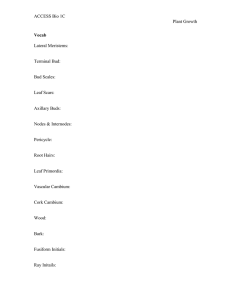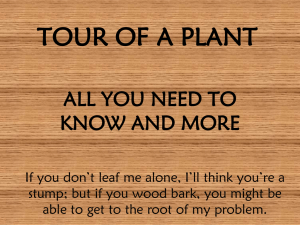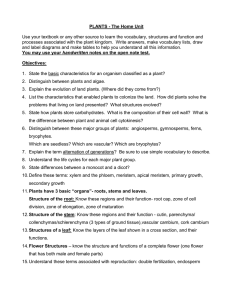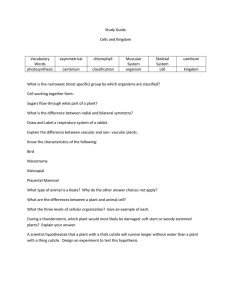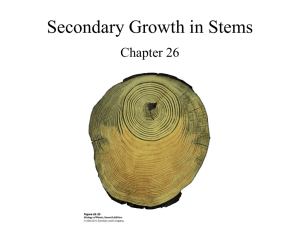USER GUIDE
cnMaestro On-Premises
Accuracy
While reasonable efforts have been made to assure the accuracy of this document, Cambium Networks assumes no liability
resulting from any inaccuracies or omissions in this document, or from use of the information obtained herein. Cambium
reserves the right to make changes to any products described herein to improve reliability, function, or design, and reserves
the right to revise this document and to make changes from time to time in content hereof with no obligation to notify any
person of revisions or changes. Cambium does not assume any liability arising out of the application or use of any product,
software, or circuit described herein; neither does it convey license under its patent rights or the rights of others. It is possible
that this publication may contain references to, or information about Cambium products (machines and programs),
programming, or services that are not announced in your country. Such references or information must not be construed to
mean that Cambium intends to announce such Cambium products, programming, or services in your country.
Copyrights
This document, Cambium products, and 3rd Party software products described in this document may include or describe
copyrighted Cambium and other 3rd Party supplied computer programs stored in semiconductor memories or other media.
Laws in the United States and other countries preserve for Cambium, its licensors, and other 3rd Party supplied software
certain exclusive rights for copyrighted material, including the exclusive right to copy, reproduce in any form, distribute and
make derivative works of the copyrighted material. Accordingly, any copyrighted material of Cambium, its licensors, or the 3rd
Party software supplied material contained in the Cambium products described in this document may not be copied,
reproduced, reverse engineered, distributed, merged or modified in any manner without the express written permission of
Cambium. Furthermore, the purchase of Cambium products shall not be deemed to grant either directly or by implication,
estoppel, or otherwise, any license under the copyrights, patents or patent applications of Cambium or other 3rd Party
supplied software, except for the normal non-exclusive, royalty free license to use that arises by operation of law in the sale of
a product.
Restrictions
Software and documentation are copyrighted materials. Making unauthorized copies is prohibited by law. No part of the
software or documentation may be reproduced, transmitted, transcribed, stored in a retrieval system, or translated into any
language or computer language, in any form or by any means, without prior written permission of Cambium.
License Agreements
The software described in this document is the property of Cambium and its licensors. It is furnished by express license
agreement only and may be used only in accordance with the terms of such an agreement.
High Risk Materials
Cambium and its supplier(s) specifically disclaim any express or implied warranty of fitness for any high-risk activities or uses
of its products including, but not limited to, the operation of nuclear facilities, aircraft navigation or aircraft communication
systems, air traffic control, life support, or weapons systems (“High Risk Use”).
This product is not restricted in the EU. Any High Risk is unauthorized, is made at your own risk and you shall be responsible for
any and all losses, damage or claims arising out of any High-Risk Use.
© 2022 Cambium Networks Limited. All Rights Reserved
Contents
Contents
3
Introduction
15
Supported Devices and Features
15
cnMaestro shared features
15
Differences with cnMaestro Cloud
19
Supported browsers
21
Supported Virtualization Infrastructures
21
Device software
23
Quick Start
28
Installation
28
Virtualization
28
Desktop virtualization
28
Bare metal hypervisor
28
cnMaestro deployment
28
Onboard devices
39
DHCP Options (Linux)
45
UI Navigation
Account View
49
49
Access and Backhaul View
50
Enterprise View
50
Industrial Internet View
50
Home page
50
Page structure
51
Page navigation
53
Access and Backhaul View
53
Overview
Enterprise View
53
59
Overview
59
System
59
Devices
59
AP groups and WLANs
60
Sites
61
Side menu
61
Section tabs
62
System status
63
Logout
63
Architecture
64
Overview
64
Networking
64
Device Onboarding
Overview
66
66
60 GHz E2E Controller Onboarding
66
Pre-Configuration and Approval of Devices (Optional)
66
Device Authentication
67
Claiming the Wi-Fi Devices from AP Group
67
Claiming the Wi-Fi Devices from Site Dashboard
68
Onboarding Xirrus device
70
Onboarding a 28 GHz cnWave BTS device
73
60 GHz E2E Controller Onboarding
Overview
High Availability (HA)
Overview
76
76
80
80
Primary vs Secondary
80
Shared (Floating) IP Address
80
Network Ports
80
Recommendations
81
Dual Interfaces
81
Add eth1 Network Adapter
82
HA Cluster Setup
84
Bootstrap (Primary)
84
Accept (Primary)
84
Join (Secondary)
84
Basic HA Cluster Creation Flow
86
Secondary Server
87
HA Menu
88
High Availability Cluster Menu (Pre-Bootstrap)
88
High Availability Menu (Post-Bootstrap)
89
New Cluster
89
Accept Join Requests
90
Join Existing Cluster
90
Validate SSH Fingerprints
91
HA Cluster Status
92
Delete Node
94
Leave Cluster
95
Information
95
Behaviour of cnMaestro features when HA is Enabled
Monitoring
Network Monitoring
Dashboard
96
97
97
97
KPI (Key Performance Indicators)
97
Application History
98
Device Health
98
Connection Health
98
Charts and Graphs
98
Notifications
99
Overview
99
Events
100
Alarms
108
Statistics and Details
110
Performance
117
Maps
129
Geolocation Map Settings
131
Map Navigation
132
Mode
133
Tools
136
60 GHz cnWave Tools
137
cnMatrix Tools
137
cnPilot Home Tools
141
cnRanger Tools
143
cnReach Tools
143
cnVision Tools
144
Enterprise Wi-Fi Tools
146
ePMP Tools
153
Machfu
157
PMP Tools
157
Tower-to-Edge view
159
WIDS
Detecting Rogue APs
Wi-Fi Monitoring
160
160
164
Dashboard
164
Clients
167
Client Dashboard
169
Details
175
Mesh Peers
177
Neighbors
177
Site Dashboard
177
AP Types
179
Channel Distribution by Band
179
Clients by Performance by Band
179
Clients by SNR by Band
180
Connected 6E Client Capability
180
Floor Plan
181
Radio Distribution by Band
188
WLAN Distribution by Band
189
Throughput
189
Throughput Graph
189
Top Wi-Fi APs by Throughput
189
Wi-Fi Devices Availability (Total and Offline)
189
Top Clients by Session
190
Top Clients by Usage
190
Wireless Clients Graph
190
Statistics
190
Wireless Clients
Inventory
191
192
Inventory Export
192
Bulk Delete
192
Bulk Reboot
193
Schedule Reboot
194
Import Device Configuration
194
Sample Configuration file
195
Sample Configuration file (60 GHz cnWave)
195
Uploading a Configuration file
196
Reports
199
Generating Reports
199
Device Report
199
Performance Report
206
Active Alarms Report
213
Alarms History Report
213
Events Report
214
Clients Report
214
Mesh Peers Report
215
Guest Access Login Events
216
Remote Upload
217
Report Jobs
218
Provisioning
Software Update
Software Update Overview
219
219
219
Create Software Update Job
220
Software Update while Onboarding
222
Software Update through Managed Devices
223
Viewing Running Jobs in header
227
cnReach Bulk Software Upgrade
227
Fixed Wireless Configuration
Overview
229
229
Configuration Templates
229
Configuration Variables
230
Macros
230
Variable caching
231
Device Type-Specific Configurations
231
Variable validation
231
Sample Templates
231
Template file creation
231
Template
231
Configuration Update
232
Device Selection
232
Device Type
233
Device Table
233
Configuration Update Steps
234
Configuration Backup
234
Jobs
238
Configuration Update at Onboarding
239
Wireless LAN Configuration
cnPilot Home and Enterprise Wi-Fi
Configure cnPilot using AP Groups and WLANs
240
240
240
Create an AP Group
241
Pre-Defined Overrides
257
User-Defined Overrides
257
User-Defined Variables
258
Bulk Overrides
258
Synchronize (Sync) Configuration
266
Configuration Job Status
267
Factory Reset
268
Association ACL
270
Overview
270
Configuring Association ACL
270
cnMatrix Switches
Switch Groups Configuration
272
272
Synchronize (Sync) Configuration
277
Policy Based Automation (PBA)
279
Switches
282
Switch Ports
287
Device Details
295
60 GHz cnWave Network Configuration
299
Managing E2E Network
299
Site Configuration
352
Node Configuration
356
PoP Node
364
DN/CN Node
387
Auto-Provisioning
400
Creating Auto-Provisioning Rule
Services
Managed Service Provider (MSP)
Overview
Managed Accounts
400
402
402
402
402
Managed Service
403
Managed Service Provider (MSP) feature
404
Managed Service Users (Administrators)
405
Configuring Managed Services
407
Enable Managed Service Provider (MSP)
407
Create Managed Services
408
Create Managed Account
410
Validate Managed Account Administrators
Managed Services Administration
411
414
Overview
414
System Dashboard
415
Managed Account Administration
416
Device management
417
Disabling the Managed Service Provider feature
419
API Client
420
Overview
420
API Clients
420
RESTful API Specification
Authentication
Swagger API
421
421
422
Introduction
422
Sample Swagger UI
423
Client Id and Client Secret generation
cnMaestro User Interface
API Session
423
423
424
Introduction
424
Retrieve Access Token
424
Access Resources
426
API Details
426
HTTP Protocol
426
REST Protocol
427
Parameters
430
Access API
435
Token (basic request)
435
Token (alternate request)
436
Validate Token
437
Selected APIs
438
Overview
438
cnMaestro v2 API
438
Devices API Response (v2 Format)
439
Statistics API Response (v2 format)
441
Performance API Response (v2 format)
453
External Guest Access Login API
461
60 GHz cnWave RESTful API
cnPilot Guest Access
Configuration
463
466
466
Create the Guest Access Portal in cnMaestro
466
Mapping the device to Guest Access Portal in cnMaestro
476
Access types
Guest Access using Social Login
SMS Authentication
Generic SMS Gateway configuration
SNMPX
478
478
489
489
496
Overview
496
Enable SNMP
496
Configure SNMP parameters
496
cnMaestro MIB (Management Information Base)
497
RADIUS ProxyX
Overview
RADIUS Proxy Configuration
Citizen Broadband Radio Service (CBRS)
498
498
500
Enabling CBRS in Cloud
500
Enabling CBRS in On-Premises
505
Share CBRS configuration to the On-Premises Instance
506
CBRS HTTP Proxy configuration options
507
Management tool
Using an HTTP Proxy Server for CBRS Connectivity
LTE
498
509
531
Proxy Suggestions for CBRS Connectivity
531
External Proxy Requirements
531
Squid as an External Proxy
531
HA for Squid External Proxy
532
533
Adding SIM Cards
cnArcher Installation SummaryX
533
535
Configuration
537
Photos and Location
538
Link Test Result
538
AP Scan Result
538
Administration
User Management
540
540
Local Users
540
Creating Users and Configuring User Roles
544
Changing Password
545
Authentication
546
OpenID Connect
552
SAML
553
Session Management
555
Server Management
556
Monitoring
556
Settings
556
Operations
562
Update cnMaestro Software
563
System Backup
563
In-System Upgrade
565
Diagnostics
567
SSL Certificate
568
Certificate Management
569
Manage Software Images
572
Webhooks
Integrations
Limits
cnMaestro Webhooks Configuration
577
577
578
578
Types of Variables
581
Error and Retransmission
582
Viewing Configured Webhooks
582
Status Check
583
Custom Template Examples
583
Audit Logs
598
Syslog
601
Cloud Connectivity
605
Overview
605
Connecting cnMaestro On-Premises to Anchor Account
606
Software Images
607
cnMaestro System Update
608
Appendix
Maintenance
610
611
Command Line alternatives
611
Export cnMaestro Data
611
Import cnMaestro Data
611
Technical Support Dump
611
Apply OVA Upgrade
611
Apply Package Upgrade
612
SSH Access
Enabling SSH Access
612
612
Data Backup
614
Overview
614
cnMaestro backups
615
Full Backups
615
Virtualization System Backup Methods
615
Extending the Data Disk
616
VMware Workstation Disk Expansion
616
VirtualBox Disk Expansion
617
Partition and File System Updates
617
Account Recovery
Virtual Machine (Console) Account Recovery
cnMaestro Application Account Recovery
Application Account Recovery
Configure Network Time Protocol (NTP)
Disabling NTP Support
618
618
620
620
621
621
Statistics API Response (v1 Format)
623
Performance API Response (v1 Format)
635
Anchor Account and Benefits
643
Overview
643
Creating an Anchor Account
643
Benefits of an Anchor Account
644
Data Security and Privacy
644
Deployments
VMware ESXi Installation
646
646
cnMaestro VM Deployment
646
Oracle VirtualBox 5 Installation
649
VMWare Workstation
650
KVM Installation
652
Deployment
652
XMSE to cnMaestro X
656
XMSE system
656
Export Golden Configuration
657
Claiming the Wi-Fi Devices
659
Migrate to cnMaestro X
661
Create Wi-Fi AP Group
662
Import and Apply AP configuration
663
Windows DHCP
Configuring Option 60
Windows DHCP Server Configuration
Configuring Option 43
Windows DHCP Server Configuration
Configuring Option 15
Windows DHCP Server Configuration
666
666
666
667
667
667
668
Configuring Vendor Class Identifiers
668
Configuring the Policies at the SCOPE Level
669
Citrix Hypervisor Installation
674
Overview
674
Import using Citrix Hypervisor
674
Access cnMaestro
678
SSH Access
678
HTTPS Access
679
Advanced Options
679
Expand the Data Disk
679
Expand the volume through Citrix Hypervisor
679
Expand the file system within cnMaestro
680
Network Requirements
681
Inbound Ports
681
Outbound Ports
681
Custom Network Scripts
682
Contact Cambium Networks
683
Introduction
cnMaestro On-Premises is a standalone network management platform that can be installed in a data center. It
is distributed as a virtual machine. The on-premises functionality is nearly identical to the cloud version.
This section covers the following topics:
l
Supported Devices and Features
l
Quick Start
l
UI Navigation
l
Architecture
l
Device Onboarding
l
High Availability
Supported Devices and Features
cnMaestro shared features
Table 1 lists the features shared between the on-premises and cloud deployments.
Table 1: Primary features supported by cnMaestro
Essentials
X
15 | Supported Devices and Features
Feature
Description
60 GHz cnWave
Manage 60 GHz cnWave Networks.
Advanced
Troubleshooting
Display tower-to-edge status in a single
graphic, which is used to:
l
Troubleshoot client connectivity directly on
the AP.
l
View Wi-Fi client details and health.
AP Group
Configuration
Configure Enterprise Wi-Fi and cnPilot Home
devices.
AP Group Dashboard
Display aggregate Wi-Fi AP statistics for the
configured AP Group.
Audit Logs
Record administrator activities.
Auto Manage Routes
Support automated IPv6 routes for cnWave
Distribution Node (DN) and Client Node (CN)
based on topology and status of Point of
Presence (PoP) Node.
Automatic Device
Software Updates
Automatically update device software during
onboarding or reconnection.
Cambium cnMaestro On-Premises | User Guide
Table 1: Primary features supported by cnMaestro
Essentials
X
16 | Supported Devices and Features
Feature
Description
Bulk Image Upgrade
Schedule software image upgrades across
sectors or device groups.
Citizen Broadband
Radio Service
Subscription (CBRS)
Support CBRS-compliant devices in the 3.6 GHz
band (from 3550 MHz to 3700 MHz).
Client - Application
Visibility
Allows methods to control, or block
applications or terminate based on
consumption of applications.
Cloud Connectivity
Automatically download device software from
the cloud.
cnArcher Installation
Summary
It displays installation summary of PMP and
ePMP SMs.
Data Reports
Export device, performance, alarm, and event
statistics data in CSV formats.
Device Inventory
Aggregate inventory data at the System,
Network, Tower, Sector, or Site level. It
supports data export in PDF or CSV formats.
Email Notifications
Send email alerts when the alarm status
changes.
Enterprise View
Display a simplified UI tailored for Enterprise
Wi-Fi devices.
Guest Access Portal
Allow Wi-Fi Clients to access wireless service
using a free model or vouchers.
Guest Access Portal
(Paid Access)
Allow Wi-Fi Clients to connect to wireless
service through paid access.
Hierarchical
Dashboards
Visualize devices from tower-to-edge through
customized dashboards for each device type.
IPv6 Support
Provide IPv6 support for cnPilot Enterprise
devices.
Long Term Historical
Data
Display long-term performance graphs for the
following:
l
Fixed Wireless Broadband up to 2 years.
l
Wi-Fi APs, IIoT, and cnMatrix up to 1 year.
Cambium cnMaestro On-Premises | User Guide
Table 1: Primary features supported by cnMaestro
Essentials
X
Feature
Description
LTE
Manage cnRanger LTE devices.
Managed Server
Provider (MSP)
Split an installation into separate Managed
Accounts with independent administration and
configuration.
Maps and Map Modes
Position devices and visualize their health and
connectivity on the map. Also, change the map
mode to display wireless key performance
indicators.
Mesh Peers
Display the details of available Mesh clients.
Multiple UI View
Support the following tailored views in the
cnMaestro UI:
l
17 | Supported Devices and Features
Access and Backhaul View: Used for
managing Fixed Wireless and Wi-Fi
deployments, including the following:
l
60 GHz cnWave
l
cnMatrix
l
cnPilot Home (cnPilot RSeries)
l
cnRanger
l
cnVision
l
Enterprise Wi-Fi (E-Series and
XV-Series) and cnPilot
Enterprise (ePMP 1000
Hotspot)
l
ePMP
l
PMP
l
PTP
l
Enterprise View: Used for managing
Enterprise Wi-Fi (E-Series and XV-Series),
cnPilot Enterprise (ePMP 1000 Hotspot), and
cnMatrix.
l
Industrial Internet View: Used for managing
Fixed Wireless, Wi-Fi, and IIoT deployments,
including the following:
l
60 GHz cnWave
l
cnMatrix
l
cnPilot Home (cnPilot RSeries)
Cambium cnMaestro On-Premises | User Guide
Table 1: Primary features supported by cnMaestro
Essentials
X
18 | Supported Devices and Features
Feature
Description
l
cnRanger
l
cnReach
l
cnVision
l
Enterprise Wi-Fi (E-Series and
XV-Series) and cnPilot
Enterprise (ePMP 1000
Hotspot)
l
ePMP
l
Machfu
l
PMP
l
PTP
Multifloor Plans
Floor Plan for Sites.
Notifications
Communicate immediate status with stateful
alarms and events. Notifications help
troubleshoot customer issues.
RADIUS Proxy
Proxy RADIUS packets are sent through
cnMaestro (On-Premises) instead of directly to
the RADIUS server from the AP.
RESTful API
Support HTTPS RESTful API for inventory,
monitoring, performance, notification, and basic
provisioning.
Role-Based Access
Assign the following roles to users:
l
Super Administrator
l
Administrator
l
Operator
l
Monitor
l
CPI
Scheduled
Configuration
Update
Specify a time to configure devices.
Scheduled Software
Update
Specify a time to install device software.
Site Dashboard
Aggregate Wireless LAN AP statistics by
location.
Statistics and
Trending
Present historical radio and network statistics.
Cambium cnMaestro On-Premises | User Guide
Table 1: Primary features supported by cnMaestro
Essentials
X
Feature
Description
Switch Groups
Share configuration across cnMatrix switches.
Syslog
Forward audit and event logs to a configured
external Syslog server.
Template-Based
Configuration
Schedule configuration of single devices or a
group of devices across the network using
templates for cnMatrix, cnPilot Home Series,
cnReach, cnVision, ePMP, and PMP devices.
User Session
Management
Track current cnMaestro users and support
forced logoff.
Zero Touch
Onboarding
Enable cnVision Client, PMP SMs, and ePMP SMs
to automatically appear in the onboarding
queue if the parent AP is already onboarded.
Differences with cnMaestro Cloud
The majority of features in cnMaestro On-Premises are identical to cnMaestro Cloud, but there are some
differences.
Table 2 lists the feature differences between Cloud and On-Premises supported by cnMaestro.
Table 2: Differences with Cloud
Essentials
X
19 | Supported Devices and Features
Feature
Description
Account Recovery
Password and account recovery issues are
resolved locally.
Auto-Provisioning
New devices, such as cnPilot, cnVision, ePMP, and
PMP, can automatically be approved and
onboarded using the subnet.
Certificate Management
SSL certificate management is available for the UI
and Guest Access Portal.
cnMaestro Software
Upgrade
Enable three types of software upgrade:
l
Virtual machine upgrade requires the
customer to replace the entire virtual machine
with a new instance. The configuration and the
data are exported from the old instance and
imported to the new.
l
Package upgrade only updates the cnMaestro
software. It does not require a virtual machine
reinstallation.
Cambium cnMaestro On-Premises | User Guide
Table 2: Differences with Cloud
Essentials
X
Feature
Description
l
Configuration Backup
Deployment
Device Connectivity
Device Image
Management
Local and
Authentication Server
Administrators
Onboarding
20 | Supported Devices and Features
OVA upgrade only overwrites the OS partition.
For more information, refer to OVA Image.
Backup configuration from fixed wireless devices
(cnVision, PMP and ePMP) and cnReach devices
that are currently online.
l
The Cloud version is fully hosted and
maintained by Cambium Networks at
https://cloud.cambiumnetworks.com.
l
The On-Premises version is released as an OVA
(Open Virtualization Archive) file that needs to
be installed on either VMware or VirtualBox.
l
In the Cloud version, all devices can be
accessed through
https://cloud.cambiumnetworks.com.
l
In the On-Premises, version, devices contact
the local cnMaestro server. The devices must
be configured to access the server before they
can be managed. Alternatively, DHCP options
can be configured to provide the cnMaestro
URL when the device boots up.
l
In the Cloud, device images are automatically
available.
l
In On-Premises, new images need to be
downloaded from Support Center and added
to the cnMaestro server.
Multiple types of administration access for local
administrators (with a username and password
maintained by cnMaestro) or authentication
services (including TACACS+, RADIUS, LDAP, and
Active Directory).
l
In the Cloud version, devices onboard using
either the device Manufacturer Serial Number
(MSN) or through the Cambium ID or
Onboarding Key (entered on the device).
l
In the On-Premises version, all devices
contacting cnMaestro are added to the
Onboarding Queue, where they are approved
and managed.
Cambium cnMaestro On-Premises | User Guide
Table 2: Differences with Cloud
Essentials
X
Feature
Description
On-Premises Console
Configure networking parameters and update the
system password using the CLI available through
the virtual machine console.
Server Management
Monitor virtual machine parameters such as disk,
memory, and CPU utilization through the UI.
SNMP
Basic SNMP for inventory and alarms.
System Events
System events for On-Premises server instance.
System Log
Forward events to a remote system log server.
Webhooks
Send alarm notifications to the external servers.
Wireless LAN Speed
Test
Test the speed between the wireless LAN APs and
cnMaestro.
Supported browsers
Table 3 lists the browsers supported by cnMaestro on different operating systems.
Table 3: Supported browsers
Operating System
Browser
Version
Chrome
49 and above
Firefox
45 and above
macOS
Safari
9 and above
MS Windows
Chrome
49 and above
Firefox
45 and above
Microsoft Edge
44.17763.1.0
Linux
Supported Virtualization Infrastructures
cnMaestro On-Premises is released as an Open Virtualization Archive (OVA) file.
21 | Supported Devices and Features
Cambium cnMaestro On-Premises | User Guide
NOTE:
cnMaestro On-Premises is also available as an Amazon Machine Image (AMI) that can be accessed
through the AWS Marketplace. For more details, visit
https://aws.amazon.com/marketplace/pp/prodview-tfe6lkwozpdho.
Table 4 lists the platforms supported by cnMaestro:
Table 4: Supported virtualization infrastructures
Platform
Version
VMware ESXi
Version 6.0.0 Update 3 (Build 7967664) or higher (this is
the preferred platform)
VMware Workstation/Player
Version 16
Hardware requirements
cnMaestro On-Premises is preconfigured with two virtual drives of approximately 120 GB total size. The image
supports up to 10,000 devices, including cnMatrix, cnReach, cnPilot, ePMP, PMP, and PTP.
NOTE:
Virtual hardware is different than physical hardware. Virtual hardware executes the cnMaestro
application, and physical hardware executes the VMware virtualization infrastructure and the
cnMaestro application (and other independent applications).
NOTE:
l
Cambium Networks recommends using a recent Intel Core i7 or Xeon CPU with the following
Geekbench Multi-Core score:
l
4,500 for 100 devices
l
8,000 for 4,000 devices
l
13,400 for 10,000 devices
l
34306 for 20,000 devices
l
41779 for 25,000 devices
l
If RADIUS Proxy is enabled, system resources like vCPUs and RAM must double the requirements
in Table 5.
l
If a user enables NBI APIs and generates multiple performance reports, system resources like
vCPUs and RAM must increase by 1.5 times the requirements in Table 5.
l
Cambium Networks recommends using a SSD drive to improve performance.
22 | Supported Devices and Features
Cambium cnMaestro On-Premises | User Guide
Table 5 lists the hardware requirements supported by cnMaestro.
Table 5: Hardware Requirements
Number of
Devices
Wireless Clients
Number of vCPUs
RAM Size (GB)
Hard Disk (GB)
1 - 100
Up to 1500
2
4
88
101 – 1,000
Up to 15,000
4
4
100
1,001 - 4,000
Up to 60,000
4
8
150
4,001 - 10,000
Up to 150,000
8
16
250
10,001 - 20,000
Up to 300,000
16
32
500
20,001 - 25,000
Up to 375,000
20
20
650
Device software
The cnMaestro OVA contains the latest versions of device software. Download new device software to your local
computer using the steps described in the Supported Devices and Features section.
Device software is available from Cambium Support Center at: https://support.cambiumnetworks.com/files.
Table 6 lists the device model and the minimum software version supported by cnMaestro (not the recommended
version).
Table 6: Supported devices and minimum software versions
Device
Minimum Software Version
60 GHz cnWave V1000
1.1
60 GHz cnWave V2000
1.2.2
60 GHz cnWave V3000
1.1
60 GHz cnWave V5000
1.1
cnMatrix
2.0.4-r1
cnPilot e400/e500
3.2.1-r6
cnPilot e425H/e505
4.0
cnPilot e430W/e410/e600
3.5.2-r4
cnPilot e501S
3.2.1-r6
cnPilot e502S
3.2.1-r6
cnPilot e510
3.11.4-r9
23 | Supported Devices and Features
Cambium cnMaestro On-Premises | User Guide
Table 6: Supported devices and minimum software versions
Device
Minimum Software Version
cnPilot e700
3.7-r9
cnPilot r190
4.4.2-R2
cnPilot r195P
4.7
cnPilot r195W
4.5.2
cnPilot r200/r201
4.4.2-R2
cnPilot XE3-4
6.4
cnPilot XE5-8
6.4.1
cnPilot XV2-2
6.1
cnPilot XV2-2T0
6.4
cnPilot XV2-2T1
6.4.1
cnPilot XV2-21X
6.5
cnPilot XV2-22H
6.5
cnPilot XV2-23T
6.5
cnPilot XV3-8
6.0
cnRanger Sierra 800
1.0.1.0-r1
cnRanger Tyndall 101
1.0.1.0-r1
cnRanger Tyndall 201
2.0-r1
cnReach N500
5.2.17e
cnVision Client
4.6
cnVision Hub
4.6
E2E Controller
1.0.1-r2
ePMP 1000
2.6.2
ePMP 1000 Hotspot
3.2.1-r6
ePMP 2000
3.0.1
ePMP 3000
4.4.1
24 | Supported Devices and Features
Cambium cnMaestro On-Premises | User Guide
Table 6: Supported devices and minimum software versions
Device
Minimum Software Version
ePMP Elevate
3.2
ePMP Elevate SXGLIT5/LHG5
4.3.2.1
ePMP Elevate XM/XW
3.2
ePMP Force 130 2.4 GHz
4.4
ePMP Force 130 5 GHz
4.3.2
ePMP Force 180/200
2.6.2
ePMP Force 190
3.5
ePMP Force 200L
4.7.0
ePMP Force 300
4.1
ePMP Force 300-13
4.4
ePMP Force 300-13L
4.5.2
ePMP Force 300-13LC
4.6
ePMP Force 300-19
4.4
ePMP Force 300-19R
4.4
ePMP Force 300-22L
4.6
ePMP Force 300-25L
4.6
ePMP Force 300 CSM
4.3.2
ePMP Force 400
5.1.0.18
ePMP Force 425
5.1.0.18
ePMP MP 3000
4.5
ePMP PTP 550
4.1
ePMP PTP 550E
4.4.2
Machfu
7.1.2-1.1.0.5
PMP
15.0.1
25 | Supported Devices and Features
Cambium cnMaestro On-Premises | User Guide
Table 6: Supported devices and minimum software versions
Device
Minimum Software Version
PMP 450 MicroPoP Omni
16.2.1
PMP 450 MicroPoP Sector
16.2.1
PMP 450b Retro
16.2.2
PTP 650
01-47
PTP 670 (650 Emulation)
01-47
PTP 670, PTP 700
02-67
Table 7: Supported Xirrus device models
Device Model
Minimum Software Version
Wave 2 APs:
8.7.0
l
XA4-240
l
XD2-230
l
XD2-240
l
XD4-240
l
XH2-240
Wave 1 APs:
l
XD4-130
l
XH2-120
l
XR-630
l
XR-620
Wave 1/2 Modular 4-radio:
l
XR-2436/ Wave 2
l
XR-2426
l
XR-4436
l
XR-4426
l
XR-2226
l
XR-2236
l
XR-2247
l
XR-2447
l
XR-4447
Wave 1 Modular 8-radio:
l
XR-4836/Wave 2
l
XR-4826
26 | Supported Devices and Features
8.7.0
8.7.0
8.7.0
Cambium cnMaestro On-Premises | User Guide
NOTE:
By default, Cambium Networks does not update device builds during OVA or package upgrades.
The user must upload device software by clicking the Add button in Administration > Server >
Software Images > Manage Software Images. Software can also be downloaded through an Anchor
account.
For further information, refer to Manage Software Images.
27 | Supported Devices and Features
Cambium cnMaestro On-Premises | User Guide
Quick Start
Installation
The default passwords for cnMaestro are:
Table 8: Default passwords
Component
Username/Password
cnMaestro UI
admin /admin
Virtual Machine Console
cambium /cnmaestro
NOTE:
Please change your passwords after logging in for the first time.
Virtualization
On-Premises supports two types of virtualization:
l
Desktop virtualization
l
Bare metal hypervisor
Desktop virtualization
Desktop virtualization executes within an existing operating system environment (Windows, Mac, or Linux).
The virtualization software (such as VMware Workstation or Oracle VirtualBox) executes in tandem with other
desktop applications. cnMaestro can be installed as a virtual machine on one of these platforms.
The desktop environment is the easiest way to get cnMaestro up-and-running quickly. You can download a
trial version of VMware Workstation Player from VMware.
Bare metal hypervisor
A bare metal hypervisor takes over the entire physical machine and uses it to host virtual instances. This type
of virtualization is best for production environments, but takes time to set up correctly. VMware vSphere ESXi
is an example of this type of virtualization, and it is discussed in detail in the Appendix. You can download
ESXi here.
cnMaestro deployment
This document describes cnMaestro deployment using VMware Workstation Player. Directions for VMware
vSphere ESXi and VirtualBox are found in the Appendix. VMware Workstation Player (and Oracle VirtualBox)
are the easiest to install and evaluate, and ESXi is preferred for production.
VMware Workstation Player
Follow the steps below to import cnMaestro On-Premises into VMware Workstation Player:
1. Download the cnMaestro On-Premises OVA file from Cambium Support Center.
2. Open VMware Workstation Player and navigate to Player > File > Open. Import the cnMaestro OVA.
28 | Quick Start
Cambium cnMaestro On-Premises | User Guide
3. Accept the cnMaestro EULA.
4. Click Import to start the deployment. This process could take a couple of minutes.
29 | Quick Start
Cambium cnMaestro On-Premises | User Guide
5. Click Play to start the Virtual Machine.
6. Login to the cnMaestro Console using the default username/password (cambium/cnmaestro). The Console is
the primary way to access the cnMaestro CLI (Command Line Interface).
30 | Quick Start
Cambium cnMaestro On-Premises | User Guide
7. The Information page displays the current network settings.
8. Click Next and navigate to the Password page to update the password.
31 | Quick Start
Cambium cnMaestro On-Premises | User Guide
Update virtual machine hardware
cnMaestro by default is configured to use 2 CPUs, 4 GB memory, and NAT. To change these parameters, you
should stop the virtual machine, update the virtual machine settings in VMware, and then restart. Click Edit Virtual
Machine Settings from the VMware home screen. From there you can update the virtual hardware.
NOTE:
If you are evaluating more than 100 devices, we recommend to use at least 4 GB of memory and 4
processors.
32 | Quick Start
Cambium cnMaestro On-Premises | User Guide
Configure network adapter
By default, cnMaestro acquires its IP address from a DHCP Server. With desktop virtualization, the DHCP server is
in a private network localized in the host device, and therefore the IP address of cnMaestro will not be accessible
from the external LAN. VMware should instead be configured so the virtual machine network interface is shared
with the device.
1. In the VMware settings, select Bridged for the Network Adapter state and select the Network Adapter >
Configure Adapter to choose the external LAN adapter.
33 | Quick Start
Cambium cnMaestro On-Premises | User Guide
2. Restart cnMaestro.
Configure cnMaestro networking
1. After logging back in, the Information page displays the IP address from the LAN instead of the private
network.
2. Click Next to view the Operations menu and select Network.
3. The Management Interface (eth0) window appears.
34 | Quick Start
Cambium cnMaestro On-Premises | User Guide
4. Select IPv4 then Static to configure a static IP address.
5. Set IPv4 Static Configuration parameters.
Network configuration
By default, cnMaestro is configured with a single eth0 interface. You can extend this to support a second eth1
interface for control (device) traffic. Details for configuring two interfaces are specified later in this document.
Single interface (eth0)
Name
Interface
Details
Management/Cluster/Device
eth0
User interface, cluster, API, device controller traffic.
Protocols (IPv4, IPv6)
cnMaestro supports both IPv4 and IPv6. The eth0 interface requires IPv4 (for the system IP address and clustering
configuration) and optionally supports IPv6.
Validate the changes. You can validate your update by navigating back to the Information page and viewing the
current network configuration.
35 | Quick Start
Cambium cnMaestro On-Premises | User Guide
cnMaestro UI access
Access the UI using the Management URL specified in the Information page.
The default username/password are admin/admin.
NOTE:
The browser displays an untrusted certificate error when you access cnMaestro On-Premises. This
is because it uses a self-signed certificate. You can upload your own Root CA and Signed
Certificates to suppress the error.
First login
1. Upon first login, cnMaestro will request initial configuration and require changing the default password.
36 | Quick Start
Cambium cnMaestro On-Premises | User Guide
User can connect to Cloud account using Enforce Anchor account.
NOTE:
Enforce Anchor account connectivity is available only for new 3.1.0 installations.
Perform the following steps to connect to the Cloud account.
1. Enter the Cambium ID and Onboarding Key.
37 | Quick Start
Cambium cnMaestro On-Premises | User Guide
Configure HTTP Proxy to connect to cnMaestro Cloud.
2. Select HTTP Proxy.
3. Enter IP or Hostname.
4. Enter Port number and click Connect.
For more details to connect with Cloud Anchor account, refer to Cloud Connectivity.
38 | Quick Start
Cambium cnMaestro On-Premises | User Guide
Once the initial configuration is complete, you will have access to the entire UI.
5. Navigate to Administration > Settings > Cloud Connectivity to connect the Cloud Anchor account with OnPremises.
6. Navigate to Administration > Server to monitor and manage cnMaestro On-Premises.
Onboard devices
Devices must have the correct software installed in order to access cnMaestro. These images are hosted on the
Cambium Networks website, and they can also be downloaded directly from cnMaestro On-Premises. The
minimum software requirements are listed in the Release Notes. The cnMaestro OVA contains the latest software
versions at the time of build.
Navigate to Administration > Server > Software Images. Select your device type to display the available images,
and then click the download icon (
).
Figure 1 Device software
Once the device is updated with the correct software version, it can be onboarded.
In order to access cnMaestro, devices must be configured with the cnMaestro On-Premises URL. There are three
ways to do this (listed in priority order)
1. Configure the cnMaestro URL on the device
2. Configure DHCP Option 43 on the DHCP server
3. Configure DHCP Option 15 on the DHCP server
If none of these are present, the default action on the device is to access the cnMaestro Cloud URL:
https://cloud.cambiumnetworks.com.
39 | Quick Start
Cambium cnMaestro On-Premises | User Guide
Static URL
If a static URL is configured in the device UI, the device will always connect using it. The below sections details
where to set the cnMaestro URL on various device types. The Cambium ID and Onboarding Key can optionally be
used in some devices for added security.
cnMatrix
1. Navigate to System > cnMaestro tab.
2. Enter Static URL.
cnPilot Enterprise
1. Navigate to Configure > System > Management tab.
2. Enter cnMaestro URL.
cnPilot Home
1. Navigate to Administrator > cnMaestro tab.
2. Enter cnMaestro URL.
40 | Quick Start
Cambium cnMaestro On-Premises | User Guide
cnRanger
Setting static URL for cnMaestro on Sierra 800
1. Navigate to Configuration > cnMaestro tab.
2. Under cnMaestro section, enter URL in the cnMaestro Address.
3. Click Save.
Setting static URL for cnMaestro on Tyndall 101
1. Navigate to Configuration > cnMaestro tab.
2. Under cnMaestro section, enter URL in the cnMaestro URL.
3. Click Save.
41 | Quick Start
Cambium cnMaestro On-Premises | User Guide
cnReach
1. Navigate to cnMaestro > Management Settings > Settings.
2. Click cnMaestro Management checkbox.
3. Enter cnMaestro URL.
cnVision Client
1. Navigate to Configuration > System > Device Management tab.
2. Under cnMaestro section, enter cnMaestro URL.
3. Click Save.
cnVision Hub
1. Navigate to Configuration > System > Device Management tab.
2. Under cnMaestro section, enter cnMaestro URL.
3. Click Save.
42 | Quick Start
Cambium cnMaestro On-Premises | User Guide
ePMP 1000 AP/SM
1. Navigate to Configuration > System > cnMaestro tab.
2. Enter cnMaestro URL.
ePMP 1000 Hotspot
1. Navigate to Configure > System > Management tab.
2. Enter cnMaestro URL.
Machfu
1. Navigate to System > Device Management tab.
2. Under cnMaestro section, enter cnMaestro URL.
3. Click Save.
43 | Quick Start
Cambium cnMaestro On-Premises | User Guide
PMP
1. Navigate to Configuration > cnMaestro tab.
2. Enter cnMaestro URL.
3. To check the cnMaestro connection status, navigate to Configuration > cnMaestro > Connection Status.
PMP configuration prerequisites
Please make sure the following configuration requirements are met in PMP before onboarding to cnMaestro.
SM (not using NAT)
l
LAN 1 network interface should have 'public' accessibility.
l
IP address should be public IP address: either static IP address or obtained via DHCP.
l
DNS server configuration should be filled: either static IP address or obtained via DHCP.
SM using NAT
l
Remote Management interface with standalone config should be enabled.
l
Remote Management IP address should be public IP address.
l
DNS server should be configured.
AP
l
IP address should be public.
l
DNS server should be configured.
PTP
1. Navigate to Installation and click run Installation wizard button.
44 | Quick Start
Cambium cnMaestro On-Premises | User Guide
2. In the Management Configuration window, under cnMaestro, select Enabled.
3. Select cnMaestro On-Premises radio button.
DHCP Options (Linux)
A DHCP Server can be used to configure the IP Address, Gateway, and DNS Servers for Cambium Networks
devices. If you administer the DHCP Server, you can also configure DHCP Options to direct devices how to access
cnMaestro automatically (so the URL does not need to be set on each device). Cambium Networks devices
support DHCP Options 43 and 15 for setting the cnMaestro On-Premises URL.
The following configuration is for Linux-based systems. Refer to Appendix: Windows DHCP Options Configuration
for configuring DHCP options for Windows.
45 | Quick Start
Cambium cnMaestro On-Premises | User Guide
NOTE:
DHCP Options are available from the following builds:
l
cnMatrix: 2.0.4-r1
l
cnPilot e400/e500/e502S/e501S: 3.2.1-r6
l
cnPilot e425H/e505: 4.0
l
cnPilot e430W/e410/e600: 3.5.2-r4
l
cnPilot e510: 3.11.4-r9
l
cnPilot e700: 3.7-r9
l
cnPilot r190: 4.4.2-R2
l
cnPilot r195P: 4.7
l
cnPilot r195W: 4.5.2
l
cnPilot r200P/r201P: 4.4.2-R2
l
cnReach: 5.2.17e
l
ePMP 1000, ePMP Force 180/200: 3.1
l
ePMP 1000 Hotspot: 3.2.1-r6
l
ePMP 2000: 3.0
l
ePMP 3000: 4.5
l
ePMP Elevate: 3.2
l
ePMP Force 190: 3.5
l
ePMP Force 300: 4.1
l
ePMP PTP 550: 4.1
l
Machfu 7.1.2-1.1.0.5
l
PMP: 15.0.1
l
PTP 650, PTP 670 (650 Emulation): 02-67
The priority order for determining the cnMaestro URL is the following:
1. Static URL manually set through the Device UI.
2. DHCP Option 15.
3. DHCP Option 43.
4. Default Cambium Cloud URL (https://cloud.cambiumnetworks.com).
NOTE:
cnRanger, cnReach, PTP 650, PTP 670, and PTP 700 do not support DHCP Options for
onboarding.
Using DHCP Option 43
DHCP Option 43 returns the cnMaestro On-Premises URL as a Vendor-Specific Option. DHCP Option 43 is
returned in tandem with DHCP Option 60 (the Vendor Class Identifier, or VCI).
The VCI for the individual Cambium products is listed below:
46 | Quick Start
Cambium cnMaestro On-Premises | User Guide
Table 9: VCI (DHCP Option 60)
Product
VCI (DHCP Option 60)
cnMatrix
Cambium-cnMatrix-EX2K
cnPilot r190
Cambium-cnPilot r190
cnPilot r195
Cambium-cnPilot r195
cnPilot r200P
Cambium-cnPilot r200P
cnPilot r201P
Cambium-cnPilot r201P
cnPilot e400/e410/e430W
Cambium-WiFi-AP
cnPilot e425H/e505
cnPilot e500/e501S/e502S/e510
cnPilot e700/e600
ePMP
Cambium
ePMP 1000 Hotspot
Cambium-WiFi-AP
PMP 430 SM
Cambium PMP 430 SM
PMP 450 AP
Cambium PMP 450 AP
PTP 450 BHM
Cambium PTP 450 BHM
PMP 450 BHS
Cambium PTP 450 BHS
PMP 450 SM
Cambium PMP 450 SM
PMP 450b SM
Cambium PMP 450b SM
PMP 450i AP
Cambium PMP 450i AP
PMP 450i BHM
Cambium PTP 450i BHM
PTP 450i BHS
Cambium PTP 450i BHS
PMP 450i SM
Cambium PMP 450i SM
PMP 450m APs
Cambium PMP 450m AP
Typically, Option 43 is the preferred mechanism to configure the cnMaestro URL. Example configuration for the
ISC DHCP Server is presented below (from the /etc/dhcp/dhcpd.conf file).
47 | Quick Start
Cambium cnMaestro On-Premises | User Guide
Using DHCP Option 15
DHCP Option 15 allows the device to derive the cnMaestro URL from the domain name. For example, if the domain
name in DHCP Option 15 is mycompany.com, the device will try to access the cnMaestro server at
cnmaestro.mycompany.com (essentially the string cnmaestro is prepended to the domain). The domain itself, and
the IP address of cnMaestro, must be configured in the DNS server for this to work correctly.
Sample configuration for the ISC DHCP Server is presented below (from the /etc/dhcp/dhcpd.conf file).
48 | Quick Start
Cambium cnMaestro On-Premises | User Guide
UI Navigation
cnMaestro On-Premises provides a number of ways to navigate its content.
This section includes the following topics:
l
Account View
l
Home page
l
Page structure
l
UI Navigation
l
Access and Backhaul View
l
Enterprise View
l
Side menu
l
Section tabs
l
System status
l
Logout
NOTE:
l
Only Super Administrator and Administrator can change the Time Zone.
l
The Time Zone setting is applicable only for Email Notifications, Webhooks, and RESTful APIs
only.
Account View
cnMaestro supports three different account views, based upon the composition of devices.
l
Access and Backhaul view
l
Enterprise view
l
Industrial Internet view
The account view is selected when the account is created but it can be changed later through the
Administration > Settings page.
49 | UI Navigation
Cambium cnMaestro On-Premises | User Guide
Access and Backhaul View
The Access and Backhaul View supports all Fixed wireless and Wi-Fi devices. The device types include 60 GHz
cnWave, cnMatrix, cnPilot Enterprise (ePMP 1000 Hotspot), cnPilot Home, cnRanger, cnVision, Enterprise Wi-Fi (ESeries and XV-Series), ePMP, PMP, and PTP.
Enterprise View
The Enterprise View supports the Enterprise Wi-Fi portfolio, which includes the , cnPilot Enterprise APs (ePMP 1000
Hotspot), cnMatrix, and Enterprise Wi-Fi APs (E-Series and XV-Series). It provides a simplified UI for Wi-Fi
components (hiding fixed wireless features such as Towers).
Industrial Internet View
Industrial Internet View provides a interface for Fixed Wireless, Wi-Fi, and cnReach deployments. The device types
include 60 GHz cnWave, cnMatrix, cnPilot Home (cnPilot R-Series), cnRanger, cnReach, cnVision, Enterprise Wi-Fi
(E-Series and XV-Series) and cnPilot Enterprise (ePMP 1000 Hotspot) and ePMP.
Home page
The Home page is displayed when the user logs into the cnMaestro. It provides links to the core functional areas in
the UI, such as Cambium Support Center, Community, Documents, and Licensing.
50 | UI Navigation
Cambium cnMaestro On-Premises | User Guide
Figure 2 cnMaestro On-Premises Home page
Page structure
cnMaestro follows a standard page structure, which consists of a left-side menu and a content area. On many
pages, tabs provide additional content navigation.
51 | UI Navigation
Cambium cnMaestro On-Premises | User Guide
Figure 3 cnMaestro On-Premises page structure
Table 10: UI description
Number
Elements
Description
1.
Left menu
Shows the functional areas of the UI. This menu can be expanded or
collapsed to view the submenu by clicking the top arrow.
2
Header
Shows the basic counters for Major Alarms, Devices Awaiting for
Approval, Software Updates Jobs, and Out of Synch Devices.
3
Right menu
Provides links to Cambium Ideas, Support, Community, Documents, and
Licensing.
52 | UI Navigation
Cambium cnMaestro On-Premises | User Guide
Table 10: UI description
Number
Elements
Description
4
Functional area
Shows the detailed view of the section selected in the left menu.
Page navigation
The cnMaestro pages include items such as Dashboard, Notifications, Configuration, Statistics, Report, Software
Update, Map, Clients, and, Mesh Peers.The content of a page differs depending upon its context. For example, a
Dashboard page will be different at the System/Network/Tower/Site/Device levels. The context, or level in the
hierarchy, is selected in the Device tree as shown below.
Access and Backhaul View
Overview
The Access and Backhaul view leverages a hierarchical tree to display device installations. In this view, customers
can group their fixed wireless devices into Networks, and display their Point-to-Multipoint devices in Tower-based
sectors. Navigation is performed using the tree. The device tree is segmented into two tabs: Network and Wi-Fi
AP Groups.
Networks tab
The Network tab displays a hierarchical view of the devices. It consists of Systems, Networks, Towers, Sites, and,
Devices. There is a strict ordering for how nodes can fit in the hierarchy, and as one navigates through and selects
nodes, the pages display the node chosen.
Selecting an arrow icon will expand the node and display the next level of hierarchy.
NOTE:
Opening the node does not automatically select a node in the new hierarchy, instead the desired
node needs to be clicked.
53 | UI Navigation
Cambium cnMaestro On-Premises | User Guide
Figure 4 Device tree navigation
The structured hierarchy has the following devices:
Table 11: Structured hierarchy nodes
Icon
54 | UI Navigation
Name
Description
60 GHz cnWave CN
CN is mapped to a Site in E2E Network.
60 GHz cnWave DN
DN is mapped to a Site in E2E Network.
60 GHz cnWave
External E2E Network
60 GHz cnWave devices are located within a Network deployed
through the external E2E controller.
60 GHz cnWave
Onboard E2E Network
60 GHz cnWave devices are located within a Network deployed
through the Onboard E2E controller.
60 GHz cnWave PoP
PoP is mapped to a Site in E2E Network and deployed through the
External E2E controller.
60 GHz cnWave PoP
Onboard E2E Network
PoP is mapped to a Site in E2E Network and deployed through the
Onboard E2E controller.
60 GHz cnWave Site
Sites are located within E2E Networks. A site maps to a single area and
represents a location on a map that has 60 GHz cnWave devices.
Cambium cnMaestro On-Premises | User Guide
Table 11: Structured hierarchy nodes
Icon
55 | UI Navigation
Name
Description
cnMatrix
cnMatrix devices are located within a Network. Optionally they can
also be mapped standalone to a Tower or to a Site.
cnPilot Home
Wi-Fi devices are generally matched to a local SM and inherits its
Network. They can also be mapped standalone to a Network or to a
Site.
cnRanger RRH
cnRanger RRH access points are located in a Network and are mapped
to a BBU.
cnRanger Sierra 800
cnRanger Sierra 800 are located in a Network and are optionally
mapped to a Tower.
cnRanger SM
cnRanger SM devices are located in a Network and are optionally
mapped to a RRH.
cnReach
cnReach device which could have zero, one, or two radios and support
one or two roles, including Point-to-Point (PTP), Point-to-Multipoint
(AP or EP) (PTMP), or IO Expander.
cnVision Client
cnVision Client Subscriber Modules are located in a Network (if they
are standalone, which is only used for bootstrapping) or they are
associated with an AP. The SM will inherit the Network and Tower of
the AP to which it is associated.
cnVision Hub
cnVision Hub are located in a Network and are optionally mapped to a
Tower.
Enterprise Wi-Fi
Enterprise Wi-Fi devices are generally matched to a local SM and
inherits its Network. They can also be mapped standalone to a
Network or to a Site.
Machfu
Machfu devices are located within a Network. Optionally they can also
be mapped standalone to a Network or to a Tower.
Network
All devices are placed within Networks. Networks represents the
geographical regions or collections of devices with a shared
responsibility. Accounts can have one network or many networks.
Networks allow one to provide structure to accounts with many
devices and also provides aggregation buckets for cnMaestro OnPremises statistics (essentially the system pre-calculates statistics, so
they are displayed quickly).
PMP AP
Point-to-Multipoint access points are located in a Network and are
optionally mapped to a Tower.
Cambium cnMaestro On-Premises | User Guide
Table 11: Structured hierarchy nodes
Icon
Name
Description
PMP SM
Point-to-Multipoint Subscriber Modules (SM) are located in a Network
(if they are standalone, which is only used for bootstrapping) or they
are associated with an AP. The SM will inherit the Network and Tower
of the AP to which it is associated.
PTP Master
Point-to-Point (PTP) Master device located in a network and
optionally mapped to a Tower.
PTP Slave
Point-to-Point (PTP) Slave device located in a network and optionally
mapped to a Tower.
Site
Sites are located within networks and hold wireless access points. A
site maps to a single area and represents a location on a map that has
APs or a building.
System
The System node is at the top-level of the hierarchy, though it does
not have an explicit node in the tree. It's pages are displayed when the
user logs in for the first time, when one selects the System button in
the hierarchical tree (displayed when Networks are show), or selects
the System node in the breadcrumbs. The System level aggregates
data from all devices within the account.
Tower
Towers are located within networks and hold cnRanger, PTP devices
or Point-to-Multipoint APs. All the devices on a Tower are mapped to
the same Network, and all their children devices such as Subscriber
Modules or Home APs are also mapped to the same network.
Default network
cnMaestro On-Premises has a Default network into which unmapped devices will be placed. These can remain in the
default network or moved to a named network. The Default network cannot be deleted, but it can be renamed.
Tree menu
Each node in the device tree has a menu icon (
) that supports node-specific actions. For example, the system
node lets you Add Network or launch the Update Software page, while individual devices allow you to Edit their
cnMaestro settings, Reboot, or even Delete the device from management (so it can be transferred to another
account). The actions supported across the tree include the following:
Table 12: Tree menu
Action
Node
Description
Add Network
System
Add a new Network as a child to the System node.
Add Site
Network
Add a new Site as a child to the Network node.
All Devices
56 | UI Navigation
Cambium cnMaestro On-Premises | User Guide
Table 12: Tree menu
Action
Node
Description
Add Tower
Network
Add a new Tower as a child to the Network node.
Delete
Most Nodes
Delete a node from the tree. This is available for all nodes except System and
the default network. Deleted devices will be removed entirely from the
management system (along with their historical statistics). In order to delete a
container, such as Network or Site, all nodes inside the container must be
deleted first.
Edit
Most Nodes
Edit the cnMaestro settings, including node name and location. This is available
for all nodes except System.
For 60 GHz cnWave, edit option applies for E2E Network and nodes. Node
name can be edited.
Flash LEDs
Enterprise
The LEDs of the device enables to identify and locate the device.
Wi-Fi
Reboot
Devices
Reboot the device.
Refresh
All
Refresh the node in the tree. This refreshes the node and its children only, not
the entire tree.
60 GHz cnWave Network
Add Link
Network and
Add a new link to the System.
Most Nodes
Add Node
Site
Add a new Node as a child to the Site.
Download PoP
(s)
Onboarding
Config
Network and
PoP Nodes
Download PoP(s) Onboarding Configuration data.
Hide or Show
Sites
It allows to hide or show sites in E2E Controller Network tree menu.
Replace Node
CN/DN
Nodes
Replace Node by changing the MAC address of th faulty node.
Sync
Topology
Network
To sync the Topology of E2E Network.
Update
Software
Network and
Nodes
Allows the user to update the 60 GHz cnWave nodes software.
57 | UI Navigation
Cambium cnMaestro On-Premises | User Guide
Wi-Fi AP Groups tab
The Wi-Fi AP Groups tab displays the Wi-Fi AP Groups configured in cnMaestro (and the devices mapped to them).
AP Groups allow one to share configuration across many access points. They also display the aggregated statistics
for the devices managed and present them within the AP Groups dashboard.
Figure 5 Wi-Fi AP Groups
Map navigation
Maps are presented in Main menu with dedicated Map display. Maps often show Towers and Devices located in
proximity. You can double-click the map nodes to navigate to the Device, Site, or Tower. By selecting a node in the
map, the Device tree gets updated to reflect that node.
Figure 6 Map navigation
Table navigation
Some tables display Networks, Towers, Site, or Devices and allow the user to click the node and navigate to the
location of the node in the tree.
58 | UI Navigation
Cambium cnMaestro On-Premises | User Guide
Node search
Administrators can search for nodes within the device tree using the Search box. It allows the user to search based
upon Device Name and MAC Address. Once the node is found and selected, one can navigate to it in the
hierarchical tree.
Figure 7 Node search
Enterprise View
Overview
The Enterprise account differs from Access and Backhaul in that it is largely table-driven. It does not have the Quick
Buttons or the Device Tree, instead, it has direct navigation for Devices, AP Groups, WLANs, Switch Groups, and
Sites. Each of these is presented in tabular form.
System
Global functionality is presented in the System menu. It aggregates data across the entire installation.
Devices
The Devices section provides a searchable table listing all the devices in the system.
Selecting a device launches its management page.
59 | UI Navigation
Cambium cnMaestro On-Premises | User Guide
AP groups and WLANs
AP Groups and WLANs manage shared configuration across APs. AP Groups also aggregate data for all the APs
that map to them. This includes consolidating statistics and events/alarms and presenting AP Group-centered
pages for Dashboard, Notifications, Configuration, Statistics, Report, Software Update, Clients, and Mesh Peers.
Figure 8 AP groups
60 | UI Navigation
Cambium cnMaestro On-Premises | User Guide
Figure 9 WLANs
Sites
Sites are similar to AP Groups in that they aggregate statistics from many APs. The difference is a site represents
APs installed at a single physical location (and mapped to a Floor Plan). Sites also have their own dashboard and
aggregation pages.
Side menu
The side menu provides high-level navigation through the cnMaestro UI. You can expand or collapse the menu bar
by clicking the arrow icon at the top.
The side menu for the Access and Backhaul View and Industrial Internet and Enterprise View is shown below:
61 | UI Navigation
Cambium cnMaestro On-Premises | User Guide
Figure 10 Side menu
Side Menu for Access and Backhaul View and
Industrial Internet
Side Menu for Enterprise View
Section tabs
All management sections are displayed in context of the managed item, including System, AP, AP Group, and Site.
The options vary depends upon the items selected. A breakdown is below:
Table 13: Section tabs
Page
Tabs
System
Dashboard | Notifications | Configuration | Statistics | Report | Software Update | Clients| Map |
Mesh Peers
Site
Dashboard | Notifications | Configuration | Statistics | Report | Floor Plan | APs | Clients | WIDS
| Mesh Peers
62 | UI Navigation
Cambium cnMaestro On-Premises | User Guide
System status
The UI header has the following System status icons.
Table 14: System status icons
Icon
Name
Description
Active Software
Upgrade Jobs
The number of devices in the onboarding queue that are registered to the
account but which need to be manually accepted prior to completing
their onboarding.
Announcements
If cnMaestro Cloud is synced with the On-Premises announcement notifies
the latest Device Software images, Package, or OVA to upload from
Cloud.
Cloud Connectivity
Status
It notifies that cnMaestro Cloud is Synced or not with the On-Premises.
Critical Alarms
The count of critical alarms currently raised in the system (if no critical
alarms are raised, then the major alarm count will be displayed).
Devices Waiting for
Approval
The count of jobs in the queue. It includes both running and pending jobs.
Major Alarms
The count of major alarms currently raised in the system.
Out-of-Sync
Devices
The number of Wi-Fi devices with unsynchronized configuration (which
can occur when automatic synchronization is disabled in the AP Group, or
the configuration is changed directly on the device).
Clicking the icons directs the user to the relevant management page.
Logout
Log out of cnMaestro by clicking on the user icon in the upper-right corner and selecting Logout.
Figure 11 Logout
63 | UI Navigation
Cambium cnMaestro On-Premises | User Guide
Architecture
Overview
The diagram below presents a simplified view of the cnMaestro architecture. Both devices and users contact
cnMaestro over a secure HTTPS connection. The device connection uses WebSockets and is persistent. The device
periodically sends data to cnMaestro (such as metrics and events), and cnMaestro directs the device to update
configuration and software (among other operations).
In cnMaestro On-Premises, devices must be configured to contact the cnMaestro instance (by default, they access
cloud.cambiumnetworks.com). This can be done either by configuring the device through its UI, or by setting DHCP
Options (described in the Appendix).
Figure 12 On-Premises architecture
Networking
Most connection issues occur because the device is unable to contact cnMaestro. If devices do not enter the
Onboarding Queue it may not be able to reach cnMaestro. Use the Ping and Traceroute tools on the device to
troubleshoot.
64 | Architecture
Cambium cnMaestro On-Premises | User Guide
NOTE:
1. Devices must have a route to the cnMaestro On-Premises server.
2. A static IP address or hostname for cnMaestro server, so it will persist over time.
3. An outbound connection from the device must be allowed for port 443.
4. An outbound connection will also be required for port 80 for legacy software on some devices. If
your devices are running an image older than the one listed below, outbound connectivity over
port 80 is needed for software update. The versions listed (and later) support port 443.
65 | Architecture
n
60 GHz cnWave (External Controller) 1.0.1
n
60 GHz cnWave (Onboard Controller) 1.0.1
n
cnPilot E-Series / ePMP 1000 Hotspot: 3.2.1-r6
n
cnPilot R-Series: 4.4.2-R2
n
cnRanger 1.0.1.0-r1
n
cnReach: All versions
n
Enterprises Wi-Fi 6 APs: 6.0
n
ePMP: 3.2
n
PMP: 15.0.1
n
PTP: All versions
Cambium cnMaestro On-Premises | User Guide
Device Onboarding
Overview
By default, all devices contacting cnMaestro On-Premises will be placed in the Onboarding Queue, where they
persist until Approved (after which they become Managed). The Onboarding Queue (Onboard > Devices) is shown
below.
Figure 13 Onboarding Devices
Onboarding devices is different between On-Premises and Cloud.
l
In On-Premises, when a device contacts cnMaestro, it is placed in the Onboarding Queue by default, from which
it can be approved into the account.
l
In Cloud, the user needs to enter the serial number (MSN) of the device to claim it through the cnMaestro UI, or
enter the Cambium ID and the Onboarding Key to claim it through the Device UI.
60 GHz E2E Controller Onboarding
The Onboarding Queue has a separate tab for 60 GHz cnWave E2E Networks. They must be approved by the user
before they are added to cnMaestro and can manage 60 GHz cnWave devices. This approval can be done either by
accessing through the Onboard page or Tree menu.
Once the onboarding process is approved the 60 GHz cnWave E2E Network (and its devices) can be managed by
cnMaestro.
NOTE:
If Auto Generate IPv6 Addresses is enabled, E2E Controller fetches the IPv6 addresses
automatically.
Refer 60 GHz E2E Controller Onboarding chapter for details on how to onboard E2E devices.
Pre-Configuration and Approval of Devices (Optional)
To preemptively configure and approve devices when they access cnMaestro, add the MAC address of the device to
the Onboard > Settings. Adding devices here places them in the Onboarding Queue, where they can be preconfigured and/or pre-approved.
If this step is not done, the devices automatically show up in the Onboarding Queue, where they can be approved.
66 | Device Onboarding
Cambium cnMaestro On-Premises | User Guide
Figure 14 Pre-Configuration and Approval of Devices
NOTE:
If the device gets struck in the Onboarding Queue, the Force Onboard button will automatically
enable. Click Force Onboard to onboard the device.
Device Authentication
To require devices to authenticate with cnMaestro before they are added to the Onboarding Queue, enable
Cambium ID based authentication at Onboard > Settings. During configuration, the Onboarding Key must also be
created. Each user can have their own Onboarding Key. The Onboarding Key needs to be entered into the Device UI
before cnMaestro allows it into the Onboarding Queue.
NOTE:
When Cambium ID authentication is enabled, the Device UI requires both a Cambium ID and an
Onboarding Key. For cnMaestro On-Premises, the Cambium ID is ignored. This mechanism is
optional, and it should only be used to force device authentication before adding to the Onboarding
Queue.
Figure 15 Device Authentication
Claiming the Wi-Fi Devices from AP Group
To claim multiple devices from the AP Group, perform the following steps:
1. Navigate to the Wi-Fi AP Groups tree view and click the drop-down menu for the selected AP Group.
2. Click the Claim Devices option.
67 | Device Onboarding
Cambium cnMaestro On-Premises | User Guide
3. Select the Device Type, Network and Site under which these devices should be placed. By default, the devices
claimed will have the configuration settings as the AP Group.
NOTE:
In Network and Site the Search option is enabled.
4. Specify the MAC Address of the devices line-by-line or comma-separated, or click Import .csv to import the MAC
addresses of the device from a file.
5. Click Claim Devices to add to the selected AP Group with the configuration applied.
NOTE:
In cnMaestro Cloud the procedure is same as On-Premises, but instead of MAC Address, the user
enters the MSN of the device.
Claiming the Wi-Fi Devices from Site Dashboard
To claim multiple devices from the Site dashboard, perform the following steps:
1. Navigate to Manage > Networks tree view and select the drop-down menu for the Site.
2. Click Claim Devices from the drop-down.
68 | Device Onboarding
Cambium cnMaestro On-Premises | User Guide
3. Select the AP Group that should be applied for cnPilot E (Enterprise) and R (Home) devices. The devices
claimed under the Site will have the configuration settings from the selected AP Group.
4. Specify the MAC Address of the devices line-by-line or comma-separated, or use the Import .csv option to
import the MAC of the devices from a file.
5. Click Claim Devices to add the devices to the selected AP Group and Apply Configuration.
NOTE:
In cnMaestro Cloud, the procedure is the same as On-Premises, but instead of MAC Address the user
should use the MSN of the device.
69 | Device Onboarding
Cambium cnMaestro On-Premises | User Guide
Onboarding Xirrus device
Xirrus device can be onboarded in three ways:
1. Onboarding through CLI for cnMaestro X
l
Domain name based
l
IP based
2. Onboarding Xirrus AP to cloud using Cambium ID and Onboarding Key
3. Onboarding through DHCP options for cnMaestro X
Onboarding through CLI
Domain name based
Perform the following steps to onboard Xirrus device through CLI:
1. Connect to the device using any SSH tool.
2. Log in as admin, the default password is admin.
3. Execute the following command in ssh console:
#ssh admin < device IP address>
#password <admin>
#configure
#management
# cloud server domain_name scheme cnmaestro enable
# save
Saving configuration .... OK
4. Log in to cnMaestro Instance.
5. Navigate to Home > Onboard > Devices.
6. In the Devices page, the device Waiting for Approval is shown as below:
The Status field display Waiting for Approval. It is optional to provision the device for location, software version
update, and assign to an AP Group.
7. Click Save.
8. Click Approve.
IP based
Perform the following steps to onboard Xirrus device through CLI:
1. Connect to the device using any SSH tool.
2. Log in as admin, the default password is admin.
3. Execute the following command in ssh console:
#ssh admin <device IP address>
#password <admin>
#configure
#management
# cloud server 15.421.253.125 scheme cnmaestro enable
70 | Device Onboarding
Cambium cnMaestro On-Premises | User Guide
# save
Saving configuration .... OK
4. Log in to cnMaestro Instance.
5. Navigate to Home > Onboard > Devices.
6. In the Devices page, the device Waiting for Approval is shown as below:
The Status field display Waiting for Approval. It is optional to provision the device for location, software version
update, and assign to an AP Group.
7. Click Save.
8. Click Approve.
Onboarding Xirrus AP to cloud using Cambium ID and Onboarding Key
1. Navigate to Onboard > Settings.
2. Select Enable Cambium ID based authentication to onboard devices.
3. Connect to the device using any SSH tool.
4. Log in as admin, the default password is admin.
5. Execute the following command in ssh console:
#ssh admin <device IP address>
#password <admin>
#configure
#management
#(config-mgmt)# cnMaestro-onboarding id 123456789 key cambium123
(config-mgmt)# save
Saving configuration .... OK
(config-mgmt)#
Onboarding through DHCP options
1. Define DHCP Option 43 (Vendor Specific) with On-Premises server URL.
2. Define DHCP Option 15 (domain name).
Example: DHCP is defined with option 43 and 15
Option 43 is https://cnmaestro.sqa.xirrus.com
Option 15 is sqa.xirrus.com
71 | Device Onboarding
Cambium cnMaestro On-Premises | User Guide
DNS Server
1. Add cnmaestro as Host (not cnmaestro X).
2. Remove the Xirrus-XMS from DNS Server. This change may take time depending on the DNS record update time.
l
Add DNS Option 43 (vendor specific) if required - URL.
Example: https://cnmaestro.sqa.xirrus.com - Type in the value in the ASCII section of the display.
l
DHCP Sever - AP Scope.
Ensure DNS option 15 (DNS domain name) is defined.
72 | Device Onboarding
Cambium cnMaestro On-Premises | User Guide
Example: sqa.xirrus.com
For more details on how to configure a Microsoft Windows-based DHCP server to send DHCP Options to Cambium
Networks devices, refer to Windows DHCP Options.
3. Check if the device is online in the cnMaestro UI page. When the device is in Waiting for Approval state, Approve
the device to complete the onboarding process.
For details to migrate Xirrus devices from XMSE to cnMaestro X using a tool, refer to XMSE to cnMaestro X.
Onboarding a 28 GHz cnWave BTS device
Claiming the 28 GHz cnWave BTS device
To claim the 28 GHz cnWave BTS device, you must have access to the device GUI. In the 28 GHz cnWave BTS
device UI, perform the following steps:
1. From the main home page, navigate to System > General.
2. In the cnMaestro section, enable Remote Management.
3. In the Address field, enter the cnMaestro URL or IP Address.
4. Enter your Cambium ID and Onboarding Key. Validate Server Certificate is an optional field.
Note
You can enter a valid Cambium ID and Onboarding Key in the 28 GHz cnWave BTS device UI, when Allow
device to be claimed using Cambium ID option is enabled in the Settings section in the cnMaestro Onboard
page.
5. Click Save.
When the 28 GHz cnWave BTS device is onboarded to the cnMaestro for the first time, the Connection Status field
in the 28 GHz cnWave BTS device UI displays Device Approval Pending as shown in Figure 16.
Figure 16 Device Approval Pending status in 28 GHz cnWave BTS
73 | Device Onboarding
Cambium cnMaestro On-Premises | User Guide
6. In the cnMaestro UI, navigate to Onboard > Devices and click Approve, as shown in Figure 17.
Figure 17 Approving the 28 GHz cnWave device using the cnMaestro UI
The 28 GHz cnWave BTS device is onboarded to cnMaestro.
Figure 18 Viewing the 28 GHz cnWave BTS device onboarded in cnMaestro
The Connection Status field in the 28 GHz cnWave BTS device UI displays Connected, on approval, as shown in
Figure 19.
Figure 19 28 GHz cnWave BTS device Connected
To view the 28 GHz cnWave BTS device in cnMaestro, perform the following steps:
1. From the cnMaestro UI home page, navigate to Monitor and Manage > default network or navigate to Onboard >
Devices.
2. Click onthe Onboarded link.
Registered 28 GHz cnWave CPE devices are also onboarded along with 28 GHz cnWave BTS device.
Figure 20 Viewing 28 GHz cnWave BTS device and registered CPE devices
Claiming the 28 GHz cnWave BTS device with a Serial Number
To claim and onboard the 28GHz cnWave BTS device, perform the following steps:
1. From the home page of cnMaestro, navigate to Onboard > Devices tab.
The Onboard page appears with details of the devices and their serial numbers, as shown in Figure 21.
Figure 21 Onboard page
2. Click Claim Device located at the right side of the Onboard page, as shown in Figure 21.
The Claim Devices with Serial Number page appears, as shown in Figure 22.
3. Enter the serial number of the 28GHz cnWave BTS device in the text box, as shown in Figure 22.
Note
You can also place the cursor in the text box and use a barcode scanner to quickly claim the
devices.
Figure 22 Claim Devices with Serial Number page
4. Click Claim Devices.
5. To onboard the 28GHz cnWave BTS device, click Approve located at the right side of the Onboard page, as
shown in Figure 23.
Figure 23 Onboarding Queue
74 | Device Onboarding
Cambium cnMaestro On-Premises | User Guide
Note
If you do not click Approve, the device remains in the Onboarding Queue.
Onboard Edge Controller
To onboard Edge Controller perform the following steps:
1. Enter cnMaestro URL or IP address, Cambium ID, and Onboarding Key in CLI.
2. Navigate to Onboard > Edge Controller > Controllers.
3. Click Approve.
Figure 24 Edge Controller
Onboard PTP 820/850 devices
To onboard PTP 820/850 devices perform the following steps:
1. Ensure SNMP rules are added in Edge Controller configuration.
2. Navigate to Onboard > Edge Controller > Devices.
3. Click Approve.
Figure 25 PTP 820/850 devices
75 | Device Onboarding
Cambium cnMaestro On-Premises | User Guide
60 GHz E2E Controller Onboarding
Overview
There are two ways to deploy 60 GHz E2E Controller:
l
l
External E2E Controller Onboarding
Device E2E Controller (Running Onboard) Onboarding
External E2E Controller Onboarding
External E2E Controller is an OVA file which can be deployed in ESXi or VMware. The External E2E Controller
discovers cnMaestro after it is deployed and ready.
The E2E Controller will also be placed in the Tree prior to approval (in addition to the Onboarding Queue). To
Onboard the E2E Controller Network through the Tree, perform the following steps:
1. Navigate to the Controller in the tree and select the Monitor and Manage tab.
2. Click Approve.
60 GHz cnWave – Network Onboard window pops up.
3. By default Auto-assign is selected however, the user can select Auto-assign or Manual to update the IPv6
address in the E2E Network. It takes a while for the IPv6 address to update (after which, the user can optionally
Enable Layer 2 Bridge).
4. Click Apply.
76 | 60 GHz E2E Controller Onboarding
Cambium cnMaestro On-Premises | User Guide
5. Wait until the network onboard completes.
6. E2E Network Dashboard in cnMaestro is shown below:
External E2E Controller network icon will be displayed
.
Device E2E Controller (Running Onboard) Onboarding
The Onboard E2E Controller is hosted on a 60Hz cnWave device. (E2E Controller option to be enabled in the device
UI).
To approve, proceed as follows:
1. Navigate to Manage > Network > select 60 GHz cnWave E2E Network.
2. Click Approve.
77 | 60 GHz E2E Controller Onboarding
Cambium cnMaestro On-Premises | User Guide
60 GHz cnWave-Network Onboard window pops up and provides option to edit Network name.
3. Click Save.
4. After the successful Onboard E2E Network, it can be managed through cnMaestro. The E2E Network Dashboard
for an Onboard Controller is shown below:
If PoP Node is running the Onboard E2E Controller then, the PoP icon will be indicated with
78 | 60 GHz E2E Controller Onboarding
as shown below:
Cambium cnMaestro On-Premises | User Guide
79 | 60 GHz E2E Controller Onboarding
Cambium cnMaestro On-Premises | User Guide
High Availability (HA)
This section includes the following topics:
l
Overview
l
HA Cluster Setup
l
HA Menu
Overview
cnMaestro On-Premises supports Layer 2 HA through an active-standby (1+1) architecture. The default HA
installation has a single management interface (eth0) and a shared (floating) management IP address. The basic
deployment is highlighted below:
Figure 26 Overview of High Availability
Primary vs Secondary
The Primary server always has up-to-date configuration and data, and it hosts the cnMaestro application. The
Secondary replicates data from the Primary and enters standby state when fully synchronized.
Shared (Floating) IP Address
A Shared IP address is used onboard the devices apart from cnMaestro access. It is configured in devices for
onboarding purpose or typed into a Web browser to launch the cnMaestro UI. Since the shared IP migrates
between the two installations, it must be on the same subnet as both static IPs.
Network Ports
The following ports/protocols must be accessible between the two systems:
Ports
IP Type
Details
22
TCP
Data Replication
8300
TCP
Distributed Synchronization
8301
TCP, UDP
Distributed Synchronization
80 | High Availability (HA)
Cambium cnMaestro On-Premises | User Guide
Recommendations
Cambium Networks recommends backing up virtual machines prior to starting HA. To take daily automated
backups of cnMaestro configuration, navigate to Administration > Server > System Backup and Restore. For larger
installations, and to backup statistics, refer section on backing up the data disk.
NOTE:
1. Maintain two instances of cnMaestro (one as primary and another one as secondary) up and
running.
2. It is recommended to retain the same cnMaestro version running on these two instances.
3. The instances shall be configured with static IP addresses and be ready with the shared IP
address.
4. Both the primary and standby cnMaestro instances need to be part of the same VLAN segment.
5. HA Cluster uses port 22, 8300, 8301, and TCP protocol, which shall not be blocked.
Dual Interfaces
cnMaestro can be provisioned with two interfaces, eth0 and eth1, or when hosted on Hypervisors such as ESXI, KVM
and so on. These allows traffic to be segmented into Management/Cluster and Device/Control. Starting with 3.1.0
release, this traffic separation will be strictly enforced. The implementation allows deployments with separate
management and control subnets to integrate more easily with cnMaestro.
Traffic Type
Interface
Details
Management/Cluster
eth0
User interface, Cluster, API, outbound traffic to Internet
Device/Control
eth1
Device control traffic
A high-level overview of the separation is below:
NOTE:
Overriding the management/control traffic separation is possible with a dual interface installation by
applying a network override.
Perform the following steps to apply a network override:
81 | High Availability (HA)
Cambium cnMaestro On-Premises | User Guide
Override the Management (eth0) Interface to Accept Control Traffic
1. Manually edit /srv/files/etc/cnmaestro-network.overrides to include the following:
iptables -t nat -D PREROUTING -i eth0 -p tcp --dport 443 -j REDIRECT --to-ports 1443
iptables -A INPUT -i eth0 -p tcp -m tcp --dport 443 -j ACCEPT
2. Restart the system (or type sudo /srv/bin/cnmaestro-network)
Override the Control (eth1) Interface to Accept Management Traffic
1. Manually edit /srv/files/etc/cnmaestro-network.overrides to include the following:
iptables -t nat -D PREROUTING -i eth1 -p tcp --dport 443 -j REDIRECT --to-ports 1444
iptables -A INPUT -i eth1 -p tcp -m tcp --dport 443 -j ACCEPT
2. Restart the system (or type sudo /srv/bin/cnmaestro-network)
High Availability Deployment Considerations
In a High Availability deployment, if the overrides file is edited on the Primary instance, it is automatically replicated
to the Secondary. However the Secondary will still need to be manually restarted in order for the update to take
effect.
Add eth1 Network Adapter
To add eth1, the virtual machine needs to be stopped, and a second Network Adapter added manually. Adding
multiple adapters to a virtual machine leads to issues with PCI ordering, which determines how eth0 and eth1 are
mapped to the running VM: the PCI ordering does not necessarily follow the order of interface addition. The section
below details how to make sure the PCI ordering is correct.
Network Interface PCI Ordering
In a two-interface configuration, VMware may apply Network Interfaces in an order different than that presented in
the UI. This may result in a second interface mapped to eth0 instead of eth1. In order to resolve this, you may need
to update VMware configuration.
VMware Workstation
In VMware Workstation, edit the configuration file (ending in .vmx) in the virtual machine home directory. After
shutting down the VM, change the following two entries, so the eth0 PCI number is lower than eth1.
ethernet0.pciSlotNumber = "33"
ethernet1.pciSlotNumber = "34"
VMware ESXi
The same operation is required for VMware ESXi, but it can be performed through the UI.
1. Select Edit Settings of the VM and choose VM Options > Advanced.
82 | High Availability (HA)
Cambium cnMaestro On-Premises | User Guide
2. Scroll down and select Edit Configuration.
This launches a screen that allows updating the PCI numbers.
83 | High Availability (HA)
Cambium cnMaestro On-Premises | User Guide
HA Cluster Setup
HA Cluster Setup requires bootstrapping the Primary system and then adding the Secondary. The high-level steps
are defined below. All cluster operations are performed through the cnMaestro Console.
Bootstrap (Primary)
The first step is to enable high availability on a cnMaestro instance – effectively creating a HA cluster and initializing
high availability processes. The bootstrapped instance is called the Primary, and it hosts the shared IP address.
Accept (Primary)
The Primary server then configures a shared secret to allow a Secondary system to join the cluster. The secret is
used for authentication, and it is valid for 30 minutes.
Join (Secondary)
The Secondary joins the Primary using the shared secret, and extends the Cluster. At this point, the Secondary
begins replicating data (which could take many minutes). Once fully replicated, the Secondary becomes standby
and is able to fail-over.
NOTE:
The Join process uses SSH (port 22) to connect to the Primary. It is important to review the
fingerprint displayed during the Accept and Join operations, to make sure they are the same (and
protect against man-in-the-middle attacks).
WARNING:
All data on the Secondary will be overwritten during the operation.
84 | High Availability (HA)
Cambium cnMaestro On-Premises | User Guide
Figure 27 Accept Join
85 | High Availability (HA)
Cambium cnMaestro On-Premises | User Guide
Basic HA Cluster Creation Flow
A general HA configuration flow is presented below. Each page will be discussed independently in later sections.
Primary Server
1. After logging into cnMaestro console, from Operations tab, select HA and click OK.
2. From High Availability Cluster tab, select Bootstrap and click OK.
3. From the Bootstrap Layer 2 Cluster tab, enter Management IP and click Enable L2. The Management IP must be
on the same subnet as the eth0 interface.
L2 High Availability Cluster is created, success window pops up as shown below.
The Primary Bootstrap is successfully completed.
4. Click OK.
86 | High Availability (HA)
Cambium cnMaestro On-Premises | User Guide
Accept Join Requests page displays.
5. Enter a temporary password for Join requests.
This password is used by the Secondary system to authenticate and join, the Cluster. It is valid for 30 minutes.
6. After the Join Password is set, click OK to initialize the system for 30 minutes.
7. A SSH Fingerprint is generated. Match the fingerprint to the one displayed during the Join process.
Secondary Server
1. On the Secondary cnMaestro server, from the High Availability Cluster menu, select Join and click OK.
2. Join Existing Cluster window appears. Enter the Primary Server IP (eth0) and the Join Password, click OK.
87 | High Availability (HA)
Cambium cnMaestro On-Premises | User Guide
A pop-up window displays the fingerprint of the Primary server. Validate the fingerprint shown on the Secondary
exactly matches the fingerprint of the Primary (when it is accessed directly). If the fingerprints are different, the
Primary server is incorrect, and the Join should be cancelled.
3. After verifying and continuing, the successfully joined cluster window appears.
HA Menu
This section walks through the different HA tabs available in the console.
High Availability Cluster Menu (Pre-Bootstrap)
This menu is available before HA is enabled and the cluster has been created.
88 | High Availability (HA)
Cambium cnMaestro On-Premises | User Guide
Field
Description
Bootstrap
Convert standalone instance into HA cluster.
Join
Join a standalone HA Cluster to create a replication Cluster.
Reset
Reset HA infrastructure to default. This option is provided as a failsafe.
High Availability Menu (Post-Bootstrap)
This menu is available after a successful Bootstrap.
Field
Description
Accept
Join requests from the peer nodes.
Log
Log entries of High Availability.
Reset
Reset HA configuration.
Status
Overall status for the Cluster.
New Cluster
An HA Cluster requires the eth0 interface be configured with a static IP address. Once the Cluster is created, the IP
address cannot be changed without dissolving the Cluster. During the bootstrap process, a shared IP address is
configured in the same subnet as eth0. This address floats between the active cnMaestro system, and it should be
used for cnMaestro access.
89 | High Availability (HA)
Cambium cnMaestro On-Premises | User Guide
Accept Join Requests
As part of the Bootstrap process, create a shared password used during the Join. The password will be available for
30 minutes after creation.
Join Existing Cluster
To join another system to the Cluster, select the Join option of the HA menu on the Secondary Server. The IP
address is the eth0 address for the Primary server (only the eth0 IPv4 address is used to create a cluster). The
Password is the same created during Accept.
90 | High Availability (HA)
Cambium cnMaestro On-Premises | User Guide
Validate SSH Fingerprints
Customers should validate the fingerprint before joining. If the fingerprint on the Primary is different than the
fingerprint displayed at the Secondary, the Join should be canceled, because the Primary server is incorrect.
91 | High Availability (HA)
Cambium cnMaestro On-Premises | User Guide
HA Cluster Status
The HA Cluster Status tab details the current HA state, including the replication status. After a cluster operation, it
may take a few minutes for the page to show full details.
Field
Description
Accept
Set a password used by another system to join the Cluster.
Delete
Delete a node from the Cluster.
Failover
Failover to the current Standby node. This is not visible while standalone.
Force/Reset
Forcibly Reset HA configuration. This causes a non-graceful reset of the current node,
and it does not delete the node from the Peer. This operation should only be used if the
Leave operation fails.
Leave
Leave the Cluster. This deletes all HA configuration and puts the device into a default
state.
Status
Overall status for the Cluster.
Select Status and click OK. The following window appears:
92 | High Availability (HA)
Cambium cnMaestro On-Premises | User Guide
Field
Description
Statistics
Status of statistics data replication (this tends to take the longest).
Configuration
Status of configuration replication.
Wi-Fi Sessions
Status of Wi-Fi session replication.
Files
Status of file system replication (including floor maps, etc.).
93 | High Availability (HA)
Cambium cnMaestro On-Premises | User Guide
Delete Node
Delete from Cluster
Deleting removes the peer node from the cluster. Navigate to Operations > HA, select Delete and click OK.
Use the space bar to select the Node and select Delete and click Enter.
Deleting a Node Resets the HA configuration of the node and removes it from the Cluster (as long as the node is
still online). If the node is down, or unresponsive, it needs to be manually removed by accessing the node itself and
selecting Leave.
After deletion, HA has been reset on the deleted node, and the current node becomes Standalone.
94 | High Availability (HA)
Cambium cnMaestro On-Premises | User Guide
NOTE:
After node deletion, it is recommended to perform Force/Reset operation under HA menu.
Leave Cluster
Leaving removes the current node from the cluster. It first tries to delete the node from the peer; then it resets the
current node to default. If the delete fails (for example, if there is no network connectivity), it needs to also be
deleted manually through the peer Console.
NOTE:
After Leave operation, it is recommended to perform Force/Reset operation under HA menu.
Information
The Information page provides global status for the system at initial login. It has a High Availability section at the
bottom.
95 | High Availability (HA)
Cambium cnMaestro On-Premises | User Guide
Behaviour of cnMaestro features when HA is Enabled
This section lists the behavioral changes of cnMaestro features when HA is enabled:
Feature
Observations
Device
Approval from
Onboarding
Queue
If the fail over happens when Device Approval is In-Progress, then the Device Approval will
get struck. You have to re-initiate the Approval All.
If the fail over happens when the Software Update job is In-Progress, then the devices
software update will be Timeout after fail over.
Software
Update Jobs
Configuration
push jobs in
running state
Software Update break up
Impact after failover
Software update to 50
devices with Devices to
10 devices which were in parallel updated will get impacted.
After failover job will get timed out after 5 minutes. You have
update in parallel set as 10.
to retrigger software update for these 10 devices.
Software update to 50
devices with Devices to
update in parallel set as 50.
All 50 devices which were in parallel update will get impacted.
After failover job will get timed out after 5 minutes.You have to
retrigger software update for 50 these devices.
If the fail over happens when the Configuration Update is In-Progress, then the configuration
update will be Timeout.
Configuration update to 50
10 devices which were in parallel update will get impacted.
devices with Devices to
update in parallel set to 10.
After fail over job will get Time out after 5 minutes. You have
to retrigger Config update for these 10 devices.
Configuration update to 50
devices with Devices to
update in parallel set to 50.
50 devices which were in parallel update will get impacted.
After fail over job will get Time out after 5 minutes. You have
to retrigger Config update for these 50 devices.
If failover happens when the OVA upgrade is in progress, then you have to re-intiate OVA
upgrade.
OVA Upgrade
96 | High Availability (HA)
OVA upgrade
Impact after failover
Failover happens during
OVA file upload.
File upload is canceled. You have to retrigger it.
Failover happens during 10%
to 100% OVA upgrade.
OVA upgrade is canceled. You have to retrigger it.
Failover happens after 100%
of OVA upgrade and before
Apply.
File upload is canceled. You have to retrigger it.
Cambium cnMaestro On-Premises | User Guide
Monitoring
This section includes the following topics:
l
Network Monitoring
l
cnPilot Dashboard
l
Inventory
l
Reports
Network Monitoring
The Monitoring tab displays the monitoring panel for cnMaestro On-Premises. This includes the following sections:
l
Dashboard
l
Notifications
l
Statistics and Details
l
Performance
l
Maps
l
Tools
l
WIDS
Dashboard
Dashboard pages are customized for each device type and aggregation level (such as System, Network, Tower, and
Site). Pages representing devices provide information on location, significant configuration parameters, and
performance. System, Network, Tower, and Site nodes aggregate dashboard data for devices they contain.
KPI (Key Performance Indicators)
Each page has a set of KPIs tailored to the node type. These display a current value and often historical trend data.
97 | Network Monitoring
Cambium cnMaestro On-Premises | User Guide
Application History
The Application History displays top client names and their top five application usage details for last 24 hours.
Figure 28 Application History
Device Health
Device Health displays the health of the network from the Tower to the edge Device.
Connection Health
Connection Health displays the health of the devices connected to the network.
Charts and Graphs
Contextual charts and graphs provides details on important dashboard metrics.
98 | Network Monitoring
Cambium cnMaestro On-Premises | User Guide
Figure 29 Charts and Graphs
Notifications
Overview
Notifications consist of Events, Alarm History, and Alarms. They are asynchronous messages that provide real-time
system status.
Table 15: Notification Overview
Type
Description
Alarms
Alarms have state and persist as long as the problematic activity continues; they reflect
the current health of the devices in the network.
NOTE:
After every server reboot or restart:
l
cnMaestro takes up to 10 minutes to reflect the alarm count.
l
Email Notification subscribers status up and down major alarms are
blocked for 30 minutes.
l
Webhooks will not send device status up and down major alarms for
next 30 minutes.
Alarm History
Expired Alarms are added to the Alarm History. The Alarm History displays historical
active alarm counts.
Events
Events are stateless, transient messages that occur in response to an input or action,
99 | Network Monitoring
Cambium cnMaestro On-Premises | User Guide
Table 15: Notification Overview
Type
Description
such as the CPU exceeds a threshold or a device association fails. Events are fire-andforget; they are stored in an Event Table and provide a history of device activity.
Event/Alarm Source
Identity of the source device for the event or alarm.
Aggregation
Notifications are visible at every level of the device tree. Higher levels consolidate notifications for all devices at
lower levels in the hierarchy. For example, the network level displays the events and alarms for all devices within
that network. This aggregation is only available for System, Networks, Towers, and Sites. When a device is selected,
such as an AP, the notifications will only be for it, and not its associated SMs (even though they are lower in the
tree).
Storage
Events and Alarms are stored in cnMaestro for an extended period. They will be removed when the total count
across the account surpasses 1,000 multiplied by the number of devices in the account. The oldest entries are
cleared first.
Events
The Event Table stores a history of the most recent events for the selected node.
Event Severity
Event Severity is mapped to the following levels:
Table 16: Event Severity
Severity
Definition
Critical
Catastrophic problem that makes the product/feature unusable.
Major
Issue that greatly degrades the product/feature, but it is still usable.
Minor
Limited issue that alters product functionality in a targeted way.
Notify
Message used primarily for information.
Event Export
The data in the Event table is exported in a CSV or PDF file format. The following export options are available:
l
Export page as CSV
l
Export page as PDF
l
Export all as CSV
You can create custom filters for events. To create a custom filter, perform the following steps:
1. In the Events table, click Apply Filter(s).
2. Enter the values in the fields for creating the filters.
100 | Network Monitoring
Cambium cnMaestro On-Premises | User Guide
3. Click Apply Filter.
Figure 30 Events: New Filter
You can manually filter or search by typing parameters in the column header of the Events table.
4. Click Reset to reset the filter option in the Events table.
5. Click Clear Filters to clear all the filter options.
If you do not receive expected filter details, click Change Filter(s) in the Events table to apply new filters.
Figure 31 Events: Source Type filter
The Source Type column header is grouped based on the Device or System events. The Name column header is
grouped based on the category names. The category name with corresponding subcategories and codes are shown
in Table 17.
101 | Network Monitoring
Cambium cnMaestro On-Premises | User Guide
Figure 32 Events: Name filter
Table 17: Category Names and Codes
Category
Subcategory
Codes
AUTOPILOT_ADDED_AP
Auto_pilot
Auto Pilot Status
AUTOPILOT_AP_CONNECTED
AUTOPILOT_AP_DISCONNECTED
AUTOPILOT_REMOVED_AP
CBRS Account
CBRS_ACCOUNT
CBRS_GRANT_TERMINATE
CBRS_OPERATIONAL_PARAM_CHANGE
CBRS_GRANT_SUSPEND
CBRS_TX_ENABLE
CBRS_TX_DISABLE
CBRS
CBRS Grant
SM_RECONNECT_FAILURE
CBRS_ATTEMPT_CHANNEL_EXPANSION
CBRS_START_CHANNEL_HUNT
CHANNEL_CHANGE
CBRS_EIRP_CHANGE
CBRS_ALARM_PROXY_TIME_MISMATCH
Cloud_Sync
CBRS Payment
CBRS_PAYMENT
CBRS SAS
SAS_ID_GENERATION
Cloud Connectivity
CLOUD_SYNC
CFG_IMP
CFG_EXP
Configuration Config Sync
CONFIG_SYNC
CFG_UPD_ST
SYSTEM_CONFIG_APPLIED
102 | Network Monitoring
Cambium cnMaestro On-Premises | User Guide
SYSTEM_CFG_FALLBACK_REBOOT
SYSTEM_CFG_OVERWRITE_REBOOT
Configuration
SYSTEM_CONFIG_APPLY_FAIL
SYSTEM_CONFIG_CAP_POWER
SYSTEM_CONFIG_DEFAULTED
Default AUTH Key
DEF_KEY_USED_TRAP
SYS_REB
SYS_UP
Device Health
SA_MODE
STATUS_DOWN
STATUS_UP
PMAC_UPD
THRESH_CPU_UTIL
THRESH_DEVICE_TRAFFIC
SYSTEM_CC_NOTSET
PBA_DYN_DATA
Device
SYSTEM_AP_UPLINK_STATUS
Device Status
IET8222_MPPHSDR_INFO
IET8222_MPPHSDR_NOTICE
IET8222_MPPHSDR_WARNING
CISCO_POWER_SUPPLY_STATUS
AP_REG
SYSTEM_RADIOS_ENABLED
SYSTEM_CRITICAL_LOW_POWER
Link Status
Memory
SYSTEM_LOW_MEMORY_RESTART
SYSTEM_RESTARTING_PROCESS
Onboarding
ONBOARDING
SM Events
STA_REG_FAIL
Smart Antenna Events
BSA_ST
Watchdog
Device_Agent Device Agent
E2E
REGULATORY_FAIL
E2E Events
SYSTEM_WATCHDOG_RESET
SYSTEM_WATCHDOG_UNRESP
COLD_START
WARM_START
E2E_CTLR_IMG_UPD
GPS_SYNC_ST
GPS
GPS Status
GPS_FW_UPD_ST
GPS_VER
GPS_SYNC
HA
Cluster Status
HA_STATE_CHANGE
HA_SERVICE
WIFI_MESH_XTNDED_DEV
Mesh
Mesh Events
WIFI_MESH_CLIENT_CONNECTED
WIFI_MESH_CLIENT_DISCONNECTED
WIFI_MESH_BASE_REC_TRIGGERED
103 | Network Monitoring
Cambium cnMaestro On-Premises | User Guide
Misc
Others
unknown
SUBSCRIPTION_FEATURE_STATE_CHANGE
Monetization State Update
SUBSCRIPTION_STATE_CHANGE
SUBSCRIPTION_FEATURE_STATE_TRANSITION
Mon8zn
SUBSCRIPTION_DEFICIT
Monetization Subscription State SUBSCRIPTION_SLOT_DEFICIT
SUBSCRIPTION_FEATURE_EXPIRY_NOTICE
DHCP_CLIENT_IP
DHCP
DHCPSRVR_IP_ASSIGNED
DHCP_CLIENT_UPD
DHCP_COMPLETE_EVENT
NETWORK_INTERFACE_CHANGE
MGMT_VLAN_CHANGED
NETWORK_WWAN_DOWN
Network - Others
Network
NETWORK_WWAN_UP
NETWORK_WWAN_BACKUP
NETWORK_STATUS_DOWN
NETWORK_STATUS_UP
NETWORK_PPPOE_AUTH_FAILED
NETWORK_PPPOE_CONNECTED
PPPoE Status
NETWORK_PPPOE_DISCONNECTED
NETWORK_RENEW_INTERFACE_IP
NETWORK_TUNNEL_DOWN
NETWORK_TUNNEL_UP
Notification
eMail Notifications
104 | Network Monitoring
SYSTEM_EMAIL_NOTIFICATION
Cambium cnMaestro On-Premises | User Guide
INCOMPATIBLE_REGULATORY_BANDS
WIRELESS_LINK_STATUS
NO_WIRELESS_CHANNEL_AVAILABLE
SNTP_SYNC
TDD_SYNC
UNIT_OUT_OF_CALIBRATION
Device Status
CAPACITY_VARIANT_MISMATCH
INCOMPATIBLE_MASTER_SLAVE
INSTALL_ARM_STATE
LICENSE_REMAINING_TRIAL_PERIOD
LINK_MODE_OPTIMIZATION_MISMATCH
REGULATORY_BAND
PTP
DFS_IMPULSIVE_INTERFERENCE
LBT_DETECTED
AUX_PORT_POE_OUTPUT_STATUS
AUX_PORT_STATUS
DATA_BRIDGING_STATUS
MAIN_PSU_PORT_STATUS
Port Status
SFP_PORT_STATUS
AUX_PORT_CONFIG_MISMATCH
MAIN_PSU_PORT_CONFIG_MISMATCH
SFP_PORT_CONFIG_MISMATCH
SFP_ERROR
PORT_ALLOCATION_MISMATCH
Radio
DFS
DFS_ST
Radar
RADAR_DETECT
Radio Link
LINK_ST
Radio Performance
RF_OVER_LOAD
Radio Status
LINK_UP
LINK_DOWN
EVENT_RATELIMIT
EVENT_BLOCKED
EVENT_UN_BLOCKED
METRIC_RATELIMIT
Rate_Limit
Status
METRIC_BLOCKED
METRIC_UN_BLOCKED
CLIENT_EVENT_RATELIMIT
CLIENT_EVENT_BLOCKED
CLIENT_EVENT_UN_BLOCKED
STA_REG
SM
SM Events
STA_DROP
STA_REJECT
105 | Network Monitoring
Cambium cnMaestro On-Premises | User Guide
Login
SYSTEM_LOGIN
Reboot
SYSTEM_ADMIN_REBOOT
SYSTEM_CPU_UTILIZATION
SYSTEM_MEMORY_UTILIZATION
SYSTEM_DISK_UTILIZATION
DISK_NOT_AVAILABLE_BACKUP
System
Status
SYSTEM_BACKUP
SYSTEM_RESTORE
SYSTEM_ADD_AP_FIRMWARE
SYSTEM_PROCESS_STATUS
AUTHENTICATION_FAILURE
CAEM_VOLTAGE_NOTIFICATION
System Metrics
Upgrade
Webhook
WEAK_ADMIN_PWD
SYSTEM_INSUFFICIENT_POWER_MITIGATING
Site Upgrade
SITE_SW_SYNC
Status
SYSTEM_UPGRADE
Upgrade Fail
SYSTEM_FW_UPGRADE_SUCCESS
Upgrade Status
FW_UPD_ST
Upgrade Status
MIN_FW_VER
Upgrade Success
SYSTEM_FW_UPGRADE_FAILED
Web Hook Status
WEBHOOK_NOTIFY
106 | Network Monitoring
Cambium cnMaestro On-Premises | User Guide
Client Association
WIFI_CLIENT_CONNECTED
Client Dissociation
WIFI_CLIENT_DISCONNECTED
WIFI_CLIENT_RADIUS_ACCT_TIMEOUT
RADIUS Events
WIFI_CLIENT_RADIUS_AUTH_REJECT
WIFI_CLIENT_RADIUS_AUTH_SUCCESS
WIFI_CLIENT_RADIUS_AUTH_TIMEOUT
THRESH_CLIENT_COUNT
WIFI_MONITOR_HOST_DOWN
Wi-Fi AP Status
WIFI_MONITOR_HOST_UP
SYSTEM
SECURITY
SSID
WIFI_NF_CHANNEL_SWITCH
WIFI_RADAR_DETECTED
WIFI_ACS_CHANNEL_SWITCH
WIFI_ACS_TRIGGERED_ON_RADIO
WIFI_AUTO_DETECT_BACKHAUL
WiFi
Wi-Fi Channel
WIFI_AUTORF_CHANNEL_SWITCH
WIFI_AUTORF_TRIGGER
WIFI_AUTORF_TXPOWER
WIFI_CHANWIDTH_CHANGE
WIFI_ACS_SELECTED_CHANNEL
WIFI_ACS_TRIGGERED
WIFI_CLIENT_DISCONNECT_INFO
WIFI_CLIENT_EROAM_DISCONNECTED
WIFI_CLIENT_GUEST_LOGIN_SUCCESS
WIFI_CLIENT_GUEST_LOGOUT_SUCCESS
WIFI_CLIENT_GUEST_SESSION_TIMEOUT
WIFI_CLIENT_WPA2_INVALID_PSK
Wi-Fi Client
WIFI_DISALLOW_CLIENT
WIFI_DYN_AUTH_COA_REQ
WIFI_DYN_AUTH_DISCONNECT_REQ
WIFI_CLIENT_LDAP_AUTH_REJECT
WIFI_CLIENT_LDAP_AUTH_SUCCESS
WIFI_CLIENT_LDAP_AUTH_TIMEOUT
WIFI_CLIENT
The following table describes the different types of system event categories and their descriptions.
107 | Network Monitoring
Cambium cnMaestro On-Premises | User Guide
Table 18: System Event Types and Definitions
System Event Category
Description
Infrastructure
Events related to infrastructure management – such as HA setup, interfacing with
Message Bus or Database servers, Subscription, etc.
Source: cnMaestro
Network
Events related to networking issues, such as link up/down.
Source: Devices
Operations
Event related to system-level processes, such as pushing configuration, installing
images, etc.
Source: Devices
Other
Events related to miscellaneous categories.
Source: Devices
Registration
Events related to managing/unmanaged devices.
Source: Devices
Security
Events related to logging into the devices, establishing secure links, and
potentially recognizing scans and security breaches in the future.
Source: cnMaestro, Devices, and Clients
Services
Events related to additional services that may be added to the product in the
future. There may not be any services events in the first release.
Source: cnMaestro and Devices
Wireless
Events related to issues/notifications with the PTP/PMP radio connectivity, Wi-Fi
Clients, etc.
Source: Devices and Clients
Alarms
Alarm Life Cycle
The basic alarm life cycle has the following states:
Table 19: Alarm Life Cycle
State
Description
Acknowledged
Active alarms can be acknowledged, which signifies they are known and being handled.
Acknowledged alarms are not included in the total alarm count.
Active
The alarm remains active until the combination of inputs that generated it are cleared.
Expired
Expired Alarms are placed in the Alarm History.
Inactive
Inactive alarms remain visible in the active alarm table for 10 minutes, then they are moved
to alarm history. An alarm becomes inactive when the inputs that generated it are no longer
present. An Inactive alarm can be pulled back to Active/Acknowledged states if a new
event reactivates the alarm.
Raised
The creation of the alarm.
Alarm Severity
Alarms have a severity that determines how they are handled.
108 | Network Monitoring
Cambium cnMaestro On-Premises | User Guide
Table 20: Alarm Severity
Severity
Definition
Critical
Catastrophic problem that makes the product/feature unusable.
Major
Significant issue that greatly degrades the product/feature, but it is still usable.
Minor
Limited issue that alters product functionality in a targeted way.
Notify
It represents clear and is used for inactive alarms.
Alarm Types
Table 21: Alarm Types
Alarm Type
Definition
Configuration
Issues encountered during a device configuration update.
DFS State
Issues related to DFS operational status.
GPS State
Issues related to GPS synchronization.
Link State
Issues related to the status of device interfaces.
Status
Connectivity between cnMaestro On-Premises and a device is lost.
Upgrade
Issues encountered during device software upgrade.
Alarm Acknowledgment
Active alarms can be acknowledged in the Alarm Table. Acknowledgment makes the alarm less visible in the table,
and the administrator can further add a note describing how the alarm is being resolved. Acknowledging an alarm
will also remove it from the alarm counts.
Figure 33 Alarm Acknowledge
Alarm History
Expired alarms are added to the Alarm History. The Alarm History displays historical active alarm counts. Clicking
the bar chart filters the table data underneath, allowing one to view which alarms were active at a specific time in
the past.
109 | Network Monitoring
Cambium cnMaestro On-Premises | User Guide
Figure 34 Alarm History
Statistics and Details
Statistics provide a tabular aggregation of data, including general information on the devices monitored, as well as
Wireless, Network, and Traffic metrics. Details pages provide information on a single device, generally in a page
format.
The table below highlights the type of information generally found in cnMaestro Statistics and Details sections
(separated by Device Type).
Table 22: Device Statistics
Device Statistics
Fields
60 GHz cnWave
Nodes
General
l
l
l
l
l
l
l
l
l
l
l
l
l
l
l
Device
IPv6 Address
Main Aux SFP
Mode
Model
Network
PoP Node
Radio Channel
Serial Number
Site
Software Version
Status
Status Time
Sync Mode
Zone
GPS
l
l
l
l
l
cnMatrix
Fix Type
Height
Latitude
Longitude
Satellites Tracked
General
l
l
l
l
l
Device
IP Address
Product Name
Serial Number
Status
Traffic
l
l
cnPilot Home
110 | Network Monitoring
Throughput (DL)
Throughput (Rx)
General
Cambium cnMaestro On-Premises | User Guide
Table 22: Device Statistics
Device Statistics
Fields
l
l
l
l
l
Device
IP Address
Product Name
Serial Number
Status
Wireless
l
cnRanger BBU
Radios (Channel)
General
l
l
l
l
l
Device
IP Address
Registered SM Count
Serial Number
Status
Traffic
l
l
cnRanger SM
Throughput (DL)
Throughput (UL)
General
l
l
l
l
l
Device
IMSI
IP Address
Serial Number
Status
Traffic
l
l
Throughput (DL)
Throughput (UL)
Wireless
l
l
l
l
l
l
l
cnReach
Bandwidth
Frequency
MCS (DL)
MCS (UL)
RSRP
RSRQ
RSSI
General
l
l
l
l
l
l
Device
IP Address
Neighbors
Radio
Role
Status
Radio
l
l
l
l
111 | Network Monitoring
Average Noise
Radio Temperature
RSSI
SNR
Cambium cnMaestro On-Premises | User Guide
Table 22: Device Statistics
Device Statistics
Fields
l
Tx Power
Traffic
l
l
cnReach XIO
General
l
l
l
l
l
l
cnVision Client
Throughput (DL)
Throughput (UL)
Active S/W Version
Device
IP Address
Product Name
Serial Number
Status
General
l
l
l
l
l
l
l
Device
DFS Status
Distance
IP Address
Serial Number
Session Time
Status
Network
l
l
l
LAN Interface
LAN Interface 2
WAN IP Address
Traffic
l
l
l
l
Retransmission Rate (DL)
Retransmission Rate (UL)
Throughput (DL)
Throughput (UL)
Wireless
l
l
l
l
l
l
l
l
l
l
cnVision Hub
General
l
l
l
l
l
l
112 | Network Monitoring
Antenna Gain
Connected AP
MCS (DL)
MCS (UL)
Quality Capacity
RSSI (DL)
RSSI (UL)
SSID
Tx Power
Wireless MAC
Device
DFS Status
IP Address
Registered SM Count
Reregistration Count
Serial Number
Cambium cnMaestro On-Premises | User Guide
Table 22: Device Statistics
Device Statistics
Fields
l
Status
Network
l
l
LAN Interface
LAN Interface 2
Traffic
l
l
Throughput (DL)
Throughput (UL)
Wireless
l
l
l
l
l
l
l
Enterprise Wi-Fi
Antenna Gain
Bandwidth
DL/UL Ratio
Max Range
Frequency
SSID
Tx Power
General
l
l
l
l
l
Device
IP Address
Product Name
Serial Number
Status
Wireless
l
ePMP AP
Radios (Channel)
General
l
l
l
l
l
l
l
Device
DFS Status
IP Address
Registered SM Count
Reregistration Count
Serial Number
Status
Network
l
l
LAN Interface
LAN Interface 2
Traffic
l
l
Throughput (DL)
Throughput (UL)
Wireless
l
l
l
l
l
l
l
113 | Network Monitoring
Antenna Gain
Bandwidth
DL/UL Ratio
Frequency
Maximum Range
SSID
Tx Power
Cambium cnMaestro On-Premises | User Guide
Table 22: Device Statistics
Device Statistics
Fields
ePMP SM
General
l
l
l
l
l
l
l
Device
DFS Status
Distance
IP Address
Serial Number
Session Time
Status
Network
l
l
l
LAN Interface
LAN Interface 2
WAN IP Address
Traffic
l
l
l
l
Retransmission Rate (DL)
Retransmission Rate (UL)
Throughput (DL)
Throughput (UL)
Wireless
l
l
l
l
l
l
l
l
l
l
l
Machfu
Antenna Gain
Capacity
Connected AP
MCS (DL)
MCS (UL)
Quality
RSSI (DL)
RSSI (UL)
SSID
Tx Power
Wireless MAC
Cell
l
l
l
l
l
l
l
l
l
l
l
l
Cell Enabled
Cell ICCID
Cell IMEI
Cell IMSI
Cell IP
Cell Link
Cell Manufacturer
Cell Network Type
Cell RSSI
Cell Rx Rate
Cell Software Version
Cell Tx Rate
Ethernet
l
l
l
l
l
l
114 | Network Monitoring
Ethernet
Ethernet Enabled
Ethernet Gateway
Ethernet IP Address
Ethernet Link
Ethernet Link Speed
Cambium cnMaestro On-Premises | User Guide
Table 22: Device Statistics
Device Statistics
Fields
l
l
l
l
l
Ethernet MAC
Ethernet Mask
Ethernet Mode
Ethernet Rx Rate
Ethernet Tx Rate
General
l
l
l
Device
IP Address
Status
GPS
l
l
l
l
l
l
GPS Accuracy
GPS Altitude
GPS Fix Time
GPS Satellites in use
GPS Status
GPS Time
VPN
l
l
l
l
VPN IP
VPN Link
VPN Server
VPN Type
Wireless Client
l
l
l
l
l
l
l
l
l
l
WC Enabled
WC Gateway
WC IP
WC Link
WC MAC
WC Mask
WC RSSI
WC Rx Rate
WC SSID
WC Tx Rate
Wireless Access Point
l
l
l
l
l
l
l
l
l
PMP AP
General
l
l
l
l
l
115 | Network Monitoring
WAP Enabled
WAP IP
WAP Link
WAP MAC
WAP Mask
WAP Mode
WAP Rx Rate
WAP SSID
WAP Tx Rate
Device
DFS Status
IP Address
Registered SM Count
Reregistration Count
Cambium cnMaestro On-Premises | User Guide
Table 22: Device Statistics
Device Statistics
Fields
l
l
Serial Number
Status
Network
l
LAN Interface
Traffic
l
l
l
l
l
l
Busy Index (DL)
Busy Index (UL)
Frame Utilization (DL)
Frame Utilization (UL)
Throughput (DL)
Throughput (UL)
Wireless
l
l
l
l
l
l
l
PMP SM
Antenna Gain
Bandwidth
Color code
DL/UL Ratio
Frequency
Maximum Range
Tx Power
General
l
l
l
l
l
l
l
Device
DFS Status
Distance
IP Address
Serial Number
Session Time
Status
Network
l
l
LAN Interface
WAN IP Address
Traffic
l
l
l
l
l
l
l
l
Packet Loss (DL)
Packet Loss (Error Drop) (DL)
Packet Loss (Overcapacity) (DL)
Packet Loss (UL)
Packet Loss (Overcapacity) (UL)
Packet Loss (Error Drop) (UL)
Throughput (DL)
Throughput (UL)
Wireless
l
l
l
l
l
l
l
116 | Network Monitoring
Antenna Gain
Color Code
Connected AP
Horizontal SNR (DL)
Horizontal SNR (UL)
LQI (DL)
LQI (UL)
Cambium cnMaestro On-Premises | User Guide
Table 22: Device Statistics
Device Statistics
Fields
l
l
l
l
l
l
l
PTP
Modulation (DL)
Modulation (UL)
RSSI (DL)
RSSI Imbalance
Tx Power
Vertical SNR (DL)
Vertical SNR (UL)
General
l
l
l
l
Device
IP Address
Product Name
Status
Network
l
l
l
Aux Interface
Main PSU Interface
SFP Interface
Wireless
l
l
l
l
l
l
l
l
l
Antenna Gain
Bandwidth
Errored Seconds
Licensed Country
Maximum Transmit Power
Receive Frequency
Severely Errored Seconds
Transmit Frequency
Unavailable Seconds
Performance
Performance pages display a synchronized view of time series data for devices. The data can be filtered using the
interval ranges in the upper left (last 4 hours to last week for Essentials customers), or by dragging the cursor on
the graph to select a specific range. The data presented varies based upon device type.
The following images represent the sample performance graphs for 60 GHz cnWave, cnMatrix, cnPilot Enterprise,
cnPilot Home, cnRanger, cnReach, ePMP AP, ePMP SM, PMP AP, PMP SM, and PTP.
117 | Network Monitoring
Cambium cnMaestro On-Premises | User Guide
Table 23: Performance Graph
Device
Fields
60 GHz
cnWave
(Links)
Displays the following graphs:
l
l
l
l
l
l
l
l
l
l
l
l
l
l
60 GHz
cnWave
(Node)
118 | Network Monitoring
Delta (Link Up/Link Available)
EIRP
Link Fade Margin
Management Link Up
RSSI
Rx Frames (Per Second)
Rx MCS
Rx Packet Error Ratio
Rx Scanbeams
SNR
Tx Frames (Per Second)
Tx MCS
Tx Packet Error Ratio
Tx Scanbeams
Displays the following graphs:
l
l
Ethernet Rx and Tx throughput
Sector(s) Rx and Tx throughput
Cambium cnMaestro On-Premises | User Guide
Table 23: Performance Graph
Device
Fields
cnMatrix
Displays the following graphs:
l
l
l
l
l
cnPilot Home
Displays the following graphs:
l
l
l
l
l
l
l
119 | Network Monitoring
CPU
Packet Error
Rx Packets
Throughput
Tx Packets
Clients by Band
Clients by Radio
CPU
Throughput by Band (Downlink)
Throughput by Band (Uplink)
Throughput by Radio (Downlink)
Throughput by Radio (Uplink)
Cambium cnMaestro On-Premises | User Guide
Table 23: Performance Graph
Device
Fields
cnReach
Displays the following graphs:
l
l
l
l
l
cnRanger
BBU
Displays the following graphs:
l
l
l
l
l
l
l
cnRanger
RRH
Available Memory
CPU
Interface (eth1)
Interface (eth2)
SMs Registered
Temperature
Throughput
Displays the following graphs:
l
l
l
l
l
l
120 | Network Monitoring
Neighbors
Noise
RSSI
Throughput
Transmit Power
Ambient Temperature
CPU
Die Temperature
Frame Utilization
SMs Registered
Throughput
Cambium cnMaestro On-Premises | User Guide
Table 23: Performance Graph
Device
Fields
cnRanger SM
Displays the following graphs:
l
l
l
l
l
l
l
l
cnVision
Client
Displays the following graphs:
l
l
l
l
l
l
l
121 | Network Monitoring
Available Memory
CPU
MCS
RSRP
RSRQ
RSSI
SINR
Throughput
CPU
MCS
Retransmission
RSSI
Session Drops
SNR
Throughput
Cambium cnMaestro On-Premises | User Guide
Table 23: Performance Graph
Device
Fields
cnVision Hub
Displays the following graphs:
l
l
l
l
l
Enterprise
Wi-Fi
Displays the following graphs:
l
l
l
l
l
l
l
l
l
l
l
l
l
l
l
l
122 | Network Monitoring
CPU
Frame Utilization
Retransmission
SMs Registered
Throughput
Available Memory
Airtime Radio 1
Airtime Radio 2
Clients by Band
Clients by Radio
CPU
Interference
Noise Floor
Packet Rate by Band (Downlink)
Packet Rate by Band (Uplink)
Packet Rate by Radio (Downlink)
Packet Rate by Radio (Uplink)
Throughput by Band (Downlink)
Throughput by Band (Uplink)
Throughput by Radio (Downlink)
Throughput by Radio (Uplink)
Cambium cnMaestro On-Premises | User Guide
Table 23: Performance Graph
Device
Fields
Enterprise
Wi-Fi (XirrusSeries)
Displays the following graphs:
l
l
l
l
l
l
l
l
l
l
l
l
123 | Network Monitoring
Available Memory
Clients by Band
Clients by Radio
CPU
Packet Rate by Band (Downlink)
Packet Rate by Band (Uplink)
Packet Rate by Radio (Downlink)
Packet Rate by Radio (Uplink)
Throughput by Band (Downlink)
Throughput by Band (Uplink)
Throughput by Radio (Downlink)
Throughput by Radio (Uplink)
Cambium cnMaestro On-Premises | User Guide
Table 23: Performance Graph
Device
Fields
ePMP AP
Displays the following graphs:
l
l
l
l
l
ePMP SM
Displays the following graphs:
l
l
l
l
l
l
l
l
l
124 | Network Monitoring
CPU
Frame Utilization
Retransmission
SMs Registered
Throughput
CPU
DL RSSI Imbalance
MCS
Modulation
Retransmission
RSSI
Session Drops
SNR
Throughput
Cambium cnMaestro On-Premises | User Guide
Table 23: Performance Graph
Device
Fields
Machfu
Displays the following graphs:
l
l
l
l
l
l
l
l
l
l
125 | Network Monitoring
Cellular RSSI
Cellular Throughput
CPU Load
Disk Storage
Ethernet 1 Throughput
Ethernet 2 Throughput
Flash Memory
Wi-Fi Access Point Throughput
Wi-Fi Client RSSI
Wi-Fi Client Throughput
Cambium cnMaestro On-Premises | User Guide
Table 23: Performance Graph
Device
Fields
PMP AP
Displays the following graphs:
l
l
l
l
l
l
l
126 | Network Monitoring
CPU
Frame Utilization
MU-MIMO Frame Utilization (for 450m)
Multiplex Gain (for 450m)
SMs Registered
SU-MIMO Frame Utilization (for 450m)
Throughput
Cambium cnMaestro On-Premises | User Guide
Table 23: Performance Graph
Device
Fields
PMP SM
Displays the following graphs:
l
l
l
l
l
l
l
l
l
l
l
127 | Network Monitoring
CPU
BER
DL RSSI Imbalance
Frame Utilization
LQI (Link Quality Indicator)
Modulation
RSSI
Session Drops
SNR (Vertical)
SNR (Horizontal)
Throughput
Cambium cnMaestro On-Premises | User Guide
Table 23: Performance Graph
Device
Fields
PTP and
HCMP
Masters
Displays the following graphs:
l
l
l
l
l
l
l
l
l
l
l
l
l
PTP and
128 | Network Monitoring
Aux Throughput
Capacity
Channel Utilization
Link Loss
Main PSU Throughput
Packet Error
PCB Temperature
Receive Power
Receive Signal Strength Ratio
Receive Vector Error
SFP Throughput
Throughput
Transmit Power
Displays the following graphs:
Cambium cnMaestro On-Premises | User Guide
Table 23: Performance Graph
Device
Fields
HCMP Slaves
l
l
l
l
l
l
l
l
l
l
l
l
l
Aux Throughput
Channel Utilization
Capacity
Link Loss
Main PSU Throughput
Packet Error
PCB Temperature
Receive Power
Receive Signal Strength Ratio
Receive Vector Error
SFP Throughput
Throughput
Transmit Power
Maps
Maps provide a visualization for Towers, Sites, and Devices. They display proximity to other devices, connectivity
between devices, device health, and selectable status parameters. An example map is presented below.
Two views are supported in System Maps and Network/Tower Dashboard Map:
l
Satellite view
l
Street view
l
Terrain view
129 | Network Monitoring
Cambium cnMaestro On-Premises | User Guide
Figure 35 Map Street View
The Satellite View is supported in limited US and EU regions.
Figure 36 Map Satellite View
130 | Network Monitoring
Cambium cnMaestro On-Premises | User Guide
Figure 37 Map Terrain View
If latitude or longitudinal of Site or Tower or Device is (-90°, 90°, -180°, 180°) or (0,0) then they will not display in
the map.
NOTE:
l
(0,0) is the default value for devices that do not have a location set cnMaestro does not plot
devices with this location.
l
(x, 180°) and (x, -180°) require the user to zoom out in order to see the markers.
l
(90°, y) and (-90° ,y) also displays incorrectly.
l
Satellite and Terrain View is available only for cnMaestro X users.
Geolocation Map Settings
Geolocation Map Settings allows you to customize the on-premises Map using a Web Map Service (WMS) map
server. The map can be configured to use the WMS map server URL and the Layer Name provided by the service
provider.
Example: If you are using the URL http://ows.mundialis.de/services/service?, then enter the layer Name TOPOWMS or TOPO-OSM-WMS provided by the map service provider.
To enable Geolocation Map Settings, perform the following steps:
1. Navigate to Administration > Settings > Geolocation Map Settings.
2. Enable Custom Map Server.
131 | Network Monitoring
Cambium cnMaestro On-Premises | User Guide
3. Enter WMS Map Server URL.
4. Enter Layer Name.
5. Click Save.
If you enable the Geolocation Map Settings, it displays the custom tile map as shown below:
Map Navigation
There are a various ways to navigate through the map display.
Action
Description
Double-Click
Double-Click on the following items on the Map to auto-navigate to the Dashboard of
that item:
l
l
l
ePMP SM
Site
Tower
Hover
Hovering over a tower or device will pop-up a tool tip that provides basic status
information. Hovering over an RF link will display status on the link.
Click
Click the following items on the Map; auto-select the same item in the Tree:
l
l
132 | Network Monitoring
ePMP SM
Tower
Cambium cnMaestro On-Premises | User Guide
Action
Description
Standard Components
In the upper-left corner are generic map navigation components that allow one to
zoom in and out. Use the mouse to drag and reposition the view as well as turn on
satellite display.
Mode
The map can be placed in a number of different modes for PMP/ePMP SMs which define how the device status is
presented.
Table 24: Mode
Mode
Details
Alarm Status
Highlights devices based upon alarm count (Critical, Major, Minor).
Average MCS (ePMP only)
Displays the Uplink or Downlink average MCS per device.
Device Status
Displays whether a device is Up (Green) or Down (Red).
Frequency
Displays the sector frequency.
Link Quality Indicator (PMP
only)
Displays the Uplink or Downlink average indicator per device.
Reregistration Count
Displays the nodes based upon the number of reregistrations in the last 24
hours. The more reregistration, the larger the node is displayed.
Retransmission Percentage
(ePMP only)
Displays the percentage of packets retransmitted between ePMP SM and AP on
the wireless link.
Embedded Maps
Maps are embedded into some additional UI views (most notably, the Dashboard). These embedded maps do not
provide the full features of the map view.
Sector Visualization
cnMaestro presents a basic sector View for ePMP and PMP fixed wireless devices. This requires configuration of
Height, Azimuth, Elevation, and Beamwidth under ePMP/PMP AP configuration. This configured data is used to
generate the Sector View. The presentation is not based upon link planning or geographic topology.
133 | Network Monitoring
Cambium cnMaestro On-Premises | User Guide
Figure 38 AP Configuration page
Sector Visualization is available in Map View. By selecting the Show Sector option, the following map is displayed:
Figure 39 Sector Visualization
Show Subscriber Modules option is available at System, Network, Tower, and AP levels. User can also choose to set
the color of SMs based upon frequency or Online or Offline Status.
NOTE:
By default Show Subscriber Modules is disabled.
134 | Network Monitoring
Cambium cnMaestro On-Premises | User Guide
Maps are available for the Site and Device levels. The right pane displays the device details in the map. To view the
map device details, do one of the following:
l
Click the (+) plus sign, next to Site or Device in the right pane of the Map page, to view the device and site
details as shown in Figure 40.
l
Click the Dashboard(
) icon next to the Site or Device name, to view the site or device dashboard details.
Figure 40 Map: Site level
Figure 41 Map: Device level
135 | Network Monitoring
Cambium cnMaestro On-Premises | User Guide
Figure 42 Map view: cnMatrix
Figure 43 Map view: Enterprise Wi-Fi (Xirrus-Series)
Tools
This section provides the following details:
l
60 GHz cnWave Tools
l
WIDS
l
cnPilot Home Tools
l
cnRanger Tools
l
cnReach Tools
l
cnVision Tools
l
ePMP Tools
l
Enterprise Wi-Fi
l
Machfu
l
PMP Tools
l
Tower-to-Edge View
136 | Network Monitoring
Cambium cnMaestro On-Premises | User Guide
60 GHz cnWave Tools
In E2E Network Tools tab you can view Operations, Diagnostics, Debug, Remote Command, Services, and Settings.
Refer to E2E Network Tools.
In Nodes Tools tab you can view the Status, Debug, and Remote Command of the device. Refer to Node Tools.
cnMatrix Tools
In Status tab you can view the status of the device (either Online or Offline). It allows one to reboot the device.
Table 25: cnMatrix Tools
Field
Description
Network
Connectivity
Executes Ping, DNS, or Traceroute tests.
Remote CLI
Enter CLI command in the command text box to execute on device.
l
l
Status
Only Show command is allowed for Operator users.
All CLI commands are supported by Super Admin and Admin users.
Displays the Status and Port Status.
The Status tab, displays the status of the device (either Online or Offline). It also allows one to reboot the device.
Port Status, presents the following data for the PoE Switches:
l
Cable Diagnostic
l
Port Enable
l
PoE Enable
l
Port Disable
137 | Network Monitoring
Cambium cnMaestro On-Premises | User Guide
l
PoE Disable
l
PoE Toggle
Cable Diagnostic
Navigate to Tools > Status > Port Status, select the Port and click Cable Diagnostic, the following output is
displayed:
l
Download the generated output by clicking the download (
l
Clear the generated output by clicking the delete (
) icon.
) icon.
Port Enable or Port Disable
Navigate to Tools > Status > Port Status, select the Port and click Port Disable or Port Enable, the following output is
displayed:
138 | Network Monitoring
Cambium cnMaestro On-Premises | User Guide
l
Download the generated output by clicking the download (
l
Clear the generated output by clicking the delete (
) icon.
) icon.
PoE Toggle
Navigate to Tools > Status > Port Status, select the Port and click PoE Toggle, the following output is displayed:
l
Download the generated output by clicking the download (
l
Clear the generated output by clicking the delete (
) icon.
) icon.
PoE Enable or PoE Disable
In Tools > Status > Port Status, select the Port and click PoE Enable or PoE Disable, the following output is
displayed:
Port Status, presents the following port status for the non-PoE Switches:
l
Cable Diagnostic
l
Port Enable
l
Port Disable
139 | Network Monitoring
Cambium cnMaestro On-Premises | User Guide
Remote CLI
Navigate to Tools > Remote CLI, when you select a command type and click Run, the following output is displayed:
Table 26: cnMatrix Tools
Tools
Description
Remote CLI
Enter CLI command in the command text box to execute on device.
l
l
140 | Network Monitoring
Only Show command is allowed for Operator users.
All CLI commands are supported by Super Admin and Admin users.
Cambium cnMaestro On-Premises | User Guide
l
Download the generated output by clicking the download (
l
Clear the generated output by clicking the delete (
) icon.
) icon.
cnPilot Home Tools
The Tools page for cnPilot Home devices consolidates a number of operations into a single troubleshooting
interface. The operations of cnPilot Home are listed in the table below:
141 | Network Monitoring
Cambium cnMaestro On-Premises | User Guide
Table 27: cnPilot Home
Tools
Description
Debug
Displays the log details.
Network Connectivity
Executes Ping, DNS, or Traceroute tests.
Packet Capture
Lists packet capture details.
Status
Displays the Status of device.
Wi-Fi Analyzer
Displays radio traffic and signal.
Wi-Fi Performance
Wi-Fi performance measures the backhaul speed across devices with respect to
cnMaestro.
Figure 44 cnPilot Tools Enterprise Wi-Fi
Figure 45 cnPilot Tools > Status
142 | Network Monitoring
Cambium cnMaestro On-Premises | User Guide
cnRanger Tools
cnRanger BBU
In Status tab you can view the status of the device (either Online or Offline). It also supports downloading the Tech
Support File and rebooting the device.
cnRanger SM
In Status tab you can view the status of the device (either Online or Offline). It also supports downloading the Tech
Support File, displaying the wired connectivity status, and rebooting the device.
cnReach Tools
The Tools page for cnReach devices consolidates a number of operations into a single troubleshooting interface.
The operations are listed below:
Table 28: cnReach Tools
Tools
Description
Ping
Network ping to a hostname or IP address.
RF Ping
RF reachability test between local radios that provides details on signal quality.
RF Throughput
RF throughput test between local radios that provides details on throughput.
143 | Network Monitoring
Cambium cnMaestro On-Premises | User Guide
Figure 46 cnReach Tools
cnVision Tools
The Tools page for cnVision devices consolidates a number of operations into a single troubleshooting interface.
The operations are listed below:
Table 29: cnVision Tools
Field
Description
Debug
Displays the log details.
Network
Connectiviy
Executes Ping, DNS, or Traceroute tests.
Status
Displays the Status.
144 | Network Monitoring
Cambium cnMaestro On-Premises | User Guide
Table 29: cnVision Tools
Field
Description
Subscriber
Modules
Displays the SM linked to the Hub and supports reboot and Tech Support File download.
Link Test
The Link Capacity Test measures the throughput of the RF link between two cnVision modules.
cnVision Link Test only utilizes the spare sector capacity for this test; therefore, sector traffic
will not be disrupted. For the most accurate wireless link test results, it is best to run this test
when there is minimal customer data traffic.
Displays the link related test result for Throughput. Link Test can be performed on the cnVision
Hub and its SM link. In order to run this operation, select the device and then the Tools tab.
l
If cnVision Hub is selected you can choose the SM from the list and start the test.
Displays the following fields:
l
Packet Size: Choose the Packet Size to use for the throughput test.
l
Duration: Choose the time duration in seconds to use for the throughput test.
l
If an cnVision Client is selected, click Start Test to run the Link Test.
Displays the following fields:
145 | Network Monitoring
l
Packet Size: Choose the packet size to use for the throughput test.
l
Duration: Choose the time duration in seconds to use for the throughput test.
Cambium cnMaestro On-Premises | User Guide
Figure 47 cnVision Tools
Enterprise Wi-Fi Tools
The Tools page for Enterprise Wi-Fi devices consolidates a number of operations into a single troubleshooting
interface. The operations of Enterprise Wi-Fi are listed below:
Table 30: Enterprise Wi-Fi Tools
Tools
Description
Debug
Displays the log details.
Flash LEDs (Only for E
Series Device)
Identifies the device.
Network Connectivity
Executes Ping, DNS, or Traceroute tests.
Packet Capture
Lists packet capture details.
Remote CLI
Enter CLI command in the command text box to execute on device.
l
l
Only Show command is allowed for Operator users.
All CLI commands are supported by Super Admin and Admin users.
Status
Displays the Status of device.
Wi-Fi Analyzer
Displays radio traffic and signal.
Wi-Fi Performance
(wifiperf)
Wi-Fi performance measures the backhaul speed across devices with respect to
cnMaestro.
146 | Network Monitoring
Cambium cnMaestro On-Premises | User Guide
Figure 48 Enterprise Wi-Fi Tools
Figure 49 Enterprise Wi-Fi Remote CLI Tools
147 | Network Monitoring
Cambium cnMaestro On-Premises | User Guide
Figure 50 Enterprise Wi-Fi Packet Capture
Packet Capture
Packet Capture allows the user to capture all packets on a specified interface. The user can trigger packet capture
on an interface (or multiple interfaces simultaneously).
NOTE:
Enhanced packet capture is available for version 6.4 or higher in Enterprise devices.
To view Packet Capture, navigate to Network or Site > Wi-Fi AP > Tools > Packet Capture.
148 | Network Monitoring
Cambium cnMaestro On-Premises | User Guide
Table 31: Packet Capture fields
Field
Description
Duration
Represents packet capture running duration in seconds versus maximum duration
configured.
Expires In
Expiry time of packet capture. The default is 24 hours.
Filter
Type of filter.
Interface
The following interfaces are supported:
l
l
l
l
l
l
l
l
BRIDGE
Ethernet
PPPoE
Radio
SSID
TUNNEL
VLAN
Wireless LAN
Packets
Represents number of packets captured versus maximum limit of packet count
configured.
Size
Current packet capture size versus maximum packet capture size configured.
Start Time
Start time of the capture.
Status
Status of packet captured is as follows:
l
l
l
l
Aborted
Failed
Queued
Skipped
New Packet Capture
Perform the following steps to start a new packet capture:
NOTE:
Filter options vary for different interfaces (Radio, Wireless LAN, VLAN, SSID, TUNNEL, BRIDGE,
and PPPoE. Radio, SSID has wireless 802.11 filters, other interfaces has wired 802.3 filters).
l User can also add custom filters if needed.
l
1. Click New Packet Capture to start packet capture.
149 | Network Monitoring
Cambium cnMaestro On-Premises | User Guide
2. Select the Interface type from the drop-down.
3. Select Ethernet as Eth1 or Eth2.
4. Choose the Direction as Both, In, or Out.
5. Select Filter options as Filter Builder or Custom.
You can filter the packets captured by specifying Cambium GRE , DHCP, DNS, ARP, ICMP, Radius, TCP, UDP, IP
address, and MAC address.
6. Click Default Options to configure Packets, Duration, Packet Length, and File Size.
150 | Network Monitoring
Cambium cnMaestro On-Premises | User Guide
7. Click Start Now to capture the packets immediately, or start the capture later by selecting Start Later option.
The progress of packets captured can be seen in the Status field.
8. Click download (
) icon to download capture in PCAP file format.
NOTE:
For cnMaestro X, a maximum of four packet capture sessions are supported, whereas for cnMaestro
Essentials a maximum of two packet capture sessions are supported.
The user can Edit, Clone, and Delete packets capture entry. Packet Capture entries can be cloned depending on the
type of interface selected for the capture.
151 | Network Monitoring
Cambium cnMaestro On-Premises | User Guide
The user can search the packet capture by Interface type and Status.
NOTE:
User can start packet capture by clicking the Play button. This also works if the packet capture is
stopped at Not Started/Failed/ Expired.
l Bulk Start and Bulk Delete are performed by selecting multiple packet capture.
l Expired packet capture is deleted from cnMaestro after 7 days.
l Packet capture is removed immediately, when device (AP) is deleted from cnMaestro.
l Packet captures cannot be started on same interface simultaneously.
l Only Show command works for the Operator user.
l
Figure 51 Flash LEDs
Wi-Fi Performance Test
Wi-Fi Performance Test is only supported on cnPilot devices. Wi-Fi Performance Test will be triggered between the
AP and a Wi-FiPerf Endpoint.
Wi-FiPerf Endpoint can be the cnMaestro instance or a locally installed speed test server.
l
cnMaestro Instance: To enable Wi-Fi performance test, navigate to Administration > Settings > Advanced
Features page and enable WiFiPerf Daemon option.
l
Locally installed Wi-Fi Performance Server: Wifiperf inter-operates with the open source zapwireless tool.
(https://code.google.com/archive/p/zapwireless/).This tool should be installed on a host at the site. It is
especially helpful for troubleshooting connectivity/performance issues related to Wi-Fi AP/Client at site.
To configure locally-installed Site-level speed test server on cnMaestro, perform the following:
Navigate to Site > Configuration > WifiPerf Server.
152 | Network Monitoring
Cambium cnMaestro On-Premises | User Guide
NOTE:
The WiFiPerf manager running on cnMaestro establishes a control session with the AP (and the peer
endpoint) using TCP port number 18301. It is mandatory both the AP and the peer endpoint are
reachable from cnMaestro. Make sure the NAT/firewall does not block the wifiperf traffic from
cnMaestro to any endpoint or AP (also between the endpoints and AP). Ensure the port number
18301 is not blocked in the network for TCP and UDP.
NOTE:
For more details on Wi-Fi performance (WiFiPerf) feature, refer here.
Performing the Test:
To run the Wi-Fi performance test, navigate to Tools > Wi-Fi Performance page. It can be used to measure the
following parameters with intervals of 10, 20 and 30 seconds:
Traffic Types
l
l
TCP
UDP
Traffic Direction
l
l
Downlink
Uplink
WiFiPerf Endpoint
l
l
cnMaestro
WiFi Perf Local Host
ePMP Tools
The Tools page for ePMP devices consolidates a number of operations into a single troubleshooting interface. The
operations are listed below:
153 | Network Monitoring
Cambium cnMaestro On-Premises | User Guide
Table 32: ePMP Tools
Tools
Description
Debug
Displays the log details.
eDetect
eDetect is supported on the ePMP AP or SM. It is also launched from the Tools tab.
The eDetect tool (not available in ePMP Master/Slave mode) is used to measure the 802.11
interference at the ePMP radio or system when run from the AP or the SM, on the current
operating channel. When the tool is run, the ePMP device processes all frames received from
devices not connected to the ePMP system and collects the interfering frame’s information
such as MAC Address, RSSI, and MCS.
Configure the duration for which the AP scans for interference.
Configure the duration for which the SM scans for interference.
Link Test
The Link Capacity Test measures the throughput of the RF link between two ePMP modules.
ePMP Link Test only utilizes the spare sector capacity for this test, therefore, sector traffic will
not be disrupted. For the most accurate wireless link test results, it is best to run this test when
there is minimal customer data traffic.
Displays the link related test result with respect to Throughput. Link Test can be performed on
the ePMP AP and its SM link. In order to run this operation, select the device and then the
Tools tab.
l
154 | Network Monitoring
If an ePMP AP is selected, choose the SM from the list and start the test.
Cambium cnMaestro On-Premises | User Guide
Table 32: ePMP Tools
Tools
Description
Displays the following fields:
155 | Network Monitoring
l
Packet Size: Choose the packet size to use for the throughput test.
l
Duration: Choose the time duration in seconds to use for the throughput test.
l
If an ePMP SM is selected, click Start Test to run the Link Test.
Cambium cnMaestro On-Premises | User Guide
Table 32: ePMP Tools
Tools
Description
Displays the following fields:
l
Packet Size: Choose the Packet Size to use for the throughput test.
l
Duration: Choose the time duration in seconds to use for the throughput test.
Network
Connectivity
Executes Ping, DNS, or Traceroute tests.
Status
Displays the Status.
Figure 52 ePMP Tools
156 | Network Monitoring
Cambium cnMaestro On-Premises | User Guide
Machfu
The Status tab displays the status of the device (either Offline or Online). It allows Tech Support File to download
and device reboot.
PMP Tools
The Tools page for PMP devices consolidates a number of operations into a single troubleshooting interface.
The operations are listed below:
157 | Network Monitoring
Cambium cnMaestro On-Premises | User Guide
Table 33: PMP Tools
Tools
Description
Debug
Displays the log details.
Link Test
The Link Capacity Test measures the throughput and efficiency of the RF link between two
PMP modules. Many factors, including packet length, affect throughput. Packets are added to
one or more queues in the AP in order to fill the frame. Throughput and efficiency are
calculated during the test.
The Link Capacity Test tool has following modes:
• Link Test without Bridging: Tests radio-to-radio communication, but does not bridge traffic.
• Link Test with Bridging: Bridges traffic to “simulated” Ethernet ports, providing a status of
the bridged link.
• Link Test with Bridging and MIR: Bridges the traffic during test and also adheres to any MIR
(Maximum Information Rate) settings for the link.
• Extrapolated Link Test: Estimates the link capacity by sending few packets and measuring
link quality.
Displays the link related test result with respect to Throughput and Interference. Link Test can
be performed on the PMP AP and its SM link. In order to run this operation, select the device
and then the Tools tab.
158 | Network Monitoring
l
If a PMP AP is selected you can choose the SM from the list and start the test.
l
If a PMP SM is selected, click Start Test to run the Link Test.
Cambium cnMaestro On-Premises | User Guide
Table 33: PMP Tools
Tools
Description
Network
Connectivity
Executes Ping, DNS, or Traceroute tests.
Status
Displays the Status.
Subscriber
Modules
Lists all the SMs connected to the selected AP. This is available for PMP APs only.
Figure 53 PMP Tools
Tower-to-Edge view
This component displays the network from the Point-to-Multipoint AP to the edge Enterprises devices.
159 | Network Monitoring
Cambium cnMaestro On-Premises | User Guide
Figure 54 Tower-to-Edge view
WIDS
This section provides details on Rogue APs.To view WIDS page, navigate to Network > Site > WIDS page.
Detecting Rogue APs
A Rogue AP is an unsanctioned AP, which is not onboarded to cnMaestro, which can be any Cambium or non
Cambium device interfering. The AP scans the channels, collects the details about the neighbor APs and sends them
to cnMaestro.
NOTE:
Existing WIDS data for two weeks is unavailable in 3.1.1 and the WIDS data is repopulated.
160 | Network Monitoring
Cambium cnMaestro On-Premises | User Guide
Rogue APs is scanned for every 20 minutes. The Rogue AP Count represents graphical data for every last week.
Configuring Rogue AP
To enable Rogue AP feature:
1. Navigate to AP Groups > Configuration > Security page.
2. Select Rogue AP Detection checkbox.
To enable OCS (Off Channel Scan):
1. Navigate to AP Groups > Configuration > Radio (Available on both radio 2.4 GHz and 5 GHz) page.
2. Select the Enable OCS checkbox.
3. Click Save.
You can grant valid APs to provide secure access to the network by adding them to the Whitelist by providing their
MAC address and SSID.
To add Rogue APs to Whitelist:
1. Navigate to APs > WIDS page.
2. Click Add Whitelist under Site Whitelist tab.
161 | Network Monitoring
Cambium cnMaestro On-Premises | User Guide
3. Enter MAC and SSID of the device to be whitelisted.
4. Click Save.
The whitelisted Rogue AP WLAN will be grayed out in Rogue AP list and it will be removed after 24 hours.
To Whitelist multiple Rogue APs:
1. Select the Rogue APs in the list.
2. Click Whitelist Devices.
The following message will be displayed after successfully adding the Rogue APs to the whitelist.
162 | Network Monitoring
Cambium cnMaestro On-Premises | User Guide
The following parameters are displayed:
Table 34: Rogue APs fields
Field
Description
SSID
SSID of the Rogue AP.
BSSID
AP MAC address.
Channel
Channel in which the Rogue AP operates.
First Seen
Time at which the Rogue AP is detected for the first time.
Last Seen
Time at which the Rogue AP is detected last.
RSSI
Signal strength of the Rogue AP detected by the device.
Nearest AP MAC
Address
AP MAC address nearby.
Nearest AP Host name
AP host name nearby.
Detecting APs
AP detection.
Manufacturer
Manufacturer of the Rogue AP (Cambium, Cisco, Aruba and Others).
You can view list of Rogue APs at the Site level in the Monitor and Manage page:
NOTE:
163 | Network Monitoring
l
OCS (on both 2.4 GHz, 5 GHz and 6 GHz) and Rogue AP detection should be enabled for
WIDS option to work at Site level in cnMaestro.
l
It will take 20 minutes to detect Rogue AP on AP boot up.
Cambium cnMaestro On-Premises | User Guide
Wi-Fi Monitoring
The Wi-Fi Monitoring pages include the following:
l
Dashboard
l
Clients
l
Details
l
Mesh Peers
l
Neighbors
Dashboard
The System Dashboard displays Devices, Alarms, Metrics, Details, Devices By Type, Connection Health, Top
Managed Accounts, Application History, Top Wi-Fi APs by Throughput, Top Point-to-Multipoint APs, Top Wi-Fi
Networks by Throughput, and Top Busy Point-to-Multipoint APs.
164 |
Cambium cnMaestro On-Premises | User Guide
Figure 55 System > Dashboard
The System Dashboard page displays detailed system level application usage in Application History and Category
History. It displays the Top Clients names and their top five application usage details. The Application Visibility
parameter fields are explained in detail as shown in Table 35.
165 |
Cambium cnMaestro On-Premises | User Guide
Figure 56 System > Application
NOTE:
l
By default, the application statistics for last 24 hours is displayed.
l
Application data is available for Enterprise Wi-Fi (XV, XD, and XE) devices only.
The Dashboard displays Channels, Clients, Clients by Performance, Clients by Radio, Clients by SNR, Details, Radio
Details, Status, Throughput, Top Alarms, Top Clients by Usage, and Top WLANs by Throughput.
Figure 57 Device > Dashboard
166 |
Cambium cnMaestro On-Premises | User Guide
Clients
The Clients tab displays the details of all the Wireless and Wired Clients. The following parameters are displayed for
Wireless Clients of cnPilot Home (R-Series):
l
Band
l
Download
l
Host Name
l
IP Address
l
MAC
l
Manufacturer
l
RSSI
l
Upload
l
WLAN
Figure 58 cnPilot Home: Device > Clients > Wireless Clients
The following parameters are displayed for Wired Clients of cnPilot Home (R-Series):
l
Address Type
l
Expires
l
Interface
l
IP Address
l
MAC Address
l
Name
l
Status
Figure 59 cnPilot Home (R-Series): Device > Wired Clients
The following parameters are displayed for Enterprise Wi-Fi Clients:
167 |
l
Actions
l
Authentication
l
Band
l
Client Type
l
Download
l
Download Quota
l
Download Quota Balance
l
GA Mode
Cambium cnMaestro On-Premises | User Guide
l
Guest Access Type
l
Host Name
l
IP Address
l
MAC
l
Managed Account
l
Manufacturer
l
Mode
l
OS
l
RSSI
l
Session Expiry
l
SNR
l
Type
l
User
l
Upload
l
Upload Quota
l
Upload Quota Balance
l
VLAN
l
WLAN
Figure 60 Enterprise Wi-Fi: Device > Clients > Wireless Clients
The following parameters are displayed for Wired Clients of Enterprise Wi-Fi:
168 |
l
Authentication
l
Auth Status
l
Client Type
l
Download
l
Download Quota
l
Download Quota Balance
l
Guest Access Type
l
Host Name
l
IP Address
l
MAC
l
Manufacturer
l
OS
l
Portal Mode
l
Total Quota
l
Total Quota Balance
l
Upload
l
Upload Quota
Cambium cnMaestro On-Premises | User Guide
l
Upload Quota Balance
l
User
l
VLAN
Figure 61 Enterprise Wi-Fi: Device > Clients > Wired Clients
NOTE:
The historical clients are available for 24 Hours and 7 Days for cnMaestro X users in System/
Network/ Site and Device level.
Figure 62 Enterprise Wi-Fi: Device Dashboard > Wired Clients
Figure 63 Enterprise Wi-Fi ( Xirrus-Series): Device Dashboard > Wireless Clients
Client Dashboard
The user can view the applications used by client when the Application Visibility option is enabled as displayed
below:
169 |
Cambium cnMaestro On-Premises | User Guide
The Client Dashboard displays the details of the clients connected to the Wi-Fi device.
NOTE:
l
Enable the Application Visibility feature to view Application page. It is supported only for XV
Series devices.
l
Dashboard is supported for all cnPilot devices.
l
The historical clients are available for 24 Hours and 7 Days for cnMaestro X users.
To view the Dashboard, navigate to Clients > Wireless Clients and click Host Name. It navigates to detailed Client
Dashboard as displayed below:
Figure 64 XV Series: Device Dashboard > Wireless Client
170 |
Cambium cnMaestro On-Premises | User Guide
The following parameters are displayed for Wireless Client:
l
AP/Radio Details
l
Client Details
l
Client History
l
Connection
l
Reassociations
l
Roaming History
l
Top Applications
l
Top Application (24 hours)
l
Top Categories
l
Total Bytes (24 hours)
Click the piechart to view specific application usage.
171 |
Cambium cnMaestro On-Premises | User Guide
Application Visibility
The Application tab displays Application History, Top Application, Top Category, and Total Bytes.
The Application data can be presented for 24 hours or 7 days.
l
Top Application: represent the most used application by traffic.
l
Total Bytes: represents the sum of the Uplink and Downlink traffic across applications.
l
Top Category: represent single category mapped to the top application.
NOTE:
The graphical Client Dashboard is only available in cnMaestro X.
l Application usage data is only available in cnPilot-XV, and devices must be configured to
send the data.
l
The data is presented as either Application or Category.
172 |
l
Application: displays data as a list of application names.
l
Category: displays data in light of application categories.
Cambium cnMaestro On-Premises | User Guide
Table 35: Application fields
Field
Description
Application Name
Name of the application.
Category
Category of the application.
Downlink
Total number of downlink bytes during the period selected.
Productivity Index
Estimate of the typical productivity of the application. A higher value means better
productivity. For detailed index values see Productivity labels.
Risk Index
Estimate of the typical security risk of the application. A higher value means greater
risk. For detailed index values see Risk Iabels.
Total Bytes
Total amount of application data (uplink plus downlink).
Uplink
Total number of uplink bytes during the period selected.
Usage
Percentage of usage by this application in comparison to all applications.
The Productivity Index is scored relative to a work environment. The productivity score reflects likelihood to be
used for work or office purposes. The Productivity Index is mapped with labels (Very Low, Low, Medium, High, and
Very High) associated with value points from 1 to 5.
Table 36: Productivity labels
Productivity Label
Description
Very Low
Not suitable for working environment.
Low
Unlikely to be used for work tasks.
Medium
Broad usage of traffic that could be used for either personal or work related tasks.
High
Likely work oriented traffic.
Very High
Traffic is solely for work or office purposes.
The Risk Index is determined on a scale of 1 to 5. Only four weighted risk factors are considered. The risk score
considers excessive bandwidth, potential data leakage, capacity to misuse, and association with malware.
173 |
Cambium cnMaestro On-Premises | User Guide
Table 37: Risk Iabels
Risk Label
Value
Very Low
1
Low
2
Medium
3
High
4
Very High
5
Table 38: Risk Index Calculations
Point
Description
1 point
Excessive bandwidth usage.
1 point
Potential data leakage.
1 point
Prone to misuse.
2 points
Contains or is used by malware.
NOTE:
Risk and Productive Indexes are cross-checked against similar GUIDs to ensure consistency.
Performance
The Performance tab displays a synchronized view of time-series data, including connection health and application
usage.
l
Supported time ranges are Last 24 Hours or Last 7 Days.
The following client data parameters are displayed:
174 |
l
Application Throughput
l
Data Rate
l
RSSI
l
SNR
l
Throughput
Cambium cnMaestro On-Premises | User Guide
Details
The Details > Network Info section displays following parameters for cnPilot Home (R-Series) router:
l
l
Ethernet Ports
l
Rx Bytes
l
Rx Error Bytes
l
Rx Packets
l
Tx Bytes
l
Tx Error Bytes
l
Tx Packets
l
Type
FXS Ports
l
Hook State
l
Phone Number
l
SIP Account Status
l
Type
Figure 65 cnPilot Home: Device > Details > Network Info
The following parameters are displayed in E-Series:
175 |
l
DNS Server(s)
l
Domain Name
l
Ethernet Ports
l
PPPoE
l
Routes
Cambium cnMaestro On-Premises | User Guide
l
Tunnels
l
VLAN
Figure 66 Enterprise Wi-Fi: Device > Details > Network Info
IPv6 Routes
DNS Servers
The following parameter details are displayed in E Series:
l
Port
l
Rx Broadcasts
l
Rx Frames
l
Rx Frames Oversize
l
Rx Frames Undersize
l
Rx Frames with Error
l
Rx Octets
l
Tx Broadcasts
l
Tx Frames
l
Tx Octets
Figure 67 PTP: Device > Details > Network Info
176 |
Cambium cnMaestro On-Premises | User Guide
Mesh Peers
The Mesh Peers tab displays information related to mesh such as SNR, RSSI, and Band. This provides insight to the
performance between the Mesh Client and Mesh Base.
Figure 68 Device > Mesh Peers
You can perform Wi-Fi performance test by clicking the icon in the Action field.
Roaming History for Mesh Peers
The Roaming History details the Connected AP, AP MAC, Duration, number of packets transferred and received by
the clients (Tx and Rx), during roaming from one mesh base to a different mesh base.
To view the Information and Roaming History, perform the following:
l
In Mesh Peers tab, click the Host Name.
A detailed Information and Roaming History window pops up.
Figure 69 Roaming History for Mesh Peers
Neighbors
Displays the BSSID, SSID, Channel, and RSSI details of neighboring 2.4 GHz and 5 GHz radios.
Figure 70 Device Dashboard > Neighbors
Site Dashboard
Site Dashboard provides the overview of site related parameters and devices.
177 |
Cambium cnMaestro On-Premises | User Guide
Figure 71 Site Dashboard
The Site Dashboard displays the following graphics:
178 |
l
AP Types
l
Channel Distribution by Band
l
Clients by Performance by Band
l
Clients by SNR by Band
l
Connected 6E Client Capability
l
Floor Plan
l
Radio Distribution by Band
l
Throughput
l
Throughput Graph
l
Top Wi-Fi APs by Throughput
l
Top Clients by Session
l
Top Clients by Usage
l
Wi-Fi Devices Availability
l
Wireless Clients Graph
l
WLAN Distribution by Band
Cambium cnMaestro On-Premises | User Guide
AP Types
Channel Distribution by Band
Channel Distribution by Band displays usage of channels in 2.4 GHz and 5 GHz. This helps in planning and
implementing WLANs within a high-density environment.
Clients by Performance by Band
179 |
Cambium cnMaestro On-Premises | User Guide
Clients by SNR by Band
Connected 6E Client Capability
The Connected 6E Client Capability widget presents a point-in-time view of Wi-Fi 6E Clients associating to non-6E
radios. These Clients may experience better service if SDR radios are upgraded from 5 GHz to 6 GHz. A high
percentage of 6E Capable Clients connecting to non-6E radios is a signal to upgrade radios to 6 GHz. The
Connected 6E Client Capability widget is represented using different colors and corresponding percentage values
as described below:
l
Non 6E Clients: represents non 6E clients connected across the devices at the Site level.
l
6E Clients on 6 GHz Radios: represents 6E clients connected across the devices at the Site level.
l
6E Clients on non 6 GHz Radios: represents 6E clients connected across the devices on non 6 GHz radios at the
Site level.
Figure 72 Connected 6E Client Capability
Clicking next to clients number navigates to Wireless Clients page.
Client Capability History
The Client Capability History graphic displays the highest detected Wi-Fi protocol for Clients active at a Site on
weekly basis. Wi-Fi 6E devices are grouped into a single 6E category. A large number of 6E Capable Clients are a
signal to expand infrastructure to include 6 GHz radios. If the period of evaluation extends more than a few weeks,
the bar chart converts to a line chart.
180 |
Cambium cnMaestro On-Premises | User Guide
Figure 73 Clients History in line chart
Figure 74 Clients History in bar chart
Floor Plan
A Floor Plan is used to view APs, device status, connected clients, and transmit power. This is done by creating the
floor plan and adding devices. You can upload a floor plan for each floor based on the selected environment type.
To create a floor plan, perform the following steps:
1. Navigate to System > Network > Site > Floor Plan.
Floor Plan can be uploaded when a Site is created.
2. Click Add New Floor.
The Add New Floor window appears.
3. Enter the parameters for a new floor plan.
181 |
Cambium cnMaestro On-Premises | User Guide
Table 39: Fields in Floor Plan
Field
Description
Name
Name of the floor.
Level
Level of the floor.
Environment Type
Floor type such as the following:
l
l
l
l
l
l
l
l
l
Apartment
Hospital
Hotel
Office (Cubicle)
Office (Walled)
Outdoors
School
University
Warehouse
Adjustment
Device adjustment in dB.
Height
Height of the ceiling in meters or feet.
Width
Width of the floor in meters or feet.
Length
Length of the floor in meters or feet.
NOTE:
Environment Type, Adjustment, and Height are currently unused by cnMaestro. They will
become important when RF Heat Maps are added in a later release.
4. Click Select File and browse the required floor plan for uploading.
NOTE:
The minimum size of a floor plan is 1024 X 800 pixels.
l The maximum supported file size is 5 MB.
l The supported file formats are JPEG, JPG, PNG, and GIF.
l
A preview of the uploaded floor plan is shown below:
182 |
Cambium cnMaestro On-Premises | User Guide
Figure 75 Preview of Floor Plan
5. Click Add.
A successful message is displayed, as shown below:
The Zoom control lets you to zoom in and out of the floor plan.
NOTE:
l
Only cnMaestro X users can upload more than one floor plan.
l
You cannot duplicate the floor level for other floor plans.
l
If the devices are in a default location and upgraded to 3.1.1, the devices are moved to the
Unmapped Devices option.
The right pane of the Floor Plan window provides details of uploaded floor plans, such as Floor View, Map Opacity,
Radio Details, Filters, and the devices in the floor plan.
183 |
Cambium cnMaestro On-Premises | User Guide
Figure 76 Configure Floor Plan
184 |
Cambium cnMaestro On-Premises | User Guide
Table 40: Fields to configure floor plan page
Field
Description
Floors
Indicates the floor level. The following actions are available:
1. Click Add to add new floor level.
Drag and drop the selected devices from the right pane to the required floor level. If
multiple floor levels are available, then select required floor level from the drop-down.
2. Select the floor level and click Edit(
) icon to edit the uploaded floor level.
3. Click the Delete ( ) icon to delete a uploaded floor level.
4. Click on the info icon, next to floor level uploaded, to view the floor details.
5. In the Devices on this floor drop-down, you can view the following options:
l
l
l
Unmapped Devices: Devices not mapped to the floor plan.
Devices on this floor: Devices available on the floor plan.
Devices on other floors: Displays devices on the other floors.
6. Click Remove (
Floor View
) icon to remove device from the floor level.
Configure device presentation. The following options are available:
l
l
l
l
Map Opacity: Increase or decrease the opacity for the better visibility of uploaded floor
plan.
Device Names: Toggle to view device names on the floor plan.
Radio Details: View the radio details such as Client Count, Channel, and Power.
Band: Select the desired band 2.4 GHz, 5 GHz, and 6 GHz (radio frequency).
Filter
Filter devices by Device Status, Channel, and Power.
Devices
View and edit the device details. The following actions are available:
1. Select the device on the floor plan or type the device name in the search field.
2. Select the eye icon (
) to Show or Hide the device on the floor plan.
3. Click on the device name to view device details, as shown below:
185 |
Cambium cnMaestro On-Premises | User Guide
Table 40: Fields to configure floor plan page
Field
Description
4. Click ellipsis (
186 |
) icon next to the device name, to navigate to the device homepage.
Cambium cnMaestro On-Premises | User Guide
Table 40: Fields to configure floor plan page
Field
Description
5. Click Edit on the top right corner and select the device on the Map page.
187 |
Cambium cnMaestro On-Premises | User Guide
Table 40: Fields to configure floor plan page
Field
Description
Edit the AP Placement, AP Facing and Rotation options.
6. Click Update and Save.
7. Click Remove (
) icon to remove device from the floor plan.
8. Click Save.
Radio Distribution by Band
188 |
Cambium cnMaestro On-Premises | User Guide
WLAN Distribution by Band
Throughput
Displays aggregated throughput for all the clients.
Throughput Graph
Throughput graph displays client traffic for the last week.
Top Wi-Fi APs by Throughput
Wi-Fi Devices Availability (Total and Offline)
Displays total number of Access Points in the Site and the devices that are Offline.
189 |
Cambium cnMaestro On-Premises | User Guide
Top Clients by Session
Displays the top clients by session and the respective details.
Top Clients by Usage
Displays the top clients by usage and the respective details.
Wireless Clients Graph
Wireless clients graph displays clients that are connected in Radio 1 (2.4 GHz),Radio 2 (5 GHz), and Radio 3 (6 GHz).
Statistics
Statistics tab displays following parameters:
190 |
l
Channel
l
Device
l
IP Address
l
Managed Account
l
Power
l
Product Name
l
Status
l
Throughput (DL)
l
Throughput (UL)
Cambium cnMaestro On-Premises | User Guide
l
Type
User can Export Statistics data to PDF or CSV.
Wireless Clients
Wireless Clients tab displays following parameters:
l
Auth Status
l
Authentication Type
l
Band
l
Client Type
l
Host Name
l
IP Address
l
MAC
l
Manufacturer
l
Mode
l
OS
l
Portal Mode
l
RSSI
l
Session Expiry
l
SNR
l
User
l
VLAN-ID
l
WLAN
The table can be exported as PDF or CSV.
191 |
Cambium cnMaestro On-Premises | User Guide
Inventory
The Inventory page displays a list of devices under the selected Node. It presents health and maintenance
information provides a tabular view that allows for sorting and filtering. When selected for a single device, it
presents a detailed customized page of that device.
Navigate to the Inventory tab on the left pane.
Figure 77 Inventory: Access and Backhaul and Industrial Internet view
Figure 78 Inventory: Enterprise view
Inventory Export
The Inventory table can be exported in either CSV or PDF format. The values exported will match those in the
selected table columns. You can customize the health and maintenance views to add or delete columns.
Bulk Delete
The Bulk Delete option is available in the Inventory page of System/Network/Tower/Site.
192 | Inventory
Cambium cnMaestro On-Premises | User Guide
Figure 79 Bulk Delete
To delete devices using bulk delete, perform the following steps:
1. Navigate to Inventory page of System/Network/Tower/Site.
2. Select one or multiple devices.
3. Click Bulk Delete.
NOTE:
In Wi-Fi view, Bulk Delete can also delete devices waiting for Approval.
Bulk Reboot
The Bulk Reboot option is available in the Inventory page of Network/Tower/Site. When the devices are rebooted
using Bulk Reboot, all the Network/Tower/Site Dashboards, Graphs, Clients, Reports, and Mesh Peers will be
updated accordingly.
Figure 80 Bulk Reboot
To reboot devices using bulk reboot, perform the following steps:
1. Navigate to Inventory page of Network/Tower/Site.
2. Select one or multiple devices.
3. Click Actions and choose Reboot Now.
193 | Inventory
Cambium cnMaestro On-Premises | User Guide
Schedule Reboot
Schedule a reboot of the device(s) by selecting Schedule Reboot from Actions drop-down.
To reboot using schedule reboot, perform the following steps:
1. Navigate to Inventory page of Network/Tower/Site.
2. Select one or multiple devices.
3. Click Actions and choose Schedule Reboot.
4. Enter Date and Time.
5. Click Schedule.
After creating a scheduled reboot job, view the status in the Administration > Jobs > Actions.
Import Device Configuration
Import device(s) configuration is available from Inventory page at System/Network/Managed Account/ePMP or
PMP AP device levels.
NOTE:
The Import Device Configuration is supported only for the Access and Backhaul account and is
applicable only on ePMP/PMP AP and SM devices.
The following parameters are supported for ePMP/PMP AP in the CSV file:
l
Azimuth
l
Beamwidth
l
Elevation
l
Height
l
Latitude
l
Longitude
The following parameters are supported for ePMP/PMP SM is in the CSV file:
l
Latitude
l
Longitude
194 | Inventory
Cambium cnMaestro On-Premises | User Guide
Figure 81 Import Device Configuration
Sample Configuration file
Sample Configuration file (60 GHz cnWave)
While importing the file, it automatically validates the data as shown below:
If any invalid fields are found, an error message pops up:
195 | Inventory
Cambium cnMaestro On-Premises | User Guide
Uploading a Configuration file
To upload a configuration file using the format specified in the sample template, perform the following:
1. Click Download Sample Template or prepare a sheet in CSV file format with necessary column details.
2. Upload a configuration file (CSV) using the format specified in the sample template.
NOTE:
You must know the MAC address of the device to push the configuration.
3. Click Import.
Figure 82 Uploading Configuration file
4. A configuration job will be created.
5. You can view the completed status of the configuration import in the configuration update page.
196 | Inventory
Cambium cnMaestro On-Premises | User Guide
The following table provides details on different errors that might occur while importing a CSV file:
Table 41: Importing error
Error
Description
{Count of Devices}
Device(s) with
invalid MAC
This error is displayed if the uploaded CSV file contains invalid MAC address.
{Count of Devices}
Device(s) skipped
due to invalid data
This error is displayed if the uploaded CSV file contains invalid data or data not relevant
for Latitude, Longitude, Azimuth, Height, and Elevation.
Devices were not
found for supplied
MAC Address
This error message is displayed if the devices were not found with correct MAC address in
the CSV file.
197 | Inventory
Cambium cnMaestro On-Premises | User Guide
Table 41: Importing error
Error
Description
1 Devices(s)
accepted without
latitude/longitude
values
This error is displayed when the Latitude and Longitude values are tried to push on to
ePMP AP or PMP AP which are under a Tower.
198 | Inventory
Cambium cnMaestro On-Premises | User Guide
Reports
This section provides details on how to schedule and generate different types of data reports in cnMaestro OnPremises.
l
Generating Reports
l
Remote Upload
l
Report Jobs
Generating Reports
The following reports can be generated:
l
Device Report
l
Performance Report
l
Active Alarms Report
l
Alarms History Report
l
Events Report
l
Clients Report
l
Mesh Peers Report
l
Guest Access Login Events
Device Report
The Device Report is generated for device parameters as comma-separated value (CSV) file. All devices under
the tree node selected will be included.
To generate Device reports, perform the following steps:
1. Navigate to Report > Devices tab.
2. Select the following options:
l
Schedule type (Now, Daily, Weekly, or Monthly)
l
Device Type
3. Select data parameters to include in the report.
4. Click Start Job to generate report.
5. Click View Jobs to view the reports.
If Device Type is All, then Basic data export parameters will be exported.
199 | Reports
Cambium cnMaestro On-Premises | User Guide
Figure 83 Device Report: All
NOTE:
The data export parameters will vary based on the Device type.
The device data parameters exported for the following devices are listed below:
l
60 GHz cnWave
l
cnMatrix
l
cnPilot
l
cnRanger
l
cnReach
l
cnReach XIO
l
cnVision
l
Enterprise Wi-Fi
l
ePMP
l
Machfu
l
PMP
l
PTP
If 60 GHz cnWave device is selected as Device Type, then the following options are available:
l
Basic
l
Ethernet
l
GPS
l
Mode (CN or DN)
l
Radio
200 | Reports
Cambium cnMaestro On-Premises | User Guide
Figure 84 Device Report: 60 GHz cnWave
If cnMatrix is selected as the Device Type, then Basic data export parameters will be exported.
Figure 85 Device Report: cnMatrix
If cnPilot Home (R-Series) is selected as the Device Type, then the following options are available:
l
Basic
l
Network
l
Radio
201 | Reports
Cambium cnMaestro On-Premises | User Guide
Figure 86 Device Report: cnPilot Home (R-Series)
If cnReach is selected as the Device Type, then the following options are available:
l
Basic
l
Network
l
Radio
Figure 87 Device Report: cnReach
If cnReach XIO is selected as the Device Type, then the following options are available:
l
Basic
l
Network
l
Radio
202 | Reports
Cambium cnMaestro On-Premises | User Guide
Figure 88 Device Report: cnReach XIO
If cnRanger is selected as the Device Type, then the following options are available:
l
Basic
l
CBRS
l
Location
l
Network
l
Radio
Figure 89 Device Report: cnRanger
If cnVision is selected as the Device Type, then the following options are available:
l
Basic
l
Location
l
Network
l
Radio
203 | Reports
Cambium cnMaestro On-Premises | User Guide
Figure 90 Device Report: cnVision
If Enterprise Wi-Fi is selected as the Device Type, then the following options are available:
l
Basic
l
Location
l
Network
l
Radio
Figure 91 Device Report: Enterprise Wi-Fi
If ePMP is selected as the Device Type then the following options are available:
l
Basic
l
Location
l
Mode(s) (AP or SM)
l
Network
l
Radio
204 | Reports
Cambium cnMaestro On-Premises | User Guide
Figure 92 Device Report: ePMP
If Machfu is selected as the Device Type, then the following options are available:
l
Basic
l
Cell
l
Ethernet
l
GPS
l
VPN
l
Wi-Fi Access Point
l
Wi-Fi Client
Figure 93 Device Report: Machfu
If PMP is selected as the Device Type, then the following options are available:
l
Basic
l
Location
l
Mode(s) (AP or SM)
l
Network
l
Radio
205 | Reports
Cambium cnMaestro On-Premises | User Guide
Figure 94 Device Report: PMP
If PTP is selected as the Device Type, then the following options are available:
l
Basic
l
Location
l
Network
l
Radio
Figure 95 Device Report: PTP
NOTE:
The data will be exported for the devices under the System/Managed
Account/Network/Tower/Site/AP Group based on the selection made by the user in the tree.
Performance Report
The Performance Report generates device time-series performance data as a comma-separated value (CSV) file. All
devices of selected type under the tree node will be included in the export.
206 | Reports
Cambium cnMaestro On-Premises | User Guide
NOTE:
l
You need to select the parameters.
l
This feature may generate a large file if many devices are selected.
To generate Performance reports, perform the following steps:
1. Navigate to Report > Performance tab.
2. Select the following options:
l
Schedule type (Now, Daily, Weekly, or Monthly)
l
Period ( 5 Minutes, 1 Hour, or 1 Day)
l
Device Type
3. Select data parameters to include in the report.
4. Click Start Job to generate report.
5. Click View Jobs to view the reports.
NOTE:
Custom Interval is currently supported only for one week; in future releases it will be expanded for
monthly data.
60 GHz cnWave Performance Report
Figure 96 Performance Report: 60 GHz cnWave (Links type)
207 | Reports
Cambium cnMaestro On-Premises | User Guide
Figure 97 Performance Report: 60 GHz cnWave (Node type)
cnMatrix Performance Report
Figure 98 Performance Report: cnMatrix
208 | Reports
Cambium cnMaestro On-Premises | User Guide
cnPilot Home (R-Series) Performance Report
Figure 99 Performance Report: cnPilot Home (R-Series)
cnRanger Performance Report
Figure 100 Performance Report: cnRanger
209 | Reports
Cambium cnMaestro On-Premises | User Guide
cnReach Performance Report
Figure 101 Performance Report: cnReach
cnVision Performance Report
Figure 102 Performance Report: cnVision
210 | Reports
Cambium cnMaestro On-Premises | User Guide
Enterprise Wi-Fi Performance Report
Figure 103 Performance Report: Enterprise Wi-Fi
ePMP Performance Report
Figure 104 Performance Report: ePMP
211 | Reports
Cambium cnMaestro On-Premises | User Guide
Machfu Performance Report
Figure 105 Performance Report: Machfu
PMP Performance Report
Figure 106 Performance Report: PMP
PTP Performance Report
Figure 107 Performance Report: PTP
212 | Reports
Cambium cnMaestro On-Premises | User Guide
Active Alarms Report
The Active Alarms Report will export the data for the currently active alarms at the report generation time Active
alarms for all devices under the tree node will be included in the export.
To generate the Active Alarms reports, perform the following steps:
1. Navigate to Report > Active Alarms tab.
2. Select the following options:
l
Schedule type (Now, Daily, Weekly, or Monthly)
3. Select data parameters to include in the report.
4. Click Start Job to generate report.
5. Click View Jobs to view the reports.
Figure 108 Active Alarms Report
Alarms History Report
The Alarms History Report will generate report for all alarms that were active at any time within the time period
selected. Alarms for all devices under the tree node selected will be included in the export.
To generate the Active Alarms reports, perform the following steps:
1. Navigate to Report > Alarm History tab.
2. Select the following options:
l
Schedule type (Now, Daily, Weekly, or Monthly)
l
Interval (Last Day, Last Week, Last Month, Custom Time Range)
3. Select data parameters to include in the report.
4. Click Start Job to generate report.
5. Click View Jobs to view the reports.
213 | Reports
Cambium cnMaestro On-Premises | User Guide
Figure 109 Alarms History Report
Events Report
The Events Report is generated for the events raised during the time period selected. Events for devices under the
tree node will be included in the export.
To generate the Events reports, perform the following steps:
1. Navigate to Report > Events tab.
2. Select the following options:
l
Schedule type (Now, Daily, Weekly, or Monthly)
l
Interval (Last Day, Last Week, Last Month, Custom Time Range)
3. Select data parameters to include in the report.
4. Click Start Job to generate report.
5. Click View Jobs to view the reports.
Figure 110 Events Report
Clients Report
The clients report generates data for Wi-Fi clients.
214 | Reports
Cambium cnMaestro On-Premises | User Guide
NOTE:
Clients Data is available for the last day, last 24 hours, and last week.
To generate the cnPilot E-Series device reports, perform the following steps:
1. Navigate to Report > Clients tab.
2. Select the following options:
l
Schedule type (Now, Daily, Weekly, or Monthly)
l
Time Range (Last Day or Last Week)
3. Select data parameters to include in the report.
4. Click Start Job to generate report.
5. Click View Jobs to view the reports.
Figure 111 Clients Report
The Clients report exports data for the specified Interval.
Mesh Peers Report
The Mesh Peers report is generated for mesh peers data.
NOTE:
Mesh Peers report is available for the last 24 hours and last week.
To generate the Mesh Peers report, perform the following steps:
1. Navigate to Report > Mesh Peers tab.
2. Select the following options:
l
Schedule type (Now, Daily, Weekly, or Monthly)
l
Time Range (Last Day)
3. Select data parameters to include in the report.
4. Click Start Job to generate report.
5. Click View Jobs to view the reports.
215 | Reports
Cambium cnMaestro On-Premises | User Guide
Figure 112 Mesh Peers Report
NOTE:
1. Every report page has a View Report Jobs link that directs the user to the Report Jobs page
under Administration > Jobs > Reports.
2. To schedule a report Now, click Start Job under the respective report section. cnMaestro
downloads the report immediately for the current system time.
Daily report will generate reports on a daily basis depending upon the start and the end time. The
weekly report generates report for seven days interval depending upon the start and the end
time. Click Schedule and configure start and end time to schedule daily or weekly reports under
the Reports tab.
3. Export Now option helps the user create export jobs stored under Administration > Jobs >
Report tab in the export page. These reports can be downloaded with in seven days from the
date of generation.
Guest Access Login Events
The Guest Access Login Events generate report for Wi-Fi Guest Access Logins.
To generate the Guest Access Login Events report, perform the following steps:
1. Navigate to Report > Guest Access Login Events tab.
2. Select the following options:
l
Schedule type (Now, Daily, Weekly, or Monthly)
l
Interval (Last Day) by default Interval will be Last Day
l
Managed Account
l
Guest Access Portal
3. Select data parameters to include in the report.
4. Click Start Job to generate report.
5. Click View Jobs to view the reports.
216 | Reports
Cambium cnMaestro On-Premises | User Guide
Figure 113 Guest Access Login Events
Remote Upload
Reports scheduled for Now, Daily, or Weekly can be downloaded directly through the UI, or from an FTP or SFTP
server.
To transfer reports to FTP or SFTP server:
1. Navigate to Administration > Settings and select Optional Features.
2. Select the Report Scheduler checkbox to enable scheduling feature for data reports.
3. Select Remote Upload checkbox to upload the generated reports to the configured file server by FTP or SFTP.
4. Enter the following details:
l
File Path
l
Password
l
Port Number
l
Remote Host
l
Username
5. Click Save.
217 | Reports
Cambium cnMaestro On-Premises | User Guide
Figure 114 Scheduling Reports
Report Jobs
The report jobs displays the list of scheduled jobs created by different users. To view jobs, navigate to
Administration > Jobs > Reports.
Figure 115 Report Jobs
A scheduled report job displays the following Action buttons:
l
Edit: Visible only for Active Jobs which have not yet run. You can reschedule a job with this option.
l
Terminate: Stop the Active Jobs.
l
Show History: Display the detailed status of the generated reports and the file transfer status.
l
Delete: Delete Active and Completed Jobs.
l
Instant Download: Download the latest report without checking the Show History.
218 | Reports
Cambium cnMaestro On-Premises | User Guide
Provisioning
The Provisioning chapter includes both Device Software Update and Configuration. It is separated into the
following topics:
l
Software Update
l
Fixed Wireless Configuration
l
Wireless LAN Configuration
l
Auto-Provisioning
Software Update
The Software Update tab displays the device update details .This section covers the following:
l
Software Update Overview
l
Create Software Update Job
l
Viewing Running Jobs in header
l
cnReach Bulk Software Upgrade
Software Update Overview
The Software Update feature allows users to deploy the latest software images to devices. Software updates can be
started at any level in the Device Tree. Updates are created as Jobs and placed into the Jobs Queue. The process
flow of Software Update is shown below:
Figure 116 Software Update: Process flow
When a Job completes, it is placed in the completed Jobs table. Jobs are available for one week before they are
deleted.
219 | Software Update
Cambium cnMaestro On-Premises | User Guide
Create Software Update Job
Device Selection
Navigate the Device Tree to an appropriate level for the devices to be updated. For example, selecting a Fixed
Wireless AP will filter the devices to include the AP and its children.
Device Type
Software Updates are executed on one type of device at a time.
Software Update Dashboard
Once device type is chosen, the UI displays the most recent software release version for that device type. It also
displays a breakdown of the different software versions currently installed on the devices.
Figure 117 Software Update: Enterprise Wi-Fi (E-Series)
NOTE:
l
Update both partitions option is available at System/Managed Account/Network/Site/Device
levels. It is only available for the devices that support it.
l
Perform sequential updates within a site option is available at System/Managed
Account/Network/Site level except the device level.
If the Update both partition is enabled/disabled, the device level of the Software Update will be displayed as
follows:
l
l
Enable: The selected target image will be upgraded in both active and inactive portions of the device.
Disable: The selected target image will be upgraded in only active portion of the device.
220 | Software Update
Cambium cnMaestro On-Premises | User Guide
Figure 118 Software Update: Device level
If Perform sequential updates within a site is enabled, the image upgrade will happen only on one device at a time.
Figure 119 Software Update: cnMatrix
Disable Auto Reboot option disables reboot after applying the new software image. The user must manually reboot
the device to complete the software update.
Figure 120 Software Update: cnRanger
221 | Software Update
Cambium cnMaestro On-Premises | User Guide
Figure 121 Software Update: 60 GHz cnWave
Scheduling Software Update Job
You can schedule a Software Update Job on the devices by selecting Schedule option and providing the Start Date
and Start Time.
Figure 122 Scheduling Software Update Job
You can view the status of software update job in Administration > Jobs > Software Update > Manual or Auto page.
Software Update while Onboarding
The software version on the devices can be auto updated to the preferred version when the device first contacts
cnMaestro.
To enable the device software feature, perform the following steps:
1. Navigate to Administration > Server > Software Images.
2. Click the Onboarding checkbox for the particular device version.
3. Click Apply Settings.
222 | Software Update
Cambium cnMaestro On-Premises | User Guide
The device will automatically upgrade based on the software selected while Onboarding.
Software Update through Managed Devices
The software version on the devices can be auto updated to the preferred version through the Managed Devices.
To enable the device software update feature, perform as follows:
1. Navigate to Administration > Server > Software Images.
2. Click the Managed Devices checkbox for the particular device version.
3. Click Apply Settings.
Once the Setting is applied, the user can view the Jobs in Administration > Jobs > Software Update > Auto page.
Figure 123 Auto update
NOTE
Auto update can be aborted when the job is in-progress or idle.
Device Table
Select the devices to upgrade in the Devices Table.
223 | Software Update
Cambium cnMaestro On-Premises | User Guide
NOTE:
1. You can upgrade a device only when status is Up. If you try to upgrade a device when it is Down,
you will receive a message the selected device is down.
2. If the device is under the Auto Software Upgrade, the manual software update is not possible.
The following parameters are visible (though some are only available for certain device types).
Table 42: Parameters in Device Table
Parameter
Description
Current Version
The version of the active software image running on the device.
Devices
The names of available devices in a system. The list is pre-filtered based upon the node
selected in the Device Tree.
Selected SMs
If a Fixed Wireless AP is selected, the corresponding SMs or CPEs will also be selected.
Status
The status of a particular device in a system. Devices that are not connected cannot be
updated.
Retry Software Update
The Retry Software Update option is available in every Software Update tab; it is enabled by default.
Figure 124 Retry Software Update
If the software update job was skipped for a device because it was offline, an icon (
) appears next to the active
software version of the device. This indicates the software update for the device will be done with the Target device
version in the Job, whenever it reconnects to cnMaestro.
If the software update job was skipped while upgrading with the same version as the device active version, the icon
will not be displayed, and the device will not update when it reconnects.
NOTE:
The device which undergoes Retry Software Update does not create a new Job.
224 | Software Update
Cambium cnMaestro On-Premises | User Guide
Options
Stop Updates on Critical Error
If one of the updates fails, do not start any additional updates and instead pause the update job. All existing,
concurrent updates will be allowed to proceed until completion. The administrator will be able to continue the
update where it left off, if desired.
Sector Upgrade Order
The recommended update order for devices within a sector will be pre-configured according to the
recommendations for the device. It can be changed if desired.
NOTE:
Device updates occurs sector-by-sector. One sector needs to complete before a second sector is
started.
Parallel Upgrades
Specify how many device upgrades to perform in parallel to complete the upgrade faster. However if the job is
configured to halt on an error, all concurrent sessions will still be allowed to complete.
Upgrade Steps
To upgrade an ePMP (Sectors) device, perform the following steps:
1. Navigate to System/Network/Tower/Device level and select the device.
2. To update the device, navigate to Manage > Software Update.
3. Select the following ePMP (Sectors) from the Device Type drop-down:
a. 60 GHz cnWave
b. cnMatrix
c. cnRanger
d. cnReach
e. cnPilot Enterprise (ePMP Hotspot)
f. cnPilot Home (R-Series)
g. cnVision
h. Enterprise Wi-Fi (E-Series)
i.
Enterprise Wi-Fi (XV-Series)
j.
ePMP (Sectors)
k. Machfu
l.
PMP (Sectors)
m. PTP
4. Select the software image to update from the Version drop-down.
5. Select checkbox for the devices to update.
6. Select Job Options.
7. Click Add Software Job.
Software Update parameters
The Software Update Jobs table lists all currently running, queued, and completed jobs. The jobs can be triggered
immediately, or they can be run later.
225 | Software Update
Cambium cnMaestro On-Premises | User Guide
(Administration > Jobs > Software Update tab)
The following table displays the list of parameters in the Software Update Jobs tab:
Table 43: Parameters in Software Update Jobs
Parameter
Description
Created By
The user who has created this job.
Created On
Date and time the job is created.
Completed On
Date and time the job was completed.
Details
Count of devices and date and time the upgrade process is initiated.
ID
Identification number of the active job.
Image Type
The type of image selected for the device.
Managed Account
The Managed Account Name.
Occurrence
The occurrence of the update as Now or Scheduled.
Status
Status of update.
Target
Target software version to upgrade.
The user can filter the jobs based on the running status. The user can also filter the devices in a particular job based
on the parameters mentioned in the above table.
Abort Software Job
Abort operation will skip devices waiting for update to begin. Devices being updated may continue, but cnMaestro
will stop tracking their progress. Aborting a Software Job puts the device into a Completed state that cannot be
manually restarted by the user. Pending devices will not begin their updates.
Figure 125 Abort Software Job
226 | Software Update
Cambium cnMaestro On-Premises | User Guide
NOTE:
1. Devices which are already completed display as Completed with a message Update Complete
along with the status as Completed.
2. Devices which are ongoing display as Aborted with a message Manually Aborted with the status
as Aborted.
3. Devices which have not yet started display as Skipped with a message Job was Aborted with the
status as Skipped.
4. Software Update Jobs can be scheduled in parallel irrespective of other running jobs in
cnMaestro X accounts.
5. Only Configuration or Software Update Job operation can be performed on the device, as the job
locks the device.
Viewing Running Jobs in header
Click the
icon at the top right corner of the UI. This navigates to the Software Update tab > Jobs page. For
more information, see Software Update parameters.
cnReach Bulk Software Upgrade
Distributing software to cnReach devices can take many hours, due to the relatively low RF bandwidth. In order to
minimize wireless traffic, cnMaestro supports the cnReach mechanism by which a single AP coordinates the
broadcast distribution of firmware to every cnReach device within its VLAN. In the below figure, the bulk upgrade
operation transfers an image to the middle AP, which then distributes it to all APs with VLAN 2. The APs are not
updated in this process; the firmware is just pushed into their storage, where it can be applied later (once the
distribution completes). cnReach has a mechanism to handle offline devices during the distribution (which can take
upwards of a day), as well as devices added midway through the transfer. Often this means the process repeats a
second time to handle any updates.
The Bulk Software Upgrade is optional and meant to be used for efficiency. One can still employ the standard
Software Update mechanism to transfer images to cnReach devices one-at-a-time, though the distribution could be
many hours or days.
227 | Software Update
Cambium cnMaestro On-Premises | User Guide
Firmware versions (OS and Radio)
cnReach devices have two versions of software: one for the Motherboard OS and another for the Radio. Each Radio
can have a different version of firmware. When selecting software to distribute, one should choose either OS or
Radio. During the apply phase, when the image is updated, one or both Radios can be selected.
Bulk Upgrade
The Bulk Upgrade tab is accessed by selecting a cnReach AP then Software Update > Bulk Upgrade. The
Motherboard (OS) or Radio software is available, and the distribution started and stopped. Once the bulk upgrade is
started, the distribution continues until stopped, so be sure to manually stop the process when complete.
Figure 126 Bulk Upgrade
NOTE:
You must start the distribution on a single AP in a cnReach VLAN, and only run it from that AP.
Executing Bulk Software Upgrade on more than one AP in a VLAN will not be prevented by cnReach
devices, and it could lead to distribution failures.
Upgrade Tracking
The following page is displayed when an AP is actively distributing software. One can view other devices in the
VLAN (and their current software versions), and the distribution status. Distribution can be stopped at any time, and
images can be applied directly to the devices in the list.
228 | Software Update
Cambium cnMaestro On-Premises | User Guide
Fixed Wireless Configuration
This chapter provides the following information:
l
Overview
l
Configuration Templates
l
Configuration Variables
l
Configuration Update at Onboarding
Overview
Template configuration is supported for cnMatrix, cnPilot Enterprise, cnPilot Home, cnRanger, cnReach,
cnVision, ePMP, Machfu, and PMP devices. Templates are textual representations of device settings that contain
a full or partial configuration. When a template is applied to a device, the only parameters changed are those in
the template. The process flow of the basic template configuration is shown below:
Figure 127 Template Configuration flow
Configuration Templates
Templates can be pushed to a device manually through a configuration job. This is accomplished in the
configuration management page. Templates can also be applied prior to onboarding, in which they would be
provisioned in the Onboarding queue.
Some sample templates are listed below. The ellipses (…) represents additional content that has been excised
from the example to limit the size of the text. Each device type has its own template syntax, which can be
examined by viewing the device configuration.
Sample ePMP Template
The ePMP template uses the exported ePMP configuration format, which is JSON-encoded.
229 | Fixed Wireless Configuration
Cambium cnMaestro On-Premises | User Guide
Figure 128 Sample ePMP Template
Configuration Variables
Administrators can embed variables into templates that will be replaced when the template is applied to a device.
This allows one to leverage a shared, generic template, but to tailor it to individual devices when it is pushed.
Template variables are added to a configuration file by replacing an existing parameter with a customer-defined
string of the format ${VARIABLE}. An example configuration line with a single variable replacement is shown
below:
“networkLanIPAddr”: ${IP ADDRESS}
The above variable is named IP_ADDRESS. When the template is pushed to a device, this variable will be replaced
with a value specific to the device. This value needs to be set for the device prior to the template application, else
the configuration will not be pushed. Default values can also be specified for variables, as shown below:
“networkLanIPAddr”: ${IP ADDRESS="10.1.1.254"},
The default value is "10.1.1.254". In this case, if the variable is not set for a device, the default value is used.
Variable usage
The Templates and Variables are merged to create the final configuration pushed to the device. The figure below
explains the usage of variables for configuration:
Figure 129 Variable usage
Macros
Macros can be used in templates similar to variables except they automatically embed values provided by the
device itself.
l
%{ESN} will be replaced with the MAC address of the device.
l
%{MSN} will be replaced with the Serial Number of the device.
230 | Fixed Wireless Configuration
Cambium cnMaestro On-Premises | User Guide
Variable caching
Variables set for a particular device will be cached, so they can be reused later. This means the next time a template
is applied that leverages a variable with the same name as used previously, its value will be pre-populated with the
previous value. It is therefore beneficial to define a uniform variable naming and usage scheme for variables across
different templates.
Device Type-Specific Configurations
The format and values of a configuration template are unique to the different device types. Templates that work
with one device type will not work with others, and all templates need to be mapped to a specific device type upon
creation.
Device Mode restrictions
Some devices, such as ePMP, execute in AP and SM modes. The ePMP templates can be configured to only apply to
devices that support a selected mode.
Variable validation
All variables for a selected template must be mapped to a value in order to create a configuration job. If any
variables are not mapped, an error will be generated. Variables with default settings will not cause an error if they
are unset.
Sample Templates
A number of sample templates are provided for each device type. These are not meant to be applied directly, but
rather serve as an example of the configuration data format accepted by the device. Refer the device
documentation for full details.
Template file creation
The typical process for creating your own configuration templates is below:
1. On a test device configure the parameters to the devices. This can be done directly on the device UI .
2. Export the device configuration using cnMaestro.
l
Navigate to Configuration > Templates, select the device in the left-hand tree and click the View Device
Configuration link. This can also be done via the device GUI, typically in the Administration or Operations
section where there will be an Export for configuration.
3. View the configuration file in a text editor like Notepad++ and search for the values entered in step 1. You can
also search for the parameter name to find the correct lines.
4. Copy and paste the relevant lines into a new file.
5. Optionally replace values with replacement variable text. This will allow you to set the value per device.
6. Once you have this partial template, it can be copied into the template creation text field and saved.
Template
To create a Configuration Template, perform the following steps:
1. Navigate to Shared Settings > Templates in the main menu.
2. Click Add Template.
3. Choose a Device Type, Name, and Description for the template. For ePMP templates, you should select a Device
Mode.
4. Select Template Type (All, Default, or Custom) from the drop-down.
231 | Fixed Wireless Configuration
Cambium cnMaestro On-Premises | User Guide
5. Upload template into the UI or paste the template.
6. Click Save.
The Template will be available in the selection menu on the Configuration and Onboarding pages, as long as the
device type and mode match the device selected.
NOTE:
When you navigate to the Template page, the default Template Type will be Custom. Select All or
Default to view other templates.
Figure 130 Template configuration: ePMP/PMP
Figure 131 Template configuration: cnPilot Home R-Series
Configuration Update
Device Selection
Navigate to the Configuration Update tab, and then navigate the Device Tree to the appropriate level for device
selection. For example, selecting a Fixed Wireless AP will enable selection of the AP and all its SMs.
232 | Fixed Wireless Configuration
Cambium cnMaestro On-Premises | User Guide
Device Type
Configuration jobs are created for a single device type. The type includes the specific hardware (ePMP, PMP) as
well as the mode of the device (cnVision, PMP or PTP mode for ePMP for example).
Device Table
Select the devices to upgrade in the Devices Table. The following parameters are visible in the table:
Table 44: Device Table parameters
Parameter
Description
Devices
The names of available devices in a system. The list is pre-filtered based upon the
selected Node in the Device Tree.
Network/Tower
The Network and the Tower on which the device is located.
Status
The status of a particular device in a system. Devices that are “Down” cannot have
images pushed to them.
NOTE:
To save and download the existing Device Configuration as Template, click View Device
Configuration link.
Options
Stop all Configuration on a Critical Error
If one of the configuration updates fails, do not start any additional updates and instead pause the update job. All
existing, concurrent updates will be allowed to proceed until completion. The administrator will be able to continue
the update where it left off.
Parallel Upgrades
Define how many configuration updates to perform in parallel.
Start Job Now
If enabled, attempts to automatically start the configuration job immediately after creation.
Update Ordering
Allows you to specify update ordering within a Fixed Wireless sector. Options are SMs first and then AP or AP first
and then SMs.
Abort Configuration
Abort operation will skip devices that are waiting for update to begin. Devices already being updated may continue,
but cnMaestro will stop tracking their progress. Aborting a Configuration Job puts the device into a complete state
that cannot be manually restarted by the user. The pending devices will not begin their updates.
233 | Fixed Wireless Configuration
Cambium cnMaestro On-Premises | User Guide
Figure 132 Abort Configuration
NOTE:
1. Devices which are already completed display as Completed with a message Update Complete
along with the status as Completed.
2. Devices which are ongoing display as Aborted with a message Manually Aborted with the status
as Aborted.
3. Devices which have not yet started display as Skipped with a message Job was Aborted with the
status as Skipped.
Configuration Update Steps
To update the configuration of an ePMP (Sectors) device, perform the following steps:
1. Navigate to Manage > Configuration > Device Details in the Main Menu.
2. Navigate to System > Network in the Device Tree. From the list of available networks, select a network in which
the device belongs.
3. Select ePMP (Sectors) from the Device Type drop-down.
4. Select the configuration template to upgrade from the Template drop-down.
5. Select the device(s) to upgrade.
6. Click the gear
icon to view or edit variables that are required for selected devices.
7. Click Apply Configuration.
NOTE:
The Configuration Upgrade cannot proceed until all required variables (those without default
parameters) are entered. If you attempt to create a configuration job without setting required
l
l
variables, the gear icon will turn red for any devices not meeting this requirement.
To save and download the existing Device Configuration as Template, click View Device
Configuration link.
Configuration Backup
Configuration Backup pulls and stores configuration from Fixed Wireless (PMP, ePMP and cnVision) and cnReach
devices which are currently online.
The backup operations can be performed at:
n
System level
n
Device level
System level
1. Navigate to Manage > Configuration.
2. Select the Device Type (cnReach/cnVision/PMP/ePMP (Sectors)) from the drop-down.
3. Click the plus sign (+) next to Global cnReach/PMP/ePMP Configuration Backup and click Backup Now.
234 | Fixed Wireless Configuration
Cambium cnMaestro On-Premises | User Guide
The last backup logs are displayed in Log from Last Execution tab with the date and time.
4. Click Export to export the backup in JSON format.
Device level
1. Navigate to Manage > System.
2. Select the Device (cnReach/cnVision/PMP/ePMP) in the Device Tree.
3. Click the plus sign (+) next to Configuration Backup and click Backup Now.
4. Click View to view the backup data.
235 | Fixed Wireless Configuration
Cambium cnMaestro On-Premises | User Guide
Import Configuration Backup
To import the configuration backup of the device, perform the following steps:
1. Navigate to Manage > Configuration > Device Details in the Main Menu.
2. Select the Device Type (cnReach/cnVision/PMP/ePMP (Sectors)) from the drop-down.
3. Click the plus sign (+) next to Global cnReach/PMP/ePMP Configuration Backup.
4. Browse to select the file to import.
5. Click Import.
Restore from Backup
Restore from backup operations can be performed at two levels:
236 | Fixed Wireless Configuration
Cambium cnMaestro On-Premises | User Guide
n
System
n
Device
System level
To restore the configuration backup of the device from system level, perform the following steps:
1. Navigate to Manage
2. Select System/Managed Account/Network/Tower > Configuration in the Main Menu.
3. Select Device Type (cnReach/cnVision/PMP/ePMP (Sectors)) from drop-down.
4. Enable the Restore from Backup.
5. Select the Device from the list.
6. Click Apply Configuration.
Device level
To restore the configuration backup of the device, perform the following steps:
1. Navigate to Manage > System.
2. Select cnReach/cnVision/PMP/ePMP Network in the Device Tree.
3. Navigate to Configuration > Device Configuration > click Restore from Backup.
4. Click Apply Configuration.
237 | Fixed Wireless Configuration
Cambium cnMaestro On-Premises | User Guide
Jobs
Navigate to Administration > Jobs > Configuration Update tab.
Jobs are presented with various Status values: Running, Queued, Skipped, and Completed. They can be triggered to
execute immediately or run later. The list of parameters in the Jobs tab is shown below:
Table 45: Configuration Update parameters
Parameter
Description
Action
Use the Start or Delete button to manage the upgrade process. After upgrade has
started, the Pause button will stop new upgrades from beginning. If the upgrade
process fails or the upgrade has been paused, you can restart the process by clicking
the Resume button.
Created By
The user who has created this Job.
Created On
Date and time on which the job is created.
Details
Count of devices and date and time the upgrade process is initiated.
ID
Identification number of the Active Job.
Parallel
Number of device to start in parallel.
Sector Priority
For ePMP/PMP, cnVision Client/Hub, the priority of AP/SM to start.
Stop on Error
Stop the job, if any device in middle finds any error.
Status
Status of update.
Target
Target software version to upgrade.
By selecting the Show More
icon, you can view the following parameters:
Table 46: Show More parameters
Parameter
Description
Device
Device for which the upgrade is initiated.
Message
The message displayed after the update.
Mode
SM or AP mode selected.
Network
Type of Network.
Result
The upgrade status of the device.
Status
Status of the device.
Tower
Name of the Tower.
238 | Fixed Wireless Configuration
Cambium cnMaestro On-Premises | User Guide
Configuration Update at Onboarding
Administrators can apply configuration to devices during the onboarding process. Prior to approving the device in
the Onboarding queue, the configuration template and variables can be specified. These will then be pushed to the
device during onboarding. For more details, refer Device Onboarding.
239 | Fixed Wireless Configuration
Cambium cnMaestro On-Premises | User Guide
Wireless LAN Configuration
Wi-Fi configuration can be managed through AP Groups and WLANs. Templates are also supported as a
separate mechanism. This chapter focuses on AP Groups and WLANs.
This chapter includes the following:
l
cnPilot Home and Enterprise Wi-Fi
l
Wireless LAN Configuration
cnPilot Home and Enterprise Wi-Fi
This section provides the following details:
l
Configure cnPilot using AP Groups and WLANs
l
Pre-Defined Overrides
l
User-Defined Overrides
l
User-Defined Variables
l
Synchronize (Sync) Configuration
l
Configuration Job Status
There are four types of Wi-Fi hardware:
1. cnPilot Enterprise (E-Series, XV-Series)
2. cnPilot Enterprise (ePMP 1000 Hotspot devices)
3. cnPilot Home (cnPilot R-series devices)
4. Enterprise Wi-Fi (Xirrus-Series)
These four hardware types map to three different AP Group Types:
1. cnPilot Enterprise (E-Series,XE-Series, XV-Series)
2. cnPilot Enterprise (Xirrus-Series)
3. cnPilot Home (R-Series)
Multiple AP Group types are needed, because the features available across the groups are different.
Note:
Wi-Fi devices can alternately be configured using a Template mechanism, in which a subset
of configuration is pushed to the device manually through a user-defined template of
parameters. See the section on Templates for more information. Template configuration and
AP Group configuration cannot be used simultaneously.
Configure cnPilot using AP Groups and WLANs
cnPilot devices are configured by creating an AP Group, mapping it to shared WLANs, and assigning it to
devices through the Configuration tab. Once assigned, the configuration is pushed manually or automatically (if
Auto Sync is enabled).
240 | Wireless LAN Configuration
Cambium cnMaestro On-Premises | User Guide
Note:
Xirrus devices embed WLAN configuration directly into the AP Group Full Configuration tab and
do not support separate WLAN profiles.
Auto Synchronization
AP Groups can automatically synchronize device configuration whenever the AP Group or associated WLANs are
updated. This is done by enabling Auto Sync in the AP Group Configuration page.
Manual Synchronization
When a device is mapped to an AP Group without Auto Sync turned on, the device is placed in an UnSynchronized
state until it is manually Synchronized. Manual synchronization can be done as follows:
l
Navigate to device Configuration page > Sync Now.
l
Navigate to Administration > Sync Configuration > Sync Configuration page.
Create an AP Group
Note:
l
This example demonstrates how to create an Enterprise Wi-Fi (E-Series, XV-Series) AP
Group. A similar process can be followed for the cnPilot Home (R-Series) AP Group.
l
The Enterprise Wi-Fi (Xirrus-Series) AP Group is different than the others. It embeds a full
configuration template of CLI commands that needs to be updated manually. The Xirrus AP
Group will support Auto Synchronization when the embedded template is changed, which
makes it different than applying the configuration through the standalone Template
mechanism.
To create an AP Group, perform the following steps:
1. Navigate to Configuration > AP Groups and WLANs page.
2. Click New and select Enterprise Wi-Fi (E-Series, XV-Series) Type.
Note:
l
The special characters can be used to create AP Group and WLAN Password (Eg: a-zA-Z_*&%#@!<>.() []^~`$1234567890). The user can also rename them if required.
l
By default password will not be configured. User has to configure the password for AP
Groups.
Basic
In the Basic page, configure the following details such as:
1. Select Type from one of the following:
l
cnPilot Home (R-Series)
l
Enterprise Wi-Fi (E-Series, XV-Series)
2. Enter the mandatory fields based on device type.
l
Name
l
Country
l
Description
241 | Wireless LAN Configuration
Cambium cnMaestro On-Premises | User Guide
l
WLAN
3. Click Add WLAN and select WLAN from the list.
4. Click Save.
Figure 133 Basic: cnPilot Home (R-Series)
Figure 134 Basic: Enterprise Wi-Fi (E-Series, XV-Series)
242 | Wireless LAN Configuration
Cambium cnMaestro On-Premises | User Guide
Figure 135 Basic: Enterprise Wi-Fi (Xirrus-Series)
The Xirrus AP Group embeds a Full Configuration of CLI commands.
Figure 136 Full Configuration: Enterprise Wi-Fi (Xirrus-Series)
Management
The Management page allows to configure the Administrator Access, Time Settings, Event Logging and SNMP.
243 | Wireless LAN Configuration
Cambium cnMaestro On-Premises | User Guide
Figure 137 Management: Enterprise Wi-Fi (E-Series, XV-Series and XE-Series)
Radio
The Radio page allows the user to enable or disable the Software Defined Radio operations. It allows to configure
Software Defined Radios, Basic, Enhanced Roaming, Off Channel Scan, and Auto-RF.
Figure 138 Radio: Enterprise Wi-Fi (E-Series, XE-Series, XV-Series)
Software Defined Radios
The Software Defined Radios (SDR) allows you to configure radio parameters for XV3-8, XE3-4 and XE5-8 device
models. By default these device models are configured for radio bands as shown in Figure 138. The other radio
bands for which the devices can be configured are as shown in Table 47.
244 | Wireless LAN Configuration
Cambium cnMaestro On-Premises | User Guide
Table 47: Supported Radio bands for Enterprise Wi-Fi Series (E-Series, XV-Series and XE-Series)
Models
Radios
XV3-8
Supported
Radio Bands
Channel width
Default
Channel
width
Supported channel list
1 to 13
Radio 1
2.4 GHz
20/40
20
Radio 2
5 GHz (8x8 single radio) or
5 GHz (Split
4x4 dual
radio)
20 / 40 / 80
40
100 to
165 in
Split 4x4
dual
radio
20 / 40 / 80
40
36 to 64
in Split
4x4 dual
radio
Radio 3
XE3-4
Channel Specification
Radio 1
2.4 GHz
20/40
20
1 to 13
Radio 2
5 GHz
20 / 40 / 80
40
36 to 64
Radio 3
5 GHz
20 / 40 / 80 /
160
40
100 to 165
160
Any 6 GHz channel
1 to 13
6 GHz
XE5-8
36 to 165 in
8x8 - single
radio
Radio 1
2.4 GHz
20/40
20
Radio 2
5 GHz or 6
GHz
20 / 40 / 80 /
160
20*/80**
Radio 3
5 GHz or 6
GHz
20 / 40 / 80 /
160
20*/80**
Radio 4
5 GHz (8x8 single radio) or
5 GHz (Split
4x4 dual
radio)
20 / 40 / 80
20
Radio 5
Refer to Table 48 for
Supported Channel list
in 5 GHz and 6 GHz
20 / 40 / 80
* 5 GHz **6 GHz
NOTE:
l
Split 4x4 is applicable only for 8x8 spatial streams supported devices. (Supported device
models are XV3-8 and XE5-8).
l
Dual 5 GHz Radio (Only supported for XV3-8 and XE5-8 Access Points) Splits 8x8 5 GHz
radio into two 4x4 5 GHz radios.
245 | Wireless LAN Configuration
Cambium cnMaestro On-Premises | User Guide
Table 48: Supported Channel list 5 GHz or 6 GHz in XE5-8
Radio Index
Radio 1
Radio 2
Radio 3
Radio 4
Radio 5
8x8 mode of operation: Radio 4 & 5 as single radio with 8x8
Radio 2
Radio 3
Radio 4 & 5
5 GHz
5 GHz
5 GHz
NA
100 to 128
149 to 165
36 to 64
6 GHz
5 GHz
5 GHz
NA
Any 6 GHz
channel
100 to 165
36 to 64
5 GHz
6 GHz
5 GHz
NA
100 to 165
Any 6 GHz
channel
36 to 64
6 GHz
6 GHz
5 GHz
NA
* 1 to 93
** 97 to
233 / 65 to
93
36 to 165
Split 4x4 mode of operation: Radio 4 and 5 as individual radio with 4x4
Radio 2
Radio 3
Radio 4
Radio 5
5 GHz
5 GHz
5 GHz
5 GHz
NA
60 to 64
100 to 128
149 to
165
36 to 40
6 GHz
5 GHz
5 GHz
5 GHz
NA
Any 6 GHz
channel
100 to 128
149 to
165
36 to 64
5 GHz
6 GHz
5 GHz
5 GHz
NA
100 to 128
Any 6 GHz
channel
149 to
165
36 to 64
6 GHz
6 GHz
5 GHz
5 GHz
NA
* 1 to 93
** 97 to
233
100 to
165
36 to 64
Note: *FCC SKU 6GHz UNII-5 or 6 (1 - 93) EU SKU UNII-5 low (1 - 61)
**FCC SKU 6GHz UNII-7 or 8 (97 - 233) EU SKU UNII-5 High (65 - 93)
NOTE:
You can use no channels-distribution global configuration CLI command for all multi radio
platforms such as XV3-8, XE3-4 and XE5-8 APs. When configured on device, default channel list
can be overridden.
1. In the Radio tab, you can configure Software Defined Radios for the required Model as shown in Table 47.
The Enterprise Wi-Fi (E-Series, XV-Series, and XE-Series) devices can be configured with radio features for 2.4 GHz,
5 GHz and 6 GHz radio bands.
2. Click the plus sign (+) next Basic, select Enable or Disable status of the radio.
3. Select the Auto value in the Channel drop-down.
4. In the Candidates Channel select All.
5. Select the parameter values from the drop-down for the following fields:.
l
Channel Width
246 | Wireless LAN Configuration
Cambium cnMaestro On-Premises | User Guide
l
Transmit Power
l
Beacon Interval
l
Minimum Unicast Rate
l
Multicast Data Rate
l
Mode
Figure 139 Radio page
6. Click the (+) plus sign next to Enhanced Roaming and configure Roam SNR Threshold.
247 | Wireless LAN Configuration
Cambium cnMaestro On-Premises | User Guide
NOTE:
Enable Enhanced Roaming only in networks with sufficient signal strength throughout the
coverage area, otherwise clients could face connectivity issues.
7. Click the (+) plus sign next to Off Channel Scan and enable OCS.
8. Click the (+) plus sign next to Auto-RF and enable Auto-RF.
9. Select Dynamic Channel Change Options as required.
10. Click Save.
Map WLANs to AP Groups
WLANs are added in the AP Group configuration. Ensure the WLANs are ordered correctly if Mesh mode is used.
When a WLAN uses Mesh Client mode it must always be the first WLAN in the AP Group, and only one Mesh Client
WLAN is allowed per AP Group.
The ordering when using Mesh mode is as follows:
1. Client (maximum of one Mesh Client is selected)
2. Base (maximum of two Mesh Base is selected)
3. Recovery (maximum of one Mesh Recovery is selected)
4. WLANs with Mesh Mode Off (total WLAN limit including Mesh WLANs)
NOTE:
Maximum of 16 WLAN policies are supported for E-Series and XV-Series devices and 8 WLAN
policies are supported for ePMP 1000 Hotspot. Only one WLAN is available for cnPilot Home.
Lock device Configuration
Locking automatically restores the configuration of devices if it is changed outside of cnMaestro. When this feature
is enabled, external configuration changes are automatically reverted by reapplying the AP Group configuration.
The configuration is pushed only if the device is in Sync status.
To enable this feature, perform the following steps:
1. Navigate to Administration > Settings > Advanced Features page.
248 | Wireless LAN Configuration
Cambium cnMaestro On-Premises | User Guide
2. Click the plus sign (+) next Advanced Settings.
3. Select the Lock cnPilot/cnMatrix device Configuration checkbox.
4. Click Save.
When a configuration change is made on the device using UI or CLI, cnMaestro detects the change and the device is
marked Not In Sync. In this scenario, an Auto-Sync job is triggered to automatically revert the changes.
The Auto-Sync job can be viewed in Administration > Jobs > Configuration Update page.
Retry Configure
When the user applies an AP Group to the device, and the Job is skipped because the device is Offline, the reason
for the skip will be displayed as Device was offline in the Jobs page. When device comes up and connects to
cnMaestro, an Auto-Sync job pushes the AP Group to the device. (It will not apply the AP Group if Auto-Sync is
disabled in the AP Group).
NOTE:
The Config Update (Auto-Sync) will happen only when the Auto-Sync option is enabled in the AP
Groups page. If the device was Skipped/Failed for any reason other than the Device was offline, the
device will not be updated.
The default password admin of cnPilot R-Series should be changed before upgrading to the build 4.6-RX.
249 | Wireless LAN Configuration
Cambium cnMaestro On-Premises | User Guide
After upgrading to 4.6-RX, the default password admin is invalid and needs to be reset through the WAN.
NOTE:
Default User Name: admin can be used after the upgrade.
Apply AP Group to Device
A Configuration Job can be created as follows:
1. Navigate to Monitor and Manage > System > Configuration.
2. Select Device Type and set of devices along with AP groups to which they will be mapped.
This can be done in three steps:
1. Select the AP Group.
2. Select Device Type from the drop-down:
l
cnPilot Home (R-Series)
l
cnPilot Enterprise (ePMP Hotspot)
l
Enterprise Wi-Fi (E-Series, XV-Series)
l
Enterprise Wi-Fi (Xirrus-Series)
3. Click Apply Configuration.
250 | Wireless LAN Configuration
Cambium cnMaestro On-Premises | User Guide
AP Group and WLAN Import/Export
The AP Group and WLANs can be exported and imported.
Export AP Groups and WLANs
To export AP Group or WLANs, perform the following steps:
1. Navigate to Configuration > AP Groups and WLANs page.
2. Select AP Group or WLAN tab.
3. Click Export
icon in the row of the AP Group or WLANs to export.
NOTE:
l
The AP Groups and WLANs should be exported separately as the associated WLANs are not
included while exporting an AP Group.
l
The AP Groups and WLANs will be exported with proper name and timestamp.
Import AP Groups and WLANs
To import AP Group and WLANs, perform the following steps:
1. Navigate to Configuration > AP Groups and WLANs page.
2. Select AP Group or WLAN tab.
3. Click Import.
Import AP Group window appears.
251 | Wireless LAN Configuration
Cambium cnMaestro On-Premises | User Guide
4. Enter the Name.
5. Select the Scope from drop-down.
6. Select the Configuration file in JSON format.
7. Click Import.
NOTE:
l
To import an AP Group, ensure all associated WLANs in the AP Group are already imported. If
the WLAN associated with the AP Group is unavailable, an error message will be displayed
during import.
l
If the name is not provided for WLAN or AP Group while importing, it will take the name of the
imported file.
l
If the name provided for the AP Group/WLAN is already in use, an error message The specified
policy name already exists will be displayed.
Create a WLAN
To create a WLAN, perform the following steps:
1. Navigate to Shared Settings > AP Groups and WLANs > WLAN tab, or WLAN page in the Wireless LAN View.
2. In WLAN tab select New.
As with AP Groups, WLANs are separated into cnPilot Home and Enterprise Wi-Fi. Enterprise Wi-Fi WLANs are able
to configure WLAN, RADIUS, Guest Access, Usage Limits, Scheduled Access, and Access parameters. cnPilot Home
WLANs can configure SSID, Scheduled Access, and Access parameters.
NOTE:
The special characters can be used to create AP Group and WLAN names (e.g: a-zA-Z0-9_*&%#@!<>.()[]^~`$). AP Group and WLAN names can also renamed.
To create WLAN policy:
1. Navigate to Configuration > AP Groups and WLANs in left-side menu.
2. Select WLANs tab and click New.
3. Enter Type, Name, and WLAN parameters.
4. Ensure WPA2 PSK is enabled in Security drop-down.
252 | Wireless LAN Configuration
Cambium cnMaestro On-Premises | User Guide
5. Click Save.
Creating an ePSK WLAN
To create an ePSK WLAN, perform the following steps:
1. Navigate to Shared Settings > AP Groups and WLANs or WLAN page in the Wireless LAN View.
2. Select WLAN tab and click New.
As with AP Groups, WLANs are separated into cnPilot Home and Enterprise Wi-Fi types. Enterprise Wi-Fi WLANs
are able to configure WLAN, RADIUS, Guest Access, Usage Limits, Scheduled Access, and Access parameters.
cnPilot Home WLANs can configure SSID, Scheduled Access, and Access parameters.
NOTE:
l
The special characters can be used to create AP Group and WLAN names (e.g: a-zA-Z0-9_*&%#@!<>.()[]^~`$). The user can also rename them if required.
l
cnMaestro X users are allowed to create 2000 ePSKs per WLAN.
l
By default, password will not be configured. User has to configure the password for WLAN.
To create WLAN policy, perform the following steps:
1. From Home page navigate to Configuration > AP Groups and WLANs from the side tab.
2. Select WLAN tab and click New.
3. Enter Basic parameters.The Type must be Enterprise Wi-Fi.
4. Ensure WPA2 PSK is enabled in Security drop-down.
253 | Wireless LAN Configuration
Cambium cnMaestro On-Premises | User Guide
5. Click Save.
6. In ePSK > select type of Passphrase Strength (Easy, Strong, or Number).
7. Click Add New.
8. Select Mode type as one of the following:
l
Single: In Single Mode User Name is mandatory and rest of the entries are optional. There is only one entry in
this mode.
254 | Wireless LAN Configuration
Cambium cnMaestro On-Premises | User Guide
NOTE:
Passphrase is optional and will be automatically generated based on the selected Passphrase
Strength.
l
Bulk: In Bulk Mode, enter Count and User Name Prefix mandatory fields. There are multiple entries in this
mode.
Import ePSK
1. Click Import.
Alternatively, one can import a CSV file containing a list of ePSK entries. A sample file format is available from the
Import dialog.
2. Select Import.csv file.
255 | Wireless LAN Configuration
Cambium cnMaestro On-Premises | User Guide
Click Download Sample File, to view Sample ePSK Excel sheet.
Export ePSK
1. Click Export.
2. Select export.csv file.
Click Download Sample File, to view Sample ePSK Excel sheet.
Delete ePSK
To delete ePSK, select the ePSK and click Delete.
256 | Wireless LAN Configuration
Cambium cnMaestro On-Premises | User Guide
NOTE:
l
You can bulk delete ePSK entries.
l
ePSK feature is supported in cnPilot from System Release 3.11.1 onwards.
Pre-Defined Overrides
Some device configuration is specific to an individual device and not easily shared through an AP Group. This
includes IP Address, Radio Channel Settings, and WLAN details such as Enabling or Disabling SSID, Enabling or
Disabling Radio 2.4 GHz and 5 GHz, and Passphrase. These items can be configured in the device Configuration tab.
Navigate to Manage > Configuration and select a device in the tree to update.
You can choose values from AP Group to be overridden. The icon to the left of a field must be selected to override
that parameter. Select Apply Configuration on the bottom right to save your changes to the server and create a job
to push the new values to the device.
By default, Enterprise Wi-Fi devices will have Auto-set from device enabled. This option reads network related
configuration fields from the device and uses them as override values.This protects the device from losing
connectivity when the AP Group is first pushed.
User-Defined Overrides
User-Defined Overrides can be entered into the end of an AP Group configuration. They will be appended to the
AP Groups before the configuration is applied to the device. This allows setting configuration parameters which are
not supported by GUI; this is an advanced operation that should rarely be used. The format of the commands is
same as with the device CLI.
For example, if a new version of the software had a feature unsupported in cnMaestro, it could can be pushed to the
device using CLI commands through the User-Defined Override mechanism.
This can be explained with the following example, in which country-code and hostname are appended to the end of
the configuration and will override any settings in the UI.
257 | Wireless LAN Configuration
Cambium cnMaestro On-Premises | User Guide
country-code IN
hostname Wi-Fi_Device
User-Defined Variables
Override configuration also supports a programmatic concept called User-Defined Variables (which are also used
with templates). User-Defined Variables can be embedded into the User-Defined Override text area. They require a
value to be set for each device mapped to the AP Group before the configuration can be applied. This is either
through a default value, or an explicit setting in the device configuration.
The syntax for User-Defined Variables is shown in the following example: the VariableName maps to an identifier
set by each Device. If the value is not set, the optional DefaultValue will be used.
Parametername ${VariableName=DefaultValue}
NOTE:
You can also configure User-Defined Variables in the Onboarding process queue page. They are
mapped individually to each device.
Other Examples
Enterprise Wi-Fi (E-Series and XV-Series) and cnPilot Enterprise (ePMP hotspot)
country-code ${countryname=US} // country name with US as default value
hostname ${hostname=ePMP_1000_Hostpot}
cnPilot Home R-Series
Parametername ${variableName=someDefaultValue}
Example
CountryCode=${countryName=IE}
RTDEV_CountryCode=${5GHz_CountryName=IE}
wan_ipaddr=${wan_ip=10.110.68.10}
Macros can be used in Advanced Configuration similar to User-Defined Overrides, except they automatically take
values provided by the device itself.
l
%{ESN} will be replaced with the MAC address of devices.
l
%{MSN} will be replaced with the Serial Number of devices.
Bulk Overrides
Bulk Overrides allow the user to edit the multiple configurations shared through an AP Group for one or more
devices.
NOTE:
Bulk Edit option under Configuration > Devices Overrides is supported only for cnMaestro X.
The user can override for the following configurations in cnPilot (R-Series):
l
Management
l
Radios
l
User-Defined Variables
258 | Wireless LAN Configuration
Cambium cnMaestro On-Premises | User Guide
Figure 140 Bulk Override: cnPilot (R-Series)
Management
1. Navigate to Manage > System > Configuration.
2. Select the Device Type from the drop-down.
3. Click the plus sign (+) next to Device Override(s) to override the list of devices.
4. Click Bulk Edit.
5. You can export the parameter details as described:
l
Export page as CSV
l
Export all as CSV
After modifying the field values, the CSV file is imported.
6. Click Import, to import the file.
7. Select the file to import in CSV file format.
8. Click Apply Configuration to start immediately, or click Schedule Configuration to schedule later.
Radios
1. In Radio tab, select the radios from the device list.
2. Click Bulk Edit.
3. Export the report to edit the radio parameters. You can export the radio parameter details as described:
l
Export page as CSV
l
Export all as CSV
After modifying the field values, the CSV file is imported.
4. Click Import, to import the file.
5. Select the file to import in CSV file format.
259 | Wireless LAN Configuration
Cambium cnMaestro On-Premises | User Guide
6. Click Apply Configuration to start immediately, or click Schedule Configuration to schedule later.
User-Defined Variables
1. In User-Defined Variables tab, select the devices from the list.
2. Click Bulk Edit.
A pop-up window appears for the fields to reconfigure.
3. Click Save.
You can export, as described:
l
Export page as CSV
l
Export all as CSV
After modifying the field values, the CSV file can be imported.
4. Click Import, to import the file.
5. Select the file to import in CSV file format.
6. Click Apply Configuration to start immediately, or click Schedule Configuration to schedule later.
The user can override for the following configurations in Enterprises Wi-Fi Series:
l
Location
l
Management VLAN
l
Radios
l
WLANs
l
User-Defined Variables
Figure 141 Bulk Override: Enterprise Wi-Fi (E-Series, XE-Series, XV-Series)
To configure Bulk Overrides for the devices, perform the following steps:
260 | Wireless LAN Configuration
Cambium cnMaestro On-Premises | User Guide
NOTE:
Configuration tab is also available from other container levels like Network/Site and AP Groups.
1. Navigate to Manage > System > Configuration.
2. Select the Device Type from the drop-down.
3. Select Device from the list and click Configure.
4. Click the plus sign (+) next to Device Override(s) to override the list of devices.
5. In the Device Override table, reconfigure tabs and perform the following actions:
l
Bulk Edit
l
Export
l
Import
6. Select the device(s) from the Device Override table to configure.
7. Click Bulk Edit.
A pop-up window appears for the fields to reconfigure.
8. Click Save.
You can export, as described:
l
Export page as CSV
l
Export all as CSV
261 | Wireless LAN Configuration
Cambium cnMaestro On-Premises | User Guide
After modifying the field values, the CSV file can be imported.
9. Click Import, to import the file.
10. Select the file to import in CSV file format.
11. Click Apply Configuration to start immediately, or click Schedule Configuration to schedule later.
Location
1. In Location tab, select the devices from the list.
2. Click Bulk Edit.
.
3. Edit Location window appears, edit the configuration details and click Save.
Management VLAN
1. In Management VLAN tab, select the VLAN of the device from the list.
262 | Wireless LAN Configuration
Cambium cnMaestro On-Premises | User Guide
2. Click Bulk Edit.
3. Edit Management VLAN window appears, edit the changes and click Save.
Radios
1. In Radio tab, select the radios from the device list.
263 | Wireless LAN Configuration
Cambium cnMaestro On-Premises | User Guide
2. Export the report to edit the radio parameters. You can export the radio parameter details as described:
l
Export page as CSV
l
Export all as CSV
After modifying the field values, the CSV file is imported.
3. Click Import, to import the file.
4. Select the file to import in CSV file format.
5. Click Apply Configuration to start immediately, or click Schedule Configuration to schedule later.
WLANs
1. In WLANs tab, select the WLAN of the devices from the list.
2. Click Bulk Edit.
3. Edit WLANs window appears, edit the configuration details and click Save.
264 | Wireless LAN Configuration
Cambium cnMaestro On-Premises | User Guide
User-Defined Variables
1. In User-Defined Variables tab, select the devices from the list.
2. Click Bulk Edit.
3. Edit User Defined Variables window appears, edit the configuration details and click Save.
NOTE:
You have to define overrides in User Defined Overrides section of AP groups to use User Defined
Overrides for the devices. For more details, refer to User-Defined Overrides.
4. Click Apply Configuration to start immediately or click Schedule Configuration to schedule later.
The user can override for the following configurations in Enterprises Wi-Fi ( Xirrus-Series):
l
User-Defined Variables
265 | Wireless LAN Configuration
Cambium cnMaestro On-Premises | User Guide
Figure 142 Bulk Override: Enterprises Wi-Fi (Xirrus-Series)
1. In the User-Defined Variables tab, select the devices from the list.
2. Click Bulk Edit.
3. Export the report to edit the user-defined fields. You can export the user-defined fields details as described:
l
Export page as CSV
l
Export all as CSV
After modifying the field values, the CSV file is imported.
4. Click Import, to import the file.
5. Select the file to import in CSV file format.
6. Click Apply Configuration to start immediately, or click Schedule Configuration to schedule later.
Synchronize (Sync) Configuration
AP Groups can be configured to synchronize automatically or manually when they are updated. The setting is
available in the AP Group configuration page.
1. Enterprise Wi-Fi AP Groups by default synchronize automatically (so any change of AP Group or WLAN,
followed by a Save, will immediately push configuration to the devices without manual intervention).
2. cnPilot Home AP Groups by default synchronize manually. Updates to them (or the WLANs to which they map)
need manual synchronization to push configuration to the devices.
266 | Wireless LAN Configuration
Cambium cnMaestro On-Premises | User Guide
Manual Synchronization
Manual configuration synchronization allows the user to synchronize any devices with a single action rather than
updating each device separately.
Navigate to Administration > Sync Configuration.
Sync Configuration only displays devices currently Out-of-Sync with a mapped AP Group.
Sync Configuration has the following fields:
l
AP Group (AP Group to which device is mapped)
l
Device (Hostname)
l
Device Type
l
Network (Network in which device is present)
l
Status (Up/Down)
l
Site (Site under which device is present)
l
Sync Status (Sync status will tell whether job is completed or failed )
Steps to Sync Configuration:
1. Click the Sync Configuration in the top right of the Configuration > WLAN and AP Groups or Manage >
Configuration > Device Details or Jobs tab.
2. Select devices to synchronize.
3. Click Sync Now.
NOTE:
l
Sync Configuration can only be used if an AP Group is already mapped to the device.
l
Software Update Jobs can be scheduled in parallel irrespective of other running Jobs in
cnMaestro X. Configuration and Software Update jobs execute sequentially if mapped to the
same device.
Configuration Job Status
After applying configuration, navigate to Administration > Jobs to view configuration jobs (for Wireless
LAN devices). When configuration is pushed from Sync Configuration, a Configuration job will be created in the
background.
267 | Wireless LAN Configuration
Cambium cnMaestro On-Premises | User Guide
NOTE:
1. Configuration jobs skip devices which are offline. With manual synchronization, skipped devices
need to be synchronized by the administrator.
For more information on Wi-Fi AP configuration, refer the following URLs:
l
l
l
Unique per-Device values in Profiles Using User-Defined Overrides
AP Groups and Overrides for Wi-Fi Devices.
Migrating from Templates to Profiles
2. cnMaestro X can run any number of Jobs in parallel.
Factory Reset
A factory reset erases all the data on the device. Factory reset is supported for two device models: Enterprise Wi-Fi
higher than 3.10-R6 version and cnMatrix higher than 4.0 version.
To factory reset the device, perform the following steps:
1. Navigate to the Configuration tab of the device.
2. Select Factory Reset.
3. Click Factory Reset.
268 | Wireless LAN Configuration
Cambium cnMaestro On-Premises | User Guide
It displays Please confirm factory reset message as shown below:
4. Click Yes, Factory reset option.
Once the Factory Reset is successful, the following message is displayed in the Notifications tab.
When Factory Reset option is selected on an offline device it displays an error as shown below:
After Factory Reset device prompt for Approve button as shown below:
269 | Wireless LAN Configuration
Cambium cnMaestro On-Premises | User Guide
Association ACL
This section describes how cnMaestro replies to AP's request to allow or disallow client associations. This feature
allows you to configure MAC Association List on the controller.
Overview
When a client requests to get connected to an AP, the following occur:
1. The AP sends MAC authentication request along with the MAC Address of client and the Customer ID (CID) to the
Controller. This is optional and occurs only if MAC ACL is configured for the WLAN on the AP and the policy for the
MAC ACL is cnMaestro.
2. Controller checks and responds with an action to Allow or Deny the request.
3. AP allows or denies the client’s request based on the response of the Controller.
Configuring Association ACL
To configure the Access Control List (ACL) in cnMaestro, perform the following steps:
1. Navigate to Shared Settings > Association ACL page.
2. Click Add.
3. Select Allow.
4. Enter the MAC and Description.
5. Click Save.
270 | Wireless LAN Configuration
Cambium cnMaestro On-Premises | User Guide
It displays the Success message as shown below:
5. To configure MAC authentication as cnMaestro:
The Association ACL is shared among all Enterprise WLANs, but it must be explicitly mapped to each Enterprise
Wireless LAN that uses it (at Access Control > MAC Authentication).
NOTE:
l
If MAC is not configured under the policy (to Allow or Deny), the default action will be applied.
l
You can perform the following actions on selecting the respective icons in the table:
l
Edit
l
Delete
l
Export
l
Import Association ACL, by selecting Import.csv file.
271 | Wireless LAN Configuration
Cambium cnMaestro On-Premises | User Guide
cnMatrix Switches
cnMaestro simplifies the network deployment and operation of cnMatrix switches through the use of Switch
Groups, which allow configuration sharing across multiple switches. Within Switch Groups, Policy-Based
Automation (PBA) can be used to further streamline operations and improve network security.
Switch Groups Configuration
A Switch Group is the equivalent of a virtual stack. The Switch Group allows users to manage multiple switches with
the same configuration.
Configuration is common to all Switches belonging to a Switch Group:
l
Configuration changes are synchronized and applied to all Switches whenever the Switch Group is updated.
l
A subset of configuration attributes can be overruled for an individual Switch.
l
Switch ports across all physical switches associated with a Switch Group can be edited in bulk.
From the Switch Groups tab, the administrator can navigate to the Switches and the Switch Ports tabs for
configuration. The Dashboard tab presents the health of the virtual stack.
The process for creating a new Switch Group is:
1. Navigate to Shared Settings > Switch Groups.
2. Click New.
NOTE:
You can also navigate to Configuration page by using the Edit (
) icon in the Switch Group list.
3. The following configuration sections are available when creating a Switch Group:
l
Basic
l
Management
l
Network
l
Security
l
User-Defined Overrides
272 | cnMatrix Switches
Cambium cnMaestro On-Premises | User Guide
NOTE:
l
Toggle Show Advanced to view advanced settings in the right
pane.
l
You can click Save when changes are complete across all tabs.
Basic
The Basic tab allows you to configure the device name as well as other standard values used to identify a switch.
1. Navigate to Switch Groups > Basic page.
2. In the Basic page, enter device identification data as follows:
l
Name
l
Scope
l
Contact
l
Description
l
WISP Configuration
Note:
Special characters can be used to create names of Switch Groups (Example: a-zA-Z_-*&%#@!<>.()
[]^~`$1234567890).
3. Click Save.
Management
The Management page allows you to configure Administrator Access, Time Settings, DNS, and Event Logging.
273 | cnMatrix Switches
Cambium cnMaestro On-Premises | User Guide
1. Navigate to Switch Groups > Management page.
2. Configure the following parameters as follows:
a. Administrator Access: Click Add New to enter the new Administrator details.
274 | cnMatrix Switches
Cambium cnMaestro On-Premises | User Guide
Type password to match the special characters as shown below:
b. Time Settings: Select the Daylight Saving Time and enter the details.
c. DNS: Enter DNS server details.
d. SNMP: Enter SNMP details.
e. Event Logging: Select Minimum Syslog Level from drop-down and enter server details.
3. Click Save.
Network
The Network page allows you to configure VLANs, Policy Based Automation (PBA), IP Routes, and Spanning Tree
details.
1. Navigate to Switch Groups > Network page; enter the parameter details.
2. Click Save.
Security
The Security page allows the user to configure RADIUS and Access Control List (ACL) details.
1. Navigate to Switch Groups > Security page and enter the details.
275 | cnMatrix Switches
Cambium cnMaestro On-Premises | User Guide
2. Click Save.
User-Defined Overrides
NOTE:
The minimum device software version required for this feature is 4.0.
User-Defined Overrides allows you to apply custom configuration in cnMatrix switches. If there are conflicts with
the UI configuration, the User-Defined Overrides will take precedence. The format used is the same as the
configuration file exported from the device using its Web UI or the View Device Configuration link in the Device
level Configuration page.
Figure 143 Switch Groups > User-Defined Overrides
Switch Group Operations
Switch Groups can be Exported, Imported, Cloned, and Deleted.
Export Switch Group
Click on the Export (
276 | cnMatrix Switches
) icon in the Switch Group Table to download the configuration as a JSON file.
Cambium cnMaestro On-Premises | User Guide
Import Switch Group
To import Switch Group, perform the following:
1. Click Import Switch Group. A dialog box appears.
2. Enter Name, Scope, and select configuration file to import.
3. Click Import.
Clone Switch Group
Click on the Clone (
) icon in the Switch Group Table to make a copy of the Switch Group.
Delete Switch Group
To delete Switch Group from the list click Delete ( ) icon of the specific row.
Auto Sync Configuration
Switch Groups can be configured to Automatically Synchronize all configuration when they are updated. This
setting is found in the Basic Information page of the Switch Group configuration.
When the user tries to apply a Switch Group on a device and fails because device was Offline, the reason for the skip
will be displayed as Device was offline, in the Jobs page. In this case, when the device is available online and
connects to cnMaestro, then cnMaestro creates an Auto-Sync job for that device and pushes the Switch Group.
Synchronize (Sync) Configuration
Switch Groups can be configured to synchronize automatically or manually when they are updated. The setting is
found in the Switch Group configuration under Auto Sync.
If the Auto-Sync is enabled, then by default switches synchronize (so any change of Switch Group, followed by a
Save, will immediately push configuration to the devices without manual intervention). When Switches are not
configured to synchronize automatically, or there is a failure in synchronization, then manual action is required.
277 | cnMatrix Switches
Cambium cnMaestro On-Premises | User Guide
Manual Synchronization
Manual configuration synchronization through the Sync Configuration page allows the user to synchronize and
unsynchronize any devices as a group than updating each device separately.
To sync the device manually, navigate to Administration > Sync Configuration. This location can also be accessed
by clicking the Sync button on the Switch Groups page.
Figure 144 Sync Configuration page
Table 49 describes the Sync Configuration parameters.
Table 49: Sync Configuration parameters
Parameter
Description
AP Group/Switch Group
AP Group or Switch Group to which the Device is mapped.
Device
Name of the Device or Hostname.
Network
Network in which Device is present.
Site
Site under which Device is present.
Status
Status of Device Online or Offline.
Sync Status
Sync status specifies whether Job is Completed or Failed.
Type
Name of the Device platform.
Steps to Sync Configuration
Navigate to Manage > Network > Configuration > Device Details or Jobs tab.
1. Select devices to synchronize and click Sync Configuration.
278 | cnMatrix Switches
Cambium cnMaestro On-Premises | User Guide
2. This navigates to Administration > Sync Configuration; select devices to synchronize.
3. Click Sync Now.
NOTE:
Sync configuration is only available if a Switch Group is mapped to the device.
Policy Based Automation (PBA)
Cambium Networks PBA feature fully automates commonly performed operations, improving network security
while eliminating potential configuration errors. It allows the user to automatically configure switch port settings
based on the device connected to the port. These dynamic PBA settings remain in-use for the duration of the device
connection and are automatically cleared when the device disconnects from the switch. PBA configuration is
common to all switches within a Switch Group.
NOTE:
Dynamic PBA updates are indicated by asterisk * on the Switch Dashboard and on the Switch Ports
pages.
PBA Policies are an ordered list of PBA Rules (filters) and PBA Actions (configuration) that allow automatic
configuration of ports based upon traffic. The policies are applied in increasing order of precedence until there is a
positive match.
279 | cnMatrix Switches
Cambium cnMaestro On-Premises | User Guide
You need to configure Rule and Action before configuring a new Policy.
To configure PBA, perform the following steps:
1. Navigate to Switch Groups > Configuration > Network.
2. In Policy Based Automation section, click Add New.
3. Enter new Policy Rule details.
4. Click Add.
After new Rule is created, enter the actions for the newly created rule.
5. Navigate to Actions tab.
6. Click Add New.
280 | cnMatrix Switches
Cambium cnMaestro On-Premises | User Guide
When the new action is added, navigate to Policies tab.
7. In the Policies tab, enter the following details:
a. Name: Name of the new policy.
b. Rule: Select the newly added Rule from the drop-down.
c. Action: Select the newly added Action from the drop-down.
281 | cnMatrix Switches
Cambium cnMaestro On-Premises | User Guide
The VLANs Action which is set with the Device Data rules and policies is displayed in the System Dashboard Port
Status under each port.
Switches
The Switches pages lists all of the physical switches assigned to the Switch Group.
To access Switches page, navigate to Switch Groups > Switches tab.
From this table, one can navigate to the individual Switches and view their Dashboard and optional Override
Configuration settings. Switch Overrides allow individual switches to override selected parameters in the Switch
Group.
Perform the following to view the switches in the Switch Group:
1. Navigate to Switch Groups, select the switch from the list.
2. Click Switches page to view the attached switches.
By default, the Switches page displays the following fields:
282 | cnMatrix Switches
Cambium cnMaestro On-Premises | User Guide
l
Device
l
Health
l
IP Address
l
Location
l
Managed Account
l
Onboarding Status
l
Serial Number
l
Software Version
l
Switch Group
l
Tower/Site
l
Type
You can perform the following actions in the Switches page.
l
Managed Account: Change the type of managed account in Site and Network.
l
Software Update: Update the Software Version.
l
Edit: Click Edit (
l
Delete: Click Delete(
) icon to edit the Switch Configuration.
) icon to delete the selected device from the list.
You can include additional fields to be displayed in the Switches page by selecting required fields in the column
selector(
). The following fields are available as shown in Figure 145.
Figure 145 Switches fields
Export Switches
Perform the following steps to export the Switch table:
1. Click Export.
283 | cnMatrix Switches
Cambium cnMaestro On-Premises | User Guide
2. Select the type of Export option, from the following:
l
Export page as CSV
l
Export page as PDF
l
Export all as CSV
Action
The Action option supports configuration of software update of the selected switches.
1. Click Action.
A dialogue box appears.
2. You can perform following actions:
a. Configuration: Change the Switch Group of the selected devices.
b. Software Upgrade: Update the device software.
Switch Configuration
To configure the cnMaestro settings of an individual Switch, navigate to the Configuration page for that Switch.
1. Enter the Device Details.
284 | cnMatrix Switches
Cambium cnMaestro On-Premises | User Guide
2. Click plus (+) sign next to Set the device location using the map to set the device on the map.
1. In Configuration Method, select Switch Group option.
2. Select a Switch Group from the drop-down.
To Edit or Create a Switch Group, refer to the Switch Groups Configuration.
3. Click plus (+) sign next to Advanced Settings and configure for the Switch device-specific parameters.
The following are the parameters to configure:
l
VLANs
l
Spanning Tree
l
IP Routes
l
General
VLANs
285 | cnMatrix Switches
Cambium cnMaestro On-Premises | User Guide
VLAN Interface allows to edit or add VLAN details such as VLAN ID, IGMP Snooping, IGMP Querier, Querier IP
Address, DHCP Client, IP Address, and Subnet Mask.
Perform the following steps, to configure VLAN Interface:
1. In Configuration page, navigate to VLAN Interface tab.
2. Click Add New to add new LAN.
3. Click Edit (
) icon to edit the VLAN details and click Update.
VLAN ID details will be displayed in the table.
Spanning Tree
Certain configuration parameters are different for each Switch, and these are highlighted within
cnMaestro as Overrides.
Perform the following to configure the Overrides:
1. In Configuration page, click plus (+) sign next to Advanced Settings.
2. Select Enable Spanning Tree Overrides.
3. Enter the Spanning Tree parameters.
4. Select the Priority from the drop-down.
IP Routes
286 | cnMatrix Switches
Cambium cnMaestro On-Premises | User Guide
IP Routes allows to configure the Default Gateway and IP Routes to override the Switch Group.
Configure the IP Route as follows:
1. Enable the IP Routes Override and enter the Default Gateway.
2. Click Add New.
3. Enter the parameters such as Destination Network, Subnet Mask, Next Hop, and Distance.
4. Click Add.
Default gateway IP will override all the IPs of the Switch Groups.
General
NOTE:
If Spanning Tree is disabled, the overrides feature will be disabled on the Switch configuration.
Switch Ports
The Switch Ports table displays the list of Ports and the Port Channel assigned to the specific switch. The Switch
Ports table allows administrators to configure the port settings by port ID for all ports within the Switch Group. By
default, a port ID identifies the switch (by switch name) and port number.
For example: Gi0/1
It supports bulk editing of Switch Port settings across all physical switches.
287 | cnMatrix Switches
Cambium cnMaestro On-Premises | User Guide
To view the Switch Ports, navigate to Configuration > Switch Groups > Switch Ports.
Ports
The Ports table supports creating port channels, editing port configuration and configuring port parameters.
Navigate to Switch Ports > Configuration tab, configure the following parameters:
l
General
l
Physical
l
Network
l
Security
General
By default, the General tab displays the following fields:
l
Administrative State
l
Description
l
Interface
l
Operational State
l
PoE Capable
l
Port
l
Switch
l
Tags
You can include additional fields in the Ports table by selecting required fields in the column selector (
). The
following fields are available as shown in Figure 146.
288 | cnMatrix Switches
Cambium cnMaestro On-Premises | User Guide
Figure 146 Port fields
1. Click Edit (
) icon or port device in the list to edit the Ports Configuration General tab details.
2. Navigate to Switch Groups > Switches > Port Configuration.
3. Enter the Tags and Description details.
4. Click Save.
289 | cnMatrix Switches
Cambium cnMaestro On-Premises | User Guide
Physical
By default, the Physical tab displays following fields :
l
Duplex
l
MTU
l
Operational State
l
PoE Priority
l
PoE State
l
Speed
l
Port
l
Tags
You can include additional fields in the Ports table by selecting required fields in the column selector (
). The
following fields are available as shown in Figure 146.
1. Click Edit (
) icon or Port device in the list to edit the Ports Configuration Physical tab details.
2. Enter the Port Management and PoE details.
3. Click Save.
Network
By default, the Network tab displays following fields:
l
PBA Policy
l
PBA State
l
STP Priority
l
STP State
l
Channel ID
290 | cnMatrix Switches
Cambium cnMaestro On-Premises | User Guide
l
Native VLAN
l
Port
l
Tags
l
Type
l
VLANs
You can include additional fields to be displayed in the Ports table by selecting required fields in the column
selector (
). The following fields are available as shown in Figure 146.
1. Click Edit icon (
) or Port device in the list to edit the Ports Configuration Network tab details.
2. Enter VLANs, STP, Policy Based Automation, and Storm Control details.
291 | cnMatrix Switches
Cambium cnMaestro On-Premises | User Guide
3. Click Save.
Security
By default, the Security tab displays following fields:
l
Dot1x Port-Control
l
Protected Port
l
QoS Trust
l
Tags
l
ACL Name
l
DHCP Snooping Trust
l
Port
l
User Priority
You can include additional fields in the Ports table by selecting required fields in the column selector (
). The
following fields are available as shown in Figure 146.
1. Click Edit (
292 | cnMatrix Switches
) icon or Port device in the list to edit the Ports Configuration Security tab details.
Cambium cnMaestro On-Premises | User Guide
2. Enter 802.1xPort Control, DHCP Snooping Trusted State, QoS, Protected Port, and Access Control List details.
3. Click Save.
Port Channel
To create a Port Channel, perform the following steps:
1. Select a Port from the list under the specific parameters and click Create Port Channel.
Create Port Channel window pops-up.
2. Enter details and click Create.
293 | cnMatrix Switches
Cambium cnMaestro On-Premises | User Guide
By default, the Port Channel displays following fields :
l
Administrative State
l
Description
l
Channel ID
l
Mode, Ports, STP State
l
Native VLAN
l
STP Priority
l
Switch, Tags
l
Type
l
VLANs
You can display additional fields in the Ports Channel table by choosing them in the column selector (
).
Statistics
The Statistics page displays the latest data and statistics of each Port. Port statistics match the Client statistics and
generate the Client View.
To view the Switch Ports Statistics navigate to Shared Settings > Switch Groups > Switch Ports > Statistics.
294 | cnMatrix Switches
Cambium cnMaestro On-Premises | User Guide
You can include additional fields in the Statistics table by selecting required fields in the column selector (
).
Device Details
Details page provide the information about the switches Overview, Topology, and Port Statistics.
295 | cnMatrix Switches
Cambium cnMaestro On-Premises | User Guide
Details Overview
To view the Overview page, navigate to the Details > Overview tab.
296 | cnMatrix Switches
Cambium cnMaestro On-Premises | User Guide
Topology
To view the Topology page, navigate to the Details > Topology tab.
Port Statistics
To view the Port Statistics page, navigate to the Details > Port Statistics tab.
297 | cnMatrix Switches
Cambium cnMaestro On-Premises | User Guide
298 | cnMatrix Switches
Cambium cnMaestro On-Premises | User Guide
60 GHz cnWave Network Configuration
60 GHz cnWave operates with Cambium Networks cnMaestro management system. cnMaestro simplifies device
management by offering full network visibility and zero-touch provisioning. Using cnMaestro, user can view
network status and perform a full suite of wireless network management functions in real time including optimizing
system availability, maximizing throughput, and meeting the emerging needs of business and residential customers.
Managing E2E Network
The Monitoring tab displays the monitoring panel of 60 GHz cnWave for cnMaestro On-Premises. This section
includes the following:
l
Dashboard
l
Notifications
l
Configuration
l
Links
l
Statistics
l
Software Update
l
Reports
l
Map
l
Tools
Dashboard
Dashboard pages are customized for each device type and aggregation level (such as E2E Network, Node, and
Site). The dashboard section displays the Nodes, Links, Auto Manage IPv6 Routes, Wireless Throughput of PoP(s),
Wired Throughput of PoP(s), Alarms, E2E Controller Details, Top Active Alarms, Map, Top Links by MCS, Top Links
by RSSI, Top Links by SNR, Top Node(s),Top PoP(s), Top DN(s), and Top CN(s).
299 | 60 GHz cnWave Network Configuration
Cambium cnMaestro On-Premises | User Guide
Auto Manage IPv6 Routes (E2E Controller↔ Node)
The External E2E Controller Network dashboard page displays the Auto Manage IPv6 Routes (E2E Controller ↔
Node) tab, if you enable Auto Manage Routes in the Tools > Settings page of External E2E Network.
This feature automates IPv6 routes for DNs and CNs based on status of the topology and PoP nodes. It is applicable
only if PoP nodes and E2E Controller are in the same Network or containing the same prefix length.
300 | 60 GHz cnWave Network Configuration
Cambium cnMaestro On-Premises | User Guide
E2E Controller Details
E2E Controller Details displays the details such as Version, Management Address, IPv6 Address, IPv6 Gateway,
Sites, Nodes, Deployment, Layer 2 Bridge, Country, Prefix Allocation, Topology Sync, and System Clock.
l
If Onboard E2E controller is enabled in device and managed by cnMaestro, it displays deployment as Running
Onboard.
301 | 60 GHz cnWave Network Configuration
Cambium cnMaestro On-Premises | User Guide
l
If External E2E controller is managed by cnMaestro, it displays deployment as External.
Dashboard Maps
In the dashboard map, when user hovers on particular PoP, DN, or CN it pops-up the device details. When user
hovers on particular link it pops up the link details.
302 | 60 GHz cnWave Network Configuration
Cambium cnMaestro On-Premises | User Guide
l
Dotted line displays the Backup CN link between the DN and CN.
l
Continuous line displays the wireless link between PoP, DN, or CN.
303 | 60 GHz cnWave Network Configuration
Cambium cnMaestro On-Premises | User Guide
l
Continuous line with Wired tag displays the wired link between PoP, DN, or CN.
l
Continuous line with gray color displays the Disabled Ignition link.
304 | 60 GHz cnWave Network Configuration
Cambium cnMaestro On-Premises | User Guide
To navigate to the Maps page click the Map view
.
Notifications
Notifications are same as shown above for other devices, refer Notification for more details.
Configuration
Configure the following after onboarding the 60 GHz cnWave E2E controller:
l
Basic
l
Management
l
Security
l
Advanced
l
E2E Controller
305 | 60 GHz cnWave Network Configuration
Cambium cnMaestro On-Premises | User Guide
NOTE:
Once user selects the Auto-assign IPv6 Addresses while configuring E2E Controller and PoP node.
Uses the same IPv6 during the prefix allocation.
Basic Configuration
1. Navigate to Configuration > Basic to configure basic settings of E2E Controller.
NOTE:
l
Prefix allocation automatically gets updated, when E2E Controller is managed by
cnMaestro.
l
Prefix Length of 48 is supported in Seed Prefix configuration.
2. In the Prefix Allocation, select Centralized or Deterministic to allocate the loopback IPv6 address for the devices.
3. Enter the Seed Prefix and Prefix Length.
306 | 60 GHz cnWave Network Configuration
Cambium cnMaestro On-Premises | User Guide
4. Enabling Layer 2 Bridge is optional.
Enabling this option will enable Layer 2 network bridging (via automatically created tunnels) connected across
all nodes and facilitates bridging of IPv4 traffic across the wireless networks. It also enables the configuration of
VLAN Management and Ports on all PoP, DN, and CN Nodes.
In Layer 2 Bridge, select the check box to enable Layer2 Network Bridging, choose Tunnel Concentrator as Best
PoP or Static.
l
If user selects Tunnel Concentrator as Static, enter an external switch/router IPv6 address.
307 | 60 GHz cnWave Network Configuration
Cambium cnMaestro On-Premises | User Guide
NOTE:
IPv6 Layer3 CPE Address can be enabled when E2E Controller is running 1.1 verison and Layer 2
Bridge is disabled.
5. Select the IPv6 Layer3 CPE Address as SLAAC or DHCPv6 Relay.
If user selects IPv6 Layer3 CPE Address as DHCPv6 Relay, user can configure the DHCPv6 server address. The CPE
device sends a DHCP request.The CN device uses the Address and Prefix from the corresponding DHCP pool and
DHCPv6 server assigns address to the CPE device.
l
If user selects IPv6 Layer3 CPE Address as DHCPv6 Relay.
User can configure the DHCPv6 server address.
308 | 60 GHz cnWave Network Configuration
Cambium cnMaestro On-Premises | User Guide
NOTE:
l
By default Country is Other, user can configure it.
l
By default Enabled Radio Channels is 2, user can configure channel if
required.
l
Enter the Hostnames or IP address of NTP server
6. In CPE Prefix Zoning enter Summarized CPE Prefix.
7. Select the Country from the drop-down.
8. Enter the channel number in Enable Radio Channels and DNS Servers.
9. Enter NTP Server.
10. Select the Time Zone from the drop-down.
NOTE:
By default Wireless Scans will be disabled.
11. In Wireless Scans enable the Scheduled Beam Adjustment and configure Scan Interval as required.
12. Click Save.
309 | 60 GHz cnWave Network Configuration
Cambium cnMaestro On-Premises | User Guide
Management
Management configuration allows user to configure and manage the credentials of the administrator and it allows
enable SNMP.
1. Navigate to Configuration > Management to set the Device GUI Passwords and to enable the SNMP.
2. Click Save.
Security
Security page allows to enable the wireless security PSK or 802.1x. The disable option connects as unsecure the
devices.
To Enable PSK :
1. Navigate to Configuration > Security tab.
2. Select PSK in Wireless Security.
310 | 60 GHz cnWave Network Configuration
Cambium cnMaestro On-Premises | User Guide
3. Enter the Passphrase.
NOTE:
If Passphrase is left blank, default psk_key will be used.
4. Click Save.
To Enable 802.1x
1. Navigate to Configuration > Security.
2. Select 802.1x in Wireless Security.
3. Enter the Radius server IP.
4. Enter the Radius server port.
5. Enter the Radius server shared secret.
6. Click Save.
Advanced
Advanced tab allows the advanced user to edit the settings of the Table and JSON format of the E2E Controller.
It also allows to optimize the network using the following options:
l
Optimize Control Superframe Allocation
l
Optimize DPA Zone Allocation
l
Clear Node Auto Configuration
311 | 60 GHz cnWave Network Configuration
Cambium cnMaestro On-Premises | User Guide
Table
In the Table advanced user can able to view, add, and edit Field Name and Value. The field names are sorted in
alphabetical order.
To add a field:
1. Navigate to Configuration > Advanced.
2. Click Add New.
3. Enter the Field Name and Value.
4. Click Save.
JSON
JSON allows Advanced user to download,view and edit json format.
312 | 60 GHz cnWave Network Configuration
Cambium cnMaestro On-Premises | User Guide
To view or edit the JSON file:
1. Navigate to Configuration > Advanced > JSON.
NOTE:
Enabling the Device Logs is supported only for External E2E Controller devices and it allows the
Support team can view the logs.
2. Enable Device Logs.
3. Click Update.
E2E Controller
E2E Controller allows the advanced user to set the Table and download the JSON file.
Table
In E2E Controller Table user can view, edit and add Field Name and Value.
To Add Field:
1. Navigate to Configuration > E2E Controller.
313 | 60 GHz cnWave Network Configuration
Cambium cnMaestro On-Premises | User Guide
2. Click Add New.
3. Enter the Field Name and Value.
4. Click Save.
JSON
JSON allows Advanced user to download or can view and edit in JSON format.
To view or edit the JSON file:
1. Navigate to Configuration > E2E Controller > JSON.
314 | 60 GHz cnWave Network Configuration
Cambium cnMaestro On-Premises | User Guide
Links
NOTE:
Backup CN Link option gets enabled when E2E controller is running on Version 1.1.
Links provide the details about the link established between the nodes and also provides the option to create a new
Wireless, Statistics, Events, Wired and CN backup link.
l
List
l
Statistics
l
Events
List
The List page provides details of General: Name, A-Node, Z-Node, A-Node MAC, Z-Node MAC, Alive, Link
Time,Type, Ignition Attempts, Distance, Azimuth, Backup CN Link, and Ignition Status for each link of all the devices
in the E2E Network in a page format.
To add a link:
1. Navigate to the E2E Network tree menu click
icon and select Add Link from the drop-down or navigate to
Network > Links > List > Add New.
315 | 60 GHz cnWave Network Configuration
Cambium cnMaestro On-Premises | User Guide
Add Link window pops-up.
316 | 60 GHz cnWave Network Configuration
Cambium cnMaestro On-Premises | User Guide
Figure 147 Wireless link
2. Select Link Type Wireless or Wired.
Figure 148 Wired link
NOTE:
In Wired Link Type Sector will be disabled.
317 | 60 GHz cnWave Network Configuration
Cambium cnMaestro On-Premises | User Guide
3. Select the Node from the drop-down in A-Node.
318 | 60 GHz cnWave Network Configuration
Cambium cnMaestro On-Premises | User Guide
4. Select the Sector of the node from the drop-down in A-Node Sector.
319 | 60 GHz cnWave Network Configuration
Cambium cnMaestro On-Premises | User Guide
5. Select the Node from the drop-down in Z-Node.
6. Select the Sector of the node from the drop-down in Z-Node Sector.
320 | 60 GHz cnWave Network Configuration
Cambium cnMaestro On-Premises | User Guide
NOTE:
Backup CN link is optional.
7. Enable the Backup CN Link.
l
If the link between PoP or DN and CN gets disconnected. This Backup CN link provides the backup
connectivity from DN or PoP to particular CN.
8. Click Save.
9. Once the link is successful it displays the Alive status as Yes.
Available link options are:
l
Send Assoc
l
Send Dissoc
l
Enable Ignition
l
Disable Ignition
321 | 60 GHz cnWave Network Configuration
Cambium cnMaestro On-Premises | User Guide
Delete Links
In Links tab you can delete the each individual links by clicking
delete icon or multiple links can be deleted by
selecting the links and click Delete.
To delete the links:
1. Navigate to Links > List.
2. Select the links to delete.
3. Click Delete.
Import List
In Links tab you can import the E2E Controller Network Links.
To import the links:
1. Navigate to Links > List.
2. Select Import.
Import Links pops up.
3. Click Download Template to download the sample template for importing links which is in .CSV file format.
322 | 60 GHz cnWave Network Configuration
Cambium cnMaestro On-Premises | User Guide
4. Select the file and click Import.
Export List
In Links tab you can export the E2E Controller Network Links.
To export the links:
1. Navigate to Links > List > select Export.
2. It exports .csv file format as shown below.
Statistics
Statistics pages provides details of Basic: Name, Direction, A-Node, Z-Node, Alive, Link Time, Type, Distance,
Azimuth, Detailed Statistics: A-Node Sector MAC, Z-Node Sector MAC, RSSI, Rx SNR, Rx MCS, Rx PER, Rx Scan
Beams, Tx Power Index, EIRP, Tx MCS, Tx PER, Tx Scan Beams, Rx Errors, Rx Frames, Tx Errors, Tx Frames, and Link
Fade Margin each link of all the devices in the E2E Network in a page format.
You can Apply Filter(s) for Name, A-Node, Z-Node, A-Node Sector MAC, Z-Node Sector MAC, Alive, and Type
column headers. The Auto Refresh option allows to refresh data automatically as per Refresh Interval, which is
configured for five minutes. By default, Refresh Interval is 10 seconds. This option gets disabled after five minutes.
323 | 60 GHz cnWave Network Configuration
Cambium cnMaestro On-Premises | User Guide
Then you must click Enable Auto Refresh and specify the refresh intervals to enable this option. To Enable Auto
Refresh, perform the following steps:
1. Click Enable Auto Refresh.
2. Select Refresh Interval from the drop-down.
l
10 seconds
l
30 seconds
l
60 seconds
3. Click Start to start Auto Refresh.
4. Click the info icon to view Refresh Interval and Remaining Time.
Export Statistics
To export the Statistics:
1. Navigate to Links > List > select Export.
2. It exports .csv file format as shown below.
324 | 60 GHz cnWave Network Configuration
Cambium cnMaestro On-Premises | User Guide
Events
Events provide the details of link availability, hourly link availability in percentage, link availability in different time
lines, and distance of the link.
Figure 149 Links > Events
Table 50: Events fields
Field
Description
Link Name
Name of the link.
Alive
Status of the link (Yes or No).
Availability
Chart
Displays the link availability based on time range selected from the drop-down.When you hover
the mouse on the Availability Chart, the link availability is shown as described:
1. If you select time range as Last 1 Hour, then link availability for every 5 minutes is
displayed.
2. If you select time range other than Last 1 Hour, then link availability for every 1 hour is
displayed.
l
Hover on the link to see the hourly availability as shown in Figure 151.
l
Clicking on percentage link availability displays pop-up window as shown in Figure 152.
l
Link availability is presented in different colors in the chart as shown in Figure 150.
Availability
Percentage
Availability of link is shown in percentage in the Availability column as shown in Figure 151.
Distance
Distance of the link in meters.
325 | 60 GHz cnWave Network Configuration
Cambium cnMaestro On-Premises | User Guide
Figure 150 Link Availability in Percentage
Availability percentage per link is calculated including the duration when E2E Controller was Offline in cnMaestro.
Figure 151 Link Availability
326 | 60 GHz cnWave Network Configuration
Cambium cnMaestro On-Premises | User Guide
Figure 152 Link Status
Events details are available for Last 1 hour, Last 6 hours, Last 12 hours, Last 24 Hours, Last 2 days, Last 4 days, and
Last 7 days.
NOTE:
Event details for Custom Range and Last 30 days is available only for cnMaestro X users.
Statistics
E2E Controller Statistics provides the following details:
l
Nodes Statistics
l
BGP
Nodes Statistics
Nodes provide a tabular aggregation of data, including General information on the nodes monitored, as well as
Wireless, Network, and Traffic metrics. Node Statistics pages provide details of General: Device, Serial Number,
IPv6 Address, Mode, Model, Status, Status Time, Site, Zone, PoP Node, Software Version. GPS: Sync Mode, Fix Type,
Satellites Tracked, Latitude, Longitude, Height. Network: Radio Channel, Main Aux SFP, Sector Throughput (Tx),
Sector Throughput (Rx),Ethernet Throughput (Tx), and Ethernet Throughput (Rx) each device in E2E Network,
generally in a page format.
327 | 60 GHz cnWave Network Configuration
Cambium cnMaestro On-Premises | User Guide
Figure 153 Nodes Statistics
BGP
NOTE:
BGP statistics displays only if BGP option is enabled in Routing in PoP configuration.
BGP provides the details of Advertised Routes, Received Routes, and Details of IPv6 Address.
Figure 154 BGP
Reports
Reports page provides details on how to schedule and generate different types of data reports such as Devices,
Active Alarms, Alarm History and Events. For further details, refer to Reports.
Software Update
Allows the user to update with the latest device software.
328 | 60 GHz cnWave Network Configuration
Cambium cnMaestro On-Premises | User Guide
To update the software, perform the below steps:
1. Select the Network and navigate to the Software Update tab.
2. In Software Update tab select the desired Versions from drop-down in Versions tab.
3. Select the Device(s) for the software update.
4. Click Update Now or Schedule.
5. In Job options:
l
Select type of Batch Size as Unlimited, No Size Limit, or Limited.
l
Enter Upgrade Timeout.
l
Enter Download Retry Limit.
l
Enter Download Timeout.
l
Select the Download Protocol as HTTPS or Torrent.
NOTE:
If E2E Controller version is 1.2 or above, HTTPS or Torrent options will be available.
l
Enable the Skip Failures or PoP Failures.
6. Click Add Software Job to device.
NOTE:
Onboard E2E controller will support only one synced software image. If user needs to sync another
image, select the image from Versions drop down and click Sync Selected Image.
The Software Update is performed on the devices managed by External E2E Controller and Onboard E2E Controller
as follows:
329 | 60 GHz cnWave Network Configuration
Cambium cnMaestro On-Premises | User Guide
External E2E Controller
1. In the Networks, select External E2E Controller and check the Software Version.
2. From External E2E Controller menu options, select Update Software and Software Update page appears.
3. In Versions drop-down select the version and the devices in the network for software upgrade.
Device software update version check for External E2E Controller is described in Table 51.
Table 51: Device Software Update: External E2E Controller
Version
Example
If Software Version of the device is less than the
Software Version of the External E2E Controller
External E2E Controller software version: 1.2.1.
then Software Upgrade is successful.
If Software Version of the Device is selected higher
than the External E2E Controller version then
Software Upgrade fails.
When Device Software Version is selected as 1.2.1 or lower
then Device Software is upgraded successfully.
E2E External Controller Software Version :1.2.1.
When Device Software Version is selected as 1.2.2 or
higher then Device Software upgrade fails.
Error message:
Device version should not be higher than External E2E
Controller version 1.2.1.
Onboard E2E Controller
1. In the Networks, select Onboard E2E Network and check the software version.
2. From Onboard E2E Network menu options, select Update Software.
Software Update page appears.
330 | 60 GHz cnWave Network Configuration
Cambium cnMaestro On-Premises | User Guide
Device software update version check for Onboard E2E Controller is described in Table 52.
Table 52: Device Software Upgrade: Onboard E2E Controller
Software Upgrade
Example
If software version of Onboard PoP device is lower
and upgraded to higher version then Software
Upgrade is successful.
If the Onboard PoP device is running with 1.2, and
selected software version is 1.2.1 or higher then
Onboard PoP device is upgraded successfully.
If software version of all devices including Onboard
PoP are lower and upgraded to higher version then
Software Upgrade is successful.
If all the devices including the Onboard PoP are running
with 1.2, and selected software version is 1.2.1 or higher
then all the devices including PoP device are upgraded
successfully.
If software version of all devices are higher and
downgraded to lower version except Onboard PoP
then Software Upgrade are successful.
If all the devices are running with 1.2.2, and selected
software version is 1.2 then all the devices expect PoP
device are upgraded successfully.
If software version of all devices including PoP are
higher and downgraded to lower version then
Software Upgrade are successful.
If all the devices including PoP are running with 1.2.2,
and selected software version is 1.2 then all the devices
are upgraded successfully.
If software version of all devices including Onboard
PoP are higher and downgraded to lower version
then Software Upgrade should fail if one or more
nodes running with higher version in list.
If all the devices including the Onboard PoP are running
with 1.2.2, and selected software version is 1.2.1 then
Software Upgrade should fail.
331 | 60 GHz cnWave Network Configuration
Cambium cnMaestro On-Premises | User Guide
Software Upgrade
Example
If software version of Onboard PoP device is higher
and upgraded to lower version then Software
Upgrade for PoP fails, only when other devices
software version are higher.
If the Onboard PoP device is running with 1.2.2, and
selected software version is 1.2.1 or lower then Software
Upgrade of Onboard PoP device fails, only when the
other devices software version is 1.2.2.
If software version of all devices are lower and
upgraded to higher version except Onboard PoP then
Software Upgrade should fail.
If all the devices including Onboard PoP are running
with 1.2.2, and selected software version is 2.0
excluding PoP node, then Software Upgrade for all the
devices should fail except PoP node.
If software version of all devices including PoP is
running with same version, and when you select all
nodes to upgrade, then PoP fails to upgrade. You
need to manually upgrade the PoP node.
If all the devices including PoP are running with
software version 1.1 and selected software version is 1.2.
If PoP failed to upgrade, then you need to manually
upgrade the PoP.
4. From the Versions drop-down, select the version and the devices in the network for software upgrade.
The Software Upgrade scenario for Onboard E2E Controller is explained in Table 52.
View Update Jobs
After adding the new Software Images, click View Update Jobs.
1. Navigate to the Administration > Jobs > Software Update.
2. Click Show More to view the Job Details.
332 | 60 GHz cnWave Network Configuration
Cambium cnMaestro On-Premises | User Guide
Map
Map shows how devices are connected in a E2E network, the state of the devices, and links in the E2E network. To
view the map, perform the following:
l
Navigate to E2E Network > select Map
icon in the left pane of the homepage to view E2E Network and 60
GHz cnWave devices and links as shown in Figure 155.
Figure 155 Viewing E2E Network
The following fields provides visual representation of the nodes and links:
l
Device Overlay
l
Link Overlay
l
Options
l
Details
l
Device Auto Refresh
333 | 60 GHz cnWave Network Configuration
Cambium cnMaestro On-Premises | User Guide
Table 53: Map fields in E2E Network
Field
Description
Device
Overlay
1. Select the Mode type as Status to view the following:
l
l
Status: The device status is Online or Offline.
Type: The device types are PoP, DN, or CN in the E2E Network.
2. Select the Mode type as Channel and Polarity to view the following:
l
Channel: The four channels are represented in different color codes. Auto channel is indicated
l
as
and Overridden channel is indicated as
.
Polarity: The polarity is represented as odd, even, hybrid odd, and hybrid even. Underlined
values indicate they have been Overridden in the node configuration.
3. Select the Mode type as Sector to view the following:
Sector: The two sectors are represented in two different color codes.
334 | 60 GHz cnWave Network Configuration
Cambium cnMaestro On-Premises | User Guide
Table 53: Map fields in E2E Network
Field
Description
V5000 Sectors is shown below:
Link Overlay
1. Select the Mode type as Status to view the following:
l
Status: The link status is Online or Offline.
By default Ignition Disabled is checked, which appears in light gray.
335 | 60 GHz cnWave Network Configuration
Cambium cnMaestro On-Premises | User Guide
Table 53: Map fields in E2E Network
Field
Description
2. Select the Mode type as Golay to view codes.
l
Golay: Golay is represented in color codes, as shown below:
3. Select the Mode type as SNR to view link qualities.
l
SNR: SNR shows various SNR link qualities and is represented in different colors.
336 | 60 GHz cnWave Network Configuration
Cambium cnMaestro On-Premises | User Guide
Table 53: Map fields in E2E Network
Field
Description
4. Select the Mode type as MCS to view link range.
l
MCS: MCS shows the link status, and various link ranges represented in different colors.
5. Select the Mode type as RSSI to view link qualities.
l
RSSI: RSSI shows various RSSI link qualities represented in different colors.
337 | 60 GHz cnWave Network Configuration
Cambium cnMaestro On-Premises | User Guide
Table 53: Map fields in E2E Network
Field
Description
6. Select the Mode type as Link Fade Margin to view link fade margins.
l
Link Fade Margin: calculates link fade margins between two devices. For details on overview
and calculation, refer to the example described in Figure 156.
Note: Link Fade Margin is applicable only when E2E Controller and Device version are 1.2.2.
Options
Toggle to view Show Names and Show Prefix Zones, as described:
l
Show Name: shows the name of the nodes available in the E2E Network.
338 | 60 GHz cnWave Network Configuration
Cambium cnMaestro On-Premises | User Guide
Table 53: Map fields in E2E Network
Field
Description
l
Details
Show Prefix Zones: shows the prefix zone of each PoP that is communicating with each other.
Details: displays the basic details of E2E Network when E2E Network is selected from the tree.
339 | 60 GHz cnWave Network Configuration
Cambium cnMaestro On-Premises | User Guide
Table 53: Map fields in E2E Network
Field
Description
1. Click ellipsis (
) icon in the Details section to view E2E Network Dashboard.
2. When a device is selected from the map, the device details are displayed. Click ellipsis (
)
icon next to the device to view the device Dashboard.
340 | 60 GHz cnWave Network Configuration
Cambium cnMaestro On-Premises | User Guide
Table 53: Map fields in E2E Network
Field
Description
3. When a link is selected from the map, link details are displayed. Click ellipsis (
) icon next to
link to view the Actions details for the links.
Device Auto Refresh: allows to refresh data automatically in the E2E Network.
1. Select the devices in the map and add it to the watch list for Device Auto Refresh.
2. Click the ( ) play icon to start Auto Refresh.
341 | 60 GHz cnWave Network Configuration
Cambium cnMaestro On-Premises | User Guide
Table 53: Map fields in E2E Network
Field
Description
Note: A maximum of 10 devices can be added to Device Auto Refresh.
3. Click (
) to remove devices from Auto Refresh.
NOTE:
l
Channel and Polarity mode type are available for cnMaestro X users only.
l
Golay, SNR, RSSI, MCS, and Link Fade Margin are cnMaestro X features.
A new Link Fade Margin (LFM) statistics has been added to the displayed Link Statistics tab in 60 GHz cnWave 1.2.2
software version release. This statistic is shown in units of dB, and it is meant to provide operators with a quick way
to assess any additional system gain a RF link has available in order to help ride out potential RF link fades due to
weather (most typical) or other temporary RF link impairments. The rough calculation for LFM is comprised of the
RSSI received from a remote transmitter and assessing how much more TX power is available (from the remote
transmitter) and how far away the RSSI value is from an established receiver sensitively floor of -72 dBm.
The LFM allows operators quicky assess if/where you may have some marginal RF links that need to be addressed
in some way. Typical options would be changing an existing node out for a V3K (to get more margin) or possibly
dropping in an intermediate DN node such that their RF paths are shorter, typically resulting in a much larger LFM.
Figure 156 Link Fade Margin
Tools
In Tools page it allows the user to perform the following actions:
l
Operations
l
Diagnostics
342 | 60 GHz cnWave Network Configuration
Cambium cnMaestro On-Premises | User Guide
l
Debug
l
Remote Command
l
Services
l
Settings
l
Network Tests
Operations
External E2E Controller deployment
If the nodes are deployed through External E2E Controller it displays the operations page as follows:
l
Restart E2E Controller performs the Restart.
l
A System Backup and Restore the entire state of a E2E Controller server as a file and file can be used to transfer
data between two E2E Controller instances. It can be saved in local hard drive through the UI and restored into a
new E2E Controller instance to re-create.
l
The Software Upgrade is to upgrade E2E controller and can be done through E2E controller package.
Onboard E2E Controller deployment
If the nodes are running Onboard E2E Controller it displays the operations page as follows:
l
Restart E2E Controller performs the Restart.
l
A System Backup and Restore the entire state of a E2E Controller server as a file and file can be used to transfer
data between two E2E Controller instances. It can be saved in local hard drive through the UI and restored into a
new E2E Controller instance to re-create.
343 | 60 GHz cnWave Network Configuration
Cambium cnMaestro On-Premises | User Guide
Onboard E2E Controller deployment
If the device is running Onboard E2E Controller it displays the operations page as follows:
l
Operations page allows the user to Restart E2E Controller and perform the System Backup. It also stores the
entire state of a E2E Controller server as a file and file can be used to transfer data between two E2E Controller
instances. It can be saved in local hard drive through the UI and restored into a new E2E Controller instance to
re-create the application state.
Onboard E2E to External E2E Migration
When Onboard E2E Controller is migrated to External E2E Controller, consider the following prerequisites:
l
Take a backup of existing Onboard E2E Controller before starting the migration process.
l
Applicable only to external E2E Controller running with 1.2.1 version or later.
l
External E2E Controller should not have any site or node.
l
IPv6 reachability (PoP and Seed Prefix) and routing configuration.
Perform the following steps to migrate Onboard E2E Controller to External E2E Controller:
344 | 60 GHz cnWave Network Configuration
Cambium cnMaestro On-Premises | User Guide
1. Select Onboard E2E Network > Tools > Operations.
2. Click Start Migration.
The Onboard E2E Controller to External E2E Migration window appears.
3. Select a new external E2E Controller network from the drop-down.
4. Enter IPv6 Address.
5. Enter IPv6 Gateway Address of PoP node, which is optional.
6. Select the checkbox next to Yes, I have downloaded latest E2E Controller backup.
7. Click Start Migration.
A successful message on migration process is displayed.
The Onboard E2E Controller network is migrated with all the sites and nodes into External E2E Controller, as shown
below:
345 | 60 GHz cnWave Network Configuration
Cambium cnMaestro On-Premises | User Guide
Fallback to Onboard E2E Network
The fallback process is applicable only for External E2E networks where Onboard to External E2E Network
migrated. Perform the following steps to fallback to Onboard E2E Network after the migration from Onboard to
External E2E Network.
1. Change the Controller IPv6 in the PoP from cnMaestro in External E2E Controller.
2. Go to PoP GUI and when the status displays as not connected, Enable Onboard E2E Controller.
3. Disconnect the External E2E controller from cnMaestro.
4. Delete the devices and sites in cnMaestro when the External Controller is offline, as they will conflict with
Onboard E2E network devices when connected to cnMaestro.
5. In cnMaestro, approve the Onboard E2E network and restore the backup taken before the Migration.
6. Verify the Network and devices status in PoP device GUI and cnMaestro.
Diagnostics
Diagnostics page allows the user to gather Technical Support Dump and can be downloaded and sent to cambium
support team.
All the events information of E2E controller can be viewed under E2E Events. In E2E Events tab user can view the
Event ID, Time, Device, Level, Source, and Reason of the E2E Network.
Figure 157 Diagnostics
Debug
In Debug tab user can able to view or download the Node logs by executing the following log:
l
bridging
346 | 60 GHz cnWave Network Configuration
Cambium cnMaestro On-Premises | User Guide
l
pop_config (available for PoP device)
l
e2e_minion
l
openr
l
exabgp (available for PoP device)
l
cnAgent (available for Onboard PoP device)
To view the logs:
1. Navigate to Tools > Debug.
2. Select a node name from the Select Node drop-down.
3. Select the required log name from the Select Log drop-down.
4. Click Show Logs.
The output for the selected criteria appears as shown:
5. Click the download
icon to download the generated output.
6. Click clear ( ) icon to clear the output.
Remote Command
In Remote command tab user can able to view or download Command logs by executing the following command:
l
Show Interfaces
l
Show Routes
l
Show OpenR Adjacencies
l
Show OpenR Prefixes
l
Show SFP Power Details (applicable for V5000 and V3000)
l
Ping
To Execute the command:
1. Navigate to Tools > Remote Command.
2. Select a node name from the Select Node drop-down list box.
3. Select the required command from the Command drop-down list box.
347 | 60 GHz cnWave Network Configuration
Cambium cnMaestro On-Premises | User Guide
4. Click Execute.
The output for the selected criteria appears as shown:
l
Click the download
icon to download the generated output.
l
Click clear ( ) icon to clear the output.
To execute Ping command, perform the following steps:
1. Select the Ping command from drop-down.
2. Select Node or type of IP address (IPv4 or IPv6).
3. Select the following options:
l
Destination Node
l
Number of packets minimum 1 to maximum 10 (-c)
l
Buffer Size minimum 1 to maximum 65507 (-s)
4. Click Start Ping.
Output is displayed, as shown in Figure 158.
Figure 158 Remote Command: Ping
348 | 60 GHz cnWave Network Configuration
Cambium cnMaestro On-Premises | User Guide
Services
In Services page user can view the services running in E2E Controller.
Figure 159 Services
Settings
NOTE:
E2E Settings are not applicable for Onboard E2E Controller deployment.
External E2E Controller deployment
In External E2E Controller Settings page you can configure the Network Configuration, IPv6 Routes, Remote SSH
Management, and NTP Server.
In Network Configuration user can configure the E2E Controller IPv6 Address and IPv6 Routes.
349 | 60 GHz cnWave Network Configuration
Cambium cnMaestro On-Premises | User Guide
NOTE:
Auto Manage Routes supports only for the cnMaestro X feature.
To change E2E Controller IPv6 Address, perform the following:
1. Navigate to Tools > Settings > Network Configuration tab.
2. Click Generate to automatically generate IPv6 address or manually change the IPv6 Address of E2E Controller.
3. Click Save.
To configure IPv6 Routes, perform the following:
User can also enable the Auto Manage Routes. This automates IPv6 Routes to DNs and CNs based on the topology
and PoP nodes status. It is applicable only if PoP nodes and E2E Controller are in same Network/Prefix length.
To Enable Auto-Managed Routes:
1. Navigate to Tools > Settings > IPv6 Routes tab.
2. Enable Auto-Managed Routes.
3. Click Save.
4. Please Wait window pops-up.
If IPv6 routes is managed through auto manage routes in type it displays as Auto.
350 | 60 GHz cnWave Network Configuration
Cambium cnMaestro On-Premises | User Guide
If cnMaestro X account is downgraded to Essential or if Auto Manage Routes is disabled. User can retain automanaged routes of IPv6.
To Retain Auto-Managed Routes:
1. Navigate to Tools > Settings > Network Configuration tab.
2. Enable Retain Auto-Managed Routes.
3. Click Save.
4. Please wait pops-up.
Once the Auto Manage Routes is disabled, IPv6 routes can be managed through static routes and in Type displays
as Static.
5. Enter the IPv6 Interface.
6. Click Save.
To add new Static Routes:
1. Click Add New.
351 | 60 GHz cnWave Network Configuration
Cambium cnMaestro On-Premises | User Guide
2. Enter Destination and Gateway.
3. Click Save.
The user can configure the NTP Settings to configure the time configuration of the server with hostname or IP
address.
Remote SSH Management allows the user to Enable and Disable Remote SSH Management.
To configure the NTP server:
1. Navigate to Tools > Settings > NTP Settings tab.
2. Enable the NTP Settings.
3. Enter Host Name or IP Address. It displays Current System Time and Status of the server.
Site Configuration
Sites are located within the networks and wireless access points attached to it.
To Add a Site
1. Navigate to Network and click the icon
352 | 60 GHz cnWave Network Configuration
.
Cambium cnMaestro On-Premises | User Guide
2. Select Add Site from the drop-down.
3. Enter the Name, Altitude, and Accuracy.
4. Once the address is entered in the Map, Latitude and Longitude gets fetched automatically. You can also enter
the details Manually.
353 | 60 GHz cnWave Network Configuration
Cambium cnMaestro On-Premises | User Guide
5. Click Save. Once the Site is configured it gets added under the E2E Network.
To edit the Site, perform the following:
354 | 60 GHz cnWave Network Configuration
Cambium cnMaestro On-Premises | User Guide
1. Navigate to Network > Site > Configuration.
2. Edit the details and click Save.
Site Dashboard
Dashboard pages are customized for each device type and aggregation level. The Site dashboard section displays
the Nodes, Links, Wireless Throughput, Wired Throughput, Alarms, Top Active Alarms, Top Links by MCS, Top Links
by RSSI, Top Links by SNR, Top Node(s), Top PoP(s), Top DN(s), and Top CN(s).
Figure 160 Site Dashboard
355 | 60 GHz cnWave Network Configuration
Cambium cnMaestro On-Premises | User Guide
Node Configuration
Node can be configured through Network tree and Site. Select the Network click
Select the Site click
select Add Node.
select Add Node.
NOTE:
From 3.1.1 release V2000 device (beta version) is supported.
To Add a Node, perform the following steps:
356 | 60 GHz cnWave Network Configuration
Cambium cnMaestro On-Premises | User Guide
1. Navigate to the Network > Site > Nodes.
2. Add Node window pops-up once the user clicks Add new.
Adding the Node allows the user to create the different Nodes as shown below:
l
PoP Node
l
DN
l
CN
PoP Node configuration
To add a PoP Node, perform the following steps:
357 | 60 GHz cnWave Network Configuration
Cambium cnMaestro On-Premises | User Guide
1. Navigate to the Network > Site > Nodes.
2. Click Add New.
3. Add Node window pops-up.
4. Enter the PoP Name, select the Mode DN.
5. Enable PoP Node.
NOTE:
Once the PoP Node is enabled user needs to select the Routing and Interface details.
6. Enter the MAC Address and select the device Model from the drop-down.
358 | 60 GHz cnWave Network Configuration
Cambium cnMaestro On-Premises | User Guide
7. Enter the Azimuth and Elevation.
8. In the PoP Configuration, select BGP or Static Routing.
9. In Interface, select Aux or Main or SFP or Disabled.
10. Enter the IPv6 and Gateway Addresses.
11. In IPv4 Management, enter the IPv4 Address, Subnet Mask and Gateway Address.
12. Click Save.
NOTE:
Once the PoP Node is configured, PoP(s) Onboarding Config.json file gets downloaded
automatically, that can be used to import and configure in the PoP Node UI.
Once the PoP node is configured, it get listed under the Site.
359 | 60 GHz cnWave Network Configuration
Cambium cnMaestro On-Premises | User Guide
DN/CN Node configuration
To add DN/CN node:
1. Navigate to the Network > Site > Nodes.
2. Click Add New.
3. Add Node window pops-up.
360 | 60 GHz cnWave Network Configuration
Cambium cnMaestro On-Premises | User Guide
4. Enter the Node Name, select the Mode DN or CN.
5. Enter the MAC Address, and select the device Model from the drop-down.
6. Enter the Azimuth and Elevation.
361 | 60 GHz cnWave Network Configuration
Cambium cnMaestro On-Premises | User Guide
7. In IPv4 Management, enter the IPv4 Address, Subnet Mask and Gateway Address.
8. Click Save.
9. Once the DN/CN node is configured, it gets listed under the Site.
362 | 60 GHz cnWave Network Configuration
Cambium cnMaestro On-Premises | User Guide
Replace Node
Replace Node allows to replace the existing faulty nodes with new nodes along with the configuration and links of
existing faulty nodes.
NOTE:
New node should be replaced with same model as existing node.
To replace Node, perform the following steps:
1. Navigate to Node tree menu and select the node.
363 | 60 GHz cnWave Network Configuration
Cambium cnMaestro On-Premises | User Guide
2. Click
icon, Select Replace Node from the drop-down.
3. Replace MAC window pops-up.
4. Enter the New MAC address.
5. Click Save.
PoP Node
Once the PoP node is configured it displays the monitoring panel of the PoP node.
Dashboard
Dashboard pages can be customized for each device type and aggregation level. The PoP node dashboard section
displays the Status, Links, Channels, Throughput (sector1), Throughput (sector2), Throughput (Main), Throughput
(AUX), Throughput (SFP), Alarms, Top Alarms, Links MCS, Device Info, Sectors, and Ethernet.
364 | 60 GHz cnWave Network Configuration
Cambium cnMaestro On-Premises | User Guide
NOTE:
l
Sector Throughput (sector1) for V3000, V2000 and V1000.
l
Sector Throughput (sector1 and sector2) for V5000.
l
Ethernet Throughput graph with Main for V1000.
l
Ethernet Throughput graph with Main, Aux, SFP for V5000 and
V3000.
l
Ethernet Throughput graph with Main and Aux for V2000.
Figure 161 PoP Node Dashboard
Configuration
Basic
In Basic page you can able to view and edit the details of PoP node such as Name, Description, MAC Address,
Azimuth, and Elevation.
365 | 60 GHz cnWave Network Configuration
Cambium cnMaestro On-Premises | User Guide
Figure 162 Basic
Radio
It allows the user to configure the EIRP, Adaptive Modulation, Sectors (channels, Polarity and Link(s) Golay), and
GPS.
366 | 60 GHz cnWave Network Configuration
Cambium cnMaestro On-Premises | User Guide
Figure 163 Radio
Network
Network tab allows the user for the PoP configuration, E2E Controller Configuration, BGP Configuration, IPv6 Layer
3 CPE, IPv4 Management, OOB, Other Settings (Multi-PoP or Relay Port, Enable Aux port power) and Ethernet
Ports.
NOTE:
When Layer 2 Bridge is enabled in E2E Controller, Layer 2 Bridge option will be available in PoP
Network Configuration.
367 | 60 GHz cnWave Network Configuration
Cambium cnMaestro On-Premises | User Guide
Figure 164 Network
Configure the Network as shown below:
1. Navigate to the Configuration > Network.
2. In PoP Configuration:
l
Select the appropriate option in Routing and Interface.
l
Enter IPv6 Address.
l
Enter IPv6 Gateway Address its optional.
3. In E2E Controller Configuration, enter the IPv6 Address.
4. In BGP Configuration add IPv6 Address.
368 | 60 GHz cnWave Network Configuration
Cambium cnMaestro On-Premises | User Guide
5. In IPv6 Layer 3 CPE
l
Select IPv6 CPE interface as Aux, Main, or SFP.
l
Enter IPv6 CPE Prefix.
6. In IPv4 Management:
l
Enter IPv4 Address.
l
Enter Subnet Mask.
l
Enter Gateway IP Address.
7. In Ethernet Ports enable the appropriate option Main or Aux or SFP.
8. In Layer 2 bridge enable the appropriate options such as:
l
Disable Broadcast Broadcast packets (except DHCP Offer and DHCP Ack) in the downlink
direction including client to client packets will be dropped.
l
Disable Unknown Unicast Flood.
l
Disable IPv6.
l
Monitor PoP Interface Layer 2 tunnels will failover to next best PoP when the backhaul interface of
this PoP is down.
NOTE:
The configuration is applicable only when static routing is used and IPv4 gateway is configured.
l
Insert DHCP Option 82
369 | 60 GHz cnWave Network Configuration
Cambium cnMaestro On-Premises | User Guide
9. In Other Settings.
l
Enable Aux port power.
l
Select Multi-PoP / Relay Port as Aux, Main, or SFP.
10. In OOB Interface enable the appropriate option Main or Aux or SFP.
l
Enter IPv4 Address.
l
Enter Subnet Mask.
11. Click Save.
NOTE:
Once the configuration is updated successfully in cnMaestro, the same parameters needs to be
entered in the UI of the PoP Node GUI.
VLAN
NOTE:
From Software Update Version 1.1 of all nodes, supports configuration of the VLAN Management and
Ports.
Virtual Local Area Networks (VLANs) is a broadcast domain in a Layer 2 network. A broadcast domain is the set of
all devices that will receive broadcast frames originating from any device within the set and traffic will be tagged
when transporting over wireless.
370 | 60 GHz cnWave Network Configuration
Cambium cnMaestro On-Premises | User Guide
NOTE:
Only PoP node Management VLAN can be configured, if Layer 2 Bridge is not enabled in E2E
Network > Configuration > Basic page.
Node running version 1.0.1:
l
When Layer2 bridge is disable, Only PoP node Management VLAN ID can be configured.
l
When Layer2 bridge is enable, all nodes Management VLAN ID can be configured.
Node running version 1.1:
l
When Layer2 bridge is disable, Only PoP node Management VLAN ID, Priority with Outer Tag can
be configured.
l
When Layer2 bridge is enable, all node management VLAN and ports can be configured.
To add a Management VLAN:
1. Navigate to Configuration > VLAN.
2. Click Enabled.
3. Enter the VLAN ID and VLAN Priority.
4. Enable Add Outer Tag.
371 | 60 GHz cnWave Network Configuration
Cambium cnMaestro On-Premises | User Guide
5. Enter S-VLAN ID.
6. Enter S-VLAN Priority.
7. Enter QinQ EtherType.
8. Click Save.
If Layer 2 Bridge is enabled in 60 GHz cnWave Network > Configuration > Basic page, then the user can configure
Management VLAN and Ports of PoP node, DN and CN.
NOTE:
VLAN settings are not applicable if Relay Port, SFP Port, or Aux Port is enabled on Network page.
To add a VLAN:
To add a VLAN, perform the following steps:
1. Navigate to Configuration > VLAN.
2. Click Enabled.
372 | 60 GHz cnWave Network Configuration
Cambium cnMaestro On-Premises | User Guide
3. Enter the VLAN ID and VLAN Priority.
4. Enable Add Outer Tag.
373 | 60 GHz cnWave Network Configuration
Cambium cnMaestro On-Premises | User Guide
5. Enter S-VLAN ID.
6. Enter S-VLAN Priority.
7. Enter QinQ EtherType.
NOTE:
VLAN settings configuration of Main Port, SFP Port, or Aux Port is similar.
8. Select Port Q or QinQ types.
a. If user selects Q type perform as follows:
n
Select Untagged Packets Allow or Drop.
n
Enter Native VLAN ID.
n
Enter Native VLAN Priority.
n
Enter Allowed VLANs.
n
To add new VLAN Remarking.
n
Click Add New.
374 | 60 GHz cnWave Network Configuration
Cambium cnMaestro On-Premises | User Guide
l
Enter Ingress VLAN and Remark VLAN.
l
Click Save.
n
To add new VLAN Priority Override.
n
Click Add New.
n
l
Enter Ingress VLAN and Remark VLAN.
l
Click Save.
Click Save.
b. If user selects QinQ type, then perform as follows:
375 | 60 GHz cnWave Network Configuration
Cambium cnMaestro On-Premises | User Guide
n
In Untagged Packets select Allow or Drop.
n
In Single Tagged Packets select Allow or Drop.
n
Enter Native C-VLAN ID.
n
Enter Native C-VLAN Priority.
n
Enter Native S-VLAN ID.
n
Enter Native S-VLAN Priority.
n
Enter Allowed VLANs.
n
Enter QinQ EtherType.
n
To add new VLAN Remarking.
n
Click Add New.
376 | 60 GHz cnWave Network Configuration
Cambium cnMaestro On-Premises | User Guide
l
Enter Ingress VLAN and Remark VLAN.
l
Click Save.
n
To add new VLAN Priority Override.
n
Click Add New.
n
l
Enter Ingress VLAN and Remark VLAN.
l
Click Save.
Click Save.
Security
Security tab allows to reset the identity and password of the Radius user.
377 | 60 GHz cnWave Network Configuration
Cambium cnMaestro On-Premises | User Guide
Figure 165 Security
Advanced
Advanced tab allows the advanced user to edit the settings of the Table and JSON format of the PoP Nodes.
Table
In the Table user can able to view and edit Field Name and Value. You can sort field name in alphabetical order.
To add a field, perform the following steps:
1. Navigate to Configuration > Advanced.
2. Click Add New.
3. Enter the Field Name and Value.
4. Click Save.
JSON
JSON allows Advanced user to download or view the JSON format.
378 | 60 GHz cnWave Network Configuration
Cambium cnMaestro On-Premises | User Guide
To download the file, perform the following steps:
1. Navigate to Configuration > Advanced > JSON
2. Click Show Full Configuration.
3. View Device Existing Configuration pops-up.
4. Click Download.
Links
Links provide the details about the links between nodes, status and also provides the option to create a new link.
User can delete the links in bulk by selecting the particular devices.
379 | 60 GHz cnWave Network Configuration
Cambium cnMaestro On-Premises | User Guide
List
List provide the details about the links of the node and also provides the option to create a new link. User can delete
the links in bulk by selecting the particular links.
Figure 166 List
For more details to add a link and delete a link in the network refer List section.
NOTE:
Once the PoP node is configured successfully user needs to create a Site and DN to link the PoP as
shown in the DN/CN Node link.
Export Link List
Export list allows the user to export the PoP links list.
To export the links, perform the following steps:
1. Navigate to Links > List > select Export.
2. It exports .csv file format as shown below.
Statistics
Links Statistics pages provides details of Basic: Name, Direction, A-Node, Z-Node Alive Link Time Type Distance
Azimuth Detailed Statistics: A-Node Sector MAC, Z-Node Sector MAC, RSSI, Rx SNR, Rx MCS, Rx PER, Rx Scan
Beams, Tx Power Index, EIRP, Tx MCS, Tx PER, Tx Scan Beams, Rx Errors, Rx Frames, Tx Errors, Tx Frames, and Link
Fade Margin links created with PoP node, generally in a page format.
Export Statistics
Export list allow the user to export the PoP links Statistics.
To export the Statistics :
380 | 60 GHz cnWave Network Configuration
Cambium cnMaestro On-Premises | User Guide
1. Navigate to Links > List > select Export.
2. It exports .csv file format as shown below.
Events
Events provide the details of link availability, hourly link availability in percentage, link availability in different time
lines, and distance of the link.
Figure 167 Link Events
Table 54: Link > Events fields
Field
Description
Link Name
Name of the link.
Alive
Status of the link (Yes or No).
Availability
Chart
Displays the link availability based on time range selected from the drop-down.When you hover
the mouse on the Availability Chart, the link availability is shown as described:
1. If you select time range as Last 1 Hour, then link availability for every 5 minutes is
displayed.
2. If you select time range other than Last 1 Hour, then link availability for every 1 hour is
displayed.
l
Hover on the link to see the hourly availability as shown in Figure 151.
l
Clicking on percentage link availability displays pop-up window as shown in Figure 152
381 | 60 GHz cnWave Network Configuration
Cambium cnMaestro On-Premises | User Guide
Table 54: Link > Events fields
Field
Description
l
Link availability is presented in different colors in the chart as shown in Figure 150
Availability
Percentage
Availability of link is shown in percentage in the Availability column, as shown in Figure 151.
Distance
Distance of the link in meters.
Figure 168 Link Availability in Percentage
Availability percentage per link is calculated, including the duration, when E2E Controller goes Offline in cnMaestro.
Figure 169 Link Availability
382 | 60 GHz cnWave Network Configuration
Cambium cnMaestro On-Premises | User Guide
Figure 170 Link Status
Events details are available for Last 1 hour, Last 6 hours, Last 12 hours, Last 24 Hours, Last 2 days, Last 4 days, and
Last 7 days.
NOTE:
Event details for Custom Range and Last 30 days are available only for cnMaestro X users.
Details
Details page provides the following device information:
l
Overview
l
Network
Overview
Overview page provides the device details and it also details of the last 3 software update history.
383 | 60 GHz cnWave Network Configuration
Cambium cnMaestro On-Premises | User Guide
Figure 171 Details Overview Page
Network
Network page provides the Ethernet details of Main, Aux, and SFP.
Figure 172 Details Network Page
Tools
In Tools page user can able to view the Status, Debug, and Remote Command of the device.
Status
In Status tab you can view the status of the device:
l
Critical alarms
l
Download Tech Support File
l
Online or Offline
l
Reboot the device.
l
Restart Minion
384 | 60 GHz cnWave Network Configuration
Cambium cnMaestro On-Premises | User Guide
Debug
In Debug tab user view or download the PoP logs by executing the following log commands:
l
Bridging
l
pop-config
l
e2e_minion
l
openr
l
exabgp
l
cnAgent (available for Onboard PoP device)
To view the logs, perform the following steps:
1. Navigate to Tools > Debug.
2. Select the required log name from the Select Log drop-down list box.
Once command is selected, it displays the output as shown below:
385 | 60 GHz cnWave Network Configuration
Cambium cnMaestro On-Premises | User Guide
l
Click
icon to download the generated output.
l
Click the clear
icon to clear the generated output.
Remote Command
In Remote command tab user view or download Command logs by executing the following commands:
l
Show Interfaces
l
Show Routes
l
Show OpenR Adjacencies
l
Show OpenR Prefixes
l
Show SFP Power Details (applicable for V5000 and V3000)
l
Ping
To Execute the command:
1. Navigate to Tools > Debug.
2. Select the required command from the Command drop-down.
3. Click Execute.
The output for the selected critera appears as shown:
386 | 60 GHz cnWave Network Configuration
Cambium cnMaestro On-Premises | User Guide
l
Click the download
l
Click the clear
icon to download the generated output.
icon to clear the generated output.
DN/CN Node
To create a new site, refer to Site.
To create a sub Node, refer to DN/CN.
Dashboard
Dashboard pages are customized for each device type and aggregation level. The DN/CN node dashboard section
displays the Status, Links, Channels, Throughput (Sector 1), Throughput (Sector 2), Throughput (Main), Throughput
(Aux), Throughput (SFP), Alarms, Top Alarms, Links MCS, Device Info, Sectors, and Ethernet.
387 | 60 GHz cnWave Network Configuration
Cambium cnMaestro On-Premises | User Guide
Figure 173 DN/CN Node Dashboard
Configuration
Configuration page allows the user to configure the following details of CN/DN:
l
Basic
l
Radio
l
Network
l
VLAN
l
Security
l
Advanced
Basic
It allows to configure and reset the basic details of DN/CN node such as Name, Description, Azimuth, and Elevation.
388 | 60 GHz cnWave Network Configuration
Cambium cnMaestro On-Premises | User Guide
Figure 174 Basic
Radio
NOTE:
GPS option is not enable for v1000.
It allows the user to configure the EIRP, Adaptive Modulation, Sectors (channels, Polarity and Link(s) Golay), and
GPS.
389 | 60 GHz cnWave Network Configuration
Cambium cnMaestro On-Premises | User Guide
Figure 175 Radio
Network
Network tab allows the user to edit the Layer 3 CPE, IPv4 Management, Ethernet Ports, and Other Settings.
Figure 176 Network
VLAN
VLAN configuration of CN/DN is same as PoP Node VLAN as shown above.
390 | 60 GHz cnWave Network Configuration
Cambium cnMaestro On-Premises | User Guide
NOTE:
Enable Layer 2 Bridge in 60 GHz cnWave > Configuration > Basic page to configure the CN/DN
VLAN.
Security
Security tab allows to reset the identity and password of the Radius user.
Figure 177 Security
Advanced
Advanced tab allows the advanced user to edit the settings of the Table and JSON format of the PoP Nodes.
Table
In the Table user can able to view, add, and edit Field Name and Value.
To add a field:
1. Navigate to Configuration > Advanced.
2. Click Add New.
391 | 60 GHz cnWave Network Configuration
Cambium cnMaestro On-Premises | User Guide
3. Enter the Field Name and Value.
4. Click Save.
JSON
JSON allows Adavanced user to view the JSON format.
392 | 60 GHz cnWave Network Configuration
Cambium cnMaestro On-Premises | User Guide
To download the file, perform the following steps:
1. Navigate to Configuration > Advanced > JSON.
2. Click Show Full Configuration.
3. View Device Existing Configuration pops up.
393 | 60 GHz cnWave Network Configuration
Cambium cnMaestro On-Premises | User Guide
4. Click Download.
Links
Links provide the details about links of the node and also provides the option to create a new link. User can delete
the links in bulk by selecting the particular devices.
List
List provide the details about the links of the node and also provides the option to create a new link. User can delete
the links in bulk by selecting the particular link.
Figure 178 List
Statistics
Links Statistics pages provides details of Basic: Name, Direction, A-Node, Z-Node Alive Link Time Type Distance
Azimuth Detailed Statistics: A-Node Sector MAC, Z-Node Sector MAC, RSSI, Rx SNR, Rx MCS, Rx PER, Rx Scan
Beams, Tx Power Index, EIRP, Tx MCS, Tx PER, Tx Scan Beams, Rx Errors, Rx Frames, Tx Errors, Tx Frames, and Link
Fade Margin links created with DN/CN node, in a page format.
Events
Events provide the details of link availability, hourly link availability in percentage, link availability in different time
lines, and distance of the link.
394 | 60 GHz cnWave Network Configuration
Cambium cnMaestro On-Premises | User Guide
Figure 179 Events
Table 55: Events fields
Field
Description
Link Name
Name of the link.
Alive
Status of the link (Yes or No).
Availability
Chart
Displays the link availability based on time range selected from the drop-down.When you hover
the mouse on the Availability Chart, the link availability is shown as described:
1. If you select time range as Last 1 Hour, then link availability for every 5 minutes is
displayed.
2. If you select time range other than Last 1 Hour, then link availability for every 1 hour is
displayed.
Availability
Percentage
l
Hover on the link to see the hourly availability as shown in Figure 151.
l
Clicking on percentage link availability displays pop-up window as shown in Figure 152.
l
Link availability is presented in different colors in the chart as shown in Figure 150.
l
Clicking on percentage for the complete timeline link availability displays pop-up window as
shown in Figure 181.
Availability of link is shown in percentage in the Availability column as shown in Figure 151.
l
Distance
Distance of the link in meters.
Figure 180 Link Availability in Percentage
395 | 60 GHz cnWave Network Configuration
Cambium cnMaestro On-Premises | User Guide
Figure 181 Link Availability details
Availability percentage per link is calculated including the duration when E2E Controller was Offline in cnMaestro.
396 | 60 GHz cnWave Network Configuration
Cambium cnMaestro On-Premises | User Guide
Figure 182 Link Availability
Figure 183 Link Status
Events details are available for Last 1 hour, Last 6 hours, Last 12 hours, Last 24 Hours, Last 2 days, Last 4 days, and
Last 7 days.
NOTE:
Event details for Custom Range and Last 30 days is available only for cnMaestro X users.
Tools
In Tools page user can able to view the Status, Debug and Remote Command of the device.
Status
In Status tab you can view the status of the device:
l
Critical alarms
l
Download Tech Support File
l
Online or Offline
l
Reboot the device.
397 | 60 GHz cnWave Network Configuration
Cambium cnMaestro On-Premises | User Guide
l
Restart Minion
l
Factory reset
Debug
In Debug tab user can able to view or download the DN or CN logs by executing the following log commands:
l
Bridging
l
e2e_minion
l
openr
To view the logs:
1. Navigate to Tools > Debug.
2. Select the required log name from the Select Log drop-down list box.
The output for the selected criteria appears as shown:
l
Click the download
l
Click the clear
icon to download the generated output.
icon to clear the generated output.
398 | 60 GHz cnWave Network Configuration
Cambium cnMaestro On-Premises | User Guide
Remote Command
In Remote command tab user can able to view or download Command logs by executing the following commands:
l
Show Interfaces
l
Show Routes
l
Show OpenR Adjacencies
l
Show OpenR Prefixes
l
Show SFP Power Details (applicable for V5000 and V3000)
l
Ping
To Execute the command:
1. Navigate to Tools > Remote Command.
2. Select the required command from the Command drop-down list box.
3. Click Execute.
The output for the selected criteria appears as shown:
l
Click the download
l
Click the clear
icon to download the generated output.
icon to clear the generated output.
399 | 60 GHz cnWave Network Configuration
Cambium cnMaestro On-Premises | User Guide
Auto-Provisioning
cnMaestro On-Premises supports Auto-Provisioning for Wireless LAN devices (cnVision, Wi-Fi, and ePMP 1000
Hotspot) and fixed devices (PMP and ePMP). It is enabled at Shared Settings > Auto-Provisioning, and it allows
one to automatically configure and approve devices based upon IP address.
NOTE:
Auto-Provisioning is supported only for cnMaestro On-Premises.
Creating Auto-Provisioning Rule
To create a rule for Auto-Provisioning, perform the following steps:
1. Navigate to Shared Settings > Auto-Provisioning page.
2. Click Add and following window appears.
Figure 184 Auto-Provisioning - Wireless Devices
400 | Auto-Provisioning
Cambium cnMaestro On-Premises | User Guide
Figure 185 Auto-Provisioning - Fixed Devices
3. Enter the following details:
l
Subnet: The subnet with CIDR of the devices to which the rule has to be applied.
l
Device Type: Select the rule to be created for Enterprise Wi-Fi, cnVision, Home (R-Series), ePMP, or PMP
devices.
l
Managed Account: Select the Managed Account from the list.
l
Network: To which network the device should be onboarded, once device contacts the server.
l
Site: Under which site the device should be onboarded, once device contacts the server, applicable for
Enterprise (E) or Home (R).
l
Tower: Under which site the device should be onboarded, once device contacts the server, applicable for
ePMP AP or PMP AP.
l
Template: To which template to be applied on the device when onboarding, once device contacts the server,
applicable for ePMP AP or PMP AP.
l
AP Group: To which AP Group to be applied on the device when onboarding, once device contacts the server,
applicable for Enterprise (E) or Home (R).
l
Description: Type the information to add additionally.
l
Approve: The device should be auto-approve or needs manual approval for onboarding.
4. Click ADD.
401 | Auto-Provisioning
Cambium cnMaestro On-Premises | User Guide
Services
This section includes the following topics:
l
Managed Service Provider (MSP)
l
API Client
l
cnPilot Guest Access
l
cnPilot Data Tunnels
l
SNMP
l
RADIUS Proxy
Managed Service Provider (MSP)
This section includes the following topics:
l
Overview
l
Configuring Managed Services
l
Managed Services Administration
Overview
Managed Service Provider (MSP) allows the cnMaestro account owner to partition their installation into separate
Managed Accounts – each with its own independent administration and configuration. This feature is for managed
service providers who want to provision a full cnMaestro infrastructure for their customers but can maintain the
control over individual deployments.
Managed Accounts
Managed Accounts group cnMaestro devices and configuration objects (such as AP Groups, WLANs, and Sites) into
administration domains within a single cnMaestro instance. Managed Accounts are independent, and the devices
added to them are configured using the objects in the Managed Account.
Figure 186 Managed Accounts
402 | Managed Service Provider (MSP)
Cambium cnMaestro On-Premises | User Guide
Scope
There are three scopes for an account enabled with MSP:
1. Global Scope for entities (Devices, Networks, Sites, etc.) that exist outside of Managed Accounts and are only
available to Global cnMaestro Administrators.
2. Managed Account Scope for entities in Managed Accounts and accessible to Global Administrators and
Managed Account Administrators.
3. Shared Scope objects can be used across all Managed Accounts but not modified by them, though they can be
copied into the Managed Account and then changed. Shared Scope applies to management objects such as AP
Groups, WLANs, and Switch Groups.
Access Points
Access Points exist in the Global cnMaestro application, or they can be added to a single Managed Account.
NOTE:
The Managed Service Provider feature supports all device types available within cnMaestro.
Figure 187 Access Points
Managed Service
A Managed Service creates customized version of the cnMaestro UI and assigns Managed Accounts. Each Managed
Service can be mapped to many Managed Accounts.
Figure 188 Managed Service
Each Managed Service adds the following support to a Managed Account:
403 | Managed Service Provider (MSP)
Cambium cnMaestro On-Premises | User Guide
Table 56: Managed Account support
Support
Details
Administrator
Database
Each Managed Service has its own independent database of users who can be assigned
to multiple Managed Accounts.
Custom Login URL
The path of the Login URL used by Managed Service Administration can be tailored to
represent the Managed Service. The path must be unique across all cnMaestro.
Managed Account UI
The Managed Account UI is customized for the Managed Service through graphics,
colors, and text.
Managed Account UI
The Managed Account UI can be tailored to represent the brand. A sample Managed Account UI is shown below:
Figure 189 Managed Account UI - Sample 1
Figure 190 Managed Account UI - Sample 2
Managed Service Provider (MSP) feature
The MSP feature combines Managed Accounts with Managed Services.
404 | Managed Service Provider (MSP)
Cambium cnMaestro On-Premises | User Guide
Managed Service Users (Administrators)
Managed Service Users are assigned to Managed Accounts. They access nearly all the same features as the Global
cnMaestro Administrators, except they are only allowed to manage the subset of devices and objects (AP Groups,
WLAN, Sites, etc.) in their account.
Managed Service Users (Administrators) Roles
Managed Service Administrators can be assigned one of three Roles as shown below for each account:
l
Administrator
l
Monitor
l
Operator
The authorizations for each Role are listed in the table below:
Table 57: Tenant Administrator Roles
Feature
Description
Administrator
Operator
Monitor
AAA Services
Add AAA services
None
None
None
Change global
application
configuration,
onboarding
settings such as
passwords
None
None
None
Create API Clients
None
None
None
Application
Operations 1
Create Networks,
Towers, and Sites
All
All
View
Application
Operations 2
Tech Dump,
import/export
server data, change
Account Type
(Enterprise or
Access and
Backhaul)
None
None
None
Association ACL
Configure MAC list
on the controller
All
View
None
Audit logs
Log administration
All
All
All
(Global cnMaestro
Administrator only)
Administration
Settings
(Global cnMaestro
Administrator only)
API Management
(Global cnMaestro
Administrator only)
405 | Managed Service Provider (MSP)
Cambium cnMaestro On-Premises | User Guide
Table 57: Tenant Administrator Roles
Feature
Description
Administrator
Operator
Monitor
Support for global
auto-provisioning
rules
None
None
None
Configure Data
Tunnels
None
None
None
Device Operations
Reboot device,
Link Test, and
Connectivity Test
All
All
None
Device Override
Per-device
configuration
changes
All
All
View
Global Configuration
Apply
Configuration
through Templates
and AP Group
All
View
View
Guest Portal
Guest Access
All
View
View
updates
Auto-Provisioning
(Global cnMaestro
Administrator only)
Data Tunnel
(Global cnMaestro
Administrator only)
(Sessions)
Monitoring
Access Device
Statistics Data
All
All
View
Notifications
View Alarms and
Events
All
All
View
Onboarding
Approve Device
Onboards
All
All
View
Reporting
Generate reports
All
All
All
Software Images
Download device
software images
All
None
None
(Global cnMaestro
Administrator only)
406 | Managed Service Provider (MSP)
Cambium cnMaestro On-Premises | User Guide
Table 57: Tenant Administrator Roles
Feature
Description
Administrator
Operator
Monitor
Software Upgrade
Upgrade device
All
All
View
System Operations
Reboot VM, change
log level, upgrade
and monitor
system
None
None
None
(Except System
Monitoring)
(Except System
Monitoring)
(Except System
Monitoring)
Manage users,
roles, and sessions
All
None
None
User Management
Configuring Managed Services
This section provides the following configuration details for Managed Services:
l
Enable Managed Service Provider (MSP)
l
Create Managed Services
l
Create Managed Account
l
Validate Managed Account Administrators
Enable Managed Service Provider (MSP)
By default, MSP is disabled in the cnMaestro UI.
Perform the following steps to enable MSP:
1. Navigate to Managed Service Providers.
2. Click Enable Managed Services.
Additions in the cnMaestro UI when MSP is enabled
l
Once MSP is enabled, Managed Accounts and Managed Services tabs appear in the cnMaestro UI. The Managed
Service Provider page is replaced with Managed Accounts and Managed Services tables as shown below:
407 | Managed Service Provider (MSP)
Cambium cnMaestro On-Premises | User Guide
Figure 191 Managed Accounts and Managed Services tabs
l
The Header adds a select box that allows the Global Administrator to enter the context of Managed Accounts.
Figure 192 MSP Component in Header
l
The System Dashboard adds a Health component for Top Managed Accounts.
Figure 193 Dashboard > Top Managed Accounts
l
Global tabs in the UI are updated with a Managed Account column.
Figure 194 Managed Account column
Create Managed Services
The user can create a Managed Service and map it to a Managed Account. The Managed Service supports an
independent user database and a customized user interface. There is a default Managed Service, so creating a new
service is optional.
Perform the following steps to create a Managed Service:
1. Navigate to Managed Service Providers and select the Managed Services tab.
2. Click Managed Services.
408 | Managed Service Provider (MSP)
Cambium cnMaestro On-Premises | User Guide
Add Managed Service window appears.
3. Enter the following details:
409 | Managed Service Provider (MSP)
Cambium cnMaestro On-Premises | User Guide
Table 58: New Managed Service parameters
Parameter
Description
Name
Name of the service. This name is visible to Managed Account Administrators.
A maximum of 64 characters are supported.
Login Path
Managed Account Administrators log into cnMaestro using a URL with an additional path
that defines the Managed Service.
For example: https://<cnmaestro on-premises ip>/msp/<Managed_service_path>
Note:
l
The path name must be unique across all Managed Service accounts when cnMaestro
is hosted in the Cambium Cloud.
l
A maximum of 16 characters are supported for the path.
4. Click Add.
Create Managed Account
Perform the following steps to create a Managed Account:
1. Navigate to Managed Service Providers and select the Managed Accounts tab
2. Click New Account.
Add Managed Account window appears:
3. Enter the following details:
410 | Managed Service Provider (MSP)
Cambium cnMaestro On-Premises | User Guide
Table 59: Managed Account parameters
Parameter
Description
Name
Name of the Managed Account. This is sent in the invitation email when Managed
Account Administrators are invited to the account.
Friendly Name
The Friendly Name will be sent in the invitation email.
Status
Determines whether the account is enabled or disabled. When an account is disabled, all
Managed Account Administrators are logged out.
Managed Service
The Managed Service used for Managed Account Administrator.
Email
The Email address of the first Managed Account Administrator. You can add more Users
after the account has been created.
Role
The Role of the Managed Account Administrator (Administrator, Operator, or Monitor).
4. Click Add.
NOTE:
Users are allowed to edit the existing name of the Managed Account before validating the account.
Validate Managed Account Administrators
Once a Managed Account is created, the Managed Account Administrator is sent an Email invitation. The email
provides directions on how to access the Managed Account UI and set their password.
411 | Managed Service Provider (MSP)
Cambium cnMaestro On-Premises | User Guide
Figure 195 Sample Email invitation
Check Email for invite
An Email is sent inviting the Managed Account Administrator to view their new Managed Service Account. It has a
link that must be clicked to enable access.
412 | Managed Service Provider (MSP)
Cambium cnMaestro On-Premises | User Guide
Figure 196 Checking Managed Account Administrator User Email
Create Account in Managed Services
Clicking the link prompts the user to create a new account or use an existing account.
NOTE:
If a user already has an account in the Managed Service, they can use their existing Email login to
accept the invite for the new account. Switching between accounts is accomplished using the choice
box in the UI header (upper-right).
Login to the Managed Account UI
Once the Managed Account Administrator (User) is created, use the Managed Service URL to login.
Figure 197 A Sample Login URL
413 | Managed Service Provider (MSP)
Cambium cnMaestro On-Premises | User Guide
Managed Services Administration
Overview
Once Managed Services are enabled, there are three ways for administrators to Managed Accounts.
l
System View
l
Managed Account view
l
Managed Account Administrator (User) view
Important points to remember
Please note the following points for Managed Services administration:
NOTE:
l
When a device is moved from one Managed Account to other, it goes offline for one minute
before appearing online. Only active alarms are moved to the new account and other data is
retained in the old account.
l
The Managed Service Provider feature can be disabled only if all devices in Managed Accounts
are deleted or moved to Base Infrastructure account.
l
Administrators of Managed Accounts do not have access to the settings page of the OnPremises server to change the account type.
l
When Global Super Administrators trigger Configure/Software/Reports Jobs, the Managed
Account users cannot view them in any of the Managed Accounts.
l
When Managed Account users trigger Configure/Software/Reports Jobs, they are reflected
under the Global Super Administrator view along with respective Job IDs enrolled in the
respective Managed Accounts.
l
The devices that have not started Software/Configure Jobs cannot be moved across Managed
Accounts.
l
The Global Super Administrator and the Managed Account Administrator cannot trigger a
Software or Configure Job simultaneously on the same device.
l
The Lock AP configuration can be enabled only by the Global Super Administrator. But whenever
a device configuration is changed outside of cnMaestro by either a Global Super Administrator or
a Managed Account Administrator, the Auto Synchronization Job starts automatically with the
configuration job ID as in Managed Account and reflects in both the Global Super Administrator
and Managed Account Administrator accounts.
System view
At the System level, one can view APs, AP Groups, or Sites across all Managed Services in a single, unified table.
This allows one to review the status of all accounts in context to each another. The following figure displays the AP
table and specifies which APs are mapped to the Managed Accounts.
Figure 198 System view
414 | Managed Service Provider (MSP)
Cambium cnMaestro On-Premises | User Guide
Managed Account view
The Managed Accounts page allows you to select the Managed Account, which launches the Managed Account
View. This provides full status and configuration for all components of the Managed Account, including Dashboard,
Notifications, Configuration, Software Update, Reports, Clients, etc.
Figure 199 Managed Account view
Managed Account Administrator (User) view
The Managed Account Administrator view presents the branded Managed Account UI, without having to explicitly
log into it. It is accessed through the Managed Account drop-down in the UI header. Selecting a specific Managed
Account (rather than All) updates the UI to the Managed Account Administrator's view. From here, the Global
Administrator can update the configuration and monitor issues.
Figure 200 Managed Account view
System Dashboard
The System Dashboard integrates Managed Accounts into the global health component. It ranks the top Managed
Accounts based upon device count.
415 | Managed Service Provider (MSP)
Cambium cnMaestro On-Premises | User Guide
Figure 201 System Dashboard
Managed Account Administration
Object scope
AP Groups, WLANs, and Switch Groups have three types of accessibility scope as shown below:
Table 60: Accessibility scopes
State
Description
Base Infrastructure
The object is only available for the Global account.
Managed Account
The object belongs to a Managed Account.
Shared
The object is shared among all Managed Accounts. It can be mapped to devices in the
Managed Account, but it cannot be modified. To change the configuration, it needs to
be copied into the Managed Account and then updated.
416 | Managed Service Provider (MSP)
Cambium cnMaestro On-Premises | User Guide
NOTE:
Once the scope has been configured on an object, it cannot be changed.
Device management
Devices are added at the Global System level or within Managed Accounts. Devices added at the System level can
be moved into Managed Accounts at a later time.
System Onboarding
Onboarding at the global System level supports both MSN and Cambium ID. In the example below, a Managed
Account can be selected for all devices onboarded in the MSN batch.
Figure 202 System Onboarding
Management Account Onboarding
Onboarding through the Managed Account UI automatically places the devices in the Managed Account.
NOTE:
cnMaestro supports onboarding through MSN or Cambium ID. Within Managed Accounts, only MSN
onboarding is supported.
Moving a Device between Managed Accounts
You can move a device from one Managed Account to another by using the Change option in the account device
managed page.
417 | Managed Service Provider (MSP)
Cambium cnMaestro On-Premises | User Guide
Figure 203 Moving a Device between Managed Accounts
In Enterprise view, the device can be moved between Managed Accounts using a Managed Account icon in the
Inventory tab.
Figure 204 Moving a device between Managed Accounts in Enterprise view
Managed Account deletion
NOTE:
All devices must be removed from the Managed Account before deleting it.
To delete a Managed Account, navigate to Managed Services page and click the delete icon.
Figure 205 Managed Account deletion
418 | Managed Service Provider (MSP)
Cambium cnMaestro On-Premises | User Guide
Disabling the Managed Service Provider feature
The Managed Service Provider feature can be disabled within the system only after all devices are deleted or moved
to the Global context. By disabling Managed Services, the Managed Account field will be disabled across all tables
such as Clients, Notifications, Inventory, etc.
NOTE:
In the current release, only the global administrator of On-Premises account has control on the
following features:
l
Association ACL
l
Auto-Provisioning
l
Scheduled Backup
l
Server Settings
l
SMTP Server
l
SNMP Configuration
419 | Managed Service Provider (MSP)
Cambium cnMaestro On-Premises | User Guide
API Client
Overview
The cnMaestro RESTful API allows customers to manage their deployment programmatically using their own
client applications. The API is supported over HTTPS, and messages are exchanged in JSON format. Modern
programming languages have rich support for RESTful interfaces.
API Clients
API Clients are external applications that access the RESTful API over HTTPS using OAuth 2.0 Authentication.
They require a Client ID and Client Secret for access, both of which are detailed later in this chapter. For more
information, refer to RESTful API Specification.
API Clients are configured by navigating to Services > API Clients.
Figure 206 API Clients
420 | API Client
Cambium cnMaestro On-Premises | User Guide
RESTful API Specification
NOTE:
The cnMaestro API has been upgraded to version v2 in the 3.0 Release. Version v1 is supported
through 3.1.x. Cambium Networks recommends using v2 on new API applications and upgrading
from v1 as soon as possible.
The changes to the v2 API are limited and described later in this chapter.
Authentication
API Authentication uses OAuth2. The client retrieves an Access Token to start the session. It then sends API
requests until the Access Token times out, at which point the token can be regenerated.
Establishing a session
A session is created by sending the Client ID and Client Secret to the cnMaestro server. These are generated in the
cnMaestro UI and stored within the application. The Client ID defines the cnMaestro account and application, and
the Client Secret is a private string mapped to the specific application. The Client Secret should be stored securely.
If the session is established successfully, an Access Token is returned along with an expiration string. The Access
Token is used to authenticate the session. The expiration is the interval, in seconds, in which the Access Token
remains valid. If the Access Token expires, a new session needs to be created.
API Access
The application sends the Access Token in every API call. The token is sent in an Authentication header. Details are
provided later in this document.
421 | RESTful API Specification
Cambium cnMaestro On-Premises | User Guide
Session Expiration
If a token expires, an expiration error message is returned to the client. The client can then generate a new token
using the Client ID and Client Secret. Tokens expires immediately if their Client API account is deleted. The default
expiration time for a token is 3600 seconds (1 hour). Session Expiration is configurable in the UI.
Concurrent Access
Each client supports a single Access Token or multiple Access Tokens. Multiple Access Tokens allow concurrent
access.
Single Access Token
If only one Access Token is enabled whenever a new Access Token is generated from the Client ID and Client
Secret, the previous token expires immediately.
Multiple Access Tokens
If multiple access tokens are supported, then many clients can concurrently access the API. If another Access Token
is created, the previous Token remains valid until their original expiration.
Swagger API
Introduction
The RESTful API documentation is supported through Swagger, which allows visualization and interaction with the
API resources.
To access Swagger, perform the following steps:
1. Navigate to Services > API Client grid.
2. Click Swagger API documentation.
422 | RESTful API Specification
Cambium cnMaestro On-Premises | User Guide
Sample Swagger UI
Figure 207 Swagger UI
Client Id and Client Secret generation
cnMaestro User Interface
To create the Client Id and Client Secret in the cnMaestro UI, perform the following steps:
1. Navigate to Services > API Client.
Each client application should be added as an API Client.
2. Click Add API Client to add a client.
Add API Client window pops up.
3. Enter Name and Description.
4. Click Save.
423 | RESTful API Specification
Cambium cnMaestro On-Premises | User Guide
Download the Client Id and Client Secret
You can download and store the Client ID and Client Secret by clicking Download Credentials. The Client Id is
required to create an API session.
API Session
Introduction
The cnMaestro API leverages the Client Credentials section of the OAuth 2.0 Authorization Framework (RFC 6749).
An API session can be created using any modern programming language. The examples below highlight how
messages are encoded and responses are returned.
Retrieve Access Token
Access Token Request (RFC 6749, section 4.4.2)
To generate a session, the client should retrieve an Access Token from cnMaestro. This is done by base64 encoding
the Client_ID and Client_Secret downloaded from the cnMaestro UI and sending them to the cnMaestro server. The
Authorization header is created by base64 encoding these fields as defined below.
NOTE:
The fields are separated by a colon (:).
Authorization: Basic BASE64(<client_id>:<client_password>)
In the body of the POST the parameter grant_type must be set to client_credentials.
424 | RESTful API Specification
Cambium cnMaestro On-Premises | User Guide
POST /api/v2/access/token HTTP/1.1
Host: server.example.com
Authorization: Basic czZCaGRSa3F0MzpnWDFmQmF0M2JW
Content-Type: application/x-www-form-urlencoded
grant_type=client_credentials
Alternatively, the credentials can be passed within the body of the POST without using the Authorization header.
POST /api/v2/access/token HTTP/1.1
Host: server.example.com
Content-Type: application/x-www-form-urlencoded
grant_type=client_credentials&client_id=s6BhdRkqt3&client_secret=7Fjfp0ZBr1KtDRbnfVdmIw
Access Token Response (RFC 6749, section 4.4.3)
The response returned from cnMaestro includes the Access_Token that should be used in subsequent requests. The
expires_in field defines how many seconds the token is valid.
HTTP/1.1 200 OK
Content-Type: application/json;charset=UTF-8
Cache-Control: no-store
Pragma: no-cache
{
"access_token":"2YotnFZFEjr1zCsicMWpAA",
"token_type":"bearer",
"expires_in":3600
}
Sample 200 response body.
HTTP/1.1 200 OK
Content-Type: application/json;charset=UTF-8
Cache-Control: no-store
Pragma: no-cache
{
"access_token": "290eeaba71d3f4885405eac2fd18a4f3c300448d",
"expires_in": 3600,
"token_type": "bearer",
"redirect_uri": https://10.110.241.252
}
NOTE:
The returned redirect_uri should be used to generate the session.
Error Response (RFC 6749, section 5.2)
If there is an error, an HTTP 400 (Bad Request) error code is returned along with one of the following error
messages as shown below:
425 | RESTful API Specification
Cambium cnMaestro On-Premises | User Guide
Table 61: Error Responce
Message
Details
invalid_request
Required parameter is missing from the request.
invalid_client
Client authentication failed.
unauthorized_client
The client is not authorized to use the grant type sent.
unsupported_grant_type
The grant type is not supported.
An example error response is below:
HTTP/1.1 400 Bad Request
Content-Type: application/json;charset=UTF-8
Cache-Control: no-store
Pragma: no-cache
{
"error": "invalid_request"
}
Access Resources
When the Access_Token is retrieved, API requests are sent to cnMaestro server using the format below. The
Access_Token is sent within the HTTP Authorization header.
GET /api/v2/devices
Accept: application/json
Authorization: Bearer ACCESS_TOKEN
API Details
HTTP Protocol
HTTP Response codes
Table 62 lists the response codes that are supported in cnMaestro and may be returned through the HTTP protocol.
Table 62: HTTP Response codes returned
Code
Description
Use in cnMaestro
200
OK
Standard response for successful HTTP requests.
400
Bad Request
Status field in request validation related errors.
401
Unauthorized
User tried to access a resource without authentication.
403
Forbidden
An authenticated user tries to access a non-permitted resource.
426 | RESTful API Specification
Cambium cnMaestro On-Premises | User Guide
Code
Description
Use in cnMaestro
404
Not Found
Server could not locate the requested resource.
405
Method Not Allowed
A method (GET, PUT, POST) is not supported for the resource.
413
Payload Too Large
The request is larger than the server is willing to handle
422
Unprocessable Entity
The server understands the request but cannot process it.
429
Too Many Requests
The client has sent too many requests in a given interval.
431
Request Header Fields Too Large
The header fields are too large to be processed.
500
Internal Server Error
A server-side error happened during processing the request.
501
Not Implemented
The request method is not recognized.
502
Bad Gateway
Internal server error that may require a reboot.
503
Service Unavailable
Internal server error that may require a reboot.
HTTP Response codes
Table 63 lists the HTTP request codes supported in cnMaestro.
Table 63: Request Headers
Header
Details
Accept
Set to application/json
Authorization
Used in every API request to send the Access Token. Example: Authorization: Bearer
<Access-Token>
Content-Type
Set to application/json
REST Protocol
Resource URLs
The format for cnMaestro path and parameters are the following:
Access a collection of resources:
/api/{version}/{resource}?{parameter}={value}&{parameter}={value}
Access a single resource:
/api/{version}/{resource}/{resource_id}?{parameter}={value}&{parameter}={value}
Access a sub-resource on a collection (this is also possible on single resources):
427 | RESTful API Specification
Cambium cnMaestro On-Premises | User Guide
/api/{version}/{resource}/{sub-resource}?{parameter}={value}&{parameter}={value}
For example – read the statistics for MAC, Type, and IP on all devices:
/api/v2/devices/statistics?fields=mac,type,ip_wan
Version
The version is equal to v2 in this release.
Resource
Resources are the basic objects in the system. Examples include:
Table 64: Resource
Context
Details
alarms
Current active alarms.
alarms/history
Historical alarms, including active alarms.
devices
Devices, including ePMP, PMP, and WiFi.
events
Historical events.
msp
MSP managed services.
networks
Configured networks.
sites
Configured WiFi sites.
towers
Configured Fixed Wireless towers.
Sub-Resources
Sub-Resources apply to top-level resources. They provide a different view of the resource data, or a filtered
collection based upon the resource. Examples include:
Table 65: Sub-Resources
Context
Details
alarms
Alarms mapped to the top-level resource.
alarms/history
Historical alarms mapped to the top-level resource.
clients
Wireless LAN clients mapped to the top-level resource.
devices
Devices mapped to the top-level resource.
events
Events mapped to the top-level resource.
428 | RESTful API Specification
Cambium cnMaestro On-Premises | User Guide
Context
Details
mesh/peers
Wireless LAN mesh peers mapped to the top-level resource.
operations
Operations available to the top-level resource
performance
Performance data for the top-level resource.
statistics
Statistics for the top-level resource.
Responses
Successful Response
In a successful HTTP 200 response, data is returned using the following structure. The payload is presented in JSON
format.
The request URL is:
/api/v2/devices?fields=mac,type&limit=5
{
"paging": {
"offset": 0,
"limit": 5,
"total": 540
},
"data": [
{
"mac": "C1:00:0C:00:00:21",
"type": "wifi-home"
},
{
"mac": "C1:00:0C:00:00:18",
"type": "wifi-home"
},
{
"mac": "C1:00:0C:00:00:12",
"type": "wifi-home"
},
{
"mac": "C1:00:0C:00:00:15",
"type": "wifi-home"
},
{
"mac": "C1:00:0C:00:00:06",
"type": "wifi-home"
}
]
}
Error Response
Error Responses return a message and an error cause.
429 | RESTful API Specification
Cambium cnMaestro On-Premises | User Guide
{
"error": {
"message": "Missing required property: stop_time \n Missing required property: start_
time",
"cause": "InvalidInputError"
}
}
Parameters
Most APIs can filter the data and limit the number of entries returned. The parameter options are listed below. The
specific fields and the appropriate values vary for each API.
Field selection
Field selection is supported through the optional Fields parameter, which can specify the data to return from the
server. If this parameter is missing, all available fields will be returned.
Table 66: Fields
Parameter
Details
fields
Define exactly what fields should be returned in a request. The names are provided as a commaseparated list.
Fields can limit which JSON parameters are returned as shown below:
Example: To retrieve name, type and location information for all devices.
Request:
/api/v2/devices?fields=mac,type
Response:
{
"paging": {
"total": 3,
"limit": 100,
"offset": 0
},
"data": [
{
"mac": "00:44:E6:34:89:48",
"type": "wifi-enterprise"
},
{
"mac": "00:44:16:E5:33:E4",
"type": "wifi-enterprise"
},
{
"mac": "00:44:26:46:32:22",
"type": "wifi-enterprise"
}
]
}
430 | RESTful API Specification
Cambium cnMaestro On-Premises | User Guide
Filtering
A subset of fields support filtering. These are defined as query parameters for a particular resource, and they are
listed along with the API specification.
Table 67 describes the standard filtering parameters as shown below:
Table 67: Filtering
Field
Details
network
(Devices) Configured Network name.
severity
(Alarms, Events) Alarm or Event severity (critical, major, minor, notice).
site
(Devices) Configured Site name.
state
(Alarms) Alarm state (active, cleared).
status
(Devices) Device status (online, offline, onboarding).
tower
(Devices) Configured Tower name.
type
(Devices) Device type (60ghz-cnwave, cnreach, cnmatrix, epmp, pmp, wifi-enterprise, wifi-home,
wifi, ptp) (wifi includes wifi-home and wifi-enterprise).
Filters can be used simultaneously for Resources and Sub-Resources.
431 | RESTful API Specification
Cambium cnMaestro On-Premises | User Guide
Example: Retrieve all WiFi devices that are online.
Request:
/api/v2/devices?type=wifi&status=online
Response:
{
"paging": {
"total": 1,
"limit": 100,
"offset": 0
},
"data": [
{
"ip": "233.187.212.38",
"location": {
"type": "Point",
"coordinates": [
77.55310127974755,
12.952351523837196
]
},
"mac": "C1:00:0C:00:00:24",
"msn": "SN-C1:00:0C:00:00:24",
"name": "Hattie",
"network": "Bangalore",
"product": "cnPilot R201",
"registration_date": "2017-05-23T21:28:37+05:30",
"status": "online",
"site": "Bangalore_Industrial",
"type": "wifi-home",
"hardware_version": "V1.1",
"software_version": "2.4.4",
"status_time": 1495560086
}
]
}
Time Filtering
Events, Alarms, and Performance data can be filtered by date and time using ISO 8601 format.
Example: January 12, 2015 UTC would be encoded as 2015-01-12.
Example: January 12, 2015 1:00 PM UTC would be encoded as 2015-01-12T13:00:00Z.
If the parameters that are described in the Table 68 are not specified, then the start or stop times will be openended.
Table 68: Time Filtering
Parameter
Details
start_time
Inclusive start time of interval.
stop_time
Inclusive stop time of interval.
432 | RESTful API Specification
Cambium cnMaestro On-Premises | User Guide
Sorting
Sorting is supported on a subset of fields within certain requests. Sort is used to specify sorting columns. The sort
order is ascending unless the path name is prefixed with a ‘-‘, in which case it would be descending.
Table 69: Sort
Parameter
Details
sort
Used to get the records in the order of the given attribute.
Example: To retrieve devices in sorted (ascending) order by name.
Request:
/api/v2/devices?sort=name
Example: To retrieve devices in sorted (descending) order by mac.
Request:
/api/v2/devices?sort=-mac
Pagination
The limit and offset query parameters are used to paginate responses.
Table 70: Pagination
Parameter
Details
limit
Maximum number of records to be returned from the server.
offset
Starting index to retrieve the data.
433 | RESTful API Specification
Cambium cnMaestro On-Premises | User Guide
Example: To retrieve the first 10 ePMP devices
Request:
/api/v2/devices?offset=3&limit=1
Response:
{
"paging": {
"total": 6,
"limit": 1,
"offset": 3
},
"data": [
{
"status": "online",
"product": "cnPilot E400",
"network": "Mumbai",
"software_version": "3.3-b14",
"registration_date": "2017-04-28T08:57:33+00:00",
"site": "Central",
"hardware_version": "Force 200",
"status_time": "3498",
"msn": "Z834275ABCDH",
"mac": "00:04:36:46:34:AA",
"location": {
"type": "Point",
"coordinates": [
0,
0
]
},
"type": "wifi-enterprise",
"name": "E400-4634AA"
}
]
}
Internal Response limits
When clients try to access a resource type without pagination, the server will return the first 100 entries that match
the filter criteria. The response will always carry metadata to convey total count and current offset and limit.
Maximum number of results at any point is 100 even when the provided is more than 100.
Example: To retrieve all devices.
Request:
/api/v2/devices
Response:
{
data: {devices: [ {name: ‘ePMP_5566’, type:’ePMP’, location:’blr’} , {….}… ] },
paging:{
"limit":25,
"offset":50,
"total":100
}
}
The response returns the following values in the paging section:
434 | RESTful API Specification
Cambium cnMaestro On-Premises | User Guide
Table 71: Internal Response limits
Parameter
Details
limit
Current setting for the limit.
offset
Starting index for the records returned in the response (begins at 0).
total
Total number of records that can be retrieved.
Access API
Token (basic request)
POST
/api/v2/access/token
The access API generates token using the Client ID and Client Password created in the cnMaestro UI. The token can
be leveraged by API calls through the expiration time. Only one token is supported for each Client ID at any given
time.
Request
Table 72 describes about the header and its values as shown below:
Table 72: Headers
Header
Value
Accept (optional)
application/json.
Authorization
Basic czZCaGRSa3F0MzpnWDFmQmF0M2JW.
Content-Type
application/x-www-form-urlencoded.
The client_id and client_secret are encoded and sent in the Authorization header. The encoding is:
BASE64(client_id:client_secret)
Body
The body needs to have the grant_type.
grant_type=client_credentials
Response
The response returns credentials for API access.
Body
435 | RESTful API Specification
Cambium cnMaestro On-Premises | User Guide
Name
Details
access_token
Access token to return with each API request.
expires_in
Time in seconds that the API session will remain active.
token_type
This will always be bearer.
{
"access_token":"2YotnFZFEjr1zCsicMWpAA",
"token_type":"bearer",
"expires_in":3600
}
Example
Request
curl https://10.110.134.12/api/v2/access/token \
-X POST -k \
-u 8YKCxq72qpjnYmXQ:pcX5BmdJ2f4QLM5RfgsS4jOtxAdTRF \
-d grant_type=client_credentials
Response
{"access_token":"d587538f445d30eb2d48e1b7f7a6c9657d32068e","token_type":"
bearer","expires_in":86400}
Token (alternate request)
POST
/api/v2/access/token
An alternative form is supported in which the client_ID and client_secret are sent in the body, rather than the
Authorization header.
Request
Headers
Header
Value
Accept (optional)
application/json
Content-Type
application/x-www-form-urlencoded
Body
grant_type=client_credentials&client_id=s6BhdRkqt3&client_secret=7Fjfp0ZBr1KtDRbnfVdmIw
436 | RESTful API Specification
Cambium cnMaestro On-Premises | User Guide
Response
The response to both forms is the same.
Body
Name
Details
access_token
Access token to return with each API request.
expires_in
Time in seconds that the API session will remain active.
token_type
This will always be bearer.
{
"access_token":"2YotnFZFEjr1zCsicMWpAA",
"token_type":"bearer",
"expires_in":3600
}
Example
Request
curl https://10.110.134.12/api/v2/access/token \
-X
-d
-d
-d
POST -k \
grant_type=client_credentials \
client_id=8YKCxq72qpjnYmXQ \
client_secret=pcX5BmdJ2f4QLM5RfgsS4jOtxAdTRF
Response
{"access_token":"ee4e077cf457196eb4d27cf6f02686dc07763059","token_type":" bearer","expires_
in":86400}
Validate Token
GET
/api/v2/access/validate_token
Verify if an Access Token is valid and return the time remaining before it expires.
Request
HTTP Headers
Header
Value
Accept (optional)
application/json
Authorization
Bearer <ACCESS_TOKEN>
437 | RESTful API Specification
Cambium cnMaestro On-Premises | User Guide
Response
Body
Name
Details
expires_in
Time in seconds that the API session will remain active.
{
'expires_in': 86399
}
Example
Request
curl https://10.110.134.12/api/v2/access/validate_token \
-X GET -k \
-H "Authorization: Beareree4e077cf457196eb4d27cf6f02686dc07763059"
Response
{"expires_in":85643}
Selected APIs
Overview
cnMaestro APIs are defined within the Swagger specification, accessed here
https://docs.cloud.cambiumnetworks.com/api/3.1.1/index.html. This section only presents additional details for the
Device, Statistics, and Performance APIs, which have unique responses based upon Device Type, and are difficult to
present within Swagger.
cnMaestro v2 API
Beginning with cnMaestro 3.0.0, the API version changes from v1 to v2. The v1 version will be supported through 3.1.
x, but Cambium recommends updating existing API code to use v2. For most commands, swapping v1 in the URL
with v2 should be sufficient. However, the following APIs may need to be rewritten while moving to v2.
l
AP Groups
l
Devices
l
Mesh Peers
l
Operations
l
Performance
l
Statistics
There are Unique API responses such as:
l
Device API Response (v2 Format)
l
Statistics API Response (v2 Format)
438 | RESTful API Specification
Cambium cnMaestro On-Premises | User Guide
l
Performance API Response (v2 Format)
Devices API Response (v2 Format)
Name
Details
ePMP
PMP
ap_group
AP Group
cbrs_state
CBRS state
X
cbrs_status
CBRS status
X
config.sync_
reason
Configuration
synchronization
reason
config.sync_
Configuration
status
synchronization
status
config.variabl
es
Device is
mapped to
configuration
variables
config.version
Current
WiFi
cnReac
h
PTP
cnMatri
x
X
X
X
X
X
X
X
X
60 GHz
cnWave
X
X
X
X
X
X
X
X
X
X
X
X
X
X
X
X
X
configuration
version
X
X
X
country
Country
X
X
X
country_code
Regulatory
band
description
Description
X
X
X
X
hardware_
version
Hardware
version
X
X
X
X
inactive_
software_
version
Inactive
software
version
X
X
X
X
ip
IP address
X
X
X
X
ipv6
IPv6
X
last_reboot_
reason
Reason for the
last reboot (see
24.1)
X
439 | RESTful API Specification
cnVisio
n
X
X
X
X
X
X
X
X
X
X
X
X
X
X
X
X
X
X
X
X
X
X
X
X
X
X
X
Cambium cnMaestro On-Premises | User Guide
ePMP
PMP
WiFi
cnReac
h
cnVisio
n
cnMatri
x
60 GHz
cnWave
X
X
X
X
X
X
X
X
X
X
X
X
X
X
X
X
X
X
X
X
X
X
X
X
X
X
X
X
X
X
X
X
Name
Details
link_
symmetry
Link symmetry
location
Location
X
X
X
X
X
mac
MAC address
X
X
X
X
X
managed_
account
Managed
account name
X
X
X
X
maximum_
range
Maximum range
(KM)
X
X
msn
Manufacturer
serial number
X
X
X
X
name
Device name
X
X
X
X
network
Network
X
X
X
product
Product name
X
X
registration_
date
Registration
date
X
X
PTP
X
X
X
X
X
role
X
X
site
Site
X
X
X
site_id
Site unique
identifier
X
X
X
software_
version
Active Software
version
status
Status (online,
offline,
onboarding)
440 | RESTful API Specification
X
X
X
X
X
X
X
X
X
X
X
X
X
X
X
Cambium cnMaestro On-Premises | User Guide
Name
Details
ePMP
PMP
status_time
Uptime/downti
me time interval
(sec)
X
X
tower
Tower
X
X
type
Device type
(epmp, pmp,
wifi-home, wifienterprise,
cnreach, ptp,
cnmatrix,
60ghz-cnwave)
WiFi
cnReac
h
cnVisio
n
PTP
cnMatri
x
60 GHz
cnWave
X
X
X
X
X
X
X
X
X
X
X
X
X
X
X
X
X
X
Statistics API Response (v2 format)
Statistics API Response v2 format are shown for the following devices:
l
60 GHz cnWave
l
cnMatrix
l
cnReach
l
Fixed Wireless
l
PTP
l
Wi-Fi
60 GHz cnWave
General
Name
Details
Mode
cpu
CPU utilization
All
last_sync
Last synchronization (UTC Unix time milliseconds)
All
mac
MAC address
All
managed_account
Managed account name
All
memory
Available memory
All
mode
Device mode
All
name
Device name
All
network
Network
All
441 | RESTful API Specification
Cambium cnMaestro On-Premises | User Guide
Name
Details
Mode
site
Site name
All
status
Status [online, offline, claimed, waiting, onboarding]
All
status_time
Uptime/downtime interval (seconds)
All
sync_mode
Radio Sync mode [RF, GPS, None]
All
type
Device type
All
Name
Details
Mode
ipv6
IPv6 address
All
Name
Details
Mode
radios[].channel
Channel
All
radios[].id
Radio Id
All
radios[].mac
Radio MAC
All
radios[].rx_bps
Receive bits/second
All
radios[].sync_mode
Radio Sync mode [RF, GPS, None]
All
radios[].tx_bps
Transmit bits/second
All
Networks
Radios (Array format)
Ethernet Ports (Array format)
Name
Details
Mode
ethports[].port
Port name
All
ethports[].rx_pkts
Received packets
All
ethports[].speed
Port speed and duplex
All
ethports[].tx_pkts
Transmitted packets
All
442 | RESTful API Specification
Cambium cnMaestro On-Premises | User Guide
cnMatrix
General
Name
Details
cpu
CPU utilization
config_version
Configuration version
last_sync
Last synchronization (UTC Unix time milliseconds)
mac
MAC address
managed_account
Managed account name
memory
Available memory
mode
Device mode
name
Device name
network
Network
site
Site name
site_id
Site unique identifier
status
Status [online, offline, claimed, waiting, onboarding]
status_time
Uptime/downtime interval (seconds)
tower
Tower name
type
Device type
Networks
Name
Details
ip
IP address
443 | RESTful API Specification
Cambium cnMaestro On-Premises | User Guide
cnReach
General
Name
Details
Mode
config_version
Configuration version
All
connected_sms
Connected SM count
All
last_sync
Last synchronization (UTC Unix time milliseconds)
All
mac
MAC address
All
managed_account
Managed account name
All
mode
Device mode
All
name
Device name
All
network
Network
All
status
Status [online, offline, claimed, waiting, onboarding]
All
status_time
Uptime/downtime interval (seconds)
All
tower
Tower name
All
type
Device type
All
Name
Details
Mode
ip
IP address
All
Name
Details
Mode
radios[].device_id
Device ID
Radios
radios[].id
Radio Id
Radios
radios[].linked_with
Linked with
Radios
radios[].mac
Radio MAC
Radios
radios[].margin
Margin
Radios
radios[].mode
Radio mode [ap, ep, rep]
Radios
Networks
Radios (Array format)
444 | RESTful API Specification
Cambium cnMaestro On-Premises | User Guide
Name
Details
Mode
radios[].neighbors
Radio neighbors
Radios
radios[].network_address
Network address
Radios
radios[].noise
Average noise (dB)
Radios
radios[].power
Transmit power
Radios
radios[].rssi
RSSI value (dB)
Radios
radios[].rx_bytes
Receive bytes
Radios
radios[].software_version
Current software version
Radios
radios[].temperature
Radio temperature
Radios
radios[].type
Radio type [ptp, ptmp]
Radios
radios[].tx_bytes
Transmit bytes
Radios
Fixed Wireless (ePMP and PMP)
General
Name
Details
ePMP
PMP
ap_mac
AP MAC
SM
SM
config_version
Configuration version
AP/SM
AP/SM
connected_sms
Connected SM count
AP
AP
cpu
CPU utilization
distance
SM distance (KM)
SM
SM
gain
Antenna gain (dBi)
AP/SM
AP/SM
gps_sync_state
GPS synchronization state
AP/SM
last_sync
Last synchronization (UTC Unix time milliseconds)
AP/SM
AP/SM
mac
MAC address
AP/SM
AP/SM
managed_account
Managed account name
AP/SM
AP/SM
mode
Device mode
AP/SM
AP/SM
name
Device name
AP/SM
AP/SM
445 | RESTful API Specification
AP/SM
Cambium cnMaestro On-Premises | User Guide
Name
Details
ePMP
PMP
network
Network
AP/SM
AP/SM
reboots
Reboot count
AP/SM
status
Status [online, offline, claimed, waiting, onboarding]
AP/SM
AP/SM
status_time
Uptime/downtime interval (seconds)
AP/SM
AP/SM
temperature
Temperature
tower
Tower name
vlan
VLAN
AP/SM
AP
AP
AP/SM
Networks
Name
Details
ePMP
PMP
default_gateway
Default gateway
AP/SM
AP/SM
ip
IP address
AP/SM
AP/SM
ipv6
IPv6 address
AP/SM
ip_dns
DNS
AP/SM
ip_dns_secondary
Secondary DNS
ip_wan
WAN IP
AP/SM
lan_mode_status
LAN mode status [no-data, half, full]
AP/SM
lan_mtu
MTU size
SM
lan_speed_status
LAN speed status
AP/SM
lan_status
LAN status [down, up]
AP/SM
AP/SM
netmask
Network mask
AP/SM
AP/SM
446 | RESTful API Specification
AP/SM
AP/SM
Cambium cnMaestro On-Premises | User Guide
Radios
Name
Details
ePMP
PMP
radio.auth_mode
Authentication mode
SM
radio.auth_type
Authentication type ePMP [open, wpa1, eap- ttls]
AP/SM
AP/SM
AP/SM
AP/SM
PMP [disabled, enabled]
radio.channel_width
Channel width ePMP [5 MHz, 10 MHz, 20 MHz, 40
MHz]
PMP […]
radio.color_code
Color code
radio.dfs_status
DFS status ePMP:
AP/SM
AP/SM
AP/SM
[not-applicable, channel- availability-check, inservice, radar- signal-detected, alternatechannel- monitoring, not-in- service]
PMP: [Status String]
radio.dl_err_drop_pkts
Downlink error drop packets
SM
radio.dl_err_drop_pkts_
percentage
Downlink error drop packets percentage
SM
radio.dl_frame_utilization
Downlink frame utilization
AP
radio.dl_lqi
Downlink Link Quality Indicator
SM
radio.dl_mcs
Downlink MCS
radio.dl_modulation
Downlink Modulation
radio.dl_pkts
Downlink packet count
radio.dl_pkts_loss
Downlink packet loss
radio.dl_retransmits
Downlink Retransmission
AP/SM
radio.dl_retransmits_pct
Downlink Retransmission percentage
AP/SM
radio.dl_rssi
Downlink RSSI
SM
radio.dl_rssi_imbalance
Downlink RSSI imbalance
radio.dl_snr
Downlink SNR (dB)
radio.dl_snr_h
Downlink SNR (dB) horizontal
447 | RESTful API Specification
SM
SM
AP/SM
AP/SM
AP/SM
SM
AP
SM
SM
Cambium cnMaestro On-Premises | User Guide
Name
Details
ePMP
PMP
radio.dl_snr_v
Downlink SNR (dB) vertical
radio.dl_throughput
Downlink throughput
AP/SM
AP/SM
radio.frequency
RF frequency
AP/SM
AP/SM
radio.frame_period
Frame period
radio.mac
Wireless MAC
radio.mode
Radio mode
SM
AP
AP/SM
[eptp-master, eptp- slave, tdd, tdd-ptp, ap/sm]
AP/SM
radio.sessions_dropped
Session drops
AP
radio.software_key_throughput
Software key – max throughput
radio.ssid
SSID
radio.sync_source
Synchronization source
AP
radio.sync_state
Synchronization state
AP
radio.tdd_ratio
TDD ratio ePMP [75/25, 50/50, 30/70, flexible]
AP/SM
SM
AP/SM
AP
AP
PMP […]
radio.tx_capacity
SM transmit capacity
SM
radio.tx_power
Radio transmit power
AP/SM
radio.tx_quality
SM transmit quality
SM
radio.ul_err_drop_pkts
Uplink error drop packets
SM
radio.ul_err_drop_pkts_
percentage
Uplink error drop packets percentage
SM
radio.ul_frame_utilization
Uplink frame utilization
radio.ul_mcs
Uplink MCS
radio.ul_modulation
Uplink Modulation example [2X MIMO-B)]
SM
radio.ul_lqi
Uplink Link Quality Indicator
SM
radio.ul_pkts
Uplink packet count
radio.ul_pkts_loss
Uplink packet loss
448 | RESTful API Specification
AP/SM
AP
AP/SM
AP/SM
AP/SM
AP/SM
Cambium cnMaestro On-Premises | User Guide
Name
Details
ePMP
PMP
radio.ul_retransmits
Uplink Retransmission
SM
radio.ul_retransmits_pct
Uplink Retransmission percentage
AP/SM
radio.ul_rssi
Uplink RSSI
SM
radio.ul_snr
Uplink SNR (dB)
SM
radio.ul_snr_h
Uplink SNR (dB) horizontal
SM
radio.ul_snr_v
Uplink SNR (dB) vertical
SM
radio.ul_throughput
Uplink throughput
AP/SM
radio.wlan_status
WLAN status [down, up]
AP/SM
SM
AP/SM
PTP
General
Name
Details
Mode
config_version
Configuration version
All
connected_sms
Connected SM count
Master
gain
Antenna gain (dBi)
All
last_sync
Last synchronization (UTC Unix time milliseconds)
All
mac
MAC address
All
managed_account
Managed account name
All
mode
Device mode [AP, SM]
All
name
Device name
All
network
Network
All
status
Status [online, offline, claimed, waiting, onboarding]
All
status_time
Uptime/downtime interval (seconds)
All
temperature
Temperature
All
tower
Tower name
All
type
Device type
All
vlan
VLAN
All
449 | RESTful API Specification
Cambium cnMaestro On-Premises | User Guide
Networks
Name
Details
Mode
default_gateway
Default gateway
All
ip
IP address
All
ip_dns
DNS
All
ip_dns_secondary
Secondary DNS
All
lan_status
LAN status [down, up]
All
netmask
Network mask
All
Ethernet Ports (Array format)
Name
Details
Mode
ethports[].port
Port name
All
ethports[].rx_frames
Ports receive frames oversize
All
ethports[].rx_util
Ports receive bandwidth utiliization
All
ethports[].speed
Ports speed and duplex
All
ethports[].tx_util
Ports transmit bandwidth utiliization
All
Name
Details
Mode
radio.byte_error_ratio
Byte Error Ratio
All
radio.channel_width
Channel width
All
Radios
ePMP: [5 MHz, 10 MHz, 20 MHz, 40 MHz]
PMP: […]
radio.color_code
Color code
All
radio.rx_frequency
Receive frequency
All
radio.tx_frequency
Transmit frequency
All
radio.tx_power
Radio transmit power
All
450 | RESTful API Specification
Cambium cnMaestro On-Premises | User Guide
Wi-Fi
NOTE:
Mode is Enterprise, Home, or All.
General
Name
Details
Mode
config_version
Configuration version
All
cpu
CPU utilization
All
mac
MAC address
All
managed_account
Managed account name
All
memory
Available memory
All
mode
Device mode
All
name
Device name
All
network
Network
All
parent_mac
Parent MAC
All
site
Site name
All
site_id
Site unique identifier
All
status
Status [online, offline, claimed, waiting, onboarding]
All
status_time
Uptime/downtime interval (seconds)
All
type
Device type
All
Networks
Name
Details
Mode
ip
IP address
All
ipv6
IPv6 address
All
ip_dns
DNS
All
ip_dns_secondary
Secondary DNS
All
451 | RESTful API Specification
Cambium cnMaestro On-Premises | User Guide
Name
Details
Mode
ip_wan
WAN IP
All
lan_mode_status
LAN mode status [no-data, half, full]
Enterprise
lan_speed_status
LAN speed status
All
lan_status
LAN status [down, up]
Home
netmask
Network mask
All
Name
Details
Mode
radios[].airtime
Airtime
All
radios[].band
Radio band
All
radios[].bssid
Radio mac
Enterprise
radios[].channel
Channel
All
radios[].id
Radio Id
All
radios[].multicast_rate
Multicast rate
Enterprise
radios[].noise_floor
Noise floor
Enterprise
radios[].num_clients
Number of clients
All
radios[].num_wlans
Number of WLANs
Enterprise
radios[].power
Transmit power
All
radios[].quality
RF Quality description
Enterprise
radios[].radio_state
Radio state
Enterprise
radios[].rx_bps
Receive bits/second
All
radios[].rx_bytes
Receive bytes
All
radios[].tx_bps
Transmit bits/second
All
radios[].tx_bytes
Transmit bytes
All
radios[].unicast_rates
Unicast rates
Enterprise
radios[].utilization
Radio utilization
Enterprise
Radios (Array format)
452 | RESTful API Specification
Cambium cnMaestro On-Premises | User Guide
Performance API Response (v2 format)
Performance API Response v2 Format are shown for following devices:
l
60 GHz cnWave
l
cnMatrix
l
cnReach
l
Fixed Wireless
l
PTP
l
Wi-Fi
60 GHz cnWave
General
Name
Details
Mode
mac
MAC address
All
managed_account
Managed account name
All
mode
Device mode
All
name
Device name
All
network
Network
All
online_duration
Duration of device connection with server (seconds)
All
site
Site
All
timestamp
Timestamp
All
type
Device type
All
uptime
Device online time (seconds)
All
Radios (Array format)
Name
Details
Mode
radios[].id
Radio ID
All
radios[].rx_bps
Receive bits/second
All
radios[].tx_bps
Transmit bits/second
All
Ethernet Ports (Array format)
453 |
Name
Details
Mode
ethports[].max_rx
Ports maximum receive bytes
All
ethports[].max_tx
Ports maximum transmit bytes
All
ethports[].min_rx
Ports minimum receive bytes
All
ethports[].min_tx
Ports minimum transmit bytes
All
Cambium cnMaestro On-Premises | User Guide
Name
Details
Mode
ethports[].port
Port name
All
ethports[].rx
Ports receive bytes
All
ethports[].tx
Ports transmit bytes
All
cnMatrix
General
Name
Details
mac
MAC address
managed_account
Managed account name
mode
Device mode
name
Device name
network
Network
site
Site
timestamp
Timestamp
tower
Tower
type
Device type
Switch
454 |
Name
Details
switch.rx.broadcast_pkts
Receive broadcast packets
switch.dl_kbits
Downlink usage (in kbits on hour or minute basis)
switch.dl_throughput
Downlink throughput (Kbps)
switch.ul_kbits
Uplink (in Kbits on hour or minute basis)
switch.rx.multicast_pkts
Receive multicast packets
switch.ul_throughput
Uplink throughput (Kbps)
switch.rx.pkts_err
Receive Packet error
switch.rx.unicast_pkts
Receive unicast packets
Cambium cnMaestro On-Premises | User Guide
Name
Details
switch.tx.broadcast_pkts
Transmit broadcast packets
switch.tx.multicast_pkts
Transmit multicast packets
switch.tx.pkts_err
Transmit packet error
switch.tx.unicast_pkts
Transmit unicast packets
cnReach
General
Name
Details
Mode
mac
MAC address
All
managed_account
Managed account name
All
mode
Device mode
All
name
Device name
All
network
Network
All
online_duration
Duration of device connection with server (seconds)
All
sm_count
Connected SM count
All
timestamp
Timestamp
All
tower
Tower
All
type
Device type
All
uptime
Device online time (seconds)
All
Name
Details
Mode
radios[].id
Radio ID
Radios
radios[].neighbors
Radio neighbors
Radios
radios[].noise
Average noise
Radios
radios[].power
Transmit power
Radios
radios[].rssi
RSSI value
Radios
Radios (Array format)
455 |
Cambium cnMaestro On-Premises | User Guide
Name
Details
Mode
radios[].rx_bytes
Receive bytes
Radios
radios[].throughput
Total throughput
Radios
radios[].tx_bytes
Transmit bytes
Radios
Fixed Wireless (ePMP and PMP)
General
Name
Details
ePMP
PMP
mac
MAC address
AP/SM
AP/SM
managed_account
Managed account name
AP/SM
AP/SM
mode
Device mode
AP/SM
AP/SM
name
Device name
AP/SM
AP/SM
network
Network
AP/SM
AP/SM
online_duration
Duration of device
connection with server
(seconds)
AP/SM
AP/SM
sm_count
Connected SM count
AP
AP
sm_drops
Session drops
AP/SM
AP
timestamp
Timestamp
AP/SM
AP/SM
tower
Tower
AP/SM
AP/SM
type
Device type
AP/SM
AP/SM
uptime
Device online time (seconds)
AP/SM
AP/SM
Radios
456 |
Name
Details
ePMP
radio.dl_frame_utilization
Downlink frame utilization
radio.dl_kbits
Downlink usage (in Kbits on
hour or minute basis)
AP/SM
radio.dl_mcs
Downlink MCS
SM
PMP
AP
Cambium cnMaestro On-Premises | User Guide
457 |
Name
Details
ePMP
PMP
radio.dl_modulation
Downlink modulation
radio.dl_pkts
Downlink packet count
radio.dl_pkts_loss
Downlink packet loss
radio.dl_retransmits_pct
Downlink retransmission
percentage
AP/SM
radio.dl_rssi
Downlink RSSI
SM
radio.dl_rssi_imbalance
Downlink RSSI imbalance
radio.dl_snr
Downlink SNR
radio.dl_snr_h
Downlink SNR (dB) horizontal
SM
radio.dl_snr_v
Downlink SNR (dB) vertical
SM
radio.dl_throughput
Downlink Throughput (Kbps)
radio.ul_frame_utilization
Uplink frame utilization
radio.ul.kbits
Uplink usage (in Kbits on hour
or minute basis)
AP/SM
radio.ul_mcs
Uplink MCS
SM
radio.ul_modulation
Uplink modulation
radio.ul_pkts
Uplink packet count
radio.ul_pkts_loss
Uplink packet loss
radio.ul_retransmits_pct
Uplink Retransmission
percentage
AP/SM
radio.ul_rssi
Uplink RSSI
SM
radio.ul_snr
Uplink SNR
SM
radio.ul_snr_h
Uplink SNR (dB) horizontal
SM
radio.ul_snr_v
Uplink SNR (dB) vertical
SM
radio.ul_throughput
Uplink Throughput (Kbps)
SM
AP/SM
AP/SM
SM
SM
SM
AP/SM
AP/SM
AP
SM
AP/SM
AP/SM
AP/SM
SM
AP/SM
Cambium cnMaestro On-Premises | User Guide
PTP
General
Name
Details
Mode
mac
MAC address
All
managed_account
Managed account name
All
mode
Device mode
All
name
Device name
All
network
Network
All
sm_count
Connected SM count
Master
timestamp
Timestamp
All
tower
Tower
All
type
Device type
All
Ethernet Ports (Array format)
458 |
Name
Details
Mode
ethports[].max_rx
Ports maximum receive bytes
All
ethports[].max_tx
Ports maximum transmit bytes
All
ethports[].min_rx
Ports minimum receive bytes
All
ethports[].min_tx
Ports minimum transmit bytes
All
ethports[].pkt_error
Ports packet error
All
ethports[].port
Port name
All
ethports[].rx
Ports receive bytes
All
ethports[].tx
Ports transmit bytes
All
Cambium cnMaestro On-Premises | User Guide
Ethernet
Name
Details
Mode
ethernet.link_loss
Link loss
All
ethernet.pcb_
temperature
PCB temperature
All
ethernet.rx_channel_util
Receive channel utilization
All
ethernet.rx_capacity
Receive capacity
All
ethernet.ssr
Signal strength ratio
All
ethernet.rx_power
Receive power
All
ethernet.sfp_interface.tx
SFP transmit bytes
All
ethernet.rx_throughput
Receive throughput
All
ethernet.tx_channel_util
Transmit channel utilization
All
ethernet.tx_capacity
Transmit capacity
All
ethernet.tx_power
Transmit power
All
ethernet.tx_throughput
Transmit throughput
All
ethernet.vector_error
Vector error
All
Name
Details
Mode
mac
MAC address
All
managed_account
Managed account name
All
mode
Device mode
All
name
Device name
All
network
Network
All
online_duration
Duration of device connection with server ( seconds)
All
site
Site
All
Wi-Fi
General
459 |
Cambium cnMaestro On-Premises | User Guide
Name
Details
Mode
timestamp
Timestamp
All
type
Device type
All
uptime
Device online time ( seconds)
All
Name
Details
Mode
radios[].clients
Number of clients
All
radios[].id
Radio ID
All
radios[].rx_bps
Receive bits/second
All
radios[].throughput
Total throughput
All
radios[].tx_bps
Transmit bits/second
All
Radios (Array format)
NOTE:
The specification for the equivalent v1 APIs is available in the Appendix.
460 |
l
Statistics API Response (v1 Format)
l
Performance API Response (v1 Format)
Cambium cnMaestro On-Premises | User Guide
External Guest Access Login API
Integrates an external captive portal with the Cambium Networks AP while posting directly to cnMaestro. This API
provides support for the external captive portal to make login requests.
POST /api/v2/ext-portals/login
Request:
curl -X
/api/v2/ext-portals/login" -H "accept: */*" -H "Authorization: Bearer
e88916f5b663c1ea966af835c8a0a19c20d17686" -H "Content-Type: application/json"-d
Body
"{\"ga_ap_mac\":\"11-22-33-44-55-66\",\"ga_cmac\":\"11-22-33-44-55-65\",\"ga_
Qv\":\"eUROBR86HBgAGDEEVgQAGw4UWRUCACYVMgFPMV5ZWVFfUVdGX1ZFJXxZR1dLBhMUMww\",\"ga_
user\":\"test-user\",\"ga_pass\":\"test-pass\"}"
Response:
{
“data”: {
“mType”: 3,
“msgId”:28,
“status”:<integer values>,
“prefixQs”:<true/false>,
“expiry”:<integer values>,
“action”:<integer values>,
“cmac”:<client mac>,
“msg”:<Radius Returned Message>,
“extURL”:<external url string>
}
}
The status value description is provided in Table 73 as shown below:
Table 73: Status value
461 |
Status
Description
0
Login is successful.
1
Invalid login request, the client is not currently associated to the AP which is being requested for
login here.
2
RADIUS reject due to invalid username/password.
3
RADIUS timeout, AP didn’t received the RADIUS response.
4
Missing RADIUS server config on the WLAN config of the AP.
5
If LDAP configured on the AP for authentication then LDAP server responded back with reject.
6
LDAP timeout happened on the AP for the request.
Cambium cnMaestro On-Premises | User Guide
Status
Description
7
Missing LDAP configuration on the WLAN configuration of the AP.
8
Logout is successful.
9
Logout failed due to missing session on the AP. Most likely client session is already deleted from this
AP.
Table 74 lists the response parameter name and details as shown below:
Table 74: Responce parameters
Name
Details
action
0: On success action redirects the user to AP onboard logout page.
1: On success redirects user to an external URL.
2: On success redirects user to its original URL.
cmac
MAC address of the client.
expiry
Displays the session time for the given guest session.
msg
Message is based on RADIUS attribute reply message (18) in the RADIUS Access Accept or
Reject message.
prefixQs
True: Add query strings to landing URL on success.
False: Remove query strings from landing URL on success.
prefixQs and action values are driven based on WLAN configuration.
462 |
Cambium cnMaestro On-Premises | User Guide
60 GHz cnWave RESTful API
cnMaestro supports configuration overrides for 60 GHz cnWave E2E Network, E2E Controller, and Node(s) using
the RESTful API.
E2E Network
To determine the configuration parameters available in an E2E Network, navigate to E2E Network > Configuration >
Advanced. Search for the desired Field, and review its Description, allowed Values, and Override status. Use the
RESTful API to override single or multiple fields.
GET /api/v2/cnwave60/networks/{network_id}/configuration
PUT /api/v2/cnwave60/networks/{network_id}/configuration
Field names are separated by dots. Each substring between the dots will be converted to objects and the last
substring will be the key and value.
Example
In case of field name radioParamsBase.fwParams.wsecEnable,payload will be:
{
"radioParamsBase": {
"fwParams": {
"wsecEnable": 1
}
}
}
WARNING:
Partial update is not allowed. Always send the full configuration to be pushed to E2E Network.
Device (Node) Configuration
To update Device configuration, navigate to Node > Configuration > Advanced. Search for the Field, and review its
Description, allowed Values, and Overrides status. Use the RESTful API to override those fields.
GET /api/v2/cnwave60/networks/{mac}/configuration
PUT /api/v2/cnwave60/networks/{mac}/configuration
463 |
Cambium cnMaestro On-Premises | User Guide
Field names are separated by dots. Each substring between the dots will be converted to objects and the last
substring will be the key and value.
Example
In case of field name linkParamsBase.fwParams.minTxPower, object to send in the API payload will be:
{
"linkParamsBase": {
"fwParams": {
"minTxPower": 6
"maxTxPower": 8
}
}
}
The below two APIs are introduced in Release 3.1.0 to update multiple device configurations overrides.
GET /api/v2/cnwave60/networks/{network_id}/devices/overrides
PUT /api/v2/cnwave60/networks/{network_id}/devices/overrides
WARNING:
Partial update is not allowed. Always send full configuration that needs to be pushed to 60 GHz
cnWave Devices.
The example payload for PUT request is seen from cnMaestro UI.
Example
{
"device1_name": {
"radioParamsBase": {
"fwParams": {
"txPower": 6
}
}
},
"device2_name": {
"popParams": {
"POP_IFACE": "nic2"
}
}
}
464 |
Cambium cnMaestro On-Premises | User Guide
NOTE:
You can download the full configuration of the node by clicking the Show Full Configuration as well
and then get the JSON key and pass in RESTful API.
E2E Controller
To update E2E Controller configuration, navigate to E2E Network > Configuration > E2E Controller. Search for the
desired Field, and review its Description, allowed Values, and Override status. Use the RESTful API to override those
fields.
GET /api/v2/cnwave60/networks/{network_id}/controller/configuration
PUT /api/v2/cnwave60/networks/{network_id}/controller/configuration
Field names are separated by dots. Each substring between the dots will be converted to objects and the last
substring will be the key and value.
Example
In the case of field name, prefixAllocParams.seedPrefix,payload will be:
{
"prefixAllocParams": {
"seedPrefix": "fd00:ceed:1992:1400::/56"
}
}
WARNING:
Partial update is not allowed. Always send full configuration that needs to be pushed to the E2E
Controller.
465 |
Cambium cnMaestro On-Premises | User Guide
cnPilot Guest Access
This section describes how to configure Guest Access using cnMaestro. This feature allows Wi-Fi clients to
connect the Internet through Free Tier, Vouchers, or Paid Access types.
Guest Access creates a separate network for guests by providing Internet access to guest wireless devices
(mobiles, laptops, etc).
NOTE:
The Guest Access feature is supported on cnPilot E-series Enterprise devices.
Configuration
l
Create the Guest Access Portal in cnMaestro
l
Map the device to cnMaestro
Create the Guest Access Portal in cnMaestro
To create the Guest Access Portal, perform the following steps:
1. Access Portal
2. Basic details
3. Sessions
4. Splash page
Configure Guest Access
To create the Guest Access, perform the following steps:
1. Navigate to Services > Guest Access Portal.
NOTE:
In a HA installation, the Floating Management IP should be used to access the Guest Access
Portal. This means DNS should be mapped to the Floating Management IP, and one of the
unique IP addresses of the cnMaestro instances.
2. Click Add Portal.
A maximum of four portals can be created per account.
3. Enter Name and Description.
466 | cnPilot Guest Access
Cambium cnMaestro On-Premises | User Guide
4. Click Save.
Basic details
The Basic details page contains the Managed Account Type, Name, and Description.
NOTE:
A name once created for the portal cannot be changed.
Access portal
The Access portal tab has three different access types:
l
Free
l
Paid
l
Vouchers
The parameters under each access method can only be configured when the corresponding access method is
enabled.
467 | cnPilot Guest Access
Cambium cnMaestro On-Premises | User Guide
Free Access type configuration
Free Access type contains configurable parameters such as:
l
Session validity
l
Renewable frequency
l
Client rate limits
l
Social login
You can select authentication using Google, Facebook, Twitter, and Office 365, or all. Enter the App ID of your
social login app. If you enable Facebook login, you will also need to enter your Facebook App secret.
Table 75: Free Access type parameters
Parameter
Description
Add Whitelist
Options for configuring the IP address or the domain name.
Client Rate Limit
Options for configuring downlink and uplink parameters in kbps to limit the data
transfer rate to or from the client. If a Client Rate Limit parameter is blank, no limits are
applied.
Client Quota Limit
The data quota limit feature has been added for RADIUS-based as well as controllerbased guest portals. For controller-based, it is either directional or total data quota
limit. Once the client logs in as a guest, the data quota limit is enforced and the values
are sent to the access point to which the client is connected. The access point keeps
track of the data limits and also sends client statistics to the controller every thirty
minutes. In case of multiple devices allowed for a given policy, the data quota limits
enforcement has some limitations and works with the latency of thirty minutes during
which the cumulative data quota limits of the devices can be exceeded beyond the
configured data quota limits.
The similar behavior is supported through RADIUS attributes for RADIUS-based
onboard guest access clients.
RADIUS_VENDOR_ID_CAMBIUM 9 (17713)
RADIUS_VENDOR_ATTR_CAMBIUM_WIFI_QUOTA_UP (151)
RADIUS_VENDOR_ATTR_CAMBIUM_WIFI_QUOTA_DOWN (152)
RADIUS_VENDOR_ATTR_CAMBIUM_WIFI_QUOTA_UP_GIGWORDS (153)
RADIUS_VENDOR_ATTR_CAMBIUM_WIFI_QUOTA_DOWN_GIGWORDS (154)
468 | cnPilot Guest Access
Cambium cnMaestro On-Premises | User Guide
Table 75: Free Access type parameters
Parameter
Description
RADIUS_VENDOR_ATTR_CAMBIUM_WIFI_QUOTA_TOTAL (155)
RADIUS_VENDOR_ATTR_CAMBIUM_WIFI_QUOTA_TOTAL_GIGWORDS (156)
The gigwords attributes are used for supporting data quota limits above 4 GB when
required.
Renewable
Frequency
Once the session duration for the client expires, the client needs to wait for the period
specified by renewal frequency before logging in again.
Session Duration
The duration for which the client is provided access.
Social Login
Social login consists of the following options:
Domain URL: The redirected URL used by the client to access the Internet.
l Google: Consists of ID and Secret options to configure, which admin can create from
https://console.developers.google.com/iam-admin/projects.
l Facebook: Consists of ID and Secret options to configure, which admin can create
from https://developers.facebook.com/apps/.
l Twitter: Consists of consumer key, consumer secret key, and callback URL.
l Office 365: Consists of ID and reply back URL.
l
SMS Authentication
SMS OTP supports Twilio, SMS Country, and SMS Gupshup SMS gateway providers.
Any one of the gateway providers can be used to support the SMS OTP to be delivered
to the cell phone of the end user. Once OTP is received, the client can enter the OTP to
get Internet access.
NOTE:
l
Renewal frequency should be greater than session expiration.
l
Client will get social login options only when enabled in Access Control page in portal.
l
If Social Login is enabled, it is mandatory in free access method for client to login through
Google/Facebook/Twitter/Office 365.
Paid Access type configuration
Paypal has been added as a payment gateway service where end users can purchase Internet connectivity using a
credit card or their existing PayPal accounts. For purchasing Internet plans, clients are directed to PayPal portal
where they purchase the plan and then automatically redirect to the Guest Access Portal where the purchased
voucher is displayed. The user should save this voucher information if planned to use on multiple devices.
469 | cnPilot Guest Access
Cambium cnMaestro On-Premises | User Guide
Table 76: Paid Access type parameters
Parameter
Description
General
l
l
l
l
Plan Name: The name of the plan.
Session Duration: The duration for which the client is allowed network access.
Client Rate Limit: The uplink and the downlink values in kbps to limit the data
transfer rate to or from the client. If a Client Rate Limit parameter is blank, no limits
are applied.
Device Limit: The device limit allows number of devices to be connected or enable
the Unlimited check box to connect any number of devices.
Voucher Access type configuration
Important points to remember to access the voucher type are as follows:
l
Vouchers can only be generated after enabling Vouchers and creating at least one Voucher plan.
l
A maximum of 50,000 Vouchers per portal can be created on cnMaestro On-Premises.
l
A maximum of 1,000 Vouchers per portal can be created on cnMaestro Cloud. (cloud.cambiumnetworks.com).
l
Total number of generated Vouchers = Vouchers Unclaimed + Vouchers Claimed + Vouchers Expired.
l
The admin can export all/valid/current page Voucher codes as PDF/CSV document.
470 | cnPilot Guest Access
Cambium cnMaestro On-Premises | User Guide
Voucher contains options to add new plans and vouchers. Based on user requirements, the plans can be created
with different validity and rate limits.
1. Create a plan
a. Navigate to Services > Access Control Portal page and select Access Control tab.
b. Enable Vouchers.
c. Click Add New Plan.
Table 77 lists the Voucher Access type parameters.
Table 77: Voucher Access type parameters
Parameter
Description
Design
l
l
l
l
l
Color: There are options to modify colors for the title, message, code, and
background.
Background Image: You can browse and select a background image for this page.
Title: The tiltle of the voucher plan.
Message: Detailed information about the plan.
Access Code Message: 8 digit access code will be provided to use the voucher.
With all the above parameters, administrators can create their own design for the card
with text, color, and message to be displayed on card.
General
l
l
l
l
Name: The name of the plan.
Session Duration: The duration for which the client is allowed network access.
Voucher Expiry: The expiry time for the generated vouchers. Once this time lapses,
the Vouchers cannot be used.
Client Rate Limit: The uplink and the downlink values in kbps to limit the data
transfer rate to or from the client. If a Client Rate Limit parameter is blank, no limits
are applied.
The window with general and design parameters for the plan is displayed as shown below:
471 | cnPilot Guest Access
Cambium cnMaestro On-Premises | User Guide
Figure 208 Add New Plan
Each Voucher is a unique, randomized alphanumeric code.
After the plan is created and the Vouchers are generated, the following page is displayed:
Figure 209 Vouchers
472 | cnPilot Guest Access
Cambium cnMaestro On-Premises | User Guide
Figure 210 Sample Voucher code
NOTE:
The modified values in the Access Portal page reflectes on the Splash page only when the Splash
page is saved after making the changes.
Splash page
The Splash page refers to the page to which a wireless client is redirected when it connects to the Guest Portal.
Administrators can create their own splash page by modifying the default logo, background, and text to be
displayed in the splash page with different colors and fonts.
l
If Free is selected in Access Portal, the client only sees free access related parameters.
l
If Voucher is selected in Access Portal, the client only sees Voucher related parameters with a text box to enter
the Voucher code.
l
If both Free and Voucher are selected, then the client sees both Free and Voucher related parameters.
Table 78: Splash page parameters
Parameter
Description
Accept Terms Message
Text to appear as the accept terms message.
Advanced
Expand Advanced option. Browse and select the advanced fields.
Background
Browse and select the image that needs to be appear as the background.
Background Placement
Choose the option from the drop-down for placing the background image in the
Splash page.
Custom Fields
Expand Custom Field option. The user can customize the fields in the Splash page by
choosing the Custom Field option in the Guest Access Portal page and clicking Add
New button.
Enter Voucher Code
Message
Enter the text to appear in Voucher Code Message.
473 | cnPilot Guest Access
Cambium cnMaestro On-Premises | User Guide
Table 78: Splash page parameters
Parameter
Description
Free Label
Enter the text that should appear on the Free Label.
Footer
Enter the text to appear as the Footer of the page. You can choose the font style and
size for the footer.
Login Button
Enter the text that should appear on the window to submit.
Login Failure Message
Message to appear any error while login.
Login Success Message
Message to appear after successful login.
Login Title
Text to appear for login.
Logo
Browse and select the logo that needs to be appear on the Splash page.
Message
Text to appear as the welcome text. You can choose the font style and size for the
welcome text.
On Success Redirect to
URL
Enter the URL to be redirected to the page like Google, Twitter, and Facebook, etc.
Opacity
The transparency of background image.
Page Title
Text to appear as the title of the page. You can choose the font style and size for the
title.
Please wait Message
Text to appear in the waiting screen.
Repeat Background
Enable the check box if you want the background image to be repeated.
Select Plans Label
Enter the text to appear in the label to select plan.
Server Error Message
Text to appear if there is an error while contacting server.
Terms Agree Button
Text to appear in the terms agree button.
Terms Cancel Button
Text to appear in the terms cancel button.
Text Design
Choose the appropriate colors for the background, logo in the background, content
area, and for the text.
Voucher Code
Enter the text to appear in Voucher Code, Voucher Label, Enter Voucher Code
Message, and Voucher Code Error Message.
Voucher Code Error
Message
Enter the text to appear in Voucher Code Error Message.
Voucher Label
Enter the text to appear in Voucher Label.
WIFI4EU
WiFi4EU provides free, high-quality Internet access only across the European Union.
474 | cnPilot Guest Access
Cambium cnMaestro On-Premises | User Guide
WIFI4EU
WiFi4EU provides the free, high-quality Internet access across the European Union. Administrator can enable the
WiFi4EU check box to provide access to the free Internet.
Table 79: WiFi4EU type parameters
Parameter
Description
General
l
l
l
l
Network UUID: Universally Unique Identifier (UUID) that the EC attribute is
generated when the network installation is created in the Installation.
Language: Allows to select the preferred language.
Enable Self Test Mode: Allows the browsers background script verification.
Show Logo: Displays the WiFi4EU logo provided by the European union.
Sessions
Sessions tab contains Client MAC address, Access Point MAC address, Access Type as Free (Google or Facebook)
or Voucher, WLAN-SSID of client connected AP, Remaining time, and Disconnect option.
Administrator can check how many clients are connected, Access Type (Free/Voucher) of the client, and can
disconnect the clients.
Figure 211 Session
Client Login Events table creates events of client login sessions. It maintains the login events for 7 days. This table
has Client MAC address, Portal Name, SSID, Access point MAC, Voucher code (if client connected with Voucher),
Access type (Google/Facebook/Voucher).
Admin can export the client login events as PDF / CSV.
475 | cnPilot Guest Access
Cambium cnMaestro On-Premises | User Guide
Table 80: Sessions parameters
Parameter
Description
Access Point
MAC address of the Access Point.
Access Type
Access type as Free or Voucher.
Client MAC
MAC address of the client.
Disconnect
Displays if the client is disconnected from the network.
Remaining Time
The time left for the client to access the Internet. It depends upon the session duration
configured in the Access Portal.
Voucher
Displays the valid applied voucher.
WLAN
SSID of the network.
NOTE:
For Free Access method, the client MAC address is displayed even after the free session duration
expires. Delete the MAC address of the client after the Renewable Frequency completes.
Mapping the device to Guest Access Portal in cnMaestro
The administrator needs to configure the name of the Guest Access Portal in the device which redirects the device
to cnMaestro for client connectivity.
NOTE:
The client gets the fully configured Splash page for login only if the Access Point is onboarded to
the server.
Configuration at device level
To configure the Guest Access at device level, perform the following:
1. Login to the device.
2. Navigate to Configuration > WLAN > Guest Access.
476 | cnPilot Guest Access
Cambium cnMaestro On-Premises | User Guide
3. Enable the Guest Access check box.
4. Choose the Portal Mode radio as cnMaestro.
5. In the Guest Portal Name text box, select the name of the portal that was created in cnMaestro and enter the
respective parameters.
Configuration at cnMaestro side
The administrator can push the configuration from cnMaestro through policy or advanced configuration.
477 | cnPilot Guest Access
Cambium cnMaestro On-Premises | User Guide
Access types
The following table describes the parameters for configuring SMS authentication:
To configure SMS Authentication on cnMaestro, perform the following:
1. Enable SMS Authentication feature.
2. In SMS Gateway provider, select your required gateway from the drop-down.
3. Enter the User Name.
4. Enter the Sender ID. This field is optional. This allows user to send SMS through the ID which he chooses.
5. Enter API Key.
6. Select your Account Type from the drop-down.
7. Enter the OTP Template. The OTP template should include “%code%. %code% replaces the OTP code in the SMS.
Guest Access using Social Login
Configuration
To achieve cnMaestro Guest Access using Social Logins like Google, Twitter, Facebook, and Office 365, perform the
following steps:
478 | cnPilot Guest Access
Cambium cnMaestro On-Premises | User Guide
To create Guest Access profile on cnMaestro, do the following:
1. Login to cnMaestro and navigate to Services Guest Access Portal > Add Portal.
2. Enter Portal Name, Description, enable logging for client login events.
3. Click Save.
4. Click Edit Guest Portal Details.
5. Navigate to Access tab and expand Social Login.
6. Select Google, Twitter, Facebook, Office 365 based on your requirement.
479 | cnPilot Guest Access
Cambium cnMaestro On-Premises | User Guide
API key generation
Perform the following steps to create APIs for cnMaestro to integrate with Google, Twitter, Facebook, and Office
365.
Google
1. Login to Google Account and navigate to https://console.developers.google.com.
2. Click Select a Project and then click New Project.
3. Enter a Name and click CREATE.
480 | cnPilot Guest Access
Cambium cnMaestro On-Premises | User Guide
4. Click Credentials under this project.
5. Under Credentials create OAuth Client ID.
6. Click Configure Consent Screen.
481 | cnPilot Guest Access
Cambium cnMaestro On-Premises | User Guide
7. Assign a name to the application, map to the email ID, add cambiumnetworks.com to the authorized domain.
8. Click Save.
9. It redirects to creation of OAuth Client ID.
10. Select Application type as Web Application, give a Name, and add Guest Portal Hostname URL/IP for the
cnMaestro UI.
482 | cnPilot Guest Access
Cambium cnMaestro On-Premises | User Guide
11. Click Create.
12. It redirects to the screen showing Client ID and Client Secret.
13. Copy the Client ID and paste it to the cnMaestro enabling Google under Social Logins.
14. Click Save.
Twitter
1. Login to Twitter Account and access https://developer.twitter.com/en/apps.
2. Click Create an App.
483 | cnPilot Guest Access
Cambium cnMaestro On-Premises | User Guide
3. Click Keys and Tokens and copy Consumer API Key and Consumer API Secret Key.
484 | cnPilot Guest Access
Cambium cnMaestro On-Premises | User Guide
4. Paste them to cnMaestro UI for Twitter social login.
Facebook
1. Login to Facebook Account and access https://developers.facebook.com/apps/.
2. Click Add a New App.
3. Enter App Display Name and Contact Email.
4. Click Create App ID.
5. Select a Scenario as Integrate Facebook Login.
485 | cnPilot Guest Access
Cambium cnMaestro On-Premises | User Guide
6. Click Confirm.
7. Navigate to Settings tab under Facebook Login and add Guest Portal Hostname from cnMaestro to valid OAuth
Redirect URLs section.
8. Click Save Changes.
9. Navigate to Settings > Basic and copy App ID and App Secret.
486 | cnPilot Guest Access
Cambium cnMaestro On-Premises | User Guide
Office 365
1. Login to Office 365 Account and access https://apps.dev.microsoft.com/.
2. Click Add an App.
487 | cnPilot Guest Access
Cambium cnMaestro On-Premises | User Guide
After adding your App name and clicking Create application, it redirectes to App page.
1. Copy Application ID and paste it to cnMaestro Guest Access page under Office 365.
2. Click Generate New Password.
3. Copy reply URL from cnMaestro and paste it under Redirect URLs.
4. Add my.centrify.com to the Whitelist on the cnMaestro.
Sample template
Sample client login page is displayed as shown below:
488 | cnPilot Guest Access
Cambium cnMaestro On-Premises | User Guide
SMS Authentication
The gateway provider sends a text SMS containing the OTP to the end user's phone number. Once OTP is received
the client can enter the OTP and get Internet access.
Twilio, SMS Country, and SMS Gupshup are the SMS gateway providers that support the SMS OTP. Also there is a
generic SMS gateway option, which provides flexibility to configure any preferred SMS gateway by cnMaestro users.
Configuring SMS Gateway through this generic SMS gateway does require a little more involvement to review the
integration specifications of the given SMS gateway. Please follow the guidelines as mentioned on the Generic SMS
Gateway configuration section.
Generic SMS Gateway configuration
SMS Service providers expose a SMS API which typically works over HTTP GET or HTTP POST requests. Most of the
SMS Gateways use username and password in the API requests to validate a given SMS send a request and some
use special authorization token in the HTTP Headers.
Apart from that many API have specific tokens that need to be passed into the request along with the
authentication part. To start off one has to first go through the SMS API document of the given SMS provider and
understand all components do that need to be provided in the HTTP request and then build the corresponding
cnMaestro configuration.
In general, all SMS API documents show example curl commands which can be used to create an SMS request with
the server. Curl examples demonstrate the required components in the request and help to find the right
configuration for the cnMaestro Guest Portal Generic SMS API.
The cnMaestro Generic SMS API configuration is split into multiple components which makes it easy to configure
the static and the dynamic parts of the SMS API request. It also provides a way to handle the SMS API response and
validate the API success or failure case. To handle the reply type, refer the Advanced options.
SMS Gateway provider name
Provide the SMS Gateway name which is used for reference purposes. This is not part of API request so please
provide a meaningful name to identify this SMS Gateway service provider.
489 | cnPilot Guest Access
Cambium cnMaestro On-Premises | User Guide
HTTP Request type
Based on the SMS gateway provider and the API document information, identify the SMS API. The SMS API uses
HTTP GET or HTTP POST requests for communication with the SMS gateway server.
Example HTTP GET API request
https://smsapiserver.com/service/sms/send?user=xxx&password=yyyyy&message=”Your OTP is
ABCD”&mobileNumber=123456789&dnd=yes&sid=SenderID&v=1.1&messagType=N
Curl command to do HTTP GET request
Curl -v https://smsapiserver.com/service/sms/send?user=xxx&password=yyyyy&message=’Your OTP is
ABCD’&mobileNumber=123456789&dnd=yes&sid=SenderID&v=1.1&messagType=N
Example HTTP POST request
HTTP POST URL
https://smsapiserver.com/service/sms/send
HTTP POST Form Content
user=xxx&password=yyyyy&message=”Your OTP for Internet Access is
QW123”&mobileNumber=123456789&dnd=yes&sid=SenderID&v=1.1&messagType=N
Curl command to do HTTP POST request
curl -v “https://smsapiserver.com/service/sms/send” -H "Content-Type: application/x-www-formurlencoded" -X POST \
--data-urlencode 'user=xxx' \
--data-urlencode 'passwd=yyyyy' \
--data-urlencode 'mobilenumber=1234567789' \
--data-urlencode 'message=Your OTP for Internet access is QW123' \
--data-urlencode 'sid=Sid' \
--data-urlencode 'v=1.1' \
--data-urlencode 'mtype=N' \
--data-urlencode 'dnd=yes' \
--data-urlencode 'DR=Y'
If the SMS Gateway is using an authorization token, then below example curl request shows how the Authorization
field is added into a HTTP header.
curl -v -H "Authorization: Bearer nZYIoU7QoUxfD03ct1CC2YvInqI7DmUAH6RYz01K1" \
"https://smsapiserver.com/service/sms/send?\
from=Test&\
to=123456789&\
message=’Your OTP for Internet access is QW123’&\
format=json"
All the SMS API have components as follows:
• Static components which are part of the request.
• Two dynamic components which are part of the mobile number, to which the SMS needs to be sent and the
message which contains the OTP.
Static components
API URL
Based on the above curl request example the URL configures as https://smsapiserver.com/service/sms/send
where the request needs to be sent.
490 | cnPilot Guest Access
Cambium cnMaestro On-Premises | User Guide
API URL information
From the example curl request please find the static components of the URL. Based on our above example this
configures as user=xxx&password=yyyyy&dnd=yes&sid=SenderID&v=1.1&messagType=N.
Remove the message and mobile number query strings from that URL and configure the rest. This is what a static
component is for a given SMS API so identify what all options are required for the SMS API request and add it in the
format: key1=value1&key2=value2….
HTTP request header key
Based on the above example, If the SMS Gateway Provider API uses some HTTP header field like authorization
token, etc. The corresponding HTTP header field name will be configured as Authorization.
HTTP request header key value
Based on the above example, the SMS gateway API configuration settings expose some authorization token or auth
token and the provided HTTP header key value will be configured as Bearer
nZYIoU7QoUxfD03ct1CC2YvInqI7DmUAH6RYz01K1 in this configuration.
Dynamic components
Message parameter name
From the example curl request or the SMS gateway provider the parameter name used for the message key
component where the OTP is added. It could be something like message|text|msg or whatever custom parameter
name is used for sending the message component.
For example curl request, we have used “message” and this is what configures based on the example curl request.
Mobile number parameter name
From the example curl request or the SMS gateway provider the parameter name used for the mobile number key
component where the OTP has to be sent. It could be something like To|mobile|mobile number or whatever custom
parameter name is used for sending the mobile number component.
In our example curl request, we have used mobile number and this is what configures based on the example curl
request.
Advanced options
If you care for adding functionality for parsing the SMS API response on the cnMaestro and find if the request was
successful or if the server returned an error. Then one can use this advanced configuration to let cnMaestro parse
the SMS API reply.
The usual HTTP response code is anyway handled by default and this advanced config parses the reply content is
configured. This should be configured by advanced users only and in case if there is any failure seen in SMS
functionality then disable this and report the issue to Cambium Networks support.
Reply type
The SMS gateway API sends back a response to let the client know about the request results, this result could be in
text format or in json/xml format. So based on the SMS API document select the reply type here as TEXT.
Success
Configure the text to match the success case as follows:
• Typically, servers may respond with a text message in reply like success or sent, then configure the exact
message which should be matched in the response.
• If a server response is like success, sent message to xxxxx, then configure just success which matches in the
reply.
491 | cnPilot Guest Access
Cambium cnMaestro On-Premises | User Guide
Error
Configure the text which matches the failure case as follows:
• Typically, servers may respond with a text message in reply like Error or Failure, then configure the exact
message which should be matched in the response.
• If a server response is like ERROR, failed to send SMS to xxxxx, out of credit, then configure just ERROR which
matches in the reply to mark it as an error.
Reply Type JSON
JSON reply success key name
Please look for the SMS gateway provider API document in detail and find the JSON examples for the reply and
identify the key which contains the successful response status value.
cnMaestro guest portal generic SMS supports nested JSON too and one has to configure the complete path for the
given result key which contains the SMS message sent status. Example JSON replies are given below to be
configured for this configuration:
Example 1
{
"messages": {
"to": "123456789",
"status": {
"id": 0,
"groupId": 0,
"groupName": "ACCEPTED",
"result": [
{
"status": "MESSAGE_ACCEPTED"
}
],
"description": "Message accepted"
},
"smsCount": 1,
"messageId": "2250be2d4219-3af1-78856-aabe-1362af1edfd2"
}
}
Success key name to be configured based on the above example messages.status.result[0].status.
Example 2
{
"count": 1,
"list": [
{
"id": "1460978572913968440",
"points": 0.16,
"number": "48500500500",
"date_sent": 1460978579,
"submitted_number": "48500500500",
"status": "QUEUE"
}
]
}
Success key name to be configured based on the above example list [0]. Status.
Example 3
{
“status”: “Sent”
492 | cnPilot Guest Access
Cambium cnMaestro On-Premises | User Guide
}
Success key name to be configured based on the above example is status.
JSON reply success key value
The success status can be single or multiple values based on the SMS Gateway provider and SMS gateway can
respond back with a status as a message successfully sent or successfully queued, which is also a success case that
the queued message sents out shortly.
Based on our examples the status or the result field can be mapped to multiple values like as follows:
• Sent
• Queued
• Success
• Message Accepted
So in this configuration one can add multiple such values that should be matched for the success case for the value
as received for the JSON reply success key name field.
JSON reply failure key name
Look for the SMS Gateway Provider API document in detail and find the JSON examples for the reply and identify
the key which contains the Error/Failure response status value.
cnMaestro guest portal generic SMS supports nested JSON too and one has to configure the complete path for the
given result key which contains the SMS message sent failure field. Example JSON replies are given below to be
configured for this configuration:
Example
{
"invalid_numbers": [
{
"number": "456456456",
"submitted_number": "456456456",
"message": "Invalid phone number"
}
],
"error": 13,
"message": "No correct phone numbers"
}
JSON reply failure key name to be configured based on the above example is error.
JSON reply key value
The error/failure status can be single or multiple values based on the SMS Gateway provider and SMS gateway can
respond back with a status as a message sent error or multiple error codes for the corresponding error.
Based on our examples the error can be mapped to multiple values like 13|12|-1 etc. So in this configuration, one can
add multiple such values which should be matched for the failure case for the value as received for the JSON reply
failure key name field. reply type XML.
Reply type XML
XML reply success element
Look for the SMS gateway provider API document in detail and find the XML examples for the reply and identify the
elements which contain the successful response status value.
493 | cnPilot Guest Access
Cambium cnMaestro On-Premises | User Guide
cnMaestro guest portal generic SMS supports nested XML too and one has to configure the complete path for the
given result element which contains the SMS message sent status. Example XML replies are given below to be
configured for this configuration:
Example 1
<items>
<item id="0001" type="result">
<status>Success</status>
</item>
</items>
Success Element Name to be configured based on the above example is items/item/status.
Example 2
<?xml version="1.0" encoding="utf-8"?>
<int xmlns="http://tempuri.org/">-11</int>
Success Element Name to be configured based on the above example.
XML reply success element value
The success status can be single or multiple values based on the SMS Gateway provider and SMS gateway can
respond back with a status as a message successfully sent or successfully queued, which is also a success case that
the queued message sents out shortly.
Based on our examples the status or the result field can be mapped to multiple values like as follows:
• Sent
• Queued
• Success
• Message Accepted
So in this configuration one can add multiple such values that should be matched for the success case for the value
as received for the XML Reply Success Element field.
SMS message sent failure field. Example XML replies are given below to be configured for this configuration:
Example 1
<items>
<item id="0001" type="result">
<error>-12</status>
</item>
</items>
XML Reply Failure Key Name to be configured based on the above example is items/item/error.
Example 2
<items>
<item id="0001" type="result">
<status>Error</status>
</item>
</items>
XML Reply Failure Key Name to be configured based on the above example is items/item/status.
Example 3
<?xml version="1.0" encoding="utf-8"?>
<int xmlns="http://tempuri.org/">-11</int>
XML Reply Failure Key Name to be configured based on the above example is int.
494 | cnPilot Guest Access
Cambium cnMaestro On-Premises | User Guide
XML reply failure element value
The error/failure status can be single or multiple values based on the SMS Gateway provider and SMS gateway can
respond back with a status as a message sent error or multiple error codes for the corresponding error.
Based on our examples the error can be mapped to multiple values like 13|12|-1 etc so in this configuration, one can
add multiple such values which should be matched for the failure case for the value as received for the XML reply
failure element field.
Sample configuration in the cnMaestro
Figure 212 : Guest Access Portal
495 | cnPilot Guest Access
Cambium cnMaestro On-Premises | User Guide
SNMPX
This chapter provides the following information:
l
Overview
l
Enable SNMP
l
Configure SNMP parameters
l
cnMaestro MIB (Management Information Base)
Overview
cnMaestro On-Premises supports SNMPv2c for basic monitoring and traps.
NOTE:
SNMP uses UDP port 161 for GET requests and UDP port 162 for TRAPs.
Enable SNMP
To enable SNMPv2c, perform the following:
1. Navigate to Administration > Settings > Optional Features.
2. Enable SNMP management.
Figure 213 Enable SNMP
Enabling SNMP turns on the functionality within the UI; however, the server does not start until the
SNMP configuration is completed.
NOTE:
SNMP services do not start until a valid configuration exists.
Configure SNMP parameters
To configure SNMP parameters, perform the following:
1. Navigate to Services > SNMP Configuration (this tab is only visible if SNMP is enabled).
496 | SNMPX
Cambium cnMaestro On-Premises | User Guide
Figure 214 Configure SNMP
2. Enter the SNMPv2c RO Community String name (maximum limit is 64 characters).
3. Enable the Trap Receiver check box and enter the IP Address.
NOTE:
You can configure the desired Trap Community string in the cnMaestro SNMP configuration page.
4. Enter the SNMPv2c Trap Community string name (maximum limit is 64 characters).
5. Click Save.
NOTE:
If there are thousands of devices in your cnMaestro account, you should set your MIB browser or
snmpget command to use a minimum timeout of 20 minutes.
cnMaestro MIB (Management Information Base)
The cnMaestro MIB can be downloaded from Cambium Support Center.
By default, the following OIDs are available when SNMPv2 is enabled in cnMaestro On-Premises:
l
.1.3.6.1.2.1 (mib-2)
l
.1.3.6.1.4.1.2021 (UCD)
l
.1.3.6.1.6.3.1.1 (snmpV2 - snmpMIB)
l
.1.3.6.1.6.3.1.2 (snmpV2 - snmpMIBConformance)
l
.1.3.6.1.4.1.17713.23 (CAMBIUM - cnMaestro)
497 | SNMPX
Cambium cnMaestro On-Premises | User Guide
RADIUS ProxyX
Overview
cnMaestro On-Premises can act as a proxy server to authenticate RADIUS requests for cnPilot Wi-Fi devices. In
this scenario, cnMaestro acts as a Network Access Server (NAS) for the RADIUS server.
The Access Point sends RADIUS packets to cnMaestro On-Premises, and cnMaestro sends them to the RADIUS
server. cnMaestro can act as a proxy for either authentication or accounting messages, as show in Figure 215.
Figure 215 RADIUS Proxy on cnMaestro On-Premises
NOTE:
RADIUS Proxy is supported as a cnMaestro X feature.
Minimum version requirements are as follows:
l
Minimum cnPilot AP release required: 3.3.
NOTE:
RADIUS Proxy is not supported in cnMaestro Cloud.
RADIUS Proxy Configuration
To configure RADIUS Proxy on cnMaestro On-Premises, perform the following:
1. Navigate to Shared Settings > AP Groups and WLANs page.
2. Select Enterprise WLAN to edit, and then select AAA Servers.
3. Under AAA servers, select Proxy RADIUS through cnMaestro check box.
4. Configure Authentication Server details.
5. Configure Accounting Server details.
6. Configure NAS-Identifier.
498 | RADIUS ProxyX
Cambium cnMaestro On-Premises | User Guide
NOTE:
Include NAS-Identifier attribute to use the RADIUS request packets and default the system name.
7. Push the configuration from cnMaestro to AP.
Figure 216 RADIUS Proxy Configuration
499 | RADIUS ProxyX
Cambium cnMaestro On-Premises | User Guide
Citizen Broadband Radio Service (CBRS)
Citizen Broadband Radio Service subscription for CBRS-compliant devices in 3.6 GHz band (3550 MHz to 3700
MHz).
NOTE:
User must have a cnMaestro Cloud Anchor account prior to enable CBRS services in OnPremises.
Enabling CBRS in Cloud
To enable CBRS in Cloud, perform the following steps:
1. Login to cnMaestro Cloud account https://cloud.cambiumnetworks.com/.
2. Navigate to Services > CBRS page.
3. Select preferred Spectrum Access System (SAS) vendor.
4. Click I accept the CAMBIUM NETWORKS, LTD. "CBRS" TERMS OF SERVICES/I accept the CBRS Service
payment terms to activate Enable.
5. Click Enable.
6. In Billing Information window pops up; enter the following:
Business Contact
l
First Name
l
Last Name
l
Email
l
Phone
l
Street Address
l
Zip Code
l
Country
l
State
Technical Contact
Enable Same as Business Contact or enter a separate Technical Contact.
l
First Name
l
Last Name
l
Email
SAS Portal Contact
Cambium Networks creates the SAS portal account on behalf of the operator.
500 | Citizen Broadband Radio Service (CBRS)
Cambium cnMaestro On-Premises | User Guide
7. Click Save.
8. The Account page displays:
a. Token
b. Status
c. Total Devices
d. SAS
e. Contact Details
f. Payment Details
a. Token:
Token used for authenticated communication with the SAS through Cambium Networks Domain Proxy. It is
generated automatically once CBRS is enabled for the Cloud account.
b. Status:
501 | Citizen Broadband Radio Service (CBRS)
Cambium cnMaestro On-Premises | User Guide
l
Displays the account status.
Pending Status
Success Status
1. Account Creation: Displays as Account Created once the account is enabled. Refer to Contact
Details for entering contact information and enabling account.
2. Payment Method: Displays as Verified once the Payment Details are approved. Refer to
Payment Details.
3. SAS ID: Once the payment details are verified, the SAS ID is allocated automatically.
NOTE
It may take 1 day to get the SAS ID.
4. Effective:
l
Grey: indicates the Pending Status.
l
Green: indicates Success.
l
Red: indicates the account has been Deactivated.
c. Total Devices: Displays the count of Total Devices registered with the SAS using the Token ID. Usage History
provides the list of devices registered with Month and Year.
NOTE
Initially the device counts will be 0 APs and 0 SMs.
d. SAS: Displays the SAS vendor preferred by the operator.
NOTE
Contact Cambium support to disable CBRS operation or to change SAS Vendor.
SAS: An operator needs to select which SAS vendor they prefer.
502 | Citizen Broadband Radio Service (CBRS)
Cambium cnMaestro On-Premises | User Guide
e. Contact Details
For new CBRS account migrations, this information would have already been entered in Business Contact.
Review and update if necessary, else refer to Payment Details.
Cambium Networks selectively communicates with both the Business Contact and the Technical Contact with
changes of interest: such as SAS administrator updates, CBRS initiative changes from the CBRS Alliance and
WInnForum, and announcements of new Cambium Network CBRS features and options.
Business Contact
Cambium Networks communicates with the Business Contact for all commercial aspects of the CBRS Service
such as invoicing, payment, change in terms, change in pricing, and other details. This page requires:
l
First Name
l
Last Name
l
Email
l
Phone
l
Street Address.
l
City
l
Zip code/Postal Code
l
State
l
Country
Technical Contact
Cambium Networks communicates with the Technical Contact such as software updates, publication of
release notes, learning guides, technical issues, etc.
l
First Name
l
Last Name
l
Email
SAS Portal Contact
Cambium Networks sets up the SAS portal account on behalf of the operator. Please select whether you want
us to use the Business Contact, Technical Contact, or Other.
NOTE
Google requires a Gmail address for registration.
503 | Citizen Broadband Radio Service (CBRS)
Cambium cnMaestro On-Premises | User Guide
9. Click Update.
NOTE
Clicking update the Account Page will overwrite the current entries.
f. Payment Details
Select one of the payment methods below:
l
Add Credit Card Details
l
Add ACH Payment Method
Add Credit Card Details
Enter the following and click Submit:
l
16 digit Credit Card Number.
l
Expiration Date and Year on the card.
l
CVV and Cardholder Name.
504 | Citizen Broadband Radio Service (CBRS)
Cambium cnMaestro On-Premises | User Guide
Add ACH Payment Method
Enter the following and click Submit:
l
ABA/Routing Number.
l
Bank Account Number.
l
Select one of the following Account Type:
l
l
Checking
l
Saving
l
Business Checking
Bank Name and Account Holder Name.
Enabling CBRS in On-Premises
Perform the following to enable CBRS:
1. On successful activation of the CBRS service in the Cloud Anchor account, cnMaestro generates a Token.
2. Onboard the On-Premises to Anchor account.
3. User can Sync the CBRS token from On-Premises or Anchor account.
a. In On-Premises CBRS accounts page click Sync From Cloud to synchronize the CBRS token.
505 | Citizen Broadband Radio Service (CBRS)
Cambium cnMaestro On-Premises | User Guide
b. Navigate to the Anchor account > Manage Instances > On-Premises Instances and click Sync Now on CBRS
sync status.
4. Select HTTP Proxy mode for SAS communication (refer to CBRS HTTP Proxy configuration options).
5. Click Save token. CBRS service will be enabled.
6. Click Domain Proxy Test to test Domain Proxy connectivity. If the test is successful, it will display the following
message:
Share CBRS configuration to the On-Premises Instance
NOTE:
From version 3.0.3 cnMaestro supports Synchronize CBRS Configuration to On-Premises instance.
Once On-Premises is connected to the Anchor Account, the user can synchronize CBRS details (SAS ID, Token) to
the cnMaestro On-Premises instance to register CBRS devices.
506 | Citizen Broadband Radio Service (CBRS)
Cambium cnMaestro On-Premises | User Guide
If the user shares (sync) CBRS details configured on Anchor account to connected On-Premises and if any devices
are registered in On-Premises with different CBRS token or SAS ID it displays the deregister error as in Figure 217.
Figure 217 Deregister error
CBRS HTTP Proxy configuration options
Cambium recommends using External HTTP Proxy for a highly available deployment, because cnMaestro software
updates may take a few minutes to complete, during which time communication with SAS through the Domain
Proxy will be affected.
No HTTP Proxy
l
In On-Premises No HTTP Proxy is selected by default.
l
CBRS-compliant devices communicate with the Domain Proxy directly through the Cambium Domain Proxy.
NOTE:
The On-Premises server and CBRS devices must have Internet access to communicate directly to
the Cambium Domain Proxy.
cnMaestro as HTTP Proxy
1. Select cnMaestro as HTTP Proxy.
507 | Citizen Broadband Radio Service (CBRS)
Cambium cnMaestro On-Premises | User Guide
A pop-up window appears, to confirm the selection.
2. Click Confirm.
Warning:
Cambium recommends using External HTTP Proxy for a highly available deployment, because
cnMaestro software updates may take a few minutes to complete, during which time
communication with SAS through the Domain Proxy will be affected.
l
CBRS-compliant devices communicate with the Cambium Domain Proxy through the local cnMaestro OnPremises HTTP Proxy.
NOTE:
cnMaestro On-Premises must have an Internet access.
External HTTP Proxy
CBRS-compliant devices can communicate with the Cambium Domain Proxy through an External HTTP Proxy such
as HA Proxy. Cambium recommends configuring High Availability on the HTTP Proxy.
508 | Citizen Broadband Radio Service (CBRS)
Cambium cnMaestro On-Premises | User Guide
NOTE
The External HTTP Proxy method is preferred, because upgrades to cnMaestro could result in proxy
downtime and lost CBRS connectivity.
l
Configure the external HTTP Proxy to access the SAS Server through the Domain Proxy.
l
Set the External HTTP Proxy as http://proxy-ip:port number.
Example: http://11.110.0.101:9090
For more details, refer Using a Domain Proxy for CBRS connectivity.
Management tool
The Management tool allows one to register CBRS devices to the SAS provider before physically connecting CBRScomplaint devices to the network. The following Cambium CBRS-compliant devices operate in 3.6 GHz band
frequency, ranging from 3550 to 3700 MHz:
l
PMP 450b 3 GHz
l
PMP 450m AP 3 GHz
l
PMP 450i AP and SM 3 GHz
l
PMP 450 AP and SM 3.6 GHz
l
PTP 450i BHM and BSHS 3 GHz
l
PTP 450 BHM and BHS 3.6 GHz
l
LTE 3 GHz cnRanger 201 SM
l
LTE 3 GHz cnRanger 210 RRH
NOTE
The CBRS Multi-Grant feature is first supported in cnMaestro 3.0.2 and PMP 20.2.
The CBRS procedure can be started and managed by an authorized CPI (Certified Professional Installer). CPIs are
required to enter necessary credentials to run and modify the CBRS parameters.
A CBRS sector view is shown below:
509 | Citizen Broadband Radio Service (CBRS)
Cambium cnMaestro On-Premises | User Guide
Download Report
The Download Report allows the user to download multiple device reports in a .CSV format.
Relinquish Grant
The Relinquish Grant relinquishes all grants of selected sector and places devices in the Registered state. The
device will start Multi-Grant procedure if Multi-Grant feature is enabled on device.
NOTE
l
Relinquish Grant can be performed only for the Config_Synced devices which are running in
Single Grant.
l
PMP devices should be upgraded to release 20.2, that supports the Multi-Grant feature.
Creating a Management Tool Sector
A sector can be created in two ways:
l
Add AP/BHM/RRH: Adding all parameters manually of an AP/BHM/RRH.
l
Import Sector: Upload a file with all sector device details.
510 | Citizen Broadband Radio Service (CBRS)
Cambium cnMaestro On-Premises | User Guide
Add AP/BHM
1. Navigate to Services > CBRS > Management Tools and click Add AP/BHM/RRH.
2. Enter all parameters under the following categories when the user selects the Mode as AP/BHM:
l
Common Parameters: Device Name, Mode, Device Type, MAC Address, and MSN.
l
Location Related Parameters: Latitude, Longitude, Height and Height Type, Horizontal Accuracy, and Vertical
Accuracy.
l
Antenna Related Parameters: External Antenna Gain, Beamwidth, Azimuth, and Down Tilt.
l
Co-Existence Related Parameters: Sector ID, Spectrum Reuse ID, and Merge User ID.
l
Add CPI Certificate: Certificate File, File Password, and CPIR Name.
3. Click Add to add a sector.
NOTE:
Merge User ID is applicable only for PMP devices, when SAS is Federated Wireless or CommScope.
Add RRH
1. Navigate to Services > CBRS > Management Tools and click Add AP/BHM/RRH.
2. Enter all parameters under the following categories when the user selects the Mode as RRH:
l
Common Parameters: Device Name, Mode, Device Type, MAC Address, and MSN.
511 | Citizen Broadband Radio Service (CBRS)
Cambium cnMaestro On-Premises | User Guide
l
Location Related Parameters: Latitude, Longitude, Height and Height Type, Horizontal Accuracy, and Vertical
Accuracy.
l
Antenna Related Parameters: External Antenna Gain, Beam-width, Azimuth, and Down Tilt.
l
ECGI Related Parameters : PLMN ID, ECI (eNode ID + PCI) and ECGI.
l
Co-Existence Related Parameters: Sector ID and Spectrum Reuse ID.
l
Add CPI Certificate: Certificate File, File Password, CPIR Name.
NOTE:
Refer to CBRS Device Parameters for additional details.
Import Management Tool Sector
To import a sector, perform the following steps:
1. Navigate to Services > CBRS > Management Tool and click Import Sector.
512 | Citizen Broadband Radio Service (CBRS)
Cambium cnMaestro On-Premises | User Guide
2. Click Download Template if user does not have Import Sector template. Users can download two different
template formats:
l
PMP: Excel or ODS
l
LTE: Excel or ODS
3. Click Import Excel to select Import Sector template file. File must be Microsoft Excel format (.xlsx) or
OpenDocument Spreadsheet (ODS) formats.
4. Enter CPI credentials:
a. Upload CPI Certificate File by clicking Import Certificate.
b. Enter CPI File Password.
c. Enter CPI Registered Name.
5. Enter the Sector ID.
6. Select Spectrum Reuse ID from the drop-down.
7. Select Merge User ID.
l
Selecting Yes to Merge User ID prefixes the User ID to the Sector ID and Spectrum Reuse ID in the registration
message of the SAS.
NOTE
l
Merge User ID is applicable only for PMP devices, when SAS is selected as Federated Wireless or
CommScope.
l
See the CBRS Consolidated Procedures Guide and the Cambium PMP Release 20.3 training slides
for more details on when to select Yes or No.
8. Click Import.
Import status is displayed as Success, Info, and Invalid.
513 | Citizen Broadband Radio Service (CBRS)
Cambium cnMaestro On-Premises | User Guide
9. Details of Success, Info and Invalid can be seen by clicking arrow (
).
10. If the device is already claimed, it can be onboarded by clicking the onboard link.
Management Tool Sector Statistics
To view Sector Statistics, perform the following steps:
1. Navigate to Services > CBRS > Management Tool.
2. Click View Sector Statistics
under Status.
3. Sector Statistics window pops up.
NOTE:
Refer to the Live Status Update for additional details.
Search Management Tool Sector
To search for a sector, perform the following steps:
1. Navigate to Services > CBRS > Management Tool.
2. Select search option CBSD or MAC:
514 | Citizen Broadband Radio Service (CBRS)
Cambium cnMaestro On-Premises | User Guide
l
For CBSD: Search by CBSD ID
l
For MAC: Search by MAC Address
3. Enter text in search box to display filtered records.
NOTE:
l
If an AP device is entered in the search option, it displays the both AP devices and the related SM
device.
l
If an SM devices is entered in the search option, it displays only the SM devices.
4. Filtered AP or sectors can be cleared by clicking
or Clear button.
Sector View
1. Click a sector from the Sector AP column to get the list of devices.
2. All devices of sector is displayed.
Sector Details View
By default the Sector Details view displays the following fields:
l
l
Device Name, Device Type, Mode, Health, MSN, Latitude, Longitude, Sync Expiry Time, Height, Grant Status,
Sync State, and Actions.
SM can be added in the sector by manually entering all parameters using the Add SM button or uploading a file
containing SM details using the Import SMs button.
515 | Citizen Broadband Radio Service (CBRS)
Cambium cnMaestro On-Premises | User Guide
l
Action column can edit or delete any device in the sector. Edit and Delete buttons will available depending of
device state. Refer to Edit Device and Delete Device for more details.
l
You can include additional fields to be displayed in the Sector Details view by selecting required fields in the
column selector(
l
l
).
Use the following buttons to control CBRS procedure:
l
Start and Stop: manage the CBRS procedure of a sector.
l
Reinitialize: restarts the CBRS procedure and reinitializes the devices.
l
Deregister: deregisters the device (single or multiple).
l
Spectrum Inquiry: checks the availability of frequencies.
l
Delete: deletes device (single or multiple).
l
Unblock: clears the de-registered state on an LTE, allowing a registration or reregistration request.
l
Export: exports the sector data in .xlsx format.
l
Import: imports the SM in the sector.
l
Relinquish Grant: relinquishes grants which generated in Wide-Grant mode.
Once the sector is authorized (enters the AUTHORIZED state),
button transfers grant details from
Management Tool to real devices.
Add SM or BHS
1. Navigate to Services > CBRS > Management Tool and select a sector.
2. Click Add SM/BHS button to add SM in a sector.
516 | Citizen Broadband Radio Service (CBRS)
Cambium cnMaestro On-Premises | User Guide
3. Enter all parameters under following categories:
a. Common: Device Name, Device Type, MAC Address, and MSN.
b. Location: Latitude, Longitude, Height and Height Type, Horizontal Accuracy, and Vertical Accuracy.
c. Antenna Parameters: Integrated Antenna Gain, External Antenna Gain, Beam width, Azimuth, and Down Tilt.
d. Add Certificate: Certificate File, File Password, and CPIR Name.
4. Click Add to add an SM.
Import SMs
1. Navigate to Services > CBRS > Management Tool and select a sector.
2. Click Import SMs button to import SMs in a sector.
3. Enable the Reimport Devices to overwrite the previous imported data and deregister all existing devices.
517 | Citizen Broadband Radio Service (CBRS)
Cambium cnMaestro On-Premises | User Guide
4. Click Download Template if user does not have Import Sector template. Users can download two different
template formats:
l
PMP: Excel or ODS
l
LTE: Excel or ODS
5. Click Import Excel to select Import Sector template file. File must be Microsoft Excel format (.xlsx) or
OpenDocument Spreadsheet (ODS) formats.
6. Enter CPI Credentials:
l
Upload CPI Certificate File by clicking Import Certificate button.
l
Enter CPI File Password.
l
Enter CPI Registered Name.
7. Click Import.
Import status is displayed under Success, Info, and Invalid sections.
8. User can view the details of Success, Info, and Invalid by clicking
drop down arrow.
9. If the device is already claimed, it can be onboarded by clicking onboard link.
518 | Citizen Broadband Radio Service (CBRS)
Cambium cnMaestro On-Premises | User Guide
10. Once the user clicks Import, a job will be scheduled.
Export Sector
1. Navigate to Services > CBRS > Management Tool and then select a sector.
2. Click Export button to export the sector(export as xlsx).
3. Once the user clicks as xlsx, a job will be scheduled.
4. Once the Job status is Completed, click Download to download the Sector xlxs.
NOTE:
Download button is enabled only for two hours after the export job completes.
5. User can use the downloaded .xlxs file for importing into the sector. To import, save the file as shown in the
below figure:
Edit Device
1. Navigate to Services > CBRS > Management Tool and select a sector.
2. Click Stop button if the CBRS procedure is running.
3. Click Edit button to edit device parameters.
4. Enter CPI credentials:
l
Upload CPI Certificate File by clicking Import Certificate button.
l
Enter CPI File Password.
l
Enter CPI Registered Name.
519 | Citizen Broadband Radio Service (CBRS)
Cambium cnMaestro On-Premises | User Guide
5. Click Save.
Delete Device
1. Navigate to Services > CBRS > Management Tool and select a sector.
2. Click Stop button if the CBRS procedure is running (the CBRS procedure is considered running if the START
procedure described below has been invoked, and if all devices in AUTHORIZED state).
3. Deleting SM:
l
Select SM to deregister if it is not in UNREGISTERED state (refer to CBRS State Diagram).
4. Once the SM is selected, click Delete to display All or Selected. Click Selected.
l
All: delete the complete registered SM devices.
l
Selected: delete the selected device.
520 | Citizen Broadband Radio Service (CBRS)
Cambium cnMaestro On-Premises | User Guide
5. Click Yes to confirm.
6. Once the user clicks Yes, a job will be scheduled.
7. Deleting an AP:
l
All SMs of the sector must be deregistered before deleting an AP. Refer to Deregistration procedure to
deregister all SM devices.
l
Select AP of the sector to delete. Start CBRS procedure.
l
Click Delete.
Unblock Device
1. Navigate to Services > CBRS > Management Tool and select a sector.
2. If LTE device is Config Synced ,and if device deregister flag is enabled, unblock removes the deregistartion flag
on the device.
3. Once the device is selected, click Unblock and choose All or Selected from the drop-down.
l
All: unblock the complete registered devices.
l
Selected: unblocks the selected single device.
4. Click Selected display the Please Confirm window.
5. Click Yes to confirm the action.
Start CBRS Procedure
The Start button starts the CBRS procedure for a Wider-Grant sector.
1. Navigate to Services > CBRS > Management Tool and select a sector.
2. Click Start to start CBRS procedure of a sector.
3. Once the user clicks start, the Spectrum Inquiry window pops up.
521 | Citizen Broadband Radio Service (CBRS)
Cambium cnMaestro On-Premises | User Guide
NOTE:
Multi-Grant is enabled by default.
l Sorted By Ranking is applicable for users selecting Google or Federated Wireless SAS.
l
4. User can disable the Multi-Grant feature by disabling the checkbox This feature will enable multi grant on the
tool. For more details refer to Multiple Grant.
5. Click Edit to edit Co-Existence Configuration and EIRP Computation.
l
Spectrum Reuse ID Statistics displays the devices running on different sector, channels, and bandwidth
based on the Spectrum Reuse ID.
6. Once the Spectrum Inquiry is verified, click Save.
Once the Sector is created it displays as shown below:
522 | Citizen Broadband Radio Service (CBRS)
Cambium cnMaestro On-Premises | User Guide
NOTE:
l
If the device is already synced with the Management Tool, the CBRS Start and Stop procedures
are not applicable for all the synced devices.
l
If user does not see the Start button, it means the CBRS procedure is already running.
l
If all devices of the sector are in AUTHORIZED or HALT status and the user tries to start the
CBRS procedure, the Start button will go to Stop state (as CBRS procedure is completed for all
devices).
Multi-Grant
Multi-Grant feature divides selected channel bandwidth in multiple of 10 MHz channel. If the selected channel
bandwidth is 5 MHz or low/high frequency contains 5 MHz raster, the slice would be in 5 MHz channel. Each slice will
initiate a separate Grant procedure and status will be updated accordingly.
To enable Multiple Grant for new sector:
1. Navigate to Services > CBRS > Management Tool and select a sector.
2. Click Start to start CBRS procedure of a sector.
3. Once the user clicks Start.
The Spectrum Inquiry window pops up as shown below:
523 | Citizen Broadband Radio Service (CBRS)
Cambium cnMaestro On-Premises | User Guide
NOTE:
Multi-Grant is enabled by default.
l Merge User ID is applicable only for PMP devices, if user selects SAS is either Federated Wireless
or CommScope.
l
4. Click Edit to edit Co-Existence Configuration and EIRP Computation.
l
Spectrum Reuse ID Statistics displays the devices running on different sector, channels, and bandwidth
based on the Spectrum Reuse ID.
5. Accept the checkbox process of the Co-Existence parameters.
NOTE:
The Federated Wireless or Google SAS might need hours to fully process the Co-Existence
parameters in the Registration, (before they are properly reflected in the Spectrum Inquiry
Response). For more details see the CBRS Standalone Procedures Guide.
6. Once the Spectrum Inquiry is verified, click Save.
Once the Sector is created with Multiple Grants will be displayed as shown below:
7. Click the info
icon to view the Grant Status.
Relinquish Grant
The Relinquish Grant relinquishes all grants of selected sector. This will make devices to go to Registered state. The
device will start Multi-Grant procedure if Multi-Grant feature is enabled on device.
To Relinquish Grant Perform as follows:
1. Navigate to Services > CBRS > Management Tool and select a sector with Single Grant.
2. Once the SM is selected, click Relinquish Grant to display All or Selected. Click Selected.
l
All : Relinquish all the registered SM devices.
524 | Citizen Broadband Radio Service (CBRS)
Cambium cnMaestro On-Premises | User Guide
l
Selected : Relinquish the selected device.
3. Click Yes to confirm the action.
NOTE:
Live update information may take upto several minutes to display the changes of reflected
relinquish status.
Once the user clicks Yes, Wider Grant gets converted to the Multiple Grants as shown below:
Stop CBRS Procedure
The Stop button allows the user to stop the CBRS procedure for a sector.
1. Navigate to Services > CBRS > Management Tool and select a sector.
2. Click Stop button to stop CBRS procedure of a sector.
NOTE:
l
If the device is already synced with the Management Tool, the CBRS Start and Stop procedures
are not applicable to the synced devices.
l
If user does not see the Stop button, it means the CBRS procedure is already in stopped state,
Start and Stop are toggles.
l
If all devices of the sector are in AUTHORIZED state, the CBRS procedure will automatically stop.
525 | Citizen Broadband Radio Service (CBRS)
Cambium cnMaestro On-Premises | User Guide
Reinitialize CBRS Procedure
The Re-init button allows the user to start the CBRS procedure for a sector and reinitialize selected devices
(Reinitialize = Start of sector + Reinitialization of user selected devices). At least one device must be selected in
order to enable Re-init button. Clicking Re-init reinitializes selected devices are reinitialized to UNREGISTERED
(irrespective of previous CBRS state).
1. Navigate to Services > CBRS > Management Tool and select a sector.
2. Click Stop if the CBRS procedure is already running.
3. Select one or more devices to be reinitialized.
NOTE:
You might notice some delay in enabling Re-init button after pressing Stop button. It is due to a
delay in properly stopping the CBRS procedure.
4. Click Re-init to start the reinitialization procedure.
5. Confirmation window pops up:
l
Click Continue or
l
Select Spectrum Inquiry to edit the EIRP values as shown in Start procedure.
NOTE:
l
Synced devices cannot be reinitialized.
l
Reinitialize modifies or corrects the parameters. For example, if a device is in HALT state due to a
parameter error, the user can stop the CBRS procedure and reinitialize the device after
modifying device parameters.
Deregistration
The deregistration procedure allows the user to deregister devices from the Domain Proxy.
1. Navigate to Services > CBRS > Management Tool and select a sector.
2. Click Stop if the CBRS procedure is already running.
3. Select one or more devices which need to be deregistered.
4. Click Deregister to deregister selected devices.
5. Once the user clicks Deregister, once a job will be scheduled.
6. If deregistration fails, the reasons will be indicated under info
icon.
Spectrum Inquiry
1. Navigate to Services > CBRS > Management Tool and select a sector.
2. Click Spectrum Inquiry button.
3. Spectrum Inquiry status button is enabled once the device is registered (REGISTERED state) to the SAS.
l
If the selected SAS is not Google, EIRP is unsupported, and Spectrum Inquiry is displayed as shown below:
526 | Citizen Broadband Radio Service (CBRS)
Cambium cnMaestro On-Premises | User Guide
l
If the users is selected SAS is Google, it supports EIRP. Spectrum Inquiry displays as below:
l
GAA: General Authorized Access
l
PAL: Priority Access License
Spectrum availability can be checked by hovering over frequencies.
Device Sync
The Sync procedure allows user to transfer grant information from Management Tool to respective device.
For a PMP sector, the Sync action can only be performed on an AP or BHM. The SM and BHS gets synced
automatically when it comes online.
For an LTE sector, which supports a Cambium SM with a 3rd party BBU and RRH, the sync action will sync the
Cambium SMs in this sector.
1. Navigate to Services > CBRS > Management Tool and select a sector.
2. Click Sync button to perform sync procedure.
3. Click Yes on the pop-up or click NO to cancel the sync procedure.
Once Yes is clicked, the Management Tool will check the accessibility of AP/BHM before proceeding with sync.
NOTE:
l
PMP SM cannot be manually synced. It is only synced automatically.
l
Once the device is synced, for both PMP and LTE devices, primary management is transferred
from the tool to the device itself. However, some actions and procedures are still supported on
the tool. See the CBRS Consolidated Procedures Guide for more details.
l
Sync procedure copies complete CBRS parameters to device and enables CBRS to transmit with
configured parameters.
527 | Citizen Broadband Radio Service (CBRS)
Cambium cnMaestro On-Premises | User Guide
Live Status Update
Once the device is Config synced, displays the CBRS details like CBSD ID, Grant ID, CBSD Grant State, and Last
Heartbeat Time from the devices every 5 minutes.
It displays the possible single Grant state such as:
l
Authorized
l
Deregistering
l
Grant
l
Grant Suspended
l
Grant Terminate
l
Registered
l
Registering
l
Relinquished Spectrum
l
Relinquishing Spectrum
l
Unregistered
l
Unknown
Management Tool Sync
The Sync procedure allows the user to transfer grant information from the Management Tool to a real device. The
Sync action can only be performed on an AP or BHM. The SM and BHS are synced automatically when they come
online. Once the AP/BHM/SM/BHS are synced, no further action is taken from Management Tool.
1. Navigate to Services > CBRS > Management Tool and select a sector.
2. Click Sync to perform the synchronization procedure.
3. Click Yes to enable CBRS on AP/BHM after successful sync or click No to cancel synchronization procedure.
Once Yes is clicked, the Management Tool checks the accessibility of AP/BHM and proceeds with sync.
NOTE:
l
AP or BHM requires manual Sync whereas SM or BHS does not require manual Sync. The latter
two are synced automatically.
l
Once the device is synced, it cannot be administered by the Management Tool.
l
The Sync procedure copies CBRS parameters to the device and enables CBRS to transmit with
configured parameters.
528 | Citizen Broadband Radio Service (CBRS)
Cambium cnMaestro On-Premises | User Guide
CBRS State Diagram
NOTE:
GRANT_SUSPENDED is a temporary suspend state where HEARTBEAT messages are sent for an
extended period prior to getting AUTHORIZED.
The CBRS procedure has the following states:
CBRS Device Parameters
Category
Common
Parameter
Details
Channel
BandWidth
(MHz)
Channel Bandwidth of AP or BHM in MHz.
Center
Frequency
(MHz)
Center frequency of AP or BHM in MHz.
Device Name
Name given to device on SAS Admin (max 120 characters. This is to identify
device on SAS Admin: it does not get copied to the device via sync.
Device Type
Drop-down selection of supported devices.
MAC Address
MAC address of the device.
MSN
Serial number of device.
User ID
Unique identifier is assigned by the SAS. The User ID is part of the
registration request message. The wrong User ID leads to REGISTRATION_
529 | Citizen Broadband Radio Service (CBRS)
Cambium cnMaestro On-Premises | User Guide
Category
Parameter
Details
FAILED.
Height
Height Type
Location
Co-Existence
Related
Parameters
ECGI Related
Parameters
Antenna
Parameters
Device antenna height in meters.
Should be AGL or AMSL as follows:
l
AGL height is measured relative to the ground level.
l
AMSL height is measured relative to the mean sea level.
Horizontal
Accuracy
A positive number in meters to indicate the accuracy of the device antenna
horizontal location.
Latitude
Latitude of the device antenna location in degrees.
Longitude
Longitude of the CBSD antenna location in degrees.
Vertical
Accuracy
A positive number in meters to indicate the accuracy of the device antenna
vertical location.
Sector ID
The default AP MAC address and allows editing the default MAC address.
Spectrum
Reuse ID
The Spectrum Reuse ID defined in the network.
Merge User ID
Prefixes the User ID to the Sector ID and Spectrum reuse ID.
PLMN ID
Public and Mobile Network Identifier.
ECI
E-UTRAN Cell Identifier. It is a length of 28 bits and contains the eNodeB-ID.
ECGI
Enter the both PLMN ID and ECI parameters and it calculates displays in the
ECGI field.
Azimuth
(degrees)
Boresight direction of the horizontal plane of the antenna in degrees with
respect to True North.
Beamwidth
(degree)
3-dB antenna beam width of the antenna in the horizontal-plane in degrees.
Downtilt
(degrees)
Antenna downtilt in degrees.
External
Antenna Gain
(dBi)
Peak gain of external antenna connected to device in dBi.
Integrated
Antenna Gain
(dBi)
Peak gain of integrated antenna in dBi.
Certificate
File
CPI's (Certified Professional Installer) certificate.
530 | Citizen Broadband Radio Service (CBRS)
Cambium cnMaestro On-Premises | User Guide
Category
Parameter
Details
CPIR Name
CPI's registered name.
File Password
CPI's private password.
Add Certificate
Using an HTTP Proxy Server for CBRS Connectivity
Proxy Suggestions for CBRS Connectivity
It is not recommended to use cnMaestro On-Premises as an HTTP Proxy server for CBRS connectivity. Generally,
upgrades to cnMaestro result in a small amount of downtime, and this result does not impact the network devices
under management. In case of CBRS, a small outage of the proxy during upgrade may result in a network outage.
External Proxy Requirements
If you are using a forward proxy in your network, continue to use it rather than setting up a new one. Connections
are established using HTTP CONNECT with sas.cbrs.cambiumnetworks.com, which is required by the proxy. A TLS
intercepting proxy (such as a security gateway) may break the connectivity.
Squid as an External Proxy
The below versions support external proxy configuration, but does not offer high availability and may not be inline
with your network standards. This configuration is tested for the below new versions:
l
Ubuntu 20.04 / Squid Cache: Version 4.10
l
Centos 7 / Squid Cache: Version 3.5.20
## WARNING:
## While this config may work for your use case,
we encourage you to follow your own best practices and modify this file for your network.
## Tested on squid version 4.10
## This localnet ACL is not useful unless you want to use this proxy for anything other than
a cbrs proxy.
#acl localnet src 10.0.0.0/8
# RFC1918 possible internal network
#acl localnet src 172.16.0.0/12 # RFC1918 possible internal network
#acl localnet src 192.168.0.0/16 # RFC1918 possible internal network
#acl localnet src fc00::/7
# RFC 4193 local private network range
#acl localnet src fe80::/10
# RFC 4291 link-local (directly plugged) machines
## This cbrs ACL limits connections to sas.cbrs.cambiumnetworks.com only.
acl cbrs dstdomain sas.cbrs.cambiumnetworks.com
## Updates require access to destinations under cloud.cambiumnetworks.com
## This is a separate ACL for readability, but can be combined with the cbrs ACL if
preferred.
acl cloud dstdomain .cloud.cambiumnetworks.com
## This group blocks http CONNECT to non-standard https ports
acl SSL_Ports port 443
acl CONNECT method CONNECT
http_access deny CONNECT!SSL_Ports
## Allow access only to the sas and cloud acls. Add your own ACLs here if needed
http_access allow CONNECT cbrs
http_access allow CONNECT cloud
http_access deny all
## We do not need any cache for proxying cbrs traffic cache deny all Port config, change
this to suit your requirements
http_port 3128
531 | Citizen Broadband Radio Service (CBRS)
Cambium cnMaestro On-Premises | User Guide
HA for Squid External Proxy
Since a standalone proxy is a single point of failure, it is recommended to use an HA setup for Squid. This can be
done using Pacemaker or DRDB.
532 | Citizen Broadband Radio Service (CBRS)
Cambium cnMaestro On-Premises | User Guide
LTE
cnMaestro supports LTE as part of its On-Premises deployment. LTE allows customers to onboard the SM with IMSI
into cnMaestro.
System access in cnRanger is dependent on installation of SIM credentials on every BBU in the operator network.
To ease the operations aspects of SIM card management, cnMaestro provides utilities for claiming, managing, and
distributing Cambium Networks cnRanger SIM card credentials (3rd party SIM cards are not currently supported on
cnRanger).
Adding SIM Cards
To add a SIM card, perform the following:
1. Navigate to Services > LTE.
2. Click Add. The following window appears:
3. Select the CSV file and click Add.
Note:
User can download the .CSV file from the Cloud account once the Serial Number is validated from
the cnMaestro Cloud data base.
Delete SIM Cards
To delete a SIM card from the list, click Delete.
533 | LTE
Cambium cnMaestro On-Premises | User Guide
Note:
IMSI numbers are deleted with the mapped Serial Number.
Viewing BBU SIM Status
To view the status of the SIM connected to the BBU, perform the following steps:
1. Navigate to Services > LTE.
2. Click View BBU SIM Status.
534 | LTE
Cambium cnMaestro On-Premises | User Guide
cnArcher Installation SummaryX
cnArcher is a mobile application used to install PMP Subscriber Modules (SMs), ePMP (SMs), and cnRanger SMs. The
Installation Summary provides an overview of the data collected by cnArcher during the installation process.
NOTE
l
cnArcher Installation summary of PMP SM is available for users in cnMaestro Cloud and
OnPremises from 3.1.0 release.
l
cnArcher Installation summary of ePMP SM is available for users in cnMaestro Cloud and OnPremises from 3.1.1 release.
l
ePMP PTP 550 (two radio devices) and ePMP Elevate are not supported for cnArcher
Installation Summary.
To view the Installation Summary, perform the following steps:
1. Navigate to Network Services > cnArcher Installation Summary.
The cnArcher Installation Summary page appears.
2. You can Search cnArcher Summary details by using MAC Address, Name at Installation, Date and Time, Added
By, and Comments.
Table 81: Fields in cnArcher Installation Summary
Field
Description
MAC Address
MAC address of the device.
Name at Installation
Name given to the device when installed.
Date and Time
Date and time of installation.
Installation Duration
Duration of installation.
535 | cnArcher Installation SummaryX
Cambium cnMaestro On-Premises | User Guide
Table 81: Fields in cnArcher Installation Summary
Field
Description
Added By
Name of the user adding the device.
Comments
Comments about the installation.
State
Current state of the device such as Managed or Deleted.
3. Click View Details
icon to view detailed Installation Summary.
536 | cnArcher Installation SummaryX
Cambium cnMaestro On-Premises | User Guide
Table 82: Summary fields in cnArcher Installation
Field
Description
SM Name
Name of the device.
MAC Address
MAC address of SM.
MSN
Serial number of device.
Product
Device model and type .
Software Version
Software version of device.
RSSI
Receiver Signal Strength Indicator (RSSI) of SM.
SSR
Signal Strength Ratio (SSR).
External Antenna
Peak gain of external antenna connected to the device.
Start Timestamp
Start time of the summary.
End Timestamp
End time of the summary.
Comment
Comments about the installation process.
Configuration
Configuration displays the details of the configured SMs, as described in Table 83.
Table 83: Configuration fields in cnArcher Installation
Field
Description
IP Address/Setting
IP settings such as for DHCP or Static IP allocation.
Subnet
Subnet mask of the device.
Gateway
IP address of the gateway.
DNS
Name of the DNS server.
Management VLAN
Configured Management VLAN.
Data VLAN
Configured Data VLAN.
Security
Security settings.
PSK
Type of PSK (Pre-Shared Key): WPA or WPA2.
Status
Current SM state such as Onboarded or Already Onboarded.
537 | cnArcher Installation SummaryX
Cambium cnMaestro On-Premises | User Guide
Field
Description
Software Update
Software version provided to upgrade.
Template
Name of the configuration template to apply.
Onboarding Details
Onboarding details related to SM.
Photos and Location
Photos and Location displays the photos taken during installation. You can view a maximum of four photos at a
time.
Link Test Result
Link Test Result displays the link related test results with respect to throughput.
Table 84: Link Test Results fields
Field
Description
Mode
Modes such as Extrapolated Link Test or Link Test with Bridging.
Modulation Uplink/Downlink
Uplink and Downlink Modulation.
Time
Time at which the link test was performed.
Throughput Uplink/Downlink
Uplink and Downlink Throughput.
AP Scan Result
AP Scan Result displays a list of scanned APs.
Table 85: Fields in AP Scan Result
Field
Description
AP MAC
MAC address of the AP.
AP Bandwidth
Bandwidth of the AP.
AP Frequency
Frequency of the AP.
Registered
Details of the registered SM.
4. Click Delete
icon to delete single or multiple entries from the cnArcher Installation Summary page.
5. Click Yes to proceed to delete.
538 | cnArcher Installation SummaryX
Cambium cnMaestro On-Premises | User Guide
6. A confirmation message is displayed on a successful delete.
NOTE
cnArcher uploads Installation Summary to cnMaestro when an Internet connection is available to
the mobile device. This feature is support only in Android.
539 | cnArcher Installation SummaryX
Cambium cnMaestro On-Premises | User Guide
Administration
This section includes the following topics:
l
User Management
l
Server Management
l
Syslog
l
Webhooks
l
Audit Logs
User Management
This chapter provides the following details:
l
Authentication
l
Local Users
l
Session Management
Local Users
To add Local Users, navigate to Administration > User.
Figure 218 Add User
Click Add.
For more details refer to Creating Users and Configuring User Roles.
Role-Based Access
Each user is assigned a Role that defines their authorization. On successful authentication, every request from this
user is processed in light of their Role.
cnMaestro supports the following user Roles:
l
Super Administrator: Super Administrators can perform all operations.
l
Administrator: Administrators can modify cnMaestro application functionality, but they are not able to edit User,
API, or Server configuration.
l
Operator: Operators are able to configure device-specific parameters and view all configuration.
l
Monitor: Monitors have only view access.
540 | User Management
Cambium cnMaestro On-Premises | User Guide
l
CPI: CPI can onboard devices using the CBRS tool.
NOTE:
l
cnMaestro On-Premises allows the user to limit the number of concurrent sessions for each Role
and display current active user sessions.
l
CPI role is authorized only when CBRS is enabled.
Role-Mappings
The table below defines how Roles are authorized to access specific features.
Table 86: Role-Mappings
Feature
Description
Super
Administrat
or
Authentication
Create and
All
None
None
None
None
Services
configure
Authentication
servers
API Management
API Client.
administration
All
None
None
None
None
Application
Operations
Application level
operations such as
to create, update
All
All
None
None
None
Administrat
or
Operato
r
Monitor
CPI
and delete
operations for
Networks, Towers/
Sites. Bulk device
configuration
Application
Settings
Change global
application
configuration and
onboarding key
All
All
None
None
None
Configuration/Soft
ware Update and
Scheduled Report
Jobs
Manage
configuration/soft
ware update and
scheduled report
related jobs
All
All
All
None
None
Data Tunnel
Data Tunnel
configuration
All
All
View
View
(Statistics
tab only)
View
(Statistics
tab only)
541 | User Management
Cambium cnMaestro On-Premises | User Guide
Table 86: Role-Mappings
Super
Administrat
or
Administrat
or
Operato
r
Device operations
such as reboot
device, link test,
connectivity test,
technical support
file download, and
Wi-Fi performance
test
All
All
Per-device
All
Feature
Description
Device Operations
Device Overrides
Monitor
CPI
All
None
(except
Wi-Fi
Performan
ce test
which is
supported
in OnPremises
only)
None
(except
Wi-Fi
Performan
ce test
which is
supported
in OnPremises
only)
All
All
None
None
All
All
All
None
None
configuration,
including updating
AP Group and
applying
configuration
Global
Configuration
The ability to create
and apply
configuration for
global features such
as Templates,
WLANs, AP Groups,
auto-provisioning,
and bulk sync
configuration
Guest Portal
Guest Portal
configuration
All
All
View
View
(sessions
only)
View
(sessions
only)
Managed Service
Provider (MSP)
MSP operations
such as
modification of
branded service,
managed account
and user invitations
All
View
None
None
None
Note: Operator/Monitor users are not permitted to move devices across managed
accounts.
542 | User Management
Cambium cnMaestro On-Premises | User Guide
Table 86: Role-Mappings
Super
Administrat
or
Administrat
or
Operato
r
Monitor
CPI
Display of
monitoring data at
all
levels, VM Monitorin
g
All
All
All
View
View
Notifications
Alarms and Events
management
All
All
All
View
None
Onboarding
Device approval,
modifying
individual device
All
All
All
None
All
Feature
Description
Monitoring
configuration, and
performing
software update
Reporting
Report generation
All
All
All
All
All
Session
Management
Capability to view
and logout other
users sessions
All
All
None
None
None
SNMP
Configuration
SNMPv2c
configuration
parameters
All
All
View
None
None
Software Images
Upload and delete
device software
images
All
All
None
None
None
543 | User Management
Cambium cnMaestro On-Premises | User Guide
Table 86: Role-Mappings
Super
Administrat
or
Administrat
or
Operato
r
Monitor
CPI
Upgrade the device
with the latest
software
All
All
All
None
None
System operations
such as Reboot VM,
change log level,
system upgrade,
system monitoring,
uploading SSL
certificate,
import/export
All
All
None
None
None
All
View
None
None
None
Feature
Description
Software Upgrade
System Operations
server
data and server
tech dump, and
upload/delete
device software
images
User Management
User management
operations such as
manage users and
roles
Creating Users and Configuring User Roles
To add a user:
1. Navigate to Administration > Users.
2. Click Add User. The following window is displayed:
544 | User Management
Cambium cnMaestro On-Premises | User Guide
3. Enter the Username.
4. Enter the Full Name.
5. Enter the Password.
6. Confirm the Password by entering the same password.
To configure User Roles:
7. Select any one of the role for the user from the Role drop-down:
l
Super Administrator
l
Administrator
l
Operator
l
Monitor
l
CPI
8. Choose the State as Enabled or Disabled.
9. Click Save.
To edit or delete a user, click the Edit icon or the Delete icon against the user in the Administration > Users page.
Changing Password
Change Password option is available only for local users.
Figure 219 Changing Password
Ensure Primary Authentication is Local Users to Change Password option. After changing the password, the current
session will get logged out.
Also, ensure there are no parallel sessions with the same users before selecting Change Password option.
To change password:
1. Click the drop-down icon next to the user name in the top right corner of the UI.
2. Enter the following details:
a. The Current Password.
b. A new Password for this user.
c. Confirm the Password by entering the same password.
3. Click Save.
545 | User Management
Cambium cnMaestro On-Premises | User Guide
Figure 220 Changing Password Parameters
Authentication
cnMaestro On-Premises supports a Primary mode of authentication and an optional Secondary mode. If the Primary
mode is Local Users (users specified in cnMaestro in the Users tab), no Secondary mode is available. If the Primary
mode is an Authentication Server, then the Secondary mode will be set to Users and cannot be changed.
cnMaestro supports authentication and authorization with TACACS+, RADIUS, LDAP, and Active Directory servers,
and is a cnMaestro X feature.
Authentication Server
Authentication Servers can be configured by cnMaestro Super Administrators. The following operations are
available:
l
l
Create New Authentication Server Configuration
Authentication Priority
l
Verify the Role of the User
l
Show User Groups for Active Directory
Authentication Servers
To view External Authentication which are configured in cnMaestro, navigate to Administration > Users >
Authentication.
Figure 221 Authentication: External
Authentication Priority
In addition to the primary server authentication, cnMaestro On-Premises now supports configuration for secondary
external server for authentication. Secondary authentication and primary authentication servers should be different.
546 | User Management
Cambium cnMaestro On-Premises | User Guide
NOTE:
The same authentication mechanism cannot be used twice. For example, If we select primary as
Test-TAC-IP, then we cannot select the same in secondary authentication.
Tertiary authentication is always default to Local Users. Local Users logs in only when primary and secondary are
not reachable or when the services are not being run on authentication server. If the primary server is not reachable
then fallback happens to the secondary authentication server. If the secondary authentication server is not
reachable then fallback happens to tertiary authentication. If primary authentication server is running properly,
users belonging to primary authentication server can only be logged in. If secondary authentication server is
running properly, users belonging to secondary authentication server can only be logged in.
Create New Authentication Server Configuration
1. Navigate to Administration > Users > Authentication > External > Add New.
Add Authentication Server window pops up.
2. Enter authentication parameter details as shown in Table 87.
547 | User Management
Cambium cnMaestro On-Premises | User Guide
Figure 222 Add Authentication Server
3. Click Add.
Table 87: Authentication parameter
Parameter
Description
Server Settings
Authentication Server
Name
Global name of the server.
Authentication Server
Type
Select the type of Authentication Server from the drop-down.
TACACS+
Active Directory
RADIUS
LDAP
548 | User Management
Cambium cnMaestro On-Premises | User Guide
Table 87: Authentication parameter
Parameter
Description
To configure authentication server type for Active Directory, refer to Table 88 and for
LDAP, refer to Table 89.
IP Address/Host name
Enter the FQDN (Fully Qualified Domain Name) of the server or the IP address of the
server.
Port
TCP port of the server. (Default value is 49).
Shared Secret
Shared secret key for communicating with the server.
Service Name
Name defined in the service configuration table configured by TACACS+ server
administrator. This is used to configure service and corresponding user groups.
Role Mappings
Each of the Authentication Server user groups should be mapped to one or more
cnMaestro Roles. Refer Role-Based Access section to view the supported Roles on
cnMaestro.
Enter the role strings that are configured in the type of authentication server. Atleast
one mapping must be completed for this feature to work correctly.
NOTE:
TACACS+ server administrator should setup the service name and corresponding user group as per
the configuration.
NOTE:
The RADIUS administrator should setup user group as per configuration. The RADIUS administrator
can choose a user group and the same should be configured on cnMaestro Authentication server
configuration.
Table 88: Active Directory Parameters
Parameter
Description
BASE DN
Distinguished Name for Active Directory.
Certificate
Browse and update with certificate chain in .PEM format.
IP Address
IP address of the server.
Port
TCP port of the server (default 389). When SSL/TLS option is enabled, the port will
automatically change to 636.
SSL/TLS
Select this check box if Active Directory connection should be secured over SSL/
TLS as LDAPS. Browse and select the Root certificate of the Active Directory server
in .PEM format.
549 | User Management
Cambium cnMaestro On-Premises | User Guide
NOTE:
The Active Directory administrator should setup user group as per configuration. The Active
Directory administrator can choose a user group and the same should be configured on cnMaestro
Authentication server configuration.
Examples:
CN=super-admin
CN=admin
CN=network
CN=operator
NOTE:
If Role is not configured in TACACS+/RADIUS server or group is not configured in Active Directory,
you cannot login to cnMaestro.
NOTE:
A user with valid credentials will not be to able to login if:
l
cnMaestro role to Authentication server's user group mapping is missing in Authentication server
configuration.
l
User group of the user is not configured in Authentication server and is a required field for
cnMaestro login.
Table 89: LDAP Parameters
Base DN
Base DN is generally the Admin DN used to log in to LDAP server. For example:
cn=admin,dc=xyz,dc=com.
Certificate
Browse and update with certificate chain in .PEM format.
IP Address/Hostname
Provide IP address for LDAP and hostname of server if SSL/TLS is enabled.
LDAP Password
LDAP Password is the admin password used by Admin DN to log in.
Port
TCP port of the server. (Default for LDAP is 389 and for LDAPS is 636)
Suffix
Suffix is the DNS name. For example: dc= xyz, dc=com.
SSL/TSL Security
Select this check box LDAP connection should be secured over SSL/TLS as
LDAPS. Browse and select the Root certificate of the Active Directory server in
.PEM format.
Note:
n
If you enable SSL/TSL Security check box, the default port will appear as
636 in the Port text box.
n
If you disable SSL/TSL Security check box, the default port will appear as
389 in the Port text box.
You can perform the following action on Authentication page:
l
Edit: Click Edit
l
Delete: Click Delete
550 | User Management
icon of the specific row.
icon of the specific row.
Cambium cnMaestro On-Premises | User Guide
Primary authentication order will change as Local Authentication if this server is setup as Primary Authentication
under Manage Authentication Server Authentication section.
Verify the Role of the User
l
To know and verify the role of the Active Directory user:
1. Navigate to List all Authentication Servers page.
2. Click the Test (
) icon next to any of the Active Directory type. The following window appears:
4. Provide the following details:
l
Active Directory User ID
l
Active Directory Password
l
Account to Verify
5. Click Test.
l
To know and verify the role of the LDAP user:
1. Navigate to Administration > Users > Authentication > External.
2. Click the test icon (
) next to any of the LDAP type. The following window appears:
6. Enter the name of the Account to Verify.
7. Click Test.
Show User Groups for Active Directory
cnMaestro administrator can view user groups for Active Directory server type configuration by providing valid user
credentials to login to Active Directory. The user details can then be viewed as shown below:
551 | User Management
Cambium cnMaestro On-Premises | User Guide
1. Enter Active Directory User ID. The User ID should be a valid string (example: user@example.com).
2. Enter Active Directory password.
3. Enter Account to Verify.
For searching the group of the user, the Users ID should follow the user@example.com format.
OpenID Connect
OpenID Connect allows users to authenticate using a third-party identity provider (IDP) service. OpenID Connect
(OIDC) is an authentication protocol built on OAuth 2.0 used to securely sign in users to cnMaestro.
To authenticate user using OpenID Connect, perform the following steps:
1. Navigate to Administration > Users > Authentication > OpenID Connect tab.
2. Click Add New. A pop-up window is displayed.
3. Enter the parameter details as required.
552 | User Management
Cambium cnMaestro On-Premises | User Guide
4. Click the (+) plus sign next to Field Mappings, Role Mappings, and Login Experience Customization and add the
parameter details as described in Table 90.
5. Click Add.
Table 90: OpenID Connect fields
Parameter
Description
Connection Name
Unique identifier of the connection.
Issuer URL
Enter the URL of the OpenID Connect provider.
Client ID
Client ID provided by providers.
Client Secret
Client Secret for authentication from provider.
Callback URL
Configure the OpenID Connect provider with the Callback URL.
Field Mappings
Role Key Name
Key name for role taken from userInfo endpoint.
Role Mappings
Map OpenID Connect provider roles to cnMaestro roles. The following roles are
available:
Super Administrator
Administrator
Operator
Monitor
CPI
Note: Atleast one mapping must be completed in order for this feature to work
correctly.
Refer Role-Based Access section to view the supported Roles on cnMaestro.
Login Experience Customization
Button Display Name
Display name of the login button shown on login screen.
Button Icon URL
URL of the button icon.
Note: Image will be displayed as a 22x22 px.
You can preview the login screen, before adding new connection.
SAML
cnMaestro supports authentication and authorization with SAML Identity Providers (IdP). It is an XML-based openstandard for transferring identity data between two parties: an Identity Provider (IdP) and a Service Provider (SP).
To authenticate users using SAML perform the following steps:
1. Navigate to Administration > Users > Authentication > SAML tab.
SAML page is displayed.
2. Enter the parameter details as shown in Table 91.
553 | User Management
Cambium cnMaestro On-Premises | User Guide
3. Click Save.
Table 91: SAML fields
Parameter
Description
Connection Name
Unique identifier of the connection.
SAML Identity Provider
Enter SAML ID Metadata in XML format.
Metadata XML
Entity ID URI
Unique identifier for this Service Provider. This field can also be used for audience
restriction in IdP.
Validate Response
Signature
Validates signature on SAML response from IdP. By default, if a signing key is
found in the IdP metadata, cnMaestro will attempt to validate the signatures on
the response.
Callback URL
Configure the SAML IdP with this callback URL.
Button Display Name
Display name of the login button shown on login screen.
554 | User Management
Cambium cnMaestro On-Premises | User Guide
Table 91: SAML fields
Parameter
Description
Button Icon URL
Image will be displayed as a 22x22 px.
IdP Field Mappings
Map IdP Fields/Attributes to cnMaestro fields.
Username: User name of the IdP mapped field.
Roles/Groups: Role taken from userInfo endpoint.
Role Mappings
Map IdP roles to cnMaestro roles. Atleast one mapping must be completed in
order for this feature to work correctly.
Super Administrator
Administrator
Operator
Monitor
CPI
Session Management
View and optionally log out current cnMaestro administrator sessions. Users with Super Administrator Role can
logout all other users sessions and users with Administrator Roles can log out Operator and Monitor accounts.
Sessions
Displays the detailed information on user sessions.
Figure 223 Session Management > Sessions
NOTE:
Users logged in using OpenID Connect and SAML, their session will get logged out automatically
after 24 hours.
555 | User Management
Cambium cnMaestro On-Premises | User Guide
Server Management
This chapter provides the following details:
l
Monitoring
l
Settings
l
Operations
l
SSL Certificate
l
Syslog
Monitoring
The Server tab provides monitoring and operations for the virtual machine instance.
Navigate to Administration > Server.
Figure 224 Monitoring cnMaestro Server Instance
Settings
This section provides the following details:
l
Basic
l
Configure NTP Server
l
Configure Email Server
l
Login Security Banner
Basic
The user can enter the System Name and enable SSH access to cnMaestro server.
NOTE:
In High Availability (HA) enabled environment, SSH access is enabled only for the primary
server.
556 | Server Management
Cambium cnMaestro On-Premises | User Guide
Figure 225 System Name
Configure NTP Server
The user can configure the NTP Server with hostname or IP address.
To configure the NTP server:
1. Navigate to Administration > Server > Settings > Configure NTP Server tab.
2. Select Enable the NTP Server.
3. Enter Host Name or IP Address. It displays Current System Time and Status of the server.
Configure Email Server
The user can configure the email server to send and receive email messages.
To configure the email server:
1. Navigate to Administration > Server > Settings > Configure Email Server tab.
557 | Server Management
Cambium cnMaestro On-Premises | User Guide
Figure 226 Email Server
2. Select the Enable SMTP Server.
3. Enter the Port number.
4. Enter name of the Host.
5. Enter the Username.
6. Enter the Password.
7. Enter the Sender Email.
8. To send the email in an encrypted format, select any one of the following:
l
None: Uses port number 587 for communication which is not secured.
l
TLS: Uses port number 465 for encrypted communication. When this option is selected, upload CA
certificate.
l
STARTTLS: For encrypted communication on port number 587, choose STARTTLS option. When this option
is selected, upload CA certificate.
9. Select the Ignore Server Certificate Validation.
10. Click Send Test Email.
Figure 227 Specifying email address
11. Enter the Recipient Email.
12. Click Send Now.
NOTE:
When user tries to disable SMTP configuration a warning message pops up.
558 | Server Management
Cambium cnMaestro On-Premises | User Guide
Email Notifications
The Email Notifications feature allows the Super Administrator and the Administrator to add subscribers (Email IDs)
for receiving different types of Email alerts.
NOTE:
Two Email Subscribers are supported per account.
The severity of alerts are classified as follows:
l
Critical
l
Major
l
Minor
The content of the email alert is in JSON or HTML format. The subscriber gets an email alert only when the global
setting is enabled.
To receive email notifications, the user needs to enable Notification checkbox. If SMTP settings are disabled, then
the notification message below does not pop-up.
Figure 228 Email notifications
You can use the filter option for the following fields:
l
Email
l
Severity
559 | Server Management
Cambium cnMaestro On-Premises | User Guide
l
Status
l
Ignore Notification
You can use the sorting option for the following fields:
l
Content Type
l
Last Modified Date
Adding Recipient to Subscriber Table
1. Navigate to Administration > Settings > Notifications and click Add Recipient.
Figure 229 Adding Subscribers
The following window is displayed:
NOTE:
Managed Account option will appear only if MSP feature is enabled.
2. Select the Severity level.
3. Enter Email.
4. Select the Content Type as HTML or JSON .
5. Select the Managed Account list.
6. Select the appropriate option(s) for Ignore Notification.
7. Click Add.
All alarms of chosen severity and above are sent through email as explained below:
560 | Server Management
Cambium cnMaestro On-Premises | User Guide
l
If severity Critical is selected, then send critical alarms.
l
If severity Major is selected, then send critical and major alarms.
l
If severity Minor is selected, then send critical, major, and minor alarms.
HTML Email Example
JSON Email Example
Login Security Banner
For security purpose, a banner can be displayed before the login window appears in cnMaestro On-Premises.
To enable the security banner, perform the following steps:
1. Navigate to Administration > Server > Settings > Security Banner.
561 | Server Management
Cambium cnMaestro On-Premises | User Guide
Figure 230 Enabling Security Banner
2. Enable Security Banner during Login
l
User must accept Security Banner before login.
3. Enter the Security Banner Notice.
4. Click Save.
A sample security banner window is shown below:
Figure 231 Security Banner
5. Click Accept.
The login window is displayed.
Operations
This section provides the following details:
l
Reboot Virtual Machine
l
Update cnMaestro Software
l
System Backup
l
In-System Upgrade
Reboot Virtual Machine
Warning:
All devices goes offline when the virtual devices is rebooted.
562 | Server Management
Cambium cnMaestro On-Premises | User Guide
Update cnMaestro Software
Package Types
cnMaestro On-Premises software is released in two forms:
OVA Image
The OVA image contains all software needed to run the cnMaestro application. It is installed on a virtual machine
and releases intermittently to update system software. Moving to a new OVA image requires an in-system upgrade
of the current OVA (no import and export of data is required after the 2.0 release). The OVA is approximately 3.0
GB in size.
Package Upgrade
The package file is installed on top of an OVA image; and updates the cnMaestro application. Packages releases
more frequently and provide a faster upgrade path for enhancements. Packages can be installed by downloading
them from Cambium and uploading them through the UI (at Administration > Server > Operations).
NOTE:
1. The general update flow will be an OVA file followed by package releases. For significant systemlevel updates, a new OVA file will be generated.
2. Refer to Cloud connectivity page for download of software from cnMaestro Cloud.
System Backup
Cambium recommends customers periodically backup their system as a precautionary measure. Navigate to Server
> Operations > System Backup and Restore. Backups can be done manually, in real-time, or scheduled to execute
daily or weekly. cnMaestro can also automatically transfer backup files off-box using FTP or SFTP (this support is
configured under Settings > Optional Features > Scheduled Jobs).
A System Backup stores the entire state of cnMaestro On-Premises as a file. This file can be downloaded to the local
hard drive through the UI and imported into a new cnMaestro instance to recreate the application state. Only one
System Backup is available at any time, and a later entry overwrites an earlier one.
Generate Backup
NOTE:
From 3.0.0 release, backups generated by On-Premises instances will have configuration data and
historical monitoring data only for the current month excluding client data. It is suggested to take
backup at the last day of the month. Please refer to Data Backup for more information.
The user can create a system backup through a system backup job at Administration > Server > System Backup and
Restore. The created backup file can be downloaded to the user's local machine for archiving.
To generate the system backup job:
1. Navigate to Administration > Server > Operations > System Backup and Restore.
563 | Server Management
Cambium cnMaestro On-Premises | User Guide
NOTE:
When the backup Restore is initiated white overlay appears on the UI screen.
2. Select any one of the following:
l
Daily Backup: You can set time exceeding the current system time. The backup files will be generated every day
at the scheduled time.
l
Weekly Backup: The backup files will be generated for a specified day and time on a weekly basis.
You can download the last backup file using the download icon in the table. The file transfer configuration is defined
at Administration > Settings > Optional Features > Scheduled Jobs and it is shared with Reports. If FTP is enabled,
then a copy of each backup file will be stored in the configured FTP/SFTP server. The FTP column table displays the
status of the upload to the FTP/SFTP server.
3. Click Generate Backup button.
NOTE:
Only the latest backup is retained in the disk and available to download. The old backup is deleted
once the new backup is generated.
To view the system backup job:
Click View System Backup Jobs link in Operations > System Backup and Restore or navigate to Administration >
Jobs > System Backups.
Restore Backup
The user can now restore the downloaded system backup file to the new cnMaestro instance to recreate the
application state under Manage > Server > Operations > System Backup and Restore.
To restore backup files, select the file from Restore From Backup option and click Restore.
Data migration to 3.1.0 from a lower version takes time depending upon the size of backup file. During migration,
the below banner is displayed:
564 | Server Management
Cambium cnMaestro On-Premises | User Guide
In 3.1.0 release, when we import the backup data, the following banner displays in the top of cnMaestro On-Premises
UI, and it will be there until the indexing completes.
NOTE:
l
The indexing occurs whenever the user navigates to different UI pages. For example, when the
user navigates to WLAN-AP group page, the respective indexing will be created and the banner
will be displayed in the top of the UI.
l
Database indexing pauses during the database migration and emails once indexing the
webhooks.
l
Do not Import data or Export data when the Migration banner is running.
OVA Update Process
Updating an OVA image can be managed through the following process (which assumes the hardware has enough
hard disk space for two instances of cnMaestro.
1. Export the cnMaestro Server data from the old instance.
2. Stop the old instance.
3. Start the new instance (using the directions presented above).
4. Import the data into the new instance.
5. Set the IP address of the new instance to that of the old instance.
Clone Virtual Machine
Cambium also recommends backing up (or cloning) the virtual machine prior to updating cnMaestro software.
In-System Upgrade
In-System Upgrade is the ability to update the cnMaestro software without performing a system export followed by
an import. Essentially all updates are performed within a single VM image. In-System Upgrade works in both
Standalone and High Availability environments. The mechanism of the upgrade should be transparent to the user:
specify to upgrade the system on one instance, and the upgrade is propagated to both instances. The coordination
happens automatically.
Software Update
The UI allows the user to upload a new OVA, and install it. This process is used for both standalone and HA
installations. The Software Upgrade can be done through OVA or package.
Package Upgrade
1. Navigate to Administration > Server > Operations > Software Update.
2. Click Package.
3. Browse and select the cnmaestro-package_2.5.0.tar.gz file. You can upload the file from Local or Download from
cnMaestro Cloud.
4. Click Apply Update or Download and Apply.
565 | Server Management
Cambium cnMaestro On-Premises | User Guide
Figure 232 Package Upgrade
OVA Upgrade
NOTE:
Ensure to have minimum of 1 GB free RAM in the cnMaestro On-Premises server for the OVA to
upgrade successfully.
1. Navigate to Administration > Server > Operations > Software Update.
2. Click OVA.
3. Browse and select the cnmaestro-on-premises_3.0.0-b30_amd64.ova file. You can upload the file from Local or
Download from cnMaestro Cloud.
4. Click Upload OVA. or Download OVA. After upload it will progress with Staging.
OVA Upgrade Using CLI
1. Copy the OVA file into the location /srv/storage/tmp.
2. Execute the command sudo /srv/bin/sudo cnmaestro-image stage /srv/storage/tmp/<OVA file name>.
3. Staging Status can be verified in UI under Server > Operation > OVA.
In the CLI, it can be verified by executing the command sudo /srv/bin/cnmaestro-image status
If you are unable to apply the upgrade OVA using the UI, there is a command line mechanism that can be used as a
failsafe. See Appendix > Maintenance > Command Line Alternatives > Apply OVA Upgrade for more details.
566 | Server Management
Cambium cnMaestro On-Premises | User Guide
Diagnostics
This section provides the following details:
l
Server Technical Support Dump
l
Logging Severity
l
Services
Server Technical Support Dump
The Technical Support Dump gathers important runtime information on the cnMaestro instance. It is accessed at
Administration > Server > Diagnostics and can be used by Cambium Networks Support to aid in resolving issues.
Figure 233 Technical Support Dump
Logging Severity
Change the severity level of the messages logged by the cnMaestro system. These messages are not accessible
directly, but can be downloaded as part of the Technical Support Dump. The log level severity can be changed at
runtime and it does not require reboot of server to take effect.
Figure 234 Logging Level
Services
Real time display of the status of critical cnMaestro services.
Figure 235 Services
567 | Server Management
Cambium cnMaestro On-Premises | User Guide
Network Tools
The Network Tools page consolidates a number of operations that can be performed on cnMaestro On-Premises.
The operations are listed below:
Table 92: Network Tools
Tools
Description
DNS Lookup
Lists the DNS records for a domain in priority order.
Ping
Network ping to a hostname or IP address.
Traceroute
Lists the hosts or IP addresses showing the route of the test packets starting from the
selected monitoring location to the destination Domain or IP.
Figure 236 Network Tools
SSL Certificate
cnMaestro On-Premises generates a self-signed certificate when it boots the first time. Because the root CA is not
present in standard browsers, cnMaestro users (administrators or Captive Portal customers) receive an SSL error
message as shown below:
Figure 237 SSL Error Message
568 | Server Management
Cambium cnMaestro On-Premises | User Guide
Certificate Management
To fix the browser error, cnMaestro needs to host a certificate from a trusted certificate authority, and map the
FQDN (fully qualified domain name) used to access cnMaestro. This requires the administrator to export a CSR
(Certificate Signing Request) and import the signed Certificate back into cnMaestro.
The following options are available to manage the certificates:
l
View Certificate
l
Generate a Certificate Signing Request (CSR)
l
Import a Certificate
l
Backup Management
l
Reset
View Certificate
To view the certificate details, click View tab.
Generate a Certificate Signing Request (CSR)
A certificate-signing request leverages the current Private Key and exports a CSR that can be forwarded to any
Certificate Authority.
To generate a CSR:
1. Navigate to Administration > Server > SSL Certificates.
2. Select Generate CSR tab.
569 | Server Management
Cambium cnMaestro On-Premises | User Guide
3. Specify the parameters as in the below table:
Table 93: Configuring CSR Parameters
Parameter
Description
Common Name
Enter FQDN name of the cnMaestro server. This is either the Domain Name or the
IP Address.
Organization (O)
Enter the name of the organization.
Organization Unit (OU)
Enter the name of the organization unit.
City/Locality (L)
Enter the name of the city.
State/Province (ST)
Enter the name of the state.
Subject Alternative
Name (SAN)
Enter DNS or IP Address.
Country (C)
Select the name of the country from the drop-down list.
4. Click Generate CSR., the user is prompted to save a cnMaestro .csr file to their hard drive. The CSR can then be
sent to a Certificate Authority and signed.
Import a Certificate
Once the CSR has been transferred to the Certificate Authority to create a certificate, it can be imported back into
cnMaestro. cnMaestro will validate the certificate maps correctly to the stored Private Key, and disallow the import
if incorrect. Alternatively, the user can append the Private Key to the Certificate file in PEM format and upload both
if certificate and key is generated outside cnMaestro. User can also provide password optionally if key is generated
with the password. This will replace both the Certificate and Key on cnMaestro.
To import a certificate:
1. Click Import tab.
570 | Server Management
Cambium cnMaestro On-Premises | User Guide
2. Select any one of the below options:
a. Import signed Certificate from CSR.
b. Import signed Certificate and new Key.
3. Browse and upload the Certificate and Key file.
4. Click Import.
The Certificate, and any optional intermediate certificates should be appended and stored in a single
PEM-encoded file prior to submission. The signed Certificate should be positioned at the top of the
file, followed by any intermediate certificates.
When importing a Certificate and Key, a single PEM-encoded file should be submitted with entries in
the following order: Certificate, intermediate certificates, and Key. If the Key is encrypted, a
password should be provided in the textbox on the UI at the time of import.
Backup Management
cnMaestro generates a 4096-bit Private Key when it boots up. This section allows the customer export this Key and
current Certificate for backup. These will be exported as a single file, and the Key can optionally be encrypted with a
password. To backup the certificate and the key:
1. Click Backup tab.
2. Enter the password for the key in the Key Password texbox.
3. Click Backup.
Reset
It replaces the current Private Key and Certificate and recreates them from scratch. The Certificate is self-signed,
and it can be replaced using the Certificate import mechanism detailed above.
To generate a new private key:
1. Click Reset tab.
571 | Server Management
Cambium cnMaestro On-Premises | User Guide
2. Select the Replace the existing Key and Certificate checkbox.
3. Click Generate.
Manage Software Images
This section provides the following details:
l
Overview
l
Automatically Update Device Software
Overview
cnMaestro On-Premises allows one to add new device software images as they are released by the device teams.
Adding new device software is a manual process: one needs to first download the images from the Cambium
Support Center and then upload them into cnMaestro.
The steps are shown below for local upload:
1. Navigate to https://support.cambiumnetworks.com/files and download the device image to your laptop.
2. In the cnMaestro On-Premises UI, navigate to Administration > Server > Software Images tab.
3. Select the image file and then click Add button.
4. Add Software Image window pops up.
572 | Server Management
Cambium cnMaestro On-Premises | User Guide
5. Once file is successfully uploaded to the server, it will appear in the grid.
NOTE
cnMaestro uses the name of the uploaded file to determine the version and device type. Please do
not change the file name during the upload or download process.
All the check box will be disabled by default.
Add Images
Once the On-Premises server is synced with the cloud, the user can upload the software images from cloud directly
to the On-Premises.
To upload Software Image perform as follows:
1. Navigate to Administration > Server > Software Images.
2. Click Add Image.
3. Add Software image window appears.
l
If the On-Premises account has onboarded to any anchor account in cloud.
a. Click Download from cnMaestro Cloud.
b. Select Device Type.
573 | Server Management
Cambium cnMaestro On-Premises | User Guide
c. Select the Version.
d. Click Add Image.
l
If the On-Premises account is not onboarded to any anchor account in cloud.
a. Click Local.
b. Select File from the local desktop.
c. Click Add Images.
Delete Images
To delete Software Image perform as follows:
1. Navigate to Administration > Server > Software Images.
574 | Server Management
Cambium cnMaestro On-Premises | User Guide
2. Select the images to be deleted and Click Delete.
3. Click Yes in Please confirm window to delete the images.
4. It will display the Success message as shown below:
Update Recommended Version
Update recommended version allows the user to update the Version with the recommended version available from
the drop-down.
To update recommended version perform as follows:
1. Navigate to Administration > Server > Software Images.
2. Click Update Recommended Version and window pops up.
3. Select the Version from the drop-down and click Save.
Automatically Update Device Software
cnMaestro Cloud allows one to update the device software during onboarding and for managed devices.
Adding update device software is a manual process as follows:
1. Navigate to Administration > Server > Software Images > Automatically Update Device Software tab.
2. Select the version file and then click onboarding/Managed Devices.
575 | Server Management
Cambium cnMaestro On-Premises | User Guide
NOTE:
Enable the onboarding check box, to avoid the failure of onboarding devices with minimum
supported version rather than the recommended version.
3. Enable the checkbox as follows:
l
Enable Managed Devices flag only for Wi-Fi devices (E series and R series).
l
Enable Sequential Site Update and Both Partitions flag only for only E-Series and XV-Series devices.
4. Click Apply Settings.
NOTE:
l
Once auto software update job for managed devices is triggered, it will automatically abort any
manually created running/scheduled software update jobs.
l
To avoid failures in onboarding devices having minimum supported version other than
recommended version enable the onboarding checkbox.
Figure 238 Automatically Update Device Software
576 | Server Management
Cambium cnMaestro On-Premises | User Guide
Webhooks
cnMaestro Webhooks provides real-time streaming for alarms using a push notification model. Webhooks data
is HTTPS posted to an external Web service. Webhooks enable the following benefits:
Benefit
Details
Cloud Friendly
Webhooks are a standard mechanism for Cloud alerts and interservice asynchronous communication.
Firewall Friendly
HTTPS is generally amenable for outgoing and incoming firewall
connections.
Real-Time
Alarms to be sent to third-party services in real-time.
Security
All communication is over HTTPS, and the target domain is validated.
Optional security parameters are available for client authentication.
TCP
Webhooks use TCP instead of UDP, so they can alert when the
external system is down, or the event was not received.
Third-Party Support
Many Cloud and On-Premises services support Webhooks.
Integrations
Webhooks enable integration with external Cloud services, such as Slack, Twilio, Zapier, Datadog, PagerDuty,
etc. They can also be supported using a local HTTPS server and custom applications. Once configured,
cnMaestro streams alarms to these services over HTTPS to the configured URL. Some example services are
provided below:
Figure 239 Webhook Integration with External Cloud Services
The Webhooks payload is sent in a JSON or a URL-encoded format, and the parameters are comparable to the
alarm details present in the RESTful API and email notifications. In addition, cnMaestro also provides default and
custom Webhooks templates, so the data format can be tailored to specific services.
577 | Webhooks
Cambium cnMaestro On-Premises | User Guide
Limits
Webhooks are limited to 2 entries per account. In a managed services environment, each managed account can
have two Webhooks.
cnMaestro Webhooks Configuration
To configure the webhooks, perform the following:
1. Navigate to Administration > Settings > Webhook.
2. Click Add Webhook. The following window appears:
3. Enter the parameters as shown in the below table.
578 | Webhooks
Cambium cnMaestro On-Premises | User Guide
Table 94: Add Webhook parameters
Parameter
Description
Advanced
Configuration Content type and
Template
You can choose content-type as JSON or URL-Encoded Form.
cnMaestro supports default and custom templates for the payload. Custom templates allow
specialized payload formats. Enable the Custom checkbox and upload your own custom
payload JSON. Details on templates are presented later.
The Webhooks JSON payload follows the same format as the cnMaestro RESTful API, with a
few additional Webhook-specific variables/keys.
Basic
Authentication
Optionally add HTTPS Basic Authentication to the Webhook POST request. By enabling
Basic Authentication, you can configure the username and password associated with your
endpoint. The Basic Authentication parameters are Base64 encoded and included in the
header of HTTP request.
Note 1:
The username and password for Basic Authentication are different from
cnMaestro user credentials. These credentials are used at your endpoint, few
external integrations like Slack only require Webhooks URL, for integrations
where Basic Authentication is not required.
Note 2:
Basic Authentication is an HTTP standard which that adds an Authorization:
Basic <credentials> header to the HTTPS POST request. Credentials are
Base64 encoded username and password, encoded the following way:
Base64 (username:password).
Filters
You can filter the alarms based on severity such as Minor, Major, or Critical. You can also
select multiple severities.
Device type allows to select the particular device from the drop-down.
579 | Webhooks
Cambium cnMaestro On-Premises | User Guide
Parameter
Description
Managed
Account
If cnMaestro is configured for MSP (Managed Service Provider), you can map the Webhooks
to a Managed Account.
Note
A maximum of two Webhooks can be configured per Managed Account.
Name and URL
Webhooks label for display and filtering purposes. This will also be included in the default
payload as Webhook_name. The URL defines the endpoint for the HTTPS POST request.
Only HTTPS is supported.
Type
Type of cnMaestro notification to configure Webhook.
Note
cnMaestro release 2.4.0 supports only alarms as the type for Webhooks
configuration.
For example, Configuration Sync Alarm from e500 Device default payload is as shown below:
{
"ip": "10.110.212.130",
"network": "FR",
"message": "Failed to push configuration to device",
"name": "Configuration Sync",
"severity": "minor",
"source_type": "wifi-enterprise",
"Device Model": "cnPilot e500",
"status": "active",
"time_raised": "2019-07-29T11:36:35+00:00",
"site": "lehavre",
"tower": "",
"duration": "0",
"id": "5d3eda434e222e0a28d14372",
"code": "CONFIG_SYNC",
"mac": "00:04:56:BB:14:4E",
"acknowledged_by": "",
"source": "E500-BB144E-Test-LAB-A",
"managed_account": "",
"webhook_retry_count": "0",
"webhook_timestamp": "2019-07-29T11:36:35+00:00",
"webhook_name": "cnmaestro_webhook"
}
580 | Webhooks
Cambium cnMaestro On-Premises | User Guide
Types of Variables
The following variables can be used to specify your own payload within a custom template. The variables will be
replaced with actual values before sending to Webhooks endpoint.
Table 95: Types of Variables
Variable
Description
$ACKNOWLEDGED_BY
Alert acknowledged by
$ALARM_DURATION
Alarm duration (seconds)
$ALARM_ID
Alarm ID (e.g. 9bd4Gc313a4d1e8fie2482df7b77628)
$ALARM_MSG
Alarm message (e.g.: “GPS Sync state changed to Synchronized”)
$ALARM_NAME
Alarm name (e.g.: Configuration Sync)
$ALARM_SEVERITY
Alarm severity (e.g. critical, major, minor)
$ALARM_STATUS
Alarm status (e.g. active)
$ALARM_TIME_RAISED
Alarm raised time (ISO 8601 Date format: 'YYYY-MM-DDTHH:mm:ssZ')
$ALERT_CODE
Alert code (e.g. STATUS)
$DEVICE_MAC
Device MAC address (e.g: AA:BB:CC:DD:EE:FF)
$DEVICE_MODEL
Device Model (e.g: ePMP 1000, cnPilot r201)
$DEVICE_NAME
Device name
$DEVICE_IP
Device IP Address (e.g. 192.168.0.1)
$DEVICE_TYPE
Device type (e.g.Wi-Fi-enterprise)
$MANAGED_ACCOUNT
Managed account name (absent if not mapped to an account)
$NETWORK_NAME
Network name
$SITE_NAME
Site name (note: value will be blank if the device is not under a Site)
$TOWER_NAME
Tower name (note: 'value will be blank if the device is not under a Tower')
$WEBHOOK_NAME
Webhook name
$WEBHOOK_RETRY_COUNT
Retry count (note: only present if Webhook is retried; default is 0)
$WEBHOOK_TIMESTAMP
Webhook sent time (ISO 8601 Date format: 'YYYY-MM-DDTHH:mm:ssZ')
581 | Webhooks
Cambium cnMaestro On-Premises | User Guide
Error and Retransmission
cnMaestro expects an HTTP status code 2XX reply from the Webhooks URL to confirm the alarm notification sent
via HTTPS POST that is successfully delivered. For any request, if status code 5XX is received, cnMaestro will keep
retrying the same payload at the interval of 1, 2, 5, 10 and every 15 minutes thereafter until the request succeeds.
3XX or 4XX response will not be retried.
Note
If there are multiple Webhooks configured, a retry/error on the one Webhook will not affect the
other. For example, if you have Zapier and Twilio, a retry/error on the Twilio will not affect the
Zapier, any new alarm notification on Twilio will be discarded and a retry will happen only with the
cached payload.
Viewing Configured Webhooks
To view the status of configured Webhooks, navigate to Administration > Settings page.
Figure 240 Viewing Configured Webhooks
cnMaestro Webhooks Configuration provide details on the parameters displayed:
Table 96: Webhook parameters
Parameter
Description
Device Type
The Device Type filter on Webhook.
Enable
Select Enable checkbox to enable the Webhook.
Last Status
Last status of Webhook.
Last Status
Time
Last Webhook send time.
Managed
Account
If the MSP Service is enabled, this is the type of account (E.g. All Accounts, Base
Infrastructure, or Managed Account Name).
Name
Label to identify the Webhook.
Severity
Alarm Severity filter on Webhook.
Type
Type of notification. (e.g. Alarm).
URL
The URL where HTTPS POST requests will be sent.
582 | Webhooks
Cambium cnMaestro On-Premises | User Guide
Parameter
Description
Edit the Webhook.
Send a test message. It can be used to test Webhook's reachability.
Delete a Webhook.
Status Check
Click View Details to check the status of message sent last.
Figure 241 Status check view
View Details displays the response Code, Headers and Body of Webhooks endpoint.
Figure 242 Last response code
Custom Template Examples
Slack Configuration
Slack is a platform for team communication, offering instant messaging, document sharing, and knowledge search.
Following is a simple example of configuring Slack integration with cnMaestro Webhooks using a custom Template.
1. On your Slack Screen, click on your workspace name at the top of the left-hand menu and open Administration >
Manage apps.
583 | Webhooks
Cambium cnMaestro On-Premises | User Guide
2. In the apps screen, click the Build and then the Start Building.
3. In the Create Slack App screen, enter an app name of your choice and select your Slack Workspace in the dropdown. Click Create App.
584 | Webhooks
Cambium cnMaestro On-Premises | User Guide
4. In the Basic Information tab, select Incoming Webhooks from the left menu and create a webhook, providing all
the permission and targeted Slack Channel details.
5. From the above screen copy the Webhook URLs, which needs to be used as URL in cnMaestro Webhooks in the
next steps.
NOTE
Learn more about Slack Webhook and expected JSON format at https://api.slack.com/incomingwebhooks
6. Login to cnMaestro and navigate to Administration > Settings > Webhook.
7. Click Add Webhook. Paste the URL from Slack and Expand Advanced Configuration.
585 | Webhooks
Cambium cnMaestro On-Premises | User Guide
Slack expects a custom JSON payload ( https://api.slack.com/incoming-webhooks ), The simple one is as follows:
{
“text” : "<message>"
}
For this example, we are using the following custom template with variables $DEVICE_IP and $ALARM_SEVERITY
in the formatted message.
{
"text" : "$DEVICE_IP has generated an alarm of severity $ALARM_SEVERITY”
}
8. Once an alarm occurs, the following message appears in the configured Slack channel. Notice the variables have
been replaced with actual values.
Datadog Configuration
Datadog is a service for IT, Operations and Development teams who write and run applications at scale.
586 | Webhooks
Cambium cnMaestro On-Premises | User Guide
Following is an example of how to create Datadog events using cnMaestro Webhooks and custom templates.
Sign up to https://app.datadoghq.com/signup and set up your Datadog agent. The agent can also be set up
outside the cnMaestro UI device.
1. On your Datadog dashboard, navigates to Integrations and open APIs > API keys.
2. In the API keys, create a new API key and enter a name for the API key created.
Add the API key to https://api.datadoghq.com/api/v1/events?api_key=<YOUR_API_KEY> , this URL is used as
cnMaestro Webhook URL.
3. Datadog expects a custom JSON payload, following is a simple Datadog specific payload format using
cnMaestro Webhook variables.
{
"title": "$DEVICE IP",
"text": “Alarm of severity $ALARM_SEVERITY $ALARM_STATUS",
"priority": "normal",
"tags": ["$WEBHOOK_NAME"],
"alert_type": "warning"
}
Note
Learn more about Datadog Events and expected JSON format at
https://docs.datadoghq.com/api/?lang=bash#events.
587 | Webhooks
Cambium cnMaestro On-Premises | User Guide
4. Login to cnMaestro and navigate to Administration > Settings > Webhook.
5. Click Add Webhook. Paste the URL from Datadog and expand Advanced Configuration.
6. Once an Alarm occurs, the following message appears to configure Datadog events. This can be checked in
Datadog dashboard at Events > My Apps.
588 | Webhooks
Cambium cnMaestro On-Premises | User Guide
PagerDuty configuration
PagerDuty is an incident management platform that provides reliable notifications, automatic escalations, on-call
scheduling, and other functionality to help teams detect and fix infrastructure problems quickly.
Following is a simple example of configuring PagerDuty integration with cnMaestro Webhooks. We can use both
default or custom templates in JSON and x-www-form-urlencoded content types.
To begin, login to PagerDuty or create a new account.
https://app.pagerduty.com/
To capture the cnMaestro alarms you need to add a new integration into PagerDuty using a Transformer tool.
After login to your PagerDuty account, to add an integration:
1. Navigate to Configuration > Services.
2. If you are creating a new service for your integration, click Add New Service. If you are adding your integration
to an existing service, click the Name of the service you want to add the integration, navigate to the Integrations
tab, then click New Integration.
3. Select the Integration Type as Custom Event Transformer. Complete the remaining incident settings as desired
and save by clicking the Add Service/Integration at the bottom.
4. Click on the Name of your new integration to view the details.
Integration URL is used in configuration of cnMaestro Webhooks.
https://events.pagerduty.com/integration/<integartion_key>/enqueue.
5. Login to cnMaestro and navigate to Administration > Settings > Webhook.
6. Click Add Webhook. copy and paste the integration URL from PagerDuty and expand Advanced Configuration.
589 | Webhooks
Cambium cnMaestro On-Premises | User Guide
You can use the custom payload or default option in cnMaestro. For this example, we are using the following
custom template with variables $DEVICE_IP and $ALARM_SEVERITY in the formatted message.
{
"text" : "$DEVICE_IP has generated an alarm of severity $ALARM_SEVERITY”
}
Note
Learn more about PagerDuty and different integrations at
https://support.pagerduty.com/docs/webhooks.
7. Once an Alarm occurs, the following message appears in configured service’s incidents. Notice the variables
have been replaced with actual values.
Twilio Configuration
Twilio is a developer platform for communications. Software teams use the Twilio API to add capabilities like voice,
video, and messaging to their applications. Twilio is mainly used as an SMS service provider for websites and apps.
Twilio supports HTTP Basic Authentication. This allows you to protect the URLs on your web server so only you and
Twilio can access them.
590 | Webhooks
Cambium cnMaestro On-Premises | User Guide
Following is an example of integrating Twilio with cnMaestro Webhooks using an application/x-www-formurlencoded custom template.
To send a cnMaestro alarm as an SMS directly to a phone, we are going to use the Twilio’s API to programmatically
send text messages.
1. Login to Twilio or create a new account. https://www.twilio.com/.
2. After login to your Twilio account, navigate to your console Dashboard.
Make a note of the Account SID, Auth Token values on the main twilio.com/user/accountpage – you need it when
you configure the cnMaestro Webhooks with Basic Authentication username and password.
3. Add the Account SID to Add the Account SID to https://api.twilio.com/2010-0401/Accounts/ACXXXXXXXXXXXXXXXXXXXXXXXXXXXXXXXX/Messages.json, this URL will be used as
cnMaestro Webhook URL.
4. Go to Phone Numbers under All Products and Services in the console to get the phone number or click on the
red plus (+) icon to add a new number and note down the assigned number.
591 | Webhooks
Cambium cnMaestro On-Premises | User Guide
5. Login to cnMaestro and navigate to Administration > Settings > Webhook.
6. Click Add Webhook. Fill the Account SID and Auth Token from Twilio for URL and Basic Authentication and
expand Advanced Configuration.
Using the custom payload option in cnMaestro, specify a custom payload adapted to Twilio’s format.
{
"Body": "<message>",
"From": "+<country_code><Twilio_number>",
"To": "+<country_code><destination_number>"
}
For this example, we are using the following custom template with variables $DEVICE_IP and $ALARM_SEVERITY
in the formatted message.
{
"Body": "$DEVICE_IP has generated an alarm of severity $ALARM_SEVERITY",
"From": "+12024100491",
"To": "+91**********"
}
NOTE
To configure Twilio to cnMaestro Webhooks you should use application/x-www-form-urlencoded as
content type.
Learn more about Twilio and expected JSON format at https://www.twilio.com/docs/usage/api.
7. Once an Alarm occurs in cnMaestro, the following message will be sent to the destination number from the
Twilio number. The variables have been replaced with actual values.
592 | Webhooks
Cambium cnMaestro On-Premises | User Guide
Zapier Configuration
Zapier is an online platform that aims to connect various apps together to automate workflows.
With Zapier you can build Zaps that perform your automation for you. These automations are achieved by mixing a
Trigger with actions available on your favourite apps. Zapier supports hundreds of apps. You can mix and match
triggers and actions to automate.
Following is an example of configuring Zapier integration with cnMaestro Webhooks. For example, you could make
a Zap that would automatically save alarms from cnMaestro Webhooks to a new row on a Microsoft Excel. Zapier
can catch a Webhook POST from cnMaestro, automatically adding the information to a new row in Excel.
First, Login to Zapier or create a new account.
/https://zapier.com/
1. After login to your Zapier account, navigate to dashboard.
2. On your Zapier dashboard, click on Make a Zap at the top right-hand side.
3. Choose Webhooks by Zapier and Catch Hook as the trigger app and trigger event.
593 | Webhooks
Cambium cnMaestro On-Premises | User Guide
4. To customize your webhook trigger, copy the given URL and configure it in your cnMaestro Webhook.
5. Click continue redirects to Test your connection page.
6. To test the connection, open cnMaestro Webhooks and configure the given custom URL from Zapier then can
customize and fill the Advanced Configuration.
594 | Webhooks
Cambium cnMaestro On-Premises | User Guide
You can use the custom payload or default option in cnMaestro. For this example, we are using the following
custom template with variables $DEVICE_IP and $ALARM_SEVERITY in the formatted message.
{
"text" : "$DEVICE_IP has generated an alarm of severity $ALARM_SEVERITY”
}
7. Send a test webhook by clicking on the test icon on the right-hand side of the webhook table.
8. Now go back to Zapier and click Find Hook to complete the testing.
595 | Webhooks
Cambium cnMaestro On-Premises | User Guide
9. Set up Microsoft Excel as the action for your Zap, action event, connect your excel account and customize.
10. To check if your action works as expected. Click Send Test to run the action step. The next screen shows
whether Zapier has been able to successfully perform the action step or not.
596 | Webhooks
Cambium cnMaestro On-Premises | User Guide
Note
Learn more about how Zapier supports different apps at https://zapier.com/help/.
11. Once an Alarm occurs, the following message appears in the configured excel sheet. Notice the variables
replaces with actual values.
597 | Webhooks
Cambium cnMaestro On-Premises | User Guide
Audit Logs
Audit Logs record administration activities through both the Web UI and the RESTful API. Audit Log entries
usually include destination and source addresses, a timestamp and user login information. User can access
Audit Logs in the Administartion > Audit Logs page.
Figure 243 Audit Logs
The following table describes the Audit Logs parameters and their descriptions.
Table 97: Audit Log Parameters
Parameter
Description
Action
Displays the action performed by the user (create, delete, download, etc.).
Description
Textual description of the task.
Export
Enable export as CSV or PDF.
IP Address
IP address of the Web browser or API application.
Module
Module generating entry (AAA, administrator, alarm).
Result
The result of the audit log as Success or Failed.
Source
Administrator or API client name.
Source Type
Entity making the update: administrator or API client.
Time
The time when the action was performed.
Type
Type of the log entry (configuration, operation, onboarding, security).
Log Action
An action log contains a set of transactions. Each transaction contains one or more Actions. Each Action has a
name and input parameters. Some Actions have output parameters.
The following Actions will be supported for individual Audit Log entries. Each activity performed in the server is
detailed in this table.
598 | Audit Logs
Cambium cnMaestro On-Premises | User Guide
Table 98: Log Action Parameters
Parameter
Description
Claim
Claim a device in the network operator.
Cloud-Connect
Provides the status of the On-Premises to Cloud account connection.
Create
Create an object in the network device.
Delete
Delete an object in the network device.
Download
Download a file.
Edit
Edit an existing device detail.
Link Test
Perform a Link Test.
Login
Login to a device.
Logout
Logout from a device.
Mail
Mail ID of a device.
Move
Move a device from the server.
Reboot
Reboot a device.
Reset
To reset a device
Upload
Upload a file on the server.
Audit Modules
Auditing activity is mapped to individual modules within cnMaestro. A breakdown of the available modules is listed
below.
Module
Type (s)
Description
ACL
provisioning
Adding Editing Removing the ACL Entries
Administrator
provisioning
User Management: Login, Users, Roles, Email, etc
operations
security
Alarm
provisioning
Alarms and Alarm History
API
provisioning
API Management: API Clients and Webhooks
Auditing
provisioning
Auditing Infrastructure
Auto-Provision
provisioning
Auto-Provisioning
599 | Audit Logs
Cambium cnMaestro On-Premises | User Guide
Module
Type (s)
Description
CBRS
Services
CBRS
Data-tunnel
provisioning
Data Tunneling
Device
provisioning
Device management
operations
Guest-Portal
provisioning
Guest Portal
Infrastructure
provisioning
Site, Network, Tower Management
Jobs
provisioning
Jobs Infrastructure
operations
License
licensing
Update license details
MSP
operations
Operations covering Managed Services and Managed Account
Onboard
provisioning
Onboarding Queue
operations
Report
provisioning
Data Reports
operations
SIM
provisioning
SIM claim and delete
SoftwareUpgrade
provisioning
Software Upgrade: device image import/export, upgrade device
System
provisioning
operations
operations
System Services: VM management, change log level, system upgrade,
system monitoring, software images, system settings
security
Template
provisioning
Template-Based Configuration
Tools
provisioning
Technical support dump, networking operations, etc
operations
Webhooks
provisioning
Webhooks configuration and management
Wi-Fi
provisioning
AP Groups, WLANs: edit W-Fi configuration objects
operations
security
600 | Audit Logs
Cambium cnMaestro On-Premises | User Guide
Syslog
cnMaestro supports Notification Syslog (Event Log) and Audit Syslog. The generated Event Logs and Audit
Logs are sent to the syslog server configured under Administartion > Settings page. Every syslog has a Facility
and a Severity level. Maximum of five entries can be added in Notification syslog and Audit syslog.
Figure 244 Syslog
The following table describes the parameters in Syslog server:
Table 99: Syslog Server Parameters
Field
Description
Enable the notification syslog or audit syslog.
Event Type
The type of event (Infrastructure, Network, Operation, Security and Wireless). You
can select one or multiple events.
IP/Host
The IP address provided to the server.
Name
The username provided to the server.
New Facility
The type of program logging the message. The allowed facilities are local 0 to local
7.
New Severity
The severity of the system log message.
Port
IP address or hostname provided to the server.
Severity
The initial severity of the generated syslog messages (i.e. Critical, Major, Minor or
Notify).
Event Syslog
Notification messages are filtered based upon Type (which may be slightly different between Events and
Alarms) and Severity.
Click Add to add a new Event Syslog window pops up.
601 | Syslog
Cambium cnMaestro On-Premises | User Guide
NOTE:
At least one Event Type or Severity must be selected.
1. Enter Name.
2. Enter the IP/Host address.
3. Enter the Port number. Port 514 is the default for syslog.
4. Select Event Type.
5. Select Severity Type.
6. Select the New Facility from the drop-down.
Facility
Description
Local 0-Local 7
It is the locally used facilities.
7. In the New Severity drop-down, select the type of Severity. Please refer to the below Severity table:
Value
Severity
Description
0
Emergency
System is unusable.
1
Alert
Action must be taken immediately.
2
Critical
Critical conditions of hard device errors.
3
Error
Error conditions
602 | Syslog
Cambium cnMaestro On-Premises | User Guide
Value
Severity
Description
4
Warning
Warning conditions.
5
Notice
Normal but significant conditions. Conditions that are not error conditions
but may require special handling.
6
Informational
Informational messages.
7
Debug
Debug-level-messages.
8. Click
to edit the Event Syslog. The dialog box appears:
9. Repeat the above steps to update an existing Notification Syslog.
Audit Syslog
The Audit Syslog separates messages based upon Audit Type.
Click Add a new Audit Syslog window pops up.
603 | Syslog
Cambium cnMaestro On-Premises | User Guide
NOTE:
At least one Audit Type must be selected.
1. Enter Name.
2. Enter the IP/Host address.
3. Enter the Port number. The port number 514 is the standard syslog port.
4. Filter by Audit Type.
5. Select New Facility from the drop-down.
Facility
Description
Local 0-Local 7
Available facilities.
6. Select the type of Severity.
7. Click Add.
604 | Syslog
Cambium cnMaestro On-Premises | User Guide
Cloud Connectivity
Overview
Cloud Anchor accounts exist alongside Cloud NMS accounts, which enable device management through
cloud.cambiumnetworks.com. Anchor accounts are attached to cnMaestro On-Premises installations and have their
own Cambium ID. All new cnMaestro On-Premises 3.1.0 deployments must connect to an Anchor account at
installation, and all existing cnMaestro instances will need to connect to an Anchor account before updating to
cnMaestro 3.2.0.
The Anchor account collects statistics and automatically pushes announcements of new device firmware and
cnMaestro software images. cnMaestro On-Premises reports the following details to the Anchor account:
Type
Details
System
Uptime, Processor, RAM, Disk, Virtualization Vendor
Devices
Count, Type
Application
Software Version, User Types and Count, Account View, Country
Features
MSP, CBRS, Wi-Fi Performance, Auto-Provisioning, SNMP, etc
Anchor accounts also simplify CBRS provisioning and billing by aggregating multiple On-Premises instances. In
future, Anchor accounts will be used to manage On-Premises cnMaestro X subscriptions.
You must create an Anchor account before connecting the On-Premises instance, as shown below:
1. Navigate to https://cloud.cambiumnetworks.com.
2. Click Create Account.
3. In the Account Type, select Anchor.
605 | Cloud Connectivity
Cambium cnMaestro On-Premises | User Guide
4. Click Create Account.
Onboarding Key
When the Anchor Account is created, an Onboarding Key needs to be set to allow On-Premises instances to
connect.
1. Navigate to the Manage Instances page and edit the Onboarding Key. This key will be entered into the cnMaestro
On-Premises UI to connect to the Anchor Account.
2. Once the On-Premises server onboards, the On-Premises Instances page lists all servers in the account.
3. Click the instance host name, to view the collected information specific to the On-Premises server.
Connecting cnMaestro On-Premises to Anchor Account
Perform the following steps to connect the cnMaestro On-Premises server with the Cloud Anchor Account:
1. Navigate to the Administration > Settings > Cloud Connectivity in the cnMaestro On-Premises UI.
2. Enter the Cambium ID for the Cloud Anchor Account.
3. Enter the Onboarding Key created in the section above.
4. Enable HTTP Proxy if required by setting the IP address or Host Name.
NOTE:
Enable HTTP Proxy only when On-Premises server needs to connect with public network through
proxy.
606 | Cloud Connectivity
Cambium cnMaestro On-Premises | User Guide
5. Click Save and Connect.
NOTE:
l
During the retry time it will take 15 minutes to connect the On-Premises with Anchor Cloud
account.
l
For every 1 hour it updates the periodic inventory status of On-Premises to Cloud.
Software Images
Once the On-Premises server is synced with the cloud, the user can upload the software images from cloud directly
to On-Premises.
To upload Software Image perform as follows:
1. Navigate to Administration > Server > Software Images.
2. Click Add Image.
3. Click Download from cnMaestro Cloud and select Device Type.
607 | Cloud Connectivity
Cambium cnMaestro On-Premises | User Guide
4. Select the Version and click Add Image.
cnMaestro System Update
Package
Once the Cloud is synced with the On-Premises, user can download the package from Cloud to On-Premises.
To download a Package, perform the following:
1. Navigate to Administration > Operations > Package.
2. Select option Download from cnMaestro Cloud under Upload From.
3. Click Apply Update.
608 | Cloud Connectivity
Cambium cnMaestro On-Premises | User Guide
OVA
Once the Cloud is synced with the On-Premises user can download the software package from Cloud to OnPremises.
To download an OVA Image, perform the following:
1. Navigate to Administration > Server > Operations > OVA.
2. Select option Download from cnMaestro Cloud.
3. Select OVA listed in the table.
4. Click Upload OVA.
609 | Cloud Connectivity
Cambium cnMaestro On-Premises | User Guide
Appendix
This section includes the following topics:
610 |
l
Maintenance
l
Deployments
l
Windows DHCP
l
Network Port Requirements
l
Contacting Cambium Networks
Cambium cnMaestro On-Premises | User Guide
Maintenance
This section provides the following details:
l
Command Line alternatives
l
SSH Access
l
Data Backup
l
Extending the Data Disk
l
Account Recovery
l
Application Account Recovery
l
Configure Network Time Protocol (NTP)
Command Line alternatives
Cambium Networks highly recommends using the cnMaestro UI for all application operations; however, in case
the cnMaestro system is not executing correctly, a number of command-line alternatives exist. You can access
these by logging into the cnMaestro CLI (through the VM Console) and selecting the “Shell” option to launch a
Unix shell.
Export cnMaestro Data
Navigate to Manage > Server > Operations > System Backup to the UI version of this command. From the
command line the data can be exported using the following:
sudo cnmaestro-export
The location of the exported data file is printed when the command completes. It can then be copied to an
external directory using SCP or FTP. From there it can be imported into a different cnMaestro instance.
Import cnMaestro Data
Navigate to Manage > Server > Operations > System Backup to the UI version of this command. From the
command line the data can be imported using the following:
sudo cnmaestro-import <data file>
The data file needs to be copied to the cnMaestro instance prior to executing this command. This can be done
using either SCP or FTP.
Technical Support Dump
The UI version of this command is located at: Manage > Server > Diagnostics > Technical Support Dump. From
the command line the technical support dump can be exported using the following:
sudo cnmaestro-techdump
The location of the file will be printed when the command completes. It can then be copied to an external
directory using SCP or FTP and then sent to Cambium Networks support personnel.
Apply OVA Upgrade
This section describes a failsafe mechanism to apply an OVA Upgrade using the Command Line. First make the
image accessible to the operating system either by downloading it through SCP (and storing in
/srv/storage/tmp/) or mounting a shared folder. Then execute the following commands:
l
Extract and stage the image into the unused partition
611 | Maintenance
Cambium cnMaestro On-Premises | User Guide
sudo /srv/bin/cnmaestro-image stage <OVA Filename>
l
View status of the extraction (wait until it completes/hits 100% -- about 10 minutes)
watch -n2 sudo /srv/bin/cnmaestro-image status
l
Boot into the new image. Use the inactive partition from the status command
sudo /srv/bin/cnmaestro-image upgrade <os2 or os1>
NOTE:
Command line upgrade is only a failsafe if the UI upgrade is unavailable. It should not be used for
downgrades, which are unsupported.
Apply Package Upgrade
Manage > Server > Operations > Apply cnMaestro Package is the UI version of this command. From the command
line, package upgrade can be applied using the following:
sudo /srv/bin/cnmaestro-image patch <package-file>
The upgrade file needs to be copied to the cnMaestro instance prior to executing this command. This can be done
using either SCP or FTP. The update file itself is downloaded from Cambium Networks.
SSH Access
cnMaestro supports SSH access using the cambium user account and password. Enabling this feature is not
recommended, due to the password security, but it is available if needed.
Enabling SSH Access
Follow the below steps to enable SSH access:
1. From the Operations page, select Maintenance.
2. Select SSH for the SSH Server page.
612 | Maintenance
Cambium cnMaestro On-Premises | User Guide
3. Select Enable SSH option.
A screen pops up if SSH is enabled successfully.
You can then log into the cnMaestro system using the same cambium users used to log in through the Console.
NOTE:
The cambium user has sudo access, so if using SSH, be sure to change the default password of this
user before enabling the feature.
The Windows application putty, by default, will not print the dialog correctly, and the customer needs to set the
Translation accordingly.
NOTE:
When accessing the CLI from putty on Windows, you may need to change the Remote Character
Set (Window > Translation in the putty Configuration dialog) to “ISO-8859-1 1998 (Latin-1, West
Europe)” to correctly display the menu.
613 | Maintenance
Cambium cnMaestro On-Premises | User Guide
After setting the configuration properly, the window appears as below:
Data Backup
Overview
NOTE:
cnMaestro backups taken from version 3.0.0 and later will only include statistics for the last month
(in addition to configuration). To backup all statistics in a cnMaestro X account (up to 2 years), one
needs to periodically copy the data disk outside of cnMaestro.
cnMaestro On-Premises stores its configuration and statistics on a virtual data disk. This disk could be tens of
gigabytes in size. Backing up the disk requires snapshotting and copying it using the virtualization infrastructure.
cnMaestro configuration backups should normally be made using the standard cnMaestro backup mechanism
available through the UI. When full historical data is required, a snapshot-based disk backup mechanism should be
used.
614 | Maintenance
Cambium cnMaestro On-Premises | User Guide
cnMaestro backups
Standard cnMaestro backups are done through the cnMaestro UI. They are fast: ideal for pre-change checkpointing
or upgrades. They can be executed on-demand or on a schedule, and they are quick to restore cnMaestro
configuration. Standard backups also restore the last week of device statistics, but they do not save any Wi-Fi
Client statistics.
NOTE:
Standard cnMaestro backups are performed using the cnMaestro UI.
Full Backups
Full backups copy all cnMaestro data, including configuration and long-term statistics. They can be taken from a
running system, but they can only be restored when the system is shut down, because they require swapping the
data disk.
The method of creating snapshot backups varies per virtualization technology, but the basics are the same: a point
in time snapshot of the data disk is created, and the snapshot is used as the source for the backup.
If snapshot backups are taken of a running instance, the backup will be "crash consistent". This means the instance
will be restored to a similar state as a power shutdown. While small amounts of uncommitted data may be lost, this
is generally safe, because the cnMaestro data is stored transactionally. If you prefer to have a fully consistent
backup, power down the instance before taking the snapshot. In the case of an HA cluster, always take data backup
of the Primary Server.
NOTE:
It is recommended to only use snapshot backup methods, as data is constantly being written, and
backups otherwise are likely to be inconsistent or unusable.
NOTE:
The recommended procedure for restoring HA data is:
1. Power OFF the existing Secondary Server, so that the Primary Server will be in Peer-Down state.
2. Replicate or attach the disk of the backed-up Primary Server to the newly created server.
3. After backup replication is done, Power OFF the existing Primary (cnMaestro Active) Server and
Power ON the newly created server. The new server will become Primary (cnMaestro Active) in
Peer-Down state.
4. Power ON the Secondary Server. HA replication will occur.
Virtualization System Backup Methods
VMware
Dedicated backup software for either VMware or your datastore device is recommended. A basic disk clone backup
without additional backup software can be performed through the following:
l
Delete all existing snapshots
l
Create a new snapshot of the disk
l
Clone the disk using vmkfstools
l
Delete the snapshot
615 | Maintenance
Cambium cnMaestro On-Premises | User Guide
Disk clone backup using additional backup software can be performed using this alternatives Veeam Backup &
Replication or Vinchin Backup.
Standard snapshot-based backups work with existing VMware-supported backup tools, and are likely to work with
your existing backup solution. It is not recommended attempting to backup snapshot or disk files directly from
storage.
NOTE:
The backup process will consume resources and may impact performance of all VMs, henceforth
plan backup accordingly. Initial full backups are likely to take a long time depending on disk size and
type.
Hyper-V
It is recommended to use dedicated backup software for Hyper-V, a basic crash-consistent disk backup can be
made using either Hyper-V manager or (Export-VM). There are a number of backup solutions available, if snapshot
backup is supported it will successfully backup cnMaestro data disks. Test your backup solution before starting
backup process. If you do not have an existing backup solution for your VMs, disk backup using additional software
using the alternatives such as Veeam Backup & Replication or Vinchin Backup.
Citrix Hypervisor (XenServer)
To backup Citrix Hypervisor refer Back up and restore hosts and VMs. There are a number of backup solutions
available, if snapshot backup is supported it will successfully backup cnMaestro data disks. Test your backup
solution before starting backup process. If you do not have an existing backup solution for your VMs, disk backup
using additional software using the alternative such as Vinchin Backup.
Extending the Data Disk
cnMaestro has two virtual disks, one for the operating system, and the second for data. If the data disk becomes
overloaded, it can be extended. This is done by increasing the disk size through the virtual machine, and then
following the command line instructions in this guide.
The process will have two phases:
l
Phase 1: Expand the virtual disk (using the virtual machine infrastructure).
l
Phase 2: Extend the cnMaestro partition and file system (using the command line instructions listed below).
NOTE:
Please take a backup copy of your virtual machine before performing any operations below.
VMware Workstation Disk Expansion
To expand the virtual disk in VMware Workstation, make sure the virtual machine has no VMware snapshots and is
currently turned off. You can then select Hard Disk 2 and click Expand to select a new disk size. Only expansion is
allowed (the data disk can grow but not shrink). An Expand Disk Capacity window launches to update the size.
Once a new disk size is chosen, restart cnMaestro. A similar mechanism is used for ESXi.
616 | Maintenance
Cambium cnMaestro On-Premises | User Guide
VirtualBox Disk Expansion
VirtualBox requires command line expansion of the virtual disk. One also needs to convert the disk format from
VMDK to VDI before the transformation, and then back again when finished. The commands below are for the
Windows installation of VirtualBox. The steps are to convert to VDI; then resize the VDI disk; then convert back to
VMDK.
Once the resized.vmdk is created, replace the current Disk 2 in the VirtualBox UI with the resized vmdk and restart
the virtual machine.
Once the resized.vmdk is created, replace the current Disk 2 in the VirtualBox UI with the resized vmdk and restart
the virtual machine.
Partition and File System Updates
cnMaestro will not recognize the additional disk space until the partition is extended. So after the reboot, launch the
cnMaestro CLI and select Shell to exit to the command line. There type the following commands to grow the
partition and file system disk; then convert back to VMDK.
You can validate the command completed successfully by typing df -k and reviewing the size of /dev/sdb1
(/mnt/data).
617 | Maintenance
Cambium cnMaestro On-Premises | User Guide
Account Recovery
cnMaestro has two types of accounts:
l
Virtual Machine (Console) account
l
cnMaestro Application account
Both of these can be recovered if the administrator password is lost.
Virtual Machine (Console) Account Recovery
cnMaestro is installed on Ubuntu Server and can leverage the Ubuntu Recovery Mode process to reset the Cambium
Networks console login password. The steps are the following:
1. When booting up cnMaestro in the VM Console after a full shutdown, quickly press and hold the Shift key after
the BIOS has finished loading. This will launch the GNU GRUB menu.
2. Select Advanced Options and then Ubuntu Recovery Mode.
618 | Maintenance
Cambium cnMaestro On-Premises | User Guide
3. In the Recovery Menu, select the root option to enter a root shell.
4. The shell will display a command parser along the bottom of the screen. Type the following (without the '#') to
reset the password of the cambium user.
# mount –o remount -rw /
# password cambium
# reboot
5. You should now be able to login to the console using the new password.
619 | Maintenance
Cambium cnMaestro On-Premises | User Guide
cnMaestro Application Account Recovery
Application Account recovery is useful if you are unable to log in to the cnMaestro UI. It allows you to create a onetime password through the command line, so you can access the UI as a Super Administrator and update current
authentication settings.
Application Account Recovery
Console administrators can create a one-time password providing Super Administrator access to the cnMaestro
UI for a single session (the password will expire in one hour or after a single use). This is a fail safe mechanism that
allows cnMaestro access to update current authentication settings.
To create a one-time password:
1. Log into the cnMaestro Console and following window pops up:
2. Click Next.
3. Select Information and click OK.
4. Select Recovery tab and click OK.
620 | Maintenance
Cambium cnMaestro On-Premises | User Guide
5. Enter the password in the OneTime Password text box.
NOTE:
The username for temporary user login is cnmaestrotemp. It cannot be changed.
6. Click OK.
The following window is displayed:
Configure Network Time Protocol (NTP)
cnMaestro uses NTP for time synchronization. This is particularly important for HA environments. By default, NTP is
configured to use Google NTP services. NTP can be disabled, if one wants to leverage the NTP feature of VMware,
or changed to enable a customized group of NTP servers.
Disabling NTP Support
Follow the below steps to disable NTP Support:
1. From the Operations page, select Settings.
621 | Maintenance
Cambium cnMaestro On-Premises | User Guide
2. Select NTP to Manage Network Time Services.
3. To disable NTP, select the Disable NTP Option.
4. Set custom NTP servers and Update NTP.
622 | Maintenance
Cambium cnMaestro On-Premises | User Guide
Statistics API Response (v1 Format)
API v1 is replaced by v2 in cnMaestro 3.0.0 release. It will be supported from cnMaestro 3.2.0 release and no longer
be supported.
This section provides the Statistics API response v1 Format for the following devices:
l
cnMatrix
l
cnReach
l
Fixed Wireless
l
PTP
l
Wi-Fi
cnMatrix
General
Name
Details
cpu
CPU utilization
config_version
Configuration version
last_sync
Last synchronization (UTC Unix time milliseconds)
mac
MAC address
managed_account
Managed account name
mode
Device mode
name
Device name
network
Network
site
Site name
site_id
Site unique identifier
status
Status [online, offline, claimed, waiting, onboarding]
status_time
Uptime/downtime interval (seconds)
tower
Tower name
type
Device type
Networks
623 |
Name
Details
ip
IP address
Cambium cnMaestro On-Premises | User Guide
cnReach
General
Name
Details
Mode
config_version
Configuration version
All
connected_sms
Connected SM count
All
last_sync
Last synchronization (UTC Unix time milliseconds)
All
mac
MAC address
All
managed_account
Managed account name
All
mode
Device mode
All
name
Device name
All
network
Network
All
status
Status [online, offline, claimed, waiting, onboarding]
All
status_time
Uptime/downtime interval (seconds)
All
tower
Tower name
All
type
Device type
All
Name
Details
Mode
ip
IP address
All
ip_wan
WAN IP
All
Networks
Radios
624 |
Name
Details
Mode
radio.radio1.device_id
Device ID
Radios
radio.radio1.linked_with
Linked with
Radios
radio.radio1.mac
Radio MAC
Radios
radio.radio1.margin
Margin
Radios
radio.radio1.mode
Radio mode [ap, ep, rep]
Radios
Cambium cnMaestro On-Premises | User Guide
625 |
Name
Details
Mode
radio.radio1.neighbors
Radio neighbors
Radios
radio.radio1.network_address
Network address
Radios
radio.radio1.noise
Average noise (dB)
Radios
radio.radio1.power
Transmit power
Radios
radio.radio1.rssi
RSSI value (dB)
Radios
radio.radio1.rx_bytes
Receive bytes
Radios
radio.radio1.software_version
Current software version.
Radios
radio.radio1.temperature
Radio temperature
Radios
radio.radio1.tx_bytes
Transmit bytes
Radios
radio.radio1.type
Radio type [ptp, ptmp]
Radios
radio.radio2.device_id
Device ID
Radios
radio.radio2.linked_with
Linked with
Radios
radio.radio2.mac
Radio MAC
Radios
radio.radio2.margin
Margin
Radios
radio.radio2.mode
Radio mode [ap, ep, rep]
Radios
radio.radio2.neighbors
Radio neighbors
Radios
radio.radio2.network_address
Network address
Radios
radio.radio2.noise
Average noise
Radios
radio.radio2.power
Transmit power
Radios
radio.radio2.rssi
RSSI value (dB)
Radios
radio.radio2.rx_bytes
Receive bytes
Radios
radio.radio2.software_version
Radio current software version.
Radios
radio.radio2.temperature
Radio temperature
Radios
radio.radio2.tx_bytes
Transmit bytes
Radios
radio.radio2.type
Radio type [ptp, ptmp]
Radios
Cambium cnMaestro On-Premises | User Guide
Fixed Wireless
General
Name
Details
ePMP
PMP
ap_mac
AP MAC
SM
SM
config_version
Configuration version
AP/SM
AP/SM
connected_sms
Connected SM count
AP
AP
distance
SM distance (KM)
SM
SM
gain
Antenna gain (dBi)
AP/SM
AP/SM
gps_sync_state
GPS synchronization state
AP/SM
last_sync
Last synchronization (UTC Unix time milliseconds)
AP/SM
AP/SM
mac
MAC address
AP/SM
AP/SM
managed_account
Managed account name
AP/SM
AP/SM
mode
Device mode
AP/SM
AP/SM
name
Device name
AP/SM
AP/SM
network
Network
AP/SM
AP/SM
reboots
Reboot count
AP/SM
status
Status [online, offline, claimed, waiting, onboarding]
AP/SM
AP/SM
status_time
Uptime/downtime interval (seconds)
AP/SM
AP/SM
temperature
Temperature
tower
Tower name
vlan
VLAN
AP/SM
AP
AP
AP/SM
Networks
626 |
Name
Details
ePMP
PMP
default_gateway
Default gateway
AP/SM
AP/SM
ip
IP address
AP/SM
AP/SM
ipv6
IPv6 address
AP/SM
Cambium cnMaestro On-Premises | User Guide
Name
Details
ePMP
PMP
ip_dns
DNS
AP/SM
AP/SM
ip_dns_secondary
Secondary DNS
ip_wan
WAN IP
AP/SM
lan_mode_status
LAN mode status [no-data, half, full]
AP/SM
lan_mtu
MTU size
SM
lan_speed_status
LAN speed status
AP/SM
lan_status
LAN status [down, up]
AP/SM
AP/SM
netmask
Network mask
AP/SM
AP/SM
PMP
AP/SM
Radios
Name
Details
ePMP
radio.auth_mode
Authentication mode
SM
radio.auth_type
Authentication type ePMP [open, wpa1, eap- ttls]
AP/SM
AP/SM
AP/SM
AP/SM
PMP [disabled, enabled]
radio.channel_width
Channel width ePMP [5 MHz, 10 MHz, 20 MHz, 40
MHz]
PMP […]
radio.color_code
Color code
radio.dfs_status
DFS status ePMP:
AP/SM
AP/SM
AP/SM
[not-applicable, channel- availability-check, inservice, radar- signal-detected, alternatechannel- monitoring, not-in- service]
PMP: [Status String]
627 |
radio.dl_err_drop_pkts
Downlink error drop packets
SM
radio.dl_err_drop_pkts_
percentage
Downlink error drop packets percentage
SM
radio.frequency
RF frequency
AP/SM
radio.frame_period
Frame period
AP
radio.dl_frame_utilization
Downlink frame utilization
AP
AP/SM
Cambium cnMaestro On-Premises | User Guide
Name
Details
ePMP
PMP
radio.dl_lqi
Downlink Link Quality Indicator
radio.dl_mcs
Downlink MCS
radio.dl_modulation
Downlink Modulation
radio.dl_pkts
Downlink packet count
radio.dl_pkts_loss
Downlink packet loss
radio.dl_retransmits
Downlink Retransmission
AP/SM
radio.dl_retransmits_pct
Downlink Retransmission percentage
AP/SM
radio.dl_rssi
Downlink RSSI
SM
radio.dl_rssi_imbalance
Downlink RSSI imbalance
radio.dl_snr
Downlink SNR (dB)
radio.dl_snr_h
Downlink SNR (dB) horizontal
SM
radio.dl_snr_v
Downlink SNR (dB) vertical
SM
radio.dl_throughput
Downlink throughput
AP/SM
radio.mac
Wireless MAC
AP/SM
radio.mode
Radio mode
SM
SM
SM
AP/SM
AP/SM
AP/SM
SM
AP
SM
AP/SM
[eptp-master, eptp- slave, tdd, tdd-ptp, ap/sm]
AP/SM
radio.sessions_dropped
Session drops
AP
radio.software_key_throughput
Software key – max throughput
radio.ssid
SSID
radio.sync_source
Synchronization source
AP
radio.sync_state
Synchronization state
AP
radio.tdd_ratio
TDD ratio ePMP [75/25, 50/50, 30/70, flexible]
AP/SM
SM
AP/SM
AP
AP
PMP […]
628 |
radio.tx_capacity
SM transmit capacity
SM
radio.tx_power
Radio transmit power
AP/SM
AP/SM
Cambium cnMaestro On-Premises | User Guide
Name
Details
ePMP
PMP
radio.tx_quality
SM transmit quality
SM
radio.ul_err_drop_pkts
Uplink error drop packets
SM
radio.ul_err_drop_pkts_
percentage
Uplink error drop packets percentage
SM
radio.ul_frame_utilization
Uplink frame utilization
radio.ul_mcs
Uplink MCS
radio.ul_modulation
Uplink Modulation example [2X MIMO-B)]
SM
radio.ul_lqi
Uplink Link Quality Indicator
SM
radio.ul_pkts
Uplink packet count
radio.ul_pkts_loss
Uplink packet loss
radio.ul_retransmits
Uplink Retransmission
SM
radio.ul_retransmits_pct
Uplink Retransmission percentage
AP/SM
radio.ul_rssi
Uplink RSSI
SM
radio.ul_snr
Uplink SNR (dB)
SM
radio.ul_snr_h
Uplink SNR (dB) horizontal
SM
radio.ul_snr_v
Uplink SNR (dB) vertical
SM
radio.ul_throughput
Uplink throughput
AP/SM
radio.wlan_status
WLAN status [down, up]
AP/SM
AP
AP/SM
AP/SM
AP/SM
AP/SM
SM
AP/SM
PTP
General
629 |
Name
Details
Mode
config_version
Configuration version
All
connected_sms
Connected SM count
Master
gain
Antenna gain (dBi)
All
last_sync
Last synchronization (UTC Unix time milliseconds)
All
Cambium cnMaestro On-Premises | User Guide
Name
Details
Mode
mac
MAC address
All
managed_account
Managed account name
All
mode
Device mode
All
name
Device name
All
network
Network
All
status
Status [online, offline, claimed, waiting, onboarding]
All
status_time
Uptime/downtime interval (seconds)
All
temperature
Temperature
All
tower
Tower name
All
type
Device type
All
vlan
VLAN
All
Name
Details
Mode
default_gateway
Default gateway
All
ip
IP address
All
ip_dns
DNS
All
ip_dns_secondary
Secondary DNS
All
lan_status
LAN status [down, up]
All
netmask
Network mask
All
Networks
630 |
Cambium cnMaestro On-Premises | User Guide
Radios
Name
Details
Mode
ethernet.aux_
interface.rx_frames
Aux Rx Frames Oversize
All
ethernet.aux_
interface.tx_util
Aux Tx Bandwidth Utiliization
All
ethernet.aux_
interface.rx_util
Aux Rx Bandwidth Utiliization
All
ethernet.aux_
interface.speed
Aux speed and duplex
All
ethernet.main_psu_
interface.rx_frames
Main PSU Rx Frames Oversize
All
ethernet.main_psu_
interface.rx_util
Main PSU Rx Bandwidth Utiliization
All
ethernet.main_psu_
interface.speed
Main PSU speed and duplex
All
ethernet.main_psu_
interface.tx_util
Main PSU Tx Bandwidth Utiliization
All
ethernet.sfp_interface.rx_
frames
SFP Rx Frames Oversize
All
ethernet.sfp_interface.rx_
util
SFP Rx Bandwidth Utiliization
All
ethernet.sfp_
interface.speed
SFP speed and duplex
All
ethernet.sfp_interface.tx_
util
SFP Tx Bandwidth Utiliization
All
radio.byte_error_ratio
Byte Error Ratio
All
radio.channel_width
Channel width
All
ePMP: [5 MHz, 10 MHz, 20 MHz, 40 MHz]
PMP: […]
radio.color_code
631 |
Color code
All
Cambium cnMaestro On-Premises | User Guide
Name
Details
Mode
radio.rx_frequency
Receive frequency
All
radio.tx_frequency
Transmit frequency
All
radio.tx_power
Radio transmit power
All
Wi-Fi
NOTE:
Mode is Enterprise, Home, or All.
General
632 |
Name
Details
Mode
config_version
Configuration version
All
cpu
CPU utilization
All
mac
MAC address
All
managed_account
Managed account name
All
mode
Device mode [AP, SM]
All
memory
Available memory
All
name
Device name
All
network
Network
All
parent_mac
Parent MAC
All
site
Site name
All
site_id
Site unique identifier
All
status
Status [online, offline, claimed, waiting, onboarding]
All
status_time
Uptime/downtime interval (seconds)
All
type
Device type
All
Cambium cnMaestro On-Premises | User Guide
Network
Name
Details
Mode
ip
IP address
All
ipv6
IPv6 address
All
ip_dns
DNS
All
ip_dns_secondary
Secondary DNS
All
ip_wan
WAN IP
All
lan_mode_status
LAN mode status
Enterprise
[no-data, half, full]
lan_speed_status
LAN speed status
All
lan_status
LAN status [down, up]
Home
netmask
Network mask
All
Radios
633 |
Name
Details
Mode
radio.24ghz.airtime
Airtime
All
radio.24ghz.bssid
Radio mac
Enterprise
radio.24ghz.channel
Channel
All
radio.24ghz.multicast_rate
Multicast rate
All
radio.24ghz.noise_floor
Noise floor
All
radio.24ghz.num_clients
Number of clients
All
radio.24ghz.num_wlans
Number of WLANs
Enterprise
radio.24ghz.power
Transmit power
All
radio.24ghz.quality
RF Quality description
Enterprise
radio.24ghz.radio_state
Radio state
Enterprise
radio.24ghz.rx_bps
Receive bits/second
Enterprise
radio.24ghz.rx_bytes
Receive bytes
All
Cambium cnMaestro On-Premises | User Guide
634 |
Name
Details
Mode
radio.24ghz.tx_bps
Transmit bits/second
Enterprise
radio.24ghz.tx_bytes
Transmit bytes
All
radio.24ghz.unicast_rates
Unicast rates
All
radio.24ghz.utilization
Radio utilization
Enterprise
radio.5ghz.airtime
Airtime
All
radio.5ghz.bssid
Radio mac
Enterprise
radio.5ghz.channel
Channel
Enterprise
radio.5ghz.multicast_rate
Multicast rate
All
radio.5ghz.noise_floor
Noise floor
All
radio.5ghz.num_clients
Number of clients
Enterprise
radio.5ghz.num_wlans
Number of WLANs
Enterprise
radio.5ghz.power
Transmit power
All
radio.5ghz.quality
RF quality description
Enterprise
radio.5ghz.radio_state
Radio state
Enterprise
radio.5ghz.rx_bps
Receive bits/second
Enterprise
radio.5ghz.rx_bytes
Receive bytes
All
radio.5ghz.tx_bps
Transmit bits/second
Enterprise
radio.5ghz.tx_bytes
Transmit bytes
All
radio.5ghz.unicast_rates
Unicast rates
All
radio.5ghz.utilization
Radio utilization
Enterprise
Cambium cnMaestro On-Premises | User Guide
Performance API Response (v1 Format)
This section provides the performance API response v1 Format for the following devices:
l
cnMatrix
l
cnReach
l
Fixed Wireless
l
PTP
l
Wi-Fi
cnMatrix
General
Name
Details
mac
MAC address
managed_account
Managed account name
mode
Device mode
name
Device name
network
Network
site
Site
timestamp
Timestamp
tower
Tower
type
Device type
Switch
635 |
Name
Details
switch.dl_kbits
Downlink usage (in kbits on hour or minute basis)
switch.dl_throughput
Downlink throughput (Kbps)
switch.rx.broadcast_pkts
Receive broadcast packets
switch.rx.multicast_pkts
Receive multicast packets
switch.rx.pkts_err
Receive Packet error
switch.rx.unicast_pkts
Receive unicast packets
Cambium cnMaestro On-Premises | User Guide
Name
Details
switch.ul_kbits
Uplink (in Kbits on hour or minute basis)
switch.ul_throughput
Uplink throughput (Kbps)
switch.tx.broadcast_pkts
Transmit broadcast packets
switch.tx.multicast_pkts
Transmit multicast packets
switch.tx.pkts_err
Transmit packet error
switch.tx.unicast_pkts
Transmit unicast packets
cnReach
General
636 |
Name
Details
Mode
mac
MAC address
All
managed_account
Managed account name
All
mode
Device mode
All
name
Device name
All
network
Network
All
online_duration
Duration of device connection with server ( seconds)
All
site
Site
All
sm_count
Connected SM count
All
timestamp
Timestamp
All
tower
Tower
All
type
Device type
All
uptime
Device online time (seconds)
All
Cambium cnMaestro On-Premises | User Guide
Radios
Name
Details
Mode
radio.radio1.neighbors
Radio neighbors
Radios
radio.radio1.noise
Average noise
Radios
radio.radio1.power
Transmit power
Radios
radio.radio1.rssi
RSSI value
Radios
radio.radio1.rx_bytes
Receive bytes
Radios
radio.radio1.throughput
Total throughput
Radios
radio.radio1.tx_bytes
Transmit bytes
Radios
radio.radio2.neighbors
Radio neighbors
Radios
radio.radio2.noise
Average noise
Radios
radio.radio2.power
Transmit power
Radios
radio.radio2.rssi
RSSI value
Radios
radio.radio2.rx_bytes
Receive bytes
Radios
radio.radio2.throughput
Total throughput
Radios
radio.radio2.tx_bytes
Transmit bytes
Radios
Fixed Wireless
General
637 |
Name
Details
ePMP
PMP
mac
MAC address
AP/SM
AP/SM
managed_account
Managed account name
AP/SM
AP/SM
mode
Device mode
AP/SM
AP/SM
name
Device name
AP/SM
AP/SM
network
Network
AP/SM
AP/SM
online_duration
Duration of device connection with server (seconds)
AP/SM
AP/SM
sm_count
Connected SM count
AP
AP
Cambium cnMaestro On-Premises | User Guide
Name
Details
ePMP
PMP
sm_drops
Session drops
AP/SM
AP
timestamp
Timestamp
AP/SM
AP/SM
tower
Tower
AP/SM
AP/SM
type
Device type
AP/SM
AP/SM
uptime
Device online time ( seconds )
AP/SM
AP/SM
Radios
638 |
Name
Details
ePMP
PMP
radio.dl_frame_utilization
Downlink frame utilization
radio.dl_kbits
Downlink usage (in Kbits on hour or minute basis)
AP/SM
radio.dl_mcs
Downlink MCS
SM
radio.dl_modulation
Downlink modulation
radio.dl_pkts
Downlink packet count
radio.dl_pkts_loss
Downlink packet loss
radio.dl_retransmits_pct
Downlink retransmission percentage
AP/SM
radio.dl_rssi
Downlink RSSI
SM
radio.dl_rssi_imbalance
Downlink RSSI imbalance
radio.dl_snr
Downlink SNR
radio.dl_snr_h
Downlink SNR (dB) horizontal
SM
radio.dl_snr_v
Downlink SNR (dB) vertical
SM
radio.dl_throughput
Downlink Throughput (Kbps)
radio.ul_frame_utilization
Uplink frame utilization
radio.ul.kbits
Uplink usage (in Kbits on hour or minute basis)
AP/SM
radio.ul_mcs
Uplink MCS
SM
radio.ul_modulation
Uplink modulation
radio.ul_pkts
Uplink packet count
AP
SM
AP/SM
AP/SM
SM
SM
SM
AP/SM
AP/SM
AP
SM
AP/SM
Cambium cnMaestro On-Premises | User Guide
Name
Details
ePMP
PMP
radio.ul_pkts_loss
Uplink packet loss
radio.ul_retransmits_pct
Uplink Retransmission percentage
AP/SM
radio.ul_rssi
Uplink RSSI
SM
radio.ul_snr
Uplink SNR
SM
radio.ul_snr_h
Uplink SNR (dB) horizontal
SM
radio.ul_snr_v
Uplink SNR (dB) vertical
SM
radio.ul_throughput
Uplink Throughput (Kbps)
AP/SM
SM
AP/SM
AP/SM
PTP
General
639 |
Name
Details
Mode
mac
MAC address
All
managed_account
Managed account name
All
mode
Device mode
All
name
Device name
All
network
Network
All
sm_count
Connected SM count
Master
timestamp
Timestamp
All
tower
Tower
All
type
Device type
All
Cambium cnMaestro On-Premises | User Guide
Ethernet
640 |
Name
Details
Mode
ethernet.aux_
interface.max_rx
AUX maximum receive bytes
All
ethernet.aux_
interface.max_tx
AUX maximum transmit bytes
All
ethernet.aux_
interface.min_rx
AUX minimum receive bytes
All
ethernet.aux_
interface.min_tx
AUX minimum transmit bytes
All
ethernet.aux_
interface.pkt_error
AUX packet error
All
ethernet.aux_interface.rx
AUX receive bytes
All
ethernet.aux_interface.tx
AUX transmit bytes
All
ethernet.link_loss
Link loss
All
ethernet.main_psu_
interface.max_rx
Main PSU maximum receive bytes
All
ethernet.main_psu_
interface.max_tx
Main PSU maximum transmit bytes
All
ethernet.main_psu_
interface.min_rx
Main PSU minimum receive bytes
All
ethernet.main_psu_
interface.min_tx
Main PSU minimum transmit bytes
All
ethernet.main_psu_
interface.pkt_error
Main PSU packet error
All
ethernet.main_psu_
interface.rx
Main PSU receive bytes
All
ethernet.main_psu_
interface.tx
Main PSU transmit bytes
All
ethernet.pcb_
temperature
PCB temperature
All
ethernet.rx_channel_util
Receive channel utilization
All
Cambium cnMaestro On-Premises | User Guide
Name
Details
Mode
ethernet.rx_capacity
Receive capacity
All
ethernet.ssr
Signal strength ratio
All
ethernet.rx_power
Receive power
All
ethernet.rx_throughput
Receive throughput
All
ethernet.sfp_
interface.max_rx
SFP maximum receive bytes
All
ethernet.sfp_
interface.max_tx
SFP maximum transmit bytes
All
ethernet.sfp_
interface.min_rx
SFP minimum receive bytes
All
ethernet.sfp_
interface.min_tx
SFP minimum transmit bytes
All
ethernet.sfp_
interface.pkt_error
SFP packet error
All
ethernet.sfp_interface.rx
SFP receive bytes
All
ethernet.sfp_interface.tx
SFP transmit bytes
All
ethernet.tx_channel_util
Transmit channel utilization
All
ethernet.tx_capacity
Transmit capacity
All
ethernet.tx_power
Transmit power
All
ethernet.tx_throughput
Transmit throughput
All
ethernet.vector_error
Vector error
All
Name
Details
Mode
mac
MAC address
All
managed_account
Managed account name
All
mode
Device mode
All
Wi-Fi
General
641 |
Cambium cnMaestro On-Premises | User Guide
Name
Details
Mode
name
Device name
All
network
Network
All
online_duration
Duration of device connection with server (seconds)
All
site
Site
All
timestamp
Timestamp
All
type
Device type
All
uptime
Device online time (seconds)
All
Radios
642 |
Name
Details
Mode
radio.24ghz.clients
Number of clients
All
radio.24ghz.rx_bps
Receive bits/second
Enterprise
radio.24ghz.throughput
Total throughput
All
radio.24ghz.tx_bps
Transmit bits/second
Enterprise
radio.5ghz.clients
Number of clients
All
radio.5ghz.rx_bps
Receive bits/second
Enterprise
radio.5ghz.throughput
Total throughput
All
radio.5ghz.tx_bps
Transmit bits/second
Enterprise
Cambium cnMaestro On-Premises | User Guide
Anchor Account and Benefits
Overview
cnMaestro was launched in 2015 as both, a cloud-based service and as a virtual machine that could be hosted in a
customer’s data center. For most of that time, the two versions provided essentially the same features. Starting
with Cloud version 3.0.0 in January 2021, cnMaestro X was introduced as a platform to provide advanced features
for Fixed Wireless Broadband and Enterprise customers. These features have been provided in the On-Premises
version since that time, but in late Q4 2022 we will complete cnMaestro X platform development for On-Premises,
at which point we will offer cnMaestro Essentials (no charge) and cnMaestro X (fee-based) in both Cloud and OnPremises versions.
An important architectural addition was the cloud-based Anchor Account, which was introduced in version 3.0.0.
The cloud version of cnMaestro has always been a combination of a network management system (NMS) that
worked in concert with a foundation in the cloud where device inventory was registered and we were able to
provide centralized services such as single place to view device inventory, simplified and scalable on-boarding to
on-premises cnMaestro etc.
When version 3.2.0 is released end of 2022, all On-Premises instances that are upgraded to this and future versions
must be connected to an Anchor account. This architecture will allow Cambium to continue to innovate on both the
cnMaestro Essentials and cnMaestro X. This appendix will describe the benefits that the addition of the Anchor
Account will bring to On-Premises customers as well as discuss the important security features that are being built
in. A vision for future functionality will be presented so you will know where the platforms are heading and how it
will benefit your network operations and your organization.
The Anchor Account is a new type of cnMaestro Cloud account. Network management functionality continues to be
done through the On-Premises instance, but most device inventory-related functions are managed through the
Anchor Account. A single Anchor Account can support several independent On-Premises instances.
NOTE:
The Anchor Account does not communicate with devices directly nor are devices exposed to the
Internet.
Creating an Anchor Account
Anchor Accounts are created on https://cloud.cambiumnetwork.com, When creating a Cloud account there are
two options:
l
NMS Account
l
Anchor Account
Figure 245 Account Type
After an On-Premises instance is onboarded to an Anchor Account, the following information is reported by the OnPremises instance to its Anchor Account:
643 | Anchor Account and Benefits
Cambium cnMaestro On-Premises | User Guide
l
System-level details of each On-Premises instance like disk, processor, RAM, uptime, and VM vendor (e.g.,
VMWare)
l
Total managed devices, device type distribution and count including ESN/MSN and model, On-Premises
software version (OVA and Package), login user role distribution and count, Account View (Backhaul, Enterprise,
and Industrial Internet), and Country
l
Enabled On-Premises features such as Auto Provisioning, Auto Upgrade, CBRS, MSP, Lock Wi-Fi, SNMP, HA, and
Wi-Fi ePSK, Captive Portals, etc.
Always-on connection is recommended however, regular synchronization is acceptable. Synchronization will be
required every time devices are removed or onboarded.
The connection to the Anchor Account is outbound and cnMaestro on-premises server is never exposed to the
internet.
Benefits of an Anchor Account
An Anchor Account provides proactive monitoring and fault reporting of the On-Premises instances and provides
one-click upgrade of device firmware and cnMaestro software. It also provides a single place to view device
inventory, subscriptions, and billing across Cloud and multiple On-Premises servers.
A detailed list of benefits is as follows:
l
The Anchor account will automatically push announcements of new device firmware and cnMaestro software
images to connected On-Premises Instances. This makes software upgrades easier and faster.
l
Prevent lost/stolen devices from being claimed in other Cloud accounts and other On-Premises instances
connected to the Cloud.
l
Single place to view device inventory, subscriptions and billing.
l
Faster resolution of RMA issues.
l
Receive proactive notifications on vulnerability disclosures and security patches (including automated updates).
l
Better customer service, feature velocity, and improved quality due to more efficient operations and improved
decision-making.
l
Secure connectivity and simplified, scalable on-boarding of devices to cnMaestro On-Premises (ETA: 2H 2023).
l
Proactive notifications from Cambium when issues with features are identified (ETA: 2H 2023).
l
Automated Config Backup & Restore for disaster recovery (ETA: 1H 2024).
l
Receive email notifications for On-Premises alerts through the cloud without providing a local SMTP server (ETA:
1H 2024).
Data Security and Privacy
To ensure data security and privacy the following actions have been implemented:
l
All PII and sensitive data is stored securely on the local cnMaestro On-Premises instance.
l
Network, Client, and Subscriber configuration data is never sent to the Anchor Account.
l
Only device inventory and feature usage reports are sent to the Anchor Account.
l
Connection to the Anchor Account is outbound and cnMaestro On-Premises server is never exposed to the
internet. Outbound proxy can also be added.
l
Data in cnMaestro Cloud is stored using industry-standard best practices.
l
An Anchor Account can securely configure devices to trust the cnMaestro On-Premises instance.
l
Protection against stolen devices being claimed in other cnMaestro Cloud accounts.
644 | Anchor Account and Benefits
Cambium cnMaestro On-Premises | User Guide
l
Full audit logs on data collected to provide visibility and peace of mind, and meet compliance requirements
(ETA: 2H 2023).
645 | Anchor Account and Benefits
Cambium cnMaestro On-Premises | User Guide
Deployments
VMware ESXi Installation
NOTE:
Deploying ESXi is an involved process. The steps below assume you have VMware ESXi version
6.0.0 Update 3 (Build 7967664) or higher already installed on hardware. If you do not have an
ESXi hypervisor available, you can download it from VMware website. VMware provides
directions for installing the ESXi ISO on a server.
cnMaestro VM Deployment
1. Login into ESXi host.
2. Click Virtual Machines.
3. Click Create/Register VM.
4. Click Next.
646 | Deployments
Cambium cnMaestro On-Premises | User Guide
5. Select datastore which has more space.
6. Click Next.
7. Click I Agree the license agreements and click Next.
647 | Deployments
Cambium cnMaestro On-Premises | User Guide
8. Select the network and click Next.
9. Verify the details and click Finish to complete deployment.
10. When the loading is complete, a virtual machine with the name chosen will appear. Choose the VM and click
power on button.
11. Enter the default credentials (cambium/cnmaestro) in the console tab.
648 | Deployments
Cambium cnMaestro On-Premises | User Guide
Oracle VirtualBox 5 Installation
Deployment
The steps to import cnMaestro On-Premises into Oracle VirtualBox are below. VirtualBox is not recommended for a
production environment.
1. Open Oracle VirtualBox Manager, and select File > Import Appliance.
2. Browse and select cnMaestro On-Premises release OVA file and click Next to continue.
3. Configure the resources required for the VM.
4. Click Import.
649 | Deployments
Cambium cnMaestro On-Premises | User Guide
5. The new VM will appear on the left panel. Select the VM and click start VM and navigates to the configuration
screen.
The new virtual machine appears in the left panel. After the VM is started, customer gets the login screen, and
continue to configure cnMaestro and access the UI.
VMWare Workstation
1. Open VMware workstation player. Navigate to Player > File > Open Menu and select cnMaestro On-Premises
release OVA file.
2. Accept the cnMaestro EULA, once the EULA is accepted, cnMaestro will be imported into the VM environment
and it could take a couple minutes.
650 | Deployments
Cambium cnMaestro On-Premises | User Guide
3. Click Import to start the deployment.
4. Once the file is loaded, click Play and wait for the configuration screen.
651 | Deployments
Cambium cnMaestro On-Premises | User Guide
KVM Installation
NOTE:
KVM is not officially recommended for cnMaestro deployment. The directions below are for
customers who want to evaluate the system in a KVM 0.9.5 or later environment.
Deployment
After installing KVM on the hardware, follow the steps below to import cnMaestro On-Premises into KVM:
1. Extract cnMaestro On-Premise OVA
$ tar xvf cnmaestro-on-premises_1.2.1-b19_amd64.ova
cnmaestro-on-premises_1.2.1-b19_amd64.ovf
cnmaestro-on-premises_1.2.1-b19_amd64.mf
cnmaestro-on-premises_1.2.1-b19_amd64-disk1.vmd
2. Convert vmdk image to qcow2
$ qemu-img convert -O qcow2 cnmaestro-on-premises_1.2.1-b19_amd64-disk1.vmdk cnmaestro-on-premises_1.2.1b19_amd64.qcow
3. Create New VM
a. Launch Virtual Machine manager.
b. Create new VM.
c. Choose Import existing disk image.
d. Click Forward.
652 | Deployments
Cambium cnMaestro On-Premises | User Guide
4. Select disk image file
a. Choose qcow2 image that is created in earlier steps.
b. Select OS type as Linux.
c. Click Forward.
5. Configure Memory and CPU
Configure Memory and CPU settings as per the requirements.
6. Customize other VM Configuration
a. Select Customize Configuration before install check box.
b. Click Finish.
653 | Deployments
Cambium cnMaestro On-Premises | User Guide
7. Set Disk format to qcow2
a. Select Disk from the options on the left side.
b. Expand Advance options section.
c. Choose Storage format: as “qcow2”.
d. Click Apply.
8. Configure Network Adapter
a. Select NIC from the left pane.
b. Select the appropriate source device. Default: NAT.
c. Click Apply.
9. Begin Installation
a. Click Begin Installation on the top left. It would take few minutes to complete.
b. During installation process console may blank for an extended time. Wait for 10-15 minutes. Restart VM if
cnmaestro login prompt is not shown.
654 | Deployments
Cambium cnMaestro On-Premises | User Guide
655 | Deployments
Cambium cnMaestro On-Premises | User Guide
XMSE to cnMaestro X
This section describes the process of migration from XMSE to cnMaestro X.
Before you begin migration, upgrade the following to the latest version:
1. XMSE 8.4.0
2. XMSE to APs 8.7.0
NOTE:
Only cnMaestro X 3.1.1 users can migrate Xirrus devices from XMSE.
Perform the following steps for migration:
1. In XMSE:
l
Export Golden Configuration
l
Migrate to cnMaestro X
2. In cnMaestro X:
l
Create Wi-Fi AP Group
l
Claiming the Wi-Fi Devices
l
Import and Apply AP configuration
XMSE system
To login to XMSE:
1. Type the IP address in the URL.
2. Enter the username and password.
3. Click Login.
656 |
Cambium cnMaestro On-Premises | User Guide
Export Golden Configuration
To start export golden configuration in XMSE, navigate to Configure tab > Export.
1. Select Export to cnMaestro.
2. Select the AP to create the golden configuration for a group of APs and click Next.
NOTE:
Select the AP with the maximum radios and the highest capability.
657 |
Cambium cnMaestro On-Premises | User Guide
4. Select group of APs to be added to the spreadsheet that requires overrides and click Next.
5. Click Export.
It creates a zip file, which consists two files, conf and csv file. The conf file contains the full configuration of the AP
with dollar variables, and the CSV file contains the override values.
6. Unzip the directory and move the files to local directory.
7. Go to the folder where the zipped files are saved and extract all the contents to a folder.
8. Open the directory path where the file is stored and double-click on the zipped file.
658 |
Cambium cnMaestro On-Premises | User Guide
9. Click Extract all.
Claiming the Wi-Fi Devices
To claim multiple APs from the Site dashboard, perform the following steps:
1. Navigate to Manage > Networks tree view and select the drop-down menu for the Site.
2. Click Claim Devices from the drop-down.
659 |
Cambium cnMaestro On-Premises | User Guide
3. Select the AP Group that should be applied for Xirrus devices. The devices claimed under the Site will have the
configuration settings from the selected AP Group.
660 |
Cambium cnMaestro On-Premises | User Guide
4. Specify the MAC Address of the devices line-by-line or comma-separated, (MAC address are copied from csv
files) or use the Import .csv option to import the MAC of the devices from a file.
Migrate to cnMaestro X
Perform the following steps to migrate to cnMaestro X.
1. Select APs to migrate.
2. Enter the IP address or Hostname that is mapped in DNS for cnMaestro X.
3. Select Delete AP or Put AP(s) out of Service and click OK.
NOTE:
l
Out of service APs are not removed from XMSE, so if there is an issue, you can Return APs
to Service and they will be available on XMSE.
l
l
You have to reset using the AP CLI command snmp trap host 1 Xirrus-XMS on the
AP for the Return to Service to work.
If you select Delete APs, they will be removed and you have to rediscover them on the
network to add them back to XMSE.
l
You should also remove the Device Network from the Device discovery section to clean
up XMSE.
A success message from XMSE for each of the APs migrated to cnMaestro X is displayed.
661 |
Cambium cnMaestro On-Premises | User Guide
Create Wi-Fi AP Group
Create Wi-Fi AP Group and Import CLI command file from exported directory.
1. Navigate to Shared Settings > AP Groups and WLANs.
2. Enter the required parameter details.
3. Click Save.
3. In the Full Configuration page, import the golden configuration conf file as the full configuration of the Wi-Fi AP
Group.
4. Select the CLI command file from the unzipped directory.
662 |
Cambium cnMaestro On-Premises | User Guide
5. Click Import.
The configuration file is displayed.
5. Click Save.
Import and Apply AP configuration
APs imported are ready for basic configuration. Import AP configuration using .csv file from exported directory.
663 |
Cambium cnMaestro On-Premises | User Guide
1. Navigate to Wi-Fi AP Group > select AP Group > AP Configuration.
2. Select all APs to configure, click Configure.
3.
In the Device Override table, verify AP details and click Import.
NOTE:
Any unique device level overrides are auto populated from the .csv file.
4. Select the .csv import file from the unzipped directory folder and click Apply.
664 |
Cambium cnMaestro On-Premises | User Guide
All the configuration values from the .csv file are populated for each AP. The data is auto populated to the User
Defined Variables tab. The APs receive complete configurations including their IAP settings.
5. Click Apply Configuration.
When the APs are configured, Sync Status is displayed as In Sync. You have to refresh the page to view the updated
Sync Status.
665 |
Cambium cnMaestro On-Premises | User Guide
Windows DHCP
This section details how to configure a Microsoft Windows-based DHCP server to send DHCP Options to
Cambium Networks devices such as ePMP, ePMP 1000 Hotspot, and cnPilot Enterprises and Home devices.
Following settings has to be configured:
l
Configuring Option 60
l
Configuring Option 43
l
Configuring Option 15
l
Configuring Vendor Class Identifiers
l
Defining DHCP Policies
DHCP servers are a popular way to configure clients with basic networking information such as an IP address,
default gateway, network mask, and DNS server. Most DHCP servers have the ability to also send a variety of
optional information, including the Vendor-Specific Option Code Option 43. When a Cambium device requests
Option 43 Vendor Specific Information, the DHCP server responds with values configured by the DHCP
administrator.
Configuring Option 60
This section describes how to configure the Vendor Class Identifier Code (option 60) on a Microsoft Windowsbased DHCP server. As mentioned in the overview section, option 60 identifies and associates a DHCP client
with a particular vendor. Since option 60 is not a predefined option on a Windows DHCP server, you must add it
to the option list.
Windows DHCP Server Configuration
1. On the DHCP server, open the DHCP server administration tool by clicking Start > Administrative Tools >
DHCP.
2. Find your server and right-click on the scope to be configured under the server name. Select Set Predefined
Options.
3. In the Predefined Options and Values dialog box, click Add.
4. In the Option Type dialog box, enter the following information and click OK to Save.
Field
Information
Name
CambiumOption60
Code
60
Data Type
String (select the Array check box also)
Description
Cambium AP vendor class identifier
5. In the Predefined Options and Values dialog box, make sure 060 CambiumOption60 is selected from the
Option Name drop-down list.
6. In the Value field, enter the following information: String: Cambium, Cambium-WiFi-AP, Cambium-cnPilot
r200P, Cambium-cnPilot R201P.
7. Click OK to save this information.
666 | Windows DHCP
Cambium cnMaestro On-Premises | User Guide
8. Under the server, select the scope you want to configure and expand it. Select Scope Options, then select
Configure Options.
9. In the Scope Options dialog box, scroll down and select 060 CambiumOption60. Confirm the value is set as
mentioned in point 7 above and click OK.
NOTE:
The Data type should be string. If only one device type is to be onboarded to the cnMaestro server,
then there is no need to select the Array option. If multiple device types need to be onboarded, then
please select the Array option, so the value can contain multiple option 60 entries.
Configuring Option 43
Option 43 returns the cnMaestro URL to the Cambium Devices.
Windows DHCP Server Configuration
1. On the DHCP server, open the server administration tool by clicking Start > Administration Tools > DHCP.
2. Find your server and right-click on the scope to be configured under the server name. Select Set Predefined
options.
3. In the Predefined Options and Values dialog box, click Add.
4. In the Option Type dialog box, enter the following information:
Field
Information
Code
43
Data Type
String
Description
Cambium AP Option 43
Name
CambiumOption43
5. Click OK to save this information.
6. In the Predefined Options and Values dialog box, make sure 043 CambiumOption43 is selected from the option
name drop-down list.
7. In the Value field, enter the following information: String: https://<NOC Server Hostname/IP>
8. Click OK to save this information.
NOTE:
If Option 43 is already in predefined options with the data type as Binary, then it cannot be changed
to string. If this is the case, while defining the policies, specify the values in the ASCII column in the
Actions tab of the policy after selecting Option 43. This will be detailed in the Policies section later in
the document.
Configuring Option 15
Option 15 returns the domain name to the Cambium Devices.
667 | Windows DHCP
Cambium cnMaestro On-Premises | User Guide
Windows DHCP Server Configuration
1. On the DHCP server, open the server administration tool by clicking Start > Administration Tools > DHCP.
2. Find your server and right-click on the scope to be configured under the server name. Click on Set Predefined
Options.
3. In the Predefined Options and Values dialog box, click Add.
4. In the Option Type dialog box, enter the following information:
Field
Information
Code
15
Data Type
String
Description
Cambium AP Option 15
Name
CambiumOption15
5. Click OK to save this information.
6. In the Predefined Options and Values dialog box, make sure 015 CambiumOption15 is selected from the Option
Name drop-down list.
7. In the Value field, enter the following information: String: <companyname.com>.
8. Click OK to save this information.
NOTE:
In the DNS Server, the user needs to map the cnMaestro hostname to the IP address of the
cnMaestro On-Premises server.
Configuring Vendor Class Identifiers
1. On the DHCP server, open the server administration tool by clicking Start > Administration Tools > DHCP.
2. Find your server and right-click on the scope to be configured under the server name. Click on the Define
Vendor Classes and click the Add button in the dialog box that appears.
668 | Windows DHCP
Cambium cnMaestro On-Premises | User Guide
3. Provide the Display name, Description and then click in the ASCII column and enter the value as Cambium as
shown in the below figure, and then click OK.
The above example is for an ePMP device. In order to create the VCI for other device types, please follow the same
steps, and in the ASCII column provide the following values:
Product
VCI (DHCP Option 60)
cnPilot R200P
Cambium-cnPilot r200P
cnPilot R201P
Cambium-cnPilot R201P
cnPilot R190
Cambium-cnPilot R190
cnPilot Enterprise
Cambium-WiFi-AP
ePMP
Cambium
ePMP 1000 hotspot
Cambium-WiFi-AP
Configuring the Policies at the SCOPE Level
Once Options 43, 60, 15, and Vendor Classes are created, one needs to create policies at scope level. This allows the
DHCP server to send the Option 43 and 60 to the Cambium Devices -- based on their VCI for that device. The policy
will make sure these options are only sent if the VCI matches that provided by the device.
1. Select the scope in which you want to create the policy, and then right click on the Policies option. Select New
Policy.
669 | Windows DHCP
Cambium cnMaestro On-Premises | User Guide
2. In the pop up, enter the Policy Name and Description and click Next button.
3. The Policy consists of Matching conditions based on Vendor Class, user class, MAC Address, Client Identifiers,
FQDN and Relay Agent Information. For Cambium Devices we need Vendor Class based match conditions only.
a. In the dialog, click on the Add button and in the pops-up select the Criteria as Vendor Class, the Operator as
Equals, and the Value as the VCI created for the Cambium Device type.
b. For example, for cnPilot R201P device the Vendor Class selection is “Cambium-cnPilot R201P”.
c. Click Add and then OK in the pop-up. Click Next in the Policy Configuration Wizard.
670 | Windows DHCP
Cambium cnMaestro On-Premises | User Guide
4. In the policy configuration settings wizard, select the option No and click Next.
Then select the vendor class as DHCP standard options and Select the options 43 and 60 from the available options
and specify the values that need to be sent to the device. Click Next once the options are selected and values are
specified.
671 | Windows DHCP
Cambium cnMaestro On-Premises | User Guide
5. Click Finish in the final settings page. The policy is displayed in the RHS pane.
The above Policy is a generic one. For all the device types, the policies should be created with the match conditions
and action. The policies can be created at the Scope level or Server level. If separate scope is defined for Cambium
devices, it is better to define scope level policies; otherwise the policies can be defined at the Server level in the
similar way.
672 | Windows DHCP
Cambium cnMaestro On-Premises | User Guide
Device Type
Match Condition
Actions
cnPilot E-Series
Vendor Class for
E400/E410/E425H/E500/E501S/E502S/E505/E600
Cambium option 43 and
60 selected and values
specified
cnPilot Home
Vendor Class for cnPilot R190/R195/R200/R201
Cambium option 43 and
60 selected and values
specified
ePMP
Vendor Class for ePMP
Cambium option 43 and
60 selected and values
specified
ePMP 1000 Hotspot
Vendor Class for Hotspot
Cambium option 43 and
60 selected and values
specified
Xirrus Series
Vendor Class for Xirrus
Cambium option 43 and
15 selected and values
specified
673 | Windows DHCP
Cambium cnMaestro On-Premises | User Guide
Citrix Hypervisor Installation
Overview
cnMaestro can be installed on Citrix Hypervisor (formerly known as XenServer). The OVA image can be
downloaded from the Cambium Support Center https://support.cambiumnetworks.com/.
Resources
The following resources are required for deployment.
Note:
1. If NBI APIs or Performance Data Reports are extensively used, vCPUs and RAM should be
increased by 50%.
2. SSD disks are recommended to improve performance.
Table 100: Supported devices
Number of
Devices
Wireless Clients
Number of vCPUs
RAM Size (GB)
Hard Disk (GB)
1 - 100
Up to 1500
2
4
88
101 – 1,000
Up to 15,000
4
4
100
1,001 - 4,000
Up to 60,000
4
8
150
4,001 - 10,000
Up to 150,000
8
16
250
10,001 - 20,000
Up to 300,000
16
32
500
20,001 - 25,000
Up to 375,000
20
40
650
Import using Citrix Hypervisor
Perform the following steps to install the Citrix Hypervisor:
1. Navigate to XenCenter and right-click citrix hypervisor.
2. Click Import.
3. Click Next on the import wizard, browse to the downloaded OVA and click Next.
674 | Citrix Hypervisor Installation
Cambium cnMaestro On-Premises | User Guide
4. Review the Package Validation results and click Next.
5. Accept the EULA.
6. Select the location where the imported VM will be placed.
675 | Citrix Hypervisor Installation
Cambium cnMaestro On-Premises | User Guide
7. Select a storage repository for the second/data disk.
.
8. Select a network.
.
9. Verify the included manifest to ensure the OVA is not damaged. Select Don't use Operating System Fixup.
676 | Citrix Hypervisor Installation
Cambium cnMaestro On-Premises | User Guide
10. Enable the check box to start a new VM when the import completes.
11. Click Finish.
The Import might take few minutes depending on the network, number of hard disks, and the Storage Repository
speed. Once the Import completes, start the VM. The Import status can be viewed in the status bar as shown in the
figure below.
12. The new VM will appear on the left panel. Select the VM and click Start VM and navigate to the configuration
screen.
677 | Citrix Hypervisor Installation
Cambium cnMaestro On-Premises | User Guide
13. Open the Console tab and login with user name cambium and default password cnmaestro.
14. If needed, the Scale option may make the console easier to view.
15. The console provides status as well as a basic settings interface for the appliance.
Access cnMaestro
SSH Access
Note:
l
l
The TUI warns if you have not changed the default password.
Uncheck Scale option to view console.
SSH access is disabled by default.
To enable SSH:
1. Navigate to Maintenance > SSH in the menu.
678 | Citrix Hypervisor Installation
Cambium cnMaestro On-Premises | User Guide
2. Select Enable SSH.
Once enabled, you can access cnMaestro over SSH. You must change the default password before enabling SSH.
HTTPS Access
You can launch the web UI over HTTPS by entering the cnMaestro IP address in the browser. The default SSL
certificate is self-signed and will generate a self-signed certificate error. After logging in, you can upload a custom
certificate by navigating to Administration > Server > SSL Certificates in the web UI.
Advanced Options
Expand the Data Disk
Warning:
Always take a snapshot of the data volume before expanding it.
The data volume can be expanded at any time as the number of devices in the account increases. The process
consists of two parts:
l
Expand the volume through Citrix Hypervisor
l
Expand the file system within cnMaestro
Expand the volume through Citrix Hypervisor
Expand the volume using the Citrix Hypervisor:
Note:
Shutdown the VM before increasing the hard disk size.
679 | Citrix Hypervisor Installation
Cambium cnMaestro On-Premises | User Guide
1. Open the VM Storage tab.
2. Right-click on the data disk (by default Hard Disk 2 is selected).
3. Click Properties.
4. In the Size and Location tab, increase size of hard disk selected and click OK.
5. Restart the VM.
Expand the file system within cnMaestro
If the file system is not automatically expanded, you may need to do this manually. You can do this by using the
cnMaestro Console or SSH.
1. Login to cnMaestro through SSH and exit to the command line.
2. Run lsblk command to determine the disk that maps to the data store.
l
The name might be different, depending on the type of image originally selected for the instance.
3. Grow the partition to use the full disk.
For example, expand partition 1 of the /dev/xvdb device:
sudo growpart /dev/xvdb 1
4. Grow the file system mapping to /mnt/data. For the above example, execute the below command:
sudo resize2fs /dev/xvdb1
680 | Citrix Hypervisor Installation
Cambium cnMaestro On-Premises | User Guide
Network Requirements
Inbound Ports
The following table provides information about network port requirements for inbound:
Table 101: Inbound Port Details
Serial
Number
Port Number
Port Type
Purpose
1
443
TCP
HTTPs Web Access and device communication
2
18301
TCP/UDP
Wi-Fi Performance Test
3
161
UDP
SNMP Communication
4
22
TCP
Data Replication (High Availability)
5
8300
TCP
Distribution Synchronization (High Availability)
6
8301
TCP/UDP
Distribution Synchronization (High Availability)
7
3799
UDP
RADIUS CoA for RADIUS Proxy feature
Outbound Ports
The following table provides information about network port requirements for outbound:
Table 102: Outbound Port Details
Serial
Number
Port Number
Port Type
Purpose
1
18301
TCP/UDP
Wi-Fi Performance Test
2
162
UDP
SNMP Trap Receiver
3
465 and 587
TCP
SMTP Server communication
4
20 and 21
TCP
FTP and SFTP communication
5
49
TCP/UDP
TACAC Server communication
6
1812
UDP
Free Radius Server Authentication communication
7
1813
UDP
RADIUS Server Accounting communication
8
389 and 636
TCP/UDP
LDAP or Active Directory (AD) server communication
9
514
UDP
Syslog server
681 | Network Requirements
Cambium cnMaestro On-Premises | User Guide
Custom Network Scripts
If your network requirements are more complex than cnMaestro configuration, you can script custom networking
commands, so they are executed after cnMaestro initializes networking. The commands are added to the file
/srv/files/etc/cnmaestro-network.override, which also contains directions and a sample static route.
682 | Network Requirements
Cambium cnMaestro On-Premises | User Guide
Contact Cambium Networks
Support Website
http://www.cambiumnetworks.com/support
Main Website
http://www.cambiumnetworks.com
cambium Community
http://community.cambiumnetworks.com
Sales Enquiries
solutions@cambiumnetworks.com
Support Enquiries
https://www.cambiumnetworks.com/support/contact-support/
Telephone Number List
http://www.cambiumnetworks.com/support/contact-support
Address
Cambium Networks Limited,
3800 Golf Road, Suite 360,
Rolling Meadows, IL 60008 USA.
683 | Contact Cambium Networks
Cambium cnMaestro On-Premises | User Guide