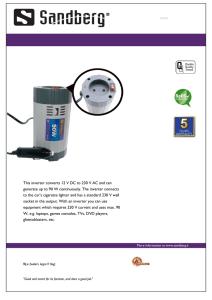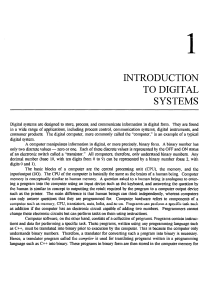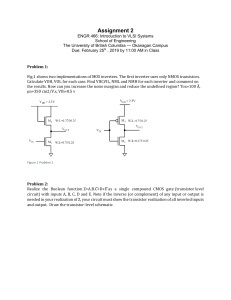RenConnectLite Version 3.0 Software User Guide www.schneider-electric.com RenConnectLite Software User Guide Version 3.0 www.schneider-electric.com Copyright © 2014 Schneider Electric. All Rights Reserved. Windows and .NET are owned by Microsoft Corporation. Pentium is owned by Intel Corporation. All other trademarks are owned by Schneider Electric Industries SAS or its affiliated companies. Exclusion for Documentation UNLESS SPECIFICALLY AGREED TO IN WRITING, SELLER (A) MAKES NO WARRANTY AS TO THE ACCURACY, SUFFICIENCY OR SUITABILITY OF ANY TECHNICAL OR OTHER INFORMATION PROVIDED IN ITS MANUALS OR OTHER DOCUMENTATION; (B) ASSUMES NO RESPONSIBILITY OR LIABILITY FOR LOSSES, DAMAGES, COSTS OR EXPENSES, WHETHER SPECIAL, DIRECT, INDIRECT, CONSEQUENTIAL OR INCIDENTAL, WHICH MIGHT ARISE OUT OF THE USE OF SUCH INFORMATION. THE USE OF ANY SUCH INFORMATION WILL BE ENTIRELY AT THE USER’S RISK; AND (C) REMINDS YOU THAT IF THIS MANUAL IS IN ANY LANGUAGE OTHER THAN ENGLISH, ALTHOUGH STEPS HAVE BEEN TAKEN TO MAINTAIN THE ACCURACY OF THE TRANSLATION, THE ACCURACY CANNOT BE GUARANTEED. APPROVED CONTENT IS CONTAINED WITH THE ENGLISH LANGUAGE VERSION WHICH IS POSTED AT WWW.SCHNEIDER-ELECTRIC.COM. Document Number: SW-XC-018 Revision: Revision C Date: March 2014 Contact Information www.schneider-electric.com For other country details please contact your local Schneider Electric Sales Representative or visit the Schneider Electric website at: http://www.schneider-electric.com/sites/corporate/en/support/operations/local-operations/local-operations.page. Information About Your System As soon as you open your product, record the following information and be sure to keep your proof of purchase. Serial Number _________________________________ Product Number _________________________________ Purchased From _________________________________ Purchase Date _________________________________ About This Guide Purpose This Software User Guide provides explanations and procedures for installing and using the Schneider Electric RenConnectLite software, Version 3.0, with the Schneider Electric Conext™ Core XC Series firmware, version 1.08 or later. RenConnectLite software is used to configure and monitor Conext Core XC Series Grid-tie Photovoltaic Inverters. Audience This Software User Guide is intended for use by qualified technicians trained by Schneider Electric maintaining a system involving Conext Core XC Series inverters. Qualified technicians trained by Schneider Electric have training, knowledge, and experience in: • Installing electrical equipment and PV power systems (up to 1000 V). • Applying all applicable installation codes. • Analyzing and reducing the hazards involved in performing electrical work. • Selecting and using Personal Protective Equipment (PPE). In addition, qualified technicians have received specific training and certification from the manufacturer on basic servicing Conext Core XC Series inverters. NOTICE UNINTENDED EQUIPMENT OPERATION Do not use the RenConnectLite software unless the inverter has been installed and commissioned by qualified personnel in accordance with the instructions in the inverter’s Installation Manual. Failure to follow these instructions can result in damage to equipment. Organization This Software User Guide is organized into the following chapters: Chapter 1, “Getting Started” describes how to install and open the RenConnectLite software on your computer, and how to set up the physical connection between an inverter and RenConnectLite. Chapter 2, “Configuring Inverter Settings” describes how to work with projects, including changing the parameter values and sending settings to an inverter. SW-XC-018 Revision C This manual is for use by qualified technicians only About This Guide Chapter 3, “Parameter Details” provides details about the configurable firmware settings in the RenConnectLite user interface. Chapter 4, “Monitoring Inverter Activity” outlines how to use RenConnectLite to monitor inverter activity and status by reading performance counters, log files, and oscillography. Conventions Used The following conventions are used in this guide: DANGER DANGER indicates an imminently hazardous situation, which, if not avoided, will result in death or serious injury. WARNING WARNING indicates a potentially hazardous situation, which, if not avoided, can result in death or serious injury. CAUTION CAUTION indicates a potentially hazardous situation, which, if not avoided, can result in moderate or minor injury. NOTICE NOTICE indicates a potentially hazardous situation, which, if not avoided, can result in equipment damage. Abbreviations and Acronyms AHJ Authority having jurisdiction AIC Active infeed converter APP Application CSV Comma-separated value DTM Device type manager FGA Finished Goods Assembly GFD Ground fault detection iv SW-XC-018 Revision C This manual is for use by qualified technicians only About This Guide GKP Graphical keypad LC Line controller LP Low power MPPT Maximum power point tracking PPE Personal Protective Equipment PV Photovoltaic PVO Photovoltaic option RTC Real-time clock (24-hour) Related Information You can find more information about Schneider Electric as well as its products and services at www.schneider-electric.com. Disclaimer The provider of this software does not warrant that the software will operate uninterrupted, that it is free from defects or errors, or that it is suitable for certain purposes. The software is used at your risk and responsibility. ALL WARRANTIES, WHETHER STATUTORY, EXPRESS, OR IMPLIED, INCLUDING ALL WARRANTIES OF MERCHANILITY AND FITNESS FOR PARTICULAR PURPOSE, AND ALL WARRANTIES ARISING FROM COURSE OF DEALING OR USAGE OF TRADE ARE HEREBY DISCLAIMED. IN NO EVENT SHALL THE SOFTWARE PROVIDER BE LIABLE FOR ANY INDIRECT, SPECIAL, INCIDENTAL, OR CONSEQUENTIAL DAMAGES, LOSS, EXPENSE OR CAUSE OF ACTION, WHETHER BASED IN CONTRACT, WARRANTY, TORT (INCLUDING NEGLIGENCE), STRICT LIABILITY, STATUTE, OR OTHERWISE, INCLUDING, WITHOUT LIMITATION, DAMAGES FOR LOSS OF BUSINESS, LOSS OF PROFITS, BUSINESS INTERRUPTION, LOSS OF DATA, OR FOR ANY OTHER PECUNIARY OR NON-PECUNIARY LOSS OR DAMAGE ARISING OUT OF OR IN CONNECTION WITH THE INABILITY TO USE OR THE MISUSE OF THE SOFTWARE, EVEN IF SOFTWARE PROVIDER HAS BEEN ADVISED OF THE POSSIBILITY OF SUCH DAMAGES. SW-XC-018 Revision C This manual is for use by qualified technicians only vi Contents 1 Getting Started About RenConnectLite - - - - - - - - - - - - - - - - - - - - - - - - - - - - - - - - - - - - - - - - - - - - - - - - - - - - Languages - - - - - - - - - - - - - - - - - - - - - - - - - - - - - - - - - - - - - - - - - - - - - - - - - - - - - - - - - - Support - - - - - - - - - - - - - - - - - - - - - - - - - - - - - - - - - - - - - - - - - - - - - - - - - - - - - - - - - - - - Installing RenConnectLite - - - - - - - - - - - - - - - - - - - - - - - - - - - - - - - - - - - - - - - - - - - - - - - - - - System Requirements - - - - - - - - - - - - - - - - - - - - - - - - - - - - - - - - - - - - - - - - - - - - - - - - - - Installing the RenConnectLite Software - - - - - - - - - - - - - - - - - - - - - - - - - - - - - - - - - - - - - - Starting RenConnectLite - - - - - - - - - - - - - - - - - - - - - - - - - - - - - - - - - - - - - - - - - - - - - - - - - - - Setting Up Communication With the Inverter - - - - - - - - - - - - - - - - - - - - - - - - - - - - - - - - - - - - - Connecting Via a Serial Line - - - - - - - - - - - - - - - - - - - - - - - - - - - - - - - - - - - - - - - - - - - - - Connecting Via a Remote Gateway - - - - - - - - - - - - - - - - - - - - - - - - - - - - - - - - - - - - - - - - Closing RenConnectLite - - - - - - - - - - - - - - - - - - - - - - - - - - - - - - - - - - - - - - - - - - - - - - - - - - - - 2 1–2 1–2 1–2 1–2 1–2 1–3 1–4 1–5 1–5 1–7 1–8 Configuring Inverter Settings Introduction - - - - - - - - - - - - - - - - - - - - - - - - - - - - - - - - - - - - - - - - - - - - - - - - - - - - - - - - - - - - - 2–2 Creating Projects - - - - - - - - - - - - - - - - - - - - - - - - - - - - - - - - - - - - - - - - - - - - - - - - - - - - - - - - - 2–3 Updating Parameters - - - - - - - - - - - - - - - - - - - - - - - - - - - - - - - - - - - - - - - - - - - - - - - - - - - - - - 2–4 Range Limits - - - - - - - - - - - - - - - - - - - - - - - - - - - - - - - - - - - - - - - - - - - - - - - - - - - - - - - - - 2–4 Applying Changes - - - - - - - - - - - - - - - - - - - - - - - - - - - - - - - - - - - - - - - - - - - - - - - - - - - - - 2–5 Canceling Changes - - - - - - - - - - - - - - - - - - - - - - - - - - - - - - - - - - - - - - - - - - - - - - - - - - - - 2–6 Searching for Parameters - - - - - - - - - - - - - - - - - - - - - - - - - - - - - - - - - - - - - - - - - - - - - - - - 2–6 Resetting the Project to Factory Values - - - - - - - - - - - - - - - - - - - - - - - - - - - - - - - - - - - - - - - 2–6 Resetting the Entire Project - - - - - - - - - - - - - - - - - - - - - - - - - - - - - - - - - - - - - - - - - - - - 2–6 Resetting Parameters on a Tab - - - - - - - - - - - - - - - - - - - - - - - - - - - - - - - - - - - - - - - - - 2–7 Resetting the Communication Settings - - - - - - - - - - - - - - - - - - - - - - - - - - - - - - - - - - - - 2–7 Sending Settings to the Inverter - - - - - - - - - - - - - - - - - - - - - - - - - - - - - - - - - - - - - - - - - - - - - - - 2–7 Sending the Entire Configuration - - - - - - - - - - - - - - - - - - - - - - - - - - - - - - - - - - - - - - - - - - - 2–7 Sending Only Changed Values - - - - - - - - - - - - - - - - - - - - - - - - - - - - - - - - - - - - - - - - - - - - 2–8 Receiving Settings From an Inverter - - - - - - - - - - - - - - - - - - - - - - - - - - - - - - - - - - - - - - - - - - - - 2–8 Handling Conflicts - - - - - - - - - - - - - - - - - - - - - - - - - - - - - - - - - - - - - - - - - - - - - - - - - - - - - - - - 2–9 Comparing Inverter Configurations- - - - - - - - - - - - - - - - - - - - - - - - - - - - - - - - - - - - - - - - - - - - 2–10 3 Parameter Details Device Configuration - - - - - - - - - - - - - - - - - - - - - - - - - - - - - - - - - - - - - - - - - - - - - - - - - - - - - - 3–2 Device Identity - - - - - - - - - - - - - - - - - - - - - - - - - - - - - - - - - - - - - - - - - - - - - - - - - - - - - - - - 3–2 Grid Settings - - - - - - - - - - - - - - - - - - - - - - - - - - - - - - - - - - - - - - - - - - - - - - - - - - - - - - - - - 3–3 Grid Utility Region - - - - - - - - - - - - - - - - - - - - - - - - - - - - - - - - - - - - - - - - - - - - - - - - - - - 3–3 Grid Qualification and Options - - - - - - - - - - - - - - - - - - - - - - - - - - - - - - - - - - - - - - - - - - 3–4 Parameter Descriptions - - - - - - - - - - - - - - - - - - - - - - - - - - - - - - - - - - - - - - - - - - - - - - 3–12 Custom Utility Region - - - - - - - - - - - - - - - - - - - - - - - - - - - - - - - - - - - - - - - - - - - - - - - 3–15 SW-XC-018 Revision C This manual is for use by qualified technicians only Power Tracking - - - - - - - - - - - - - - - - - - - - - - - - - - - - - - - - - - - - - - - - - - - - - - - - - - - - - - PV Gen Qualification - - - - - - - - - - - - - - - - - - - - - - - - - - - - - - - - - - - - - - - - - - - - - - - Low Power Tracking - - - - - - - - - - - - - - - - - - - - - - - - - - - - - - - - - - - - - - - - - - - - - - - MPPT Settings - - - - - - - - - - - - - - - - - - - - - - - - - - - - - - - - - - - - - - - - - - - - - - - - - - - Fast Sweep - - - - - - - - - - - - - - - - - - - - - - - - - - - - - - - - - - - - - - - - - - - - - - - - - - - - - User PV Voltage Reference - - - - - - - - - - - - - - - - - - - - - - - - - - - - - - - - - - - - - - - - - - Inverter Modes - - - - - - - - - - - - - - - - - - - - - - - - - - - - - - - - - - - - - - - - - - - - - - - - - - - Protection - - - - - - - - - - - - - - - - - - - - - - - - - - - - - - - - - - - - - - - - - - - - - - - - - - - - - - - - - - Modbus Alias - - - - - - - - - - - - - - - - - - - - - - - - - - - - - - - - - - - - - - - - - - - - - - - - - - - - - - - Communication Settings - - - - - - - - - - - - - - - - - - - - - - - - - - - - - - - - - - - - - - - - - - - - - - - - - - Configuration - - - - - - - - - - - - - - - - - - - - - - - - - - - - - - - - - - - - - - - - - - - - - - - - - - - - - - - Runtime - - - - - - - - - - - - - - - - - - - - - - - - - - - - - - - - - - - - - - - - - - - - - - - - - - - - - - - - - - - Address Table - - - - - - - - - - - - - - - - - - - - - - - - - - - - - - - - - - - - - - - - - - - - - - - - - - - - - - Scan - - - - - - - - - - - - - - - - - - - - - - - - - - - - - - - - - - - - - - - - - - - - - - - - - - - - - - - - - - - - - - 4 3–16 3–16 3–17 3–17 3–18 3–19 3–20 3–21 3–21 3–22 3–22 3–23 3–23 3–23 Monitoring Inverter Activity Introduction - - - - - - - - - - - - - - - - - - - - - - - - - - - - - - - - - - - - - - - - - - - - - - - - - - - - - - - - - - - - - 4–2 Logging - - - - - - - - - - - - - - - - - - - - - - - - - - - - - - - - - - - - - - - - - - - - - - - - - - - - - - - - - - - - - - - - 4–2 Working with Data Logs - - - - - - - - - - - - - - - - - - - - - - - - - - - - - - - - - - - - - - - - - - - - - - - - - - 4–2 Event Logs- - - - - - - - - - - - - - - - - - - - - - - - - - - - - - - - - - - - - - - - - - - - - - - - - - - - - - - - - - - - - - 4–2 Events - - - - - - - - - - - - - - - - - - - - - - - - - - - - - - - - - - - - - - - - - - - - - - - - - - - - - - - - - - - - - - 4–2 Service - - - - - - - - - - - - - - - - - - - - - - - - - - - - - - - - - - - - - - - - - - - - - - - - - - - - - - - - - - - - - - 4–3 Working with Event Logs - - - - - - - - - - - - - - - - - - - - - - - - - - - - - - - - - - - - - - - - - - - - - - - - - 4–3 Oscillography- - - - - - - - - - - - - - - - - - - - - - - - - - - - - - - - - - - - - - - - - - - - - - - - - - - - - - - - - - - - 4–3 Fast Oscilloscope (System Triggered) - - - - - - - - - - - - - - - - - - - - - - - - - - - - - - - - - - - - - - - 4–3 Slow Oscilloscope (User Triggered) - - - - - - - - - - - - - - - - - - - - - - - - - - - - - - - - - - - - - - - - - 4–4 Oscillography Toolbar - - - - - - - - - - - - - - - - - - - - - - - - - - - - - - - - - - - - - - - - - - - - - - - - 4–6 Monitoring - - - - - - - - - - - - - - - - - - - - - - - - - - - - - - - - - - - - - - - - - - - - - - - - - - - - - - - - - - - - - - 4–6 Managing the Inverter - - - - - - - - - - - - - - - - - - - - - - - - - - - - - - - - - - - - - - - - - - - - - - - - - - - - - - 4–7 Clearing the Service Mode - - - - - - - - - - - - - - - - - - - - - - - - - - - - - - - - - - - - - - - - - - - - - - - - 4–7 Resetting the Software - - - - - - - - - - - - - - - - - - - - - - - - - - - - - - - - - - - - - - - - - - - - - - - - - - - 4–8 Triggering an MPPT Sweep - - - - - - - - - - - - - - - - - - - - - - - - - - - - - - - - - - - - - - - - - - - - - - - 4–8 Synchronizing Inverter and Computer Time - - - - - - - - - - - - - - - - - - - - - - - - - - - - - - - - - - - - 4–9 Device Services - - - - - - - - - - - - - - - - - - - - - - - - - - - - - - - - - - - - - - - - - - - - - - - - - - - - - - - 4–9 Confirming Software and Firmware Versions - - - - - - - - - - - - - - - - - - - - - - - - - - - - - - - - - - - - - 4–10 SW-XC-018 Revision C This manual is for use by qualified technicians only Contents SW-XC-018 Revision C This manual is for use by qualified technicians only x Tables Table 1-1 Table 3-1 Table 3-2 Table 3-3 Table 3-4 Table 3-5 Table 3-6 Table 3-7 Table 3-8 Table 3-9 Table 3-10 Table 3-11 Table 3-12 Table 3-13 Table 4-1 System requirements - - - - - - - - - - - - - - - - - - - - - - - - - - - - - - - - - - - - - - - - - - - - - - - - 1–3 Device Identity settings - - - - - - - - - - - - - - - - - - - - - - - - - - - - - - - - - - - - - - - - - - - - - - 3–2 Default grid settings for Conext Core XC inverters - - - - - - - - - - - - - - - - - - - - - - - - - - - 3–5 Default grid settings for Conext Core XC-NA inverters - - - - - - - - - - - - - - - - - - - - - - - - 3–9 Parameter descriptions - - - - - - - - - - - - - - - - - - - - - - - - - - - - - - - - - - - - - - - - - - - - - 3–12 Default PV Gen Qualification settings - - - - - - - - - - - - - - - - - - - - - - - - - - - - - - - - - - - 3–16 Default Low Power Tracking settings - - - - - - - - - - - - - - - - - - - - - - - - - - - - - - - - - - - - 3–17 Default MPPT settings - - - - - - - - - - - - - - - - - - - - - - - - - - - - - - - - - - - - - - - - - - - - - - 3–17 Default Fast Sweep settings - - - - - - - - - - - - - - - - - - - - - - - - - - - - - - - - - - - - - - - - - - 3–18 Default User PV Voltage Reference settings- - - - - - - - - - - - - - - - - - - - - - - - - - - - - - - 3–19 Default inverter mode settings - - - - - - - - - - - - - - - - - - - - - - - - - - - - - - - - - - - - - - - - 3–20 Default Protection settings - - - - - - - - - - - - - - - - - - - - - - - - - - - - - - - - - - - - - - - - - - - 3–21 Connection settings - - - - - - - - - - - - - - - - - - - - - - - - - - - - - - - - - - - - - - - - - - - - - - - - 3–21 Default Configuration settings - - - - - - - - - - - - - - - - - - - - - - - - - - - - - - - - - - - - - - - - - 3–22 Location of details about installed versions - - - - - - - - - - - - - - - - - - - - - - - - - - - - - - - 4–10 SW-XC-018 Revision C This manual is for use by qualified technicians only 1 Getting Started Chapter 1, “Getting Started” describes how to install and open the RenConnectLite software on your computer and how to set up the physical connection between the inverter and RenConnectLite. • • • • “About RenConnectLite” “Installing RenConnectLite” “Starting RenConnectLite” “Setting Up Communication With the Inverter” • “Closing RenConnectLite” SW-XC-018 Revision C This manual is for use by qualified technicians only Getting Started About RenConnectLite RenConnectLite is a PC-based software program that enables owners of Schneider Electric Conext Core XC Series Grid-tie Photovoltaic Inverters to configure and monitor their inverters. RenConnectLite offers features for management of inverter configuration through a user-friendly interface. Some of the benefits include: Reduced User Error: RenConnectLite provides a simple user interface that makes it easy to see where you have made changes to parameter values and alerts you to errors. Easy Comparison of Configurations: RenConnectLite allows you to export project files in text or HTML format so that you can compare two or more configurations and identify differences. You can use RenConnectLite to monitor inverters by retrieving log files, viewing counter values, retrieving oscillography, and viewing live readings. The user can also enable or disable the inverter remotely and save and restore the inverter configuration when needed. For details about using RenConnectLite to maintain inverters, see Chapter 4, “Monitoring Inverter Activity”. Languages RenConnectLite is available in the English language only. Support Technical support is available by sending an e-mail request to Schneider Electric at solar.expert_support@schneider-electric.com. Installing RenConnectLite This section describes the system requirements for RenConnectLite and provides the procedure for installing the software. Note: You must uninstall the previous versions of RenConnectLite software before installing the new version. For details, see “To uninstall RenConnectLite” on page 1–3. System Requirements RenConnectLite has been validated for the system configurations listed in Table 1-1. 1–2 SW-XC-018 Revision C This manual is for use by qualified technicians only Installing RenConnectLite Table 1-1 System requirements Component Requirements Operating System Microsoft® Windows® XP Professional operating system, Service Pack 3 or later Microsoft Windows 7 operating system, 32-bit Software Framework Microsoft .NET® Framework 3.5, Service Pack 1 or later Processor Intel® Pentium® 4 processor or equivalent Memory 1 GB (2 GB is recommended) Display 800x600 pixels, 32-bit color (1280x1024 pixels is recommended) Minimum Available System Drive Space 100 MB Close other software applications while using RenConnectLite. If anti-virus software is running on your computer, disable it. Background applications can affect the timing of communication between the computer and the inverter. Installing the RenConnectLite Software The procedure in this section describes how to install the RenConnectLite software on a qualified computer. To install RenConnectLite: 1. Ensure that you are logged on to the computer where you plan to install RenConnectLite using administrator privileges. 2. Back up any existing RenConnectLite project files (.renl). 3. Locate the RenConnectLite software, right-click the compressed file, and then select Extract All. Click Extract. The installation files appear in the same folder as the compressed file. 4. Double-click the executable file (setup.exe). The Installation Wizard appears. 5. Click Next, and then follow the instructions on each screen to complete the installation. To uninstall RenConnectLite: 1. From Windows Start menu, click Control Panel. 2. Click Programs and Features. 3. Right-click on RenConnectLite and select Change. 4. Follow the instructions on the Installation Wizard to remove the software. Make sure that you select to remove all sub-applications that were originally installed with the software. 5. Delete the RenConnectLite folder in C:\ProgramFiles\Schneider Electric. 6. Restart the computer for the changes to take effect. SW-XC-018 Revision C This manual is for use by qualified technicians only Getting Started Starting RenConnectLite After you install the RenConnectLite software successfully, double-click the RenConnectLite icon on the computer desktop to start the software. If the icon is not on the desktop, go to the Programs directory on your computer to locate it. For example, on a Windows 7 system, go to Start > All Programs > Schneider Electric > RenConnectLite > RenConnectLite. The RenConnectLite Home screen appears. Create Project A project is a file of inverter configuration settings with the extension *.renl. When a user selects an inverter model and firmware combination, RenConnectLite creates a project file containing default settings. You can edit the settings and save them as a new project file. For details about creating new project files, see “Creating Projects” on page 2–3. Open Project If you know the location of a saved project file, you can use the Open project button to locate and open it in RenConnectLite. The file must have the *.renl extension and must have been created with the same version of RenConnectLite or an earlier version. You can find the project files in one of the following locations: • Windows XP: C:\Documents and Settings\All Users\Application Data\Schneider Electric\RenConnectLite\Projects • Windows 7: C:\ProgramData\Schneider Electric\RenConnectLite\Projects If the project that you attempt to open is not compatible with the RenConnectLite version that you are using, a message appears and the project file does not open. Ensure that you are using the latest version of RenConnectLite before opening an existing project. You can open an existing project even if the RenConnectLite software is not running. Locate the *.renl file on your computer and double-click to open it. RenConnectLite starts and the project opens. 1–4 SW-XC-018 Revision C This manual is for use by qualified technicians only Setting Up Communication With the Inverter Setting Up Communication With the Inverter RenConnectLite communicates with Conext Core XC Series inverters using the Modbus communication protocol. The connection can be made either locally over a serial line or remotely via a gateway device. Connecting Via a Serial Line You can connect your local computer directly to an inverter’s Modbus communication port using the RenConnectLite cable (TCSMCNAM3M002P, USB to RJ-45). The procedure below explains how to make the connection. To connect to the inverter via a serial line: 1. On the inverter’s front panel user interface, press the center of the scroll wheel to view the main menu. Center of scroll wheel Figure 1-1 Front panel user interface on AC cabinet 2. In the main menu, select Language, Time, Interface > Comm. Interface > Parameter Control Station. 3. Select Modbus, and then press the center of the scroll wheel to apply the setting. 4. Press F4 to exit to the Home screen. SW-XC-018 Revision C This manual is for use by qualified technicians only Getting Started 5. To access the Modbus communication port, located behind the user interface, hold in the two tabs on either side of the front panel user interface and pull it off the inverter. Figure 1-2 Front panel user interface removed 6. Attach the RenConnectLite cable as follows: a) Connect the RJ-45 serial connector to the Modbus communication port. b) Connect the USB connector to the USB port on the computer where RenConnectLite is installed. RJ-45 serial connection to Modbus port USB connection to computer’s USB port Figure 1-3 RenConnectLite cable 7. If this is the first time you have attached the RenConnectLite cable, the Found New Hardware wizard may appear. Perform the following steps to install the driver software: a) Select Install from a list or specific location (Advanced). b) Select Don't search, I will choose the driver to install. c) Under Model, select the TSX C USB 485 device. d) If a message appears, click Continue Anyway. The driver software installs. e) Click Finish. 8. On the computer, open an existing RenConnectLite project or create a new project, and then click the Communication Settings tab. If the Communication Settings tab is not visible, from the Communication menu, select Configuration. 1–6 SW-XC-018 Revision C This manual is for use by qualified technicians only Setting Up Communication With the Inverter 9. On the Configuration tab, under Connection-Type, select Serial Line. Confirm that the COM port listed is the port through which the computer is connecting to the inverter (via the RenConnectLite cable). To determine which COM port the computer is using: a) Open the Device Manager in the Windows operating system and view the list of ports. For example, in a Windows 7 operating system, go to Control Panel > Device Manager > Ports. b) Compare the port listed in the Device Manager with the port listed on the Configuration tab in RenConnectLite. If the port on the Configuration tab is incorrect, close RenConnectLite, check that the RenConnectLite cable is connected correctly (see Step 6), and then restart RenConnectLite. 10. On the Configuration tab, click Apply. 11. From the Communication menu, select Connect to Device. When communication is established, DTMs are now online appears on the status bar. The Device Identity tab populates automatically with information retrieved from the inverter, including the serial number, the product finished goods assembly number, the versions of installed firmware, and the device identity parameters. If a conflict exists between the serial number stored on the inverter and the serial number in the RenConnectLite project, a warning message appears. For details, see “Handling Conflicts” on page 2–9. Connecting Via a Remote Gateway If the inverter has an installed Ethernet RS485-TCP/IP gateway, RenConnectLite can use that gateway to communicate remotely. To connect to the inverter via a remote gateway: 1. Ensure that the Ethernet gateway is installed and operating correctly. 2. On the front panel user interface, press the center of the scroll wheel to view the main menu. 3. Select Language, Time, Interface > Comm. Interface > Parameter Control Station. 4. Select Modbus, and then press the center of the scroll wheel to apply the setting. 5. Press F4 to exit to the Home screen. 6. On the computer where RenConnectLite is installed, create a new project or open an existing project, and then click the Communication Settings tab. If the Communication Settings tab is not visible, from the Communication menu, select Configuration. SW-XC-018 Revision C This manual is for use by qualified technicians only Getting Started 7. On the Configuration tab, under Connection-Type, select Remote gateway, and then type the IP address of the gateway. 8. Click Apply. 9. From the Communication menu, select Connect to Device. When communication is established, DTMs are now online appears on the status bar. The Device Identity tab populates automatically with information retrieved from the inverter, including the serial number and the versions of installed firmware. If a conflict exists between the serial number stored on the inverter and the serial number in the RenConnectLite project, a warning message appears. For details, see “Handling Conflicts” on page 2–9. Closing RenConnectLite When you finish working, you can close the software as long as RenConnectLite is not connected to an inverter. If you attempt to close the software when RenConnectLite is connected to an inverter, a reminder message appears. To close RenConnectLite: 1. Check the status bar to ensure that RenConnectLite is not connected to an inverter. The connection status of RenConnectLite appears at the bottom left of the window: Disconnected or Connected. If RenConnectLite is connected to the inverter, from the Communication menu, select Disconnect from Device. 2. From the File menu, select Exit. The Close window appears. 3. Click Yes to save the active project or click No to discard any changes. For details about saving project files, see “Creating Projects” on page 2–3. 1–8 SW-XC-018 Revision C This manual is for use by qualified technicians only 2 Configuring Inverter Settings Chapter 2, “Configuring Inverter Settings” describes how to work with RenConnectLite projects to configure an inverter. • “Creating Projects” • “Updating Parameters” • “Sending Settings to the Inverter” SW-XC-018 Revision C This manual is for use by qualified technicians only Configuring Inverter Settings Introduction RenConnectLite projects define and store configuration settings for specific inverter model/firmware combinations. You can download standard configurations to inverters using predefined RenConnectLite projects or you can change a project’s settings and customize an inverter’s configuration. Once a project file exists, it can be applied to multiple inverters. RenConnectLite only opens projects that have the file extension *.renl and you can work on only one project at a time in RenConnectLite. You must close any active project before opening another project or creating a new project. NOTICE CORRUPTED CONFIGURATION FILE Only use RenConnectLite to open and edit *.renl files. Use of other software programs to open and edit a*.renl file will corrupt the file and make it unusable for RenConnectLite. Failure to follow these instructions will result in equipment damage. Do not make changes to a project in any tool other than RenConnectLite. If you do, you will no longer be able to open the project in RenConnectLite. You can perform basic tasks quickly by using the icons on the RenConnectLite toolbar at the top of the screen. If the RenConnectLite toolbar does not appear, from the View menu, select Toolbars. Open the Home screen. (If RenConnectLite is connected to an inverter, a message appears. Click OK to disconnect.) Start a new project. Open an existing project. Save the current project. Connect to an inverter. Disconnect from the inverter. Send the settings in the active project to the inverter (download the settings). 2–2 SW-XC-018 Revision C This manual is for use by qualified technicians only Creating Projects Read the existing settings from the inverter (upload the settings). Open the help file. Creating Projects You can create a new RenConnectLite project to view and change the default parameter values for a specific inverter model/firmware combination. To create a project: 1. Double-click the RenConnectLite icon on the computer desktop. Or go to Start > All Programs > Schneider Electric > RenConnectLite > RenConnectLite. 2. Click Create Project. The Device Selection window appears, displaying icons for the available Conext Core XC Series inverter models. Each image shows a specific model matched with a specific firmware version. 3. Click the icon for the inverter/firmware combination that you want to configure, and then click OK. A new project is created that contains the default parameter values for the inverter model/firmware combination. 4. Change the parameters as needed. For information about editing parameters, see “Updating Parameters” on page 2–4. 5. When you have finished making changes, select File > Save, type a file name for the project, and then click Save. RenConnectLite appends the extension *.renl to the file. If you do not designate a particular location, RenConnectLite stores the file and all user data at one of the following locations: • Windows XP: C:\Documents and Settings\All Users\Application Data\Schneider Electric\RenConnectLite\Projects • Windows 7: C:\ProgramData\Schneider Electric\RenConnectLite\Projects To close the project, click File > Close. SW-XC-018 Revision C This manual is for use by qualified technicians only Configuring Inverter Settings Updating Parameters The RenConnectLite interface simplifies updating parameter values to suit a particular inverter configuration. The parameters are listed in a table with descriptions, units, default values, and the range of acceptable values. You cannot change every parameter. Parameters that are related to safety or regulatory functions are read-only and appear grayed-out on the screen. To edit a parameter value: 1. Click the existing value, and then type a different acceptable value. Or, if the values are displayed within a drop-down list, select an option from the list. For information about acceptable values, see “Range Limits” on page 2–4. : If you cannot highlight the value, the parameter is read-only. 2. Click anywhere outside the value’s box to enter the change. 3. Click Apply. Range Limits Many of the configurable parameters have a range limit. You can enter a value that is out of range but you cannot apply it to the configuration. The value is highlighted in red until you enter an acceptable value or cancel the change. For most parameters, the acceptable range is shown by the values in the Minimum Value and Maximum Value columns. An acceptable value is a value that lies between the minimum and maximum value, including the minimum value and the maximum value. When a changed parameter value is within the acceptable range, the box in the Value column turns yellow and a pencil icon appears in the Status column and on the tab. Figure 2-1 Updated parameters: within range 2–4 SW-XC-018 Revision C This manual is for use by qualified technicians only Updating Parameters When a changed parameter value is outside the parameter’s acceptable range, the box in the Value column turns red and a red exclamation point appears in the Status column, on the tab, and on the title bar of the pane. Figure 2-2 Updated parameters: out-of-range You cannot apply this unacceptable value and you cannot save the project until you change the value to one that is within the acceptable range. Applying Changes When you are satisfied with all the changes that you have made to parameter values, you can apply those changes. NOTICE UNINTENDED EQUIPMENT OPERATION Do not apply changes when RenConnectLite is connected to an inverter unless you understand fully how each change will affect inverter operation. Failure to follow these instructions can result in equipment damage. The Apply button saves all the acceptable changes that have been made in the section of the user interface in which you are working—that is, either the Device Configuration window or the Communication Settings window. For information about acceptable values, see “Range Limits” on page 2–4. If RenConnectLite is connected to an inverter, the Apply button can also be used to send the changes directly to the inverter to replace the existing values. : The Apply button is grayed out (unavailable) until at least one value has been changed on the tab. When you apply values, the following actions occur: • The color-coding and icons (pencil or exclamation point) are removed. For details about coding, see “Range Limits” on page 2–4. • The Cancel Changes button is grayed out and you can no longer undo the changes. • If RenConnectLite is connected to an inverter, the system may display a message that the inverter will be disabled. For details, see “Sending Settings to the Inverter” on page 2–7. SW-XC-018 Revision C This manual is for use by qualified technicians only Configuring Inverter Settings Canceling Changes If you make an error while updating parameter values, you can cancel the changes. The Cancel Changes button discards all changes made to values, including changes on other tabs, as long as the Apply button has not been clicked. : The Cancel Changes button is grayed out (unavailable) until at least one value has been changed on the tab. Searching for Parameters Tabs that contain long lists of parameters include the following features that enable you to find a specific parameter quickly: Search box: of a string. Use the search box at the top of the tab to find every occurrence Tree structure Use the + and - buttons beside each category name to show and hide the parameters within the category. This helps to reduce page length and minimize the need for scrolling. Collapse/Expand icons Use the collapse and expand icons on the right side of the screen to show and hide all the parameters within all categories. Collapse Expand Resetting the Project to Factory Values RenConnectLite allows you to reset the parameter values within a project to their factory default values, as long as RenConnectLite is not connected to an inverter. You can reset all the parameters at once or you can reset the parameter values on a specific tab only. Resetting the Entire Project Resetting an entire project to the factory values is useful when you want to remove all customized values and start fresh with making changes to the project configuration. You can only reset an entire project when RenConnectLite is not connected to an inverter. To reset the entire project: ◆ From the Device menu, select Reset RenConnectLite to Factory Settings (this option is grayed out when RenConnectLite is connected to an inverter). 2–6 SW-XC-018 Revision C This manual is for use by qualified technicians only Sending Settings to the Inverter Resetting Parameters on a Tab Resetting the parameters on the Grid Settings, Power Tracking, or Protection tabs to their factory values is useful for correcting the occasional error while you work. Only applied settings are returned to their factory values. Changes that have been made but not applied do not reset. For information about applying changes, see “Applying Changes” on page 2–5. To reset parameters on a tab: ◆ On the Grid Settings, Power Tracking, or Protection tab, click the Restore Defaults button in the upper right-hand corner. Resetting the Communication Settings You can also reset the parameters for connecting to an inverter to their default values. To reset communication settings: ◆ In the Communication Settings window, click the Configuration tab, and then click the Default button. Sending Settings to the Inverter Any changes that you make to the default parameter values in a project do not affect inverter operation until you connect RenConnectLite to an inverter and send the updated settings. NOTICE UNINTENDED EQUIPMENT OPERATION Do not send settings from RenConnectLite to an inverter unless you understand fully how each change will affect inverter operation. Failure to follow this instruction can result in equipment damage. You can send the entire configuration or you can send only the parameter values that you have changed. Sending the Entire Configuration When you send an entire RenConnectLite project to an inverter, all the settings in the file are sent to the inverter, whether they have been changed or not. The inverter is disabled automatically and remains disabled after the download is complete. You must enable it using the Device Services window. SW-XC-018 Revision C This manual is for use by qualified technicians only Configuring Inverter Settings To send the entire configuration to an inverter: 1. Ensure that RenConnectLite is connected to the inverter—see “Setting Up Communication With the Inverter” on page 1–5. 2. From the Communication menu, select Send parameters to device. 3. When the download is complete, re-enable the inverter by performing the following steps: a) From the Device menu, select Device Services. The Device Services dialog box appears. b) Beside Remote Enable/Disable, click Enable. c) Click OK. Sending Only Changed Values When you send the changed parameter values, the inverter is disabled automatically. To send only changed values to an inverter: 1. Ensure that RenConnectLite is connected to the inverter—see “Setting Up Communication With the Inverter” on page 1–5. 2. Click the Apply button in the Device Configuration window (see “Applying Changes” on page 2–5). 3. When the download is complete, ensure that the inverter is enabled by performing the following steps: a) From the Device menu, select Device Services. The Device Services dialog box appears. b) Beside Remote Enable/Disable, click Enable. c) Click OK. Receiving Settings From an Inverter RenConnectLite allows you to upload the settings from an inverter and save them as a project. This is useful if you want to view the settings or copy them onto another inverter. When you upload settings from an inverter into RenConnectLite, the entire configuration is retrieved and loaded into the open project. To upload an inverter configuration into RenConnectLite: 1. Start RenConnectLite. 2. Click Create Project. 3. Select the icon for the inverter model/firmware combination you want to upload, and click OK. 4. Connect RenConnectLite to the inverter as described in “Setting Up Communication With the Inverter” on page 1–5. 2–8 SW-XC-018 Revision C This manual is for use by qualified technicians only Handling Conflicts 5. From the Communication menu, select Read parameters from device. RenConnectLite uploads the settings from the inverter and replaces the default settings in the open project. 6. When the upload is complete, select File > Save. 7. Type a name for the new project, and then click Save. Handling Conflicts When RenConnectLite is connected to the inverter, a conflict is reported if the serial numbers or finished goods assembly (FGA) numbers do not match or if the settings in the project and the inverter are incompatible. Serial Number Conflicts If no serial number is stored on the inverter or the stored serial number does not match the serial number in the open RenConnectLite project, a warning message appears. Note: Always ensure that the correct inverter serial number (as displayed on the identification label on the power stage (PS) cabinet door) appears in the RenConnectLite project file for the inverter. FGA Number Conflicts If no FGA number is stored on the inverter or the stored FGA number does not match the FGA number in the open RenConnectLite project, a warning message appears. Incompatible Settings During Downloading The inverter also rejects any settings that it receives from RenConnectLite that cause a conflict. For example, if the inverter contains a newer firmware revision than the firmware version supported by the project file, the downloaded settings may not be compatible. When a conflict occurs, the entire download fails. Incompatible Settings During Uploading RenConnectLite uses the firmware version of the open project to read the parameters from the inverter. If the inverter contains a newer firmware version than the version used to create the project, the uploaded settings may not be compatible. If a conflict occurs between the parameter received and RenConnectLite, a message appears. Technical support is available by sending an e-mail request to Schneider Electric at solar.expert_support@schneider-electric.com. SW-XC-018 Revision C This manual is for use by qualified technicians only Configuring Inverter Settings Comparing Inverter Configurations You can export the contents of a project from RenConnectLite to the computer hard drive as a text file or an HTML page. This is useful for comparing the parameter values across project files or for viewing the parameter values in a project file when RenConnectLite is not available. You can also use the export feature to compare the configurations that you upload from two or more inverters. To compare project files: 1. Start RenConnectLite. 2. Click Open Project. 3. Locate one of the projects that you want to compare, and then click Open. RenConnectLite loads the project file and displays the Device Configuration window. 4. From the File menu, select Export > Export to Text or Export > Export to HTML. 5. Type a file name, and then click Save. 6. From the File menu, select Close. The current project closes. 7. From the File menu, select Open. 8. Locate the second project file, and then click Open. 9. In the Device Configuration window, check the following information: a) On the Device Identity tab, check the inverter model that appears in the Product Model Designation field. b) At the top of the screen, check the firmware revision that appears beside F/W revision. Both the model type and the firmware revision must be the same as the first file that you exported. 10. From the File menu, select the same export option that you selected in step 4 (text or HTML). 11. Type a different file name than the one you used for the first file that you exported. 12. Repeat this procedure for any other configurations that you want to compare. 13. Compare the files by using a text editor to open files exported to text and a Web browser to open files exported to HTML. To compare uploaded inverter configurations: 1. Connect RenConnectLite to one of the inverters as described in “Setting Up Communication With the Inverter” on page 1–5. 2. Upload and save the inverter configuration as described in “Receiving Settings From an Inverter” on page 2–8. 3. From the File menu, select Export > Export to Text or Export > Export to HTML. 2–10 SW-XC-018 Revision C This manual is for use by qualified technicians only Comparing Inverter Configurations 4. Type a file name, and then click Save. 5. Repeat this procedure for each inverter, making sure that you select the same export option (text or HTML) and that you type a unique file name for each exported file. 6. Compare the files by using a text editor to open files exported to text and a Web browser to open files exported to HTML. SW-XC-018 Revision C This manual is for use by qualified technicians only Configuring Inverter Settings 2–12 SW-XC-018 Revision C This manual is for use by qualified technicians only 3 Parameter Details Chapter 3, “Parameter Details” describes the configurable firmware settings in the RenConnectLite user interface and lists their default values. • “Device Configuration” • “Communication Settings” SW-XC-018 Revision C This manual is for use by qualified technicians only Parameter Details Device Configuration The configurable firmware parameters are displayed in the Device Configuration window in RenConnectLite. This section describes the parameters listed on the Device Identity, Grid Settings, Power Tracking, and Protection tabs in the Device Configuration window. For information about the Logging, Event Logs, Oscillography, and Monitoring tabs, see “Monitoring Inverter Activity” on page 4–1. To access the inverter configuration parameters: 1. Open an existing project or create a new one. For details about creating a project, see “Creating Projects” on page 2–3. 2. Click the Device Configuration tab. The tabs containing the configuration parameters appear. Device Identity When you connect RenConnectLite to an inverter, most fields on the Device Identity tab populate automatically with information uploaded from the inverter. The exception is the Product Information area, where only Product Serial Number and Product FGA Number are populated automatically. The other Product Information parameters only appear after you manually upload settings from the inverter. For details about manually uploading settings, see “Receiving Settings From an Inverter” on page 2–8. Table 3-1 lists the default Device Identity settings. If you require any of these settings to be adjusted, contact Schneider Electric. Table 3-1 Device Identity settings Parameter XC/XC-NA Default Value 540 630 680 Finished Goods Assembly Number XC 540 XC 630 XC 680 Product Serial Number The inverter serial number as read from the device. Software Number The software part number as read from the device. Product Information Device Identity Parameters Rated Apparent Power 540 kVA 630 kVA 680 kVA Rated Power at Unity PF 540 kW 630 kW 680 kW Nominal Line Current The nominal AC line current of 1040 Arms. Nominal L-L Voltage The nominal AC line-to-line voltage of: 300 Vrms for 540 kW 350Vrms for 630 kW, and 380Vrms for 680 kW Max PV OC Voltage The rated maximum PV open circuit voltage of 1000 V. 3–2 SW-XC-018 Revision C This manual is for use by qualified technicians only Device Configuration Table 3-1 Device Identity settings Parameter XC/XC-NA Default Value Max PV SC Current The rated maximum PV short circuit current of 1600 A at standard test conditions. Maximum Input (PV) Voltage 1000 V Min Input (PV) Voltage The rated minimum input (DC) voltage of 400 V. Rated Input (PV) Current The nominal input (DC) current of 1280 A Rated Reactive Power 324 kVAr 540 630 1000 V 380 kVAr 680 1000 V 410 kVAr Card Information Information about the firmware that operates the inverter. Grid Settings The Grid Settings tab contains the parameters that determine how the inverter interacts with the grid. The grid qualification parameters determine when the inverter disconnects and reconnects to the grid. The option parameters determine how voltage and frequency are supported. Most grid settings are pre-determined by the utility region that is assigned to the inverter (see “Grid Utility Region” on page 3–3). In the rare case when an adjustment is required to any of these pre-determined values, you should carefully consider the impact on inverter and grid operations before making the change. Discuss the proposed change with the local Authority Having Jurisdiction (AHJ). NOTICE UNINTENDED EQUIPMENT OPERATION Do not send changed grid settings to the inverter unless you understand fully how each change will affect inverter and grid operation. Failure to follow these instructions can result in equipment damage. Grid Utility Region The “Utility Region” parameter identifies the country or region in which the utility operates and determines the settings for disconnection and reconnection to the grid as defined by the appropriate regulations. When the inverter leaves the factory, the “Utility Region” parameter is set to the value ordered by the customer. The available utility regions are: • None • CHINA MV-DG (A/I)*1 • CHINA MV-DG (G/S)*1 • P.O.12.3*1 SW-XC-018 Revision C This manual is for use by qualified technicians only Parameter Details • RD661/RD1663*1 • BDEW - MSRL/FGW TR8*1 • France Arrêté 23 avril 2008*1 • IEEE 1547 (50Hz)*1 • IEEE 1547 (60Hz) • USA MV-DG • IEC 61727 (50Hz)*1 • IEC 61727 (60Hz)*1 • A70*1 • CEI 0-16*1,2 • ANRE Code (RO)*1,2 • Custom *1 Not applicable for XC-NA models. *2 Firmware version 1.11 and later. If you require an adjustment to the utility region applied to your Conext Core XC and XC-NA inverters, contact Schneider Electric. Grid Qualification and Options The tables in this section list the default values for grid qualification and options. Many settings are read-only (that is, they are grayed-out in RenConnectLite) and can only be changed by contacting Schneider Electric. You can adjust any settings that are not grayed out in RenConnectLite. Before making any changes to settings, refer to the Application Note for Conext Core XC Series Inverters (document number 990-4761) for important information about how to define parameters so that the inverter maintains continuous operation and continuous output current during grid-related events. 3–4 SW-XC-018 Revision C This manual is for use by qualified technicians only ANRE Code (RO)f CEI 0-16f A70 (Italy) RD661 / RD1663 (Spain) P.O.12.3 (Spain) IEC 61727 (60 Hz) IEC 61727 (50 Hz) USA MV-DGa IEEE 1547 (60 Hz) IEEE 1547 (50 Hz) France Arrêté 23 avril 2008 For a description of what each parameter means, see Table 34 on page 3–12. BDEW-MSRL/ FGW TR8 Utility Region Default Values CHINA MV-DG (G/S)c Parameter CHINA MV-DG (A/I)b SW-XC-018 Revision C Table 3-2 Default grid settings for Conext Core XC inverters Not determined by utility region. Factory defaults are 315 kW, 350 kW, and 380 kW. System L-to-L Voltaged 140 140 140 112 120 120 140 140 140 130 130 140 130 140 Disconn very HV Delaye(s) 1.95 1.95 3.00 1.00 0.11 0.11 3.00 3.00 3.00 0.15 0.15 3.00 0.15 3.00 Disconn HV Thresholdd (%) 110 110 110 112 110 110 120 110 110 110 110 110 125 110 Disconn HV Delaye (s) 1.95 1.95 1.50 1.00 0.95 0.95 0.10 1.80 1.80 1.50 1.50 0.10 0.65 0.10 Disconn LV Thresholdd (%) 85 85 95 88 88 88 80 85 85 80 85 85 82 90 Disconn LV Delaye (s) 1.95 3.00 1.50 2.00 1.80 1.80 3.00 1.80 1.80 1.50 1.50 0.40 1.6 3.00 Disconn very LV Thresholdd (%) 50 50 25 20 50 50 25 50 50 20 20 40 20 25 Disconn very LV Delaye (s) 0.05 2.00 1.00 0.60 0.11 0.11 1.00 0.05 0.05 1.00 1.00 0.20 0.5 1.00 Disconn very HF Thresholdd (Hz) 50.5 50.5 70.0 52.05 65.0 65.0 70.0 70.0 70.0 70.0 70.0 70.0 70.0 70.0 Disconn very HF Delaye (s) 0.15 0.15 3.00 0.20 3.00 3.00 3.00 3.00 3.00 3.00 3.00 3.00 3.00 3.00 Disconn HF Thresholdd (Hz) 50.5 50.5 51.5 51.5 50.5 60.5 62.2 51.0 61.0 51.0 51.0 51.5 51.60 52.05 Disconn HF Delaye (s) 0.15 0.15 0.10 20.00 0.11 0.11 0.16 0.15 0.15 3.00 3.00 0.10 0.15 0.10 Disconn LF Thresholdd (Hz) 48.0 48.0 47.5 47.45 49.5 59.5 59.0 49.0 59.0 48.0 48.0 47.0 47.50 47.45 Disconn LF Delaye (s) 0.15 0.15 0.10 20.00 0.60 0.60 300.00 0.15 0.15 3.00 3.00 0.10 0.10 0.10 Disconn very LF Thresholdd (Hz) 48.0 48.0 40.0 46.95 47.0 57.0 56.5 40.0 50.0 47.0 47.0 40.0 40.0 40.0 Disconn very LF Delaye (s) 0.15 0.15 3.00 0.20 0.11 0.11 0.16 3.00 3.00 0.20 0.20 3.00 4.50 3.00 Voltage Envelope Thresholdd (%) 135 135 135 135 135 135 135 135 135 135 135 135 135 135 Voltage Envelope Delayd 3 samples Reconn HV Thresholde (%) 106 106 110 110 105 105 110 108 108 105 105 110 110 108 Reconn LV Thresholde (%) 88 88 95 90 95 95 90 90 90 95 95 85 90 91 Reconn HF Thresholde (Hz) 50.1 50.1 50.05 51.05 50.5 60.5 61.5 50.9 60.9 50.7 50.7 50.05 50.10 52.00 Device Configuration Disconn very HV Threshold (%) d ANRE Code (RO)f CEI 0-16f A70 (Italy) RD661 / RD1663 (Spain) P.O.12.3 (Spain) IEC 61727 (60 Hz) IEC 61727 (50 Hz) USA MV-DGa IEEE 1547 (60 Hz) IEEE 1547 (50 Hz) France Arrêté 23 avril 2008 CHINA MV-DG (A/I)b For a description of what each parameter means, see Table 34 on page 3–12. BDEW-MSRL/ FGW TR8 Utility Region Default Values CHINA MV-DG (G/S)c Parameter SW-XC-018 Revision C Reconn LF Thresholde (Hz) 49.8 49.8 47.50 47.7 49.8 59.8 59.0 49.1 59.1 48.5 48.5 49.95 49.90 47.50 Grid Reconnection Delaye (s) 20.00 20.00 20.00 20.00 300.00 300.00 20.00 20.00 20.00 180.00 180.00 300.00 300.00 300.00 Power Reference Selectione Modbus User Reactive Power Referencee Not determined by utility region. Factory default is 0 kVAr User Active Power Limite Not determined by utility region. Factory defaults are 540.0 kW, 630.0 kW, and 680.0 kW. User Apparent Power Limite Not determined by utility region. Factory defaults are 540.0 kVA, 630.0 kVA, 680.0 kVA. User Phase Angle Refe Not determined by utility region. Factory default is 0 degrees. User Phase Current Limite Not determined by utility region. Factory default is 100%. Voltage Support Functione ON Voltage Support Factore 0 0 2 0 0 0 0 0 0 2 2 0 0.2 0.2 V-Support Low Thresholde(%) 85 85 90 90 88 88 80 85 85 85 85 85 85 90 V-Support High Thresholde (%) 110 110 110 110 110 110 110 110 110 110 110 110 115 110 Q-Reg Filter Factord Not determined by utility region. Factory default is 0.010. Asymmetry Voltage Factord 2.00 0.18 0.18 2.00 2.00 2.00 2.00 2.00 2.00 2.00 2.00 2.00 2.0 0.18 Asymmetry Current Limit Factord 0.40 0.40 0.40 0.40 0.40 0.40 0.40 0.40 0.40 0.40 0.40 0.40 0.40 0.40 P(f) Control Functione OFF OFF ON OFF OFF OFF ON OFF OFF OFF OFF ON TYPE 1 OFF P(f) Control, Reset Timee(s) 121 120.00 0 120.00 120.00 120.00 600.00 120.00 120.00 120.0s 120.00 300.00 360 120.00 P(f) Control, Corner Freqe (Hz) 50.2 50.2 50.2 50.2 50.2 60.2 60.2 50.2 60.2 50.2 50.2 50.3 50.3 50.2 P(f) Control, Slopee (%Hz) 40 40 40 40 40 40 40 40 40 40 40 83 83 40 P(f) Control, Reset Freq. Highe (Hz) 50.05 50.05 50.05 50.05 50.05 60.05 60.05 50.05 60.05 50.05 50.05 50.05 50.09 50.02 P(f) Control, Reset Freq. Lowe (Hz) 50.05 50.05 50.05 50.05 50.05 60.05 60.05 50.05 60.05 50.05 50.05 49.95 49.91 47.00 P(f) Control, Reset Delaye (s) 0 0 0 0 0 0 0 0 0 0 0 300 300 0 Parameter Details 3–6 Table 3-2 Default grid settings for Conext Core XC inverters ANRE Code (RO)f CEI 0-16f A70 (Italy) RD661 / RD1663 (Spain) P.O.12.3 (Spain) IEC 61727 (60 Hz) IEC 61727 (50 Hz) USA MV-DGa IEEE 1547 (60 Hz) IEEE 1547 (50 Hz) France Arrêté 23 avril 2008 For a description of what each parameter means, see Table 34 on page 3–12. BDEW-MSRL/ FGW TR8 Utility Region Default Values CHINA MV-DG (G/S)c Parameter CHINA MV-DG (A/I)b SW-XC-018 Revision C Table 3-2 Default grid settings for Conext Core XC inverters 50 50 50 50 50 50 50 50 50 50 50 50 50 Reconn Power Ramp Time (s) 0 0 0 0 0 0 0 0 0 0 0 0 1200 0 Min Power Limitd (%) 5 5 5 5 10 10 5 10 10 5 5 5 5 5 Active Anti-islanding Functiond ON OFF OFF OFF ON ON OFF ON ON OFF OFF OFF OFF OFF Anti-islanding Typed,g AI Type 0 Anti-Island Pert Durationd Not determined by utility region. Factory default is 0.15 s. Anti-Island Pert Occurrenced Not determined by utility region. Factory default value is firmware version dependant. To find out the default value, contact Schneider Electric. Anti-Island Pert Factord Not determined by utility region. Factory default is 6%. Power Ramp Rate (%min)e,f 6000.0 Min. Power Ramp Step (kW)d f 2.0 Vac-Regulatione,f OFF Renconnect Start Delaye,f (s) 10 Renconnect Power Ramp Typee,f Grid Error OVSPD, Voltage Thresholde,f (%) 140 140 140 140 140 140 140 140 140 140 140 OVSPD, Power limite,f (%) 100 100 100 100 100 100 100 100 100 100 OVSPD, Power down ratee,f (s) 10.0 10.0 10.0 10.0 10.0 10.0 10.0 10.0 10.0 OVSPD, Power up ratee,f (s) 10.0 10.0 10.0 10.0 10.0 10.0 10.0 10.0 GFD max. Daily Count For a description, see Table 3-11 on page 3–21. 5 5 5 5 1 1 1 5 e a 10 10 10 10 10 10 10 10 10 10 10 30 10 Global Grid Error 140 110 140 100 100 20 100 10.0 10.0 10.0 20.0 10.0 10.0 10.0 10.0 10.0 20.0 10.0 5 5 5 5 5 5 The USA MV-DG default setting is compliant with NERC PRC-024-1 Draft 1 (Feb 17, 2009), WECC Off-Nominal Frequency (April 2005), and FRCC Regional Generator Performance During Frequency and Voltage Excursions (Version 5). - FERC 661/661A (2005) b A/I = anti-islanding Device Configuration 50 Power Ref. Ramp Timee (ms) SW-XC-018 Revision C c G/S - . In the G/S configuration, anti-islanding is turned off. If you require this parameter to be adjusted, contact Schneider Electric. e Before adjusting this parameter, refer to Application for Conext Core XC Series Inverters (document number 990-4761), available from Schneider Electric, for important information how to define parameters so that the inverter maintains continuous operation and continuous output current during grid-related events. f Conext Core XC firmware version 1.11 and later. g Conext Core XC firmware version 3.0 and later. d Device Configuration Device Configuration Table 3-3 Default grid settings for Conext Core XC-NA inverters Parameter For a description of what each parameter means, see Table 34 on page 3–12. Utility Region Default Values IEEE 1547 (60 Hz) USA MV-DGa System L-to-L Voltageb Not determined by utility region. Factory defaults are 315 kW, 350 kW, and 380 kW Disconn very HV Thresholdb (%) 120 120 Disconn very HV Delayb(s) 0.11 3.00 Disconn HV Thresholdb (%) 110 120 Disconn HV Delayb (s) 0.95 0.10 Disconn LV Thresholdb (%) 88 80 Disconn LV Delayb (s) 1.80 3.00 Disconn very LV Thresholdb (%) 50 25 Disconn very LV Delayb (s) 0.11 1.00 Disconn very HF Thresholdb (Hz) 65.0 65.0 Disconn very HF Delayb (s) 3.00 3.00 Disconn HF Thresholdb (Hz) 60.5 62.2 Disconn HF Delayb (s) 0.11 0.16 Disconn LF Thresholdb (Hz) 59.5 59.0 Disconn LF Delayb (s) 0.60 300.00 Disconn very LF Thresholdb (Hz) 57.0 56.5 Disconn very LF Delayb (s) 0.11 0.16 Voltage Envelope Thresholdb (%) 135 135 Voltage Envelope Delayb 3 samples 3 samples Reconn HV Thresholdb (%) 105 110 Reconn LV Thresholdb (%) 95 90 Reconn HF Thresholdb (Hz) 60.5 61.5 Reconn LF Thresholdb (Hz) 59.8 59.0 Grid Reconnection Delayb (s) 300.00 20.00 Power Reference Selectionc 0 0 User Reactive Power Referencec Not determined by utility region. Factory default is 0 kVAr User Active Power Limitc Not determined by utility region. Factory defaults are 540.0 kW, 630.0 kW, and 680.0 kW. User Apparent Power Limitc Not determined by utility region. Factory defaults are 540.0 kVA, 630.0 kVA, 680.0 kVA. User Phase Angle Refc Not determined by utility region. Factory default is 0 degrees. User Phase Current Limitc Not determined by utility region. Factory default is 100%. Voltage Support Functionc ON ON Voltage Support Factorc 0 0 SW-XC-018 Revision C This manual is for use by qualified technicians only Parameter Details Table 3-3 Default grid settings for Conext Core XC-NA inverters Parameter Utility Region Default Values For a description of what each parameter means, see Table 34 on page 3–12. IEEE 1547 (60 Hz) USA MV-DGa V-Support Low Thresholdc (%) 88 80 V-Support High Thresholdc (%) 110 110 Q-Reg Filter Factorb Not determined by utility region. Factory default is 0.010. Asymmetry Voltage Factorb 2.00 2.00 Asymmetry Current Limit Factorb 0.40 0.40 P(f) Control Functionc OFF ON P(f) Control, Reset Timec (s) 120.00 600.00 P(f) Control, Corner Freqc (Hz) 60.2 60.2 P(f) Control, Slopec (%Hz) 40 40 P(f) Control, Reset Freq. Highc (Hz) 60.05 60.05 P(f) Control, Reset Freq. Lowc (Hz) 60.05 60.05 P(f) Control, Reset Delayc (s) 0 0 Power Ref. Ramp Timec (ms) 50 50 Reconn Power Ramp Timec (s) 0 0 Min Power Limitb (%) 10 5 Active Anti-islanding Functionb ON OFF Anti-islanding Typeb AI Type 0 Anti-Island Pert Durationb Not determined by utility region. Factory default is 0.15 s. Anti-Island Pert Occurrenceb Not determined by utility region. Factory default value is firmware version dependant. To find out the default value, contact Schneider Electric. Anti-Island Pert Factorb Not determined by utility region. Factory default is 0.060. Anti-Island Pert High Thresholdb Not determined by utility region. Factory default is 0.5. Anti-Island Pert High Durationb Not determined by utility region. Factory default is 0.36. Anti-Island Pert High Factorb Not determined by utility region. Factory default is 0.120. Cold Start Limitb (%) Not determined by utility region. Factory default is 100%. Cold Offline Thresholdb (°C) Not determined by utility region. Factory default is -15 °C. Cold Online Thresholdb (°C) Not determined by utility region. Factory default is -20 °C. Cold Start Timeb (min) Not determined by utility region. Factory default is 20 min. Cold Start Reset Thresholdb (°C) Not determined by utility region. Factory default is -5 °C. Thermal De-rating Ratec (%/min) 1 Air Filt Pwr Low Limitb (%) Not determined by utility region. Factory default is 80%. 1 a The USA MV-DG default setting is compliant with NERC PRC-024-1 Draft 1 (Feb 17, 2009), WECC Off-Nominal Frequency (April 2005), and FRCC Regional Generator Performance During Frequency and Voltage Excursions (Version 5). 3–10 SW-XC-018 Revision C This manual is for use by qualified technicians only Device Configuration - FERC 661/661A (2005) b If you require this parameter to be adjusted, contact Schneider Electric. c Before adjusting this parameter, refer to Application Note on Conext Core XC Series Inverters (document number 990-4761), available from Schneider Electric, for important information how to define parameters so that the inverter maintains continuous operation and continuous output current during grid-related events. SW-XC-018 Revision C This manual is for use by qualified technicians only Parameter Details Parameter Descriptions Table 3-4 provides descriptions of all the grid parameters that appear in the Grid Qualification and Options sections of the Grid Settings tab. Parameters that are read-only (that is, they are grayed-out in RenConnectLite) are grayed-out in the table. These parameters can only be changed by contacting Schneider Electric. For a list of the default values for each parameter, see Table 3-2 on page 3–5 and Table 3-3 on page 3–9. Table 3-4 Parameter descriptions Parameter Description Grid Qualification System L-to-L Voltage System line-to-line voltage that is configured during installation. Disconn very HV Threshold Level at which disconnection occurs due to AC very high voltage (as a percentage of nominal). Disconn very HV Delay Length of time that the inverter must be at or above “Disconn very HV Threshold” before it disconnects. Disconn HV Threshold Level at which disconnection occurs due to AC high voltage (as a percentage of nominal). Disconn HV Delay Length of time that the inverter must be at or above “Disconn HV Threshold” before it disconnects. Disconn LV Threshold Level at which disconnection occurs due to AC low voltage (as a percentage of nominal). Disconn LV Delay Length of time that the inverter must be at or below “Disconn LV Threshold” before it disconnects. Disconn very LV Threshold Level at which disconnection occurs due to AC very low voltage (as a percentage of nominal). Disconn very LV Delay Length of time that the inverter must be at or below “Disconn very LV Threshold” before it disconnects. Disconn very HF Threshold Value at which disconnection occurs due to AC very high frequency. Disconn very HF Delay Length of time that the inverter must be at or above “Disconn very HF Threshold” before it disconnects. Disconn HF Threshold Value at which disconnection occurs due to AC high frequency. Disconn HF Delay Length of time that the inverter must be at or above “Disconn HF Threshold” before it disconnects. Disconn LF Threshold Value at which disconnection occurs due to AC low frequency. Disconn LF Delay Length of time that the inverter must be at or below “Disconn LF Threshold” before it disconnects. Disconn very LF Threshold Value at which disconnection occurs due to AC very low frequency. Disconn very LF Delay Length of time that the inverter must be at or below “Disconn very LF Threshold” before it disconnects. Voltage Envelope Threshold Amount that the instantaneous voltage must exceed the normal peak value of the AC output system voltage before disconnection occurs. 3–12 SW-XC-018 Revision C This manual is for use by qualified technicians only Device Configuration Table 3-4 Parameter descriptions Parameter Description Voltage Envelope Delay Length of time that the inverter must be at “Voltage Envelope Threshold” before it disconnects. Reconn HV Threshold Level at which the AC high voltage condition is cleared (as a percentage of nominal) and the reconnection delay begins. Reconn LV Threshold Level at which the AC low voltage condition is cleared (as a percentage of nominal) and the reconnection delay begins. Reconn HF Threshold Value at which the AC high frequency condition is cleared and the reconnection delay begins. Reconn LF Threshold Value at which the AC low frequency condition is cleared and the reconnection delay begins. Grid Reconnection Delay Length of time that the inverter must have all gridrelated parameters within normal operating conditions before allowing transition to the online state. Options Power Reference Selection The type of power reference input: Modbus or analog. User Reactive Power Reference Desired reactive power: positive for capacitive reactive power and negative for inductive reactive power Maximum “User Reactive Power Reference” is limited by the value of “Configured Reactive Power Limit”. User Active Power Limit User’s desired maximum active power output from the inverter. User Apparent Power Limit User’s desired maximum apparent power output from the inverter. Maximum “User Apparent Power Limit” is limited by the value of “Configured Apparent Power Limit”. User Phase Angle Ref Desired phase angle for reactive power compensation. The inverter responds to this setting only if “User Reactive Power Reference” is set to 0. User Phase Current Limit Desired maximum current output (per phase) from the device. Voltage Support Function When enabled (ON). provides support by adding capacitive current for low voltage events and inductive current for high voltage events. Voltage Support Factor VAC support factor. V-Support Low Threshold Voltage support low threshold, as a percentage of system line-to-line voltage. V-Support High Threshold Voltage support high threshold, as a percentage of system line-to-line voltage. Q-Reg Filter Factor Low-pass filter factor for reactive power auto regulation. Asymmetry Voltage Factor The factor used to determine whether or not asymmetric voltage ride through is required. Asymmetry Current Limit Factor The factor used to limit reactive current during asymmetric voltage ride through. P(f) Control Function Enables active power control as a function of power frequency (P(f)) control SW-XC-018 Revision C This manual is for use by qualified technicians only Parameter Details Table 3-4 Parameter descriptions Parameter Description P(f) Control, Reset Time Length of time that the system will take to resume normal power when active power control ends. The actual time may be less than the value set in this parameter because the ramp step assumes that the device starts at 0% power. P(f) Control, Corner Freq Frequency in Hz, at which active power control starts reducing power P(f) Control, Slope Slope at which active power control reduces power P(f) Control, Reset Freq. High Frequency below which active power control can resume normal power P(f) Control, Reset Freq. Low Frequency above which active power control can resume normal power P(f) Control, Reset Delay Length of time that the inverter must be at or below “P(f) Control, Reset Freq. High” or at or above “P(f) Control, Reset Freq. Low” before active power control can resume normal power Power Ref. Ramp Time Time it takes to get from the current active power limit to the new active power limit. The actual time may be less than the value set in this parameter because the ramp step assumes that the device starts at 0% power Reconnect Power Ramp Time Length of time that the active power limit is increased from “Min. Power Limit” to 100% of the active power limit following a grid error event. If you set this parameter to greater than 0 while the system is ramping up, the new value is not applied. Min Power Limit Initial active power limit following a grid error event. Active Anti-islanding Function Sets whether or not the active anti-islanding protection is enabled for the inverter. Anti-islanding Type Sets the anti-islanding perturbation function type: • Type 0 • Type 1 Anti-Island Pert Duration Sets the duration of anti-islanding perturbation. Anti-Island Pert Occurrence Sets the occurrence for anti-islanding perturbation. Anti-Island Pert Factor Sets the anti-islanding perturbation step factor as a percentage of the real power. Power Ramp Rate The time it takes for the positive power to ramp up when the inventer is online. Min. Power Ramp Step The minimum increments by which the power ramps up. Vac-Regulation • 0 = OFF • 1= Q(V) Regulation; automatic absorption according to Q=f(V) • 2= Phi(P) Regulation; automatic adjustment according to cos phi = f(P) Renconnect Start Delay The initial delay for the system to reconnect. 3–14 SW-XC-018 Revision C This manual is for use by qualified technicians only Device Configuration Table 3-4 Parameter descriptions Parameter Description Renconnect Power Ramp Type Sets the behavior for the Renconnect power ramp. • 0 = Grid Error; power ramp is triggered by grid errors. • 1= Global; power ramp is triggered whenever the inverter transits from offline to online. OVSPD, Voltage Threshold Voltage above which ramp down starts. OVSPD, Power limit Power limit at which ramp down stops. OVSPD, Ramp down rate Ramp down rate for active power. OVSPD, Ramp up rate Ramp up rate for active power. Cold Start Limit Active power limit for cold start. Cold Offline Threshold Cold start offline threshold temperature. Cold Online Threshold Cold start online threshold temperature. Cold Start Time Cold start reconnection delay. Cold Start Reset Threshold Threshold to reset the cold start without delay. Thermal De-rating Rate Thermal de-rating rate for the Apparent Power. Air Filt Pwr Low Limit Power de-rating low limit for the air filter. Custom Utility Region The “Custom Utility Region” parameter identifies any customized regional settings that are in use for disconnection and reconnection to the grid. For information about this setting, contact Schneider Electric. SW-XC-018 Revision C This manual is for use by qualified technicians only Parameter Details Power Tracking The Power Tracking tab contains inverter-PV parameters, including the thresholds at which the inverter connects to the PV array and goes online (normally at daybreak), disconnects from the PV array and goes offline (normally at nightfall), and performs power point tracking. The tables in this section list the default values for power tracking. Some settings are read-only (that is, they are grayed-out in RenConnectLite) and can only be changed by contacting Schneider Electric. These settings are indicated by gray shading in the tables in this section. You can adjust any settings that are not grayed out in RenConnectLite. Before making any changes to settings, refer to the Application Note on Power Tracking for Conext XC Series Inverters (document number 976-0296) for important information about how an inverter transitions between its online and offline states and how it tracks power points to establish the optimal PV voltage at which to transfer power. NOTICE UNINTENDED EQUIPMENT OPERATION Do not send changed power tracking settings to the inverter unless you fully understand how each change will affect inverter and PV array operation. Failure to follow these instructions can result in equipment damage. PV Gen Qualification The PV Gen Qualification settings listed in Table 3-5 are the parameters for changing the inverter-PV status from online to offline and vice versa. Table 3-5 Default PV Gen Qualification settings Default Value Parameter Description PV OC Start Voltagea PV voltage at which inverter can start to produce power (wake-up voltage). 400 VDC PV Reconn Delaya Length of time that the inverter must have all PV parameters within normal operating condition before going online. 60 s PV noP Disconn Thresholda Power threshold at which the inverter goes offline due to inadequate power from the PV array (normally a nighttime event). 1% PV noP Disconn Delaya Time delay before inverter goes offline due to inadequate power from the PV array. 3000 s PV noP Disconn Delay Factora Multiplier to extend the “PV noP Disconn Delay” when “User PV Voltage Reference” is not zero. 4 Max DC Operating Voltageb Voltage at which, or above which, the inverter can defer reconnection when power ramping is required because of a grid error 850 VDC 3–16 SW-XC-018 Revision C This manual is for use by qualified technicians only Device Configuration Table 3-5 Default PV Gen Qualification settings Parameter Description PV OC Recovery Delaya Length of time before the inverter stops power ramping and produces full power. This value must be higher than “Reconnect Power Ramp Time”. Default Value 15 min a Before adjusting this parameter, refer to the Application Note on Power Tracking for Conext XC Series Inverters (document number 976-0296) for important information about establishing the optimal PV voltage at which to transfer power. b If you require this parameter to be adjusted, contact Schneider Electric. Low Power Tracking The Low Power Tracking settings are the parameters for the low power (LP) threshold and delay, as listed in Table 3-6. Table 3-6 Default Low Power Tracking settings Parameter Description Default Value LP PV Voltage Referencea PV voltage reference at low power production. 400 VDC LP Thresholda Minimum power required before MPPT can be calculated. 2% LP Transition Delaya Time delay before inverter moves to low power mode. 5s a Before adjusting this parameter, refer to the Application Note on Power Tracking for Conext XC Series Inverters (document number 976-0296) for important information about establishing the optimal PV voltage at which to transfer power. MPPT Settings The MPPT settings are the parameters for tracking maximum power point, as listed in Table 3-7. , Table 3-7 Default MPPT settings Parameter Description Default Value MPPT Typea MPPT method that the inverter will use. Type 1 Type 0: Standard perturb and observe (P&O) routine. Type 1: P&O routine with prediction of the power change trend. Min Tracking Voltagea Lower limit of AC voltage at which power point tracking occurs. 400 VDC Max Tracking Voltagea Upper limit of AC voltage at which power point tracking occurs. 800 VDC Perturb Voltage Stepa Size of an MPPT voltage perturbation step (power tracker step). 2 VDC SW-XC-018 Revision C This manual is for use by qualified technicians only Parameter Details Table 3-7 Default MPPT settings Default Value Parameter Description MPPT Occurrence Factora Sets the frequency of MPPT voltage perturbation steps (“MPPT Occurrence Factor” X “MPPT Sampling Interval”). 3 MPPT Offset Factora Defines the hysteresis level for determining tracking direction. 2500 MPPT Offset Maximuma Defines the maximum MPPT hysteresis, where: MPPT hysteresis = PV power/”MPPT Offset Factor.” 1000 W MPPT Offset Minimuma Defines the minimum MPPT hysteresis, where: MPPT hysteresis = PV power/”MPPT Offset Factor.” 50 W MPPT Sampling Intervala Sampling interval for PV power readback. 300 ms MPPT Reset Factora Defines the level used to reset the PV voltage reference during power point shifting, where: Reset increment = “MPPT Reset Factor” x “Perturb Voltage Step.” 0.01 Gain kVAr Capacitiveb Defines reactive power gain in capacitive mode. 3.0 V2/ KVAr.Hz Gain KVAr Inductiveb Defines reactive power gain in inductive mode. 1.0 V2/ KVAr.Hz a Before adjusting this parameter, refer to the Application Note on Power Tracking for Conext XC Series Inverters (document number 976-0296) for important information about establishing the optimal PV voltage at which to transfer power. b Conext Core XC firmware version 3.0 and later. Fast Sweep The Fast Sweep settings listed in Table 3-8 are the parameters for periodic sweeps of the PV array voltage using the Schneider Electric Fast Sweep™ technology. Table 3-8 Default Fast Sweep settings Default Value Parameter Description Sweep Enablea Enables or disables periodic sweeps of the PV array voltage to detect if multiple maxima exist. Disabled Sweep Occurrencea Time between periodic PV array voltage sweeps. 3600 s Sweep Durationa Duration of each PV array voltage sweep. 5s 3–18 SW-XC-018 Revision C This manual is for use by qualified technicians only Device Configuration Table 3-8 Default Fast Sweep settings Parameter Description Sweep Range Voltagea Voltage at which an MPPT sweep range starts or stops. Default Value 0 VDC If SweepRangeVoltage = 0 , the sweep range is defined by “Sweep Start Voltage” and “Sweep Stop Voltage.” Otherwise, the sweep starts at presentPVvoltage – Sweep Range Voltage and the sweep stops at presentPVvoltage + Sweep Range Voltage . Sweep Start Voltagea Voltage at which an MPPT sweep starts. 400 VDC Sweep Stop Voltagea Voltage at which an MPPT sweep stops. 800 VDC a Before adjusting this parameter, refer to the Application Note on Power Tracking for Conext XC Series Inverters (document number 976-0296) for important information about establishing the optimal PV voltage at which to transfer power. User PV Voltage Reference The User PV Voltage Reference setting listed in Table 3-9 is the parameter that allows users to set their own PV voltage reference. Table 3-9 Default User PV Voltage Reference settings Parameter Description User PV Voltage Refa Desired PV voltage reference. If you set this reference to zero, or if the PV voltage is zero, the inverter will use the MPPT settings instead. a Default Value 0 VDC Before adjusting this parameter, refer to the Application Note on Power Tracking for Conext XC Series Inverters (document number 976-0296) for important information about establishing the optimal PV voltage at which to transfer power. SW-XC-018 Revision C This manual is for use by qualified technicians only Parameter Details Inverter Modes The Inverter Modes setting contains options for setting the inverter operating mode at commissioning and for switching the operating mode during operation. When the inverter leaves the factory, the “Inverter Operating Mode” parameter is set to either PV mode or PVCQ mode, depending on customer requirements. Table 3-10 Default inverter mode settings Parameter Description Default Value Inverter operating modea The mode that the inverter will operate in when it is enabled. CP mode • CP mode = constant power mode (used only for testing) • PV mode = photovoltaic mode • PVCQ mode = constant reactive power mode AC parallelinga Turns the AC paralleling feature on and off Off CQ mode Switches the inverter from PV mode to CQ (reactive power) mode Off a If you require this parameter to be adjusted, contact Schneider Electric. 3–20 SW-XC-018 Revision C This manual is for use by qualified technicians only Device Configuration Protection The Protection tab contains parameters for advanced protection of system components, including counters to track component life and settings for when and how often data is logged. Most parameters in this category can be changed only by Schneider Electric personnel. Table 3-11 lists only the protection parameters that all users can change. Table 3-11 Default Protection settings Parameter Description GFD Reconn Delay Length of time that the inverter must have all system parameters within normal operating conditions before going online. The default value is 20 min. GFD Max Daily Count Maximum number of ground fault detections (GFDs) before an alert is issued. The default value is determined by the assigned utility region (see Table 3-2 on page 3–5 and Table 3-3 on page 3–9). Modbus Alias The Modbus Alias tab enables you to read the register alias table. Alias register addresses are unique and range from 0x6000 to 0x60FF. Register aliases are set up by Schneider Electric personnel. Contact Schneider Electric to discuss your requirements for register aliases. To access the alias table, connect to the inverter via Modbus using the following settings: Table 3-12 Connection settings Connection settings Port Settings Baud Rate: 19200 Data bits: 8 Parity: Even Stop bits: 1 Modes a. Modbus RTU b. Modbus TCP/IP For more information on Modbus registry mapping for inverters, refer to Application Note on Using Modbus With the Conext Core XC Series (document number AP-XC-004) and Application Note on Using Modbus With the Conext Core XC-NA Series (document number AP-XC-005-EN). To read the alias table: 1. In Device Configuration, click the Modbus Alias tab. 2. Click Read Alias Table. The register addresses corresponding to each alias register will be uploaded to the table. SW-XC-018 Revision C This manual is for use by qualified technicians only Parameter Details Communication Settings The configurable communication parameters are displayed in the Communication Settings window in RenConnectLite. You can specify the communication mode and the COM port and select a timeout period. This section describes the parameters listed on the Configuration, Runtime, Address Table, and Scan tabs. To access the communication parameters: Click the Communication Settings tab or, from the Communication menu, select Configuration. The tabs containing the communication parameters appear. Configuration The Configuration tab allows all users to set the details of how RenConnectLite will communicate with the inverter. These settings must be configured correctly in order to send parameter values to an inverter or upload parameter values from an inverter. Table 3-13 Default Configuration settings Parameter Default Value Description Connection Type Connection Type Communication mode to be used: serial line or remote gateway. Serial Line RenConnectLite does not support Modem, Bluetooth®, or USB. COM Port Communication port to be used. N/A Auto-Adaptation Automatic detection of communication settings. (RenConnectLite does not support autoadaptation.) N/A Default This button resets the parity, stop bits, and baud rate to their default values. N/A Link Parameters Parity Parity check to be used: none, odd, or even. Even Stop Bits Number of stop bits to be used: 1 bit or 2 bits. 1 Bit Baud Rate Speed of data transmission: 1200, 2400, 4800, 9600, 19200, or 38400. 19200 Timeout Time until a timeout error is detected, in ms. 3000 Retry Number of times to re-send the communication 3 message if no response is received, from 0 to 5. Mode Data transmission scheme: RTU (8 bits) or ASCII (7 bits) Global 3–22 RTU SW-XC-018 Revision C This manual is for use by qualified technicians only Communication Settings Runtime The Runtime tab allows all users to view data from the runtime counters, which record messages between RenConnectLite and the inverter. The data displayed includes the number of connections established with the inverter, the number of messages that have been sent and received, the number of Modbus exceptions, and the number of timeout errors that have occurred. The Reset button allows you to reset all the runtime counters to zero. The Log View area allows you to view and change the file path to the location of the runtime log file and set how much information is captured in the log file. The log mode can be set to capture only data from the event log (Error Logging), to capture data from both the data log and the event log (All Logging), or to disable logging (Deactivated). Address Table The Address Table tab allows you to view the address, name, and vendor of each inverter that RenConnectLite detects on the Modus. RenConnectLite is shipped with a default Modbus address of 248. This address enables RenConnectLite to work with any inverter, regardless of the address on the inverter. Scan This feature is not implemented. SW-XC-018 Revision C This manual is for use by qualified technicians only Parameter Details 3–24 SW-XC-018 Revision C This manual is for use by qualified technicians only 4 Monitoring Inverter Activity Chapter 4, “Monitoring Inverter Activity” contains information on how to use the RenConnectLite software to monitor inverter activity and status and to save and restore an inverter configuration. • • • • • • “Logging” “Event Logs” “Oscillography” “Monitoring” “Managing the Inverter” “Confirming Software and Firmware Versions” SW-XC-018 Revision C This manual is for use by qualified technicians only Monitoring Inverter Activity Introduction You can use RenConnectLite to review log files, counters, and oscillography as part of troubleshooting and maintenance activities. This section describes the parameters listed on the Logging, Event Logs, Oscillography, and Monitoring tabs in the Device Configuration window. It also describes the options available in the Device menu on the toolbar. Logging The Logging tab allows you to view, save, and clear the current data log, and to view settings for how often data is logged. If you require an adjustment to the logging rates, contact Schneider Electric. The data log contains up to 1,861 time-stamped records. Each record contains a predefined set of data, including kWh energy, grid AC voltage, inverter AC current, frequency, power, DC bus voltage, PV voltage, PV current, PV power, and ground current. You Working with Data Logs The following buttons enable you to manage data log files on RenConnectLite and on the inverter: Retrieve Data Log: Retrieves all the data log records from the inverter and displays them in RenConnectLite. Clear Logs in UI: Clears the display of retrieved data log records on the Logging tab in RenConnectLite. This command does not affect the data log records on the inverter. Save Data Log: Saves the data log records on the local computer in a commaseparated (CSV) format. Event Logs The Event Logs area enables users to view and manage information about system events, including signals that are detected. The event data is separated into two log files: events and service. Events The events log contains up to 8,192 time-stamped records. Events are stored in the events log whenever they occur, with a maximum rate of four simultaneous events within 1.5 ms. Each events log record contains a predefined set of data, including when the simultaneous events occurred, how long they lasted (in ms), and the nature of each event. 4–2 SW-XC-018 Revision C This manual is for use by qualified technicians only Oscillography Service The service log is a subset of the events log—when an event requires a service call, the event is added to the service log. The service log contains up to 910 time-stamped records. Each service log record contains a predefined set of data, including when the service event occurred, how long it lasted (in ms), and the nature of the event. Working with Event Logs The following buttons enable you to manage log files on RenConnectLite and on the inverter: Retrieve Logs: Retrieves all the event/service log records from the inverter and displays them in RenConnectLite. Clear Logs in UI: Clears the display of retrieved event/service log records on the Event Logs tab in RenConnectLite. This command does not affect the event/ service log records on the inverter. Save Logs: Saves the event/service log records on the local computer in a comma-separated (CSV) format. Oscillography The Oscillography tab provides data that is logged at a faster rate than the data log service. Users can view oscillography that the system records automatically during events (fast oscilloscope) or they can trigger an oscillograph themselves (slow oscilloscope). Fast oscillography is more accurate than slow oscillography since the device is capturing data continuously as events happen. Slow oscillography only occurs when triggered by a user and it does not capture data continuously; it only polls the device at regular intervals. Fast Oscilloscope (System Triggered) Fast oscillography is similar to a ‘trigger’ in an oscilloscope. In RenConnectLite, the trigger is a service event. Oscillations are recorded 250 ms before and 250 ms after the last service event occurred. The resulting oscillograph contains 500 records taken at 1 ms intervals. Oscillations are recorded at 1 ms intervals Event Figure 4-1 Sampling timespan (fast oscilloscope) SW-XC-018 Revision C This manual is for use by qualified technicians only Monitoring Inverter Activity It takes at least 30 seconds after the service event before oscillography data is available for retrieval using RenConnectLite. During this time, no new oscillography is logged. Each fast oscillography sample contains a predefined set of data, including grid AC voltage, inverter AC current, PV array voltage, PV array current, ground current, and DC bus voltage. To retrieve fast oscillography: 1. Confirm that a service event has occurred by checking the status statement above the oscillography pane. • Device is OK means that no service events have occurred. • Device is in fault state means that a service event has occurred. 2. Click the Retrieve button. The most recent fast oscillography sample appears in list view in the right pane of the Fast Oscilloscope tab. (500 entries in total) Figure 4-2 Sampling display (fast oscilloscope) 3. If you want to store the fast oscillography data on the local computer for offline viewing, click the Save button. 4. If you want to retrieve another fast oscillography sample, click the Clear UI button, and then click the Retrieve button. Slow Oscilloscope (User Triggered) Slow oscillography is a form of user-triggered data logging that adds the following features: • The logging rate (1-30 sec intervals) is faster than data logging. • The sample duration is finite (up to 1 hour of data). When the duration is exceeded, logging stops. • Up to eight parameters can be selected for monitoring. Slow oscillography data is stored only in RenConnectLite, not on the inverter. The data takes longer to display than data from the fast oscillograph because it is recorded on demand. 4–4 SW-XC-018 Revision C This manual is for use by qualified technicians only Oscillography Each slow oscillography sample contains a user-defined set of data. The user can select up to eight parameters to sample from a parameter list that includes active power, reactive power, apparent power, grid current, grid voltage, grid frequency, thermal loading, energy produced, temperature, PV voltage, PV current, PV power, and DC bus voltage. To start the slow oscilloscope: 1. Ensure that RenConnectLite is connected to the inverter—see “Setting Up Communication With the Inverter” on page 1–5. 2. In the Device Configuration window, on the Oscillography tab, click Slow Oscilloscope. 3. Under Sample Duration, select the total time over which RenConnectLite should take readings. The options available for sample duration range from a minimum of 30 seconds to a maximum of one hour. 4. Under Sample Rate, select the frequency at which RenConnectLite should take readings. By default, RenConnectLite updates readings every half second. You can vary the sample rate from 0.5 second to 15 seconds. 5. Select the parameters to be sampled and traced by performing the following steps: a) Click the plus sign beneath the left pane. The Parameter Selection window appears. b) Select one or more parameters, up to a maximum of eight parameters, and then click OK. To select multiple parameters, hold down the Ctrl key. To remove a parameter from sampling, click the X below the pane. The selected parameters appear in the pane above the plus sign. The trace color that will be used to plot the oscillography appears beside each parameter. c) To change a trace color, click the color swatch beside the parameter, select a color from the color palette, and then click OK. 6. Click the play button above the oscillography pane to start monitoring. SW-XC-018 Revision C This manual is for use by qualified technicians only Monitoring Inverter Activity Oscillography Toolbar The toolbar above the slow oscilloscope pane enables you to start and stop the sampling and to view and save the oscillograph. The following tools are available: Collapse the view so that the oscillograph fills the entire window. Expand the view so that the oscillograph is in the right pane and the configuration settings appear in the left pane. Start the sampling. Stop the sampling. Clear the oscillograph that you are viewing and start a new oscillograph. Save the oscillograph. Monitoring The Monitoring tab allows users to view live readings from the inverter about operational parameters, including PV and grid voltage, current, frequency, and power, energy produced, and heat sinks. You can set the rate at which RenConnectLite retrieves the readings (the default is one reading per second). You also select whether you want the results displayed graphically in gauge, linear, or digital format. To monitor inverter operations: 1. Ensure that RenConnectLite is connected to the inverter—see “Setting Up Communication With the Inverter” on page 1–5. 2. In the Device Configuration window, on the Monitoring tab, under Type, select how you want to view the readings: displayed in a gauge format, as a digital value, or as a line graph. Figure 4-3 shows the available display formats. 4–6 SW-XC-018 Revision C This manual is for use by qualified technicians only Managing the Inverter Gauge display Digital display Linear display Figure 4-3 Monitoring display formats 3. Under Sample Rate, select the frequency at which RenConnectLite should take readings. By default, RenConnectLite updates readings every second. You can vary the sample rate from 1 to 15 seconds. 4. Locate the values that you want to monitor in the list in the lower left pane, and then drag each value into the right pane. The graphic appears but does not show a live reading. 5. Click the play button to start monitoring. When you are finished viewing the continuous live readings, click the stop button to stop monitoring. Play Stop Managing the Inverter This section describes the options for sending commands to the inverter that are available in the Device menu on the toolbar. Clearing the Service Mode When a service event occurs (see “Service” on page 4–3), the inverter remains offline in Service mode until the cause of the fault is removed. If the service event is classified as “low”, the inverter returns to normal operation automatically. If the service event is classified as “high”, the inverter does not return to normal operation until the Service mode is cleared manually. Qualified users can clear the Service mode using the GKP or using RenConnectLite. : Qualified users are trained by Schneider Electric in servicing the Conext Core XC and Conext Core XC-NA inverters and have received a special service code. SW-XC-018 Revision C This manual is for use by qualified technicians only Monitoring Inverter Activity If the cause of the faulted signal still exists after you clear the Service mode, the faulted signal may clear but it will appear again. To clear the Service mode using RenConnectLite: 1. Confirm that RenConnectLite is connected to the inverter as described in “Setting Up Communication With the Inverter” on page 1–5. 2. From the Device menu, select Clear Service Mode. (This option is grayed out when RenConnectLite is not connected to an inverter.) Resetting the Software You can cycle the power on the inverter using the Device menu in RenConnectLite. To cycle inverter power using RenConnectLite: 1. Confirm that RenConnectLite is connected to the inverter as described in “Setting Up Communication With the Inverter” on page 1–5. 2. From the Device menu, select Software Reset. (This option is grayed out when RenConnectLite is not connected to an inverter.) If the inverter is online, a message appears warning you that the inverter will be disabled before the power is cycled. 3. Click Yes. When the operation is complete, the Reset Software was successful message appears. 4. From the Device menu, select Device Services. The Device Services window appears. 5. Under Commands, beside Remote Enable/Disable, click Enable. 6. Click OK. RenConnectLite enables production on the inverter and closes the Device Services window. Triggering an MPPT Sweep The Schneider Electric Fast Sweep™ technology is used to help identify the global maximum power point in a system, known as maximum power point tracking (MPPT). You can initiate a single sweep event using the MPPT Sweep Trigger in RenConnectLite. To initiate a single MPPT sweep: 1. Confirm that RenConnectLite is connected to the inverter as described in “Setting Up Communication With the Inverter” on page 1–5. 2. From the Device menu, select MPPT Sweep Trigger. (This option is grayed out when RenConnectLite is not connected to an inverter.) 4–8 SW-XC-018 Revision C This manual is for use by qualified technicians only Managing the Inverter Synchronizing Inverter and Computer Time When RenConnectLite is connected to an inverter, you can update the inverter’s clock to match the laptop computer clock. This is useful for ensuring that logging starts at the exact time of day or night that you set (see “Working with Data Logs” on page 4–2). To synchronize time: 1. Connect the computer to the inverter as described in “Setting Up Communication With the Inverter” on page 1–5. 2. From the Device menu, select Synchronize device time to PC. (This option is grayed out when RenConnectLite is not connected to an inverter.) Device Services When RenConnectLite is connected to an inverter, it retrieves information from the inverter for display in the Device Services window, as shown in Figure 4-4. The Device Services option is unavailable when RenConnectLite is not connected to an inverter. Figure 4-4 Device Services window (inverter disabled) Device Status Device status information is retrieved from counters and helps service personnel to assess the life cycle of key components of the inverter. The counters that RenConnectLite reads include the number of operating hours, kWh energy produced, and how often the AC and DC switches have been opened. Device State Device state information is retrieved from the log files and helps service personnel to assess the current operational condition of the inverter. The states that RenConnectLite reads include operational state, system state, event state, and alarm state. SW-XC-018 Revision C This manual is for use by qualified technicians only Monitoring Inverter Activity Confirming Software and Firmware Versions You can determine which RenConnectLite software version is installed on the computer and, when RenConnectLite is connected to an inverter, you can determine which firmware version is installed on each board in the inverter. Table 4-1 shows the location of version information about the installed software and firmware. Table 4-1 Location of details about installed versions Software or Firmware Type Location RenConnectLite software From the Help menu, select About RenConnectLite. The version number appears on the General tab. Licensing information and details about individual components of the software are displayed on other tabs in this dialog box. Conext Core XC Series firmware On the Device Identity tab, locate Card Information. If RenConnectLite is connected to an inverter, the installed firmware versions and build numbers are displayed for the following boards: • Application (APP) • Link Controller (LC) • Photovoltaic Option (PVO) • Real-time Clock (RTC) • Graphical Keypad (GKP) For information about connecting to the device, see “Setting Up Communication With the Inverter” on page 1–5. 4–10 SW-XC-018 Revision C This manual is for use by qualified technicians only Schneider Electric www.schneider-electric.com For other country details please contact your local Schneider Electric Sales Representative or visit our website at: http://www.schneider-electric.com/sites/corporate/en/support/operations/local-operations/local-operations.page. SW-XC-018 Revision C Printed in USA