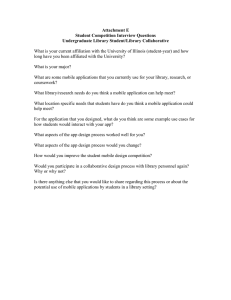CONTENTS IN DETAIL
TITLE PAGE
COPYRIGHT
DEDICATION
ABOUT THE AUTHORS
ACKNOWLEDGMENTS
INTRODUCTION
Why This Book
Why Plotly Dash
Who This Book Is For
What’s in the Book
Online Resources
PART I: CRASH COURSES
1
PYTHON REFRESHER
Lists
Adding Elements
Removing Elements
Reversing Lists
Sorting Lists
Indexing List Elements
Slicing
Dictionaries
List Comprehension
Object-Oriented Programming
Classes and Objects
Terminology
Decorator Functions and Annotations
Summary
2
PYCHARM TUTORIAL
Installing PyCharm
Creating a Project
Running a Dash App
Installing Dash Through PyCharm
Using Dash with GitHub
Summary
3
A CRASH COURSE IN PANDAS
Visual Overview Cheat Sheet
Installing pandas
Creating Objects in pandas
Series
DataFrames
Selecting Elements in DataFrames
Select by Column
Select by Index and Slice
Select by Label
Modifying an Existing DataFrame
Summary
Resources
PART II: BUILDING APPLICATIONS
4
FIRST DASH APP
Setting Up the Project
Importing the Libraries
Data Management
Layout and Styling
Styling: Embellishing Your App
Dash Components
HTML Components
Core Components
Dash Callbacks
Callback Decorator
Callback Function
Callback Diagram
Plotly Express Line Charts
Summary
5
GLOBAL DATA ANALYSIS: ADVANCED LAYOUTS AND
GRAPHS
Setting Up the Project
Importing the Libraries
Data Management
Dash Bootstrap Styling
Dash Core Components
Dash Callbacks
Data Retrieval Callback
Figure Creation Callback
Callback Diagram
Callback Ordering
Plotly Express Choropleth Maps
Summary
6
INVESTMENT PORTFOLIO: BUILDING LARGER APPS
Asset Allocation
Download and Run the App
App Structure
Setting Up the Project
Importing the Libraries
Adding the Stylesheets
Data Management
Layout and Styling
Components
Tabs
Card Containers and Sliders
Input Containers
Tool Tips
Data Tables
Content Tables
Markdown Text
Pie Chart Using Plotly Graph Objects
Line Chart Using Plotly Graph Objects
Dash Callbacks
Interactive Figures
Callbacks Using State
Circular Callbacks and Synchronizing Components
Callbacks with Multiple Inputs and Multiple Outputs
Summary
7
EXPLORING MACHINE LEARNING
Dashboard Apps to Make Machine Learning Models More Intuitive
Classification: A Short Guide
Support Vector Machines
The SVM Explorer App
Python Libraries
Data Management
Layout and Styling
Layout
Styling
Reusable Components
Defining a Card
Defining a Formatted Slider
Defining a Named Slider
Defining a Named Dropdown
Using a Dash Graph
Creating a Plotly Contour Plot
Using Dash Loading
Dash Callbacks
Summary
Resources
8
TIPS AND TRICKS
Dash Enterprise App Gallery
Enhancing Your Learning with the Plotly Forum
App Theme Explorer
Debugging a Dash App
dash-labs
Formatting Your Code with Black
Follow-up Resources
APPENDIX: PYTHON BASICS
INDEX
THE BOOK OF DASH
Build Dashboards with Python and
Plotly
by Adam Schroeder, Christian Mayer,
and Ann Marie Ward
THE BOOK OF DASH. Copyright © 2022 by Adam Schroeder, Christian Mayer, and Ann Marie
Ward.
All rights reserved. No part of this work may be reproduced or transmitted in any form or by any
means, electronic or mechanical, including photocopying, recording, or by any information storage or
retrieval system, without the prior written permission of the copyright owner and the publisher.
First printing
26 25 24 23 22 1 2 3 4 5
ISBN-13: 978-1-7185-0222-2 (print)
ISBN-13: 978-1-7185-0223-9 (ebook)
Publisher: William Pollock
Managing Editor: Jill Franklin
Production Manager: Rachel Monaghan
Production Editor: Jennifer Kepler
Developmental Editor: Liz Chadwick
Cover Illustrator: Gina Redman
Interior Design: Octopod Studios
Technical Reviewer: Tom Begley
Copyeditor: Audrey Doyle
Production Services: Westchester Publishing Services
Proofreader: Rachel Head
Indexer: BIM Creatives, LLC
For information on distribution, bulk sales, corporate sales, or translations, please contact No Starch
Press, Inc. directly at info@nostarch.com or:
No Starch Press, Inc. 245 8th Street, San Francisco, CA 94103 phone: 1.415.863.9900 www.nostarch
.com
Library of Congress Control Number: 2022020454
No Starch Press and the No Starch Press logo are registered trademarks of No Starch Press, Inc.
Other product and company names mentioned herein may be the trademarks of their respective
owners. Rather than use a trademark symbol with every occurrence of a trademarked name, we are
using the names only in an editorial fashion and to the benefit of the trademark owner, with no
intention of infringement of the trademark.
The information in this book is distributed on an “As Is” basis, without warranty. While every
precaution has been taken in the preparation of this work, neither the authors nor No Starch Press,
Inc. shall have any liability to any person or entity with respect to any loss or damage caused or
alleged to be caused directly or indirectly by the information contained in it.
To Isabel, my beloved wife.
—Adam
About the Authors
Adam Schroeder has been teaching Plotly Dash for over two years on
YouTube as @CharmingData. His videos have over 60,000 views per
month. Adam is passionate about helping people learn data visualization.
He has an MA in government and conflict resolution and works for Plotly.
Christian Mayer has a PhD in computer science and is the founder of
the popular Python site Finxter.com, an educational platform that helps
more than 5 million people a year learn to code. He has published a number
of books, including the Coffee Break Python series, and is the author of
Python One-Liners (No Starch Press, 2020) and The Art of Clean Code (No
Starch Press, 2022).
Ann Marie Ward is a Dash contributor and a moderator on the Dash
community forum. Ann Marie has a BA in economics and is a retired CEO.
She discovered Dash when searching for a better way to analyze financial
data and was so amazed by what’s possible to create with Dash that she
started to learn Python, JavaScript, and R. Her contributions to Dash
include improving documentation, fixing bugs, and adding features.
About the Technical Reviewer
Tom Begley is a data scientist and the co-creator and maintainer of dashbootstrap-components. He has a PhD in mathematics and five years of
experience working as a data scientist in industry. He discovered Dash
when looking for ways to build interactive data visualizations for his
clients, and has since become an active contributor to the Dash community
and ecosystem.
ACKNOWLEDGMENTS
Putting together a programming book like this is a group effort that builds
on the ideas and contributions of many people.
First and foremost, we want to thank you, the reader, for spending your
valuable time with us. Our main goal is to make reading this book worth
your while and, hopefully, get you as excited as we are about creating your
own dashboard applications.
We would also like to thank the Plotly Dash community members for
making the Plotly forum a thriving place. Over the years, we’ve learned a
lot from the forum and honed our Dash skills thanks to the curiosity and
constant support of the community.
Our deep gratitude goes to the wonderful team at No Starch Press for
making the book writing process such a delightful experience. Special
thanks to our outstanding editor, Liz Chadwick, for being there for us
throughout the project. Liz truly is a one-of-a-kind editor, and we’re very
lucky to have had her support! Jennifer Kepler, our production editor,
pushed this book from rough draft to final publication, which was not an
easy endeavor—thanks a million, Jennifer! Our technical reviewer, Tom
Begley, helped us significantly improve this book by contributing his
impressive technical programming and Dash expertise. Moreover, we’re
thankful to Bill Pollock, founder of No Starch Press, for believing in our
project and allowing us to contribute to his inspiring mission to educate
more coders.
Lastly, we’re very grateful to our beloved partners for enduring the
long night and weekend shifts to work on this project.
And with that, let’s get started!
INTRODUCTION
Information is power, some say. Data is
the new gold, others proclaim. But raw
information and data are often meaningless without
context. Data is a valuable asset only when properly
analyzed, interpreted, and understood. As a result,
new fields proliferate. Data scientist, data engineer,
data analyst, business intelligence consultant, and
machine learning engineer are all increasingly
popular careers, and they all share a common role:
interpreting data using visual tools such as graphs
and dashboards.
The goal of this book is to help you create beautiful dashboard apps so
that you can visualize your data with just a few lines of code. Whether
you’re an aspiring professional, you work with data on a regular basis, or
you just love to play with numbers, this book will give you the tools and
education to harness the power of data.
Why This Book
The Plotly Dash framework makes it super easy for you to build your own
dashboards. Dashboards are web apps that allow you and your users to
dynamically explore data using interactive widgets that receive user input to
explain output. For example, they might have sliders, text fields, buttons,
and dropdown menus to allow the user to choose what data to show in the
resultant charts and graphs, like the maps and bar charts you see in Figure
1. The interactivity of dashboard apps is what has made them increasingly
popular in recent years.
Figure 1: Google Analytics dashboard to track website usage
Building a Plotly Dash app without proper guidance can be hard. This
book will teach you how to create your first interactive, highly visual
analytical dashboard apps using practical instructions and easy-tounderstand tutorials. It will guide you from absolute Dash beginner to
creating your own dashboard apps quickly and confidently.
Reading this book will also help you hone crucial 21st-century skills
including programming, data analysis, and data science, as well as data
visualization and presentation. The community is hungry for stunning data
visualizations of dynamic and growing datasets, generated by myriads of
data sources such as smart homes, factories, web stores, social networks,
video hosting services, and health tracking devices.
As the scale and complexity of data proliferate, we’ll see a growing
need for dashboard applications that can provide users with a real-time,
data-driven overview of what’s happening in the world. Chances are you’ve
already used browser-based dashboards in your own life: Google Analytics,
Facebook Ad Manager, and Salesforce Dashboards are some examples of
real-life dashboard applications. Figure 1 shows a screenshot of the Google
Analytics dashboard app that lets you track real-time website traffic.
This dashboard shows us that, at the time the screenshot was recorded,
most users in the United States and Asia were still sleeping while users in
Europe were already busy searching the web. How seamlessly these
insights arise when visualizing the data properly using a dashboard app!
Creating these types of applications has been possible only for skilled
coders and large organizations that were able to connect real-time data
sources with dynamic websites to create the unique value proposition
provided by dashboard apps.
Figure 2 shows a screenshot of the Johns Hopkins dashboard app that
visualizes the spread of COVID-19 using fresh and dynamic data streams.
Figure 2: Johns Hopkins dashboard to visualize the spread of a global disease
You can view this dashboard live at
https://coronavirus.jhu.edu/map.xhtml. The dashboard shows a dynamic
counter that tracks the global number of cases, a map that tracks hotspots,
figures on the cases per country, a progression of the spread over time, and
many more static and dynamic statistics. The dashboard app is able to help
hundreds of thousands of people each month get insight from data—insight
they would not have obtained using only spreadsheets and tabular data.
Figure 3 shows a screenshot of an asset allocation tool created by one
of the authors of this book (https://wealthdashboard.app).
Figure 3: Wealthdashboard.com app for visualizing your asset allocation
This tool allows you to model investment returns by inputting the
percentage of your wealth to allocate to stocks, bonds, and cash and using
historical data to visualize key statistics on the return and risk profile of
your asset allocation. This is one of the dashboards you will learn to make
in this book!
The potential uses for dashboard applications are pretty much infinite.
For each data source, there’s a useful dashboard application waiting to be
created by you.
We, the authors, have spent some sleepless nights coding and
debugging and figuring out how to make our first Dash apps work. Books
on Dash are rare, let alone ones that are also easy to understand and suitable
for a Python beginner. So, by starting this project, we decided that it’s time
to change that!
Check out the many sample apps in the Dash Enterprise App Gallery at
https://dash.gallery/Portal for more examples (see Figure 4). Some apps,
like the AI Speech Recognition app, are fewer than 100 lines of code!
Figure 4: Screenshot of the official Dash Gallery exemplifying the many uses and features
of dashboard apps
Why Plotly Dash
We’ve established that dashboards are great, so let’s look at why you should
use Plotly Dash for the job. There are a lot of great alternative frameworks
for creating dashboards, including Streamlit, Shiny, Jupyter, Tableau,
Infogram, and many more. However, we found a number of compelling
reasons to consider Dash over its competitors in a wide variety of use cases:
Dash apps can be written in pure Python, which means if you’re
familiar with Python, you’ll be able to get up and running very quickly.
It also means it’s easy to integrate data and results from your existing
Python work into a Dash app.
Python is very expressive and Dash code can be relatively compact,
meaning you’re able to prototype and iterate much more quickly, which
can be very useful when developing apps to a deadline or in an agile
environment where requirements are regularly changing.
Dash hides complexity from you, such as communication between the
JavaScript frontend and the Python backend. So you don’t need to take
on overcomplicated responsibilities such as serialization,
deserialization, defining API endpoints, or making HTTP requests. This
can significantly reduce boilerplate code.
Dash is developed by a Plotly team of people, meaning it has excellent
integration with the Plotly graphing library. Plotly and therefore Dash
are great choices for making web apps because these interactive graphs
are themselves based on web technologies.
Dash is built on top of the heavily used Flask framework, giving us
many deployment options, ranging from fully managed to self-hosted.
Although Dash can only be used with Python, it’s very extensible,
allowing you to mix in CSS and JavaScript, and even write your own
components using React and the Dash component generator.
Although Dash has many advantages, no software is perfect. To help
you decide what’s best for you, here are some of Dash’s limitations:
Dash has good performance, but if you have a very large number of
components, have incredibly complex apps, or are processing huge
datasets, you might start to see your app slowing down.
Dash is slightly more complicated to get up and running than some nocode or low-code alternatives, and integrations with other enterprise
software are not as developed as they are with alternative frameworks;
for example, PowerBI has very tight integration with Microsoft
enterprise software.
While Dash is pure Python, to properly understand what’s going on,
you will need to know the basics of HTML and CSS.
Who This Book Is For
We wrote this book with the total Dash beginner in mind. Although a little
Python background knowledge will help you get the most out of the book,
we don’t assume you have a lot of programming experience, so we explain
basics such as how to install Dash and related libraries, how to set up your
programming environment, and how to use libraries like pandas. An entire
course on Python is beyond the scope of this book, but Chapter 1 will go
over some of the Python basics that are key to building Dash apps, as well
as direct you to resources to help you dig in deeper where you need to.
In practice, many readers will already have some experience with the
Python programming language. If you know Python but you don’t have
experience setting up a programming environment yet, start with Chapter 2.
If, on the other hand, you already know Python and you’ve set up your
programming environment (preferably PyCharm), you can safely skip to
Chapter 3, where we’ll give you a short tutorial on the important pandas
library. If you’re an expert coder who knows all those things, just skip all
the introductory chapters and start with Chapter 4, where we’ll show you
how to create your first Dash app.
What’s in the Book
This book is set up in two parts: Part I will help you install and set up
everything you need to build Dash apps; Part II will have you building four
progressively more complex apps, and will wrap up with some general tips.
Part I: Crash Courses
Chapter 1, Python Refresher, discusses the basics of Python that are
most important to building data-based apps, including data types and
structures, functions, and even a little on object-oriented programming.
Chapter 2, PyCharm Tutorial, guides you through installing the
PyCharm coding environment, installing libraries, creating projects,
and running your Dash apps.
Chapter 3, A Crash Course in pandas, provides you with a visual
overview and 10-minute recap of the pandas library for processing
tabular data.
Part II: Building Applications
Chapter 4, First Dash App, shows you how to create your first Dash
app using a practical example based on social media analysis. It
introduces the building blocks of a Dash app, including the layout and
styling sections, Dash components, callbacks, and Plotly Express for
making visualizations. After reading this chapter, you’ll know how to
create your own basic Dash apps.
Chapter 5, Global Data Analysis: Advanced Layouts and Graphs,
uses the World Bank global dataset to introduce more components and
styling features. This chapter refines and expands upon your basic
Dash skills: you’ll interact with an API to retrieve data in real time, and
learn to use dash-bootstrap-components to create more sophisticated
layouts.
Chapter 6, Investment Portfolio: Building Larger Apps, dives even
deeper into more advanced Dash components, using a wealth-based
dashboard app as an example. You’ll learn how to structure and debug
larger Dash apps, use more complex Dash and Bootstrap components,
and build your graphs with the lower-level Plotly Graph Objects
library.
Chapter 7, Exploring Machine Learning, takes you through an app
that visualizes machine learning models and gives you background
about support vector machines. This shows another application of
Dash: visualizing and exploring how algorithms work. You’ll dig
deeper into two numerical libraries often used with Dash: NumPy and
scikit-learn. We’ll introduce the contour plot and look at some more
complex uses for Dash callbacks.
Chapter 8, Tips and Tricks, wraps up the book with the best tips and
tricks and some references for further reading on topics including
debugging, applying automatic formatting, making use of the Dash
community, and exploring yet more apps.
Online Resources
Throughout the book, we’ll recommend resources made by us, the authors,
to augment your learning. There’s only so much you can fit in one book, so
to keep this focused, we’ve made plenty of code, videos, and documents
available online.
Book page with bonus material: https://learnplotlydash.com
Adam’s YouTube channel: https://www.youtube.com/c/CharmingData
GitHub repository: https://github.com/DashBookProject/Plotly-Dash
Updates from the publisher: https://nostarch.com/python-dash
Free Python email academy and cheat sheets: https://blog.finxter.com
/email-academy
PART I
CRASH COURSES
Dash builds on Python. While we don’t assume that
you are a Python expert by any means, we expect that
you have a solid understanding of basic Python
concepts and syntax. In this part, we revisit the most
relevant Python, PyCharm, and pandas information
you need to get the most out of this book. If you find
yourself struggling with the code, we’ve added a
“Python Basics” appendix to help you improve your
Python skills a little bit before reading on. For a more
comprehensive introduction, feel free to check out
the thorough Python crash courses and cheat sheets
provided at the Finxter email academy: https://blog
.finxter.com/email-academy.
If you feel confident in Python and pandas and have a preferred
integrated development environment (IDE) to work with, feel free to jump
right into Chapter 4. If you feel you could use a quick revitalization of your
Python and pandas skills or would like to set up the same Python IDE that
is used throughout the book, keep reading!
1
PYTHON REFRESHER
If you’re looking to work on Dash apps,
you probably already know at least a
little bit of Python. This book doesn’t assume you’re
an expert, however, so here we’ll review some
important Python concepts that are more relevant to
working with Dash, including lists, dictionaries,
object-oriented programming, and decorator
functions. If you’re already really confident in your
abilities in these areas, feel free to skip to Chapter 2,
which covers PyCharm, the Python IDE that we’ll
use throughout this book.
Lists
Let’s quickly revise the most important container data type used in
practically all Dash apps: Python lists! Lists are important in Dash because
they are used to define the layout, they are used to incorporate Dash
Bootstrap themes, and they are commonly seen inside the callback and in
figures built by Plotly.
The list container type stores a sequence of elements. Lists are mutable,
meaning you can modify them after they’ve been created. Here we create a
list named lst and print its length:
lst = [1, 2, 2]
print(len(lst))
Our output is simply:
3
We create a list using square brackets and comma-separated elements.
Lists can hold arbitrary Python objects, duplicate values, and even other
lists, so they are among the most flexible container types in Python. Here
we populated our list lst with three integer elements. The len() function
returns the number of elements in a list.
Adding Elements
There are three common ways to add elements to a list that already exists:
appending, inserting, and concatenation.
The append() method places its argument at the end of the list. Here’s
an example of appending:
lst = [1, 2, 2]
lst.append(4)
print(lst)
This will print:
[1, 2, 2, 4]
The insert() method inserts an element at a given position and moves
all subsequent elements to the right. Here’s an example of inserting:
lst = [1, 2, 4]
lst.insert(2,2)
print(lst)
This prints the same result:
[1, 2, 2, 4]
And finally, concatenation:
print([1, 2, 2] + [4])
We get:
[1, 2, 2, 4]
For concatenation, we use the plus (+) operator. This creates a new list
by gluing together two existing lists.
All operations generate the same list, [1, 2, 2, 4]. The append
operation is the fastest because it neither has to traverse the list to insert an
element at the correct position as inserting does, nor has to create a new list
out of two sublists as concatenation does.
To append multiple elements to a given list, use the extend() method:
lst = [1, 2]
lst.extend([2, 4])
print(lst)
The code changes the existing list object lst as follows:
[1, 2, 2, 4]
The preceding code is an example of a list that’s able to hold duplicate
values.
Removing Elements
We can remove an element x from a list with lst.remove(x), like so:
lst = [1, 2, 2, 4]
lst.remove(1)
print(lst)
This gives us the result:
[2, 2, 4]
This method operates on the list object itself—no new list is created,
and the original list is altered.
Reversing Lists
You can reverse the order of the list elements using the method
lst.reverse():
lst = [1, 2, 2, 4]
lst.reverse()
print(l)
This prints:
[4, 2, 2, 1]
Reversing the list also modifies the original list object rather than
creating a new list object.
Sorting Lists
You can sort the list elements using the method lst.sort():
lst = [2, 1, 4, 2]
lst.sort()
print(lst)
We see the sorted list:
[1, 2, 2, 4]
Again, sorting the list modifies the original list object. The resultant list
is sorted in ascending order by default. To sort in descending order, you
pass reverse=True, as shown here:
lst = [2, 1, 4, 2]
lst.sort(reverse=True)
print(lst)
And we see the result is in reverse order:
[4, 2, 2, 1]
You can also specify a key function and pass it as the parameter key to
sort() to customize the sorting behavior. The key function simply
transforms one list element into an element that is sortable. For example, it
might transform an unsortable object such as a Dash component into a
sortable type by using the Dash component’s string identifier as a key.
Generally, these key functions allow you to sort lists of custom objects; for
example, sorting a list of staff objects by their age. The following example
sorts the list but uses the inverse, negative value of an element as a key:
lst = [2, 1, 4, 2]
lst.sort(key=lambda x: −x)
print(lst)
This gives us:
[4, 2, 2, 1]
The key of element 4 is the negative value −4, which is the smallest
value among all list elements. Because the list is sorted in ascending
manner, this is the first value of the resultant sorted list.
Indexing List Elements
You can determine the index of a specified list element x using the method
list.index(x), like so:
print([2, 2, 4].index(2))
print([2, 2, 4].index(2,1))
The method index(x) finds the first occurrence of the element x in the list
and returns its index.
You can specify a starting index by passing a second argument that sets
the index from which to start the search. Consequently, while the first line
prints the index of the first occurrence of the value 2, the second line prints
the index of the first occurrence of the value 2 but starts the search from
index 1. The method immediately finds the value 2 in both cases and prints:
0
1
INDEXING BASICS
Here’s a quick overview of indices in Python, by example. Suppose we have
the string 'universe'. The indices are simply the positions of the characters
of this string, starting at 0:
Index
Character
0
u
1
n
2
i
3
v
4
e
5
r
6
s
7
e
The first character has index 0, the second character has index 1, and
the i-th character has index i−1.
Slicing
Slicing is the process of carving out a substring from a given string. We call
that substring a slice. The slicing notation is as follows:
string[start:stop:step]
The start argument is the index at which we want to start the string
and is included in the slice, and stop is the index at which we want the
string to stop and is excluded from the slice. Forgetting that the stop index
is excluded is a common source of bugs, so bear it in mind. The step
argument tells Python which elements to include, so a step of 2 would
include every other element and a step of 3 would include every third
element. Here’s an example with a step size of 2:
s = '----p-y-t-h-o-n----'
print(s[4:15:2])
This will give us:
python
All three arguments are optional, so you can skip them to use the
default values of start=0, stop=len(string), and step=1. Leaving out the
start argument before the slicing colon indicates that the slice starts from
the first position, and leaving out the stop argument ends the slice at the
final element. Leaving out the step argument assumes a step of 1. Here we
skip the step argument:
x = 'universe'
print(x[2:4])
This gives us:
iv
Here we specify the start but not the stop, and give a step of 2, so we
get every other character, starting at the third character and going to the end
of the string:
x = 'universe'
print(x[2::2])
This gives us:
ies
If we accidentally give a stop index that overshoots the maximal
sequence index, Python will just assume we meant to end the slice at the
end of the original string. Here is an example:
word = "galaxy"
print(word[4:50])
This prints:
xy
Just remember that nothing unexpected happens if slicing overshoots
sequence indices.
You can also provide negative integers for all three arguments. A
negative index for start or stop tells Python to count from the end. For
example, string[–3:] would start slicing with the third-to-last element and
string[–10:–5] would start slicing with the tenth-to-last element
(included) and stop with the fifth-to-last element (excluded). A negative
step size means that Python slices from the right to the left. For example,
string[::–1] would reverse the string and string[::–2] would take every
other character, starting from the last and moving forward toward the left.
Dictionaries
The dictionary is a useful data structure for storing key-value pairs. We
define a dictionary in curly brackets, like so:
calories = {'apple': 52, 'banana': 89, 'choco': 546}
The key comes first, followed by a colon, and then the value. The keyvalue pairs should be separated by commas. Here 'apple' is the first key
and 52 is its value. You can access individual dictionary elements by
specifying which dictionary to take the element from and specifying the key
within brackets. In the following example, we compare the calories of an
apple to the calories of a piece of chocolate:
print(calories['apple'] < calories['choco'])
Of course, it returns:
True
The dictionary is a mutable data structure, so you can change it after
creation. For instance, you can add, remove, or update existing key-value
pairs. Here we add a new key-value pair to the dictionary, storing the
information that a cappuccino has 74 calories:
calories['cappu'] = 74
print(calories['banana'] < calories['cappu'])
When we assert that a cappuccino has more calories than a banana, we
get:
False
We use the keys() and values() functions to access all keys and
values of the dictionary. Here we check whether the string 'apple' is one
of the dictionary keys and the integer 52 is one of the dictionary values.
Both are in fact True:
print('apple' in calories.keys())
print(52 in calories.values())
To access all key-value pairs of a dictionary, we use the
dictionary.items() method. In the following for loop, we iterate over
each (key, value) pair in the calories dictionary and check whether each
value is more than 500 calories. If this is the case, it prints the associated
key:
for key, value in calories.items():
if value > 500:
print(key)
Our only result is:
'choco'
This gives us an easy way to iterate over all keys and all values in a
dictionary without accessing them individually.
List Comprehension
List comprehension is a compact way of creating lists with the simple oneliner formula [expression + context]. The context tells Python which
elements to add to the new list. The expression defines what to do with
each of those new elements before adding them. For example, the list
comprehension statement
[x for x in range(3)]
creates the new list [0, 1, 2]. The context in this example is for x in
range(3), so the loop variable x takes on the three values 0, 1, and 2. The
expression x is very basic in this example: it simply adds the current loop
variable to the list without modification. However, list comprehensions are
capable of handling far more advanced expressions.
List comprehension is often used in dashboard applications; for
example, it is used to create multiple options for a dropdown menu on the
fly. Here we create a list of strings—weekdays—and then use the list in a
list comprehension to create a list of dictionaries. We’ll use the dictionaries
to create the labels and options for a Dash dropdown menu shown in Figure
1-1:
days = ['Mon', 'Tue', 'Wed', 'Thu', 'Fri', 'Sat', 'Sun']
options = [{'label': day, 'value': day} for day in days]
Figure 1-1: A Dash dropdown menu
The context is for day in days, so we iterate over each weekday
'Mon',…, 'Sun'. The expression creates a dictionary with two key-value
pairs, {'label': day, 'value': day}. This is a very concise way to
create the following list of dictionaries:
[{'label': 'Mon', 'value': 'Mon'}, {'label': 'Tue', 'value': 'Tue'},
{'label': 'Wed', 'value': 'Wed'}, {'label': 'Thu', 'value': 'Thu'},
{'label': 'Fri', 'value': 'Fri'}, {'label': 'Sat', 'value': 'Sat'},
{'label': 'Sun', 'value': 'Sun'}]
The alternative is to use a regular Python for loop, as shown in these
three lines:
options = []
for day in days:
options.append({'label': day, 'value': day})
You create a list of dictionaries where both the label and the value are
associated with the respective day. Here the dropdown menu will show the
label 'Mon' and, if selected by the user, will associate the label with the
value 'Mon' to it.
The context consists of an arbitrary number of for and if statements.
We could use an if statement within the list comprehension to filter results;
for example, we can create dropdown options with only weekdays:
options = [{'label': day, 'value': day} for day in days if day not in ['Sat',
'Sun']]
Here we use the if statement to exclude Sat and Sun from the resultant
list. It’s a quicker, more concise way of writing this regular if statement
within a for loop.
Object-Oriented Programming
In Python, everything is an object. Even integer values are objects. This is
different from programming languages like C, where integers, floats, and
Booleans are primitive data types. In this way, Python is built on a
rigorously consistent object-oriented paradigm.
Classes and Objects
At the heart of object-oriented Python are classes. Classes are blueprints for
creating objects. A class description tells you what an object looks like and
what it can do, respectively known as the object’s data and functionality.
The data is defined in attributes, which are variables associated with a
given object. The functionality is defined in methods, which are functions
associated with the given object.
Let’s see these concepts in action using Harry Potter examples. First
we’ll make a class with attributes but no methods. Here we create a Muggle
class and make two Muggle objects from it:
class Muggle:
def __init__(self, age, name, liking_person):
self.age = age
self.name = name
self.likes = liking_person
Vernon = Muggle(52, "Vernon", None)
Petunia = Muggle(49, "Petunia", Vernon)
We create a new blueprint for Muggle objects using the keyword class.
This dictates what data every Muggle object will have and what it can do.
Here we say that each Muggle object should have an age, a name, and
someone they like.
For every class, you must use the method __init__() to initialize the
class with data. Every Muggle object will have the attributes age, name, and
likes. By passing them in as arguments to the def statement, we make
them required arguments when creating an object. The first value of any
class method is a reference to the object itself, denoted as self. As soon as
you call the initialization method in your code, Python creates an empty
object you can access using the name self.
NOTE
Although the first argument is self when defining a method, you don’t
actually specify this argument when calling the method. Python does it for
you internally.
When you create an object from the class, the initialization method
__init__ is automatically called first to instantiate a new object by using
the name of the class as a function call. The calls Muggle(52, "Vernon",
None) and Muggle(49, "Petunia", Vernon) create two new class objects,
both defining the three attributes, shown here:
Muggle
age = 52
name = "Vernon"
likes = None
Muggle
age = 49
name = "Petunia"
likes = "Vernon"
You can see that these objects follow the same blueprint but are
different instances of a Muggle; they have the same properties but different
DNA.
From now on, these objects live in your computer’s memory until
Python kills them when the program terminates.
Can you see the tragic element of the story so far? Petunia likes
Vernon, but Vernon likes nobody. Let’s cheer this up a bit, shall we? We’ll
change the likes attribute for Vernon to Petunia. We can access the
different attributes of an object using the name of the object, dot notation,
and then the name of the attribute, like so:
Vernon.likes = "Petunia"
print(Vernon.likes)
This will print:
Petunia
Let’s define the Wizard class so that we can create some wizards in our
small world. This time we’ll add some functionality:
class Wizard:
def __init__(self, age, name):
self.age = age
self.name = name
self.mana = 100
def love_me(self, victim):
if self.mana >= 100:
victim.likes = self.name
self.mana = self.mana – 100
Wiz = Wizard(42, "Tom")
Every Wizard object has three attributes: age, name, and mana level
(how much magic power the wizard has left). The age and name attributes
are set when you create a Wizard object according to the values passed in as
arguments. The mana attribute is hardcoded to 100 in the __init__ method.
For example, calling Wizard(42, "Tom") would set self.age to 42,
self.name to "Tom", and self.mana to 100.
We also add the method love_me(), which casts a love spell on the
victim. If the wizard has enough mana left, they can force the victim to love
them by setting the victim’s likes attribute to the caster’s name. However,
this only works if the mana level of the wizard is greater than or equal to
100 (self.mana >= 100). When successful, the victim’s likes attribute
points to the casting wizard’s name and the casting wizard’s mana level
reduces by 100.
We’ve created a 42-year-old wizard named Tom. Tom is lonely and
wants to be liked. Let’s get Petunia and Vernon to love him. We access an
object’s methods using the dot notation and pass in the Petunia and Vernon
objects:
Wiz.love_me(Petunia)
Wiz.love_me(Vernon)
print(Petunia.likes=="Tom" and Vernon.likes=="Tom")
Can you tell whether Tom was successful in making both Petunia and
Vernon love him?
One of the most common sources of confusion in object-oriented
programming is forgetting to include the self argument when defining a
method. Another is that the definition of the initialization method uses the
syntax __init__(), whereas you’d call the class creation method using the
syntax ClassName() and not ClassName.__init__(), as you might expect.
This is shown in the code where we do not call Wizard.__init__(20,
'Ron') but simply call Wizard(20, 'Ron') to create a new Wizard object.
This has been a brief overview of object-oriented programming in
Python, but it’s worth ensuring that you fully understand how to build
classes and objects in Python.
For further information, you can check out the cheat sheet on objectoriented programming at https://blog.finxter.com/object-orientedprogramming-terminology-cheat-sheet.
Terminology
Here we’ll quickly sweep through a few key definitions in object-oriented
Python.
Class A blueprint to create objects. The class defines the data
(attributes) and functionality (methods) of the objects. You can access
both attributes and methods via the dot notation.
Object A piece of encapsulated data with associated functionality
that is built according to a class definition. Objects are also referred to
as instances of a class. Often, an object is made to model a thing in the
real world. For example, we might create the object Obama according to
the class definition Person. An object consists of an arbitrary number
of attributes and methods, encapsulated within a single unit.
Instantiation
The process of creating an object of a class.
Method A function associated with a specific object. We define
methods using the keyword def in the class definition. An object can
have as many methods as you like.
Attribute
instance.
A variable used to hold data associated with a class or
Class attribute A variable that is created statically in the class
definition and is shared by all objects created from that class. These are
also variously known as class variables, static variables, and static
attributes.
Dynamic attribute An object attribute that is defined dynamically
during program execution, and is not defined within any method. For
example, you can simply add a new attribute my_attribute to any
object o by calling o.my_attribute = 42.
Instance attribute A variable that holds data belonging to only a
single object. Other objects do not share this variable, as they do with
class attributes. In most cases, you create an instance attribute x when
creating the instance using the self variable name, like self.x = 42.
These are also known as instance variables.
Inheritance A programming concept that allows you to create new
classes as modifications of existing classes by reusing some or all of
the data and functionality when defining the new class. That is, class A
can inherit attributes or methods from class B so that it has the same
data and functionality as class B, but class A can alter the behavior or
add data and methods. For example, the class Dog may inherit the
attribute number_of_legs from the class Animal. In this case, you
would define the inherited class Dog as follows: class Dog(Animal):
followed by the body of the class.
If you have understood these terms, you can follow most discussions
about object-oriented programming. Mastering object orientation is an
important step toward proficiency in Python.
Decorator Functions and Annotations
Dash relies heavily on the Python concept of decorators or decorator
functions, which add functionality to existing code without modifying the
code itself. This is useful if you want to modify or customize, say, the
output of an existing function without having to change the actual code of
the function. For example, you may not have access to a function definition,
but you may still want to change the behavior of the function. Decorator
functions to the rescue!
Think of a decorator function as a wrapper. It takes an original
function, calls it, and modifies its behavior after the fact according to the
desires of the programmer. This way, you can change the behavior of a
function dynamically, after the function was originally defined.
Let’s start with a straightforward example. Let’s define a function that
prints some text to the standard output:
def print_text():
print("Hello world!")
print_text()
The output is:
Hello world!
The function will always print the same message. Say you want to
decorate this output to make it more interesting. One way is to define a new
pretty_print() function; this is not yet a decorator function, because it
doesn’t change the behavior of another function. However, it does
demonstrate wrapping another function and modifying its behavior:
def print_text():
print("Hello world!")
def pretty_print():
annotate = '+'
print(annotate * 30)
print_text()
print(annotate * 30)
pretty_print()
Now the output looks like this:
++++++++++++++++++++++++++++++
Hello world!
++++++++++++++++++++++++++++++
The outer function pretty_print() calls the inner function
print_text() and embellishes the result with 30 plus (+) symbols before
and after the output of the inner function print_text(). Essentially, you
wrap the result of the inner function and enrich it with additional
functionality.
Decorator functions allow you to generalize code like this. For
instance, you may want to pass an arbitrary inner function into your
pretty_print() function so that you can use it on any Python function.
Here we create a decorator function, but note that for the purposes of
showing how it works, we’re creating this function the long way. In a
moment we’ll look at the shorter way Python provides to do the same thing.
Here’s the long version:
def pretty_print_decorator(f):
annotate = '+'
def pretty_print():
print(annotate * 50)
f()
print(annotate * 50)
return pretty_print
def print_text():
print("Hello world!")
def print_text_2():
print("Hello universe!")
When we use it like so:
pretty_print_decorator(print_text)()
pretty_print_decorator(print_text_2)()
we’ll get output like this:
++++++++++++++++++++++++++++++++++++++++++++++++++
Hello world!
++++++++++++++++++++++++++++++++++++++++++++++++++
++++++++++++++++++++++++++++++++++++++++++++++++++
Hello universe!
++++++++++++++++++++++++++++++++++++++++++++++++++
Here the decorator function takes a function as input and returns
another function that modifies the behavior by wrapping its output in +
symbols. You can pass any function that prints any output and create a
similar function that additionally wraps the output in a series of + symbols.
This simple decorator function takes in a function object and applies
some output modifications, but decorator functions can do all kinds of
complicated things, such as analyze output, apply some extra logic, or filter
out some undesired messages.
This is an unrealistically complicated way to build a decorator
function. Because the pattern is so common, Python provides a convenient
method that accomplishes the same thing with less code: you add one line
of code in front of the function to be decorated. This line consists of the at
symbol (@), followed by the name of a decorator function you defined
earlier. Here we define the pretty_print_decorator(f) function, then
apply it when we define the two print functions:
def pretty_print_decorator(f):
annotate = '+'
def pretty_print():
print(annotate * 50)
f()
print(annotate * 50)
return pretty_print
@pretty_print_decorator
def print_text():
print("Hello world!")
@pretty_print_decorator
def print_text_2():
print("Hello universe!")
We call our two defined functions like so:
print_text()
print_text_2()
And we should get output like this:
++++++++++++++++++++++++++++++++++++++++++++++++++
Hello world!
++++++++++++++++++++++++++++++++++++++++++++++++++
++++++++++++++++++++++++++++++++++++++++++++++++++
Hello universe!
++++++++++++++++++++++++++++++++++++++++++++++++++
You can see that the output is exactly the same as before. But this time,
rather than calling the decorator function pretty_print_factory explicitly,
such as in pretty_print_decorator(print_text) to decorate the existing
function print_text, we modify the behavior of print_text() directly
using the decorator function with the @ prefix. Each time we then call the
decorated function, it is automatically passed through the decorator
function. This way, we can stack arbitrarily complicated function
hierarchies, each adding a new layer of complexity by decorating the output
of another function.
Decorator functions are at the heart of the Dash framework. Dash
provides advanced functionality that you can access by applying a decorator
function that is already defined by Dash to any of your functions with the @
annotation. Dash refers to these decorator functions as callback decorators.
You’ll see plenty of these examples in the dashboard applications discussed
in this book.
Summary
This was a very quick overview of some of the Python concepts that are
most relevant to creating apps with Dash. If you found this difficult to
follow, we recommend checking out the “Python Basics” appendix before
you begin building apps.
But before we start creating dashboard applications, let’s dive into the
PyCharm framework we recommend you use for the book. If you’re already
a PyCharm expert or you have a different preferred programming
environment, feel free to skip to Chapter 3.
2
PYCHARM TUTORIAL
In this chapter we’ll introduce you to
the PyCharm IDE. An IDE, short for
integrated development environment, is a text editor
that provides various tools to help you write code and
has the potential to accelerate your programming
productivity significantly. Modern IDEs generally
have features like code highlighting, dynamic tool
tips, auto-completion, syntax checking, code linters
that check for style issues, version control to
safeguard the history of your edits, debugging, visual
aids, and performance optimization tools and
profilers, to name a few.
As your Python dashboard applications grow, so will your need to
aggregate all your source code in a single spot and in a single development
environment. Increasing complexity quickly demands the use of an IDE. To
follow along with the provided code examples in this book, we recommend
you use PyCharm, an IDE specifically for Python. PyCharm is one of the
most popular IDEs and is available for all operating systems. It simplifies
the development of advanced applications, and the plethora of online
tutorials and documentation is phenomenal for support. PyCharm also
integrates well with Dash applications in that it allows you to run and debug
them, install the required libraries quickly and easily, and use syntax
checking and linters. However, if you have a preference for another IDE,
such as VS Code, the instructions in this book will be easy to adapt.
Installing PyCharm
Let’s start by downloading the latest version of PyCharm. The examples
here are for the Windows operating system, but the steps are similar on
macOS. If you’re using Linux, you can check out the instructions to unpack
and install the IDE in our PyCharm tutorial at https://blog.finxter.com
/pycharm-a-simple-illustrated-guide. Using PyCharm is very similar across
different operating systems. Go to https://www.jetbrains.com/pycharm
/download and you should see something like Figure 2-1.
Figure 2-1: The PyCharm download page
Click Download for the free community version (Figure 2-1), and once
it’s downloaded, run the executable installer and follow the installation
steps. We recommend simply accepting all the default settings suggested by
the installer.
Creating a Project
Find PyCharm on your system and run it. Select New Project, and you
should see a window similar to Figure 2-2. There are a few options in this
user interface to pay attention to: a project name, which you enter as the
suffix in the Location field; the virtual environment; the Python interpreter;
and the checkbox for creating a main.py script.
Figure 2-2: Setting up a PyCharm project
We’ll call our project firstDashProject, but you can use any name you
want. A short, all-lowercase project name would be more idiomatic, but
we’ll use something more obvious for the time being. To give it another
name, just modify the suffix text after the last backslash (\) in the Location
field.
The virtual environment and interpreter fields should auto-populate
with whatever PyCharm detects on your system. In Figure 2-2, that’s
Python 3.7. We’ll therefore use the virtual environment that comes with the
standard Python installation, Virtualenv. Using a virtual environment means
that all packages you install, by default, will be installed only within the
project environment and not on your machine, keeping everything relevant
to a project in one neat place. One of the many advantages of virtualizing
your project’s dependencies like this is that you can install conflicting
versions for different projects without cluttering up your operating system.
For example, if one project uses an older version of Dash and you need a
newer version of Dash for another project, installing Dash globally will
almost certainly cause problems. When you install the different Dash
versions in different virtual environments—one per project—you avoid
those version conflicts.
Finally, choose not to create a main.py welcome script by unchecking
the box at the bottom. Many Python programs use main.py as the main
entry point of their program. To execute the project, they execute the file
main.py, which in turn kicks off all other functionality provided by the
program. However, for Dash applications, the main entry point for your
code is the file app.py per convention—although you can generally use
arbitrary filenames. We therefore recommend unchecking the main.py box
for all Dash projects.
Everything else we’ll leave as it appears.
Click Create and you should see your first PyCharm dashboard
project! It should look like Figure 2-3.
Figure 2-3: Your first PyCharm dashboard project
Before we dive into the details of how to create a dashboard application
in PyCharm, let’s take a quick tour of the PyCharm interface (see Figure 24).
Figure 2-4: Overview of the PyCharm interface
Figure 2-4 shows the most important elements of the interface:
1. The project tool window gives you an overview of the project folder
structure. For larger projects, it’s critical that you maintain a high-level
overview of how all the code functions and all the modules play
together to provide a coherent whole.
2. The editor window allows you to open, write, and edit multiple code
files from your code project. You can browse the project in the project
tool window and double-click files to open them in the editor window.
Here’s where you’ll write and edit the code.
3. The navigation bar provides buttons and shortcuts to quickly perform
the most important functions, such as starting and stopping the
application, selecting the main module to be executed, searching files,
and debugging your application.
4. After you’ve started your application, you’ll observe its output and
execution state in the run tool window. In Figure 2-4, we’ve just started
our first dashboard application, so the run window shows the URL we
can click or enter into the browser to check our dashboard application.
If you use a print() statement in your code, this is where the printed
output will appear.
5. The run tool window also provides another navigation bar that allows
you to switch between different tabs of the run tool window. For
example, you can open a Python shell, open a command line in
Windows or the Terminal in macOS to access functionality from your
operating system, or debug your application in a step-by-step manner.
PyCharm comes with a lot of additional windows, but these are the
most important ones you’ll use in any application, whether it’s a dashboard
app or not. We’ll leave the rest for you to explore at your leisure.
Running a Dash App
Now we’ll have a look at an example dashboard app from the official Dash
documentation. This code creates the example dashboard app showing a
simple bar plot graph in Figure 2-5. It also starts a server on your local
computer so that you can view the dashboard app in your browser.
Figure 2-5: A sample Dash app
In PyCharm, right-click the project in the menu panel on the left, and
select New►File. Name your file app.py and copy in the code from https://
dash.plotly.com/layout, also shown in Listing 2-1.
# Run this app with 'python app.py' and
# visit http://127.0.0.1:8050/ in your web browser.
from dash import Dash, html, dcc
import plotly.express as px
import pandas as pd
import pandas as pd
# assume you have a "long-form" data frame
# see https://plotly.com/python/px-arguments/ for more options
df = pd.DataFrame({
"Fruit": ["Apples", "Oranges", "Bananas", "Apples", "Oranges", "Bananas"],
"Amount": [4, 1, 2, 2, 4, 5],
"City": ["SF", "SF", "SF", "Montreal", "Montreal", "Montreal"]
})
fig = px.bar(df, x="Fruit", y="Amount", color="City", barmode="group")
app.layout = html.Div(children=[
html.H1(children='Hello Dash'),
html.Div(children='''
Dash: A web application framework for your data.
'''),
dcc.Graph(
id='example-graph',
figure=fig
)
])
if __name__ == '__main__':
app.run_server(debug=True)
Listing 2-1: Example app from the Dash documentation
We don’t expect you to understand this code yet, and we won’t go into
details now. At a very high level, this code imports the necessary libraries,
builds the app and sets its style, creates the data and visualizes it in a bar
plot, and sets the overall layout to include things like headings. The last two
lines start the server so that you can view it in your browser (see Figure 26). After studying the subsequent chapters, you’ll find this simple.
Now run your project: go to the top menu and select Run►app.py.
You can also click the green play button in the navigation bar. However,
you’ll see we’ve hit a snag: running the program displays an error in the run
tool window at the bottom, shown in Figure 2-6. Our app doesn’t yet work
because we’re importing Dash, but PyCharm doesn’t recognize Dash! The
reason is that Dash is not part of the Python standard library: you’ll need to
install it manually before you can use it in your project.
Figure 2-6: PyCharm Dash error
You may wonder why we didn’t just install Dash earlier. As you’ll see
in a moment, because each project is isolated in its own virtual
environment, this is good practice for how you’ll actually use Dash in the
future.
Installing Dash Through PyCharm
There are two ways to install Dash: globally on your computer, which
means each future project will be able to import Dash, or locally in your
virtual environment, which means only this project will be able to import
Dash and you’ll need to install it again for any projects in different virtual
environments. The recommended way is to install it in the virtual
environment.
NOTE
PyCharm may run slightly differently on different systems, so if you run into
trouble with this step, check out our full guide at https://blog.finxter.com
/how-to-install-a-library-on-pycharm for help.
PyCharm allows us to install Dash directly through our app code. Click
the red underlined dash library import line and hover your cursor there; a
small red lightbulb should appear with a menu. Choose the Install Package
Dash option shown in Figure 2-7.
Figure 2-7: Installing Dash through PyCharm
Note that this option only appears if you have created the PyCharm
project within a virtual environment (see Figure 2-2). If you don’t see the
package installation option, you can open the Terminal tab in your run tool
window and enter:
$ pip install dash
Installing the dash library will take a few moments. It’s important to
remember that the library is installed only in this virtual environment—that
is, not on your global operating system but only on a project level. For a
different project, you may have to install Dash again.
Depending on your local environment, you may have to repeat the
same procedure to install the pandas library as well. Visit the pandas
installation guide at https://blog.finxter.com/how-to-install-pandas-onpycharm. We’ll cover pandas installation in Chapter 3.
Now try running app.py again, and you should see something like this:
Dash is running on http://127.0.0.1:8050/
* Serving Flask app "app" (lazy loading)
* Environment: production
WARNING: This is a development server. Do not use it in a production deployment.
Use a production WSGI server instead.
* Debug mode: on
Your app is being hosted on your local machine, so nobody can access
it from the outside world. Internally, Dash uses Python’s Flask library for
the heavy lifting to serve the website to users. To test your application, copy
http://127.0.0.1:8050/ into your browser or click it in the output window in
PyCharm. This URL indicates that the dashboard app runs on a local server
hosted on your machine with IP address 127.0.0.1—this is a loopback
address commonly referred to as localhost that you could read as “your
local computer”—and port 8050.
For further information on PyCharm, see our multipage blog tutorial at
https://blog.finxter.com/pycharm-a-simple-illustrated-guide.
Using Dash with GitHub
An excellent way to learn about Dash and get used to PyCharm is to copy
existing Dash projects from experts and play around with their code.
Studying code projects from the experts is one of the best ways to test and
improve your thinking. Earlier, you tried out the example app by copying
and pasting the code in the file app.py. This is not always the most
convenient way, given that many code projects consist of multiple files and
more complicated folder structures. Here we’ll clone a GitHub project.
Most open source projects are available on GitHub, so there are plenty for
you to look at.
NOTE
Before we begin, you’ll need to have GitHub installed. If you don’t, you can
either download Git from the official website (https://gitscm.com/downloads) or install it through PyCharm.
To clone a GitHub project into a new PyCharm project, first get the
URL of the GitHub repository you want to clone; there are lots at https://
github.com/plotly/dash-sample-apps to choose from. Figure 2-8 shows
some sample Dash Gallery apps from Plotly.
Figure 2-8: Sample Dash Gallery apps on GitHub
Click Code in the repository and copy the URL. For example, you can
use https://github.com/plotly/dash-sample-apps.git to access a repository of
all Dash apps from the gallery.
Open PyCharm and click VCS►Get from Version Control, shown in
Figure 2-9. Enter the URL in the URL field. Note that building this project
will create a new project from the Git project URL, so it doesn’t matter
from which project you start.
Figure 2-9: Opening a GitHub repository in PyCharm
Click Clone and wait for the operation to finish. This may take some
time because the repository contains all Dash Gallery projects. Installing the
whole repository allows you to quickly try out many different Dash projects
and examine how the experts implement the Dash features you’re interested
in.
Next, PyCharm asks you to set up a virtual environment to install the
libraries the sample apps need (see Figure 2-10). Click OK. For
troubleshooting, please follow the detailed strategy outlined at https://www
.jetbrains.com/help/pycharm/creating-virtual-environment.xhtml.
Figure 2-10: Installing libraries in a virtual environment for a checked-out GitHub repository
in PyCharm
Congratulations! Your PyCharm project should now work. You’ve
created a clone of the original GitHub project. A clone is simply a copy of
the original project, so if you change the code in your clone, nobody but
you can see the changes.
Figure 2-11 shows how you can open an individual dashboard app’s
main entry point: the file app.py. Open the file in PyCharm, install any
dependencies it relies on, run it, and view it in your own browser.
Figure 2-11: Opening the app.py file of a dashboard app from the Dash Gallery
If you’d like to see more example Dash apps, the Dash Gallery at
https://dash.gallery/Portal points to many GitHub repositories created by
Dash experts. Cloning them is as simple as replicating these steps using the
URLs provided by the Dash Gallery. If you’re not using PyCharm, you can
check out this guide on how to clone an existing repository: https://docs
.github.com/en/github/creating-cloning-and-archiving-repositories/cloninga-repository. And don’t worry—you cannot destroy anything, so feel free to
play with the code. A version control system such as Git allows you to go
back to the initial state easily.
Summary
In this chapter, you learned how to set up PyCharm, one of the most popular
Python IDEs. PyCharm integrates well with Python Dash. Specifically, you
learned how to install PyCharm and third-party libraries like Dash through
PyCharm, create a first simple Dash project, run the project, and view your
dashboard app in the browser. Furthermore, you learned how to integrate
PyCharm with the most popular version control system, Git, so that you can
check out existing Dash apps to learn and collaborate with others.
In fact, now would be a great time to follow the steps in this tutorial,
clone one of the existing dashboard apps in the gallery, run it, and tweak
simple things like colors and text labels to get accustomed to Dash! We’ll
explain everything in detail in the upcoming chapters, but it doesn’t hurt to
open the knowledge gap before trying to close it, does it?
With PyCharm installed, we’ll move on to an introduction of the
pandas library. The pandas library helps you organize and process the data
you want to visualize in your dashboard app!
3
A CRASH COURSE IN PANDAS
Dashboard apps are mainly used to
visualize data. But before you can do
this, you need to preprocess, clean, and analyze the
data. To help you accomplish this, Python provides a
powerful suite of data analysis modules, including
the popular pandas library. The pandas library
provides data structures and functionality used to
represent and manipulate data. Think of it like an
advanced spreadsheet program in your code with
extra functionality, including creating spreadsheets,
accessing individual rows by name, calculating basic
statistics, operating on cells that fulfill a certain
condition, and much more.
This chapter provides a quick introduction to the most important
pandas features. It is loosely based on the official “10 Minutes to pandas”
guide, but here we compress the content to the most relevant information
for this book. An eight-minute video tutorial for a pandas crash course can
be found at https://blog.finxter.com/pandas-quickstart.
Visual Overview Cheat Sheet
Figure 3-1 gives a graphical overview of the topics described in this
chapter.
Figure 3-1: A pandas cheat sheet
Feel free to revisit this graphic as you read over this chapter. Let’s dive
into the detailed, step-by-step explanations in the following sections.
Installing pandas
Install the pandas library in your virtual environment or system using the
following command in your terminal, command line, or shell:
$ pip install pandas
If you already have pandas installed, we recommend updating to the
latest version with the command pip install -U pandas.
Some editors and IDEs have an integrated terminal that you can use to
install pandas, including PyCharm, as shown in Figure 3-2. If you’re using
a different IDE, you can use either the terminal it provides or your operating
system’s terminal. If you have PyCharm installed, you can enter import
pandas in the main editor and a tool tip should show. When you click the
tool tip, it will give you the option of installing pandas, as shown in Figure
3-2.
Both ways to install pandas are displayed in Figure 3-2.
Figure 3-2: Install pandas in PyCharm using either the tool tips (1) or the integrated
terminal, with the command pip install pandas (2).
To access the pandas library in your Python scripts, you simply import
it with the import pandas statement. It’s common to give pandas the alias
pd for ease of access and brevity, so the full line to add to the top of your
script would be:
import pandas as pd
With this, instead of pandas.somefunction(), you can now call
pd.somefunction().
TROUBLESHOOTING
If, when you try to run code with pandas, you find that it still hasn’t installed
properly, follow these steps to properly install pandas in your PyCharm
project:
1. Select File►Settings►Project from the PyCharm menu.
2. Select your current project.
3. Click the Python Interpreter tab within your project tab.
4. Click the small plus symbol (+) to add a new library to the project.
5. Enter the name of the library to be installed, which here is pandas, and
click Install Package.
6. Wait for the installation to terminate, and then close all pop-up windows.
Creating Objects in pandas
The two most important data types in pandas are Series and DataFrames. A
pandas Series is a one-dimensional array of data values, like a column in an
Excel sheet. A pandas DataFrame is a two-dimensional labeled data
structure, much like a full spreadsheet. The purpose of the Series and
DataFrame structures is to facilitate data storage, access, and analysis.
In order to provide easy access to individual rows or columns using
indexing, pandas automatically adds row and column indices to DataFrame
structures when you create them. By default, pandas uses zero-based
indexing, so it starts at index 0 and increments the subsequent index by one
until it reaches the end of the data structure.
Series
To follow along with the pandas examples in your PyCharm IDE, create a
new project by selecting File►New Project, and then create a new empty
Python file with File►New►Python File. You can assign any name you
want to both the project and the Python file. In the new project file, copy
the following code for creating a simple Series object (make sure you’ve
installed pandas):
import pandas as pd
s = pd.Series([42, 21, 7, 3.5])
print(s)
Run the code and you should see the following:
0
1
42.0
21.0
2
7.0
3
3.5
dtype: float64
You’ve just created a Series with the pd.Series() constructor, passing
it a list of values. You can also create a Series from other data types by
passing, for example, a list of integers, a tuple of Booleans, or any other
iterable of data values, for that matter, and pandas will automatically
determine the data type of the whole series and assign it to the Series object,
as shown in the last line of the output.
DataFrames
A pandas DataFrame is like a data table in your code, with rows, columns,
and cells filled with data of a certain type, as depicted in Figure 3-3.
Figure 3-3: Creating a pandas DataFrame object with three columns (excluding the index
column) and three rows
Listing 3-1 shows how to create a simple DataFrame object.
import pandas as pd
df = pd.DataFrame({'age': 18,
'name': ['Alice', 'Bob', 'Carl'],
'cardio': [60, 70, 80]})
print(df)
Listing 3-1: The example DataFrame named df
This will give us a DataFrame that looks like this:
age name
cardio
0 18
1 18
2 18
Alice 60
Bob
70
Carl
80
You create the DataFrame with the pd.DataFrame() constructor. When
you use a dictionary to initialize a DataFrame, as we did here, the dictionary
keys are the column names and the dictionary values are the row values for
that column. You can also provide just one column value, such as 18, and
assign it to a whole column name, such as age, so that every cell in that
column is filled with the value 18.
NOTE
Technically, if only a single value is provided for all the rows of a specific
column, pandas will automatically set the same value to all existing rows in
the DataFrame, a process known as broadcasting.
DataFrames can also be constructed by reading data from a CSV file.
You use the pandas read_csv() function to load the CSV file as a
DataFrame, like so:
import pandas as pd
path = "your/path/to/CSV/file.csv"
df = pd.read_csv(path)
You’ll need to replace the path to the file with your specific filepath;
this can be an absolute path or a relative path from the location where your
script resides. For instance, if the CSV file is in the same directory as your
Python script, you can simply give the filename as a relative path.
Selecting Elements in DataFrames
Series objects and DataFrames allow for easy access to individual elements.
Here we’ll see how to store, access, and analyze data from DataFrames in a
simple, efficient, and readable manner. Series objects can be seen as just
one-dimensional DataFrames, so understanding DataFrame access will
explain Series access too. Figure 3-4 shows the relevant sections of the
cheat sheet for your convenience. You can see there are three ways to
access data: select by column (A), select by index and slice (B), and select
by label (C). The following subsections provide a brief overview of each.
We’ll dive into more detail in subsequent chapters.
Figure 3-4: Three different ways to select elements in a DataFrame
Select by Column
You can access a column with the square bracket notation you already know
from Python lists and dictionaries. Using the df DataFrame from Listing 31, we select all elements in the age column, like so:
print(df['age'])
This will print:
0
18
1
2
18
18
Name: age, dtype: int64
You select all values in the column labeled age using the name of the
DataFrame you’re accessing and the column name in square brackets.
Note that pandas allows the alternative syntax df.age for accessing
columns. While you will see this in some pandas code bases, the more
popular way is to use the square bracket notation df['age'], like for
standard Python list, string, and dictionary indexing.
Select by Index and Slice
To access specific rows in the DataFrame, we use the slicing notation
df[start:stop]. As mentioned in Chapter 1, the row with the start index
is included and the row with the stop index is excluded from the selection.
Be careful when using df.loc[start:stop], however: the stop index is
actually included, and is a common source of confusion!
NOTE
You can find comprehensive tutorials about slicing in Python at https://blog
.finxter.com/introduction-to-slicing-in-python and slicing in NumPy at
https://blog.finxter.com/numpy-tutorial.
To access only one row, set the start and stop indices accordingly:
print(df[2:3])
This will print the row at index 2 and, by specifying a stop index of 3, will
print no further lines:
age name cardio
2 18 Carl 80
You can also access DataFrame elements using the iloc index to
access the i-th row and the j-th column. Here we access the third row and
the second column in the df DataFrame with zero-based indices 2 and 1,
respectively:
print(df.iloc[2, 1])
The first argument i accesses the i-th row and the second argument j
accesses the j-th column of the iloc index. This will print the data value in
the third row (with index 2) and the second column (with index 1), which
'Carl'.
Boolean Indexing
A powerful way to access rows that match a certain condition is with
Boolean indexing. We’ll again use our df DataFrame and access the rows
with a value larger than 60 in the cardio column (stay with us for a
moment; we’ll explain this shortly):
print(df[df['cardio']>60])
This will extract the last two rows:
age name cardio
1 18
Bob
2 18
Carl 80
70
While this syntax may appear strange at first, it is actually well
designed by the pandas creators. The inner condition df['cardio']>60
results in a Series of Boolean values that are 'True' if the i-th element of
the cardio column is larger than 60. This holds for the last two rows of the
DataFrame. Thus, df['cardio']>60 results in the Series:
0 False
1
2
True
True
Name: Cardio, dtype: bool
These Boolean values are then passed as indices into the df DataFrame,
which results in a DataFrame with only two rows instead of three.
Select by Label
Like in spreadsheets, each row and each column in pandas is labeled. The
label can be either an integer index number, such as the row indices, or a
string name, such as the cardio column name in the df DataFrame. To
access data by label, we use the indexing mechanism df.loc[rows,
columns]. Here we access all rows of the name column of the df
DataFrame:
print(df.loc[:, 'name'])
This gives us:
0 Alice
1 Bob
2
Carl
Name: name, dtype: object
'''
We use the comma-separated slicing indexing scheme within the square
brackets df.loc[:, 'name'], where the first part, :, selects the rows and
the second part, 'name', selects the columns to be retrieved from the
DataFrame. The empty slice colon, without specified start and stop indices,
indicates that you want to access all rows without restriction. The string
'name' indicates that you want to retrieve only the values from the column
name and ignore the rest.
To access all rows from the columns age and cardio, we’d pass a list
of column labels, like so:
print(df.loc[:, ['age', 'cardio']])
And this results in:
age
cardio
0
18
60
1
2
18
18
70
80
Modifying an Existing DataFrame
You can modify and even overwrite a part of your DataFrame using the
assignment operator = by selecting the data to be replaced on the left and
providing the new data on the right. Here we overwrite all the integer
values in the age column to 16:
df['age'] = 16
print(s)
Here is the result:
age name
cardio
0 16
1 16
Alice 60
Bob
70
2 16
Carl
80
You first select the age column with df['age'] and overwrite the value
associated with age with the integer value 16. To copy the single integer to
all rows in the column, pandas uses broadcasting.
Figure 3-5 shows the relevant part of the pandas cheat sheet.
Figure 3-5: Modifying rows 2 and 3 of column age in the DataFrame using slicing and
broadcasting
Here’s a more advanced example that uses slicing and the loc index to
overwrite all but the first row of the age column. First we’ll rebuild the
original df DataFrame:
import pandas as pd
df = pd.DataFrame({'age': 18,
'name': ['Alice', 'Bob', 'Carl'],
'cardio': [60, 70, 80]})
This gives us:
age name
cardio
0 18
Alice 60
1 18
2 18
Bob
Carl
70
80
Now we exclude the first row from the changes by selecting the second
and third rows using the standard slicing notation:
df.loc[1:,'age'] = 16
print(df)
We can see Alice’s age remains 18:
age name
cardio
0 18 Alice 60
1 16
Bob
70
2 16
Carl
80
To add variety to our examples, we’ll use a new system, as pandas is
very flexible. By understanding the different indexing schemes—bracket
notation, slicing, loc, and iloc—you’ll be able to overwrite existing data
and add new data. Here we add a new column, friend, with the loc index,
slicing, and broadcasting:
df.loc[:,'friend'] = 'Alice'
print(df)
This gives us:
age name
cardio friend
0 18
1 16
Alice 60
Bob
70
Alice
Alice
2 16
Carl
Alice
80
Note that the same can be achieved with the simpler code shown here:
df['friend'] = 'Alice'
print(df)
And we get the same result:
age name
cardio friend
0 18
1 16
Alice 60
Bob
70
Alice
Alice
2 16
Carl
Alice
80
Summary
This was a quick crash course on the most relevant features of pandas that
we’ll use in the book. The pandas library has many more functionalities,
including calculating statistics, plotting, grouping, and reshaping, to name
just a few. We recommend exploring pandas at your leisure using the links
in this chapter’s Resources section. Once you understand the concepts
discussed in this chapter, you’ll be able to read and understand existing
pandas code in many other Dash projects.
Now, let’s get started with your first dashboard app!
Resources
“10 Minutes to pandas”: https://pandas.pydata.org/pandas-docs/stable
/user_guide/10min.xhtml
Coffee Break Pandas, a free ebook available at this book’s companion
website, https://learnplotlydash.com
PART II
BUILDING APPLICATIONS
Part II will walk you through four separate
applications as we teach you how to utilize the most
common components and go over the most important
concepts of Dash. You will also learn about several
popular graphs from the Plotly graphing library as we
explain how to visualize a variety of datasets. You
will create an app that analyzes social media data, an
app that retrieves data in real time, an app that
explores how asset allocation affects the returns of an
investment portfolio, and an app that visualizes
machine learning models. At the end, we will provide
you with tips and tricks that will make learning Dash
and building your own apps even easier and more
enjoyable.
4
FIRST DASH APP
In this chapter you’ll build your first
Dash app. We’ll analyze the number of
Twitter likes received by 16 chosen celebrities since
2011. You can download the data with the book’s
resources at https://nostarch.com/python-dash. The
type of analysis we’ll do is common in the field of
social media analytics, typically used to better
understand audience behavior, the effectiveness of
posts, and the overall performance of an account.
This first dashboard will plot the number of likes per tweet. Once you
master this simple plotting process with Dash, you’ll be able to scale your
skills to plot bigger and more complex data in other areas: Instagram post
views, Facebook profile visits, LinkedIn post click-through rates, and
YouTube video performance.
This chapter should give you sufficient knowledge of Dash to create
your own dashboard app. You’ll learn how to incorporate data into your
app, manage numerous dashboard app components, build basic charts such
as line charts, and add interactive capabilities to your dashboard through the
callback decorator. First, let’s download the code and run the app to see
what it does.
Setting Up the Project
Open PyCharm, create a new project, and call it my-first-app (the project
name should be the suffix text after the last backslash in the Location field
of the New Project dialog). Set up your virtual environment using the
standard Virtualenv.
NOTE
The code in this chapter assumes you’re using a Python IDE, such as
PyCharm. If you don’t have an IDE installed and a virtual environment set,
refer back to Chapter 2 and complete your Python setup. If you’re using a
different coding environment, just adapt the instructions here to your
environment. The code in this chapter also requires Python 3.6 or higher.
Next, you need to download this chapter’s dashboard app files into
your project folder. Instead of cloning the repository as we did in Chapter 2,
we’ll download the ZIP file directly. It’s worth trying various ways to set up
a project because you’ll probably stumble upon some projects that are not
directly available as Git repositories. To use the ZIP file, go to the GitHub
repository at https://github.com/DashBookProject/Plotly-Dash, click Code,
and then click Download ZIP, as shown in Figure 4-1.
Figure 4-1: Downloading the app code from GitHub
Once you have the Plotly-Dash-master.zip file on your computer, open
it and go into the Chapter-4 folder. Copy all the files from that folder into
your recently created my-first-app project folder. The project folder should
have files in the following structure:
– my-first-app
|––assets
––mystyles.css
|––tweets.csv
|––twitter_app.py
The assets folder will hold the CSS script. The tweets.csv file holds the
data we’ll use, and twitter_app.py is the main app file we’ll use to run the
app.
We’ll now install the necessary libraries in our virtual environment. Go
to the Terminal tab in the bottom part of the PyCharm window, shown in
Figure 4-2.
Figure 4-2: Opening the terminal in PyCharm
Enter and execute the following lines of code to install pandas and
Dash (the Plotly package is automatically installed with Dash, so there is no
need to install Plotly, and the NumPy package is automatically installed
with pandas):
$ pip install pandas
$ pip install dash
To check that the libraries are installed correctly, enter:
$ pip list
This will create a list of all the Python packages currently in your virtual
environment. If they’re all listed, you can move on. Note that all
dependencies of pandas and Dash will also be listed, so you might see many
more libraries than just the two you installed.
Next, open twitter_app.py inside PyCharm and run the script. You
should see the following message:
* Serving Flask app "twitter_app" (lazy loading)
* Environment: production
WARNING: This is a development server. Do not use it in a production deployment.
Use a production WSGI server instead.
* Debug mode: on
Dash is running on http://127.0.0.1:8050/
The warning just reminds us that the app is in a development server and it is
completely normal. To open your app, click the HTTP link or copy and
paste it into your browser’s address bar.
Congratulations! You should now see your first Dash app, which
should look like Figure 4-3.
Figure 4-3: The Twitter Likes Analysis app
Have fun! Play around with your dashboard app. Change the dropdown
values, click the links, click on the graph legend, and zoom in to a certain
date range by holding down the mouse’s left-click button and dragging the
mouse. See what information you can deduce.
Now let’s take a look at the code of the app. Most Dash apps have a
similar code layout:
1. Import the necessary Python libraries.
2. Read in the data.
3. Assign a stylesheet to describe how the app should be displayed.
4. Build the app layout that will define how to display all the elements.
5. Create the callbacks to enable interactivity between the app
components.
Because Dash apps mostly follow this outline, we’ll go through the code in
this order.
Importing the Libraries
Let’s first look at the libraries we’ll use, shown in Listing 4-1.
import pandas as pd
import plotly.express as px
from dash import Dash, dcc, html, Input, Output
Listing 4-1: The import section of twitter_app.py
We first import pandas to handle the data. We then import Plotly, a
popular Python visualization library. There are two main ways to create
graphs in Plotly. We’re using Plotly Express, a high-level interface for
creating graphs in single function calls, with very few lines of code. It has
enough features to allow you to build graphs seamlessly and quickly, and is
the easier of the two to use for simpler apps.
The alternative is Plotly Graph Objects, a low-level interface for
creating graphs from the bottom up. When using Graph Objects, you need
to define the data, layout, and, at times, frames, all of which make the
graph-building process more involved. That said, its full set of features
allows you to customize your graphs in ways that add much richness to
them, so you might want to use Plotly Graph Objects once you’ve mastered
Dash basics and you have more complicated graphs to build. We’ll use
Plotly Express in most cases and revert to Graph Objects in more complex
situations.
Next, we import some Dash libraries to handle components and
dependencies. Components are the building blocks that can be combined to
create rich, complex interfaces for your users, such as dropdown menus,
range sliders, and radio buttons. Dash comes bundled with two key
component libraries maintained by Plotly: dash-html-components (HTML)
and dash-core-components (DCC). The dash-html-components library
contains structural elements such as headings and dividers that style and
position elements on the page, while dash-core-components provides core
functionality for your app, such as user input fields and figures.
Data Management
❶
In this app, we’re using a CSV spreadsheet as our data source. To use the
data, we need to read it into memory via pandas, but before that we have to
clean the data. This means preparing the data for analysis and plotting by
doing things like standardizing capitalization of strings and formats of time,
stripping whitespace, and adding nulls for missing values. When the data is
dirty, it’s often unorganized and might contain missing values. If you try to
use dirty data, the plot may not work, the analysis is likely to be inaccurate,
and you’ll find filtering difficult. Cleaning the data ensures that it is
readable, presentable, and plottable.
Listing 4-2 shows the data management section of the code.
df = pd.read_csv("tweets.csv")
df["name"] = pd.Series(df["name"]).str.lower()
df["date_time"] = pd.to_datetime(df["date_time"])
df = (
df.groupby([df["date_time"].dt.date, "name"])[
["number_of_likes", "number_of_shares"]
]
.mean()
.astype(int)
)
df = df.reset_index()
Listing 4-2: The data management section of twitter_app.py
❶
At we take the CSV spreadsheet and read it into a pandas
DataFrame called df. The DataFrame at the beginning of a Dash app is
commonly referred to as a global DataFrame and the data is a global
variable (global means the object is declared outside a function, meaning
it’s accessible throughout the app).
To clean the data, we change the strings of the celebrity name column to
lowercase so that we can readily compare them, we convert the date_time
column into a date recognizable by pandas, and we group the data by
date_time and name so that each row has a unique date stamp and name. If
we did not group the data this way, we would end up with multiple rows
with the same date and name, which would create a messy line chart that’s
impossible to read.
To check the data, add the following line of code to the script, right
after df = df.reset_index():
print(df.head())
Once you run the script anew, you should see something like the
following inside the Python terminal:
date_time name
number_of_likes number_of_shares
0 2010-01- selenagomez 278
695
06
1 2010-01-
jtimberlake 62
189
07
2 2010-01-
selenagomez 201
630
3 2010-0108
jtimberlake 27
107
4 2010-01-
selenagomez 349
935
07
08
As you can see, the result is a neat pandas DataFrame with rows of data
that represent the average number of likes and shares per celebrity, per day.
It’s always a good practice to read in and prepare your data at the
beginning of the app because reading data can be a memory-expensive task;
by inserting the data at the beginning, you ensure that the app loads the data
into memory only once and does not repeat this process every time a user
interacts with the dashboard.
Layout and Styling
The next step is to manage the layout and styling of the app components,
such as the title, graph, and dropdown menus. We’ll learn more about the
components in “Dash Components” later in this chapter; here we’ll just
focus on the layout section.
In a Dash app, the layout refers to the alignment of the components
within the app. The style refers to how the elements look, such as the color,
size, spacing, and other properties (known in Dash as props). Styling the
app allows for a more customized, professional presentation. Without
styling, you could end up with an app like the one shown in Figure 4-4,
where the title is not centered, the dropdown field stretches over the whole
page, and there is no space between the link and the dropdown above it.
Figure 4-4: The Twitter Likes Analysis app without proper layout and styling
Alignment
Dash apps are web-based, so they use the standard language of web pages:
HTML (HyperText Markup Language). Luckily, Dash includes the Dash
HTML Components module, which converts Python to HTML, meaning we
can use Python to write our HTML.
One of the most essential components of HTML is the Div, short for
division, which is simply a container for other elements and a way to group
elements together. Every component we use in a Dash app will be contained
inside a Div, and a Div can contain multiple components. We build the Div,
then style it to tell the web browser exactly where to position it and how
much space it should take up.
Say we’re creating a dashboard app with three dropdown menus,
represented by the keyword Dropdown, as in Listing 4-3.
app.layout = html.Div([
html.Div(dcc.Dropdown()),
html.Div(dcc.Dropdown()),
html.Div(dcc.Dropdown()),
])
Listing 4-3: Example Div code (not part of the main app)
The line app.layout creates a layout for this Dash app. Everything
related to the layout must be placed within app.layout. We then create a
Div that contains three dropdown menus.
A Div by default will take up the full width of the parent container,
meaning it’s assumed to be one big cell that takes up the width of the page.
As it is, the first Dropdown will appear in the top left and fill the whole page
from left to right. The second Dropdown will appear right below the first
Dropdown and fill the whole width of the page as well, and so on with the
third Dropdown. In other words, each Div will take up the full width of the
page and force neighboring elements onto a new line.
To best control how much space a Div is allocated, we should define
the web page as a grid of rows and columns and place each Div within a
specific cell inside that grid. We can quickly define rows and columns using
a premade CSS stylesheet. CSS (Cascading Style Sheets) is another web
language used to define how a page should be displayed. We put the
stylesheet in an external file or call one from an online directory into our
app. We’re using a stylesheet from https://codepen.io. Written by Chris
Parmer, the creator of Plotly Dash, the stylesheet is comprehensive and
suitable to use for a basic Dash app. In Listing 4-4, we import the CSS. We
also tell twitter_app.py to grab the CSS stylesheet from the web and
incorporate it into the app, and we instantiate our app with Dash.
stylesheets = ['https://codepen.io/chriddyp/pen/bWLwgP.css']
app = Dash(__name__, external_stylesheets=stylesheets)
Listing 4-4: Importing a stylesheet into twitter_app.py
Our CSS stylesheet describes the width and height of the columns and
rows on the page using CSS classes. We just need to refer to these classes
within our Dash code to place the Div content in specific cells inside the
grid.
First, we must assign the rows because the columns should be wrapped
by rows. To do so, we set a string value "row" to the className. Let’s build
on the Div example in Listing 4-3, assuming this code has imported the
custom stylesheet; the new code is in bold (see Listing 4-5).
app.layout = html.Div([
html.Div(dcc.Dropdown()),
html.Div(dcc.Dropdown()),
html.Div(dcc.Dropdown()),
], className="row")
Listing 4-5: Example Div code with className (not part of the main app)
Here we assign one row to the html.Div that houses all three
dropdowns, so all these dropdowns will be displayed in the same row on the
page (Figure 4-5). className is a prop that can be assigned classes from a
CSS stylesheet to tell Dash how to style an element. Here we assign it the
row class, which tells the app that all the components inside this Div should
be on the same row. Every Dash component will have a className,
commonly used to style and define layouts. We use the className prop of
html.Div to describe the row and column layout of each Div.
After defining the row, we need to define the columns’ widths so that
Dash knows how many columns of space to allocate to each component
within that row. We do this for each html.Div contained in the row, as
shown in bold in Listing 4-6.
app.layout = html.Div([
html.Div(dcc.Dropdown(), className="four columns"),
html.Div(dcc.Dropdown(), className="four columns"),
html.Div(dcc.Dropdown(), className="four columns"),
], className="row")
Listing 4-6: Setting the column width (not part of the main app)
We set the number of columns of space each Div component should fill
with a string value set to className and formatted like "one column" or
and so on. Most web pages will have a maximum of 12
columns (and a potentially unlimited number of rows), meaning the sum of
the components’ column widths must never surpass 12, so here we set them
to fill 4 columns each. Note that we don’t have to fill all 12 columns.
Figure 4-5 shows how this simple page would be displayed.
"two columns"
Figure 4-5: Demo of three dropdowns on one row
With all this in mind, let’s have a look at Listing 4-7, the html.Div
section of our twitter_app.py file, which has fewer than 12 columns.
html.Div(
[
❶
html.Div(
dcc.Dropdown(
id="my-dropdown",
multi=True,
options=[
{"label": x, "value": x}
for x in sorted(df["name"].unique())
],
value=["taylorswift13", "cristiano", "jtimberlake"],
),
className="three columns",
❷
),
html.Div(
html.A(
id="my-link",
children="Click here to Visit Twitter",
href="https://twitter.com/explore",
target="_blank",
),
className="two columns",
),
],
className="row",
),
Listing 4-7: The Dropdown section of twitter_app.py
We see that the row contains two Divs: a Dropdown that offers multiple
celebrities to choose from and a link for the user to click . Those two
Divs have the sum of just five columns, meaning they’re left-aligned on the
page, as shown in Figure 4-6.
❶
❷
Figure 4-6: Components that are five columns wide
Note that some stylesheets, including the one we’re working with here,
require us to create the parent Div first and assign a row to it. Then, within
the children of the parent Div, we define the column width of each inner
Div.
Styling: Embellishing Your App
The styling is what gives life to the app. We can add color, change the font
and size of the text, underline text, and much more. There are two main
ways to alter the style of the app. The first is to use the style prop inside
the Dash HTML component. This allows the user to specify CSS styling
declarations that will be applied directly to the component.
The second method is to refer to a CSS stylesheet, like we did to create
rows and columns. We’ll show you how to integrate the additional
stylesheet mystyles.css into the app; if you downloaded the files as
described in “Setting Up the Project” earlier in this chapter, this should be
in your assets folder. Let’s first look at how to use the style prop to alter
the app.
Using the style Prop
The style prop expects a Python dictionary, with keys that specify what
aspect we want to alter and values that set the style. In our twitter_app.py
file, we’ll change the text color of the link to red by defining the style prop
within the html.A component used for adding URL links, as shown in
Listing 4-8.
html.Div(
html.A(id="my-link", children="Click here to Visit Twitter",
href="https://twitter.com/explore", target="_blank",
❶
style={"color": "red"}),
className="two columns")
Listing 4-8: Styling HTML elements of twitter_app.py
❶
At we assign a dictionary to the style prop, where the key is color
and the value is red. This tells the browser to render this link with red text.
Now we’ll add a yellow background color to the same link by adding
another key-value pair to the dictionary:
style={"color": "red", "backgroundColor": "yellow"}
Notice that the dictionary key is a camelCased string. In Dash, the keys
in the style dictionary should always be camelCased.
Lastly, we’ll change the link’s font size to 40 pixels:
style={"color": "red", "backgroundColor": "yellow", "fontSize": "40px"}
A beautiful thing about Dash is that styling is not limited to HTML
components; we can also style the Core components, such as the Dropdown.
For example, to change the text color of the dropdown options to green, we
add the style prop within dcc.Dropdown, as shown in Listing 4-9.
html.Div(
dcc.Dropdown(id="my-dropdown", multi=True,
options=[{"label": x, "value": x}
for x in sorted(df["name"].unique())],
value=["taylorswift13", "cristiano", "jtimberlake"],
style={"color": "green"}),
className="three columns"),
Listing 4-9: Styling Core components in twitter_app.py
The dropdown options shown in the bottom-left corner of Figure 4-7
will now be green instead of black.
Figure 4-7: Dropdown options that appear in green when run on your computer
Using a Stylesheet
The second way to style app components is to define styles through
elements or classes. Typically, we use this method when a lot of code is
needed for the styling. To reduce the amount of code present in the app
itself, we use styling code in an external CSS stylesheet. CSS stylesheets
are also reusable; you can define a particular class once and apply it to
multiple components.
The CSS stylesheet we’ll use is mystyles.css, and it should already be
in the assets folder you downloaded with the book’s resources. Open the
CSS stylesheet inside PyCharm or your preferred text editor by doubleclicking it, and you should see these lines of code:
/*
h1 {font-size: 8.6rem; line-height: 1.35; letter-spacing: -.08rem;
margin-bottom: 1.2rem; margin-top: 1.2rem;}
*/
The /* is comment syntax, so to enable the styling, delete the /* and */
symbols below and above the CSS code. Here h1 is the selector, which
specifies the element we want to apply the subsequent styles to; in this case,
it’s all h1 elements. Inside the curly brackets we declare properties and
property values that will set various styles inside the app. In this example,
we set the element’s font size to 8.6, the line height to 1.35, the spacing
between letters to –0.08, and the top and bottom margins to 1.2.
Listing 4-10 shows how the H1 heading component in our app uses this
CSS stylesheet.
html.Div(html.H1("Twitter Likes Analysis of Famous People",
style={"textAlign": "center"}),
className="row"),
Listing 4-10: The html.H1 component in twitter_app.py
The html.H1 through html.H6 components are used to define headings,
with H1 representing the highest heading level and H6 representing the
lowest heading level. Figure 4-8 shows how this header styling should look.
Figure 4-8: App title styled with CSS
As you can see if you compare Figure 4-8 to Figure 4-6, the result is a
much larger font size for the app’s title, with more top and bottom margin
space around the title and less space between the letters. If your app’s title
did not change in size, restart your app to see the result.
If you’d like to revert back to a smaller font size for the title, simply
comment out the CSS code by reinserting the /* and */ symbols, as such:
/*
h1 {font-size: 8.6rem; line-height: 1.35; letter-spacing: -.08rem;
margin-bottom: 1.2rem; margin-top: 1.2rem;}
*/
You have learned how to manipulate the style and layout of your app
with pure Python. This is just the beginning, though. In Chapter 5, we will
dive into dash-bootstrap-components, which will make the layout design
and styling of the dashboard app even easier and more varied.
Dash Components
Here we’ll provide an overview of some common components in Dash,
provided by the dash-html-components and dash-core-components libraries.
There are many other component libraries, and you can even write your
own! But dash-html-components and dash-core-components contain most
of the basic functionality we need. The HTML components are generally
for composing the layout of the web page and include Div, Button, H1, and
Form, among many others. The Core components—such as Dropdown,
Checklist, RangeSlider, and many more—are for creating an interactive
experience. All HTML and Core components have props that add to their
functionality. For a full list of these props and their components, visit the
Dash documentation on HTML and Core components at https://dash.plotly
.com/dash-core-components.
HTML Components
Dash HTML components are written in Python and are automatically
converted to HTML, so there’s no need to become an expert on HTML or
CSS to use Dash apps. The following line of code in Python
<h1> Twitter Likes Analysis of Famous People </h1>
is roughly equivalent to the following line of HTML that is read by a web
browser:
html.H1("Twitter Likes Analysis of Famous People")
Writing a complete dashboard app is now possible in pure Python: Python
forever!
To create an HTML component, you use dot notation between the html
keyword and the component name. For example, for a Div component you
would use html.Div, as we saw earlier. We also saw two additional HTML
components: html.H1, which creates a top-level heading, and html.A,
which creates a hyperlink. Let’s take a closer look at the use of html.H1 to
represent the title of the page, with the title itself written as a string, like so:
html.H1("Twitter Likes Analysis of Famous People")
This assigns the string to the children prop, which is usually the first
positional argument of any component that accepts children. children, in
this context, is a prop that places a component or element (like a text label)
within another component. Written in full, the previous line looks like this:
html.H1(children="Twitter Likes Analysis of Famous People")
In the first three examples of the following code, the children prop
adds text to the page. In the last example, with html.Div, the children
prop adds the html.H1 component to the page, which has text as well. The
children prop can take an integer, a string, a Dash component, or a list of
any of these. All these examples are possible:
html.H1(children=2),
html.H1(children="Twitter Likes Analysis of Famous People"),
html.H1(children=["Twitter Likes Analysis of Famous People"]),
html.Div(children=[
html.H1("Twitter Likes Analysis of Famous People"),
html.H2("Twitter Likes Analysis of Famous People")
])
The html.A component creates an <a> HTML5 element, which is used
to create hyperlinks. In this component, shown in Listing 4-11, we use four
props: id, children, href, and target.
html.A(id="my-link", children="Click here to Visit Twitter",
href="https://twitter.com/explore", target="_blank")
Listing 4-11: The HTML link component in twitter_app.py
The value we assign to href is the full link destination, where the user
will end up after clicking the link. The target prop indicates where the link
will open: if its assigned value is _self, the link will open in the same tab
of the browser the user is in; if its assigned value is _blank, the link will
open in a new browser tab. The children prop defines the content of the
component, which here is a string value representing the link’s text that the
user sees on the page.
The id prop is important because Dash components use id to identify
and interact with each other, which gives the dashboard app its interactive
capabilities. We’ll go over this in more detail in “Callback Decorator” later
in this chapter. For now, just note that the value assigned to id must be a
unique string so that it can be used to identify the component.
Core Components
The Dash Core components are prebuilt components from the Dash library
that allow the user to interact with the app in an intuitive way. In this app
we use two Core components: Graph and Dropdown. To build or access a
particular Core component, we use the dcc keyword and the dot notation
before the component name, such as dcc.Dropdown.
The Graph Component
The Graph component allows you to incorporate data visualizations into
your app in the form of plots, charts, and graphs written with Plotly. It’s one
of the most popular of the Core components, and you’ll likely see it in
every analytic dashboard app.
A Graph component has two main props: id and figure. Here’s the
template for defining a Graph component:
dcc.Graph(id="line-chart", figure={})
The id prop gives the Graph component a unique ID. The figure prop
is the placeholder for the Plotly chart. Once a Plotly chart is created, we
would assign it to the figure prop in place of the empty dictionary. For
example, in our app we create a Plotly line chart with the line shown in
Listing 4-12.
import plotly.express as px
--snip-fig = px.line(data_frame=df_filtered, x="date_time", y="number_of_likes",
color="name", log_y=True)
Listing 4-12: Creating a Plotly chart in twitter_app.py
We’ll go through Plotly charts in “Plotly Express Line Charts” later in
this chapter. For now, this line simply describes how the chart should look
and assigns it to the fig object, making it a Plotly figure. We can then insert
fig into dcc.Graph’s figure prop to display the line chart on the page.
Listing 4-13 shows the code from the twitter_app.py file that does just that,
assigned to app.layout.
html.Div(dcc.Graph(id="line-chart", figure=fig), className="row")
Listing 4-13: Pulling the chart into the Graph component in twitter_app.py
We put the Graph component inside the Div component and assign it to
a single row on the page. Once the complete app script is activated, the line
chart should display on the page.
For a complete video tutorial on the Dash Graph component and its
usage, see the video “All About the Graph Component” at https://
learnplotlydash.com.
The Dropdown Component
The Dropdown component allows users to choose options from a dropdown
menu to dynamically filter data and update graphs. We define the Dropdown
component by providing values for four props: id, multi, options, and
value, as shown in Listing 4-14. This menu is shown in Figure 4-9.
dcc.Dropdown(id="my-dropdown", multi=True,
options=[{"label": x, "value": x}
for x in sorted(df["name"].unique())],
value=["taylorswift13", "cristiano", "jtimberlake"])
Listing 4-14: Creating a Dropdown component in twitter_app.py
The multi prop allows us to choose whether the user can select
multiple values at once or just one value at a time. When this prop is set to
True, the app user can select multiple values. When it’s set to False, the
app user can select only one value at a time.
The options prop represents the values the user can choose from when
they click the Dropdown. We assign it a list of dictionaries of label and
value keys, where each dictionary represents one menu option. The label
is the name the user sees as the option, and the value is the actual data read
by the app.
Figure 4-9: App dropdown options
In Listing 4-14, we assigned the list of dictionaries using list
comprehension, a Python shortcut that creates a new list based on values of
another list (or any other Python iterable). For every unique value in the
name column of our pandas DataFrame, this line creates a dictionary of
label and value keys.
If instead we only have a few values, it may be easier to write out each
dictionary instead of using list comprehension. For example, in Listing 4-15
we build a Dropdown with only two values: taylorswift13 and cristiano.
dcc.Dropdown(id="my-dropdown", multi=True,
options=[{"label": "Taylor", "value": "taylorswift13"},
{"label": "Ronaldo", "value": "cristiano"}]
)
Listing 4-15: A Dropdown example not in twitter_app.py
Here we use the values as they appear in the DataFrame so that
filtering is easier. But we can then choose a human-friendly representation
for the label key to make it more recognizable to the user. When the user
clicks on the dropdown, they will see the two options Taylor and Ronaldo,
which are read by the app as taylorswift13 and cristiano, respectively.
The last Dropdown prop is value (not to be confused with the dictionary
value key), and it consists of the default value the Dropdown will take when
the user starts the app. Since we have a multivalue Dropdown, we use an
initial value of three strings from the name column of the DataFrame:
taylorswift13, cristiano, and jtimberlake.
These strings correspond to the values generated in the options prop in
Listing 4-14. The strings are preloaded, so these three values are
automatically chosen before the user even clicks the dropdown menu. Once
the user chooses a different value in the dropdown menu, these values
change accordingly.
For a complete video tutorial on the Dash Dropdown component and its
usage, see the video “Dropdown Selector” at https://learnplotlydash.com.
Dash Callbacks
A Dash callback enables user interactivity within the dashboard app; it is
the mechanism that connects the Dash components to each other so that
performing one action causes something else to happen. When the app user
selects a dropdown value, the figure is updated; when the user clicks a
button, the color of the app’s title changes or another graph is added to the
page. The possible interactions between Dash components are infinite, and
without callbacks, the app is static and the user cannot modify anything.
The Dash callback has two parts, the callback decorator that identifies
the relevant components, defined in the layout section:
@app.callback()
and the callback function that defines how those Dash components should
interact:
def function_name(y):
return x
This simple app only has one callback, though more complicated apps
will have many.
Callback Decorator
A callback decorator registers the callback function with your Dash app,
telling it when to call the function and how to use the return value of the
function to update the app. (We discussed decorators in Chapter 1.)
The callback decorator should be placed right above the callback
function, and there must be no space between the decorator and the
function. The decorator takes two main arguments: Output and Input,
which refer to the component that should change (Output) in response to
the user’s action on a different component (Input). For example, the output
might be the line chart, which should change depending on the user’s input
in the Dropdown component, as shown in Listing 4-16.
@app.callback(
Output(component_id="line-chart", component_property="figure"),
[Input(component_id="my-dropdown", component_property="value")],
)
Listing 4-16: A callback decorator from twitter_app.py
Both Output and Input take two arguments: component_id, which
should correspond to the id of a particular Dash component, and
component_property, which should correspond to a particular prop of that
same component. In Listing 4-16, the component_id for Input refers to the
my-dropdown Dropdown we defined earlier. The component_property refers
specifically to the value prop of my-dropdown, which is the Twitter users’
data to show, initially set to ["taylorswift13", "cristiano",
"jtimberlake"], as in Listing 4-14.
In the Output we refer to the figure prop of dcc.Graph, which we also
defined earlier in the layout, as shown in Listing 4-17.
dcc.Graph(id="line-chart", figure={})
Listing 4-17: The Graph component within the layout section in twitter_app.py
Here the figure prop is currently an empty dictionary, because the
callback function will create a line chart based on the input and assign it to
figure.
Let’s dive into the callback function to fully understand how this
happens.
Callback Function
Our app’s callback function, named update_graph(), holds a series of ifelse statements that filter the DataFrame df and create a line chart
depending on the input values chosen. Listing 4-18 shows the callback
function in our app.
def update_graph(chosen_value):
print(f"Values chosen by user: {chosen_value}")
if len(chosen_value) == 0:
return {}
else:
df_filtered = df[df["name"].isin(chosen_value)]
fig = px.line(
data_frame=df_filtered,
x="date_time",
y="number_of_likes",
color="name",
log_y=True,
labels={
"number_of_likes": "Likes",
"date_time": "Date",
"name": "Celebrity",
},
)
return fig
Listing 4-18: The callback function in twitter_app.py
We’ll go over the logic here line by line in a moment. First, though,
let’s discuss what this function achieves. When executed, update_graph()
returns an object named fig, which in this case contains the Plotly Express
line chart. The object fig is returned to the component and property we
specified in Output in the callback decorator. As we know, the callback
decorator refers to a Dash component in the layout. Here, then, fig is
assigned to the figure prop of the Graph component in the layout section,
so the callback is telling the app to display a line chart. Here’s what the
Graph component would look like after the callback function
update_graph() executes:
dcc.Graph(id="line-chart", figure=fig)
The figure prop is now assigned the object fig instead of the empty
dictionary we saw originally, in Listing 4-17.
We’ll summarize this because this process is extremely important!
Once the callback function is activated by user input, it returns an object
that is tied to the component_property of the Output in the callback
decorator. Given that the component property represents an actual prop of a
component inside the app layout, the result is an app that is constantly being
updated through user interaction.
For a complete video tutorial on the Dash callback decorator and its
usage, see the video “The Dash Callback—Input, Output, State, and More”
at https://learnplotlydash.com.
Activating the Callback
To activate the callback, the user must interact with the component
specified in Input inside the callback decorator. In this app, the component
property represents the value of the Dropdown, so every time the app user
chooses a different dropdown value (a Twitter handle), the callback
function is triggered.
If the callback decorator had three Inputs, the user would need to
supply three arguments to trigger the callback function. In our case, the
callback decorator has only one Input; therefore, the callback function will
take only one argument: chosen_value.
How the Function Works
❶
Let’s examine Listing 4-19, which shows what is happening inside the app’s
callback function.
def update_graph(chosen_value):
print(f"Values chosen by user: {chosen_value}")
❷
if len(chosen_value) == 0:
return {}
else:
df_filtered = df[df["name"].isin(chosen_value)]
fig = px.line(
data_frame=df_filtered,
x="date_time",
y="number_of_likes",
color="name",
log_y=True,
labels={
"number_of_likes": "Likes",
"date_time": "Date",
"name": "Celebrity",
},
)
return fig
Listing 4-19: The callback function for twitter_app.py
❶
The chosen_value argument refers to the value of the
dcc.Dropdown, which is a list of Twitter usernames. Whenever a user
chooses new options, the function is activated. The user can choose any
number of available celebrities, and the number of items inside the
chosen_value list will increase or decrease accordingly. It may be a list of 3
values, 10 values, or even no values. We therefore check the length of the
chosen_value list
. If it is equal to zero and so is an empty list, the
function returns an empty dictionary, and the fig object returned displays
an empty graph.
If the length of the chosen_value list does not equal zero, in the else
branch we use pandas to filter the DataFrame to only those rows that
contain the selected Twitter usernames. The filtered DataFrame is saved to
df_filtered and is then used as the data to create the line chart, which is
saved as a fig object. The fig object is returned to display the line chart on
the app page.
One important note on these functions: if the original DataFrame is
altered in any way, you should always make a copy of the original
DataFrame, as we did when we created df_filtered. The original
DataFrame defined at the beginning of the app, in Listing 4-2, is considered
a global variable. Global variables should never be altered, because doing
so affects the variables seen by other users of the app. For example, if one
user changed the global variable price_values in a financial dashboard
app, all users would see these changed prices. This could cause significant
damage and confusion.
❷
Callback Diagram
Dash has a powerful callback diagram tool that displays the structure of the
callback and delineates how elements are tied together. You should use this
tool when defining callbacks, especially when they have multiple Inputs
and Outputs, where it is harder to grasp the callback structure. To open the
callback diagram, click the blue button in the bottom-right corner of the app
page, shown in Figure 4-10.
Figure 4-10: Click the button in the bottom-right corner to open the menu.
Then click the gray Callbacks button, shown in Figure 4-11.
Figure 4-11: Click the Callbacks button to see the callback diagram.
The result should look like Figure 4-12.
Figure 4-12: The callback diagram for twitter_app.py
The element on the left is the component property of the Input. The
element in the middle describes the number of times the callback has been
triggered in this session (once, in this case) as well as the time it took for
the callback to fully execute (614 ms). The element on the right is the
component property of the Output. The diagram helps paint a clear picture
of how the Dropdown values (Input) influence the line chart’s figure
(Output).
Go ahead and trigger the callback by changing the Dropdown celebrity
names on the main app page. See how the green element in the middle
changes? Explore this diagram by clicking the left and right elements; you
should see extra information within each element.
Make sure to turn debug mode off with debug = False before you
deploy your app to the web in order to turn off the diagram. Otherwise, the
end user will have access to the diagram as well.
Plotly Express Line Charts
Here we’ll review how to create Plotly graphs. We’ll focus on line charts,
since that’s what we use in this app, and we’ll review other types of graphs
in future chapters.
Plotly Express is a high-level interface for creating graphs quickly and
intuitively. It contains dozens of figures to choose from, ranging from
scientific, statistical, and financial graphs to 3D charts and maps. Every
figure has numerous attributes that allow you to customize figures
according to users’ needs. Here’s a complete list of the attributes available
for the Plotly Express line chart, all currently set to None:
plotly.express.line(data_frame=None, x=None, y=None, line_group=None, color=None,
line_dash=None, hover_name=None, hover_data=None, custom_data=None, text=None,
facet_row=None, facet_col=None, facet_col_wrap=0, facet_row_spacing=None,
facet_col_spacing=None, error_x=None, error_x_minus=None, error_y=None,
error_y_minus=None, animation_frame=None, animation_group=None, category_orders={},
labels={}, orientation=None, color_discrete_sequence=None, color_discrete_map={},
line_dash_sequence=None, line_dash_map={}, log_x=False, log_y=False, range_x=None,
range_y=None, line_shape=None, render_mode='auto', title=None,
template=None,width=None, height=None)
The beautiful thing about Plotly Express is that, in most cases, all you
need to know to create a graph are the first three attributes: data_frame, x,
and y, shown in bold in the example. These represent the DataFrame, the
column of data to use for the x-axis, and the column to use for the y-axis,
respectively. Here we plot a really simple line chart:
import plotly.express as px
px.line(data_frame=df, x="some_xaxis_data", y="some_yaxis_data")
fig.show()
This creates the most basic line chart, charting the relationship between
two data columns, giving us something like Figure 4-13.
Figure 4-13: The simplest line chart
The more comfortable you become with Plotly Express, the more
attributes you will find yourself adding to the figure. For example, to
differentiate groups of data with color, we add the color attribute and
assign it a column from the hypothetical DataFrame used:
px.line(data_frame=df, x="some_ xaxis _data", y="some_yaxis_data", color="some_data")
As a result, we would see something like Figure 4-14.
Figure 4-14: Adding a color attribute to the simple chart
To change the height of the figure, we add the height attribute and
assign it a number of pixels:
px.line(data_frame=df, x="some_xaxis_data", y='some_yaxis_data', height=300)
Here we make the height of the entire graph 300 pixels.
In our Twitter Likes Analysis app, the line chart includes the
data_frame, x, y, and color attributes, as well as the labels and log_y
attributes. Listing 4-20 shows our Plotly chart code.
fig = px.line(
data_frame=df_filtered,
x="date_time",
y="number_of_likes",
color="name",
log_y=True,
labels={
"number_of_likes": "Likes",
"date_time": "Date",
"name": "Celebrity",
},
)
Listing 4-20: The Plotly line chart for twitter_app.py
The log_y attribute tells the app to use a logarithmic scale on the y-axis
data. Logarithmic scaling is recommended when the chart has a few data
points that are much larger or smaller than the bulk of the data, as it makes
for a clearer visualization. We won’t go into the details of logarithmic scales
here, but try changing the attribute from True to False and then refresh the
app to see the updated graph. Which one do you prefer?
The labels attribute changes the axis labels seen by the app users. The
three columns used to plot the line chart are date_time (x-axis),
number_of_likes (y-axis), and name (color). These are the names of the
columns in the pandas DataFrame, and we must maintain their format and
spelling to match to the right column. With the labels attribute, we change
what the user sees on the app page to make it more user friendly so that
number_of_likes simply becomes Likes.
Each attribute is described in detail in the Plotly documentation at
https://plotly.com/python-api-reference. It’s worth spending time reading
the descriptions because it will help you understand all the ways you can
customize the line chart and other types of figures.
For a complete video tutorial on the Plotly Express line chart with
Dropdown, see the video “Line Plot (Dropdown)” at https://learnplotlydash
.com.
TOOL TIPS
There’s one common attribute that we don’t use in the app but is common
enough that it’s worth mentioning here: hover_data, which allows you to
provide extra information in tool tips that appear when the user hovers over
particular elements of the graph with the mouse cursor. You place the values
assigned to hover_data inside a list or a dictionary.
When you use a list, the graph’s hover tool tip will include the values in
the list. For example, if we use the number_of_shares column as the
hover_data list, the hover tool tip will include those pieces of data when the
user hovers over the lines of our graph. To try this out, make the following
change and rerun the app:
fig = px.line(data_frame=df_filtered, x="date_time",
y="number_of_likes",
color="name", hover_data=["number_of_shares"])
The following figure shows the difference in the hover information.
Example tool tip with “number of shares” included in hover data
Make sure to delete the change when you’re done.
When you use a dictionary instead of a list, the keys are DataFrame
columns and the values are Booleans you use to display (True) or not
display (False) the data in the hover tool tip. For example, if you add the
number_of_likes column as the dictionary key and False as the dictionary
value, the data representing the number of likes per celebrity will no longer
show in the hover tool tip:
hover_data={"number_of_likes": False}
We can also use the hover_data dictionary to format the hover data seen
in the tool tip. For example, by default the number_of_likes is displayed with
the letter “k” to represent 10,000 (200,000 is written as 200k). However, if
we’d prefer to show the full number with a comma as the group separator
(200,000), we would use:
hover_data={"number_of_likes": ':,'}
Summary
This chapter introduced you to the essential elements of a basic Dash app:
Python libraries needed to program the app, the data used, Dash HTML and
Core components, using the layout section to position the app components
on the page, using callbacks to connect the components to each other and
create interactivity, and the Plotly Express graphing library. In the next
chapter we’ll build on the skills learned here to develop more sophisticated
Dash apps.
5
GLOBAL DATA ANALYSIS: ADVANCED
LAYOUTS AND GRAPHS
In this chapter you’ll expand your
knowledge of Dash by building an app
that compares and analyzes world data on three
metrics: internet usage, proportion of females in
parliament, and carbon dioxide (CO2) emissions.
We’ll refer to these metrics as indicators. We’ll look
more closely at Dash callbacks, and you’ll learn to
plot a choropleth map, which represents quantitative
data in the form of shades and colors within certain
spatial areas on a map: countries, states, provinces,
and so on. You’ll also discover a new way to manage
layout and styling using dash-bootstrap-components,
a library that provides complex and responsive
layouts.
To gather the data for this app, we’ll access the World Bank application
programming interface (API) using pandas. APIs provide an interface that
allows you to connect to an external server and request data to feed into
your app.
By the end of this chapter, you’ll be a lot more comfortable plotting
data on a map, managing more advanced layouts, understanding callbacks,
and working with dash-core-components. But first things first: let’s set up
the app and the corresponding code.
Setting Up the Project
As usual, first you need to create your project folder and place the app code
inside it. Create a new project folder called world-bank-app, and locate the
Chapter-5 folder included in the ZIP file you downloaded from https://
github.com/DashBookProject/Plotly-Dash at the beginning of Chapter 4.
The folder should contain two files: worldbank.py and our_indicator.py.
Copy these files into your world-bank-app folder.
The project folder should look like this:
- world-bank-app
|--our_indicator.py
|--worldbank.py
We’ll need four libraries: the usual pandas and Dash libraries, as well
as dash-bootstrap-components and pandas datareader. Open your command
prompt (Terminal for Mac users) or the Terminal tab in PyCharm or your
Python IDE of choice. Then, line by line, enter the following to install the
four libraries:
$
$
$
$
pip
pip
pip
pip
install
install
install
install
pandas
dash
dash-bootstrap-components
pandas-datareader
To check that the libraries have installed properly, enter:
$ pip list
This will list all Python packages you currently have installed. If any of the
four libraries we need isn’t listed, try reentering the corresponding install
line.
Before we look at the code, let’s check out the app. Open worldbank.py
in your IDE and run the script. You should see a message with an HTTP
link. Click that link or copy it into your web browser:
Dash is running on http://127.0.0.1:8050/
* Serving Flask app "worldbank" (lazy loading)
* Environment: production
WARNING: This is a development server. Do not use it in a production deployment.
Use a production WSGI server instead.
* Debug mode: on
You should now see the World Bank Data Analysis dashboard app, as
shown in Figure 5-1.
Figure 5-1: The World Bank Data Analysis app
Have a little fun! Use the slider to change the dates, and use the radio
buttons to choose a different World Bank data indicator, such as the one for
parliament seats or the one for CO2 emissions. Move the map around and
hover your mouse cursor over certain countries to compare their data.
Which country has the highest percentage of females in parliament? Which
country has seen the biggest growth in percentage of internet usage over
time? Get familiar with the app, and the code should make more sense as
we go through it.
Importing the Libraries
In this app we’re introducing two new Python libraries: dash-bootstrapcomponents and pandas datareader.
dash-bootstrap-components is a package that makes it easier to manage
the layout of the app. Bootstrap supplies components that allow you to do
things like place app elements more precisely on a page, create more
components like graphs and radio buttons, and style each element in very
detailed ways. It’s basically an add-on to the built-in Dash layout
capabilities.
We’ll use pandas to filter and prepare the data for plotting, as we did
with the app in Chapter 4. This app, however, will also use pandas
datareader, a pandas extension that retrieves data via APIs and creates
DataFrames from that data. The pandas datareader extension has methods
for extracting data from multiple common internet sources, such as
NASDAQ, the Bank of Canada, the World Bank, and several more. Our app
uses data from the World Bank only, so to access that data we need to
import the wb World Bank module from the datareader extension, as shown
in Listing 5-1.
import dash_bootstrap_components as dbc
from pandas_datareader import wb
Listing 5-1: The import section of the worldbank.py app
Data Management
The next section is the data management code, where we incorporate data
into our app from the World Bank API. We’ll also clean the data, taking out
corrupt values, taking out corrupt values, extracting only the data we need,
and merging it with another DataFrame to get the missing values.
Connecting to an API
Connecting to an API lets our app read data dynamically, allowing us to add
and change the data we’re reading on the fly, without having to alter and
upload a static Excel file. By connecting to the API via pandas datareader,
we can upload new data into the app immediately upon request.
It’s important to note that some APIs enforce a limit on the number of
requests an individual can make, in order to prevent an API from being
overwhelmed. If that limit is surpassed, you may be blocked from making
more requests for a certain amount of time. Taking timeouts between
requests is one way to avoid overloading the API.
The wb module contains functions for getting different types of data
pertaining to the World Bank. For example, the download() function will
extract information from the World Bank’s World Development Indicators
when passed an indicator as an argument, while get_countries() will
query information about specified countries. We will focus on these two for
our app.
Let’s start by downloading the necessary country data into our app, as
shown in Listing 5-2.
countries = wb.get_countries()
❶
❷
countries["capitalCity"].replace({" ": None}, inplace=True)
countries.dropna(subset=["capitalCity"], inplace=True)
countries = countries[["name", "iso3c"]]
countries = countries[countries["name"] != "Kosovo"]
countries = countries.rename(columns={"name": "country"})
Listing 5-2: Downloading country data from the World Bank API worldbank.py app
First we connect to the World Bank API and use get_countries() to
extract the names of all the countries. However, the data isn’t as clean as
we’d like, and some of the rows actually contain names of regions rather
than countries. For example, if you print the first 10 rows using the
following:
countries = wb.get_countries()
print(countries.head(10)[['name']])
exit()
you will find that row 1 contains the “Africa Eastern and Southern” region.
Our app is focused on just countries, so we use dropna() to exclude regions
by dropping all rows that don’t have a capital city , which should leave us
with country names only.
To plot points on a map Plotly uses country codes rather than country
names, so next we need to provide the app with country codes. These codes
are called alpha-3 or ISO3 codes, and each country has a different code. For
example, Austria’s is AUT, Azerbaijan’s is AZE, Burundi’s is BDI, and so
on.
❶
We don’t need the other information get_countries() returns, so we
limit the DataFrame to two necessary columns: the name column and the
iso3c country code column
.
The authors’ previous experiments with our app have shown that the
ISO3 data for Kosovo is corrupt, so we filter the DataFrame to take out the
Kosovo row. Lastly, we rename the name column to country to make the
DataFrame easier to merge with another DataFrame later on (in Listing 54).
❷
Identifying the Indicators
With the countries’ DataFrame built, we need to extract the World Bank
data tied to our three indicators: internet usage, female politicians, and
emissions data. We first need to find the indicator’s exact name and then
find its respective ID so that we can query the API correctly. We get the
indicator name directly from the World Bank website. Go to https://data
.worldbank.org/indicator. To get the name for the internet usage indicator,
click the All Indicators tab at the top of the page. Then, under the
Infrastructure section, click Individuals Using the Internet (% of
Population). This is the exact name of the indicator we will be using in our
app. If the World Bank website changes the names of the indicators, make
sure you search for something similar and grab the exact name. We’ll also
keep the code in the book’s resources up-to-date, if you get stuck.
Next we use the indicator name to get its ID using the our_indicator.py
file you downloaded with the book’s resources. In your project folder, open
the our_indicator.py file in a new IDE window and run it:
df = wb.get_indicators()[['id','name']]
df = df[df.name == 'Individuals using the Internet (% of population)']
print(df)
This simply scrapes the entries from the name and id columns of the
DataFrame pertaining to the World Bank site. The output should reveal the
ID pertaining to that indicator:
8045
id
IT.NET.USER.ZS
name
Individuals using the Internet (% of population)
You’ll need to repeat this process to get the names for the remaining
two indicators from the World Bank website by replacing 'Individuals
using the Internet (% of population)' with the name of the other two
indicators: 'Proportion of seats held by women in national
parliaments (%)', found in the Gender section, and 'CO2 emissions
(kt)', found in the Climate Change section. Again, these names change
every now and then, so if you don’t get a result, make sure you search the
World Bank indicators page and find the closest match. We then store the
indicator names and IDs inside a dictionary located in the worldbank.py
file, which we’ll use later on, as shown in Listing 5-3.
indicators = {
"IT.NET.USER.ZS": "Individuals using the Internet (% of population)",
"SG.GEN.PARL.ZS": "Proportion of seats held by women in national parliaments (%)",
"EN.ATM.CO2E.KT": "CO2 emissions (kt)",
}
Listing 5-3: Defining indicators inside worldbank.py
The main code you downloaded will have these IDs, but it’s useful to
practice retrieving them yourself since they do change from time to time.
Extracting the Data
Now we can build a function that downloads historical data for these three
World Bank indicators, shown in Listing 5-4. We’ll save the data in a new
DataFrame called df.
def update_wb_data():
# Retrieve specific world bank data from API
df = wb.download(
indicator=(list(indicators)), country=countries["iso3c"],
start=2005, end=2016
)
df = df.reset_index()
df.year = df.year.astype(int)
# Add country ISO3 ID to main df
df = pd.merge(df, countries, on="country")
df = df.rename(columns=indicators)
return df
Listing 5-4: The worldbank.py section where historical data is downloaded
We retrieve the data with the wb.download() method, which has a few
parameters. The first is indicator, which takes a list of strings that
represent the indicator IDs. Here we assign it the keys of the indicators
dictionary from Listing 5-3. The next parameter is country, which takes a
list of strings that represent the countries’ ISO3 codes. We assign it the
iso3c column of the countries DataFrame created in Listing 5-2. Lastly,
the start and end parameters allow us to define the range of years for
which we would like the data pulled. We stop at 2016 simply because that’s
the last year for which the World Bank has complete data for the CO2
indicator.
We then reset the index so that country and year, which are part of the
index, become new columns, and we have a dedicated index column with
nothing but integers, which will help with filtering later. You can see the
effect of resetting an index in Listing 5-5, where we showcase the
DataFrame before and after resetting the index.
IT.NET.USER.ZS
SG.GEN.PARL.ZS
EN.ATM.CO2E.KT
country
year
Aruba
2016
2015
93.542454
88.661227
NaN
NaN
NaN
NaN
2014
83.780000
NaN
NaN
2013
2012
78.900000
74.000000
NaN
NaN
NaN
NaN
…
…
…
…
…
2009
4.000000
14.953271
7750.0
2008
2007
3.500000
3.000000
15.238095
16.000000
7600.0
9760.0
2006
2.400000
16.666667
9830.0
2005
2.400000
16.000000
10510.0
country
year
IT.NET.USER.ZS
SG.GEN.PARL.ZS
EN.ATM.CO2E.KT
0
1
Aruba
Aruba
2016
2015
93.542454
88.661227
NaN
NaN
NaN
NaN
2
Aruba
2014
83.780000
NaN
NaN
3
Aruba
2013
78.900000
NaN
NaN
4
…
Aruba
…
2012
…
74.000000
…
NaN
…
NaN
…
2515
Zimbabwe
2009
4.000000
14.953271
7750.0
2516
2517
Zimbabwe
Zimbabwe
2008
2007
3.500000
3.000000
15.238095
16.000000
7600.0
9760.0
Zimbabwe
[2520 rows x 3 columns]
>>> df.reset_index()
2518
2519
Zimbabwe
Zimbabwe
2006
2005
2.400000
2.400000
16.666667
16.000000
9830.0
10510.0
[2520 rows x 5 columns]
Listing 5-5: The DataFrame before and after resetting the index
Before resetting the index, country and year were part of the index,
but not part of the resultant row associated with an index element. After
resetting the index, they are both individual columns of the DataFrame,
which makes it a lot easier to access the individual rows that contain the
country and year data.
Next we convert the values in the year column from strings to integers
so that the data can be filtered correctly with pandas later on. The original
df DataFrame does not contain the ISO3 country codes we need for
querying the API, so we extract those codes from the countries DataFrame
and merge the two DataFrames with pd.merge on the country column.
Finally, we rename the columns so that they show the indicator names
rather than the IDs, for human readability. For example, the column
IT.NET.USER.ZS will now be named Individuals using the Internet
(% of population).
The update_wb_data() function is now complete and will be called
inside the first callback as soon as the app starts. You’ll learn all about this
process later in the chapter. In the meantime, let’s learn how to use dashbootstrap-components to create the layout and style the app.
Dash Bootstrap Styling
Dash Bootstrap is a powerful tool for styling Dash apps, helping us create
the layout, style the app, and add Bootstrap components such as buttons and
radio items. Buttons and radio items also exist in dash-core-components,
but we’ll use the dash-bootstrap-components versions for better
compatibility with the rest of our Bootstrap styling. Bootstrap also contains
modules that store items for various stylesheet themes as strings, which
allows us to simply include links to those modules to style the elements.
To incorporate Bootstrap into the Dash app, we must first choose a
theme and assign it to the external_stylesheets parameter right below
our imports section, as shown in Listing 5-6.
import dash_bootstrap_components as dbc
from pandas_datareader import wb
app = Dash(__name__, external_stylesheets=[dbc.themes.BOOTSTRAP])
Listing 5-6: The worldbank.py section where Dash is instantiated
A Bootstrap theme is a stylesheet hosted online that determines the
type of font, color, shape, and size of the elements on the page.
In this app, we use the default theme BOOTSTRAP, which is the first
theme on the themes list. Bootstrap has several other themes at your
disposal. To check out the themes, you can go to https://hellodash
.pythonanywhere.com and click the Change Theme button on the left side
of the page. You can switch up the theme for this app if you like; just make
sure you use the exact name in capital letters when assigning it to the
external_stylesheets parameter. You should only assign one theme at a
time, so if you choose a new theme, make sure you replace BOOTSTRAP.
For a complete video tutorial on Dash Bootstrap, see the video
“Complete Guide to Bootstrap Dashboard Apps” at https://learnplotlydash
.com.
Layout
As you know, we generally refer to the layout of an app as a grid, which
commonly consists of 12 columns and an infinite number of rows. To start
building the layout, we need to create a container that will house all our
rows and columns as well as the components that will go inside them. The
dbc.Container syntax is pretty much like an html.Div, but it is more
compatible with Bootstrap styling. First we’ll declare the rows, then we’ll
declare the columns that go inside each row. Finally, we’ll put the app
components inside the columns. This final step defines the location of each
component on the page.
To avoid overwhelming you with the 80 lines of code used to create the
layout in our app, Listing 5-7 is a simplified version that removes the props
within each html, dcc, and dbc component to just show the general
structure.
app.layout = dbc.Container(
❶
[
dbc.Row(
dbc.Col(
[
html.H1(),
dcc.Graph()
],
width=12,
)
❷
),
dbc.Row(
dbc.Col(
[
dbc.Label(),
dbc.RadioItems(),
],
width=4,
)
❸
),
dbc.Row(
[
dbc.Col(
[
dbc.Label(),
dcc.RangeSlider(),
dbc.Button()
],
width=6,
),
]
),
]
)
Listing 5-7: App layout simplified
❶
This app contains three rows. The first row has a column component
that stretches 12 columns wide and contains the H1 heading and Graph
visualization components. These correspond to the title and the choropleth
map in the app, shown in Figure 5-1.
In the second row we place a column component that stretches only
four columns wide, inside which we place the Label and RadioItems.
These correspond to the “Select Data Set” subtitle and the three radio
buttons beneath it in the app.
The last row contains the Label, RangeSlider, and Button, all of
which are wrapped in a column component that is six columns wide.
❷
❸
MULTICOMPONENT ROWS
It’s important to reiterate that an effective and popular approach to building
dashboards is to set a maximum of 12 columns per page and allow
components to span the width of multiple columns. In this app, each row has
just one column component, but if we were to add several components in a
row, we would have to make sure that, combined, they do not surpass the
width of 12. Let’s see an example:
dbc.Row([
dbc.Col([dropdown, button, checkbox], width=6),
dbc.Col([dropdown, slider, date-picker], width=5),
]),
In the preceding code, the total width is 11, which means that all the
Dash components will be displayed on one row. Here’s an example of what
not to do:
dbc.Row([
dbc.Col([dropdown, button, checkbox], width=8),
dbc.Col([dropdown, slider, date-picker], width=6),
]),
With a total width of 14, the Dash components from the second dbc.Col
will wrap into a row underneath the first dbc.Col, resulting in two rows
instead of one. This can mess up your layout.
Components and Styling
Dash Bootstrap components are similar to Dash Core components, but with
the advantage that they are easier to use and integrate with Bootstrap
stylesheets. In our app, we use three Bootstrap components: Label,
RadioItems, and Button. Let’s look at the Button and RadioItems
components.
We define the Button using five props: id, children, n_clicks, color,
and className, as shown in Listing 5-8.
dbc.Button(
id="my-button",
children="Submit",
n_clicks=0,
color="primary",
className="mt-4",
),
Listing 5-8: Defining a Bootstrap Button
The id prop is used to uniquely identify this component and will be
assigned to the component_id inside the Dash callback to allow interaction
with other components. Here we call it my-button. The children prop
represents the text displayed on the button. The n_clicks prop counts the
number of times the button has been clicked by the user, so we initialize it
at 0. The color prop sets the color of the button background. Here it is
assigned the Bootstrap contextual color primary, which represents the color
blue (we could also use secondary to make it gray, success for green,
warning for orange, or danger for red). Note that the color represented by
primary depends on which theme you’ve chosen; if you were to choose the
LUX theme for your Dash app, primary would represent the color black,
and secondary would be white.
The className controls the styling of the component. Here we assign it
the Bootstrap class mt-4, which controls how much margin there is between
the top of the button and the component above it. The mt stands for margin
top, and –4 creates four units of space in the margin above the component.
All of this creates the button shown in Figure 5-2.
Figure 5-2: The Submit button for our app
Try changing the margin to mt-1 and see how the space shrinks
between the button and the range slider above it.
You can also combine multiple classes within the className prop to
add more styling by adding space between every additional class. For
example, try adding fw-bold after mt-4 as one string to the className prop
to make the Submit text bold, like so:
dbc.Button(
id="my-button",
children="Submit",
n_clicks=0,
color="primary",
className="mt-4 fw-bold",
),
There are a few other Button props that we aren’t using but are worth
highlighting. The href prop can be assigned a URL, thereby taking the user
to a new website once the button is clicked. The size prop controls the size
of the button by assigning one of the following values: 'lg', 'md', or 'sm'.
The disabled prop disables the button when we assign True to it; we might
want to, for example, create a callback to instruct the app to disable the
button if it’s no longer needed.
Next we have RadioItems (also known as radio buttons), which are
small circles or boxes next to a label that can be clicked. A radio button is
similar to a checkbox except that, while the checkbox allows the user to
choose multiple labels, the radio button only allows one label to be chosen
at a time. The user will use it to choose which indicator they want to show
the data for, as in Figure 5-3.
Figure 5-3: The indicator selection RadioItems component
We define the RadioItems with the four props shown in Listing 5-9.
dbc.RadioItems(
id="radio-indicator",
❶
❷
options=[{"label": i, "value": i} for i in indicators.values()],
value=list(indicators.values()) [0],
input_class_name="me-2",
),
Listing 5-9: The RadioItems component in the layout section of worldbank.py
We first give the RadioItems an id name. The options prop is
responsible for displaying the labels. We pass it a list of dictionaries
❶,
each of which represents a label; we use list comprehension to loop over all
the indicators and create a label for each item. Alternatively, written out the
long way in the following code, we could have assigned a list of three
dictionaries to the RadioItems options prop like this (abridged) version.
This would have achieved the exact same result:
options=[
{"label": "Individuals using…", "value": "Individuals using…"},
{"label": "Proportion of seats…", "value": "Proportion of seats…"},
{"label": "CO2 emissions (kt)", "value": "CO2 emissions (kt)"}
]
Each dictionary has two keys: the label key determines the text to
display to the user, while the value key is the actual value of the indicator.
For example, we use the exact text “CO2 emissions (kt)” for the value in
order to match the indicator’s dictionary key value, as in Listing 5-3. This
makes it a lot easier to filter the data later in the callback section. The label
key can be anything you want to display, but here we use the same string
for the label and the value since the string is already clear, informative,
and not too long to display.
The next prop is value , which registers the value selected by the
user, depending on which radio button the user clicks; the object assigned to
the value prop in Listing 5-9 represents the value chosen by default as the
app loads for the first time. We use the input_class_name prop to style the
radio button; in this case, we assign it the Bootstrap class me-2 to set the
circle two units of space to the left of the label. Try changing the number to
see how this affects the appearance. Note that we can use Bootstrap classes
to style Dash Core components, as well as Bootstrap components
There are innumerable Bootstrap classes, helpfully summarized and
organized in the cheat sheet at https://dashcheatsheet.pythonanywhere.com.
The mt-4 class, for example, is located under the Spacing utility section,
while fw-bold is located under the Text utility section. Play around with
the other utilities and give the app your own personal style. We won’t go
over all the Bootstrap classes here, given the sheer number of them; instead,
we recommend that you use the cheat sheet and experiment with
incorporating different classes.
❷
Always assign a Bootstrap theme to the external_stylesheets
parameter, as we did in Listing 5-6, or the Bootstrap layout, styling, and
elements will fail to function throughout the app.
Dash Core Components
We’ll add a few new Dash Core components to the app, namely
RangeSlider, Store, and Interval.
The RangeSlider is commonly used when we want to present a wide
range of values to select from or when the user can select a range rather
than discrete values. In this case, we’ll use it to allow the user to select a
single year or a range of years, as shown in Figure 5-4.
Figure 5-4: The years selection RangeSlider component
We’ll define our RangeSlider with six props, as shown in Listing 5-10.
dcc.RangeSlider(
id="years-range",
min=2005,
max=2016,
step=1,
value=[2005, 2006],
marks={
2005: "2005",
2006: " '06",
2007: " '07",
2008: " '08",
2009: " '09",
2010: " '10",
2011: " '11",
2012: " '12",
2013: " '13",
2014: " '14",
2015: " '15",
2016: "2016",
},
),
Listing 5-10: The RangeSlider component in the layout section of worldbank.py
The min and max props define the lowest and highest values on the
RangeSlider, usually from left to right. The step prop determines the
increment to make when the slider is moved. We set the value to 1 so that
each movement of the slider will change the year by one. However, because
we have marks for every year, assigning step to another value, say 3, would
achieve the same result; the user’s selection will automatically snap to the
nearest mark. If we removed the marks for all the years between 2005 and
2016 and just kept those two, the slider would move to the nearest value in
increments of three, assuming you assigned 3 to step.
The value prop determines the initial range that’s selected by default
when the app loads; it will also detect the range of years selected by the app
user. The marks prop labels the marks. We assign it a dictionary: the key
determines the position of the year on the slider, while the value indicates
the text to display in that position on the app.
Another common RangeSlider prop, not used here, is allowCross,
which allows the RangeSlider handles (the blue circles you see above 2005
and ’06 in Figure 5-4) to cross each other when set to True. By default,
allowCross=False, but if you changed that to True, you would be able to
pull the 2005 handle to the right and over the ’06 handle. For a full list of
RangeSlider props, go to the Dash components documentation
(http://dash.plotly.com/dash-core-components) and select
dcc.RangeSlider. The props can be found at the bottom of the page. For a
complete video tutorial on the Dash RangeSlider, see the video “Range
Slider—Python Dash Plotly” at https://learnplotlydash.com.
The Dash Store component is typically used to save dashboard data in
memory on the user’s web browser so that the data can be called and
recalled quickly and efficiently. The store is invisible and does not appear
on the user’s page, though we must still declare it in the layout section, as
shown in Listing 5-11.
dcc.Store(id="storage", storage_type="local", data={}),
Listing 5-11: The Store component in the last section of the layout in worldbank.py
This component allows for seamless and quick sharing of data between
callbacks. There is a limit to the amount of data it can store, however:
around 2MB of data in mobile environments and from 5MB to
approximately 10MB in most desktop-only applications. We’ll see how
callbacks use the store in the next section.
The id prop will be used later in the callback to identify this
component. The data prop represents the stored data; this data can be in the
form of a dictionary, list, integer, string, or Boolean. We don’t actually need
to declare the data prop or assign an empty dictionary, as we did in Listing
5-11, but we’ve added it here for descriptive purposes. The Store
component will always assume it’s there, which is why we don’t have to
declare it.
The prop storage_type declares how we want to store the data. It has
three options: session, local, and memory. The session option retains the
data until the browser tab or the browser itself is closed and a new one is
opened. The local option saves the data to the browser until all browsing
history and cookies are deleted. The memory option resets the data when the
browser is refreshed.
Our last component is the Dash Interval, used to automatically update
the app without having to refresh the browser page manually. This is
typically used with apps that use data in real time, such as financial apps,
which need to update themselves with new data every couple of seconds. In
our app, the Interval activates the first callback, which itself creates the
DataFrame from the data pulled from the World Bank pandas API. Then,
every 60 seconds, the Interval reactivates the callback to pull the data
again and create a new DataFrame.
The Interval has a few important props, shown in Listing 5-12.
dcc.Interval(id="timer", interval=1000 * 60, n_intervals=0),
Listing 5-12: The Interval component in the last section of the layout in worldbank.py
The interval prop tells the app how much time should transpire
between every activation of the Interval. We assign this interval in
milliseconds, so here we use 1000 * 60, which is equal to 60 seconds.
Every 60 seconds you should see the word “Updating” appear in the
browser’s window tab. The n_intervals prop counts the number of times
the Interval has been activated: after 60 seconds n_intervals=1, after 120
seconds n_intervals=2, and so on until the end of time. One other
common prop not presented here is max_intervals, which defines the
maximum number of times Interval will be activated. If, for example,
max_intervals=2 and interval=1000*60, the app will stop updating itself
after 120 seconds.
In reality, we don’t really need to update the data every 60 seconds,
because the World Bank probably only updates its data every couple of
weeks. We simply chose 60-second intervals so that you can see the
Interval component in action.
For a complete video tutorial on the Dash Interval, see the video “The
Dash Interval Overview” at https://learnplotlydash.com.
Dash Callbacks
Our app uses two callbacks. The first callback is responsible for retrieving
data from the World Bank through the pandas datareader API, while the
second callback is responsible for creating and displaying the choropleth
map on the app.
Data Retrieval Callback
❶
❷
The data retrieval callback will call on the appropriate components to
retrieve the chosen data every 60 seconds and return a DataFrame of that
data, which is stored on the user’s web browser. As always, the callback has
two sections: the callback decorator and the callback function, as shown in
Listing 5-13.
@app.callback(Output("storage", "data"), Input("timer", "n_intervals"))
def store_data(n_time):
dataframe = update_wb_data()
return dataframe.to_dict("records")
Listing 5-13: The first callback in worldbank.py
❶
Within the callback decorator the Input and Output parameters take
a component_id and a component_property, whose assigned values refer to
components in the layout section of the app. The component_id of the
parameter in this case is "timer", and the component_property
refers to "n_intervals". These are positional arguments, so we don’t need
to include the parameters in the decorator function code. In fact, the same
line of code written the long way would look like this:
Input
@app.callback(
Output(component_id="storage", component_property="data"),
Input(component_id="timer", component_property="n_intervals")
)
As shown in Listing 5-13, "timer" refers to the id of the Dash
Interval component and "n_intervals" refers to the prop that represents
the number of times the Interval has been fired. Following the same logic,
"storage" refers to the id of the Dash Store component and "data" refers
to the prop that represents the data being stored on the user’s browser.
Inside the callback function we pass in the single Input argument
n_time. The n_time argument refers to the value assigned to Input’s
component_property, which is n_intervals. Because n_time refers to
n_intervals, every time the Interval is triggered (every 60 seconds) the
callback function will be triggered as well. The first trigger occurs as soon
as the app is rendered on the page for the first time or as soon as the page is
refreshed.
You can call this argument anything you’d like; it doesn’t have to be
called n_time. However, it’s important to note that only one argument is
passed into the callback function because the callback decorator only has
one Input.
Once the function is triggered, it activates the update_wb_data
function at the beginning of the app (Listing 5-4), and it saves the results to
the dataframe object. This DataFrame now contains data from the World
Bank. The DataFrame is then returned. Every object returned in the
callback function corresponds to the component_property of the Output
argument. In this case, the returned DataFrame corresponds to the data
prop of the Store component, as seen in Listing 5-13. As a result, the
retrieved World Bank data is stored on the user’s web browser for future
use.
Our callback decorator has only one output, so one object is returned in
the callback function. In apps where the callback decorator has multiple
❷
outputs, you will have to return the same number of objects in the callback
function. For example, here the callback function returns two messages
because the decorator function has two outputs:
@app.callback(
Output("example-content1", "children"),
Output("example-content2", "children"),
Input("timer", "n_intervals")
)
def update_data(n_time):
message1 = "text to display in the children prop of the 1st Output."
message2 = "text to display in the children prop of the 2nd Output."
return message1, message2
For a complete video tutorial on the Dash callback function, see the
video “The Dash Callback—Input, Output, State, and more” at https://
learnplotlydash.com.
DISABLING CALLBACKS ON STARTUP
By default, all callbacks are triggered when the app starts. However,
sometimes you’ll need to stop this from occurring. For example, you might
have a callback that returns a graph only when a button is clicked, so you
don’t want that callback to activate at startup before the button is clicked.
There are two ways to stop the callback from being triggered automatically
when the app first loads. One is by adding the prevent_initial_callbacks
line to the start of the app where Dash is instantiated and setting it to True,
as such:
app = Dash(__name__, external_stylesheets=[dbc.themes.BOOTSTRAP],
prevent_initial_callbacks=True)
This will stop all callbacks from triggering when the page loads for the
first time or when the page is refreshed. The second method is to enter
prevent_initial_call=True inside the particular callback you don’t want to
trigger when the page loads. If we were to do so in our first callback, it would
look like this:
@app.callback(Output("storage", "data"), Input("timer",
"n_intervals"),
prevent_initial_call=True)
Figure Creation Callback
The figure creation callback will retrieve the stored DataFrame from the
user’s browser, filter the DataFrame based on the years and dataset selected
by the user, and return a graph that represents that data visually. The
decorator function has two Input arguments, two State arguments, and one
Output, as seen in Listing 5-14.
@app.callback(
Output("my-choropleth", "figure"),
Input("my-button", "n_clicks"),
Input("storage", "data"),
State("years-range", "value"),
State("radio-indicator", "value"),
)
Listing 5-14: The callback decorator of the second callback in worldbank.py
The first Input refers to the number of times the button is clicked, and
the second refers to the data stored on the user’s browser by the first
callback. Next we define a couple of State arguments. A State argument
doesn’t trigger the callback when its components are altered, but rather
makes note of the user’s selection. Here, the first State argument checks
which range of years the user has chosen on the RangeSlider, and the
second one refers to the indicator chosen from the RadioItems.
When the user changes the year(s) selected on the RangeSlider or
chooses a different RadioItems World Bank indicator, the values are saved,
but the choropleth map does not update until the button is clicked. This is
because the button’s n_clicks is a component property of an Input
argument (Listing 5-14). Remember, Input arguments always trigger
callbacks. State arguments do not.
Now let’s look at the callback function. The callback decorator has four
arguments that are not Outputs, so the callback function must also be
assigned four arguments, as shown in Listing 5-15.
❶
def update_graph(n_clicks, stored_dataframe, years_chosen, indct_chosen):
dff = pd.DataFrame.from_records(stored_dataframe)
print(years_chosen)
❷
❸
if years_chosen[0] != years_chosen[1]:
dff = dff[dff.year.between(years_chosen[0], years_chosen[1])]
❹
dff = dff.groupby(["iso3c", "country"])[indct_chosen].mean()
dff = dff.reset_index()
fig = px.choropleth(
data_frame=dff,
locations="iso3c",
color=indct_chosen,
scope="world",
hover_data={"iso3c": False, "country": True},
labels={
indicators["SG.GEN.PARL.ZS"]: "% parliament women",
indicators["IT.NET.USER.ZS"]: "pop % using internet",
},
)
fig.update_layout(
geo={"projection": {"type": "natural earth"}},
margin=dict(l=50, r=50, t=50, b=50),
)
return fig
❺
❻
❼
if years_chosen[0] == years_chosen[1]:
dff = dff[dff["year"].isin(years_chosen)]
fig = px.choropleth(
data_frame=dff,
locations="iso3c",
color=indct_chosen,
scope="world",
hover_data={"iso3c": False, "country": True},
labels={
indicators["SG.GEN.PARL.ZS"]: "% parliament women",
indicators["IT.NET.USER.ZS"]: "pop % using internet",
},
)
fig.update_layout(
geo={"projection": {"type": "natural earth"}},
margin=dict(l=50, r=50, t=50, b=50),
)
return fig
Listing 5-15: Defining the callback function of the second callback in worldbank.py
The four arguments correspond to the component properties of State
and Input in Listing 5-14 in the following manner:
to n_clicks
stored_dataframe to data
years_chosen to value
n_clicks
indct_chosen
to value
❶
The first line of code within the callback function converts the
stored data, which is currently a list of dictionaries, to a pandas DataFrame
to make it easier to create the Plotly Express graphs.
We next need to filter the data to prepare it for plotting the choropleth
map. To see how best to filter the RangeSlider data, go to the app and try
to move the slider handles to select multiple years or only one year and hit
Submit. See what’s then printed out in the Python IDE. You should see
something like this:
[2005, 2006]
[2005, 2009]
[2009, 2009]
We can see that the app must distinguish whether the two values in the
years_chosen list are different from each other
or the same so that it
knows whether to use data from a range or a single year. Now that we know
what the data looks like, it’s easier to filter.
If the two values are different, it means the user has selected a range.
First we create a DataFrame that is limited to only those rows pertaining to
the range of years selected by the user . If the user moved the slider
handles to choose [2005, 2009], the new DataFrame will include all the
years between 2005 and 2009. Next, for each country we extract the mean
value for the indicator chosen. Because each country appears multiple times
on multiple rows—once for each year—we also group the DataFrame by
the country and iso3c columns . This ensures that each country will be
represented only once in the new DataFrame.
If you’re not sure what certain lines of code do, add print statements
between the lines to clarify what the data looks like before and after each
manipulation.
If the two values in the years_chosen list are the same , it means the
user selected only one year (for example, [2009, 2009]). Consequently,
there is no need to use groupby, because every country will appear only
once. Lastly, we filter the DataFrame so that it contains only rows with the
selected year .
❷
❺
❸
❹
❺
❻
With the data fully filtered, it is now ready to be used to plot the
choropleth map. We will use the last section of this chapter, “Plotly Express
Choropleth Maps,” to go over the creation of the choropleth .
❼
Callback Diagram
To depict more clearly what’s happening in the callbacks, we’ll look at the
callback diagram, as we did in Chapter 4, to get information on the order in
which the callbacks are triggered, the amount of time it takes to fully render
each callback, and the component within the callback that’s being activated.
First, as shown in Listing 5-16, reduce the interval in the layout section
to 10 seconds so that the callback is triggered more frequently and you can
see what’s happening in the callback diagram every 10 seconds. Also check
that debug=True at the end of the code; otherwise, the diagram won’t
appear.
dcc.Interval(id="timer", interval=1000 * 10, n_intervals=0),
if __name__ == "__main__":
app.run_server(debug=True)
Listing 5-16: The Interval component and the last line of code in worldbank.py
Now run the app, and in the browser click the Callbacks button in the
lower-right corner. Figure 5-5 shows the diagram that should appear.
Figure 5-5: The callback diagram
Each callback argument (Input, Output, or State) is represented by a
box, and another box tells you the number of times a callback was triggered
and how quickly. As you can see, the first input refers to the Interval
component. The box in the second row tells us that the callback has been
triggered once (when the page loaded), and that it took a little over one
second (1,428 milliseconds) to complete the callback and store the data on
the browser. Observe how the arrow from that box points to the storage
component in the third row. You should see the top digit in the box in the
second row increase by one every 10 seconds.
The four boxes in the third row represent the two Input and two State
arguments in the second callback. The box beneath informs us that the
second callback has been triggered once and that it took less than one-tenth
of a second to return a figure of the choropleth map as an Output.
Approximately one second after the first callback is complete, you
should see the outline of the storage component highlighted in purple on
your screen. This is because the storage component activates the second
callback.
Let’s see how the diagram changes as the user interacts with the app.
Click the button, choose a different RadioItem, and move the years of the
RangeSlider.
Whenever you interact with a component, its respective blue
box in the diagram should highlight. Notice how the RadioItem and the
RangeSlider do not trigger the second callback; only the Button and Store
components trigger the second callback because they are Input arguments,
as opposed to State arguments.
Don’t forget to change the interval in the layout section back to 60
seconds to avoid overloading the API with requests.
Callback Ordering
Before we move on, it’s important to discuss the order in which we write
callbacks. If callbacks do not depend on each other, the order does not
matter because when the page first loads, the callbacks can be called in any
order. However, for callbacks that do depend on each other, as they do in
this app, the writing order is important. The callback that needs to be
triggered first should be written above any callbacks that depend on it;
accordingly, we placed the callback that stores the data above the callback
that uses the stored data to plot the figure.
For a complete video tutorial on Dash chained callbacks, see the video
“Chained Callback in Dash” at https://learnplotlydash.com.
Plotly Express Choropleth Maps
The choropleth map represents quantitative data in shades and colors over a
map of certain spatial areas. The choropleth map is a great data
visualization tool for displaying variations in data across regions. The
earliest known choropleth map was created by Charles Dupin in 1826 to
depict the availability of basic education in departments of France, as seen
in Figure 5-6. Choropleths were first referred to as cartes teintées, or “color
maps.”
Figure 5-6: The earliest known choropleth map (Source:
https://en.wikipedia.org/wiki/Choropleth_map)
We visualize our data as a choropleth using the Plotly Express method
px.choropleth. Here is a complete list of the attributes pertaining to the
choropleth map in Plotly Express:
plotly.express.choropleth(data_frame=None, lat=None, lon=None, locations=None,
locationmode=None, geojson=None, featureidkey=None, color=None, facet_row=None,
facet_col=None, facet_col_wrap=0, facet_row_spacing=None, facet_col_spacing=None,
hover_name=None, hover_data=None, custom_data=None, animation_frame=None,
animation_group=None, category_orders=None, labels=None,
color_discrete_sequence=None, color_discrete_map=None, color_continuous_scale=None,
range_color=None, color_continuous_midpoint=None, projection=None, scope=None,
center=None, fitbounds=None, basemap_visible=None, title=None, template=None,
width=None, height=None)
To build our choropleth, we only need six of these attributes, as shown
in Listing 5-17.
fig = px.choropleth(
data_frame=dff,
locations="iso3c",
color=indct_chosen,
scope="world",
hover_data={"iso3c": False, "country": True},
labels={indicators["SG.GEN.PARL.ZS"]: "% parliament women",
indicators["IT.NET.USER.ZS"]: "pop % using internet"},
)
Listing 5-17: The choropleth figure inside the second callback function of worldbank.py
To the data_frame attribute we assign the dataset we filtered earlier,
according to the years_chosen argument. To locations we assign the
iso3c column, which contains three-letter country codes as defined at the
Natural Earth website (https://www.naturalearthdata.com). The color
attribute controls how the map uses color distinctions. We pass it
indct_chosen, which corresponds to the indicator that the user chooses
from the RadioItem.
The scope attribute describes the area of the map that the figure will
feature, and has specific keywords we can assign to it: world, usa, africa,
asia, europe, north america, or south america. For example, if the data
plotted was only for Africa, the scope chosen should be africa instead of
world. Here we choose the whole world. The hover_data attribute controls
what information appears in the tool tips when the user hovers their mouse
over the map. Here we assign "country": True to show the country names
but hide the country codes. The labels attribute instructs the app to change
the names of certain columns. Because in this case the names are used in
the hover tool tip and in the title of the color bar to the right of the graph,
space is limited. We therefore change the names of the labels so that they
are shorter and can fit in their respective displayed location in the app.
To manipulate certain aspects of the choropleth layout, we must turn to
Plotly Graph Objects: the low-level interface for creating graphs from the
bottom up. Given that Plotly Express is built on top of Plotly Graph
Objects, anytime a figure needs more elaborate customization features that
don’t exist in Plotly Express, you can use figure attributes from Graph
Objects. In Listing 5-18, we use it to change the displayed shape of the map
and reduce the empty margin space around it, thereby enlarging the map
itself.
fig.update_layout(
geo={"projection": {"type": "natural earth"}},
margin=dict(l=50, r=50, t=50, b=50),
)
Listing 5-18: Updating the layout of the choropleth figure inside the second callback function
of worldbank.py
The geo attribute can take many dictionary keys that are responsible for
changing the layout of the map, including projection, oceancolor, and
resolution, among others. The projection key has its own dictionary key
called type, which determines the shape of the frame for the map.
Assigning natural earth to the type key displays the map in an oblong
frame instead of a boxed frame. Try changing natural earth to satellite
or bonne and see how the shape of the map is altered. The second attribute,
margin, enlarges the map size displayed by reducing the margins from the
default of 80 pixels to 50 pixels. A complete list of the Plotly Graph Objects
attributes for choropleths is available at https://plotly.com/python/reference
/choropleth.
Summary
In this chapter you learned several new concepts: you learned to use pandas
datareader to extract data from the web; you were introduced to Dash
Bootstrap components to manage the layout and styling of an app and to
some new and important Dash Core components, such as Store and
Interval; you learned how to create an app with multiple callbacks; and
you dove headfirst into the trendy choropleth map. With these skills, you
can create ever more effective and complex dashboards that update in real
time.
6
INVESTMENT PORTFOLIO: BUILDING
LARGER APPS
In this chapter we’ll show you how to
create an investment portfolio app that
explores how asset allocation affects a portfolio’s
return. We’ll start with an introduction to asset
allocation and why it’s an important concept in
investing. We’ll then create a dashboard to explore a
dataset detailing annual returns for cash, stocks, and
bonds since 1929. The app will show you how
interactive dashboards created with Dash really help
bring data to life.
This app contains more lines of code than the app in Chapter 5. We’ll
introduce ways to organize larger apps and offer some tips and tricks for
maintaining and debugging large apps. We also cover some advanced
callback techniques.
By the end of this chapter, you’ll know how to:
Structure a larger project to make it easier to maintain and debug
Include FontAwesome icons in your app
Use new Dash Core components: DataTable, Slider, and Markdown
Use new Dash Bootstrap components: Card, InputGroup, Table, Tabs,
and Tooltip
Use Plotly Graph Objects to make color-coded figures
We’ll also cover some advanced callback techniques, such as using
callbacks with multiple inputs and outputs, getting data from components
without triggering a callback, and synchronizing components using
callbacks. Before we get to the code, though, you’ll need a little background
on asset allocation.
Asset Allocation
One of the primary goals in investing is to obtain the highest returns with
the lowest risk of loss. Asset allocation is the strategy of dividing an
investment portfolio among different categories of assets such as stocks,
bonds, and cash. The objective is to reduce risk through diversification.
Historically, the returns of these asset classes do not move in unison. For
example, when stocks are down, bonds are often up. Having both classes in
your portfolio can reduce risk since they offset each other.
The amount to allocate to each asset class depends on your goals, time
horizon, and risk tolerance. For example, stocks are more volatile than
bonds or cash but typically have higher returns in the long run. If you are
investing for a retirement that’s decades in the future, you may be
comfortable allocating more of your portfolio to stocks since you have time
to wait out the inevitable ups and downs of the market. That said, it’s hard
to know ahead of time how you’ll feel when you see the balance in your
account decline, and it’s not uncommon for people to panic when they see
their stocks drop and sell them at the bottom of the market, locking in those
losses. Having other assets that don’t decline at the same time as stocks can
help you stick with your long-term strategy.
There are risks in being too conservative as well. If you have too much
allocated to cash, you are at risk of not having enough funds at retirement.
However, for short-term goals such as being able to cover unexpected living
expenses, it’s appropriate to hold cash.
If you are new to investing and this isn’t making much sense, playing
with the app can help clarify these concepts. That’s one of the great things
about data visualization. With a glance at the color-coded graph, you can
see how stocks, bonds, and cash have performed over time. This app will
analyze and graphically depict how asset allocation affects your chosen
portfolio, allowing you to tweak your allocation ratios to see how portfolios
with various allocations perform over time.
Download and Run the App
First let’s take a look at the finished app. You’ll find the full code at https://
github.com/DashBookProject/Plotly-Dash. Download and run it locally
using the instructions in Chapter 2, or see it live at https://wealthdashboard
.app. Figure 6-1 shows a screenshot of the app.
Figure 6-1: Screenshot of the Asset Allocation Visualizer app
You can see there are a lot more elements in this app than in our
previous Dash apps. Try using the app to see how it functions. Enter
different numbers in the input fields. Move the sliders to select different
asset allocations. See what your investment returns would be if you put all
your money in cash, or stocks, or bonds, or various combinations of the
three. Use the radio buttons to select different time periods to see how your
portfolio would have performed if you had started investing at the height of
the dot-com bubble or the depths of the Great Depression.
Notice how the components in the app interact and how the pie chart,
line chart, tables, and results fields update. You’ll learn how to do this in the
“Dash Callbacks” section later in this chapter.
Also, take note of the layout design. This app has sliders, input fields,
and checklist options on the left side and output in the form of a pie chart,
line chart, and summary table on the right. You will learn how to do this
later in this chapter, in the “Layout and Styling” section.
App Structure
One remarkable thing about Dash is how easy it is to make visual,
interactive apps with just a few lines of code. The first two apps in this
book are good examples, and you can see more in the Dash tutorial and in
the Dash Enterprise App Gallery. However, when you start making your
own apps, you’ll find it’s easy for the code to grow and become hundreds or
even thousands of lines long as you add more features and components and
build multipage apps. This chapter’s app has about 700 lines of code, and it
is still relatively simple.
When you start working with larger apps, you’ll quickly understand
why structuring your app is important. In small apps, it can be convenient to
do things like define components directly in the layout or even in a
callback, but as you add more features, this method can make your layout
huge and difficult to manage, change, and debug.
In larger apps, we might separate sections into their own files. In this
app, since it’s still relatively small, we keep all the code in one file but
organize it so that related elements are grouped together. For example, we
have different sections for figures, tables, tabs, and Markdown components.
Each component is either defined in a function or assigned a variable name.
Because the components are structured in this way, they become building
blocks that we can then place in the layout as and when we need them by
using a function call or calling the variable name. This organization also
makes it easy to reuse these components in other apps. We split out the
helper functions that do the data wrangling, such as calculating the
investment returns, into their own section too. We’re able to keep the layout
section concise at only 30 lines of code because of the way we structured
the components. The last section has the app callbacks.
There are many ways to structure an app. You could, for instance, put
some sections in different modules and import them into the main app. For
multipage apps, it’s standard practice to have each page in a different
module. You will see examples of this in Chapter 7. The important thing is
to have a consistent method of organizing and structuring your app that
works for you and makes sense for the project. For this app, given the size
and that it’s a single-page app, we prefer to keep everything together.
Setting Up the Project
As usual, we’ll open with importing the libraries and managing the data.
Importing the Libraries
We start by importing the modules we use in the app (Listing 6-1). New to
this app are the data_table, State, callback_context, and
plotly.graph_objects modules.
from dash import Dash, dcc, html, dash_table, Input, Output, State, callback_context
import dash_bootstrap_components as dbc
import plotly.graph_objects as go
import pandas as pd
Listing 6-1: The import section of app.py
We use data_table to display results and source data. We use State
and callback_context in our callbacks, and we use Plotly Graph Objects
rather than Plotly Express to create the figures. We will discuss each of
these in more detail later.
Adding the Stylesheets
Next we will add the Bootstrap CSS and the FontAwesome icons as
external stylesheets. In Chapter 5 we added the BOOTSTRAP theme to the app,
and in this app we use the SPACELAB theme, like so:
app = Dash(__name__, external_stylesheets=[dbc.themes.SPACELAB,
dbc.icons.FONT_AWESOME])
The SPACELAB theme provides us with the fonts, color palette, shapes,
and sizes of the page elements you see in Figure 6-1.
The FontAwesome library has an extensive collection of icons to help
make an app more eye-catching. Figure 6-2 shows the FontAwesome icons
we use in the app.
Figure 6-2: The FontAwesome icons we use in the app
The Dash Bootstrap Components library has a module with the URLs
for the FontAwesome and Bootstrap icons plus the URLs for various
Bootstrap themes. This makes it easier to add them to your app. For
example, you can specify the theme as dbc.themes.SPACELAB rather than
https://cdn.jsdelivr.net/npm/bootswatch@5.1.3/dist/spacelab/bootstrap.min
.css.
Data Management
The data source for this app comes from Professor Aswath Damodaran,
who teaches corporate finance and valuation at the Stern School of Business
at New York University. It includes the returns for three asset classes—
cash, bonds, and stocks—represented by the three-month US Treasury Bill,
the 10-year US Treasury Bond, and the S&P 500. You can learn more about
this data at http://people.stern.nyu.edu/adamodar/New_Home_Page/data
.xhtml.
We’ve downloaded the data and saved it as an Excel spreadsheet
named historic.csv in the assets folder. Here we include the data in our app:
df = pd.read_csv("assets/historic.csv")
Next we take some steps to make the app easier to maintain over time.
First we make the start and end years of the data series global variables,
since we use these dates in numerous places in the app. Now when we
update the app annually with new data, we don’t have to make any changes
to the code for the new dates:
MAX_YR = df.Year.max()
MIN_YR = df.Year.min()
START_YR = 2007
The START_YR is the default starting year for the investment period
when the app first runs. Rather than hardcoding “2007” into various places
in the app, we use this global variable. If you decide you want a different
start year, you only need to change it in this one line of code.
We also make the colors global variables. We use custom colors for the
stocks, bonds, and cash in the graphs, picked to match our Bootstrap theme.
If you want to change to a different Bootstrap theme, you can update the
graph colors by changing the color numbers here in the COLORS dictionary,
and the colors will be updated throughout the app:
COLORS = {
"cash": "#3cb521",
"bonds": "#fd7e14",
"stocks": "#446e9b",
"inflation": "#cd0200",
"background": "whitesmoke",
}
Using this dictionary also makes the code more readable and selfdocumenting, since you can specify a color like this:
COLORS["stocks"]
rather than like this:
"#446e9b"
Layout and Styling
In this section we’ll separate out all components and figures to modularize
them so that we can add them to the layout wherever we like, as mentioned
at the start of the chapter. The main layout comprises only about 30 lines of
the app’s 700 lines of code. To keep it this short we define the components
and figures in another section of the app and give them variable names that
we can call in the layout section. Structuring the layout in this way clarifies
the app structure and simplifies design changes.
Listing 6-2 shows the app.layout code for the main layout.
app.layout = dbc.Container(
[
❶
dbc.Row(
dbc.Col(
html.H2(
"Asset Allocation Visualizer",
className="text-center bg-primary text-white p-2",
),
)
❷
),
dbc.Row(
[
dbc.Col(tabs, width=12, lg=5, className="mt-4 border"),
dbc.Col(
[
dcc.Graph(id="allocation_pie_chart", className="mb-2"),
dcc.Graph(id="returns_chart", className="pb-4"),
html.Hr(),
html.Div(id="summary_table"),
html.H6(datasource_text, className="my-2"),
],
width=12,
lg=7,
className="pt-4",
),
],
className="ms-1",
),
dbc.Row(dbc.Col(footer)),
❸
],
)
fluid=True,
Listing 6-2: Layout code
The entire app content is wrapped in a dbc.Container, the most basic
layout element in Bootstrap that’s required when using the rows and
columns grid system.
The first row of the layout defines the blue header bar, shown in
Figure 6-3, which is defined as a Bootstrap row with one column that spans
the entire width of the screen.
❶
Figure 6-3: Header bar of the Asset Allocation Visualizer app
We style the header using Bootstrap utility classes. We use textcenter to center the text, bg-primary to set the background to the
SPACELAB theme’s primary color, text-white to set the text color, and p-2
to add padding. To see all the Bootstrap utility classes available for styling
your app, see the Dash Bootstrap cheat sheet at https://dashcheatsheet
.pythonanywhere.com.
The second row has two columns and contains the main content of
the app, shown in Figure 6-4. The left column contains the user input
control panel tabs. The right column has the primary outputs, which are the
pie chart, line chart, and summary table visualizations. There is a lot of
information in this row. If the screen were static, someone viewing it on a
small screen would have to zoom in and do a lot of scrolling to see the
information. The good news is that Bootstrap can easily make our apps
responsive to the size of the device being used. We simply set screens that
are smaller than tablet size to show just one column at a time, and screens
that are larger to show the two columns side by side.
❷
Figure 6-4: The main content of the resultant app
Since Bootstrap rows have 12 columns, we make the row span the full
screen by setting the width to 12. Then, on large screens, we set the first
column to a width of 5 and the second column to a width of 7 so that they
will show side by side. Here is a simplified example:
dbc.Row(
[
dbc.Col("column 1", width=12, lg=5),
dbc.Col("column 2", width=12, lg=7)
]
)
At the bottom we place the footer, shown in Figure 6-5. For
consistency, it’s styled the same as the header. A website’s footer is located
at the bottom of every page and commonly includes secondary information
such as contact information, legal notices, and a sitemap.
Figure 6-5: The app’s footer
❸
Finally, we set the property fluid=True . This makes the content
span the width of the viewport, which is the area of a web page visible to
the user and which varies with the device. The viewport is smaller on
phones and tablets than on a computer screen, so setting fluid=True allows
the app to have a responsive design that accommodates this. More on this
topic shortly. That’s it for the main layout!
Components
Now we’ll describe in more detail how to define each component we added
to the layout. You’ll notice the app has different tabs which define different
panes for content, such as the tutorial (the Learn tab), the app controls (the
Play tab), and the data (the Results tab). If you click between the tabs,
you’ll see that only the content in the first column changes; the second
column, which displays the graphs and summary table, always stays the
same when you are just switching tabs.
The Play tab is the busiest, and we’ll look over each of the following
elements in detail:
for formatting and displaying the intro text
dbc.Card and dcc.Slider components for setting the asset allocation
percentages
dbc.Input, dbc.InputGroup, and dbc.InputGroupText for making the
form for entering the numeric data
dbc.Tooltip for displaying additional data on hover
dcc.Markdown
In the Results tab, we use DataTable to display the source data and
results for visualization.
Tabs
In Dash, the Tabs component provides a convenient way to separate content
into different panes. A user can click a tab to view the pane, and the best
part is that the component automatically handles this navigation for us. All
we need to do is define what content goes in each tab. Figure 6-6 shows the
tabs in our app.
Figure 6-6: The Asset Allocation Visualizer tabs
The Learn tab has some text. The Play tab is the main control panel for
the app, which allows the user to input their choices. The Results tab
contains tables with details of the annual returns of the portfolio and the
source data. This is the data that’s visualized in the second column.
In app.layout, we included these tabs by simply including the variable
name tabs in the first column of the second row:
--snip-dbc.Row(
[
dbc.Col(tabs, width=12, lg=5, className="mt-4 border"),
--snip--
We define our tabs as shown in Listing 6-3.
tabs = dbc.Tabs(
[
❶
dbc.Tab(learn_card, tab_id="tab1", label="Learn"),
dbc.Tab(
[asset_allocation_text, slider_card, input_groups,
time_period_card],
tab_id="tab-2",
label="Play",
className="pb-4",
),
dbc.Tab([results_card, data_source_card],
tab_id="tab-3", label="Results"),
],
id="tabs",
active_tab="tab-2",
)
❷
Listing 6-3: Defining the tabs
We create a tabs container with the dbc.Tabs component, which holds
our three separate Tab panes. We give each dbc.Tab the content to display,
an ID, and a label that will be displayed on the screen. Take a look at the
second dbc.Tab , which is the Play tab depicted in Figure 6-7, and you’ll
see that the children property includes a list of variable names that
correspond to components we’ve defined separately in the components
section of the code. asset_allocation_text contains the text of the
introduction. slider_card contains the two dcc.Sliders where the user can
set the allocation percentage between cash, stocks, and bonds.
input_groups defines the area for entering all user input: the starting dollar
amount, number of years, and starting year. We use this input for
calculating the investment returns. time_period_card allows the user to
select certain interesting periods, like the dot-com bubble or the Great
Depression.
❶
Figure 6-7: The full content of the Play tab
Now try moving the asset_allocation_text variable name to the last
item in the list. When you run the app with that change, you’ll see the intro
text is moved to the bottom of the tab screen. This shows how easy it is to
make design changes when using this technique for structuring the app. In
the next section we’ll discuss in more detail how each section is defined.
The active_tab property specifies the default tab to show when the
app starts. By setting it to 2, we ensure that the app always opens on the
Play tab.
❷
Card Containers and Sliders
A Bootstrap dbc.Card is a convenient container for related content. It’s
typically a bordered box with padding and has options for headers, footers,
and other content. We can also use Bootstrap utility classes to style and
position cards easily.
We use dbc.Card in several places in the app, but we’ll just examine
the code for the card shown in Figure 6-8 as a representative example.
Figure 6-8: An example dbc.Card
Listing 6-4 shows the code for the Card component shown in Figure 66.
slider_card = dbc.Card(
[
html.H4("First set cash allocation %:", className="card-title"),
dcc.Slider(
id="cash",
marks={i: f"{i}%" for i in range(0, 101, 10)},
min=0,
max=100,
step=5,
value=10,
included=False,
),
html.H4("Then set stock allocation % ", className="card-title mt-3",),
html.Div("(The rest will be bonds)", className="card-title"),
dcc.Slider(
id="stock_bond",
marks={i: f"{i}%" for i in range(0, 91, 10)},
min=0,
max=90,
step=5,
value=50,
included=False,
),
],
body=True,
className="mt-4",
)
Listing 6-4: The allocation slider card
For the slider label, we use the Dash component html.H4 to set a level
4 heading and the Bootstrap class card-title to set consistent spacing for
the selected theme.
dcc.Slider is a Dash Core component. In Chapter 5 we saw
dcc.RangeSlider, which allows the user to select the start and end values
of a range. dcc.Slider is similar, but only allows you to select a single
value. We give the slider an id that we can reference in a callback, and we
set the initial settings for marks, min, max, step, and value to select on the
slider. These are the defaults you see when the app starts.
The included property sets the style of the slider rail. By default, the
sections of the slider rail before the slider handle are highlighted. However,
for our use we are specifying a discrete value, so it makes sense to only
highlight the value and not a range. We do this by setting included=False.
Look for other cards in the app and you will see that they are
constructed in a similar way but hold different components, such as
dbc.RadioItems, dbc.InputGroup, and dcc.Markdown.
Input Containers
The dbc.Input component handles user input, and dbc.InputGroup is a
container that enhances dbc.Input with more features, such as icons, text,
buttons, and dropdown menus.
Figure 6-9 shows how we use dbc.InputGroup in our app to create a
form with the variable name input_groups.
Figure 6-9: Input form
Each line is one dbc.InputGroup item, so here we have five items
together in one container. In this case, rather than use a Card as a container,
we use an html.Div container, simply because it doesn’t have a border and
padding by default. Here’s the containing Div:
input_groups = html.Div(
[start_amount, start_year, number_of_years, end_amount, rate_of_return],
className="mt-4 p-4",
)
We define each InputGroup item separately and add it to the html.Div
container. Each item is quite similar, so we will just look at a couple of
them in detail. Here we define the second item, the “Start Year”:
start_year = dbc.InputGroup(
[
dbc.InputGroupText("Start Year"),
dbc.Input(
id="start_yr",
placeholder=f"min {MIN_YR} max {MAX_YR}",
type="number",
min=MIN_YR,
max=MAX_YR,
value=START_YR,
),
],
className="mb-3",
)
You use the dbc.InputGroupText component to add text before, after,
or on both sides of an input field. This makes forms look more attractive.
For example, here we use dbc.InputGroupText("Start Year") to display
the text “Start Year” before the dbc.Input.
We set min and max, props of dbc.Input, to give an accepted range of
values, and type to only accept numbers; this helps with data validation.
For the values for min and max we use the MIN_YR and MAX_YR global
variables we discussed earlier. The placeholder will show helpful
information about the valid range if the input field is empty. Because we
use our global variables when we update the datafile, we won’t have to
make any changes to this component for the new date range.
The last two InputGroup items are not actually used for input, but
rather to show some results. We set disabled=True so that nothing can be
entered, and we set the background color to gray to differentiate the items.
In the callback we’ll update this field with the investment results. It may
seem odd to use an input component as an output field, but doing it like this
gives the group a consistent look. Plus, in the future we may decide to allow
input data here. For example, the user could enter the ending dollar amount
and see how much would need to be invested, and for how long, to reach
that goal in different market conditions. The code for the rate_of_return
input group looks like this:
rate_of_return = dbc.InputGroup(
[
dbc.InputGroupText(
"Rate of Return(CAGR)",
id="tooltip_target",
className="text-decoration-underline",
),
dbc.Input(id="cagr", disabled=True, className="text-black"),
dbc.Tooltip(cagr_text, target="tooltip_target")
],
className="mb-3",
)
Tool Tips
Tool tips are textual hints that appear when the user hovers their mouse over
a component, as shown in Figure 6-10. To add them we use the
dbc.Tooltip component and style it with Bootstrap. You just need to
specify the Tooltip’s target id—no callback required! We use this in the
app to provide a definition of CAGR, since it’s a term many people are not
familiar with. The snippet at the end of the preceding section shows the
code for the Tooltip in the rate_of_return input group.
Figure 6-10: Tool tip example
Data Tables
The DataTable is an interactive table for viewing, editing, and exploring
large datasets. This app uses only a small portion of its capabilities, so be
sure to check out the Dash documentation to see more examples of how to
use this powerful tool. We use a DataTable to show the
total_returns_table in the Results tab, shown in Figure 6-11.
Figure 6-11: The full Results tab
Listing 6-5 shows the code for the DataTable.
total_returns_table = dash_table.DataTable(
id="total_returns",
columns=[{"id": "Year", "name": "Year", "type": "text"}]
+ [
{"id": col, "name": col, "type": "numeric", "format": {"specifier": "$,.0f"}}
for col in ["Cash", "Bonds", "Stocks", "Total"]
],
page_size=15,
style_table={"overflowX": "scroll"},
)
Listing 6-5: Code for the DataTable shown in Figure 6-11
Like other elements in our app, we assign the DataTable to a variable
to make it easy to call in the layout.
We use the following component properties to define our table:
The table id is "total_returns"; we use this to identify this
component in a callback.
The column id matches the column name of our pandas DataFrame,
which is what we use to update the data in the cells of the table.
The column name is the text displayed in the column header.
The column type sets the data type to either text or numeric.
"format": {"specifier": "$,.0f"} formats the cells with a dollar
sign ($) and zero (0) decimals so that the data is displayed in whole
dollars. Note that the data type must be numeric for the formatting to
be applied correctly.
The page_size prop controls the table height and adds the pagination
buttons at the bottom of the table. We set it to 15 to display 15 rows per
page. The style_table={"overflowX": "scroll"} syntax controls the
width by adding a scroll bar if the table would otherwise overflow the
parent container.
Content Tables
The dbc.Table component is a great way to style basic HTML tables with a
Bootstrap theme. HTML tables are convenient when you have just a few
items to display, and they can contain other Dash components such as
dcc.Graph or dbc.Button as content. It’s not possible to do that today with
a Dash DataTable.
We use a dbc.Table in the app for the summary table shown in Figure
6-12. This allows us to include Dash components and use the FontAwesome
icons in the summary table.
Figure 6-12: Summary table from the Asset Allocation Visualizer app
Listing 6-6 shows a portion of the code, but the big picture is that we
create this table with a function.
def make_summary_table(dff):
# Create new dataframe with info to include in the table
df_table = pd.DataFrame(…)
return dbc.Table.from_dataframe (df_table, bordered=True, hover=True)
Listing 6-6: An excerpt from the summary table code
We’ll use this function in a callback later in the chapter. The function
argument is a DataFrame created from the user’s input. Then we make
another DataFrame that contains only the information we want to display in
the summary table. We use the dash-bootstrap-components helper function
dbc.Table.from_dataframe() to build the HTML table.
Markdown Text
Markdown is a markup language for formatting text for web pages, and it is
one of the most popular ways to add and format text with boldface, italics,
headers, lists, and more. To learn more about Markdown syntax, check out
the tutorial at https://commonmark.org/help.
We use the dcc.Markdown component to add formatted text to apps. In
this app, we use it to add the description of asset allocation shown in Figure
6-13. Markdown syntax uses ** to highlight some text and > to format the
text as a blockquote.
Figure 6-13: Adding text with Markdown
Here’s the code for the Markdown component:
asset_allocation_text = dcc.Markdown(
" ""
> **Asset allocation** is one of the main factors that drive portfolio risk and
returns. Play with the app and see for yourself!
> Change the allocation to cash, bonds and stocks on the sliders and see how your
portfolio performs over time in the graph.
Try entering different time periods and dollar amounts too.
" ""
)
We need to take one more step to make the blockquote appear the way
it does in the app. A blockquote is typically an extended quote from a
different source, but it can also be used to repeat or highlight certain
content. A blockquote usually has an additional margin or padding, or other
formatting to make it stand out, which is why we chose it for this particular
situation.
The default style for a blockquote in Bootstrap is:
blockquote {
margin: 0 0 1rem;
}
This gives no margin on the top or the right, and just 1rem on the
bottom. (A rem is the font size of the root element and is often 16 pixels.)
This doesn’t really make the text stand out, so we add a little more margin
and some color, like so:
blockquote {
border-left: 4px var(--bs-primary) solid;
padding-left: 1rem;
margin-top: 2rem;
margin-bottom: 2rem;
margin-left: 0rem;
}
This adds a left border that is four pixels wide and matches the color to
the header and footer. It also adds a little more margin and padding. Here’s
a CSS trick that comes in handy when you use Bootstrap: instead of
specifying a color using a hex number, like #446e9b, you can use a
Bootstrap color name, like this: var(--bs-primary). This code will match
the color to the Bootstrap theme’s “primary” color. If you change the
Bootstrap theme in the app, this blockquote’s left margin color will update
automatically to the primary color of that theme, to keep everything in the
app looking consistent.
This custom CSS is saved in a file named mycss.css in the assets folder.
You can name the file anything you like as long as it has the .css extension,
and Dash will automatically include this custom CSS in the app.
Pie Chart Using Plotly Graph Objects
This is a very brief introduction to creating figures with Plotly Graph
Objects, which provides more sophisticated options for creating graphs and
charts than the simpler Plotly Express. The app’s pie chart, shown in Figure
6-14, updates the asset allocation in real time as the user moves the slider
handles.
Figure 6-14: Example of a Plotly pie chart
Rather than using Plotly Express to make the figures, like we did in
previous chapters, here we use Plotly Graph Objects. Plotly Express
preconfigures many of the common parameters so that you can make charts
quickly and with less code. However, when you want to do more
customization, you may prefer to use Plotly Graph Objects instead. Listing
6-7 shows the code for creating the pie chart.
def make_pie(slider_input, title):
fig = go.Figure(
data=[
❶
go.Pie(
labels=["Cash", "Bonds", "Stocks"],
values=slider_input,
textinfo="label+percent",
textposition="inside",
marker={"colors": [COLORS["cash"], COLORS["bonds"], COLORS["stocks"]]},
sort=False,
❸
❷
hoverinfo="none",
)
]
)
fig.update_layout(
title_text=title,
title_x=0.5,
margin=dict(b=25, t=75, l=35, r=25),
height=325,
paper_bgcolor=COLORS["background"],
)
return fig
Listing 6-7: Creating a Plotly Graph Objects pie chart
To create our pie chart, we start by creating a graph instance with fig =
go.Figure. The Figure syntax here refers to one of the primary classes
defined in the plotly.graph_objects module (typically imported as go),
and represents the entire figure. We use this class because instances of the
class come bundled with many convenient methods for manipulating their
attributes, including .update.layout() and .add.trace(). In fact, Plotly
Express functions use graph objects and return a
plotly.graph_objects.Figure instance.
The pie chart object in Plotly Graph Objects is go.Pie , and it allows
us to easily set custom colors for each segment. Note that here we are using
the COLORS dictionary as a global variable rather than setting colors for
the marker directly. This means that if we decide to change the colors later,
we only have to update the code in the COLORS dictionary and not the code
in this figure. In our app we want the color for each asset to stay the same,
even if the values change. We do this by setting sort=False . (The
default is True and will sort the values in descending order, so the largest
value will always have the same color.)
❷
❶
❸
As with the table in Listing 6-6, we create this pie chart in a function so
that we can update it in a callback. The input arguments are the values of
the sliders and the title.
Line Chart Using Plotly Graph Objects
We will again use Plotly Graph Objects for our line chart, to allow us to
customize the colors and markers for each trace—which would be fairly
verbose using Plotly Express.
Again, we create the line chart in a function and input a DataFrame as
the argument. This DataFrame is based on user selections: the asset
allocation, time period, starting amount, and number of years. You will
learn how this DataFrame is created in a callback later in this chapter.
Figure 6-15 shows the line chart.
Figure 6-15: Example of a Plotly line chart
Listing 6-8 gives the code for the line chart.
def make_line_chart(dff):
start = dff.loc[1, "Year"]
yrs = dff["Year"].size - 1
dtick = 1 if yrs < 16 else 2 if yrs in range(16, 30) else 5
fig = go.Figure()
fig.add_trace(
go.Scatter(
❶
x=dff["Year"],
y=dff["all_cash"],
name="All Cash",
marker_color=COLORS["cash"],
)
)
fig.add_trace(
go.Scatter(
x=dff["Year"],
y=dff["all_bonds"],
name="All Bonds (10yr T.Bonds)",
marker_color=COLORS["bonds"],
)
)
# For brevity, the traces for "All Stocks", "My Portfolio", and "Inflation" are
excluded
fig.update_layout(
title=f"Returns for {yrs} years starting {start}",
template="none",
showlegend=True,
legend=dict(x=0.01, y=0.99),
height=400,
margin=dict(l=40, r=10, t=60, b=55),
yaxis=dict(tickprefix="$", fixedrange=True),
xaxis=dict(title="Year Ended", fixedrange=True, dtick=dtick),
)
return fig
Listing 6-8: Creating a Plotly Graph Objects line chart
By using graph_objects we can easily customize each trace (which in
this case is a line). We start by creating the figure with fig=go.Figure()
, and then add each trace to the chart separately using fig.add_trace().
For this function, the x and y attributes are the data for the x-axis and y-axis
of the figure. The x data for every trace is Years and comes from the Year
column of the DataFrame. The y data is contained in corresponding
columns in the DataFrame. For example, the data for the “All Cash” line is
in the DataFrame column dff["all_cash"]. The name attribute will show
in the legend and on hover for each trace. The marker_color attribute sets
the color of each trace. There are many other attributes for customizing the
trace, and you can see them in the Plotly documentation.
We use the fig.update_layout() method to customize the positioning
and configuration of the non-data parts of the figure, such as setting the
❶
title, height, and margins. The yaxis and xaxis attributes need a little more
explanation:
adds a dollar sign to the labels on the y-axis.
fixedrange=True disables the zoom for both the x-axis and y-axis.
This prevents unintended zooming on touchscreens; it can be annoying
when you’re trying to scroll the page and end up zooming in on the
figure instead.
dtict=dict is used to set the step between the labels on the x-axis. You
can see how the labels change when the user selects different time
periods. We calculate it like this:
tickprefix=$
dtick = 1 if yrs < 16 else 2 if yrs in range(16, 30) else 5
Dash Callbacks
Now comes the fun part. Callbacks make the app interactive. The callback
functions are called automatically whenever an input component’s property
changes. We’ll start with a simple callback that updates the pie chart based
on the values of the two sliders.
Next we will show how to use State to get data without triggering a
callback.
We’ll then discuss a callback that synchronizes components by using
the same parameters as both inputs and outputs.
Finally, we’ll show a callback with many inputs and outputs, and show
how to use functions within the callback to make a large callback more
manageable.
Interactive Figures
Let’s start with the callback that updates the pie chart. Here’s the definition:
@app.callback(
Output("allocation_pie_chart", "figure"),
Input("stock_bond", "value"),
Input("cash", "value"),
)
First we have the Output of the callback, which updates the pie chart
by updating the figure property of dcc.Graph. You can find this dcc.Graph
in the app.layout:
dcc.Graph(id="allocation_pie_chart", className="mb-2")
We then define the inputs for the callback, which are the value property
of the slider with the id "stock_bond" and the value property of the slider
with the id "cash".
Next we have the callback function, shown in Listing 6-9.
def update_pie(stocks, cash):
bonds = 100 - stocks - cash
slider_input = [cash, bonds, stocks]
if stocks >= 70:
investment_style = "Aggressive"
elif stocks <= 30:
investment_style = "Conservative"
else:
investment_style = "Moderate"
figure = make_pie(slider_input, investment_style + " Asset Allocation")
return figure
Listing 6-9: The update_pie() callback function
We first calculate the percentage of bonds based on what the user
selected for cash and stocks on the slider, using the operation bonds = 100 –
stocks – cash.
Next we update the text for the title of the pie chart. Our rule of thumb
is that portfolios with more than 70 percent allocated to stocks have an
“Aggressive” investment style, portfolios with less than 30 percent
allocated to stocks are “Conservative,” and everything else is “Moderate.”
This title is updated dynamically as the user moves the sliders. We pass this
title as an attribute to the make_pie() function.
Finally, we create the figure by calling our function make_pie(),
defined in Listing 6-7. By using a function to create the figure, we reduce
the amount of code contained in the callback and can use the function in
other callbacks as well. The result, more readable and maintainable code.
Now you can go back to the app, see how moving the sliders updates
the pie chart, and know how this is accomplished.
Callbacks Using State
The second callback synchronizes the two sliders using one-way
synchronization: one slider is used to update the value of a different slider.
The "cash" slider will update the "stock_bond" slider, but the
"stock_bond" slider won’t update the "cash" slider. We update the
"stock_bond" slider component after the user selects the cash allocation on
the "cash" slider:
@app.callback(
Output("stock_bond", "max"),
Output("stock_bond", "marks"),
Output("stock_bond", "value"),
Input("cash", "value"),
State("stock_bond", "value"),
❶
❷
)
def update_stock_slider(cash, initial_stock_value):
max_slider = 100 - int(cash)
stocks = min(max_slider, initial_stock_value)
# Formats the slider scale
if max_slider > 50:
marks_slider = {i: f"{i}%" for i in range(0, max_slider + 1, 10)}
elif max_slider <= 15:
marks_slider = {i: f"{i}%" for i in range(0, max_slider + 1, 1)}
else:
marks_slider = {i: f"{i}%" for i in range(0, max_slider + 1, 5)}
return max_slider, marks_slider, stocks
❶
We’re using State in the function definition because we need to
know the current input value on the slider in order to calculate the new
output value. State does not trigger a callback; its purpose is to provide the
current value (the state) of the property at the time the callback is triggered.
At we begin the callback function. When the user selects the cash
allocation, we alter the amount that can be allocated to either stocks or
bonds. For example, if the user changes cash to 20 percent, stocks can be a
maximum of 80 percent, so we need to update the value of the
"stock_bond" slider from wherever it’s currently at to the new max of 80
percent.
We also update the scale on the slider by updating the marks. Notice
how the stock allocation percentage slider scale goes up by tens in the top
half of Figure 6-16 and by single digits in the bottom half.
❷
Figure 6-16: The cash and stock allocation sliders before (top) and after (bottom) updating
the scale
We calculate the slider marks based on the maximum value of the
slider. For example, in the bottom set of sliders, the cash allocation is 95
percent, so the maximum for the stock allocation is 5 percent. This means
the max_slider value is 5 in the function that creates the slider marks:
marks_slider = {i: f"{i}%" for i in range(0, max_slider + 1)}
which is a more compact way of writing it than this:
marks_slider={
0: '0%',
1: '1%',
2: '2%',
3: '3%',
4: '4%',
5: '5%'
},
Now you can go back to the app and see how moving the "cash" slider
updates the "max", "marks", and "value" of the "stock_bond" slider.
Circular Callbacks and Synchronizing Components
Dash also allows two-way synchronization of components. For example, if
you would like a user to be able to set a certain value either by entering a
number into an input box or by moving a slider handle, it’s necessary to
have these values match. In this case, the slider updates the input box and
the input box updates the slider. This is an example of a circular callback.
We use circular callbacks in our app to synchronize some components
in the control panel. Recall that the user can enter a starting year and
number of years into input boxes to calculate investment returns, but can
also select a certain interesting time period, like the Great Depression, from
a list. This callback keeps these three inputs synchronized. When you select
the Great Depression from the list, it changes the start year in the input box
to 1929 and the planning time to 20 years to highlight how long it took for
stocks to recover. If the user then enters 2010 into the input box, it’s no
longer the Great Depression period, so that radio button is deselected.
Now let’s take a closer look at this callback:
@app.callback(
Output("planning_time", "value"),
Output("start_yr", "value"),
Output("time_period", "value"),
Input("planning_time", "value"),
Input("start_yr", "value"),
Input("time_period", "value"),
)
Notice that under the @app.callback decorator function, the three
outputs are exactly the same as the three inputs. This makes it possible to
synchronize the values of these three components. Listing 6-10 shows the
callback function.
def update_time_period(planning_time, start_yr, period_number):
" ""syncs inputs and selected time periods" ""
ctx = callback_context
❶
❷
input_id = ctx.triggered[0]["prop_id"].split(".")[0]
if input_id == "time_period":
planning_time = time_period_data[period_number]["planning_time"]
start_yr = time_period_data[period_number]["start_yr"]
if input_id in ["planning_time", "start_yr"]:
period_number = None
return planning_time, start_yr, period_number
Listing 6-10: The callback function for synchronization
To update the output properly, the callback must know which of the
three inputs triggered the callback, which we can find out using another
advanced callback feature: callback_context . This is a global variable
that’s only available inside a Dash callback. One of the attributes of
callback_context is called triggered and is a list of changed properties.
We parse this list to find the id of the triggering input .
Next we use the input_id to update different things depending on
which input triggered the callback. If it’s triggered by the user selecting a
time period, we update the input boxes for the year and planning time. If it’s
triggered by the user entering something in the input boxes, we deselect the
time period radio button. This keeps the UI synchronized.
Note that in order to have synced components like this, it’s necessary to
have the inputs and outputs in the same callback, which we’ll cover next.
❶
❷
Callbacks with Multiple Inputs and Multiple Outputs
One of the current limitations of Dash is that it does not allow for multiple
callbacks to update the same output. Currently the only available solution is
to include all the inputs that update an output in the same callback. The
downside to this approach is that the callbacks can become huge and
complex, which can make them difficult to understand, maintain, and
debug. The strategy to deal with this is to make separate functions for each
process in the callback. You can see an example of this in the callback in
Listing 6-11.
This callback is the workhorse of the app. Anytime any input changes
in the sliders or input boxes, this callback is triggered to update the total
returns table, line chart, summary table, ending amount, and rate of return.
Wow. If we included the code for all that in this callback it would be
hundreds of lines long. Instead, it’s 15 lines (not including comments and
whitespace). We can make it so concise because we create and call
functions that handle the specific changes required. Listing 6-11 shows the
full callback.
@app.callback(
Output("total_returns", "data"),
Output("returns_chart", "figure"),
Output("summary_table", "children"),
Output("ending_amount", "value"),
Output("cagr", "value"),
Input("stock_bond", "value"),
Input("cash", "value"),
Input("starting_amount", "value"),
Input("planning_time", "value"),
Input("start_yr", "value"),
)
def update_totals(stocks, cash, start_bal, planning_time, start_yr):
# Set defaults for invalid inputs
start_bal = 10 if start_bal is None else start_bal
planning_time = 1 if planning_time is None else planning_time
start_yr = MIN_YR if start_yr is None else int(start_yr)
# Calculate valid planning time start yr
max_time = MAX_YR + 1 - start_yr
planning_time = min(max_time, planning_time)
if start_yr + planning_time > MAX_YR:
start_yr = min(df.iloc[-planning_time, 0], MAX_YR) # 0 is Year column
# Create investment returns dataframe
dff = backtest(stocks, cash, start_bal, planning_time, start_yr)
# Create data for DataTable
data = dff.to_dict("records")
fig = make_line_chart(dff)
❶
summary_table = make_summary_table(dff)
❷
# Format ending balance
ending_amount = f"${dff['Total'].iloc[-1]:0,.0f}"
# Calculate cagr
ending_cagr = cagr(dff["Total"])
return data, fig, summary_table, ending_amount, ending_cagr
Listing 6-11: The full callback for updating multiple outputs
❶ ❷
The lines at and are examples of where we use two functions that
we described in the “Line Chart Using Plotly Graph Objects” and “Content
Tables” sections earlier in the chapter. The first function makes the line
chart and the second function makes the summary table. We use the two
functions backtest() and cagr() to calculate the investment returns. Those
aren’t discussed in detail in this chapter, but you can see them in the helper
function section in the code on GitHub.
Summary
We’ll wrap up this chapter with a summary of the strategies for structuring
larger apps:
Use global variables for constant app data such as thematic app colors
and startup defaults.
Assign variable names to components to make them easier to call in the
layout. This also means we use reuse the components in other apps, like
building blocks.
Organize code to keep similar elements together; for example, have
discrete sections for visuals such as tables, graphs, and inputs.
Use functions to bundle logic to make the code easier to read and
understand. This is especially useful in callbacks with multiple inputs
and outputs.
When developing large apps or adding new features to an existing app,
it can be helpful to first create a stand-alone minimal working example of
the new feature. This smaller version is much easier to debug, since you
don’t have to search through hundreds or thousands of lines of code to find
the source of the error.
In the next chapter you will learn even more techniques for structuring
apps, such as using multiple files and reusable components.
7
EXPLORING MACHINE LEARNING
This chapter explains how you can use
Dash to visually explore and present the
internals of machine learning models and
classification algorithms. For instance, say you create
a machine learning model for self-driving cars that
classifies objects into humans, plants, and other cars,
and you need to be able to explain to other
programmers and non-technical management how
and why your model works. Dashboard apps can help
you do this in a quick, convincing, and visually
appealing way.
In particular, this chapter starts with a conceptual introduction to the
support vector machine (SVM), the popular machine learning classification
algorithm. SVMs provide a way to categorize data by telling us how to
accurately split the data so that it is placed in the correct category. We’ll
visualize the functioning of SVMs in a dashboard app using various kinds
of plots and graphs.
We’ll then use the powerful NumPy library for numerical computations
and the easy-to-use machine learning algorithms from scikit-learn. Most
importantly, you’ll experience the great benefit of being able to use the
gallery as a basis for diving deeper into more advanced dashboard
applications written by the pros.
This chapter also introduces wrapper functions, a new Dash concept
for creating custom, reusable components to give you more options than
just the predefined Dash and HTML components. You’ll also learn about
some new Dash standard components such as contour plots and graphs, and
we’ll cover the Dash load spinner, which gives the user visual feedback
when a specific dashboard component is loading. Load spinners are useful
for more complicated dashboard applications that build slowly, often due to
heavy computational load.
NOTE
The purpose of this chapter is to provide you with an overview of what is
possible with Dash and to help you develop further skills. We don’t go too
far into the weeds on any one topic. Our intention is to be informative
rather than comprehensive, so if anything is particularly interesting to you,
we recommend you check out the supplementary material on the Charming
Data YouTube channel and on the companion website to this book:
https://learnplotlydash.com.
Dashboard Apps to Make Machine Learning Models
More Intuitive
As machine learning becomes more prevalent in computer science and in
our everyday lives, it’s increasingly important to understand how computers
reach the conclusions they reach. Machines can beat human grandmasters in
chess and Go, reduce accident rates in many traffic scenarios, and produce
more goods than human workers in a factory environment. When it comes
to measurable performance, machines can often prove their superiority,
convincing even the fiercest critics that their power can free up human
labor.
However, it can be dangerous to observe the effectiveness of machines
only through their performance metrics. We can’t know how machines will
perform in extreme situations that couldn’t have been learned from datasets;
data-driven approaches will always be biased toward past experiences. If a
machine has not observed a stock market crash of 95 percent in 100 years
of stock market history, it will unlikely consider this scenario in its models,
but this scenario will likely occur someday in the future.
To mitigate this danger, organizations must better understand where the
“intelligence” of machines comes from. What are their assumptions? On
what basis do they reach their conclusions? How does their behavior change
when presented with extreme inputs? A machine learning model from the
1960s would undoubtedly consider negative interest rates as “extreme” or
even “impossible.” Today we know better.
This leads us to the motivation of machine learning dashboards. A
dashboard is a powerful tool for visualizing what is going on inside a
machine. You can train a model and observe how it performs when given
changing inputs. You can test extreme cases. You can see the internals and
assess potential risks by overfitting the learning to past data.
Visualizing machine learning models allows you to show your models
to your clients, enabling them to play with the input parameters and reach a
level of trust in the models that would never have been possible in
command line models. Dashboards help make the intelligence of your
machines tangible.
Classification: A Short Guide
You don’t need to have an in-depth understanding of classification or SVMs
to follow the app in this chapter. We’ll go into some detail to facilitate
understanding for those who are interested, but if you want to skip this
section and the SVM section after it, feel free to do so and treat the SVM
algorithm as a black box as you read through the rest of the chapter.
Still here? Okay, let’s dive into the very basics of the classification
problem in machine learning.
Generally, the classification problem attempts to assign a category (that
is, a class) to input data based on the learnings from a set of provided
labeled (classified) training data. For example, if we want to predict what
major students will likely study at college based on training data, we might
measure aptitude for creative and logical thinking for each student in a
school. The goal is to create a classification algorithm that predicts a label
—the students’ predicted majors—from the features: aptitude for creative
versus logical thinking.
SVMs, such as the one visualized in this dashboard app, are
classification algorithms. Classification algorithms take a set of data and
assign to each data point a label corresponding to a particular category,
based on model learnings from training data. More specifically, a
classification algorithm will search for a decision boundary that divides the
data into two or more classes. A linear SVM models the decision boundary
in an n-dimensional space as an (n – 1)-dimensional plane that divides the
data points into two classes. All data points on one side of the decision
boundary belong to one class and all data points on the other side belong to
another class. Thus, assuming you can represent all data points in an ndimensional space and you have an (n – 1)-dimensional decision boundary,
you can use the decision boundary to classify new data, because any new
data point falls on exactly one side of the boundary. Roughly speaking, the
goal of classification, then, is to identify the decision boundary that
separates the training and test data well.
Figure 7-1 gives an example inspired by but slightly modified from
Python One-Liners by Christian Mayer (No Starch Press, 2020).
Figure 7-1: Example classification problem: different decision boundaries would lead to
different classifications of the new data point (either “computer science” or “art”)
This classification scenario creates a classification model that helps
aspiring university students find a field of study that may fit their strengths.
We have training data from previous students from two fields: computer
science and art. Fortunately, the students already provided us with an
estimation of their own logical and creative thinking skills. When mapped
into a two-dimensional space that models logical and creative thinking as
separate axes, the data seems to be clustered so that the computer science
students tend to be strong in logical thinking whereas the artists tend to be
strong in creative thinking. We use the data to find a decision boundary that
maximizes the classification accuracy for the training data. Technically, the
obtained classification model will only give aspiring students a hint about
what they are likely to pick based on their strengths. It doesn’t necessarily
help them decide what they should be picking (for example, to maximize
their happiness). That is a much harder problem.
We’ll use the decision boundary to classify new users for whom we
only have data on their logic and creativity. The figure shows two linear
classifiers (depicted with lines) that perfectly separate the data when used as
decision boundaries. They have 100 percent accuracy when classifying the
test data, so both lines seem to be equally good. For a machine learning
algorithm to perform well, it must choose the decision boundary wisely. But
how do we find the best one?
Support Vector Machines
SVMs attempt to maximize the distance between the closest data points
from both classes and the decision boundary; this distance between the
closest points and the decision boundary line is known as the margin of
safety, safety margin, or just margin. These closest data points are called
support vectors. By maximizing the margin of safety, SVMs aim to
minimize the error when classifying new points that are close to the
decision boundary.
As a visual example, take a look at Figure 7-2.
Figure 7-2: Example SVM classification with decision boundary and support vectors
The SVM classifier finds the support vectors for each class and places
the line at the greatest distance from each (halfway between) so that the
zone between the different support vectors is as thick as possible. This line
is the decision boundary. In Figure 7-2 a new data point is added that needs
classifying; however, because the point to be classified falls in the margin
zone, the model cannot confidently decide whether it belongs to the art
class or the computer science class. This nicely demonstrates that SVMs
come with a built-in mechanism to explicitly tell us whether the model
performs a borderline classification. For example, the SVM may tell us that
a student ranking high on creativity belongs to the art class and a student
ranking high in logical thinking belongs to the computer science class, but a
student ranking high in creativity and logic cannot be confidently assigned
to either class.
Note that SVM models can also be trained in a way that allows for
outliers in the training data; these are points that fall on one side of the
decision boundary but belong to the other side. This is the most common
case for real-world data. However, instead of exploring these SVM
optimizations further, we suggest you check out the excellent SVM
classification tutorials listed at the end of this chapter so that we can dive
into the exciting dashboard app right away.
The SVM Explorer App
Figure 7-3 shows how we can visualize SVMs using the SVM Explorer
app, a Python dashboard app from the gallery that uses various kinds of
plots and graphs. Feel free to play with the live project at https://dashgallery.plotly.host/dash-svm.
Figure 7-3: The SVM Explorer app from the gallery
We’ll give you an overview of the SVM Explorer app first so that you
can gain a rough understanding. The app showcases how a given SVM
model classifies a given training dataset. You control the model using the
dashboard controls, such as sliders, dropdowns, and radio buttons. Based on
your selections, the output graphs and plots change to reflect the changing
instantiation of the SVM model.
One of the authors of this app, Xing Han, has kindly provided us with a
quick overview of the SVM Explorer app:
This app is fully written in Dash and scikit-learn. All the components are used as
input parameters for scikit-learn functions, which then generate a model with
respect to the parameters the user changes. The model then performs predictions
that are displayed on a contour plot, and its predictions are evaluated to create the
ROC [receiver operating characteristic] curve and confusion matrix. In addition to
creating models, it uses scikit-learn to generate the datasets you see, as well as the
data needed for the metrics plots.
Let’s quickly examine each visible component. There are multiple
input components in the left column of the dashboard:
The Select Dataset dropdown menu allows you to choose the synthetic
dataset to use for training and testing. The default selection is Moon,
named for its moon-shaped dataset. This input dropdown allows you to
explore how the SVM model works on data with different inherent
properties. For example, you can select the Circles dataset (not shown
in the figure), which is nonlinear, so that the two datasets to be
classified are shaped like an inner circle and an outer ring around that
circle. The SVM model can classify those types of data too!
The Sample Size slider allows you to control the number of data points
used to test and train the model. A higher sample size usually leads to a
more accurate model, which is why machine learning companies never
stop collecting more data! In our toy dashboard, however, a higher
sample size may result in a more crowded visualization.
The Noise Level slider allows you to control the standard deviation of
Gaussian noise added to the data. A higher noise level yields a less
accurate model because noise reduces the clarity of patterns in the data
and makes it harder to find a separating decision boundary during the
training phase. You can, however, use the Noise Level slider to check
how robust the SVM model will be in practice, because real-world data
tends to be noisy.
The Threshold slider allows you to add a bias toward one class or the
other. Roughly speaking, by increasing the threshold value you shift the
decision boundary from class A more toward class B (or vice versa by
decreasing the threshold) so that for a given input, the likelihood of
being classified as A increases. For example, if the threshold is 0.4, any
score greater than 0.4 is considered a positive prediction and any score
less than 0.4 is considered a negative prediction on whether the point
belongs to a certain class.
The Reset Threshold button resets the threshold to a default value
without a customized threshold or bias.
The Kernel dropdown menu, the Costs sliders, and other controls such
as the Gamma slider and the Shrinking radio buttons allow you to
further control other SVM parameters and their effect on classification
accuracy. Discussing these parameters would need more than just one
or two sentences in this quick overview, so we’ll skip it. If you’re
interested in learning the theory behind these controls, feel free to
consult Chapter 15 of Introduction to Information Retrieval (Cambridge
University Press, 2008). You can read the chapter for free at https://nlp
.stanford.edu/IR-book/pdf/15svm.pdf.
Three output components change as the model changes:
The Dash Graph component is a contour plot that visualizes the training
and testing data, as well as the model classification confidence levels, in
a heat map overlay. The dots represent the training data and the
triangles represent the test data. Red data points belong to one class and
blue to another. First we train the SVM model based on a subset of the
sample data. Then we classify the test data using the trained model and
plot the predicted class in the visualization.
The ROC curve plot is a measure of quality of the SVM model on the
given dataset. It measures the true positive rate, which is the proportion
of data points that are correctly classified, against the false positive rate,
which is the proportion of data points that are incorrectly classified.
The confusion matrix refers to the predicted versus actual classes.
Specifically, it’s a bar chart that shows the number of true positive, true
negative, false positive, and false negative classifications of the test
data. You can think of this as yet another measure of how well the SVM
model performs the training and classification task on the given dataset.
We’ve provided links to more detailed explanations of the Dash Graph,
the ROC curve plot, and the confusion matrix at the end of this chapter.
However, a great way to get a better understanding is to play around with
the SVM Explorer app. We recommend spending 10 to 20 minutes playing
with the app to fully grasp the idea of each component.
You can find the code for the app in the GitHub repository at https://
github.com/DashBookProject/Plotly-Dash/tree/master/Chapter-7. The
complete code has more than 650 lines, but don’t worry, we will focus only
on the most important aspects. Note that well-maintained code seldom stays
the same forever. Since this chapter’s writing, the authors have already
updated the original code base by adding new styles to the app, among
other things. But because the core of the app didn’t change, we have
provided the original code on the specified GitHub repository so you can
download it and reproduce the exact app explained in this chapter. We
highly recommend that you download the code to accelerate your learning.
Without further ado, let’s dive into the code!
Python Libraries
We’ll stand on the shoulders of giants and rely on several Python libraries
to create our SVM dashboard app. Listing 7-1 shows the libraries used in
this project.
import time
import importlib
from dash import Dash, dcc, html, Input, Output, State
import numpy as np
❶
from dash.dependencies import Input, Output, State
from sklearn.model_selection import train_test_split
from sklearn.preprocessing import StandardScaler
from sklearn import datasets
from sklearn.svm import SVC
Listing 7-1: Dependencies for the SVM app
You’ve already seen the Dash library statements that import the core
and HTML components, as well as the overall Dash app functionality. The
core code in this chapter consists of the computations for the SVM. We
won’t implement our own SVM from scratch, but we will rely on the
excellent implementations provided by the scikit-learn library. We therefore
import some modules from this library, which we’ll look at in more detail
as they come up . If you’re interested in machine learning, scikit-learn is
your best friend!
❶
Data Management
scikit-learn provides some great synthetic datasets for testing all kinds of
classification and prediction algorithms. In Listing 7-2 we show how the
function generate_data() dynamically creates the dataset using the
number of sample points, the type of the dataset, and the noise level, all
specified in the left column of the SVM Explorer app shown in Figure 7-3.
We’ll use the functions datasets.make_moons(),
datasets.make_circles(), and datasets.make_classification() to
generate different datasets ("moons", "circles", and "linear",
respectively) according to the value obtained through the input dropdown
menu. This dataset is used later to train and test our SVM.
def generate_data(n_samples, dataset, noise):
if dataset == "moons":
return datasets.make_moons(n_samples=n_samples,
noise=noise, random_state=0)
elif dataset == "circles":
return datasets.make_circles(
n_samples=n_samples, noise=noise, factor=0.5, random_state=1
)
elif dataset == "linear":
X, y = datasets.make_classification(
n_samples=n_samples,
n_features=2,
n_redundant=0,
n_informative=2,
random_state=2,
n_clusters_per_class=1,
)
rng = np.random.RandomState(2)
X += noise * rng.uniform(size=X.shape)
linearly_separable = (X, y)
return linearly_separable
else:
raise ValueError(
"Data type incorrectly specified. Choose an existing dataset."
)
Listing 7-2: Data management for the SVM app
At a high level, the code consists of if…elif…elif…else statements
that differentiate user inputs. This allows the user to choose among three
datasets: "moons", "circles", and "linear". In each case, a new dataset is
created with scikit-learn’s dataset.make_X() function, which takes
different input arguments (such as the number of sample points) and returns
the data as a NumPy array. Interested readers can learn more about the input
arguments we used here at https://scikit-learn.org/stable/modules/classes
.xhtml#module-sklearn.datasets.
Layout and Styling
The layout and styling sections give you an idea of the structure of the
SVM Explorer app and the basic Dash components from which it is built.
Let’s start with the overall layout of the project.
Layout
As you start working on larger apps, the number of lines of code in the
app.py file quickly becomes harder to manage. To help manage the code,
the SVM Explorer app includes a utils folder with two helper modules,
dash_resuable_components.py and figures.py, which contain the definitions
of some customized Dash components that we’ll explore in more detail later
in this chapter, as well as some plotting and styling functionality. This
approach of pulling out utility functionality from the app.py file into some
imported external modules is good practice for your own larger dashboard
projects, to make sure the main app.py remains clean and focused.
The structure of the SVM Explorer app looks like this:
- app.py
- utils/
|--dash_reusable_components.py
|--figures.py
The layout of the app is a hierarchically nested structure of HTML
elements, as shown in Listing 7-3.
app.layout = html.Div(
children=[html.Div(…), # Heading etc.
html.Div(…)] # Body
)
Listing 7-3: Zooming one level in the SVM app layout
❶
The first child of the outer Div contains the app’s heading, logo, and
other meta-information. The second child contains the body of the app,
which is the central part of the app. Listing 7-4 shows the full code for the
layout section of our SVM Explorer app. Just skim over it and try to
understand how the app is structured; we’ll discuss the relevant parts
afterward.
app.layout = html.Div(
children=[
# .container class is fixed, .container.scalable is scalable
❷
html.Div(
className="banner",
children=[
html.Div(
className="container scalable",
children=[
# Change App Name here
html.H2(
id="banner-title",
children=[
html.A(
"Support Vector Machine (SVM) Explorer",
href=("https://github.com/"
"plotly/dash-svm"),
style={
"text-decoration": "none",
"color": "inherit",
},
)
],
),
html.A(
id="banner-logo",
children=[
html.Img(src=app.get_asset_url(
"dash-logo-new.png"))
],
href="https://plot.ly/products/dash/",
),
],
)
],
),
❸
html.Div(
id="body",
className="container scalable",
children=[
html.Div(
id="app-container",
# className="row",
children=[
html.Div(
# className="three columns",
id="left-column",
children=[
# … See Dash Components
],
),
html.Div(
id="div-graphs",
children=dcc.Graph(
id="graph-sklearn-svm",
figure=dict(
layout=dict(
plot_bgcolor="#282b38",
paper_bgcolor="#282b38"
)
),
),
),
],
)
],
),
]
)
Listing 7-4: Zooming multiple levels in the SVM app layout
The code references stylesheets and Dash components that we’ll talk
about in upcoming sections, so it may not be clear how this section works
just yet. But it does show you what a nontrivial Dash app looks like:
hierarchically nested HTML components using dash-html-components. In
large apps you’ll use this structure to add more components as you modify
the app’s look and feel.
As with the smaller apps we’ve seen in earlier chapters, the app
consists of an outer Div that contains two inner Div elements at and
. The first inner Div contains meta-information, such as the headline and
logo. The second inner Div contains the body of the app.
In “Reusable Components” later in this chapter, we’ll focus on the
different Dash components to learn how they are working individually.
Next, we’ll look at the CSS stylesheets we used to style the SVM
Explorer app.
❸
❶
❷
Styling
We know from Chapters 4 and 5 that we can style our HTML elements
using either a CSS stylesheet or dash-bootstrap-components. In this app we
opt for the CSS stylesheet, since it allows us to create a more customized
look and feel with margins, padding, colors, fonts, and borders. Note that
the main styling is already built into the default Plotly Dash components, so
using custom stylesheets is a relatively minor design decision by the
creators of the SVM Explorer app.
We define the stylesheet in the assets subfolder, with a structure like
this:
- app.py
- assets/
|--base-styles.css
|--custom-styles.css
--snip--
We’ll use two stylesheets: the base-styles.css and custom-styles.css
files that were added to the SVM Explorer app by the app creators. The
base-styles.css stylesheet defines how basic HTML elements such as
headings and paragraphs should be styled. The custom-styles.css stylesheet
defines how Dash-specific elements such as named sliders, graph
containers, and cards should be styled. Let’s quickly dip into base-styles.css
to see how we can manipulate the default styling.
The base-styles.css stylesheet consists of the 13 sections shown in
Listing 7-5, each defining how certain types of HTML elements look.
/* Table of contents
—————————————————————————
- Grid
- Base Styles
- Typography
- Links
- Buttons
- Forms
- Lists
- Code
- Tables
- Spacing
- Utilities
- Clearing
- Media Queries
*/
Listing 7-5: Overview of base-styles.css
This stylesheet allows you to define things like the fonts, background
colors, margins, and padding for these basic elements. For example, in the
typography section, shown in Listing 7-6, we define the font size, weight,
and spacing for the different headings.
/* Typography
—————————————————————————*/
h1, h2, h3, h4, h5, h6 {
margin-top: 0;
margin-bottom: 0;
font-weight: 300;}
h1 {font-size: 4.5rem; line-height: 1.2; letter-spacing: -.1rem; margin-bottom:
2rem;}
h2 {font-size: 3.6rem; line-height: 1.25; letter-spacing: -.1rem; margin-bottom:
1.8rem; margin-top: 1.8rem;}
h3 {font-size: 3.0rem; line-height: 1.3; letter-spacing: -.1rem; margin-bottom:
1.5rem; margin-top: 1.5rem;}
h4 {font-size: 2.6rem; line-height: 1.35; letter-spacing: -.08rem; margin-bottom:
1.2rem; margin-top: 1.2rem;}
h5 {font-size: 2.2rem; line-height: 1.5; letter-spacing: -.05rem; margin-bottom:
0.6rem; margin-top: 0.6rem;}
h6 {font-size: 2.0rem; line-height: 1.6; letter-spacing: 0; margin-bottom: 0.75rem;
margin-top: 0.75rem;}
p {
margin-top: 0;}
Listing 7-6: Zooming into the typography section of base-styles.css
You can see that we set the font size for the top-level heading h1 at
4.5rem so that it’s the largest.
We won’t go into the specifics of each element in this chapter, though
we do recommend that you take a quick look at the code to see how we
apply custom styles to various elements.
Instead of losing ourselves in minor CSS details (which you could
decide to ignore in your own dashboard app and default to the Dash
standard styling), let’s have a look at the heart of the SVM app: the Dash
components.
Reusable Components
Here we’ll look at a new Dash concept in the form of reusable components,
which allow you to add your own style and functionality to existing
components. We use several components in our SVM Explorer app that are
similar in pattern to the built-in components but with slight differences,
such as dropdown menus with different labels and value ranges. We define
the components in the dash_reusable_components.py file and instantiate the
components with their custom features in app.py. First we’ll add the
dash_reusable_components.py module to the utils folder:
- app.py
- assets/
- utils/
|--dash_reusable_components.py
--snip--
Say our goal is to create a custom button we’ll use several times
throughout the code. The custom button component could be arbitrarily
complex; it might just contain a button label or it might have something
more complex, like a chart showing how often the button was clicked over
time (yes, Dash can do that!). We want to avoid creating the customized
button repeatedly in our app.py file for clarity and conciseness. To
accomplish this, we create this customized button as an instance of the
custom class CustomButton. We define the class in the
dash_reusable_components.py module once and then can instantiate the
customized button component as many times as we like in the main app.py
file, each potentially with its own individual features, such as different
background colors or text.
Defining a Card
In Chapter 6 we used a Bootstrap Card to create a small contained area for
content. Here we’ll create a Card with multiple components: a label, a
slider, and a button. You can think of a Card as a meta component
consisting of multiple child components, using a specific (relative) width
and padding and adding a solid gray border at the bottom to group the
components visually. A Card is actually a wrapper around the HTML
component html.Section, a container that groups different HTML
elements or text inside a (possibly) styled area. All content in a Section
belongs together semantically or thematically. Figure 7-4 gives an example
of a Card in our SVM Explorer app that uses the html.Section element to
group three components: a label, a slider, and a button.
Figure 7-4: Example of a custom Card
WHAT IS A WRAPPER?
A wrapper is a function whose only purpose is to call another function. By
doing so, the wrapper shields the caller from unnecessary complexity or
redundancy. For example, the inner function call may be complicated, with
many specific arguments the caller doesn’t know about. The wrapper
function call simplifies access to the inner function by requiring fewer
arguments and hardcoding the remaining arguments. This improves
readability, reduces complexity, and improves maintainability of the code.
Listing 7-7 shows the actual definition of the Card wrapper function
from dash_reusable_components.py.
def Card(children, **kwargs):
return html.Section(className="card", children=children, **_omit(["style"],
kwargs))
Listing 7-7: Defining the Card component
To see how the Card component works in full, let’s dive deeper into
these arguments:
A list of other Dash elements that are included in the Card,
and so are displayed grouped together in the dashboard app. You can
create all kinds of nested and hierarchical HTML trees and pass any
iterable of HTML elements into the Card. The Card will then wrap
these elements into one common element that resembles a physical
card: a 2D box with consistent styling that encloses some other design
elements.
children
Stands for arbitrary keyword arguments. The **kwargs
argument packs all keyword arguments passed into the function call
into a single kwargs dictionary. The keyword argument names are the
dictionary keys, and the keyword arguments’ values are the dictionary
values. For example, if somebody called the function Card(children,
example = "123"), we could use kwargs['example'] within the
function to obtain the value "123". We could use this dictionary later to
unpack a potentially large number of arguments into the
html.Section() constructor, including metadata such as the language
of the section or the number of times this component has been clicked
by the user. We don’t really use the opportunity to pass arbitrary
keyword arguments in our SVM Explorer app, but this is an interesting
aspect of the Card component. You can find a detailed tutorial on the
double-asterisk operator at https://blog.finxter.com/python-doubleasterisk.
**kwargs
The other argument is actually a function. Let’s have a closer look at it:
Allows us to exclude certain elements if they’re not needed. We
might, for example, remove the "style" key from the dictionary
because it is not needed in the html.Section() constructor, since we
already defined the style using the CSS stylesheet. The _omit()
function takes two arguments: a list of strings in the variable omitted
_keys and a dictionary d. The function returns a new dictionary that
consists of the elements in the original dictionary d with all keys in
omitted_keys and their associated values filtered out. Here is how the
authors of the SVM Explorer app concisely accomplished this:
_omit
def _omit(omitted_keys, d):
return {k: v for k, v in d.items() if k not in omitted_keys}
In the SVM Explorer app, you call **_omit(["style"], kwargs) to
pass the keyword arguments dictionary kwargs from the Card() call after
removing the key "style" using the _omit() function. The double-asterisk
prefix unpacks all those values from the dictionary into the argument list of
the html.Section() constructor.
In app.py, we can now use the Card reusable component to create a
card containing a named slider and a button, as shown in Listing 7-8.
.drc.Card(
id="button-card",
children=[
drc.NamedSlider(
name="Threshold",
id="slider-threshold",
min=0,
max=1,
value=0.5,
step=0.01,
),
html.Button(
"Reset Threshold",
id="button-zero-threshold",
),
],
)
Listing 7-8: Combining the named slider and button components within the Card definition
Note that drc.NamedSlider is a reusable component itself, so we wrap
a reusable component drc.Card around another reusable component
hierarchically.
Figure 7-4 shows how the drc.Card looks in the SVM Explorer app.
The named slider consists of two components: an HTML component to
display the text "Threshold" and a Dash Slider component to set the float
value between 0 and 1.
The threshold is later used as an input value for our SVM model as a
means to control the bias of the classification model toward one class or the
other. While this is a specific parameter in a specific classification model,
you can use this exact strategy to display the performance impact of various
model parameters in machine learning. Exploring the impact of a critical
parameter becomes as simple as using a slider on your smartphone! Won’t
this make a lasting impression when you present your next machine
learning model to the public?
Now you know how to create reusable components using a wrapper
function around another component. Don’t worry if you didn’t get all the
details; we only want you to grasp the big picture: how to create reusable
components by means of wrapper functions. Let’s dive into the next
custom-defined component used in our app: the formatted slider.
Defining a Formatted Slider
The formatted slider is another custom wrapper that consists of an HTML
Div element and a dcc.Slider, a Dash Core component introduced in
Chapter 6. A formatted slider is a dcc.Slider component with some
predefined formatting applied, usually pertaining to padding. For simpler
usage, we’d instead use simple CSS to associate formatting with a slider
component, but the authors of this app probably considered adding some
more advanced components or functionality later, so they made this a
reusable component that is easily extendable.
Listing 7-9 shows the code of the wrapper function we place in
dash_reusable_components.py.
def FormattedSlider(**kwargs):
return html.Div(
style=kwargs.get("style", {}),
children=dcc.Slider(**_omit(["style"], kwargs))
)
Listing 7-9: Defining the FormattedSlider component
In app.py we create a particular instance of a formatted slider,
presented in Figure 7-5, with this slider creation code snippet:
drc.FormattedSlider(
id="slider-svm-parameter-C-coef",
min=1,
max=9,
value=1,
)
This creates a formatted slider with a minimum value of 1, a maximum
value of 9, and a slider granularity of 1 between two consecutive values. We
pass four keyword arguments into the FormattedSlider() function, which
are then packed into the kwargs dictionary. There’s no style key in the
dictionary, so the kwargs.get("style", {}) call from Listing 7-9 returns
the empty dictionary. In this case, the default styling from Dash is used. We
pass the remaining key-value pairs in the dictionary as keyword arguments
into the dcc.Slider() creation routine. These arguments build a new slider
with the specified range; note that Dash automatically adds the labels 1, 3,
5, 7, and 9 as values of the specific formatted slider shown in the SVM
Explorer app (see Figure 7-5). If you try out the slider yourself, you’ll
realize that the slider granularity is 1 even though the marks show only
every other value. Of course, you can customize the marks if needed by
adding another marks argument that maps slider values to text labels in a
dictionary.
Figure 7-5: Example of a formatted slider
Defining a Named Slider
The named slider is another wrapper around the dcc.Slider component
that adds a custom heading. Figure 7-6 shows a slider in our SVM Explorer
app that we named Degree.
Figure 7-6: Example of a named slider
The code that defines the NamedSlider in
dash_reusable_components.py is shown in Listing 7-10.
def NamedSlider(name, **kwargs):
return html.Div(
style={"padding": "20px 10px 25px 4px"},
children=[
html.P(f"{name}:"),
html.Div(style={"margin-left": "6px"},
children=dcc.Slider(**kwargs)),
],
)
Listing 7-10: Defining the NamedSlider component
We create an HTML Div container that contains two elements: an
HTML paragraph element that adds the label to the named slider using
html.P() and another Div that contains a regular Dash dcc.Slider()
element. Here we hardcode some style elements by setting the padding
attribute of the style dictionary of the outer Div. This is a great example of
why we might choose to remove the style key from the dictionary using
_omit(), as discussed earlier; if we wanted to change the style, we’d use
this specific style parameter of Dash’s HTML components. In our case, the
custom styling extends the box width around the named slider component.
If we were to change this in dash_reusable_components.py, every instance
we create in app.py would change to match!
We use the formatting string f"{name}:" to access the value of the
name argument of the NamedSlider() call from app.py and put it into the
string that will serve as the label for our slider. This is what allows us to
give each slider its own label.
The "margin-left" attribute of the inner Div shifts the whole slider
slightly to the right to give the appearance of an indentation of the slider
component.
NOTE
The custom function names in dash_reusable_components.py start with a
capitalized letter by convention because Dash components are capitalized
too. This way, calling a reusable component feels similar to calling a
predefined Dash component.
Listing 7-11 shows the code in app.py that instantiates the named slider
in Figure 7-6.
drc.NamedSlider(
name="Degree",
id="slider-svm-parameter-degree",
min=2,
max=10,
value=3,
step=1,
marks={
str(i): str(i) for i in range(2, 11, 2)
},
)
Listing 7-11: Instantiating the NamedSlider component
The slider has a minimum value of 2 and a maximum value of 10. We
also set the marks of the slider to the integers 2, 4, 6, 8, and 10, created by
the generator expression str(i) for i in range(2, 11, 2).
Defining a Named Dropdown
As with the Slider, we’ll build on dcc.Dropdown() to create a named
dropdown that includes a label. The process here is similar to creating a
named slider, so we’ll go over it very briefly to show it to you in different
contexts. Listing 7-12 shows the definition that goes in
dash_reusable_components.py.
def NamedDropdown(name, **kwargs):
return html.Div(
style={"margin": "10px 0px"},
children=[
html.P(children=f"{name}:", style={"margin-left": "3px"}),
dcc.Dropdown(**kwargs),
],
)
Listing 7-12: Defining the NamedDropdown component
We pass through the list of keyword arguments using the doubleasterisk operator to both catch all keyword arguments in the kwargs
dictionary and unpack all those keyword arguments into the
dcc.Dropdown() creation routine. The function argument name that is
passed in when creating the NamedDropdown instance serves as the text label
in the HTML paragraph element.
The resultant NamedDropdown reusable component will look something
like Figure 7-7.
Figure 7-7: Example of a named dropdown
In Listing 7-13 we create this component in app.py.
drc.NamedDropdown(
name="Select Dataset",
id="dropdown-select-dataset",
options=[
{"label": "Moons", "value": "moons"},
{
"label": "Linearly Separable",
"value": "linear",
},
{
"label": "Circles",
"value": "circles",
},
],
clearable=False,
searchable=False,
value="moons",
)
Listing 7-13: Instantiating the NamedDropdown component
We call the newly created drc.NamedDropdown() function with the
name we want to give the named dropdown component. The remaining
keyword arguments id (identifier of the HTML element), options (labels
and values of the dropdown), clearable (a Boolean either allowing or
disallowing users to clear the current selected entry by clicking a small
icon), searchable (a Boolean either allowing or disallowing users to search
the dropdown for a specific value), and value (a default dropdown value)
are packed into the kwargs dictionary and handed downstream to the
dcc.Dropdown() creation routine.
This instantiation will create the named dropdown in Figure 7-8, with
the default dataset set to “Moons” and both searchable and clearable
disabled.
Figure 7-8: Named dropdown clicked state
Using reusable components is an extremely efficient way to scale your
application and create whole new libraries for global use. Just define your
own dash_reusable_components.py file and use the wrapper functions
around existing Dash and HTML components in your main program file.
Reusable components give you easy ways to customize the look and feel of
your app and make your code easier to understand, more concise, and easier
to maintain, even if your app requires thousands of lines of code!
Next, we’ll dive into some new Dash components in the SVM Explorer
app that haven’t been covered yet.
Using a Dash Graph
The core component of the whole SVM Explorer app is, of course, the
graph that visualizes the learning and classification performance on the
chosen training data. Figure 7-9 shows the final graph.
Figure 7-9: Example Dash graph
First we train the model using the input parameters from the different
controls in the dashboard. Then we test the accuracy of the model for the
test dataset. The dots visualize the training data. The triangles visualize the
test data. Red data points belong to one class and blue to another; we’ll call
them class X and class Y, respectively. For each piece of training data, we
already know whether it is X or Y; that is, whether it falls on one side of the
decision boundary or the other. The model then estimates which class each
piece of test data belongs to, based on the learned decision boundary from
the training data.
The following function call accomplishes this powerful visualization
(line 434 in the app.py sample project):
dcc.Graph(id="graph-sklearn-svm", figure=prediction_figure)
We create a dcc.Graph component with the id "graph-sklearn-svm".
As a figure argument, we pass the prediction_figure variable, which we
defined in lines 410 through 421 in app.py (see Listing 7-14).
prediction_figure = figs.serve_prediction_plot(
model=clf,
X_train=X_train,
X_test=X_test,
y_train=y_train,
y_test=y_test,
Z=Z,
xx=xx,
yy=yy,
mesh_step=h,
threshold=threshold,
)
Listing 7-14: Defining the graph’s attributes
We won’t go into a lot of technical detail here, but notice that the
function call uses four primary datasets: X_train and y_train, as well as
X_test and y_test. Like in all supervised learning, we train the model
using a training dataset consisting of a collection of (X, y) tuples for input
data X and output data y to obtain the mapping X → y. We pass all these bits
of information into the following function:
figs.serve_prediction_plot()
This function plots the prediction contour of the SVM, the threshold
line, and the test and training scatter data. Then it returns the resultant
figure as an object that can be passed in the dcc.Graph component, as
shown before. We’ll break it down and discuss its composite parts. First, the
figs section refers to this import statement in the header of app.py:
import utils.figures as figs
We import the figures module from the utils folder and name it figs.
The module contains utility functions to create the various plots shown in
the dashboard, including the serve_prediction_plot() function for the
SVM model’s training and testing data visualization.
The function serve_prediction_plot() creates the Plotly graph
object used to visualize the training and testing data and the contour plot
(see Figure 7-10). We define it in lines 7 through 96 in the figures.py
module, shown in Listing 7-15.
import plotly.graph_objs as go
def serve_prediction_plot(...):
...
# Create the plot
# Plot the prediction contour of the SVM
trace0 = go.Contour(
...
)
# Plot the threshold
trace1 = go.Contour(
...
)
# Plot Training Data
trace2 = go.Scatter(
...
)
trace3 = go.Scatter(
...
)
layout = go.Layout(
...
)
data = [trace0, trace1, trace2, trace3]
figure = go.Figure(data=data, layout=layout)
return figure
Listing 7-15: Creating a graph object and filling it with data
This code skeleton shows how we create the contour plots shown in
Figure 7-10 that visualize the SVM confidence levels, as well as the two
scatter plots for the training and test data. We store these plots in four
variables: trace0, trace1, trace2, and trace3. We then use these variables
as the data input argument of the go.Figure() constructor that creates a
Plotly figure object containing the four datasets.
We’ll take a look at the go.Contour component next.
Creating a Plotly Contour Plot
A contour line is a great way to visualize three-dimensional data in a twodimensional plot. Each point (x,y) in 2D space has an associated z value,
which you can think of as the “height” of the point (for example, an altitude
value for a 2D map). All points on a contour line have the same z values.
Figure 7-10 shows an example of contour lines.
Figure 7-10: Example contour plot
To define these contour lines, we define the z values in a 2D array
where cell (x,y) defines the z value for the respective x and y points in
space. Python will then automatically “connect” these points in contour
lines. The code snippet in Listing 7-16 produces this plot.
import plotly.graph_objects as go
fig = go.Figure(data =
go.Contour(
z = [[1, 2, 3],
[2, 3, 4],
[3, 4, 5]]
))
fig.show()
Listing 7-16: Creating a basic contour plot
In the z array, which cells (x,y) have a z value of 3? The three cells
(0,2), (1,1), and (2,0). Now, investigate the contour plot figure and find
those points (x,y) in 2D space. Is the visualized z value the same value of 3?
You can see that by defining a few points with similar z values. Plotly
does all the heavy lifting of visualizing the contour plot and even coloring
it! If you want to learn more about the contour plot (for example, how to
customize the x and y values or the shape of the contour lines), visit https://
plotly.com/python/contour-plots.
In the contour plot in the SVM model, the contour lines are the points
that generate the same certainty of a point belonging to a particular class.
This “certainty” is called a decision function, and it associates a value to
each point in space. It is the heart of the machine learning model. You could
argue that the decision function is the model. For a given input x, the sign of
the decision function f(x) defines whether the model f predicts that x
belongs to one class. If it is positive, it belongs to class X, and if it is
negative, it belongs to class Y. The more positive or negative the decision
function is, the more certain it is that the input point belongs to the class.
Using Dash Loading
In “Using a Dash Graph” earlier, you learned about the dcc.Graph
component with the prediction_figure argument. The computations
involved are relatively complicated and may take some loading or
initialization time. The user may have to wait, and it can hurt usability and
feel clunky to use, so the designers of the SVM Explorer app decided to
wrap the dcc.Graph in a dcc.Loading component. The idea is simple:
while your Python interpreter crunches the numbers and runs the
computation, Dash shows you a loading symbol (load spinner). Always
keep the user in the loop!
Figure 7-11 shows what such a loading symbol may look like at
different points in time.
Figure 7-11: Example Dash loading symbol
This dynamic loading symbol is then shown to the user for as long as it
takes to load the Dash component that is wrapped by the dcc.Loading
component.
Now let’s have a look at how we used the dcc.Loading component in
the SVM Explorer app (see Listing 7-17).
children=dcc.Loading(
className="graph-wrapper",
children=dcc.Graph(id="graph-sklearn-svm", figure=prediction_figure),
style={"display": "none"},
),
Listing 7-17: Setting the loading behavior
The function call has three arguments:
We associate the graph-wrapper class definition from the
CSS stylesheet. This simply defines some width and height constraints
for the component.
className
This is the dcc.Graph object to be wrapped by the
dcc.Loading component. While this object loads, the loading symbol
is supposed to be shown.
children
We add a dictionary of style attributes to the element. In
particular, we set the "display" attribute to "none". This essentially
hides the whole element. However, in the stylesheet, we overwrite the
"display" attribute to "flex", which sets the size flexibly according to
the available space. Code is never perfect, and this could have been
written more concisely by the creators of the SVM app.
style
As it turns out, we won’t even see the loading symbol if we run the
SVM Explorer app because the components load so quickly. We suspect
that this app was initially implemented for a slower version of Dash. But
Dash is improving rapidly in speed and usability, so this SVM app can now
be computed quickly—and we can simply skip the dcc.Loading wrapper.
For a complete video tutorial on using loading spinners in Dash apps,
see the video “Dash Bootstrap Spinner & Progress Bar” available at https://
learnplotlydash.com.
Dash Callbacks
The SVM Explorer app is an advanced app with many interacting code
pieces. So far, we’ve focused on the isolated components you haven’t
already seen in another app. Now it’s time to look at the bigger picture
again, by exploring how the different components interact.
To get a quick overview of where to focus, let’s start with the callback
graph provided by the Dash framework when you run your app with
debug=True (see Listing 7-18).
# Running the server
if __name__ == "__main__":
app.run_server(debug=True)
Listing 7-18: Enabling debugging
You can now access the automatically generated callback graph via the
button menu shown in Figure 7-12.
Figure 7-12: Callback graph button menu
This button menu should appear at the lower right of your Dash app in
your browser. Click Callback Graph to obtain what’s shown in Figure 713.
Figure 7-13: The callback graph for the SVM Explorer app
The names above the boxes are the Dash components you defined in
your app.py file. Listing 7-19 shows an example of the code for a named
slider.
drc.NamedSlider(
name="Cost (C)",
id="slider-svm-parameter-C-power",
min=-2,
max=4,
value=0,
marks={
i: "{}".format(10 ** i)
for i in range(-2, 5)
},
)
Listing 7-19: NamedSlider component definition, showing where the names in the callback
graph come from
You can find the name slider-svm-parameter-C-power in one of the
upper four boxes. With the named slider, you feed into the slider-svmparameter-C-coef component. All components feed into the div-graphs
component that holds all our SVM graphs.
So, let’s focus on the callback function that maps all those inputs into
the single output component div-graphs in lines 346 through 453 in the
app.py main file. In particular, we’re going to start with the input and output
annotations and the function definition, shown in Listing 7-20.
@app.callback(
Output("div-graphs", "children"),
[
Input("dropdown-svm-parameter-kernel", "value"),
Input("slider-svm-parameter-degree", "value"),
Input("slider-svm-parameter-C-coef", "value"),
Input("slider-svm-parameter-C-power", "value"),
Input("slider-svm-parameter-gamma-coef", "value"),
Input("slider-svm-parameter-gamma-power", "value"),
Input("dropdown-select-dataset", "value"),
Input("slider-dataset-noise-level", "value"),
Input("radio-svm-parameter-shrinking", "value"),
Input("slider-threshold", "value"),
Input("slider-dataset-sample-size", "value"),
],
)
def update_svm_graph(
kernel,
degree,
C_coef,
C_power,
gamma_coef,
gamma_power,
dataset,
noise,
shrinking,
threshold,
sample_size,
):
Listing 7-20: Input and output annotations of the SVM graph
Instead of a single input, the function has a list of inputs, as shown
graphically in the callback graph. All those inputs are needed to calculate
the SVM model. This SVM model is then used to create all the graphs you
see in the SVM Explorer app.
Listing 7-21 shows the code that generates the different graphs.
# … Model Computations Skipped for Readability …
return [
html.Div(
id="svm-graph-container",
children=dcc.Loading(
className="graph-wrapper",
children=dcc.Graph(id="graph-sklearn-svm",
figure=prediction_figure),
style={"display": "none"},
),
),
html.Div(
id="graphs-container",
children=[
dcc.Loading(
className="graph-wrapper",
children=dcc.Graph(id="graph-line-roc-curve",
figure=roc_figure),
),
dcc.Loading(
className="graph-wrapper",
children=dcc.Graph(
id="graph-pie-confusion-matrix",
figure=confusion_figure
),
),
],
),
]
Listing 7-21: Return value of the update_svm_graph function that generates the graphs in
the SVM Explorer app
The return value is a list of two Div elements. The first holds the
prediction figure discussed in the “Creating a Plotly Contour Plot” section
earlier in this chapter. The second holds two more dcc.Graph elements: a
line graph and a pie chart. Figure 7-14 shows the three generated graphs.
Figure 7-14: Three dcc.Graph elements
Summary
We covered many advanced Dash concepts in this chapter. You learned
about the robust SVM classification algorithm and how dashboards can
help you visualize machine learning models. You learned how to integrate
NumPy and scikit-learn into your Dashboard apps, and how to create
reusable components. You also learned about or strengthened your
understanding of Dash HTML components such as html.Div, html.A,
html.Section, html.P, html.Button, and html.H2, as well as standard
Dash components such as dcc.Graph, dcc.Slider, and dcc.Dropdown.
You now possess the skills to go out there and create your own
complex dashboard apps and dive into the gallery to learn about advanced
Dash components and features. We didn’t just give you the fish; we told
you how and where to get the fish yourself. The gallery is an ocean full of
fish, and if you ever feel hungry for more, you’ll know where to go!
Resources
To dive deeper into the SVM Explorer app, feel free to check out the
following resources recommended to us by Xing Han, one of the app’s
creators:
Classifier comparison: https://scikit-learn.org/stable/auto_examples
/classification/plot_classifier_comparison.xhtml
ROC metric: https://scikit-learn.org/stable/auto_examples/model
_selection/plot_roc.xhtml
Confusion matrix: https://scikit-learn.org/stable/modules/model
_evaluation.xhtml#confusion-matrix
SVM classifier (SVC): https://scikit-learn.org/stable/modules
/generated/sklearn.svm.SVC.xhtml
“A Practical Guide to Support Vector Classification (SVC)”: https://
www.csie.ntu.edu.tw/~cjlin/papers/guide/guide.pdf
8
TIPS AND TRICKS
There is still so much more to discover
within the rich Dash library. In this
chapter, we’ve put together a few pointers to help
you take the next step in your Dash journey. These
are tips that we have found helpful as we learned
Dash and started building more advanced
applications.
We’ll take a deeper look at the Dash Enterprise App Gallery, where you
can discover open source code used to build more advanced apps within
specific industries. You’ll also learn to leverage the Plotly community to
help you overcome coding bumps along the road. We’ll share some
Bootstrap themes and debugging tools that will help you embellish your
apps and solve bugs. We’ll talk you through navigating the dash-labs
repository, where cutting-edge Dash features are constantly developed.
Lastly, this chapter will offer you a set of Dash learning resources to
enhance your knowledge and make programming with Dash even more fun
and exciting.
Dash Enterprise App Gallery
As we’ve mentioned throughout the book, one helpful way to learn about
more advanced and complex Dash apps is by exploring the Dash Enterprise
App Gallery (https://dash.gallery/Portal). Many of these apps are open
source, meaning the code is fully available to you on GitHub. To find out
whether a particular app is open source, click the information icon located
in the lower-right corner of the app card (pointed to in Figure 8-1); a modal
should open, and if it says something along the lines of “Unauthenticated:
Anyone can access this app,” it will be open source. This information card
should also tell you which programming language the app uses; a great
majority of them are written in Python, as you might expect.
Figure 8-1: The information icon on an app card in the Dash Gallery
The gallery is being added to all the time. To find the apps that are
most relevant to your needs, filter the page by clicking a specific industry at
the very top of the page. One tip: as you scroll through the apps, think of
the layout you want for your own current app project. If you find a
particular layout interesting, access the open source code to see if you can
replicate that layout in your app.
Enhancing Your Learning with the Plotly Forum
The Plotly forum (https://community.plotly.com) is a community forum for
both Plotly and Dash. If you don’t already have an account on the Plotly
forum, you should open one now. Countless times through your Dash
development journey, the members of the forum community will help you
learn more about Dash and the Plotly graphing library, overcome hurdles,
and resolve specific bugs. Even if you don’t currently have a problem with
your code, we recommend that you take the time to go onto the forum and
read a few threads on a topic you’d like to explore. There is so much to
learn just by reading about the experiences of other users; most importantly,
browsing the forum will help you understand how to create a topic, provide
useful answers, and ask questions in a way that will give you actionable
answers. You’ll soon see how the forum contributes to the growth of the
community. Figure 8-2 shows the landing page of the forum; of course, it
will look different every time you visit, so it won’t look exactly like this.
Figure 8-2: The Plotly forum landing page
On the left of the page you will find the main categories, Dash and
Plotly. On the right you’ll find the most recent posts for both categories,
regardless of the topic.
The community on the forum tends to be very active and helpful. To
ensure that your own questions are likely to be seen and answered, always
use a post title appropriate for your question and clearly state the problem
you’re facing; also, make sure you add the code related to your question.
This code is often referred to as a minimal working example, and it allows
potential responders to copy your code and test it on their system to see if
they can produce the same problem or error. Make certain that the code is
formatted correctly, using the preformatted text symbol </> inside the
editing toolbox.
As you gain more experience in Dash, take the time to give back to the
community and help others by answering their questions as well. Finally,
we encourage you to share apps you create with the community by using
show-and-tell to tag your posts.
App Theme Explorer
In Chapter 5, you learned how to add Bootstrap themes to your app, like so:
app = Dash(__name__, external_stylesheets=[dbc.themes.BOOTSTRAP])
These themes will apply only to Bootstrap components in your app. To
fully implement a theme into your app, you will need to apply the theme to
the Dash DataTable, Dash Core Components, and Plotly figures as well.
The Dash Bootstrap Theme Explorer at https://hellodash.pythonanywhere
.com, shown in Figure 8-3, allows you to choose a theme and see how it
looks on all the components, text, and figures on the page. To view the
available themes, click Change Theme on the left side of the page. A panel
should slide out with a list of themes. Click one, and take a look at how the
dropdown and checklist components, title, text, graph, and DataTable all
change in style and color.
Figure 8-3: The Dash Bootstrap Theme Explorer landing page
Choose a theme that suits your app and follow these four steps to add it
to all the elements of the app. We’ll implement the VAPOR theme within a
sample app as our example; find the full app.py file in the Chapter-8 folder
of the book’s resources at https://github.com/DashBookProject/Plotly-Dash.
1. Install the dash_bootstrap_templates library and then import both
load_figure_template and dash_bootstrap_components. To do this,
open your PyCharm terminal and enter:
$ pip install dash-bootstrap-templates
To import the necessary libraries, type the following in your main
app file:
import dash_bootstrap_components as dbc
from dash_bootstrap_templates import load_figure_template
2. Add the prebuilt Dash Bootstrap stylesheet to your app and select a
theme. Here we chose VAPOR. Make sure you maintain the uppercase
style when replacing the theme where Dash is instantiated:
dbc_css = "https://cdn.jsdelivr.net/gh/AnnMarieW/dash-bootstrap-templates
@V1.0.4/dbc.min.css"
app = Dash(__name__, external_stylesheets=[dbc.themes.VAPOR, dbc_css])
load_figure_template(["vapor"])
3. Incorporate the selected theme into the template prop of the bar graph:
fig = px.bar(df, x="Fruit", y="Amount", color="City", barmode="group",
template="vapor")
4. Lastly, add className="dbc" to the outer container of the app, as
shown in the following code:
app.layout = dbc.Container([
html.H1("Hello Dash", style={'textAlign': 'center'}),
html.P("Type anything here:"),
dcc.Input(className="mb-2"),
dcc.Graph(
id='example-graph',
figure=fig
)
],
fluid=True,
className="dbc"
)
The app.py file used in this example should generate the app shown in
Figure 8-4 when you execute it.
Figure 8-4: Complete sample app
Debugging a Dash App
Knowing how to effectively debug your app will save you many hours of
trial and error when bugs occur. Teaching you the full skill set of debugging
is beyond the scope of this chapter; however, here we’ve put some material
together to help you get started.
Python has a few options for free debugger packages. For Dash, we
recommend the ipdb package. To install it, go to your terminal and enter:
$ pip install ipdb
Let’s look at an example where debugging might be helpful. Find the
debug-demo.py file in the book’s code at https://github.com
/DashBookProject/Plotly-Dash. When you run it on your computer, you
should see something like Figure 8-5. This is supposed to be an app that
graphs bill totals over time.
Figure 8-5: The debug-demo.py app once executed
This is pretty frustrating: our app doesn’t throw any errors, but clearly
something is wrong since the graph is not displaying any data. Let’s debug
our app to find out where the problem lies.
First, uncomment the first line of code in debug-demo.py to import
ipdb. Then activate the debugging feature in the first line of code inside the
callback function by uncommenting this line:
ipdb.set_trace()
You can of course debug any section of the app you’d like; in our case,
we’ll start at the callback function that builds the graph, since the problem
is with the graph. Lastly, turn off the native Dash debugging mechanism
and turn off the app’s multithreading so that you don’t break your session
with overlapping ipdb instances, as is done in debug-demo.py:
if __name__ == '__main__':
app.run_server(debug=False, threaded=False, port=8004)
Save and run the altered debug-demo.py file and click the HTTP link to
open your app in the browser. Going back to the run tool window, you
should see something like Figure 8-6.
Figure 8-6: Debugging activated in the PyCharm run window
If you try to execute print(dff.head()) in the run window, you’ll get
an error saying that dff is not defined. That’s because the line of code that
creates and defines dff is on line 23, which has not been executed yet. To
tell the debugger to execute that next line of code, enter a lowercase n in the
run window. Now, if you execute print(dff.head()) again, you should
see the first five rows of your DataFrame, as shown in Figure 8-7.
Figure 8-7: The DataFrame printed in the run window
However, when you next press n to execute code line 24 and enter
print(dff.head()) again, you’ll see a notification in the run window
telling you the DataFrame is empty:
Empty DataFrame
Columns: [total_bill, tip, sex, smoker, day, time, size]
Index: []
This is because line 24 filters the day column to only have rows with
'Mon'. It appears that zero rows have 'Mon' as a value, which is why the
DataFrame is empty. To check what unique values are present in the day
column, enter print(df.day.unique()) in the run window. You’ll find
only the ['Sun' 'Sat' 'Thur' 'Fri'] values within the day column. That
is why the graph did not plot anything when the app was executed: there
was no data to plot.
To fix your app, change 'Mon' to 'Fri' on line 24 and restart the
debug-demo.py file. (If your app will not restart, change the port number at
the very end from 8004 to anything else.) Back in the terminal, instead of
entering n for each line of code, you can just enter c to continue program
execution until completion. Because there is no other bug (breakpoint) in
the app, it successfully executes and should look like Figure 8-8.
Figure 8-8: The debug-demo.py app executed successfully after debugging
For an ipdb cheat sheet, go to https://wangchuan.github.io/coding
/2017/07/12/ipdb-cheat-sheet.xhtml.
Happy debugging!
dash-labs
dash-labs is a GitHub repository started by Plotly as a work-in-progress
technical preview of potential future Dash features, found at https://github
.com/plotly/dash-labs. Community feedback and active participation are
essential to the success of this repository because features are built for and
with the help of the community. Some features from the past couple of
years that were developed in dash-labs include flexible callback signatures
(https://dash.plotly.com/flexible-callback-signatures) and long callbacks
(https://dash.plotly.com/long-callbacks).
At the time of this writing, two active projects in dash-labs include the
Multipage Apps feature for a quick and seamless way to write multipage
apps and the Dashdown feature to allow execution of Markdown documents
with Dash. To start exploring dash-labs, click the docs folder in the dashlabs repository (Figure 8-9) and read more about the features that have been
developed so far.
Figure 8-9: The docs folder pertaining to the dash-labs repository
To try out some of the features yourself, you can git clone dashlabs and run any of the app.py or app_dbc.py files located in the demos
folder.
Formatting Your Code with Black
Writing code in a well-formatted manner is not only visually pleasing but
also crucial for readability. As you develop your skills, the programs you
create will become bigger and more complex. If those programs are not
well formatted, you can easily get lost within your own code. Manually
formatting your code according to the PEP8 format, which is the official
Python style guide, is very time-consuming. Luckily, we have the Python
tool Black: a code formatter.
Let’s see Black in action. Start by installing Black:
$ pip install black
Then download the pre-black-formatting.py file from https://github
.com/DashBookProject/Plotly-Dash and open it (Listing 8-1).
from dash import Dash, dcc, html
import plotly.express as px
import pandas as pd
app = Dash(__name__)
❶
df = pd.DataFrame({
'Fruit': ["Apples", "Oranges", "Bananas", "Apples", "Oranges",
"Bananas"],
"Amount": [4, 1, 2, 2, 4, 5],
"City": ["SF", "SF", "SF", "Montreal", "Montreal", "Montreal"]
❷
})
fig=px.bar(df, x="Fruit", y="Amount", color="City")
app.layout = html.Div([
❸
html.H1("Fruit Analysis App", style={'textAlign':'center'}),
dcc.Graph(
id='example-graph',
figure=fig
)
],
)
if __name__ == '__main__':
app.run_server(debug=True)
Listing 8-1: The pre-black-formatting.py file
There are a few formatting inconsistencies in the code. For example,
the Fruit key is surrounded by single quotation marks while the Amount
and City keys are surrounded by double quotation marks. Likewise, the
Fruit key values span across two lines of code while the other key values
are written out on one line of code. Also, in the line that builds the Plotly
Express bar chart , we can see that there is no space before or after the
equal sign (fig=px.bar). Lastly, we see that the Dash Graph component is
written out across four lines of code , while the html.H1 component, right
❶
❷
❸
above it, is written out on one line of code. There are a few more
inconsistencies in the code; see if you can spot them before using Black.
To use Black, open the terminal and move into the directory that holds
pre-black-formatting.py. Once there, enter the command followed by the
filename, as shown here:
$ black pre-black-formatting.py
Black will automatically format the file without renaming it. For the
purpose of this demo, we renamed the file to post-black-formatting.py, also
located in the book’s GitHub repository (Listing 8-2).
from dash import Dash, dcc, html
import plotly.express as px
import pandas as pd
app = Dash(__name__)
df = pd.DataFrame(
{
"Fruit": ["Apples", "Oranges", "Bananas", "Apples", "Oranges", "Bananas"],
"Amount": [4, 1, 2, 2, 4, 5],
❶
"City": ["SF", "SF", "SF", "Montreal", "Montreal", "Montreal"],
}
)
fig = px.bar(df, x="Fruit", y="Amount", color="City")
❷
app.layout = html.Div(
[
❸
html.H1("Fruit Analysis App", style={"textAlign": "center"}),
dcc.Graph(id="example-graph", figure=fig),
],
)
if __name__ == "__main__":
app.run_server(debug=True)
Listing 8-2: The post-black-formatting.py file formatted with Black
We see that all single quotation marks have been replaced with double
quotation marks and the Fruit key values are written out on one line of
code instead of two , there’s an equal amount of spacing before and after
the equal sign , and the Graph component is also on one line instead of
four . As you can see, the code formatted by Black is consistent and a lot
easier to read.
❸
❷
❶
Follow-up Resources
The important thing is not to stop questioning; curiosity has its own reason for existing.
—Albert Einstein
Understanding that learning never stops, we’ve put together a few
resources to help you become an expert in Dash:
Our very own website dedicated to teaching Dash and sharing updates
related to this book also offers a suggested list of videos to watch to
deepen your knowledge of Dash: https://learnplotlydash.com.
The Dash Bootstrap Cheat Sheet site, built by our coauthor Ann Marie
Ward, offers summaries of the main Bootstrap styling syntax, shortcuts
to the documentation on all the Dash Bootstrap Components, and links
to different sections of the Dash docs: https://dashcheatsheet
.pythonanywhere.com.
Finxter, a Python educational website with over half a million students
monthly founded by our coauthor Chris Mayer, is a great place to learn
Python and sharpen your pandas skillset. Go to https://app.finxter.com.
For free access to Chris’s book Coffee Break Pandas, see https://blog
.finxter.com/coffee-break-pandas-book-page.
Charming Data’s YouTube channel and its respective GitHub
repository, created and maintained by our coauthor Adam Schroeder,
are excellent resources for learning Dash and staying up-to-date with
the most recent Dash developments: https://www.youtube.com/c
/CharmingData and https://github.com/Coding-with-Adam/Dash-byPlotly.
The comprehensive list of Dash components created and maintained by
the community will allow you to enrich your app with capabilities and
features that will make it look more professional: https://community
.plotly.com/t/community-components-index/60098.
The following are a few online courses dedicated to teaching Dash and
Plotly. Please make sure you read the reviews before deciding which
course would work for you:
https://www.datacamp.com/courses/building-dashboards-with-dashand-plotly
https://www.coursera.org/projects/interactive-dashboards-plotlydash
https://www.pluralsight.com/courses/plotly-building-datavisualizations
https://www.udemy.com/course/interactive-python-dashboards-withplotly-and-dash
APPENDIX
PYTHON BASICS
The focus of this appendix is to give
you a quick refresher on the basics of
Python. A full crash course in Python would be
beyond the scope of a Dash book, so we’ll just go
over basics like keywords, data structures, control
flow, and functions. There are plenty of excellent
resources in the wild that you can use to master
Python more fully, including our free email academy:
https://blog.finxter.com/email-academy.
NOTE
The introductory section uses code examples and text snippets from Python
One-Liners (No Starch Press, 2020), written by one of the authors of this
book. We encourage you to read the book to obtain a thorough
understanding of single lines of Python code.
Installation and Getting Started
If you don’t already have Python installed, you need to set Python up on
your computer. Because Python is continuously evolving, we’ll keep this
information generalized.
1. First, visit the official Python website at https://www.python.org
/downloads and download the latest version of Python for your
operating system.
2. Run the installer on your computer. You should see a dialog that looks
something like the one shown in Figure A-1, depending on the version
and operating system. Make sure to click the box to add Python to
PATH to allow you to access any directory on your computer via
Python.
Figure A-1: The Install Python pop-up window
3. Check that your Python installation works correctly by running the
following command in your command line (Windows), terminal
(macOS), or shell (Linux):
$ python—version
Python 3.x.x
NOTE
The dollar sign ($) is just a prompt that signals you to run the following
code in a terminal or code shell. The text that follows in bold is the
command you should enter.
Congratulations! You have installed Python on your computer. You can
start writing your own programs with the IDLE editor that’s built into your
system. Just search for the word IDLE on your operating system and open
the program.
As a first program, enter the following command into your shell:
print('hello world!')
Python will interpret your command and print the desired words to your
shell (see Figure A-2):
hello world!
Figure A-2: The hello world program in Python
This mode of communicating back and forth with your Python
interpreter is called interactive mode. It has the advantage of immediate
feedback. However, the most exciting consequence of programming
computers is automation: writing a program once and running it again and
again.
Let’s start with a simple program that greets you by name each time
you run it. You can save the program and run it later at any point in time.
These kinds of programs are called scripts, and you save them with the
suffix .py, as in my_first_program.py, to save them as Python files.
You can create a script via the menu of your IDLE shell, as shown in
Figure A-3.
Figure A-3: Creating your own module
Click File ►New File and copy-paste the following code into your
new file:
name = input("What's your name?")
print('hello' + name)
Save your file as hello.py on your desktop or in any other location.
Your current script should look like Figure A-4.
Figure A-4: A program that takes user input and prints the response to the standard output
Now, let’s get some action going: click Run ►Run Module. The
Python program starts executing in the interactive shell, without you
needing to type in each line. It runs through the code file line by line. The
first line asks you to put in your name and waits until you enter some input.
The second line then takes your name and prints it to the shell. Figure A-5
shows the program in action.
Figure A-5: Example execution of the program in Figure A-4
Data Types
Now that you’ve seen a Python program in action, we’ll review some basic
data types.
Booleans
A Boolean data type represents just the keyword False or True. In Python,
Boolean and integer data types are closely related, because a Boolean type
internally uses integer values: False is represented by integer 0 and True is
represented by integer 1. Booleans are generally used for assertions or as
outcomes for comparisons. The following code snippet gives you an
example of these two Boolean keywords in action:
X = 1 > 2
print(x)
# False
y = 2 > 1
print(y)
# True
After evaluating the given expressions, variable x refers to the value
False and variable y refers to True. Booleans allow us to create conditional
execution of code, so they are important for working with data because they
allow us to do things like check if a certain value is above a threshold
before we use that value (see the SVM Explorer app in Chapter 7 for
threshold-based data classification).
Boolean values have a few major operators that represent basic logical
operators: and, or, and not. The keyword and evaluates to True in the
expression x and y if both x is True and y is True. If just one of those is
False, the overall expression becomes False.
The keyword or evaluates to True in the expression x or y if x is True
or y is True or both are True. If just one is True, the overall expression
becomes True.
The keyword not evaluates to True in the expression not x when x is
False. Consider the following Python code example, which uses each
Boolean operator:
x, y = True, False
print(x or y)
# True
print(x and y)
# True
print(not y)
# True
By using these three operations—and, or, and not—you can express all
the logical expressions you’ll ever need.
Boolean operators are ordered by priority. The operator not has the
highest priority, followed by the operator and, followed by the operator or.
Consider these examples:
x, y = True, False
print(x and not y)
# True
print(not x and y or x)
# True
We set the variable x to True and y to False. When calling not x and
y or x, Python interprets this as ((not x) and y) or x), which is
different from, say, (not x) and (y or x). As an exercise, figure out why.
Numerical Types
The two most crucial numerical data types are integer and float. An integer
is a positive or negative number without floating-point precision (for
example, 3). A float is a positive or negative number with floating-point
precision (for example, 3.14159265359). Python offers a wide variety of
built-in numerical operations, as well as functionality to convert between
numerical data types. Here’s an example of a few arithmetic operations.
First we’ll create an x variable with the value 3 and a y variable with the
value 2:
>>> x, y = 3, 2
>>> x + y
5
>>> x — y
1
>>> x * y
6
>>> x / y
1.5
>>> x // y
1
>>> x % y
1
>>> -x
-3
>>> abs(-x)
3
>>> int(3.9)
3
>>> float(3)
3.0
>>> x ** y
9
The first four operations are addition, subtraction, multiplication, and
division, respectively. The // operator performs integer division. The result
is an integer value that is rounded toward the smaller integer number (for
example, 3 // 2 == 1). The % operation is a modulo operation, which gives
you just the remainder of a division. The minus operator – turns the value
into a negative number. abs() gives the absolute value (simply the value as
a non-negative). int() turns the value into an integer, discarding any
numbers after the decimal point. float() turns the given value into a
floating point. The double asterisk ** means to multiply to the power of.
Operator precedence is just as you learned in school: parentheses before
exponent before multiplication before addition, and so on.
Strings
Python strings are sequences of characters. Strings are immutable, so they
cannot be changed once they are created; you must create a new string if
you want an altered string. Strings are typically just text (including
numbers) inside quotes: "this is a string". Here are the five most
common ways to create strings:
Single quotes: 'Yes'
Double quotes: "Yes"
Triple quotes (for multiline strings): '''Yes''' or " ""Yes" ""
The string method: str(yes) == 'yes' is True
Concatenation: 'Py' + 'thon' becomes 'Python'
To use whitespace characters in strings you need to specify them
explicitly. To start text on a new line within the string, use the newline
character '\n'. To add a tab’s worth of space, use the tab character '\t'.
Strings also have their own set of methods. The strip() method
removes the leading and trailing whitespaces, including empty spaces,
tabular characters, and newline characters:
y = " This is lazy\t\n "
print(y.strip())
The result is much neater:
'This is lazy'
The lower() method lowercases the whole string:
print("DrDre".lower())
We get:
'drdre'
The upper() method uppercases the whole string:
print("attention".upper())
This gives us:
'ATTENTION'
The startswith() method checks whether the argument you supply
can be found at the start of the string:
print("smartphone".startswith("smart"))
It returns a Boolean:
True
The endswith() method checks whether the argument you supply can
be found at the end of the string:
print("smartphone".endswith("phone"))
This also returns a Boolean:
True
The find() method returns the index of the first occurrence of the
substring in the original string:
print("another".find("other"))
Like so:
Match index: 2
The replace() method replaces the characters in the first argument
with the characters in the second argument:
print("cheat".replace("ch", "m"))
cheat
becomes:
meat
The join() method combines all values in an iterable argument, using
the string with which it is called as a separator between the elements in the
iterable:
print(','.join(["F", "B", "I"]))
We get:
F,B,I
The len() method returns the number of characters in a string,
including whitespace:
print(len("Rumpelstiltskin"))
This gives us:
String length: 15
The in keyword when used with string operands checks whether a
string appears in another string:
print("ear" in "earth")
This too returns a Boolean:
Contains: True
This nonexclusive list of string methods shows that Python’s string data
type is flexible and powerful, and you can solve many common string
problems with built-in Python functionality.
Control Flow
Let’s dive into some programming logic that allows our code to make
decisions. An algorithm is like a cooking recipe: if that recipe consists of
only a sequential list of commands—fill a pot with water, add the salt, add
the rice, get rid of the water, and serve the rice—you might complete the
steps in a matter of seconds and end up with a bowl of uncooked rice. We
need to respond differently to different circumstances: remove the water
from the pot only if the rice is soft, and put the rice in the pot if the water is
boiling. Code that responds differently under different conditions is known
as conditional execution code. In Python the conditional execution
keywords are if, else, and elif.
Here’s a basic example that compares two figures:
half_truth = 21
if 2 * half_truth == 42:
print('Truth!')
else:
print('Lie!')
This will print:
Truth!
The if condition 2 * half_truth == 42 generates a result that
evaluates to either True or False. If the expression evaluates to True, we
enter the first branch and print Truth!. If the expression evaluates to False,
we enter the second branch and print Lie!. As the expression evaluates to
True, the first branch is entered, and the shell output is Truth!.
Each Python object, like a variable or a list, has an implicitly associated
Boolean value, meaning we can use Python objects as conditions. For
example, an empty list evaluates to False and a non-empty list evaluates to
True:
lst = []
if lst:
print('Full!')
else:
print('Empty!')
This prints:
Empty!
If you don’t need an else branch, you can simply skip it, and Python
will skip the whole block if the condition evaluates to False:
if 2 + 2 == 4:
print('FOUR')
This prints:
FOUR
The output is printed only if the if condition evaluates to True.
Otherwise, nothing happens. The code has no side effects because it’s
simply skipped by the execution flow.
You can also have code with more than two conditions. In this case,
you can use the elif statement:
x = input('Your Number: ')
if x == '1':
print('ONE')
elif x == '2':
print('TWO')
elif x == '3':
print('THREE')
else:
print('MANY')
The code takes your input and compares it against strings '1', '2', and
'3'. In each case, a different output is printed. If the input doesn’t match
any string, the final branch is entered and the output is 'MANY'.
The following code snippet takes user input, converts it into an integer,
and stores it in the variable x. It then tests whether the variable is larger
than, equal to, or smaller than the value 3, and prints a different message
depending on the evaluation. In other words, the code responds to realworld input that is unpredictable in a differentiated manner:
x = int(input('your value: '))
if x > 3:
print('Big')
elif x == 3:
print('Medium')
else:
print('Small')
We give the keyword if followed by the condition that determines
which path the execution follows. If the condition evaluates to True, the
execution path follows the first branch given in the indented block that
follows immediately. If the condition evaluates to False, the execution flow
looks further, doing one of three things:
1. Evaluates additional conditions as given by an arbitrary number of elif
branches
2. Moves into the else branch if neither an if nor an elif condition is
fulfilled
3. Skips the whole construct when no else branch is given and no elif
branch holds or exists
The rule is that the execution path starts at the top and moves down
until either any condition matches—in which case the respective code
branch is executed—or all conditions are explored but none matches.
Here you see that it is possible to pass objects into an if condition and
use them like Booleans:
if None or 0 or 0.0 or ' ' or [] or {} or set():
print('Dead code') # Not reached
The if condition evaluations to False, so the print statement is never
reached. This is because the following values evaluate to the Boolean value
False: the keyword None, the integer value 0, the float value 0.0, empty
strings, and empty container types. The expression None or 0 or 0.0 or
' ' or [] or {} or set() evaluates to True if Python can implicitly
convert any of the operands to True, but here it doesn’t because all of them
are converted to False.
Repeated Execution
To allow for repeated execution of similar code snippets, Python has two
types of loops: for loops and while loops. We’ll create a for loop and a
while loop to achieve the same thing in different ways: print the integers 0,
1, and 2 to the Python shell.
Here’s the for loop:
for i in [0, 1, 2]:
print(i)
This will print:
0
1
2
The for loop repeatedly executes the loop body by declaring a loop
variable i that iteratively takes on all values in the list [0, 1, 2]. It then
prints the variable i until it runs out of values.
Here’s the while loop version with similar semantics:
i = 0
while i < 3:
print(i)
i = i + 1
This will also print:
0
1
2
The while loop executes the loop body as long as a condition is met—
in our case, as long as i < 3. The choice of which you use depends on your
situation. Generally, you’ll use a for loop when iterating over a fixed
number of elements, such as when iterating over all elements in a list, and a
while loop when you want to repeat a certain action until you accomplish a
certain result, such as guessing a password until you’re in.
There are two fundamental ways to terminate a loop: define a loop
condition that evaluates to False, as used in the previous example, or use
the keyword break at the exact position in the loop body where you want it
to stop. Here we use break to exit what would otherwise be an infinite loop:
while True:
break # No infinite loop
print('hello world')
From this we get:
hello world
We create a while loop with a loop condition that will always evaluate
to True because the loop condition while True already is inherently True.
The loop ends prematurely at break, so the code moves on and executes
print('hello world').
You may wonder why we would want to create an infinite loop in the
first place if we don’t want it to run forever. This is a common practice, for
example, when developing web servers that must use an infinite loop to
wait for a new web request and serve the request. However, you’d still want
to be able to terminate the loop prematurely. In the web server example, you
might want to stop serving files if your server detects that it’s under attack.
In these cases, you can use the keyword break to stop the loop if a certain
condition is met.
It is also possible to force the Python interpreter to skip certain areas in
the loop without ending it prematurely. In our web server example, you may
want to skip execution of malicious web requests instead of halting the
server completely. You can achieve this with the continue keyword, which
finishes the current loop iteration and brings the execution flow back to the
loop condition at the start:
while True:
continue
print('43') # Dead code
This code will execute forever without executing the print statement
once, because the continue statement finishes the current loop iteration and
takes it back to the start before it reaches the print() line. That print()
line is now considered dead code: code that will never be executed. The
continue statement and break are commonly only used with additional
conditions using if-else, like so:
while True:
user_input = input('your password: ')
if user_input == '42':
break
print('wrong!') # Dead code
print('Congratulations, you found the secret password!')
This code requests a password and runs forever or until the user figures
out the password. If they enter the correct password 42, the keyword break
is reached and the loop terminates, sending execution to the successful
print statement at the end. In all other cases, the loop breaks, execution
returns to the start, and the user will have to try again. Here’s a sample
usage:
your password: 41
wrong!
your password: 21
wrong!
your password: 42
Congratulations, you found the secret password!
These are the most important keywords for controlling the execution
flow of your programs.
Other Useful Keywords
Let’s have a look at some additional useful keywords. The in keyword
checks whether a certain element exists in a given sequence or container
type. Here we check if 42 is in the list that follows, then whether 21 can be
found as a string in the set:
print(42 in [2, 39, 42])
# True
print('21' in {'2', '39', '42'})
# False
The in keyword returns a Boolean, so the first statement will return
True and the second False.
The keyword is checks if two variables refer to the same object in
memory. Beginners in Python are often confused about the exact meaning
of the keyword is, but it’s worth taking the time to understand it properly.
Here we see the difference between two variables pointing to the same
object in memory, and two lists that look similar but point to different
objects:
x =3
y = x
print(x is y)
# True
print([3] is [3])
# False
As you can see in the latter example, if you create two lists—even if
they contain the same elements—they still refer to two different list objects
in memory. If you later decided to modify one list object, this would not
affect the other list object. If you check whether one list refers to the same
object in memory, the result is False. Here, when we check whether x is y,
we get True because we explicitly set y to refer to x. When we check the list
against [3], however, we get False because the lists refer to different
objects in memory. If you change one, you don’t change the other!
[3]
Functions
Functions are reusable code snippets that accomplish a specific task.
Programmers can and often do share functions with other programmers to
deal with specific tasks, saving people the time and effort of writing the
code themselves.
You define a function using the def keyword. Here we define two
simple functions that each print a string:
def say_hi():
print('hi!')
def say_hello():
print('hello!')
A function consists of the function name with parentheses, prefixed
with the def keyword, and the function body, which is an indented code
block. This block can contain other indented blocks, like if statements, and
even further function definitions. As with any block definition in Python,
you must indent the function’s body.
Here’s a function that prints two strings on new lines:
def say_bye():
print('Time to go…')
print('Bye! ')
Run all three functions in your Python shell like so:
Say_hi()
Say_hello()
Say_bye()
Here’s the output:
hi!
hello!
Time to go…
Bye!
The functions are executed in order.
Arguments
A function can also take arguments within the parentheses. An argument
allows you to tailor the output. Consider this function, which takes a name
as its only argument and prints a customized string to the shell:
def say_hi(name):
print('hi ' + name)
say_hi('Alice')
say_hi('Bob')
We define the function and then run it twice with different arguments:
'Alice' then 'Bob'. Thus, the output of the function executions is
different:
hi Alice
hi Bob
Functions can also take multiple arguments:
def say_hi(a, b):
print(a + ' says hi to ' + b)
say_hi('Alice', 'Bob')
say_hi('Bob', 'Alice')
The output is the following:
Alice says hi to Bob
Bob says hi to Alice
In the first function execution, the argument variable a takes on the
string value 'Alice' and the argument variable b takes on the string value
'Bob'. The second function execution reverses this assignment, giving us
different output.
Functions can also have return values, so you can pass a value into the
function and get back a value that you can then use later in the code, as
shown in Listing A-1.
def f(a, b):
return a + b
x = f(2, 2)
y = f(40, 2)
print(x)
print(y)
Listing A-1: Using the return keyword
The return value is the expression right after the keyword return,
which also terminates the function. Python checks the return value right
after the return keyword and ends the function, immediately giving this
value back to the caller of the function.
If you don’t explicitly provide a return expression, Python will
implicitly add the expression return None to the end of the function. The
keyword None means the absence of a value. Other programming
languages, such as Java, use the keyword null, which often leads to
confusion when beginners assume it’s equal to the integer value 0. Instead,
Python uses the keyword None to indicate it’s an empty object, like an
empty list or string, and not a numerical 0.
When a function finishes executing, the execution is always passed to
the caller of the function; the return keyword just gives you more control
about when to terminate the function and what to give back.
We pass a=2 and b=2 into the function in Listing A-1, and get the result
4. We then pass a=40 and b=2 and get the (one and only) answer 42. Here’s
the output:
4
42
Almost every dashboard app contains at least one function that adds
some interactivity. Commonly, you may have a function that updates a
graph based on some user input, something like this:
def update_graph(value):
if value == 2:
return 'something'
Next, we’ll look at a more advanced and highly relevant feature of
Python: default function arguments.
Default Function Arguments
Default arguments allow you to define a function with optional arguments
in Python. If a user opts not to provide an argument when they call the
function, the default argument is used. You set the default argument by
using the equal sign (=) after the argument name and appending the default
value.
Listing A-2 shows a more interesting example. Here we define a
function add() that returns the sum of the function arguments a and b. So,
add(1,2) will return 3 and add(41,1) will return 42. We specify default
values for the function arguments: 0 for a and 1 for b. If no value is passed
for one or both of these arguments in the function call, it will be set to its
default value. So, add(1) will return 2, add(-1) will return 0, and add()
will return 1 because the default arguments 0 and 1 are used for a and b.
def add(a=0, b=1):
return a + b
print(add(add(add())))
Listing A-2: Defining a function with default arguments
This will print:
3
In the innermost function call we highlighted in
print(add(add(add()))), we call the function add() with no arguments,
so it uses the default values for a and b (0 and 1, respectively).
For the remaining two calls, you only pass one argument to add(), and
that’s the return value of the previous function call. This argument will
receive a, taking the position of the arguments to figure out which argument
to pass to which variable, and b will have its default value 1. The first,
innermost call of add() returns 1. This is passed to add() in the second call
and so is incremented by 1, and then that value is again incremented by 1 in
the third call.
Here is what happens behind the scenes when we execute Listing A-2,
step by step:
add(add(add()))
= add(add(1))
= add(2)
= 3
You can see that default arguments can help you make functions more
flexible in regard to their inputs.
Python Resources and Further Reading
Feel free to check out the Python One-Liners introductory Python
videos available for free at https://pythononeliners.com.
The official Python website with the newest Python version for
download can be found at https://www.python.org.
You can find a full tutorial on Python lists with detailed video content
on the Finxter blog at https://blog.finxter.com/python-lists.
For a full tutorial with video on Python slicing, visit https://blog.finxter
.com/introduction-to-slicing-in-python.
You can find a complete guide on Python dictionaries at https://blog
.finxter.com/python-dictionary.
A guide on list comprehension with video is available at https://blog
.finxter.com/list-comprehension.
An object-oriented programming (OOP) cheat sheet can be downloaded
as a PDF at https://blog.finxter.com/object-oriented-programmingterminology-cheat-sheet.
Find more cheat sheets and a free Python crash course at https://blog
.finxter.com/python-crash-course.
INDEX
Symbols
=
(assignment operator), 39
$ (dollar sign), 166
** (double asterisk operator),
–
%
+
137, 142, 171
(minus operator), 171
(modulo operation), 171
(plus operator), 5
A
active_tab
property, Tabs component, 105
annotations
decorator functions and, 15–18
of SVM graph, 150
API (application programming interface)
defined, 72
World Bank API, 74–75
append() method, lists, 4
App Theme Explorer, 156–157
arguments
default function arguments, 181
defined, 179–181
Asset Allocation Visualizer app, 96–97, 102, 104, 111. See also investment portfolio app
assignment operator (=), 39
attributes
class attributes, 14
defined, 11
dynamic attributes, 14
instance attributes, 14
object-oriented programming, 14
Plotly Express choropleth map, 93–94
Plotly Express line chart, 66–67
Plotly Graph Objects line chart, 116
B
base-styles.css stylesheet, 134–135
Black code formatter, 161–163
blockquotes, 112–113
Boolean data type, 169–170
Boolean indexing, 37–38
Bootstrap styling. See Dash Bootstrap components
Bootstrap utility classes
for application layout, 102–103
styling and positioning cards, 106
broadcasting, 35, 39–40
building applications
global data analysis app, 71–94
Bootstrap styling, 78–83
callbacks, 85–92
data management, 74–78
DCC library, 83–85
importing libraries, 73–74
online resources, 71–72
Plotly Express choropleth map, 92–94
setting up project, 72–73
investment portfolio app, 95–122
adding stylesheets, 99
app structure, 98
asset allocation, 96
callbacks, 117–122
components, 103–113
data management, 100
downloading and running, 97–98
importing libraries, 99
layout and styling, 101–103
overview, 95–96
Plotly line chart, 115–116
Plotly pie chart, 113–114
setting up project, 99–100
machine learning dashboards, 123–152
classification, 125–126
load spinners, 124
NumPy library, 124
overview, 123–124
SVMs, 123–124, 126–127
wrapper functions, 124
social media analysis app, 45–70
callbacks, 61–66
code layout, 48
Core components, 59–61
data management, 49–50
HTML components, 57–58
importing libraries, 48–49
layout and styling, 50–57
online resources, 45
Plotly Express line charts, 66–70
setting up project, 46–48
See also SVM Explorer app
Button component, 80–81
children prop, 81
className prop, 81
disabled prop, 81
href prop, 81
id prop, 81
n_clicks prop, 81
overview, 80–81
size prop, 81
C
callback_context
global variable, 120–121
callback decorators
defined, 18, 61–62
global data analysis app, 86–88
social media analysis app, 62
callback diagrams
global data analysis app, 90–91
social media analysis app, 65–66
callback functions
debugging and, 158
defined, 61
global data analysis app, 86–89, 93–94
investment portfolio app, 117–118, 120
machine learning dashboards, 150
social media analysis app, 62–65
callbacks
disabling on startup, 87
global data analysis app
callback diagram, 90–91
callback ordering, 92
data retrieval callback, 86–87
figure creation callback, 88–90
overview, 85–86
investment portfolio app
circular callbacks, 120–121
interactive figures, 117–118
with multiple inputs and outputs, 121–122
one-way synchronization, 118–119
two-way synchronization, 120
using State, 118–119
overview, 61
social media analysis app, 62–66
activating, 63–64
callback decorators, 62
callback diagrams, 65–66
callback functions, 62–65
SVM Explorer app, 148–151
See also callback decorators; callback functions
Card component
investment portfolio app, 106–107
SVM Explorer app, 136–139
children argument, 137
combining named slider and button components, 138–139
defining, 137
**kwargs argument, 137
_omit function, 138
overview, 136
Cascading Style Sheets. See CSS stylesheets
Charming Data YouTube channel, 124, 163
children argument, Loading component, 148
children prop
Button component, 81
HTML components, 58
Tabs component, 105
choropleth maps
defined, 71
Plotly Express choropleth map, 92–94
updating layout, 94
circular callbacks, 120–121
class attributes, 14
classes
Bootstrap, 83
Bootstrap utility classes, 102–103, 106
classification algorithms and, 125
className prop, 52, 81
objects and, 11–15
classification
decision boundary, 125–126
defined, 125–126
SVMs, 123–124, 126–127
className argument, Loading component, 148
className prop, Button component, 81
cleaning the data, 49–50. See also data management
color attribute
Plotly Express choropleth map, 93
Plotly Express line chart, 67–68
COLORS dictionary, 100, 114
component_id
argument, callback decorators, 62
argument, callback decorators, 62
component_property
components
defined, 49
multicomponent rows, 80
synchronizing, 120–121
See also Dash Bootstrap components; Dash Core components; HTML components
concatenation, lists, 4–5
conditional execution code, 173–175
confusion matrix, 129
contour lines, 146–147
control flow, 173–175
Costs sliders, SVM Explorer app, 129
CSS stylesheets
base-styles.css stylesheet, 134–135
custom-styles.css stylesheet, 134
defined, 52
mystyles.css stylesheet, 56–57
CSV files, 36
custom-styles.css stylesheet, 134
D
Damodaran, Aswath, 100
Dash
advantages and limitations, xxi
dropdown menu, 10
installing through PyCharm IDE, 25–26
online resources, 163
dashboards
defined, xviii
Google Analytics dashboard app, xviii–xix
Johns Hopkins dashboard app, xix
Wealthdashboard.com app, xix–xx
See also building applications
Dash Bootstrap components (DBCs)
Button component, 80–81
children prop, 81
className prop, 81
disabled prop, 81
href prop, 81
id prop, 81
n_clicks prop, 81
overview, 80–81
Card component, 103
children argument, 137
combining named slider and button components, 138–139
defining, 137
investment portfolio app, 106–107
**kwargs argument, 137
_omit function, 138
SVM Explorer app, 136–139
Input component, 103, 107–108
InputGroup component, 103, 107–109
InputGroupText component, 103, 108
RadioItems component, 81–83
id prop, 82
input_class_name prop, 83
options prop, 82
overview, 81–82
value prop, 82–83
Table component, 111
Tabs component, 104–105
Tooltip component, 103, 109
Dash Bootstrap Theme Explorer, 156
Dash Core components (DCCs)
DataTable component, 109–111
defined, 49
dot notation, 59
Dropdown component, 55, 60–61
Graph component, 59, 129, 143–146
Interval component, 85, 86, 90–91
Loading component, 147–148
Markdown component, 112–113
NameDropdown component, 141–143
RangeSlider component, 83–84
reusable components, 135–147
Slider component, 107, 139–141
Store component, 84–85
Dash Enterprise App Gallery, 154
Dash Gallery, 29
dash-html-components library, 49. See also HTML components
dash-labs, 160–161
data_frame attribute, choropleth maps, 93
DataFrames
global DataFrame, 50
modifying, 39–40
overview, 35–36
selecting elements, 36–39
with Boolean indexing, 37–38
by column, 36–37
by index and slice, 37–38
by label, 38–39
data management
cleaning the data, 49–50
global data analysis app
connecting to API, 74–75
extracting data, 76–78
identifying indicators, 75–76
global variables, 50
investment portfolio app, 100
social media analysis app, 49–50
SVM Explorer app, 130–131
data prop, RangeSlider component, 85
data retrieval callback, global data analysis app, 86–87
dataset.make_X() function, SVM Explorer app, 131
datasets.make_circles() function, SVM Explorer app, 131
datasets.make_classification() function, SVM Explorer app, 131
datasets.make_moons() function, SVM Explorer app, 131
DataTable component, 109–111
data types
Boolean data type, 169–170
numerical types, 170–171
strings, 171–173
DBCs. See Dash Bootstrap components
DCCs. See Dash Core components
dead code, 177
debugging, 158–160
decorator functions, 15–18
default function arguments, 181
def keyword, functions, 178–179
dictionaries, 60, 69–70
COLORS dictionary, 100, 114
initializing DataFrame with, 35
kwargs dictionary, 137, 139–140
overview, 9–10
dictionary.items() method, 9–10
dirty data, 49
disabled prop, Button component, 81
Div component, 51–54, 132–134, 139–141
dollar sign ($), 166
dot notation
accessing object’s methods with, 13
Dash Core components, 59
HTML components, 57
double asterisk operator (**), 137, 142, 171
Dropdown component, 55, 60–61
Dupin, Charles, 92
dynamic attributes, 14
E
editor window, PyCharm IDE, 23
Einstein, Albert, 163
keyword, 173–175
keyword, 173–175
endswith() method, strings, 172
extend() method, lists, 5
elif
else
F
module, SVM Explorer app, 145
method, Plotly line chart, 116
figure creation callback, global data analysis app, 88–90
figure prop, Graph component, 59, 62–63
Figure syntax, Plotly pie chart, 114
find() method, strings, 172
Finxter, 1, 163
1st.index() method, lists, 6–7
1st.remove(x) method, lists, 5
1st.reverse() method, lists, 5
1st.sort() method, lists, 6
Flask library, 26
floats, 170
for loops, 175–176
"format": {"specifier": "$,.0f"} prop, DataTable component, 111
FormattedSlider component, 139
functionality, objects, 11–14
functions
decorator functions, 15–18
defined, 178
def keyword, 178–179
wrapper functions, 124, 137, 139–141
See also callback functions
figs
fig.update_layout()
G
Gamma slider, SVM Explorer app, 129
generate_data() function, SVM Explorer app, 130–131
geo attribute, Plotly Express choropleth map, 94
GitHub
cloning GitHub project into PyCharm project, 27–29
dash-labs, 160–161
downloading app code from, 46
global data analysis app
callbacks, 85–92
callback diagram, 90–91
callback ordering, 92
data retrieval callback, 86–87
figure creation callback, 88–90
overview, 85–86
Dash Core components
Button component, 80–81
Interval component, 85, 86, 90–91
RadioItems component, 81–83
component, 83–84
component, 84–85
data management, 74–78
connecting to World Bank API, 74–75
extracting data, 76–78
indicators, 75–76
importing libraries, 73–74
dash-bootstrap-components library, 73
pandas datareader, 73–74
layout, 78–80
online resources, 71–72
Plotly Express choropleth map, 92–94
setting up project, 72–73
global DataFrame, 50
global variables, 50, 64
Graph component
social media analysis app, 59
SVM Explorer app, 129, 143–146
RangeSlider
Store
H
attribute
Plotly Express choropleth map, 93
Plotly Express line chart, 69–70
href prop, Button component, 81
HTML components
Div component, 51, 132–134, 139–141
dot notation, 57
html.A component, 54, 58, 132–133
html.H1 component, 58
html.P component, 140–141
html.Section component, 136–138
social media analysis app, 51, 57–58
HTML tables, 111
hover_data
I
IDE (integrated development environment)
defined, 19
PyCharm IDE, 19–30
id prop
Button component, 81
DataTable component, 110
HTML components, 58
RadioItems component, 82
RangeSlider component, 85
Slider component, 107
keyword, 173–175
statement, 11
import pandas statement, 33
included property, Slider component, 107
indexing
Boolean indexing, 37–38
list elements, 6–7
index(x) method, list elements, 7
indicators
defined, 71
identifying in World Bank API, 75–76
infinite loops, 177
inheritance, 15
in keyword, 173, 178
Input argument
callback decorators, 62
figure creation callback, 88–90
input_class_name prop, RadioItems component, 83
InputGroup component, 107–109
insert() method, lists, 4
installing
Dash through PyCharm IDE, 25–26
pandas library, 32–34
PyCharm IDE, 20
Python, 166–167
instance attributes (instance variables), 14
instantiation, 14
integers, 170
integrated development environment. See IDE
interactive figures, callbacks, 117–118
interactive mode, Python, 167
Interval component, 85, 86, 90–91
investment portfolio app
adding stylesheets, 99
app structure, 98
asset allocation, 96
callbacks, 117–122
circular callbacks, 120–121
interactive figures, 117–118
with multiple inputs and outputs, 121–122
one-way synchronization, 118–119
two-way synchronization, 120
card containers, 106
components, 103–113
Dash Bootstrap components
Card component, 106
InputGroup component, 107–109
Slider component, 107
if
if
component, 111
Tabs component, 104–105
Tooltip component, 109
Dash Core components
DataTable component, 109–111
Markdown component, 112–113
Slider component, 106–107
data management, 100
downloading and running, 97–98
FontAwesome icons, 99, 111
importing libraries, 99
layout and styling, 101–103
overview, 95–96
Plotly line chart, 115–116
Plotly pie chart, 113–114
setting up project, 99–100
tabs, 104–105
is keyword, 178
Table
J
join()
method, strings, 172
K
Kernel dropdown menu, SVM Explorer app, 129
key-value pairs, dictionaries, 9
L
attribute
Plotly Express choropleth map, 93
Plotly Express line chart, 68–69
layout and styling
global data analysis app, 78–80
investment portfolio app, 101–103
social media analysis app, 50–57
SVM Explorer app, 132–135
Learn tab, investment portfolio app, 104
len() method, strings, 173
libraries, importing
global data analysis app, 73–74
investment portfolio app, 99
social media analysis app, 48–49
SVM Explorer app, 130
line charts
Plotly Express, 66–70
Plotly Graph Objects, 115–116
lists
labels
adding elements, 4–5
append() method, 4
concatenation, 4–5
extend() method, 5
insert() method, 4
indexing elements, 6–7
list comprehension, 10–11
overview, 3–4
removing elements, 5
reversing elements, 5
sorting elements, 6
Loading component
children argument, 148
className argument, 148
loading symbol, 147
style argument, 148
load spinners, 124, 147
local option, storage_type prop, 85
logarithmic scaling, Plotly Express line chart, 68
log_y attribute, Plotly Express line chart, 68
lower() method, strings, 171
M
machine learning dashboards, 123–152
classification, 125–126
load spinners, 124, 147
NumPy library, 124
overview, 123–124
SVMs, 123–124, 126–127
wrapper functions, 124, 137, 139–141
See also SVM Explorer app
margin of safety (safety margin; margin), 126–127
Markdown component, 112–113
marks prop, RangeSlider component, 84
max_intervals prop, Interval component, 85
max prop, RangeSlider component, 84
Mayer, Christian, 125, 163
memory option, storage_type prop, 85
methods, defined, 14
minimal working example, 155
min prop, RangeSlider component, 84
minus operator (–), 171
modulo operation (%), 171
multi prop, Dropdown component, 60
mystyles.css stylesheet, 56–57
N
component
defining, 141–142
instantiating, 142–143
NamedSlider component, 140–141
name prop, DataTable component, 110
navigation bar, PyCharm IDE, 23
n_clicks prop, Button component, 81
n_intervals prop, Interval component, 85
Noise Level slider, SVM Explorer app, 129
numerical data types, 170–171
double asterisk operator (**), 171
floats, 170
integer division operator (//), 170–171
integers, 170
minus operator (–), 171
modulo operation (%), 171
NumPy library, 124
NameDropdown
O
object-oriented programming
attributes, 14
class attributes, 14
classes, 11–15
dynamic attributes, 14
inheritance, 15
instance attributes, 14
instantiation, 14
methods, 14
objects, 11–14
objects
data, 11–14
defined, 11–14
functionality, 11–14
one-way synchronization, callbacks, 118–119
online resources, xxiii
App Theme Explorer, 156–157
Bootstrap themes, 99
Bootstrap utility classes, 102
callback functions, 87
chained callbacks, 92
Charming Data YouTube channel, 124, 163
code for SVM Explorer app, 130
contour lines, 147
Dash, 163
Dash Bootstrap, 78, 163
Dash callback decorator, 63
Dash Dropdown component, 61
Dash Enterprise App Gallery, 154
Dash Graph component, 59
double asterisk operator (**), 137
Finxter, 1, 163
HTML and Core components, 57
input arguments for dataset.make_X() function, 131
Interval component, 85
ipdb cheat sheet, 160
loading spinners, 148
object-oriented programming cheat sheet, 14
online courses, 164
pandas installation guide, 26
pandas library, 32, 41
Plotly Express line chart, 69
Plotly forum, 154–155
Plotly Graph Objects attributes, 94
PyCharm, 26
setting up virtual environment, 28
tutorial for Linux, 20
Python, 182
slicing, 37
social media analysis app, 45
SVM Explorer app, 151, 152
SVM parameters, 129
open source apps, 154
options prop
Dropdown component, 60
RadioItems component, 82
outliers, 127
Output argument
callback decorators, 62
figure creation callback, 88–90
P
prop, DataTable component, 111
pandas library
cheat sheet, 32
creating objects in, 34–36
DataFrames, 35–36
Series, 34–35
DataFrames, 36–41
modifying, 39–40
selecting elements, 36–39
installing, 32–34
overview, 31–32
Series, 34–35
Parmer, Chris, 52
page_size
constructor, 35
constructor, 34
pie charts, 113–114
Play tab, investment portfolio app
Card component, 106
InputGroup component, 107–109
Markdown component, 112–113
overview, 103
Slider component, 107
Tabs component, 104–105
Tooltip component, 109
Plotly Express
choropleth map, 92–94
line charts, 66–70
Plotly forum, 154–155
Plotly Graph Objects
defined, 49
figure attributes, 93–94
line charts, 115–116
online resources, 94
pie charts, 113–114
plus operator (+), 5
project tool window, PyCharm IDE, 23
props, defined, 50
PyCharm IDE
cloning GitHub project into PyCharm, 27–29
creating project, 20–23
debugging activated in, 159
download page, 20
editor window, 23
error, 25
installing, 20
installing Dash through, 25–26
installing pandas in, 32–34
interface, 22
navigation bar, 23
opening terminal in, 47
overview, 19–20
project tool window, 23
running Dash app, 23–25
run tool window, 23
setting up project, 21
Python
annotations, 15–18
arguments, 179–181
callback decorators, 18
control flow, 173–175
data types, 169–173
pd.DataFrame()
pd.Series()
Boolean data type, 169–170
numerical types, 170–171
strings, 171–173
decorator functions, 15–18
default function arguments, 181
dictionaries, 9–10
Flask library, 26
functions, 178–179
hello world program, 167
in keyword, 178
is keyword, 178
installing, 166–167
interactive mode, 167
lists, 3–7
adding elements, 4–5
indexing, 6–7
list comprehension, 10–11
overview, 3–4
removing elements, 5
reversing, 5
sorting, 6
object-oriented programming, 11–15
attributes, 14
class attributes, 14
classes, 11–14
dynamic attributes, 14
inheritance, 15
instance attributes (instance variables), 14
instantiation, 14
methods, 14
objects, 11–14
online resources, 182
pandas library, 31–41
PyCharm IDE, 19–30
repeated execution of code, 175–177
infinite loop, 177
for loops, 175–176
while loops, 175–176
scripts, 167–168
slicing, 7–8
Python One-Liners (Mayer), 125–126
R
RadioItems component,
id prop, 82
81–83
indicator selection, 82
input_class_name prop, 83
prop, 82
overview, 81–82
value prop, 82–83
RangeSlider component
data prop, 85
DCC library, 83–84
id prop, 85
marks prop, 84
max prop, 84
min prop, 84
step prop, 84
storage_type prop, 85
value prop, 84
years selection, 83
read_csv() function, pandas, 36
rems, defined, 112
replace() method, strings, 172
Reset Threshold button, SVM Explorer app, 129
Results tab, investment portfolio app, 104, 110
return keyword, arguments, 180
reusable components
Card component, 136–139
contour lines, 146–147
FormattedSlider component, 139
Graph component, 143–146
Loading component, 147–148
NameDropdown component, 141–143
NamedSlider component, 140–141
Slider component, 139–141
ROC curve plot, SVM Explorer app, 129
run tool window, PyCharm IDE, 23
options
S
safety margin (margin of safety), 126–127
Sample Size slider, SVM Explorer app, 128–129
Schroeder, Adam, 163
scikit-learn, 128, 130–131
scope attribute, Plotly Express choropleth map, 93
scripts, 167–168
Select Dataset dropdown menu, SVM Explorer app, 128
self argument, object-oriented programming, 14
Series objects, pandas library, 34–35
session option, storage_type prop, 85
show-and-tell tag, Plotly Forum, 155
Shrinking radio buttons, SVM Explorer app, 129
size prop, Button component, 81
slicing, 7–8, 37
component
investment portfolio app, 106–107
SVM Explorer app, 139–141
social media analysis app
callbacks, 61–66
activating, 63–64
callback decorators, 61–62
callback diagrams, 65–66
callback functions, 62–63, 64–65
defined, 61
code layout, 48
Dash Core components
Dropdown component, 60–61
Graph component, 59
data management, 49–50
HTML components, 54, 57–58
importing libraries, 48–49
layout and styling, 50–57
alignment, 51–54
CSS stylesheets, 56–57
overview, 50–51
style prop, 54–55
online resources, 45
Plotly Express line charts, 66–70
setting up project, 46–48
start argument, slicing, 7–8
start index, 37
startswith() method, strings, 172
State argument
callbacks using, 118–119
figure creation callback, 88–90
static attributes (static variables), 14
step argument, slicing, 7–8
step prop, RangeSlider component, 84
stop index, 7–8, 37
storage_type prop, RangeSlider component, 85
Store component, 84–85
strings
defined, 171
endswith() method, 172
find() method, 172
join() method, 172
in keyword, 173
len() method, 173
lower() method, 171
replace() method, 172
startswith() method, 172
strip() method, 171
Slider
method, 171–172
whitespace characters, 171
strip() method, strings, 171
style argument, Loading component, 148
style prop, 54–55
stylesheets
CSS stylesheets
base-styles.css stylesheet, 134–135
custom-styles.css stylesheet, 134
defined, 52
mystyles.css stylesheet, 56–57
FontAwesome icons, 99
SPACELAB theme, 99
support vector machines. See SVMs
SVM Explorer app
callback graphs, 149–150
callbacks, 148–151
confusion matrix, 129
Costs sliders, 129
CSS stylesheets, 134–135
Dash Graph component, 129
data management, 130–131
figs module, 145
Gamma slider, 129
HTML components
html.A component, 132–133
html.Div component, 132–134, 139–141
html.P component, 140–141
html.Section component, 136–138
importing libraries, 130
Kernel dropdown menu, 129
layout, 132–134
layout and styling, 132–135
Noise Level slider, 129
online resources, 152
output components, 129
overview, 127–128
Reset Threshold button, 129
reusable components, 135–148
Card component, 136–139
contour lines, 146–147
FormattedSlider component, 139
Graph component, 143–146
Loading component, 147–148
NameDropdown component, 141–143
NamedSlider component, 140–141
Slider component, 139–141
ROC curve plot, 129
upper()
Sample Size slider, 128–129
scikit-learn, 128, 130–131
Select Dataset dropdown menu, 128
Shrinking radio buttons, 129
Threshold slider, 129
update_svm_graph function, 149–150
utils folder, 132, 136, 145
zooming multiple layers in, 133
SVMs (support vector machines)
margin of safety, 126–127
outliers, 127
overview, 123–124
See also SVM Explorer app
T
component, 111
component, 104–105
Threshold slider, SVM Explorer app, 129
Tooltip component, 109
Twitter Likes Analysis app. See social media analysis app
two-way synchronization, callbacks, 120
type prop, DataTable component, 111
Table
Tabs
U
update_svm_graph
function, SVM Explorer app, 151
upper() method, strings, 171–172
utils folder, SVM Explorer app, 132,
136, 145
V
value prop
Dropdown
component, 61
RadioItems component, 82–83
RangeSlider component, 84
viewport, web page, 103
Virtualenv, 21
W
Ward, Ann Marie, 163
while loops, 175–176
whitespace characters, 171
World Bank API
connecting to, 74–75
extracting data, 76–78
identifying indicators, 75–76
World Bank Data Analysis dashboard app. See global data analysis app
wrapper functions
defined, 124, 137
formatted slider, 139–140
named slider, 140–141
X
Xing Han, 128, 152