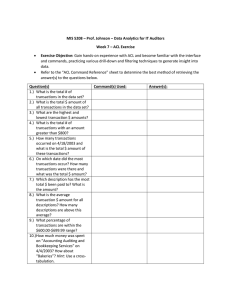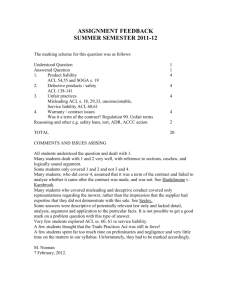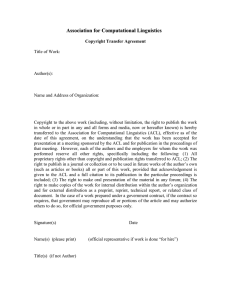getting started getting started ACLStart.book Page ii Thursday, July 27, 2006 11:19 AM Copyright © 2006 ACL Services Ltd. All rights reserved. No part of these materials may be reproduced, stored in a retrieval system, or transmitted, in any form or by any means (photocopying, electronic, mechanical, recording, or otherwise), without permission in writing from the publisher, except by a reviewer who may quote brief passages in a review. ACL 9 August 2006 ACL Services Ltd. 1550 Alberni Street Vancouver, BC Canada V6G 1A5 Telephone: +1-604-669-4225 E-mail: info@acl.com Web: www.acl.com Printed in Canada ACL, the ACL logo, the ACL logo with the text, "ACL Data you can trust. Results you can see." and Audit Command Language are trademarks or registered trademarks of ACL Services Ltd. Microsoft, Windows and Windows Server are trademarks or registered trademarks of Microsoft Corporation. AIX, OS/390, OS/400 and z/OS are registered trademarks of IBM Corporation. Linux is a registered trademark of Linus Torvalds. SAP, R/2 and R/3 are trademarks or registered trademarks of SAP AG. Crystal Reports is a trademark or registered trademark of Business Objects SA. All other trademarks are the property of their respective owners. 200607271119 ACLStart.book Page iii Thursday, July 27, 2006 11:19 AM C ONTENTS Chapter 1: Take your first look at ACL . . . . . . . . . . . . . . . . . . . . . 1 Making effective business decisions ................................................ 2 What can I use ACL for? ................................................................... 3 How does ACL read data? ................................................................ 4 How do I apply ACL to my project? ................................................ 5 Organizing your project items ......................................................... 6 Viewing and modifying your tables ................................................. 7 Changing the columns in a view ............................................... 8 Adding a computed value as a column .................................... 9 Adding a computed value as a field ........................................ 10 Sorting a view with Quick Sort ............................................... 11 Getting answers from your data ..................................................... 12 Choosing the appropriate command ..................................... 13 Running a command .............................................................. 14 Viewing command results ...................................................... 15 Using filters to isolate records of interest ............................... 16 Applying view filters using Quick Filter ................................. 17 Searching for records .............................................................. 18 Reviewing the log of your past activities ................................ 19 Finding help with ACL ................................................................... 20 Chapter 2: Plan your project . . . . . . . . . . . . . . . . . . . . . . . . . . . . . 21 Identifying the project objectives ................................................... 22 Identifying the technical requirements .......................................... 23 Identifying analytical procedures .................................................. 24 Chapter 3: Acquire data for your project . . . . . . . . . . . . . . . . . . 25 Guidelines for acquiring data ......................................................... Requesting files and layouts ........................................................... Example of a request for data ......................................................... Obtaining data from a server ......................................................... Obtaining data from a PC .............................................................. 26 27 28 29 30 Chapter 4: Access your data . . . . . . . . . . . . . . . . . . . . . . . . . . . . . . 31 Starting a new project in ACL ........................................................ 32 ACLStart.book Page iv Thursday, July 27, 2006 11:19 AM Contents Creating tables to access your data ................................................. Accessing data with the wizard ............................................... Accessing data manually ......................................................... Accessing data through client/server processing ........................... 33 34 35 36 Chapter 5: Verify the integrity of your data . . . . . . . . . . . . . . . 37 Counting records ............................................................................ 38 Totalling numeric fields .................................................................. 39 Checking for validity errors ............................................................ 40 Chapter 6: Analyze your data . . . . . . . . . . . . . . . . . . . . . . . . . . . . 41 Summarizing data ........................................................................... Producing a stratified summary .............................................. Producing aged summaries ..................................................... Classifying records by a character field ................................... Summarizing on character fields ............................................ Cross-tabulating character fields ............................................ Examining sequential data .............................................................. Testing the sequential order of records .................................. Testing for gaps and duplicates in sequential data ................. Extracting and exporting records ................................................... Extracting data to a new table ................................................. Exporting data to another application .................................... Sorting and indexing tables ............................................................ Surveying your data ........................................................................ Generating descriptive statistics on numeric fields ................ Generating summary statistics on numeric fields .................. Performing Benford digital analysis ....................................... Working with multiple tables ......................................................... Relating two or more tables ..................................................... Joining tables ........................................................................... Merging two tables .................................................................. Using Extract-and-append ..................................................... Adding notes to records ................................................................. Sampling with ACL ......................................................................... 42 43 44 45 46 47 48 49 50 51 52 53 54 55 56 57 58 59 60 61 62 63 64 65 Chapter 7: Report your findings . . . . . . . . . . . . . . . . . . . . . . . . . 67 Using ACL with Crystal Reports .................................................... 68 Designing and printing reports ...................................................... 69 iv ACLStart.book Page v Thursday, July 27, 2006 11:19 AM Contents Graphing data ................................................................................. 70 v ACLStart.book Page vi Thursday, July 27, 2006 11:19 AM Contents vi ACLStart.book Page 1 Thursday, July 27, 2006 11:19 AM C HAPTER 1 T AKE YOUR FIRST LOOK AT ACL 1 Learn how to view your data and find the tools that you need ACL lets you analyze data in almost any format from almost any platform, and distill meaning from even vast amounts of data. In this chapter... ACL meets the challenge of analyzing data in several unique ways. Here you will learn about accessing data, key ACL concepts, and the kinds of operations you can use to analyze data with ACL. Viewing and modifying tables What is ACL? Applying ACL to your project Choosing commands Viewing command results Filtering records 1 ACLStart.book Page 2 Thursday, July 27, 2006 11:19 AM Chapter 1: Take your first look at ACL ■ Making effective business decisions Effective decision-making depends on timely access to information. This information may be hidden within vast data files, scattered across multiple databases, or stored in a variety of data types on different platforms. Decision makers and data analysts need tools that can help them access various data types, process large files, and ask intelligent questions about the data. Data analysis has long depended on statistical methods. While statistics allow us to make useful generalizations about data, they rely on sampling and analyze only a small percentage of the total records. Conventional software, such as a spreadsheet application, analyzes only a limited number of records that have been converted to a form that the application can recognize. Most of the data remains unread. You need more than a spreadsheet program to analyze data effectively. You need a tool that can read and analyze data in any form, and from any environment. You also need to be able to access data from multiple sources at the same time, and to be free of file-size limitations. 2 Getting Started ACLStart.book Page 3 Thursday, July 27, 2006 11:19 AM What can I use ACL for? ■ What can I use ACL for? ACL provides access to virtually any data source, in most cases without advance preparation or conversion. You can readily perform queries and data manipulation on files that would require extensive manual preparation and conversion with other analysis software. ? To learn more, select Help » Index and look up “uses of ACL”. ACL also lets you combine data from dissimilar systems for conversion, reconciliation, and control. It can also be an integral component in systems integration. You can create a common view of data in different files and analyze it as though it existed in one file. In addition, ACL gives you powerful data cleansing and manipulation abilities and flexible reporting options. Gather essential information for effective decision-making ACL can analyze even large amounts of data in their entirety. Unlimited file size capability and speed make it possible to analyze millions of records. Access server data You can access server data by networking ACL and ACL Server Edition to work in a client/server configuration, or by running ACL Server Edition in offline mode. Ensure data integrity ACL has read-only access to source data files. Because you cannot use ACL to alter source data, you can safely use it to access production files directly. Process any data type In addition to all of the common database formats, ACL lets you read the immense repositories of COBOL-supported data, and virtually any other “legacy” data in existence. Process files of any size rapidly ACL easily analyzes files that are measured in gigabytes. Files that are tens of megabytes in size are processed almost instantly. Getting Started 3 ACLStart.book Page 4 Thursday, July 27, 2006 11:19 AM Chapter 1: Take your first look at ACL ■ How does ACL read data? ACL uses tables to describe the location, layout, and content of the source data. You create views to display data in your tables. You can create many views for each table. ? To learn more ways to access data with ACL, select Help » Index and look up “accessing data”. When you want to work with a new data source, you create a new table by: ■ Using the Data Definition Wizard ■ Defining data manually You can always edit the table layout later to add, delete, or modify the fields you want to analyze. You can also copy, link, and share tables among projects. 00110100 01010 00010 001101 Source data is the data that you acquire for your project. 00110100 01010 00010 001101 A table describes the location, layout, and content of the source data. Views let you arrange the way that data displays in your table. You can create many different views for each table. Create a table for your data ACL walks you through the steps of creating a table for your data. See “Creating tables to access your data” on page 33. 4 Getting Started ACLStart.book Page 5 Thursday, July 27, 2006 11:19 AM How do I apply ACL to my project? ■ How do I apply ACL to my project? With ACL, you can manage your data analysis project from start to finish. In general, a project follows six phases: Plan, Acquire, Access, Verify, Analyze, and Report. 1 2 3 4 5 6 Plan your project Identify the objective in business and technical terms. Determine the steps necessary to achieve the objectives within the context of the subsequent phases. See Chapter 2: “Plan your project”. Acquire the data Gain physical and logical access by identifying the location and the format of the source data that you require. See Chapter 3: “Acquire data for your project”. Access the data with ACL Add the data to your project as tables, which define how ACL reads the source data. See Chapter 4: “Access your data”. Verify the integrity of the data Ensure that the data does not contain corrupt elements and that the table is properly constructed. Test for uniqueness, data relationships, and reliability. See Chapter 5: “Verify the integrity of your data”. Analyze the data Interrogate and manipulate the data to identify exceptions. See Chapter 6: “Analyze your data”. Report your findings Prepare the results for formal presentation. See Chapter 7: “Report your findings”. Learn more about the phases of a project ACL Help is organized to help you follow these project phases. Select Help » Index and look up “phases of a project”. Getting Started 5 ACLStart.book Page 6 Thursday, July 27, 2006 11:19 AM Chapter 1: Take your first look at ACL ■ Organizing your project items A project organizes your data analysis projects. There are several kinds of items associated with an ACL project: tables, views, scripts, indexes, logs, and folders. ? To find out how to create projects and project items, select Help » Index and look up “new”. In the Project Navigator, use the Overview tab to organize your project items. You can add folders and drag project items with your mouse from one folder to another. Folders can be used to hold similar or related project items. Add your data to the Overview To access your data with ACL, you create a table using the Data Definition Wizard. Select File » New » Table. To learn more about creating tables, see Chapter 4: “Access your data”. Add folders to the Overview You can add as many folders as you need to keep your project items organized. Select File » New » Folder. Add other project items to the Overview You can create new tables, scripts, and workspaces in the Overview. Select File » New, then choose Table, Script, or Workspace. View the details for any project item From the Overview, you can open the properties dialog box for any item and view details such as notes, file information, views, and table indexes. Right-click the item in the Overview and select Properties. 6 Getting Started ACLStart.book Page 7 Thursday, July 27, 2006 11:19 AM Viewing and modifying your tables ■ Viewing and modifying your tables A view is a window that lets you arrange the way that ACL displays a table. You can create many views for each table. Views can contain any or all of the fields in the table, can have the fields arranged in any order, and can be individually formatted without changing other views or the data itself. If you close a view or open another view, ACL prompts you to save the active view or to discard it. ? To find out how to customize a view, select a column and press F1. Columns can be added, rearranged, and formatted. Each table can have several views. Open a table’s default view To open a table, double-click it in the Overview. When you create a table, ACL creates a default view of the table, which displays all defined fields. If you modify the default view, ACL lets you save your changes as a new view. Switch between views If you save more than one view for a table, each view has a tab at the bottom of the window. Click a tab to open the corresponding view. Getting Started 7 ACLStart.book Page 8 Thursday, July 27, 2006 11:19 AM Chapter 1: Take your first look at ACL Changing the columns in a view For each table, you can create as many views as you want. You can add and remove columns or modify the appearance, including: ■ Width ■ Column title ■ Display format ■ Print options ? To learn more, select Help » Index and look up “columns”. When you close a view that you changed, ACL prompts you to save the view. You can create a new view by saving it under a different name. Drag this separator line down to add blank rows. Drag columns to left, right, or onto another row. Add columns to the view Right-click in the view, select Add Columns, and choose fields from the Add Columns dialog box. Change how a column displays in the view To modify a column, double-click a column title in the view. You can size a column to the width of its visible display by double-clicking the right side of the column heading. Manage a table’s views You can add, copy, rename, and delete views in the Table Properties dialog box. In the Overview, right-click the table icon and select Properties. 8 Getting Started ACLStart.book Page 9 Thursday, July 27, 2006 11:19 AM Viewing and modifying your tables Adding a computed value as a column The columns that you add to a view do not necessarily have to display a physical data field in your table. You can add columns that perform a calculation or manipulate field values in other ways, much like a formula in Microsoft Excel. ? To learn how to create computed values, select Help » Index and look up “building expressions”. For example, you can add a column that converts an amount in US dollars to Euros. You can display the converted Euro amounts in a column next to the US dollar amounts for quick reference. The formula that you create to calculate this is called an expression. A column can display a computed value, such as the conversion of a dollar value to Euros. Add a computed value as a column Right-click in the view, select Add Columns, and click Expr. In the Expression box, type your expression (like a formula in Excel). For example, to convert the Amount field from US dollars to Euros, enter Amount * 0.95. This expression multiplies the value of the Amount field by the estimated conversion rate. Getting Started 9 ACLStart.book Page 10 Thursday, July 27, 2006 11:19 AM Chapter 1: Take your first look at ACL Adding a computed value as a field The ability to add computed values to your view is a valuable asset — your views can include calculations and display more information than is recorded in the source data. ? To learn more about computed fields, select Help » Index and look up “computed fields”. As you learn more about using ACL’s commands, however, you may want to perform tests on those computed values. In this situation, save your expression (your “formula”) as a computed field. You can manipulate fields in more ways than computed columns. For example, if you save the expression Amount * 0.95 as “Amount_in_Euros”, every field list for this table will include “Amount_in_Euros”. You can then run ACL commands on that field. L Computed fields can also contain dates, characters, or logical (true/false) values. If you save your expression, you can run commands on it as if it were a physical field in your data. Add a computed value to your table Right-click in the view, select Add Columns, and click Expr. In the Expression box, type your expression. In the Save As box, enter a short but descriptive name for the new field and click OK. Modify your computed fields Computed fields are saved as part of your table’s layout, which you can modify. Select Edit » Table Layout and double-click the name of the computed field that you want to modify. 10 Getting Started ACLStart.book Page 11 Thursday, July 27, 2006 11:19 AM Viewing and modifying your tables Sorting a view with Quick Sort You can use Quick Sort to sort records on any field. Applicable only to the view, Quick Sort is a temporary means to view your records in ascending or descending order. When you are finished with Quick Sort, you can restore the normal sorting in the view. Quick Sort applies to the view only and not to commands, which use the sort order of the table. To sort the records in the table, use the Sort command. To index the table by one or more fields, use the Index command. Right-click and choose one of the Quick Sort options. ? To find out how to use the Sort and Index commands, select Help » Index and look up “Sort” or “Index”. ACL sorts the records in the view. Sort a view by a column using Quick Sort Right-click the column header and select either Quick Sort Ascending or Quick Sort Descending. Restore the normal record order Right-click a column header and select Quick Sort Off. Getting Started 11 ACLStart.book Page 12 Thursday, July 27, 2006 11:19 AM Chapter 1: Take your first look at ACL ■ Getting answers from your data To get answers from your data, you choose the appropriate commands and view the command results. As you work, you can execute commands, filter the records in the view, and review the log of your past activities. According to the phases of data analysis in “How do I apply ACL to my project?” on page 5, the Planning phase requires you to choose the ACL commands that achieve your stated objectives. “Choosing the appropriate command” on page 13 helps you decide which ACL command best supports the test or operation that you are attempting. Commands generate results in different formats from which you can choose. The most common, screen and graph, display results in formatted text or as a graph that you can edit for presentations. To learn more about creating graphs, see “Graphing data” on page 70. L Learn how to use specific commands in Chapter 5: “Verify the integrity of your data” and Chapter 6: “Analyze your data”. You can apply filters to commands and views to help isolate records of interest. Although command filters temporarily exclude certain records, view filters allow you to isolate records and perform tests on those records. When you complete your analysis, you can return to the command log to review your results. The command log records every step and can be used for reporting and automation. 12 Getting Started ACLStart.book Page 13 Thursday, July 27, 2006 11:19 AM Getting answers from your data Choosing the appropriate command Test or Operation Explanation Commands Appropriate Data Types Confirmation & Discovery Verify Character, Numeric, Date Count Record-based Total Numeric Statistics Numeric, Date Acquire general information about your table. Order Test the records for sequential order. This test is Sequence useful as it may show that it is unnecessary to sort or index. Character, Numeric, Date Completeness Verify that all records in a sequence are present. Gaps For example, invoice numbers. Character, Numeric, Date Uniqueness Determine whether records have been included Duplicates more than once. Also determine whether a particular field contains unique values. Character, Numeric, Date Concentration Determine how many records and how much value is concentrated by time period, value range, or other record identifiers such as location codes. Stratify Numeric Classify Character Age Date Cross-tabulate Character Summarize Character, Date Reordering Multi-table Associations Statistical Sampling Benford Analysis Getting Started Change the order of the data in the active table Sort or in a new table containing the same data. Index Character, Numeric, Date Associate or combine data from separate tables. Extract/Append Record- and Field-based Draw samples from data populations and estimate the magnitude of errors. Compare the actual distribution of leading digits with the Benford curve. Character, Numeric, Date Join Character, Numeric, Date, Logical Relations Character, Numeric, Date, Logical Sample Record-based Size Record-based Evaluate Record-based Benford Numeric 13 ACLStart.book Page 14 Thursday, July 27, 2006 11:19 AM Chapter 1: Take your first look at ACL Running a command The commands in ACL let you ask questions of your data. When you approach your analysis, refer to “Choosing the appropriate command” on page 13 to help select the most effective test. Each type of test or operation is supported by at least one command. Once you decide which command will produce the results you need, open the table and select the command from the menu. Command dialog boxes are straightforward and have a consistent layout to help you choose the right command options. Choose the field on which to run the command. Click the button to enter an expression. You can enter a command filter, which remains in effect for the duration of the command. On the tabs, choose additional options such as the type of output: screen, graph, print, or file. ? While choosing the command options, press F1 for help. L The Classify dialog box displays options that are typical of those that are found in most command dialog boxes. Many commands can display subtotals of numeric fields. Choose fields from this list or enter an expression. Run a command Select a command from the Data, Analyze, or Sampling menus. Specify the command options and click OK. Limit the scope of a command Most commands let you specify a command filter to limit the scope of the command. The filter tests each record to determine whether it matches your criterion. The command skips records that do not meet the filter criteria. For example, entering Amount >= 0 ensures that records with negative values in the Amount field are excluded from the command results. For help with command filters and other scope parameters, select Help » Index and look up “scope parameters”. 14 Getting Started ACLStart.book Page 15 Thursday, July 27, 2006 11:19 AM Getting answers from your data Viewing command results When you execute a command, ACL displays command results on tabs in the display area. Most commands display the results as a formatted table within the Text tab. Some commands also generate a graph, which you can view by clicking the Graph tab. ? To learn more about graphing select Help » Index and look up “graphing”. Click these tabs to switch between text and graph output. Retain command results On the command results tab, click the push-pin icon to display subsequent commands in addition to the current results. Command results are always retained in the command log, whether or not you use the push-pin. Drill down in the command results In the first column of the command results, click an entry. ACL sets the active filter to display the matching records in the view. Getting Started 15 ACLStart.book Page 16 Thursday, July 27, 2006 11:19 AM Chapter 1: Take your first look at ACL Using filters to isolate records of interest For large tables, you often need to reduce the number of records to show only the ones that you want. In Excel, you do this by filtering by the contents of a column. In ACL, it is much the same — you filter records in the view. ? To learn more, select Help » Index and look up “filtering a view”. A filter is a logical expression that you type in the view’s Filter box, such as Amount < 0. For each record ACL asks “Is the value of Amount less than zero?” If the answer is yes, then the record remains visible. If not, ACL hides the record from the view. L A logical expression is always evaluated as true/false or yes/no. When a filter is active, all subsequent commands are run on the visible records only. The unfiltered view shows all 339 records. 1 2 The filtered view shows the records with negative amounts only. Add a filter to the view In the Filter box, type a logical expression and press Enter. Add a filter with the help of the Expression Builder The Expression Builder lets you build expressions by choosing fields, operators, and functions with your mouse. Click the Edit View Filter button. Create a new table from the visible records If you want to narrow your analysis to a subset of records, apply a filter to show the records that you need, then use the Extract command to save the records as a new table. See “Extracting data to a new table” on page 52. 16 Getting Started ACLStart.book Page 17 Thursday, July 27, 2006 11:19 AM Getting answers from your data Applying view filters using Quick Filter You can create a filter based on selected fields by using Quick Filter. This method is faster than entering the filter expression, and lets you interact directly with the data in the view. You can use Quick Filter on any data type. ? To learn more, select Help » Index and look up “Quick Filter”. For example, if you examine an accounts receivable table and want to see all of the records for customer number 795401, apply the Equal option on the customer number. The resulting filter, Customer = '795401', displays the records for that customer only. Alternatively, use the Not Equal option to exclude the customer’s records from the view. In this example, this filter becomes: (Date > `20000102`) AND (Prodcls = '09'). In other words, it will show only transaction records for that date and for product class 09. Create a filter based on a single value Select a value, then right-click, select Quick Filter, and choose the logical operator to use in your filter. Create a filter based a range of values Select a range of records by clicking a cell and dragging the mouse pointer. Right-click, select Quick Filter, then choose the logical operator to use in your filter. To add to an existing filter using Quick Filter With a filter already applied, select and right-click one or more values in the view. Select Quick Filter, choose AND or OR, and then choose a logical operator. Getting Started 17 ACLStart.book Page 18 Thursday, July 27, 2006 11:19 AM Chapter 1: Take your first look at ACL Searching for records Use the Search command to locate: ■ A specified record number ■ The first record in a table that meet a specified condition ■ ? To learn more about the Search command, select Help » Index and look up “Search command”. The first record in an indexed table that either meets or exceeds a specified key value, where that value is a character string or character-type expression that may include references to fields or variables Once the record is found, you can choose to perform calculations on it or compare its contents to that of another record. You can search for the first record that matches your search expression. ACL selects the matching record in the view. Search for a record From the menu, select Data » Search. Use a filter to locate a record Filters are also quite effective for locating records. To learn more about using filters, select Help » Index and look up “filtering a view”. 18 Getting Started ACLStart.book Page 19 Thursday, July 27, 2006 11:19 AM Getting answers from your data Reviewing the log of your past activities As you work in ACL, the command log keeps a record of your activities. The Log tab displays every session in a chronological view. You can expand and collapse branches of the log to explore the results obtained during your analysis. ? To learn more, select Help » Index and look up “command log”. From selected log entries, you can also export your analysis to an HTML file, WordPad, a text file, an ACL log file, or the Windows Clipboard to review past results or prepare reports. You can also save selected portions of the log as a script, which you can use to automate future analyses. Select sessions and commands, then right-click to choose an action. View the command log Click the Log tab to view the log in the Project Navigator. To view the log in the larger results area, double-click the log icon in the Overview. Label a series of commands for historical purposes When you start a session, you can give it a descriptive name. When you later review your log, you can easily see the commands in each session, and the descriptive name reminds you of why you performed the commands. To start a new session, select Tools » Add New Session. Export portions of the command log Select the check boxes of the sessions and commands that you want to export. Right-click, select Save Selected Items, and choose the file format to which you are saving the log entries. Getting Started 19 ACLStart.book Page 20 Thursday, July 27, 2006 11:19 AM Chapter 1: Take your first look at ACL ■ Finding help with ACL If you need help while using ACL, you can find the answers you need in a number of locations. ■ ■ ■ ■ ■ ■ ACL Help. This is your complete guide to using ACL. To access ACL Help, select Help » Contents. ACL dialog and window help. Press F1 in any dialog box or window to get help that is related to what you are doing in ACL. ? For tips on using ACL Help effectively, select Help » Contents and read “About ACL Help”. ACL in Practice. These tutorials introduce you to ACL-related concepts and demonstrate realistic scenarios. The Data Access Guide. This publication helps you understand the best ways to acquire and define data for use with ACL. Online support. The support web site provides answers to common questions, tips and tricks, product updates, and more. If you have access to the Internet, go to www.acl.com/supportcenter. Global Help Desk. Supported users can contact ACL for assistance from one of our support representatives. Contact the ACL Global Help Desk The Americas +1-604-669-4997 Asia and Pacific Rim +65-6299-33-65 Europe, Middle East, and Africa +32-2-642-22-95 Germany +49-241-168-46-75 United Kingdom +44-845-351-0077 Australia 1-800-203-879 New Zealand 0800-449-647 or e-mail us at support@acl.com. 20 Getting Started ACLStart.book Page 21 Thursday, July 27, 2006 11:19 AM C HAPTER 2 P LAN YOUR PROJECT 2 Identify your objectives and the steps needed to achieve them Some would argue that the most important steps in a data analysis project come before you start using ACL. With careful planning, you can clarify your objectives and avoid potential technical pitfalls. The time that you spend to set milestones and identify major objectives can ultimately save valuable time. In this chapter... Project objectives Technical requirements Analytical procedures In preparation for your data analysis project, you can identify the project objectives, the technical requirements, and the analytical procedures. 21 ACLStart.book Page 22 Thursday, July 27, 2006 11:19 AM Chapter 2: Plan your project ■ Identifying the project objectives You can begin your project with a pen and paper as you attempt to write clear, unambiguous statements of your project objectives. As you articulate your specific goals, you may discover that you can bring additional clarity to the process. You can write several of these objectives, as long as you ensure that your objective statements are specific, rather than general. In your statement, identify both the process to be audited and the information that you expect to uncover. For example, a project objective could be, “Identify vendors charging more than agreed-upon amounts for supplies”. The more specific the statement is, the more easily you can clarify the steps and achieve the objective. These objectives also influence the technical requirements of the project. If you want to include certain information in the final report, ensure that those data fields are present in the data that you acquire for the project. 22 Getting Started ACLStart.book Page 23 Thursday, July 27, 2006 11:19 AM Identifying the technical requirements ■ Identifying the technical requirements With your objective statements on hand, you can determine the technical steps that will support you in achieving your objectives. This can be an iterative process, as the technical requirements may depend on the availability of data files or fields. Your technical assessment usually includes these activities. Assess the feasibility Based on your objective statements, which identify the type of information (the input) and the desired result (the output), you can then determine whether the type of analysis is feasible. There may be instances in which there is insufficient data to accomplish your objectives. Identify the necessary data files Identify which data files contain the data fields that you need. For example, to compare a vendor’s contractual price with the invoice price, you need files with contractual prices as well as invoices with details of each product. You may need more than one data file to obtain all of the fields you need. Ensure that you can accommodate the data files Estimate as closely as you can the approximate size of the data that you are requesting. Consider the medium in which you’ll receive the data and the capacity of your network server or local disk drive. Getting Started 23 ACLStart.book Page 24 Thursday, July 27, 2006 11:19 AM Chapter 2: Plan your project ■ Identifying analytical procedures With all the elements in place, you can now plan how to accomplish each objective. This involves specifying the source data, commands, expressions, and variables that will be employed. Accomplishing an objective may require more than one step, so a detailed, step-by-step approach should be articulated and reviewed prior to beginning. This will help ensure that no unexpected events occur during the processing and that all possible outcomes have been taken into account. This also presents a comprehensive picture that allows you to identify processes that may be performed more efficiently with other functionality. For example, performing the unit price comparison for the vendor audit example could involve the following steps: 1 Create a relation between the invoice detail table and inventory table with the product number as the key field. 2 Create a computed field that reveals the percentage of overpricing for each product in the invoice table compared to the standard unit price. 3 Run the Statistics command on this field for general information on the characteristics of the overpricing percentage. 4 Create a computed field that reveals the total dollar value of the overpricing for each transaction. 5 Run the Statistics command on this field for general information on the characteristics of the overpricing. 6 Run the Classify command on the vendor number accumulating this field to determine the distribution of the overpricing by vendor. 24 Getting Started ACLStart.book Page 25 Thursday, July 27, 2006 11:19 AM C HAPTER 3 A CQUIRE DATA FOR YOUR PROJECT 3 Obtain the data that you need for your analysis Depending on the analysis that you intend to perform, you may have to rely on others to provide the data that you need. In this chapter... The source data can be on a mainframe computer, a minicomputer, or a personal computer. It can have any record structure, a variety of data types, and can be on hard disk, floppy disk, or other storage devices that can be read by your personal computer. Data requests Guidelines Files and file layouts Server data PC data In addition, with ACL Server Edition, organizations can take advantage of the a client/server environment that provides direct access to server data through a network connection. Obtaining the data that you need may require some planning on your part. You may need the assistance or permission of others to access certain data, especially if it is on a mainframe computer system. 25 ACLStart.book Page 26 Thursday, July 27, 2006 11:19 AM Chapter 3: Acquire data for your project ■ Guidelines for acquiring data Regardless of how you obtain data, the following guidelines apply: ■ ? To learn more, select Help » Index and look up “preparing files”. Request your data as either ODBC or a flat file. Although ODBC is the preferred method for accessing data, the next best alternative is a flat, sequential file. If your data is in a relational database, convert it to a flat file before you download your data. If you have an information systems department, ask them to assist you. You can also use ODBC to read a relational database. Alternatively, rather than flattening the database, you might want to generate a report from the data and use ACL to analyze the print-image file. ■ ■ ■ 26 Use raw data. ACL is compatible with all major mainframe and minicomputer data types, and reads EBCDIC. Request a copy of the data. Request a copy, not a backup, of the original tape file. The only way you can use a backup file is to first restore the data to a regular file, and then make a copy of the file to use with ACL. Request a file description or layout. The more details you have about the file, including its contents and organization, the better. Having this information makes it simpler to define the data. Getting Started ACLStart.book Page 27 Thursday, July 27, 2006 11:19 AM Requesting files and layouts ■ Requesting files and layouts To obtain the files and layouts that you need for your project, make a comprehensive request for data. If you provide the detail outlined here in your data request, you can help ensure that all points have been covered. File layouts that you receive should contain the following information: ■ Name of the data file ■ Record length ■ Field name ■ Field start position ■ Field length ■ Field type ■ Field format ■ Field description This information assists you in creating the table for each data file. A good question to ask your data provider is “What is the easiest format for you to deliver?” Not only will this expedite your request, but it will also establish that you are taking into consideration the opinions and recommendations of the IS team. Getting Started L Using ODBC to access data is among the easiest ways to recreate a database, as ACL can automatically create a table with this method. 27 ACLStart.book Page 28 Thursday, July 27, 2006 11:19 AM Chapter 3: Acquire data for your project ■ Example of a request for data When you make a request to your data provider, you can model your request on this form. Attn: Date: From: File or table requested: Host system: Records from (start date): To (end date): Delivery date: Data access mode: Data access medium: Record length: Record count: 28 Field name Start position Length Type Format Description ProdNo 1 7 Character Product number ProdDesc 8 20 Character Description UnitPrice 28 6 Numeric 9,999.99 Unit price PriceDate 34 10 Date mm/dd/yy Price date Getting Started ACLStart.book Page 29 Thursday, July 27, 2006 11:19 AM Obtaining data from a server ■ Obtaining data from a server You can use one of these methods to obtain data stored on a server: ■ ■ Copy data to a personal computer’s hard disk. Consider using the Server Edition, which allows you to access server data in a client/server environment. ? To learn more about client/server computing, select Help » Index and look up “about client/server”. For many server types, you can copy data directly from the server to your PC over a network connection. You may need to contact your network administrator to ensure that you have permissions to the server or specific folders on the server. For mainframe data, the most common means of gaining access to data from a server is by either downloading or terminal emulation. In most cases, the personal computer emulates a terminal. You require software to download data to the personal computer from a mainframe. You should also remember to leave enough space on your personal computer’s hard disk to store the file being downloaded. In some cases, you will need to leave a significant amount of space. Getting Started 29 ACLStart.book Page 30 Thursday, July 27, 2006 11:19 AM Chapter 3: Acquire data for your project ■ Obtaining data from a PC Here are some methods that you can use to obtain data stored on a PC: ■ ■ 30 Transfer files to the personal computer on which ACL is installed. You can copy the files to any disk media, such as floppy disks, CDs, or Zip files. Install ACL on the personal computer in which the data files are located. Use this method if your data files are extremely large. Getting Started ACLStart.book Page 31 Thursday, July 27, 2006 11:19 AM C HAPTER 4 A CCESS YOUR DATA 4 Create tables to access your source data Before you work with a new data file, you need to tell ACL how to read and interpret the data it contains. You do you this by adding tables to your project in ACL. In this chapter... A table’s layout describes the structure and content of source data, and specifies where the source data can be found. It describes the data in each field, identifies the fields that you want to analyze, and how to display and print that information. The Data Definition Wizard makes it easy for you to create tables for all common data types. Editing a table layout Starting a project Creating tables Using the Data Definition Wizard Accessing data with client/server Before you can create a table, you need to open an existing ACL project or create a new project. 31 ACLStart.book Page 32 Thursday, July 27, 2006 11:19 AM Chapter 4: Access your data ■ Starting a new project in ACL A project gives you a way to organize your data analysis projects. Items associated with an ACL project include: ■ Tables ■ Views ■ Scripts ■ Indexes ■ Command logs ■ Folders ? To learn more about projects in ACL, select Help » Index and look up “projects”. An ACL project is like a file cabinet: use it to store all related project items, such as tables, views, scripts, indexes, logs, and folders. Start a new project Select File » New » Project. It is good practice to keep different analyses in separate ACL projects. Your next step You are now ready to access your source data. Do this by adding tables to the project. See “Creating tables to access your data” on page 33. 32 Getting Started ACLStart.book Page 33 Thursday, July 27, 2006 11:19 AM Creating tables to access your data ■ Creating tables to access your data For each source of data that you want to analyze, you add a new table to your ACL project. ? To learn more about creating tables, look up “new table” in the on-screen user guide. A table’s layout describes the structure and content of source data, and specifies where the source data can be found. It describes the data in each field, identifies the fields that you want to analyze, and how to display and print that information. The Data Definition Wizard makes it easy for you to create tables for all common data types. Your source data is represented by a table in ACL. Depending on the type of source data, the table can be either a copy of the source data or a direct link to the source data. Source data Table Create a table Select File » New » Table. ACL opens the Data Definition Wizard to detect and define the source data. For help creating a table, press F1 while using the wizard. Create a table for any kind of data Although the wizard can identify a great many types of data, for less common formats, you can create a table manually by editing the table layout. Select Help » Index and look up “manually creating tables”. Find out how to identify and define common data types The Data Access Guide can help you define many types of data. Getting Started 33 ACLStart.book Page 34 Thursday, July 27, 2006 11:19 AM Chapter 4: Access your data Accessing data with the wizard The Data Definition Wizard guides you through the process of defining the source data and creating a table, so you can begin analyzing the data. ? To learn more about creating tables, select Help » Index and look up “creating tables with the wizard”. In most cases, you only need to specify the file or database location and select the database table you want to define. You can often accept the wizard’s analysis and click Next all the way to the end. The checklist shows you how many steps you have completed. In this area, you provide information relevant to the type of data that you are defining. The wizard displays the contents of your source data. Step through the wizard The wizard adapts to the type of data that you define, and skips certain steps when it is appropriate to do so. In each wizard screen, make sure that you provide the correct information before clicking Next. Use the wizard to turn a print-image file into a table ACL can read print-image — also called “report files” — that have been generated by other applications. Often reports contain records or fields that span more than one line and have information in headings and other report elements. To find out how to define a print-image file, select Help » Index and look up “print-image file”. Access your data through ODBC ODBC is an interface that allows access to database applications. With the correct drivers, you can use ACL to take advantage of ODBC data sources. To learn more, select Help » Index and look up “ODBC”. 34 Getting Started ACLStart.book Page 35 Thursday, July 27, 2006 11:19 AM Creating tables to access your data Accessing data manually You can create tables manually, and define the fields one at a time. You do not have to define all of the data fields during one session — you can define only the fields that you need at first, and define additional fields later if you need them. ? To learn more about editing the table layout, select Help » Index and look up “manually creating tables”. In the Table Layout window, you can define new fields, create computed fields, and define data filters. Fields that you have already defined are listed in the Edit Fields/Expressions tab. Continue from the wizard To define a table manually, select File » New » Table, then choose the Skip to Finish option in the wizard when it comes available. In the Overview, double-click the table to open it, then select Edit » Table Layout. Change the way in which fields and files are defined At any time, you can change how a table reads your source data. You can redefine fields and records and define new fields. Select Edit » Table Layout. Get help while you edit the table layout The Table Layout window can seem complex the first time you use it. To get help with any screen, press F1. Getting Started 35 ACLStart.book Page 36 Thursday, July 27, 2006 11:19 AM Chapter 4: Access your data ■ Accessing data through client/server processing ACL Server Edition introduces a significant advance in access to server data. Client/server computing with ACL provides several advantages: ■ ACL reads files directly from the server. ■ You can process files on the client or on the server. ■ You can access server data through the familiar ACL interface. ■ Multiple ACL users can access the server simultaneously. ■ You acquire direct access to server processing power. A client/server configuration distributes processing over two or more computers that are linked by a network. To set up a client/server environment for ACL, you need: ■ ■ ■ ? To learn more about enabling a client/server environment, select Help » Index and look up ”about client/server”. One or more clients running ACL with the client/server option enabled. ? You can also process server data without using the ACL client by running ACL Server Edition in offline mode. To learn more, select Help » Index and look up ”offline server scripts”. One or more servers running ACL Server Edition. A TCP/IP network connection to link the computers together. The connection can be direct, on a LAN, or by dial-up connection on a WAN. Enable client/server in the ACL client To establish a client/server connection, you need to configure ACL to act as a client. You do this by enabling the client/server option in ACL and setting up a server profile. To find out how, select Help » Index and look up “Enable Client/Server option”. Enable client/server on the server Before ACL can connect to a server, you need to configure ACL Server Edition. To learn more about configuring the server, refer to the ACL Server Edition installation guide. 36 Getting Started ACLStart.book Page 37 Thursday, July 27, 2006 11:19 AM C HAPTER 5 V ERIFY THE INTEGRITY OF YOUR DATA 5 Ensure that your data is complete and valid One of the first tasks in data analysis is to ensure that you have complete and valid data. Verification is especially important when working with data files that do not contain information about their own record layout. In this chapter... Count command Total command Verify command You can use tests such as counting records, totalling fields, and verifying data to ensure that: ■ ■ ■ Your files contain the correct number of records The numeric totals match the control totals provided by the data owner The fields contain only valid data 37 ACLStart.book Page 38 Thursday, July 27, 2006 11:19 AM Chapter 5: Verify the integrity of your data ■ Counting records Use the Count command to count the number of records in the active table, or only those that meet a specified filter condition. Each time you use Count, ACL saves the result in the command log and displays it in the status bar. L For help with the Count command, select Help » Index and look up “Count command”. If you apply a view filter, then Count will show the total number of records in the view. Each time you use Count, ACL records an entry like this one in the command log. After you apply a filter, use Count to update the status bar. Count all records in the active table From the menu, select Analyze » Count Records. Add a command filter if you want and click OK. Use Count after applying a view filter Count is useful for determining how many records pass test conditions, such as invoice amounts that are less than zero. Apply a filter to the view before counting the records. To find out how to use view filters, select Help » Index and look up “view filters”. 38 Getting Started ACLStart.book Page 39 Thursday, July 27, 2006 11:19 AM Totalling numeric fields ■ Totalling numeric fields Use the Total command to total numeric fields or expressions in the active table. L To learn more, select Help » Index and look up “Total command”. You can use the Total command to prove the completeness and accuracy of the data and to produce control totals. Total finds the arithmetic sum of the fields or expressions specified. You can produce a total for any of the numeric fields in the table. Obtain a total for a numeric field From the menu, select Analyze » Total Fields and choose one or more numeric fields to total. Select any additional options and click OK. Total non-numeric fields Some character fields, such as invoice numbers, may contain digits. To total this type of data, create a computed field that uses the VALUE( ) function to convert character data to numeric data. To learn more, select Help » Index and look up “VALUE( )”. Getting Started 39 ACLStart.book Page 40 Thursday, July 27, 2006 11:19 AM Chapter 5: Verify the integrity of your data ■ Checking for validity errors Use the Verify command to check for data validity errors in the active table. Verify ensures that data in a table conforms to the table layout and reports on any errors encountered. L For help with the Verify command, select Help » Index and look up “Verify command”. All defined fields may be analyzed to ensure that the data is consistent with each field’s data type as specified in the data definition. For example, Verify checks that character fields contain only character data and numeric fields contain only numeric data. As well, ACL checks character fields for unprintable characters and checks numeric fields for improper numeric characters. For example, Verify checks for more than one preceding “+” or “-” sign or more than one decimal point. Select the fields that you want to verify. The command results indicate where the invalid data appears in the table. Check for validity errors in one or more fields From the menu, select Data » Verify. Select the fields that you want to verify and click OK. Verify fields every time you use a table You can choose to have ACL verify all existing fields every time you use a table by selecting the Verify Data option in the application Options. Select Tools » Options, click Numeric, and select the Verify Data option. 40 Getting Started ACLStart.book Page 41 Thursday, July 27, 2006 11:19 AM C HAPTER 6 A NALYZE YOUR DATA 6 Apply ACL to achieve your objectives ACL works with one table at a time. You can, however, work with multiple tables in several ways: by appending one table to another, by merging or joining them into a single new table, or by relating tables to one another so they can be analyzed as though they were a single table. In this chapter... Once the data from multiple tables is related or combined by joining, merging, or appending, the resulting table can be analyzed with any of ACL’s commands. Joining, merging, and appending Summarizing data Examining sequential data Locating and isolating records Sorting and indexing Relating tables Sampling 41 ACLStart.book Page 42 Thursday, July 27, 2006 11:19 AM Chapter 6: Analyze your data ■ Summarizing data In ACL you can combine sorting and summarizing operations. Choose from these commands according to the type of summarizing operation that you want to perform: ■ ■ ■ ■ ■ 42 Use Stratify to summarize data according to numeric ranges. Use Age to summarize data according to date ranges. Use Classify to summarize data according to ranges based on unique values in a single character field. Use Summarize to produce a summary of the data according to ranges based on multiple character or date fields, and display the results with selected data from associated fields. Use Cross-tabulate to summarize by setting character fields in rows and columns and accumulating numeric values. Getting Started ACLStart.book Page 43 Thursday, July 27, 2006 11:19 AM Summarizing data Producing a stratified summary Use the Stratify command to count the number of records that fall into specified intervals — or strata — of numeric field or expression values, and to subtotal one or more fields for each stratum. ACL lists the record count for each stratum in a COUNT column in the command output. ? To learn more about the Stratify command, select Help » Index and look up “Stratify command”. The Stratify command works on unsorted tables and is particularly useful to quickly scan and summarize. Stratify allows you to count the number of records that fall into a specified number of even intervals, and provides totals by stratum for selected numeric fields. Alternatively you can specify the start points for the intervals to create custom intervals of any size. Count the number records within specified intervals From the menu, select Analyze » Stratify. Choose the field on which to stratify, select any additional options if necessary, and click OK. View the output as a graph You can send the command output to a graph. In the Stratify dialog box, click the Output tab and select Graph. Getting Started 43 ACLStart.book Page 44 Thursday, July 27, 2006 11:19 AM Chapter 6: Analyze your data Producing aged summaries Use the Age command to produce aged summaries of data. For example, you can evaluate sales trends, look at transaction volumes, and classify invoices by the number of days outstanding from a particular date. ? To learn more about the Age command, select Help » Index and look up “Age command”. Age counts the number of records in a table and: ■ ■ ■ ■ Divides the records into intervals based on date or aging periods. Counts the number of records in each interval. Subtotals the values of one or more numeric fields for each interval. Calculates the percent of the total count and of the total value of a subtotaled field for each interval Produce an aged summary From the menu, select Analyze » Age. Choose the command options and click OK. Specify the aging periods In the Aging Periods list, you can specify starting points such as 0, 90, 120, and so on for each aging period, or you can accept the default settings of 0, 30, 60, 90, 120, and 10,000 days. 44 Getting Started ACLStart.book Page 45 Thursday, July 27, 2006 11:19 AM Summarizing data Classifying records by a character field Use the Classify command to count the number of records relating to each unique value of a character field and to subtotal specified numeric fields for each of these unique values. ? To learn more about the Classify command, select Help » Index and look up “Classify command”. Classify works on unsorted data and is particularly useful to quickly scan and summarize data. You can use Classify in a wide variety of circumstances. For example, Classify can rapidly generate a trial balance from unsorted ledger transactions. Classify can also eliminate the need to perform separate Sort and Summarize operations. Classify records by a character field From the menu, select Analyze » Classify. Select a field on which to classify the records, choose any additional options if necessary, and click OK. Getting Started 45 ACLStart.book Page 46 Thursday, July 27, 2006 11:19 AM Chapter 6: Analyze your data Summarizing on character fields Use the Summarize command to generate a record count and numeric field value totals for each distinct value of key character fields in a sorted table. ? To learn more about the Summarize command, select Help » Index and look up “Summarize command”. Summarize allows you to subtotal numeric fields for each distinct value of the key character fields. The number of records belonging to each distinct value is displayed in an ACL-generated field named COUNT. Because it can report on an unlimited number of unique key character field values, Summarize is most effective for large tables. Summarize on character fields From the menu, select Analyze » Summarize. Use Summarize to remove duplicate records You can use Summarize to remove duplicate records from a table. To do this, specify the character field on which to summarize, do not subtotal any fields, select Other Fields and then select Add All, and send the output to a table. The new table will contain unique records only. 46 Getting Started ACLStart.book Page 47 Thursday, July 27, 2006 11:19 AM Summarizing data Cross-tabulating character fields Cross-tabulate lets you analyze character fields by setting them in rows and columns. By cross-tabulating character fields, you can produce various summaries, explore areas of interest, and subtotal numeric fields. You can use Cross-tabulate to send the results to a table, the screen, or a graph. ? To learn more about Cross-tabulate, select Help » Contents and look up “Cross-tabulate command”. Cross-tabulate counts the number of records in a table and: ■ ■ ■ Counts each row value within each column value. Subtotals numeric fields for each row value within each column value. Totals the amounts for each column value. Cross-tabulate character fields From the menu, select Analyze » Cross-tabulate. Specify the fields for the rows and a field for the columns. You can also specify numeric fields to subtotal and enter a command filter. Cross-tabulate to a graph You can create a graph from the Cross-tabulate command. In the Cross-tabulate dialog box, click the Output tab and select Graph. Getting Started 47 ACLStart.book Page 48 Thursday, July 27, 2006 11:19 AM Chapter 6: Analyze your data ■ Examining sequential data There are three commands for analyzing fields containing sequential data, such as check numbers or dates. These fields can contain numeric or character data. Because of differences in the command output, use all three commands to provide the greatest analytical insight. 12852 12853 12854 12855 12856 12857 48 Getting Started ACLStart.book Page 49 Thursday, July 27, 2006 11:19 AM Examining sequential data Testing the sequential order of records Use the Sequence command to determine whether key fields in the active table are in sequential order. If a table is sorted on the key field, the Sequence command does not find any errors. ? To learn more about the Sequence command, select Help » Index and look up “Sequence command”. In this test, Sequence reveals problems with these records. Perform a sequence test From the menu, select Analyze » Examine Sequence. Correct a file with sequence errors You can easily put records in sequential order with the Sort command. See “Sorting and indexing tables” on page 54. Getting Started 49 ACLStart.book Page 50 Thursday, July 27, 2006 11:19 AM Chapter 6: Analyze your data Testing for gaps and duplicates in sequential data Use the Gaps command to detect gaps in the key fields of the active table. If you run the Gaps command on a field that has characters mixed with numbers, for example “A12345”, ACL ignores characters and tests only numbers. For example, if the field in the next record is “B12346”, then ACL would report no gaps as the “A” and “B” in the fields are ignored. ? To learn more, select Help » Index and look up “Gaps command” or “Duplicates command”. The Duplicates command detects whether key fields in the active table contain duplicates in the sequence. This test reveals several duplicate invoice numbers, which may require further investigation. Test for gaps From the menu, select Analyze » Look For Gaps. Test for duplicates From the menu, select Analyze » Look For Duplicates. 50 Getting Started ACLStart.book Page 51 Thursday, July 27, 2006 11:19 AM Extracting and exporting records ■ Extracting and exporting records To help isolate records of interest, you can extract records from your table to a new table and continue your analysis with the new table. ACL can also export records to several file formats that can be used in other applications. ■ ■ Extract - You can extract the records displayed in a view to create a new table. Export - You can export the records in the view or all records in a table. 00110100 01010 00010 001101 Getting Started 51 ACLStart.book Page 52 Thursday, July 27, 2006 11:19 AM Chapter 6: Analyze your data Extracting data to a new table Use the Extract command to create a new table from selected fields or records in the active table. There are various reasons to use Extract to create a subset of a table. For example, you can use Extract before sorting to reduce the table size and processing time. You can also use Extract with filters to isolate unusual items in a separate table for further analysis. ? To learn more about extracting data to a new table, select Help » Index and look up “Extract command”. You can extract entire records from the table, including any data stored in undefined gaps in the table layout. You can also extract specified fields from records. The new table contains only those records that match the filter expression — in this case, all records with a negative amount. You can apply a command filter to extract only those records that match the filter expression. Extract records from the active table From the menu, select Data » Extract Data. Select Record, choose any additional options, and click OK. Extract fields from the active table From the menu, select Data » Extract Data. Select Fields, select the fields to extract as well as any additional options, and click OK. Extract specific records to a new table To extract specific records, you can either apply a view filter before you use Extract or apply a command filter in the If text box while you use Extract. See “Using filters to isolate records of interest” on page 16. 52 Getting Started ACLStart.book Page 53 Thursday, July 27, 2006 11:19 AM Extracting and exporting records Exporting data to another application Export allows you to use ACL as a data conversion tool, reading data from one package and producing an export file in a format readable by another application. For example, you can use Export to produce merge files for bulk mailing. You can also export data to several other file types, including Excel, Access, and XML. ? To learn more about exporting data to another application, select Help » Index and look up “Export command”. Export provides two ways to export your data: ■ ■ Use the Fields option to select fields, create expressions, and choose the field order for the export file. Use the View option to export only the fields in the active view in the order in which they are displayed. You can export data to other applications, including spreadsheets and mail merge files. Export data to another file format From the menu, select Data » Export to Other Application. From the Export As list, choose a data format: Delimited text, dBASE III PLUS, Lotus 1-2-3, Microsoft Access 2000, Microsoft Excel, Microsoft Word merge files, Plain text, Windows clipboard, WordPerfect merge files, or XML. Create a merge file for bulk mailing You can export information from a customer table to a Microsoft Word or Wordperfect merge file. In the Export dialog box, select name and address fields and choose a merge file format from the Export As list. Getting Started 53 ACLStart.book Page 54 Thursday, July 27, 2006 11:19 AM Chapter 6: Analyze your data ■ Sorting and indexing tables Computers process files in sequence, starting with the first record, and many operations can be performed more quickly if the files are first sorted or indexed. Some operations, such as multiple table operations, require data to be sorted or indexed on key fields. ? To learn more, select Help » Index and look up “Sort command” or “Index command”. Use the Sort command to sort the active table in ascending or descending order based on specified key fields. Sort creates a new table that has been physically reorganized. Use the Index command to create an index file that allows direct access to the records of a table in a logical rather than physical order. 1 The result of sorting and indexing appears similar: after sorting, ACL displays the new sorted table; after indexing, ACL displays the same table, but with an index applied. 2 Sort records in a table From the menu, select Data » Sort Records. To learn more, click the Help button in the Sort dialog box. Create an index for a table From the menu, select Data » Create Index. To learn more, click the Help button in the Index dialog box. Choose the best way to place records in sequential order To find out how to decide between Sort and Index, select Help » Index and look up “Sort or Index”. 54 Getting Started ACLStart.book Page 55 Thursday, July 27, 2006 11:19 AM Surveying your data ■ Surveying your data Use these commands to get an overview of a table in advance of detailed processing. They can quickly highlight abnormalities in the table that you can explore through further analysis. ■ ■ ■ Getting Started Statistics provides a more complete overview of the significant properties of a numeric file. Profile can determine values for the Stratify, Histogram, and Sample commands. Benford digital analysis identifies anomalies in certain types of data. 55 ACLStart.book Page 56 Thursday, July 27, 2006 11:19 AM Chapter 6: Analyze your data Generating descriptive statistics on numeric fields Use the Statistics command to calculate descriptive statistics on numeric fields in the active table. ? To learn more, select Help » Index and look up “Statistics command”. The Statistics command is frequently used to get an overview of a table before detailed processing. It can quickly highlight abnormalities in the table, which can then establish a direction for your subsequent approach or analysis. Calculate statistics on numeric fields From the menu, select Analyze » Statistical » Statistics. The results include: Range, Positive, Negative, Zeros, Totals, Absolute Value, and the Highest and Lowest values. Calculate statistics on date fields You can also use the Statistics command on date fields. The results include: Range, Positive, Zeros, and the Highest and Lowest values. 56 Getting Started ACLStart.book Page 57 Thursday, July 27, 2006 11:19 AM Surveying your data Generating summary statistics on numeric fields Use the Profile command to provide summary statistics on one or more numeric fields in a table. ? To learn more, select Help » Index and look up “Profile command”. Profile provides the following information for numeric fields: ■ Total value ■ Absolute value ■ Minimum value ■ Maximum value Use Profile primarily to determine minimum, maximum, absolute, and total field values before issuing the Stratify, Histogram, or Sample commands. Generate summary statistics on numeric fields From the menu, select Analyze » Statistical » Profile. Getting Started 57 ACLStart.book Page 58 Thursday, July 27, 2006 11:19 AM Chapter 6: Analyze your data Performing Benford digital analysis The Benford command allows you to generate digital analysis of numeric data by applying the Benford formula. ? To learn more about Benford digital analysis, select Help » Index and look up “Benford command”. This command counts the number of times each leading digit or digit combination occurs in a data set, and compares the actual count to the expected count. The expected count is calculated by using the Benford formula. You can send the command output to a graph. Digital analysis tools like the Benford command enable auditors and other data analysts to focus on possible anomalies in large data sets. They do not prove that error or fraud exist, but identify items that deserve further study on statistical grounds. Digital analysis complements existing analytical tools and techniques, and should be used in conjunction with them. Use the Benford command in ACL From the menu, select Analyze » Perform Benford Analysis. Find out more about Benford digital analysis To learn more about digital analysis, see Digital Analysis Using Benford’s Law: Tests & Statistics for Auditors by Mark J. Nigrini, Ph.D., published by Global Audit Publications. 58 Getting Started ACLStart.book Page 59 Thursday, July 27, 2006 11:19 AM Working with multiple tables ■ Working with multiple tables ACL lets you work with data from multiple tables in several ways by using: ■ Relations command ■ Join command ■ Merge command ■ Extract-and-append Any two tables that you relate or join must have an identical character field in common, such as an employee number or an invoice number. This field is called a key field. Key fields must have the same field length, identical contents, and must have the same data structure. ACL’s many functions let you edit fields so you can use them as key fields. Getting Started 59 ACLStart.book Page 60 Thursday, July 27, 2006 11:19 AM Chapter 6: Analyze your data Relating two or more tables The Relations command allows you to simultaneously access and analyze data from two or more tables. You can analyze the combined data as though it existed in a single table, and add fields from related tables to a view. ? To learn more, select Help » Index and look up “Relations command”. Because you are working with data from different tables, you can use Relations to examine expected relationships, and to discover unexpected relationships. L 1 You can create a new table containing the related data fields using the Extract command. You can create relations in this window by dragging fields from one table to another. 2 In field selection dialog boxes, you can choose a table from which to select fields. Relate tables From the menu, select Data » Relate Tables. Add tables to the Relations work area and create relationships by dragging fields from one table to the corresponding field in another table. Access fields in a related table After establishing relations, you can access fields from related tables in the view, field selection dialog boxes, and the Expression Builder by using the From Table drop-down list. Fields are displayed in the format relation name.fieldname to show the table from which the fields came. 60 Getting Started ACLStart.book Page 61 Thursday, July 27, 2006 11:19 AM Working with multiple tables Joining tables ? To learn more, select Help » Index and look up “Join command”. Use the Join command to combine fields from two tables into a third table. You typically use Join to match records in a transaction table with those in a master table. You can, for example, match invoice data in an accounts receivable table to data in a master customer table, or you can compare the contents of two table. Tables to be joined must belong to the same ACL project. Similarly, when you use ACL Server Edition, you can log on to only one server at a time so the tables to be joined must reside on the same server. Consequently, you cannot join a client table to a server table. A B 1 2 3 5 7 C A D + A E 1 2 4 5 6 7 = B C D E 1 2 3 5 7 For each matching record, you join fields from primary file with fields in secondary file. Identify the primary and secondary tables When you join a transaction table and a master table, the transaction table is usually the primary table, and the master table is the secondary table. Carefully identify your primary and secondary tables because results differ if you reverse the tables, depending on the type of join. Join two tables From the menu, select Data » Join Data Files. Getting Started 61 ACLStart.book Page 62 Thursday, July 27, 2006 11:19 AM Chapter 6: Analyze your data Merging two tables ? To learn more, select Help » Index and look up “Merge command”. Use the Merge command to combine two sorted tables with identical record layouts into a third table. Use this new table for further analysis and reporting with ACL. For example, you can use Merge to combine two tables with identical record layouts from different time periods, different company branches, and so on. Merge places the merged output records from both the primary and secondary tables into a third output table. All aspects of the records remain unaltered and the sort sequences are maintained. For each key field value, the records of the primary table are placed before those of the second. A B C D 3 4 6 9 E A + 1 2 5 7 8 B C D E A = B C D E 1 2 3 4 5 6 7 8 9 For sorted tables with identical layouts, the Merge command combines the records and maintains the record sorting. Merge two tables From the menu, select Data » Merge Tables. Ensure that your tables are sorted To verify that your tables are sorted before you merge them, use the Sequence command. See “Testing the sequential order of records” on page 49. 62 Getting Started ACLStart.book Page 63 Thursday, July 27, 2006 11:19 AM Working with multiple tables Using Extract-and-append As an alternative to the Merge command, use the Extract command with the Append to Existing Table option to add records from the active table to the end of another table. Unlike the Merge command, this method can be performed on unsorted files. ? To learn more about the Extract command, select Help » Index and look up “Extract command”. For example, if you have monthly tables in which transaction records are sorted by customer number rather than by date, you can append one table to the other. In the resulting table, the records maintain the sort order within each month. L A B C D 1 2 5 7 8 E A + B 3 4 6 9 C D The layout of the two tables must be identical in order to use Extract-and-append. E A = B C D E 1 2 5 7 8 3 4 6 9 Use Extract-and-append to add the records from the active table to another table with an identical record layout. The results are not sorted. Compare table layouts Before you Extract-and-append, verify that the tables have identical layouts. Select Window » Show Command Line. Open a table, enter DISPLAY on the command line, then click the push-pin icon on the Display tab. Repeat this for the other table and compare the layouts. Extract records and append to another table Select Data » Extract Data. Choose the fields to export or select Records to export all records and fields. Click the To button to locate the table to which you are appending the records. On the More tab, select Append to Existing File. Getting Started 63 ACLStart.book Page 64 Thursday, July 27, 2006 11:19 AM Chapter 6: Analyze your data ■ Adding notes to records With the new Record Notes feature, you can attach notes to individual records within ACL tables. These notes can be edited, and can be used to store information for reporting purposes and to share with your team. You can add the RecordNote field to the view, just as you would any other field after you create the first note for that table. 64 ? To learn more about how to add or edit record notes in a table and how to extract record notes in ACL, select Help » Index and look up “record notes”. Getting Started ACLStart.book Page 65 Thursday, July 27, 2006 11:19 AM Sampling with ACL ■ Sampling with ACL Sampling can help you reach a statistically valid conclusion about a data population from a relatively small number of samples. ACL supports two common sampling techniques: ■ ■ ? To learn more about sampling with ACL, select Help » Index and look up “Sample command”. Monetary unit sampling (MUS) uses the absolute value of a field in the record to determine which records are selected. When using a monetary unit base, the likelihood that a given record will be selected is directly proportional to the size of the item, unless that item is affected by top stratum cutoff. Transaction sampling, also called record sampling, in which the population consists of the number of records. A record base treats each record equally, using a nominal value of 1. This results in a sample that is not biased by being based on the values in a record, so each record has an equal chance of being selected. You can choose one of these methods to select the items in the sample: ■ Fixed interval sampling ■ Random interval sampling, also called cell sampling ■ Random sampling You can sample the entire population, a subset of the population, or use filters to perform conditional sampling. ACL has three commands for statistical sampling: ■ ■ ■ Size determines statistically appropriate sample sizes and intervals Sample draws samples from a population Evaluate determines the effect of errors detected in your samples Use the sampling commands effectively The theory behind statistical sampling is complex. If you are not familiar with the critical judgements required when performing statistical sampling, we recommend that you consult a statistics specialist before using the Size, Sample, and Evaluate commands. Getting Started 65 ACLStart.book Page 66 Thursday, July 27, 2006 11:19 AM Chapter 6: Analyze your data 66 Getting Started ACLStart.book Page 67 Thursday, July 27, 2006 11:19 AM C HAPTER 7 R EPORT YOUR FINDINGS 7 Produce reports and graphs from your data With ACL, you can generate view-based reports and create graphs from commands and views. ACL also integrates with Crystal Reports®, which lets you present your findings by using Crystal Reports templates. In this chapter... Using Crystal Reports Reporting from a view Using the Report command Graphing data 67 ACLStart.book Page 68 Thursday, July 27, 2006 11:19 AM Chapter 7: Report your findings ■ Using ACL with Crystal Reports With ACL, you can take advantage of the reporting capabilities of Crystal Reports®. ? To learn more, select Help » Index and look up “Crystal Reports”. You can use ACL to update report templates with data from an ACL table. In this way, organizations can standardize reporting by designing and distributing a set of custom templates for use with ACL. Î For each table, start a Crystal Reports template with ACL then edit it using the full version of Crystal Reports. Crystal Reports templates are updated with data from your table. Design a Crystal Reports template Open a table and select Data » Crystal Reports » Create Template. Add the fields to the template and save it, then edit the file with the full version of Crystal Reports. Generate reports based on the custom template Provided that you have a template that was completed by using Crystal Reports, you can generate reports using ACL. Open the table for which the template was designed and select Data » Crystal Reports » Update Template. View and print your reports After you generate a report from a custom template, launch the Crystal Reports viewer by selecting Data » Crystal Reports » View Report. 68 Getting Started ACLStart.book Page 69 Thursday, July 27, 2006 11:19 AM Designing and printing reports ■ Designing and printing reports Reports in ACL are based on views. The report specifications are “saved” as part of the view. For your reports, you create views, format them as reports, and name them in a way that indicates the report’s content. ? To learn more, select Help » Index and look up “Report command”. There are three steps to producing a formatted report: formatting the view, designing the report layout, and printing the report. L You can also save reports as text or HTML (Hypertext Markup Language) files. Format the view Display a view and specify the field formatting that you want for the report. This includes display formats, break columns, and options such as suppressing duplicates and zero values. Select Help » Index and look up “formatting views”. Design the report layout After formatting the view, select Data » Report and format your report pages. Press F1 in the Report dialog box for help. Preview and print the report ACL offers several options for printing your report, including the page setup, margins, numbering, and date and time stamping. To learn more about your printing options, select Help » Index and look up “printing a report”. Getting Started 69 ACLStart.book Page 70 Thursday, July 27, 2006 11:19 AM Chapter 7: Report your findings ■ Graphing data Graphs provide a visual overview of a table’s contents. There are several ways to produce graphs in ACL. ? To learn more, select Help » Index and look up “generating graphs”. After generating a graph, you can then change the graph type, save it as a bitmap file, copy it to the Windows Clipboard, or send it to a printer. Graph from a view Select one or more numeric fields in a view and choose Graph Selected Data from the context menu. Graph from commands Graph from commands that produce graphable numeric output. Choose the Graph option from the command’s dialog box, or click the Graph tab in the command results. Graph using the Histogram command Produce a bar graph of the distribution of records over the values of a field or an expression. Select Analyze » Histogram. 70 Getting Started ACLStart.book Page 71 Thursday, July 27, 2006 11:19 AM I NDEX A Access 53 acquiring data from a PC 30 from a server 29 guidelines 26 Age command 44 analytical procedures 24 Analyze menu 14 Append to Existing File option 63 B Benford command 58 C cell sampling 65 checking validity 40 choosing commands 13 Classify command 45 client/server acquiring data 29 explained 36 Clipboard 19 columns adding and modifying 8 computed values 9 combining tables 59 command dialog boxes 14 command filters 14 command log 19 commands Age 44 appropriate data type 13 Benford 58 choosing 13 Classify 45 Count 38 Cross-tabulate 47 Duplicates 50 Evaluate 65 Export 53 Extract 52 Gaps 50 graphs 70 Index 54 Join 61 log 19 Merge 62 options 14 Profile 57 Relations 60 Report 69 running 14 Sample 65 Search 18 Sequence 49 Size 65 Sort 54 Statistics 56 Stratify 43 Summarize 46 Total 39 Verify 40 viewing results 15 computed fields 10 computed values 9 contact numbers 20 Count command 38 Cross-tabulate command 47 Crystal Reports 68 E D G Data Definition Wizard creating tables 33 explained 34 reading data 4 Data menu 14 data sampling 65 default view 7 defining data manually 35 defining source data 33 descriptive statistics 56 digital analysis 58 display of results 15 drill-down 15 Duplicates command 50 Evaluate command 65 Excel 53 Export command 53 exporting command log 19 data 53 Expression Builder 16 expressions in computed fields 10 in filters 16 in view 9 logical 16 Extract command 52 Extract-and-Append 63 extracting data 52 F files and layouts 27 filters command filters 14 Quick Filter 17 view filters 16 finding records 51 fixed interval sampling 65 formulas 9, 10 Gaps command 50 generating graphs 70 Global Help Desk 20 graphing command results 15 explained 70 H help 20 HTML from command log 19 reports 69 ACLStart.book Page 72 Thursday, July 27, 2006 11:19 AM Index I Index command 54 indexing and sorting 54 J Join command 61 joining tables 61 L layouts 27 locating records 51 log file 19 Log tab 19 logical expressions 16 M mail merge 53 manually defining data 35 manuals 20 many-to-many join 61 Merge command 62 merging tables 62 Microsoft Access 53 Microsoft Excel 9, 53 monetary unit sampling 65 multiple tables 59 MUS 65 N new column 8, 9 computed field 10 graph 70 project 32 script 6 session 19 table 6, 33 workspace 6 notes 64 O objectives of the project 22 objects in Overview 6 ODBC 72 defining 34 requesting data 27 OS/390 29 Overview tab 6 P phases of a project 5 printing reports 69 Profile command 57 Project Navigator 6 projects analytical procedures 24 new 32 objectives 22 organizing 6 phases 5 technical requirements 23 Properties dialog box 6 push-pin icon 15 Q Quick Filter 17 Quick Sort 11 R random interval sampling 65 record notes 64 records filtering 16 locating 51 Quick Filter 17 sorting 11, 54 relating tables 60 Relations command 60 Report command 69 reports Crystal Reports 68 designing and printing 69 requesting data example 28 files 27 guidelines for 26 server 29 results of commands 15 S Sample command 65 sampling 65 Sampling menu 14 Search command 18 searching for records 51 Sequence command 49 sequential data 48 server 36 acquiring data 29 in client/server 36 sessions 19 Size command 65 Sort command 54 sorting records in the view 11 sorting and indexing 54 source data 4, 33 Statistics command 56 Stratify command 43 subset 52 Summarize command 46 summarizing data 42 summary statistics 57 support 20 surveying data 55 T Table Properties dialog box 8 tables combining 59 computed fields 10 defined 4 defining 33 filtering 16 joining 61 merging 62 new 33 opening 7 relating 60 viewing 7 tabs in results 15 tabular command results 15 technical requirements 23 technical support 20 templates 68 tests 13 text command results 15 text file 19 ACLStart.book Page 73 Thursday, July 27, 2006 11:19 AM Index thumbtack icon 15 Total command 39 transaction sampling 65 V validity errors 40 Verify command 40 viewing command log 19 views changing columns 8 explained 4 filtering 16 graphing 70 opening 7 Quick Filter 17 reports 69 saving 8 sorting 11 W wizard 34 WordPad 19 73 ACLStart.book Page 74 Thursday, July 27, 2006 11:19 AM Index 74 © 2006 ACL Services Ltd.