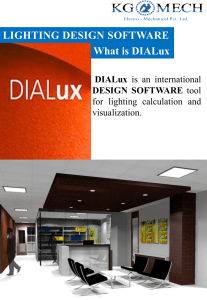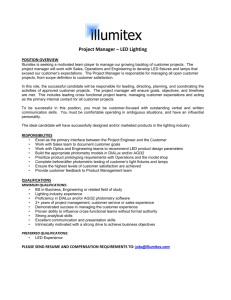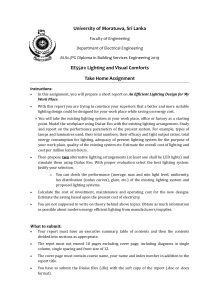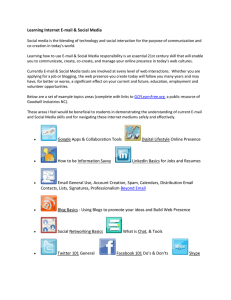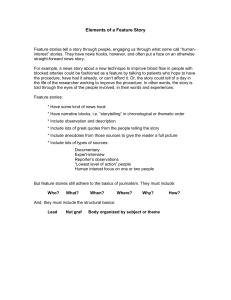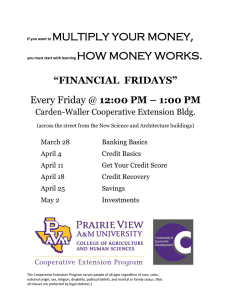1 of 18 DIALux The Basics 2 of 18 DIALux The Basics Start the Program by Double Clicking the screen Icon Close the Welcome Window by clicking the . Click File, Settings, General Options. 3 of 18 DIALux The Basics These parameters will be used by DIALux each time a new project or room is started. Enter the Length,Width & Height of the Room. Room Reflectances, Working Plane Height and Wall Zone. Illumination Level. Click the tab. Enter Your / Company Details. Importing Elumdat & IES Files Click ‘Luminaire Selection’ along the top Menu Bar. My Database. 4 of 18 DIALux The Basics Click the file Import icon. Navigate to the Photimetric Files location. Click on the File and then Open. Click OK in the Window. Your File is now Imported. 5 of 18 DIALux The Basics Click on the Manufacturer drop down. Select the Manufacturer to show the Elumdat Files Imported from the Manufacturer. Select the Desired file to use within Project Click Apply 6 of 18 DIALux The Basics DIALux 4.9 Start the Program by Double Clicking the screen Icon Click Navigate to File where file DIALux Lite file is stored, select and Navigate to File where file DIALux file is stored, select file and click Open. 7 of 18 DIALux The Basics Hover the Mouse over the end of the Menu and right Click. Select the menus required. The Menus can be moved around to the desired position. The View Tool Bar is used to select the required view of the design. From Left to Right are, 3D Standard View, Floor Plan, Side View and Front View. 8 of 18 DIALux The Basics Alternatively all menus can be accessed by clicking on the tabs at the top of the Window. 9 of 18 DIALux The Basics New Project Fill in the length, width & height of the room. Click OK The room can be edited later. 10 of 18 DIALux The Basics Emergency Lighting Calculations Right Click on Room1 (or the room you wish to add an emergency scheme to. Follow the menu to Insert Light Scene and Left Click. Rename as ‘Emergency Lighting’. 11 of 18 DIALux The Basics Tick the box for Emergency Lighting Right Click on Emergency Lighting Light Scene. Run across Insert Control Group, select New Control Group. Expand the Control Group Folder. Rename the Control Group to Emergency Lighting 12 of 18 DIALux The Basics Select your Emergency Luminaire Select New Field Arrangement Button Check the Average Illuminance Level required, and the number of Luminaires per row. Select Insert 13 of 18 DIALux The Basics Select the Luminaire Group Use the arrows at the top to Scroll (right), to show the Emergency Lighting Tab. Tick the box, Use For Emergency Lighting and Only for Emergency Lighting. To Calculate the Light Levels. Select Output, Start Calculation Or Select the Calculator Icon from the menu Bar Select the output Tab. Open the Project Tree to show the Light Scene Control Group Surfaces and Double click The Floor Isolines. 14 of 18 DIALux The Basics Select Print Preview to Display the pages to print. These are selected on the previous step by ticking or un-ticking the box. The report can be printed or converted to PDF depending on your requirement. Importing Drawing files DWG Start DIALux and select New Project. Click OK on the Room Editor. Left click on File, pass your mouse over, Import & then select DWG or DXF file... 15 of 18 DIALux The Basics Click Next in the CAD Import Window. Browse to the location of the file you wish to import. Select the file you wish to Import and click Open. 16 of 18 DIALux The Basics Once the Import Status bar is totally green, click Next. Select the units of the drawing. Click Next Follow through the following windows until the drawing imports Click Edit, Edit Room Geometry. 17 of 18 DIALux The Basics Left Click, hold and drag the corners of the room to the Corners of the room on the drawing. Adjust the room Height if required. Select New Room. Click and drag the corners of the New Room to the desired room on the DWG. To insert extra points, Right Click on the anywhere on the line where the Extra point is required. Click and drag the new point to the desired location on the DWG. Once all the points have been added, click ok on the Room Editor. 18 of 18 DIALux The Basics