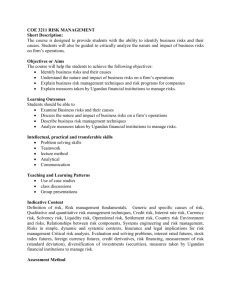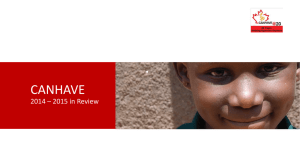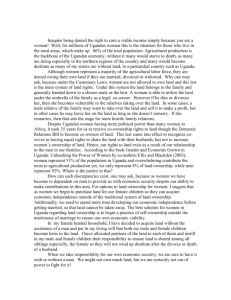See discussions, stats, and author profiles for this publication at: https://www.researchgate.net/publication/354985448 Computer Notes for Uganda Syllabus Book · August 2021 CITATIONS READS 0 11,074 1 author: Ogenrwot Daniel Ulsan National Institute of Science and Technology 2 PUBLICATIONS 0 CITATIONS SEE PROFILE Some of the authors of this publication are also working on these related projects: Autonomous Traffic Light Control system View project All content following this page was uploaded by Ogenrwot Daniel on 01 October 2021. The user has requested enhancement of the downloaded file. Computer Studies for Ugandan Schools Table of contents TABLE OF CONTENTS.................................................................................................................................... I CHAPTER ONE: INTRODUCTION TO COMPUTER STUDIES ............................................................. 1 Unit One: Computers Today .......................................................................... 1 Unit Two: Evolution of Computers .................................................................. 5 Unit Three: Uses and Functions of Computers................................................... 21 Unit Four: Computer Care and Safety ............................................................ 25 Unit Five: Keyboard and Navigation............................................................... 29 Unit Six: Categories of Computers ................................................................ 34 Unit Seven: Classification of Computers ......................................................... 36 Unit Eight: The Computer System ................................................................. 41 CHAPTER TWO: COMPUTER HARDWARE ......................................................................................... 44 Unit One: Input Devices ............................................................................. 44 Unit Two: Processing Devices ...................................................................... 53 Computer Data representation & numbering systems .......................................... 60 Unit Three: Storage Hardware ..................................................................... 63 Unit Four: Output Devices .......................................................................... 69 CHAPTER THREE: COMPUTER SOFTWARE ....................................................................................... 78 Unit One: Introduction to Software ............................................................... 78 Unit Two: System Software......................................................................... 81 Unit Three: Application Software ................................................................ 102 TOPIC SEVEN: COMPUTER COMMUNICATIONS ............................................................................. 111 Unit One: Introduction to Computer Communication ......................................... 111 Unit two: Networks ................................................................................. 127 Intranet, Extranet and Internet .................................................................. 136 CHAPTER NINE: WEB DESIGNING ....................................................................................................... 149 Unit One: Introduction to Web Design ........................................................... 149 Unit Two: Web Design Using Microsoft FrontPage 2003 ....................................... 156 GLOSSARY ........................................................................................................................................................A i| O Level Computer Studies Computer Studies for Ugandan Schools ii| O Level Computer Studies Computer Studies for Ugandan Schools Chapter One: Introduction to Computer Studies This topic shall be broken down into units as below: Unit One: Unit Two: Unit Three: Unit Four: Unit Five: Unit Six: Unit Seven: Unit Eight: Computers Today. Evolution of Computers Uses and functions of computers Keyboard and Navigation Categories of Computers Classification of Computers The computer system Computer Care and safety Unit One: Computers Today Unit Introduction Computers are necessary in today's society. We live in a fast-moving world where almost everything must come to us instantly. Many times, we depend on the computer to help us complete tasks, and to solve problems. The digital age has affected all of our lives and today's society is no longer able to function without computer technology. Therefore, we can say computers are vital in today's society as they make life much easier for everyone. a) Definition and characteristics of modern computers What is a computer? A computer is an electronic device that accepts user input (data), processes it under special instructions (programs), to produce the desired meaningful output (information). Alternatively, a computer can be defined as a programmable machine that receives input, stores and manipulates data, and provides output in a useful format. Main Characteristics of modern computers Modern computers today have the following characteristics: Speed Computers operate at extremely high speeds. Their speed is measured in millions of instructions per second (MIPS). Automatic (Spontaneous) the computers are automatic. They do not need any supervision in order to do tasks when instructed. Accuracy Computers are very accurate. The errors in made computing are due to the users but not technological weakness. If a user enters wrong data, the computer gives wrong Information. This trend is described as GIGO (Garbage In, Garbage Out) Computers are versatile: Modern Computers can perform different kinds of tasks at the same time. For example you can play music while typing a document at the same time. This is also known as multi-tasking. Diligence (Endurance) Computers have the ability to perform the same task for a long time without getting tired. This is because a computer is a machine, and so does not have human behaviors of tiredness and lack of concentration. For example: Computers which are used for controlling the satellites. 1 Computer Studies for Ugandan Schools Adaptability: Modern Computers can be adapted to comply with different settings and environments. For example, they can be used as personal computers, for home use, banking, communication, entertainment, weather forecasting, space explorations, teaching, railways, medicine etc. Need User input Computers cannot initiate themselves and make the decisions. They need instructions from users to enhance the process. After all, a computer is only a machine. Artificial intelligence Computers are artificially intelligent i.e. They can be programmed to assume capabilities such as learning, reasoning, adaptation, and self-correction. For example computers can respond as if they were thinking by playing chess, recognize handwriting and speech. However, the computers themselves cannot think. The artificial intelligence is only supported by the power of the programs installed in them. Storage For a computer to be able to work, it must have some form of work space where data is stored before being processed. All information is stored on a hard disk or in the Random Access Memory (RAM). Reduction of cost Computers is a short term investment in order to achieve a long term gain. Though the investment is high, they reduce the cost in the long run. They reduce man power and lead to a neat and efficient way for solving various tasks. b) Terminologies and basic concepts There are many terminologies used in the field of computing. Below are some of the basic ones: Data. This refers to the raw facts and figures, which are entered into the computer by the user in a form suitable for processing. Data may consist of characters, symbols, sounds and graphics, videos etc. Information. It refers to the processed data that makes meaning and is useful. For example the figure 10082006 may be input as data, but once this same figure is converted to the format 10/08/2006, you realize that it’s a date. Information and communication Technology (ICT). It is the branch of engineering that deals with the use of computers and telecommunications to retrieve, store and transmit information. The term information technology (IT) is used to describe the use of computers in business, education and everyday life. Data entry It is the act of in putting data into the computer. This is done by the help of input devices like keyboard, mouse etc. Byte A byte is a unit of computer memory or digital information that consists of eight binary digits (bits). NB. 1 byte stores 1 character. Binary The number system used to represent digital information in computers where data is expressed by combinations of the digits 0 and 1, corresponding to power states "off" and "on" respectively. 2 Computer Studies for Ugandan Schools Computer Memory This acts as a store for digital Data, processed information and programs in a computer system. RAM (Random Access Memory) is temporary and volatile working memory that contains all the work in progress, since the user last saved to disk. RAM changes constantly as the computer is used for different tasks and is lost when the computer is switched off. c) Why do we study computer studies? To promote creative knowledge for problem solving Computing requires and develops capabilities in solving deep, multidimensional problems requiring imagination and sensitivity to a variety of fields. To acquire skills in the use of IT for enhanced productivity and development This is because the dimensions of computing are part of the necessary skills set for an educated person in the 21st century. With computer studies, a student gets to acquire the following skills: Technology Skills: Nearly all students will be faced with the need for technology skills when they go to university or enter the workforce. Keyboarding Classes: Students learn at a young age how to use computers to generate reports, type essays and research homework assignments Career Preparation: Computer skills learned in school will benefit students during higher education courses and their careers. Students as young as 12 learn how to create Electronic Spreadsheets, Power Point presentations, Databases and Website Design Online Access: By learning how to use computers, students even in low-income areas have access to the world at large. Adult Learning: Students who are introduced to computer courses at an early age adapt quickly to advances in technology, and typically do not fear additional training and new concepts as adult learners. To promote critical and analytical thinking for proactive (hands-on) solutions Computing drives innovation in the sciences such as vaccine research, environmental protection, business, entertainment and education. Through computer studies, one can make a positive difference in the world. To create awareness in a learner about the developments and emerging issues concerning computing and society Computing is one of those highly evolving fields where it is almost impossible to predict what will happen in the future. To get jobs. Computing offers many types of highly rewarding careers. Computer studies provide a foundation that serves as a competitive advantage in a career, in whatever field one chooses. Examples of such jobs include: Typists, Computer operators, Computer technicians, System analysts, Computer programmers, Software engineers, 3 Computer Studies for Ugandan Schools Computer engineers, Database administrators, website masters, Graphic designers, IT Teachers, etc. 4 Computer Studies for Ugandan Schools Unit Two: Evolution of Computers Unit Introduction The word Evolution comes from the Latin word, ‘ēvolvō’ which literally means; to ‘unroll’, or to ‘unfold’. Evolution of computers refers to the historical developments through which computers and technology have passed, from the time they started to exist in ancient forms to their current state. Knowledge about the history/evolution of computers gives us a deeper understanding of the origin and the gradual Mechanical to Electro-mechanical to Electronic technological changes, which have brought about the kind of computers we see today, and helps us to predict how they will be in future. Origin of Computing (Counting and Calculating using devices) The origin of computing started with the early man who used fingers, stones, sticks, marks on walls, sand, etc. The word ‘compute’ was derived from two Latin words; ‘com’, which means ‘together’ and ‘putare’, which may means ‘add, calculate, count, or estimate’. Over the centuries, people have developed an amazing variety of data processing tools and techniques. Examples of ancient counting and calculating devices include: The abacus, Napier’s bones, the Slide rule. The Abacus (3000 BC) The beginning or foundation of computing devices is the abacus, which was developed in 3000 BC by Chinese (about 5000 years ago). It was built out of wood and beads. The abacus helps people keep track of numbers as they do the computing. It is quick but has limited storage capabilities The figure here represents the number 1,352,964,708. The abacus is still in use today by schools and shopkeepers in Asia. Blind children are taught to use the abacus to perform calculations. The abacus is an excellent substitute for memorization of multiplication tables and teaching other base numbering systems, since it easily adapts itself to any base. Napier’s bones (1617) John Napier was a Scottish mathematician and inventor. Napier is famous for creating the decimal point. In 1617, the last year of his life, Napier invented a tool called “Napier's Bones”. 5 Computer Studies for Ugandan Schools Napier's bones was a multiplication table written on strips of bones, ivory, silver, or wood. The invention was used for simplifying multiplication, division, and taking square roots and cube roots. It had a set of rods, allowing computations up to 100,000,000. The left (or “index”) rod is fixed to the case. It is numbered from 1 to 9. The movable rods are numbered at the top. The numbers down them rods show the product of the number at the top times the corresponding numbers on the index rod. William Oughtred’s Slide rule In 1622, William Oughtred created the slide rule (originally circular) based on logarithms. It was the primary calculator of engineers through the 19th and early 20th centuries. With a common accuracy of only three digits, the slide rule, an analog device, provided sufficient accuracy, but was not suited to situations where accuracy was needed such as in accounting. The Mechanical Computers era (1642 - 1890) Before 1642, all computation was done by humans. Manual devices used then could just aid the users to keep track of numbers as they did the computing. In the Mechanical Era (Period) however, machines and gears did the computations. The popular mechanical developments of computers in this period include: Blaise Pascal's Calculator (1642), Leibniz’s Stepped Reckoner (1694), Jacquard’s Loom (1801), and Charles Babbage’s Analytical & Difference Engine (1834). This era also saw the development of the world's first computer programmer Ada Byron Lovelace (1815-1852) Blaise Pascal's Calculator (1642) Pascal, Blaise (1623-62), was a French philosopher, mathematician and physicist. In 1642, at the age of 18, he invented the first mechanical calculator to speed arithmetic calculations for his father, a tax official. 6 Computer Studies for Ugandan Schools Numbers are dialed in on the metal wheels on the front of the calculator. The solutions appear in the little windows along the top. Leibniz’s Stepped Reckoner (1694) The Stepped Reckoner was a digital mechanical calculator invented by German mathematician Gottfried Wilhelm Leibniz around 1672 and completed in 1694. It was the first calculator that could perform all four arithmetic operations: addition, subtraction, multiplication and division Its complex gear work, however, was a bit beyond the manufacturing technology of the time; Mechanical problems, in addition to design defects in the carry mechanism, prevented the machines from working reliably. Jacquard’s Loom (1801) In 1801, Joseph Marie Jacquard (17521834) of France made the first successful automatic draw loom by means of a series instructions given to the threads by a punchedcard system. of The loom could produce complex patterns pictures in silk and other materials. and By 1812, the punched card device was attached to 18,000 looms in Lyons. The Jacquard loom was a technological break- through. J. M. Jacquard even received a pension from Napoléon for his invention. 7 Computer Studies for Ugandan Schools Charles Babbage’s Analytical & Difference Engine (1834) The concept of today's computers (Input - Process - Output) was first visualized by Charles Babbage in 1834 in England. He is therefore regarded as the father of computers. His idea for the Analytical Engine consisted of 4 parts: an input device, a mill (processing unit), a storage device, and an output device. It used punched-card system derived from the jacquard loom for input, processing and output Variable cards transported numbers back and forth from the mill. It decided what operation to use, addition, subtraction, multiplication, or division. The First Computer Programmer Ada Byron Lovelace (1815-1852) was the world's first computer programmer. In 1842, Ada was asked to write a scientific interpretation of the Analytical Engine and its operations. These extensive writings on the Analytical Engine later became known as the first explanation of computer programming. A computer language, Ada, was later named after her by the Ada Joint Program Office in 1964 The Electro-mechanical Computers Era (1890 - 1946) Before 1890, Electricity was not used by computers. As Electricity availability was becoming widespread, it was involved in the use of computational devices. The popular developments of computers in the Electro- mechanical era include: 1. Hollerith's tabulating machine (1890) 2. Howard Aiken’s Harvard Mark I (1944) 3. Program “debugging” Hollerith's tabulating machine (1890) Herman Hollerith (1860 –1929) was an American statistician who developed a mechanical tabulator based on punched cards to rapidly tabulate statistics from millions of pieces of data. He decided to use punched cards to represent the data gathered for the USA population census of 1890, and to read and collate this data using an automatic machine. Hollerith’s machine used a set of spring loaded wires suspended over the punched card reader. 8 Computer Studies for Ugandan Schools When the wires were pressed onto the card, punched holes allowed wires to complete electric circuits. The cards were coded for age, state of residence, gender, and other information The census results were "... finished months ahead of schedule and far under budget". Howard Aiken’s Harvard Mark I (1944) While a professor of Physics at Harvard University, Howard Aiken, was supported by IBM to build an electromechanical computer which began computations for the U.S. Navy Bureau of Ships. The computer was called the Automatic Sequence Controlled Calculator – (ASCC) by IBM but Harvard renamed it the Mark I It was very reliable, much more so than early electronic computers. The computer had mechanical relays (switches) which flipflopped back and forth to represent mathematical data. It was huge, weighting some 35 tons with 500 miles of wiring. The First Computer Bug Dr. Grace Murray Hopper was a lady in the U.S. Navy Bureau of Ships, who worked with Howard Aiken from 1944 and used his machine for gunnery and ballistics calculation One day, the program she was running gave incorrect results and, upon examination, a moth was found blocking one of the relays. The bug was removed and the program performed to perfection. Since then, a program error in a computer has been called a bug. 9 Computer Studies for Ugandan Schools Debugging is a process of finding and correcting errors, in a computer program or a piece of electronic hardware. Electronic era (1946 - Today) including The Computer Generations Application of mechanical gears in Computers stopped in the Electro-mechanical era. Computer evolution since 1946 has been categorized into five generations. Each generation had a major characteristic development (commonly referred to as Hallmark) and distinct characteristics in terms of Physical setup, Technology, Software, and Set-backs of the computers. The first generation (1946 – 1958): Vacuum Tubes Hallmark: The computers used vacuum tubes. The vacuum tube was an extremely important step in the advancement of computers. Its purpose was to act like an amplifier and a switch. Without any moving parts, vacuum tubes could take very weak signals and make the signal stronger (amplify it) Physical setup: Physically, First generation computers were very large. Machines with hundreds of thousands of vacuum tubes were built, taking up space of several floors in big buildings. They weighed about 30 tons Technology: They used punched cards and paper tape for input. They used magnetic drums for memory. They had memory size of approximately 2kilobytes of RAM. They used binary number system. Speed was about 10,000 instructions per second. Software: First generation computers used machine language, the lowest-level programming language understood by computers Setbacks: They broke down frequently (Required standby technicians) Needed very may people to operate due to their huge size. High level of training was required before use They produced a lot of heat and burned out. They consumed a lot of power They produced a lot of noise. They had limited primary memory, and so they were very slow. They were very expensive to buy, setup and maintain. 10 Computer Studies for Ugandan Schools They were not portable Manual assembly of individual components into one functioning unit required. Air conditioning required Examples of first generation computers: 1. ENIAC - Electronic Numerical Integrator and Computer (1946) was the first electronic digital computer. It had over 18,000 vacuum tubes. 2. EDVAC - Electronic Discrete Variable Automatic computer (1947) was built for the U.S. Army's Ballistics Research Laboratory 3. The UNIVAC (1951) (UNIVersal Automatic Computer) was the first general-purpose electronic digital computer designed for commercial use. The second generation (1958 – 1964): Transistors Hallmark: A transistor is a semiconductor device used to amplify and switch electronic signals. It is made of a solid piece of semiconductor material, The invention of the transistor in the mid-50 replaced the vacuum tube and paved the way for smaller and cheaper computers. Physical setup: The computers reduced in size as compared to first generation computers, and could now fit in one room. A typical second-generation computer contained 10,000 transistors hand soldered and connected by wires. Technology: They still used punched cards for input and printouts for output Memory size expanded to approximately 32kilobytes The computers increased in processing speed and reliability - Speed was about 30,000 instructions per second Transistors consumed less power as compared to vacuum tubes Memory moved from a magnetic drum to magnetic core technology, in which Hard disk storage was now available. (see figure) 11 Computer Studies for Ugandan Schools Software: Second generation computers used assembly and other high level programming languages such as FORTRAN (FORmula TRANslator) which allowed programmers to specify instructions in words. Setbacks: They produced less noise but their cost was still very expensive. High level of training was required before use. Transistors gave much heat that could damage other components. Commercial production was difficult and costly. The computers could still run only one application program at a time (Multi-tasking was not possible) Air-conditioning was required. Manual assembly of individual components into a functioning unit was required. Examples of second generation computers: 1. IBM 305 RAMAC. (1956), was the first commercial computer that used a moving head hard disk drive (magnetic disk storage) for secondary storage. RAMAC stood for "Random Access Method of Accounting and Control". 2. The IBM 1401, - was a variable word length decimal computer that was announced by IBM on October 5, 1959 3. The CDC 6600 was a mainframe computer from Control Data Corporation, first delivered in 1964. It remained the world's fastest computer from 1964–1965. The third generation (1965 – 1970): Integrated Circuits Hallmark Integrated Circuits. An integrated circuit (IC) was just a combination of thousands of transistors and tiny wires onto a small "chip" made of semi-conductor material such as silicon. Physical setup The computers extremely reduced in size — thousand times smaller than discrete circuit. It is because of fabrication of various circuit elements in a single chip. As a result, the computer could now fit onto a desk and the monitor became the largest visible part of the computer. For the first time, Electronic computers became accessible to a mass audience because they became cheaper. Technology: The third generation of computers saw the production of the first microprocessors The keyboards and monitors replaced punched cards for input and output. Magnetic hard disks were developed for storage purposes 12 Computer Studies for Ugandan Schools Memory size expanded to approximately 2 megabytes of RAM The computers became more reliable because of elimination of soldered joints and need for fewer inter-connections. Speed increased to 5 million instructions per second Integrated Circuits consumed a lower electric power. The noise produced by the computers reduced drastically. Software: Simple programming languages like BASIC were introduced Multi-tasking was now possible. (Users interfaced with an operating system which could run different applications at the same time.) Setbacks: Highly sophisticated technology required for the manufacture of IC chips. They required Air-conditioning in many cases due to the heat produced. If any component in an IC fails, the whole IC has to be replaced the new one. Operations at low voltage as ICs function at fairly low voltage. Quite delicate in handling as these cannot withstand rough handling or excessive heat Examples of third generation computers: Popular developments in the third generation include: The PDP-8 was the first commercially successful minicomputer. It sold more than 50,000 systems for $18,000. The HP-2115 which was made by Hewlett-Packard (HP) Fast minicomputers such as IBM 360 series and ICL 19000 series Another very good development that came up in this generation (1969) was The Advanced Research Projects Agency Network (ARPANET),the world's first operational packet switching network The ARPANET is the core network of a set that came to become the global Internet. The network was created by a small research team at the United States Department of Defense. The fourth generation (1971 – to date): Microprocessors. Hallmark: Microprocessors are VLSI devices. Very-Large-Scale Integration (VLSI) is the process of creating integrated circuits by combining thousands of transistors into a single chip. The microprocessor brought the fourth generation of computers, as thousands of integrated circuits we rebuilt onto a single silicon chip. At the heart of all personal computers and most workstations sits a microprocessor. Physical setup: The physical size of computers kept on reducing generation to generation. 13 Computer Studies for Ugandan Schools With the development of micro-chips, what in the first generation filled an entire room could now fit in the palm of the hand. Technology: The fourth generation computers saw the development of the mouse and handheld input devices. The Fourth generation computers were more powerful, they could be linked together to form networks. A vast variety of Storage memory media used such as Floppy disks (1971),Optical Compact Discs(1982), USB flash drive disks(2000), etc. Memory size progressively expanded up to more than 8 Gigabytes of RAM The computers became very reliable. Computers which could hardly finish an hour before breakdown can now remain in operation for a full year continuously. There has been development of extremely fast computers referred to as super computers with speeds over 100 million instructions per second. Further developments in this fourth generation include the following merging of Telecommunication and Computing Technology. They don’t require air conditioning because they have inbuilt cooling mechanisms. This generation also saw the development of Laptop and Palmtop computers which were portable and suitable for business. Software: Operating systems based on the Graphical User Interface (GUI) like Microsoft Windows 1.0 (1985) were developed. A wide variety of Graphical User interface operating systems and application software have been developed. Setbacks: Highly sophisticated technology required for the manufacture of VLSI chips. In a microprocessor chip, the various components are part of a small semi-conductor chip and the individual component or components cannot be removed or replaced, therefore, if any component in a microprocessor fails, the whole microprocessor has to be replaced by the new one. Operations at low voltage as microprocessors function at fairly low voltage. Quite delicate in handling as these cannot withstand rough handling or excessive heat 14 Computer Studies for Ugandan Schools Examples: The Xerox Alto (1973) was an early personal computer developed at Xerox PARC in 1973. It was the first computer to use the desktop metaphor and graphical user interface (GUI). The IBM 5100, the first commercially available portable computer, appeared in September 1975. The Apple Macintosh (1984), was a mouse-driven computer with a graphic user interface at a much cheaper price of $2,500.. The fifth generation (Today to future): Artificial Intelligence and Robotics. Hallmark: Artificial intelligence (AI) is the ability of machines to have human capabilities, such as the five senses (to See, hear, feel, taste, smell), plus, understanding, communication, reasoning, learning, learning from past experiences, planning, and problem solving. In the future computers may even drive cars for us. We also could see them in every imaginable place at home, like gates, that open up for us automatically. Physical setup: The physical size of computers in this generation can be customized to any shape of interest – be it as small as a pen or in the shape of a human being. Technology: The fifth generation of computers will be very powerful, like never before. We shall see the development of many handheld gadgets like remote control and optical input devices. Unlimited expandable Storage Hard disk drives. Working Memory size to expand to more than 20 Gigabytes of RAM The computers to become 99% reliable to the extent that computers will carry out dangerous operations in Hospitals. More development of Notebook and Personal digital assistant computers which can store power for a long time, hence becoming too mobile. More networking containing millions of interconnected 4th Generation computers. Molecular computers expected, Composed of millions of DNA (Deoxyribo Nucleic Acid ) strands in plastic tubes. THERE IS A POWERFUL computer hidden inside humans beings. It's not the brain but it’s DNA. 15 Computer Studies for Ugandan Schools Information-processing tools-such as enzymes and proofreading mechanisms are going to be taken in large numbers of DNA molecules and used as biological computer processors. The future will also see the development of Quantum Computing which relies on qubits (quantum bits) that represent the superposition of data nanotubes Diligent Robots will be highly used in many areas such as factories where repetitive tasks are done. Software: Fifth-generation programming languages (5GLs) will be used. 5GLs are based around solving problems using controls given to the program, rather than using an procedure written by a programmer, They contain visual tools to help develop the programs. Visual Basic is an example of a 5GL There will be a wide variety of computer Application programs designed to solve specific tasks in a user-friendly manner. Setbacks and Demerits of Fifth Generation Computers: Highly sophisticated technology required for developing artificially intelligent computers and robots. Obsession with computers is seriously spoiling the writing and thinking abilities of human beings because the computers will be the ones thinking for people. Robotics in the fifth generation will cause unemployment as machines take on the jobs people could do, There are many dangers that are to come with the sophisticated technology. Examples of fifth generation computers: TOPIO (2007) ("TOSY Ping Pong Playing Robot") is a bipedal humanoid robot designed to play table tennis against a human being. Hospital Robots - Robots are becoming ever-more useful to hospital staff, from supporting surgeons to paying bedside visits to patients. Comparison and summary of the different developments in the evolution of computers Comparison using timeline What is a Timeline? If you look at a list of dates and events you may not easily understand which event was first and which was last. A Timeline is a graphic representation of the relationship of events in comparison to each other, over a specified time period. Question. What does this time line tell us? 16 Computer Studies for Ugandan Schools A. B. C. D. Computers were developed mostly by men Computers were mostly developed within the last 250 years The first computer was developed in 2000 BC in China Computers were mostly developed within the last 50 years TIMELINE ACTIVITY Use graph paper To a scale of 4cm to represent 100 years on the y- axis, Construct a timeline showing the major developments in the period 1600 to 2000 Comparison using table: Activity: Draw a table to compare the different developments in the evolution of computers COMPUTER (YEAR) Abacus (5000 BCE) John Napier (1617) Slide rule (1622) INVENTOR Chinese, Sumerians Pascal's Calculator (Pascaline) (1642) Leibniz's Stepped Reckoner (1694) Blaise Pascal Jacquard’s Loom (1801) Joseph Marie Jacquard Analytical Engine (1834) Charles Babbage, inventor; Lady Ada Lovelace, programmer; Tabulating machine(1890) Herman Hollerith Harvard Mark I (1944) Howard Aiken and IBM. Debugged by Dr. Grace Murray Hopper Napier’s bones William Oughtred G.W. Von Leibniz CHARACTERISTICS AND COMMENTS Position of the beads corresponds to numbers. For quick addition only. Used even today! Napier's bones was multiplication tables written on strips of bones, ivory, silver, or wood. The slide rule, an analog device based on logarithms, provided sufficient precision With a common accuracy of only three digits. Hoping to help his tax-commissioner father, young Pascal developed this little device that could add reliably. It had rotating dials The stepped drum could accommodate repeated additions and subtractions, effectively enabling multiplication and division. It had gears and stepped drums. It was the first to have all the four operations First successful automatic draw loom by means of a series of instructions given to the threads by a punched card system. It could produce complex patterns and pictures in silk and other materials. First to have Input processing and output. We know a lot about it due to Lady Ada's detailed writings and her programs It had gears on cylinder, and used punched cards. It could perform all arithmetic operations. Electro- mechanical machine based on punched cards to rapidly tabulate statistics from millions of pieces of data Used during American census of 1890. Also called ASCC(Automatic Sequence Controlled Calculator) an electro-mechanical computer which began computations for the U.S. Navy Bureau of Ships. 17 Computer Studies for Ugandan Schools COMPUTER (YEAR) 1st Generation 1945-1956 INVENTOR Vacuum Tube 2nd Generation: 1956-1963 Transistors 3rd Generation: 1964-1971 Integrated Circuits 4th Generation: 1972-today Microprocessors The Fifth generation Today and beyond (future) Artificial Intelligence and Robotics. CHARACTERISTICS AND COMMENTS -Very large in size taking up space of several floors. - They used punched cards and paper tape for input - They used magnetic drums for memory - The had memory size of approximately 2kilobytes - They used binary number system - Speed was about 10,000 instructions per second They still used punched cards for input and printouts for output Second generation computers used assembly and other high level programming languages such as FORTRAN Speed was about 30,000 instructions per second - Transistor consumed a less of power as compared to vacuum tubes. The computers extremely reduced in size – could now fit on desk There was production of the first microprocessors The keyboards and monitors replaced punched cards for input and output. - Magnetic hard disks were developed for storage purposes - Memory size expanded to approximately 2 megabytes of RAM Very-Large-Scale Integration (VLSI). The computer can now fit in your palm and pocket. - The third generation of computers more powerful, they could be linked together to form networks. - The fourth generation computers also saw the development of the mouse and handheld input devices. - A vast variety of memory Storage media Computers using fiber optics, Artificial Intelligence, superconductors - The fifth generation of computers will be very powerful, like never before. We shall see the development of many handheld gadgets like remote control and optical input devices. More networking Containing millions of interconnected 4th Generation computers. - Molecular computers expected, Composed of millions of DNA strands in plastic tubes 18 Computer Studies for Ugandan Schools GENERATION (Period) 1ST (1946-1958) 2ND (1958-1964) 3RD (1964-1971) 4TH (1971 TO DATE) 5TH (TODAY TO FUTURE) Hall mark Vacuum Tubes Transistors Integrated Circuits (LSI devices) Microprocessors (VLSI devices) Artificial Intelligence and Robotics Physical Size Could fill entire floor of Large Buildings Could fit in a single room Could now fit onto a desk Mobile Computers Could fit in the palm of the hand. Can be customized to any shape of interest Input Punched Cards Punched Cards Keyboard Keyboard, Mouse Voice Recognition, Touch, Sensors, e.tc. Primary Memory (RAM) 2Kilobytes 32Kilobytes 2Mega Bytes Continued increasing. Up to 8GB Will continue to increase to 16, 32, 64,128 e.t.c. Secondary Storage Magnetic Drum Magnetic Core Magnetic Hard Disks A variety of Storage media eg, Floppy Optical Compact Discs and USB flash drives Hard disks with a lot (Terabytes) of Memory, Internet hard drives, Micro memory cards Processing Speed 10,000 instructions per second. 30,000 instructions per second 5 MIPS 100MIPS Multiprocessors, with Billions of instructions per second. Software Machine Language Assembly and high level programing languages Simple programming languages like BASIC Operating systems with a Graphical User Interface (GUI) were Developed. Fifth-generation programming languages (5GLs) Multitasking Not possible Not possible Possible Possible Possible Noise, Heat, Power consumption Too much Noise & Power consumption reduced. Air conditioning still required to reduceheat. Computers now have internal cooling mechanisms. No noise, little power consumption, no heat! Examples ENIAC, EDVAC UNIVAC IBM 305 RAMAC IBM1401, PDP-8 HP-2115 Xerox Alto, IBM 5100 Apple Macintosh iPad , Hospital Robots TOSY 19 Computer Studies for Ugandan Schools CDC6600 20 Computer Studies for Ugandan Schools Unit Three: Uses and Functions of Computers Unit Introduction Computers have always assisted to solve the problems faced by the mankind. Although the word ‘computer’ means ‘something which adds, counts, estimates or calculates’, a computer today is not merely a “calculator”. Computers perform a vast variety of jobs with tremendous speed and efficiency. Today people use computers in almost every walk of life. However, along with these advancements of science there arises the dilemma of development of technology as it affects human individuals. They have come with both positive and negative impacts to our society. Areas of Application of computers in our society Computers are applied in the areas of 1) 2) 3) 4) Education, Research, Business, Health, 5) 6) 7) 8) Communication, Military/security, Home and Entertainment / leisure. 1. Uses of computers in the area of Education a. In teaching, we use Computer Assisted Instruction (CAI) by use of Interactive whiteboards, and projectors, in class. b. Computer Aided Learning (CAL) gives access to On-screen learning materials. Students learn at their own pace and can repeat a lesson they didn’t understand. c. Computer Aided Assessment (CAA) helps teachers to reduce the time and the labour to mark students’ books and answer scripts. d. Error free School Timetables can be generated using special timetable computer software e. With Use of School Administration and Management Systems. (SAMS) Records management is made easier because all details of learners can be held on computer, and easily retrieved, reducing administrative costs. f. Students’ Progressive ReportCards can be produced electronically by use of computers instead of hand written ones. g. Distance learning through computer based training. People get award such as degrees without going to class. h. Teachers use simulation software to perform difficult or dangerous experiments in class i. Use of special facilities for students with disabilities like text to speech and speech recognition to help blind students. j. Interactive Multimedia packages on DVDs can clearly demonstrate and explain abstract concepts. k. Schools use computes to create school websites for sharing information with the public. l. Productivity tools like desktop publishing and presentation software are used in projects and other school activities. m. Computers are used for calculating mathematical arithmetic by students and teachers in class. n. Digital computers are also used for telling and managing time in schools. 21 Computer Studies for Ugandan Schools 2. Uses of computers in the area of Research a. They have made searching the literature and references easier through use of electronic databases on the World Wide Web. For example an online encyclopaedia such as Wikipedia has over 15 times as many words as compared to printed Encyclopaedia like Britannica. b. Computers have tools such as Spell checking, cut-and-paste, etc., which make compiling and editing research work easier. c. A lot of statistical software is available for performing calculations and analysing the collected research data. d. Data Storage: The data obtained from the research is easily stored in softcopies in computers as word documents or excel spread sheets. e. Research publishing: The research work can be converted to Portable Document Format (PDF) and published to the World Wide Web. 3. Uses of computers in the area of Business a. Computers enable people to Working from home, using a computer connected to the employer's network or via the Internet. This is known as Telecommuting. b. Computers have created more jobs such as Computer technicians, Computer teachers, etc. c. Buying and selling Computers and its components is a source of income to individuals, and companies. d. Through, Computer Aided Design (CAD), scale drawings, and excellent designs can be created easily. e. Computers are used for sending and receiving Mobile Money and making world wide money transfers. f. Banks use Computers to manage transactions and Automatic Teller Machines ATMs g. Computers help in Business Advertisement through creating websites on the internet and billboards. h. Computers are used in typesetting business for production of document printouts and publication of Books for sale. i. Through Computer Aided Manufacture (CAM), computers can be used to control the production of goods in factories. 4. Uses of computers in the area of Health a. Hospitals use computers for managing and storing Records electronically, rather than paper files. b. Hospital Administration is also aided by printing labels, allocating beds, make appointments, staff rotas, etc. c. Internet helps us get Web sites for information on health care, treatments, conditions, etc. d. Monitoring/Diagnosis such as Heart rate, blood pressure, etc. is aided by Computer Expert systems. e. Medical Training is facilitated by Simulation software and on-line data sources. 5. Uses of computers in the area of Communication a. E-mail: Electronic Mail sent from one person to another using connected computers helps a lot in the area of communication. b. Tele Conferencing and Video Conferencing enables people in different locations to conduct meeting as if they are in the same location 22 Computer Studies for Ugandan Schools c. Computers are using for Faxing: Sending an image of a document electronically. d. Can send voice, image, text and data though Telephones and mobile cell phones: 6. Uses of computers in the area of security/Military a. Computers aid monitoring security through cameras, Automatic number plate recognition, etc. b. Communication systems are widely used in the military to coordinate the personnel. c. Some computer systems can detect temperatures and alarm in case of danger of fire outbreaks. d. Computers are used for capturing data for Police National Computer Databases –, vehicle number plates, criminals fingerprints, etc. e. Computers are used to detect presence of illegal devices such as bombs. f. Computers are also used for controlling dangerous weapons such as missiles. 7. Uses of computers at home a. Computers are used for doing School Assignments (Home Work) b. Computers are used for Managing household finances c. Computers are used for Accomplishing Work related tasks d. Computers are used to access the Internet for Email / news / information/Social media. e. Computers are used for playback of Digital Media such as Video/Music/Family Pictures at home f. Programs for Children such as Computer Games at home 8. Uses of computers in the area of Entertainment / leisure a. Computers introduced completely new type of entertainment like Computer games. b. Computers are also used in Cinema halls and podiums for faster instant audio and video playback and presentation though projectors. c. Computers are used in the entertainment industry to produce Music, Video editing, CD burning, etc. Demerits of using computers in society For these who spend many hours in front of computer, there is a risk of addiction. Many people don't care about anything except for the computers. Using computer for many hours during a day can be very harmful for eyes. Our creativity, skills and reasoning can decrease when we are too dependant to the computer. o For instance, with email replacing the hand-written letter, Onscreen Art designing instead of Hand drawing Art etc. Computer can destroy the culture of a certain group of people in the society, especially youths. In spite of continuously reducing prices, computers are still costly because The initial costing and maintenance cost of a computer are very expensive. Use of computers requires additional efforts in form of learning to use computers and their programs. 23 Computer Studies for Ugandan Schools There is dehumanizing of people. Excessive use of computer for communication with others threatens to reduce the intensity of personal bond that often develops between people. o For instance, the telephone calls Computers have led to unemployment of people such as Tellers, shop workers, postal workers; since many manual/repetitive jobs have been replaced by computers like ATMs Electronic fraud: Stealing money electronically through practices like Credit card cloning Impact on Environment: Computer manufacturing processes and computer waste are depleting natural resources and polluting the environment. Hacking: Unauthorized access into computers possibly to access information, compromising privacy. E.g Wikileaks Software Piracy: Stealing software, not paying for licenses through cracking. Presence of Viruses: You may lose all your programs, files, documents folders and other data on your computer because of virus infection on the computer. Moral Decay: The internet has websites with content such as pornography, which have a bad impact on the users especially the young children. Computers are delicate and they must be given a great care. 24 Computer Studies for Ugandan Schools Unit Four: Computer Care and Safety Unit Introduction Computers, like any other piece of electronic equipment, need special care and attention in order to perform properly and safely. There are many tasks that should be done, and caution that should be taken to ensure proper working, and safety of all components of the computer system. In this unit, we shall concentrate on some daily do's and don'ts and precautions that any one in a computing environment should know. The computer laboratory Rules and Regulations a. Computer components should be kept dust-free. Avoid smoking and exposing computers to dust. b. Never try to remove the cover on your computer or touch inside the system unit. There are many sensitive components. Instead, take it to a qualified technician. c. Keep all liquids and food items away from your computer. d. Liquids and food crumbs can cause rusting and corrosion and damage electronic circuits. Also, mixing liquids and electronic components can cause serious electrical shock! e. Never use your computer during a storm. The computer is connected to electricity and that means that lightning could be conducted to the computer. f. Physically, be careful, avoid knocking and dropping any hardware to the ground as this could cause any of the delicate components to break or be damaged and stop working. g. Proper shut down of computers should be followed to avoid disk and system failure (avoid abrupt switching off) h. Be careful when using the internet. Do not accept downloads from Internet sites that you don't know and trust. i. And never open an email attachment unless you know and trust the person who sent it. j. Avoid making hardware connections to the motherboard when the computer is on. e.g. keyboard, monitor and mouse connections. k. Don’t bring magnetic devices to the lab. The computer has magnetic disks which can be spoilt if they come near other magnetic fields. l. Handle delicate storage devices with care. Don’t touch the inner surface of Compact disks and Floppy disks. Safely remove Flash disks from the system. m. Avoid excessively bright and flickering computer monitors. The brightness of the computer monitors should be adjusted to avoid eye strain. n. Always sit upright to avoid muscle pains and back aches caused by poor sitting posture. 25 Computer Studies for Ugandan Schools Management of Computers and Their Environments After the establishment of the computer laboratory, a number of precautions should be observed to provide a safe conducive environment for teaching and learning as seen below: a. Avoid direct sunlight and high Temperatures that may damage hardware components. b. Always use surge protectors, Uninterruptible Power supply (UPS) or voltage stabilizers to ensure steady power supply to safeguard their system. c. Protection against fires. A computer room should have fire extinguishers of carbon dioxide but not water or powder. d. Proper cable installation and placement. Cables should be preferably along walls, avoiding danger of exposing the use to electric shock e. Burglar proofing avoid unauthorized access to computer room. f. Fit strong locks, doors, windows and roofing. Security should be good around computer room to avoid thefts. g. Overcrowding of either machines or people should be avoided. h. Always install lightening conductors to the computer laboratory to protect the machines and the users of the computers. i. Ventilation should be good. Good aeration enables the computer to cool and hence avoids overheating j. Minimize Electrical noise / interferences in the computer environment. Definition: ELECTRICAL NOISE refers to externally radiated signals or electrical that cause undesirable additions to the current voltage. Electrical noise is commonly generated by devices like Fluorescent lights of high frequency, Motors, Battery Chargers, Inverters, Radios, television, and Cell phones. (i) Dust control. When setting up the computer laboratory, consider a location away from excessive dust. The room should have special curtains and computers should remain covered using dust covers when not in use. (ii) Dump Control: Humidity must be regulated in the computer laboratory to remain at an optimum 50%. Low humidity may cause static electricity to build and damage sensitive components. High Humidity of over 70% may cause rusting of the metallic parts of the computer system. (iii) A computer room should have enough light avoid eyestrain, and headaches. (iv) Radiation filter screens should be fitted to reduce the light that reaches the eye. 26 Computer Studies for Ugandan Schools (v) Standard furniture: The table on which a computer is placed must be strong and wide enough to bear the weight and accommodate all the peripheral devices Maintenance of Computers in Good Working Conditions The following measures should always be carried out to keep computers in good working conditions: Regular servicing should be done for hardware and software updates to ensure proper working conditions of the computers Computers require special cleaning even on the outside including hardware parts such as the mouse and keyboard to perform correctly. Always use optimizer utilities that modify programs to make computers to improve performance and make them to run more quickly. Always use and regularly updated antivirus software. Viruses and worms are horrible computer-unfriendly programs that can crash your system and cause damage. Avoid Installation Marathons sometimes installing a new program can cause conflicts within your system. It is therefore advisable to use the computer long enough to see how your system responds to the installation before installing the next program. Carry out Disk Defragmentation when necessary. A computer is a storehouse for large amounts of data and so, Having a disorganized computer slows down the processing time. Disk Defragmentation organizes files in a way where the computer can easily access everything. Definition: Disk Defragmentation is the process in which scattered pieces of individual files and free space are reorganized and stored in an adjacent manner (next to each other) on the disk. The Ethics and Integrity In Computer Use Computer Ethics Computer Ethics are human values and moral conduct for computers users. OR Computer Ethics refers to the right or wrong behavior exercised when using computers. Computer Integrity refers to the loyalty or faithfulness to a principled set of laws regarding computer use. In 1991, the Computer Ethics Institute (CEI) held its first National Computer Ethics Conference in Washington, D.C. The Ten Commandments of Computer Ethics were first presented in Dr. Ramon C. Barquin's paper prepared for the conference, 27 Computer Studies for Ugandan Schools "In Pursuit of a 'Ten Commandments' for Computer Ethics." The Computer Ethics Institute published them as follows in 1992: 1. 2. 3. 4. 5. 6. 7. Thou Shalt Not Use a Computer to Harm Other People. Thou Shalt Not Interfere with Other People's Computer Work. Thou Shalt Not Snoop around in Other People's Computer Files. Thou Shalt Not Use a Computer to Steal. Thou Shalt Not Use a Computer to Bear False Witness. Thou Shalt Not Copy or Use Proprietary Software for Which You Have Not Paid. Thou Shalt Not Use Other People's Computer Resources without Authorization or Proper Compensation. 8. Thou Shalt Not Appropriate Other People's Intellectual Output. 9. Thou Shalt Think about the Social Consequences of the Program You Are Writing or the System You Are Designing. 10. Thou Shalt Always Use a Computer in Ways That Insure Consideration and Respect for Your Fellow Humans. CEI WEBSITE: http://computerethicsinstitute.org 28 Computer Studies for Ugandan Schools Unit Five: Keyboard and Navigation Unit Introduction In this unit, we shall be familiarized to the keyboard and the mouse – the main computer input devices. Much of the time will be given for practical work. The following will be done: Utilizing word pad and typing tutors, to develop skills of typing. Using Tools like Paint, to help students to develop skills in navigating and using the mouse. As many examples of key-combinations especially the most important (2-key & 3key combinations) as possible. The Mouse A mouse is a pointing device which allows users to move the cursor and make selections on the computer screen. A pointing device is any piece of hardware that is used to allow a user to input spatial data to a computer. Just as you would use your hands to interact with objects in the physical world, you can use your mouse to interact with items on your computer screen. You can move objects, open them, change them, throw them away, and perform other actions. You can do all that by Pointing, clicking, and dragging Clicking (single-clicking) Doubleclicking Right-clicking and dragging with your mouse. Basic parts of a Mouse A mouse typically has two buttons: a primary button (usually the left button) and a secondary button (usually the right button). You will use the primary button most often. Most mice also include a scroll wheel between the two buttons. Holding and moving the mouse Place your mouse beside your keyboard on a clean, smooth surface, such as a mouse pad. Hold the mouse gently, with your index finger resting on the primary button and your thumb resting on the side. To move the mouse, slide it slowly in any direction. Don't twist it—keep the front of the mouse aimed away from you. As you move the mouse, a pointer on your screen moves in the same direction. If you run out of room to move your mouse on your desk or mouse pad, just pick up the mouse and bring it back closer to you. Hold the mouse lightly, keeping your wrist straight. 29 Computer Studies for Ugandan Schools Pointing Pointing to an item on the screen means moving your mouse so the pointer appears to be touching the item. When you point to something, a screen tip often appears that describes the item. For example, when you point to the Recycle Bin on the desktop, a screen tip appears with this information: "Contains the files and folders that you have deleted." The pointer can change depending on what you're pointing to. For example, when you point to a link in your web browser, the pointer changes from an arrow to a hand with a pointing finger HYPERLINK Clicking (single-clicking) To click an item, point to the item on the screen, and then press and release the primary button (usually the left button). Clicking is most often used to select (mark) an item or to execute a command with a command button. Clicking is also called single-clicking or left-clicking. Double-clicking To double-click an item, point to the item on the screen, and then click twice quickly. If the two clicks are spaced too far apart, they might be interpreted as two individual clicks rather than as one double-click. Double-clicking is most often used to open items on your desktop. For example, you can start a program or open a folder by double-clicking its icon on the desktop. Right-clicking To right-click an item, point to the item on the screen, and then press and release the secondary button (usually the right button). Right-clicking an item usually displays a pop up menu with a list of things you can do with the item. For example, when you right-click the Recycle Bin on your desktop, Windows displays a menu allowing you to open it, empty it, delete it, or see its properties. If you're ever unsure of what to do with something, right-click it. Dragging You can move items around your screen by dragging them. To drag an object, point to the object on the screen, press and hold the primary button, move the object to a new location, and then release the primary button. Dragging (sometimes called dragging and dropping) is most often used to move files and folders to a different location and to move windows and icons around on your screen. Scrolling If your mouse has a scroll wheel, you can use it to scroll through documents and windows instead of using scroll bars. 30 Computer Studies for Ugandan Schools To scroll down, roll the wheel backward (toward you). To scroll up, roll the wheel forward (away from you). The scroll wheel helps you move up or down through documents, windows and WebPages more easily. On some mice, the scroll wheel can be pressed to act as a third button. Advanced mice might have additional buttons that can perform other functions. Tips for using your mouse safely Always ensure a clean, smooth surface, such as a mouse pad Place your mouse at elbow level. Your upper arms should fall relaxed at your sides. Don't squeeze or grip your mouse tightly. Hold it lightly. Move the mouse by pivoting your arm at your elbow. Avoid bending your wrist up, down, or to the sides. Use a light touch when clicking a mouse button. Keep your fingers relaxed. Don't allow them to hover above the buttons. When you don't need to use the mouse, don't hold it. Take short breaks from computer use every 15 to 20 minutes. The key board Whether you're writing a letter or calculating numerical data, your keyboard is the main way to enter information into your computer. But did you know you can also use your keyboard to control your computer? Learning just a few simple keyboard commands can help you work more efficiently. The structure of a standard keyboard Sections of the Keyboard & their uses The alphanumeric keys include the same letter, number, punctuation, and symbol keys found on a traditional typewriter. The Numeric keypad is handy for entering numbers quickly. The keys are grouped together in a block like a conventional calculator or adding machine. Navigation keys are used for moving around in documents or web pages and editing text. They include the arrow keys, Home, End, Page Up, Page Down, Delete, and Insert 31 Computer Studies for Ugandan Schools The function keys are labeled as F1, F2… up to F12. The functionality of these keys differs from program to program. Typing text Whenever you need to type something in a program, e-mail message, or text box, you'll see a blinking vertical line. That's the cursor, also called the insertion point. It shows where the text that you type will begin. You can move the cursor by clicking in the desired location with the mouse, or by using the navigation keys. In addition to letters, numerals, punctuation marks, and symbols, the typing keys also include Shift, Caps Lock, Tab, Enter, the Spacebar, and Backspace. Roles of special keys 1. Press Shift in combination with a letter to type an uppercase letter. Press Shift in combination with another key to type the symbol shown on the upper part of that key. 2. Press Caps Lock once to type all letters as uppercase. Press Caps Lock again to turn this function off. Your keyboard might have a light indicating whether Caps Lock is on. 3. Press Tab to move the cursor several spaces forward. You can also press Tab to move to the next text box on a form. 4. Press Enter to move the cursor to the beginning of the next line. In a dialog box, press Enter to select the highlighted button. 5. Press Backspace to remove the character before the cursor (on the left of the insertion point), or the selected text. 6. Press Delete to remove the character after the cursor (on the right of the insertion point),, or the selected text. 7. Press the Spacebar to move the cursor one space forward. 8. Press the Esc key to Cancel the current task. 9. Application key - Equivalent to right-clicking the selection. Using navigation keys 1. Left Arrow, Right Arrow, Up Arrow, or Down Arrow - Move the cursor or selection one space or line in the direction of the arrow, or scroll a webpage in the direction of the arrow. 2. Home - Move the cursor to the beginning of a line or move to the top of a webpage 3. End - Move the cursor to the end of a line or move to the bottom of a webpage 4. Page up/Down - Move the page up or down by one screen. 5. Turn Insert mode off or on. When Insert mode is on, text that you type is inserted at the cursor. When Insert mode is off, text that you type replaces existing characters. Using the numeric keypad The numeric keypad arranges the numerals 0 through 9, the arithmetic operators + (addition), - (subtraction), * (multiplication), and / (division), and the decimal point as they would appear on a calculator or adding machine. These characters are duplicated elsewhere on the keyboard, but the keypad arrangement allows you to rapidly enter numerical data or mathematical operations with one hand. To use the numeric keypad to enter numbers, press Num Lock. Most keyboards have a light that indicates whether Num Lock is on or off. When Num Lock is off, the numeric keypad functions as a second set of navigation keys 32 Computer Studies for Ugandan Schools Three odd keys Let's explore the three most mysterious keys on the keyboard: PrtScn, Scroll Lock, and Pause/Break. Pressing PrtScn captures an image of your entire screen (a "screen shot") and copies it to the Clipboard in your computer's memory. From there you can paste it (Ctrl+V) into Microsoft Paint or another program. Pressing Scroll Lock changes the behavior of the arrow keys and the Page Up and Page Down keys; pressing these keys causes the document to scroll without changing the position of the cursor or selection. In some older programs, pressing the Pause/Break key pauses the program. Key combinations & their uses Press Alt+PrtScn to capture an image of just the active window, instead of the entire screen Press Ctrl Home to Move to the top of a document and Press Ctrl End to Move to the End of a document. 1. Alt+Tab Switch between open programs or windows 2. Ctrl+A Select all items in a document or window 3. Alt+F4 Close the active item, or exit the active program 4. Ctrl+S Save the current file or document. 5. Ctrl+C Copy the selected item 6. Ctrl+X Cut the selected item 7. Ctrl+V Paste the selected item 8. Ctrl+Z Undo an action 9. F1 – Get help 10. F2 rename a selected item. Tips for using your keyboard safely Using your keyboard improperly can cause soreness or injury to your wrists, hands, and arms, particularly if you use your computer for long periods of time. To avoid this: Place your keyboard at elbow level. Your upper arms should be relaxed at your sides. Center your keyboard in front of you. If your keyboard has a numeric keypad, you can use the spacebar as the centering point. Type with your hands and wrists floating above the keyboard, so that you can use your whole arm to reach for distant keys instead of stretching your fingers. Avoid resting your palms or wrists on any type of surface while typing. If your keyboard has a palm rest, use it only during breaks from typing. While typing, use a light touch and keep your wrists straight. When you're not typing, relax your arms and hands. Take short breaks from computer use every 15 to 20 minutes. 33 Computer Studies for Ugandan Schools Unit Six: Categories of Computers Unit Introduction Computers can be categorized according to the process they use to represent data. People communicate through speech by combining words into sentences. Human speech is analog because it uses continuous (wave form) signals that vary in strength and quality. Most computers are digital. Computer categories are basically three: 1. Digital computers 2. Analog computers 3. Hybrid computers Analog computers An Analog Computer is a computing device that uses continuously changing values to represent information. It generally deals with physical variables such as temperature, weight, voltage, pressure, speed, etc. The results given by the analog computers are approximate since they deal with quantities that vary continuously. Almost all of the measuring devices are “Analog computers”. Examples of Analog computers Thermometers, Voltmeters and Ammeters Speedometers, Barometers Traditional automatic watches The slide rule is a hand-operated analog computer for doing multiplication and division, square roots, cubes and cube roots etc. Digital Computers These are computers that use discrete (discontinuous) values, spec ially binary digits (0, 1) to represent data. The binary digits simply mean the presence or absence of an electric pulse/ voltage. The state of being on is represented by 1 and off is represented by 0. 34 Computer Studies for Ugandan Schools Although digital representations are discrete, the information represented can be either discontinuous, such as numbers, and letters, or continuous, such as sounds, images, and other measurements of continuous systems. Digital computers are more accurate and work at a very fast rate. Examples of Digital Computers Include:all Personal computers (PCs), Laptops, Digital Watches Hybrid Computers A hybrid computer combines the desirable features of analog and digital computers. A hybrid computer accepts analog signals and converts them to digital for processing. It is mostly used for automatic operations of complicated physical processes and machines. Now-a-days analog-to-digital and digital-to-analog converters are used for transforming the data into suitable form for either type of computation. Hybrid computers are mainly used for specialized tasks. Examples of Hybrid computers: Digital petrol pumps are an example of hybrid computers. They measure physical quantities and represent its values in digital form. In Hospitals’ Intensive care units, analog devices measure the patient’s temperature, blood pressure and other vital signs. These measurements which are in analog are then converted into numbers and supplied to digital components in the system. 35 Computer Studies for Ugandan Schools Unit Seven: Classification of Computers Unit Introduction In the previous unit, we looked at Analog, Digital and Hybrid as the categories of computers based on how they represent data. Those categories of computers are sometimes referred to as classifications of computers by process or by nature. In this unit, we are going to further classify digital computers according to their size, their purposes, functions and processing power. Classification Computers by Size/Capacity According to size or capacity, we base on the physical size the number of people the computers can accommodate at the same time.Digital computers can be grouped into four classes as follows: Digital computers Super computers Mainframe computers Mini computers Micro computers Super Computers Super Computers are the best in terms of processing capacity and also the most expensive ones. These computers can process billions of instructions per second. They are used for applications which require intensive numerical computations such as weather forecasting. They have a high storage capacity and are huge in size. They generate large amounts of heat and therefore need complex cooling systems. A supercomputer channels all its power into executing a few programs as fast as possible. Mainframe Computers(also known as big iron) These are powerful computers used mainly by large organizations for bulk data processing such as census, and financial transaction processing. They are also called central processors because they process data centrally. These computers are used in places where processing needs to be done in bulk such as banks. They can store a lot of information They support a wide range of peripheral devices They have many users connected via dumb terminals. 36 Computer Studies for Ugandan Schools What are Dumb Terminals? Dumb terminals are display and input devices which don't process data, instead they transmit input to a computer to which it is connected and display the resulting output. Dumb terminals have no 'intelligence' (data processing power) and depend entirely on the (intelligent) computer to which they are connected for computations, data storage, and retrieval. Mini Computers(a.k.a. midrange computers) A minicomputer is a class of multi-user computers that lies in the middle range between mainframe computers and the smallest single-user systems (microcomputers or personal computers). They are similar to main frames but they are smaller in size, support a limited number of peripheral devices connected to them, Have a lower speed, have lesser storage capacity, and support fewer number of users at the same time than as compared to main frames. Micro Computers(a.k.a. Personal Computers –PCs) A microcomputer is a computer with a microprocessor as its central processing unit. When equipped with a keyboard and screen for input and output, they are also personal computers. They are single user and are the most widely used computers in our everyday life. Micro computers are relatively cheap, smaller in size and support fewer peripheral devices. Micro computers are further classified into: a) Desktop computers: Designed to be stationed in one place probably on top of a desk. b) Laptop computers: These are more portable and suitable for mobile computing. c) Palmtops/Personal Digital Assistants (PDAs): These are handheld digital computers. 37 Computer Studies for Ugandan Schools Classification of Computers by Purpose According to Purpose, we base on the variety of problems that a computer can help to solve. Computers can be grouped into two classes as follows: Computers General Purpose Special Purpose Special Purpose Computers A special purpose computer is designed to operate on a restricted type of problems. They have instructions permanently stored in them to perform the given task quickly and efficiently. Most special purpose computers have the capability of performing just one task. They are commonly referred to as “dedicated computers,” Examples of Special Purpose Computers Automatic Teller Machines (ATM), Pocket calculators, Computers that operate lifts. NB: Most analog computers are specialpurpose computers. General Purpose Computers General-Purpose Computers are designed to solve a wide range of problems. They are also able to act in response to new programs created to meet different needs. A general-purpose computer is one that has the ability to store different programs of instruction and thus to perform a variety of operations. Most PCs (Desktops, laptops and palmtops) are general purpose. Classification Computers by Function According to Function, we base what computers do and how they do it. We have four classifications of computers by function: i. Networked ii. Stand-alone iii. Real-time Systems iv. Integrated Systems 38 Computer Studies for Ugandan Schools Networked computers These are computers connected by channels to other computes so that they can communicate with each other and share resources like data, internet connection, printers, etc. Stand-alone computers This is a computer that operates and does everything independently. Stand-alone computers do not have any internet connection or a connection to the outside world. A fax machine is a stand-alone device because it does not require a computer, printer, modem, or other device. A printer, on the other hand, is not a stand-alone device because it requires a computer to feed it data. Real-time systems These are systems that respond to an event that has occurred within a certain specified time frame. Real-time means that after an event has occurred, a system or application has to react to that event within a certain time period or deadline. For example, computers for a banking system are real time systems. Integrated system An integrated system is a group of interconnected units that form a functioning computer system. An integrated system has separate programs that perform separate functions but they all contribute to the same output. Boeing Integrated Defense Computer System (1995) 39 Computer Studies for Ugandan Schools Classification Computers by Processing Power Micro Computers can be classified by their microprocessor model name or model number. The leading processor chip manufacturers for personal computers are Intel, AMD, IBM, and Motorola. Due to the rapid changes in technology processor power is also rapidly increasing. Computers are getting faster and faster each time a new microprocessor chip is introduced. Examples of Microprocessors The most common types of processor power are: 80286, 80386, Pentium I, Pentium II, Pentium III, Pentium IV, Pentium Duo core, Core 2 Quad, Celeron, Celeron D, Xeon, Opteron, Athlon, Itanium etc The unit for measuring the processing power is the Hertz. For example, Celeron processors’ speed ranges from 266MHz – 2.8 GHz. 40 Computer Studies for Ugandan Schools Unit Eight: The Computer System Unit Introduction A system is a set of things working together for a common goal. Failure of one of the system components may imply failure for the whole system. Since computing requires input, processing, storage and output, there are many items that do something specifically at each of the stages. The computer system basically consists of hardware, software, human ware. Other components are data and, communication. Computer Hardware This is a term used to describe all the various physical devices in the system Computer hardware components are tangible (they can be touched). Computer hardware includes Input devices like the keyboard and mouse, Processing devices like the Microprocessor Chip, Storage devices like the Hard disks and the CDs, Output devices like the monitor and the printer. Computer software Software is a term for electronic instructions that tell the computer how to perform a task. These are a series of programs (instructions) that tell the computer what and how to work. Computer software can be grouped into System software and Application software. System software like the Operating system manages and coordinates all the computer resources and activities. Application software like Games, Calculator and Media Player solve the specific or exact needs of the user. Computer human ware /Users This is the most important component of a computer system. Human ware refers to the people who operate and initialize instructions to the computer system They design and develop computer systems, operate the computer hardware, create the software, and establish procedures for carrying out tasks. Kinds of Computer Users There are two kinds of Computer Users: Ordinary user - is someone without much technical knowledge of computers but uses computers to produce information for professional or personal tasks, enhance learning, or have fun. Ordinary users include Computer students, Typists (Secretaries), etc. Professional user - is a person in a profession involving computers who has had formal education in the technical aspects of computers; Examples include Computer programmers, webmasters, etc. 41 Computer Studies for Ugandan Schools The computer system (Illustration) SOFTWARE (PROGRAMS) HUMAN WARE (USERS) HARDWARE (TANGIBLE DEVICES) Computer Data Data refers to raw facts and figures that are processed into information. Data is anything in a form suitable for input into a computer for processing. Data can also be grouped into two: Unprocessed data Like Letters, digits and symbols (e.g., a, b, c, &, ...), Musical notes, etc. Processed data (Information) Like a words (e.g. boy), a mathematical formula, grades, a piece of music, a song etc. Computer Communication Computer communication is the transmission of data and information over a channel between two computers. Computer communication allows sharing of hardware, software and transfer of data and information stored among computers in a network like Internet. It also facilitate communications between people e.g. through e-mail. Communications devices are used for enabling computer communication. They include Cables, Switches, Routers Modems, etc. 42 Computer Studies for Ugandan Schools Summary 43 Computer Studies for Ugandan Schools Chapter Two: Computer Hardware Unit One: Input Devices Unit Introduction Input devices are used to enter data or commands in a form that the computer can use. They send the data or commands to the processing unit. According to the type of data they input, they can be grouped into the following: Text input devices Pointing input Devices Imaging input Devices Gaming input Devices Audio input Devices Biometric input Devices and Other Specialized input devices A. Text input devices Text is a general word for all characters such as letters, numerical digits, symbols and marks that combine to form words, sentences, paragraphs and so on. There is a variety of devices that help us to input text into a computer. Text input devices include: 1. The keyboard, Voice Recognition Equipment OMR and Barcode readers OCR and Optical readers MICR readers RFID readers Magnetic Strip Card Readers, etc. The Keyboard Definition: A keyboard is an input device, consisting of a set of keys used to operate a computer. Each press of a key corresponds to a single written character of text, but to produce some symbols requires pressing and holding several keys simultaneously. Usually a standard keyboard has between 80 and 110 keys. A keyboard is the main and most reliable computer input device. The QWERTY is referred to as the "Universal" keyboard. The name "QWERTY" comes from the first six letters in the top alphabet row (the one just below the numbers). There are other setups also available such as Dvorak, ABCDE, GKOS, QWERTZ and AZERTY Keypads, Keyers and chorded keyboards have fewer keys, specially designed for devices such a pocket sized computers. Christopher Latham Sholes was an American newspaper publisher. In 1866, he invented the first practical typewriter and the QWERTY keyboard still in use today. Advantages of Keyboard Keyboards are very common (commonly supplied with computers) Entering data and commands with keyboard is faster as compared to the mouse Keyboards are more reliable Demerits of Keyboard It takes a lot of time to practice in order to type quickly 44 Computer Studies for Ugandan Schools 2. Keys can easily become faulty due to dust. Some keyboards keys are very hard to press, causing fingers to hurt. Voice Recognition Equipment Voice Recognition Equipment (Speech recognition) converts spoken words to text. Computers with Speech recognition do not actually understand speech, but they are programmed to recognize a vocabulary of words, which can range from two words to millions of words. Advantages No typing of data is necessary. Voice recognition can be used by people whose hands are disabled. Dictating text is faster than typing. Voice Recognition systems are also ideal for the blind. Demerits of text input by speech Recognition Error rate is high, depending on user’s accent. Words with the same pronunciations (Homophones) like see and sea cannot be distinguished Speech Recognition does can’t work in noisy environment The Voice Recognition software must be trained to recognize more words. It requires the user to speak in a writing style, i.e. even pronouncing the marks such as comma. 3. Optical mark recognition (OMR) Optical mark recognition (OMR) devices read hand-drawn marks such as small circles or rectangles. A person places these marks on a form, such as a test, survey, or questionnaire answer sheet. The OMR device first reads a master document, such as an answer key sheet for a test, to record correct answers based on patterns of light; the remaining documents then are passed through the OMR device and their patterns of light are matched against the master document. 4. Barcode readers A bar code reader is an optical reader that uses laser beams to read bar codes that are printed on items usually in super markets. A bar code is an identification code that normally consists of a set of vertical lines and spaces of different widths. The bar code represents some data that identifies the item and the manufacturer. 5. Optical character recognition (OCR) Optical character recognition (OCR) is a technology that involves reading typewritten, computer-printed, or handwritten characters from ordinary documents and translating the images into a form that the computer can understand. OCR devices include a small optical scanner for reading characters and sophisticated software (OCR software) for analyzing what is read. 45 Computer Studies for Ugandan Schools 6. MICR readers Magnetic-ink character recognition (MICR) reader is used to read text printed with magnetized ink. MICR readers are mainly used by the banking industry for processing checks. Each check is inserted into an MICR reader, which sends the check information to a computer for processing. 7. RFID readers Radio-frequency identification (RFID) is a technology that uses radio waves to transfer data from an electronic tag, attached to an object, through a reader for the purpose of identifying and tracking the object. RFID can work over a long distance. An RFID tag can be affixed to cars, computer equipment, books, mobile phones, etc. 8. Magnetic Strip Card Readers A magnetic stripe card reader reads the magnetic stripe on the back of credit cards, bank ATM cards, and other similar cards. Exposure to a magnet or magnetic field can erase the information and contents of a card's magnetic stripe. B. Pointing Devices A pointing device is an input device, which allows users to move a pointer and make selections on the computer screen. A pointing device is any piece of hardware that is used to input spatial data into a computer.There are many examples of pointing devices such as: Mouse Trackball Touch Screen Stylus pen & digitizing Touchpad A Track Point tablet Joystick Cordless Mouse Light pen 1. The Mouse Mouse - The mouse is a hand held device that lets you point to and make selections of items on your screen. In a PC mouse there are mostly 2-3 buttons. A ball under the mouse senses movement. An optical mouse uses a lightemitting diode and photodiodes to detect movement relative to the underlying surface. 2. Stylus pen & digitizing tablet Stylus pen- The pen lets you draw on what is called a digitizing tablet that mirrors the surface area of the computer screen. The pen can be used as a standard mouse (without wires connected to it) or also as a free flowing drawing device. The pen is useful for drawing since drawing graphics with a mouse tends to be somewhat difficult. 3. Cordless Mouse Cordless Mouse - The cordless mouse is a lot better than a normal mouse. It reduces the amount of work space needed to move the mouse around. This mouse runs on a battery. When you move the mouse it sends an infrared beam to a sensor which interprets it causing the pointer to move. 46 Computer Studies for Ugandan Schools 4. Trackball Trackball - The trackball is an upside-down mouse that remains stationary on your desk. It is the same principle as the mouse except that the rollers are reversed and the ball is on top. This ball does not need as much attention as the normal mouse because the only thing that touches it is your hand as the normal mouse touches a surface. 5. Touchpad Touchpad - The touchpad has sensors that sense your touch. When they sense your touch they send a signal to the computer to move the mouse pointer to that location on the screen. Common on laptop computers 6. Joystick Joystick- Consists of a stick that pivots on a base and reports its angle or direction to the device it is controlling. Joysticks are often used to control video games, and usually have one or more push-buttons whose state can also be read by the computer. 7. Light penLight pen- is a form of a light-sensitive wand used in conjunction with a computer's CRT TV set or monitor. It allows the user to point to displayed objects, or draw on the screen, in a similar way to a touch screen but with greater positional accuracy. A light pen can work with any CRT-based display, but not with LCD screens, projectors and other display devices 8. Touch ScreenTouch Screen- The touch screen lets the user touch the area to be activated by using the finger or hand. 9. Track Point A Track Point, also called a pointing stick, is a cursor control device located in the middle of the keyboard between the G, H, and B keys. The control buttons are located in front of the keyboard toward the user. The Track Point is operated by pushing in the general direction the user wants the cursor to move. Increasing pressure causes faster movement C. Imaging Devices Imaging input Devices are devices that input images such as still photos, motion pictures, graphics, video etc. into the computer for processing. Common Imaging devices include: 1. Image scanner Digital Camera Digital video (DV) camera Camcorder Web cam Image scanner A scanner is a light-sensing input device that converts hardcopy documents, drawings, or pictures to an electronic version (softcopy), which can then be stored on a disk. The electronic version of scanned material is in the form of rows and columns of dots called a bitmap. Each dot on a bitmap consists of one or more bits of data. 47 Computer Studies for Ugandan Schools Common types of scanners include: 2. Flatbed scanner Pen or handheld scanner Sheet bed scanner Drum scanner. Digital Camera A digital camera allows users to take pictures and store the photographed images digitally instead of storing on a traditional film. When you take pictures, the images are electronically stored in the camera. Later, you transfer a copy of the stored pictures to your computer or printer by connecting a cable between the digital camera and your computer. 3. Digital video (DV) camera A digital video (DV) camera, by contrast records video as digital signals instead of analog signals. To transfer recorded images to the computer hard disk, users connect DV cameras directly to a port on the system unit. After saving the video on a storage medium, you can play it or edit it and burn it to a DVD using software programs on the computer. 4. Camcorder 48 Computer Studies for Ugandan Schools This is a light weight video camera that records data in digital form onto a storage device such as a videotape. 5. Web cam A Web cam, also called a PC video camera, is a type of digital video camera that usually sits on top of the monitor. Some laptop computers have built-in Web cams. Webcams enable users to: capture video and still images, send e-mail messages with video attachments, add live images to instant messages, broadcast live images over the Internet, and make video telephone calls D. Gaming input Devices Gaming input devices are devices specifically designed to be used for playing computer games. Examples Include: 1. Gaming keyboard Joysticks and wheels Game pad Light guns Dance pad Motion sensing game controllers Gaming keyboard Gaming keyboards typically include programmable keys so that gamers can customize the keyboard to the game being played. The keys on gaming keyboards light up so that the keys are visible in all lighting conditions. Some have small displays that show important game statistics, such as time to targets remaining. 2. Joysticks and wheels A wheel is a steering wheel-type input device. Users turn the wheel to simulate driving a vehicle. Most wheels also include foot pedals for acceleration and braking actions. Gaming Joysticks and wheels include buttons, called triggers that you press to initiate certain events. 3. Gamepad A gamepad controls the movement and actions of players or objects in video games or computer games. On the gamepad, users press buttons with their thumbs or move sticks in various directions to trigger events. Gamepads communicate with a game console or a personal computer via wired or wireless technology. 49 Computer Studies for Ugandan Schools 4. Light guns A light gun is used to shoot targets and moving objects after you pull the trigger on the weapon. Instead of emitting light, most light guns work by detecting light. When the user pulls the trigger, the screen uses one of several techniques to send light, which is received by a receptor in the barrel of the gun. 5. Dance pad A dance pad is a flat electronic device divided into panels that users press with their feet in response to instructions from a music video game. These games test the user’s ability to step on the correct panel at the correct time, following a pattern that is matching with the beat of a song. 6. Motion sensing game controllers These are devices that allow the user to guide onscreen elements by moving a handheld input device in predetermined directions through the air. Examples include the power glove, play station move gadgets, among others. E. Audio input Devices Audio input is the process of entering any sound into the computer such as speech, music, and sound effects. To enter sound into a computer, it must have a sound card. Audio input devices are plugged into a port on the sound card. Examples of audio input devices include 1. Microphones, Tape players, CD/DVD players, MIDI devices Dictaphone, etc. Microphones A microphone is an instrument for converting sound waves into electrical energy variations, which may then input into the computer for processing, recording or audio playback. Microphones are connected to the sound card in the system unit. 2. Sound Card It is a device that can be slotted into a computer to allow the use of audio components for multimedia applications. Without a sound card, Audio input and output is not possible. 3. MIDI devices MIDI (musical instrument digital interface) is the standard that defines how digital musical devices represent sound electronically. MIDI devices such as electronic pianos allow users to record and edit music e.g. you can set the beat speed, and add notes, to produce sound. 50 Computer Studies for Ugandan Schools 4. Dictaphone This the earliest device most commonly used to record speech for later playback or to be typed into print. It was established by Alexander Graham Bell in Washington, D.C. in 1881. F. Biometric input Devices A biometric device translates a biological personal characteristic into a digital code that is stored or compared with a digital code stored in the computer. Common biometric devices include: Fingerprint scanner Face Recognition systems Hand geometry systems Signature verification systems Iris Recognition systems 1. Fingerprint scanner A fingerprint scanner captures curves and indentations of a fingerprint. Some grocery and retail stores now use fingerprint readers as a means of payment, where the customer's fingerprint is linked to an account or credit card. 2. Face Recognition systems A face recognition system captures a live face image and compares it with a stored image to determine if the person is a legitimate user. Some buildings use facerecognition systems to secure access to rooms. 3. Hand geometry system Biometric devices measure the shape and size of a person's hand using a hand geometry system. Some large companies use this system as time and attendance devices or as security devices. Day-care centers use this system to verify parents who pick up their children. 4. Signature verification systems A signature verification system recognizes the shape of your handwritten signature, as well as measures the pressure exerted and the motion used to write the signature. Signature verification system uses a specialized pen and tablet. 5. Iris recognition system These are devices that use iris recognition technology to read patterns in the iris of the eye. These patterns are as unique as a fingerprint. Iris recognition systems are used by government security organizations, the military and financial institutions that deal with highly sensitive data. G. Other Specialized input devices There are many other special input devices that are used for doing special customized tasks. Some of them include: Remote Control, Sensors, Etc. 1. Remote Control Remote control devices emit a beam of infrared light, which carries data signals. Remote control is commonly used with TVs but many laptop computers being produced come with remotes and a form of input device, which allow you to operate the laptop from a distance. 51 Computer Studies for Ugandan Schools 2. Sensors Chemical responses to the physical environment or movement can be converted to electrical signals by devices known as sensors, which input them it to the computer for processing. Various sensors can be used to measure heat, light, pressure, acidity, oxygen concentration, water flow, etc. 52 Computer Studies for Ugandan Schools Unit Two: Processing Devices Unit Summary:Devices inside the system Unit: The system Unit—Definitions, Components and parts. The Motherboard—Definitions, Components and parts. The Central Processing Unit CPU—Definitions, Components and parts. Memory (internal/primary storage) o RAM and ROM, Memory Cache, CMOS, o Units of Measuring Computer Memory o Computer Data representation & numbering systems A. The system unit Processing devices are the computer electronic components and chips housed in the system unit. The system unit is a box-like case that houses the motherboard, the disks and drive bays, the power supply and cooling systems. The components in the system unit are connected to the motherboard. Two major components on the motherboard are the CPU and internal memory. A drive bay is a rectangular opening inside the system unit that typically holds disk drives. 1 System Units 53 Computer Studies for Ugandan Schools 2 inside the system unit B. The motherboard The motherboard is a single circuit board that provides the path through which the processor communicates with internal and peripheral devices. The motherboard is also called the system board. The components attached to the motherboard include the processor chip, memory chips, support electronic circuitry, buses, and Expansion Slots for Adapter Cards. 1Basic parts of a motherboard Expansion slots and Adapter cards An expansion slot is a socket on the motherboard that can hold an adapter card. An adapter card, also called expansion card, is a circuit board that increases the capabilities of the system or provides connections to peripherals. Some motherboards include all necessary capabilities and do not require adapter cards. Adapter cards are used for many supplemental capabilities, such as more 2Currently used adapter cards and their functions memory, higher-quality sound devices, a modem, extra ports, or graphics capabilities. 54 Computer Studies for Ugandan Schools Plug and Play (PnP) In the past, installing a card was not easy and required you to set switches and other elements on the motherboard. Today, many computers support Plug and Play. PnP refers to the computer’s capability to automatically configure adapter cards and other peripherals as you install them when the computer is still running. Buses The BUS is a common electrical path that enables data flow between the various system components. A bus allows the various devices inside and attached to the system unit to communicate with each other. All buses consist of two parts: The data bus which transfers actual data bits and The address bus which transfers information about where the data should go in memory. Ports A port is the point at which a peripheral attaches the system unit. Through a port, the peripheral can send data to or receive information from the computer. A peripheral device, such as a keyboard, monitor, printer, mouse, digital camera, and microphone, often attaches by a cable to a port on the system unit. A system unit has many ports as shown on the right Common ports A serial port is a type of interface that connects a device to the system unit by transmitting data one bit at a time. A serial port has pin holes and usually connects devices such mouse and keyboard. USB (Universal Serial Bus) ports are used in high-speed device interfaces. Bluetooth ports use radio waves to transmit data between two devices, without using cables. 55 Computer Studies for Ugandan Schools Connectors A connector joins a cable to a port. A connector at one end of a cable attaches to a port on the system unit, and a connector at the other end of the cable attaches to a port on the peripheral. Most connectors are available in one of two genders: male and female. Male connectors have one or more exposed pins. Female connectors have matching holes to accept the pins on a male connector. Power Supply and Cooling Technology The power supply is the component of the system unit that converts the wall outlet AC power of 110 to 240 volts into DC power of 0.5 to 12 volts. Built into the power supply is a fan that keeps the power supply cool. Processor chips generate heat, which could cause the chip to burn up. A heat sink is a small ceramic or metal component with fins on its surface that absorbs and disperses heat produced by electrical components such as a processor. C. The CPU The central processing unit (CPU) is a chip that interprets, carries out the basic instructions and manages most of a computer's operations. It is at referred to as the ‘brain’ of the computer. It has two basic sections: The Control Unit (CU) and the Arithmetic/Logic Unit (ALU), which work together to perform the processing operations. Other CPU components are the Registers and the System Clock. 3commonly used ports The control unit (CU) The control unit is the component of the processor that directs and coordinates most of the operations in the computer. It interprets each instruction issued by program and then initiates the appropriate action to carry out the instruction. For every instruction, the control unit repeats a set of four basic steps called the machine cycle steps: 56 Computer Studies for Ugandan Schools The machine cycle steps Step 1: Fetching the instruction. The instruction to be executed is obtained from memory. Step 2: Decoding the instruction. The instruction is translated into commands the computer understand and sent to the ALU. Step 3: Executing the instruction. The commands are carried out. Step 4: Storing results. The results are stored in registers or memory. Arithmetic/logic unit (ALU), The ALU performs the arithmetic, comparison, and logical operations in a computer. It performs the execution step of a machine cycle. Arithmetic operations include addition, subtraction, multiplication, and division. Logical operations work with conditions and logical operators such as AND, OR, and NOT. For example, if you wanted to search a student database for Candidates of Computer students, you would search for any students classified as ‘Computer students AND listed under Candidates. Registers Registers are high-speed working storage areas that temporarily hold instructions and data. Registers work under the direction of the control unit to accept, hold, and transfer instruction or data and comparisons at high speed. Registers are not part of Memory or Secondary Storage: Registers hold data immediately related to the operation being executed. Memory is used to store data that will be used in the near future. Secondary storage holds data that may be needed later (in future) Types of registers Instruction register, which contains the instruction being executed; Address register, which keeps track of where a given instruction or piece of data is stored in memory; Storage register, which temporarily holds data taken from or about to be sent to memory; The Accumulator, which collects the result of computations; General-purpose register, which is used for several functions, as assigned by the CU The system clock The system clock is a small chip that is used by the CPU to synchronize the timing of all computer operations. The system clock generates electronic pulse or ticks at a fixed rate, which set the operating pace of components in the system unit. Each tick is called a clock cycle, which affects machine cycle time. The faster the clock, the more instructions the CPU can execute per second. Clock speed This refers to the speed at which a processor executes instructions. Clock speed is measured in hertz. A hertz is one cycle or tick per second. A Megahertz (MHz) equates to one million ticks of the system clock per second. Processor's speed is sometimes measured according to the number of MIPS (millions of instructions per second) it can process. 57 Computer Studies for Ugandan Schools D. Memory (internal/primary storage) While performing a processing operation, a processor needs a place to temporarily store instructions to be executed and the data to be used with those instructions. The CPU cannot process data on an input device or disk directly; the data must first be available in memory. A computer's memory in the system unit is located physically close to the CPU to decrease access time. It provides the CPU with a working storage area for program instructions, data and information. Memory is also known as primary storage or internal storage. Memory usually consists of one or more chips on the motherboard. Types of memory: The system unit contains two types of memory: volatile and nonvolatile. The contents ofvolatile memory are lost when the computer power is turned off. The contents of nonvolatile memory are not lost when power is turned off. RAM is the most common type of volatile memory. Examples of nonvolatile memory include ROM, flash memory, and CMOS. Below, we discuss these types of memory. Random Access Memory (RAM) Random Access Memory (RAM) is the memory chips that are mounted directly on the motherboard or mounted on peripheral cards that plug into the motherboard. The RAM chips consist of millions of switches that are sensitive to changes in electric current. When the computer is powered on, certain operating system files are loaded from a storage device such as a hard disk into RAM. These files remain in RAM as long as the computer is running. As additional programs and data are requested, they are read from storage into RAM. The processor acts upon the data while it is in RAM. During the running time, the contents of RAM may change as the program is executed. The amount of RAM a computer requires often depends on the types of applications you plan to use on the computer. A computer only can manipulate data that is in memory. A computer needs a certain amount of memory to store programs, data and information. The more RAM a computer has, the faster the computer will respond. A software package usually indicates the minimum amount of RAM it requires. RAM in computers purchased today ranges from 128MB, 512MB, and 1GB to 64GB. Basic types of RAM Dynamic RAM (DRAM) must be refreshed (or recharged) constantly by the CPU static RAM, and Static RAM (SRAM) is faster and more reliable than any form of DRAM. The term static refers to the fact that it does not have to be re-energized as often as DRAM. Magneto Resistive RAM (MRAM), stores data using magnetic charges instead of electrical charges. MRAM has greater storage capacity, consumes less power, and has faster access times. Virtual RAM (VRAM): Modern operating systems can use spare storage space on the hard disk as if it is working memory and this is referred to as Virtual memory or Virtual RAM Read-only memory (ROM) Read-only memory (ROM) refers to memory chips storing permanent data and instructions. That is, the items stored in ROM chips cannot be modified then, the name read-only. ROM is usually nonvolatile. In ROM, the combination of circuit states is fixed, and therefore its contents are not lost if the power is removed. The data, instructions, or 58 Computer Studies for Ugandan Schools information stored on ROM chips often are recorded when the chip is manufactured. ROM chips that contain permanently written data, instructions, or information are called firmware. Firmware can be read and used, but cannot be changed by user. Basic types of ROM Programmable read-only memory (PROM) is a blank ROM chip on which you can permanently place data and programs. Once the data and instructions are pro++++ programmed into PROM chip, the chip functions like a regular ROM and cannot be erased or changed. A variation of the PROM chip, called electrically erasable programmable read-only memory (EEPROM) chip, allows a programmer to erase the microcode with an electric signal. Differences between RAM and ROM RAM 1. Volatile, temporally 2. Contents lost when power goes off 3. Read and Write 4. Can be increased 5. Not installed at Factory ROM 1.Non Volatile, permanent 2. Contents remain when power goes off 3. Read Only 4. Can’t be Increased 5. Installed at Factory Memory cache A cache is a relatively small block of very fast memory designed for the specific purpose of speeding up the internal transfer of data and software instructions. Cache uses internal storage technologies that are much faster than conventional RAM. Cache speeds up processing time because it stores frequently used instructions and data. The processor first checks cache, then RAM for needed data and instructions Flash memory Flash memory is a chip also that keeps its memory when the power is shut off. Flash memory can be erased electronically and reprogrammed. Most computers use flash memory to hold their startup instructions because it allows the computer easily to update its contents. CMOS Complementary Metal-Oxide Semiconductor (CMOS) technology provides high speeds and consumes little power. CMOS technology uses battery power to retain information even when the power to the computer is off. Battery-backed CMOS memory chips, for example, can keep the calendar, date, and time current even when the computer is off. Units of Measuring Computer Memory The smallest unit of measuring Computer Memory is a BInary digiT (Bit). Binary digits are the numbers 1 and 0 which can be represented in a computer by switching voltage on and off. Eight little bits make one BYTE. The storage capacity of computers (RAM and ROM) and that of auxiliary storage units like disks are generally given in bytes. One BYTE stores approximately one character. More units of Computer Memory: Kilobyte (1K or 1 Kb) is 210 = 1024 bytes. (Approximately 1 thousand bytes) Megabyte (Mb) is 210 = 1024 Kilobytes or 220 bytes, (Approximately 1 million bytes) Gigabyte (GB) is 210 = 1024 Megabytes or 230 bytes, (Approximately 1 billion bytes) Terabyte (TB) is 210 = 1024 Gigabytes or 240 bytes, (Approximately 1 trillion bytes) 59 Computer Studies for Ugandan Schools Other higher prefixes are Peta(250), Exa(260), Zetta(270), Yotta(280), approximately equal to 1015, 1018, 1021, and 1024 bytes respectively. NB: In computing today, the approximation 1024 to 1000 has brought about confusion and many manufacturers quote a disk with 1,000,000,000 bytes as 1 GB (109) instead of 1,073,741,824 bytes (230) Examples and Exercises 1. How many bits are required to store the following words? a) COMPUTING b) BOYS’ SCHOOL c) 36oC d) U.N.E.B 2. Does a text document with 1,000,000 characters fit onto a 1.4 MB floppy disk? 3. Arrange the elements below in terms of their relative size in ascending order: Character> Document> Page> Word> Paragraph Gigabyte>Kilobyte>Megabyte>Bit>Byte 4. Convert: (i) 200 kb to bits (ii) 5,120,000 Bytes to Megabytes (iii) 2GB to kb Computer Data representation & numbering systems Humans understand decimal (base ten) just because they have ten counting fingers. Digital electronics (computers) understand binary because binary consists of only two digits which correspond to the two power states; 0 representing electrical charge OFF and 1 representing electrical charge ON. Octal (base 8) and Hexadecimal (base 16) number systems are used to represent complex binary data in a more compact form. Binary numbering system Binary is a numbering system that is a series of 1s and 0s only. The idea of binary was created in the 1600s. Binary has been used in nearly everything electronic; from calculators to supercomputers. Machine code language is in binary digits. As an example the following bit pattern represents the word 'HELLO'. Computer does all that at very high speed during typing and you only see the resulting 'HELLO' on screen. Binary Coding Schemes A binary coding scheme is a method used for representing all of the digits, letters, special characters, and control characters available to a digital computer using a combination of bits 0 and 1.The off/on 0s and 1s are arranged in such a way that they can be made to represent each character uniquely. In a binary number, a digit 0 or 1 is called a bit. For example, 1001 is a 4-bit binary number, and, 11000110 is an 8-bit binary number. There are three commonly used binary coding schemes: ASCII, EBCDIC and Unicode 60 Computer Studies for Ugandan Schools ASCII: ASCII is an abbreviation for American Standard Code for Information Interchange. It is a character-encoding scheme based on the ordering of the English alphabet. ASCII-7 includes coding for 27 = 128 characters. ASCII-8 includes coding for 28=256 characters. The name ASCII-8 is often used for binary codes that use all values in a full byte (8 binary digits). EBCDIC The Extended Binary Coded Decimal Interchange Code (EBCDIC) uses 8 bits to represent a symbol in the data. EBCDIC was devised in the 1960s by IBM. EBCDIC allows 28 = 256 combinations of bits.256 unique symbols are represented using EBCDIC code. EBCDIC codes are used mainly, mainly on IBM mainframe and midrange computer systems. Unicode Unicode is a universal character encoding standard for the representation of text which also includes symbols in multi-lingual environments. Unicode uses 32 bits to represent a symbol in the data. Unicode allows 232 = 4164895296 (~ 4 billion) combinations. Unicode codes can uniquely represent any character or symbol present in any language like Chinese, Japanese etc. Converting from binary to decimal Multiply each bit of the binary number by its corresponding bit-weighting factor. Sum up all of the products in step (a) to get the decimal number. E.g.: Covert 1011 binary to Decimal Solution: 1011 binary = = = 1x23 + 0x22 +1x21 +1x20 + 8+0+2+1 11 Converting from binary to decimal Divide the decimal number by 2; and record the remainder. If the quotation is zero, the conversion is complete. Otherwise repeat step (a) using the quotation as the decimal number. The new remainder is the next most significant bit of the binary number. The octal numbering system The octal numeral system is a base 8 numeral system. It uses the numerals 0 through 7. At one time, the octal system was used mainly for work with computers. It provided an easier way to work with binary numbers. As computers changed from using 24-bit systems to 32- and 64-bit systems, hexadecimal replaced octal for most uses. The octal numeral system uses a three-bit binary coding. Each digit in an octal numeral is the same as three digits in a binary numeral. The grouping of the binary digits is done from right to left. Hexadecimal numeral system The hexadecimal numeral system, also known as just hex, is a numeral system made up of 16 symbols (base 16). 61 Computer Studies for Ugandan Schools It uses the common symbols in the decimal numeral system (0 through 9) and includes six extra symbols. These symbols are characters taken from the English alphabet: A, B, C, D, E and F. The hexadecimal system replaced the octal numeral system for much of the work done on computers. Advantages of using Hex Hexadecimal numbers are very compact. As computers become more advanced, they tend to use larger groups of bits but they use multiples of 8 (16, 24, 32, 64, etc.). Hexadecimal makes it easier to write these large binary numbers. The hexadecimal or base 16 number system is important to programmers because it's a shorthand way of writing out and inputting binary. It's simpler and easier because you can work with fewer symbols, or "numbers". It is easy to convert from hex to binary and binary to hex. Octal is similar to hexadecimal because they are both easily converted to binary. Where octal is equal to three-digit binary, hexadecimal is equal to four-digit binary. Decimal, Binary, Octal and Hexadecimal Counting Table/ Chart Decimal Binary Octal Hexadecimal 0 0000 0 0 1 0001 1 1 2 0010 2 2 3 0011 3 3 4 0100 4 4 5 0101 5 5 6 0110 6 6 7 0111 7 7 8 1000 10 8 9 1001 11 9 10 1010 12 A 11 1011 13 B 12 1100 14 C 13 1101 15 D 14 1110 16 E 15 1111 17 F Examples 1. What is the octal and hexadecimal equivalent off: (i) 111011101binary (ii) 10010101binary (iii) 45decimal 2. What is the binary equivalent for : (i) 1A4Chex (ii) 4553oct 62 Computer Studies for Ugandan Schools Unit Three: Storage Hardware Unit Introduction We have seen that primary memory such as RAM provides a small amount of temporary storage area for the data and instructions required by the CPU for processing. Computer systems also need to store larger amounts of data, and information more permanently than allowed with primary memory. When a user issues a command to start application software, such as a word processing program or a Web browser, the operating system locates the program in secondary storage, such as on a hard disk, CD, or DVD, and loads it into memory. Storage Media & Devices A storage medium is the physical material on which a computer keeps data. There is a variety of storage media available. Capacity is the number of bytes (characters) a storage medium can hold. A Storage Device reads and writes data to and from a storage medium. Reading is the process in which a storage device transfers data, from a storage medium into memory. Writing is the process in which a storage device transfers these data from memory to a storage medium. Access time, is a measure of the amount of time it takes a storage device to locate an item on a storage medium. Transfer rate is the speed with which data, instructions, and information move to and from a device. Transfer rates for storage are stated in KBps (kilobytes per second)most storage media are either Magnetic media, or Optical media. Magnetic media Magnetic storage media represent data as magnetic spots on the tape or disk, with a magnetized spot representing a 1 bit and the absence of such a spot representing a 0 bit. Common examples of magnetic media include: Magnetic tape Floppy disk, Zip and Jaz disks Hard disks Magnetic tape Magnetic tape is a magnetically coated ribbon of plastic capable of storing large amounts of data and information at a low cost. Tape storage requires sequential access, i.e. data must be accessed in the order in which it is stored. If the computer is to read data from the middle of a tape, all the tape before the desired piece of data must be passed over consecutively. Today, magnetic tape storage is no longer used for routine processing. 63 Computer Studies for Ugandan Schools Demerits of Magnetic tapes Random data access is not possible. Magnetic Tape Data storage has a limited shelf life of about 2 years only. Floppy disk (diskette) A floppy disk, or diskette, is a portable, inexpensive storage medium that consists of a thin circular, flexible plastic disk with a magnetic costing enclosed in a square-shaped plastic shell. A standard floppy disk is 3.5-inches wide and has storage capacities up to 1.44 MB. A floppy disk drive is a device that can read from and write to a floppy disk. Before you can write on a new disk, it must be formatted. Formatting is the process of preparing a disk for reading and writing by organizing the disk into storage locations called tracks and sectors Care for diskettes A floppy disk should not be exposed to heat, cold, magnetic fields and dust. Never leave diskettes in the disk drive. Diskettes should be rolled up and stored in pencil holders. Diskettes should not be inserted or removed from the drive while the red light is flashing. Avoid touching the inner magnetic strip of the diskette. Advantages of Floppy Disks Floppy diskettes are portable Floppy diskettes are cheap Random Data Access on a diskette is possible A floppy diskette can be write- protected from being changed. Disadvantages of Floppy Disks Floppy diskettes are not reliable – they need to be handled with a lot of care, else risk losing data. Floppy diskettes are not durable. Data Access time is relatively slow. They have limited Storage capacity (only 1.44MB) Zip drive The Zip drive is a medium-capacity removable disk storage system with capacities of 100 MB to 750 MB that was introduced by Iomega in late 1994. However it was never popular enough. Zip drives fell out of favor for mass portable storage during the early 2000s due to emergence of much better USB flash drives CDs, and DVDs. The Jaz drive Similar the Zip drive, The Jaz drive was a removable disk storage system, introduced by the Iomega Company in 1995. The Jaz disks were originally released with a 1 GB capacity. The rising popularity and decreasing price of CDs and DVDs greatly hurt the success of the Jaz Drive and the Jaz line was ultimately discontinued in 2002. 64 Computer Studies for Ugandan Schools Hard disks A hard disk, also called hard drive, usually consists of several inflexible, circular metal platters coated with magnetic oxide that can be magnetized to represent data. The entire device is enclosed in an air-tight, sealed case to protect it from contamination. Hard disks come in a variety of sizes. In most personal computers, the hard disk is housed inside the system unit. Current personal computer hard disks have storage capacities from 160 GB to 1 TB and more. A track is a narrow recording band that forms a full circle on the surface of the disk. The tracks are further divided into sectors. A cluster, also called allocation unit, consists of two to eight sectors of space used to store data. Sometimes, a sector has a fault and cannot store data. When you format a disk, the operating system marks these bad sectors as unusable. A cylinder is the vertical section of track through all platters on a hard disk. A read/write head is the mechanism that reads items and writes items in the drive as it barely touches the disk's recording surface. When a read/write head does accidentally touch the platter surface, it is called a head crash and all data is destroyed. Thus, it is crucial that you back up your hard disk regularly. A backup is a duplicate of a file, program, or disk placed on a separate storage medium that you can use in case the original is lost, damaged, or destroyed. Hard disk interfaces The hard disk interface defines the physical means by which the hard disk connects to the rest of the computer. There are many disk interfaces: External hard disk interfaces include: USB, FireWire Internal hard disk interfaces Include: SATA, (Serial Advanced Technology Attachment) EIDE, (Enhanced Integrated Drive Electronics) SCSI, (Small Computer System Interface) and SAS (Serial-attached SCSI) Speed and Access time Depending on the type of hard disk, transfer rates range from 15 MBps to 320 MBps. Access time for today’s hard disks ranges from approximately 3 to 12 milliseconds. Hard disks improve their access time by using disk caching. Disk cache, sometimes called a buffer, consists of a memory chips on a hard disk that stores frequently accessed items such as data, instructions, and information. It is similar to Memory Cache Types of Hard Disk An Internal hard disk is fixed in the system unit and usually stores the operating system required for the computer to work. An external hard disk is a separate free-standing hard disk that connects with a cable to a USB port or FireWire port. A removable hard disk is a hard disk that you insert and remove from either a dock or a drive. An Internet hard drive, also called online storage, is a service on the Web that provides storage to computer users, usually for a minimal monthly fee. 65 Computer Studies for Ugandan Schools Hard disk Durability Most manufacturers guarantee their hard disks to last somewhere between three and five years. Many last much longer with proper care and handling. To prevent the loss of items, store on a hard disk, you regularly should perform preventive maintenance such as defragmenting or scanning the disk for errors. Optical Media Optical storage refers to recording of data by making marks in a pattern that can be read back with the aid of light, usually a beam of laser light. The reflected light is converted into a series of bits that the computer can process. An optical disc is a flat, round, portable storage medium made of metal, plastic, and lacquer that is written and read by a laser. Optical discs used in personal computers are 4.75 inches in diameter. Smaller computers and devices use mini discs that have a diameter of 3 inches or less. Care for Optical Disks The following should be done for the safety of data on Optical disks: Do not expose the disc to excessive heat or sunlight Do not eat, smoke or drink near a disc. Do not stack disks. Do not touch the underside of the disk. Always store the disc in a jewel box when not in use Always hold a disc by its edges. Do not drop the disk to the ground Don't bend the disk. Categories of Optical Disks Two general categories are CDs and DVDs, with DVDs having a much greater storage capacity than CDs. Examples of Optical Disks include: CD-ROM (compact disc read-only memory) The contents of standard CD-ROMs are written by the manufacturer and only can be read and used. A typical CD-ROM holds from 650 MB to 1GB of data, Picture CD A Picture CD is a compact disc that only contains digital photographic images saved in the jpg file format. You can purchase Picture CDs that already contain pictures. A Picture CD is a multisession disc, which means you can write additional data to the disc at a later time. CD-R (compact disc-recordable) CD-R (compact disc-recordable) is a technology that allows you to write on a compact disc using your own computer’s CD-R drive. Once you have recorded the CD-R, you can read from it as many times as you desire. A CD-R is a multisession optical disc which allows you to write on part of the disc at one time and another part at a later time. However, you cannot erase the disc's contents. 66 Computer Studies for Ugandan Schools CD-RW (compact disc-rewritable) A CD-RW (compact disc-rewritable) is an erasable multisession disc that you can write on multiple times. Reliability of the disc tends to drop, however, with each successive rewrite. To write on a CD-RW, you must have a CD-RW drive and CD-RW software. A CD-RW drive has a lower read and write speed as compared to CD-Rs Magneto-optical (MO) disk This is a hybrid disk that combines the best features of magnetic and optical disk technologies. It has the erase and rewrite capabilities of magnetic disks, but it also has the very highvolume density capabilities of optical disks. MO disks are not popular because they are too expensive, and not as reliable as magnetic media. DVDs DVD-ROM (digital video disc-ROM); A DVD-ROM is an extremely high capacity compact disc capable of storing from 4.7 GB to 17GB. In order to read a DVD-ROM, you must have a DVD-ROM drive, which can also read CDROMs. DVDs are also available in a variety of recordable and rewritable versions and formats such as DVD-R and DVD+R DVD+RW, DVD+RE, and DVD+RAM. High Capacity DVD formats A Blu-ray Discs-ROM (BD-ROM) has storage capacities of up to 100 GB. The HD (high-density) DVD-ROM has storage capacities up to 60 GB. A mini-DVD that has grown in popularity is the UMD (Universal Media Disc), which can store up to 1.8 GB of games, movies, or music. Other Types of Storage Media 1. Punched Cards A punched card, punch card, IBM card, or Hollerith card is a piece of stiff paper that contains digital information represented by the presence or absence of holes in predefined positions. They were used through the 20th century in unit record machines for input, processing, and data storage. Early digital computers used punched cards, often prepared using keypunch machines, as the primary medium for input and storage of both computer programs and data. 2. USB flash drive A USB flash drive is a flash memory storage device that plugs in a USB port on a computer USB flash drives are convenient for mobile users because they are small and lightweight enough to be transported in a pocket. Current USB flash drives have data storage capacities ranging from 256 MB to 64 GB. USB flash drives have become the mobile user's primary portable storage device, making the floppy disk nearly outdated. 3. Flash memory cards 67 Computer Studies for Ugandan Schools Flash memory cards are a type of solid-state media, which means they consist entirely of electronic components and contain no moving parts. Common types of flash memory cards include Memory Stick, CompactFlash (CF), SmartMedia, miscroSD, miniSD, xD, Picture Card, etc. They are commonly used in electronic devices such as digital cameras and mobile phones. They are tiny, re-recordable, and able to retain data without power. Depending on the device, manufacturers claim these storage media can last from 10 to 100 years. 4. Photographic film Photographic film is a sheet of plastic such as polyester coated with a light sensitive emulsion that is used to record and store photographs. Normal film is shipped in small canisters (boxes) that protect it from the light. When exposed to light, it forms an invisible image. Chemical processes can then be applied to the film to create a visible image, in a process called film developing. A normal photographic film can hold up to 40 pictures. 5. Microfilm and Microfiche These are media used to store microscopic images of documents on roll or sheet film. The images are recorded onto the film using a device called a computer output microfilm recorder. The stored images are so small they can be read only with a microfilm or microfiche reader. Microfilm and microfiche have the longest life of any storage medium. Libraries use these media to store back issues of newspapers, magazines, and genealogy records. 68 Computer Studies for Ugandan Schools Unit Four: Output Devices Unit Introduction Output is data that has been processed into a useful form called information. Computers generate several types of output, depending on the hardware and software being used and the requirements of the user. An output device is any type of hardware component capable of conveying information to one or more people. Commonly used output devices include display devices, printers, Audio Output Devices and others. Categories of Computer output While working with a computer, a user encounters four basic categories of output: Text, (characters that are used to create words, sentences, and paragraphs) Graphics (non-text information such as drawings and charts), Audio(music, speech, or any other sound) Video (full-motion images played back at various speeds) Display Devices A display device is an output device that visually conveys text, graphics, and video information. Information shown on a display device often is called soft copy, because the information exists electronically and is displayed for a temporary period of time. Commonly used display devices include CRT Monitors, LCD Monitors, Plasma monitors, Projectors, Headgears and LED displays. CRT Monitors A CRT (cathode ray tube) monitor is a desktop screen that contains a large sealed glass cathode-ray tube. Inside the CRT, an electron beam moves back and forth across the back of the screen. This causes dots on the front of the screen to glow; producing an image on the screen. Each dot consists of a red, a green, and a blue phosphor, which combine to make up a pixel. A pixel is a single point in an electronic image. It is advisable to always sit 1 meter way from CRT monitors because they produce electromagnetic radiation, posing a health risk. Flat-Panel Displays A flat-panel display is a lightweight display device with a shallow depth and flat screen that typically uses LCD (liquid crystal display) or gas plasma technology. Examples of flat -panel displays include LCD monitors, and plasma monitors. Many are widescreen, i.e. much wider than they are tall. Screens are measured diagonally from one corner to the other. Common sizes are 17”, 19”, 20”, 22”, 24” and 27”, 45” and 65 inch screens 69 Computer Studies for Ugandan Schools Data Projectors A data projector takes the image that displays on a computer screen and projects it onto a large screen or wall so that an audience of people can see the image clearly. For example, many classrooms use data projectors so that all students easily can see an instructor's presentation on the screen. Presence of excess light affects data projectors and so they perform well in dark rooms. Head mounted display (HMD) / headgear A headgear is made up of two tiny display and sound systems that channel images and sound from the source to the eyes and ears, thus presenting a stereo three dimensional sound effect in the virtual world. The wearer may also put on a body suit that senses the body movement and relays the data into the virtual reality system which in turn adjusts the position of the user in the system. LED displays A LED display is a flat panel display, which uses light-emitting diodes as a video display. A LED panel may be a small display, or a component of a larger display. They are typically used outdoors in store signs and billboards. More Terms associated with Display Devices 1. Resolution is the number of horizontal and vertical pixels in a display device. A higher resolution uses a greater number of pixels and thus provides a smoother, sharper, and clearer image. Resolution is measured in dpi (dots per inch) 2. Dot pitch or pixel pitch, is the distance in millimeters between pixels on a display device. Text created with a smaller dot pitch is easier to read. Printers A printer is a device that produces a hard copy output such as text and graphics on a physical material like paper. Printed information (hard copy) exists physically and in a more permanent form than a soft copy on a display device. Printers with different speeds, features, quality, and capabilities are available in a range of prices. Printers can be grouped into two categories: impact and nonimpact printers. Impact Printers An impact printer forms characters and graphics on a piece of paper by a striking mechanism against an ink ribbon that physically contacts the paper. Impact printers are noisy because of this striking activity. Large Businesses use impact printers because these printers can withstand dusty environments, vibrations, and extreme temperatures. Commonly used types of impact printers include Daisy wheel, dot-matrix, Braille and line printers. 70 Computer Studies for Ugandan Schools Daisywheel printer This is a kind of impact printer where characters are arranged on the ends of the spokes of a wheel. The wheel (usually made of plastic) is rotated to select the character to print and then an electrically operated hammer bends the selected spoke forward slightly, squeezing in an ink ribbon between the character and the paper, as in a typewriter. One advantage of this arrangement over that of a typewriter is that different wheels may be inserted to produce different typefaces (font styles and sizes) Low speed and noise are its disadvantages. The speeds are between 20 and 90 characters per second (cps) Dot-matrix printer A dot-matrix printer produces printed images when tiny wire pints on a print head mechanism strike an inked ribbon like in a type writer. When the ribbon presses against the paper, it creates dots that form characters and graphics. Most dot-matrix printers use continuous-form paper, in which thousands of sheets of paper are connected together end to end. The papers have holes along the sides to help feed the paper through the printer. Dot matrix printers provide cheap but low quality printing. Braille printers A Braille printer, commonly known as a Braille embosser, is an impact printer that renders text as tangible dot cells which are felt and read by the blind. Using Braille translation software, a document can be embossed with relative ease and efficiency. They need special Braille paper which is thicker and more expensive than normal paper. Once a copy produced, printing further copies is often quicker by means of a device called a "thermoform", which produces copies on soft plastic. Line printers A line printer is a high-speed impact printer that prints an entire line at a time. The speed of a line printer is measured by the number of lines per minute (LPM) it can print. Some line printers print as many as 3,000 LPM. Mainframes, servers, or networked applications, such as manufacturing, distribution, or shipping, often use line printers. Non-Impact Printers A nonimpact printer forms characters and graphics on a piece of paper without actually striking the paper. 71 Computer Studies for Ugandan Schools Some spray ink, while others use heat or pressure to create images. Commonly used nonimpact printers are ink-jet printers, laser printers, thermal printers, plotters, and mobile printers. Ink-jet printer An ink-jet printer forms characters and graphics by spraying tiny drops of liquid ink onto a piece of paper. Ink-jet printers produce text and graphics in both black-and-white and color on a variety of paper types & sizes. The print head mechanism in an ink-jet printer contains ink-filled print cartridges. Each cartridge has very many small ink holes, or nozzles. The ink propels through a combination of the holes to form a character or image on the paper. Laser printer A laser printer is a high-speed, high quality nonimpact printer. Operating in a manner similar to a copy machine, a laser printer creates images using a laser beam and powdered ink, called toner, which is packaged in a cartridge. When printing a document, laser printers process and store the entire page before they actually print it. For this reason, laser printers sometimes are called page printers. Storing a page before printing requires the laser printer to have a certain amount of inbuilt memory. 72 Computer Studies for Ugandan Schools Thermal printers A thermal printer generates images by pushing heated pins against a coated heat-sensitive paper. The coating turns black in the areas where it is heated, producing an image. Basic thermal printers are cheap, but the print quality is low and the images tend to fade over time. Thermal printing technology is, however, ideal for use in small devices e.g. ATM receipt printers. 73 Computer Studies for Ugandan Schools Plotters Plotters are printers used to produce large, high-quality, vector graphic drawings such as blueprints, maps, posters, and signs. These printers are usually very costly, and are used in specialized fields such as engineering, and graphic art. They use ink-jet printer technology, on a much larger scale, to print professional quality displays. Mobile Printers A mobile printer is a small, lightweight, battery powered printer that allows a mobile user to print from a notebook computer, Tablet PC, PDA, smart phone or other personal mobile device while traveling. They fit easily in a briefcase alongside a notebook computer. Mobile printers mainly use ink-jet, thermal, wax-transfer, or dye-sublimation technology. 74 Computer Studies for Ugandan Schools Terms associated with Printers 1. Toner is a powder used in laser printers and photocopiers to form the printed text and images on the paper. 2. DPI. (Dots per inch) is a measure of the number of individual dots printed in a line within the span of 1 inch (2.54 cm). The DPI value correlates with image resolution. 3. Hard copy is a permanent reproduction, on the form of a physical object, of any media suitable for direct use such as paper. 4. Page orientation is the way in which a rectangular page is focused on for normal viewing. The two most common types of orientation are portrait and landscape. A page in portrait orientation is taller than it is wide, with information printed across the shorter width of the paper. A page in landscape orientation is wider than it is tall, with information printed across the widest part of the paper. Audio Output Devices Audio output devices are the components of the computer system that produce music, speech, or other sounds, such as beeps. Common Audio Output Devices include: Computer Speakers PC Internal Speakers Headphones and Earphones a. Computer Speakers Computer Speakers typically have tone and volume controls, allowing users to adjust settings. To boost the low bass sounds, surround sound speaker systems also include a woofer, with one or two center speakers and two or more satellite speakers that are positioned so that sound emits from all directions. Some Computer Speakers use Wireless technology. b. PC internal Speakers Most personal computers have a small internal speakers that basically output beeps and low-quality sound. c. Headphones and Earphones In a crowded computer laboratory environment, speakers might not be applicable. Instead, users can plug head-phones or earphones in a port on the sound card, in a speaker, or on the front of the system unit. With the headphone or earphone, only the individual wearing the headset hears the sound from the computer. 75 Computer Studies for Ugandan Schools Other Output Devices There are very many kinds of emerging output devices. Some are both input and output devices. Examples include: Fax (or facsimile) machine Interactive whiteboard Machine Tools LED displays Multifunction peripherals Fax (or facsimile) machine A fax machine is a device that transmits and receives typed or hand written documents over telephone lines. A standalone fax machine scans the original document, converts the image into digitized data, and transmits the digitized image. A fax machine at the receiving end reads the incoming data, converts the digitized data into an image, and prints or stores a copy of the original image. Fax capability also can be added to a computer using an external fax modem. Interactive whiteboard (IWB) An interactive whiteboard is a touch-sensitive device, resembling a dry-erase board that displays the image on a connected computer screen. The presenter can use bare hands, a special tablet, or remote control to interact with the device. Notes written on the interactive whiteboard can be saved directly on the computer. Interactive whiteboards are used frequently in classrooms as a teaching tool. Three basic technologies exist for displaying computer images on an interactive whiteboard: (1) front projection: a separate projector displays an image from the computer screen on the interactive whiteboard; (2) rear projection: a projector built into the back of interactive whiteboard displays an image from the computer screen on the whiteboard; and (3) An interactive whiteboard fits over an LCD screen or a plasma display. Machine Tools A machine tool is a machine for shaping metal or other rigid materials, usually by cutting, boring, grinding, or shearing. Through Computer-aided manufacturing (CAM) computers are used to control the output of machine tools and related machinery in the manufacturing of work pieces. 76 Computer Studies for Ugandan Schools Multifunction peripheral (MFP) A multifunction peripheral (MFP) is a device that performs a variety of functions that would otherwise be carried out by separate peripheral devices. As a rule, a multifunction peripheral includes at least two of the following: A A A A printer scanner photocopier fax machine Merits and Demerits of MFPs Advantages of a multifunction device are that it takes up less office space. It is significantly less expensive than if you purchased each device separately. The major disadvantage of the machine is that if it breaks down you lose all functions. 77 Computer Studies for Ugandan Schools Chapter Three: Computer Software This topic shall be broken down into units as below: Unit One: Unit Two Unit Three Introduction to Software System Software Application Software Unit One: Introduction to Software By the end of this unit you should be able to: Define and describe the types/classifications of software: (definitions with examples) Application & System Software Describe the characteristics of computer software Unit Introduction The usefulness of computer hardware depends a lot on available software and the ability of users to evaluate, monitor, and control the utilization of the software. In Topic one Unit 8 (The Computer System), we met the term ‘computer software’. We saw that: Computer software refers to the electronic instructions and procedures that control the operation of a computer. There are two major types of software: system software and application software. Each performs a different function. System software e.g. the Operating system manages and coordinates all the other computer programs, devices, resources and activities. While Application software like, Word-processors, Paint, Calculator and, Games solve the specific or exact needs of the user. (illustration):system and application software 78 Computer Studies for Ugandan Schools Types and Classifications of Computer Software Computer software can be generally broken down as shown in the chart below: NB we shall look at each of these in unit 2 and 3. Terminologies Software needs to be accessed before it can be used. There are many terms used for the process of accessing software including running, executing, starting up, opening, and others. A program can also be referred to as an application and the two words are used interchangeably. 79 Computer Studies for Ugandan Schools Characteristics of Good computer software ...provides the required functionality. ...is usable by real (i.e. simple) users. ...is predictable, reliable and dependable. ...functions efficiently. ...has a "life-time" (measured in years). ...provides an appropriate user interface. ...is accompanied by complete documentation. ...can be easily customized/configured. ...can be "easily" maintained and updated. What the software consumer wants Cheap to buy What the software producer wants: Cheap to produce Easy to learn Well-defined behavior Easy to use Easy to "sell" Solves the problem Easy to maintain Reliable Reliable Powerful Easy to use Fast Flexible Flexible Quick to produce Available (easy to obtain) Factors to consider before obtaining a software program Correctness — does the software do what it is supposed to do (according to the design specs)? Robustness — how does the software respond to unexpected conditions (wrong input)? User-friendliness — is the software easy to use by users from the intended audience? Adaptability — how difficult is it to modify the software to adjust to an ever-changing world? Reusability — can parts of the software be easily reused to build other software systems? Interoperability — does the software interface with other software systems? Efficiency — does the software make good use of its resources (memory, disk, CPU, network)? Portability — can the software to easily ported (moved) to other operating Security — does the software protect the information it is responsible for? 80 Computer Studies for Ugandan Schools Unit Two: System Software Unit Introduction System software is a set of programs that control or maintain all the operations of the computer and its devices, such as the CPU, communication links, and peripheral devices. System software serves as the interface between the user, the application software, and the computer's hardware. System Software Includes: An Operating system and Device Drivers Utility Programs and Programming Languages (Translators and Library Programs) Operating Systems An operating system is a generalized program that manages and coordinates all the activities taking place within a computer system. The operating system functions as a middleman between the user and the computer, as well as between application software programs and the hardware devices. Device Drivers To communicate with the hardware devices, the operating system relies on device drivers. A device driver is a program that accepts instructions and then converts them into commands that the device understands. Each device on a computer, such as the keyboard, mouse, monitor, printer, card reader/writer, and scanner, has its own device driver. How the operating system acts as a middleman between the user, the input, processor and the output devices 81 Computer Studies for Ugandan Schools Where does the OS reside? In most cases, the operating system is installed and resides on the computer's hard disk. During the boot process, usually the operating system will look first in drive C: (the designation for the hard disk drive) for the OS system files. On handheld computers and many mobile devices such as smart phones, however, the operating system may reside on a ROM chip. The Kernel of the OS This refers to the core of an operating system, responsible for managing memory, files, and devices; maintaining the computer's clock; starting applications; and assigning the computer's resources. Each time you turn on the computer, the kernel and other frequently used instructions in the operating system are copied from the hard disk to the computer's RAM The term ‘Software Platform’ The operating system that a computer uses sometimes is called its software platform. When you purchase application software, the package identifies the software platform on which it runs. A cross-platform application is one that runs on multiple operating systems. Often, these cross-platform applications contain multiple versions, each corresponding to a different operating system. Functions of an Operating System Most operating systems provide similar functions that are outlined as follows : Starting a computer, (Booting the computer) Providing a user interface, Managing programs, Configuring devices, (Device drivers are often needed). Plug and Play devices are recognized automatically. Monitoring performance Providing file management. Administering security. Managing resources. Coordinating tasks, and Spooling. Managing memory, Establishing an Internet connection 82 Computer Studies for Ugandan Schools Functions of an Operating System a) Starting a computer, (Booting the computer) The process of starting or restarting a computer is called booting. The process of turning on a computer after it had been powered off completely is known as cold booting. Warm booting is the process of restarting a computer that already is powered on. When you install new software, often an on-screen prompt instructs you to restart the computer. In this case, a warm boot is appropriate. On startup, the OS may verify that the person attempting to use the computer is a legitimate user through use of a password. After the user logs on, the desktop and icons are displayed on the screen. Finally, the operating system also executes programs in the Startup folder, which contains a list of programs that open automatically when you boot the computer. Turning off the Computer When you instruct the computer to Turn Off, (See figure), the operating system properly closes any open processes and programs, saves your settings, and shuts down the computer. 83 Computer Studies for Ugandan Schools b) Providing a User Interface Computer users interact with software through its user interface. A user interface is the part of the software with which you interact; it controls how data and instructions are entered and information is presented on the screen. It is through the user interface of an operating system that you communicate with the computer. Types of user interfaces Three types of user interfaces are: Command-Line Interface (CLI), Menu-Driven Interface (MDI), and Graphical User Interface (GUI). Most operating systems use a combination of these types of user interfaces to define how you interact with your computer. Command-line interface With a command-line interface, you type keywords such as COPY, RENAME or DEL, using the keyboard to enter instructions. A keyword is a special word, phrase, or code that a program understands as an instruction. When working with a command-line interface, the set of commands you use to interact with the computer is called the command language. Command-line interfaces often are difficult to use because they require exact spelling, grammar, and punctuation. Minor errors, such as a missing period, generate error messages. Command-line interfaces, however, give a user more control to manage detailed settings, and execute programs faster. 84 Computer Studies for Ugandan Schools Shown here are some typical CLI commands. NB To view a list of more common commands, type help at the command prompt. Menu-driven interface A menu-driven interface provides menus as a means of entering commands. Menu-driven interfaces are easier to learn than CLI because users do not have to cram keywords for commands. The characteristic of being easy to learn and use is described as being user-friendly. Graphical User Interface (GUI) Most of today's software programs have a graphical user interface (GUI). 85 Computer Studies for Ugandan Schools A GUI is a user Interface in which visual images such as icons and buttons are used to issue commands. Of all the interfaces a GUI typically is the most user-friendly, because it does not require you to know any command language. Disadvantages of a GUI as compared to CLI GUI requires the computer to have more RAM as compared to Command Line. Command line instructions execute faster than GUI instructions. 86 Computer Studies for Ugandan Schools Examples of Elements/ Objects of a GUI Examples of Elements/ Objects of a GUI Icons Windows Tabs Command Buttons Cursor Menus Drop Down Lists Scroll bars Text boxes Check boxes Radio Buttons Toolbars List Boxes Preview areas etc. Dialogue boxes Slider buttons A GUI menu displays a set of available commands or options from which you choose one or more. 87 Computer Studies for Ugandan Schools An icon is a small image that represents an item such as a program, an Instruction, or a file. c) File management The operating systems help to organize files and folders on a computer’s hard disk drive. What is the difference between a file and a folder? A file is a collection of bits that have been processed and stored in secondary memory. A file may be a document that may contain characters such a letter, a database, a computer program, a song, a picture, etc. A folder is a directory that usually contains related information. A folder can contain both files and other sub folders. Folders are represented by a folder icon. FILES The operating system also assigns a special graphic known as an icon to each file type. File extension Each file type is differentiated by its unique file extension. A file extension is a suffix to the name of a file applied to indicate the file format. 88 Computer Studies for Ugandan Schools It is separated from the base filename by a dot. d) Managing Programs Operating systems can support just one user running one program or many of users running multiple programs. These various capabilities of operating systems are described as i. ii. iii. iv. single tasking, Single-user and multi-user, multitasking, and multiprocessing, A single user-single tasking operating system allows only one user to run one program at a time, While A single user-multitasking operating system allows one user to work on two or more programs that reside in memory at the same time. A multi-user operating system enables two or more users to run programs simultaneously. For example, mainframes, allow hundreds of users to connect at the same time. A multiprocessing OS manages coordinated processing of data by more than one processor. Multiprocessing increases a computer's speed and helps in fault tolerant systems. When a computer is running multiple programs concurrently, one program is in the foreground and the others are in the background. To make a program active, click on its tab on the taskbar or its window. This causes the operating system to place it in the foreground. 89 Computer Studies for Ugandan Schools In addition to application programs, an operating system manages other processes. Some of these processes are memory resident. They include utilities and routines that provide support to other programs or hardware. e) Managing Memory The purpose of memory management is to optimize the use of RAM. RAM holds data and instructions while the processor is using them. The operating system allocates data and instructions to an area of memory while they are being processed, and carefully monitors the contents of RAM. Finally, the operating system releases these items from RAM when the processor no longer requires them. If you have many programs running at a go, it is possible to run out of RAM. So, the OS may have to use virtual memory. 90 Computer Studies for Ugandan Schools With virtual memory, the operating system allocates a portion of a storage medium, usually the hard disk, to function as additional RAM. As you interact with a program, part of it may be in physical RAM, while the rest of the program is on the hard disk as virtual memory. Users may notice the computer slowing down while it uses virtual memory, because virtual memory is slower than RAM. The area of the hard disk used for virtual memory is called a swap file f) Coordinating Tasks The operating system determines the order in which tasks are processed. A task, or job, is a piece of work or operation that the processor manages. Tasks include receiving data from an input device, processing instructions, sending information to an output device, and transferring items from storage to memory and from memory to storage. Thousands of tasks can be going on in a computer simultaneously. Sometimes, a device may be busy processing one job when it receives a second job. This occurs because the processor operates at a much faster rate of speed than peripheral devices. For example, if the processor sends five print jobs to a printer, yet the printer can print only one document at a time. When this happens, the OS allocates / assigns memory to the jobs in the execution queue in an area called the buffer. A BUFFER is an area of memory or storage in which data and information is placed while waiting to be transferred to or from an input or output device. Operating systems typically use a technique called spooling to increase computer system efficiency. SPOOLING refers to the process of putting tasks that need to be done into a buffer until they can be executed. The operating system commonly uses a print spooler with print jobs. A print spooler, intercepts documents to be printed from the operating system and places them in the queue in the buffer. As soon as the print job is placed in the buffer, the CPU is available to process the next instruction. 91 Computer Studies for Ugandan Schools Spooling increases both processor and printer efficiency by placing print jobs in a buffer on disk before they are printed. g) Configuring Devices If you add a new device to your computer, such as a printer, its driver must be installed before the device will be operational. For devices with Plug and Play support, the OS recognizes the new device and loads the necessary drivers automatically. It also checks for conflicts with other devices. For devices that are not Plug and Play, Windows operating system provides a wizard to guide users through the installation steps. If you have an Internet connection, the Wizard will search an online repository of device drivers. If Windows still is unable to find a driver, you can download one from the manufacturer's Web site manually. Alternatively you can install the drivers from a CD-ROM provided with the purchased device. h) Establishing an Internet Connection Operating systems typically provide a means to establish Internet connections. This is through a "Connect to a network" Wizard that guides users through the process of setting up a connection between a computer and an Internet service provider. Some operating systems also include a Web browser and an e-mail program, enabling you to begin using the Web and communicate with others as soon as you set up the Internet connection. i) Monitoring Performance The OS monitors the performance of the computer system. It keeps track of each computer job, the various system resources and devices, the processor usage, the amount of unused physical RAM, and network usage. Operating systems typically contain a performance monitor. 92 Computer Studies for Ugandan Schools A performance monitor is a program that assesses and reports information about various computer resources and devices. The information in performance reports helps users and administrators to identify a problem with the resources so they can try to resolve any problems. j) Administering Security The OS helps users to administer computer access security by use of a user name or user ID and a password, before a user logs on to, a computer. After entering a user ID and password, the operating system compares the user's entry with a list of authorized user names and passwords. If the entry matches the user name and password kept on file, the operating system grants the user access. To protect sensitive data and information as it travels over the network, a network operating system may encrypt it to prevent unauthorized users from reading the data. Encryption is the process of encoding data and information into an unreadable form. When an authorized user attempts to read the data, it is decrypted, or converted back into a readable form. Types of Operating Systems Early operating systems were proprietary and device-dependent. A device-dependent program is one that runs only on a specific type or brand of computer. Proprietary software is privately owned and limited to a specific computer model. The trend today is toward device-independent operating systems that will run on computers provided by a variety of manufacturers. Three basic categories of operating systems exist today. They are stand-alone OS, network OS, and embedded OS. Stand-alone operating systems A stand-alone operating system is a complete operating system that works on a PC. Examples of popular stand-alone operating systems include: Mac OS X, UNIX, Linux, MSDOS and Windows (XP, Windows Vista, Windows 7, Windows 8, etc.) Mac OS Macintosh operating system was released in 1984 with Apple’s Macintosh computers. Mac OS X includes features such as a GUI, multitasking, large photo-quality icons, built-in networking support, email, online shopping, enhanced speech recognition, CD burning, and enhanced multimedia capabilities. 93 Computer Studies for Ugandan Schools UNIX UNIX is a multitasking operating system developed in the early 1970s by scientists at Bell Laboratories. Some versions of UNIX have a command-line interface, and others offer a graphical user interface. Power users often work with UNIX because of its flexibility and power. Manufacturers such as Sun and IBM often sell personal computers and workstations with a UNIX operating system. Linux Linux is one of the fastest growing operating systems. Linux is a free, open source, UNIX-like operating system. Open source software means its code is provided for use, modification, and redistribution. It has no restrictions from the copyright holder. Some versions of Linux are command-line. Others are GUI. Linux comes with very many utilities and applications such as open office. A Live CD of Linux allows users to boot from it and preview the operating system without installing it. 94 Computer Studies for Ugandan Schools MS-DOS In the early 1980s, Bill Gates’ Microsoft Corporation introduced DOS (Disk Operating System) as its first operating system for IBM PCs. DOS originally used a command-line interface. Later versions of DOS included both command-line and menu-driven user interfaces. Today, DOS is rarely used because it does not offer a graphical user interface and it cannot take full advantage of modern computer microprocessors. Figure 3US Navy Specialist uses the existing DOS-based food service management system (2011) Microsoft Windows Microsoft introduced an operating environment named Windows 1.0 on November 20, 1985. It was Microsoft's first attempt to implement a multi-tasking graphical user interfacebased operating environment on the PC platform. Since then, many versions have been released, each with various new innovative features and functions. These include Windows 2.0, Windows 95, 98, Me, Windows NT 3.1, Windows 2000, Windows XP, Windows Vista, Windows 7 and the new Windows 8. 95 Computer Studies for Ugandan Schools Figure 4Screenshot of Windows 1.01 Windows Vista Features 96 Computer Studies for Ugandan Schools Windows 8 Start Screen(To replace the start menu) Network Operating Systems A network operating system (NOS) is an operating system that supports a network and typically resides on the server. Some stand-alone OS systems include networking capability. However, network operating systems are designed specifically to support all sizes of networks. Examples of network operating systems include Windows Server 2003, 2008, Solaris, and NetWare, UNIX server, and Linux server. Embedded Operating Systems An embedded operating system is an operating system that resides on ROM chips and typically used on handheld computers and small devices. Popular embedded operating systems today include Windows Embedded CE, Windows Mobile, Palm OS, Embedded Linux, and Symbian OS. 97 Computer Studies for Ugandan Schools Factors to consider when choosing an operating system When choosing an operating system for a computer the following factors may be considered: The type of computer in terms of size and make. Operating systems are available for all sizes of computers. The hardware configuration of the computer such as the memory capacity, processor speed and hard disk capacity should meet the required minimum requirements for the operating system to run well. The application software to be installed on the computer should be supported by the operating system. For example Microsoft Office 2010 cannot run on Windows 2000. The operating system should be user friendly. This depends on the skills of the intended users of the computers. The operating system should have adequate information and help guides for user reference. The cost of the operating system Reliability and security provided by the operating system. The number of processors and hardware devices it can support. The number of users it can support The availability of basic utilities and accessory programs within the operating system Utility Software Utility software refers to system software designed to analyze, optimize and maintain a computer in good working conditions. Utility software usually focuses on how the computer system operates. Although operating systems typically include some built-in utilities, many stand-alone utility programs are available. Examples include Antivirus utility, Screen Saver utility, File compression utility, and Other utilities. 1. Antivirus utility A computer virus is damaging program that affects a computer negatively by altering the way the computer works without the user's knowledge or permission. Once a virus is in a computer, it can spread throughout and damage your files and OS. Antivirus utilities are programs that scan for computer viruses, remove, disinfect and repair damaged files. 2. Screen Saver Utility SCREENSAVERS were originally designed to prevent phosphor burn-in (ghosting) on CRTmonitors, A screen saver is a program that automatically fills the computer’s VDU (Visual Display Unit) with moving images or patterns when the computer is not in use. Currently, screensavers are used primarily for entertainment, advertising or security purposes. 98 Computer Studies for Ugandan Schools 3. File compression utility A file compression utility shrinks the size of a file. A compressed file takes up less storage space than the original file. Compressed files, sometimes called zipped files, usually have a .zip extension. Attaching a compressed file to an e-mail message reduces the time needed for upload and download. When you download a compressed file, you must decompress it to restore it to its original form. Other utility software categories 4. BACKUP utilities can make a copy of all information stored on a disk, and restore either the entire disk (e.g. in an event of disk failure) or selected files (e.g. in an event of accidental deletion). 5. DATA COMPRESSION utilities output a shorter stream or a smaller file when provided with a stream or file. 6. DISK CHECKERS can scan the contents of a hard disk to find files or areas that are corrupted in some way, or were not correctly saved, and eliminate them for a more efficiently operating hard drive. 7. DISK CLEANERS can find files that are unnecessary to computer operation, or take up considerable amounts of space. Disk cleaner helps the user to decide what to delete when their hard disk is full. 8. DISK COMPRESSION utilities can compress the contents of a disk to small amounts of memory. They also decompress/ expand the compressed files. 9. DISK DEFRAGMENTERS can detect computer files whose contents are broken and spread across several locations on the hard disk, and move the fragments to one location to increase efficiency. 10. DISK PARTITIONS can divide an individual drive into multiple logical drives, each with its own file system which can be mounted by the operating system and treated as an individual drive. 11. ARCHIVE utilities output a stream or a single file when provided with a directory or a set of files. Archive suites, at times include compression and encryption capabilities. 12. CRYPTOGRAPHIC utilities encrypt and decrypt streams and files. 13. REGISTRY CLEANERS clean and optimize the Windows registry by removing old registry keys that are no longer in use. 14. FILE MANAGERS provide a convenient method of performing routine data management tasks, such as deleting, renaming, cataloging, moving, copying, merging, generating files and modifying data sets. 15. MEMORY TESTERS check for memory failures. 16. NETWORK utilities analyze the computer's network connectivity, configure network settings, check data transfer or log events. 17. A SPYWARE REMOVER is a utility that detects and deletes spyware and other similar programs. Spyware is a program placed on a computer without the user's knowledge that secretly collects information about user, often related to Web browsing habits. 18. INTERNET FILTERS are utilities that remove or block certain items from being displayed. Four widely used filters are anti-spam programs, Web filters, phishing filters, and popup blockers. 99 Computer Studies for Ugandan Schools 19. SYSTEM PROFILERS provide detailed information about the software installed and hardware attached to the computer. 20. SORTING UTILITY for organizing files in any chosen order. 21. MERGE UTILITY for Merging or combining different files in one. 22. HEX EDITORS directly modify the text or data of a file a program. 23. A SEARCH UTILITY is a program that attempts to locate a file on your computer based on criteria you specify. 24. A PERSONAL FIREWALL is a utility that detects and protects a personal computer from unauthorized intrusions. 25. An UNINSTALLER is a utility that removes a program, as well as any associated entries in the system files. 26. A DIAGNOSTIC UTILITY compiles technical information about your computer's hardware and certain system software programs and then prepares a report outlining any identified problems. 27. SYSTEM MONITORS for monitoring resources and performance in a computer system. … etc.…. Programming Languages A programming language is a notation for writing computer software. Programming languages are can be used to create the procedures and specifications of a computation or algorithm. NB: Examples of popular programming languages include: FORTRAN (FORmular TRANslator) BASIC (Beginners’ All-purpose Symbolic Instruction Code) Visual BASIC COBOL (COmmon Business-Oriented Language) C and C++ Java Pascal, Perl, e.t.c. When computers execute programs written in languages such as BASIC, C, Java, etc., the computer must convert these humanly readable instructions into a form it can understand. System software contains the special language translation programs that translate these higher-level language programs into machine language that the computer can execute. System software includes a compiler, interpreter, and assembler. The program in the high-level language before translation into machine language is called source code. A compiler translates source code into machine binary code called object code. Some programming languages such as BASIC do not use a compiler but an interpreter. An interpreter translates each source code statement one at a time into machine code and executes it. An assembler is similar to compiler, but it is used to translate only assembly language into machine code. 100 Computer Studies for Ugandan Schools 101 Computer Studies for Ugandan Schools Unit Three: Application Software Unit Objectives To be able to identify and describe the different types of application software: General purpose and Specialized (define with examples) Focus on types of application software will be on Off-shelf, Custom-tailored, Shareware, Freeware and Open-source application software. Describe the characteristics of application software To be able to explain the uses of application software. Unit Introduction Application software consists of programs designed to perform specific tasks for endusers. This unit presents an overview of the major types of application software that end-users depend on as they work with computers, and as they access computer networks. Today, there are millions of commercial software products that cover a variety of tasks such as: making personal and business activities more efficient, assisting with graphics and multimedia projects supporting household activities, improving education, facilitating communications, etc. Kinds of Application Software The common types of application software include Off-shelf, Custom-tailored, Shareware, Freeware, Open-source, General purpose and Specialized. General purpose General purpose application programs are programs that perform common tasks for end users. Varieties of General purpose application programs include Word processing programs, Spreadsheet programs, web browsers, Graphics programs, software suites, etc. Specialized (Examples) 1. Business – Transaction and Sales Management software. 2. Science and Engineering software 3. Education Characteristics of Good computer software ...provides the required functionality. ...is usable by real (i.e. simple) users. ...is predictable, reliable and dependable. ...functions efficiently. ...has a "life-time" (measured in years). ...provides an appropriate user interface. ...is accompanied by complete documentation. ...can be easily customized/configured ...can be "easily" maintained and updated. What the software consumer wants Cheap to buy Easy to learn Easy to use Solves the problem 102 Reliable Powerful Fast Flexible Available (easy to obtain) Computer Studies for Ugandan Schools What the software producer wants: Cheap to produce Well-defined behavior Easy to "sell" Easy to maintain Reliable Easy to use Flexible Quick to produce Factors to consider before obtaining a software program Correctness — does the software do what it is supposed to do (according to the design specs)? Robustness — how does the software respond to unexpected conditions (wrong input)? User-friendliness — is the software easy to use by users from the intended audience? Adaptability — how difficult is it to modify the software to adjust to an ever-changing world? Reusability — can parts of the software be easily reused to build other software systems? Interoperability — does the software interface with other software systems? Efficiency — does the software make good use of its resources (memory, disk, CPU, network)? Portability — can the software to easily ported (moved) to other operating Security — does the software protect the information it is responsible for? 103 Computer Studies for Ugandan Schools Chapter Four: Word Processing Unit One: Introduction to Word Processing Word processing is the art of creating, saving, editing, formatting and printing text and graphic documents using electronic word processors. Examples of word processors include: Microsoft Word, Corel WordPerfect, Lotus WordPro, Apple Pages, OpenOffice.org Writer, etc. NB: Text editors are simple word processors that are generally used to type without any special formatting. Text editors are mainly used to create small notes, memos and programs. Examples of common text editors are: Notepad, Notepad++, Gedit etc. Purpose of Word Processing Word processors are mostly used for writing letters, reports, projects, books, essays, memos, resumes (CVs) etc. Basic Terminology Typeface A typeface is the shape of the characters. Some common typefaces are Times New Roman, Arial, and Tahoma. Line Spacing refers to the amount of vertical white space between two lines of text, from baseline to baseline. Line spacing is measured in points. Text Alignment refers to the way lines of text are arranged relative to the edges of a block of text. There are four types of alignment: left, centre, right, and justify. Justification is the process of aligning text in a document to both the left and right margins at the same time. Justified text may have extra spaces between letters within words, so that paragraphs appear as a block with an even right-margin ending. Indent: An indent is the amount of white space set in between the margin and the beginning of text. Examples of indents include the first line indent, hanging indent and right indent. Formatting Text Formatting text is the process of changing the appearance of text in a document. Formatting text involves using commands like bold, italics, underlining, changing font colour, etc. Editing text: This refers to the process of making changes to the content of an existing document. Editing text involves commands like cut and paste, overtype, undo, insert, and delete. Copy – To place selected text on the clipboard, without removing it from its current location. Cut – To remove selected text from its current position and place it on the clipboard. Copy and paste duplicated text, while Cut and paste moves text to a new location. The clipboard The Clipboard is an area of memory in which you can store copied or cut text, graphics or any other items temporarily before being pasted into other locations. The paste special feature helps to avoid pasting text with all its formatting. The paste special feature provides more control over what to paste. 104 Computer Studies for Ugandan Schools Header - The header refers to text that appears in the top margin of all pages in a document. Footer - The footer refers to text that appears in the bottom margin of all pages in a document. Ruler - You can use the ruler to set the indent, margin and tab markers. Avoid using the space bar to align text! Tabs Stops – tab stops are places where text can be made to line up. You can set a tab stop by clicking on the ruler bar at the desired position. Hard Copy – A copy of a document printed out on physical paper. Soft Copy – A copy of a document that is stored on a disk or other computer storage device. Overtype Mode – Also called overwrite mode, causes any characters you type to replace ("overtype") the characters at the cursor. You can switch between overtype mode and insert mode by pressing the insert key. Paragraph – The text between one paragraph break and the next. A paragraph break is inserted by pressing Enter key. Save – To write the document's current state from RAM to a storage device. Proofreading is the process of reviewing a document to ensure the accuracy of its content. Proof reading tools include spelling and grammar check (F7), thesaurus, etc. Common Features of Word Processing Applications 1. Word Wrap: this feature automatically sends a word that does not fit within the margin settings onto the next line, without the user pressing Enter key. 2. Find: allows the user to locate all occurrences of a particular character, word or phrase. 3. Replace: allows the user to substitute existing characters, words or phrases with the new ones. 4. Spell checker: allows the user to check spellings of the whole document at one time or to check and even correct the spelling of individual words as they are typed (Autocorrect) 5. Grammar checker: this reports grammatical errors, usually by a wavy green line, and suggests ways to correct them. 6. Thesaurus: suggests alternative words with the same meaning (synonyms) for use in the document. 7. Mail Merge: This is feature used to create similar letters to be sent to several people. The names and addresses of each person can be merged with one single main document. 8. Automatic page numbering: numbers the pages automatically in a document 9. Tables: allow users to organize information into rows and columns. 10. Multi-columns: arranges text into two or more columns that look similar to newspaper or magazine 105 Computer Studies for Ugandan Schools 11. Drop cap – Formats the first letter in paragraph to be dropped across two or more lines. 12. Clip art: refers to pre-made images about various subjects used to illustrate concepts in documents. 13. Templates: establish the initial document layouts and formats for various document types. 14. Printing: allows a user to obtain a hard copy of a document from the printer. 15. Word Count: Establishes the number of words, characters, paragraphs, etc. in a document. 16. Headers and Footers: Used to insert text in the top and bottom margin through the document. 17. Footnotes and Endnotes are used as references that provide additional information about a word or phrase within a document. 18. Insert and Delete allows a user to add and remove portions of text while editing document Common Parts of a Word Processor a) Title bar—indicates the task currently running. On the right hand side of the title are the minimize, restore/minimize and close buttons b) Menu bar—provides the user with a group of commands that are used to manipulate the document c) Tool bars—consist of sets of command buttons for quick execution of frequently used groups of commands. d) Document window—this is the working area where the document is created e) Status bar—Displays information that the user may need to know such as the current position of the insertion point, progress, edit mode, etc. Advantages of using electronic word processors as compared to manual type writers i) Word processors can save softcopies for future use while with a type writer; a document has to be fully retyped if needed again. ii) During typing with a word processor, it is possible to undo a mistake, while any error made with a type writer is immediately impacted on the printout. iii) A type writer prints one character at a time while a word processor prints many pages at a time. iv) There is a variety of quick text formatting features such as bold, italic, underline, colour, etc. in a word processor whereas there are limited formatting options with a typewriter. v) A word processor provides grammar and spell check options whereas a typewriter cannot help in spell checking. vi) It is easier to insert graphics and drawings in a word processor yet it is not easy to draw with a type writer. 106 Computer Studies for Ugandan Schools vii) A word processor allows the user to type continuously without pressing the enter key at the end of each line (word wrap) whereas the user needs to advance the lever of a typewriter manually, at the end of every line. viii) It is very simple to align text in a document to Left, Centre, Right or Justified whereas with a type writer, one has to manually align the text, which is very difficult. ix) A word processor has edit features such as Copy and Paste in which repeatedly occurring text in a document can be copied to and pasted from the clipboard whereas a type writer has no clipboard. x) A word processor can work on many pages at a go by inserting pages numbers, footers, headers, watermarks, etc. whereas a type writer works on one page at a time. xi) A word processor can insert drawings word arts and pictures whereas with a type writer, drawings and pictures can only be drawn by a hand on the stencil. xii) With A word processor, you can use mail merge feature to create a set of documents, such as a letter that is sent to many customers, by only creating one main document and inserting different fields for the customers’ details whereas with a type writer, you have to type the each document separately. xiii) A type writer requires a lot of strength to strike a key so as to have a strong impact on the stencil in order to get a reasonably visible printout whereas a computer keyboard has easy-to-press buttons which don’t require too much strength during typing. xiv) A type writer makes a lot of noise during its operation as compared to a word processor which is relatively quiet. xv) A word processor has a lot of symbols such as Greek, Arabic, Latin, and Hebrew alphabet character sets whereas a type writer can only add the English alphabet and commonly used symbols that are currently calibrated on the typewriter. xvi) A Word processor can add preformatted elements (templates) by selecting from a gallery of professional templates e.g. cover pages, resumes, etc. whereas with a type writer it is up to the typist to know the layout and professional look of document types. NB: MORE POINTS CAN STILL BE GENERATED BASING ON THE FEATURES AND OPERATION OF A WORD PROCESSOR IN COMPARISON TO A TYPE WRITER Disadvantages of Using Electronic Word Processors i) Word processors cannot be used without Electricity. ii) Word processors Use is Expensive due to the cost of computers. iii) They have led to Unemployment of typists because one person using a word processor can do a lot of work in a short time, which would be done by many using type writers. iv) Many people are Computer illiterate, and cannot use the program. 107 Computer Studies for Ugandan Schools v) Computers have Viruses, which lead to loss of data in soft copies. vi) Using word processors on light emitting computer monitors for long leads to eye disorders, which isn’t the case with type writers vii) Word processors require purchase of hard ware like printers in order to obtain hard copies yet with typewriters, whatever is typed is permanent and instantly available as a hard copy: there is no delay for printing or risk of unintended file deletion. NB: It is this tangible writing experience free from computer meltdowns or deletions that is saving the typewriter from extinction. Commonly Used Word Processing Keyboard Shortcuts Ctrl- ] or [ Increase/ Reduce Font Ctrl - Soft hyphen Ctrl = Subscript Ctrl-0 Paragraph Space Above (add/delete 12 pt.) Ctrl-1 Line-spacing 1 Ctrl-2 Line-spacing 2 Ctrl-5 Line-spacing 1.5 Ctrl-A Select All Ctrl-Alt-1 Heading Level 1 Ctrl-Alt-2 Heading Level 2 Ctrl-Alt-3 Heading Level 3 Ctrl-Alt-C © Ctrl-Alt-E Endnote Ctrl-Alt-F Footnote Ctrl-Alt-I Print Preview Ctrl-Alt-K AutoFormat Ctrl-Alt-M Insert Comment Ctrl-Alt-N View—Normal Ctrl-Alt-O View—Outline Ctrl-Alt-P View—Page Ctrl-Alt-R ® Ctrl-Alt-S Split a window Ctrl-Alt-T ™ Ctrl-Alt-U Table—remove border lines Ctrl-Alt-Y Repeat Find Ctrl-Alt-Z Go Back (3 max) Ctrl-B Bold 108 Computer Studies for Ugandan Schools Ctrl-C Copy Ctrl-click Select Sentence Ctrl-D Font Dialog Ctrl-drag Drawing—draw from center Ctrl-E Align—Center Ctrl-Enter Break—page Ctrl-F Find Ctrl-F10 Maximize window Ctrl-F4 Close Ctrl-F5 Document window—restore Ctrl-F7 Document window—move Ctrl-F8 Document window—size Ctrl-G GoTo Ctrl-H Replace Ctrl-I Italics Ctrl-J Justify—Full Ctrl-K Hyperlink Ctrl-L Align—Left Ctrl-M Indent—increase Ctrl-N New document Ctrl-O Open a document Ctrl-P Print Ctrl-Q Remove Paragraph formats Ctrl-R Align—Right Ctrl-S Save Ctrl-Shift- >or <Font next/ previous size Ctrl-Shift -Hard hyphen Ctrl-Shift = Superscript Ctrl-Shift-8 Nonprinting characters on/off Ctrl-Shift-A All Caps Ctrl-Shift-C Copy formatting Ctrl-Shift-D Double Underline Ctrl-Shift-Enter Break column Ctrl-Shift-F Font Face Ctrl-Shift-K Small Caps 109 Computer Studies for Ugandan Schools Ctrl-Shift-L List Bullet Style Ctrl-Shift-M Indent decrease Ctrl-Shift-N Normal Style Ctrl-Shift-T Hanging indent decrease Ctrl-Shift-Tab Dialog box previous tabbed section Ctrl-Shift-V Paste formatting Ctrl-Shift-W Underline words only Ctrl-spacebar Remove Character formats Ctrl-T Hanging Indent—increase Ctrl-Tab Dialog box next tabbed section Ctrl-U Underline Ctrl-Up/Down GoTo Next/Previous Paragraph Ctrl-V Paste Ctrl-W Close Ctrl-X Cut Ctrl-Y Repeat/Redo Ctrl-Z Undo F1 Help F10 Menu Bar F12 Save As F7 Spelling and Grammar check F8 Selection extended F9 Update selected field Shift-drag Drawing—constrain shape to symmetrical Shift-drag Graphic—crop Shift-Enter Line break Alt Drag Shift-F10 Vertical Selection Shortcut Menu Shift-F3 Case change (capitalization) Shift-F7 Thesaurus Shift-F8 Selection reduced 110 Computer Studies for Ugandan Schools Chapter Seven: Computer Communications Unit One: Introduction to Computer Communication Unit Introduction Imagine you wish to talk to a colleague? It would be very important; To find out the language he or she speaks? To get his or her attention? And his or her willingness to chat with you. Computers communicate to each other in almost the same way like humans do that is they need to ensure that the other party meets the rules needed before communication takes place. These rules and procedures needed are referred to as protocols. That the other party gives the former attention, computers too need to be linked or connected to each other and once this link is detached, communication is lost. A link established between two or more computer devices is known as a network. We shall see later that the link can be physical or wireless or both. See figure 10.1 below. Computer Communication Communication in computers refers to the transfer of data, information, and instructions between computers and other devices. Other devices may be printers, scanners, cameras etc. computers communicate to these devices with help of drivers. Device drivers are programs that enable communication between a computer and another device; hence you will need to run printers on your computer to use it for printing or other services. Importance of computer communication. There is tight control over data access in computer communication. It enables online learning and collaborative research. It allows access to common databases for example in banks. Has enabled improved travel service through e-bookings and e-reservation. Provides for online employment e.g. telecommuting. It allows sharing of hardware like printers. It allows sharing of software between two or more computers, hence reducing on cost. It allows sharing and transfer of data and information stored on other computers on the network. 111 Computer Studies for Ugandan Schools Facilitate communications between people e.g. through electronic-mail, Mobile phones, e.t.c. Limitations of computer communication Data theft. If a computer is a standalone, physical access becomes necessary for any kind of data theft. However, if a computer is on a network, a computer hacker can get illegal access. Rapid Spread of Computer Viruses: If any computer system in a network gets affected by computer virus, there is a possible threat of other systems getting affected too. Expensive Set Up: The initial set up cost of a computer network can be high depending on the number of computers to be connected. Dependency on the Main File Server: In case the main File Server of a computer network breaks down, the system becomes useless. Exposure to External Exploits. Someone on a different computer can send data to the computer in such a way as to attack it - make it lock up or crash, make it slow down, or even take control of it. Automatic Downloads. If a computer is connected to a network, it's easier to download and install software from the network onto the computer without any human intervention. If the new software hasn't been tested, it could cause unpredictable behavior. Computer Networks can fail. Computer networks can be so powerful and useful that it is very vital for them to be used. All of the computers in an office building might become completely useless if a single network component fails. The Communication Process Usually, a communication device is used during the communication process. A communication device enables two or more computers to exchange data, information and instructions with one another. The following are the basic requirements for working of a communicationsystem. i) The sender (source) who creates the message to be transmitted ii) A medium that carries the message iii) The receiver (sink) who receives the message In data communication four basic terms are frequently used. They are: Data: A collection of facts in raw forms that become information afterprocessing. Signals: Electric or electromagnetic encoding of data. Signaling: Propagation of signals across a communication medium. Transmission: Communication of data achieved by the processing of signals We saw in the introduction to computers that computers transmit both digital and analog data signals, and that digital data contains discrete values of ‘0’ zeros and ‘1’ ones, where ‘0’ means OFF and ‘1’ means ‘ON’ while Analog data signals are made up of continuous electrical pulses. A Modem is a communication device that converts analog data signals to digital and vice versa. 112 Computer Studies for Ugandan Schools Once a signal is transmitted it travels through a communication channel or a media as we shall see later in this unit. In general, computer communication involves a sender, receiver, medium and the message of exchange. Terms used in data communication. Computer Communication Computer communication is the transmission of data and information over a channel between two computers. Redundancy refers to multiple duplicate devices and paths in a network. An Internet service provider (ISP) is an organization that has a permanent Internet connection and provides temporary connections to individuals and companies for a fee. A sending device is one that initiates an instruction to transmit data, information, or instructions. It can be a computer system, a terminal, a cellular telephone, a WebTV, a GPS receiver, an Internet-enabled PDA, or another device that originates the message. A communications device is one that connects the communications channel to a sending device. A communications channel or transmission media on which the data, instructions, or information travel. A communications device that connects the communications channel to a receiving device. A receiving device that accepts the transmission of data, information, or instructions. A communications software is a program that controls and manages the activities and functions of the communications network. Computer Network A computer Network is a collection of two or more computers and devices connected by communications channels so that they can communicate with each other and share resources: Examples of resources include; information, software, peripheral devices, processing power. Encoding This is the process through which Information (e.g. data, text, voice or video) from the sending device is converted into signals which the communication medium can carry. 010110 Sending Device Receiving Device (Digital signal) (Analog signal) Transmission This is the process through which the signals are broad cast/ sent out through the medium to the receiving device. Decoding This is the process through which the signals are converted back into the information in its original form in the receiving device. Bandwidth: Bandwidth is the amount of information that can be sent through a transmission medium. 113 Computer Studies for Ugandan Schools Teleprocessing refersto access and modification of computer files located elsewhere. Telecommunication refers to transmission of data and information over a long-distance, eg television. Downloading is to transfer a file to your computer from another usually called a remote computer. Uploading means to transfer a file from your computer (local computer) to another (remote computer). Throughput refers to the rate of how much data is moved during a certain amount of time. Data Encryption: Process of converting data into coded form (cyphertext) to prevent it from being read or understood by unauthorized people. Encrypted data is difficult to decode without a secret key. Communications Software: This refers to a set of instructions (software) needed by a computer before it starts sending and receiving data from other computers. Or These are computer software programs that help to accomplish specific tasks related to telecommunications. Examples of communication application software include; E-mail chat rooms, FTP, instant messaging, Web browsers, video conferencing, and newsgroup/message boards, VoIP. Session:communication dialog between network users or applications Network:interconnected group of computers and communication devices Node:a network-attached computer Link:connects adjacent nodes (computers). Path:end-to-end route within a network Circuit:theconduit over which data travels Transfer Rate: is the speed at which data and information are transmitted via a medium. Packetizing:dividing messages into fixed-length packets prior to transmission over a network’s communication media. Routing:determining a message’s path from sending to receiving nodes. Multiplexing: is sending multiple signals or streams of information at the same time along a single medium. A multiplexeris a device that combines two or more input signals from various devices into a single stream of data and then transmits it over a single transmission medium. Data sequencing: A long message to be transmitted is broken into smaller packets of fixed size for error free data transmission. Data Routing: It is the process of finding the most efficient route between source and destination before sending the data. Broadband Transmission: Transmissionof multiple data signals simultaneously. Baseband Transmission: Transmission of a single signal at a time. 114 Computer Studies for Ugandan Schools CSMA Bluetooth Packet switching Circuit switching Global Positioning System Infrared (IR) is a wireless transmission media that sends signals using infrared light waves. Communication Devices. Communication devices help in the process of converting signals into a form suitable for communication channels and the receiving devices to hold. Examples of communication devices include; i) Network Interface Card (NIC). ii) Cable Modems. iii) Dial up modems. iv) ISDN and DSL modems. i) Network Interface Cards A network interface card (NIC) is a computer circuit board or card that is installed in a computer to let it be connected to a network. Examples of NICs include; Ethernet cards, optic fibre cards, and wireless cards. See diagrams below. Which type of computer does your computer contain? Some NICs are a combination of Ethernet and dial up modems. ii) Cable Modems A cable modem is a device that enables you to hook up your PC to a local cable TV line and receive data. A cable modem thus sends and receives data over a cable television. They transmit data at about 1.5 Mbps. Unlike DSL, Cable modems are not limited by distance. Cable modem technology is continuously being updated. In addition to blazing fast speeds, cable has low pings which makes it perfect for gaming, always on connection, and can help you save money by bundling it with other services from your cable company such as TV and home phone. Using cable TV, you can't lose your connection to the server easily. Figure 10.2 (a) below shows a cable modem illustration while 10.2 (b) shows a complete integration 115 Computer Studies for Ugandan Schools iii) Dial up modems A dial up modem also known as an “analog modem” is a device that allows a computer or terminal to transmit data over a standard dialup telephone line. A dial up converts between analog and digital signals. New computers geared for home users may or may not have a built-in analog modem, while the office typically do not. However, a modem can be added internally via a PCI card, or externally via a USB port. Below are illustrations of modern dial up modems. those targeted for A dial up modem dials the line and answers the call. It performs the digital-to-analog and analog-to-digital conversion while controlling transmission speed. Modulation is converting a digital signal into an analog signal while Demodulation is the process of converting an analog signal into a digital signal. Advantages of dial up modems; Low Cost: Dial up method has always been and will remain the cheapest method of connecting to the Internet. Safety: A dial up connection is much safer than any other technology because of the rotation of the IP addresses, assigned to a user. Availability: This is probably the best feature of dial up internet access. It provides the user with the convenience of using his account wherever the service is available. Disadvantages of Dial up Internet Access Speed: Speed is one of the biggest disadvantages of a dial up connection. The maximum speed a dial up connection can achieve is 56,000 bytes per second. Requires Phone Line: A dial up connection requires a permanent phone line, that can be dialed to connect to the Internet. So you cannot always carry your internet along with you, like with some other technologies. Route Busy: Every one of us born in the 80s and the 90s very well know, what it means. Newer generations might not be familiar with it because of the absence of land lines in most places, these days. iv) ISDN and DSL modems. ISDN (Integrated Services Digital Network) device is a device that converts signals used in a computer to signals that can be transmitted over the integrated services digital network, and vice versa. ISDN is more than twice as fast as a dialup modem, but not nearly as fast as ADSL (Asymmetric Digital Subscriber Lines) or DSL (Digital Subscriber Lines). ADSL can deliver data at 8mbps. DSL transmits at a high rate of speed, but to ensure reliable service, the user must be located near the phone company's central office. In addition, a DSL connection is always "on," and so makes a computer more vulnerable to attacks from hackers. To secure a DSL connection, a user should install either a software package called a firewall or a piece of hardware called a router. With either of these in place, the DSL connection cannot be detected by outsiders. An SDN transmitter requires that both ends of the connection have an ISDN modem. 116 Computer Studies for Ugandan Schools ISDN is a set of communications standard for instantaneous digital transmission of data, audio, video, and other services related to network. Advantages of ISDN line include; Provides clearer voice dialog and conversations (no bandwidth is taken from the data channels). Provides data transfer twice as fast as dial up modems. ISDN allows multiple devices to share a single line. Enables fast downloads. Communication channels and the transmission media. What is a transmission media? Data transmission is the way or method to transfer any kind of information from one space to another. A transmission media is a material or device used to carry a signal from one space to another. There are two categories of transmission media, these include; a) Physical (conducted) transmission media; use wires or cables to send communication signals e.g. Twisted Pair Wire Coaxial cable Fibre optic cable b) Wireless transmission media; send communications signals without any prior arrangement such as through space using radio waves, microwaves and infrared. Examples include; Terrestrial microwave transmission Satellite microwave transmission Mobile telephones Cellular digital packet data Pagers Infrared transmissions Bluetooth Wireless application protocol Broadband wireless systems Let us look at the two precisely; 117 Computer Studies for Ugandan Schools a. Physical (conducted) transmission media: Twisted Pair wire: The oldest, simplest, and most common type of conducted media is twisted pair wires. Twisted pair cable comes in two varieties: Shielded and Unshielded Twisted Pair (UTP). UTP is the most popular. To help simplify the numerous varieties, twisted pair can be specified as Category 1-6 and is abbreviated as CAT 1-6. i.e. CAT1, CAT2 …CAT5, CAT6. Category 6 twisted pair should support data transmission as high as 200 Mbps for 100 meters while Category 7 twisted pair will support even higher data rates. A device known as a Registered Jack (RJ) connectors are used to interface between UTP and the interface cards of a computer. RJ-45 is an 8-position connector used for network cabling usually on Ethernet connections. Twisted pair cables have data transfer rates ranging from 10Mbps 1 Gigabyte. Advantages of using Twisted Pair wire: It is of low cost Easily available on market small in size easy to install It is the most popular and generally the best for schools. Disadvantages of using UTPs: Subject to interference limited distance, usually less than 100 meters Coaxial Cables A coaxial cable is made of up a central copper wire (called a core) surrounded by an insulator, and then a braided metal shield. The core, which actually transports the data, generally consists of a single copper strand or of several braided strands. The insulator surrounding the central core is made of a dielectric material that prevents any contact with the shield that could cause electrical interactions (short circuit). Because of its good shielding properties, coaxial cable is very good at carrying analog signals with a wide range of frequencies. Coaxial cables were designed to solve a problem with the transmission of high-frequency radio signals. Coaxial cable also comes in two primary physical types: thin coaxial cable and thick coaxial cable. Illustration. 118 Computer Studies for Ugandan Schools Advantages of using coaxial cables as transmission mediums Coaxial cable is insulated more heavily than twisted-pair cable. So it is highly resistant to signal interference. Used for longer distances (300 – 600 meters) Transmits faster than UTP Disadvantages Heavy and bulky Needs booster over longer distances Fibre optic cable Each strand, called an optical fiber, is as thin as a human hair. Each optical fiber is surrounded by an insulating glass cladding and a protective coating. Fiber-optic cables are used by many local and long-distance telephone companies, cable TV, and in high-traffic networks or as the main cable in a network. Fiber optic cable is capable of transmitting data at over 100 Gbps (that’s 100 billion bits per second!) over several kilometers. The distance between repeaters for multi mode fiber is about 2 kilometers. Since optic fiber has no metallic components, it can be installed in areas with electromagnetic interference (EMI), including radio frequency interference (RFI). Areas with high EMI include utility lines, power carrying lines, and railroad tracks. Advantages of using fibre optic cables; Carry significantly more signals than other cables. Faster data transmission. Its signal cannot be easily detected due to its nature. Secure data transfers since data is sent as beams of light. Less vulnerable to electrical noise from other devices Better security for signals during transmission. Smaller size, and much thinner and lighter than other cables. 119 Computer Studies for Ugandan Schools Disadvantages: Expensive as compared to other media Harder to install and modify. b. Wireless transmission media; All wireless systems employ radio waves at differing frequencies. Wireless telecommunications technologies transport digital communications without cables between communications devices. Wireless transmission media used in communications include broadcast radio, cellular radio, microwaves, communications satellites, and infrared &Bluetooth. Wireless transmission is more convenient than installing cables but it has slower data transfer than hard-wired methods and it is also Subject to interference. Terrestrial microwave Terrestrial microwave transmission systems transmit tightly focused beams of radio signals from one ground-based microwave transmission antenna to another. Microwaves are high-frequency radio waves that are sent through the atmosphere and space to deliver telecommunications services, including TV distribution. It is dependent on line of sight. Advantage: Speed of light Microwave signals can carry thousands of channels at the same time Disadvantage: Line-of-sight only- (there is need for radio transmitters in networks using air interface (radio waves)to be positioned free of obstacles) Satellites Satellite microwave transmission systems are similar to terrestrial microwave systems except that the signal travels from a ground station on earth to a satellite and back to another ground station on earth, thus achieving much greater distances than line-of-sight transmission. Satellites orbit the earth from four possible ranges: low earth orbit (LEO), middle earth orbit (MEO), geosynchronous earth orbit (GEO), and highly elliptical earth orbit (HEO). Advantages: Always in sight Simultaneous data transmission from different corners of the earth at the same time. Quality broadband transmission. 120 Computer Studies for Ugandan Schools Disadvantage: Expensive uplink and downlink facilities Infrared and Bluetooth IrDA (Infrared Data Association) ports transmit data via infrared light waves. As long as the devices are within a few feet and nothing obstructs the path of the Infrared light wave, data can be transferred without the use of cables. Bluetooth port is an alternative to IrDA. Bluetooth technology uses radio waves to transmit data between two devices. Many computers, peripherals, smart phones, PDAs, cars, and other consumer electronics are Bluetooth-enabled, which means they contain a small chip that allow them to communicate with other Bluetooth-enabled computers and devices. Wi-Fi (Wireless Fidelity) Wi-Fi also known as WLAN (Wireless Local Area Network) refers to a local area network that uses high frequency radio signals to send and receive data over short distances. WiFi allows users to connect their computer to a wireless router or hot spot and receive access to the Internet or to network services freely around homes, offices and the neighborhood. In wireless LANs, the data is encrypted at a low level before it is sent to its destination. PCMCIA("Personal Computer Memory Card International Association.") card is a credit card-size memory or I/O device that connects to a personal computer, usually a notebook or laptop computer. Probably the most common example of a PCMCIA card is the 28.8 Kbps modem for notebook computers. WiMAX (Worldwide Interoperability for Microwave Access) is a wireless industry coalition whose members organized to advance IEEE 802.16 standards for broadband wireless access (BWA) networks. However the choice of whether one should use wireless transmission media or physical media may depend on; Cost Speed Distance and expandability Environment Security Data Transmission Modes There are four ways for transmitting data from one point to another Simplex: In simplex mode the communication can take place in one direction. The receiver receives the signal from the transmitting device. In this mode the flow of information is uni-directional. Hence it is rarely used for data communication. A Simplex A to B only B 121 Computer Studies for Ugandan Schools Half-duplex: In half-duplex mode the communication channel is used in both directions, but only in one direction at a time. Thus a half-duplex line can alternately send and receive data. B A Half Duplex A to B or B to A Full-duplex: In full duplex the communication channel is used in both directions at the same time. Use of full-duplex line improves the efficiency as the line turnaround time required in half-duplex arrangement is eliminated. Example of this mode of transmission is the telephone line. A B Full Duplex A to B and B to A Multiplex transmission Multiplexing is a technique of transmitting multiple signals over a single medium E.g. During Video calls where Images. DeMultiplexed Multiple signals (sender) Signals Multiplexed data signal use a single transmission medium Digital and Analog Transmission Data is transmitted from one point to another point by means of electrical signals that may be in digital and analog form. In analog signal the transmission power varies over a continuous range with respect to sound, light and radio waves. On the other hand, a digital signal may assume only discrete set of values within a given range. Analog signal is measured in Volts and its frequency is in Hertz (Hz). A digital signal is a sequence of voltage represented in binary form. When digital data are to be sent over an analog form the digital signal must be converted to analog form. Figure below shows the behavior of an analog and a digital signal respectively. 122 Computer Studies for Ugandan Schools Revision questions: i) Distinguish between modulation and demodulation? ii) Outline the differences between an analog and a digital signal? iii) In your own research about the two types of signals, which signal would you recommend Uganda’s communications commission subordinates to implement? Asynchronous and Synchronous Transmission Data transmission through a medium can be either asynchronous or synchronous. In asynchronous transmission data is transmitted character by character as you go on typing on a keyboard. Hence there is an irregular gap between characters. However, it is cheaper to implement, as you do not have to save the data before sending. On the other hand, in the synchronous mode, the saved data is transmitted block by block. Each block can contain many characters. Synchronous transmission is well suited for remote communication between a computer and related devices like card reader and printers. 123 Computer Studies for Ugandan Schools Definitions: Asynchronous (ASYNC) or (not synchronous) data transmission is used to describe the process where transmitted data is encoded with start and stop bits, specifying the beginning and end of each character. Asynchronous transmission transmits one byte at a time over a line at random intervals. Asynchronous transmission is relatively slow and used for low-speed transmission. Examples that employ (ASYNC) include; computer use asynchronous serial communication with the keyboard and mouse , The serial port is used to communicate with an external devices such as modems. Asynchronous Transfer Mode (ATM) also uses asynchronous communication. Synchronous (SYNC) data transmission transmits groups of bytes simultaneously at regular intervals. Although synchronous transmission requires more complicated and expensive communications devices, it provides much higher speeds and greater accuracy than asynchronous transmission. Types of Communication Services A term used to describe the data-handling capacity of a communication service is bandwidth. Bandwidth is the range of frequencies that is available for the transmission of data. A narrow range of frequencies in a communication system is analogous to a garden hose with a small diameter. The flow of information in such a system its data rate is restricted, just as is the flow of water in the narrow hose. Wider bandwidths permit more rapid information flow. The communication data transfer rate is measured in a unit called baud. Baud is identical to bits per second. Therefore, a rate of 300 baud is 300 bits per second. Communication carriers like western union provide three general classes of service for both voice and data communication, that is; Narrowband that handles low data volumes. Data transmission rates are from 45 to 300 baud. The low-speed devices might use narrow band communications. Voice band that handles moderate data transmission volumes between 300 and 9600 baud. They are used for applications ranging from operating a CRT to running a line printer. Their major application is for telephone voice communication hence, hence the term voice band. Broadband handles very large volumes of data. These systems provide data transmission rates of 1 million baud or more. High-speed data analysis and satellite communications are examples of broadband communication systems. Errors, Error Detection, and Error Control Given that noise is inevitable and errors happen during signal transmission and communication, something needs to be done to detect error conditions. Common errors include; noise, collisions, and attenuation. Once an error has been detected, what action should a receiver take? There are three options: Ignore the error. Return an error message to the transmitter. Correct the error without help from the transmitter. Noise and Errors Transmitted data—both analog and digital—are susceptible to many types of noise and errors. Copper-based media have traditionally been plagued with many types of interference and noise. Satellite, microwave, and radio networks are also prone to 124 Computer Studies for Ugandan Schools interference and crosstalk. Even near-perfect fiber optic cables can introduce errors into a transmission system, though the probability of this happening is less than with the other types of media. Error Prevention Since there are so many forms of noise and errors, and since one form of noise or another is virtually a given, every data transmission system must include precautions to reduce noise and the possibility of errors. If you can reduce the possibility of noise before it happens, the transmitting station may not have to slow down its transmission stream. With proper error prevention techniques, many types of errors can be reduced. The simplest techniques of error detection include using a simple parity bit and cyclic redundancy checksum. A start bit in these two cases marks the beginning of a byte and a stop bit marks the end of the byte. Exercise: 2. What is communication protocol? 3. What is the difference between asynchronous and synchronous transmission? 4. Write True or False for the following statement a) The basic requirements for working of a communication system are sender, medium and receiver. (True/False) b) Electric or Electromagnetic encoding of data is called Transmission. (True/False) c) In full duplex the communication channel issued in both directions at the same time. (True/False) d) Analog signal is measured in Volts and its frequency is in Hertz. (True/False) e) The technique by which a digital signal is converted to analog form is known as modulation. (True/False) Communication software The principal functions of communications software are network control, access control, transmission control, error detection/correction, and network security. Communications software consists of programs that: i) help users establish a connection to another computer or network; ii) manage the transmission of data, instructions, and information; iii) Provide an interface for users to communicate with one another. The first two are system software and the third is application software. A network operating system (NOS) is the system software that organizes and coordinates the activities on a network. The principal functions of NOS include network control, access control, transmission control, error detection/correction, and network security. System maintenance tasks such as backup File management tasks Prioritizing print jobs on the network Examples of NOSs include: Novell NetWare Microsoft XP, Windows 7&8, Windows server 2003 and 2008. AppleShare Unix /NFS Sun Solaris 125 Computer Studies for Ugandan Schools Communication Application Software These are computer software programs that help to accomplish specific tasks related to telecommunications. A variety of examples of application software for communications include: e-mail, FTP, Web browsers, newsgroup/message boards, chat rooms, instant messaging, Video conferencing and VoIP. 126 Computer Studies for Ugandan Schools Unit two: Networks Unit Introduction A computer network is an interconnection of various computer systems located at different places. In computer networks, two or more computers are linked together with a medium and data communication devices for the purpose of communication data and sharing resources. The computer that provides resources to other computers on a network is known as server. In the network the individual computers, which access shared network resources, are known as nodes. Advantages of a Network Facilitates communication; people can communicate efficiently and easily via e-mail, instant messaging, chat rooms, telephony, and videoconferencing. Reduce cost by sharing hardware (i.e. a printer) and software (e.g., using a network version program). Sharing data and information stored on other computers on the network Allow tight control over who has access to what data and when and why. e.g. Notes stored on a server computer. Workstation survival during network failure. Heterogeneous mix of hardware and software i.e. Numerous hardware and software are involved. Access to other LANs, WANs, and mainframe computers (large servers). Disadvantages of using a Network The hardware, software, and expertise required to set up a network can be expensive. Networks are exposed to security problems. If the server fails to work, the complete network may also fail. Network maintenance costs are very high. Complexity The network is only as strong as the weakest link. Networking hardware Networking hardware includes all computers, peripherals and Communications devices that enable two or more computers to exchange items such as data, instructions, and information with each other. Examples include: a server computer, clients/work stations, network interface card, modems, Hub/Switch, repeater, Router, etc. a) A server computer A server is the host or central computer that manages the resources on a network. A server provides a centralized storage area for programs, data, and information. A dedicated server is a server that performs a specific task. Examples of dedicated Servers include: A A A A file server stores and manages files on a network print servermanages printers and print jobs. database serverstores and provides access to a database network server (e.g., a DNS) manages network traffic. 127 Computer Studies for Ugandan Schools Features of a file server computer It needs a computer with very high processing speed It needs large amounts of RAM It needs a very big storage capacity It needs a very fast Network interface card It needs network operating system such as Novell Netware, Linux box, Windows NT Server or Apple Share. Requirements of a server computer It needs a computer with very high processing speed It needs large amounts of RAM It needs a very big storage capacity It needs a very fast Network interface card It needs network operating system such as Novell Netware, Windows NT Server or Apple Share. b) Work station or Client Computer. A client computer is a computer that can access the resources on a network. A client computer usually sends a request to the server computer in a client-server environment. c) A network interface card (NIC) or LAN adapter, is an expansion card that enable a computer or device to connect to a network. Examples include adapter card, PC Card, USB network adapter, flash card. d) A modem is a communications device that converts between analog and digital signals. This can either be internal or external. e) Hubs and Switches: A hub, (also called a Multi-station Access Unit (MAU)) is a device that provides a central point for cables in a network. Unlike the hubs, a switch does not broadcast the data to all the Computers; it sends the data packets only to the destined computer. A switch is a high – speed multi-Port Bridge. Switches are replacing repeaters. 128 Computer Studies for Ugandan Schools f) Repeater This is a device that accepts a signal from a transmission medium, amplifies it, and retransmits it over the medium. A signal travels over a long distance; it undergoes a reduction in strength, an occurrence called attenuation.( Means reduction).Attenuation is the decrease in magnitude and energy as a signal travels from one space to another. g) Router This is an intelligent communication device that sends (routes) communications traffic to the appropriate network using the fastest available path. A router allows multiple computers to share a single high-speed Internet connection such as through a cable modem. h) A Network Bridge A bridge connects two pieces of land together offering a path from one to another. A network bridge is device that connects two networks making each accessible to the other. Abridge knows all of the addresses on each side of the bridge and can send information accordingly. Types of Computer Networks There are many different types of networks. However, from an end user's point of view there are two basic types: a) Local-Area Networks (LANs): The computers are geographically close together (that is, in the same building). b) Wide-Area Networks (WANs): The computers are farther apart and are connected by telephone lines or radio waves. In addition to these types, the following characteristics are also used to categorize different types of networks. a) Topology: The geometric arrangement of computer systems in a network. Common topologies include bus, star, and ring. b) Protocol: The protocol defines a common set of rules and signals that computerson the network use to communicate. One of the most popular protocols for LANs is called Ethernet. Another popular LAN protocol for PCs is the IBM token-ring network. 129 Computer Studies for Ugandan Schools c) Architecture: Networks can be broadly classified as using either peer-to-peer or client/server architecture. Computers on a network are sometimes called nodes. Computers and devices that allocate resources for a network are called servers. LOCAL-AREA NETWORK A LAN is a computer network that spans a relatively small area. Most LANs are confined to a single building or group of buildings. However, one LAN can be connected to other LANS over any distance via telephone lines and radio waves. A system of LANs connected in this way is called a wide-area network (WAN). A structure of a local Area Network may be as one shown in the figure below; LANs are capable of transmitting data at very fast rates, much faster than data can be transmitted over a telephone line; but the distance are limited, and there is also a limit on the number of computers that can be attached to a single LAN. Common categories of Local-Area Networks include; (i) Peer-to-peer network (ii) Client/server network (iii) Personal area network (PAN) a) Peer-to-peer network: This is a type of network where each computer can share the hardware, data, or information located on any other computer on the network. Each computer stores files on its own storage devices and contains both the network operating system and application software. Each computer has equal capabilities and responsibilities. Peerto-peer networks are generally simpler and less expensive, but they usually do not offer the same performance under heavy loads. Advantages of Peer-to-peer networks A peer-to-peer network is simple to setup i.e. does not require too much configuring It is not expensive to set up It does not require a dedicated server to control the network It is perfect for home and small business users. 130 Computer Studies for Ugandan Schools Disadvantages of Peer-to-peer networks The system is not centralized, making administration difficult. Lack of security i.e. files can be accessed by any one on the network b) Client/Server Networks Architecture. This is a network architecture in which each computer or process on the network is either a client or a server. A client computer is a computer that can access the resources on a network. Clients rely on servers for resources, such as files, devices, and even processing power. A server provides a centralized storage area for programs, data, and information. Servers are powerful computers or processors dedicated to managing disk drives (file servers), printers (print servers), or network traffic (network servers).Most client/server networks have a network administrator who is in charge of the network. Advantages of a client/server network architecture. All Resources are centralized and easier to access. Easy management and administration of the network. More data security since all network access is controlled through the server. The network is flexible, because changes and new technology can be easily included into system. Client /Server network is faster than P2P since data and resources are handled by a dedicated machine It is to Backup all data stored centrally on the server. Client Server network can support many computers as compared to a P2P network. Disadvantages of a client/server network It is expensive to set up as compared to a P2P network. It requires an extra computer to serve as a dedicated server. Maintenance – large networks will require an administrator staff to ensure efficient operation Dependence – When the server goes down, operations will cease across the network Server can get overloaded since all the processing is controlled at one point. c) Personal Area Network (PAN) A personal area network (PAN) is the interconnection of computer devices within the range of an individual person, typically within a range of 10 meters. For example, a person traveling with a laptop, a personal digital assistant (PDA), and a portable printer could interconnect them without having to plug anything in, using some form of wireless technology. Typically, this kind of personal area network could also be interconnected without wires to the Internet or other networks. 131 Computer Studies for Ugandan Schools Wide Area Networks A wide Area Network (WAN)is a network that covers a large geographic area. Typically, A WAN consists of two or more local-area networks (LANs). Computers connected to a wide-area network are often connected through public networks, such as the telephone system. They can also be connected through leased lines or satellites. The largest WAN in existence is the Internet. Figure below shows an example of a WAN. Metropolitan Area Networks A Metropolitan Area Network (MAN) is a large computer network that usually spans a city or a large campus. A MAN usually interconnects two or more LANs using a highcapacity backbone technology, such as fiber-optical links or other digital media. A MAN covers a smaller geographic area than a WAN. Revision Exercise 1. Distinguish between LAN and WAN. 2. What are the different types of network topology? 3. Write True (T) or False (F) for the following statements: a) Networks used to interconnect computers in a single room, within a building or buildings on one site are called Wide Area Network (WAN). b) The term Wide Area Network (WAN) is used to describe a computer network spanning a regional, national or global area. c) The speed of data transmission is much higher in WAN than in LAN. Network Topologies As we have seen earlier, topology is the geometric arrangement of the computers in a network. Common topologies include bus, ring and star. In other words, a topology is the physical arrangement of the devices in a communications network. However, Most computer networks are hybrids—combination of these topologies, this is because in modern networking, it is hard to use a single network topology. Examples of hybrid topologies include; the Mesh topology and the tree topology. The Bus Topology A bus or linear network topology consists of a single central cable that connects all computers and devices together. The physical cable that connects the computers and other devices is known as the bus or the backbone. Access and control of bus networks are typically maintained by a method calledcontention, whereby if a line is unused, a terminal or device can transmit its message at will, but if two or more terminals initiate messages simultaneously, they must stop and transmit again at different intervals. 132 Computer Studies for Ugandan Schools Advantages of a Bus Topology Easy to implement and extend (quick setup) Cheaper than other topologies. Computers and devices can be attached and detached at any point on the bus without disturbing the rest of the network. Failure of one device usually does not affect the rest of the bus network. Data, instructions, and information in a bus network can be transmitted in both directions. Cable faults are easily identified. Weight reduction due to less wires Disadvantages of Bus Topologies If there is a problem with the cable, the entire network goes down. There is no central host computer to control the network. Only one device can transfer items at a time. If many computers are attached, the amount of data flowing along the cable increases, data collisions occur and the network slows down. Limited cable length and number of stations. Performance degrades as additional computers are added or on heavy traffic.(shared bandwidth) It is slower than the other topologies. The Ring Topology Ring network consists of a cable forming a closed ring, or loop, with all the computers and devices in a network. A ring network links all nodes together in a circular chain. The node examines any data that passes by to see if it is the addressee; if not, the data is passed on to the next node in the ring. Advantages of Ring Topology Ring topology Can cover a larger distance as compared to a bus network and is commonly used in wide area networks (WAN) No collisions occur because data takes one direction only Very orderly network where every device has access to the token and the opportunity to transmit. The speed of data transmission is faster than in a bus topology. Demerits of Ring Topology Ring Topology Network is more difficult to establish. If the cable fails, the whole network goes down. Data messages travel in only one direction from device to device around the entire ring If a node on a ring network fails, all nodes after the failed nodes cannot function. There is no central host computer to control the network. Moves, adds and changes of devices can affect the network 133 Computer Studies for Ugandan Schools The Star Topology On a star network, all of the computers and devices (nodes) on the network connect to a central hub or switch. All data that is transferred from one computer to another passes through the hub Advantages of a star topology Easy to install and maintain. Better performance: The star topology prevents the passing of data packets through an excessive number of nodes. Computers and devices can be added to or removed from the network with little or no disruption to the network. Reliable because each device connects directly to the hub, if one device fails, only that device is affected. Disadvantages of a star topology If the hub fails, the entire network fails Lots of cable required so that the installation cost is expensive. Network size is limited by the number of connections that can be made to the hub. Performance for the entire network depends on the capabilities of the hub. Set up of the system can be very complex. Mesh Topology This is the type of network topology in which each of the nodes of the network is connected to each of the other nodes in the network. Fully connected Mesh topology makes it possible for data to be simultaneously transmitted from any single node to all of the other nodes. Advantages of Mesh Topology Data will always be delivered. All of the data that is transmitted between nodes in the network takes the shortest path between nodes. In the case of a failure or break in one of the links, the data takes an alternate path to the destination. Disadvantages of Mesh Topology Mesh topology is generally too costly and complex for practical networks, and very hard to setup. Lots of cable required so that the installation cost is expensive. Network size is limited by the number of interconnections that can be made between the computers. It requires that the nodes of the network possess some type of logical 'routing' algorithm to determine the correct path to use at any particular time. 134 Computer Studies for Ugandan Schools The Tree Topology Tree network topology is also known as the hierarchical network topology. This is because it contains different levels of hierarchy. The type of network topology in which a central 'root' node (the top level of the hierarchy) is connected to one or more other nodes that are one level lower in the hierarchy (i.e., the second level), Each of the second level nodes will also have one or more other nodes that are one level lower in the hierarchy (i.e., the third level) connected to it. The hierarchy of the tree is symmetrical - Each node in the network having a specific fixed number, of nodes connected to it at the next lower level in the hierarchy. It usually has three layers: the core layer, the distribution layer and the Access layer. Factors to consider When Choosing a Topology: Cost. Future growth: Length of cable needed. Number of computers to be connected. Level of security required. Network Protocols Definitions: a) A protocol is an agreed-upon format for transmitting data between two devices. b) A protocol is a set of rules and procedures that govern how computers can send and receive data on a network. The protocol determines the following: The type of error checking to be used. Data compression method, if any. How the sending device will indicate that it has finished sending a message. How the receiving device will indicate that it has received a message. From the protocols used, some are simpler than the others, some are more reliable, and some are faster. The protocol can be implemented either in hardware or in software. Some of the popular protocols are TCP/IP, HTTP, FTP, SMTP, POP, Token-Ring, Ethernet, Xmodem, Kermit, MNP, and SMTP. The most common internet protocols are: Simple Mail Transfer Protocol (SMTP) - an internet protocol for transferring of e-mails. File Transfer Protocol (FTP) - an internet protocol for file transfer. Transmission Control Protocol (TCP) - responsible for delivery of data over the network. 135 Computer Studies for Ugandan Schools Sequential Packet Exchange (IPX/SPX) - works with the Novell's internet work' packet / sequential exchange; responsible for delivery of sequential data over the network. Internet Protocol (IP) - does the packet forwarding and routing. Intranet, Extranet and Internet Individual Computer networks such LANs and PANs can be interconnected to form extended networks. QN: What is the difference between Intranet, Extranet and Internet? Intranetis used within an organization; Extranetis an extension of an intranet - used even outside the organization. Internetis global. Explanation; Intranets Intranet refers to a connection of private computer networks within an organization. An intranet has tools to facilitate communication between organization's employees or workgroups to improve the knowledge and data sharing capability. Many schools and non-profit groups have deployed intranets A simple intranet consists of an internal email system. More complicated intranets include Web sites and databases containing company news, forms, and personnel information. An example of an intranet is a school network, the staffrooms, the administration blocks, computer labs, accounts offices and typing pools are networked to ease communication, and execute all school activities with minimum stress. Advantages of Installing a School Network Speed. Networks provide a very rapid method for sharing and transferring files. Cost. Networkable versions of many popular software programs are available at considerable savings when compared to buying individually licensed copies. Security. Files and programs on a network can be safe i.e. passwords can be established for specific directories to restrict access to authorized users. Sharing resources such as laser printers, fax machines, modems, scanners, etc. is simplified Electronic Mail. Electronic mail on a LAN can enable students to communicate with teachers and peers at their own school. Flexible Access. School networks allow students to access their files from computers throughout the school. Students can also work cooperatively through the network. Disadvantages of a school network Expensive to Install. Although a network will generally save money over time, the initial costs of installation can be prohibitive. Requires Administrative Time. Proper maintenance of a network requires considerable time and expertise. Must Monitor Security Issues. Wireless networks are becoming increasingly common; however, security can be an issue with wireless networks. 136 Computer Studies for Ugandan Schools Extranets An extranet is a computer network that allows controlled access from the outside for specific business or educational purposes. Extranets are extensions to, or segments of, private intranet networks that have been built in many corporations for information sharing. Most extranets use the internet as the entry point for outsiders, a firewall configuration to limit access and a secure protocol for authenticating users. An example of an extranet is when one school like Kibuli Secondary Schoolextends and shares its network with a neighboring school like Greenhill Academy and or any other school, this network ceases to be an intranet but becomes an Extranet. Advantages of extranets Exchange large volumes of data using Electronic Data Interchange (EDI) Share product catalogs exclusively with trade partners Collaborate with other companies on joint development efforts Jointly develop and use training programs with other companies Provide or access services provided by one company to a group of other companies, such as an online banking application managed by one company on behalf of affiliated banks. Share news of common interest exclusively. Promotes friendship between two or more organizations. Disadvantages of extranets Extranets can be expensive to implement and maintain within an organization (e.g., hardware, software, employee training costs) Security of extranets can be a concern when hosting valuable or proprietary information. The Internet After completing this chapter, you should be able to describe the origin and essential concepts of the Internet describe how the Internet works explain ways to access the Internet describe the scope of Internet resources and the various types of Internet application explain how to search for information on the Web understand how to build a Web site understand e-business identify some important Internet issues Over view of internet The Internet is a worldwide collection of networks linked together. The Internet is the largest Wide Area Network(WAN) in the world. Internet has become so much popular and has become a choice for many in terms of trade, communication, and security. The Internet’s importance in the modern world can be 137 Computer Studies for Ugandan Schools greatly seen through its contribution to research, news and information dissemination, leisure and communication. To be successful today, you must have an understanding of the Internet. Without it, you are missing a tremendous resource for goods, services, information, knowledge and carrier opportunities. The three primary goals of Internet1 and Internet2 are to: Create a leading-edge very high-speed network capability for the national research community. Enable revolutionary Internet applications. Ensure the rapid transfer of new network services and applications to the broader Internet community. History of internet The Internet has its root in a networking project called the ARPANET started by the Pentagon's Advanced Research Projects Agency (ARPA). The goal of the project was to build a network that; 1. allowed scientists at different locations to share information and work together on military and scientific projects, and 2. Could function even if part of the network were disabled or destroyed by a disaster such as a nuclear attack. The ARPANET became functional in September 1969, linking scientific and academic researchers in the United Sates. In 1986, the National Science Foundation (NSF) connected its huge network of five supercomputer centers, called NSFnet to the ARPANET, and this configuration of complex networks and hosts became known as the Internet. The NSFnet served as the major backbone network on the Internet until 1995, and then returned its status to a research network. Today, a variety of corporations provide networks to handle the Internet traffic. These networks, along with telephone companies, cable and satellite companies, and the governments, all contribute toward the internal structure of the Internet. People have different reasons for connecting to the Internet, which include: Access a wealth of information, such as news, weather reports, and airline schedules. Shop for goods and services. i.e. E – commerce Use online banking services and manage investments. Do research and take online training courses. Download files, listen to music, and watch movies. Send and receive messages to and from other connected users. Communicate with others around the world through chat rooms, videoconferencing e.t.c Access sources of entertainment and leisure, such as online games, magazines, and vacation planning guides. Downloading software. e.g. You can download printer drivers from Epson and Hewlett Packard Note: The above reasons can also be advantages of using internet Disadvantages of using internet Computer viruses these can be downloaded and spread across machines and have detrimental effects. 138 Computer Studies for Ugandan Schools Internet provides unsuitable material such as Pornography, how to make a firework or bomb etc Theft of Personal information If you use the Internet, you may be facing grave danger as your personal information such as name, address, credit card number etc. can be accessed by other culprits. Spamming: Spamming refers to sending unwanted e-mails in bulk, which provide no purpose and needlessly obstruct the entire system. There is a lot of wrong information on the internet. Anyone can post anything, and much of it is garbage. Some people are getting addicted to the internet and thus causing problems with their interactions of friends and loved ones. Copyright issues - it's easy to get caught, so teachers need to make sure their students follow the rules Some of the sites on the internet are secure. i.e. require passwords to have access to information that you want. How to Connect to the Internet The basic requirements are a computer, a modem, a phone line, and a contract with an Internet Service Provider (ISP). Computer— Choose a computer that will be able to support the software that you would like to install. This computer should also be fast enough in handling different tasks. This computer should also support the relevant hardware parts needed in networking e.g. NIC, Modem etc This computer should be easy to upgrade in case of any change in technology. Modem— This converts your digital computer information into analogue telephone signals. Choose the fastest modem that your ISP can handle. Ensure that anything you get will be upgradable, to ensure it can keep pace increasing system speeds. Some people like an external modem where they can watch it blinking as it transfers data to and from the Internet. Many manufactures now build them into the computer. If you buy a computer get them to add a modem for you so that you don't have to worry about compatibility. 139 Computer Studies for Ugandan Schools Phone Line— This may be your biggest expense after the equipment. The cable companies often give special deals to connect you with any ISP who uses their phones. Internet Service Provider (ISP)— Your ISP has a permanent connection to the Internet, and when your modem talks to their modem over the phone line, it connects you to the Internet for the duration of the phone call. The lights on your modem display show the progress of the transfer of information in both directions. Usually you can buy a few hours of Internet connection per month for a smaller fee, which is enough for email use and a bit of surfing. Factors to consider when choosing an ISP Here some factors to consider helping you choose the right service for you. Availability – This is the first thing you should consider because not all services are available on all locations especially the Wi-Fi service your location must be on the hotspot before you can avail their service. Cable are also limited specially on rural places. Speed/Performance – Though cable can be a great deal quicker than Digital Subscriber Line, there are examples when cable doesn’t in reality give you what it claims to. The downside is that people in the neighborhood who use the same service simultaneously time may draw on your service and slow the speed of the cable connection. SecurityLevels – Regarding security, security systems are set up for both the Digital Subscriber Line and cable networks. But many individuals have genuine fears about the security of their system while using cable. Price – The most affordable one is WiFi you can get an unlimited connection for only ($20) a month. But Wi-Fi connection is not recommended if your going to use it for business purposes because of speed limitation and stability. DSL and Cable have almost the same in pricing but for business it is much better to choose DSL so you can bundle it with your phone connection SupportServices – One of the top priorities when choosing an Internet Service Provider is their ability to offer the best customer service and technical support. Always look for a provider who can guide you properly. Other Internet connectivity Techniques: The first step to accessing and using the internet is to get connected. Let us now look at what is required to make internet accessible. (i) Data terminal equipment: These are devices that are used to process, host and transmit data on a network. Examples are mobile phones, i-pods, i-phones and other Personal Digital Assistants (PDAs). (ii)Transmission Media: Transmission media are physical or wireless pathways used to transmit data and information from one point to another. These include; radio waves, telephone lines, satellites and microwaves. (iii)Telecommunication lines: Here a computer is connected to a telephone line and has to dial a remote computer via a modem. However dial-up connections are slow and unreliable. (iv)Satellitetransmission: 140 Computer Studies for Ugandan Schools (v) Wirelesstelecommunication: In the modern world of Internet2 (I2), it is possible to transmit data without a prior arrangement (wireless transmission). Global System for Mobiles (GSM) provides a wireless connectivity to the mobile devices. Wi-Fi (wireless fidelity) is a newer wireless technology. Internet Software: To access internet services, a computer must be configured with Internet protocols, web browsers and e-mail client programs installed. Internet protocols Protocols are rules that govern how two computers can send and receive data on a network. Since Internet Interconnects millions of computers and telecommunication devices that have different hardware and software configurations, Internet protocols are required to bridge the gap. TCP/IP (Transmission Control Protocol/Internet Protocol) is used. TCP/IP governs how data is transferred from one place to another. Web Browsers Web browsers are software programs installed on the computer that you use to access and display Web pages, or “browse” or “surf” the Web. Examples Include Internet Explorer, Mozilla Firefox, Opera, Safari, Netscape Navigator, Google Chrome, etc. Launching InternetExplorer You can start Internet Explorer using: Look it up from The Start menu OR Double Click its icon on the desktop Elements of the Internet Explorer Window OPTION DESCRIPTION title bar Displays the name of the Web page and the name of the browser you are using at the top of the window menu bar Provides access to a variety of commands, much like other Windows programs Toolbar Provides buttons for easy access to the most commonly used commands in Internet Explorer 141 Computer Studies for Ugandan Schools OPTION Address bar Go button Links bar Status indicator Web page window Status bar DESCRIPTION Displays the address of the current Web page or the contents of a local or network computer drive you can also type the address of a site you want to visit in the Address bar, then press [Enter] Displays the current Web address or Web search information about a particular topic in the Address bar Displays link buttons to Web pages on the Internet or to documents on a local on network drive Located below the Close button: waves the Windows logo to indicate a new Web page is loading Displays the current Web page or the contents of a local or network computer drive you may need to scroll down the page to view its entire contents Displays information about your connection progress with new Web pages that you open, including notification that you have connected to another site, the percentage of information transferred from that site, and locations of the links in the document window as you move your mouse pointer over them Opening a website / webpage You can open a Web page by entering a Web address in the Address bar A Web address is a unique place on the Internet A URL (Uniform Resource Locator) is another term for Web address: an example of a URL is http://www.kibuliss.sc.ug, http://www.google.com, http://www.greenhillacademy.ac.ug, http://www.yahoo.com, among others. Downloading is the process of transferring data from a webpage on the internet to your computer You can stop a Web page while it is downloading if it takes too long The mouse pointer changes to a hand when you position it over a link. Understanding a web address (URL) or an Internet Address Each Web page has a unique URL composed of four parts: Protocol, a set of rules that allows computers to exchange information Protocols are followed by a colon, two slashes, location of the Web site, a dot, and a suffix Folders on a site are denoted by a backslash, followed by the folder name. 142 Computer Studies for Ugandan Schools In general a URL consists of four parts: a protocol, server (or domain), path and file name. Note: An internet or IP address, as it is sometimes called, consists of four numbers separated by periods. E.g. 0.0.0.0, 128.255.255.0 etc. We don’t need to remember these numbers; it is the computer to do so. For humans, we use Domain Name System (DNS) e.g. Jico.sc.ug. What are Domains? These are alphabetical addresses separated by periods or dots. Domain names have format: hostname.subdomain.top-level-domain. E.g. jico.sc.ug. This naming structure will give you clues about the address. Jico is the name of the host computer; sc signifies that this is an educational institution. Here are the existing top – level domains in the internet. .com – commercial .edu - educational .net – network .org – organization .gov – government .mil – military Favorites and Bookmarks Most browsers allow you to save sites of interest by using the 'Add to bookmarks' or 'Add to favourites' feature button. This means that you can return to a page that interests you particularly, without having to navigate to it from the home page all over again. To use a Favorites list: Locate the Web site Click Favorites on the menu bar, then click Add to Favorites In the Name text box, type the name of the link 143 Computer Studies for Ugandan Schools Click the Favorites button on the toolbar to display the Favorites list. Internet services: Most of these services operate on the client/server model or concept. A computer is a client if it receives files and a server if it is sending files. To gain access to internet, most people open an account with an internet service provider (ISP) Internet services include: 1. Electronic mail: E-mail so far, is the most popular service of internet. It ideally allows the transfer of messages, documents and pictures among others, across the internet. 2. Mailing List: Listserv, a popular type of mailing list, is short for “list server” and is based on the e-mail protocol. As an electronic mailing list it is very convenient when somebody wants to send a message or newsletter, for example, to many people at once. 3. Newsgroups: This is the internet equivalent of discussion groups or an electronic bulletin board. There are newsgroups for every conceivable topic and more, from educational technology to stamp collecting and mountaineering. 4. Chat: Another popular form of communication over the internet. Unlike e-mail, listserv, and newsgroups, chat allows people to converse in “real time.” People may actually see you type your question. 5. FTP: File transfer protocol is the standard method of transferring files, whether downloading or uploading. It is a fairly simple to use and the most popular way to download software and other files from the internet. 6. Telnet: Telnet is short for “terminal emulation.” It is one amazing feature of the internet that lets you use the resources of another computer in another part of the world. This is done by remotely logging to the distant computer which is called the host. 7. The World Wide Web (WWW) The World Wide Web is one of the latest information services to arrive on the internet but is arguably the technology that revolutionized the internet. It is the fastest growing and most exciting feature. People who “surf” or “browse” are describing activities on the WWW. What is the difference between the internet and World Wide Web? The Internet is a worldwide collection of networks linked together. The web is the abstract concept that exists in cyberspace. Who invented it? The father of World Wide Web is Tim Berners-Lee, a physicist working at CERN, the European particle Physics laboratory in Switzerland. In 1989 he developed a network 144 Computer Studies for Ugandan Schools protocol called Hypertext Transfer Protocol (HTTP) to send documents over the Internet to share research information. He is also credited as the man who coined the words “World Wide Web” and defined standards such as the Uniform Resource Locator (URL) and Hypertext Mark-up language (HTML) What is a web page? This is a document written in HTML codes that contains text and links to other pages, files or part of the document. What is a website? This is a collection of WebPages linked together and available on the World Wide Web What is a Home page (Index)? This is the main page on the website that serves as the primary point of entry to related pages within the site and may have links to other sites. What is a URL (Uniform Resource Locator)? This is the World Wide Web address of a site on the internet. The URL for the Monitor Newspaper, for example is http://www.monitor.co.ug What is a hyperlink? This is an image or portion of text on the web page that is linked to another Web page either on the same site or in another website. Clicking on the link will take the user to another Web page, or to another, place on the same page. A web browser This software used to access and view web pages. The two most popular Web Browsers are; Microsoft Internet Explorer Netscape Navigator Mozilla Firefox Safari Web Server This a computer that delivers web pages to the user. A web Master This is an individual responsible for developing web pages Web publishing This is the developing and maintenance of web pages The most popular web publishing software includes; Microsoft FrontPage Macromedia Dream weaver Adobe Go live Adobe Page Mill 145 Computer Studies for Ugandan Schools Common files on Web Pages A web page can contain Text, graphics, animations, Audio and Video (Multimedia elements) as well as hyperlinks 1. TEXT This is the textual material in the mainstream sense; data in ordinary American Standard Code for Information Interchange (ASCII), or Extended Binary Coded Decimal Interchange Code (EBCDIC) representation. Hypertext - This refers to connections between files or within files that enable direct movement from one position to the other. 2. Graphics Graphics or images are data presentations in two dimensional scenes. Images are represented on the screen by individual dots called pixels. The word Pixels comes from the word Picture element. A pixel is the smallest unit on the screen that can be turned on and off or made in different shades. 3. Sound Audio recording or sequence of sound in different formats like Wav, .mid, .ra, .mp3 audio files. Each format needs a different software player. Thousands of downloads and uploads can be done on these files. Video Different Explorers have different default video players for different video types like .mpg, avi, mov etc. Animations Animations help make a page appear more alive, whereby smooth movements are generated by a series of static graphics E- Mail communications What is e-mail? E-mail or electronic mail, is the transmission of messages via a computer network such as; a local area network or internet. The message can be simple text, or include an attachment such as a word processing document, a graphic, an audio clip or video clip. Advantages of using e-mail Basic e-mail is text based therefore easy to create A message can be sent anywhere in the world at the price of a call, without having to leave your desk Speed delivery- the message will arrive in a few minutes, and can be picked up by the next recipient looks at their e-mail Ability to send to multiple receipts – the message can be sent simultaneously to a group of people It is very easy to send a reply to an e-mail as soon as it is received, using a ‘reply’ button Large files such as spreadsheets and graphics can be sent as attachments Low cost /cheap 146 Computer Studies for Ugandan Schools E-mail is universal – you don’t need to change your address even if you move to different places all over the world. Can be used for advertising Free mails like sports can be subscribed for Assurance of whether the mail has delivered Convenient when retrieving and delivering No use of stamps Send multimedia files Disadvantages of using E-mail Source of viruses that are transmitted through infected e-mail attachments Loss of password leads to access denial to your account. You must have a network or internet to receive e-mails One can access your account in case they get to know your password One may receive a lot of junk information Sometimes it may be intercepted as it passes many network devices. What are the components of an email address? An email address has two components separated by "@" symbol 1) USERNAME: O the left side of '@' separator is the Username. A username cannot have blanks 2) DOMAIN NAME FOR HOST SERVER: The portion to the right of @ identifies server or host name or network that services your email. It is sometimes also called the email server. Example; Pacers@hotmail.com Pacers is the username, hotmail.com is the Domain Name for the Host Server Exercise Create yourself an e-mail Parts of an email message An email message consists of the following general components: Headers The message headers contain information concerning the sender and recipients. The exact content of mail headers can vary depending on the email system that generated the message. Generally, headers contain the following information: Subject. The theme of the email message Sender (From). This is the senders Internet email address. Date and time received (On). The time the message was received. Recipient (To:). First/last name of email recipient, as configured by the sender. CC: “Carbon copy” enables copies of the email message to be sent to third party while acknowledging other recipients Bcc: Enables copies of the mail message to be sent to the third party without acknowledging any other recipients. Reply-to. This is the Internet email address that will become the recipient of your reply if you click the Reply button. 147 Computer Studies for Ugandan Schools Body The body of a message contains text that is the actual content. The message body also may include signatures or automatically generated text that is inserted by the sender's email system. Attachments Attachments are optional and include any separate files that may be part of the message. Signature Personalized information about sender The most popular web- based email software: Yahoo Hotmail Gmail Excite 148 Mail.com Netscape web mail AOL Eudora mail Computer Studies for Ugandan Schools Chapter Nine: Web Designing Unit One: Introduction to Web Design Summary Definition of terminologies used in web designing Explain features of a web authoring software Features of a website Importance and limitations of a website Qualities of a good website P840/1 UNEB Past Paper Questions on Web Designing. Answers and Examination answering techniques Introduction With the World Wide Web's explosion of popularity, millions of individuals and businesses around the globe have tried their hand at publishing their own website. While the hypertext markup language (HTML) is easy to learn, its necessary learning curve delays the web development process. Web authoring software removes this learning curve and allows users to quickly and easily publish on the Web. Web Design and Publishing is the process of planning, creating, manipulating, saving and uploading hyperlinked html documents (web pages) to a computer network so that they can be viewed via web browsers. Web Design software Examples There are lots of good web design software on the market today. Note Pad Microsoft FrontPage 2003 Adobe Dreamweaver CS4 WebPlus X4 (Now owned by Microsoft) Microsoft Expression Web 3.0 & Studio 3 Namo WebEditor 8 & Professional Sothink DHTML Menu 9 & Tree Menu 2 Antenna Web Design Studio 3 AllWebMenus PRO 5 PhotonFX Easy Website Pro 4 Terminologies These are brief definitions of some of the common terms used in web design and publishing Bookmark: A bookmark is an anchor tag that defines and links to a specific location in an HTML document. Bookmarks are useful when you have long pages that are divided into logical sections, or when you want to jump from one central list of links to multiple locations on a page. File Transfer Protocol (FTP):The protocol used for copying files to and from remote computer systems on a network using TCP/IP, such as the Internet. HTML:(Hypertext Markup Language) A tagging system used to code documents so that they can be published on the World Wide Web and viewed with a browser HTTP:(Hypertext Transfer Protocol) The client/server protocol used to access information on the World Wide Web. HTTPS:(Hypertext Transfer Protocol Secure) is a combination of HTTP with the SSL/TLS protocol to provide encrypted communication and secure identification of a network web server. HTTPS 149 Computer Studies for Ugandan Schools connections are often used for payment transactions on the World Wide Web and for sensitive transactions in corporate information systems. HYPERLINK: The text or graphic that users click on to go to a file, a location in a file, an Internet or intranet site, page, location, and so on. Hypertext is text with hyperlinks. INDEX PAGE: The home page or URL of a website, usually serving as an introduction and having links to other pages in the website. DOMAIN NAME: The unique name that identifies an Internet site. A domain name is an identification label that defines a dominion of control on the Internet, based on the Domain Name System (DNS). IP ADDRESS: An (Internet Protocol address) is a numerical label that is assigned to any device participating in a computer network that uses the Internet Protocol for communication between its nodes. JPEG / JPG:(Joint Photographic Experts Group) A graphics format used for photos and other graphics with more than 256 colors. PAGE TITLE: The text that is displayed on the page banner of a Web page and in the title bar of a Web browser. URL:(Uniform resource locator) The alphanumeric address that Web visitors use to locate your Web site on the World Wide Web. TAGS:HTML tags are codes, of keyword elements enclosed by the lesser than (<) and greater than (>) brackets, which give commands to a browser. eg <u> is an HTML tag that tells the browser to underline text on the webpage. WEB AUTHORING SOFTWARE:A Web site development program that allows Web pages to be visually created like a desktop publishing program. It generates the required HTML code for the pages and is able to switch back and forth (in varying degrees) between the page layout and the HTML. Web Browser: Is application software which enables a user to display and interact with text, images, and other information on a Web page (Examples: Opera, Google Chrome, Mozilla Firefox, Internet Explorer, Netscape, etc) WEB MAILPROVIDER: A hosting company that primarily provides end users access to internet services such as e-mail. WEB SERVER:A computer that stores and delivers (serves up) websites and their related files for viewing on the Internet. WEBMASTER:A person who creates and manages the information and content, organizes and maintains of a Web site WEBSITE:A collection of related or hyperlinked web pages WYSIWYG: (What You See is What You Get) implies a user interface that allows the user to view something very similar to the end result while the document is being created. Features of web authoring software These are the basic features common to the working environment of most popular web authoring software programs. 1. Views Most web authoring software provides multiple views of the web page you're working on. Standard, normal, or design view - This is typically the default view, which is a blank screen on which you type, paste, or insert content. It uses the WYSIWYG principle. This is very similar to a word processor screen. 150 Computer Studies for Ugandan Schools Code view - Allows you to view and work directly with the HTML code created for you by the web authoring software. Split - Both of the above views are displayed simultaneously in separate windows. 2. Creating Headings and Subheadings In Normal or Design View, Web authoring software. A text formatting toolbar typically includes buttons for bolding and italicizing text, and probably additionally includes some means of identifying a heading or subheading. 3. Inserting Links In web authoring software products, you add a link to a document by selecting Insert from the menu, then Link or Hyperlink. Most web authoring software tools additionally provide a button or icon that allows you to quickly insert a link. 4. Inserting Images In many web authoring software products, you add an image to a document by selecting Insert from the menu, then Image or Picture. After you have inserted the image into your webpage, you can edit its attributes in a Properties dialog box or panel. You can change the image's height and width, put a border around it, make it into a link, and add alternate text for users who can't see the image Other Features 5. Some web authoring packages use built-in file transfer protocol (FTP) capabilities to publish the designed pages to a web server and allow the user to edit publish files while making realtime changes. 6. Web authoring software also allows users to create cascading style sheets (CSS) and web design templates, create and add specialized scripts (including JavaScript applications) and even automatically fix file properties like create date, author information, and copyright data 7. Themes: This feature provides a ways to accomplish a consistent look and feel for all pages on web site at once 8. Task panes. A dropdown arrow allows you to switch between various Panes offering options to work of different items. 9. Help Feature Most web authoring software also have a help area which users can use to find information about the software. Demerit of web authoring software Web authoring software is detrimental to a designer's HTML programming skills, as users rarely need to actually apply those skills to their design projects. o Instead, web authoring software users simply design web pages much like they would design a word processing or desktop publishing document, dragging items into the desired location instead of using HTML commands to properly position the image. o For this reason, seasoned web design professionals insist on designing their pages and sites exclusively in text-based HTML, some using simple word processing applications, rather than building a reliance on a graphical interface. Features and Qualities of a Good Website The web must have a home page. This means a page at the top of any tiered structure or at the centre of a web you design on paper. You should name the home page Index.htm (or Index.html) in line with web server protocol. Should not have too much on one page. It's better to use lots of pages with a small amount of information on each. Should have links to other areas on all pages for easy navigation through the website 151 Computer Studies for Ugandan Schools Should load quickly Should have a title and brief summary about the page Should have date of last Update Page (file) names should be eight characters or less. Although many servers and systems now support long filenames, it isn't universal by any means. Should have a feedback page or a link to the webmaster who will be the first contact for your website’s visitors Should have Simplicity = Elegance Importance of a website Making of a website favors publishing of data and information in a bid to create awareness about something on the internet. A website is an avenue for sharing knowledge through intercontinental interaction for example through teleconferencing and discussion boards. Website development enhances skill building such as writing, editing, layout and design; providing motivation and pride of ownership Limitations of a website Expenses: Websites are not easy to setup and maintain due to annual subscription to ISPs or web hosts Timely updating issues: Information keeps on changing and this requires constant revision and effecting changes as necessary. Copyright issues: It is a crime to publish information from copyrighted sources without permission from the original authors. Considerations for Webmasters Webmasters should have the following points in mind when designing a website: They should be original and avoid violating copyright laws. The web pages should have valuable content for public consumption, tailored for consumer requirements They should take into account the type of browsers the clients have: some versions may not be able to display advanced webpage elements They should use minimum graphics They should limit the use of frames P840/1 UNEB Past Paper Questions 1. A web page has a unique address called…. a. b. c. d. Uniform Resource Locator Hyper Text Transfer Protocol Virtual Reality Modeling Transmission Control Protocol/Internet Protocol (UNEB 2009 No.4) 2. . ………….. Software Uses hyperlink as one of its tools for developing a webpage. a. b. c. d. Web Browsers Web Publishing Presentations Internet 3. Which of the following statements are correct? a. Each web browser has a unique IP address b. HTTP is a communications protocol c. An Internet domain may be referred to as HTML 152 (UNEB 2009 No.10) Computer Studies for Ugandan Schools d. The internet is a network of networks (UNEB 2008 No.11) 4. A ……… is a term used in web design to connect one document or file to another a. b. c. d. linker hyperlink hypertext hyperweb (UNEB 2009 No.10) 5. Achen wants to get some information from the internet on designing success cards for her Fine Art examination. What kind of software would she need to use to get this information? a. b. c. d. Web browser Web authoring software. E-mail software. Desktop Publishing. (UNEB 2008 No.19) 6. Explain the following terms: (i) (ii) (iii) (iv) Hyperlink Web browser (Give examples) Web master Website (UNEB 2007 No.24) 7. Write if full and briefly explain each of the following: (i) (ii) HTML HTTP (UNEB 2005 No.26(c) 8. Explain why a school should have a web-site.(20 marks) (UNEB 2005 No.27) 9. URL stands for a. b. c. d. Uniform resource locator Universal resource link An email address A web publishing software (UNEB 2004 No. 17) 10. (a) (i) Identify three precautions a web designer should consider when designing a web page (ii) Why is it not good to have a lot of graphics on a web page? (b) List four qualities of a good web page. (04 marks) (UNEB 2003 No.23) 11. Which of the following best describes the purpose of a web page? a. b. c. d. Making money on the Internet Creating awareness about something on the internet For connecting with friends through Email Downloading files from the internet (UNEB 2002 No. 19) 12. (a) Explain the following terms: (i) HTML (ii) Website (iii) WWW (06 marks) (b) (i) What is a web page address? (ii) Give any two examples that would qualify as web page addresses (c) (i) What is the difference between a web page and an HTML? (ii) State the major difference between HTTP and HTTPS. (UNEB 2002 No.26) 153 Computer Studies for Ugandan Schools 13. (a) State three advantages of web publishing (03 marks) (b) Describe how a web page is a source of information (03 marks) (c) What is the difference between WWW and Web page? (2 marks) (d) Mention any four computer application programs in which hyperlinks can be used (02 marks) (UNEB 2000 No. 26) P840/1 OTHER QUESTIONS 1. What is your understanding of the following: i. ii. iii. iv. v. Web Authoring Software Webmaster Web Server Web Browser Web Mail Provider 2. State 5 advantages disadvantages of web publishing. 3. What are the functions of the following web page components? a. b. c. d. Page Title Icons Home page Refresh button 4. State five basics of web design. 5. Define the following terms: a. Home Page b. Tag 6. What is the role of a Web Mail Provider 7. Give two examples of Domain name endings. ESSAYQN APPROACH Explain why a school should have a web-site. (20 marks) To score the 20 marks on an essay question, you have to lay out your answer in this way: Give an introductory paragraph and define the key words in the question Give each point in paragraph form and be positive. Phrase your language in inclination to question. Summarize/conclude your essay. Explain why a school should have a web-site A website is a collection of hyperlinked html documents (web pages) with related information, meant to creating awareness about something on the internet. In a school setting, there is a lot of awareness required between the administration, staff, students and parents. Below are the major reasons why a school should have a website: Making of a website quickens the publishing of information to the community such as abrupt announcements, circulars, results, etc. Once uploaded, it will be already accessible to the targeted readers 154 Computer Studies for Ugandan Schools Through a website, the school can get feedbacks from the community through online user comments and questions. If students are involved in the Website development process, this enhances skill building such as writing, editing, layout and design. A school website provides motivation and pride of ownership. This can be evidenced through use of customized email. E.g. xxx@joydominionacad.sc.ug instead of xxx@yahoo.com Information listed on a school website removes doubt. Information such as school fees, and Everything presented at the site appears in a positive light, as compared to information from other sites about the school which may be false. If a school has a website, they can use the web mail service to send parents and other stakeholders items such as newsletters, remainders etc. A website increases ways of contact. Once you have a website you can list your website address on your business cards, report cards, and even the school signpost. Internet today is being used 24 / 7 and is accessible from every house. People are becoming highly dependent on the internet. By having a web presence, the market of the school expands your significantly. A school website helps students and parents to make a wise academic choice after using the vast quantities of information about a given college or university. In conclusion, a well-designed website is just as important a public relations tool as school catalogs and brochures. If a school has web presence, it can be listed in web search engines and know worldwide. Today everything you need is achieved at the click of a button. 155 Computer Studies for Ugandan Schools Unit Two: Web Design Using Microsoft FrontPage 2003 Starting Microsoft FrontPage 2003 To Launch Microsoft FrontPage 2003, Follow the path: Start>all Programs>Microsoft Office> Microsoft FrontPage Or Type the word FRONTPG in the run dialogue box and enter you should now be in the Microsoft FrontPage 2003 main screen. If you’re in FrontPage 2003, you’ll see, in the upper left corner of the screen, a title that looks like the one just to the right. The FrontPage Program window The tool bars The menu bar Click-on all of the Titles in the Menu bar and familiarize yourself with what they do. As you click-on each Title, look at the items in the menus that “drop” down when you clickon each Title. The Standard and Formatting tool bar Move the cursor over the buttons. You'll need to pause a few seconds on each button to give the text help time to appear. Notice that the buttons “do” the same “things” as many of the drop down menu items. 156 Computer Studies for Ugandan Schools Important Panes The contents Pane You’ll notice that the major portion of your screen, below the Menu Bar and Button Bars, is white. In the upper left corner of this white area you’ll see an image like the one on the right – new_page1.htm. This is the default FrontPage webpage. The task Pane This which allows you to access more operations as you work with you web pages and site. If you click-on the small down pointing triangle at the top of the Getting Started Task Pane, the menu shown at the right will appear. Switching Different Views The Views bar When you are working on a single web page, you’ll notice at the lower left corner of the screen you will see buttons we use to switch between the different views: Design, Split, Code, and Preview. When we are working in our web site, later, you’ll see that this area is now “adapted” to a web site as below: When you get used to this you will find that it is very handy to use. As you move around your web site, from the site to a page, and back again, you’ll notice that these “bottom bars” change to assist you. The Code View If you know html language, you can see and directly work with the code here The Split View The split view shows both design and code views in one window 157 Computer Studies for Ugandan Schools The folders view In the folders view, you can see all the files and folders in your Web site Creating a Website 158 Computer Studies for Ugandan Schools After launching FrontPage, Click on File>New; The New task pane appears on the right. Select the more website templates option. This displays the Web site Templates dialogue box. Select One page Website Template Making site structure And browse to the location in which you wish to save your web folder. Create a new folder and rename it as required and select it. To create the web site, we’ll first go to the Navigation View. So, click-on the Navigation button, in the lower left of your screen, as indicated below. In the center of the screen you will see: Now right click on the index page (This is the home page) and create more pages:… and rename them. If you happen to make a mistake, as you are adding new pages, you can simply right clickon the erroneous page and then left click on Delete. Shared Borders A shared border is a region on a web page that is common to one or more pages in a web site. A shared border may be a region at the top or bottom of the page (similar to a page header or footer), at the left, or at the right. We use shared borders to place the same content on multiple pages in one step, rather than editing each page. Shared borders are a quick and easy way to give your pages a consistent look. After you set a shared border, you can add or remove content to it. 159 Computer Studies for Ugandan Schools Ways to use shared borders We can use shared borders to: Add Add Add Add Add Add a page banner to ensure that each page has a title the company logo a link bar to let site visitors get to the main pages in your web site a copyright notice the date and time the web site was last modified an e-mail address for feedback, such as the Webmaster's address Setting up web shared borders Before we do this, we have to make sure that Shared Borders are “activated,” so we can use them. Click-on Tools in the Menu Bar and then click Page Options. When the Page Options menu screen appears, click the Authoring tab. Next, look down the screen and locate Shared Borders. Make sure there is a check mark in the little box to the left of Shared Borders. If there is no check, click-in the box and a check will appear. If a check is already there, you are OK. Click the OK button at the bottom of the Page Options menu screen. Now, to access Shared Borders, click-on Format in the Menu bar then click on Shared Borders Click-in the small circle in front of All Pages, and in the squares to the left of: Top, and Include navigation buttons, and Left, and Include navigation buttons. Loading Design view Now double click quickly on the Home Page (index.htm) icon. This 160 Computer Studies for Ugandan Schools will load the Home Page in Microsoft FrontPage 2003 Design view, where you can now design your pages. Notice that hyperlinks are already activated when you preview the website in a browser by pressing F12 Titles for web pages in your web site Switch to Folders view. You should see a view similar to the one below. Click-on the Web Site tab at the top of the screen, and edit the names of the pages and their titles Themes Themes have nice, colorful, backgrounds that replace the white default background. The theme uses the same color scheme for each web page its buttons and links (you can change them page by page later if you desire). Now, click-on Format in the Menu bar and then click-on Theme. When you click-on Themes a Theme Task Pane will appear on the right side of you screen Applying Themes Moved our cursor over the right side of the desired theme. You’ll see a down arrow in a blue background appear. Clicked-on the down arrow (see upper arrow at right), and a drop down menu will appear. When you have decided on a Theme you like, click-on Apply as default theme or select multiple pages Apply to selected page(s). It will take a few seconds for the theme to be applied to your pages at once. Placing text, images and other “things” in your web pages You have now learned all of the steps to create a web site, locate it, add shared boarders and apply themes. Microsoft FrontPage 2003 is a web authoring software based on a WYSIWYG interface. That means that you can now type text, insert photographs and tables and use other features such as bold, underline, bullets, color, etc., just like the way you would in a word processor. You also have to keep on switching between code and design view to add other html components. Adding other Web Components Front page has many web components that you can add to your website. Click on Insert menu and Choose Web component. A wizard will appear to take you through the remaining steps. 161 Computer Studies for Ugandan Schools 162 Computer Studies for Ugandan Schools GLOSSARY A View publication stats