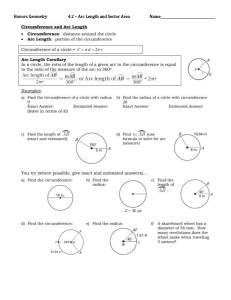EXPERIMENT NO. : -1 AIM:-CAD – Overview of CAD window – explanation of various options on drawing screen. Introduction:CADD is an electronic tool that enables us to make quick and accurate drawings. CADD has number of advantages over drawings created on a drawing board. Electronic drawings can be modified quite easily and can be represented in a variety of formats. CADD extends its power to yet another branch of engineering called computer aided manufacturing (CAM). CADD and manufacturing program are often integrated into one system called CAD-CAM. This system import CADD drawings into CAM program to automate the manufacturing process. When the design is finalized, the drawings are brought into a CADCAM system that uses numerical data from the CADD drawing for actual manufacturing. There is separate category of programs called Computer Aided Engineering (CAE) that can use CADD drawing for engineering analysis. The CAE programs have a number of applications in Structural Design, Civil Engineering, Mechanical Engineering and Electrical Engineering. Expectations from CADD:We can do amazing things with CADD that we never thought possible while creating drawings with pen or pencil. The following are some of the important capabilities that make CADD a powerful tool. 1. Presentations. 2.Flexibility in editing. 3.Unit and accuracy levels. 4. Storage and access for drawings. 5. Sharing CADD drawings. About AutoCAD: AutoCAD is a Computer Aided Design (CAD) program used by just about every Engineering and Design office in the world. Although there are alternative CAD packages, AutoCAD is so far the most widely used system. Autodesk's AutoCAD is the industry leader in CAD packages, Used by Civil Engineers, Architects, Mechanical and Electrical Engineers, Aeronautical Engineers plus many other disciplines. There have been several versions of AutoCAD over the years, with each new version introducing new and more powerful features than its predecessor. Any courses, whether through community colleges or online universities. Accurate, scale drawings can be created and published using AutoCAD powerful features. 3D 'models' can also be created giving the designer absolute control AutoCAD lab Manua By Er. Subhash Gautam over the design from start to finish. The computerized model can be viewed through a 360º angle, and even 'rendered' with a texture on screen to give an idea of the finished product. 1. Quick access toolbar 2. Ribbon 3. Application Menu 4. File tabs 5. UCS icon 6. Line palette 7. Info Centre 8. View cube 9. Navigation Bar 10. Layout Tabs 11. Status Bar # Function and Accelerator Keys:- F1 Help Displays Help for the active tooltip, command, palette or dialog box. F2 Expanded history Displays an expanded command history in the Command window. F3 Object snap Turns object snap on and off. F4 3D object snap Turns additional object snaps for 3D on and off. F5 Isoplane Cycles through 2D isoplane settings. F6 Dynamic UCS (AutoCAD only) Turns automatic UCS alignment with planar surfaces on and off. AutoCAD lab Manua By Er. Subhash Gautam F7 Grid display Turns the grid display on and off. F8 Ortho Locks cursor movement to horizontal or vertical. F9 Grid snap Restricts cursor movement to specified grid intervals. F10 Polar tracking Guides cursor movement to specified angles. F11 Object snap tracking Tracks the cursor horizontally and vertically from object snap locations. F12 Dynamic input Displays distances and angles near the cursor and accepts input as you use Tab betwe AutoCAD – Commands:A ABOUT Displays information about AutoCAD ARC Creates an arc AREA Calculates the area and perimeter of objects or of defined areas ARRAY Creates multiple copies of objects in a pattern B BACKGROUND Sets up the background for your scene BLOCK Creates a block definition from objects you select BOUNDARY Creates a region or a polyline from an enclosed are E ERASE Removes objects from a drawing EXPLODE Breaks a compound object into its component objects EXTEND Extends an object to meet another object EXTRUDE Creates unique solid primitives by extruding existing two-dimensional objects F FILL Controls the filling of multilines, traces, solids, all hatches, and wide polylines FILLET Rounds and fillets the edges of objects G GRID Displays a dot grid in the current viewport GROUP Creates a named selection set of objects H HATCH Fills a specified boundary with a pattern HIDE Regenerates a three-dimensional model with hidden lines Suppressed I IMPORT Imports files in various formats into AutoCAD INSERT Places a named block or drawing into the current drawing INTERFERE Creates a composite 3D solid from the common volume of two or more solids INTERSECT Creates composite solids or regions from the intersection of two or more solids or regions and removes the areas outside of the intersection ISOPLANE Specifies the current isometric plane L LAYER Manages layers and layer properties LAYOUT Creates a new layout and renames, copies, saves, or deletes an existing layout LENGTHEN Lengthens an object LIMITS Sets and controls the drawing boundaries and grid display LINE Creates straight line segments LOAD Makes shapes available for use by the SHAPE command LTSCALE Sets the line type scale factor AutoCAD lab Manua By Er. Subhash Gautam LWEIGHT Sets the current line weight, line weight display options, and Line weight units M MATLIB Imports and exports materials to and from a library of materials MEASURE Places point objects or blocks at measured intervals on an object MENU Loads a menu file MIRROR Creates a mirror image copy of objects MODEL Switches from a layout tab to the Model tab and makes it current MOVE Displaces objects a specified distance in a specified direction MTEXT Creates multiline text MULTIPLE Repeats the next command until canceled N NEW Creates a new drawing file O OFFSET Creates concentric circles, parallel lines, and parallel curves OPEN Opens an existing drawing file OPTIONS Customizes the AutoCAD settings ORTHO Constrains cursor movement OSNAP Sets object snap modes P PAN Moves the drawing display in the current viewport PEDIT Edits polylines and three-dimensional polygon meshes PLAN Displays the plan view of a user coordinate system PLINE Creates two-dimensional polylines PLOT Plots a drawing to a plotting device or file PLOTSTYLE Sets the current plot style for new objects, or the a Q QUIT Exits AutoCAD R RECTANG Draws a rectangular polyline REDO Reverses the effects of the previous UNDO or U command REGION Creates a region object from a selection set of existing objects RENAME Changes the names of objects RENDER Creates a photorealistic or realistically shaded image of a three-dimensional wire frame or solid model REVOLVE Creates solids by revolving two-dimensional objects about an axis ROTATE Moves objects about a base point ROTATE3D Moves objects about a three-dimensional axis S SAVE Saves the drawing under the current file name or a specified name SCALE Enlarges or reduces selected objects equally in the X, Y, and Z directions SECTION Uses the intersection of a plane and solids to create a region SHAPE Inserts a shape SKETCH Creates a series of freehand line segments SLICE Slices a set of solids with a plane SNAP Restricts cursor movement to specified intervals SOLDRAW Generates profiles and sections in viewports created with SOLVIEW SOLID Creates solid-filled polygons SPHERE Creates a three-dimensional solid sphere SPLINE Creates a quadratic or cubic spline (NURBS) curve AutoCAD lab Manua By Er. Subhash Gautam SUBTRACT Creates a composite region or solid by subtraction T TABLET Calibrates, configures, and turns on and off an attached digitizing tablet TEXT Displays text on screen as it is entered TRIM Trims objects at a cutting edge defined by other objects U U Reverses the most recent operation UNDO Reverses the effect of commands UNION Creates a composite region or solid by addition UNITS Controls coordinate and angle display formats and determines precision V VIEW Saves and restores named views VPOINT Sets the viewing direction for a three-dimensional visualization of the drawing VPORTS Divides the drawing area into multiple tiled or floating viewports VSLIDE Displays an image slide file in the current viewport W WBLOCK Writes objects or a block to a new drawing file WMFOPTS Sets options for WMFIN WMFOUT Saves objects to a Windows metafile X XATTACH Attaches an external reference to the current drawing XLINE Creates an infinite line XPLODE Breaks a compound object into its component objects Y Z ZOOM Increases or decreases the apparent size of objects in the current viewport # 3D Creates three-dimensional polygon mesh objects 3DARRAY Creates a three-dimensional array 3DFACE Creates a three-dimensional face 3DMESH Creates a free-form polygon mesh 3DORBIT Controls the interactive viewing of objects in 3D 3DPAN Invokes the interactive 3D view and enables you to drag the view horizontally and vertically 3DSWIVEL Invokes the interactive 3D view and simulates the effect of turning the camera 3DZOOM Invokes the interactive 3D view so you can zoom in and out on the view AutoCAD lab Manua By Er. Subhash Gautam EXPERIMENT NO. : - 2 AIM: -To study about draw and dimension tool bar Draw panel:1. Line:- A Line is a straight path joining two point. Click Home tab Draw panel Line. Find Specify the start point and end point of the line segment. Continue specifying additional line segments. To undo the previous line segment, enter u at the prompt. Click Undo on the Quick Access toolbar to cancel the entire series of line segments: Press Enter or Esc to end the command, or enter c to close a series of line segments. Draw a Line at a Specific Angle Click Home tab Draw panel Line. Find Specify the start point. Do one of the following to specify the angle: Enter the left angle bracket (<) and the angle, for example <45, and move the cursor to indicate the direction. Move the cursor to indicate the angle. Do one of the following to specify the length: Click a point to specify the endpoint without using object snaps. Trim or extend the resulting line as needed. Enter the length of the line, for example 2.5 2. Polyline:- A polyline is a connected sequence of line segments created as a single object. You can create straight line segments, arc segments, or a combination of the two. Click Home tab Draw panel Polyline. Find Specify the start point of the polyline segment. Specify the endpoint of the polyline segment. Press Enter to end, or enter c to close the polyline. 3. Circle: -A round plane figure whose boundary (the circumference) consists of points equidistant from a fixed point Creates a circle. Find The following prompts are displayed. Center Point, Radius AutoCAD lab Manua By Er. Subhash Gautam Creates a circle based on a center point and a radius or diameter value. Radius Enter a value, or specify a point Center Point, Diameter Enter a value, or specify a second point. For example: 3P (Three Points) Creates a circle based on three points on the circumference. For example: Tan, Tan, Tan Creates a circle tangent to three objects. For example: 2P (Two Points) Creates a circle based on two endpoints of the diameter. For example: TTR (Tangent, Tangent, Radius) Creates a circle with a specified radius and tangent to two objects. Sometimes more than one circle matches the specified criteria. The program draws the circle of the specified radius whose tangent Points are closest to the selected points. For example: 4. Arc:Creates an arc. Find To create an arc, you can specify combinations of center, endpoint, start point, radius, angle, chord length, and direction values. Arcs are drawn in a counterclockwise direction by default. Hold down the Ctrl key as you drag to draw in a clockwise direction. The following prompts are displayed. 3 Point Draw an arc using three specified points on the arc's circumference. The first point is the start point (1). Specify the second point (2) is a point on the circumference of the arc. AutoCAD lab Manua By Er. Subhash Gautam Specify the final point (3) on the arc. You can specify a three-point arc either clockwise or counterclockwise. Start, Center, End. Starts by specifying the center of the circle of which the arc is a part. Specify the start point of the arc. Using the center point (2) , draws an arc counterclockwise from the start point (1) to an endpoint that falls on an imaginary ray drawn from the center point through the third point (3). Start, Center, Angle. Draws an arc counterclockwise from the start point (1) using a center point (2) with a specified included angle. If the angle is negative, a clockwise arc is drawn. Start, Center, Length Draws either a minor or a major arc based on the distance of a straight line between the start point and endpoint. If the chord length is positive, the minor arc is drawn counterclockwise from the start point. If the chord length is negative, the major arc is drawn counterclockwise. Start, End, Angle Starts by specifying the endpoint of the arc. Center point Draws an arc counterclockwise from the start point (1) to an endpoint that falls on an imaginary ray drawn from the center point (3) through the second point specified (2). Angle Draws an arc counterclockwise from the start point (1) to an endpoint (2), with a specified included angle. If the angle is negative, a clockwise arc is drawn. Included angle Enter an angle in degrees or specify an angle by moving the pointing device counterclockwise. Start, End, Direction Begins the arc tangent to a specified direction. It creates any arc, major or minor, clockwise or counterclockwise, beginning with the start point (1), and ending at an endpoint (2). The direction is determined from the start point. Start, End, Radius Draws the minor arc counterclockwise from the start point (1) to the endpoint (2). If the radius is negative, the major arc is drawn. Center, Start, End Specifies the center of the circle of which the arc is a part. Start point AutoCAD lab Manua By Er. Subhash Gautam Specify start point of arc. End point Draws an arc counterclockwise from the start point (2) to an endpoint that falls on an imaginary ray drawn from the center point (1) through a specified point (3). Center, Start, Angle Draws an arc counterclockwise from the start point (2) using a center point (1) with a specified included angle. If the angle is negative, a clockwise arc is drawn. Center, Start, Chord length Draws either a minor or a major arc based on the distance of a straight line between the start point and endpoint. If the chord length is positive, the minor arc is drawn counterclockwise from the start point. If the chord length is negative, the major arc is drawn counterclockwise. Tangent to last line, arc, or polyline Draws an arc tangent to the last line, arc, or polyline drawn when you press ENTER at the first prompt. End point of arc Specify a point (1). 5. Polygon:- A plane figure with at least three straight sides and angles, and typically five or more. Draw a Rectangle 1. Click Home tab Draw panel Rectangle. Find 2. Specify the first corner of the rectangle. 3. Specify the diagonal corner of the rectangle. Draw a Polygon 1. Click Home tab Draw panel Polygon. Find 2. Enter the number of sides. 3. Specify the center point of polygon. 4. Do one of the following: Enter i to specify a polygon inscribed within a circle. Enter c to specify a polygon circumscribed about a circle. AutoCAD lab Manua By Er. Subhash Gautam Enter the radius length. Inscribed Circumscribed Draw a Polygon by Specifying One Edge 1. Click Home tab Find Draw panel Polygon. 2. Enter the number of sides. 3. Enter e (Edge). 4. Specify the start point for one polygon segment then specify endpoint. 6. Ellipse :- A regular oval shape, traced by a point moving in a plane so that the sum of its distances from two other points (the foci) is constant, or resulting when a cone is cut by an oblique plane which does not intersect the base. The shape of an ellipse is determined by two axes that define its length and width. Draw an Isometric Circle If you are drawing on isometric planes to simulate 3D, you can use ellipses to represent isometric circles viewed from an oblique angle. 1. Click Tools menu Drafting Settings. 2. In the Drafting Settings dialog box, Snap and Grid tab, under Snap Type and Style, click Isometric Snap. Click OK. 3. Click Home tab Draw panel Ellipse drop-down Axis, End. Find 4. Enter i (Isocircle). 5. Specify the center of the circle. 6. Specify the radius or diameter of the circle. Draw a True Ellipse Using Endpoints and Distance AutoCAD lab Manua By Er. Subhash Gautam 1. Click Home tab Draw panel Ellipse drop-down Axis, End. Find 2. Specify the first endpoint of the first axis (1). 3. Specify the second endpoint of the first axis (2). 4. Drag the pointing device away from the midpoint, and click to specify a distance (3) for half the length of the second axis. Draw an Elliptical Arc Using Start and End Angles 1. Click Home tab Draw panel Ellipse drop-down Elliptical Arc. Find 2. Specify endpoints for the first axis (1 and 2). 3. Specify a distance to define half the length of the second axis (3). 4. Specify the start angle (4). 5. Specify the end angle (5). The elliptical arc is drawn counterclockwise between the start point and endpoint. 7. Hatch:- Fill an enclosed area or selected objects with a hatch pattern, solid fill, or gradient fill. Find When the ribbon is active, the Hatch Creation contextual tab is displayed. When the ribbon is off, the Hatch and Gradient dialog box is displayed. If you prefer using the Hatch and Gradient dialog box, set the HPDLGMODE system variable to 1. If you enter HATCH at the Command prompt, options are displayed. Note: AutoCAD lab Manua By Er. Subhash Gautam To prevent memory and performance problems, the maximum number of hatch lines created in a single hatch operation is limited. However, you can change the maximum number of hatch lines with the HPMAXLINES system variable. To maintain performance for hatches with non-continuous hatch lines, choose a predefined hatch pattern rather than loading and setting a non-continuous line type. Beginning with AutoCAD 2015-based products, the HPLINETYPE system variable suppresses the display of non-continuous line types in hatches by default. To control whether object snaps ignore hatch objects, add or subtract 1 from the OSOPTIONS system variable. Choose from several methods to specify the boundaries of a hatch. Specify a point in an area that is enclosed by objects. Select objects that enclose an area. Specify boundary points using the -HATCH Draw option. Drag a hatch pattern into an enclosed area from a tool palette or Design Centre. The following prompts are displayed. Pick internal point Determines a boundary from existing objects that form an enclosed area around the specified point. Select objects Determines a boundary from selected objects that form an enclosed area. Remove boundaries (Available only when adding hatches from within the Hatch and Gradient dialog box) AutoCAD lab Manua By Er. Subhash Gautam Removes the hatch patterns added during the currently active HATCH command. Click the pattern you want to remove. Add boundaries (Available only when adding hatches from within the Hatch and Gradient dialog box) Switches from the Remove Boundaries mode so you can add hatch patterns again. Undo Removes the last hatch pattern you inserted with the currently active HATCH command. Settings Opens the Hatch and Gradient dialog box, where you can change settings. 8.Spline fit and Control vertices (CV):- Creates a smooth curve that passes through or near a set of fit points, or that is defined by the vertices in a control frame. SPLINE creates curves called nonuniform rational B-splines (NURBS), referred to as splines for simplicity. Splines are defined either with fit points, or with control vertices. To create Find Splines are defined either with fit points, or with control vertices. By default, fit points coincide with the spline, while control vertices define a control frame. Control frames provide a convenient method to shape the spline. Each method has its advantages. AutoCAD lab Manua By Er. Subhash Gautam To display or hide the control vertices and control frame, select or deselect the spline, or use CVSHOW and CVHIDE. However, for splines created with control vertices in AutoCAD LT, you can display the control frame only by selecting the spline. The prompts differ, depending on whether you choose Fit or CV (control vertices) as the creation method (Method option). First Point Specifies the first point of the spline, either the first fit point or the first control vertex, depending on the current method. Method Controls whether the spline is created with fit points or with control vertices. (SPLMETHOD system variable) Fit Creates a degree 3 (cubic) B-spline by specifying fit points that the spline must pass through. When the tolerance value is greater than 0, the spline must be within the specified tolerance distance from each point. Control Vertices (CV) Creates a spline by specifying control vertices. Use this method to create splines of degree 1 (linear), degree 2 (quadratic), degree 3 (cubic), and so on up to degree 10. Adjusting the shape of a spline by moving control vertices often provides better results than moving fit points. Object Converts 2D or 3D quadratic or cubic spline-fit polylines to equivalent splines. The original polyline is retained or discarded depending on the setting of the DELOBJ system variable. Prompts for Splines with Fit Points The following prompts are specific to the fit point method. Knots Specifies the knot parameterization, one of several computational methods that determines how the component curves between successive fit points within a spline are blended. (SPLKNOTS system variable) AutoCAD lab Manua By Er. Subhash Gautam Chord. ( Chord-Length method) Spaces the knots connecting each component curve to be proportional to the distances between each associated pair of fit points. An example is the green curve in the illustration. Square root. (Centripetal method) Spaces the knots connecting each component curve to be proportional to the square root of the distance between each associated pair of fit points. This method usually produces “gentler” curves. Uniform. (Equidistant method). Spaces the knots of each component curve to be equal, regardless of the spacing of the fit points. This method often produces curves that overshoot the fit points. Start Tangency Specifies a tangent condition on the starting point of the spline. End Tangency Specifies a tangent condition on the ending point of the spline. Tolerance Specifies the distance by which the spline is allowed to deviate from the specified fit points. A tolerance value of 0 requires the resulting spline to pass directly through the fit points. The tolerance value applies to all fit points except the starting and ending fit points, which always have a tolerance of 0. Prompts for Splines with Control Vertices The following prompt is specific to the control vertices (CV) method. (SPLMETHOD system variable) Degree Sets the polynomial degree of the resulting spline. Use this option to create splines of degree 1 (linear), degree 2 (quadratic), degree 3 (cubic), and so on up to degree 10. AutoCAD lab Manua By Er. Subhash Gautam 9. Construction line:- Construction lines (also known as xlines) are temporary line work entities that can be used as references when creating and positioning other objects or line work. Create a Construction Line by Specifying Two Points 1. Click Home tab Draw panel Construction Line. Find 2. Specify a point to define the root of the construction line. 3. Specify a second point through which the construction line should pass. 4. Continue to specify construction lines as needed. Press Enter to end the command. 10. Ray:- Creates a linear object that starts at a point and continues to infinity. Find The ray is extended to the edge of the display in the direction defined by the starting point and the through point. The prompt for a through point is redisplayed so you can create multiple rays. Press Enter to end the command. Create a Ray 1. Click Home Find tab Draw panel Ray. 2. Specify a starting point for the ray. 3. Specify a point through which the ray should pass. 4. Continue to specify points to create additional rays as needed. All subsequent rays pass through the first point specified. 5. Press Enter to end the command. Lines that extend to infinity in one direction, known as rays, can be used as references for creating other objects. The following prompts are displayed. Specify start point. Specify through point. AutoCAD lab Manua By Er. Subhash Gautam 11. Points and Multiple points:- A "point" in AutoCAD is a dot on the paper. It is defined as having one X, Y, and Z coordinate. ... Points are also automatically placed along a line by AutoCAD to show division marks on a line, polyline, arc, or circle in the "Measure" and "Divide" commands. Creates a point object. Find Point’s objects can act as nodes to which you can snap objects. You can specify 2D and 3D locations for a point. The current elevation is assumed if you omit the Z coordinate value. The PDMODE and PDSIZE system variables control the appearance of point objects. You can use MEASURE and DIVIDE to create points along an object. Use PTYPE to specify point size and styles. 12. Divides:- The divide command places evenly spaced point objects or blocks along the link or parameter of an object. Creates evenly spaced point objects or blocks along the length or perimeter of an object. Find The following prompts are displayed. Select Object to Divide Specifies a single geometric object such as a line, polyline, arc, circle, ellipse, or spline. Number of Segments Places point objects at equal intervals along the selected objects. The number of point objects created is one less than the number of segments that you specify. Use PTYPE to set the style and size of all point objects in a drawing. 13. Measure:- It is used to measure the distance between two nodes on any object by dividing the object based on distance or length. To measure select measure from draw panel. The select the object. Then press enter. After that type the length you want to measure. AutoCAD lab Manua By Er. Subhash Gautam Than press enter. The measure commend will divide to object into number of parts based on the length as where it is possible. 14. Region:- Converts objects that enclose an area into a 2D region object. Find Regions are 2D areas that you create from closed planar loops of objects. Valid objects include polylines, lines, circular arcs, circles, elliptical arcs, ellipses, and splines. Each closed loop is converted into a separate region. All crossing intersections and self-intersecting curves are rejected. REGION deletes the original objects after converting them to regions unless the system variable DELOBJ is set to 0. If the original objects were hatched, hatch associativity is lost. To restore associativity, rehatch the region. After you have converted objects to regions, you can combine them into a complex region using union, subtract, or intersect operations. You can also create a region with the BOUNDARY command. 15. Wipe-out:- WIPEOUT command in AutoCAD is used to mask some area of the drawing. Whenever there are many complex parts in the drawing background and you need to hide them, you can take the help of WIPEOUT command. Find Creates a polygonal area that masks underlying objects with the current background colour. The wipe-out area is bounded by a frame that you can turn on or off. You can also choose to display the frame on screen and have it hidden for plotting. The following prompts are displayed. First Point - Determines the polygonal boundary of the wipe-out object from a series of points. Frames - Determines whether the edges of all wipe-out objects are displayed or hidden. Available Frames modes: ON - frames are displayed and plotted AutoCAD lab Manua By Er. Subhash Gautam OFF - frames are not displayed or plotted Display but not plot - frames are displayed but are not plotted Polyline Determines the polygonal boundary of the wipe-out objects from a selected polyline. Erase Polyline Enter y to erase the polyline that was used to create the wipe-out object. Enter n to retain the polyline. 16. 3D polyline:A 3D polyline is a connected sequence of straight line segments created as a single object. 3D polylines can be non-coplanar; however, they cannot include arc segments. . Creates a 3D polyline. Find The following prompts are displayed. Start point of polyline Specifies the first point in the 3d polyline. Endpoint of line Draws a straight line from the previous point to the specified new point. The prompt is repeated until you press Enter to end the command. Undo Deletes the last line created. You can continue drawing from the previous point. Close Draws a closing line from the endpoint back to the first point, and then ends the command. To be closed, a 3D polyline must contain at least two lines. 17. Helix:A helix is an open 2D or 3D spiral. Find Use a helix as a sweep path for the SWEEP command to create springs, threads, and circular stairways. AutoCAD lab Manua By Er. Subhash Gautam The following prompts are displayed. Centre point of base Sets the centre of the helix base point. Base radius Specifies the radius of the base of the helix. Initially, the default base radius is set to 1. During a drawing session, the default value for th e base radius is always the previously entered base radius value for any solid primitive or helix. Diameter (base) Specifies the diameter of the base of the helix. Initially, the default base diameter is set to 2. During a drawing session, the default valu e for the base diameter is always the previously entered base diameter value. Top radius Specifies the radius of the top of the helix. The default value is always the value for the base radius. The base radius and the top radius cannot both be set to 0 (zero). Diameter (top) Uses a diameter value to set the size of the helix top. The default value for the top diameter is always the value of the base diameter. Helix height Sets the height of the helix. Axis endpoint Specifies the endpoint location for the helix axis. The axis endpoint can be located anywhere in 3D space. The axis endpoint defines the length and orientation of the helix. Turns Specifies the number of turns (revolutions) for the helix. The number of turns for a helix cannot exceed 500.Initially, the default value for the number of turns is three. During a drawing session, the default value for the number of turns is always the previously entered number of turn’s value. Turn height Specifies the height of one complete turn within the helix. The number of turns in the helix will automatically update accordingly when a turn height value is specified. If the number of turns for the helix has been specified, you cannot enter a value for the turn height. Twist Specifies the direction in which the helix is twisted. CW. Draws the helix in a clockwise direction. CCW. Draws the helix in a counter clockwise direction. AutoCAD lab Manua By Er. Subhash Gautam 18. Donut:-Creates a filled circle or a wide ring. Find A donut consists of two arc polylines that are joined end-to-end to create a circular shape. The width of the polylines is determined by the specified inside and outside diameters. If you specify an inside diameter of 0, the donut is a filled circle. The following prompts are displayed. Inside Diameter Specifies the inside diameter of the donut as shown. Outside Diameter Specifies the outside diameter of the donut. Centre of Donut Specifies the location of the donut based on its centre point. A donut is drawn at each point specified until you press Enter to end the command. 19. Rectangular revision cloud:- Revision clouds are geometries used in AutoCAD to drive attention of users to a certain part of the drawing. The revision clouds are Polylines in the shape of connected arcs and they can also be modified like a Polyline. Create a Rectangular Revision Cloud 1. Click Home tab Draw panel Revision Cloud drop-down Rectangular. Find 2. Specify the first corner of the revision cloud. AutoCAD lab Manua By Er. Subhash Gautam 3. Specify the other corner of the revision cloud. Create a Polygonal Revision Cloud 1. Click Home tab Draw panel Revision Cloud drop-down Polygonal. Find Freehand. Find 2. Specify the start point of the revision cloud. 3. Click to specify additional vertices of the revision cloud. Create a Freehand Revision Cloud 1. Click Home tab Draw panel Revision Cloud drop-down 2. Guide the crosshairs along the cloud path. You can click pick points along the path if you want to vary the size of the arcs. 3. Press Enter at any time to stop drawing the revision cloud. To close the revision cloud, return to its starting point. 4. To reverse the direction of the arcs, enter yes at the Command prompt and press Enter. Create a Revision Cloud with Calligraphy Pen Style 1. Click Home tab Draw panel Revision Cloud drop-down. Find 2. In the drawing area, right-click and choose Style. 3. Select Calligraphy. 4. Press Enter to save the calligraphy setting and to continue with the command, or press Esc to end the command. Convert an Object to a Revision Cloud 1. Click Home tab Draw panel Revision Cloud drop-down. Find 2. In the drawing area, right-click and choose Object. 3. Select a circle, ellipse, polyline, or spline that you want to convert to a revision cloud. 4. Press Enter to keep the current direction of the arcs. Otherwise, enter yes to reverse the direction of the arcs. 5. Press Enter. AutoCAD lab Manua By Er. Subhash Gautam EXPERIMENT NO. : – 3 AIM: - To study about OSNAP, Line thickness and format tool bar. 1. OSNAP: Running Object Snaps (OSNAP Command) :An object snap mode specifies a snap point at an exact location on an object. OSNAP specifies running Object modes, which remain active until you turn off. a) Choose Tools, Drafting Settings. Or b) Type DDOSNAP at the command prompt Command: DDOSNAP Or c) Click OSNAP on the Status Bar. Or AutoCAD lab Manua By Er. Subhash Gautam d) Right Click the Object Snap TAB. Choose an object snap to turn ON/OFF from the dialog box. TIP:-Case by Case objects snaps will override Case by Case (Temporary Mode) :running mode object snaps. Press SHIFT + the RIGHT MOUSE BUTTON. Clickone of the object snaps located Object Snap toolbar icon. Type the object snap at the prompt line. Command: DDOSNAP Osnap Settings: - hen you use any of the object snap settings, AutoSnap displays a marker and a Snap tip when you move the cursor over a snap point. 1. Choose Tools, Options... 2. Select the Drafting tab in the Options dialog box. 3. Changesettings and choose OK. AutoCAD lab Manua By Er. Subhash Gautam The following are object snap modes: CENter ENDpoint INSertion INTersection Center of Arc or Circle Closest endpoint of Line/Arc Insertion point of Text/Block/Shape/ Attribute Intersection of Lines/Arcs/Circles MIDpoint Midpoint of a line/Arc or midpoint NEAerst Nearest point on a Line/Arc/Circle/Point APParent Int Finds where two entities would intersect NODe Nearest point entity (or Dimension definition point) NONe None (off) PERpendicular QUAdrant Perpendicular to a Line/Arc/Circle Quadrant point on an Arc/Circle QUIck Quick mode (first find, not closest) TANgent Tangent to Arc or Circle 2. LI NE TH IC KN ES S (W IE GH AutoCAD lab Manua By Er. Subhash Gautam T): Lineweight or line thickness is a property assigned to graphical objects, hatches, leader lines, and dimension geometry that results in thicker, darker lines. The current lineweight is assigned to all new objects until you make another lineweight current. In addition to setting an explicit value for the lineweight, you can set lineweight to ByLayer or ByBlock. If the current lineweight is set to ByLayer, objects are created with the lineweight assigned to the current layer. If the current lineweight is set to ByBlock, objects are created using the default lineweight setting until the objects are grouped into a block. When the block is inserted into the drawing, it acquires the current lineweight setting. Change the line color or line weight of a CAD layer in Visio: Right-click an AutoCAD drawing that you have added to Visio, point to CAD Drawing Object, and then click Properties. Click the Layer tab. To change a layer's line color, select the layer, click Set Color, and then select a new color from the Colors dialog box. Click OK. To change a layer's line weight (thickness), select the layer, click Set Line Weight, and then type a line weight in the Custom Line weight dialog box. Click OK. AutoCAD lab Manua By Er. Subhash Gautam EXPERIMENT NO. : - 4 AIM:- To study of mirror, offset and array command 1. MIRROR COMMAND: - The Mirror command creates a reverse copy of an object in AutoCAD. After you select some objects, AutoCAD prompts you to select two points that define a line about which the objects will be mirrored (Mirror/MI) Mirrtext :Mirror reflects (mirrors) text if 1, retains text direction if 0. MIRRTEXT=ON 1. Type MIRRTEXT at the command prompt. Command: MIRRTEXT 2. Type 1 to reflect the text and 0 to retain the text. Current value <0> New value: 1 or 0 Creates a mirror image of objects 1. Select from modify toolbar. 2. Select the object and press enter. 3. Select the two points of mirror line about which you want the mirror image. 2. OFFSET COMMANDS: -Creates concentric circles, parallel lines, and parallel curves at a specific distance from an existing object. (OFFSET/O)You can offset an object at a specified distance or through a point. After you offset objects, you can trim and extend them as an efficient method to create drawings containing many parallel lines and curves. The OFFSET command repeats for convenience. To exit the command, press Enter. The following prompts are displayed. AutoCAD lab Manua By Er. Subhash Gautam Offset Distance Creates an object at a specified distance from an existing object. Exit Exits the OFFSET command. Multiple Enters the Multiple offset mode, which repeats the offset operation using the current offset distance. Undo Reverses the previous offset. Through Creates an object passing through a specified point. Note: For best results when you offset a polyline with corners, specify the through point near the midpoint of a line segment, not near a corner. Exit Multiple Undo Erase Erases the source object after it is offset. Layer Determines whether offset objects are created on the current layer or on the layer of the source object. 3. ARRAY COMMAND:- This command will help you create objects, and create a sort of network made by copies of the original object a into a combination.The ARRAYRECT will help distribute identical objects in rows and column, The ARRAYPOLAR w distribute objects in a circular pattern around a center point and the ARRAYPATH will help distribute objects along a AutoCAD lab Manua By Er. Subhash Gautam Arrays in AutoCAD Polar Array:The Polar Array is the most used of these and the command corresponding to it is ARRAYPOLAR (If you type ARRAYPOLAR and hit ENTER it will activate this command) How would this help you? This command will help you get the following done. Notice how nicely, we copied the reference object and displaced copies around the circle, this is what the Polar array will help you do. We got the Fig 2 and Fig 3 from Fig 1. To use the Polar Array command Click on its icon (Shown above) or type ARRAYPOLAR and hit Enter Select the reference object(s) and hit Enter Specify the center point of the array you will then have access to the following tools AutoCAD lab Manua By Er. Subhash Gautam Where the most interesting for now are the following. As you can see on the image of the polar array we created above, we have 6 elements. You can Enter the number of items you need in the provided box shown on the image below. The maximum fill angle is 360. You can decide to rotateitems on the circle or not to rotate them. (Fig 2 shows rotated items and Fig 3 shows item not rotated), The Direction features helps you rotate items clockwise of counterclockwise, this makes more sense when the fill angle is less than 360 degrees. The Associative feature unites all items in one block The following image shows a polar array with 6items bull fill on 180degrees. Path Array: The Path Array corresponds to the command line ARRAYPATH.It works just like the polar Array but will distribute objects along a path like on the image below. AutoCAD lab Manua By Er. Subhash Gautam Rectangular Array: Last but not the least, the rectangular array will help place objects in rows and columns like shown below. EXPERIMENT NO. : - 5 AIM: -Study of Trim, extend, chamfer, and fillet commends. 1. Trim: - It can be used on AutoCAD by using the order ‘tr’ it is used to erase extra extended lines or poly lines including shapes after a reference line. Trims objects to meet the edges of other objects. Find To trim objects, select the boundaries and press Enter. Then select the objects that you want to trim. To use all objects as boundaries, press Enter at the first Select Objects prompt. AutoCAD lab Manua By Er. Subhash Gautam The following prompts are displayed. Select cutting edges Specifies one or more objects to be used as a boundary for the trim. TRIM projects the cutting edges and the objects to be trimmed onto the XY plane of the current user coordinate system (UCS). Note: To select cutting edges that include blocks, you can use only the single selection, Crossing, Fence, and Select All options. Select objects Specifies objects individually. Select all Specifies that all objects in the drawing can be used as a trim boundary. Object to Trim Specifies the object to trim. If more than one trim result is possible, the location of the first selection point determines the result. 2. Extend: - It can be used on AutoCAD by using the order ‘ex’ it is used to extend extra lines or poly lines including shapes after a reference line. To extend. Find To extend objects, first select the boundaries. Then press Enter and select the objects that you want to extend. To use all objects as boundaries, press Enter at the first Select Objects prompt. The following prompts are displayed. Current settings: Projection = current, Edge = current Select boundary edges... Select objects or <select all>: Select one or more objects and press Enter, or press Enter to select all displayed objects Select object to extend or shift-select to trim or [Fence/Crossing/Project/Edge/Undo]: Select objects to extend, or hold down SHIFT and select an object to trim, or enter an option AutoCAD lab Manua By Er. Subhash Gautam 3. Chamfer: - A chamfer or bevel connects two objects with an angled line in 2D, or creates an angled face between the adjacent faces of a 3D solid. To make chamfer Find A bevel or chamfer is An angled line that meets the endpoints of two straight 2D objects. A sloped transition between two surfaces or adjacent faces on a 3D solid. The distances and angles that you specify are applied in the order that you select the objects. Create 2D Chamfer A bevel or chamfer can be defined by selecting two objects of the same or different object types: lines, polylines, rays, and xlines. If the two selected objects are on the same layer, the line defined is created on that layer. Otherwise, the line is created on the current layer. The layer affects object properties including color and linetype. The following prompts are displayed when creating a 2D chamfer. First Line Select the first of two objects or the first line segment of a 2D polyline to define the chamfer. Second line or shift-select to apply corner Select the second object or line segment of a 2D polyline to define the chamfer. You can also hold down the Shift key before selecting the second object or line segment of a 2D polyline to extend or trim the selected objects to form a sharp corner. While Shift is held down, a temporary value of zero is assigned to the current chamfer distance and angle values. If the selected objects are straight line segments of a 2D polyline, the line segments can be adjacent to each other or separated by one other segment. When the selected segments are separated by a segment, the segment that separates them is removed and replaced with the chamfer. AutoCAD lab Manua By Er. Subhash Gautam Note: Adding a chamfer or bevel to a hatch boundary that was defined with individual objects results in the removal of hatch associativity. If the hatch boundary was defined from a polyline, associativity is maintained. Undo Reverses the previous action in the command. Polyline Inserts a chamfer line at each vertex of a 2D polyline where two straight line segments meet. The chamfer lines become new segments of the polyline, unless the Trim option is set to No Trim. Note: Line segments that are too short to accommodate the chamfer distance are not modified. Distance Sets the chamfer distances from the intersecting points of the first and second objects. If both distances are set to zero, the selected objects or line segments are extended or trimmed so they intersect. Angle Sets the chamfer distance from the intersecting point of the selected objects and the XY angle from the first object or line segment. If both values are set to zero, the selected objects or line segments are extended or trimmed so they AutoCAD lab Manua By Er. Subhash Gautam intersect. Trim Controls whether the selected objects are trimmed to meet the endpoints of the chamfer line. Trim. Selected objects or line segments are trimmed to meet the endpoints of the chamfer line. If the selected objects or line segments do not intersect with the chamfer line, they are extended or trimmed before the chamfer line is added. No Trim. Selected objects or line segments are not trimmed before the chamfer line is added. Note: The current value is stored in the TRIMMODE system variable. Method Controls how the chamfer line is calculated from the intersecting point of the selected objects or line segments. Distance. Chamfer line is defined by two distances. Angle. Chamfer line is defined by a distance and an angle. The current value is stored in the CHAMMODE system variable. Multiple Allows for the beveling of more than one set of objects. 4. Fillet: -A fillet or round connects two objects with a tangent arc in 2D, or creates a rounded transition between the adjacent faces of a 3D solid. An inside corner is called a fillet and an outside corner is called a round; you can create both using the FILLET command. To make fillet Find A round or fillet is: An arc that is created tangent between two 2D objects. A curved transition between two surfaces or adjacent faces on a 3D solid. In this example, an arc is created tangent to the selected lines, which are trimmed to meet the endpoints of the arc. Create 2D Fillets AutoCAD lab Manua By Er. Subhash Gautam A round or fillet can be created between two objects of the same or different object types: 2D polylines, arcs, circles, ellipses, elliptical arcs, lines, rays, splines, and xlines. If the two selected objects are on the same layer, the arc defined is created on that layer. Otherwise, the arc is created on the current layer. The layer affects object properties including color and linetype. The following prompts are displayed when creating a 2D fillet. First Object Select the first of two objects or the first line segment of a 2D polyline to define the fillet. Second object or shift-select to apply corner Select the second object or line segment of a 2D polyline to define the fillet. You can also hold down the Shift key before selecting the second object or line segment of a 2D polyline to extend or trim the selected objects to form a sharp corner. While Shift is held down, a temporary value of zero is assigned to the current fillet radius value. If the selected objects are straight line segments of a 2D polyline, the line segments can be adjacent to each other or separated by one other segment. When the selected segments are separated by a segment, the segment that separates them is removed and replaced with the fillet. The direction and length of the arc created is determined by the points picked to select the objects. AutoCAD lab Manua By Er. Subhash Gautam Always select an object closest to where you want the endpoints of the fillet to be drawn. When a circle is selected, the circle is not trimmed; the fillet drawn meets the circle smoothly. Note: Adding a fillet or round to a hatch boundary that was defined with individual objects results in the removal of hatch associativity. If the hatch boundary was defined from a polyline, associativity is maintained. Undo Reverses the previous action in the command. Polyline Inserts a fillet at each vertex of a 2D polyline where two straight line segments meet. The fillets become new segments of the polyline, unless the Trim option is set to No Trim. Select 2D polyline Select the 2D polyline to insert fillets at each vertex. If an arc segment separates two straight line segments, the arc segment is removed and replaced with the fillet. Note: Line segments that are too short to accommodate the fillet radius are not modified. AutoCAD lab Manua By Er. Subhash Gautam Radius Sets the radius for subsequent fillets; changing this value does not affect existing fillets. Note: A radius value of zero can be used to create a sharp corner. Filleting two lines, rays, xlines, or line segments of a 2D polyline with a radius of zero extends or trims the objects so they intersect. Trim Controls whether the selected objects are trimmed to meet the endpoints of the fillet. Trim. Selected objects or line segments are trimmed to meet the endpoints of the fillet. No Trim. Selected objects or line segments are not trimmed before the fillet is added. The current value is stored in the TRIMMODE system variable. Multiple Allows for the rounding of more than one set of objects. Create 3D Fillets (Not available in AutoCAD LT) A fillet can be added along the edge of a 3D solid or surface. When prompted to select the first object to define a fillet, select the edge of a 3D solid or surface. Note: If you select a mesh object, you can choose to convert the mesh to a 3D solid or surface and continue the operation. The following prompts are displayed after selecting the edge of a 3D solid or surface. Edge When the edge of a 3D solid is selected, you can select multiple edges to fillet. Press Enter to end selection. If you select three or more edges that converge at a vertex to form the corner of a box, the vertices are blended to form part of a sphere if the three incident fillets have the same radii. Chain Changes selection mode between single-edge and sequential tangent edges, called a chain selection. For example, if you select an edge along the side of a 3D solid, the tangential edges that touch the selected edge are selected. AutoCAD lab Manua By Er. Subhash Gautam Edge Chain. Enables sequential tangent edge selection mode. Edge. Enables single-edge selection mode. Loop Specifies a loop of edges on the face of a 3D solid or surface. For example, if you select an edge on the top of a 3D solid box, all other tangential edges along the top of the box are selected. For any edge, there are two possible loops. After selecting a loop edge, you are prompted to accept the current selection or select the adjacent loop. Accept. Selects the edges of the current loop. Next. Selects the edges of the adjacent loop. Radius Sets the radius of the fillet. Expression Controls the fillet radius with a mathematical expression. See about Controlling Geometry with the Parameters Manager for a list of operators and functions allowed. AutoCAD lab Manua By Er. Subhash Gautam EXPERIMENT NO. : - 6 AIM: -To study about copy, move, scale, and rotate commands 1. Copy: -The COPY command works almost identically to the Move command except that it leaves the selected objects in place and makes new copies of them in the new location. The copy command creates multiple copies by default. You can't copy or move objects from one drawing to another by using the copycommand. To copy Find With the COPYMODE system variable, you can control whether multiple copies are created automatically. AutoCAD lab Manua By Er. Subhash Gautam The following prompts are displayed. Select objects: Use an object selection method and press Enter when you finish Specify base point or [Displacement/mOde/Multiple] <Displacement>: Specify a base point or enter an option Specify second point or [Array] <use first point as displacement>: Specify a second point or enter an option Displacement - Specifies a relative distance and direction using coordinates. The two points you specify define a vector that indicates how far from the original the copied objects are to be placed and in what direction. If you press Enter at the Specify Second Point prompt, the first point is interpreted as a relative X,Y,Z displacement. For example, if you specify 2,3 for the base point and press Enter at the next prompt, the objects are copied 2 units in the X direction and 3 units in the Y direction from their current location. Mode Controls whether the command repeats automatically (COPYMODE system variable). Single - Creates a single copy of selected objects and ends the command. Multiple - Overrides the Single mode setting. The COPY command is set to repeat automatically for the duration of the command. 2. Move: Move command is use to change to position actual position of the object with respect to a reference point To move an object Find Use coordinates, grid snaps, object snaps, and other tools to move objects with precision. The following prompts are displayed. Select objects - Specifies which objects to move. Base point - Specifies the start point for the move. Second point - In combination with the first point, specifies a vector that indicates how far, and in what direction, the selected objects are moved. If you press Enter to accept the Use first point as displacement value, the first point is interpreted as a relative X,Y,Zdisplacement. For example, if you specify 2,3 for the base point and press Enter at AutoCAD lab Manua By Er. Subhash Gautam the next prompt, the objects move 2 units in the X direction and 3 units in the Y direction from their current position. Displacement - Specifies a relative distance and direction. The two points you specify define a vector that indicates how far from the original the copied objects are to be placed and in what direction. 3. Scale: - By using scale we can enlarges or reduces selected objects, keeping the proportions of the object the same after scaling. Find To scale an object, specify a base point and a scale factor. The base point acts as the center of the scaling operation and remains stationary. A scale factor greater than 1 enlarges the object. A scale factor between 0 and 1 shrinks the object. The following prompts are displayed. Select objects - Specifies which objects you want to resize. Base point - Specify a base point for the scale operation. The base point you specify identifies the point that remains in the same location as the selected objects change size (and thus move away from the stationary base point). Note: When you use the SCALE command with annotative objects, the position or location of the object is scaled relative to the base point of the scale operation, but the size of the object is not changed. Scale Factor - Multiplies the dimensions of the selected objects by the specified scale. A scale factor greater than 1 enlarges the objects. A scale factor between 0 and 1 shrinks the objects. You can also drag the cursor to make the object larger or smaller. Copy - Creates a copy of the selected objects for scaling. Reference - Scales the selected objects based on a reference length and a specified new length. 4. Rotate: - By using rotate option we can rotate the selected object along a selected base point to rotate. You can rotate selected objects around a base point to an absolute angle. Find AutoCAD lab Manua By Er. Subhash Gautam The following prompts are displayed. Select objects - Use an object selection method and press Enter when you finish. Specify base point - Specify a point. Specify rotation angle Enter an angle, specify a point, enter c , or enter r. Rotation Angle. Determines how far an object rotates around the base point. The axis of rotation passes through the specified base point and is parallel to the Z axis of the current UCS. Copy. Creates a copy of the selected objects for rotation. Reference. Rotates objects from a specified angle to a new, absolute angle. When you rotate a viewport object, the borders of the viewport remain parallel to the edges of the drawing area. AutoCAD lab Manua By Er. Subhash Gautam EXPERIMENT NO. : -7 AIM: - To study creating boundary, region, hatch and gradient commands. 1. REGION COMMAND: Regions are 2 dimensional shapes created from closed shapes or loops. Regions are helpful when calculating areas, perimeters, centroids and other mass properties. Regions may be created using the REGION command or the BOUNDARY command. The Region Command To create a Region from a closed shape, like the Spline comprising the POND in the illustration below, select the REGION command from the Draw menu or toolbar. The prompt, Select objects: is displayed. Pick the objects or group of objects comprising the closed shape and press ENTER. The s objects must be coplanar, end-connected curves and lines. The original Spline object is deleted unless the DELOBJ system variable is set to 0. To determine the mass properties of the newly created Region, select the MASS PROPERTIES command from the Inquiry menu or toolbar. The prompt, select objects: is displayed. Pick the Region and press ENTER. Answering yes to the final prompt will create a file of the Mass Property data for the Region. 2. Boundary Command:Another method of creating regions is to use the BOUNDARY command, which is very similar to the BOUNDARY HATCH command, except that it creates only a boundary and does not fill the closed area. The areas shown below are not end-connected curves and lines; therefore the BOUNDARY command should be use the three regions. The POND will also be a Region, because it is wholly contained in the larger surrounding region. To create Polylines or Regions, select the BOUNDARY command from the Draw menu. The Object type drop down (circled above) determines whether Polylines or Regions are created with the BOUNDARY command. The Pick Points button allows you to select points within a closed shape. After selecting internal points 1 and 2 and pressing ENTER, the dotted boundaries shown above will be turned into Regions (in red, below). AutoCAD lab Manua By Er. Subhash Gautam The Regions created by the BOUNDARY command are separate regions. However, they can be combined with the Subtraction, Union or Intersection commands. For instance, to determine the area of the property not occupied by or buildings, the two larger Regions need to be joined and the POND Region subtracted. Select the SUBTRACT command from the Modify, Solids Editing menu. Select Regions 1 and 2 as the Regions to Subtract from. Press ENTER to select Region 3 to besubtracted. Press ENTE complete the command. To determine the mass properties of the newly created Region, select the Mass Properties command from the Inqu menu or toolbar. The prompt, Select Objects: is displayed. Pick the Region and press ENTER. The BOUNDARY command is also useful in creating polylines used as profiles in 3D Solids commands. 3. HATCH COMMAND:Fills an enclosed area or selected objects with a hatch pattern, solid fill, or gradient fill. Find When the ribbon is active, the Hatch Creation contextual tab is displayed. When the ribbon is off, the Hatch and Gradient dialog box is displayed. If you prefer using the Hatch and Gradient dialog box, set the HPDLGMODE system variable to 1. If you enter -HATCH at the Command prompt, options are displayed. Note:To prevent memory and performance problems, the maximum number of hatch lines created in a single hatch oper is limited. However, you can change the maximum number of hatch lines with the HPMAXLINES system variable. To maintain performance for hatches with non-continuous hatch lines, choose a predefined hatch pattern rather tha loading and setting a non-continuous linetype. Beginning with AutoCAD 2015-based products, the HPLINETYPE syste variable suppresses the display of noncontinuous linetypes in hatches by default. To control whether object snaps ignore hatch objects, add or subtract 1 from the OSOPTIONS system variable. Choose from several methods to specify the boundaries of a hatch. Specify a point in an area that is enclosed by objects. Select objects that enclose an area. AutoCAD lab Manua By Er. Subhash Gautam Specify boundary points using the -HATCH Draw option. Drag a hatch pattern into an enclosed area from a tool palette or Design Center. The following prompts are displayed. Pick internal point Determines a boundary from existing objects that form an enclosed area around the specified point Select objects Determines a boundary from selected objects that form an enclosed area. Remove boundaries (Available only when adding hatches from within the Hatch and Gradient dialog box) Removes the hatch patterns added during the currently active HATCH command. Click the pattern you want to rem Add boundaries (Available only when adding hatches from within the Hatch and Gradient dialog box) Switches from the Remove Boundaries mode so you can add hatch patterns again. Undo Removes the last hatch pattern you inserted with the currently active HATCH command. Settings Opens the Hatch and Gradient dialog box, where you can change settings 4. GRADIENT COMMAND:Find Autodesk’s venerable AutoCAD drafting software features a wide range of tools for designing and drafting architect and engineering designs. Fleshing out a drawing on AutoCAD can give it additional impact during presentations, and addition of color gradients to surfaces to produce a more "realistic" appearance is a great way to do so. Applying a gradient is a simple effect, but to the uninitiated it can be difficult to find in AutoCAD's labyrinthine interface. 1. Click the "Properties" panel from the ribbon menu on AutoCAD, then click the "Hatch Type" button. 2. Select "Gradient" from the drop-down menu to open the Gradient tool. 3. Click the "Gradient Colors" button to toggle between one or two colors. One color mode creates a gradient that brightens or darkens, while the two color mode transitions one color into the other. AutoCAD lab Manua By Er. Subhash Gautam 4. Click the "..." button to select a color for the gradient. In single color mode, you are also presented with a slider which allows you to choose the brightness or darkness of the gradient. In the two color mode, you see another "..." button that allows you to select the second color. 5. Select a gradient pattern from the "Pattern" panel on the ribbon menu. There are nine preset patterns. 6. Uncheck the "Centered" check box if you don't want the gradient to be centered. Otherwise, leave this check box checked. The nine preset patterns shift in the preview, allowing you to gauge the results of centeredversus uncente 7. Fine-tune the angle of the gradient using the "Angle" drop-down menu. The preset samples allow you to gauge th results of changing the angles 8. Click the "Pick Point" button to allow AutoCAD to calculate a closed are, or click the "Add Select Objects" or "Sele button to manually select a closed object. 9. Click inside the closed area if using the "Pick Point" option, or select an object if using the "Select" option. 10. Inspect the preview, which should appear immediately. Press "Enter" to end the command and apply the gradie or continue to tweak the gradient until you are satisfied. AutoCAD lab Manua By Er. Subhash Gautam EXPERIMENT NO. : - 8 AIM: -Drawing of 2D – drawing using draw tool bar We will use the LINE, CIRCLE and TRIM commands. Finished drawing looks like. So let's start with the following settings. Select the yellow color line form layer setting. Step 1: Set the ORTHO turn 'On' and the OSNAP magnetic point for Tangent and Endpoint. First, we will draw the auxiliary horizontal line (of 50 unit) that would serve as the starting points for the drawing of circles. In the text below, note the code I entered into the Command Prompt Line Command: -circle Specify center point for circle at the end of horizontal line. Specify radius of circle 17 unit or diameter 34 unit AutoCAD lab Manua By Er. Subhash Gautam For circle 2 (And for circle 2a same on the other end of the line) Command:-circle Specify center point for circle at end of horizontal line Specify radius of circle 8 unit or diameter 16 unit For circle 1 (And for circle 1a same at other end on line) Remove or delete the reference horizontal line Step 2:So, the OSNAP for the Magnetic Point for Tangent and Endpointis turn 'On'. Let's now draw the arc (number 3 in the first picture), which connects the two outer circles (in the first picture to the numbers 2 and 2a). For this we will use the command Draw => Circle => Tan-Tan-Radius (circle drawing). When we run the command we click on the magnetic point "Tangent" on the circle number 2 and then on the magnetic point "Tangent" on the circle number 2a and then enter the Command Line prompt radius value 21. Now we have drawn a circle that is tangentially connected with these two circles. Do the same for the lower part of the drawing. Now we have two big circles, connected to smaller circles (image below) AutoCAD lab Manua By Er. Subhash Gautam Step 3: Now let's cut off the excess line (circle parts) using the TRIM command. So first we run the TRIM command and then when the mouse cursor is transformed into a small square, select circles 2 and 2a. Then press the Enter key to complete the selection. We still have a square mouse pointer. Now we need to select a part of the circle that needs to be deleted or cut off. The TRIM command remembers the selected circles and it will delete the part of the circle we click on at the touch points. After the first click on the upper circle, click on the bottom circle then end with the ESC key. Now we have this situation as in the picture below. Step 4: Now let's cut off the excess line (circle parts numbers 2 and 2a) using the TRIM command. So first let's get the TRIM command and then first selects objects (lines - part of a circle) that will be the limit for cutting. In AutoCAD lab Manua By Er. Subhash Gautam our case this is line 3 and 3a (the first image of this tutorial) in fact these were our upper and lower circles. So, after clicking the TRIM command and selecting the line we have this situation, before cutting off. And finally this is the final appearance of our AutoCAD 2D drawings. AutoCAD lab Manua By Er. Subhash Gautam EXPERIMENT NO. : - 9 AIM: - To study of Editing polyline- PIDET and Explode commands. 1. PIDET command: -Edits polylines, objects to be joined to polylines, and related objects. Find Common uses for PEDIT include joining 2D polylines, converting lines and arcs into 2D polylines, and converting polylines into curves that approximate B-splines (spline-fit polylines). Different prompts are displayed, depending on the type of object you select to edit. If you select a line, arc, or spline, you are prompted to convert that object to a polyline. Several system variables affect this conversion. The PLINECONVERTMODE system variable determines whether the polylines are created with linear or arc segments. When the PEDITACCEPTsystem variable is set to 1, this prompt is suppressed, and the selected object is automatically converted to a polyline. The DELOBJ system variable determines whether the original geometry is retained or removed. The following prompts are displayed. Select polyline Specifies a single polyline to work on. Object selected is not a polyline. Do you want to turn it into one? Displayed if the object you select is not a polyline. Enter y to convert the object to a polyline or n to clear the selection. Specify a precision. Displayed if you select a spline and are converting it to a polyline. The precision value determines how accurately the resulting polyline is fit to the source spline. Enter an integer between 0 and 99. Note: A high precision value might cause slower performance. Multiple Specifies that you want to select more than one object. Convert lines, arcs, and splines to polylines? Displayed if any of the objects you select is a line, arc, or spline. Enter y to convert the objects to a polyline or n to clear the selection. Specify a precision for spline conversion. Displayed if any of the objects you select is a spline and you are converting them to polylines. The precision value determines how accurately the resulting polyline is fit to the source spline. Enter an integer between 0 and 99. The entered precision value affects all splines in the selection set. 2. Explode command: - Breaks a compound object into its component objects. Find Explodes a compound object when you want to modify its components separately. Objects that can be exploded include blocks, polylines, and regions, among others. AutoCAD lab Manua By Er. Subhash Gautam The colour, linetype, and line weight of any exploded object might change. Other results differ depending on the type of compound object you're exploding. See the following list of objects that can be exploded and the results for each. To explode objects and change their properties at the same time, use XPLODE. Note: If you're using a script or an ObjectARX ® function, you can explode only one object at a time. (Not applicable to AutoCAD LT.) Here are the results of EXPLODE for each of the following types of objects: 2D Polyline Discards any associated width or tangent information. For wide polylines, the resulting lines and arcs are placed along the centre of the polyline. 3D Polyline Explodes into line segments. Any linetype assigned to the 3D polyline is applied to each resulting line segment. 3D Solid Explodes planar faces into regions. Non-linear faces explode into surfaces. (Not applicable to AutoCAD LT.) Annotative Objects Explodes the current scale representation into its constituent parts which are no longer annotative. Other scale representations are removed. Arc If within a non-uniformly scaled block, explodes into elliptical arcs. Array AutoCAD lab Manua By Er. Subhash Gautam Explodes an associative array into copies of the original objects. Block Removes one grouping level at a time. If a block contains a polyline or a nested block, exploding the block exposes the polyline or nested block object, which must then be exploded to expose its individual objects. Blocks with equal X, Y, and Z scales explode into their component objects. Blocks with unequal X, Y, and Z scales (nonuniformly scaled blocks) might explode into unexpected objects. When non-uniformly scaled blocks contain objects that cannot be exploded, they are collected into an anonymous block (named with a “*E” prefix) and referenced with the non-uniform scaling. If all the objects in such a block cannot be exploded, the selected block reference will not be exploded. Body, 3D Solid, and Region entities in a non-uniformly scaled block cannot be exploded. (Not available in AutoCAD LT.) Exploding a block that contains attributes deletes the attribute values and redisplays the attribute definitions. Blocks inserted with external references (xrefs) and their dependent blocks cannot be exploded. Blocks insert with MINSERT cannot be exploded. (MINSERT is not available in AutoCAD LT.) Body Explodes into a single-surface body (non-planar surfaces), regions, or curves. Circle If within a non-uniformly scaled block, explodes into ellipses. Leaders Explodes into lines, splines, solids (arrow heads), block inserts (arrow heads, annotation blocks), multiline text, or tolerance objects, depending on the leader. Mesh Objects Explodes each face into a separate 3D face object. Colour and materials assignments are retained. (Not available in AutoCAD LT.) Multiline Text Explodes into text objects. Multiline Explodes into lines and arcs. Polyface Mesh Explodes one-vertex meshes into a point object. Two-vertex meshes explode into a line. Threevertex meshes explode into 3D faces. Region AutoCAD lab Manua By Er. Subhash Gautam Explodes into lines, arcs, or splines. AutoCAD lab Manua By Er. Subhash Gautam EXPERIMENT NO. : - 10 AIM: - 2D- drawing of machine parts with all dimensions and allowances- cotter joint with sleeve and knuckle joint. 1.Cotter joint with sleeve Procedure: 1. Set limits of Auto CAD screen. Set units Type : Decimal, Insertion scale : Millimeters 2. Insert line types Centre line and dashed line into the drawing using Linetype command. 3. Draw the center line. Draw the two shafts by taking diameter of the shaft as 30mm and increasing the diameter to 1.3D inside the sleeve as shown in the figure. Use line command and spline command for drawing cut sections of the rods at the ends. AutoCAD lab Manua By Er. Subhash Gautam 4. Draw a sleeve over the rods by taking diameter as 2.5D and length as 8D. Using trim command remove required portion of the sleeve and rods to insert cotters. Cotter length is 4D, width 1.3D and taper is 1:30. 5. Represent the top half in section by applying hatching using hatch command. Represent invisible portion of the rods and cotters in the sleeve with dashed lines. 6. Drawing the projections from the front view draw the top view using line, arc or circle, fillet and trim commands. 7. Create a new layer using layer command and set color for layer to display dimensions. Name this layer as Dim 8. Create a new dimension style. Draw all dimensions of the drawing in Dim layer. Precautions: 1. Use zoom and Pan Commands properly while doing trim and fillet operations at very small dimensions. 2. Use line type scale command (lts) for correct display of dashed and center lines. 3. Use hatchedit command to adjust the hatching of the sections. 4. Draw all the dimensions in new layer only. Result: - Cotter joint with sleeve has been drawn successfully using Auto CAD software. AutoCAD lab Manua By Er. Subhash Gautam 2.Knuckle Joint: - Procedure: 1. Set limits of Auto CAD screen. Set units Type : Decimal, Insertion scale : Millimeters 2. Insert line types Centre line and dashed line into the drawing using Linetype command. 3. Draw the center line. Draw the pin in the top view by taking D as diameter 4D as length. Draw the Eye end and forked end using line, circle and arc commands. Draw an octagon and draw the octagonal ends of the rods by drawing projections from the octagon drawn in the side view. Erase the octagon after drawing projections. 4. Draw the collar by taking 1.5D diameter and 0.5D as length. Draw the pin inside the collar. 5. Represent partial section by applying hatching using hatch command. 6. Drawing the projections from the top view draw the front view using line, arc or circle, fillet and trim commands. 7. Create a new layer using layer command and set color for layer to display dimensions. Name this layer as Dim 8. Create a new dimension style. Draw all dimensions of the drawing in Dim layer. AutoCAD lab Manua By Er. Subhash Gautam Precautions 1. Use zoom and Pan Commands properly while doing trim and fillet operations at very small dimensions. 2. Use line type scale command (lts) for correct display of dashed and center lines. 3. Use hatchedit command to adjust the hatching of the sections. 4. Draw all the dimensions in new layer only. Result:-Knuckle joint has been drawn successfully using Auto CAD software. AutoCAD lab Manua By Er. Subhash Gautam EXPERIMENT NO. : - 11 AIM: -Study of 3-D commands – Extrude, loft, sweep and press pull. 1. EXTRUDE command: -Creates a 3D solid from an object that encloses an area, or a 3D surface from an object with open ends. Find Objects can be extruded orthogonally from the plane of the source object, in a specified direction, or along a selected path. You can also specify a taper angle. AutoCAD lab Manua By Er. Subhash Gautam The DELOBJ system variable controls whether the source objects or selected path are automatically deleted when the solid or surface is created, or whether you are prompted. You can use the following objects and sub objects: Objects That Can Be Extruded or Used as Paths Object type Can be extruded? 3D faces X Arcs X X Circles X X Ellipses X X Elliptical arcs X X Helixes Lines Can be extrusion path? Comments X X X Meshes: faces Use the MESHEXTRUDE command. Meshes: edges Press Ctrl and use the gizmo to change the location of the edge. 2D Polylines X X 2D polylines with crossing segments cannot be extruded. Thickness and width are ignored. The extrusion extends from the center line. 3D Polylines X X Regions X 2D Solids X 3D Solids: edges X 3D Solids: faces X Splines: 2D and 3D X X Surfaces: edges X X Surfaces: planar and non-planar X X The following prompts are displayed. Objects to Extrude AutoCAD lab Manua By Er. Subhash Gautam Specifies the objects to extrude. NOTE: Select face and edge sub objects by pressing Ctrl while you select them. Mode Controls whether the extruded object is a solid or a surface. Surfaces are extruded as either NURBS surfaces or procedural surfaces, depending on the SURFACEMODELINGMODE system variable. Height of extrusion Extrudes selected objects along the positive or negative Z axis. The direction is based on the UCS that was current when the object was created, or (for multiple selections) on the original UCS of the most recently created object. Direction Specifies the length and direction of the extrusion with two specified points. (The direction cannot be parallel to the plane of the sweep curve created by the extrusion.) Path Specifies the extrusion path based on a selected object. The path is moved to the centroid of the profile. Then the profile of the selected object is extruded along the chosen path to create solids or surfaces. NOTE: Select face and edge sub objects by pressing Ctrl while you select them. Taper angle Specifies the taper angler for the extrusion. 2. LOFT Command: -Creates a 3D solid or surface in the space between several cross sections. Find AutoCAD lab Manua By Er. Subhash Gautam Creates a 3D solid or surface by specifying a series of cross sections. The cross sections define the shape of the resulting solid or surface. You must specify at least two cross sections. Loft cross sections can be open or closed, planar or non-planar, and can also be edge subobjects. Open cross sections create surfaces and closed cross sections create solids or surfaces, depending on the specified mode. When creating surfaces, use SURFACEMODELINGMODE to control whether the surface is a NURBS surface or a procedural surface. Use SURFACEASSOCIATIVITY to control whether procedural surfaces are associative. You can use the following objects and subobjects with LOFT:Objects That Can Be Used as Cross Sections Objects That Can Be Used as a Loft Path Objects That Can Be Used as Guides 2D polyline Spline 2D spline 2D spline Helix 3D spline Arc Arc Arc Circle Circle 2D polyline NOTE: 2D polylines can be used as guides if they contain only 1 segment. Edge sub-objects Edge subobjects Edge subobjects 2D solid AutoCAD lab Manua By Er. Subhash Gautam Ellipse Ellipse 3D polyline Elliptical arc Elliptical arc Elliptical arc Helix 2D polyline Line Line Line Planar or non-planar face of solid Planar or non-planar surface Points (first and last cross section only) 3D polyline Region Trace The following prompts are displayed. Cross Sections in Lofting Order Specifies open or closed curves in the order in which the surface or solid will pass through them. Point Specifies first or last point of the lofting operation. If you start with the Point option, you must next select a closed curve. Join Multiple Edges Handles multiple, end-to-end edges as one cross section. Mode Controls whether the lofted object is a solid or a surface. Continuity This option only displays if the LOFTNORMALS system variable is set to 1 (smooth fit). Specifies whether the continuity is G0, G1, or G2 where the surfaces meet. Bulge Magnitude This option only displays if the LOFTNORMALS system variable is set to 1 (smooth fit). Specifies a bulge magnitude value for objects that have a continuity of G1 or G2. Guides AutoCAD lab Manua By Er. Subhash Gautam Specifies guide curves that control the shape of the lofted solid or surface. You can use guide curves to control how points are matched up on corresponding cross sections to prevent undesired results, such as wrinkles in the resulting solid or surface. Intersects each cross section Starts on the first cross section Ends on the last cross section Select any number of guide curves for the lofted surface or solid and press Enter. Path Specifies a single path for the lofted solid or surface. The path curve must intersect all planes of the cross sections. Cross Sections Only Creates lofted objects without using guides or paths. Settings Displays the Loft Settings dialog box. 3. SWEEP Command: -Creates a 3D solid or 3D surface by sweeping a 2D object or subobject along an open or closed path. Find Open-ended objects create 3D surfaces, while objects that enclose an area can be set to create either 3D solids or 3D surfaces. AutoCAD lab Manua By Er. Subhash Gautam You can use the following objects and paths when creating a swept solid or surface: Objects that Can Be Swept Objects that Can Be Used as a Sweep Path 2D and 3D splines 2D and 3D splines 2D polylines 2D and 3D polylines 2D solids Solid, surface and mesh edge subobjects 3D solid face subobjects Helices Arcs Arcs Circles Circles Ellipses Ellipses Elliptical arcs Elliptical arcs Lines Lines Regions Solid, surface and mesh edge subobjects Trace The following prompts are displayed. Objects to Sweep Specifies an object to use as the sweep profile. Sweep Path Specifies the sweep path based on the object you select. Mode Controls whether the sweep action creates a solid or a surface. Surfaces are swept as either NURBS surfaces or procedural surfaces, depending on the SURFACEMODELINGMODE system variable. Alignment Specifies whether the profile is aligned to be normal to the tangent direction of the sweep path. If the profile is not perpendicular (normal) to the tangent of the start point of the path, then the profile automatically aligns. Enter No at the alignment prompt to prevent this. Base Point Specifies a base point for the objects to be swept. Scale Specifies a scale factor for a sweep operation. The scale factor is uniformly applied to the objects that are swept from the start to the end of the sweep path. Reference. Scales the selected objects based on the length you reference by picking points or entering values. Twist AutoCAD lab Manua By Er. Subhash Gautam Sets a twist angle for the objects being swept. The twist angle specifies the amount of rotation along the entire length of the sweep path. Bank. Specifies whether the curve(s) being swept will naturally bank (rotate) along a 3D sweep path (3D polyline, spline, or helix). 4. PRESSPULL Command: -Dynamically modifies objects by extrusion and offset. Find Get visual feedback as you move the cursor after selecting a 2D object, an area formed by a closed boundary or a 3D solid face. The press or pull behavior responds to the type of object you select to create extrusions and offsets. In this example, the area between two polylines is pulled to create a 3D solid wall. Selection Presspull behavior Open 2D object (such as an arc) Extrudes to create a surface Closed 2D object (such as a Extrudes to create a 3D solid circle) Inside a bounded area Extrudes to create a 3D solid 3D solid face Offsets the face, expanding or condensing the 3D solid The command repeats automatically until you press Esc, Enter, or the spacebar. The following prompts are displayed. AutoCAD lab Manua By Er. Subhash Gautam Object or bounded area Select the object, bounded area, or 3D solid face that you want to modify. Selecting a face extrudes the face without affecting the adjacent faces. If you Ctrl+click a face, the face is offset, and the change also affects the adjacent faces. Multiple Specifies that you want to make more than one selection. You can also Shift+click to make multiple selections. Offset distance If you selected the face of a 3D solid, specify the offset by moving the cursor or entering a distance. Extrusion height If you selected a 2D object or clicked inside a closed area, specify an extrusion height by moving the cursor or entering a distance. The extrusion direction of planar objects is normal to planar objects and in the Z direction of the current UCS for non-planar objects. AutoCAD lab Manua By Er. Subhash Gautam EXPERIMENT NO. : - 12 AIM: - Study of 3-D Commands- revolve and join. 1. REVOLVE command: -Creates a 3D solid or surface by sweeping an object around an axis. Find Open profiles create surfaces and closed profiles can create either a solid or a surface. The MOde option controls is a solid of surface is created. When creating a surface, SURFACEMODELINGMODE system variable controls if a procedural or NURBS surface is created. Revolve path and profile curves can be: Open or closed Planar or non-planar Solid and surface edges A single object (to extrude multiple lines, convert them to a single object with the JOIN command) A single region (to extrude multiple regions, first convert them to a single object with the UNION command) Objects That Can Be Revolved Surfaces Elliptical arcs 2D solids Solids 2D and 3D splines Traces Arcs 2D and 3D polylines Ellipses Circles Regions NOTE: Select face and edge sub objects by pressing Ctrl while you select them. You cannot revolve objects contained within a block or objects that will self-intersect. REVOLVE ignores the width of a polyline and revolves from the center of the path of the polyline. The right-hand rule determines the positive direction of rotation. The following prompts are displayed. Objects to Revolve - Specifies the objects to be revolved about an axis. Mode - Controls whether the revolve action creates a solid or a surface. Surfaces are extended as either NURBS surfaces or procedural surfaces, depending on the SURFACEMODELINGMODE system variable. Axis Start Point - Specifies the first point of the axis of revolution. The positive axis direction is from the first to the second point. Axis Endpoint - Sets the endpoint for the axis of revolution. Starts Angle - Specifies an offset for the revolution from the plane of the object being revolved. AutoCAD lab Manua By Er. Subhash Gautam Angle of Revolution - Specifies how far the selected object revolves about the axis. A positive angle revolves the objects in a counterclockwise direction. A negative angle revolves the objects in a clockwise direction. You can also drag the cursor to specify and preview the angle of revolution. Object - Specifies an existing object to be used as an axis. The positive axis direction is from the closest to the farthest endpoint of this object. . NOTE: Select an edge subobject by pressing Ctrl while you select an edge. X (Axis) - Sets the positive X axis of the current UCS as the positive axis direction. Y (Axis) - Sets the positive Y axis of the current UCS as the positive axis direction. Z (Axis) - Sets the positive Z axis of the current UCS as the positive axis direction. Reverse Changes the direction of the revolve; similar to entering a - (minus) angle value. The revolved object on the right shows a spline revolved at the same angle as the object on the left, but using the reverse option. 3. JOIN command: - Joins the endpoints of linear and curved objects to create a single object. Find AutoCAD lab Manua By Er. Subhash Gautam Combines a series of finite linear and open curved objects at their common endpoints to create a single 2D or 3D object. The type of object that results depends on the types of objects selected, the type of object selected first, and whether the objects are coplanar. NOTE: Construction lines, rays, and closed objects cannot be joined. The following prompts are displayed. Select source object or multiple objects to join at once: Select lines, polylines, 3D polylines, arcs, elliptical arcs, helixes, or splines. Source object - Specifies a single source object to which you can join other objects. Press Enter after selecting the source object to begin selecting the objects to join. The following rules apply for each type of source object: Line - Only line objects can be joined to the source line. The line objects must all be collinear, but can have gaps between them. Polyline - Lines, polylines, and arcs can be joined to the source polyline. All objects must be contiguous and coplanar. The resulting object is a single polyline. 3D Polyline - Any linear or curved object can be joined to the source 3D polyline. All the objects must be contiguous, but can be non-coplanar. The resulting object is either a single 3D polyline or a single spline, depending on whether you are joining to a linear or a curved object respectively. Arc - Only arcs can be joined to the source arc. All the arc objects must have the same radius and center point, but can have gaps between them. The arcs are joined in a counterclockwise direction starting from the source arc. The Close option converts the source arc into a circle. Elliptical Arc - Only elliptical arcs can be joined to the source elliptical arc. The elliptical arcs must be coplanar and have the same major and minor axes, but can have gaps between them. The elliptical arcs are joined counterclockwise starting from the source elliptical arc. Helix - Any linear or curved object can be joined to the source helix. All objects must be contiguous, but can be non-coplanar. The resulting object is a single spline. Spline - Any linear or curved object can be joined to the source spline. All objects must be contiguous, but can be non-coplanar. The resulting object is a single spline. Multiple objects to join at once. Joins multiple objects without specifying a source object. The rules and resulting object types are : A line object results from joining collinear lines. The lines can have gaps between their endpoints. An arc or circle object results from joining coplanar arcs with the same center point and radius. The arcs can have gaps between their endpoints. Lengthening occurs in a counterclockwise direction. A circle object results if the joined arcs form a complete circle. A spline object results from joining splines, elliptical arcs, or helixes together, or to other objects. The objects can be non-coplanar. AutoCAD lab Manua By Er. Subhash Gautam A polyline object results from joining coplanar lines, arcs, polylines, or 3D polylines. A 3D polyline results from joining non-coplanar objects other than curved objects. AutoCAD lab Manua By Er. Subhash Gautam