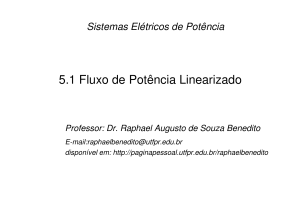Simulador de Circuitos FALSTAD: Guia Introdutório e Aplicações
advertisement

O que é o FALSTAD? EL65J Eletrônica Básica ▪ Paul FALSTAD é um desenvolvedor de applets (programas) educacionais em diversas disciplinas de exatas ▪ Eletricidade e Magnetismo ▪ Eletrodinâmica • ANALOG CIRCUIT SIMULATOR ▪ Ondas ▪ Acústica ▪ Algebra ▪ Termodinâmica ▪ Algebra linear ▪ ETC ... Introdução - Simulador de circuitos elétricos FALSTAD Prof. César Yutaka Ofuchi http://paginapessoal.utfpr.edu.br/ofuchi ofuchi@utfpr.edu.br FALSTAD Circuit onde obter? 2 Porque utilizar? ▪ Simulador online ▪ Engenharia Civil ▪ http://www.falstad.com/circuit/ ▪ Estruturas paradas! ▪ Simulador offline (arquivo java circuit.js + outros arquivos) ▪ Engenharia mecânica ▪ Estruturas em movimento ▪ http://www.falstad.com/circuit-java/circuit.zip ▪ Necessita java no computador ▪ Engenharia elétrica ▪ Estruturas invisíveis! ofuchi@utfpr.edu.br 3 ofuchi@utfpr.edu.br 4 Como utilizar?? Como utilizar?? ▪ Circuitos didáticos prontos para observar ▪ Construção e simulação de circuitos próprios ▪ Menu Circuits -> <Tipos Diversos> -> Circuitos específicos ofuchi@utfpr.edu.br 5 Exemplo básico ofuchi@utfpr.edu.br 6 Passo 1 – Adicionar fonte (source) ▪ Para adicionar a fonte ▪ Draw->Input and sources ▪ Simular o seguinte circuito: • Add Voltage Source ▪ ATALHO (Apertar v minusculo) • v de voltage ▪ Passos: ▪ 1 – Adicionar fonte de tensão • Configurar valor ▪ 2 – Adicionar resistores • Configurar valor ▪ 3 – Posicionar componentes ▪ 4 – Ligar os componentes ▪ 5 – Mostrar os valores das grandezas ofuchi@utfpr.edu.br 7 ofuchi@utfpr.edu.br 8 Passo 1 – Configurar valor da fonte Passo 2 – Adicionar resistor (source) ▪ Após adicionar a fonte (componente) ▪ Para adicionar a fonte ▪ Clicar com botão dir. -> Edit ▪ Escolher D/C (tensão contínua) ▪ Mudar de 5 para 12 V ofuchi@utfpr.edu.br ▪ Draw->Add Resistor ▪ ATALHO (Apertar r minusculo) 9 Passo 2 – Adicionar resistor ofuchi@utfpr.edu.br 10 Passo 3 – Posicionar Componentes ▪ Para posicionar os componentes na tela ▪ Após adicionar a fonte (componente) ▪ Clicar com botão dir. -> Edit ▪ ATALHO -> Duplo clique em cima do componente ▪ Escolher valor desejado (ex. 1k) ▪ Draw->Select/Drag Sel ▪ ATALHO (Space) ▪ Para adicionar mais resistores pode-se usar o comando Duplicate ofuchi@utfpr.edu.br 11 ofuchi@utfpr.edu.br 12 Passo 3 – Posicionar Componentes Passo 4 – Ligar componentes ▪ Para desenhar linhas ▪ Draw->Add Wire ▪ ATALHO (Apertar w minusculo) ▪ Resultado após posicionar componentes ofuchi@utfpr.edu.br 13 Passo 4 – Ligar Componentes ofuchi@utfpr.edu.br 14 Passo 4 – Ligar componentes ▪ Conforme as ligações são fechadas, a corrente do circuito começa a fluir ▪ Pontos em vermelho significam BAD CONNECTIONS! ▪ Desenhar linhas por partes ▪ Vertical-> Horizontal->Vertical ... ▪ Com delete pode-se apagar as linhas desenhadas ▪ Ocorrem porque as linhas não foram feitas por partes! ▪ Caso esteja na opção move (atalho space) ▪ Pode-se mover o nó ofuchi@utfpr.edu.br 15 ofuchi@utfpr.edu.br 16 Passo 4 – Ligar componentes Passo 4 – Ligar Componentes ▪ Exemplo de ligação feita entre A e D ▪ Software NÃO sabe que existe ligação de A>B, B->C, C->D. ▪ Se tudo correu bem o circuito deve ficar como mostra a figura: ▪ Deve se desenhar trecho a trecho por cima da ligação A-D ou refazer por partes! A B C D ofuchi@utfpr.edu.br 17 Passo 5 – Mostrar Grandezas ofuchi@utfpr.edu.br 18 Resultado Final ▪ Selecione uma LINHA desenhada ▪ Clique em EDIT -> Show Current/Show Voltage ofuchi@utfpr.edu.br 19 ofuchi@utfpr.edu.br 20 Outra funcionalidades Exportar/Importar Circuito ▪ Mudar velocidade ▪ O simulador permite exportar/importar o circuito em formato texto/arquivo texto. ▪ Simulação ▪ Corrente ▪ Texto (p/copiar) ▪ Arquivo texto ▪ Opções ofuchi@utfpr.edu.br 21 ofuchi@utfpr.edu.br 22