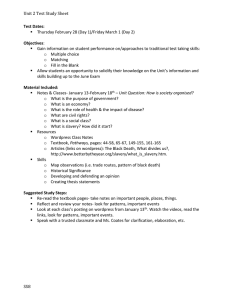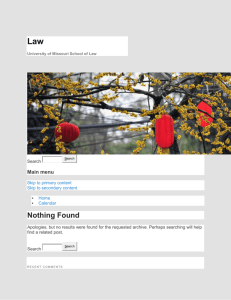Ultimate
Guide
Brian Jackson
For the always up to date version scan the QR code above or go to:
https://kinsta.com/speed-up-wordpress
Book design by Maja Szakadat
Published by
About the Author Brian Jackson
Brian is the Chief Marketing Officer at Kinsta. He focuses on everything from developing
new online growth strategies, content creation, technical SEO, and outreach within the
community. He thoroughly enjoys writing long-form articles and has published over 2,500
blog posts.
One of Brian’s biggest passions is WordPress, which he has used for over a decade. Having
worked in both the content delivery network industry and now the high-performance
hosting sector, he specializes in web performance optimization and strategic ways
to speed up websites.
How to Speed up Your WordPress Site
Contents
6
9
20
26
30
39
44
50
60
68
86
95
100
118
132
WordPress Site Types:
Static or Dynamic
Premium DNS is Better
Than Free DNS
Optimal WordPress
Settings
Fine-Tune Your
Database
How to Find Bottlenecks
and Slow Plugins
156
Always Optimize with
Mobile-First in Mind
Choose High-Performance
WordPress Hosting
Your WordPress
Theme Matters
Why Cache
Is so Important
Use a Content Delivery
Network (CDN)
Recommendations
on Back-End Optimization
Choose a Server Closest
to Your Visitors
The Lowdown
on WordPress Plugins
Image Optimization
Is a Must
Offload Media and
Email When Needed
Tips on Front-End
Optimization
We’ve published a lot of tutorials over the years with ways to optimize and speed
up WordPress. But sometimes it can be confusing trying to find everything you need
in one place. So today we’re going to share with you everything we know about
turbocharging WordPress, over 15 years worth of experience and hard lessons learned,
all in one ultimate guide. Whether you’re just starting to use WordPress or are a seasoned
developer, we promise you’ll find something useful in this guide!
Over one-third of the web is now powered by WordPress. While this is awesome, it also
means there are thousands of different themes, plugins, and technologies all having
to coexist. For the everyday WordPress user, this can quickly turn into a nightmare when
their site starts to bottleneck and they don’t know why or even where to begin
troubleshooting.
Today we’ll be diving into applicable steps you can take right now to see improvements on
your own WordPress sites. We’ll also share some resources that have been invaluable to us.
CHAPTER 01:
WordPress Site
Types: Static
or Dynamic
Before we dive into the optimizations, it’s important first to understand that not all
WordPress sites are the same. This is why a lot of users have problems, as you can’t
go about tackling every issue the same way. We always give WordPress sites
a classification: static or dynamic. So let’s first explore the differences between these
two types of sites.
Mostly Static Sites
Static would typically include sites such as blogs, small business sites, lower volume news
sites, personal, photography, etc. By static, we mean that the data on these WordPress
sites is not changing very often (perhaps a couple of times a day). Even most of our Kinsta
site would be considered a static website.
This becomes incredibly important as many of the requests can be served directly from
cache on the server at lightning-fast speeds! Don’t worry; we’ll dive into the topic
of caching in length further below. This means they will have fewer database calls and not
as many resources will be needed to achieve google performance.
WordPress Site Types:
Static or Dynamic
7
Highly Dynamic Sites
On the flip side, we have highly dynamic sites. These include sites such as eCommerce
(WooCommerce or Easy Digital Downloads), community, membership, forums (bbPress
or BuddyPress) and learning management systems (LMS). By dynamic, we mean that the
data on these WordPress sites is frequently changing (server transactions are taking place
every few minutes or even every second). This means that not all requests to the server
can be served directly from cache and require additional server resources and database
queries.
These sites also typically have a large number of concurrent visitors and sessions.
On an informational or corporate WordPress site which is mostly static, a visitor might
stay for five or 10 minutes until they find what they need (and this is a high number, usually
bounce rates are much higher). On dynamic sites, you have the opposite happening.
Visitors typically come to the site to engage with something or someone. If they’re going
through an online course, it’s not unusual for them to stay for hours.
You can see where this is going. The concurrent visitors connected to your WordPress host
“
adds up fast. To make it worse, you then have a large number of concurrent visitors on top
of an “uncacheable content” problem.
You can't treat all WordPress sites the same when
it comes to performance. Static and highly dynamic
sites are two very different beasts.
WordPress Site Types:
Static or Dynamic
8
CHAPTER 02:
Choose
High-Performance
WordPress Hosting
A WordPress host is a company that stores all of your website’s data. You sign up for
a plan and all your images, content, videos, etc., reside on a server sitting in the host’s
data center. The WordPress host gives you an easy way to access the data, manage it, and
route it to your visitors. Pretty simple right? Well, not quite.
There are three very different types of WordPress hosts you’ll encounter around the web.
Let’s dive into the pros and cons of each. It’s important you choose the right one from
the beginning, otherwise, you’ll simply cause yourself headaches and wasted time down
the road.
1. Shared WordPress Hosting
The first and most popular type of WordPress hosting is what we call “shared hosting.”
These include the largest hosts in the industry such as EIG companies like Bluehost and
HostGator as well as providers like Siteground, GoDaddy, and InMotion Hosting. They
typically utilize cPanel, and the average customer usually pays between $3 to $25 a month.
Anyone using this type of hosting will at some point experience slowness, it’s just a matter
Choose High-Performance
WordPress Hosting
10
of time. Why? Because shared hosts tend to overcrowd their servers, which in turn can
impact the performance of your site. Site suspensions or seeing frequent 500 errors are
common things you’ll experience as they have to place limits on everything and consolidate
resources to survive. Or even worse, website downtime. Even though you don’t know
it, your WordPress site is most likely sitting on the same server as 200+ other people. Any
issues that pop up with other sites can trickle over into your site.
Shared WordPress hosting
No matter how you do the math, after expenses, $3 a month isn’t generating any revenue
for the hosting company. Especially when you attribute support into that. One support
ticket and they’re already in the red. The way they make a lot of their money is on upselling
and hidden fees. These upsells include things like migrations, domain registrations, SSL
certificates, etc. Another common tactic is to provide huge signup discounts. But once the
renewal comes around, you get the real bill.
Most of these hosts offer what they call their “unlimited resources” plan. You have
probably all seen this. Well, there is no such thing in the real world as unlimited resources.
What hosts do behind the scenes is throttle the clients using up a lot of the resources. This,
in turn, ends up with those angry clients leaving, making room for more clients that don’t
use a lot of resources. In the end, you have a vicious cycle of the hosting company pushing
cheap plans and signing up customers who they hope won’t use a lot of resources and will
purchase upsells.
Choose High-Performance
WordPress Hosting
11
Customer service and support with shared hosting are almost always subpar due to the
sheer volume of sites vs. support representatives. Shared hosts have to spread themselves
“
very thin to even make a profit and this usually leads to an unpleasant experience for the
client.
When it comes to shared hosting,
you usually get what you pay for.
Make sure to check out an in-depth article from our CFO on the shocking truths behind
how cheap WordPress hosting really works.
2. DIY VPS WordPress Hosting
The second type of WordPress hosting is DIY VPS, or “Do it yourself on a virtual private
server.” This crowd is typically made up of bootstrap startups and users with a little more
development, server management, and WordPress experience. They are the DIY crowd.
These folks are typically still trying to save money, but they are also usually concerned with
performance and realize its importance in the success of their business. Commons setups
might include using a third-party VPS provider such as Digital Ocean, Linode, or Vultr;
along with a tool like ServerPilot to manage it more easily.
A small VPS from DigitalOcean starts at $5 a month and the popular plan at ServerPilot
starts at $10 a month. So depending on your setup, you could be looking at a cost
of between $5 to $15 or more a month. The DIY approach can cut costs, but it also
means that you are responsible if something breaks, and for optimizing your server for
performance.
The DIY approach can be great, but it can also backfire on you if you aren’t careful. Don’t
go this route if you aren’t tech-savvy or just because you want to tinker! Your time is worth
money and you should be spending it on growing your business.
Choose High-Performance
WordPress Hosting
12
3. Managed WordPress Hosting
The third type of hosting is what we offer at Kinsta and that is managed WordPress hosting.
These types of hosts handle all the back-end server related tasks for you, along with
providing support when you need it. They are typically fine-tuned to work with WordPress
and usually include features such as one-click staging environments and automatic
backups. Their support teams will be more knowledgeable when it comes to knowing their
way around the CMS as they are focused on one platform on a daily basis.
If you want to save time, managed
WordPress hosting is the way to go!
Plans for managed WordPress hosting typically range anywhere from $25 to $150 a month
or more depending on the size of your site and needs. Large companies like jQuery, Intuit,
Plesk, Dyn, NGINX, and even The White House are all using WordPress to host their
website. Some popular managed WordPress hosts you are probably familiar with, or maybe
also are currently using include WP Engine, Flywheel, Pressable, Media Temple, Pressidium,
and Pagely.
Kinsta Takes a Different Approach
Kinsta however, takes managed WordPress hosting to the next level. Our hosting platform
doesn’t fall into any of the traditional hosting categories. Our entire infrastructure is built
on Google Cloud Platform and is different from traditional shared, VPS, or dedicated
infrastructure.
Every WordPress site on our platform runs in an isolated software container that contains
all of the software resources required to run the site (Linux, NGINX, PHP, MySQL). This
means that the software that runs each site is completely private and is not shared even
between your own sites.
Choose High-Performance
WordPress Hosting
13
Kinsta architecture
Each site container runs on virtual machines in one of multiple GC data centers. Each
machine has up to 96 CPUs and hundreds of GB of RAM. Hardware resources (RAM/CPU)
are allocated to each site container automatically by our virtual machines on an as-needed
basis (a neat feature we refer to as auto-scaling).
Every year Review Signal releases their WordPress hosting performance benchmarks, and
we are proud that five years in a row, Kinsta has proven to be the best company across all
tiers! And not just on one or two of our plans, but every plan, from Starter all the way
up to Enterprise.
Kinsta had essentially perfect LoadStorm and Blitz
tests. They also had no flaws in any other tests.
I’m at a loss for words to praise their performance.
Kevin Ohashi
Founder and WP consultant, ReviewSignal
We also don’t have level 1 or level 2 support reps. Our entire support team is made
up of WordPress developers and Linux hosting engineers many of whom have managed
their own servers, created themes and plugins, and contributed back to core. This
Choose High-Performance
WordPress Hosting
14
ensures you’ll receive expert advice from someone who actively uses and develops with
WordPress.
You get to chat with the same support team members that back our Fortune 500 and
enterprise clients. We are so picky about the quality of our support team that we only hire
less than 1% of applicants who apply. You won’t find better support anywhere else!
To learn more about why you should choose Kinsta for managed WordPress hosting,
read why us – how Kinsta is different. But regardless of who you choose as your hosting
provider, you should always look for these following server features to ensure your website
runs as fast as possible.
With WP Engine, basic issues are usually taken care of quickly. However, for
any issues which are complex, a resolution will take some time, and there will
be a lot of back and forth. This is a problem when you are running a highend WordPress site, and there is a pressing issue that needs to be handled
quickly. If you are asking for my single recommendation between the two,
in my opinion, Kinsta is better. They offer much more than they promise. You
never have to worry about site slowness, downtime, getting quality support,
or any other hosting-related issues.
Harsh Agrawal
Award-winning Blogger, ShoutMeLoud
PHP 7 or Higher for the Best Performance
PHP is an open-source, server-side scripting and programming language that’s primarily
used for web development. The bulk of the core WordPress software is written in PHP,
along with your plugins and themes, which makes PHP a very important language for the
WordPress community. You should ensure your WordPress host offers at least PHP 7
or higher.
Choose High-Performance
WordPress Hosting
15
There are different versions of PHP that your host will provide you on your server, with the
newer PHP 7.3 offering huge performance improvements.
In fact, in our recent PHP benchmarks
tests, if you compare PHP 7.3 to PHP
5.6, it can handle 3x as many requests
(transactions) per second! PHP 7.3 is also
on average 9% faster than PHP 7.2. This
can also impact your WordPress admin
dashboard responsiveness.
Faster speeds plus improved security, is why Kinsta always offers the most recent versions
of PHP. You can also change PHP versions with a single click.
And be wary of any WordPress hosts offering HHVM as an alternative to PHP. HHVM is no
longer a suitable solution for WordPress hosting as it no longer officially supports PHP.
Choose High-Performance
WordPress Hosting
16
Pick a Host That Uses
Behind the scenes, every WordPress host uses a web server to power your WordPress
sites. The most common choices are Nginx and Apache.
We strongly recommend going with a host that uses Nginx because of its roots
in performance optimization under scale. Nginx often outperforms other popular web
servers in benchmark tests, especially in situations with static content or high concurrent
requests, which is why Kinsta uses Nginx.
Some high-profile companies using Nginx include Autodesk, Atlassian, Intuit, T-Mobile,
GitLab, DuckDuckGo, Microsoft, IBM, Google, Adobe, Salesforce, VMWare, Xerox,
LinkedIn, Cisco, Facebook, Target, Citrix Systems, Twitter, Apple, Intel, and many more.
(source)
According to W3Techs, Apache powers 44.0% of all websites, making it the most widely
used option. But if you look at the most popular web server among high-traffic websites
(top 10,000), Nginx powers 41.9% of them, while Apache only powers 18.1%. It’s used by
some of the most resource-intensive sites in existence, including Netflix, NASA, and even
WordPress.com.
Read more in our web server showdown: NGINX vs Apache.
Your Host’s Network Matters
When choosing a WordPress host you might not even think to ask or research into what
network they’re using, but you should. The network can have a huge impact on your site’s
performance and even the snappiness of your WordPress dashboard. Many hosts will leave
this out of their marketing as they’ll opt for the cheapest network to cut costs.
Here are a few questions you should be asking:
Which networks are you transmitting data over? Is the majority of it over
public ISP networks or private infrastructures such as Google or Microsoft?
These big providers have networks which are built and optimized for low
Choose High-Performance
WordPress Hosting
17
latency and speed. They even have their own internet cables under the ocean!
Are the networks you’re using redundant? What happens if a cable
is accidentally cut? This happens more often than you think.
Back in 2017 Google announced their standard tier network, which is a slower network
“
but at a cheaper cost. At Kinsta we utilize their premium tier network for all of our hosting
plans. While this is an extra cost for us, it ensures you get lightning-fast speeds.
Kinsta uses Google Cloud Platform’s premium tier network.
Because your websites deserve the best.
According to Google, the premium tier network achieves improved networking
performance by reducing the duration of travel on the public internet; packets enter
(and leave) Google’s network as close to the user as possible and then travel on Google’s
backbone before getting to the VM. The standard tier delivers outbound traffic from GCP
to the internet over public transit (ISP) networks instead of Google’s network.
GCP Premium Tier Network
To put it another way that might be easier to understand:
Premium tier packets spend more time on Google’s network, with less
bouncing around, and thus perform better (but cost more).
Standard tier packets spend less time on Google’s network, and more time
playing hot potato on public networks, and thus, perform worse (but cost less).
Choose High-Performance
WordPress Hosting
18
How much of an impact does this have? Well, for data traveling across continents, their
premium tier network is about 41% faster, on average, than the standard tier network. For
“
data traveling to a nearby region (same continent), the premium tier is about 8% faster.
While networking only makes up a fraction of your total page load times, every millisecond
adds up!
For data traveling across continents, Google Cloud’s premium
tier network is on average 41% faster!
Redundancy is also key, and that’s why Google uses at least three independent paths (N+2
redundancy) between any two locations on the Google network, helping ensure that traffic
continues to flow between the locations even in the event of a disruption.
As you can probably tell by now, a lot is going on behind the scenes when it comes
to networking. Make sure your WordPress host is using a reputable one and aren’t opting
for the lower tiers to cut costs.
HTTP/2 is a Must-Have
HTTP/2 is a web protocol released in 2015 which was designed to speed up how websites
are delivered. Because of browser support, it requires HTTPS (SSL). If your WordPress host
doesn’t support HTTP/2 you should start looking for a new provider. With the move of the
entire web to HTTPS, this is no longer just a nice feature to have; it’s a necessity.
The improvement in performance with HTTP/2 is due to a variety of reasons such
as support better multiplexing, parallelism, HPACK compression with Huffman encoding,
the ALPN extension, and server push. There used to be quite a bit of TLS overhead when
it came to running over HTTPS, but this is now a lot less thanks to HTTP/2 and TLS 1.3.
Kinsta supports HTTP/2 and TLS 1.3 on all of our servers and CDN.
Another big win with HTTP/2 is that with most WordPress sites you no longer need
to worry about concatentation (combining files) or domain sharding. These are now
obsolete optimizations. And HTTP/3 is up next!
Choose High-Performance
WordPress Hosting
19
CHAPTER 03:
Choose a Server
Closest to Your
Visitors
One of the very first things you should do when hosting your WordPress site is to determine
where the majority of your visitors or customers are coming from. Why is this important?
Because the location at which you host your website plays a significant factor
in determining your overall network latency and TTFB. It also impacts your SFTP speeds
and WordPress admin dashboard responsiveness.
Network Latency: This refers to the time and or delay that is involved in the transmission
of data over a network. In other words, how long it takes for a packet of data to go from
one point to another. Nowadays this is typically measured in milliseconds; however, it could
be seconds depending upon the network. The closer to zero the better.
Check out our in-depth post on network latency.
TTFB: This stands for time to first byte. To put it simply, this is a measurement of how long
the browser has to wait before receiving its first byte of data from the server. The longer
it takes to get that data, the longer it takes to display your page. Again, the closer to zero
the better.
Check out our in-depth post on TTFB.
Choose a Server Closest
to Your Visitors
21
We won’t bore you with all the technical details, all you need to know is that you want your
network latency and TTFB to be as low as possible. One of the easiest ways to accomplish
this is to choose a server closest to your visitors. You can determine the best location
by following the tips below.
Tip 1 – Check the Geolocation of Your Visitors in Google
Analytics
One of the very first things you can do is look at the geolocation of your visitors in Google
Analytics. You can find this under “Audience / Geo / Location.”
In this example below, you can see that over 90% of the traffic is coming from the United
States. So in most cases, you would want to place your WordPress site on a server in the
United States. You could also filter down the data even further to cities. This is especially
important if you’re a local company. But typically we would recommend a central location
like Iowa, USA.
Choose a Server Closest
to Your Visitors
22
Tip 2 – Check Ecommerce Data
If you run an eCommerce store, make sure also to check to see where your customers
are coming from. This is of course how you generate revenue, so these are your most
important visitors. This should coincide with your traffic above; however, this is not always
the case. If you have eCommerce data setup or goals in Google Analytics, you can easily
overlay that information on top of the geolocation data to make a more informed decision.
Or check location information stored in your eCommerce platform’s database.
Tip 3 – Do a Quick Latency Test
There are a lot of handy free tools out there to measure latency from your current location
for different cloud providers. This can help you quickly evaluate which region might be the
best choice for your site.
GCP Ping (measure latency to Google Cloud Platform regions, including
Kinsta servers)
CloudPing.info (measure latency to Amazon Web Services regions)
Azure Latency Test (measure latency to Azure regions)
In this example below, we can see that
the Los Angeles, USA (us-west2) is the
fastest from where we are located.
However, if you are serving customers
across the entire United States,
it might be better to choose Iowa, USA
(us-central1) to ensure low latency for
visitors from both the west and east
coast.
Choose a Server Closest
to Your Visitors
23
Here at Kinsta, we offer 20 different data centers across the globe. You can easily choose
a site that will have both low latency and low TTFB! This also helps to reduce network hops.
Additional Ways to Reduce Latency and TTFB
Beyond choose a close server location, here are a few other ways to reduce latency.
Implement caching on your WordPress site. In our tests caching reduced our
TTFB by a whopping 90%!
Utilize a content delivery network (CDN) to serve cached assets from POPs
around the globe. This helps negate the network latency for visitors who
might not be close to your host server.
Take advantage of the HTTP/2 protocol to minimize the number of round
trips, thanks to parallelization. HTTP/2 is enabled on all Kinsta servers.
Reduce the number of external HTTP requests. Each of these can have their
own added latency based on the location of their server.
DNS plays a part in TTFB, so you should use a premium DNS provider with
fast lookup times.
Utilize prefetch and prerender to perform tasks behind the scenes while the
page loads.
Choose a Server Closest
to Your Visitors
24
Don’t worry; we’ll cover all of the recommendations mentioned above further below
in this post.
SFTP Speeds and WordPress Admin Dashboard
Your visitors and customers should always be your priority. But another aspect
of performance that many don’t talk about is how some of these decisions affect your day
to day work. The data center location you choose has an impact on how fast your SFTP
download and upload speeds (transferring files with an FTP client) are, as well as the
responsiveness of your WordPress admin dashboard.
So while you want to make sure and choose a location that is best for your visitors, also
keep in mind that it can affect site management. Tasks like uploading files to the WordPress
media library will be faster when your site is hosted on a data center closer to you.
We consistently hear from clients at Kinsta that they are surprised by how much faster
their admin dashboard is with us. There is a multitude of factors that influence this,
but having 20 different data centers is a big one! Pick a location that works both for
your visitors and for you! After all, you’re the one that’s probably going to be spending
thousands of hours working on your website.
Choose a Server Closest
to Your Visitors
25
CHAPTER 04:
Premium DNS
is Better Than
Free DNS
DNS, short for Domain Name System, is one of the most common yet misunderstood
components of the web landscape. To put it simply, DNS helps direct traffic on the
Internet by connecting domain names with actual web servers. Essentially, it takes
a human-friendly request – a domain name like kinsta.com – and translates it into
a computer-friendly server IP address – like 216.58.217.206.
How DNS works
You can find both free DNS and premium DNS. All Kinsta customers get access
to premium DNS via Amazon Route 53. And in general, we believe that premium DNS
is a necessity in today’s world.
Premium DNS is Better
Than Free DNS
27
One big reason for choosing premium DNS is speed and reliability. Looking up DNS
records and directing traffic takes time, even if it’s just a matter of milliseconds.
Typically, the free DNS that you’ll get from your domain name registrar is comparatively
slow, whereas premium DNS often offers better performance. For example, in our tests,
we found the free NameCheap DNS to be 33% slower than Amazon Route 53 premium
DNS. Additionally, premium DNS can offer better security and availability, especially when
you’re under a DDoS attack.
You can use a tool like SolveDNS speed test to check your DNS lookup times. DNSPerf
also provides excellent performance data on all the tops DNS providers.
For a good middle-ground between the free DNS provided by your domain registrar and
premium DNS, Cloudflare DNS is a free service that still offers many of the benefits
of premium DNS. And they are blazing fast with under 20 ms average response times
around the globe (as seen below).
However, one caveat with Cloudflare is that it also has more downtime than a lot of other
Premium DNS is Better
Than Free DNS
28
providers. If you’re primarily serving visitors in the United States, DNS Made Easy
is another great premium DNS provider you might want to check out. They have
a reputation for providing some of the best DNS uptime over the past decade.
In the last 30 days, DNSPerf shows the following uptime from these providers:
DNS Made Easy: 99.99% which equals 4m 23.0s monthly downtime.
Amazon Route 53: 99.88% which equals 52m 35.7s monthly downtime.
Cloudflare: 99.85% which equals 1h 5m 44.6s monthly downtime.
Does downtime matter that much with DNS providers? The answer to this is really yes and
no. DNS is typically cached with ISPs using the time to live value (TTL) on the DNS record.
Therefore if a DNS provider goes down for 10 minutes, you’re most likely not going
to notice anything. Downtime does matter though if the provider consistently has longer
and frequent outages, or if your ISP and DNS records both are using really low TTL values.
Premium DNS is Better
Than Free DNS
29
CHAPTER 05:
Your WordPress
Theme Matters
Everybody loves a brand new WordPress theme, but be careful before you go out and
grab the one with all the new shiny features. There are a lot of differences when it comes
to free vs. paid themes. In regards to performance, every element you see in a theme has
“
some impact on the overall speed of your website. And unfortunately, with thousands
of themes out in the wild, there are both good ones and bad ones.
Your WordPress theme matters for performance.
Choose the right one from the start.
So how are you supposed to know which one to choose? We recommend going with one
of the following two options:
A fast lightweight WordPress theme that is built with only the features you
need, nothing more.
A more feature-rich WordPress theme, but you can disable features that
aren’t in use.
Your WordPress
Theme Matters
31
Things such as Google Fonts, Font Awesome icons, sliders, galleries, video and parallax
scripts, etc. These are just a few of the many things that you should be able to turn off if
you aren’t using them. You don’t want to be trying to tweak these manually after the fact.
And we aren’t going to show you 50 different ways to strip things out. Instead, you should
start or switch to a WordPress theme that is either lightweight from the beginning or gives
you these options.
Below are a couple of WordPress themes that we recommend and that you can’t go wrong
with! Trust us, you’ll be thanking us later.
Every theme mentioned below is fully compatible with WooCommerce and Easy Digital
Downloads, WPML, BuddyPress, and bbPress. We run a few speed tests with each theme
using the following configuration:
Hosted on Kinsta, running WordPress 5.0
PHP 7.3 and SSL (HTTPS)
Kinsta CDN
Imagify was used to automatically compress images.
GeneratePress
GeneratePress is a fast, lightweight (less than 1MB zipped), mobile responsive WordPress
theme built with speed, SEO and usability in mind. Built by Tom Usborne, a developer from
Canada. It is actively updated and well supported. Even a few Kinsta team members use
GeneratePress for their projects.
There is both a free and premium version available. If you take a look at the WordPress
repository, the free version currently has over 200,000 active installs, 2+ million
downloads, and an impressive 5 out of 5-star rating (over 850 people have given it 5 stars).
One of the great things about GeneratePress is that all the options use the native WordPress
Customizer, meaning you can see every change you make instantly before pressing the
publish button. This also means you don’t have to learn a new theme control panel.
Your WordPress
Theme Matters
32
Just how fast is it? We did a fresh install of GeneratePress, ran five speed tests in Pingdom,
and took the average. The total load time was 305 ms with a total page size of only 16.8
KB. It’s always good to have a baseline test to see what the theme is capable of in terms
of raw performance.
We then ran another set of tests with one of the pre-built themes from the GeneratePress
site library. This contains images, backgrounds, new sections, etc. One advantage
GeneratePress has is that it has a lot of pre-built themes that don’t require a page builder
plugin. You can see that it’s still clocked under 400 ms.
Your WordPress
Theme Matters
33
Now of course, in a real-world environment you might have other things running such
as Google Analytics, Facebook remarketing pixel, Hotjar, etc. But you should be able
to aim for under the 1-second mark easily. Check out an in-depth review of GeneratePress
over on woorkup.
We’ll be showing you more ways you can optimize and speed up WordPress below.
OceanWP
Your WordPress
Theme Matters
34
The OceanWP theme is lightweight and highly extendable. It enables you to create
almost any type of website, such as a blog, portfolio, business website or WooCommerce
storefront with a beautiful & professional design. Built by Nicolas Lecocq, it is also actively
updated and well supported.
Just like with GeneratePress, there is both a free and premium version available. If you take
a look at the WordPress repository, the free version currently has over 400,000 active
installs, and another impressive 5 out of 5-star rating (over 2,600 people have given
it 5 stars).
Just how fast is it? We did a fresh install of OceanWP, ran five speed tests in Pingdom, and
took the average. The total load time was 389 ms with a total page size of only 230.8 KB.
The scripts in OceanWP are slightly larger, but nothing to write home about.
We then ran another set of tests with one of the demo themes from the OceanWP site
library. This contains images, backgrounds, new sections, and required the Elementor page
builder plugin. You can see that it’s still clocked under 600 ms.
Your WordPress
Theme Matters
35
Astra
Astra is a fast, fully customizable & beautiful theme suitable for blogs, personal portfolios,
business websites, and WooCommerce storefronts. It is very lightweight (less than
50 KB on frontend) and offers unparalleled speed. Built by the team at Brainstorm
Force, it is actively updated and well supported. You might recognize them as the creators
of the popular All In One Schema Rich Snippets plugin which has been around for many
years.
Just like with GeneratePress and OceanWP, there is both a free and premium version
available. If you take a look at the WordPress repository, the free version currently has over
400,000 active installs, 1.6+ million downloads, and another impressive 5 out of 5-star
rating (over 2,500 people have given it 5 stars).
Just how fast is it? We did a fresh install of Astra, ran five speed tests in Pingdom, and took
the average. The total load time was 243 ms with a total page size of only 26.6 KB.
Your WordPress
Theme Matters
36
We then ran another set of tests with one of the demo themes from the Astra Starter kit
site library. This contains images, backgrounds, new sections, and required the Elementor
page builder plugin. You can see that it’s still clocked under 700 ms. Note: the images
in this demo were fully compressed, but they chose very high-resolution ones from the
start.
It’s important to take the differences between the speed tests with these three themes
with a grain of salt. The problem is that it’s almost impossible to run a completely accurate
side by side comparison. The important thing we wanted to show you is that all of these
WordPress themes are blazing fast, both out of the box and full demos!
Warning About Page Builders
As you probably noticed, OceanWP and Astra both required page builders to use their site
library themes. Here are a few things to keep in mind when using a page builder plugin:
Some page builders might increase load time on your site. This is because
they have to load additional CSS and JS to make things work for you without
Your WordPress
Theme Matters
37
code. That is how the magic happens! We always recommend speed testing
your WordPress site before and after installing a page builder.
You’re making committing and locking yourself into that page builder for
design. Make sure you pick one that is regularly updated and has everything
you need for the long haul.
With that being said, we are still big fans of page builders like Elementor and Beaver
Builder. For the most part, they are developed with performance in mind and only add
a little bit of overhead. For most, the functionality and usability are worth it, as these
plugins allow you to create anything you can dream up! They might also be faster in some
cases as they might be a replacement for 5+ other plugins that you would have had to use
otherwise.
However, if you don’t need a page builder plugin, by all means, don’t just install one for
kicks. It will also be interesting to see how the new Gutenberg editor will play a role in site
design over the next couple of years.
Your WordPress
Theme Matters
38
CHAPTER 06:
The Lowdown
on WordPress
Plugins
Now for the scoop on WordPress plugins. You might have been told that you shouldn’t
install too many plugins or it would slow down your WordPress site. While this is sometimes
true, it’s not the most critical factor. The number of plugins isn’t as important as the
quality of the plugins. There, we said it.
Just like with themes, it matters how the plugin is developed and if it was built with
performance in mind. We have many clients at Kinsta that are running 30-40 plugins and
their sites still load in well under a second.
While it’s fun to add code to your site, this isn’t always practical for the following reasons:
1. You have to maintain the code yourself and keep it updated as standards
change. People are busy, why not rely on the fantastic developers who know
the standards better than most?
2. Most of the time, a well-coded plugin isn’t going to introduce much more
overhead than the code itself.
3. You have to remember a majority of the WordPress community isn’t as tech
savvy as the developer crowd. Plugins are solutions that help solve problems.
The Lowdown
on WordPress Plugins
40
With that being said, there are of course not so great plugins out there which you want
to stay away from. Trust us; we’ve seen the worst of the worst at Kinsta. Many, not all,
of the plugins that we ban at Kinsta we’ve seen cause performance issues first-hand.
Francesco has an interesting post in which he dives into load testing WordPress plugins
to see how they perform on a WordPress site’s back-end, which in most cases, is not
cached. We’ll dive into how to find bad plugins on your site further below.
However, it can’t be ignored that one of the things people love about WordPress is its
massive library of third-party plugins. But with 56,000+ free plugins listed at WordPress.
org alone and thousands more listed elsewhere, it can be hard to find the one plugin that
you need. Talk about a needle in a haystack! Check out the list we’ve compiled of only the
best WordPress plugins on the market.
We try only to share things we use on a daily basis. And yes, we use WordPress plugins
on our site just like the rest of you. Many of the team members at Kinsta even develop and
sell plugins.
One Big Issue with WordPress Plugins
One big issue with WordPress plugins is the uninstall process. Whenever you install
a WordPress plugin or theme, it stores the data in the database. The problem is that when
you delete a plugin using one of the standard methods, it typically leaves behind tables and
rows in your database. Over time this can add up to a lot of data and even begin to slow
your site down. In our example, we uninstalled the Wordfence security plugin, and it left
behind 24 tables in our database (as seen below). It’s even worse if they’re behind data
in your
wp_options
The Lowdown
on WordPress Plugins
table.
41
WordFence tables
And besides the database, a lot of plugins also leave behind additional folders and files.
In our experience, this is commonly seen with security and caching plugins which create
additional directories for logging. For example, after the Wordfence plugin was deleted,
we were left with a “wflogs” folder in our wp-content directory. And we aren’t trying
to pick on Wordfence, the majority of plugins and themes on the market work this way.
WordFence logs
Why Do Developers Do This?
So you are probably wondering, why don’t developers have self-cleanup options when you
uninstall and delete a plugin? Well, they do. But, here are a couple of reasons why they
The Lowdown
on WordPress Plugins
42
probably aren’t as obvious right off the bat.
1. They want to retain settings for the user. If you delete a WordPress plugin
and decide to try it again later, all your settings and data will still be there.
While this is super convenient, it’s not the most efficient way.
2. They don’t care about performance. Some developers might argue that
leaving tables behind doesn’t impact performance. But imagine a site
over the course of ten years, having used hundreds of plugins, that have
generated possibly thousands of rows or tables. Database queries have
a significant impact on your WordPress site’s performance, and plugins can
make a lot of these requests if the developer wasn’t careful. Generally,
a well-written plugin should only query the tables or rows in which it is tied
to, however, this is not always the case. We’ve seen this first hand at Kinsta,
long database queries bringing a site to crawl due to unnecessary autoloaded
data in the wp_options table which has been left behind.
3. They made a mistake. The WordPress plugin handbook even says that
“less experienced developers sometimes make the mistake of using the
deactivation hook for this purpose.”
The good news? There are ways to clean up and get rid of a plugin properly. Check out our
following tutorials:
How to Uninstall a WordPress Plugin (the Proper Way)
How to Manually Cleanup Tables Left Behind
The Lowdown
on WordPress Plugins
43
CHAPTER 07:
Optimal
WordPress
Settings
Now to move on to optimal WordPress settings. Here are a couple of changes you can
make to help speed up your WordPress site. Many of these are very subtle changes, but
everything helps!
Change Your WordPress Login URL
By default your WordPress site’s login URL is domain.com/wp-admin/. One of the
problems with this is that all of the bots, hackers, and scripts out there also know this.
By changing the URL, you can make yourself less of a target, better protect yourself
against brute force attacks, and decrease the bandwidth used by the bots that hit this URL
repeatedly.
Changing your WordPress login URL can also help prevent common errors like “429 Too
Many Requests.” This is not a fix all solution, it’s merely one little trick that can help protect
you and decrease the load on that page.
To change your WordPress login URL we recommend using one of the following plugins:
Optimal WordPress
Settings
45
WPS Hide Login (free)
Perfmatters (premium, but
includes other performance
optimization settings.
Developed by a team member
at Kinsta)
Change WordPress login URL in Perfmatters
Disable or Tweak Plugin and Theme Updates
Slow WordPress admin dashboards can be impacted by the network, data center location,
and even PHP versions. But another factor that not a lot of people talk about is the
WordPress update checker that runs in the background. This is one instance where having
a lot of WordPress plugins and themes could hurt you. The team over at WeFoster coined
a great phrase for this, calling it the “Third Party Plugin Update Check Syndrome”
or TPPUCS.
Essentially the problem is that the built-in WordPress update checker makes an external
GET request behind the scenes (https://third-party-plugin/update-check.php). Sometimes
this can be periodic or very frequently. If it’s happening all the time, this could bring your
admin dashboard to a crawl.
This is more of a problem with how the update checker in WordPress is built. If you’re
suffering from slow WordPress admin dashboard load times, you might want to give this
a try. The remedy is to disable automatic updates. Warning: Only do this if you intend
to check for updates manually. Many updates include security and bug fixes.
To disable updates, we recommend using one of the following plugins:
Disable All WordPress Updates: Completely free with no settings. Does what
it says well.
Optimal WordPress
Settings
46
Easy Updates Manager: Provides more control over selective updates. The
core version is free.
You could easily set yourself a calendar reminder, disable the plugin once a week, check for
updates, and then re-enable it.
Disable Pingbacks
A pingback is an automated comment that gets created when another blog links to you.
There can also be self-pingbacks which are created when you link to an article within your
own blog.
We recommend simply disabling these as they generate worthless queries and additional
spam on your site. Remember, the less calls your WordPress site has to make the better,
especially on high-traffic sites. Not to mention the fact that a pingback on your own
website is just downright annoying. Follow the steps below to disable pingbacks.
Step 1 – Disable Pingbacks From Other Blogs
In your WordPress dashboard, click into “Settings / Discussion.” Under the Discussion
Settings section uncheck the option “Allow link notifications from other blogs (pingbacks
and trackbacks) on new articles.”
Optimal WordPress
Settings
47
Step 2 – Disable Self-Pingbacks
When it comes to disabling selfpingbacks you have a couple
of options. You can use the free
No Self Pings plugin. Or you can use
a premium plugin like Perfmatters.
Disable self-pingbacks with Perfmatters
Alternatively, you could also disable self-pingbacks by adding the following code to your
WordPress theme’s functions.php file. Warning, editing the source of a WordPress theme
could break your site if not done correctly. Tip, you can easily add PHP snippets like this
with the free Code Snippets plugin. This means you never have to touch your theme.
function wpsites_disable_self_pingbacks( &$links ) {
foreach ( $links as $l => $link )
if ( 0 === strpos( $link, get_option( 'home' ) ) )
unset($links[$l]);
}
add_action( 'pre_ping', 'wpsites_disable_self_pingbacks' );
Limit Posts on Your Blog Feed
Whether your blog feed is set as your homepage or is another page of your site, you don’t
need 50 thumbnails all loading at the same time. For those that run high-traffic blogs,
your homepage is the most important page of your site, and you want this to load fast. The
fewer requests and media the better in terms of performance.
Also, this is precisely why pagination was invented (as seen on the next page). Pagination
is what you see at the end of blog feeds that allow you to browse to the next page.
Optimal WordPress
Settings
48
Typically these are numbers,or they might use “next/previous” posts. Your WordPress
theme will most likely already have customized pagination built-in.
WordPress by default sets the limit on fresh WordPress installations to 10, but we’ve seen
this changed so many times we’ve lost count. So make sure to double check what value
you’re using. We recommend somewhere between 8 and 12. If you’re curious, we are using
12 on our Kinsta blog homepage.
You can find this option in your
WordPress admin dashboard
under “Settings / Reading.”
You can then change the value
for “Blog pages show at most.”
Optimal WordPress
Settings
49
CHAPTER 08:
Why Cache
Is so Important
Caching is by far one of the most important and easiest ways to speed up WordPress! But
before we show you how to use caching, it’s essential first to understand how it works and
the different kinds of caching available.
What is Caching?
In short, every webpage visited on your WordPress site requires a request to the server,
processing by that server (including database queries), and then a final result sent from the
server to the user’s browser. The result is your website, complete with all of the files and
elements that make it look the way it does.
For instance, you might have a header, images, a menu, and a blog. Since the server has
to process all of those requests, it takes some time for the complete webpage
to be delivered to the user–especially with clunky or larger websites.
That’s where a WordPress caching plugin comes into play! Caching instructs the server
to store some files to disk or RAM, depending on the configuration. Therefore, it can
remember and duplicate the same content it’s been serving in the past.
Why Cache
Is so Important
51
Basically, it reduces the amount of work required to generate a page view. As a result, your
web pages load much faster, directly from cache.
Some other benefits of caching include:
Your server uses fewer resources – This ties into speed, since the fewer
resources make for a faster site. However, it also puts less of a strain on your
server. This is very important when it comes to highly dynamic sites, such
as membership sites, and determining what you can and cannot serve from
cache.
You’ll see lower TTFB – Caching is one of the easiest ways to lower your TTFB.
In fact, in our tests caching typically reduces TTFB by up to 90%!
Types of Caching
When it comes to types of caching, there are two different approaches commonly used:
1. Caching at the Server-Level
2. Caching with a Plugin
1. Caching at the Server-Level
Caching at the server-level is by far one of the easiest approaches for the end-user. What
this means is that the WordPress hosting provider handles it for you. At Kinsta, we utilize
the following four types of cache, which are all automatically done at the software
or server-level:
Bytecode cache
Object cache
Page cache
CDN cache
Why Cache
Is so Important
52
This means you don’t need to worry about messing with any complicated and confusing
caching plugins. You can stop Googling around for the “best caching plugins” and focus
on more productive tasks.
The page cache is configured to work right out of the box with standard WordPress. You
don’t have to do a thing! Simply launch your WordPress site and page caching will start
happening.
We also have caching rules in place for ecommerce sites such as WooCommerce and Easy
Digital Downloads. By default, certain pages that should never be cached, such as cart,
my-account, and checkout, are excluded from caching. Users automatically bypass the
cache when the
woocommerce_items_in_cart
cookie or
edd_items_in_cart are detected
to ensure a smooth and in-sync checkout process.
You can easily clear your WordPress site’s
cache at any time from the admin toolbar.
It’s also integrated into our MyKinsta dashboard. Just click into Tools and click on “Clear Cache.”
Why Cache
Is so Important
53
2. Caching with a Plugin
If you’re hosting provider doesn’t provide cache, you can use a third-party WordPress
caching plugin. Based on our experience, we recommend one of the following:
WP Rocket (premium)
Cache Enabler (free)
W3 Total Cache (free)
You can also check out some additional options in our in-depth post on WordPress caching
plugins.
We also fully support WP Rocket at Kinsta! We usually don’t allow caching plugins in our
environment because they conflict with our built-in caching solution. However, as of WP
Rocket 3.0, their page caching functionality will automatically be disabled when running
on Kinsta servers.
This allows Kinsta clients to use our fast server-level caching but still take advantage of the
fantastic optimization features WP Rocket has to offer.
No Caching vs. Caching
How much does caching help? The proof is in the pudding.
We ran a few speed tests with Kinsta’s server-level caching so you can see the difference
it makes, both in terms of overall speed and TTFB.
No Caching
We first ran five tests on Pingdom without caching enabled and took the average.
Why Cache
Is so Important
54
No Caching TTFB
It’s also important to note the difference in TTFB without and with caching. TTFB
in Pingdom is represented by the yellow “waiting” bar. As you can see the TTFB with
no caching is 192 ms. You can see that it’s not serving from cache as the
x-kinsta-cache
header is showing a MISS.
With Caching Enabled
We then enabled server-level caching and ran five tests on Pingdom and took the average.
Why Cache
Is so Important
55
As you can see server-level caching decreased our page load time by 33.77%! And that’s
without any extra work involved. This site we tested is also fairly optimized, so larger
unoptimized sites are bound to see even greater differences.
TTFB with Caching Enabled
Now if we take a look at the TTFB with caching enabled, we can see that it’s under 35 ms.
You can see that it’s serving from cache as the
x-kinsta-cache
header is showing a HIT.
CDN cache is also equally as important as cache from your WordPress host. We’ll dive
more into CDNs further below.
Why Cache
Is so Important
56
“
WordPress caching can easily decrease
your page load times by over 33%!
Issues with Caching and Membership Sites
Membership sites contain a lot of uncacheable content and pages that are continuously
changing. Things such as the login page for community members (which could be getting
hit constantly depending on the size of the site), checkout pages for digital goods
or courses, and discussion boards are common culprits and pain points, as these cannot
typically be cached.
However, it doesn’t end there. On standard WordPress sites, the WordPress dashboard
is also not cached for “logged-in” users. This is fine when you have just a few authors and
admins, but when you suddenly have thousands of members using the dashboard, this
immediately causes performance issues as none of it can serve from the cache on the
server. This means you need the power and architecture behind the scenes to back
it up. Shared hosting providers will usually cripple under these circumstances.
Object Caching for Highly Dynamic Sites
When it comes to WordPress membership sites, your common caching setups are usually
not enough as they don’t always take full advantage of it. This is where object caching
comes into play.
Object cache stores the results of database queries so that the next time that particular
bit of data is needed it can be delivered from cache without querying the database. This
speeds up PHP execution times and reduces the load on your database. This becomes
extremely important with membership sites! With WordPress, you can implement object
caching in a couple of different ways:
Why Cache
Is so Important
57
1. A third-party caching solution such as W3 Total Cache
2. Redis (recommended)
3. Memcached
We offer Redis as an add-on at Kinsta so you can take full advantage of persistent object
caching for your membership sites.
Analyzing Cache
Remember that
x-kinsta-cache
header we mentioned above? Depending on your
hosting provider or caching solution the header might be named something slightly
different. Every time a request is made from your WordPress site that header has a value,
such as HIT, BYPASS, MISS, and EXPIRED. This allows you to see how your cache
is performing.
Increasing your WordPress site’s cache hit ratio is important because you want as much
of your site to be served from cache as possible. At Kinsta you can analyze the data
in our MyKinsta analytics tool and the kinsta cache logs to determine if there are cache
BYPASSing GET requests that could be cached or POST requests that could be eliminated.
The cache component stack (as shown below) lets you see the status of each request,
whether it was a HIT, BYPASS, MISS, or EXPIRED. You can filter the data by the past
24 hours, 7 days, or 30 days.
Why Cache
Is so Important
58
The cache component chart gives you a glance at your caching ratio. The more requests
you serve from cache the better. As you can see in the example below, this WordPress site
is at a 96.2% HIT cache ratio. Which is good!
The top cache bypasses section lets you see which requests are not being served from
cache. Typically these might include CRON jobs, admin-ajax requests, ecommerce
checkout pages, query strings, and UTM parameters, etc.
Why Cache
Is so Important
59
CHAPTER 09:
Image Optimization
Is a Must
Image optimization is another straightforward thing you can do which has a significant
impact on your overall page load times. This isn’t optional; every site should be doing this!
Large images slow down your web pages which creates a less than optimal user experience.
Optimizing images is the process of decreasing their file size, using either a plugin or script,
which in turn speeds up the load time of the page. Lossy and lossless compression are two
methods commonly used.
According to HTTP Archive, as of August 2019, images make up on average of 34%
of a total webpage’s weight. So after videos, which are much harder to optimize, images
by far are the first place you should start! It’s more important than JavaScript, CSS, and
Fonts. And ironically, a good image optimization workflow is one of the easiest things
to implement, yet a lot of website owners overlook this.
Image Optimization
Is a Must
61
Average Bytes
Per Page (KB)
Images made up on average 54% of a pages’ overall weight back in December 2017.
So it appears the web as a whole is getting better at image optimization! But 34% is still
“
a number that can’t be ignored. If you don’t have any video content on your website,
images are still probably your #1 pain point for page weight.
Images make up on average 34% of a web
page’s overall weight. Optimize them!
Finding the Balance (File Size and Quality)
The primary goal of formatting your images is to find the balance between the lowest file
size and acceptable quality. There is more than one way to perform almost all of these
optimizations. One of the most basic ways is to compress them before uploading
to WordPress. Usually, this can be done in a tool like Adobe Photoshop or Affinity Photo.
Or using the new online Squoosh app from Google. However, these tasks can also
be performed automatically using plugins, which we will go into more below.
The two primary things to consider are the file format and the type of compression you
Image Optimization
Is a Must
62
use. By choosing the right combination of file format and compression type you can
reduce your image size by as much as 5 times. You’ll have to experiment with each image
or file format to see what works best.
Before you start modifying your images, make sure you’ve chosen the best file type. There
are several types of files you can use:
PNG – produces higher quality images, but also has a larger file size. Was
created as a lossless image format, although it can also be lossy.
JPEG – uses lossy and lossless optimization. You can adjust the quality level
for a good balance of quality and file size.
Ideally, you should use JPEG (or JPG) for images with lots of color and PNG for simple
images.
What about GIFs? Animated GIFs are always fun, but they kill web performance. A lot
of GIFs are over 1 MB in size. We recommend keeping these for social media and Slack.
If there is one that you can’t live without in your blog post, take a look at how you can
compress animated GIFs.
Compression Quality vs. Size
Here is an example of what can happen you compress an image too much. The first is using
a very low compression rate, which results in the highest quality (but larger file size). The
second is using a very high compression rate, which results in a very low-quality image (but
smaller file size). Note: The original image untouched is 2.06 MB.
As you can see the first image above is 590 KB. That is pretty large for one photo!
It is generally best if you can keep a webpage’s total weight under 1 or 2 MB in size. 590 KB
would be a fourth of that already. The second image looks horrible, but then it is only
68 KB. What you want to do is find a happy medium between your compression rate
(quality) and the file size.
Image Optimization
Is a Must
63
Low compression (high quality) JPG – 590 KB
High compression (low quality) JPG – 68 KB
So we took the image again at a medium
compression rate, and as you can see
below, the quality looks good now, and the
file size is 151 KB, which is acceptable for
a high-resolution photo. This is almost
4x smaller than the original photo with low
compression. We try to keep most of our
images under the 100 KB mark for the best
Medium compression (great quality) JPG – 151 KB
performance.
Lossy vs. Lossless Optimization
It’s also important to understand that there are two types of compression you can use,
lossy and lossless.
Lossy compression involves eliminating some of the data in your image. Because of this,
it means you might see degradation (reduction in quality or what some refer
to as pixelated). So you have to be careful by how much you’re reducing your image. Not
only due to quality, but also because you can’t reverse the process. Of course, one of the
great benefits of lossy compression and why it’s one of the most popular compression
methods is that you can reduce the file size by a considerable amount.
Image Optimization
Is a Must
64
Lossless compression, unlike lossy, doesn’t reduce the quality of the image. How is this
possible? It’s usually done by removing unnecessary metadata (automatically generated
data produced by the device capturing the image). However, the biggest drawback to this
method is that you won’t see a significant reduction in file size. In other words, it will take
up a lot of disk space over time.
You will want to experiment with what works best for you. But for the majority of users,
we recommend using lossy compression due to the fact that you can easily compress
an image well over 70% (sometimes even over 90%!) without much quality loss. Multiply this
by 15 images on a page, and it will play a significant role in reducing your site’s load time.
Image Compression Plugins
The great news is that there are some amazing WordPress image compression plugins you
can use to automate the entire process. Here are some plugins we recommend:
Imagify (lossy and lossless – optimizes images externally)
WP Smush (lossy and lossless – optimizes images externally)
Optimole (lossy and lossless – optimizes images externally)
EWWW Cloud (lossy and lossless – optimizes images externally)
ShortPixel (lossy and lossless – optimizes images externally)
The most important thing when choosing an image optimization plugin is to use one that
it compresses and optimizes images externally on their servers. This, in turn, reduces the
load on your site. All of the ones above do this.
Image Optimization
Is a Must
65
If you’re curious, we use the Imagify plugin on the Kinsta website. It automatically
compresses images when we upload them to the WordPress media library. So we never
have to worry about a thing. Over time you can get a feel for what image compression
level you want to use. It offers Normal, Aggressive, and Ultra.
We use the Aggressive mode at Kinsta and typically see 60-70% savings depending on the
image. Note: we use a lot more PNGs than JPEGs due to the fact that most of our images
are icons and illustrations, not photos.
How much faster will your WordPress site be if you use image compression? It all depends
on the sizes of your original images and what they are after compression. However, we ran
some speed tests and found that a quality image compression solution can decrease page
load times by over 80%!
Lazy Loading
If you have a lot of images, you might consider lazy loading them. This is an optimization
technique that loads visible content but delays the downloading and rendering of content
that appears below the fold.
Check out our guide on how to implement lazy loading in WordPress. This can be especially
important on blog posts with lots of gravatar icons from comments. Google also just
released their recommendations for lazy loading.
Image Optimization
Is a Must
66
Additional Image Optimization Tips
Here are a few final image optimization tips to walk away with.
The days of uploading images only sized to the width of the column or DIV
are over. Responsive images work out of the box in WordPress (since version
4.4) and will automatically display smaller image sizes to mobile users.
SVGs can be another awesome alternative to using images. All of the handdrawn illustrations you see around the Kinsta website are SVGs (vectors).
SVGs are typically a lot smaller in file size, although not always. Check out our
tutorial on how to use SVGs on your WordPress site.
Use icon fonts instead of placing text within images – they look better when
scaled and take less space. And if you use a font generator, you can optimize
them even more. Check out how we decreased the size of our icon fonts file
by a whopping 97.59% using a font generator.
You may also want to look into WebP, a new image format from Google
which is quickly gaining traction.
Image Optimization
Is a Must
67
CHAPTER 10:
Fine-Tune Your
Database
Next up are some tips on how to fine-tune your WordPress database. Just like a car your
database needs upkeep as over time it can become bloated.
Membership sites especially make it tricky, as they usually generate more complex queries,
which in turn adds additional latency in retrieving the information from the MySQL
database. A lot of this is due to all the additional moving parts and large amounts of data
sites like these have. This might also be caused by sites that heavily rely on search queries
for navigation or use
WP_Query.
Not to mention, you also have large amounts of concurrent users continuously querying
the database.
Use the InnoDB MySQL Storage Engine
A lot of older sites are still using the MyISAM storage engine in their database. Over recent
years, InnoDB has shown to perform better and be more reliable.
Fine-Tune Your
Database
69
“
InnoDB is like synthetic oil, whereas
MyISAM is settling for regular.
Here are a couple of advantages of InnoDB over MyISAM:
InnoDB has row-level locking. MyISAM only has full table-level locking. This
allows your queries to process faster.
InnoDB has what is called referential integrity which involves supporting
foreign keys (RDBMS) and relationship constraints, MyISAM does not
(DMBS).
InnoDB supports transactions, which means you can commit and roll back.
MyISAM does not.
InnoDB is more reliable as it uses transactional logs for auto recovery.
MyISAM does not.
So now you might be wondering, are you running InnoDB or MyISAM? If you are running
on a fairly new WordPress site chances are you are already using the InnoDB MySQL
storage engine. But with older WordPress sites you might want to do a quick check. Some
sites might even have mixed and matched MyISAM and InnoDB tables, in which you could
see improvements by converting them all over.
Follow these simple steps below to check.
Step 1
Login
to phpMyAdmin
and click on your
MySQL database.
Fine-Tune Your
Database
70
Step 2
Do a quick scan or sort of the “Type” column, and you can see which Storage Engine types
your tables are using. In this example below, you can see that two of the tables are still
using MyISAM.
If you found some, then it’s probably time to move them to InnoDB. We always recommend
reaching out to your host and asking if they can do this for you. At Kinsta, every client’s
database tables automatically get converted to InnoDB by our migration team.
But you can always follow these tutorials below to convert your MyISAM tables to InnoDB
manually:
Convert MyISAM to InnoDB with phpMyAdmin
Convert MyISAM to InnoDB with WP-CLI
Delete and Limit Page and Post Revisions
Whenever you save a page or post in WordPress, it creates what is called a revision. This
occurs in both drafts and already published posts that are updated. Revisions can
be helpful in case you need to revert to a previous version of your content.
Fine-Tune Your
Database
71
However, revisions can also
hurt the performance of your
WordPress site. On large
sites, this can add up very
quickly to thousands of rows
in your database which are
not necessarily needed. And
the more rows you have, the
larger your database in size,
which takes up storage space.
While indexes were created
for this very purpose, we’ve
still seen this issue cripple WordPress sites. There are a couple of things you can do.
1. Delete Old Revisions
If you have an older WordPress site with a lot of pages and posts, it might be time
to do a quick cleanup and delete those old revisions. You can do this with MySQL, but with
all the bad snippets of code floating around the web, we recommend doing a backup
of your site and using a free plugin like WP-Sweep.
Another one of our favorite plugins, WP Rocket, also has a database optimization feature
to clear out revisions.
Fine-Tune Your
Database
72
If you’re handy with WP-CLI, there’s a couple of commands you can use for this.
Login to your server via SSH and run the following command to get and see the number
of revisions currently in the database.
wp revisions list
If you get an error, you might need to first install the wp-revisions-cli package with the
following command:
wp package install trepmal/wp-revisions-cli
You can then run the following command to clean up the revisions:
wp revisions clean
Fine-Tune Your
Database
73
2. Limit Revisions
Another good strategy and one that we use at Kinsta is to limit the number of revisions that
can be stored per post or page. Even setting it to something like ten will keep revisions from
getting out of hand, especially if you do a lot of updating.
To limit revisions, you can add the following code to you
wp-config.php
file. The code
below needs to be inserted above the ‘ABSPATH’ otherwise it won’t work. You can change
the number to however many revisions you want to keep stored in your database.
define(‘WP_POST_REVISIONS’, 10);
Or you can utilize
a premium plugin like
Perfmatters to limit
revisions.
Limit revisions with Perfmatters
Fine-Tune Your
Database
74
3. Disable Revisions
And last but not least, you can also disable revisions on your site altogether. If you’re going
this route, we highly recommend following the first option above to delete revisions and
then disabling them afterward. This way your database is completely free from all old
revisions and no new ones will be added going forward.
To disable revisions, you can add the following code to your
wp-config.php
file. The code
below needs to be inserted above the ‘ABSPATH’ otherwise it won’t work.
define(‘WP_POST_REVISIONS’, false);
Or again, you can utilize
a plugin like Perfmatters
to disable revisions.
Disable revisions with Perfmatters
Fine-Tune Your
Database
75
Clean up Your wp_options Table and Autoloaded Data
The
wp_options
table often gets overlooked when it comes to overall WordPress and
database performance. Especially on older and large sites, this can easily be the culprit for
slow query times on your site due to autoloaded data that is left behind from third-party
plugins and themes. Trust us; we see this every single day!
The
wp_options
table contains all sorts of data for your WordPress site such as:
Site URL, home URL, admin email, default category, posts per page, time
format, etc
Settings for plugins, themes, widgets
Temporarily cached data
Fine-Tune Your
Database
76
This table contains the following fields (columns):
option_id
option_name
option_value
autoload (this is the one we care about when it comes to performance)
One of the important things to understand about the
wp_options
table is the autoload
field. This contains a yes or a no value (flag). This essentially controls whether or not
it is loaded by the wp_load_alloptions() function. Autoloaded data is data that is loaded
on every page of your WordPress site. Just like we showed you how to disable certain scripts
from loading sitewide, the same idea applies here. The autoload attribute is set to “yes”
by default for developers, but not every plugin should theoretically load their data
on every page.
The problem WordPress sites can run into is when there is a large amount of autoloaded
data in the
wp_options
table. This is typically a result of the following:
Data is being autoloaded by a plugin when it should be set to “no.” A good
example of this would be a contact form plugin. Does it need to load data
on every page or just the contact page?
Plugins or themes have been removed from the WordPress site, but their
options are still left behind in the
wp_options
table. This could mean
unnecessary autoloaded data is getting queried on each request.
Plugin and theme developers are loading data into the
wp_options
table
instead of utilizing their own tables. There are arguments to both sides
of this, as some developers prefer plugins that don’t create additional tables.
Fine-Tune Your
Database
77
However, the
wp_options
table also wasn’t designed to hold thousands
of rows.
How much is too much-autoloaded data? This can vary of course, but ideally, you want this
to be between 300 KB to 1MB. Once you start approaching the 3-5 MB range or more,
there are most likely things that can be optimized or removed from being autoloaded. And
anything above 10 MB should be addressed right away. This doesn’t always mean it’s going
to cause an issue, but it’s a good place to start.
“
Because this is such a problem we have a whole separate tutorial you’ll want to read on how
to best troubleshoot autoloaded data as well as how to clean it up.
When was the last time you cleaned
up your wp_options table? Ya...
we thought so. Get on it!
Clean up Transients
Unless you’re using an object cache, WordPress stores transient records in the
wp_options
table. Typically these are given an expiration time and should disappear over time. However,
that is not always the case. We have seen some databases where there are thousands
of old transient records. In fact, in on one site, we dealt with some corrupt transient
records in which over 695,000 rows were generated in the
Fine-Tune Your
Database
wp_options
table. Yikes!
78
It’s also important to note that transients are not to autoloaded by default. You could use
a query like the below to see if there are any autoloaded transient data.
SELECT *
FROM `wp_options`
WHERE `autoload` = 'yes'
AND `option_name` LIKE '%transient%'
A better and safer option would be to utilize a free plugin like Transient Cleaner or Delete
Expired Transients which can clean up only the expired transients from your
wp_options
table. However, it appears there is now a function in WordPress, added in 4.9, that cleans
up expired transients. So hopefully that is happening automatically on your site now.
WP Rocket also has the ability to cleanup transients in their database optimization options.
Clean up WordPress Sessions
Another common issue we’ve seen is sometimes cron jobs get out of sync or don’t fire
properly, and therefore sessions don’t get cleaned up. You can wind up getting tons
of
_wp_session_ rows
Fine-Tune Your
Database
in your database. In this example below the site in question wound
79
up with over 3 million rows in their
wp_options
table. And the table had grown to over
600 MB in size.
You could use a query like the one below to see if you’re running into this issue:
SELECT *
FROM `wp_options`
WHERE `option_name` LIKE ‘_wp_session_%’
In most cases you can then safely delete these (as a cron job should have) with the
following command:
DELETE FROM `wp_options`
WHERE `option_name` LIKE ‘_wp_session_%’
After cleaning up all the leftover
_wp_session_rows
the table had less than 1,000 rows and
was reduced to 11 MB in size.
It also fixed the spikes the site was getting in MySQL.
Fine-Tune Your
Database
80
Add an Index to Autoload
If cleaning up your
wp_options
table wasn’t enough, you could try adding an “index” to the
autoload field. This essentially can help it to be searched more efficiently. The awesome
team over at 10up performed some test scenarios on a
wp_options
table with a typical
number of autoloaded records to show how adding an autoload index to
wp_options
queries can boost performance.
wp_options size vs query time
Image source: 10up
Fine-Tune Your
Database
81
We also recommend checking out these two additional resources from WP Bullet:
How to Add MySQL Index to wp_options table
Cleaning up the wp_options table using WP-CLI
Use Redis as a Persistent Object Cache for WordPress
Redis is an open-source, in-memory data structure store. In the context of WordPress,
Redis can be used to store the values generated by WordPress’ native object cache
persistently so that cached objects can be reused between page loads.
Using a persistent object cache such as Redis allows for the
reuse of cached objects rather than requiring the MySQL
database to be queried a second time for the same object.
The result is that Redis can reduce the load on a website’s MySQL database, simultaneously
decreasing the response time of the site and increasing the site’s ability to scale and handle
additional traffic.
Highly dynamic websites (WooCommerce, membership sites, forums, discussion boards,
blogs with extremely active comment systems) that cannot make good use of page
caching are potential candidates for a persistent object caching option such as Redis.
If you’re a Kinsta client, we offer a Redis add-on. Check out how to add Redis to your
hosting plan.
Use Elasticsearch to Speed Up WordPress Search
Elasticsearch is an open-source full-text search engine. It is used to index data and search
that data incredibly quickly.
In the context of WordPress, Elasticsearch can be used to speed up querying of the
WordPress database. This is done by building an index of the content of your site’s
Fine-Tune Your
Database
82
database and then using Elasticsearch
to search this index much more
quickly than a MySQL query is capable
of performing the same search.
If you have the time and ability, Elasticsearch can be integrated with a WordPress site
by a highly knowledgeable WordPress and Elasticsearch developer. If your site makes
relatively standard use of WP_Query, Elasticsearch can also be integrated by installing
ElasticPress, a free WordPress plugin from 10up, available on WordPress.org, which
automatically integrates with the WP_Query object to generate query results with
Elasticsearch rather than MySQL.
Any site that makes heavy use of WP_Query can benefit from Elasticsearch. Examples
of sites that can benefit from Elasticsearch:
Sites where search is the primary means of navigation.
WooCommerce sites with a huge number of orders where site admins need
to be able to search the list of orders regularly.
Any site with a large number of posts where MySQL queries are producing
unacceptably slow results.
Just like with Redis, we also have an Elasticsearch add-on. Check out how to add
Elasticsearch to your hosting plan.
Disable Non-Critical Features That Are Database-Intensive
This might seem a little obvious, but it can make a world of difference if you disable noncritical plugins and theme features that are database-intensive.
Popular and or related post widgets and plugins are horrible. They typically
have heavy sitewide queries.
Image optimization plugins that compress images using your server. You should
always use an image optimization plugin that optimizes images externally.
Fine-Tune Your
Database
83
If you visit the Kinsta blog and scroll down to the end of a post, you’ll notice that we have
what we call “hand-picked” related articles. These are selected by us manually and assigned
to the post. This reduces the query to almost nothing and won’t hurt the performance
of your entire site. Does it take more work? Yes, but it can be even better as you can
choose what you want readers to see.
So how did we accomplish this? We used the amazing Advanced Custom Fields plugin
and then assigned these fields to our blog post type. This allows us to search and assign
whatever related content we want to each of our blog posts (as seen below).
We also recommend staying away from plugins that add a view/post counter to your site,
unless you absolutely need it. For example, avoid things like “792 posts” next to a user’s
avatar in forum posts or “5,243 views” when listing forum posts. When you have a long
discussion, these counters will take a huge toll on your database. In general, minimize the
use of counters and only use them if necessary.
Fine-Tune Your
Database
84
This also goes for a lot of social counters. For example, on this site below you can see the
response time from the popular Social Warfare plugin is 30x more than the next plugin
below it. Caching is enabled, but obviously, this plugin has a considerable performance toll.
After disabling the plugin on the site, load times instantly improved and the responsiveness
of the WordPress admin dashboard improved.
Fine-Tune Your
Database
85
CHAPTER 11:
Use a Content
Delivery Network
(CDN)
CDN is short for content delivery network. These are a network of servers (also known
as POPs) located around the globe. They are designed to host and deliver copies of your
WordPress site’s static (and sometimes dynamic) content such as images, CSS, JavaScript,
and video streams.
First off, you don’t want to get a CDN confused with your WordPress host. These are
entirely separate services. A CDN isn’t a replacement for your hosting provider, but rather
an additional way to increase the speed of your site. While our hosting here at Kinsta
is blazing fast, a CDN can make your site even faster.
How a CDN Works
How does a CDN work exactly? Well, for example, when you host your website with Kinsta
you have to choose a physical data center location, such as the USA, Europe, Asia-Pacific,
or South America.
Use a Content Delivery
Network (CDN)
87
Let’s say you choose US Central. This means your website is physically located on a “host
server” in Council Bluffs, Iowa. When people over in Europe visit your website it is going
to take longer for it to load versus someone visiting it from say Dallas, TX.
Why? Because the data has to travel a further distance. This is what is known as latency.
Latency refers to the time and or delay that is involved in the transmission of data over
a network. The further the distance the greater the latency.
Types of CDNs
There are two different types of content delivery networks:
1. Traditional Pull CDN
2. Reverse Proxy CDN
Traditional pull CDNs cache a copy of all of your content and media, but a request from
the client is still made directly to your hosting provider. KeyCDN and CDN77 are examples
of traditional CDNs.
A reverse proxy CDN is slightly different. While it still acts likes a CDN, it intercepts all
incoming requests and acts as an intermediary server between the client and your host.
Cloudflare and Sucuri are examples of reverse proxy CDNs. This is one reason why you
have to point your DNS directly to these providers instead of your host.
The benefit of these is because they act as an intermediary server, they can provide strong
web application firewalls which can help block the bad traffic from ever hitting your
WordPress site and or hosting provider. One downfall to this is that they do come with
a little additional overhead in terms of performance compared to a traditional pull CDN.
But with additional performance and security features, this could be argued as negligible.
Below is an example of what happened after enabling Sucuri on a client’s site. As you can
see it had a dramatic impact on the amount of bad traffic that was coming through. In the
end, these types of services can help you save on your hosting costs.
Use a Content Delivery
Network (CDN)
88
CDN Speed Tests
Earlier we talked about the huge benefits of WordPress caching. Well, CDN caching is also
super powerful. This is because CDNs typically have a lot more server locations than
hosting providers. This means they can cache all of your assets (images, JS, CSS) closer
to your visitors and serve them up at lightning-fast speeds.
Let’s do a few quick tests to see just how much faster your site could be with a CDN.
Without CDN
Our test website is hosted at Kinsta and is physically located at the Iowa, USA data center.
We first ran five speed tests in Pingdom (without the CDN enabled), and took the average.
Use a Content Delivery
Network (CDN)
89
Important: We are using the Europe – United Kingdom – London location at Pingdom
to demonstrate the real power of a CDN. The total load time was 1.03 sms.
With CDN
We then enabled our CDN and ran five additional speed tests in Pingdom. Our total load
time is now 585 ms from the Europe – United Kingdom – London Pingdom test location.
So by using the CDN, we were able to decrease our page load times by 43.2%!
That is huge.
The reason for such a drastic difference is because the CDN has a data center in London.
This means all the assets are cached in that location and ready to be served with minimal
latency.
Use a Content Delivery
Network (CDN)
90
TTFB without CDN
Remember that the yellow bar in Pingdom stands for wait time, which is time to first byte
(TTFB). On our speed tests without the CDN running the average TTFB on assets was
around 98 ms.
TTFB with CDN
Once we enabled the CDN, the average TTFB on assets dropped to an average of 15 ms.
So by using a CDN our average TTFB dropped by 84.69%. This is primarily because the
assets were
being served
directly from
the CDN’s
cache.
A CDN decreased our page load times
by 43.2%! Check out why you should
be using one.
Use a Content Delivery
Network (CDN)
91
How to Enable a CDN
Enabling a CDN on your WordPress site doesn’t have to be hard, it’s quite easy! Just follow
these steps.
Step 1
Select a CDN provider and subscribe to their service. These are typically billed on a monthly
basis or by data usage. Most providers will have a calculator to estimate your costs.
If are looking into deploying KeyCDN yourself, we recommend reading
this article on CDN for dummies. Each CDN provider should also have
documentation to help you get started.
We have in-depth tutorials on how to install Cloudflare and how to install
Sucuri.
Step 2
If you’re using a traditional pull CDN, you can utilize free plugin like CDN Enabler,
WP Rocket, or Perfmatters to integrate it with your WordPress site. These plugins
automatically link up your assets to the CDN. There is no work needed on your part to get
your content on the CDN; this
is all hands-off! Reverse Proxy
CDNs typically don’t require
any plugins, although sometimes
they have them to enable
additional features.
Enable CDN in WordPress with Perfmatters
Use a Content Delivery
Network (CDN)
92
How to Enable the Kinsta CDN
Did you like those CDN speed tests above? We were using KeyCDN in those tests. The
great news is that our Kinsta CDN is powered by KeyCDN. It’s an HTTP/2 and IPv6-enabled
content delivery network with 35+ locations, to turbocharge your assets and media around
the globe. Currently served regions include America, South America, Europe, Africa, Asia,
and Australia.
If you’re a Kinsta client, we include free CDN bandwidth on all of our hosting plans. You
can enable the Kinsta CDN in two simple steps.
Step 1
First, log in to your
MyKinsta dashboard.
Click on your site
and then on the
Kinsta CDN tab.
Use a Content Delivery
Network (CDN)
93
Step 2
Then click on “Enable Kinsta CDN.” After a few minutes, the CDN is automatically deployed,
and your assets will be serving from cache around the globe. That’s all there is to it.
Additional CDN Optimizations
Here are a few additional CDN optimizations you might want to check out or think about.
If you have a lot of comments, gravatars can generate a lot of requests.
They load from secure.gravatar.com. Check out this tutorial on how to load
gravatars from your CDN instead. We do this on the Kinsta website.
You can host your custom web fonts from your CDN or even Google fonts
on your CDN. Check out our in-depth tutorial on local fonts.
Make sure to load your favicon from your CDN. Even though it’s small, every
request counts!
Use a Content Delivery
Network (CDN)
94
CHAPTER 12:
Offload Media
and Email When
Needed
Everything that generates a request has an impact on your site’s performance in one way
or another. For sites with hosting hundreds of thousands of files or large media, it may
be wise offload this completely. Offloading is different than serving it up via a CDN. With
a CDN the original data still resides at your host, the CDN simply has multiple copies of it.
When caching expires on your CDN assets it re-queries your host for the latest copies
of the files. CDNs are meant to cache files for long periods of time. But due to the fact
that they have so many POPs, there could be a lot of re-querying going on as cache
expires in different regions.
When you offload media or files it means actually moving the original physical location
of them off of your hosting provider. So while it might appear that the files are served
from your site, they are really located somewhere else entirely. Besides reducing additional
queries back to the host, the number one reason obviously is to also save on disk space.
Offload Media and
Email When Needed
96
Offload Media to Amazon S3
One of the most popular offloading solutions is Amazon S3. Amazon S3 is a storage
solution, and part of Amazon Web Services many products. Typically this is used for large
sites that either need additional backups or are serving up large files (downloads, software,
videos, games, audio files, PDFs, etc.). Amazon has a proven track record of being very
reliable, and because of their massive infrastructure, they can offer very low storage costs.
Some of S3’s customers include Netflix, Airbnb, SmugMug, Nasdaq, etc.
Because they deal entirely with bulk storage, you can almost
guarantee that pricing will be cheaper than your WordPress host.
Offloading media to AWS can be a great way to save money and
is free for your first year (up to 5 GB storage). Also, because the
requests for your media is served directly from Amazon, this puts
less load on your WordPress site, meaning faster load times.
Check out our in-depth tutorial on how to offload WordPress media to Amazon S3. You
can also use a CDN with the offloaded media for the best of both worlds.
Offload Media to Google Cloud Storage
Another popular offloading solution is Google Cloud Storage.
Since Kinsta is powered by Google Cloud Platform, we are big fans
of their technology and infrastructure. Due to Google’s massive
infrastructure and the fact that they deal with storage in bulk, they
can offer very low storage costs. Some of their customers include
Spotify, Vimeo, Coca-Cola, Philips, Evernote, and Motorola.
Check out our in-depth tutorial on how to offload WordPress media to Google Cloud
Storage.
Offload Media and
Email When Needed
97
Offload Transactional and Marketing Emails
Whether you think so or not, emails do have an impact on your server and server
resources. With some hosts, especially shared hosts, abusing this could even get you
suspended. This especially becomes a problem with those trying to send bulk emails. This
is the reason why third-party transactional email providers exist and why a lot of hosting
providers block email delivery on standard ports altogether. We never recommend using
your hosting provider for email.
If you are sending newsletters or bulk emails, we always recommend the following
alternatives to get the best results:
Use a third-party professional email marketing software that isn’t part
of WordPress
Use a transactional email service provider (HTTP API or SMTP) along with
WordPress
Other advantages of using a third-party service include:
Better email deliverability. Let the email providers do what they do best!
Less chance to get blacklisted.
It might not always be possible to set up DMARC records with your hosting
provider.
Email Marketing Tools
Some examples of marketing emails include newsletters, product and feature
announcements, sales, event invitations, onboarding reminders, etc. Here are a few email
marketing tools we recommend:
MailChimp – We use MailChimp at Kinsta.
MailerLite
Drip
Offload Media and
Email When Needed
98
Transactional Email Services
Some examples of transactional emails include purchase receipts from WooCommerce
or EDD, account creation notifications, shipping notifications, app error messages,
password resets, etc. If you’re a Kinsta client, we rely on a third-party SMTP provider
to ensure high deliverability. But depending on your volume, we always recommend
moving this offsite. Here are a few transaction email services we recommend:
SendGrid – We use SendGrid at Kinsta. See how to configure SendGrid
in WordPress.
Mailgun – See how to configure Mailgun in WordPress.
SparkPost
Offload Media and
Email When Needed
99
CHAPTER 13:
How to Find
Bottlenecks and
Slow Plugins
Now we’ll dive into some tips on how to find bottlenecks on your WordPress site and what
you can do about it.
Use New Relic to Identity Slow Plugins and Database
Queries
There are some great tools on the market which can help you pinpoint and identify slow
database queries and plugins that are consuming a lot of time. We are huge fans of New
Relic at Kinsta and use it on a daily basis. New Relic is a PHP monitoring tool you can use
to get detailed performance statistics on your website.
If you’re a Kinsta client, you can even add your own New Relic license key on our MyKinsta
dashboard.
How to Find Bottlenecks
and Slow Plugins
101
However, use New Relic with care as it impacts site performance. It adds JavaScript
to your website. We recommend enabling it when you need to troubleshoot performance
and then disabling it afterward.
Finding Slow Plugins
When a WordPress plugin is causing overall slowness the symptoms will vary based on the
activity the plugin is performing. However, in many cases, you’ll find that a slow plugin will
affect every page of a WordPress site. In the case of the site whose data you see in the
image below, overall slowness was observed on every front-end page of the site. Here’s
what New Relic had to say about the performance of the plugins on the site.
How to Find Bottlenecks
and Slow Plugins
102
Immediately you can see that the adinjector plugin is consuming more than 15 times the
amount of time as the next slowest plugin.
When you see data like this, it can be tempting to immediately dismiss the plugin as poorly
coded or somehow ineffective. While this is sometimes the case, it is not always the case.
Plugin misconfiguration, database slowness, or external resources that are slow to respond
may cause a plugin to consume a lot of time.
So when you see a plugin that is responding slowly, it’s a good idea to check several other
screens in New Relic to find additional information. The transactions, databases, and
external resources should all be checked before deciding that deactivating the plugin
is the best or only way forward.
Overall Slowness Caused by an Overwhelmed Database
A poorly optimized database can cause overall slowness on a WordPress site. Earlier
we went over a lot of different things you can do to fix this. In New Relic, this database
related slowness will most likely show up in two places:
First, you’ll see an outsized amount of MySQL activity in the overview.
Second, you’ll see one or more database tables consuming a lot of time in the
databases tab.
Starting with the overview screen, a site with a struggling database might look something
like this:
How to Find Bottlenecks
and Slow Plugins
103
To get a better handle on which database table or query is causing the issue, head for the
databases tab.
The databases tab will point out the table and the type of query consuming the most time.
If you select one of the entries in the list, you can see more detail including some sample
queries.
In this case, the data points a finger at autoloaded data in the
wp_options
we went over this earlier. Sure enough, a quick analysis of the
table. Remember,
wp_options
table confirms
that nearly 250 MB of data are autoloaded from this table, making this site an obvious
candidate for database maintenance and optimization.
Make sure to check out our in-depth tutorial on how to use New Relic to debug
performance issues on your WordPress site.
How to Find Bottlenecks
and Slow Plugins
104
Use the Free Query Monitor Plugin
You can also use the free Query Monitor WordPress plugin. Use it to identify and debug
slow database queries, AJAX calls, REST API requests, and much more. In addition, the
plugin reports back website details such as script dependencies and dependents, WordPress
hooks that fired during page generation, hosting environment details, conditional query
tags met by the current page, and a lot more.
The plugin was developed by John Blackbourn, a core WordPress committer who
is currently a developer at Human Made and was previously employed by WordPress.com
VIP — in other words, someone who knows WordPress extensively. Query Monitor was
added to the WordPress plugin directory in 2013 and currently boasts more than 70,000
active installs – an impressive sum for a development plugin. The plugin’s user rating of five
out of five stars helps explain its popularity among developers.
Check out our complete tutorial on how to use Query Monitor.
Utilize Staging Sites Without Touching Production
We don’t know what we would do without staging environments. These can be invaluable
How to Find Bottlenecks
and Slow Plugins
105
when it comes to troubleshooting performance issues. Thankfully, Kinsta has one-click
staging environments. If your WordPress host doesn’t offer staging environments, you
could also use a plugin like WP Staging, although it’s not as easy.
After you have a staging site up and running, the first thing you can do is disable all of your
plugins. Since this is a copy of your live site, you don’t have to worry about breaking
anything. It’s by far one of the easiest ways to narrow down issues. Simply go to Plugins,
select all of them and choose “Deactivate” from the bulk options.
After doing this, you can monitor response times in New Relic or Query Monitor and see
what happens. In this example below the response times immediately dropped back down
to normal on the site, so we knew it was one of the plugins causing an issue. You can then
How to Find Bottlenecks
and Slow Plugins
106
re-enable them one by one, repeating the same process until you find the culprit.
Here is an example of what happened when we enabled the plugin that was causing the
problem. Load times (web transaction times) immediately went back up.
How to Find Bottlenecks
and Slow Plugins
107
What should you do after you find the plugin causing the slowness? Here is what we advise:
1. Update your plugins and themes to the latest version if you haven’t already.
2. Reach out to the developer of the plugin or theme and ask them for assistance.
3. Find an alternative plugin that can deliver the same functionality.
4. Perhaps your PHP version is causing an issue. Change your PHP engine
to a lower version and see if the plugin or theme then works.
You can also hire a WordPress developer to fix the issue. If it’s performance related,
we have to give a personal shout-out to Mike Andreason at WP Bullet. He is a full-time
Codeable developer specializing in performance optimization, who has helped many
clients here at Kinsta with complex installations take their site to the next level.
Check Your Error Logs
Checking error logs is never fun, but can reveal a lot about performance issues with
WordPress plugins. If you’re a Kinsta client, you can easily view your error logs, cache logs,
and access logs right from the MyKinsta dashboard.
How to Find Bottlenecks
and Slow Plugins
108
You can also enable error logs
by adding some code to your
wp-config.php
file. First, you
will want to connect to your
site via SFTP. Then download
your
wp-config.php
so you can
edit it.
Note: Always make a backup of this file first!
Find the line that says
/* That’s all, stop editing! Happy blogging. */
and just
before it, add the following (as seen below):
define( ‘WP_DEBUG’, true );
How to Find Bottlenecks
and Slow Plugins
109
If the above code already exists in your
wp-config.php
file but is set to “false,” simply
change it to “true.” This will enable debug mode. Note: You will also see warnings or error
in your WordPress admin if they exist.
You can then enable the debug log to send all errors to a file by adding the following code
just after the
WP_DEBUG
line (as seen below):
define( ‘WP_DEBUG_LOG’, true );
Save your changes and re-upload this to your server. The errors will then get logged to the
debug.log
file within your
/wp-content/
folder. If for some reason you don’t see this file,
you can always create one.
Use MyKinsta Analytics
If you’re a Kinsta client, you can take advantage of the performance insights we have built
into our MyKinsta Analytics tool.
Under the performance monitoring section, you can view your average PHP + MySQL
response time, PHP throughput, AJAX usage, top average upstream time, and top
maximum upstream time.
How to Find Bottlenecks
and Slow Plugins
110
Average PHP + MySQL Response Time
Whenever you visit your WordPress site, PHP and MySQL are used to compile and query
the data you see on the page. This chart shows you the average response time of the PHP
engine and the MySQL engine for every non-cached dynamic request. Knowing these
response times can help you troubleshoot slowness.
PHP Throughput
Throughput indicates the number of transactions per second an application can handle,
and in this report, it is referring to PHP throughput from your WordPress site. In other
words, it shows you how many times a PHP asset was requested.
How to Find Bottlenecks
and Slow Plugins
111
AJAX Usage
AJAX is a client-side script that communicates to and from a server/database without the
need for a postback or a complete page refresh. When it comes to WordPress, a lot of you
have probably seen this in your speed tests. The top two issues with AJAX include plugins
causing it to spike and CPU issues on the back-end.
Make sure to check out our in-depth post on diagnosing high Admin-AJAX usage on your
WordPress site.
The AJAX usage report in MyKinsta analytics can be a great way to help you troubleshoot
these types of issues as you can see if you are seeing certain AJAX spikes during certain
periods. This chart shows the count of the admin-ajax requests. You can then utilize some
of the tips in the post we mentioned above to narrow down where they might be coming
from.
How to Find Bottlenecks
and Slow Plugins
112
Top Average PHP + MySQL Response Time
This list shows the top average response times from PHP and MySQL. These numbers can
be one time peaks, so it’s suggested to compare this list with “Top Maximum Upstream
Time.”
How to Find Bottlenecks
and Slow Plugins
113
Top Maximum Upstream Time
Upstream time is the total time taken for NGINX (and upstream servers) to process
a request and send a response. Time is measured in seconds, with millisecond resolution.
Read more about NGINX metrics.
Your Site Might Be Hacked
If you’re having trouble tracking down a performance issue, it very well could be that your
site is hacked, infected with malware, or undergoing a DDoS attack. This can impact your
How to Find Bottlenecks
and Slow Plugins
114
site’s speed and even the responsiveness of your WordPress admin dashboard. In these
cases we recommend the following:
1. Implement a proxy server and WAF such as Cloudflare or Sucuri.
2. Block bad IP addresses using the services above or if you’re a Kinsta client
you can also block IP addresses from our MyKinsta dashboard.
3. You can also implement geo-blocking. Some countries are really bad when it
comes to the quality of the traffic they generate. If you’re under attack, you
might need to block the entire country, either temporarily or permanently.
Troubleshooting with Error Codes (HTTP Status Codes)
HTTP status codes are like a short note from the web server that gets tacked onto the top
of a web page. It’s not part of the web page. Instead, it’s a message from the server letting
you know how things went when the request to view the page was received by the server.
These can be invaluable when it comes to troubleshooting!
While there are over 40 different status codes, below are the common ones we see
WordPress users struggling with. We have tutorials available at kinsta.com with instructions
on how to fix each of the following error codes:
429: “Too many requests.” Generated by the server when the user has sent
too many requests in a given amount of time (rate limiting). This can
sometimes occur from bots or scripts attempting
to access your site. In this case, you might want
to try changing your WordPress login URL.
500: “There was an error on the server and the request could not
be completed.” A generic code that simply means “internal server error”.
Something went wrong on the server, and the requested resource was not
delivered. This code is typically generated by third-party plugins, faulty PHP,
or even the connection to the database breaking. Check out our tutorials
on how to fix the error establishing a database connection and other ways
to resolve a 500 internal server error.
How to Find Bottlenecks
and Slow Plugins
115
502: “Bad Gateway.” This error code typically means that one server has
received an invalid response from another. Sometimes a query or request will
take too long, and so it is canceled or killed by the server and the connection
to the database breaks. Check out our in-depth tutorial on how to fix the
502 Bad Gateway error.
503: “The server is unavailable to handle this request right now.” The
request cannot be completed right now. This code may be returned
by an overloaded server that is unable to handle additional requests.
504: “The server, acting as a gateway, timed out waiting for another server
to respond.” The code returned when there are two servers involved
in processing a request, and the first server times out waiting for the second
server to respond. Read more about how to fix 504 errors.
You can also dig into these HTTP response codes in our MyKinsta Analytics tool. Our
response code breakdown report lets you see an overview of the distribution of HTTP
status codes served for the requested resources.
How to Find Bottlenecks
and Slow Plugins
116
Response Code
Breakdown
The response stats report lets you see the total number of redirects happening, errors,
success rate, and error ratio. Every WordPress site will typically have a small error rate
ratio; this is completely normal.
Response Stats
There are then breakdown reports for each type of error code, such as 500 errors, 400
errors, redirects, etc.
500 Error
Breakdown
How to Find Bottlenecks
and Slow Plugins
117
CHAPTER 14:
Recommendations
on Back-End
Optimization
Now we’ll dive into some ways you can speed up WordPress by optimizing the back-end.
Back-end typically involves anything that is handled entirely by the server, such as PHP,
HTTP cache headers, GZIP compression, etc.
Create a Light 404 Page
We’ve seen first-hand that highly dynamic sites typically generate a lot of 404 errors. Your
website might be generating more than you think! Our MyKinsta analytics tool can help
you determine the exact amount (as seen below).
Recommendations
on Back-End Optimization
119
The reason these errors are bad is that many 404 pages are very resource intensive. For
a highly dynamic WordPress site, you’ll want to avoid a heavy 404 page. Create a simple
404 template that avoids querying the database any further if possible. And of course,
spend some time and fix the 404 errors as this is not only resource intensive, it’s simply
bad for the user experience.
Increase PHP Workers
PHP workers might be a term you’ve never heard of, but they are how many hosts,
including Kinsta, handle limiting requests (rather than limiting you by CPU or RAM, which
is typically what shared hosting providers do).
PHP workers determine how many simultaneous requests your site can handle at a given
time. To put it simply, each uncached request for your website is handled by a PHP Worker.
For example, if you have 4 requests that come to your site at the exact same time and
your site has 2 PHP workers, two of those requests will get processed while the other two
will have to wait in the queue until the first two have finished processing.
Remember we discussed earlier that one of the biggest problems with WordPress
membership sites is all of those uncached requests. This is why PHP workers become very
important as they have to do work for each request. Therefore, these sites will typically
require additional PHP workers to ensure every request is processed without delays and
completed successfully.
What happens if you continuously max out your PHP workers? Basically, the queue starts
to push out older requests which could result in 500 errors on your site. Each of Kinsta’s
hosting plans includes a predefined number of PHP workers. If you have trouble estimating
what your site might need, you can always chat with our sales or support team.
Utilize GZIP Compression
GZIP is a file format and a software application used for file compression and decompression.
Recommendations
on Back-End Optimization
120
GZIP compression is enabled server-side, and allows for further reduction in the size of your
HTML, stylesheets, and JavaScript files.
When a web browser visits a website, it checks to see if the web server has GZIP enabled
by seeing if the
content-encoding: gzip
HTTP header exists. If the header is detected,
it serves up the compressed and smaller files. If not, it serves up the uncompressed
files. If you don’t have GZIP enabled, you will most likely see warnings and errors in speed
testing tools such as Google PageSpeed Insights and GTmetrix.
Enabling GZIP compression can help reduce the size of your webpage, which can
significantly reduce the amount of time to download the resource, reduce data usage for
the client, and improve the time to first render of your pages. This is pretty standard now
across most hosting providers, but nothing surprises us at this point anymore.
Enable Hotlink Protection
The concept of hotlinking is pretty straightforward. You find an image on the internet
somewhere and use the URL of the image directly on your site. This image will be displayed
on your website but it will be served from the original location. This is very convenient for
the hotlinker, but it’s actually theft as it is using the hotlinked site’s resources. It’s like
if we were to get in our car and drive away with gas we siphoned off from our neighbor’s
car.
Recommendations
on Back-End Optimization
121
“
Hotlinking is like driving away with gas you
siphoned off from your neighbor’s car.
Hotlinking can be a huge drain on resources for the target server. Imagine if you are
on a shared WordPress host and Huffington Post suddenly links to your images. You could
go from a couple hundred queries an hour on your site to a couple hundred thousand. This
could even result in a suspension of your hosting account. This is a reason to not only use
a high-performance host (which can handle hiccups like this), but also to enable hotlink
protection, so this doesn’t happen.
Check out our tutorial on how to prevent hotlinking.
Minimize Redirects and Add Them at the Server-Level
Too many redirects are always something you need to watch out for. Simple redirects like
a single 301 redirect, HTTP to HTTPS, or www to non-www (vice versa) are fine. And
a lot of times these are needed in certain areas of your website. However, each has a cost
on your site’s performance. And if you start stacking redirects on top of each other, it’s
important to realize how they impact your site. This applies to page and post redirects,
image redirects, everything.
A redirect will generate a 301 or 302 on the response header status.
Recommendations
on Back-End Optimization
122
How much do redirects impact your site? Let’s do a little test. First, we run a speed test
on our contact us page:
https://perfmatters.io/contact/. As you can see below, we get
a total load time of 417 ms.
We then modify the URL slightly and run another speed test to see the impact of multiple
redirects. http://www.perfmatters.io/contact. As you can see, the same page now takes
695 ms to load. That’s an increase of 66%. Yikes!
Using free WordPress plugins to implement redirects can sometimes cause performance
issues as most of them utilize the wp_redirect function, which requires additional code
execution and resources. Some of them also add autoloaded data to your
wp_options
table,
which increases database bloat. Adding them at the server-level is where they should be
done. We allow you to do that at MyKinsta with our redirect rules tool.
Recommendations
on Back-End Optimization
123
You can also see a complete breakdown of how many redirects are happening on your sites
in our MyKinsta analytics tool. See the total number of 301’s, 302’s, and 304’s.
Don’t Let Cron Jobs Get Out of Control
CRON jobs (WP-Cron) are used to schedule repetitive tasks for your WordPress site.
However, over time, these can get out of control and cause performance issues. You can
use the free WP Control plugin to check a handle on all the Cron jobs happening on your
site.
We have also seen performance issues with the WordPress built-in Cron handler:
WP-Cron. If a site doesn’t have enough PHP workers, sometimes a request will come
in, WordPress will spawn the cron, but the cron has to wait for the worker, and therefore
just sits there. A better approach is to disable WP-Cron and use the system cron instead.
This is even recommended in the official Plugin handbook.
To disable WP-Cron, add the following to your
wp-config.php
file, just before the line that
says “That’s all, step editing! Happy blogging.” Note: This disables it from running on page
load, not when you call it directly via
wp-cron.php.
define(‘DISABLE_WP_CRON’, true);
Recommendations
on Back-End Optimization
124
You will then need to schedule wp-cron.php from your server. If you’re a Kinsta client,
systems crons are already enabled and run every 15 minutes by default. You can also have
the frequency increased by reaching out to our support team. If you’re familiar with SSH,
you can manage server crons from the command line.
Add Cache-Control and Expires Headers (Determine Cache
Length)
Every script on your WordPress site needs to have an HTTP cache header attached
to it (or it should). This determines when the cache on the file expires. To fix this, ensure
your WordPress host has the proper
cache-control
headers and
expires
headers setup.
If you don’t, you will most likely see warnings about needing to add expires headers
or leverage browser caching in speed testing tools.
While the
cache-control
of a resource, the
header turns on client-side caching and sets the max-age
expires
header is used to specify a specific point in time the resource
is no longer valid. While both the headers can be used together, you don’t necessarily
need to add both of the headers. cache-control is newer and usually the recommended
method.
Recommendations
on Back-End Optimization
125
Kinsta automatically adds HTTP cache headers on all server requests, and if you’re using
a CDN, they will most likely add these headers for you as well.
If your server is missing these headers, you can manually add them.
Adding Cache-Control Header in Nginx
You can add
cache-control
headers in Nginx by adding the following to your server
config’s server location or block.
location ~* \.(js|css|png|jpg|jpeg|gif|svg|ico)$ {
expires 30d;
add_header Cache-Control “public, no-transform”;
}
Adding Expires Header in Nginx
You can add
expires
headers in Nginx by adding the following to your server block. In this
example, you can see how to specify different expire times based on file types.
location ~*
\.(jpg|jpeg|gif|png|svg)$ {
expires 365d;
}
location ~*
\.(pdf|css|html|js|swf)$ {
expires 2d;
}
Recommendations
on Back-End Optimization
126
Adding Cache-Control Header in Apache
You can add
cache-control
headers in Apache by adding the following to your .htaccess
file. Snippets of code can be added at the top or bottom of the file (before # BEGIN
WordPress or after # END WordPress).
<filesMatch “.(ico|pdf|flv|jpg|jpeg|png|gif|svg|js|css|swf)$”>
Header set Cache-Control “max-age=84600, public”
</filesMatch>
Adding Expires Header in Apache
You can add expires headers in Apache by adding the following to your
.htaccess
file.
## EXPIRES HEADER CACHING ##
<IfModule mod_expires.c>
ExpiresActive On
ExpiresByType image/jpg “access 1 year”
ExpiresByType image/jpeg “access 1 year”
ExpiresByType image/gif “access 1 year”
ExpiresByType image/png “access 1 year”
ExpiresByType image/svg “access 1 year”
ExpiresByType text/css “access 1 month”
ExpiresByType application/pdf “access 1 month”
ExpiresByType application/javascript “access 1 month”
ExpiresByType application/x-javascript “access 1 month”
ExpiresByType application/x-shockwave-flash “access 1 month”
ExpiresByType image/x-icon “access 1 year”
ExpiresDefault “access 2 days”
</IfModule>
## EXPIRES HEADER CACHING ##
Recommendations
on Back-End Optimization
127
server. If you’re getting a warning about that perhaps you need to leverage browser
caching on a third-party request, there is nothing you can do, as you don’t have request
over their server. Common culprits include the Google Analytics script and marketing
pixels, like Facebook and Twitter.
If you’re trying to fix this with the Google Analytics script, you can host it locally or on your
CDN (although this isn’t officially supported) with a plugin like Perfmatters or WP Rocket.
Add Last-Modified and ETag Headers (Validate Cache)
Next, we have another two set of headers,
While the
cache-control
and
expires
last-modified
and
etag.
headers help the browser determine if the file has
changed since the last time it was requested (or rather they validate the cache). The
last-modified
and
etag
headers both validate and set the length of the cache and should
be included on every origin server response. If these aren’t properly set you might see
a warning that you need to “Specify a cache validator.”
If the headers aren’t found, it will generate a new request for the resource every time,
which increases the load on your server. Utilizing caching headers ensures that subsequent
requests don’t have to be loaded from the server, thus saving bandwidth and improving
performance for the user.
Kinsta automatically adds the above headers on all server requests, and if you’re using
a CDN, they will most likely add these headers for you as well. Just like with
and
cache-control
expires, you can’t manually set these HTTP headers on external resources.
Recommendations
on Back-End Optimization
128
Last-Modified Header
The last-modified header is generally sent automatically from the server. This is one header
you generally won’t need to add manually. It is sent to see if the file in the browser’s cache
has been modified since the last time it was requested. You can look at the header request
in Pingdom or use Chrome DevTools to see the value of the last-modified header.
ETag Header
The ETag header is also very similar to the last-modified header. It is also used to validate
the cache of a file. If you’re running Apache 2.4 or higher, the ETag header is already
automatically added using the FileETag directive. And as far as NGINX goes, the ETag
header has been enabled by default since 2016.
You can enable the ETag header manually in Nginx using the following code.
etag on
Add a Vary: Accept-Encoding Header
The vary: Accept-Encoding header should be included on every origin server response,
as it tells the browser whether or not the client can handle compressed versions of the
content. If this isn’t properly set, you might see a warning that you need to “Specify a Vary:
Accept-Encoding Header.”
For example, let’s say you have an old browser without gzip compression and a modern
browser with it. If you don’t utilize the
vary: Accept-Encoding
header your web server
or CDN could cache the uncompressed version and deliver that to the modern browser
by mistake, which in turn hurts the performance of your WordPress site. By using the
header you can ensure that your web server and or CDN delivers the appropriate version.
Recommendations
on Back-End Optimization
129
Kinsta automatically adds the above headers on all server requests, and if you’re using
a CDN, they will most likely add these headers for you as well. Just like with the other cache
headers we’ve discussed above, you can’t manually set this header on external resources.
Add Vary: Accept-Encoding Header in Apache
You can add the
.htaccess
vary: Accept-Encoding
header in Apache by adding the following to your
file.
<IfModule mod_headers.c>
<FilesMatch “.(js|css|xml|gz|html)$”>
Header append Vary: Accept-Encoding
</FilesMatch>
</IfModule>
Add Vary: Accept-Encoding Header in Nginx
You can add the
vary: Accept-Encoding
header in Nginx by adding the following code to
your config file. All Nginx configuration files are located in the
primary configuration file is
/etc/nginx/ directory. The
/etc/nginx/nginx.conf.
gzip_vary on
Recommendations
on Back-End Optimization
130
Changing the WordPress Memory Limit in wp-config.php
As stated in the WordPress Codex, with WordPress Version 2.5, the
WP_MEMORY_LIMIT
option allows you to specify the maximum amount of memory that can be consumed
by PHP. This setting may be necessary in the event you receive a message such as “Allowed
memory size of xxxxxx bytes exhausted”.
By default, WordPress will attempt to increase the memory allocated to PHP to 40MB
for a single site and 64MB for multisite. They define the memory limits in the file
./wp-includes/default-constants.php, on lines 32 – 44 (source).
You then also have PHP
memory_limit
on the server by your hosting provider. These are
two different things. At Kinsta we set the default
memory_limit
to 256M. If you’re running
into the memory size exhausted error you can try increasing the PHP memory limit
in WordPress.
Add the following to your wp-config.php file, just before the line that says “That’s all, stop
editing! Happy blogging.”
define( ‘WP_MEMORY_LIMIT’, ‘256M’ );
Jan Reilink also has a great blog post which describes the WordPress memory limit issue
in more detail. He also gives a variation on the code you could use. Instead of setting the
amount manually, you can set it to the PHP
memory_limit
value.
define( ‘WP_MEMORY_LIMIT’, ini_get( ‘memory_limit’ ) );
Recommendations
on Back-End Optimization
131
CHAPTER 15:
Tips on Front-End
Optimization
Now we’ll dive into some ways you can speed up WordPress by optimizing the front-end.
Front-end typically involves anything that is handled entirely by the client-side browser,
such as CSS, JavasScript, images, etc. This also includes analyzing external services you
have loading on your site and how they’re impacting your overall load time.
Two of the most important objectives you should have when it comes to front-end
optimization are:
Reducing your overall web page size. The size of your CSS, JavaScript, images
matters. A 4 MB website is typically going to load a lot slower than a 1 MB
website. However, Paul Calvano has a great article on the impact of page
weight on load time and how it’s important to make sure it’s not the only
thing your tracking as sometimes this can be misleading.
Reducing HTTP requests and external services. With HTTP/2 multiple
requests and responses can now be sent at the same time using a single TCP
connection. While this is awesome for performance, reducing HTTP requests
can still help speed up your WordPress site. This also includes reducing the
total number of external requests and services. Each of these adds additional
delays such as DNS lookups, TLS connections, and network latency.
Tips on Front-End
Optimization
133
Speed Test Your WordPress Site to Get a Baseline
When it comes to optimizing the front-end of your site, it’s always good to start with
a baseline. This usually means you need to run a speed test. There is a multitude of ways
you can do this, check out our list of 15 awesome website speed test tools.
Check out our in-depth guides on how to use Pingdom and how to use GTmetrix. Here are
a few things to keep in mind when speed testing:
Here are a few things to keep in mind when speed testing:
1. Pick One Tool and Stick with It
We are big fans of Pingdom, GTmetrix, WebPageTest, PageSpeed Insights, and Chrome
DevTools. However, it doesn’t matter so much which speed test tool you use, as it does that
your consistent. They all have different ways of measuring and quantifying speed, so pick
one tool and stick with it throughout all of your testing and optimizations. Even Google
says to pick one.
Tips on Front-End
Optimization
134
“
The speed test tool you choose doesn’t
matter as much as picking one and sticking
with it throughout all of your tests.
2. Don’t Obsess Over a Perfect Score
Many of the tools such as Google PageSpeed Insights all have some type of speed
or performance score. It’s important to remember that the score doesn’t always matter
as much as your website’s speed and perceived performance by the user. The score is there
to help gauge how well you are doing. But obsessing over a perfect 100/100 or an A score
in some cases could be a waste of time. And bigger sites with lots of external scripts and
advertisements will never get a perfect score, which is perfectly OK.
3. The Location of Your Test Matters
The location you choose when speed testing matters quite a bit. As we went discussed
in an earlier section, the reason is that this is all relative to the data center location you
choose. TTFB, network latency, all come into play. So test your site both from a location
that is close to your data center and one that is far away. This will also help you see how
much of an impact a CDN can have on your WordPress site.
4. Test Multiple Times Because of Caching
As we went over earlier in the section about caching, if the cache has recently been
cleared or is expired on your WordPress host or CDN, it’s going to register a “MISS” on the
HTTP header. This means your website or asset isn’t serving from cache.
Tips on Front-End
Optimization
135
To properly see the speed of your entire site you need to see everything load from cache,
your initial page, and all assets register a “HIT.” This sometimes requires running your speed
test multiple times. You can then take the average.
Now let’s move into some front-end optimizations you can make on your WordPress site.
Remove Query Strings
A common warning or recommendation people see in speed test tools is that you should
remove query strings. What is this all about? Well, basically how it works is that your CSS
and JavaScript files usually have the file version on the end of their URLs, such as
domain.com/file.min.css?ver=4.5.3.
https://
Some servers and proxy servers are unable to cache
query strings. So by removing them, you can sometimes improve your caching.
Tips on Front-End
Optimization
136
You can use a premium plugin like Perfmatters which has an easy one-click option
to remove query strings. Or you can add the following code manually to your theme’s
functions.php file. A better alternative would be to use a free plugin like Code Snippets
to add the code. This way you don’t have to directly edit your theme.
function remove_query_strings() {
if(!is_admin()) {
add_filter(‘script_loader_src’, ‘remove_query_strings_split’, 15);
add_filter(‘style_loader_src’, ‘remove_query_strings_split’, 15);
}
}
function remove_query_strings_split($src){
$output = preg_split(“/(&ver|\?ver)/”, $src);
return $output[0];
}
add_action(‘init’, ‘remove_query_strings’);
With Query Strings
Here is an example of scripts loading with query strings.
Tips on Front-End
Optimization
137
Without Query Strings (After Code)
Here is an example of scripts after having removed query strings.
However, before you immediately go strips out query strings on your site, it’s important
to know why query strings are used. Versioning on files is typically used by WordPress
developers to get around caching problems.
For example, if a plugin developer pushes out an update and changes
?ver=4.6
to
style.css
from
?ver=4.7, it will be treated as an entirely new URL and won’t be cached. If you
remove the query strings and update a plugin, this could result in the cached version
to continue serving. In some cases, this could break the appearance of your site until the
cached resource expires or the cache is completely flushed.
Also, some CDNs can cache query strings. The Kinsta CDN can and does by default.
So if you’re a Kinsta client, query strings are already cached on your assets.
See our in-depth tutorial on how to remove query strings from static resources.
Eliminate Render-Blocking JavaScript and CSS
A warning about render-blocking JavaScript and CSS might appear when you have files
preventing the page from loading as fast as possible. Specific JS and CSS are sometimes
conditional, meaning they aren’t required to display above-the-fold content. You can
Tips on Front-End
Optimization
138
prevent them from becoming render-blocking by using
async
and
defer
attributes.
To eliminate render-blocking JavaScript and CSS you need to do the following:
Clear JS from the Critical Rendering Path
Moving JavaScript out of the critical rendering path is typically done by adding either the
defer
or the
async
attribute to the script HTML elements that call JavaScript resources.
The async attribute tells the browser to start downloading the resource right
away without slowing down HTML parsing. Once the resource is available,
HTML parsing is paused so the resource can be loaded.
The defer attribute tells the browser to hold off on downloading the resource
until HTML parsing is complete. Once the browser has finished with the
HTML it will then download and render all deferred scripts in the order
in which they appear in the document.
Optimize Delivery of CSS Resources
Optimizing the delivery of CSS essentially means you need to figure out how to make
it non-render blocking.
Identify the styles that are required to render above-the-fold content and
deliver those styles inline with the HTML.
Use CSS conditionally on devices only when needed.
Load remaining CSS asynchronously.
Doing all of the above can sometimes be a tricky process and definitely takes some tweaking
Tips on Front-End
Optimization
139
based on the scripts you have loading on your site. Here are a couple of WordPress plugins
that can help:
Autoptimize (free)
Async JavaScript (free)
Hummingbird (free)
For a more detailed explanation and walk through, we recommend checking out our post
on eliminating render-blocking JavaScript and CSS.
Combine External CSS and JavaScript in WordPress
The combine external CSS warning is typically seen when using a CDN because you are
hosting your CSS files on an external domain, such as cdn.domain.com. In the past, a quick
way to fix this is to concatenate your CSS files, or combine them so that they are loading
in a single request.
However, if you’re running over HTTPS with a provider that supports HTTP/2, this warning
is no longer as relevant as it used to be. With HTTP/2 multiple CSS files can now be loaded
in parallel over a single connection. And over 86% of browsers support HTTP/2.
But that doesn’t necessarily mean this optimization is completely dead. In some instances,
we have seen this still speed up WordPress sites. It depends on the size of the files and how
many of them there are. Therefore, this is one optimization we recommend you still test
on your site.
One of the easiest ways
to combine your external
CSS and JavaScript files
is with the free Autoptimize
plugin. After combining
them, you will see
a “autoptimize_xxxxx.css” or “autoptimize_xxxxx.js” file. It also supports loading them from
Tips on Front-End
Optimization
140
your CDN. You can also do this with the WP Rocket plugin.
Check out our in-depth post on how to combine external CSS and JavaScript in WordPress.
Use Minification on HTML, CSS, and JavaScript
We can reduce the amount of data the browser has to download by minifying HTML, CSS
and JavaScript resources. Minification is the process of removing unnecessary characters
like comments and whitespace from the source code. These characters are extremely
useful in development, but they’re useless for the browser to render the page.
Non-Minified HTML
Here is an example of non-minified HTML code.
Minified HTML
Here is an example of minified HTML code.
Tips on Front-End
Optimization
141
You can use the free Autoptimize plugin or WP Rocket to easily minify your files.
Use Cookie-Free Domains
Generally, when you are serving content such as images, JavaScript, CSS, there
is no reason for an HTTP cookie to accompany it, as it creates additional overhead. Once
the server sets a cookie for a particular domain, all subsequent HTTP requests for that
domain must include the cookie. This warning is typically seen on sites with a large number
of requests.
We have an in-depth post on how to deal with the serve static content from a cookieless
domain warning. A lot of times you can ignore this warning as new protocols such
as HTTP/2 now make this less important. The cost of a new connection is usually costlier
than streaming everything over the same connection.
One easy way to fix this warning is to use a CDN provider that can ignore cookies as well
as strip cookies which will completely prevent the client from receiving the Set-Cookie
response header. KeyCDN is one CDN provider that does offer this feature. By default,
you can see the following two options are enabled. This is an easy alternative without
having to mess with moving and configuring your site to deliver static assets from
a separate subdomain.
If you’re running Cloudflare, you can’t disable cookies on resources served through their
network. CloudFlare includes their own security cookie in your header. Again these cookies
are very small and the performance implications are extremely minimal. But if you use
CloudFlare, there is no way to get around this warning.
Tips on Front-End
Optimization
142
A second way to get around this is to re-configure your WordPress site to deliver the static
assets from a new domain or subdomain.
Disable Embeds in WordPress
When they released WordPress 4.4, they merged the oEmbed feature into core. This
allows users to embed YouTube videos, tweets and many other resources on their sites
simply by pasting a URL, which WordPress automatically converts into an embed and
provides a live preview in the visual editor. With the update, WordPress itself became
an oEmbed provider.
This feature is useful for a lot of people, and you may want to keep it enabled. However,
what this means is that it also generates an additional HTTP request on your WordPress
site to load the
wp-embed.min.js
file. And this loads site-wide. While this file is only
1.7 KB, things like these add up over time. The request itself is sometimes a bigger deal than
the content download size.
You can easily disable this file from loading. Here are three different options:
Option 1 – Disable Embeds with Plugin
Option 2 – Disable Embeds with Code
Option 3 – Move the JavaScript Inline
Tips on Front-End
Optimization
143
Disable Emojis in WordPress
Similar to embeds, in WordPress 4.2, they added support for emojis into core for older
browsers. The big issue with this is that it generates an additional HTTP request on your
WordPress site to load the
wp-emoji-release.min.js
file. And this loads site-wide. While
this file is only 10.5 KB, it’s useless if you’re not using emojis on your site.
There are a couple of different ways to disable Emojis in WordPress. You can do it with
a free plugin or with code.
Disable Emojis with a Plugin
Disable Emojis with Code
How to Speed Up WordPress Comments or Disable Them
A busy comment section on a site can cause a lot of performance issues. Just think about
the resources that go into making comments work:
A database is queried to pull up existing comments.
Database entries are created for each new comment.
Comments and comment metadata are received and processed by a visitor’s
browser.
External resources, such as Gravatars, are requested, downloaded, and
loaded (requiring a separate DNS lookup).
Tips on Front-End
Optimization
144
In many cases, large JavaScript and jQuery resources have to be downloaded
and processed to make the commenting system work the way it’s supposed to.
Here are four different options you can do to speed up WordPress comments:
Option 1 – Disable Comments
If your site isn’t getting very many comments and you don’t think they are adding any
value, it might be better to disable comments altogether. Remember, comments can
impact your SEO as Google will typically crawl these as additional content on the page,
so you should only approve high-quality comments. Check out these three easy ways
to disable comments:
Disable Comments within the WordPress Options
Disable Comments with Plugin
Disable Comments with Code
Option 2 – Optimize Native WordPress Comments
Your second option would be to optimize the native WordPress comment system. One way
would be to reduce the number of comments loaded with the initial page load.
1. Go to Settings / Discussion in the WordPress admin area.
2. Look for the Other comment settings section.
3. Select the checkbox next to Break comments into pages with and add a value
for the number of comments you want to display with the initial page load.
Tips on Front-End
Optimization
145
Another option you have is to use host Gravatars on your CDN. This is the approach
we take at Kinsta.
By default, when WordPress comments are loaded, every single unique Gravatar requires
an HTTP request. So if a page is loaded up with comments from 50 different commenters,
50 HTTP requests will be required to download all of those Gravatars. As you can imagine,
this can impact your page speed. Not to mention the fact that we’ve seen the external
DNS lookup to gravatar.com be slow sometimes and in some cases even timeout.
If you look at Gravatars on the Kinsta blog, you can see they are loading from Kinsta.com
(including our CDN). Check out how to load gravatars from your CDN.
Option 3 – Use a Third-Party Comment System
Your third option is to use a third-party comment system. If your site is hosted on a cheap,
resource-starved shared server, then using a third-party commenting system may speed
up pages with lots of comments. It’s the same ideas as image optimization, offload the
work. However, if you’re hosted with Kinsta or another quality web host, switching
to a third-party won’t do much to help your website’s load speed and may slow it down.
Tips on Front-End
Optimization
146
Always make sure to speed test the third-party comment system you’re trying. Take a look
at all the separate requests Disqus generates (as shown below). While most of these
requests are loading asynchronously, you’ll still notice some additional load time if you’re
using Disqus.
Option 4 – Lazy Load Comments
Your fourth option is to lazy load comments so that they don’t slow down the initial page
rendering. Here are a couple of plugins you might want to check out:
Lazy Load for Comments: This plugin allows you to lazy load native WordPress
comments.
Disqus Conditional Load: If you want to use the Disqus comment system, this
is a must-have plugin to lazy load comments.
Disable WordPress RSS Feeds
If you’re not using the blogging portion of WordPress on your site, you can disable the
WordPress RSS feeds. While this won’t have a huge impact on performance, everything
helps. It’s also one less thing you have to worry about.
Tips on Front-End
Optimization
147
Check out these two different ways to disable RSS feeds in WordPress:
Disable RSS Feed with Plugin
Disable RSS Feed with Code
Use Prefetch and Preconnect
Resource hints and directives such as
prefetch
and
preconnect
can be a great way
to speed up WordPress behind the scenes. KeyCDN has an excellent article and overview
of resource hints.
Prefetch
DNS prefetch allows you to resolve domain names (perform a DNS lookup in the
background) before a user clicks on a link, which in turn can help improve performance. It’s
done by adding a
rel=”dns-prefetch”
tag in the header of your WordPress site.
<link rel=”dns-prefetch” href=”//domain.com”>
Some common things to use DNS prefetching for is your CDN URL, Google fonts, Google
Analytics, etc.
<link rel=”dns-prefetch” href=”//cdn.domain.com/”>
<link rel=”dns-prefetch” href=”//fonts.googleapis.com/”>
<link rel=”dns-prefetch” href=”//www.google-analytics.com”>
Prefetch is also supported by most modern browsers. Check out our tutorial on how
to add code to your WordPress header.
Or you can easily implement DNS prefetch using a plugin like Perfmatters. Simply click
on the “Extras” tab in the Perfmatters plugin and add domains. Format:
//domain.tld
(one per line)
Tips on Front-End
Optimization
148
Preconnect
Preconnect allows the browser to set up early connections before an HTTP request,
eliminating round-trip latency and saving time for users.
Preconnect is an important tool in your optimization toolbox…
it can eliminate many costly roundtrips from your request path
– in some cases reducing the request latency by hundreds and
even thousands of milliseconds.
lya Grigorik
It’s done by adding a
rel=”preconnect”
tag in the header of your WordPress site.
<link rel=”preconnect” href=”//domain.com”>
Tips on Front-End
Optimization
149
A few examples of things you might want to utilize this for include your CDN URL
or Google Fonts.
<link rel=”preconnect” href=”https://cdn.domain.com”>
<link rel=”preconnect” href=”https://fonts.gstatic.com”>
Preconnect is supported by most modern browsers, with the exception of Internet
Explorer, Safari, IOS Safari, and Opera Mini. There are a couple ways to implement this.
Preconnect is supported by most modern browsers, with the exception of Internet
Explorer, Safari, IOS Safari, and Opera Mini. Check out our tutorial on how to add code
to your WordPress header.
Or you can easily implement preconnect using a plugin like Perfmatters. Simply click on the
“Extras” tab in the Perfmatters plugin and add domains. Format:
scheme://domain.tld
(one per line).
Disable Scripts on a Per Page/Post Basis
Another very powerful way to speed up WordPress is to dig through each request that
is loading on your pages and posts. You’ll most likely end up finding scripts that are loading
site-wide that shouldn’t be.
You can use a premium plugin like Perfmatters which has a “Script Manager” feature
Tips on Front-End
Optimization
150
built-in. This allows you to disable scripts (CSS and JavaScript) on a per page/post basis,
or even site-wide with a single click. Again, this plugin is developed by a team member
at Kinsta.
A few examples of what this can be used for:
The popular Contact Form 7 plugin loads itself on every page and post.
You can easily disable it everywhere with one click and enable only on your
contact page.
Social media sharing plugins should only be loaded on your posts. You can
easily disable it everywhere and load only on post types, or even custom post
types.
The Table of contents plugin (TOC) loads on every page and post. With the
scripts manager, you can easily control where you want it loading.
If you’ve upgraded to WordPress 5.0 and aren’t using the Gutenberg block
editor, perhaps you’re still using the classic editor or another third-party
editor, there are two additional front-end scripts that are added site-wide
which you can disable:
/wp-includes/css/dist/block-library/style.min.css
and /wp-includes/css/dist/block-library/theme.min.css.
Why Are Some Plugins Coded This Way?
You might be wondering why all plugin developers don’t just load their scripts only when
the plugin is detected on the page? Well, it is a little more complicated than that. For
example, if you have a plugin like Contact Form 7, it also has shortcodes which allow
you to place it anywhere. This includes dropping it in a widget. With WordPress, it is much
harder to query data from them when you dequeue scripts as opposed to querying data
from the post or page metadata.
Therefore, a lot of times this is due to usability issues. The less chance they have for a plugin
to break, the fewer tickets and support they will have. However, with a lot of plugins on the
marketplace, there are ways to get around this and code for performance if they wanted
to. Unfortunately, sometimes the sheer number of downloads and users makes coding for
usability a priority.
Tips on Front-End
Optimization
151
Touring the Script Manager
We’ll give you a little tour of the Script Manager. After clicking it in your toolbar you will
be presented with all the scripts loading on that current URL, both JavaScript and CSS files.
You then have the following options:
1. Status On (default setting)
2. Status Off: Disable Everywhere (you can then choose which posts types you
want it enabled on, along with the current URL)
3. Status Off: Disable only on current URL (this is very useful for using on your
homepage)
4. Status Off: Exceptions (current URL, post type, or archive)
Everything is grouped together by the plugin or theme name. This makes it super easy
to disable an entire plugin at once. Typically a WordPress plugin will have both a JavaScript
and CSS file. A WordPress theme might have 10+ files. The Script Manager even supports
Tips on Front-End
Optimization
152
regex for when you have a more complicated URL structure or installation.
After you select and or modify the settings, make sure to hit “Save” at the bottom. You
can then test in a website speed tool to ensure the scripts are no longer loading on the
page or post. Make sure to clear your cache first! And if anything goes wrong on your site
visually, you can always re-enable it in the settings to return to normal.
In a speed test by woorkup, they were able to decrease the total load times by 20.2%.
On their homepage alone they were able to reduce the number of HTTP requests from
46 down to 30. Their page size also shrunk from 506.3 KB to 451.6 KB.
For other ways to do disable scripts, check out our blog post on how to disable WordPress
plugins from loading.
Analyzing Third-Party Performance
Basically, anything you call externally from your site has load time consequences. What
makes this problem even worse is that some of them are only slow intermittently, making
identification of the issue even more difficult.
A third-party external service could be considered anything that communicates with your
WordPress site from outside your own server. Here are a few common examples
we encounter on a regular basis:
Social media platforms like Twitter, Facebook, and Instagram (widgets
or conversion pixels)
3rd-party advertising networks like Google Adsense, Media.net, BuySellAds,
Amazon Associates
Website analytics and tracking scripts like Google Analytics, Crazy Egg, Hotjar,
AdRoll
A/B testing tools such as Optimizely, VWO, Unbounce
WordPress comment systems such as Disqus, Jetpack, Facebook comments
Tips on Front-End
Optimization
153
Backup and security tools such as VaultPress, Sucuri, CodeGuard
Social sharing tools such as SumoMe, HelloBar
CDN networks like KeyCDN, Amazon CloudFront, CDN77, and StackPath
Externally hosted Javascript
How much do some of these third-party trackers impact performance? In our own case
study, we saw that third-party scripts increased the page load times by 86.08%.
Ghostery also measured the top 500 US domains in Alexa, and the results were astounding,
although to us, not surprising. Websites were 2x slower when no trackers were blocked
at all. Which means these third-party tracking scripts are one of the primary contributors
to slow page load speeds on the web.
Image source: Ghostery
You have to be very careful on your WordPress site. Just one bad third-party API call could
timeout your entire site! Yes, it shouldn’t work that way, but in a lot of cases, it does. We’ve
seen it more times than we can count.
New Relic provides an excellent and easy way to monitor your external services over time.
In this example below, we can see external calls being made to twitcount.com, graph.
facebook.com, and widgets.pinterest.com.
Tips on Front-End
Optimization
154
It’s important that whenever you add a new feature or plugin to your site that you
investigate the external resources loading from it it. The less the better!
Tips on Front-End
Optimization
155
CHAPTER 16:
Always Optimize
with Mobile-First
in Mind
Google began rolling out its mobile-first index on March 26th, 2018. Previously Google’s
crawling, indexing, and ranking systems have used the desktop version of websites.
Mobile-first indexing means that Googlebot will now use the mobile version of your
WordPress site for indexing and ranking. This helps improve the search experience for
mobile users.
When it comes to optimizing your site for mobile-first, speed is one of the most important
factors to focus on. Speed plays a major role in everything from usability to bounce rates
and determining whether or not potential buyers will return to your site. In fact, speed
is now a landing page factor for Google Search and Ads for mobile searches.
Bad mobile experiences will lead the majority of users to never return. According to the
latest Google page speed report, the average time a mobile site took to load in 2018 was
15 seconds. Can you imagine waiting that long to load a single page? Astounding.
Users demand (and deserve) better. According to the same page speed report, 53%
of mobile site visitors leave pages that take longer than a measly three seconds to load.
Always Optimize with
Mobile-First in Mind
157
Slow mobile experiences aren’t killing conversions. They’re preventing you from even
getting a chance to convert prospects. As page load times increase by just a few seconds,
the likelihood of someone bouncing climbs exponentially. Here are a few things to consider
when optimizing for mobile.
Check Out Your Mobile Traffic
It’s always important to take a look at how much mobile traffic you’re getting, as this might
shift your priorities a bit. You can see how many mobile devices are visiting your site
in Google Analytics under “Audience / Mobile / Overview.” As you can see on this site, over
67% of all of it is traffic from mobile. That’s a lot!
If you’re a Kinsta client, you can also check out your mobile vs. desktop traffic in MyKinsta
Analytics. As you can see on this site, over 88% of the traffic is from the desktop. It’s always
important to check and not just assume. Just because everyone says things are going
mobile, doesn’t always mean it is for your site. Look at the data.
Always Optimize with
Mobile-First in Mind
158
Make Sure Your Site is Responsive
In 2019, your website better be responsive! This
means it utilizes media queries to scale things
down automatically on mobile devices. If you
still haven’t done this, you’re most likely already
behind your competition. All of the WordPress
themes we mentioned earlier in this post are fully
responsive and look awesome on all devices.
Always Optimize with
Mobile-First in Mind
159
Use Google’s Mobile-Friendy tool to test and ensure that your website passes all the
requirements.
Double Check to Make Sure srcset is Working
In the past, it was very important that you upload images to scale and not let CSS resize
them. However, this is no longer as important since WordPress 4.4 now supports responsive
images (not scaled down by CSS). WordPress automatically creates several sizes of each
image uploaded to the media library. By including the available sizes of an image into
a srcset attribute, browsers can now choose to download the most appropriate size and
ignore the others. See an example of what your code looks like below.
Due to all the third-party image plugins and customizations out there, there have been
a lot of times where we’ve seen this not working correctly. Therefore, it’s important
to double check that your images are properly getting the
srcset
attribute added with
different versions for different screen sizes. Image optimization is now important forever.
Google AMP Might Be a Solution For You
Google AMP (Accelerated Mobile Pages Project) was originally launched back in October
2015. The project relies on AMP HTML, a new open framework built entirely out of existing
web technologies, which allows websites to build light-weight webpages. To put it simply,
it offers a way to serve up a stripped down version of your current web page.
We have kind of a love and hate relationship with Google AMP, and so does a lot of the
community. We have tested this ourselves and didn’t see good results. However, that
doesn’t mean you won’t. Every website is different, and Google AMP is constantly being
improved.
Always Optimize with
Mobile-First in Mind
160
You can quickly get started with Google AMP on your WordPress site with one of the
following plugins:
AMP for WordPress (free)
AMP for WP (free)
Check out our in-depth tutorial on how to get Google AMP setup. And if you need it, how
to disable Google AMP. It’s not just something you can disable and your done.
Summary
As you can probably tell, we are obsessed with all the different ways you can speed
up WordPress. Having a fast site helps boost your rankings, improves crawlability for
search engines, improves conversion rates, increases time on site, and decreases your
bounce create. Not to mention the fact that everyone loves visiting a fast website!
We hope that this speed up guide was helpful and that you were able to take away a few
things and apply them to your WordPress site.
Make sure to also check out our WordPress hosting affiliate program. Earn up to $500 for
every referral + 10% monthly recurring lifetime commissions. This is the best affiliate deal
you’ll find in the industry. Let’s speed up the web together!
To learn more about Kinsta please visit us at kinsta.com.
Thank you for reading!
Always Optimize with
Mobile-First in Mind
161