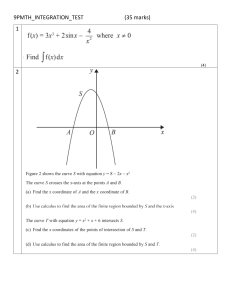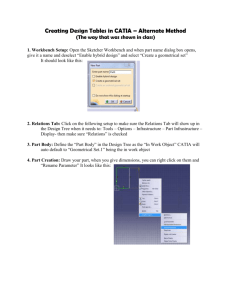9 Working with Wireframe and Surface Design Workbench Learning Objectives After completing this chapter you will be able to: • Create wireframe geometry. • Create extruded surfaces. • Create revolved surfaces. • Create spherical surfaces. • Create offset surfaces. • Create swept surfaces. • Create fill surfaces. • Create loft surfaces. • Create blend surfaces. • Split surfaces. • Trim surfaces. • Join surfaces. Evaluation chapter. Logon to www.cadcim.com for more details Chapter 9-2 CATIA for Designers (Evaluation Chapter F007/004) Evaluation chapter. Logon to www.cadcim.com for more details NEED OF SURFACE MODELING The product and industrial designers these days are giving importance to product styling and providing a unique shape to components. Generally, this is done to make sure that the product looks attractive and presentable to the customer. The shape of products are managed using the surface modeling techniques. Surface models are three-dimensional models with no thickness and unlike solid models, they do not have mass properties. CATIA V5 provides a number of surface modeling tools to create complex three-dimensional surface models. Various workbenches in CATIA V5 with surface creation tools are: 1. Wireframe and Surface Design. 2. Generative Shape Design. 3. FreeStyle. In this textbook, you will learn about the surface modeling tools available in the Wireframe and Surface Design workbench. WIREFRAME AND SURFACE DESIGN WORKBENCH The Wireframe and Surface Design workbench provides the tools to create wireframe construction elements during preliminary design and enrich existing 3D mechanical part design with wireframe and basic surface features. Starting Wireframe and Surface Design Workbench Start a new session of CATIA and close the new product file, which is opened by default. Next, choose Start > Mechanical Design > Wireframe and Surface Design from the menu bar to start a new file in the Wireframe and Surface Design Workbench. CREATING WIREFRAME ELEMENTS The wireframe construction elements aid in creating surfaces. The sketches drawn in sketcher workbench can also be used to create surfaces. The tools available for constructing the wireframe geometries are discussed in the following section. Creating Circles Menu: Toolbar: Insert > Wireframe > Circle Circle-Corne... >Circle The Circle tool is used to create circular arcs and circles. Choose the Circle button from the Wireframe toolbar; the Circle Definition dialog box is displayed, as shown in Figure 9-1. The Center and radius option is selected by default in the Circle type drop-down list; you are prompted to select the center point. You can select a predefined point or create a point by choosing any one of the options from the contextual menu, which is available when you right click on the Center selection area of the Circle Definition dialog box. Next, you are prompted to select the support surface. Select a plane as the support surface. Specify the required radius value in the Radius spinner. You can set the angular limits of the arc from the Circle Limitation area and finally choose the OK button to complete the arc . 9-3 Figure 9-1 The Circle Definition dialog box The other tools such as Corner, Connect Curve were discussed in the earlier chapters. Creating Splines Menu: Toolbar: Insert > Wireframe > Spline Curve > Spline The Spline tool is use to draw a spline in three dimensional space by selecting the connecting points. Choose the down arrow on the right of the Spline button to invoke the Curves toolbar, as shown in Figure 9-2, and then choose the spline button. Figure 9-2 The Curve toolbar The Spline Definition dialog box, as shown in Figure 9-3, is displayed and you are prompted to select a point. You can select a predefined point or create a point using the options from the contextual menu, which will be displayed when you right-click in the Points selection area of the dialog box. Once you have selected a point, you are further prompted to select a point or a direction (line or plane) or a curve. You can choose a number of points to draw the spline. In the Spline Definition dialog box, Geometry on Support check box is provided. On selecting this check box you are prompted to select a support element. Select a plane or a surface such that the point defined for spline creation lies on it. The spline thus created will lie completely on the defined support element. Choose OK button from the dialog box to complete the spline. Evaluation chapter. Logon to www.cadcim.com for more details Working with Wireframe and Surface Design Workbench Evaluation chapter. Logon to www.cadcim.com for more details 9-4 CATIA for Designers (Evaluation Chapter F007/004) Figure 9-3 The Spline definition dialog box Creating Helix Menu: Toolbar: Insert > Wireframe > Helix Curve > Helix The Helix tool is used to create a helical curve. When you invoke this tool, the Helix Curve Definition dialog box will be displayed, as shown in Figure 9-4, and you are prompted to select the helix starting point. Select a predefined point, or create a point using the options from the contextual menu, which will be displayed when you right click on the Starting point selection area of the Helix Curve Definition dialog box. Next, you are prompted to select a line as the helix axis. Select a predefined line or draw a line using the options from the contextual menu, which will be displayed when you right-click in the Axis selection area. You can set the pitch, height, orientation, and start angle values in the respective spinners. You can also add a taper angle to the helix by specifying a value in the Taper Angle spinner available in the Radius variation area of the dialog box. Figure 9-5 shows a helix without a taper angle and Figure 9-6 shows a helix with a taper angle. CREATING SURFACES The tools provided in Wireframe and Surface Design workbench to create simple and complex surfaces are discussed in the following section. Creating Extruded Surfaces Menu: Toolbar: Insert > Surfaces > Extrude Surfaces > Extrude The extruded surfaces are created by extruding a profile and specifying the extrusion depth and direction vector. The basic parameters that are required to 9-5 Figure 9-4 The Helix Curve definition dialog box Figure 9-5 The helix without specifying the taper angle Figure 9-6 The helix with specified taper angle create an extruded surface are profile, direction for extrusion, and extrusion limits. To create an extruded surface, you first need to draw the profile to be extruded using the Sketcher workbench or by using the tools available in the Wireframe toolbar. Once you have drawn the profile, choose the Extrude button from the Surfaces toolbar; the Extrude Surface Definition dialog box is displayed, as shown in Figure 9-7. If the profile is selected before invoking this tool, the preview of the extruded surface is displayed in the geometry area. Otherwise you are prompted to select the profile to be extruded. Select a profile to be extruded. If you draw the profile using the tools from the Wireframe toolbar, then you are prompted to specify the direction for extrusion. Specify the Evaluation chapter. Logon to www.cadcim.com for more details Working with Wireframe and Surface Design Workbench Evaluation chapter. Logon to www.cadcim.com for more details 9-6 CATIA for Designers (Evaluation Chapter F007/004) Figure 9-7 The Extruded Surface Definition dialog box direction by selecting a plane normal to the profile. You can also specify a line, or an axis for specifying the direction for extrusion. Set the extrusion limits in the Limit spinners. Figure 9-8 shows the profile to be extruded and Figure 9-9 shows the resulting extruded surfaces. Figure 9-8 The profile to be extruded Figure 9-9 The resulting extruded surface Tip. You can also select an edge of an existing surface or a solid body as the profile to create an extruded surface. Creating Revolved Surfaces Menu: Toolbar: Insert > Surface > Revolve Surface > Revolve Revolved surfaces are created by revolving a profile about a revolution axis. To create a revolved surface, first sketch the profile and revolution axis around which the profile is to be revolved. Choose the Revolve button from the Surfaces toolbar; the Revolution Surface Definition dialog box is displayed, as shown in Figure 9-10. 9-7 Figure 9-10 The Revolution Surface Definition dialog box Select the profile to be revolved. By default, the axis you sketched, with the profile in the sketcher workbench, is selected as the axis of revolution. You can also select some other axis of revolution. Now, set the required angular limits in the Angle spinners. Figure 9-11 shows a profile and an axis of revolution to create the revolve surface. The resulting surface, revolved through an angle of 180-degree, is shown in Figure 9-12. Figure 9-11 The profile and revolution axis Figure 9-12 Surface revolved through an angle of 180-degree Creating Spherical Surfaces Menu: Toolbar: Insert > Surfaces > Sphere Surfaces > Sphere This tool is used to create the spherical surfaces. When you invoke this tool, the Sphere Surface Definition dialog box is displayed, as shown in Figure 9-13. You need to select the center point and an axis system as the sphere axis. You can select an existing point as the center point or create a point by using the options from the contextual menu, which will be displayed on right-clicking in the Center selection area. The Default(xyz) axis system is automatically selected. You can also select any previously created axis system. The preview of the spherical surface is displayed in the geometry area. You can Evaluation chapter. Logon to www.cadcim.com for more details Working with Wireframe and Surface Design Workbench Evaluation chapter. Logon to www.cadcim.com for more details 9-8 CATIA for Designers (Evaluation Chapter F007/004) Figure 9-13 The Sphere Surface Definition dialog vary the angle values using the options available in the Sphere Limitations area or by directly dragging the limiting arrows in the geometry area. Figure 9-14 shows the spherical surface created by defining the origin as the center. Also, this surface has the default axis system and sphere limitation values. Figure 9-14 A spherical surface Tip. You can create complete sphere using the Sphere button available in the Sphere Limitations area of the Sphere Surface Definition dialog box. Working with Wireframe and Surface Design Workbench 9-9 Creating Cylindrical Surfaces Insert > Surfaces > Cylinder Surfaces > Cylinder This tool is used to create cylindrical surfaces. Choose the Cylinder button from the Surfaces toolbar; the Cylinder Surface Definition dialog box is displayed and you are prompted to select the center of the cylinder. You can select an existing point as the center point or create a point by using the options from the contextual menu, which will be displayed on right-clicking in the Center selection area. Next, you are prompted to specify the direction for the cylinder. Select a plane, normal to which the cylinder will be extruded. You can also select a direction vector from the contextual menu, which can be invoked by right-clicking in the direction selection area. Set the parameters using the spinners in the Parameters area in the Surface Definition dialog box. Choose OK to create the cylindrical surface. Creating Offset Surfaces Menu: Toolbar: Insert > Surfaces > Offset Surfaces > Offset The Offset tool is used to create a surface that is at an offset distance from a reference surface. To do so, choose the Offset tool from the Surfaces toolbar. The Offset Surface Definition dialog box is displayed, as shown in Figure 9-15, and you are prompted to select a reference surface. Figure 9-15 The Offset Surface Definition dialog box Select the reference surface from the geometry area and specify the offset value in the Offset spinner. Choose the Reverse Direction button available in the dialog box to reverse the offset direction. The Both sides check box is selected to create the offset surface on both sides of the reference surface. The Repeat object after OK check box is used to create multiple offset surfaces. Select the Repeat object after OK check box and exit the Offset Surface Definition dialog box. The Object Repetition dialog box is displayed, as shown in Figure 9-16. Evaluation chapter. Logon to www.cadcim.com for more details Menu: Toolbar: Evaluation chapter. Logon to www.cadcim.com for more details 9-10 CATIA for Designers (Evaluation Chapter F007/004) Figure 9-16 The Object Repetition dialog box In this dialog box specify the required number of intance(s). Choose the OK button to create the offset surfaces. Figure 9-17 shows a reference surface and an offset surface. Figure 9-17 An offset surface Note Sometime for complex reference surfaces, the offset surface may not be created. In such cases, you need to reduce the offset value or modify the initial geometry. Creating Swept surfaces Menu: Toolbar: Insert > Surface > Sweep Surface > Sweep The swap tool is provided to create surfaces by sweeping a profile along a guide curve in the Wireframe and Surfaces Design workbench of CATIA V5. To create a swept surface, you first need to draw a profile and a guide curve as two separate sketches. Next, choose the Sweep button from the Surfaces toolbar. The Swept Surface Definition dialog box is displayed, as shown in Figure 9-18, and you are prompted to select a profile. Select the profile from the geometry area; you are prompted to select a guide curve. Select the guide curve from the geometry area. Now, choose the OK button from the Swept Surface Definition dialog box. Figure 9-19 show a profile and a guide curve and Figure 9-20 shows the resulting swept surface. 9-11 Figure 9-18 The Swept Surface Definition dialog box Figure 9-19 The sweep profile and guide curve Figure 9-20 The resulting swept surface Tip. Sometimes the swept surface may not be created, as the created geometry forms a cusp. In such a case, reduce the curvature of the guide curves. Evaluation chapter. Logon to www.cadcim.com for more details Working with Wireframe and Surface Design Workbench 9-12 CATIA for Designers (Evaluation Chapter F007/004) Various other tools to create swept surfaces are discussed in the following section. Evaluation chapter. Logon to www.cadcim.com for more details Swept Surface with two Guide Curves You can also create a swept surface using more than one guide curve. First draw a profile and two guide curves as separate sketches. Now, select the Sweep button from the Surfaces toolbar, the Swept Surface Definition dialog box is displayed. Select With two guide curve option from the Subtypes drop-down list; you are prompted to select a profile. After you select the profile, you are prompted to select a guide curve. Select the first and second guide curves. Now, select the anchor point for the respective guide curves. Choose the Preview button from the Swept Surface Definition dialog box to preview the surface created. Choose the OK button from the Swept Surface Definition dialog box. Figure 9-21 shows a profile and guide curves. The swept surface created using the two guide curve is shown in Figure 9-22. Figure 9-21 The sweep profile and guide curves Figure 9-22 The resulting swept surface Swept Surface with Two Limits In CATIA V5, you can create a swept surface by defining the two limit curves. The limit curves can be in the same or different planes. To create swept surface with two limits, you need to draw two limit curves. Once you have drawn the curves, choose the Sweep button from the Surfaces toolbar; the Swept Surface Definition dialog box will be displayed. Select the Line button from the Profile Type area in the dialog box. The parameters in the Swept Surface Definition dialog box change and will appear as shown in Figure 9-23. You are prompted to select the first guide curve. After selecting the first guide curve, you are prompted to select a second guide curve. Select the second guide curve and choose the Preview button to display the swept surface created between the limiting curve. Note that in the Optional elements area, guide curve 1 is selected by default in the Spine selection area. You can select another curve to be define as spine. Choose the OK button from the dialog box to create the swept surface. Figure 9-24 shows the limit curves and Figure 9-25 shows the resulting surface. Swept Surface with Three Curve You can also create a circular swept surface using three guide curves. To create a surface using this tool, you first need to draw three guide curves, which should lie in different planes. After drawing the curves, invoke the Swept surface Definition dialog box. Choose the Circle button from the Profile type area in the dialog box. The parameters in the Swept surface 9-13 Figure 9-23 The Swept Surface Definition dialog box Figure 9-24 The sweep profile and guide curves Figure 9-25 The resulting swept surface Definition dialog box will change, as shown in Figure 9-26. You are prompted to select a first guide curve that define the first extremity of the circular arc. Select the first guide curve. Next you are prompted to select the second guide curve. After selecting the second guide curve, you are prompted to select a guide curve that defines the second extremity of the circular arc. Select the guide curve and choose the OK button from the dialog box to complete the swept surface. Figure 9-27 shows the guide curves and Figure 9-28 shows the resulting swept surface. Evaluation chapter. Logon to www.cadcim.com for more details Working with Wireframe and Surface Design Workbench Evaluation chapter. Logon to www.cadcim.com for more details 9-14 CATIA for Designers (Evaluation Chapter F007/004) Figure 9-26 The Swept Surface Definition dialog box Figure 9-27 The guide curves Figure 9-28 The resulting swept surface Creating Fill Surfaces Menu: Toolbar: Insert > Surfaces >Fill Surfaces >Fill The Fill tool allows you to create fill surfaces between a number of boundary segments. These may be planar or non-planar, but there should not be a large gap between the consecutive boundary segments. Before creating a fill surface, draw the boundary curves. Next, choose Fill button from the Surface toolbar. The Fill Surface Definition dialog box is displayed, as shown in Figure 9-29. 9-15 Figure 9-29 The Fill Surface Definition dialog box Next, you are required to select the boundary segments. You need to make sure that while selecting the boundary segments, the sequence of selection should be such that a closed loop is formed. Once you have selected the boundary curves, choose the OK button. Figure 9-30 shows the curves drawn to create the fill surface and Figure 9-31 shows the resulting fill surface. Figure 9-30 The Boundary curves Figure 9-31 The resulting fill surface Support surfaces may be selected with the respective curve to ensure the continuity between the fill surface and the support surface. Similarly, if you select a passing point, the fill surface will be created, such that it passes through the selected point. Evaluation chapter. Logon to www.cadcim.com for more details Working with Wireframe and Surface Design Workbench 9-16 CATIA for Designers (Evaluation Chapter F007/004) Creating Lofted Multisection Surfaces Evaluation chapter. Logon to www.cadcim.com for more details Menu: Toolbar: Insert > Surface > Multisections surface Surface > Multisections surface This tool allows you to create lofted multisection surfaces. The surface is created between the sections along the computed or user-defined spine. To create a multisection surface, you first need to create sections and guide curves. Next, choose the Multisections surface button from the Surface toolbar; the Multi-sections Surface Definition dialog box is displayed, as shown in Figure 9-32. Figure 9-32 The Multi-sections Surface Definition dialog box You are prompted to select a curve. Select the first section curve; you are prompted to select new curve or select a tangent surface. Select the second section curve from the geometry area and click on the Guide selection area to activate it. You are prompted to select a curve. One by one, select the guide curves that were drawn earlier. Choose the OK button to exit the Multi-sections Surface Definition dialog, box and complete the multi section surface. Figure 9-33 shows sections and guide curves to create the multisection surface and Figure 9-34 shows the resulting surface. Note While selecting the section curve, make sure the arrow associated with each section curve is pointing in the same direction. Else, the surface will result in a cusp and will not be created. In some cases, with arrows pointing in opposite direction, a twisted surface may be formed. Figure 9-33 Sections and guide curves 9-17 Figure 9-34 The resulting multisection Creating Blended Surfaces Menu: Toolbar: Insert > Surfaces > Blend Surfaces > Blend This tool allows you to create a surface by blending two curves. These curves can be sketched curves, wireframe geometries, or edge of existing surfaces. If you select support surfaces with curves, the resulting blend surface will be tangent to the support surfaces. To create a blend surface, draw some curves and create support surfaces. Choose the Blend button from the Surfaces toolbar. The Blend Definition dialog box is displayed, as shown in Figure 9-35. Figure 9-35 The Blend Definition dialog box Evaluation chapter. Logon to www.cadcim.com for more details Working with Wireframe and Surface Design Workbench 9-18 CATIA for Designers (Evaluation Chapter F007/004) Evaluation chapter. Logon to www.cadcim.com for more details You are now prompted to select the first curve and first support. Select the curve and support. Next, you are prompted to select the second curve and second support. Select them choose the OK button from the Blend Definition dialog box. Figure 9-36 shows the curves and support surfaces to create the blend surface and Figure 9-37 shows the resulting blend surface. Figure 9-36 The curves and support surfaces Figure 9-37 The resulting blend surface OPERATION ON SHAPE GEOMETRY Generally, the surface models are a combination of various surfaces. You need to join, trim, split, or translate the surfaces to manage multiple surfaces. CATIA provides a number of such operation tools that can be used on the surfaces created using the tools discussed earlier in this chapter. Some of these operations are discussed in the following section. Joining Surfaces Menu: Toolbar: Insert > Operations > Join Operations > Join The Join tool is used to join two adjacent surfaces or two adjacent curves. Choose Join button from the Operation toolbar; the Join Definition dialog box is displayed, as shown in Figure 9-38. You are prompted to select the elements (curves or surfaces) to be joined. Select the elements that you need to join. Remember that there should not be a large gap between the entities to be joined. Choose the OK button from the Join Definition dialog box to complete the join operation. The surfaces or curves that are joined together will behave as a single entity. Spliting Surfaces Menu: Toolbar: Insert > Operations > Split Operations > Split The Split tool is used to split a surface or a wireframe element using a cutting element. A wireframe element can be split using a point, another wireframe element, or a surface. A surface can be split using another surface or a wireframe element. To 9-19 Figure 9-38 The Join Definition dialog box understand the concept of this tool, consider a case in which two intersecting surfaces are created, as shown in Figure 9-39. Choose the Split button from the Operations toolbar to invoke the Split Definition dialog box; you are prompted to select the curve or surface to split. Select the cylindrical surface and then select the other surface, as the cutting element. The side of the cylindrical surface that is to be removed will be displayed as transparent. You can choose the Other side buttons from the Split Definition dialog box to reverse the side of the surface to be removed. You can also retain both sides of the split surface by selecting the Keep both sides check box from the Split Definition dialog box. Choose the OK button to split the cylindrical surface. The transparent side will be removed. Figure 9-40 shows the split surface. Figure 9-39 The split surface and the cutting surfaces Figure 9-40 The resulting split surface Evaluation chapter. Logon to www.cadcim.com for more details Working with Wireframe and Surface Design Workbench 9-20 CATIA for Designers (Evaluation Chapter F007/004) Trimming Surfaces Evaluation chapter. Logon to www.cadcim.com for more details Menu: Toolbar: Insert > Operations > Trim Operations > Trim The Trim tool allows you to trim two intersecting surfaces or curves with respect to each other. When you invoke this tool, the Trim Definition dialog box will be displayed, as shown in Figure 9-41. Choose a surface as the first element and the other surface as the second element. One side of each surface will be displayed as transparent. You can choose the Other side button to reverse the sides of surfaces to be trimmed. Figure 9-42 shows the surface Trimmed using the Trim tool. Figure 9-43 shows the trimmed surface when the Other side buttons are selected for both surfaces from the Trim Definition dialog box. Figure 9-41 The Trim Definition dialog box Figure 9-42 The trimmed surfaces Figure 9-43 The trimmed surface Working with Wireframe and Surface Design Workbench 9-21 TUTORIALS In this tutorial, you will create the model shown in Figure 9-44. The views and dimensions of the model are shown in Figure 9-45. (Expected time: 45min) Figure 9-44 The isometric view of the model Figure 9-45 The views and dimensions of the model Evaluation chapter. Logon to www.cadcim.com for more details Tutorial 1 9-22 CATIA for Designers (Evaluation Chapter F007/004) Evaluation chapter. Logon to www.cadcim.com for more details The following steps are required to complete this tutorial: a. b. c. d. e. f. g. h. Start CATIA V5 and start a new file in the Wireframe and Surface Design workbench. Draw the sketches for the loft surface, refer to Figures 9-46 through 9-48. Create the loft surface, refer to Figures 9-49 and 9-50. Draw the sketch to create the revolve surface, refer to Figure 9-51. Create the revolved surface, refer to Figure 9-52. Draw the sketch to create the sweep profile, refer to Figures 9-53 and 9-54. Create the swept surface, refer to Figure 9-55. Split the swept surface with the revolved surface. Starting CATIA V5R13 and Opening a New Part File 1. Start CATIA V5 and choose Close from the File menu. The start screen of CATIA V5 is displayed. Choose Start > Mechanical Design > Wireframe and Surface Design from the menu bar to start a new file in Wireframe and Surface Design workbench Drawing the Sketch for Base Surface 1. Invoke the Sketcher workbench by selecting the XY plane as the sketching plane. 2. Draw a circle with center at the origin and diameter of 90. 3. Place two points on the circle, as shown in Figure 9-46. These points will be used to create the guide curve and define the closing point for creating the loft surface later in this tutorial. Figure 9-46 First section for the base surface 4. Exit the Sketcher workbench. 5. Create a plane at an offset of 20 from the XY plane. Working with Wireframe and Surface Design Workbench 9-23 6. Invoke the Sketcher workbench by selecting Plane.1 as the sketching plane. Figure 9-47 The second section for base surface Next, you need to draw a line joining the two points in the two sections. 8. Choose the Line button from the Wireframe toolbar, the Line Definition dialog box is displayed. Create the line by selecting the two points, as shown in to Figure 9-48. Figure 9-48 The line created between two points on the sections Evaluation chapter. Logon to www.cadcim.com for more details 7. Draw the sketch, as shown in Figure 9-47, and exit the Sketcher workbench. 9-24 CATIA for Designers (Evaluation Chapter F007/004) Creating the Base Surface Evaluation chapter. Logon to www.cadcim.com for more details The base surface in this case will be a loft surface. 1. Choose the Multisections surface button from the Surfaces toolbar. The Multi-sections Surface Definition dialog box is displayed and you are prompted to select a curve. 2. Select section 1, as shown in Figure 9-48. The name of the selected entity is displayed in Curve selection area of the Multi-sections Surface Definition dialog box. By default, a closing point is created. Move the cursor on the text Closing Point1 in the geometry area and right-click to invoke the contextual menu. 3. Choose the Replace closing point option from the contextual menu and select the point on section 1 from the geometry area, refer to Figure 9-49. Figure 9-49 The sketch showing the position of closing points 4. Activate the Curve selection area by clicking on it and choose the Add button to select the next section. You are prompted to select a curve. 5. Select section 2 from the geometry area and replace the default closing point with the closing point given in Figure 9-49. 6. Next, click in the Guide selection area to invoke the selection tool; you are prompted to select a curve. Select the guide curve shown in Figure 9-48. 7. Choose the OK button from this dialog box to complete the multisection lofted surface. Figure 9-50 shows the multisection lofted surface. 9-25 Figure 9-50 The multisection lofted surface Creating the Revolved Surface Next, you need to create the revolved surface. 1. Invoke the Sketcher workbench by selecting YZ plane as the sketching plane. 2. Choose the Axis button from the Profile toolbar and draw a vertical axis passing though the origin. 3. Next, draw the sketch, as shown in Figure 9-51 and exit the Sketcher workbench Figure 9-51 The axis and profile to be revolved 4. Choose the Revolve button from the Surface toolbar; the Revolution Surface Definition dialog box is displayed. Evaluation chapter. Logon to www.cadcim.com for more details Working with Wireframe and Surface Design Workbench 9-26 CATIA for Designers (Evaluation Chapter F007/004) Evaluation chapter. Logon to www.cadcim.com for more details 5. Select the profile to be revolved, if it is not already selected. The revolution axis drawn in the sketcher workbench is automatically selected and the preview of the revolved surface with default angle limits will be displayed in the geometry area. 6. Set the value of the Angle 1 spinner to 360 and choose OK button from the Revolution Surface Definition dialog box. Figure 9-52 shows the model, after creating the revolved surface and hiding the sketch. Figure 9-52 The model after creating the revolved surface Creating the Swept surface Next, you need to create a surface by sweeping a profile along a guide to create the handle of the jug. 1. Invoke the Sketcher by selecting YZ plane as the sketching plane. 2. Draw the profile of the guides, as shown in Figure 9-53. 3. Exit the Sketcher workbench. Click anywhere in the geometry area to exit the current selection set. 4. Create a plane normal to the guide at the upper endpoint. 5. Invoke the Sketcher workbench, using Plane 2 as the sketching plane. 6. Draw an ellipse, as shown in Figure 9-54. 7. Choose the Isometric View button from the View toolbar. 8. Press and hold the CTRL key down, select the center point of the ellipse and the upper end point of the guide. Apply the Coincident Constraint between the two entities. 9. Exit the Sketcher workbench. Click anywhere in the geometry area to exit the current selection set. Figure 9-53 The guide for Swept surface 9-27 Figure 9-54 The profile for swept surface 10. Choose the Sweep button from the Surface toolbar. The Swept Surface Definition dialog box is displayed and you are prompted to select a profile. 11. Select ellipse from the geometry area. You are prompted to select a guide curve. 12. Select the guide curve from the geometry area and choose the OK button from the dialog box to complete the swept surface. Splitting the Swept surface The swept surface is extended beyond the revolved surface. Therefore, you are required to remove the unwanted portion of the swept, surface which is inside the jug. 1. Choose the Split button from the Operation toolbar; the Split Definition dialog box is displayed and you are prompted to select the curve or surface to split. 2. Select the swept surface from the geometry area. 3. Now, select the revolve surface as the cutting element. 4. Choose the OK button to complete the split operation. The model will look similar to the one shown in Figure 9-55. On rotating the view of the model, you will note that the unwanted portion of the swept surface is removed. Saving the File 1. Choose the Save button from the Standard toolbar; the Save As dialog box is displayed. 2. Enter c09tut1 in the File name area. Choose the Save button from the Save as dialog box. Evaluation chapter. Logon to www.cadcim.com for more details Working with Wireframe and Surface Design Workbench Evaluation chapter. Logon to www.cadcim.com for more details 9-28 CATIA for Designers (Evaluation Chapter F007/004) Figure 9-55 The isometric view of the model after splitting the swept surface 3. Close the part file by choosing File > Close from the menu bar. Tutorial 2 In this tutorial, you will create the model, as shown in Figure 9-56. The drawing views and dimensions of the model are shown in Figure 9-57. (Expected time: 45min) Figure 9-56 The isometric view of the model The following steps are required to complete this tutorial: a. Start a new file in the Wireframe and Surface Design workbench. b. Create swept surface as the base feature, refer to Figures 9-58 through 9-60. c. Create the second swept surface, refer to Figures 9-61 through 9-63. 9-29 Figure 9-57 The views and dimensions of the model d. e. f. g. Create the symmetry of the second swept surface, refer to Figure 9-64. Create the multisection lofted surface, refer to Figures 9-65 through 9-68. Create the blend surface, refer to Figures 9-69 and 9-70. Create the fill surfaces, refer to Figure 9-71. Drawing the Sketch for Base Surface First you need to draw the profile and the guide curve for creating the swept surface. 1. Choose Start > mechanical Design > Wireframe and Surface Design from the menu bar. 2. Invoke the sketcher workbench, selecting the XY plane as the sketching plane. 3. Draw an ellipse, as shown in Figure 9-58, and exit the Sketcher workbench. 4. Invoke the Sketcher workbench, selecting the ZX plane as the sketching plane. 5. Draw an ellipse, as shown in Figure 9-59, and exit the Sketcher workbench. Evaluation chapter. Logon to www.cadcim.com for more details Working with Wireframe and Surface Design Workbench Evaluation chapter. Logon to www.cadcim.com for more details 9-30 CATIA for Designers (Evaluation Chapter F007/004) Figure 9-58 The guide curve Figure 9-59 The sweep profile Creating the Base Surface After drawing the profile and guide curve, you need to create a swept surface by sweeping the profile along the guide curve. 1. Choose the Sweep button from the Surfaces toolbar; the Swept Surface Definition dialog box is displayed. 2. The Explicit button is chosen in the Profile type area by default. If not, choose it, you are prompted to select a profile. 3. Select the sweep profile from the geometry area; you are prompted to select a guide curve. 4. Select the guide curve from the geometry area and choose the OK button. The resulting swept surface, after hiding the sketches is displayed, as shown in Figure 9-60. Figure 9-60 The resulting swept surface Working with Wireframe and Surface Design Workbench 9-31 Drawing Sketches for the Second Sweep Feature The second feature is also a swept surface hence a profile and a guide curve is required to create this surface . 2. Draw the guide curve, as shown in Figure 9-61. 3. Exit the Sketcher workbench and click anywhere in the geometry area to clear the current selection set. 4. Create a plane normal to the guide curve at the upper endpoint of the line. 5. Invoke the Sketcher workbench by selecting Plane.1 as the sketching plane. 6. Draw the sketch of sweep profile, as shown in Figure 9-62. Figure 9-61 The sketch of the guide curve for creating the second sweep feature Figure 9-62 The sketch of the sweep profile for creating the second sweep feature 7. Apply the Coincident constraint between the center of ellipse and the end point of the guide curve. 8. Exit the Sketcher workbench and click anywhere in the geometry area to remove the current selection set. Creating the Second Sweep Feature After drawing the sketches for the second sweep feature, you need to create the swept surface. 1. Choose the Sweep button from the Surfaces toolbar. The Swept Surface Definition dialog box is displayed. Evaluation chapter. Logon to www.cadcim.com for more details 1. Invoke the sketcher workbench by selecting the XY plane as the sketching plane. 9-32 CATIA for Designers (Evaluation Chapter F007/004) 2. The Explicit button is chosen in the Profile type area by default. If not choose it; you are prompted to select a profile. Evaluation chapter. Logon to www.cadcim.com for more details 3. Select the sweep profile from the geometry area; you are prompted to select a guide curve. 4. Select the guide curve from the geometry area and choose the OK button from the Swept Surface Definition dialog box. The model, after creating the second swept surface, will look similar to the one shown in Figure 9-63. 5. Next, you will create a mirrored copy of second sweep feature. Select Sweep.2 from the Specification Tree and then invoke the Symmetry tool by choosing Insert > Operation > Symmetry from the menu bar. The Symmetry Definition dialog box is displayed and you are prompted to select the reference point, line or plane. 6. Select the YZ plane from the Specification Tree. The preview of the Symmetry surface is displayed in the geometry area. 7. Choose the OK button from the Symmetry Definition dialog box to complete the symmetric feature. Figure 9-64 shows the model with the symmetry feature. Figure 9-63 The model after creating the second sweep feature Figure 9-64 The model after creating the symmetry feature Note The Symmetry tool is discussed in detail in chapter 10. Creating the Multisection Surface The next feature you will create is the multisection surface. For creating this surface, you need to draw two sections, as discussed below: 1. Invoke the Sketcher workbench by selecting Plane.1 as the sketching plane. Working with Wireframe and Surface Design Workbench 9-33 2. Choose the Project 3D Elements button from the Operation toolbar and select the elliptical sections of the second sweep and symmetry feature. 4. Create a plane at an offset distance of 425 from the ZX plane. 5. Invoke the Sketcher workbench using the newly created plane. 6. Draw the sketch for second section, as shown in Figure 9-66. Note that the sketch consists of an ellipse and four points. Figure 9-65 The first section for creating the multisection surface Figure 9-66 The second section for creating the multisection surface 7. Exit the Sketcher workbench and click anywhere in the geometry area to remove the current selection set. 8. Choose the Multisections surface button from the Surfaces toolbar. The Multi-sections Surface Definition dialog box is displayed. 9. Select the first section from the geometry area. 10. Next, select the second section from the geometry area; a closing point is created. You need to replace this closing point with another closing point. 11. Move the cursor on the text Closing Point 2. Invoke the contextual menu and choose the Replace option. Choose the closing point shown in Figure 9-67. 12. Next, choose the Coupling tab from the Multi-sections Surface Definition dialog box. You are prompted to add, remove or edit coupling, or select point to add coupling. 13. Choose the Add button; the Coupling dialog box is displayed, and you are prompted to select the coupling point. Evaluation chapter. Logon to www.cadcim.com for more details 3. Complete the sketch, as shown in Figure 9-65, and exit the Sketcher workbench. 9-34 CATIA for Designers (Evaluation Chapter F007/004) 14. Select the first coupling point on the first section, refer to Figure 9-66. The selected point is displayed in the Coupling dialog box. Evaluation chapter. Logon to www.cadcim.com for more details 15. Select the first coupling point on the second section, refer to Figure 9-66. The coupling created is displayed in the geometry area. 16. Activate the coupling selection area by clicking on it and then choose the Add button from the Multi-sections Surface Definition dialog box. The Coupling dialog box is displayed and you are prompted to select coupling point. 17. Create the second, third, and fourth couplings, refer to Figure 9-66. 18. Choose the OK button from the Multi-sections Surface Definition dialog box to complete the surface. Figure 9-68 shows the model, after creating the multisection lofted surface and hiding the sketches and the plane. Figure 9-67 The couplings and closing points Figure 9-68 The model after creating the multisection surface Creating the Blended Surface Next, you need to create a blended surface. 1. Create a plane at an offset distance of 550 from the ZX plane and invoke the Sketcher workbench by selecting the newly created plane. 2. Draw the sketch of the blend section, as shown in Figure 9-69. In this figure, the display of previously created surfaces has been turned off. 3. Exit the Sketcher workbench and click in the geometry area to remove the current selection set. 4. Choose the Blend button from the Surfaces toolbar; the Blend Definition dialog box is displayed and you are prompted to the select first support or select second curve. Working with Wireframe and Surface Design Workbench 9-35 5. Select the elliptical sketch drawn for creating the lofted surface. 7. Choose the OK button from the Blend Definition dialog box. The model, with the blend surface will be displayed, as shown in Figure 9-70. Figure 9-69 The sketch of the blend section Figure 9-70 The model after creating the blend surface Creating the Fill Feature Next, you will create the fill surface to close the open end of the blended feature. 1. Choose the Fill button from the Surfaces toolbar; the Fill Surface Definition dialog box is displayed. 2. Select Sketch.7 from the Specification Tree. 3. Choose the OK button from the Fill Surfaces Definition dialog box. 4. Similarly, create another fill surface using Sketch.5 to cover the open side of the Multi-section 1 Surface. You need to split the fill surface using the sweep and symmetry surface. You can apply different colors to different surfaces for better visualization by right-clicking on them and choosing the properties option from the contextual menu. The final model will be, as shown in Figure 9-71. Saving the File 1. Once the model is complete, you need to save the file. Choose the Save button from the Standard toolbar. The Save As dialog box is displayed. 2. Enter c09tut2 in the File name area. Choose the Save button from the Save as dialog box. 3. Close the part file by choosing File > Close from the menu bar. Evaluation chapter. Logon to www.cadcim.com for more details 6. Now, select the sketch of the blend section from the geometry area. Evaluation chapter. Logon to www.cadcim.com for more details 9-36 CATIA for Designers (Evaluation Chapter F007/004) Figure 9-71 The final model SELF-EVALUATION TEST Answer the following questions and then compare your answer with those given at the end of this chapter. 1. In CATIA, the __________ tool is provided to extrude a close or open profile up to the defined limits. 2. The __________ tool is used to create a feature by revolving a profile about an axis. 3. The __________ tool is used to a create spherical surface by defining the angular limits. 4. The __________ tool is used to a create cylindrical surface by defining the center point and direction. 5. The __________ tool is used to create a surface by sweeping a profile along a guide curve. 6. The Multisections surface tool is used to create a surface using only two sections (T/F). 7. The Blend surface tool is used to create a surface using only two sections (T/F). 8. The Join tool is used to join two surfaces into one surface (T/F). 9. The Split tool is used to split a surface or a curve using a cutting element (T/F). 10. The Trim tool is used to trim only the surface element (T/F). Working with Wireframe and Surface Design Workbench 9-37 REVIEW QUESTIONS Answer the following questions. 2. The ___________ tool is use to create the fill surface. 3. The __________ tool is used to create a circular surface by defining the three guide curves. 4. The __________ is used to create a surface by offsetting the reference surface. 5. The __________ check box is selected to invoke the Repeat object dialog in the Offset Surface Definition dialog box. 6. In CATIA, which tool is used to create the offset surface? (a) Extrude (c) Offset (b) Revolve (c) Sweep 7. In the Swept Surface Definition dialog box, which of the Profile type is used to create a surface using two guide curves? (a) Explicit (c) Circle (b) Line (c) Conic 8. Which of the following tools is used to create a surface by joining two surfaces? (a) Extrude (c) Join (b) Trim (c) Split 9. Which of the following tools is used to create a blended surface between the two curves. (a) Revolve (c) Blend (b) Multi-section Surface (c) Split 10. Which of the following tools is used to trim two surfaces with respect to each other? (a) Circle (c) Offset (b) Trim (c) Split Evaluation chapter. Logon to www.cadcim.com for more details 1. The __________ tool is used to create the wireframe element in the helix shape. 9-38 CATIA for Designers (Evaluation Chapter F007/004) EXERCISE Evaluation chapter. Logon to www.cadcim.com for more details Exercise 1 In this exercise, you will create the surface model shown in Figure 9-72. The orthographic views of the surface model are shown in Figure 9-73. (Expected time: 30 min) Figure 9-72 The isometric view of the model Figure 9-73 The view of the model Working with Wireframe and Surface Design Workbench 9-39 Exercise 2 Figure 9-74 The isometric view of the model Figure 9-75 The view of the model Evaluation chapter. Logon to www.cadcim.com for more details In this exercise, you will create the surface model shown in Figure 9-74. The orthographic views of the surface model are shown in Figure 9-75. (Expected time: 45 min) 9-40 CATIA for Designers (Evaluation Chapter F007/004) Evaluation chapter. Logon to www.cadcim.com for more details Answers to Self-Evaluation Test 1. Extrude, 2. Revolve, 3. Sphere, 4. Cylinder, 5. Sweep, 6. F, 7. T, 8. T, 9. T, 10. F