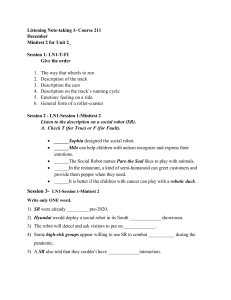< ROBOGUIDE OPERATOR'S MANUAL B-83234EN/03 • Original Instructions Thank you very much for purchasing FANUC Robot. Before using the Robot, be sure to read the "FANUC Robot SAFETY HANDBOOK (B-80687EN)" and understand the content. • No part of this manual may be reproduced in any form. • The appearance and specifications of this product are subject to change without notice. The products in this manual are controlled based on Japan's “Foreign Exchange and Foreign Trade Law". The export from Japan may be subject to an export license by the government of Japan. Further, re-export to another country may be subject to the license of the government of the country from where the product is re-exported. Furthermore, the product may also be controlled by re-export regulations of the United States government. Should you wish to export or re-export these products, please contact FANUC for advice. In this manual, we endeavor to include all pertinent matters. There are, however, a very large number of operations that must not or cannot be performed, and if the manual contained them all, it would be enormous in volume. It is, therefore, requested to assume that any operations that are not explicitly described as being possible are "not possible". SAFETY PRECAUTIONS SAFETY PRECAUTIONS This chapter describes the precautions which must be followed to ensure the safe use of the robot. Before using the robot, be sure to read this chapter thoroughly. For detailed functions of the robot operation, read the relevant operator's manual to understand fully its specification. For the safety of the operator and the system, follow all safety precautions when operating a robot and its peripheral equipment installed in a work cell. In addition, refer to the “FANUC Robot SAFETY HANDBOOK (B-80687EN)”. 1 DEFINITION OF USER The user can be defined as follows. Operator: • Turns ON/OFF power to the robot • Starts the robot program from the operator’s panel Programmer: • Operates the robot • Teaches the robot inside the safety fence Maintenance engineer: • Operates the robot • Teaches the robot inside the safety fence • Performs maintenance (repair, adjustment, replacement) - Operator is not allowed to work in the safety fence. Programmers and maintenance engineers are allowed to work in the safety fence. The work inside the safety fence includes lifting, setting, teaching, adjustment, maintenance, etc. To work inside the safety fence, the person must receive a professional training for the robot. During the operation, programming, and maintenance of your robotic system, the programmer, operator, and maintenance engineer should take additional care of their safety by wearing the following safety items. - Adequate clothes for the operation Safety shoes A helmet B-83234EN/03 s-1 SAFETY PRECAUTIONS 2 DEFINITION OF SAFETY NOTATIONS To ensure the safety of users and prevent damage to the machine, this manual indicates each precaution on safety with "WARNING" or "CAUTION" according to its severity. Supplementary information is indicated by "NOTE". Read the contents of each "WARNING", "CAUTION" and "NOTE" before using the robot. Symbol WARNING CAUTION NOTE • 3 Definitions Used if hazard resulting in the death or serious injury of the user will be expected to occur if he or she fails to follow the approved procedure. Used if a hazard resulting in the minor or moderate injury of the user, or equipment damage may be expected to occur if he or she fails to follow the approved procedure. Used if a supplementary explanation not related to any of WARNING and CAUTION is to be indicated. Check this manual thoroughly, and keep it handy for the future reference. SAFETY OF THE USER User safety is the primary safety consideration. Because it is very dangerous to enter the operating space of the robot during automatic operation, adequate safety precautions must be observed. The following lists the general safety precautions. Careful consideration must be made to ensure user safety. (1) Have the robot system users attend the training courses held by FANUC. FANUC provides various training courses. Contact our sales office for details. (2) Even when the robot is stationary, it is possible that the robot is still in a ready to move state, and is waiting for a signal. In this state, the robot is regarded as still in motion. To ensure user safety, provide the system with an alarm to indicate visually or aurally that the robot is in motion. (3) Install a safety fence with a gate so that no user can enter the work area without passing through the gate. Install an interlocking device, a safety plug, and so forth in the safety gate so that the robot is stopped as the safety gate is opened. The controller is designed to receive this interlocking signal of the door switch. When the gate is opened and this signal received, the controller stops the robot (Please refer to "STOP TYPE OF ROBOT" in "SAFETY PRECAUTIONS" for detail of stop type). For connection, see Fig. 3 (b). (4) Provide the peripheral equipment with appropriate earth (Class A, Class B, Class C, and Class D). (5) Try to install the peripheral equipment outside the robot operating space. (6) Draw an outline on the floor, clearly indicating the range of the robot operating space, including the tools such as a hand. (7) Install a mat switch or photoelectric switch on the floor with an interlock to a visual or aural alarm that stops the robot when a user enters the work area. (8) If necessary, install a safety lock so that no one except the user in charge can turn on the power of the robot. s-2 B-83234EN/03 SAFETY PRECAUTIONS The circuit breaker installed in the controller is designed to disable anyone from turning it on when it is locked with a padlock. (9) When adjusting each peripheral equipment independently, be sure to turn off the power of the robot. (10) Operators should be ungloved while manipulating the operator panel or teach pendant. Operation with gloved fingers could cause an operation error. (11) Programs, system variables, and other information can be saved on memory card or USB memories. Be sure to save the data periodically in case the data is lost in an accident. (refer to Controller OPERATOR’S MANUAL.) (12) The robot should be transported and installed by accurately following the procedures recommended by FANUC. Wrong transportation or installation may cause the robot to fall, resulting in severe injury to workers. (13) In the first operation of the robot after installation, the operation should be restricted to low speeds. Then, the speed should be gradually increased to check the operation of the robot. (14) Before the robot is started, it should be checked that no one is inside the safety fence. At the same time, a check must be made to ensure that there is no risk of hazardous situations. If detected, such a situation should be eliminated before the operation. (15) When the robot is used, the following precautions should be taken. Otherwise, the robot and peripheral equipment can be adversely affected, or workers can be severely injured. Avoid using the robot in a flammable environment. Avoid using the robot in an explosive environment. Avoid using the robot in an environment full of radiation. Avoid using the robot under water or at high humidity. Avoid using the robot to carry a person or animal. Avoid using the robot as a stepladder. (Never climb up on or hang from the robot.) Outdoor (16) When connecting the peripheral equipment related to stop (safety fence etc.) and each signal (external emergency, fence etc.) of robot, be sure to confirm the stop movement and do not take the wrong connection. (17) When preparing footstep, please consider security for installation and maintenance work in high place according to Fig. 3 (c). Please consider footstep and safety belt mounting position. B-83234EN/03 s-3 SAFETY PRECAUTIONS RP1 Pulsecoder RI/RO,XHBK,XROT RM1 Motor power/brake EARTH Safety 安全柵 fence Interlocking device and safety plug that are activated if the gate is opened. 扉が開いたときに作動するインタロック装置および安全プラグ Fig. 3 (a) Safety fence and safety gate WARNING 1 When you close a fence, please confirm that there is not a person from all directions of the robot. 2 After the door interlock switch is actuated, robot slows down and stops within 2 seconds, and then servo power is cut off. Before cutting off the servo power, never enter the safeguarded area (inside of safety fence, etc.). Dual chain デュアルチェーン仕様の場合 Emergency stop board or Panel board EAS1 EAS11 (Note) For the R-30iB, the R-30iB Mate, the R-30iB Plus, the R-30iB Mate Plus Terminals EAS1, EAS11, EAS2, EAS21 are provided on the emergency stop board. EAS2 EAS21 Single chain シングルチェーン仕様の場合 Panel board FENCE1 For the R-30iA Terminals EAS1, EAS11, EAS2, EAS21 or FENCE1, FENCE2 are provided on the emergency stop board or connector panel. For the R-30iA Mate Terminals EAS1, EAS11, EAS2, EAS21 or FENCE1,FENCE2 are provided on the emergency stop board or in the connector panel of CRMA64 (Open air type). Refer to the ELECTRICAL CONNCETIONS Chapter of CONNECTION of controller maintenance manual for details. FENCE2 Fig. 3 (b) Connection diagram for the signal of safety fence s-4 B-83234EN/03 SAFETY PRECAUTIONS Hook for safety belt Fence Steps Trestle Pedestal for maintenance Fig. 3 (c) Pedestal for maintenance 3.1 SAFETY OF THE OPERATOR An operator refers to a person who turns on and off the robot system and starts a robot program from, for example, the operator panel during daily operation. Operators cannot work inside of the safety fence. (1) If the robot does not need to be operated, turn off the robot controller power or press the EMERGENCY STOP button during working. (2) Operate the robot system outside the operating space of the robot. (3) Install a safety fence or safety door to avoid the accidental entry of a person other than an operator in charge or keep operator out from the hazardous place. (4) Install the EMERGENCY STOP button within the operator's reach. The robot controller is designed to be connected to an external EMERGENCY STOP button. With this connection, the controller stops the robot operation (Please refer to "STOP TYPE OF ROBOT" in "SAFETY PRECAUTIONS" for detail of stop type) when the external EMERGENCY STOP button is pressed. See the diagram below for connection. Dual chain デュアルチェーン仕様の場合 External stop button 外部非常停止ボタン Emergency stop board or Panel board EES1 EES11 EES2 (Note) Connect EES1 and EES11, EES2 and EES21 or EMGIN1 and EMGIN2. For the R-30iB, the R-30iB Mate, the R-30iB Plus, the R-30iB Mate Plus EES1, EES11, EES2, EES21 are on the emergency stop board. EES21 For the R-30iA EES1, EES11, EES2, EES21 or EMGIN1, EMGIN2 are on the panel board. Single chain シングルチェーン仕様の場合 External stop button 外部非常停止ボタン Panel board EMGIN1 EMGIN2 For the R-30iA Mate Terminals EAS1,EAS11,EAS2,EAS21 or EMGIN1,EMGIN2 are provided on the emergency stop board or in the connector panel of CRMA64 (Open air type). Refer to the ELECTRICAL CONNCETIONS Chapter of CONNECTION of controller maintenance manual for Fig. 3.1 Connection diagram for external emergency stop button B-83234EN/03 s-5 SAFETY PRECAUTIONS 3.2 SAFETY OF THE PROGRAMMER While teaching the robot, the operator may need to enter the robot operation area. must ensure the safety especially. The programmer (1) Unless it is specifically necessary to enter the robot operating space, carry out all tasks outside the operating space. (2) Before teaching the robot, check that the robot and its peripheral equipment are all in the normal operating condition. (3) If it is inevitable to enter the robot operating space to teach the robot, check the locations, settings, and other conditions of the safety devices (such as the EMERGENCY STOP button, the DEADMAN switch on the teach pendant) before entering the area. (4) The programmer must be extremely careful not to let anyone else enter the robot operating space. (5) Programming should be done outside the area of the safety fence as far as possible. If programming needs to be done inside the safety fence, the programmer should take the following precautions: Before entering the area of the safety fence, ensure that there is no risk of dangerous situations in the area. Be prepared to press the emergency stop button whenever necessary. Robot motions should be made at low speeds. Before starting programming, check the whole robot system status to ensure that no remote instruction to the peripheral equipment or motion would be dangerous to the user. Our operator panel is provided with an emergency stop button and a key switch (mode switch) for selecting the automatic operation mode (AUTO) and the teach modes (T1 and T2). Before entering the inside of the safety fence for the purpose of teaching, set the switch to a teach mode, remove the key from the mode switch to prevent other people from changing the operation mode carelessly, then open the safety gate. If the safety gate is opened with the automatic operation mode set, the robot stops (Please refer to "STOP TYPE OF ROBOT" in SAFETY PRECAUTIONS for detail of stop type). After the switch is set to a teach mode, the safety gate is disabled. The programmer should understand that the safety gate is disabled and is responsible for keeping other people from entering the inside of the safety fence. (In case of R-30iA Mate Controller standard specification, there is no mode switch. The automatic operation mode and the teach mode is selected by teach pendant enable switch.) Teach pendant is provided with a switch to enable/disable robot operation from teach pendant and DEADMAN switch as well as emergency stop button. These button and switch function as follows: (1) Emergency stop button: Causes the stop of the robot (Please refer to "STOP TYPE OF ROBOT" in SAFETY PRECAUTIONS for detail of stop type) when pressed. (2) DEADMAN switch: Functions are different depending on the teach pendant enable/disable switch setting status. (a) Enable: Servo power is turned off and robot stops when the operator releases the DEADMAN switch or when the operator presses the switch strongly. (b) Disable: The DEADMAN switch is disabled. (Note)The DEADMAN switch is provided to stop the robot when the operator releases the teach pendant or presses the pendant strongly in case of emergency. The R-30iB Plus/R-30iB Mate Plus /R-30iB/R-30iB Mate/R-30iA/R-30iA Mate employs a 3-position DEADMAN switch, which allows the robot to operate when the 3-position DEADMAN switch is pressed to its intermediate point. When the operator releases the DEADMAN switch or presses the switch strongly, the robot stops immediately. The operator’s intention of starting teaching is determined by the controller through the dual operation of setting the teach pendant enable/disable switch to the enable position and pressing the DEADMAN switch. The operator should make sure that the robot could operate in such conditions and be responsible in carrying out tasks safely. Based on the risk assessment by FANUC, number of operation of DEADMAN switch should not exceed about 10000 times per year. s-6 B-83234EN/03 SAFETY PRECAUTIONS The teach pendant, operator panel, and peripheral device interface send each robot start signal. However the validity of each signal changes as follows depending on the mode switch and the DEADMAN switch of the operator panel, the teach pendant enable switch and the remote condition on the software. For the R-30iB Plus/R-30iB Mate Plus/R-30iB/R-30iB Mate/R-30iA Controller or CE or RIA specification of the R-30iA Mate Controller Mode Teach pendant enable switch Software remote condition Teach pendant Operator panel Peripheral device Not allowed Not allowed Not allowed Not allowed Allowed to start Allowed to start Not allowed Not allowed Not allowed Not allowed Allowed to start Not allowed Not allowed Not allowed Not allowed Not allowed Not allowed Not allowed Not allowed Allowed to start Not allowed Not allowed Not allowed Not allowed Local Remote AUTO mode Local Off Remote Local On Remote T1, T2 mode Local Off Remote T1,T2 mode: DEADMAN switch is effective. On For the standard specification of R-30iA Mate Controller Teach pendant enable switch Software remote condition Teach pendant Peripheral device On Off Ignored Local Remote Allowed to start Not allowed Not allowed Not allowed Not allowed Allowed to start (6) (Only when R-30iB Plus/R-30iB Mate Plus/R-30iB/R-30iB Mate /R-30iA Controller or CE or RIA specification of R-30iA Mate controller is selected.) To start the system using the operator panel, make certain that nobody is in the robot operating space and that there are no abnormal conditions in the robot operating space. (7) When a program is completed, be sure to carry out the test operation according to the following procedure. (a) Run the program for at least one operation cycle in the single step mode at low speed. (b) Run the program for at least one operation cycle in the continuous operation mode at low speed. (c) Run the program for one operation cycle in the continuous operation mode at the intermediate speed and check that no abnormalities occur due to a delay in timing. (d) Run the program for one operation cycle in the continuous operation mode at the normal operating speed, and check that the system operates automatically without trouble. (e) After checking the completeness of the program through the test operation above, execute it in the automatic operation mode. (8) While operating the system in the automatic operation mode, the teach pendant operator must leave the safety fence. B-83234EN/03 s-7 SAFETY PRECAUTIONS 3.3 SAFETY OF THE MAINTENANCE ENGINEER For the safety of maintenance engineer personnel, pay utmost attention to the following. (1) During operation, never enter the robot operating space. (2) A hazardous situation may arise when the robot or the system, are kept with their power-on during maintenance operations. Therefore, for any maintenance operation, the robot and the system should be put into the power-off state. If necessary, a lock should be in place in order to prevent any other person from turning on the robot and/or the system. In case maintenance needs to be executed in the power-on state, the emergency stop button must be pressed. (3) If it becomes necessary to enter the robot operating space while the power is on, press the emergency stop button on the operator box or operator panel, or the teach pendant before entering the range. The maintenance worker must indicate that maintenance work is in progress and be careful not to allow other people to operate the robot carelessly. (4) When entering the area enclosed by the safety fence, the worker must check the whole robot system in order to make sure no dangerous situations exist. In case the worker needs to enter the safety area whilst a dangerous situation exists, extreme care must be taken, and whole robot system status must be carefully monitored. (5) Before the maintenance of the pneumatic system is started, the supply pressure should be shut off and the pressure in the piping should be reduced to zero. (6) Before the start of maintenance work, check that the robot and its peripheral equipment are all in the normal operating condition. (7) Do not operate the robot in the automatic operation while anybody is in the robot operating space. (8) When you maintain the robot alongside a wall or instrument, or when multiple users are working nearby, make certain that their escape path is not obstructed. (9) When a tool is mounted on the robot, or when any movable device other than the robot is installed, such as belt conveyor, pay careful attention to its motion. (10) If necessary, have a user who is familiar with the robot system stand beside the operator panel and observe the work being performed. If any danger arises, the user should be ready to press the EMERGENCY STOP button at any time. (11) When replacing a part, please contact your local FANUC representative. If a wrong procedure is followed, an accident may occur, causing damage to the robot and injury to the user. (12) When replacing or reinstalling components, take care to prevent foreign material from entering the system. (13) When handling each unit or printed circuit board in the controller during inspection, turn off the circuit breaker to protect against electric shock. If there are two cabinets, turn off the both circuit breaker. (14) A part should be replaced with a part recommended by FANUC. If other parts are used, malfunction or damage would occur. Especially, a fuse that is not recommended by FANUC should not be used. Such a fuse may cause a fire. (15) When restarting the robot system after completing maintenance work, make sure in advance that there is no person in the operating space and that the robot and the peripheral equipment are not abnormal. (16) When a motor or brake is removed, the robot arm should be supported with a crane or other equipment beforehand so that the arm would not fall during the removal. (17) Whenever grease is spilled on the floor, it should be removed as quickly as possible to prevent dangerous falls. (18) The following parts are heated. If a maintenance user needs to touch such a part in the heated state, the user should wear heat-resistant gloves or use other protective tools. Servo motor Inside the controller Reducer Gearbox Wrist unit s-8 B-83234EN/03 SAFETY PRECAUTIONS (19) Maintenance should be done under suitable light. Care must be taken that the light would not cause any danger. (20) When a motor, reducer, or other heavy load is handled, a crane or other equipment should be used to protect maintenance workers from excessive load. Otherwise, the maintenance workers would be severely injured. (21) The robot should not be stepped on or climbed up during maintenance. If it is attempted, the robot would be adversely affected. In addition, a misstep can cause injury to the worker. (22) When performing maintenance work in high place, secure a footstep and wear safety belt. (23) After the maintenance is completed, spilled oil or water and metal chips should be removed from the floor around the robot and within the safety fence. (24) When a part is replaced, all bolts and other related components should put back into their original places. A careful check must be given to ensure that no components are missing or left not mounted. (25) In case robot motion is required during maintenance, the following precautions should be taken : Foresee an escape route. And during the maintenance motion itself, monitor continuously the whole robot system so that your escape route will not become blocked by the robot, or by peripheral equipment. Always pay attention to potentially dangerous situations, and be prepared to press the emergency stop button whenever necessary. (26) The robot should be periodically inspected. (Refer to the robot mechanical manual and controller maintenance manual.) A failure to do the periodical inspection can adversely affect the performance or service life of the robot and may cause an accident (27) After a part is replaced, a test execution should be given for the robot according to a predetermined method. (See TESTING section of “Controller operator’s manual”.) During the test execution, the maintenance worker should work outside the safety fence. B-83234EN/03 s-9 SAFETY PRECAUTIONS 4 4.1 SAFETY OF THE TOOLS AND PERIPHERAL EQUIPMENT PRECAUTIONS IN PROGRAMMING (1) Use a limit switch or other sensor to detect a dangerous condition and, if necessary, design the program to stop the robot when the sensor signal is received. (2) Design the program to stop the robot when an abnormality occurs in any other robots or peripheral equipment, even though the robot itself is normal. (3) For a system in which the robot and its peripheral equipment are in synchronous motion, particular care must be taken in programming so that they do not interfere with each other. (4) Provide a suitable interface between the robot and its peripheral equipment so that the robot can detect the states of all devices in the system and can be stopped according to the states. 4.2 PRECAUTIONS FOR MECHANISM (1) Keep the component cells of the robot system clean, operate the robot where insulated from the influence of oil, water, and dust. (2) Don’t use unconfirmed liquid for cutting fluid and cleaning fluid. (3) Adopt limit switches or mechanical stoppers to limit the robot motion, and avoid the robot from collisions against peripheral equipment or tools. (4) Observe the following precautions about the mechanical unit cables. Failure to follow precautions may cause problems. • Use mechanical unit cable that have required user interface. • Do not add user cable or hose to inside of the mechanical unit. • Please do not obstruct the movement of the mechanical unit when cables are added to outside of mechanical unit. • In the case of the model that a cable is exposed, please do not perform remodeling (Adding a protective cover and fix an outside cable more) obstructing the behavior of the outcrop of the cable. • When installing user peripheral equipment on the robot mechanical unit, please pay attention that the device does not interfere with the robot itself. (5) The frequent power-off stop for the robot during operation causes the trouble of the robot. Please avoid the system construction that power-off stop would be operated routinely. (Refer to bad case example.) Please perform power-off stop after reducing the speed of the robot and stopping it by hold stop or cycle stop when it is not urgent. (Please refer to "STOP TYPE OF ROBOT" in "SAFETY PRECAUTIONS" for detail of stop type.) (Bad case example) • Whenever poor product is generated, a line stops by emergency stop and power-off of the robot is incurred. • When alteration is necessary, safety switch is operated by opening safety fence and power-off stop is incurred for the robot during operation. • An operator pushes the emergency stop button frequently, and a line stops. • An area sensor or a mat switch connected to safety signal operates routinely and power-off stop is incurred for the robot. • Power-off stop is regularly incurred due to an inappropriate setting for Dual Check Safety (DCS). (6) Power-off stop of Robot is executed when collision detection alarm (SRVO-050) etc. occurs. Please try to avoid unnecessary power-off stops. It may cause the trouble of the robot, too. So remove the causes of the alarm. s-10 B-83234EN/03 SAFETY PRECAUTIONS 5 5.1 SAFETY OF THE ROBOT MECHANICAL UNIT PRECAUTIONS IN OPERATION (1) When operating the robot in the jog mode, set it at an appropriate speed so that the operator can manage the robot in any eventuality. (2) Before pressing the jog key, be sure you know in advance what motion the robot will perform in the jog mode. 5.2 PRECAUTIONS IN PROGRAMMING (1) When the operating spaces of robots overlap, make certain that the motions of the robots do not interfere with each other. (2) Be sure to specify the predetermined work origin in a motion program for the robot and program the motion so that it starts from the origin and terminates at the origin. Make it possible for the operator to easily distinguish at a glance that the robot motion has terminated. 5.3 PRECAUTIONS FOR MECHANISMS Keep the robot operation area clean, and operate the robot in an environment free of grease, water, and dust. 5.4 PROCEDURE TO MOVE ARM WITHOUT DRIVE POWER IN EMERGENCY OR ABNORMAL SITUATIONS For emergency or abnormal situations (e.g. persons trapped in or pinched by the robot), brake release unit can be used to move the robot axes without drive power. Please refer to controller maintenance manual and mechanical unit operator’s manual for using method of brake release unit and method of supporting robot. 6 SAFETY OF THE END EFFECTOR 6.1 PRECAUTIONS IN PROGRAMMING (1) To control the pneumatic, hydraulic and electric actuators, carefully consider the necessary time delay after issuing each control command up to actual motion and ensure safe control. (2) Provide the end effector with a limit switch, and control the robot system by monitoring the state of the end effector. B-83234EN/03 s-11 SAFETY PRECAUTIONS 7 STOP TYPE OF ROBOT (R-30iA, R-30iA Mate) The following three robot stop types exist: Power-Off Stop (Category 0 following IEC 60204-1) Servo power is turned off and the robot stops immediately. Servo power is turned off when the robot is moving, and the motion path of the deceleration is uncontrolled. The following processing is performed at Power-Off stop. An alarm is generated and servo power is turned off. The robot operation is stopped immediately. Execution of the program is paused. Frequent Power-Off stop of the robot during operation can cause mechanical problems of the robot. Avoid system designs that require routine or frequent Power-Off stop conditions. Controlled stop (Category 1 following IEC 60204-1) The robot is decelerated until it stops, and servo power is turned off. The following processing is performed at Controlled stop. The alarm "SRVO-199 Controlled stop" occurs along with a decelerated stop. Execution of the program is paused. An alarm is generated and servo power is turned off. Hold (Category 2 following IEC 60204-1) The robot is decelerated until it stops, and servo power remains on. The following processing is performed at Hold. The robot operation is decelerated until it stops. Execution of the program is paused. WARNING 1 The stopping distance and time of Controlled stop is longer than those of Power-Off stop. A risk assessment for the whole robot system which takes into consideration the increased stopping distance and stopping time is necessary when Controlled stop is used. Please refer to the operator's manual of a particular robot model for the data of stopping distance and time. 2 In multi arm system, the longest stopping distance and time of Controlled Stop among each robot are adopted as those for the system. A risk assessment for the whole robot system which takes into consideration a possibility that the stopping distance and time increase, is necessary on the multi arm system. 3 In the system which has extended axis, the longer stopping distance and time of Controlled Stop among robot and extended axis are adopted as those for the system. A risk assessment for the whole robot system which takes into consideration a possibility that the stopping distance and time increase, is necessary on the system which has extended axis. Please refer to the extended axis setup procedure of the controller operator’s manual for considering the stopping distance and time of the extended axis. 4 In case of Controlled stop, motor power shutdown is delayed for a maximum of 2 seconds. In this case, a risk assessment for the whole robot system is necessary, including the 2 seconds delay. s-12 B-83234EN/03 SAFETY PRECAUTIONS When the emergency stop button is pressed or the FENCE is open, the stop type of robot is Power-Off stop or Controlled stop. The configuration of stop type for each situation is called stop pattern. The stop pattern is different according to the controller type or option configuration. There are the following 3 Stop patterns. Stop pattern A B C P-Stop: C-Stop: -: Mode Emergency stop button External Emergency stop FENCE open SVOFF input Servo disconnect P-Stop P-Stop P-Stop P-Stop P-Stop P-Stop C-Stop P-Stop P-Stop P-Stop P-Stop P-Stop P-Stop P-Stop P-Stop C-Stop P-Stop P-Stop C-Stop P-Stop C-Stop - C-Stop C-Stop C-Stop P-Stop P-Stop P-Stop C-Stop C-Stop C-Stop P-Stop P-Stop P-Stop P-Stop P-Stop P-Stop C-Stop P-Stop P-Stop AUTO T1 T2 AUTO T1 T2 AUTO T1 T2 Power-Off stop Controlled stop Disable The following table indicates the Stop pattern according to the controller type or option configuration. Option Standard Stop type set (Stop pattern C) (A05B-2500-J570) Standard (Single) R-30iA Standard RIA (Dual) type CE type R-30iA Mate RIA Standard type CE type B (*) A A A A (**) A A N/A N/A C C N/A C C (*) R-30iA standard (single) does not have servo disconnect. (**) R-30iA Mate Standard does not have servo disconnect, and the stop type of SVOFF input is Power-Off stop. The stop pattern of the controller is displayed in "Stop pattern" line in software version screen. Please refer to "Software version" in operator's manual of controller for the detail of software version screen. "Controlled stop by E-Stop" option When "Stop type set (Stop pattern C) (A05B-2500-J570) option is specified, the stop type of the following alarms becomes Controlled stop but only in AUTO mode. In T1 or T2 mode, the stop type is Power-Off stop which is the normal operation of the system. Alarm SRVO-001 Operator panel E-stop SRVO-002 Teach pendant E-stop SRVO-007 External emergency stops SRVO-194 Servo disconnect SRVO-218 Ext.E-stop/Servo Disconnect SRVO-408 DCS SSO Ext Emergency Stop SRVO-409 DCS SSO Servo Disconnect B-83234EN/03 Condition Operator panel emergency stop is pressed. Teach pendant emergency stop is pressed. External emergency stop input (EES1-EES11, EES2-EES21) is open. (R-30iA controller) Servo disconnect input (SD4-SD41, SD5-SD51) is open. (R-30iA controller) External emergency stop input (EES1-EES11, EES2-EES21) is open. (R-30iA Mate controller) In DCS Safe I/O connect function, SSO[3] is OFF. In DCS Safe I/O connect function, SSO[4] is OFF. s-13 SAFETY PRECAUTIONS Controlled stop is different from Power-Off stop as follows: In Controlled stop, the robot is stopped on the program path. This function is effective for a system where the robot can interfere with other devices if it deviates from the program path. In Controlled stop, physical impact is less than Power-Off stop. This function is effective for systems where the physical impact to the mechanical unit or EOAT (End Of Arm Tool) should be minimized. The stopping distance and stopping time of Controlled stop is longer than the stopping distance and stopping time of Power-Off stop, depending on the robot model and axis. Please refer to the operator's manual of a particular robot model for the data of stopping distance and stopping time. For the R-30iA or R-30iA Mate, this function is available only in CE or RIA type hardware. When this option is loaded, this function cannot be disabled. The stop type of DCS Position and Speed Check functions is not affected by the loading of this option. WARNING The stopping distance and stopping time of Controlled stop are longer than the stopping distance and stopping time of Power-Off stop. A risk assessment for the whole robot system, which takes into consideration the increased stopping distance and stopping time, is necessary when this option is loaded. 8 STOP TYPE OF ROBOT (R-30iB, R-30iB Mate) There are following four types of Stopping Robot. Power-Off Stop (Category 0 following IEC 60204-1) Servo power is turned off, and the robot stops immediately. Servo power is turned off when the robot is moving, and the motion path of the deceleration is uncontrolled. “Power-Off stop” performs following processing. • An alarm is generated, and then the servo power turns off. Instantly the robot stops. • Execution of the program is paused. Frequent Power-Off stop of the robot during operation can cause mechanical problems of the robot. Avoid system designs that require routine or frequent Power-Off stop conditions. Controlled stop (Category 1 following IEC 60204-1) The robot is decelerated until it stops, and servo power is turned off. “Controlled stop” performs following processing. • The alarm "SRVO-199 Controlled stop" occurs along with a decelerated stop. The program execution is paused. • An alarm is generated, and then the servo power turns off. Smooth stop (Category 1 following IEC 60204-1) The robot is decelerated until it stops, and servo power is turned off. “Smooth stop” performs following processing. • The alarm "SRVO-289 Smooth Stop" occurs along with a decelerated stop. The program execution is paused. • An alarm is generated, and then the servo power turns off. s-14 B-83234EN/03 SAFETY PRECAUTIONS • In Smooth stop, the robot decelerates until it stops with the deceleration time shorter than Controlled stop. Hold (Category 2 following IEC 60204-1) The robot is decelerated until it stops, and servo power remains on. “Hold” performs following processing. • The robot operation is decelerated until it stops. Execution of the program is paused. WARNING 1 The stopping distance and time of Controlled stop and Smooth stop are longer than those of Power-Off stop. A risk assessment for the whole robot system which takes into consideration the increased stopping distance and stopping time is necessary when Controlled stop or Smooth Stop is used. Please refer to the operator's manual of a particular robot model for the data of stopping distance and time. 2 In multi arm system, the longest stopping distance and time of Controlled Stop or Smooth Stop among each robot are adopted as those for the system. A risk assessment for the whole robot system which takes into consideration a possibility that the stopping distance and time increase, is necessary on the multi arm system. 3 In the system which has extended axis, the longer stopping distance and time of Controlled Stop or Smooth Stop among robot and extended axis are adopted as those for the system. A risk assessment for the whole robot system which takes into consideration a possibility that the stopping distance and time increase, is necessary on the system which has extended axis. Please refer to the extended axis setup procedure of the controller operator’s manual for considering the stopping distance and time of the extended axis. 4 When Smooth stop occurs during deceleration by Controlled stop, the stop type of robot is changed to Power-Off Stop. When Smooth stop occurs during deceleration by Hold, the stop type of robot is changed to Power-Off Stop. 5 In case of Controlled stop or Smooth Stop, motor power shutdown is delayed for a maximum of 2 seconds. In this case, a risk assessment for the whole robot system is necessary, including the 2 seconds delay. When the emergency stop button is pressed or the FENCE is open, the stop type of robot is Power-Off stop, Controlled stop, or Smooth stop. The configuration of stop type for each situation is called stop pattern. The stop pattern is different according to the option configuration. B-83234EN/03 s-15 SAFETY PRECAUTIONS There are the following 3 Stop patterns. Stop pattern A C D Mode AUTO T1 T2 AUTO T1 T2 AUTO T1 T2 Emergency stop button External Emergency stop FENCE open SVOFF input Deadman switch (*) P-Stop P-Stop P-Stop C-Stop P-Stop P-Stop S-Stop S-Stop S-Stop P-Stop P-Stop P-Stop C-Stop P-Stop P-Stop S-Stop S-Stop S-Stop C-Stop C-Stop C-Stop - C-Stop C-Stop C-Stop C-Stop C-Stop C-Stop C-Stop C-Stop C-Stop P-Stop P-Stop P-Stop P-Stop S-Stop S-Stop P-Stop: Power-Off stop C-Stop: Controlled stop S-Stop: Smooth stop -: Disable (*) The stop pattern of NTED input is same as Deadman switch. The following table indicates the Stop pattern according to the controller type or option configuration. R-30iB/ R-30iB Mate Option Standard Controlled stop by E-Stop (A05B-2600-J570) Smooth E-Stop (A05B-2600-J651) A(**) C(**) D(**) (**) R-30iB Mate does not have SVOFF input. The stop pattern of the controller is displayed in "Stop pattern" line in software version screen. Please refer to "Software version" in operator's manual of controller for the detail of software version screen. "Controlled stop by E-Stop" option When "Controlled stop by E-Stop" (A05B-2600-J570) option is specified, the stop type of the following alarms become Controlled stop but only in AUTO mode. In T1 or T2 mode, the stop type is Power-Off stop which is the normal operation of the system. Alarm Condition SRVO-001 Operator panel E-stop SRVO-002 Teach pendant E-stop SRVO-007 External emergency stops SRVO-408 DCS SSO Ext Emergency Stop SRVO-409 DCS SSO Servo Disconnect Operator panel emergency stop is pressed. Teach pendant emergency stop is pressed. External emergency stop input (EES1-EES11, EES2-EES21) is open. In DCS Safe I/O connect function, SSO[3] is OFF. In DCS Safe I/O connect function, SSO[4] is OFF. Controlled stop is different from Power-Off stop as follows: • In Controlled stop, the robot is stopped on the program path. This function is effective for a system where the robot can interfere with other devices if it deviates from the program path. • In Controlled stop, physical impact is less than Power-Off stop. This function is effective for systems where the physical impact to the mechanical unit or EOAT (End Of Arm Tool) should be minimized. • The stopping distance and time of Controlled stop is longer than those of Power-Off stop, depending on the robot model and axis. When this option is loaded, this function cannot be disabled. The stop type of DCS Position and Speed Check functions is not affected by the loading of this option. s-16 B-83234EN/03 SAFETY PRECAUTIONS WARNING The stopping distance and time of Controlled stop are longer than those of Power-Off stop. A risk assessment for the whole robot system which takes into consideration the increased stopping distance and stopping time, is necessary when this option is loaded. "Smooth E-Stop Function" option When "Smooth E-Stop Function" (A05B-2600-J651) option is specified, the stop type of the following alarms becomes Smooth stop in all operation modes (AUTO, T1 and T2 mode). Alarm SRVO-001 Operator panel E-stop SRVO-002 Teach pendant E-stop SRVO-003 Deadman switch released SRVO-007 External emergency stops SRVO-037 IMSTP input (Group: %d) SRVO-232 NTED input SRVO-408 DCS SSO Ext Emergency Stop SRVO-409 DCS SSO Servo Disconnect SRVO-410 DCS SSO NTED input SRVO-419 DCS PROFIsafe comm. error Condition Operator panel emergency stop is pressed. Teach pendant emergency stop is pressed. Both deadman switches on Teach pendant are released. External emergency stop input (EES1-EES11, EES2-EES21) is open. IMSTP input (*IMSTP signal for a peripheral device interface) is OFF. NTED input (NTED1-NTED11, NTED2-NTED21) is open. In DCS Safe I/O connect function, SSO[3] is OFF. In DCS Safe I/O connect function, SSO[4] is OFF. In DCS Safe I/O connect function, SSO[5] is OFF. PROFINET Safety communication error occurs. Smooth stop is different from Power-Off stop as follows: • In Smooth stop, the robot is stopped along the program path. This function is effective for a system where the robot can interfere with other devices if it deviates from the program path. • In Smooth stop, physical impact is less than Power-Off stop. This function is effective for systems where the physical impact to the mechanical unit or EOAT (End Of Arm Tool) should be minimized. • The stopping distance and time of Smooth stop is longer than those of Power-Off stop, depending on the robot model and axis. Smooth stop is different from Controlled stop as follows: • The stopping distance and time of Smooth stop is normally shorter than those of Controlled stop, depending on the robot model and axis. When this option is loaded, this function cannot be disabled. The stop type of DCS Position and Speed Check functions is not affected by the loading of this option. WARNING The stopping distance and time of Smooth stop are longer than those of Power-Off stop. A risk assessment for the whole robot system which takes into consideration the increased stopping distance and stopping time, is necessary when this option is loaded. 9 STOP TYPE OF ROBOT (R-30iB Plus, R-30iB Mate Plus) There are following three types of Stop Category. B-83234EN/03 s-17 SAFETY PRECAUTIONS Stop Category 0 following IEC 60204-1 (Power-off Stop) Servo power is turned off, and the robot stops immediately. Servo power is turned off when the robot is moving, and the motion path of the deceleration is uncontrolled. “Stop Category 0” performs following processing. • An alarm is generated, and then the servo power turns off. Instantly the robot stops. • Execution of the program is paused. Frequent Category 0 Stop of the robot during operation can cause mechanical problems of the robot. Avoid system designs that require routine or frequent Category 0 Stop conditions. Stop Category 1 following IEC 60204-1 (Controlled Stop, Smooth Stop) The robot is decelerated until it stops, and servo power is turned off. “Stop Category 1” performs following processing. • The alarm "SRVO-199 Controlled stop" or "SRVO-289 Smooth Stop" occurs along with a decelerated stop. The program execution is paused. • An alarm is generated, and then the servo power turns off. In Smooth stop, the robot decelerates until it stops with the deceleration time shorter than Controlled stop. The stop type of Stop Category 1 is different according to the robot model or option configuration. Please refer to the operator's manual of a particular robot model. Stop Category 2 following IEC 60204-1 (Hold) The robot is decelerated until it stops, and servo power remains on. “Stop Category 2” performs following processing. • The robot operation is decelerated until it stops. Execution of the program is paused. WARNING 1 The stopping distance and time of Stop Category 1 are longer than those of Stop Category 0. A risk assessment for the whole robot system which takes into consideration the increased stopping distance and stopping time is necessary when Stop Category 1 is used. Please refer to the operator's manual of a particular robot model for the data of stopping distance and time. 2 In multi arm system, the longest stopping distance and time of Stop Category 1 among each robot are adopted as those for the system. A risk assessment for the whole robot system which takes into consideration a possibility that the stopping distance and time increase, is necessary on the multi arm system. 3 In the system which has extended axis, the longer stopping distance and time of Stop Category 1 among robot and extended axis are adopted as those for the system. A risk assessment for the whole robot system which takes into consideration a possibility that the stopping distance and time increase, is necessary on the system which has extended axis. Please refer to the extended axis setup procedure of the controller operator’s manual for considering the stopping distance and time of the extended axis. 4 When Stop Category 1 occurs during deceleration by Stop Category 2, the stop type of robot is changed to Stop Category 0. 5 In case of Stop Category 1, motor power shutdown is delayed for a maximum of 2 seconds. In this case, a risk assessment for the whole robot system is necessary, including the 2 seconds delay. When the emergency stop button is pressed or the FENCE is open, the stop type of robot is Stop Category 0 or Stop Category 1. The configuration of stop type for each situation is called stop pattern. The stop pattern is different according to the option configuration. s-18 B-83234EN/03 SAFETY PRECAUTIONS There are the following 3 Stop patterns. Stop pattern A C D Mode AUTO T1 T2 AUTO T1 T2 AUTO T1 T2 Emergency stop button External Emergency stop FENCE open SVOFF input Deadman switch (*) Category 0 Category 0 Category 0 Category 1 Category 0 Category 0 Category 1 Category 1 Category 1 Category 0 Category 0 Category 0 Category 1 Category 0 Category 0 Category 1 Category 1 Category 1 Category 1 Category 1 Category 1 - Category 1 Category 1 Category 1 Category 1 Category 1 Category 1 Category 1 Category 1 Category 1 Category 0 Category 0 Category 0 Category 0 Category 1 Category 1 Category 0: Stop Category 0 Category 1: Stop Category 1 -: Disable (*) The stop pattern of NTED input is same as Deadman switch. The following table indicates the Stop pattern according to the controller type or option configuration. The case R651 Standard Setting is specified. R-30iB Plus/ R-30iB Mate Plus Option Standard Old Stop Function (A05B-2670-J680) All Smooth Stop Function (A05B-2670-J651) C(**) A(**) D(**) The case R650 North America Setting is specified. R-30iB Plus/ R-30iB Mate Plus Option Standard Stop Category 1 by E-Stop (A05B-2670-J521) All Smooth Stop Function (A05B-2670-J651) A(**) C(**) D(**) (**) R-30iB Mate Plus does not have SVOFF input. The stop pattern of the controller is displayed in "Stop pattern" line in software version screen. Please refer to "Software version" in operator's manual of controller for the detail of software version screen. "Old Stop Function" option When "Old Stop Function" (A05B-2670-J680) option is specified, the stop type of the following alarms becomes Stop Category 0 in AUTO mode. Alarm Condition SRVO-001 Operator panel E-stop SRVO-002 Teach pendant E-stop SRVO-007 External emergency stops SRVO-408 DCS SSO Ext Emergency Stop SRVO-409 DCS SSO Servo Disconnect Operator panel emergency stop is pressed. Teach pendant emergency stop is pressed. External emergency stop input (EES1-EES11, EES2-EES21) is open. In DCS Safe I/O connect function, SSO[3] is OFF. In DCS Safe I/O connect function, SSO[4] is OFF. Stop Category 0 is different from Stop Category 1 as follows: • In Stop Category 0, servo power is turned off, and the robot stops immediately. Servo power is turned off when the robot is moving, and the motion path of the deceleration is uncontrolled. • The stopping distance and time of Stop Category 0 is shorter than those of Stop Category 1, depending on the robot model and axis. When this option is loaded, this function cannot be disabled. B-83234EN/03 s-19 SAFETY PRECAUTIONS The stop type of DCS Position and Speed Check functions is not affected by the loading of this option. "All Smooth Stop Function" option When "All Smooth Stop Function" (A05B-2670-J651) option is specified, the stop type of the following alarms becomes Stop Category 1 in all operation modes (AUTO, T1 and T2 mode). Alarm SRVO-001 Operator panel E-stop SRVO-002 Teach pendant E-stop SRVO-003 Deadman switch released SRVO-007 External emergency stops SRVO-037 IMSTP input (Group: %d) SRVO-232 NTED input SRVO-408 DCS SSO Ext Emergency Stop SRVO-409 DCS SSO Servo Disconnect SRVO-410 DCS SSO Ext Emergency Stop SRVO-419 DCS PROFIsafe comm. error Condition Operator panel emergency stop is pressed. Teach pendant emergency stop is pressed. Both deadman switches on Teach pendant are released. External emergency stop input (EES1-EES11, EES2-EES21) is open. IMSTP input (*IMSTP signal for a peripheral device interface) is ON. NTED input (NTED1-NTED11, NTED2-NTED21) is open. In DCS Safe I/O connect function, SSO[3] is OFF. In DCS Safe I/O connect function, SSO[4] is OFF. In DCS Safe I/O connect function, SSO[5] is OFF. PROFINET Safety communication error occurs. Stop Category 1 is different from Stop Category 0 as follows: • In Stop Category 1, the robot is stopped along the program path. This function is effective for a system where the robot can interfere with other devices if it deviates from the program path. • In Stop Category 1, physical impact is less than Stop Category 0. This function is effective for systems where the physical impact to the mechanical unit or EOAT (End of Arm Tool) should be minimized. • The stopping distance and time of Stop Category 1 is longer than those of Stop Category 0, depending on the robot model and axis. When this option is loaded, this function cannot be disabled. The stop type of DCS Position and Speed Check functions is not affected by the loading of this option. WARNING The stopping distance and time of Stop Category 1 are longer than those of Stop Category 0. A risk assessment for the whole robot system which takes into consideration the increased stopping distance and stopping time, is necessary when this option is loaded. "Stop Category 1 by E-Stop" option When "Stop Category 1 by E-Stop" (A05B-2670-J521) option is specified, the stop type of the following alarms become Category 1 Stop but only in AUTO mode. In T1 or T2 mode, the stop type is Category 0 Stop which is the normal operation of the system. Alarm Condition SRVO-001 Operator panel E-stop SRVO-002 Teach pendant E-stop SRVO-007 External emergency stops SRVO-408 DCS SSO Ext Emergency Stop SRVO-409 DCS SSO Servo Disconnect Operator panel emergency stop is pressed. Teach pendant emergency stop is pressed. External emergency stop input (EES1-EES11, EES2-EES21) is open. In DCS Safe I/O connect function, SSO[3] is OFF. In DCS Safe I/O connect function, SSO[4] is OFF. Stop Category 1 is different from Stop Category 0 as follows: s-20 B-83234EN/03 SAFETY PRECAUTIONS • • • In Stop Category 1, the robot is stopped along the program path. This function is effective for a system where the robot can interfere with other devices if it deviates from the program path. In Stop Category 1, physical impact is less than Stop Category 0. This function is effective for systems where the physical impact to the mechanical unit or EOAT (End of Arm Tool) should be minimized. The stopping distance and time of Stop Category 1 is longer than those of Stop Category 0, depending on the robot model and axis. When this option is loaded, this function cannot be disabled. The stop type of DCS Position and Speed Check functions is not affected by the loading of this option. WARNING The stopping distance and time of Stop Category 1 are longer than those of Stop Category 0. A risk assessment for the whole robot system which takes into consideration the increased stopping distance and stopping time, is necessary when this option is loaded. 170922 B-83234EN/03 s-21 TABLE OF CONTENTS TABLE OF CONTENTS SAFETY PRECAUTIONS ............................................................................ s-1 1 INTRODUCTION ..................................................................................... 1 1.1 MANUAL PLAN ............................................................................................. 1 2 OVERVIEW ............................................................................................. 3 3 INSTALLATION AND UNINSTALLATION ............................................. 9 4 LICENSES OF ROBOGUIDE ................................................................ 19 2.1 2.2 2.3 2.4 2.5 2.6 3.1 3.2 3.3 4.1 4.2 CONFIGURATION OF ROBOGUIDE ............................................................ 3 FLOW OF OPERATING ROBOGUIDE ......................................................... 4 LIMITATIONS OF ROBOGUIDE ................................................................... 5 LIMITATIONS OF THE VIRTUAL ROBOT .................................................... 6 CYCLE TIME ................................................................................................. 7 SYSTEM REQUIREMENTS .......................................................................... 8 PRECAUTIONS IN INSTALLATION .............................................................. 9 PROCEDURES TO INSTALL ........................................................................ 9 PROCEDURES TO UNINSTALL ................................................................. 16 REGISTRATION OF LICENSES ................................................................. 19 TRANSFERATION OF LICENSES .............................................................. 20 4.2.1 4.2.2 4.2.3 Preparing ................................................................................................................ 20 Transferring ............................................................................................................ 22 Receiving ................................................................................................................ 22 5 STARTING AND EXITING ROBOGUIDE ............................................. 23 6 HOW TO USE THE TUTORIAL ............................................................ 24 7 HOW TO USE THE ONLINE HELP ...................................................... 26 8 CREATING A WORKCELL ................................................................... 28 9 FUNCTIONS OF ROBOGUIDE ............................................................. 36 5.1 5.2 6.1 6.2 8.1 8.2 9.1 9.2 B-83234EN/03 STARTING ROBOGUIDE ............................................................................ 23 EXITING ROBOGUIDE ............................................................................... 23 HOW TO USE THE TUTORIAL ................................................................... 24 SAMPLE WORKCELLS ............................................................................... 25 CREATING A NEW WORKCELL ................................................................ 28 CREATING A WORKCELL FROM BACKUP............................................... 35 USER INTERFACE ..................................................................................... 36 9.1.1 9.1.2 9.1.3 9.1.4 9.1.5 Window Layout ...................................................................................................... 36 Cell Browser ........................................................................................................... 37 Tool Bar.................................................................................................................. 38 Menu Bar ................................................................................................................ 39 Status Bar ............................................................................................................... 39 OPERATIONS OF ROBOGUIDE ................................................................ 39 c-1 TABLE OF CONTENTS 9.3 9.4 BASIC FUNCTIONS OF ROBOGUIDE ....................................................... 40 CONNECTION WITH THE ACTUAL ROBOT.............................................. 51 9.4.1 9.4.2 9.4.3 Connection of ROBOGUIDE and The Actual Robot ............................................ 51 Connection of ROBOGUIDE and Teach Pendant ................................................. 51 Connection of ROBOGUIDE and Robot Simulator............................................... 52 APPENDIX A OPTIONS OF ROBOGUIDE.................................................................. 55 B TROUBLE SHOOTING ......................................................................... 62 C INSTALLATION OF ROBOT SIMULATOR .......................................... 66 c-2 A.1 A.2 B.1 B.2 C.1 C.2 C.3 C.4 C.5 C.6 C.7 LIST OF OPTIONS ...................................................................................... 55 OPTIONS .................................................................................................... 56 FAQ ABOUT ROBOGUIDE ......................................................................... 62 FAQ ABOUT VIRTUAL ROBOT .................................................................. 65 WARNING LABEL ....................................................................................... 66 INSTALLATION CONDITION ...................................................................... 67 TRANSPORTATION .................................................................................... 68 POWER CABLE .......................................................................................... 69 PERIPHERAL DEVICES INTERFACE ........................................................ 70 FUSE-BASED TROUBLESHOOTING ......................................................... 71 INFORMATION OF MANUFACTURER ....................................................... 71 B-83234EN/03 1. INTRODUCTION 1 1 INTRODUCTION This chapter describes the manual plan before the use of ROBOGUIDE. Contents of this chapter 1.1 MANUAL PLAN 1.1 MANUAL PLAN About this manual FANUC Robot series ROBOGUIDE Operator’s Manual. This manual describes the following contents about ROBOGUIDE. • • • • • • • • • • • Configuration of ROBOGUIDE Flow of operating ROBOGUIDE Limitations of ROBOGUIDE Hardware requirements Installation and uninstallation Licenses of ROBOGUIDE Starting and exiting ROBOGUIDE How to use the tutorial How to use the online help Creating a workcell Features of ROBOGUIDE Please refer online help for details of ROBOGUIDE functions. Using this manual The contents of each chapter consist of every operations of ROBOGUIDE, and you can select and learn only the chapter about required contents. Chapter Chapter 1 Introduction Chapter 2 Overview Chapter 3 Installation and uninstallation Chapter 4 Licenses of ROBOGUIDE Chapter 5 Starting and exiting ROBOGUIDE Chapter 6 How to use the tutorial Chapter 7 How to use the online help Chapter 8 Creating a workcell Chapter 9 FUNCTION of ROBOGUIDE Appendix B-83234EN/03 Contents Describes how to use this manual. Describes configuration of ROBOGUIDE, flow of operations, limitations and hardware requirements. Describes how to install and uninstall ROBOGUIDE. Describes how to register and transfer licenses. Describes how to start and exit ROBOGUIDE. Describes how to use the tutorial. Describes how to use the online help. Describes how to create a workcell. Describes user interface of ROBOGUIDE, how to operate ROBOGUIDE, basic function and how to connect with an actual robot. Describes options of ROBOGUIDE and Trouble Shooting. 1 1. INTRODUCTION Notation This manual contains safety supplementary explanation. This explanation is labeled ‘NOTE’. Before starting to use ROBOGUIDE, carefully read the ‘NOTE’. Carefully read and save this manual. 2 B-83234EN/03 2. OVERVIEW 2 OVERVIEW 2 FANUC ROBOGUIDE is an offline teaching software that supports each process from designing to operation checking of a robot system. You can effectively design a robot system, and drastically reduce setup time by ROBOGUIDE. This chapter describes the overview of ROBOGUIDE. Contents of this chapter 2.1 CONFIGURATION OF ROBOGUIDE 2.2 FLOW OF OPERATING ROBOGUIDE 2.3 LIMITATIONS OF ROBOGUIDE 2.4 LIMITATIONS OF THE VIRTUAL ROBOT 2.5 CYCLE TIME 2.6 SYSTEM REQUIREMENTS 2.1 CONFIGURATION OF ROBOGUIDE This section describes configuration of ROBOGUIDE The configuration of ROBOGUIDE is as follows. With ROBOGUIDE, a robot system can be simulated with high accuracy by a robot simulator or a virtual robot controller that has the same software structure as an actual robot controller. Moreover, it provides superb functions to support designing layout and programming, and you can design a robot system easily without the actual robot. B-83234EN/03 3 2. OVERVIEW 2.2 FLOW OF OPERATING ROBOGUIDE This section describes the flow of operating ROBOGUIDE. 1 Creating a workcell With ROBOGUIDE, you can arrange objects, such as a robot, a fixture, and a part, in the 3D virtual space called a workcell, and then teach programs and run a simulation. ROBOGUIDE contains a lot of CAD data of FANUC robots, parts, fixtures, etc. Even if you do not have any CAD data, you can design system layout easily. Moreover, the CAD data created by the 3D CAD system can be loaded in ROBOGUIDE as a part and a fixture. Furthermore, the workcell can be created from a backup data of an actual robot controller, and required parts and peripheral devices can be arranged in the created workcell. 2 Programming A TP program can be taught by the same operations as the actual robot using the virtual teach pendant. Moreover, complicated programs can also be taught easily by convenient functions for program creation. 4 B-83234EN/03 2. OVERVIEW 2 3 Simulation With ROBOGUIDE, the cycle time can be estimated with high accuracy, and the created program can be downloaded to the actual robot. 2.3 LIMITATIONS OF ROBOGUIDE Limitations of ROBOGUIDE are as follows. • You can place only one virtual robot V5.30 in a workcell. • Your workcells must be on local drive. (You cannot operate your workcells on network drive because it may not be stable.) • Only the following files can be loaded to real robots. controller can be loaded to real robots. R-30iB Plus, R-30iB, R-30iA R-J3iB B-83234EN/03 NO other files from the virtual robot DCSPOS.SV (DCS Pos./Speed check) DCSIOC.SV (DCS Safe I/O connect) DIOCFGSV.IO (I/O file) NUMREG.VR (Numeric register file) POSREG.VR (Position register file) STRREG.VR (String register file) PALREG.VR (pallet register file) DIOCFGSV.IO (I/O file) NUMREG.VR (Numeric register file) POSREG.VR (Position register file) PALREG.VR (pallet register file) 5 2. OVERVIEW NOTE 1 You must backup the robots before loading files. 2 When you load DIOCFGSV.IO, you may need to change I/O assign. • You cannot load system variable files (.SV, .VR, .IO except NUMREG.VR and POSREG.VR) from robot simulators to real robots. • You may not be able to use workcells that includes other language characters except English. (For example, workcells that includes Japanese characters do not work on non-Japanese environment. You should use only English to share workcells among multiple language environments. • You cannot transfer licenses among V6, V7, V8 and V9. • Some robot models do not support displaying work envelope. • If CPU of your PC does not have enough power, you may not operate heavy workcells. • If your PC does not have a graphic chip that supports enhanced OpenGL functions, you cannot use some functions such as 3D sensor simulation, 4D. • You should update your graphic driver to use ROBOGUIDE. • Enough disk space is needed such as recording big AVI file. • ROBOGUIDE may work correctly in case of lack of memory. • You should not load CAD files that have the same name. • ROBOGUIDE supports trimmed surfaces in IGES loading. IGES solid data is not supported. • ROBOGUIDE does not support some physical phenomena such as gravity, friction, deflection. • Machine link depth has limitation. When the depth is over, ROBOGUIDE will not display your machine correctly. • The length of workcell folder name has limitation. • You can use virtual robots up to 20 units on a PC. • If you use too big or too small scale value, you may not click objects on the graphic screen. 2.4 Please use shorter path name. LIMITATIONS OF THE VIRTUAL ROBOT Limitations of the virtual robot are as follows. All Virtual Controller Versions • 6 • Payload ID: payload ID loads and runs on the virtual controller. Payload Identification does not determine accurate payload information because the option requires controller motor feedback to perform its functions. Errors are generated if the function is executed. B-83234EN/03 2. OVERVIEW • Unsupported hardware: virtual robots do not support some hardware emulation (integrated PMC, FL-net, Profibus, Interbus, CC-Link, Devicenet and others). However, displaying Devicenet data with virtual TP is supported. And R-30iB or later support integrated PMC. • Unsupported functions: virtual robots do not support force control, mastering operations, gravity compensation, and power consumption monitor function. • When you use R-J3 or before, please use V6.30 or V6.33 and enable old robots support. Please note that you cannot use it for cycle time, duty estimation and reducer life estimation. You can use it for reachability test and collision test. And you cannot load files from/to real robots. • Version of backup files: if versions of backup files are newer that installed version of installed virtual robot, creating new virtual robot from the backup files might not work correctly. Please consider to update ROBOGUIDE. • Password function is not supported. • Even if you select battery less servo gun, the serve gun is set with battery. Reference point detection and simple mastering is not supported. • ROBOGUIDE does not support force. Related functions such as soft float will not work same as real robots. • ROBOGUIDE virtual robots do not support gravity compensation. • Robot link is supported from virtual robot V7.40. • ROBOGUIDE virtual robot does not support monitoring power consumption. • FROM size: actual available FROM size may be smaller than specified. If a backup file includes many vision data, creating a virtual robot may fail due to lack of FROM memory. Please reduce data in such case. • Traditional pendant does not support some screens and functions. • When a robot is reserialized from older robot controller, partial settings may be initialized. need to set the settings manually. 2 You R-30iB Plus • R-30iB Plus does not support traditional teach pendant except initial start and controller start. • Reserialize from V9.00 to newer version may be fail. 2.5 CYCLE TIME The simulation result of ROBOGUIDE may include an error by various factors. The main factors are as follows. • • • The mechanical vibration of robot The command except motion line of TP program Execution of KAREL program B-83234EN/03 7 2. OVERVIEW It is possible to use wait commands in ROBOGUIDE, the cycle time can be calculated precisely by using wait commands effectively. For example, please input a waiting time for the signal of I/O of peripheral equipment as wait commands. 2.6 SYSTEM REQUIREMENTS The system requirements are as follows. • Operating System - Windows 10 (32-bit and 64-bit) - Windows 8.1 (32-bit and 64-bit) - Windows 7 (32-bit and 64-bit) (Windows 64-bit version recommended) • Processor - Type: AMD Athlon 64 3200+, Pentium IV 2.4 GHz (Core(TM) 2 Quad or higher recommended) - Speed: 2.4 GHz • System Memory - 1 GB (4GB recommended) • Video Card - RAM: 512 MB - Resolution: 1280x1024 - Color Depth: 24-bit color - Hardware Features: OpenGL Hardware Support • Free Hard disk space - 4 GB • Additional Hardware - Ethernet, DVD 32x, Mouse • OS Requirements - Sign in Administrator user to install product and register full version of software. - The latest version of Internet Explorer - .NET Framework 3.5、4 - Normal font size (96 DPI) - Port 3002 should not be used for other purpose. - ROBOGUIDE can use IP address 127.0.0.1. - When RIPE is used, ROBOGUIDE can use IP address 127.0.0.n (n>=1). NOTE 1 Virtual PC, VMWare and similar software are not supported. 2 Windows XP Mode of Windows 7 is not supported. 3 Remote desktop is not supported. 4 Windows RT is not supported. 5 Comma decimal separator is not supported. 6 You cannot use Guest account for ROBOGUIDE. 7 Touch panel operation is not supported. 8 B-83234EN/03 3. INSTALLATION AND UNINSTALLATION 3 INSTALLATION AND UNINSTALLATION This chapter describes the procedures to install and uninstall ROBOGUIDE. 3 Contents of this chapter 3.1 PRECAUTIONS IN INSTALLATION 3.2 PROCEDURES TO INSTALL 3.3 PROCEDURES TO UNINSTALL 3.1 PRECAUTIONS IN INSTALLATION Precautions in installing ROBOGUIDE are as follows. • Please login as an administrator. • Stop running applications. (Included a resident software such as antivirus) If antivirus software is valid, installation may take time very much. • Please consider to updating a graphic driver. If a graphic driver is old, the drawing may be very slow. It may be better to install the graphic driver supplied from graphic chip vendor. • If the installation is discontinued, please try again. • If you encounter an installation error, please try as follows. Please disable antivirus software and try again. Please try Windows Update before installing ROBOGUIDE. • If you encounter an ‘Exception Code (xxxx, xxxx) raised from ISRT_CreateObject’ error, please run ‘LicenseChecker¥setup’ first, and run ‘setup.exe’. • Enough disk free space is needed. If disk free space is not enough, you can’t install ROBOGUIDE. • If a port 3002 is used, ROBOGUIDE cannot be installed. Port is defined by services file. (In case Windows directory is C:¥winnt, it is under C:¥winnt¥system32¥drivers¥etc ) If port 3002 is used, please uninstall the software using port 3002, and delete the line which specified port 3002 form the services file. 3.2 PROCEDURES TO INSTALL This section describes the procedures to install ROBOGUIDE. 1 Enter an install disk to a DVD drive. After ‘auto run’ window is displayed, click ‘run setup.EXE’. 2 ‘ROBOGUIDE BootStrapper Setup’ window is displayed. Click ‘Install’ button. Runtime libraries required to run the ROBOGUIDE are installed. B-83234EN/03 9 3. INSTALLATION AND UNINSTALLATION 10 3 ‘ROBOGUIDE Setup’ window is displayed. Click ‘Next >’ button. 4 ‘ROBOGUIDE Setup – License Agreement’ window is displayed. ‘Yes’ button. Please check details and click B-83234EN/03 3. INSTALLATION AND UNINSTALLATION 3 5 Then, ‘ROBOGUIDE Setup Choose Destination Location’ window is displayed. An installation path is displayed at ‘Destination Folder’. If you change a destination folder, click ‘Browse…’ button and specify install folder. After specified destination folder, click ‘Next >’ button. 6 ‘FANUC ROBOGUIDE – Check which Process Plug-ins to install’ window is displayed. Select the features you want to install, and click ‘Next’ button. The features that can be chosen here changes with purchased options. B-83234EN/03 11 3. INSTALLATION AND UNINSTALLATION 7 ‘FANUC ROBOGUIDE – Check which Utility Plug-ins to install’ window is displayed. Select the features you want to install, and click ‘Next’ button. The features that can be chosen here changes with purchased options. Features 4D Editor External Device Connection Machine Tool Modeler Rail Axis Simulator Utility TP Program Edit 12 Contents Install 4D Editor that can export objects located in ROBOGUIDE to 4D p. Install External Device Connection that can connect input/output signals of external devices. Install I/O panel function that can display and edit I/O signals, and logic simulation assistant that assists a program contains I/O signals to simulate. Install Modeler, simple CAD software. Install Rail Axis function that can add rail axis to the robot easily. Install Simulator that is a communication function of ROBOGUIDE and the actual robot. Install Find and Replace function of TP program. B-83234EN/03 3. INSTALLATION AND UNINSTALLATION 3 8 ‘FANUC ROBOGUIDE – Check which additional application features you’ window is displayed. Select the features you want to install, and click ‘Next’ button. Features Alternate FRVRC locations Desktop Shortcuts Additional Languages Sample Workcells B-83234EN/03 Contents The install directory of a virtual robot can be changed. Usually, it is not necessary to install. Create desktop shortcuts. ROBOGUIDE can be translated into Japanese and German. Install sample workcells. 13 3. INSTALLATION AND UNINSTALLATION 9 ‘ROBOGUIDE Setup – FANUC Robotics Virtual Robot Selection’ window is displayed. Select the version of Virtual Robot, and click ‘Next >’ button. If you click ‘Select All’ button, all version are checked. If you click ‘Clear All’ button, all version are unchecked. 10 ‘ROBOGUIDE Setup – Start Copying Files’ window is displayed. and click ‘Next >’ button. 14 Check the setting of installation, B-83234EN/03 3. INSTALLATION AND UNINSTALLATION 3 11 Wait a few minutes until the installation has finished. 12. When ‘FANUC ROBOGUIDE – InstallShield Wizard Complete’ window is displayed, the installation has finished. Click ‘Finish’ button, and confirm ReadMe file. B-83234EN/03 15 3. INSTALLATION AND UNINSTALLATION 13. The reboot of PC may be required after installation is completed. Please proceed according to the directions of window. 3.3 PROCEDURES TO UNINSTALL This section describes the procedures to uninstall ROBOGUIDE. 16 1 Open control panel, and click ‘Programs / uninstall a program’. 2 Select ‘FANUC ROBOGUIDE’ from the list of installed program, and click ‘Uninstall/Change’. B-83234EN/03 3. INSTALLATION AND UNINSTALLATION 3 3 The uninstaller of the ROBOGUIDE is displayed. Click ‘Next >’ button. 4 Please wait for a while until uninstallation is completed. 5 When ‘FANUC ROBOGUIDE - InstallShield Wizard Complete’ window is displayed, uninstallation is completed. Click ‘Finish’ button. In some cases, the reboot may be required. B-83234EN/03 17 3. INSTALLATION AND UNINSTALLATION Moreover, please uninstall the program that the beginning of program name is ‘FANUC ROBOGUIDE’ and ‘FANUC Robotics’ as needed. 18 B-83234EN/03 4. LICENSES OF ROBOGUIDE 4 LICENSES OF ROBOGUIDE This chapter describes the licenses of ROBOGUIDE. Contents of this chapter 4.1 REGISTRATION OF LICENSES 4.2 TRANSFERATION OF LICENSES 4 Once you install ROBOGUIDE, evaluation license that is valid for thirty days is given except for some software. If you continue to use more than thirty days, the registration of license is required. To register licenses, please contact FANUC licensing representatives with software codes. A few days later, they get back to you with registration keys required to activate your product. 4.1 REGISTRATION OF LICENSES This section describes how to register software license. The registration of license is done as follows. 1 Run the ‘License Manager’ under ‘Start’- ‘All programs’-‘FANUC Robotics’. With ROBOGUIDE, the License Manager managed license. When the License Manager starts, the list of FANUC products installed your PC. The product version and validated date of licenses can be confirmed. The following examples are the cases where ROBOGUIDE is installed. 2 When click ’Copy Registration Data To Clipboard’, the information of unregistered licenses is copied to the clipboard. B-83234EN/03 19 4. LICENSES OF ROBOGUIDE An example of license information is shown below. Part Number Software Code1 RTL-ROBGUIDE900 322216394-0-0-0-FCEC Software Code2 140436679-00000910-00-FBB7 From the left, it is Part Number, Software Code1 and Software Code2. Please provide this information to FANUC representatives. A few days later, they will provide you a ‘registration key 1’ and ‘registration key 2’. An example is shown below. Part Number RTL-ROBGUIDE900 3 Software Code1 322216394-0-0-0-FCEC Software Code2 140436679-00000910-00-FBB7 RegKey1 238621310 RegKey2 0000000000 Select ‘Register All’ from ‘Registration’ menu to open the Register All window. To register a number of licenses at a time, copy and paste the information provided from our representatives and click ‘OK’ button. NOTE 1 Don’t change the configuration of PC until registration finishes. (For example, insert and remove a USB device.) If the configuration of PC is changed, Software Code2 is also changed, and it becomes impossible to register licenses. 2 Don’t back clock of PC after registering license. The license will become invalid. 4.2 TRANSFERATION OF LICENSES With ROBOGUIDE, you can transfer product licenses from a licensed PC to another unlicensed PC. This section describes how to transfer product license. Transferring licenses is done in ‘Transfer Licenses’ tab of License Manager. NOTE The licenses cannot be transferred by way of network drive. The license transfer process involves the following three steps. Step1:Preparing Insert an external media to PC that receive licenses, and preparing file is created. Step2:Transferring Insert an external media to registered PC, and transfer licenses from the PC to the media. Step3:Receiving Insert a media to PC that receive licenses, and receive licenses from the media. 4.2.1 Preparing During this step, you’re creating a clean license file containing the identification of the PC. The procedure of this step is as follows. 20 1 Insert an external media to PC that receives licenses. 2 Open the License Manager, and click ‘Transfer Licenses’ tab. B-83234EN/03 4. LICENSES OF ROBOGUIDE 3 Click ‘Browse…’ button, and specify a path of media. 4 4 When you specified the path, the list of unlicensed product is displayed. on the left of a product to transmit, and click ‘Prepare Media’ button. 5 The preparation process has finished. Remove the media from PC. B-83234EN/03 Please enable check boxes 21 4. LICENSES OF ROBOGUIDE 4.2.2 Transferring During this step, transfer the license from PC to an external media. NOTE Once licenses are transferred to an external media, registered software will become into the expired license state. Please be careful not to destroy the media while containing the license. The procedures of this step are as follows. 1 Open ‘License Manager’, and click ‘Transfer licenses’ tab. 2 Click ‘Browse’ button, and specify the path of media. 3 When you specified the path, the list of products that can transfer its license is displayed. enable check boxes on the left of a product to transmit, and click ‘Transfer’ button. 4.2.3 Please Receiving During this step, receive licenses from external media. The procedures of this step are as follows. 22 1 Insert a media containing the license to unregistered PC. 2 Open ‘License Manager’, and click ‘Transfer Licenses’ tab. 3 Click ‘Browse…’ button, and specify the path of media. 4 When you specified the path, the list of products that can transfer its license is displayed. enable check boxes on the left of a product to transmit, and click ‘Receive’ button. Please B-83234EN/03 5. STARTING AND EXITING ROBOGUIDE 5 STARTING AND EXITING ROBOGUIDE This chapter describes the procedures to start and exit ROBOGUIDE. Contents of this chapter 5.1 STARTING ROBOGUIDE 5.2 EXITING ROBOGUIDE 5.1 STARTING ROBOGUIDE 5 This section describes the procedures to start ROBOGUIDE. In order to start ROBOGUIDE, click ‘ROBOGUIDE’ under ‘Start’ menu-‘All programs’-‘FANUC Robotics’. 5.2 EXITING ROBOGUIDE This section describes the procedures to exit ROBOGUIDE. In order to exit the ROBOGUIDE, click ‘Exit’ under ‘File’, or click X (Close) button at the top right on the window. B-83234EN/03 23 6. HOW TO USE THE TUTORIAL 6 HOW TO USE THE TUTORIAL This chapter describes how to use the tutorial of ROBOGUIDE. With the tutorial, detailed procedures are shown about creation of a workcell. 6.1 HOW TO USE THE TUTORIAL The tutorial is described in the online help of ROBOGUIDE. In order to open the tutorial, run ROBOGUIDE, and click ‘Tutorial’ on the start screen. It is recommended that you first perform the ‘ROBOGUIDE Basic Tutorial’ to learn a basic operation of ROBOGUIDE. 24 B-83234EN/03 6. HOW TO USE THE TUTORIAL 6.2 SAMPLE WORKCELLS With ROBOGUIDE, sample workcells are prepared. Please refer to ‘3.2 PROCEDURE TO INSTALL’ about the procedure to install sample workcells. Sample workcells are installed in the following directory. ¥Program Data¥FANUC¥ROBOGUIDE¥Sample Workcells 6 B-83234EN/03 25 7. HOW TO USE THE ONLINE HELP 7 HOW TO USE THE ONLINE HELP ROBOGUIDE includes the online help that summaries detailed explanations of various functions. This chapter describes how to use the online help. In order to open the online help, run ROBOGUIDE and click ‘Contents’ under ‘Help’. The ‘Contents’ are categorized for each function and content, and you can find detailed explanation from this. If you cannot find desired contents, please click ‘Index’ tab or ‘Search’ tab, and type in the keyword. The list of contents related to typed keyword is displayed. 26 B-83234EN/03 7. HOW TO USE THE ONLINE HELP 7 Moreover, if you click ‘Help’ button where is at the bottom right of a property or a tool window, its online help is opened. B-83234EN/03 27 8. CREATING A WORKCELL 8 CREATING A WORKCELL This chapter describes how to create the virtual robot and workcell. Contents of this chapter 8.1 CREATING A NEW WORKCELL 8.2 CREATING A WORKCELL FROM BACKUP 8.1 CREATING A NEW WORKCELL The procedures are as follows. 1 If you create a new workcell, click ‘New Cell’ under ‘File’ menu or click ‘New Cell’ on the start screen that is displayed when starting ROBOGUIDE. If you open existing workcell, click ‘Open Cell’ under ‘File’ menu or click ‘Open Cell’ on the start screen. 28 2 When you click ‘new Cell’, ‘Workcell Creation Wizard’ is opened. advance the setting. 3 Select the process and click ‘Next’ button. According to this wizard, B-83234EN/03 8. CREATING A WORKCELL 8 4 Enter the workcell name, and click ‘Next’ button. existing workcell. 5 Select the method to create a robot. Select ‘Create a new robot with the default HandlingPRO config’, and click ‘Next>’ button. About other methods, please refer to the online help. B-83234EN/03 However, you cannot enter the same name with 29 8. CREATING A WORKCELL 30 6 Select one version of virtual robots, and click ‘Next>’ button. 7 Select the Application/Tool according to your needs, and click ‘Next>’ button. B-83234EN/03 8. CREATING A WORKCELL 8 8 Select a primary robot model from the list that contains all of the robots. If you cannot find the robot model you wish to use, please try again to enable ‘Show the robot model variation names’ check box. 9 Select robots and positioners for additional motion groups. B-83234EN/03 31 8. CREATING A WORKCELL Select additional robots/positioners 32 10 Select software options, and click ‘Next>’ button. 11 Finally, make sure your choices are correct, and click ‘Finish’ button. B-83234EN/03 8. CREATING A WORKCELL 8 12 After finishing the setting, a virtual robot is started in initial start mode. software and application software are loaded to a virtual robot. 13 Select the flange type. B-83234EN/03 In this mode, system Enter a number from 1 to 4 and press ‘ENTER’ button. 33 8. CREATING A WORKCELL 14 34 Now, the workcell of composition of minimum requirement was created completely. add a fixture or a part into the workcell to create a program. If needed, B-83234EN/03 8. CREATING A WORKCELL 8.2 CREATING A WORKCELL FROM BACKUP With ROBOGUIDE, a workcell can be created from backup file of the actual robot. This section describes the procedure to create a virtual robot from all backup. For more information about all backup, please refer to actual robot’s manual. The procedure is as follows. 1 Get all backup data of the actual robot. 2 Select ‘Menu’-‘FILE’ on teach pendant. 3 Press F4 ‘BACKUP’, and select ‘All of above’. All backup starts. 4 After All backup is finished, remove a memory card from the actual robot controller, and insert it to PC. 5 Run ROBOGUIDE, create a new workcell. 6 With the same procedure of ‘8.1 CREATING A NEW WORKCELL’, ‘Robot Creation Method’ select ‘Create a robot from a file backup’, and select ‘BACKUPDATE.DT’ from saved backup data. Click ‘Next>’ button. 7. Configuration of robot is loaded from backup. A robot version, application, and robot model are set automatically. Please advance the remaining procedure according to the Workcell Creation Wizard. 8. After a virtual robot is created, please confirm having the same configuration as the actual robot. B-83234EN/03 Insert a memory card into the actual robot controller. 35 8 9. FUNCTIONS OF ROBOGUIDE 9 FUNCTIONS OF ROBOGUIDE This chapter describes functions of ROBOGUIDE. Contents of this chapter 9.1 USER INTERFACE 9.2 OPERATIONS OF ROBOGUIDE 9.3 BASIC FUNCTIONS OF ROBOGUIDE 9.4 CONNECTION WITH THE ACTUAL ROBOT 9.1 USER INTERFACE This section describes user interface of ROBOGUIDE. 9.1.1 Window Layout The window layout of ROBOGUIDE is as follows. 36 B-83234EN/03 9. FUNCTIONS OF ROBOGUIDE 9.1.2 Cell Browser All the elements (a robot, a program, a part, etc.) of a workcell are displayed on the Cell Browser by a tree structure. The user can get to these elements from the Cell Browser. 9 Robot Controllers Robot Controllers are defined as created virtual robots on ROBOGUIDE. frame, etc. can be set. Programs, tool frame, user Machines Machine are defined as peripheral equipments that operate by a servo motor or an I/O signal, such as a rail axis and the robot hand opens and closes, and a machine tool whose door opens and closes. In order to add a machine, right-click the ‘Machines’ in the cell browser, and click ‘Add Machine’, or click "Add Machine" from the ‘cell’ of a menu. Fixtures Fixtures are defined as objects that put a part. A part is used associated with a fixture. When fixtures are moved, The associated part also moves together. In order to add fixture, right-click the 'Fixtures' in the cell browser, and click 'Add Fixture', or click 'Add Fixture' from the 'Cell' of a menu. Parts Parts are defined as objects that are handled by a robot. In order to add parts, right-click the 'Parts' in the cell browser, and click 'Add Part', or click 'Add Part' from the 'Cell' of a menu. Obstacles Obstacles are defined as an object that a robot should not contact. In order to add obstacles, right-click the 'Obstacles' in the cell browser, and click 'Add Obstacle', or click 'Add Obstacle' from the 'Cell' of a menu. B-83234EN/03 37 9. FUNCTIONS OF ROBOGUIDE Profiles Information including the cycle time of a simulation is displayed on profiles. profile data is added automatically. When a simulation starts, Dimensions Dimensions are defined as the distance for two points specified on the object in a work cell. In order to add dimensions, right-click 'Dimensions' in the cell browser, and click 'Add Dimension', or click on tool bar, and use distance measurement tool. Targets Targets are defined as position information on workcell. In order to add targets, click bar, and use target tool. Please refer to online help about how to use a target tool. on the tool Target Groups Target groups are defined as what grouped the targets. TP program can be created from target groups. In order to add target groups, right-click ‘Target Groups’ in the cell browser, and click ‘Add Target Group’, or click ‘Add Target Group’ from the ‘Cell’ of a menu. 9.1.3 Tool Bar At the tool bar, frequently used operations are arranged as a button. can be called easily. If you click the button, the function : Create a new workcell, open workcell, and save workcell. : Undo / Redo : Show Cell Browser. / Show Process Navigator. : Select a teach tool. : Show a virtual teach pendant. : Show a Run Panel. : Execute program, stop program, record movie, etc. : Zoom in / out. : Change view direction. : View wire-frame. :Run measure tool 38 B-83234EN/03 9. FUNCTIONS OF ROBOGUIDE 9.1.4 Menu Bar At the menu bar, the functions of ROBOGUIDE are classified for each item. Select the functions from here. 9.1.5 Status Bar At the status bar, the name of selected robot controller and program, and error information are displayed. 9.2 OPERATIONS OF ROBOGUIDE This section describes how to operate ROBOGUIDE. Rotate view Right-drag. 9 Pan view Right-drag while holding down the Ctrl key, or move mouse while pressing wheel button. Zoom in/out Move mouse in the up-down direction while holding both button of mouse, or rotate wheel button. Select object Left-click an object. Open object property page Left-double-click an object. Move object along one axis Select an object, and a green triad is displayed on it. Left-drag one of the axes. Move object Select an object, and a green triad is displayed on it. Left-drag the green triad while holding down Ctrl key. B-83234EN/03 39 9. FUNCTIONS OF ROBOGUIDE Rotate object Select an object, and a green triad is displayed on it, Left-drag one of the axes while holding down Shift key. Move TCP of robot to surface of object Left-click the surface while holding down Ctrl and Shift key, and TCP move to clicked position. Move TCP of robot to edge of object Left-click the edge while holding down Ctrl and Alt key, and TCP move to clicked position. Move TCP of robot to top of object Left-click the top while holding down Ctrl, Alt, and Shift key, and TCP move to clicked position. 9.3 BASIC FUNCTIONS OF ROBOGUIDE This section describes basic functions of ROBOGUIDE. to the online help. For more details of each function, please refer 4D Edit with ROBOGUIDE Simulation *1 This function can export ROBOGUIDE simulation objects such as fixtures or parts to 4D graphics of R-30iB teach pendant. To run 4D Edit, right click '4D Edit Views' on cell browser and select 'Add 4D Edit View', and double click the added view. 40 B-83234EN/03 9. FUNCTIONS OF ROBOGUIDE I/O Panel Function *2 This function can display and change I/O signals. In addition, the change of I/O status can be displayed using time chart. To run I/O panel function, select 'I/O Panel Utility' under the 'Tools' menu in the main menu. KCL Window This function can execute KAREL command. 'Robot' menu in the main menu. To run KCL Window, select 'KCL Window' under the 9 B-83234EN/03 41 9. FUNCTIONS OF ROBOGUIDE Move and Copy Object Function This function can move objects or teaching points in the 3D world to a specified position. Furthermore, this function can copy the moved object to the position after movement. To run 'Move and Copy Object Function', click ( ) button on tool bar. External I/O Connection Function *2 This function can connect I/O signals of external devices, which are actual robot, virtual robot on other workcell, CNC, NC guide and PLC, with I/O signals of virtual robots. To run 'External I/O Connection Function', select 'External I/O Connection' under "Tools" menu in the main menu. 42 B-83234EN/03 9. FUNCTIONS OF ROBOGUIDE Joint Jog Tool This function can execute joint jog operation in the 3D world. A robot is jogged by dragging green T-shaped bar on axis to move. To enable 'Joint Jog Tool', select 'Joint Jog Tool' under the 'Robot' menu in the main menu. Handling Support Utility *2 This function can make program modification and program creation easier associated with system change such as grasping position change of a workpiece or adding a workpiece. This function can execute 'Modify teaching position', 'Program shift', 'Copy', 'Register' and 'Motion Test' easily using an existing TP program. To run 'Handling Support Utility', select 'Handling Support Utility' under 'Tools' in the main menu. B-83234EN/03 43 9 9. FUNCTIONS OF ROBOGUIDE Measurement Function This function can measure a distance between two points in the 3D world. Moreover, this function can perform various operations to the selected object. To run 'Measurement Function', click ( ) button on tool bar. Quick Bars Quick bars can support various configurations or operations quickly and easily. 44 1 Jog Coordinates Quick Bar This quick bar can change the types of jog coordinates easily. To display 'Jog Coordinates Quick Bar', click ( ) button on tool bar. 2 Gen Override Quick Bar This quick bar can change the override easily. To display 'Gen Override Quick Bar', click ( button on tool bar. ) 3 Teach Quick Bar This quick bar can record new teaching point and touchup easily. To display 'Teach Quick Bar', click ( ) button on tool bar. 4 Move To Quick Bar This quick bar can move a robot to a specified position in the workcell. To display 'Move To Quick Bar', click ( ) button on tool bar. B-83234EN/03 9. FUNCTIONS OF ROBOGUIDE 1 2 3 4 Escape TP Program Utility *2 This function can create TP program that escape a robot to a home position safely automatically. To run 'Escape TP Program Utility', select 'Escape TP Program Utility' under the 'Tools' menu in the main menu. 9 Record, Set View Point Function This function can record current view point in the 3D world and restore the recorded view point anytime. on tool bar. 'Record, Set View Point Function' can be used in B-83234EN/03 45 9. FUNCTIONS OF ROBOGUIDE Simulator Plug-In *3 This function can monitor an actual robot or a robot simulator on ROBOGUIDE by connecting with ROBOGUIDE with Ethernet. To run 'Simulator Plug-In', select 'Simulator' under the 'Tools' menu in the main menu. Rail Unit Creator *4 This function can create a rail unit with a robot automatically. Unit Creator Menu' under the 'Tools' menu in the main menu. 46 To run 'Rail Unit Creator', select 'Rail B-83234EN/03 9. FUNCTIONS OF ROBOGUIDE Target Tools This tool can define Targets in the workcell easily. bar. To display 'Target Tools', click ( ) button on tool Position Editing Function This function can modify a position of teaching point easily. 'Position Editing' under the 'Teach' menu in the main menu. B-83234EN/03 9 To run 'Position Editing Function', select 47 9. FUNCTIONS OF ROBOGUIDE Diagnostics Function This function can display actual simulation time. Moreover, this function can display the time for each process such as graphic update and collision detection. To run 'Diagnostics Function', click 'Diagnostics' under the 'Tools' menu in the main menu. Feature Drawing Tool This function can generate and modify feature. tool bar with parts clicked in the workcell. 48 To display 'Feature Drawing Tool', click ( ) button on B-83234EN/03 9. FUNCTIONS OF ROBOGUIDE TP Program Template Interface Utility This function can create TP program easily by templates of TP program. Various templates are prepared according to usage. To run 'TP program Template Interface Utility', select 'TP program Template' under the 'Teach' menu in the main menu. Modeler *5 This function can create 3D model used in ROBOGUIDE. 'Tools' in the main menu. B-83234EN/03 To run 'Modeler', select 'Modeler' under 9 49 9. FUNCTIONS OF ROBOGUIDE Logic Simulation Assistant *2 This function can change values of I/O signals and registers during a simulation. A TP program of actual robot system can also be simulated without stopping at the wait statement. To run 'Logic Simulation Assistant', select 'Logic Simulation Assistant' under the 'Test-Run' menu in the main menu. *1 *2 *3 *4 *5 50 Installation of '4D Editor' is required. For more details, please refer to '3.2 PROCRDURES TO INSTALL'. Installation of 'Machine Tool' is required. For more details, please refer to '3.2 PROCRDURES TO INSTALL '. Installation of 'Simulator Utility' is required. For more details, please refer to '3.2 PROCRDURES TO INSTALL '. Installation of 'Rail Axis' is required. For more details, please refer to '3.2 PROCRDURES TO INSTALL '. Installation of 'Modeler' is required. For more details, please refer to '3.2 PROCRDURES TO INSTALL '. B-83234EN/03 9. FUNCTIONS OF ROBOGUIDE 9.4 CONNECTION WITH THE ACTUAL ROBOT This section describes how to connect ROBOGUIDE with the actual robot. 9.4.1 Connection of ROBOGUIDE and The Actual Robot After connecting ROBOGUIDE with the actual robot, and motion of the actual robot can be monitored on ROBOGUIDE, and programs can be transmitted to the actual robot. In order to connect with the actual robot, connected it with ROBOGUIDE with Ethernet, and use a simulator function. For more details, please refer to the online help about a simulator. (Run a simulator under menu – tool, and click help button.) Configuration is shown below. 9 9.4.2 Connection of ROBOGUIDE and Teach Pendant After connecting ROBOGUIDE with the actual teach pendant, and the virtual robot can be operated by the actual teach pendant. For more details, please refer to the online help 'Roboguide’s Virtual Robot'-'Using the iPendant' Configuration is shown below. a. R-30iB iPendant B-83234EN/03 51 9. FUNCTIONS OF ROBOGUIDE b. R-30iA iPendant 9.4.3 Connection of ROBOGUIDE and Robot Simulator After connecting ROBOGUIDE with the robot simulator, and operation of the program can be monitored on ROBOGUIDE. For more details, please refer to the online help about a simulator. (Run a simulator under menu – tool, and click help button.) Configuration is shown below. WARNING Isolate from power before opening door for servicing. 52 B-83234EN/03 A B C APPENDIX A B C OPTIONS OF ROBOGUIDE TROUBLE SHOOTING INSTALLATION OF ROBOT SIMULATOR APPENDIX A A. OPTIONS OF ROBOGUIDE A OPTIONS OF ROBOGUIDE This chapter describes options of ROBOGUIDE. Contents of this chapter A.1 List of options A.2 Options A.1 LIST OF OPTIONS The options of ROBOGUIDE are shown below. Since option configuration may be changed, please contact to our sales representative about the latest configuration. Product Name ROBOGUIDE Standard (A08B-9410-J605) Auto place PC option (A08B-9410-J616) Duty estimation PC option (A08B-9410-J619) Life Estimation PC option (A08B-9410-J566) High Functional package Power consumption estimation (A08B-9410-J650) PC option (A08B-9410-J567) Spray PC option (A08B-9410-J569) Coordinate PC option (A08B-9410-J625) Motion PRO (A08B-9410-J609) ROBOGUIDE Standard (A08B-9410-J605) Motion PRO (A08B-9410-J609) Motion optimization Duty estimation PC option package (A08B-9410-J619) (A08B-9410-J651) Life Estimation PC option (A08B-9410-J566) Power consumption estimation PC option (A08B-9410-J567) DiagnosticsPRO (A08B-9410-J547) WeldPRO (A08B-9410-J620) PaintPRO (A08B-9410-J621) PalletPRO (A08B-9410-J632) ChamferingPRO (A08B-9410-J623) SpotPRO (A08B-9410-J624) B-83234EN/03 Contents Workcell creation, programming, simulation and other standard functions Calculate robot placement position so as to minimize cycle time in the specified range Emulate OVC and OH alarm by motor torque Estimate reducer life by motor torque Estimate power consumption by motor torque Simulate the lubricant spray to die-cast mold Program generation for multiple robot's coordinated motion Cycle time reduction, path optimization, reducer life optimization and power consumption optimization Workcell creation, programming, simulation and other standard functions Cycle time reduction, path optimization, reducer life optimization and power consumption optimization Emulate OVC and OH alarm by motor torque Estimate reducer life by motor torque Estimate power consumption by motor torque Robot diagnosis and preventive diagnosis Dedicated navigation menu for arc welding, program generation for arc welding and simulation for arc welding Dedicated navigation menu for painting Program generation for palletizing and simulation for palletizing Dedicated navigation menu for chamfering and program generation for chamfering Program generation for spot welding and I/O interlock automatic setting 55 A. OPTIONS OF ROBOGUIDE APPENDIX Product Name iRPickPRO (A08B-9410-J634) Upgrade package (A08B-9410-J681) Standard upgrade package (A08B-9410-J682) Academic package (A08B-9410-J556) Ascii Translator Package (A08B-9410-J626) Motion analysis PC option (A08B-9410-J670) *1 Contents Program generation for picking and visual tracking simulation Upgrade ROBOGUIDE from version 8 or earlier to the latest version of ROBOGUIDE 9. Upgrade ROBOGUIDE Standard and all of options Upgrade ROBOGUIDE from version 8 or earlier to the latest version of ROBOGUIDE 9. Upgrade ROBOGUIDE Standard only Package for academic institutions TP program translator (text <-> binary), KAREL translator and variable translator (binary -> text) Motion data and I/O data collection for analysis connected with a robot NOTE When installing each PC option, it is required that ROBOGUIDE Standard has been installed in advance. (except package software that contains ROBOGUIDE Standard, DiagnosticsPRO, and Ascii Translator Package) *1 In order to use Motion analysis PC option, DiagnosticsPRO is required. A.2 OPTIONS This section describes a summary of each option of ROBOGUIDE. Auto place PC option (A08B-9410-J616) This option provides a function that checks the difference of cycle time depending on the robot position, and calculates optimal robot position in consideration of interference and reachability. 56 B-83234EN/03 APPENDIX A. OPTIONS OF ROBOGUIDE Duty estimation PC option (A08B-9410-J619) A This option provides a function that estimates a potential of overheat alarms and OVC alarms when a robot runs specified operation repeatedly. When running a program, This option simulates current through robot and estimates a potential of alarms. Life estimation PC option (A08B-9410-J566) This option provides a function that estimates reducer's life used in robots based on one cycle motion data. When a simulation is run, this option calculates a load of each axis motor using rotation speed and torque, and estimates reducer life. Power consumption PC option (A08B-9410-J567) This option provides a function that estimates one cycle power consumption of robot based on one cycle motion data. When a simulation is run, this option estimates power consumption using rotation speed and torque. B-83234EN/03 57 A. OPTIONS OF ROBOGUIDE APPENDIX Spray PC option (A08B-9410-J569) This option provides a function to simulate TP program for liquid spray. This option computes the painted result such as sprayed time and painted liquid film thickness on the object surface based on simulation result., and visualizes them on ROBOGUIDE. The painted result is visualized by changing the color of object surface from red to blue depending on the sprayed time and painted liquid film thickness. Coordinate PC option (A08B-9410-J625) This option provides functions to simulate 'Coordinated Motion Package', which is a software option of robot controller. Follower group can be controlled depending on leader group. Moreover, this option can create coordinated motion program automatically. MotionPRO (A08B-9410-J609) This option provides functions to analyze motion data of robot and optimize TP program. This function optimizes TP program depending on user's requirements such as cycle time or path accuracy improvement, optimization of reducer life or power consumption. 58 B-83234EN/03 APPENDIX A. OPTIONS OF ROBOGUIDE DiagnosticsPRO (A08B-9410-J547) A This option provides functions to prognose and diagnose robot failure on PC connected with robot controller via network. This option collects motion data without interrupting robot operation, and monitors transition of motion performance. Moreover, when servo alarm occurs, this option informs parts list that has the possibility of failure and its exchange method, and supports an early resolution of the trouble. WeldPRO (A08B-9410-J620) This option provides function to generate arc welding programs efficiently, which are dedicated navigation menu and automatic program generation for arc welding. Moreover, an animation of welding arc or welding bead can be displayed during a simulation. PaintPRO (A08B-9410-J621) This option provides functions to create painting program efficiently, which are dedicated navigation menu for painting, etc. B-83234EN/03 59 A. OPTIONS OF ROBOGUIDE APPENDIX PalletPRO (A08B-9410-J632) This option provides functions to create palletizing program efficiently. performed, which are loading pattern or the number of layers, etc. Advanced setup can be ChamferingPRO (A08B-9410-J623) This option provides functions to generate deburring program efficiently, which are dedicated navigation menu for deburring, automatic program generation for deburring. SpotPRO (A08B-9410-J624) This option provides functions to generate spot program efficiently. When spot welding is done by multiple robots, spot points can be distributed to each robot so that cycle time of each robot becomes even. Moreover, a program to which interlock is set can be generated automatically. 60 B-83234EN/03 APPENDIX A. OPTIONS OF ROBOGUIDE iRPickPRO (A08B-9410-J634) A This option provides dedicated navigation menu for picking and picking simulation function. B-83234EN/03 61 B. TROUBLE SHOOTING B APPENDIX TROUBLE SHOOTING This chapter describes frequently asked questions and its solutions. Contents of this chapter B.1 FAQ ABOUT ROBOGUIDE B.2 FAQ ABOUT VIRTUAL ROBOT B.1 FAQ ABOUT ROBOGUIDE ROBOGUIDE does not work correctly. 1 2 3 4 5 If Windows and .NET Framework are not the latest version, ROBOGUIDE may not work correctly. Perform ‘Windows Update’ and update a graphic driver. If starting and exiting a Virtual iPendant are repeated with soft panel window selected, ROBOGUIDE may not work correctly. If there is not enough free disk space on local drive for saving a workcell, ROBOGUIDE may not work correctly. Secure enough free disk space. Especially, when you record a big size movie, such as high resolution and long time, please be careful. If logic operations are repeated in a short time, ROBOGUIDE may not work correctly. For example, if it is necessary to wait for I/O signals as follows, logic operations may be repeated in a short time. LBL[1] IF DI[1]=Off , JMP LBL[1] In this case, insert wait operations, and reduce the execution of logic operations. If the path of a workcell is too long, ROBOGUIDE may not work correctly. Shorten the path of a workcell. Operations of ROBOGUIDE are slow. 1 2 3 4 5 6 7 8 9 62 Delete unnecessary objects, such as fixtures and parts. Delete unnecessary I/O settings. If you use edge detection function of parts, CPU load becomes larger, and the operations may be slow. Only when you need, enable edge detection function. If drawing spheres and collision detection are performed, CPU load becomes larger, and the operations may be slow. Do not use spheres as much as possible. If the large size CAD data is used, CPU load becomes larger, and the operations may be slow. Do not use these CAD files. If the loading quality of CAD data is the setting of emphasis on quality, CPU load becomes larger, and the operations may be slow. Please set ‘Object Quality’ to ‘Best Performance’ under ‘Tools’-‘Options’-‘General’. The drawing becomes coarser, but simulation speed improves. In order to validate this change, reboot ROBOGUIDE. Try using ‘Diagnostics’ function. By this function, the time concerning update of graphic, collision detection, etc. can be displayed. For more information, see ROBOGUIDE Online Help. Please run ‘Diagnostics’ function under ‘Tools’ of menu. If ‘Collision Detect’ function is validated and a simulation is run, CPU load becomes larger, and the operations may be slow. Please run ‘Run Panel’ under ‘Test-Run’ of menu, and disable ‘Collision Detect’ function. If ‘TCP Trace’ function is validated and a simulation is run, CPU load becomes larger, and the operations may be slow. The TCP Trace is the function that shows path of the tool center point during simulation. Please run ‘Run Panel’ under ‘Test-Run’ of menu, and disable ‘Collect TCP Trace’. B-83234EN/03 APPENDIX 10 11 12 13 14 B. TROUBLE SHOOTING If ‘Refresh Rate’ is high, CPU load becomes larger, and the operations may be slow. The Refresh loading Rate is the value that shows the number of times that the window is updated during one second. Please run ‘Run Panel’ under ‘Test-Run’ of menu, and make ‘Run-Time Refresh Rate’ smaller. If the Refresh Rate is made smaller, the drawing becomes coarser, but the run-time of program improves. If ‘Simulation Program Editor’, ‘Profiler’, etc. are displayed, CPU load becomes larger, and the operations may be slow. Please close the unused windows as much as possible. When recording a simulation, make ‘AVI Size’ and ‘Refresh Rate’ smaller. With ‘Diagnostics’ function, if it is shown that graphic update have taken much time, the performance may improve by introducing high-speed graphic board corresponding to OpenGL. Confirm the memory usage by task manager. If there is not enough memory, the performance is reduced rapidly. At least, we recommend 2GB memory or more. The display of loaded CAD files is coarse and dirty. Please set the loading quality of CAD data to the setting of emphasis on performance. under ‘Tools’-‘General’ of menu, and set ‘Object Quality’ to ‘Best Quality’. Open ‘Options’ It is impossible to load CAD files in IGES format. ROBOGUIDE converts IGES files into CSB files when loading CAD files. If file size is large, it may be unable to be loaded since memory becomes insufficient. Please try the following methods. 1 2 3 4 5 Set OS to the 64-bit Windows. With 64-bit Windows, more memory can become available and larger CAD files can be loaded. However, ROBOGUIDE V7 Rev.D or later must be required. The ‘igs2csb’ is in the ‘support’ folder of install disk. This software can convert IGES files into CSB files. CSB is an internal format of ROBOGUIDE. After converting IGES files into CSB files, please load CSB files to ROBOGUIDE. Set the loading quality of CAD data to the setting of emphasis on performance. Open ‘Options’ under ‘Tools’-‘General’ of menu, and set ‘Object Quality’ to ‘Best Performance’. Divide a large IGES file into small files, and export them. If you export the files from CAD software, export them in STL format. NOTE Solid IGES data cannot be loaded. Trimmed surface data can only be loaded. When a CAD file was loaded, other loaded object was replaced with new CAD file. If the same name is used for different CAD files, it happens. Rename CAD file name individually. Especially, if Modeler is used, please be careful that CAD file name often becomes the same. Use moving objects, such as the door opened and closed. Use objects that interact with I/O signals of robot. Please use ‘Machines’. It is possible to operate Machines by extended axis and I/O signals of robot.. Open and Close the robot hand. It is possible to simulate opening and closing operation of robot hand by switching two CAD files, such as open state one and close state hand one. See the Online Help, ‘Use the End of Arm Tooling Simulation Tab’ under ‘Working with Robot Controllers’-‘Working with robot end of arm tooling’ and ‘Getting Started with Roboguide’ under “ROBOGUIDE Software Introduction”. Restore the workcell. First, copy the workcell, and save the present state. Next, run ROBOGUIDE, and click ‘Restore Cell Save Point’ under ‘File’ of menu. Workcell data classified by date are saved in ‘SavePoints’ folder in workcell folder. Select file type and workcell data to restore. B-83234EN/03 63 B B. TROUBLE SHOOTING APPENDIX It is not possible to teach iRVision on Web browser. Use default browser. Click ‘Default Browser’ under ‘Robot’ of menu. The port setting of Virtual Camera was deleted. If the workcell created by old ROBOGUIDE is opened on new ROBOGUIDE, the port setting of Virtual Camera may be deleted. Reset the port setting on ‘General’ tab of iRVision property page. It is impossible to connect with Virtual Camera. If the workcell created by old ROBOGUIDE is opened on new ROBOGUIDE, a connection with Virtual Camera may fail. Once close the workcell, and open it again. It is impossible to install Vision PC Controls correctly. First, uninstall Vision PC Controls of old version. If the installation of Vision PC Control starts from browser, cancel the installation, and save ‘visctrls.exe’ on local drive. After exiting ROBOGUIDE once, run ‘visctrls.exe’, and install Vision PC Controls. After the installation, reboot the PC. NOTE Vision PC Control does not work on Windows 7 or later depending on its versions. It is impossible to open Virtual iPendant. Try the following methods. 1 2 3 4 5 6 Confirm the Ethernet setting. Run ‘Internet Explorer’, and open ‘Internet Options’ under ‘Tools’ of menu. Please try deleting the History of Internet Explorer. Disable plug-ins of Internet Explorer. Open ‘Internet Options’, and click ‘Security’ tab. Enable the following settings. ActiveX controls and plug-ins / Run ActiveX controls and plug-ins. Scripting / Active Scripting Miscellaneous / Allow META REFRESH Open ‘Internet Options’, and click ‘Privacy’ tab. Confirm the setting for Internet Zone. If it does not improve above, reinstall ROBOGUIDE. Furthermore, please try returning Security and Privacy to default, and checking the setting of security software. NOTE If system variables files of actual robot of V6.10 and V6.20 is loaded to ROBOGUIDE, Virtual iPendant may not work. In this case, Virtual iPendant cannot be used. It is impossible to operate Virtual iPendant correctly. Close the Virtual iPendant once, and open it again. Create PaintPRO workcell. Create iRPickPRO workcell. PaintPRO and iRPickPRO cannot create new workcell from ROBOGUIDE main. In order to create PaintPRO and iRPickPRO workcell, run PaintPRO and iRPickPRO directly under ‘Start’-‘All Programs’-‘FANUC Robotics’. 64 B-83234EN/03 APPENDIX B.2 B. TROUBLE SHOOTING FAQ ABOUT VIRTUAL ROBOT Virtual Robot does not work correctly. If copied workcell is opened first, Virtual Robot may not work correctly. open it again. Close the workcell once, and If program created on the actual robot is run on ROBOGUIDE, it stops at operations that wait I/O signals. It occurs because the connected I/O signals on the actual robot are not connected on ROBOGUIDE. If I/O signals cannot be connected the same as the actual robot on ROBOGUIDE, the following workaround can be considered. 1 2 3 Comment out wait commands. Run ‘Find and Replace’ under ‘Teach’ of menu. By this function, it is possible to find and replace characters in programs. For example, it is possible to comment out by entering ‘WAIT’ in ‘Find What’ text box and ‘! WAIT’ in ‘Replace with’ text box. Connect dummy I/O signals. Connect vacant I/O signals of robot and output of machine link to DI. Use ‘I/O Signal Panel’. Run ‘I/O panel utility’ under ‘Tools’ of menu. It is possible to monitor the specified I/O signals and control on/off by this function. Is it possible to load TP programs created new Virtual Robot to an actual robot of old version? In many cases, it is possible. However, the TP programs that use new functions cannot be used on the actual robot of old version. Moreover, do not load the data containing full-width character to robot that do not support it. At worst, operations of teach pendant becomes impossible. There is a difference in cycle time between an actual robot and a simulation. When the simulation starts, the brakes have been applied to the axis of Virtual Robot. It takes 0.5 seconds for releasing the brakes. If the next simulation is run immediately as soon as the simulation finished, the cycle time may become 0.5 seconds short because the brakes have already been released. If the difference of the cycle time between the actual robot and Virtual Robot is about 0.5 second, it may be a difference of brake release time. Confirm the existence of brake release time. It is impossible to load TP programs. Some causes can be considered. 1 2 3 If the memory region of Virtual Robot is not enough, TP programs cannot be loaded. Delete unnecessary TP programs, or increase the memory size of ‘DRAM’ under ‘Virtual Robot Edit Wizard’-‘Robot Options’-‘Advanced’ tab by recreation of Virtual Robot. If the version of Virtual Robot is older than that of an actual robot, TP programs may be unable to be loaded. Update ROBOGUIDE. If there is no required option for Virtual Robot, TP programs may be unable to be loaded. Recreate Virtual Robot, and add required options to Virtual Robot. For other limitations, see the Online Help of ROBOGUIDE. B-83234EN/03 65 B C. INSTALLATION OF ROBOT SIMULATOR C APPENDIX INSTALLATION OF ROBOT SIMULATOR This chapter describes the robot simulator. C.1 WARNING LABEL (1) Warning label Warning label Description Isolate from power before opening door for servicing. WARNING • Follow the procedure specified by FANUC when using the robot simulator. Otherwise, the protection of the robot simulator may be damaged. 66 B-83234EN/03 APPENDIX C. INSTALLATION OF ROBOT SIMULATOR C.2 INSTALLATION CONDITION Item Rated Voltage Tolerant fluctuation Input power source capacity Permissible ambient temperature Permissible ambient humidity Atmosphere Installation category Vibration acceleration Altitude Ionized and non-ionized radiation Mass of robot simulator Degree of protection EMC Standard (Only CE robot simulator) Specification/condition Power input unit type A:200-240VAC Power input unit type B:100-120VAC 50/60Hz single phase Tolerant voltage fluctuation: +10% -15% Tolerant frequency fluctuation: ±1Hz 0.2kVA C Operating 0°C to 40°C Storage, Transport -20°C to 60°C Temperature change 0.3°C/minute or less Normal: 75%RH or less, no condensation Short period(less than 1 month): 95%RH or less, no condensation An additional protective provision is necessary if the machine is installed in an environment in which there are relatively large amounts of contaminants (dust, dielectric fluid, organic solvent, acid, corrosive gas, salt, etc.). Installation category (Over voltage category) II, Pollution degree 2, IEC60664-1 (JIS C 0664) 4.9m/s2 (0.5G) or less. When using the robot in a location subject to serious vibration, consult with your FANUC sales representative. Operating:Up to 1,000m above sea level Non-operating:Up to 12,000m above sea level A shielding provision is necessary if the machine is installed in an environment in which it is exposed to radiation (microwave, ultraviolet rays, laser beams, and/or X-rays). 20kg Comply with IP20 EN55011 (Group 1, Class B) EN61000-3-2 EN61000-3-3 EN61000-6-2 CAUTION Robot simulator should be installed in the environment of ”Pollution degree 2” regulated in IEC 60664-1(JIS C 0664). “Pollution degree 2” means cleanly environment like an office. CAUTION In case of CE robot simulator Robot simulator is a group 1, class B product according to EN 55011. This means that this product does not generate and/or use intentionally radio-frequency energy, in the form of electromagnetic radiation, inductive and/or capacitive coupling, for the treatment of material or inspection / analysis purpose and that it is suitable for use in domestic establishments and in establishments directly connected to a low voltage power supply network which supplies buildings used for domestic purposes. B-83234EN/03 67 C. INSTALLATION OF ROBOT SIMULATOR C.3 APPENDIX TRANSPORTATION The robot simulator is transported by lifting handles in the side of the robot simulator. handles 68 B-83234EN/03 APPENDIX C.4 C. INSTALLATION OF ROBOT SIMULATOR POWER CABLE In case of power input cable A (200-240VAC) C In case of power input cable B (100-120VAC) WARNING • Do not install the plugs without protective earth ground pin. B-83234EN/03 69 C. INSTALLATION OF ROBOT SIMULATOR C.5 (1) PERIPHERAL DEVICES INTERFACE Teach pendant cable Name Teach pendant cable (2) APPENDIX Drawing number A05B-2601-H330 A05B-2601-H331 Shielding Yes Yes Remark Length:10m Length:20m Ethernet cable Ethernet cable Cable clamp The Ethernet cable must be fastened by a cable clamp to prevent tension being applied to the modular connector (RJ-45) that connects the cable to the controller even if the Ethernet cable is pulled directly. This clamp is also used to ground the cable shield. (3) USB and RS232C interfaces The Robot simulator has USB and RS232C interfaces for the serial interface to external device (for maintenance). 70 B-83234EN/03 APPENDIX C.6 C. INSTALLATION OF ROBOT SIMULATOR FUSE-BASED TROUBLESHOOTING This section describes the symptoms generated and actions required when the fuses installed on power input unit have blown. C (1) When the fuses of the power input unit have blown 2 fuses for AC input (A60L-0001-0450#4R0) Name Symptom observed when fuse has blown Fuse for AC input The LED (PIL: Green) of the power supply unit does not light, and the power cannot be turned on. Action 1 2 Check the printed-circuit board and cables to see if there is any short circuit. Replace the power supply unit. Fuse for AC input C.7 INFORMATION OF MANUFACTURER Item Name of the manufacturer Address of the manufacturer Importer/Distributor in EU B-83234EN/03 Contents FANUC CORPORATION 3580 Komanba, Shibokusa Oshino-mura, Minamitsuru-gun Yamanashi Prefecture, 401-0597 Japan FANUC EUROPE CORPORATION 7, rue Benedikt Zender L-6468 Echternach 71 INDEX INDEX <B> BASIC FUNCTIONS OF ROBOGUIDE ...................... 40 <C> Cell Browser .................................................................. 37 CONFIGURATION OF ROBOGUIDE ........................... 3 Connection of ROBOGUIDE and Robot Simulator ....... 52 Connection of ROBOGUIDE and Teach Pendant.......... 51 Connection of ROBOGUIDE and The Actual Robot..... 51 CONNECTION WITH THE ACTUAL ROBOT .......... 51 CREATING A NEW WORKCELL ............................... 28 CREATING A WORKCELL ......................................... 28 CREATING A WORKCELL FROM BACKUP............ 35 CYCLE TIME .................................................................. 7 PRECAUTIONS IN INSTALLATION ........................... 9 Preparing ........................................................................ 20 PROCEDURES TO INSTALL ........................................ 9 PROCEDURES TO UNINSTALL ................................ 16 <R> Receiving ....................................................................... 22 REGISTRATION OF LICENSES ................................. 19 <S> SAFETY PRECAUTIONS ........................................... s-1 SAMPLE WORKCELLS............................................... 25 STARTING AND EXITING ROBOGUIDE ................. 23 STARTING ROBOGUIDE............................................ 23 Status Bar ....................................................................... 39 SYSTEM REQUIREMENTS .......................................... 8 <E> EXITING ROBOGUIDE ............................................... 23 <F> FAQ ABOUT ROBOGUIDE ......................................... 62 FAQ ABOUT VIRTUAL ROBOT ................................ 65 FLOW OF OPERATING ROBOGUIDE ......................... 4 FUNCTIONS OF ROBOGUIDE ................................... 36 FUSE-BASED TROUBLESHOOTING ........................ 71 <T> Tool Bar ......................................................................... 38 TRANSFERATION OF LICENSES ............................. 20 Transferring.................................................................... 22 TRANSPORTATION .................................................... 68 TROUBLE SHOOTING ................................................ 62 <U> USER INTERFACE ...................................................... 36 <H> HOW TO USE THE ONLINE HELP ............................ 26 HOW TO USE THE TUTORIAL .................................. 24 <W> WARNING LABEL....................................................... 66 Window Layout ............................................................. 36 <I> INFORMATION OF MANUFACTURER .................... 71 INSTALLATION AND UNINSTALLATION ................ 9 INSTALLATION CONDITION .................................... 67 INSTALLATION OF ROBOT SIMULATOR .............. 66 INTRODUCTION............................................................ 1 <L> LICENSES OF ROBOGUIDE ....................................... 19 LIMITATIONS OF ROBOGUIDE .................................. 5 LIMITATIONS OF THE VIRTUAL ROBOT................. 6 LIST OF OPTIONS ....................................................... 55 <M> MANUAL PLAN ............................................................. 1 Menu Bar ....................................................................... 39 <O> OPERATIONS OF ROBOGUIDE ................................. 39 OPTIONS ....................................................................... 56 OPTIONS OF ROBOGUIDE......................................... 55 OVERVIEW .................................................................... 3 <P> PERIPHERAL DEVICES INTERFACE ....................... 70 POWER CABLE ............................................................ 69 B-83234EN/03 i-1 REVISION RECORD REVISION RECORD Edition Date 03 Dec.,2017 02 Sep.,2013 01 Feb.,2012 B-83234EN/03 Contents • • • • • • • Deleted '9.1.2 Process Navigator'. Added '9.4.3 Connection of ROBOGUIDE and Robot Simulator' Added 'C INSTALLATION OF ROBOT SIMULATOR' Modified specification. Added '9.3 BASIC FUNCTIONS OF ROBOGUIDE'. Added 'A.2 Options'. Modified specification. r-1 B-83234EN/03 * B - 8 3 2 3 4 E N / 0 3 *