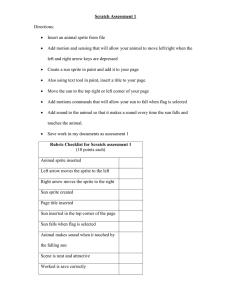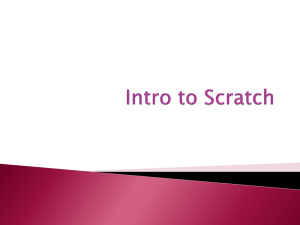Beginning Game
Programming,
Fourth Edition
Jonathan S. Harbour
Cengage Learning PTR
Australia • Brazil • Japan • Korea • Mexico • Singapore • Spain • United Kingdom • United States
Beginning Game Programming,
Fourth Edition
Jonathan S. Harbour
© 2015 Cengage Learning PTR.
Publisher and General Manager,
Cengage Learning PTR: Stacy L. Hiquet
ALL RIGHTS RESERVED. No part of this work covered by the copyright
herein may be reproduced, transmitted, stored, or used in any form or by any
means graphic, electronic, or mechanical, including but not limited to
photocopying, recording, scanning, digitizing, taping, Web distribution,
information networks, or information storage and retrieval systems, except
as permitted under Section 107 or 108 of the 1976 United States Copyright
Act, without the prior written permission of the publisher.
Associate Director of Marketing:
Sarah Panella
Manager of Editorial Services:
Heather Talbot
CENGAGE and CENGAGE LEARNING are registered trademarks of Cengage
Learning, Inc., within the United States and certain other jurisdictions.
Senior Marketing Manager:
Mark Hughes
Senior Product Manager: Emi Smith
For product information and technology assistance, contact us at
Cengage Learning Customer & Sales Support, 1-800-354-9706.
Project Editor/Copy Editor:
Cathleen D. Small
For permission to use material from this text or product, submit
all requests online at cengage.com/permissions.
Technical Reviewer: David Calkins
Further permissions questions can be emailed to
permissionrequest@cengage.com.
Interior Layout Tech: MPS Limited
Cover Designer: Mike Tanamachi
Indexer: Kelly Talbot Editing Services
All trademarks are the property of their respective owners.
Proofreader: Kelly Talbot Editing
Services
All images © Cengage Learning unless otherwise noted.
Library of Congress Control Number: 2014932088
ISBN-13: 978-1-305-25895-2
ISBN-10: 1-305-25895-9
eISBN-10: 1-305-25910-6
Cengage Learning PTR
20 Channel Center Street
Boston, MA 02210
USA
Cengage Learning is a leading provider of customized learning solutions
with office locations around the globe, including Singapore, the United
Kingdom, Australia, Mexico, Brazil, and Japan. Locate your local office at:
international.cengage.com/region.
Cengage Learning products are represented in Canada by Nelson
Education, Ltd.
For your lifelong learning solutions, visit cengageptr.com.
Visit our corporate website at cengage.com.
Printed in the United States of America
1 2 3 4 5 6 7 16 15 14
For my mother, Vicki Myrlene Harbour
Foreword
“I want to be a game designer; how do I get a job?” This is a question I field very often
when I do interviews or talk to students. I’ve even been accosted by the parents of an
apparently gifted teenager as I left the stage with my band. My usual answer is, “So, what
have you designed?” The vast majority of the time, I am given a long explanation about
how the person has lots of great ideas but is in need of a team to make them a reality. My
response to this is to try to explain how everyone I work with has great ideas, but only a
small percentage of them are designers.
I don’t mean to be harsh, but the reality is that there are no successful companies out
there that will give someone off the street a development team for 18+ months and a
multimillion-dollar budget without some sort of proof of concept. What sets someone
like Sid Meier (legendary game designer with whom I’m honored to work at Firaxis
Games) apart is his ability to take an idea and make something fun out of it.
Of course, Sid now gets large teams to do his projects, but he always starts the same way—
a team of one cranking out prototypes cobbled together with whatever art and sound he
can either dig up or create himself. It’s these rough proofs of concept that allow people
uninvolved with the creation process to immediately see the fun in a given idea, and
that’s what gets you a budget and a team. Every budding designer should take note and
ask, “What would Sid do?”
iv
Foreword
v
That’s when a book like this is invaluable. I became acquainted with Jonathan a few
years ago when I picked up the first edition of this book at the bookstore at the Game
Developer’s Conference. A programmer buddy of mine helped me pick it out from
among numerous similar books. He thought it was very well written and thought the
emphasis on DirectX would be very applicable to what we do at Firaxis.
Another buddy mentioned that he had read Jonathan’s work on programming the Game
Boy Advance and was very impressed. In my opinion, they gave me great advice, and I
enjoyed myself immensely while working through the book. While reading, I noticed
that Jonathan was a big fan of our Sid Meier’s Civilization series. I contacted him because
I have worked on numerous Civ titles, and we have kept in contact ever since.
The beauty of a book like this is that it takes away all of the excuses. It provides an excellent introduction into game programming. It takes you by the hand and walks you
through the seemingly complex process of writing C++ code and using DirectX. Before
you know it, you’ll have a fully usable framework for bringing your ideas to life. In other
words, you will have all the tools you need to start making prototypes and prove that you
are much more than just someone with great ideas. Believe me, taking this crucial next
step will put you at the top of the heap of people looking for jobs in the industry. You
will have the ability to stand out, and that’s vital when so many people are clamoring for
work in game development.
So, what would Sid do? Well, when he was prototyping Sid Meier’s Railroads!, he wrote
the entire prototype in C. He didn’t have an artist (they were all busy on another title at
the time), so he grabbed a 3D art program, made his own art, and threw it in the game—
often using text labels to make sure players knew what things were in the game. He used
audio files from previous Firaxis games and the Internet, and sprinkled them around
to enhance the player’s experience. He created something—in a fairly short amount of
time—that showed our publisher and others just how much fun the game was going to
be. And he did it on his own...just like the “old days” when he worked from his garage.
So what should you do? Well, if you want to get a job in the industry as a game designer,
or even if you just want to make a cool game to teach math to your daughter, you should
buy this book. Jump in and work through the exercises and develop the beginnings of
your own game library—Sid has some code he’s used since the Commodore 64 days. Let
your imagination run wild and then find ways to translate your ideas into something
people can actually play. Whatever you do, just do something. It’s the one true way to
vi
Foreword
learn and develop as a designer, and it is your ticket to finding game-designer fulfillment
and maybe even a job. And if Sid wasn’t Sid and didn’t already have all of those tools at
his disposal, it just might be what he would do, too.
Barry E. Caudill
Executive Producer
Firaxis Games
2K Games
Take 2 Interactive
Acknowledgments
I am thankful to my family for their understanding and support while preparing this
new edition. Many thanks to the editors: Cathleen Small, David Calkins, and Emi Smith.
And to the readers who have offered suggestions, comments, and errata over these past
10 years—thank you!
vii
About the Author
Jonathan Harbour has written 19 books, mainly covering game development for PCs,
with a few covering consoles and phones. After 15 years in the sweltering heat of Phoenix,
he fled to Ohio with his wife and four kids, only to face Antarctic-like subzero winters
and steaming, humid summers. But at least it’s not a dry heat! He can be reached at
jharbour.com.
viii
Contents
Introduction . . . . . . . . . . . . . . . . . . . . . . . . . . . . . . . . . . . . . . . . . . . . . . . xv
PART I
INTRODUCTION TO WINDOWS AND DIRECTX . . . . . . . . . . . . . . . . . . . . . 1
Chapter 1
Getting Started with Windows . . . . . . . . . . . . . . . . . . . . . . . . . . . . . . . . 3
An Overview of Windows Programming. . . . . . . . . . . . . . . . . . . . . . . . . . . . . . . . . . . 4
“Getting” Windows . . . . . . . . . . . . . . . . . . . . . . . . . . . . . . . . . . . . . . . . . . . . . . . . .5
Understanding Windows Messaging . . . . . . . . . . . . . . . . . . . . . . . . . . . . . . . . . . . .6
Multi-Tasking . . . . . . . . . . . . . . . . . . . . . . . . . . . . . . . . . . . . . . . . . . . . . . . . . . . . . .8
Multi-Threading . . . . . . . . . . . . . . . . . . . . . . . . . . . . . . . . . . . . . . . . . . . . . . . . . . . .9
Event Handling . . . . . . . . . . . . . . . . . . . . . . . . . . . . . . . . . . . . . . . . . . . . . . . . . . . . 10
A Quick Overview of DirectX . . . . . . . . . . . . . . . . . . . . . . . . . . . . . . . . . . . . . . . . . . . 11
What Is Direct3D? . . . . . . . . . . . . . . . . . . . . . . . . . . . . . . . . . . . . . . . . . . . . . . . . . . 12
The Basics of a Windows Program . . . . . . . . . . . . . . . . . . . . . . . . . . . . . . . . . . . . . . . 13
Creating Your First Win32 Project . . . . . . . . . . . . . . . . . . . . . . . . . . . . . . . . . . . . . 13
Understanding WinMain . . . . . . . . . . . . . . . . . . . . . . . . . . . . . . . . . . . . . . . . . . . . 25
A Complete WinMain . . . . . . . . . . . . . . . . . . . . . . . . . . . . . . . . . . . . . . . . . . . . . . . 27
What You Have Learned . . . . . . . . . . . . . . . . . . . . . . . . . . . . . . . . . . . . . . . . . . . . . . 29
Review Questions . . . . . . . . . . . . . . . . . . . . . . . . . . . . . . . . . . . . . . . . . . . . . . . . . . . . 30
On Your Own . . . . . . . . . . . . . . . . . . . . . . . . . . . . . . . . . . . . . . . . . . . . . . . . . . . . . . . 31
Chapter 2
Listening to Windows Messages . . . . . . . . . . . . . . . . . . . . . . . . . . . . . . 33
Writing a Windows Program . . . . . . . . . . . . . . . . . . . . . . . . . . . . . . . . . . . . . . . . . . . 34
Understanding InitInstance . . . . . . . . . . . . . . . . . . . . . . . . . . . . . . . . . . . . . . . . . . 45
ix
x
Contents
Understanding MyRegisterClass. . . . . . . . . . . . . . . . . . . . . . . . . . . . . . . . . . . . . . . 47
Exposing the Secrets of WinProc . . . . . . . . . . . . . . . . . . . . . . . . . . . . . . . . . . . . . . 50
What Is a Game Loop? . . . . . . . . . . . . . . . . . . . . . . . . . . . . . . . . . . . . . . . . . . . . . . . . 54
The Old WinMain . . . . . . . . . . . . . . . . . . . . . . . . . . . . . . . . . . . . . . . . . . . . . . . . . . 55
WinMain and Looping . . . . . . . . . . . . . . . . . . . . . . . . . . . . . . . . . . . . . . . . . . . . . . 57
The GameLoop Project . . . . . . . . . . . . . . . . . . . . . . . . . . . . . . . . . . . . . . . . . . . . . . . . 60
Source Code for the GameLoop Program . . . . . . . . . . . . . . . . . . . . . . . . . . . . . . . 60
What You Have Learned . . . . . . . . . . . . . . . . . . . . . . . . . . . . . . . . . . . . . . . . . . . . . . 68
Review Questions . . . . . . . . . . . . . . . . . . . . . . . . . . . . . . . . . . . . . . . . . . . . . . . . . . . . 69
On Your Own . . . . . . . . . . . . . . . . . . . . . . . . . . . . . . . . . . . . . . . . . . . . . . . . . . . . . . . 70
Chapter 3
Initializing Direct3D . . . . . . . . . . . . . . . . . . . . . . . . . . . . . . . . . . . . . . . . 71
Getting Started with Direct3D . . . . . . . . . . . . . . . . . . . . . . . . . . . . . . . . . . . . . . . . . . 72
The Direct3D Interfaces . . . . . . . . . . . . . . . . . . . . . . . . . . . . . . . . . . . . . . . . . . . . . 72
Creating the Direct3D Object. . . . . . . . . . . . . . . . . . . . . . . . . . . . . . . . . . . . . . . . . 73
Your First Direct3D Project. . . . . . . . . . . . . . . . . . . . . . . . . . . . . . . . . . . . . . . . . . . 75
Direct3D in Full-Screen Mode . . . . . . . . . . . . . . . . . . . . . . . . . . . . . . . . . . . . . . . . 86
What You Have Learned . . . . . . . . . . . . . . . . . . . . . . . . . . . . . . . . . . . . . . . . . . . . . . 92
Review Questions . . . . . . . . . . . . . . . . . . . . . . . . . . . . . . . . . . . . . . . . . . . . . . . . . . . . 92
On Your Own . . . . . . . . . . . . . . . . . . . . . . . . . . . . . . . . . . . . . . . . . . . . . . . . . . . . . . . 93
PART II
GAME PROGRAMMING TOOLBOX. . . . . . . . . . . . . . . . . . . . . . . . . . . . . . 95
Chapter 4
Drawing Bitmaps . . . . . . . . . . . . . . . . . . . . . . . . . . . . . . . . . . . . . . . . . . 97
Surfaces and Bitmaps . . . . . . . . . . . . . . . . . . . . . . . . . . . . . . . . . . . . . . . . . . . . . . . . . 98
The Primary Surfaces . . . . . . . . . . . . . . . . . . . . . . . . . . . . . . . . . . . . . . . . . . . . . . 101
Secondary Off-Screen Surfaces. . . . . . . . . . . . . . . . . . . . . . . . . . . . . . . . . . . . . . . 101
The Create Surface Example . . . . . . . . . . . . . . . . . . . . . . . . . . . . . . . . . . . . . . . . 104
Loading Bitmap Files . . . . . . . . . . . . . . . . . . . . . . . . . . . . . . . . . . . . . . . . . . . . . . 109
The Draw Bitmap Program. . . . . . . . . . . . . . . . . . . . . . . . . . . . . . . . . . . . . . . . . . 110
Recycling Code . . . . . . . . . . . . . . . . . . . . . . . . . . . . . . . . . . . . . . . . . . . . . . . . . . . 116
What You Have Learned . . . . . . . . . . . . . . . . . . . . . . . . . . . . . . . . . . . . . . . . . . . . . 116
Review Questions . . . . . . . . . . . . . . . . . . . . . . . . . . . . . . . . . . . . . . . . . . . . . . . . . . . 117
On Your Own . . . . . . . . . . . . . . . . . . . . . . . . . . . . . . . . . . . . . . . . . . . . . . . . . . . . . . 118
Chapter 5
Getting Input with the Keyboard, Mouse, and Controller. . . . . . . . . 119
Keyboard Input. . . . . . . . . . . . . . . . . . . . . . . . . . . . . . . . . . . . . . . . . . . . . . . . . . . . . 120
DirectInput Object and Device . . . . . . . . . . . . . . . . . . . . . . . . . . . . . . . . . . . . . . . 120
Initializing the Keyboard . . . . . . . . . . . . . . . . . . . . . . . . . . . . . . . . . . . . . . . . . . . 122
Reading Key Presses . . . . . . . . . . . . . . . . . . . . . . . . . . . . . . . . . . . . . . . . . . . . . . . 123
Contents
xi
Mouse Input . . . . . . . . . . . . . . . . . . . . . . . . . . . . . . . . . . . . . . . . . . . . . . . . . . . . . . . 124
Initializing the Mouse. . . . . . . . . . . . . . . . . . . . . . . . . . . . . . . . . . . . . . . . . . . . . . 124
Reading the Mouse . . . . . . . . . . . . . . . . . . . . . . . . . . . . . . . . . . . . . . . . . . . . . . . 125
Xbox 360 Controller Input . . . . . . . . . . . . . . . . . . . . . . . . . . . . . . . . . . . . . . . . . . . . 127
Initializing XInput . . . . . . . . . . . . . . . . . . . . . . . . . . . . . . . . . . . . . . . . . . . . . . . . . 128
Reading the Controller State . . . . . . . . . . . . . . . . . . . . . . . . . . . . . . . . . . . . . . . . 129
Controller Vibration . . . . . . . . . . . . . . . . . . . . . . . . . . . . . . . . . . . . . . . . . . . . . . . 131
Testing XInput . . . . . . . . . . . . . . . . . . . . . . . . . . . . . . . . . . . . . . . . . . . . . . . . . . . 131
A Brief Introduction to Sprite Programming. . . . . . . . . . . . . . . . . . . . . . . . . . . . . . 138
A Useful Sprite Struct . . . . . . . . . . . . . . . . . . . . . . . . . . . . . . . . . . . . . . . . . . . . . . 141
Loading a Sprite Image . . . . . . . . . . . . . . . . . . . . . . . . . . . . . . . . . . . . . . . . . . . . 142
Drawing a Sprite Image . . . . . . . . . . . . . . . . . . . . . . . . . . . . . . . . . . . . . . . . . . . . 142
Bomb Catcher Game. . . . . . . . . . . . . . . . . . . . . . . . . . . . . . . . . . . . . . . . . . . . . . . . . 143
MyWindows.cpp . . . . . . . . . . . . . . . . . . . . . . . . . . . . . . . . . . . . . . . . . . . . . . . . . . 145
MyDirectX.h . . . . . . . . . . . . . . . . . . . . . . . . . . . . . . . . . . . . . . . . . . . . . . . . . . . . . 147
MyDirectX.cpp . . . . . . . . . . . . . . . . . . . . . . . . . . . . . . . . . . . . . . . . . . . . . . . . . . . 150
MyGame.cpp . . . . . . . . . . . . . . . . . . . . . . . . . . . . . . . . . . . . . . . . . . . . . . . . . . . . . 155
What You Have Learned . . . . . . . . . . . . . . . . . . . . . . . . . . . . . . . . . . . . . . . . . . . . . 160
Review Questions . . . . . . . . . . . . . . . . . . . . . . . . . . . . . . . . . . . . . . . . . . . . . . . . . . . 161
On Your Own . . . . . . . . . . . . . . . . . . . . . . . . . . . . . . . . . . . . . . . . . . . . . . . . . . . . . . 162
Chapter 6
Drawing and Animating Sprites . . . . . . . . . . . . . . . . . . . . . . . . . . . . . 163
What Is a Sprite?. . . . . . . . . . . . . . . . . . . . . . . . . . . . . . . . . . . . . . . . . . . . . . . . . . . . 164
Loading the Sprite’s Image . . . . . . . . . . . . . . . . . . . . . . . . . . . . . . . . . . . . . . . . . . . 164
Drawing Transparent Sprites . . . . . . . . . . . . . . . . . . . . . . . . . . . . . . . . . . . . . . . . . . 167
Initializing the Sprite Renderer . . . . . . . . . . . . . . . . . . . . . . . . . . . . . . . . . . . . . . 167
Drawing Transparent Sprites . . . . . . . . . . . . . . . . . . . . . . . . . . . . . . . . . . . . . . . . 169
Drawing an Animated Sprite . . . . . . . . . . . . . . . . . . . . . . . . . . . . . . . . . . . . . . . . . . 177
Working with Sprite Sheets . . . . . . . . . . . . . . . . . . . . . . . . . . . . . . . . . . . . . . . . . 178
The Animate Sprite Demo . . . . . . . . . . . . . . . . . . . . . . . . . . . . . . . . . . . . . . . . . . 181
What You Have Learned . . . . . . . . . . . . . . . . . . . . . . . . . . . . . . . . . . . . . . . . . . . . . 185
Review Questions . . . . . . . . . . . . . . . . . . . . . . . . . . . . . . . . . . . . . . . . . . . . . . . . . . . 186
On Your Own . . . . . . . . . . . . . . . . . . . . . . . . . . . . . . . . . . . . . . . . . . . . . . . . . . . . . . 187
Chapter 7
Transforming Sprites . . . . . . . . . . . . . . . . . . . . . . . . . . . . . . . . . . . . . . 189
Sprite Rotation and Scaling . . . . . . . . . . . . . . . . . . . . . . . . . . . . . . . . . . . . . . . . . . . 190
2D Transforms. . . . . . . . . . . . . . . . . . . . . . . . . . . . . . . . . . . . . . . . . . . . . . . . . . . . 192
Drawing a Transformed Sprite. . . . . . . . . . . . . . . . . . . . . . . . . . . . . . . . . . . . . . . 197
The Rotate Scale Program . . . . . . . . . . . . . . . . . . . . . . . . . . . . . . . . . . . . . . . . . . 198
Animation with Transforms . . . . . . . . . . . . . . . . . . . . . . . . . . . . . . . . . . . . . . . . . 201
xii
Contents
What You Have Learned . . . . . . . . . . . . . . . . . . . . . . . . . . . . . . . . . . . . . . . . . . . . . 205
Review Questions . . . . . . . . . . . . . . . . . . . . . . . . . . . . . . . . . . . . . . . . . . . . . . . . . . . 206
On Your Own . . . . . . . . . . . . . . . . . . . . . . . . . . . . . . . . . . . . . . . . . . . . . . . . . . . . . . 207
Chapter 8
Detecting Sprite Collisions . . . . . . . . . . . . . . . . . . . . . . . . . . . . . . . . . . 209
Bounding-Box Collision Detection . . . . . . . . . . . . . . . . . . . . . . . . . . . . . . . . . . . . . . 210
Working with Rectangles . . . . . . . . . . . . . . . . . . . . . . . . . . . . . . . . . . . . . . . . . . . 210
Writing the Collision Function . . . . . . . . . . . . . . . . . . . . . . . . . . . . . . . . . . . . . . . 212
A New Sprite Structure. . . . . . . . . . . . . . . . . . . . . . . . . . . . . . . . . . . . . . . . . . . . . 213
Adjusting for Sprite Scaling . . . . . . . . . . . . . . . . . . . . . . . . . . . . . . . . . . . . . . . . . 213
The Bounding Box Demo Program . . . . . . . . . . . . . . . . . . . . . . . . . . . . . . . . . . . 214
Radial Collision Detection . . . . . . . . . . . . . . . . . . . . . . . . . . . . . . . . . . . . . . . . . . . . 219
Calculating Distance . . . . . . . . . . . . . . . . . . . . . . . . . . . . . . . . . . . . . . . . . . . . . . . 219
Codifying Distance . . . . . . . . . . . . . . . . . . . . . . . . . . . . . . . . . . . . . . . . . . . . . . . . 220
Testing Distance-Based Collision . . . . . . . . . . . . . . . . . . . . . . . . . . . . . . . . . . . . . 222
What You Have Learned . . . . . . . . . . . . . . . . . . . . . . . . . . . . . . . . . . . . . . . . . . . . . 222
Review Questions . . . . . . . . . . . . . . . . . . . . . . . . . . . . . . . . . . . . . . . . . . . . . . . . . . . 223
On Your Own . . . . . . . . . . . . . . . . . . . . . . . . . . . . . . . . . . . . . . . . . . . . . . . . . . . . . . 224
Chapter 9
Printing Text . . . . . . . . . . . . . . . . . . . . . . . . . . . . . . . . . . . . . . . . . . . . . 225
Creating a Font . . . . . . . . . . . . . . . . . . . . . . . . . . . . . . . . . . . . . . . . . . . . . . . . . . . . . 226
The Font Descriptor . . . . . . . . . . . . . . . . . . . . . . . . . . . . . . . . . . . . . . . . . . . . . . . 226
Creating the Font Object . . . . . . . . . . . . . . . . . . . . . . . . . . . . . . . . . . . . . . . . . . . 227
A Reusable MakeFont Function . . . . . . . . . . . . . . . . . . . . . . . . . . . . . . . . . . . . . . 227
Printing Text with ID3DXFont . . . . . . . . . . . . . . . . . . . . . . . . . . . . . . . . . . . . . . . . . 228
Printing with DrawText . . . . . . . . . . . . . . . . . . . . . . . . . . . . . . . . . . . . . . . . . . . . 228
Wrapping Text . . . . . . . . . . . . . . . . . . . . . . . . . . . . . . . . . . . . . . . . . . . . . . . . . . . 229
Testing Font Output . . . . . . . . . . . . . . . . . . . . . . . . . . . . . . . . . . . . . . . . . . . . . . . . . 230
What You Have Learned . . . . . . . . . . . . . . . . . . . . . . . . . . . . . . . . . . . . . . . . . . . . . 233
Review Questions . . . . . . . . . . . . . . . . . . . . . . . . . . . . . . . . . . . . . . . . . . . . . . . . . . . 234
On Your Own . . . . . . . . . . . . . . . . . . . . . . . . . . . . . . . . . . . . . . . . . . . . . . . . . . . . . . 235
Chapter 10
Scrolling the Background . . . . . . . . . . . . . . . . . . . . . . . . . . . . . . . . . . . 237
Tile-Based Scrolling. . . . . . . . . . . . . . . . . . . . . . . . . . . . . . . . . . . . . . . . . . . . . . . . . . 238
Backgrounds and Scenery . . . . . . . . . . . . . . . . . . . . . . . . . . . . . . . . . . . . . . . . . . 239
Creating Backgrounds from Tiles. . . . . . . . . . . . . . . . . . . . . . . . . . . . . . . . . . . . . 240
Tiled Scrolling . . . . . . . . . . . . . . . . . . . . . . . . . . . . . . . . . . . . . . . . . . . . . . . . . . . . 241
Dynamically Rendered Tiles . . . . . . . . . . . . . . . . . . . . . . . . . . . . . . . . . . . . . . . . . . . 247
The Tile Map . . . . . . . . . . . . . . . . . . . . . . . . . . . . . . . . . . . . . . . . . . . . . . . . . . . . . 248
Creating a Tile Map Using Mappy . . . . . . . . . . . . . . . . . . . . . . . . . . . . . . . . . . . . 249
The Tile Dynamic Scroll Project . . . . . . . . . . . . . . . . . . . . . . . . . . . . . . . . . . . . . . 255
Contents
xiii
Bitmap Scrolling . . . . . . . . . . . . . . . . . . . . . . . . . . . . . . . . . . . . . . . . . . . . . . . . . . . . 262
Theory of Bitmap Scrolling. . . . . . . . . . . . . . . . . . . . . . . . . . . . . . . . . . . . . . . . . . 263
Bitmap Scrolling Demo. . . . . . . . . . . . . . . . . . . . . . . . . . . . . . . . . . . . . . . . . . . . . 264
What You Have Learned . . . . . . . . . . . . . . . . . . . . . . . . . . . . . . . . . . . . . . . . . . . . . 267
Review Questions . . . . . . . . . . . . . . . . . . . . . . . . . . . . . . . . . . . . . . . . . . . . . . . . . . . 268
On Your Own . . . . . . . . . . . . . . . . . . . . . . . . . . . . . . . . . . . . . . . . . . . . . . . . . . . . . . 269
Chapter 11
Playing Audio . . . . . . . . . . . . . . . . . . . . . . . . . . . . . . . . . . . . . . . . . . . . 271
Using DirectSound . . . . . . . . . . . . . . . . . . . . . . . . . . . . . . . . . . . . . . . . . . . . . . . . . . 272
Initializing DirectSound . . . . . . . . . . . . . . . . . . . . . . . . . . . . . . . . . . . . . . . . . . . . 273
Creating a Sound Buffer. . . . . . . . . . . . . . . . . . . . . . . . . . . . . . . . . . . . . . . . . . . . 274
Loading a Wave File . . . . . . . . . . . . . . . . . . . . . . . . . . . . . . . . . . . . . . . . . . . . . . . 274
Playing a Sound . . . . . . . . . . . . . . . . . . . . . . . . . . . . . . . . . . . . . . . . . . . . . . . . . . 275
Testing DirectSound . . . . . . . . . . . . . . . . . . . . . . . . . . . . . . . . . . . . . . . . . . . . . . . . . 276
Creating the Project . . . . . . . . . . . . . . . . . . . . . . . . . . . . . . . . . . . . . . . . . . . . . . . 277
Modifying the MyDirectX Files . . . . . . . . . . . . . . . . . . . . . . . . . . . . . . . . . . . . . . 278
Modifying MyGame.cpp. . . . . . . . . . . . . . . . . . . . . . . . . . . . . . . . . . . . . . . . . . . . 280
What You Have Learned . . . . . . . . . . . . . . . . . . . . . . . . . . . . . . . . . . . . . . . . . . . . . 287
Review Questions . . . . . . . . . . . . . . . . . . . . . . . . . . . . . . . . . . . . . . . . . . . . . . . . . . . 288
On Your Own . . . . . . . . . . . . . . . . . . . . . . . . . . . . . . . . . . . . . . . . . . . . . . . . . . . . . . 289
Chapter 12
Learning the Basics of 3D Rendering . . . . . . . . . . . . . . . . . . . . . . . . . 291
Introduction to 3D Programming . . . . . . . . . . . . . . . . . . . . . . . . . . . . . . . . . . . . . . 292
The Key Components of 3D Programming . . . . . . . . . . . . . . . . . . . . . . . . . . . . . 293
The 3D Scene . . . . . . . . . . . . . . . . . . . . . . . . . . . . . . . . . . . . . . . . . . . . . . . . . . . . 293
Moving to the Third Dimension. . . . . . . . . . . . . . . . . . . . . . . . . . . . . . . . . . . . . . 299
Grabbing Hold of the 3D Pipeline . . . . . . . . . . . . . . . . . . . . . . . . . . . . . . . . . . . . 300
Vertex Buffers. . . . . . . . . . . . . . . . . . . . . . . . . . . . . . . . . . . . . . . . . . . . . . . . . . . . 302
Rendering the Vertex Buffer . . . . . . . . . . . . . . . . . . . . . . . . . . . . . . . . . . . . . . . . 304
Creating a Quad . . . . . . . . . . . . . . . . . . . . . . . . . . . . . . . . . . . . . . . . . . . . . . . . . . 305
The Textured Cube Demo . . . . . . . . . . . . . . . . . . . . . . . . . . . . . . . . . . . . . . . . . . . . 308
What You Have Learned . . . . . . . . . . . . . . . . . . . . . . . . . . . . . . . . . . . . . . . . . . . . . 318
Review Questions . . . . . . . . . . . . . . . . . . . . . . . . . . . . . . . . . . . . . . . . . . . . . . . . . . . 319
On Your Own . . . . . . . . . . . . . . . . . . . . . . . . . . . . . . . . . . . . . . . . . . . . . . . . . . . . . . 320
Chapter 13
Rendering 3D Model Files . . . . . . . . . . . . . . . . . . . . . . . . . . . . . . . . . . 321
Creating and Rendering Stock Meshes . . . . . . . . . . . . . . . . . . . . . . . . . . . . . . . . . . 322
Creating a Stock Mesh . . . . . . . . . . . . . . . . . . . . . . . . . . . . . . . . . . . . . . . . . . . . . 322
Drawing Stock Meshes . . . . . . . . . . . . . . . . . . . . . . . . . . . . . . . . . . . . . . . . . . . . . 324
Writing the Shader Code . . . . . . . . . . . . . . . . . . . . . . . . . . . . . . . . . . . . . . . . . . . 325
The Stock Mesh Program . . . . . . . . . . . . . . . . . . . . . . . . . . . . . . . . . . . . . . . . . . . 326
xiv
Contents
Loading and Rendering a Model File . . . . . . . . . . . . . . . . . . . . . . . . . . . . . . . . . . . 329
Loading a .X File . . . . . . . . . . . . . . . . . . . . . . . . . . . . . . . . . . . . . . . . . . . . . . . . . . 330
Rendering a Textured Model . . . . . . . . . . . . . . . . . . . . . . . . . . . . . . . . . . . . . . . . 335
Deleting a Model from Memory . . . . . . . . . . . . . . . . . . . . . . . . . . . . . . . . . . . . . 336
The Render Mesh Program. . . . . . . . . . . . . . . . . . . . . . . . . . . . . . . . . . . . . . . . . . 337
What You Have Learned . . . . . . . . . . . . . . . . . . . . . . . . . . . . . . . . . . . . . . . . . . . . . 346
Review Questions . . . . . . . . . . . . . . . . . . . . . . . . . . . . . . . . . . . . . . . . . . . . . . . . . . . 347
On Your Own . . . . . . . . . . . . . . . . . . . . . . . . . . . . . . . . . . . . . . . . . . . . . . . . . . . . . . 348
Chapter 14
The Anti-Virus Game . . . . . . . . . . . . . . . . . . . . . . . . . . . . . . . . . . . . . . 349
The Anti-Virus Game . . . . . . . . . . . . . . . . . . . . . . . . . . . . . . . . . . . . . . . . . . . . . . . . 350
Playing the Game . . . . . . . . . . . . . . . . . . . . . . . . . . . . . . . . . . . . . . . . . . . . . . . . . 350
The Game’s Source Code . . . . . . . . . . . . . . . . . . . . . . . . . . . . . . . . . . . . . . . . . . . 361
What You Have Learned . . . . . . . . . . . . . . . . . . . . . . . . . . . . . . . . . . . . . . . . . . . . . 391
Review Questions . . . . . . . . . . . . . . . . . . . . . . . . . . . . . . . . . . . . . . . . . . . . . . . . . . . 392
On Your Own . . . . . . . . . . . . . . . . . . . . . . . . . . . . . . . . . . . . . . . . . . . . . . . . . . . . . . 393
PART III
APPENDIXES . . . . . . . . . . . . . . . . . . . . . . . . . . . . . . . . . . . . . . . . . . . . . . 395
Appendix A
Configuring Visual Studio 2013 . . . . . . . . . . . . . . . . . . . . . . . . . . . . . . 397
Installing . . . . . . . . . . . . . . . . . . . . . . . . . . . . . . . . . . . . . . . . . . . . . . . . . . . . . . . . . .
Creating a New Project . . . . . . . . . . . . . . . . . . . . . . . . . . . . . . . . . . . . . . . . . . . . . .
Changing the Character Set . . . . . . . . . . . . . . . . . . . . . . . . . . . . . . . . . . . . . . . . . . .
Changing the VC++ Directories . . . . . . . . . . . . . . . . . . . . . . . . . . . . . . . . . . . . . . . .
Appendix B
397
398
404
405
Chapter Quiz Answers . . . . . . . . . . . . . . . . . . . . . . . . . . . . . . . . . . . . . 407
Chapter 1 . . . . . . . . . . . . . . . . . . . . . . . . . . . . . . . . . . . . . . . . . . . . . . . . . . . . . . . . .
Chapter 2 . . . . . . . . . . . . . . . . . . . . . . . . . . . . . . . . . . . . . . . . . . . . . . . . . . . . . . . . .
Chapter 3 . . . . . . . . . . . . . . . . . . . . . . . . . . . . . . . . . . . . . . . . . . . . . . . . . . . . . . . . .
Chapter 4 . . . . . . . . . . . . . . . . . . . . . . . . . . . . . . . . . . . . . . . . . . . . . . . . . . . . . . . . .
Chapter 5 . . . . . . . . . . . . . . . . . . . . . . . . . . . . . . . . . . . . . . . . . . . . . . . . . . . . . . . . .
Chapter 6 . . . . . . . . . . . . . . . . . . . . . . . . . . . . . . . . . . . . . . . . . . . . . . . . . . . . . . . . .
Chapter 7 . . . . . . . . . . . . . . . . . . . . . . . . . . . . . . . . . . . . . . . . . . . . . . . . . . . . . . . . .
Chapter 8 . . . . . . . . . . . . . . . . . . . . . . . . . . . . . . . . . . . . . . . . . . . . . . . . . . . . . . . . .
Chapter 9 . . . . . . . . . . . . . . . . . . . . . . . . . . . . . . . . . . . . . . . . . . . . . . . . . . . . . . . . .
Chapter 10 . . . . . . . . . . . . . . . . . . . . . . . . . . . . . . . . . . . . . . . . . . . . . . . . . . . . . . . .
Chapter 11 . . . . . . . . . . . . . . . . . . . . . . . . . . . . . . . . . . . . . . . . . . . . . . . . . . . . . . . .
Chapter 12 . . . . . . . . . . . . . . . . . . . . . . . . . . . . . . . . . . . . . . . . . . . . . . . . . . . . . . . .
Chapter 13 . . . . . . . . . . . . . . . . . . . . . . . . . . . . . . . . . . . . . . . . . . . . . . . . . . . . . . . .
Chapter 14 . . . . . . . . . . . . . . . . . . . . . . . . . . . . . . . . . . . . . . . . . . . . . . . . . . . . . . . .
407
408
409
410
410
411
412
413
414
415
416
417
418
419
Index . . . . . . . . . . . . . . . . . . . . . . . . . . . . . . . . . . . . . . . . . . . . . . . . . . . . . . . . . . . . . 421
Introduction
Welcome to the adventure of game programming! I have enjoyed playing and programming games my whole life, and probably share the same enthusiasm for this subject that
you do. Games were once found within the realm of Geek Land, where hardy adventurers
would explore vast imaginary worlds and then struggle to create similar worlds on their
own; meanwhile, out in the real world, people were living normal lives: hanging out with
friends, going to the movies, cruising downtown, and playing MMOGs.
Why did we choose to miss out on all that fun? Because we thought it was more fun to
stare at pixels on the screen? Precisely! But one man’s pixel is another man’s fantasy world
or outer-space adventure. And the earliest games in “gaming” were little more than globs
of pixels being shuffled around on the screen. Our imaginations filled in more details than
we often realized when we played the primitive games of the past.
So, what’s your passion? Or rather, what’s your favorite type of game? Is it a classic arcade
shoot-’em-up, a fantasy adventure, a real-time strategy game, a role-playing game, a
sports-related game? I’d like to challenge you to design a game in your mind while reading
this book, and imagine how you might go about creating that game as you delve into each
chapter.
This book was not written to reminisce about light subjects like game design, with a few
patchy code listings and directions on where to go next. I really take the subject quite seriously and prefer to give you a sense of completion upon finishing the last chapter. This is
a self-contained book to a certain degree, in that what you will learn is applicable toward
your own early game projects. What you will learn here will allow you to write a complete
xv
xvi
Introduction
game with enough quality that you may feel confident to share it with others (assuming
your artwork is decent).
This book will teach you how to write DirectX code in the C++ language using Visual
Studio 2013. Game programming is a challenging subject that is not just difficult to master; it is difficult just to get started. This book takes away the mystery of game programming using the tools of the trade. You will learn how to harness the power of DirectX to
render 2D and 3D graphics.
You will learn how to write a simple Windows program. From there, you will learn about
the key DirectX components: rendering, audio, input, fonts, and sprites. You will learn
how to make use of the DirectX components while studying code that is easy to understand at a pace that will not leave you behind. Along the way, you will put all of the new
information gleaned from each chapter into a game library that you can reuse for future
game projects. After you have learned all that you need to know to write a simple game,
you will see how to create a side-scrolling shoot-’em-up game!
Tenth Anniversary!
This new fourth edition marks the tenth anniversary since Beginning Game Programming
was first released, way back in 2004! Keeping a book on this subject viable for so long has
been hard work! This edition is leaner and meaner than preceding editions, with more
emphasis on game-play topics at the beginner level.
The first edition came out in 2004 during a transition period for DirectX, which was
quickly evolving from 9.0b to 9.0c—which has remained the mainstay since. This edition
covered 3D modeling to a limited degree, showing via tutorial how to create a 3D car
using free 3D modeling software, and then how to load and render it as a model file. But
the emphasis remained primarily on sprite programming using Visual Studio 2003.
The second edition came out in 2006 to address quite a few changes to DirectX that made
it difficult to compile the original sources, such as changes to the DirectSound files. Featuring support for the new Visual Studio 2005, this edition became an academic favorite
for several years.
The third edition came out in 2009 and was a massive rewrite with an update to Visual
Studio 2008. Every chapter was affected. Many were combined and reorganized to be
leaner and more focused. Support was added for Xbox 360 controllers via XInput. This
edition would continue to sell for five years!
Introduction
xvii
Academic Adoption
The chapter structure and content remains largely the same as that found in the third
edition, in order to maintain existing academic support. New details have been added to
support Visual Studio 2013, along with a new configuration tutorial in Appendix A,
“Configuring Visual Studio 2013.” All figures throughout the book have been reshot for
this new edition using Visual Studio 2013. Since most of the core source code remains
unchanged, existing exams and lectures based on the book will remain usable. The final
game in the last chapter has been updated but not dramatically changed.
What Will You Learn?
My philosophy for game development is neither limited nor out of reach for the average
programmer. I want to really get down to business early on and not have to explain every
function call in the standard C++ library. Game programming is not something that you
just pick up after reading a single book. Although this book has everything you need to
write simple 2D and 3D games, no single book can claim to cover everything, because
game development is a complex subject.
I am confident that you will manage to follow along and grasp the concepts in this book
just fine without a C++ primer, but a primer will give you a very good advantage before
getting into Windows and DirectX. This book does not teach the C++ language; it jumps
right into DirectX quickly, followed by a new subject in each chapter, so you will want to
have a working knowledge of C++.
This book was written in a progressive style that is meant to challenge you at every step,
and relies on repetition rather than memorization. I don’t cover a difficult subject just
once and expect you to know it from that point on. Instead, I present similar code sections
in each program so you’ll get the hang of it over time.
You will learn to use the DirectX SDK to make a game in the final chapter. You will dive
into Direct3D headfirst and learn about surfaces, textures, models, fonts, and sprites (with
animation). Since this book is dedicated to teaching the basics of game programming, it
will cover a lot of subjects very quickly, so you’ll need to be on your toes! Each chapter
builds on the one before, but each chapter covers a new subject, so if there is any one subject that you are interested in at the start, you should be able to skip ahead without feeling
lost. However, the game framework built in this book does refer back to prior chapters.
xviii
Introduction
Visual Studio 2013
The programs in this book were written with Microsoft Visual Studio 2013. The complete
source code projects can be downloaded from the Cengage website (www.cengageptr.com/
downloads) or from the author’s website. The projects are in Visual Studio 2013 format,
since that is the latest version at this time. You can download the free Express Edition
of Visual Studio 2013 from Microsoft at http://www.visualstudio.com/en-US/products/
visual-studio-express-vs. (Or, since web pages change frequently, you can perform a web
search for “Visual Studio Express.”)
Conventions Used in This Book
The following style is used in this book to highlight portions of text that are important.
You will see such boxes here and there throughout the book.
Advice
This is what an advice pop-out looks like. Advice pop-outs provide additional information related to the text.
Book Summary
This book is divided into three parts:
n
Part I: Introduction to Windows and DirectX. This first part provides the
information you will need to get started writing Windows code and initializing
Direct3D.
n
Part II: Game Programming Toolbox. This large part covers all of the relevant
components of DirectX, including images, sprites, input devices, audio, rendering,
shaders, collision detection, and basic game-play mechanics.
n
Part III: Appendixes. This part includes the two appendixes.
Companion Website Downloads
You may download the companion website files from www.cengageptr.com/downloads.
Part I
Introduction to Windows
and DirectX
This first part provides an introduction to the Windows Application Programming Interface (API), which is an important foundation you’ll need before learning DirectX. The
first two chapters will give you an overview of how Windows works by explaining how
to write a simple Windows program, how the Windows messaging system works, and
how to create a message loop (which allows a program to “see” events). The third chapter
gives a brief introduction to DirectX, wherein you will learn how to create a Direct3D rendering device and set up the rendering system.
n
Chapter 1, “Getting Started with Windows”
n
Chapter 2, “Listening to Windows Messages”
n
Chapter 3, “Initializing Direct3D”
1
This page intentionally left blank
Chapter 1
Getting Started
with Windows
© Clipart.com.
Programming a video game is one of the most enjoyable ways to learn a new language,
such as C++. A video game is both a work of art and a technical achievement. Many technically impressive games are under-appreciated if they aren’t considered fun, while less
complex games might achieve worldwide fame. Regardless of your goals as a programmer,
programming a game may be one of the most enjoyable hobbies you have ever pursued.
Just be prepared for an equal amount of frustration and exhilaration—I hope you’re ready
for the adventure that is about to begin! This chapter provides the crucial information
3
Chapter 1 n Getting Started with Windows
4
necessary to get started writing Windows programs, leading into the next chapter, which
provides an overview of Windows messaging.
In this chapter, I am going to show you what a simple Windows program looks like. This
is valuable information you will need in the following three chapters, which build on this
knowledge to take you into the world of DirectX. These introductory topics will come
back to haunt you later on if you have not spent a little time with them, as the chapters
to follow will rely on your basic understanding of how Windows works. It will be very
helpful if you have some experience writing Windows programs already, but I won’t
assume you do. Instead, I’ll just cover the basics of a Windows program—all that is necessary to start writing DirectX code.
Windows programming is actually quite fun once you get the hang of it! While some of
the code might look like a foreign language, it will soon be second nature to you. If you
feel a bit overwhelmed by the amount of information, don’t worry too much about memorizing details, since you will be using this code over and over again. We’re going to learn
to write a simple Windows program first; you will create a new project in Visual Studio,
type in the code, and run it. Here is what you will learn:
n
How to put game programming into perspective
n
How to choose the best compiler for your needs
n
How to create a Win32 Application project
n
How to write a simple Windows program
An Overview of Windows Programming
If you’re new to Windows programming, then you’re in for a treat, because Windows is a
fun operating system to use for writing games. (This was not always the case, though!)
First of all, there are so many great compilers and languages available for Windows. Second, it’s the most popular operating system in the world, so any game you write for Windows has the potential to become quite popular. The third great thing about Windows is
that we have the amazing DirectX SDK at our disposal. Not only is DirectX the most
widely used game programming library in existence, it is also easy to get into. Now, don’t
misunderstand my meaning—DirectX is easy to learn, but mastering it is another matter. I
will teach you how to use it—and wield it, so to speak—to create your own games. Mastering it will require a lot more work and knowledge than this single book provides.
Studying DirectX is a very worthwhile way to spend your time, especially if you want to
get up to date with the latest research in game development (since most articles and books
on game development today focus on DirectX).
An Overview of Windows Programming
5
There are some very exciting services available for PC gamers today that make PC gaming
more consistent than it may have been in the past, such as Steam by Valve Software, Inc.
If you create your own compelling video game using Windows and DirectX, you have the
ability to earn some money by selling it on Steam (although there is a process to follow).
For more information about Steam, check out http://store.steampowered.com. Steam is
very “indie friendly,” meaning they support indie game developers. By adding the Steam
library to your game, you can take advantage of features such as achievements. I mention
this right away because it is helpful for aspiring game designers and programmers to get
their games out in the market and get noticed, and this is the best way I know of today to
achieve that goal.
Before you can start writing DirectX code, you will need to learn how Windows handles
messages. So let’s start at the beginning. What is Windows?
Windows is a multi-tasking, multi-threaded operating system. What this means is that
Windows can run many programs at the same time, and each of those programs can
have several threads running as well. As you might imagine, this operating system architecture works well with multi-core processors.
Advice
The programs featured in this book were tested on a PC with an Intel i5 quad-core CPU, 16GB DDR3 RAM, and
an Nvidia GeForce 660 GTX 2GB video card. At the time of this writing, this PC is upper–middle class in
performance and will run most games at the highest settings with a decent frame rate.
“Getting” Windows
Few operating systems will scale as well as Windows from one version to the next. The
numerous versions of Windows that are in use—primarily Windows 7 and 8 at the time
of this writing—are still so similar that programs compiled for one version of Windows
will run without changes on other versions as well (such as Windows XP, which is quite
old at this date). For instance, a program compiled with Microsoft Visual C++ 6.0 back
in 1998 under Windows NT 4.0 or Windows 98 will still run on the latest versions of
Windows. You may even have a few games in your game library that came out in the
late 1990s that supported an early version of DirectX. It should come as no surprise that
those older games usually still run on newer PCs. This is very helpful because we can rely
on the platform running our code for years to come. This is an area that console developers have enjoyed in the past (hardware consistency) but that often has been a source of
difficulty for Windows game developers. You can rely on a console system (such as the
Xbox 360) remaining the same for several years, while PC specifications vary widely and
Chapter 1 n Getting Started with Windows
6
evolve very rapidly. Technical issues make it very difficult for game publishers to deal with
customers using sub-par computer systems to run modern games.
So we have established that Windows programs have great longevity (also known as “shelf
life” in the software industry). What can Windows really do?
Advice
Whenever I refer to “Windows” in this book, I’m including every recent version of Windows that is relevant to
the topic at hand—that is, PCs and game programming. This should include all previous, current, and future
versions of Windows that are compatible. For all practical purposes, this really is limited just to 32-bit
programs, since we won’t be covering 64-bit programming. You can assume any reference to “Windows”
applies to Windows 7, 8, and may also apply to Vista and XP.
Windows programming can be simple or complex, depending on the type of program you
are writing. If you have a development background with experience writing applications,
then you probably have a good understanding of how complex a graphical user interface
(GUI) can be to program. All it takes is a few menus, a few forms, and you will find yourself inundated with dozens (if not hundreds) of controls with which you must contend.
Windows is very good as a multi-tasking operating system because it is message-driven.
Object-oriented programming proponents would argue that Windows is an objectoriented operating system. In fact, it isn’t. The latest version of the Windows SDK today
is still similar in architecture to early versions of Windows (such as Windows 3.0). The
operating system is similar to the human nervous system, although not nearly as intricate
or complicated. But if you simplify the human nervous system in an abstract way, you’ll
see impulses moving through the neurons in the human body from the senses to the
brain, and from the brain to the muscles.
Advice
Although 64-bit computing is the wave of the future, it will not be as big of an issue for programmers as the
16-to-32 bit transition was, because the processors, operating systems, and development tools have been
evolving in unison, with the result being that the transition will go largely unnoticed (as it has already). Visual
Studio 2013 supports 64-bit code but it’s not necessary to delve into that to write a high-performance
video game.
Understanding Windows Messaging
Let’s talk about a common scenario to help with the analogy of comparing an operating
system to the human nervous system. Suppose that some event is detected by nerves on
An Overview of Windows Programming
7
your skin. This event might be a change of temperature, or something may have touched
you. If you touch your left arm with a finger of your right hand, what happens? You “feel”
the touch. Why? When you touch your arm, it is not your arm that is feeling the touch,
but rather, your brain. The sense of “touch” is not felt by your arm, per se; rather, your
brain localizes the event so that you recognize the source of the touch. It is almost as if
the neurons in your central nervous system are queried as to whether they participated
in that “touch event.” Your brain “sees” the neurons in the chain that relayed the touch
message, so it is able to determine where the touch occurred on your arm. Now touch
your arm, and move your finger back and forth on it. What do you sense is happening?
It is not a constant “analog” measurement, because there are a discrete number of touchsensitive neurons in your skin. The sense of motion is, in fact, digitally relayed to your
brain. Now, you might refute my claim here by saying that the sense of pressure is analog.
We are getting into some abstract ideas at this point, but I would pose that the sense of
pressure is relayed to your brain in discrete increments, not as a capacitive analog signal.
How is this subject related to Windows programming? The sense of touch is very similar
to the way in which Windows messaging works. An external event, like a mouse click,
causes a small electrical signal to pass from the mouse to the USB port into the system
bus, which might be thought of as the nervous system of the computer. From there, the
signal is picked up by the operating system (Windows), and a message is generated and
passed to applications that are running (like your game). Your program, then, is like a
conscious mind that reacts to that “sense of touch.” The subconscious mind of the computer (the operating system that handles all of the logistics of processing events) “presented” this event to your program’s awareness.
Adivce
It seems that over time, our information systems (computer networks) increasingly mimic the natural world;
perhaps when we have finally built the ultimate supercomputer, it will resemble a human brain?
There is yet another issue at hand. We humans have two sides to our brain. Remember
my comment about technology mimicking biological brains? It is common to find sixand eight-core processors today! Multi-core systems were once exotic, high-performance
niche products, but they are the norm today, even in smartphones. When the first edition
of this book was published in 2004, multi-core processors were extremely rare; back then,
it was common to find a motherboard with two to four processors, each with a single core.
Chapter 1 n Getting Started with Windows
8
DirectX 9 or 11?
There are two versions of DirectX still in use today. This might seem strange, but DirectX 9 was so successful
that it has lasted for a decade, and a lot of game engines were designed for it. What does this mean for
anyone still programming games with DirectX 9? It means that it is still a reasonable starting point and is not
at all obsolete. Most professional game engines today still feature a low-end DirectX 9 version to support older
computers. That is not likely to continue much longer, since even the low-end computers tend to come with
very respectable hardware today.
The reason for the continued widespread support for DirectX 9 is that it supports older versions of Windows,
which are still widely used. DirectX 10 and 11 games will not run on Windows XP, while DirectX 9 code will
run on any modern version of Windows—which accounts for the continued popularity of DirectX 9. You can
continue to write DirectX 9 code for Windows 7 and 8, 32-bit and 64-bit.
Multi-Tasking
The discussion of multi-tasking is not as important for programmers today as it was a few
years ago, when single-core processors were the norm. It’s helpful to know how things
work “under the hood,” so to speak, even when most users take such things for granted.
Windows, like most operating systems today, uses preemptive multi-tasking. This means
that your PC can run many programs at the same time. Windows accomplishes this by
running each program for a very short amount of time, counted in microseconds, or millionths of a second. This jumping from one program to another very quickly is called time
slicing, and Windows handles time slicing by creating a virtual address space (a small
“simulated” computer) for each program in memory. Each time Windows jumps to the
next program, the state of the current program is stored so that it can be brought back
again when it is that program’s turn to receive some processor time. This includes processor register values and any data that might be overwritten by the next process. Then, when
the program comes around again in the time-slicing scheme, these values are restored into
the processor registers, and program execution continues where it left off. This happens at
a very low level, at the processor register level, and is handled by the Windows core.
Advice
If this sounds like a wasteful use of processor cycles, you should be aware that during those few microseconds,
the processor is able to run thousands of instructions. Modern processors already run at the gigaflop level, able
to easily crunch a billion math calculations in a short “time slice.”
The Windows operating system might be thought of as having a central nervous system of
its own—based on events. When you press a key, a message is created for that keypress
event and circulated through the system until a program picks it up and uses it. I should
An Overview of Windows Programming
9
clarify a point here, as I have brought up “circulation.” Windows 3.0 was a non-preemptive
operating system that was technically just an advanced program running on top of 16-bit
MS-DOS. These early versions of Windows were more like MS-DOS shells than true operating systems, and thus were not able to truly “own” the entire computer system. You
could write a program for Windows 3.0 and have it completely take over the system, without freeing up any processor cycles for other programs. You could even lock up the entire
operating system if you wanted to. Early Windows programs had to release control of the
computer’s resources in order to be “Windows Logo” certified (which was an important
marketing issue at the time). Windows 95 was the first 32-bit version of Windows and
was a revolutionary step forward for this operating system family in that it was a preemptive operating system (although it, too, still ran on top of a 32-bit MS-DOS).
What this means is that the operating system has a very low-level core that manages the
computer system, and no single program can take over the system, which was the case
under Windows 3.0. Preemptive means that the operating system can preempt the functioning of a program, causing it to pause, and the operating system can then allow the
program to start running again later. When you have many programs and processes
(each with one or more threads) begging for processor time, this is called a time-slicing
system, which is how Windows works. As you might imagine, having a multi-processor
system is a real advantage when you are using an operating system such as this.
A quad- or hexa-core system is a great choice for a game developer. For one thing, SMP
(symmetric multiprocessing) processors usually have more internal cache memory. The
more processing power the better! While you may have had to shut down some applications while playing or developing a game in the past, a modern system can easily handle
many applications running at the same time while you are working on a game, and you
won’t notice any drag on the system. Of course, a ton of memory helps too—8GB of RAM
is crucial for game development today using 64-bit Windows 7 or 8.
Multi-Threading
Multi-threading is the process of breaking up a program into multiple threads, each of
which is like a separate program running. This is not the same as multi-tasking on the
system level. Multi-threading is sort of like multi-multi-tasking, where each program has
running parts of its own, and those small program fragments are oblivious of the timeslicing system performed by the operating system. As far as your main Windows program
and all of its threads are concerned, they all have complete control over the system and
have no “sense” that the operating system is slicing up the time allotted to each thread
or process. Therefore, multi-threading means that each program is capable of delegating
Chapter 1 n Getting Started with Windows
10
processes to its own mini-programs. For instance, a chess program might create a thread
to think ahead while the player is working on his next move. The “thought” thread would
continue to update moves and counter-moves while waiting for the player. While this
might just as easily be accomplished with a program loop that thinks while waiting for
user input, the ability to delegate the process out to a thread might have significant benefits for a program.
Just as an example, you can create two threads in a Windows program and give each
thread its own loop. As far as each thread is concerned, its loop runs endlessly and it
runs extremely fast, without interruption. But at the system level, each thread is given a
slice of processor time. Depending on the speed of the processor and operating system, a
thread may be interrupted 1,000 times per second, but the source code running in that
thread will not be interrupted in any way. (Imagine yourself falling asleep and being
awakened many times during the night while trying to get some rest! Unlike a human, a
computer does not notice.)
Advice
Multi-threaded programming is a fascinating subject, and worth your time to learn about. I covered this subject
briefly in Game Programming All in One, 3rd Edition (Cengage PTR, 2006), which covers the Posix Threads
library that makes multi-threading a snap. That may be a good next step after you’ve finished this book. If
you’re up for a bigger challenge, look for Multi-Threaded Game Engine Design (Cengage PTR, 2010)—but be
prepared for a huge programming workout!
Multi-threading is very useful for game programming. The many tasks involved in a game
loop might be delegated into separate threads that will execute independently, each one
communicating with the main program. A thread might be set up to handle screen
updates automatically. All the program would have to do then is update the double buffer
with all of the objects on the screen, and the thread will do the work on a regular basis—
perhaps even with timing built in so that the game will run at a uniform speed regardless
of the processor. All of the popular game engines today are multi-threaded (such as
Unreal and Unity).
Event Handling
At this point, you might be asking yourself, “How does Windows keep track of so many
programs running at the same time?” Windows handles the problem, first of all, by requiring that programs be event-driven. Secondly, Windows uses system-wide messages to
communicate. Windows messages are small packets of data sent by the operating system
A Quick Overview of DirectX
11
to each running program with three primary features—window handle, instance identifier,
and message type—telling that program that some event has occurred. The events will
normally involve user input, such as a mouse click or key press, but might be from a communications port or a TCP/IP socket used by a networking library (which is used in multiplayer games).
Each Windows program must check every message that comes in through the message
handler to determine whether the message is important. Messages that are not identified
are sent along to the default message handler. Think of messages as fish—when you catch
a fish that is too small or that you don’t like, you throw it back. But you keep the fish that
you want. It is similar in the Windows event-driven architecture; if your program recognizes a message that it wants to keep, that message is taken out of the message stream.
Most of the messages will be key presses and mouse movement events (and they are still
passed along even if you don’t need to use them).
Once you have experimented with Windows programming and have learned to handle
some Windows messages, you will see how it was designed for applications, not games.
The trick is learning to “tap into” the Windows messaging system and inject your own
code, such as a DirectX initialization routine or a function call to refresh the screen. All
of the actions in a game are handled through the Windows messaging system; it is your
job to intercept and deal with messages that are relevant to your game. You will learn how
to write a Windows program in the next chapter, and you will learn more about Windows
messaging in the next couple of chapters.
A Quick Overview of DirectX
I’ve covered a lot of information on Windows theory in a short amount of time, just to
get to this point—where I can introduce you to DirectX. You’ve probably heard a lot
about DirectX, because it is required by most PC games today. We’re not going to begin
writing any DirectX code just yet, but I do want you to see how it works with Windows.
DirectX provides an interface to the low-level hardware of your PC, providing a consistent
and reliable set of functions for games that tap into the hardware (such as a video card).
Figure 1.1 shows how DirectX works with the Windows API.
12
Chapter 1 n Getting Started with Windows
Figure 1.1
DirectX still requires the Windows API to work.
© Cengage Learning®.
DirectX is closely integrated into Windows and will not work with any other OS, as it
relies on the basic libraries in the Windows API to function. Here is a rundown of the
DirectX components:
n
Direct3D is the rendering library that provides access to the video card to render 2D
and 3D graphics. This is the most important component.
n
DirectSound is the audio library used to play digital samples loaded from wave files
with a multi-channel audio mixer.
n
XACT is a newer audio library that supplements DirectSound.
n
DirectInput is the device input library used to access keyboard, mouse, and joystick
devices.
n
XInput is an input library that provides support for an Xbox 360 controller
connected via wireless adapter or USB port.
n
DirectPlay is the old networking library that is no longer supported.
What Is Direct3D?
Since Direct3D is the most important component of DirectX, let’s focus on it for a
moment. Direct3D handles all of the 2D and 3D rendering in a game. You’ll learn
Direct3D beginning in Chapter 3. In later chapters, you will learn how to load an image
into memory as a texture and then draw the texture (in 2D mode), as well as apply the
The Basics of a Windows Program
13
texture when rendering a 3D model. You can still program a 2D game using Direct3D or
use 2D sprites to enhance a 3D game. You will need to display information on the screen
with a 2D font, so learning how to draw 2D graphics is a necessity. For the short term, a
brief overview of 2D textures and sprites will help you to understand Direct3D when we
explore 3D programming later on.
Our primary goal is to learn about 2D and 3D rendering necessary to program a game.
My intent is not to try to make you into an expert game programmer, just to give you
enough information (and enthusiasm!) to take yourself to the next level and learn more
about this subject. We will eventually get into rendering 3D models with texturing and
lighting, but that’s pretty advanced, so we’ll spend most of our time learning about 2D
sprite-based games. Have fun with the material! Try not to get bogged down in the details!
Because the details of 3D game programming are complex, the average beginner’s eyes
tend to glaze over when hearing about vertex buffers and texture coordinates. I can relate,
because it takes time to build up to details like that when you’re just getting started. Honestly, it’s better to program a great 2D sprite game than a dull 3D game that just isn’t fun.
The Basics of a Windows Program
Are you ready to get started writing Windows programs? Good! Now we will learn to write
a real Windows program in C++. Every Windows program includes a function called
WinMain at minimum. Most Windows programs also include a message handler function
called WinProc that receives messages (such as key presses and mouse movement). If you
were writing a full-blown Windows application (for instance, a commercial software product like 3ds Max or Microsoft Word), then you would have a very large and complicated
WinProc function in the program to handle the many program states and events.
But in a DirectX program, you don’t really have to mess with events because your main
interest lies with the DirectX interfaces that provide their own functions for dealing with
events. DirectX is mostly a polled SDK, in that you must ask for data rather than having it
thrown at you (which is the case with WinProc). For instance, when you start learning
about DirectInput, you’ll find that keyboard and mouse input is mainly gathered by calling functions to see what values have changed.
Creating Your First Win32 Project
Every new project will be similar, so once you have learned to create a new project in Visual
C++, then you’ll be able to use the same strategy to create all the projects in the rest of
the book. What is a project, you may ask? Well, a project is a file, really, that manages all
the source code files in a program. All of the simple programs in this book will have a single
source code file (at least until we build the game framework), but most real games have
Chapter 1 n Getting Started with Windows
14
many source code files. You might have source code files for your Direct3D routines,
DirectInput code, and so on, and you’ll also have the main code for the game itself. The project keeps track of all the source code files, and is managed from within the IDE.
Advice
If you are new to Visual Studio and do not know how to download and install the software, let alone how to create
a new project, please refer to Appendix A, “Configuring Visual Studio 2013” for complete instructions on how to
install and configure the compiler. This appendix is there for a reference so we don’t have to cover those details in
every chapter. Rather than explain how to create each project separately, I will refer you to this appendix.
Let’s create a new Win32 C++ project in Visual Studio. Open the File menu and choose
New, Project, as shown in Figure 1.2. The version shown here is Visual Studio 2013, the
latest version at the time of this writing.
Figure 1.2
Opening the New Project dialog in Visual C++.
Used with permission from Microsoft®.
The Basics of a Windows Program
15
In the New Project dialog are project templates you can use to create new programs in a
variety of languages (such as C++, Visual Basic, and so on). Open the Visual C++ category
under Templates on the left of the dialog, shown in Figure 1.3.
Figure 1.3
Creating a new Visual C++ project.
Used with permission from Microsoft®.
Next, highlight Win32 to narrow down the types of projects listed. The project template
you will want to choose is Win32 Project, which is what I have selected in Figure 1.4.
Try not to get lost in the list of project templates; stick to the Win32 types to avoid
confusion.
16
Chapter 1 n Getting Started with Windows
Figure 1.4
Choosing a Win32 project template.
Used with permission from Microsoft®.
Next, while still in the New Project dialog, you will need to enter the name of your new
project in the Name field near the bottom. In Figure 1.5, you can see that I’ve entered
Hello World in the Name field (and it is automatically populated in the Solution Name
field, so you don’t need to type it in twice). If the Create Directory for Solution option is
not checked, be sure to check it. Do the same for your project name and then press the
OK button to proceed.
The Basics of a Windows Program
Figure 1.5
Entering the name of the new project.
Used with permission from Microsoft®.
Next to come up is the Application Wizard dialog shown in Figure 1.6.
Figure 1.6
The Application Wizard dialog.
Used with permission from Microsoft®.
17
Chapter 1 n Getting Started with Windows
18
Advice
Try not to let file extensions confuse you. All modern C++ compilers use the .cpp file extension, regardless of
whether you are writing C or C++ code. For the sake of simplicity, I use the .cpp extension, although the trend
in years past was to use the .c extension. Due to the way in which modern compilers work, it is just easier to
use .cpp, because the .c extension causes some problems when compiling DirectX programs.
Click the Application Settings tab on the left side of the Application Wizard dialog to
bring up the options shown in Figure 1.7. Check the Empty Project option. You will usually want to create an empty project and add your own source code file to the project
manually. The reason for this step is that the Application Wizard assumes we want features common in a windowed application, such as a menu, controls such as buttons, and
so on—things we will never use in a DirectX project. You may also want to uncheck the
option called Security Development Lifecycle (SDL) Checks, which is not necessary. Click
the Finish button to continue.
Figure 1.7
Choosing the settings for the new project using the Application Wizard.
Used with permission from Microsoft®.
The Basics of a Windows Program
19
The new project is now ready in Visual Studio, as shown in Figure 1.8. Now that you have
a new project ready to go, let’s take a look at a complete (but simple) Windows program,
so you can better understand how it works. Since we haven’t added a new file to the project yet, let’s do that now.
Figure 1.8
The new project in Visual Studio is ready.
Used with permission from Microsoft®.
20
Chapter 1 n Getting Started with Windows
Since the project is empty, you will need to add a new C++ source code file to it. Open the
Project menu and select Add New Item, as shown in Figure 1.9. We’re taking this step by
step the first time.
Figure 1.9
Opening the Add New Item dialog from the Project menu.
Used with permission from Microsoft®.
The Basics of a Windows Program
21
The Add New Item dialog will come up, as shown in Figure 1.10. In the Add New Item
dialog, highlight Visual C++ on the left (if it isn’t already) and then select C++ File (.cpp)
in the list. Enter a name for the new source code file (such as main.cpp).
Figure 1.10
Adding a new file to the empty project.
Used with permission from Microsoft®.
After you have added the new source file, the project will look similar to Figure 1.11.
22
Chapter 1 n Getting Started with Windows
Figure 1.11
The new source code file has been added to the project.
Used with permission from Microsoft®.
Following is the source code for the Hello World program. This is a complete Windows
program, although it is very simple. This program does only one thing: It displays a message box, waits for the user to click the OK button, and then ends. Go ahead and type in
the code.
#include <windows.h>
int WINAPI WinMain(HINSTANCE hInstance, HINSTANCE hPrevInstance,
LPSTR lpCmdLine, int nShowCmd)
{
MessageBox(NULL, "Welcome to Windows Programming!", "HELLO WORLD",
MB_OK | MB_ICONEXCLAMATION);
}
The Basics of a Windows Program
23
This program simply displays a dialog box on the screen. Let’s compile and run the program so you can see for yourself. Press the F5 key to run it. Optionally, you may press F7
to just build the project without running it. Any time you get an unusual error message, a
good way to resolve strange errors in a project (assuming you haven’t made any coding
mistakes) is to rebuild the solution (see the Build menu).
What happens? Oh, no, your first program results in a compiler error, even if you typed it
in exactly right! But not to worry, this is expected. Visual Studio is a large and complex
piece of software we need to learn to use, and C++ is a complicated language. Figure 1.12
shows the problems in the Error List window.
Figure 1.12
The Error List window in Visual Studio shows problems with the program.
Used with permission from Microsoft®.
Chapter 1 n Getting Started with Windows
24
Advice
If you don’t see the Error List tab at the bottom of the Visual Studio program window, you can open the Error
List by going to the View menu and selecting Error List. There are other windows you may want to try opening
from the View menu to see what they look like, as some are very helpful when programming.
Now let’s resolve this error. It has to do with the character set, which can be either ANSI
(8-bit) or Unicode (16-bit). Unicode is important for localization—a software engineering
term that refers to converting the text in a program to other languages. Not all languages
need Unicode characters, but some do—such as Mandarin and Japanese. We could write
all of our code to support Unicode character strings, with funky code that is not part of
the C++ standard (like the infamous “L” character and TCHAR). But we want to write
standards-compliant software without special codes.
The solution is to convert the project to multi-byte to get around the Unicode issue. To do
that, open the Project menu and choose the Hello World Properties option at the bottom.
This will bring up the Project Properties dialog, shown in Figure 1.13. You will be getting
very familiar with the options in this dialog soon enough! Highlight the General section
on the left. Look for the Character Set setting. Change it to Use Multi-Byte Character Set.
Figure 1.13
Changing the project’s character set to multi-byte.
Used with permission from Microsoft®.
The Basics of a Windows Program
25
After closing the dialog, try running the program again by pressing the F5 key. You
should be rewarded with a message box, shown in Figure 1.14.
Figure 1.14
Output from the Hello World program.
Used with permission from Microsoft®.
Advice
When you compile a C++ program with Visual Studio, the executable file is usually written to a folder called
Debug (inside your project’s folder).
Now that you’ve seen what a very simple Windows program looks like, let’s delve a little
further into Windows programming and see what’s involved when we want a real window. Admittedly, using MessageBox was a bit of a cheat. What we really want is our own
window. In the tradition of climbing the learning curve, I’ll expand this little example a bit
and show you how to create a standard program window and draw on it in the next chapter—the next step on the path toward DirectX.
Understanding WinMain
As you’ve just learned, every Windows program has a function called WinMain. WinMain is
the Windows equivalent of the main function in console C++ programs, and is the initial
entry point for a Windows program. The most important function in your program will
be WinMain, but after you have set up the messaging calls, you probably won’t come back to
WinMain while working on other parts of the program.
The
function hasn’t changed much since 16-bit Windows 3.0 back in 1991.
is like the foreman that tells the program what to work on. The job of WinMain is
to set up the program, and then to set up the main message loop for the program. This
loop processes all of the messages received by the program. Windows sends these
WinMain
WinMain
26
Chapter 1 n Getting Started with Windows
messages to every running program. Most of the messages will not be used by your program, and so the operating system doesn’t even send some messages to your program.
Usually, WinMain will send messages over to another function called WinProc, which works
closely with WinMain to process user input and other messages. See Figure 1.15 for a comparison of WinMain and WinProc.
Figure 1.15
WinMain and WinProc work together to handle application events.
Used with permission from Microsoft®.
The WinMain Function Call
The function call of WinMain looks like this:
int WINAPI WinMain( HINSTANCE hInstance,
HINSTANCE hPrevInstance,
LPTSTR lpCmdLine,
int nCmdShow )
Let’s go over these parameters:
n HINSTANCE hInstance.
The first parameter identifies the instance of the program
being called, as a program may be run several times. hInstance tells the program
which instance is trying to run. If the program is run more than once, the
general practice is to just close the new instance rather than running the
program again.
n HINSTANCE hPrevInstance.
The second parameter identifies the previous instance of
the program and is related to the first parameter. If hPrevInstance is NULL, then this
is the first instance of the program.
n LPTSTR lpCmdLine.
The third parameter is a string that contains the command-line
parameters passed to the program. This could be used to tell the program to use
certain options.
The Basics of a Windows Program
27
n int nCmdShow.
The last parameter specifies the options used when creating the
program window.
You might have noticed that WinMain returns a value with the words int WINAPI in front of
the function call. This is also standard practice and goes back to Windows 3.0. A return
value of zero indicates that the program never made it to the main loop and was terminated prematurely. Any non-zero value indicates success.
A Complete WinMain
Listed below is more of a standard version of WinMain that you will often see in app code.
I will explain each part of the function following the code listing presented here. This is
just an example, not a complete project. If you’re eager to write a full program like this,
that is covered in the next chapter. This is presented as a comparison to the simple
program you wrote earlier.
int WINAPI WinMain(HINSTANCE hInstance,
HINSTANCE hPrevInstance,
LPSTR lpCmdLine,
int nCmdShow)
{
// declare variables
MSG msg;
// register the class
MyRegisterClass(hInstance);
// initialize application
if (!InitInstance (hInstance, nCmdShow)) return FALSE;
// main message loop
while (GetMessage(&msg, NULL, 0, 0))
{
TranslateMessage(&msg);
DispatchMessage(&msg);
}
return msg.wParam;
}
doesn’t get much simpler than this, considering that the function processes the
Windows messages for your program. (I’ll explain the new stuff shortly!) Even the simplest of graphics programs will need to process messages. Believe it or not, doing something as simple as printing “Hello World” on the screen requires that you wait for a
WinMain
28
Chapter 1 n Getting Started with Windows
message to come along for painting the screen. Message handling does take some getting
used to if you’re used to just calling a function when you need something (such as displaying text on the screen) done.
Now let’s look at this code line by line to see what’s going on. You’re already familiar with
the function call, so let’s move along to the real code. The first section declares the variables that will be used within WinMain:
// declare variables
MSG msg;
The MSG variable is used by the GetMessage function to retrieve the details of each Windows
message. Next, the program is initialized with the following:
// register the class
MyRegisterClass(hInstance);
// initialize application
if (!InitInstance (hInstance, nCmdShow))
return FALSE;
This code uses the hInstance variable passed to WinMain by Windows. The variable is then
passed on to the InitInstance function. InitInstance is located farther down in the program, and basically checks to see whether the program is already running and then creates
the main program window. I will go over the MyRegisterClass function shortly. Finally,
let’s look at the main loop that handles all of the messages in the program:
// main message loop
while (GetMessage(&msg, NULL, 0, 0))
{
TranslateMessage(&msg);
DispatchMessage(&msg);
}
The while loop in this part of WinMain will continue to run forever unless a message to kill
the program comes along. The GetMessage function call looks like this:
BOOL GetMessage( LPMSG lpMsg,
HWND hWnd,
UINT wMsgFilterMin,
UINT wMsgFilterMax )
It’s not extremely important to understand these parameters. However, here is a definition
of each parameter for reference.
What You Have Learned
n LPMSG lpMsg.
29
This parameter is a pointer to a MSG structure that handles the message
information.
n HWND hWnd.
The second parameter is a handle to a specific window’s messages. If
NULL is passed, then GetMessage will return all of the messages for the current
instance of the program.
n UINT wMsgFilterMin
and UINT wMsgFilterMax. These parameters tell GetMessage to
return messages in a certain range. The GetMessage call is the most crucial line of code
in the entire Windows program! Without this single line in WinMain, your program
will be sensory-deprived, unable to respond to the world.
The two core lines of code within the GetMessage loop work to process the message
returned by GetMessage. The Windows API Reference states that the TranslateMessage
function is used to translate virtual-key messages into character messages, and then sent
back through the Windows messaging system with DispatchMessage. These two functions
will jointly set up the messages that you will expect to receive in WinProc (the window callback function) for your game window, such as WM_CREATE to create a window and WM_PAINT
to draw the window. I will cover WinProc in the next chapter. If you feel confused about
Windows messaging, don’t worry about it, because this is just a precursor to working
with DirectX; once you have written a Windows message loop, you will not need to deal
with it again, and you can focus on your DirectX code. Now let’s take a break for a
moment and continue learning about WinMain in the next chapter.
What You Have Learned
© Clipart.com.
30
Chapter 1 n Getting Started with Windows
In this chapter, you have learned the basics of Windows programming in preparation for
DirectX coding! Here are the key points:
n
You learned the basics of what makes Windows tick and how you might tap into the
Windows system with your own programs.
n
You learned some basic Windows programming concepts.
n
You learned about the importance of WinMain.
n
You wrote a simple Windows program that displayed text in a message box.
Review Questions
© Clipart.com.
Here are some review questions that will help you think outside the box and retain some
of the information covered in this chapter. You’ll find the answers to these questions in
Appendix B, “Chapter Quiz Answers.”
1. What type of multi-tasking does modern Windows use?
2. Which version of Visual Studio is primarily featured in this edition?
3. What scheme does Windows use to notify programs that events have occurred?
4. What is the process called wherein a program uses multiple independent parts that
might work together to accomplish a task (or that might perform completely
independent tasks)?
5. What is Direct3D?
On Your Own
31
6. What does the hWnd variable represent?
7. What does the hInstance parameter represent?
8. What is the main function in a Windows program called?
9. What is the usual name of the window event callback function?
10. What function is used to display a message inside a program window?
On Your Own
© Clipart.com.
These exercises will challenge you to learn more about the subjects presented in this chapter and will help you to push yourself to see what you’re capable of doing on your own.
Exercise 1. The Hello World program displays a simple message in a text box with an
exclamation-point icon. Modify the program so that it will display a question-mark icon
instead.
Exercise 2. Now modify the Hello World program so that it will display your name in the
message box.
This page intentionally left blank
Chapter 2
Listening to Windows
Messages
© Clipart.com.
The previous chapter briefly explained WinMain and WinProc while demonstrating a simple
Windows program. This chapter studies Windows messaging and the main loop in more
detail, going over an example program that displays a message on the window. You will
learn how the window handle and device context work to produce output in a Windows
program. This will reinforce your grasp of the basic Windows programming model; it will
also give you a glimpse of the Windows GDI (graphical device interface) and show you
why it is better suited for applications than games. This chapter moves on to explain
how a real-time game loop works using the WinMain function. You will learn a few new
33
34
Chapter 2 n Listening to Windows Messages
tricks in this chapter that will get the loop going in preparation for DirectX in the next
chapter. By the time you’ve finished this chapter, you will have learned how to write a
game loop that will drive the rest of the code in the book.
Here are the key topics:
n
How to create a window
n
How to draw text on the window
n
How the WM_PAINT event works in the WinProc callback function
n
How to create a real-time game loop
n
How to call other game-related functions from WinMain
n
How to use the PeekMessage function
n
How to draw bitmaps using the GDI
Writing a Windows Program
We’re going to use the information you learned in the previous chapter and use it to write
a slightly more realistic Windows program that creates a standard window and draws text
and graphics on the window. The first program you wrote in the previous chapter was
mainly used to see whether Visual Studio is working correctly. Now we’ll work on some
real Windows code. Sounds pretty simple, right? Well, it is! There’s a lot of startup code
when you need to draw on a window, though, so let’s learn by example. We’re going to
take this slowly again by covering each step, and then move a little more quickly starting
in the next chapter.
Visual Studio 2013 is much simpler than previous editions! That seems counterintuitive,
since software tends to get more complex over time. Visual Studio 2013 is complex, but
some of the requirements in the past for writing DirectX code have been simplified—
both the Windows SDK and DirectX SDK are now installed automatically with Visual
Studio 2013, so there is essentially no setup required. This is nice, because in the past we
had to install the DirectX SDK and configure the C++ compiler.
First, open Visual Studio 2013 and choose File, New, Project, as shown in Figure 2.1, to
bring up the New Project dialog.
Writing a Windows Program
35
Figure 2.1
Opening the New Project dialog in Visual Studio 2013.
Used with permission from Microsoft®.
The new project will be called Window Test. In the New Project dialog shown in Figure 2.2, make sure you have Visual C++ highlighted in the tree list on the left. Then,
choose Win32 Project from the list of project templates in the middle of the dialog.
Down at the bottom, enter the name of the project as Window Test. The solution name
will be filled in automatically. Click the OK button.
36
Chapter 2 n Listening to Windows Messages
Figure 2.2
The New Project dialog is used to choose a project template.
Used with permission from Microsoft®.
Next, the Win32 Application Wizard dialog will appear. Every project type has a similar
wizard dialog to assist with configuring the new project. We’re going to buck the system a
bit here by not choosing the defaults. Instead, select Application Settings on the left. As
shown in Figure 2.3, select Windows Application, Empty Project, and deselect Security
Development Lifecycle (SDL) Checks, since you won’t need that feature.
Writing a Windows Program
37
Figure 2.3
The Win32 Application Wizard dialog.
Used with permission from Microsoft®.
The new project will be created as shown in Figure 2.4. Because we chose the Empty Project option, this new project has no files of any kind. If you were to let the wizard create a
normal Win32 project, it would have added quite a few files to the project—such as a
resource file, icon file, default source code file, and the source code for a windowed program. While this sounds helpful, it really isn’t necessary for a game project that will run
full-screen (or at least use up the whole window when running in windowed mode).
When designing a game, you really don’t want all of those “application” features present,
to take away the player’s suspension of disbelief. This is very important! It’s hard enough
to keep the player’s attention these days with so many indie games flooding the market,
and you want to help the player forget he is playing just another game and instead
immerse him into your game world or story.
38
Chapter 2 n Listening to Windows Messages
Figure 2.4
The new Win32 project in Visual Studio 2013.
Used with permission from Microsoft®.
Next, add a new file to the project called main.cpp. Let’s do this a little differently from
how we did it in the previous chapter, just to show another way. This time, right-click
the project name in the Solution Explorer. This will bring up the context menu shown in
Figure 2.5. Choose Add, New Item, and click OK.
Writing a Windows Program
39
Figure 2.5
Adding a new file to the project using the context menu.
Used with permission from Microsoft®.
The Add New Item dialog will come up (see Figure 2.6). Choose C++ File (.cpp) and enter
the name main.cpp for the file. Click OK to continue.
40
Chapter 2 n Listening to Windows Messages
Figure 2.6
Adding a source code file using the Add New Item dialog.
Used with permission from Microsoft®.
When that is finished, the new source code file is added to the project (see Figure 2.7). At
this point, you have a new program ready to go and only have to type in the source code.
Writing a Windows Program
41
Figure 2.7
The new main.cpp source code file has been added to the project.
Used with permission from Microsoft®.
Following is the source code for a complete Windows program with a WinMain function
and another one called WinProc, which will be explained later. See if you can figure out
what’s going on as you type in the program. If you would prefer not to type in the program, you can open the project from the download package under .\chapter02\Window
Test. However, if you are new to Visual Studio or C++, I highly recommend building the
project and typing in the code for the learning experience.
Advice
Every chapter includes a Visual C++ project with an empty C++ file called main.cpp that you can quickly open
and use for a new project. I recommend you make a copy of the sample project folder for each new project that
you will create while working through a chapter.
42
Chapter 2 n Listening to Windows Messages
// Beginning Game Programming
// Chapter 2 - WindowTest program
#include <windows.h>
#include <iostream>
using namespace std;
const string ProgramTitle = "Hello Windows";
// The window event callback function
LRESULT CALLBACK WinProc(HWND hWnd, UINT message, WPARAM wParam,
LPARAM lParam)
{
RECT drawRect;
PAINTSTRUCT ps;
HDC hdc;
switch (message)
{
case WM_PAINT:
{
hdc = BeginPaint(hWnd, &ps); //start drawing
for (int n = 0; n < 20; n++)
{
int x = n * 20;
int y = n * 20;
drawRect = { x, y, x+100, y+20 };
DrawText(hdc, ProgramTitle.c_str(),ProgramTitle.length(),
&drawRect, DT_CENTER);
}
EndPaint(hWnd, &ps); //stop drawing
}
break;
case WM_DESTROY:
PostQuitMessage(0);
break;
}
return DefWindowProc(hWnd, message, wParam, lParam);
}
// Helper function to set up the window properties
ATOM MyRegisterClass(HINSTANCE hInstance)
{
//set the new window’s properties
WNDCLASSEX wc;
Writing a Windows Program
wc.cbSize
= sizeof(WNDCLASSEX);
wc.style
= CS_HREDRAW | CS_VREDRAW;
wc.lpfnWndProc = (WNDPROC)WinProc;
wc.cbClsExtra
= 0;
wc.cbWndExtra
= 0;
wc.hInstance
= hInstance;
wc.hIcon
= NULL;
wc.hCursor
= LoadCursor(NULL, IDC_ARROW);
wc.hbrBackground = (HBRUSH)GetStockObject(WHITE_BRUSH);
wc.lpszMenuName = NULL;
wc.lpszClassName = ProgramTitle.c_str();
wc.hIconSm
= NULL;
return RegisterClassEx(&wc);
}
// Helper function to create the window and refresh it
bool InitInstance(HINSTANCE hInstance, int nCmdShow)
{
//create a new window
HWND hWnd = CreateWindow(
ProgramTitle.c_str(),
//window class
ProgramTitle.c_str(),
//title bar
WS_OVERLAPPEDWINDOW,
//window style
CW_USEDEFAULT, CW_USEDEFAULT, //position of window
640, 480,
//dimensions of the window
NULL,
//parent window (not used)
NULL,
//menu (not used)
hInstance,
//application instance
NULL);
//window parameters (not used)
//was there an error creating the window?
if (hWnd = = 0) return 0;
//display the window
ShowWindow(hWnd, nCmdShow);
UpdateWindow(hWnd);
return 1;
}
43
Chapter 2 n Listening to Windows Messages
44
// Entry point for a Windows program
int WINAPI WinMain(HINSTANCE hInstance, HINSTANCE hPrevInstance,
LPSTR lpCmdLine, int nCmdShow)
{
//create the window
MyRegisterClass(hInstance);
if (!InitInstance(hInstance, nCmdShow)) return 0;
// main message loop
MSG msg;
while (GetMessage(&msg, NULL, 0, 0))
{
TranslateMessage(&msg);
DispatchMessage(&msg);
}
return msg.wParam;
}
That was the complete source code listing for the Window Test program, your first complete Windows program that features a standard program window. To run the program,
press F5.
Advice
If you get any errors when building the project, it may be a typo or a project setting that needs to be changed
before it will run correctly. Refer to Appendix A, “Configuring Visual Studio 2013,” for a quick summary of the
project settings for Visual Studio 2013.
You should see the program window come up as shown in Figure 2.8. If you want to just
compile the project to check for errors, press F7 to build (or use the Build menu). This is
the “professional” way to test your code—build first to ensure there are no errors before
running with F5.
Writing a Windows Program
45
Figure 2.8
The Window Test program.
Used with permission from Microsoft®.
Understanding InitInstance
InitInstance is the first function called by WinMain to set up the program. InitInstance creates the program window. This code could be inserted into WinMain, but it is more convenient to have it in a separate function. (This has something to do with dealing with
multiple instances when you run a program more than once.) Note that InitInstance is
not a Windows function like WinMain, but simply a helper function that you could give a
different name if you wished. The instance handle is a global variable used in the program
to keep track of the main instance. I will show you what the function call looks like and
what a typical InitInstance should do.
The InitInstance Function Call
The function call for InitInstance looks like this:
bool InitInstance( HINSTANCE hInstance, int nCmdShow )
46
Chapter 2 n Listening to Windows Messages
Let’s go over the parameters here:
n HINSTANCE hInstance.
The first parameter is passed by WinMain with the program
instance that it receives from Windows. InitInstance will check this with the global
instance to see whether the new instance needs to be killed. When this happens, the
main instance of the program is set as the foreground window. To the user, it will
seem as if running the program again just brought the original instance forward.
n int nCmdShow.
The second parameter is passed to InitInstance by WinMain, which
receives the parameter from Windows.
The InitInstance function returns a bool value, which is either 1 (true) or 0 (false), and
simply tells WinMain whether startup succeeded or failed. Note that WinMain does not send
InitInstance any of the command-line parameters. If you want to process the lpCmdLine
string, then you can either create a new function to handle it or just process the parameters inside WinMain, which is how it is usually done.
The Structure of InitInstance
Quite often in application programming, it is recommended that you use a resource table
for string handling. Resource strings are really a matter of preference. There is the possibility that you will want to port the text in your games to another language, and this is
where storing strings as resources will come in handy. In general practice, however, it’s
not commonly used. The code to display a simple message from a resource causes a program to look up every string used, which adds a lot of clutter to the code, especially from a
beginner’s point of view. The InitInstance function is shown below.
bool InitInstance(HINSTANCE hInstance, int nCmdShow)
{
//create a new window
HWND hWnd = CreateWindow(
ProgramTitle.c_str(),
//window class
ProgramTitle.c_str(),
//title bar
WS_OVERLAPPEDWINDOW,
//window style
CW_USEDEFAULT,CW_USEDEFAULT, //position of window
640, 480,
//size of the window
NULL,
//parent window (not used)
NULL,
//menu (not used)
hInstance,
//application instance
NULL);
//window parameters (not used)
Writing a Windows Program
47
//was there an error creating the window?
if (hWnd = = 0) return 0;
//display the window
ShowWindow(hWnd, nCmdShow);
UpdateWindow(hWnd);
return 1;
}
Until this section of code, there was actually no user interface for the program. The main
window that is created with the CreateWindow function becomes the window used by your
program. The whole point of InitInstance is to create the new window needed by this
application and display it. The list of parameters for CreateWindow includes comments
that describe what each parameter does. After the window has been created (and verified),
the last few lines of code are used to actually display the newly created window:
ShowWindow(hWnd, nCmdShow);
UpdateWindow(hWnd);
The hWnd value is passed to these functions by the CreateWindow function. At the point of
creation, the window existed in Windows but was not yet visible. UpdateWindow tells the
new window to draw itself by sending a WM_PAINT message to the window handler. Oddly
enough, the program talks to itself quite often in this manner; this is common in Windows programming. The final line in InitInstance returns to WinMain:
return 1;
If you recall, WinMain took this return value very seriously. If
something that is going on, WinMain will end the program:
InitInstance
doesn’t like
if (!InitInstance (hInstance, nCmdShow)) return 0;
Returning a value from within WinMain, whether it is 1 (true) or 0 (false), will terminate the
program immediately. If InitInstance returns a value of 1, recall that WinMain will then go
into the message-handling while loop, and the program will start to run.
Understanding MyRegisterClass
is a very simple function that sets up the values for the main window class
used by your program. The code in MyRegisterClass could have easily been placed inside
WinMain. In fact, all of this stuff could have been crammed into WinMain and Windows
would not have complained. But it makes the program a bit easier to understand when
the initialization code for a Windows program is segregated into recognizable (and
MyRegisterClass
Chapter 2 n Listening to Windows Messages
48
standard) helper functions, at least at the learning stage. WinMain calls InitInstance and sets
up the program window by calling MyRegisterClass. This is another optional helper function that is not required. You may rename this function if you wish, as it’s not intrinsic.
The MyRegisterClass Function Call
MyRegisterClass
is passed a parameter by
InitInstance
so that it can set up the window
class settings:
ATOM MyRegisterClass( HINSTANCE hInstance )
You should be familiar with these parameters now. hInstance is the very same instance
passed to InitInstance by WinMain. This variable gets around! As you recall, hInstance
stores the current instance of the running program, and is copied into a global variable
in InitInstance. The second parameter is easy enough to follow, as it was set up in
InitInstance as a char * with an initial window class name (in this case, “Hello World”).
Advice
The ATOM data type returned by MyRegisterClass is defined as a WORD, which is further defined as an
unsigned short in one of the Windows header files.
The Purpose of MyRegisterClass
What’s the purpose of this function? MyRegisterClass is listed below again for reference.
These properties are pretty standard fare for a Windows program. The reason why we
aren’t overly concerned is because we will replace the window when DirectX takes over.
So, who cares what special properties the window uses when it’s destined to be soon overrun with rendered output? But, at this early stage, it’s important to cover all the bases.
ATOM MyRegisterClass(HINSTANCE hInstance)
{
//set the new window’s properties
WNDCLASSEX wc;
wc.cbSize
= sizeof(WNDCLASSEX);
wc.style
= CS_HREDRAW | CS_VREDRAW;
wc.lpfnWndProc = (WNDPROC)WinProc;
wc.cbClsExtra
= 0;
wc.cbWndExtra
= 0;
wc.hInstance
= hInstance;
wc.hIcon
= NULL;
wc.hCursor
= LoadCursor(NULL, IDC_ARROW);
Writing a Windows Program
49
wc.hbrBackground = (HBRUSH)GetStockObject(WHITE_BRUSH);
wc.lpszMenuName = NULL;
wc.lpszClassName = ProgramTitle.c_str();
wc.hIconSm
= NULL;
return RegisterClassEx(&wc);
}
First, MyRegisterClass defines a new variable, wc, of type WNDCLASSEX. Each member of the
structure is defined in MyRegisterClass in order, so there is no need to list the struct. This
is a bit of a daunting amount of code, so we need to go over each one. If you don’t care
about the details, you can skip ahead to the next section.
The window style, wc.style, is set to CS_HREDRAW | CS_VREDRAW. The pipe symbol is a method
for combining bits. The CS_HREDRAW value causes the program window to be completely
redrawn if a movement or size adjustment changes the width. Likewise, CS_VREDRAW causes
the window to be completely redrawn when the height is adjusted.
The variable, wc.lpfnWinProc, requires a little more explanation, as it is not simply a variable, but a pointer to a callback function. This is of great importance, as without this value
setting, messages will not be delivered to the program window (hWnd). The callback window procedure is automatically called when a Windows message comes along with that
hWnd value. This applies to all messages, including user input and window repaint. Any
button presses, screen updates, or other events will go through this callback procedure.
You may give this function any name you like, such as BigBadGameWindowProc, as long as
it has a return value of LRESULT CALLBACK and the appropriate parameters.
The struct variables wc.cbClsExtra and wc.cbWndExtra should be set to zero most of the
time. These values just add extra bytes of memory to a window instance, and you really
do not need to use them.
is set to the hInstance parameter passed to MyRegisterClass. The main window needs to know what instance it is using. If you really want to confuse your program,
set each new instance to point to the same program window. Now that would be funny!
This should never happen because new instances of your game should be killed rather
than being allowed to run.
wc.hInstance
and wc.hCursor are pretty self-explanatory. The LoadIcon function is normally
used to load an icon image from a resource, and the MAKEINTRESOURCE macro returns a
string value for the resource identifier. This macro is not something that is commonly
used for a game (unless the game needs to run in a window).
wc.hIcon
Chapter 2 n Listening to Windows Messages
50
is set to the handle for a brush used for drawing the background of the
program window. The stock object, WHITE_BRUSH, is used by default. This may be a bitmap
image, a custom brush, or any other color.
wc.hbrBackground
is set to the name of the program menu, also a resource. I will not be
using menus in the sample programs in this book.
wc.lpszMenuName
wc.lpszClassName is set to the szWindowClass parameter passed to MyRegisterClass. This
gives the window a specific class name and is used for message handling, along with
hWnd. This can also be hard coded to a string value.
calls the RegisterClassEx function. This function is passed the
WNDCLASS variable, wc, that was set up with the window details. A return value of zero indicates failure. If the window is successfully registered with Windows, the value will be
passed back to InitInstance.
Finally,
MyRegisterClass
Whew—how about that to rack your brain?! I don’t expect you to remember all of this
information right now, but it’s always a good idea as a game programmer to understand
how everything works so you can get the most out of the hardware you’re working on.
Advice
The code in InitInstance and MyRegisterClass does not have to be in separate functions. We could just
put this code directly in WinMain—and that is what we will do in later chapters. At this point, it’s helpful to
understand Windows programming in small stages.
Exposing the Secrets of WinProc
is the window callback procedure that Windows uses to communicate events to
your program. A callback function is a function that gets called back. (I’ll bet you already
figured that out for yourself.) Recall that MyRegisterClass set up the WNDCLASS struct that
was passed to RegisterClassEx. Once the class is registered, the window can then be created and displayed on the screen. One of the fields in the struct, lpfnWinProc, is set to the
name of a window callback procedure, typically called WinProc. This function will handle
all of the messages sent to the main program window. As a result, WinProc will typically be
the longest function in the main program source code file. Figure 2.9 shows how WinProc
handles event messages.
WinProc
Writing a Windows Program
51
Figure 2.9
The WinProc callback function handles events related to the application.
© Cengage Learning®.
The WinProc Function Call
The window callback function looks like this:
LRESULT CALLBACK WinProc( HWND hWnd, UINT message, WPARAM wParam,
LPARAM lParam)
You will want to get to know this function, because it is the key to initializing Direct3D.
The parameters are straightforward and represent the real “engine” of a windows program. Recall that this information was retrieved earlier by the GetMessage function in
WinMain. Do not confuse InitInstance with WinProc, though. InitInstance is only run
once to set the options, after which WinProc takes over, receiving and handling messages.
Let’s take a look at the parameters:
n HWND hWnd.
The first parameter is the window handle. Typically in a game, you will
create a new handle to a device context, known as an hDC, using the hWnd as a
parameter. Before DirectX came along, the window handle had to be retained
because it was used any time a window or control was referenced. In a DirectX
program, the window handle is used initially to create the window.
n UINT message.
The second parameter is the message that is being sent to the window
callback procedure. The message could be anything, and you might not even need to
52
Chapter 2 n Listening to Windows Messages
use it. For this reason, there is a way to pass the message along to the default message
handler.
n WPARAM wParam
and LPARAM lParam. The last two parameters are value parameters
passed along with certain command messages. I’ll explain this in the next section.
The Big WinProc Secret
One goal of the helper functions developed in upcoming chapters is to help with things
like initialization and message handling in WinProc. The functions in our game library
will handle the window messages in a separate source code file to segregate the Windows
core code from your game code (which makes it easier to use). Here is a simple version of
a window callback procedure:
LRESULT CALLBACK WinProc(HWND hWnd, UINT message, WPARAM wParam, LPARAM lParam)
{
RECT drawRect;
PAINTSTRUCT ps;
HDC hdc;
switch (message)
{
case WM_PAINT:
{
hdc = BeginPaint(hWnd, &ps); //start drawing
for (int n = 0; n < 20; n++)
{
int x = n * 20;
int y = n * 20;
drawRect = { x, y, x+100, y+20 };
DrawText(hdc, ProgramTitle.c_str(), ProgramTitle.length(),
&drawRect, DT_CENTER);
}
EndPaint(hWnd, &ps); //stop drawing
}
break;
case WM_DESTROY:
PostQuitMessage(0);
break;
}
return DefWindowProc(hWnd, message, wParam, lParam);
}
Writing a Windows Program
53
Since you’re already familiar with the parameters, let’s get right down to business. You can
skip this part if you aren’t interested in the details (although, as a game programmer, why
wouldn’t you be?). This function can be broken down into two main parts, the declaration
and the switch statement, which is like a large nested if statement. Within the switch
statement, there are also two main parts, case statements for a command message and for
regular messages. A command will use the last two parameters of WinProc, wParam, and
lParam, while regular messages usually do not need the parameters. (We aren’t using them.)
The PAINTSTRUCT variable, ps, is used in the WM_PAINT message handler to start and stop a
screen update, sort of like unlocking and then locking the device context while making
updates (so the screen is not garbled in the process). The variable, hdc, is also used in the
WM_PAINT message handler to retrieve the device context of the program’s window. The
other variables are used to display the “Hello Windows” message on the screen.
Following the variable declarations is the switch (message) line. This is an easy way to handle multiple messages, and is far better than using multiple if statements. switch is far
better able to handle a large number of conditions.
The WM_DESTROY message identifier tells the window that it is time to shut down; your program should gracefully close down by removing objects from memory and then call the
PostQuitMessage function to end the program. When you take the next step and start writing Direct3D code, this will be the only message of concern, as WM_PAINT is not needed in a
Direct3D program.
is the more interesting message type for game programming because this is
where the window updates are handled. Take a look at the code for WM_PAINT again:
WM_PAINT
case WM_PAINT:
{
hdc = BeginPaint(hWnd, &ps); //start drawing
for (int n = 0; n < 20; n++)
{
int x = n * 20;
int y = n * 20;
drawRect = { x, y, x+100, y+20 };
DrawText(hdc, ProgramTitle.c_str(), ProgramTitle.length(),
&drawRect, DT_CENTER);
}
EndPaint(hWnd, &ps); //stop drawing
}
break;
Chapter 2 n Listening to Windows Messages
54
The BeginPaint function is called to lock the device context for an update (using the
window handle and PAINTSTRUCT variables). BeginPaint returns the device context for the
program window. This is necessary at every refresh because, although it is uncommon,
the device context is not guaranteed to be constant while the program is running. (For
instance, imagine that memory runs low and your program is filed away into virtual
memory and then retrieved again—such an event would almost certainly generate a new
device context.)
In the for loop, a rectangle object (of type RECT) called drawRect is set to draw a message
on the window from the upper left down toward the bottom in a stair-like manner.
DrawText prints text at the destination device context. The DT_CENTER parameter at the end
tells DrawText to center the message at the top center of the passed rectangle. The last line
of the paint message handler calls EndPaint to shut down the graphics system for that iteration of the message handler.
Advice
WM_PAINT is not called continuously, as in a real-time loop, but only when the window must be redrawn.
Therefore, WM_PAINT is not a suitable place to insert the screen refresh code for a game. Instead, as you will
learn in the next chapter, you must modify the loop in WinMain to have code run in a real-time loop.
What Is a Game Loop?
There’s a lot more to Windows programming than we will cover in these pages but we’re
focusing on just the limited code needed to get DirectX going. A real Windows application would have a menu, a status bar, a toolbar, and dialogs—which is why your average
Windows programming book tends to be so long. I want to focus on game creation rather
than spending many pages on the logistics of the operating system. What I’d really like to
do is get away from the Windows code and come up with just a simple, run-of-the-mill
main function, which is standard in C++ programs (but which is missing from Windows
programs, which use WinMain).
One way to do this is to put all of the basic Windows code (including WinMain) inside one
source code file (such as winmain.cpp) and then use another source code file (such as
game.cpp) just for the game. Then, it would be a simple matter to call some sort of main
function from within WinMain, and your “game code” would start running right after the
program window is created. This is actually a standard practice on many systems and
libraries, abstracting away the operating system and presenting the programmer with a
standard interface.
What Is a Game Loop?
55
The Old WinMain
Here’s the version of WinMain that we have been using. There’s just one problem with this
version of WinMain: It doesn’t have a continuous loop, just a limited loop that processes
any pending messages and then exits. (See the bolded while line for reference.)
int WINAPI WinMain(HINSTANCE hInstance, HINSTANCE hPrevInstance,
LPSTR lpCmdLine, int nCmdShow)
{
MSG msg;
MyRegisterClass(hInstance);
if (!InitInstance (hInstance, nCmdShow))
return FALSE;
while (GetMessage(&msg, NULL, 0, 0))
{
TranslateMessage(&msg);
DispatchMessage(&msg);
}
return msg.wParam;
}
The Need for Continuity
When you have 2D sprites or 3D models being rendered, with enemy characters moving
around and with guns and explosions in the background, you need things to keep moving
regardless of Windows messages! In short, listed above is a stodgy, inanimate version of
WinMain that is totally unsuitable for a game. You need something that keeps on running
regardless of whether there are event messages coming in. The key to creating a real-time
loop that keeps running all of the time regardless of what Windows is doing is modifying
the while loop in WinMain. First of all, the while loop is conditional upon a message being
present, while a game should keep running through the loop regardless of whether there’s
a message. This definitely needs to be changed! See Figure 2.10 for an illustration of the
current WinMain.
56
Chapter 2 n Listening to Windows Messages
Figure 2.10
The common WinMain function does not have a real-time loop.
© Cengage Learning®.
The Real-Time Terminator
Notice how the main loop terminates if there are no messages, but will keep on processing
any messages that are present. What would happen if the main game loop were called
from this version of WinMain? Well, once in a while the game loop would execute and
things would be updated on the screen, but more often it would do nothing at all. Why
is that? Because this is an event-driven while loop, and we need a common, runof-the-mill procedural while loop that keeps going, and going, and going…regardless of
what’s happening. A real-time game loop has to keep running non-stop until the game
ends. And in case you were wondering, I’ll show you how to create a consistent, regular
frame rate in the next chapter. Our goal at this point is to make things run as blindingly
fast as possible, and then worry about timing later. Always work on getting something to
work first, and then optimize or clean it up it later (if you have time).
Now, let’s look at another illustration, in Figure 2.11, that shows a new version of WinMain
with a real-time game loop that doesn’t just loop through the events but keeps on going
regardless of the events (such as mouse movement and key presses).
What Is a Game Loop?
57
Figure 2.11
This new WinMain is more conducive to a game loop.
© Cengage Learning®.
WinMain and Looping
The key to making a real-time loop is modifying the while loop in WinMain so that it runs
indefinitely, and then checking for messages inside the while loop. By indefinitely, I mean
that the loop will keep running forever unless something interrupts the loop and causes it
to exit (by calling exit or return inside the loop). In addition to using an endless loop,
there’s an alternative to calling the GetMessage function to detect event messages coming
in. The alternate function is called PeekMessage. As the name implies, this function can
look at incoming messages without necessarily retrieving them out of the message queue.
Now, as you don’t want the message queue to fill up (wasting memory), you can use
PeekMessage in place of GetMessage, regardless of whether there are messages. If there are
58
Chapter 2 n Listening to Windows Messages
messages, fine, go ahead and process them. Otherwise, just return control to the next line
of code. As it turns out, GetMessage is not very polite and doesn’t let us keep the game loop
going unless a message is actually sitting in the message queue to be processed.
PeekMessage, on the other hand, is polite and will just pass control on to the next statement
if no message is waiting.
Time to Take a Peek
Let’s take a look at the format of the PeekMessage function:
BOOL PeekMessage(
LPMSG lpMsg,
HWND hWnd,
UINT wMsgFilterMin,
UINT wMsgFilterMax,
UINT wRemoveMsg);
//pointer to message struct
//window handle
//first message
//last message
//removal flag
Now for a rundown on the parameters:
n LPMSG lpMsg.
This parameter is a pointer to the message structure that describes the
message (type, parameters, and so on).
n HWND hWnd.
This is a handle to the window that is associated with the event.
n UINT wMsgFilterMin.
This is the first message that has been received.
n UINT wMsgFilterMax.
This is the last message that has been received.
n UINT wRemoveMsg.
This is a flag that determines how the message will be handled after
it has been read. This can be PM_NOREMOVE to leave the message in the message queue,
or PM_REMOVE to remove the message from the queue after it has been read.
Plugging PeekMessage into WinMain
Now we will use PeekMessage to improve the loop so you can see how this makes it possible to handle a game. Here’s a new version of the main loop in WinMain with the new
PeekMessage function in place (along with a few extra lines that I’ll explain shortly).
bool gameover = false;
while (!gameover)
{
if (PeekMessage(&msg, NULL, 0, 0, PM_REMOVE))
What Is a Game Loop?
59
{
//handle any event messages
TranslateMessage(&msg);
DispatchMessage(&msg);
}
//process game loop (this is new)
Game_Run();
}
In this new version of the while loop, you’ll notice that PeekMessage is now called instead
of GetMessage, and you’ll recognize the PM_REMOVE parameter, which causes any event messages to be pulled out of the queue and processed. In actuality, there are really no messages coming into a DirectX program (except perhaps WM_QUIT) because most of the
processing takes place in the DirectX libraries.
With this improvement, you now have a game loop. What can you do with it? I snuck in an
extra line of code that should have caught your eye, as it is a call to a function called Game_Run.
This function is not part of Windows; in fact, it doesn’t even exist yet. You’re going to write
this function yourself shortly. It will also make more sense in the next chapter, when you
finally get a chance to start digging into DirectX code. That said, let’s take a look at a new
and more advanced version of WinMain with three new custom function calls. We’ll skip
ahead a little with a few new functions not yet introduced: Game_Init, Game_Run, and Game_End.
int WINAPI WinMain(HINSTANCE hInstance, HINSTANCE hPrevInstance,
LPSTR lpCmdLine, int nCmdShow)
{
MSG msg;
MyRegisterClass(hInstance);
if (!InitInstance(hInstance, nCmdShow)) return 0;
//initialize the game
if (!Game_Init()) return 0;
// main message loop
bool gameover = false;
while (!gameover)
{
if (PeekMessage(&msg, NULL, 0, 0, PM_REMOVE))
{
//decode and pass messages on to WndProc
TranslateMessage(&msg);
DispatchMessage(&msg);
}
60
Chapter 2 n Listening to Windows Messages
//process game loop
Game_Run();
}
//do cleanup
Game_End();
//end program
return msg.wParam;
}
State-Driven Games
A frequent subject of debate among game programmers involves how to design a state system. Some argue
that a game should be state-driven from the start, and all function calls should be abstracted in the extreme
so that code is portable to other platforms. For instance, some people write code wherein all the Windows
code is hidden away, and they’ll then have a similar Mac or Linux version, at which point it’s possible to port
much of the game to those platforms without too much difficulty. I’m going to delve into this a little just
because it’s such a good habit to develop! Even while being stressed out over getting a game finished and
pounding out code for 16 hours at a time, if you are a true professional, you’ll manage that while also
sparing some neurons for higher-level things, such as writing clean code.
The GameLoop Project
To show you how this discussion of real-time programming applies, I’m going to have
you create a new project that includes the new version of WinMain and the new functions.
Go ahead and create a new Win32 project. Name the new project Game Loop. If you need
help with creating a new project, please refer to the project created earlier in the chapter
for step-by-step instructions. See Appendix A for detailed instructions on configuring the
new project.
Source Code for the GameLoop Program
The code I’ll present here will be the basis for all of the programs that will follow, with
only very few changes to come. You might notice quite a few minor improvements from
the similar code listing presented in the previous chapter. Go ahead and open the
main.cpp file in the GameLoop project and type in the following code listing. I’ll go over
it shortly. Figure 2.12 shows the completed project in Visual Studio 2013.
The GameLoop Project
Figure 2.12
The Game Loop project in Visual Studio 2013.
Used with permission from Microsoft®.
#include <windows.h>
#include <iostream>
#include <time.h>
using namespace std;
const string APPTITLE = "Game Loop";
HWND window;
HDC device;
bool gameover = false;
61
62
Chapter 2 n Listening to Windows Messages
// Loads and draws a bitmap from a file and then frees the memory
// (not really suitable for a game loop but it’s self contained)
void DrawBitmap(char *filename, int x, int y)
{
//load the bitmap image
HBITMAP image = (HBITMAP)LoadImage(0,"c.bmp",IMAGE_BITMAP,0,0,LR_LOADFROMFILE);
//read the bitmap’s properties
BITMAP bm;
GetObject(image, sizeof(BITMAP), &bm);
//create a device context for the bitmap
HDC hdcImage = CreateCompatibleDC(device);
SelectObject(hdcImage, image);
//draw the bitmap to the window (bit block transfer)
BitBlt(
device,
//destination device context
x, y,
//x,y location on destination
bm.bmWidth, bm.bmHeight, //width,height of source bitmap
hdcImage,
//source bitmap device context
0, 0,
//start x,y on source bitmap
SRCCOPY);
//blit method
//delete the device context and bitmap
DeleteDC(hdcImage);
DeleteObject((HBITMAP)image);
}
// Startup and loading code goes here
bool Game_Init()
{
//start up the random number generator
srand(time(NULL));
return 1;
}
// Update function called from inside game loop
void Game_Run()
{
if (gameover = = true) return;
//get the drawing surface
RECT rect;
GetClientRect(window, &rect);
The GameLoop Project
//draw bitmap at random location
int x = rand() % (rect.right - rect.left);
int y = rand() % (rect.bottom - rect.top);
DrawBitmap("c.bmp", x, y);
}
// Shutdown code
void Game_End()
{
//free the device
ReleaseDC(window, device);
}
// Window callback function
LRESULT CALLBACK WinProc(HWND hWnd, UINT message, WPARAM wParam, LPARAM lParam)
{
switch (message)
{
case WM_DESTROY:
gameover = true;
PostQuitMessage(0);
break;
}
return DefWindowProc(hWnd, message, wParam, lParam);
}
// MyRegiserClass function sets program window properties
ATOM MyRegisterClass(HINSTANCE hInstance)
{
//create the window class structure
WNDCLASSEX wc;
wc.cbSize = sizeof(WNDCLASSEX);
//fill the struct with info
wc.style
= CS_HREDRAW | CS_VREDRAW;
wc.lpfnWndProc = (WNDPROC)WinProc;
wc.cbClsExtra
= 0;
wc.cbWndExtra
= 0;
wc.hInstance
= hInstance;
wc.hIcon
= NULL;
wc.hCursor
= LoadCursor(NULL, IDC_ARROW);
wc.hbrBackground = (HBRUSH)GetStockObject(BLACK_BRUSH);
wc.lpszMenuName = NULL;
wc.lpszClassName = APPTITLE.c_str();
wc.hIconSm
= NULL;
63
64
Chapter 2 n Listening to Windows Messages
//set up the window with the class info
return RegisterClassEx(&wc);
}
// Helper function to create the window and refresh it
BOOL InitInstance(HINSTANCE hInstance, int nCmdShow)
{
//create a new window
window = CreateWindow(
APPTITLE.c_str(),
//window class
APPTITLE.c_str(),
//title bar
WS_OVERLAPPEDWINDOW, //window style
CW_USEDEFAULT,
//x position of window
CW_USEDEFAULT,
//y position of window
640,
//width of the window
480,
//height of the window
NULL,
//parent window
NULL,
//menu
hInstance,
//application instance
NULL);
//window parameters
//was there an error creating the window?
if (window = = 0) return 0;
//display the window
ShowWindow(window, nCmdShow);
UpdateWindow(window);
//get device context for drawing
device = GetDC(window);
return 1;
}
// Entry point function
int WINAPI WinMain(HINSTANCE hInstance, HINSTANCE hPrevInstance,
LPSTR lpCmdLine, int nCmdShow)
{
MSG msg;
//create window
MyRegisterClass(hInstance);
if (!InitInstance (hInstance, nCmdShow)) return 0;
//initialize the game
if (!Game_Init()) return 0;
The GameLoop Project
65
// main message loop
while (!gameover)
{
//process Windows events
if (PeekMessage(&msg, NULL, 0, 0, PM_REMOVE))
{
TranslateMessage(&msg);
DispatchMessage(&msg);
}
//process game loop
Game_Run();
}
//free game resources
Game_End();
return msg.wParam;
}
Drawing Bitmaps with Windows
The DrawBitmap function in this demo draws a bitmap—rather slowly, I’ll admit. This
function is suitable for loading a full background image or a small bitmap where you
only need to draw the image once, but I’m using (or rather, abusing) it by repeatedly loading and drawing the bitmap from a file. The function loads a bitmap file into memory,
does some Windows fuddling with it, and then draws it at a random location on the window (using the window’s device context).
Advice
Be sure to copy the c.bmp file into the project folder (where the .vcxproj file is located) for this program if you
have created it from the code listing in the book. You will find it in the .\chapter02\Game Loop folder. You can
use any bitmap file you wish if you just change the filename in the code.
You would never want to do this in a real game, because it loads the darned bitmap file
every single time it goes through the loop! That’s insanely slow and wasteful, but it is okay
for demonstration purposes because all of the bitmap-related code is located in this function rather than strewn about the rest of the listing. I want you to focus on the game loop
and support functions rather than this antiquated bitmap code that we won’t even use
beyond this chapter.
Chapter 2 n Listening to Windows Messages
66
void DrawBitmap(char *filename, int x, int y)
{
//load the bitmap image
HBITMAP image = (HBITMAP)LoadImage(0,filename,IMAGE_BITMAP,
0,0,LR_LOADFROMFILE);
//read the bitmap’s properties
BITMAP bm;
GetObject(image, sizeof(BITMAP), &bm);
//create a device context for the bitmap
HDC hdcImage = CreateCompatibleDC(device);
SelectObject(hdcImage, image);
//draw the bitmap to the window (bit block transfer)
BitBlt(
device,
//destination device context
x, y,
//x,y location on destination
bm.bmWidth, bm.bmHeight, //width,height of source bitmap
hdcImage,
//source bitmap device context
0, 0,
//start x,y on source bitmap
SRCCOPY);
//blit method
//delete the device context and bitmap
DeleteDC(hdcImage);
DeleteObject((HBITMAP)image);
}
Advice
If this were a book about programming the Windows GDI (graphics device interface), I would certainly go over
all of the GDI graphics functions with you in vast detail! But since it’s a side note at best, we’ll just ignore the
GDI for the most part.
To draw the bitmap repeatedly, the Game_Run function passes the bitmap filename and a
random x,y location (bound within the limits of the window’s width and height) to the
DrawBitmap function:
void Game_Run()
{
if (gameover = = true) return;
//get the drawing surface
RECT rect;
GetClientRect(window, &rect);
The GameLoop Project
67
//draw bitmap at random location
int x = rand() % (rect.right - rect.left);
int y = rand() % (rect.bottom - rect.top);
DrawBitmap("c.bmp", x, y);
}
Running the GameLoop Program
Go ahead and run the program now by pressing F5. You should see a window appear with
an image drawn repeatedly in random locations on the window (see Figure 2.13).
Figure 2.13
The Game Loop program window is filled with an image drawn randomly.
Used with permission from Microsoft®.
The Windows GDI—which is the system that provides you with window handles and
device contexts and allows you to draw on windows to build a user interface (or a game
that does not use DirectX)—is a step backward, to be blunt. I want to keep moving forward, covering only the aspects of Windows coding necessary to provide a footing for
DirectX, so kindly ignore this lapse in my own judgment. I was being nostalgic.
68
Chapter 2 n Listening to Windows Messages
What You Have Learned
© Clipart.com.
In this chapter, you have learned the basics of Windows programming in preparation for
DirectX coding. Here are the key points:
n
You learned even more Windows programming concepts.
n
You wrote a simple program that draws bitmaps using the Windows GDI.
n
You dissected a complete Windows program and learned how it works.
n
You learned all about the PeekMessage function.
n
You learned how to modify the main loop in WinMain.
n
You added some new functions that will make it easier to write a game.
Review Questions
69
Review Questions
© Clipart.com.
Here are some review questions that will help you think outside the box and retain some
of the information covered in this chapter. You’ll find the answers to these questions in
Appendix B, “Chapter Quiz Answers.”
1. What does the WinMain function do?
2. What does the WinProc function do?
3. What is a program instance?
4. What function can you use to draw a bitmap?
5. What function is used to draw text inside a program window?
6. What is a real-time game loop?
7. Why do you need to use a real-time loop in a game?
70
Chapter 2 n Listening to Windows Messages
8. What is the main helper function used to create a real-time loop?
9. What Windows API function can you use to draw a bitmap onto the screen?
10. What does DC stand for?
On Your Own
© Clipart.com.
These exercises will challenge you to learn more about the subjects presented in this chapter and will help you push yourself to see what you’re capable of doing on your own.
Exercise 1. The window in the WindowTest program has a white background
(WHITE_BRUSH). Modify the program so that it uses a black background.
Exercise 2. Modify the GameLoop program so that it draws just a single bitmap that
moves around in the window. (Hint: You’ll need to make sure the bitmap doesn’t “fly
off” the boundaries of the window.)
Chapter 3
Initializing Direct3D
© Clipart.com.
This chapter will show you how to write a program that initializes DirectX and creates a
Direct3D device. The Direct3D device gives you access to the video card’s frame buffer
and a back buffer (which produces smooth graphics). Then the following chapter takes
you deeper into Direct3D’s architecture by exploring textures. Before you start loading
71
72
Chapter 3 n Initializing Direct3D
3D objects and rendering animated characters on the screen, you need to know the basics
of DirectX. Here are the specific topics:
n
How to initialize the Direct3D object
n
How to create a device for accessing the video display
n
How to run a Direct3D program in windowed mode
n
How to run a Direct3D program in full-screen mode
Getting Started with Direct3D
To use Direct3D or any other component of DirectX, you must be somewhat familiar with
how to use headers and library files (standard fare in C programming), because DirectX
function calls are stored in header files, and the pre-compiled DirectX functions are stored
in libraries. For instance, the Direct3D functions are stored in d3d9.lib, and the way your
program “sees” Direct3D is by including the d3d9.h header file using the #include <d3d9.h>
directive in your program. In previous editions of Visual Studio (version 2010 and prior),
we had to install the DirectX Software Development Kit (SDK). Fortunately, the DirectX
SDK has been added as an integral part of the Windows SDK that is automatically installed
with Visual Studio 2013, so we can skip that step today. That’s very helpful, as it’s fairly
difficult for a beginner to get the compiler set up and get used to C++ as it is, without the
added complexities of installing SDKs.
The Direct3D Interfaces
To write a program that uses Direct3D, you must create one variable for the Direct3D
interface and another for the graphics device. The Direct3D interface is called
LPDIRECT3D9, and the device object is called LPDIRECT3DDEVICE9. You can create the variables
like this:
LPDIRECT3D9
d3d
= NULL;
LPDIRECT3DDEVICE9 d3ddev = NULL;
The LPDIRECT3D9 object is the big boss of the Direct3D library, the object that controls
everything, while LPDIRECT3DDEVICE9 represents the video card. You can probably tell
what those objects are by their names. LP means “long pointer,” so LPDIRECT3D9 is a long
pointer to the DIRECT3D9 object. These definitions are located in the d3d9.h header file,
which you must #include in your source code file. Here is how LPDIRECT3D9 is defined:
typedef struct IDirect3D9 *LPDIRECT3D9;
Getting Started with Direct3D
73
This may be confusing if you aren’t familiar with pointers; they can be confusing until you
get the hang of using them. Pointers are actually quite easy to understand but tend to be
an obstacle when most programmers are new to C++. One mistake programmers often
make is assuming that we must know everything about a subject in order to use it. Not
so! Just go ahead and use pointers until you’re familiar with them. You don’t need to
know anything about 3D modeling or rendering right away to get some practice doing
these things. Practice builds experience, which makes up for a lack of understanding.
is an interface; therefore, LPDIRECT3D9 is a pointer to the Direct3D9 interface.
The same goes for LPDIRECT3DDEVICE9, which is a long pointer to the IDirect3DDevice9
interface.
IDirect3D9
Creating the Direct3D Object
Let me now show you how to initialize the main
defined in the header file):
Direct3D
object (D3D_SDK_VERSION is
d3d = Direct3DCreate9(D3D_SDK_VERSION);
This code initializes Direct3D, which means that it is ready to be used. Next, you must
create the device upon which Direct3D will display output. This is where the d3ddev variable will be used (note that d3d is used to call this function):
d3d->CreateDevice(
D3DADAPTER_DEFAULT,
D3DDEVTYPE_HAL,
hWnd,
D3DCREATE_SOFTWARE_VERTEXPROCESSING,
&d3dpp,
&d3ddev);
//use default video card
//use the hardware renderer
//window handle
//do not use T&L (for compatibility)
//presentation parameters
//pointer to the new device
Hardware T&L
If you are a technophile or a serious gamer who loves video card specifications, then the parameter
D3DCREATE_SOFTWARE_VERTEXPROCESSING probably caught your attention. “Transform and lighting” was
a big buzz-phrase years ago, and all video cards since then have come with T&L—that was replaced by
programmable shaders. What this really means is that much of the 3D setup work is handled by the video
card itself, rather than your computer’s central processor (CPU).
When 3Dfx came out with the world’s first 3D accelerator card for the PC, it took the industry by storm and
revolutionized gaming. It would have happened sooner or later anyway, but 3Dfx was first because the
company had been building 3D hardware for arcade-game machines for years (such as Gauntlet Legends).
I remember the first time I saw Quake running with 3D acceleration; my jaw dropped.
74
Chapter 3 n Initializing Direct3D
Having the rendering pipeline exist in the GPU rather than the CPU is a given today. Evolution took over for a
few years, and video cards were bumping up the polygon counts and feature sets. Then Nvidia ushered in the
next revolution by adding the transform and lighting phase of the 3D rendering pipeline to the GPU, offloading
that work from the CPU. That was a game changer.
What is transform and lighting, anyway? A transform is the manipulation of polygons, while lighting is just like
it sounds—adding lighting effects to those polygons. While 3D chips first enhanced games by rendering
textured polygons in the hardware (vastly improving quality and speed), T&L added the final touch by having
the GPU manipulate and light the scene as well. This freed up the CPU for other tasks, such as artificial
intelligence and game physics. This is not just due to faster CPUs; it’s primarily due to advanced GPUs.
The last two parameters of CreateDevice specify the device parameters (d3dpp) and the
device object (d3ddev). d3dpp must be defined before use, so let’s go over it now. There
are a lot of options you can specify for the device, which you can see in Table 3.1.
First, create a variable of the D3DPRESENT_PARAMETERS struct that is used to set up the device
parameters:
D3DPRESENT_PARAMETERS d3dpp;
Then clear out the struct to zero all values before use:
ZeroMemory(&d3dpp, sizeof(d3dpp));
Let’s take a look at all the possible Direct3D presentation parameters:
Table 3.1 Direct3D Presentation Parameters
Variable
Type
Description
BackBufferWidth
UINT
Width of the back buffer.
BackBufferHeight
UINT
Height of the back buffer.
BackBufferFormat
D3DFORMAT
Format of the back buffer,
D3DFORMAT. Pass D3DFMT_UNKNOWN to
use desktop format in windowed
mode.
BackBufferCount
UINT
Number of back buffers.
MultiSampleType
D3DMULTISAMPLE_TYPE
Number of multi-sampling levels for
full-screen anti-aliasing. Normally
pass D3DMULTISAMPLE_NONE.
MultiSampleQuality
DWORD
Quality level of multi-sampling.
Normally pass 0.
Getting Started with Direct3D
SwapEffect
D3DSWAPEFFECT
Swapping method for back buffer.
hDeviceWindow
HWND
Parent window for this device.
Windowed
BOOL
Set to TRUE for windowed mode,
FALSE for full-screen mode.
EnableAutoDepthStencil
BOOL
Allow D3D to control the depth
buffers (normally set to TRUE).
AutoDepthStencilFormat
D3DFORMAT
Format of the depth buffers.
Flags
DWORD
Optional flags (normally set to 0).
FullScreen_RefreshRateInHz
UINT
Full-screen refresh rate (must be 0
for windowed).
PresentationInterval
UINT
Controls the buffer swap rate.
75
© Cengage Learning®.
There are a lot of options in the d3dpp struct, and a lot of substructs within it as well. I’ll go
over options that you need in order to work through the topics in this chapter, but I may
not cover every option (which would amount to information overload). Let’s fill in the
d3dpp struct with just a few values needed to get a windowed Direct3D program running:
d3dpp.Windowed = TRUE;
d3dpp.SwapEffect = D3DSWAPEFFECT_DISCARD;
d3dpp.BackBufferFormat = D3DFMT_UNKNOWN;
After these few values have been filled in, you can then call
primary Direct3D drawing surface.
CreateDevice
to create the
Your First Direct3D Project
Let’s create an example project to use in this section on Direct3D to get a feel for initializing Direct3D in a Windows program. Create a new Win32 Project and call it Direct3D
Windowed. Add a new file, main.cpp, to the empty project. Now let’s configure the project for Direct3D.
Advice
Remember that this is all basically just C code (rather than C++), even though the filenames all have an
extension of .cpp. Visual C++ may complain if the source files don’t end with .cpp in some cases. Today we
just don’t use the .c extension anymore.
76
Chapter 3 n Initializing Direct3D
Linking with the Direct3D Library
There are two ways to add a library to the project so your program can use it. For example, Direct3D is a library that is included with the DirectX SDK. The Direct3D library file
is called d3d9.lib, and the header file is d3d9.h. There are other library and header files in
the DirectX SDK as well. You can either add d3d9.lib to the project’s properties or add a
#pragma line to cause the compiler (actually the linker) to add the library file when linking
the program into an executable file. I’ll be using the #pragma method, but I want to at least
show you how to add Direct3D to the linker settings in Visual C++.
#pragma comment(lib, "d3d9.lib")
Open the Project menu and select Properties (the last option on the bottom of the menu).
Figure 3.1 shows the Properties dialog. Click the Linker item on the list at the left to open up
the linker options. You’ll notice several sub-items under the Linker tree item, such as General,
Input, Debugging, and so on. Select the sub-item called Input under the Linker tree menu.
Figure 3.1
The Linker Input settings in the Project Properties dialog.
Used with permission from Microsoft®.
Getting Started with Direct3D
77
At the top of the list of options, the first option is called Additional Dependencies. This
field shows all of the library files that are linked to your program and already contains the
library files required by the Windows SDK. If you have a main.cpp file in your project,
then it is compiled to main.obj (which is an object file), which contains binary instructions that will run on a processor. This is a very low-level binary file that is not readable.
(You can find the various output files inside the Debug folder after you compile a
program.) See Figure 3.2.
Figure 3.2
Adding a new file to the Additional Dependencies field.
Used with permission from Microsoft®.
Now, let’s add the new library file to the list of additional dependencies. You can type
directly into the field or click the drop-down and choose Edit to bring up a more convenient text entry field, shown in Figure 3.3. Add d3d9.lib to the Additional Dependencies
field, as shown in Figure 3.3, and then close the dialog.
78
Chapter 3 n Initializing Direct3D
Figure 3.3
Adding d3d9.lib to the Additional Dependencies field.
Used with permission from Microsoft®.
Assuming your source code is correct, this is all you need to do to compile a Direct3D
program. You have now configured your first DirectX project in Visual C++! This is no
easy thing to do, so you should feel as if you’re making some serious progress—especially
if you are new to the C++ language. Of course, the compiler needs some actual code before
the libraries become useful.
Now for the second method of adding a library to the project. This method is actually
preferred because it doesn’t require any settings in the project dialog—it’s just a line of
code! The nice thing about this method is that a program becomes more self-contained
if you’re sharing the code with someone (such as in an online forum), as it saves having
to add the library file to the project’s linker options. It is also helpful when upgrading a
project to a new version of Visual Studio. Since this book is now in its fourth edition,
that has been done quite a few times in the decade since the first edition was published!
#pragma comment(lib,"d3d9.lib")
Typing in the Source Code
Here is the standard Windows code needed to get the program rolling. I’ll show you the
Direct3D-specific code at the end of this listing.
Getting Started with Direct3D
#include <windows.h>
#include <d3d9.h>
#include <time.h>
#include <iostream>
using namespace std;
#pragma comment(lib,"d3d9.lib")
//program settings
const string APPTITLE = "Direct3D_Windowed";
const int SCREENW = 1024;
const int SCREENH = 768;
//Direct3D objects
LPDIRECT3D9 d3d = NULL;
LPDIRECT3DDEVICE9 d3ddev = NULL;
bool gameover = false;
//macro to detect key presses
#define KEY_DOWN(vk_code) ((GetAsyncKeyState(vk_code) & 0x8000) ? 1 : 0)
// Game initialization function
bool Game_Init(HWND hwnd)
{
//initialize Direct3D
d3d = Direct3DCreate9(D3D_SDK_VERSION);
if (d3d == NULL)
{
MessageBox(hwnd, "Error initializing Direct3D", "Error", MB_OK);
return FALSE;
}
//set Direct3D presentation parameters
D3DPRESENT_PARAMETERS d3dpp;
ZeroMemory(&d3dpp, sizeof(d3dpp));
d3dpp.Windowed = TRUE;
d3dpp.SwapEffect = D3DSWAPEFFECT_DISCARD;
d3dpp.BackBufferFormat = D3DFMT_X8R8G8B8;
d3dpp.BackBufferCount = 1;
d3dpp.BackBufferWidth = SCREENW;
d3dpp.BackBufferHeight = SCREENH;
d3dpp.hDeviceWindow = hwnd;
79
Chapter 3 n Initializing Direct3D
80
//create Direct3D device
d3d->CreateDevice(
D3DADAPTER_DEFAULT,
D3DDEVTYPE_HAL,
hwnd,
D3DCREATE_SOFTWARE_VERTEXPROCESSING,
&d3dpp,
&d3ddev);
if (d3ddev == NULL)
{
MessageBox(hwnd, "Error creating Direct3D device", "Error", MB_OK);
return FALSE;
}
return true;
}
// Game update function
void Game_Run(HWND hwnd)
{
//make sure the Direct3D device is valid
if (!d3ddev) return;
//clear the backbuffer to bright green
d3ddev->Clear(0, NULL, D3DCLEAR_TARGET, D3DCOLOR_XRGB(0, 0, 255), 1.0f, 0);
//start rendering
if (d3ddev->BeginScene())
{
//do something?
//stop rendering
d3ddev->EndScene();
//copy back buffer to the frame buffer
d3ddev->Present(NULL, NULL, NULL, NULL);
}
//check for escape key (to exit program)
if (KEY_DOWN(VK_ESCAPE))
PostMessage(hwnd, WM_DESTROY, 0, 0);
}
// Game shutdown function
void Game_End(HWND hwnd)
Getting Started with Direct3D
{
if (d3ddev)
{
d3ddev->Release();
d3ddev = NULL;
}
if (d3d)
{
d3d->Release();
d3d = NULL;
}
}
// Windows event handling function
LRESULT WINAPI WinProc(HWND hWnd, UINT msg, WPARAM wParam, LPARAM lParam)
{
switch (msg)
{
case WM_DESTROY:
gameover = true;
break;
}
return DefWindowProc(hWnd, msg, wParam, lParam);
}
// Main Windows entry function
int WINAPI WinMain(HINSTANCE hInstance, HINSTANCE hPrevInstance, LPSTR lpCmdLine,
int nCmdShow)
{
WNDCLASSEX wc;
MSG msg;
//set the new window’s properties
//previously found in the MyRegisterClass function
wc.cbSize = sizeof(WNDCLASSEX);
wc.lpfnWndProc = (WNDPROC)WinProc;
wc.style = 0; // CS_HREDRAW | CS_VREDRAW;
wc.cbClsExtra = 0;
wc.cbWndExtra = 0;
wc.hIcon = NULL;
wc.hIconSm = NULL;
wc.lpszMenuName = NULL;
wc.hInstance = hInstance;
81
Chapter 3 n Initializing Direct3D
82
wc.hCursor = LoadCursor(NULL, IDC_ARROW);
wc.hbrBackground = (HBRUSH)GetStockObject(WHITE_BRUSH);
wc.lpszClassName = "MainWindowClass";
if (!RegisterClassEx(&wc))
return FALSE;
//create a new window
//previously found in the InitInstance function
HWND hwnd = CreateWindow("MainWindowClass", APPTITLE.c_str(),
WS_OVERLAPPEDWINDOW, CW_USEDEFAULT, CW_USEDEFAULT,
SCREENW, SCREENH, (HWND)NULL,
(HMENU)NULL, hInstance, (LPVOID)NULL);
//was there an error creating the window?
if (hwnd == 0) return 0;
//display the window
ShowWindow(hwnd, nCmdShow);
UpdateWindow(hwnd);
//initialize the game
if (!Game_Init(hwnd)) return 0;
// main message loop
while (!gameover)
{
if (PeekMessage(&msg, NULL, 0, 0, PM_REMOVE))
{
TranslateMessage(&msg);
DispatchMessage(&msg);
}
Game_Run(hwnd);
}
Game_End(hwnd);
return msg.wParam;
}
The first thing you might have noticed about this code is that the MyRegisterClass and
InitInstance functions are missing! I just moved the code directly into WinMain because
the Direct3D code needs access to the window handle, and I would prefer to just keep
the CreateWindow function right inside WinMain. There are several more changes in this
code listing that differ from the code in the GameLoop program in the previous chapter.
For one thing, Game_End gets called when the gameover variable becomes true (either as a
Getting Started with Direct3D
83
result of the user closing the window and triggering a WM_DESTROY message or from the
Escape key being pressed). This function removes the Direct3D objects from memory
before the program ends.
Now let’s go over the code to initialize Direct3D in more detail, explaining each step. I
have put the code you have learned about in this chapter so far inside Game_Init, which
is called by WinMain just before the main loop starts running.
bool Game_Init(HWND hwnd)
{
//initialize Direct3D
d3d = Direct3DCreate9(D3D_SDK_VERSION);
if (d3d == NULL)
{
MessageBox(hwnd, "Error initializing Direct3D", "Error", MB_OK);
return false;
}
//set Direct3D presentation parameters
D3DPRESENT_PARAMETERS d3dpp;
ZeroMemory(&d3dpp, sizeof(d3dpp));
d3dpp.Windowed = TRUE;
d3dpp.SwapEffect = D3DSWAPEFFECT_DISCARD;
d3dpp.BackBufferFormat = D3DFMT_X8R8G8B8;
d3dpp.BackBufferCount = 1;
d3dpp.BackBufferWidth = SCREENW;
d3dpp.BackBufferHeight = SCREENH;
d3dpp.hDeviceWindow = hwnd;
//create Direct3D device
d3d->CreateDevice(
D3DADAPTER_DEFAULT,
D3DDEVTYPE_HAL,
hwnd,
D3DCREATE_SOFTWARE_VERTEXPROCESSING,
&d3dpp,
&d3ddev);
if (d3ddev == NULL)
{
MessageBox(hwnd, "Error creating Direct3D device", "Error", MB_OK);
return false;
}
return true;
}
Chapter 3 n Initializing Direct3D
84
Next, let’s take a look at Game_Run to see how to set up a very simple rendering pipeline for
the Direct3D device. All we’re doing at this early stage is clearing the frame buffer with a
solid color (representing the background color). In this example, the color is blue. First,
this function makes sure that the d3ddev (Direct3D device) exists. Next, the Clear function
is called to clear the back buffer with the color green. This is not just a cosmetic function call
to Clear. This literally blanks out the buffer before each frame is rendered (and as you will
learn later on, this function can also clear the z-buffer used to draw polygons). Imagine that
you have a character walking on the screen. At each frame (here within Game_Run) you will
change to the next frame of animation, so that over time the character really appears to be
walking. If you don’t clear the screen first, then each frame of the animation is drawn over
the previous frame, resulting in a big mess on the screen. That is why Clear is called before
the rendering begins: to wipe the slate clean and prepare it for the next frame.
void Game_Run(HWND hwnd)
{
//make sure the Direct3D device is valid
if (!d3ddev) return;
//clear the backbuffer to bright green
d3ddev->Clear(0, NULL, D3DCLEAR_TARGET, D3DCOLOR_XRGB(0,0,255), 1.0f, 0);
//start rendering
if (d3ddev->BeginScene())
{
//do something?
//stop rendering
d3ddev->EndScene();
//copy back buffer on the screen
d3ddev->Present(NULL, NULL, NULL, NULL);
}
//check for escape key (to exit program)
if (KEY_DOWN(VK_ESCAPE))
PostMessage(hwnd, WM_DESTROY, 0, 0);
}
Getting Started with Direct3D
85
Advice
We will be spending a lot of time going over the Direct3D rendering code in Game_Run in later chapters. For
now, while still learning Direct3D initialization, we’ll put off that explanation until later.
Now for the last part of the program, the Game_End function. The Game_End function is
called from within WinMain, as you’ll recall, after a WM_DESTROY message comes in. This usually happens when you close the program window.
void Game_End(HWND hwnd)
{
if (d3ddev)
{
d3ddev->Release();
d3ddev = NULL;
}
if (d3d)
{
d3d->Release();
d3d = NULL;
}
}
Running the Program
If you run the program (F5 from Visual C++), you should see a blank window come up
with a blue background, as shown in Figure 3.4. Hey, it doesn’t do much, but you’ve
learned a lot about initializing Direct3D—that baby is ready for some polygons! The
important lesson here is that the program is initializing Direct3D, clearing the frame
buffer (that is, the “screen”), and handling the exit process gracefully. Whether you press
Escape to quit or close the program window, the message loop ends with a call to Game_End
so that game resources can be freed from memory. This is extremely important to avoid
memory leaks. In our example, we just free Direct3D and the rendering device.
Chapter 3 n Initializing Direct3D
86
Figure 3.4
The Direct3D Windowed program demonstrates how to initialize Direct3D.
Used with permission from Microsoft®.
Direct3D in Full-Screen Mode
The next step is to learn how to program Direct3D to run in full-screen mode, which is
how most games run. This requires a change to the CreateWindow function and a few
changes to the Direct3D presentation parameters. Using the Direct3D Windowed program as a basis, you can just make the following few changes to make the program run in
full-screen mode.
Advice
It’s good to have your game run full-screen for production, but it’s preferable to run the game in windowed
mode while you are working on it, because in full-screen mode Direct3D takes control over the screen, and
you won’t be able to see any error messages or use the debugger (unless you are using two monitors, which
is very common today among game developers).
Getting Started with Direct3D
87
Modifying CreateWindow
The changes must be made to the CreateWindow function call to support full-screen mode,
although this is really just a simple setting—the more important changes are made to the
Direct3D device initialization afterward. The only really important change to make to the
function call involves the dwStyle parameter, which causes the window to appear on top of
all other windows. Also, the starting position of the window is set to 0,0. The screen width
and height are not important here any longer because we’ll be looking at the display settings when initializing Direct3D and will be using the desktop resolution, so 640 and 480
are just minimums.
HWND hwnd = CreateWindow("MainWindowClass", APPTITLE.c_str(),
WS_EX_TOPMOST | WS_POPUP, 0, 0,
640, 480, (HWND)NULL,
(HMENU)NULL, hInstance, (LPVOID)NULL);
The CreateWindow function is now set to go into full-screen mode when the Direct3D
device is created using the window handle. The WS_TOPMOST and WS_POPUP options ensure
that the window has focus and no longer has a border or title bar.
Changing the Presentation Parameters
The next change involves the Direct3D presentation parameters (D3DPRESENT_PARAMETERS),
and it directly affects the appearance and capabilities of the Direct3D device. Following
are the new changes to support full-screen mode. To ensure the program runs on any
PC, this example requests the current display mode to find the screen size and color
depth in order to prevent a monitor mode switch. Unless your display supports a certain
resolution, the Direct3D device will not be able to acquire the device. This is also the preferred way to run in full-screen mode versus using a specific resolution.
D3DDISPLAYMODE dm;
d3d->GetAdapterDisplayMode(D3DADAPTER_DEFAULT, &dm);
ZeroMemory(&d3dpp, sizeof(d3dpp));
d3dpp.hDeviceWindow = hwnd;
d3dpp.SwapEffect = D3DSWAPEFFECT_DISCARD;
d3dpp.BackBufferFormat = dm.Format;
d3dpp.BackBufferCount = 1;
d3dpp.BackBufferWidth = dm.Width;
d3dpp.BackBufferHeight = dm.Height;
d3dpp.Windowed = FALSE;
88
Chapter 3 n Initializing Direct3D
The output of the Direct3D Fullscreen program is just a big blank window filled with a
bright blue color, like the windowed program, so there’s no need for a screenshot. To
exit the program, just press the Escape key. Following is the complete source code for the
full-screen example, for reference.
#include <windows.h>
#include <d3d9.h>
#include <time.h>
#include <iostream>
using namespace std;
#pragma comment(lib,"d3d9.lib")
//program settings
const string APPTITLE = "Direct3D_Fullscreen";
//Direct3D objects
LPDIRECT3D9 d3d = NULL;
LPDIRECT3DDEVICE9 d3ddev = NULL;
bool gameover = false;
//macro to detect key presses
#define KEY_DOWN(vk_code) ((GetAsyncKeyState(vk_code) & 0x8000) ? 1 : 0)
// Game initialization function
bool Game_Init(HWND hwnd)
{
D3DPRESENT_PARAMETERS d3dpp;
//initialize Direct3D
d3d = Direct3DCreate9(D3D_SDK_VERSION);
if (d3d == NULL)
{
MessageBox(hwnd, "Error initializing Direct3D", "Error", MB_OK);
return 0;
}
D3DDISPLAYMODE dm;
d3d->GetAdapterDisplayMode(D3DADAPTER_DEFAULT, &dm);
//set Direct3D presentation parameters
ZeroMemory(&d3dpp, sizeof(d3dpp));
d3dpp.hDeviceWindow = hwnd;
d3dpp.SwapEffect = D3DSWAPEFFECT_DISCARD;
Getting Started with Direct3D
d3dpp.BackBufferFormat = dm.Format;
d3dpp.BackBufferCount = 1;
d3dpp.BackBufferWidth = dm.Width;
d3dpp.BackBufferHeight = dm.Height;
d3dpp.Windowed = FALSE;
//create Direct3D device
d3d->CreateDevice(
D3DADAPTER_DEFAULT,
D3DDEVTYPE_HAL,
hwnd,
D3DCREATE_HARDWARE_VERTEXPROCESSING,
&d3dpp,
&d3ddev);
if (d3ddev == NULL)
{
MessageBox(hwnd, "Error creating Direct3D device", "Error", MB_OK);
return FALSE;
}
return TRUE;
}
// Game update function
void Game_Run(HWND hwnd)
{
//make sure the Direct3D device is valid
if (!d3ddev) return;
//clear the backbuffer to bright blue
d3ddev->Clear(0, NULL, D3DCLEAR_TARGET, D3DCOLOR_XRGB(0,0,255), 1.0f, 0);
//start rendering
if (d3ddev->BeginScene())
{
d3ddev->EndScene();
d3ddev->Present(NULL, NULL, NULL, NULL);
}
//check for escape key (to exit program)
if (KEY_DOWN(VK_ESCAPE))
PostMessage(hwnd, WM_DESTROY, 0, 0);
}
89
90
Chapter 3 n Initializing Direct3D
// Game shutdown function
void Game_End(HWND hwnd)
{
if (d3ddev)
{
d3ddev->Release();
d3ddev = NULL;
}
if (d3d)
{
d3d->Release();
d3d = NULL;
}
}
// Windows event handling function
LRESULT WINAPI WinProc(HWND hWnd, UINT msg, WPARAM wParam, LPARAM lParam)
{
switch (msg)
{
case WM_DESTROY:
gameover = true;
break;
}
return DefWindowProc(hWnd, msg, wParam, lParam);
}
// Windows entry point function
int WINAPI WinMain(HINSTANCE hInstance, HINSTANCE hPrevInstance,
LPSTR lpCmdLine, int nCmdShow)
{
WNDCLASSEX wc;
MSG msg;
HWND hwnd;
//set the new window’s properties
memset(&wc, 0, sizeof(WNDCLASS));
wc.cbSize
= sizeof(WNDCLASSEX);
wc.lpszClassName = "MainWindowClass";
wc.style
= CS_HREDRAW | CS_VREDRAW;
wc.lpfnWndProc = (WNDPROC)WinProc;
wc.hInstance
= hInstance;
Getting Started with Direct3D
wc.hCursor
= LoadCursor(NULL, IDC_ARROW);
wc.cbClsExtra
= 0;
wc.cbWndExtra
= 0;
wc.hIcon
= 0;
wc.lpszMenuName = 0;
wc.hIconSm
= 0;
wc.hbrBackground = 0;
if (!RegisterClassEx(&wc))
return FALSE;
//create a new window
hwnd = CreateWindow("MainWindowClass", APPTITLE.c_str(),
WS_EX_TOPMOST | WS_POPUP, 0, 0,
640, 480, (HWND)NULL,
(HMENU)NULL, hInstance, (LPVOID)NULL);
//was there an error creating the window?
if (hwnd == 0) return 0;
//display the window
ShowWindow(hwnd, nCmdShow);
UpdateWindow(hwnd);
//initialize the game
if (!Game_Init(hwnd)) return 0;
// main message loop
while (!gameover)
{
if (PeekMessage(&msg, NULL, 0, 0, PM_REMOVE))
{
TranslateMessage(&msg);
DispatchMessage(&msg);
}
Game_Run(hwnd);
}
Game_End(hwnd);
return msg.wParam;
}
91
92
Chapter 3 n Initializing Direct3D
What You Have Learned
© Clipart.com.
In this chapter, you have learned how to initialize and run a Direct3D program in windowed and full-screen modes. Here are the key points:
n
You learned about the Direct3D interface objects.
n
You learned about the CreateDevice function.
n
You learned about the Direct3D presentation parameters.
n
You learned what settings to use to run Direct3D in windowed mode.
n
You learned how to run Direct3D in full-screen mode.
Review Questions
© Clipart.com.
On Your Own
93
Here are some review questions to challenge your impressive intellect and see whether you
have any weaknesses. You may check your answers by reviewing Appendix B, “Chapter
Quiz Answers.”
1. What is Direct3D?
2. What is the Direct3D interface object called?
3. What is the Direct3D device called?
4. Which Direct3D function do you use to start rendering?
5. What function lets you read from the keyboard asynchronously?
6. What is the name of the main Windows function, known as the “entry point” of the
program?
7. What is the common name for the event-handling function in a Windows program?
8. Which Direct3D function refreshes the screen after rendering is complete, by
copying the back buffer onto the frame buffer in video memory?
9. What version of DirectX are we using in this book?
10. What is the name of the Direct3D header file?
On Your Own
© Clipart.com.
94
Chapter 3 n Initializing Direct3D
These exercises will challenge you to learn more about the subjects presented in this chapter and will help you push yourself to see what you’re capable of doing on your own.
Exercise 1. Modify the Direct3D Windowed program so that it displays a different color
in the background other than blue.
Exercise 2. Modify the Direct3D Fullscreen program so that it uses a specific resolution
other than the default desktop resolution. (Note: Your monitor must support the resolution for it to work.)
Part II
Game Programming Toolbox
The chapters in this second part of the book explain many of the core concepts in game
programming needed to get the simplest of games to work. Concepts such as keyboard
input, mouse input, sprites, animation, timing, collision detection and response, and
other important key topics are explored here. As you go through these chapters, you will
begin to create your own game programming toolbox—a collection of reusable data types
and functions that will make it much easier to program a game with C++ and DirectX. As
we cover each new subject, we will add new data types and functions to a set of reusable
source code files, which you will be able to simply add to any new game project and
reuse—the first step toward creating your own game library. The final chapter presents a
complete game you can study.
n
Chapter 4, “Drawing Bitmaps”
n
Chapter 5, “Getting Input with the Keyboard, Mouse, and Controller”
n
Chapter 6, “Drawing and Animating Sprites”
n
Chapter 7, “Transforming Sprites”
n
Chapter 8, “Detecting Sprite Collisions”
n
Chapter 9, “Printing Text”
n
Chapter 10, “Scrolling the Background”
95
96
Part II n Game Programming Toolbox
n
Chapter 11, “Playing Audio”
n
Chapter 12, “Learning the Basics of 3D Rendering”
n
Chapter 13, “Rendering 3D Model Files”
n
Chapter 14, “The Anti-Virus Game”
Chapter 4
Drawing Bitmaps
© Clipart.com.
Some of the best games ever made were 2D games that didn’t even require an advanced
3D accelerated video card. It is important to learn about 2D graphics because they are the
basis for all graphics that are displayed on your monitor—regardless of how those graphics are rendered, game graphics are all converted to an array of pixels on the screen.
In this chapter, you will learn about surfaces, which are just regular bitmaps that can be
drawn to the screen. So, think back on some of your all-time favorite games. Were they all
3D games? Very likely not—there have been more blockbuster 2D games than there have
been of the 3D variety. Rather than compare and contrast 2D and 3D, it’s better to just
97
98
Chapter 4 n Drawing Bitmaps
learn both and then use whichever one your game calls for. A game programmer should
know everything in order to create the best games.
Here is what you will learn in this chapter:
n
How to create a surface in memory
n
How to fill a surface with color
n
How to load a bitmap image file
n
How to draw a surface on the screen
Surfaces and Bitmaps
We are beginning our study of Direct3D graphics programming with the simplest of
techniques—loading and drawing a bitmap with a Direct3D surface. Surfaces are very
easy to work with because they are used internally by Direct3D to send graphics output
to the frame buffer—that part of the video card that actually draws the pixels on the
screen. Although Direct3D surfaces are easy to use, they do have some limitations, such
as lacking support for transparency. We’ll have to work around that limitation until we
learn how to use textures and sprites in Chapter 6, “Drawing and Animating Sprites.”
Direct3D surfaces do have longer-term uses as well, so we won’t be abandoning surfaces
after this chapter. You will also learn to use a surface to make a scrolling background in
Chapter 10, “Scrolling the Background,” which is useful for platformer-style games. Scrolling platformers can be so much fun! Now let’s get on with the details of working with
Direct3D surfaces.
Direct3D uses surfaces for many things. The monitor (shown in Figure 4.1) displays what
the video card sends to it, and the video card pulls the video display out of a frame buffer
that is sent to the monitor one pixel at a time. (They might be in single file, but they move
insanely fast!)
Surfaces and Bitmaps
99
Figure 4.1
A typical 4:3 ratio monitor (not widescreen).
© Cengage Learning®. Used with permission from Microsoft®.
The frame buffer is stored in the memory chips on the video card itself (shown in Figure 4.2),
and these chips are usually very fast. There was a time when PC memory (RAM) was
extremely expensive and faster than typical video memory. Now the situation is reversed:
Video memory (VRAM) is usually composed of the fastest chips available, while PC memory uses less expensive chips. At the time of this writing in early 2014, VRAM is usually
composed of DDR5 chips, while PC RAM is usually composed of DDR3 chips.
Chapter 4 n Drawing Bitmaps
100
Figure 4.2
The frame buffer, stored in VRAM, represents the pixel colors on the screen.
© Cengage Learning®.
The PC motherboard, on the other hand, is constantly in a state of flux, as semiconductor
companies strive to outdo each other. Video card companies, no matter how competitive
they may be, can’t gamble on putting six months’ worth of effort into a memory technology that fails in the market and is replaced by other types of memory. Also, while motherboards are built for a variety of industries and uses—and thus have been subject to much
experimentation—video cards are built for rendering graphics (and secondly for number
crunching).
Advice
If you need help with a Windows or DirectX function (such as Direct3DCreate9), highlight it in Visual Studio
and press F1. This will bring up context-sensitive help in the default web browser by opening a Microsoft
Developer Network web page with details about that function.
The frame buffer resides in video memory and represents the image you see on the monitor (as shown in Figure 4.3). So it makes sense that the easiest way to create graphics is to
just modify the frame buffer directly; the result is that you see the changes on the screen
right away. This is how things work, basically, but I’m leaving out one small detail. You
don’t want to draw directly on the frame buffer because that causes flicker as your graphics are drawn, erased, moved, and redrawn while the screen is being refreshed. Instead,
what you want to do is draw everything on an off-screen buffer and then blast that “double” or “back” buffer to the screen very quickly. This is called double buffering. There are
other methods of creating a flicker-free display, such as page flipping, but I tend to prefer
a back buffer because it is more straightforward (and a bit easier).
Surfaces and Bitmaps
101
Figure 4.3
The frame buffer in video memory contains the image that is rendered on the monitor.
© Cengage Learning®.
The Primary Surfaces
You might recall from the previous chapter that you created a back buffer by setting the
presentation parameters. Then, using the Clear function, you filled the back buffer with
green and then used the Present function to refresh the screen. You were using a double/
back buffer without even realizing it! That’s one nice feature that Direct3D provides—
a built-in back buffer. And it makes sense, because double buffering is as common today
in games as bread and butter is in your kitchen. The frame buffer is also called the front
buffer, which makes sense in that the back buffer is copied to it during each frame. Both
the front and back buffers are created for you when you configure the presentation parameters and call CreateDevice.
Secondary Off-Screen Surfaces
The other type of surface you can use is called a secondary or off-screen surface. This type
of surface is really just an array in memory that looks like a bitmap (where it has a header
and then data representing pixels). You can create as many off-screen surfaces as you need
for your game; it is common to use hundreds of surfaces and textures while a game is
running. The reason is because all of the graphics in a game are stored in surfaces or textures, and these images are copied to the screen in a process called bit-block transfer. The
common way to refer to this term is as a blitter—the image is blitted to the screen.
You might remember the Game Loop program in Chapter 2 that used a function called BitBlt
(that was not explained at the time). BitBlt is a Windows GDI function for blitting bitmaps to
Chapter 4 n Drawing Bitmaps
102
device contexts, such as the main window of your program. A device context is sort of like a
Direct3D surface, but is more difficult to use (due to the complexity of the Windows GDI).
Direct3D surfaces are simple in comparison, as you’ll see shortly. In fact, I might use the
word refreshing to describe them after writing Windows code for so many years.
Advice
Direct3D surfaces are not used for either sprites or textures in a game project, but are capable of being blitted,
which is why we’re covering them now. This is merely a step toward texture-based graphics.
Creating a Surface
You create a Direct3D surface by first declaring a variable to point to the surface in memory. The surface object is called LPDIRECT3DSURFACE9, and you create a variable like so:
LPDIRECT3DSURFACE9 surface = NULL;
Once you have created a surface, you have a lot of freedom as to what you can do with the
surface. You can use the blitter (StretchRect) to draw bitmaps to the surface (from other
surfaces, of course), or you can fill the surface with a color, among other things. If you
want to clear the surface prior to drawing on it, for instance, you would use the
ColorFill function, which has this syntax:
HRESULT ColorFill(
IDirect3DSurface9 *pSurface,
CONST RECT *pRect,
D3DCOLOR color
);
This usage causes the destination surface to be filled with the color red:
d3ddev->ColorFill(surface, NULL, D3DCOLOR_XRGB(255,0,0));
Drawing (Blitting) a Surface
Probably the most interesting function, of course, is the blitter. You can blit portions or all
of one surface onto another surface (including the back buffer or the screen). The
Direct3D surface blitter function is called StretchRect:
HRESULT StretchRect(
IDirect3DSurface9 *pSourceSurface,
CONST RECT *pSourceRect,
Surfaces and Bitmaps
103
IDirect3DSurface9 *pDestSurface,
CONST RECT *pDestRect,
D3DTEXTUREFILTERTYPE Filter
);
I told you that bitmaps were easier to use in Direct3D than with the Windows GDI! This
function has only five parameters and is quite easy to use. Here is an example:
d3ddev->StretchRect(surface, NULL, backbuffer, NULL, D3DTEXF_NONE);
This is the easiest way to call the function, assuming that the two surfaces are the same size.
If the source surface is smaller than the destination, then it is blitted to the upper-left corner
of the destination surface. Of course, this isn’t very interesting; when this function is really
handy is when you specify the rectangles for the source and destination. The source rectangle
can be just a small portion or the entire surface; the same goes for the destination, but you’ll
usually draw the source somewhere “on” the destination. Here’s an example:
rect.left = 100;
rect.top = 90;
rect.right = 200;
rect.bottom = 180;
d3ddev->StretchRect(surface, NULL, backbuffer, &rect, D3DTEXF_NONE);
This code copies the source surface onto the destination, stretching it into the rectangle at
(100, 90, 200, 180), which is 100 90 pixels in size. Regardless of the size of the source
surface, as long as it isn’t NULL, it will be stuffed into the dimensions specified by the
destination rectangle.
We’ve been seeing backbuffer here without any explanation about it. No, in case you were
wondering, there is not a global variable called backbuffer that can be freely used (unless
we create one). But it’s not a big deal; you can create this variable yourself. It is actually
just a pointer to the real back buffer, and you can get this pointer by calling a function
called GetBackBuffer. You can’t argue with the straightforward approach.
HRESULT GetBackBuffer(
UINT iSwapChain,
UINT BackBuffer,
D3DBACKBUFFER_TYPE Type,
IDirect3DSurface9 **ppBackBuffer );
104
Chapter 4 n Drawing Bitmaps
Here is how you might call this function to retrieve a pointer to the back buffer. First, let’s
create the backbuffer variable (that is, pointer) and then have this fancy GetBackBuffer
function “point it” to the real back buffer:
LPDIRECT3DSURFACE9 backbuffer = NULL;
d3ddev->GetBackBuffer(0, 0, D3DBACKBUFFER_TYPE_MONO, &backbuffer);
I’ll bet you were worried that Direct3D was going to be hard. Well, it all depends on your
point of view. You can either be the pessimist and complain about every unknown function in the DirectX SDK, or you can just do what works, use what you learn, and get
started writing a game. Granted, you have yet to draw a polygon, but we’ll be there soon
enough.
The Create Surface Example
Let’s turn this into a sample program so that you can see it all come together nicely. I have
written a program called Create Surface that demonstrates the functions ColorFill,
StretchRect, and GetBackBuffer, and, more importantly, shows how to use surfaces! You
can see sample output from the program in Figure 4.4. When the program is running,
there is only one rectangle on the screen at a time, though it’s running so fast that there
appear to be many on the screen at once.
Figure 4.4
The Create Surface program draws random rectangles using an off-screen surface.
Used with permission from Microsoft®.
Surfaces and Bitmaps
105
Create a new project called Create Surface and add a new file to the project called
main.cpp. Remember, if you need help configuring the project you can flip back to
Appendix A, “Configuring Visual Studio 2013,” for a quick refresher on adding the
DirectX SDK folders and setting the multi-byte character set. Ready? Okay, let’s do it;
here’s the code for the program. I’ve highlighted important lines of code in bold so you
can identify them if you’re just modifying one of the example programs from the previous
chapter (on which this program was originally based).
#include <windows.h>
#include <d3d9.h>
#include <time.h>
#include <iostream>
using namespace std;
#pragma comment(lib,"d3d9.lib")
#pragma comment(lib,"d3dx9.lib")
//application title
const string APPTITLE = "Create Surface Program";
//macro to read the keyboard
#define KEY_DOWN(vk_code) ((GetAsyncKeyState(vk_code) & 0x8000) ? 1 : 0)
//screen resolution
#define SCREENW 1024
#define SCREENH 768
//Direct3D objects
LPDIRECT3D9 d3d = NULL;
LPDIRECT3DDEVICE9 d3ddev = NULL;
LPDIRECT3DSURFACE9 backbuffer = NULL;
LPDIRECT3DSURFACE9 surface = NULL;
bool gameover = false;
// Game initialization function
bool Game_Init(HWND hwnd)
{
//initialize Direct3D
d3d = Direct3DCreate9(D3D_SDK_VERSION);
if (d3d == NULL)
{
MessageBox(hwnd, "Error initializing Direct3D", "Error", MB_OK);
return false;
}
106
Chapter 4 n Drawing Bitmaps
//set Direct3D presentation parameters
D3DPRESENT_PARAMETERS d3dpp;
ZeroMemory(&d3dpp, sizeof(d3dpp));
d3dpp.Windowed = TRUE;
d3dpp.SwapEffect = D3DSWAPEFFECT_DISCARD;
d3dpp.BackBufferFormat = D3DFMT_X8R8G8B8;
d3dpp.BackBufferCount = 1;
d3dpp.BackBufferWidth = SCREENW;
d3dpp.BackBufferHeight = SCREENH;
d3dpp.hDeviceWindow = hwnd;
//create Direct3D device
d3d->CreateDevice( D3DADAPTER_DEFAULT,
D3DDEVTYPE_HAL, hwnd,
D3DCREATE_SOFTWARE_VERTEXPROCESSING,
&d3dpp, &d3ddev);
if (!d3ddev)
{
MessageBox(hwnd, "Error creating Direct3D device", "Error", MB_OK);
return false;
}
//set random number seed
srand( (unsigned int)time(NULL) );
//clear the backbuffer to black
d3ddev->Clear(0, NULL, D3DCLEAR_TARGET, D3DCOLOR_XRGB(0,0,0), 1.0f, 0);
//create pointer to the back buffer
d3ddev->GetBackBuffer(0, 0, D3DBACKBUFFER_TYPE_MONO, &backbuffer);
//create surface
HRESULT result = d3ddev->CreateOffscreenPlainSurface(
100,
//width of the surface
100,
//height of the surface
D3DFMT_X8R8G8B8,
//surface format
D3DPOOL_DEFAULT,
//memory pool to use
&surface,
//pointer to the surface
NULL);
//reserved (always NULL)
if (result != D3D_OK) return false;
return true;
}
Surfaces and Bitmaps
// Game update function
void Game_Run(HWND hwnd)
{
//make sure the Direct3D device is valid
if (!d3ddev) return;
//start rendering
if (d3ddev->BeginScene())
{
//fill the surface with random color
int r = rand() % 255;
int g = rand() % 255;
int b = rand() % 255;
d3ddev->ColorFill(surface, NULL, D3DCOLOR_XRGB(r,g,b));
//copy the surface to the backbuffer
RECT rect;
rect.left = rand() % SCREENW/2;
rect.right = rect.left + rand() % SCREENW/2;
rect.top = rand() % SCREENH;
rect.bottom = rect.top + rand() % SCREENH/2;
d3ddev->StretchRect(surface, NULL, backbuffer, &rect, D3DTEXF_NONE);
//stop rendering
d3ddev->EndScene();
//copy the back buffer to the screen
d3ddev->Present(NULL, NULL, NULL, NULL);
}
//check for escape key (to exit)
if (KEY_DOWN(VK_ESCAPE))
PostMessage(hwnd, WM_DESTROY, 0, 0);
}
// Game shutdown function
void Game_End(HWND hwnd)
{
if (surface) surface->Release();
if (d3ddev) d3ddev->Release();
if (d3d) d3d->Release();
}
107
108
Chapter 4 n Drawing Bitmaps
// Windows event callback function
LRESULT WINAPI WinProc( HWND hWnd, UINT msg, WPARAM wParam, LPARAM lParam )
{
switch( msg )
{
case WM_DESTROY:
gameover = true;
PostQuitMessage(0);
return 0;
}
return DefWindowProc( hWnd, msg, wParam, lParam );
}
// Windows entry point function
int WINAPI WinMain(HINSTANCE hInstance, HINSTANCE hPrevInstance, LPSTR lpCmdLine, int
nCmdShow)
{
//create the window class structure
WNDCLASSEX wc;
wc.cbSize
= sizeof(WNDCLASSEX);
wc.style
= CS_HREDRAW | CS_VREDRAW;
wc.lpfnWndProc
= (WNDPROC)WinProc;
wc.cbClsExtra
= 0;
wc.cbWndExtra
= 0;
wc.hInstance
= hInstance;
wc.hIcon
= NULL;
wc.hCursor
= LoadCursor(NULL, IDC_ARROW);
wc.hbrBackground = (HBRUSH)GetStockObject(WHITE_BRUSH);
wc.lpszMenuName = NULL;
wc.lpszClassName = " MainWindowClass ";
wc.hIconSm
= NULL;
RegisterClassEx(&wc);
//create a new window
HWND window = CreateWindow("MainWindowClass", APPTITLE.c_str(),
WS_OVERLAPPEDWINDOW, CW_USEDEFAULT, CW_USEDEFAULT,
SCREENW, SCREENH, NULL, NULL, hInstance, NULL);
//was there an error creating the window?
if (window == 0) return 0;
//display the window
ShowWindow(window, nCmdShow);
UpdateWindow(window);
Surfaces and Bitmaps
109
//initialize the game
if (!Game_Init(window)) return 0;
// main message loop
MSG message;
while (!gameover)
{
if (PeekMessage(&message, NULL, 0, 0, PM_REMOVE))
{
TranslateMessage(&message);
DispatchMessage(&message);
}
Game_Run(window);
}
return message.wParam;
}
Loading Bitmap Files
Now that you’ve seen how to draw a bitmap using the StretchRect function, you should be
ready for the next step—loading a bitmap from a file into a surface and drawing it. Unfortunately, Direct3D does not have any function for loading a bitmap file, so you’ll have to
write your own bitmap loader.
Just kidding!
However, the truth is, Direct3D really doesn’t know how to load a bitmap. Fortunately,
there is a helper library called D3DX (which stands for Direct3D Extensions) that provides
many helpful functions, including one to load a bitmap into a surface. To use the library,
add #include <d3dx.h> to your program, and add a line to link the d3dx9.lib library file
(using a #pragma comment line).
Advice
It’s not enough that we have the D3D9 library, now we also have a D3DX9 library. These folks really do just
make this stuff up as they go. I often wonder why Microsoft marketing has a hard time with new product
names, using so many names with “X,” such as DirectX, Windows XP, Office XP, XNA, Xbox, Xbox 360, Flight
Simulator X. The trendy “X” thing ended in the late 1990s, and it’s tired now. There was one software product
called Microsoft Bob, so this is not a widespread problem. But then, in all fairness, Apple has also gotten into
the “Xtreme” action with its OS X.
110
Chapter 4 n Drawing Bitmaps
The function we’re interested in is called D3DXLoadSurfaceFromFile, which has this syntax:
HRESULT D3DXLoadSurfaceFromFile(
LPDIRECT3DSURFACE9 pDestSurface,
CONST PALETTEENTRY* pDestPalette,
CONST RECT* pDestRect,
LPCTSTR pSrcFile,
CONST RECT* pSrcRect,
DWORD Filter,
D3DCOLOR ColorKey,
D3DXIMAGE_INFO* pSrcInfo
);
Okay, now for the good part. Not only can this great function load a standard Windows
bitmap file, it can also load a bunch more formats! Table 4.1 has the list.
Table 4.1 Graphics File Formats
Extension
Format
.bmp
Windows Bitmap
.dds
DirectDraw Surface
.dib
Windows Device Independent Bitmap
.jpg
Joint Photographic Experts Group (JPEG)
.png
Portable Network Graphics
.tga
Truevision Targa
© Cengage Learning®.
As usual, many of these parameters will be NULL, so it’s not as difficult at it appears
(although when I see any function with more than six parameters, my eyes tend to glaze
over and I need to separate them into separate lines).
The Draw Bitmap Program
Let’s write a short program to demonstrate how to load and draw a bitmap as a surface.
You may not need to type in all of the code again, since it’s similar to the Create Surface
program, but the complete source code listing follows. The significant changes are shown
in bold text. Figure 4.5 shows the program running in a window.
Surfaces and Bitmaps
Figure 4.5
The Draw Bitmap program draws an image using a Direct3D surface.
Used with permission from Microsoft®.
#include <windows.h>
#include <d3d9.h>
#include <d3dx9.h>
#include <time.h>
#include <iostream>
using namespace std;
#pragma comment(lib,"d3d9.lib")
#pragma comment(lib,"d3dx9.lib")
//program values
const string APPTITLE = "Draw Bitmap Program";
const int SCREENW = 1024;
const int SCREENH = 768;
//key macro
#define KEY_DOWN(vk_code) ((GetAsyncKeyState(vk_code) & 0x8000) ? 1 : 0)
//Direct3D objects
LPDIRECT3D9 d3d = NULL;
LPDIRECT3DDEVICE9 d3ddev = NULL;
111
112
Chapter 4 n Drawing Bitmaps
LPDIRECT3DSURFACE9 backbuffer = NULL;
LPDIRECT3DSURFACE9 surface = NULL;
bool gameover = false;
// Game initialization function
bool Game_Init(HWND window)
{
//initialize Direct3D
d3d = Direct3DCreate9(D3D_SDK_VERSION);
if (!d3d)
{
MessageBox(window, "Error initializing Direct3D", "Error", MB_OK);
return false;
}
//set Direct3D presentation parameters
D3DPRESENT_PARAMETERS d3dpp;
ZeroMemory(&d3dpp, sizeof(d3dpp));
d3dpp.Windowed = TRUE;
d3dpp.SwapEffect = D3DSWAPEFFECT_DISCARD;
d3dpp.BackBufferFormat = D3DFMT_X8R8G8B8;
d3dpp.BackBufferCount = 1;
d3dpp.BackBufferWidth = SCREENW;
d3dpp.BackBufferHeight = SCREENH;
d3dpp.hDeviceWindow = window;
//create Direct3D device
d3d->CreateDevice(D3DADAPTER_DEFAULT, D3DDEVTYPE_HAL, window,
D3DCREATE_SOFTWARE_VERTEXPROCESSING, &d3dpp, &d3ddev);
if (!d3ddev)
{
MessageBox(window, "Error creating Direct3D device", "Error", MB_OK);
return false;
}
//clear the backbuffer to black
d3ddev->Clear(0, NULL, D3DCLEAR_TARGET, D3DCOLOR_XRGB(0, 0, 0), 1.0f, 0);
//create surface
HRESULT result = d3ddev->CreateOffscreenPlainSurface(
SCREENW,
//width of the surface
SCREENH,
//height of the surface
D3DFMT_X8R8G8B8,
//surface format
D3DPOOL_DEFAULT,
//memory pool to use
&surface,
//pointer to the surface
NULL);
//reserved (always NULL)
Surfaces and Bitmaps
if (result != D3D_OK) return false;
//load surface from file into newly created surface
result = D3DXLoadSurfaceFromFile(
surface,
//destination surface
NULL,
//destination palette
NULL,
//destination rectangle
"photo.png",
//source filename
NULL,
//source rectangle
D3DX_DEFAULT,
//controls how image is filtered
0,
//for transparency (0 for none)
NULL);
//source image info (usually NULL)
//make sure file was loaded okay
if (result != D3D_OK) return false;
return true;
}
// Game update function
void Game_Run(HWND hwnd)
{
//make sure the Direct3D device is valid
if (!d3ddev) return;
//create pointer to the back buffer
d3ddev->GetBackBuffer(0, 0, D3DBACKBUFFER_TYPE_MONO, &backbuffer);
//start rendering
if (d3ddev->BeginScene())
{
//draw surface to the backbuffer
d3ddev->StretchRect(surface, NULL, backbuffer, NULL, D3DTEXF_NONE);
//stop rendering
d3ddev->EndScene();
d3ddev->Present(NULL, NULL, NULL, NULL);
}
//check for escape key (to exit program)
if (KEY_DOWN(VK_ESCAPE))
PostMessage(hwnd, WM_DESTROY, 0, 0);
}
// Game shutdown function
void Game_End(HWND hwnd)
{
if (surface) surface->Release();
113
114
Chapter 4 n Drawing Bitmaps
if (d3ddev) d3ddev->Release();
if (d3d) d3d->Release();
}
// Windows event handling function
LRESULT WINAPI WinProc(HWND hWnd, UINT msg, WPARAM wParam, LPARAM lParam)
{
switch (msg)
{
case WM_DESTROY:
gameover = true;
break;
}
return DefWindowProc(hWnd, msg, wParam, lParam);
}
// Windows entry point function
int WINAPI WinMain(HINSTANCE hInstance, HINSTANCE hPrevInstance,
LPSTR lpCmdLine, int nCmdShow)
{
WNDCLASSEX wc;
HWND hwnd;
MSG message;
//initialize window settings
wc.cbSize = sizeof(WNDCLASSEX);
wc.style = CS_HREDRAW | CS_VREDRAW;
wc.lpfnWndProc = (WNDPROC)WinProc;
wc.cbClsExtra = 0;
wc.cbWndExtra = 0;
wc.lpszMenuName = NULL;
wc.hIcon = NULL;
wc.hIconSm = NULL;
wc.hInstance = hInstance;
wc.hCursor = LoadCursor(NULL, IDC_ARROW);
wc.hbrBackground = (HBRUSH)GetStockObject(WHITE_BRUSH);
wc.lpszClassName = "MainWindowClass";
if (!RegisterClassEx(&wc))
return FALSE;
//create a new window
hwnd = CreateWindow("MainWindowClass", APPTITLE.c_str(),
WS_OVERLAPPEDWINDOW, CW_USEDEFAULT, CW_USEDEFAULT,
SCREENW, SCREENH, NULL, NULL, hInstance, NULL);
Surfaces and Bitmaps
115
//was there an error creating the window?
if (hwnd == 0) return 0;
//display the window
ShowWindow(hwnd, nCmdShow);
UpdateWindow(hwnd);
//initialize the game
if (!Game_Init(hwnd)) return FALSE;
// main message loop
while (!gameover)
{
if (PeekMessage(&message, NULL, 0, 0, PM_REMOVE))
{
TranslateMessage(&message);
DispatchMessage(&message);
}
//process game loop
Game_Run(hwnd);
}
return message.wParam;
}
An interesting effect of the StretchRect function is that the image changes to match the
window size. Try resizing the program window to see how this works (see Figure 4.6).
Figure 4.6
The surface is resized on the fly due to the StretchRect function.
Used with permission from Microsoft®.
116
Chapter 4 n Drawing Bitmaps
Recycling Code
Have you noticed that the Windows code over the last two chapters hasn’t changed
much? WinProc and WinMain are the same from one program to the next. We’re already
seeing the benefit of recycling code in each new project. By moving the inconsistent portion of a program into the standard game functions (Game_Init, Game_Run, and Game_End),
we have made it possible to recycle the calling functions so that WinProc and WinMain will
not need to be included in every project. Of course you will need those functions to exist
in your programs, and all of the examples are complete, but we don’t have to focus on
them and repeat the code listings in every chapter. Less typing for you, which is good for
your sanity, and less paper used to print this book, which is great for the environment!
What You Have Learned
© Clipart.com.
In this chapter you learned how to create and manipulate surfaces. Here are the key
points:
n
You learned how to create a surface.
n
You were able to fill the surface with random colors.
n
You found out how to load a bitmap image from disk into a surface, with support for
many graphics file formats.
n
You learned how to draw whole and partial surfaces onto the screen.
Review Questions
117
Review Questions
© Clipart.com.
Here are some review questions to dash your self-image and shatter your motivation. To
see how badly you did on this quiz, refer to Appendix B, “Chapter Quiz Answers.”
1. What is the name of the primary Direct3D object?
2. What is the Direct3D device called?
3. What is the name of the Direct3D surface object?
4. What function can you use to draw a Direct3D surface to the screen?
5. What is the term that describes copying images in memory?
6. What is the name of the struct used to handle a Direct3D surface?
7. What is the name of the long-pointer defined version of the same struct?
8. Which function returns a pointer to the Direct3D back buffer?
9. Which Direct3D device function fills a surface with a given color?
10. Which function is used to load a bitmap file into a Direct3D surface in memory?
118
Chapter 4 n Drawing Bitmaps
On Your Own
© Clipart.com.
These exercises will help reinforce the material you have learned today. It may not stick,
but it’s worth a shot!
Exercise 1. The Load_Bitmap program loads a bitmap file and displays it on the screen.
Use what you have learned about StretchRect to draw only a portion of the bitmap image
to the screen.
Exercise 2. You have been recruited by the Star League to defend the frontiers against the
Zurg. Using the knowledge you have learned in this chapter, write a simple game to demonstrate your worthiness to continue reading this book.
Chapter 5
Getting Input with the
Keyboard, Mouse, and
Controller
© Clipart.com.
Welcome to the virtual interface chapter! In the coming pages, you will learn how to use
DirectInput to program the keyboard and mouse to provide your games with support for
the most common input devices. You will also learn how to program an Xbox 360 controller (if you have one—and I highly recommend it because the examples are a lot more
fun with one!). We will be creating simple 2D images out of loaded bitmaps (using
Direct3D surfaces, which you learned about in the previous chapter) to make a simple
but fun game in this chapter called Bomb Catcher—so watch out for it! This game will
help to illustrate how the keyboard, mouse, and controller can be used simultaneously.
119
120
Chapter 5 n Getting Input with the Keyboard, Mouse, and Controller
Here is what you will learn in this chapter:
n
How to create DirectInput devices
n
How to get input from a keyboard
n
How to get input from a mouse
n
How to get input from an Xbox 360 controller
n
How to create and move a sprite
n
How to make your first game
Keyboard Input
The keyboard is the standard input device for all games, even for those that don’t specifically use the keyboard, so it is a given that your games will use the keyboard in one way or
another. If nothing else, you should allow the user to exit your game or at least bring up
some sort of in-game menu by pressing the Escape key (that’s the standard). Programming the keyboard using DirectInput is not difficult, but you do need to initialize DirectInput first.
The primary DirectInput object is called IDirectInput8; you can reference it directly or
using the LPDIRECTINPUT8 pointer data type. Why is the number 8 attached to these interfaces? Because, like DirectSound, DirectInput has not changed in a long time.
The DirectInput library file is called dinput8.lib, so be sure to add this file to the linker
options in the Project Settings dialog along with the other libs. I’ll assume that you read
the previous chapter and learned how to set up the project to support DirectX and the
game framework you’ve been building up to this point. If you have any question about
how to set up the project at this point in the book, refer to the previous chapter for a complete overview and tutorial. In this chapter, I’ll have you add a new component to the
framework for DirectInput using two new files (dxinput.h and dxinput.cpp).
DirectInput Object and Device
Okay, you are familiar with the drill of initializing the DirectX components, so let’s learn
how to scan the keyboard for button input. You will want to first define the primary
DirectInput object used by your program along with the object for the device:
LPDIRECTINPUT8 dinput;
LPDIRECTINPUTDEVICE8 dinputdev;
Keyboard Input
121
After defining the variables, you can then call DirectInputCreate8 to initialize DirectInput.
The function has this format:
HRESULT WINAPI DirectInput8Create(
HINSTANCE hinst,
DWORD dwVersion,
REFIID riidltf,
LPVOID *ppvOut,
LPUNKNOWN punkOuter );
This function just creates the primary DirectInput object that you pass to it. The first
parameter is the instance handle for the current program. A convenient way to get the
current instance when it is not immediately available (normally this is found only in
WinMain) is by using the GetModuleHandle function. The second parameter is the DirectInput version, which is always passed as DIRECTINPUT_VERSION, defined in dinput.h. The
third parameter is a reference identifier for the version of DirectInput that you want to
use. At present, this value is IID_IDirectInput8. The fourth parameter is a pointer to the
primary DirectInput object pointer (note the double pointer here), and the fifth parameter
is always NULL. Here is an example of how you might call this function:
HRESULT result = DirectInput8Create(
GetModuleHandle(NULL),
DIRECTINPUT_VERSION,
IID_IDirectInput8,
(void**)&dinput,
NULL );
After initializing the object, you can then use the object to create a new DirectInput device
by calling the CreateDevice function:
HRESULT CreateDevice(
REFGUID rguid,
LPDIRECTINPUTDEVICE *lplpDirectInputDevice,
LPUNKNOWN pUnkOuter );
The first parameter is a value that specifies the type of object you want to create (such as
the keyboard or mouse). Here are the values you can use for this parameter:
n GUID_SysKeyboard
n GUID_SysMouse
122
Chapter 5 n Getting Input with the Keyboard, Mouse, and Controller
The second parameter is your device pointer that receives the address of the DirectInput
device handler. The third parameter is always NULL. Here is how you might call this
function:
result = dinput->CreateDevice(GUID_SysKeyboard, &dikeyboard, NULL);
Initializing the Keyboard
Once you have the DirectInput object and device object for the keyboard, you can then
initialize the keyboard handler to prepare it for input. The next step is to set the keyboard’s data format, which instructs DirectInput how to pass the data back to your program. It is abstracted in this way because there are hundreds of input devices on the
market with myriad features, so there has to be a uniform way to read them all.
Setting the Data Format
The SetDataFormat sets the data format for the DirectInput device.
HRESULT SetDataFormat( LPCDIDATAFORMAT lpdf );
The single parameter to this function specifies the device type. For the keyboard, you want
to pass the value of c_dfDIKeyboard as this parameter. The constant for a mouse would be
c_dfDIMouse. Here, then, is a sample function call:
HRESULT result = dikeyboard->SetDataFormat(&c_dfDIKeyboard);
Note that you do not need to define c_dfDIKeyboard yourself, as it is defined in dinput.h.
Setting the Cooperative Level
The next step is to set the cooperative level, which determines how much of the keyboard
DirectInput will give your program by way of priority. To set the cooperative level, you
call the SetCooperativeLevel function:
HRESULT SetCooperativeLevel(
HWND hwnd,
DWORD dwFlags );
The first parameter is the window handle. The second parameter is the interesting one, as
it specifies the priority that your program will have over the keyboard or mouse. The most
common values to pass when working with the keyboard are DISCL_NONEXCLUSIVE and
DISCL_FOREGROUND. If you try to gain exclusive use of the keyboard, DirectInput will probably complain, so ask for non-exclusive access with priority as the foreground application
Keyboard Input
123
to give your game the most control over the keyboard. So, then, here is how you might call
the function:
result = dikeyboard->SetCooperativeLevel(
hwnd,
DISCL_NONEXCLUSIVE | DISCL_FOREGROUND );
Acquiring the Device
The last step in initializing the keyboard is to acquire the keyboard device using the
Acquire function:
HRESULT Acquire(VOID);
If the function returns a positive value (DI_OK), then you have successfully acquired the
keyboard and are ready to start checking for key presses.
An important point that I should make here is that you must unacquire the keyboard
before your game ends, or it will leave DirectInput and the keyboard handler in an
unknown state. Windows and DirectInput will probably take care of cleaning up after
you, but it really depends on the version of Windows that the user is running. Believe it
or not, there are still computers running Windows 98 and Me, despite these operating systems being quite out of date. Windows XP (and later versions) are much more stable, but
you shouldn’t leave anything to chance. It’s best to unacquire the device before your game
ends. Each DirectInput device has an Unacquire function with the following format:
HRESULT Unacquire(VOID);
Reading Key Presses
Somewhere in your game loop you need to poll the keyboard to update its key values.
Speaking of keys, it is up to you to define the array of keys that are to be populated with
the keyboard device status, like this:
char keys[256];
You must poll the keyboard to fill in this array of characters, and to do that you call the
GetDeviceState function. This function is used for all devices regardless of type, so it is
standard for all input devices:
HRESULT GetDeviceState(
DWORD cbData,
LPVOID lpvData );
124
Chapter 5 n Getting Input with the Keyboard, Mouse, and Controller
The first parameter is the size of the device state buffer to be filled with data. The second
parameter is a pointer to the data. In the case of the keyboard, here is how you would call
this function:
dikeyboard->GetDeviceState(sizeof(keys), (LPVOID)&keys);
After polling the keyboard, you can then check the keys array for values corresponding to
the DirectInput key codes.
Here is how you would check for the Escape key:
if (keys[DIK_ESCAPE] & 0x80)
{
//ESCAPE key was pressed, so do something!
}
Mouse Input
Once you have written a handler for the keyboard, it’s a piece of cake to support the
mouse as well, because the code is very similar and shares the DirectInput object and
device pointers. So let’s jump into it right now and learn about the mouse interface.
First, define the mouse device:
LPDIRECTINPUTDEVICE8 dimouse;
Next, create the mouse device:
result = dinput->CreateDevice(GUID_SysMouse, &dimouse, NULL);
Initializing the Mouse
So, let’s assume keyboard input is all squared away, and now you want to add a mouse
handler. The next step is to set the data format for the mouse, which instructs DirectInput
how to pass the data back to your program. It functions in exactly the same way for the
mouse as it does for the keyboard.
Setting the Data Format
The SetDataFormat function looks like this:
HRESULT SetDataFormat( LPCDIDATAFORMAT lpdf );
Mouse Input
125
The single parameter to this function specifies the device type. The constant for your
mouse is c_dfDIMouse. Here, then, is a sample function call:
result = dimouse->SetDataFormat(&c_dfDIMouse);
Note, again, that you do not need to define c_dfDIMouse, as it is defined in dinput.h.
Setting the Cooperative Level
The next step is to set the cooperative level, which determines how much priority over the
mouse DirectInput will give your program. To set the cooperative level, you call the
SetCooperativeLevel function:
HRESULT SetCooperativeLevel(
HWND hwnd,
DWORD dwFlags );
The first parameter is the window handle. The second parameter is the interesting one, as
it specifies the priority that your program will have over the mouse. The most common
values to pass when working with the mouse are DISCL_NONEXCLUSIVE and
DISCL_FOREGROUND. Here is how to call this function:
result = dimouse->SetCooperativeLevel(
hwnd,
DISCL_NONEXCLUSIVE | DISCL_FOREGROUND );
Acquiring the Device
The last step is to acquire the mouse device using the Acquire function. If the function
returns DI_OK, then you have successfully acquired the mouse and are ready to start checking for movement and button presses. As with the keyboard device, you must also unacquire the mouse device after you are done using it, or else you could leave DirectInput in
an unstable state:
HRESULT Unacquire(VOID);
Reading the Mouse
Somewhere in your game loop you need to poll the mouse to update the mouse position
and button status. You poll the mouse using the GetDeviceState function:
HRESULT GetDeviceState(
DWORD cbData,
LPVOID lpvData );
126
Chapter 5 n Getting Input with the Keyboard, Mouse, and Controller
The first parameter is the size of the device state buffer to be filled with data. The second
parameter is a pointer to the data. There is a struct available for your use in polling
the mouse:
DIMOUSESTATE mouse_state;
Here is how you would fill the DIMOUSESTATE struct by calling the GetDeviceState function:
dimouse->GetDeviceState(sizeof(mouse_state), (LPVOID)&mouse_state);
The struct looks like this:
typedef struct DIMOUSESTATE {
LONG lX;
LONG lY;
LONG lZ;
BYTE rgbButtons[4];
} DIMOUSESTATE;
There is an alternate struct available for your use when you want to support complex
mouse devices with more than four buttons, in which case the button array is doubled in
size but the struct is otherwise the same:
typedef struct DIMOUSESTATE2 {
LONG lX;
LONG lY;
LONG lZ;
BYTE rgbButtons[8];
} DIMOUSESTATE2;
After polling the mouse, you can then check the mouse_state struct for x and y motion and
button presses. You can check for mouse movement, also called mickeys, using the lX and
lY member variables. What are mickeys? Mickeys represent motion of the mouse rather
than an absolute position, so you must keep track of the old position if you want to use
these mouse-positioning values to draw your own pointer. Mickeys are a convenient way
of handling mouse motion because you can continue to move in a single direction and the
mouse will continue to report movement, even if the “pointer” would have reached the
edge of the screen.
As you can see from the struct, the rgbButtons array holds the result of button presses. If
you want to check for a specific button (starting with 0 for button 1), here is how you
might do that:
button_1 = obj.rgbButtons[0] & 0x80;
Xbox 360 Controller Input
127
A more convenient method of detecting button presses is by using a define:
#define BUTTON_DOWN(obj, button) (obj.rgbButtons[button] & 0x80)
By using the define, you can check for button presses like so:
button_1 = BUTTON_DOWN(mouse_state, 0);
Xbox 360 Controller Input
Most Windows PC gamers today have an Xbox 360 controller plugged into their PC, since
so many PC games support the controller now. Writing a DirectX game that requires a
controller is a bad idea, because that leaves out a huge potential audience of users who
do not have an Xbox 360, let alone a spare controller for their PC. It’s a rare gamer (casual
or hardcore) who is willing to jump through hoops to play your game. First, they would
need to buy either a corded Xbox 360 controller or a wireless adapter for their PC to use a
more common wireless controller (see Figure 5.1). Both work equally well, but that is an
extra cost above the user’s existing keyboard and mouse, which they will be accustomed to
using with their PC games—and they might be more than a little irritated if you try to
force a controller on them.
Figure 5.1
A wireless Xbox 360 controller.
© Jonathan S. Harbour. Used with permission from Microsoft.
Chapter 5 n Getting Input with the Keyboard, Mouse, and Controller
128
For this reason, I recommend you not support just a controller in any game. However,
there’s no reason why we can’t add support for an Xbox 360 controller in addition to the
keyboard and mouse! And that’s exactly what we’ll be doing in this and all future chapters.
Once you start using the familiar controller (if you’re a console player), it’s difficult to go
back to just the old keyboard and mouse. Some games work really great with a controller,
while others are better with the keyboard and mouse (keyboard + mouse > controller)—
although that’s a matter of opinion.
We can use the Microsoft XInput library to gain access to Xbox 360 controllers. This
library is composed of an XInput.h header file and an XInput.lib library file. You can
add the header file to the project with:
#include <xinput.h>
and reference the library file in your game project with:
#pragma comment(lib,"xinput.lib")
Advice
The XInput library should have been installed with the DirectX SDK, so you shouldn’t need to do anything special
to gain access to the XInput library. But if you have any problems getting it to work, refer to Appendix A,
“Configuring Visual Studio 2013,” for instructions on how to configure Visual Studio and DirectX.
Initializing XInput
If you don’t have a controller plugged in to your PC when you run a program that uses it,
nothing bad happens—no error messages will appear. But if a controller is available, then
you can begin reading its input data. Here is one way to initialize the XInput library: by
getting the capabilities of a controller and checking those values to see whether a controller is actually plugged in (via either the wireless adapter or a wired controller plugged into
a USB port):
XINPUT_CAPABILITIES caps;
ZeroMemory(&caps, sizeof(XINPUT_CAPABILITIES));
XInputGetCapabilities(0, XINPUT_FLAG_GAMEPAD, &caps);
if (caps.Type != 0) return false;
If you have any other Xbox 360 accessory plugged into your PC, then this code (which
only checks for a controller (for example, “gamepad”) will report a failure. If you do
want to support one of those unusual devices, you’ll need to look up its device type value
Xbox 360 Controller Input
129
in xinput.h. For instance, you might want to support an arcade stick used to enhance
fighting games and will need to look up the identifier, since it’s not treated as just a big
controller, it’s a separate device.
Advice
Although DirectInput supports joysticks, gamepads, driving wheels, and other accessories made by other
companies (such as Logitech), the XInput library only works with Xbox 360 accessories—which currently include
the Xbox 360 controller, driving wheel, arcade stick, flight stick, dance pad, guitar, and the rare drum kit.
Reading the Controller State
You can read an Xbox 360 controller using XInput’s controller status struct and function.
The struct is called XINPUT_STATE, while the supporting function is called XInputGetState.
We want to first create a new struct variable and clear it out:
XINPUT_STATE state;
ZeroMemory( &state, sizeof(XINPUT_STATE) );
and then read the controller state by calling the XInputGetState function:
DWORD result = XInputGetState( 0, &state );
If result is zero, then a controller was found and the XINPUT_STATE struct was filled with
data. Otherwise, if the result is not zero, that means no controller could be found. After
checking the result of XInputGetState, we can then look at the properties in the
XINPUT_STATE variable with code such as this:
if (state.Gamepad.bLeftTrigger)
MessageBox(0, "Left Trigger", "Controller", 0);
The XINPUT_STATE struct contains these properties:
n DWORD dwPacketNumber;
n XINPUT_GAMEPAD Gamepad;
which is further broken down into the
properties are to be found:
n WORD wButtons;
n BYTE bLeftTrigger;
XINPUT_GAMEPAD
struct, where the really important
130
Chapter 5 n Getting Input with the Keyboard, Mouse, and Controller
n BYTE bRightTrigger;
n SHORT sThumbLX;
n SHORT sThumbLY;
n SHORT sThumbRX;
n SHORT sThumbRY;
The analog trigger buttons (bLeftTrigger and
the range of 0 to 255.
bRightTrigger)
produce an 8-bit number in
The analog “thumb” sticks produce a 16-bit number for each axis (x and y) in the range of
–32,768 (all the way left) to +32,767 (all the way right). The “dead space” at the center of
each stick is usually around +/–1,500 units. So, if you just want to use the analog stick as a
directional button of sorts, it’s best to compare it with a value of around +/–5,000 (for
example, if (sThumbLX < -5000)...).
The wButtons property is a single number containing a bit-mask with the button states all
combined.
n XINPUT_GAMEPAD_DPAD_UP
n XINPUT_GAMEPAD_DPAD_DOWN
n XINPUT_GAMEPAD_DPAD_LEFT
n XINPUT_GAMEPAD_DPAD_RIGHT
n XINPUT_GAMEPAD_START
n XINPUT_GAMEPAD_BACK
n XINPUT_GAMEPAD_LEFT_THUMB
n XINPUT_GAMEPAD_RIGHT_THUMB
n XINPUT_GAMEPAD_LEFT_SHOULDER
n XINPUT_GAMEPAD_RIGHT_SHOULDER
n XINPUT_GAMEPAD_A
n XINPUT_GAMEPAD_B
n XINPUT_GAMEPAD_X
n XINPUT_GAMEPAD_Y
Xbox 360 Controller Input
131
When you want to check for a certain button, you must use a bitwise AND (&) to compare
wButtons with the defined button to see whether that particular button has been pressed,
like so:
if (state.wButtons & XINPUT_GAMEPAD_DPAD_LEFT) ...
You can include multiple button checks for combo moves (such as A + B to perform a
special attack or special move), but it’s usually easier to just handle each button press individually or nest the if statements.
Controller Vibration
As a matter of fact, we can even tell the controller to vibrate with a very simple function
call! To use vibration (also called force feedback), we use the XINPUT_VIBRATION struct,
which has two properties: wLeftMotorSpeed and wRightMotorSpeed, which can be set to a
value between 0 and 65,535 (where 0 is off and 65,535 is full vibration—and watch out,
it will cause the controller to vibrate right off your desk!).
XINPUT_VIBRATION vibration;
ZeroMemory( &vibration, sizeof(XINPUT_VIBRATION) );
vibration.wLeftMotorSpeed = left;
vibration.wRightMotorSpeed = right;
XInputSetState( 0, &vibration );
Testing XInput
I have a very short example program to share with you called Xinput Test. This program
includes three helpful functions that you can use to support an Xbox 360 controller in
your own DirectX games. Actually, you can use XInput even without DirectX, because
it’s an independent library that does not require Direct3D. The only time you would
need to link up with DirectX is if you wanted to use the voice-chat headset that plugs
into the controller (in which case XInput works with DirectSound). So if you want to
add controller input support to a database application at work, without telling your boss,
go for it! (I recommend using the trigger button to launch database queries). Figure 5.2
shows the simple XInput Test program, which is just showing a message box with the
name of the button that was pressed. Unfortunately, we have not learned to print text
using a font yet, so this will have to suffice for the time being.
Chapter 5 n Getting Input with the Keyboard, Mouse, and Controller
132
Figure 5.2
The XInput Test program reports controller input events.
© Cengage Learning®.
The source code for the XInput Test program will be the last time I’ll list the full source
code for a program in its entirety. Because we’re duplicating a lot of the Windows code in
every program, we will be breaking this program into smaller parts for the Bomb Catcher
game coming up next. The important new code is highlighted in bold.
Advice
The XInput Test program uses button A to start vibration, button B to stop vibration, and the Back button to
end the program. You may still use the Escape key to exit as well. This will be a trend in all of our future
programs.
#include <windows.h>
#include <d3d9.h>
#include <d3dx9.h>
#include <xinput.h>
#include <iostream>
using namespace std;
Xbox 360 Controller Input
#pragma comment(lib,"d3d9.lib")
#pragma comment(lib,"d3dx9.lib")
#pragma comment(lib,"xinput.lib")
#define KEY_DOWN(vk_code) ((GetAsyncKeyState(vk_code) & 0x8000) ? 1 : 0)
const string APPTITLE = "XInput Test Program";
const int SCREENW = 640;
const int SCREENH = 480;
LPDIRECT3D9 d3d = NULL;
LPDIRECT3DDEVICE9 d3ddev = NULL;
bool gameover = false;
// Initializes XInput and any connected controllers
bool XInput_Init(int contNum = 0)
{
XINPUT_CAPABILITIES caps;
ZeroMemory(&caps, sizeof(XINPUT_CAPABILITIES));
XInputGetCapabilities(contNum, XINPUT_FLAG_GAMEPAD, &caps);
if (caps.Type != XINPUT_DEVTYPE_GAMEPAD) return false;
return true;
}
// Causes the controller to vibrate
void XInput_Vibrate(int contNum = 0, int left = 65535, int right = 65535)
{
XINPUT_VIBRATION vibration;
ZeroMemory( &vibration, sizeof(XINPUT_VIBRATION) );
vibration.wLeftMotorSpeed = left;
vibration.wRightMotorSpeed = right;
XInputSetState( contNum, &vibration );
}
// Checks the state of the controller
void XInput_Update()
{
XINPUT_STATE state;
string message = "";
for (int i=0; i< 4; i++ )
{
ZeroMemory( &state, sizeof(XINPUT_STATE) );
message = "";
//get the state of the controller
DWORD result = XInputGetState( i, &state );
133
134
Chapter 5 n Getting Input with the Keyboard, Mouse, and Controller
//is controller connected?
if( result == 0 )
{
if (state.Gamepad.bLeftTrigger)
message = "Left Trigger";
else if (state.Gamepad.bRightTrigger)
message = "Right Trigger";
else if (state.Gamepad.sThumbLX < -10000 ||
state.Gamepad.sThumbLX > 10000)
message = "Left Thumb Stick";
else if (state.Gamepad.sThumbRX < -10000 ||
state.Gamepad.sThumbRX > 10000)
message = "Right Thumb Stick";
else if (state.Gamepad.wButtons & XINPUT_GAMEPAD_DPAD_UP)
message = "DPAD Up";
else if (state.Gamepad.wButtons & XINPUT_GAMEPAD_DPAD_DOWN)
message = "DPAD Down";
else if (state.Gamepad.wButtons & XINPUT_GAMEPAD_DPAD_LEFT)
message = "DPAD Left";
else if (state.Gamepad.wButtons & XINPUT_GAMEPAD_DPAD_RIGHT)
message = "DPAD Right";
else if (state.Gamepad.wButtons & XINPUT_GAMEPAD_START)
message = "Start Button";
else if (state.Gamepad.wButtons & XINPUT_GAMEPAD_LEFT_THUMB)
message = "Left Thumb";
else if (state.Gamepad.wButtons & XINPUT_GAMEPAD_RIGHT_THUMB)
message = "Right Thumb";
else if (state.Gamepad.wButtons & XINPUT_GAMEPAD_LEFT_SHOULDER)
message = "Left Shoulder";
else if (state.Gamepad.wButtons & XINPUT_GAMEPAD_RIGHT_SHOULDER)
message = "Right Shoulder";
else if (state.Gamepad.wButtons & XINPUT_GAMEPAD_A)
{
XInput_Vibrate(0, 65535, 65535);
message = "A Button";
}
else if (state.Gamepad.wButtons & XINPUT_GAMEPAD_B)
{
XInput_Vibrate(0, 0, 0);
message = "B Button";
}
else if (state.Gamepad.wButtons & XINPUT_GAMEPAD_X)
message = "X Button";
Xbox 360 Controller Input
else if (state.Gamepad.wButtons & XINPUT_GAMEPAD_Y)
message = "Y Button";
else if (state.Gamepad.wButtons & XINPUT_GAMEPAD_BACK)
gameover = true;
//if an event happened, then announce it
if (message.length() > 0)
MessageBox(0, message.c_str(), "Controller", 0);
}
else {
// controller is not connected
}
}
}
bool Game_Init(HWND hwnd)
{
//initialize Direct3D
d3d = Direct3DCreate9(D3D_SDK_VERSION);
if (d3d == NULL)
{
MessageBox(hwnd, "Error initializing Direct3D", "Error", MB_OK);
return false;
}
//set Direct3D presentation parameters
D3DPRESENT_PARAMETERS d3dpp;
ZeroMemory(&d3dpp, sizeof(d3dpp));
d3dpp.Windowed = TRUE;
d3dpp.SwapEffect = D3DSWAPEFFECT_DISCARD;
d3dpp.BackBufferFormat = D3DFMT_X8R8G8B8;
d3dpp.BackBufferCount = 1;
d3dpp.BackBufferWidth = SCREENW;
d3dpp.BackBufferHeight = SCREENH;
d3dpp.hDeviceWindow = hwnd;
//create Direct3D device
d3d->CreateDevice( D3DADAPTER_DEFAULT,
D3DDEVTYPE_HAL, hwnd,
D3DCREATE_SOFTWARE_VERTEXPROCESSING,
&d3dpp, &d3ddev);
if (!d3ddev)
{
MessageBox(hwnd, "Error creating Direct3D device", "Error", MB_OK);
return false;
}
135
Chapter 5 n Getting Input with the Keyboard, Mouse, and Controller
136
//initialize XInput
XInput_Init();
return true;
}
void Game_Run(HWND hwnd)
{
if (!d3ddev) return;
d3ddev->Clear(0, NULL, D3DCLEAR_TARGET, D3DCOLOR_XRGB(0,0,150), 1.0f, 0);
if (d3ddev->BeginScene())
{
//no rendering yet
d3ddev->EndScene();
d3ddev->Present(NULL, NULL, NULL, NULL);
}
if (KEY_DOWN(VK_ESCAPE))
PostMessage(hwnd, WM_DESTROY, 0, 0);
XInput_Update();
}
void Game_End(HWND hwnd)
{
if (d3ddev) d3ddev->Release();
if (d3d) d3d->Release();
}
LRESULT WINAPI WinProc( HWND hWnd, UINT msg, WPARAM wParam, LPARAM lParam )
{
switch( msg )
{
case WM_DESTROY:
gameover = true;
break;
}
return DefWindowProc( hWnd, msg, wParam, lParam );
}
int WINAPI WinMain(HINSTANCE hInstance, HINSTANCE hPrevInstance, LPSTR lpCmdLine, int
nCmdShow)
{
//create the window class structure
WNDCLASSEX wc;
wc.cbSize = sizeof(WNDCLASSEX);
Xbox 360 Controller Input
wc.style
= CS_HREDRAW | CS_VREDRAW;
wc.lpfnWndProc
= (WNDPROC)WinProc;
wc.cbClsExtra
= 0;
wc.cbWndExtra
= 0;
wc.hIcon = NULL;
wc.hIconSm = NULL;
wc.lpszMenuName = NULL;
wc.hInstance = hInstance;
wc.hCursor
= LoadCursor(NULL, IDC_ARROW);
wc.hbrBackground = (HBRUSH)GetStockObject(WHITE_BRUSH);
wc.lpszClassName = "MainWindowClass";
if (!RegisterClassEx(&wc))
return FALSE;
//create a new window
HWND window = CreateWindow("MainWindowClass", APPTITLE.c_str(),
WS_OVERLAPPEDWINDOW, CW_USEDEFAULT, CW_USEDEFAULT,
SCREENW, SCREENH, NULL, NULL, hInstance, NULL);
//was there an error creating the window?
if (window == 0) return 0;
//display the window
ShowWindow(window, nCmdShow);
UpdateWindow(window);
//initialize the game
if (!Game_Init(window)) return 0;
// main message loop
MSG message;
while (!gameover)
{
if (PeekMessage(& message, NULL, 0, 0, PM_REMOVE))
{
TranslateMessage(&message);
DispatchMessage(&message);
}
Game_Run(window);
}
Game_End(window);
return message.wParam;
}
137
Chapter 5 n Getting Input with the Keyboard, Mouse, and Controller
138
A Brief Introduction to Sprite Programming
For the upcoming Bomb Catcher game, we need to cover the basics of sprite programming
in order to keep track of things on the screen. There are two ways to draw a sprite with
Direct3D. Both methods require that you keep track of the sprite’s position, size, speed,
and other properties on your own, so the logistical details are not important at the
moment.
The simpler of the two methods is to load an image into a surface (which you learned about
in the last chapter) and then draw the sprite using StretchRect. The more difficult—but
more powerful—method is to use a special object called D3DXSprite to handle sprites in
Direct3D. D3DXSprite uses textures rather than surfaces to hold the sprite image, so using it
requires a slightly different approach than what you learned in the previous chapter. However, loading a bitmap into a texture is no more difficult than loading an image into a surface. I will cover the simple method of drawing sprites using surfaces in this chapter, since
that’s what we have been using, and reserve coverage of D3DXSprite for the next chapter.
A sprite is a small image, usually animated, that represents a character or an object in a
game. Sprites can be used for inanimate objects such as trees and rocks, or animated
game characters such as the heroic character in a role-playing game. One thing is certain
in the modern world of game development: Sprites are reserved for 2D games.
You will not find a sprite in a 3D game, unless that sprite is being drawn “over” the 3D
rendered game scene, which is uncommon today. More common is a HUD (heads-up display) or GUI for a game using the sprite system.
Advice
A good source for sprite artwork is Ari Feldman’s SpriteLib collection found at www.widgetworx.com/spritelib.
For instance, in a multi-player game with a chat feature, the text messages appearing on
the screen from other players are usually drawn as individual letters, each treated as a
sprite. To illustrate, Figure 5.3 shows an example of a bitmapped font stored in a bitmap
file. (We’ll cover fonts in Chapter 9, “Printing Text.”)
A Brief Introduction to Sprite Programming
139
Figure 5.3
A bitmapped font used to print text on the screen in a game.
© Cengage Learning®.
A sprite is typically stored in a bitmap file as a series of tiles, each tile representing a single
frame of that sprite’s animation sequence. An animation might look less like movement
than a change of direction, as in the case of an airplane or a spaceship in a shoot-’em-up
game. Figure 5.4 shows a tank sprite that faces in a single direction but includes animated
treads for movement.
Figure 5.4
A tank sprite with animated treads.
© Ari Feldman.
Now, what if you wanted that tank to face other directions as well as animate? As you can
imagine, the number of frames can increase exponentially as you add a new frame of animation for each direction of travel. Figure 5.5 shows a non-animated tank that has been
rotated in 32 directions for a very smooth turning rate. Unfortunately, when you add the
moving tank treads, those 32 frames suddenly become 32 * 8 = 256 frames!
It would be difficult to program a tank with so many frames, and how would you store
them in the bitmap file? Linearly, most likely, in rows and columns. A better solution is
usually to reduce the number of frames until you get the game finished, and then perhaps
(if you are so inclined) add more precision and detail to the animation. But this is all conjecture, because in the next chapter we will learn how to rotate a sprite in code!
Chapter 5 n Getting Input with the Keyboard, Mouse, and Controller
140
Figure 5.5
A 32-frame rotation of the tank sprite (not animated).
© Ari Feldman.
MechCommander (MicroProse, FASA Studio) was one of the most highly animated video
games ever made, and it is among my all-time favorite PC games to this day. The fascinating thing about MechCommander is that it is a highly detailed 2D sprite-based game.
Every vehicle in the game is a sprite stored in a series of bitmap files. The traditional 2D
nature of this game becomes amazing when you consider that the game featured about
100,000 frames of animation! Imagine the amount of time it took to first model the
mechs with a 3D modeler (like 3ds Max), and then render out the snapshots of every
angle and position.
Note
In August of 2006, Microsoft released both MechCommander and MechCommander 2, so they are free to
download and play! Since URLs change frequently, just search online for “mechcommander download.” By
the way, you will need a 4:3 monitor for it to run correctly (or a widescreen with a height of at least 1200
pixels so the game will scale).
A Brief Introduction to Sprite Programming
141
Another common type of sprite is the platformer game sprite, shown in Figure 5.6. Programming a platform game is more difficult than programming a shoot-’em-up, but the
results are usually worth the extra work.
Figure 5.6
An animated platform game character.
© Ari Feldman.
A Useful Sprite Struct
The key to this program is a new SPRITE struct that handles the simple properties we need
to keep track of for a game sprite:
struct SPRITE {
float x,y;
int width,height;
float velx,vely;
}
The obvious members of this struct are x, y, width, and height. What may not be so obvious is velx and vely. These member variables are used to update the x and y position of
the sprite during each frame update. Here is an example of how you could create a sprite
with this new struct:
SPRITE spaceship;
spaceship.x = 100;
spaceship.y = 150;
spaceship.width = 96;
spaceship.height = 96;
spaceship.velx = 8.0f;
spaceship.vely = 0.0f;
142
Chapter 5 n Getting Input with the Keyboard, Mouse, and Controller
Loading a Sprite Image
This struct, along with a Direct3D surface for the image, is all you need to make simple
sprites. However, there’s a lot more we can do with them, and we will be covering
advanced sprite programming later. For review, let’s take a look again at the surface loading and drawing code. First, we’ll see again how to load a bitmap file and store it in a surface in memory (this was covered in the previous chapter):
//get width and height from bitmap file
D3DXIMAGE_INFO info;
HRESULT result = D3DXGetImageInfoFromFile(filename, &info);
//create surface
LPDIRECT3DSURFACE9 image = NULL;
result = d3ddev->CreateOffscreenPlainSurface(
info.Width,
//width of the surface
info.Height,
//height of the surface
D3DFMT_X8R8G8B8,
//surface format
D3DPOOL_DEFAULT,
//memory pool to use
&image,
//pointer to the surface
NULL);
//reserved (always NULL)
//load surface from file into newly created surface
result = D3DXLoadSurfaceFromFile(
image,
//destination surface
NULL,
//destination palette
NULL,
//destination rectangle
filename,
//source filename
NULL,
//source rectangle
D3DX_DEFAULT,
//controls how image is filtered
transcolor,
//for transparency (0 for none)
NULL);
//source image info (usually NULL)
Drawing a Sprite Image
When you have successfully loaded a bitmap file into a Direct3D surface in memory, then
you can draw the image using the StretchRect function. Assuming you have already created a pointer to the back buffer, here is how you might draw an image:
d3ddev->StretchRect(image, NULL, backbuffer, NULL, D3DTEXF_NONE);
The two NULL parameters here are the source and destination rectangles that allow you
to specify the dimensions exactly where an image should come from, and exactly where it
Bomb Catcher Game
143
should be drawn to. Normally you would want to pass actual rectangles to make the sprite
show up exactly the way you want it. Here is a helpful function that accomplishes just
that. This function uses D3DSURFACE_DESC and the GetDesc() function to retrieve the width
and height of the source bitmap in order to draw it correctly onto the destination surface.
void DrawSurface( LPDIRECT3DSURFACE9 dest, float x, float y,
LPDIRECT3DSURFACE9 source)
{
//get width/height from source surface
D3DSURFACE_DESC desc;
source->GetDesc(& desc);
//create rects for drawing
RECT source_rect = {0, 0, (long)desc.Width, (long)desc.Height };
RECT dest_rect = { (long)x, (long)y, (long)x+desc.Width, (long)y+desc.Height};
//draw the source surface onto the dest
d3ddev->StretchRect(source, &source_rect, dest, &dest_rect, D3DTEXF_NONE);
}
Advice
We will replace this surface-based sprite code in the next two chapters with texture-based sprites, which have
much better capabilities, such as rotation and scaling!
Bomb Catcher Game
That about sums up the code needed to program the input devices and simple sprites. Are
you ready to put it into practice with your first DirectX game? We’re going to create a
pseudo-game called Bomb Catcher to demonstrate everything you’ve learned so far. This
game will let you move a bucket on the bottom of the screen to catch random bombs falling down from the top. See how many bombs you can catch—but if one hits the bottom
of the screen, watch out! Let’s go over the list of skills you’ve accumulated so far:
n
Initializing Direct3D
n
Loading an image
n
Drawing an image
n
Getting keyboard input
n
Getting mouse input
n
Getting controller input
144
Chapter 5 n Getting Input with the Keyboard, Mouse, and Controller
That’s a sizable list of skills in a very short amount of time—we’re still only in Chapter 5!
But these are the minimum things we need to make the simplest of games (which will not
have any sound effects yet). And, admittedly, we don’t absolutely have to support controller input, but it’s very easy to do, so we might as well while we’re on the subject.
Figure 5.7 shows the Bomb Catcher game in action. The game supports keyboard, mouse,
and controller input and is ready for your own enhancements! More importantly, this is
the first program that separates the Windows, DirectX, and game source code into separate files:
MyWindows.cpp
All Windows code including WinMain and WinProc
MyDirectX.h
DirectX variable and function definitions
MyDirectX.cpp
DirectX variable and function implementation
MyGame.cpp
Source code for your game!
Figure 5.7
The Bomb Catcher game demonstrates mouse, keyboard, and controller input.
© Cengage Learning®.
Bomb Catcher Game
145
Code reuse is the key to becoming a professional programmer. You simply cannot rewrite
code again and again and expect to have any time to get real work done. The source code
files you have created thus far provide a game framework that greatly reduces the amount
of work you must do to write a Windows/DirectX game. And we’re talking about a fullblown Direct3D game, at that! What? We haven’t even gone into 3D yet?
I’ve been holding off on 3D for a reason: It’s a lot more complicated. We need to have this
basis of code (the framework) ready to go before diving headfirst into the 3D code,
because otherwise we’d be swimming in reams of code right now. The 3D chapters that
follow (starting with Chapter 12, “Learning the Basics of 3D Rendering”) will be easy to
understand and grasp because I’m not getting into any 3D math, but there is a lot of code
involved when you’re working with Direct3D.
Go ahead and create the new Bomb Catcher project now and add these new source code
files to the project. We’ll go over the source code in each file separately.
MyWindows.cpp
Add a new source code file to your new Win32 project and call it MyWindows.cpp (as
shown in Figure 5.8). This source code file contains all of the standard Windows code in
the WinProc and WinMain functions. Because this is about the fifth time we’ve produced this
listing in the book, it will be the last—so hang on to this source code file, because we won’t
be duplicating it again! (However, it is included in every project in the download file.)
Figure 5.8
Adding the MyWindows.cpp file to the project.
Used with permission from Microsoft.
146
Chapter 5 n Getting Input with the Keyboard, Mouse, and Controller
#include "MyDirectX.h"
using namespace std;
bool gameover = false;
// Windows event handler
LRESULT WINAPI WinProc( HWND hWnd, UINT msg, WPARAM wParam, LPARAM lParam )
{
switch( msg )
{
case WM_DESTROY:
gameover = true;
PostQuitMessage(0);
return 0;
}
return DefWindowProc( hWnd, msg, wParam, lParam );
}
// Windows entry point
int WINAPI WinMain(HINSTANCE hInstance, HINSTANCE hPrevInstance,
LPSTR lpCmdLine, int nCmdShow)
{
//initialize window settings
WNDCLASSEX wc;
wc.cbSize = sizeof(WNDCLASSEX);
wc.style
= CS_HREDRAW | CS_VREDRAW;
wc.lpfnWndProc
= (WNDPROC)WinProc;
wc.cbClsExtra
= 0;
wc.cbWndExtra
= 0;
wc.hInstance
= hInstance;
wc.hIcon
= NULL;
wc.hCursor
= LoadCursor(NULL, IDC_ARROW);
wc.hbrBackground = (HBRUSH)GetStockObject(WHITE_BRUSH);
wc.lpszMenuName = NULL;
wc.lpszClassName = "MainWindowClass";
wc.hIconSm
= NULL;
RegisterClassEx(&wc);
//create a new window
HWND window = CreateWindow("MainWindowClass", APPTITLE.c_str(),
WS_OVERLAPPEDWINDOW, CW_USEDEFAULT, CW_USEDEFAULT,
SCREENW, SCREENH, NULL, NULL, hInstance, NULL);
if (window == 0) return 0;
Bomb Catcher Game
147
//display the window
ShowWindow(window, nCmdShow);
UpdateWindow(window);
//initialize the game
if (!Game_Init(window)) return 0;
// main message loop
MSG message;
while (!gameover)
{
if (PeekMessage(&message, NULL, 0, 0, PM_REMOVE))
{
TranslateMessage(&message);
DispatchMessage(&message);
}
//process game loop
Game_Run(window);
}
//shutdown
Game_End();
return message.wParam;
}
MyDirectX.h
Add a new source code file to your new Win32 project and call it MyDirectX.h (see Figure
5.9). This file contains all of the function prototypes, header files, library files, and global
variables needed to make a DirectX game! We will be adding to this file when we add new
features (such as texture loading in the next chapter).
148
Chapter 5 n Getting Input with the Keyboard, Mouse, and Controller
Figure 5.9
Adding the MyDirectX.h file to the project.
Used with permission from Microsoft.
#pragma once
//header files
#define WIN32_EXTRA_LEAN
#define DIRECTINPUT_VERSION 0x0800
#include <windows.h>
#include <d3d9.h>
#include <d3dx9.h>
#include <dinput.h>
#include <xinput.h>
#include <ctime>
#include <iostream>
#include <iomanip>
#include <sstream>
using namespace std;
//libraries
#pragma comment(lib,"winmm.lib")
#pragma comment(lib,"user32.lib")
#pragma comment(lib,"gdi32.lib")
Bomb Catcher Game
#pragma comment(lib,"dxguid.lib")
#pragma comment(lib,"d3d9.lib")
#pragma comment(lib,"d3dx9.lib")
#pragma comment(lib,"dinput8.lib")
#pragma comment(lib,"xinput.lib")
//program values
extern const string APPTITLE;
extern const int SCREENW;
extern const int SCREENH;
extern bool gameover;
//Direct3D objects
extern LPDIRECT3D9 d3d;
extern LPDIRECT3DDEVICE9 d3ddev;
extern LPDIRECT3DSURFACE9 backbuffer;
//Direct3D functions
bool Direct3D_Init(HWND hwnd, int width, int height, bool fullscreen);
void Direct3D_Shutdown();
LPDIRECT3DSURFACE9 LoadSurface(string filename);
void DrawSurface(LPDIRECT3DSURFACE9 dest, float x, float y,
LPDIRECT3DSURFACE9 source);
//DirectInput objects, devices, and states
extern LPDIRECTINPUT8 dinput;
extern LPDIRECTINPUTDEVICE8 dimouse;
extern LPDIRECTINPUTDEVICE8 dikeyboard;
extern DIMOUSESTATE mouse_state;
extern XINPUT_GAMEPAD controllers[4];
//DirectInput functions
bool DirectInput_Init(HWND);
void DirectInput_Update();
void DirectInput_Shutdown();
int Key_Down(int);
int Mouse_Button(int);
int Mouse_X();
int Mouse_Y();
void XInput_Vibrate(int contNum = 0, int amount = 65535);
bool XInput_Controller_Found();
//game functions
bool Game_Init(HWND window);
void Game_Run(HWND window);
void Game_End();
149
150
Chapter 5 n Getting Input with the Keyboard, Mouse, and Controller
MyDirectX.cpp
Add a new source code file to your new Win32 project and call it MyDirectX.cpp (see
Figure 5.10). This file contains the DirectX implementation for our game projects. All of
the DirectX code will be contained here, including Direct3D and DirectInput—yes, in the
same source file to keep things simple. We will add to this file as we add new skills to our
game-programming tool set in each new chapter.
Figure 5.10
Adding the MyDirectX.cpp file to the project.
Used with permission from Microsoft.
#include "MyDirectX.h"
#include <iostream>
using namespace std;
//Direct3D variables
LPDIRECT3D9 d3d = NULL;
LPDIRECT3DDEVICE9 d3ddev = NULL;
LPDIRECT3DSURFACE9 backbuffer = NULL;
//DirectInput variables
LPDIRECTINPUT8 dinput = NULL;
Bomb Catcher Game
LPDIRECTINPUTDEVICE8 dimouse = NULL;
LPDIRECTINPUTDEVICE8 dikeyboard = NULL;
DIMOUSESTATE mouse_state;
char keys[256];
XINPUT_GAMEPAD controllers[4];
// Direct3D initialization
bool Direct3D_Init(HWND window, int width, int height, bool fullscreen)
{
//initialize Direct3D
d3d = Direct3DCreate9(D3D_SDK_VERSION);
if (!d3d) return false;
//set Direct3D presentation parameters
D3DPRESENT_PARAMETERS d3dpp;
ZeroMemory(&d3dpp, sizeof(d3dpp));
d3dpp.Windowed = (!fullscreen);
d3dpp.SwapEffect = D3DSWAPEFFECT_COPY;
d3dpp.BackBufferFormat = D3DFMT_X8R8G8B8;
d3dpp.BackBufferCount = 1;
d3dpp.BackBufferWidth = width;
d3dpp.BackBufferHeight = height;
d3dpp.hDeviceWindow = window;
//create Direct3D device
d3d->CreateDevice( D3DADAPTER_DEFAULT, D3DDEVTYPE_HAL, window,
D3DCREATE_SOFTWARE_VERTEXPROCESSING, &d3dpp, &d3ddev);
if (!d3ddev) return false;
//get a pointer to the back buffer surface
d3ddev->GetBackBuffer(0, 0, D3DBACKBUFFER_TYPE_MONO, &backbuffer);
return true;
}
// Direct3D shutdown
void Direct3D_Shutdown()
{
if (d3ddev) d3ddev->Release();
if (d3d) d3d->Release();
}
// Draws a surface to the screen using StretchRect
void DrawSurface(LPDIRECT3DSURFACE9 dest,
float x, float y,
LPDIRECT3DSURFACE9 source)
151
152
Chapter 5 n Getting Input with the Keyboard, Mouse, and Controller
{
//get width/height from source surface
D3DSURFACE_DESC desc;
source->GetDesc(&desc);
//create rects for drawing
RECT source_rect = {0, 0,
(long)desc.Width, (long)desc.Height };
RECT dest_rect = { (long)x, (long)y,
(long)x+desc.Width, (long)y+desc.Height};
//draw the source surface onto the dest
d3ddev->StretchRect(source, &source_rect, dest,
&dest_rect, D3DTEXF_NONE);
}
// Loads a bitmap file into a surface
LPDIRECT3DSURFACE9 LoadSurface(string filename)
{
LPDIRECT3DSURFACE9 image = NULL;
//get width and height from bitmap file
D3DXIMAGE_INFO info;
HRESULT result = D3DXGetImageInfoFromFile(filename.c_str(), &info);
if (result != D3D_OK) return NULL;
//create surface
result = d3ddev->CreateOffscreenPlainSurface(
info.Width,
//width of the surface
info.Height,
//height of the surface
D3DFMT_X8R8G8B8,
//surface format
D3DPOOL_DEFAULT,
//memory pool to use
& image,
//pointer to the surface
NULL);
//reserved (always NULL)
if (result != D3D_OK) return NULL;
//load surface from file into newly created surface
result = D3DXLoadSurfaceFromFile(
image,
//destination surface
NULL,
//destination palette
NULL,
//destination rectangle
filename.c_str(),
//source filename
NULL,
//source rectangle
D3DX_DEFAULT,
//controls how image is filtered
Bomb Catcher Game
D3DCOLOR_XRGB(0,0,0),
NULL);
//for transparency (0 for none)
//source image info (usually NULL)
//make sure file was loaded okay
if (result != D3D_OK) return NULL;
return image;
}
// DirectInput initialization
bool DirectInput_Init(HWND hwnd)
{
//initialize DirectInput object
HRESULT result = DirectInput8Create(
GetModuleHandle(NULL),
DIRECTINPUT_VERSION,
IID_IDirectInput8,
(void**)&dinput,
NULL);
//initialize the keyboard
dinput->CreateDevice(GUID_SysKeyboard, &dikeyboard, NULL);
dikeyboard->SetDataFormat(&c_dfDIKeyboard);
dikeyboard->SetCooperativeLevel(hwnd, DISCL_NONEXCLUSIVE | DISCL_FOREGROUND);
dikeyboard->Acquire();
//initialize the mouse
dinput->CreateDevice(GUID_SysMouse, &dimouse, NULL);
dimouse->SetDataFormat(&c_dfDIMouse);
dimouse->SetCooperativeLevel(hwnd, DISCL_NONEXCLUSIVE | DISCL_FOREGROUND);
dimouse->Acquire();
d3ddev->ShowCursor(false);
return true;
}
// DirectInput update
void DirectInput_Update()
{
//update mouse
dimouse->GetDeviceState(sizeof(mouse_state), (LPVOID)&mouse_state);
//update keyboard
dikeyboard->GetDeviceState(sizeof(keys), (LPVOID)&keys);
//update controllers
for (int i=0; i< 4; i++ )
153
Chapter 5 n Getting Input with the Keyboard, Mouse, and Controller
154
{
ZeroMemory( &controllers[i], sizeof(XINPUT_STATE) );
//get the state of the controller
XINPUT_STATE state;
DWORD result = XInputGetState( i, &state );
//store state in global controllers array
if (result == 0) controllers[i] = state.Gamepad;
}
}
// Return mouse x movement
int Mouse_X()
{
return mouse_state.lX;
}
// Return mouse y movement
int Mouse_Y()
{
return mouse_state.lY;
}
// Return mouse button state
int Mouse_Button(int button)
{
return mouse_state.rgbButtons[button] & 0x80;
}
// Return key press state
int Key_Down(int key)
{
return (keys[key] & 0x80);
}
// DirectInput shutdown
void DirectInput_Shutdown()
{
if (dikeyboard)
{
dikeyboard->Unacquire();
dikeyboard->Release();
dikeyboard = NULL;
}
if (dimouse)
Bomb Catcher Game
155
{
dimouse->Unacquire();
dimouse->Release();
dimouse = NULL;
}
}
// Returns true if controller is plugged in
bool XInput_Controller_Found()
{
XINPUT_CAPABILITIES caps;
ZeroMemory(&caps, sizeof(XINPUT_CAPABILITIES));
XInputGetCapabilities(0, XINPUT_FLAG_GAMEPAD, &caps);
if (caps.Type != 0) return false;
return true;
}
// Vibrates the controller
void XInput_Vibrate(int contNum, int amount)
{
XINPUT_VIBRATION vibration;
ZeroMemory( &vibration, sizeof(XINPUT_VIBRATION) );
vibration.wLeftMotorSpeed = amount;
vibration.wRightMotorSpeed = amount;
XInputSetState( contNum, &vibration );
}
MyGame.cpp
Add a new source code file to your new Win32 project and call it MyGame.cpp (see
Figure 5.11). This is the main source code file for the Bomb Catcher game, and it is the
same file you will edit in future example programs. As we add support for new DirectX
features, they will mainly go into the MyDirectX.h and MyDirectX.cpp files, while our
main file here (MyGame.cpp) will primarily contain game logic—the important stuff.
Even though we’ve divided up the program into several files, this one is still rather large.
That is due mainly to the overzealous support for controller input. You can literally use
any pair of buttons on the controller to move the bucket in the game (to catch bombs).
This is not normal for a game, but I wanted to demonstrate how to use those buttons in
the context of a real game.
156
Chapter 5 n Getting Input with the Keyboard, Mouse, and Controller
Figure 5.11
Adding the MyGame.cpp file to the project.
Used with permission from Microsoft.
#include "MyDirectX.h"
const string APPTITLE = "Bomb Catcher Game";
const int SCREENW = 1024;
const int SCREENH = 768;
LPDIRECT3DSURFACE9 bomb_surf = NULL;
LPDIRECT3DSURFACE9 bucket_surf = NULL;
struct BOMB
{
float x,y;
void reset()
{
x = (float)(rand() % (SCREENW-128));
y = 0;
}
};
BOMB bomb;
Bomb Catcher Game
struct BUCKET
{
float x,y;
};
BUCKET bucket;
int score = 0;
int vibrating = 0;
bool Game_Init(HWND window)
{
Direct3D_Init(window, SCREENW, SCREENH, false);
DirectInput_Init(window);
bomb_surf = LoadSurface("bomb.bmp");
if (!bomb_surf) {
MessageBox(window, "Error loading bomb","Error",0);
return false;
}
bucket_surf = LoadSurface("bucket.bmp");
if (!bucket_surf) {
MessageBox(window, "Error loading bucket","Error",0);
return false;
}
//get the back buffer surface
d3ddev->GetBackBuffer(0, 0, D3DBACKBUFFER_TYPE_MONO, &backbuffer);
//position the bomb
srand( (unsigned int)time(NULL) );
bomb.reset();
//position the bucket
bucket.x = 500;
bucket.y = 630;
return true;
}
void Game_Run(HWND window)
{
//make sure the Direct3D device is valid
if (!d3ddev) return;
//update input devices
DirectInput_Update();
157
Chapter 5 n Getting Input with the Keyboard, Mouse, and Controller
158
//move the bomb down the screen
bomb.y += 2.0f;
//see if bomb hit the floor
if (bomb.y > SCREENH)
{
MessageBox(0,"Oh no, the bomb exploded!!","YOU STINK",0);
gameover = true;
}
//move the bucket with the mouse
int mx = Mouse_X();
if (mx < 0)
bucket.x -= 6.0f;
else if (mx > 0)
bucket.x += 6.0f;
//move the bucket with the keyboard
if (Key_Down(DIK_LEFT)) bucket.x -= 6.0f;
else if (Key_Down(DIK_RIGHT)) bucket.x += 6.0f;
//move the bucket with the controller
if (XInput_Controller_Found())
{
//left analog thumb stick
if (controllers[0].sThumbLX < -5000)
bucket.x -= 6.0f;
else if (controllers[0].sThumbLX > 5000)
bucket.x += 6.0f;
//left and right triggers
if (controllers[0].bLeftTrigger > 128)
bucket.x -= 6.0f;
else if (controllers[0].bRightTrigger > 128)
bucket.x += 6.0f;
//left and right D-PAD
if (controllers[0].wButtons & XINPUT_GAMEPAD_LEFT_SHOULDER)
bucket.x -= 6.0f;
else if (controllers[0].wButtons & XINPUT_GAMEPAD_RIGHT_SHOULDER)
bucket.x += 6.0f;
//left and right shoulders
if (controllers[0].wButtons & XINPUT_GAMEPAD_DPAD_LEFT)
bucket.x -= 6.0f;
else if (controllers[0].wButtons & XINPUT_GAMEPAD_DPAD_RIGHT)
bucket.x += 6.0f;
}
Bomb Catcher Game
//update vibration
if (vibrating > 0)
{
vibrating++;
if (vibrating > 20)
{
XInput_Vibrate(0, 0);
vibrating = 0;
}
}
//keep bucket inside the screen
if (bucket.x < 0) bucket.x = 0;
if (bucket.x > SCREENW-128) bucket.x = SCREENW-128;
//see if bucket caught the bomb
int cx = bomb.x + 64;
int cy = bomb.y + 64;
if (cx > bucket.x && cx < bucket.x+128 &&
cy > bucket.y && cy < bucket.y+128)
{
//update and display score
score++;
std::ostringstream os;
os << APPTITLE << " [SCORE " << score << "]";
string scoreStr = os.str();
SetWindowText(window, scoreStr.c_str());
//vibrate the controller
XInput_Vibrate(0, 65000);
vibrating = 1;
//restart bomb
bomb.reset();
}
//clear the backbuffer
d3ddev->ColorFill(backbuffer, NULL, D3DCOLOR_XRGB(0,0,0));
//start rendering
if (d3ddev->BeginScene())
{
//draw the bomb
DrawSurface(backbuffer, bomb.x, bomb.y, bomb_surf);
159
Chapter 5 n Getting Input with the Keyboard, Mouse, and Controller
160
//draw the bucket
DrawSurface(backbuffer, bucket.x, bucket.y, bucket_surf);
//stop rendering
d3ddev->EndScene();
d3ddev->Present(NULL, NULL, NULL, NULL);
}
//escape key exits
if (Key_Down(DIK_SPACE) || Key_Down(DIK_ESCAPE))
gameover = true;
//controller Back button also exits
if (controllers[0].wButtons & XINPUT_GAMEPAD_BACK)
gameover = true;
}
void Game_End()
{
if (bomb_surf) bomb_surf->Release();
if (bucket_surf) bucket_surf->Release();
DirectInput_Shutdown();
Direct3D_Shutdown();
}
What You Have Learned
© Clipart.com.
Review Questions
161
In this chapter you have forged ahead in learning how to program the keyboard, mouse,
and controller with DirectInput, and how to program 2D surfaces and sprites in Direct3D.
Take heart if you’re not entirely confident about all this new information, though, because
learning it is no simple feat! If you have any doubts, I recommend reading this chapter
again before forging ahead to the next one, which deals with advanced sprite programming. Don’t balk at all the 2D graphics discussions here; I encourage you to keep learning,
because this is the foundation for the 3D chapters to come! Here are the key points:
n
You learned how to initialize DirectInput.
n
You learned how to create a keyboard handler.
n
You learned how to create a mouse handler.
n
Your learned how to program an Xbox 360 controller.
n
You wrote an example game called Bomb Catcher.
Review Questions
© Clipart.com.
These questions will challenge you to study this chapter further, if necessary.
1. What is the name of the primary DirectInput object?
2. What is the function that creates a DirectInput device?
3. What is the name of the struct that contains mouse input data?
4. What function do you call to poll the keyboard or mouse?
5. What is the name of the function that helps check for sprite collisions?
162
Chapter 5 n Getting Input with the Keyboard, Mouse, and Controller
6. What is a small 2D image representing a character in a game?
7. What is the name of the surface object in Direct3D?
8. What function should you use to draw a surface on the screen?
9. What D3DX helper function do you use to load an image as a surface?
10. Where can you find a good collection of free sprites online?
On Your Own
© Clipart.com.
The following exercises will help you think outside the box and push the limits of your
understanding of this material.
Exercise 1. The Bomb Catcher project does not pretend to be a complete game, as it is
only an input demo, but it fills the role well enough for a simple demo. The very nature
of this simple demo makes it a good candidate for a game project because you wouldn’t
need to start from scratch. See if you can add scoring, lives, and other gameplay features
to make it feel less like a demo and more like a game. You might need to read a few more
chapters to learn some new techniques and then return here to improve the game.
Exercise 2. Whether you enhance the Bomb Catcher project is yet to be seen, but one
thing we can do in the short term is this: See if you can add another bomb to the demo
so the player has to catch two bombs instead of just one!
Chapter 6
Drawing and Animating
Sprites
© Clipart.com.
This chapter takes the subject of sprite programming to the next level. By utilizing a texture rather than a surface for our sprite image, it is possible to draw a sprite with transparency (where only the object’s pixels show up and not its background—which happened in
the Bomb Catcher game). Other special effects are also possible when we switch to this
new way of drawing sprites, such as rotation and scaling. These things are called transforms by computer graphics experts, and you will learn to do these special effects over
the next two chapters. You will develop a robust, reusable set of sprite functions that will
163
164
Chapter 6 n Drawing and Animating Sprites
be useful in future game projects. Following the basics, this chapter is rounded out with a
discussion of sprite animation.
Here is what you will learn in this chapter:
n
What a sprite is
n
How to load a texture
n
How to draw a transparent sprite
n
How to animate a sprite
What Is a Sprite?
A sprite is a 2D representation of a game entity that usually must interact with the player in
some way. A tree or rock might be rendered in 2D and interact with the player by simply
getting in the way, stopping the player by way of collision physics. In the previous chapter,
we worked with Direct3D surfaces as a means of drawing sprites. But the biggest problem
with a surface, aside from drawing quite slowly, is the complete lack of support for any kind
of transparency (which is why our bomb and bucket sprites had black outlines around them).
We must also deal with game characters that directly or indirectly interact with the
player’s character (which might be a spaceship, an Italian plumber, or a spiky-haired
hedgehog). The types of sprites that interact with the player might be an enemy ship or
a laser in a space combat game—I could go on and on with examples.
There are two ways to render 2D objects in Direct3D. First, you can create a quad (or
rectangle) composed of two triangles with a texture representing the 2D image you wish
to draw. This technique works and even supports transparency, responds to lighting, and
can be moved in the Z direction. The second method available in Direct3D for rendering
2D objects is with sprites—and this is the method we will focus on in this chapter.
Loading the Sprite’s Image
The first thing you should be aware of is that ID3DXSprite uses a texture rather than a surface to store the sprite image. So, while the LPDIRECT3DSURFACE9 object was used in the previous chapter for sprites, in this chapter you will use the LPDIRECT3DTEXTURE9 object
instead. If I were creating a scrolling arcade game like Super Mario World or Sonic the
Hedgehog, I might use a surface to draw (and scroll) the background, but I would use a
texture for the foreground sprites that represent the game characters/spaceships/enemies,
as the case may be. There really is no performance benefit to using a surface over a texture, because your expensive video card (with an advanced GPU) will render your sprites
Loading the Sprite’s Image
165
on the screen using a hardware texture-mapping system that is light years faster than anything you could do with software. Gone are the days when a 2D sprite blitter was written
in assembly language! Today, we let Direct3D draw our sprites. And this is the reason why
we will be using textures from now on.
The first thing we must do to create a game sprite is to create a texture object into which
the sprite’s bitmap image is loaded:
LPDIRECT3DTEXTURE9 texture = NULL;
The next thing you need to do is grab the resolution out of the bitmap file (assuming you
have the sprite bitmap ready to go) using the D3DXGetImageInfoFromFile function:
D3DXIMAGE_INFO info;
result = D3DXGetImageInfoFromFile("image.bmp", &info);
If the file exists, then you will have the Width and Height, which are useful for the next step.
This information is really handy to have, especially when you begin working on a game. So,
we can write a reusable function that returns the size of an image as a D3DXVECTOR2 (which
has an X and Y property that can contain the width and height of the image). You may add
this function to the MyDirectX.h and MyDirectX.cpp files if you want to use it.
D3DXVECTOR2 GetBitmapSize(string filename)
{
D3DXIMAGE_INFO info;
D3DXVECTOR2 size = D3DXVECTOR2(0.0f,0.0f);
HRESULT result = D3DXGetImageInfoFromFile(filename.c_str(), &info);
if (result == D3D_OK)
size = D3DXVECTOR2( (float)info.Width, (float)info.Height);
else
size = D3DXVECTOR2( (float)info.Width, (float)info.Height);
return size;
}
Next, you load the sprite’s image from a bitmap file directly into a texture in a single step
using the D3DXCreateTextureFromFileEx function:
HRESULT WINAPI D3DXCreateTextureFromFileEx(
LPDIRECT3DDEVICE9 pDevice,
LPCTSTR pSrcFile,
UINT Width,
UINT Height,
UINT MipLevels,
DWORD Usage,
166
Chapter 6 n Drawing and Animating Sprites
D3DFORMAT Format,
D3DPOOL Pool,
DWORD Filter,
DWORD MipFilter,
D3DCOLOR ColorKey,
D3DXIMAGE_INFO *pSrcInfo,
PALETTEENTRY *pPalette,
LPDIRECT3DTEXTURE9 *ppTexture
);
Don’t worry too much about all these parameters, as most of them are filled in with
default values and NULLs. The only thing left to do, then, is to write a little function
that puts all of this information together and returns a texture for you. Here is that function, which I have called LoadTexture (creative, don’t you think?):
LPDIRECT3DTEXTURE9 LoadTexture(string filename, D3DCOLOR transcolor)
{
LPDIRECT3DTEXTURE9 texture = NULL;
//get width and height from bitmap file
D3DXIMAGE_INFO info;
HRESULT result = D3DXGetImageInfoFromFile(filename.c_str(), &info);
if (result != D3D_OK) return NULL;
//create the new texture by loading a bitmap image file
D3DXCreateTextureFromFileEx(
d3ddev,
//Direct3D device object
filename.c_str(),
//bitmap filename
info.Width,
//bitmap image width
info.Height,
//bitmap image height
1,
//mip-map levels (1 for no chain)
D3DPOOL_DEFAULT,
//the type of surface (standard)
D3DFMT_UNKNOWN,
//surface format (default)
D3DPOOL_DEFAULT,
//memory class for the texture
D3DX_DEFAULT,
//image filter
D3DX_DEFAULT,
//mip filter
transcolor,
//color key for transparency
&info,
//bitmap file info (from loaded file)
NULL,
//color palette
&texture );
//destination texture
//make sure the bitmap texture was loaded correctly
if (result != D3D_OK) return NULL;
return texture;
}
Drawing Transparent Sprites
167
Drawing Transparent Sprites
The ID3DXSprite object is really a wonderful surprise for any programmer planning to
write a 2D game using Direct3D. One of the benefits of doing so is that you have a full
3D renderer at your disposal while using 2D functions that are every bit as fast as previous
implementations (that is, the old DirectDraw). By treating a sprite as a texture and rendering the sprite as a rectangle (composed of two triangles, as is the case with all 3D rectangles), you have the ability to transform the sprite.
By transform, I mean you can move the sprite with a matrix. You can draw the sprite
transparently by specifying an alpha color in the source bitmap that represents transparent pixels. Black (0,0,0) is a common color to use for transparency, but it is not a very
good color to use. Why? Because it’s hard to tell which pixels are transparent and which
are simply dark in color. A better color to use is pink (255,0,255) because it is seldom used
in game graphics and shows up brightly in the source image. You can instantly spot the
transparent pixels in such an image. Today, we don’t deal with color key transparency any
longer because it’s better to use an alpha channel.
Obviously, drawing a sprite with ID3DXSprite using just X and Y parameters is the way to
go now, but we may also need to use the old surface drawing code in some circumstances—
for instance, to draw a tiled background. In the next chapter, which goes into more
advanced sprite features, you will learn how to transform (that is, rotate, scale, and translate) a sprite using a Direct3D matrix. Do you realize what this means?! We can conceivably
transform our sprites using a vertex shader that runs in the GPU (graphics processing unit)
on the video card. I wonder how many sprites a high-end GPU can handle?
Initializing the Sprite Renderer
The ID3DXSprite object is just a sprite handler that includes a function to draw sprites from a
texture (with various transformations). D3DX defines a pointer version of the class as
LPD3DXSPRITE, which is more convenient for our purposes. Here is how you might declare it:
LPD3DXSPRITE spriteobj = NULL;
Advice
Always set your new objects to NULL when you define them. If you don’t, the object will be undefined, and a
test for NULL will not even work. In other words, if (spriteobj == NULL) could crash the program instead
of properly giving you a false result if the object is undefined.
168
Chapter 6 n Drawing and Animating Sprites
You can then initialize the object by calling the D3DXCreateSprite function. What this does,
basically, is attach the sprite handler to your Direct3D device so that it knows how to
draw sprites on the back buffer.
HRESULT WINAPI D3DXCreateSprite(
LPDIRECT3DDEVICE9 pDevice,
LPD3DXSPRITE *ppSprite
);
And here is an example of how you might invoke this function:
result = D3DXCreateSprite(d3ddev, &spriteobj);
Starting the Sprite Renderer
I’ll go over loading a sprite image shortly, but for the time being, let me show you how to use
ID3DXSprite. When you have called BeginScene from your primary Direct3D device, you can
start drawing sprites. The first thing you must do is lock the surface so that the sprites can be
drawn. You do this by calling the ID3DXSprite.Begin function, which has this format:
HRESULT Begin( DWORD Flags );
The flags parameter is required and will usually be D3DXSPRITE_ALPHABLEND, which draws
sprites with transparency support. Here is an example:
spriteobj->Begin(D3DXSPRITE_ALPHABLEND);
Drawing a Sprite
Drawing a sprite is a little more complicated than simply blitting the image using a source
and destination rectangle, as was the case with surfaces in the last chapter. However,
D3DXSprite just uses a single function, Draw, for all of the transformation options, so once
you understand how this function works you can perform transparency, scaling, and rotation by just altering the parameters. Here is the declaration for the Draw function:
HRESULT Draw(
LPDIRECT3DTEXTURE9 pTexture,
CONST RECT *pSrcRect,
CONST D3DXVECTOR3 *pCenter,
CONST D3DXVECTOR3 *pPosition,
D3DCOLOR Color );
The first parameter is the most important one, as it specifies the texture to use for the source
image of the sprite. The second parameter is also important, as you can use it to grab “tiles”
Drawing Transparent Sprites
169
out of the source image and thus store all of your sprite’s animation frames in a single
bitmap file (more on that later in this chapter). The third parameter specifies the center
point from which rotation takes place. The fourth parameter specifies the position of the
sprite, and this is typically where you set the x and y value. The last parameter specifies the
color alterations to be made on the sprite image as it is drawn (and doesn’t affect
transparency).
Advice
We will learn how to apply matrix transforms to rotate, scale, and translate a sprite in the next chapter. I find it
helpful to start with simple rendering first before getting into something as complex as a transform. By the time
you get to the next chapter, you should have a good understanding of ID3DXSprite.
The D3DXVECTOR3 is a DirectX data type with three member variables: x, y, and z.
typedef struct D3DXVECTOR3 {
FLOAT x;
FLOAT y;
FLOAT z;
} D3DXVECTOR3;
The first two, x and y, are the only ones you’ll need to move the sprite on the 2D surface
of the screen. I will show you an example of how to use Draw in a sample program shortly.
Stopping the Sprite Renderer
After you have finished drawing sprites, but before you have called EndScene, you must call
ID3DXSprite.End to unlock the surface for other processes to use. Here is the syntax:
HRESULT End(VOID);
Usage is fairly obvious because the function is so short:
spriteobj->End();
Drawing Transparent Sprites
doesn’t care whether your sprites’ source images use a color key or an alpha
channel for transparency—it just renders the image as requested. If you have an image
with an alpha channel—for instance, a 32-bit targa—then it will be rendered with alpha,
including translucent blending with the background if your image has partial alpha ranges
defined. But if your image has no alpha because you are using a background color key for
transparency—for instance, a 24-bit bitmap—then it will be drawn without the color-keyed
D3DXSprite
170
Chapter 6 n Drawing and Animating Sprites
pixels. You can even draw an image with transparency using an alpha channel and a
color key.
You can make an entire game using just color-keyed transparency, but there is a limitation on the quality when using this technique because you must have discrete pixels in
such an image unless some sort of render-time blending is performed. Although it is possible to do alpha blending at run time, it’s not a good way to develop a game—it’s best to
prepare your artwork in advance.
The preferred method for rendering with transparency (especially among artists) is using
an alpha channel. One great advantage to alpha-blended images is support for partial
transparency—that is, translucent blending. Rather than using a black border around a
color-keyed sprite (the old-school way of highlighting a sprite), an artist will blend a border around a sprite’s edges using an alpha level for partial translucency (which looks fantastic!). To do that, you must use a file format that supports 32-bit images. Targa is a good
choice, and PNG files work well, too.
Now that you understand how D3DXSprite works with Direct3D textures to draw a transparent sprite (at least, that’s the theory!), let’s write a short program to show how to pull it
all together. You can open the project from the download if you wish.
Creating the Transparent Sprite Program
First of all, fire up Visual C++, create a new Win32 Project, and give it the name Transparent Sprite. You will need to copy the source code files from the previous project (back
in Chapter 5) over to this new project. The source code files are:
n
MyGame.cpp
n
MyDirectX.h
n
MyDirectX.cpp
n
MyWindows.cpp
Then you can just begin editing the MyGame.cpp file and go from there to create a new
project. There is another option that you may use, and this is what I actually recommend
you do from here on out. In the download package under the folder for this chapter
(.\chapter06), there is a project called DirectX_Project. This is a template project for the
chapter, and you will find a project with the same name in each new chapter folder with
all of the latest functions and variables covered in each chapter.
You may use this project as a template for your own work while following along in the
book, rather than opening the completed project (in this case, Transparent Sprite, also in
Drawing Transparent Sprites
171
the download package). Opening an existing project, ready to run, is not a good learning
experience! By starting with DirectX_Project each time, you can complete the code as listed
and learn more in the process. Whichever method you use, I’ll assume you have a working
Transparent Sprite project that is ready to run, but that doesn’t do anything useful yet.
Modifying MyDirectX.h
Now we need to add support for loading of textures to the framework file called
MyDirectX.h. This file is already in your project, so you can simply open it and add the
new line of code that will make the LoadTexture function visible throughout the project.
We’ll also add the GetBitmapSize function here for good measure.
Add the following code to MyDirectX.h in the Direct3D function prototypes section:
D3DXVECTOR2 GetBitmapSize(string filename);
LPDIRECT3DTEXTURE9 LoadTexture(string filename,
D3DCOLOR transcolor = D3DCOLOR_XRGB(0,0,0));
After you have added the line, the list of Direct3D functions should look like this:
//Direct3D functions
bool Direct3D_Init(HWND hwnd, int width, int height, bool fullscreen);
void Direct3D_Shutdown();
LPDIRECT3DSURFACE9 LoadSurface(string filename);
void DrawSurface(LPDIRECT3DSURFACE9 dest, float x, float y,
LPDIRECT3DSURFACE9 source);
D3DXVECTOR2 GetBitmapSize(string filename);
LPDIRECT3DTEXTURE9 LoadTexture(string filename,
D3DCOLOR transcolor = D3DCOLOR_XRGB(0,0,0));
Double-check your copy of MyDirectX.h to ensure the
extern:
spriteobj
variable is defined as an
extern LPD3DXSPRITE spriteobj;
This variable is defined as “extern” because the real definition takes place in
MyDirectX.cpp. This just tells the compiler not to freak out when it comes across
spriteobj in the code, and reassures it that the object does exist. Later on in the compilation process, the linker will find the function in MyDirectX.cpp.
Modifying MyDirectX.cpp
Now that you have defined the new LoadTexture function so the rest of the program can
use it, you’ll need to open the MyDirectX.cpp file and add the actual function implementation to this file. We’ll also add the GetBitmapSize function now.
172
Chapter 6 n Drawing and Animating Sprites
LPDIRECT3DTEXTURE9 LoadTexture(std::string filename, D3DCOLOR transcolor)
{
LPDIRECT3DTEXTURE9 texture = NULL;
//get width and height from bitmap file
D3DXIMAGE_INFO info;
HRESULT result = D3DXGetImageInfoFromFile(filename.c_str(), &info);
if (result != D3D_OK) return NULL;
//create the new texture by loading a bitmap image file
D3DXCreateTextureFromFileEx(
d3ddev,
//Direct3D device object
filename.c_str(),
//bitmap filename
info.Width,
//bitmap image width
info.Height,
//bitmap image height
1,
//mip-map levels (1 for no chain)
D3DPOOL_DEFAULT,
//the type of surface (standard)
D3DFMT_UNKNOWN,
//surface format (default)
D3DPOOL_DEFAULT,
//memory class for the texture
D3DX_DEFAULT,
//image filter
D3DX_DEFAULT,
//mip filter
transcolor,
//color key for transparency
&info,
//bitmap file info (from loaded file)
NULL,
//color palette
&texture );
//destination texture
//make sure the bitmap texture was loaded correctly
if (result != D3D_OK) return NULL;
return texture;
}
D3DXVECTOR2 GetBitmapSize(string filename)
{
D3DXIMAGE_INFO info;
D3DXVECTOR2 size = D3DXVECTOR2(0.0f,0.0f);
HRESULT result = D3DXGetImageInfoFromFile(filename.c_str(), &info);
if (result == D3D_OK)
size = D3DXVECTOR2( (float)info.Width, (float)info.Height);
else
size = D3DXVECTOR2( (float)info.Width, (float)info.Height);
return size;
}
Drawing Transparent Sprites
173
Now we need to make a change to Direct3D_Init and Direct3D_Shutdown to create and
destroy the sprite object automatically when these functions are called. I will highlight
the changes in bold text.
bool Direct3D_Init(HWND window, int width, int height, bool fullscreen)
{
//initialize Direct3D
d3d = Direct3DCreate9(D3D_SDK_VERSION);
if (!d3d) return false;
//set Direct3D presentation parameters
D3DPRESENT_PARAMETERS d3dpp;
ZeroMemory(&d3dpp, sizeof(d3dpp));
d3dpp.hDeviceWindow = window;
d3dpp.Windowed = (!fullscreen);
d3dpp.SwapEffect = D3DSWAPEFFECT_DISCARD;
d3dpp.EnableAutoDepthStencil = 1;
d3dpp.AutoDepthStencilFormat = D3DFMT_D24S8;
d3dpp.Flags = D3DPRESENTFLAG_DISCARD_DEPTHSTENCIL;
d3dpp.PresentationInterval = D3DPRESENT_INTERVAL_IMMEDIATE;
d3dpp.BackBufferFormat = D3DFMT_X8R8G8B8;
d3dpp.BackBufferCount = 1;
d3dpp.BackBufferWidth = width;
d3dpp.BackBufferHeight = height;
//create Direct3D device
d3d->CreateDevice( D3DADAPTER_DEFAULT, D3DDEVTYPE_HAL, window,
D3DCREATE_SOFTWARE_VERTEXPROCESSING, &d3dpp, &d3ddev);
if (!d3ddev) return false;
//get a pointer to the back buffer surface
d3ddev->GetBackBuffer(0, 0, D3DBACKBUFFER_TYPE_MONO, &backbuffer);
//create sprite object
D3DXCreateSprite(d3ddev, &spriteobj);
return 1;
}
void Direct3D_Shutdown()
{
if (spriteobj) spriteobj->Release();
if (d3ddev) d3ddev->Release();
if (d3d) d3d->Release();
}
174
Chapter 6 n Drawing and Animating Sprites
Modifying MyGame.cpp
Now that the new texture and sprite functionality have been added to the support files, we
can demonstrate how to draw sprites with transparency. I’ll highlight the texture- and
sprite-specific lines in bold text so you will see how this program differs from the previous
project you worked on back in Chapter 5. Isn’t it great how much simpler the code is now
that the supporting framework code (WinMain, Direct3D_Init, and so on) has been moved
out of the main source code file for the game or demo?
#include "MyDirectX.h"
const string APPTITLE = "Transparent Sprite Demo";
const int SCREENW = 1024;
const int SCREENH = 768;
LPDIRECT3DTEXTURE9 image_colorkey = NULL;
LPDIRECT3DTEXTURE9 image_alpha = NULL;
LPDIRECT3DTEXTURE9 image_notrans = NULL;
bool Game_Init(HWND window)
{
//initialize Direct3D
if (!Direct3D_Init(window, SCREENW, SCREENH, false))
{
MessageBox(0, "Error initializing Direct3D","ERROR",0);
return false;
}
//initialize DirectInput
if (!DirectInput_Init(window))
{
MessageBox(0, "Error initializing DirectInput","ERROR",0);
return false;
}
//load non-transparent image
image_notrans = LoadTexture("shuttle_notrans.bmp");
if (!image_notrans) return false;
//load color-keyed transparent image
image_colorkey = LoadTexture("shuttle_colorkey.bmp", D3DCOLOR_XRGB(255,0,255));
if (!image_colorkey) return false;
//load alpha transparent image
image_alpha = LoadTexture("shuttle_alpha.tga");
if (!image_alpha) return false;
return true;
}
Drawing Transparent Sprites
void Game_Run(HWND window)
{
//make sure the Direct3D device is valid
if (!d3ddev) return;
//update input devices
DirectInput_Update();
//clear the scene
d3ddev->Clear(0, NULL, D3DCLEAR_TARGET | D3DCLEAR_ZBUFFER,
D3DCOLOR_XRGB(0,0,100), 1.0f, 0);
//start rendering
if (d3ddev->BeginScene())
{
//start drawing
spriteobj->Begin(D3DXSPRITE_ALPHABLEND);
//draw the sprite
D3DXVECTOR3 pos1( 10, 10, 0);
spriteobj->Draw( image_notrans, NULL, NULL, &pos1,
D3DCOLOR_XRGB(255,255,255));
D3DXVECTOR3 pos2( 350, 10, 0);
spriteobj->Draw( image_colorkey, NULL, NULL, &pos2,
D3DCOLOR_XRGB(255,255,255));
D3DXVECTOR3 pos3( 700, 10, 0);
spriteobj->Draw( image_alpha, NULL, NULL, &pos3,
D3DCOLOR_XRGB(255,255,255));
//stop drawing
spriteobj->End();
//stop rendering
d3ddev->EndScene();
d3ddev->Present(NULL, NULL, NULL, NULL);
}
//Escape key ends program
if (KEY_DOWN(VK_ESCAPE)) gameover = true;
//controller Back button also ends
if (controllers[0].wButtons & XINPUT_GAMEPAD_BACK)
gameover = true;
}
175
176
Chapter 6 n Drawing and Animating Sprites
void Game_End()
{
//free memory and shut down
image_notrans->Release();
image_colorkey->Release();
image_alpha->Release();
DirectInput_Shutdown();
Direct3D_Shutdown();
}
Running the Transparent Sprite Program
Figure 6.1 shows the Trans_Sprite program running. Now, the reason why there are three
of the same image drawn in this program is because each demonstrates a different type of
transparency.
Figure 6.1
The Transparent Sprite program demonstrates three different approaches to transparency.
© Clipart.com.
Drawing an Animated Sprite
177
The first image on the left is being drawn with essentially no transparency, because the
source bitmap does not contain an alpha channel or an appropriate transparent color
key. Our ID3DXSprite::Draw code uses black by default for the color key. Black in
DirectX is created with this macro: D3DCOLOR_XRGB(0,0,0). However, there’s a problem
with this. If you look closely at the first image of the space shuttle, you might be able
to discern that the black portions of the image (at the nose and leading edges of
the wings) are being drawn with the background color. I’ll assume you’re running the
Trans_Sprite program yourself, since the blue and black colors will look the same on
the printed page, and you won’t be able to discern the difference. If you run the program, sure enough, you can see right through the space shuttle at the blue background
behind.
Why is this happening? Didn’t we attempt to draw this image without transparency?
Indeed we did! As you can see, most of the background is white in the source image.
However, if we used white as the transparency color key, then most of the space shuttle
(which is white) would have become transparent as well.
The key here is in the strategic use of color in your artwork. We can’t use black as the
color key when there are black pixels in the image itself. Instead, we’ll have to use a different color or change the color key definition when loading the texture.
Next, take a look at the second image in the screen shot. This one looks correct, by golly! We
have transparency around the edges of the sprite, and the interior black portions are being
rendered—and they are not transparent! This is exactly what we wanted it to look like.
But, the third image in the screen shot draws our attention to the same transparent pixel
problem we faced in the first sprite, even though the outer portion of the background is
transparent. This exposes the way ID3DXSprite::Draw works with textures. If you specify a
transparent color key when loading the texture, then ID3DXSprite::Draw will use that color
key even if there is also an alpha channel in the image (which is actually the preferred way
to handle transparent pixels).
Drawing an Animated Sprite
Up to this point, you have been learning about creating, manipulating, and drawing
sprites using just a single bitmap image. This is a good starting point when learning sprite
programming, but it isn’t very efficient. For one thing, if you need to do animation with
this technique, your game will have to keep track of many textures (one per frame), which
178
Chapter 6 n Drawing and Animating Sprites
is slow and tedious. A much better way to handle animation is by arranging the frames of
animation on a single tiled bitmap image. I hinted about this in the previous chapter,
when I showed you some tiled images of a tank sprite and a running caveman character,
shown in Figure 6.2.
Figure 6.2
An animated caveman sprite.
© 2015 Ari Feldman.
Working with Sprite Sheets
The trick to drawing animation efficiently is understanding that a source image can be
made up of rows and columns of tiles—and in the context of a sprite, we call this tiled
image a sprite sheet. What you want to do is figure out the upper-left corner of where
the tile is located in the bitmap image and then copy from that source a rectangle based
on the width and height of the sprite. Fortunately, the ID3DXSprite::Draw function lets us
define the source rectangle for the image. This allows us to specify a small portion, or tile,
or frame, if you will, in a larger image. Figure out how to do this and, presto, you have a
very fast and efficient way to draw animation!
Figure 6.3 shows an illustration of an explosion sprite with the rows and columns identified. Use this figure while reading the animation algorithm below to help you understand
how animation frames are copied out of the source image when the animation is being
rendered (one frame at a time).
Drawing an Animated Sprite
179
Figure 6.3
The frames of animation are arranged in columns and rows.
© Cengage Learning®.
First, you need to figure out the left, or x, position of the tile. You do that by using the
modulus operator, %. Modulus returns the remainder of a division. So, for instance, if
the current frame is 20, and there are only five columns in the bitmap, then modulus will
give you the horizontal starting position of the tile (when you multiply it by the width of the
sprite). Calculating the top edge of the tile is then simply a matter of dividing the current
frame by the number of columns and multiplying the result by the sprite height. If there are
five columns across, then tile 20 will be in row 4, column 5. Here is the pseudo-code:
left = (current frame % number of columns) * sprite width
top = (current frame / number of columns) * sprite height
Here is an example of how to create a RECT rectangle for drawing. Note the use of the
sprite width and height in calculating the left and top and then the right and bottom
edges of the source rectangle.
left = (curframe % columns) * width;
top = (curframe / columns) * height;
right = left + width;
bottom = top + height;
Let’s assume for this example that our sprite sheet has six columns (across) and five rows
(down) of frame images in this explosion animation, and each frame is 128 128 pixels in
size, and we want to draw frame number 10. Remember, the rows and columns are numbered beginning with zero (0); arrays and sequences in C++ are almost always zero-based.
So, when I want to draw frame number 10, what I’m looking for, in the sprite sheet, is
frame position number 9 (since we begin counting at 0).
180
Chapter 6 n Drawing and Animating Sprites
left = ( 9 % 6) * 128;
top = ( 9 / 6) * 128;
right = left + 128;
bottom = top + 128;
// = 3 * 128 (use remainder)
// = 1 * 128 (use quotient)
See Figure 6.4 for the answer (but see if you can figure it out yourself first!). To check your
work, begin counting at the upper left, then go from left to right, top to bottom, until you
reach “number 10,” and just remember that it’s logically treated as #9.
Figure 6.4
Animation frame 10 is highlighted in this sprite sheet.
© Cengage Learning®.
Using this new technique for drawing a single frame, we can write a function that will
draw any frame of a sprite sheet. To make this function as reusable as possible, you will
have to pass all the properties to it that describe the sprite you want to draw, including the
source texture, x and y position, frame number, frame dimensions, and number of columns. Let’s take a look:
void Sprite_Draw_Frame(LPDIRECT3DTEXTURE9 texture, int destx, int desty,
int framenum, int framew, int frameh, int columns)
{
D3DXVECTOR3 position( (float)destx, (float)desty, 0 );
D3DCOLOR white = D3DCOLOR_XRGB(255,255,255);
RECT rect;
rect.left = (framenum % columns) * framew;
rect.top = (framenum / columns) * frameh;
rect.right = rect.left + framew;
rect.bottom = rect.top + frameh;
spriteobj->Draw( texture, &rect, NULL, &position, white);
}
Drawing an Animated Sprite
181
The color passed as the last parameter to ID3DXSprite::Draw can be any color you want,
although white is the most common color used. When you use a different color, it will
cause the sprite to be drawn with that shade of color. You can even pass an alpha component to cause a sprite to fade with an alpha blend! To make this work, you should
replace D3DCOLOR_XRGB with a different macro: D3DCOLOR_RGBA, which accepts four parameters (red, green, blue, and alpha). We might use this little trick for some special effects
later on.
Furthermore, with the creative use of a timer, we can also devise a way to animate at any
desired frame rate with another function. The GetTickCount() function (provided by the
Windows API) returns a millisecond value that we can use for timing. By passing a
frame variable and a starting time variable, both by reference, the function will be able to
modify those variables that will be returned by reference. Thus, each time you call the
function, the frame number and timer will be updated. Used together, Sprite_Animate and
Sprite_Draw_Frame provide all we need for high-quality sprite animation and rendering.
void Sprite_Animate(int &frame, int startframe, int endframe,
int direction, int &starttime, int delay)
{
if ((int)GetTickCount() > starttime + delay)
{
starttime = GetTickCount();
frame += direction;
if (frame > endframe) frame = startframe;
if (frame < startframe) frame = endframe;
}
}
The Animate Sprite Demo
We definitely need an example to properly demonstrate sprite animation. After all that theory, I don’t know about you, but I need to write some code. Let’s get started by adding the
new helper functions to the framework. I’ll assume that you are now able to create a new
project on your own, or use the DirectX_Project template project as a starting point when
creating a new program. If you aren’t sure how to create and configure a project, then I
refer you to Appendix A, “Configuring Visual Studio 2013,” for a thorough explanation of
the process.
Chapter 6 n Drawing and Animating Sprites
182
Updating MyDirectX.h
This process of updating the framework files when a new feature is added to our gameprogramming toolbox will soon become second nature to you, because we’ve been doing
it so often. Soon I will only need to give you a new function, and you will be able to add it
to the framework files yourself. Once you are in the habit of doing this, it will be natural
for you to begin adding your own reusable functions, and soon you will have a fullfeatured game library.
Let’s begin with the two new sprite animation functions we created earlier. The prototype
definitions for the functions need to be added to the MyDirectX.h header file. Here they are:
//new prototype functions added to MyDirectX.h file
void Sprite_Draw_Frame(LPDIRECT3DTEXTURE9 texture, int destx, int desty,
int framenum, int framew, int frameh, int columns);
void Sprite_Animate(int &frame, int startframe, int endframe,
int direction, int &starttime, int delay);
Advice
Please note: The new changes presented in this chapter are not included in the DirectX_Project template
project. It will retain the code introduced in the previous chapter but not new code. This is intended to be a
workspace where you can implement the new code presented in each new chapter. If you want to use the
fully completed version of this project, then jump ahead to the next chapter for a version that includes all of
the code from this chapter.
Updating MyDirectX.cpp
The complete implementation of the two functions must be added to the MyDirectX.cpp
file. It doesn’t really matter where in the file you add these functions, but I recommend
adding them below the LoadSurface function.
void Sprite_Draw_Frame(LPDIRECT3DTEXTURE9 texture, int destx, int desty,
int framenum, int framew, int frameh, int columns)
{
D3DXVECTOR3 position( (float)destx, (float)desty, 0 );
D3DCOLOR white = D3DCOLOR_XRGB(255,255,255);
RECT rect;
rect.left = (framenum % columns) * framew;
rect.top = (framenum / columns) * frameh;
rect.right = rect.left + framew;
rect.bottom = rect.top + frameh;
spriteobj->Draw( texture, &rect, NULL, &position, white);
}
Drawing an Animated Sprite
183
void Sprite_Animate(int &frame, int startframe, int endframe,
int direction, int &starttime, int delay)
{
if ((int)GetTickCount() > starttime + delay)
{
starttime = GetTickCount();
frame += direction;
if (frame > endframe) frame = startframe;
if (frame < startframe) frame = endframe;
}
}
The Animate Sprite Source Code
The source code for the program called Animate Sprite goes into the MyGame.cpp
source code file, as usual. Because you have seen very similar code to this several times
now, I’m going to begin cutting down on the number of comments in the listing, since
you should be familiar with the code by now. This is the entire source code listing for
MyGame.cpp, so if there is any existing code present, delete all of it before starting
with this new code.
Figure 6.5
The Animate Sprite program demonstrates animation.
© Cengage Learning®.
184
Chapter 6 n Drawing and Animating Sprites
#include "MyDirectX.h"
using namespace std;
const string APPTITLE = "Animate Sprite Demo";
const int SCREENW = 800;
const int SCREENH = 600;
LPDIRECT3DTEXTURE9 explosion = NULL;
int frame = 0;
int starttime = 0;
bool Game_Init(HWND window)
{
if (!Direct3D_Init(window, SCREENW, SCREENH, false))
{
MessageBox(0, "Error initializing Direct3D","ERROR",0);
return false;
}
if (!DirectInput_Init(window))
{
MessageBox(0, "Error initializing DirectInput","ERROR",0);
return false;
}
//load explosion sprite
explosion = LoadTexture("explosion_30_128.tga");
if (!explosion) return false;
return true;
}
void Game_Run(HWND window)
{
if (!d3ddev) return;
DirectInput_Update();
d3ddev->Clear(0, NULL, D3DCLEAR_TARGET | D3DCLEAR_ZBUFFER,
D3DCOLOR_XRGB(0,0,100), 1.0f, 0);
if (d3ddev->BeginScene())
{
//start drawing
spriteobj->Begin(D3DXSPRITE_ALPHABLEND);
//animate and draw the sprite
Sprite_Animate(frame, 0, 29, 1, starttime, 30);
Sprite_Draw_Frame(explosion, 200, 200, frame, 128, 128, 6);
What You Have Learned
185
//stop drawing
spriteobj->End();
d3ddev->EndScene();
d3ddev->Present(NULL, NULL, NULL, NULL);
}
//exit with Escape key or controller Back button
if (KEY_DOWN(VK_ESCAPE)) gameover = true;
if (controllers[0].wButtons & XINPUT_GAMEPAD_BACK)
gameover = true;
}
void Game_End()
{
explosion->Release();
DirectInput_Shutdown();
Direct3D_Shutdown();
}
What You Have Learned
© Clipart.com.
In this chapter, you have learned how to use
Direct3D. Here are the key points:
D3DXSprite
to draw transparent sprites in
n
You learned how to create the D3DXSprite object.
n
You learned how to load a texture from a bitmap file.
n
You learned how to draw a transparent sprite.
n
You learned how to grab sprite animation frames out of a single bitmap.
186
Chapter 6 n Drawing and Animating Sprites
Review Questions
© Clipart.com.
Here are some review questions to see how much you have retained from this chapter.
1. What is the name of the DirectX object used to handle sprites?
2. What function is used to load a bitmap image into a texture object?
3. What function do you use to create the sprite object?
4. What is the name of the D3DX function that draws a sprite?
5. What is the D3DX texture object called?
6. Which function returns the size of an image contained in a bitmap file?
7. Where must image files be stored when running a game project from inside Visual
Studio?
8. What is the name of the function that must be called before drawing any sprites?
9. What is the name of the function called when sprite drawing is finished?
10. What is the data type used to specify the source rectangle in the sprite drawing
function?
On Your Own
187
On Your Own
© Clipart.com.
The following exercises will help to challenge your grasp of the information presented in
this chapter.
Exercise 1. The Animate Sprite project in this chapter does show how animation works,
but it’s kind of a boring demo. Modify the program so that it generates more than one
explosion sprite at a time.
Exercise 2. Building on the previous exercise, now modify the project so that each explosion is animated at a random animation rate.
This page intentionally left blank
Chapter 7
Transforming Sprites
© Clipart.com.
This chapter continues our study of sprite programming that was begun in the previous
chapter. We will add to our game-programming toolbox the ability to not only draw a
sprite, with or without animation, but also to transform that sprite, giving us the ability
to rotate, scale, and translate sprites using a Direct3D matrix and an extremely handy
D3DX helper function. While working on these sprite functions, you might be tempted
to combine features into one large sprite-drawing function, or perhaps a sprite class.
Although I would encourage you to create a C++ class to handle sprites, I do recommend
against the temptation to consolidate several functions into one larger function. Remember, we can overload functions of the same name with different sets of parameters, and we
can set default values to parameters. Let’s take advantage of these great features of the
189
190
Chapter 7 n Transforming Sprites
C++ language, along with the creative use of custom data types, to enable us to handle
sprites effectively.
Here is what you will learn in this chapter:
n
How to rotate a sprite
n
How to scale a sprite
n
How to translate a sprite
n
How to transform a matrix for 2D graphics
n
How to draw a transformed sprite with animation
Sprite Rotation and Scaling
We can rotate and scale a sprite with relative ease thanks to the D3DX library. If we want
to draw a single-frame sprite, a single cell from a sprite sheet, or do full-blown animation,
we can use the same multi-purpose ID3DXSprite::Draw() function. But to add these special
features, an additional step is needed. Recall from the previous chapter, our
Sprite_Draw_Frame() function looked like this:
void Sprite_Draw_Frame(LPDIRECT3DTEXTURE9 texture, int destx, int desty,
int framenum, int framew, int frameh, int columns)
{
D3DXVECTOR3 position( (float)destx, (float)desty, 0 );
D3DCOLOR white = D3DCOLOR_XRGB(255,255,255);
RECT rect;
rect.left = (framenum % columns) * framew;
rect.top = (framenum / columns) * frameh;
rect.right = rect.left + framew;
rect.bottom = rect.top + frameh;
spriteobj->Draw( texture, &rect, NULL, &position, white);
}
This function can handle animation just fine, and this is a good general-purpose function
for doing sprite animation when you don’t care about any special effects (such as rotation
or scaling). But we do care about special effects! When you define the function prototype
with default parameter values, then the function can be used to draw simple nonanimated sprites very easily. Note the function definition here:
void Sprite_Draw_Frame(
LPDIRECT3DTEXTURE9 texture,
int destx,
Sprite Rotation and Scaling
191
int desty,
int framenum,
int framew,
int frameh,
int columns
);
If we were to rearrange the function’s parameters a bit, we could eliminate the framenum
and columns parameters with default values—for the situation when you need to draw a
single-frame sprite (in other words, without animation frames):
void Sprite_Draw_Frame(
LPDIRECT3DTEXTURE9 texture = NULL,
int destx = 0,
int desty = 0,
int framew = 64,
int frameh = 64,
int framenum = 0,
int columns = 1
);
With this function definition, the function’s implementation would need to change to
match it. Note that the parameters in the function’s implementation do not have the default
values included: Those are only specified in the function prototype (which would be defined
in the MyDirectX.h header). When you call the function, any parameter that has a default
can be skipped; however, when you omit a parameter, you must omit all parameters that
follow it as well. For this reason, you will want to put the most variant parameters at the
end of the parameter list, while the most essential or non-optional parameters are at the
front of the parameter list. In the following function, for instance, the texture parameter is
absolutely essential because without it nothing can be drawn. The destx and desty parameters are also essential, but it’s feasible that the image could be drawn at the default location of (0,0). The frame width and height parameters are also essential, but I’ve defaulted
them to (64,64) because that is a very common size used in game sprites. Finally, the last
two parameters have appropriate default values for when animation is not used: Defaulting
to 0 and 1, respectively, will result in that single-frame image being rendered.
One additional detail: Because texture has been defaulted to NULL if no parameter is provided (however unlikely that seems), you must perform a check on NULL before attempting to draw the image. This is a good practice anyway that I encourage you to adopt any
time you’re working with pointers such as LPDIRECT3DTEXTURE9 or any other pointer that, if
null, will cause a crash.
Chapter 7 n Transforming Sprites
192
void Sprite_Draw_Frame(
LPDIRECT3DTEXTURE9 texture,
int destx,
int desty,
int framew,
int frameh,
int framenum,
int columns)
{
//perform check for NULL
if (!texture) return;
D3DXVECTOR3 position( (float)destx, (float)desty, 0 );
D3DCOLOR white = D3DCOLOR_XRGB(255,255,255);
RECT rect;
rect.left = (framenum % columns) * framew;
rect.top = (framenum / columns) * frameh;
rect.right = rect.left + framew;
rect.bottom = rect.top + frameh;
spriteobj->Draw( texture, &rect, NULL, &position, white);
}
I will leave the version of Sprite_Draw_Frame as it was originally in MyDirectX.h and
MyDirectX.cpp, but I encourage you to make these changes if you find them useful.
2D Transforms
The fascinating thing about ID3DXSprite is that it can handle a transform matrix, just like
the Direct3D device. Although we haven’t delved into 3D yet, we’ll get there soon enough,
and you’ll learn how to create a view matrix, a projection matrix, and a transform matrix
(usually called the world matrix) in order to render objects in a 3D scene. The great thing
about ID3DXSprite is that we can do some of the very same things with our sprites, but just
without the extra dimension (the Z axis, to be more precise).
Advice
A matrix is a 4 4 array with four rows and four columns, and is used to transform objects for rendering using
very fast matrix math calculations rather than much slower sine and cosine calculations (which is how 3D
graphics were transformed and rendered in the “old days” of computing). The DirectX name for a matrix is
D3DXMATRIX.
Sprite Rotation and Scaling
193
Now I’d like to introduce you to the transform function that makes this possible. It’s
called D3DXMatrixTransformation2D and has this definition:
D3DXMATRIX * D3DXMatrixTransformation2D(
D3DXMATRIX * pOut,
CONST D3DXVECTOR2 * pScalingCenter,
FLOAT pScalingRotation,
CONST D3DXVECTOR2 * pScaling,
CONST D3DXVECTOR2 * pRotationCenter,
FLOAT Rotation,
CONST D3DXVECTOR2 * pTranslation
);
First of all, this function produces a matrix (the first parameter) that is actually passed by
reference, and thus returned back to you filled with matrix values. That single 4 4
matrix contains all of the combined transforms: rotation, scaling, and translation (in
other words, position). You will learn more about these transforms later; for now, just
focus on grasping how a transform can be used to manipulate a sprite.
Advice
A 3D vector can represent either a position (x,y,z) or a direction (also an x,y,z set) in 3D space. Since only the x
and y values are used for sprite rendering, we can use a simpler 2D vector for sprite programming. The DirectX
name for a sprite vector is D3DXVECTOR2.
The Transformed 2D Matrix
First, let’s take a look at the parameter we’ll pass, which will be filled with the matrix data:
D3DXMATRIX mat;
Here, D3DXMATRIX is the name of a struct in the D3DX extension library that is made up of
16 floats arranged in four rows and four columns. A matrix is not unique to Direct3D, nor
to 3D computer graphics, either; it is a mathematical construct that you might have
learned about in a first-year algebra class.
As with any relatively advanced topic, don’t try to assimilate it all at once, but give yourself time to gradually learn a new concept by using it in practice. You do not need to wrap
your brain around every concept and function in 3D graphics in order to use them effectively. This is a fairly common mistake that beginners make—trying to understand everything up front, and then becoming frustrated and overwhelmed by information overload.
That is simply not how the human mind learns. I like to think of learning this way—you
194
Chapter 7 n Transforming Sprites
have to sort of prove to your brain that you need the information for your survival.
Strange as that may seem, it is the way we function. In similar fashion, you must convince
your muscles that they need to increase by working out if you want to be in good shape. If
your brain, like your body’s muscles, does not need to retain something (whether it’s a fact
or increase of muscle tone, respectively), then it will not retain it. Our minds, like our
bodies, can and do adapt to our environment. But advanced conceptual thinking, involving computer programming, is so wildly abstract that you have to work at it. That is why
this field is at the same time difficult and rewarding.
Sprite Scaling
Next, we need to create a vector to represent the horizontal and vertical scaling values for
the sprite’s transform. We do this with a D3DXVECTOR2 variable that can be declared like so:
D3DXVECTOR2 scale( 2.0f, 2.0f);
In this case, the scale factor will cause the sprite to be drawn at twice its normal size. Next,
we need to define another vector to represent the center of the sprite. This will become the
pivot point in the sprite that is needed for rotation. If you don’t set the pivot point to the
center of the sprite, then when you try to rotate the sprite, it will sort of revolve around
the upper-left corner (0,0) rather than rotate around its center.
D3DXVECTOR2 center( (width*scaling) / 2.0f, (height*scaling) / 2.0f);
In this example, you can see that the width and height are being multiplied by the scaling
factor before being divided by two (to, presumably, give us the center point). If you do not
change the scale of the sprite at all, then you may leave out the scaling. But, to be thorough,
I’ve included it here so that if you do want to scale a sprite smaller or larger, as well as rotate
it, then it will look correct. Otherwise, without this scale factor, the rotation will be distorted.
You may scale the sprite differently in the horizontal and vertical axes if you wish by using
a different scale value for the width and height. Since this is seldom done, I have just
coded the scaling to use the same scale factor for both width and height.
Sprite Rotation
Rotation is a fairly straightforward float value rather than a vector, as is the case with scaling and translation. There is one important issue to remember when rotating a sprite: Is
the angle supposed to be in degrees or radians?
The function we will use in a moment to create our fully transformed sprite matrix will
expect a radian angle instead of a degree angle. We are most familiar with degrees with a
range of 0 to 359 degrees making up a circle (for instance, a compass reads in degrees).
Sprite Rotation and Scaling
195
But most rotations used in graphics programming require a radian angle, which has a
range of 0.0 to 2.0 * pi—remember that the circumference of a circle is 2 × pi × R. The
radius can be dropped when all you want is a vector or direction.
A simpler way of viewing this formula is to take the diameter of a circle (which is 2.0 *
Radius) multiplied by pi, which is approximately 3.1415926535.
But I digress. We don’t need the circumference of a circle; that is just an example for using
radians. What we do need is a function to convert between degrees and radians. Most of
the time we’ll be working with degrees in our code, and then we’ll just convert the degree
angle to a radian angle at the last instant when transforming the sprite. To convert from
degrees to radians, we multiply the degree angle by pi, and then divide by 180:
radian angle = degree angle * PI / 180
Let’s test the formula with a value we can easily discern. If a complete circle is 2 * pi
radians, then 180 degrees will be half that value, or just simply pi (instead of 2 * pi),
which is simply pi itself. A half circle in radians, therefore, is 3.14.
radian angle = 180 * 3.14 / 180
radian angle = 3.14
Let’s encode this formula into a reusable function:
double toRadians(double degrees)
{
return degrees * 3.1415926535 / 180.0;
}
There’s just one problem with this code. Can you spot the inefficiency in this function? pi
never changes, and the 180.0 also never changes. If we need to do this a lot in a game,
which is likely since objects do move around and rotate quite a bit in a typical game, then
this code will be (rather stupidly) calculating those values over and over again, senselessly.
We need to optimize it. The best way to do that is to pre-calculate these values like so:
const double PI = 3.1415926535;
const double PI_under_180 = 180.0f / PI;
const double PI_over_180 = PI / 180.0f;
Now for the optimized function:
double toRadians(double degrees)
{
return degrees * PI_over_180;
}
196
Chapter 7 n Transforming Sprites
Converting from radians to degrees is not often needed, but for completeness’ sake, here is
that function as well:
double toDegrees(double radians)
{
return radians * PI_under_180;
}
Sprite Translation
The last parameter we need to create is the translation vector.
D3DXVECTOR2 trans( x, y );
With the translation vector set to the desired x,y location of the sprite, it will be encoded
into the matrix when we call on the D3DXMatrixTransformation2D function to build the
matrix with all of these parameters. While we’re on the subject, let’s just go ahead and
do that now.
D3DXMatrixTransformation2D(
&mat,
//the resulting matrix
NULL,
//scaling center point (not used)
0,
//scaling rotation value (not used)
&scale,
//scaling vector
&center,
//rotation center/pivot vector
rotation,
//rotation angle
&trans
//translation vector
);
Note that some of the parameters are passed by reference, which is why they have the
ampersand in front of their names. The first one, in particular, is returned by the function
with its 16 matrix values filled in. These values represent the rotation, scaling, and translation transformations for a sprite. After we have this matrix, we can tell the sprite object
(ID3DXSprite) to use this as the current transform:
spriteobj->SetTransform( &mat );
Creating the Sprite Matrix
The
D3DX
library
does it all for us with that single function call,
D3DXMatrixTransformation2D, which builds the matrix, and ID3DXSprite::SetTransform,
which uses that matrix when rendering the next sprite. All together, we can see that the
parameters and function calls look like this:
//create a scale vector
D3DXVECTOR2 scale( scaling, scaling );
Sprite Rotation and Scaling
197
//create a translate vector
D3DXVECTOR2 trans( x, y );
//set center by dividing width and height by two
D3DXVECTOR2 center( (float)( width * scaling )/2, (float)( height * scaling )/2);
//create 2D transformation matrix
D3DXMATRIX mat;
D3DXMatrixTransformation2D( &mat, NULL, 0, &scale, &center, rotation, &trans );
//tell sprite object to use the transform
spriteobj->SetTransform( &mat );
Drawing a Transformed Sprite
All that’s left to do is draw the sprite! But, unlike the previous chapter, our call to
ID3DXSprite::Draw must not use the position parameter, and instead just pass NULL to
that. We’ll have the same animation code as before:
int fx = (frame % columns) * width;
int fy = (frame / columns) * height;
RECT srcRect = {fx, fy, fx + width, fy + height};
but the Draw function call will have a slight change since the new transform matrix handles
positioning of the sprite:
spriteobj->Draw( image, &srcRect, NULL, NULL, color );
Now that you have all the code for transforming and drawing an advanced sprite, we can
put this code into a reusable function inside the MyDirectX.cpp file (and with the function prototype name in the MyDirectX.h header). Here is the prototype to be added to
MyDirectX.h (note that some of the parameters have default values, which means they
will use those defaults if you don’t specify those parameters yourself):
void Sprite_Transform_Draw(
LPDIRECT3DTEXTURE9 image,
int x,
int y,
int width,
int height,
int frame = 0,
int columns = 1,
float rotation = 0.0f,
float scaling = 1.0f,
D3DCOLOR color = D3DCOLOR_XRGB(255,255,255)
);
198
Chapter 7 n Transforming Sprites
This is the new function that must be added to MyDirectX.cpp (note the function implementation does not include the default parameter values, which should be located only in
the prototype):
void Sprite_Transform_Draw(LPDIRECT3DTEXTURE9 image, int x, int y,
int width, int height, int frame, int columns,
float rotation, float scaling, D3DCOLOR color)
{
//create a scale vector
D3DXVECTOR2 scale( scaling, scaling );
//create a translate vector
D3DXVECTOR2 trans( x, y );
//set center by dividing width and height by two
D3DXVECTOR2 center( (float)( width * scaling )/2, (float)( height * scaling )/2);
//create 2D transformation matrix
D3DXMATRIX mat;
D3DXMatrixTransformation2D( &mat, NULL, 0, &scale, &center, rotation, &trans );
//tell sprite object to use the transform
spriteobj->SetTransform( &mat );
//calculate frame location in source image
int fx = (frame % columns) * width;
int fy = (frame / columns) * height;
RECT srcRect = {fx, fy, fx + width, fy + height};
//draw the sprite frame
spriteobj->Draw( image, &srcRect, NULL, NULL, color );
}
The Rotate Scale Program
Let me show you what you can do with this new reusable function. Following is an example called Rotate_Scale_Demo, and a screen shot is shown in Figure 7.1.
Sprite Rotation and Scaling
Figure 7.1
The Rotate Scale program draws a sprite with transforms.
© Jonathan S. Harbour.
#include "MyDirectX.h"
using namespace std;
const string APPTITLE = "Sprite Rotation and Scaling Demo";
const int SCREENW = 1024;
const int SCREENH = 768;
LPDIRECT3DTEXTURE9 sunflower;
D3DCOLOR color;
int frame=0, columns, width, height;
int startframe, endframe, starttime=0, delay;
bool Game_Init(HWND window)
{
//initialize Direct3D
Direct3D_Init(window, SCREENW, SCREENH, false);
//initialize DirectInput
DirectInput_Init(window);
//load the sprite image
sunflower = LoadTexture("sunflower.bmp");
return true;
}
void Game_Run(HWND window)
{
static float scale = 0.001f;
static float r = 0;
static float s = 1.0f;
199
Chapter 7 n Transforming Sprites
200
//make sure the Direct3D device is valid
if (!d3ddev) return;
//update input devices
DirectInput_Update();
//clear the scene
d3ddev->Clear(0, NULL, D3DCLEAR_TARGET | D3DCLEAR_ZBUFFER,
D3DCOLOR_XRGB(0,0,100), 1.0f, 0);
//start rendering
if (d3ddev->BeginScene())
{
//begin sprite rendering
spriteobj->Begin(D3DXSPRITE_ALPHABLEND);
//set rotation and scaling
r = timeGetTime() / 600.0f;
s += scale;
if (s < 0.1 || s > 1.25f) scale *= -1;
//draw sprite
width = height = 512;
frame = 0;
columns = 1;
color = D3DCOLOR_XRGB(255,255,255);
Sprite_Transform_Draw( sunflower, 300, 150, width, height,
frame, columns, r, s, color );
//end sprite rendering
spriteobj->End();
//stop rendering
d3ddev->EndScene();
d3ddev->Present(NULL, NULL, NULL, NULL);
}
//exit when escape key is pressed
if (KEY_DOWN(VK_ESCAPE)) gameover = true;
//controller Back button also ends
if (controllers[0].wButtons & XINPUT_GAMEPAD_BACK)
gameover = true;
}
void Game_End()
{
//free memory and shut down
sunflower->Release();
Sprite Rotation and Scaling
201
DirectInput_Shutdown();
Direct3D_Shutdown();
}
The Sprite_Transform_Draw() function has several default parameters, and we can take advantage of this fact to simplify our code any time we don’t need to use those advanced features. For
instance, if you just need to draw a simple (non-animated) sprite, then you can call the function without the frame number, column count, rotate, scaling, or color parameters, like so:
Sprite_Transform_Draw( spaceship, 100, 100, 64, 64 );
This call to the function will draw a simple sprite image at x,y location 100,100, and it
specifies that the dimensions of the sprite are 64 64 pixels. We might go a step further
and pull the width and height of the image inside the Sprite_Transform_Draw function, but
that would complicate the function, not to mention slow it down.
Animation with Transforms
Rotation and other transforms are great, but what if we want to also do animation? After
all, a sprite is kind of useless if it doesn’t support animation stored in a sprite sheet. Fortunately, we can apply this new transform functionality to animation as well. Since
ID3DXSprite is used to draw single- or multi-frame sprites, you can use the same transformation to rotate and scale a sprite regardless of whether it’s animated. Figure 7.2 shows a
sprite sheet containing frames from an animated game character.
Figure 7.2
An animated character with 64 frames of animation.
© Reiner Prokein.
202
Chapter 7 n Transforming Sprites
The great thing about the Sprite_Transform_Draw() function that we just added is that it is
completely self contained and fully featured! Let’s see what this one function can do:
n
Draw a simple (non-animated) sprite at any x,y location
n
Rotate a simple sprite
n
Scale a simple sprite
n
Rotate and scale and translate a simple sprite
n
Draw an animated sprite at any x,y location
n
Rotate an animated sprite
n
Scale an animated sprite
n
Rotate and scale and translate an animated sprite
About the only thing this awesome function does not do for you is wash your dishes!
So, let’s see how it works when animation is involved. I have a new program for you called
Rotate_Animate_Demo. This program uses the same transforms that were applied to the
sunflower sprite in the previous example; the difference now is that we’re dealing with an
animated sprite. What’s the difference? As far as Direct3D is concerned, there is none.
Our Sprite_Translate_Draw() function handles simple sprites as well as animated sprites
with all transforms enabled.
Let’s give animation with full transforms a try. Figure 7.3 shows the output from the
Rotate_Animate program, with the code listing to follow.
Figure 7.3
The Rotate_Animate program draws a transformed and animated sprite.
© Jonathan S. Harbour.
Sprite Rotation and Scaling
#include "MyDirectX.h"
using namespace std;
const string APPTITLE = "Sprite Rotation and Animation Demo";
const int SCREENW = 1024;
const int SCREENH = 768;
LPDIRECT3DTEXTURE9 paladin = NULL;
D3DCOLOR color = D3DCOLOR_XRGB(255,255,255);
float scale = 0.004f;
float r = 0;
float s = 1.0f;
int frame=0, columns, width, height;
int startframe, endframe, starttime=0, delay;
bool Game_Init(HWND window)
{
//initialize Direct3D
Direct3D_Init(window, SCREENW, SCREENH, false);
//initialize DirectInput
DirectInput_Init(window);
//load the sprite sheet
paladin = LoadTexture("paladin_walk.png");
if (!paladin) {
MessageBox(window, "Error loading sprite", "Error", 0);
return false;
}
return true;
}
void Game_Run(HWND window)
{
//make sure the Direct3D device is valid
if (!d3ddev) return;
//update input devices
DirectInput_Update();
//clear the scene
d3ddev->Clear(0, NULL, D3DCLEAR_TARGET | D3DCLEAR_ZBUFFER,
D3DCOLOR_XRGB(0,0,100), 1.0f, 0);
203
Chapter 7 n Transforming Sprites
204
//start rendering
if (d3ddev->BeginScene())
{
//begin sprite rendering
spriteobj->Begin(D3DXSPRITE_ALPHABLEND);
//scale the sprite from tiny to huge over time
s += scale;
if (s < 0.5f || s > 6.0f) scale *= -1;
//set animation properties
columns = 8;
width = height = 96;
startframe = 24;
endframe = 31;
delay = 90;
Sprite_Animate(frame,startframe,endframe,1,starttime,delay );
//transform and draw sprite
Sprite_Transform_Draw( paladin, 300, 200, width, height,
frame, columns, 0, s, color );
//end sprite rendering
spriteobj->End();
//stop rendering
d3ddev->EndScene();
d3ddev->Present(NULL, NULL, NULL, NULL);
}
//exit when escape key is pressed
if (KEY_DOWN(VK_ESCAPE)) gameover = true;
//controller Back button also ends
if (controllers[0].wButtons & XINPUT_GAMEPAD_BACK)
gameover = true;
}
void Game_End()
{
//free memory and shut down
paladin->Release();
DirectInput_Shutdown();
Direct3D_Shutdown();
}
What You Have Learned
205
What You Have Learned
© Clipart.com.
In this chapter, you have learned how to render 2D sprites with full matrix-based transforms with support for animation, rotation, scaling, movement, and alpha blending all in
a single function, Sprite_Transform_Draw. This function will now be the workhorse of any
future 2D demos and games we write. In the next chapter we will create a new sprite
structure and learn two techniques for detecting sprite collisions.
In summary, you learned how to:
n
Perform matrix-based sprite scaling
n
Perform matrix-based sprite rotation
n
Perform matrix-based sprite translation
n
Animate a sprite using a “sprite sheet” image
n
Use timing to set the speed of animation
206
Chapter 7 n Transforming Sprites
Review Questions
© Clipart.com.
Here are some review questions to see how much you have retained from this chapter.
The answers to these review questions are located in Appendix B, “Chapter Quiz
Answers.”
1. What type of Direct3D object must we use for the source image of a sprite?
2. Which function creates a matrix for transforming a 2D sprite based on rotation,
scaling, and translation vectors passed to it?
3. How are angles encoded when rotating a sprite, with degrees or radians?
4. What data type is used to hold a vector for sprite scaling?
5. What data type is used to hold a vector for sprite movement?
6. What data type is used to hold a value for sprite rotation?
7. Which ID3DXSprite function is used to apply a matrix to the sprite’s transform?
8. What parameter is always passed to the ID3DXSprite::Begin function?
9. Besides width, height, and frame number, what other value is needed for animation?
10. Which macro is used to encode a D3DCOLOR with an alpha color component?
On Your Own
207
On Your Own
© Clipart.com.
The following exercises will help to challenge your grasp of the information presented in
this chapter.
Exercise 1. Modify the Rotate Animate Demo by replacing the walking character with an
animated sprite that you have acquired on your own—perhaps using SpriteLib.
Exercise 2. Modify the Rotate Scale Demo so that the flower sprite remains in the center
of the screen while the scale changes.
This page intentionally left blank
Chapter 8
Detecting Sprite Collisions
© Clipart.com.
So far you have learned how to draw sprites onto the screen, but it takes much more than
this to make a game with simply the ability to draw. That is really only the beginning, like
starting the engine of a car; once started, then you can drive. A real game has sprites (or
3D meshes—which we’ll get to soon) that interact, where bullets and rockets hit enemy
ships and cause them to explode, and sprites that must navigate a maze without going
through walls, and sprites that can run and jump over crates and land on top of enemy
characters (such as how Mario jumps onto turtles in Super Mario World to knock
209
210
Chapter 8 n Detecting Sprite Collisions
them out). All of these situations require the ability to detect when two sprites have collided, or touched each other. Collision detection is the simplest (and most important) type
of physics that you can incorporate into a game. Sprite collision really opens up the world
of game programming and makes it possible for you to build a real game!
Here is what you will learn in this chapter:
n
Bounding-box collision detection
n
Distance-based collision detection
Bounding-Box Collision Detection
There are two primary algorithms (or methods) used to detect sprite collisions—the
bounding rectangle (also referred to as the bounding box) and radial collision (based on
the radius from the center of a sprite to the edge). What really makes a game stand out
in the crowd is how well your program responds to collisions. We will learn very simply
how to detect collision with these two methods, but it’s the way you program sprites (and
later, meshes) to respond in a collision event that really matters.
So, let’s begin by studying bounding-box collision detection. The key to this type of collision testing is to identify where two sprites are on the screen, and then compare their
bounding boxes (or rectangles) to see whether there is an overlap. That is why this type
of collision testing is called bounding-box collision detection—because each sprite is treated as a logical box, or rectangle.
If you know the location of two sprites and you know the width and height of each, then it
is possible to determine whether the two sprites are intersecting. Bounding-rectangle collision detection describes the use of a sprite’s boundary for collision testing. You can get
the upper-left corner of a sprite by merely looking at its X and Y values. To get the lowerright corner, add the width and height to the X and Y values (and subtract 1 from each).
Collectively, these values may be represented as left, top, right, and bottom.
Working with Rectangles
We will use a RECT to represent each bounding box. A
right, and bottom. Here is an example:
int x = 10, y = 10;
int width = 64, height = 64;
RECT rect;
RECT
has four properties: left, top,
Bounding-Box Collision Detection
211
rect.left = x;
rect.top = y;
rect.right = x + width;
rect.bottom = y + height;
You can also create a RECT with this simpler format:
RECT rect = { x, y, x + width, y + height };
The result of this statement is a RECT with these values:
left = 10
top = 10
right = 73
bottom = 73
When creating a rectangle to represent a sprite’s bounding box, the rectangle’s left and top
properties are set to the sprite’s x and y values, while the bottom-right corner is set with
the sprite’s position plus dimensions. The end result is a rectangle that logically wraps
around (or bounds) a sprite on the screen.
To actually put this code to use, we’ll call on a Windows API function. The function is
extremely helpful because it performs the collision test for us with a single call! The function is called IntersectRect. It accepts two RECT variables and simply returns FALSE or
TRUE (which indicates that the sprites are colliding). This function also returns the
union of the two sprites—the portions that overlapped—although we aren’t interested in
this information (a simple yes or no will suffice!).
But wait a minute! We have been working with sprites using nothing but global variables—
for the texture, the position, the dimensions, the rotation, the scaling, and so on. We can’t
possibly pass all these variables to a collision function. So, what’s needed is a sprite structure to contain all of these properties. Maybe something like the BOMB structure back in
Chapter 5:
struct BOMB
{
float x,y;
void reset()
{
x = (float)(rand() % (SCREENW-128));
y = 0;
}
};
Chapter 8 n Detecting Sprite Collisions
212
I liked how well this improved the program, making it possible to easily keep track of a
bomb’s position, and also to randomly move it with the reset() function. We need to
come up with a similar structure for a more generic sprite, and then just add new features
to it whenever we want. So, for starters, let’s code the basic struct with just the sprite properties needed to test for a collision:
struct SPRITE
{
float x,y;
int width, height;
};
Writing the Collision Function
Now we’ll look at a function that creates two rectangles based on these sprite properties,
and then calls IntersectRect to see whether they have collided. This function is called
Collision and is very reusable (even if we change the SPRITE struct):
int Collision(SPRITE sprite1, SPRITE sprite2)
{
RECT rect1;
rect1.left = sprite1.x;
rect1.top = sprite1.y;
rect1.right = sprite1.x + sprite1.width;
rect1.bottom = sprite1.y + sprite1.height;
RECT rect2;
rect2.left = sprite2.x;
rect2.top = sprite2.y;
rect2.right = sprite2.x + sprite2.width;
rect2.bottom = sprite2.y + sprite2.height;
RECT dest; //ignored
return IntersectRect(&dest, &rect1, &rect2);
}
Advice
You will notice some compiler warnings within the Collision function because the SPRITE.x and
SPRITE.y properties are floats, while the RECT properties are long integers. To get rid of the warnings, you
can typecast the sprite properties with (long).
Bounding-Box Collision Detection
213
A New Sprite Structure
We need to add more features to the SPRITE struct so that it can handle at least all of the
features presented in the previous chapter, at bare minimum. We can add to it after this
initial definition as the need arises. What I like about this structure is that a simple constructor sets up all the initial conditions we need for a simple sprite (without any animation). So it will be very easy to use the structure to handle very simple sprites without
having to set all of the properties manually each time.
struct SPRITE
{
float x,y;
int frame, columns;
int width, height;
float scaling, rotation;
int startframe, endframe;
int starttime, delay;
int direction;
float velx, vely;
D3DCOLOR color;
SPRITE()
{
frame = 0;
columns = 1;
width = height = 0;
scaling = 1.0f;
rotation = 0.0f;
startframe = endframe = 0;
direction = 1;
starttime = delay = 0;
velx = vely = 0.0f;
color = D3DCOLOR_XRGB(255,255,255);
}
};
Adjusting for Sprite Scaling
If you change the scale of your sprite, then the Collision function will not work properly
because it takes into account only the original bounding box. What we need to do is adjust
the Collision function so that it takes into account the scaling factor. Technically, we
should recalculate the bounding box after doing any kind of transform, because rotation
214
Chapter 8 n Detecting Sprite Collisions
(in particular) tends to change the size of the bounding box; but to keep things simple for
the moment we’ll ignore rotation. My real concern is just with scaling, since it definitely
has an impact on the validity of collisions.
To account for the scaling factor, we must multiply the sprite’s width and height by the
scaling value when creating the bounding box (in the form of a RECT). For this to work for
sprites with default scaling, we must be sure to set that default scaling value to 1.0. (You
might mistakenly set it to 0, since it’s very common to initialize variables to 0, but we
want the scale factor to be 1.0, which represents 100% of its size.) If a simple sprite is
created and tested for collision, the default 1.0 will work. But if a sprite is created and
scaled to some other factor (larger or smaller than 1.0), then the scaling factor in the
Collision function should take that into account. Here’s a new version with the changes
in bold:
int Collision(SPRITE sprite1, SPRITE sprite2)
{
RECT rect1;
rect1.left = (long)sprite1.x;
rect1.top = (long)sprite1.y;
rect1.right = (long)sprite1.x + sprite1.width * sprite1.scaling;
rect1.bottom = (long)sprite1.y + sprite1.height * sprite1.scaling;
RECT rect2;
rect2.left = (long)sprite2.x;
rect2.top = (long)sprite2.y;
rect2.right = (long)sprite2.x + sprite2.width * sprite2.scaling;
rect2.bottom = (long)sprite2.y + sprite2.height * sprite2.scaling;
RECT dest; //ignored
return IntersectRect(&dest, &rect1, &rect2);
}
The Bounding Box Demo Program
We need a complete (but simple) example to demonstrate this type of collision detection.
I have a program to share with you called Bounding Box Demo, and the source code follows. This program requires a minor change to the framework files to incorporate the
Collision function into our growing game library. You may use the DirectX_Project template project in the \sources\chapter08 folder as a starting point for this project. (It is up
to date through the previous chapter for your convenience.)
Bounding-Box Collision Detection
215
Adding Code to MyDirectX.h
Open the MyDirectX.h header file and add this function prototype:
//bounding box collision detection
int Collision(SPRITE sprite1, SPRITE sprite2);
We also must add the SPRITE structure to this file so it will be visible in our main program,
as well as available (as a dependency) to the Collision function. You may add the SPRITE
struct somewhere near the top of the MyDirectX.h file:
//sprite structure
struct SPRITE
{
float x,y;
int frame, columns;
int width, height;
float scaling, rotation;
int startframe, endframe;
int starttime, delay;
int direction;
float velx, vely;
D3DCOLOR color;
SPRITE()
{
frame = 0;
columns = 1;
width = height = 0;
scaling = 1.0f;
rotation = 0.0f;
startframe = endframe = 0;
direction = 1;
starttime = delay = 0;
velx = vely = 0.0f;
color = D3DCOLOR_XRGB(255,255,255);
}
};
Adding Code to MyDirectX.cpp
Next, open the MyDirectX.cpp file and add the complete function:
//bounding box collision detection
int Collision(SPRITE sprite1, SPRITE sprite2)
216
Chapter 8 n Detecting Sprite Collisions
{
RECT rect1;
rect1.left = (long)sprite1.x;
rect1.top = (long)sprite1.y;
rect1.right = (long)sprite1.x + sprite1.width * sprite1.scaling;
rect1.bottom = (long)sprite1.y + sprite1.height * sprite1.scaling;
RECT rect2;
rect2.left = (long)sprite2.x;
rect2.top = (long)sprite2.y;
rect2.right = (long)sprite2.x + sprite2.width * sprite2.scaling;
rect2.bottom = (long)sprite2.y + sprite2.height * sprite2.scaling;
RECT dest; //ignored
return IntersectRect(&dest, &rect1, &rect2);
}
MyGame.cpp
Now we can address the source code in the MyGame.cpp file for this Bounding Box Demo
program. What I had in mind for this program was a spaceship that you can move up and
down on the screen, and two asteroids moving left to right on the screen. When you move
the ship into the path of an asteroid, the two sprites will collide and cause the asteroid to
rebound in the opposite direction. Figure 8.1 shows the program in action.
Figure 8.1
The Bounding Box Demo program demonstrates basic collision detection.
© Jonathan S. Harbour. Courtesy of Nathan Cox.
Bounding-Box Collision Detection
#include "MyDirectX.h"
using namespace std;
const string APPTITLE = "Bounding Box Demo";
const int SCREENW = 1024;
const int SCREENH = 768;
SPRITE ship, asteroid1, asteroid2;
LPDIRECT3DTEXTURE9 imgShip = NULL;
LPDIRECT3DTEXTURE9 imgAsteroid = NULL;
bool Game_Init(HWND window)
{
//initialize Direct3D
Direct3D_Init(window, SCREENW, SCREENH, false);
//initialize DirectInput
DirectInput_Init(window);
//load the sprite textures
imgShip = LoadTexture("fatship.tga");
if (!imgShip) return false;
imgAsteroid = LoadTexture("asteroid.tga");
if (!imgAsteroid) return false;
//set properties for sprites
ship.x = 450;
ship.y = 300;
ship.width = ship.height = 128;
asteroid1.x = 50;
asteroid1.y = 200;
asteroid1.width = asteroid1.height = 60;
asteroid1.columns = 8;
asteroid1.startframe = 0;
asteroid1.endframe = 63;
asteroid1.velx = -2.0f;
asteroid2.x = 900;
asteroid2.y = 500;
asteroid2.width = asteroid2.height = 60;
asteroid2.columns = 8;
asteroid2.startframe = 0;
asteroid2.endframe = 63;
asteroid2.velx = 2.0f;
return true;
}
217
218
Chapter 8 n Detecting Sprite Collisions
void Game_Run(HWND window)
{
if (!d3ddev) return;
DirectInput_Update();
d3ddev->Clear(0, NULL, D3DCLEAR_TARGET | D3DCLEAR_ZBUFFER,
D3DCOLOR_XRGB(0,0,100), 1.0f, 0);
//move the ship up/down with arrow keys
if (Key_Down(DIK_UP))
{
ship.y -= 1.0f;
if (ship.y < 0) ship.y = 0;
}
if (Key_Down(DIK_DOWN))
{
ship.y += 1.0f;
if (ship.y > SCREENH - ship.height)
ship.y = SCREENH - ship.height;
}
//move and animate the asteroids
asteroid1.x += asteroid1.velx;
if (asteroid1.x < 0 || asteroid1.x > SCREENW-asteroid1.width)
asteroid1.velx *= -1;
Sprite_Animate(asteroid1.frame, asteroid1.startframe, asteroid1.endframe,
asteroid1.direction, asteroid1.starttime, asteroid1.delay);
asteroid2.x += asteroid2.velx;
if (asteroid2.x < 0 || asteroid2.x > SCREENW-asteroid2.width)
asteroid2.velx *= -1;
Sprite_Animate(asteroid2.frame, asteroid2.startframe, asteroid2.endframe,
asteroid2.direction, asteroid2.starttime, asteroid2.delay);
//test for collisions
if (Collision(ship, asteroid1))
asteroid1.velx *= -1;
if (Collision(ship, asteroid2))
asteroid2.velx *= -1;
if (d3ddev->BeginScene())
{
spriteobj->Begin(D3DXSPRITE_ALPHABLEND);
Sprite_Transform_Draw(imgShip, ship.x, ship.y, ship.width, ship.height,
ship.frame, ship.columns);
Radial Collision Detection
219
Sprite_Transform_Draw(imgAsteroid, asteroid1.x, asteroid1.y,
asteroid1.width, asteroid1.height, asteroid1.frame, asteroid1.columns);
Sprite_Transform_Draw(imgAsteroid, asteroid2.x, asteroid2.y,
asteroid2.width, asteroid2.height, asteroid2.frame, asteroid2.columns);
spriteobj->End();
d3ddev->EndScene();
d3ddev->Present(NULL, NULL, NULL, NULL);
}
if (KEY_DOWN(VK_ESCAPE)) gameover = true;
if (controllers[0].wButtons & XINPUT_GAMEPAD_BACK)
gameover = true;
}
void Game_End()
{
if (imgShip) imgShip->Release();
if (imgAsteroid) imgAsteroid->Release();
DirectInput_Shutdown();
Direct3D_Shutdown();
}
Radial Collision Detection
Bounding-box collision detection produces reasonably accurate collision results and is
very fast. But there are some cases where this method does not do very well, such as
when you’re using artwork with rounded edges or very complex shapes (such as an airplane with protruding wings). In the unusual cases, it’s beneficial to have an alternate
way to detect collisions, and for these cases we can use the radial collision algorithm.
When using distance to determine whether two sprites are colliding, we must calculate the
center point of each sprite, calculate the radius of the sprite (from the center point to the
edge), and then check the distance between the two center points. If the distance is less than
the two radii combined, then you know the sprites are overlapping. Why? The radius of
each sprite, when added together, should be less than the distance between the two sprites.
Calculating Distance
To calculate the distance between any two points, we need only refer to the classic mathematical distance formula. Any two points can be converted into a right triangle by treating
them as the end points of the two sides. Take the delta value of the X and Y of each point,
square each delta value, add them together, then take the square root, and you have the
distance between the two points. See Figure 8.2.
220
Chapter 8 n Detecting Sprite Collisions
delta_x = x1 – x2
delta_y = y1 – y2
distance = square root ( (delta_x * delta_x) + (delta_y * delta_y) )
Figure 8.2
The distance between two points can be calculated by forming a right triangle that connects them.
© Jonathan S. Harbour.
Codifying Distance
You can code this into a function that takes two sprites as parameters and calculates the
delta values and the distance from the sprites’ properties. The scaling factor must also be
taken into account, as it was with bounding-box collision. In addition, the largest dimension of a sprite (either the width or the height) will be used to calculate the radius. Let’s
first calculate the radius for the first sprite:
if (sprite1.width > sprite1.height)
radius1 = (sprite1.width * sprite1.scaling) / 2.0;
else
radius1 = (sprite1.height * sprite1.scaling) / 2.0;
When you have the radius, then you can calculate the center point of the first sprite. I will
store the center value in a vector:
double x1 = sprite1.x + radius1;
double y1 = sprite1.y + radius1;
D3DXVECTOR2 vector1(x1, y1);
This new vector, called vector1, contains the center point of the first sprite—wherever it is
located on the screen. By duplicating this code for the second sprite, you end up with the
Radial Collision Detection
221
center points for both sprites. Once you have those values, then you can begin working on
the distance calculation. That involves first calculating the delta values for X and Y:
double deltax = vector1.x - vector2.x;
double deltay = vector2.y - vector1.y;
Calculating distance is very easy when you finally have those delta values:
double dist = sqrt((deltax * deltax) + (deltay * deltay));
Let’s code it up into a reusable function. I’ve named this function CollisionD to differentiate it from the bounding-box version, which is just called Collision (because you will
likely want to use that one more often—it’s much, much faster after all).
bool CollisionD(SPRITE sprite1, SPRITE sprite2)
{
double radius1, radius2;
//calculate radius 1
if (sprite1.width > sprite1.height)
radius1 = (sprite1.width * sprite1.scaling) / 2.0;
else
radius1 = (sprite1.height * sprite1.scaling) / 2.0;
//center point 1
double x1 = sprite1.x + radius1;
double y1 = sprite1.y + radius1;
D3DXVECTOR2 vector1(x1, y1);
//calculate radius 2
if (sprite2.width > sprite2.height)
radius2 = (sprite2.width * sprite2.scaling) / 2.0;
else
radius2 = (sprite2.height * sprite2.scaling) / 2.0;
//center point 2
double x2 = sprite2.x + radius2;
double y2 = sprite2.y + radius2;
D3DXVECTOR2 vector2(x2, y2);
//calculate distance
double deltax = vector1.x - vector2.x;
double deltay = vector2.y - vector1.y;
double dist = sqrt((deltax * deltax) + (deltay * deltay));
//return distance comparison
return (dist < radius1 + radius2);
}
222
Chapter 8 n Detecting Sprite Collisions
Now would be a good time to just copy this function over to the framework, so let’s do
that now. Add this function to MyDirectX.cpp and this prototype to MyDirectX.h:
bool CollisionD(SPRITE sprite1, SPRITE sprite2);
Testing Distance-Based Collision
I have a new example program that demonstrates distance-based collision detection, but it’s
based on the previous Bounding Box Collision demo and only involves changes to two lines
of code, so I won’t repeat the code listing here. Just note that if you load up the Radial Collision Demo project from the download package, it will have these two lines that differ simply by calling the new CollisionD function; otherwise, the programs are identical:
//test for collisions
if (CollisionD(ship, asteroid1))
asteroid1.velx *= -1;
if (CollisionD(ship, asteroid2))
asteroid2.velx *= -1;
What You Have Learned
© Clipart.com.
Review Questions
223
In this chapter, we have gone over the two common forms of 2D sprite-based collision
detection: bounding box and distance. Although the two example programs in this chapter showed how to implement collision, we have yet to see this in a real game so it may be
a bit hard to visualize how the concept of collision detection (and response) is helpful in a
game project at this early stage. Hang in there; we’ll get to a complete game in Chapter 14,
“The Anti-Virus Game.”
Here are the key points:
n
Bounding box-based collision detection
n
Distance-based collision detection
Review Questions
© Clipart.com.
Here are some review questions to see how much you have retained from this chapter.
1. What type of object do we need to fill with the bounds of each sprite to use the
IntersectRect function?
2. What is the first parameter passed to IntersectRect used for?
3. What type of triangle do we use (conceptually) to calculate the distance between two
points?
4. Briefly describe how the bounding-box method handles sprite scaling.
5. In a fast-paced arcade game with hundreds of sprites on the screen at once, where
precision is not as important, which of the two collision-detection techniques should
be used?
224
Chapter 8 n Detecting Sprite Collisions
6. In a slower game (such as an RPG), where precision is important to the gameplay and
few sprites will be on the screen at a time, which collision technique should be used?
7. When calculating the distance between two sprites, where is the X,Y point on each
sprite normally located?
8. After a collision between two sprites occurs, why would you want to move the sprites
away from each other before the next frame?
9. What are the second and third parameters of the IntersectRect function?
10. Briefly describe a situation in a game where you might want to use both collision
techniques with the same two sprites to determine whether they are touching.
On Your Own
© Clipart.com.
The following exercises will help to challenge your grasp of the information presented in
this chapter.
Exercise 1. The Bounding Box Collision Demo project is very simplistic in order to properly illustrate how collision detection works. But we can do something more interesting
with it. For instance, let’s try this: Modify the program so that the asteroids move all
around the screen in random directions rather than just horizontally at a fixed row.
Exercise 2. The Radial Collision Demo illustrates distance-based collision detection with
the same project code. Let’s play with the values a bit. Modify the program so that it uses a
smaller radius for each of the sprites when calling the distance function. You might try
one-half or one-fourth of the original radius value. What happens?
Chapter 9
Printing Text
© Clipart.com.
In this chapter you will learn how to create a font and print text to the screen using
ID3DXFont. This class makes it possible to print text using any TrueType font installed in
your Windows system, although I recommend sticking with standard fonts (such as
Times New Roman and Verdana) so the text will look exactly as planned on every PC.
(If you use an unusual font, then Windows will try to approximate it, which we do not
want to happen in a game.)
Here is what you will learn in this chapter:
n
How to create a new font with ID3DXFont
n
How to print text to the screen using a font
n
How to wrap text inside a region
225
Chapter 9 n Printing Text
226
Creating a Font
We are going to use the ID3DXFont interface to print text to the screen using any desired
font. In the past I have favored using a bitmap-based font, in which the character set of
a font is stored in a bitmap file in ASCII order, but it is much simpler to use the DirectX
font system.
Advice
ASCII stands for American Standard Code for Information Interchange and is a standard used for character set
codes. For instance, the ASCII code of Space is 32, while the ASCII code of Enter is 13. ASCII codes differ from
Windows virtual key codes and DirectInput key codes (which are specific to Windows).
DirectX provides a font class that abstracts the process for us so we can focus less on logistics (like the font-laden bitmap image) and more on game code. The ID3DXFont interface is
used to create a font, and the pointer version is already predefined for us:
LPD3DXFONT font;
We will use a function called D3DXCreateFontIndirect to create the font and prepare it for
printing out text. But before doing that, we must first set up the properties desired for the
font using the D3DXFONT_DESC structure.
The Font Descriptor
The D3DXFONT_DESC structure is composed of these properties:
n INT Height;
n UINT Width;
n UINT Weight;
n UINT MipLevels;
n BOOL Italic;
n BYTE CharSet;
n BYTE OutputPrecision;
n BYTE Quality;
n BYTE PitchAndFamily;
n CHAR FaceName[LF_FACESIZE];
Creating a Font
227
Don’t let these descriptor properties intimidate you, since most are set to zero or default
values. The only two properties that are really important are Height and FaceName. Here is
an example font descriptor variable being initialized with working values for an Arial
24-point font.
D3DXFONT_DESC desc = {
24,
0,
0,
0,
false,
DEFAULT_CHARSET,
OUT_TT_PRECIS,
CLIP_DEFAULT_PRECIS,
DEFAULT_PITCH,
"Arial"
};
//height
//width
//weight
//miplevels
//italic
//charset
//output precision
//quality
//pitch and family
//font name
Creating the Font Object
After setting up the font descriptor, we can then create the font object with the
D3DXCreateFontIndirect function. This function expects three parameters:
n
Direct3D device
n D3DXFONT_DESC
n LPD3DXFONT
Let’s see an example of how to create a font using this function:
D3DXCreateFontIndirect(d3ddev, &desc, &font);
A Reusable MakeFont Function
Let’s put all of this code into a reusable function that can then be added to the game
library. This function expects a font name and font point size, and it returns a pointer to
an LPD3DXFONT object.
LPD3DXFONT MakeFont(string name, int size)
{
LPD3DXFONT font = NULL;
D3DXFONT_DESC desc = {
228
Chapter 9 n Printing Text
size,
0,
0,
0,
false,
DEFAULT_CHARSET,
OUT_TT_PRECIS,
CLIP_DEFAULT_PRECIS,
DEFAULT_PITCH,
""
//height
//width
//weight
//miplevels
//italic
//charset
//output precision
//quality
//pitch and family
//font name
};
strcpy(desc.FaceName, name.c_str());
D3DXCreateFontIndirect(d3ddev, &desc, &font);
return font;
}
Printing Text with ID3DXFont
You have learned how to create a font object, but not how to print text to the screen
with it yet. That is what we’ll learn about in this section. To print text using an
existing font (which you will have previously created and initialized), you can use the
ID3DXFont::DrawText() function. The DrawText function expects these properties:
LPD3DXSPRITE pSprite
Sprite renderer object
LPCSTR pString
Text to be printed
INT count
Length of the text
LPRECT pRect
Rectangle that specifies position and boundary
DWORD format
Formatting options, such as DT_WORDBREAK
D3DCOLOR color
Output color for the text
Printing with DrawText
Let’s assume I’ve created a font object called “font,” and I want to print out something
using the DrawText function. Here is an example:
RECT rect = { 10, 10, 0, 0 };
D3DCOLOR white = D3DCOLOR_XRGB(255,255,255);
string text = "This is a text message that will be printed.";
Printing Text with ID3DXFont
229
font->DrawText(
spriteobj,
text.c_str(),
text.length(),
&rect,
DT_LEFT,
white
);
I think we can wrap this code into a reusable function. Here’s what I’ve come up with. The
last parameter, which specifies the color, defaults to white if you want to just ignore it.
void Print(
LPD3DXFONT font,
int x,
int y,
string text,
D3DCOLOR color = D3DCOLOR_XRGB(255,255,255))
{
//figure out the text boundary
RECT rect = { x, y, 0, 0 };
font->DrawText(NULL,text.c_str(),text.length(),&rect,DT_CALCRECT,color);
//print the text
font->DrawText(spriteobj,text.c_str(),text.length(),&rect,DT_LEFT,color);
}
Wrapping Text
There’s an option you can take advantage of if you want to cause the text to be formatted
inside a rectangular region that defines a boundary for the text. When you set this up, the
text will automatically wrap at each word (using the space character as a separator). This
can be very helpful when working with your own custom GUI controls, for instance. Normally, the rectangle is defined with a width and height of zero, so no boundary is used at
all. But if you specify a width and height, and use the DT_WORDBREAK option, then DrawText
will do automatic word wrapping! Here is an example:
RECT rect = { 60, 250, 350, 700 };
D3DCOLOR white = D3DCOLOR_XRGB(255,255,255);
string text = "This is a long string that will be wrapped.";
font->DrawText(
spriteobj,
text.c_str(),
230
Chapter 9 n Printing Text
text.length(),
&rect,
DT_WORDBREAK,
white);
Note that the RECT is defined with a width of 290 pixels (left = 60, right = 250), while the
bottom property is set to an especially high value (and it is not as important as the width
here). While DrawText is doing its thing, when it reaches the right edge (350, in this example)
it will locate the nearest space character and wrap the word around to the next line. DrawText
does this by printing whole words and calculating whether each word will fit before beginning to draw each character. It can be incredibly helpful!
Testing Font Output
Now we’ll see an example program that demonstrates ID3DXFont::DrawText with most of
the options. First, let’s add the font functions to our helper files so they can be used in
future projects. Open the MyDirectX.h header file and add the function prototypes:
//font functions
LPD3DXFONT MakeFont(
string name,
int size
);
void FontPrint(
LPD3DXFONT font,
int x,
int y,
string text,
D3DCOLOR color = D3DCOLOR_XRGB(255,255,255)
);
Next, open the MyDirectX.cpp file and add the following functions:
LPD3DXFONT MakeFont(string name, int size)
{
LPD3DXFONT font = NULL;
D3DXFONT_DESC desc = {
size,
//height
0,
//width
0,
//weight
0,
//miplevels
Testing Font Output
false,
DEFAULT_CHARSET,
OUT_TT_PRECIS,
CLIP_DEFAULT_PRECIS,
DEFAULT_PITCH,
""
231
//italic
//charset
//output precision
//quality
//pitch and family
//font name
};
strcpy(desc.FaceName, name.c_str());
D3DXCreateFontIndirect(d3ddev, &desc, &font);
return font;
}
void FontPrint(LPD3DXFONT font, int x, int y, string text, D3DCOLOR color)
{
//figure out the text boundary
RECT rect = { x, y, 0, 0 };
font->DrawText( NULL, text.c_str(), text.length(), &rect, DT_CALCRECT, color);
//print the text
font->DrawText(spriteobj, text.c_str(), text.length(), &rect, DT_LEFT, color);
}
Now that the font support functions are in the game library files, we can test font output with
an example program. The Font Demo program produces the output shown in Figure 9.1.
Figure 9.1
The Font Demo program demonstrates how to print text using ID3DXFont.
© Jonathan S. Harbour.
232
Chapter 9 n Printing Text
#include "MyDirectX.h"
using namespace std;
const string APPTITLE = "Font Demo";
const int SCREENW = 1024;
const int SCREENH = 768;
//declare some font objects
LPD3DXFONT fontArial24 = NULL;
LPD3DXFONT fontGaramond36 = NULL;
LPD3DXFONT fontTimesNewRoman40 = NULL;
bool Game_Init(HWND window)
{
Direct3D_Init(window, SCREENW, SCREENH, false);
DirectInput_Init(window);
//create some fonts
fontArial24 = MakeFont("Arial",24);
fontGaramond36 = MakeFont("Garamond",36);
fontTimesNewRoman40 = MakeFont("Times New Roman", 40);
return true;
}
void Game_Run(HWND window)
{
//make sure the Direct3D device is valid
if (!d3ddev) return;
//update input devices
DirectInput_Update();
d3ddev->Clear(0, NULL, D3DCLEAR_TARGET | D3DCLEAR_ZBUFFER,
D3DCOLOR_XRGB(0,0,100), 1.0f, 0);
//start rendering
if (d3ddev->BeginScene())
{
spriteobj->Begin(D3DXSPRITE_ALPHABLEND);
//demonstrate font output
FontPrint(fontArial24, 60, 50,
"This is the Arial 24 font printed with ID3DXFont");
FontPrint(fontGaramond36, 60, 100,
"The text can be printed in any color like this magenta!",
D3DCOLOR_XRGB(255,0,255));
What You Have Learned
FontPrint(fontTimesNewRoman40, 60, 150,
"Or how about bright green instead?",
D3DCOLOR_XRGB(0,255,0));
//demonstrate text wrapping inside a rectangular region
RECT rect = { 60, 250, 350, 700 };
D3DCOLOR white = D3DCOLOR_XRGB(255,255,255);
string text = "This is a long string that will be ";
text += "wrapped inside a rectangle.";
fontTimesNewRoman40->DrawText( spriteobj, text.c_str(),
text.length(), &rect, DT_WORDBREAK, white);
spriteobj->End();
d3ddev->EndScene();
d3ddev->Present(NULL, NULL, NULL, NULL);
}
if (KEY_DOWN(VK_ESCAPE)) gameover = true;
if (controllers[0].wButtons & XINPUT_GAMEPAD_BACK)
gameover = true;
}
void Game_End()
{
if (fontArial24) fontArial24->Release();
if (fontGaramond36) fontGaramond36->Release();
if (fontTimesNewRoman40) fontTimesNewRoman40->Release();
DirectInput_Shutdown();
Direct3D_Shutdown();
}
What You Have Learned
© Clipart.com.
233
234
Chapter 9 n Printing Text
In this chapter, you have learned to use ID3DXFont to print text out to the Direct3D-based
screen with support for TrueType fonts. Here are the key points:
n
You learned how to create a new font.
n
You learned how to print text using a font.
n
You learned how to wrap text inside a rectangle.
Review Questions
© Clipart.com.
Here are some review questions to see how much you have retained from this chapter.
1. What is the name of the font object used to print text on the screen?
2. What is the name of the pointer version of the font object?
3. What is the name of the function used to print text on the screen?
4. Which function is used to create a new font object based on certain font properties?
5. What is the name of the constant used to specify that text will be wrapped inside a
supplied rectangular region on the screen?
6. If the sprite object is not supplied to the font renderer, will it create its own sprite
object for 2D output when rendering the font to the screen?
7. Which std::string function converts the string data into a C-style character array
for use by functions such as strcpy?
On Your Own
235
8. Which std::string function returns the length of the string (that is, the number of
characters in the string)?
9. What Direct3D data type would you use to define a color for text output?
10. Which function returns a Direct3D color with an alpha-channel component?
On Your Own
© Clipart.com.
The following exercises will help to challenge your grasp of the information presented in
this chapter.
Exercise 1. Modify the Font Test project so that it prints out your own name rather than
the sample text provided in the demo.
Exercise 2. Modify the Font Test project so that it moves a text message around on the
screen like a moving sprite.
This page intentionally left blank
Chapter 10
Scrolling the Background
© Clipart.com.
Most action and arcade games use the technique of tile-based scrolling to achieve the
moving background you see in such games. Although this technique is now decades old,
it is still employed for rendering backgrounds, and this style of 2D game is still used frequently today (especially on mobile platforms, such as Android and iOS). Many years ago,
when computer memory was extremely expensive, tiled scrolling was used because it is
very efficient. We take for granted multiple gigabytes of memory today, but that much
memory was unbelievable in the earlier days of video games, even in a hard drive, let
alone RAM. The concept of a virtual screen buffer, which you will learn about in this
chapter, was used with very limited video cards at the time (with 256 KB to 1024 KB of
video memory). Back then, you would be very lucky to have two 320 240 screen buffers,
237
238
Chapter 10 n Scrolling the Background
let alone enough memory for a large scrolling world. This chapter focuses on two different
ways to create a scrolling background.
Here is a breakdown of the major topics in this chapter:
n
Introduction to scrolling
n
Creating tile-based backgrounds
n
Using a single large scroll buffer
n
Using dynamically drawn tiles
Tile-Based Scrolling
What is scrolling? In today’s gaming world, where 3D is the focus of everyone’s attention,
it’s not surprising to find gamers and programmers who have never heard of scrolling.
What a shame! The heritage of modern games is a long and fascinating one that is still
relevant today, even if it is not understood or appreciated. The console industry puts
great effort and value into scrolling, particularly on handheld systems, such as the Game
Boy Advance. Given the extraordinary sales market for the GBA, would you be surprised
to learn that more 2D games may be sold in a given day than 3D games. Figure 10.1 illustrates the concept of scrolling.
Figure 10.1
The scroll window shows a small part of a larger game world.
© Jonathan S. Harbour.
Tile-Based Scrolling
239
Advice
Scrolling is the process of displaying a small portion of a large virtual game world in a window on the screen,
and moving the view of that window to reflect the changing position within the game world.
You could display one huge bitmap image in the virtual game world, representing the current
level of the game, and then copy (blit) a portion of that virtual world onto the screen. This is
the simplest form of scrolling. Another method uses tiles to create the game world, which I’ll
cover shortly. First, you’ll write a short program to demonstrate how to use bitmap scrolling.
You have seen what a simple scroller looks like, even though it relied on keyboard input to
scroll. A high-speed scrolling arcade game would automatically scroll horizontally or vertically, displaying a ground-, air-, or space-based terrain below the player (usually represented by an airplane or a spaceship). The point of these games is to keep the action
moving so fast that the player doesn’t have a chance to rest from one wave of enemies to
the next. Two upcoming chapters have been dedicated to these very subjects! For the time
being, I want to keep things simple to cover the basics of scrolling before you delve into
these advanced chapters.
Backgrounds and Scenery
A background is comprised of imagery or terrain in one form or another, upon which the
sprites are drawn. The background might be nothing more than a pretty picture behind
the action in a game, or it might take an active part, as in a scroller. When you are talking
about scrollers, they need not be relegated only to the high-speed arcade games. Roleplaying games are usually scrollers too, as are most sports games.
You should design the background around the goals of your game, not the other way
around. You should not come up with some cool background and then try to build the
game around it. (However, I admit that this is often how games are started.) You never
want to rely on a single cool technology as the basis for an entire game, or the game will
be forever remembered as a trendy game that tried to cash in on the latest fad. Instead of
following and imitating, set your own precedents and make your own standards!
What am I talking about, you might ask? You might have the impression that anything
and everything that could possibly have been done with a scrolling game has already
been done 10 times over. Not true. Not true! Remember when Doom first came out?
Everyone had been imitating Wolfenstein 3D when Carmack and Romero bumped up
the notch a few hundred points and raised everyone’s expectations so high that shockwaves reverberated through the game industry—console and PC alike.
240
Chapter 10 n Scrolling the Background
Do you really think it has all been done before and there is no more room for innovation,
that the game industry is saturated and it’s impossible to make a successful indie game?
That didn’t stop Bungie from going for broke on their first game project. Halo has made
its mark in gaming history by upping everyone’s expectations for superior physics and
intelligent opponents. Now, a few years hence, what kinds of games are coming out?
What is the biggest industry buzzword? Physics. Design a game today without it, and suddenly your game is so 1990s in the gaming press. It’s all about physics and AI now, and
that started with Halo. Rather, it was perfected with Halo—I can’t personally recall a game
with that level of interaction before Halo came along. There is absolutely no reason why
you can’t invent the next innovation or revolution in gaming, even in a 2D game. Just
look at Minecraft, which has sold 50 million copies!
Creating Backgrounds from Tiles
The real power of a scrolling background comes from a technique called tiling. Tiling is a
process in which there really is no background, just an array of tiles that make up the
background as it is displayed. In other words, it is a virtual virtual background, and it
takes up very little memory compared to a full bitmapped background. Take a look at
Figure 10.2 for an example.
Figure 10.2
A bitmap image constructed of tiles.
© Jonathan S. Harbour.
Can you count the number of tiles used to construct the background in Figure 10.2?
Eighteen tiles make up this image, actually. Imagine that—an entire game screen built
using a handful of tiles, and the result is pretty good! Obviously, a real game would have
Tile-Based Scrolling
241
more than just grass, roads, rivers, and bridges; a real game would have sprites moving on
top of the background. How about an example? I thought you’d like that idea.
Tiled Scrolling
The Tile Static Scroll program, which you will write soon, uses tiles to fill the large background bitmap when the program starts. It loads up the tiles from a bitmap (containing
the tiles arranged in rows and columns), and then uses the map data to fill in the virtual
scroll surface represented by a large bitmap in memory. Take a look at Figure 10.3.
Figure 10.3
The Tile Static Scroll program demonstrates how to perform tile-based scrolling.
© Jonathan S. Harbour.
This program creates the tiles that you see in this figure by drawing the tiles onto a large
bitmap image created in memory (which is actually a Direct3D surface—and we’re using
a surface rather than a texture because no transparency is needed). The actual bitmap
containing the tiles is shown in Figure 10.4. These tiles were created by Ari Feldman
(http://www.flyingyogi.com) as part of his free SpriteLib.
242
Chapter 10 n Scrolling the Background
Figure 10.4
The source file containing the tiles used in the Tile Static Scroll program.
© Jonathan S. Harbour.
I have prepared a legend of the tiles and the value for each in Figure 10.5. You can use the
legend while building your own maps.
Figure 10.5
A legend of the tile map used in the Tile Static Scroll program.
© Jonathan S. Harbour.
Tile-Based Static Scrolling Project
Now, let’s write a test program to demonstrate, because theory only gets one so far when trying to build an actual game. I don’t know about you, but I learn better by doing than by just
reading. I’m assuming that you’re going to follow the same steps from the previous chapter
for the project by opening the existing DirectX_Project project and going from there.
#include "MyDirectX.h"
#include <sstream>
using namespace std;
const string APPTITLE = "Tile-Based Static Scrolling";
const int SCREENW = 1024;
const int SCREENH = 768;
Tile-Based Scrolling
LPD3DXFONT font;
//settings for the scroller
const int TILEWIDTH = 64;
const int TILEHEIGHT = 64;
const int MAPWIDTH = 25;
const int MAPHEIGHT = 18;
//scrolling window size
const int WINDOWWIDTH = (SCREENW / TILEWIDTH) * TILEWIDTH;
const int WINDOWHEIGHT = (SCREENH / TILEHEIGHT) * TILEHEIGHT;
//entire game world dimensions
const int GAMEWORLDWIDTH = TILEWIDTH * MAPWIDTH;
const int GAMEWORLDHEIGHT = TILEHEIGHT * MAPHEIGHT;
int ScrollX, ScrollY;
int SpeedX, SpeedY;
long start;
LPDIRECT3DSURFACE9 gameworld = NULL;
int MAPDATA[MAPWIDTH*MAPHEIGHT] = {
80,81,81,81,81,81,81,81,81,81,81,81,81,81,81,81,81,81,81,81,81,
81,81,81,82,90,3,3,3,3,3,3,3,3,3,3,3,3,3,3,3,92,3,3,3,3,3,92,3,
92,90,3,13,83,96,3,3,23,3,92,3,13,92,3,3,3,3,3,3,11,3,13,3,3,92,
90,3,3,3,3,3,3,3,10,3,3,3,3,3,23,3,3,3,3,3,3,3,13,3,92,90,3,96,
3,13,3,3,3,3,3,3,3,3,3,3,3,3,96,3,23,3,96,3,3,92,90,3,3,3,3,3,3,
13,3,3,3,13,3,3,11,3,3,3,3,3,3,3,13,3,92,90,3,83,11,3,92,3,3,3,
3,3,11,3,3,3,3,3,3,3,83,3,3,3,92,92,90,3,3,3,96,3,13,3,3,3,11,
10,3,3,3,3,3,13,3,3,13,3,3,3,92,90,3,23,3,3,3,3,3,3,96,3,3,83,
3,3,3,92,3,3,3,3,3,13,3,92,90,3,3,3,3,3,3,3,3,3,3,3,3,23,3,3,3,
3,3,3,3,3,3,3,92,90,3,3,3,11,3,92,3,3,13,3,3,131,3,10,3,3,3,96,
3,92,3,96,3,92,90,3,13,83,3,3,3,3,3,3,3,3,3,3,3,13,3,3,3,3,3,3,
3,3,92,90,3,3,3,3,13,3,3,3,3,3,11,96,3,3,3,3,3,3,13,3,13,3,11,
92,90,92,3,13,3,3,3,3,3,3,92,3,10,3,23,3,3,3,3,3,3,3,3,3,92,90,
3,3,3,3,3,96,3,23,3,3,3,3,3,3,3,3,83,3,3,13,3,96,3,92,90,3,3,3,
3,92,3,3,3,3,3,13,3,3,3,13,3,3,3,11,3,3,3,3,92,90,3,13,3,3,3,3,
3,3,3,96,3,3,3,3,3,3,3,3,3,3,92,3,3,92,100,101,101,101,101,101,
101,101,101,101,101,101,101,101,101,101,101,101,101,101,101,101,
101,101,102
};
void DrawTile(
LPDIRECT3DSURFACE9 source,
int tilenum,
int width,
// source surface image
// tile #
// tile width
243
244
Chapter 10 n Scrolling the Background
int height,
int columns,
LPDIRECT3DSURFACE9 dest,
int destx,
int desty)
// tile height
// columns of tiles
// destination surface
// destination x
// destination y
{
//create a RECT to describe the source image
RECT r1;
r1.left = (tilenum % columns) * width;
r1.top = (tilenum / columns) * height;
r1.right = r1.left + width;
r1.bottom = r1.top + height;
//set destination rect
RECT r2 = {destx,desty,destx+width,desty+height};
//draw the tile
d3ddev->StretchRect(source, &r1, dest, &r2, D3DTEXF_NONE);
}
void BuildGameWorld()
{
HRESULT result;
int x, y;
LPDIRECT3DSURFACE9 tiles;
//load the bitmap image containing all the tiles
tiles = LoadSurface("groundtiles.bmp");
//create the scrolling game world bitmap
result = d3ddev->CreateOffscreenPlainSurface(
GAMEWORLDWIDTH,
//width of the surface
GAMEWORLDHEIGHT,
//height of the surface
D3DFMT_X8R8G8B8,
D3DPOOL_DEFAULT,
&gameworld,
//pointer to the surface
NULL);
if (result != D3D_OK)
{
MessageBox(NULL,"Error creating working surface!","Error",0);
return;
}
Tile-Based Scrolling
//fill the gameworld bitmap with tiles
for (y=0; y < MAPHEIGHT; y++)
for (x=0; x < MAPWIDTH; x++)
DrawTile(tiles, MAPDATA[y * MAPWIDTH + x], 64, 64, 16,
gameworld, x * 64, y * 64);
//now the tiles bitmap is no longer needed
tiles->Release();
}
bool Game_Init(HWND window)
{
Direct3D_Init(window, SCREENW, SCREENH, false);
DirectInput_Init(window);
//create pointer to the back buffer
d3ddev->GetBackBuffer(0, 0, D3DBACKBUFFER_TYPE_MONO, &backbuffer);
//create a font
font = MakeFont("Arial", 24);
BuildGameWorld();
start = GetTickCount();
return true;
}
void Game_End()
{
if (gameworld) gameworld->Release();
DirectInput_Shutdown();
Direct3D_Shutdown();
}
void ScrollScreen()
{
//update horizontal scrolling position and speed
ScrollX += SpeedX;
if (ScrollX < 0)
{
ScrollX = 0;
SpeedX = 0;
}
245
246
Chapter 10 n Scrolling the Background
else if (ScrollX > GAMEWORLDWIDTH - SCREENW)
{
ScrollX = GAMEWORLDWIDTH - SCREENW;
SpeedX = 0;
}
//update vertical scrolling position and speed
ScrollY += SpeedY;
if (ScrollY < 0)
{
ScrollY = 0;
SpeedY = 0;
}
else if (ScrollY > GAMEWORLDHEIGHT - SCREENH)
{
ScrollY = GAMEWORLDHEIGHT - SCREENH;
SpeedY = 0;
}
//set dimensions of the source image
RECT r1 = {ScrollX, ScrollY, ScrollX+SCREENW-1, ScrollY+SCREENH-1};
//set the destination rect
RECT r2 = {0, 0, SCREENW-1, SCREENH-1};
//draw the current game world view
d3ddev->StretchRect(gameworld, &r1, backbuffer, &r2,
D3DTEXF_NONE);
}
void Game_Run(HWND window)
{
if (!d3ddev) return;
DirectInput_Update();
d3ddev->Clear(0, NULL, D3DCLEAR_TARGET | D3DCLEAR_ZBUFFER,
D3DCOLOR_XRGB(0,0,100), 1.0f, 0);
//scroll based on key or controller input
if (Key_Down(DIK_DOWN) || controllers[0].sThumbLY < -2000)
ScrollY += 1;
if (Key_Down(DIK_UP) || controllers[0].sThumbLY > 2000)
ScrollY -= 1;
Dynamically Rendered Tiles
247
if (Key_Down(DIK_LEFT) || controllers[0].sThumbLX < -2000)
ScrollX -= 1;
if (Key_Down(DIK_RIGHT) || controllers[0].sThumbLX > 2000)
ScrollX += 1;
//keep the game running at a steady frame rate
if (GetTickCount() - start >= 30)
{
//reset timing
start = GetTickCount();
//start rendering
if (d3ddev->BeginScene())
{
//update the scrolling view
ScrollScreen();
spriteobj->Begin(D3DXSPRITE_ALPHABLEND);
std::ostringstream oss;
oss << "Scroll Position = " << ScrollX << "," << ScrollY;
FontPrint(font, 0, 0, oss.str());
spriteobj->End();
//stop rendering
d3ddev->EndScene();
d3ddev->Present(NULL, NULL, NULL, NULL);
}
}
//to exit
if (KEY_DOWN(VK_ESCAPE) ||
controllers[0].wButtons & XINPUT_GAMEPAD_BACK)
gameover = true;
}
Dynamically Rendered Tiles
Displaying tiles just to make a proof-of-concept is one thing, but it is not very useful.
True, you have some code to create a virtual background, load tiles onto it, and then scroll
the game world. In the past, I have generated a realistic-looking game map with source
code, using an algorithm that matched terrain curves and straights (such as the road,
bridge, and river) so that I created an awesome map from scratch, all by myself. Building
248
Chapter 10 n Scrolling the Background
an algorithmic landscape is one thing, but constructing it at run time is not a great solution—
even if your map-generating routine is very good.
For instance, many games, such as Warcraft III, Age of Mythology, and Civilization IV,
can generate the game world on the fly. Obviously, the programmers spent a lot of time
perfecting the world-generating routines. If your game would benefit by featuring a randomly generated game world, then your work is cut out for you, but the results will be
worth it. This is simply one of those design considerations that you must make, given
that you have time to develop it.
The Tile Map
Assuming you don’t have the means to generate a random map (or you do not want to go
that route), you can simply create one within an array, as we did in the previous project.
But where did this map data actually come from? And, furthermore, where do you start?
First of all, you should realize that the tiles are numbered and should be referenced this
way in the map array. Each number in the tile map represents a tile image in a bitmap
file. Here is what the array looks like, as defined in the Tile_Dynamic_Scroll program
(which we’ll cover here in a minute).
int MAPDATA[MAPWIDTH*MAPHEIGHT] = {
1,2,3,4,5,6,7,8,9,10,11,12,13,14,15,16,
17,18,19,20,21,22,23,24,25,26,27,28,29,30,31,32,
33,34,35,36,37,38,39,40,41,42,43,44,45,46,47,48,
49,50,51,52,53,54,55,56,57,58,59,60,61,62,63,64,
65,66,67,68,69,70,71,72,73,74,75,76,77,78,79,80,
81,82,83,84,85,86,87,88,89,90,91,92,93,94,95,96,
97,98,99,100,101,102,103,104,105,106,107,108,109,110,111,112,
113,114,115,116,117,118,119,120,121,122,123,124,125,126,127,128,
129,130,131,132,133,134,135,136,137,138,139,140,141,142,143,144,
145,146,147,148,149,150,151,152,153,154,155,156,157,158,159,160,
161,162,163,164,165,166,167,168,169,170,171,172,173,174,175,176,
177,178,179,180,181,182,183,184,185,186,187,188,189,190,191,192,
1,2,3,4,5,6,7,8,9,10,11,12,13,14,15,16,
17,18,19,20,21,22,23,24,25,26,27,28,29,30,31,32,
33,34,35,36,37,38,39,40,41,42,43,44,45,46,47,48,
49,50,51,52,53,54,55,56,57,58,59,60,61,62,63,64,
65,66,67,68,69,70,71,72,73,74,75,76,77,78,79,80,
81,82,83,84,85,86,87,88,89,90,91,92,93,94,95,96,
Dynamically Rendered Tiles
249
97,98,99,100,101,102,103,104,105,106,107,108,109,110,111,112,
113,114,115,116,117,118,119,120,121,122,123,124,125,126,127,128,
129,130,131,132,133,134,135,136,137,138,139,140,141,142,143,144,
145,146,147,148,149,150,151,152,153,154,155,156,157,158,159,160,
161,162,163,164,165,166,167,168,169,170,171,172,173,174,175,176,
177,178,179,180,181,182,183,184,185,186,187,188,189,190,191,192
};
The trick here is that this is really only a single-dimensional array, but the listing makes it
obvious how the map will look because there are 16 numbers in each row—the same
number of tiles in each row of the bitmap file, which is shown in Figure 10.6. I did this
intentionally so you can use this as a template for creating your own maps. And you can
create more than one map if you want. Simply change the name of each map and reference the map you want to draw so that your new map will show up. You are not limited
in adding more tiles to each row. One interesting thing you can try is making MAPDATA a
two-dimensional array containing many maps, and then changing the map at run time!
You could use this simple scrolling code as the basis for any of a hundred different
games if you have the creative gumption to do so.
Figure 10.6
Starfield image used to create a tile map.
Source: Space Telescope Science Institute.
Creating a Tile Map Using Mappy
I’m going to go through the steps with you for creating a very simple tile map using
the awesome (and free) tile-editing program, Mappy. This program is available at
Chapter 10 n Scrolling the Background
250
http://www.tilemap.co.uk and is included in the download. It is my favorite level-editing
program for tile-based games, and it is used by many professional game developers as well
(especially those working on handheld and strategy games). I wish we had time for a full
tutorial on using Mappy, because it really is jam-packed with an amazing assortment of
features (tucked away in its various submenus). We’ll have to rely on simplistic coverage
of Mappy here, just enough to read in a large photograph and convert it to a tile map.
Note
If you enjoy the subject of tiled game-level editing and development, I recommend Game Programming All in
One, Third Edition (Cengage PTR, 2006), which contains several chapters on scrolling backgrounds, including
a tutorial chapter on using Mappy and a complete two-player split-screen tank battle game. This book covers
C++ and the Allegro game library.
Let’s start by firing up Mappy. When it starts running, open the File menu and select New
Map. This will bring up the New Map dialog box shown in Figure 10.7. As shown in this
figure, type in 64 64 for the tile size and 16 24 for the map size (which is a count of
the number of tiles in the tile map). The new map will be created, but it will be void of any
tiles as of yet, as you can see in Figure 10.8.
Figure 10.7
Creating a new map using Mappy.
Source: Robin Burrows.
Dynamically Rendered Tiles
251
Figure 10.8
The new map that has been created by Mappy, awaiting your custom tiles.
Source: Robin Burrows.
Importing an Existing Bitmap File
Next, we’re going to import the space photograph taken by Hubble into Mappy and convert it to a tile map. As shown in Figure 10.9, open the MapTools menu, and select Useful
Functions, followed by Create Map from Big Picture. Browse for the space1.bmp file,
located in \sources\chapter10\Tile Dynamic Scrolling Demo\map. When you select this
file, Mappy will import it into the palette of tiles, as shown in Figure 10.10.
252
Chapter 10 n Scrolling the Background
Figure 10.9
Preparing to import a large bitmap file as the source for our tiles.
Source: Robin Burrows.
Figure 10.10
The palette of tiles has been imported from the large space photograph.
Source: Robin Burrows.
Dynamically Rendered Tiles
253
As you can see from Figure 10.10, there are a lot of tiles that made up the image! If you
are curious about the number of tiles in this palette, let’s take a look! Open up the
MapTools menu and select Map Properties. This brings up the Map Properties dialog
box, shown in Figure 10.11. Take a look at the text values on the left side of the dialog:
Map Array, Block Str, Graphics, and so on. The Map Array text tells you the size of the
map in tiles (16 24, just as we specified). Now take a look at the Graphics information.
Here we see that there are 193 tiles in this tile map, and they are all 64 64 pixels in size
and have a color depth of 24 bits.
Figure 10.11
The Map Properties dialog box shows the properties of the tile map.
Source: Robin Burrows.
When you import a large bitmap into Mappy, it grabs tiles starting at the upper-left corner of the bitmap and goes through the image in a grid, from left to right and from top to
bottom, until the entire image has been encoded into tiles. It then constructs the tile map
using those tile numbers and inserts the tile map into the editor, so that it resembles the
original bitmap image. Note that you must create the tile map in the first place so that it is
at least as large as the bitmap image (in this case, 1024 768) or larger.
254
Chapter 10 n Scrolling the Background
Exporting the Tile Map
First, let’s just save the tile map in the native Mappy file format, so it can be edited later.
Open the File menu and select Save. I have named this tile map spacemap. The default
extension for a Mappy file is .FMP.
Now, you can edit the tile map if you want, but I’m going to just export the tile map now and
show you how to do that. First, open up the File menu and select the Export option. This
brings up the Export dialog, shown in Figure 10.12. Select the options on this dialog as follows:
n
Map Array as Comma Values Only (?.CSV)
n
Graphics Blocks as Picture (?.BMP)
n
16 blocks a Row
Figure 10.12
The Export dialog box is used to export a tile map to a text file.
Source: Robin Burrows.
These options will cause Mappy to export a new bitmap file composed of the tiles in the
order in which they appear in the palette—which means this bitmap image will then be
used to draw the tiles in your game. Note that Mappy automatically inserts a blank tile first
in the palette. You want to keep that blank tile in place, because the tile map values begin
with that first blank tile (index number zero). I have named the export file spacemap.
Dynamically Rendered Tiles
255
Click the Okay button, and Mappy will save two new files for your use:
n
spacemap.csv
n
spacemap.bmp
The .csv file is a comma-separated values file, which is actually just stored in a text format
(which can be opened in Notepad or any text editor). If you have Microsoft Excel
installed, it will try to open the .csv file if you double-click it, because Excel uses that format for text-based spreadsheets as well. You can rename it to spacemap.txt to make it easier to open the file if you wish. Once open, copy the contents out of this file and paste it
into your source code over any pre-existing tile map (defined by the array called MAPDATA
in the examples in this chapter).
The Tile Dynamic Scroll Project
Now let’s create a new project. You can just reuse one of the projects from the previous chapter if you want, since it will already be configured with the proper library files and so forth.
Or, if you already created the Tile_Static_Scroll program, feel free to reuse that project.
If you are creating a new project file, call it Tile_Dynamic_Scroll, since that is the name of
this program. This program is similar to the static demo, but it draws the tiles directly to
the screen without the need for a large bitmap in memory. This program will also use a
smaller virtual background to cut down on the size of the map array. Why? Not to save
memory, but to make the program more manageable. Because the virtual background
was 1600 1200 in the previous program, it would require 50 columns of tiles across
and 37 rows of tiles down to fill it! That is no problem at all for a map editor program,
but it’s too much data to type in manually.
To make it more manageable, the new virtual background will be 1024 pixels across, which
also happens to be the width of the screen in this program. That was intentional, because
the dynamic scroll program will simulate a vertically scrolling arcade shooter game. The
point is to demonstrate how it will work, not to build a game engine, so don’t worry
about precision at this point. If you want to type in the values to create a bigger map, by
all means go for it! That would be a great learning experience, as a matter of fact. For
your purposes here (and with my primary goal of being able to print an entire row of numbers in a single source-code line in the book), I’ll stick to 16 tiles across and 24 tiles down.
In the example tile map, I have doubled its size by copying the entire tile map of values and
pasting them at the end, which effectively doubles the map size; otherwise, you would not
be able to scroll it. We’re just going to scroll the screen of tiles over and over again in such a
game, but in this example, the scrolling will be controlled by the mouse. You can work with
256
Chapter 10 n Scrolling the Background
a map that is deeper than it is wide, so that will allow you to test scrolling up and down
fairly well. Figure 10.13 shows the output from the dynamic scroll demo program.
Figure 10.13
The Tile Dynamic Scrolling demo scrolls a map that was defined in the map array.
© Jonathan S. Harbour.
Tile Dynamic Scroll Source Code
Now let’s type in the source code for the dynamic scrolling demo project. This code goes
in the MyGame.cpp file.
#include "MyDirectX.h"
#include <sstream>
using namespace std;
const string APPTITLE = "Tile-Based Dynamic Scrolling";
const int SCREENW = 1024;
const int SCREENH = 768;
LPD3DXFONT font;
//settings for the scroller
const int TILEWIDTH = 64;
const int TILEHEIGHT = 64;
const int MAPWIDTH = 16;
const int MAPHEIGHT = 24;
Dynamically Rendered Tiles
//scrolling window size
const int WINDOWWIDTH = (SCREENW / TILEWIDTH) * TILEWIDTH;
const int WINDOWHEIGHT = (SCREENH / TILEHEIGHT) * TILEHEIGHT;
int ScrollX, ScrollY;
int SpeedX, SpeedY;
long start;
LPDIRECT3DSURFACE9 scrollbuffer=NULL;
LPDIRECT3DSURFACE9 tiles=NULL;
int MAPDATA[MAPWIDTH*MAPHEIGHT] = {
1,2,3,4,5,6,7,8,9,10,11,12,13,14,15,16,17,18,19,20,21,22,23,24,25,
26,27,28,29,30,31,32,33,34,35,36,37,38,39,40,41,42,43,44,45,46,47,
48,49,50,51,52,53,54,55,56,57,58,59,60,61,62,63,64,65,66,67,68,69,
70,71,72,73,74,75,76,77,78,79,80,81,82,83,84,85,86,87,88,89,90,91,
92,93,94,95,96,97,98,99,100,101,102,103,104,105,106,107,108,109,
110,111,112,113,114,115,116,117,118,119,120,121,122,123,124,125,
126,127,128,129,130,131,132,133,134,135,136,137,138,139,140,141,
142,143,144,145,146,147,148,149,150,151,152,153,154,155,156,157,
158,159,160,161,162,163,164,165,166,167,168,169,170,171,172,173,
174,175,176,177,178,179,180,181,182,183,184,185,186,187,188,189,
190,191,192,1,2,3,4,5,6,7,8,9,10,11,12,13,14,15,16,17,18,19,20,
21,22,23,24,25,26,27,28,29,30,31,32,33,34,35,36,37,38,39,40,41,
42,43,44,45,46,47,48,49,50,51,52,53,54,55,56,57,58,59,60,61,62,
63,64,65,66,67,68,69,70,71,72,73,74,75,76,77,78,79,80,81,82,83,
84,85,86,87,88,89,90,91,92,93,94,95,96,97,98,99,100,101,102,103,
104,105,106,107,108,109,110,111,112,113,114,115,116,117,118,119,
120,121,122,123,124,125,126,127,128,129,130,131,132,133,134,135,
136,137,138,139,140,141,142,143,144,145,146,147,148,149,150,151,
152,153,154,155,156,157,158,159,160,161,162,163,164,165,166,167,
168,169,170,171,172,173,174,175,176,177,178,179,180,181,182,183,
184,185,186,187,188,189,190,191,192
};
bool Game_Init(HWND window)
{
Direct3D_Init(window, SCREENW, SCREENH, false);
DirectInput_Init(window);
//create pointer to the back buffer
d3ddev->GetBackBuffer(0, 0, D3DBACKBUFFER_TYPE_MONO, &backbuffer);
257
258
Chapter 10 n Scrolling the Background
//create a font
font = MakeFont("Arial", 24);
//load the tile images
tiles = LoadSurface("spacemap.bmp");
if (!tiles) return false;
//create the scroll buffer surface in memory, slightly bigger
//than the screen
const int SCROLLBUFFERWIDTH = SCREENW + TILEWIDTH * 2;
const int SCROLLBUFFERHEIGHT = SCREENH + TILEHEIGHT * 2;
HRESULT result = d3ddev->CreateOffscreenPlainSurface(
SCROLLBUFFERWIDTH, SCROLLBUFFERHEIGHT,
D3DFMT_X8R8G8B8, D3DPOOL_DEFAULT,
&scrollbuffer,
NULL);
if (result != S_OK) return false;
start = GetTickCount();
return true;
}
void Game_End()
{
if (scrollbuffer) scrollbuffer->Release();
if (tiles) tiles->Release();
DirectInput_Shutdown();
Direct3D_Shutdown();
}
//This function updates the scrolling position and speed
void UpdateScrollPosition()
{
const int GAMEWORLDWIDTH = TILEWIDTH * MAPWIDTH;
const int GAMEWORLDHEIGHT = TILEHEIGHT * MAPHEIGHT;
//update horizontal scrolling position and speed
ScrollX += SpeedX;
if (ScrollX < 0)
{
ScrollX = 0;
SpeedX = 0;
}
Dynamically Rendered Tiles
else if (ScrollX > GAMEWORLDWIDTH - WINDOWWIDTH)
{
ScrollX = GAMEWORLDWIDTH - WINDOWWIDTH;
SpeedX = 0;
}
//update vertical scrolling position and speed
ScrollY += SpeedY;
if (ScrollY < 0)
{
ScrollY = 0;
SpeedY = 0;
}
else if (ScrollY > GAMEWORLDHEIGHT - WINDOWHEIGHT)
{
ScrollY = GAMEWORLDHEIGHT - WINDOWHEIGHT;
SpeedY = 0;
}
}
//This function does the real work of drawing a single tile from the
//source image onto the tile scroll buffer
void DrawTile(
LPDIRECT3DSURFACE9 source, // source surface image
int tilenum,
// tile #
int width,
// tile width
int height,
// tile height
int columns,
// columns of tiles
LPDIRECT3DSURFACE9 dest, // destination surface
int destx,
// destination x
int desty)
// destination y
{
//create a RECT to describe the source image
RECT r1;
r1.left = (tilenum % columns) * width;
r1.top = (tilenum / columns) * height;
r1.right = r1.left + width;
r1.bottom = r1.top + height;
//set destination rect
RECT r2 = {destx,desty,destx+width,desty+height};
259
Chapter 10 n Scrolling the Background
260
//draw the tile
d3ddev->StretchRect(source, &r1, dest, &r2, D3DTEXF_NONE);
}
//This function fills the tilebuffer with tiles representing
//the current scroll display based on scrollx/scrolly.
void DrawTiles()
{
int tilex, tiley;
int columns, rows;
int x, y;
int tilenum;
//calculate starting tile position
tilex = ScrollX / TILEWIDTH;
tiley = ScrollY / TILEHEIGHT;
//calculate the number of columns and rows
columns = WINDOWWIDTH / TILEWIDTH;
rows = WINDOWHEIGHT / TILEHEIGHT;
//draw tiles onto the scroll buffer surface
for (y=0; y<=rows; y++)
{
for (x=0; x<=columns; x++)
{
//retrieve the tile number from this position
tilenum = MAPDATA[((tiley + y) * MAPWIDTH + (tilex + x))];
//draw the tile onto the scroll buffer
DrawTile(tiles,tilenum,TILEWIDTH,TILEHEIGHT,16,scrollbuffer,
x*TILEWIDTH,y*TILEHEIGHT);
}
}
}
//This function draws the portion of the scroll buffer onto the back
//buffer according to the current "partial tile" scroll position.
void DrawScrollWindow(bool scaled = false)
{
//calculate the partial sub-tile lines to draw using modulus
int partialx = ScrollX % TILEWIDTH;
int partialy = ScrollY % TILEHEIGHT;
Dynamically Rendered Tiles
//set dimensions of the source image as a rectangle
RECT r1 = {partialx,partialy,partialx+WINDOWWIDTH-1,
partialy+WINDOWHEIGHT-1};
//set the destination rectangle
RECT r2;
if (scaled) {
//use this line for scaled display
RECT r = {0, 0, WINDOWWIDTH-1, WINDOWHEIGHT-1};
r2 = r;
}
else {
//use this line for non-scaled display
RECT r = {0, 0, SCREENW-1, SCREENH-1};
r2 = r;
}
//draw the "partial tile" scroll window onto the back buffer
d3ddev->StretchRect(scrollbuffer, &r1, backbuffer, &r2,
D3DTEXF_NONE);
}
void Game_Run(HWND window)
{
if (!d3ddev) return;
DirectInput_Update();
d3ddev->Clear(0, NULL, D3DCLEAR_TARGET | D3DCLEAR_ZBUFFER,
D3DCOLOR_XRGB(0,0,100), 1.0f, 0);
//scroll based on key or controller input
if (Key_Down(DIK_DOWN) || controllers[0].sThumbLY < -2000)
ScrollY += 1;
if (Key_Down(DIK_UP) || controllers[0].sThumbLY > 2000)
ScrollY -= 1;
//keep the game running at a steady frame rate
if (GetTickCount() - start >= 30)
{
//reset timing
start = GetTickCount();
//update the scrolling view
UpdateScrollPosition();
261
Chapter 10 n Scrolling the Background
262
//start rendering
if (d3ddev->BeginScene())
{
//draw tiles onto the scroll buffer
DrawTiles();
//draw the scroll window onto the back buffer
DrawScrollWindow();
spriteobj->Begin(D3DXSPRITE_ALPHABLEND);
std::ostringstream oss;
oss << "Scroll Position = " << ScrollX << "," << ScrollY;
FontPrint(font, 0, 0, oss.str());
spriteobj->End();
//stop rendering
d3ddev->EndScene();
d3ddev->Present(NULL, NULL, NULL, NULL);
}
}
//to exit
if (KEY_DOWN(VK_ESCAPE) ||
controllers[0].wButtons & XINPUT_GAMEPAD_BACK)
gameover = true;
}
This program was quite a bit to chew on all at once, and I didn’t explain every detail very
carefully because we have to move on to 3D and can’t spare anymore time on 2D graphics
at this point. But all of this code is reusable, and you can build a scrolling arcade game
with it very easily. Just get your scroller moving on its own (without requiring user
input), and then add some sprites over the top, and presto—you have a scrolling arcade
game!
Bitmap Scrolling
There is another way to perform background scrolling using a Direct3D surface object—
with full bitmap scrolling. It requires some very complex programming to produce the
algorithm that will wrap a single bitmap onto a scroll window without using tiles
(like we used in the previous two example programs). Not only does the code become
complex, but the rendering of a bitmap-based scroller using wrapping of the image is
rather slow as well.
Bitmap Scrolling
263
Theory of Bitmap Scrolling
To perform bitmap-based scrolling as efficiently as possible, I recommend keeping the
source image the same size as the screen. This might make the scroller less versatile than
one that supports any resolution, but you can always go that route if you really need
the versatility (at the expense of a bit of performance—since you will need to scale the
resulting scroll buffer to the screen).
So, what we’ll do is make sure our source bitmap is the same size as the screen, just for
starters. Then, what we must do is create a larger scroll buffer that is four times as large
as the source image (in other words, the screen size). We can do this by creating a large
Direct3D surface in memory and then pasting the source image onto the four corners of
the scroll buffer. This takes up a lot of memory, but it allows us to scroll in any direction!
Figure 10.14 shows what the scroll buffer looks like after the source image has been pasted
onto it four times. (The white lines separating the four images are only illustrative; the
actual scroll buffer has no such divisions.)
Figure 10.14
The scroll buffer is a surface that is four times the size of the source bitmap.
© Jonathan S. Harbour.
264
Chapter 10 n Scrolling the Background
The key to performing this kind of scrolling involves these steps:
1. Load the source bitmap used for the scroller.
2. Create the scroll buffer at four times the size of the source bitmap.
3. Copy the source bitmap onto the four corners of the scroll buffer.
4. Render the portion of the scroll buffer that corresponds to the scroll position.
Bitmap Scrolling Demo
The Bitmap_Scrolling demo, shown in Figure 10.15, demonstrates bitmap-based scrolling.
This program is interesting in that, unlike the previous two projects, you can scroll in any
direction—not just horizontally and vertically, but also at any diagonal angle as well.
Figure 10.15
The Bitmap Scrolling demo.
Source: Space Telescope Science Institute.
#include "MyDirectX.h"
#include <sstream>
using namespace std;
const string APPTITLE = "Bitmap Scrolling Demo";
const int SCREENW = 1024;
const int SCREENH = 768;
const int BUFFERW = SCREENW * 2;
const int BUFFERH = SCREENH * 2;
LPDIRECT3DSURFACE9 background = NULL;
Bitmap Scrolling
LPD3DXFONT font;
double scrollx=0, scrolly=0;
bool Game_Init(HWND window)
{
Direct3D_Init(window, SCREENW, SCREENH, false);
DirectInput_Init(window);
//create a font
font = MakeFont("Arial", 24);
//load background
LPDIRECT3DSURFACE9 image = NULL;
image = LoadSurface("space2.bmp");
if (!image) return false;
//create background
HRESULT result =
d3ddev->CreateOffscreenPlainSurface(
BUFFERW,
BUFFERH,
D3DFMT_X8R8G8B8,
D3DPOOL_DEFAULT,
&background,
NULL);
if (result != D3D_OK) return false;
//copy image to upper left corner of background
RECT source_rect = {0, 0, 1024, 768 };
RECT dest_ul = { 0, 0, 1024, 768 };
d3ddev->StretchRect(image, &source_rect, background, &dest_ul, D3DTEXF_NONE);
//copy image to upper right corner of background
RECT dest_ur = { 1024, 0, 1024*2, 768 };
d3ddev->StretchRect(image, &source_rect, background, &dest_ur, D3DTEXF_NONE);
//copy image to lower left corner of background
RECT dest_ll = { 0, 768, 1024, 768*2 };
d3ddev->StretchRect(image, &source_rect, background, &dest_ll, D3DTEXF_NONE);
//copy image to lower right corner of background
RECT dest_lr = { 1024, 768, 1024*2, 768*2 };
d3ddev->StretchRect(image, &source_rect, background, &dest_lr, D3DTEXF_NONE);
//get pointer to the back buffer
d3ddev->GetBackBuffer(0, 0, D3DBACKBUFFER_TYPE_MONO, &backbuffer);
265
266
Chapter 10 n Scrolling the Background
//remove scratch image
image->Release();
return true;
}
void Game_Run(HWND window)
{
if (!d3ddev) return;
DirectInput_Update();
d3ddev->Clear(0, NULL, D3DCLEAR_TARGET | D3DCLEAR_ZBUFFER,
D3DCOLOR_XRGB(0,0,100), 1.0f, 0);
if (Key_Down(DIK_UP) || controllers[0].sThumbLY > 2000)
scrolly -= 1;
if (Key_Down(DIK_DOWN) || controllers[0].sThumbLY < -2000)
scrolly += 1;
if (Key_Down(DIK_LEFT) || controllers[0].sThumbLX < -2000)
scrollx -= 1;
if (Key_Down(DIK_RIGHT) || controllers[0].sThumbLX > 2000)
scrollx += 1;
//keep scrolling within boundary
if (scrolly < 0)
scrolly = BUFFERH - SCREENH;
if (scrolly > BUFFERH - SCREENH)
scrolly = 0;
if (scrollx < 0)
scrollx = BUFFERW - SCREENW;
if (scrollx > BUFFERW - SCREENW)
scrollx = 0;
if (d3ddev->BeginScene())
{
RECT source_rect = {scrollx, scrolly, scrollx+1024, scrolly+768 };
RECT dest_rect = { 0, 0, 1024, 768};
d3ddev->StretchRect(background, &source_rect, backbuffer,
&dest_rect, D3DTEXF_NONE);
spriteobj->Begin(D3DXSPRITE_ALPHABLEND);
std::ostringstream oss;
oss << "Scroll Position = " << scrollx << "," << scrolly;
FontPrint(font, 0, 0, oss.str());
What You Have Learned
267
spriteobj->End();
d3ddev->EndScene();
d3ddev->Present(NULL, NULL, NULL, NULL);
}
if (KEY_DOWN(VK_ESCAPE)) gameover = true;
if (controllers[0].wButtons & XINPUT_GAMEPAD_BACK)
gameover = true;
}
void Game_End()
{
background->Release();
font->Release();
DirectInput_Shutdown();
Direct3D_Shutdown();
}
What You Have Learned
© Clipart.com.
In this chapter we learned about scrolling backgrounds. You learned how they are created
and how to use them in a game. Working with tiles to create a scrolling game world is by
no means an easy subject! Here are the key points:
n
You learned how to create a virtual scroll buffer.
n
You learned how to use Mappy to create a tile map.
n
You learned how to dynamically draw tiles onto the screen.
268
Chapter 10 n Scrolling the Background
Review Questions
© Clipart.com.
The following review questions will challenge your comprehension of the subject material
covered in this chapter.
1. What was the resolution of the virtual scroll buffer used in the static scrolling
program?
2. Likewise, what was the resolution of the buffer used in the dynamic scrolling program?
3. What is the difference between the tile-drawing code in the two example programs?
4. How would you create a tile map using Mappy with a gigantic level with thousands
of tiles?
5. What is the effective limit on map size for a game that draws tiles dynamically?
6. What is the file extension for a native Mappy level file?
7. What type of export do we want to perform to convert a Mappy level file into a form
usable in a DirectX program?
8. How many times do we need to blit the source background image onto the scroll
buffer for a bitmap scroller?
9. What term is used by Mappy to refer to individual tiles in a level?
10. If you wanted to create a game similar to the old Mario platformer games, would you
use a bitmap scroller or a tile scroller?
On Your Own
269
On Your Own
© Clipart.com.
The following exercises will challenge your retention of the information presented in this
chapter.
Exercise 1. The dynamic scrolling program sure has a lot of potential, and we have only
scratched the surface here! See if you can get the program to automatically scroll the tile
map without user input.
Exercise 2. The dynamic scrolling program almost looks like a rudimentary game with
automatic scrolling, so let’s take it one step further. Load up a sprite representing a spaceship and draw it on the screen over the top of the scroller. Then, allow the player to move
the sprite left and right using the arrow keys.
This page intentionally left blank
Chapter 11
Playing Audio
© Clipart.com.
Audio is essential to a game! Sound effects and music contribute dramatically to the
player’s immersion in the fictional game experience (which is called the suspension of disbelief) and in creating an emotional reaction in the player. Players will respond differently
to the same game when audio is removed from it. But when the same game features
dynamic, powerful sound effects and appropriate background music, it changes the entire
experience. This chapter will show you how to use DirectSound to audibly enhance a
game. A talented game designer will use audio to affect the player’s mood. While
271
272
Chapter 11 n Playing Audio
exploring DirectSound in this chapter, we’ll use the opportunity to work with sprite collision some more. Here is what you will learn:
n
How to initialize DirectSound
n
How to load audio from a wave file
n
How to play an audio effect with mixing
n
How to loop an audio effect with mixing
Using DirectSound
DirectSound is the DirectX component that handles all sound output for your game, and
it features a multi-channel sound mixer. Basically, you just tell DirectSound to play a
sound, and it takes care of all the details (including combining that sound with any currently playing sounds). The code required to create, initialize, load, and play a wave file
using DirectSound is a bit more involved than the bitmap and sprite code you learned
about in the past several chapters. For this reason, and to avoid reinventing the wheel,
I will show you how to use Microsoft’s own wrapper for DirectSound.
Using a wrapper is generally against my own instincts as a programmer, as I prefer to
know everything about the code I’m using, and I often prefer to write my own rather
than use someone else’s code. However, there comes a time when, in the interest of time,
you have to give in and use what’s already available. After all, DirectX itself is a game
library written by someone else, and it makes no sense to adhere to a strict philosophy if
it slows you down. We’ll use the DirectSound Utility classes.
The DirectX SDK includes a Utility library called DXUTsound. We won’t be using this
because it has too many dependent support files. Instead, we’ll use an older version that
I hung onto from a previous version of DirectX 9. The old DXUT version of DirectSound
is found in a pair of files called dsutil.cpp and dsutil.h.
Microsoft has been very unpredictable with its DirectX Utility library (DXUT). The consistency problem is especially acute with regard to the DirectSound helper functions and
classes: CSoundManager, CSound, and CWaveFile, which we need in order to load and play
wave files with DirectSound.
In older versions of DirectX, these helper classes were located in the files dsutil.h and
dsutil.cpp. In a later version of DirectX, they were combined in DXUTsound.h and
DXUTsound.cpp. In more recent versions of DirectX, these classes are hidden in
yet another set of filenames: SDKsound.h, SDKsound.cpp, and SDKwavefile.h.
Using DirectSound
273
The inconsistencies continue! Inside the SDKsound.h file, it is referred to in the header
comment as DXUTsound.h.
Because this is such a recurring problem, I have created a new pair of audio files for our
own use: DirectSound.h and DirectSound.cpp. These files contain the source code from
the old dsutil files and still work fine. We will simply add these files to our reusable
DirectX_Project template.
There are three classes defined in the SDKsound (formerly DXUTSound) that we’re interested in here:
CSoundManager
The primary DirectSound device.
CSound
Used to create DirectSound buffers.
CWaveFile
Helps load a wave file into a CSound buffer.
Initializing DirectSound
The first thing to do to use DirectSound is create an instance of the
(which creates an “object” of the “class”).
CSoundManager
class
CSoundManager *dsound = new CSoundManager();
The next step requires you to call the
manager:
Initialize
function to initialize the DirectSound
dsound->Initialize(window_handle, DSSCL_PRIORITY);
The first parameter is the window handle for your program, while the second parameter
specifies the DirectSound cooperative level, of which there are three choices:
n DSSCL_NORMAL.
Shares sound device with other programs.
n DSSCL_PRIORITY.
Gains higher priority over sound device (recommended for games).
n DSSCL_WRITEPRIMARY.
Provides access to modify the primary sound buffer.
The most common cooperative level is DSSCL_PRIORITY, which gives your game a higher
priority on the sound device than other programs that may be running.
After initializing DirectSound, we must set the audio buffer format. This is usually not
something you will need to mess with, but we do have the option of changing the sound
mixer’s internal format (used to adjust the audio playback quality) if we want to. In the
274
Chapter 11 n Playing Audio
following line of code, I’ve configured the audio buffer to stereo, 22 kHz, 16-bit. If you are
making a game that requires CD-quality audio, then you may bump the settings up a
notch or two if you wish. (For instance, CD-quality audio is approximately 44 kHz, but
most wave files are encoded at a lower rate.)
dsound->SetPrimaryBufferFormat(2, 22050, 16);
Creating a Sound Buffer
After you have initialized the DirectSound manager (via CSoundManager), you will then
usually load all of the sound effects for your game. You access sound effects using CSound
pointer variables that are declared like this:
CSound *wave;
The
CSound
object that you create is a wrapper for a secondary sound buffer called
that, thanks to the utility classes, you do not need to program yourself.
LPDIRECTSOUNDBUFFER8
Loading a Wave File
The sound mixer created and managed by DirectSound might be thought of as the primary buffer for sound. Like Direct3D, the primary buffer is where output occurs. But in
the case of DirectSound, the secondary buffers are sound data rather than bitmap data,
and you play a sound by calling Play (which I’ll go over shortly).
Loading a wave file into a DirectSound secondary buffer involves a single function call
rather than a multi-page code listing to initialize the sound buffer, open the wave file,
read it into memory, and configure all of the parameters. The CSoundManager object that
you create has the function you need to load a wave file. It is called Create:
HRESULT Create(
CSound** ppSound,
LPTSTR strWaveFileName,
DWORD dwCreationFlags = 0,
GUID guid3DAlgorithm = GUID_NULL,
DWORD dwNumBuffers = 1
);
The first parameter specifies the CSound object that you want to use for the newly loaded
wave sound. The second parameter is the filename. The remaining parameters can be left
at their defaults, meaning you really only need to call this function with two parameters.
Here is an example:
dsound->Create(&wave, "snicker.wav");
Using DirectSound
275
Playing a Sound
You are free to play sounds as often as you want without worrying about the sound mixing, ending the sound playback, or any other details, because DirectSound itself handles
all of those details for you. Within the CSound class itself is a function called Play that will
play the sound for you. Here is what that function looks like:
HRESULT Play(
DWORD dwPriority = 0,
DWORD dwFlags = 0,
LONG lVolume = 0,
LONG lFrequency = -1,
LONG lPan = 0
);
The first parameter is the priority, which is an advanced option and should always be set
to zero. The second parameter specifies whether you want the sound to loop, meaning
that it will restart at the beginning and continue playing every time it reaches the end of
the wave data. If you want to play the sound with looping, use DSBPLAY_LOOPING for this
parameter. The last three parameters specify the volume, frequency, and panning (left to
right) of the sound, which are also usually left at their defaults, but you may experiment
with them if you wish.
Here is an example of how you would usually call this function, first with normal playback. You can either fill in the parameters or leave them out entirely if you want to use the
defaults.
wave->Play();
And here is how you would use looping:
wave->Play(0, DSBPLAY_LOOPING);
To stop playback of a sound while it is playing, use the Stop function. This function is
particularly useful with looping sounds, which will go on forever unless you specifically
stop or reset the sound by playing it again without the looping parameter.
HRESULT Stop();
An example usage of this function couldn’t be much simpler:
wave->Stop();
Chapter 11 n Playing Audio
276
Advice
Although DirectSound is adequate for our purposes here, there are better audio engines available for game
projects. I recommend FMOD by Firelight Technologies. It is free for non-commercial use at www.fmod.org.
I personally use this audio library for most of my own projects and my more advanced books.
Testing DirectSound
Let’s write a simple demo to test the DirectSound code you have learned how to write in
this chapter. Since DirectSound is a new component, there’s no support for it yet in our
MyDirectX.h and MyDirectX.cpp files, which we’ll need to rectify. After a new project has
been configured and we have added the DirectSound code, I’ll go over the code for a sample program that bounces a bunch of pinball-style balls against four bumpers (and each
other) with a sound played each time as an audio demo. The Play_Sound program is
shown in Figure 11.1.
Figure 11.1
The Play_Sound program demonstrates how to use DirectSound.
© Jonathan S. Harbour.
Testing DirectSound
277
The Play_Sound program does not use realistic physics for the ball movement or
rebounding off the bumpers (or each other), just an approximation of rebound physics
based on each object’s position. The resulting rebounds of the balls are not very impressive, but this is not supposed to be a physics demo, after all.
It’s surprising that, of all the lines in this Play_Sound program, only a very few actually
involve any audio playback! That’s not a bad thing, though; on the contrary, that’s the
goal—to keep the audio interface as simple and painless as possible, which we have
accomplished here. In the process, this Play_Sound program ended up being quite interesting! Do I see the start of a pinball game in the works here?
Creating the Project
The Play_Sound project is included in the downloads if you want to just open it up and
examine it. Optionally, you may open the DirectX_Project template, also in this chapter’s
folder, and configure it and add the source code for the Play Sound program. You will be
able to use the DirectX_Project project for the new code in this chapter.
From this point forward, we will need to include two new files in the DirectX_Project
template, and you will need them for the Play Sound program coming up shortly. These
two files contain the Microsoft code for working with DirectSound via several support
classes: CSoundManager, CSound, and CWaveFile. These files have been included in the download package and are too lengthy to print here (even if I had permission to reprint them—
they have a Microsoft copyright, after all). The two files are as follows:
n
DirectSound.h
n
DirectSound.cpp
These files do not exist in the DirectX SDK; they have been adapted from the DXUT files
discussed earlier and will compile on their own without the DXUT dependency. Just be
sure to add these files to your project. Next, we’ll need to add new audio functions to
MyDirectX.h and MyDirectX.cpp that use the audio classes in a convenient way. For
quick reference, here are the files now included in our game library:
n
DirectSound.cpp
n
DirectSound.h
n
MyDirectX.cpp
n
MyDirectX.h
n
MyGame.cpp
n
MyWindows.cpp
278
Chapter 11 n Playing Audio
You can verify that your project is configured correctly by referring to Figure 11.2, which
shows the Solution Explorer loaded with all of the necessary files.
Figure 11.2
The framework files have been added to the project.
Used with permission from Microsoft®.
Modifying the MyDirectX Files
Okay, this has been quite a long process, but if you have followed along and performed
each step along the way, then you should now have a project that is ready to compile.
Unfortunately, the MyGame.h and MyGame.cpp files contain source code from a previous project that has nothing to do with DirectSound! So, conveniently, these files are
already in your project—you just need to open them up and replace the code.
MyDirectX.h Additions
Below is the new code that has already been added to MyDirectX.h to add support for
DirectSound. You do not need to add this code, because it’s already in the project, but
note the additions in this chapter for reference.
//DirectSound code added in chapter 11
#include "DirectSound.h"
#pragma comment(lib,"dsound.lib")
#pragma comment(lib,"dxerr.lib")
Testing DirectSound
279
//primary DirectSound object
extern CSoundManager *dsound;
//function prototypes
bool DirectSound_Init(HWND hwnd);
void DirectSound_Shutdown();
CSound *LoadSound(string filename);
void PlaySound(CSound *sound);
void LoopSound(CSound *sound);
void StopSound(CSound *sound);
MyDirectX.cpp Additions
Now, we come to some code that does need to be added to the DirectX_Project project
manually to complete it. Add the following code to MyDirectX.cpp:
// New DirectSound code
#include "DirectSound.h"
//primary DirectSound object
CSoundManager *dsound = NULL;
bool DirectSound_Init(HWND hwnd)
{
//create DirectSound manager object
dsound = new CSoundManager();
//initialize DirectSound
HRESULT result;
result = dsound->Initialize(hwnd, DSSCL_PRIORITY);
if (result != DS_OK) return false;
//set the primary buffer format
result = dsound->SetPrimaryBufferFormat(2, 22050, 16);
if (result != DS_OK) return false;
//return success
return true;
}
void DirectSound_Shutdown()
{
if (dsound) delete dsound;
}
CSound *LoadSound(string filename)
{
280
Chapter 11 n Playing Audio
HRESULT result;
//create local reference to wave data
CSound *wave = NULL;
//attempt to load the wave file
char s[255];
sprintf(s, "%s", filename.c_str());
result = dsound->Create(&wave, s);
if (result != DS_OK) wave = NULL;
//return the wave
return wave;
}
void PlaySound(CSound *sound)
{
sound->Play();
}
void LoopSound(CSound *sound)
{
sound->Play(0, DSBPLAY_LOOPING);
}
void StopSound(CSound *sound)
{
sound->Stop();
}
Modifying MyGame.cpp
Now that the DirectSound helper files have been added to the project, and the DirectSound helper functions have been added to our MyDirectX files, we can very easily load
and play an audio file with a minimum of fuss. Here’s the complete source code for the
Play_Sound example program. I have highlighted the key audio code in bold for your
reference.
#include "MyDirectX.h"
using namespace std;
const string APPTITLE = "Play Sound Program";
const int SCREENW = 1024;
const int SCREENH = 768;
LPDIRECT3DTEXTURE9 ball_image = NULL;
LPDIRECT3DTEXTURE9 bumper_image = NULL;
LPDIRECT3DTEXTURE9 background = NULL;
Testing DirectSound
//balls
const int NUMBALLS = 10;
SPRITE balls[NUMBALLS];
//bumpers
SPRITE bumpers[4];
//timing variable
DWORD screentimer = timeGetTime();
DWORD coretimer = timeGetTime();
DWORD bumpertimer = timeGetTime();
//the wave sounds
CSound *sound_bounce = NULL;
CSound *sound_electric = NULL;
bool Game_Init(HWND window)
{
srand(time(NULL));
//initialize Direct3D
if (!Direct3D_Init(window, SCREENW, SCREENH, false))
{
MessageBox(window,"Error initializing Direct3D",APPTITLE.c_str(),0);
return false;
}
//initialize DirectInput
if (!DirectInput_Init(window))
{
MessageBox(window,"Error initializing DirectInput",APPTITLE.c_str(),0);
return false;
}
//initialize DirectSound
if (!DirectSound_Init(window))
{
MessageBox(window,"Error initializing DirectSound",APPTITLE.c_str(),0);
return false;
}
//load the background image
background = LoadTexture("craters.tga");
if (!background)
281
Chapter 11 n Playing Audio
282
{
MessageBox(window,"Error loading craters.tga",APPTITLE.c_str(),0);
return false;
}
//load the ball image
ball_image = LoadTexture("lightningball.tga");
if (!ball_image)
{
MessageBox(window,"Error loading lightningball.tga",APPTITLE.c_str(),0);
return false;
}
//load the bumper image
bumper_image = LoadTexture("bumper.tga");
if (!ball_image)
{
MessageBox(window,"Error loading bumper.tga",APPTITLE.c_str(),0);
return false;
}
//set the balls’ properties
for (int n=0; n<NUMBALLS; n++)
{
balls[n].x = (float)(rand() % (SCREENW-200));
balls[n].y = (float)(rand() % (SCREENH-200));
balls[n].width = 64;
balls[n].height = 64;
balls[n].velx = (float)(rand() % 6 - 3);
balls[n].vely = (float)(rand() % 6 - 3);
}
//set the bumpers’ properties
for (int n=0; n<4; n++)
{
bumpers[n].width = 128;
bumpers[n].height = 128;
bumpers[n].columns = 2;
bumpers[n].frame = 0;
}
bumpers[0].x = 150;
bumpers[0].y = 150;
Testing DirectSound
bumpers[1].x = SCREENW-150-128;
bumpers[1].y = 150;
bumpers[2].x = 150;
bumpers[2].y = SCREENH-150-128;
bumpers[3].x = SCREENW-150-128;
bumpers[3].y = SCREENH-150-128;
//load bounce wave file
sound_bounce = LoadSound("step.wav");
if (!sound_bounce)
{
MessageBox(window,"Error loading step.wav",APPTITLE.c_str(),0);
return false;
}
return true;
}
void rebound(SPRITE &sprite1, SPRITE &sprite2)
{
float centerx1 = sprite1.x + sprite1.width/2;
float centery1 = sprite1.y + sprite1.height/2;
float centerx2 = sprite2.x + sprite2.width/2;
float centery2 = sprite2.y + sprite2.height/2;
if (centerx1 < centerx2)
{
sprite1.velx = fabs(sprite1.velx) * -1;
}
else if (centerx1 > centerx2)
{
sprite1.velx = fabs(sprite1.velx);
}
if (centery1 < centery2)
{
sprite1.vely = fabs(sprite1.vely) * -1;
}
else {
sprite1.vely = fabs(sprite1.vely);
}
sprite1.x += sprite1.velx;
sprite1.y += sprite1.vely;
}
283
284
Chapter 11 n Playing Audio
void Game_Run(HWND window)
{
int n;
if (!d3ddev) return;
DirectInput_Update();
d3ddev->Clear(0, NULL, D3DCLEAR_TARGET | D3DCLEAR_ZBUFFER,
D3DCOLOR_XRGB(0,0,100), 1.0f, 0);
// slow ball movement
if (timeGetTime() > coretimer + 10)
{
//reset timing
coretimer = GetTickCount();
int width = balls[0].width;
int height = balls[0].height;
//move the ball sprites
for (n=0; n<NUMBALLS; n++)
{
balls[n].x += balls[n].velx;
balls[n].y += balls[n].vely;
//warp the ball at screen edges
if (balls[n].x > SCREENW)
{
balls[n].x = -width;
}
else if (balls[n].x < -width)
{
balls[n].x = SCREENW+width;
}
if (balls[n].y > SCREENH+height)
{
balls[n].y = -height;
}
else if (balls[n].y < -height)
{
balls[n].y = SCREENH+height;
}
}
}
Testing DirectSound
//reset bumper frames
if (timeGetTime() > bumpertimer + 250)
{
bumpertimer = timeGetTime();
for (int bumper=0; bumper<4; bumper++)
{
bumpers[bumper].frame = 0;
}
}
// check for ball collisions with bumpers
for (int ball=0; ball<NUMBALLS; ball++)
{
for (int bumper=0; bumper<4; bumper++)
{
if (CollisionD(balls[ball], bumpers[bumper]))
{
rebound(balls[ball], bumpers[bumper]);
bumpers[bumper].frame = 1;
PlaySound(sound_bounce);
}
}
}
// check for sprite collisions with each other
// (as fast as possible--with no time limiter)
for (int one=0; one<NUMBALLS; one++)
{
for (int two=0; two<NUMBALLS; two++)
{
if (one != two)
{
if (CollisionD(balls[one], balls[two]))
{
while (CollisionD(balls[one], balls[two]))
{
//rebound ball one
rebound(balls[one], balls[two]);
285
Chapter 11 n Playing Audio
286
//rebound ball two
rebound(balls[two], balls[one]);
}
}
}
}
}
// slow rendering to approximately 60 fps
if (timeGetTime() > screentimer + 14)
{
screentimer = GetTickCount();
//start rendering
if (d3ddev->BeginScene())
{
//start sprite handler
spriteobj->Begin(D3DXSPRITE_ALPHABLEND);
//draw background
Sprite_Transform_Draw(background, 0, 0, SCREENW, SCREENH);
//draw the balls
for (n=0; n<NUMBALLS; n++)
{
Sprite_Transform_Draw(ball_image,
balls[n].x, balls[n].y,
balls[n].width, balls[n].height);
}
//draw the bumpers
for (n=0; n<4; n++)
{
Sprite_Transform_Draw(bumper_image,
bumpers[n].x,
bumpers[n].y,
bumpers[n].width,
bumpers[n].height,
bumpers[n].frame,
bumpers[n].columns);
}
//stop drawing
spriteobj->End();
What You Have Learned
//stop rendering
d3ddev->EndScene();
d3ddev->Present(NULL, NULL, NULL, NULL);
}
}
//exit with escape key or controller Back button
if (KEY_DOWN(VK_ESCAPE)) gameover = true;
if (controllers[0].wButtons & XINPUT_GAMEPAD_BACK) gameover = true;
}
void Game_End()
{
if (ball_image) ball_image->Release();
if (bumper_image) bumper_image->Release();
if (background) background->Release();
if (sound_bounce) delete sound_bounce;
DirectSound_Shutdown();
DirectInput_Shutdown();
Direct3D_Shutdown();
}
What You Have Learned
© Clipart.com.
287
288
Chapter 11 n Playing Audio
This chapter explained how to use some relatively painless DirectSound support routines
included in the DirectX SDK to make DirectSound programming easier. Here are the key
points:
n
You learned how to initialize the DirectSound object.
n
You learned how to load a wave file into a sound buffer.
n
You learned how to play and stop a sound.
n
You learned a little bit about sound mixing.
n
You got some practice working on a project with many files.
n
You learned about the value of code reuse.
Review Questions
© Clipart.com.
These questions will help to challenge your understanding of the chapter.
1. What is the name of the primary DirectSound class used in this chapter?
2. What is a secondary sound buffer?
3. What is the secondary sound buffer called in DirectSound.h?
4. What is the option called that causes a sound to play with looping?
5. For reference, what is the name of the function that draws a texture (as a sprite)?
On Your Own
289
6. Which DXUT helper class handles wave-file loading?
7. Which DXUT helper class do you need to use to create a secondary sound buffer?
8. Briefly explain how DirectSound handles sound mixing from a user’s point of view.
9. Since DirectMusic is now defunct, what would be a good alternative for music
playback in a game?
10. Which function must be called to initialize DirectSound?
On Your Own
© Clipart.com.
The following exercises will help you to think outside the box and push your limits, which
will increase your capacity for retention.
Exercise 1. The Play_Sound program plays a sound effect every time a ball sprite hits one
of the bumpers. Modify the program so that it draws a different number of balls of your
choosing and give each ball more of a random velocity.
Exercise 2. The Play_Sound program plays just a single sound when a ball sprite hits a
bumper. Modify the program by adding three more wave files, with associated code to
load them, so that when a ball hits a bumper, a random sound will be played.
This page intentionally left blank
Chapter 12
Learning the Basics of 3D
Rendering
© Clipart.com.
291
292
Chapter 12 n Learning the Basics of 3D Rendering
This chapter covers the basics of 3D graphics. You will learn the basic concepts so that
you are at least aware of the key points in 3D programming. However, this chapter will
not go into great detail on 3D mathematics or graphics theory, which are far too advanced
for this book. What you will learn instead is the practical implementation of 3D in order
to write simple 3D games. You will get just exactly what you need to render simple 3D
objects without getting bogged down in theory. If you have questions about how matrix
math works and about how 3D rendering is done at a much lower level, you might want
to use this chapter as a starting point and then pick up a more advanced book. (Several
have already been suggested.) The goal of this chapter is to simply introduce you to the
concepts at this point. Here is what you will learn:
n
Introduction to 3D programming
n
How to create and use vertices
n
How to manipulate polygons
n
How to create a textured polygon
n
How to create a cube and rotate it
Introduction to 3D Programming
It’s a foregone conclusion today that everyone has a 3D accelerated video card. Even the
low-end budget video cards are equipped with a 3D graphics processing unit (GPU) that
would be impressive were it not for all the competition in this market pushing out more
and more polygons and new features every year.
Introduction to 3D Programming
293
The Key Components of 3D Programming
There are three key components to rendering a scene in Direct3D:
n
World transformation. This moves 3D objects around in the “world,” which is a
term that describes the entire scene. In other words, the world transformation causes
things in the scene to move, rotate, and scale (one object at a time).
n
View transformation. This is the camera, so to speak, that defines what you see on
the screen. The camera can be positioned anywhere in the “world,” so if you want to
move the camera, you do so with the view transform.
n
Projection transformation. This is the final step, in which you take the view
transform (what objects are visible to the camera) and draw them on the screen,
resulting in a flat 2D image of pixels. The projection determines how the rendered
scene will look on the screen (with whatever aspect ratio you have defined primarily
affecting the output).
Direct3D provides all the functions and transformations that you need to create, render,
and view a scene without using any 3D mathematics—which is good for you, the programmer, because 3D matrix math is not easy. (Even if we wanted to write our own
matrix math calculations from scratch, they probably would not be as fast as Microsoft’s
implementation.)
A “transformation” occurs when you add, subtract, multiply, or divide one matrix by
another matrix, causing a change to occur within the resulting matrix; these changes
cause 3D objects to move, rotate, and scale 3D objects. A matrix is a grid or twodimensional array that is 4 4 (or 16 cells) in size. Direct3D defines all of the standard
matrices that you need to do just about everything required for a 3D game.
The 3D Scene
Before you can do anything with the scene, you must first create the 3D objects that will
make up the scene. In this chapter, I will show you how to create simple 3D objects from
scratch, and I will also go over some of the freebie models that Direct3D provides, mainly
for testing. There are standard objects, such as a cylinder, a pyramid, a torus, and even a
teapot, that you can use to create a scene.
Of course, you can’t create an entire 3D game just with source code, because there are too
many objects in a typical game. Eventually, you’ll need to create your 3D models in a
modeling program, such as 3ds Max or the free Anim8or program. The next two chapters
will explain how to load 3D models from a file into a scene. But in this chapter, we’ll stick
with programmable 3D objects.
Chapter 12 n Learning the Basics of 3D Rendering
294
Advice
Between this chapter and the next one, we will cover only the basics of 3D rendering with Direct3D—enough
to render a textured model with lighting, loaded from a .X file. We will not be learning about complex topics
such as mesh animation in this beginning title. If you would like to continue to learn more about 3D graphics
programming, there are many good books on the subject. I recommend Game Coding Complete, Fourth Edition
(Cengage PTR, 2012) by Mike McShaffry. My own Multi-Threaded Game Engine Design (Cengage PTR, 2010),
despite the title, also covers pixel and vertex shaders and mesh animation.
Introducing Vertices
The advanced 3D graphics chip that powers your video card sees only vertices. A vertex
(singular) is a point in 3D space specified with the values of X, Y, and Z. The video card
itself really only “sees” the vertices that make up the three angles of each triangle. It is the
job of the video card to fill in the empty space that makes up the triangle between the
three vertices. See Figure 12.1. Unlike this example, though, all of the triangles in a 3D
scene will be right triangles, which can be rendered more efficiently.
Figure 12.1
A 3D scene is made up entirely of triangles.
© Jonathan S. Harbour.
Creating and manipulating the 3D objects in a scene is a job for you, the programmer, so
it helps to understand some of the basics of the 3D environment. The entire scene might
Introduction to 3D Programming
295
be thought of as a mathematical grid with three axes. You might be familiar with the
Cartesian coordinate system if you have ever studied geometry or trigonometry: The coordinate system is the basis for all geometric and trigonometric math, as there are formulas
and functions for manipulating points on the Cartesian grid.
The Cartesian Coordinate System
The “grid” is really made up of two infinite lines that intersect at the origin. These lines
are perpendicular. The horizontal line is called the X axis and the vertical line is called the
Y axis. The origin is at position (0,0). The X axis goes up in value toward the right, and it
goes down in value to the left. Likewise, the value of the Y axis increases in the up direction and decreases in the down direction. See Figure 12.2.
Figure 12.2
The Cartesian coordinate system.
© Jonathan S. Harbour.
If you have a point at a specified position that is represented on a Cartesian coordinate
system, such as at (100,–50), then you can manipulate that point using mathematical
calculations. There are three primary things you can do with a point:
n
Translation. This is the process of moving a point to a new location. See Figure 12.3.
296
Chapter 12 n Learning the Basics of 3D Rendering
Figure 12.3
A point (100,–50) is translated by a value of (–200,150) resulting in a new position at (–100,100).
© Jonathan S. Harbour.
n
Rotation. This causes a point to move in a circle around the origin at a radius that is
based on its current position. See Figure 12.4.
Figure 12.4
A point (75,75) is rotated by 180 degrees, resulting in a new position at (–75,–75).
© Jonathan S. Harbour.
Introduction to 3D Programming
n
297
Scaling. You can adjust the point relative to the origin by modifying the entire range
of the two axes. See Figure 12.5.
Figure 12.5
A point (100,100) is scaled by –50 percent, resulting in a new position at (–50,50).
© Jonathan S. Harbour.
The Origin of Vertices
The one thing you want to remember when working with 3D graphics is that everything
works around the origin. So, when you want to rotate a 3D object on the screen, you have
to remember that all rotation is based on the origin point. If you translate the object to a
new location that is no longer centered at the origin, then rotating the object will cause it
to move around the origin in a circle!
So, what’s the solution to this problem? This is the biggest sticking point most people run
into with 3D programming, because it’s very hard to get a handle on it unless you have,
say, a more senior programmer to explain it to you. In this case, you have an opportunity
to learn an important lesson in 3D graphics programming that is all-too-often ignored:
The trick is to not really move the 3D objects at all.
The trick is to leave all of the 3D objects at the origin and not move them at all. Is that
difficult to comprehend? It is usually a challenge to grasp these concepts at first. You
know that a 3D object is made up of vertices (three for every triangle, to be exact). The
key is to draw the 3D objects at a specified position, with a specified rotation and scaling
value, without moving the “original” object itself. I don’t mean that you should make a
Chapter 12 n Learning the Basics of 3D Rendering
298
copy of it; instead, just draw it at the last instant before refreshing the screen. Do you
remember how you were able to draw many sprites on the screen with only a single sprite
image? It’s like that, only you’re just drawing a 3D model based on the original “image,”
so to speak, and the original does not change. By leaving the source objects at the origin,
you can rotate them around what is called a local origin for each object, which preserves
the objects.
So, how do you move a 3D object without moving it? The answer is by using a matrix.
A matrix is a 4 4 grid of numbers that represent a 3D object in “space.” Each 3D object
in your scene (or game) has its own matrix.
Advice
As you might have guessed, matrix math is beyond the scope of this book, but I encourage you to look into a
more advanced Direct3D book if you want to learn what really happens in the world of polygons. Another good
author on this subject is Carl Granberg, author of Programming an RTS Game with Direct3D (Cengage PTR,
2006) and Character Animation with Direct3D (Cengage PTR, 2009). I used these books in my advanced DirectX
courses.
The result of using matrices to give each 3D object its own origin is that your 3D world
has its own coordinate system—as do all of the objects in the scene—so you can manipulate objects independently of one another. You can even manipulate the entire scene without affecting these independent objects. For example, suppose you are working on a
racing game, and you have cars racing around an oval track. You want each car to be as
realistic as possible so that each car can rotate and move on its own, regardless of what the
other cars are doing. At some point, of course, you want to add the code that will cause
the cars to crash if they collide. You also want the cars to stay “flat” on the pavement of
the track, which means calculating the angle of the track and positioning the four corners
of the car appropriately.
Imagine taking it even further—think of the possibilities that arise when you can cause
individual objects to contain sub-objects, each with their own local origins, that follow
along with the “parent” object. You can then position the sub-objects with respect to the
origin of the parent object and cause the sub-objects to rotate on their own. Does this help
you to visualize how you might program the wheels of a car to roll on their own while the
car remains stationary? The wheels “follow along” with the car, meaning they translate/
rotate/scale with the parent object, but they also have the ability to roll and turn left
or right.
Introduction to 3D Programming
299
Pay Careful Attention to the Camera!
The most frustrating problem with 3D programming is not seeing anything come up on
the screen after you have written what you believe to be clean code that “should work,
dang it!” The number-one most common mistake in 3D programming is forgetting
about the camera and view transform. As you work through this chapter, keep the following points in mind.
The first thing you should set up in the scene is the perspective, camera, and view with a
test poly or quad to make sure your scene is set up properly before proceeding. Once you
know for sure that the view is good, you can move ahead with the rest of the code for your
game. Another frequent problem involves the position of the camera, which might seem
okay for your initial test but then may be too close to the object for it to show up, or the
object may have moved off the screen. One good test is to move the camera away from the
origin (such as a Z of –100, for instance), and then make sure your target matrix points to
the origin (0,0,0). That should clear up any viewing problems and allow you to get cracking on the game again.
The second thing you should do to initially set up the scene is check the lighting conditions of your scene. Do you have lighting enabled without any lights? Direct3D is really
literal and will not create ambient light for you unless you tell it there will be no light
sources!
Moving to the Third Dimension
I hope you’re now getting the hang of the Cartesian coordinate system. Although it is crucial to the study of 3D graphics, I will not go into anymore detail because the subject
requires more theory and explanation than I have room for here. Instead, I’m going to
cover just enough material to teach you what you need to know to write a few simple 3D
games, after which you can decide which aspect of 3D programming you’d like to study
further. It’s always more fun to do what works first and work on an actual game than to
try to learn every nook and cranny of a library like Direct3D all at once.
Advice
We’re going to learn how to render a simple textured cube in this chapter using very low-level graphics
programming with a vertex buffer. When working with the vertices in this manner, you are digging into the
inner core of Direct3D, which is like touching the GPU. After we’ve finished exploring the low-level aspects of
Direct3D, we’ll focus on loading and drawing 3D mesh files from a .X file, which is a bit easier. If you do not
want to learn about the heart of the Direct3D rendering pipeline in this manner, you may skip to the next
chapter (but I strongly recommend you follow along here instead!).
300
Chapter 12 n Learning the Basics of 3D Rendering
Figure 12.6 shows the addition of a third dimension to the Cartesian coordinate system.
All of the current rules that you have learned about the 2D coordinate system apply, but
each point is now referred to with three values (X,Y,Z) instead of just the two.
Figure 12.6
The Cartesian coordinate system with a third dimension.
© Jonathan S. Harbour.
Grabbing Hold of the 3D Pipeline
The first thing you need to learn before you can draw a single polygon on the screen is
that Direct3D uses a custom vertex format that you define. Here is the struct that you’ll
be using in this chapter:
struct VERTEX
{
float x, y, z;
float tu, tv;
};
The first three member variables are the position of the vertex, and the tu and tv variables
are used to describe how a texture is drawn. Now you have an incredible amount of control over how the rendering process takes place. These two variables instruct Direct3D
how to draw a texture on a surface, and Direct3D supports wrapping of a texture around
Introduction to 3D Programming
301
the curve of a 3D object. You specify the upper-left corner of the texture with tu = 0.0 and
tv = 0.0, and then you specify the bottom-right corner of the texture using tu = 1.0 and
tv = 1.0. All the polygons in between these two will usually have zeroes for the texture
coordinates, which tells Direct3D to just keep on stretching the texture over them.
Texturing is an advanced subject, and there are a thousand options that you will discover
as you explore 3D programming in more depth. For now, let’s stick to stretching a texture
over two triangles in a quad.
Introducing Quads
Using the VERTEX struct as a basis, you can then create a struct that will help with creating
and keeping track of quads:
struct QUAD
{
VERTEX vertices[4];
LPDIRECT3DVERTEXBUFFER9 buffer;
LPDIRECT3DTEXTURE9 texture;
};
The QUAD struct is completely self-contained as far as the data goes. Here you have the four
vertices for the four corners of the quad (made up of two triangles); you have the vertex
buffer for this single quad (more on that in a minute), and you have the texture that is
mapped onto the two triangles. Pretty cool, huh? The only thing missing is the code that
actually creates a quad and fills the vertices with real 3D points. First, let’s write a function
to create a single vertex. That can then be used to create the four vertices of the quad:
VERTEX CreateVertex(float x, float y, float z, float tu, float tv)
{
VERTEX vertex;
vertex.x = x;
vertex.y = y;
vertex.z = z;
vertex.tu = tu;
vertex.tv = tv;
return vertex;
}
This function just declares a temporary VERTEX variable, fills it in with the values passed to
it via parameters, and then returns it. This is very convenient because there are five member variables in the VERTEX struct. I’ll show you how to create and draw a quad in a bit. But
first you need to learn about the vertex buffer.
302
Chapter 12 n Learning the Basics of 3D Rendering
Vertex Buffers
The vertex buffer is not as scary as it might sound. My first impression of a vertex buffer
was that it was some kind of surface onto which the 3D objects are drawn before being
sent to the screen, sort of like a double buffer for 3D. I couldn’t have been more wrong!
A vertex buffer is just a place where you store the points that make up a polygon so that
Direct3D can draw it. You can technically have many vertex buffers in your program—
one for each triangle if you want.
For the sake of clarity and for illustrative purposes, I will be showing you how to get 3D
objects on the screen by giving each object its own vertex buffer. As I’m basing this chapter
on the concept of a quad (made up of two triangles arranged in a “strip”), it makes sense to
create a vertex buffer for each quad in the scene, to help you understand what’s going on,
and it really helps when you are just learning this material for the first time. Having a vertex
buffer for each quad makes it crystal-clear what’s going on when a quad is rendered.
The vertex buffer is the subject of much discussion regarding optimization and efficiency.
In fact, most 3D engines employ what is called a vertex buffer cache that contains all of the
vertices that will be visible in the camera’s view. Powerful 3D engines also use what’s
called a texture cache so that textures are reused by polygons that share them. In case
you’re curious as to why this is the case, understand that a 3D card can only use one texture at a time. Therefore, it is more efficient to tell Direct3D to use a texture only once—
and then use that texture throughout the scene on any polygon that needs it before going
to the next texture. This is where a texture cache comes in handy, as it will take care of
these kinds of issues.
Creating a Vertex Buffer
To get started, you must define a variable for the vertex buffer:
LPDIRECT3DVERTEXBUFFER9 buffer;
Next, you can create the vertex buffer by using the CreateVertexBuffer function. It has this
format:
HRESULT CreateVertexBuffer(
UINT Length,
DWORD Usage,
DWORD FVF,
D3DPOOL Pool,
IDirect3DVertexBuffer9** ppVertexBuffer,
HANDLE* pSharedHandle
);
Introduction to 3D Programming
303
Let’s take a closer look at these parameters. The first one specifies the size of the vertex
buffer, which should be big enough to hold all of the vertices for the polygons you want
to render. The second one specifies the way in which you plan to access the vertex buffer,
which is usually write-only. The third one specifies the vertex stream type that Direct3D
expects to receive. You should pass the values corresponding to the type of vertex struct
you have created. Here, we have just the position and texture coordinates in each vertex,
so this value will be D3DFVF_XYZ | D3DFVF_TEX1. (Note that values are combined with or.)
Here is how I define the vertex format:
#define D3DFVF_MYVERTEX (D3DFVF_XYZ | D3DFVF_TEX1)
The fourth one specifies the memory pool to be used. The fifth one specifies the vertex buffer
pointer, and the last parameter is not needed. How about an example? Here you go:
d3ddev->CreateVertexBuffer(
4*sizeof(VERTEX),
D3DUSAGE_WRITEONLY,
D3DFVF_MYVERTEX,
D3DPOOL_DEFAULT,
&buffer,
NULL);
As you can see, the first parameter receives an integer that is sizeof(VERTEX) times four
(because there are four vertices in a quad). If you are drawing just a single triangle, you
would specify 3*sizeof(VERTEX), and so on for however many vertices are in your 3D
object. The only really important parameters, then, are the vertex buffer length and
pointer (first and fifth, respectively).
Filling the Vertex Buffer
The last step in creating a vertex buffer is to fill it with the actual vertices of your polygons. This step must follow any code that generates or loads the vertex array, as it will
plug the data into the vertex buffer. For reference, here is the definition for the QUAD struct
once more (pay particular attention to the VERTEX array):
struct QUAD
{
VERTEX vertices[4];
LPDIRECT3DVERTEXBUFFER9 buffer;
LPDIRECT3DTEXTURE9 texture;
};
304
Chapter 12 n Learning the Basics of 3D Rendering
You can use the CreateVertex function, for instance, to set up the default values for a quad:
vertices[0] = CreateVertex(-1.0f, 1.0f, 0.0f, 0.0f, 0.0f);
vertices[1] = CreateVertex(1.0f, 1.0f, 0.0f, 1.0f, 0.0f);
vertices[2] = CreateVertex(-1.0f,-1.0f, 0.0f, 0.0f, 1.0f);
vertices[3] = CreateVertex(1.0f,-1.0f, 0.0f, 1.0f, 1.0f);
That is just one way to fill the vertices with data. You might define a different type of
polygon somewhere in your program or load a 3D shape from a file. (More on that in
the next chapter!)
After you have your vertex data, you can plug it into the vertex buffer. To do so, you must
Lock the vertex buffer, copy your vertices into the vertex buffer, and then Unlock the vertex
buffer. Doing so requires a temporary pointer. Here is how you set up the vertex buffer
with data that Direct3D can use:
void *temp = NULL;
buffer->Lock( 0, sizeof(vertices), (void**)&temp, 0 );
memcpy(temp,vertices, sizeof(vertices) );
buffer->Unlock();
For reference, here is the Lock definition. The second and third parameters are the important ones; they specify the length of the buffer and a pointer to it.
HRESULT Lock(
UINT OffsetToLock,
UINT SizeToLock,
VOID **ppbData,
DWORD Flags
);
Rendering the Vertex Buffer
After initializing the vertex buffer, it will be ready for the Direct3D graphics pipeline, and
your source vertices will no longer matter. This is called the setup, and it is one of the
features that has been moved out of the Direct3D drivers and into the GPU in recent
years. Streaming the vertices and textures from the vertex buffer into the scene is handled
much more quickly by a hard-coded chip than it is by software.
In the end, it’s all about rendering what’s inside the vertex buffer, so let’s learn how to do
just that. To send the vertex buffer that you’re currently working on to the screen, set the
stream source for the Direct3D device so that it points to your vertex buffer, and then call
the DrawPrimitive function. Before doing this, you must first set the texture to be used.
Introduction to 3D Programming
305
This is one of the most confusing aspects of 3D graphics, especially for a beginner.
Direct3D deals with just one texture at a time, so you have to tell it which texture to use
each time it changes, or Direct3D will just use the last-defined texture for the entire scene.
Kind of weird, huh? Well, it makes sense if you think about it. There is no preprogrammed way to tell Direct3D to use “this” texture for one polygon and “that” texture
for the next polygon. You just have to write this code yourself each time the texture
needs to be changed.
Well, in the case of a quad, we’re just dealing with a single texture for each quad, so the
concept is easier to grasp. You can create any size vertex buffer you want, but you will find
it easier to understand how 3D rendering works by giving each quad its own vertex buffer.
This is not the most efficient way to draw 3D objects on the screen, but it works great
while you’re learning the basics! This makes things a lot easier to deal with because you
can write a function to draw a quad, with its vertex buffer and texture easily accessible in
the QUAD struct.
First, set the texture for this quad:
d3ddev->SetTexture(0, texture);
Next, set the stream source so that Direct3D knows where the vertices come from and
how many need to be rendered:
d3ddev->SetStreamSource(0, q.buffer, 0, sizeof(VERTEX));
Finally, draw the primitive specified by the stream source, including the rendering
method, starting vertex, and number of polys to draw:
d3ddev->DrawPrimitive(D3DPT_TRIANGLESTRIP, 0, 2);
Obviously, these three functions can be put into a reusable
on that shortly).
Draw
function together (more
Creating a Quad
The term quad represents four corners of a rectangle—the building block of a 3D scene.
You can also build more complex scenes using a bunch of cubes (each of which is made
up of six quads). A box can be rather boring, but for a beginner it’s easy to build a scene
with boxes. As you might have guessed, the corners are represented as vertices. A quad
also represents the four vertices of a triangle strip.
306
Chapter 12 n Learning the Basics of 3D Rendering
Drawing Triangles
There are two ways you can draw objects (all of which are made up of triangles):
n
A triangle list draws every single polygon independently, each with a set of three
vertices.
n
A triangle strip draws many polygons that are connected with shared vertices.
Obviously, the second method is more efficient and, therefore, preferable, and it helps to
speed up rendering because fewer vertices must be used. But you can’t render the entire
scene with triangle strips because most objects are not connected to each other. Now,
triangle strips work great for things such as ground terrain, buildings, and other
large objects. They also work well for smaller objects, such as the characters in your
game. But what helps here is an understanding that Direct3D will render the scene at the
same speed regardless of whether all the triangles are in a single vertex buffer or in multiple vertex buffers.
Think of it as a series of for loops. Tell me which one of these two sections of code is
faster. Ignore the num++ part and just assume that “something useful” is happening inside
the loop.
for (int n=0; n<1000; n++) num++;
or
for (int n=0; n<250; n++) num++;
for (int n=0; n<250; n++) num++;
for (int n=0; n<250; n++) num++;
for (int n=0; n<250; n++) num++;
What do you think? It might seem obvious that the first code is faster because there are
fewer calls. Someone who is into optimization might think the second code listing is faster
because perhaps it avoids a few if statements here and there. (It’s always faster to unroll a
loop and put if statements outside of it.) But the truth is, they are equivalent when
rendering. Today, it’s best to leave old-school optimizations up to the compiler, which is
very efficient.
A quad is made up of two triangles. The quad requires only four vertices because the
triangles will be drawn as a triangle strip. Check out Figure 12.7 to see the difference
between the two types of triangle-rendering methods.
Introduction to 3D Programming
307
Figure 12.7
Triangle list and triangle strip rendering methods compared and contrasted.
© Jonathan S. Harbour.
Figure 12.8 shows some other possibilities for triangle strips. You can join any two vertices
that share a side.
Figure 12.8
A triangle strip can take many forms. Note also that many more than two polygons can be used.
© Jonathan S. Harbour.
Chapter 12 n Learning the Basics of 3D Rendering
308
Creating a Quad
Creating a quad requires even less effort than creating two attached triangles, thanks to
the triangle-strip rendering process. To draw any polygon, whether it is a triangle, quad,
or complete model, there are two basic steps involved.
First, you must copy the vertices into a Direct3D vertex stream. To do this, you first lock
the vertex buffer, then copy the vertices to a temporary storage location with a pointer
variable, and then unlock the vertex buffer.
void *temp = NULL;
quad->buffer->Lock(0, sizeof(quad->vertices), (void**)&temp, 0);
memcpy(temp, quad->vertices, sizeof(quad->vertices));
quad->buffer->Unlock();
The next step is to set the texture, tell Direct3D where to find the stream source containing vertices, and then call on the DrawPrimitive function to draw the polygons specified
in the vertex buffer stream. I like to think of this as a Star Trek-esque transporter. The
polygons are transported from the vertex buffer into the stream and reassembled on
the screen.
d3ddev->SetTexture(0, quad->texture);
d3ddev->SetStreamSource(0, quad->buffer, 0, sizeof(VERTEX));
d3ddev->DrawPrimitive(D3DPT_TRIANGLESTRIP, 0, 2);
Advice
Now that you have a working understanding of how to create and render individual polygons composed of
vertices using low-level Direct3D (namely, by creating and rendering a vertex buffer), you have gotten your
hands dirty on the inner workings of 3D rendering. You should feel good about that! The good news is that
we will not be working with vertex buffers beyond this chapter. I will go over one complete example with you
(the Textured Cube demo, covered shortly), but then we’ll move on to loading and rendering mesh files using
the .X file format.
The Textured Cube Demo
Let’s get realistic here. No one cares about drawing shaded and colored triangles, so I’m
not going to waste time on the subject. Are you going to create a complete 3D game by
programming triangles to assemble themselves into objects and then move them around
and do collision checking and so on? Of course not, so why spend time learning about it?
Triangles are critical to a 3D system, but not very useful in the singular sense. Only when
you combine triangles do things get interesting.
The Textured Cube Demo
309
The really interesting thing about modern 3D APIs is that it is easier to create a textured
quad than one with shading. I will avoid the subject of dynamic lighting because it is
beyond the scope of this book; ambient lighting will suffice for our purposes here.
The Textured Cube program (shown in Figure 12.9) draws a textured cube while rotating
in the X and Z axes.
Figure 12.9
The Textured Cube program demonstrates how to render a cube based on a vertex buffer created from scratch
(in other words, the hard way).
© Jonathan S. Harbour.
While it might seem like there are only eight vertices in a cube (refer to Figure 12.10),
there are actually many more, because each triangle must have its own set of three vertices. But as you learned recently, a triangle strip works well to produce a quad with only
four vertices.
Chapter 12 n Learning the Basics of 3D Rendering
310
Figure 12.10
A cube has eight corners, each of which is represented by a vertex.
© Jonathan S. Harbour.
Because you have worked with only triangles and quads up to this point, a short introduction to cubes is in order. A cube is considered one of the simplest 3D objects you can create,
and it is a good shape to use as an example because it has six equal sides. As all objects in a
3D environment must be made up of triangles, it follows that a cube must also be made up
of triangles. In fact, each side of a cube (which is a rectangle) is really two right triangles
positioned side by side with the two right angles at opposing corners. See Figure 12.11.
Advice
A right triangle is a triangle that has one 90-degree angle; it is the preferred shape for 3D graphics. If you do
not supply a right triangle to the video card, it will break up your oddly shaped triangle into two or more right
triangles—yes, it’s that important!
Figure 12.11
A rectangle is made up of two right triangles.
© Jonathan S. Harbour.
The Textured Cube Demo
311
After you have put together a cube using triangles, you end up with something like
Figure 12.12. This figure shows the cube subdivided into triangles.
Figure 12.12
A cube is made up of six sides, with twelve triangles in all (two per quad).
© Jonathan S. Harbour.
MyGame.cpp
Now it’s time for the Textured_Cube program source code, which goes into the
MyGame.cpp file. You may load the finished project from the download file if you wish.
If you think it’s strange to create a 3D model using code as shown below, you would be
right on the mark. This is indeed odd, but it is helpful at this point to illustrate how vertices are used to build polygons, which then make up models (also called meshes). It would
be very difficult to create any type of complex 3D model using code like this, so it’s only
really useful for a simple example. Soon we’ll learn how to load a mesh file into memory
and render a complex mesh with lighting.
Advice
The complete source code for the Textured Cube program is included here in this one listing. No changes to any
of our support files are needed at this time.
#include "MyDirectX.h"
using namespace std;
const string APPTITLE = "Vertex Buffer Textured Cube";
const int SCREENW = 1024;
const int SCREENH = 768;
DWORD screentimer = timeGetTime();
312
Chapter 12 n Learning the Basics of 3D Rendering
//vertex and quad definitions
#define D3DFVF_MYVERTEX (D3DFVF_XYZ | D3DFVF_TEX1)
struct VERTEX
{
float x, y, z;
float tu, tv;
};
struct QUAD
{
VERTEX vertices[4];
LPDIRECT3DVERTEXBUFFER9 buffer;
LPDIRECT3DTEXTURE9 texture;
};
VERTEX cube[] = {
{-1.0f, 1.0f,-1.0f, 0.0f,0.0f },
{ 1.0f, 1.0f,-1.0f, 1.0f,0.0f },
{-1.0f,-1.0f,-1.0f, 0.0f,1.0f },
{ 1.0f,-1.0f,-1.0f, 1.0f,1.0f },
{-1.0f, 1.0f,
{-1.0f,-1.0f,
{ 1.0f, 1.0f,
{ 1.0f,-1.0f,
1.0f, 1.0f,0.0f },
1.0f, 1.0f,1.0f },
1.0f, 0.0f,0.0f },
1.0f, 0.0f,1.0f },
//side 2
1.0f, 1.0f, 0.0f,0.0f },
1.0f, 1.0f, 1.0f,0.0f },
1.0f,-1.0f, 0.0f,1.0f },
1.0f,-1.0f, 1.0f,1.0f },
//side 3
{-1.0f,-1.0f, 1.0f, 0.0f,0.0f },
{-1.0f,-1.0f,-1.0f, 1.0f,0.0f },
{ 1.0f,-1.0f, 1.0f, 0.0f,1.0f },
{ 1.0f,-1.0f,-1.0f, 1.0f,1.0f },
//side 4
{
{
{
{
1.0f, 1.0f,-1.0f, 0.0f,0.0f },
1.0f, 1.0f, 1.0f, 1.0f,0.0f },
1.0f,-1.0f,-1.0f, 0.0f,1.0f },
1.0f,-1.0f, 1.0f, 1.0f,1.0f },
//side 5
{-1.0f, 1.0f,-1.0f, 1.0f,0.0f },
{-1.0f,-1.0f,-1.0f, 1.0f,1.0f },
{-1.0f, 1.0f, 1.0f, 0.0f,0.0f },
{-1.0f,-1.0f, 1.0f, 0.0f,1.0f }
//side 6
{-1.0f,
{ 1.0f,
{-1.0f,
{ 1.0f,
};
//side 1
The Textured Cube Demo
QUAD *quads[6];
D3DXVECTOR3 cameraSource;
D3DXVECTOR3 cameraTarget;
void SetPosition(QUAD *quad, int ivert, float x, float y, float z)
{
quad->vertices[ivert].x = x;
quad->vertices[ivert].y = y;
quad->vertices[ivert].z = z;
}
void SetVertex(QUAD *quad, int ivert, float x, float y, float z, float tu, float tv)
{
SetPosition(quad, ivert, x, y, z);
quad->vertices[ivert].tu = tu;
quad->vertices[ivert].tv = tv;
}
VERTEX CreateVertex(float x, float y, float z, float tu, float tv)
{
VERTEX vertex;
vertex.x = x;
vertex.y = y;
vertex.z = z;
vertex.tu = tu;
vertex.tv = tv;
return vertex;
}
QUAD *CreateQuad(char *textureFilename)
{
QUAD *quad = (QUAD*)malloc(sizeof(QUAD));
//load the texture
D3DXCreateTextureFromFile(d3ddev, textureFilename, &quad->texture);
//create the vertex buffer for this quad
d3ddev->CreateVertexBuffer(
4*sizeof(VERTEX),
0,
D3DFVF_MYVERTEX, D3DPOOL_DEFAULT,
&quad->buffer,
NULL);
313
314
Chapter 12 n Learning the Basics of 3D Rendering
//create the four corners of this dual triangle strip
//each vertex is X,Y,Z and the texture coordinates U,V
quad->vertices[0] = CreateVertex(-1.0f, 1.0f, 0.0f, 0.0f, 0.0f);
quad->vertices[1] = CreateVertex( 1.0f, 1.0f, 0.0f, 1.0f, 0.0f);
quad->vertices[2] = CreateVertex(-1.0f,-1.0f, 0.0f, 0.0f, 1.0f);
quad->vertices[3] = CreateVertex( 1.0f,-1.0f, 0.0f, 1.0f, 1.0f);
return quad;
}
void DeleteQuad(QUAD *quad)
{
if (quad == NULL)
return;
//free the vertex buffer
if (quad->buffer != NULL)
quad->buffer->Release();
//free the texture
if (quad->texture != NULL)
quad->texture->Release();
//free the quad
free(quad);
}
void DrawQuad(QUAD *quad)
{
//fill vertex buffer with this quad’s vertices
void *temp = NULL;
quad->buffer->Lock(0, sizeof(quad->vertices), (void**)&temp, 0);
memcpy(temp, quad->vertices, sizeof(quad->vertices));
quad->buffer->Unlock();
//draw the textured dual triangle strip
d3ddev->SetTexture(0, quad->texture);
d3ddev->SetStreamSource(0, quad->buffer, 0, sizeof(VERTEX));
d3ddev->DrawPrimitive(D3DPT_TRIANGLESTRIP, 0, 2);
}
void SetIdentity()
{
//set default position, scale, and rotation
D3DXMATRIX matWorld;
D3DXMatrixTranslation(&matWorld, 0.0f, 0.0f, 0.0f);
d3ddev->SetTransform(D3DTS_WORLD, &matWorld);
}
The Textured Cube Demo
void ClearScene(D3DXCOLOR color)
{
d3ddev->Clear(0, NULL, D3DCLEAR_TARGET | D3DCLEAR_ZBUFFER, color, 1.0f, 0 );
}
void SetCamera(float x, float y, float z, float lookx, float looky, float lookz)
{
D3DXMATRIX matView;
D3DXVECTOR3 updir(0.0f,1.0f,0.0f);
//move the camera
cameraSource.x = x;
cameraSource.y = y;
cameraSource.z = z;
//point the camera
cameraTarget.x = lookx;
cameraTarget.y = looky;
cameraTarget.z = lookz;
//set up the camera view matrix
D3DXMatrixLookAtLH(&matView, &cameraSource, &cameraTarget, &updir);
d3ddev->SetTransform(D3DTS_VIEW, &matView);
}
void SetPerspective(float fieldOfView, float aspectRatio, float nearRange, float
farRange)
{
//set the perspective so things in the distance will look smaller
D3DXMATRIX matProj;
D3DXMatrixPerspectiveFovLH(&matProj, fieldOfView, aspectRatio,
nearRange, farRange);
d3ddev->SetTransform(D3DTS_PROJECTION, &matProj);
}
void init_cube()
{
for (int q=0; q<6; q++)
{
int i = q*4;
//little shortcut into cube array
quads[q] = CreateQuad("cube.bmp");
for (int v=0; v<4; v++)
{
quads[q]->vertices[v] = CreateVertex(
cube[i].x, cube[i].y, cube[i].z,
//position
cube[i].tu, cube[i].tv);
//texture coords
315
Chapter 12 n Learning the Basics of 3D Rendering
316
i++; //next vertex
}
}
}
bool Game_Init(HWND window)
{
srand(time(NULL));
//initialize Direct3D
if (!Direct3D_Init(window, SCREENW, SCREENH, false))
{
MessageBox(window,"Error initializing Direct3D",APPTITLE.c_str(),0);
return false;
}
//initialize DirectInput
if (!DirectInput_Init(window))
{
MessageBox(window,"Error initializing DirectInput",APPTITLE.c_str(),0);
return false;
}
//initialize DirectSound
if (!DirectSound_Init(window))
{
MessageBox(window,"Error initializing DirectSound",APPTITLE.c_str(),0);
return false;
}
//position the camera
SetCamera(0.0f, 2.0f, -3.0f, 0, 0, 0);
float ratio = (float)SCREENW / (float)SCREENH;
SetPerspective(45.0f, ratio, 0.1f, 10000.0f);
//turn dynamic lighting off, z-buffering on
d3ddev->SetRenderState(D3DRS_LIGHTING, FALSE);
d3ddev->SetRenderState(D3DRS_ZENABLE, TRUE);
//set the Direct3D stream to use the custom vertex
d3ddev->SetFVF(D3DFVF_MYVERTEX);
//convert the cube values into quads
init_cube();
return true;
}
The Textured Cube Demo
void rotate_cube()
{
static float xrot = 0.0f;
static float yrot = 0.0f;
static float zrot = 0.0f;
//rotate the x and y axes
xrot += 0.05f;
yrot += 0.05f;
//create the matrices
D3DXMATRIX matWorld;
D3DXMATRIX matTrans;
D3DXMATRIX matRot;
//get an identity matrix
D3DXMatrixTranslation(&matTrans, 0.0f, 0.0f, 0.0f);
//rotate the cube
D3DXMatrixRotationYawPitchRoll(&matRot,
D3DXToRadian(xrot),
D3DXToRadian(yrot),
D3DXToRadian(zrot));
matWorld = matRot * matTrans;
//complete the operation
d3ddev->SetTransform(D3DTS_WORLD, &matWorld);
}
void Game_Run(HWND window)
{
if (!d3ddev) return;
DirectInput_Update();
d3ddev->Clear(0, NULL, D3DCLEAR_TARGET | D3DCLEAR_ZBUFFER,
D3DCOLOR_XRGB(0,0,100), 1.0f, 0);
// slow rendering to approximately 60 fps
if (timeGetTime() > screentimer + 14)
{
screentimer = GetTickCount();
rotate_cube();
//start rendering
if (d3ddev->BeginScene())
{
for (int n=0; n<6; n++)
DrawQuad(quads[n]);
317
Chapter 12 n Learning the Basics of 3D Rendering
318
//stop rendering
d3ddev->EndScene();
d3ddev->Present(NULL, NULL, NULL, NULL);
}
}
//exit with escape key or controller Back button
if (KEY_DOWN(VK_ESCAPE)) gameover = true;
if (controllers[0].wButtons & XINPUT_GAMEPAD_BACK) gameover = true;
}
void Game_End()
{
for (int q=0; q<6; q++)
DeleteQuad(quads[q]);
DirectSound_Shutdown();
DirectInput_Shutdown();
Direct3D_Shutdown();
}
What You Have Learned
© Clipart.com.
This chapter has given you an overview of 3D graphics programming. You have learned a
lot about Direct3D and have seen a textured cube demo. Here are the key points:
n
You learned what vertices are and how they make up a triangle.
n
You learned how to create a vertex structure.
Review Questions
n
You learned about triangle strips and triangle lists.
n
You learned how to create a vertex buffer and fill it with vertices.
n
You learned about quads and how to create them.
n
You learned about texture mapping.
n
You learned how to create a spinning cube.
319
Review Questions
© Clipart.com.
The following questions will help to reinforce the information you have learned in this
chapter.
1. What is a vertex?
2. What is the vertex buffer used for?
3. How many vertices are there in a quad?
4. How many triangles make up a quad?
5. What is the name of the Direct3D function that draws a polygon?
6. What is the flexible vertex buffer format used for?
320
Chapter 12 n Learning the Basics of 3D Rendering
7. What is the most common data type used to represent the X,Y,Z values of a vertex?
8. What is the DirectX function that converts an angle from degrees to radians?
9. What C function do we normally use to copy large amounts of vertex data from into
the vertex buffer?
10. Which standard matrix represents what we see through the virtual camera?
On Your Own
© Clipart.com.
The following exercises will help to challenge your retention of the information in this
chapter.
Exercise 1. The Textured_Cube program creates a rotating cube that is textured. Modify
the program so that the cube spins faster or slower based on keyboard input.
Exercise 2. Modify the Textured_Cube program so that each of the six sides of the cube
has a different texture. Hint: You may need to copy the code from DrawQuad into your
main source code file in order to use different textures.
Chapter 13
Rendering 3D Model Files
© Clipart.com.
This chapter is a natural follow-up to Chapter 12, in which you learned how to create and
render a 3D textured cube from scratch using a raw vertex buffer. That was a good learning experience, but there’s only so much you can do with a hand-coded mesh like a cube.
This chapter takes it a step further, teaching you how to create stock 3D meshes at runtime using special Direct3D functions (which generate mesh shapes such as a cube,
sphere, and cylinder), as well as how to load a mesh file from .X into memory and render
it with texturing. We will be using just ambient lighting in this chapter.
321
Chapter 13 n Rendering 3D Model Files
322
Here is what you will learn in this chapter:
n
How to create and render a stock mesh
n
How to load a mesh file into memory
n
How to transform and render a mesh
Creating and Rendering Stock Meshes
I find it helpful to begin a study of 3D mesh rendering by exploring Direct3D’s stock
mesh functions. We have the ability to create a “runtime” mesh—that is, a mesh that is
not loaded from file, but created algorithmically when the program runs. I call them
stock meshes because they’re built into Direct3D and can be created at any time. In fact,
stock meshes are incredibly helpful when making certain types of games that need to generate objects on the fly; for instance, the bullets in a scrolling shooter.
Advice
A mesh (also known as a model) is essentially a 3D object made of vertices. It can also include normal
mapping, texture coordinates, animation, and other features.
Creating a Stock Mesh
Direct3D has a number of stock mesh objects that can be created at runtime with functions that return an ID3DXMesh object. This is helpful because we can experiment with
rendering a mesh before learning how to load one from a file. Here are some of the
stock meshes we can create at runtime with Direct3D:
n
Cube
n
Sphere
n
Cylinder
n
Torus
n
Teapot
There exists a function in Direct3D for creating each of these stock meshes. (There is also a
function for creating 3D text and a simple polygon that I am not covering here.) When calling these functions, we will pass a pointer to an ID3DXMesh object that can be defined like so:
LPD3DXMESH mesh;
Creating and Rendering Stock Meshes
Please note that LPD3DXMESH is just a predefined pointer to an
defined by Direct3D as:
ID3DXMesh
323
object and is
#define LPD3DXMESH *ID3DXMesh;
You can use either LPD3DXMESH or *ID3DXMesh when defining a mesh object, as the result is
the same. I tend to use the former version because it’s a little more consistent as a naming
convention.
Advice
Although direct lights and shaders are much more impressive, these subjects are beyond the scope of the book
and would require several more chapters to properly explain! Please see the books referred to previously for
more advanced topics.
Torus
A torus is sort of a donut- or wheel tube–shaped object that can be created with the
D3DXCreateTorus function. This is my favorite of the stock meshes because it demonstrates
lighting so well (in a fully lit environment). The output is shown in Figure 13.1.
D3DXCreateTorus(d3ddev, 0.5f, 1.0f, 20, 20, &mesh, NULL);
Figure 13.1
Rendering a torus generated as a stock mesh.
© Jonathan S. Harbour.
324
Chapter 13 n Rendering 3D Model Files
Cube
You can create a cube mesh with the D3DXCreateBox function. Later in this chapter, I’ll go
over an example program called Stock Mesh that demonstrates how to create and render
stock meshes using these very functions, and you will be able to switch to any one you
want to see how each mesh looks.
D3DXCreateBox(d3ddev, 1.0f, 1.0f, 1.0f, &mesh, NULL);
Sphere
A sphere can be created dynamically with the D3DXCreateSphere function.
D3DXCreateSphere(d3ddev, 1.0f, 20, 20, &mesh, NULL);
Cylinder
To create a cylinder, which is quite a bit more complex than either of the two previous
stock objects, you can use the D3DXCreateCylinder function.
D3DXCreateCylinder(d3ddev, 1.0f, 1.0f, 2.0f, 20, 20, &mesh, NULL);
Teapot
Finally, we have a real-world object that can be created dynamically: a teapot. This mesh
has been featured in hundreds of books, articles, and websites over the years, so it’s a bit of
a celebrity. Use the D3DXCreateTeapot function.
D3DXCreateTeapot(d3ddev, &mesh, NULL);
Drawing Stock Meshes
Although each of the stock meshes is created with a function that requires different sets of
parameters, all of the stock mesh functions fill the same ID3DXMesh object with vertex data.
This means these meshes are all treated in the same manner after they have been created.
To render a mesh without concern for materials or textures, use the ID3DXMesh::DrawSubset
function like so:
mesh->DrawSubset(0);
Creating and Rendering Stock Meshes
325
Writing the Shader Code
The shader fragment code is stored in a file called Shader.fx. This file should be treated
like another asset file, such as a mesh stored in a .X file or a bitmap stored in a .BMP
file. The .FX file represents source code that runs on the GPU. The code below is the simplest shader possible to render a wireframe or flat shaded object with the bare minimum
vertex normal data required for lighting.
There are two global variables in the shader that you must set before trying to render a
mesh using the shader—the matWorld matrix and the matViewProj matrix. These are passed
to the shader with an ID3DXEffect method called SetMatrix:
shader1->SetMatrix("matWorld", &mWorld);
shader1->SetMatrix("matViewProj", &mViewProj);
This simple shader handles both vertex and pixel data with functions TransformVS and
TransformPS. The “technique” describes how the rendering should occur by specifying
which vertex and pixel shader functions should be run, and you can define more than
one technique in shader code. This is as far as we can go in a beginning title; I just wanted
to give you a taste of how a programmable graphics pipeline works. If you’re interested in
this subject, consult an intermediate book on the subject; just be sure to get a recent book,
covering shaders from DirectX 9.0c or later.
//==========================================================
// Shader effect file
//==========================================================
uniform extern float4x4 matWorld;
uniform extern float4x4 matViewProj;
// Define a vertex shader output structure
struct OutputVS
{
float4 position : POSITION0;
float2 uv : TEXCOORD0;
float shade : TEXCOORD1;
};
// Define the vertex shader program
OutputVS TransformVS(float3 input : POSITION0)
{
// Zero out our output
OutputVS output = (OutputVS)0;
Chapter 13 n Rendering 3D Model Files
326
// multiply world with view/proj matrix
float4x4 matCombined = mul(matWorld, matViewProj);
// Transform to homogeneous clip space
output.position = mul(float4(input, 1.0f), matCombined);
// Done--return the output
return output;
}
// Define the pixel shader program
float4 TransformPS() : COLOR
{
return float4(0.0f, 0.0f, 0.0f, 1.0f);
}
technique technique1
{
pass P0
{
// Specify the vertex and pixel shader associated with this pass.
vertexShader = compile vs_2_0 TransformVS();
pixelShader = compile ps_2_0 TransformPS();
// Specify the render/device states associated with this pass.
FillMode = Wireframe;
}
}
The Stock Mesh Program
Let’s create a working example that demonstrates how to create a stock mesh using one of
the aforementioned functions and then render it (with rotation for good measure).
#include "MyDirectX.h"
using namespace std;
const string APPTITLE = "Stock Mesh Demo";
const int SCREENW = 1024;
const int SCREENH = 768;
D3DXMATRIX mProj, mView, mWorld, mViewProj;
D3DXMATRIX mTrans, mRot, mScale;
D3DXVECTOR3 vTrans, vRot, vScale;
LPD3DXMESH torus = NULL;
ID3DXEffect *shader1 = NULL;
Creating and Rendering Stock Meshes
void SetCamera(float x, float y, float z)
{
double p_fov = D3DX_PI / 4.0;
double p_aspectRatio = 1024 / 768;
double p_nearRange = 1.0;
double p_farRange = 2000.0;
D3DXVECTOR3 p_updir = D3DXVECTOR3(0.0f, 1.0f, 0.0f);
D3DXVECTOR3 p_position = D3DXVECTOR3(x, y, z);
D3DXVECTOR3 p_rotation = D3DXVECTOR3(0.0f, 0.0f, 0.0f);
D3DXVECTOR3 p_target = D3DXVECTOR3(0.0f, 1.0f, 0.0f);
//set the camera’s view and perspective matrix
D3DXMatrixPerspectiveFovLH(&mProj,
(float)p_fov,
(float)p_aspectRatio,
(float)p_nearRange,
(float)p_farRange);
D3DXMatrixLookAtLH(&mView, &p_position, &p_target, &p_updir);
//optimization
mViewProj = mView * mProj;
}
bool Game_Init(HWND window)
{
//initialize Direct3D
if (!Direct3D_Init(window, SCREENW, SCREENH, false))
{
MessageBox(window,"Error initializing Direct3D",
APPTITLE.c_str(),0);
return false;
}
//initialize DirectInput
if (!DirectInput_Init(window))
{
MessageBox(window, "Error initializing DirectInput",
APPTITLE.c_str(), 0);
return false;
}
//initialize DirectSound
if (!DirectSound_Init(window))
327
Chapter 13 n Rendering 3D Model Files
328
{
MessageBox(window, "Error initializing DirectSound",
APPTITLE.c_str(), 0);
return false;
}
// create a torus mesh
D3DXCreateTorus(d3ddev, 0.5f, 1.0f, 40, 40, &torus, NULL);
//set the camera position
SetCamera(0.0,1.0,-20.0f);
//load the effect file
ID3DXBuffer *errors = 0;
D3DXCreateEffectFromFile(d3ddev, "shader.fx", 0, 0, D3DXSHADER_DEBUG,
0, &shader1, &errors);
if (errors) {
MessageBox(0, (char*)errors->GetBufferPointer(), 0, 0);
return 0;
}
//set the default technique
shader1->SetTechnique("technique1");
return true;
}
void Game_Run(HWND window)
{
UINT numPasses = 0;
static float y = 0.0;
if (!d3ddev) return;
DirectInput_Update();
d3ddev->Clear(0, NULL, D3DCLEAR_TARGET | D3DCLEAR_ZBUFFER,
D3DCOLOR_XRGB(250, 250, 250), 1.0f, 0);
//transform the mesh
y += 0.001;
D3DXMatrixRotationYawPitchRoll(&mRot, y, 0.0f, 0.0f);
D3DXMatrixTranslation(&mTrans, 0.0f, 0.0f, 0.0f);
D3DXMatrixScaling(&mScale, 4.0f, 4.0f, 4.0f);
//pass the matrix to the shader via a parameter
mWorld = mRot * mScale * mTrans;
shader1->SetMatrix("matWorld", &mWorld);
shader1->SetMatrix("matViewProj", &mViewProj);
Loading and Rendering a Model File
329
//rendering
if (d3ddev->BeginScene())
{
shader1->Begin(&numPasses, 0);
for (int i = 0; i < numPasses; ++i)
{
shader1->BeginPass(i);
torus->DrawSubset(0);
shader1->EndPass();
}
shader1->End();
d3ddev->EndScene();
}
d3ddev->Present(NULL, NULL, NULL, NULL);
if (KEY_DOWN(VK_ESCAPE)) gameover = true;
}
void Game_End()
{
torus->Release();
shader1->Release();
DirectSound_Shutdown();
DirectInput_Shutdown();
Direct3D_Shutdown();
}
Loading and Rendering a Model File
Stock meshes can be very handy in a demo or a game. For example, I have used small
spheres as bullets in a scrolling shooter. What we need to learn how to do next, though,
is to read a 3D model out of a mesh file and render it. Unlike the previous example (rendering a stock mesh), this time we’re just going to use the old fixed-pipeline way of rendering in this example. First of all, you can get decent results from the old stock pipeline if
you just want to render a mesh with ambient lighting. Secondly, we don’t have time or
space to cover a textured shader even with simple ambient lighting. The irony is that we
used a shader to draw a wireframe torus, but we are now using the old fixed-function
pipeline to render a textured mesh! Unfortunately, this is one of those times where we
have to admit defeat and recommend a more advanced book for the next step. Are you
ready? I said, are you ready?! Let’s get to it, then.
Chapter 13 n Rendering 3D Model Files
330
Advice
I’ve mentioned this before, but when you’re ready to begin studying shader programming with a programmable
graphics pipeline, Multi-Threaded Game Engine Design (Cengage PTR, 2010) has a good introduction to shader
programming without getting too advanced. (Skeletal animation and bump mapping are the extent of it.) It’s a
tough subject, and it’s hard to find a good resource that starts with the basics. Most shader programming
books on the market are based on an existing game engine, so there’s no starting point; they just launch into
advanced rendering from the start. You might also try Game Coding Complete, Fourth Edition (Cengage PTR,
2012) by Mike McShaffry, but that is more of an advanced book.
Loading a .X File
Direct3D provides a function to create a mesh out of a .X file that is loaded, and that
makes it very simple to read any model file into your own games. We’ll take it slowly,
examining each step in detail, and end up with several reusable functions by the end of
the chapter.
Defining a New MODEL Structure
First, we need a new struct to deal with model files that are to be loaded:
struct MODEL
{
LPD3DXMESH mesh;
D3DMATERIAL9* materials;
LPDIRECT3DTEXTURE9* textures;
DWORD material_count;
};
Some programmers and modelers prefer to call them “mesh” files, but I prefer the more
descriptive “3D model” because it’s easier for a beginner to understand. The MODEL struct
contains the primary objects needed to load and render a model file. First, you have the
mesh data (made up of vertices). Next, there is a D3DMATERIAL9 pointer variable that will be
loaded with an array of materials defined in the model file. LPDIRECT3DTEXTURE9 should
already be familiar to you after working with sprites, so no surprises here, except that a
model may use multiple textures. These textures are not stored in the model file itself,
but in separate bitmap files—only the texture filenames are stored in the model file.
Finally, there is a member variable that holds the number of materials in the model,
which is used during rendering. There may be many materials in a model, but not every
one is required to have a texture. However, a texture must be defined within a material.
Loading and Rendering a Model File
331
Hence, we have a material_count variable, but there is no need to keep track of the number of textures.
Loading a Mesh
The key to loading a model file resides in the D3DXLoadMeshFromX function:
HRESULT WINAPI D3DXLoadMeshFromX(
LPCTSTR pFilename,
DWORD Options,
LPDIRECT3DDEVICE9 pDevice,
LPD3DXBUFFER *ppAdjacency,
LPD3DXBUFFER *ppMaterials,
LPD3DXBUFFER *ppEffectInstances,
DWORD *pNumMaterials,
LPD3DXMESH *ppMesh
);
The parameters for this function are filled with either defaults (in one form or another) or
NULLs, with key parameters being the filename, Direct3D device, material buffer, material count, and mesh object. First, you need a material buffer to load the materials into:
LPD3DXBUFFER matbuffer;
Let’s also assume that a pointer to the MODEL struct has already been created:
MODEL *model = (MODEL*)malloc(sizeof(MODEL));
The struct is allocated in memory and returned by the LoadModel function (which I’ll cover
in a moment). Then you can read the model file and load the materials and meshes at the
same time. Here is sample code that calls this function:
result = D3DXLoadMeshFromX(
filename,
D3DXMESH_SYSTEMMEM,
d3ddev,
NULL,
&matbuffer,
NULL,
&model->material_count,
&model->mesh);
//filename
//mesh options
//Direct3D device
//adjacency buffer
//material buffer
//special effects
//number of materials
//resulting mesh
Chapter 13 n Rendering 3D Model Files
332
Loading Materials and Textures
The materials are stored in the material buffer, but they need to be converted into
Direct3D materials and textures before the model can be rendered. You are familiar with
the texture object, but the material object, LPD3DXMATERIAL, is new.
Here is how you copy the materials and textures out of the material buffer and into individual material and texture arrays. First, let’s create the arrays:
D3DXMATERIAL* d3dxMaterials = (LPD3DXMATERIAL)matbuffer->GetBufferPointer();
model->materials = new D3DMATERIAL9[model->material_count];
model->textures = new LPDIRECT3DTEXTURE9[model->material_count];
The next step is to iterate through the materials and grab them out of the material buffer.
For each material, the ambient color is set and the texture is loaded into the texture object.
As these are dynamically allocated arrays, a model is limited only by available memory
and the ability of your video card to render it. You could have a model with millions of
faces, each with a different material.
//create the materials and textures
for(DWORD i=0; i<model->material_count; i++)
{
//grab the material
model->materials[i] = d3dxMaterials[i].MatD3D;
//set ambient color for material
model->materials[i].Ambient = model->materials[i].Diffuse;
model->textures[i] = NULL;
if (d3dxMaterials[i].pTextureFilename != NULL)
{
string filename = d3dxMaterials[i].pTextureFilename;
if( FindFile(&filename) )
{
result = D3DXCreateTextureFromFile(
d3ddev, filename.c_str(), &model->textures[i]);
if (result != D3D_OK) {
MessageBox(0,"Could not find texture",APPTITLE.c_str(),0);
return false;
}
}
}
}
Loading and Rendering a Model File
333
Did you notice the unknown function call, FindFile, in the code listing above? If you
didn’t, you should have been paying attention! That’s a helper function that is really
essential to loading textures in Direct3D. Very commonly, mesh files have embedded texture filenames with a complete path to the texture file hard-coded. When you load a mesh
file and try to parse the texture filenames, you will get hard-coded pathnames representing
the modeler’s computer system that make no sense in your game project.
(This is just a very common problem due to the way Maya and 3ds Max in particular
store texture filenames unless the modeler modifies the filenames manually.) So, we have
to work around the problem by writing some code to strip any hard-coded paths out of
the filename for textures referenced in the .X file.
The texture file referenced by the Fokker.x file is Fokker.bmp and is shown in Figure 13.2.
Note that most .X files are binary, so you can’t just open them and edit the texture pathname! Direct3D does support a text version of the .X file format, but it is seldom used.
Figure 13.2
The texture for the Fokker aircraft model.
Source: The Game Creators.
Advice
This Fokker tripline model is included with DarkMATTER, a collection of 3D models sold by The Game Creators
(www.thegamecreators.com), which comes with about a hundred royalty-free 3D models and textures. They
have dozens of similar themed collections available that can be purchased and used in a DirectX game as well
as their own products (such as FPS Creator Reloaded). This makes it much easier to get your game running
more quickly. Even if the sprites or models in these collections aren’t exactly what you need, they will serve as
prototypes.
334
Chapter 13 n Rendering 3D Model Files
There are three functions here that work together to locate a texture file when a filename
is encountered in a mesh. First, we have the FindFile function, which is embedded in our
LoadMesh function. FindFile also needs two helper functions: DoesFileExist and SplitPath,
which do pretty much what their names imply.
void SplitPath(const string& inputPath, string* pathOnly, string* filenameOnly)
{
string fullPath( inputPath );
replace( fullPath.begin(), fullPath.end(), ’\\’, ’/’);
string::size_type lastSlashPos = fullPath.find_last_of(’/’);
// check for there being no path element in the input
if (lastSlashPos == string::npos)
{
*pathOnly="";
*filenameOnly = fullPath;
}
else {
if (pathOnly) {
*pathOnly = fullPath.substr(0, lastSlashPos);
}
if (filenameOnly)
{
*filenameOnly = fullPath.substr(
lastSlashPos + 1,
fullPath.size() - lastSlashPos - 1 );
}
}
}
bool DoesFileExist(const string &filename)
{
return (_access(filename.c_str(), 0) != -1);
}
bool FindFile(string *filename)
{
if (!filename) return false;
//look for file using original filename and path
if (DoesFileExist(*filename)) return true;
//since the file was not found, try removing the path
string pathOnly;
string filenameOnly;
SplitPath( *filename, &pathOnly, &filenameOnly);
Loading and Rendering a Model File
335
//is file found in current folder, without the path?
if (DoesFileExist(filenameOnly))
{
*filename=filenameOnly;
return true;
}
//not found
return false;
}
Rendering a Textured Model
There are several steps to drawing the model. The code to load a model is not exactly easy
to understand until you’ve walked through it line by line a few times, and that complexity
can’t be simplified much more than the way it was presented here in this chapter. Fortunately, the rendering code is much easier! You learned to use the DrawPrimitive function
in the previous chapter and the DrawSubset function earlier in the Stock Mesh program.
First, you set the material and the texture, and then called DrawPrimitive to display that
polygon (face). The biggest difference is that now you must iterate through the model
and render each face individually using the material_count value and the DrawSubset
function. The code is smart enough to skip the materials if there are none. Here is how
it works:
//any materials in this mesh?
if (model->material_count == 0)
{
model->mesh->DrawSubset(0);
}
else {
//draw each mesh subset
for( DWORD i=0; i < model->material_count; i++ )
{
// Set the material and texture for this subset
d3ddev->SetMaterial( &model->materials[i] );
if (model->textures[i])
{
if (model->textures[i]->GetType() == D3DRTYPE_TEXTURE)
Chapter 13 n Rendering 3D Model Files
336
{
D3DSURFACE_DESC desc;
model->textures[i]->GetLevelDesc(0, &desc);
if (desc.Width > 0) {
d3ddev->SetTexture( 0, model->textures[i] );
}
}
}
// Draw the mesh subset
model->mesh->DrawSubset( i );
}
}
Deleting a Model from Memory
After you have finished with a MODEL object, you must free its resources or you could introduce a memory leak into your program. The assets in a game are usually released when
the game is shutting down.
//remove materials from memory
if( model->materials != NULL )
delete[] model->materials;
//remove textures from memory
if (model->textures != NULL)
{
for( DWORD i = 0; i < model->material_count; i++)
{
if (model->textures[i] != NULL)
model->textures[i]->Release();
}
delete[] model->textures;
}
//remove mesh from memory
if (model->mesh != NULL)
model->mesh->Release();
//remove model struct from memory
if (model != NULL) free(model);
Loading and Rendering a Model File
337
The Render Mesh Program
The real key to programming 3D graphics is to remember that every model must keep
track of its own position and orientation in exactly the same way that every sprite must
be kept track of individually. The world matrix described in these sources is nothing
more than the current position and transforms of the mesh. Yes, we could very well
store the matWorld variable in the MODEL struct (or, better yet, in a class, but we have been
going light on the object-oriented programming).
This being a beginning title, we can’t really dig too deeply into OOP—just defining a class
and instantiating it is enough to lose most beginners who have no experience with C++.
The huge advantages to OOP will be lost if the reader cannot understand the code! However, if you are experienced enough to write a C++ class, then it will be no problem to
upgrade the MODEL struct into a class.
Just imagine how much more useful it would be if LoadModel and DrawModel were embedded in a model class as class methods. And imagine how useful it would be if the
DeleteModel code was put into the class destructor. I would like nothing more than to
share such a class with you in this chapter, but there are too many prerequisites for
such a class. Instead, I’ll recommend you pick up my book Multi-Threaded Game Engine
Design, which is 100 percent OOP with C++ classes for sprites, meshes, lights, shaders,
matrixes, skyboxes, terrain, cameras, fonts, particles, and many more.
I make this self-serving recommendation because all of the code in that book began in this
book a few years ago, so functions you’re familiar with—such as LoadModel—are in the
Mesh class in that book. It’s a good follow-up to this one if you’re familiar enough with
C++. Of course, you could turn this into a great learning experience by writing your own
C++ classes using a design you come up with yourself, and learn as you go. There are
always options!
I have written a program to load a mesh file (with an extension of .X) and render it fully
textured, and will now go over the source code for this program with you. Figure 13.3
shows the Render Mesh program running. Pretty cool, isn’t it?
338
Chapter 13 n Rendering 3D Model Files
Figure 13.3
The Render_Mesh program loads and renders a textured mesh.
© Jonathan S. Harbour.
Modifying MyDirectX.h
We will add some new functionality to the MyDirectX files now that we have some reusable 3D mesh loading and rendering code available. This code can be appended to the
bottom of the file. I realize these DirectX helper files are growing a bit now, and they contain a lot of code from different components, but it’s very convenient this way. Note that
the MODEL struct has evolved a bit from the example we looked at earlier in the chapter, and
it also includes a constructor that initializes its property variables. (Note: The MODEL struct
and related function prototypes have already been added to the DirectX_Project
template.)
//define the MODEL struct
struct MODEL
{
LPD3DXMESH mesh;
D3DMATERIAL9* materials;
Loading and Rendering a Model File
339
LPDIRECT3DTEXTURE9* textures;
DWORD material_count;
D3DXVECTOR3 translate;
D3DXVECTOR3 rotate;
D3DXVECTOR3 scale;
MODEL()
{
material_count = 0;
mesh = NULL;
materials = NULL;
textures = NULL;
translate = D3DXVECTOR3(0.0f,0.0f,0.0f);
rotate = D3DXVECTOR3(0.0f,0.0f,0.0f);
scale = D3DXVECTOR3(1.0f,1.0f,1.0f);
}
};
//3D mesh function prototypes
void DrawModel(MODEL *model);
void DeleteModel(MODEL *model);
MODEL *LoadModel(string filename);
bool FindFile(string *filename);
bool DoesFileExist(const string &filename);
void SplitPath(const string& inputPath, string* pathOnly, string* filenameOnly);
void SetCamera(float posx, float posy, float posz,
float lookx = 0.0f, float looky=0.0f, float lookz=0.0f);
Modifying MyDirectX.h
Only a minor change needs to be made to MyDirectX.h in this chapter to accommodate
our new code—just these two header includes:
#include <io.h>
#include <algorithm>
This code is already in the Render Mesh program.
Modifying MyDirectX.cpp
Now we must make the following additions to the MyDirectX.cpp file. These are mainly
reusable functions from existing code that I have shown you already. Just add this code to
MyDirectX.cpp or open the finished project to examine the final result. (Note: These
functions have already been added to the DirectX_Project template.)
340
Chapter 13 n Rendering 3D Model Files
void SetCamera(float posx, float posy, float posz,
float lookx, float looky, float lookz)
{
float fov = D3DX_PI / 4.0;
float aspectRatio = SCREENW / SCREENH;
float nearRange = 1.0;
float farRange = 2000.0;
D3DXVECTOR3 updir = D3DXVECTOR3(0.0f, 1.0f, 0.0f);
D3DXVECTOR3 position = D3DXVECTOR3(posx, posy, posz);
D3DXVECTOR3 target = D3DXVECTOR3(lookx, looky, lookz);
//set the perspective
D3DXMATRIX matProj;
D3DXMatrixPerspectiveFovLH(&matProj, fov, aspectRatio, nearRange, farRange);
d3ddev->SetTransform(D3DTS_PROJECTION, &matProj);
//set up the camera view matrix
D3DXMATRIX matView;
D3DXMatrixLookAtLH(&matView, &position, &target, &updir);
d3ddev->SetTransform(D3DTS_VIEW, &matView);
}
void SplitPath(const string& inputPath, string* pathOnly, string* filenameOnly)
{
string fullPath( inputPath );
replace( fullPath.begin(), fullPath.end(), ’\\’, ’/’);
string::size_type lastSlashPos = fullPath.find_last_of(’/’);
// check for there being no path element in the input
if (lastSlashPos == string::npos)
{
*pathOnly="";
*filenameOnly = fullPath;
}
else {
if (pathOnly) {
*pathOnly = fullPath.substr(0, lastSlashPos);
}
if (filenameOnly)
{
*filenameOnly = fullPath.substr(
lastSlashPos + 1,
fullPath.size() - lastSlashPos - 1 );
}
}
}
Loading and Rendering a Model File
bool DoesFileExist(const string &filename)
{
return (_access(filename.c_str(), 0) != -1);
}
bool FindFile(string *filename)
{
if (!filename) return false;
//look for file using original filename and path
if (DoesFileExist(*filename)) return true;
//since the file was not found, try removing the path
string pathOnly;
string filenameOnly;
SplitPath(*filename,&pathOnly,&filenameOnly);
//is file found in current folder, without the path?
if (DoesFileExist(filenameOnly))
{
*filename=filenameOnly;
return true;
}
//not found
return false;
}
MODEL *LoadModel(string filename)
{
MODEL *model = (MODEL*)malloc(sizeof(MODEL));
LPD3DXBUFFER matbuffer;
HRESULT result;
//load mesh from the specified file
result = D3DXLoadMeshFromX(
filename.c_str(),
//filename
D3DXMESH_SYSTEMMEM,
//mesh options
d3ddev,
//Direct3D device
NULL,
//adjacency buffer
&matbuffer,
//material buffer
NULL,
//special effects
&model->material_count, //number of materials
&model->mesh);
//resulting mesh
341
Chapter 13 n Rendering 3D Model Files
342
if (result != D3D_OK)
{
MessageBox(0, "Error loading model file", APPTITLE.c_str(), 0);
return NULL;
}
//extract material properties and texture names from material buffer
LPD3DXMATERIAL d3dxMaterials = (LPD3DXMATERIAL)matbuffer->GetBufferPointer();
model->materials = new D3DMATERIAL9[model->material_count];
model->textures = new LPDIRECT3DTEXTURE9[model->material_count];
//create the materials and textures
for(DWORD i=0; i<model->material_count; i++)
{
//grab the material
model->materials[i] = d3dxMaterials[i].MatD3D;
//set ambient color for material
model->materials[i].Ambient = model->materials[i].Diffuse;
model->textures[i] = NULL;
if (d3dxMaterials[i].pTextureFilename != NULL)
{
string filename = d3dxMaterials[i].pTextureFilename;
if( FindFile(&filename) )
{
result = D3DXCreateTextureFromFile(
d3ddev, filename.c_str(), &model->textures[i]);
if (result != D3D_OK)
{
MessageBox(0,"Could not find texture",
APPTITLE.c_str(),0);
return false;
}
}
}
}
//done using material buffer
matbuffer->Release();
return model;
}
Loading and Rendering a Model File
void DeleteModel(MODEL *model)
{
//remove materials from memory
if( model->materials != NULL )
delete[] model->materials;
//remove textures from memory
if (model->textures != NULL)
{
for( DWORD i = 0; i < model->material_count; i++)
{
if (model->textures[i] != NULL)
model->textures[i]->Release();
}
delete[] model->textures;
}
//remove mesh from memory
if (model->mesh != NULL)
model->mesh->Release();
//remove model struct from memory
if (model != NULL)
free(model);
}
void DrawModel(MODEL *model)
{
//any materials in this mesh?
if (model->material_count == 0)
{
model->mesh->DrawSubset(0);
}
else {
//draw each mesh subset
for( DWORD i=0; i < model->material_count; i++ )
{
// Set the material and texture for this subset
d3ddev->SetMaterial( &model->materials[i] );
if (model->textures[i])
{
if (model->textures[i]->GetType() == D3DRTYPE_TEXTURE)
343
Chapter 13 n Rendering 3D Model Files
344
{
D3DSURFACE_DESC desc;
model->textures[i]->GetLevelDesc(0, &desc);
if (desc.Width > 0) {
d3ddev->SetTexture( 0, model->textures[i] );
}
}
}
// Draw the mesh subset
model->mesh->DrawSubset( i );
}
}
}
The Render Mesh Source Code (MyGame.cpp)
Now that the MyDirectX files have been updated with our reusable mesh code, we can
address the issue of the main source code for the demo program.
#include "MyDirectX.h"
using namespace std;
const string APPTITLE = "Render Mesh Demo";
const int SCREENW = 1024;
const int SCREENH = 768;
DWORD screentimer = timeGetTime();
MODEL *mesh=NULL;
bool Game_Init(HWND window)
{
srand( (int)time(NULL) );
//initialize Direct3D
if (!Direct3D_Init(window, SCREENW, SCREENH, false))
{
MessageBox(window,"Error initializing Direct3D",APPTITLE.c_str(),0);
return false;
}
//initialize DirectInput
if (!DirectInput_Init(window))
{
MessageBox(window,"Error initializing DirectInput",APPTITLE.c_str(),0);
return false;
}
Loading and Rendering a Model File
//initialize DirectSound
if (!DirectSound_Init(window))
{
MessageBox(window,"Error initializing DirectSound",APPTITLE.c_str(),0);
return false;
}
//set the camera position
SetCamera( 0.0f, -800.0f, -200.0f );
//use ambient lighting and z-buffering
d3ddev->SetRenderState(D3DRS_ZENABLE, true);
d3ddev->SetRenderState(D3DRS_LIGHTING, false);
//load the mesh file
mesh = LoadModel("Fokker.X");
if (mesh == NULL)
{
MessageBox(window, "Error loading mesh", APPTITLE.c_str(), MB_OK);
return 0;
}
return true;
}
void Game_Run(HWND window)
{
if (!d3ddev) return;
DirectInput_Update();
d3ddev->Clear(0, NULL, D3DCLEAR_TARGET | D3DCLEAR_ZBUFFER,
D3DCOLOR_XRGB(0,0,100), 1.0f, 0);
// slow rendering to approximately 60 fps
if (timeGetTime() > screentimer + 14)
{
screentimer = GetTickCount();
//start rendering
if (d3ddev->BeginScene())
{
//rotate the view
D3DXMATRIX matWorld;
D3DXMatrixRotationY(&matWorld, timeGetTime()/1000.0f);
d3ddev->SetTransform(D3DTS_WORLD, &matWorld);
345
Chapter 13 n Rendering 3D Model Files
346
//draw the model
DrawModel(mesh);
//stop rendering
d3ddev->EndScene();
d3ddev->Present(NULL, NULL, NULL, NULL);
}
}
//exit with escape key or controller Back button
if (KEY_DOWN(VK_ESCAPE)) gameover = true;
if (controllers[0].wButtons & XINPUT_GAMEPAD_BACK) gameover = true;
}
void Game_End()
{
//free memory and shut down
DeleteModel(mesh);
DirectSound_Shutdown();
DirectInput_Shutdown();
Direct3D_Shutdown();
}
You now have the ability to load a mesh file into your own game! There’s so much potential here for what you can do now that it boggles the mind. The sky’s the limit,
really! Whatever kind of 3D game you can imagine, you now have the power to make it
happen. There are obviously a lot of details to fill in along the way, but this is a terrific
start. As usual, a ready-to-use project has already been provided for you to modify.
(See DirectX_Project in the sources.)
What You Have Learned
© Clipart.com.
Review Questions
347
This chapter has given you the information you need to load a model file into memory
and render it with Direct3D. Here are the key points:
n
You learned how to create and render stock objects at runtime.
n
You learned how to load and render a mesh from a .X file.
Review Questions
© Clipart.com.
The following review questions will help you to determine whether you grasped all of the
information in this chapter.
1. What is the name of the Direct3D object that represents a mesh?
2. Which Direct3D function renders each face of a mesh one by one while your
program iterates through the materials?
3. What is the name of the function you can use to load a .X file into a Direct3D mesh?
4. What function would you use to draw each of the polygons in a model?
5. What is the Direct3D data type used to represent a texture in memory?
6. What is the name of the Direct3D data type used to store a matrix?
7. Which Direct3D function rotates a mesh on the Y axis?
348
Chapter 13 n Rendering 3D Model Files
8. Which standard matrix normally represents the current object being transformed
and rendered in the scene?
9. Which standard matrix do we use to specify rendering properties, such as the aspect
ratio?
10. Which standard matrix represents the camera view?
On Your Own
© Clipart.com.
The following exercises will help you to learn even more about the information in this
chapter.
Exercise 1. Modify the Stock Mesh program so that it draws two stock meshes at the same
time on the screen. To accomplish this, you will need two world matrixes to keep track of
them individually. But, you can render them both at the same time, one after another, by
just calling DrawModel a second time and passing the second MODEL variable.
Exercise 2. The Render Mesh program demonstrates how to load an X file and render it
on the screen. Modify the program so that it uses the keyboard or mouse to rotate the
model rather than just watching it rotate on its own.
Chapter 14
The Anti-Virus Game
© Clipart.com.
This chapter is devoted to a single game project that effectively demonstrates all of the
concepts we have studied in the previous 13 chapters. This single game is a prototype or
work-in-progress that has been purposefully left in a simple state so that you can study it
without being distracted or confused by the complexities of advanced gameplay, which
tends to increase the size of a project tenfold in my experience. This game prototype
weighs in at about 1,300 lines of well-spaced, well-commented code (not counting the
support code in other files). I encourage you to study the code presented and explained
in this chapter, and to open up the finished project. Consider enhancing the game based
on your own ideas! Here is what you will learn in this chapter:
n
How to create the game project
n
How to write the source code
349
Chapter 14 n The Anti-Virus Game
350
The Anti-Virus Game
The Anti-Virus game featured in this chapter has been intentionally kept sparse on detail
and function to encourage you to take it to the next level. The game features a scrolling
background, a high-speed game loop that transforms and draws hundreds of sprites per
frame, keyboard and Xbox 360 controller support, and some very interesting sound effects!
Advice
All of the sound effects featured in the Anti-Virus game were created from sine waves, square waves, and saw
waves using Audacity, a sound-editing program. Be sure to play the game with the speakers turned up!
The Anti-Virus game has a basic story and plot, but no formal game design document, so
let me briefly explain the story to you. If this pseudo-game is to be turned into a formal
game project, it will need a 30-second “elevator pitch”:
NASA’s supercomputer responsible for handling the Mars exploration rovers has been invaded by an alien
computer virus transmitted from the rovers through their radio signals back to Earth. The alien virus is of a
type never before encountered, and seems to behave more like a life form than a computer program.
The alien virus was able to translate itself to our computer systems after being downloaded. Now the virus is
destroying all of the Mars data stored in the supercomputer! NASA engineers are worried that the alien computer virus might spread to other systems, so the infected supercomputer has been isolated. All known forms
of anti-virus software and network security countermeasures have failed.
Until now! A new generation of nano-robotics has allowed us to construct a tiny remote-controlled robot.
Your mission is simple: Enter the supercomputer’s core memory and eradicate the alien menace!
Your nano-robot’s codename is R.A.I.N.R.: Remote Artificially Intelligent Nano Robot. RAINR is a
completely self-contained, self-sustaining machine, but it does require energy to continue to function for
long periods, especially with the extra virus-eradication gear installed. The core computer memory is filled
with fragments of old programs and data that you can use to recharge your nanobot.
Your mission is simple: Enter the supercomputer’s memory through an auxiliary communication line, and
make your way through firewalls and stages of memory toward the computer’s core. Once there, you will
destroy the first alien virus—the “mother”—and gain access to its identity codes. Only then will we be able
to build a defense against its spread.
Good luck!
Playing the Game
The Anti-Virus game already has many interesting gameplay features that simply need to
be connected together into a synergistic experience. For instance, the game has support
for weapon upgrades but does not currently spawn any powerups for the player to pick
The Anti-Virus Game
351
up. To change the nanobot’s firepower upgrade level, you can press the F1 to F5 keys, with
F1 being the default weapon and F5 being the fully upgraded version.
Firepower 1
Figure 14.1 shows the first weapon, which is the default.
Figure 14.1
Firing a single shot at a time with normal firepower.
© Jonathan S. Harbour.
To fire a single shot, we still need to implement an array for the bullets and keep track of
timing so they don’t come out of the nanobot like a fire hose! The code for firing bullets is
found in the player_shoot() function, in which there is a switch statement that triggers
code based on the firepower level of the nanobot.
case 1:
{
//create a bullet
int b1 = find_bullet();
if (b1 == -1) return;
bullets[b1].alive = true;
352
Chapter 14 n The Anti-Virus Game
bullets[b1].rotation = 0.0;
bullets[b1].velx = 12.0f;
bullets[b1].vely = 0.0f;
bullets[b1].x = player.x + player.width/2;
bullets[b1].y = player.y + player.height/2
- bullets[b1].height/2;
}
break;
The bullet is positioned relative to the player’s position with minor adjustments so the
bullets will appear right in front of the center of the nanobot. The other four variations
of firepower are based on this code. The graphical user interface (GUI) is a bit sparse
but already taking shape, in the form of the energy bar at the top and the computer’s
health bar at the bottom of the screen. As the game progresses, the alien virus will be
doing damage to the computer, and you must not only defeat the alien menace but also
fix damage to the computer’s systems as well (perhaps via short mini-games or objects
that must be collected—the possibilities are endless!).
Firepower 2
The second firepower level is shown in Figure 14.2, and features two bullets streaming out
of the nanobot toward the enemy virus programs (which are represented as translucent
circles reminiscent of biological cells). You can engage this level with the F2 debug key.
Figure 14.2
Firing a double shot at a time with firepower level 2.
© Jonathan S. Harbour.
The Anti-Virus Game
353
case 2:
{
//create bullet 1
int b1 = find_bullet();
if (b1 == -1) return;
bullets[b1].alive = true;
bullets[b1].rotation = 0.0;
bullets[b1].velx = 12.0f;
bullets[b1].vely = 0.0f;
bullets[b1].x = player.x + player.width/2;
bullets[b1].y = player.y + player.height/2
- bullets[b1].height/2;
bullets[b1].y -= 10;
//create bullet 2
int b2 = find_bullet();
if (b2 == -1) return;
bullets[b2].alive = true;
bullets[b2].rotation = 0.0;
bullets[b2].velx = 12.0f;
bullets[b2].vely = 0.0f;
bullets[b2].x = player.x + player.width/2;
bullets[b2].y = player.y + player.height/2
- bullets[b2].height/2;
bullets[b2].y += 10;
}
break;
Firepower 3
The third firepower level is shown in Figure 14.3, and features three bullets streaming out
of the nanobot toward the enemy virus programs. While the second firepower level had
the two bullets emerge at an equal distance apart from the center of the nanobot, this
third level features a center bullet with one bullet above and one below. Study the code
that positions each bullet to understand how you might modify these firepower levels
with your own custom bullet configurations.
354
Chapter 14 n The Anti-Virus Game
Figure 14.3
Firing a triple shot at a time with firepower level 3.
© Jonathan S. Harbour.
case 3:
{
//create bullet 1
int b1 = find_bullet();
if (b1 == -1) return;
bullets[b1].alive = true;
bullets[b1].rotation = 0.0;
bullets[b1].velx = 12.0f;
bullets[b1].vely = 0.0f;
bullets[b1].x = player.x + player.width/2;
bullets[b1].y = player.y + player.height/2
- bullets[b1].height/2;
//create bullet 2
int b2 = find_bullet();
if (b2 == -1) return;
bullets[b2].alive = true;
bullets[b2].rotation = 0.0;
bullets[b2].velx = 12.0f;
bullets[b2].vely = 0.0f;
bullets[b2].x = player.x + player.width/2;
bullets[b2].y = player.y + player.height/2
- bullets[b2].height/2;
bullets[b2].y -= 16;
The Anti-Virus Game
355
//create bullet 3
int b3 = find_bullet();
if (b3 == -1) return;
bullets[b3].alive = true;
bullets[b3].rotation = 0.0;
bullets[b3].velx = 12.0f;
bullets[b3].vely = 0.0f;
bullets[b3].x = player.x + player.width/2;
bullets[b3].y = player.y + player.height/2
- bullets[b3].height/2;
bullets[b3].y += 16;
}
break;
Firepower 4
The fourth weapon powerup features four bullets that truly look impressive, as you can
see in Figure 14.4. This is the last of the powerups with just forward-facing bullets; we’ll
go in a different direction with the next powerup (pun intended!).
Figure 14.4
Firing four shots at a time with firepower level 4.
© Jonathan S. Harbour.
Note how each of the four bullets below in the code listing are positioned and “fired”
independently. Even though we see four bullets emerge together as a group, they are moving and interacting with the environment independent of each other. This is an important
356
Chapter 14 n The Anti-Virus Game
gameplay concept that I want you to grasp, so study the code! Most game code is just like
this, taking a brute-force approach with very simple code that is repeated as needed. If you
are ever tempted to write a fancy algorithm or put these four bullets into a loop by some
means, I encourage you not to do such a thing! Fancy algorithms do not translate into
faster code, due to modern processor architectures.
case 4:
{
//create bullet 1
int b1 = find_bullet();
if (b1 == -1) return;
bullets[b1].alive = true;
bullets[b1].rotation = 0.0;
bullets[b1].velx = 12.0f;
bullets[b1].vely = 0.0f;
bullets[b1].x = player.x + player.width/2;
bullets[b1].x += 8;
bullets[b1].y = player.y + player.height/2
- bullets[b1].height/2;
bullets[b1].y -= 12;
//create bullet 2
int b2 = find_bullet();
if (b2 == -1) return;
bullets[b2].alive = true;
bullets[b2].rotation = 0.0;
bullets[b2].velx = 12.0f;
bullets[b2].vely = 0.0f;
bullets[b2].x = player.x + player.width/2;
bullets[b2].x += 8;
bullets[b2].y = player.y + player.height/2
- bullets[b2].height/2;
bullets[b2].y += 12;
//create bullet 3
int b3 = find_bullet();
if (b3 == -1) return;
bullets[b3].alive = true;
bullets[b3].rotation = 0.0;
bullets[b3].velx = 12.0f;
bullets[b3].vely = 0.0f;
bullets[b3].x = player.x + player.width/2;
bullets[b3].y = player.y + player.height/2
- bullets[b3].height/2;
bullets[b3].y -= 32;
The Anti-Virus Game
357
//create bullet 4
int b4 = find_bullet();
if (b4 == -1) return;
bullets[b4].alive = true;
bullets[b4].rotation = 0.0;
bullets[b4].velx = 12.0f;
bullets[b4].vely = 0.0f;
bullets[b4].x = player.x + player.width/2;
bullets[b4].y = player.y + player.height/2
- bullets[b4].height/2;
bullets[b4].y += 32;
}
break;
Firepower 5
The fifth and final firepower upgrade is level five, and this one diverges from the pattern
we’ve used in the previous four. In this one, we’ll be firing bullets at an angle away from
the nanobot, rather than straight ahead. From this point onward, you can get as creative
as you want with the firepower—I’ll give you the necessary code and let you come up with
some creative new possibilities! For starters, look at Figure 14.5.
Figure 14.5
Firing four shots at wider angles with firepower level 5.
© Jonathan S. Harbour.
358
Chapter 14 n The Anti-Virus Game
Before you take the following code for granted, look more closely because it’s a bit different from the previous firepower code. Let me show you what I mean. There are two new
functions being used in this case. I’ll highlight the function calls for you.
case 5:
{
//create bullet 1
int b1 = find_bullet();
if (b1 == -1) return;
bullets[b1].alive = true;
bullets[b1].rotation = 0.0;
bullets[b1].velx = 12.0f;
bullets[b1].vely = 0.0f;
bullets[b1].x = player.x + player.width/2;
bullets[b1].y = player.y + player.height/2
- bullets[b1].height/2;
bullets[b1].y -= 12;
//create bullet 2
int b2 = find_bullet();
if (b2 == -1) return;
bullets[b2].alive = true;
bullets[b2].rotation = 0.0;
bullets[b2].velx = 12.0f;
bullets[b2].vely = 0.0f;
bullets[b2].x = player.x + player.width/2;
bullets[b2].y = player.y + player.height/2
- bullets[b2].height/2;
bullets[b2].y += 12;
//create bullet 3
int b3 = find_bullet();
if (b3 == -1) return;
bullets[b3].alive = true;
bullets[b3].rotation = -4.0;
bullets[b3].velx = (float) (12.0 *
LinearVelocityX( bullets[b3].rotation ));
bullets[b3].vely = (float) (12.0 *
LinearVelocityY( bullets[b3].rotation ));
bullets[b3].x = player.x + player.width/2;
bullets[b3].y = player.y + player.height/2
- bullets[b3].height/2;
bullets[b3].y -= 20;
The Anti-Virus Game
359
//create bullet 4
int b4 = find_bullet();
if (b4 == -1) return;
bullets[b4].alive = true;
bullets[b4].rotation = 4.0;
bullets[b4].velx = (float) (12.0 *
LinearVelocityX( bullets[b4].rotation ));
bullets[b4].vely = (float) (12.0 *
LinearVelocityY( bullets[b4].rotation ));
bullets[b4].x = player.x + player.width/2;
bullets[b4].y = player.y + player.height/2
- bullets[b4].height/2;
bullets[b4].y += 20;
}
break;
There are two forward-facing bullets and two that veer off at an angle, greatly increasing
the potency of the shots because more of the screen is covered by this type of firepower.
The key is in two functions: LinearVelocityX() and LinearVelocityY().
const double PI = 3.1415926535;
const double PI_over_180 = PI / 180.0f;
double LinearVelocityX(double angle)
{
if (angle < 0) angle = 360 + angle;
return cos( angle * PI_over_180);
}
double LinearVelocityY(double angle)
{
if (angle < 0) angle = 360 + angle;
return sin( angle * PI_over_180);
}
When you call either of these functions, you will need to pass the desired angle in degrees.
The functions will convert degrees to radians internally, since the sin() and cos() (which
calculate sine and cosine, respectively) deal only in radians. Pass your desired angle to
LinearVelocityX(), and it will calculate the X velocity for a sprite that will need to move
in that direction. Likewise, pass your desired angle to LinearVelocityY(), and it will calculate the Y velocity for a sprite. Together, you can cause a sprite (such as a bullet) to move
in the desired direction on the screen. The value will usually be small, in the range of 0.0
to 1.0, so if you want a sprite to move more quickly you can use a multiplier.
Chapter 14 n The Anti-Virus Game
360
Advice
Remember that zero degrees, in the Cartesian coordinate system, is to the right, not straight up like a compass!
Straight up is actually –90 degrees, or +270 degrees (if you go around the circle clockwise). Straight down is
+90 degrees.
Overloading the Weapons System
In addition to the normal levels of firepower, the R.A.I.N.R. nanobot can overload its
weapons system to produce a massive explosion of bullets all at once—handy for clearing
the way when too many alien viruses get too close! See Figure 14.6 to see the powerful
special weapon in action. This is like a super weapon or bomb that most shooters have,
and there’s a lot of potential here for doing something really interesting with it. For
instance, it might be more effective to let the player use up all his energy to fire this without delay instead of charging it up.
Figure 14.6
Launching the overload shot wipes out almost everything in sight!
© Jonathan S. Harbour.
The Anti-Virus Game
361
Mission Briefing
The mission briefing screen (shown in Figure 14.7) is a very simple title screen showing
the basic story of the game and the controls. Now that this basic game state is working,
you can use it to create a separate title screen, main menu screen, and game over screen.
It’s extremely crude but opens up the game for a main menu, options screen, game-over
screen, or anything you want.
Figure 14.7
The mission briefing screen shows how to use a game state variable.
© Jonathan S. Harbour.
The Game’s Source Code
Here is the complete source code for the game. What you will not find in this chapter is
any code we’ve previously covered in the MyDirectX files and so forth. Even so, without
any of the framework code, we’re looking at a pretty hefty 1,300 lines of code here—and
this is only a prototype or pseudo-game! Throughout the source code listing, I will highlight in bold important lines of code that I want you to pay special attention to—because
those lines of code are where you can make the most important changes to the game in
362
Chapter 14 n The Anti-Virus Game
the short term. As for the long term, we’ll have to see how this game eventually turns out.
Will you be the one who completes it?
// Beginning Game Programming
// Anti-Virus Game
// MyGame.cpp
#include "MyDirectX.h"
const string APPTITLE = "Anti-Virus Game";
const int SCREENW = 1024;
const int SCREENH = 768;
const bool FULLSCREEN = false;
//game state variables
enum GAME_STATES
{
BRIEFING = 0,
PLAYING = 1
};
GAME_STATES game_state = BRIEFING;
//font variables
LPD3DXFONT font;
LPD3DXFONT hugefont;
LPD3DXFONT debugfont;
//timing variables
DWORD refresh = 0;
DWORD screentime = 0;
double screenfps = 0.0;
double screencount = 0.0;
DWORD coretime = 0;
double corefps = 0.0;
double corecount = 0.0;
DWORD currenttime;
//background scrolling variables
const int BUFFERW = SCREENW * 2;
const int BUFFERH = SCREENH;
LPDIRECT3DSURFACE9 background = NULL;
double scrollx = 0;
double scrolly=0;
const double virtual_level_size = BUFFERW * 5;
double virtual_scrollx = 0;
The Anti-Virus Game
//player variables
LPDIRECT3DTEXTURE9 player_ship;
SPRITE player;
enum PLAYER_STATES
{
NORMAL = 0,
PHASING = 1,
OVERLOADING = 2
};
PLAYER_STATES player_state = NORMAL;
PLAYER_STATES player_state_previous = NORMAL;
D3DXVECTOR2 position_history[8];
int position_history_index = 0;
DWORD position_history_timer = 0;
double charge_angle = 0.0;
double charge_tweak = 0.0;
double charge_tweak_dir = 1.0;
int energy = 100;
int health = 100;
int lives = 3;
int score = 0;
//enemy virus objects
const int VIRUSES = 200;
LPDIRECT3DTEXTURE9 virus_image;
SPRITE viruses[VIRUSES];
const int FRAGMENTS = 300;
LPDIRECT3DTEXTURE9 fragment_image;
SPRITE fragments[FRAGMENTS];
//bullet variables
LPDIRECT3DTEXTURE9 purple_fire;
const int BULLETS = 300;
SPRITE bullets[BULLETS];
int player_shoot_timer = 0;
int firepower = 5;
int bulletcount = 0;
//sound effects
CSound *snd_tisk=NULL;
CSound *snd_foom=NULL;
CSound *snd_charging=NULL;
CSound *snd_killed = NULL;
CSound *snd_hit = NULL;
363
364
Chapter 14 n The Anti-Virus Game
//GUI elements
LPDIRECT3DTEXTURE9 energy_slice;
LPDIRECT3DTEXTURE9 health_slice;
//controller vibration
int vibrating = 0;
int vibration = 100;
//allow quick string conversion anywhere in the program
template <class T>
std::string static ToString(const T & t, int places = 2)
{
ostringstream oss;
oss.precision(places);
oss.setf(ios_base::fixed);
oss << t;
return oss.str();
}
bool Create_Viruses()
{
virus_image = LoadTexture("virus.tga");
if (!virus_image) return false;
for (int n = 0; n<VIRUSES; n++)
{
D3DCOLOR color = D3DCOLOR_ARGB(
170 + rand() % 80,
150 + rand() % 100,
25 + rand() % 50,
25 + rand() % 50);
viruses[n].color = color;
viruses[n].scaling = (float)((rand() % 25 + 50) / 100.0f);
viruses[n].alive = true;
viruses[n].width = 96;
viruses[n].height = 96;
viruses[n].x = (float)(1000 + rand() % BUFFERW);
viruses[n].y = (float)(rand() % SCREENH);
viruses[n].velx = (float)((rand() % 8) * -1);
viruses[n].vely = (float)(rand() % 2 - 1);
}
return true;
}
The Anti-Virus Game
bool Create_Fragments()
{
fragment_image = LoadTexture("fragment.tga");
if (!fragment_image) return false;
for (int n = 0; n<FRAGMENTS; n++)
{
fragments[n].alive = true;
D3DCOLOR fragmentcolor = D3DCOLOR_ARGB(
125 + rand() % 50,
150 + rand() % 100,
150 + rand() % 100,
150 + rand() % 100);
fragments[n].color = fragmentcolor;
fragments[n].width = 128;
fragments[n].height = 128;
fragments[n].scaling = (float)(rand() % 8 + 6) / 100.0f;
fragments[n].rotation = (float)(rand() % 360);
fragments[n].velx = (float)(rand() % 4 + 1) * -1.0f;
fragments[n].vely = (float)(rand() % 10 - 5) / 10.0f;
fragments[n].x = (float)(rand() % BUFFERW);
fragments[n].y = (float)(rand() % SCREENH);
}
return true;
}
bool Create_Background()
{
//load background
LPDIRECT3DSURFACE9 image = NULL;
image = LoadSurface("binary.png");
if (!image) return false;
HRESULT result =
d3ddev->CreateOffscreenPlainSurface(
BUFFERW,
BUFFERH,
D3DFMT_X8R8G8B8,
D3DPOOL_DEFAULT,
&background,
NULL);
if (result != D3D_OK) return false;
365
366
Chapter 14 n The Anti-Virus Game
//copy image to upper left corner of background
RECT source_rect = { 0, 0, SCREENW, SCREENH };
RECT dest_ul = { 0, 0, SCREENW, SCREENH };
d3ddev->StretchRect(
image,
&source_rect,
background,
&dest_ul,
D3DTEXF_NONE);
//copy image to upper right corner of background
RECT dest_ur = { SCREENW, 0, SCREENW * 2, SCREENH };
d3ddev->StretchRect(
image,
&source_rect,
background,
&dest_ur,
D3DTEXF_NONE);
//get pointer to the back buffer
d3ddev->GetBackBuffer(0, 0, D3DBACKBUFFER_TYPE_MONO,
&backbuffer);
//remove image
image->Release();
return true;
}
bool Game_Init(HWND window)
{
Direct3D_Init(window, SCREENW, SCREENH, FULLSCREEN);
DirectInput_Init(window);
DirectSound_Init(window);
//create a font
font = MakeFont("Arial Bold", 24);
debugfont = MakeFont("Arial", 14);
hugefont = MakeFont("Arial Bold", 80);
//load player sprite
player_ship = LoadTexture("ship.png");
player.x = 100;
player.y = 350;
The Anti-Virus Game
player.width = player.height = 64;
for (int n=0; n<4; n++)
position_history[n] = D3DXVECTOR2(-100,0);
//load bullets
purple_fire = LoadTexture("purplefire.tga");
for (int n=0; n<BULLETS; n++)
{
bullets[n].alive = false;
bullets[n].x = 0;
bullets[n].y = 0;
bullets[n].width = 55;
bullets[n].height = 16;
}
//create enemy viruses
if (!Create_Viruses()) return false;
//load gui elements
energy_slice = LoadTexture("energyslice.tga");
health_slice = LoadTexture("healthslice.tga");
//load audio files
snd_tisk = LoadSound("clip.wav");
snd_foom = LoadSound("longfoom.wav");
snd_charging = LoadSound("charging.wav");
snd_killed = LoadSound("killed.wav");
snd_hit = LoadSound("hit.wav");
//create memory fragments (energy)
if (!Create_Fragments()) return false;
//create background
if (!Create_Background()) return false;
return true;
}
void Game_End()
{
if (background)
{
background->Release();
background = NULL;
}
367
368
Chapter 14 n The Anti-Virus Game
if (font)
{
font->Release();
font = NULL;
}
if (debugfont)
{
debugfont->Release();
debugfont = NULL;
}
if (hugefont)
{
hugefont->Release();
hugefont = NULL;
}
if (fragment_image)
{
fragment_image->Release();
fragment_image = NULL;
}
if (player_ship)
{
player_ship->Release();
player_ship = NULL;
}
if (virus_image)
{
virus_image->Release();
virus_image = NULL;
}
if (purple_fire)
{
purple_fire->Release();
purple_fire = NULL;
}
if (health_slice)
{
health_slice->Release();
health_slice = NULL;
}
The Anti-Virus Game
if (energy_slice)
{
energy_slice->Release();
energy_slice = NULL;
}
if (snd_charging) delete snd_charging;
if (snd_foom) delete snd_foom;
if (snd_tisk) delete snd_tisk;
if (snd_killed) delete snd_killed;
if (snd_hit) delete snd_hit;
DirectSound_Shutdown();
DirectInput_Shutdown();
Direct3D_Shutdown();
}
void move_player(float movex, float movey)
{
//cannot move while overloading!
if (player_state == OVERLOADING
|| player_state_previous == OVERLOADING
|| player_state == PHASING
|| player_state_previous == PHASING)
return;
float multi = 4.0f;
player.x += movex * multi;
player.y += movey * multi;
if (player.x < 0.0f) player.x = 0.0f;
else if (player.x > 300.0f) player.x = 300.0f;
if (player.y < 0.0f) player.y = 0.0f;
else if (player.y > SCREENH - (player.height * player.scaling))
player.y = SCREENH - (player.height * player.scaling);
}
//these are used by the following math functions
//localized here for quicker reference
const double PI = 3.1415926535;
const double PI_under_180 = 180.0f / PI;
const double PI_over_180 = PI / 180.0f;
double toRadians(double degrees)
{
return degrees * PI_over_180;
}
369
370
Chapter 14 n The Anti-Virus Game
double toDegrees(double radians)
{
return radians * PI_under_180;
}
double wrap(double value, double bounds)
{
double result = fmod(value, bounds);
if (result < 0) result += bounds;
return result;
}
double wrapAngleDegs(double degs)
{
return wrap(degs, 360.0);
}
double LinearVelocityX(double angle)
{
if (angle < 0) angle = 360 + angle;
return cos( angle * PI_over_180);
}
double LinearVelocityY(double angle)
{
if (angle < 0) angle = 360 + angle;
return sin( angle * PI_over_180);
}
void add_energy(double value)
{
energy += value;
if (energy < 0.0) energy = 0.0;
if (energy > 100.0) energy = 100.0;
}
void Vibrate(int contnum, int amount, int length)
{
vibrating = 1;
vibration = length;
XInput_Vibrate(contnum, amount);
}
int find_bullet()
{
int bullet = -1;
for (int n=0; n<BULLETS; n++)
The Anti-Virus Game
{
if (!bullets[n].alive)
{
bullet = n;
break;
}
}
return bullet;
}
bool player_overload()
{
//disallow overload unless energy is at 100%
if (energy < 50.0) return false;
//reduce energy for this shot
add_energy(-0.5);
//play charging sound
PlaySound(snd_charging);
//vibrate controller
Vibrate(0, 20000, 20);
int b1 = find_bullet();
if (b1 == -1) return true;
bullets[b1].alive = true;
bullets[b1].velx = 0.0f;
bullets[b1].vely = 0.0f;
bullets[b1].rotation = (float)(rand() % 360);
bullets[b1].x = player.x + player.width;
bullets[b1].y = player.y + player.height/2
- bullets[b1].height/2;
bullets[b1].y += (float)(rand() % 20 - 10);
return true;
}
void player_shoot()
{
//limit firing rate
if ((int)timeGetTime() < player_shoot_timer + 100) return;
player_shoot_timer = timeGetTime();
//reduce energy for this shot
add_energy(-1.0);
if (energy < 0.0)
371
Chapter 14 n The Anti-Virus Game
372
{
energy = 0.0;
return;
}
//play firing sound
PlaySound(snd_tisk);
Vibrate(0, 25000, 10);
//launch bullets based on firepower level
switch(firepower)
{
case 1:
{
//create a bullet
int b1 = find_bullet();
if (b1 == -1) return;
bullets[b1].alive = true;
bullets[b1].rotation = 0.0;
bullets[b1].velx = 12.0f;
bullets[b1].vely = 0.0f;
bullets[b1].x = player.x + player.width/2;
bullets[b1].y = player.y + player.height/2
- bullets[b1].height/2;
}
break;
case 2:
{
//create bullet 1
int b1 = find_bullet();
if (b1 == -1) return;
bullets[b1].alive = true;
bullets[b1].rotation = 0.0;
bullets[b1].velx = 12.0f;
bullets[b1].vely = 0.0f;
bullets[b1].x = player.x + player.width/2;
bullets[b1].y = player.y + player.height/2
- bullets[b1].height/2;
bullets[b1].y -= 10;
The Anti-Virus Game
//create bullet 2
int b2 = find_bullet();
if (b2 == -1) return;
bullets[b2].alive = true;
bullets[b2].rotation = 0.0;
bullets[b2].velx = 12.0f;
bullets[b2].vely = 0.0f;
bullets[b2].x = player.x + player.width/2;
bullets[b2].y = player.y + player.height/2
- bullets[b2].height/2;
bullets[b2].y += 10;
}
break;
case 3:
{
//create bullet 1
int b1 = find_bullet();
if (b1 == -1) return;
bullets[b1].alive = true;
bullets[b1].rotation = 0.0;
bullets[b1].velx = 12.0f;
bullets[b1].vely = 0.0f;
bullets[b1].x = player.x + player.width/2;
bullets[b1].y = player.y + player.height/2
- bullets[b1].height/2;
//create bullet 2
int b2 = find_bullet();
if (b2 == -1) return;
bullets[b2].alive = true;
bullets[b2].rotation = 0.0;
bullets[b2].velx = 12.0f;
bullets[b2].vely = 0.0f;
bullets[b2].x = player.x + player.width/2;
bullets[b2].y = player.y + player.height/2
- bullets[b2].height/2;
bullets[b2].y -= 16;
//create bullet 3
int b3 = find_bullet();
if (b3 == -1) return;
bullets[b3].alive = true;
bullets[b3].rotation = 0.0;
373
374
Chapter 14 n The Anti-Virus Game
bullets[b3].velx = 12.0f;
bullets[b3].vely = 0.0f;
bullets[b3].x = player.x + player.width/2;
bullets[b3].y = player.y + player.height/2
- bullets[b3].height/2;
bullets[b3].y += 16;
}
break;
case 4:
{
//create bullet 1
int b1 = find_bullet();
if (b1 == -1) return;
bullets[b1].alive = true;
bullets[b1].rotation = 0.0;
bullets[b1].velx = 12.0f;
bullets[b1].vely = 0.0f;
bullets[b1].x = player.x + player.width/2;
bullets[b1].x += 8;
bullets[b1].y = player.y + player.height/2
- bullets[b1].height/2;
bullets[b1].y -= 12;
//create bullet 2
int b2 = find_bullet();
if (b2 == -1) return;
bullets[b2].alive = true;
bullets[b2].rotation = 0.0;
bullets[b2].velx = 12.0f;
bullets[b2].vely = 0.0f;
bullets[b2].x = player.x + player.width/2;
bullets[b2].x += 8;
bullets[b2].y = player.y + player.height/2
- bullets[b2].height/2;
bullets[b2].y += 12;
//create bullet 3
int b3 = find_bullet();
if (b3 == -1) return;
bullets[b3].alive = true;
bullets[b3].rotation = 0.0;
bullets[b3].velx = 12.0f;
bullets[b3].vely = 0.0f;
The Anti-Virus Game
bullets[b3].x = player.x + player.width/2;
bullets[b3].y = player.y + player.height/2
- bullets[b3].height/2;
bullets[b3].y -= 32;
//create bullet 4
int b4 = find_bullet();
if (b4 == -1) return;
bullets[b4].alive = true;
bullets[b4].rotation = 0.0;
bullets[b4].velx = 12.0f;
bullets[b4].vely = 0.0f;
bullets[b4].x = player.x + player.width/2;
bullets[b4].y = player.y + player.height/2
- bullets[b4].height/2;
bullets[b4].y += 32;
}
break;
case 5:
{
//create bullet 1
int b1 = find_bullet();
if (b1 == -1) return;
bullets[b1].alive = true;
bullets[b1].rotation = 0.0;
bullets[b1].velx = 12.0f;
bullets[b1].vely = 0.0f;
bullets[b1].x = player.x + player.width/2;
bullets[b1].y = player.y + player.height/2
- bullets[b1].height/2;
bullets[b1].y -= 12;
//create bullet 2
int b2 = find_bullet();
if (b2 == -1) return;
bullets[b2].alive = true;
bullets[b2].rotation = 0.0;
bullets[b2].velx = 12.0f;
bullets[b2].vely = 0.0f;
bullets[b2].x = player.x + player.width/2;
bullets[b2].y = player.y + player.height/2
- bullets[b2].height/2;
bullets[b2].y += 12;
375
376
Chapter 14 n The Anti-Virus Game
//create bullet 3
int b3 = find_bullet();
if (b3 == -1) return;
bullets[b3].alive = true;
bullets[b3].rotation = -4.0;// 86.0;
bullets[b3].velx = (float) (12.0 *
LinearVelocityX( bullets[b3].rotation ));
bullets[b3].vely = (float) (12.0 *
LinearVelocityY( bullets[b3].rotation ));
bullets[b3].x = player.x + player.width/2;
bullets[b3].y = player.y + player.height/2
- bullets[b3].height/2;
bullets[b3].y -= 20;
//create bullet 4
int b4 = find_bullet();
if (b4 == -1) return;
bullets[b4].alive = true;
bullets[b4].rotation = 4.0;// 94.0;
bullets[b4].velx = (float) (12.0 *
LinearVelocityX( bullets[b4].rotation ));
bullets[b4].vely = (float) (12.0 *
LinearVelocityY( bullets[b4].rotation ));
bullets[b4].x = player.x + player.width/2;
bullets[b4].y = player.y + player.height/2
- bullets[b4].height/2;
bullets[b4].y += 20;
}
break;
}
}
void Update_Background()
{
//update background scrolling
scrollx += 0.8;
if (scrolly < 0)
scrolly = BUFFERH - SCREENH;
if (scrolly > BUFFERH - SCREENH)
scrolly = 0;
if (scrollx < 0)
scrollx = BUFFERW - SCREENW;
if (scrollx > BUFFERW - SCREENW)
scrollx = 0;
The Anti-Virus Game
//update virtual scroll position
virtual_scrollx += 1.0;
if (virtual_scrollx > virtual_level_size)
virtual_scrollx = 0.0;
}
void Update_Bullets()
{
//update overloaded bullets
if (player_state == NORMAL
&& player_state_previous == OVERLOADING)
{
int bulletcount = 0;
//launch overloaded bullets
for (int n = 0; n<BULLETS; n++)
{
//overloaded bullets start with zero velocity
if (bullets[n].alive && bullets[n].velx == 0.0f)
{
bulletcount++;
bullets[n].rotation = (float)(rand() % 90 - 45);
bullets[n].velx = (float)
(20.0 * LinearVelocityX(bullets[n].rotation));
bullets[n].vely = (float)
(20.0 * LinearVelocityY(bullets[n].rotation));
}
}
if (bulletcount > 0)
{
PlaySound(snd_foom);
Vibrate(0, 40000, 30);
}
player_state_previous = NORMAL;
}
//update normal bullets
bulletcount = 0;
for (int n = 0; n<BULLETS; n++)
{
if (bullets[n].alive)
{
bulletcount++;
bullets[n].x += bullets[n].velx;
bullets[n].y += bullets[n].vely;
377
Chapter 14 n The Anti-Virus Game
378
if (bullets[n].x < 0 || bullets[n].x > SCREENW
|| bullets[n].y < 0 || bullets[n].y > SCREENH)
bullets[n].alive = false;
}
}
}
void Damage_Player()
{
PlaySound(snd_hit);
health -= 10;
if (health <= 0)
{
PlaySound(snd_killed);
lives -= 1;
health = 100;
if (lives <= 0)
{
game_state = GAME_STATES::BRIEFING;
}
}
}
void Update_Viruses()
{
//update enemy viruses
for (int n = 0; n<VIRUSES; n++)
{
if (viruses[n].alive)
{
//move horiz based on x velocity
viruses[n].x += viruses[n].velx;
if (viruses[n].x < -96.0f)
viruses[n].x = (float)virtual_level_size;
if (viruses[n].x >(float)virtual_level_size)
viruses[n].x = -96.0f;
//move vert based on y velocity
viruses[n].y += viruses[n].vely;
if (viruses[n].y < -96.0f)
viruses[n].y = SCREENH;
if (viruses[n].y > SCREENH)
viruses[n].y = -96.0f;
The Anti-Virus Game
//is it touching the player?
if (Collision(player, viruses[n]))
{
viruses[n].alive = false;
Damage_Player();
}
}
}
}
void Update_Fragments()
{
//update energy fragments
for (int n = 0; n<FRAGMENTS; n++)
{
if (fragments[n].alive)
{
fragments[n].x += fragments[n].velx;
if (fragments[n].x < 0.0 - fragments[n].width)
fragments[n].x = BUFFERW;
if (fragments[n].x > virtual_level_size)
fragments[n].x = 0.0;
if (fragments[n].y < 0.0 - fragments[n].height)
fragments[n].y = SCREENH;
if (fragments[n].y > SCREENH)
fragments[n].y = 0.0;
fragments[n].rotation += 0.01f;
//temporarily enlarge sprite for "drawing it in"
float oldscale = fragments[n].scaling;
fragments[n].scaling *= 10.0;
//is it touching the player?
if (CollisionD(player, fragments[n]))
{
//get center of player
float playerx = player.x + player.width / 2.0f;
float playery = player.y + player.height / 2.0f;
//get center of fragment
float fragmentx = fragments[n].x;
float fragmenty = fragments[n].y;
//suck fragment toward player
if (fragmentx < playerx) fragments[n].x += 6.0f;
if (fragmentx > playerx) fragments[n].x -= 6.0f;
379
Chapter 14 n The Anti-Virus Game
380
if (fragmenty < playery) fragments[n].y += 6.0f;
if (fragmenty > playery) fragments[n].y -= 6.0f;
}
//restore fragment scale
fragments[n].scaling = oldscale;
//after scooping up a fragment, check for collision
if (CollisionD(player, fragments[n]))
{
add_energy(2.0);
fragments[n].x = (float)(3000 + rand() % 1000);
fragments[n].y = (float)(rand() % SCREENH);
}
}
}
}
void Test_Virus_Collisions()
{
//examine every live virus for collision
for (int v = 0; v<VIRUSES; v++)
{
if (viruses[v].alive)
{
//test collision with every live bullet
for (int b = 0; b<BULLETS; b++)
{
if (bullets[b].alive)
{
if (Collision(viruses[v], bullets[b]))
{
PlaySound(snd_hit);
bullets[b].alive = false;
viruses[v].alive = false;
score += viruses[v].scaling * 10.0f;
}
}
}
}
}
}
The Anti-Virus Game
void Draw_Background()
{
RECT source_rect = {
(long)scrollx,
(long)scrolly,
(long)scrollx + SCREENW,
(long)scrolly + SCREENH
};
RECT dest_rect = { 0, 0, SCREENW, SCREENH };
d3ddev->StretchRect(background, &source_rect, backbuffer,
&dest_rect, D3DTEXF_NONE);
}
void Draw_Phased_Ship()
{
for (int n = 0; n<4; n++)
{
D3DCOLOR phasecolor = D3DCOLOR_ARGB(
rand() % 150, 0, 255, 255);
int x = (int)player.x + rand() % 6 - 3;
int y = (int)player.y + rand() % 6 - 3;
Sprite_Transform_Draw(
player_ship,
x, y,
player.width,
player.height,
0, 1, 0.0f, 1.0f,
phasecolor);
}
}
void Draw_Overloading_Ship()
{
for (int n = 0; n<4; n++)
{
D3DCOLOR overcolor =
D3DCOLOR_ARGB(150 + rand() % 100, 80, 255, 255);
int x = (int)player.x + rand() % 12 - 6;
int y = (int)player.y;
Sprite_Transform_Draw(
player_ship,
x, y,
player.width,
381
Chapter 14 n The Anti-Virus Game
382
player.height,
0, 1, 0.0f, 1.0f,
overcolor);
}
}
void Draw_Player_Shadows()
{
D3DCOLOR shadowcolor = D3DCOLOR_ARGB(60, 0, 240, 240);
if (currenttime > position_history_timer + 40)
{
position_history_timer = currenttime;
position_history_index++;
if (position_history_index > 7)
{
position_history_index = 7;
for (int a = 1; a<8; a++)
position_history[a - 1] = position_history[a];
}
position_history[position_history_index].x = player.x;
position_history[position_history_index].y = player.y;
}
for (int n = 0; n<8; n++)
{
shadowcolor = D3DCOLOR_ARGB(20 + n * 10, 0, 240, 240);
//draw shadows of previous ship position
Sprite_Transform_Draw(
player_ship,
(int)position_history[n].x,
(int)position_history[n].y,
player.width,
player.height,
0, 1, 0.0f, 1.0f,
shadowcolor);
}
}
void Draw_Normal_Ship()
{
//reset shadows if state just changed
if (player_state_previous != player_state)
{
The Anti-Virus Game
for (int n = 0; n<8; n++)
{
position_history[n].x = player.x;
position_history[n].y = player.y;
}
}
Draw_Player_Shadows();
//draw ship normally
D3DCOLOR shipcolor = D3DCOLOR_ARGB(255, 0, 255, 255);
Sprite_Transform_Draw(
player_ship,
(int)player.x,
(int)player.y,
player.width,
player.height,
0, 1, 0.0f, 1.0f,
shipcolor);
}
void Draw_Viruses()
{
for (int n = 0; n<VIRUSES; n++)
{
if (viruses[n].alive)
{
//is this virus sprite visible on the screen?
if (viruses[n].x > -96.0f && viruses[n].x < SCREENW)
{
Sprite_Transform_Draw(
virus_image,
(int)viruses[n].x,
(int)viruses[n].y,
viruses[n].width,
viruses[n].height,
0, 1, 0.0f,
viruses[n].scaling,
viruses[n].color);
}
}
}
}
383
384
Chapter 14 n The Anti-Virus Game
void Draw_Bullets()
{
D3DCOLOR bulletcolor = D3DCOLOR_ARGB(255, 255, 255, 255);
for (int n = 0; n<BULLETS; n++)
{
if (bullets[n].alive)
{
Sprite_Transform_Draw(
purple_fire,
(int)bullets[n].x,
(int)bullets[n].y,
bullets[n].width,
bullets[n].height,
0, 1,
(float)toRadians(bullets[n].rotation),
1.0f,
bulletcolor);
}
}
}
void Draw_Fragments()
{
for (int n = 0; n<FRAGMENTS; n++)
{
if (fragments[n].alive)
{
Sprite_Transform_Draw(
fragment_image,
(int)fragments[n].x,
(int)fragments[n].y,
fragments[n].width,
fragments[n].height,
0, 1,
fragments[n].rotation,
fragments[n].scaling,
fragments[n].color);
}
}
}
The Anti-Virus Game
void Draw_HUD()
{
int y = SCREENH - 12;
D3DCOLOR color = D3DCOLOR_ARGB(200, 255, 255, 255);
D3DCOLOR debugcolor = D3DCOLOR_ARGB(255, 255, 255, 255);
D3DCOLOR energycolor = D3DCOLOR_ARGB(200, 255, 255, 255);
for (int n = 0; n<energy * 5; n++)
Sprite_Transform_Draw(
energy_slice,
10 + n * 2, 0, 1, 32, 0,
1, 0.0f, 1.0f, 1.0f,
energycolor);
D3DCOLOR healthcolor = D3DCOLOR_ARGB(200, 255, 255, 255);
for (int n = 0; n<health * 5; n++)
Sprite_Transform_Draw(
health_slice,
10 + n * 2,
SCREENH - 21,
1, 20, 0, 1, 0.0f,
1.0f, 1.0f,
healthcolor);
FontPrint(font, 900, 0, "SCORE " + ToString(score), color);
FontPrint(font, 10, 0, "LIVES " + ToString(lives), color);
//draw debug messages
FontPrint(debugfont, 0, y, "", debugcolor);
FontPrint(debugfont, 0, y - 12,
"Core FPS = " + ToString(corefps)
+ " (" + ToString(1000.0 / corefps) + " ms)",
debugcolor);
FontPrint(debugfont, 0, y - 24,
"Screen FPS = " + ToString(screenfps),
debugcolor);
FontPrint(debugfont, 0, y - 36,
"Ship X,Y = " + ToString(player.x) + ","
+ ToString(player.y),
debugcolor);
FontPrint(debugfont, 0, y - 48,
"Bullets = " + ToString(bulletcount));
385
386
Chapter 14 n The Anti-Virus Game
FontPrint(debugfont, 0, y - 60,
"Buffer Scroll = " + ToString(scrollx),
debugcolor);
FontPrint(debugfont, 0, y - 72,
"Virtual Scroll = " + ToString(virtual_scrollx)
+ " / " + ToString(virtual_level_size));
FontPrint(debugfont, 0, y - 84,
"Fragment[0] = "
+ ToString(fragments[0].x)
+ "," + ToString(fragments[0].y));
}
void Draw_Mission_Briefing()
{
const string briefing[] = {
"NASA’s supercomputer responsible for handling the Mars ",
"exploration rovers has been invaded by an alien computer ",
"virus transmitted from the rovers through their radio signals ",
"back to Earth. The alien virus is of a type never before ",
"encountered, and seems to behave more like a lifeform than a ",
"computer program.",
"",
"The alien virus was able to translate itself to our computer ",
"systems after being downloaded.Now the virus is destroying all ",
"of the Mars data stored in the supercomputer! NASA engineers are ",
"worried that the alien computer virus might spread to other ",
"systems, so the infected supercomputer has been isolated. All ",
"known forms of anti - virus software and network security ",
"countermeasures have failed!",
"",
"Until now! A new generation of nano - robotics has allowed us to ",
"construct a tiny remote - controlled robot.Your mission is ",
"simple: Enter the supercomputer’s core memory and eradicate the ",
"alien menace!",
"",
"Your nano - robot’s codename is R.A.I.N.R.: Remote Artificially ",
"Intelligent Nano Robot. RAINR is a completely self-contained, ",
"self-sustaining machine, but it does require energy to continue ",
"to function for long periods, especially with the extra virus-",
"eradication gear installed. The core computer memory is filled ",
"with fragments of old programs and data that you can use to ",
"recharge your nanobot.",
"",
The Anti-Virus Game
"Your mission is simple : Enter the supercomputer’s memory ",
"through an auxiliary communication line, make your way through ",
"firewalls and stages of memory toward the computer’s core. Once ",
"there, you will destroy the first alien virus, the ’mother’, ",
"and gain access to its identity codes. Only then will we be ",
"able to build a defense against its spread.",
"",
"You are the anti-virus!"
};
D3DCOLOR black = D3DCOLOR_XRGB(0, 0, 0);
D3DCOLOR white = D3DCOLOR_XRGB(255, 255, 255);
D3DCOLOR green = D3DCOLOR_XRGB(60, 255, 60);
int x=50, y = 20;
int array_size = sizeof(briefing) / sizeof(briefing[0]);
for (int line = 0; line < array_size; line++)
{
FontPrint(font, 52, y+2, briefing[line], black);
FontPrint(font, 50, y, briefing[line], white);
y += 20;
}
const string controls[] = {
"SPACE
Fire Weapon",
"LSHIFT
Charge Bomb",
"LCTRL
Phasing Shield",
"UP / W
Move Up",
"DOWN / S
Move Down",
"LEFT / A
Move Left",
"RIGHT / D
Move Right"
};
x = SCREENW - 270;
y = 160;
array_size = sizeof(controls) / sizeof(controls[0]);
for (int line = 0; line < array_size; line++)
{
FontPrint(font, x + 2, y + 2, controls[line], black);
FontPrint(font, x, y, controls[line], green);
y += 60;
}
}
387
388
Chapter 14 n The Anti-Virus Game
void Game_Run(HWND window)
{
static int space_state = 0, esc_state = 0;
if (!d3ddev) return;
d3ddev->Clear(0, NULL, D3DCLEAR_TARGET | D3DCLEAR_ZBUFFER,
D3DCOLOR_XRGB(0,0,100), 1.0f, 0);
//get current ticks
currenttime = timeGetTime();
//calculate core frame rate
corecount += 1.0;
if (currenttime > coretime + 1000)
{
corefps = corecount;
corecount = 0.0;
coretime = currenttime;
}
//run update at ~60 hz
if (currenttime > refresh + 16)
{
refresh = currenttime;
DirectInput_Update();
switch (game_state)
{
case GAME_STATES::PLAYING:
player_state = NORMAL;
if (Key_Down(DIK_UP) || Key_Down(DIK_W)
|| controllers[0].sThumbLY > 2000)
move_player(0,-1);
if (Key_Down(DIK_DOWN) || Key_Down(DIK_S)
|| controllers[0].sThumbLY < -2000)
move_player(0,1);
if (Key_Down(DIK_LEFT) || Key_Down(DIK_A)
|| controllers[0].sThumbLX < -2000)
move_player(-1,0);
if (Key_Down(DIK_RIGHT) || Key_Down(DIK_D)
|| controllers[0].sThumbLX > 2000)
move_player(1,0);
The Anti-Virus Game
if (Key_Down(DIK_LCONTROL)
|| controllers[0].wButtons & XINPUT_GAMEPAD_B)
player_state = PHASING;
if (Key_Down(DIK_LSHIFT)
|| controllers[0].wButtons & XINPUT_GAMEPAD_Y)
{
if (!player_overload())
player_state_previous = OVERLOADING;
else
player_state = OVERLOADING;
}
if (Key_Down(DIK_SPACE)
|| controllers[0].wButtons & XINPUT_GAMEPAD_A)
player_shoot();
Update_Background();
Update_Bullets();
Update_Viruses();
Update_Fragments();
Test_Virus_Collisions();
//update controller vibration
if (vibrating > 0)
{
vibrating++;
if (vibrating > vibration)
{
XInput_Vibrate(0, 0);
vibrating = 0;
}
}
break;
case GAME_STATES::BRIEFING:
Update_Background();
health = 100;
energy = 100;
lives = 3;
if (Key_Down(DIK_SPACE))
{
space_state = 1;
}
389
Chapter 14 n The Anti-Virus Game
390
else
{
if (space_state == 1)
{
game_state = GAME_STATES::PLAYING;
space_state = 0;
}
}
break;
} //switch
//calculate screen frame rate
screencount += 1.0;
if (currenttime > screentime + 1000)
{
screenfps = screencount;
screencount = 0.0;
screentime = currenttime;
}
//number keys used for testing
if (Key_Down(DIK_F1)) firepower = 1;
if (Key_Down(DIK_F2)) firepower = 2;
if (Key_Down(DIK_F3)) firepower = 3;
if (Key_Down(DIK_F4)) firepower = 4;
if (Key_Down(DIK_F5)) firepower = 5;
if (Key_Down(DIK_E) || controllers[0].bRightTrigger)
{
add_energy(1.0);
}
if (KEY_DOWN(VK_ESCAPE))
gameover = true;
if (controllers[0].wButtons & XINPUT_GAMEPAD_BACK)
gameover = true;
}
//background always visible
Draw_Background();
//begin rendering
if (d3ddev->BeginScene())
{
spriteobj->Begin(D3DXSPRITE_ALPHABLEND);
What You Have Learned
391
switch (game_state)
{
case GAME_STATES::PLAYING:
switch(player_state)
{
case PHASING:
Draw_Phased_Ship(); break;
case OVERLOADING: Draw_Overloading_Ship(); break;
case NORMAL:
Draw_Normal_Ship(); break;
}
player_state_previous = player_state;
Draw_Viruses();
Draw_Bullets();
Draw_Fragments();
Draw_HUD();
break;
case GAME_STATES::BRIEFING:
Draw_Mission_Briefing();
break;
}
spriteobj->End();
d3ddev->EndScene();
d3ddev->Present(NULL, NULL, NULL, NULL);
}
}
What You Have Learned
That wraps up the Anti-Virus game. There is such huge potential in this game! The real
question here is not what this “starter” game can do already, but what it might do! We
have a passable storyline, solid gameplay, lots of sprites, an interesting way to gather
energy, and very functional collision. This is one side-scrolling shooter that needs to be
taken by someone who is talented and willing to spend a little time on it to turn it into
the great game it was meant to be! Will that be you?
392
Chapter 14 n The Anti-Virus Game
Review Questions
© Clipart.com.
The following review questions will help you to determine whether you grasped all of the
information in this chapter.
1. How many levels of firepower are currently featured in the game?
2. What trigonometric function do we call to calculate the X velocity of a sprite based
on a given angle?
3. What trigonometric function do we call to calculate the Y velocity of a sprite based
on a given angle?
4. What type of Direct3D object is this game using for the scrolling background: a
surface or a texture?
5. Which function handles firing of bullets based on the firepower level of the nanobot?
6. What shape do the program fragments take in the game?
7. What are the program fragments used for in the game?
8. Do the enemy viruses attack the player in the game? Why or why not?
9. Briefly explain how the game handles all of the sprites being rendered at one time.
10. What is the name of the font printing function?
On Your Own
393
On Your Own
© Clipart.com.
The following exercises will help you to learn even more about the information in this
chapter.
Exercise 1. Add the ability for the player’s nanobot ship to pick up powerups to upgrade
the firepower level naturally (rather than using the F1–F5 debug keys, as it is currently in
an unfinished state). When the player loses a life, then reset the current firepower level
back to 1.
Exercise 2. When the player destroys enemy viruses, cause them to explode randomly into
many smaller virus particles and energy fragments. Use what you have learned about firing bullets in different directions for the weapon powerup to cause the pieces to explode
outward from the center of the killed virus (perhaps 50 pixels max).
This page intentionally left blank
Part III
Appendixes
The following appendices will provide extra resources either not covered in the text
(to improve flow and readability) or supplemental to the text.
n
Appendix A: Configuring Visual Studio 2013
n
Appendix B: Chapter Quiz Answers
395
This page intentionally left blank
Appendix A
Configuring Visual
Studio 2013
I have taken a more general approach to compiler project configuration in this book to
simplify things, since the average beginner may have a hard time understanding where
files belong. Let’s face it; Visual Studio 2013 is a complex development environment with
many options that can seem daunting to a beginner, even someone who is experienced
with C++. To keep project configuration simple, we’ll just store all project assets (those
are the bitmap files, audio files, and so on) in the project folder.
Now, the project file is not the same as the solution file. The solution file, which has a
.SLN extension, is usually in the main folder when you create a new project in Visual Studio 2013. The project file, which has an extension of .VCXPROJ, will be either in a subfolder or with the .SLN file. Put all of your game’s assets in the project folder, and then
when you debug in Visual Studio (with the F5 key), the assets will be loaded from there
by default. If the solution and project files are in the same folder together, then just put
your asset files (waves, bitmaps, models, and so on) in the folder with the project file.
Installing
Visual Studio 2013 comes with a new version of the DirectX SDK that is now included with
the Windows SDK, but we aren’t using this version. The projects in this book still require the
DirectX SDK 2010 edition (all because of a single missing library—D3DX9). So, after installing
Visual Studio 2013, you will still need to install the DirectX SDK 2010 as well. Here is the link
to the download page on Microsoft’s website: http://www.microsoft.com/en-us/download/
details.aspx?id=6812. If all else fails, just do a web search for “DirectX SDK 2010.”
397
398
Appendix A n Configuring Visual Studio 2013
There are two versions of DirectX that you can download from Microsoft: the runtime and
the software development kit (SDK). You want to download and install the DirectX SDK,
which includes the runtime, too. If you just install the runtime—which comes with most
new games—then you won’t be able to compile any DirectX code in the book. Make sure
you have installed Visual Studio 2013 first, then download and install the DirectX SDK.
(The last version released was June 2010.)
Creating a New Project
First, let’s see how to create a new project. Open Visual Studio 2013. If you have not downloaded and installed it yet, just hop over to http://www.visualstudio.com/en-US/products/
visual-studio-express-vs, download Visual Studio 2013, and install it. When you run Visual
Studio 2013, the IDE will come up as shown in Figure A.1.
Figure A.1
The Visual Studio 2013 IDE.
Used with permission from Microsoft®.
Creating a New Project
399
Open the File menu and choose New, Project. The New Project dialog will appear, as shown
in Figure A.2. In this example, I am using the Premium edition, which has more project
types than the Express edition, which you may be using. Open the Visual C++ list item
and then choose Win32. You should see two Win32 project templates—one for a console
project and another called Win32 Project. Choose the latter for all of your DirectX projects.
Type in a name for the new project and choose a location.
Figure A.2
The New Project dialog in Visual Studio 2013.
Used with permission from Microsoft®.
Next up is the Win32 Application Wizard dialog, shown in Figure A.3. Below the Overview
page link on the left, select Application Settings. By default, the Windows Application type
will be selected.
400
Appendix A n Configuring Visual Studio 2013
Figure A.3
The Win32 Application Wizard in Visual Studio 2013.
Used with permission from Microsoft®.
This is where things can (and often do) go very wrong! So if you are a complete beginner,
please pay attention to this important step! Check the Empty Project checkbox to disable
the default project that Visual C++ will create for you if you don’t. If you forget to check
this option, you will get a huge project filled with all kinds of files and resources. This option
is helpful when you want to quickly create an application, but for a DirectX program, we
don’t need any of those application features. If you accidentally leave the Empty Project
option off, you will get a project that looks like the one in Figure A.4.
Creating a New Project
401
Figure A.4
A large sample project generated by the Win32 Application Wizard (which we don’t want!).
Used with permission from Microsoft®.
By checking the Empty Project option, you will be presented with a much more agreeable
project. If necessary, start over by creating a new project again and choose the Empty Project
option. You may also want to uncheck the Security Development Lifecycle (SDL) option, as
this is also not needed.
Now that we have a clean but empty project, we need to add a source code file. Open the
Project menu and select Add New Item, as shown in Figure A.5. This brings up the Add
New Item dialog shown in Figure A.6.
402
Appendix A n Configuring Visual Studio 2013
Figure A.5
Adding a new source code file via the Project menu.
Used with permission from Microsoft®.
From this dialog, choose C++ File (.cpp) as the file type, and enter a filename into the Name
field. I have entered main.cpp in the example shown.
Creating a New Project
403
Figure A.6
Adding a new C++ file to the project with the Add New Item dialog.
Used with permission from Microsoft®.
After adding the new main.cpp file to the project, your environment will resemble the one
shown in Figure A.7.
404
Appendix A n Configuring Visual Studio 2013
Figure A.7
The new project is ready for your code!
Used with permission from Microsoft®.
Changing the Character Set
I would like to address one recurring problem that often crops up for beginners: the default
character set. By default, new projects are configured with the Unicode character set, which
means you must use Unicode string-conversion functions when working with all of your
string data. This can be quite a pain and tends to “ugly up” your DirectX game code.
Changing the character set is a cinch. Open the Project menu and choose Properties at the
bottom. Next, the Project Property Pages dialog will appear (see Figure A.8). Open the Configuration Properties list item, and then select General. Near the bottom of the General
properties page is the Character Set property. Change this to multi-byte. Problem solved!
Changing the VC++ Directories
405
Figure A.8
Changing the default character set to multi-byte.
Used with permission from Microsoft®.
Changing the VC++ Directories
Open the Project Property Pages dialog again and open the VC++ Directories tab, as shown
in Figure A.9. The figure shows a path beginning with C:\Program Files (X86)\ and so on.
Assuming you are using DirectX (June 2010), these pathnames will work. You will need
to modify both the Include Directories and Library Directories fields on this dialog with
the Include folder location and the Lib\x86 folder location in your DirectX SDK path
(which depends on where you have installed it). The default install location for DirectX is
C:\Program Files (x86)\Microsoft DirectX SDK (June 2010).
Here is the complete include path:
n
C:\Program Files (x86)\Microsoft DirectX SDK (June 2010)\Include;$(IncludePath)
Here is the complete library path:
n
C:\Program Files (x86)\Microsoft DirectX SDK (June 2010)\Lib\x86;$(LibraryPath)
406
Appendix A n Configuring Visual Studio 2013
Figure A.9
Setting the DirectX SDK include and library folders.
Used with permission from Microsoft®.
Appendix B
Chapter Quiz Answers
Here are the answers to the quizzes found at the end of each chapter.
Chapter 1
1. What type of multi-tasking does modern Windows use?
Answer: Pre-emptive
2. What version of Visual Studio is primarily featured in this edition?
Answer: Visual Studio 2013
3. What scheme does Windows use to notify programs that events have occurred?
Answer: Messaging system
4. What is the process called wherein a program uses multiple independent parts that
might work together to accomplish a task (or that might perform completely independent tasks)?
Answer: Multi-threading (or modular development, also discussed)
5. What is Direct3D?
Answer: The 3D component of DirectX
6. What does the hWnd variable represent?
Answer: Window handle
407
408
Appendix B n Chapter Quiz Answers
7. What does the hInstance parameter represent?
Answer: The current instance of the program
8. What is the main function in a Windows program called?
Answer: WinMain
9. What is the usual name of the window event callback function?
Answer: WinProc
10. What function is used to display a message inside a program window?
Answer: DrawText (MessageBox is an acceptable answer)
Chapter 2
1. What does the WinMain function do?
Answer: WinMain is the entry point for a Windows program.
2. What does the WinProc function do?
Answer: WinProc is the callback function that handles event messages.
3. What is a program instance?
Answer: Represents the running instances of a program. (There can be more than one.)
4. What function can you use to draw a bitmap?
Answer: BitBlt
5. What function is used to draw text inside a program window?
Answer: DrawText
6. What is a real-time game loop?
Answer: A loop that continues in real time while a game is running
7. Why do you need to use a real-time loop in a game?
Answer: To provide an interactive experience in real time (one possible answer)
8. What is the main helper function used to create a real-time loop?
Answer: WinMain and WinProc (either/or) are acceptable.
9. What Windows API function can you use to draw a bitmap onto the screen?
Answer: BitBlt
Chapter 3
409
10. What does DC stand for?
Answer: Device context
Chapter 3
1. What is Direct3D?
Answer: The 3D component of DirectX
2. What is the Direct3D interface object called?
Answer: IDirect3D9 (or LPDIRECT3D9)
3. What is the Direct3D device called?
Answer: IDirect3DDevice9 (or LPDIRECT3DDEVICE9)
4. Which Direct3D function do you use to start rendering?
Answer: BeginScene
5. What function lets you read from the keyboard asynchronously?
Answer: GetAsyncKeyState
6. What is the name of the main Windows function, known as the “entry point” of the
program?
Answer: WinMain
7. What is the common name for the event-handling function in a Windows program?
Answer: WinProc
8. Which Direct3D function refreshes the screen after rendering is complete, by copying the back buffer onto the frame buffer in video memory?
Answer: Present
9. What version of DirectX are we using in this book?
Answer: 9.0c
10. What is the name of the Direct3D header file?
Answer: d3d.h
410
Appendix B n Chapter Quiz Answers
Chapter 4
1. What is the name of the primary Direct3D object?
Answer: IDirect3D9 (or LPDIRECT3D9)
2. What is the Direct3D device called?
Answer: IDirect3DDevice9 (or LPDIRECT3DDEVICE9)
3. What is the name of the Direct3D surface object?
Answer: IDirect3DSurface9
4. What function can you use to draw a Direct3D surface to the screen?
Answer: StretchRect
5. What is the term that describes copying images in memory?
Answer: Bit-block transfer (or blitting)
6. What is the name of the struct used to handle a Direct3D surface?
Answer: IDirect3DSurface9
7. What is the name of the long-pointer defined version of the same struct?
Answer: LPDIRECT3DSURFACE9
8. Which function returns a pointer to the Direct3D back buffer?
Answer: GetBackBuffer
9. Which Direct3D device function fills a surface with a given color?
Answer: ColorFill
10. Which function is used to load a bitmap file into a Direct3D surface in memory?
Answer: D3DXLoadSurfaceFromFile
Chapter 5
1. What is the name of the primary DirectInput object?
Answer: IDirectInput8 (or LPDIRECTINPUT8)
2. What is the function that creates a DirectInput device?
Answer: CreateDevice
Chapter 6
3. What is the name of the struct that contains mouse input data?
Answer: DIMOUSESTATE
4. What function do you call to poll the keyboard or mouse?
Answer: GetDeviceState
5. What is the name of the function that helps check for sprite collisions?
Answer: IntersectRect
6. What is a small 2D image representing a character in a game?
Answer: Sprite
7. What is the name of the surface object in Direct3D?
Answer: IDirect3DSurface9 (or LPDIRECT3DSURFACE9)
8. What function should you use to draw a surface on the screen?
Answer: StretchRect
9. What D3DX helper function do you use to load a bitmap image into a surface?
Answer: D3DXLoadSurfaceFromFile
10. Where can you find a good collection of free sprites on the web?
Answer: SpriteLib at www.flyingyogi.com
Chapter 6
1. What is the name of the DirectX object used to handle sprites?
Answer: ID3DXSprite (or LPD3DXSPRITE)
2. What function is used to load a bitmap image into a texture object?
Answer: D3DXCreateTextureFromFile (-Ex suffix is a variation)
3. What function do you use to create the sprite object?
Answer: D3DXCreateSprite
4. What is the name of the D3DX function that draws a sprite?
Answer: Draw
5. What is the D3DX texture object called?
Answer: IDirect3DTexture9 (or LPDIRECT3DTEXTURE9)
411
412
Appendix B n Chapter Quiz Answers
6. Which function returns the size of an image contained in a bitmap file?
Answer: D3DXGetImageInfoFromFile
7. Where must image files be stored when running a game project from inside Visual
Studio?
Answer: In the project folder where the .vcxproj file is located
8. What is the name of the function that must be called before drawing any sprites?
Answer: Begin (or ID3DXSprite::Begin)
9. What is the name of the function called when sprite drawing is finished?
Answer: End (or ID3DXSprite::End)
10. What is the data type used to specify the source rectangle in the sprite drawing
function?
Answer: RECT
Chapter 7
1. What type of Direct3D object must we use for the source image of a sprite?
Answer: IDirect3DTexture9 (or LPDIRECT3DTEXTURE9)
2. Which function creates a matrix for transforming a 2D sprite based on rotation,
scaling, and translation vectors passed to it?
Answer: D3DXMatrixTransformation2D
3. How are angles encoded when rotating a sprite, with degrees or radians?
Answer: Radians
4. What data type is used to hold a vector for sprite scaling?
Answer: D3DXVECTOR2
5. What data type is used to hold a vector for sprite movement?
Answer: D3DXVECTOR2
6. What data type is used to hold a value for sprite rotation?
Answer: float
7. Which ID3DXSprite function is used to apply a matrix to the sprite’s transform?
Answer: SetTransform
Chapter 8
413
8. What parameter is always passed to the ID3DXSprite::Begin function?
Answer: D3DXSPRITE_ALPHABLEND
9. Besides width, height, and frame number, what other value is needed for
animation?
Answer: Columns
10. Which macro is used to encode a D3DCOLOR with an alpha color component?
Answer: D3DCOLOR_ARGB
Chapter 8
1. What type of object do we need to fill with the bounds of each sprite to use the
IntersectRect function?
Answer: RECT
2. What is the first parameter passed to IntersectRect used for?
Answer: Filled with a rectangle representing the overlap of the two rectangles
3. What type of triangle do we use (conceptually) to calculate the distance between
two points?
Answer: Right triangle
4. Briefly describe how the bounding-box method handles sprite scaling.
Answer: The bounding box must be reduced or enlarged based on the sprite’s scale in
order to return accurate collision results.
5. In a fast-paced arcade game with hundreds of sprites on the screen at once, where
precision is not as important, which of the two collision-detection techniques should
be used?
Answer: Bounding box is faster because distance involves square root, which is one of the
most difficult functions for a computer to process.
6. In a slower game (such as an RPG) where precision is important to the gameplay
and few sprites will be on the screen at a time, which collision technique should
be used?
Answer: Distance-based collision is more precise.
414
Appendix B n Chapter Quiz Answers
7. When calculating the distance between two sprites, where is the X,Y point on each
sprite normally located?
Answer: The center of each sprite must be used because distance-based collision detection
involves a radius from the center.
8. After a collision between two sprites occurs, why would you want to move the
sprites away from each other before the next frame?
Answer: So they will not get stuck by repeated collision events.
9. What are the second and third parameters of the IntersectRect function?
Answer: Two RECT variables representing the two sprites
10. Briefly describe a situation in a game where you might want to use both collision
techniques with the same two sprites to determine whether they are touching.
Answer: Any valid answer such as: If a game has a huge number of sprites, then it is beneficial to use the fast bounding-box method first to cut down on distance calculations.
Chapter 9
1. What is the name of the font object used to print text on the screen?
Answer: ID3DXFont
2. What is the name of the pointer version of the font object?
Answer: LPD3DXFONT
3. What is the name of the function used to print text on the screen?
Answer: ID3DXFont::DrawText
4. Which function is used to create a new font object based on certain font properties?
Answer: D3DXCreateFontIndirect
5. What is the name of the constant used to specify that text will be wrapped inside a
supplied rectangular region on the screen?
Answer: DT_WORDBREAK
6. If the sprite object is not supplied to the font renderer, will it create its own sprite
object for 2D output when rendering the font to the screen?
Answer: Yes
Chapter 10
415
7. Which std::string function converts the string data into a C-style character array
for use by functions such as strcpy?
Answer: c_str
8. Which std::string function returns the length of the string (i.e., the number of
characters in the string)?
Answer: length
9. What Direct3D data type would you use to define a color for text output?
Answer: D3DCOLOR
10. Which function returns a Direct3D color with an alpha-channel component?
Answer: D3DCOLOR_ARGB
Chapter 10
1. What was the resolution of the virtual scroll buffer used in the static scrolling
program?
Answer: Width = 25 tiles 64 pixels; Height = 18 tiles 64 pixels
2. Likewise, what was the resolution of the buffer used in the dynamic scrolling
program?
Answer: Width = 16 tiles 64 pixels; Height = 24 tiles 64 pixels
3. What is the difference between the tile-drawing code in the two example programs?
Answer: The scroll buffer is only the size of the screen in the dynamic scroller, while the
scroll buffer is the size of the entire level in the static version.
4. How would you create a tile map using Mappy with a gigantic level with thousands
of tiles?
Answer: This question is referring to the type of scroll buffer; in this case, the dynamic
scroll buffer would allow gigantic levels to be rendered without consuming unrealistic
amounts of memory (for the static version).
5. What is the effective limit on map size for a game that draws tiles dynamically?
Answer: Virtually unlimited (only limited by available memory)
6. What is the file extension for a native Mappy level file?
Answer: FMP
416
Appendix B n Chapter Quiz Answers
7. What type of export do we want to perform to convert a Mappy level file into a form
usable in a DirectX program?
Answer: Text output or C-style array
8. How many times do we need to blit the source background image onto the scroll
buffer for a bitmap scroller?
Answer: Only once during program startup
9. What term is used by Mappy to refer to individual tiles in a level?
Answer: Block
10. If you wanted to create a game similar to the old Mario platformer games, would
you use a bitmap scroller or a tile scroller?
Answer: Tile scroller
Chapter 11
1. What is the name of the primary DirectSound class used in this chapter?
Answer: CSoundManager
2. What is a secondary sound buffer?
Answer: This refers to the audio data (i.e., the loaded wave file).
3. What is the secondary sound buffer called in DirectSound.h?
Answer: CSound
4. What is the option called that causes a sound to play with looping?
Answer: DSBPLAY_LOOPING
5. For reference, what is the name of the function that draws a texture (as a sprite)?
Answer: ID3DXSprite::Draw
6. Which DXUT helper class handles wave-file loading?
Answer: CWaveFile
7. Which DXUT helper class do you need to use in order to create a secondary sound
buffer?
Answer: CSound
Chapter 12
417
8. Briefly explain how DirectSound handles sound mixing from a user’s point of view.
Answer: It is automatically handled by DirectSound.
9. Since DirectMusic is now defunct, what would be a good alternative for music
playback in a game?
Answer: Short, looping audio clips or another audio library, such as FMOD (which can
play Ogg-Vorbis files)
10. Which function must be called to initialize DirectSound?
Answer: Initialize
Chapter 12
1. What is a vertex?
Answer: The basic 3D construct, containing X,Y,Z values
2. What is the vertex buffer used for?
Answer: The source of vertices for a 3D scene
3. How many vertices are there in a quad?
Answer: 4
4. How many triangles make up a quad?
Answer: 2
5. What is the name of the Direct3D function that draws a polygon?
Answer: DrawPrimitive
6. What is the flexible vertex buffer used for?
Answer: Defines the format of each vertex in a vertex buffer.
7. What is the most common data type used to represent the X,Y,Z values of a vertex?
Answer: float
8. What is the DirectX function that converts an angle from degrees to radians?
Answer: D3DXToRadian
9. What C function do we normally use to copy large amounts of vertex data into the
vertex buffer?
Answer: memcpy
418
Appendix B n Chapter Quiz Answers
10. Which standard matrix represents what we see through the virtual camera?
Answer: View matrix
Chapter 13
1. What is the name of the Direct3D object that represents a mesh?
Answer: ID3DXMesh
2. Which Direct3D function renders each face of a mesh one by one while your
program iterates through the materials?
Answer: DrawSubset
3. What is the name of the function you can use to load a .X file into a Direct3D mesh?
Answer: D3DXLoadMeshFromX
4. What function would you use to draw each of the polygons in a model?
Answer: DrawSubset
5. What is the Direct3D data type used to represent a texture in memory?
Answer: IDirect3DTexture9 (or LPDIRECT3DTEXTURE9)
6. What is the name of the Direct3D data type used to store a matrix?
Answer: D3DXMATRIX
7. Which Direct3D function rotates a mesh on the Y axis?
Answer: D3DXMatrixRotationY
8. Which standard matrix normally represents the current object being transformed
and rendered in the scene?
Answer: World matrix
9. Which standard matrix do we use to specify rendering properties, such as the aspect
ratio?
Answer: Projection matrix
10. Which standard matrix represents the camera view?
Answer: View matrix
Chapter 14
419
Chapter 14
1. How many levels of firepower are currently featured in the game?
Answer: 5
2. What trigonometric function do we call to calculate the X velocity of a sprite based
on a given angle?
Answer: cosine
3. What trigonometric function do we call to calculate the Y velocity of a sprite based
on a given angle?
Answer: sine
4. What type of Direct3D object is this game using for the scrolling background: a
surface or a texture?
Answer: Surface
5. Which function handles firing of bullets based on the firepower level of the
nanobot?
Answer: player_shoot
6. What shape do the program fragments take in the game?
Answer: Triangle
7. What are the program fragments used for in the game?
Answer: Energy
8. Do the enemy viruses attack the player in the game? Why or why not?
Answer: No. (Reasons will vary.) Because they have not been programmed to do anything
more than move randomly.
9. Briefly explain how the game handles all of the sprites being rendered at one time.
Answer: (Answers will vary.) The sprites are handled with several arrays.
10. What is the name of the font printing function?
Answer: FontPrint (or ID3DXFont::DrawText)
This page intentionally left blank
INDEX
#pragma directive, 78
2D transform matrixes
drawing sprites, 197–198
overview, 192–194
Rotate_Animate program, 201–204
vectors, 196–197
3D
Cartesian coordinate system, 299–300
models. See models
programming, 292–293
scenes. See scenes
Textured Cube program, 308–318
transform matrixes, 293
64-bit programs, 6
A
Acquire function, 123, 125
alternatives (DirectSound), 276
Animate Sprite program, 181–185
animated sprites
Animate Sprite program, 181–185
overview, 177–178
Rotate_Animate program, 201–204
sprite sheets, 178–181
Anti-Virus Game
firepower 1, 351–352
firepower 2, 352–353
firepower 3, 353–355
firepower 4, 355–357
firepower 5, 357–360
mission briefing, 361
overloading weapons system, 360
overview, 350–351
source code, 361–391
arrays (tile-based dynamic scrolling),
248–249
audio (DirectSound)
alternatives, 276
creating sound buffers, 274
initializing, 273–274
loading wave files, 274
overview, 272
Play Sound program, 276–287
playing sound, 275
B
backbuffer variable, 103–109
backgrounds
bitmap scrolling
Bitmap Scrolling program, 264–267
overview, 262–264
tile-based dynamic scrolling
overview, 247–248
tile maps, arrays, 248–249
tile maps, creating, 249–255
tile maps, exporting, 254–255
tile maps, importing, 251–253
tile maps, Tile Dynamic Scroll program, 255–262
tile-based static scrolling
creating, 240–241
designing, 239–240
overview, 238–239
Tile Static Scroll program, 241–247
Begin function, 168
BeginPaint function, 54
bit-block transfers, 101
BitBlt function, 101–109
Bitmap Scrolling program, 264–267
421
422
Index
bitmaps
drawing, 110–115
file extensions, 110–115
loading, 109–115
scrolling
Bitmap Scrolling program, 264–267
overview, 262–264
blitting, 101–109
Bomb Catcher program
MyDirectX.cpp file, 150–155
MyDirectX.h file, 147–149
MyGame.cpp file, 155–160
MyWindows.cpp file, 145–147
overview, 143–145
Bounding Box program, 214–219
bounding-box collision detection
Bounding Box program, 214–219
overview, 210
rectangles, 210–212
scaling, 213–214
structure, 213
buffers
sound, 274
vertex buffers
creating, 302–303
filling, 303–304
overview, 302
rendering, 304–305
C
C++, advanced OOP concepts, 337
calling functions, 116
cameras
scenes, 299
view transforms, 293
Cartesian coordinate system
3D, 299–300
overview, 295–297
character sets (Visual Studio 2013), 404–405
classes (advanced OOP concepts), 337
Clear function, 84
code, recycling, 116
collision detection
bounding-box
Bounding Box program, 214–219
overview, 210
rectangles, 210–212
scaling, 213–214
structure, 213
distance-based, 219–222
Collision function, 212–214
CollisionD function, 221–222
ColorFill function, 102, 104–109
colors, 102, 104–109
components (DirectX), 12
controllers
force feedback, 131
initializing XInput library, 128–129
overview, 127–128
reading state, 129–131
testing, 131–137
vibrations, 131
coordinates (Cartesian coordinate system)
3D, 299–300
overview, 295–297
Create Surface program, 104–109
CreateDevice function, 73–75, 121–122
CreateVertex function, 301
CreateVertexBuffer function, 302–303
CreateWindow function, 47, 82, 86–87
creating
fonts, 226–228
interfaces, 72–73
objects, 73–75
quads, 305–308
sound buffers, 274
sprites, 141
stock meshes, 322–324
surfaces, 101–109
tile maps
Tile Dynamic Scroll program, 255–262
tile-based dynamic scrolling, 249–255
tile-based static scrolling backgrounds,
240–241
vertex buffers, 302–303
Visual Studio 2013 projects, 398–404
Windows programs, 13–25, 34–45
windows, 47
cubes
stock meshes, 324
Textured Cube program, 308–318
cylinders (stock meshes), 324
D
D3DXCreateBox function, 324
D3DXCreateCylinder function, 324
D3DXCreateFontIndirect function, 227
D3DXCreateSphere function, 324
D3DXCreateTeapot function, 324
D3DXCreateTorus function, 323
D3DXLoadMeshFromX function, 331, 334
D3DXLoadSurfaceFromFile function, 110–115
D3DXMatrixTransformation2D function,
193–194
defining structures, 330–331
deleting models, 336
designing tile-based static scrolling
backgrounds, 239–240
Index
detecting collisions
bounding-box
Bounding Box program, 214–219
overview, 210
rectangles, 210–212
scaling, 213–214
structure, 213
distance-based, 219–222
Direct3D. See DirectX/Direct3D
Direct3D library windowed mode, 76–78
Direct3D object, 73–75
DirectInput object
keyboard, 120–122
mouse, 124
DirectInput8Create function, 121
directive, #pragma, 78
directories (Visual Studio 2013), 405–406
DirectSound
alternatives, 276
creating sound buffers, 274
initializing, 273–274
loading wave files, 274
overview, 272
Play Sound program, 276–287
playing sound, 275
DirectX/Direct3D
components, 12
Direct3D library windowed mode, 76–78
Direct3D object, 73–75
Direct3D overview, 12–13
DirectSound
alternatives, 276
creating sound buffers, 274
initializing, 273–274
loading wave files, 274
overview, 272
Play Sound program, 276–287
playing sound, 275
events, 13
overview, 11–13
SDK, 72
versions, 8
distance-based collision detection, 219–222
DoesFileExist function, 334–335
Draw Bitmap program, 110–115
Draw function, 168–169
DrawBitmap function (game loop program),
65–67
drawing
2D transform matrixes, 197–198
bitmaps, 110–115
Draw Bitmap program, 110–115
Draw function, 168–169
DrawBitmap function (game loop program),
65–67
DrawPrimitive function, 305, 308
DrawPrimitve function, 335–336
DrawSubset function, 324, 335–336
DrawSurface function, 142–143
DrawText function, 54, 228–233
models, 335–336
sprites, 142–143, 197–198
stock meshes, 324
surfaces, 101–109
transparent sprites, 168–169
DrawPrimitive function, 305, 308
DrawPrimitve function, 335–336
DrawSubset function, 324, 335–336
DrawSurface function, 142–143
DrawText function, 54, 228–233
E
errors (Windows programs), 23–24
event handling (Windows), 10–11, 50–54
events
DirectX, 13
event handling, 10–11, 50–54
Windows, 6–9
exporting tile maps, 254–255
extensions (files)
bitmaps, 110–115
Windows programs, 18, 75
F
files
extensions
bitmaps, 110–115
Windows programs, 18, 75
MyDirectX.cpp
Bomb Catcher program, 150–155
Transparent Sprite program, 171–173
MyDirectX.h
Bomb Catcher program, 147–149
Transparent Sprite program, 171
MyGame.cpp
Bomb Catcher program, 155–160
Transparent Sprite program, 170–171, 174–176
MyWindows.cpp (Bomb Catcher program),
145–147
project files, 397
solution files, 397
Visual Studio 2013, 397
wave files, 274
.X files, 330–335
filling vertex buffers, 303–304
FindFile function, 333–335
firepower 1 (Anti-Virus Game), 351–352
firepower 2 (Anti-Virus Game), 352–353
423
424
Index
firepower 3 (Anti-Virus Game), 353–355
firepower 4 (Anti-Virus Game), 355–357
firepower 5 (Anti-Virus Game), 357–360
FontPrint function, 230–233
fonts, creating, 226–228
force feedback (Xbox 360 controllers), 131
frame buffers, 98–101
full-screen mode, 86–91
functions
Acquire, 123, 125
Begin, 168
BeginPaint, 54
BitBlt, 101–109
calling, 116
Clear, 84
Collision, 212–214
CollisionD, 221–222
ColorFill, 102, 104–109
CreateDevice, 73–75, 121–122
CreateVertex, 301
CreateVertexBuffer, 302–303
CreateWindow, 47, 82, 86–87
D3DXCreateBox, 324
D3DXCreateCylinder, 324
D3DXCreateFontIndirect, 227
D3DXCreateSphere, 324
D3DXCreateTeapot, 324
D3DXCreateTorus, 323
D3DXLoadMeshFromX, 331, 334
D3DXLoadSurfaceFromFile, 110–115
D3DXMatrixTransformation2D, 193–194
DirectInput8Create, 121
DoesFileExist, 334–335
Draw, 168–169
DrawBitmap, 65–67
DrawPrimitive, 305, 308, 335–336
DrawSubset, 324, 335–336
DrawSurface, 142–143
DrawText, 54, 228–233
FindFile, 333–335
FontPrint, 230–233
Game_End, 82–83, 85
Game_Init, 83
Game_Run, 66–67, 84–85
GetBackBuffer, 103–109
GetBitmapSize, 171
GetDeviceState, 123–126
GetMessage, 28–29, 57–60
GetTickCount, 181
help, 100
InitInstance, 28, 45–47
IntersectRect, 211–212
libraries, 72
LoadIcon, 49
LoadTexture, 166, 171
Lock, 304
MakeFont, 227–228, 230–233
MyRegisterClass, 28, 47–50
PeekMessage, 57–60
RegisterClassEx, 50
reset(), 212
SetCooperativeLevel, 122–123, 125
SetDataFormat, 122, 124–125
SetMatrix, 325–326
SetStreamSource, 305, 308
SetTexture, 305, 308
SplitPath, 334–335
Sprite_Animate, 181
Sprite_Draw_Frame, 181
StretchRect, 102–109
TransformPS, 325–326
TransformVS, 325–326
Unacquire, 123, 125
UpdateWindow, 47
voidPrint, 229–233
WinMain, 13, 25–29
game loops, 55–60
real-time terminators, 56–57
WinProc, 13, 29, 50–54
XInputGetState, 129–131
G
game loop program
DrawBitmap function, 65–67
Game_Run function, 66–67
overview, 60
running, 67
source code, 60–65
game loops
game loop program
DrawBitmap function, 65–67
Game_Run function, 66–67
overview, 60
running, 67
source code, 60–65
overview, 54
real-time terminators, 56–57
WinMain function, 55–60
Game_End function, 82–83, 85
Game_Init function, 83
Game_Run function, 66–67, 84–85
gameover variable, 82–83
GetBackBuffer function, 103–109
GetBitmapSize function, 171
GetDeviceState function, 123–126
GetMessage function, 28–29, 57–60
GetTickCount function, 181
Index
H–I
handling events (Windows), 10–11, 50–54
help (functions), 100
images. See sprites
importing tile maps, 251–253
initializing
DirectSound, 273–274
keyboard, 122–123
mouse, 124–125
transparent sprites, 167–169
XInput library, 128–129
InitInstance function, 28, 45–47
input
keyboard
DirectInput object, 120–122
initializing, 122–123
overview, 120
reading state, 123–124
mouse
DirectInput object, 124
initializing, 124–125
mickeys, 126–127
overview, 124
reading state, 125–127
Xbox 360 controller
force feedback, 131
initializing XInput library, 128–129
overview, 127–128
reading state, 129–131
testing, 131–137
vibrations, 131
installing Visual Studio 2013, 397–398
interfaces/screens. See also windows
creating, 72–73
frame buffers, 98–101
IntersectRect function, 211–212
K
keyboard input
DirectInput object, 120–122
initializing, 122–123
overview, 120
reading state, 123–124
L
libraries
Direct3D library, windowed mode, 76–78
functions, 72
Visual Studio 2013, 405–406
XInput, initializing, 128–129
linking Direct3D library, 76–78
LoadIcon function, 49
loading
bitmaps, 109–115
materials, 332–335
sprites, 142, 164–166
textures, 332–335
wave files, 274
.X files, 330–335
LoadTexture function, 166, 171
Lock function, 304
long pointers, 72–73
loops
game loops
DrawBitmap function, 65–67
Game_Run function, 66–67
overview, 54, 60
running, 67
source code, 60–65
real-time terminators, 56–57
WinMain function, 55–60
while, 28
M
MakeFont function, 227–228, 230–233
materials, loading, 332–335
matrixes
2D transform matrixes
drawing, 197–198
overview, 192–194
Rotate_Animate program, 201–204
vectors, 196–197
3D transform matrixes, 293
meshes. See models
messages (Windows), 6–7
mickeys (mouse), 126–127
mission briefing (Anti-Virus Game), 361
models
deleting, 336
drawing, 335–336
loading
materials, 332–335
textures, 332–335
.X files, 330–335
overview, 322, 329–330
Render Mesh program, 337–346
rendering, 335–336
stock meshes
creating, 322–324
cubes, 324
cylinders, 324
drawing, 324
shaders, 325–326
spheres, 324
Stock Mesh program, 326–329
425
426
Index
models (Continued )
teapots, 324
torus, 323
structures, defining, 330–331
monitors. See screens
mouse input
DirectInput object, 124
initializing, 124–125
mickeys, 126–127
overview, 124
reading state, 125–127
moving sprites. See animated sprites
multi-byte
Visual Studio 2013, 404–405
Windows programs, 24
multi-tasking, 8–9
multi-threading, 9–10
MyDirectX.cpp file
Bomb Catcher program, 150–155
Transparent Sprite program, 171–173
MyDirectX.h file
Bomb Catcher program, 147–149
Transparent Sprite program, 171
MyGame.cpp file
Bomb Catcher program, 155–160
Transparent Sprite program, 170–171, 174–176
MyRegisterClass function, 28, 47–50
MyWindows.cpp file (Bomb Catcher program),
145–147
N–O
naming Windows programs, 16–18
objects
Direct3D object, 73–75
DirectInput
keyboard, 120–122
mouse, 124
OOP (object-oriented programming), 337
off-screen surfaces, 101–109
OOP (object-oriented programming), 337
origins (vertices), 297–298
overloading weapons system (Anti-Virus
Game), 360
P
PeekMessage function, 57–60
Play Sound program, 276–287
playing
Play Sound program, 276–287
sound (DirectSound), 275
pointers (long pointers), 72–73
primary surfaces, 101
printing text, 228–233
programming 3D, 292–293
programs
Animate Sprite, 181–185
Anti-Virus Game
firepower 1, 351–352
firepower 2, 352–353
firepower 3, 353–355
firepower 4, 355–357
firepower 5, 357–360
mission briefing, 361
overloading weapons system, 360
overview, 350–351
source code, 361–391
Bitmap Scrolling, 264–267
Bomb Catcher
MyDirectX.cpp file, 150–155
MyDirectX.h file, 147–149
MyGame.cpp file, 155–160
MyWindows.cpp file, 145–147
overview, 143–145
Bounding Box, 214–219
Create Surface, 104–109
Draw Bitmap, 110–115
full-screen mode, 86–91
game loop program
DrawBitmap function, 65–67
Game_Run function, 66–67
overview, 60
running, 67
source code, 60–65
Play Sound, 276–287
Render Mesh, 337–346
Rotate_Animate, 201–204
Rotate_Scale, 198–201
Stock Mesh, 326–329
Textured Cube, 308–318
Tile Dynamic Scroll, 255–262
Tile Static Scroll, 241–247
Transparent Sprite
MyDirectX.cpp file, 171–173
MyDirectX.h file, 171
MyGame.cpp file, 170–171, 174–176
overview, 169–170
running, 176–177
windowed mode
linking Direct3D library, 76–78
overview, 75
running, 85–86
source code, 78–85
Windows. See Windows
Xinput Test, 131–137
project files (Visual Studio 2013), 397
projection transforms, 293
Index
projects
programs. See programs
Visual Studio 2013, 398–404
Q–R
quads
creating, 305–308
overview, 300–301
Textured Cube program, 308–318
reading state
keyboard, 123–124
mouse, 125–127
Xbox 360 controllers, 129–131
real-time terminators (game loops),
56–57
rectangles (bounding-box collision
detection), 210–212
recycling code, 116
RegisterClassEx function, 50
Render Mesh program, 337–346
rendering
models, 335–336
Render Mesh program, 337–346
vertex buffers, 304–305
reset() function, 212
resolution (sprites), 165
Rotate_Animate program, 201–204
Rotate_Scale program, 198–201
rotating sprites
overview, 190–192
Rotate_Animate program, 201–204
Rotate_Scale program, 198–201
vectors, 194–196
running
game loop program, 67
Transparent Sprite program, 176–177
windowed mode, 85–86
S
scaling
bounding-box collision detection, 213–214
sprites, 165
bounding-box collision detection, 213–214
overview, 190–192
Rotate_Scale program, 198–201
vectors, 194
scenes
cameras, 299
Cartesian coordinate system
3D, 299–300
overview, 295–297
overview, 293–294
vertices
origins, 297–298
overview, 294–295
world transforms, 293
screens/interfaces. See also windows
creating, 72–73
frame buffers, 98–101
scrolling
bitmap scrolling
Bitmap Scrolling program, 264–267
overview, 262–264
tile-based dynamic scrolling
overview, 247–248
tile maps, arrays, 248–249
tile maps, creating, 249–255
tile maps, exporting, 254–255
tile maps, importing, 251–253
tile maps, Tile Dynamic Scroll program, 255–262
tile-based static scrolling
creating backgrounds, 240–241
designing backgrounds, 239–240
overview, 238–239
Tile Static Scroll program, 241–247
SDKs (DirectX), 72
secondary surfaces, 101–109
SetCooperativeLevel function, 122–123, 125
SetDataFormat function, 122, 124–125
SetMatrix function, 325–326
SetStreamSource function, 305, 308
SetTexture function, 305, 308
settings (Windows programs), 18
shaders (stock meshes), 325–326
shapes
cubes
stock meshes, 324
Textured Cube program, 308–318
cylinders (stock meshes), 324
models. See models
size
bounding-box collision detection,
213–214
sprites, 165
bounding-box collision detection, 213–214
overview, 190–192
Rotate_Scale program, 198–201
vectors, 194
slicing (time slicing), 8–9
solution files (Visual Studio 2013), 397
sound (DirectSound)
alternatives, 276
creating sound buffers, 274
initializing, 273–274
loading wave files, 274
overview, 272
427
428
Index
sound (DirectSound) (Continued )
Play Sound program, 276–287
playing sound, 275
source code
Animate Sprite program, 181–185
Anti-Virus Game, 361–391
Bomb Catcher program
MyDirectX.cpp file, 150–155
MyDirectX.h file, 147–149
MyGame.cpp file, 155–160
MyWindows.cpp file, 145–147
Bounding Box program, 214–219
game loop program, 60–65
Rotate_Animate program, 201–204
Rotate_Scale program, 198–201
Transparent Sprite program
MyDirectX.cpp file, 171–173
MyDirectX.h file, 171
MyGame.cpp file, 170–171, 174–176
overview, 169–170
running, 176–177
windowed mode, 78–85
spheres (stock meshes), 324
SplitPath function, 334–335
sprite sheets, 178–181
Sprite_Animate function, 181
Sprite_Draw_Frame function, 181
sprites
2D transform matrixes
drawing, 197–198
overview, 192–194
Rotate_Animate program, 201–204
vectors, 196–197
Animate Sprite program, 181–185
animated
overview, 177–178
sprite sheets, 178–181
Bomb Catcher program
MyDirectX.cpp file, 150–155
MyDirectX.h file, 147–149
MyGame.cpp file, 155–160
MyWindows.cpp file, 145–147
overview, 143–145
bounding-box collision detection
Bounding Box program, 214–219
overview, 210
rectangles, 210–212
scaling, 213–214
structure, 213
creating, 141
distance-based collision detection, 219–222
drawing, 142–143
loading, 142, 164–166
overview, 138–141, 164
resolution, 165
rotating
overview, 190–192
Rotate_Animate program, 201–204
Rotate_Scale program, 198–201
vectors, 194–196
scaling
bounding-box collision detection, 213–214
overview, 190–192
Rotate_Scale program, 198–201
vectors, 194
size, 165
Sprite_Animate function, 181
Sprite_Draw_Frame function, 181
structures, 141
textures, 164–166
translation (vectors), 196
transparent
drawing, 168–169
initializing, 167–169
overview, 167
Transparent Sprite program
MyDirectX.cpp file, 171–173
MyDirectX.h file, 171
MyGame.cpp file, 170–171, 174–176
overview, 169–170
running, 176–177
state, reading
keyboard, 123–124
mouse, 125–127
Xbox 360 controllers, 129–131
Stock Mesh program, 326–329
stock meshes
creating, 322–324
cubes, 324
cylinders, 324
drawing, 324
shaders, 325–326
spheres, 324
Stock Mesh program, 326–329
teapots, 324
torus, 323
StretchRect function, 102–109
structures
bounding-box collision detection, 213
models, defining, 330–331
sprites, 141
surfaces
bit-block transfers, 101
bitmaps, 109–115
blitting, 101–109
colors, 102, 104–109
Create Surface program, 104–109
creating, 101–109
Index
drawing, 101–115
file extensions, 110–115
loading, 109–115
off-screen, 101–109
overview, 98–101
primary, 101
secondary, 101–109
T
teapots (stock meshes), 324
testing Xbox 360 controllers, 131–137
text
fonts, 226–228
printing, 228–233
wrapping, 229–233
Textured Cube program, 308–318
textures
loading, 332–335
sprites, 164–166
Textured Cube program, 308–318
Tile Dynamic Scroll program, 255–262
tile maps (tile-based dynamic scrolling)
arrays, 248–249
creating, 249–255
exporting, 254–255
importing, 251–253
Tile Dynamic Scroll program, 255–262
Tile Static Scroll program, 241–247
tile-based dynamic scrolling
overview, 247–248
tile maps
arrays, 248–249
creating, 249–255
exporting, 254–255
importing, 251–253
Tile Dynamic Scroll program, 255–262
tile-based static scrolling
creating backgrounds, 240–241
designing backgrounds, 239–240
overview, 238–239
Tile Static Scroll program, 241–247
time slicing (Windows), 8–9
torus (stock meshes), 323
TransformPS function, 325–326
transforms
2D transform matrixes
drawing, 197–198
overview, 192–194
Rotate_Animate program, 201–204
vectors, 196–197
3D transform matrixes, 293
projection, 293
view, 293
world, 293
TransformVS function, 325–326
translation (vectors), 196
Transparent Sprite program
MyDirectX.cpp file, 171–173
MyDirectX.h file, 171
MyGame.cpp file, 170–171, 174–176
overview, 169–170
running, 176–177
transparent sprites
drawing, 168–169
initializing, 167–169
overview, 167
Transparent Sprite program
MyDirectX.cpp file, 171–173
MyDirectX.h file, 171
MyGame.cpp file, 170–171, 174–176
overview, 169–170
running, 176–177
U
Unacquire function, 123, 125
Unicode
Visual Studio 2013, 404–405
Windows programs, 24
UpdateWindow function, 47
V
variables
backbuffer, 103–109
gameover, 82–83
interfaces, 72–73
vectors
2D transform matrixes, 196–197
rotating, 194–196
scaling, 194
translation, 196
versions
DirectX, 8
Windows, 5–6
vertex buffers
creating, 302–303
filling, 303–304
overview, 302
rendering, 304–305
vertices
quads
creating, 305–308
overview, 300–301
scenes
origins, 297–298
overview, 294–295
Textured Cube program, 308–318
vertex buffers
429
430
Index
vertices (Continued )
creating, 302–303
filling, 303–304
overview, 302
rendering, 304–305
vibrations (Xbox 360 controllers), 131
view transforms, 293
Visual Studio 2013
character sets, 404–405
creating projects, 398–404
directories, 405–406
installing, 397–398
libraries, 405–406
multi-byte, 404–405
overview, 397
project files, 397
solution files, 397
Unicode, 404–405
voidPrint function, 229–233
W
wave files, 274
while loops, 28
windowed mode
linking Direct3D library, 76–78
overview, 75
running, 85–86
source code, 78–85
windows
creating (Windows programs), 47
full-screen mode, 86–91
interfaces/screens
creating, 72–73
frame buffers, 98–101
surfaces
bit-block transfers, 101
bitmaps, 109–115
blitting, 101–109
colors, 102, 104–109
Create Surface program, 104–109
creating, 101–109
drawing, 101–115
file extensions, 110–115
loading, 109–115
off-screen, 101–109
overview, 98–101
primary, 101
secondary, 101–109
windowed mode
linking Direct3D library, 76–78
overview, 75
running, 85–86
source code, 78–85
Windows
64-bit programs, 6
creating programs, 13–25, 34–45
errors, 23–24
event handling, 10–11, 50–54
events, 6–9
file extensions, 18, 75
game loops
overview, 54
real-time terminators, 56–57
WinMain function, 55–60
messages, 6–7
multi-byte, 24
multi-tasking, 8–9
multi-threading, 9–10
naming programs, 16–18
overview, 3–5
settings, 18
time slicing, 8
Unicode, 24
versions, 5–6
windows, 47
WinMain function, 13, 25–29
game loops, 55–60
real-time terminators, 56–57
WinProc function, 13, 29, 50–54
world transforms, 293
wrapping text, 229–233
X
.X files, 330–335
Xbox 360 controller
force feedback, 131
initializing XInput library, 128–129
overview, 127–128
reading state, 129–131
testing, 131–137
vibrations, 131
XInput library, 128–129
Xinput Test program, 131–137
XInputGetState function, 129–131