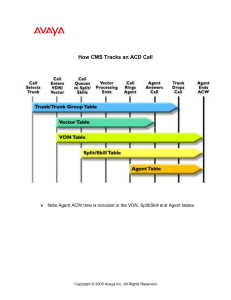Administering Avaya Session Border
Controller for Enterprise
Release 7.1
Issue 4
September 2017
© 2014-2017, Avaya Inc.
All Rights Reserved.
Notice
While reasonable efforts have been made to ensure that the
information in this document is complete and accurate at the time of
printing, Avaya assumes no liability for any errors. Avaya reserves
the right to make changes and corrections to the information in this
document without the obligation to notify any person or organization
of such changes.
Documentation disclaimer
“Documentation” means information published in varying mediums
which may include product information, operating instructions and
performance specifications that are generally made available to users
of products. Documentation does not include marketing materials.
Avaya shall not be responsible for any modifications, additions, or
deletions to the original published version of Documentation unless
such modifications, additions, or deletions were performed by or on
the express behalf of Avaya. End User agrees to indemnify and hold
harmless Avaya, Avaya's agents, servants and employees against all
claims, lawsuits, demands and judgments arising out of, or in
connection with, subsequent modifications, additions or deletions to
this documentation, to the extent made by End User.
Link disclaimer
Avaya is not responsible for the contents or reliability of any linked
websites referenced within this site or Documentation provided by
Avaya. Avaya is not responsible for the accuracy of any information,
statement or content provided on these sites and does not
necessarily endorse the products, services, or information described
or offered within them. Avaya does not guarantee that these links will
work all the time and has no control over the availability of the linked
pages.
Warranty
Avaya provides a limited warranty on Avaya hardware and software.
Refer to your sales agreement to establish the terms of the limited
warranty. In addition, Avaya’s standard warranty language, as well as
information regarding support for this product while under warranty is
available to Avaya customers and other parties through the Avaya
Support website: https://support.avaya.com/helpcenter/
getGenericDetails?detailId=C20091120112456651010 under the link
“Warranty & Product Lifecycle” or such successor site as designated
by Avaya. Please note that if You acquired the product(s) from an
authorized Avaya Channel Partner outside of the United States and
Canada, the warranty is provided to You by said Avaya Channel
Partner and not by Avaya.
“Hosted Service” means an Avaya hosted service subscription that
You acquire from either Avaya or an authorized Avaya Channel
Partner (as applicable) and which is described further in Hosted SAS
or other service description documentation regarding the applicable
hosted service. If You purchase a Hosted Service subscription, the
foregoing limited warranty may not apply but You may be entitled to
support services in connection with the Hosted Service as described
further in your service description documents for the applicable
Hosted Service. Contact Avaya or Avaya Channel Partner (as
applicable) for more information.
Hosted Service
THE FOLLOWING APPLIES ONLY IF YOU PURCHASE AN AVAYA
HOSTED SERVICE SUBSCRIPTION FROM AVAYA OR AN AVAYA
CHANNEL PARTNER (AS APPLICABLE), THE TERMS OF USE
FOR HOSTED SERVICES ARE AVAILABLE ON THE AVAYA
WEBSITE, HTTPS://SUPPORT.AVAYA.COM/LICENSEINFO UNDER
THE LINK “Avaya Terms of Use for Hosted Services” OR SUCH
SUCCESSOR SITE AS DESIGNATED BY AVAYA, AND ARE
APPLICABLE TO ANYONE WHO ACCESSES OR USES THE
HOSTED SERVICE. BY ACCESSING OR USING THE HOSTED
SERVICE, OR AUTHORIZING OTHERS TO DO SO, YOU, ON
BEHALF OF YOURSELF AND THE ENTITY FOR WHOM YOU ARE
DOING SO (HEREINAFTER REFERRED TO INTERCHANGEABLY
AS “YOU” AND “END USER”), AGREE TO THE TERMS OF USE. IF
YOU ARE ACCEPTING THE TERMS OF USE ON BEHALF A
COMPANY OR OTHER LEGAL ENTITY, YOU REPRESENT THAT
YOU HAVE THE AUTHORITY TO BIND SUCH ENTITY TO THESE
TERMS OF USE. IF YOU DO NOT HAVE SUCH AUTHORITY, OR IF
YOU DO NOT WISH TO ACCEPT THESE TERMS OF USE, YOU
MUST NOT ACCESS OR USE THE HOSTED SERVICE OR
AUTHORIZE ANYONE TO ACCESS OR USE THE HOSTED
SERVICE.
Licenses
THE SOFTWARE LICENSE TERMS AVAILABLE ON THE AVAYA
WEBSITE, HTTPS://SUPPORT.AVAYA.COM/LICENSEINFO,
UNDER THE LINK “AVAYA SOFTWARE LICENSE TERMS (Avaya
Products)” OR SUCH SUCCESSOR SITE AS DESIGNATED BY
AVAYA, ARE APPLICABLE TO ANYONE WHO DOWNLOADS,
USES AND/OR INSTALLS AVAYA SOFTWARE, PURCHASED
FROM AVAYA INC., ANY AVAYA AFFILIATE, OR AN AVAYA
CHANNEL PARTNER (AS APPLICABLE) UNDER A COMMERCIAL
AGREEMENT WITH AVAYA OR AN AVAYA CHANNEL PARTNER.
UNLESS OTHERWISE AGREED TO BY AVAYA IN WRITING,
AVAYA DOES NOT EXTEND THIS LICENSE IF THE SOFTWARE
WAS OBTAINED FROM ANYONE OTHER THAN AVAYA, AN AVAYA
AFFILIATE OR AN AVAYA CHANNEL PARTNER; AVAYA
RESERVES THE RIGHT TO TAKE LEGAL ACTION AGAINST YOU
AND ANYONE ELSE USING OR SELLING THE SOFTWARE
WITHOUT A LICENSE. BY INSTALLING, DOWNLOADING OR
USING THE SOFTWARE, OR AUTHORIZING OTHERS TO DO SO,
YOU, ON BEHALF OF YOURSELF AND THE ENTITY FOR WHOM
YOU ARE INSTALLING, DOWNLOADING OR USING THE
SOFTWARE (HEREINAFTER REFERRED TO
INTERCHANGEABLY AS “YOU” AND “END USER”), AGREE TO
THESE TERMS AND CONDITIONS AND CREATE A BINDING
CONTRACT BETWEEN YOU AND AVAYA INC. OR THE
APPLICABLE AVAYA AFFILIATE (“AVAYA”).
Avaya grants You a license within the scope of the license types
described below, with the exception of Heritage Nortel Software, for
which the scope of the license is detailed below. Where the order
documentation does not expressly identify a license type, the
applicable license will be a Designated System License. The
applicable number of licenses and units of capacity for which the
license is granted will be one (1), unless a different number of
licenses or units of capacity is specified in the documentation or other
materials available to You. “Software” means computer programs in
object code, provided by Avaya or an Avaya Channel Partner,
whether as stand-alone products, pre-installed on hardware products,
and any upgrades, updates, patches, bug fixes, or modified versions
thereto. “Designated Processor” means a single stand-alone
computing device. “Server” means a Designated Processor that
hosts a software application to be accessed by multiple users.
“Instance” means a single copy of the Software executing at a
particular time: (i) on one physical machine; or (ii) on one deployed
software virtual machine (“VM”) or similar deployment.
License type(s)
Designated System(s) License (DS). End User may install and use
each copy or an Instance of the Software only on a number of
Designated Processors up to the number indicated in the order.
Avaya may require the Designated Processor(s) to be identified in
the order by type, serial number, feature key, Instance, location or
other specific designation, or to be provided by End User to Avaya
through electronic means established by Avaya specifically for this
purpose.
Concurrent User License (CU). End User may install and use the
Software on multiple Designated Processors or one or more Servers,
so long as only the licensed number of Units are accessing and using
the Software at any given time. A “Unit” means the unit on which
Avaya, at its sole discretion, bases the pricing of its licenses and can
be, without limitation, an agent, port or user, an e-mail or voice mail
account in the name of a person or corporate function (e.g.,
webmaster or helpdesk), or a directory entry in the administrative
database utilized by the Software that permits one user to interface
with the Software. Units may be linked to a specific, identified Server
or an Instance of the Software.
Heritage Nortel Software
“Heritage Nortel Software” means the software that was acquired by
Avaya as part of its purchase of the Nortel Enterprise Solutions
Business in December 2009. The Heritage Nortel Software is the
software contained within the list of Heritage Nortel Products located
at https://support.avaya.com/LicenseInfo under the link “Heritage
Nortel Products” or such successor site as designated by Avaya. For
Heritage Nortel Software, Avaya grants Customer a license to use
Heritage Nortel Software provided hereunder solely to the extent of
the authorized activation or authorized usage level, solely for the
purpose specified in the Documentation, and solely as embedded in,
for execution on, or for communication with Avaya equipment.
Charges for Heritage Nortel Software may be based on extent of
activation or use authorized as specified in an order or invoice.
INDEPENDENTLY OBTAIN ANY APPLICABLE LICENSE
AGREEMENTS, AT THE AVAYA CHANNEL PARTNER’S EXPENSE,
DIRECTLY FROM THE APPLICABLE THIRD PARTY SUPPLIER.
Except where expressly stated otherwise, no use should be made of
materials on this site, the Documentation, Software, Hosted Service,
or hardware provided by Avaya. All content on this site, the
documentation, Hosted Service, and the product provided by Avaya
including the selection, arrangement and design of the content is
owned either by Avaya or its licensors and is protected by copyright
and other intellectual property laws including the sui generis rights
relating to the protection of databases. You may not modify, copy,
reproduce, republish, upload, post, transmit or distribute in any way
any content, in whole or in part, including any code and software
unless expressly authorized by Avaya. Unauthorized reproduction,
transmission, dissemination, storage, and or use without the express
written consent of Avaya can be a criminal, as well as a civil offense
under the applicable law.
WITH RESPECT TO CODECS, IF THE AVAYA CHANNEL
PARTNER IS HOSTING ANY PRODUCTS THAT USE OR EMBED
THE G.729 CODEC, H.264 CODEC, OR H.265 CODEC, THE
AVAYA CHANNEL PARTNER ACKNOWLEDGES AND AGREES
THE AVAYA CHANNEL PARTNER IS RESPONSIBLE FOR ANY
AND ALL RELATED FEES AND/OR ROYALTIES. THE G.729
CODEC IS LICENSED BY SIPRO LAB TELECOM INC. SEE
WWW.SIPRO.COM/CONTACT.HTML. THE H.264 (AVC) CODEC IS
LICENSED UNDER THE AVC PATENT PORTFOLIO LICENSE FOR
THE PERSONAL USE OF A CONSUMER OR OTHER USES IN
WHICH IT DOES NOT RECEIVE REMUNERATION TO: (I) ENCODE
VIDEO IN COMPLIANCE WITH THE AVC STANDARD (“AVC
VIDEO”) AND/OR (II) DECODE AVC VIDEO THAT WAS ENCODED
BY A CONSUMER ENGAGED IN A PERSONAL ACTIVITY AND/OR
WAS OBTAINED FROM A VIDEO PROVIDER LICENSED TO
PROVIDE AVC VIDEO. NO LICENSE IS GRANTED OR SHALL BE
IMPLIED FOR ANY OTHER USE. ADDITIONAL INFORMATION
FOR H.264 (AVC) AND H.265 (HEVC) CODECS MAY BE
OBTAINED FROM MPEG LA, L.L.C. SEE HTTP://
WWW.MPEGLA.COM.
Virtualization
Compliance with Laws
The following applies if the product is deployed on a virtual machine.
Each product has its own ordering code and license types. Note that
each Instance of a product must be separately licensed and ordered.
For example, if the end user customer or Avaya Channel Partner
would like to install two Instances of the same type of products, then
two products of that type must be ordered.
You acknowledge and agree that it is Your responsibility for
complying with any applicable laws and regulations, including, but not
limited to laws and regulations related to call recording, data privacy,
intellectual property, trade secret, fraud, and music performance
rights, in the country or territory where the Avaya product is used.
Copyright
Third Party Components
“Third Party Components” mean certain software programs or
portions thereof included in the Software or Hosted Service may
contain software (including open source software) distributed under
third party agreements (“Third Party Components”), which contain
terms regarding the rights to use certain portions of the Software
(“Third Party Terms”). As required, information regarding distributed
Linux OS source code (for those products that have distributed Linux
OS source code) and identifying the copyright holders of the Third
Party Components and the Third Party Terms that apply is available
in the products, Documentation or on Avaya’s website at: https://
support.avaya.com/Copyright or such successor site as designated
by Avaya. The open source software license terms provided as Third
Party Terms are consistent with the license rights granted in these
Software License Terms, and may contain additional rights benefiting
You, such as modification and distribution of the open source
software. The Third Party Terms shall take precedence over these
Software License Terms, solely with respect to the applicable Third
Party Components to the extent that these Software License Terms
impose greater restrictions on You than the applicable Third Party
Terms.
The following applies only if the H.264 (AVC) codec is distributed with
the product. THIS PRODUCT IS LICENSED UNDER THE AVC
PATENT PORTFOLIO LICENSE FOR THE PERSONAL USE OF A
CONSUMER OR OTHER USES IN WHICH IT DOES NOT RECEIVE
REMUNERATION TO (i) ENCODE VIDEO IN COMPLIANCE WITH
THE AVC STANDARD (“AVC VIDEO”) AND/OR (ii) DECODE AVC
VIDEO THAT WAS ENCODED BY A CONSUMER ENGAGED IN A
PERSONAL ACTIVITY AND/OR WAS OBTAINED FROM A VIDEO
PROVIDER LICENSED TO PROVIDE AVC VIDEO. NO LICENSE IS
GRANTED OR SHALL BE IMPLIED FOR ANY OTHER USE.
ADDITIONAL INFORMATION MAY BE OBTAINED FROM MPEG LA,
L.L.C. SEE HTTP://WWW.MPEGLA.COM.
Service Provider
THE FOLLOWING APPLIES TO AVAYA CHANNEL PARTNER’S
HOSTING OF AVAYA PRODUCTS OR SERVICES. THE PRODUCT
OR HOSTED SERVICE MAY USE THIRD PARTY COMPONENTS
SUBJECT TO THIRD PARTY TERMS AND REQUIRE A SERVICE
PROVIDER TO BE INDEPENDENTLY LICENSED DIRECTLY FROM
THE THIRD PARTY SUPPLIER. AN AVAYA CHANNEL PARTNER’S
HOSTING OF AVAYA PRODUCTS MUST BE AUTHORIZED IN
WRITING BY AVAYA AND IF THOSE HOSTED PRODUCTS USE
OR EMBED CERTAIN THIRD PARTY SOFTWARE, INCLUDING
BUT NOT LIMITED TO MICROSOFT SOFTWARE OR CODECS,
THE AVAYA CHANNEL PARTNER IS REQUIRED TO
Preventing Toll Fraud
“Toll Fraud” is the unauthorized use of your telecommunications
system by an unauthorized party (for example, a person who is not a
corporate employee, agent, subcontractor, or is not working on your
company's behalf). Be aware that there can be a risk of Toll Fraud
associated with your system and that, if Toll Fraud occurs, it can
result in substantial additional charges for your telecommunications
services.
Avaya Toll Fraud intervention
If You suspect that You are being victimized by Toll Fraud and You
need technical assistance or support, call Technical Service Center
Toll Fraud Intervention Hotline at +1-800-643-2353 for the United
States and Canada. For additional support telephone numbers, see
the Avaya Support website: https://support.avaya.com or such
successor site as designated by Avaya.
Security Vulnerabilities
Information about Avaya’s security support policies can be found in
the Security Policies and Support section of https://
support.avaya.com/security.
Suspected Avaya product security vulnerabilities are handled per the
Avaya Product Security Support Flow (https://
support.avaya.com/css/P8/documents/100161515).
Trademarks
The trademarks, logos and service marks (“Marks”) displayed in this
site, the Documentation, Hosted Service(s), and product(s) provided
by Avaya are the registered or unregistered Marks of Avaya, its
affiliates, its licensors, its suppliers, or other third parties. Users are
not permitted to use such Marks without prior written consent from
Avaya or such third party which may own the Mark. Nothing
contained in this site, the Documentation, Hosted Service(s) and
product(s) should be construed as granting, by implication, estoppel,
or otherwise, any license or right in and to the Marks without the
express written permission of Avaya or the applicable third party.
Avaya is a registered trademark of Avaya Inc.
All non-Avaya trademarks are the property of their respective owners.
Linux® is the registered trademark of Linus Torvalds in the U.S. and
other countries.
Downloading Documentation
For the most current versions of Documentation, see the Avaya
Support website: https://support.avaya.com, or such successor site
as designated by Avaya.
Contact Avaya Support
See the Avaya Support website: https://support.avaya.com for
product or Hosted Service notices and articles, or to report a problem
with your Avaya product or Hosted Service. For a list of support
telephone numbers and contact addresses, go to the Avaya Support
website: https://support.avaya.com (or such successor site as
designated by Avaya), scroll to the bottom of the page, and select
Contact Avaya Support.
Contents
Chapter 1: Introduction.......................................................................................................... 16
Purpose................................................................................................................................ 16
Change history...................................................................................................................... 16
Warranty............................................................................................................................... 16
Chapter 2: Overview............................................................................................................... 18
Manage Avaya SBCE security devices.................................................................................... 18
Graphical User Interface.................................................................................................. 18
EMS web interface.......................................................................................................... 19
Command Line Interface.................................................................................................. 31
Logging on to the EMS web interface...................................................................................... 31
Passwords............................................................................................................................ 31
Console and SSH passwords complexity........................................................................... 32
EMS GUI password complexity........................................................................................ 32
Password policies............................................................................................................ 32
Chapter 3: Administrative User Accounts............................................................................ 34
Administrative accounts......................................................................................................... 34
Creating a new administrative account.............................................................................. 35
Add user field descriptions............................................................................................... 35
Editing an administrative account...................................................................................... 36
Deleting an administrative account.................................................................................... 36
Setting administrative account privileges................................................................................. 37
Administration field descriptions.............................................................................................. 37
Avaya Access Secure Gateway.............................................................................................. 40
Installing an ASG authentication file.................................................................................. 40
Chapter 4: Device Configuration........................................................................................... 41
Prerequisites......................................................................................................................... 41
Adding an Avaya SBCE device............................................................................................... 41
System Management field descriptions............................................................................. 42
Commissioning an Avaya SBCE device.................................................................................. 43
Installation Wizard field descriptions........................................................................................ 44
Changing the management IP from the EMS web interface...................................................... 46
High Availability failovers........................................................................................................ 47
Configuring High Availability................................................................................................... 48
HA Node Status States.......................................................................................................... 49
Upgrade of the EMS software................................................................................................. 50
Obtaining a license file from Avaya PLDS................................................................................ 50
Viewing the EMS server time zone.......................................................................................... 51
Setting the EMS server time zone........................................................................................... 51
Exiting the Avaya SBC Runtime Options screen....................................................................... 52
September 2017
Administering Avaya Session Border Controller for Enterprise
Comments on this document? infodev@avaya.com
5
Contents
High-Availability pair geographically dispersed......................................................................... 52
Interface connections for a geographically dispersed Avaya SBCE HA pair................................ 53
Deploying a geographically dispersed Avaya SBCE HA configuration........................................ 55
Configuring RTCP monitoring................................................................................................. 56
RTCP Monitoring field descriptions................................................................................... 56
Application relay configuration for RTCP monitoring................................................................. 56
Configuring Application Relay for RTCP monitoring in core Avaya SBCE............................. 57
Configuring Application Relay for RTCP monitoring in remote Avaya SBCE......................... 58
Changing blacklist rules......................................................................................................... 59
Firewall field descriptions................................................................................................. 60
Chapter 5: Domain Policy, Routing, and Message Flow Administration........................... 62
Governing Unified Communications with Domain Policies......................................................... 62
Unified Communications Policies...................................................................................... 62
Example: Call server with SBCE securing SIP trunk................................................................. 63
Example: Call server with SBCE securing SIP phones............................................................. 65
Rules and policies configuration............................................................................................. 66
Architecture.................................................................................................................... 67
Rule and policy associations............................................................................................ 68
Rules and policies checklist.............................................................................................. 70
SIP message processing....................................................................................................... 71
SIP registration processing..................................................................................................... 71
Subscriber flow matching................................................................................................. 71
Inbound policy invocation registration processing............................................................... 72
Route resolution.............................................................................................................. 72
Server flow matching....................................................................................................... 72
Outbound policy invocation call processing........................................................................ 73
Transmit to network registration processing....................................................................... 73
SIP call processing on Avaya SBCE....................................................................................... 73
Inbound call processing................................................................................................... 73
Subscriber flow matching for call originated from remote worker.......................................... 74
Policy invocation and route resolution............................................................................... 75
Inbound policy invocation................................................................................................. 75
Route resolution for call towards remote worker................................................................. 75
Route resolution for a call towards a server....................................................................... 76
SIP servers identification.................................................................................................. 76
Outbound call processing....................................................................................................... 78
Server flow matching for a call to a server......................................................................... 79
Outbound policy invocation for registration processing....................................................... 79
Transmit to network for call processing.............................................................................. 79
Application rule processing for endpoint policy group configuration...................................... 80
Maximum concurrent sessions per endpoint counter.......................................................... 80
Maximum concurrent sessions counter............................................................................. 80
Rules for call flows.......................................................................................................... 80
September 2017
Administering Avaya Session Border Controller for Enterprise
Comments on this document? infodev@avaya.com
6
Contents
In/Out direction flags........................................................................................................ 80
SIP call flow example....................................................................................................... 81
Call flow example for call processing................................................................................. 82
Call flow example for server flow matching in calls originated from a server......................... 82
Call flow example for inbound policy invocation.................................................................. 82
Call flow example for route resolution................................................................................ 83
Call flow example for server flow matching in a call towards a server................................... 83
Call flow example for outbound policy invocation................................................................ 83
Call flow example for transmit to network........................................................................... 84
Call flow example from PSTN trunk to a Call Center Elite user............................................ 84
Domain policies management................................................................................................ 88
Application rules.............................................................................................................. 88
Security rules................................................................................................................ 102
Signaling rules.............................................................................................................. 108
Endpoint policy groups................................................................................................... 122
Session policies............................................................................................................ 126
Manage endpoints and session flows.................................................................................... 140
Endpoint flows.............................................................................................................. 141
Cloning an existing endpoint flow.................................................................................... 145
Editing existing endpoint flows........................................................................................ 146
Reordering the precedence of endpoint flows.................................................................. 147
Deleting an existing endpoint flow................................................................................... 147
Session flows................................................................................................................ 147
Single Sign-On and Identity Engine....................................................................................... 150
Configuring Single Sign-On and an Identity Engine server................................................ 150
Uniform Resource Identifier groups....................................................................................... 151
Creating a new URI group.............................................................................................. 151
Adding an additional URI to an existing URI group........................................................... 153
Editing an existing URI group......................................................................................... 154
Deleting a SIP URI from an existing URI group................................................................ 154
Renaming an existing URI group.................................................................................... 155
Deleting an existing URI group....................................................................................... 155
Chapter 6: System Configuration........................................................................................ 157
Basic system configuration overview..................................................................................... 157
Basic configuration quick-start checklist.......................................................................... 158
Reconfiguring Avaya SBCE............................................................................................ 159
Enabling interfaces........................................................................................................ 160
Backup / Restore system information.................................................................................... 160
Designating a Snapshot Server...................................................................................... 160
Making system snapshots.............................................................................................. 161
Restoration of a system snapshot................................................................................... 162
Retrieving a snapshot file............................................................................................... 163
Restoring a snapshot file manually.................................................................................. 163
September 2017
Administering Avaya Session Border Controller for Enterprise
Comments on this document? infodev@avaya.com
7
Contents
Deleting a system snapshot........................................................................................... 165
Configuring automatic snapshots.................................................................................... 165
Management of deployed Avaya SBCE security devices........................................................ 167
Shutting down an Avaya SBCE security device................................................................ 167
Restarting an Avaya SBCE application............................................................................ 168
Viewing device configuration.......................................................................................... 169
Editing device configuration............................................................................................ 169
Deleting device configuration.......................................................................................... 169
Upgrading system management..................................................................................... 170
Enabling High Availability............................................................................................... 170
Managing Avaya SBCE logging level.................................................................................... 171
Debugging field descriptions.......................................................................................... 171
Advanced Options configuration........................................................................................... 173
Viewing a CDR file......................................................................................................... 174
Security feature control.................................................................................................. 177
Managing SIP options.................................................................................................... 178
Allowing reuse of the same IP........................................................................................ 179
Managing port options................................................................................................... 179
Monitoring RTCP........................................................................................................... 180
Configuring HA Heartbeat Interval and Max Retries......................................................... 181
Global Parameters overview................................................................................................. 181
Adding a new RADIUS server........................................................................................ 182
Editing an existing RADIUS server profile........................................................................ 183
Deleting an existing RADIUS server profile...................................................................... 184
Media Forking overview (Standard Platform only).................................................................. 184
Adding a Media Forking profile (Standard Platform only)................................................... 185
Adding Media Forking Profile to Session Policy (Standard Platform only)........................... 186
SNMP settings.................................................................................................................... 187
Uploading a cadf file to System Manager......................................................................... 187
Adding a new SNMP v1/v2 community............................................................................ 188
Adding SNMP v3 access................................................................................................ 192
Creating an SNMP trap profile........................................................................................ 193
Adding a management server......................................................................................... 195
Enabling and disabling traps by severity.......................................................................... 196
Time of Day (ToD) rules....................................................................................................... 196
Creating a new Time of Day rule..................................................................................... 197
Cloning an existing Time of Day rule............................................................................... 198
Editing an existing Time of Day rule................................................................................ 199
Renaming an existing Time of Day rule........................................................................... 199
Deleting an existing Time of Day rule.............................................................................. 200
Routing profiles................................................................................................................... 200
Load balancing.............................................................................................................. 200
Creating a new routing profile......................................................................................... 201
September 2017
Administering Avaya Session Border Controller for Enterprise
Comments on this document? infodev@avaya.com
8
Contents
Routing rule management.............................................................................................. 204
Cloning an existing routing profile................................................................................... 206
Renaming an existing routing profile............................................................................... 206
Deleting an existing routing profile.................................................................................. 207
Syslog parameter management............................................................................................ 207
Selecting log levels........................................................................................................ 207
Syslog management field descriptions............................................................................ 208
User agents (Advanced Services only).................................................................................. 211
Adding a new user agent (Advanced Services only)......................................................... 211
Editing an existing user agent (Advanced Services only).................................................. 212
Viewing authorized user agents (Advanced Services only)................................................ 212
Deleting an existing user agent (Advanced Services only)................................................ 212
Managing device-specific settings......................................................................................... 212
Adding a new signaling interface.................................................................................... 213
Editing an existing signaling interface.............................................................................. 214
Viewing an existing signaling interface............................................................................ 214
Deleting an existing signaling interface............................................................................ 214
Viewing an existing media interface...................................................................................... 215
Adding a new media interface........................................................................................ 215
Editing an existing media interface.................................................................................. 216
Deleting an existing media interface................................................................................ 216
Chapter 7: Security Configuration...................................................................................... 217
Overview............................................................................................................................ 217
System wide single endpoint DoS configurations............................................................. 217
Domain DoS configurations............................................................................................ 217
SIP server DoS configuration......................................................................................... 217
DoS Security features.......................................................................................................... 218
Viewing DoS/DDoS settings........................................................................................... 218
Editing DoS/DDoS settings............................................................................................. 219
Domain DoS profiles............................................................................................................ 222
Viewing a Domain DoS profile........................................................................................ 222
Adding a new Domain DoS profile.................................................................................. 222
Cloning an existing Domain DoS profile........................................................................... 223
Renaming an existing Domain DoS profile....................................................................... 223
Editing an existing Domain DoS profile............................................................................ 223
Deleting a Domain DoS profile........................................................................................ 225
Setting learned DoS parameters........................................................................................... 225
DoS Learning field descriptions...................................................................................... 226
Protocol scrubber................................................................................................................ 226
Scrubber package file path............................................................................................. 227
Viewing scrubber rules................................................................................................... 227
Installing a scrubber rules package................................................................................. 227
Configuring scrubber actions.......................................................................................... 228
September 2017
Administering Avaya Session Border Controller for Enterprise
Comments on this document? infodev@avaya.com
9
Contents
Enabling or disabling an installed Scrubber Rules package............................................... 229
Deleting a Scrubber Rules package................................................................................ 229
Creating a new Topology Hiding profile................................................................................. 230
Topology Hiding Profiles field descriptions....................................................................... 231
Adding a new Topology Hiding header............................................................................ 232
Editing a Topology Hiding Header................................................................................... 233
Cloning a Topology Hiding profile.................................................................................... 234
Renaming a Topology Hiding profile................................................................................ 234
Headers affected by Topology Hiding.............................................................................. 235
Chapter 8: Server and Network Interface configuration................................................... 240
Overview............................................................................................................................ 240
SIP Server Configuration Profile management....................................................................... 240
Adding a new SIP Server profile..................................................................................... 240
Viewing a SIP Server profile........................................................................................... 247
Editing a SIP Server profile............................................................................................ 247
DoS Whitelist................................................................................................................ 248
Editing and recalculating the DoS Protection parameters.................................................. 248
Cloning an existing SIP Server profile............................................................................. 249
Renaming an existing SIP Server profile......................................................................... 249
Deleting an existing SIP Server profile............................................................................ 250
Server interworking.............................................................................................................. 250
Adding a new Interworking profile................................................................................... 250
Viewing existing Server Interworking profiles................................................................... 255
Editing the Server Interworking profile parameters........................................................... 256
Adding a new URI Manipulation rule............................................................................... 256
Editing an existing URI Manipulation rule......................................................................... 257
Deleting an existing URI Manipulation rule....................................................................... 257
Adding a new Header Manipulation rule.......................................................................... 257
Editing a Header Manipulation rule................................................................................. 258
Deleting a Header Manipulation rule............................................................................... 258
Cloning a Interworking profile......................................................................................... 258
Renaming an existing Interworking profile....................................................................... 259
Deleting an Interworking profile...................................................................................... 259
Networks and interfaces management.................................................................................. 259
Adding a new network interface...................................................................................... 260
Virtual LAN................................................................................................................... 261
Changing the administrative state of an interface............................................................. 262
Deleting an existing interface.......................................................................................... 262
Viewing an existing interface or network.......................................................................... 262
Adding a new network................................................................................................... 263
Editing network management parameters........................................................................ 263
Chapter 9: TLS Management............................................................................................... 264
TLS Parameter Management............................................................................................... 264
September 2017
Administering Avaya Session Border Controller for Enterprise
Comments on this document? infodev@avaya.com
10
Contents
Certificate Management....................................................................................................... 264
Installing third-party certificates...................................................................................... 265
Creating a Certificate Signing Request.................................................................................. 265
Recommended settings for externally generated CSRs.......................................................... 266
Extracting a certificate and key from a PFX or PKCS#12 keystore........................................... 266
Certificates......................................................................................................................... 267
Installing certificates............................................................................................................ 267
Uploading certificate file................................................................................................. 267
Synchronizing and installing certificate in a multi-server deployment.................................. 269
Installing certificate on a single server Avaya SBCE......................................................... 270
Viewing certificate details..................................................................................................... 271
Deleting certificates............................................................................................................. 271
TLS Certificates screen field descriptions.............................................................................. 272
Certificate Authority certificates............................................................................................ 273
Installing CA certificate........................................................................................................ 274
Viewing Certificate Authority details...................................................................................... 274
Deleting Certificate Authority certificates............................................................................... 274
Install CA Certificate screen field descriptions........................................................................ 275
Certificate Revocation Lists.................................................................................................. 275
Installing Certificate Revocation List Option........................................................................... 275
Viewing Certificate Revocation List details............................................................................. 275
Deleting Certificate Revocation Lists..................................................................................... 276
Install CRL screen field descriptions..................................................................................... 276
TLS Profile Management..................................................................................................... 276
Client Profile Management................................................................................................... 276
Creating a client profile........................................................................................................ 277
TLS client profile screen field descriptions............................................................................. 277
Editing a Client Profile......................................................................................................... 279
Deleting a client profile......................................................................................................... 279
Server Profile Management.................................................................................................. 280
Creating a new TLS server profile......................................................................................... 280
TLS server profile screen field descriptions............................................................................ 280
Editing a server profile......................................................................................................... 282
Deleting a server profile....................................................................................................... 283
Checklist for establishing end-to-end TLS communications..................................................... 283
Considerations for working with TLS..................................................................................... 286
Converting a certificate to PEM format............................................................................ 286
Chapter 10: System Monitoring........................................................................................... 288
Dashboard.......................................................................................................................... 288
Dashboard content descriptions...................................................................................... 288
Manage system alarms........................................................................................................ 289
Viewing current system alarms....................................................................................... 289
Clearing system alarms................................................................................................. 290
September 2017
Administering Avaya Session Border Controller for Enterprise
Comments on this document? infodev@avaya.com
11
Contents
Viewing system incidents..................................................................................................... 290
Incident Viewer field descriptions.................................................................................... 291
Viewing system SIP statistics............................................................................................... 293
Statistics Viewer field descriptions.................................................................................. 293
Real Time SIP Server Status................................................................................................ 296
Configuring Avaya SBCE for Real Time Trunk status........................................................ 296
Viewing the status of the SIP servers.............................................................................. 297
Server Status field descriptions...................................................................................... 297
User registration.................................................................................................................. 297
Viewing the list of registered users.................................................................................. 297
User Registrations field description................................................................................. 298
Viewing system logs............................................................................................................ 299
Syslog Viewer field descriptions...................................................................................... 299
Viewing audit logs............................................................................................................... 301
Audit Logs field descriptions........................................................................................... 302
Viewing diagnostics results.................................................................................................. 302
Diagnostics field descriptions......................................................................................... 303
Viewing administrative users................................................................................................ 303
Active Users field descriptions........................................................................................ 304
Trace.................................................................................................................................. 304
Configuring Packet Capture........................................................................................... 304
Trace field descriptions.................................................................................................. 306
Chapter 11: Avaya SBCE CLI commands........................................................................... 308
Overview............................................................................................................................ 308
Root-level console commands........................................................................................ 308
Accessing Avaya SBCE................................................................................................. 316
Avaya SBCE reconfiguration script options...................................................................... 319
Changing the management IP from the EMS web interface.............................................. 320
Changing management IP, gateway and network mask details for a single server
deployment................................................................................................................... 321
Changing management IP for an HA deployment............................................................. 321
Changing hostname...................................................................................................... 324
Changing network passphrase....................................................................................... 324
Regenerating self-signed certificates............................................................................... 324
Changing DNS IP and FQDN......................................................................................... 324
Chapter 12: Configuring Avaya Session Border Controller for Enterprise for Avaya
®
Aura Remote Worker........................................................................................................... 325
Remote worker overview...................................................................................................... 325
Limitation for registering Remote Workers....................................................................... 326
Session Manager configuration for Avaya SBCE.............................................................. 327
Remote worker configuration checklist............................................................................ 329
Cloning Avaya-ru profile....................................................................................................... 330
Creating an Avaya call server profile..................................................................................... 330
September 2017
Administering Avaya Session Border Controller for Enterprise
Comments on this document? infodev@avaya.com
12
Contents
Creating an external signaling interface for a phone network................................................... 332
Creating an internal signaling interface for an Avaya call server.............................................. 333
Creating an external media interface for a phone network....................................................... 334
Creating an internal media interface for an Avaya call server.................................................. 334
Creating PPM Mapping Profile for Session Manager.............................................................. 335
PPM Mapping Profile field descriptions................................................................................. 336
Adding a reverse proxy policy............................................................................................... 336
Add reverse proxy policy field descriptions...................................................................... 337
Creating a reverse proxy service for PPM traffic..................................................................... 338
Creating a reverse proxy service for file or firmware download................................................ 339
Relay Services field descriptions.................................................................................... 341
Creating a media rule.......................................................................................................... 344
Creating application rules..................................................................................................... 344
Creating an endpoint policy group......................................................................................... 345
®
Creating a routing profile towards Avaya Aura call server...................................................... 346
Creating a server flow.......................................................................................................... 347
Creating a subscriber flow.................................................................................................... 348
Configuring application relay for IM....................................................................................... 349
Checklist for configuring Presence server.............................................................................. 350
Creating PPM mapping profile for presence server........................................................... 350
Monitoring RTCP for a single Session Manager deployment................................................... 351
Application relay settings for RTCP monitoring using single Session Manager.................... 352
Configuring Avaya SBCE to support emergency calls from unregistered endpoints................... 352
Checklist for back-to-back configuration with a single Session Manager................................... 354
Checklist for back-to-back-to-back configuration with a single Session Manager....................... 355
Monitoring RTCP for back-to-back-to-back deployment.................................................... 356
Application relay settings for monitoring RTCP using back-to-back-to-back deployment...... 357
Chapter 13: Multiple Session Manager support for Avaya SBCE in Remote Worker
deployment............................................................................................................................ 358
Multiple Session Manager configuration checklist................................................................... 359
Configuring the Avaya SBCE internal and external IP addresses corresponding to the
primary and secondary Session Managers...................................................................... 361
Creating a server interworking profile.............................................................................. 361
Configuring application relay settings for multiple Session Manager........................................ 362
Multiple Session Manager support with back-to-back Avaya SBCEs........................................ 362
Back-to-back configuration checklist............................................................................... 363
Configuration for Multi-Session Manager support with back-to-back-to-back Avaya SBCEs....... 364
Back-to-back-to-back configuration checklist................................................................... 365
Multiple Avaya SBCE deployment ........................................................................................ 366
Multiple Avaya SBCE deployment in the non-HA mode.................................................... 366
Multiple Avaya SBCE deployment in the HA mode........................................................... 367
Multiple Avaya SBCE deployment checklist..................................................................... 368
Chapter 14: Configuration of Server flows for SIP Trunking............................................ 371
September 2017
Administering Avaya Session Border Controller for Enterprise
Comments on this document? infodev@avaya.com
13
Contents
SIP Trunking overview......................................................................................................... 371
Generic Avaya SBCE SIP trunk configuration checklist........................................................... 372
Creating Routing Profile for Call Server........................................................................... 373
Creating a Topology Hiding profile.................................................................................. 374
Creating Interworking Profiles......................................................................................... 375
Creating Server Profile for Call Server............................................................................. 375
Creating Server Profile for Trunk-side server................................................................... 377
Creating external signaling interface toward Trunk-side server.......................................... 378
Creating Internal Signaling Interface toward Call Server................................................... 379
Creating External Media Interface toward Trunk Server.................................................... 380
Creating Internal Media Interface toward call server......................................................... 380
Creating call server flow................................................................................................. 381
Creating trunk server flow.............................................................................................. 381
Configuring Avaya SBCE for SIP Trunk........................................................................... 382
Configuring Avaya SBCE for other trunks........................................................................ 383
Chapter 15: Signaling Manipulation.................................................................................... 384
Signaling manipulation......................................................................................................... 384
SigMa scripting language..................................................................................................... 384
SigMa primer................................................................................................................ 385
SigMa Scripting examples.............................................................................................. 392
SigMa Scripting Tutorial................................................................................................. 395
Signaling Manipulation Scripts field descriptions.................................................................... 401
Sigma Design Overview....................................................................................................... 402
Specifying a SigMa script in a server configuration................................................................. 402
Chapter 16: Remote access................................................................................................. 404
Chapter 17: Video devices interoperability configuration................................................ 405
Binary Floor Control Protocol................................................................................................ 405
Administering Binary Floor Control Protocol..................................................................... 405
SRTP overview................................................................................................................... 406
Considerations for SRTP after failover............................................................................ 406
Forward Error Correction..................................................................................................... 406
Far End Camera Control...................................................................................................... 407
Administering Far End Camera Control........................................................................... 407
Chapter 18: WebRTC-enabled call processing.................................................................. 408
WebRTC-enabled call handling............................................................................................ 408
WebRTC considerations................................................................................................ 408
Turntop......................................................................................................................... 408
Configuring TURN/STUN relay service for WebRTC calls in Avaya SBCE.......................... 409
Chapter 19: Avaya SBCE configuration for SIPREC integration...................................... 413
Checklist for configuring Avaya SBCE for SIPREC................................................................. 413
Configuring a Recording Server............................................................................................ 415
Enabling UCID for the signaling rules used on the Session Manager endpoint policy group....... 416
Creating a media rule for the Recording Server...................................................................... 417
September 2017
Administering Avaya Session Border Controller for Enterprise
Comments on this document? infodev@avaya.com
14
Contents
Creating a new session policy for the Recording Server......................................................... 417
Adding a custom wave file for the recording tone............................................................. 418
Adding a session flow for the Recording Server..................................................................... 419
Chapter 20: Secure Client Enablement Services proxy configuration............................ 421
Client Enablement Services CA certificate............................................................................. 421
Extracting the Client Enablement Services CA certificate.................................................. 421
Creating a client TLS profile........................................................................................... 422
Configuring CES proxy.................................................................................................. 423
Chapter 21: Avaya SBCE configuration for Call Preservation......................................... 425
Checklist for configuring Avaya SBCE for Call preservation.................................................... 425
Creating FGDN groups........................................................................................................ 426
FGDN Group field descriptions....................................................................................... 426
Enabling FGDN for a Session Manager in the FGDN group.................................................... 427
Creating a routing rule for Call preservation........................................................................... 427
Adding the routing rule to the trunk server flow...................................................................... 428
Changing transaction expiry time in Server Interworking......................................................... 428
Chapter 22: Avaya SBCE configuration for transcoding.................................................. 430
Checklist for configuring Avaya SBCE for transcoding............................................................ 430
Enabling the transcoding feature.......................................................................................... 430
Administering codec prioritization.......................................................................................... 431
Configuring endpoint policy group......................................................................................... 431
Configuring a server flow for transcoding............................................................................... 432
Chapter 23: Resources......................................................................................................... 433
Documentation.................................................................................................................... 433
Finding documents on the Avaya Support website........................................................... 433
Training.............................................................................................................................. 434
Viewing Avaya Mentor videos............................................................................................... 434
Support.............................................................................................................................. 435
Using the Avaya InSite Knowledge Base......................................................................... 435
Appendix A: Solution for simultaneous downloads of config and firmware files.......... 437
Simultaneous downloads of config/firmware files.................................................................... 437
GROUP identifier in endpoint administration.......................................................................... 437
File server configuration example......................................................................................... 438
Phone configuration............................................................................................................. 439
Configuring Avaya SBCE..................................................................................................... 439
Appendix B: Configuring Avaya SBCE for interoperability with Avaya Multimedia
Messaging............................................................................................................................. 441
Glossary................................................................................................................................. 442
September 2017
Administering Avaya Session Border Controller for Enterprise
Comments on this document? infodev@avaya.com
15
Chapter 1: Introduction
Purpose
This document contains information about administering and configuring Avaya Session Border
Controller for Enterprise (Avaya SBCE).
This document provides information about how to use the Unified Communications Policies
features, also referred as Domain Policies, of Avaya SBCE. With the Domain Policies feature, you
can configure, apply, and manage security rule sets, which are based upon the source and
destination endpoint and session call flows entering or exiting the enterprise. The document also
provides information to monitor SIP-based UC network security by using the Element Management
System (EMS) web interface and various incident and historical reports.
This document is intended for people who administer Avaya SBCE.
Change history
Issue
Date
Changes
1
June 2016
Initial release
2
February 2017
Updates for Avaya SBCE 7.1 Service Pack 1:
• Added configuration steps for reverse proxy policy.
• Updated Avaya SBCE user roles.
3
May 2017
Added steps for adding the internal IP of Avaya SBCE in System
Manager for remote worker configuration.
4
September 2017
Added note in topology hiding profiles field descriptions topic
Warranty
Avaya provides a one-year limited warranty on Avaya SBCE hardware and 90 days on Avaya SBCE
software. To understand the terms of the limited warranty, see the sales agreement or other
applicable documentation. In addition, the standard warranty of Avaya and the support details for
Avaya SBCE in the warranty period is available on the Avaya Support website http://
September 2017
Administering Avaya Session Border Controller for Enterprise
Comments on this document? infodev@avaya.com
16
Warranty
support.avaya.com/ under Help & Policies > Policies & Legal > Warranty & Product Lifecycle.
See also Help & Policies > Policies & Legal > License Terms.
September 2017
Administering Avaya Session Border Controller for Enterprise
Comments on this document? infodev@avaya.com
17
Chapter 2: Overview
Avaya Session Border Controller for Enterprise (Avaya SBCE) is a UC network security solution.
You can administer Avaya SBCE by using the Element Management System (EMS) web interface.
Avaya SBCE has two hardware platform versions: the standard platform and the Portwell platform.
The standard platform provides identical capabilities to those available in the Portwell platform. In
addition, the standard platform provides High-Availability (HA) support for both media and signaling,
and Media Forking. HA and Media Forking are available only in the standard platform.
Based on product licensing, Avaya SBCE has the following licensed versions:
• Advanced Services (Advanced Licensing): All services including Remote Worker and SIP
Trunking.
• Basic Services (Standard Licensing): SIP Trunking only.
Manage Avaya SBCE security devices
Avaya SBCE security devices can be monitored and controlled either remotely through Graphical
User Interface (GUI) or locally through Command Line Interface (CLI). The GUI access is provided
by Ethernet management interface ports that are located on each Avaya SBCE equipment chassis.
With Ethernet management interface ports, administrators can have 10 simultaneous log-ons to the
EMS web interface. CLI access is provided by the console port or vga port based on the parameter
chosen during install or upgrade. The ports are located on the Avaya SBCE equipment chassis.
With console ports, administrators can establish direct, physical connections to the devices by using
any commonly available terminal device for provisioning, management, troubleshooting,
maintenance, and repair. You can gain access to the GUI and CLI interfaces any time when an
Avaya SBCE security device is operational. Also, CLI access can be achieved remotely by ssh into
the EMS or SBC server using port 222.
Graphical User Interface
Avaya SBCE security devices support GUI through EMS. EMS can be accessed from any remote
physical location by using one of the following web browsers:
• Mozilla Firefox 38.0/ 38.0 ESR or later
• Microsoft Internet Explorer 9.0 or later
September 2017
Administering Avaya Session Border Controller for Enterprise
Comments on this document? infodev@avaya.com
18
Manage Avaya SBCE security devices
• Microsoft Edge 13.0 or later
• Google Chrome 47.0 and later
• Apple Safari (4) 7.0 or later
Administrators and maintenance personnel can view concise, real-time, graphical representations of
the security activities and operational condition of the network. With EMS, administrators can gain
access to all the screens and windows that are necessary to configure and maintain each security
aspect of a particular Avaya SBCE device.
EMS web interface
The EMS web interface is a fully integrated, web-accessible operations and administration platform
for Avaya SBCE UC security products. GUI centralizes and simplifies the provisioning,
administration, control, and monitoring of Avaya SBCE.
The EMS web interface contains a Postgres database to store configuration and subscriber
information, which is updated by each of the deployed Avaya SBCE security elements.
The following functions can be performed by using the EMS web interface:
• Configuration
• Alarm and fault management
• SIP statistics monitoring
• Administration and maintenance
EMS screen elements
Use the EMS web interface for the administration and configuration of the Avaya SBCE security
system.
The main sections of the EMS web interface are:
• Tool bar
• Task pane
• Content area
The system displays the application pane between the task pane and the content area when you
select any option from the task pane.
September 2017
Administering Avaya Session Border Controller for Enterprise
Comments on this document? infodev@avaya.com
19
Overview
Example
Content Area
Application Pane
Task pane
Tool bar field descriptions
The toolbar provides options to view the security status of the monitored IP network in real time.
Name
Description
Alarms
To access the Alarm Viewer window. The system displays the alarm count next to the server
name.
Incidents
To access the Incident Viewer window.
Status
To access the Statistics Viewer, the User Registrations, or the Server Status window.
Logs
To access the Syslog Viewer or the Audit Log Viewer window.
Diagnostics
To access the Diagnostic Test Selection window. The system displays the following tests:
• Full Diagnostic
• Ping Test
Users
To access the Active User Account window.
Settings
To access the Display Settings or Change Password window.
Help
To access the system help.
Log Out
To log out of the system.
Display settings field descriptions
Name
Description
Menu Style
Selects the display style for the navigation menu. The options are:
• Tree
Table continues…
September 2017
Administering Avaya Session Border Controller for Enterprise
Comments on this document? infodev@avaya.com
20
Manage Avaya SBCE security devices
Name
Description
• Dropdown
Signaling Manipulation
Syntax Highlighting
Specifies whether the system highlights the Signaling Manipulation syntax.
Application pane
When you select a security feature from the task pane, the system displays a list of available items
to which the feature can be applied in the application pane. When the desired item is selected from
the list in the application pane, the system displays the feature parameters assigned to the item in
the content area.
Dashboard screen content area
This screen displays the contents of the selected features or functions. The content area of the
Dashboard screen is different from the content area that is displayed when other features are
selected from the task pane. This content area contains summary areas that display top-level,
system-wide information such as which alarms and incidents are currently active, a list of installed
Avaya SBCE security devices, Avaya SBCE device deployment information, and an area for viewing
and exchanging notes with other administrators.
Area Descriptions
Name
Description
Information
Displays the system time, version, build date, license
state, licensing overages, peak licensing overage,
date on which you last logged in, and the number of
failed login attempts.
Installed Devices
Displays a list of all the Avaya SBCE security
devices which are installed and provisioned in the
enterprise VoIP network
Alarms
Displays a streaming feed which displays currently
active system alarms, parsed according to the Avaya
SBCE device type which generated it. More
information on the listed alarms can be accessed by
clicking the Alarms link (top-left on the Tool Bar). A
separate Alarms window will be opened from which
the alarm can be viewed and manually cleared.
Incidents
Displays a streaming feed which displays currently
active system incidents. It is parsed according to the
Avaya SBCE device type which generated it. More
information on the listed incidents can be accessed
by clicking the Incidents push-button from the Tool
Bar. A separate Incidents window will be opened
from which the incident can be viewed and manually
cleared.
Table continues…
September 2017
Administering Avaya Session Border Controller for Enterprise
Comments on this document? infodev@avaya.com
21
Overview
Name
Description
Incidents are associated with security issues while
alarms are associated with hardware/connectivity
issues.
Notes
Enables viewing and exchanging text messages with
other Avaya SBCE administrative users to ensure
that important system, security, or administrative
information is relayed when necessary. This feature
allows you to edit existing messages posted by other
users, add new messages of your own, or delete
outdated or expired messages. Only administrative
level users can edit or delete other users' notes. All
users can edit and delete their own notes.
Messages posted in this area are stored in the EMS
database and are retained when the system is
powered down. Messages are continually displayed
until such time as they are explicitly deleted by an
administrative user.
Task pane
The task pane is located on the left side of the EMS web interface. Users can access the sections
depending on the administrative privileges.
Dashboard
Use this screen to:
• View the software build version, license state, system time, build number, and copyright
information.
• View active, up-to-the-minute alarm, incident, and statistical information.
Administration
This screen displays the following tabs:
• Users
• Administration Parameters
• ASG Configuration
The Users tab displays a comprehensive list of all users with administrative privileges. You can add,
edit, and delete user accounts.
Backup/Restore
Use this screen to create a backup file containing the snapshot of the Avaya SBCE system
configuration. You can also restore the system files through this screen.
System Management
Use this screen to view, install, configure, shut down, or restart the Avaya SBCE security devices.
You can also restart the EMS from the System Management screen.
This screen displays the Devices, Updates, SSL VPN, and Licensing tabs.
September 2017
Administering Avaya Session Border Controller for Enterprise
Comments on this document? infodev@avaya.com
22
Manage Avaya SBCE security devices
Global parameters
Global parameters field descriptions
Name
Description
RADIUS
Displays the Radius screen. Use this screen to configure the following RADIUS server
parameters:
• Name
• Primary Address
• Secondary Address
• Retry Timeout
• Max Retry
• Protocol
• Server Mode
• Authentication Protocol
• Ignore Session Expire
• Accounting Server
DoS/DDos
Displays the DoS/DDos screen. This screen contains five tabs: Single Source DoS, Phone
DoS/DDoS, Stealth DoS/DDoS, Whitelist, and Call Walking. Using these tabs, you can set
the actions the Avaya SBCE security system must perform when the DoS, DDoS, or Call
Walking attacks are detected.
Scrubber
Displays the Scrubber screen. This screen contains two tabs: Packages and Rules. Using
these tabs, you can determine the scrubber rules that the system uses when analyzing the
SIP signaling messages for anomalies.
User
Agents
Displays the User Agents screen. Use this screen to define the trusted SIP user agents that
can be used in Subscriber Flows.
Global profiles
Global Profiles field descriptions
Name
Description
Domain DoS
Displays the Rate Limit screen. Using this screen, you can determine the Avaya SBCE
security solution that responds to suspected DoS attacks. These responses include Alert
Only, Enforce Limit, Enforce Limit with Response, SIP Challenge, and White List.
Server
Interworking
Displays the Interworking Profiles screen. This screen contains the following tabs:
General, Timers, Privacy, URI Manipulation, Header Manipulation, and Advanced.
Using these tabs, you can edit the SIP signaling message parameters to facilitate
interoperability between various endpoints and SIP implementations within the enterprise.
Routing
Displays the Routing Profile screen. Using this screen, you can manage the parameters
related to routing SIP signaling messages to configured routing profiles.
Server
Configuration
Displays the Server Configuration screen. This screen contains the following tabs:
General, Authentication, Heartbeat, and Advanced. By using these tabs, you can
Table continues…
September 2017
Administering Avaya Session Border Controller for Enterprise
Comments on this document? infodev@avaya.com
23
Overview
Name
Description
configure and manage various SIP call server-specific parameters, such as TCP and UDP
port assignments, and heartbeat signaling parameters for configured servers.
Note:
DoS White List and DoS Protection are activated only after selecting the Enable DoS
Protection check box under the Advanced tab.
Topology
Hiding
Displays the Topology Hiding screen. Using this screen, you can manage how the source,
destination and routing information in SIP and SDP message headers must be substituted
or changed to maintain the integrity of the network. Use this screen to hide the topology of
the enterprise network from external networks.
Signaling
Manipulation
Displays the Signaling Manipulation screen. Use this screen to add, change, or delete the
header and other information in a SIP message. You can also configure manipulation at
each flow level flexibly, by using a proprietary scripting language.
URI Groups
Displays the URI Group screen. The system displays the configured URI groups in the
application pane and the pattern for the URI group in the content area.
A URI group is a logical group of SIP users that is referenced by call flows that are
identified by various endpoints and session policies. You can add, view, edit, clone, and
delete a URI group by using the corresponding buttons in the application pane and the
content area.
Note:
You cannot edit default profiles available in the system.
SNMP Traps
Displays the SNMP Traps Profiles screen. The system displays the existing SNMP trap
profiles.
An SNMP trap profile specifies which SNMP traps are monitored and sent to the
Serviceability Agent. You can add, view, edit, clone, and delete a profile. The SNMP traps
are classified in the following categories on the SNMP Traps Profiles screen:
Security :
• ipcsScpFailure: Secure copy failed for log files
• ipcsCopyFailure: Copy action failed for log files
System:
• ipcsCPUUsage: CPU usage exceeded a set threshold
• ipcsMemoryUsage: Memory usage exceeded a set threshold
• ipcsDiskUsage: Disk usage exceeded a set threshold
• ipcsDiskFailure: Hard disk failed
• ipcsNetworkFailure: Network failed
• ipcsProcessFail: Process in use failed
• ipcsDatabaseFail: Database failed
• ipcsHAFailure: High Availability failed
Table continues…
September 2017
Administering Avaya Session Border Controller for Enterprise
Comments on this document? infodev@avaya.com
24
Manage Avaya SBCE security devices
Name
Description
• ipcsHAHeartBeatFailure: Heartbeat from secondary HA server failed
• ipcsRSAFailure: RSA algorithm failed
• ipcsIncidenceNotification: Notification for incidence occurring in Avaya SBCE
Note:
You cannot edit default profiles available in the system.
Time of Day
Rules
Displays the Time of Day Rules screen.
FGDN Groups
Displays the FGDN Groups screen.
A Failover Group Domain Name (FGDN) group must be configured to support failover to
an alternate Session Manager for Call preservation.
PPM Services
Use this screen to create mapping profiles for each group of remote users. This screen contains the
Mapping Profile tab.
The mapping profiles are used to map the Avaya SBCE external IP or name to the Call Server IP or
name. With this mapping, the system changes the IP or names in the PPM messages flowing to or
from the remote worker endpoint and the Call Server. This translation ensures that messages are
exchanged correctly through intended SBC interfaces.
Domain policies
Use the Domain Policies screen to configure, apply, and manage the rule sets or policies to control
unified communications based on the criteria of communication sessions originating from or
terminating in the enterprise. These criteria can be used to trigger policies which activate the
security features of the Avaya SBCE security device to aggregate, monitor, control, and normalize
call flows.
Domain Policies field descriptions
Name
Description
Application rules
Displays a list of application rules in the application pane. You can add, view, edit,
clone, or delete the application rules by using the corresponding buttons in the
application pane and content area.
The system also displays the audio and video application states along with the number
of maximum concurrent sessions and the maximum sessions per endpoint. You can
change these parameters in a window accessible from the content area.
Border rules
Displays the NAT Traversal tab. Use this tab to manage the operation of the Avaya
SBCE security device when deployed at the edge of the network.
Media rules
Displays a list of media rules in the application pane. You can add, view, edit, clone, or
delete media rules using the corresponding buttons in the application pane and
content area.
For a media rule, the system displays parameters related to Media Encryption, Codec
Prioritization, Media Silencing, Media BFCP, Media FECC, ANAT, and transcoding.
Table continues…
September 2017
Administering Avaya Session Border Controller for Enterprise
Comments on this document? infodev@avaya.com
25
Overview
Name
Description
Security rules
Displays a list of security rules in the application pane. You can add, view, edit, clone,
or delete media rules using the corresponding buttons in the application pane and
content area.
For a security rule, the system displays the following options: Compliance, Scrubber,
and Domain DoS. To view or change these values, select the tab corresponding to the
parameter.
Signaling rules
Displays a list of signaling rules in the application pane. You can add, view, edit, clone,
or delete signaling rules using the corresponding buttons in the application pane and
content area.
For a signaling rule, the system displays the following options: General, Requests,
Responses, Request Headers, Response Headers, Signaling QoS, and UCID. To
view or change these values, select the tab corresponding to the parameter.
End Point Policy
Groups
Displays a list of policy group rules in the application pane. You can add, view, edit, or
delete policy group rules using the corresponding buttons in the application pane and
content area.
A Policy Group is a user-defined combination of the following rules applied to server
flows and subscriber flows as identified by the following rules: Application, Border,
Media, Security, and Signaling.
Session Policies
Displays the Media tab. Use this tab to control how Avaya SBCE processes the media
streams.
Session Policies can be added, viewed, edited, cloned, or deleted using the
corresponding buttons in the Application Pane and Content Area.
Caution:
You must change the Session Policies parameters only after consulting the Avaya
technical support staff.
TLS Management
With the TLS Management screen to manage the parameters defined by the Transport Layer
Security (TLS) protocol. You must configure the parameters to efficiently administer the security
services that establish and maintain a secure TCP/IP connection between two communicating
entities.
Implementing TLS within an enterprise VoIP network ensures communications session
confidentiality, message integrity, and user authentication.
For a successful TLS management, the client and the server must be certified, so that the identities
can be verified and trusted. The mechanism used to authenticate subscriber identities are
certificates that are issued by a trusted Certificate Authority (CA).
Use the TLS Management screen to manage each facet of the TLS connection: certificates, clients,
and servers. By selecting the desired TLS function (Certificates, Client Profiles, and Server
Profiles) from the Task Pane and setting the corresponding parameters to precisely define how you
want the TLS feature to function.
September 2017
Administering Avaya Session Border Controller for Enterprise
Comments on this document? infodev@avaya.com
26
Manage Avaya SBCE security devices
Use the TLS Management screen to manage the following facets of the TLS connection: certificates,
clients, and servers. You can manage the facets by selecting a TLS function from the task pane.
TLS management field descriptions
Feature
Description
Certificates
Displays a certificates tab. Use this tab to handle the installation of certificates, CA root
certificates, and Certificate Revocation Lists (CRL).
Client
Profiles
Displays a list of available client profiles in the application pane. You can also define
additional client profiles using automated field requests to solicit the information necessary
to authorize a client to participate in a secure TLS session.
Server
Profiles
Displays a list of available server profiles in the application pane. You can also define
additional server profiles using automated field requests to solicit the information necessary
to authorize a server to participate in a secure TLS session.
Device specific settings
With the Device Specific Settings feature, you can view aggregate system information, and manage
various device-specific parameters which determine how a particular device will function when
deployed in the network. Specifically, you have the ability to define and administer various devicespecific protection features such as Message Sequence Analysis (MSA) functionality and protocol
scrubber rules, endpoint and session call flows, as well as the ability to manage system logs and
control security features.
Device Specific Settings field descriptions
Name
Description
Network
Management
Displays the Network Management screen containing two tabs: Interface and
Networks. From the Interface tab you can manage the internal and external IP
addresses assigned to a particular Avaya SBCE security device. The Networks tab
allows you to enable or disable Avaya SBCE Ethernet interfaces.
Media Interface
Displays the Media Interface screen which allows you to designate which server and
port range will be used for media traffic.
Signaling
Interface
Displays the Signaling Interface screen which allows you to designate which server
and port range will be used for SIP signaling traffic (TCP, UDP, and TLS).
End Point Flows
Displays the Subscriber Flows and Server Flows tabs in the Content Area which
allow you to determine how calls will be handled by Avaya SBCE.
These flow descriptions determine which security actions will be applied to the message
packets identified by these combined policies. The End Point Flows determine the End
Point Policy Group, which includes a security rule set (domain policy).
Session Flows
Displays the Session Flows screen, which contains a prioritized list of all currently
defined media Session Flows. The Session Flow dictates what session policy to use.
DMZ Services
Relay Services
Enables Web conferencing for Mobile Workspace Users. Displays Application Relay ,
and Reverse Proxy tabs.
Application Relay enables PSOM NAT traversal.
Table continues…
September 2017
Administering Avaya Session Border Controller for Enterprise
Comments on this document? infodev@avaya.com
27
Overview
Name
Description
Firewall
Contains Blacklist, Whitelist, Services, and Source Rate Limiting tabs.
• Blacklist: Provides options to prevent receiving packets from an external source IP or
network. Entries included in the Blacklist take priority over entries in the Whitelist.
Therefore, ensure that entries to be Whitelisted must not be added to the Blacklist.
• Whitelist: Provides options for allowing all packets from an external source IP
• Service Feature: Provides an option to allow or block PING for an Avaya SBCE. As
blocking Ping is a global setting, Ping on all the IPs on A1/B1 interfaces, except EMS
management IP, is blocked when you select the Block option.
• Source Rate Limiting: Provides options to increase the number of packets permitted
from a source every second. The number of packets are set depending on the traffic
type.
TURN/STUN
Service
Displays the TURN STUN Configuration page. On this page, you can configure the
following parameters for a TURN/STUN server to facilitate NAT traversal:
• Listen Port: Use Port 3478.
• Media Relay Port Range: Enter port range used for SRTP and STUN packets
exchanged between the browser and Avaya Media Server. This range must not
overlap port ranges used by the Avaya SBCE for other protocols such as SIP.
• Alternate Server 1: Alternate turn server address to which load on the Avaya SBCE is
redirected after the load factor threshold is exceeded. The load factor on a Turn
server address is configured with a load factor threshold. When the load factor
threshold is exceeded, the load is redirected to an alternate Turn server address on
the same Avaya SBCE or a different Avaya SBCE, when the Turn server addresses
on the same Avaya SBCE reaches the load factor threshold.
• Authentication: If you select Authentication, enter the Avaya Media Server
Username and Password. Then enter the Realm used in TURN authentication. Often,
the Realm matches the SIP domain used in the Avaya Aura® system.
• Fingerprint: Enable Fingerprint.
• UDP and UDP Relay are enabled by default.
Currently, TLS and DTLS are not supported and are unavailable by default.
SNMP
Displays the SNMP information screen, which is used to create access accounts for
granting certain users access to the SNMP information.
This section has the following tabs:
• SNMP v1/v2: User profile for SNMP v1/v2.
For new installations of Avaya SBCE 7.1, SNMP v1/v2 configuration is unavailable.
From Release 7.1, vulnerable SNMP v1/v2 profile configuration has been removed to
improve security. For Avaya SBCE instances that upgrade from an older release,
options to configure SNMP v1/v2 profiles are still available.
• SNMP v3: User profile for SNMP v3 users.
• Management Servers: IP addresses of the servers managing SNMP traps
Table continues…
September 2017
Administering Avaya Session Border Controller for Enterprise
Comments on this document? infodev@avaya.com
28
Manage Avaya SBCE security devices
Name
Description
• Trap Severity Settings: Options to enable or disable traps for a device by severity.
Traps can have one of the following severities: Critical, Minor, Major, and
Informational.
Syslog
Management
Contains Log Level and Collectors tabs.
The Log Level tab specifies the level of information that is logged for a specific class.
The Collectors tab lists the log files where the syslog data is stored.
Advanced Options Contains CDR Listing, Feature Control, Network Options, SIP Options, Port
Ranges, RTCP Monitoring, HA Pair, and Load Monitoring tabs.
Note:
The HA Pair tab is not displayed unless an HA pair is configured.
Troubleshooting
Troubleshooting is a subfolder function in Device Specific Settings.
Troubleshooting
The Troubleshooting Feature provides options that are useful for troubleshooting problems.
Troubleshooting field descriptions
Name
Description
Debugging
Displays the debugging screen for EMS and devices. This screen contains
Subsystem Logs, GUI Logs, and Third-Party Logs tabs. For more information,
see Troubleshooting and Maintaining Avaya Session Border Controller for
Enterprise.
Trace
Displays the Trace screen on which you can define the parameters necessary to
trace a media packet traversing the network. This screen contains Packet Capture
and Captures tabs. From the Packet Capture tab, you can specify an Interface, the
local and remote IP, and the maximum number of packets, to capture packets for
troubleshooting. The captured packets are available in the Captures tab.
DoS Learning
Displays the Learned Information screen on which you can select a time slot for
which DoS-related information is displayed, providing a snapshot of potential threats
and anomalies which might be targeting the network.
Note:
This learns Server DoS/DDoS only, and the learning applies to: Global
Profiles > Server Configuration > Advanced > .
EMS web interface button descriptions
Name
Description
Activate Feature
Enables the currently selected features or parameters.
Add / New
Create a new element, rule, or policy depending upon the screen currently being
displayed.
Alarm Status
Indicator
Displays a red rectangle and the current number of alarms if there are any active alarms.
Table continues…
September 2017
Administering Avaya Session Border Controller for Enterprise
Comments on this document? infodev@avaya.com
29
Overview
Name
Description
Cancel
Cancels the current operation and closes the window without saving any changes.
Checkbox
Selects or deselects specific items, features, parameters, or actions.
Clone
Copies the currently selected rule or parameter to a new record to facilitate defining new
rules.
Close
Cancels the current operation and closes the window without saving any changes.
Delete
Deletes the selected element or item from the currently displayed list.
Display Statistics Displays the Statistics screen in a new window.
Edit
Edits the currently displayed row or object.
Expand
Expands the current selection to display nested items.
Collapse
Collapses the currently expanded category display list.
Help
Activates system help.
Incidents
Activates a separate incidents pop-up window to display all recently reported systemwide incidences.
Logout
Logs you out of the EMS web interface and re-displays the login screen.
Radio Button
Selects or deselects the corresponding item.
Reboot Device
Reboots the associated Avaya SBCE security device.
Shutdown
Device
Shuts down the associated Avaya SBCE security device.
Warning:
Before you shut down the Avaya SBCE device, ensure that someone is available on
site to turn on the Avaya SBCE device after shutting down.
Restart
Application
Restarts an SBCE application.
View
Configuration
Displays the configuration of the associated Avaya SBCE security device.
Install Device
Installs the associated Avaya SBCE security device into the network.
Save
Saves information for the element associated with the Save icon.
Select All
Selects all the items in the current list.
Show Calendar
Displays a monthly calendar, where the month, day, and year are user-selectable.
Statistics
Activates a separate Statistics window that displays cumulative Call, Policy, and Protocol
statistics.
Undo / Cancel
Allows you to undo changes made to an element after it has been edited. Undo reverts
the element back to its pre-edit state.
Users
Opens a separate Logged-in Users window that displays all active Administrator
accounts.
Swap Device
Substitutes one Avaya SBCE security device for another, thereby placing a new device
into service with the same provisioning information as the one being replaced.
Uninstall
Uninstalls the selected item from the network.
September 2017
Administering Avaya Session Border Controller for Enterprise
Comments on this document? infodev@avaya.com
30
Logging on to the EMS web interface
Command Line Interface
Command Line Interface (CLI) is a management interface that provides local access to a particular
Avaya SBCE security device for performing administrative and operational tasks. The tasks are
executed by using various commands entered through a terminal emulator, such as SSH, or other
commonly available serial applications like PuTTY. CLI is available whenever an Avaya SBCE
equipment chassis is running. Security is provided through a combination of account login and user
access privileges.
Note:
Use Command Line Interface under the direction of authorized Avaya support personnel.
Logging on to the EMS web interface
Procedure
1. Open a compatible web browser.
2. Type the URL https://IP_Address/sbc, where IP_Address is the management IP of
the EMS server.
3. Press Enter.
The system displays the Session Border Controller for Enterprise screen.
4. In the Username field, type the user name.
5. In the Password field, type the password.
Note:
After logging in with the default password, you must change the password.
6. Click Log In.
The system displays the Dashboard screen.
Passwords
Two types of passwords are associated with Avaya SBCE:
• Console and SSH password
• Element Management System (EMS) GUI password
September 2017
Administering Avaya Session Border Controller for Enterprise
Comments on this document? infodev@avaya.com
31
Overview
Console and SSH passwords complexity
The Console and SSH passwords must fulfill the following norms:
• Contain at least eight characters.
• Contain at least two uppercase characters, not including the first character of the password.
• Contain at least one lowercase character.
• Contain at least one special character.
• Contain at least two digits, not including the last character of the password.
The Console and SSH passwords do not have a limit on the maximum length and are hashed by
MD5 hash algorithm.
Note:
Password Authentication Module (PAM) enforces password security, and hashes are stored
in: /etc/shadow
EMS GUI password complexity
The EMS GUI password must fulfill the following norms:
• Have at least eight characters.
• Contain mixed uppercase and lowercase characters.
• Contain at least one special character.
• Contain at least one number.
The EMS GUI password does not have a limit on the maximum length and is hashed by MD5 hash
algorithm.
Change Password field descriptions
Name
Description
Current Password
The password currently used for logging in.
New Password
The new password that replaces the old password.
Repeat password
The new password repeated for confirmation.
Password policies
• At the first start up of the Avaya SBCE, the user gets immediate access to the Avaya SBCE
system from the console.
• When the user configures the console, the user must provide the root and ipcs account
passwords.
September 2017
Administering Avaya Session Border Controller for Enterprise
Comments on this document? infodev@avaya.com
32
Passwords
• The root and ipcs passwords are determined and set during product installation.
• All the above policy statements apply to the EMS system as well.
• The EMS GUI has a separate password.
• The EMS GUI default password is ucsec for the account ucsec.
When you log in for the first time, the system prompts you to create a new password.
Note:
The Console Admin login ID and password are determined by the customer network
administrator during the installation procedure. Two installation steps prompt the installer to
enter a chosen login and password.
The EMS GUI Admin login ID and password are assigned by Avaya when the Avaya SBCE
security is initially configured prior to shipment.
September 2017
Administering Avaya Session Border Controller for Enterprise
Comments on this document? infodev@avaya.com
33
Chapter 3: Administrative User Accounts
Administrative accounts
You can create the following types of administrative user accounts:
• System Administrator
The System Administrator user accounts have full read/write permission for the Avaya SBCE
security device features, which includes adding, editing, and deleting other administrative
accounts.
• Service Administrator
The Service Administrator user accounts have the same privileges as the System Administrator
user accounts. However, Service Administrator user account users cannot add new accounts.
Service Administrator user accounts can only view TLS and Firewall settings.
• Auditor
The Auditor user accounts have read privileges for viewing incidence and statistical logs only.
• Security Administrator
The Security Administrator user accounts can manage only system users, TLS, and firewall
settings.
• Backup Administrator
The Backup Administrator user accounts can create or restore snapshots.
• Avaya Services Administrator
The Avaya Services Administrator is a default role for EASG administrators. The privileges are
similar to System Administrator accounts.
• FIPS 140-2 Crypto Officer
The FIPS 140-2 Crypto Officer user accounts can only view and manage TLS settings.
• Avaya Services Maint. and Support
The Avaya Services Maint. and Support is a default role for ASG support users. The privileges
are similar to Auditor accounts.
Use the Administration feature to create, edit, and delete administrative user accounts.
September 2017
Administering Avaya Session Border Controller for Enterprise
Comments on this document? infodev@avaya.com
34
Administrative accounts
Creating a new administrative account
Procedure
1. Log in to the EMS web interface with administrator credentials.
2. In the navigation pane, click Administration.
3. On the Administration page, in the Users tab, click Add User.
a. In the Add User window, enter information in the appropriate fields.
The default value in the Permissions field is Admin. You can change this value to add
users with different permissions.
b. Click Finish.
In the Users tab, the system displays a new administrative account.
Related links
Add user field descriptions on page 35
Add user field descriptions
Name
Description
User Name
The system name assigned to the owner of this account.
Real Name
The real name of the individual for whom this account is being created.
Contact Information
The contact information, for example, email and phone number of the owner of
this account.
Type
The valid user types are:
• Local: A normal, locally authenticated user.
• RADIUS: A user authenticated through a remote RADIUS server. This option
shows only if a RADIUS server is configured and RADIUS is enabled on the
Administration Parameters tab.
• ASG: A user authenticated through ASG. This option cannot be selected
manually.
Password
The login password being assigned to this account. Only activated if the
RADIUS User check box is unchecked.
Confirm Password
A reliability feature to ensure that the correct password has been entered in the
previous field. Only activated if the RADIUS User check box is cleared.
Permission
The level of administrative access to be granted to this account.
• Admin: Highest level of system access having full read/write permissions for all
screens and features. Can create and delete new user accounts.
Table continues…
September 2017
Administering Avaya Session Border Controller for Enterprise
Comments on this document? infodev@avaya.com
35
Administrative User Accounts
Name
Description
• Manager: Read/write access for all screens and functions, with the exception
of being unable to create new user accounts.
• Supervisor: Only read access to certain incidence and statistical logs.
Status
The options are Normal, Disabled, and Locked.
You cannot change the status of the user to Locked. The system displays the
status for a user as Locked only when the user has been locked out after
unsuccessful login attempts.
Note:
Disabling a user account or changing the permissions of a user account will
disconnect all clients connected to that user account.
Editing an administrative account
Procedure
1. Log on to the EMS web interface with administrator credentials.
2. In the navigation pane, click Administration.
3. On the Administration page, in the Users tab, click Edit for a user account.
a. In the Edit User window, edit information for the appropriate fields.
b. Click Finish.
Related links
Add user field descriptions on page 35
Deleting an administrative account
Procedure
1. Log on to the EMS web interface with administrator credentials.
2. In the left navigation pane, click Administration.
3. On the Users tab, click Delete corresponding to the admin user account you want to delete.
The system displays a confirmation window.
4. Click OK.
September 2017
Administering Avaya Session Border Controller for Enterprise
Comments on this document? infodev@avaya.com
36
Setting administrative account privileges
Setting administrative account privileges
About this task
Use this procedure to configure administration parameters for the following user accounts:
• Administrator
• Manager
• Supervisor
Procedure
1. Log on to the EMS web interface with administrator credentials.
2. In the navigation pane, click Administration.
3. On the Administration page, click the Administration Parameters tab.
4. On the Administration Parameters tab, perform the following:
a. Enter the information in the appropriate fields.
b. Click Save.
The system displays a notification in the content area indicating that the new
configuration is saved.
Related links
Administration field descriptions on page 37
Administration field descriptions
Name
Description
Users tab
User Name
The system name assigned to the owner of this account.
Real Name
The real name of the individual for whom this account is being
created.
Contact Information
The contact information, for example, email and phone number of
the owner of this account.
Type
The valid user types are:
• Local: A normal, locally authenticated user.
• RADIUS: A user authenticated through a remote RADIUS
server. This option shows only if a RADIUS server is configured
and RADIUS is enabled on the Administration Parameters
tab.
Table continues…
September 2017
Administering Avaya Session Border Controller for Enterprise
Comments on this document? infodev@avaya.com
37
Administrative User Accounts
Name
Description
• ASG: A user authenticated through ASG. This option cannot be
selected manually.
Role
The level of administrative access available for this account.
• Admin: Highest level of system access having full read/write
permissions for all screens and features. Can create and delete
new user accounts.
• Manager: Read/write access for all screens and functions, with
the exception of being unable to create new user accounts.
• Supervisor: Only read access to certain incidence and
statistical logs.
Administration Parameters tab
Local Account Password Expiration
(days)
A check box indicating whether or not the password assigned to
this user account will expire after the number of days indicated in
the corresponding field.
If selected, the assigned password will expire after the indicated
number of days.
If cleared, the password assigned to this user account can be
used indefinitely.
Local Account Password Expiration
Notification (days)
A check box indicating whether the system should display a
notification to the user at the time of log in about the expiry of the
password within a specific number of days.
If selected, a notification is displayed each time the user logs on
to the EMS.
If cleared, a notification is not displayed.
Radius Server
A check box indicating whether RADIUS user accounts must be
authenticated.
If selected, RADIUS user accounts are authenticated by the
RADIUS server selected from the corresponding drop-down
menu.
If cleared, RADIUS user accounts are not authenticated.
Failed Attempts Before Lockout
A check box indicating whether or not the user account is locked
out after the number of login attempts indicated in the
corresponding field.
Lockout Threshold
A check box whether the failed attempt counter must be reset
after the least amount of time between login attempts specified in
the corresponding field.
If cleared, any subsequent failed login attempts increase the
failed attempt counter.
Lockout Duration
September 2017
A check box indicating whether an account remains locked for
the number of seconds specified in the corresponding field.
Table continues…
Administering Avaya Session Border Controller for Enterprise
Comments on this document? infodev@avaya.com
38
Administration field descriptions
Name
Description
After the lockout duration passes, the next user attempt to log in
to a locked account resets the account state to normal.
RADIUS Authentication Protocol
A drop-down menu containing all supported RADIUS
authentication methods. This menu is used instead of the
authentication protocol of the configured RADIUS profile. The
currently supported methods are:
• Password Authentication Protocol (PAP): The password is
transmitted in plain text to the RADIUS server.
• RFC 5090/Digest: The password uses a client and server one
time to generate an MD5 authentication token for use with an
RFC 5090–compliant RADIUS server.
RADIUS Realm
The realm to use when generating the Digest authentication
token. Use the same value in this field as the value configured on
the RADIUS server.
Reject Previously Used Passwords
The number of previously used passwords that cannot be used.
ASG Configuration tab
Device
The device on which the action is performed.
Action
The actions that can be performed: Installed, Force Installed,
Enabled, Disabled, Uninstalled.
Status
The status of the action: Successful or Unsuccessful.
Timestamp
The time when the last action was performed.
Reason for failure
The failure messages if the action failed.
ASG Configuration button descriptions
Upload
Upload an ASG authentication file.
Delete
Delete the current ASG authentication file. Use this button to
remove all GUI users created by that ASG, disable all ASG users
from logging in via SSH, and remove the authentication file from
the system.
Enable
Displayed if ASG is currently disabled.
Disable
Displayed when ASG is currently enabled.
Synchronize
If ASG is enabled on EMS, then ASG will be enabled on the
SBCs. Conversely, if ASG is disabled on EMS then ASG will be
disabled on all Avaya SBCE ars.
Note:
Use this setting only in multiple Avaya SBCE server
deployments.
September 2017
Administering Avaya Session Border Controller for Enterprise
Comments on this document? infodev@avaya.com
39
Administrative User Accounts
Avaya Access Secure Gateway
The Avaya Access Secure Gateway (ASG) system is a key element in protecting passwords and
preventing unauthorized use of maintenance and administration login. On Avaya Enterprise
Communications System (ECS) products, Avaya services personnel use all passwords for a single
access attempt only. After each login, a new password must be used. ASG is a 128–bit AES
encrypted challenge-response mechanism for authentication. With this mechanism, Avaya SBCE
can maintain secure access for services, administration, and maintenance.
Installing an ASG authentication file
Procedure
1. Log on to the EMS web interface with administrator credentials.
2. In the left navigation pane, click Administration.
3. On the Administration page, click ASG Configuration.
4. To install an ASG authentication file, click Upload.
The system displays the Install ASG Authentication File page.
5. In the Authentication File field, click Browse and select an authentication file from your
local system.
6. To overwrite the authentication file, select the Force Overwrite check box.
7. Click Load Authentication File.
September 2017
Administering Avaya Session Border Controller for Enterprise
Comments on this document? infodev@avaya.com
40
Chapter 4: Device Configuration
Prerequisites
To ensure successful operation of this semi-automated feature, you must first ensure that the Avaya
SBCE security device is installed and functional. For more information, see Deploying Avaya
Session Border Controller.
Adding an Avaya SBCE device
About this task
Use the following procedure to add one or more Avaya SBCE devices.
Procedure
1. Log on to the EMS web interface with administrator credentials.
2. In the left navigation pane, click System Management.
3. On the System Management page, click Add.
4. On the Add Device page, enter the host name and the management IP address of the Avaya
SBCE devices.
Note:
Ensure that the host names of the devices are unique.
5. (Optional) If the device you add must support high availability, select the High Availability
check box.
6. (Optional) To support high availability, enter relevant details in the Host Name for second
Node, Management IP for second Node, and Signaling HA fields.
7. Click Finish.
On the System Management page, the system displays a device list with the status of the
newly added device as Registered.
Related links
System Management field descriptions on page 42
September 2017
Administering Avaya Session Border Controller for Enterprise
Comments on this document? infodev@avaya.com
41
Device Configuration
System Management field descriptions
Devices tab
Name
Description
Device Name
The name of the EMS or Avaya SBCE device.
Management IP
The management IP address of the device.
Version
The version of Avaya SBCE.
Status
The current status of the device.
The options are:
• Registered: For newly added devices.
• Install: For decommissioned devices.
• Commissioned: For devices that have been previously installed and
commissioned.
Updates tab
Name
Description
Current Version
The current version of the device.
Upgrade from local file
An option to select a local upgrade package.
Upgrade from uploaded file
An option to browse and select an upgrade package.
SSL VPN tab
Name
Description
Status
The current status of the VPN.
Tunnel details
Information about the VPN tunnel.
Enable
An option to enable the SSL VPN.
Account Name
The name of the account.
Account Password
The password for the account.
You can leave this field blank to keep the existing password.
Confirm Password
The password repeated for confirmation.
Server Address
The address of the server.
Server Port
The port for the server.
Server Transport
The transport protocol.
Connect IP
The IP address used for the VPN.
Heartbeat Interval
The interval in seconds after which a synchronization signal (heartbeat) is
sent from Avaya SBCE to the VPN server.
Retries
The number of retries for sending the heartbeat.
Reconnect Interval
The number of seconds after which an attempt to reconnect must be made.
September 2017
Administering Avaya Session Border Controller for Enterprise
Comments on this document? infodev@avaya.com
42
Commissioning an Avaya SBCE device
Licensing tab
Name
Description
Use Local WebLM Server
An option to use a local WebLM server.
Virtualized EMSes cannot run on a local WebLM server.
External WebLM Server URL
The URL of the WebLM server in one of the following formats:
• For a System Manager WebLM server: https://<SMGR_server_IP> :
52233/WebLM/LicenseServer
• For a standalone WebLM server: https://<WEBLM_server_IP> :52233/
WebLM/LicenseServer
Add Device screen
Name
Description
Host Name
The name of the device that you want to add.
Management IP
The management IP address of the device.
High Availability
An option to indicate that the device is part of a High Availability (HA) pair.
Host Name for second Node
The name of the device that the device must switch to during failure.
Management IP for second
Node
The management IP address of the failover device.
Signaling HA
An option to indicate whether HA is required for signaling.
When you select this option, the system maintains a copy of the signaling
information on the standby device so that all signaling states can be
restored upon switchover.
Related links
Adding an Avaya SBCE device on page 41
Commissioning an Avaya SBCE device
Before you begin
Install a license file.
About this task
Use the following procedure to install and commission the Avaya SBCE security device into an
existing enterprise VoIP network.
Note:
The Avaya SBCE security devices that are physically installed onto the network and available
for commissioning are identified by the Status column. The newly added devices show the
Registered status. De-commissioned devices show the Install option available. Devices that
September 2017
Administering Avaya Session Border Controller for Enterprise
Comments on this document? infodev@avaya.com
43
Device Configuration
have previously been installed and commissioned show the Commissioned. Each
commissioned device has only the View option available.
Procedure
1. Log on to the EMS web interface with administrator credentials.
2. In the left navigation pane, click System Management.
3. On the System Management page, click Add.
4. In the Add Device window, enter the host name and the management IP address of the
Avaya SBCE devices.
Note:
Ensure that the host names of the devices are unique.
5. Click Finish.
On the System Management page, the system displays a device list with the status of the
newly added device as Registered.
6. On the same System Management page, click Install.
7. In the Installation Wizard window, complete the required fields.
For information about Installation Wizard field descriptions, see Installation Wizard field
descriptions.
8. Click Finish.
On the System Management page, the system displays a device list with the status of the
newly added device as Registered.
9. On the Devices tab, click Install corresponding to the device that you want to commission.
The system displays the Installation Wizard.
10. Provide an appliance name for the Avaya SBCE security device being commissioned and
complete the deployment settings, such as high availability.
11. Click Finish.
The system displays the Installation is now complete. message, followed by a list
of links to Server Configuration, Media Interface, Signaling Interface, and End Point
Flows. To set up the device, you can proceed to any of the configuration areas by using
those links or access the configuration areas by using the task pane.
Installation Wizard field descriptions
Installation Wizard provides an interface for configuring an Avaya SBCE security device.
September 2017
Administering Avaya Session Border Controller for Enterprise
Comments on this document? infodev@avaya.com
44
Installation Wizard field descriptions
Name
Description
Device Configuration
Appliance
Name
A descriptive name assigned to the Avaya SBCE security device being provisioned. This
name is subsequently used as the device host name.
High
Availability
A check box indicating that the Avaya SBCE security device being provisioned will be part
of a High-Availability (HA) pair. If you select the High Availability check box, the system
displays a failover to field containing a list of HA partners. You can click the required HA
partner.
Note:
For information about HA configuration, see High Availability configurations.
Signaling HA
A sub-field that is displayed under High Availability (HA) when HA is enabled. The
Signaling HA feature maintains a copy of the signaling information on the standby device
so that all signaling states can be restored upon switchover.
DNS Configuration
Primary
The IP address of the primary DNS server.
Secondary
The IP address of the secondary DNS server.
License Allocation
Standard
Sessions
The number of standard sessions for the device.
Advanced
Sessions
The number of advanced sessions for the device.
Scopia Video
Sessions
The number of Scopia video sessions for the device.
Encryption
The encryption field. The default value is Yes.
Name
The name of the device.
Default
Gateway
The default gateway address.
Subnet Mask
The subnet mask of the Avaya SBCE device.
Interface
The physical interface of the Avaya SBCE security device, which will be used to provide
an interface to the internal/Enterprise and to provide an interface to the external, public
network (A1, A2, B1, and B2).
Note:
Ensure that the data interfaces and maintenance interfaces are configured on
different subnets. This configuration avoids routing problems when configuring the
data interfaces A1/A2 and B1/B2 in Installation Wizard and the maintenance
interfaces M1 and M2 during the initial provisioning process in the Management
Interface Setup screen.
For information about the initial provisioning process, see Deploying Avaya Session
Border Controller for Enterprise.
Network Configuration
Table continues…
September 2017
Administering Avaya Session Border Controller for Enterprise
Comments on this document? infodev@avaya.com
45
Device Configuration
Name
Description
IP
The IP address of the Avaya SBCE device that is being configured.
Public IP
The IP address used by the Avaya SBCE security device for network address translation
of SIP messages. The device uses the IP address to access the external network. If you
have not configured the near-end NAT, the Public IP address can be the same as the IP
address.
Gateway
Override
The IP address of the device that the Avaya SBCE security device uses to send local
network traffic to other networks.
DNS Client
The radio button next to the interface (normally A1) that is reachable by the DNS servers
that were defined previously in the Primary and Secondary fields of the DNS
Configuration section.
Changing the management IP from the EMS web interface
Procedure
1. Log on to the EMS web interface with administrator credentials.
2. In the left navigation pane, click System Management.
3. Find the device whose IP address you want to change, and click Edit.
For an Avaya SBCE, the system displays the following warning:
Any changes to the management network on this device will reboot
the device.
For an EMS, the system displays the following warning:
Any changes to the management network on this device will reboot
the device, drop any active calls, and require each connected SBC
to be manually restarted using Application Restart in System
Management.
4. In the Management IP field, type the new management IP, and click Finish.
Ensure that you include appropriate netmask and gateway details for the new IP. When you
change any information in the Network Settings section, the device restarts to complete the
change. If you change the management IP of the EMS, the EMS web interface displays a
new URL. After the system restarts, you must use the new URL to go to the EMS.
Note:
From Release 6.3, you can change the management IP through the CLI. For more
information about changing the management IP through the CLI, see the Changing
Management IP section in the Avaya SBCE CLI commands chapter.
5. (Optional) Find the Avaya SBCE device on the System Management page, and click
Restart Application.
September 2017
Administering Avaya Session Border Controller for Enterprise
Comments on this document? infodev@avaya.com
46
High Availability failovers
Note:
If you change the management IP address of the EMS, restart each Avaya SBCE
connected to the EMS.
High Availability failovers
High-Availability (HA) support for both media and signaling ensures Avaya SBCE security
functionality is provided continuously, regardless of any hardware or software failures. High
availability requires a minimum of two Avaya SBCE devices and one standalone EMS server.
Any Avaya SBCE in the pair can be the primary Avaya SBCE. The primary and secondary Avaya
SBCEs exchange HA control messages and heartbeat messages. When the primary Avaya SBCE
fails, the secondary Avaya SBCE takes over and begins serving traffic.
Failover scenarios
Keep alive or heartbeat failure: The secondary Avaya SBCE sends a keep alive request or
heartbeat every 500ms and the primary Avaya SBCE responds with a keep alive response. If the
primary Avaya SBCE does not respond to two consecutive keep alive requests, the secondary
Avaya SBCE takes over as the primary Avaya SBCE.
Peer node unavailable: If a peer node is not available, the currently active or running Avaya SBCE
becomes the primary Avaya SBCE. The active Avaya SBCE attempts connecting with the peer
every 15 seconds.
Link failures: The HA module has a list of physical ports and the status of the ports. The HA module
gets the configured ports from the physical ports configured in the server and the subscriber flows.
During a link failure, the primary Avaya SBCE compares its active links with the number of active
links for the peer Avaya SBCE. When the primary detects that the secondary has more active links
than the primary, the secondary Avaya SBCE takes over as the new primary Avaya SBCE. Failovers
are not initiated for M1 and M2 link failures.
Note:
Before Avaya SBCE release 6.3, inbound and outbound physical ports or single wire modes
were configured for Avaya SBCE. If any physical link failed in these modes, Avaya SBCE failed
over because the system cannot serve calls with a single link or when no links are available.
From Release 6.3, Avaya SBCE compares the number of active links with the peer to determine
whether a failover is necessary. For example, when one link from the primary Avaya SBCE is
down, but the secondary Avaya SBCE also has the same number of links active, failover is not
required.
September 2017
Administering Avaya Session Border Controller for Enterprise
Comments on this document? infodev@avaya.com
47
Device Configuration
Configuring High Availability
Before you begin
You must obtain a license file with the feature FEAT_SBCE_HIGHAVAILABILITY_CONFIG_1.
Ensure that the Values field for the Session Border Controller High Availability per Configuration
feature is set to on.
About this task
Use the System Management page to configure the Standard High Availability (HA) configuration.
The devices can be co-located or geographically dispersed.
Procedure
1. Log on to the EMS web interface with administrator credentials.
2. In the left navigation pane, click System Management.
3. On the System Management page, click Add.
4. In the Host Name field, type the name of the device.
5. In the Management IP field, type the management IP address.
6. Select the High Availability check box.
Note:
High availability requires Gratuitous Address Resolution Protocol (GARP) support on the
connected network elements. When the primary Avaya SBCE fails over, the secondary
Avaya SBCE broadcasts a GARP to announce that the secondary Avaya SBCE is now
receiving requests. The GARP announces that a new MAC address is associated with
the Avaya SBCE IP address. Devices that do not support GARP must be on a different
subnet with a GARP-aware router or L3 switch to avoid direct communication. For
example, to handle GARP, branch gateways, Medpro, Crossfire, and some PBXs/IVRs
must be deployed in a different network from Avaya SBCE, with a router or L3 switch. If
you do not put the Avaya SBCE interfaces on a different subnet, after failover, active
calls will have one way audio. The devices that do not support GARP continue sending
calls to the original primary Avaya SBCE.
All IP addresses configured in the Network Configuration screen are shared between
both HA devices in HA deployment mode. The HA devices are also configured with
private, default IPs which are used to replicate signaling and media data between each
other. The configured interfaces will be inoperative on the stand-by (secondary) device
until it becomes active (primary). When the devices switch, the new active device sends
a GARP message to update the adjacent ARP tables so that they start receiving traffic.
7. In the Host Name for second Node field, type the name of the device to which the Avaya
SBCE must fail over.
8. In the Management IP for second Node field, type the management IP of the failover
device.
September 2017
Administering Avaya Session Border Controller for Enterprise
Comments on this document? infodev@avaya.com
48
HA Node Status States
9. Select the Signaling HA check box.
High-Availability (HA) support for both media and signaling ensures that Avaya SBCE
security functionality is provided continuously, regardless of any hardware or software
failures. High availability requires a minimum of two Avaya SBCE devices and one
standalone EMS server.
10. Click Finish.
From Release 7.0, Avaya SBCE provides duplicate HA connection by using HA pair
management addresses. With HA replication, if any of the M2 to M2 or M1 to M1
connections are down, the other connection continues uninterrupted.
From Release 7.1, Avaya SBCE supports an EMS HA active/active configuration. If the EMS
hardware fails, the system will not be out of service. The system can switch to the other EMS
in the HA pair without manual intervention.
Related links
Adding an Avaya SBCE device on page 41
HA Node Status States
When creating a new Security Rule, refer to this table for information on the Domain DoS selections
in the sixth Security Rule pop-up window.
HA Node Status States
Status
Description
Primary
Avaya SBCE is active and handling call traffic.
Secondary
Avaya SBCE is inactive and in stand-by mode.
Down
Avaya SBCE has been detected as offline by the Primary SBC. This status might
indicate that the application is not running, the network interfaces are disabled, or
the device is not running at all.
Initializing
Avaya SBCE is going through its initialization procedure.
HAElection
Avaya SBCE is determining whether or not to go into active or standby mode.
Synchronizing
Avaya SBCE is replicating data from the other SBC.
Unconfigured
Avaya SBCE has been configured as an HA device but has not yet received the
configuration from EMS.
Unknown
EMS does not recognize the HA status Avaya SBCE is reporting.
September 2017
Administering Avaya Session Border Controller for Enterprise
Comments on this document? infodev@avaya.com
49
Device Configuration
Upgrade of the EMS software
The Element Management System (EMS) or GUI interface can be upgraded when necessary by
using the System Management feature from the Task Pane. For more information about the EMS
software upgrade procedures, see Upgrading Avaya Session Border Controller for Enterprise.
Obtaining a license file from Avaya PLDS
Before you begin
Obtain the following:
• Organization name. This name can be obtained from the sales order.
• Device hostname. If you choose to not use the default name, the hostname is assigned when
you first install the device.
About this task
Use the Avaya Product Licensing and Distribution System (PLDS) website to get a license file for
Avaya SBCE. You can gain access to the PLDS website through the Avaya Support portal.
Procedure
1. Start a secure shell (SSH) connection with the standalone device (combined SBCE/EMS) or
with the separate EMS device, if applicable.
The system displays the dollar sign ($) prompt.
2. At the dollar sign ($) prompt, type sudo su.
The system displays the pound sign (#) prompt.
3. (Optional) To view the MAC addresses of all Ethernet interfaces, type ifconfig —a.
Use the ifconfig —a command to get the MAC address only when you want to install the
license file on a local WebLM server, except on VM. To install the license file on an external
WebLM server, use the MAC address of the external WebLM server as the license host in
PLDS.
For standalone devices (combined SBCE/EMS), the system displays two MAC addresses.
Note:
The management interface (M1) is used for licensing. The MAC address required for
obtaining the license file on PLDS is the MAC address of EMS. The corresponding
Ethernet name for the required MAC address can be determined as follows:
• Standalone SBCE (Portwell & Dell): In the listing, look for the MAC address
associated with the Ethernet interface: Eth5
• For HA, EMS (Dell or AMAX): In the listing, look for the MAC address associated with
the Ethernet interface: Eth0
September 2017
Administering Avaya Session Border Controller for Enterprise
Comments on this document? infodev@avaya.com
50
Viewing the EMS server time zone
4. Log in to PLDS and type the requested information.
The XML-formatted license file is sent to you as an email attachment.
5. Configure WebLM Server.
For more information about configuring WebLM, see Configuring WebLM server IP address
on EMS in Deploying Avaya Session Border Controller for Enterprise.
Viewing the EMS server time zone
Procedure
1. Start a secure shell (SSH) connection to the Stand-By server to display the initial login
screen.
2. Type sudo su after the dollar sign ($) prompt.
The system displays the new pound sign (#) prompt.
3. Type ipcs-options after the pound sign (#) prompt.
The system displays the Avaya SBC Runtime Options screen will display.
4. Scroll to View TimeZone.
5. Click Select, and press Enter.
The current time zone screen is displayed. If there is no time zone set, the window will state
that.
Setting the EMS server time zone
Procedure
1. Start a secure shell (SSH) connection to the Stand-By server to display the initial login
screen.
2. Type sudo su after the dollar sign ($) prompt.
The system will display the new pound sign (#) prompt.
3. Type ipcs-options.
The system displays the Avaya SBCE Runtime Options screen.
4. Scroll to Configure TimeZone.
5. Click Select, and press Enter.
The select time zone screen is displayed.
September 2017
Administering Avaya Session Border Controller for Enterprise
Comments on this document? infodev@avaya.com
51
Device Configuration
6. Scroll down and select the correct time zone from the alphabetical list.
Note:
Click the Skip tab, and press Enter to accept the default GMT time zone.
7. Tab down to Select and press Enter.
The system saves the new time zone setting.
Next steps
Exit the Avaya SBCE Runtime Options screen.
Exiting the Avaya SBC Runtime Options screen
Procedure
1. On the Runtime Options screen, click Select, and press Enter.
The system displays the previous screen.
2. Select Done, and press Enter.
The system displays the pound sign (#) prompt.
High-Availability pair geographically dispersed
The following sections contain the information necessary to deploy two Avaya SBCE security
devices in a High-Availability configuration where they are not geographically co-located.
One Avaya SBCE security device is deployed as the HA Primary at Site 1 and another deployed as
the HA Secondary at Site 2. Both are controlled by Avaya EMS, which synchronizes the database in
each Avaya SBCE device to maintain real-time network information. If the HA Primary Avaya SBCE
security device fails, the HA Secondary Avaya SBCE security device immediately assumes its
monitoring and mitigation activities while the EMS raises the appropriate alarm indications.
Note:
Most Avaya SBCE device models can be used in the HA implementation illustrated in the
following graphic. The Portwell Cad Avaya SBCE cannot be used for high availability
deployment.
September 2017
Administering Avaya Session Border Controller for Enterprise
Comments on this document? infodev@avaya.com
52
Interface connections for a geographically dispersed Avaya SBCE HA pair
Example
Interface connections for a geographically dispersed
Avaya SBCE HA pair
The following interface connections are required before deploying a geographically dispersed Avaya
SBCE HA pair.
Interface
Description
EMS
Table continues…
September 2017
Administering Avaya Session Border Controller for Enterprise
Comments on this document? infodev@avaya.com
53
Device Configuration
Interface
Description
M1 interface or management EMS uses this IP to:
eth1 IP
• Communicate with the Avaya SBCE devices.
• Send the database to the Avaya SBCE devices.
• Check the status of the Avaya SBCE devices.
• Communicate with the NTP and DNS.
Avaya SBCE
M1 interface or management The Avaya SBCE devices use this IP to:
eth5 IP
• Communicate with EMS and access the server box through SSH port 222
for maintenance.
• Communicate with NTP, most likely on the same subnet as EMS M1.
Note:
If the Avaya SBCE M1 IP is not on the same subnet as EMS M1 IP,
the Avaya SBCE IP must be routable to the EMS M1 IP.
A1 internal interface towards This IP cannot be on the same subnet as the PBX or media board IPs or the
PBX or eth3 IP
M1 IP.
B1 external interface
towards trunk or remote
users or eth1 IP
This IP cannot be on the same subnet as the M1 IP.
M2 connection or eth4 IP
This interface is a layer 2 connection between the two Avaya SBCE devices.
This interface does not require an IP.
The maximum delay between the EMS M1 and the Avaya SBCE M1 can be configured. For Avaya
SBCE Release 6.2.1Q16, the default maximum delay on the M2 to M2 connection between the
Avaya SBCE devices is 500 ms. The default value for the maximum round trip delay is 500 ms for
the M1 IPs among all server boxes. You can change this value on the EMS web interface from the
HA pairs tab on Device Specific Settings > Advanced Options. You can configure separate
maximum delay values for the M2 and M1 interfaces.
Important:
The A1 and B1 IPs are shared between the two Avaya SBCE devices. These IPs must be
capable of routing and being handled at both sites. The IPs are swapped between the Avaya
SBCE devices using a gratuitous ARP (GARP) request that is handled by a switch or router.
The GARP request indicates that the MAC of the new Primary Avaya SBCE interfaces will now
handle the IPs that were being handled by the new Secondary Avaya SBCE.
All interfaces on the switches and routers to which the Avaya SBCE devices and EMS are plugged
in, must be set as auto/auto.
September 2017
Administering Avaya Session Border Controller for Enterprise
Comments on this document? infodev@avaya.com
54
Deploying a geographically dispersed Avaya SBCE HA configuration
Deploying a geographically dispersed Avaya SBCE HA
configuration
Procedure
1. Install each Avaya SBCE security device.
2. Install the Avaya EMS security device.
3. Log on to the EMS web interface.
4. In the left navigation pane, click System Management.
The system displays the System Management page.
5. On the System Management page, click Edit corresponding to the Primary HA security
device.
The system displays the Edit Device page.
6. On the Edit Device page, in the High Availability (HA) Network Settings section, do the
following:
a. In the IP field, type the IP address of the Primary HA Avaya SBCE security device.
b. In the Netmask field, type the netmask of the Primary HA Avaya SBCE security device.
c. In the Gateway field, type the gateway IP address of the Primary HA Avaya SBCE
security device.
The Signaling HA feature maintains a copy of the signaling information on the standby
device so that all signaling states can be restored upon switchover.
Note:
When the High Availability (HA) check box is selected, an additional check box becomes
visible and selectable, the Signaling HA check box. When the Signaling HA check box
is selected, the system displays a warning message that the standby device will be
restarted when you select OK. Signaling HA replicates and preserves complete signaling
state for all active calls and registration information of endpoints on the standby box. In
the event that the active box fails, the standby box will be able to maintain the state of
the active call such that all the features for that active call will be available. Signaling HA
will maintain state information for calls on UDP transport only. In an event when a
particular call leg uses TCP transport, signaling HA will not be available for that call and
Avaya SBCE falls back to Media HA where only audio information is replicated
7. Click Finish.
8. Repeat Step 5 through Step 7 for the Secondary HA security device.
September 2017
Administering Avaya Session Border Controller for Enterprise
Comments on this document? infodev@avaya.com
55
Device Configuration
Configuring RTCP monitoring
The RTP Control Protocol (RTCP) monitoring feature in Avaya SBCE updates RTCP packets with
appropriate End Point IP and Hop Information.
Procedure
1. Log in to the EMS web interface with administrator credentials.
2. In the left navigation pane, click Device Specific Settings > Advanced Options.
3. On the RTCP Monitoring tab, select the RTCP Monitoring check box to enable the RTCP
feature.
RTCP Monitoring field descriptions
Name
Description
RTCP Monitoring
Specifies whether RTCP monitoring is enabled or not.
Node Type
Configures the node type based on the role of the Avaya SBCE
device. The options are: Core, DMZ, and Remote.
Relay IP
Specifies the RTCP service listen IP address and network name for
that device. If there are multiple RTCP relays configured on the
device, select the IP address that belongs to the private network.
Port
Specifies the port. By default the port is 5005.
Application relay configuration for RTCP monitoring
You must configure two relay services to send the RTCP MON traffic to the prognosis server.
• Relay 1: For RTCP MON traffic coming from DMZ Avaya SBCE and Core Phones. RTCP MON
traffic is received on Core SBCE-1 public IP-A and is sent out to the prognosis server using
Core SBCE-1 private IP-A.
• Relay 2: (For traffic coming from Media Gateway). RTCP MON traffic is received on core
SBCE-1 private IP-A and is sent out to prognosis server using core SBCE-1 private IP-B.
46xx settings file configuration for RTCP monitoring
Add the following parameters in the 46XX settings file for Remote SBCE and Core SBCE phone
groups:
• SET RTCPCONT 1
• SET RTCPMON 192.168.11.105 {SBCE Relay IP towards Phone}
• SET RTCPMONPORT “5005"
• SET RTCPMONPERIOD 5
September 2017
Administering Avaya Session Border Controller for Enterprise
Comments on this document? infodev@avaya.com
56
Application relay configuration for RTCP monitoring
Communication Manager/Media Gateway configuration for RTCP monitoring
You must provision the RTCP Monitor IP address with the Core Avaya SBCE internal signaling IP
address on the System Parameter ip-options page.
• RTCP Monitor Server IP: Core Avaya SBCE Internal Signaling IP
• Server Port: 5005
In back-to-back-to-back Avaya SBCE deployment, calls go through the remote Avaya SBCE, DMZ
Avaya SBCE, and Core Avaya SBCE.
Therefore, you must configure application relay RTCP monitoring in:
• Core Avaya SBCE
• Remote Avaya SBCE
• Remote user deployment
A regular remote user deployment can have one Avaya SBCE with or without high availability.
The steps for configuring application relay for RTCP monitoring in remote user deployment are
the same as the configuration steps for the core Avaya SBCE.
Do not use relay configuration for conversion between TCP and TLS.
Configuring Application Relay for RTCP monitoring in core Avaya
SBCE
About this task
You can use the same steps for configuring application relay for RTCP monitoring in remote user
deployment and in core Avaya SBCE
Procedure
1. Log on to the EMS web interface with administrator credentials.
2. In the left navigation pane, click Device Specific Settings > DMZ Services > Relay
Services.
3. On the Add Application Relay page, do the following:
a. In the Name field, type the name of the application relay.
b. In the Service Type field, click RTCP.
c. In the Remote Domain field, type the domain in use.
d. In the Remote IP field, type the prognosis server IP.
e. In the Remote Port field, type the port number 5005.
f. In the Remote Transport field, click UDP.
g. In the Published Domain field, type the domain in use.
h. In the Listen IP field, click the network name, and click the Core SBCE Relay IP or
Core SBCE (external/public) Signaling IP-A.
September 2017
Administering Avaya Session Border Controller for Enterprise
Comments on this document? infodev@avaya.com
57
Device Configuration
i. In the Connect IP field, click the network name, and type the Core SBCE (Internal/
private) signaling IP-A.
j. In the Listen Transport field, click UDP.
k. Select the Use Relay Actors check box, and select End-To-End-Rewrite, Hop-by-Hop
Traceroute, and Bridging.
Note:
Use control and click simultaneously to select or clear multiple items.
l. Click Finish.
4. In the left navigation pane, click Device Specific Settings > Advanced Options > RTCP
Monitoring.
5. On the RTCP Monitoring page, do the following:
a. In the RTCP Monitoring field, select the Enable check box.
b. In the Node Type field, click Core.
c. In the Relay IP field, click the network name, and click Core SBCE Relay IP address /
Core SBCE Private IP-A.
d. Click Save.
Configuring Application Relay for RTCP monitoring in remote
Avaya SBCE
About this task
The Application Relay configuration is mandatory to monitor RTCP data from Avaya 96X1 / 96X0
phones.
Procedure
1. Log on to the EMS web interface with administrator credentials.
2. In the left navigation pane, click Device Specific Settings > DMZ Services > Relay
Services.
3. On the Add Application Relay page, do the following:
a. In the Name field, type the name of the application relay.
b. In the Service Type field, click RTCP.
c. In the Remote Domain field, type the domain in use.
d. In the Remote IP field, type the DMZ SBCE Relay listen IP.
e. In the Remote Port field, type the port number 5005.
f. In the Remote Transport field, click UDP.
September 2017
Administering Avaya Session Border Controller for Enterprise
Comments on this document? infodev@avaya.com
58
Changing blacklist rules
g. In the Published Domain field, type the domain in use.
h. In the Listen IP field, click the Remote Avaya SBCE relay IP.
This IP must be different from the IP used for SIP signaling and media.
i. In the Connect IP field, type the Remote Avaya SBCE internal signaling IP.
j. In the Listen Transport field, click UDP.
k. Select the Use Relay Actors check box, and select End-To-End-Rewrite, Hop-by-Hop
Traceroute, and Bridging.
Note:
Use control and click simultaneously to select or clear multiple items.
l. Click Finish.
4. In the left navigation pane, click Device Specific Settings > Advanced Options > RTCP
Monitoring.
5. On the RTCP Monitoring page, do the following:
a. In the RTCP Monitoring field, select the Enable check box.
b. In the Node Type field, click Remote.
c. In the Relay IP field, click None.
d. Click Save.
Changing blacklist rules
About this task
You can change the blacklist rules to prevent Avaya SBCE from accepting data from specific IP
addresses. Similarly, you can set up whitelist rules to always allow data from specific IP addresses.
From the firewall settings, you can also change the number of connections initiated per second for a
particular type of service and prevent DoS attacks.
Procedure
1. Log on to the EMS web interface with administrator credentials.
2. In the left navigation pane, click Device Specific Settings > DMZ Services > Firewall.
3. On the Blacklist tab, click Add.
4. In the Name field, type the name of the blacklist rule.
5. In the Interface/VLAN field, select the interface or VLAN on which Avaya SBCE must
receive packets from the blacklisted IPs.
6. In the Source Address field, type a valid IP4 address that must be blacklisted.
7. In the Source Port/Sequence field, type a port number or port sequence.
September 2017
Administering Avaya Session Border Controller for Enterprise
Comments on this document? infodev@avaya.com
59
Device Configuration
If you do not specify a value for this field, the system uses a default wildcard (*) character
and accepts any value.
8. In the Protocol field, select a transport protocol.
You must select a protocol when you enter a source or destination port.
If you do not specify a value for this field, the system uses a default wildcard (*) character
and accepts any value.
9. In the Destination Address field, type a valid IPv4 address that must be blacklisted.
If you do not specify a value for this field, the system uses a default wilcard (*) character and
accepts any value.
10. In the Destination Port/Sequence field, type a port number or port sequence.
If you do not specify a value for this field, the system uses a default wilcard (*) character and
accepts any value.
11. Click Finish.
The system creates a blacklist rule by using the IP addresses and ports that you specified.
Avaya SBCE blocks any data received from the source IP address and any data sent to the
destination address specified in the blacklist rule.
12. (Optional) To edit an existing blacklist rule, click Edit, and update the blacklist rule.
Related links
Firewall field descriptions on page 60
Firewall field descriptions
Blacklist tab
Name
Description
Name
The name of the blacklist rule.
Interface/VLAN
The interface or VLAN for which the rule is applicable.
Source Address
The IP address from which data must be blocked.
Source Port/Sequence
The port number from which data must be blocked.
Protocol
The transport protocol used.
This field is mandatory when you enter a source or destination port.
Destination Address
The IP address to which sending data must be blocked.
Destination Port/Sequence
The port number to which sending data must be blocked.
September 2017
Administering Avaya Session Border Controller for Enterprise
Comments on this document? infodev@avaya.com
60
Changing blacklist rules
Whitelist tab
Name
Description
Name
The name of the whitelist rule.
Interface/VLAN
The interface or VLAN for which the rule is applicable.
Source Address
The IP address from which data must be allowed.
Source Port/Sequence
The port number from which data must be allowed.
Protocol
The transport protocol used.
This field is mandatory when you enter a source or destination port.
Destination Address
The IP address to which sending data must be allowed.
Destination Port/Sequence
The port number to which sending data must be allowed.
Services tab
Name
Description
Service Name
The name of the service.
Status
The current status of the ping service. The options are:
• Blocked
• Allowed
Source Rate Limiting
Name
Description
Service Name
The name of the service.
The options are:
• HTTP
• HTPPS
• XMPP
• SIP
• SCEP
• LDAP
• DNS
• CES
Drop Threshold
The maximum connections that are allowed per second for the service.
All connections received after the threshold is exceeded are dropped.
Related links
Changing blacklist rules on page 59
September 2017
Administering Avaya Session Border Controller for Enterprise
Comments on this document? infodev@avaya.com
61
Chapter 5: Domain Policy, Routing, and
Message Flow Administration
Governing Unified Communications with Domain Policies
This chapter explains how to create, manage, and assign Domain Policies, also referred as Unified
Communications Policies. With the policies, you can control the call flows entering or leaving the
enterprise based upon a wide range of conditions and parameters.
Unified Communications Policies
With Unified Communication Policies, enterprise UC administrators can have the flexibility to govern
Unified Communications through the enforcement of business rules. Different rules can be applied
based on user identity, domain affiliation, network identity, time of day, and time of week.
UC Policies have two high-level concepts, flows and Domain Policies. When a packet is received by
Avaya SBCE, the content of the packet, such as IP addresses and URIs, determines the flow that
the packet matches. After the flow is determined, the flow points to a policy that contains several
rules concerning processing, privileges, authentication, and routing. After routing is applied and the
destination endpoint is determined, the policies for this destination endpoint are applied. The context
is maintained to be applied to future packets in the same flow.
Flows
The packet field values that are configured in flows are matched to categorize a packet so that the
appropriate policy can be applied. The flows are matched starting with the highest order, lowest
numeric value. The most particular flows are used at the top, while those lower in the order can be
more general.
Endpoint Flows
Endpoint Flows are used to determine signaling endpoints to apply the appropriate endpoint policy.
There are two types of endpoint flows:
• Subscriber Flows: Identify SIP phones and users.
• Server Flows: Identify SIP servers
Domain Policies
• End Point Policy Groups: An ordered list of policy sets. The policy set with the highest order,
lowest numeric value, is applied if Time of Day (ToD) matches. Smaller time windows are used
at the top, with larger time windows further down the order.
September 2017
Administering Avaya Session Border Controller for Enterprise
Comments on this document? infodev@avaya.com
62
Example: Call server with SBCE securing SIP trunk
• Policy Set: A set of application, border, media, security, signaling, and ToD rules.
• Rules: To determine the processing method, privileges, and authentication method of packets.
• Session Policies: Applied based on the source and destination of a media session. For
example, which codec is to be applied to the media session between the source and
destination.
The following image is an example of matching flows and applying policies for securing a SIP Trunk
and securing SIP Phones with Avaya SBCE:
Example
Example: Call server with SBCE securing SIP trunk
To be created by user
• End Point Policy Groups
- Call Server Policy Group
- Trunk Server Policy Group
• Endpoint Flows
- between Call Server and Avaya SBCE Flow.
- between Trunk Server and Avaya SBCE Flow.
• Session Policies
- Trunk Server/Call Server SIP Phone Session Policy
• Session Flows
- Trunk Server to Call Server SIP Phone Flow (bidirectional)
End Point Policy
Call coming from Call Server
1. Avaya SBCE receives the packet.
2. Avaya SBCE determines Flow.
3. Call Server to Avaya SBCE Flow points to Call Server Policy Group. Avaya SBCE applies
the policy and routes the packet to the determined destination.
4. Trunk Server to Avaya SBCE REVERSE Flow points to Trunk Server Policy Group. Avaya
SBCE applies the policy.
September 2017
Administering Avaya Session Border Controller for Enterprise
Comments on this document? infodev@avaya.com
63
Domain Policy, Routing, and Message Flow Administration
5. Packet is sent to Trunk Server.
Call coming from Trunk Server
1. Avaya SBCE receives the packet.
2. Avaya SBCE determines Flow.
3. Trunk Server to Avaya SBCE Flow Points to Trunk Server Policy Group. Avaya SBCE
applies the policy and routes the packet to the determined destination.
4. Call Server to Avaya SBCE REVERSE Flow points to Call Server Policy Group. Avaya
SBCE applies the policy.
5. Packet is sent to Call Server.
Session Policy
1. Avaya SBCE receives the packet.
2. Avaya SBCE determines Flow.
3. Trunk Server to Call Server SIP Phone Session Flow points to Trunk Server/Call Server SIP
Phone Session Policy. Avaya SBCE applies the policy.
4. Packet is sent.
Example
September 2017
Administering Avaya Session Border Controller for Enterprise
Comments on this document? infodev@avaya.com
64
Example: Call server with SBCE securing SIP phones
Example: Call server with SBCE securing SIP phones
To be created by user
• End Point Policy Groups
- Call Server Policy Group
- SIP Phone Policy Group
• Endpoint Flows
- between Call Server and Avaya SBCE Flow.
- between SIP Phone and Avaya SBCE Flow.
• Session Policies
- SIP Phone Session or Call Server SIP Phone Policy
• Session Flows
- SIP Phone to Call Server SIP Phone Flow (bidirectional)
End Point Policy
Call coming from Call Server
1. Avaya SBCE receives the packet.
2. Avaya SBCE determines Flow.
3. Call Server to Avaya SBCE Flow points to Call Server Policy Group. Avaya SBCE applies
the policy and routes the packet to the determined destination.
4. SIP Phone to Avaya SBCE REVERSE Flow points to SIP Phone Policy Group. Avaya SBCE
applies the policy.
5. Packet is sent to the SIP phone.
Call coming from SIP Phone
1. Avaya SBCE receives the packet.
2. Avaya SBCE determines Flow.
3. SIP Phone to Avaya SBCE Flow Points to SIP Phone Policy Group. Avaya SBCE applies the
policy and routes the packet to the determined destination.
4. Call Server to Avaya SBCE REVERSE Flow points to Call Server Policy Group. Avaya
SBCE applies the policy.
5. Call Server receives the packet.
Session Policy
1. Avaya SBCE receives the packet.
2. Avaya SBCE determines Flow.
3. SIP Phone to Call Server SIP Phone Session Flow points to SIP Phone or Call Server SIP
Phone Session Policy. Avaya SBCE applies the policy.
4. Packet is sent.
September 2017
Administering Avaya Session Border Controller for Enterprise
Comments on this document? infodev@avaya.com
65
Domain Policy, Routing, and Message Flow Administration
Example
Rules and policies configuration
This section provides an overview of the process of configuring rules and policies, including
descriptions of the Avaya SBCE architecture, the associations of rules and policies, an introduction
to rules and profiles, creating policy groups, creating session policies, and points to remember
regarding the configuration process.
While configuring rules and policies, consider the following points:
• Rules are grouped in policy sets.
• Policy sets are grouped in endpoint policy groups.
• Endpoint policy groups are assigned to endpoint flows. Subscriber and server.
• Session policies control codec negotiation, media forking, and media anchoring.
• Session policies are assigned to Session Flows, subscriber, and server.
September 2017
Administering Avaya Session Border Controller for Enterprise
Comments on this document? infodev@avaya.com
66
Rules and policies configuration
Architecture
The following figure illustrates the Avaya SBCE architecture that uses a standard platform and a
micro platform. The standard platform example is a single Avaya SBCE device deployed in the core
with the call server complex and controlled by a separate EMS device. In this figure, the ports for
Dell R210ii are shown as an example for standard platform servers. The micro platform example is a
single SBCE device deployed in the enterprise DMZ and controlled by a separate EMS device.
Note:
The standard platform device and the Portwell platform device can be deployed in either
architecture.
Example
Figure 1: Avaya SBCE architecture using a standard platform
September 2017
Administering Avaya Session Border Controller for Enterprise
Comments on this document? infodev@avaya.com
67
Domain Policy, Routing, and Message Flow Administration
Figure 2: Avaya SBCE architecture using a micro platform
Rule and policy associations
The following image provides the list of rules and policies. For example, application, border, and
media rules with domain policies:
September 2017
Administering Avaya Session Border Controller for Enterprise
Comments on this document? infodev@avaya.com
68
Rules and policies configuration
Example
Figure 3: List of rules with the policies
The following image provides the types of signaling and media flows with the policies, policy groups
and sets, and the interaction with the elements and applications controlled:
Figure 4: Types of signaling and media flows with the policies and policy groups and sets
The following image depicts the session and subscriber flows with the policies:
September 2017
Administering Avaya Session Border Controller for Enterprise
Comments on this document? infodev@avaya.com
69
Domain Policy, Routing, and Message Flow Administration
Figure 5: Session and subscriber flows with the policies
Rules and policies checklist
No.
Task
Reference
1
Configure application rules.
Creating a new application rule on
page 88
2
Configure border rules.
Creating a new border rule on page 91
3
Define media rules.
Creating a new media rule on page 94
4
Define domain DoS rules.
Adding a New Domain DoS Profile on
page 222
5
Create security rules.
Creating a new security rule on page 103
6
Define signaling rules.
Creating a new signaling rule on page 108
Notes
Block
Option
Request
Headers
Table continues…
September 2017
Administering Avaya Session Border Controller for Enterprise
Comments on this document? infodev@avaya.com
70
SIP message processing
No.
Task
Reference
7
Set time-of-day rules.
Creating a new ToD rule on page 197
8
Create a policy group.
Creating a new policy group on page 123
Notes
with 403
Forbidden.
SIP message processing
SIP messaging involves the following processes:
• SIP registration processing
• SIP call processing on SBCE
• Border rules
• Media rules
• Security rules
• Signaling rules
• Endpoint policy groups
• Session policies
SIP registration processing
An inbound SIP registration from a remote worker can be received on a TCP or TLS socket. The
SIP routing system routes the SIP REGISTER requests from the remote worker to the call server.
The SIP routing system tries to find a matching subscriber flow for a new registration. If no
subscriber flow match is found, the routing system rejects the new registration with a SIP 403
Forbidden error response.
Subscriber flow matching
The routing system uses the URI Group, SIP Signaling Interface, Via Host, Contact Host, User
Agent, and Source Subnet fields of the Subscriber Flow configuration as an additional matching
criterion to determine a Subscriber Flow match.
The SIP routing system uses the SIP To header URI of the incoming request for comparison with
the provisioned URI Group to decide a match. If URI Group is matched, the SIP routing system then
validates if the destination IP address of the incoming SIP request matches the provisioned IP
Address field of Signaling Interface configuration.
September 2017
Administering Avaya Session Border Controller for Enterprise
Comments on this document? infodev@avaya.com
71
Domain Policy, Routing, and Message Flow Administration
The SIP routing system then compares the rest of the fields Via Host, Contact Host, and the
subnet of the source IP address of the SIP request to match the provisioned values of Subscriber
Flow.
If any one field does not match, the SIP routing system skips to the next Subscriber Flow, looking for
a match from the set of Subscriber Flows.
If a Subscriber Flow match is found, the system proceeds with Inbound Policy Invocation.
Inbound policy invocation registration processing
The SIP routing system uses the Endpoint Policy Group field within the Subscriber Flow to
determine the Policy Group provisioned for that endpoint. All the endpoint policy group
configurations that are applicable to the SIP REGISTER method are applied on the incoming SIP
request before proceeding with Route Resolution phase.
Route resolution
The SIP routing system uses the Routing Profile field from the matched subscriber/server flow to
take routing decisions. The SIP routing system uses the Next Hop servers specified on the Routing
Profile page to determine the communication addresses and transport of the SIP entity for which the
incoming SIP call is retargeted.
For DNS NAPTR/SRV procedures followed by Avaya SBCE to resolve the Next Hop Address
fields, see Locating SIP Servers.
After the SIP server is located, the SIP routing system compares the IP address of the located SIP
server. The SIP routing system compares the IP address with the IP addresses/Resolved IP
Addresses for the FQDNs associated with the provisioned SIP Server Configurations, looking for a
match.
If a match is found, the SIP routing system determines the server flow associated with the matched
server configuration. The system continues with server flow matching.
If no matching server configuration is found, the SIP routing system rejects the registration as there
is no valid server configuration.
Related links
SIP servers identification on page 76
Server flow matching
The routing system uses the URI Group and SIP Received Interface fields of the Server Flow
configuration as an additional matching criterion to determine a Server Flow match.
The SIP routing system uses the SIP To header URI of the incoming request for comparison with
the provisioned URI Group to decide a match. If URI Group is matched, the SIP routing system
then validates if the destination IP address of the incoming SIP request matches the provisioned IP
Address field of the Received Interface configuration. If either of the URI Group or Received
September 2017
Administering Avaya Session Border Controller for Enterprise
Comments on this document? infodev@avaya.com
72
SIP call processing on Avaya SBCE
Interface fields does not match, the SIP routing system skips to the next Server Flow. The SIP
routing system looks for a match from the set of Server Flows associated with Server Configuration.
If no matching Server Flow is found, the SIP routing system rejects the registration as there is no
outbound server flow configured.
Outbound policy invocation call processing
If Server or Subscriber Flow is matched, the SIP routing system uses the Endpoint Policy Group
field to determine the Policy Group provisioned for the target endpoint. All the endpoint policy group
configurations are applied on the outgoing SIP request.
Phone or Server Interworking profiles, if configured, are applied on the outgoing SIP message to
control the SIP Signaling/Media aspects of the call.
Transmit to network registration processing
The SIP routing system finally routes the SIP registrations to Call Server. The SIP responses are
routed by the SIP routing system by using the same Subscriber/Server Flows that were matched
during request processing.
Note:
After the remote worker registers successfully to Call Server through the Avaya SBCE,
subsequent registrations reuse the same Subscriber/Server Flows that were matched during
initial SIP registration. Subsequent registrations reuse the same Subscriber/Server Flows until
the remote worker deregisters from Call Server.
SIP call processing on Avaya SBCE
The SIP routing system processes all Inbound and Outbound calls from an endpoint to Avaya
SBCE. An endpoint can be a SIP remote worker, Call Server, or Trunk Server. The call processing is
in two stages: Inbound and Outbound.
Inbound call processing
For inbound calls, the SIP call can be received on a UDP/TCP/TLS socket.
To determine the identity of the SIP entity from which the call originated, the SIP routing system
compares the source IP address of the SIP request. The SIP routing system compares the source
IP address with the IP addresses or Resolved IP addresses for the FQDNs associated with the
provisioned SIP Server Configurations, looking for a match.
September 2017
Administering Avaya Session Border Controller for Enterprise
Comments on this document? infodev@avaya.com
73
Domain Policy, Routing, and Message Flow Administration
If the SIP call matches with a provisioned Server Configuration, the routing system iterates over the
provisioned Server Flows associated with the server configuration, looking for a match. See the
Server flow matching section.
If the SIP call is not associated with any server configuration, the call is rejected unless it matches a
provisioned subscriber flow. See the Subscriber Flow Matching section.
Server flow matching for calls originated from the server
The routing system uses the URI Group and SIP Signaling Interface fields of the Server Flow
configuration as an additional matching criterion to determine a Server Flow match.
The SIP routing system uses the SIP From header URI of the incoming request for comparison with
the provisioned URI Group to decide a match. If URI Group is matched, the SIP routing system then
validates if the destination IP address of the incoming SIP request matches the provisioned IP
Address field of Signaling Interface configuration to decide a match. If either of the URI Group or
Signaling Interface fields does not match, the SIP routing system skips to the next Server Flow,
looking for a match from the set of Server Flows associated with the Server Configuration.
If a matching Server Flow is found, the SIP routing system performs Policy Invocation and Route
Resolution using the matched Server Flow.
• You can configure multiple Server Flows for a single Server Configuration.
• The URI Group field can be configured with the wild card entry (*) that matches any incoming
SIP request.
• The Signaling Interface configuration contains the Avaya SBCE SIP communication IP Address
and Port for each configured transport to receive SIP signaling traffic from the network. The
SIP routing system can select a different SIP connect port from Port Ranges for communication
with external SIP entities based on configuration.
• The Received Interface field must not be confused with the Signaling interface and is not used
as part of inbound call processing.
If there is no matching Server Flow, the call is refused and the incoming SIP request is dropped. The
SIP routing system stops the call processing for the incoming SIP request after an appropriate SIP
error response (403 Forbidden) is sent to the SIP entity for rejecting the call.
Related links
Policy invocation and route resolution on page 75
Server flow matching for a call to a server on page 79
Subscriber flow matching for call originated from remote worker
The SIP routing system consults the internal SIP registration In-memory database to determine
whether the SIP call originated from a remote worker.
If SIP registration database lookup is successful, the SIP routing system uses the Subscriber Flow
previously matched during the SIP registration process for taking routing decisions. The SIP routing
system performs Policy Invocation and Route Resolution using the Subscriber Flow found.
If SIP registration database lookup fails, the SIP routing system refuses the call by generating a SIP
error response as the request did not match either a Server or Subscriber Flow. An Incidence/
Syslog is raised for administrative reasons.
September 2017
Administering Avaya Session Border Controller for Enterprise
Comments on this document? infodev@avaya.com
74
SIP call processing on Avaya SBCE
Related links
Policy invocation and route resolution on page 75
Policy invocation and route resolution
This section provides an overview of the policy invocation and route resolution process. This section
covers the following topics:
• Inbound policy invocation
• Route resolution for calls to a remote worker
• Route resolution for calls to a server
Inbound policy invocation
If a Server/Subscriber Flow is matched, the SIP routing system uses the Endpoint Policy Group field
to determine the Policy Group provisioned for that endpoint. All the endpoint policy group
configurations are applied on the incoming SIP request before proceeding with the Route Resolution
phase.
Application Rule Processing for Endpoint Policy Group configuration is drafted in a separate section
for listing out the recommended values based on the SBC deployment.
Route resolution for call towards remote worker
If the incoming SIP request does not contain subscriber identification parameter, the routing system
proceeds with the normal route resolution.
If an incoming SIP request has a subscriber identification parameter in the SIP request URI header,
the call is for a SIP remote worker. The SIP routing system consults the internal SIP Registration inmemory database for determining the communication address of the SIP remote worker.
The subscriber identification parameter (subid_ipcs) is a unique number generated by Avaya SBCE
for each remote worker during the SIP registration process.
The following is a sample SIP Request line containing the subscriber identification parameter:
INVITE sip:5900021@10.1.222.20:5060;transport=tcp;avaya-scenabled;subid_ipcs=2803584614SIP/2.0(SIP Request Truncated)
If the SIP registration database lookup is successful, the SIP routing system uses the registration
information for routing the call to the SIP remote worker.
The SIP routing system uses the following information available within the registration information to
route the SIP call to the remote worker:
• Remote worker Signaling IP Address / Port ( including NAT info)
• Remote Signaling Transport (UDP/TCP/TLS)
• Subscriber Flow that matched during the SIP Registration process
September 2017
Administering Avaya Session Border Controller for Enterprise
Comments on this document? infodev@avaya.com
75
Domain Policy, Routing, and Message Flow Administration
• TCP/TLS connection information if connection-oriented transport is used by the remote worker.
The SIP routing system reuses the same TCP/TLS connection and Subscriber Flow for routing any
SIP messages to the remote worker.
If the SIP registration database lookup fails, the call is rejected with a SIP 403 Forbidden error
response and a Syslog/Incidence is raised. This event occurs when the SIP remote worker is no
longer registered through the Avaya SBCE.
Route resolution for a call towards a server
The SIP routing system uses the Routing Profile field from the matched subscriber/server flow to
take routing decisions. The SIP routing system uses the Next Hop servers specified on the Routing
Profile page to determine the communication addresses and transport of the SIP entity for which the
incoming SIP call is retargeted.
The Next Hop Address fields on the Routing Profile page can be configured with an IP Address / IP
Address: Port / Domain / Domain: Port. The SIP routing system routes the call to the appropriate
server based on the selected load balancing algorithm.
• Heartbeat failure: If the server fails to respond to a heartbeat message, subsequent routing
takes places towards the next Next Hop server.
• SIP Timer expiration: SIP RFC 3261 Timer. By default, this functionality is available for all the
request messages. If you want to overwrite RFC 3261 timer, use the server interworking
profile timer configuration.
• Server Error Message: If the server sends a 5xx message, Avaya SBCE considers the server
as currently unavailable.
The Next Hop Address fields must resolve to a valid Server Configuration for the SIP routing
system to correctly route the SIP calls.
Routing profile can be provisioned with support for DNS NAPTR/SRV procedures as per RFC 3263.
DNS support for A-queries is enabled by default and not configurable. The system internally
employs an LRU-based DNS cache for facilitating faster lookups.
After the route entry is resolved, the system proceeds with locating SIP servers.
SIP servers identification
The system follows the procedures of RFC 3263 for NAPTR/SRV to correctly identify the SIP
communication address, IP Address and Port and Preferred Transport, of the SIP server.
If DNS NAPTR/SRV support is enabled in the routing profile, the outbound transport selection is
based on the DNS NAPTR procedures.
• NAPTR/SRV procedures are employed only for SIP dialog creating requests.
• NAPTR procedures are used for determining the transport.
• SRV procedures are used for determining the port and facilitating load balancing.
September 2017
Administering Avaya Session Border Controller for Enterprise
Comments on this document? infodev@avaya.com
76
SIP call processing on Avaya SBCE
The SIP routing system uses the following logic to locate a SIP server:
1. If Next Hop Server field contains an FQDN, proceed to Step 2, or else proceed below as IP
Address is specified.
The system selects the outbound transport based on the SIP Request-URI scheme selected
for the call. By default the scheme is SIP, so the system selects the outbound transport as
UDP.
The system enforces end-to-end SIP scheme in the Request-URI for the following call
scenarios.
a. If SIP scheme is received in the Request-URI message of the incoming request and
SBC is not responsible for the Request-URI.
b. If a call is originating from or terminating to a remote worker that is registered with SIP
scheme.
For both scenarios, the system selects the outbound transport as TLS.
The system checks if port information is specified as part of the Next Hop Server field. If a
port is not specified, the system uses a default port based on the transport selected as
shown in the following table. If a port is specified, the system uses the configured port.
Transport
Default Port
TLS
5061
TCP/UDP
5060
The DNS procedures are now complete and a SIP server is located
2. The system performs the DNS NAPTR process to determine the SIP server transport.
If transport is not specified, NAPTR is enabled because the configuration is mutually
exclusive. The system looks up a DNS NAPTR record for the FQDN to determine the
preferred transport to the SIP server.
a. If no NAPTR records are found, the system proceeds with the best effort SRV lookup,
assuming that an SRV record exists for the prefixed FQDN. The prefix for the SRV
query is based on the SIP Request-URI scheme selected for the call. If SIP scheme is
used, UDP SRV record lookup is performed with the _sip._udp prefix. If SIP scheme
is used, the TCP SRV record lookup is performed with the sips._tcp.
b. If NAPTR records are found, the system proceeds with the SRV lookup based on the
NAPTR lookup result order and preference flags. The SRV record prefix selected is
based on the current NAPTR transport selected.
Table 1: Transport protocol and SRV record prefixes
Transport
SRV record prefixes
TLS
_sips._tcp
TCP
_sip._tcp
UDP
_sip._udp
The system selects the outbound transport and proceeds to Step 3.
September 2017
Administering Avaya Session Border Controller for Enterprise
Comments on this document? infodev@avaya.com
77
Domain Policy, Routing, and Message Flow Administration
If transport is specified, the system selects the outbound transport and then proceeds to
Step 3.
3. The system performs the DNS SRV processing to locate the SIP server port.
If SRV is enabled, the system continues as follows:
If a port is not specified or DNS NAPTR is pending, the system proceeds with DNS SRV
lookup for the resulting FQDN from NAPTR response. The system can also perform a DNS
SRV lookup for the configured FQDN using the SRV prefixes.
a. If SRV lookup fails, the system selects the port based on the outbound transport as
shown in Table 1 and proceeds to Step 4 assuming that there would be a DNS A record
for the FQDN.
b. If SRV lookup is successful, the system proceeds with a DNS A record lookup on the
FQDN returned as part of the SRV result. The system then continues to Step 4.
If SRV is disabled in the routing profile, the system selects the port based on the transport
selected as listed in Table 1. The system continues with Step 4.
4. The system performs DNS A lookup on the resulting FQDN from the SRV response or the
configured FQDN if NAPTR/SRV is not performed.
If DNS A lookup fails and NAPTR/SRV records exist that are yet to be processed, the
system returns to NAPTR/SRV processing in Steps 2 and 3 until a DNS A lookup succeeds.
If the DNS A record lookups are complete, the system returns a DNS error to the SIP routing
system. The SIP routing system takes down the call by rejecting the incoming SIP request
with a SIP error response because the SIP server could not be located.
If DNS A record lookup succeeds, DNS procedures are complete and a SIP server is
located. The system uses the selected transport, IP Address, and the port for finding a valid
server configuration.
After the SIP server is located, the SIP routing system compares the IP address of the
located SIP server with the following IP addresses:
• IP addresses for the FQDNs associated with the provisioned SIP server configurations.
• Resolved IP addresses for the FQDNs associated with the provisioned SIP server
configurations.
If a match is found, the SIP routing system determines the server flow associated with the
matched server configuration. The system continues with outbound call processing.
Outbound call processing
This section provides an overview of outbound call processing covering the following topics:
• Server flow matching (call toward a server)
• Outbound policy invocation
• Transmit to network
September 2017
Administering Avaya Session Border Controller for Enterprise
Comments on this document? infodev@avaya.com
78
Outbound call processing
Server flow matching for a call to a server
The routing system uses the URI Group and SIP Received Interface fields of the Server Flow
configuration as an additional matching criterion to determine a server flow match.
The SIP routing system uses the SIP To header URI of the incoming request for comparison with the
provisioned URI Group to decide a match. If URI Group is matched, the SIP routing system then
validates if the destination IP address of the incoming SIP request matches the provisioned the IP
Address field of the Received Interface configuration to decide a match. If either of the URI Group
or Received Interface fields does not match the SIP routing, the system skips to the next server
flow, looking for a match from the set of server flows associated with the server configuration.
Note:
The URI group can be a wild card entry (*) that can match any SIP request.
The Received Interface field contains the IP Address of the Interface on which the SIP request was
originally received by the Avaya SBCE from the network.
If a matching server flow is found, the system continues with outbound call processing.
If no matching server flow is found, the SIP routing system rejects the call as there is no outbound
server flow configured.
Outbound policy invocation for registration processing
The SIP routing system uses the Endpoint Policy Group field within the subscriber flow to
determine the policy group provisioned for that endpoint. All endpoint policy group configurations
that are applicable to the SIP REGISTER method are applied on the incoming SIP request before
proceeding with the Route Resolution phase.
Transmit to network for call processing
The SIP routing system finally routes the call to the target endpoint by using the connection
information determined during the routing phase.
Note:
The SIP routing system retries the call to an alternate target destination where the endpoint can
be reached when:
• SIP 408 response is received from the transaction layer.
• SIP 5xx error response is received from the network.
The alternate target destination can be an IP address from the Next Hop Server 2 field of the
routing profile/pending DNS NAPTR/SRV/A record entries. These entries are yet to be tried if RFC
3263 procedures are used.
September 2017
Administering Avaya Session Border Controller for Enterprise
Comments on this document? infodev@avaya.com
79
Domain Policy, Routing, and Message Flow Administration
All messages including the SIP responses and the in-dialog requests and responses are properly
routed by the SIP routing system. For routing, the SIP routing system uses the same subscriber and
server flows that were matched during the initial INVITE call processing.
Application rule processing for endpoint policy group
configuration
Application Policy Enforcer applies the application rules. Application rules regulate the number of
audio, video, and Instant Messaging sessions that are allowed for each endpoint, remote worker,
trunk server, or a call server. Each application rule contains the following two counters for every
media type and In/Out direction flags for the media type:
• Maximum concurrent sessions per endpoint counter
• Maximum concurrent sessions counter
Maximum concurrent sessions per endpoint counter
This counter indicates the maximum number of available concurrent sessions that an endpoint can
use for audio, video, and IM. This counter is available for every endpoint. Application Policy Enforcer
rejects the call when this counter limit is reached.
Maximum concurrent sessions counter
This counter indicates the maximum number of available sessions for users of this policy group. Any
subscriber or server flow using the same policy group is considered as a concurrent session of that
policy group. This counter is available for every endpoint policy group. Each application rule is tied
to an endpoint policy group. Application Policy Enforcer rejects the call when this counter limit is
reached.
Rules for call flows
To increase the call capacity, ensure that:
• The inbound server flow and outbound server flow use separate or unique endpoint policy
groups.
• Each endpoint policy group uses a separate application rule.
In/Out direction flags
The In/Out direction flags are available for each media type and refer to the direction of the media
stream that the Application Rule processes if checked or enabled.
September 2017
Administering Avaya Session Border Controller for Enterprise
Comments on this document? infodev@avaya.com
80
Outbound call processing
For an Inbound Call with SDP to the Avaya SBCE, Application Policy Enforcer checks if the Inward
direction flag is enabled for all the media streams received in the SDP. For an Outbound Call with
SDP from the Avaya SBCE, Application Policy Enforcer checks if the Outbound direction flag is
enabled for all the media streams received in the SDP. If at least one of the required In or Out flags
is disabled, the Application Policy Enforcer rejects the call with a SIP error response. An Incidence/
Syslog is raised with the appropriate cause for administrative reasons.
The Avaya SBCE does not release a call immediately after receiving a SIP BYE from the network.
The software internally holds the call state for 32 seconds before releasing the call completely. This
hold time is required for internal Avaya SBCE call resource management and SIP Protocol
procedures.
So the counters Maximum concurrent sessions per endpoint / policy must be configured by
accounting for the call hold time and the additional 32 seconds of hold time.
Max Concurrent Sessions Per endpoint = (Number of Calls per second) * (Call Hold Time in
seconds + 32)
For example, if an endpoint makes 2 calls every 1 second with a call duration of 60 seconds, the
maximum concurrent sessions for each endpoint can be 2*(60 + 32)=184.
1. The system runs the Application Policy Enforcer twice during Inbound / Outbound Policy
Invocation while processing a call.
If the same endpoint policy group is run twice, the counters Maximum concurrent sessions
per endpoint / policy are increased twice. This process might cause a Policy violation if not
provisioned correctly.
So use separate Endpoint Policy Groups for Subscriber and Server Flows.
Note:
Also note that in case of a call from a Remote User to Remote User, four Policy
Invocations are performed as there are two separate SIP Dialogs involved in a call. This
process is the general case where the Call Server acts as a B2B UA.
SIP call flow example
This SIP call flow example is a SIP trunking scenario where a test call is made from a PSTN trunk
user (705030) to a Call Centre Elite user (604020) through Avaya SBCE.
Trunk User —> ostn-cm —> pstn-asm —> SBCE —> cce-asm —> cce-cm —> CCE user
The following table contains the IP addresses of the external SIP entities involved in this call flow.
For information about provisioning the Avaya SBCE for routing the calls from PSTN trunk to the
CCE server, see Provisioning for PSTN trunk Aura Session Manager on page 84.
The provisioning information in those tables provides a sample reference for examining the call flow
example and might be incomplete.
September 2017
Administering Avaya Session Border Controller for Enterprise
Comments on this document? infodev@avaya.com
81
Domain Policy, Routing, and Message Flow Administration
SIP entities and IP addresses
SIP Entity
IP Addresses
Trunk User (705030)
10.129.1.35
PSTN Communication
Manager
10.129.10.35
PSTN Aura Session Manager
10.129.3.82
Call Centre Elite Aura
Session Manager
10.32.15.8
Call Centre Elite
Communication Manager
10.32.11.1
Call Centre Elite User
(604020)
10.32.4.5
Call flow example for call processing
This section explains the call processing portion of the call flow example.
An audio call is made from Trunk User (705030) to CCE User (604020) using the transport as TCP.
Avaya SBCE receives a SIP INVITE request with SDP offer on a new TCP connection. The TCP
connection details are as follows:
• Source IP Address: Port – 10.129.3.82:1056
• Destination IP Address: Port – 10.32.3.1:5060
The SIP routing system proceeds to Server Flow Matching as part of Inbound Call Processing.
Call flow example for server flow matching in calls originated
from a server
This section explains the server flow matching portion of the call flow example.
The SIP Routing system finds a matching Server Configuration PSTNASM for the Source IP
Address 10.129.3.82. The system proceeds to find a Server Flow associated with PSTNASM Server
Configuration.
The system finds a matching Server Flow PSTN-Trunk for the inbound call. The system proceeds
with Inbound Policy Invocation and Route Resolution phase.
Call flow example for inbound policy invocation
This section explains the inbound policy invocation portion of the call flow example.
September 2017
Administering Avaya Session Border Controller for Enterprise
Comments on this document? infodev@avaya.com
82
Outbound call processing
The system uses the Server Flow PSTN-Trunk to determine the Endpoint Policy Group
configuration PSTN-default-low. The routing system applies all the endpoint policy group
configurations on the incoming SIP INVITE request before proceeding with Route Resolution.
Application Rules for the endpoint policy group PSTN-default-low are enforced by the Application
Policy Enforcer on the incoming SIP INVITE request. The counters Maximum sessions per endpoint/
policy are increased by one for the profile PSTN-default-low. The counters are decreased after the
call is released.
If this is the first call received by Avaya SBCE from the PSTN trunk, the value of the counters will be
1.
Call flow example for route resolution
This section explains the route resolution portion of the call flow example.
The SIP routing system uses the Routing Profile field within the Server Flow PSTN-Trunk to take
routing decisions. The routing profile resolved is To-CCE-ASM. The system uses the Next Hop
Address fields within the To-CCE-ASM profile to locate the SIP server and the outbound transport is
selected to TLS as provisioned.
As the Next Hop Address fields are configured with an IP Address, the system tries to find a
matching Server Configuration for that IP address. The system finds a matching Server
Configuration CCEASM to route the call towards CCE-ASM server.
As the call is being routed towards a server, the routing system tries to find a matching server flow
as part of the outbound call processing.
Call flow example for server flow matching in a call towards a
server
This section explains the server flow matching portion of the call flow example.
The system finds a server flow match to CCE-ASM. The system determines the outbound Policy
Group using the Endpoint Policy Group configuration of CCE-ASM server flow. The system
proceeds with Outbound Policy Invocation.
Call flow example for outbound policy invocation
This section explains the outbound policy invocation portion of the call flow example.
The routing system applies all the endpoint policy group configurations of CCE-default-low on the
outgoing SIP INVITE request before sending the request on the network.
Application Rules for the endpoint policy group CCE-default-low are enforced by the Application
Policy Enforcer on the outgoing SIP INVITE request.
September 2017
Administering Avaya Session Border Controller for Enterprise
Comments on this document? infodev@avaya.com
83
Domain Policy, Routing, and Message Flow Administration
The counters Maximum sessions per endpoint/policy are increased by one for the profile CCEdefault-low. If this is the first outbound call sent by the Avaya SBCE towards CCE ASM the value of
the counters would be 1.
If the same endpoint policy group is used in the Server Flow STN-Trunk and CCE-ASM, the same
counters are increased twice during Inbound/Outbound Policy Invocation.
The counters are maintained for each Endpoint Policy Group, so use separate endpoint policy
groups for each server.
After the Endpoint Policy Group configurations are applied, the system routes the call to CCE ASM
server.
Call flow example for transmit to network
This section explains the transmit to network portion of the call flow example.
The SIP routing system creates a new TLS connection if none exists towards the CCE ASM server
(10.32.15.8:5061) using the Source IP Address: Port from the Signaling Interface CCE-Sig-Interface
configured in CCE-ASM Server Flow.
Finally the call is routed to CCE ASM server. All the responses are routed on the same connection
using the same Server Flows that are matched during the INVITE request process.
All media ports are released when the SIP call is disconnected using the BYE method. The counters
Maximum concurrent sessions per endpoint/policy for each Endpoint Policy Group PSTN-defaultlow, CCE-default-low are decreased as the call is released.
Call flow example from PSTN trunk to a Call Center Elite user
Example 1
This SIP call flow example is a SIP trunking scenario where a test call is made from a PSTN trunk
user (705030) to a Call Centre Elite user (604020) through Avaya SBCE.
Trunk User —> ostn-cm —> pstn-asm —> SBCE —> cce-asm —> cce-cm —> CCE user
The following table contains the parameter field names and values for the various interfaces,
profiles, and policy groups used in this call scenario.
Note:
The provisioning information in this table is a sample reference for examining call flows and
might be incomplete.
Table 2: Signaling Interface – PSTN-Sig-Interface
Field
Value
Name
PSTN-Sig-Interface
Signaling IP
10.129.2.1
Table continues…
September 2017
Administering Avaya Session Border Controller for Enterprise
Comments on this document? infodev@avaya.com
84
Outbound call processing
TCP Port
5060
UDP Port
5060
TLS Port
5061
TLS Profile
Avaya-SBC-Server
Table 3: Media Interface – PSTN-Med-Interface
Field
Value
Name
PSTN-Med-Interface
Media IP
10.129.2.1
Port Range
56000 – 60000
Table 4: Routing Profile – To-PSTN-ASM
Field
Value
URI Group
*
Next Hop Server 1
10.129.3.82
Transport
TCP
Table 5: Server Configuration – PSTNASM
Field
Value
General
Server Type
Call Server
IP Addresses / FQDNs
10.129.3.82
Supported Transports
TCP, TLS
TCP Port
5060
TLS Port
5061
Advanced
Enable Grooming
Enabled
Interworking Profile
avaya-ru (default profile)
TLS Client Profile
Avaya-SBC-Client
TCP Connection Type
SUBID
TLS Connection Type
SUBID
Table 6: Server Flow – PSTN-Trunk
Field
Value
Flow Name
PSTN-Trunk
Server Configuration
PSTNASM
Table continues…
September 2017
Administering Avaya Session Border Controller for Enterprise
Comments on this document? infodev@avaya.com
85
Domain Policy, Routing, and Message Flow Administration
Field
Value
Received Interface
CCE-Sig-Interface
Signaling Interface
PSTN-Sig-Interface
Media Interface
PSTN-Med-Interface
Endpoint Policy Group
PSTN-default-low
Topology Hiding Profile
default (Default profile)
Routing Profile
To-CCE-ASM
Table 7: Endpoint Policy Group – PSTN-default-low
Field
Value
Application
default
Border
default
Media
default-low-med
Security
default-low
Signaling
default-low
Time of Day
default-low
Example 2
Table 8: Signaling Interface – CCE-Sig-Interface
Field
Value
Name
CCE-Sig-Interface
Signaling IP
10.32.3.1
TCP Port
5060
UDP Port
5060
TLS Port
5061
TLS Profile
Avaya-SBC-Server
Table 9: Media Interface – CCE-Med-Interface
Field
Value
Name
CCE-Med-Interface
Media IP
10.32.3.1
Port Range
56000 – 60000
Table 10: Routing Profile – To-CCE-ASM
Field
URI Group
Value
*
Table continues…
September 2017
Administering Avaya Session Border Controller for Enterprise
Comments on this document? infodev@avaya.com
86
Outbound call processing
Field
Value
Next Hop Server 1
10.32.15.8
Transport
TLS
Table 11: Server Configuration – CCEASM
Field
Value
General
Server Type
Call Server
IP Addresses / FQDNs
10.32.15.8
Supported Transports
TCP, TLS
TCP Port
5060
TLS Port
5061
Advanced
Enable Grooming
Enabled
Interworking Profile
avaya-ru (Default profile)
TLS Client Profile
Avaya-SBC-Client
TCP Connection Type
SUBID
TLS Connection Type
SUBID
Table 12: Server Flow – CCE-ASM
Field
Value
Flow Name
CCE-ASM
Server Configuration
CCEASM
Received Interface
CCE-Sig-Interface
Signaling Interface
CCE-Sig-Interface
Media Interface
CCE-Med-Interface
Endpoint Policy Group
CCE-default-low
Topology Hiding Profile
default (Default profile)
Routing Profile
To-PSTN-ASM
Table 13: Endpoint Policy Group – CCE-default-low
Field
Value
Application
default
Border
default
Media
default-low-med
Security
default-low
Table continues…
September 2017
Administering Avaya Session Border Controller for Enterprise
Comments on this document? infodev@avaya.com
87
Domain Policy, Routing, and Message Flow Administration
Field
Value
Signaling
default-low
Time of Day
default-low
Domain policies management
The management of domain policies includes the following topics:
• Application rules
• Border rules
• Media rules
Application rules
Application rules define the type of SBC-based Unified Communications (UC) applications Avaya
SBCE protects. You can also determine the maximum number of concurrent voice and video
sessions that your network can process before resource exhaustion. Application Rules are part of
the Endpoint Policy Group configuration. A customized Application Rule or the default Application
Rule can be selected from a list during the configuration while creating an Endpoint Policy group.
The Application Rules function is available in the Domain Policies menu.
Creating a new Application Rule
About this task
Use the following procedure to create a new Application Rule.
Caution:
Avaya provides a default application rule set named default. Do not edit this rule because
improper configuration might cause subsequent calls to fail.
Procedure
1. Log in to the EMS web interface with administrator credentials.
2. In the left navigation pane, click Domain Policies > Application Rules.
The left application pane displays the existing Application Rule sets, and the content pane
displays the parameters comprising the selected Application Rule set.
3. In the left Applications Rules pane, click Add.
4. In the Application Rule window, enter a name for the new application rule and click Next.
The system displays the second Application Rule window.
5. Enter the requested information in the appropriate fields.
September 2017
Administering Avaya Session Border Controller for Enterprise
Comments on this document? infodev@avaya.com
88
Domain policies management
6. Click Finish to save, exit, and return to the Application Rules page.
Example
The Maximum Concurrent Sessions and
Maximum Sessions Per Endpoint fields
are available only after you select the In or
Out field.
Application Rule screen field descriptions
Name
Description
Application Type
The type of SIP application for which this Application Rule is being
configured: Audio and Video.
In
Check box indicating that this application rule applies to the audio and
video traffic entering the enterprise network.
Out
Check box indicating that this application rule applies to the audio and
video traffic originating from within the enterprise network.
Maximum Concurrent
Sessions
The maximum number of concurrent application sessions that can be
active for the selected application type. Additional application requests are
blocked when this threshold is exceeded.
Maximum Sessions Per
Endpoint
The maximum number of application sessions that can be active for an
endpoint. Additional application requests are blocked when this threshold is
exceeded.
CDR Support
None: Call detail records are not provided.
With RTP: Call detail records with call quality and call statistics are
provided in addition to change in call states.
Without RTP: Call detail records with change in call states are provided.
RTCP Keep-Alive
September 2017
Enables the RTCP Keep-Alive feature.
Administering Avaya Session Border Controller for Enterprise
Comments on this document? infodev@avaya.com
89
Domain Policy, Routing, and Message Flow Administration
Cloning an existing Application Rule
Procedure
1. Log in to the EMS web interface with administrator credentials.
2. In the left navigation pane, click Domain Policies > Application Rules.
The left application pane displays the existing Application Rule sets, and the content pane
displays the parameters comprising the selected Application Rule set.
3. In the Application pane, click the name of the Application Rule that you want to clone.
4. In the upper-right corner of the screen, click Clone.
The system displays the Clone Rule window.
5. Enter a name for the new Application rule and click Finish.
The system displays the Application Rules page. The Application pane shows the newly
cloned Application Rule.
Editing an existing application rule
Procedure
1. Log in to the EMS web interface with administrator credentials.
2. In the left navigation pane, click Domain Policies > Application Rules.
The left application pane displays the existing Application Rule sets, and the content pane
displays the parameters comprising the selected Application Rule set.
3. In the Application pane, click the name of the application rule that you want to edit.
4. In the lower-center section of the screen, click Edit.
The system displays the Editing Rule window.
5. Edit the appropriate fields.
6. After making the appropriate edits, click Finish.
The system displays the Application Rules screen. The Application pane displays the newly
edited application rule.
Renaming an existing Application Rule
Procedure
1. Log in to the EMS web interface with administrator credentials.
2. In the Task Pane, select the Application Rules function from the Domain Policies feature.
The left application pane displays the existing Application Rule sets, and the content pane
displays the parameters comprising the selected Application Rule set.
3. In the Application Pane, select the name of the Application Rule that you want to rename.
4. Select Rename in the upper-right section of the screen.
September 2017
Administering Avaya Session Border Controller for Enterprise
Comments on this document? infodev@avaya.com
90
Domain policies management
The system displays the Rename Rule pop-up window.
5. In the Clone Name field, type the new name of the Application Rule, and click Finish to
save your changes.
The system displays the Application Rules screen with the newly renamed Application Rule.
Deleting an existing Application Rule
Procedure
1. Log in to the EMS web interface with administrator credentials.
2. In the left navigation pane, click Domain Policies > Application Rules.
The left Application pane displays the existing application rule sets, and the content pane
displays the parameters comprising the selected Application Rule set.
3. In the Application Pane, select the name of the Application Rule that you want to delete.
4. In the upper-right section of the page, click Delete.
The system displays the confirmation window.
5. Click OK to continue with the deletion of the Application Rule.
The system displays the Application Rules screen without the selected application rule.
Border rules
To control NAT traversal settings, you must define border rules. By defining the NAT Traversal
feature, you can enable traversal of call flows through the DMZ. You can also set firewall ports to
accommodate traffic from the permitted applications.
Creating a new border rule
About this task
Use the following procedure to create a new border rule.
Caution:
Avaya provides a default border rule set named default. Do not edit this rule set because
improper configuration might cause subsequent calls to fail.
Procedure
1. Log in to the EMS web interface with administrator credentials.
2. In the left navigation pane, click Domain Policies > Border Rules.
The Application pane displays the existing border rule sets, and the Content pane displays
the parameters for the selected border rule set.
3. In the Applications pane, click Add.
The system displays the Border Rule window.
4. Enter a name for the new border rule, and click Next.
September 2017
Administering Avaya Session Border Controller for Enterprise
Comments on this document? infodev@avaya.com
91
Domain Policy, Routing, and Message Flow Administration
The system displays the second Border Rule window.
5. Enter relevant information in the second Border Rule window.
6. Click Finish to save and exit.
The system displays the Border Rules screen.
Example
You can type a domain name in the
SIP Published Domain or
SDP Published Domain field
only when you clear the Use SIP
Published IP and Use SDP
Published IP fields.
Border Rule screen field descriptions
Name
Description
Enable Natting
Indicates whether the Network Address Translation (NAT) feature is
supported on signaling messages. SIP signaling message contact headers
and SDP connection headers are overwritten with the configured Avaya
SBCE published IP or domains.
Note:
Select this check box for all Avaya Aura® deployments.
Use SIP Published IP
Indicates whether IP addresses are used instead of the respective SIP
Published Domain.
SIP Published Domain
The domain name of the enterprise call server and SIP phones. This field
is active only if the Use SIP Published IP check box is cleared.
Use SDP Published IP
Indicates whether the Media IP addresses of the enterprise call server and
SIP phones as defined in Device Specific Settings > Media Interface are
used instead of the respective SDP Published Domain.
If you select this field, the SDP Published Domain field becomes inactive
and the published Media IP address is used.
Table continues…
September 2017
Administering Avaya Session Border Controller for Enterprise
Comments on this document? infodev@avaya.com
92
Domain policies management
Name
Description
If you clear this field, the SDP Published Domain field remains active and
the published Media IP address is not used. The SDP Published Domain is
used.
SDP Published Domain
Indicates the domain name of the enterprise call server and SIP phones.
This field is active if the Use SDP Published IP check box is cleared.
Cloning a border rule
Procedure
1. Log in to the EMS web interface with administrator credentials.
2. In the left navigation pane, click Domain Policies > Border Rules.
The Application pane displays the existing Border Rule sets, and the Content pane displays
the parameters for the selected border rule.
3. In the Application pane, select the name of the border rule that you want to clone.
4. In the upper-right corner of the page, click Clone.
The system displays the Clone Rule window.
5. In the Clone Name field, type a name for the new border rule, and click Finish.
The Application pane displays the newly cloned border rule.
Editing an existing border rule
Procedure
1. Log in to the EMS web interface with administrator credentials.
2. In the left navigation pane, click Domain Policies > Border Rules.
The left Application pane displays the existing border rules, and the Content pane displays
the parameters for the selected border rule.
3. In the Application pane, select the border rule that you want to edit.
4. In the lower-center section of the page, click Edit.
The system displays the Editing Rule window.
5. Edit the required fields.
6. After making the required edits, click Finish.
When you select the edited border rule in the Application pane, the system displays the
changed details in the Content pane.
Renaming an existing border rule
Procedure
1. Log in to the EMS web interface with administrator credentials.
2. Select the Border Rules function from the Domain Policies feature from the Task Pane.
September 2017
Administering Avaya Session Border Controller for Enterprise
Comments on this document? infodev@avaya.com
93
Domain Policy, Routing, and Message Flow Administration
The left Application Pane displays the existing border rules, and the Content pane displays
the parameters for the selected border rule.
3. In the Application Pane, select the name of the Border Rule that you want to rename.
4. Select Rename in the upper-right section of the screen.
The system displays the Rename Rule pop-up window.
5. In the New Name field, type the new name of the Border Rule and click Finish to save your
changes.
The system displays the Border Rules screen, with the newly renamed Border Rule.
Deleting an existing border rule
Procedure
1. Log in to the EMS web interface with administrator credentials.
2. In the left navigation pane, click Domain Policies > Border Rules.
The left Application pane displays the existing border rule sets, and the Content area
displays the parameters for the selected Border Rule set.
3. In the Application pane, click the border rule that you want to delete.
4. In the upper right corner of the page, click Delete.
The system displays a confirmation window.
5. Click OK.
The left Application pane does not display the selected border rule.
Media rules
You can use media rules to define RTP media packet parameters, such as prioritizing encryption
techniques and packet encryption techniques. Together these media-related parameters define a
strict profile that is associated with other SIP-specific policies. You can also define how Avaya SBCE
must handle media packets that adhere to the set parameters.
Creating a new Media Rule
About this task
Use the following procedure to create a new Media Rule.
Caution:
Avaya provides a default Media Rule set named default. Do not edit this rule set because
improper configuration might cause subsequent calls to fail.
Procedure
1. Log on to the EMS web interface with administrator credentials.
2. In the navigation pane, click Domain Policies > Media Rules.
September 2017
Administering Avaya Session Border Controller for Enterprise
Comments on this document? infodev@avaya.com
94
Domain policies management
The Application pane displays the existing Media Rule sets, and the Content pane displays
the parameters for the selected Media Rule set.
3. In the Applications pane, click Add.
The system displays the Media Rule window.
4. Enter a name for the new Media Rule, and click Next.
5. Enter the appropriate audio and video encryption information, and click Next.
6. Enter appropriate information in the Audio Codec and Video Codec sections and click Next.
In the Audio Codec and Video Codec section, if codec prioritization is required, you can
select the Codec Prioritization, and Allow Preferred Codecs Only fields, and select
required codecs in the Preferred Codecs field. In the Audio Codec section, if transcoding is
required, select the Transcode When Needed field. The system displays [Transcodable]
next to the codecs that can be transcoded.
In the Video Codecs section, the Transcode When Needed field is unavailable. Video
codecs cannot be transcoded.
7. Select the Silencing Enabled check box.
When you select the Silencing Enabled check box, the Media Silencing feature is enabled.
8. Select the BFCP Enabled check box.
With this setting, Avaya SBCE relays Binary Floor Control Protocol (BFCP) control
messages to control presentation channel. The system displays the next Media Rule
window.
9. Select the FECC Enabled check box.
Use this setting to enable mixed encryption support for audio, main video, and Far End
Camera Control (FECC).
10. If you have environments with both IPv4 and IPv6 hosts, do the following:
a. Select the ANAT Enabled check box.
You must enable Alternate Network Address Types (ANAT) semantics when you have
environments with both IPv4 and IPv6 hosts. Release 7.1 onwards, Avaya SBCE
supports IPv6 addresses to SIP trunk servers.
b. In the Preference field, select whether the IP address is an IPv4 or IPv6 address.
c. Click the Remote field to indicate that the address at the remote end is ANAT enabled,
and click Next.
11. Enter appropriate information in the Media QoS Marking section.
12. Click Finish.
The left Application pane displays the new media rule.
September 2017
Administering Avaya Session Border Controller for Enterprise
Comments on this document? infodev@avaya.com
95
Domain Policy, Routing, and Message Flow Administration
Example
You can enter a value in the Lifetime field
only when you select a Preferred Format
other than RTP.
Related links
Unanchoring media for existing session policies
Unanchoring media for existing session policies on page 130
September 2017
Administering Avaya Session Border Controller for Enterprise
Comments on this document? infodev@avaya.com
96
Domain policies management
Media Rules field descriptions
Media Encryption tab
Name
Description
Audio Media Encryption and Video Media Encryption
Preferred Format #1 The most preferred encryption method for media traffic. Available selections are:
• RTP
• SRTP_AES_CM_128_HMAC_SHA1_32
• SRTP_AES_CM_128_HMAC_SHA1_80
• SRTP_AES_192_CM_HMAC_SHA1_32
• SRTP_AES_192_CM_HMAC_SHA1_80
• SRTP_AES_256_CM_HMAC_SHA1_32
• SRTP_AES_256_CM_HMAC_SHA1_80
Note:
If you select one of the SRTP options, you have the option of encrypting RTCP
signaling. The system will keep the RTCP check box active for selection.
Preferred Format #2 The second most preferred encryption method for media traffic. Available selections
are the same as those for Format #1.
Preferred Format #3 The third most preferred encryption method for media traffic. Available selections are
the same as those for Format #1.
Encrypted RTCP
Indicates whether RTCP will use encryption.
Note:
This check box is active for selection if at least one of the three preferred
encryption formats include SRTP.
MKI
MKI is master key identifier. Specifies the master key of the SRTP session and is
stored in the SRTP context. You can derive other session keys from this master key
after lifetime expires.
Lifetime
Specifies the time interval after which session keys would be generated. These keys
are not passed in signaling. Session keys are based on MKI. Currently, Avaya SBCE
does not support interworking of different lifetime values.
You can leave this field blank to match any value.
Interworking
Indicates whether media from encrypted endpoints can flow to unencrypted
endpoints and vice versa. Select this check box for media rules in both the endpoint
flows. Enable this setting unless you want to enforce end-to-end encryption.
Miscellaneous
Capability
Negotiation
September 2017
Enables SIP and SDP signaling compliant to the RFC-5939 specification. Select this
check box only if the Remote Worker supports SDP Capability Negotiation.
Administering Avaya Session Border Controller for Enterprise
Comments on this document? infodev@avaya.com
97
Domain Policy, Routing, and Message Flow Administration
Codec Prioritization tab
Name
Description
Audio Codec
Codec Prioritization
Force audio codecs to be matched according to the priority defined by the Preferred
Codec Priority 1 through Preferred Codec Priority 5 fields.
Allow Preferred
Codecs Only
Matches only the codecs listed in the previous Preferred Codec Priority fields. Audio
codecs not listed are not matched.
Transcode When
Needed
Specifies that the media matched by this media rule must transcode traffic when
possible. When you select this option, the system displays [Transcodable] next to
the codecs that can be transcoded.
Preferred Codecs
Names of audio codecs that you want specifically matched in a particular order.
These are optional fields that must be completed only if Codec Prioritization is
selected.
The Available column lists all the available codecs. You can select a single codec,
or hold down the Ctrl key and click to select multiple codecs at the same time.
Then, click > to move the codecs to the Selected column. You can change the order
of the codecs in the Selected column by clicking ^ or v.
Video Codec
Codec Prioritization
Force audio codecs to be matched according to the priority defined by the Preferred
Codec Priority 1 through Preferred Codec Priority 5 fields.
Allow Preferred
Codecs Only
Matches only the codecs listed in the previous Preferred Codec Priority fields. Audio
codecs not listed are not matched.
Transcode When
Needed
This field is unavailable for Video Codecs. Avaya SBCE 7.1 does not support
transcoding for video codecs.
Preferred Codecs
Names of video codecs that you want specifically matched in a particular order.
These are optional fields that must be completed only if Codec Prioritization is
selected.
The Available column lists all the available codecs. You can select a single codec,
or hold down the Ctrl key and click to select multiple codecs at the same time.
Then, click > to move the codecs to the Selected column. You can change the order
of the codecs in the Selected column by clicking ^ or v.
Advanced tab
Name
Description
Media Silencing
Indicates whether Avaya SBCE detects media packets from both legs of a call within
the set time period. If no media packets are detected, Avaya SBCE sends an
incident report to the Syslog and the call is disconnected.
Timeout
Indicates the time period (in seconds) within which the media silencing feature
processes media packets from both legs of a call. If no media packets are detected
in this period, Avaya SBCE sends an incident report to the Syslog or the call is
terminated.
Table continues…
September 2017
Administering Avaya Session Border Controller for Enterprise
Comments on this document? infodev@avaya.com
98
Domain policies management
Name
Description
BFCP Enabled
Indicates whether Binary Floor Control protocol is used in a people and content
telepresence scenario to control the content channel. Content information is passed
as a video stream and is controlled by the BFCP channel. It enables the moderator
to release floor control to participants and vice versa to facilitate giving control of the
content channel to various participants. The system works on sending a token on
the BFCP control signaling. The moderator allows or denies the access of the token.
Avaya SBCE can support one BFCP channel for multiple video content channels.
FECC Enabled
Indicated whether Far End Camera Control is enabled. In the media path using a
RTP payload type sends control signaling to control the far end camera. The FECC
channel facilitates in setting up the signaling for the media path, and control signals
are send on this path using RTP payload type of a particular codec type (H.224)
ANAT Enabled
Specifies whether Alternate Network Address Types (ANAT) semantics are enabled
for SDP to permit alternate network addresses for media streams. ANAT semantics
are useful in environments with both IPv4 and IPv6 hosts.
Local Preference
Specifies the order of preference for the Alternate Network Address Types IPv4 and
Dual Stack.
Use Remote
Preference
Specifies that the remote party must be given ANAT preference to answer the offer
in the 200 OK response, irrespective of the ANAT preference configured on Avaya
SBCE.
QoS tab
Name
Description
Enabled
Indicates whether Media QoS marking is enabled.
ToS
Indicates whether Type-of-Service (ToS) is enabled. The Audio Precedence, Audio
ToS, Video Precedence, and Video ToS fields are activated only if the ToS option is
selected.
The following options are available for the Audio Precedence and Video
Precedence fields:
• Network Control
• Internetwork control
• CRITIC/ECP
• Flash Override
• Flash
• Immediate
• Priority
• Routine
The following options are available for the ToS field:
• Minimize Delay
• Maximize Throughput
• Maximize Reliability
Table continues…
September 2017
Administering Avaya Session Border Controller for Enterprise
Comments on this document? infodev@avaya.com
99
Domain Policy, Routing, and Message Flow Administration
Name
Description
• Minimize Monetary Cost
• Normal Service
• Other...
DSCP
Indicates the most significant values for Differentiated Services (DiffServ). These
values, referred to as the Differentiated Services Point Code (DSCP), are used to
provide guaranteed service to critical network traffic.
The following options are available for the Audio and Video fields:
• EF
• AF11
• AF12
• AF13
• AF21
• AF22
• AF23
• AF31
• AF32
• AF33
• AF41
• AF42
• AF43
• Other...
SDP capability negotiation
Avaya SBCE only provide an SDP CAPNEG offer if you select two preferred formats (#1 and #2) or
three preferred formats (#1, #2, & #3). Set at least two preferred formats for RTP and SRTP.
Irrespective of the Capability Negotiation check box configuration, Avaya SBCE always processes
an incoming SDP CAPNEG offer.
For example, you can configure Avaya SBCE as follows: Format #1
[AES_CM_128_HMAC_SHA1_80]; Format #2 [AES_CM_128_HMAC_SHA1_32]; Format #3 RTP
with SDB capability negotiation for SRTP selected to provide SDP CAPNEG offer.
Cloning an existing Media Rule
Procedure
1. Log in to the EMS web interface with administrator credentials.
2. In the left navigation pane, click Domain Policies > Media Rules.
September 2017
Administering Avaya Session Border Controller for Enterprise
Comments on this document? infodev@avaya.com
100
Domain policies management
The left application pane displays the existing Media Rule sets, and the content pane
displays the parameters comprising the selected Media Rule set.
3. In the Application pane, select the name of the media rule that you want to clone.
4. In the upper- right section of the screen, click Clone.
The system displays the Clone Rule window.
5. In the Clone Name field, type a name for the new Media Rule, and click Finish.
The left Application pane displays the newly cloned Media Rule.
Editing an existing Media Rule
Procedure
1. Log in to the EMS web interface with administrator credentials.
2. In the left navigation pane, click Domain Policies > Media Rules.
The left application pane displays the existing media rule sets, and the content pane displays
the parameters comprising the selected Media Rule set.
3. In the Application pane, click the name of the Media Rule set that you want to edit.
The Content area displays the parameters for the selected media rule set.
4. Click the tab corresponding to the Media Rule parameter that you want to edit.
5. Click Edit.
The system displays a Media Rule window for editing.
6. Edit the required fields.
7. Click Finish.
When you select a rule in the Application pane, the Content pane displays the edited
parameters.
Editing codec prioritization parameters
Procedure
1. Log in to the EMS web interface with administrator credentials.
2. In the left navigation pane, click Domain Policies > Media Rules.
3. In the Application pane, select the media rule whose codec prioritization parameters you
want to edit.
4. Click the Codec Prioritization tab.
5. In the lower-center section of the page, click Edit.
The system displays the codec prioritization window.
6. Enter the required information in the appropriate fields, and click Edit.
The Content pane displays the edited parameters when you select the session policy.
September 2017
Administering Avaya Session Border Controller for Enterprise
Comments on this document? infodev@avaya.com
101
Domain Policy, Routing, and Message Flow Administration
Renaming an existing media rule
Procedure
1. Log in to the EMS web interface with administrator credentials.
2. In the left navigation pane, click Domain Policies > Media Rules.
The left application pane displays the existing media rule sets, and the content pane displays
the parameters comprising the selected media rule set.
3. In the Application pane, select the Media Rule that you want to rename.
4. In the upper-right section of the Content pane, click Rename.
The system displays the Rename Rule window.
5. In the New Name field, type the new name for the Media Rule, and click Finish.
The Application pane displays the renamed Media Rule.
Deleting an existing media rule
Procedure
1. Log in to the EMS web interface with administrator credentials.
2. In the left navigation pane, click Domain Policies > Media Rules.
The left application pane displays the existing media rule sets, and the content pane displays
the parameters comprising the selected media rule set.
3. In the upper-right corner of the page, click Delete.
The system displays the confirmation window.
4. Click OK.
The deleted media rule is not displayed in the left navigation pane.
Security rules
With security rules, you can define which enterprise-wide VoIP and Instant Message (IM) security
features are applied to a particular call flow. For example, you can configure Authentication,
Compliance, Scrubber, and Domain DoS. You can also define the security feature profile so that the
feature is applied in a specific manner to a specific situation.
Note:
To be effective, enable the scrubber packages in the Security Rules of Domain Policies.
After the scrubber packages are enabled in the security rules, a list of packages are required for the
security rule.
You can administer the following security features by defining the security rules:
• Authentication: Authentication of users logging on to devices.
September 2017
Administering Avaya Session Border Controller for Enterprise
Comments on this document? infodev@avaya.com
102
Domain policies management
• Compliance: Rejection of calls from the devices configured in the Blacklist group.
• Scrubber: Detection and drop of malformed messages.
• Domain Dos: Detection of DoS attacks within a domain policy.
Creating a new security rule
Before you begin
Before adding a new scrubber package to a security rule here, install the scrubber package on
Avaya SBCE from the Scrubber feature of Global Parameters. See Installing a scrubber rules
Package on page 227.
About this task
Use the following procedure to create a new security rule.
Caution:
Avaya provides a default security rule set named default. Do not edit this rule set because
improper configuration might cause subsequent calls to fail.
Procedure
1. Log in to the EMS web interface with administrator credentials.
2. In the left navigation pane, click Domain Policies > Security Rules.
The left Application pane displays the existing security rule sets, and the Content pane
displays the parameters of the selected security rule set.
3. In the Application pane, click Add.
The system displays the Security Rule window.
4. In the Rule Name field, type a name for the new security rule, and click Next.
The system displays the second Security Rule window.
5. Enter the appropriate authentication information, and click Next.
The system displays the third Security Rule window.
6. In the From/To Blacklist field, type a blacklist URI group to be used for checking the validity
of subscribers using the network.
When you enter a blacklist URI group, all calls from the devices in the group are rejected.
Note:
A blacklist URI group is a list of callers from where the subscribers do not want to
receive calls. You can create a blacklist URI group in Global Profiles > URI Groups.
7. Click Next.
The system displays the fourth Security Rule window.
8. Select the appropriate scrubber information, and click Next.
The system displays the fifth Security Rule window.
September 2017
Administering Avaya Session Border Controller for Enterprise
Comments on this document? infodev@avaya.com
103
Domain Policy, Routing, and Message Flow Administration
Note:
New scrubber packages are added here. These packages are created by the VIPER
team and then packaged and released by the engineering team after testing. For more
information about scrubber packages, see Protocol Scrubber on page 226 and Installing
a Scrubber Rules Package on page 227.
9. Enter the appropriate domain DoS profile information, and click Finish.
Example
The Authenticate, Authenticate Initiating
Request Only, Authentication Timeout,
Realm, REGISTER Authentication
Response Code, and Non REGISTER
Authentication Response Code fields are
available only when you select the Enabled
field. The Authentication Timeout field is
available only when you select the
Periodically option from the Authenticate
field.
Authentication field descriptions
When creating a new Security Rule, refer to this table for information on the authentication
selections in the second Security Rule pop-up window.
September 2017
Administering Avaya Session Border Controller for Enterprise
Comments on this document? infodev@avaya.com
104
Domain policies management
Name
Description
Authentication
Enabled
Indicates whether SIP requests are authenticated. SIP requests are authenticated
according to the parameters specified by the remaining fields: Authenticate,
Authenticate Initiating Requests Only, Authentication Timeout, and Realm. If you select
this check box, the remaining fields become active and must be defined.
If you do not select the check box, SIP requests are not authenticated and the
remaining fields are deactivated.
With the Authentication feature, Avaya SBCE challenges the user instead of the call
server, and the user is not challenged again by the call server. This reduces the lead of
the authentication mechanism from the call server.
Authenticate
Indicates how frequently the authentication is performed.
• All Requests: Authenticate each SIP request.
• Periodically: Authenticate at a periodic interval, the frequency of which is determined
by the Authentication Timeout field.
• Once: Authenticate once only.
Authenticate
Initiating
Requests Only
Indicates whether the initiating SIP requests are authenticated. If you enable this check
box, only initiating SIP requests will be authenticated.
Authentication
Timeout
The time, in seconds, that the authentication will be maintained by the Avaya SBCE
security device.
This field is active only when you select the Periodically option for the Authenticate
setting.
Realm
The name of the authentication realm that will authenticate SIP proxy users.
REGISTER
Authentication
Response Code
The options are: 401 and 407.
Non REGISTER
Authentication
Response Code
The options are: 401 and 407.
Authentication
Requests
Indicates which SIP requests require authentication.
• BYE
• INFO
• INVITE
• MESSAGE
• NOTIFY
• OPTIONS
• PRACK
• PUBLISH
• REFER
Table continues…
September 2017
Administering Avaya Session Border Controller for Enterprise
Comments on this document? infodev@avaya.com
105
Domain Policy, Routing, and Message Flow Administration
Name
Description
• REGISTER
• SUBSCRIBE
Security Rules field descriptions
Compliance tab
Name
From URI Blacklist
Description
Used to assign blacklisted callers from where the calls are to be blocked. You can
select from the predefined blacklists of callers from whom the subscribers do not
want to receive calls.
Note:
A URI blacklist can consist of plain text, a dial plan, or one or more regular
expressions.
Scrubber tab
Name
Enable Scrubber
Description
A checkbox indicating whether the Scrubber feature is enabled.
If selected, the Scrubber feature is enabled and the Scrubber Packages field is
activated.
If cleared, the Scrubber feature is not enabled and the Scrubber Packages field is
unavailable.
Scrubber Packages
A collection of existing Scrubber Packages that can be selected for use by the
Scrubber feature.
Select one or more Scrubber Packages. Use Control+Click to select multiple
packages.
Domain DoS tab
Name
Description
Domain DoS
Indicates whether the Domain DoS feature is enabled. If you select the check box,
the Domain DoS feature is enabled and the Domain DoS Profile field is activated.
Domain DoS Profile
Displays a collection of existing DoS profiles. Use this field to define DoS profiles
for the Domain DoS feature.
Cloning an existing security rule
Procedure
1. Log in to the EMS web interface as with administrator credentials.
2. In the left navigation pane, click Domain Policies > Security Rules.
The left Application pane displays the existing security rule sets, and the Content pane
displays the parameters of the selected security rule set.
3. In the Application pane, select the name of the security rule that you want to clone.
September 2017
Administering Avaya Session Border Controller for Enterprise
Comments on this document? infodev@avaya.com
106
Domain policies management
4. In the upper-right section of the Content pane, click Clone.
The system displays the Clone Rule window.
5. Enter a name for the cloned security rule, and click Finish .
The Application pane displays the newly cloned security rule.
Editing an existing security rule
Procedure
1. Log in to the EMS web interface as with administrator credentials.
2. In the left navigation pane, click Domain Policies > Security Rules.
The left Application pane displays the existing security rule sets, and the Content pane
displays the parameters of the selected security rule set.
3. In the Application pane, select the name of the security rule set that you want to edit.
4. In the Content pane, click the security rule parameter tab whose values you want to edit.
The Content pane displays the corresponding parameters for that Security Rule parameter
tab.
5. Click Edit.
The system displays the Edit screen for the selected parameters tab.
6. Edit the required fields, and click Finish.
The Content pane displays the edited parameters.
Renaming an existing security rule
Procedure
1. Log in to the EMS web interface as with administrator credentials.
2. In the left navigation pane, click Domain Policies > Security Rules.
The left Application pane displays the existing security rule sets, and the Content pane
displays the parameters of the selected security rule set.
3. In the Application pane, select the name of the security rule that you want to rename.
4. In the upper-right section of the Content pane, click Rename.
The system displays the Rename Rule window.
5. In the New Name field, type the new name for the Security Rule, and click Finish.
The Application pane displays the renamed security rule.
Deleting an existing security rule
Procedure
1. Log in to the EMS web interface as with administrator credentials.
September 2017
Administering Avaya Session Border Controller for Enterprise
Comments on this document? infodev@avaya.com
107
Domain Policy, Routing, and Message Flow Administration
2. In the left navigation pane, click Domain Policies > Security Rules.
The left Application pane displays the existing security rule sets, and the Content pane
displays the parameters of the selected security rule set.
3. In the Application pane, select the security rule that you want to delete.
4. In the upper-right section of the Content pane, click Delete.
The system displays the delete confirmation window.
5. Click OK.
The Application pane does not display the deleted security rule.
Signaling rules
With Signaling Rules, you can define the action to be taken for each type of SIP-specific signaling
request and response message. Actions that can be configured with Signaling Rules include Allow,
Block, and Block with Response. When SIP signaling packets are received by the Avaya SBCE, the
packets are parsed and pattern-matched against the particular signaling criteria defined by these
rules. Packets matching the criteria defined by the Signaling Rules are tagged for further policy
matching.
Creating a new signaling rule
About this task
Use the following procedure to create a new Signaling Rule.
Caution:
Avaya provides a default Signaling Rule set named default. Do not edit this rule set because
improper configuration might cause subsequent calls to fail.
Procedure
1. Log in to the EMS web interface with administrator credentials.
2. In the left navigation pane, click Domain Policies > Signaling Rules.
The left Application pane displays the existing Signaling Rule sets, and the Content pane
displays the parameters of the selected Signaling Rule set.
3. In the Application pane, click Add.
The system displays the first signaling rule window.
4. In the Rule Name field, type a name for the new signaling rule, and click Next.
The system displays the second signaling rule window.
5. Select the appropriate signaling information, and click Next.
The system displays the third security rule window.
6. Enter the appropriate signaling information, and click Next.
September 2017
Administering Avaya Session Border Controller for Enterprise
Comments on this document? infodev@avaya.com
108
Domain policies management
The system displays the fourth security rule window.
7. Select the appropriate signaling information, and click Next.
8. Enter the appropriate values, and click Finish.
The Application pane displays the newly created signaling rule, and the Content pane
displays the parameters if the new signaling rule is selected.
Signaling Rules field descriptions
Add Signaling Rule
Name
Rule Name
Description
Name of the signaling rule.
Inbound
Requests
Drop-box to determine how incoming SIP request messages will be treated by this
policy. The following options are available:
• Allow: Allow all incoming SIP request messages. The corresponding fields to the
right are unavailable.
• Block with…: Block all incoming SIP request messages and return the response
indicated in the corresponding fields.
Non-2xx Final
Responses
Drop-box to determine how incoming Non-2xx Final SIP response messages will be
treated by this policy. The following options are available:
• Allow: Allow all incoming Non-2xx Final Response messages. The corresponding
fields to the right are unavailable.
• Change response to….: Block all incoming Non-2xx Final Response messages
and return the response indicated in the corresponding fields.
Optional Request
Headers
Drop-box to determine how optional request headers contained in incoming SIP
messages will be treated by this policy. The following options are available:
• Allow: Allow all incoming SIP messages that contain optional request headers. The
corresponding fields to the right are unavailable.
• Remove Header: Strip optional request headers from all incoming SIP messages
and allow the message to proceed.
• Block with...: Block all incoming SIP messages that contain an optional request
header and return the response indicated in the corresponding fields.
Optional Response
Headers
Drop-box to determine how optional response headers contained in incoming SIP
messages will be treated by this policy. The following options are available:
• Allow: Allow all incoming SIP messages that contain optional response headers.
The corresponding fields to the right are unavailable.
• Remove Header: Strip optional response headers from all incoming SIP messages
and allow the message to proceed.
• Change response to...: Block all incoming SIP messages that contain an optional
response header and return the response indicated in the corresponding fields.
Table continues…
September 2017
Administering Avaya Session Border Controller for Enterprise
Comments on this document? infodev@avaya.com
109
Domain Policy, Routing, and Message Flow Administration
Name
Description
Outbound
Requests
Drop-box to determine how outbound SIP request messages are treated by this
policy. The following options are available:
• Allow: Allow all outbound SIP request messages. The corresponding fields to the
right are inactivated.
• Block with….: Block all outbound SIP request messages and return the response
indicated in the corresponding fields.
Non-2xx Final
Responses
Drop-box to determine how outbound Non-2xx Final SIP response messages are
treated by this policy. The following options are available:
• Allow: Allow all outbound Non-2xx Final Response messages. The corresponding
fields to the right are unavailable.
• Change response to….: Block all outbound Non-2xx Final Response messages
and return the response indicated in the corresponding fields.
Optional Request
Headers
Drop-box to determine how optional request headers contained in outbound SIP
messages will be treated by this policy. The following options are available:
• Allow: Allow all outbound SIP messages that contain optional request headers. The
corresponding fields to the right are inactivated.
• Remove Header: Strip optional request headers from all outbound SIP messages
and allow the message to proceed.
• Block with….: Block all outbound SIP messages that contain an optional request
header and return the response indicated in the corresponding fields.
Optional Response
Headers
Drop-box to determine how optional response headers contained in outbound SIP
messages will be treated by this policy. The following options are available:
• Allow: Allow all outbound SIP messages that contain optional response headers.
The corresponding fields to the right are inactivated.
• Remove Header: Strip optional response headers from all outbound SIP messages
and allow the message to proceed.
• Change response to….: Block all outbound SIP messages that contain an optional
response header and return the response indicated in the corresponding fields.
Content-Type Policy
Enable ContentType Checks
Option to enable checks for the content part of the SIP signaling message.
Action
Drop-down menu from which you choose the action to be taken by the Avaya SBCE
security device when considering the content portion of SIP signaling messages. The
following options are available:
• Allow: Allows the content in each SIP signaling message to pass, with the
exception of those items contained in the Exceptions List that are removed.
• Remove: Removes all content from each SIP signaling message, with the
exception of the items contained in the Exceptions List that are allowed to pass.
Table continues…
September 2017
Administering Avaya Session Border Controller for Enterprise
Comments on this document? infodev@avaya.com
110
Domain policies management
Name
Description
Exception List
The specific terms to be passed or blocked, according to the action specified in the
Action field.
Multipart Action
Drop-down menu from which you choose the action to be taken by the Avaya SBCE
security device when considering the multipart content portion of SIP signaling
messages. The following options are available:
• Allow: Allows the multipart content in each SIP signaling message to pass, with the
exception of those items contained in the Exception List that are removed.
• Remove: Removes all the multipart content from each SIP signaling message, with
the exception of the items contained in the Exception List that are allowed to pass.
Exception List
The specific terms to be passed or blocked, according to the action specified in the
Multipart Action field.
QoS
Enabled
Indicates whether the Signaling Quality-of-Service (QoS) feature is enabled.
ToS
Indicates whether Type-of-Service (ToS) is enabled. The Precedence and ToS fields
are activated only if the ToS option is selected.
The following options are available for the Precedence field:
• Network Control
• Internetwork control
• CRITIC/ECP
• Flash Override
• Flash
• Immediate
• Priority
• Routine
The following options are available for the ToS field:
• Minimize Delay
• Maximize Throughput
• Maximize Reliability
• Minimize Normal Cost
• Normal Cost
• Other...
DSCP
Indicates the most significant values for Differentiated Services (DiffServ). These
values, referred to as the Differentiated Services Point Code (DSCP), are used to
provide guaranteed service to critical network traffic.
The following options are available for the Value field:
• EF
Table continues…
September 2017
Administering Avaya Session Border Controller for Enterprise
Comments on this document? infodev@avaya.com
111
Domain Policy, Routing, and Message Flow Administration
Name
Description
• AF11
• AF12
• AF13
• AF21
• AF22
• AF23
• AF31
• AF32
• AF33
• AF41
• AF42
• AF43
• Other...
UCID
Enabled
The status indicates whether UCID is enabled.
Node ID
A unique two-byte network node identifier that is assigned to the Avaya SBCE device.
Protocol
Discriminator
Valid values are 0x00 (User-Specific) and 0x04 (IA5). Communication Manager uses
this value for processing the external ASAI UUI field, if any, associated with the call.
Add Request Control
Name
Description
Proprietary Request
A check box indicating whether the Request being defined is a non-standard SIP
request. Select the check box to designate a non standard SIP request message or
clear the check box to indicate a standard SIP request message.
Method Name
The type of standard SIP request message for which this signaling policy will apply.
Select the desired Method Name from the corresponding drop-down box.
If you select the Proprietary Request field, you can type a method name in the
Method Name.
In-Dialog Action
The action to be taken for the SIP request message defined in the Method Name field
when the session is in-dialog. Available action options are Allow, and Block with....
If you select the Block with... option, the two fields below are activated, and you can
provide the type of response to be sent.
Out-of-Dialog Action
The action to be taken for the SIP request message defined in the Request field when
the session is out-of-dialog. Available action options are Allow, Block, and Block with
Response.
If you select the Block with Response option, the two fields below are activated, and
you can provide the type of response to be sent.
September 2017
Administering Avaya Session Border Controller for Enterprise
Comments on this document? infodev@avaya.com
112
Domain policies management
Add Response Control
Name
Description
Proprietary
Response
A checkbox indicating whether the Response being defined is a non standard SIP
response. Select the checkbox to designate a non-standard SIP response or clear
the check box to indicate a standard SIP response.
Response Code
The specific response message to be sent for the received SIP request. Select the
desired response from the drop-down box.
If you select the Proprietary Response field, you can type a response code in the
Response Code field.
Method Name
The SIP message that triggers the Response Code selected in the previous field.
Select the desired SIP message from the drop-down box.
In-Dialog Action
The action to be taken if the proprietary response is generated in-dialog when the
session is established. Available action options are Allow and Change response
to….
If you select the Change response to… option, the two fields below are activated,
and you can provide the type of response to be sent.
Add Header Control
Name
Description
Proprietary Request
Header
A check box indicating whether the header being defined is a nonstandard SIP
header. Select the check box to designate a nonstandard SIP header or clear the
checkbox to indicate a standard SIP header.
Header Name
The name of the proprietary SIP header. Make your selection from the corresponding
drop-down list.
If you select the Proprietary Request Header check box, you can type a header
name in the Header Name field.
Method Name
The context or call sequence in which the header is contained.
Header Criteria
The header criteria. The available options are Forbidden, Mandatory, and Optional.
The Action field specifies the action to be taken if the header is present in the SIP
message designated in the Method Name field. Depending on the option you select
for the Header Criteria, different selections are available for the Action field:
• If you select the Forbidden option, the system displays the Presence Action field
with the Remove header and Block with... options.
• If you select the Mandatory option, the system displays the Absence action field
with a Block with... option.
• If you select the Optional option, the system displays the Action field with an Allow
option.
If you select Block with..., then the system displays two text boxes to type the
response message. The default value in the text boxes are 486 and Busy Here
respectively.
September 2017
Administering Avaya Session Border Controller for Enterprise
Comments on this document? infodev@avaya.com
113
Domain Policy, Routing, and Message Flow Administration
Add Response Header Control
Name
Description
Proprietary
Response Header
A checkbox indicating whether the header being defined is a nonstandard SIP
response header. Select the checkbox to designate a nonstandard SIP response
header or clear the checkbox to indicate a standard SIP response header.
Header Name
The standard SIP message header for which the signaling policy will apply. Make
your selection from the corresponding drop-down list. If you select the Proprietary
Response Header field, you can type a header name in the Header Name field.
Response Code
The code to be sent as the SIP response. Select the desired code from the dropdown box.
Method Name
SIP signaling message name, such as CANCEL, INVITE, or PUBLISH. Make your
selection from the corresponding drop-down list.
Header Criteria
Whether the presence of the header in the response field is Forbidden, Mandatory, or
Optional.
Action
The Action field specifies the action to be taken if the header is present in the SIP
message designated in the Method Name field. Depending on the option you select
for the Header Criteria, different selections are available for the Action field:
• If you select the Forbidden option, the system displays the Presence Action field
with the Remove header and Block with... options.
• If you select the Mandatory option, the system displays the Absence action field
with a Block with... option.
• If you select the Optional option, the system displays the Action field with the Allow
option.
If you select Block with..., then the system displays two text boxes to type the
response message. The default value in the text boxes are 486 and Busy Here
respectively.
Editing an existing signaling rule
Procedure
1. Log in to the EMS web interface with administrator credentials.
2. In the left navigation pane, click Domain Policies > Signaling Rules.
The left Application pane displays the existing Signaling Rule sets, and the Content pane
displays the parameters of the selected signaling rule set.
3. In the left Application pane, select the name of the signaling rule set that you want to edit.
4. Select the Signaling Rule Parameter tab whose values you want to edit.
The Content pane displays the corresponding parameters for that signaling rule parameter
tab.
5. In the lower-center section of the Content pane, click Edit.
The system displays the edit screen for the selected parameters tab.
6. Edit the required fields, and click Finish.
September 2017
Administering Avaya Session Border Controller for Enterprise
Comments on this document? infodev@avaya.com
114
Domain policies management
Adding Request Parameters
About this task
Use the following procedure to add In Request and Out Request parameters to a Signaling Rule if
not defined. In Requests refer to SIP message requests being directed to enterprise endpoints. Out
Requests refer to SIP message requests being directed to endpoints external to the enterprise.
Caution:
Avaya provides a default Signaling Rule set named default. Do not edit this rule set because
improper configuration might cause subsequent calls to fail.
Procedure
1. Log in to the EMS web interface with the administrator credentials.
2. On the task pane, select the Signaling Rules function from the Domain Policies feature.
The left application pane displays the existing Signaling Rule sets, and the content pane
displays the parameters comprising the selected Signaling Rule set.
3. Select the name of the Signaling Rule where you want to add In Request or Out Request or
both parameters from the Applications pane.
The system displays the selected Signaling Rule information window.
4. Click the Requests tab.
5. Click Add In Request Control or Add Out Request Control.
The system displays the corresponding Add Request Control pop-up window.
6. Select the appropriate information.
7. Click Finish to save and exit.
The system displays the selected Signaling Rule information again.
Configuring inbound signaling rule to send 200 OK response for OPTIONS request
About this task
You must configure an inbound signaling rule so that Avaya SBCE can handle OPTIONS request
from Session Manager.
Procedure
1. Log in to the EMS web interface with the administrator credentials.
2. On the task pane, select the Signaling Rules function from the Domain Policies feature.
The left application pane displays the existing Signaling Rule sets, and the content pane
displays the parameters comprising the selected Signaling Rule set.
3. Select the signaling rule where you want to add In Request parameters.
4. Click the Requests tab.
5. Click Add In Request Control.
September 2017
Administering Avaya Session Border Controller for Enterprise
Comments on this document? infodev@avaya.com
115
Domain Policy, Routing, and Message Flow Administration
6. In the Method Name field, click OPTIONS.
7. In the In Dialog Action field, click Allow.
8. In the Out of Dialog Action field, click Block with....
9. In the fields below Out of Dialog Action, type 200 and OK.
10. Click Finish.
Next steps
In the endpoint policy group created for Session Manager, add this signaling group.
Responses Parameters tab
This section provides procedures for adding and editing In Response parameters and Out
Response parameters of a Signaling Rule.
Adding Response Parameters
About this task
Use the following procedure to add In Response and Out Response parameters for a Signaling Rule
if not defined. In Response refers to SIP message responses being directed to enterprise endpoints.
Out Responses refers to SIP message responses being directed to endpoints external to the
enterprise.
Caution:
Avaya provides a default Signaling Rule set named default. Do not edit this rule set because
improper configuration might cause subsequent calls to fail.
Procedure
1. Log in to the EMS web interface using the administrator credentials.
2. On the Task pane, select the Signaling Rules function from the Domain Policies feature.
The left application pane displays the existing Signaling Rule sets, and the content pane
displays the parameters comprising the selected Signaling Rule set.
3. Select the name of the Signaling Rule where you want to add In Request or Out Request or
both parameters from the Applications pane.
The system displays the selected Signaling Rule information.
4. Click the Responses tab.
5. Click Add In Response Control or Add Out Response Control.
The system displays the corresponding Add Response Control pop-up window.
6. Select the appropriate information in the Add Response Control window.
7. Click Finish to save and exit.
The system displays the Signaling Rule information window for the selected Signaling Rule.
September 2017
Administering Avaya Session Border Controller for Enterprise
Comments on this document? infodev@avaya.com
116
Domain policies management
Editing Response Parameters
About this task
Use the following procedure to edit In Response and Out Response parameters for a Signaling Rule
if not defined. In Responses refer to SIP message requests being directed to enterprise endpoints.
Out Responses refer to SIP message requests being directed to endpoints external to the
enterprise.
Caution:
A default Signaling Rule set named default is provided by Avaya. Editing this rule set is not
recommended, as improper configuration may cause subsequent calls to fail.
Procedure
1. Log in to the EMS web interface with administrator credentials.
2. On the Task pane, select the Signaling Rules function from the Domain Policies feature.
The left application pane displays the existing Signaling Rule sets, and the content pane
displays the parameters comprising the selected Signaling Rule set.
3. Select the name of the Signaling Rule where you want to edit In Request or Out Request or
both parameters from the Applications pane.
The system displays the selected Signaling Rule information window.
4. Click the Responses tab.
5. Click Add In Response Control or Add Out Response Control.
The system displays the corresponding Edit Response Control pop-up window.
6. Edit the appropriate information in the Edit Response Control pop-up window.
7. Click Finish to save and exit.
The system displays the selected Signaling Rule information window again.
Request Headers Parameters tab
This section provides procedures for adding and editing In Request Header parameters and Out
Request Header parameters of a Signaling Rule.
Adding Request Header parameters
About this task
Use the following procedure to add In Request Header Control and Out Request Header Control
parameters for a Signaling Rule if not defined. In Request Header Control parameters are applied to
the headers of SIP messages directed to enterprise endpoints. Out Request Header Control
parameters are applied to the headers of SIP messages directed to endpoints external to the
enterprise.
Caution:
Avaya provides a default Signaling Rule set named default. Do not edit this rule set because
improper configuration might cause subsequent calls to fail.
September 2017
Administering Avaya Session Border Controller for Enterprise
Comments on this document? infodev@avaya.com
117
Domain Policy, Routing, and Message Flow Administration
Procedure
1. Log in to the EMS web interface with the administrator credentials.
2. On the Task Pane, select the Signaling Rules function from the Domain Policies feature.
The left application pane displays the existing Signaling Rule sets, and the content pane
displays the parameters comprising the selected Signaling Rule set.
3. Select the name of the Signaling Rule where you want to add In Request Header and Out
Request Header or both parameters from the Applications pane.
The system displays the selected Signaling Rule information window.
4. Click the Request Headers tab.
5. Click Add In Header Control or Add Out Header Control.
The system displays the corresponding Add Header Control pop-up window.
6. Select the appropriate information.
7. Click Finish to save and exit.
The system displays the selected Signaling Rule information window again.
Editing Request Header parameters
About this task
Use the following procedure to edit existing Request Header parameters.
Caution:
Avaya provides a default Signaling Rule set named default. Do not edit this rule set because
improper configuration might cause subsequent calls to fail.
Procedure
1. Log in to the EMS web interface with administrator credentials.
2. From the Task Pane, select the Signaling Rules function from the Domain Policies feature.
The left application pane displays the existing Signaling Rule sets, and the content pane
displays the parameters comprising the selected Signaling Rule set.
3. Select the name of the Signaling Rule where you want to edit In Header Control or Out
Header Control or both parameters from the Applications pane.
The system displays the selected Signaling Rule information window.
4. Click the Request Headers tab.
5. Click Add In Header Control or Add Out Header Control.
The system displays the corresponding Add Header Control pop-up window.
6. Edit the appropriate information in the Add Header Control pop-up window.
7. Click Finish to save and exit.
September 2017
Administering Avaya Session Border Controller for Enterprise
Comments on this document? infodev@avaya.com
118
Domain policies management
The system displays the selected Signaling Rule information window.
Response Headers Parameters tab
This section provides procedures for adding and editing In Response Header parameters and Out
Response Header parameters of a Signaling Rule.
Adding Response Header parameters
About this task
Use the following procedure to add In Response Header Control and Out Response Header Control
parameters for a Signaling Rule if none are already defined. In Response Header Control
parameters are applied to the headers of SIP response messages destined for enterprise endpoints. Out Response Header Control parameters are applied to the headers of SIP response
messages destined for end-points external to the enterprise.
Caution:
Avaya provides a default Signaling Rule set named default. Do not edit this rule set because
improper configuration might cause subsequent calls to fail.
Procedure
1. Log in to the EMS web interface with the administrator credentials.
2. Select the Signaling Rules function from the Domain Policies feature from the Task Pane.
The left application pane displays the existing Signaling Rule sets, and the content pane
displays the parameters comprising the selected Signaling Rule set.
3. Select the name of the Signaling Rule where you want to add In Response Header or Out
Response Header or both parameters from the Applications pane.
The system displays the selected Signaling Rule information window.
4. Select the Response Headers tab.
5. Select Add In Header Control or Add Out Header Control.
The system displays the corresponding Add Header Control pop-up window.
6. Select the appropriate information on the Add Header Control pop-up window.
7. Click Finish to save and exit.
The system displays the selected Signaling Rule information window again.
Editing Response Header Parameters
About this task
Use the following procedure to edit existing Response Header parameters.
Caution:
Avaya provides a default Signaling Rule set named default. Do not edit this rule set because
improper configuration might cause subsequent calls to fail.
September 2017
Administering Avaya Session Border Controller for Enterprise
Comments on this document? infodev@avaya.com
119
Domain Policy, Routing, and Message Flow Administration
Procedure
1. Log in to the EMS web interface with the administrator credentials.
2. From the Task Pane, select the Signaling Rules function from the Domain Policies feature.
The left application pane displays the existing Signaling Rule sets, and the content pane
displays the parameters comprising the selected Signaling Rule set.
3. Select the name of the Signaling Rule where you want to edit In Response Header or Out
Response Header or both parameters from the Applications pane.
The system displays the selected Signaling Rule information window.
4. Click the Response Headers tab.
5. Locate the row corresponding to the response header that you want to edit, and click Edit.
The system displays the corresponding Edit Response Control pop-up window.
6. Edit the appropriate information in the Edit Response Control pop-up window.
7. Click Finish to save and exit.
The system displays the selected Signaling Rule information window.
Editing signaling QoS parameters
Procedure
1. Log in to the EMS web interface with administrator credentials.
2. On the Task Pane, click the Signaling function from the Domain Policies feature.
The left application pane displays the existing Signaling Rule sets, and the content pane
displays the parameters comprising the selected Signaling Rule set.
3. In the Application Pane, select the name of the Signaling Rule where you want to edit the
QoS parameters.
4. Select the QoS Parameters tab in the upper section of the screen.
The system displays the Signaling QoS pop-up window.
5. Edit the appropriate fields.
6. Click Finish.
The system displays the Signaling Rules screen again.
Enabling the UCID parameter
Avaya SBCE generates a UCID if you enable this option. You must activate this feature in a SIP
trunking situation, when AACC is involved and the feature must apply to the signaling rule in the
internal side of Avaya SBCE.
About this task
Use the following procedure to enable the UCID parameter.
September 2017
Administering Avaya Session Border Controller for Enterprise
Comments on this document? infodev@avaya.com
120
Domain policies management
Procedure
1. Log in to the EMS web interface with administrator credentials.
2. In the Task plane, select Signaling Rules section from the Domain Policies feature in Task
Pane.
3. Click the UCID tab.
4. Click UCID > Edit.
UCID Screen
The following figure shows the UCID parameter screen:
Cloning an existing signaling rule
Procedure
1. Log in to EMS web interface with administrator credentials.
2. On the left navigation pane, click Domain Policies > Signaling Rules.
The left Application pane displays the existing Signaling Rule sets, and the content pane
displays the parameters comprising the selected Signaling Rule set.
3. In the Application pane, select the name of the signaling rule that you want to clone.
4. In the upper-right section of the Content pane, click Clone.
The system displays the Clone Rule window.
5. Enter a name for the new signaling rule, and click Finish.
The Application pane displays the newly cloned signaling rules.
Renaming an existing signaling rule
Procedure
1. Log in to the EMS web interface with administrator credentials.
2. In the left navigation pane, click Domain Policies > Signaling Rules.
The left Application pane displays the existing Signaling Rule sets, and the Content pane
displays the parameters of the selected Signaling Rule set.
3. In the left Application Pane, select the name of the signaling rule that you want to rename.
4. In the upper-right section of the screen, click Rename.
The system displays the Rename Rule window.
September 2017
Administering Avaya Session Border Controller for Enterprise
Comments on this document? infodev@avaya.com
121
Domain Policy, Routing, and Message Flow Administration
5. Enter a new name for the signaling rule, and click Finish.
The Application pane displays the renamed signaling rule.
Deleting an existing signaling rule
Procedure
1. Log in to the EMS web interface with administrator credentials.
2. In the left navigation pane, click Domain Policies > Signaling Rules.
The left Application pane displays the existing signaling rule sets, and the Content pane
displays the parameters of the selected Signaling Rule set.
3. In the Application pane, select the name of the signaling rule that you want to delete.
4. In the upper-right section of the screen, click Delete.
The system displays the delete confirmation window.
5. Click OK.
The Application pane no longer displays the deleted signaling rule.
Endpoint policy groups
With the Endpoint Policy Group feature, you can create Policy Sets and Policy Groups. A Policy Set
is an association of individual, SIP signaling-specific security policies or rule sets, such as
application, border, media, security, signaling, and ToD. A Policy Group is comprised of one or more
Policy Sets. Policy Sets and Policy Groups aggregate and simplify the application of Avaya SBCE
security features to specific types of SIP signaling messages traversing through the enterprise.
As various types of signaling traffic pass through the enterprise, the Avaya SBCE security product
exhaustively inspects traffic. The Avaya SBCE then compares the traffic with the criteria defined by
the active Policy Group, as determined by the constituent ToD policy. The specific Policy Set that the
packets are compared to is determined by the order in which the Policy Sets are placed in the
parent Policy Group. Packets are usually placed in the Policy Group in the order beginning with
most restrictive to least restrictive.
The packets are compared to each Policy Set in the Policy Group prioritized list from top to bottom
beginning with the most restrictive down to the least restrictive. After finding a Policy Set match for a
packet, Avaya SBCE further qualifies the match by:
• the Time-of-Day (ToD) rule for the Policy Set
• the Policy Set or priority number
When Policy Sets have ToD rules that match, the Policy Set number is used for the final selection,
and the higher priority number wins. The selected Policy Set is applied to the packet and an action
is taken.
When a match is found, one of three possible actions is taken, depending upon the policies defined
in the Policy Group:
• ALLOW: allows the packet to proceed to its destination without applying any security features.
September 2017
Administering Avaya Session Border Controller for Enterprise
Comments on this document? infodev@avaya.com
122
Domain policies management
• DENY: immediately blocks the packet.
• APPLY: applies the security features defined by the Policy Sets.
Note:
The user can add different Policy Sets with different ToD rules in the same Endpoint Policy
Group.
Based on each ToD rule, a different security configuration can be applied to an incoming
message.
Creating a new endpoint policy group
About this task
Use the following procedure to create a new policy group.
Caution:
Avaya provides a default Signaling Rule set named default. Do not edit this rule set because
improper configuration might cause subsequent calls to fail.
Procedure
1. Log in to the EMS web interface with administrator credentials.
2. On the Task Pane, click Domain Policies > End Point Policy Groups.
The Application pane displays the defined policy groups, and the Content pane displays the
parameters of the selected policy group.
Note:
At least one Security Rule set must be defined before a Policy Group can be created. If
you do not create a security rule, Avaya SBCE displays a prompt to create a rule.
3. In the Application pane, click Add.
The system displays the Policy Group window.
4. In the Group Name field, type a name for the new policy group, and click Next.
The system displays the second Policy Group window where you must define the policy
group parameters.
5. Enter the relevant parameters, and click Finish.
The Application pane displays the newly created policy group. When you click the policy
group, the system displays the details in the Content pane.
End Point Policy Group field descriptions
Name
Description
Group Name
Name of the Policy Group.
Application Rule
The application rule that determines which applications use this policy group.
Table continues…
September 2017
Administering Avaya Session Border Controller for Enterprise
Comments on this document? infodev@avaya.com
123
Domain Policy, Routing, and Message Flow Administration
Name
Description
Border Rule
The border rule that will determine which applications will use this policy group.
Media Rule
The media rule that will be used to match media packets.
Security Rule
The security rule that will determine which Avaya SBCE security policies will be
applied when this policy group is activated.
Signaling Rule
The Signaling Rule that will be used to match SIP signaling packets.
Viewing an existing policy group summary
About this task
As previously stated, endpoint policy groups comprise a group of endpoint policy sets, all of which
are specifically configured using a number of relevant parameters. These parameters can be viewed
for any policy group in a single aggregate list that is displayed in a separate window. Use the
following procedure to view a policy group summary.
Procedure
1. Log in to the EMS web interface with administrator credentials.
2. In the left navigation pane, click Domain Policies > End Point Policy Groups.
The system displays the existing End Point Policy Groups.
Note:
In the Content Area, clicking anywhere on a specific information line of a policy group
displays configuration information for that policy group. The Media Rule page contains
the Media Encryption, Codec Prioritization, and Advanced tabs.
3. On the Policy Group page, click Summary.
The system displays the Policy Group Summary page.
4. Use the scroll bar to view the entire report. Click Print to print the report.
Editing an endpoint policy set
Procedure
1. Log in to the EMS web interface with administrator credentials.
2. In the left navigation pane, click Domain Policies > End Point Policy Groups.
The system displays the existing End Point Policy Groups.
3. From the Application Pane, select the Policy Group with the policy sets you want to edit.
The system displays the Policy Sets currently assigned to the selected Policy Group.
4. Click the Edit option corresponding to the policy set that you want to edit.
The system displays the Edit Policy Set page.
5. Edit the desired fields, and click Finish to save and exit.
September 2017
Administering Avaya Session Border Controller for Enterprise
Comments on this document? infodev@avaya.com
124
Domain policies management
Edit an existing End Point Policy Group
Editing an End Point Policy Group comprises the following tasks:
• adding a Policy Set.
• reordering the precedence with which the constituent Policy Sets are executed within a Policy
Group.
• editing an existing Policy Set.
• renaming or deleting an existing Policy Set.
Each of these procedures is described in the following sections.
Changing the order of endpoint policy sets within a policy group
About this task
Use the following procedure to reorder the precedence with which constituent Policy Sets are
executed within a Policy Group. The Policy Set priority position is the deciding factor when ToD rules
match on the applied Policy Set to an incoming message.
Procedure
1. Log in to the EMS web interface with administrator credentials.
2. In the left navigation pane, click Domain Policies > End Point Policy Groups.
The left Application pane displays the existing End Point Policy groups. The Content pane
displays the endpoint policy sets of the selected End Point Policy Group.
3. In the Application pane, select the policy group that requires change in the priority positions
of the policy sets.
4. Change the number in the Order column to correspond to the order in which you want the
policy sets to be executed.
5. Click Update.
The Content pane displays the reordered policy sets.
Deleting an existing endpoint policy set
Procedure
1. Log in to the EMS web interface with administrator credentials.
2. In the left navigation pane, click Domain Policies > End Point Policy Groups.
The system displays the existing End Point Policy Groups.
3. From the Application Pane, select the Policy Group with the policy sets you want to delete.
4. Click the Delete option corresponding to the policy sets you want to delete.
The system displays a delete confirmation pop-up screen.
5. Click OK to delete the selected policy set.
The system displays the End Point Policy Groups screen again.
September 2017
Administering Avaya Session Border Controller for Enterprise
Comments on this document? infodev@avaya.com
125
Domain Policy, Routing, and Message Flow Administration
Deleting an existing end point policy group
About this task
Use the following procedure to delete an existing end point policy group.
Procedure
1. Log in to the EMS web interface with administrator credentials.
2. In the left navigation pane, click Domain Policies > End Point Policy Groups.
The system displays the existing End Point Policy Groups.
3. From the Application Pane, select the Policy Group that you want to delete.
4. Click the Delete option in the upper-right portion of the Content area.
The system displays a delete confirmation message.
5. Click OK to delete the selected policy group.
The system displays the End Point Policy Groups screen again.
Session policies
With Session Policies, you can define RTP media packet parameters such as codec types (both
audio and video) and codec matching priority. These media-related parameters define a strict profile
that is associated with other SIP-specific policies. These parameters determine how the Avaya
SBCE security product handles media packets matching these criteria.
Avaya SBCE uses session policies for:
• Media unanchoring
• Media forking
• SIP recording
• Codec prioritization
• Prefered codecs determination
• Delayed SDP handling
If the INVITE message comes with no SDP, the SDP will be added by using the codecs
configured in the session policy.
You must use the session policy to configure these features and then configure the session policy in
the session flows. Session flow selection depends on the packet parameters such as From and To
URI, and source and destination subnets.
Creating a new session policy
About this task
Use the following procedure to create a new session policy.
September 2017
Administering Avaya Session Border Controller for Enterprise
Comments on this document? infodev@avaya.com
126
Domain policies management
Caution:
Avaya provides a default Signaling Rule set named default. Do not edit this rule set because
improper configuration might cause subsequent calls to fail.
Procedure
1. Log in to the EMS web interface with administrator credentials.
2. In the left navigation pane, click Domain Policies > Session Policies.
The left Application pane displays the existing session policies, and the Content pane
displays the parameters of the selected session policy.
3. In the Applications pane, click Add.
The system displays the Session Policy window.
4. In the Policy Name field, type a name for the new session policy, and click Next.
The system displays the second Session Policy window.
5. Select the Media Anchoring check box to enable or disable media anchoring.
Disabling Media Anchoring keeps the media traffic within the remote branch network if both
calling parties reside inside the network.
6. In the Media Forking profile field, click a Media Forking profile.
This field is active only if the Media Anchoring check box is selected. If you have not
created any Media Forking profile, the default value is None.
Note:
The Media Forking feature is not available on the Portwell platform.
7. Click Finish.
Cloning an existing session policy
Procedure
1. Log in to the EMS web interface with administrator credentials.
2. In the left navigation pane, click Domain Policies > Session Policies.
The left Application pane displays the existing session policies, and the Content pane
displays the parameters of the selected session policy.
3. Select the Session Policy that you want to clone, and click Clone.
4. In the Clone Name field, type a name for the new session policy, and click Finish.
The Application pane displays the newly cloned session policy.
Editing an existing session policy
Session Policies are comprised of Codec Prioritization and Media Anchoring parameters. These
parameters can be easily edited by selecting the appropriate parameters tab and changing the
desired fields. These procedures are described in the following sections.
September 2017
Administering Avaya Session Border Controller for Enterprise
Comments on this document? infodev@avaya.com
127
Domain Policy, Routing, and Message Flow Administration
Session Policy field descriptions
Name
Media Anchoring
Description
Enables or disables media anchoring.
The system enables the Media Forking Profile and Recording Server
fields only when you select the Media Anchoring field.
Media Forking Profile
Specifies a media forking profile.
Converged Conferencing
Do not enable this field.
Recording Server
Indicates whether the server is a recording server.
The system enables the Recording Type and Play Recording Tone
fields if you select the Recording Server field.
Recording Type
Specifies the type of media recording.
The options are:
• Full Time
• Selective
Play Recording Tone
Indicates whether a recording tone will be played when the recording
session begins.
The recording tone is a short duration wave file that supports the G729
and PCMU codecs.
Call Termination on
Recording Failure
Specifies whether Avaya SBCE must terminate the recording session
when the Recording Servers do not respond.
This feature works only for SIPREC trunking scenarios and not for
SIPREC remote worker scenarios.
Routing profile
Specifies a routing profile for the recording server.
Call Type for Media
Unanchoring
Specifies the call type that is used for media unanchoring.
The options are:
• Media Tromboning Only: Releases media for hairpin calls only.
• All: Releases media for all calls including hairpin and non-hairpin calls.
Editing media forking parameters
Procedure
1. Log in to the EMS web interface with administrator credentials.
2. In the left navigation pane, click Domain Policies > Session Policies.
The left Application pane displays the existing session policies, and the Content pane
displays the parameters of the selected session policy.
3. In the Application pane, select the name of the session policy whose media forking
parameters you want to edit.
The Content pane displays the session policies parameters for the selected session policy.
September 2017
Administering Avaya Session Border Controller for Enterprise
Comments on this document? infodev@avaya.com
128
Domain policies management
4. Click the Media tab.
5. Click Edit.
The system displays the Media page.
6. Select a Media Forking profile, and click Finish.
The Content area displays the edited media forking parameters when you click the media tab
of the session policy.
Renaming an existing session policy
About this task
Use the following procedure to rename an existing session policy.
Procedure
1. Log in to the EMS web interface with administrator credentials.
2. In the left navigation pane, click Domain Policies > Session Policies.
The left Application pane displays the existing session policies, and the Content pane
displays the parameters of the selected session policy.
3. In the Application Pane, select the name of the session policy that you want to rename.
4. In the upper-right section of the Content pane, click Rename.
The system displays the Rename Policy window.
5. In the New Name field, type a new name for the session policy, and click Finish.
The Application pane displays the renamed session policy.
Deleting an existing session policy
Procedure
1. Log in to the EMS web interface with administrator credentials.
2. In the left navigation pane, click Domain Policies > Session Policies.
The left Application pane displays the existing session policies, and the Content pane
displays the parameters of the selected session policy.
3. In the Application Pane, select the name of the session policy that you want to delete.
4. In the upper-right section of the screen, click Delete.
The system displays the delete confirmation window.
5. Click OK .
The Application pane no longer displays the deleted session policy.
September 2017
Administering Avaya Session Border Controller for Enterprise
Comments on this document? infodev@avaya.com
129
Domain Policy, Routing, and Message Flow Administration
Media unanchoring
To enhance bandwidth usage for endpoints within the same subnetwork and to allow direct media to
flow between these endpoints, unanchor media for sessions. Use this feature to enhance bandwidth
usage when you connect to a managed MPLS network or a cloud network.
From Release 7.1, Avaya SBCE supports media unanchoring for all non-hairpin calls, including
trunk to enterprise, enterprise to trunk, remote to enterprise, and enterprise to remote. Avaya SBCE
supports media unanchoring for audio, video, and multimedia calls.
Unanchoring media for existing session policies
Before you begin
Configure a session policy profile, and then use the profile to create a session flow.
Procedure
1. Log on to the EMS web interface with administrator credentials.
2. In the navigation pane, click Domain Policies > Session Policies.
3. On the Session Policies page, in the Session Policies section, click an existing session
policy and then click the Media tab.
4. Clear the Media Anchoring field.
5. In the Call Type for Media Unanchoring field, click one of the following:
• Media Tromboning Only: To release media for hairpin calls.
• All: To release media for all calls including hairpin and non-hairpin calls.
6. Click Finish.
Note:
• If you clear the media anchoring check box, media forking profile becomes unavailable. If
you want to use the media forking feature, Avaya SBCE cannot unanchor the media.
• In a deployment, if a network has a remote Avaya SBCE deployed before the core Avaya
SBCE deployment and a subnet user is behind a NAT device, you can unanchor media for
the core Avaya SBCE.
Media unanchoring scenarios
Avaya SBCE can release media when:
• Both endpoints or ends of the call pass through the same Avaya SBCE
• Both end points can negotiate with the same media format, SRTP or RTP
This section covers a few scenarios in which Media unanchoring can be used.
September 2017
Administering Avaya Session Border Controller for Enterprise
Comments on this document? infodev@avaya.com
130
Domain policies management
Remote workers in the same subnet
As the endpoints are in the same subnet, the Avaya SBCE can be configured to flow the media
directly between the endpoints.
September 2017
Administering Avaya Session Border Controller for Enterprise
Comments on this document? infodev@avaya.com
131
Domain Policy, Routing, and Message Flow Administration
Remote workers in two different subnets
Avaya SBCE can be configured to release the media between two different subnets. The subnets
must be reachable to flow the media.
September 2017
Administering Avaya Session Border Controller for Enterprise
Comments on this document? infodev@avaya.com
132
Domain policies management
Remote workers behind the same NAT
When Avaya SBCE detects that both remote workers in the call are behind the same NAT device,
Avaya SBCE can enable media flow directly between the remote workers.
September 2017
Administering Avaya Session Border Controller for Enterprise
Comments on this document? infodev@avaya.com
133
Domain Policy, Routing, and Message Flow Administration
Remote branch office with Avaya SBCE
In this scenario, the endpoints belong to two different subnets. However, one of the endpoints is
behind a NAT device, and the other subnet has remote Avaya SBCE. The Core Avaya SBCE can be
configured to release the calls between these subnets by using the remote Avaya SBCE. To release
the media from core Avaya SBCE, enable the has remote sbc flag during Session Flow
configuration.
September 2017
Administering Avaya Session Border Controller for Enterprise
Comments on this document? infodev@avaya.com
134
Domain policies management
Remote branch office with Avaya SBCE
In this scenario, the endpoints belong to two different subnets, and one of the subnets has remote
Avaya SBCE. The Core Avaya SBCE can be configured to release the calls between these subnets.
September 2017
Administering Avaya Session Border Controller for Enterprise
Comments on this document? infodev@avaya.com
135
Domain Policy, Routing, and Message Flow Administration
Calls between remote workers and Trunk users with same Avaya SBCE
In this scenario, a call is established between remote worker from one subnet to the trunk subnet
user. As these endpoints pass through the same Avaya SBCE, the Avaya SBCE device can be
configured to release media between these endpoints. Both subnets must be reachable.
September 2017
Administering Avaya Session Border Controller for Enterprise
Comments on this document? infodev@avaya.com
136
Domain policies management
Calls between two trunks with the same Avaya SBCE
In this scenario, a call is established between two different trunk subnet users. As the endpoints
pass through the same Avaya SBCE, the Avaya SBCE device can be configured to release media
between these endpoints. Both subnets must be reachable.
September 2017
Administering Avaya Session Border Controller for Enterprise
Comments on this document? infodev@avaya.com
137
Domain Policy, Routing, and Message Flow Administration
Trunk behind firewall and Remote branch office with Avaya SBCE
In this scenario, one subnet belongs to the trunk connected to Avaya SBCE, and the other subnet
has a remote worker connected to Avaya SBCE with remote Avaya SBCE. The core Avaya SBCE
can be configured to release calls between these subnets, by using the remote Avaya SBCE. To
release the media from core Avaya SBCE, enable the has remote sbc flag during Session Flow
configuration.
September 2017
Administering Avaya Session Border Controller for Enterprise
Comments on this document? infodev@avaya.com
138
Domain policies management
Back-to-back Avaya SBCE deployment
In this scenario, core and DMZ Avaya SBCE devices can be configured to release the media
between the endpoints. For more information, see the section for back-to-back Avaya SBCE
deployment.
September 2017
Administering Avaya Session Border Controller for Enterprise
Comments on this document? infodev@avaya.com
139
Domain Policy, Routing, and Message Flow Administration
Back-to-back-to-back Avaya SBCE deployment
In this scenario Remote, DMZ, and core Avaya SBCE devices can be configured to release the
media between the endpoints. For more information, see the section for back-to-back-to-back Avaya
SBCE deployment.
Manage endpoints and session flows
With the End Point Flows and Session Flows features, you can define certain parameters that
pertain to the signaling and media portions of a call. The call can originate from within the enterprise
or outside the enterprise. The features provide complete and unparalleled flexibility to monitor,
identify, and control very specific types of calls based upon the user defined parameters. End Point
Flows are combined with Session Flows to completely identify and characterize a call placed
through the network. End Point Flows profile SIP signaling parameter, and Session Flows profile
SDP media parameters. Any number of End Point and Session Flows can be defined.
Two methods can be used to create a new End Point or Session Flow. The first method uses the
Add Flow function of the Flows feature. You manually define a signaling or media flow by configuring
all the necessary parameters on a number of sequential display screens or pop-up windows. The
second method is called Cloning. You can copy an existing flow and only change those parameters
which would make the endpoint or session flow distinct.
September 2017
Administering Avaya Session Border Controller for Enterprise
Comments on this document? infodev@avaya.com
140
Manage endpoints and session flows
Endpoint flows
The following sections contain the procedures to create, clone, view, edit, and delete Endpoint
Flows.
New endpoint flow creation
Endpoint Flows are of two types: Subscriber and Server. Subscriber Endpoint Flows refer to the
actual endpoint devices, from which SIP messages originate and to which they are destined.
Endpoint devices include hard phones, soft phone clients, and wireless handsets. Server End-Point
Flows refer to the IP call servers that connect to SIP trunk services.
Creating a new subscriber endpoint flow
Procedure
1. Log in to the EMS web interface with administrator credentials.
2. In the left navigation pane, click Device Specific Settings > End Point Flows.
The Application pane lists the registered Avaya SBCE security devices for which the new
flow is applied. In the content area, the system displays an ordered list of call flows,
Subscriber or Server, for the selected Avaya SBCE security devices.
3. From the application pane, select the Avaya SBCE Device for which the new Subscriber
End-Point Flow will be created.
The system displays the End-Point Flows screen showing the flows that are currently defined
for that Avaya SBCE device.
4. Click the Subscriber Flows tab.
5. Click Add.
The system displays the Add Flow window.
6. Enter the requested information in the appropriate fields, and click Next.
Alternatively, click the cancel button to close the window and cancel the add flow operation.
7. Enter the requested information in the appropriate fields, and click Finish to save and exit.
From the Add Flow screen, you can click Back to view the fields on the previous Add Flow
screen.
September 2017
Administering Avaya Session Border Controller for Enterprise
Comments on this document? infodev@avaya.com
141
Domain Policy, Routing, and Message Flow Administration
Example
The Methods Allowed Before REGISTER
field is available only if you select the
Subscriber option in the Source field.
You can press CTRL and hold to select more
than one method.
Endpoint flow field descriptions
Add Subscriber Flow Profile field descriptions
Name
Description
Criteria
Flow Name
A field in which you can enter a name for the Subscriber Flow profile.
URI Group
A drop-down list from which you select a currently defined SIP URI Group
policy to identify the source of an originating call.
User Agent
A drop-down list containing all valid SIP devices that can legitimately
originate a call.
Source Subnet
The subnet address from which calls originate.
Table continues…
September 2017
Administering Avaya Session Border Controller for Enterprise
Comments on this document? infodev@avaya.com
142
Manage endpoints and session flows
Name
Description
Via Host
The domain name or subnet of the SIP proxy servers through which the
SIP signaling messages are routed.
Contact Host
The domain name or subnet of the endpoint from where the SIP message
originates.
Signaling Interface
The Signaling Interface profile to be used by the SIP proxy servers.
Profile
Source
A radio button to select the SIP signaling source: Subscriber or Click-toCall client.
Methods Allowed before
REGISTER
A scroll window to select the SIP signaling messages that precede the
REGISTER message.
Media Interface
A drop-down menu from which you can select the Media Interface profile
to be used for RTP media traffic.
End Point Policy Group
A drop-down menu from which you can select the End-Point Policy Group
to be used for this Subscriber End-Point Flow.
Routing Profile
A drop-down menu from which you can select the Routing Profile to be
used for this End-Point Flow.
Optional Settings
TLS Client Profile
A drop-down menu from which you can select the TLS Client Profile to be
used for this Subscriber End-Point Flow.
Signaling Manipulation Script
A drop-down menu from which you can select the Signaling Manipulation
Script to be used for this Subscribe End-Point Flow.
Presence Server Address
The address of the presence server.
Add Server Flow field descriptions
Name
Description
Criteria
Flow Name
The name assigned to this Subscriber End Point Flow.
Server Configuration
A drop-down menu from which you can select the Server Configuration
Hiding Profile to be used for this Server End Point Flow.
URI Group
The domain of the call server or domain of the SIP trunk from which a call
will originate, depending upon the direction of traffic flow.
Transport
The transport protocol type supported by the SIP server. Available
selections are TCP, UDP, and TLS.
Remote Subnet
The subnet of the remote server or phones.
Received Interface
A drop-down menu from which you select the Received Interface to be
used for this Server End Point Flow.
Signaling Interface
A drop-down menu from which you select the Signaling Interface to be
used for this Server End Point Flow.
Table continues…
September 2017
Administering Avaya Session Border Controller for Enterprise
Comments on this document? infodev@avaya.com
143
Domain Policy, Routing, and Message Flow Administration
Name
Description
Media Interface
A drop-down menu from which you select the Media interface to be used
for this Server End Point Flow. Select the internal or external media
interface depending upon the direction of the flow of traffic.
You cannot change the class of the selected IP’s public IP address if the
Media Interface is associated with a Server Flow with ANAT enabled.
Secondary Media Interface
A drop-down menu from which you select the secondary Media interface
to be used for this Server End Point Flow.
If a public IP address has not been defined, the IP address will used as
the Public IP.
This field is available only if the Endpoint Policy Group has a media rule
with ANAT enabled.
The media interface in the Secondary Media Interface field cannot be
the same as the Media Interface field, and must have a different class of
IP. For example, if the public IP of the Media Interface is an IPv4 address,
the public IP of the Secondary Media Interface must be an IPv6 address.
End Point Policy Group
A drop-down menu from which you select the End-Point Policy Group to
be used for this Server End-Point Flow.
Routing Profile
A drop-down menu from which you select the Routing Profile to be used
for this End-Point Flow.
Topology Hiding Profile
A drop-down menu from which you select the Topology Hiding Profile to
be used for this Server End Point Flow.
Signaling Manipulation Script
A drop-down menu from which you select the Signaling Manipulation
Script to be used for this Server End Point Flow.
Specify a signaling manipulation script in this field when you want to use a
signaling manipulation script different from the script used during server
configuration.
Note:
If you select different scripts in the server configuration and the
server flow, the system uses the signaling manipulation script
selected in the server flow. However, if you apply the manipulation as
INBOUND and AFTER_NETWORK, the system uses the script
selected in the server configuration.
Remote Branch Office
A drop-down menu from which you select the Remote Branch Office to be
used for this Server End Point Flow.
Note:
If the server configuration for the end point flow is for a Remote
Branch Office, the system sets the Remote Branch Office field to
Any.
September 2017
Administering Avaya Session Border Controller for Enterprise
Comments on this document? infodev@avaya.com
144
Manage endpoints and session flows
Creating a server flow
About this task
Use the following procedure to manually create a server endpoint flow.
Procedure
1. Log on to the EMS web interface with administrator credentials.
2. In the left navigation pane, click Device Specific Settings > End Point Flows.
The Application Pane lists the registered Avaya SBCE security devices for which the new
flow is applied. The content area displays a specifically ordered list of Subscriber or Server
call flows for the selected Avaya SBCE security devices.
3. From the Application Pane, select the Avaya SBCE Device for which the new Server EndPoint Flow is created.
The system displays the End-Point Flows screen showing the flows that are currently defined
for that Avaya SBCE.
4. Click the Server Flows tab.
5. Click Add.
The system displays the Add Flow window.
6. Enter the requested information in the appropriate fields, and click Finish.
Cloning an existing endpoint flow
Additional Endpoint Flows can be added to the Avaya SBCE security repertoire. You can add
Endpoint Flows by cloning existing Subscriber Endpoint Flows and Server Endpoint Flows and
editing the desired parameters to create new flow policies. The following sections contain the
procedures necessary to clone existing Endpoint Flows.
Note:
An endpoint flow cannot be cloned from one Avaya SBCE security device and applied to
another Avaya SBCE security device. A clone can only be assigned to the same Avaya SBCE
security device from which the original flow came.
Cloning an existing subscriber endpoint flow
Procedure
1. Log in to the EMS web interface with administrator credentials.
2. In the left navigation pane, click Device Specific Settings > End Point Flows.
The left application pane displays the existing devices sets. Separate tabs display the
parameters comprising the server end-point flows and subscriber end-point flows for a
selected device.
3. Click the Subscriber Flows tab.
September 2017
Administering Avaya Session Border Controller for Enterprise
Comments on this document? infodev@avaya.com
145
Domain Policy, Routing, and Message Flow Administration
The content area displays the existing Subscriber endpoint flows for the selected device.
4. Locate the Subscriber endpoint flow that you want to clone, and click Clone.
The system displays the Clone Flow screen.
5. In the Flow Name field, type a name for the Subscriber Flow.
6. Edit any other parameters, if necessary, and click Finish.
Alternatively, click the Cancel button to cancel the cloning operation and close the window
without saving.
The system displays the End Point Flows screen, showing the newly cloned Subscriber
Flow.
Cloning an existing server endpoint flow
Procedure
1. Log in to the EMS web interface with administrator credentials.
2. In the left navigation pane, click Device Specific Settings > End Point Flows.
The application pane displays the existing devices. Separate tabs displays the parameters
comprising subscriber endpoint flows and server endpoint flows for a selected device.
3. Click the Server Flows tab.
The content area displays the existing Server endpoint flows for the selected device.
4. Locate the Server end-point flow that you want to clone, and click Clone.
The system displays the Clone Flow screen.
5. In the Flow Name field, type a name for the new server flow.
6. Edit any other parameters, if necessary, and select Finish.
Alternatively, click the Cancel icon to cancel the cloning operation and close the window
without saving.
The End Point Flows screen shows the newly cloned Server Flow.
Editing existing endpoint flows
Procedure
1. Log in to the EMS web interface with administrator credentials.
2. In the left navigation pane, click Device Specific Settings > End Point Flows.
The Application pane displays the existing devices. Separate tabs display the parameters
comprising subscriber endpoint flows and server endpoint flows for the selected device.
3. Click the Subscriber Flows tab or the Server Flows tab.
The content area displays existing endpoint flows for the selected device.
September 2017
Administering Avaya Session Border Controller for Enterprise
Comments on this document? infodev@avaya.com
146
Manage endpoints and session flows
4. Locate the flow that you want to edit, and click Edit.
The system displays the Edit Flow screen.
5. Edit the existing fields.
The Edit Flow screen for Subscriber Flows has two pages. While editing Subscriber Flows,
you must complete the fields on the first page and click Next to edit fields on the second
page.
6. Click Finish.
Reordering the precedence of endpoint flows
Procedure
1. Log in to the EMS web interface with administrator credentials..
2. In the left navigation pane, click Device Specific Settings > End Point Flows.
3. Click the Subscriber Flows tab or the Server Flows tab.
The Content Area displays the existing endpoint flows for the selected device.
4. In the Priority field, type a number corresponding to the order or precedence in which you
want the flow to be executed.
5. Click Update.
The Content Area displays the End-Point Flows in the new order of precedence.
Deleting an existing endpoint flow
Procedure
1. Log in to the EMS web interface with administrator credentials.
2. In the left navigation pane, click Device Specific Settings > End Point Flows.
3. Select the Subscriber Flows tab or the Server Flows tab.
4. Locate the flow that you want to delete, and click Delete.
The system displays a delete confirmation window.
5. Select OK to continue deleting the flow.
Alternatively, click Cancel to cancel the delete operation without saving.
Session flows
The following sections contain the procedures necessary to create, clone, view, edit, and delete
session flows.
September 2017
Administering Avaya Session Border Controller for Enterprise
Comments on this document? infodev@avaya.com
147
Domain Policy, Routing, and Message Flow Administration
Creating a new session flow
Procedure
1. Log in to the EMS web interface with administrator credentials.
2. In the left navigation pane, click Device Specific Settings > Session Flows.
3. In the Application pane, click the Avaya SBCE Device for which you want to create a new
session flow.
The Content Area displays the session flows currently defined for that Avaya SBCE device.
4. Click Add.
The system displays the Add Flow screen.
5. Enter the requested information.
6. Click Finish.
The Content Area displays the new session flow.
Add Session Flow field descriptions
Name
Description
Criteria
Flow Name
The name of the session flow.
URI Group # 1
A SIP URI Group policy to identify the source or destination of a call.
URI Group # 2
A SIP URI Group policy to identify the source or destination of a call.
Subnet # 1
A subnet address from which calls originate or terminate.
Subnet # 2
A subnet address from which calls originate or terminate.
SBC IP address
The network name, identified by the interface name and VLAN tag, and IP
address of the Avaya SBCE.
Configure to media IP interface to unanchor the media received at media
IP interface.
Session Policy
The Session Policy profile to be used for this session flow.
Has Remote SBC
Select if a remote Avaya SBCE system is deployed before core Avaya
SBCE deployment and any of the subnet users are behind a NAT device.
In this deployment core, Avaya SBCE unanchors the media.
Cloning an existing session flow
About this task
You can add session flows to the Avaya SBCE security repertoire by cloning existing session flows
and editing the desired parameters to create new flow policies.
Note:
A Session Flow cannot be cloned from one Avaya SBCE security device and applied to another
Avaya SBCE security device. A clone can only be assigned to the same Avaya SBCE security
device from which the original flow came.
September 2017
Administering Avaya Session Border Controller for Enterprise
Comments on this document? infodev@avaya.com
148
Manage endpoints and session flows
Procedure
1. Log in to the EMS web interface with administrator credentials.
2. In the left navigation pane, click Device Specific Settings > Session Flows.
The Application pane displays the registered Avaya SBCE security devices for which the
new flow is applied. The Content Area displays a specifically ordered list of Session Flows
for the selected Avaya SBCE security devicè.
3. Click the Avaya SBCE Device for which you want to clone the new Session Flow.
The Content Area displays the session flows currently defined for that Avaya SBCE device.
4. Locate the session flow that you want to clone, and click Clone.
The system displays the Clone Flow screen.
5. In the Flow Name field, type the name of the new file.
6. Edit any other fields that you want to change.
7. Click Finish.
The Content Area displays the cloned session flow.
Editing existing session flows
Procedure
1. Log in to the EMS web interface with administrator credentials.
2. In the left navigation pane, click Device Specific Settings > Session Flows.
The Application Pane lists the registered Avaya SBCE security devices for which the new
flow is applied. The Content Area displays a specifically ordered list of Session Flows for the
selected Avaya SBCE security device.
3. In the application pane, click the Avaya SBCE Device whose Session Flow you want to edit.
The Content Area displays the session flows currently defined for that Avaya SBCE device.
4. Locate the Session flow that you want to edit, and click Edit.
The system displays the Edit Flow screen.
5. Edit the existing fields.
6. Click Finish.
The system updates, saves the edited session flow. The Content Area displays the edited
session flow.
Reordering the precedence of session flows
Procedure
1. Log in to the EMS web interface with administrator credentials.
2. In the left navigation pane, click Device Specific Settings > Session Flows.
September 2017
Administering Avaya Session Border Controller for Enterprise
Comments on this document? infodev@avaya.com
149
Domain Policy, Routing, and Message Flow Administration
3. Click the Avaya SBCE Device whose session flows you want to reorder.
The Content Area displays the session flows currently defined for that Avaya SBCE device.
4. In the Priority field, type a number corresponding to the order or precedence in which you
want the flow to be executed.
5. Click Update.
The Content Area displays the session flows in the new order of precedence.
Deleting an existing session flow
Procedure
1. Log in to the EMS web interface with administrator credentials.
2. In the left navigation pane, click Device Specific Settings > Session Flows.
The Application Pane displays the registered Avaya SBCE security devices for which the
new flow will be applied. The Content Area displays a specifically ordered list of Session
Flows for the selected Avaya SBCE security device.
3. Click the Avaya SBCE Device whose session flow you want to delete.
4. Locate the session flow that you want to delete, and click Delete.
The system displays a confirmation screen is displayed to confirm whether you want to
proceed with deletion.
5. Click OK.
The system deletes the session flow.
Single Sign-On and Identity Engine
Avaya SBCE uses split DNS for the Single Sign-On and Identity Engine feature. In a split DNS
infrastructure, internal hosts are directed to an internal domain name server for name resolution.
Internal hosts resolve the IDE domain to an IDE server address. External hosts are directed to an
external domain name server for name resolution. External hosts resolve the IDE domain to an
Avaya SBCE external address.
Configuring Single Sign-On and an Identity Engine server
Procedure
1. Log in to the EMS web interface with administrator credentials.
2. In the left navigation pane, click Device Specific Settings > DMZ Services > Relay
Services.
The system displays the Relay Services page.
September 2017
Administering Avaya Session Border Controller for Enterprise
Comments on this document? infodev@avaya.com
150
Uniform Resource Identifier groups
3. In the Reverse Proxy tab, click Add.
4. On the Add Reverse Proxy Profile page, do the following:
a. In the Service Name field, type the reverse proxy profile name.
b. Select the Enabled check box.
c. In the Listen IP field, click the external Avaya SBCE IP address.
d. In the Listen Protocol field, click the protocol published towards remote workers for the
SSO service.
If you select the HTTPS protocol, the system enables the Listen TLS Profile field.
e. In the Listen TLS Profile field, click a server profile.
f. In the Listen Port field, type the port published towards remote workers for SSO
service.
For HTTPS, the default value is 443. For HTTP, the default value is 80.
g. In the Server Protocol field, click the protocol used for IDE Server.
For security reasons, you must use HTTPS.
h. In the Server TLS Profile field, click a server profile.
i. In the Connect IP field, click the IP address that Avaya SBCE uses for communicating
with IDE Server.
j. In the Server Addresses field, type the IDE server IP address and port number, and
click Next.
k. In the Whitelisted IPs field, type the IP addresses from which traffic is allowed.
If required, type a maximum of five IP addresses separated by commas.
l. Click Finish.
Uniform Resource Identifier groups
With the Uniform Resource Identifier (URI) group setting, you can create any number of logical URI
groups consisting of each SIP subscriber located in the particular domain or group. Various domain
policies use the groups to determine if the allow, block, or apply policy actions are taken for a
specified call flow.
Creating a new URI group
About this task
Use the following procedure to manually create a new URI group.
September 2017
Administering Avaya Session Border Controller for Enterprise
Comments on this document? infodev@avaya.com
151
Domain Policy, Routing, and Message Flow Administration
Procedure
1. Log in to the EMS web interface with administrator credentials.
2. In the left navigation pane, click Global Profiles > URI Groups.
The system displays the URI Groups window.
3. In the Application pane, click Add.
The system displays the URI Group window.
4. Enter a name for the new URI group and then click Next.
The system displays the second URI Group window.
5. Complete the fields.
For information about the field description, see Add URI Group field descriptions.
6. Click Finish.
The Content pane displays the new URI group.
Example
Related links
Unanchoring media for existing session policies
Unanchoring media for existing session policies on page 130
Add URI Group field description
When creating a new URI group, refer to the following table for information about the fields in the
second Add URI Group screen.
Name
Description
Group Name
Name of the URI group.
Scheme
URI scheme.
The options are:
• sip/sips: For Session Initiation Protocol or Secure Session Initiation
Protocol.
• tel: For telephone.
Table continues…
September 2017
Administering Avaya Session Border Controller for Enterprise
Comments on this document? infodev@avaya.com
152
Uniform Resource Identifier groups
Name
URI Type
Description
Plain
• Common SIP URI in the format:
- *@192.168.15.12
- *@avaya.com
You cannot select the Plain URI type when the tel: scheme is selected.
Dial Plan
• Valid SIP Dial Plan in the format:
- 9555XXXX@.*
- 011*@.*
- 9555NXXX@avaya.com
Regular Expression
• REGEX in the format:
- [0-9]{3,5}\.user@domain\.com
- (simple|advanced)\-user[A-Z]{3}@.*
URIs
URIs entered by using the format selected in the URI Type field.
Emergency group
The Emergency URI group is an integral part of the system that is user defined. The Emergency
group is created to define special numbers that must not be restricted by any dial-out restrictions
imposed by Domain Policies. The Avaya SBCE administrators must put all applicable emergency
numbers for the country for special handling.
Note:
The SIP Options tab on the Advanced Options screen defines the management of numbers
contained in the Emergency URI group. See Managing SIP Options.
Related links
Managing SIP options on page 178
Adding an additional URI to an existing URI group
Procedure
1. Log in to the EMS web interface with administrator credentials.
2. In the left navigation pane, click Global Profiles > URI Groups.
The left Application pane displays the existing media rule sets, and the Content pane
displays the URIs that comprise the URI group.
3. In the Application pane, click the URI group to which you want to add an additional URI.
September 2017
Administering Avaya Session Border Controller for Enterprise
Comments on this document? infodev@avaya.com
153
Domain Policy, Routing, and Message Flow Administration
The URI Group tab on the Content pane displays a list of SIP URIs assigned to the selected
URI Group.
4. In the Content pane, click Add.
The system displays the Add URI window.
5. Add the required URIs.
For information about the fields, see Add URI Group field description.
6. Click Finish.
The Content pane displays the new URI added to the group.
Related links
Unanchoring media for existing session policies
Unanchoring media for existing session policies on page 130
Editing an existing URI group
Procedure
1. Log in to the EMS web interface with administrator credentials.
2. In the left navigation pane, click Global Profiles > URI Groups.
The left Application pane displays the existing media rule sets, and the Content pane
displays the URIs that comprise the URI group.
3. In the Application pane, click the URI group that you want to edit.
The Content pane displays a list of SIP URIs assigned to the selected URI group.
4. In the Content pane, click Edit for URI that you want to edit.
The system displays the Edit URI window.
5. Make the required changes to URI.
6. Click Finish.
When you select the edited URI, the Content pane displays the new parameters.
Deleting a SIP URI from an existing URI group
Procedure
1. Log in to the EMS web interface with administrator credentials.
2. In the left navigation pane, click Global Profiles > URI Groups.
The Application pane displays the existing URI groups. The Content pane displays URIs that
comprise the URI group.
September 2017
Administering Avaya Session Border Controller for Enterprise
Comments on this document? infodev@avaya.com
154
Uniform Resource Identifier groups
3. In the Application pane, click the URI group from which you want to delete a SIP URI.
In the Content pane, the URI Group tab displays a list of SIP URIs currently assigned to the
selected URI group.
4. In the Content pane, click the Delete option that corresponds to the URI that you want to
delete.
The system displays a delete confirmation screen.
5. Select OK to perform the delete operation, or select Cancel to stop the delete operation.
The system displays the URI Groups screen again. If OK was selected, the SIP URI is
removed from the list of URIs comprising the selected URI group.
Renaming an existing URI group
Procedure
1. Log in to the EMS web interface with administrator credentials.
2. In the left navigation pane, click Global Profiles > URI Groups.
The left Application pane displays the existing media rule sets, and the Content pane
displays the URIs that comprise the URI group.
3. In the Application pane, click the URI Group that you want to rename.
4. In the Content pane, click Rename.
The system displays the Rename Group window.
5. In the New Name field, enter a new name for the existing URI Group.
6. Click Finish.
The URI Groups page displays the renamed URI Group.
Deleting an existing URI group
Procedure
1. Log in to the EMS web interface with administrator credentials.
2. In the left navigation pane, click Global Profiles > URI Groups.
The left Application pane displays the existing media rule sets, and the Content pane
displays the URIs that comprise the URI group.
3. In the Application pane, click the URI Group that you want to delete.
4. In the Content pane, click Delete.
The system displays the delete confirmation window.
September 2017
Administering Avaya Session Border Controller for Enterprise
Comments on this document? infodev@avaya.com
155
Domain Policy, Routing, and Message Flow Administration
Note:
If the selected URI Group is associated with a security policy or a call flow, the system
displays an information window instead of the delete confirmation window. The
information window displays a message:
You can’t delete URI_1 because it’s used with a flow. To delete,
first remove any associations.
For more information about managing URIs and the associated session flows, see
Managing end-point and session flows.
5. To delete the selected URI Group, click OK.
The Application pane does not show the deleted URI group name.
Related links
Unanchoring media for existing session policies
Unanchoring media for existing session policies on page 130
September 2017
Administering Avaya Session Border Controller for Enterprise
Comments on this document? infodev@avaya.com
156
Chapter 6: System Configuration
Basic system configuration overview
With the Avaya SBCE EMS web interface, you can configure and manage the following systemrelated security features of the Avaya SBCE security products deployed in an enterprise VoIP
network:
• Back up/Restore system information.
• Manage Avaya SBCE security devices.
- Provision installed Avaya SBCE security devices.
- Establish secure shell sessions.
- Shutdown and reboot individual SBCE devices.
- Restart Avaya SBCE applications.
- View, edit, and delete Avaya SBCE device configurations.
• Manage global parameters.
- Authenticate RADIUS settings.
- Manage SNMP settings.
- Manage routing profiles.
- Manage trace settings.
- Manage syslog settings.
- Authorize user agents.
• Manage device-specific settings.
- Manage signaling interface.
- Manage media interface.
• Configure advanced options.
- Manage subsystem logs.
- Manage CDR listing.
- Manage Feature Control.
- Configure SIP options.
September 2017
Administering Avaya Session Border Controller for Enterprise
Comments on this document? infodev@avaya.com
157
System Configuration
- Configure signaling port ranges.
This section provides an overview of the overall basic configuration process, including the following:
• Avaya SBCE architecture
• Basic configuration quick-start steps checklists
- Reconfigure Avaya SBCE.
- Enable interfaces.
- Configure URI groups.
- Configure routing profiles.
- Configure interworking.
- Add servers.
- Add TLS certificates.
- Add TLS server profiles.
- Add domain policy groups.
- Add signal interfaces.
- Add media interfaces.
- Add subscriber flows.
- Add server flows.
- Add session flows.
This section only provides a brief basic configuration checklist. For detailed procedures regarding
each of the topics in this overview section, refer to the appropriate sections in the chapters listed
below:
• Domain policy administration
• System configuration
• Security configuration
• Network configuration
Basic configuration quick-start checklist
Task
Description
Reconfigure (if required)
See Reconfiguring Avaya SBCE on page 159.
Enable Interfaces
See Enabling interfaces on page 160.
Configure URI Groups
See Creating a new URI group on page 151.
Configure Routing Profiles
See Creating a new routing profile on page 201.
Table continues…
September 2017
Administering Avaya Session Border Controller for Enterprise
Comments on this document? infodev@avaya.com
158
Basic system configuration overview
Task
Description
Interworking Profiles
See Adding a new Server Interworking Profile on page 250.
Add Servers (Call/Trunk)
See Creating an Avaya call server profile (advanced services
only) on page 330 and Adding a new SIP Server profile on page 240.
TLS Certificates
See Creating a Certificate Signing Request on page 265 and
Installing certificates on page 267.
TLS Profiles
See Creating a new TLS server profile on page 280.
Domain Policy Group
See Creating a new policy group on page 123.
Signaling Interface
See Adding a new signaling interface on page 213.
Media Interface
See Adding a new Media Interface on page 215.
Subscriber Flow
See Creating a new subscriber end-point flow on page 141.
Server Flow
See Creating a new server endpoint flow on page 145.
Session Flow
See Creating a new session flow on page 148 and Creating a new
session policy on page 126.
Reconfiguring Avaya SBCE
About this task
Management interfaces, for example, M1 and M2, and media interfaces, for example, A1, A2, B1,
and B2, must not be configured on the same subnet. Standard platform interfaces are M1, M2, A1,
A2, B1, and B2.
Portwell platform interfaces are M1, A1, A2, and B1.
Note:
To avoid possible routing problems, ensure that the data interfaces and maintenance interfaces
are configured on different subnets when configuring:
• The data interfaces A1/A2 and B1/B2 in the Installation Wizard screen.
• The maintenance interfaces M1 and M2 during the initial provisioning process in the
management interface setup screen.
For information about the initial provisioning process, see Deploying Avaya Session Border
Controller for Enterprise.
Procedure
1. To uninstall the Avaya SBCE device from GUI, navigate to System management > Devices
and click Uninstall.
2. Initiate a secure shell (SSH) connection to the SBCE using the ipcs account.
3. Go to the /usr/local/ipcs/icu/pylib directory.
4. Run the ./SBCEConfigurator.py configure --with-default command to
configure Avaya SBCE with default values.
September 2017
Administering Avaya Session Border Controller for Enterprise
Comments on this document? infodev@avaya.com
159
System Configuration
5. Reprovision Avaya SBCE in the GUI.
Enabling interfaces
Procedure
1. Click Device Specific Settings > Network Management > Interfaces.
2. On the Interfaces page, enable the required interfaces.
Backup / Restore system information
The Backup/Restore feature provides the ability to backup or create a snapshot of the EMS security
configuration to a user-definable location or to a local EMS server. The location must be secure and
physically separate from the Avaya SBCE equipment chassis for later retrieval or restoration. You
can download the snapshot using the download link provided in the Snapshot tab.
Note:
A configuration backup can be taken manually and restored as needed, or automatic snapshots
can be configured.
Designating a Snapshot Server
About this task
A snapshot contains information such as certificates and keys, which can be misused to gain
unauthorized access to the Avaya SBCE server. The administrator must ensure that the storage
directory on remote server is accessible only to authorized users.
The directory with the snapshot must not have read/write/execute permission for unauthorized
users.
To back up to a remote server, before using the Backup/Restore feature, you can designate a server
as a snapshot server to hold the backup files or save the files to the local EMS server.
Caution:
A snapshot can only be restored to the same Avaya SBCE product version on an EMS of the
same hardware group. When restoring the snapshot, it is recommended that the EMS server
must be configured with the same original management IP used when the snapshot was
created or the system may need to be manually rebooted. If the EMS server hardware group or
the Avaya SBCE product version do not match, the restore operation will fail and the system
settings will revert to the earlier state.
Procedure
1. Log on to the EMS web interface with administrator credentials.
September 2017
Administering Avaya Session Border Controller for Enterprise
Comments on this document? infodev@avaya.com
160
Backup / Restore system information
2. In the left navigation pane, click Backup/Restore.
The system displays the Backup/Restore page.
3. Click the Snapshot Servers tab.
The system displays the available snapshot server profiles in the content area.
4. On the Snapshot Servers page, click Add.
The system displays the Add Snapshot Servers page.
5. Add the requested information in the fields.
6. Click Finish.
Next steps
Making a System Snapshot on page 161
Add Snapshot Server field descriptions
Name
Description
Profile Name
A descriptive name to refer to the snapshot server
being configured.
Server Address (ip:port)
The IP address and port number of the snapshot
server to which backup files or snapshots are
transferred by using secure FTP (SFTP).
User Name
The user name of the administrative account that is
authorized to make system backups.
Password
The password assigned to authenticate the
administrative account.
Confirm Password
The password that you reenter for confirmation.
Repository Location
The path (directory) on the snapshot server where
the backup files will be stored and retrieved from.
Host Key
The key used to authenticate the login of the host.
Making system snapshots
Before you begin
Designate a snapshot server.
Procedure
1. Log on to the EMS web interface with administrator credentials.
2. Select Backup/Restore from the Task Pane.
The system displays the Backup/Restore screen in the content area.
3. Click Create Snapshot.
September 2017
Administering Avaya Session Border Controller for Enterprise
Comments on this document? infodev@avaya.com
161
System Configuration
The system displays the Create Snapshot window.
In a deployment with multiple Avaya SBCEs, if any of the Avaya SBCEs is out of service, you
cannot create a snapshot.
4. Enter a name to designate this snapshot (backup) file, and click Create.
A snapshot (backup) of the EMS security configuration is made and saved to the designated
snapshot server. A banner is displayed on the Create Snapshot pop-up window informing
you that the snapshot has been successfully created. When the process is complete, the
newly created snapshot is displayed in the content area of the snapshots screen.
Restoration of a system snapshot
The two methods of restoring a snapshot to the EMS server are manual and automatic.
Manual
The manual method of restoring a snapshot to EMS is a two-step process. The snapshot is first
retrieved from the snapshot server to the local workstation and then uploaded to EMS for
reconfiguration. See the following procedures to restore EMS to a previous snapshot configuration:
• Retrieving a snapshot file
• Restoring a snapshot file
Automatic
The automatic method of restoring a snapshot to EMS is a single-step process that restores EMS to
the previous configuration without further intervention. See the Restoring a snapshot file
automatically section.
Caution:
During the manual and automatic process of restoring a snapshot file, EMS goes in the offline
mode when the files are being transferred and the device is being reconfigured.
No Avaya SBCE detection or mitigation features are available for the entire duration of the
restore procedure, making the system vulnerable to intrusions and attacks.
Restoration procedures must be done only during times of relative system inactivity or during
scheduled periods of maintenance.
Snapshots can be restored to an EMS system of the same hardware category, manufacturer, and
model of EMS and the network of Avaya SBCE. The following table lists the hardware categories:
Hardware Model
No. of NICs
Hardware Category
CAD 0208
4
110
Dell 210
2
EMS
Dell 210
6
310
Dell R320
6
310
Table continues…
September 2017
Administering Avaya Session Border Controller for Enterprise
Comments on this document? infodev@avaya.com
162
Backup / Restore system information
Hardware Model
No. of NICs
Hardware Category
Dell R620
6
310
Dell R630
6
310
HP DL360 G8
6
311
HP DL360 G9
6
311
VMWare
2
EMS
VMWare
4
110
VMWare
6
310
Related links
Retrieving a snapshot file on page 163
Restoring a snapshot file manually on page 163
Restoring a snapshot file automatically on page 164
Retrieving a snapshot file
Procedure
1. Log on to the EMS web interface with administrator credentials.
2. From the Task Pane, click Backup/Restore.
The system displays the Backup/Restore screen in the content area.
3. Click the Snapshot tab.
4. In the drop-down box, click the snapshot server or the local server on which you have
created the snapshot.
5. Click the checkbox corresponding to the snapshot file that you want to retrieve and then click
Download.
The system saves the snapshot file on default download directory.
Next steps
Restoring a Snapshot File
Restoring a snapshot file manually
Before you begin
Retrieve a snapshot file.
About this task
After you retrieve the snapshot file from the snapshot server, save the file on the local workstation.
You can upload the file to the EMS server where the file is uncompressed and used to reconfigure
the EMS to a previous state.
September 2017
Administering Avaya Session Border Controller for Enterprise
Comments on this document? infodev@avaya.com
163
System Configuration
Use the following procedure to upload the snapshot from your local workstation to the EMS server
and reconfigure the EMS.
Procedure
1. Log on to the EMS web interface with administrator credentials.
2. In the Task pane, click Backup/Restore.
The Content area displays the Backup/Restore screen.
3. Select the corresponding Restore by File option.
The system displays the Restore by File pop-up window.
4. Click Browse.
The system displays a dialog pop-up window.
5. Select the desired snapshot file, and click Open.
The system enters the selected snapshot file in the Restore Point File field of the Restore
by File window.
6. Click Finish.
The system displays a warning window for confirmation to proceed with the restoration
procedure.
7. Click OK.
The EMS server goes offline and the snapshot file transferred to the EMS server, where the
file is uncompressed and used to reconfigure the EMS software to a previous configuration.
Note:
After the system successfully restores a snapshot, in an HA configuration both Avaya
SBCE devices reboot. In a standalone configuration, the EMS+SBCE single box reboots.
The system takes 2 to 3 minutes to reboot after backup configuration.
Restoring a snapshot file automatically
Before you begin
Create a system snapshot.
Procedure
1. Log on to the EMS web interface with administrator credentials.
2. In the Task pane, click Backup/Restore.
The Content area displays the Backup/Restore screen.
3. Using the drop-down menu in the Content Area, select the snapshot server that contains the
snapshot file that you want to retrieve.
The system displays all snapshot files on the selected snapshot server in the content area.
September 2017
Administering Avaya Session Border Controller for Enterprise
Comments on this document? infodev@avaya.com
164
Backup / Restore system information
4. Select the snapshot file that you want to restore to the EMS by clicking the corresponding
Restore option.
The system displays a warning pop-up window, asking for confirmation to proceed with the
automatic restoration procedure.
5. Click OK.
The EMS goes offline and reconfigures the snapshot file.
Note:
After the system successfully restores a snapshot, in an HA configuration both Avaya
SBCE devices reboot. In a standalone configuration, the EMS+SBCE single box reboots.
The system takes 2 to 3 minutes to reboot after backup configuration.
Related links
Retrieving a snapshot file on page 163
Restoring a snapshot file manually on page 163
Deleting a system snapshot
Procedure
1. Log on to the EMS web interface with administrator credentials.
2. In the left navigation pane, click Backup/Restore.
The system displays the Backup/Restore screen.
3. Select the local server or the designated snapshot server from where you want to delete the
file.
4. Select the file and click the corresponding Delete option.
The system displays a warning message, asking for a confirmation to delete.
5. Click OK.
The system deletes the snapshot file.
Configuring automatic snapshots
About this task
Use this procedure to take automatic backups on a designated server or on the local EMS server.
Procedure
1. Log on to the EMS web interface with administrator credentials.
2. In the left navigation pane, click Backup/Restore.
The system displays the Backup/Restore page.
September 2017
Administering Avaya Session Border Controller for Enterprise
Comments on this document? infodev@avaya.com
165
System Configuration
3. Click the Automatic Snapshot Configuration tab.
The system displays the Automatic Snapshot Configuration page. The Summary section
displays the configuration for a previously saved backup, if one existed. Otherwise, the
default setting of Never is displayed.
4. In the Configuration section, do the following:
a. Select the snapshot frequency.
The options are Never, Daily, Weekly, and Monthly.
b. When the Weekly or Monthly option is selected, the system displays a group of Day(s)
checkboxes. For example, Su, Mo, Tu, We, Th, Fr, and Sa.
c. When the Monthly option is selected, the system displays an additional row of
checkboxes for occurrence. For example, 1st, 2nd, 3rd, 4th, and Last.
5. In the Time field, select the time.
When you type in the Time field, the system displays a Select Time pop-up.
6. Click Save.
Backup / Restore field descriptions
Snapshots tab
Name
Description
Date
The date and time at which the system captured the snapshot.
Build
The build number of the snapshot.
Description
The description of the snapshot.
Snapshot Servers tab
Name
Description
Name
A descriptive name to refer to the snapshot server being configured.
SFTP Host
The IP address and port number of the snapshot server to which backup
files or snapshots are transferred by using secure FTP (SFTP).
User Name
The user name of the administrative account that is authorized to make
system backups.
Location
The path (directory) on the snapshot server where the backup files will be
stored and retrieved from.
Host Key
The key used to authenticate the login of the host.
Automatic Snapshot Configuration tab
Name
Description
Next Scheduled Backup
Information about the next scheduled backup.
Table continues…
September 2017
Administering Avaya Session Border Controller for Enterprise
Comments on this document? infodev@avaya.com
166
Management of deployed Avaya SBCE security devices
Name
Description
Note:
The summary section of the Automatic Snapshot Configuration tab
displays information about previously saved backups.
Last Backup
The date on which the last backup was done.
Status
The status of the backup.
Frequency
The frequency of the automatic backup.
The options are:
• Never
• Daily
• Weekly
• Monthly
Time
The time at which the backup starts.
The system displays this field only when the Frequency field is set to
Daily, Monthly, or Weekly.
Day(s)
The days of the week on which the system begins automatic backup.
The system displays this field only when the Frequency field is set to
Monthly or Weekly.
Occurance
The week of the month on which the system begins automatic backup.
The system displays this field only when the Frequency field is set to
Monthly.
Management of deployed Avaya SBCE security devices
In addition to configuring newly installed Avaya SBCE security devices, you can also perform a
number of additional functions to effectively manage your network. The additional functions are:
• Shutdown and reboot individual Avaya SBCE security devices.
• Restart Avaya SBCE applications.
• Swap Avaya SBCE devices.
• View, edit, and delete Avaya SBCE device configurations.
Shutting down an Avaya SBCE security device
Procedure
1. Log in to the Avaya SBCE EMS web interface with administrator credentials.
September 2017
Administering Avaya Session Border Controller for Enterprise
Comments on this document? infodev@avaya.com
167
System Configuration
2. From the task pane, select System Management.
The system displays the System Management screen in the content area.
3. Click the Shutdown option corresponding to the Avaya SBCE security device you want to
shutdown.
The system displays a pop-up window to confirm your selection.
4. Click OK.
The system displays a notification pop-up window when the device is successfully shut
down.
Rebooting an Avaya SBCE security device
Procedure
1. Log in to the EMS web interface with administrator credentials.
2. Select System Management from the Task Pane.
The System Management screen will be displayed in the Content Area, defaulting to the
Devices tab display.
3. Click the Reboot option corresponding to the Avaya SBCE security device you want to
reboot.
A pop-up window will be displayed asking you to confirm your selection.
4. Click OK.
A notification pop-up window will be displayed when the device has been successfully
rebooted.
Restarting an Avaya SBCE application
Procedure
1. Log on to the EMS web interface with the administrator credentials.
2. From the task pane, select System Management.
The system displays the System Management page.
3. On the Devices tab, click Restart Application corresponding to the Avaya SBCE security
device that you want to restart.
The system displays a confirmation pop-up.
4. Click OK.
The system displays a notification pop-up when the device is successfully restarted.
September 2017
Administering Avaya Session Border Controller for Enterprise
Comments on this document? infodev@avaya.com
168
Management of deployed Avaya SBCE security devices
Viewing device configuration
Procedure
1. Log in to Avaya SBCE EMS web interface with administrator credentials.
2. From the task pane, select System Management.
The system displays the System Management screen in the content area.
3. Click the View option corresponding to the Avaya SBCE security device whose configuration
you want to view.
The system displays a Device Configuration pop-up window.
4. Click the Cancel icon after viewing the configuration information.
Editing device configuration
Procedure
1. Log in to the Avaya SBCE EMS web interface with administrator credentials.
2. From the task pane, select System Management.
The system displays the System Management screen in the content area.
3. Click the Edit option corresponding to the Avaya SBCE security device whose configuration
you want to edit.
The system displays the Edit Device Configuration pop-up window.
4. Make the necessary changes, or click the Cancel icon to close the window without saving
your changes.
5. Click Finish.
The changes are saved to the Avaya SBCE configuration file. If you want to make additional
changes to the Avaya SBCE configuration, see Chapter 8, Server and Network Interface
Configuration.
Deleting device configuration
Procedure
1. Log on to the EMS web interface with the administrator credentials.
2. From the task pane, select System Management.
The system displays the System Management page.
3. On the Devices tab, click Uninstall corresponding to the Avaya SBCE security device that
you want to delete.
September 2017
Administering Avaya Session Border Controller for Enterprise
Comments on this document? infodev@avaya.com
169
System Configuration
The system displays a confirmation pop-up to confirm your selection.
4. Click OK.
The system removes the Avaya SBCE device from the list.
Upgrading system management
About this task
This procedure is for the generic upgrade. For detailed procedure, see Upgrading Avaya Session
Border Controller.
Procedure
1. Log in to the Avaya SBCE EMS web interface with administrator credentials.
2. From the task pane, select System Management.
The system displays the System Management screen in the content area.
3. Click the Updates tab to display the System Management Updates screen.
4. Select an upgrade package.
5. Click Upgrade.
Enabling High Availability
Before you begin
You must obtain a license file with the following feature:
FEAT_SBCE_HIGHAVAILABILITY_CONFIG_1. Ensure that the Values field for the Session Border
Controller High Availability per Configuration feature is set to on.
Procedure
1. Log on to the Avaya SBCE EMS web interface with administrator credentials.
2. From the task pane, click System Management.
The system displays a list of installed Avaya SBCE security devices in the content pane on
the Devices tab.
3. Click the Edit button corresponding to the Avaya SBCE security device whose configuration
you want to edit.
The system displays the Edit Device Configuration pop-up window.
4. Select the High Availability (HA) checkbox.
5. In the Device Pair field, click a device.
6. Click Finish to save and exit.
September 2017
Administering Avaya Session Border Controller for Enterprise
Comments on this document? infodev@avaya.com
170
Managing Avaya SBCE logging level
From Release 7.0, Avaya SBCE provides duplicate HA connection by using HA pair
management addresses. With HA replication, if any of the M2 to M2 or M1 to M1
connections are down, the other connection continues uninterrupted.
Managing Avaya SBCE logging level
Procedure
1. Log in to Avaya SBCE EMS web interface with administrator credentials.
2. In the left navigation pane, click Device Specific Settings > Troubleshooting >
Debugging.
The system displays the Subsystem Logs tab.
3. In the Devices section, select the Avaya SBCE device for which you want to manage log
files.
4. Check or clear the field corresponding to the type of execution log that you want to enable or
disable.
5. Click Save.
The system displays a message at the top of the screen: Configuration update
successful.
Debugging field descriptions
Subsystem Logs
Name
Description
Process
Specifies the process for which you want to enable logs.
This field displays processes such as:
• LogServer
• OAMPSERVER
• SYSMON
• SSYNDI
• TURNCONTROLLER
Subsystem
Specifies the subsystem for which you want to enable logs.
Debug
Specifies that debug logs are enabled for a subsystem.
If you select the Debug check box in the table header, the system selects
debug logs for all processes.
Table continues…
September 2017
Administering Avaya Session Border Controller for Enterprise
Comments on this document? infodev@avaya.com
171
System Configuration
Name
Description
Info
Specifies that informational logs are enabled for a subsystem.
If you select the Info check box in the table header, the system selects
informational logs for all processes.
Warning
Specifies that warning logs are enabled for a subsystem.
If you select the Warning check box in the table header, the system
selects warning logs for all processes.
GUI logs
Name
Description
GUI
Controls master log levels for all GUI logs.
The options are:
• Info
• Warn
• Error
IH
Creates detailed logs generated by a GUI IH client. IH handles statistics
retrieval from the application.
SOAP
Creates detailed logs generated by a GUI SOAP client. SOAP handles
communication with EMS and Avaya SBCE Communication Manager
servers, for example, restart application, reboot device, and uninstall
device.
EMS-CM Relay
Creates detailed logs generated by SOAP relay module. This module
handles communication relay between EMS Communication Manager and
Avaya SBCE Communication Manager. For example, for device
registration and configuration retrieval.
Shell Commands
Creates detailed logs when you start any external process.
File Uploads
Creates detailed logs for user file uploads, for example, upgrade packages,
scrubber packages, and certificates.
Licensing
Creates detailed logs generated by a GUI WebLM client.
Third Party Components
Controls a master log level for third-party logs. This log level covers any
logs from third-party libraries that the GUI uses.
The options are:
• Debug
• Info
• Warn
• Error
Table continues…
September 2017
Administering Avaya Session Border Controller for Enterprise
Comments on this document? infodev@avaya.com
172
Advanced Options configuration
Name
Description
SSH
Controls log levels for a third-party SSH library used for backup or restore
and remote actions. The options are:
• Inherit
• Debug
• Info
• Warn
• Error
Third-Party Logs
Name
Description
Nginx
Controls log levels for nginx.
The options are:
• Info
• Notice
• Warn
• Error
• Crit
• Alert
• Emerg
Transcoding
Controls log levels for transcoding.
The options are:
• None
• All
Advanced Options configuration
With the Advanced Options feature, you can:
• View system-generated Call Detail Records (CDRs).
• Enable or disable Avaya SBCE security features.
• Configure SIP signaling message options.
• Designate signaling and media port ranges.
• Configure RTCP monitoring.
• Configure load monitoring.
September 2017
Administering Avaya Session Border Controller for Enterprise
Comments on this document? infodev@avaya.com
173
System Configuration
Viewing a CDR file
Procedure
1. Log in to Avaya SBCE EMS web interface with administrator credentials.
2. In the left navigation pane, click Device Specific Settings > Advanced Options.
The system displays a list of installed Avaya SBCE security devices in the Devices section.
3. In the Devices section, select the Avaya SBCE device whose CDR files you want to view.
The system displays a list of available CDR files in the content area for the selected Avaya
SBCE security device.
Note:
The types of CDRs listed here are defined in the Application Rules screen in
Miscellaneous area in the Edit Application Rule pop-up window. For more information,
see Application Rules.
4. Select the CDR file that you want to view.
The system displays a dialog box.
5. Click Open with, and select EXCEL.EXE to view the CDR file.
6. Click OK.
CDR file content
In the CDR file display, the value in the State column identifies the state of the call process at the
time specified in the Time Stamp column on the associated information line. For example, Initiated,
Established, or Terminated.
Definitions
State
Time Stamp
Initiated
The start time of the call
Terminated
The end time of the call
Established The time that the call is established and the conversation can begin
Calculations
Terminated Time minus Initiated Time = Total Time
Terminated Time minus Established Time = Billable Time
September 2017
Administering Avaya Session Border Controller for Enterprise
Comments on this document? infodev@avaya.com
174
Advanced Options configuration
Advanced Options field descriptions
CDR Listing
Name
Description
File Name
Specifies the name of the CDR file.
File Size (in bytes)
Specifies the size of the CDR file.
Last Modified
Specifies when the file was last modified.
Feature Control tab
Name
Description
Single Source DoS
Protection
Enables the Single Source DoS Protection feature.
Phone Dos/DDoS Protection
Enables the Phone DoS/DDoS Protection feature.
Call Walking Protection
Enables the Call Walking Protection feature.
Stealth DoS/DDoS
Protection
Enables the Stealth DoS/DDos Protection feature.
Transcoding
Enables the media transcoding feature.
SIP Options tab
Name
Description
DNS Caching
Enables DNS Caching.
E911 URI Group
Frees the numbers in the Emergency URI group from any dial-out
restrictions that might be imposed by Domain Policies.
The Emergency URI group is an integral part of the system that is user
defined. The Emergency URI group defines special numbers that must not
be restricted by any Domain Policies. Avaya SBCE administrators must
provide all applicable emergency numbers for their country for special
handling.
Maximum Concurrent
Sessions
Specifies the number of allowed concurrent dial-out sessions. A value of
zero provides unlimited sessions.
Network Options tab
Name
Description
Allow Non-Unique IPs for
Complex Networks
Enables reusing IPs in complex networks.
Port Ranges tab
For SIP deployments, you must create Internal signaling and media interfaces toward Call Server
and External signaling and media interfaces toward Trunk Server.
September 2017
Administering Avaya Session Border Controller for Enterprise
Comments on this document? infodev@avaya.com
175
System Configuration
Note:
The fixed ports for TCP, UDP, or TLS defined under Device Specific Settings > Signaling
Interface must not be assigned a port number that falls within a Signaling Port range. A fixed
port for TCP, UDP, or TLS is a shared Listen Port for multiple calls incoming to Avaya SBCE
from a Trunk Server or Call Server.
Name
Description
Signaling Port Range
Used by Avaya SBCE to start connections for outgoing SIP requests from
Avaya SBCE towards a SIP Server (Call Server or Trunk Server).
The direction of these ports is away from Avaya SBCE.
Config Proxy Internal
Signaling Port Range
Used by Avaya SBCE to start connections from Avaya SBCE toward
Configuration Servers. For example, configuration servers of the following
types: HTTP, HTTP Proxy, HTTPS, LDAP, TFTP, and SCEP.
The direction of these ports is away from Avaya SBCE.
Listen Port Range
Used in PORTID Mode. See Managing SIP Server Configurations. Avaya
SBCE listens to these ports for requests from a SIP Server, usually a Call
Server, during intermittent, phone-related communications. For example,
during calls and signaling, where a link does not stay up indefinitely.
The direction of these ports is towards Avaya SBCE.
HTTP Port Range
Used by Tinyproxy to start connections for Avaya SBCE towards the
upstream server or http server based on the routing for intermittent
communications unrelated to the phone. For example, for web services
and media, where a link does not stay up indefinitely.
The direction of these ports is away from Avaya SBCE.
RTCP Monitoring
Name
Description
RTCP Monitoring
Enables or disables RTCP monitoring.
Node Type
Specifies the type of Avaya SBCE configuration for the node.
The options are:
• Core
• DMZ
• Remote
Relay IP
Specifies the relay IP address.
Port
Specifies the port number for RTCP monitoring.
Load Monitoring tab
Name
Description
Load Balancer Type
Type of load balancer.
Table continues…
September 2017
Administering Avaya Session Border Controller for Enterprise
Comments on this document? infodev@avaya.com
176
Advanced Options configuration
Name
Description
The available options are:
• INTERNAL: Load balancer on the A1 side of the network. Iview, the
Avaya Scopia management entity does load balancing towards the
internal side. All http requests sent for dialing out use the internal load
balancer logicto identify the appropriate Avaya SBCE.
• EXTERNAL: Load balancer on the B1 side of the network. All http
requests sent for dialing in use the external load balancer, depending on
the data sent.
Load Balancer IP
IP address of the load balancer.
Load Balancer Port
Port used by the load balancer.
Transport
Transport protocol used by the load balancer.
Listen IP
Load balancer listen IP address.
Security feature control
With the Feature Control tab of the Advanced Options function, you can enable or disable
systemwide Avaya SBCE security features.
The security features enable or disable settings defined here apply specifically to each Avaya SBCE
device that is currently selected in the Application Pane. These settings only enable or disable one
or more security features for the selected Avaya SBCE device.
The actual thresholds for each one of these security features are globally defined for all Avaya
SBCE devices within the network by selecting: Global Parameters > DoS/DDoS.
See DoS Security Features on page 218.
Managing security features
Procedure
1. Log in to the Avaya SBCE EMS web interface with administrator credentials.
2. Click Device Specific Settings > Advanced Options.
3. Select Advanced Options in the Task Pane.
The system displays a list of installed Avaya SBCE security devices in the application pane.
4. In the application pane, select the Avaya SBCE device whose security features you want to
manage.
5. Click the Feature Control tab.
The system displays the Feature Control screen.
6. In the Enable/Disable column, do one of the following:
• Select the check boxes corresponding to the features you want to enable.
September 2017
Administering Avaya Session Border Controller for Enterprise
Comments on this document? infodev@avaya.com
177
System Configuration
• Clear the check boxes corresponding to the features you want to disable.
Enabling a feature directs Avaya SBCE to detect the indicated anomaly, such as DoS or
DDoS, enable media transcoding, or perform the corresponding service.
7. Click Save.
Managing SIP options
About this task
With the SIP Options tab, you can enable and disable DNS caching.
Procedure
1. Log in to Avaya SBCE EMS web interface with administrator credentials.
2. In the left navigation pane, click Device Specific Settings > Advanced Options.
3. Click the SIP Options tab.
Make your selections.
4. Click Save.
SIP options tab display field descriptions
Name
Description
DNS Caching
To enable or disable DNS Caching.
E911 URI Group
To enable the numbers contained in the Emergency
URI group to be free from any dial-out restrictions
that may be imposed by Domain Policies.
The Emergency URI group is an integral part of the
system that is user defined. The Emergency URI
group defines special numbers that must not be
restricted by any Domain Policies. SBCE
administrators must provide all applicable
emergency numbers for their country for special
handling.
Maximum Concurrent Sessions
September 2017
To specify the number of allowed concurrent dial-out
sessions. A value of zero provides unlimited
sessions.
Administering Avaya Session Border Controller for Enterprise
Comments on this document? infodev@avaya.com
178
Advanced Options configuration
Allowing reuse of the same IP
About this task
For complex networks, Avaya SBCE supports the use of the same IP for more than one data
interface. Use the following configuration to assign non-unique addresses to Avaya SBCE data
interfaces.
Procedure
1. Log on to the EMS web interface with administrator credentials.
2. In the left navigation pane, click Device Specific Settings > Advanced Options.
3. Click the Network Options tab.
4. Select the Allow Non-Unique IPs for Complex Networks check box.
Avaya SBCE supports the use of the same IP for more than one data interface.
Managing port options
About this task
With the Port Ranges tab of the Advanced Options function, you can set the range of ports on which
internal signaling traffic will be received and sent. Use the following procedure to manage this
feature.
Procedure
1. Log in to the Avaya SBCE EMS web interface with administrator credentials.
2. Click Device Specific Settings in the Task Pane to expand the menu.
3. Select Advanced Options in the Task Pane.
The system displays a list of installed Avaya SBCE security devices in the application pane.
4. In the application pane, select the Avaya SBCE device whose security features you want to
manage.
5. Select the Port Ranges tab in the Content Area.
The system displays the Port Ranges screen.
6. Enter the beginning and ending port numbers for each field.
7. Click Save.
Port Ranges field descriptions
Note:
For SIP deployments, you must create the Internal (toward Call Server) and External (toward
Trunk Server) signaling interfaces and media interfaces. You must create and define the
September 2017
Administering Avaya Session Border Controller for Enterprise
Comments on this document? infodev@avaya.com
179
System Configuration
signaling interfaces and media interfaces using the Signaling Interface and Media Interface
functions of the Device Specific Settings feature in the task pane.
Note:
The fixed ports for TCP, UDP, or TLS defined under Device Specific Settings > Signaling
Interface must not be assigned a port number that falls within a Signaling Port range. A fixed
port for TCP, UDP, or TLS is a shared Listen Port for multiple calls incoming to Avaya SBCE
from a Trunk Server or Call Server.
Name
Description
Signaling Port Range
(Direction = Away from Avaya SBCE) This port range
is used by Avaya SBCE to start connections for
outgoing SIP requests from Avaya SBCE towards a
SIP Server (Call Server or Trunk Server).
Config Proxy Internal Signaling Port Range
(Direction = Away from Avaya SBCE) This port range
is used by Avaya SBCE to start connections from
Avaya SBCE toward Configuration Servers. For
example, configuration servers of the following types:
HTTP, HTTP Proxy, HTTPS, LDAP, TFTP, and
SCEP.
Listen Port Range
(Direction = Toward Avaya SBCE) This port range is
used in PORTID Mode, see Managing SIP Server
Configurations. Avaya SBCE listens on these ports
for requests from a SIP Server (usually a Call
Server) during nonpersistent, phone-related
communications, for example, calls and signaling,
where a link does not stay up indefinitely.
HTTP Port Range
(Direction = Away from Avaya SBCE) This port range
is used by Tinyproxy to start connections for Avaya
SBCE towards the upstream server or any other http
server based on the routing for nonpersistent,
nonphone-related communications (e.g., web
services, media) where a link does not stay up
indefinitely.
Monitoring RTCP
Procedure
1. Log on to the EMS web interface with administrator credentials.
2. In the navigation pane, click Device Specific Settings > Advanced Options.
3. On the Advanced Options page, click the RTCP Monitoring tab.
4. Select the RTCP Monitoring check box.
5. In the Node Type field, click one of the following options:
• For DMZ Avaya SBCE configuration, click DMZ.
September 2017
Administering Avaya Session Border Controller for Enterprise
Comments on this document? infodev@avaya.com
180
Global Parameters overview
• For CORE Avaya SBCE configuration, click Core.
• For remote Avaya SBCE, click Remote.
6. In the Relay IP field, click None.
Note:
• For CORE Avaya SBCE configuration, in the Relay IP field, click Core SBC Internal
IP1.
• Core Avaya SBCE Internal IP1 address is used to send RTCP traffic received from
DMZ SBC and core phones towards monitoring server.
7. For CORE Avaya SBCE configuration, in the Port field, type the port number used for RTCP
monitoring.
8. Click Save.
Configuring HA Heartbeat Interval and Max Retries
Before you begin
You must enable high availability for the device. See the Enabling High Availability section.
Procedure
1. Log in to Avaya SBCE EMS web interface with administrator credentials.
2. In the left navigation pane, click Device Specific Settings > Advanced Options.
3. Click HA Pairs.
The system displays a list of installed Avaya SBCE security devices in the Devices section.
4. In the Devices section, select the Avaya SBCE security device.
5. Click Edit.
The system displays the Edit HA Pairs Options page.
6. In the Keep Alive Interval (Direct) field, type the value in milliseconds.
7. In the Max Retries tries field, type the value for the number of retries.
8. Click Finish.
Global Parameters overview
With Global Parameters, you can manage Syslog and RADIUS parameters and provision authorized
user agents (endpoints).
September 2017
Administering Avaya Session Border Controller for Enterprise
Comments on this document? infodev@avaya.com
181
System Configuration
Adding a new RADIUS server
Procedure
1. Log in to the Avaya SBCE EMS web interface with administrator credentials.
2. Select the RADIUS (authentication) function of the Global Parameters feature from the Task
Pane.
The system displays the Radius screen.
3. Select Add.
The system displays the Add Server screen.
4. Enter the requested information into the appropriate fields.
5. Click Finish.
The system displays the new RADIUS server in the Content Area.
Add RADIUS server field descriptions
Name
Description
Server Name
A descriptive name to identify the RADIUS server.
Primary Address (ip:port)
The IP address and port number of the server
designated as the primary RADIUS server.
Secondary Address (ip:port)
The IP address and port number of the server
designated as the secondary RADIUS server.
Retry Timeout (seconds)
The maximum time (in milliseconds) allowed for a
successful authentication to be completed. If no
successful authentication is completed within this
time, the connection is automatically terminated and
an incident is generated.
Max Retry
The maximum number of times a user can attempt to
authenticate before the connection is terminated.
Ignore Session Expire
Checkbox used to indicate whether the RADIUS
session will terminate upon receipt of the SESSION
EXPIRE message.
Selecting this box will cause the Avaya SBCE to
maintain the current session upon receipt of the
SESSION EXPIRE message.
Leaving the box blank will cause the Avaya SBCE to
terminate the current RADIUS session upon receipt
of the SESSION EXPIRE message.
Server Mode
The method that the Avaya SBCE security device
uses to select a RADIUS server to choose to
Table continues…
September 2017
Administering Avaya Session Border Controller for Enterprise
Comments on this document? infodev@avaya.com
182
Global Parameters overview
Name
Description
authenticate a user. Two selections are currently
supported: Active Standby and Round Robin.
Authentication Protocol
The authentication protocol to be used for RADIUS
authentication. Available options are: None,
EAP_TTLS/EAP_ PAP, and EAP_PEAP/EAP_GTC.
Server Secret
The shared secret maintained between the Avaya
SBCE security device and the active RADIUS server
with which communications between the two will be
encrypted.
Confirm Server Secret
Respecifies the shared secret maintained between
the Avaya SBCE security device and the active
RADIUS server with which communications between
the two will be encrypted.
Accounting Server
Checkbox indicating whether this RADIUS server is
also to be designated as an Accounting Server and
to receive CDRs.
Selecting this box indicates that RADIUS server is
also an Accounting Server and can receive CDRs.
Leaving the box blank indicates that RADIUS server
is not an Accounting Server and does not receive
CDRs.
Editing an existing RADIUS server profile
Procedure
1. Log in to the Avaya SBCE EMS web interface with administrator credentials.
2. Select the RADIUS (authentication) function of the Global Parameters feature from the Task
Pane.
The system displays the Radius screen.
3. Select the Edit button corresponding to the server profile that you want to edit.
The system displays the Edit Server pop-up window.
4. Make your changes to the existing fields.
5. Click Finish.
The system updates and saves the RADIUS server configuration.
September 2017
Administering Avaya Session Border Controller for Enterprise
Comments on this document? infodev@avaya.com
183
System Configuration
Deleting an existing RADIUS server profile
Procedure
1. Log in to the Avaya SBCE EMS web interface with administrator credentials.
2. Select the RADIUS (authentication) function of the Global Parameters feature from the Task
Pane.
The system displays the Radius screen.
3. Select Delete corresponding to the server profile that you want to delete.
The system displays a confirmation pop-up window.
4. Click OK to confirm.
The system deletes the selected RADIUS server configuration and updates the RADIUS tab.
Media Forking overview (Standard Platform only)
The Media Forking feature allows the Avaya SBCE device to fork media packets according to a
designated Media Forking Profile. This solution addresses problems faced by call recorders
deployed for quality assurance and compliance.
The Media Forking Profile has parameters for sending a duplicate stream of media packets to a call
recorder. In general, the call recorder is connected to the IP-PBX through a CTI. This network allows
the transfer of call and endpoint information from the IP-PBX to the call recorder through a
proprietary interface, for example, JTAPI.
Note:
Without the Avaya SBCE device, ports of all phones must be spanned, so that media could be
established between phones. Spanning all ports becomes a tedious task. With the Avaya SBCE
device in the picture, the spanning of all ports is not required, as the Avaya SBCE anchors the
media and forks the media packets to the call recorder.
A high-level topology illustration of Media Forking is provided below.
September 2017
Administering Avaya Session Border Controller for Enterprise
Comments on this document? infodev@avaya.com
184
Media Forking overview (Standard Platform only)
Adding a Media Forking profile (Standard Platform only)
Procedure
1. Log on to the EMS web interface with administrator credentials.
2. In the left navigation pane, click Global Profiles > Media Forking.
3. Enter a profile name, and click Next.
The system displays the Add Media Forking Profile Edit screen.
4. Make the appropriate selections and entries.
5. Click Finish.
The system displays the Media Forking Profile Information screen.
Media Forking Profile field descriptions
Note:
For configuring IP-PBX and the recording device, please refer to the individual manuals.
September 2017
Administering Avaya Session Border Controller for Enterprise
Comments on this document? infodev@avaya.com
185
System Configuration
Name
Description
Call Scenario
Designate the type of call to be forked:
• Hairpin Calls
• Non-Hairpin Calls
Media Type
Select the part of the call to mirror:
• Mirror Audio Stream
• Mirror Video Stream
• Mirror Other Streams
Mirror RTCP Stream
Designate whether to mirror the RTCP stream.
Quick Record Port
Specify the port number.
Ethernet Interface
Specify the interface.
Enable VLAN Tagging
If yes, select the Enable VLAN Tagging check box,
and specify a VLAN ID and a protocol.
VLAN ID
Specify a VLAN ID. The range is 1 to 4095.
VLAN Protocol
Specify a protocol. The options are IEEE 802.1Q and
Cisco ISL.
Destination MAC
Enter the correct destination MAC address.
Source MAC
Enter the correct source MAC address.
Adding Media Forking Profile to Session Policy (Standard
Platform only)
About this task
In SIP deployments, you can add the Media Forking profile on one of the following screens:
• Global Profiles > Media Forking
• Domain Policies > Session Policies > Media Forking
Procedure
1. Click Domain Policies > Session Policies.
The system displays the Session Policies page.
2. Select a Session Policy to add a Media Forking Profile.
3. Click Media > Edit.
The system displays the Media page.
4. Select the Media Anchoring check box.
The system enables the Media Forking Profile field.
September 2017
Administering Avaya Session Border Controller for Enterprise
Comments on this document? infodev@avaya.com
186
SNMP settings
5. In the Media Forking Profile field, click the media forking profile that you want to add to the
selected session policy.
Next steps
To add the Session policy to the Session Flow, see Domain Policy Administration. Ensure that the
session flow matches with the required call recorders.
SNMP settings
About this task
Provisioning SNMP parameters (v1/v2 and v3) includes granting certain users access to the SNMP
information. Use the following procedure to create the access accounts.
Procedure
1. Log in to the Avaya SBCE EMS web interface with administrator credentials.
2. In the task pane, select the SNMP function from the Device Specific Settings feature.
The system displays the SNMP screen that shows the contents of the SNMP v1/v2 tab. The
Content Area contains two user-selectable tabs SNMP v1/v2 and SNMP v3 that provide
access to global SNMP parameters.
For new installations of Avaya SBCE 7.1, SNMP v1/v2 configuration is unavailable. From
Release 7.1, vulnerable SNMP v1/v2 profile configuration has been removed to improve
security. For Avaya SBCE instances that upgrade from an older release, options to configure
SNMP v1/v2 profiles are still available.
3. Proceed to next the sections to configure user access.
Uploading a cadf file to System Manager
About this task
To see Avaya SBCE alarms on System Manager, you must upload the Avaya SBCE common
alarms definition file (cadf) to System Manager.
Procedure
1. Locate the cadf jar file for Avaya SBCE, ASBCE-CADF-extensions.jar, at /opt/
spirit/config/cadf.
2. Log in to System Manager with root permissions.
3. Upload the ASBCE-CADF-extensions.jar file to System Manager.
4. Type cd $MGMT_HOME/plug/install/unix/.
September 2017
Administering Avaya Session Border Controller for Enterprise
Comments on this document? infodev@avaya.com
187
System Configuration
5. Type one of the following commands:
• To update existing jar file, type sh upgrade_plugin_files.sh false Postgres
'jdbc:postgresql://localhost:5432/avmgmt?
user=avaya_system_data&password=Avaya_system_data#01' $JBOSS_HOME
avmgmt path/ASBCE-CADF-extensions.jar, where path is the absolute path for the
ASBCE-CADF-extensions.jar file.
• To install fresh jar file, type sh install_plugin_files.sh false Postgres
'jdbc:postgresql://localhost:5432/avmgmt?
user=avaya_system_data&password=Avaya_system_data#01' $JBOSS_HOME
avmgmt path/ASBCE-CADF-extensions.jar, where path is the absolute path for the
ASBCE-CADF-extensions.jar file.
Adding a new SNMP v1/v2 community
About this task
Use the following procedure to configure user access for SNMP v1/v2 information.
For new installations of Avaya SBCE 7.1, SNMP v1/v2 configuration is unavailable. From Release
7.1, vulnerable SNMP v1/v2 profile configuration has been removed to improve security. For Avaya
SBCE instances that upgrade from an older release, options to configure SNMP v1/v2 profiles are
still available.
Procedure
1. In the left navigation pane, click Device Specific Settings > SNMP > SNMP v1/v2.
2. In the Application Pane, in the Devices list, select the device for adding a new SNMP
community. For example, EMS.
3. Click Add.
The system displays the Add Community window.
4. In the Community Name field, type the name of the community that has access to the
SNMP v1/v2 information.
This name is the SNMP user password for that account.
5. In the Trap IP address field, type the IP address that receives the SNMP traps.
6. In the Port field, type the port number used for SNMP traps.
If you do not enter a port number, the system uses port 162.
7. (Optional) To add more Trap IP addresses, click Add.
You can add up to four Trap IP addresses for an SNMP v1/v2 community.
8. Click Finish.
September 2017
Administering Avaya Session Border Controller for Enterprise
Comments on this document? infodev@avaya.com
188
SNMP settings
Note:
For optimum security, enable only SNMP v3 with authentication and privacy modes. You
can enable SNMP versions v1 and v2c, if required. However, customers must take
responsibility for risks that can result from using SNMP versions v1 and v2c.
Editing an existing SNMP v1/v2 Community
Procedure
1. In the navigation pane, click Device Specific Settings > SNMP.
2. Click the SNMP v1/v2 tab.
For new installations of Avaya SBCE 7.1, SNMP v1/v2 configuration is unavailable. From
Release 7.1, vulnerable SNMP v1/v2 profile configuration has been removed to improve
security. For Avaya SBCE instances that upgrade from an older release, options to configure
SNMP v1/v2 profiles are still available.
3. Select the Edit option corresponding to the community that you want to edit.
The system displays the Edit SNMP Community window.
4. Edit the fields, and click Finish.
The system saves the new field values and updates the SNMP v1/v2 tab.
Deleting an existing SNMP v1/v2 community
Procedure
1. In the navigation pane, click Device Specific Settings > SNMP.
2. Select the Delete option corresponding to the SNMP v1/v2 community that you want to
delete.
The system displays a confirmation pop-up window to confirm your selection.
3. Click Yes to delete the SNMP user.
The system deletes the selected SNMP user and updates the SNMP v1/v2 tab.
SNMP field descriptions
Add Community screen
Name
Description
Community Name
The name of the community that has access to the SNMP v1/v2
information.
Trap IP Address
The IP address that receives the SNMP traps.
Users can specify up to four destinations with different IP addresses.
Port
September 2017
The port number for SNMP traps. The default port number is 162.
Administering Avaya Session Border Controller for Enterprise
Comments on this document? infodev@avaya.com
189
System Configuration
SNMPv1/v2 tab
Name
Description
Community Name
The name of the community that has access to the SNMP v1/v2
information.
Set
The current status of SNMPv1/v2 traps.
Traps
The IP address that receives the SNMP traps.
Users can specify up to four destinations with different IP addresses.
Add User screen
Name
Description
User Name
The assigned name or designation of the user being granted access to
SNMP v3 data.
Authentication Scheme
The scheme to be used to authenticate the user before granting access to
SNMP data.
• noAuthNoPriv: The user is not authenticated and SNMP data is not
encrypted.
• authNoPriv: The user is authenticated, but SNMP data is not encrypted.
• authPriv: The user is authenticated, and the SNMP data is encrypted.
AuthPassPhrase
The user password for authentication.
This field is unavailable if you use the noAuthNoPriv Authentication
Scheme.
Confirm AuthPassPhrase
The AuthPassPhrase for verification.
This field is unavailable if you use the noAuthNoPriv Authentication
Scheme.
Authentication Protocol
The type of authentication algorithm to be used to encrypt the user
password (AuthPassPhrase). An authentication protocol: ensures data
integrity, protects against data modification, provides data origin
authentication, and protects against masquerade attacks. The types of
authentication protocol currently supported are:
• MD5: Message Digest Algorithm
• SHA: Secure Hash Algorithm
PrivPassPhrase
The user password for SNMP: data authentication.
This field is unavailable if you use the noAuthNoPriv or AuthNoPriv
Authentication Scheme.
Confirm PrivPassPhrase
The PrivPassPhrase for verification.
This field is unavailable if you use the noAuthNoPriv or AuthNoPriv
Authentication Scheme.
Table continues…
September 2017
Administering Avaya Session Border Controller for Enterprise
Comments on this document? infodev@avaya.com
190
SNMP settings
Name
Description
Privacy Protocol
The type of authentication algorithm used to encrypt the SNMP data
(PrivPassPhrase). The types of authentication protocol available for SNMP
data are:
• AES
• DES
This field is unavailable if you use the noAuthNoPriv or AuthNoPriv
Authentication Scheme.
Privilege
The type of privileges, Read or Read/Write, available to the user.
Trap IP Address
The IP address and port on which SNMP traps will be received.
Users can specify up to five destinations with different IP addresses.
Port
The port number for SNMP traps. The default port number is 162.
Trap Profile
The SNMP Trap profile to be used for this trap destination and the user.
SNMPv3 tab
Name
Description
User Name
The assigned name or designation of the user being granted access to
SNMP v3 data.
Auth Schema
The scheme to be used to authenticate the user before granting access to
SNMP data.
• noAuthNoPriv: The user is not authenticated and SNMP data is not
encrypted.
• authNoPriv: The user is authenticated, but SNMP data is not encrypted.
• authPriv: The user is authenticated, and the SNMP data is encrypted.
Auth Protocol
The type of authentication algorithm to be used to encrypt the user
password (AuthPassPhrase). An authentication protocol: ensures data
integrity, protects against data modification, provides data origin
authentication, and protects against masquerade attacks. The types of
authentication protocol currently supported are:
• MD5: Message Digest Algorithm
• SHA: Secure Hash Algorithm
Priv Protocol
The privacy protocol used.
Privilege
The type of privileges, Read or Read/Write, available to the user.
Traps
The IP address, port, and trap profile in the format IP address:Port[Trap
Profile].
Users can specify up to five destinations with different IP addresses.
September 2017
Administering Avaya Session Border Controller for Enterprise
Comments on this document? infodev@avaya.com
191
System Configuration
Management Servers tab
Name
Description
IP Address
The IP address of the management server.
Changes in IP addresses can take up to 15 minutes to take effect.
Trap Severity Settings
Name
Description
Trap Severity
The category of the trap. This column lists the following trap types:
• Critical
• Minor
• Major
• Informational
Status
The current status for the trap type: Enabled or Disabled.
Adding SNMP v3 access
About this task
Use the following procedure to configure user access for SNMP v3 information.
Procedure
1. In the Content Area, select the SNMP v3 tab.
2. Click Add.
The system displays the Add User pop-up window.
3. Enter the requested information into the appropriate fields.
4. Select Finish.
The SNMP v3 screen displays the new SNMP v3 account.
Note:
SNMP administration can also be done through System Manager. SNMP configuration
through EMS overrides configuration from the System Manager. For more information,
see the Managing SNMPv3 user profiles section in Administering Avaya Aura® System
Manager for Release 7.0.1.
Editing an existing SNMP v3 account
Procedure
1. In the Content Area, select the SNMP v3 tab.
2. Select the Edit option corresponding to the SNMP v3 account that you want to edit.
September 2017
Administering Avaya Session Border Controller for Enterprise
Comments on this document? infodev@avaya.com
192
SNMP settings
The system displays the Edit User pop-up window.
3. Edit the desired fields.
4. Click Finish.
Deleting an existing SNMP v3 account
Procedure
1. In the Content Area, select the SNMP v3 tab.
2. Select the Delete option corresponding to the SNMP v3 account that you want to delete.
The system displays a confirmation pop-up window to confirm your selection.
3. Select Yes to delete the SNMP user.
The system deletes the selected SNMP v3 user and updates the SNMP v3 tab.
Creating an SNMP trap profile
About this task
With SNMP trap profiles, you can select the traps that Avaya SBCE must send to the Serviceability
Agent.
You can create and use new SNMP trap profiles for SNMP v3 users. The system uses the default
trap profile for SNMP v1 and v2 users.
Procedure
1. In the left navigation pane, click Global Profiles > SNMP Traps.
The system displays the SNMP Traps Profiles screen with the existing trap profiles.
2. Click Add.
3. In the Profile Name field, type the name of the profile.
4. Click Finish.
The system displays the new profile with a list of SNMP traps, which are grouped in the
Security and Systems categories. All traps are enabled by default.
Trap descriptions
Trap name
Description
Level
ipcsScpFailure
Secure copy failed for log files
Critical
ipcsCopyFailure
Copy action failed for log files
Critical
ipcsCPUUsage
CPU usage exceeded a set threshold
Critical: CPU utilization is 100%
Major: CPU utilization is over 95%
ipcsMemoryUsage
Memory usage exceeded a set threshold
Critical: Memory utilization is 100%
Table continues…
September 2017
Administering Avaya Session Border Controller for Enterprise
Comments on this document? infodev@avaya.com
193
System Configuration
Trap name
Description
Level
ipcsDiskUsage
Disk usage exceeded a set threshold
Critical: Disk usage is over 90%
Major: Disk usage is over 80%
Minor: Disk usage is over 70%
ipcsDiskFailure
Hard disk failed
Critical
ipcsNetworkFailure
Network failed
Critical
ipcsProcessFail
Process in use failed
Critical
ipcsDatabaseFail
Database failed
Critical
ipcsHAFailure
High Availability failed
Critical : Primary server is down
Informational: Secondary server is
coming to Primary server
ipcsHAHeartBeatFailure
Heartbeat from secondary HA server failed
Critical
ipcsRSAFailure
RSA algorithm failed
Critical
ipcsIncidenceNotificatio
n
Notification for incidence occurring in Avaya No severity level is defined for this
SBCE
alarm.
Editing an SNMP profile
About this task
You cannot edit the default SNMP trap profile. Use these steps to edit any other SNMP trap profile.
Procedure
1. In the left navigation pane, click Global Profiles > SNMP Traps.
The system displays the SNMP Traps Profiles screen with the existing trap profiles.
2. Select the profile that you want to edit.
Note:
You cannot edit the default SNMP profile.
3. Click the description pane above the SNMP Traps tab.
The system displays an Update Description window.
4. In the Update Description field, type a description of the new profile and click Finish.
5. Locate the category of the trap that you want to change, and click Edit.
6. Select or clear traps as required, and click Finish.
The system displays the updated SNMP trap profile.
Deleting an SNMP trap profile
Before you begin
Remove the SNMP trap profile from all SNMP v3 user profiles. You can delete a profile only when
none of the SNMP v3 user profiles use the trap profile.
September 2017
Administering Avaya Session Border Controller for Enterprise
Comments on this document? infodev@avaya.com
194
SNMP settings
Procedure
1. In the left navigation pane, click Global Profiles > SNMP Traps.
The system displays the SNMP Traps Profiles screen with the existing trap profiles.
2. Click the profile that you want to delete.
3. Click Delete.
The system displays a message to confirm whether you want to continue deleting the profile.
4. Click OK.
The system deletes the SNMP profile.
Cloning an SNMP trap profile
Procedure
1. In the left navigation pane, click Global Profiles > SNMP Traps.
The system displays the SNMP Traps Profiles screen with the existing trap profiles.
2. Click the profile that you want to clone.
3. Click Clone.
4. In the Clone Name field, type a name for the cloned profile.
5. Click Finish.
Renaming an SNMP trap profile
Procedure
1. In the left navigation pane, click Global Profiles > SNMP Traps.
The system displays the SNMP Traps Profiles screen with the existing trap profiles.
2. Click the profile that you want to rename.
3. Click Rename.
4. In the New Name field, type a new name for the profile and click Finish.
Adding a management server
Procedure
1. In the left navigation pane, click Device Specific Settings > SNMP.
2. Click the Management Servers tab.
3. Click Add.
The system displays the Add IP Address screen.
September 2017
Administering Avaya Session Border Controller for Enterprise
Comments on this document? infodev@avaya.com
195
System Configuration
4. In the IP Address(es) field, type one or more server IP addresses separated by commas or
new lines.
5. Click Finish.
Enabling and disabling traps by severity
About this task
Avaya SBCE supports severity-based enabling and disabling of traps only for traps generated by
Avaya SBCE. You cannot disable system-generated traps.
Procedure
1. In the left navigation pane, click Device Specific Settings > SNMP.
2. Click the Traps Severity Settings tab.
The Traps Severity Settings tab contains the following trap severities: Critical, minor, major,
and informational. The tab also contains the status for each trap severity.
3. Click the status displayed against the trap severity that you want to disable.
The system displays a message to confirm whether you want to disable the trap severity.
Note:
When you click the current status displayed next to a trap severity, the status toggles.
For example, if the system displays Enabled against a trap severity, when you click
Enabled, the system disables all traps with that severity .
4. Click OK.
Time of Day (ToD) rules
With the Time of day (ToD) Rule, you can determine when the domain policy to which the rule is
assigned will take effect. ToD Rules provide complete flexibility to fully accommodate the enterprise
by determining when a particular domain policy will be in effect. The ToD Rules also determine to
whom the domain policy will apply, and for how long the rule will remain in effect.
Related links
Creating a new Time of Day rule on page 197
Cloning an existing Time of Day rule on page 198
Editing an existing Time of Day rule on page 199
Renaming an existing Time of Day rule on page 199
Deleting an existing Time of Day rule on page 200
September 2017
Administering Avaya Session Border Controller for Enterprise
Comments on this document? infodev@avaya.com
196
Time of Day (ToD) rules
Creating a new Time of Day rule
About this task
Use the following procedure to create a new Time of Day (ToD) Rule.
Caution:
A default ToD Rule set named default is provided by Avaya. Editing this rule set is not
recommended, as improper configuration may cause subsequent calls to fail.
Procedure
1. Log in to the EMS web interface with administrator credentials.
2. In the left navigation pane, click Global Profiles > Time of Day Rules.
The left Application pane displays the existing ToD Rule sets, and the content pane displays
the parameters of the ToD Rule set.
3. In the Applications pane, click Add.
The system displays the ToD Rule window.
4. Enter a name for the new ToD Rule and click Next.
The system displays the second ToD Rule window.
5. Enter the appropriate ToD parameters, and click Finish.
The Navigation pane displays the newly added Time-of-Day Rules.
Related links
Time of Day (ToD) rules on page 196
Time of Day field descriptions on page 197
Time of Day field descriptions
Name
Rule Name
Description
Specifies the name of the rule
Date
Start Date
Specifies the day on which the ToD rule will automatically take effect. Click the
Calendar icon to select the desired day.
Now
Indicates that the ToD rule is to take effect immediately.
End Date
Specifies the day on which the ToD rule will automatically end. Click the
Calendar icon to select the desired day.
Never End
Indicates that the ToD rule is to remain in effect in perpetuity or until such time
as an End Date is distinctly defined.
Time
Table continues…
September 2017
Administering Avaya Session Border Controller for Enterprise
Comments on this document? infodev@avaya.com
197
System Configuration
Name
Start Time
Description
Specifies the time on the designated day at whichthe ToD rule will take effect.
Click the Show Calendar icon to select the desired start time.
All Day
Indicates that the ToD policy is to remain in effect for the entire 24-hour period.
End Time
Specifies the time on the designated day at which the rule will cease being
applied.
Click the Show Calendar icon to select the desired ending time.
Recurrence
Daily, Weekly, or Monthly
Indicates when the ToD rule is to automatically be placed into effect.
Daily
Determines the interval for automatic activation:
• Every Day – the ToD rule automatically takes effect at the designated time on
each weekday with weekends and holidays included.
• Every Weekday – the ToD rule automatically takes effect on Monday through
Friday.
• Every Weekend – the ToD rule automatically takes effect on Saturday and
Sunday.
Weekly
Determines which weekly cycle the ToD rule is used for automatic activation.
You can select every week, every other week, etc. by selecting the appropriate
cycle in the Weeks field. Also, you can select which particular day in the
designated week the ToD rule starts by selecting the appropriate check box.
Monthly
Designates the specific day of a monthly cycle on which the ToD policy will
take effect.
Related links
Creating a new Time of Day rule on page 197
Cloning an existing Time of Day rule
Procedure
1. Log in to the EMS web interface with administrator credentials.
2. In the left navigation pane, click Global Profiles > Time of Day Rules.
The left application pane displays the existing ToD Rule sets, and the content pane displays
the parameters comprising the selected ToD Rule set.
3. In the Application Pane, select the name of the ToD Rule that you want to clone.
4. Select Clone in the upper-right section of the screen.
The system displays the Clone Rule pop-up window.
5. Enter a name for the new ToD Rule, and select Finish to save your changes.
The system displays the ToD Rules screen again, showing the newly cloned ToD Rule.
September 2017
Administering Avaya Session Border Controller for Enterprise
Comments on this document? infodev@avaya.com
198
Time of Day (ToD) rules
Related links
Time of Day (ToD) rules on page 196
Editing an existing Time of Day rule
Procedure
1. Log in to the EMS web interface with administrator credentials.
2. In the left navigation pane, click Global Profiles > Time of Day Rules.
The Application pane displays the existing ToD Rule sets, and the content pane displays the
parameters of the selected ToD rule set.
3. In the Application Pane, select the name of the ToD Rule set that you want to edit.
The ToD information screen for the selected ToD rule will be displayed in the Content Area.
4. Click Edit.
The system displays the Edit Time of Day Rule screen.
5. Edit the appropriate fields.
6. Click Finish to save and exit.
The system displays the ToD Rules screen again.
Related links
Time of Day (ToD) rules on page 196
Renaming an existing Time of Day rule
Procedure
1. Log in to the EMS web interface with administrator credentials.
2. In the left navigation pane, click Global Profiles > Time of Day Rules.
The left Application pane displays the rule sets, and the content pane displays the
parameters of the selected ToD Rule set.
3. On the Application Pane, select the name of the ToD Rule that you want to rename.
4. Select Rename in the upper-right section of the screen.
The system displays the Rename Rule pop-up window.
5. Enter the new name for the ToD Rule, and select Finish to save your changes .
The system displays the ToD Rules screen again, showing the newly-renamed ToD Rule.
Related links
Time of Day (ToD) rules on page 196
September 2017
Administering Avaya Session Border Controller for Enterprise
Comments on this document? infodev@avaya.com
199
System Configuration
Deleting an existing Time of Day rule
Procedure
1. Log in to the EMS web interface with administrator credentials.
2. In the left navigation pane, click Global Profiles > Time of Day Rules.
The left application pane displays the existing ToD Rule sets, and the content pane displays
the parameters comprising the selected ToD Rule set.
3. In the Application pane, select the name of the ToD rule that you want to delete.
4. In the upper-right section of the screen, click Delete.
The system displays a delete confirmation pop-up window.
5. Click OK.
Related links
Time of Day (ToD) rules on page 196
Routing profiles
Routing profiles define a specific set of packet routing criteria that are used in conjunction with other
types of domain policies. Routing profiles identify a particular call flow and thereby ascertain which
security features are applied to those packets. Parameters defined by Routing Profiles include
packet transport settings, name server addresses and resolution methods, next hop routing
information, and packet transport types.
Caution:
Avaya provides a default Routing profile named default. Do not edit this profile because
improper configuration might cause subsequent calls to fail.
Load balancing
Load balancing is a trunk deployment solution. You can configure trunk or call server entities. When
the SIP trunk of one location is not running, the Load balancing feature distributes the SIP traffic to
available SIP servers. Distributing the SIP traffic to available SIP servers increases the system
throughput and scalability. Avaya SBCE supports the following methods to distribute the SIP traffic
to the cluster of SIP servers:
• Priority
• Round-Robin
• Weighted Round-Robin
September 2017
Administering Avaya Session Border Controller for Enterprise
Comments on this document? infodev@avaya.com
200
Routing profiles
• DNS/SRV
Before routing the SIP traffic to the available SIP servers, Avaya SBCE monitors the SIP server
status and uses the server status information to exclude the unavailable SIP servers. To know the
available servers information and to route the SIP traffic to the available SIP servers, Avaya SBCE
uses the Heartbeat feature configured on the server entity. Avaya SBCE uses the time-of-day policy
to select the entries that must be routed from the configured routing profile. Routing Profile has two
criteria: URI Group and Time of Day.
You can add up to 20 next hop entries in each routing entry to load balance the SIP traffic.
Note:
Ensure that you perform all the steps of trunk server configuration for the primary and
subsequent servers listed in the load balancing configuration.
• Priority: The Request message takes first priority from the list of next hop addresses. If a
message fails to reach the first next hop address, the message takes the next hop address that
has second priority.
• Round-Robin: If you configure 20 next hop addresses, then Avaya SBCE sends the request
message in the sequence that the IP addresses are configured.
• Weighted Round-Robin: If you assign a weight for each hop address, the messages are sent
based on the number of requests that each hop address can handle.
• DNS/SRV: If you selected the DNS/SRV mechanism option, you cannot enter more than one
domain name. You can enable or disable NAPTR. The system uses the DNS priority to route
the message.
Alternate routing
If Avaya SBCE fails to route messages using resolved routing entry, then Avaya SBCE uses the
next routing entry from the routing profile.
Creating a new routing profile
Procedure
1. Log in to the EMS web interface with administrator credentials.
2. In the navigation pane, click Global Profiles > Routing.
The Application Pane displays the Existing routing profiles. The Content Area displays the
routing rules comprising a selected routing profile.
3. In the Application Pane, click Add.
4. Type a distinctive name for the new Routing Profile, and click Next.
5. Enter the requested information into the appropriate fields.
To use alternate routing, ensure that you set the Trans Expire field on the Timers tab from
Global Profiles > Server Interworking to an appropriate short duration. Any request sent
from the server times out if a response is not received within the time set as the transaction
September 2017
Administering Avaya Session Border Controller for Enterprise
Comments on this document? infodev@avaya.com
201
System Configuration
expiration timer. Therefore, alternate routing does not work if the Trans Expire field is set to
the default value of 32 seconds.
6. Click Finish.
The Application Pane displays the new Routing profile.
Example
Add routing profile field descriptions
Name
Description
URI Group
Specifies the URI Group to which the next hop
routing profile applies. The options are:
• *
• Emergency
Time of Day
Specifies time of day for the trunk server to resolve
the routing profile.
Note:
For remote users, do not use the Time of Day
profile to resolve the routing profile.
Table continues…
September 2017
Administering Avaya Session Border Controller for Enterprise
Comments on this document? infodev@avaya.com
202
Routing profiles
Name
Description
Load Balancing
Specifies the type of load balancing option. The
options are:
• Priority
• Round-Robin
• Weighted Round-Robin
• DNS/SRV
Transport
Specifies the next hop address that you must
configure. Alternately, select the transport type. The
system uses the routing profile transport type to
route the message.
Next Hop In-Dialog
Specifies the Next Hop configuration for the InDialog message. If you enable the Next Hop InDialog option, then the In-Dialog request will try to
use the same routing entry to route the message.
NAPTR
Activates or deactivates Naming Authority Pointer.
When you select the Load Balancing algorithm as
DNS/SRV, the system enables the NAPTR check
box. If you disable NAPTR, you must specify the
transport protocol.
Next Hop Priority
Specifies if the Next Hop Priority option is enabled
and SBC fails to route the message using resolved
routing entry from message, that is using request
URI or Route Header, then the system will send the
message to the alternate routing entry from the
routing profile.
Ignore Router Header
Enables Avaya SBCE to ignore the Route Header.
ENUM
Enables support for the E.164 Number Mapping
(ENUM) protocol.
ENUM Suffix
Specifies the ENUM suffix that is added to change
the number to a domain name.
This field is available only when you select the
ENUM check box.
Add
Adds a next hop address.
Priority / Weight
Specifies the priority and weight assigned for load
balancing options.
Server Configuration
Specifies the server configuration.
Next Hop Address
Specifies the IP address or domain of the Next Hop
server. You can add up to 20 next hop addresses.
Transport
Assigns the transport type for each next hop
address, select the protocol for transporting outgoing
signaling packets.
Table continues…
September 2017
Administering Avaya Session Border Controller for Enterprise
Comments on this document? infodev@avaya.com
203
System Configuration
Name
Description
The options are:
• None
• TCP
• TLS
• UDP
In this case, Common Transport Type field is
unavailable. You can select the transport type
according to the next hop address.
Routing rule management
Editing a routing profile consists of managing the routing rules that the profile contains. Routing
rules within a profile can be added, edited, reordered, and deleted.
Adding a routing rule
About this task
Use the following procedure to add a new routing rule to an existing routing profile.
Procedure
1. Log in to the Avaya SBCE EMS web interface with administrator credentials.
2. On the Task Pane, select the Routing function from the Global Profiles feature.
The Application Pane displays the Existing routing profiles. The Content Area displays the
routing rules comprising a selected Routing profile.
3. In the Applications Pane, select the routing profile to which you want to add a new routing
rule.
4. Select Add in the Content Area.
The system displays the Add Routing Rule pop-up window.
5. In the Add Routing Rule pop-up window, enter the desired fields and click Finish when done.
The system saves the new routing rule and updates the Add Routing Rule display.
Editing a routing rule
Procedure
1. Log in to the Avaya SBCE EMS web interface with administrator credentials.
2. On the Task Pane, select the Routing function from the Global Profiles feature.
The Application Pane displays the Existing routing profiles. The Content Area displays the
routing rules comprising a selected Routing profile.
September 2017
Administering Avaya Session Border Controller for Enterprise
Comments on this document? infodev@avaya.com
204
Routing profiles
3. In the Applications Pane, select the routing profile.
4. Click the Edit option corresponding to the routing rule that you want to edit.
The system displays the Edit Routing Rule pop-up window.
5. Edit the desired fields.
6. Select Finish.
The system saves the changes and updates the Routing Profile display.
Deleting a routing rule
Procedure
1. Log in to the Avaya SBCE EMS web interface with administrator credentials.
2. On the Task Pane, select the Routing function from the Global Profiles feature.
The Application Pane displays the Existing routing profiles. The Content Area displays the
routing rules comprising a selected Routing profile.
3. In the Applications Pane select the routing profile whose routing rule you want to delete.
4. Click the Delete option corresponding to the routing rule that you want to delete.
The system displays the Delete Confirmation pop-up window.
5. Click OK.
The system deletes the routing rule and updates the Routing Profile display.
Reordering routing rule precedence
About this task
Use the following procedure to reorder the precedence of Session Flows.
Procedure
1. Log in to the Avaya SBCE EMS web interface with administrator credentials.
2. On the Task Pane, select the Routing function from the Global Profiles feature.
The Application Pane displays the Existing routing profiles. The Content Area displays the
routing rules comprising a selected Routing profile.
3. In the Applications Pane select the routing profile whose routing rules you want to reorder.
4. Change the number in the Order column to reflect the order or precedence in which you
want the routing rules to be executed.
5. Click Update Order.
The system displays the routing rules in the Content Area to reflect the new order of
precedence.
September 2017
Administering Avaya Session Border Controller for Enterprise
Comments on this document? infodev@avaya.com
205
System Configuration
Cloning an existing routing profile
About this task
Use the following procedure to make an exact copy or clone of an existing Routing profile.
Procedure
1. Log in to the Avaya SBCE EMS web interface with administrator credentials.
2. On the Task Pane, select the Routing function from the Global Profiles feature.
The Application Pane displays the Existing routing profiles. The Content Area displays the
routing rules comprising a selected Routing profile.
3. In the Application Pane, select the routing profile that you want to clone.
4. In the Content Area, click Clone.
The system displays the Clone Profile pop-up window.
5. Provide a name for the cloned Routing profile.
6. Click Finish.
The system clones and renames the Routing profile.
Renaming an existing routing profile
Procedure
1. Log in to the Avaya SBCE EMS web interface with administrator credentials.
2. On the Task Pane, select the Routing function from the Global Profiles feature.
The Application Pane displays the Existing routing profiles. The Content Area displays the
routing rules comprising a selected Routing profile.
3. In the Application Pane, select the routing profile that you want to rename.
4. In the Content Area, click Rename Profile.
The system displays the Rename Profile pop-up window.
5. Enter a new name for the routing profile.
6. Click Finish.
The system renames the selected routing profile and updates the Routing Profile screen.
September 2017
Administering Avaya Session Border Controller for Enterprise
Comments on this document? infodev@avaya.com
206
Syslog parameter management
Deleting an existing routing profile
Procedure
1. Log in to the Avaya SBCE EMS web interface with administrator credentials.
2. On the Task Pane, select the Routing function from the Global Profiles feature.
The Application Pane displays the Existing routing profiles. The Content Area displays the
routing rules comprising a selected Routing profile.
3. In the Application Pane, select the routing profile that you want to delete.
4. Click Delete.
The system displays the Delete Confirmation pop-up window.
5. Click OK.
The system deletes the routing profile and updates the Routing Profile screen.
Syslog parameter management
Syslog is a standard for forwarding log messages in an IP network. The term syslog is often used for
both the actual syslog protocol, as well as the application or library sending syslog messages.
Syslog is a client/server protocol: the syslog sender sends a small (less than 1KB) textual message
to the syslog receiver. The receiver is commonly called syslogd syslog daemon or syslog server.
Syslog messages can be sent through UDP or TCP or both. The data is sent in cleartext. Although
not part of the syslog protocol itself, an SSL wrapper can be used to provide for a layer of encryption
through SSL/TLS.
Syslog is typically used for computer system management and security auditing. While syslog has a
number of shortcomings, syslog is supported by a wide variety of devices and receivers across
multiple platforms. Because of this, syslog can be used to integrate log data from many different
types of systems into a central repository.
Selecting log levels
Procedure
1. Log in to Avaya SBCE EMS web interface with administrator credentials.
2. In the left navigation pane, click Device Specific Settings > Syslog Management.
The system displays the Syslog Management page.
3. In the Devices section, click the Avaya SBCE security device for which you want to
configure log-level information.
September 2017
Administering Avaya Session Border Controller for Enterprise
Comments on this document? infodev@avaya.com
207
System Configuration
4. In the Facility field, click the desired log collection facility for each class of logs and the
types of information to be collected.
The options are: Platform, Trace, Security, Protocol, Incident, Registrations, and Audit.
The types of information level are: Info, Notice, Warning, Error, Critical, Alert, and
Emergency.
5. Click Save.
Syslog management field descriptions
Log Level tab
Name
Description
Class
Specifies the class of the log.
The options are:
• Platform
• Trace
• Security
• Protocol
• Registrations
• Audit
Facility
Specifies the log collection facility for the class of log.
The options are:
• LOG_LOCAL0
• LOG_LOCAL1
• LOG_LOCAL2
• LOG_LOCAL3
• LOG_LOCAL4
• LOG_LOCAL5
• LOG_LOCAL6
• LOG_LOCAL7
• LOG_DAEMON
The system reserves log collection facilities LOG_LOCAL5 and
LOG_LOCAL6 for audit logs.
All
Selects all information levels for a log class.
Table continues…
September 2017
Administering Avaya Session Border Controller for Enterprise
Comments on this document? infodev@avaya.com
208
Syslog parameter management
Name
Description
If you select the All check box in the table header, the system selects all
information levels for all log classes.
Info
Selects the Info information level for a log class.
If you select the Info check box in the table header, the system selects the
Info level for all log classes.
Notice
Selects the Notice information level for a log class.
If you select the Notice check box in the table header, the system selects
the Notice information level for all log classes.
Warning
Selects the Warning information level for a log class.
If you select the Warning check box in the table header, the system
selects the Warning information level for all log classes.
Error
Selects the Error information level for a log class.
If you select the Error check box in the table header, the system selects
the Error information level for all log classes.
Critical
Selects the Critical information level for a log class.
If you select the Critical check box in the table header, the system selects
the Critical information level for all log classes.
Alert
Selects the Alert information level for a log class.
If you select the Alert check box in the table header, the system selects the
Alert information level for all log classes.
Emergency
Selects the Emergency information level for a log class.
If you select the Emergency check box in the table header, the system
selects the Emergency information level for all log classes.
Collectors tab
Name
Description
Facility
The log collection facility.
The options are:
• LOG_LOCAL0
• LOG_LOCAL1
• LOG_LOCAL2
• LOG_LOCAL3
• LOG_LOCAL4
• LOG_LOCAL5
• LOG_LOCAL6
• LOG_LOCAL7
• LOG_DAEMON
Table continues…
September 2017
Administering Avaya Session Border Controller for Enterprise
Comments on this document? infodev@avaya.com
209
System Configuration
Name
Description
The system reserves log collection facilities LOG_LOCAL5 and
LOG_LOCAL6 for audit logs.
Destination location
The path where the system stores the log file for the log collection facility.
Add Collector Profile
Name
Description
Facility
The log collection facility.
The options are:
• LOG_LOCAL0
• LOG_LOCAL1
• LOG_LOCAL2
• LOG_LOCAL3
• LOG_LOCAL4
• LOG_LOCAL5
• LOG_LOCAL6
• LOG_LOCAL7
• LOG_DAEMON
The system reserves log collection facilities LOG_LOCAL5 and
LOG_LOCAL6 for audit logs.
Collector type
The type of log collector.
The options are:
• File
• Remote Syslog
Protocol
The protocol used to save the logs.
The options are:
• TCP
• UDP
• TLS
The Protocol field is available only when you select the Remote Syslog
collector type.
TLS Profile
The TLS client profile to use when connecting to the remote Syslog server
Address
The address used by remote syslog to save the logs.
The options are:
• EMS
Table continues…
September 2017
Administering Avaya Session Border Controller for Enterprise
Comments on this document? infodev@avaya.com
210
User agents (Advanced Services only)
Name
Description
• Ip:port
The Address field is available only when you select the Remote Syslog
collector type.
User agents (Advanced Services only)
With the User Agents function of the Global Parameters feature, you can manage the types of
Avaya SBCE endpoints (user agent) that are authorized to use the network. You can easily add,
edit, and delete user agent types from a master global list.
Adding a new user agent (Advanced Services only)
Procedure
1. Log in to the Avaya SBCE EMS web interface with administrator credentials.
2. In the left navigation pane, click Global Parameters > User Agents.
The system displays the User Agents page.
3. On the User Agents page, click Add.
The system displays the Add User Agents page.
4. In the Name field, type a name to identify the user agent.
5. In the Regular Expression field, you can either type an exact match of the internal ID of the
user agent phone, or you can type a regular expression matching multiple phones with
similar IDs.
6. Click Finish.
Example
Avaya one-X Deskphone is an example of a Name field entry.
Examples of Regular Expression field entries:
• Aastra.*: Matches any phone ID beginning with Aastra
• RTC/1\.1|RTC/1\.2: Matches either RTC/1.1 or RTC/1.2
Add User Agent field descriptions
Name
Description
Name
The name of the user agent.
Regular Expression
The internal ID of the user agent phone or a regular expression matching
multiple phones.
September 2017
Administering Avaya Session Border Controller for Enterprise
Comments on this document? infodev@avaya.com
211
System Configuration
Editing an existing user agent (Advanced Services only)
Procedure
1. Log in to the Avaya SBCE EMS web interface with administrator credentials.
2. In the left navigation pane, click Global Parameters > User Agents.
3. On the User Agents page, click Edit corresponding to the user agent type that you want to
edit.
The system displays the Edit User Agent page.
4. Edit the user agent as necessary, and click Finish.
The system displays the changes made to the user agent in the User Agents display.
Viewing authorized user agents (Advanced Services only)
Procedure
1. Log in to the Avaya SBCE EMS web interface with administrator credentials.
2. In the left navigation pane, click Global Parameters > User Agents.
The system displays the User Agents page.
Deleting an existing user agent (Advanced Services only)
Procedure
1. Log in to the Avaya SBCE EMS web interface with administrator credentials.
2. In the left navigation pane, click Global Parameters > User Agents.
3. On the User Agents page, click Delete corresponding to the user agent type that you want to
delete.
The system displays a delete confirmation pop-up window.
4. Click OK.
The system deletes the user agent from the User Agents display.
Managing device-specific settings
To complete the system configuration, two device-specific features must be defined: the Signaling
Interface and the Media Interface.
September 2017
Administering Avaya Session Border Controller for Enterprise
Comments on this document? infodev@avaya.com
212
Managing device-specific settings
Adding a new signaling interface
Procedure
1. Log in to the Avaya SBCE EMS web interface with administrator credentials.
2. On the Task Pane, select the Signaling Interface function of the Device Specific Settings
feature.
The system displays the Signaling Interface screen.
3. Click Add.
The system displays the Add Signaling Interface pop-up window.
4. Enter the requested information into the appropriate fields.
Note:
Port configuration is optional. However, if the user has a data firewall then the user must
synchronize the ports configured in the Avaya SBCE with the ports in the data firewall. If
the user has no data firewall, no action is required.
5. Click Finish.
The system displays the new configuration in the Signaling Interface screen.
Add signaling interface field descriptions
Name
Description
Name
The name of this profile.
IP Address
The network name, identified by the interface name and VLAN tag, and IP
address of the Avaya SBCE used by SIP signaling messages traversing
the network.
TCP Port
The port that the Avaya SBCE security device processes for TCP packets.
UDP Port
The port that the Avaya SBCE security device processes for UDP packets.
TLS Port
The port that the Avaya SBCE security device processes for TLS packets.
TLS Profile
The TLS certificate for TLS port specified above.
The checkbox is disabled when no TLS Port value is specified.
Enable Shared Control
OneX Client Shared control support on the Avaya SBCE security device.
This check box must be enabled only on the Internal Side Interface of
Avaya SBCE, that is, towards call server.
You must enable the Avaya SBCE TLS port before enable this check box.
Shared Control Port
September 2017
The port that the Avaya SBCE security device processes for OneX shared
control packets.
Administering Avaya Session Border Controller for Enterprise
Comments on this document? infodev@avaya.com
213
System Configuration
Note:
Port configuration is the choice of the user. However, if the user has a data firewall then the user
must synchronize the ports configured in the Avaya SBCE with the ports in the data firewall. If
the user has no data firewall, no action is required.
Editing an existing signaling interface
Procedure
1. In the Signaling Interface display, select the Edit option corresponding to the Signaling
Interface configuration that you want to edit.
The system displays the Edit Signaling Interface pop-up window.
2. Edit the configuration as necessary, and click Finish.
The system saves the changes and updates the Signaling Interface screen.
Viewing an existing signaling interface
Procedure
1. Log in to the Avaya SBCE EMS web interface with administrator credentials.
2. On the Task Pane, select the Signaling Interface function of the Device Specific Settings
feature.
The system displays the Signaling Interface page.
3. In the Application Pane, select the Avaya SBCE device to display the Signaling Interface
parameters for that device.
Deleting an existing signaling interface
Procedure
1. In the Signaling Interface display, select the Delete option corresponding to the Signaling
Interface configuration that you want to delete.
The system displays the delete confirmation pop-up window.
2. Click OK.
The system deletes the Signaling Interface configuration.
September 2017
Administering Avaya Session Border Controller for Enterprise
Comments on this document? infodev@avaya.com
214
Viewing an existing media interface
Viewing an existing media interface
About this task
Use the following procedures to view media interface parameters.
Procedure
1. Log in to the EMS web interface with administrator credentials.
2. On the Task Pane, select the Media Interface function of the Device Specific Settings
feature.
The Media Interface screen is displayed.
3. In the Application Pane, select the Avaya SBCE device whose parameters you want to view.
The system displays the Media Interface parameters for the device.
Adding a new media interface
Procedure
1. Log in to the EMS web interface with administrator credentials.
2. On the Task Pane, select the Media Interface function of the Device Specific Settings
feature.
The system displays the Media Interface screen.
3. Click Add on the Media Interface tab.
The system displays the Add Media Interface pop-up window.
4. Enter the requested information into the appropriate fields in the new information line.
5. Select Finish.
The system displays the new configuration in the Media Interface display.
Add media interface field descriptions
Name
Description
Name
The name of this profile.
IP Address
The network name, identified by the associated interface name and VLAN
tag, and IP address of the Avaya SBCE to which media packets are sent.
Port Range
The range of ports on the Avaya SBCE security device allocated for media
traffic.
Note:
Port configuration is the choice of the user. However, if the user has a data firewall then the user
must synchronize the ports configured in the Avaya SBCEwith the ports in the data firewall. If
the user has no data firewall, no action is required.
September 2017
Administering Avaya Session Border Controller for Enterprise
Comments on this document? infodev@avaya.com
215
System Configuration
Editing an existing media interface
Procedure
1. In the Media Interface display, select the Edit option corresponding to the Media Interface
configuration that you want to edit.
The system displays the Edit Media Interface pop-up window.
2. Edit the configuration as necessary, and select Finish.
The system saves the changes and updates the Media Interface display.
Deleting an existing media interface
Procedure
1. In the Media Interface display, select the Delete option corresponding to the Media Interface
configuration that you want to delete.
The system displays the Delete Confirmation pop-up window.
2. Click OK to confirm.
The system deletes the Media Interface configuration.
September 2017
Administering Avaya Session Border Controller for Enterprise
Comments on this document? infodev@avaya.com
216
Chapter 7: Security Configuration
Overview
From the EMS web interface, you can view various security-related features of Avaya SBCE
security products, such as configuring Denial-of-Service (DoS) policies. The DoS settings relate to:
• SIP endpoints
• Aggregate domains
• DoS activity profiling for each user-definable time period
Related links
Creating a new Topology Hiding profile on page 230
System wide single endpoint DoS configurations
System wide single endpoint DoS configurations are available on the DoS / Domain DoS (DDoS)
page to configure DoS settings for system wide SIP endpoints.
Domain DoS configurations
Domain DoS configurations are available on the Domain DoS page to create a DoS profile for
particular aggregate domains. After a profile is created, the profile is applied to aggregate domains
using Security Rules.
SIP server DoS configuration
SIP server DoS configurations are available on the Server Configuration page to configure DoS
security settings for particular SIP servers. Guidance for DoS thresholds for SIP servers is available
on the DoS Learning page. DoS thresholds enable DoS activity profiling for each user-definable time
period. These thresholds are applied to DoS configuration for SIP servers.
For more information about DoS configurations, see DoS Security Features on page 218.
September 2017
Administering Avaya Session Border Controller for Enterprise
Comments on this document? infodev@avaya.com
217
Security Configuration
DoS Security features
With the DoS Security feature of the EMS web interface, you can view and edit a wide variety of
Denial-of-Service (DoS) and Distributed Denial-of-Service (DDoS) attack response and control
parameters that can be applied either to individual SIP endpoints or the parent domain. The current
release of Avaya SBCE supports DoS activity reporting for certain time periods.
Note:
The threshold settings for each DoS/DDoS attack protection security features defined here
apply globally to all SBCE devices in the network. These settings only define the thresholds and
not the activation of these security features.
The enabling or disabling of one or more of these DoS/DDoS attack protection security features
is done uniquely for each individual SBCE device within the network by selecting: Device
Specific Settings > Advanced Options > Feature Control.
For more information, see the Security Configuration and Best Practices Guide.
Viewing DoS/DDoS settings
About this task
Use the following procedure to view the current DoS/DDoS settings.
Procedure
1. Log on to the EMS web interface with the administrator credentials.
2. In the task pane, click Global Parameters > DoS / DDoS.
The DoS Settings page displays the Single Source DoS, Phone DoS/DDoS, Stealth DoS/
DDoS, Call Waking, and Whitelist tabs.
3. Select the tab containing the DoS/DDoS settings that you want to view.
The Content Area displays the selected settings.
Related links
DoS/DDoS attack type descriptions on page 218
DoS/DDoS attack type descriptions
DoS attack type
Description
Single Source DoS
An attack that is directed to one or more enterprise endpoints that originate from a
single source. The source is normally spoofed.
Phone DoS/DDoS
An attack that is directed to a single enterprise endpoint.
Stealth DoS/DDoS
A low-volume attack that is directed to an endpoint where the source of the call is
constantly changed.
Table continues…
September 2017
Administering Avaya Session Border Controller for Enterprise
Comments on this document? infodev@avaya.com
218
DoS Security features
DoS attack type
Description
Call Walking
An attack in which serial calls originating from a single source are directed to a
sequential group of endpoints. The source is normally spoofed.
Whitelist
A list of URIs administered in the Whitelist URI group.
All URIs in the Whitelist URI group will be whitelisted for the Single Source, Phone,
Call Walk, Stealth, and Call Walking DoS/DDoS modules. Anomalies will not be
detected and no action is taken for SIP messages that match the Whitelisted URI
group configuration.
Editing DoS/DDoS settings
Procedure
1. Log on to the EMS web interface with the administrator credentials.
2. Click Global Parameters > DoS/DDoS.
The system displays the DoS Settings screen.
3. Select the tab containing the DoS/DDoS settings that you want to edit.
The Content Area displays the selected DoS/DDoS settings.
4. Click the Edit icon corresponding to the DoS/DDoS settings that you want to edit.
The system displays the Edit Response screen.
5. On the Edit Response screen, perform one of the following actions:
• Edit the fields, and click Finish.
• Click Cancel. The system restores the fields to the previous values and closes the window
without saving.
DoS / DDoS Global Parameters field descriptions
Single Source DoS tab
Name
Description
SIP Method
The SIP method displayed on this page, which is the same as the
services on the Domain DoS screen. For example, All, REGISTER,
INVITE, SUBSCRIBE, PUBLISH, or OPTIONS.
Threshold (over 5 seconds)
The maximum number of sessions that can be started within 5 seconds.
Action
The action to be performed when any threshold is exceeded.
The options are:
• Alert Only: An alert that displays the DoS incident but the call is not
blocked.
• Block: The call is blocked.
• SIP Challenge: Authentication is initiated.
Table continues…
September 2017
Administering Avaya Session Border Controller for Enterprise
Comments on this document? infodev@avaya.com
219
Security Configuration
Name
Description
Note:
You must not select the SIP Challenge action for a DoS profile
configuration. Avaya phones do not respond when they are
authenticated by Avaya after being challenged by Avaya SBCE.
Phone DoS/DDoS tab
Name
Description
SIP Service
The SIP service affected by the DoS attack. The options are:
• TOTAL
• Registrations
• Calls
• Presence Updates
• Subscriptions
• Misc
SIP Method
The SIP method displayed on this page, which is the same as the
services on the Domain DoS screen. For example, All, REGISTER,
INVITE, SUBSCRIBE, PUBLISH, or OPTIONS.
Threshold (over 3 seconds)
The maximum number of sessions that can be started within 3 seconds.
Action
The action to be performed when any thresholdis exceeded.
The options are:
• Alert Only: An alert that displays the DoS incident but the call is not
blocked.
• Block: The call is blocked.
• Enforce Limits: The call is not blocked until the specified limit is
reached.
• SIP Challenge: Authentication is initiated.
Note:
You must not select the SIP Challenge action for a DoS profile
configuration. Avaya phones do not respond when they are
authenticated by Avaya after being challenged by Avaya SBCE.
Stealth DoS/DDoS tab
Name
Description
Timeslot
The timeslots in which DoS attacks are monitored. The options are:
• Morning (0600–1159)
• Afternoon (1200–1759)
• Evening (1800–2359)
Table continues…
September 2017
Administering Avaya Session Border Controller for Enterprise
Comments on this document? infodev@avaya.com
220
DoS Security features
Name
Description
• Night (0000–0559)
SIP Service
The SIP service affected by the DoS attack.
SIP Method
The SIP method displayed on this page, which is the same as the
services on the Domain DoS screen. For example, All, REGISTER,
INVITE, SUBSCRIBE, PUBLISH, or OPTIONS.
Average Inter-Call Duration
Threshold (in seconds)
The number of seconds between calls.
Consecutive Average Inter-Call
Duration Threshold Violations
The number of permissible consecutive violations of the Average InterCall Duration threshold.
Action
The action to be performed when any threshold is exceeded.
The options are :
• Alert Only: An alert that displays the DoS incident but the call is not
blocked.
• Block: The call is blocked.
• SIP Challenge: Authentication is initiated.
Note:
You must not select the SIP Challenge action for a DoS profile
configuration. Avaya phones do not respond when they are
authenticated by Avaya after being challenged by Avaya SBCE.
Call Walking tab
Name
Description
SIP Service
The SIP service affected by the DoS attack.
SIP Method
The SIP method displayed on this page, which is the same as the
services on the Domain DoS screen. For example, All, REGISTER,
INVITE, SUBSCRIBE, PUBLISH, or OPTIONS.
Destinations (per minute)
The number of destinations from which calls are received per minute.
Action
The action performed when any threshold is exceeded.
The options are:
• Alert Only: An alert that displays the DoS incident but the call is not
blocked.
• Block: The call is blocked.
• SIP Challenge: Authentication is initiated..
Note:
You must not select the SIP Challenge action for a DoS profile
configuration. Avaya phones do not respond when they are
authenticated by Avaya after being challenged by Avaya SBCE.
September 2017
Administering Avaya Session Border Controller for Enterprise
Comments on this document? infodev@avaya.com
221
Security Configuration
Whitelist tab
Name
Description
Whitelist URI Group
The whitelisted URI group.
Domain DoS profiles
With Domain DoS profiles, you can rate limit a number of SIP-specific services to ensure the
availability of VoIP network resources. You can view, add, clone, edit, and delete Domain DoS
profiles.
Viewing a Domain DoS profile
Procedure
1. Log on to the EMS web interface with the administrator credentials.
2. Click Global Profiles > Domain DoS.
The Domain DoS screen displays a list of available Domain DoS profiles in the Application
Pane. The Content Area displays the rate limited SIP services and the corresponding
thresholds.
3. Select the Domain DoS profile you want to view.
The Content Area displays the Rate Limit parameters corresponding to the selected Domain
DoS profile.
Adding a new Domain DoS profile
Procedure
1. In the left navigation pane, click Global Profiles > Domain DoS.
2. Click Add.
The system displays the Add Domain DoS window.
3. In the Profile Name field, type the new profile and click Next.
4. Choose the Traffic Type.
If you choose Trunk Traffic in the Traffic Type field, you can only enter the number of
maximum number of concurrent sessions. If you choose Remote User or Trunk Traffic and
Remote Users for the Traffic Type field, you must enter the maximum number of concurrent
sessions and the number of remote users.
September 2017
Administering Avaya Session Border Controller for Enterprise
Comments on this document? infodev@avaya.com
222
Domain DoS profiles
Note:
When you click Recalculate Values on the Rate Limit tab after the profile has been
created, the system displays a Recalculate Thresholds window. The fields on this
window are the same as those on the Add Domain DoS window.
5. Click Finish.
The system saves the new Domain DoS profile and displays the Domain DoS screen.
Cloning an existing Domain DoS profile
About this task
Use the following procedure to make a copy or clone of an existing Domain DoS profile.
Procedure
1. From the left navigation pane, click Global Profiles > Domain DoS.
2. From the application pane, click the Domain DoS profile you want to clone.
3. Click Clone.
The Clone Domain DoS window is displayed.
4. In the New Name field, type a name for the cloned profile and click Finish.
The system saves the cloned Domain DoS profile and displays the Domain DoS screen.
Renaming an existing Domain DoS profile
Procedure
1. In the left navigation pane, click Global Profiles > Domain DoS.
2. Click the Domain DoS profile that you want to rename.
3. Click Rename.
The system displays the Rename Domain DoS window.
4. In the New Name field, type a new name for the profile and click Finish.
The system saves the new name and displays the Domain DoS screen.
Editing an existing Domain DoS profile
Procedure
1. In the left navigation pane, click Global Profiles > Domain DoS.
2. Click the Domain DoS profile that you want to edit.
September 2017
Administering Avaya Session Border Controller for Enterprise
Comments on this document? infodev@avaya.com
223
Security Configuration
3. In the Rate Limit tab, navigate to the SIP service or method that you want to edit and click
Edit.
4. In the Edit Domain DoS window, edit the fields as desired.
5. Perform one of the following actions.
• To save your changes, click Finish.
• To return the fields to their previous values and close the window without saving, click
Cancel.
Related links
Domain DoS profile field descriptions on page 224
Domain DoS profile field descriptions
Domain DoS screen
Name
Description
Traffic Type
The type of traffic.
Max Concurrent Sessions
Maximum number of concurrent sessions
Number of Remote Users
Number of remote users for the DoS profile
SIP Service
SIP service affected by the DoS attack. The available options include
TOTAL, Registrations, Calls, Presence Updates, Subscriptions, Misc.
SIP Method
The SIP Method that is displayed here in the Edit window is a reflection
of the service, that is, All, REGISTER, INVITE, SUBSCRIBE, PUBLISH,
or OPTIONS edited from the Domain DoS screen.
Initiated Threshold (per 10
seconds)
The maximum number of sessions that can be started within a 10
second period.
Pending Threshold
The maximum number of pending session initiations.
Failed Threshold (per 10
seconds)
Maximum number of failed session initiations.
Action
The action to be performed should any of the above thresholds be
exceeded.
The following options are available:
• Alert Only: An alert that displays the DoS incident but the call is not
blocked.
• Enforce Limit: The call is not blocked until the specified limit is
reached.
• Enforce Limit Response: The call is blocked and the system sends the
specified response when the specified limit is reached.
• SIP Challenge: Initiate Authentication
Table continues…
September 2017
Administering Avaya Session Border Controller for Enterprise
Comments on this document? infodev@avaya.com
224
Setting learned DoS parameters
Name
Description
Note:
The SIP Challenge action should not be selected for a DoS profile
configuration because Avaya phones do not respond the second
time when they are again authenticated by Avaya after being
challenged by the SBCE.
• Whitelist: If the call originator exists in the Whitelist, do not block the
call.
Add Domain DoS screen
Name
Description
Profile Name
Name of the DoS profile
Traffic Type
Type of traffic: Trunk Traffic, Remote Users, Trunk Traffic and Remote
Users
Max Concurrent Sessions
Maximum number of concurrent sessions
Number of Remote Users
Number of remote users for the DoS profile
Deleting a Domain DoS profile
Procedure
1. In the left navigation pane, click Global Profiles > Domain DoS.
2. Click the Domain DoS profile that you want to delete.
3. Click Delete.
The system displays a confirmation window to confirm your selection.
4. Click OK.
The system deletes the selected Domain DoS profile.
Setting learned DoS parameters
About this task
The EMS can learn or gather, save, and report the historical traffic activity towards the server
occurring in a particular Avaya SBCE device deployed in the network. Use the following procedure
to define time-of-week and time-of-day parameters using EMS to save and report historical traffic
activity.
Procedure
1. Log on to the EMS web interface with administrator credentials.
September 2017
Administering Avaya Session Border Controller for Enterprise
Comments on this document? infodev@avaya.com
225
Security Configuration
2. In the left navigation pane, click Device Specific Settings > Troubleshooting > DoS
Learning.
The system displays the Learned Information screen with a list of installed Avaya SBCE
devices.
3. Select the Avaya SBCE security device whose DoS activity you want to learn.
4. In the Learned Information tab, select the time period for which you want to learn the DoS
activity.
5. Select Update.
The Learned Information tab displays the DoS activity detected for the specified time
period.
Related links
DoS Learning field descriptions on page 226
DoS Learning field descriptions
Name
Description
SIP Service
The SIP service for which DoS data is displayed.
SIP Method
The SIP method of the SIP service.
Initiated Count (per 10
seconds)
The number of SIP requests initiated for the SIP method in every 10
seconds.
Pending Count
The number of pending requests.
Failed Count (per 10
seconds)
The number of failed SIP requests in every 10 seconds.
In addition to these fields, the Learned Information tab has two fields for selecting Weekend or
Weekday, and the Time: Morning, Afternoon, Evening, or Night. When you select a day and time in
these fields, and click Update, the system displays learned information for the selected day and
time.
Related links
Setting learned DoS parameters on page 225
Protocol scrubber
Protocol Scrubbing is an Avaya SBCE feature that utilizes a highly sophisticated statistical
mechanism to check incoming SIP signaling messages for various types of protocol-specific events
and anomalies. Protocol scrubbing verifies certain message characteristics, such as proper
message formatting, message sequence, field length, and content, against editable templates that
are received from Avaya. Typically, messages that violate the security rules dictated by the scrubber
September 2017
Administering Avaya Session Border Controller for Enterprise
Comments on this document? infodev@avaya.com
226
Protocol scrubber
templates are dropped. Messages that violate syntax rules are repaired by being re-written,
truncated, rejected, or dropped, depending upon the processing rules imposed by the templates.
Note:
Protocol Scrubbing rule templates are prepared by Avaya and can only be minimally edited by
the user.
With the Protocol Scrubbing feature for SIP, you can:
• Install a scrubber rules package.
• Enable or disable the scrubber rules contained in the package.
• Delete the package from the system.
• View a list of all currently installed scrubber rules.
Note:
VIPER signatures are similar to Scrubber Packages, and are created by the VIPER team, and
then packaged and released by the engineering team after testing.
See Security Rules on page 102.
Scrubber package file path
The latest Scrubber packages are present in the following directory in the EMS: /usr/local/
scrubber. The old Scrubber package must be removed, and the new package must be installed.
See Deleting an Existing Scrubber Rules Package on page 229 and Installing a scrubber rules
Package on page 227 respectively.
Viewing scrubber rules
Procedure
1. Log on to the EMS web interface using the administrator credentials.
2. In the navigation pane, click Global Parameters > Scrubber.
The system displays the Scrubber screen.
3. Click the Rules tab.
The system displays all installed scrubber rules and templates.
Installing a scrubber rules package
Procedure
1. In the navigation pane, click Global Parameters > Scrubber.
September 2017
Administering Avaya Session Border Controller for Enterprise
Comments on this document? infodev@avaya.com
227
Security Configuration
2. Click the Packages tab.
3. Click Install Package.
The system displays the Install Scrubber Package window.
4. Click Browse and navigate to the directory containing the chosen scrubber package.
5. Select the scrubber package.
6. Click Install.
The system loads and enables the selected scrubber package and lists the package in the
Packages tab.
Note:
The Scrubber must be enabled in the Security Rules of Domain Policies before it takes
effect. Once the Scrubber is enabled in the Security Rules of Domain Policies, a list of
packages would be needed for the Security Rule.
Related links
Security rules on page 102
Configuring scrubber actions
Procedure
1. In the left navigation pane, click Global Parameters > Scrubber.
2. On the Rules tab, select a package and click Edit.
3. In the Action field, select one of the following:
• Allow: No action is taken and continues message processing.
• Alert: Creates an incident and continues message processing.
• Block: Drops the message.
• Reject: Rejects the message with a 400 Bad Request response.
Scrubber field descriptions
Scrubber tab
Name
Description
Package Name
The name of the scrubber package.
Description
The description of the scrubber package.
Release Date
The date on which the scrubber package was released
Status
The current status of the scrubber package.
You can click the Toggle link to change the status of the scrubber package.
September 2017
Administering Avaya Session Border Controller for Enterprise
Comments on this document? infodev@avaya.com
228
Protocol scrubber
Rules tab
Name
Description
Package Name
The name of the scrubber package.
Rule Name
The name of the rule in the scrubber package.
Description
The description of the rule.
Method
The method affected by the scrubber rule.
Header
The header affected by the scrubber rule.
Action
The action taken by the scrubber rule.
Status
The current status of the rule.
Enabling or disabling an installed Scrubber Rules package
Before you begin
Ensure that the Scrubber Rules package is installed and enabled.
About this task
Note:
Use this procedure to enable the package so that the rules take effect.
Procedure
In the Content Area, click the Toggle button corresponding to the scrubber package that you want to
enable or disable.
The selected scrubber package is enabled or disabled.
Deleting a Scrubber Rules package
Procedure
1. In the Content Area, click the Delete icon corresponding to the scrubber package that you
want to delete.
The system displays a Delete Confirmation pop-up window.
2. Click OK.
The system deletes the selected Scrubber package.
September 2017
Administering Avaya Session Border Controller for Enterprise
Comments on this document? infodev@avaya.com
229
Security Configuration
Creating a new Topology Hiding profile
About this task
Topology Hiding modifies the domain portion of SIP headers. For example, 1234@avaya.com can
become 1234@135.122.18.7. Though changing the headers can obscure the internal topology, the
headers can be adapted into the format that the recipient requires. All SIP Service Providers require
the domain to be expressed as an IP address.
Procedure
1. Log on to the EMS web interface with administrator credentials.
2. In the left navigation pane, click Global Profiles > Topology Hiding.
The system displays the existing topology hiding profiles and the corresponding topology
headers.
3. Click Add.
The system displays the Topology Hiding Profile screen.
4. In the Profile Name field, type a name for the new profile and click Next.
5. In the Header field, click one of the following options:
• Request-Line
• From
• To
• Record-Route
• Via
• SDP
• Refer-To
• Referred-By
6. In the Criteria field, click one of the following options:
• IP/Domain
• IP
• Domain
7. In the Replace Action field, click one of the following options:
• Auto
• Next Hop
• Destination IP
• Overwrite
• Signaling Interface
If you select the Overwrite action, you must type an IP address in the Overwrite Value field.
September 2017
Administering Avaya Session Border Controller for Enterprise
Comments on this document? infodev@avaya.com
230
Creating a new Topology Hiding profile
8. Click Finish.
The system saves the data and displays the new profile in the application pane.
Related links
Protocol scrubber on page 226
Topology Hiding Profiles field descriptions
Name
Description
Header
The name of the header that will be changed with topology hiding.
The options are:
• Request—Line
• From
• To
• Record-Route
• Via
• SDP
• Refer-To
• Referred-By
Criteria
The criteria that are changed with topology hiding.
The options are:
• IP/Domain
• IP
• Domain
Note:
Ensure that the values in the Header field and the Criteria field with
topology hiding are same.
For example, if you are not sure about the value of the Header field,
configure the Criteria field with topology hiding as IP/Domain.
If the Header is:
• IP : Configure the Criteria field with topology hiding as IP.
• Domain : Configure the Criteria field with topology hiding as
Domain.
Replace Action
The data that replaces the header.
Table continues…
September 2017
Administering Avaya Session Border Controller for Enterprise
Comments on this document? infodev@avaya.com
231
Security Configuration
Name
Description
The options are:
• Auto
• Next Hop
• Destination IP
• Overwrite
Overwrite Value
The value that overwrites the header.
This field is available only when you select Overwrite Replace Action.
Adding a new Topology Hiding header
About this task
Use this procedure to add a new Topology Hiding header to an existing Topology Hiding profile.
Note:
Before Avaya SBCE Release 4.0.4, this section was titled Adding a New Topology Hiding Rule.
From Release 4.0.4, Topology Hiding rules are now based on headers instead of rules and URI
groups.
Procedure
1. In the left navigation pane, click Global Profles > Topology Hiding.
2. In the application pane, click the Topology Hiding Profile to which you want to add a new
Topology Hiding Header.
3. Click Edit.
The system displays the Edit Topology Hiding Profile window.
4. Click Add Header button.
The system adds a new Header description row.
Note:
The number of new Headers that can be added is restricted to the number of parameter
names in the Header field. For example, if the list contains eight Header parameter
names, you can create only eight Headers.
5. In the new Header field, use the default value or select another unused Header parameter
name for the new Topology Hiding Header.
6. Select values for the Criteria and Replace Action fields.
If you select Overwrite as the Replace Action, enter an IP address in the Overwrite Value
field.
7. Click Finish.
September 2017
Administering Avaya Session Border Controller for Enterprise
Comments on this document? infodev@avaya.com
232
Creating a new Topology Hiding profile
The Topology Hiding Profile screen now contains the new header.
Example
Editing a Topology Hiding Header
About this task
Use this procedure to edit and delete headers added to a Topology Hiding Header.
Procedure
1. In the left navigation pane, click Global Profiles > Topology Hiding.
2. Click the Topology Hiding Profile containing the Topology Hiding header that you want to
edit.
3. In the Topology Hiding tab, click Edit.
4. Select new values, as required, for the Header, Criteria, and Release Action fields.
5. Click Finish.
Deleting a Topology Hiding profile
Procedure
1. In the left navigation pane, click Global Profles > Topology Hiding.
2. Click the Topology Hiding Profile that you want to delete.
September 2017
Administering Avaya Session Border Controller for Enterprise
Comments on this document? infodev@avaya.com
233
Security Configuration
3. Click Delete.
The system displays a message to confirm whether you want to proceed with deleting the
profile.
4. Click OK.
Deleting a Topology Hiding header
Procedure
1. In the left navigation pane, click Global Profiles > Topology Hiding.
2. Click the Topology Hiding Profile that contains the Topology Hiding Header you want to
delete.
3. In the Topology Hiding tab, click Edit .
4. In the Edit Topology Hiding Profile window, locate the Topology Hiding Header that you want
to delete, and click Delete.
The system removes the deleted header from the Edit Topology Hiding Profile window.
5. Click Finish.
Cloning a Topology Hiding profile
Procedure
1. Log on to the EMS web interface with administrator credentials.
2. In the left navigation pane, click Global Profiles > Topology Hiding.
3. Click the Topology Hiding Profile that you want to clone.
4. Click Clone.
The system displays the Clone Profile window.
5. In the Clone Name field, type a name for the cloned profile and click Finish.
Note:
Cloning the default Topology Hiding Profile is the fastest method to create a fully
expanded Topology Hiding Profile.
Renaming a Topology Hiding profile
Procedure
1. In the left navigation pane, click Global Profiles > Topology Hiding.
2. Click the Topology Hiding Profile that you want to rename.
3. In the Content Area, click Rename Profile.
September 2017
Administering Avaya Session Border Controller for Enterprise
Comments on this document? infodev@avaya.com
234
Creating a new Topology Hiding profile
The system displays the Rename Profile window.
4. In the New Name field, type a new name and click Finish.
The application pane displays the renamed profile.
Headers affected by Topology Hiding
When creating or editing Topology Hiding Profiles, eight types of headers are available for selection:
• Request-Line
• From
• To
• Record-Route
• Via
• SDP
• Refer-To
• Referred-By
Note:
Some other headers are also affected when you select the To or From headers.
Topology Hiding Headers on page 235 lists these headers along with the other affected headers
under the Source Headers, Destination Headers, and SDP Headers categories.
In the table, where applicable, additional affected headers are noted. In Topology Hiding
Settings Examples on page 236, descriptions are provided for all possible combinations of
selections in the Header, Criteria, and Replace Action fields.
Avaya SBCE ignores the Topology Hiding setting for the Refer-To header if:
• The Refer-To has an embedded Replaces header.
• Avaya SBCE has an existing SIP INVITE dialog for the Replaces header.
In this scenario, Avaya SBCE uses the contact of the replacing dialog to rewrite the Refer-To URI.
Topology Hiding headers
Main Header names
Headers affected by Main
Header
Header affecting this header
Source Headers
Record-Route
Route
From
• Referred-By
• PAsserted Identity
Table continues…
September 2017
Administering Avaya Session Border Controller for Enterprise
Comments on this document? infodev@avaya.com
235
Security Configuration
Main Header names
Headers affected by Main
Header
Header affecting this header
Referred-By
From
PAsserted Identity
From
Destination Headers
To
ReferTo
Request Start Line
Refer To
To
Diversion
SDP Headers
Origin Header
Topology Hiding settings examples
This section provides examples of all possible combinations of topology hiding settings listed in the
Header field. Each Header type is combined with each combination of the Criteria type and
Replace Action type along with a description of the resulting action or effect.
Topology Hiding examples for Request-Line Header
1. Topology Hiding replaces the Request-Line header with the next hop address or domain
from the routing profile. This scenario occurs in the following settings:
• Header: Request-Line
• Criteria: IP/Domain or IP or Domain
• Replace Action: Auto
2. Topology Hiding replaces the Request-Line header with the next hop address or domain
from the routing profile. This scenario occurs in the following settings:
• Header: Request-Line
• Criteria: IP/Domain
• Replace Action: Next Hop
3. Topology Hiding replaces the Request-Line header with the Destination IP/Domain from the
SIP message. This scenario occurs in the following settings:
• Header: Request-Line
• Criteria: IP/Domain
• Replace Action: Destination IP
4. Topology Hiding replaces the Request-Line header with the Overwrite Value. This scenario
occurs in the following settings:
• Header: Request-Line
• Criteria: IP/Domain
• Replace Action: Overwrite
September 2017
Administering Avaya Session Border Controller for Enterprise
Comments on this document? infodev@avaya.com
236
Creating a new Topology Hiding profile
Topology Hiding examples for From header
Note:
The From header setting affects the Referred-By header and the P-Asserted-Identity header.
The To header setting does not affect Referred-By and P-Asserted-Identity. When you select
the From header settings, the Referred-By header and P-Asserted-Identity header are
automatically updated.
1. If the SIP message is from the Subscriber side, then Topology Hiding replaces the From
Header with the next hop address or domain from the routing profile. If the SIP message is
from the Call Server side or Trunk Server side, then Topology Hiding replaces the From
Header with the Signaling Interface. This scenario occurs in the following settings:
• Header: From
• Criteria: IP/Domain or IP or Domain
• Replace Action: Auto
2. Topology Hiding replaces the From header with the next hop address/domain from the
Routing profile. This scenario occurs in the following setting:
• Header: From
• Criteria: IP/Domain or IP or Domain
• Replace Action: Next Hop
3. Topology Hiding replaces the From header with the Destination IP from the SIP Message.
This scenario occurs in the following settings:
• Header: From
• Criteria: IP/Domain or IP or Domain
• Replace Action: Destination IP
4. Topology Hiding replaces the From header with the Signaling Interface IP/Domain. This
scenario occurs in the following settings:
• Header: From
• Criteria: IP/Domain or IP or Domain
• Replace Action: Signaling Interface
5. Topology Hiding replaces the From header with the Overwrite Value. This scenario occurs in
the following settings:
• Header: From
• Criteria: IP/Domain or IP or Domain
• Replace Action: Overwrite
Topology Hiding examples for To header
Note:
The To header setting only affects the Referred-To header.
1. If the SIP message endpoint type is Subscriber, then Topology Hiding replaces the To
header with the Next Hop Address used by the Signaling Interface. If the SIP message
September 2017
Administering Avaya Session Border Controller for Enterprise
Comments on this document? infodev@avaya.com
237
Security Configuration
endpoint type is Call Server or Trunk Server, then Topology Hiding replaces the To header
with the Next Hop Address. This scenario occurs in the following settings:
• Header: To
• Criteria: IP/Domain or IP or Domain
• Replace Action: Auto
2. Topology Hiding replaces the To header with the Next Hop Address/Domain from the
Routing profile. This scenario occurs in the following settings:
• Header: To
• Criteria: IP/Domain or IP or Domain
• Replace Action: Next Hop
3. Topology Hiding replaces the To header with the Destination IP from the SIP Message. This
scenario occurs in the following settings:
• Header: To
• Criteria: IP/Domain or IP or Domain
• Replace Action: Destination IP
4. Topology Hiding replaces the To header with the Signaling Interface IP/Domain. This
scenario occurs in the following settings:
• Header: To
• Criteria: IP/Domain or IP or Domain
• Replace Action: Signaling Interface
5. Topology Hiding replace the To header with the Overwrite Value. This scenario occurs in
the following settings:
• Header: To
• Criteria: IP/Domain or IP or Domain
• Replace Action: Overwrite
Topology Hiding examples for Record-Route header
Topology Hiding stores the IP/Domain from the outbound message Record-Route header and then
removes the Record-Route header from the outbound message. When the inbound message is
received, Topology Hiding puts the stored IP/Domain in a Record-Route header and adds the
header to the inbound message. This scenario occurs in the following settings:
• Header: Record-Route
• Criteria: IP/Domain or IP or Domain
• Replace Action: Auto
Topology Hiding examples for Via header
Topology Hiding stores the IP/Domain from the outbound message Via header and then removes
the Via header. When the inbound message is received, Topology Hiding puts the stored IP/Domain
September 2017
Administering Avaya Session Border Controller for Enterprise
Comments on this document? infodev@avaya.com
238
Creating a new Topology Hiding profile
in a Via header and adds the header to the inbound message. This scenario occurs in the following
settings:
• Header: Via
• Criteria: IP/Domain or IP or Domain
• Replace Action: Auto
If Trunk and Call server support Via header format RFC 3261, Avaya SBCE must be configured for
RFC3261.
If the Service provider or Call server are configured for RFC 2543 Via header support, then
Interworking profile must be configured with RFC 2543 support for Via header format. If you
configure Via header format that is not inline with the far-end server support, calls will fail.
Topology Hiding examples for SDP header
You can use the following Topology Hiding settings for the SDP Header.
1. Topology Hiding replaces the SDP message IP/Domain with the Media Interface IP/Domain.
This scenario occurs in the following settings:
• Header: SDP
• Criteria: IP/Domain or IP or Domain
• Replace Action: Auto
2. Topology Hiding replaces the SDP message IP/Domain with the Overwrite Value. This
scenario occurs in the following settings:
• Header: SDP
• Criteria: IP/Domain or IP or Domain
• Replace Action: Overwrite
September 2017
Administering Avaya Session Border Controller for Enterprise
Comments on this document? infodev@avaya.com
239
Chapter 8: Server and Network Interface
configuration
Overview
You can use the EMS web interface to perform a number of network-specific configuration and
management functions, such as:
•
•
•
•
Managing SIP server configurations.
Managing interworking profiles.
Managing network configurations and custom routes.
Managing Transport Layer Security (TLS) parameters.
SIP Server Configuration Profile management
Configurations for SIP call servers (trunk, proxy) can be centrally managed from the Server
Configuration SIP feature of the Avaya SBCE security device. You can use this feature to define a
number of different server profiles for use in a variety of deployments, security profiles, and
company policies. You can add new profiles or clone, edit, rename, view, and delete existing server
profiles.
Adding a new SIP Server profile
Procedure
1. Log on to the EMS web interface with administrator credentials.
2. In the left navigation pane, click Global Profiles > Server Configuration.
The system displays the Server Configuration page.
3. Click Add.
The system displays the Add Server Configuration Profile page.
4. In the Profile Name field, type a name for the new server profile, and click Next.
5. On the Add Server Configuration Profile page, type the requested information in the
appropriate fields.
September 2017
Administering Avaya Session Border Controller for Enterprise
Comments on this document? infodev@avaya.com
240
SIP Server Configuration Profile management
6. Click Next.
The system displays the Add Server Configuration Profile - Authentication page.
7. On the Add Server Configuration Profile - Authentication page, type the requested
information in the appropriate fields.
8. Click Next.
The system displays the Add Server Configuration Profile - Heartbeat page.
Note:
The system does not display the Add Server Configuration Profile - Heartbeat page for
Remote Branch Office servers.
9. On the Add Server Configuration Profile - Heartbeat page, type the requested information in
the appropriate fields.
10. Click Next.
The system displays the Add Server Configuration profile - Advanced page.
11. On the Add Server Configuration profile - Advanced page, type the requested information in
the appropriate fields.
Note:
When you select the Enable DoS Protection check box, the system displays Next at
the bottom of the page. When you click Next, the system displays a second Add Server
Configuration Profile - Advanced page, prompting for the number of users on this Call
Server.
12. (Optional) If you select the Enable DoS Protection check box, type the requested
information in the appropriate fields.
13. Click Finish.
September 2017
Administering Avaya Session Border Controller for Enterprise
Comments on this document? infodev@avaya.com
241
Server and Network Interface configuration
Example
The Verify TLS Common Name
and TLS Common Name fields
are available only if the Server
Type is Remote Branch Office.
If you select the Enable DoS Protection field, the system displays
a Next button and an additional screen to select the Traffic Type,
maximum concurrent sessions, and number of remote users.
The Enable Grooming field is unavailble if you select a Remote
Branch Office server type.
Add Server Configuration profile field descriptions
General tab
Name
Description
Profile Name
The name of the server profile.
Table continues…
September 2017
Administering Avaya Session Border Controller for Enterprise
Comments on this document? infodev@avaya.com
242
SIP Server Configuration Profile management
Name
Description
Server Type
The type of SIP server for which this profile is being defined. The options are:
• Trunk Server: Used while configure a trunk server.
• Call Server: Used to configure a call server.
• Media Server: Used to configure a media server.
• Remote Branch Office: Used to configure a branch office in a remote site that connects
to the enterprise through Avaya SBCE.
• Recording Server: Used to configure a Recording Server to record SIP sessions.
SIP Domain
Specifies the SIP domain that is used to validate the host name in a certificate.
You must specify a SIP Domain when:
• You have enabled extended host name validation.
• Custom host name is left blank in the client TLS profile associated in the server
configuration.
To validate the extended host name, Avaya SBCE first looks for custom host names
configured in TLS profile. If the custom host name is left blank, Avaya SBCE then looks for
the SIP Domain specified in server configuration.
TLS Client
Profile
Specifies the TLS Client profile to be used for the SIP server.
IP Addresses/
FQDNs
The IP address or Fully-Qualified Domain Name (FQDN) of the SIP server.
You can add multiple IPs and FQDNs.
Note:
While configuring a Remote Branch Office server:
• if the Remote Branch Office is behind a NAT router, enter the IP address or FQDN
of the public interface of the router.
• if the Remote Branch Office is not behind a NAT router, enter the IP address or
FQDN of the IPO that is used to connect to the Avaya SBCE.
Verify TLS
Common
Name
The option for specifying whether TLS common name must be verified during TLS
handshake.
Note:
The system displays this field only when the Server Type is Remote Branch Office.
TLS Common
Name
The string used to verify whether TLS connection from the IPO is valid. If the TLS
Common Name configured in server configuration does not match the TLS Common
Name provided by the IPO, Avaya SBCE rejects the TLS connection. Use any of the
following values for the TLS Common Name field:
• FQDN
• IP Address
• Name
Table continues…
September 2017
Administering Avaya Session Border Controller for Enterprise
Comments on this document? infodev@avaya.com
243
Server and Network Interface configuration
Name
Description
• Domain beginning with a wild card (*)
Note:
The system displays this field only when the Server Type is Remote Branch Office.
Port
The port number.
Note:
The Port field is unavailable when the Server Type is Remote Branch Office.
Transport
The type of transport protocols for the SIP server. The options are: TCP, UDP, and TLS.
The Transport field is set to TLS when the Server Type is Remote Branch Office.
Authentication tab
Name
Description
Enable
Authentication
Indicates whether the SIP server requires authentication.
If selected, the field indicates that authentication is required and the remaining fields are
activated.
If cleared, the field indicates no authentication is required and the remaining fields
remain inactivated.
User Name
The user name required for authentication.
Realm
The realm from which the legitimate authentication request will be made.
Password
The password required for authentication.
Confirm
Password
The password entered in the Password field.
Heartbeat tab
Name
Description
Enable
Heartbeat
Indicates whether a synchronization signal (heartbeat) is established between the Avaya
SBCE security device and the SIP server.
Checking this box indicates that a heartbeat is established and maintained and the
remaining fields are activated.
An empty check box indicates that no heartbeat is maintained and the remaining fields
remain inactivated.
Method
Specifies the method in which the heartbeat is maintained. The options are: OPTIONS,
PING, and REGISTER.
Frequency
Specifies the frequency with which the heartbeat signal is sent.
From URI
Specifies the source of the heartbeat signal.
To URI
Specifies the destination of the heartbeat signal.
September 2017
Administering Avaya Session Border Controller for Enterprise
Comments on this document? infodev@avaya.com
244
SIP Server Configuration Profile management
Advanced tab
Name
Description
Enable DoS
Protection
Indicates whether DoS protection is enabled for the SIP server.
Note:
1. When you select the Enable DoS Protection check box, the system displays
Next at the bottom of the page. When you click Next, the system displays a
second Add Server Configuration Profile – Advanced page, prompting for the
number of users on the Call Server.
2. When you configure the DoS protection for the SIP server, the system displays
two new tabs: DoS Whitelist and DoS Protection on the Server Configuration
page.
The system does not display this option for a Recording Server.
Enable
Grooming
Indicates whether the same connection is used for the same subscriber or port. You must
enable this field while using TCP or TLS.
If grooming changes are done on a production system, you must restart the application
to clean up the stale connections.
Note:
The Enable Grooming field is unavailable when the Server Type is Remote
Branch Office.
Interworking
Profile
Specifies the Interworking profile to be used for the SIP server.
Signaling
Manipulation
Script
Specifies the signaling manipulation script for the SIP server.
Specify a signaling manipulation script in this field when:
• one server flow is associated with the server OR
• all server flows associated with the server must use the same signaling manipulation
script
Note:
If you select different scripts in the server configuration and the server flow, the
system uses the signaling manipulation script selected in the server flow. However,
if you apply the manipulation as INBOUND and AFTER_NETWORK, the system
uses the script selected in the server configuration.
Connection
Type
Specifies the manner in which the connection will be established. The options are:
SUBID, PORTID, and MAPPING.
Securable
Specifies whether the server is securable
Avaya endpoints can display an end-to-end secure indicator for calls that use secure
protocols for both halves of the call. From Release 7.0 onwards, Avaya SBCE provides a
Securable field on the Server Configuration page to indicate whether the server is
securable. Avaya SBCE uses the Securable field to determine whether the trunk and
call server can use secure protocols, and sets appropriate values for the Av-SecureIndication header.
Table continues…
September 2017
Administering Avaya Session Border Controller for Enterprise
Comments on this document? infodev@avaya.com
245
Server and Network Interface configuration
Name
Description
Enable FGDN
Enables a Failover Group Domain Name (FGDN) using which, Avaya SBCE routes SIP
traffic through an alternate Session Manager when a Session Manager is unreachable.
TCP Failover
Port
Specifies the TCP port used during failover to the FGDN.
TLS Failover
Port
Specifies the TLS port used during failover to the FGDN.
Tolerant
Specifies whether the server is tolerant to both IPv4 and IPv6 addresses.
Traffic Type
Specifies the traffic type. The options are Trunk Traffic, Remote Users, and Trunk Traffic
and Remote Users.
This field is available only when you select the Enable FGDN check box.
This field is available only when you select the Enable FGDN check box.
The system displays this field only when you select the Enable DoS Protection field.
Max Concurrent Specifies the maximum number of concurrent sessions. The default value is 1000.
Sessions
The system displays this field only when you select the Enable DoS Protection field.
Number of
Remote Users
Specifies the number of remote users.
The system displays this field only when you select the Enable DoS Protection field.
Note:
When you select the Remote Users or Trunk Traffic and Remote Users option, the
system enables the Number of Remote Users field.
DoS Whitelist tab
Name
Description
URI/Domain
Specifies the URI or domain to be whitelisted.
The system displays this tab only when you select the Enable DoS Protection check
box on the Advanced tab.
DoS Protection
Name
Description
Traffic Type
The type of traffic.
Max Concurrent
Sessions
Maximum number of concurrent sessions
SIP Service
SIP service affected by the DoS attack. The available options include TOTAL,
Registrations, Calls, Presence Updates, Subscriptions, Misc.
SIP Method
The SIP Method such as All, REGISTER, INVITE, SUBSCRIBE, PUBLISH, or
OPTIONS.
Initiated
Threshold (per
10 seconds)
The maximum number of sessions that can be started within a 10 second period.
Pending
Threshold
The maximum number of pending session initiations.
Table continues…
September 2017
Administering Avaya Session Border Controller for Enterprise
Comments on this document? infodev@avaya.com
246
SIP Server Configuration Profile management
Name
Description
Failed Threshold
(per 10 seconds)
Maximum number of failed session initiations.
Action
The action to be performed should any of the above thresholds be exceeded.
The following options are available:
• Alert Only: An alert that displays the DoS incident but the call is not blocked.
• Enforce Limit: The call is not blocked until the specified limit is reached.
• Enforce Limit Response: The call is blocked and the system sends the specified
response when the specified limit is reached.
• SIP Challenge: Initiate Authentication
Note:
The SIP Challenge action should not be selected for a DoS profile configuration
because Avaya phones do not respond the second time when they are again
authenticated by Avaya after being challenged by Avaya SBCE.
• Whitelist: If the call originator exists in the Whitelist, do not block the call.
Viewing a SIP Server profile
Procedure
1. Log on to the EMS web interface using the administrator credentials.
2. Select the Server Configuration function of the Global Profiles feature from the Task Pane.
The Server Configuration screen displays a list of available Server Configuration profiles in
the Application Panel.
Editing a SIP Server profile
About this task
You can edit SIP server profiles on the General, Authentication, Heartbeat, and Advanced tabs.
On the Advanced page, if you select the Enable DoS Protection check box and save the settings,
the system displays the two additional tabs: DoS Whitelist and DoS Protection on the Server
Configuration page.
Procedure
1. In the Server Profiles section, select the server profile that you want to edit.
2. Select the tab, and click Edit.
The system displays the Edit Server Configuration Profile page.
3. Click Finish.
September 2017
Administering Avaya Session Border Controller for Enterprise
Comments on this document? infodev@avaya.com
247
Server and Network Interface configuration
DoS Whitelist
When you configure DoS protection while adding or editing the SIP Server profile on the Edit Server
Configuration Profile - Advanced page, the system displays the DoS Whitelist page on the Server
Configuration page.
Adding a URI or Domain to DoS Whitelist
Procedure
1. Log on to the EMS web interface using the administrator credentials.
2. In the left navigation pane, click Global Profiles > Server Configuration.
The system displays the Server Configuration page.
3. On the Server Configuration page, click DoS Whitelist.
4. Click Add.
The system displays the Add Whitelist URI page.
5. In the URI/Domain field, type the URI or domain name.
6. Click Finish.
Deleting a URI or Domain from DoS Whitelist
Procedure
1. Log on to the EMS web interface using the administrator credentials.
2. In the left navigation pane, click Global Profiles > Server Configuration.
3. On the Server Configuration page, click DoS Whitelist.
4. Click Delete corresponding to the URI/Domain that you want to delete.
The system displays a Delete Confirmation pop-up.
5. Click OK.
Editing and recalculating the DoS Protection parameters
About this task
Using the DoS Protection tab, you can manage parameters for a specific set of SIP services and
methods. When you configure DoS protection while adding or editing the SIP Server profile on the
Edit Server Configuration Profile - Advanced page, the system displays the DoS Protection page on
the Server Configuration page.
Procedure
1. Log on to the EMS web interface using the administrator credentials.
September 2017
Administering Avaya Session Border Controller for Enterprise
Comments on this document? infodev@avaya.com
248
SIP Server Configuration Profile management
2. In the left navigation pane, click Global Profiles > Server Configuration.
3. On the Server Configuration page, click DoS Protection.
4. Click Recalculate Values.
5. On the Recalculate Values page, reenter the required values.
You can reenter values for traffic type and the maximum number of concurrent sessions.
6. Click Finish to save the settings.
7. Click Edit corresponding to the SIP service or method that you want to edit.
The system displays the Edit Server DoS page.
8. Edit the desired fields, and click Finish.
Cloning an existing SIP Server profile
Procedure
1. Log on to the EMS web interface using the administrator credentials.
2. In the left navigation pane, click Global Profiles > Server Configuration.
The system displays the Server Configuration page.
3. In the Server Profiles section, click the server profile that you want to clone.
4. Click Clone.
The system displays the Add Server Configuration Profile page.
5. In the Clone Name field, type a new name for the cloned server profile.
6. Click Finish.
Renaming an existing SIP Server profile
Procedure
1. Log on to the EMS web interface using the administrator credentials.
2. In the left navigation pane, click Global Profiles > Server Configuration.
The system displays the Server Configuration page.
3. In the Server Profiles section, click the server profile that you want to rename.
4. Click Rename.
The system displays the Rename Server Configuration Profile page.
5. In the New Name field, type a new name for the server profile.
6. Click Finish.
September 2017
Administering Avaya Session Border Controller for Enterprise
Comments on this document? infodev@avaya.com
249
Server and Network Interface configuration
Deleting an existing SIP Server profile
Procedure
1. Log in to the EMS web interface with administrator credentials.
2. In the left navigation pane, click Global Profiles > Server Configuration.
The system displays the Server Configuration page.
3. In the Server Profiles section, click the server profile that you want to delete.
4. Click Delete.
The system displays a Delete Confirmation pop-up.
5. Click OK.
Server interworking
With the Server Interworking function of the Global Profiles feature, you can set certain parameters
to make Avaya SBCE function in an enterprise VoIP network using different implementation of the
SIP protocol.
Adding a new Interworking profile
Procedure
1. Log on to the EMS web interface using the administrator credentials.
2. In the left navigation pane, click Global Profiles > Server Interworking.
3. On the Interworking Profiles page, click Add.
The system displays the Interworking Profile page.
4. In the Profile Name field, type a name for the new interworking profile, and click Next.
5. On the Interworking Profile - General page, type the requested information in the appropriate
fields.
6. Click Next.
7. On the Interworking Profile - Privacy page, type the requested information in the appropriate
fields.
8. Click Next.
9. On the Interworking Profile - SIP Timers page, type the requested information in the
appropriate fields.
September 2017
Administering Avaya Session Border Controller for Enterprise
Comments on this document? infodev@avaya.com
250
Server interworking
10. Click Next.
11. On the Interworking Profile advanced settings page, type the requested information in the
appropriate fields.
12. Click Finish.
Add Interworking Profile field descriptions
General tab
Name
Description
Hold Support
Indicates the standard to be used to provide HOLD support. The options are:
None, RFC 2543 - c=0.0.0.0, and RFC 3264 - a=send only.
180 Handling
Determines how 180 Ringing messages are handled. The options are: None,
SDP, and No SDP.
181 Handling
Determines how 181 Call is being Forwarded messages are handled. The
options are: None, SDP, and No SDP.
182 Handling
Determines how 182 Queued messages are handled. The options are: None,
SDP, and No SDP.
183 Handling
Determines how 183 Session Progress messages are handled. The options
are: None, SDP, and No SDP.
Refer Handling
Indicates whether Avaya SBCE passes or consumes the REFER message.
When an endpoint invokes a supplementary service, such as a call transfer,
the endpoint generates and sends an in-dialog REFER request to Avaya
SBCE through the enterprise call server. URI based routing is applied to the
new INVITE message triggered towards the transfer target.
URI Group
Indicates the URI for enabling REFER request handing. The options are: None
and Emergency.
Note:
The system enables the URI Group field only when you select the Refer
Handling checkbox.
Send Hold
Indicates whether or not Avaya SBCE sends a HOLD message to a trunk
when processing REFER messages for that trunk. Disable this setting for
trunks that do not support SIP HOLD. By default, this setting is on.
Note:
The system enables the Send Hold check box only when you select the
Refer Handling check box.
Delayed Offer
Indicates whether Avaya SBCE sends an INVITE message to the transferee
without SDP. If you select Delayed Offer, Avaya SBCE gets the complete
capabilities of the transferee as an SDP Offer message.
The system enables the Delayed Offer check box only when you select the
Refer Handling check box.
Table continues…
September 2017
Administering Avaya Session Border Controller for Enterprise
Comments on this document? infodev@avaya.com
251
Server and Network Interface configuration
Name
Description
3xx Handling
Indicates whether the Avaya SBCE security device will handle the 3xx
Redirection Response messages.
Diversion Header
Support
Indicates whether diversion headers are supported by the Avaya SBCE
security device.
Note:
When you select the 3xx Handling check box, the system enables the
Diversion Header Support check box.
Delayed SDP Handling
Indicates whether delayed SDP packets are processed by the Avaya SBCE
security device.
Re-Invite Handling
Indicates whether re-invite handling is enabled for Avaya SBCE. If a trunk or
call server does not want in-dialog RE-INVITES, then re-invite must be
enabled.
Precondition: RE-INVITE SDP must be the same as the previous INVITE
transaction SDP. For example, consider a trunk server that has Re-Invite
Handling enabled. When the first INVITE with SDP goes to the trunk server,
Avaya SBCE stores this message. When the next INVITE goes to the trunk
server, then Avaya SBCE tries to match the current INVITE SDP with the
stored SDP. If both SDPs are same, then Avaya SBCE stops INVITE and
responds back. However, if a second INVITE comes without any SDP change,
while adding extra SDP parameters to Hold or Resume, then Avaya SBCE will
handle RE-INVITE.
Prack Handling
Indicates whether Provisional Response Acknowledgement (PRACK) handling
is supported by Avaya SBCE
Allow 18X SDP
Indicates whether a PRACK message is permitted in an 18x record route
header.
T.38 Support
Indicates whether the T.38 FAX Relay standard is supported by the Avaya
SBCE security device.
URI Scheme
Indicates the URI scheme to be used by the Avaya SBCE security device. The
options are: SIP, TEL, and ANY.
Via Header Format
Indicates the header format used by the Avaya SBCE security device. The
options are: RFC3261 and RFC2543
Timers tab
Name
Description
SIP Timer
Min-SE
Specifies the minimum value for the SIP min-SE timer. The Min-SE timer is used for SIP
refresh (Re-Invite/Update) session as the minimum session expire time value.
The time range is 90 to 86400 seconds.
Init Timer
Specifies the initial request retransmission interval. This is the initial SIP request
retransmission interval and corresponds to Timer T1 in RFC 3261. This timer is used when
sending request over UDP.
Table continues…
September 2017
Administering Avaya Session Border Controller for Enterprise
Comments on this document? infodev@avaya.com
252
Server interworking
Name
Description
The time range is 50 to 1000 milliseconds.
Max Timer
Specifies the maximum retransmission interval for non-INVITE requests. This is the
maximum retransmission interval for non-INVITE requests and corresponds to Timer T2 in
RFC 3261.
The time range is 200 to 8000 milliseconds.
Trans
Expire
Specifies the Transaction Expiration timer. The default value for this field is 32 seconds.
Any request sent from the server times out if a response is not received within the time set as
the Transaction Expiration timer. To use alternate routing, you must set a shorter transaction
expiration value than the default value of 32 seconds.
The time range is 1 to 64 seconds.
Invite
Expire
The transaction expiration time for an INVITE transaction after a provisional response has
been received.
The time range is 180 to 300 seconds.
Privacy tab
Name
Description
Privacy
Privacy
Enabled
Indicates whether privacy is used between the Avaya SBCE security device and the SIP
server.
Note:
When you select the Privacy Enabled checkbox, the system enables the User Name,
P-Asserted-Identity, P-Preferred-Identity, and Privacy Header fields.
User Name
Specifies the user name to be used for privacy authentication.
P-AssertedIdentity
Indicates that Avaya SBCE rewrites the FROM header in a trusted SIP message with the PAsserted-ID.
This field is used for maintaining privacy for the FROM header. Trunk servers usually Accept
SIP INVITE with P-asserted ID. For some Trunk servers, Avaya SBCE will insert this header
from the FROM header, insert the header in P-asserted ID and change From as Anonymous
user, and send out the request.
P-PreferredIdentity
Indicates that Avaya SBCE uses the P-Preferred-ID during the private sessions.
Privacy
Header
Specifies the Privacy Header to be used during privacy sessions.
URI Manipulation tab
Name
Description
User Regex
The Regex rule to be used to match the User field in the SIP message.
Domain Regex
The Regex rule to be used to match the Domain field in the SIP message.
Table continues…
September 2017
Administering Avaya Session Border Controller for Enterprise
Comments on this document? infodev@avaya.com
253
Server and Network Interface configuration
Name
Description
User Action
The action to be taken by the Avaya SBCE security device if a User Regex
match is found. The options are: None, Add prefix [Value], Remove prefix
[Value], Replace with [Value], and Replace [Value 1] with [Value 2].
User Values
The values to be used in the manner directed in the User Action field.
Note:
When you select the Replace [Value 1] with [Value 2] option, the system
enables the second text box.
Domain Action
The action to be taken by the Avaya SBCE security device if a Domain Regex
match is found. The options are: None, Add prefix [Value], Remove prefix
[Value], Replace with [Value], and Replace [Value 1] with [Value 2].
Domain Values
The values to be used in the manner directed in the Domain Action field.
Note:
When you select the Replace [Value 1] with [Value 2] option, the system
enables the second text box.
Header Manipulation tab
Name
Description
Header
The SIP header field to be manipulated.
The options are: Contact, Diversion, From, P-Asserted-Identity, RequestURI, and
To.
Action
The action to be performed. The options are: Add Parameter w/ [Value] and
Remove Parameter w/ [Value].
Parameter
The parameter to be used in the action performed by the Action field.
Value
The value of the parameter defined in the Parameter field.
Advanced tab
Name
Description
Record Routes
Directs the Avaya SBCE security device to record route information. The options
are:
• None: Avaya SBCE will not add any record route. However, to remove all
record routes, enable Topology Hiding (TH) with record route auto.
• Single Side: Avaya SBCE adds only one record route. If Avaya SBCE receives
a 200 OK message, Avaya SBCE passes the same record route outside the
enterprise network. If TH is enabled, the 200 OK record routes are removed.
• Both Sides: Avaya SBCE adds two record routes. If Avaya SBCE receives a
200 OK message, Avaya SBCE passes the same record route outside the
enterprise network. If TH is enabled, the 200 OK record routes are removed
and only one record route is retained.
• Dialog Initiate Only (Both Sides): Avaya SBCE adds two record routes,
however record routes will not be added to the in-dialog message. If Avaya
Table continues…
September 2017
Administering Avaya Session Border Controller for Enterprise
Comments on this document? infodev@avaya.com
254
Server interworking
Name
Description
SBCE receives a 200 OK message, Avaya SBCE passes the same record route
outside the enterprise network. If TH is enabled, the 200 OK record routes are
removed and only one record route is retained.
• Dialog Initiate Only (Single Side): Avaya SBCE adds one record route,
however record routes will not be added to the in-dialog message. If Avaya
SBCE receives a 200 OK message, Avaya SBCE passes the same record route
outside the enterprise network. If TH is enabled, the 200 OK record routes are
removed.
Include Enpoint IP for
Context Lookup
Directs the Avaya SBCE security device to use endpoint IP while looking for
Avaya SBCE internal SIP context.
Extensions
Directs the Avaya SBCE security device to use functionality specific to different
environments. The available options are Avaya, Nortel, Lync, and Cisco.
Diversion
Manipulation
Directs the Avaya SBCE security device to copy SIP Diversion header from 3xx
message to Sip Request message while 3xx handling is enabled on Avaya SBCE
security device.
Diversion Condition
Specifies the diversion condition.
Note:
When you select the Diversion Manipulation check box, the system
enables the Diversion Condition field.
Diversion Header URI
Specifies the Avaya SBCE security device to add SIP Diversion header on the
SIP Invite message.
Note:
When you select the Diversion Manipulation check box, the system
enables the Diversion Header URI field.
Has Remote SBC
Directs the Avaya SBCE security device to use far-end firewall functionality.
Route Response on
Via Port
Directs the Avaya SBCE security device to use SIP Via header port to route
response.
DTMF
DTMF Support
Indicates the type of DTMF support. The options are: None, SIP NOTIFY, and
SIP INFO.
Viewing existing Server Interworking profiles
About this task
Use the following procedure to view existing interworking profiles.
Procedure
1. Log on to the EMS web interface using the administrator credentials.
2. Select the Server Interworking function of the Global Profiles feature from the Task Pane.
September 2017
Administering Avaya Session Border Controller for Enterprise
Comments on this document? infodev@avaya.com
255
Server and Network Interface configuration
The Interworking screen displays a list of available interworking profiles in the Application
Pane.
Editing the Server Interworking profile parameters
About this task
To edit the server interworking parameters, you can edit the parameters of the General, Timers,
and Advanced tabs.
Use the following procedure edit the parameters.
Procedure
1. Log on to the EMS web interface using the administrator credentials.
2. In the left navigation pane, click Global Profiles > Server Interworking.
3. On the Interworking Profiles page, click the tab, for example, General, Timers, or Advanced
to edit the parameters.
The system displays the parameters for that tab.
4. Click Edit.
The system displays the corresponding Editing Profile page.
5. Edit the required parameters, and click Finish.
Adding a new URI Manipulation rule
Procedure
1. Log on to the EMS web interface using the administrator credentials.
2. In the left navigation pane, click Global Profiles > Server Interworking.
The system displays the Interworking Profiles page.
3. Click URI Manipulation.
The system displays the URI Manipulation page.
4. Click Add.
5. On the Add Rule page, type the requested information in the appropriate fields.
6. Click Finish.
September 2017
Administering Avaya Session Border Controller for Enterprise
Comments on this document? infodev@avaya.com
256
Server interworking
Editing an existing URI Manipulation rule
Procedure
1. Log on to the EMS web interface using the administrator credentials.
2. In the left navigation pane, click Global Profiles > Server Interworking.
3. Click URI Manipulation.
The system displays the URI Manipulation page.
4. On the URI Manipulation page, click Editcorresponding to the Regex expression that you
want to edit.
The system displays the Edit Regex page.
5. Edit the required regex parameters, and click Finish.
Deleting an existing URI Manipulation rule
Procedure
1. Log on to the EMS web interface using the administrator credentials.
2. In the left navigation pane, click Global Profiles > Server Interworking.
The system displays the Interworking Profiles page.
3. Click URI Manipulation.
4. On the URI Manipulation page, click Delete corresponding to the regex expression that you
want to delete.
The system displays a Delete Confirmation pop-up window.
5. Click OK.
Adding a new Header Manipulation rule
Procedure
1. Log on to the EMS web interface using the administrator credentials.
2. In the left navigation pane, click Global Profiles > Server Interworking.
The system displays the Interworking Profiles page.
3. Click Header Manipulation.
The system displays the Header Manipulation page.
4. Click Add.
September 2017
Administering Avaya Session Border Controller for Enterprise
Comments on this document? infodev@avaya.com
257
Server and Network Interface configuration
5. On the Add Rule page, type the requested information in the appropriate fields.
6. Click Finish.
Editing a Header Manipulation rule
Procedure
1. Log on to the EMS web interface using the administrator credentials.
2. In the left navigation pane, click Global Profiles > Server Interworking.
The system displays the Interworking Profiles page.
3. Click Header Manipulation.
4. On the Header Manipulation page, click Edit corresponding to the header manipulation rule
that you want to edit.
The system displays the Edit Rule page.
5. Edit the required parameters, and click Finish.
Deleting a Header Manipulation rule
Procedure
1. Log on to the EMS web interface using the administrator credentials.
2. In the left navigation pane, click Global Profiles > Server Interworking.
The system displays the Interworking Profiles page.
3. Click Header Manipulation.
4. On the Header Manipulation page, click Delete corresponding to the header manipulation
rule that you want to delete.
The system displays a Delete Confirmation pop-up window.
5. Click OK.
Cloning a Interworking profile
Procedure
1. Log on to the EMS web interface using the administrator credentials.
2. In the left navigation pane, click Global Profiles > Server Interworking.
3. On the Interworking Profiles page, click the interworking profile that you want to clone.
4. Click Clone.
September 2017
Administering Avaya Session Border Controller for Enterprise
Comments on this document? infodev@avaya.com
258
Networks and interfaces management
The system displays the Clone Profile page.
5. In the Clone Name field, type a name for the cloned interworking profile.
6. Click Finish.
Renaming an existing Interworking profile
Procedure
1. Log on to the EMS web interface using the administrator credentials.
2. In the left navigation pane, click Global Profiles > Server Interworking.
3. On the Interworking Profiles page, click the interworking profile that you want to rename.
4. Click Rename.
The system displays the Rename Profile page.
5. In the New Name field, type a name for the interworking profile.
6. Click Finish.
Deleting an Interworking profile
Procedure
1. Log on to the EMS web interface using the administrator credentials.
2. In the left navigation pane, click Global Profiles > Server Interworking.
3. On the Interworking Profiles page, click the interworking profile that you want to delete.
4. Click Delete.
The system displays a Delete Confirmation pop-up window.
5. Click OK.
Networks and interfaces management
With the Network Management function of the Device Specific Settings feature, you can configure
the network and network interface settings affecting the Avaya SBCE security devices deployed
throughout the enterprise. You can configure many networks, network interfaces, and Virtual LANs
(VLANs).
Note:
Source-based routing essentially overrides normal Avaya SBCE routing protocols, thus
requiring an intimate knowledge of the VoIP network topology to be effective.
September 2017
Administering Avaya Session Border Controller for Enterprise
Comments on this document? infodev@avaya.com
259
Server and Network Interface configuration
When you install an Avaya SBCE security device, certain network-specific information is defined,
such as device IP addresses, public IP addresses, netmask, and gateway to interface the device to
the network. For information about installing a Avaya SBCE device, see Installing an Avaya SBCE
device. The network-specific information populates various Network Management tabs. To optimize
the device performance and network efficiency, you can change the information.
Adding a new network interface
Procedure
1. Log on to the EMS web interface with administrator credentials.
2. In the left navigation pane, click Device Specific Settings > Network Management.
3. On the Network Management page, click Interfaces.
4. Click Add VLAN.
5. On the Add VLAN page, type the appropriate values in all the fields.
6. Click Finish.
Network Management field descriptions
Interfaces tab
Name
Description
Interface Name
Name of the interface.
VLAN Tag
VLAN tag for the interface.
Status
Status of the interface: enabled or disabled.
Dhcp
Status of the DHCP feature for the interface: enabled or disabled.
Add VLAN
Name
Description
Name
Provide the interface name or VLAN interface name.
Interface
Click an appropriate data interface, such as A1 or A2 or B1 or B2.
Tag
Type an appropriate tag.
Networks tab
Name
Description
Name
Specifies the network name.
Gateway
Specifies the gateway of the network.
Subnet Mask
Specifies the subnet mask of the network.
Interface
Specifies the appropriate data interface, such as A1, A2, B1, or B2
IP Address
Specifies the IP address.
September 2017
Administering Avaya Session Border Controller for Enterprise
Comments on this document? infodev@avaya.com
260
Networks and interfaces management
Add Network
Name
Description
Name
Specifies the network name.
Default Gateway
Specifies the default gateway of the network.
Subnet Mask
Specifies the subnet mask of the network.
Interface
Specifies the appropriate data interface, such as A1, A2, B1, or B2
IP Address
Specifies the IP address.
Public IP
Specifies the public IP address.
Gateway
Specifies the gateway.
Virtual LAN
A Virtual Local Area Network (VLAN) is a logical group of network elements, such as workstations,
servers, and network devices spanning various physical networks. A VLAN overlays a virtual layer-2
network on top of a physical layer-2 network by inserting a VLAN tag in the layer-2 header of a
packet. VLAN-aware network devices, such as switches, can send packets through the VLAN
overlay.
Tag a VLAN to distinctly identify the VLAN as part of a logically different layer-2 network.
The first step for VLAN tagging is to create a VLAN interface. The packets leaving and entering
Avaya SBCE on a VLAN use a physical link connected to a physical interface.
The second step is to configure all networks to which Avaya SBCE connects. Each network to which
Avaya SBCE connects is defined and attached to an interface.
Note:
A VLAN is supported on a data interface only.
Tagging a VLAN
Procedure
1. Log on to the EMS web interface using the administrator credentials.
2. In the left navigation pane, click Device Specific Settings > Network Management.
3. On the Network Management page, click Interfaces.
4. Click Add VLAN.
5. On the Add VLAN page, do the following:
a. In the Name field, type the VLAN name.
b. In the Interface field, click the required interface.
c. In the Tag field, type a tag number to identify the VLAN.
You can use tag numbers from 1 through 4094.
September 2017
Administering Avaya Session Border Controller for Enterprise
Comments on this document? infodev@avaya.com
261
Server and Network Interface configuration
d. Click Finish.
Changing the administrative state of an interface
About this task
Use the following procedure to change the administrative state of an interface.
Procedure
1. Log on to the EMS web interface using the administrator credentials.
2. In the left navigation pane, click Device Specific Settings > Network Management.
The system displays the Network Management page.
3. On the Interfaces tab, in the Devices section, click the Avaya SBCE security device of which
you want to change the administrative state.
4. In the Status column, click Enabled or Disabled.
The system displays a confirmation pop-up window.
5. Click OK.
Deleting an existing interface
Procedure
1. Log on to the EMS web interface using the administrator credentials.
2. In the left navigation pane, click Device Specific Settings > Network Management.
The system displays the Network Management page.
3. On the Interfaces tab, in the Devices section, click the Avaya SBCE security device of which
you want to delete the interface.
4. Click Delete corresponding to the interface that you want to delete.
The system displays a Delete Confirmation pop-up window.
5. Click OK.
Viewing an existing interface or network
Procedure
1. Log on to the EMS web interface using the administrator credentials.
2. In the left navigation pane, click Device Specific Settings > Network Management.
3. On the Network Management page, click Interfaces or Networks.
September 2017
Administering Avaya Session Border Controller for Enterprise
Comments on this document? infodev@avaya.com
262
Networks and interfaces management
Adding a new network
Procedure
1. Log on to the EMS web interface using the administrator credentials.
2. In the left navigation pane, click Device Specific Settings > Network Management.
3. On the Network Management page, click Networks.
4. Click Add.
5. On the Add Network page, enter the appropriate values in all the fields.
6. Click Finish.
Editing network management parameters
Procedure
1. Log on to the EMS web interface using the administrator credentials.
2. In the left navigation pane, click Device Specific Settings > Network Management.
The system displays the Network Management page.
3. On the Networks or Interfaces tab, in the Devices section, click the Avaya SBCE security
device of which you want to edit the parameters.
4. Click Edit corresponding to the interface or network that you want to edit.
The system displays the Edit VLAN or Edit Network page.
5. Edit the required fields, and click Finish.
September 2017
Administering Avaya Session Border Controller for Enterprise
Comments on this document? infodev@avaya.com
263
Chapter 9: TLS Management
TLS Parameter Management
Transport Layer Security (TLS) is a standard protocol that is used extensively to provide a secure
channel by encrypting communications over IP networks. TLS enables clients to authenticate
servers or servers to authenticate clients. Avaya SBCE security products utilize TLS primarily to
facilitate secure communications with remote users.
Avaya SBCE is preinstalled with several certificates and profiles that can be used to quickly set up
secure communication using TLS, which are listed in the Pre-installed Avaya Profiles and
Certificates section. Alternatively, Avaya SBCE supports the configuration of third-party certificates
and TLS settings. For optimum security, Avaya recommends using System Manager or third-party
certificates. For more information about how to configure third-party certificates, see Certificate
Management on page 264 and TLS profile management on page 276.
Certificate Management
You can use the certificate management functionality that is built into the Avaya SBCE to control all
certificates used in TLS handshakes. You can access the Certificates screen from TLS
Management > Certificates.
Note:
All certificates, certificate authorities, and certificate revocation lists uploaded to the EMS must
be valid PEM-encoded X.509 certificates. Certificates not in this format can be converted using
a proper SSL tool, such as the publicly available OpenSSL tool, accessible at https://
www.openssl.org/. For tips and tricks regarding working with certificates using OpenSSL, see
Tips and tricks for working with TLS on page 286.
Certificate Signing Requests
The EMS GUI provides a basic built-in tool to assist in generating a Certificate Signing Request
(CSR) specifically for use on the EMS.
Generating a CSR through the built-in tool that is provided in the Avaya SBCE is not mandatory, but
recommended because the tool generates a CSR that is guaranteed to be compatible with an Avaya
SBCE.
Related links
Installing third-party certificates on page 265
September 2017
Administering Avaya Session Border Controller for Enterprise
Comments on this document? infodev@avaya.com
264
Creating a Certificate Signing Request
Installing third-party certificates
About this task
Use this procedure to change the TLS certificate presented to the user when logging in to the
management GUI.
Before you begin
Ensure that you have an X.509 certificate signed by a trusted CA. This certificate must have the
primary management IP of the EMS set as the Common Name or Subject Alt name.
You must also have the corresponding unencrypted, 2048–bit RSA private key.
Procedure
1. Copy the PEM-encoded certificate and associated private key to the EMS server.
2. To encrypt the RSA private key, type enc_key path_to_key_file
private_key_passphrase.
Here, path_to_key_file is the path where the private key file is stored, and
private_key_passphrase is the passphrase for the key. If the private key does not have a
passphrase, use "" as the private_key_passphrase.
3. Go to the directory to which the certificate and private key are copied.
4. As a root user, type install-nginx-certificate path-to-certificate-file
path-to-key-file.
Here, path-to-certificate-file is the path where the certificate file is uploaded, and path-to-keyfile is the path where the RSA private key is uploaded.
If any errors occur, resolve the issues by following the instructions in the error message.
If the EMS becomes inaccessible, use the ipcs-options command to regenerate a new
self-signed certificate for EMS.
Related links
Certificate Management on page 264
Creating a Certificate Signing Request
Procedure
1. Log in to the Avaya SBCE EMS web interface with administrator credentials.
2. In the left navigation pane, click TLS Management > Certificates.
The system displays the Certificates screen.
3. Click Generate CSR.
September 2017
Administering Avaya Session Border Controller for Enterprise
Comments on this document? infodev@avaya.com
265
TLS Management
The system displays the TLS Management Generate CSR window.
4. Enter the appropriate information in the TLS Management Generate CSR screen, and click
Generate CSR.
Ensure that the Key Encipherment and Digital Signature check boxes are selected. Do not
clear these check boxes.
Related links
TLS Certificates screen field descriptions on page 272
Recommended settings for externally generated CSRs
If you want to generate your own CSR for use with the Avaya SBCE, the following settings are
recommended:
• Private Key Strength: 1024-bit or greater
• Key Usage: keyUsage=keyEncipherment,digitalSignature
• Extended Key Usage: extendedKeyUsage=serverAuth,clientAuth
Extracting a certificate and key from a PFX or PKCS#12
keystore
About this task
If you have a third-party or non-Avaya certificate and key that is in a PKCS#12 format (.p12 or .pfx),
use the following procedure to extract the certificate and key.
Note:
PKCS#12 was formerly called as PFX.
Procedure
1. Copy the keystore file to the /home/ipcs/ directory on SBCE.
2. To extract the certificate from the keystore file, type openssl pkcs12 -in
filename.pfx -out filename.crt -nokeys –clcerts, where filename is the name
of the certificate file.
3. To extract the key from the keystore file, type openssl pkcs12 -in filename -out
filename.key -nocerts
Next steps
After you complete the extraction procedure, install certificate.
September 2017
Administering Avaya Session Border Controller for Enterprise
Comments on this document? infodev@avaya.com
266
Certificates
Certificates
An X.509 public key certificate is used to identify the Avaya SBCE when performing a TLS
handshake for incoming and outgoing connections. The EMS GUI provides several options to
manage certificates of this type. In general, the corresponding private key cannot be managed
directly from the EMS GUI and can only be uploaded to the EMS when uploading its public
counterpart.
Installing certificates
Procedure
1. In the left navigation pane, click TLS Management > Certificate.
2. Click Generate CSR.
3. Enter appropriate information in the Generate CSR screen, and click Generate CSR.
If you have any other method available, you need not generate CSR using the Avaya SBCE
EMS web interface.
4. Use the following settings if you want to generate CSR using alternate methods:
• Certificate: keyUsage = keyEncipherment
• Private Key: SHA1 hash with at least 1024-bit size or SHA256 with 2048–bit size
These settings are generated automatically when you generate CSR using the Avaya SBCE
EMS web interface.
5. If you generate CSR using the Avaya SBCE EMS web interface, download the CSR to your
computer.
6. Send the CSR to the Certificate Authority (CA) for signing.
The CA signs the CSR by using the methods that are acceptable at the site.
Next steps
Upload the signed X.509 certificate, the key file, and the trust chain, if necessary, to the EMS
through the EMS GUI.
Uploading certificate file
Before you begin
Obtain the signed certificate from the Certificate Authority (CA). You might also receive a certificate
trust chain if the CA did not directly sign the certificate. The certificate trust chain might be provided
as a separate file or it might be concatenated directly onto the signed certificate.
If the signed certificate is not in a PEM-encoded format, reencode the certificate in the PEM format
before uploading it to the EMS.
September 2017
Administering Avaya Session Border Controller for Enterprise
Comments on this document? infodev@avaya.com
267
TLS Management
An open-source SSL library with utilities for conversions is available at: http://www.openssl.org
You can use this utility to convert a file with a DER-encoded format to a PEM format, as shown in
the example below:
openssl x509 –in input.der –inform DER –out output.pem –outform PEM
You can convert a certificate with a .PEM extension to the .CRT extension by renaming the file and
changing the PEM extension to .CRT.
Procedure
1. In the left navigation pane, click TLS Management > Certificates.
2. Click Install.
3. In the Type field, select Certificate.
4. In the Name field, type the name of the Certificate file.
Note:
You can type only letters, numbers, and underscores in the Name field. Enter the name
of the Certificate file that is uploaded to the EMS. If the name of the Certificate file that
you browse for uploading has a different name, that name will be changed with the
Certificate name that is uploaded to the EMS.
5. In the Certificate File field, click Browse and browse to the location of the Certificate file.
6. In the Key field, select one of the following options:
• Use Existing Key from Filesystem: Select this option if you generated a CSR from the
Generate CSR screen. In this option, the key file is already in the correct location on the
EMS.
Note:
If you are using this option, ensure that the Common Name in the Generate CSR
screen matches with the name of the install certificate.
• Upload Key File: Select this option if you generated a CSR by using an alternate method
than the built-in Generate CSR screen.
In this option, you must upload the private key as described in Step 7.
7. (Optional) In the Key File field, click Browse and browse to the location of the key file
8. In the Trust Chain File field, click Browse and browse to the location of the trust chain file.
This step is required if the CA provided a separate certificate trust chain.
If the third party CA provides separate Root CA and Intermediate certificates, you must
combine both files into a single certificate file for Avaya SBCE. To combine the files, add the
contents of each certificate file one after the other, with the root certificate at the end.
9. Click Upload.
The system uploads the signed X.509 certificate, and the key file, if necessary, to the EMS.
September 2017
Administering Avaya Session Border Controller for Enterprise
Comments on this document? infodev@avaya.com
268
Installing certificates
Next steps
Synchronize the certificate to Avaya SBCE through a secure shell (SSH) session.
Related links
TLS Certificates screen field descriptions on page 272
Synchronizing and installing certificate in a multi-server
deployment
About this task
A multi-server deployment can consist of one or more Avaya SBCE HA pairs or multiple individual
Avaya SBCE servers. Use this procedure to synchronize and install certificates for each Avaya
SBCE server in the multi-server deployment.
Procedure
1. Using a terminal emulation program such as PuTTY, start a secure shell (SSH) connection to
each Avaya SBCE individually in a multiple server deployment.
2. In the Host Name (or IP address) field, type the IP address of an individual SBCE box.
3. In the Port field, type 222 and click Open.
A short delay might occur before connecting.
4. To log in to Avaya SBCE, use ipcs login and password.
5. At the $ prompt, type sudo su and press Enter.
The system displays a prompt to enter the password.
6. At the password prompt, type the ipcs password.
7. At the # prompt, type clipcs and press Enter.
The system displays the CLIPCS console commands level, which is one level below rootlevel. For a list and descriptions of available CLIPCS commands, see “CLIPCS Console
Commands”.
8. At the # prompt, type certsync and press Enter.
Avaya SBCE synchronizes with EMS and displays the list of available certificates.
9. Type certinstall certificate_file_name, where certificate_file_name is the name
of the certificate file that you want to install.
If the certinstall command does not accept the certificate file name that you enter,
rename the file with extension .crt and enter the filename again.
10. When the system requests the key passphrase, enter the passphrase.
If you used the CSR generation utility that is built into Avaya SBCE, the passphrase is the
password you entered in the Generate CSR screen.
September 2017
Administering Avaya Session Border Controller for Enterprise
Comments on this document? infodev@avaya.com
269
TLS Management
11. At the # prompt, type exit and press Enter.
The system exits the program level and displays the $ prompt.
12. At the $ prompt, type exit and press Enter.
The system exits the secure shell session. You can also exit the session by clicking the
Cancel (X) button in the upper-right portion of the window.
13. Use the EMS web interface to restart the Avaya SBCE application.
Related links
clipcs commands and descriptions on page 314
Installing certificate on a single server Avaya SBCE
Procedure
1. Log on to the EMS web interface with administrator credentials.
2. In the left navigation pane, click TLS Management > Certificates.
3. Click Install.
4. In the Type field, click Certificate.
5. In the Name field, type a name for the certificate.
If you have not downloaded the Private Key, you must type the name you provided in the
Common Name field while generating CSR. If you have downloaded the Private Key, you
can type any name for the certificate.
6. In the Certificate File section, click Browse to upload the certificate file.
7. In the Key field, select one of the following options:
• If you have not downloaded the Private Key, click Use Existing Key from Filesystem.
• If you have downloaded the Private Key, click Upload Key File and upload the key that
you downloaded while generating CSR.
After uploading the certificate to Avaya SBCE, verify whether the file is available in /usr/
local/ipcs/cert/certificates.
For a single server Avaya SBCE, you need not run the certsync command. You must run
the certsync command only for synchronizing certificates for Avaya SBCE deployed in an
HA or multi-server deployment.
8. Using a SSH client, such as PuTTY, start a secure shell (SSH) connection to the Avaya
SBCE server.
9. In the Host Name or IP address field, type the IP address of an Avaya SBCE server.
10. In the Port field, type 222, and click Open.
11. To log in to Avaya SBCE, use ipcs login and password.
September 2017
Administering Avaya Session Border Controller for Enterprise
Comments on this document? infodev@avaya.com
270
Viewing certificate details
12. Go to directory /usr/local/ipcs/cert/key.
13. Type enc_key filename
passphrase.
In this command, filename is the name of the encryption key file, and passphrase is the
passphrase you used while generating the CSR.
14. Use the EMS web interface to restart the Avaya SBCE server.
Viewing certificate details
Procedure
1. Log in to the EMS web interface with administrator credentials.
2. In the left navigation pane, click TLS Management > Certificates.
The system displays the Certificates screen.
3. Locate the Avaya SBCE certificate that you want to view, and click View.
The system displays the View Certificate window.
4. After viewing the certificate information, click the Cancel icon.
Deleting certificates
Procedure
1. Log in to the EMS web interface with administrator credentials.
2. In the left navigation pane, click TLS Management > Certificates.
The system displays the Certificates screen.
3. Locate the Avaya SBCE certificate that you want to delete, and click the Delete.
The system displays the delete confirmation window. If the certificate is currently in use by a
reverse proxy or TLS profile, the system displays a message to indicate that the certificate is
in use. You cannot delete certificates that are currently in use.
4. Click OK to confirm.
The system closes the delete confirmation window and the selected certificate is no longer
listed.
September 2017
Administering Avaya Session Border Controller for Enterprise
Comments on this document? infodev@avaya.com
271
TLS Management
TLS Certificates screen field descriptions
Certificates tab
Name
Description
Installed Certificates
Some Certificate Authority (CA) signed certificate or self-signed certificate. This
certificate is incorporated into a server certificate profile and sent to clients to set
up a TLS connection.
Note:
All certificates, certificate authorities, and certificate revocation lists
uploaded to the EMS must be valid X.509 certificates in the PEM format.
Certificates not in this format might be converted using a proper SSL tool,
such as the publicly available OpenSSL tool. You can access this tool from
https://www.openssl.org/.
Installed CA
Certificates
The unsigned public key certificates from a Certificate Authority (CA), which
vouch for the correctness of the data contained in a certificate and verify the
signature of the certificate.
Installed Certificate
Revocation Lists
The Certificate Revocation Lists (CRLs) that contain the serial numbers of CSRs
that have been revoked, or are no longer valid, and should not be relied upon by
any system subscriber.
Install Certificate
Name
Description
Type
The type of certificate that you want to install.
Options are: Certificate, CA Certificate, or Certificate Revocation List.
Name
The name of the certificate that you want to install.
This field is optional, and if not specified, the filename of the uploaded certificate
is used as the certificate name. Additionally, specifying a name same as another
certificate will overwrite the existing certificate with the one being uploaded.
Overwrite Existing
An option to control whether uploading a certificate with the same name is
permitted.
If this field is cleared, uploading a certificate with the same name as another
certificate causes failure. If this field is selected, when you upload a certificate
with the same name overwrites an existing certificate.
Allow Weak/Certificate
Key
An option to permit usage of a weak private keys. This option bypasses the
check that requires strong private keys. EMS rejects private keys lesser than
2048 bits or signed with an MD5 based hash by default.
Certificate File
The location of the certificate on your system. Depending on your browser, click
Browse or Choose file to browse for the file.
If the third party CA provides separate Root CA and Intermediate certificates, you
must combine both files into a single certificate file for Avaya SBCE. To combine
Table continues…
September 2017
Administering Avaya Session Border Controller for Enterprise
Comments on this document? infodev@avaya.com
272
Certificate Authority certificates
Name
Description
the files, add the contents of each certificate file one after the other, with the root
certificate at the end.
Trust Chain File
The trust chain file used to verify the authenticity of the certificate. Depending on
the browser, click Browse or Choose File to locate the file.
Key
The private key that you want to use. You can opt to use the existing key from the
filesystem or select a file containing another key.
Key File
The button that is displayed when you select Upload Key File in the Key field.
Depending on the browser, click Browse or Choose File to locate the file.
Generate CSR
Name
Description
Country Name
The name of the country within which the certificate is being created.
State/Province Name
The state/province where the certificate is being created.
Locality Name
The locality (city) where the certificate is being created.
Organization Name
The name of the company or organization creating the certificate.
Organizational Unit
The group within the company or organization creating the certificate.
Common Name
The name used to refer to or identify the company or group creating the
certificate.
You cannot provide wildcard (*) characters in this field.
Algorithm
The hash algorithms (SHA256) to be used with the RSA signature algorithm.
Key Size (Modulus
Length)
The certificate key length (2048, or 4096) in bits.
Key Usage
Extension(s)
The purpose for which the public key might be used: Key Encipherment, NonRepudiation, Digital Signature.
The Digital Signature and Key Encipherment options are selected by default.
Subject Alt Name
An optional text field that can be used to further identify this certificate.
You can provide multiple comma-separated entries in this field. You cannot
provide wildcard (*) characters in this field.
Passphrase
The password used when encrypting the private key.
Confirm Passphrase
A verification field for the Passphrase.
Contact Name
The name of the individual within the issuing organization acting as the point-ofcontact for issues relating to this certificate.
Contact E-mail
The e-mail address of the contact.
Certificate Authority certificates
A Certificate Authority certificate, or CA certificate, is used to verify that a party is trusted by Avaya
SBCE. Avaya SBCE accepts both CA root certificates and intermediary CA certificates.
September 2017
Administering Avaya Session Border Controller for Enterprise
Comments on this document? infodev@avaya.com
273
TLS Management
Installing CA certificate
Procedure
1. In the left navigation pane, click TLS Management > Certificates.
2. Click Install.
3. In the Type field, select CA Certificate.
4. In the Name field, type a name for the certificate.
5. Click Browse to locate the certificate file.
6. Click Upload.
Related links
TLS Certificates screen field descriptions on page 272
Viewing Certificate Authority details
Procedure
1. Log in to the Avaya SBCE EMS web interface with administrator credentials.
2. In the left navigation pane, click TLS Management > Certificates.
3. Locate the Avaya SBCE certificate authority certificate that you want to view and click View.
The system displays the View CA Certificate window.
4. After viewing the certificate authority certificate information, click the Cancel icon.
Deleting Certificate Authority certificates
Procedure
1. Log in to the EMS web interface with administrator credentials.
2. In the left navigation pane, click TLS Management > Certificates.
The system displays the Certificates screen in the Content Area.
3. Locate the Avaya SBCE certificate authority (CA) certificate that you want to delete, and click
Delete.
The system displays the delete confirmation window. If the certificate is currently in use by a
reverse proxy or TLS profile, the system displays a message to indicate that the certificate is
in use. You cannot delete certificates that are currently in use.
4. Click OK.
September 2017
Administering Avaya Session Border Controller for Enterprise
Comments on this document? infodev@avaya.com
274
Install CA Certificate screen field descriptions
The Certificates screen is displayed without the deleted CA certificate.
Install CA Certificate screen field descriptions
Name
Description
Type
The type of certificate that you want to install. To install a CA certificate, select CA
Certificate.
Name
The name of the certificate that you want to install.
Certificate File
The location of the certificate on your system. Click Browse to locate the file.
Certificate Revocation Lists
A Certificate Revocation List, or CRL, is used to revoke certificates that have been issued by a CA
that Avaya SBCE trusts. CRL is the only way to revoke an invalid certificate. CRLs list information
embedded in certificates, and CA certificates are ignored.
Installing Certificate Revocation List Option
Procedure
1. In the left navigation pane, click TLS Management > Certificates.
2. Click Install.
3. In the Type field, select Certificate Revocation List.
4. In the Name field, type the name of the certificate.
5. Click Browse to locate the certificate file.
6. Click Upload.
Viewing Certificate Revocation List details
Procedure
1. Log in to the Avaya SBCE EMS web interface with administrator credentials.
2. In the left navigation pane, click TLS Management > Certificates.
3. Locate the Avaya SBCE certificate revocation list that you want to view, and click View.
September 2017
Administering Avaya Session Border Controller for Enterprise
Comments on this document? infodev@avaya.com
275
TLS Management
4. After viewing the certificate revocation list information, click the Cancel icon.
Deleting Certificate Revocation Lists
Procedure
1. Log in to the Avaya SBCE EMS web interface with administrator credentials.
2. In the left navigation pane, click TLS Management > Certificates.
3. Locate the Avaya SBCE certificate revocation list that you want to delete, and click Delete.
4. Click OK to delete the selected certificate revocation list.
The system displays the Certificates screen without the deleted CRL.
Install CRL screen field descriptions
Name
Description
Type
The type of certificate that you want to install. In this case, select Certificate
Revocation List.
Name
The name of the Certification Revocation List (CRL) file to be installed.
Certificate File
The location on your system of the Certification Revocation List (CRL) file.
TLS Profile Management
The basis of the Avaya SBCE TLS configuration rests within the TLS profile. A TLS profile is used to
control the parameters when performing a TLS handshake with a remote entity. TLS profiles are of
two distinct types: server and client.
Client Profile Management
A Client Profile is used where the Avaya SBCE starts an outgoing connection towards a remote
entity over TLS, such as a call server.
Use the following procedures to create, edit, and delete TLS client profiles.
September 2017
Administering Avaya Session Border Controller for Enterprise
Comments on this document? infodev@avaya.com
276
Creating a client profile
Creating a client profile
Procedure
1. Log in to Avaya SBCE EMS web interface with administrator credentials.
2. In the left navigation pane, click TLS Management > Client Profiles.
3. Click Add.
The system displays the New Profile window.
4. Enter the requested information in the appropriate fields.
5. Click Finish.
The system installs and displays the new TLS client profile.
TLS client profile screen field descriptions
Both TLS Server Profiles and TLS Client Profiles share the same configuration parameters.
Therefore, the parameter descriptions in the following table match those in the table in TLS server
profile pop-up window field descriptions on page 280.
Note:
The only exception is regarding the Peer Verification parameter setting. This setting determines
whether a peer verification operation must be performed. In a TLS client profile, the Peer
Verification parameter setting cannot be changed and is locked to: Required. In a TLS server
profile, the Peer Verification parameter can be set to one of three possible values: Required,
Optional, or None.
Name
Description
TLS Profile
Profile Name
A descriptive name used to identify this profile.
Certificate
The certificate presented when requested by a peer.
Certificate Info
Peer
Verification
The incoming connection must provide a certificate, the certificate must be signed by one
of the Peer Certificate Authorities, and not be contained in a Peer Certificate Revocation
List. In a client profile configuration screen, the Required is selected for this field.
Note:
Peer Verification is always required for TLS Client Profiles, therefore the Peer
Certificate Authorities, Peer Certificate Revocation Lists, and Verification Depth
fields will be active.
Table continues…
September 2017
Administering Avaya Session Border Controller for Enterprise
Comments on this document? infodev@avaya.com
277
TLS Management
Name
Description
Peer
Certificate
Authorities
The CA certificates to be used to verify the remote entity identity certificate, if one has
been provided.
Note:
Using Ctrl or Ctrl+Shift, any combination of selections can be made from this list.
Using Ctrl+Shift , the user can drag to select multiple lines, and using Ctrl, the user
can click to toggle individual lines.
Peer
Certificate
Revocation
Lists
Revocation lists that are to be used to verify whether a peer certificate is valid.
Note:
Using Ctrl or Ctrl+Shift, any combination of selections can be made from this list.
Using Ctrl+Shift , the user can drag to select multiple lines, and using Ctrl, the user
can click to toggle individual lines.
Verification
Depth
The maximum depth used for the certificate trust chain verification. Each CA certificate
might also have its own depth setting, referred to as the path length constraint. If both are
set, the lower of these two values is used.
Extended
Hostname
Verification
Determines whether or not server certificates will be verified only by the DNS entry in the
Common Name or Subject Alt Name of the certificate served by the remote server.
Custom
Hostname
Override
Permits the user to define a custom hostname that will be accepted if served by the
remote server. This is primarily intended for use with legacy Avaya products.
Renegotiation Parameters
Renegotiation
Time
The amount of time after which the TLS connection must be renegotiated. This field is
optional and must be set to 0 to disable.
Renegotiation
Byte Count
The number of bytes after which the TLS connection must be renegotiated. This field is
optional and must be set to 0 to disable.
Handshake Options
Version
The TLS versions that the client or servers accepts or offers.
The options are:
• TLS 1.2
• TLS 1.1
• TLS 1.0
The default value for this field is TLS 1.2. Ensure that you select an appropriate TLS
version according to the TLS version that the client supports.
Ciphers
The level of security to be used for encrypting data. Available selections are:
• Default: The cipher suite recommended by Avaya.
• FIPS: The cipher suite recommended by Avaya for FIPS 140–2 compatibility.
Table continues…
September 2017
Administering Avaya Session Border Controller for Enterprise
Comments on this document? infodev@avaya.com
278
Editing a Client Profile
Name
Description
• Custom: Selecting the Custom radio button enables a user-defined level of encryption
that can be configured by using the Value field described below.
Value
A field provided to contain a textual representation of the ciphers settings used by
OpenSSL.
For a full list of possible values, see the OpenSSL ciphers documentation at http://
www.openssl.org/docs/apps/ciphers.html.
Note:
The Value field is an advanced setting that must not be changed without an
understanding of how OpenSSL handles ciphers. Invalid or incorrect settings in this
field can cause insecure communications or even catastrophic failure.
Editing a Client Profile
Procedure
1. Log on to the EMS web interface with administrator credentials.
2. In the left navigation pane, click TLS Management > Client Profiles.
3. Click the client profile that you want to edit.
The system displays the configuration of the selected client profile in the content area.
4. Click Edit.
The system displays the Edit Profile window.
5. Edit the desired fields and click Finish.
On this screen, you can click Cancel to revert to the previous field values and close the
window.
Related links
TLS client profile screen field descriptions on page 277
Deleting a client profile
About this task
Use the following procedure to delete an existing TLS client profile.
Caution:
At least one TLS client profile must be configured for the TLS feature to function properly.
September 2017
Administering Avaya Session Border Controller for Enterprise
Comments on this document? infodev@avaya.com
279
TLS Management
Procedure
1. Log in to the Avaya SBCE EMS web interface with administrator credentials.
2. In the left navigation pane, click TLS Management > Client Profiles.
3. In the applications pane, click the client profile that you want to delete.
4. Click Delete.
The system displays a confirmation window to confirm your selection.
5. Click OK.
The system deletes the TLS client profile.
Server Profile Management
A Server Profile is used where Avaya SBCE processes an incoming connection over TLS from a
remote entity. For example, server profile is used while processing a connection from an endpoint.
Use the following procedures to create, edit, and delete TLS server profiles.
Creating a new TLS server profile
Procedure
1. Log on to the EMS web interface with administrator credentials.
2. In the left navigation pane, click TLS Management > Server Profiles.
The system displays the Server Profiles screen.
3. Click Add.
The system displays the New Profile window.
4. Enter the requested information into the appropriate fields.
5. Click Finish.
The TLS Server profile is created, installed, and listed in the application pane.
TLS server profile screen field descriptions
Both TLS Server Profiles and TLS Client Profiles share the same configuration parameters.
Therefore, the parameter descriptions in the following table match those in the table in TLS Client
Profile Pop-up Screen Field Descriptions on page 277
September 2017
Administering Avaya Session Border Controller for Enterprise
Comments on this document? infodev@avaya.com
280
TLS server profile screen field descriptions
Note:
The only exception is regarding the Peer Verification parameter setting (see description below).
This setting determines if a peer verification operation should be performed. In a TLS client
profile, the Peer Verification parameter setting cannot be changed and is locked to: Required,
while in a TLS server profile, the Peer Verification parameter may be set to one of three possible
values: Required, Optional, or None.
Field
Description
TLS Profile
Profile Name
The descriptive name used to identify this profile.
Certificate
The certificate presented when requested by a peer.
Certificate Info
Peer Verification
One of three check boxes indicating whether peer verification is required:
• Required: The incoming connection must provide a certificate, the certificate
must be signed by one of the Peer Certificate Authorities, and not be
contained in a Peer Certificate Revocation List. In a client profile
configuration screen, the Required check box is a locked setting and cannot
be deselected.
• Optional: The incoming connection may optionally provide a certificate. If a
certificate is provided, but is not contained in the Peer Certificate Authority
list, or is contained in a Peer Certificate Revocation List, the connection will
be rejected.
• None: No peer verification will be performed.
Note:
Peer Verification is always required for TLS Client Profiles, therefore the
Peer Certificate Authorities, Peer Certificate Revocation Lists, and
Verification Depth fields will be active.
Peer Certificate
Authorities
The CA certificates to be used to verify the remote entity identity certificate, if
one has been provided.
Note:
Using Ctrl or Ctrl+Shift, any combination of selections can be made from
this list.
Using Ctrl+Shift , the user can drag to select multiple lines, and using
Ctrl, the user can click to toggle individual lines.
Peer Certificate
Revocation Lists
Revocation lists that are to be used to verify whether or not a peer certificate is
valid.
Note:
Using Ctrl or Ctrl+Shift, any combination of selections can be made from
this list.
Table continues…
September 2017
Administering Avaya Session Border Controller for Enterprise
Comments on this document? infodev@avaya.com
281
TLS Management
Field
Description
Using Ctrl+Shift , the user can drag to select multiple lines, and using
Ctrl, the user can click to toggle individual lines.
Verification Depth
The maximum depth used for the certificate trust chain verification. Each CA
certificate might also have its own depth setting, referred to as the path length
constraint. If both are set, the lower of these two values is used.
Renegotiation Parameters
Renegotiation Time
The amount of time after which the TLS connection must be renegotiated. This
field is optional and must be set to 0 to disable.
Renegotiation Byte
Count
The amount of bytes after which the TLS connection must be renegotiated.
This field is optional and must be set to 0 to disable.
Handshake Options
Version
The TLS versions that the client or servers accepts or offers.
The options are:
• TLS 1.2
• TLS 1.1
• TLS 1.0
The default value for this field is TLS 1.2. Ensure that you select an
appropriate TLS version according to the TLS version that the server supports.
Ciphers
The level of security to be used for encrypting data. Available selections are:
• Default: The cipher suite recommended by Avaya.
• FIPS: The cipher suite recommended by Avaya for FIPS 140–2 compatibility.
• Custom: Selecting the Custom radio button enables a user-defined level of
encryption that can be configured by using the Value field described below.
Value
A field provided to contain a textual representation of the ciphers settings used
by OpenSSL.
For a full list of possible values, see the OpenSSL ciphers documentation at
http://www.openssl.org/docs/apps/ciphers.html.
Note:
The Value field is an advanced setting that must not be changed without
an understanding of how OpenSSL handles ciphers. Invalid or incorrect
settings in this field can cause insecure communications or even
catastrophic failure.
Editing a server profile
Procedure
1. Log in to the Avaya SBCE EMS web interface with administrator credentials.
September 2017
Administering Avaya Session Border Controller for Enterprise
Comments on this document? infodev@avaya.com
282
Deleting a server profile
2. In the left navigation pane, click TLS Management > Server Profiles.
3. Click the server profile that you want to edit.
The configuration of the selected server profile is displayed in the content area.
4. From the content area, click Edit.
The system displays the Edit Profile window.
5. Edit the desired fields and click Finish.
To go to the previous field values and close this screen, click the Cancel icon.
Deleting a server profile
About this task
Use the following procedure to delete an existing TLS server profile.
Caution:
At least one TLS server profile must be configured for the TLS feature to function properly.
Procedure
1. Log in to the Avaya SBCE EMS web interface with administrator credentials.
2. In the left navigation pane, click TLS Management > Server Profiles.
The system displays the Server Profiles screen.
3. Click the server profile that you want to delete.
4. Click Delete.
The system displays a confirmation window to confirm your selection.
5. Click OK.
The system deletes the TLS server profile.
Checklist for establishing end-to-end TLS
communications
Prerequisites
To establish end-to-end TLS communication, it is assumed that:
• Avaya SBCE must have an existing, working end-to-end TLS remote user setup using the
default Avaya certificates and profiles.
September 2017
Administering Avaya Session Border Controller for Enterprise
Comments on this document? infodev@avaya.com
283
TLS Management
Note:
If you want to use Avaya default certificates and profiles, skip Steps 1 through 5, and go
directly to step 6.
• The remote phones must already have the third-party CA root certificate installed.
• The SM and CM must be configured for TLS and already have the third-party CA root
certificate installed.
• The same CA root certificate must have directly signed all relevant certificates.
No.
Task
Description
1
Install the trusted thirdparty CA root certificate.
This procedure ensures that Avaya SBCE can
identify and communicate with all external
entities.
2
Generate a certificate
signing request.
A CSR must be generated for Avaya SBCE for
signing by the CA. The signed certificate is
used to identify the Avaya SBCE. For more
information, see Creating a Certificate Signing
Request on page 265.
3
Install the third-party
certificate.
After the CA signs the CSR, upload the signed
CSR to Avaya SBCE. For more information, see
Installing certificates on page 267.
4
Create a TLS server profile. After installing certificates, create a TLS profile
to define the TLS settings for incoming
connections. After all of the certificates are
installed, a TLS profile must be created to
define the TLS settings for incoming
connections. For this case, the Avaya SBCE will
require mutual authentication from all incoming
connections and verification that the certificate
was signed directly by the CA root certificate. To
achieve this, create a TLS server profile with
the following settings:
• Profile Name: ThirdPartyServer
• Certificate: certificate.crt
• Peer Verification: Required
• Peer Certificate Authorities: root-ca.crt
• Peer Certificate Revocation List: None
• Verification Depth: 1
• Renegotiation Time: 0
• Renegotiation Byte Count: 0
• Ciphers: All
• Options: None Checked
Table continues…
September 2017
Administering Avaya Session Border Controller for Enterprise
Comments on this document? infodev@avaya.com
284
Checklist for establishing end-to-end TLS communications
No.
Task
Description
• Value: N/A
For more information, see Creating a server
profile on page 280.
5
Create a TLS client profile.
Next, create a TLS client profile to define how
outgoing TLS connections should be handled.
For this case, the Avaya SBCE verifies that the
remote server identity certificate was signed by
the CA root certificate and provides the
configured certificate for mutual authentication.
To achieve this, create a TLS client profile with
the following settings:
• Profile Name: ThirdPartyClient
• Certificate: certificate.crt
• Peer Verification: Required
• Peer Certificate Authorities: root-ca.crt
• Peer Certificate Revocation List: None
• Verification Depth: 1
• Renegotiation Time: 0
• Renegotiation Byte Count: 0
• Ciphers: All
• Options: None Checked
• Value: N/A
For more information, see Creating a client
profile on page 277.
6
Update the signaling
interface.
After the TLS profiles are set up, you must
associate the profiles to the correct
components. The Signaling Interface is the
entry point for any incoming signaling traffic
from the endpoints or feature servers to the
Avaya SBCE.
Note:
A TLS server profile cannot be configured
unless a TLS port has been configured for
a signaling interface.
For more information, see Editing an existing
signaling interface on page 214.
7
Update the subscriber flow.
To enable the Avaya SBCE in establishing a
TLS connection back towards the phone, you
Table continues…
September 2017
Administering Avaya Session Border Controller for Enterprise
Comments on this document? infodev@avaya.com
285
TLS Management
No.
Task
Description
must update the subscriber flow to use the TLS
client profile.
For more information, see Editing existing
endpoint flows on page 146.
8
Update the server
configuration for the call
server.
Finally, update the server configuration profiles
for the relevant SIP servers. As these define
how the Avaya SBCE connects to each
respective SIP server, they will require a TLS
client profile in order to be able to connect via
TLS.
Note:
A TLS server profile cannot be configured
unless a TLS port has been configured for
a server configuration.
For more information, see Editing a SIP Server
profile on page 247.
Considerations for working with TLS
While working with TLS, keep the following in mind:
• Permit enough time for setting up encryption. Strong encryption takes a long time to set up.
• Ensure that the time is properly synchronized between all entities. X.509 certificates are time
sensitive. Ensure that all entities interacting with each other match each other’s UTC times as
closely as possible.
• Ensure that the certificates that you use are valid. One of the most common TLS failures is an
expired or not yet valid certificate. Ensure that the selected certificates are valid for the time
period for which they are being used.
For information about extracting a certificate and Private Key from a keystore, see Extracting a
Certificate and key from a PFX or PKCS#12 keystore.
Converting a certificate to PEM format
About this task
An X.509 certificate might come in many different formats, two of the most prominent being DER, a
binary form, and PEM, an ASCII-encoded form. As the Avaya SBCE currently only accepts PEMencoded certificates, any binary DER certificates must be converted to PEM encoding. To convert a
binary DER certificate into an ASCII-encoded PEM certificate, you must use a third party SSL
September 2017
Administering Avaya Session Border Controller for Enterprise
Comments on this document? infodev@avaya.com
286
Considerations for working with TLS
library. The EMS ships with an open source SSL library called OpenSSL, which can be used to
encode a DER certificate to PEM format.
Procedure
1. Type openssl x509 -in input.der -inform DER -out output.crt -outform
PEM.
2. Press Enter.
September 2017
Administering Avaya Session Border Controller for Enterprise
Comments on this document? infodev@avaya.com
287
Chapter 10: System Monitoring
Dashboard
The Dashboard screen displays system information, installed devices, alarms, and incidents. The
screen displays additional separate summary windows, such as Alarms, Incidents, Statistics, Logs,
Diagnostics, and Users. The summary windows contain active, up-to-the-minute alarms, incident,
statistical, log, diagnostic, and user information, and review and exchange textual messages with
other administrative user accounts.
The Content area of the Dashboard screen contains various summary areas that display top-level,
systemwide information, such as:
• Which alarms and incidents are currently active.
• Links to available Quick Links.
• List of installed Avaya SBCE security devices.
• Avaya SBCE deployment information.
• Area for viewing and exchanging text messages with other administrators.
Dashboard content descriptions
Name
Description
System Time
The current system time.
Version
The system software version.
Build Date
The system software build date.
License State
The license state.
Aggregate Licensing Overages
The aggregate license information.
Peak Licensing Overage Count
The peak licensing count.
Last Logged in at
The date and time when the user last logged in.
Failed Login Attempts
The number of failed login attempts.
Installed Devices
A list of all Avaya SBCE security devices currently deployed throughout
the network.
Incidents (past 24 hours)
A list of current incidents reported by Avaya SBCE security devices to the
EMS web interface.
Table continues…
September 2017
Administering Avaya Session Border Controller for Enterprise
Comments on this document? infodev@avaya.com
288
Manage system alarms
Name
Description
Alarms (past 24 hours)
A list of current alarms reported by Avaya SBCE security devices to the
EMS web interface.
Add
A user-editable text message exchange area.
Notes
The text message created by using the Add function.
Manage system alarms
Current system alarms are reported to the EMS web interface. The alarms are displayed as a red
indicator on the Alarm viewer page and on the dashboard for the respective device.
The notifications provide the information necessary to clear the condition causing the alarm
notification.
Viewing current system alarms
About this task
The Alarms screen displays a summary of all currently active system alarms. If no alarms are active,
the system displays a blank screen. The Alarms screen is accessed only if the Alarm Status
Indicator on the toolbar indicates an alarm status, flashed red. Use the following procedure to view
current system alarms.
Procedure
1. Log on to the EMS web interface.
2. On the toolbar, click Alarms or click on the specific alarm you want to view from the Alarms
(past 24 hours) section of the Dashboard screen.
The system displays the Alarms Viewer screen.
3. Select the Avaya SBCE device for which you want to view the alarms.
The Alarms section displays all the currently active alarms for the selected Avaya SBCE
security device.
For the field description of each security reporting component of the Alarms screen, see
Alarm Viewer field descriptions.
Alarm Viewer field descriptions
Name
Description
ID
Sequential, numerical identifier of the alarm being reported.
Details
The specific or descriptive name of the active alarm.
Table continues…
September 2017
Administering Avaya Session Border Controller for Enterprise
Comments on this document? infodev@avaya.com
289
System Monitoring
Name
State
Description
Current state of the alarm: ON
The State field for any displayed alarm is always: ON
Time
Date and time when the alarm was generated.
Device
The Avaya SBCE device that generated the alarm.
Clearing system alarms
About this task
You can either delete a selected alarm or all alarms. Most of the alarms are cleared automatically
when the condition to create these alarms no longer exist. However, there are some alarms that
need to be cleared manually.
Procedure
1. To clear the selected alarm or all alarms, on the Alarms screen, click Clear Selected or
Clear All.
The system displays a confirmation pop-up window.
2. Click OK.
Viewing system incidents
About this task
You can view a complete descriptive list of all system incidents that have occurred since the last
viewing period by using the Incident screen. The screen displays the last five incidents at any point
of time. With this feature, you can view system-wide incidents according to category, such as DoS,
Policy, and Scrubbing. When the Incident screen is open, the latest incident information is available,
and the operator can scroll through the incidents list. The screen can display up to 15 incidents at
one time. Use the following procedure to view current system incidents.
Note:
Incidents can only be viewed. They cannot be edited or deleted.
Procedure
1. Log on to the EMS web interface with administrator credentials.
2. On the toolbar, click Incidents.
The system displays the Incidents Viewer page.
You can view the incidents by clicking the specific incident on the Incidents (past 24 hours)
section of the Dashboard screen.
September 2017
Administering Avaya Session Border Controller for Enterprise
Comments on this document? infodev@avaya.com
290
Viewing system incidents
3. Using the Device and Category fields, choose a search filter to find and display the
particular incidents that you want to view.
The Incident screen display changes to reflect the search criteria when a selection is made.
The options for Incidents category selections include:
• All
• Authentication
• Black White List
• CES Proxy
• DNS
• DoS
• High Availability
• Licensing
• Media Anomaly Detection
• Policy
• Protocol Discrepancy
• RSA Authentication
• Scrubbing
• Spam
• TLS Certificate
• TURN/STUN
4. To ensure that the system displays all required incidents, periodically click Refresh to refresh
the display.
5. Click Clear Filters.
The system clears the filtering criteria of the Device and Category fields and sets the value
of the fields to All.
6. Click Generate Report and select the start and end date to generate the report.
Incident Viewer field descriptions
Search Criteria
Name
Description
Device
A drop-down list to select the device for which you want to view incidents.
Category
A drop-down list to select the category of the incident.
Table continues…
September 2017
Administering Avaya Session Border Controller for Enterprise
Comments on this document? infodev@avaya.com
291
System Monitoring
Name
Description
The options are:
• Authentication
• Black White List
• DoS
• High Availability
• Media Anomaly Detection
• Policy
• Protocol Discrepancy
• RSA Authentication
• Scrubbing
• Spam
• TLS Certificate
• DNS
• Licensing
• TURN/STUN
• CES Proxy
Search Results
Name
Description
Type
The type of incident.
ID
A number that identifies the incident.
Date
The date on which the incident occurred.
Time
The time at which the incident occurred.
Category
The category of the incident.
Device
The device associated with the incident.
Cause
The cause of the incident.
Button
Description
Clear Filters
Clears filters applied to the search results and displays all incidents.
Refresh
Refreshes the list of incidents.
Generate Report
Opens the Generate Report page.
Name
Description
Start Date
The date from which incidents must be included in the incidents report.
End Date
The date to which incidents must be included in the incidents report.
September 2017
Administering Avaya Session Border Controller for Enterprise
Comments on this document? infodev@avaya.com
292
Viewing system SIP statistics
Viewing system SIP statistics
About this task
The Statistics screen provides a snapshot display of certain cumulative, system-wide generic and
SIP-specific operational information.
Note:
You can only view the statistics information. You cannot edit or delete the statistics information.
However, you can reset the counters for the SIP statistics.
Procedure
1. Log on to the EMS web interface with administrator credentials.
2. On the Status toolbar, click SIP Statistics.
The system displays the Statistics Viewer screen.
3. To view the statistics, click one of the following tabs:
• SIP Summary
• CES Summary
• Subscriber Flow
• Server Flow
• Policy
• From URI
• To URI
• Transcoding Summary
On the SIP Summary tab, you can view information such as the number of:
• Active calls
• User registrations
• Calls through the Avaya SBCE after the last restart
Related links
Statistics Viewer field descriptions on page 293
Statistics Viewer field descriptions
SIP Summary tab
Name
Description
Active TCP Registrations
The number of active SIP registrations with TCP transport.
Table continues…
September 2017
Administering Avaya Session Border Controller for Enterprise
Comments on this document? infodev@avaya.com
293
System Monitoring
Name
Description
Active UDP Registrations
The number of active SIP registrations with UDP transport.
Active TLS Registrations
The number of active SIP registrations with TLS transport.
Concurrent Sessions (Active The number of active SIP calls.
Calls)
Active SRTP Calls
The number of active calls using media as SRTP.
Total Registrations
The number of SIP registration requests received.
Total Registrations Rejected
The number of rejected registrations.
Total TCP Registrations
The number of SIP registrations received with TCP transport.
Total UDP Registrations
The number of SIP registrations received with UDP transport.
Total TLS Registrations
The number of SIP registrations received with TLS transport.
Total Calls
The number of SIP calls received.
Total Calls Rejected due to
Policy Violations(s)
The number of SIP calls rejected by Avaya SBCE because of policy
violation.
Total Calls Failed
The number of failed SIP calls.
Total Calls Rejected due to
Concurrent Session Limit
The number of SIP sessions dropped by Avaya SBCE because the
maximum number of concurrent sessions was exceeded.
CES Summary tab
Name
Description
1XM User Logins Failed
The number of failed Avaya one-X® Mobile user logins.
1XM User Logins Succeeded The number of successful Avaya one-X® Mobile user logins.
Subscriber Flow tab
Name
Description
Streaming
Specifies whether live statistics are displayed.
Subscriber Flow
Selects the subscriber flow for which statistics are displayed.
Name
Specifies the name of the statistic.
This column lists the same statistics that the system displays in the SIP
Summary tab.
Value
Specifies the value of the statistic.
Server Flow tab
Name
Description
Streaming
Specifies whether live statistics are displayed.
Server Flow
Selects the server flow for which statistics are displayed.
Name
Specifies the name of the statistic.
Table continues…
September 2017
Administering Avaya Session Border Controller for Enterprise
Comments on this document? infodev@avaya.com
294
Viewing system SIP statistics
Name
Description
This column lists the same statistics that the system displays in the SIP
Summary tab.
Value
Specifies the value of the statistic.
Policy tab
Name
Description
Streaming
Specifies whether live statistics are displayed.
Policy Group
Selects the policy group for which statistics are displayed.
Name
Specifies the name of the statistic.
This column lists the same statistics that the system displays in the SIP
Summary tab.
Value
Specifies the value of the statistic.
From URI tab
Name
Description
Streaming
Specifies whether live statistics are displayed.
URI Group
Selects the source URI group for which statistics are displayed.
Name
Specifies the name of the statistic.
This column lists the same statistics that the system displays in the SIP
Summary tab.
Value
Specifies the value of the statistic.
To URI tab
Name
Description
Streaming
Specifies whether live statistics are displayed.
Policy Group
Selects the destination URI group for which statistics are displayed.
Name
Specifies the name of the statistic.
This column lists the same statistics that the system displays in the SIP
Summary tab.
Value
Specifies the value of the statistic.
Transcoding Summary
Name
Description
Streaming
Specifies whether live statistics are displayed.
Total Active Transcoding
Sessions
The number of active transcoding sessions.
Total Transcoding Sessions
The number of transcoding sessions.
Table continues…
September 2017
Administering Avaya Session Border Controller for Enterprise
Comments on this document? infodev@avaya.com
295
System Monitoring
Name
Description
Total Transcoding Sessions
Failed
The number of failed transcoding sessions.
Total Transcoding Sessions
Modifications
The number of transcoding sessions that resulted in a change in codecs.
Total Transcoding Sessions
Modifications Failed
The number of transcoding sessions that resulted in a failure while
changing codecs.
Related links
Viewing system SIP statistics on page 293
Real Time SIP Server Status
Avaya SBCE Release 6.3 onwards, you can view the current status of the configured SIP servers.
The system displays the connectivity status for trunk servers and enterprise call servers. You can
use the Server Status option of the Status toolbar to view the status of the connection. The Server
Status screen displays the list of servers based on the settings on the Server Configuration screen.
For the servers to show up in the Status window, you must configure server heartbeat in Server
Configuration.
Configuring Avaya SBCE for Real Time Trunk status
Procedure
1. Log on to the EMS web interface with administrator credentials.
2. In the left navigation pane, click Global Profiles > Server Configuration.
3. Click the Heartbeat tab.
4. Select the Heartbeat check box.
This option enables the heartbeat. After enabling the heartbeat, configure the server flow for
this server.
5. In the left navigation pane, click Device Specific settings > Endpoint flows > Server
flows.
For more information about creating server flows, see Creating Flow toward Call Server on
page 381.
Note:
In a high availability failover scenario, the system displays the actual status of the server
after 5–10 seconds.
September 2017
Administering Avaya Session Border Controller for Enterprise
Comments on this document? infodev@avaya.com
296
User registration
If the server address used is FQDN, the FQDN must be successfully resolved by the
Avaya SBCE to display the server status.
Viewing the status of the SIP servers
Procedure
1. Log on to the EMS web interface with administrator credentials.
2. On the Status toolbar, click Server Status.
The system displays the Status screen.
The system displays server information, such as Server Profile, FQDN, IP address,
Transport, Port, Status (UP/DOWN/UNKNOWN), and Time when the status field was last
updated.
Server Status field descriptions
Name
Description
Server Profile
The name of the server profile.
Server FQDN
The Fully Qualified Domain Name (FQDN) of the server.
Server IP
The IP address of the server.
Server Port
The port number of the server.
Server Transport
The transport protocol that the server uses.
Status
The status of the server.
TimeStamp
The date and time when the server status was updated.
User registration
From Avaya SBCE Release 6.3 onwards, you can view the list of users that are registered through
Avaya SBCE. You can also enter custom search criteria for the fields that are displayed on the
system.
Viewing the list of registered users
Procedure
1. Log on to the EMS web interface.
2. On the Status toolbar, click User Registrations.
September 2017
Administering Avaya Session Border Controller for Enterprise
Comments on this document? infodev@avaya.com
297
System Monitoring
The system displays the list of registered users.
3. For complete details of a registered user, click the user details.
The system displays the following information:
• User information:
- Address of record of the user.
- User Agent information related to the type of endpoint and SIP instance information.
- Firmware type and the controller mode.
• Servers:
- The Avaya SBCE device through which the user is registered to Avaya Aura®.
- The subscriber flow and server flow that were used for registration.
- Session Manager address, port, and transport used for registration.
- Endpoint private IP, natted IP, and transport.
- Endpoint registration state and last reported time.
User Registrations field description
The User Registrations screen displays the list of endpoints registered through Avaya SBCE with
the following details for each registration.
Name
Description
AOR
The SIP URI used by the endpoint to register to Session Manager.
SIP Instance
The MAC address of the endpoint.
Last Reported Time
of Registration
The time when the user registration status was last updated.
When the endpoint tries to register to Avaya SBCE, each call server uses the following information:
Name
Description
SBC device
The Avaya SBCE device that receives the REGISTER message.
Session Manager
address
The address of the call server with the primary or secondary status.
Registration state
The registration status of the endpoint.
September 2017
Administering Avaya Session Border Controller for Enterprise
Comments on this document? infodev@avaya.com
298
Viewing system logs
Viewing system logs
About this task
SysLog Viewer displays the syslog file according to certain user-definable filtering criteria, such as
log type, time period, and severity. Use the following procedure to define and view syslog reports.
Procedure
1. Log on to the EMS web interface with administrator credentials.
2. Select the Logs option from the toolbar, and click the System Logs menu.
The system displays the Syslog Viewer screen. On this screen, you can specify criteria in the
Query Options section to filter the results displayed.
3. In the Start Date and End Date fields, filter the results displayed in a search report to fall
within starting and ending dates and times. In previous Avaya SBCE Syslog Viewer
windows, there were four separate fields: Start Date, Start Time, End Date, and End Time.
Note:
The date and time entries are combined in a single field, mm/dd/yyyy [hh:mm], with the
time entry, [hh:mm], being optional. An End Date or End Time entry is not required
when you enter a Start Date or Start Time.
You can also select additional search criteria in the Query Options section.
4. In the Keyword field, type one or more words to define the limits of the log report, and click
Search.
The system runs the report and displays the output.
Note:
Keyword searches are case-insensitive and tokenized. Each keyword term entered in
the Keyword field is searched. However, for a log line to be included in a report, all
keyword terms that are entered in the Keyword field must be found in that log line.
Related links
Syslog Viewer field descriptions on page 299
Syslog Viewer field descriptions
Query Options section
The Query Options section on the Syslog Viewer screen contains options for filtering the Syslog
logs.
Name
Description
Keyword
Search keywords for viewing logs.
Table continues…
September 2017
Administering Avaya Session Border Controller for Enterprise
Comments on this document? infodev@avaya.com
299
System Monitoring
Name
Description
Start Date
Date and time from which you want to view logs.
You can enter values in the format mm/dd/yyyy [hh:mm]. Entering time is
optional.
End Date
Date and time up to which you want to view logs
You can enter values in the format mm/dd/yyyy [hh:mm]. Entering time is
optional.
Show
Number of entries to be displayed on a page.
Class
Class of the logs to be displayed.
The following options are available:
• All
• Platform
• Trace
• Security
• Protocol
• Incidents
• Registration
• Audit
• GUI
• Unknown
Severity
Severity of the logs to be displayed.
The following options are available:
• Unknown
• Info
• Notice
• Warning
• Error
• Critical
• Alert
• Emergency
Results section
Name
Description
Timestamp
Timestamp of the log message.
Host
Device for which the log is generated.
Table continues…
September 2017
Administering Avaya Session Border Controller for Enterprise
Comments on this document? infodev@avaya.com
300
Viewing audit logs
Name
Description
Severity
Severity of the message.
Class
Class of the message.
Summary
Summary of the message.
Related links
Viewing system logs on page 299
Viewing audit logs
About this task
Audit Log Viewer displays the contents of the audit log. The audit log contains a record of security
related events, such as logins, session starts, session ends, new user additions, and password
attempts/retries/changes. Use the following procedure to view the Audit Log Viewer information.
Procedure
1. Log on to the EMS web interface with administrator credentials.
2. On the toolbar, click Logs > Audit Logs.
The system displays the Audit Log Viewer page.
3. In the Start Date and End Date fields, you can filter the results that are displayed in a
search report to fall within starting and ending dates and times.
4. In the Keyword field, type one or more words to define the limits of the log report, and click
Search.
In the Results section, the system displays the report output.
5. To see additional details about a particular log line in a report, select the log line.
The system displays the Audit Log Details page.
6. On the Device Specific Settings > Syslog Management page, you can set the log level
rules for the Audit Log and other logs.
Audit Logging is enabled in the Log Level row for the Audit class and Audit Facility as
LOG_LOCAL6.
The Log Level Facility name, LOG_LOCAL6, is reserved for Audit Logging and cannot be
changed. The LOG_LOCAL6 file path destination cannot be changed either. The file path
is /archive/syslog/ipcs/audit.log.
Related links
Audit Logs field descriptions on page 302
September 2017
Administering Avaya Session Border Controller for Enterprise
Comments on this document? infodev@avaya.com
301
System Monitoring
Audit Logs field descriptions
Query Options section
The Query Options section on the Audit Log Viewer screen contains options for filtering the audit
logs.
Name
Description
Keyword
Search keywords for viewing logs.
Start Date
The date and time from which you want to view logs.
You can enter values in the format mm/dd/yyyy [hh:mm]. Entering time is
optional.
End Date
The date and time up to which you want to view logs.
You can enter values in the format mm/dd/yyyy [hh:mm]. Entering time is
optional.
Show
The number of entries to be displayed on a page.
Results section
Name
Description
Timestamp
The timestamp of the log message.
Host
The device for which the log is generated.
Summary
The summary of the message.
Related links
Viewing audit logs on page 301
Viewing diagnostics results
About this task
The Diagnostics screen provides a variety of tools to aid in troubleshooting Avaya SBCE operation.
Available tools include a full diagnostic test suite, and individual tabs to monitor certain functional
aspects of Avaya SBCE, such as TCP and TLS activity.
Procedure
1. Log on to the EMS web interface with administrator credentials.
2. On the toolbar, click Diagnostics.
The system displays the Diagnostics page.
3. Click Full Diagnostics.
4. Click Start Diagnostic.
September 2017
Administering Avaya Session Border Controller for Enterprise
Comments on this document? infodev@avaya.com
302
Viewing administrative users
The tests listed in the Task Description column of the display are sequentially run, with the
results of the test displayed in the Status column. If an error is encountered while running a
test, the test continues until all tests are run. The system displays the reason for the error in
the Status column.
5. Click Ping Test.
The ping test can be used to verify basic IP connectivity to elements beyond the gateways.
For example, ASM or the trunk server.
Related links
Diagnostics field descriptions on page 303
Diagnostics field descriptions
Full Diagnostic tab
Name
Description
EMS Link Check
Checks the EMS link.
Ping: SBC to EMS
Sends a ping from Avaya SBCE to EMS.
Ping: EMS to SBC via VPN
Sends a ping from Avaya SBCE to EMS through VPN.
SSH Test: EMS to SBC
Connects EMS to Avaya SBCE through SSH.
SBC Link Check: A1
Checks the Avaya SBCE A1 interface.
Ping SBC [A1] to Gateway
Sends a ping from the Avaya SBCE A1 interface to the Gateway.
Ping SBC [A1] to Primary
DNS
Sends a ping from the Avaya SBCE A1 interface to the Primary DNS.
Ping Test
Name
Description
Source Device / IP
The IP address of the device originating the ping.
Destination IP
The IP address to which the ping is sent.
Related links
Viewing diagnostics results on page 302
Viewing administrative users
About this task
The Active Users page provides a summary of all active system administrative accounts currently
logged on to the EMS web interface.
September 2017
Administering Avaya Session Border Controller for Enterprise
Comments on this document? infodev@avaya.com
303
System Monitoring
Note:
You can only view the users account information. You cannot modify the information.
Use the following procedure to view the system administrative accounts that are currently logged on
to the interface.
Procedure
1. Log on to the EMS web interface with administrator credentials.
2. On the toolbar, click Users.
The system displays the Active Users page.
Related links
Active Users field descriptions on page 304
Active Users field descriptions
Name
Description
User Name
The user name assigned to the user.
Role
The role of the user.
Real Name
The real name of the user.
Contact Info
The contact information of the user.
Time Logged In
The time when the user last logged in to EMS.
Related links
Viewing administrative users on page 303
Trace
With the Trace function, you can trace an individual packet or group of packets comprising a call
through Avaya SBCE. The information shows how the call traversed the Avaya SBCE-secured
network.
Configuring Packet Capture
About this task
Use the following procedure to set the filtering options and to capture packets or message flow.
Procedure
1. Log on to the EMS web interface with administrator credentials.
September 2017
Administering Avaya Session Border Controller for Enterprise
Comments on this document? infodev@avaya.com
304
Trace
2. In the left navigation pane, click Device Specific Settings > Troubleshooting > Trace.
3. In the Devices section, click the Avaya SBCE device for which you want to configure packet
capture.
4. Click Packet Capture.
The system displays the Packet Capture page.
5. On the Packet Capture page, do the following:
a. In the Interface field, click Any or the required interface. The default value is Any.
b. In the Local Address field, click All or the required local address. You can type the
port number for the required local address. The default value is All.
c. In the Remote Address field, type the remote IP address and port.
The default value is *.
d. In the Protocol field, click the protocol.
The options are: All, TCP, and UDP.
e. In the Maximum Number of Packets to Capture field, type the number of packets to
capture the data. You can enter values between 1 to 10,000.
Note:
Do not capture more than 10,000 packets. The system displays a warning
message.
f. In the Capture Filename field, type the name of the file to capture the data.
g. Click Start Capture.
The system displays a message that A packet capture is currently in
progress. This page will automatically refresh until the capture
completes.
h. Click Stop Capture.
The system stops capturing the data and saves the packet capture file in the pcap
format on the Captures page.
6. On the Captures page, click Refresh.
The system displays the file with the file size information in bytes and the date when the file
is last modified.
7. On the Captures page, click the file name.
The system displays the File Download window.
8. On the File Download window, click Save or open the file directly.
The system displays the Save As window.
9. Navigate to a directory for saving the Packet Capture (pcap) file and click Save to save the
file to the new directory.
September 2017
Administering Avaya Session Border Controller for Enterprise
Comments on this document? infodev@avaya.com
305
System Monitoring
10. Use Wireshark or a similar application to open up the Packet Capture (pcap) file. If
Wireshark is already installed, you can double-click the file to open it with Wireshark.
Otherwise, start Wireshark first and then either open the file from within the Wireshark
application or double-click the Packet Capture file.
Note:
You can view the file using Wireshark (originally named Ethereal), a free and opensource packet analyzer application used for network troubleshooting, analysis, and
software protocol development. You can download and install Wireshark, or a similar
network analyzer program, to view the Packet Capture (pcap) file.
Trace field descriptions
Packet Capture
Name
Description
Status
The current status of the system for capturing packets.
Interface
The interface used for packet capture.
Local Address
The local IP address and port.
The default value for this field is All.
Remote Address
The remote IP address and port.
The default value for this field is an asterisk (*).
Protocol
The protocol used for packet capture.
The protocols are:
• UDP
• TCP
Maximum Number of
Packets to Capture
The number of packets to capture data.
Capture Filename
The name of the file used to capture data.
You can enter a value between 1 and 10,000.
If you use the name of an existing capture file, the system overwrites the
file.
Button
Description
Start Capture
Begins the packet capture.
Clear
Clears the values that you entered in the Packet Capture tab.
September 2017
Administering Avaya Session Border Controller for Enterprise
Comments on this document? infodev@avaya.com
306
Trace
Captures tab
Name
Description
File Name
The name of the packet capture file.
File Size (bytes)
The size of the packet capture file.
Last Modified
The latest date and time at which the capture file was changed.
The default value for this field is All.
In addition to these fields, the Captures tab has two additional fields for sorting the packet captures
by file name, file size, or last modified date.
Button
Description
Sort
Sorts the list of packet capture files by file name, file size, or last modified
date.
Reset
Clears the values that you selected for sorting the data.
September 2017
Administering Avaya Session Border Controller for Enterprise
Comments on this document? infodev@avaya.com
307
Chapter 11: Avaya SBCE CLI commands
Overview
The Command Line Interface (CLI) provides a high-speed serial management interface for local or
remote access to the Avaya SBCE security device. With the CLI, you can access Avaya SBCE for
performing various administrative and operational tasks. These tasks are executed using a robust
assortment of commands entered through a terminal emulator, such as SSH protocol over port 222.
Note:
If any firewall is present between EMS and Avaya SBCE, port 222 must be open bidirectionally.
The CLI for Avaya SBCE interface, hereafter referred to as clipcs, is available when Avaya SBCE is
running. Security is provided through a combination of account login and user access privileges.
You can log in as a root user and run the following set of commands: gui-user, gui-snapshotcreate, gui-snapshot-restore, traceSBC, and clipcs. The second set of commands are
clipcs commands.
Root-level console commands
You can enter the following new root-level console commands at the root prompt:
• # gui-user
• # gui-snapshot-create
• # gui-snapshot-restore
Console Command - gui-user
The gui-user console command allows the user to modify GUI user settings from the command
line. The general structure of the command is:
gui-user action options
Action
The action must be one of the following:
• -a or --add: Add user mode, used for configuring a new user.
When using the –a option, the following options are also required:
- -n or --name
September 2017
Administering Avaya Session Border Controller for Enterprise
Comments on this document? infodev@avaya.com
308
Overview
- -p or --password
- -r or --role
• -e or --edit=username: Edit user mode, used for changing parameter fields for an existing user.
This option also allows you to change the username.
Note:
username is required and must be the username of an existing user.
• -d or --delete=username: Delete user mode, used for deleting a user.
Note:
The username is required and must be the username of an existing user. Any specified
options, except debug and quiet, will be ignored.
•
• --version: Displays the command version, which is equal to the GUI version.
• --help: Displays detailed information about the command, possible arguments, and a few
examples.
Options
Can be any combination of the following:
• n or --name: Specifies the username to set. This option is required when using –a (add) option.
• -p or --password: Specifies the password to set. This option is required when adding a user
with the –a (add) option, editing using the –e (edit) option, or specifying the -n (name) or –t
(type) flags.
• -c or --contact-info: Specifies the contact info to set.
• -N or --real-name: Specifies the real name to set.
• -r or --role: Specifies the user role to set. Can be admin, manager, or supervisor. Required
when using –a (add) option.
• -t or --type: Specifies the user type to set. Can be legacy, local, ASG, or radius. These user
types are relevant for the add and edit operations. For more information, see New
administrative account field descriptions. on page 35
• -s or --status: Specifies the user status to set. Can be ok or disabled.
• --debug: Outputs debug logs to stdout when executing the command.
• --quiet: Suppresses all output. If both the quiet option and debug option are specified, the
quiet option takes precedence.
When the command is run, an exit code is returned. Any relevant details for a failure are passed to
stderr. A list of possible returned exit codes:
• -1 – User has no permission to run this command (this command must be run as the root user).
• 0 – Completed successfully.
• 1 – Invalid command syntax. This exit code is returned if no action is specified or one of the
required options was missing.
September 2017
Administering Avaya Session Border Controller for Enterprise
Comments on this document? infodev@avaya.com
309
Avaya SBCE CLI commands
• 2 – Validation failed. One or more of the options did not pass validation.
• 3 – User does not exist. This usually happens when trying to edit or delete a user that does not
exist.
• 4 – User exists. This usually happens when trying to add a user or changing a username to
one that already exists.
• 5 – User is required. This usually happens if a username was not specified when trying to edit
or delete a user.
• 6 – Role is required. This usually happens if a role is not specified when adding a new user.
• 7 – Action failed. This usually happens if the connection to the database could not be
established or some other library failed.
• 1000 – An unknown error has occurred.
Examples
Command
Usage
gui-user --edit test-user -status disabled
Edits an existing user named test-user and disables the user. This
command exits with code 0.
gui-user –e test-user –u fred
Edits an existing user named test-user and changes the username to
fred using the shorthand options. This command exits with code 0.
gui-user –d test-user
Deletes a user named test-user using shorthand options.
Note:
While this command is syntactically correct if you follow the
progression from the previous examples, the command fails.
This error occurs because the user named test-user was
renamed to fred. The user was renamed to fred in the first
example. Therefore, the command fails with error code 3.
gui-user –e test-user –p
password
Changes the password.
Console command-gui-snapshot-create
Use the gui-snapshot-create console command to create a snapshot from the command line.
The structure of the command is:
gui-snapshot-create options description
Description
The description can be any string value and does not need to be quoted. If not specified, the
description has the default value Restore Point through CLI.
Options
The following options are available for this command:
• --version: Displays the command version that is equal to the GUI version. Usually, the GUI
version matches ipcs-version.
• --help: Displays detailed information about the command, possible arguments, and a few
examples.
September 2017
Administering Avaya Session Border Controller for Enterprise
Comments on this document? infodev@avaya.com
310
Overview
• --debug: Sends the output of debug logs to stdout when executing the command.
• --quiet: Suppresses all output. If both the quiet option and debug option are specified, the quiet
option takes precedence.
When the command is run, an exit code is returned. Any relevant details for a failure are passed to
stderr. The following are examples of the returned exit codes:
• 0 – Completed successfully.
• 1 – Invalid command syntax.
• 2 – Snapshot creation partially successful. This exit code occurs when a snapshot was created
successfully, but could not be uploaded to one or more snapshot servers.
• 3 – Snapshot creation failed. This exit code occurs if the snapshot creation fails.
• 1000 – An unknown error has occurred.
Examples
A few sample commands with descriptions are listed here:
• gui-snapshot-create: Creates a new snapshot with the default description Restore Point
via CLI.
• gui-snapshot-create --quiet This is a test snapshot: Creates a new snapshot
with the description This is a test snapshot. The system does not send any output to stdout or
stderr.
Console Command-gui-snapshot-restore
With the gui-snapshot—restore console command, you can restore a snapshot from the
command line. The general structure of the command is:
gui-snapshot-restore options file
File
Use the absolute or relative path for a valid snapshot file.
Options
Use one of the following options:
• --version: Displays the command version, which is equal to the GUI version. The GUI version
usually matches the ipcs-version.
• --help: Displays detailed information about the command, possible arguments, and a few
examples.
• --debug: Sends debug logs to stdout when running the command.
• --quiet: Suppresses all output. If both the quiet option and debug option are specified, the quiet
option takes precedence.
After the command runs, the system returns an exit code. Any relevant details for a failure are
passed to stderr. A list of possible returned exit codes follows:
• 0 – Completed successfully.
• 1 – Invalid command syntax.
September 2017
Administering Avaya Session Border Controller for Enterprise
Comments on this document? infodev@avaya.com
311
Avaya SBCE CLI commands
• 2 – Snapshot creation partially successful. This exit code occurs when a snapshot is created
successfully, but cannot be uploaded to one or more snapshot servers.
• 3 – Snapshot creation failed. This exit code occurs if the snapshot creation failed.
• 1000 – An unknown error occurred.
Examples
A few sample commands with descriptions are listed here:
• gui-snapshot-restore /home/ipcs/snapshot folder/snapshot.zip: Restores
from a snapshot file named snapshot.zip in /home/ipcs/snapshot folder/.
• gui-snapshot-restore ../snapshots/snapshot-1.2.3.zip: Restores from a
snapshot file named snapshot-1.2.3.zip in the sibling of the parent directory, named snapshots.
traceSBC commands
Use traceSBC to start the traceSBC tool from the command line interface. For command line help,
use the –h parameter.
Syntax
traceSBC [-h] [options SBC_LOG_FILE]
Where options are
-u URI|NUMBER Filter calls that contain URI|NUMBER in the From or To field.
-i IP
Filter messages from/to <IP> address.
-c CALL-ID
Filter based on the SIP 'Call-ID' header field.
-r REGEXP
Filter messages based on the regular expression.
-g HEA=VALUE
Filter SIP header field <HEA> for value <VALUE>.
-or
Use a logical OR operator instead of the implicit. Use AND when using multiple
filter options.
-nr
Do not display REGISTER messages.
-ns
Do not display SUBSCRIBE/NOTIFY/PUBLISH messages.
-no
Do not display OPTIONS messages.
-np
Do not display PPM messages.
-uni
Use Unicode/UTF-8 characters. Display the arrows and other lines in graphic
mode. Your terminal client has to support Unicode to display this correctly.
-m
Use to run multiple instances of traceSBC.
-k
Kill other traceSBC instances.
September 2017
Administering Avaya Session Border Controller for Enterprise
Comments on this document? infodev@avaya.com
312
Overview
-w FILE
Set filename for saving filtered messages.
-a TYPE
Starts specific captures in non-interactive mode where <TYPE> can be sip|
ppm|callp.
-st SEC
Stops capture after given seconds.
-sp PACKET
Stops capture after given number of captured messages.
-sr <REGEXP>
Stops capture if regular expression found a match.
-srt <SEC>
Run trace <SEC> more seconds after REGEXP match.
-srp <PACKET>
Collect <PACKET> more messages after REGEXP match.
SBC_LOG_FILE File name of the SSYNDI file or files previously captured with traceSBC. More
than one file can be specified. If no file is specified, then you can start or stop
the capture using the s key.
Examples
To start a new capture, run 'traceSBC' without arguments and then press s: traceSBC
To filter SIP messages from/to 1.1.1.1 and 2.2.2.2: traceSBC -i "1.1.1.1|2.2.2.2”
To analyze a previously captured SSYNDI file named my_sbc.log: traceSBC my_sbc.log.
Enable the debug log setting before performing the analysis. traceSBC does not display the logs if
the debug log settings are not enabled. To enable SSYNDI debug logs, go to Device specific
settings > Troubleshooting > Debugging. Select the SBCE device and then click the SSYNDI
debug logscheckbox.
sbceinfo commands
Use the sbceinfo command options to obtain system version, application type, and hardware
details.
Syntax
sbceinfo [options]
Where options are:
getversion
Displays Avaya SBCE version information.
gethwtype
Displays Avaya SBCE hardware information.
getemsip
Displays the EMS IP address.
getapptype
Displays the application type running on the server.
September 2017
Administering Avaya Session Border Controller for Enterprise
Comments on this document? infodev@avaya.com
313
Avaya SBCE CLI commands
Running clipcs commands
About this task
The clipcs commands are used to display basic information about Avaya SBCE system
configuration and status. You can run the clipcs console commands by logging in as a root user. To
run these commands, first enter clipcs at the root prompt.
The clipcs commands are grouped according to two modes of operation: Console and Instance.
The Console mode is the top-level command structure from which basic Avaya SBCE systemwide
commands can be executed. The Instance mode is the next level of administrative control that
provides direct access to a particular Avaya SBCE functional node.
Use the following procedure to run the clipcs console commands.
Note:
All clipcs commands and arguments are case-sensitive.
Procedure
1. On the root level prompt (#), type clipcs and press Enter.
The system displays the Avaya SBCE console.
[root@EMS ~]# clipcs
Starting SBC Console...Please wait.
SBC Version x.x.x (C) Avaya Inc.
SBC Status:
Installation
Status
--------------- ---------------------------------------sems
Running since Jul 30 12:23:50
ss
Running since Jul 30 12:23:50
SBC#
2. On the SBC# prompt, type help.
The system displays the list of available clipcs commands.
clipcs commands and descriptions
The following table contains a list of clipcs commands and descriptions of commands available at
the console prompt (#):
Command
Description
clear
Clears the display screen.
clock
Displays, sets, and clears the internal system clock.
exit
Moves the command level from instance mode to console mode. Also
closes the clipcs screen when the command level is in the Console mode.
quit
Closes the clipcs screen when the command level is in the Console mode.
help
Displays a list of available commands and their descriptions.
refresh
Refreshes the open session screen.
spool
Spools to file settings.
Table continues…
September 2017
Administering Avaya Session Border Controller for Enterprise
Comments on this document? infodev@avaya.com
314
Overview
Command
status
Description
In the Console mode, this command displays the status of Avaya SBCE
nodes.
In the Instance mode, this command displays the detailed operational
status of the node being accessed.
select
Selects a particular Avaya SBCE node for access and activates the
Instance mode.
certupdate
Updates the certificate key.
certinstall
Installs certificates.
certsync
Synchronizes certificates.
!<cmd>
Executes <cmd> in shell.
Running the show flow command
About this task
The show flow command for the Avaya SBCE is used for troubleshooting network problems in
active sessions, where media is unidirectional or is not received.
Procedure
1. On the root level prompt (#), type clipcs .
The system starts the Avaya SBCE console.
2. On the SBC# prompt, type help.
The system displays the list of available clipcs commands.
3. On the root level prompt (#), type show flow static or show flow <dynamic> <(ip
addr) || (ip_addr:port)] [RTP/RTCP/SRTP/SRTCP].
The system displays the media relay information for the active session phone IP.
Note:
If you specify a port number in the command line, the protocol entry at the end of the
command line is not valid.
Instance commands
Instance commands are also referred to as top commands. These commands are used to display
detailed information about a specific Avaya SBCE node in the network and EMS node with multiple
Avaya SBCE nodes.
Instance commands are only available within the instance mode, which is enabled when you run the
clipcs select command for a node or application instance. Instance commands communicate
directly with the active Avaya SBCE node or communicate with the selected EMS or Avaya SBCE
application instance that runs on a single platform. Instance commands provide output from the
active node or instance only.
September 2017
Administering Avaya Session Border Controller for Enterprise
Comments on this document? infodev@avaya.com
315
Avaya SBCE CLI commands
Screen displays for the presented instance commands are automatically refreshed at a rate
determined by the refresh command. The default refresh rate is 5 seconds.
top command description
You can use the top command for troubleshooting.
Command
Description
top
Displays a detailed functional status of the selected Avaya SBCE node. The
display is automatically refreshed every 5 seconds.
Accessing Avaya SBCE
Logging in to EMS through VGA connection
Before you begin
Connect the monitor to EMS through a VGA cable. Connect a keyboard to EMS.
Procedure
1. Press Enter to establish a communications connection.
The system prompts you to enter the username and password.
2. Enter your username and password, and press Enter.
Accessing Avaya SBCE through SSH
Before you begin
Ensure that you install a SSH application, such as PuTTY, on your system.
About this task
Use this procedure to establish a secure connection to the Avaya SBCE device.
Procedure
1. Start PuTTY.
The system displays the PuTTY Configuration window.
2. In the Host Name (or IP Address) field, type the IP address of the Avaya SBCE device.
Through SSH, you can access only EMS or M1 interface for Avaya SBCE.
3. In the Port field, type the port of the Avaya SBCE device.
The port is 222.
4. In the Connection type field, click SSH.
5. Click Open.
The system establishes the session and displays the Command Line prompt.
September 2017
Administering Avaya Session Border Controller for Enterprise
Comments on this document? infodev@avaya.com
316
Overview
6. On Command Line Interface, log in as ipcs.
7. In the Password field, type the password and press Enter.
The system displays the dollar ($) prompt.
8. To go to the root level or super user privileges, type sudo su and press Enter.
The system displays the super user command line prompt (#).
9. On the root level prompt (root@), type clipcs and press Enter.
The system starts the Avaya SBCE console.
Connecting directly to a Avaya SBCE device
About this task
You can access the clipcs command line interface locally by connecting to an Avaya SBCE chassis
with any SSH client.
Procedure
1. Physically connect your terminal device to the console port on the front of the Avaya SBCE
equipment chassis.
2. Establish a communications session with the command shell.
3. Log in to the command shell.
Connecting a terminal device to the SBCE equipment chassis
About this task
Use the following procedure to physically connect a communications device to the Avaya SBCE
equipment chassis.
Procedure
1. Find the Console port on the Avaya SBCE equipment chassis or, for the Element
Management System (EMS), the UART (serial COM) port.
For Amax EMS hardware the console (serial COM) port is disabled. Therefore, for Amax
hardware, use a CRT/LED terminal and keyboard instead.
The UART port for the EMS is located on the back panel of the equipment chassis. The
Console port for the Avaya SBCE equipment chassis is located on the front panel. For more
information, see Deploying Avaya Session Border Controller for Enterprise.
2. Connect an RJ45-terminated serial communications cable or a DB-9 cable depending on the
chassis model.
Use the following example to connect the terminal device to the Console or UART port.
September 2017
Administering Avaya Session Border Controller for Enterprise
Comments on this document? infodev@avaya.com
317
Avaya SBCE CLI commands
Example
Establishing a communications session
About this task
Use the following procedure to establish a communications session with the Avaya SBCE command
shell.
Procedure
Configure the communications parameters of your terminal program, and press Enter.
Use the settings in the Console port communications settings table.
The system displays a prompt for your user name and password.
Console port communications settings
To establish a communications session with the Avaya SBCE command shell, enter the following
settings in your terminal program.
Parameter
Value
Baud Rate
19200
Parity
None
Data Bits
8
Stop Bits
1
Connection Setting
Use Com1 for serial connection. If you are using a USB serial adapter,
the Com port is different than 1. Use Device Manager to find out the
correct port.
September 2017
Administering Avaya Session Border Controller for Enterprise
Comments on this document? infodev@avaya.com
318
Overview
Avaya SBCE reconfiguration script options
Table 14: SBCEConfigurator.py command options
#
Command
Description
Usage
1
change-ip-gwmask
Changes the management IP
address, gateway, and subnet
mask.
SBCEConfigurator.py change-ipgw-mask MGMT_IP / GW_IP /
NW_MASK
2
change-ems-ip
1. Changes the primary or
active EMS IP address on
the secondary or standby
EMS.
SBCEConfigurator.py change-emsip old EMS IP address new EMS IP
address
2. Changes the secondary or
standby EMS IP address
on the primary or active
EMS and all the Avaya
SBCE servers connected
to EMS.
3. Changes the primary or
active EMS IP address on
the connected Avaya
SBCE servers, which were
not reachable while
changing the primary or
active EMS IP address.
3
changehostname
Changes host name.
SBCEConfigurator.py changehostname HOSTNAME
4
change-ntp-ip
Changes NTP IP address.
SBCEConfigurator.py change-ntpip NTP IP
5
change-dns-ipfqdn
Changes DNS IP address.
SBCEConfigurator.py change-dnsip-fqdn DNS IP
6
change-nwpassphrase
Changes network passphrase.
SBCEConfigurator.py change-nwpassphrase passphrase
7
change-sslcerts
Generates self-signed
certificate for EMS and single
servers.
SBCEConfigurator.py change-sslcerts first, last name Org.unit Org.Name
City State 2-digit-country_code
8
change-sbce-ip
Changes the Avaya SBCE IP
address on the EMS database.
SBCEConfigurator.py changesbce-ip sbce-old-ip sbce-new-ip
Sequence to execute this
command:
1. Change Management IP
address, gateway, mask on
Table continues…
September 2017
Administering Avaya Session Border Controller for Enterprise
Comments on this document? infodev@avaya.com
319
Avaya SBCE CLI commands
#
Command
Description
theAvaya SBCE server by
using the command
change-ip-gw-mask
Usage
2. Run the change-sbce-ip
command on EMS CLI to
notify the EMS about the
Avaya SBCE IP change.
9
factory-reset
Resets Avaya SBCE to the
factory default state.
SBCEConfigurator.py factoryreset
1. To uninstall the Avaya
SBCE device in a multiple
server deployment from
GUI, click System
management > Devices
and click Uninstall.
This operation clears the
device-specific
configuration and is not
required on EMS and a
single server deployment.
2. Run
SBCEConfigurator.py
factory-reset.
This operation clears the
device-specific
configuration on EMS or a
single server deployment.
3. Run this command from
either a serial console or
VGA session. Do not run
this command from an
SSH putty session since
network connectivity will be
lost during this operation.
Changing the management IP from the EMS web interface
Procedure
1. Log on to the EMS web interface with administrator credentials.
2. In the left navigation pane, click System Management.
3. Find the device whose IP address you want to change, and click Edit.
For an Avaya SBCE, the system displays the following warning:
September 2017
Administering Avaya Session Border Controller for Enterprise
Comments on this document? infodev@avaya.com
320
Overview
Any changes to the management network on this device will reboot
the device.
For an EMS, the system displays the following warning:
Any changes to the management network on this device will reboot
the device, drop any active calls, and require each connected SBC
to be manually restarted using Application Restart in System
Management.
4. In the Management IP field, type the new management IP, and click Finish.
Ensure that you include appropriate netmask and gateway details for the new IP. When you
change any information in the Network Settings section, the device restarts to complete the
change. If you change the management IP of the EMS, the EMS web interface displays a
new URL. After the system restarts, you must use the new URL to go to the EMS.
Note:
From Release 6.3, you can change the management IP through the CLI. For more
information about changing the management IP through the CLI, see the Changing
Management IP section in the Avaya SBCE CLI commands chapter.
5. (Optional) Find the Avaya SBCE device on the System Management page, and click
Restart Application.
Note:
If you change the management IP address of the EMS, restart each Avaya SBCE
connected to the EMS.
Changing management IP, gateway and network mask details for
a single server deployment
Procedure
1. Log in to the server as a super user.
2. Type SBCEConfigurator.py change-ip-gw-mask Management IP / Gateway
IP / Network Mask.
The server restarts indicating that the management IP has been changed successfully.
Changing management IP for an HA deployment
IP, gateway, and network mask change
Use the following command to change management IP, gateway, and network mask details on the
primary EMS server.
SBCEConfigurator.py change-ip-gw-mask <MGMT_IP>/<GW_IP>/<NW_MASK>
September 2017
Administering Avaya Session Border Controller for Enterprise
Comments on this document? infodev@avaya.com
321
Avaya SBCE CLI commands
The script does the following:
1. Checks if the database is functional.
2. If the database is functional, proceeds with stopping application processes.
3. Checks if all the Avaya SBCE servers connected to EMS are reachable. If any Avaya SBCE
server is unreachable, exits or proceeds with changing the EMS IP address on the reachable
Avaya SBCE servers. Later, when the devices are reachable from EMS, users can
regenerate or change the EMS IP addresses on the devices.
4. Prints out the log messages, which shows the current status on screen.
5. The EMS server then reboots. The user needs to ssh using the new EMS IP address.
6. EMS generates certificates automatically and sends it to all Avaya SBCEs.
To change EMS IP, you must regenerate VPN certificates on the EMS server and all Avaya SBCE
servers connected to EMS. Change in management IP also requires a change in the NTP address
configuration on all Avaya SBCE servers connected to EMS.
Note:
All Avaya SBCE servers must have the changed EMS IP address.
Regenerating VPN certificates when Avaya SBCE is unreachable
Procedure
1. Log on to the EMS server as a super user.
2. Type SBCEConfigurator.py generate-client-vpn-cert SBC_MGMT_IP and press
Enter.
Here, SBC_MGMT_IP is the Avaya SBCE management IP address.
Changing primary EMS IP on unreachable Avaya SBCE
About this task
Use this procedure only when Avaya SBCE is unreachable while changing the primary EMS IP
address.
Procedure
1. Log on the EMS device as a super user.
2. Type SBCEConfigurator.py change-ems-ip <EMS_OLD_IP> <EMS_NEW_IP> and
press Enter.
Changing NTP address on Avaya SBCE devices
About this task
Changing management IP of EMS requires a change in the NTP address configuration on all the
Avaya SBCE servers connected to EMS. For the proper functionality of OpenVPN, ensure that the
date and time on the Avaya SBCE servers match the date and time on the EMS server. The
recommended procedure is to configure the EMS IP as the NTP IP address of the Avaya SBCE
devices.
September 2017
Administering Avaya Session Border Controller for Enterprise
Comments on this document? infodev@avaya.com
322
Overview
Procedure
1. Log on to the Avaya SBCE device as a super user.
2. Type SBCEConfigurator.py change-ntp-ip NTP-IP, where NTP-IP is the new NTP
IP address.
Changing IP address of the primary EMS server on the secondary EMS server
Procedure
1. Log on to the EMS device as a super user.
2. Type SBCEConfigurator.py change-ems-ip EMS_old_IP EMS_new_IP and press
Enter.
Changing management IP, gateway IP, and network mask details on
secondary EMS
Procedure
1. Log on to the Avaya SBCE server as a super user.
2. Type SBCEConfigurator.py change-ip-gw-mask Management IP / Gateway
IP / Network Mask.
The Avaya SBCE restarts indicating a successful completion of the management IP change.
After changing the management IP, the primary EMS and Avaya SBCE devices must be
notified about the new Avaya SBCE IP address of the secondary EMS.
3. Log on to the primary EMS and Avaya SBCE devices as a super user.
4. Type SBCEConfigurator.py change—ems-ip Old_EMS_IP New_EMS_IP.
The system changes the IP address of the secondary EMS.
Note:
Ensure that you change the IP address of the secondary EMS in the primary EMS and
each Avaya SBCE device.
Changing management IP, gateway IP, and network mask details on Avaya
SBCE
Procedure
1. Log on to the Avaya SBCE server as a super user.
2. Type SBCEConfigurator.py change-ip-gw-mask Management IP / Gateway
IP / Network Mask.
The Avaya SBCE restarts indicating successful completion of the management IP change.
After changing the management IP, the EMS must be notified about the new Avaya SBCE IP
address.
3. Log on to the EMS server as a super user.
September 2017
Administering Avaya Session Border Controller for Enterprise
Comments on this document? infodev@avaya.com
323
Avaya SBCE CLI commands
4. Type SBCEConfigurator.py change—sbce-ip Old_SBCE_IP New_SBCE_IP.
The system changes the IP address of the Avaya SBCE in the EMS database.
Changing hostname
Procedure
1. Log on to the Avaya SBCE server as a super user.
2. Type SBCEConfigurator.py change-hostname Hostname.
3. Restart the system.
For the hostname change to take effect, you must perform a soft reboot of the Avaya SBCE.
Changing network passphrase
About this task
Network passphrase is important for EMS-Avaya SBCE authentication. If you change the network
password for an Avaya SBCE, ensure that you change the passphrase on all systems connected to
the Avaya SBCE.
Procedure
1. Log on to the Avaya SBCE server as a super user.
2. Type SBCEConfigurator.py change-nw—passphrase New Passphrase.
The system restarts for enabling the new passphrase.
Regenerating self-signed certificates
Procedure
1. Log on to the EMS web interface as a super user.
2. Run the following command: SBCEConfigurator.py change-ssl-certs.
Changing DNS IP and FQDN
Procedure
1. Log on to the Avaya SBCE server as a super user.
2. Type SBCEConfigurator.py change-dns—ip—fqdn DNS IP FQDN.
The system changes the DNS IP and FQDN.
September 2017
Administering Avaya Session Border Controller for Enterprise
Comments on this document? infodev@avaya.com
324
Chapter 12: Configuring Avaya Session
Border Controller for
Enterprise for Avaya Aura®
Remote Worker
Remote worker overview
Avaya SBCE delivers security to a SIP-based enterprise network. This chapter describes how to
configure Avaya SBCE for Avaya Aura® remote worker.
Remote Worker
The remote worker feature supports SIP deployments and extends access to the features of an
internal enterprise Unified Communications (UC) and Call Center (CC) network. Therefore, a remote
worker can also be a CC agent. The extended features include firewall/Network Address Translation
(NAT) traversal, encryption, user authentication, and enforcement of session-endpoint call policies.
When a remote worker outside the enterprise network calls a user inside the core enterprise
network, Avaya SBCE decrypts the SRTP media, if present, coming to the enterprise from the
external IP network, that is the internet. The SBC performs any required NAT, analyzes traffic for
anomalous behavior, applies the relevant Unified Communications media policies, and then passes
the RTP/SRTP stream to the intended recipient.
The following diagram shows a typical remote worker topology:
September 2017
Administering Avaya Session Border Controller for Enterprise
Comments on this document? infodev@avaya.com
325
Configuring Avaya Session Border Controller for Enterprise for Avaya Aura® Remote Worker
Remote Worker best practices
• Download the settings and firmware files using a proxy server, which requires a different
external IP address.
• Configure the firewall on Avaya Aura® Session Manager to whitelist the Avaya SBCE internal
IP.
• Configure Media or Signaling QoS on Avaya SBCE. Enable SIP Video specifically on Avaya
SBCE, if required.
• Add emergency numbers in the Emergency URI Group.
• Forward video/audio signaling and media ports for customer firewall configuration.
• Disable SIP Application Layer Gateway (ALG) on firewalls. As part of SIP ALG functionality,
firewalls actively interpret SIP messages and modify them.
• For basic debugging of Avaya SBCE, take a packet capture or run the traceSBC command to
determine whether the issue is with Avaya SBCE. If further debugging is required, enable
debug logs and get the appropriate logs. For troubleshooting, see Viewing current system
incidents on page 290 and Viewing current system alarms on page 289.
• Review the Avaya SBCE, Avaya Aura® Session Manager, and endpoint release notes for fixes,
limitations, and workarounds.
Limitation for registering Remote Workers
While sending a 301 Moved Permanently response from Session Manager, Avaya SBCE does not
replace the Session Manager IP address with the external interface IP address. Therefore,
endpoints receiving the 301 Moved Permanently response cannot register to the Session Manager.
September 2017
Administering Avaya Session Border Controller for Enterprise
Comments on this document? infodev@avaya.com
326
Remote worker overview
For example, two Session Managers are configured in Avaya SBCE for Remote Worker as follows:
• The first Session Manager is configured with Public interface as A1 and Private Interface as B1
• The second Session Manager is configured with Public interface as A2 and Private Interface as
B2
• A user 1234 is configured with the second Session Manager as Primary Session Manager
• The endpoint is configured with IP address of A1 interface as a proxy or registrar server
In this configuration, when the endpoint attempts registration as Remote worker with user 1234, the
endpoint sends the REGISTER message to Avaya SBCE on the A1 interface. Then, Avaya SBCE
sends the REGISTER message to the first Session Manager. For this user, the second Session
Manager is configured as the Primary Session Manager. Therefore, the first Session Manager
sends a 301 Moved Permanently message with the IP address of the second Session Manager in
the contact header to the Avaya SBCE. However, Avaya SBCE forwards the 301 Moved
Permanently response to the endpoint without changing the IP address in the contact header.
Therefore, the endpoint cannot REGISTER to the second Session Manager.
Limitation for using 96x1 phones as remote users
When a remote worker is behind a NAT, the source IP in the message is different from the media IP
published in the SDP message. In such scenarios, Avaya SBCE uses media latching to determine
the media IP. However, when remote workers behind a NAT only receive media, but do not send
media, media latching cannot be used to determine the media IP. To overcome this limitation, the
STUN keep alive mechanism is used to determine the media IP. The 96x1 phones do not support
STUN keep alive mechanism. Therefore, when a SIP 96x1 phone registers to Avaya SBCE as a
remote worker user, the phone cannot use the Group Page feature with which media is
unidirectional.
Session Manager configuration for Avaya SBCE
Configure Session Manager to whitelist internal IP of SBC and to disable PPM rate limiting.
Whitelisting Avaya SBCE internal IP address
Procedure
1. Log on to the System Manager web interface.
2. In the Elements section, click Session Manager.
3. In the left navigation pane, click Network Configuration > SIP Firewall.
4. On the SIP Firewall Configuration page, click New.
5. On the Rule Set page, in the Rules tab, create a new rule.
For more information about rule sets, see Administering Avaya Aura® Session Manager.
6. In the Whitelist tab, create a new entry.
7. In the Key section, select the Remote IP Address check box.
September 2017
Administering Avaya Session Border Controller for Enterprise
Comments on this document? infodev@avaya.com
327
Configuring Avaya Session Border Controller for Enterprise for Avaya Aura® Remote Worker
8. In the Value field, type the Avaya SBCE internal IP address.
9. In the left navigation pane, click Session Manager Administration.
10. On the Session Manager Administration page, in the Session Manager Instances
section, select Session Manager, and then click Edit.
The system displays the Edit Session Manager page.
11. In the Security Module section, in the SIP Firewall Configuration field, select the rule set
created in Step 4.
12. Click Commit.
Adding the internal IP of Avaya SBCE in System Manager
Procedure
1. Log on to the System Manager web interface.
2. In the Elements section, click Session Manager.
3. In the left navigation pane, click Network Configuration > Remote Access.
4. In the Remote Access page, click New.
The system displays the Remote Access Configuration page.
5. In the Name field, type the name of the new access list.
For more information about access lists, see Administering Avaya Aura® Session Manager.
6. In the SIP Proxy Mapping Table section, click New.
7. In the SIP Proxy Public Address (Reference A) field, type the public IP address for
interface B1 used for remote worker.
8. In the Session Manager (Reference C) field, click the Session Manager instance being
used.
9. In the SIP Proxy Private IP Addresses section, click New.
10. In the SIP Private IP Address (Reference B) field, type the internal IP address of Avaya
SBCE.
11. On the Remote Access page, click the remote access configuration name that you created.
12. Click Commit.
13. (Optional) Repeat Step 6 to Step 10 to add more internal IP addresses.
Disabling PPM rate limiting
Procedure
1. Log on to the System Manager web interface.
2. In the left navigation pane, click Session Manager Administration.
3. On the Session Manager Administration page, in the Session Manager Instances
section, click the Session Manager instance, and then click Edit.
September 2017
Administering Avaya Session Border Controller for Enterprise
Comments on this document? infodev@avaya.com
328
Remote worker overview
4. On the Edit Session Manager page, in the Personal Profile Manager (PPM) –
Connection Settings section, clear the Limited PPM Client Connection and PPM Packet
Rate Limiting check boxes.
5. Click Commit.
Remote worker configuration checklist
No.
Task
Link
1.
Create an Avaya call server profile.
Creating an Avaya call server profile
(advanced services only) on page 330
2.
Create an external signaling interface for the
phone network.
Creating an external signaling interface toward
phone network on page 332
3.
Create an internal signaling interface for the
Avaya call server.
Creating an internal signaling interface toward
Avaya call server on page 333
4.
Create an external media interface for the
phone network.
Creating an external media interface toward
phone network on page 334
5.
Create an internal media interface for the Avaya Creating an internal media interface toward
call server.
Avaya call server on page 334
6.
Create a PPM Mapping profile.
7.
Creating a reverse proxy service for PPM traffic. Creating a reverse proxy service for PPM
traffic on page 338
8.
Configure reverse proxy service for
downloading file or firmware.
Creating reverse proxy service for file or
firmware download on page 339
9.
Create a media rule.
Creating a media rule on page 344
10.
Create a server flow.
Creating server flow on page 347
11.
Configure application rules for concurrent
Creating application rules on page 344
sessions per endpoint and maximum concurrent
sessions.
12.
Create an endpoint policy.
Creating an endpoint policy on page 345
13.
Create a routing profile to the Avaya call server.
Creating a routing profile to Avaya call server
on page 346
14.
Create a subscriber flow.
Creating a subscriber flow on page 348.
15.
Creating PPM Mapping Profile on page 335
®
If you are setting up an Avaya Scopia remote
worker, administer BFCP and FECC.
Administering Binary Floor Control Protocol on
page 405
Administering Far End Camera Control on
page 407
16
Add a URI group for emergency numbers.
Creating a new URI group on page 151
17
Enable the URI group by selecting the
emergency URI group in the E911 URI Group
Managing SIP options on page 178
Table continues…
September 2017
Administering Avaya Session Border Controller for Enterprise
Comments on this document? infodev@avaya.com
329
Configuring Avaya Session Border Controller for Enterprise for Avaya Aura® Remote Worker
No.
Task
Link
field from Device Specific Settings >
Advanced Options > SIP Options.
Cloning Avaya-ru profile
Procedure
1. Log on to the EMS web interface with administrator credentials.
2. In the navigation pane, click Global Profiles > Server Interworking.
The system displays the Interworking Profiles page.
3. Click an Avaya-ru profile, and then click the Clone button.
4. In the Clone Profile window, type the profile name.
5. Click Finish.
Creating an Avaya call server profile
Before you begin
Clone the avaya-ru interworking profile.
Procedure
1. Log in to the EMS web interface with administrator credentials.
2. In the left navigation pane, click Global Profiles > Server Configuration.
The system displays the Server Configuration page.
3. In the Application pane, click Add.
The system displays the Add Server Configuration Profile window.
4. Enter a name for the server profile.
5. Click Next.
The system displays the Add Server Configuration Profile – General window.
6. In the Server Type field, click Call Server.
7. In the IP Address/Supported FQDNs field, enter the IP address or FQDN of Session
Manager.
8. In the Transport field, click the supported transport protocol.
September 2017
Administering Avaya Session Border Controller for Enterprise
Comments on this document? infodev@avaya.com
330
Creating an Avaya call server profile
Note:
• Avaya recommends the use of TLS as TLS is secure and supports Presence
Services.
• If the call server uses a different IP or FQDN, protocol, and port, click Add to add a
new entry.
9. Depending on the selected Transport option, enter the relevant port number. For example, if
you select TLS as the transport mode, then in the TLS Port field, type the TLS port number.
Note:
• The default port number for TCP and UDP is 5060.
• The default port number for TLS is 5061.
10. Click Next.
The system displays the Add Server Configuration Profile – Authentication window.
11. If you use server authentication, type the related information in the Add Server Configuration
Profile – Authentication window.
Note:
For remote workers that use an Avaya Aura® network, leave these fields blank.
12. Click Next.
The system displays the Add Server Configuration Profile – Heartbeat window.
13. If you use the heartbeat feature, select the Enable Heartbeat check box to establish a
heartbeat.
Note:
• The system enables the Method, Frequency, From URI, and To URI fields.
• For a single Session Manager instance, leave these fields blank.
14. Click Next.
The system displays the Add Server Configuration Profile – Advanced window.
15. Select the Enable Grooming check box.
16. In the Interworking Profile field, select the interworking profile as Avaya_ru.
Note:
You can clone the Avaya_ru profile and use the cloned profile if any changes are to be made
to the profile.
17. In the TLS Client Profile field, click the default TLS profile.
18. For the other fields, do not change the default parameters.
19. Click Finish to save and exit.
September 2017
Administering Avaya Session Border Controller for Enterprise
Comments on this document? infodev@avaya.com
331
Configuring Avaya Session Border Controller for Enterprise for Avaya Aura® Remote Worker
Related links
Cloning Avaya-ru profile on page 330
Creating an external signaling interface for a phone
network
Procedure
1. Log in to the EMS web interface with administrator credentials.
2. In the left navigation pane, click Device Specific Settings > Signaling Interface.
The left Application pane displays the list of signaling interfaces, and the Content pane
displays the parameters of the selected signaling interface.
3. In the upper-right corner of the Content pane, click Add.
The system displays the Add Signaling Interface window.
4. In the Name field, type a descriptive name for the external signaling interface for the phone
network.
5. In the IP Address field, select the IP address of the external signaling interface.
6. Depending on the transport protocol that you are using for your network, do one of the
following:
• If you use TCP, in the TCP Port field, type the TCP port number. The default TCP port
number is 5060.
• If you use UDP, in the UDP Port field, type the UDP port number. The default UDP port
number is 5060.
• If you use TLS, in the TLS Port field, type the TLS port number. The default TLS port
number is 5061.
The system enables the TLS Profile and Enable Shared Control fields.
Note:
• Avaya recommends the use of TLS as this protocol is secured and supports
presence.
• Use the B1 interface as the external signaling interface.
7. In the TLS Profile field, click the appropriate Avaya SBCE TLS profile name.
You can also use third-party certificates.
If you specify the TLS port number, then you must select a TLS profile. Otherwise, leave this
field blank.
8. Click Finish to save and exit.
September 2017
Administering Avaya Session Border Controller for Enterprise
Comments on this document? infodev@avaya.com
332
Creating an internal signaling interface for an Avaya call server
Note:
To configure multi-Session Managers, repeat these steps to add the second signaling
interface.
Related links
Add signaling interface field descriptions on page 213
Creating an internal signaling interface for an Avaya call
server
Procedure
1. Log in to the EMS web interface with administrator credentials.
2. In the left navigation pane, click Device Specific Settings > Signaling Interface.
The left Application pane displays any existing signaling interfaces, and the Content pane
displays the parameters of the selected signaling interface.
3. In the right-corner of the Content pane, click Add.
4. In the Add Signaling Interface window, add parameters the following parameters:
a. In the Name field, type the name of the internal signaling interface for the Avaya call
server.
b. In the IP Address field, select the IP address of the internal signaling interface.
c. In the TLS Port field, type the port number 5061.
The system enables the TLS Profile and Enable Shared Control fields.
Note:
• Avaya recommends the use of TLS, as this protocol is secure and supports
presence.
• If your call server uses a different protocol, type the appropriate port numbers in
the TCP Port /UDP Port fields, as applicable.
• The default port number for TCP and UDP is 5060.
• To use Avaya one-X® Communicator for shared control, configure the shared
control port in the internal signaling interface.
d. In the TLS Profile field, select the profile name of TLS.
e. To use Avaya One-X Communicator in the shared control mode, select the Enable
Shared Control check box.
f. In the Shared Control Port field, type the shared control port number, for example,
5063.
September 2017
Administering Avaya Session Border Controller for Enterprise
Comments on this document? infodev@avaya.com
333
Configuring Avaya Session Border Controller for Enterprise for Avaya Aura® Remote Worker
For an internal firewall between Avaya SBCE and Session Manager, you must open the
Shared Control Port, for example, port 5063. The Shared Control port must not be used
anywhere else on the Avaya SBCE.
g. Click Finish.
The system displays the new internal signaling interface.
Related links
Add signaling interface field descriptions on page 213
Creating an external media interface for a phone network
Procedure
1. Log on to the EMS web interface with administrator credentials.
2. In the left navigation pane, click Device Specific Settings > Media Interface.
3. On the Media Interface page, click Add.
The system displays the Add Media Interface window.
4. In the Name field, type the name of the external media interface toward the phone network.
5. In the IP Address field, click the IP address of the external media interface.
6. In the Port Range fields, type the starting and ending port range numbers.
The port range is from 35000 to 40000. To change the port range settings, change the
values in the Port Range field on the Edit Media Interface page.
7. Click Finish.
Creating an internal media interface for an Avaya call
server
Procedure
1. Log on to the EMS web interface with administrator credentials.
2. In the left navigation pane, click Device Specific Settings > Media Interface.
3. On the Media Interface page, click Add.
The system displays the Add Media Interface window.
4. In the Name field, type a descriptive name for the internal media interface of the Avaya call
server.
5. In the IP Address field, click the IP address of the internal media interface.
September 2017
Administering Avaya Session Border Controller for Enterprise
Comments on this document? infodev@avaya.com
334
Creating PPM Mapping Profile for Session Manager
6. In the Port Range field, type the starting and ending port range numbers.
The port range is from 35000 through 40000. If you want to change the port range settings,
go to Device Specific Settings > Advanced Options > Port Ranges page.
7. Click Finish.
The system displays the new external and internal media interfaces.
Creating PPM Mapping Profile for Session Manager
About this task
You must create a mapping profile for each group of remote workers, who have the same pair of
Session Managers as the primary Session Manager and the secondary Session Manager.
Procedure
1. Log in to the EMS web interface with administrator credentials.
2. In the left navigation pane, click PPM Services > Mapping Profiles.
3. On the Mapping Profiles page, click Add.
4. In the Profile Name field, type the profile name.
5. Click Next.
6. In the Server Type field, click Session Manager.
7. In the Server Configuration field do one of the following:
• Click the server configuration for Session Manager.
• Select the Custom check box, enter appropriate values in the Server Address/Port,
Server Transport, Mapped IP/Port, and Mapped Transport fields, and click Finish.
The system displays the Server Address/Port, Server Transport, Mapped IP/Port, and
Mapped Transport fields only when you select the Custom check box next to the Server
Configuration or SBC Device fields.
You must use this option to specify a server address, port, and transport that is different
from the values configured in the server configuration profiles. For example, for a multiple
Avaya SBCE deployment, where the Avaya SBCE servers are controlled by more than
one EMS, use the Server Address/Port field to specify the IP of the EMS that controls an
Avaya SBCE.
If you select the Custom check box, skip the remaining steps in this procedure.
8. In the Server Address field, click the IP address.
9. In the SBC Device field, click the Avaya SBCE device.
10. In the Signaling Interface field, select a corresponding external signaling interface of Avaya
SBCE.
September 2017
Administering Avaya Session Border Controller for Enterprise
Comments on this document? infodev@avaya.com
335
Configuring Avaya Session Border Controller for Enterprise for Avaya Aura® Remote Worker
11. In the Mapped Transport field, click the transport port, for example, TLS (5061).
12. To add the PPM profile to the selected Session Manager, click Finish.
PPM Mapping Profile field descriptions
Name
Description
Profile Name
The name of the PPM mapping profile.
Server Type
The type of server.
The options are:
• Presence
• Session Manager
Server Address
The IP address or FQDN of the server.
SBC Device
Session Managerame of the Avaya SBCE device.
Signaling Interface
The signaling interface used for the profile.
Server Configuration
The server configuration profile that is used with the PPM mapping profile.
This field is available only when you select the Session Manager Server
Type.
Server Address
The address and port of Session Manager.
This field is available only when you select the Session Manager Server
Type.
Mapped Transport
The transport protocol used for the mapping profile.
This field is available only when you select the Session Manager Server
Type.
Custom
A check box to enable a custom server address, transport, mapped IP and
transport that are different from the values configured in the server
configuration profile.
Server Transport
The transport protocol used for the server.
This field is available only when you select the Custom check box.
Mapped IP/Port
The mapped IP or FQDN and the corresponding port.
This field is available only when you select the Custom check box.
Adding a reverse proxy policy
Procedure
1. Log on to the EMS web interface with administrator credentials.
September 2017
Administering Avaya Session Border Controller for Enterprise
Comments on this document? infodev@avaya.com
336
Adding a reverse proxy policy
2. In the navigation pane, click Global Profiles > Reverse Proxy Policy.
3. Click Add.
4. In the Rule Name field, type the name of the reverse proxy policy, and click Next.
5. Provide appropriate values in the General, Timeout, and Route/Connection Limiting
fields.
6. Click Finish.
The system creates a reverse proxy profile. While creating a reverse proxy service, you can
associate the reverse proxy service with the reverse proxy policy you created.
Note:
You cannot edit the default reverse proxy profile. Instead you can clone the default
profile.
Related links
Add reverse proxy policy field descriptions on page 337
Add reverse proxy policy field descriptions
Name
Description
Allow Web Sockets
Permits Web Sockets if selected.
Request Max Body Size
Specifies the maximum size in megabytes allowed
for the body of a proxied request.
Client Body Timeout
Specifies the maximum time in seconds allowed
between two successive read operations on an
HTTP request before the proxied request is timed
out.
Client Header Timeout
Specifies the maximum time in seconds in which the
header of an HTTP request can be read before the
request is marked as timed out. If the reverse proxy
module is unable to read the request in this time
period, the module will respond with an HTTP 408
error response.
DNS Resolver Timeout
Specifies the maximum amount of time in seconds
allowed to resolve a DNS record.
TLS/SSL Session Timeout
Specifies the period in seconds in which SSL/TLS
session parameters may be reused before they must
be renegotiated.
Enable Rate Limiting
Enables rate limiting. With rate limiting, you can
restrict excessive SIP requests from a host and
avoid a DoS attack.
Table continues…
September 2017
Administering Avaya Session Border Controller for Enterprise
Comments on this document? infodev@avaya.com
337
Configuring Avaya Session Border Controller for Enterprise for Avaya Aura® Remote Worker
Name
Description
Total Number of Clients
Specifies the maximum number of concurrent clients
allowed by this policy.
This field is available only when you select the
Enable Rate Limiting check box.
Maximum Simultaneous Connections
Specifies the maximum number of simultaneous
connections allowed by this policy.
This field is available only when you select the
Enable Rate Limiting check box.
Average Request Rate
Specifies the number of requests permitted to be
process every second or minute for an IP address.
If the number of requests exceed the rate specified
in this field, the requests are rejected with an HTTP
503 response if a Burst per Client value is not
defined..
This field is available only when you select the
Enable Rate Limiting check box.
Burst per Client
Specifies the number of requests allowed to burst
per IP address or client. If set to zero, bursting is
disabled and any requests above the Average
Request Rate threshold are rejected. If set to
number above zero, this is the number of requests
that can be queued for processing. If the number of
requests is below this threshold, the requests are
processed at a rate which does not exceed the
Average Request Rate threshold. Any requests sent
after this threshold has been exceeded, are rejected
with an HTTP 503 error response.
This field is available only when you select the
Enable Rate Limiting check box.
Related links
Adding a reverse proxy policy on page 336
Creating a reverse proxy service for PPM traffic
About this task
Use the following procedure for each Avaya SBCE.
Procedure
1. Log on to EMS.
September 2017
Administering Avaya Session Border Controller for Enterprise
Comments on this document? infodev@avaya.com
338
Creating a reverse proxy service for file or firmware download
2. In the left navigation pane, click Device Specific Settings > DMZ Services > Relay
Services.
The system displays the Relay Services page.
3. In the Reverse Proxy tab, click Add.
4. On the Add Reverse Proxy Profile page, do the following:
a. In the Service Name field, type the reverse proxy profile name.
b. Select the Enabled check box.
c. In the Listen IP field, click the external SBC IP address.
d. In the Listen Protocol field, select the protocol published towards remote workers.
If you select the HTTPS protocol, the system enables the Listen TLS Profile field.
e. In the Listen TLS Profile field, click the TLS profile you created.
The default TLS profiles, such as AvayaSBCServer have demonstration certificates. For
optimum security, Avaya recommends that you do not use demonstration certificates.
f. In the Listen Port field, type the port for remote workers.
The default value is 443 for HTTPS and 80 for HTTP.
g. In the Server Protocol field, click the protocol used for the Avaya SBCE server.
For security reasons, Avaya recommends the use of HTTPS.
h. In the Server TLS Profile field, click the TLS profile that you created.
i. In the Connect IP field, click the IP address that Avaya SBCE must use for
communicating with the file servers.
j. In the PPM Mapping Profile field, click the mapping profile.
For information about creating PPM Mapping Profile, see Creating PPM Mapping
Profile.
k. In the Server Addresses field, type the PPM server IP address and port number.
Creating a reverse proxy service for file or firmware
download
About this task
You must create a reverse proxy service to download a file or firmware for endpoints on an Avaya
SBCE device.
Procedure
1. Log in to the EMS web interface with administrator credentials.
September 2017
Administering Avaya Session Border Controller for Enterprise
Comments on this document? infodev@avaya.com
339
Configuring Avaya Session Border Controller for Enterprise for Avaya Aura® Remote Worker
2. In the left navigation pane, click Device Specific Settings > DMZ Services > Relay
Services.
The system displays the Relay Services page.
3. In the Reverse Proxy tab, click Add.
4. On the Add Reverse Proxy Profile page, do the following:
a. In the Service Name field, type the reverse proxy profile name.
b. Select the Enabled check box.
c. In the Listen IP field, select the external SBC IP address.
The IP address must be different from the IP address used for SIP signaling and media
interfaces.
d. In the Listen Protocol field, click the protocol published towards remote workers for
downloading the file or firmware.
If you select the HTTPS protocol, the system enables the Listen TLS Profile field.
e. In the Listen TLS Profile field, click the TLS profile that you created.
The default TLS profiles such as AvayaSBCServer have demonstration certificates. For
optimum security, Avaya recommends that you do not use demonstration certificates.
f. In the Listen Port field, type the port for remote workers.
For HTTPS, the default value is 443. For HTTP, the default value is 80.
g. In the Server Protocol field, click the protocol used for the Avaya SBCE server.
For security reasons, Avaya recommends the use of HTTPS. If you select the HTTPS
protocol, the system enables the Server TLS Profile field.
h. In the Server TLS Profile field, click the TLS profile that you created.
i. In the Connect IP field, click the IP address that Avaya SBCE uses to communicate
with the file servers.
j. In the Server Addresses field, type the server IP address and port number.
Note:
Using the same IP address, you can configure multiple reverse proxy services for
different listen ports. To reuse a port, configure a different IP address through
Network Management.
5. In the Reverse Proxy Policy Profile field, click a reverse proxy policy profile.
6. To enable rewriting URL for the Converged Conference feature, do the following:
a. To redirect the URL to a different URL, select the Rewrite URL field.
b. In the URL Replace field, type the URL that the system must use to replace the current
URL.
7. Click Finish.
September 2017
Administering Avaya Session Border Controller for Enterprise
Comments on this document? infodev@avaya.com
340
Creating a reverse proxy service for file or firmware download
Related links
Relay Services field descriptions on page 341
Relay Services field descriptions
Application Relay tab
Field
Description
Name
Specify a name for the application relay.
Service Type
Specify a service type.
The options are: XMPP, RTCP, LDAP, SCEP, HTTP, CES,
and Other.
Remote Configuration
Remote IP/FQDN
Specify the server IP address or FQDN as follows:
• For RTCP (Core Avaya SBCE): Monitoring Server IP
address.
• For IM (DMZ Avaya SBCE): Core Avaya SBCE external
IP address.
• For Avaya SBCE at remote site: DMZ Avaya SBCE
external/public IP.
Remote Port
Specify the port as follows:
• For RTCP (Core Avaya SBCE): RTCP monitoring port.
• For IM (DMZ Avaya SBCE and remote site): 5222.
Remote Transport
Specify the remote protocol.
Note:
IM messages are sent to Presence over TCP, while
other messages, such as Publish messages are sent
to Presence using TLS.
The options are: TCP, UDP, and TLS.
Device Configuration
Listen IP
Specify the network name and IP address as follows:
• For RTCP (Core Avaya SBCE): Core Avaya SBCE
external IP address.
• For RTCP (DMZ Avaya SBCE): DMZ Avaya SBCE
external IP address.
• For IM (DMZ Avaya SBCE) and Avaya SBCE at remote
site: Remote Avaya SBCE external IP address.
Table continues…
September 2017
Administering Avaya Session Border Controller for Enterprise
Comments on this document? infodev@avaya.com
341
Configuring Avaya Session Border Controller for Enterprise for Avaya Aura® Remote Worker
Field
Description
Listen Port
Specify the port as follows:
• For RTCP (Core Avaya SBCE): RTCP monitoring port.
• For IM (DMZ Avaya SBCE and remote site): 5222.
Connect IP
Specify the network name and IP address as follows:
• For RTCP (Core Avaya SBCE): Core Avaya SBCE
internal IP1 address.
• For RTCP (DMZ Avaya SBCE): DMZ Avaya SBCE
internal IP address.
• For IM (DMZ Avaya SBCE) and Avaya SBCE at remote
site: Remote Avaya SBCE internal IP address.
Listen Transport
Specify the listen protocol.
The options are: TCP, UDP, and TLS.
Whitelist Flows
Select to whitelist flows for XMPP traffic.
Use Relay Actors
Select to use relay actors while configuring Application
Relay for RTCP monitoring.
Options
Specify an option:
• For RTCP (Core Avaya SBCE): End-to-end Rewrite, HopBy-Hop Traceroute, and Bridging.
• For RTCP (DMZ Avaya SBCE): Hop-By-Hop Traceroute.
• For RTCP (Remote Avaya SBCE): End-to-end Rewrite
and Hop-By-Hop Traceroute.
Note:
These options are available only when you select the
Use Relay Actors check box.
The remote port must be configured to the port of the file server. If port 443 is required, TCP should
be used. Both Remote port and Listen port, must be the same. To support firmware downloads, use
port 80 for listen port and remote port fields. If the ports used are different, configure multiple relays
using the same IP address. If the same port needs to be reused, then a different external IP address
must be configured using the Network Management feature.
Reverse Proxy tab
Name
Description
Service Name
Reverse proxy file name.
Enabled
Enables the reverse proxy service.
Listen IP
External Avaya SBCE IP address and network name.
Table continues…
September 2017
Administering Avaya Session Border Controller for Enterprise
Comments on this document? infodev@avaya.com
342
Creating a reverse proxy service for file or firmware download
Name
Description
Note:
Use a different IP address for SIP signaling and
media.
Listen Port
80 for HTTP.
443 for HTTPS.
Listen Protocol
Protocol published towards remote workers for
downloading the file,
Listen TLS Profile (TLS Server Profile)
TLS profile to be used if HTTPS listen protocol is selected.
Server protocol
Protocol used for the Avaya SBCE server.
Server TLS Profile (TLS Client Profile)
TLS profile to be used if HTTPS server protocol is selected.
Listen Domain
Listen domain for the Avaya SBCE server.
Connect IP
Network name and IP address that Avaya SBCE uses to
communicate with file servers.
Load Balancing Algorithm
Algorithm used for load balancing for the reverse proxy.
Available options include:
• Round-Robin
• IP Hashing
• Least # of Connections
PPM Mapping Profile
Specifies a PPM Mapping profile.
Reverse Proxy Policy Profile
Reverse proxy profile to be used for this reverse proxy
entry.
Rewrite URL
Enables rewriting URL.
Whitelisted IPs
Specifies up to five IPs to be whitelisted.
Server Addresses
Server IP address and port number.
Whitelisted URL
Whitelisted URL for the server.
URL Replace
URL to replace the whitelisted URL.
This field is available only when you select the Rewrite
URL check box.
XMPP tab
Name
Description
Service Name
XMPP profile name.
Listen IP
External Avaya SBCE IP address and network name.
Note:
Use a different IP address for SIP signaling and
media.
Table continues…
September 2017
Administering Avaya Session Border Controller for Enterprise
Comments on this document? infodev@avaya.com
343
Configuring Avaya Session Border Controller for Enterprise for Avaya Aura® Remote Worker
Name
Description
Listen Port
80 for HTTP.
443 for HTTPS.
Remote FQDN/IP
FQDN or IP address that Avaya SBCE uses to
communicate with remote workers.
XMPP Domain
XMPP domain name.
DNS/SRV
Option to specify whether DNS priority will be used to route
the message.
Remote port
Port used to connect to the remote side of the network.
Connect IP
Network name and IP address that Avaya SBCE uses to
relay XMPP messages.
Related links
Creating a reverse proxy service for file or firmware download on page 339
Creating a media rule
Procedure
1. Log in to the EMS web interface with administrator credentials.
2. In the left navigation pane, click Domain Policies > Media Rules.
3. Create a new media rule.
Note:
When you use SRTP as preferred format, disable Encrypted RTCP as Avaya Aura®
does not support encrypted RTCP.
4. Click Finish.
Related links
Creating a new Media Rule on page 94
Creating application rules
Before you begin
Clone an existing application rule as a starting point or create a new one. Do not change the default
application rule.
Procedure
1. Log in to the EMS web interface with administrator credentials.
September 2017
Administering Avaya Session Border Controller for Enterprise
Comments on this document? infodev@avaya.com
344
Creating an endpoint policy group
2. In the left navigation pane, click Domain Policies > Application Rules.
3. On the applications rule page, create a new application rule.
Note:
• Repeat the steps to create an application rule for Subscriber Flow End Point Policy
Group.
• Type the number of concurrent sessions required for the customer license. As a best
practice, type a number that is more than the number specified in the customer
license. For example, if you have a license for 300 concurrent sessions, type 500 for
each, audio and video.
• If you clone the default application rule, Audio is already enabled. However, you must
adjust the values and then enable Video, if required.
Creating an endpoint policy group
Before you begin
Create a media rule to associate the endpoint policy group with the subscriber flow and the server
flow.
Procedure
1. Log on to the EMS web interface with administrator credentials.
2. In the left navigation pane, click Domain Policies > End Point Policy Groups.
The Application pane displays the defined policy groups, and the Content pane displays the
parameters of the selected policy group.
3. Create a new policy group.
4. Click Finish.
Note:
Create two endpoint policy groups, one for server flow, and one for subscriber flow.
• Create a new subscriber flow and associate the new endpoint policy to the subscriber
flow.
• Create a new server flow and associate the new endpoint policy to the server flow.
September 2017
Administering Avaya Session Border Controller for Enterprise
Comments on this document? infodev@avaya.com
345
Configuring Avaya Session Border Controller for Enterprise for Avaya Aura® Remote Worker
Creating a routing profile towards Avaya Aura® call server
Procedure
1. Log on to the EMS web interface with administrator credentials.
2. In the left navigation pane, click Global Profiles > Routing .
3. On the Routing Profile page, click Add.
4. In the Profile Name field, type the routing profile name in the Route_to_Avaya_Server
format.
5. Click Next.
The system displays the second Routing Profile page.
6. (Optional) In the URI Group field, select the URI group for the routing profile.
For example, if you have a routing profile Test1 and URI Group user 1234@test.com, any
request message to user 1234@test.com will resolve profile Test1.
7. (Optional) In the Time of Day field, enter the time-of-day profile.
Note:
Remote users must not use the time-of-day profile for the routing profile.
8. In the Load Balancing field, click one of the options. You can configure up to 20 next hop
addresses with the available load balancing.
• Priority: From the list of next-hop addresses, request messages take the first priority. If a
request message fails to reach the first next-hop address, the request message takes the
second priority.
• Round Robin: Request messages are delivered to the next-hop address on a round-robin
basis. Any request message is processed sequentially, beginning again with the first nexthop address, in a circular manner.
• Weighted Round Robin: Each configured next-hop address is assigned a weight. Request
messages route to the next-hop address on the basis of the assigned weight.
• DNS/SRV: Used for configuring multiple domain names. If selected, you can enable or
disable NAPTR. Avaya SBCE uses DNS priority to route the message. If you disable
NAPTR, specify the transport type.
9. In the Transport field, click TCP, UDP, or TLS.
If you define the transport type in the Transport field, the system deactivates the common
Transport Type field.
10. Select the Next Hop Priority check box.
If you enable this setting, Avaya SBCE processes the configured next-hop address in the
event of failure routing.
11. Select the Next Hop In-Dialog check box.
September 2017
Administering Avaya Session Border Controller for Enterprise
Comments on this document? infodev@avaya.com
346
Creating a server flow
If you select this option, Avaya SBCE processes the next-hop configuration for in-dialog
message as well.
12. Select the Ignore Route Header check box to enable the system to ignore the message
route header while resolving message routing.
13. Click Add to configure the next-hop address.
14. Click Finish.
Creating a server flow
Procedure
1. Log in to the EMS web interface with administrator credentials.
2. In the navigation pane, click Device Specific Settings > End Point Flows.
The left Application pane displays the list of existing devices, and the Content pane provides
the subscriber flow and server flow information about the selected device.
3. In the Server Flows tab, click Add.
The system displays the Add Flow window.
4. In the Flow Name field, type a flow name.
5. In the Server Configuration field, click the name of the Avaya call server profile.
6. Keep the default value for the URI Group, Transport, and Remote Subnet fields.
7. In the Received Interface field, click the name of the interface pointing toward the phone
network, for example, Sig_Intf_Ext_to_Phone_Net.
8. In the Signaling Interface field, click the name of the interface pointing toward the Avaya
call server, for example, Sig_Intf_Int_to_Call_Server.
9. In the Media Interface field, click the name of the interface pointing toward the Avaya call
server, for example, Med_Intf_1.
10. In the End Point Policy Group field, click the created endpoint policy.
11. In the Routing Profile field, keep the default value.
12. In the Topology Hiding Profile field, keep the default value or select the appropriate
topology hiding profile.
13. Click Finish to save and exit.
September 2017
Administering Avaya Session Border Controller for Enterprise
Comments on this document? infodev@avaya.com
347
Configuring Avaya Session Border Controller for Enterprise for Avaya Aura® Remote Worker
Creating a subscriber flow
About this task
Use the following procedure to create a subscriber flow. The procedure is explained by using
Subscriber_Flow_1 as a sample.
Procedure
1. Log in to the EMS web interface with administrator credentials.
2. In the left navigation pane, click Device Specific Settings > End Point Flows.
The system displays the End Point Flows page.
3. In the Subscriber Flows tab, click Add.
The system displays the Add Flow window.
4. Create a User Agent.
5. In the Flow Name field, type Subscriber_Flow_1.
6. In the following URI Group, User Agent, Source Subnet, Via Host, and Contact Host
fields, leave the default values.
• Depending on customer requirements, modify these fields.
7. In the Signaling Interface field, click the name of the interface that receives all SIP traffic
from the phone network. In this example, the interface selected is Sig_Intf_1.
8. Click Next.
The system displays the second Add Flow window.
9. In the Profile section, in the Source field, click Subscriber.
10. In the Media Interface field, select the name of the interface that receives all media traffic
from the phone network.
For example, the name of the interface can be Med_Intf_Ext_to_Phone_Net.
11. In the End Point Policy Group field, use the default value: default-low.
Note:
If the phones use TLS/SRTP, select the appropriate end policy group.
12. In the Routing Profile field, click the name of the routing profile that points toward the Avaya
call server, for example, Route_to_Avaya_Server.
13. If you require TLS transport, in the TLS Client Profile field, select an appropriate TLS
profile.
14. In the File Transfer Profile field, leave the default value: None.
15. In the Presence Server Address field, type the Presence server address.
September 2017
Administering Avaya Session Border Controller for Enterprise
Comments on this document? infodev@avaya.com
348
Configuring application relay for IM
In Release 6.3.1, 6.3.2, 6.3.3, 7.0 and 7.1, Avaya SBCE does not rewrite the Presence
Subscription URI if Remote Workers use FQDN instead of the external Avaya SBCE IP
address in the Presence Server Address field. This change is required to support the
endpoints that implement Presence Services Communication Profile, such as Avaya Equinox
3.0. For these endpoints, Request-URI of a presence SUBSCRIBE request is in the form
user@domain.com and must not be changed by the Subscriber Flow. This change permits
the concurrent deployment of older and new endpoints in the same solution. Presence
service to the Remote Workers does not work if the private FQDN used to reach Avaya
SBCE is not resolvable in the enterprise network.
16. (Optional) If you type an FQDN instead of an IP address in the Presence Server Address
field, do one of the following:
• Configure Split DNS to ensure that the private FQDN can be resolved within the enterprise
network.
• Create a Regular Expression in Session Manager for Presence, and use the Regular
Expression in the Routing Policy for the Presence Server.
This step is relevant only to older endpoints that are administered with an FQDN for
Presence Services address. This step is not required for Avaya Equinox 3.0.
17. Click Finish.
Related links
Adding a new user agent (Advanced Services only) on page 211
Add URI Group field description on page 152
User agents (Advanced Services only) on page 211
Configuring application relay for IM
Procedure
1. Log on to the EMS web interface with administrator credentials.
2. In the navigation pane, click Device Specific Settings > DMZ Services > Relay Services.
The following endpoints support Presence Server configuration by using PPM Mapping:
• Avaya one-X® Communicator for Windows: Release 6.2 SP 11 Patch 3.
• 96x1 phones: Release 6.5.
• Avaya Equinox for all platforms: Release 3.0.
Avaya Equinox was earlier known as Avaya Communicator.
3. On the Relay Services page, click Application Relay > Add.
4. On the Add Application Relay page, complete the fields.
5. Click Finish.
September 2017
Administering Avaya Session Border Controller for Enterprise
Comments on this document? infodev@avaya.com
349
Configuring Avaya Session Border Controller for Enterprise for Avaya Aura® Remote Worker
Checklist for configuring Presence server
Endpoints get presence information from the Presence server. To ensure that presence information
is available to the endpoints in the network, you must add the Presence server IP address in:
• The subscriber flow
• The PPM mapping profile
No.
Task
Description
Reference
1
Add Presence server IP
to the subscriber flow.
All endpoints support Presence
Creating a subscriber
server configuration by using the flow on page 348
subscriber flow.
2
Create PPM Mapping
Profile for Presence
server.
In future releases, the following
endpoints will support Presence
server configuration by using
PPM Mapping Profile:
Creating PPM mapping
profile for presence
server on page 350
• Avaya one-X® Communicator
for Windows: Release 6.2 FP6
• Avaya one-X® Communicator
for all other platforms: Release
3.0
• 96x1 phones: Release 6.5
• Avaya Equinox for all
platforms: Release 3.0
3
Create reverse proxy
service for PPM traffic.
Reverse proxy configuration is
done after creating a PPM
mapping profile.
Creating a reverse proxy
service for PPM traffic on
page 338
Creating PPM mapping profile for presence server
About this task
PPM mapping profile for Presence Server must be part of the same PPM Mapping profile as the
profile created for Session Manager. Use this procedure to create PPM mapping profile for presence
server.
Note:
Currently, most endpoints do not support the presence server configuration through a PPM
mapping profile. Until endpoints support this configuration, go to Device Specific Settings >
End Point Flows, and add the presence server IP address in the Presence Server Address
field.
Procedure
1. Log in to the EMS web interface with administrator credentials.
September 2017
Administering Avaya Session Border Controller for Enterprise
Comments on this document? infodev@avaya.com
350
Monitoring RTCP for a single Session Manager deployment
2. In the left navigation pane, click PPM Services > Mapping Profiles.
3. On the Mapping Profiles page, click Add.
4. In the Profile Name field, type the profile name.
5. Click Next.
6. In the Server Type field, click Presence.
7. In the Server Address field, type the IP address or FQDN of the presence server.
The Server address you enter must match with the SIP entity IP address or FQDN
configured in System Manager for Presence
8. In the SBC Device field, click the Avaya SBCE device.
9. In the Signaling Interface field, select a corresponding external signaling interface of Avaya
SBCE.
10. Click Finish.
Next steps
Configure a reverse proxy service for PPM traffic.
Monitoring RTCP for a single Session Manager
deployment
About this task
The primary function of RTCP is to provide feedback on the quality of service (QoS) in media
distribution by periodically sending statistical information to participants in a streaming multimedia
session.
Procedure
1. Log on to the EMS web interface with administrator credentials.
2. In the left navigation pane, click Device Specific Settings > Advanced Options.
3. On the Advanced Options page, click the RTCP Monitoring tab.
4. Select the RTCP Monitoring check box.
Note:
For relay settings, do not use an IP address that is already in use for SIP signaling and
media bandwidth efficiency.
5. In the Node Type field, click Core.
6. In the Relay IP field, click the internal IP address of Avaya SBCE.
September 2017
Administering Avaya Session Border Controller for Enterprise
Comments on this document? infodev@avaya.com
351
Configuring Avaya Session Border Controller for Enterprise for Avaya Aura® Remote Worker
This IP address is used to relay the traffic received from the DMZ SBC and core phones
towards the monitoring server.
7. In the Port field, type the port number used for RTCP monitoring.
8. Click Save.
Application relay settings for RTCP monitoring using single
Session Manager
An application relay must be configured on CORE Avaya SBCE for RTCP traffic received from DMZ
Avaya SBCE and core phones. Another application relay must be configured for RTCP traffic
received from media gateway.
Relay 1: For RTCP traffic coming from DMZ Avaya SBCE and core phones
RTCP traffic received on Core Avaya SBCE external IP Address is sent out to a monitoring server
using Core Avaya SBCE internal IP1 address.
Relay 2: For RTCP traffic coming from media gateway
RTCP traffic received on Core SBC internal IP1 address is sent out to a monitoring server using
Core Avaya SBCE internal IP2 address.
For more information about application relay settings, see the Application relay field descriptions
section.
Related links
Relay Services field descriptions on page 341
Configuring Avaya SBCE to support emergency calls from
unregistered endpoints
Procedure
1. Log in to the EMS web interface with administrator credentials.
2. In the left navigation pane, click Global Profiles > URI Groups.
The system displays the URI Groups window.
3. In the Application pane, click Add.
The system displays the URI Group window.
4. In the Group Name field, type the name of the URI group.
The group name must indicate that the URI group is for emergency calls from unregistered
numbers.
September 2017
Administering Avaya Session Border Controller for Enterprise
Comments on this document? infodev@avaya.com
352
Configuring Avaya SBCE to support emergency calls from unregistered endpoints
For example, in the Group Name field, type 911_Anonymous.
5. Click Next.
6. In the URI Type field, click Plain.
7. In the URI field, type anonymous@ucaas.
This URI group is applied to a subscriber to allow unregistered Avaya SIP endpoints to dial
an emergency number.
8. Click Finish.
9. In the left navigation pane, click Device Specific Settings > End Point Flows.
The Application pane lists the registered Avaya SBCE security devices for which the new
flow is applied. In the content area, the system displays an ordered list of call flows,
Subscriber or Server, for the selected Avaya SBCE security devices.
10. From the application pane, select the Avaya SBCE Device for which the new Subscriber
End-Point Flow will be created.
The system displays the End-Point Flows screen showing the flows that are currently defined
for that Avaya SBCE device.
11. Click the Subscriber Flows tab.
12. Click Add.
The system displays the Add Flow window.
13. In the Flow Name field, type the name of the endpoint flow.
14. In the URI Group field, click the URI group that you created for emergency calls from
unregistered SIP endpoints.
15. In the Signaling Interface field, click the external interface for this Avaya SBCE.
16. Click Next.
17. In the Source field, click Click To Call.
18. In the Media Interface field, click the external interface for this Avaya SBCE.
19. In the End Point Policy Group field, click the policy for remote endpoints.
20. In the Routing Profile field, click the routing profile that is mapped to the required Session
Manager.
21. Click Finish.
September 2017
Administering Avaya Session Border Controller for Enterprise
Comments on this document? infodev@avaya.com
353
Configuring Avaya Session Border Controller for Enterprise for Avaya Aura® Remote Worker
Checklist for back-to-back configuration with a single
Session Manager
No.
Task
Reference
1.
Configure core Avaya
SBCE.
Remote worker configuration
checklist on page 329.
2.
Configure DMZ Avaya
SBCE.
Remote worker configuration
checklist on page 329.
2a.
Configure the server
interworking profile.
Creating a server interworking
profile on page 361.
Notes
1. Clone avaya-ru server
interworking profile and
name the profile as
avaya-ru-b2b.
2. In Advanced tab, in the
Record Routes field,
click None.
2b.
Configure the server.
Creating an Avaya call server
profile on page 330.
Ensure that the server
configuration points to
corresponding external IP
address of core Avaya
SBCE.
Note:
Select the server
interworking profile
created in Step 2a.
2c.
Configure the subscriber Creating a subscriber flow on
flow.
page 348.
2d.
Creating a reverse proxy Creating reverse proxy service for
service for file or
file or firmware download on
firmware download.
page 339.
2e.
Configure application
relay settings for IM.
September 2017
Application relay settings for
IM on page 341.
Administering Avaya Session Border Controller for Enterprise
Comments on this document? infodev@avaya.com
354
Checklist for back-to-back-to-back configuration with a single Session Manager
Checklist for back-to-back-to-back configuration with a
single Session Manager
No
Task
Reference
1.
Configure core
Avaya SBCE.
Remote worker configuration
checklist on page 329.
2.
Configure DMZ
Avaya SBCE.
Remote worker configuration
checklist on page 329.
2a.
Configure the server
interworking profile.
Creating a server interworking
profile on page 361.
Notes
1. Clone avaya-ru server
interworking profile and
name it as avaya-ru-b2b.
2. In Advanced tab, in the
Record Routes field,
click None.
2b.
Configure the server. Creating an Avaya call server
profile on page 330.
Ensure that the server
configuration points to the
corresponding external IP
address of core SBCE.
Note:
Select the server
interworking profile
created in Step 2a.
2c.
Configure the
subscriber flow.
Creating a subscriber flow. on
page 348
2d.
Configure reverse
proxy for file
download.
Creating reverse proxy service
for file or firmware download. on
page 339
2e.
Configure application Configuring application relay for
relay settings for IM. IM. on page 349
3.
Configure remote
Avaya SBCE.
3a.
Do not configure
public IP address in
the Network
Management
feature.
3b.
Configure the server
inter-working profile.
1. Clone avaya-ru server
interworking profile and
name it as avaya-ru-b2b.
The server interworking
profile configuration is
Table continues…
September 2017
Administering Avaya Session Border Controller for Enterprise
Comments on this document? infodev@avaya.com
355
Configuring Avaya Session Border Controller for Enterprise for Avaya Aura® Remote Worker
No
Task
Reference
Notes
same. Therefore, you
can use the same profile
between the two SBCs.
2. In Advanced tab, in the
Record Routes field,
click None.
3c.
Configure server.
When the Avaya SBCE is
facing the internet directly,
the server configuration for
Session Manager must point
to the corresponding WAN IP
address of the enterprise
network or the external IP
address of the SBCE in DMZ.
Do not configure the server
configuration for the
Presence server.
3d.
Configure default
topology profile.
3e.
Configure an
application relay to
support IM for
remote workers.
Application relay settings for
IM on page 341
Monitoring RTCP for back-to-back-to-back deployment
About this task
The primary function of RTCP is to provide feedback on the quality of service (QoS) in media
distribution by periodically sending statistical information to participants in a streaming multimedia
session.
Procedure
1. Log in to the EMS web interface with administrator credentials.
2. In the navigation pane, click Device Specific Settings > Advanced Options.
3. On the Advanced Options page, click the RTCP Monitoring tab.
4. Select the RTCP Monitoring check box.
For relay settings, do not use an IP address that is already in use for SIP signaling and
media bandwidth efficiency.
5. In the Node Type field, perform the following:
• For DMZ Avaya SBCE configuration, click DMZ.
September 2017
Administering Avaya Session Border Controller for Enterprise
Comments on this document? infodev@avaya.com
356
Checklist for back-to-back-to-back configuration with a single Session Manager
• For CORE Avaya SBCE configuration, click Core.
• For remote Avaya SBCE configuration, click Remote.
6. In the Relay IP field, click None.
For Core Avaya SBCE configuration, in the Relay IP field, click the IP address of the core
Avaya SBCE Internal IP1.
Note:
Core Avaya SBCE Internal IP1 address is the address used to send RTCP traffic
received from DMZ Avaya SBCE and core phones towards a monitoring server.
7. For Core Avaya SBCE configuration, in the Port field, type 5005.
For other configurations, do not change the values.
8. Click Save.
Next steps
Configure application relay settings specific to the Core Avaya SBCE configuration, remote worker
configuration, or DMZ configuration.
Application relay settings for monitoring RTCP using back-toback-to-back deployment
Configure application relay for monitoring RTCP (DMZ Avaya SBCE).
Configure two application relays for the Core Avaya SBCE as follows:
Relay 1 : For RTCP traffic coming from DMZ Avaya SBCE and core phones
RTCP traffic is received on Core Avaya SBCE external IP address and is sent out to a monitoring
server using Core Avaya SBCE internal IP1 address.
Relay 2: For RTCP traffic coming from media gateway
RTCP traffic is received on Core SBC internal IP1 address and is sent out to a monitoring server
using Core Avaya SBCE internal IP2 address.
Note:
If there are multiple Core Avaya SBCE, repeat the RTCP configuration steps on each Avaya
SBCE.
For more information about application relay settings, see the Application relay field descriptions
section.
Related links
Relay Services field descriptions on page 341
September 2017
Administering Avaya Session Border Controller for Enterprise
Comments on this document? infodev@avaya.com
357
Chapter 13: Multiple Session Manager
support for Avaya SBCE in
Remote Worker deployment
After Avaya SBCE installation, Avaya SBCE is ready for configuration and is available for
administration through the web console.
Avaya SBCE must be configured with one-to-one mapping of signaling and media interfaces.
Signaling and media interface configuration is explained in the following sections.
The network configuration must have a unique set of external and internal IP addresses on Avaya
SBCE corresponding to the primary and secondary Session Manager.
Note:
Avaya SBCE supports only two Session Managers. Ensure that the Management interface, or
the IP used to access GUI, is not in the same subnet as the internal or external interface.
The following sections describe how to use Avaya SBCE in a multiple Session Manager
environment.
Note:
In the following sections:
• The IP address on Avaya SBCE towards the internet is referred to as an external address.
• The IP address on Avaya SBCE towards the core network or call server is referred to as an
internal address.
Single Avaya SBCE connected to two Session Managers
In the following scenario, the phones in the network maintain two socket connections to Avaya
SBCE, at two different IP addresses hosted by Avaya SBCE:
• One socket for traffic to primary Session Manager 1
• Second socket for traffic to secondary Session Manager 2
September 2017
Administering Avaya Session Border Controller for Enterprise
Comments on this document? infodev@avaya.com
358
Multiple Session Manager configuration checklist
SM1
Avaya
SBCE
Core network (CM,
AAC, Media Gateway
WAN
SM2
Signaling traffic connection towards primary SM
Signaling traffic connection towards secondary SM
Media traffic
Multiple Session Manager configuration checklist
No
Task
1.
Configure internal and
external addresses,
corresponding to the primary
and secondary Session
Managers for the A1 and B1
interfaces.
Configuring internal and
interfaces on page 361.
2.
Create two external
signaling interfaces and two
internal signaling interfaces.
Creating an external signaling
interface toward phone network on
page 332.
Notes
Reference
Creating an internal signaling
interface toward Avaya call server on
page 333.
3.
Create two external media
interfaces and two internal
media interfaces.
Creating an external media interface
toward phone network on page 334.
Creating internal media interface
toward Avaya call server on
page 334.
4.
Create a media rule.
Creating a media rule on page 344.
5.
Create a server interworking
profile.
Creating a server interworking
profile on page 361.
Table continues…
September 2017
Administering Avaya Session Border Controller for Enterprise
Comments on this document? infodev@avaya.com
359
Multiple Session Manager support for Avaya SBCE in Remote Worker deployment
No
Task
Notes
6.
Ensure that voice sessions
are set as per the user
license in the application
rules and enable video.
Creating application rules on
page 344.
7.
Create an endpoint policy.
Creating an endpoint policy on
page 345.
8.
Create two server profiles,
one for the primary and
another for the secondary
Session Manager.
9.
Create a reverse proxy for
file download.
10.
Create two routing profiles
for primary and secondary
Session Managers.
Ensure that you enable
heartbeat so that Avaya SBCE
sends heartbeats to Session
Manager. The heartbeats are
used to detect whether a
Session Manager is available.
Reference
Creating an Avaya call server profile
on page 330.
Creating a reverse proxy service for
file or firmware download on
page 339.
Do not use alternate routing in
a multiple Session Manager
deployment.
Creating a routing profile to Avaya
call server on page 346.
Do not configure the Next Hop
Server 2 field.
Remote worker uses its
algorithm to determine when
to reach the secondary
Session Manager. Avaya
SBCE does not require
alternate routing in this type of
deployment if the primary
Session Manager goes down.
11.
Create two subscriber
endpoint flows
corresponding to the primary
and secondary Session
Managers.
If you require RTP, use default
low or avaya-def-low-encoding
(for SRTP) depending on the
endpoints.
Creating a subscriber flow on
page 348.
Note:
If RTP and SRTP are
both used, select
capability negotiation.
12.
Create a server flow.
13.
Configure an application
relay for IM.
September 2017
Create two server flows, one
for Session Manager 1 and
another for Session Manager
2.
Creating a server flow on page 145.
Configuring application relay for
IM on page 349.
Administering Avaya Session Border Controller for Enterprise
Comments on this document? infodev@avaya.com
360
Multiple Session Manager configuration checklist
Note:
For more information about remote worker configuration, see Remote worker configuration
checklist on page 329.
Configuring the Avaya SBCE internal and external IP addresses
corresponding to the primary and secondary Session Managers
Procedure
1. Log on to the EMS web interface with adminsrator credentials.
2. In the left navigation pane, click Device Specific Settings > Network Management.
The system displays the Network Management page.
3. Click Networks > Add.
4. In the Add Network dialog box, type the internal and external IP addresses corresponding to
the primary and secondary Session Manager interfaces A1 and B1.
5. Click Finish.
Creating a server interworking profile
Procedure
1. Log on to the EMS web interface with administrator credentials.
2. In the left navigation pane, click Global Profiles > Server Interworking.
The system displays the Interworking Profiles page.
3. Select the avaya—ru profile, and click Clone.
The system displays the Clone Profile window.
4. In the Clone Name field, type avaya-ru-multism.
5. Click Finish.
6. Click the new avaya-ru-multism profile, and click Timers.
7. Click Edit.
8. In the Trans Expire field, type 4.
9. Click Finish.
September 2017
Administering Avaya Session Border Controller for Enterprise
Comments on this document? infodev@avaya.com
361
Multiple Session Manager support for Avaya SBCE in Remote Worker deployment
Configuring application relay settings for multiple Session
Manager
Procedure
1. Log on to the EMS web interface with administrator credentials.
2. In the left navigation pane, click Device Specific Settings > DMZ Services > Relay
Services.
Note:
• Set all the other parameters under general configuration to default values.
• Define application relay on both SBCs in HA pair to connect to the file server.
For information about downloading the firmware, see Creating a reverse proxy service for file
or firmware download.
For configuring application relay settings for IM, see Configuring application relay for IM.
Related links
Creating a reverse proxy service for file or firmware download on page 339
Configuring application relay for IM on page 349
Topology Hiding settings examples on page 236
Multiple Session Manager support with back-to-back
Avaya SBCEs
Avaya SBCEs are deployed back-to-back in a multiple Session Manager remote worker solution. In
the solution, one Avaya SBCE is deployed in the DMZ network and another Avaya SBCE in the
CORE network.
You can manage both Avaya SBCEs by using a single EMS web console or different EMS web
consoles.
Ideally, there must be a firewall between the CORE and DMZ network, but the firewall is not
mandatory for the Avaya SBCE deployment.
In the following diagram, the core and DMZ Avaya SBCEs have been deployed in HA mode.
September 2017
Administering Avaya Session Border Controller for Enterprise
Comments on this document? infodev@avaya.com
362
Multiple Session Manager support with back-to-back Avaya SBCEs
Core Network
DMZ Network
CM, AAC,
AAMS, etc
SM1
SBCE-A
SBCE-A
SBCE-S
SBCE-S
WAN
SM2
Signaling traffic connection towards primary SM
Signaling traffic connection towards secondary SM
Media traffic
Back-to-back configuration checklist
In the following table, the first task refers to the configuration of Avaya SBCE in the Core network.
The rest of the tasks refer to the configuration of Avaya SBCE in the DMZ network.
For more information, see Multiple Session Manager configuration checklist.
Note:
Remote workers must register to IP address of Avaya SBCE in DMZ.
No.
Task
Notes
1.
Configure Avaya SBCE
in the Core network.
Use the multiple Session Manager configuration checklist.
2.
Configure Avaya SBCE
in the DMZ network.
For more information about configuring SBC in DMZ, see the
previous section.
If there are no remote workers configured to get the service from
DMZ SBCE directly, the Enable heartbeat field in the Server
Configuration feature corresponds to Core SBC 1 and Core SBC
2.
2a.
Configure server
interworking profile.
Clone the avaya-ru server interworking profile and name it avayaru-multism. The server interworking profile configuration is same
if you are using the same EMS to manage Avaya SBCE in remote
location and Avaya SBCE in DMZ.
In Timers tab, set the Trans Expire field to 4 seconds. This is to
support FAST RESPONSE TIMEOUT.
In Advanced tab, set Record Routes to None.
2b.
Configure server.
Server configuration corresponding to primary Session Manager
and secondary Session Manager point to the corresponding
external IP address of the Core Avaya SBCE.
Table continues…
September 2017
Administering Avaya Session Border Controller for Enterprise
Comments on this document? infodev@avaya.com
363
Multiple Session Manager support for Avaya SBCE in Remote Worker deployment
No.
Task
Notes
Note:
Repeat this step for each Core Avaya SBCE that you deploy.
Do not configure server configuration for Presence server.
Ensure that you enable heartbeat so that Avaya SBCE sends
heartbeats to Session Manager. The heartbeats are used to detect
whether a Session Manager is available.
2c.
Configure topology
hiding profile.
2d.
Configure a reverse
proxy for file download.
See Creating a reverse proxy service for file or firmware
download on page 339.
2e.
Configure an
Application Relay to
support IM for remote
workers.
See Configuring application relay for IM on page 349.
Configuration for Multi-Session Manager support with
back-to-back-to-back Avaya SBCEs
Avaya SBCEs are deployed at three levels in a multi-Session Manager remote worker solution. In
this solution, one Avaya SBCE is deployed in the DMZ network, one or more Avaya SBCEs are
deployed in the CORE network, and another Avaya SBCE is deployed in the remote site.
There is no restriction on the number of EMS web consoles used to manage the Avaya SBCE. The
only requirement is to manage all core Avaya SBCEs using a single EMS web console.
Note:
Ensure network reachability between EMS and the Avaya SBCE that it manages.
Core Network
Remote Network
DMZ Network
SM1
SBCE-A
SBCE-A
SBCE-S
WAN
SBCE-S
SBCE-A
SBCE-S
SM2
Signaling traffic connection towards primary SM
Signaling traffic connection towards secondary SM
Media traffic
September 2017
Administering Avaya Session Border Controller for Enterprise
Comments on this document? infodev@avaya.com
364
Configuration for Multi-Session Manager support with back-to-back-to-back Avaya SBCEs
Back-to-back-to-back configuration checklist
No.
Task
Details
1.
Configure core Avaya
SBCE.
Use the multi-Session Manager checklist in the previous section.
Important:
Task 1 refers to configuring Core Avaya SBCE. However, the other
tasks given below, that is 2, 2a, 2b, 2c, 2d, and 2e refer to
configuration of Avaya SBCE in DMZ network and 3, 3a, 3b, 3c, 3d,
3e, and 3f refer to configuration of SBC in remote network
2.
Configure Avaya SBCE
in the DMZ network.
For more information about configuring Avaya SBCE in DMZ, see
the previous section.
If there are no remote workers configured to get the service from
DMZ Avaya SBCE directly, the Enable heartbeat field in the
Server Configuration feature corresponds to Core Avaya SBCE 1
and Core Avaya SBCE 2.
2a.
Configure server
interworking profile.
Clone the avaya-ru server interworking profile and name it avayaru-multism. The server interworking profile configuration is
same, if using the same EMS to manage Avaya SBCE in remote
location and Avaya SBCE in DMZ.
In Timers tab, set the Trans Expire field to 4 seconds. This is to
support FAST RESPONSE TIMEOUT.
In Advanced tab, set Record Routes to None.
2b.
Configure server.
Server configuration corresponding to primary Session Manager
and secondary Session Manager point to the corresponding
external IP address of the Core Avaya SBCE.
Note:
Repeat this step for each Core Avaya SBCE that is deployed.
Ensure that you enable heartbeat so that Avaya SBCE sends
heartbeats to Session Manager. The heartbeats are used to detect
whether a Session Manager is available.
Do not configure server configuration for Presence server.
2c.
Configure topology
hiding profile.
2d.
Configure a reverse
proxy for file download.
See Creating a reverse proxy service for file or firmware
download on page 339.
2e.
Configure an
Application Relay to
support IM for remote
workers.
See Relay Services field descriptions on page 341.
Table continues…
September 2017
Administering Avaya Session Border Controller for Enterprise
Comments on this document? infodev@avaya.com
365
Multiple Session Manager support for Avaya SBCE in Remote Worker deployment
No.
Task
Details
3.
Configure the remote
Avaya SBCE.
3a.
Do not configure public
IP address in the
Network Management
feature.
3b.
Configure server
interworking profile.
Clone the avaya-ru server interworking profile and name it avayaru-multism. The server interworking profile configuration is
same, therefore you can use the same profile between the two
SBCs.
In Timers tab, configure Trans Expire to 4 seconds. This is to
support FAST RESPONSE TIMEOUT towards Session Manager.
In Advanced tab, set Record Routes to None.
3c.
Configure server.
When Avaya SBCE is facing the internet directly, the server
configuration for primary Session Manager and secondary Session
Manager must point to the corresponding WAN IP address of the
enterprise network or the external IP address of the SBCE in DMZ.
3d.
Configure default
topology profile.
3e.
Configure a reverse
proxy for file download.
See Creating a reverse proxy service for file or firmware
download on page 339.
3f.
Configure an application
relay to support IM for
remote workers.
See Configuring application relay for IM on page 349.
Multiple Avaya SBCE deployment
In a Geo-redundant deployment, you can deploy two different Avaya SBCE devices in two different
data centers. You can deploy the devices as individual Avaya SBCE devices or devices managed by
their own EMS. You can deploy these Avaya SBCE devices in a High Availability mode or a nonHigh Availability mode.
Multiple Avaya SBCE deployment in the non-HA mode
In the following diagram, SBCE1 and SBCE2 are two different physical devices deployed in different
data centers. The endpoints have one connection with SBCE1 corresponding to the primary Session
Manager, SM1. The second connection with SBCE2 corresponds to the secondary Session
Manager, SM2.
September 2017
Administering Avaya Session Border Controller for Enterprise
Comments on this document? infodev@avaya.com
366
Multiple Avaya SBCE deployment
Multiple Avaya SBCE deployment in the HA mode
In the following diagram, SBCE1 and SBCE2 are two different physical devices that are deployed in
an HA mode in different data centers. The endpoints have one connection with SBCE1-A, that is
Active SBCE corresponding to the primary Session Manager, SM1. The second connection is with
SBCE2-A, Active SBCE corresponding to the secondary Session Manager, SM2.
During an SBCE1-A fail over, SBCE1-S, which is the standby Avaya SBCE, handles the media of
the active calls. During an SBCE2-A fail over, SBCE2-S, which is the standby Avaya SBCE, handles
the media of the active calls.
September 2017
Administering Avaya Session Border Controller for Enterprise
Comments on this document? infodev@avaya.com
367
Multiple Session Manager support for Avaya SBCE in Remote Worker deployment
Multiple Avaya SBCE deployment checklist
Use the following checklist to configure the multiple Avaya SBCE deployment.
Note:
All Avaya SBCE devices in a geo-redundant multiple Avaya SBCE deployment must be
controlled by the same external EMS.
For more information about remote worker configuration, see Remote worker configuration
checklist on page 329.
No.
Task
Reference
1
Configure internal and
Configuring internal and external
external addresses
IP addresses on page 361
corresponding to primary
and secondary Session
Manager devices for the A1
and B1 interfaces.
2
Create two external
signaling interfaces and
two internal signaling
interfaces.
Creating an external signaling
interface toward phone
network on page 332
3
Create two internal
signaling interfaces.
Creating an internal signaling
interface toward Avaya call
server on page 333
Notes
Table continues…
September 2017
Administering Avaya Session Border Controller for Enterprise
Comments on this document? infodev@avaya.com
368
Multiple Avaya SBCE deployment
No.
Task
Reference
4
Create two external media
interfaces.
Creating an external media
interface toward phone
network on page 334
5
Create two internal media
interfaces.
Creating internal media interface
toward Avaya call server on
page 334
6
Create a server
interworking profile.
Creating a server interworking
profile on page 361
7
Create two server profiles,
one for the primary and
another for the secondary
Session Manager.
Creating an Avaya call server
profile on page 330
8
Create two routing profiles
for the primary and
secondary Session
Managers.
Creating a routing profile to
Avaya call server on page 346
9
Create PPM Mapping
Profiles for each group of
remote workers that has
the same pair of Session
Managers as primary and
secondary Session
Manager.
Creating PPM Mapping
Profile on page 335
10
Configure reverse proxy
service for downloading file
or firmware.
Creating reverse proxy service
for file or firmware download on
page 339
11
Create an endpoint policy.
Creating an endpoint policy on
page 345
12
Create a media rule.
Creating a media rule on
page 344
13
Create two subscriber
endpoint flows
corresponding to the
primary and secondary
Session Managers.
Creating a subscriber flow on
page 348.
Notes
Do not use alternate
routing in a Multi-Session
Manager deployment.
Do not configure the Next
Hop Server 2 field.
If you require RTP, use
the default low or avayadef-low-encoding (for
SRTP) depending on the
endpoints.
Note:
If RTP and SRTP are
both used, select
capability
negotiation.
Table continues…
September 2017
Administering Avaya Session Border Controller for Enterprise
Comments on this document? infodev@avaya.com
369
Multiple Session Manager support for Avaya SBCE in Remote Worker deployment
No.
Task
Reference
14
Create two server flows,
one for Session Manager 1
and one for Session
Manager 2.
Creating a new server endpoint
flow on page 145
15
Create application rules.
Creating application rules on
page 344
16
Configure application relay
for IM.
Configuring application relay for
IM on page 349
17
Create a reverse proxy
service for PPM traffic.
Creating a reverse proxy service
for PPM traffic on page 338
September 2017
Notes
Ensure that voice
sessions are set as per
the user license in the
application rules and
enable video.
Administering Avaya Session Border Controller for Enterprise
Comments on this document? infodev@avaya.com
370
Chapter 14: Configuration of Server flows
for SIP Trunking
SIP Trunking overview
With the SIP Trunking feature of Avaya SBCE security devices, SIP trunk-enabled enterprises can
completely secure SIP connectivity over the Internet. This security is achieved through SIP trunking
services obtained through an Internet Telephony Service Provider (ITSP).
SIP trunking ensures the privacy of all calls traversing the enterprise network, while maintaining a
well-defined demarcation point between the core and access network. In addition, with the SIP
Trunking feature in Avaya SBCE, an enterprise can maintain granular control through well-defined
domain policies. These domain policies secure SIP implementations or servers of customers from
known SIP and Media vulnerabilities.
Because the Avaya SBCE security device is deployed in the enterprise DMZ as a trusted host, all
SIP signaling traffic destined for the enterprise is received by the external firewall and sent to the
SBCE device for processing. See Figure 6: Avaya SBCE deployed in the enterprise DMZ on
page 372. If the signaling traffic is encrypted, the Avaya SBCE device decrypts all TLS encrypted
traffic and looks for anomalous behavior. Then, Avaya SBCE forwards the packets through the
internal firewall to the appropriate IP PBX in the enterprise core to establish the requested call
session.
September 2017
Administering Avaya Session Border Controller for Enterprise
Comments on this document? infodev@avaya.com
371
Configuration of Server flows for SIP Trunking
Example
Figure 6: Avaya SBCE deployed in the enterprise DMZ
Generic Avaya SBCE SIP trunk configuration checklist
Use this checklist while configuring a generic Avaya SBCE SIP trunk with the generic call server or
trunk server. Based on the call server options, configure the signaling manipulation and
interworking. For more information about signaling manipulation, see specific call server or trunk
sever Application Notes.
No.
Task
Reference
1
Create routing profile for call
server and trunk server.
Creating Routing Profile for Call Server on
page 373.
2
Create Topology Hiding Profile for
trunk server and call server.
3
Create interworking profiles.
Creating Interworking Profiles on page 375.
4
Create server profiles,
Creating Server Profile for Call Server on page 375
and Creating Server Profile for Trunk Server on
page 377.
5
Create signaling interfaces.
Creating External Signaling Interface toward Trunk
Server on page 378 and Creating Internal
Table continues…
September 2017
Administering Avaya Session Border Controller for Enterprise
Comments on this document? infodev@avaya.com
372
Generic Avaya SBCE SIP trunk configuration checklist
No.
Task
Reference
Signaling Interface Toward Call Server on
page 379.
6
Create media interfaces.
Creating External Media Interface toward Trunk
Server on page 380 and Creating Internal Media
Interface Toward Call Server on page 380.
7
Create server flows.
Creating Flow toward Call Server on page 381 and
Creating Flow toward Trunk Server on page 381.
8
Perform server-specific
configuration for SIP trunking.
Configuring SBCE for Avaya Trunk on page 382..
Creating Routing Profile for Call Server
About this task
Use this procedure to create a routing profile with the next hop as a call server address.
Procedure
1. Log in to the EMS web interface with administrator credentials.
2. In the left navigation pane, click Global Profiles > Routing.
3. In the Application pane, click Add.
The Application pane displays the existing routing profiles, and the Content pane displays
the parameters of the selected routing profile.
4. In the Profile Name field, type the routing profile name in the Route_to_Avaya_Server
format.
5. Click Next.
The system displays the second Routing Profile window.
6. (Optional) In the URI Group field, select the URI group of the routing profile. For example, if
you have a routing profile Test1 and URI Group user 1234@test.com, any request message
to user 1234@test.com will resolve profile Test1.
7. (Optional) In the Time of Day field, enter the time-of-day profile.
Note:
Remote users must not use the time-of-day profile for the routing profile.
8. In the Load Balancing field, enter one of the options. You can configure up to five next hop
addresses with the available load balancing.
• Priority: From the list of next-hop addresses, request messages take the first priority. If a
request message fails to reach the first next-hop address, the request message takes the
second priority.
September 2017
Administering Avaya Session Border Controller for Enterprise
Comments on this document? infodev@avaya.com
373
Configuration of Server flows for SIP Trunking
• Round Robin: Request messages are delivered to the next-hop address on a round-robin
basis. Any request message is processed sequentially, beginning again with the first nexthop address, in a circular manner.
Note:
You must create another routing profile for next hop as a SIP trunk address.
• Weighted Round Robin: Each configured next-hop address is assigned a weight. The
request messages routes to the next-hop address on the basis of the assigned weight.
• DNS/SRV: Multiple domain names can be configured. If selected, you can enable or
disable NAPTR. Avaya SBCE uses DNS priority to route the message. If you disable
NAPTR, specify the transport type.
9. In the Transport field, enter TCP or TLS. If you define the transport type here, the system
deactivates the common Transport Type field.
10. Select the Next Hop Priority check box. If you enable this setting, Avaya SBCE processes
the configured next-hop address in the event of failure routing.
11. Select the Next Hop In-Dialog check box. If you select this option, Avaya SBCE processes
the next-hop configuration for in-dialog message as well.
12. Select the Ignore Route Header check box to enable the system to ignore the message
route header while resolving message routing.
13. Click Add to configure the next-hop address.
14. Click Finish.
Creating a Topology Hiding profile
Procedure
1. Log in to the EMS web interface with administrator credentials.
2. In the left navigation pane, click Global Profiles > Topology Hiding.
The left Application pane displays the Topology Hiding profiles, and the Content pane
displays the parameters of the selected profile.
3. In the Application pane, click the default profile.
4. In the Content pane, click Clone.
The system displays the Clone Profile window.
5. In the Clone Name field, type the name in the SBCE_to _Call_Svr format and click
Finish.
The system displays the cloned profile in the application pane.
6. To modify the cloned profile, in the left navigation pane, click the cloned profile.
7. In Content pane, click Edit.
September 2017
Administering Avaya Session Border Controller for Enterprise
Comments on this document? infodev@avaya.com
374
Generic Avaya SBCE SIP trunk configuration checklist
8. After you have modified the values, click Finish to save, submit, and exit.
Related links
Topology Hiding settings examples on page 236
Creating Interworking Profiles
About this task
Interworking Profile features are configured based on different Trunk Servers, for example, Avaya
and Nortel. You can use the available default profiles as is or after modification, or configure new
profiles.
Note:
The procedures before and after this section provide generic instructions for SIP trunking
configuration that apply to all implementations.
Procedure
1. Log in to the EMS web interface with administrator credentials.
2. In the left navigation pane, click Global Profiles > Server Interworking.
The existing interworking profiles are displayed. You can use a default Trunk Server Profile,
modify the default Trunk Server Profile, or create a new Trunk Server Profile.
3. Click Add.
4. In the Profile Name field, type a name for the new profile.
5. Enter required information in the Interworking profile screens, and click Finish.
The system displays the newly created interworking profile.
6. Click the Advanced tab, and click Edit.
7. Select appropriate fields on the Editing Profile screen, and click Finish.
Next steps
To configure trunks servers used in your network, see the Configuring Avaya SBCE for SIP trunk
and Configuring Avaya SBCE for other trunks sections.
Related links
Configuring Avaya SBCE for SIP Trunk on page 382
Adding a new Interworking profile on page 250
Creating Server Profile for Call Server
Procedure
1. Log in to the EMS web interface with administrator credentials.
September 2017
Administering Avaya Session Border Controller for Enterprise
Comments on this document? infodev@avaya.com
375
Configuration of Server flows for SIP Trunking
2. In the left navigation pane, click Global Profiles > Server Configuration.
The left Application pane displays the server profiles, and the Content pane displays the
parameters of the selected server profile.
3. In the Application pane, click Add.
The system displays the Add Server Configuration Profile window.
4. In the Profile Name field, type a call server name and click Next.
The system displays the second Server Configuration Profile window.
5. In the Server Type field, click Call Server.
6. In the IP Addresses / Supported FQDN field, type the IP address of the call server or of the
FQDN.
7. In the Transport field, select the transport protocol that you want to use.
8. In the Port field, type 5060 or 5061, depending on the selected transport protocol.
9. Click Next.
The system displays the Add Server Configuration Profile – Authentication screen.
10. (Optional) If you use server authentication, type the related information on this screen.
11. Click Next.
The system displays the Add Server Configuration Profile – Heartbeat screen.
12. (Optional) If you use the heartbeat feature, select the Enable Heartbeat check box and type
relevant details in the Method, Frequency, From URI, and To URI fields.
If you enable the heartbeat, a message is sent periodically to the server to help monitor the
connectivity status of the server. When a primary and secondary server are available in the
network, this server status is useful to determine which server is active.
13. Click Next.
The system displays the Add Server Configuration Profile – Advanced window.
14. (Optional) If the Call Server is Session Manager, select the Enable Grooming check box.
With Grooming enabled, the system can reuse the same connections for the same
subscriber or port.
15. In the Interworking Profile field, select the profile name for the type of call server.
16. In the TLS Client Profile field, select the client profile to be used for the server.
17. (Optional) In the Signaling Manipulation Script field, click a signaling manipulation script
for the server.
18. In the Connection Type field, click a connection type.
19. Click Finish.
September 2017
Administering Avaya Session Border Controller for Enterprise
Comments on this document? infodev@avaya.com
376
Generic Avaya SBCE SIP trunk configuration checklist
Creating Server Profile for Trunk-side server
Procedure
1. Log in to the EMS web interface with administrator credentials.
2. In the left navigation pane, click Global Profiles > Server Configuration.
The left Application pane displays the server profiles, and the Content pane displays the
parameters of the selected server profile.
3. In the Application pane, click Add.
The system displays the Add Server Configuration Profile window.
4. In the Profile Name field, type a trunk server name and click Next.
The system displays the second Server Configuration Profile window.
5. In the Server Type field, click Trunk Server.
6. In the IP Addresses / Supported FQDN field, type the IP address of the call server or its
FQDN.
7. In the Transport field, select the transport protocol that you want to use.
8. In the Port field, type 5060 or 5061, depending on the selected transport protocol.
9. Click Next.
The system displays the Add Server Configuration Profile – Authentication screen.
10. (Optional) If you use server authentication, type the related information on this screen.
11. Click Next.
The system displays the Add Server Configuration Profile – Heartbeat screen.
12. (Optional) If you use the heartbeat feature, select the Enable Heartbeat check box and type
relevant details in the Method, Frequency, From URI, and To URI fields.
If you enable the heartbeat, a message is sent periodically to the server to help monitor the
connectivity status of the server. When a primary and secondary server are available in the
network, this server status is useful to determine which server is active.
13. Click Next.
The system displays the Add Server Configuration Profile – Advanced window.
14. (Optional) If you use the TCP or TLS transport protocol, select the Enable Grooming check
box.
With Grooming enabled, the system can reuse the same connections for the same
subscriber or port.
15. In the Interworking Profile field, select the profile name for the type of trunk server.
16. In the TLS Client Profile field, select the client profile to be used for the server.
September 2017
Administering Avaya Session Border Controller for Enterprise
Comments on this document? infodev@avaya.com
377
Configuration of Server flows for SIP Trunking
17. (Optional) In the Signaling Manipulation Script field, click a signaling manipulation script
for the server.
18. In the Connection Type field, click a connection type.
19. Click Finish.
Creating external signaling interface toward Trunk-side server
Procedure
1. Log on to the EMS web interface with administrator credentials.
2. In the left navigation pane, click Device Specific Settings > Signaling Interface.
The left Application pane displays the list of signaling interfaces, and the Content pane
displays the parameters of the selected signaling interface.
3. In the upper-right corner of the Content pane, click Add.
The system displays the Add Signaling Interface window.
4. In the Name field, type a descriptive name for the external signaling interface for the phone
network.
5. In the IP Address field, select the IP address of the external signaling interface.
6. Depending on the transport protocol you are using for your network, do the following:
• If you use TCP, in the TCP Port field, type the TCP port number. The default TCP port
number is 5060.
• If you use UDP, in the UDP Port field, type the UDP port number. The default UDP port
number is 5060.
• If you use TLS, in the TLS Port field, type the TLS port number. The default TLS port
number is 5061.
When you specify the TLS port, the system enables the TLS Profile and Enable Shared
Control fields.
Note:
• TLS is a secure protocol. To use TLS, you must have advanced session licenses and
encryption licenses.
• Use the B1 interface as the external signaling interface.
• Enable only the transport protocols that you want to use.
7. From the TLS Profile field, select the appropriate Avaya SBCE TLS profile name.
You can also use third-party certificates.
If you specify the TLS port number, then you must select a TLS profile. Otherwise, leave this
field blank.
September 2017
Administering Avaya Session Border Controller for Enterprise
Comments on this document? infodev@avaya.com
378
Generic Avaya SBCE SIP trunk configuration checklist
8. Click Finish.
Note:
To configure multiple Session Managers, repeat this task to add the second signaling
interface.
Creating Internal Signaling Interface toward Call Server
Procedure
1. Log on to the EMS web interface with administrator credentials.
2. In the left navigation pane, click Device Specific Settings > Signaling Interface.
The left Application pane displays any existing signaling interfaces, and the Content pane
displays the parameters of the selected signaling interface.
3. In the right-corner of the Content pane, click Add.
4. In the Add Signaling Interface window, add the following parameters:
a. In the Name field, type a name for the internal signaling interface for the Avaya call
server.
b. From the IP Address field, select the IP address of the internal signaling interface.
c. Configure the transport that you want to use.
Note:
• TLS is a secure protocol. To use TLS, you must have advanced session licenses
and encryption licenses. In the TLS Port field, type the port number 5061.
• If your call server uses a different protocol, type the appropriate port numbers in
the TCP Port or UDP Port fields, as applicable.
• The default port number for TCP and UDP is 5060.
• Do not select the Enable Stun check box.
d. (Optional) From the TLS Profile field, select the profile name for TLS.
You can select a TLS profile only when you add a TLS port. If the TLS Port field is
empty, the TLS Profile field is unavailable.
e. Click Finish to save and exit.
The system displays the new internal signaling interface.
Related links
Add signaling interface field descriptions on page 213
September 2017
Administering Avaya Session Border Controller for Enterprise
Comments on this document? infodev@avaya.com
379
Configuration of Server flows for SIP Trunking
Creating External Media Interface toward Trunk Server
Procedure
1. Log in to the EMS web interface with administrator credentials.
2. In the left navigation pane, click Device Specific Settings > Media Interface.
The left Application pane displays the existing media interface, and the Content pane
displays the parameters of the selected media interface.
3. In the upper-right corner of the Application pane, click Add.
The system displays the Add Media Interface window.
4. In the Name field, enter a descriptive name for the external media interface toward the
phone network.
5. In the IP Address field, click the IP address of the external media interface.
6. In the Port Range fields, type the starting and ending port range numbers.
The port range is from 35000 through 40000.
7. Click Finish.
Creating Internal Media Interface toward call server
Procedure
1. Log in to the EMS web interface with administrator credentials.
2. In the left navigation pane, click Device Specific Settings > Media Interface.
The left Application pane displays the existing media interface, and the Content pane
displays the parameters of the selected media interface.
3. In the Applications pane, click Add.
The system displays the Add Media Interface window.
4. In the Name field, type a descriptive name for the internal media interface of the Avaya call
server.
5. In the IP Address field, click the IP address of the internal media interface.
6. In the Port Range field, type the starting and ending port range numbers.
The port range is from 35000 through 40000.
7. Click Finish.
September 2017
Administering Avaya Session Border Controller for Enterprise
Comments on this document? infodev@avaya.com
380
Generic Avaya SBCE SIP trunk configuration checklist
Creating call server flow
Procedure
1. Log on to the EMS web interface with administrator credentials.
2. In the navigation pane, click Device Specific Settings > End Point Flows.
The left Application pane displays the list of existing devices, and the Content pane provides
the subscriber flow and server flow information about the selected device.
3. In the Server Flows tab, click Add.
The system displays the Add Flow window.
4. In the Flow Name field, enter a flow name.
5. In the Server Configuration field, click the name of the Avaya call server profile.
6. Keep the default value for the URI Group, Transport, and Remote Subnet fields.
7. In the Received Interface field, click the name of the interface pointing toward the SIP trunk,
for example, Sig_Intf_Ext_to_Trunk_Net.
8. In the Signaling Interface field, click the name of the interface pointing toward the Avaya
call server, for example, Sig_Intf_Int_to_Call_Server.
9. In the Media Interface field, click the name of the interface pointing toward the Avaya call
server, for example, Med_Intf_1.
10. In the End Point Policy Group field, click the created endpoint policy.
11. In the Routing Profile field, choose the routing profile towards SIP trunk.
12. In the Topology Hiding Profile field, keep the default value or select the appropriate
topology hiding profile.
13. In the Signaling Manipulation Script field, select the signaling manipulation script to be
used for the server flow.
14. In the Remote Branch Office field, keep the default value Any or select another remote
branch office.
15. Click Finish to save and exit.
Creating trunk server flow
Procedure
1. Log on to the EMS web interface with administrator credentials.
2. In the left navigation pane, click Device Specific Settings > End Point Flows.
The system displays the End Point Flows page.
3. In the Server Flows tab, click Add.
September 2017
Administering Avaya Session Border Controller for Enterprise
Comments on this document? infodev@avaya.com
381
Configuration of Server flows for SIP Trunking
The system displays the Add Flow page.
4. In the Flow Name field, type a name for the server flow.
5. In the URI Group, Transport, and Remote Subnet fields, leave the default (*) values.
Depending on customer requirements, modify these fields.
6. In the Signaling Interface field, click the name of the interface that receives all of the SIP
traffic from the trunk server.
7. In the Media Interface field, select the name of the interface that receives all media traffic
from the trunk.
8. In the End Point Policy Group field, use the default value: default-low.
Note:
If the phones use TLS/SRTP, select the appropriate end policy group.
9. In the Routing Profile field, click the name of the routing profile that points toward the trunk
server.
10. In the File Transfer Profile field, leave the default value: None.
11. In the Topology Hiding Profile field, keep the default value or select the appropriate
topology hiding profile.
12. In the Signaling Manipulation Script field, select the signaling manipulation script to be
used for the server flow.
13. In the Remote Branch Office field, keep the default value Any or select another remote
branch office.
The Remote Branch Office field lists all servers configured for remote branch office.
14. Click Finish.
Related links
User agents (Advanced Services only) on page 211
Add URI Group field description on page 152
Configuring Avaya SBCE for SIP Trunk
Before you begin
Perform all the steps needed for trunk configurations, including configuration of a SIP trunk with
Avaya.
Procedure
1. Log in to the EMS web interface with administrator credentials.
2. In the left navigation pane, click Global Profiles > Server Configuration.
The system displays the Server Configuration screen.
September 2017
Administering Avaya Session Border Controller for Enterprise
Comments on this document? infodev@avaya.com
382
Generic Avaya SBCE SIP trunk configuration checklist
3. In the General tab, ensure that you see the servers created in earlier steps.
4. Click the Advanced tab, and ensure that the Interworking Profile field displays the correct
profile selected for the Avaya server.
5. (Optional) If the correct Interworking Profile name for Avaya is not selected in the
Advanced tab screen, click the Edit button to display the Advanced Edit pop-up screen, and
select the profile name for the Avaya Interworking Profile.
6. Click Finish to save and exit.
7. In the left navigation pane, click Global Profiles > Server Interworking.
8. In the Interworking Profiles list, click an Interworking profile.
You can clone the default avaya-ru profile, or create a new interworking profile.
9. Click the Advanced tab.
10. Click the Edit button at the bottom of the screen.
The system displays the Advanced Edit window.
11. In the Extensions field, select None.
12. Click Finish to save and exit.
13. In the Server Interworking screen, click the General tab.
14. In the lower-center section of the screen, click the Edit button.
15. In the Hold Support field, click RFC2543.
16. Click Next, and then click Finish to save and exit.
Configuring Avaya SBCE for other trunks
Before you begin
Perform all steps needed for all trunk configurations, including parameter settings that are specific to
the type of trunk server being configured.
Procedure
1. Enable server interworking features for different trunk servers, based on the customer
requirements.
2. If a default interworking profile is unavailable, then create a new profile.
Refer Application Notes on https://support.avaya.com for specific interworking configuration.
Related links
Adding a new Interworking profile on page 250
September 2017
Administering Avaya Session Border Controller for Enterprise
Comments on this document? infodev@avaya.com
383
Chapter 15: Signaling Manipulation
Signaling manipulation
This section provides an overview of Avaya SIP signaling header manipulation feature for the Avaya
SBCE product. This feature provides the ability to add, change, and delete any of the headers and
other information in a SIP message. You can also configure such manipulation at each flow level in
a highly flexible manner using a proprietary scripting language.
• SigMa Scripting Language: The proprietary scripting language developed by Avaya to define
any SIP message manipulation that will be performed by Avaya SBCE.
• Packet Path and Hook Points: The packet path where a message transverses through the
Avaya SBCE stack and the hook points within the path where actions defined in a SigMa script
can be acted upon.
• Avaya SBCE GUI SigMa Editor: Access to the SigMa Editor for creating SIP signaling
manipulation scripts that is provided through the standard Avaya SBCE Configuration/
Management Graphical User Interface.
If you configure a sigma profile in server configuration without configuring a server flow sigma
profile, the server configuration sigma profile is always used.
If you configure a sigma profile in server configuration and server flow, the system applies the server
flow sigma profile at the PRE-ROUTING and POST_ROUTING stages. The system applies server
configuration sigma profile at the AFTER_NETWORK stage.
You must not configure a sigma profile in server configuration and then add new sigma profiles
created for that server configuration in server flows. In this scenario, The system does not apply
server configuration sigma profile because the server flow sigma profile takes priority.
SigMa scripting language
The SigMa scripting language is designed to express any of the SIP header manipulation operations
to be done by the Avaya SBCE. Using this language, one can write a script and tie it to a given flow
through the EMS GUI. The Avaya SBCE appliance then interprets this script at the given hook point.
For more information, see Hook Points.
September 2017
Administering Avaya Session Border Controller for Enterprise
Comments on this document? infodev@avaya.com
384
SigMa scripting language
SigMa primer
A SigMa script consists of one or more Within Session statements. Each statement represents
transformations to be applied to signaling messages in a given session. A Session is defined as a
SIP dialog and has the same lifetime as that of a dialog. These transformations can be applied on
any given header including SDP elements. The transformations also include addition and deletion of
headers, not just the ability to update the headers.
There are two types of Within session statements:
• Generic: within session “all”, which applies the transformation to all dialogs.
• Specific to a dialog: within session “invite”, which applies the transformation to the
specified dialog. In this example, for the “invite” dialog.
Session statement
This session statement has three parts: Method, Where Clause, and Code Block.
within session "<method>" where <condition> { <codeblock> }
• Method: Where you specify the SIP request method that starts the session.
• Where Clause: Where you specify the Session selection criteria on top of the Method for which
the Code Block must be executed. The Session selection criteria can be augmented using
AND / OR conjunctions.
The variables that can be used within the Where Clause are given in the table: Where Clause
Variables on page 385.
• Code Block: Where the operations are written and encapsulated with a set of braces {}. The
operations might include further selection criteria and actual operations on headers
themselves.
Three different statements can be written within the code block:
- act on message where <extra criteria> { <code> } – Tells the interpreter to run the given
code on all messages within the SigMa session that match the criteria.
- act on request where <extra criteria> { <code> } – Tells the SigMa interpreter to run the
given code on all request messages within the session that match the criteria.
- act on response where <extra criteria> { <code> } – Tells the interpreter to run the given
code on all response messages within the session that match the criteria.
Note:
Many of the above statements can be written in a given session code block as needed for a
given script.
Where clause variables
Variable
Description
%INITIAL_REQUEST
A Boolean variable (“TRUE” or “FALSE”) denoting if
the code applies to the first request within a session.
September 2017
Administering Avaya Session Border Controller for Enterprise
Comments on this document? infodev@avaya.com
385
Signaling Manipulation
Act on statements
Act On request and response statements tell the interpreter to execute the given code for all
requests and responses respectively if the given criteria in the Where Clause has matched. The
Where Clause specifies this criteria. Much like Where Clause of the Session, several Session
Variables can be checked to specify the matching criteria. The Session Variables that are valid in
this clause are given in the following table.
Session variables
Variable
%DIRECTION
%ENTRY_POINT
Description
Applicable For
Value can be:
act on message
• INBOUND: For incoming messages
act on request
• OUTBOUND: For outgoing messages from
SBCE
act on response
Values can be:
act on message
• PRE_ROUTING
act on request
• POST_ROUTING
act on response
• AFTER_NETWORK
The AFTER_NETWORK variable value is valid
only within server configuration and not within
server flow.
%METHOD
Values can be:
%METHOD
• INVITE
• REGISTER
• ACK
• PRACK
• BYE
• CANCEL, and
• etc
The method name can be any method either
already part of standards or proprietary.
%IN_DIALOG
%RESP_CODE
%REQ_METHOD
September 2017
Values can be: TRUE or FALSE. This value
indicates if the given message is a in-dialog
message or a dialog creating message.
act on request
Values can be from 100 to 600. This value
represents a valid SIP response code.
act on response
Same as METHOD. But this value represents the
method that the given response corresponds to.
act on response
Administering Avaya Session Border Controller for Enterprise
Comments on this document? infodev@avaya.com
386
SigMa scripting language
Code blocks
The code blocks for the act on statements contain the code necessary to carry out actions. Four
kinds of statements can go into the code block: Assignment Statement, Conditional Statement,
Function Call, and Print Statement.
Code Blocks
A list of statements that can go into a code block is provided below.
• Assignment Statement. For example:
- %var = “1”;
- %var = HEADERS[“From”][0];
- HEADERS[“From”][0] = “From: Alice <sip:alice@atlanta.com>;tag=1928301774”
- HEADERS[“To”][0] = %val;
• Conditional Statement. For example:
if (%var = “value”) then
{
…Code…
}
else
{
…Code…
}
• The operators can be:
- = for equality
- != for negation of equality
Either side of the operators can be a variable, a quoted string, any of the built-in arrays’ values
or a regular expression get()/match() call.
If the condition is true then the code in the then {} block is executed otherwise the else {} block
will be executed.
• Function Call. Usually called on a built-in function. For example:
- remove(): To remove a header
- append(): To append a string to a header
- regex_replace(): To replace text within a header using a regular expression
• Print Statement. Prints the parameters given in the log file of the process as an INFO level log.
The parameters must be separated by commas and can be any of the following free string in
quotes, variables, or any built-in variable.
- print “foo”, “bar”
September 2017
Administering Avaya Session Border Controller for Enterprise
Comments on this document? infodev@avaya.com
387
Signaling Manipulation
- print “Body(1) is – “, %BODY[1]
Built-in variables and arrays
SigMa has several built-in variables and arrays, each representing a data element concerning the
session and its messages. The most important ones are the %HEADERS[] and %SDP[] arrays that
are used to retrieve the headers and SDP elements for a given message. The built-in variables and
arrays also have a built-in hierarchy to represent the various elements within headers and SDP
specification.
Built-In Variables and Arrays
For lists of built-in variables and arrays, with their valid forms, descriptions, and illustrations, see the
following.
HEADERS Variable on page 388
SDP Variable on page 389
Other Variables on page 390
HEADERS Variable
Variable
%HEADERS[]
Valid Forms
Description
%HEADERS[“Name”][n]
Used to retrieve an entire
header. The second dimension
‘n’ denotes the nth instance of
the header in the message.
Value of n can be 1...∞
%HEADERS[“Name”][n].PARAMS[“Name”]
Used to retrieve parameters
within a header.
%HEADERS[“Name”][n].DISPLAY_NAME
Refers to the display name
within a header.
%HEADERS[“Name”][n].URI
Refers to the URI within a
header.
%HEADERS[“Name”][n].URI.USER,
Refers to various elements
within a URI.
%HEADERS[“Name”][n].URI.HOST,
%HEADERS[“Name”][n].URI.PORT,
%HEADERS[“Name”][n].URI.SCHEME,
%HEADERS[“Name”][n].URI.PARAMS[“Name”]
September 2017
Administering Avaya Session Border Controller for Enterprise
Comments on this document? infodev@avaya.com
388
SigMa scripting language
Example
SDP Variable
Variable
%SDP[]
September 2017
Valid Forms
Description
%SDP[n]
Refers to an entire nth SDP
specification. Index n can be 1…∞.
%SDP[n][“Name”]
Refers to a header within an SDP.
%SDP[n][“Name”][“SessionHdrName”]
Refers to a session header (like
media) within an SDP session.
%SDP[m][“s”][“m”][n]
Refers to nth media specification.
%SDP[l][“s”][“m”][n].FORMATS[n]
Refers to nth media format
specification.
%SDP[j][“s”][“m”][k].ATTRIBUTES[“Name”][n]
Refers to nth instance of “Name”
attribute in the kth media
specification.
%SDP[m][“s”][“m”][n].CONNECTIONS[k]n]
Refers to the kth connection from
nth media specification.
Administering Avaya Session Border Controller for Enterprise
Comments on this document? infodev@avaya.com
389
Signaling Manipulation
Example
Other Variables
Variable
Valid Forms
%INITIAL_REQUEST
Set to “TRUE” or “FALSE” based on the request
being the first one in the session or not.
%REMOTE_IP
%BODY
Description
Set to the remote IP within the message.
BODY[n]
Returns the nth mime from the body of the message.
Returns the entire body (by mime instance) of the
message.
Built-in functions
Several built-in functions are available mostly for regular expression operations.
Built-In Functions table
Variable
exists()
Valid Forms
exists(%HEADERS[“Header”])
exists(%HEADERS[“Header”].PA
RAMS[“Param”])
remove()
remove(%HEADERS[“Header”])
remove(%HEADERS[“Header”].P
ARAMS[“Param”])
regex_match()
Description
Returns “TRUE” or “FALSE” based on the
existence of a header, or a param in the
message.
Removes a header or a parameter from the
message.
%HEADERS[“Header”].regex_ma Returns “TRUE” or “FALSE” based on
tch(“regex”)
whether the regular expression found a
%HEADERS[“Header”].PARAMS[ match in the text or not.
“Param”].regex_match(“regex”)
regex_get()
%HEADERS[“Header”].regex_ge
t(“regex”)
Returns the extracted string by the regular
expression. The return value will be an
empty string if no match was found.
Table continues…
September 2017
Administering Avaya Session Border Controller for Enterprise
Comments on this document? infodev@avaya.com
390
SigMa scripting language
Variable
Valid Forms
Description
%HEADERS[“Header”].PARAMS[
“Param”].regex_get(“regex”)
regex_replace()
HEADERS[“Header”].regex_repla Replaces a given match with the provided
ce(“regex”, “string”)
string within the header string or a param.
%HEADERS[“Header”].PARAMS[
“Param”].regex_replace(“regex”,
“string”)
User-defined variables
User-defined variables are simply a storage area for holding a certain string. These variables can be
used within assignment and conditional statements. All user-defined variables are of string type. The
variables names must all start with a ‘%’ sign and can include alpha numeric characters. The only
other valid extra character allowed within the variable name is the ‘_’ (underscore).
Hook points
Several hook points are illustrated in the figure and table.
Hook points are points within the Avaya SBCE processing from where given actions can be
executed. These hook points can be specified by using the %ENTRY_POINT built-in variable within
the Where Clause.
Hook Point
Description
AFTER_NETWORK
A point in the packet path soon after the packet is received from the network.
The AFTER_NETWORK hook point can be used to modify some parameters
related to SIP dialog matching. For example, when elements send messages
with dialog parameters that do not conform to RFC standards, the messages
can be corrected with the AFTER_NETWORK hook. Any manipulation
required for Avaya SBCE before matching the dialog is applied at this hook.
This hook takes the configuration of the source of the message.
You cannot use the AFTER_NETWORK hook point in the server flow.
PRE_ROUTING
After the transaction layer, before target destination for the packet is
determined.
The PRE-ROUTING hook point can be used to influence the routing
decisions and deliver the messages to different elements with required
message modifications.
This hook takes the configuration of the source of the message.
POST_ROUTING
After target destination is determined, before the transaction layer.
The POST-ROUTING hook point can be used to modify the message based
on the destination element requirements. This hook takes the configuration
of the destination of the message.
September 2017
Administering Avaya Session Border Controller for Enterprise
Comments on this document? infodev@avaya.com
391
Signaling Manipulation
Example
SigMa Scripting examples
The SigMa scripting language is best demonstrated using some examples. This table provides
some use cases and how they can be represented in a SigMa script.
Description
Scripting Example
Reverting From and To
tags in all responses to
REGISTER method.
within session "REGISTER"
{
act on response where %DIRECTION="INBOUND" and
%ENTRY_POINT="AFTER_NETWORK"
{
%from_tag = %HEADERS["From"][1].PARAMS["Tag"];
%HEADERS["From"][1].PARAMS["Tag"] = %HEADERS["To"]
[1].PARAMS["Tag"];
%HEADERS["To"][1].PARAMS["Tag"] = %from_tag;
}
}
Updating the p-assertedidentity field with the value
of From header if P-
within session "ALL"
{
act on message where %DIRECTION="OUTBOUND" and
%ENTRY_POINT="POST_ROUTING"
Table continues…
September 2017
Administering Avaya Session Border Controller for Enterprise
Comments on this document? infodev@avaya.com
392
SigMa scripting language
Description
Scripting Example
{
Asserted-Identity field value
if (%HEADERS["P-Asserted-Identity"][1].URI.USER =
is anonymous
"anonymous") then
{
}
}
}
%aor = %HEADERS["From"][1].URI;
%HEADERS["P-Asserted-Identity"][1] = %aor;
Adding a media attribute in
SDP
within session "ALL"
{
act on message where %DIRECTION="OUTBOUND" and
%ENTRY_POINT="POST_ROUTING"
{
%SDP[1]["s"]["m"][1].ATTRIBUTES["fmtp"] = "101 0-16";
}
}
Adding a header
within session "ALL"
{
act on message where %DIRECTION="OUTBOUND" and
%ENTRY_POINT="POST_ROUTING"
{
%HEADERS["SLiC-Version"][1] = "3.2.2";
}
}
Trunking: Removing
phone_context param from
Request Uri, To and From
headers
within session "ALL"
{
act on message where %DIRECTION="OUTBOUND" and
%ENTRY_POINT="POST_ROUTING"
{
remove(%HEADERS["Request_Line"][1].PARAMS["phonecontext"]);
remove(%HEADERS["From"][1].PARAMS["phone-context"]);
remove(%HEADERS["To"][1].PARAMS["phone-context"]);
}
}
Trunking: For all new calls,
add diversion header if it
does not exist
within session "INVITE"
{
act on request where %DIRECTION="OUTBOUND" and
%ENTRY_POINT="POST_ROUTING"
{
if (%INITIAL_REQUEST = "TRUE") then
{
%HEADERS["Diversion"][1] = "sip:333444555@";
append(%HEADERS["Diversion"][1], %REMOTE_IP);
}
}
}
Learn P-Asserted-Identity
from INVITE and use this
value to replace From URI
in every Request
within session "INVITE"
{
act on request where %DIRECTION="OUTBOUND" and
%ENTRY_POINT="POST_ROUTING"
{
If (%INITIAL_REQUEST = "TRUE") then
{
%passert_val = %HEADERS["P-Asserted-Identity"]
[1].URI;
}
else
Table continues…
September 2017
Administering Avaya Session Border Controller for Enterprise
Comments on this document? infodev@avaya.com
393
Signaling Manipulation
Description
Scripting Example
{
}
}
}
%HEADERS["From"][1].URI = %passert_val;
Changing Max-Forwards
from 0 to 45 from carriers
within session "INVITE"
{
act on request where %DIRECTION="OUTBOUND" and
%ENTRY_POINT="POST_ROUTING"
{
if (exists(%HEADERS["Max-Forwards"][1])) then
{
%HEADERS["Max-Forwards"][1] = "45";
}
}
}
Changing the CLID to a
specific number
3134657809 when a 1800xxx-xxxx or 1877-xxx-xxxx
number is dialed
within session "INVITE"
{
act on request where %DIRECTION="OUTBOUND" and
%ENTRY_POINT="POST_ROUTING"
{
if (%HEADERS["To"][1].URI.USER.regex_match("1800(.*)"))
then
{
%HEADERS["From"][1].DISPLAY_NAME = "3134657809";
}
if (%HEADERS["To"][1].URI.USER.regex_match("1877(.*)"))
then
{
%HEADERS["From"][1].DISPLAY_NAME = "3134657809";
}
}
}
This script changes the
from number without
changing the display name.
Removing display name
within session "INVITE"
{
act on request where %DIRECTION="OUTBOUND" and
%ENTRY_POINT="POST_ROUTING"
{
remove(%HEADERS["From"][1].DISPLAY_NAME);
remove(%HEADERS["Contact"][1].DISPLAY_NAME);
remove(%HEADERS["P-Asserted-Identity"][1].DISPLAY_NAME);
}
}
Changing Inactive to
RecvOnly
within session "ALL"
{
act on request where %DIRECTION="OUTBOUND" and
%ENTRY_POINT="AFTER_NETWORK"
{
/*The "a=" field contains attributes to provide more
information on the codecs. Change from inactive to recvonly in
all Response Msg*/
%BODY[1].regex_replace("a=inactive\r\n","a=recvonly\r
\n");
//add(%BODY[1]["a=recvonly\r\n"]);
}
}
Removing duplicate in ACK
within session "INVITE"
{
/*Look only for ACK messages from SM and
process the message
Table continues…
September 2017
Administering Avaya Session Border Controller for Enterprise
Comments on this document? infodev@avaya.com
394
SigMa scripting language
Description
Scripting Example
immediately after receiving the message. */
act on request where %DIRECTION="INBOUND" and
%ENTRY_POINT="AFTER_NETWORK" and %METHOD="ACK"
{
/*If in the request line of ACK, a duplicate of
transport=tcp;transport=tcp occurs, remove one of the
duplicates. */
if(%HEADERS["Request_Line"]
[1].regex_match("transport=tcp;transport=tcp")) then
{
%HEADERS["Request_Line"]
[1].regex_replace("transport=tcp;transport=tcp",
"transport=tcp");
}
}
}
Checking the user portion
of the URI for a specific
prefix 50833 and replacing
the prefix with an empty
string when a match is
found
within session "INVITE"
{
/*Look for INVITE messages only.*/
act on request where %DIRECTION="OUTBOUND" and
%ENTRY_POINT="POST_ROUTING"
{
/* The User portion of the URI in the To header is checked
to see if it starts with the prefix 50833. If it does, then it
is replaced with an empty string. If URI.USER does not match
the regex, then the action is ignored and the message is left
intact.*/
%HEADERS["To"][1].URI.USER.regex_replace("^.....","");
%HEADERS["Request_Line"]
[1].URI.USER.regex_replace("^.....","");
}
}
SigMa Scripting Tutorial
The following are some additional examples of test cases and use cases with their associated
SigMa scripts and explanations of what the scripts do.
Any limitations of each script are also included.
Test Case 1: Manipulation of P-Asserted-Identity Header
Use case
The P-Asserted-Identity header field can be used to present the identity of the originator of a request
within a trusted network. Since the From header field is populated by the originating User-Agent, the
From header field might not contain the actual identity. The P-Asserted-Identity header is
established by means of authentication between the originating User-Agent and its outgoing proxy.
The outgoing proxy then adds a P-Asserted-Identity header field to assert the identity of the
originator to other proxies.
1. If the P-Asserted-Identity header field is not present, a proxy might add one containing at
most one SIP or SIPS URI, and at most one telephone URL.
2. If the proxy received the message from an element that it does NOT trust and if there is a PAsserted-Identity header present, the proxy MUST replace the SIP URI or remove it.
September 2017
Administering Avaya Session Border Controller for Enterprise
Comments on this document? infodev@avaya.com
395
Signaling Manipulation
Script
within session "ALL" //Looks into all the messages
{
/* Message should be a request (act on request) and the messages coming towards the
SBCE should be considered, i.e. the destination of the message should be SBCE
(“%DIRECTION="INBOUND").The actions are invoked as soon as the message comes from the
wire(%ENTRY_POINT="AFTER_NETWORK") */
act on request where %DIRECTION="INBOUND" and %ENTRY_POINT="AFTER_NETWORK"
{
/*Checks if the first P-Asserted-Identity header is present/exists in
the message. Each header is represented as %HEADERS[“<Header-name>”]
[<Header position>].For headers such as From and Contact, the Header
Position is always 1.For headers like Via and P-Asserted-Identity,
the positions can range from 1 to n*/
if(exists(%HEADERS["P-Asserted-Identity"][1]))then
{
remove(%HEADERS["P-Asserted-Identity"][1]); //Remove the header
}
/*If the P-Asserted-Identity header is not found in the message*/
else
{
/* Add a SIP and a telephone URI.*/
%HEADERS["P-Asserted-Identity"][1] = "12345<sip:
12345@192.168.150.150>";
%HEADERS["P-Asserted-Identity"][2] = "tel:+14085264000";
}
}
}
Description
The script looks into each message that comes in since the script acts on all sessions and checks if:
1. The message is a request message.
2. The message is coming to Avaya SBCE.
When the above conditions are fulfilled and when the message comes from the wire, the basic
sanity checks and DoS checks are performed on the message. The script checks if a P-AssertedIdentity header exists. If P-Asserted-Identity header exists, the script removes the header, else the
script adds the header.
Limitations
To remove all the P-Asserted-Identity headers, you must know the maximum number of headers
that must be present in the messages. You do not need to know the exact number of headers that
come in because if you try to perform an operation on a header that does not exist, the operation is
ignored.
Note:
If %HEADERS[“<Header-Name>”][<Header Position>] is already present, then the
operation %HEADERS[“<Header-Name>”][<Header Position>] = <VAL> will modify the
header.
If the header is not present in the message, %HEADERS[“<Header-Name>”][<Header
Position>] = <VAL> adds the header to the message.
September 2017
Administering Avaya Session Border Controller for Enterprise
Comments on this document? infodev@avaya.com
396
SigMa scripting language
Test Case 2: Adding a Media Attribute in SDP
Use case
You must add or modify the SDP attributes or the connection parameters for interoperability.
Script
/*Looks into messages in the INVITE session only (It includes all messages in the INVITE
dialog)
within session "INVITE" {
*/act on request where %DIRECTION="INBOUND" and %ENTRY_POINT="AFTER_NETWORK"
{
/*The “m=” field in SDP contains information about the type of media
session.
It includes the format-list parameter for specifying the codecs. Assuming
that the message comes in with 2 codecs, we add a third codec as 101 */
%SDP[1]["s"]["m"][1].FORMATS[3]="101";
/*The “a=” field contains attributes to provide more information on the
codecs.
Assuming that the message does not have any fmtp attribute,we add the
first one as 101 0-16*/
%SDP[1]["s"]["m"][1].ATTRIBUTES["fmtp"][1]="101 0-16";
}
}
Description
The script processes all the messages of the INVITE session. A session is defined as a SIP dialog
and has the same lifetime as that of a dialog. A new format-type and an attribute is added
corresponding to fmtp.
Limitations
You must know the number of codecs and the number of formats in format list parameter and
attributes. Else, you might replace an existing format type.
Test Case 3: Changing Calling Party Presentation to Restricted
Use Case
Required to change Calling Party Presentation to Restricted.
Script
within session "ALL"
{
act on message where %DIRECTION="INBOUND" and %ENTRY_POINT="AFTER_NETWORK"
{
“id”*/
/*Checks if the privacy header value matches with the regular expression
given(“none”). If it matches, then the privacy header value is changed to
if(%HEADERS["Privacy"][1] = "none")then
}
}
September 2017
{
%HEADERS["Privacy"][1] = "id";
}
Administering Avaya Session Border Controller for Enterprise
Comments on this document? infodev@avaya.com
397
Signaling Manipulation
Description
The script processes all the messages of a session. A session is defined as a SIP dialog and has
the same lifetime as that of a dialog consisting of Request and Responses. The script changes the
Privacy header if the header exists in the message, so that the calling party is shown as restricted to
the called party.
Limitations
None.
Test Case 4: Replace From Header For a Set of Users
Use case
In an organization, several phones used by the employees and each of them might have a unique
From URI associated with phones. The organization might require that all outgoing calls have the
same From URI. For this purpose, the following script can be used.
Script
within session "INVITE"{
/* For users whose Uri begins with the prefix 10, when the message comes towards the
SBCE, the Uri is changed to “9000”<sip:9000@domain>. So, when the receiver answers the
call, the From is 9000. */
act on request where %DIRECTION="INBOUND" and %ENTRY_POINT="AFTER_NETWORK"
{
/*A Uri can be represented as
“<diplay_name>”<scheme>:<user>@<host>:<port>, eg: ”shalini”<sip:shalini@Avaya.com:5060>.
URI.USER extracts the user portion of the URI. regex_match tries to match the string
against the regular expression. It is of the form <string>.regex_match(“<regular
expression>”).In this example,it is checked if the USER portion in the “From” Header
starts with the prefix 10 */
variables*/
}
if(%HEADERS["From"][1].URI.USER.regex_match("^10"))then
{
/*The uri and display name of the actual user is stored in temporary
%OriginalFromUri = %HEADERS["From"][1].URI.USER;
%OriginalFromName = %HEADERS["From"][1].DISPLAY_NAME;
/* The display name and uri is changed to the new values.*/
%HEADERS["From"][1].DISPLAY_NAME = "9000";
%HEADERS["From"][1].URI.USER = "9000";
}
/* When the response comes back, we need to change the URI USER and DISPLAY NAME to the
actual user. So,before the message is sent out to the wire from the SBC, it is checked if
the URI.USER is 9000. If yes, then change it back to the original user’s details. */
/* Message should be a response (act on response) and the messages going out from the SBC
should be considered (“%DIRECTION="INBOUND"). The actions are invoked before the message
goes out (%ENTRY_POINT="BEFORE_NETWORK") */
act on response where %DIRECTION="OUTBOUND" and %ENTRY_POINT="BEFORE_NETWORK"
{
/*Check if the user portion of the From URI is 9000*/
if(%HEADERS["From"][1].URI.USER = "9000")then
{
/*Change the URI.USER and display name to the original user’s details, which are
saved in the temporary variables*/
%HEADERS["From"][1].URI.USER = %OriginalFromUri;
%HEADERS["From"][1].DISPLAY_NAME = %OriginalFromName;
September 2017
Administering Avaya Session Border Controller for Enterprise
Comments on this document? infodev@avaya.com
398
SigMa scripting language
}
}
}
Description
The previous example shows how to modify a message (request) on its way out and also modify a
message (response) when it comes in.
Limitations
The example illustrates the use of regex_match. The regular expression provided within the
parentheses, that is, regex_match(<regular expression>), can be any valid Perl regular
expression. However, the symbol can not be used in the regular expression.
Test Case 5: Editing the “Allow” Header
Use case
The Allow header indicates the methods supported by the user agent. For example, Allow: INVITE,
ACK, BYE, INFO, OPTIONS, CANCEL. The OPTIONS method is used to query a user agent or
server about its capabilities and discover its current availability. The response to the request lists the
capabilities of the user agent or server. This listing might not be desired probably due to security
reasons. In this case, the SBC can strip the OPTIONS method from the Allow header before
sending out the message.
Script
within session "INVITE"
{
/*Look for INVITE messages only. This is specified with the extra condition
%METHOD="INVITE" in the where clause*/
act on request where %DIRECTION="INBOUND" and %ENTRY_POINT="AFTER_NETWORK" and
%METHOD="INVITE"
{
/*There could be i.multiple methods in Allow or ii. OPTIONS could be the only method in
Allow. If there are multiple methods in Allow, OPTIONS could be i. in the beginning 2.
in the middle/the end */
/*If OPTIONS is in the middle/end in Allow, it would be of the form
Allow:<Methods>,OPTIONS,<More methods> or Allow:<Methods>,OPTIONS. So, we try to match
Allow against the regex ,OPTIONS */
if(%HEADERS["Allow"][1].regex_match(", OPTIONS"))then
{
/*<string1>regex_replace(“<regex1>”,”<string2>”) looks for regex1(regular
expression) in string1 and replaces it with string2(plain string). Here we
replace ,OPTIONS with an empty string, indirectly removing ,OPTIONS*/
%HEADERS["Allow"][1].regex_replace(", OPTIONS","");
}
else
{
/*Nested if-else*/
/*If OPTIONS is in the beginning in Allow, it would be of
the form
Allow: OPTIONS,<More methods>. So, we try to match Allow
against the regex OPTIONS, */
if(%HEADERS["Allow"][1].regex_match("
OPTIONS,"))then
{
/* We replace OPTIONS, with an empty string, indirectly
removing OPTIONS,*/
September 2017
Administering Avaya Session Border Controller for Enterprise
Comments on this document? infodev@avaya.com
399
Signaling Manipulation
OPTIONS,", "");
%HEADERS["Allow"][1].regex_replace("
}
else
{
/*If OPTIONS is the only method in Allow, it would be of
the form
Allow: OPTIONS. So, we try to match Allow against the regex OPTIONS */
if(%HEADERS["Allow"]
[1].regex_match(" OPTIONS"))then
{
/*Since OPTIONS is the only method in
Allow, we remove the entire header*/
/*remove(%HEADERS[“<Header-name>”]
[<Posn>] removes the header specified in
<Header-name> in Position <Posn>.Here
we remove the Allow header*/
remove(%HEADERS["Allow"]
[1]);
}
}
}
}
}
Description
This script is useful while operating on headers such as Allow, Supported, Content-Type, whose
values can not be extracted individually as compared to headers like From, To, or Contact.
Limitations
The regular expression in regex_replace can not include the $ symbol.
Test Case 6: Prefix Stripping
Use case
Phone numbers might contain a prefix. Sometimes, this prefix needs to be stripped off before the
call is routed. This prefix is useful in scenarios where a call transfer is made and the number to
which the call must be transferred is entered with a prefix.
Script
within session "INVITE"
{
/*Look for REFER messages only. This is specified with the extra condition
%METHOD="REFER" in the where clause*/
act on request where %DIRECTION="INBOUND" and %ENTRY_POINT="AFTER_NETWORK"
and %METHOD="REFER"
{
/* The User portion of the URI in the Refer-To header is checked to see if it
starts with the prefix 011. If it does, then it is replaced with an empty string. If
URI.USER does not match the regex, then the action is ignored and the message is left
intact.*/
%HEADERS["Refer-To"][1].URI.USER.regex_replace("^011","");
}
}
Description
Messages that have the Refer-To method are checked for a prefix in the URI. If so, the prefix is
stripped before sending the message out.
September 2017
Administering Avaya Session Border Controller for Enterprise
Comments on this document? infodev@avaya.com
400
Signaling Manipulation Scripts field descriptions
Limitations
The regular expression in regex_replace can not have the $ symbol.
Signaling Manipulation Scripts field descriptions
The Signaling Manipulation scripts pane lists all scripts that are stored on the device. Clicking on a
script name in the list displays the script in the SigMa Editing window to the right, where the script
can be modified.
Button
Description
Edit
To make modifications to the existing script.
Save
To save the changes to the script after making modifications to the script.
Note:
After Save Button is clicked, the script will be transparently submitted
to the backend and validated before it is saved to the disk. If the script
fails validation, error messages are displayed to the user to correct
any syntax errors in the script.
Add
To create a new script by opening up a blank SigMa Editing window to the
right.
Upload
To upload the selected script to a remote location.
Download
To download a script to the device from a remote location.
Clone
To copy the selected script to a new script name to modify the newly
named script for a different functionality.
Delete
To delete the selected script.
September 2017
Administering Avaya Session Border Controller for Enterprise
Comments on this document? infodev@avaya.com
401
Signaling Manipulation
Sigma Design Overview
A Sigma Process Flowchart is provided below.
Note:
After you create a SigMa script, you must specify the script in a Server Configuration before you
can run the script.
Specifying a SigMa script in a server configuration
About this task
Use the following sample procedure to specify a SigMa script in a server configuration.
Note:
Ensure that no server configurations have been created yet. If you are specifying a SigMa script
in an existing server configuration, proceed to Step 9 of this procedure.
Procedure
1. Log on to the EMS web interface with administrator credentials.
2. In the left navigation pane, click Global Profiles > Server Configuration.
3. In the Server Configuration screen, click Add.
4. In the first Add Server Configuration Profile screen, type a name in the Profile Name field,
and click Next.
5. In the second Add Server Configuration General screen, type the appropriate information,
and then select Next.
6. In the third Add Server Configuration Authentication screen, type the appropriate information,
and then select Next.
7. In the fourth Add Server Configuration Heartbeat screen, type the appropriate information,
and then select Next.
8. In the fifth Add Server Configuration Advanced screen, type the appropriate information, and
then select Finish.
The system saves the configuration, and the updated Server Configuration screen is
refreshed showing the newly-added profile.
9. Select the profile name and then click the Advanced tab button.
10. In the Server Configuration Advanced Tab screen, select the Edit button.
11. In the Edit Server Configuration Profile Advanced screen, select the name of the SigMa
script that you want to specify from the drop-down list in the Signaling Manipulation Script
field.
September 2017
Administering Avaya Session Border Controller for Enterprise
Comments on this document? infodev@avaya.com
402
Specifying a SigMa script in a server configuration
12. Click Finish.
September 2017
Administering Avaya Session Border Controller for Enterprise
Comments on this document? infodev@avaya.com
403
Chapter 16: Remote access
Secure Access Link
Use Secure Access Link (SAL) for remote access to Avaya SBCE systems in non-IP Office
environments. Register Avaya SBCE for remote access with the customer SAL. For information
about configuring SAL, see Implementing Secure Access Link Gateway.
SSL VPN
When sold with IP Office, use remote access to SSL VPN into IP Office and then use Avaya SBCE.
Register and configure Avaya SBCE and IP Office. For more information, see the job aid titled
ASBCE GRT Registration and Remote Connectivity via IP Office SSL/VPN NAPT, which is available
on http://support.avaya.com.
Note:
Configuring SSL VPN in Avaya SBCE is not supported in Release 7.1. However, SSL VPN is
supported on single server or standalone systems.
For information about configuring Avaya SBCE, and for remote worker and trunk configuration, see
Administering Avaya Session Border Controller for Enterprise.
September 2017
Administering Avaya Session Border Controller for Enterprise
Comments on this document? infodev@avaya.com
404
Chapter 17: Video devices interoperability
configuration
Binary Floor Control Protocol
To provide continuous presence during video conferencing, applications use the switched video or
the mixed and switched video technique.
Avaya Aura® Conferencing uses the switched video technique to provide continuous presence.
Video streams are relayed to all participants so that each participant receives the corresponding
multiple video streams from the far ends. Avaya Scopia® uses the mixed video technique where a
single video media stream is mixed for all participating users.
Through the video channel, one of the continuous presence streams provides information about the
presentation apart from the main video. The presentation channel is through the web and not
through a video channel. Switched video streams use only one presentation video channel for
multiple main video media streams for each participant. Mixed video devices use one video media
stream for presentation. The main video media stream displays participants in one frame. The floor
control of this presentation video channel is by Binary Floor Control Protocol (BFCP) messages.
BFCP messages control how multiple video streams access and use the shared video channel.
Administering Binary Floor Control Protocol
Procedure
1. On the dashboard, click Domain Policies > Media Rules.
2. On the Media Rules page, click the Advanced tab.
3. Select the BFCP Enabled check box.
The media rule included in the endpoint policy group must be applied to the subscriber side
and server side.
4. On the dashboard, click Device Specific Settings > Media Interface.
5. On the Media Interface page, click Add.
The system displays the Add Media Interface dialog box.
6. In the Name field, type the name of the media interface.
September 2017
Administering Avaya Session Border Controller for Enterprise
Comments on this document? infodev@avaya.com
405
Video devices interoperability configuration
The IP Address field is pre-populated with the Media Interface IP address.
7. In the Port Range field, enter the TCP port range.
The default range is 35000 to 40000.
SRTP overview
Avaya SBCE supports encrypted audio and multiple video media such as main video, video
presentation, and Far End Camera Control (FECC) based on SDP capability negotiation.
If the far-end entity does not support SRTP encryption, Avaya SBCE converts one leg of the call as
RTP and the other leg as SRTP by using the SDP negotiation. The conversion between the
originating and terminating legs depends on the cipher policy administered on Avaya SBCE.
Avaya SBCE does not use Master Key Index (MKI) and encrypted RTCP for Avaya Scopia®
interoperability. Avaya SBCE negotiates the SDP session by using unencrypted RTCP.
Note:
Avaya SBCE supports SRTP calls over SIP, but Avaya Aura® supports SRTP calls only when
the call uses the TLS protocol.
Considerations for SRTP after failover
• Due to the bandwidth limitation or change in the call toplogy, such as a media server not
supporting SRTP and application of music-on-hold, fallback from SRTP to RTP call is
supported.
• Upgrade from RTP to SRTP is allowed.
• Any conversion from RTP to SRTP between incoming and outgoing legs is applicable after
failover.
• Media using SRTP flows after failover.
• Modification of keys using REINVITE is applicable after failover.
• Fallback from RTP to SRTP is applicable after failover.
Forward Error Correction
Video over IP requires high bandwidth. Transmission of video data over unreliable communication
channels might result in packet loss and error. Forward Error Correction (FEC) is a mechanism to
control packet loss and errors in data transmission over the IP network. The sender encodes the
messages in a redundant way by using the error-correcting code. The redundancy feature enables
September 2017
Administering Avaya Session Border Controller for Enterprise
Comments on this document? infodev@avaya.com
406
Far End Camera Control
the receiver to detect errors and correct the errors without retransmission. This mechanism is useful
when communication is one way and has multiple receivers.
The FEC mechanism uses the FEC schemes defined in RFC 5445, the FEC building block defined
in RFC 5052, and the SDP signaling defined in RFC 5109. Avaya Scopia® uses the proprietary SDP
signaling and FEC building blocks and schemes, which are not compatible with the IETF standard.
FEC detects errors and protects the principal video but does not protect the data for audio channels.
FEC is also applicable for H264/SVC video codecs.
Far End Camera Control
Avaya SBCE supports FECC Offer and Answer in SDP. Avaya SBCE checks if the media
application line uses the H.224 codec. Any other media application line without an H.224 codec type
is ignored.
Avaya SBCE does not negotiate Offer and Answer SDP for the Far End Camera Control (FECC)
media application line. Offer and Answer exchange and negotiation is done end-to-end between the
sender and receiver. Avaya SBCE does not support mixed encryption because FECC is tied to
Media Rules. Therefore, FECC is encrypted if main video is encrypted. Similarly, FECC is on RTP if
the main video is on RTP. If FECC is not negotiated in Offer and Answer end-to-end, the principal
video channel works without FECC.
Avaya SBCE applies encryption according to SDP Capability Negotiation and SDES by Avaya
SBCE policy.
Administering Far End Camera Control
About this task
When you enable the FECC feature, Avaya SBCE Release 6.3 supports SRTP policy settings for
the FECC media application line.
Procedure
1. On the dashboard, click Domain Policies > Media Rules.
2. On the Media Rules page, select a media rule, and click the Advanced tab.
3. Select the FECC Enabled checkbox.
September 2017
Administering Avaya Session Border Controller for Enterprise
Comments on this document? infodev@avaya.com
407
Chapter 18: WebRTC-enabled call
processing
WebRTC-enabled call handling
Avaya SBCE supports incoming calls from WebRTC-enabled web browsers to an internal Avaya
Aura® networks with SIP at the core. For example, a consumer of an organization can call an Avaya
Aura® network by using a WebRTC-enabled browser from the external network. This WebRTC call
is possible if the organization discloses the organization website to real-time multimedia calls and
enables the browser with APIs for real-time multimedia communication. The signaling and media
traverse the border edge of the enterprise network that contains the firewall and Avaya SBCE in
DMZ. In this scenario, Avaya SBCE, Avaya Breeze™, and Avaya Aura® Media Server together
function as the WebRTC-SIP gateway. The signaling and media must traverse the border edge of
the enterprise network. Avaya SBCE relays HTTP signaling using the Reverse Proxy feature and
the media relay using TURN Server relay functionality. Additionally, for a WebRTC call, STUN
binding, STUN reflexive address discovery, and ICE connectivity checks are required. All these
aspects are implemented by functionalities within the TURN/STUN server functionality built in Avaya
SBCE.
For information about WebRTC performance and capacity, see Avaya WebRTC Snap-in Reference.
WebRTC considerations
• WebRTC to SIP multimedia calls is not supported. WebRTC solution supports only audio with
G711 codec. Avaya SBCE does not support the OPUS codec, but supports G711. A solution is
configured with High Availability (HA) functionality so that new WebRTC calls can be started
from the HA pair if the active or primary Avaya SBCE is nonfunctional. However, the solution
does not provide HA survivability, therefore, the existing calls do not work after the primary
Avaya SBCE becomes nonfunctional.
• Avaya does not support incoming calls from an external Avaya SBCE network to an internal
network between WebRTC-enabled browsers.
Turntop
The turntop command is used to learn statistics on a WebRTC call.
September 2017
Administering Avaya Session Border Controller for Enterprise
Comments on this document? infodev@avaya.com
408
WebRTC-enabled call handling
Description
Use this command to get the following details:
• total turn allocation success
• total turn allocation failure
• total channel bind success
• total channel bind failure
• total stun binding success
• total stun binding failure
Running the turntop command
Procedure
1. Log in to the Avaya SBCE server.
2. Type sudo su.
The system prompts for a password.
3. At the password prompt, type the ipcs password.
4. At the root prompt, type clipcs and press Enter.
5. Type select ss and press Enter.
6. Type turntop and press Enter.
Configuring TURN/STUN relay service for WebRTC calls in Avaya
SBCE
Before you begin
In the navigation pane, click System Management and verify that the System Management page
displays the following details:
• The Avaya SBCE name and the management IP address
• The Element Management System (EMS) name and the management IP address
• The Status column of Avaya SBCE EMS displays Commissioned
In the navigation pane, click Device Specific Settings > Network Management and do the
following:
• In the Networks tab, click Add.
• In the Add Networks window, configure A1 and B1 interfaces, where A1 is the public interface
and B1 is an internal or a private interface.
• To toggle the A1 interface to Enabled, in the Interfaces tab, click A1.
• To toggle the B1 interface to Enabled, in the Interfaces tab, click B1.
September 2017
Administering Avaya Session Border Controller for Enterprise
Comments on this document? infodev@avaya.com
409
WebRTC-enabled call processing
About this task
Verify that the Avaya SBCE configuration settings match with the settings in Avaya Breeze™ and
Avaya Media Server.
Procedure
1. Log on to the EMS web interface with the administrator credentials.
2. In the navigation pane, click Device Specific Settings > TURN/STUN Service.
The system displays the TURN/STUN page.
3. In the TURN/STUN Configuration tab, click Add.
4. In the Add TURN/STUN Server Configuration window, complete the following fields:
a. In the Listen Port field, type the port number. Avaya recommends that you type 3478.
However, you can type a different port number if required.
b. In the Media Relay Port Range field, type the valid port range.
Avaya recommends that you type the port range as 50000 to 55000. However, you can
type a different port number if required.
If you use a different port range, verify that there is no clash between other media port
ranges for SIP calls.
c. Select the Authentication check box. Type the related details in the UserName,
Password, Confirm Password, and Realm fields.
Avaya recommends that you select this check box for WebRTC calls.
Warning:
Do not change the Authentication details when a WebRTC call is in progress. Any
change in authentication details causes existing calls to disconnect because the
TURN processes get restarted.
d. Select the FingerPrint check box. Avaya recommends that you select this check box
for WebRTC calls.
If you change the transport protocol from TCP to UDP or from UDP to TCP, the WebRTC
service is impacted. For any change in the transport protocol, you must restart the
application.
5. Click Finish.
On the TURN/STUN service page, the system displays the message, At least one
Listen/Media Relay IP Pair is required to complete the
configuration. Click here to create a new pairing.
6. To configure a Listen Address and Media Relay Address pair, click here in the message.
Note:
Select a Listen IP interface and a Media Relay IP interface for the Avaya Breeze™
WebRTC solution.
September 2017
Administering Avaya Session Border Controller for Enterprise
Comments on this document? infodev@avaya.com
410
WebRTC-enabled call handling
If you change the parameters in some fields, the TURN/STUN application stops working
and restarts. These fields are: Listen Port, Media Relay Port Range, or Listen IP/
Media Relay IP pair. Calls that run on existing address interfaces can affect service.
7. Click Finish.
8. In the navigation pane, click Device Specific Settings > DMZ Services > Relay Services.
Specify the settings to connect to the services on Avaya Breeze™.
9. Click the Reverse Proxy tab, and then click Add.
10. In the Listen IP field, type the IP in the URL on the external browser to access the services
of Avaya Breeze™.
11. In the Listen Port field, type the port number that is used on the customer external computer
browser to connect to the services on Avaya Breeze™.
12. In the Connect IP field, type the IP to connect to Avaya Breeze™.
This URL within the Avaya SBCE IP is used to reach the WebRTC services within the
enterprise.
13. In the Server Address field, type the Avaya Breeze™ server IP address and port number.
The port number is either 80 or 443.
14. Click Finish.
Add TURN STUN Server Configuration field descriptions
Name
Description
Listen Port
Listen port number.
For TURN/STUN configuration, use port 3478.
Media Relay Port Range
Port range for the media relay.
This range must not overlap with the port ranges used by Avaya SBCE for
other protocols such as SIP.
Avaya recommends that you type the port range as 50000 to 55000.
However, you can type a different port number if required.
Alternate Server 1 to 3
IP address of an alternate server.
The load factor on a Turn server address is configured with a load factor
threshold. When the load factor threshold is exceeded, the load is
redirected to an alternate Turn server address on the same Avaya SBCE or
a different Avaya SBCE, when the Turn server addresses on the same
Avaya SBCE reaches the load factor threshold.
Authentication
Option to enable authentication.
UserName
User name for authentication.
Password
Password for authentication.
Table continues…
September 2017
Administering Avaya Session Border Controller for Enterprise
Comments on this document? infodev@avaya.com
411
WebRTC-enabled call processing
Name
Description
Confirm Password
Password confirmation for authentication.
Realm
Realm used for TURN authentication.
Fingerprint
Option to enable fingerprint.
UDP
Option to enable UDP.
If you change the transport protocol from UDP to TCP, the WebRTC
service is affected. For any change in the transport protocol, you must
restart the application.
UDP Relay
Option to enable UDP relay.
TCP
Option to enable TCP.
If you change the transport protocol from TCP to UDP, the WebRTC
service is affected. For any change in the transport protocol, you must
restart the application.
From Release 7.1, the TCP field is available.
TCP Relay
Option to enable TCP relay.
From Release 7.1, the TCP relay field is available.
TLS
Option to enable TLS.
This field is unavailable by default.
DTLS
Option to enable DTLS.
This field is unavailable by default.
September 2017
Administering Avaya Session Border Controller for Enterprise
Comments on this document? infodev@avaya.com
412
Chapter 19: Avaya SBCE configuration for
SIPREC integration
Avaya SBCE supports a SIPREC-based solution to enable recording media sessions between
Avaya SBCE and a SIP Recording Server.
From Release 7.1, Avaya SBCE supports SIPREC for remote worker and SIP trunking. The
SIPREC configuration for remote worker and SIP trunking are the same, except for differences in
server flow configuration towards the recorder.
Avaya SBCE 7.1 supports SIPREC with transcoding when the main call is transcoded. Avaya SBCE
does not support transcoding to the Recorder in this release. You must ensure that G729AB/G711 is
configured on both sides of the media rules, although transcoding can happen with different codecs.
This section only shows the steps for SIPREC recording configuration. Before adding configurations
for SIPREC recording, you must configure SIP trunking on Avaya SBCE.
SIPREC requires one standard and one advanced license for every recorded call. To make a call
that is recorded, you must have two standard and one advanced license.
Checklist for configuring Avaya SBCE for SIPREC
No.
Task
Reference
1
Configure a Recording Server.
Configuring a Recording Server on
page 415
2
Create a routing profile for the
Recording Server.
Creating a new routing profile on
page 201
3
Enable UCID for the signaling rules
used on the Session Manager
endpoint policy group.
Enabling UCID for the signaling rules
used on the Session Manager endpoint
policy group on page 416
4
Assign the recording type and
routing profile in Session Policies.
Creating a new session policy for the
Recording Server on page 417
5
Create an application rule for the
Recording Server.
Creating a new Application Rule on
page 88
Table continues…
September 2017
Administering Avaya Session Border Controller for Enterprise
Comments on this document? infodev@avaya.com
413
Avaya SBCE configuration for SIPREC integration
No.
Task
Reference
6
Create a media rule with appropriate Creating a media rule for the Recording
codec prioritization for the Recording Server on page 417
Server.
Note:
For SRTP calls, ensure
interworking is enabled.
7
Create an endpoint policy group for
the Recording Server.
8
Ensure that you provision enough
RTC ports for the media interface
towards the enterprise network.
Creating a new endpoint policy
group on page 123
Note:
For example, if you require
1000 ports for calls, you must
provision 2000 ports for RTCPused even ports and RTCPused odd ports. To add
SIPREC, you must provision
another 4000 ports inside and
outside RTP to the Recording
Server.
9
Create a session policy for the
Recording Server.
Creating a new session policy for the
Recording Server on page 417
10
Create a session flow for the
Recording Server.
Adding a session flow for the Recording
Server on page 419
If you have a hairpin between
remote worker and trunk, ensure
that you create three session flows:
• Session Flow 1 between trunk and
Session Manager1.
• Session Flow 2 between Session
Manager2 and remote worker.
• Session Flow 3 for hairpin flow
between trunk and remote worker.
11
Create server flow for each
Recording Server.
Creating a server flow on page 145
For remote worker configuration,
create a server flow for remote
worker. Ensure that remote worker
A1 interface is set as the received
Table continues…
September 2017
Administering Avaya Session Border Controller for Enterprise
Comments on this document? infodev@avaya.com
414
Configuring a Recording Server
No.
Task
Reference
interface, and Avaya SBCE interface
towards recorder is set as the
signaling interface for the server
flow.
Configuring a Recording Server
Before you begin
Ensure that configurations are done for SIP trunking between Session Manager and the carrier.
About this task
Session recording is a critical requirement for some businesses. Use this procedure to set up
session recording by using SIPREC.
Procedure
1. Log on to the EMS web interface with administrator credentials.
2. In the left navigation pane, click Global Profiles > Server Configuration.
The system displays the Server Configuration page.
3. Click Add.
The system displays the Add Server Configuration Profile page.
4. In the Profile Name field, type a name for the new server profile, and click Next.
5. In the Server Type field, click Recording Server.
6. In the IP Address/FQDN field, type the IP address of the Recording Server.
7. In the Port field, type the port number.
8. In the Transport field, click a transport protocol.
9. Click Next.
10. On the Add Server Configuration — Heartbeat page, type the requested information in the
appropriate fields.
Enable heartbeat for load balancing solutions.
11. Click Next.
The system displays the Add Server Configuration — Advanced page.
12. To select the interworking profile, perform one of the following actions:
• In the Interworking Profile field, click the avaya-ru profile.
The avaya-ru profile is the default interworking profile.
September 2017
Administering Avaya Session Border Controller for Enterprise
Comments on this document? infodev@avaya.com
415
Avaya SBCE configuration for SIPREC integration
• Clone the default avaya-ru interworking profile and select the cloned interworking profile.
13. Ensure that the Enable Grooming check box is selected.
For a recording server, the system selects the Enable Grooming field by default. Do not
clear the Enable Grooming check box.
14. (Optional) If the Transport type is TLS, select the appropriate TLS client profile.
15. Click Finish.
Next steps
Configure routing profile.
Related links
Creating a new routing profile on page 201
Enabling UCID for the signaling rules used on the Session
Manager endpoint policy group
Procedure
1. Log in to the EMS web interface with administrator credentials.
2. In the left navigation pane, click Domain Policies > Signaling Rules.
The left Application pane displays the existing Signaling Rule sets, and the Content pane
displays the parameters of the selected Signaling Rule set.
3. Click the Signaling Rule that the Avaya SBCE must use for the Recording Server.
4. Click the UCID tab.
5. Click Edit.
6. Select the Enabled check box.
7. In the Node ID field, enter a node ID.
Every entity that generates a UCID has a node ID. The node ID must be unique across a
solution.
8. In the Protocol Discriminator field, click 0x00.
The protocol discriminator configured on Avaya SBCE must match the value configured for
Communication Manager. If the Communication Manager CTI application requires the
protocol discriminator 0x04 for the legacy Interaction Center application, you can set the
protocol discriminator to 0x04.
9. Click Finish.
September 2017
Administering Avaya Session Border Controller for Enterprise
Comments on this document? infodev@avaya.com
416
Creating a media rule for the Recording Server
Creating a media rule for the Recording Server
Procedure
1. Log on to the EMS web interface with administrator credentials.
2. In the navigation pane, click Domain Policies > Media Rules.
The Application pane displays the existing Media Rule sets, and the Content pane displays
the parameters for the selected Media Rule set.
3. In the Applications pane, click Add.
The system displays the Media Rule window.
4. Enter a name for the new Media Rule, and click Next.
5. Enter the appropriate audio and video encryption information, and click Next.
6. (Optional) If the recorder you use supports only specific codecs, in the Audio Codec
section, select the Codec Prioritization check box.
WFO supports only PCMU, PCMA, and G729 audio codecs, and DTMF dynamic codecs
such as Dynamic 101. Therefore, you must select codec prioritization and select preferred
codecs if you use a WFO recording server.
7. (Optional) Select the Allow Preferred Codecs Only check box.
8. (Optional) If you require media transcoding, select the Transcode When Needed check box
For transcoded calls, you must configure the transcoded codec as G729AB and/or G711 or
set codec prioritization as G729AB or G711MU. For SIPREC, one side of the call is
transcoded, and the other side must be on G729AB or G711 or vice-versa. Media streamed
to the Recorder either on G729AB or G711 codec.
9. (Optional) In the Available column, select the preferred audio and DTMF dynamic codecs
that the recorder supports, and click >.
10. (Optional) If the recording tone is enabled, select the telephone-event, G729, and PCMU
preferred codecs.
Recording tone is not supported for the PCMA preferred codec.
11. Click Next.
12. (Optional) Enable BFCP, FECC, and ANAT if required.
13. Click Finish.
Creating a new session policy for the Recording Server
Procedure
1. Log in to the EMS web interface with administrator credentials.
September 2017
Administering Avaya Session Border Controller for Enterprise
Comments on this document? infodev@avaya.com
417
Avaya SBCE configuration for SIPREC integration
2. In the left navigation pane, click Domain Policies > Session Policies.
The left Application pane displays the existing session policies, and the Content pane
displays the parameters of the selected session policy.
3. In the Applications pane, click Add.
The system displays the Session Policy window.
4. In the Policy Name field, type a name for the new session policy, and click Next.
The system displays the second Session Policy window.
5. Select the Media Anchoring check box.
6. Select the Recording Server check box.
7. In the Recording Type field, select the type of recording required.
The available options are Full Time and Selective.
8. (Optional) To play a tone to indicate that the call is being recorded, select the Play
Recording Tone check box.
The default recording tone is the CALL_CONNECTING wave file. If required, you can replace
the default tone with a new, short duration wave file.
9. (Optional) To configure Avaya SBCE to terminate the session when Recording Servers do
not respond, select the Call Termination on Recording Failure check box.
10. In the Routing Profile field, click the routing profile that Avaya SBCE must use for the
Recording Server.
11. Click Finish.
Next steps
• Create a session flow and associate the session policy with the session flow.
• Create a server flow for each Recording Server.
Related links
Creating a server flow on page 145
Adding a session flow for the Recording Server on page 419
Session Policy field descriptions on page 128
Adding a custom wave file for the recording tone
About this task
The default recording tone is the CONNECTING_CALL wave file . If required, you can change the
recording tone to a new, short duration wave file that supports the G729 and PCMU codecs.
Procedure
1. Log in to the Avaya SBCE server.
September 2017
Administering Avaya Session Border Controller for Enterprise
Comments on this document? infodev@avaya.com
418
Adding a session flow for the Recording Server
2. Type sudo su.
The system prompts for a password.
3. At the password prompt, type the ipcs password.
4. At the root prompt, type /etc/init.d/ipcs-init stop.
The Avaya SBCE server stops.
5. Copy the new wave file to /usr/local/ipcs/prompt/pcmu and /usr/local/ipcs/
prompt/g729.
6. Rename the file as CALL_CONNECTING.
The name of the default wave file is CALL_CONNECTING. By renaming the file, you replace
the default file with the wave file you copied.
7. At the root prompt, type /etc/init.d/ipcs-init start.
The Avaya SBCE server starts.
Adding a session flow for the Recording Server
Procedure
1. Log in to the EMS web interface with administrator credentials.
2. In the left navigation pane, click Device Specific Settings > Session Flows.
3. In the Application pane, click the Avaya SBCE Device for which you want to create a new
session flow.
The Content Area displays the session flows currently defined for that Avaya SBCE device.
4. Click Add.
The system displays the Add Flow screen.
5. In the Flow Name field, type the name of the session flow.
6. In the URI Group #1 and URI Group # 2 field, select the URI group policy to identify the
source or destination of the call.
You can use the URI Group #1 and URI Group # 2 fields to restrict the calls that Avaya
SBCE records.
For recording all calls, leave the default value * in the URI Group #1 and URI Group # 2
fields.
7. In the Subnet #1 and Subnet #2 fields, type the subnet addresses.
You can specify the source and destination subnet addresses in the Subnet #1 and Subnet
#2 fields.
For recording all calls, leave the default value * in the Subnet #1 and Subnet # 2 fields.
September 2017
Administering Avaya Session Border Controller for Enterprise
Comments on this document? infodev@avaya.com
419
Avaya SBCE configuration for SIPREC integration
8. In the SBC IP Address field, select the network name and IP address of the Avaya SBCE.
9. In the Session Policy field, select the session policy that you created for the Recording
Server.
10. Click Finish.
September 2017
Administering Avaya Session Border Controller for Enterprise
Comments on this document? infodev@avaya.com
420
Chapter 20: Secure Client Enablement
Services proxy configuration
Client Enablement Services (CES) provides access to many Avaya Unified Communications (UC)
capabilities, including telephony, mobility, messaging, conferencing, and Presence Services through
a single application. Avaya one-X® Mobile communicates with the CES server by using the CES
protocol. To provide CES services to Avaya one-X® Mobile clients outside the enterprise network,
Avaya SBCE provides a secure proxy that must be deployed in the enterprise DMZ. Avaya SBCE
checks all traffic from Avaya one-X® Mobile clients outside the enterprise network to the CES server.
The following sections describe the configuration required to use CES proxy.
Client Enablement Services CA certificate
Client Enablement Services (CES) uses the Avaya SIP CA certificate on IBM HTTP Server (IHS)
and a custom self-signed certificate on Handset Server (HSS). To prevent login failure for Avaya
one-X® Mobile clients, you must install the CES CA certificate and create a TLS profile in the
following order:
1. Install Avaya SIP CA or third-party certificate on the CES client.
2. If you want to use System Manager CA certificates on IHS/HSS, run scripts on CES. This
step is optional if you use other certificates.
3. Extract the CES CA certificate.
4. Install the CES CA certificate.
5. Create a TLS client profile.
For information about putting an identity certificate on the CES server, see Implementing Avaya oneX® Client Enablement Services at https://support.avaya.com.
Extracting the Client Enablement Services CA certificate
Procedure
1. Log on to the Client Enablement Services server.
2. Go to CES Admin > Servers > Presence, and extract the certificate.
September 2017
Administering Avaya Session Border Controller for Enterprise
Comments on this document? infodev@avaya.com
421
Secure Client Enablement Services proxy configuration
Running scripts on a Client Enablement Services server to use the
certificates signed by System Manager CA
About this task
The Client Enablement Services (CES) CA certificates are hardcoded. If you want to use System
Manager CA certificates on IHS/HSS, use this procedure to run scripts when the CA certificate and
the CES are from Release 6.2.3 or Release 6.2.4.
Before you begin
Install Avaya SIP CA or third-party certificate on a Client Enablement Services (CES) client.
Procedure
1. Log on to the CES server as root.
2. At the root prompt, type cd /opt/avaya/IHS.
3. Type ./migrate_smgr_ca_key_trust_store_to_ihs.pl.
The system migrates the CA keystore files to IHS.
4. Type ./activate_smgr_ca_certs.pl.
The system activates the CA certificates
5. Type ./migrate_ihs_keystore_to_handset_server.pl.
The system migrates the IHS keystore files to a handset server. The IHS and HSS servers
now have the same keystore files.
6. Type service 1xp restart.
The system restarts.
Creating a client TLS profile
Before you begin
Extract the CES CA certificate from the CES server and install the CES CA certificate on Avaya
SBCE.
For more information, see the Installing certificates section.
Procedure
1. Log on to the EMS web interface.
2. In the left navigation pane, click TLS Management > Client Profiles.
3. Click Add.
The system displays the New profile screen.
4. In the Profile Name field, type AvayaCESClient.
September 2017
Administering Avaya Session Border Controller for Enterprise
Comments on this document? infodev@avaya.com
422
Client Enablement Services CA certificate
5. In the Certificate field, click a certificate.
6. In the Peer Verification field, click Required.
7. In the Peer Certificate Authorities field, click a certificate.
8. In the Verification Depth field, type 1.
9. In the Renegotiation Time field, type 0.
10. In the Renegotiation Byte Count field, type 0.
11. In the Ciphers field, click Default.
12. Click Finish.
Configuring CES proxy
Procedure
1. Log on to the EMS web interface with administrator credentials.
2. In the navigation pane, click Device Specific Settings > DMZ Services > Relay Services.
The following endpoints support Presence Server configuration by using PPM Mapping:
• Avaya one-X® Communicator for Windows: Release 6.2 SP 11 Patch 3.
• 96x1 phones: Release 6.5.
• Avaya Equinox for all platforms: Release 3.0.
Avaya Equinox was earlier known as Avaya Communicator.
3. On the Relay Services page, click Application Relay > Add.
4. In the Name field, type a name for the CES proxy.
5. In the Service Type field, click CES.
6. In the Remote IP/FQDN field, type the CES server IP address or FQDN.
7. In the Remote Port field, type 8888.
8. In the Remote Transport field, click TLS.
9. In the Client TLS Profile field, click a client TLS profile.
10. In the Listen IP field, click a network and the Avaya SBCE external IP address.
The Listen IP must be the IP that is used for SIP signaling.
11. In the Listen Port field, type 7777.
12. In the Connect IP field, click a network and the Avaya SBCE internal IP address.
Avaya SBCE requires a signaling interface for the IP address used in the Connect IP field. If
the Connect IP is used only for CES, you must create a signaling interface for the internal IP.
September 2017
Administering Avaya Session Border Controller for Enterprise
Comments on this document? infodev@avaya.com
423
Secure Client Enablement Services proxy configuration
Important:
TCP connection is not established with the CES server till you create a dummy signaling
interface with:
• the same IP configured as Connect IP in CES relay configuration.
• a dummy port.
13. In the Listen Transport field, click TLS.
14. In the Server TLS Profile field, click a server TLS profile.
15. Click Finish.
September 2017
Administering Avaya Session Border Controller for Enterprise
Comments on this document? infodev@avaya.com
424
Chapter 21: Avaya SBCE configuration for
Call Preservation
With the Call preservation feature, the dialog context of the SIP user agent can survive a Session
Manager failure even when the Session Manager context is lost. The dialog continues with end-toend signaling of the intact user agent, through an alternate Session Manager. The Call preservation
feature is available only for SIP Routing Element (SRE) flows.
For Call preservation, a Session Manager Failover Group comprising a pair of Session Manager
servers is associated with peer entities. The peer entities, such as Avaya SBCE, use enhanced SIP
timing and recovery techniques to provide signaling path continuity during Session Manager failure.
When Avaya SBCE detects that a Session Manager is unreachable, Avaya SBCE routes the SIP
traffic through the alternate Session Manager by using the Failover Group Domain Name (FGDN) in
the Session Manager Via and Record-route headers. The FGDN is a fully qualified domain name
(FQDN) that resolves to an ordered set of Session Manager servers within a Session Manager
Failover Group that provides a high availability SRE service. When the preferred Session Manager
becomes unresponsive, the peer SIP entity uses the Session Manager Failover Group Domain
resolution to identify and communicate with the alternate Session Manager.
This section describes the configuration in Avaya SBCE to use the Call Preservation feature.
Checklist for configuring Avaya SBCE for Call
preservation
No.
Task
Reference
1
Create an FGDN group and add FGDNs
administered in Session Manager.
Creating FGDN groups on page 426
2
Enable FGDN configuration for every
Session Manager in the FGDN group.
Creating FGDN groups on page 426
Ensure that all instances of Session Manager
in the FGDN group have heartbeat
configuration.
Table continues…
September 2017
Administering Avaya Session Border Controller for Enterprise
Comments on this document? infodev@avaya.com
425
Avaya SBCE configuration for Call Preservation
No.
Task
Reference
3
Create a routing rule with an FGDN from the
FGDN group as the next hop address.
Creating a routing rule for Call
preservation on page 427
4
Add the routing rule to the trunk server flow.
Creating a routing rule for Call
preservation on page 427
5
Change the interworking profile of Session
Manager instances in the FGDN to set the
Transaction Expire time to 4 seconds.
Creating a routing rule for Call
preservation on page 427
6
Administer DNS SRV for FGDN routing in the
DNS server.
Creating FGDN groups
About this task
The Call preservation feature uses configured FGDNs to route SIP traffic through an alternate
Session Manager when a Session Manager fails.
Before you begin
Administer Avaya Aura® for the Session Manager Call preservation feature.
Procedure
1. Log on to the EMS web interface with administrator credentials.
2. In the navigation pane, click Global Profiles > FGDN Groups.
3. Do one of the following:
• To add a new FGDN group, click Add above the list of FGDN groups.
• To add FGDNs to an existing FGDN group. click Add in the FGDN Group tab.
4. In the Group Name field, type a name for the group.
5. In the FGDN(s) field, type the FGDNs as administered in Session Manager.
6. Click Finish.
FGDN Group field descriptions
Name
Description
Group Name
The name of the FGDN group.
FGDN(s)
The failover group domain name.
Table continues…
September 2017
Administering Avaya Session Border Controller for Enterprise
Comments on this document? infodev@avaya.com
426
Enabling FGDN for a Session Manager in the FGDN group
Name
Description
For call preservation, domain names must be the same as the domain
names configured in Session Manager.
Enabling FGDN for a Session Manager in the FGDN group
Procedure
1. Log on to the EMS web interface with administrator credentials.
2. In the navigation pane, click Global Profiles > Server Configuration.
3. Click the server profile for the Session Manager in the FGDN group.
4. Click the Heartbeat tab.
5. Select the Enable Heartbeat check box, and provide appropriate values in the Method,
Frequency, From URI, and To URI fields.
For the Call preservation feature to work, you must enable heartbeat for all Session Manager
instances in the FGDN group
6. Click the Advanced tab.
7. Click Edit.
8. Select the Enable FGDN check box.
9. (Optional) If Session Manager is configured for ports other than the default ports, in the TCP
Failover Port and the TLS Failover Port fields, type appropriate port numbers.
10. Click Finish.
Related links
Add Server Configuration profile field descriptions on page 242
Creating a routing rule for Call preservation
Procedure
1. Log in to the EMS web interface with administrator credentials.
2. In the navigation pane, click Global Profiles > Routing.
The Application Pane displays the Existing routing profiles. The Content Area displays the
routing rules comprising a selected routing profile.
3. In the Application Pane, click Add.
4. Type a distinctive name for the new Routing Profile, and click Next.
5. In the Load Balancing field, click DNS/SRV.
September 2017
Administering Avaya Session Border Controller for Enterprise
Comments on this document? infodev@avaya.com
427
Avaya SBCE configuration for Call Preservation
6. In the Server Configuration field, click Custom.
7. In the Next Hop Address field, type the FGDN configured in the FGDN group.
The FGDNs you provide must be based on the preferred Session Manager order.
8. Click Finish.
Related links
Add routing profile field descriptions on page 202
Adding the routing rule to the trunk server flow
Procedure
1. Log on to the EMS web interface with administrator credentials.
2. In the navigation pane, click Device Specific Settings > End Point Flows.
3. Click the device for which you want to change the trunk server flow.
4. Click the Server Flow tab.
5. In the row corresponding to the server flow that you want to change, click Edit.
6. In the Routing Profile field, click the routing rule you created.
7. Click Finish.
Related links
Endpoint flow field descriptions on page 142
Changing transaction expiry time in Server Interworking
Procedure
1. Log on to the EMS web interface with administrator credentials.
2. In the navigation pane, click Global Profiles > Server Interworking.
3. Click the interworking profile for the Session Manager instances in the FGDN.
4. Click the Timers tab.
5. Click Edit.
6. In the Trans Expire field, type 4, and click Finish.
Next steps
Administer DNS SRV for FGDN routing in the DNS server.
September 2017
Administering Avaya Session Border Controller for Enterprise
Comments on this document? infodev@avaya.com
428
Changing transaction expiry time in Server Interworking
Related links
Add Interworking Profile field descriptions on page 251
September 2017
Administering Avaya Session Border Controller for Enterprise
Comments on this document? infodev@avaya.com
429
Chapter 22: Avaya SBCE configuration for
transcoding
From Release 7.1, Avaya SBCE supports transcoding. Transcoding translates a media stream
encoded by using one codec into a media codec encoded by using another codec. Avaya SBCE
performs transcoding when the inbound and outbound entities have incompatible codecs. The
Session Description Protocol (SDP) offer contains information about the codecs that the device
sending the message prefers. The device that receives the message responds to the SDP offer by
using the set of codecs that the receiving device supports.
This section describes the configuration in Avaya SBCE to support the transcoding feature.
Checklist for configuring Avaya SBCE for transcoding
No.
Task
Description
1
Enable the transcoding feature.
Enabling the transcoding feature on
page 430
2
Administer codec prioritization.
Administering codec prioritization on
page 431
3
Add the media rule, which has
transcoding enabled, to an
endpoint policy group.
Configuring endpoint policy group on
page 431
4
Add the endpoint policy group to a
server flow.
Configuring a server flow for
transcoding on page 432
Enabling the transcoding feature
Procedure
1. Log on to the EMS web interface with administrator credentials.
2. In the left navigation pane, click Device Specific Settings > Advanced Options.
3. Click the Feature Control tab.
September 2017
Administering Avaya Session Border Controller for Enterprise
Comments on this document? infodev@avaya.com
430
Administering codec prioritization
4. Select the Transcoding check box.
Active transcoding calls are lost when the transcoding feature is disabled.
5. Click Save.
Administering codec prioritization
Procedure
1. Log on to the EMS web interface with administrator credentials.
2. In the navigation pane, click Domain Policies > Media Rules.
The Application pane displays the existing Media Rule sets, and the Content pane displays
the parameters for the selected Media Rule set.
3. In the Applications pane, click Add.
The system displays the Media Rule window.
4. Enter a name for the new Media Rule, and click Next.
5. Enter the appropriate audio and video encryption information, and click Next.
6. Select the Codec Prioritization and Transcode When Needed check boxes.
The system displays [Transcodable] next to the codecs that can be transcoded.
In the Video Codecs section, the Transcode When Needed field is unavailable. Video
codecs cannot be transcoded.
7. (Optional) To remove all codecs that are not included in the Preferred Codecs list , select
the Allow Preferred Codecs Only check box.
8. In the Available column, select the transcodable codecs, and click the right arrow button (>)
to move them to the Selected column in the order of preference.
9. Click Next.
10. (Optional) If required, enable BFCP, FECC, and ANAT.
11. Click Finish.
Configuring endpoint policy group
Procedure
1. Log in to the EMS web interface with administrator credentials.
2. In the left navigation pane, click Domain Policies > End Point Policy Groups.
The system displays the existing End Point Policy Groups.
September 2017
Administering Avaya Session Border Controller for Enterprise
Comments on this document? infodev@avaya.com
431
Avaya SBCE configuration for transcoding
3. From the Application Pane, select the Policy Group with the policy sets you want to edit.
The system displays the Policy Sets currently assigned to the selected Policy Group.
4. Click the Edit option corresponding to the policy set that you want to edit.
The system displays the Edit Policy Set page.
5. In the Media Rule field, click the transcode-enabled media rule.
6. Click Finish.
Configuring a server flow for transcoding
About this task
You must attach the endpoint policy group containing the transcode-enabled media rule to the
server flow. This ensures that the codec policy is applied for network messaging coming from or
going to the server.
Procedure
1. Log on to the EMS web interface with administrator credentials.
2. In the navigation pane, click Device Specific Settings > End Point Flows.
3. Click the device for which you want to change the trunk server flow.
4. Click the Server Flow tab.
5. In the row corresponding to the server flow that you want to change, click Edit.
6. In the End Point Policy Group field, click the endpoint policy group with the transcodeenabled media rule.
7. Click Finish.
September 2017
Administering Avaya Session Border Controller for Enterprise
Comments on this document? infodev@avaya.com
432
Chapter 23: Resources
Documentation
The following table lists the documents related to this product. Download the documents from the
Avaya Support website at http://support.avaya.com.
Title
Description
Audience
Provides a high-level functional and
technical description of characteristics and
capabilities of Avaya SBCE.
• Sales engineers
Design
Avaya Session Border Controller for
Enterprise Overview and
Specification
• Solution architects
• Implementation
engineers
Implementation
Deploying Avaya Session Border
Controller for Enterprise
Provides hardware installation and
preliminary configuration procedures for
deploying Avaya SBCE into a SIP enterprise
VoIP network.
Implementation
engineers
Deploying Avaya Session Border
Provides procedure to deploy Avaya SBCE
Controller for Enterprise in Virtualized on VMware.
Environment
Implementation
engineers
Upgrading Avaya Session Border
Controller for Enterprise
Provides procedures for upgrading the
software.
Implementation
engineers
Provides the troubleshooting and
maintenance procedures for Avaya SBCE.
• Sales engineers
Maintenance
Troubleshooting and Maintaining
Avaya Session Border Controller for
Enterprise
• Implementation
engineers
Finding documents on the Avaya Support website
About this task
Use this procedure to find product documentation on the Avaya Support website.
Procedure
1. Use a browser to navigate to the Avaya Support website at http://support.avaya.com/.
September 2017
Administering Avaya Session Border Controller for Enterprise
Comments on this document? infodev@avaya.com
433
Resources
2. At the top of the screen, enter your username and password and click Login.
3. Put your cursor over Support by Product.
4. Click Documents.
5. In the Enter your Product Here search box, type the product name and then select the
product from the drop-down list.
6. If there is more than one release, select the appropriate release number from the Choose
Release drop-down list.
7. Use the Content Type filter on the left to select the type of document you are looking for, or
click Select All to see a list of all available documents.
For example, if you are looking for user guides, select User Guides in the Content Type
filter. Only documents in the selected category will appear in the list of documents.
8. Click Enter.
Training
The following courses are available on the Avaya Learning website at www.avaya-learning.com.
After logging into the website, enter the course code or the course title in the Search field and click
Go to search for the course.
Course code
Course title
5U00090E
Knowledge Access: Avaya Session Border Controller
5U00160E
Knowledge Collection Access: Avaya Unified Communications Core Support
Viewing Avaya Mentor videos
Avaya Mentor videos provide technical content on how to install, configure, and troubleshoot Avaya
products.
About this task
Videos are available on the Avaya Support website, listed under the video document type, and on
the Avaya-run channel on YouTube.
Procedure
• To find videos on the Avaya Support website, go to http://support.avaya.com and perform one
of the following actions:
- In Search, type Avaya Mentor Videos to see a list of the available videos.
- In Search, type the product name. On the Search Results page, select Video in the
Content Type column on the left.
September 2017
Administering Avaya Session Border Controller for Enterprise
Comments on this document? infodev@avaya.com
434
Support
• To find the Avaya Mentor videos on YouTube, go to www.youtube.com/AvayaMentor and
perform one of the following actions:
- Enter a key word or key words in the Search Channel to search for a specific product or
topic.
- Scroll down Playlists, and click the name of a topic to see the available list of videos posted
on the website.
Note:
Videos are not available for all products.
Support
Go to the Avaya Support website at http://support.avaya.com for the most up-to-date
documentation, product notices, and knowledge articles. You can also search for release notes,
downloads, and resolutions to issues. Use the online service request system to create a service
request. Chat with live agents to get answers to questions, or request an agent to connect you to a
support team if an issue requires additional expertise.
Using the Avaya InSite Knowledge Base
The Avaya InSite Knowledge Base is a web-based search engine that provides:
• Up-to-date troubleshooting procedures and technical tips
• Information about service packs
• Access to customer and technical documentation
• Information about training and certification programs
• Links to other pertinent information
If you are an authorized Avaya Partner or a current Avaya customer with a support contract, you can
access the Knowledge Base at no extra cost. You must have a login account and a valid Sold-To
number.
Use the Avaya InSite Knowledge Base to look up potential solutions to problems.
1. Go to http://www.avaya.com/support.
2. Log on to the Avaya website with a valid Avaya User ID and password.
The Support page appears.
3. Under Support by Product, click Product-specific support.
4. Enter the product in Enter Product Name text box and press Enter.
5. Select the product from the drop down list and choose the relevant release.
September 2017
Administering Avaya Session Border Controller for Enterprise
Comments on this document? infodev@avaya.com
435
Resources
6. Select the Technical Solutions tab to see articles.
7. Select relevant articles.
September 2017
Administering Avaya Session Border Controller for Enterprise
Comments on this document? infodev@avaya.com
436
Appendix A: Solution for simultaneous
downloads of config and
firmware files
Simultaneous downloads of config/firmware files
Solution for downloading configuration and firmware files simultaneously
Environment:
Remote worker
Components:
File server, Avaya SBCE, Endpoint.
Requirements:
Required two external IP addresses on Avaya SBCE.
Endpoint must be able to reach both the external interfaces of Avaya SBCE.
This solution is an alternate solution to support the simultaneous downloads of configuration and
firmware files from different endpoints through Avaya SBCE. In this case, Avaya SBCE does not
rewrite the content of the configuration file. The file server must serve the configuration file with
Avaya SBCE content by using GROUPS in configuration file. Avaya SBCE requires two IP
addresses, one for downloading configuration/firmware files and another interface used for PPM and
SIP signaling. Avaya SBCE creates a relay between the endpoints and file server.
GROUP identifier in endpoint administration
The GROUP Identifier feature of endpoints enables associating a group of remote worker endpoints
with specific SBCEs. This feature enables the maintaining of a single configuration file, for the entire
enterprise, with individual Avaya SBCE access address administered to each GROUP ID. Using
GROUP Identifier with the settings file, you can apply administration changes to a specific group of
telephones, which takes effect with the next telephone boot-up.
The GROUP is an integer ranging from 0 to 999 with 0 as the default. After the GROUP
assignments are set, edit the configuration file and enable each telephone of the appropriate group
to download its proper settings. You can administer the GROUP system variable for each individual
telephone using the Craft (local administrative) interface.
September 2017
Administering Avaya Session Border Controller for Enterprise
Comments on this document? infodev@avaya.com
437
Solution for simultaneous downloads of config and firmware files
In staging the remote worker endpoints, the customer must plan according to the enterprise network
topology. The technician must assign the endpoint, based on the access Avaya SBCE, to a specific
GROUP and configure the GROUP ID on the set before deploying to the end-user.
See Administering Avaya one-X™ Deskphone Edition for 9600 Series IP Telephones.
File server configuration example
Example: 46xxsettings.txt File with GROUPS.
In this example GROUP_554 and GROUP_555 are for remote workers.
GROUP_554 non secure group
GROUP_555 secure group (TLS/SRTP)
##############################################################
##
# GROUP_SETTINGS
##
##############################################################
##
## Parameter values can be set for specifically-designated groups of
## telephones by using IF statements based on the GROUP parameter.
##
## The value of GROUP can be set manually in a telephone by using the
## GROUP local craft procedure or, for H.323 telephones, it can be set
## remotely by CM based on the telephone's extension number.
## The default value of GROUP in each telephone is 0,
## and the maximum value is 999.
##
## To create a group of settings, use one of the templates below,
## or create others just like them.
##
##############################################################
IF $GROUP SEQ 1 GOTO GROUP_1
IF $GROUP SEQ 2 GOTO GROUP_2
IF $GROUP SEQ 3 GOTO GROUP_3
IF $GROUP SEQ 3 GOTO GROUP_3
IF $GROUP SEQ 5 GOTO GROUP_4
IF $GROUP SEQ 5 GOTO GROUP_5
IF $GROUP SEQ 555 GOTO GROUP_555
IF $GROUP SEQ 554 GOTO GROUP_554
GOTO END
:
:
:
##############################################################
# GROUP_554
########## Add SET Statements for GROUP 554 below ############
### SETTINGS for TCP remote worker #######
SET SIP_CONTROLLER_LIST 10.0.196.251:5060;transport=tcp
SET CONFIG_SERVER_SECURE_MODE 1
SET MEDIAENCRYPTION "9"
SET PRESENCE_SERVER 1.0.197.251
SET ENABLE_PRESENCE 0
SET SIMULTANEOUS_REGISTRATIONS 1
SET ENABLE_PPM_SOURCED_SIPPROXYSRVR 1
September 2017
Administering Avaya Session Border Controller for Enterprise
Comments on this document? infodev@avaya.com
438
Phone configuration
SET HTTPSRVR 10.0.198.251
SET HTTPPORT 80
SET SIPDOMAIN "qames.com"
SET FAILBACK_POLICY auto
SET SIPREGPROXYPOLICY alternate
############### END OF GROUP 554 SETTINGS #####################
GOTOEND
GOTO END
##############################################################
# GROUP_555
########## Add SET Statements for GROUP 555 below ############
### SETTINGS for TLS remote worker #######
SET SIP_CONTROLLER_LIST 10.0.197.251:5061;transport=tls
SET CONFIG_SERVER_SECURE_MODE 2
SET MEDIAENCRYPTION "1"
SET PRESENCE_SERVER 1.0.197.251
SET ENABLE_PRESENCE 1
SET SIMULTANEOUS_REGISTRATIONS 1
SET ENABLE_PPM_SOURCED_SIPPROXYSRVR 1
SET HTTPSRVR 10.0.198.251
SET HTTPPORT 80
SET SIPDOMAIN "qames.com"
SET FAILBACK_POLICY auto
SET SIPREGPROXYPOLICY alternate
############### END OF GROUP 555 SETTINGS #####################
GOTO END
Phone configuration
Configure the GROUP identifier and file server address.
GROUP Identifier
The identifier used to load/apply the appropriate configuration from a downloaded
configuration file.
File Server Address
The Avaya SBCE external IP address used for config/firmware files download.
Configuring Avaya SBCE
Before you begin
Ensure that a minimum of two signaling interfaces are present. Dedicate one of the interfaces to the
phone firmware download.
Procedure
1. Log on to the EMS web interface with administrator credentials.
2. In the task pane, click Device Specific Settings > Network Management.
The system displays the Network Management screen. From this screen, you can create a
new IP address for use with Relay Services and Application Relay.
3. In the Devices list in the Application Pane, click the Avaya SBCE device.
September 2017
Administering Avaya Session Border Controller for Enterprise
Comments on this document? infodev@avaya.com
439
Solution for simultaneous downloads of config and firmware files
4. Click the Networks tab.
5. In the Networks tab, click Add.
The system displays the Add Network screen.
6. Type the IP address information, and click Finish.
7. Create a reverse proxy service for file or firmware download.
Related links
Adding a new signaling interface on page 213
Creating a reverse proxy service for file or firmware download on page 339
September 2017
Administering Avaya Session Border Controller for Enterprise
Comments on this document? infodev@avaya.com
440
Appendix B: Configuring Avaya SBCE for
interoperability with Avaya
Multimedia Messaging
About this task
The timeout value set for Avaya Multimedia Messaging and Avaya SBCE are different. Therefore,
when users log in to Avaya Equinox through Avaya SBCE, they lose service periodically. To support
long polling used in Avaya Multimedia Messaging, you must run a script that sets the timeout value.
Procedure
1. Download the patch file sbc700-nginx-20150708.tar from PLDS.
2. Type mkdir /archive/cespatchdir.
The system creates a temporary directory in /archive.
3. Type cd /archive/cespatchdir.
4. Type tar xf sbc700-nginx-20150708.tar.
5. Type ./sbce-patch.sh -i sbc700-nginx-20150708.tar.bz2.
The system installs the patch.
6. Type ./sbce-patch.sh –l.
7. Verify that the patch has been installed.
September 2017
Administering Avaya Session Border Controller for Enterprise
Comments on this document? infodev@avaya.com
441
Glossary
AAA
Authentication, Authorization, and Accounting
ARP
Address Resolution Protocol
Authentication Tag
(AT)
The Secure Real-Time Transport Protocol (SRTP) field that carries
message authentication data.
CA
Certificate Authority
CDR
Call Detail Record
Certificate (Digital)
A digital certificate is akin to an electronic "credit card" that establishes a
client’s credentials and authenticity when establishing a communication
session and is issued by a certification authority (CA). It contains various
information used for encrypting messages and digital signatures. In
addition, the certificate contains the digital signature of the certificateissuing authority so that it can be verified as being real. Some digital
certificates conform to a standard, such X.509. Digital certificates can be
kept in registries so that authenticating users can look up other users' public
keys. See also Certificate Authority (CA).
Certificate Authority
(CA)
The CA is a trusted body that confirms the validity and identity of entities
involved in public key exchange. As a user’s digital certificate is the only
means by which entities may trust each other, the CA must be a legitimate,
regulated, and officially recognized entity. An example of a well known CA
that is used by many commercial organizations, is Verisign.
Certificate Signing
Request (CSR)
In a Public Key Infrastructure (PKI) systems, a CSR is a message sent from
an applicant to a certificate authority to apply for a digital identity certificate.
Before creating a CSR, the applicant first generates a key pair, keeping the
private key secret. The CSR contains information identifying the applicant
(such as a directory name in the case of an X.509 certificate), and the
public key chosen by the applicant. The corresponding private key is not
included in the CSR, but is used to digitally sign the entire request. The
CSR may be accompanied by other credentials or proofs of identity
required by the certificate authority, and the certificate authority may contact
the applicant for further information.
September 2017
Administering Avaya Session Border Controller for Enterprise
Comments on this document? infodev@avaya.com
442
CIDR
If the request is successful, the certificate authority will send back an
identity certificate that has been digitally signed with the private key of the
certificate authority.
CIDR
Classless Inter-Domain Routing
CLI
Command Line Interface
Client Authentication
Refers to the process of authenticating a client identity by using the client
certificate (in TLS).
Codec
Coder/Decoder
CRL
Certificate Revocation List
CSR
Certificate Signing Request
CTI
Computer Telephony Integration or Computer-Telephone Integration
Day Zero Attack
See Zero-Day Attack.
DDoS
Distributed Denial-of-Service
Demilitarized Zone
(DMZ)
A computer network-related term that refers to the “neutral zone” between
an enterprise’s private network and outside public network. Typically, a
computer host or small network is inserted into this neutral zone to prevent
outside users from getting direct access to the internal network.
Denial-of-Service
(DoS)
The objective or end-result of certain types of malicious attacks or other
activities against a network, where access to network services, resources,
or endpoints is prohibited.
DH
Diffie-Hellman
Diffie-Hellman (D-H)
Key Exchange
The process in which “session keys” are distributed between parties that
have no prior knowledge of each other across an unsecure public network.
This involves setting-up a secure tunnel using Public Key Encryption (PKE),
through which session keys are passed.
DiffServ
Differentiated Services
Digest
Authentication (DA)
A Hypertext Transport Protocol (HTTP) authentication scheme whereby
user passwords are encrypted prior to being sent across the Internet, thus
certifying the integrity of the Uniform Resource Locator (URL) data. The
downside of DA is that although passwords are encrypted, the data being
exchanged is not; it is sent in the clear.
Directory Harvest
Attack (DHA)
DHA is an attempt to determine the valid e-mail addresses associated with
an e-mail server so that they can be added to a SPAM database.
September 2017
Administering Avaya Session Border Controller for Enterprise
Comments on this document? infodev@avaya.com
443
Glossary
A directory harvest attack can use either of two methods for harvesting
valid e-mail addresses. The first method uses a brute force approach to
send a message to all possible alphanumeric combinations that could be
used for the username part of an e-mail address at the server. The second
and more selective method involves sending a message to the most likely
user names - for example, for all possible combinations of first initials
followed by common surnames. In either case, the e-mail server generally
returns a Not found reply message for all messages sent to a nonexistent
address, but does not return a message for those sent to valid addresses.
The DHA program creates a database of all the e-mail addresses at the
server that were not returned during the attack.
This explains how a new e-mail address can start receiving spam within
days or hours after its creation.
Distributed Denial-ofService (DDoS)
A more sophisticated type of DoS attack where a common vulnerability is
exploited to first penetrate widely dispersed systems or individual endpoints, and then use those systems to launch a coordinated attack. Much
more difficult to detect than simple DoS attacks.
DMZ
Demilitarized Zone
DoS
Denial-of-Service
DoW
Day-of-Week
DSCP
Differentiated Services Code Point
EAP
Extensible Authentication Protocol
Eavesdropping
The unauthorized interception and monitoring of voice packets or media
streams.
EMS
Element Management System
Encapsulating
Security Payload
(ESP)
The ESP header normally forms part of an extension to the IP header, and
is denoted in the IP type field by the value 50. The header itself is used to
indicate the SPI Security Parameter Index (SPI) value that has been
employed which, in turn, is associated to the key and algorithm that has
been used to encrypt the IP payload. Only those entities privy to the
Security Association (SA) have the mapping between the SPI and the key,
consequently they are the only users who can decrypt the data. The ESP
protocol is defined in RFC 2406.
ENUM
E Number Working Group or Electronic Numbering
ESP
Encrypted Security Payload
False negative
A malicious message that is erroneously treated as a legitimate message.
September 2017
Administering Avaya Session Border Controller for Enterprise
Comments on this document? infodev@avaya.com
444
False positive
False positive
A legitimate message that is erroneously treated as a malicious message.
FCAPS
Faults, Configuration, Accounting, Performance, and Security
FQDN
Fully-Qualified Domain Name
FW
Firewall
GARP
Gratuitous Address Resolution Protocol
Global Cluster
Two or more nodes of a SBCAE functional element, such as Signaling or
Intelligence.
Global Node
One logical SBCAE functional entity (Signaling or Intelligence) that is
deployed in a network.
GUI
Graphical User Interface
HA
High-Availability or Harvest Attack
High-Availability
The SBCE feature that allows two SBCE security devices to be deployed as
an integral pair, wherein one of the devices functions as the Primary and
the other as an Alternate or Standby. Connected by a heartbeat signal and
shared database, the two SBCE security devices provide failover protection
in the event one of the devices malfunctions.
HTTP
Hypertext Transfer Protocol
HTTP
Hypertext Transfer Protocol
ICMP
Internet Control Message Protocol
ICMP
Internet Control Message Protocol
IM
Instant Messaging
Internet Protocol
Security (IPSec)
IPSec is a general framework of open standards which provide for the
integrity, confidentiality, and authentication of data exchanged between two
peers.
Intrusion
A malicious user or process deliberately masquerading as a legitimate user
or process.
IP
Internet Protocol
IPS
Intrusion Protection System
ITSP
Internet Telephony Service Provider
Key Agreement
Protocol
A type of cryptographic protocol whereby two or more parties to a
communications exchange agree on a key in such a way that both influence
the outcome. If properly done, this precludes undesired third-parties from
September 2017
Administering Avaya Session Border Controller for Enterprise
Comments on this document? infodev@avaya.com
445
Glossary
forcing a key choice on the agreeing parties. Protocols which are useful in
practice also do not reveal to any eavesdropping party what key has been
agreed upon.
Key Establishment
The process of establishing a shared secret key to be used for encrypting
data exchanged between a client and a server over a Transport Layer
Security (TLS) connection. Key establishment is also referred to as “key
exchange”.
In some key exchanges (e.g., RSA), the client generates a random key and
sends it to the server. In other schemes (e.g., Diffie-Hellman, or DH) the
server generates some random data, sends it to the client, the client
generates additional random data, combines it with the server’s random
data, and the resulting “key” is sent to the server to be used as a secret
key. This latter scheme is an example of a “key agreement” type of key
establishment because the two sides together agree on the key.
See also Diffie-Hellman (D-H) Key Exchange and Rivest, Shamir, &
Adleman (RSA).
LAN
Local Area Network
Latency
The amount of time it takes for a packet to cross a network connection,
from sender to receiver. Also, the amount of time a packet is held by a
network device (firewall, router, etc.) before it is forwarded to its next
destination.
LDAP
Lightweight Directory Access Protocol
MAC
Message Authentication Code
MAD
Media Anomaly Detection
Man-in-the-Middle
Attack (MIM)
A type of network security attack wherein an attacker takes control of an
established communications session and masquerades as one of the
participating end points. In this type of attack, the attacker intercepts
messages in a public key exchange and then retransmits them, substituting
his own public key for the requested one, so that the two original parties still
appear to be communicating with each other directly. The attacker uses a
program that appears to be the server to the client and appears to be the
client to the server. This attack may be used simply to gain access to the
messages, or to enable the attacker to modify them before retransmitting
them. (See also public key infrastructure).
Master Key Identifier
(MKI)
That field of the Secure Real-Time Transport Protocol (SRTP) that identifies
the master key from which the session keys were derived that authenticate
and / or encrypt a particular packet. The MKI can also be used by key
management to re-key and to identify a particular master key with the
cryptographic text.
September 2017
Administering Avaya Session Border Controller for Enterprise
Comments on this document? infodev@avaya.com
446
MCD
MCD
Machine Call Detection
MD5
Message Digest 5
Media Release
See Anti-tromboning. See also Tromboning.
Message Integrity
The ability to ensure that the message that was received is same as the
message that was sent.
MIB
Management Information Base
MIME
Multipurpose Internet Mail Extension
MKI
Master Key Identifier
MSA
Message Sequence Analysis
Multipurpose Internet
Mail Extension
(MIME)
A technical standard that describes the transmission of non-text data (or
data that cannot be represented in plain ASCII code). It is often used in
email to deal with foreign language text as well as for audio and video data.
MIME is defined in Request For Comments (RFC) 2045.
MWI
Message Waiting Indicator
Naming Authority
Pointer (NAPTR)
A type of Domain Name Service (DNS) record that supports regular
expression (regex)-based rewriting. See Regular Expression (Regex).
NAT
Network Address Translation
Network Address
Translation (NAT)
Device
A “barrier” device placed between two networks that translates an IP
address used in one network to a different address known within the other
network. One of these networks is designated the inside network (for
example, an enterprise LAN) and the other is the outside network (for
example, the Internet). Users on the inside network can “see” the outside
network, but the outside can’t see the inside users, as all communication
with the outside network is through the NAT device.
Nonce
A parameter that varies with time. A nonce can be a time stamp, a visit
counter on a web page, or a special marker intended to limit or prevent the
unauthorized replay or reproduction of a file.
Because a nonce changes with time, it is easy to tell whether or not an
attempt at replay or reproduction of a file is legitimate; the current time can
be compared with the nonce. If it does not exceed it or if no nonce exists,
then the attempt is authorized. Otherwise, the attempt is not authorized.
In SSL / TLS, a nonce is a 32-bit timestamp and a 28-byte random field that
is used during key exchange to prevent replay attacks.
NSAP
September 2017
Network Service Access Point
Administering Avaya Session Border Controller for Enterprise
Comments on this document? infodev@avaya.com
447
Glossary
NTP
Network Time Protocol
P-Asserted-ID
A private extension used in the Session Initiation Protocol (SIP). The Passerted-id is a Sip header field that contains a SIP Uniform resource
Identifier (URI) and an optional display name such as:
“Joe Brown” <sip:topengr@avaya.com>
A SIP proxy server can insert a P-asserted-id header into a message and
forward it to another trusted proxy. However, if the user requests that this
information be kept private, then the SIP proxy must remove this field prior
to forwarding it to an untrusted proxy.
Packet Spoofing
Impersonating a legitimate user transmitting data.
PAP
Protected Authentication Protocol
Passphrase
A sequence of words or other text used to control access to a protected
network or system, program, or data. A passphrase is similar to a
password, but generally longer and with more restrictions for added
security. Passphrases are often used to control both access to and
operation of cryptographic programs and systems. Passphrases are
particularly application to systems that use the passphrase as an encryption
key.
PKI
Public Key Infrastructure
POP
Point-of-Presence or Post Office Protocol
Port Scanning
A method used by individuals to break into a network to see which assets
or services they can hi-jack for their own use or sabotage to limit their use
by someone else.
A port scan essentially consists of sending a message to each port, one at
a time, and monitoring what kind of response, if any, is received. The type
of response indicates whether the port is used and can therefore be
exploited further.
Since network services are normally associated with a “well-known” port
number which provides access to it, a port scan can effectively identify
which network resources can be exploited further.
PSOM
Persistent Shared Object Model
Public Key
Infrastructure (PKI)
PKI is a digital certificate that enables users of a basically unsecured public
network such as the Internet to securely and privately exchange data and
other information through the use of a public and a private cryptographic
key pair that is obtained and shared through a trusted authority.
QoS
Quality-of-Service
September 2017
Administering Avaya Session Border Controller for Enterprise
Comments on this document? infodev@avaya.com
448
RADIUS
RADIUS
Remote Authentication Dial-in User Service
RC
Root Certificate
RED
Random Early Detection or Random Early Drop
RegEx
Regular Expression
Regular Expression
(RegEx)
‘RegEx’ or ‘regex’ is a way for a user to define how an application should
search for a specific pattern in text strings and then what the application
should do when a pattern match is found. For example, a regular
expression could tell a program to search for all text lines that contain the
word "SPAM" and then implement a security filter to block all calls from the
offending source.
Remote
Authentication Dialin User Service
(RADIUS)
A popular authentication, authorization, and accounting (AAA) protocol for
network access or IP mobility applications which can be used in both local
and roaming situations.
Rivest, Shamir, &
Adleman (RSA)
RSA describes a public key encryption algorithm and certification process
to protect user data over networks. The system was designed by three
individuals whose last names now designate the process.
Root Certificate (RC)
In cryptography and computer security, a root certificate is an unsigned
public key certificate, or a self-signed certificate, and is part of a Public Key
Infrastructure (PKI) scheme. The most common commercial variety is
based on the ITU-T X.509 standard. Normally an X.509 certificate includes
a digital signature from a Certificate Authority (CA) which vouches for
correctness of the data contained in a certificate.
The authenticity of the CA's signature, and whether the CA can be trusted,
can be determined by examining its certificate in turn. This chain must
however end somewhere, and it does so at the root certificate, so called as
it is at the root of a tree structure.. (A CA can issue multiple certificates,
which can be used to issue multiple certificates in turn, thus creating a
tree).
Root certificates are implicitly trusted. They are included with many
software applications. The best known is Web browsers; they are used for
SSL/TLS secure connections. However this implies that you trust your
browser's publisher to include correct root certificates, and in turn the
certificate authorities it trusts and anyone to whom the CA may have issued
a certificate-issuing-certificate, to faithfully authenticate the users of all their
certificates. This (transitive) trust in a root certificate is merely assumed in
the usual case, there being no way in practice to better ground it, but is
integral to the X.509 certificate chain model.
RSA
September 2017
Rivest, Shamir & Adleman
Administering Avaya Session Border Controller for Enterprise
Comments on this document? infodev@avaya.com
449
Glossary
RTCP
Real-Time Transport Control Protocol
RTP
Real-Time Transport Protocol
SBC
Session Border Controller
SBCE
Session Border Controller for Enterprise
SDP
Session Description Protocol
Secure Sockets
Layer (SSL)
SSL is a commonly-used method for managing the security of a message
transmitted via the Internet and is included as part of most browsers and
Web server products. Originally developed by Netscape, SSL gained the
support of various influential Internet client/server developers and became
the de facto standard until evolving into Transport Layer Security (TLS).
The "sockets" part of the term refers to the sockets method of passing data
back and forth between a client and a server program in a network or
between program layers in the same computer (where a “socket” is an
endpoint in a connection). SSL uses the Rivest, Shamir, and Adleman
(RSA) public-and-private key encryption system, which also includes the
use of a digital certificate.
If a Web site is hosted on a server that supports SSL, SSL can be enabled
and specific Web pages can be identified as requiring SSL access.
TLS and SSL are not interoperable. However, a message sent with TLS
can be handled by a client that handles SSL but not TLS.
Security Association
(SA)
An SA is the process by which “secret words” or “keys” are exchanged
between communicating parties in order to establish a secure connection.
SA also entails the management, life, and rotation of keys during the
communication session.
Server
Authentication
The process of authenticating the server’s identity by using the server
certificate (in TLS).
Session Hijack
A type of network security attack wherein the attacker takes control of a
communication session between two end points and masquerades as one
of them (see Man-in-the-Middle Attack).
SFTP
Secure File Transfer Protocol
SIP
Session Initiation Protocol
SIV
Sender Intention Verification / Validation
SMS
Short Message Service
SNMP
Simple Network Management Protocol
September 2017
Administering Avaya Session Border Controller for Enterprise
Comments on this document? infodev@avaya.com
450
SPAM
SPAM
A common term used to describe the deliberate flooding of Internet
addresses or voice mail boxes with multiple copies of the same digital or
voice message in an attempt to force it on users who would not otherwise
choose to receive it.
SPAM can be either malicious or simply annoying, but in either case the
cost of sending those messages are for the most part borne by the recipient
or the carriers rather than by the sender (SPAMMER).
SPAM-over-Instant
Messaging (SPIM)
SPIM is a term used to designate unsolicited bulk messages that target
Instant Messaging (IM) services. SPIM is perpetuated by bots (short for
“robot”, a computer program that runs automatically) that harvest IM screen
names off of the Internet and simulate a human user by sending SPAM to
the screen names via an IM. The SPIM typically contains a message or link
to a Web site that the ‘Spimmer’ (the individual or organization responsible
for sending the SPIM) is trying to market.
SPAM-over-Internet
Telephony (SPIT)
SPIT is a term used to designate unsolicited bulk messages broadcast over
VoIP to phones connected to the Internet. Although marketers already use
voice mail for commercial messages, SPIT makes a more effective channel
because the sender can send messages in bulk instead of dialing each
number separately. Internet phones are often mapped to telephone
numbers, in the interests of computer-telephony integration (CTI) but each
has an IP address as well. Malicious users can harvest VoIP addresses or
may hack into a computer used to route VoIP calls. Furthermore, because
calls routed over IP are much more difficult to trace, the potential for fraud
is significantly greater. (See also SPAM).
Spoof
A prevalent method of deceiving VoIP endpoints to gain access to and
manipulate its resources (for example, faking an Internet address so that a
malicious user looks like a known or otherwise harmless and trusted
Internet user).
SRTP
Secure Real-Time Transport Protocol
SRV
Service Record
SSL
Secure Socket Layer
STUN
Simple Traversal of UDP through NAT
TCP
Transmission Control Protocol
TCP/IP
Transmission Control Protocol / Internet Protocol
TCP/UDP
Transmission Control Protocol / User Datagram Protocol
TFTP
Trivial File Transfer Protocol
September 2017
Administering Avaya Session Border Controller for Enterprise
Comments on this document? infodev@avaya.com
451
Glossary
TLS
Transport Layer Security
ToD
Time-of-Day
ToS
Type-of-Service or Terms-of-Service
Transport Layer
Security (TLS)
A popular security protocol that ensures privacy between servers
(applications) and clients (users) communicating on the IP network. When a
server and client communicate, TLS ensures that no third party may
eavesdrop or tamper with any message. TLS is the successor to the
Secure Sockets Layer (SSL).
TLS is composed of two layers: the TLS Record Protocol and the TLS
Handshake Protocol. The TLS Record Protocol provides connection
security using some encryption method such as the Data Encryption
Standard (DES), but can also be used without encryption. The TLS
Handshake Protocol allows the server and client to authenticate each other
and to negotiate an encryption algorithm and cryptographic keys before
data is exchanged.
Although TLS is based on Netscape's SSL 3.0 protocol, the two are not
interoperable. See Secure Sockets Layer (SSL).
Tunneling
A security method used to ensure that data packets traversing an unsecure
public network do so in a secure manner that prevents disruption or
tampering.
TURN
Traversal Using Relay NAT
UDP
User Datagram Protocol
URI
Uniform Resource Identifier
URL
Uniform Resource Locator
Virus
A program that replicates itself by being copied or initiating its copying to
another program, operating system, or document. Viruses are transmitted
in many ways, such as in attachments to e-mails, as part of downloadable
files, or be present on diskettes or CDs.
Some viruses wreak their effect as soon as their code is executed; other
viruses lie dormant until circumstances or events cause their code to be
executed by the unsuspecting host.
VLAN
Virtual LAN
VM
Voice Mail
VoIP
Voice-over-Internet Protocol
VPN
Virtual Private Network
September 2017
Administering Avaya Session Border Controller for Enterprise
Comments on this document? infodev@avaya.com
452
XML
XML
Extensible Markup Language
Zero-Day Attack
A particular type of exploit that takes advantage of a security vulnerability in
a network on the same day that the vulnerability itself becomes generally
known. Ordinarily, since the vulnerability isn’t known in advance, there is
oftentimes no way to guard against an exploit or attack until it happens.
Zombie
An IP network element that has been surreptitiously taken over by an
attacker, usually without the user’s knowledge.
September 2017
Administering Avaya Session Border Controller for Enterprise
Comments on this document? infodev@avaya.com
453
Index
A
accessing Avaya SBCE
through SSH ............................................................... 316
active users
field descriptions .........................................................304
act on statements
scripting language
act on statements ................................................ 386
statement
act on statements ................................................ 386
add
Domain DoS profile .................................................... 222
signaling interface .......................................................213
subscriber flow ............................................................142
Topology Hiding header ..............................................232
adding
adding ..........................................................115–117, 119
custom recording tone ................................................ 418
Header Manipulation rule ........................................... 257
internal IP in System Manager ................................... 328
interworking profile ..................................................... 250
management server ....................................................195
media forking profile ................................................... 185
network ....................................................................... 263
network interface ........................................................ 260
new recording tone ..................................................... 418
new user agent ........................................................... 211
regex expression ........................................................ 256
request header parameters .........................................117
request parameters .....................................................115
response header parameters ......................................119
response parameters .................................................. 116
reverse proxy policy ....................................................336
routing rule to trunk server flow .................................. 428
session flow for recording server ................................419
SIP Server profile ....................................................... 240
SNMP v1/v2 Community ............................................ 188
URI Manipulation rule ................................................. 256
Adding a new media interface ........................................... 215
Adding a New RADIUS Server .......................................... 182
Adding a Routing Rule .......................................................204
adding a URI
adding a URI ...............................................................153
URI group ................................................................... 153
Adding Media Forking Profile to Session Policy ................ 186
adding network .................................................................. 263
adding network interface ....................................................260
Adding SNMP v3 Access ...................................................192
add interworking profile general
field descriptions .........................................................251
Add Media Forking Profile
field descriptions .........................................................185
September 2017
Add Media Interface Pop-up Window Field Descriptions ...215
Add RADIUS Server
field descriptions .........................................................182
add reverse proxy policy
field descriptions .........................................................337
add routing profile
fields descriptions ....................................................... 202
add Server Configuration profile
field descriptions .........................................................242
add session flow
add session flow criteria ............................................. 148
field descriptions .........................................................148
add snapshot server .......................................................... 161
add snapshot server window field descriptions ................. 161
Add SNMP v1/v2 community
field descriptions .........................................................189
add URI group
add URI group criteria ................................................ 152
field descriptions .........................................................152
add user
user administration ....................................................... 35
add user agent
field descriptions ......................................................... 211
administering
BFCP .......................................................................... 405
codec prioritization ......................................................431
FECC ..........................................................................407
Administration
Administration Parameters ........................................... 22
ASG Configuration ........................................................22
User .............................................................................. 22
Administration screen
field descriptions ...........................................................37
administrative account
editing ........................................................................... 36
privileges ...................................................................... 37
administrative accounts
creating .........................................................................35
administrative state
editing ......................................................................... 262
administrative users ...........................................................303
advanced option
configuration ............................................................... 173
advanced options
field descriptions .........................................................175
alarms ................................................................................ 289
managing
alarms ..................................................................289
application pane ...................................................................21
application relay
IM ................................................................................341
application relay configuration
RTCP monitoring .......................................................... 56
Administering Avaya Session Border Controller for Enterprise
Comments on this document? infodev@avaya.com
454
Index
application rule ...................................................88, 90, 91, 94
counter ..........................................................................80
processing .................................................................... 80
Application Rule
field descriptions ...........................................................89
application rules
creating .......................................................................344
architecture
architecture
micro platform ........................................................67
standard platform ..........................................................67
ASG
install ............................................................................ 40
audit logs
field descriptions .........................................................302
viewing ........................................................................301
authentication
authentication ............................................................. 104
field descriptions .........................................................104
Avaya SBCE
reconfigure ..................................................................159
Avaya SBCE device
adding ...........................................................................41
Avaya SBCE for Avaya Trunk
configuration ............................................................... 382
Avaya SBCE SIP trunk configuration
checklist ......................................................................372
B
back-to-back
single Session Manager ............................................. 354
back-to-back-to-back
checklist ......................................................................355
SBC ............................................................................ 365
SBCEs ................................................................ 362, 364
backup ............................................................................... 160
backup/restore
field descriptions .........................................................166
basic configuration checklist .............................................. 158
BFCP
overview ..................................................................... 405
BFCP administration ..........................................................405
blacklist rules
changing ....................................................................... 59
border rule ..................................................................... 91, 93
Border Rule screen
field descriptions ...........................................................92
built-in structures ............................................................... 390
functions ..................................................................... 390
regular expressions
functions .............................................................. 390
variables and arrays
built-in structures ................................................. 388
September 2017
C
CA
certificates .................................................................. 273
CA certificates
deleting ....................................................................... 274
viewing ........................................................................274
cadf file
uploading .................................................................... 187
call flow
call flow ...................................................................81–84
example .................................................................. 81–84
call flow call processing
call flow call processing ................................................ 82
example ........................................................................ 82
call flow inbound policy invocation
call flow inbound policy invocation ................................82
example ........................................................................ 82
call flow outbound policy invocation
call flow outbound policy invocation ............................. 83
example ........................................................................ 83
call flow route resolution
call flow inbound route resolution ................................. 83
example ........................................................................ 83
call flow server flow matching
call flow server flow matching .................................82, 83
example .................................................................. 82, 83
call flow splitting
increasing capacity ....................................................... 80
call flow transmit to network
call flow transmit to network ......................................... 84
example ........................................................................ 84
call from remote worker
subscriber flow matching
call from remote worker .........................................74
call handling
WebRTC ..................................................................... 408
call preservation .................................................................425
configuration checklist ................................................ 425
call server
securing SIP phones .................................................... 65
securing SIP trunk ........................................................ 63
SIP phones
call server .............................................................. 65
SIP trunk
call server .............................................................. 63
call server profile
creating .......................................................................330
CDR file content .................................................................174
certificate
extract .........................................................................266
certificate authority certificates
deleting ....................................................................... 274
viewing ........................................................................274
certificate file
uploading .................................................................... 267
certificate management ..................................................... 264
Administering Avaya Session Border Controller for Enterprise
Comments on this document? infodev@avaya.com
455
Index
certificate revocation list .................................................... 275
certificate revocation lists
deleting ....................................................................... 276
viewing ........................................................................275
certificates ..........................................................................267
CA ...............................................................................273
deleting ....................................................................... 271
installing ......................................................................267
viewing ........................................................................271
CES
CA certificate .............................................................. 421
CES CA certificate
extract .........................................................................421
CES proxy
configuration ............................................................... 423
change password
field descriptions ...........................................................32
changing
administrative state .....................................................262
blacklist rules ................................................................ 59
calling party presentation ............................................397
DNS IP ........................................................................324
FQDN ......................................................................... 324
gateway IP on a single server .................................... 321
gateway IP on Avaya SBCE ....................................... 323
gateway IP on secondary EMS .................................. 323
hostname ....................................................................324
management IP .................................................... 46, 320
management IP on a single server .............................321
management IP on Avaya SBCE ................................323
management IP on secondary EMS ...........................323
network mask ............................................................. 321
network mask details on Avaya SBCE ....................... 323
network mask details on secondary EMS ...................323
network passphrase ................................................... 324
transaction expire ....................................................... 428
changing IP, gateway, and mask address on EMS ............ 322
Changing IP address of the primary EMS server on the
secondary EMS server ...................................................... 323
changing NTP address on Avaya SBCE devices .............. 322
changing primary EMS IP on unreachable SBCE ............. 322
checklist
configuring transcoding .............................................. 430
establishing end-to-end TLS communications ............283
multiple session border controller deployment
multiple Session Border Controller ......................368
multiple session manager configuration
multiple session manager ....................................359
Presence server configuration ....................................350
clearing
alarms .........................................................................290
Client Profile
management ...............................................................276
client TLS profile
create ..........................................................................422
clipcs
select .......................................................................... 316
September 2017
clipcs command line interface
clipcs command line interface .................................... 314
commands descriptions ..............................................314
clipcs console .................................................................... 314
clipcs console commands ..................................................315
clipcs top commands
instance commands ....................................................316
clone
SIP Server Profile ....................................................... 249
cloning
application rule ............................................................. 90
border rule .................................................................... 93
cloning .... 90, 93, 100, 106, 121, 127, 145, 146, 148, 198
Domain DoS profile .................................................... 223
interworking profile ..................................................... 258
media rule ...................................................................100
security rule ................................................................ 106
server endpoint flow ................................................... 146
session flow ................................................................ 148
session policy ............................................................. 127
signaling rule .............................................................. 121
SNMP trap profle ........................................................ 195
subscriber endpoint flow .............................................145
ToD rule ...................................................................... 198
Topology hiding profile ................................................234
Cloning an existing routing profile ......................................206
code blocks
statements
code blocks ......................................................... 387
codec prioritization .............................................................101
administering .............................................................. 431
codec prioritizations
codec prioritizations ....................................................128
field descriptions .........................................................128
command line interface
overview ..................................................................... 308
Command Line Interface ..................................................... 31
commands
clipcs console ............................................................. 314
instance
commands ...........................................................315
commissioning
Avaya SBCE device ......................................................43
communications session
establish ..................................................................... 318
communications settings
terminal program ........................................................ 318
concurrent sessions
counter ..........................................................................80
config/firmware
files download .............................................................437
configuration
endpoint policy group ................................................... 80
File server ...................................................................438
phone ..........................................................................439
configuration checklist
back-to-back ............................................................... 363
Administering Avaya Session Border Controller for Enterprise
Comments on this document? infodev@avaya.com
456
Index
configuration checklist (continued)
back-to-back-to-back .................................................. 365
configure
application relay settings ............................................ 362
configuring
application relay ..........................................................349
automatic snapshots ...................................................165
Avaya SBCE for other trunks ......................................383
CES proxy .................................................................. 423
emergency calls from unregistered endpoints ............352
endpoint policy group ................................................. 431
High Availability ............................................................ 48
packet capture ............................................................ 304
recording server ..........................................................415
server flow for transcoding ......................................... 432
UCID ...........................................................................416
configuring application relay
core SBCE ....................................................................57
remote Avaya SBCE .....................................................58
RTCP monitoring .................................................... 57, 58
configuring Avaya SBCE
real time trunk status .................................................. 296
configuring HA Heartbeat Interval
configuring HA Max Retries ........................................181
configuring multi-session manager
back-to-back-to-back
SBC configuration ............................................... 365
back-to-back-to-back SBCEs ............................. 362, 364
configuring Presence server
checklist ......................................................................350
configuring SBCE
simultaneous downloads ............................................ 439
connecting terminal device ................................................ 317
connecting to
Avaya SBCE device ....................................................317
connection to SBC
terminal device ........................................................... 317
console .............................................................................. 314
console commands
gui-snapshot-create
console commands ............................................. 310
gui-snapshot-restore
console commands ..............................................311
gui-user
console commands ............................................. 308
root level ..................................................................... 308
root level commands
console ................................................................ 308
converting
certificates to PEM format .......................................... 286
counter
application rule ............................................................. 80
concurrent sessions ......................................................80
create .................................................................................333
create internal .................................................................... 333
creating
application rule ............................................................. 88
September 2017
creating (continued)
border rule .................................................................... 91
call server flow ............................................................381
client profile ................................................................ 277
client TLS profile .........................................................422
creating
...88, 91, 94, 103, 108, 123, 126, 141, 145, 148, 151, 197
CSR ............................................................................ 265
endpoint flow ...................................................... 141, 145
external Media Interface toward Trunk Server ............380
External Signaling Interface toward Trunk-side Server
.....................................................................................378
FGDN groups ............................................................. 426
internal Media Interface toward call server .................380
interworking profiles ....................................................375
media rule .............................................................94, 197
new TLS server profile ................................................280
policy group ................................................................ 123
PPM mapping profile for presence server .................. 350
routing profile ..............................................................373
routing rule for call preservation ................................. 427
security rule ................................................................ 103
server endpoint flow ................................................... 145
Server Profile for Call Server ......................................375
Server Profile for trunk server .....................................377
session flow ................................................................ 148
session policy ............................................................. 126
session policy for Recording Server ........................... 417
signaling interface .......................................................332
signaling rule .............................................................. 108
SNMP trap profile ....................................................... 193
subscriber endpoint flow .............................................141
Topology Hiding profile ....................................... 230, 374
trunk server flow ......................................................... 381
URI group ................................................................... 151
Creating
server interworking profile .......................................... 361
creating a new routing profile .............................................201
CRLs
deleting ....................................................................... 276
viewing ........................................................................275
CSRs
externally generated ................................................... 266
D
dashboard
about .............................................................................21
alarms ...........................................................................21
component descriptions ..............................................288
dashboard ...................................................................288
incidents ....................................................................... 21
installed devices ........................................................... 21
notes .............................................................................21
screen
dashboard ........................................................... 288
DB-9 connector
Administering Avaya Session Border Controller for Enterprise
Comments on this document? infodev@avaya.com
457
Index
DB-9 connector (continued)
connecting terminal device ......................................... 317
debugging
field descriptions .........................................................171
delete
administrative account ..................................................36
SIP Server Profile ....................................................... 250
Topology Hiding header ..............................................234
Topology Hiding profile ............................................... 233
deleting
application rule ....................................................... 91, 94
CA certificates ............................................................ 274
certificate authority certificates ................................... 274
certificate revocation lists ........................................... 276
certificates .................................................................. 271
client profile ................................................................ 279
CRLs ...........................................................................276
deleting
91, 94, 102, 107, 122, 125, 126, 129, 147, 150, 154, 155,
200
Domain DoS profile .................................................... 225
end-point flow ............................................................. 147
existing user agent ..................................................... 212
Header Manipulation rule ........................................... 258
interfaces .................................................................... 262
interworking profile ..................................................... 259
media rule ...................................................................102
policy group ................................................................ 126
policy set .....................................................................125
security rule ................................................................ 107
server profile ...............................................................283
session flow ................................................................ 150
session policy ............................................................. 129
signaling rule .............................................................. 122
SNMP trap profile ....................................................... 194
system snapshot .........................................................165
ToD rule ...................................................................... 200
URI from URI group ....................................................154
URI group ................................................................... 155
URI Manipulation rule ................................................. 257
deleting an existing media interface .................................. 216
Deleting an Existing RADIUS Server Profile ......................184
deleting an existing routing profile ..................................... 207
deleting an existing signaling interface .............................. 214
Deleting an Existing SNMP v1/v2 Community ...................189
Deleting an Existing SNMP v3 Account .............................193
deleting a routing rule ........................................................ 205
deleting regex rules ........................................................... 257
deploy
multiple SBCE in HA mode .........................................367
multiple SBCE in non-HA mode ................................. 366
deploying
geographically dispersed Avaya SBCE HA .................. 55
deployment
multiple SBCE ............................................................ 366
designating a snapshot server ...........................................160
device configuration .............................................................41
September 2017
Device Management Overview ..........................................167
device specific settings
settings ......................................................................... 27
diagnostics
field descriptions .........................................................303
diagnostics results ............................................................. 302
diagram
remote user topology ..................................................325
direction flags
In/Out ............................................................................80
disabling
SNMP traps by severity .............................................. 196
display registered users .....................................................298
display settings
field descriptions ...........................................................20
Domain DoS
field descriptions .........................................................224
Domain DoS profile
rename ....................................................................... 223
Domain DoS profiles ..........................................................222
domain policies .............................................................. 25, 62
management .................................................................88
managing
domain policies ......................................................88
unified communications ................................................ 62
DoS
security features ......................................................... 218
DoS/DDoS global parameters
field descriptions .........................................................219
DoS/DDoS settings
editing ......................................................................... 219
DoS learning
field descriptions .........................................................226
DoS Protection
editing ......................................................................... 248
recalculate values .......................................................248
DoS whitelist ...................................................................... 248
DoS Whitelist
adding
URI or domain ..................................................... 248
deleting
URI or domain ..................................................... 248
download files
config/firmware ........................................................... 437
E
edit
Topology Hiding header ..............................................233
editing
administrative state .....................................................262
application rule ............................................................. 90
border rule .................................................................... 93
Client Profile ............................................................... 279
codec prioritization ......................................................101
Domain DoS profile .................................................... 223
DoS Protection ........................................................... 248
Administering Avaya Session Border Controller for Enterprise
Comments on this document? infodev@avaya.com
458
Index
SIP server profile (continued)
editing
......... 90, 93, 101, 107, 114, 117–119, 124, 128, 154, 199
endpoint policy group
editing ..................................................................125
existing user agent ..................................................... 212
Header Manipulation rule ........................................... 258
interfaces .................................................................... 263
interworking profile ..................................................... 256
media forking .............................................................. 128
media rule ...........................................................101, 199
policy set .....................................................................124
request header parameters .........................................118
response header parameters ......................................119
response parameters .................................................. 117
security rule ................................................................ 107
server endpoint flow ........................................... 146, 147
server profile ...............................................................282
signaling rule ...............................................................114
SIP server profile
editing ..................................................................247
SNMP profile .............................................................. 194
subscriber endpoint flow .....................................146, 147
URI group ................................................................... 154
URI Manipulation rule ................................................. 257
Editing an existing Media Interface ....................................216
Editing an Existing RADIUS Server Profile ........................183
Editing an Existing Routing Profile .....................................204
editing an existing signaling interface ................................ 214
Editing an Existing SNMP v3 Account ............................... 192
editing a routing rule .......................................................... 204
editing device configuration ............................................... 169
editing regex rules ............................................................. 257
editng
editing ......................................................................... 149
session flow ................................................................ 149
emergency group ...............................................................153
EMS software
updating ........................................................................50
EMS web interface ...............................................................19
Administration ...............................................................22
Backup ..........................................................................22
button descriptions ....................................................... 29
Dashboard .................................................................... 22
Global parameters ........................................................ 23
Global profiles ...............................................................23
log in ............................................................................. 31
Restore ......................................................................... 22
System Management ....................................................22
task pane ...................................................................... 22
tool bar ..........................................................................20
enabling
FGDN ......................................................................... 427
interfaces .................................................................... 160
transcoding ................................................................. 430
enabling high availability ....................................................170
endpoint
September 2017
flows (continued)
flows
endpoint ...............................................................141
endpoint administration
GROUP identifier ........................................................437
endpoint flow ......................................................141, 145, 147
cloning
endpoint flow ....................................................... 145
creating
endpoint flow ....................................................... 141
endpoint flows
managing ....................................................................140
endpoint policy
creating .......................................................................345
endpoint policy group
configuration ................................................................. 80
configuring .................................................................. 431
establishing end-to-end TLS communications
checklist ......................................................................283
exiting the runtime options screen ....................................... 52
external media interface
creating .......................................................................334
external signaling interface ................................................ 332
extract certificate ................................................................266
extracting
CES CA certificate ......................................................421
F
Failover Group Domain Name
enabling ...................................................................... 427
far end camera control .......................................................407
FECC
administration ............................................................. 407
FGDN
enabling ...................................................................... 427
FGDN group
field descriptions .........................................................426
FGDN groups
creating .......................................................................426
field description
TLS Certificates screen .............................................. 272
field descriptions
active users ................................................................ 304
add interworking profile general ................................. 251
add reverse proxy policy .............................................337
add snapshot server window ...................................... 161
add user agent ............................................................ 211
advanced options ....................................................... 175
alarms ...............................................................................
field descriptions ..................................................289
audit logs .................................................................... 302
backup/restore ............................................................166
change password ......................................................... 32
debugging ...................................................................171
diagnostics ..................................................................303
display settings ............................................................. 20
Administering Avaya Session Border Controller for Enterprise
Comments on this document? infodev@avaya.com
459
Index
alarms (continued)
DoS/DDoS global parameters .................................... 219
DoS learning ...............................................................226
FGDN group ............................................................... 426
firewall .......................................................................... 60
incident viewer ............................................................291
install CA certificate .................................................... 275
install CRL .................................................................. 276
network management ................................................. 260
new profile .................................................................. 277
new server profile screen ........................................... 280
PPM Mapping Profile ..................................................336
scrubber ......................................................................228
Security Rules ............................................................ 106
server status ............................................................... 297
SigMa ......................................................................... 401
subscriber flow profile .................................................142
syslog management ................................................... 208
syslog viewer .............................................................. 299
System Management ....................................................42
system viewer .............................................................293
Topology Hiding Profiles ............................................. 231
trace ............................................................................306
TURN STUN configuration ..........................................411
files download
config/firmware ........................................................... 437
File server
configuration ............................................................... 438
firewall
field descriptions ...........................................................60
firmware/config
files download .............................................................437
Forward Error Correction
FEC ............................................................................ 406
From header
Topology Hiding examples ..........................................237
functions ............................................................................ 390
built-in ......................................................................... 390
built-in structures ..............................................................
functions .............................................................. 390
G
geographically dispersed Avaya SBCE HA pair
interface connections ....................................................53
Global Parameters
vverview ......................................................................181
Graphical User Interface (GUI)
browser support ............................................................18
GROUP identifier
endpoint administration .............................................. 437
H
HA failovers ......................................................................... 47
HA node
HA node ........................................................................49
September 2017
HA node (continued)
status states ................................................................. 49
hardware warranty ............................................................... 16
Header Manipulation rule
adding .........................................................................257
deleting ....................................................................... 258
editing ......................................................................... 258
HEADERS variable ............................................................388
High Availability
configuration ................................................................. 48
High-Availability pair
geographically dispersed ..............................................52
hook points ........................................................................ 391
I
identity engine ....................................................................150
In/Out
direction flags ............................................................... 80
inbound
call processing
inbound ..................................................................73
policy invocation
inbound ..................................................................75
inbound policy
invocation
inbound policy ....................................................... 72
incidents .............................................................................290
incident viewer
field descriptions .........................................................291
increasing capacity
call flow splitting ............................................................80
InSite Knowledge Base ......................................................435
install
ASG .............................................................................. 40
authentication file ..........................................................40
installation wizard
field descriptions ...........................................................44
installing .............................................................................267
Avaya SBCE device ......................................................43
CA certificate .............................................................. 274
Certificate Revocation List ..........................................275
certificate to SBCE ..................................................... 269
third-party certificates ................................................. 265
installing certificate
single server Avaya SBCE ..........................................270
installing rules
scrubber ......................................................................227
interface
signaling ..................................................................... 213
viewing ........................................................................262
interfaces
deleting ....................................................................... 262
existing signaling interface ......................................... 214
view ............................................................................ 214
internal IP
adding .........................................................................328
Administering Avaya Session Border Controller for Enterprise
Comments on this document? infodev@avaya.com
460
Index
internal media interface
avaya call server .........................................................334
create internal .............................................................334
creating .......................................................................334
internal signaling interface
create ..........................................................................333
internal signaling interface ..........................................333
internal signaling interface toward call server ....................379
interworking profile
adding .........................................................................250
cloning ................................................................ 258, 330
deleting ....................................................................... 259
editing ......................................................................... 256
renaming .....................................................................259
IP, gateway, and network mask change .............................321
L
learned DoS parameters
setting ......................................................................... 225
license file
PLDS download ............................................................50
load balancing ....................................................................200
locating
SIP servers ................................................................... 76
logging
EMS web interface ....................................................... 31
logging in to EMS ...............................................................316
logs .................................................................................... 299
M
making a system snapshot ................................................ 161
management IP
change ..................................................................46, 320
managing
network options .......................................................... 179
SBCE logging level .....................................................171
server profiles ............................................................. 280
session flows .............................................................. 140
SIP options ................................................................. 178
Managing Avaya SBCE security devices .............................18
managing device-specific settings ..................................... 212
Managing Port options .......................................................179
Managing security features ................................................177
manipulation of P-Asserted-Identity Header ...................... 395
media
unachoring ..................................................................130
unanchor .....................................................................130
media and video
field descriptions ...........................................................97
Media NAT .................................................................... 97
media forking ..................................................................... 128
Media Forking
overview ..................................................................... 184
media rule ............................................................ 94, 100–102
creating .......................................................................344
September 2017
mobile workspace
topology diagram ........................................................ 325
monitoring
RTCP .......................................................................... 180
rtcp for remote worker ................................................ 357
Monitoring RTCP
single Session Manager deployment ..........................351
multi-session manager
web interface
gui ........................................................................358
N
network
adding .........................................................................263
viewing ........................................................................262
network connectivity overview ........................................... 240
network interface
adding .........................................................................260
network interfaces
configuring .................................................................. 259
network
interface ...............................................................259
network management
editing ......................................................................... 263
field descriptions .........................................................260
network options
manage .......................................................................179
networks
editing ......................................................................... 263
O
options tab display field descriptions ................................. 178
other trunks
configuration ............................................................... 383
other variables ................................................................... 390
outbound
call processing
outbound ............................................................... 78
outbound policy
invocation
outbound policy ..................................................... 79
outbound policy call processing
invocation
outbound policy call processing ............................ 73
overview ...............................................................................18
basic system configuration ......................................... 157
command line interface .............................................. 308
P
packet capture ................................................................... 304
password
console ......................................................................... 32
EMS GUI ...................................................................... 32
Administering Avaya Session Border Controller for Enterprise
Comments on this document? infodev@avaya.com
461
Index
password (continued)
policies ..........................................................................32
passwords ............................................................................31
PFX
extract .........................................................................266
phone
configuration ............................................................... 439
PKCS#12
extract .........................................................................266
PLDS download
license file .....................................................................50
policy group ............................................................... 123, 126
policy group summary ........................................................124
policy invocation
route resolution
policy invocation .................................................... 75
policy set ....................................................................124, 125
policy sets .......................................................................... 125
port ranges
field descriptions .........................................................179
PPM Mapping Profile
create ..........................................................................335
field descriptions .........................................................336
PPM Services
Mapping Profile .............................................................25
prerequisites ........................................................................ 41
processing
application rule ............................................................. 80
profile
call server ................................................................... 330
protocol scrubbing ............................................................. 226
Q
QoS parameters tab .......................................................... 120
R
real time
SIP Server Status ....................................................... 296
rebooting a device ............................................................. 168
recording server
configuration ............................................................... 415
Record Route header
Topology Hiding examples ..........................................238
regenerating self-signed certificates .................................. 324
registered users
user registrations ........................................................ 297
viewing
registered users ...................................................297
related documentation ....................................................... 433
remote access ................................................................... 404
remote support ...................................................................404
remote worker
checklist ......................................................................329
Session Manager configuration .................................. 327
Remote Worker registration
September 2017
Remote Worker registration (continued)
limitation ..................................................................... 326
rename
SIP Server Profile ....................................................... 249
renaming ............................................................................155
application rule ............................................................. 90
border rule .................................................................... 93
Domain DoS profile .................................................... 223
interworking profile ..................................................... 259
media rule ...................................................................102
renaming .........................90, 93, 102, 107, 121, 129, 199
security rule ................................................................ 107
session policy ............................................................. 129
signaling rule .............................................................. 121
SNMP trap profile ....................................................... 195
ToD rule ...................................................................... 199
Topology Hiding profile ............................................... 234
Renaming an Existing Routing Profile ............................... 206
reordering
policy sets ...................................................................125
reordering ................................................................... 125
reordering precedence
reordering precedence ............................................... 149
session flows .............................................................. 149
reordering routing rule precedence ....................................205
request header parameters ........................................ 117, 118
Request Headers Parameters Tab .....................................117
request parameters ............................................................ 115
response header parameters ............................................. 119
Response Headers Parameters Tab .................................. 119
response parameters ................................................. 116, 117
Responses Parameters Tab ...............................................116
restarting a device ............................................................. 168
restore ................................................................................160
restore a system snapshot .................................................162
restoring a snapshot file .....................................................163
restoring a snapshot file automatically ...............................164
retrieving
a snapshot file ............................................................ 163
reverse proxy policy
adding .........................................................................336
reverse proxy service
create ..........................................................................338
reverse proxy service for file or firmware download
create ..........................................................................339
route resolution
call towards a server
route resolution ......................................................76
routing profile
route resolution ......................................................72
routing
call processing toward network .................................... 79
call sever
call processing toward network ............................. 79
routing ................................................................... 73
toward network ............................................................. 73
routing profile
Administering Avaya Session Border Controller for Enterprise
Comments on this document? infodev@avaya.com
462
Index
routing profile (continued)
call server ................................................................... 346
Routing Profiles ................................................................. 200
Routing Rule Management ................................................ 204
RTCP
monitoring .....................................................................56
RTCP monitoring
remote worker .............................................................356
single Session Manager ............................................. 352
RTCP Monitoring
field descriptions ...........................................................56
rules
application rules
rules .......................................................................88
border ........................................................................... 91
border rules
configuration ..........................................................91
endpoint policy rules
rules .....................................................................122
media rules
rules .......................................................................94
security rules
rules .....................................................................102
signaling rules
rules .....................................................................108
Time of Day (ToD) rules
rules .....................................................................196
rules and policies
associations ..................................................................68
configuration ................................................................. 66
policies and rules
associations ...........................................................68
configuration ..........................................................66
rules and policies configuration checklist .............................70
running
scripts on the CES server ...........................................422
turntop command ........................................................409
S
SAL .................................................................................... 404
SBCE
back-to-back-to-back .......................................... 362, 364
sbceinfo commands
getapptype ..................................................................313
getemsip ..................................................................... 313
gethwtype ................................................................... 313
getversion ................................................................... 313
SBCE reconfiguration command options ...........................319
scenarios
media unanchoring ..................................................... 130
Scopia and Avaya SBCE interoperability with SRTP .........406
scrubber .............................................................................227
field descriptions .........................................................228
scrubber actions
configuration ............................................................... 228
scrubber rules
September 2017
scrubber rules (continued)
installing ......................................................................227
viewing ........................................................................227
SDP capability negotiation .................................................100
SDP header
Topology Hiding examples ..........................................239
SDP variable ......................................................................389
secure CES proxy ..............................................................421
Security Feature Control ....................................................177
security rule ....................................................... 103, 106, 107
Security Rules
field descriptions .........................................................106
selecting
log levels .....................................................................207
server endpoint flow ...................................................145–147
server flow
creating .......................................................................347
matching
server flow ............................................................. 72
server flow for transcoding
configuring .................................................................. 432
server flow matching
call toward server
server flow matching ............................................. 79
server interworking ............................................................ 250
server profile
management ...............................................................280
server status
field descriptions .........................................................297
session
accessing clipcs remotely ...........................................318
flows
session ................................................................ 147
policies
session ................................................................ 126
session flow ............................................................... 148–150
session flow for recording server
adding .........................................................................419
session flows ..................................................................... 149
session manager
Avaya SBCE internal and external IP addresses ....... 361
configure primary and secondary ............................... 361
Session Manager
disabling PPM .............................................................328
session policy .................................................... 126, 127, 129
editing
session policy ...................................................... 127
field descriptions .........................................................128
Session Policy
media forking profile ................................................... 186
session statement
scripting language
session statement ............................................... 385
statement
session statement ............................................... 385
session variables ............................................................... 386
setting
Administering Avaya Session Border Controller for Enterprise
Comments on this document? infodev@avaya.com
463
Index
setting (continued)
learned DoS parameters ............................................ 225
setting EMS time zone .........................................................51
settings
externally generated CSRs .........................................266
show flow dynamic .............................................................315
shutting a device down ...................................................... 167
Sigma Design Overview .................................................... 402
SigMa Editing the Allow Header ........................................ 399
SigMa Editor
field descriptions .........................................................401
SigMa Prefix Stripping ....................................................... 400
SigMa Replace From Header For a Set of Users .............. 398
SigMa Scripting Examples .................................................392
SigMa Scripting Tutorial .....................................................395
Signaling
QoS parameters tab ................................................... 120
signaling ..................................................................... 120
signaling interface
create internal .............................................................333
field descriptions .........................................................213
signaling interface .......................................................333
signaling manipulation
scripting language
signaling manipulation .........................................384
SigMa primer
signaling manipulation .........................................385
SigMa scripting language
signaling manipulation .........................................384
signaling rule .............................................. 108, 114, 121, 122
field descriptions .........................................................109
signaling rule .............................................................. 109
simultaneous downloads
configuring SBCE ....................................................... 439
single sign on .....................................................................150
configuring .................................................................. 150
identity engine server
configuring ...........................................................150
SIP
call processing
SIP ...................................................................73, 74
SIP message processing
high level ...................................................................... 71
message processing
SIP high-level ........................................................ 71
SIPREC
codec prioritization ......................................................417
configuration ............................................................... 413
creating media rule ..................................................... 417
SIPREC feature
overview ..................................................................... 413
SIP registration
processing .................................................................... 71
registration processing
SIP .........................................................................71
SIP server
DoS configuration ....................................................... 217
September 2017
SIP Server Configuration
profile management ....................................................240
SIP Server profile
adding .........................................................................240
SIP servers
locating ......................................................................... 76
SNMP Settings .................................................................. 187
SNMP trap profile
clone ........................................................................... 195
create ..........................................................................193
delete ..........................................................................194
rename ....................................................................... 195
SNMP traps
disable by severity ...................................................... 196
SNMP v1/v2 Community
editing ......................................................................... 189
software warranty ................................................................ 16
solution
config/firmware files download ................................... 437
specifying
SigMa Script in Server Configuration ......................... 402
SRTP failover
considerations ............................................................ 406
SRTP support .................................................................... 406
statistics ............................................................................. 293
subscriber endpoint flow .................................... 141, 145–147
subscriber flow
advanced services ......................................................348
matching
subscriber flow ...................................................... 71
subscriber processing toward remote worker
route resolution
subscriber processing toward remote worker ........75
support ...............................................................................435
support under warranty ........................................................16
synchronizing
certificate to SBCE ..................................................... 269
syslog management
field descriptions .........................................................208
Syslog Parameter Management ........................................ 207
syslog viewer
field descriptions .........................................................299
system alarms ............................................................289, 290
managing
system alarms ..................................................... 289
system incidents ................................................................ 290
system logs ........................................................................299
System Management
field descriptions ...........................................................42
system statistics .................................................................293
system viewer
field descriptions .........................................................293
T
tagging
VLAN .......................................................................... 261
Administering Avaya Session Border Controller for Enterprise
Comments on this document? infodev@avaya.com
464
Index
terminal device ...................................................................317
third-party certificates
installing ......................................................................265
time zone ............................................................................. 51
tips and tricks
TLS ............................................................................. 286
TLS
tips and tricks ..............................................................286
TLS management
management .................................................................26
tls profile management ...................................................... 276
ToD
field descriptions .................................................123, 197
policy .......................................................................... 123
ToD ............................................................................. 197
ToD rule ..................................................................... 197–200
To header
topology hiding ........................................................... 237
topology diagram
remote worker .............................................................325
Topology Hiding ................................................................. 234
affected headers ......................................................... 235
Topology Hiding header
adding .........................................................................232
deleting ....................................................................... 234
editing ......................................................................... 233
Topology Hiding headers ................................................... 235
Topology Hiding profile
clone ........................................................................... 234
create ..........................................................................230
deleting ....................................................................... 233
Topology Hiding Profiles
field descriptions .........................................................231
Topology Hiding settings
examples .................................................................... 236
trace
call
trace .................................................................... 304
field descriptions .........................................................306
traceSBC command
usage ..........................................................................312
training ............................................................................... 434
transaction expire
changing ..................................................................... 428
transcoding
enabling ...................................................................... 430
introduction ................................................................. 430
transcoding configuration
checklist ......................................................................430
trap
description .................................................................. 193
troubleshooting
system .......................................................................... 29
TURN STUN configuration
field descriptions ......................................................... 411
turntop
usage ..........................................................................408
September 2017
turntop command
running ........................................................................409
U
UCID .......................................................................... 120, 121
configuration ............................................................... 416
unified communications ....................................................... 62
uniform resource identifier
groups
uniform resource identifier ...................................151
uninstalling device configuration ........................................169
upgrading system management ........................................ 170
upload
certificate file ...............................................................267
uploading
cadf file ....................................................................... 187
URI
groups
URI ...................................................................... 151
URI from URI group ........................................................... 154
URI group .......................................................... 151, 153–155
URI Manipulation rule
adding .........................................................................256
deleting ....................................................................... 257
editing ......................................................................... 257
regex rules ..................................................................257
user accounts
administrator account ................................................... 34
user agents ........................................................................ 211
user-defined variables ....................................................... 391
V
variable ...................................................................... 388, 389
variables ............................................................ 385, 386, 390
variables and arrays
built-in ......................................................................... 388
built-in structures ..............................................................
variables and arrays ............................................ 388
VGA connection .................................................................316
Via header
Topology Hiding example ........................................... 238
videos ................................................................................ 434
view
existing signaling interface ......................................... 214
viewing
a CDR file ................................................................... 174
administrative users ....................................................303
alarms .........................................................................289
audit logs .................................................................... 301
authorized user agents ............................................... 212
CA certificates ............................................................ 274
certificate authority certificates ................................... 274
certificate revocation lists ........................................... 275
certificates .................................................................. 271
CRLs ...........................................................................275
Administering Avaya Session Border Controller for Enterprise
Comments on this document? infodev@avaya.com
465
Index
viewing (continued)
device configuration ....................................................169
diagnostics results ...................................................... 302
Domain DoS profile .................................................... 222
DoS/DDoS settings .....................................................218
incidents ..................................................................... 290
interface ......................................................................262
logs ............................................................................. 299
network ....................................................................... 262
policy group summary ................................................ 124
scrubber rules .............................................................227
statistics ......................................................................293
status of the SIP servers ............................................ 297
system alarms ............................................................ 289
system incidents ......................................................... 290
system logs .................................................................299
system statistics ......................................................... 293
viewing ........................124, 289, 290, 293, 299, 302, 303
Viewing an existing media interface ...................................215
viewing EMS time zone ....................................................... 51
Viewing SIP Server profile ................................................. 247
VLAN
use ..............................................................................261
W
warranty ............................................................................... 16
webRTC
configuring TURN/STUN ............................................ 409
WebRTC
call handling ................................................................408
webRTC considerations .....................................................408
where clause ......................................................................385
whitelisting
Avaya SBCE internal IP address ................................ 327
September 2017
Administering Avaya Session Border Controller for Enterprise
Comments on this document? infodev@avaya.com
466