
AWS Administration Guide
FortiOS 7.2
FORTINET DOCUMENT LIBRARY
https://docs.fortinet.com
FORTINET VIDEO GUIDE
https://video.fortinet.com
FORTINET BLOG
https://blog.fortinet.com
CUSTOMER SERVICE & SUPPORT
https://support.fortinet.com
FORTINET TRAINING & CERTIFICATION PROGRAM
https://www.fortinet.com/training-certification
NSE INSTITUTE
https://training.fortinet.com
FORTIGUARD CENTER
https://www.fortiguard.com
END USER LICENSE AGREEMENT
https://www.fortinet.com/doc/legal/EULA.pdf
FEEDBACK
Email: techdoc@fortinet.com
April 11, 2022
FortiOS 7.2 AWS Administration Guide
01-720-792203-20220411
TABLE OF CONTENTS
About FortiGate-VM for AWS
Instance type support
Region support
Models
Licensing
Order types
Creating a support account
FortiCare-generated license adoption for AWS on-demand variant
Migrating a FortiGate-VM instance between license types
Deploying FortiGate-VM on AWS
7
7
10
11
13
13
14
16
17
19
Launching FortiGate-VM on AWS
19
Security best practices
19
Opening ports in the security group
20
Administrative access
20
IAM roles
21
Login credentials
21
AWS services and components
22
Ordinary FortiGate-VM single instance deployment or FortiGate-native active-passive
high availability
22
Additional or alternative HA using AWS mechanisms
23
Monitoring
23
Related AWS services used as prerequisites for additional HA or extra features
23
Bootstrapping the FortiGate-VM at initial bootup using user data
24
Setting up IAM roles
25
Creating S3 buckets with license and firewall configurations
25
Launching the instance using roles and user data
26
Deploying from BYOL AMI
29
Deploying on AWS China
33
Creating a VPC and subnets
33
Attaching the new VPC Internet gateway
34
Launching the instance with shared FortiGate-VM AMI
34
Connecting to the FortiGate-VM
36
Upgrading the FortiGate-VM
40
Backing up and restoring configuration
40
Deploying auto scaling on AWS
Planning
Technical requirements
Requirements when using an existing VPC
Obtaining the deployment package
BYOL license files
Deploying the CloudFormation templates
Deployment notes
CFT parameters
Optional settings
FortiOS 7.2 AWS Administration Guide
Fortinet Inc.
41
42
42
43
44
46
46
46
50
59
3
Completing the deployment
Locating deployed resources
Verifying the deployment
Connecting to the primary FortiGate-VM
Attaching a VPC to the Transit Gateway
Troubleshooting
CREATE_FAILED error in CloudFormation stack
The election of the primary FortiGate-VM was not successful
How to reset the elected primary-VM FortiGate
Appendix
FortiGate Autoscale for AWS features
AWS GovCloud (US) support
How to partially route egress traffic
Deployment templates
Cloud-init
Architectural diagrams
Upgrading the deployment
FortiGate Autoscale for AWS document history
Single FortiGate-VM deployment
Determining your licensing model
Creating a VPC and subnets
Attaching the new VPC Internet gateway
Subscribing to the FortiGate
Creating routing tables and associate subnets
Connecting to the FortiGate-VM
Setting up a Windows Server in the protected network
HA for FortiGate-VM on AWS
60
63
67
70
73
81
81
81
81
81
81
83
83
84
85
85
91
95
96
96
97
98
99
101
107
109
111
Deploying and configuring FortiGate-VM active-active HA
111
Deploying and configuring ELB-based HA/load balancing
111
Creating two subnets on your Amazon VPC
112
Creating a security group for the FortiGate-VM
113
Allocating EIPs for the FortiGate-VM and for public access
113
Deploying the FortiGate-VM
113
Assigning an IP address to the FortiGate-VM
114
Creating a default route
114
Configuring the FortiGate-VM
115
Deploying the Windows Server
116
Creating a second subnet and deploying a second FortiGate-VM
119
Creating an ELB between the FortiGate-VMs
119
Results
121
Deploying FortiGate-VM active-passive HA on AWS within one zone
121
Deploying FortiGate-VM active-passive HA AWS between multiple zones
129
Deploying FortiGate-VM active-passive HA AWS between multiple zones manually with
Transit Gateway integration
137
Creating VPCs and subnets
138
Creating a Transit Gateway and related resources
139
FortiOS 7.2 AWS Administration Guide
Fortinet Inc.
4
Creating an Internet gateway
Creating VPC route tables
Deploying FortiGate-VM from AWS marketplace
Adding network interfaces and elastic IP addresses to the FortiGate-VMs
Configuring the FortiGate-VMs
Updating the route table and adding an IAM policy
Testing FortiGate-VM HA failover
Deploying FortiGate-VM using Terraform
Support
SDN connector integration with AWS
Certificate-based SDN connector integration
Configuring an AWS SDN connector using IAM roles
AWS Kubernetes (EKS) SDN connector
Populating threat feeds with GuardDuty
Security implications
Parameters
Installation
Setting up CloudWatch
Testing the setup
(Optional) Generating sample findings in GuardDuty
Setting up the FortiGate(s)
Cleanup
Pipelined automation using AWS Lambda
Creating an automation stitch
Configuring an example automation stitch
Configuring FortiGate-VM load balancer using dynamic address objects
Accessing a cloud server using an SDN connector via VPN
SDN connector support for AWS STS
VPN for FortiGate-VM on AWS
Connecting a local FortiGate to an AWS VPC VPN
Connecting a local FortiGate to an AWS FortiGate via site-to-site VPN
SD-WAN cloud on-ramp
SD-WAN Transit Gateway Connect
Creating the TGW and related resources
Configuring BGP
Verifying the configuration
Security inspection with Gateway Load Balancer integration
North-south security inspection to customer VPC
Creating the GWLB and registering targets
Creating the LB endpoint
VPC route tables
Post-deployment configuration
Validating the configuration
East-west security inspection between two customer VPCs
Creating the GWLB and registering targets
Creating the LB endpoint
FortiOS 7.2 AWS Administration Guide
Fortinet Inc.
145
146
147
148
150
151
152
154
154
155
155
155
157
158
158
159
159
163
164
165
165
166
166
166
167
170
171
174
178
178
181
184
185
185
187
189
191
191
192
193
194
194
195
197
198
199
5
Creating the transit gateway
Route tables
Post-deployment configuration
Validating the configuration
Multitenancy support with AWS GWLB
Change log
FortiOS 7.2 AWS Administration Guide
Fortinet Inc.
200
200
201
203
204
207
6
About FortiGate-VM for AWS
By combining stateful inspection with a comprehensive suite of powerful security features, FortiGate Next Generation
Firewall (NGFW) technology delivers complete content and network protection. This solution is available for deployment
on AWS.
In addition to advanced features such as an extreme threat database, vulnerability management, and flow-based
inspection, features including application control, firewall, antivirus, IPS, web filter, and VPN work in concert to identify
and mitigate the latest complex security threats.
The security-hardened FortiOS operating system is purpose-built for inspecting and identifying malware and supports
direct Single Root I/O Virtualization (SR-IOV) for higher and more consistent performance.
FortiGate-VM for AWS supports active/passive high availability (HA) configuration with FortiGate-native unicast HA
synchronization between the primary and secondary nodes. When the FortiGate-VM detects a failure, the passive
firewall instance becomes active and uses AWS API calls to configure its interfaces/ports.
FortiGate-VM also supports active/active HA using elastic load balancing, as well as auto scaling.
Highlights of FortiGate-VM for AWS include the following:
l
l
l
Delivers complete content and network protection by combining stateful inspection with a comprehensive suite of
powerful security features.
IPS technology protects against current and emerging network-level threats. In addition to signature-based threat
detection, IPS performs anomaly-based detection, which alerts users to any traffic that matches attack behavior
profiles.
Docker application control signatures protect your container environments from newly emerged security threats.
See FortiGate-VM on a Docker environment.
Instance type support
FortiGate-VM supports the following instance types on AWS. Supported instances in the AWS marketplace listing may
change without notice and vary between bring your own license (BYOL) and on-demand models. See Order types on
page 13. As of May 2018, C3 and M-series instances no longer appear as recommended instances.
When you run FortiGate-native active-passive HA, each FortiGate-VM instance requires four network interfaces (port 1
to port 4). For details, see Deploying FortiGate-VM active-passive HA on AWS within one zone on page 121.
For up-to-date information on each instance type, see the following links:
l
l
Amazon EC2 Instance Types
Elastic Network Interfaces
Instance
category
Instance type
vCPU
Max NIC
(enabled by
AWS)
FortiGate minimum order
(BYOL) to consume all
instance CPU
General purpose
T2.small
1
2
FG-VM01 or FG-VM01v
FortiOS 7.2 AWS Administration Guide
Fortinet Inc.
7
About FortiGate-VM for AWS
Instance
category
Compute
optimized
Instance type
vCPU
Max NIC
(enabled by
AWS)
FortiGate minimum order
(BYOL) to consume all
instance CPU
C4.large
2
3
FG-VM02 or FG-VM02v
C4.xlarge
4
4
FG-VM04 or FG-VM04v
C4.2xlarge
8
4
FG-VM08 or FG-VM08v
C4.4xlarge
16
8
FG-VM16 or FG-VM16v
C4.8xlarge
36
8
FG-VMUL or FG-VMULv
C5.large
(recommended
by default)
2
3
FG-VM02 or FG-VM02v
C5.xlarge
4
4
FG-VM04 or FG-VM04v
C5.2xlarge
8
4
FG-VM08 or FG-VM08v
C5.4xlarge
16
8
FG-VM16 or FG-VM16v
C5.9xlarge
36
8
C5.18xlarge
72
15
C5d.large
2
3
FG-VM02 or FG-VM02v
C5d.xlarge
4
4
FG-VM04 or FG-VM04v
C5d.2xlarge
8
4
FG-VM08 or FG-VM08v
C5d.4xlarge
16
8
FG-VM16 or FG-VM16v
C5d.9xlarge
36
8
FG-VMUL or FG-VMULv
C5d.18xlarge
72
15
c6i.large
2
3
FG-VM02 or FG-VM02v
c6i.xlarge
4
4
FG-VM04 or FG-VM04v
c6i.2xlarge
8
4
FG-VM08 or FG-VM08v
c6i.4xlarge
16
8
FG-VM16 or FG-VM16v
c6i.8xlarge
32
8
c6i.16xlarge
64
15
c6i.24xlarge
96
15
FG-VMUL or FG-VMULv
FG-VMUL or FG-VMULv
You can apply a smaller FortiGate-VM license if you are OK with consuming less CPU than is present on your instance.
See Models on page 11.
To change your instance type to the recommended C5 instance type, ensure that ENA is enabled. Otherwise the
instance does not boot up properly.
FortiOS 7.2 AWS Administration Guide
Fortinet Inc.
8
About FortiGate-VM for AWS
In the following example, after changing the instance type to C5, ENA is not enabled. The example shows changing the
ENA support attribute to true:
$ aws ec2 describe-instances --instance-ids i-xxxxxxx --query "Reservations[].Instances
[].EnaSupport"
[]
$ aws ec2 modify-instance-attribute --instance-id i-xxxxxxx --ena-support
$ aws ec2 describe-instances --instance-ids i-xxxxxxx --query "Reservations[].Instances
[].EnaSupport"
[
true
]
The instance can now boot up as a C5 instance type.
FortiOS supports hot-adding vCPU and RAM. However, AWS may not support this. See Requirements for changing the
instance type.
FortiOS 7.2 AWS Administration Guide
Fortinet Inc.
9
Region support
BYOL and on-demand deployments support the following regions. See Order types on page 13.
Instance support may vary depending on the regions.
For details about regions, see Regions and Availability Zones.
Region name
Region code
US East (N. Virginia)
us-east-1
US East (Ohio)
us-east-2
US West (N. California)
us-west-1
US West (Oregon)
us-west-2
Asia Pacific (Hong Kong)
ap-east-1
Asia Pacific (Mumbai)
ap-south-1
Asia Pacific (Seoul)
ap-northeast-2
Asia Pacific (Singapore)
ap-southeast-1
Asia Pacific (Sydney)
ap-southeast-2
Asia Pacific (Tokyo)
ap-northeast-1
Canada (Central)
ca-central-1
EU (Frankfurt)
eu-central-1
EU (Ireland)
eu-west-1
EU (London)
eu-west-2
EU (Paris)
eu-west-3
EU (Stockholm)
eu-north-1
Middle East (Bahrain)
me-south-1
South America (São Paulo)
sa-east-1
AWS GovCloud (US-East)
us-gov-east-1
AWS GovCloud (US-West)
us-gov-west-1
AWS China is supported but does not appear with these regions when you log into the AWS portal. To use AWS
resources on AWS China, you must have an AWS China account separate from your global AWS account.
FortiGate-VM for AWS China only supports the BYOL licensing model. To activate it, you must obtain a license. See
Deploying on AWS China on page 33.
FortiOS 7.2 AWS Administration Guide
Fortinet Inc.
10
Models
FortiGate-VM is available with different CPU and RAM sizes. You can deploy FortiGate-VM on various private and public
cloud platforms. The following table shows the models conventionally available to order, also known as BYOL models.
See Order types on page 13.
Model name
vCPU
Minimum
Maximum
FG-VM01/01v/01s
1
1
FG-VM02/02v/02s
1
2
FG-VM04/04v/04s
1
4
FG-VM08/08v/08s
1
8
FG-VM16/16v/16s
1
16
FG-VM32/32v/32s
1
32
FG-VMUL/ULv/ULs
1
Unlimited
The v-series and s-series do not support virtual domains (VDOMs) by default. To add VDOMs,
you must separately purchase perpetual VDOM addition licenses. You can add and stack
VDOMs up to the maximum supported number after initial deployment.
Generally there are RAM size restrictions to FortiGate-VM BYOL licenses. However, these restrictions are not applicable
to AWS deployments. Any RAM size with certain CPU models are allowed. Licenses are based on the number of CPUs
only.
Previously, platform-specific models such as FortiGate-VM for AWS with an AWS-specific orderable menu existed.
However, the common model is now applicable to all supported platforms.
For information about each model's order information, capacity limits, and adding VDOMs, see the FortiGate-VM
datasheet.
The primary requirement for the provisioning of a FortiGate-VM may be the number of interfaces it can accommodate
rather than its processing capabilities. In some cloud environments, the options with a high number of interfaces tend to
have high numbers of vCPUs.
The licensing for FortiGate-VM does not restrict whether the FortiGate can work on a VM instance in a public cloud that
uses more vCPUs than the license allows. The number of vCPUs indicated by the license does not restrict the FortiGateVM from working, regardless of how many vCPUs are included in the virtual instance. However, only the licensed
number of vCPUs process traffic and management. The rest of the vCPUs are unused.
The following shows an example for a FGT-VM08 license:
FortiOS 7.2 AWS Administration Guide
Fortinet Inc.
11
License
1 vCPU
2 vCPU
4 vCPU
8 vCPU
16 vCPU
32 vCPU
FGT-VM08
OK
OK
OK
OK
FortiOS uses
eight vCPUs for
traffic and
management. It
does not use the
rest.
FortiOS uses
eight vCPUs for
traffic and
management. It
does not use the
rest.
You can provision a VM instance based on the number of interfaces you need and license the FortiGate-VM for only the
processors you need.
FortiOS 7.2 AWS Administration Guide
Fortinet Inc.
12
Licensing
You must have a license to deploy FortiGate-VM for AWS.
Order types
On AWS, there are usually two order types: BYOL and on-demand.
BYOL offers perpetual (normal series and v-series) and annual subscription (s-series) licensing as opposed to ondemand, which is an hourly subscription available with marketplace-listed products. BYOL licenses are available for
purchase from resellers or your distributors, and the publicly available price list, which is updated quarterly, lists prices.
BYOL licensing provides the same ordering practice across all private and public clouds, no matter what the platform is.
You must activate a license for the first time you access the instance from the GUI or CLI before you can start using
various features.
With an on-demand subscription, the FortiGate-VM becomes available for use immediately after you create the instance.
The marketplace product page mentions term-based prices (hourly or annual).
For BYOL and on-demand deployments, cloud vendors charge separately for resource consumption on computing
instances, storage, and so on, without use of software running on top of it (in this case the FortiGate-VM).
For BYOL, you typically order a combination of products and services including support entitlement. S-series SKUs
contain the VM base and service bundle entitlements for easier ordering. On-demand includes support, for which you
must contact Fortinet Support with your customer information. See Support Information on the marketplace product
page.
To purchase on-demand, all you need to do is subscribe to the product on the marketplace. However, you must contact
Fortinet Support with your customer information to obtain support entitlement. See Creating a support account on page
14. For the latest on-demand pricing and support details, see the FortiGate-VM on-demand marketplace product page.
On-demand FortiGate-VM instances do not support the use of virtual domains (VDOMs). If
you plan to use VDOMs, deploy BYOL instances instead.
On-demand and BYOL licensing and payment models are not interchangeable. For example,
once you spin up a FortiGate-VM on-demand instance, you cannot inject a BYOL license on
the same VM. Likewise, you cannot convert a FortiGate-VM BYOL instance to on-demand.
When using a FortiGate-VM on-demand instance prior to version 6.4.2, the FortiOS GUI may display expiry dates for
FortiGuard services. However, these expiries are automatically extended for as long as the on-demand instance's
lifespan. You do not need to be concerned about the expiry of FortiGuard services. For example, the following
screenshot shows 2038/01/02.
FortiOS 7.2 AWS Administration Guide
Fortinet Inc.
13
FortiOS 6.4.2 and later versions do not display dates.
Creating a support account
FortiGate-VM for AWS supports on-demand and BYOL licensing models. See Order types on page 13.
To make use of Fortinet technical support and ensure products function properly, you must complete certain steps to
activate your entitlement. The Fortinet support team can identify your registration in the system thereafter.
First, if you do not have a Fortinet account, create one at Customer Service & Support.
BYOL
You must obtain a license to activate the FortiGate-VM. If you have not activated the license, you see the license upload
screen when you log in to the FortiGate-VM and cannot proceed to configure the FortiGate-VM.
You can obtain licenses for the BYOL licensing model through any Fortinet partner. If you do not have a partner, contact
awssales@fortinet.com for assistance in purchasing a license.
After you purchase a license or obtain an evaluation license (60-day term), you receive a PDF with an activation code.
To register a BYOL license:
1. Go to Customer Service & Support and create a new account or log in with an existing account.
2. Go to Asset > Register/Activate to start the registration process.
FortiOS 7.2 AWS Administration Guide
Fortinet Inc.
14
3. In the Registration page, enter the registration code that was emailed to you, and select Next to access the
registration form.
4. If you register the S-series subscription model, the site prompts you to select one of the following:
a. Click Register to newly register the code to acquire a new serial number with a new license file.
b. Click Renew to renew and extend the licensed period on top of the existing serial number, so that all features
on the VM node continue working uninterrupted upon license renewal.
5. At the end of the registration process, download the license (.lic) file to your computer. You upload this license later
to activate the FortiGate-VM.
After registering a license, Fortinet servers may take up to 30 minutes to fully recognize the new license. When you
upload the license (.lic) file to activate the FortiGate-VM, if you get an error that the license is invalid, wait 30
minutes and try again.
On-demand
To create a support account for on-demand deployments:
1. Deploy and boot the FortiGate-VM on-demand Elastic Compute Cloud (EC2) instance.
2. In the AWS management console, view the newly booted instance's instance ID. You can see the account that this
instance was launched in by clicking your credentials on the top navigation bar.
3. Obtain the FortiGate-VM serial number:
a. Log into the FortiGate-VM GUI management console.
b. From the Dashboard, copy the FortiGate-VM serial number. You provide this serial number when registering
your instance with Fortinet. Your instance requires Internet access for FortiCare to assign this serial number to
it. Internet access is also required for the instance to report the AWS account ID that it detects to FortiCare.
4. Go to Customer Service & Support and create a new account or log in with an existing account.
5. Go to Asset Management > Register Now to start the registration process.
6. In the Registration Code field, enter the serial number, and select Next.
7. In the AWS account ID field, enter the account ID that you gathered from AWS. In this example, the AWS account
ID is 980...837.
FortiOS 7.2 AWS Administration Guide
Fortinet Inc.
15
If you provide an AWS account ID that does not match the one that the FortiGate reported to FortiCare during its
initial bootup, FortiCare rejects it.
8. Complete the registration.
9. After completing registration, contact Fortinet Customer Support and provide your FortiGate instance's serial
number and the email address associated with your Fortinet account.
FortiCare-generated license adoption for AWS on-demand variant
FortiGate-VM AWS on-demand instances can obtain FortiCare-generated licenses and register to FortiCare.
The valid license allows you to register to FortiCare to use features including FortiToken with the FortiGate-VM instance.
The FortiGate-VM must be able to reach FortiCare to receive a valid on-demand license. Ensure connectivity to
FortiCare (https://directregistration.fortinet.com/) by checking all related setup on security groups, access control lists,
Internet gateways, route tables, public IP addresses, and so on.
If you created the FortiGate-VM in a closed environment or it cannot reach FortiCare, the FortiGate-VM self-generates a
local license as in previous FortiOS versions. You can obtain a FortiCare license, ensure that the FortiGate-VM can
connect to FortiCare, then run the execute vm-license command to obtain the license from FortiCare.
To deploy a FortiGate-VM 7.2 AWS on-demand instance:
When deploying a FortiGate-VM on-demand instance for AWS, you use the FGT_VM64_AWS-v7-buildXXXXFORTINET.out image. After deployment with this image, running get system status results in output that includes
the following lines:
Version: FortiGate-VM64-AWS v7.x.x,buildXXXX,XXXXXX (GA)
Virus-DB: 71.00242(2019-08-30 08:19)
Extended DB: 1.00000(2018-04-09 18:07)
Extreme DB: 1.00000(2018-04-09 18:07)
IPS-DB: 6.00741(2015-12-01 02:30)
IPS-ETDB: 0.00000(2001-01-01 00:00)
APP-DB: 6.00741(2015-12-01 02:30)
INDUSTRIAL-DB: 6.00741(2015-12-01 02:30)
Serial-Number: FGTAWS12345678
FortiOS 7.2 AWS Administration Guide
Fortinet Inc.
16
To upgrade a FortiGate-VM AWS on-demand instance from FortiOS 6.2.1 and earlier to 6.2.2:
Earlier versions used the FGT_VM64_AWSONDEMAND-v6-buildXXXX-FORTINET.out image to deploy a FortiGateVM AWS on-demand instance. In 7.2, the FGT_VM64_AWS-v6-buildXXXX-FORTINET.out image is used to deploy a
FortiGate-VM AWS on-demand instance.
When upgrading from an earlier FortiOS version, you must first upgrade using the FGT_VM64_AWSONDEMAND
image, then use the FGT_VM64_AWS image.
1. In FortiOS, perform an upgrade using the FGT_VM64_AWSONDEMAND-v6-buildXXXX-FORTINET.out image.
2. Perform another upgrade, this time using the FGT_VM64_AWS-v6-buildXXXX-FORTINET.out image. This process
is irreversible.
3. Run get system status results in output that includes the following lines:
Version: FortiGate-VM64-AWS v6.2.2,buildXXXX,XXXXXX (GA)
Virus-DB: 71.00246(2019-08-30 12:19)
Extended DB: 1.00000(2018-04-09 18:07)
Extreme DB: 1.00000(2018-04-09 18:07)
IPS-DB: 14.00680(2019-08-30 02:29)
IPS-ETDB: 0.00000(2001-01-01 00:00)
APP-DB: 14.00680(2019-08-30 02:29)
INDUSTRIAL-DB: 14.00680(2019-08-30 02:29)
Serial-Number: FGTAWS1234567890
4. For future upgrades, use the FGT_VM64_AWS-v6-buildXXXX-FORTINET.out image to retain on-demand status.
You cannot directly upgrade a FortiGate-VM AWS on-demand instance from 6.2.1 or earlier to 6.2.3 and later
versions. You must first follow the procedure detailed above.
Migrating a FortiGate-VM instance between license types
When deploying a FortiGate-VM on public cloud, you determine the license type (on-demand or BYOL) during
deployment. The license type is fixed for the VM's lifetime. The image that you use to deploy the FortiGate-VM on the
public cloud marketplace predetermines the license type.
Migrating a FortiGate-VM instance from one license type to another requires a new deployment. You cannot simply
switch license types on the same VM instance. However, you can migrate the configuration between two VMs running as
different license types. There are also FortiOS feature differences between on-demand and BYOL license types. For
example, a FortiGate-VM on-demand instance is packaged with Unified Threat Management protection and does not
support VDOMs, whereas a FortiGate-VM BYOL instance supports greater protection levels and features depending on
its contract.
To migrate FortiOS configuration to a FortiGate-VM of another license type:
1. Connect to the FortiOS GUI or CLI and back up the configuration. See Configuration backups.
2. Deploy a new FortiGate-VM instance with the desired license type. If deploying a BYOL instance, you must
purchase a new license from a Fortinet reseller. You can apply the license after deployment via the FortiOS GUI or
bootstrap the license and configuration during initial bootup using custom data as described in Bootstrapping the
FortiGate-VM at initial bootup using user data on page 24.
FortiOS 7.2 AWS Administration Guide
Fortinet Inc.
17
3. Restore the configuration on the FortiGate-VM instance that you deployed in step 2. As with the license, you can
inject the configuration during initial bootup. Alternatively, you can restore the configuration in the FortiOS GUI as
described in Configuration backups.
4. If you deployed an on-demand instance in step 2, register the license. To receive support for an on-demand license,
you must register the license as described in Creating a support account on page 14.
FortiOS 7.2 AWS Administration Guide
Fortinet Inc.
18
Deploying FortiGate-VM on AWS
Launching FortiGate-VM on AWS
See Single FortiGate-VM deployment on page 96.
The most basic deployment consists of one FortiGate-VM with two elastic network interfaces (ENIs) facing a public
subnet and private subnet, with the FortiGate-VM deployed inline between the two subnets. A single FortiGate-VM
protects a single virtual private cloud (VPC) with a single availability zone (AZ). The public subnet's default gateway is an
AWS Internet gateway, and the FortiGate-VM's private subnet-facing ENI is the private subnet's default gateway.
Protected EC2 instances such as web servers, database servers, or other endpoints are assumed to exist in the private
subnet. One elastic/public IP address or IPv4 DNS name must be allocated to the FortiGate-VM in the public subnet for
you to access the FortiGate-VM remotely via HTTPS or SSH over the Internet for initial configuration.
Security best practices
General AWS security best practices can be found at AWS Security Best Practices.
In addition to following the general AWS guidelines, there are best practices to follow when deploying FortiGate-VM for
AWS.
FortiOS 7.2 AWS Administration Guide
Fortinet Inc.
19
Deploying FortiGate-VM on AWS
Opening ports in the security group
By default, when you deploy FortiGate-VM, there is a predefined security group that you can select based on Fortinet's
recommendation. The following ports are allowed in the predefined security group assuming immediate and near-future
needs.
Incoming
Protocol/ports
Purpose
TCP 22
SSH
TCP 80
HTTP
TCP 443
HTTPS, management GUI access to the FortiGate-VM
TCP 541
Management by FortiManager located outside AWS
TCP 3000
Not immediately required, but typically used for incoming
access to web servers, and so on
TCP 8080
Outgoing
Any
FortiGate-specific open ports are explained in Fortinet Communication Ports and Protocols.
To configure bare-minimum access that gives the most strict incoming access, allow only TCP 443 to access the
FortiGate-VM GUI console as mentioned in Connecting to the FortiGate-VM on page 107 and close all other ports. You
may want to allow ICMP for pinging, and so on, as needed.
Administrative access
This is rather an ordinary consideration than AWS-specific to secure the FortiGate-VM and protect it by configuring
allowed and restricted protocols and ports in corporate security scenes.
One example is to configure the local admin access to one of the FortiGate-VM's local network interfaces. Log into the
GUI, go to Network > Interfaces, then chose the desired port to configure under Administrative Access.
FortiOS 7.2 AWS Administration Guide
Fortinet Inc.
20
Deploying FortiGate-VM on AWS
To configure general firewall policies to protect VMs in the networks, refer to Setting up a Windows Server in the
protected network on page 109 or the FortiOS documentation for details.
IAM roles
To deploy FortiGate-VM on the marketplace, you must log into the AWS portal as an AWS user. Your organization's
administrator may have granted permissions via certain IAM roles. AWS security best practices explain when and in
what use cases you need IAM roles. How you manage IAM users and roles is up to your organization.
When deploying FortiGate-VM on marketplace web or EC2 console, your AWS account must have appropriate
permissions, including being able to subscribe to AWS resources through the marketplace, access EC2 resources,
browse AWS resource groups, and so on.
Login credentials
By default, you can log into the FortiGate-VM through HTTPS or SSH using the username "admin" and the FortiGateVM's instance ID as the initial password. SSH also requires your AWS key.
The instance ID is relatively secure as it is visible only within the AWS portal or by running the AWS CLI. However, it may
be viewable to those who have access to AWS resources but should not have access to the FortiGate-VM within the
same organization. It is strongly recommended to change the initial password the first time you log in or activate the
FortiOS 7.2 AWS Administration Guide
Fortinet Inc.
21
Deploying FortiGate-VM on AWS
license. You can also create other administrative users using more complex character strings than "admin" in a manner
difficult to guess, or add two-factor authentication or other methods to secure login.
AWS services and components
FortiGate-VM for AWS is an Elastic Compute Cloud (EC2) instance with an Elastic Block Store (EBS) volume attached.
The following lists AWS services and components that you must understand when deploying FortiGate-VM for different
purposes:
Ordinary FortiGate-VM single instance deployment or FortiGate-native activepassive high availability
Service/component
Description
Virtual private cloud (VPC)
This is where the FortiGate-VM and protected VMs are situated and users control
the network. The public-facing interface is routed to the Internet gateway, which is
created within the VPC.
EC2
FortiGate-VM for AWS is an EC2 VM instance. Every instance has a unique
instance ID.
Subnets, route tables
You must appropriately configure FortiGate-VM with subnets and route tables to
handle traffic.
Internet gateways
The AWS gateway as a VPC component that allows communication between
instances in your VPC and the Internet.
Elastic IP address (EIP)
At least one public IP address must be allocated to the FortiGate-VM to access
and manage it over the Internet.
Security groups
AWS public-facing protection. Allow only necessary ports and protocols.
AMI
A special type of deployable image used on AWS. You can launch FortiGate-VM
(BYOL) directly from the publicly available FortiGate AMI instead of using the
marketplace. See Deploying from BYOL AMI on page 29.
The on-demand AMI is launchable but does not allow you to properly boot up as it
is not intended to be deployed from AMI.
CloudFormation Templates
(CFT)
FortiOS 7.2 AWS Administration Guide
Fortinet Inc.
FortiGate instances can be deployed using CFTs where tailor-made resource
instantiation is defined. Fortinet provides CFTs for the following use cases:
l Deploying FortiGate-native A-P HA
l Customer-required scenarios with particular topologies
CFTs are available on GitHub.
Fortinet-provided CFTs are not supported within the regular Fortinet technical
support scope. Contact awssales@fortinet.com with questions.
22
Deploying FortiGate-VM on AWS
Additional or alternative HA using AWS mechanisms
Service/component
Description
Auto Scaling
Auto scaling can automatically scale out by instantiating additional FortiGate-VM
instances at times of high workloads. See Deploying auto scaling on AWS on
page 41.
To run auto scaling, you must enable/subscribe to coexisting AWS services:
l Route 53
l API gateway
l Load Balancer
l CloudWatch
l Lambda
l SNS
l DynamoDB
l Simple Storage Services (S3) (BYOL only)
These services are not always required for AWS auto scaling in general, but are
predefined in Fortinet-provided Lambda scripts.
Load Balancer
Also called Elastic Load Balancer (ELB). A network load balancer automatically
distributes traffic across multiple FortiGate-VM instances when configured
properly. Topologies differ depending on how you distribute incoming and
outgoing traffic and cover AZs. There are two use cases to use LB with FortiGateVM:
l Deploying and configuring ELB-based HA/load balancing on page 111
l Used in conjunction with auto scaling. See Deploying auto scaling on AWS
on page 41.
Monitoring
Service/component
Description
CloudWatch
Monitoring service for various AWS resources. You can use CloudWatch in three
scenarios with FortiGate-VM:
l Monitor FortiGate-VM instance health and alert when needed.
l Define auto scaling scale-out triggers to fire alarms
l Monitor GuardDuty events
You must subscribe to CloudWatch to use corresponding features.
Related AWS services used as prerequisites for additional HA or extra features
Service/component
Description
Lambda
AWS Lambda lets you run certain scripts and codes without provisioning servers.
Fortinet provides Lambda scripts for:
l Running auto scaling
FortiOS 7.2 AWS Administration Guide
Fortinet Inc.
23
Deploying FortiGate-VM on AWS
Service/component
Description
l GuardDuty integration
To use the scripts, you must subscribe to Lambda. Fortinet-provided Lambda
scripts are not supported within the regular Fortinet technical support scope.
Contact awssales@fortinet.com with questions.
API Gateway
It acts as a front door by providing a callback URL for the FortiGate-VM to send its
API calls and process FortiGate-VM config-sync tasks to synchronize OS
configuration across multiple FortiGate-VM instances at the time of auto scaling
scale-out. It is required if the config-sync feature needs to be incorporated into
auto scaling.
DynamoDB
A handy flexible database. Fortinet-provided scripts use DynamoDB to store
information about varying states of auto scaling conditions.
SNS
Managed message service used to communicate between AWS components.
Fortinet-provided scripts use SNS to deliver subscription notifications from CFTs
to Lambda for auto scaling.
GuardDuty
Managed threat detection service that monitors unwanted behaviors/activities
related to AWS resources. Fortinet can leverage externally available lists of
malicious IP addresses stored at certain locations. GuardDuty can be used to
populate such a list. See Populating threat feeds with GuardDuty on page 158. To
use this feature, you must subscribe to GuardDuty.
S3
AWS storage. You can use S3 in four scenarios with FortiGate-VM:
l As the location where the list of blocklisted IP addresses is stored which is
pointed by the FortiGate-VM in integrating with GuardDuty. See Populating
threat feeds with GuardDuty on page 158. You must allow the FortiGate-VM
access to the S3 bucket/directory on S3 configuration.
l To store license keys which are parsed when provisioning additional
FortiGate-VM instances in the event of auto scaling scale-out.
l To store a license key and the FortiGate-VM config file to bootstrap the
FortiGate-VM at initial boot-up. See Bootstrapping the FortiGate-VM at initial
bootup using user data on page 24.
l To store license keys which are parsed when provisioning A-P HA.
Bootstrapping the FortiGate-VM at initial bootup using user data
If you are installing and configuring your applications on Amazon EC2 dynamically at instance launch time, you typically
need to pull and install packages, deploy files, and ensure services are started. The following bootstrapping instructions
help simplify, automate, and centralize FortiGate-VM NGFW deployment directly from the configuration scripts stored in
AWS S3. This is also called "cloud-init".
FortiOS 7.2 AWS Administration Guide
Fortinet Inc.
24
Deploying FortiGate-VM on AWS
Setting up IAM roles
IAM roles need S3 bucket read access. This example applies the existing AmazonS3ReadOnlyAccess policy to the role
by adding the following code or selecting S3ReadOnlyAccess from the policy list in adding to the role:
{
"Version": "2012-10-17",
"Statement": [
{
"Effect": "Allow",
"Action": [
"s3:Get*",
"s3:List*"
],
"Resource": "*"
}
]
}
If you need further instructions, please refer to the AWS documentation on IAM Roles for Amazon EC2.
Creating S3 buckets with license and firewall configurations
1. On the AWS console, create an Amazon S3 bucket at the root level for the bootstrap files.
2. Upload the license file and configuration file(s) to the S3 bucket. In this example, one license file and two
configuration files are uploaded. For example, let's have the following FortiOS CLI command statement in the config
file:
config sys global
set hostname jkatocloudinit
end
This is to set a hostname as part of initial configuration at first-time launch.
3. Amazon S3 creates the bucket in a region you specify. You can choose any AWS region that is geographically close
to you to optimize latency, minimize costs, or address regulatory requirements. To choose a region, use the
following code:
{
FortiOS 7.2 AWS Administration Guide
Fortinet Inc.
25
Deploying FortiGate-VM on AWS
"bucket" : "jkatoconf",
"region" : "us-east-2",
"license" : "/FGVM020000130370.lic",
"config" : "/fgtconfig-init.txt"
}
Although the S3 bucket and the firewall can be in different regions, it is highly recommended that they are in the
same region in order to speed up the bootstrapping process.
Launching the instance using roles and user data
Follow the normal procedure to launch the instance from the AWS marketplace.
When selecting the VPC subnet, the instance must with the role that was created and specify the information about the
license file and configuration file from the AWS S3 bucket previously configured under Advanced Settings. In this
example, the role name is jkato-ec2-s3.
FortiOS 7.2 AWS Administration Guide
Fortinet Inc.
26
Deploying FortiGate-VM on AWS
After you launch the FortiGate-VM for the first time and log into the management GUI, FortiOS validates the license
instead of displaying the license upload prompt.
After logging in, you can see that the license was activated and that the specified hostname was configured.
FortiOS 7.2 AWS Administration Guide
Fortinet Inc.
27
Deploying FortiGate-VM on AWS
Check the serial number that you have with the license.
You can view the cloud-init log in Log & Report > System Events.
FortiOS 7.2 AWS Administration Guide
Fortinet Inc.
28
Deploying FortiGate-VM on AWS
Deploying from BYOL AMI
You can deploy FortiGate-VM outside the marketplace launcher if you want to install it manually from the AMI for some
reason, such as if your organization does not allow access to the AWS marketplace website. There are AMI images
publicly available in various regions for the versions already listed in the marketplace. This deployment works only with
AMI for BYOL licensing. Deploying from AMI designed for on-demand is not supported.
If you want to install the latest FortiGate-VM versions immediately after release from Fortinet but you do not see them
published in the marketplace or publicly available in the AWS portal, you can always deploy older versions of FortiGateVM available on the marketplace or the AWS portal as publicly available AMIs, then upgrade using the ".out" upgrade
files, which are available at Customer Service & Support.
To deploy from BYOL AMI:
1. Select the desired AMI:
a. Log into the AWS EC2 console and go to IMAGES > AMIs. Select the appropriate region.
FortiOS 7.2 AWS Administration Guide
Fortinet Inc.
29
Deploying FortiGate-VM on AWS
b. Find the desired public AMI from the list of AMI IDs corresponding to your region.
c. Select the AMI and click Launch.
2. Choose a supported instance.
3. Click Next: Configure Instance Details.
4. Configure the instance details:
a. In the Network field, select the VPC that you created.
b. In the Subnet field, select the public subnet.
c. In the Network interfaces section, you see the entry for eth0 that was created for the public subnet. Select Add
Device to add another network interface (in this example, eth1), and select the private subnet. It is
recommended that you assign static IP addresses.
d. When you have two network interfaces, a global IP address is not assigned automatically. You must manually
FortiOS 7.2 AWS Administration Guide
Fortinet Inc.
30
Deploying FortiGate-VM on AWS
assign a global IP address later. Select Review and Launch, then select Launch.
5. Click Next: Add Storage.
6. In Step 4: Add Storage, you can leave the fields as-is, or change the size of /dev/sdb as desired. The second
volume is used for logging.
FortiOS 7.2 AWS Administration Guide
Fortinet Inc.
31
Deploying FortiGate-VM on AWS
7. Click Next: Add Tags. You can add tags for convenient management.
8. Click Next: Configure Security Groups. Here it is important to allow some incoming ports. Allow TCP port 8443 for
management from the GUI. You can also allow TCP port 22 for SSH login. Allow other ports where necessary as
noted. The use of ports is explained in the FortiOS documentation.
Incoming TCP ports
allowed
Purpose
22
SSH
443
Management using the GUI
541
Management by FortiManager located outside AWS
8000
Fortinet Single Sign On
10443
SSLVPN
You can change the source address later.
FortiOS 7.2 AWS Administration Guide
Fortinet Inc.
32
Deploying FortiGate-VM on AWS
9. Click Review and Launch. If everything looks good, go to next by clicking Launch.
10. Then select the appropriate keypair, then click Launch Instance. It may take 15 to 30 minutes to deploy the instance.
To access the FortiGate and complete post-install setup, see Connecting to the FortiGate.
Deploying on AWS China
Deploying FortiGate-VM for AWS China has separate requirements than deploying FortiGate-VM for global AWS. To
use AWS resources on AWS China, you must have an AWS China account separate from your global AWS account.
FortiGate-VM for AWS China only supports the BYOL licensing model. To activate it, you must obtain a license.
Complete the following steps to deploy FortiGate-VM on AWS China:
1.
2.
3.
4.
5.
Creating a support account on page 14
Creating a VPC and subnets on page 33
Attaching the new VPC Internet gateway on page 34
Launching the instance with shared FortiGate-VM AMI on page 34
Connecting to the FortiGate-VM on page 36
Creating a VPC and subnets
This section shows you how to create an AWS VPC and create two subnets in it. For many steps, you have a choice to
make that can be specific to your own environment.
1.
2.
3.
4.
5.
6.
7.
8.
Change your language to English and log into the AWS Management Console.
Go to Services > Networking > VPC.
Go to Virtual Private Cloud > Your VPCs, then select Create VPC.
In the Name tag field, set the VPC name.
In the CIDR block field, specify an IPv4 address range for your VPC.
In the Tenancy field, select Default.
Select Yes, Create.
Go to Virtual Private Cloud > Subnets, then select Create Subnet. Create a public subnet (in this example, Subnet1)
and a private subnet (Subnet2), as shown in this example. Both subnets belong to the VPC that you created.
FortiOS 7.2 AWS Administration Guide
Fortinet Inc.
33
Deploying FortiGate-VM on AWS
Attaching the new VPC Internet gateway
This section shows how to connect the new VPC to the Internet gateway. If you are using the default VPC, the Internet
gateway should already exist.
1.
2.
3.
4.
Go to Virtual Private Cloud > Internet Gateways, then select Create internet Gateway.
In the Name tag field, set the Internet gateway name, then select Create.
Select the Internet gateway, then select Attach to VPC.
Select the created VPC and select Attach. The Internet gateway state changes from detached to attached.
Launching the instance with shared FortiGate-VM AMI
To launch the instance with FortiGate-VM AMI:
1.
2.
3.
4.
In the Services-EC2 Dashboard, go to INSTANCES > Instances, then select Launch Instance.
Select AWS Marketplace. Search for FortiGate. Click Select.
Select an instance type, then select Next: Configure Instance Details.
Configure the instance details:
a. In the Network field, select the VPC you created.
b. In the Subnet field, select the public subnet.
c. In the Network interfaces section, you see the entry for eth0 that was created for the public subnet. Select Add
Device to add another network interface (in this example, eth1), and select the private subnet.
d. When you have two network interfaces, a global IP address is not assigned automatically. You must manually
assign a global IP address later. Select Review and Launch, then select Launch.
FortiOS 7.2 AWS Administration Guide
Fortinet Inc.
34
Deploying FortiGate-VM on AWS
e. Select an existing key pair or create a new key pair. Select the acknowledgment checkbox. Select Launch
Instances.
f. To easily identify the instance, set a name for it in the Name field.
g. Go to NETWORK & SECURITY > Elastic IPs, select a global IP address that is available for use. Select Actions
> Allocate new address. If you do not have a global IP address available to use, create one.
h. In the Resource type section, select Network Interface.
i. In the Network interface field, select the Interface ID of the network interface that you created for the public
subnet (in this example, eth0). In the Private IP field, select the IP address that belongs to the public subnet. To
find these values, go to the EC2 Management Console, select Instances, and select the interface in the
Network interfaces section in the lower pane of the page (Interface ID and Private IP Address fields). Select
Associate. A message is displayed indicating the address association was successful. Note that if the Internet
Gateway isn't associated with a VPC, the elastic IP assignment fails.
FortiOS 7.2 AWS Administration Guide
Fortinet Inc.
35
Deploying FortiGate-VM on AWS
Connecting to the FortiGate-VM
To connect to the FortiGate-VM, you need your login credentials, the FortiGate-VM's EIP, SSH client, and an FTP
server.
The default username is admin and the default password is the instance ID.
1. You can find the public IP address in the EC2 management console. Select Instances and look at the Public IP field
in the lower pane.
2. Each public IP address in China should obtain an ICP license. Otherwise it cannot be visited by ports 80, 443, and
8080. You cannot initially access the FortiGate-VM web GUI via the default HTTPS port. You can access the
FortiGate-VM via SSH, then upload a BYOL license to the FortiGate-VM via FTP or TFTP. After activating the
FortiGate-VM, you can modify the default admin HTTPS port to any port, such as 8443. Then you can go to the
FortiGate-VM via https://<FortiGate-VM EIP>:8443.
FortiOS 7.2 AWS Administration Guide
Fortinet Inc.
36
Deploying FortiGate-VM on AWS
The default password is the instance ID as shown.
FortiOS 7.2 AWS Administration Guide
Fortinet Inc.
37
Deploying FortiGate-VM on AWS
3. Set up an FTP/TFTP server and ensure the FortiGate can log onto and download a BYOL license from it.
4. On the FortiGate, use one of the following CLI commands to restore the VM license.
exec restore vmlicense tftp <license file name> <IP address>
exec restore vmlicense ftp <license name (path) on the remote server> <ftp server
address>[:ftp port]
If the license installation is successful, the FortiGate-VM reboots automatically. After it restarts, log in.
5. Change the default port to any port, such as 8443. Do not use ports 443, 8080, or 80.
6. You now see the FortiGate-VM dashboard. Depending on your license type, the information in the license widget on
the dashboard may vary.
FortiOS 7.2 AWS Administration Guide
Fortinet Inc.
38
Deploying FortiGate-VM on AWS
7. Select Network > Interfaces, and edit the interfaces, if required. If the IP address or subnet mask is missing for port 1
or port 2, configure these values.
FortiOS 7.2 AWS Administration Guide
Fortinet Inc.
39
Deploying FortiGate-VM on AWS
Upgrading the FortiGate-VM
For the recommended upgrade path, see the FortiOS Version Upgrade Path. Select AWSFortiGate VM, and the current
and target upgrade versions.
For upgrade instructions, see Upgrading the firmware.
Backing up and restoring configuration
See Configuration backups.
FortiOS 7.2 AWS Administration Guide
Fortinet Inc.
40
Deploying auto scaling on AWS
Deploying auto scaling on AWS
You can deploy FortiGate virtual machines (VMs) to support Auto Scaling on AWS. Optionally, AWS Transit Gateway
can be used to connect Amazon Virtual Private Clouds (Amazon VPCs) and their on-premises networks to a single
gateway. This integration extends the FortiGate protection to all networks connected to the Transit Gateway.
Consolidate logging and reporting for your FortiGate cluster by integrating FortiAnalyzer. Fortinet provides FortiGate
Autoscale for AWS deployment packages to facilitate the deployment.
Multiple FortiGate-VM instances form an Auto Scaling group to provide highly efficient clustering at times of high
workloads. FortiGate-VM instances can be scaled out automatically according to predefined workload levels. When a
spike in traffic occurs, FortiGate-VM instances are automatically added to the Auto Scaling group. Auto Scaling is
achieved by using FortiGate-native High Availability (HA) features that synchronize operating system (OS)
configurations across multiple FortiGate-VM instances at the time of scale-out events.
FortiGate Autoscale for AWS is available with FortiOS 6.2.5, FortiOS 6.4.6, FortiOS 7.0.0, and FortiOS 7.0.1 and
supports any combination of On-demand and Bring Your Own License (BYOL) instances. FortiAnalyzer 6.4.6 can be
incorporated into Fortinet FortiGate Autoscale to use extended features that include storing logs into FortiAnalyzer.
Fees are incurred based on the Amazon Elastic Compute Cloud (Amazon EC2) instance type.
Additionally, a license is required for each FortiGate Bring Own License (BYOL) instance you
might use.
FortiGate Autoscale for AWS uses AWS CloudFormation Templates (CFTs) to deploy components.
Deployments without Transit Gateway integration have:
l
l
l
l
A highly available architecture that spans two Availability Zones.*
An Amazon VPC configured with public and private subnets according to AWS best practices, to provide you with
your own virtual network on AWS.*
An Internet gateway to allow access to the Internet.*
In the public subnets:
l
(Optional) A FortiAnalyzer instance, which consolidates logging and reporting for your FortiGate cluster.
l
Two or more FortiGate-VM instances, which complement AWS security groups. FortiGates provide intrusion
protection, web filtering, and threat detection to help protect your services from cyberattacks. Each instance
also provides VPN access for authorized users. VPN connections use the Diffie-Hellman Group 14 and
SHA256 (Secure Hash Algorithm 2).
l A cluster of FortiGate-VM instances in the Auto Scaling groups, where one FortiGate-VM acts as the primary
while the others act as the secondary. The primary FortiGate-VM also acts as the NAT gateway by default,
allowing egress Internet access for resources in the private subnets.
A public-facing network load balancer that distributes inbound traffic across the FortiGate-VM instances. An
internal-facing network load balancer is optional.
AWS Lambda, which provides the core Auto Scaling functionality between FortiGates-VM instances.
l
Amazon Simple Storage Service (Amazon S3) to host artifacts for Lambda functions and logs.
l
Amazon DynamoDB to store information about Auto Scaling condition states.
l
l
* Deployment into an existing VPC does not create the marked components in the list. You are prompted for your
existing VPC configuration.
Deployments with Transit Gateway integration have:
FortiOS 7.2 AWS Administration Guide
Fortinet Inc.
41
Deploying auto scaling on AWS
l
l
l
l
l
l
l
l
A highly available architecture that spans two Availability Zones.
An Amazon VPC configured with public and private subnets according to AWS best practices, to provide you with
your own virtual network on AWS.
An Internet gateway to allow access to the Internet.
In the public subnets:
l (Optional) A FortiAnalyzer instance, which consolidates logging and reporting for your FortiGate cluster.
l Two or more FortiGate-VM instances, which complement AWS security groups. FortiGates provide intrusion
protection, web filtering, and threat detection to help protect your services from cyberattacks. Each instance
also provides VPN access for authorized users. VPN connections use the Diffie-Hellman Group 14 and
SHA256 (Secure Hash Algorithm 2).
l A primary FortiGate-VM instance in the Auto Scaling group(s).
AWS Lambda, which provides the core Auto Scaling functionality between FortiGate-VM instances.
Amazon Simple Storage Service (Amazon S3) to host artifacts for Lambda functions and logs.
Amazon DynamoDB to store information about Auto Scaling condition states.
Site-to-Site VPN connections.
Planning
This deployment requires familiarity with the configuration of a FortiGate using the CLI as well as with the following AWS
services:
l
l
l
l
l
l
l
l
l
Amazon Elastic Cloud Compute (Amazon EC2)
Amazon EC2 Auto Scaling
Amazon VPC
AWS CloudFormation
AWS Lambda
Amazon DynamoDB
Amazon API Gateway
Amazon CloudWatch
Amazon S3
Deployments with Transit Gateway integration require knowledge of the following:
l
l
l
AWS Transit Gateway
Border Gateway Protocol (BGP)
Equal-cost multi-path (ECMP)
If you are new to AWS, go to the Getting Started Resource Center and the AWS Training and Certification website.
It is expected that DevOps engineers or advanced system administrators who are familiar with the listed items will deploy
FortiGate Autoscale for AWS.
Technical requirements
To start the deployment, you must have an AWS account. If you do not already have one, create one at
https://aws.amazon.com/ by following the on-screen instructions. Part of the sign-up process involves receiving a phone
FortiOS 7.2 AWS Administration Guide
Fortinet Inc.
42
Deploying auto scaling on AWS
call and entering a PIN. Your AWS account is automatically signed up for all AWS services. You are charged only for the
services you use.
Log into your AWS account and verify the following:
l
l
IAM permissions. Ensure that the AWS user deploying the template has sufficient permissions to perform the
required service actions on resources. At a minimum, the following are required: Service: IAM; Actions:CreateRole;
Resource: *. The FortiGate Autoscale for AWS template increases the security level of the deployment stack by
narrowing down the scope of access to external resources belonging to the same user account as well as restricting
access to resources within the deployment.
Region. Use the region selector in the navigation bar to choose the AWS region where you want to deploy FortiGate
Autoscale for AWS.
This deployment includes AWS Auto Scaling, which isn’t currently supported in all AWS
Regions. For a current list of supported Regions, refer to the AWS documentation Service
Endpoints and Quotas.
l
l
l
l
l
Instance Type. This deployment offers a range of instance types, some of which are not currently supported in all
AWS Regions. Ensure that your desired instance type is available in your region by checking the Instance types
page for your region.
FortiGate subscription(s). Confirm that you have a valid subscription to the On-demand FortiGate and/or BYOL
FortiGate marketplace listings, as required for your deployment.
l If you are not subscribed, open the subscription page and click Continue to Subscribe.
l Review the terms and conditions for software usage, and then choose Accept Terms. A confirmation page
loads, and an email confirmation is sent to the account owner.
l Exit out of AWS Marketplace without further action. Do not provision the software from AWS Marketplace.
Key pair. Ensure at least one Amazon EC2 key pair exists in your AWS account in the region where you plan to
deploy FortiGate Autoscale for AWS. Make note of the key pair name.
Resources. If necessary, request service quota increases. This is necessary when you might exceed the default
quotas with this deployment. The Service Quotas console displays your usage and quotas for some aspects of
some services. For more information, see the AWSdocumentation. The default instance type is c5.large.
FortiGate licenses. Ensure you have a license for each FortiGate BYOL instance you might use. Licenses can be
purchased from FortiCare. In the section BYOL license files on page 46, you place the license files in an S3 bucket
for use by the deployment.
Requirements when using an existing VPC
When using an existing VPC, there are additional requirements:
l
l
The VPC must have the option DNS hostnames enabled.
Each of the two Availability Zones in the VPC must have at least 1 public subnet and at least 1 private subnet.
FortiOS 7.2 AWS Administration Guide
Fortinet Inc.
43
Deploying auto scaling on AWS
l
A VPC Endpoint for the execute-api service under the AWS services category is required This VPC Endpoint
must have the Private DNS Name option enabled and must be associated with the VPC:
After deployment, the created Security Group must be associated with the VPC Endpoint. For details, refer to the section
Post-deployment activities on page 62.
Obtaining the deployment package
The FortiGate Autoscale for AWS deployment package is located in the Fortinet GitHub project.
To obtain the deployment package, use one of the following:
l
l
Download the package aws-cloudformation.zip directly from the GitHub project release page.
Manually generate the deployment package in your local workspace:
a. From the GitHub project release page, download the source code (.zip or .tar.gz) for the latest version.
b. Extract the source code into the project directory in your local workspace.
c. Run npm install to initialize the project at the project root directory.
d. Run npm run build-artifacts to generate the local deployment package.
The deployment package aws-cloudformation.zip is available in the dist/artifacts directory.
Once you have the deployment package aws-cloudformation.zip:
FortiOS 7.2 AWS Administration Guide
Fortinet Inc.
44
Deploying auto scaling on AWS
1. Unzip the file on your local PC. The following files and folders will be extracted:
2. Log into your AWS account.
3. In the Amazon S3 service, create an S3 bucket as the root folder for your deployment. In the example below, the
folder is named fortigate-autoscale.
4. Inside this folder, create another folder to store the deployment resources. In the example below, this folder is
named deployment-package.
5. Navigate to this second folder and upload the files and folders you extracted in step 2 to this location. In the example
below, we navigate to Amazon S3 > fortigate-autoscale > deployment-package.
FortiOS 7.2 AWS Administration Guide
Fortinet Inc.
45
Deploying auto scaling on AWS
This assets folder contains configuration files that can be modified as needed to meet your
network requirements. For details, refer to the Appendix > Major components on page 81
>The "assets" folder in the S3 bucket.
BYOL license files
If you will be using BYOL instances, the deployment package will look for FortiGate license files in a location that ends
with license-files > fortigate. This location can created within the assets folder of the deployment package location or
within a custom asset location.
If a custom asset location is used, you must specify the location in the parameters described in the table
Custom asset location configuration on page 58.
Examples:
l
l
If the deployment package is located at Amazon S3 > fortigate-autoscale > deployment-package, license files would
be uploaded to Amazon S3 > fortigate-autoscale > deployment-package > assets> license-files > fortigate.
If you will be storing license files in a custom S3 location and you have created the S3 bucket custom-s3-bucketname with the directory custom-asset-directory, you would upload the license files to Amazon S3 > custom-s3bucket-name > custom-asset-directory > license-files > fortigate.
Deploying the CloudFormation templates
FortiGate Autoscale for AWS can be deployed:
l
l
with Transit Gateway integration (using a new Transit Gateway or integrating with your existing Transit Gateway).
This option builds a new AWS environment consisting of the VPC, subnets, security groups, and other infrastructure
components. It then deploys FortiGate Autoscale into this new VPC and attaches this new VPC to the Transit
Gateway.
without Transit Gateway integration. This option allows for deployment into a new VPC or into an existing VPC.
Deployment notes
Deployment
option
Notes
with Transit Gateway
integration (new VPC
only)
One inbound route domain and one outbound route domain will be created for the new or
existing Transit Gateway. FortiGate Autoscale for AWS will be attached to the Transit
Gateway.
FortiOS 7.2 AWS Administration Guide
Fortinet Inc.
46
Deploying auto scaling on AWS
Deployment
option
into an existing VPC
Notes
l
Incoming requests go through a connection that flows through the internet gateway,
Network Load Balancer, and FortiGate Auto Scaling group before reaching the protected
instances in the private subnets in your existing VPC. The protected instances return a
response using the same connection.
l
Outgoing requests from the protected instances go through one FortiGate-VM instance in
an Auto Scaling group and the internet gateway to the public network. The public network
returns the response using the same path.
l
FortiGate Autoscale will manage the 0.0.0.0/0 route for overall
egress traffic. For details on using other NAT gateways refer to the
section How to partially route egress traffic on page 83.
To deploy the CloudFormation templates:
1. Navigate to the S3 folder you uploaded files to in the previous section. In the example below, we navigate to
Amazon S3 > fortigate-autoscale > deployment-package.
2. Click templates and select the appropriate entry template to start the deployment. To deploy:
l with Transit Gateway integration, click autoscale-tgw-new-vpc.template.yaml
l without Transit Gateway integration, click autoscale-new-vpc.template.yaml to deploy into a new VPC
l without Transit Gateway integration, click autoscale-existing-vpc.template.yaml to deploy into an
existing VPC
FortiOS 7.2 AWS Administration Guide
Fortinet Inc.
47
Deploying auto scaling on AWS
3. Copy the Object URL of the template you picked in the previous step. In our example, the template chosen is for
deploying into a new VPC.
4. Click Services, and then Management & Governance > CloudFormation.
5. Confirm the region you are in and then click Create Stack > With new resources (standard).
FortiOS 7.2 AWS Administration Guide
Fortinet Inc.
48
Deploying auto scaling on AWS
6. Paste the Object URL from step 3 into the Amazon S3 URL field as shown below.
7. Click Next.
8. On the Specify stack details page, enter a stack name and review parameters for the template, providing values for
parameters that require input.
FortiOS 7.2 AWS Administration Guide
Fortinet Inc.
49
Deploying auto scaling on AWS
CFT parameters
The following sections provide descriptions of the available parameters. Some parameters are specific to certain
templates, and are only displayed when that template is selected.
After entering required parameters, click Next.
Resource tagging configuration
Parameter label
(name)
Default
Description
Resource tag prefix
(ResourceTagPrefix)
Requires
input
ResourceGroup Tag Key used on all resources and as the name prefix of
all applicable resources. Can only contain uppercase letters, lowercase
letters, numbers, ampersand (@), hyphens (-), period (.), and hash (#).
Maximum length is 50.
Resource name prefix
(CustomIdentifier)
fgtASG
Alternative name prefix to be used on a resource that the Resource tag
prefix cannot apply to. Can only contain uppercase letters, lowercase
letters, and numbers.
Maximum length is 10.
FortiOS 7.2 AWS Administration Guide
Fortinet Inc.
50
Deploying auto scaling on AWS
Network configuration (New VPC, no Transit Gateway)
Parameter label (name)
Default
Description
Availability Zones
(AvailabilityZones)
Requires input
List of Availability Zones to use for the subnets in the VPC. The
FortiGate Autoscale solution uses two Availability Zones from
your list and preserves the logical order you specify.
VPC CIDR (VpcCidr)
192.168.0.0/16
Classless Inter-Domain Routing (CIDR) block for the FortiGate
Autoscale VPC.
Autoscale subnet 1 CIDR
(PublicSubnet1Cidr)
192.168.0.0/24
CIDR block for the subnet located in Availability Zone 1 where
FortiGate Autoscale instances will be deployed to.
Autoscale subnet 2 CIDR
(PublicSubnet2Cidr)
192.168.1.0/24
CIDR block for the subnet located in Availability Zone 2 where
FortiGate Autoscale instances will be deployed to.
Protected subnet 1 CIDR
(PrivateSubnet1Cidr)
192.168.2.0/24
CIDR block for the private subnet located in Availability Zone 1
where it is protected by the FortiGate-VMs in the public subnet
of the same Availability Zone.
Protected subnet 2 CIDR
(PrivateSubnet2Cidr)
192.168.3.0/24
CIDR block for the private subnet located in Availability Zone 2
where it is protected by the FortiGate-VMs in the public subnet
of the same Availability Zone.
Network configuration (Existing VPC, no Transit Gateway)
Parameter label (name)
Default
Description
VPC ID (VpcId)
Requires
input
ID of the existing VPC where FortiGate Autoscale will be deployed.
The VPC must have the option DNS hostnames enabled and each
of the two Availability Zones in the VPC must have at least 1 public
subnet and at least 1 private subnet.
VPC CIDR (VpcCidr)
Requires
input
CIDR block of the selected existing VPC into which FortiGate
Autoscale will be deployed. This can be found in parentheses in
the VPC ID parameter selection.
Private VPC Endpoint
(VpcEndpointId)
Requires
input
ID of the Private VPC Endpoint associated with the existing VPC.
Autoscale subnet 1 ID
(PublicSubnet1)
Requires
input
ID of the public subnet 1 located in Availability Zone 1 of the
selected existing VPC. The FortiGate Autoscale instances will be
deployed here.
Autoscale subnet 2 ID
(PublicSubnet2)
Requires
input
ID of the public subnet 2 located in Availability Zone 2 of the
selected existing VPC. The FortiGate Autoscale instances will be
deployed here.
FortiOS 7.2 AWS Administration Guide
Fortinet Inc.
A Private VPC Endpoint is required for FortiGate Autoscale and is
a VPC Endpoint that has enabled Private DNS names.
51
Deploying auto scaling on AWS
Parameter label (name)
Default
Description
Private subnet 1 ID
(PrivateSubnet1)
Requires
input
ID of the private subnet 1 located in Availability Zone 1 of the
selected existing VPC. This subnet will be protected by the
FortiGate-VMs in the public subnet of the same Availability Zone.
Private subnet 2 ID
(PrivateSubnet2)
Requires
input
ID of the private subnet 2 located in Availability Zone 2 of the
selected existing VPC. This subnet will be protected by the
FortiGate-VMs in the public subnet of the same Availability Zone.
Private subnet route table
(PrivateSubnetRouteTable)
Requires
input
ID of the route table associated with the two private subnets.
Network configuration (Transit Gateway integration)
Parameter label
(name)
Default
Description
Availability Zones
(AvailabilityZones)
Requires input
The list of Availability Zones to use for the subnets in the VPC.
The FortiGate Autoscale solution uses two Availability Zones
from your list and preserves the logical order you specify.
VPC CIDR (VpcCidr)
192.168.0.0/16
The Classless Inter-Domain Routing (CIDR) block for the
FortiGate Autoscale VPC.
Autoscale subnet 1 CIDR
(PublicSubnet1Cidr)
192.168.0.0/24
The CIDR block for the subnet located in Availability Zone 1
where FortiGate Autoscale instances will be deployed to.
Autoscale subnet 2 CIDR
(PublicSubnet2Cidr)
192.168.1.0/24
The CIDR block for the subnet located in Availability Zone 2
where FortiGate Autoscale instances will be deployed to.
FortiGate configuration
Parameter label (name)
Default
Description
Instance type
(FortiGateInstanceType)
c5.large
Instance type for the FortiGate-VMs in the Auto Scaling group.
There are t2.small and compute-optimized instances such as c4
and c5 available with different vCPU sizes and bandwidths. For
more information about instance types, see Instance Types.
FortiOS version
(FortiOSVersion)
7.0.1
FortiOS version supported by FortiGate Autoscale for AWS.
Requires one or more subscriptions to Fortinet
FortiGate on-demand or BYOL AMIs.
FortiGate PSK secret
(FortiGatePskSecret)
Requires
input
Secret preshared key used by the FortiGate-VM instances to
securely communicate with each other. Must contain numbers and
letters and may contain special characters.
Maximum length is 128.
FortiOS 7.2 AWS Administration Guide
Fortinet Inc.
52
Deploying auto scaling on AWS
Parameter label (name)
Default
Description
Changes to the PSK secret after FortiGate
Autoscale for AWS has been deployed are not
reflected here. For new instances to be spawned
with the changed PSK secret, this environment
variable will need to be manually updated.
Admin port
(FortiGateAdminPort)
8443
A port number for FortiGate administration. Minimum is 1.
Maximum is 65535. Do not use the FortiGate reserved ports 443,
541, 514, or 703.
Admin CIDR block
(FortiGateAdminCidr)
Requires
input
CIDR block for external administrator management access.
0.0.0.0/0 accepts connections from any IP address.
Use a constrained CIDR range to reduce the
potential of inbound attacks from unknown IP
addresses.
Key pair name
(KeyPairName)
Requires
input
Amazon EC2 Key Pair for admin access.
BGP ASN (BgpAsn)
65000
The Border Gateway Protocol (BGP) Autonomous System Number
(ASN) of the Customer Gateway of each FortiGate-VM instance in
the Auto Scaling group. This value ranges from 64512 to 65534.
Only for deployments with Transit Gateway
integration.
FortiGate Auto Scaling group configuration
Parameter label (name)
Default
Description
Desired capacity (BYOL)
(FgtAsgDesiredCapacityByol)
2
Number of FortiGate-VM instances the BYOL Auto Scaling
group should have at any time. For High Availability in
BYOL-only and Hybrid use cases, ensure at least 2
FortiGate-VMs are in the group. For specific use cases, set
to 0 for On-demand-only, and >= 2 for BYOL-only or hybrid
licensing.
Minimum group size (BYOL)
(FgtAsgMinSizeByol)
2
Minimum number of FortiGate-VM instances in the BYOL
Auto Scaling group. For specific use cases, set to 0 for Ondemand-only, and >= 2 for BYOL-only or hybrid licensing.
FortiOS 7.2 AWS Administration Guide
Fortinet Inc.
53
Deploying auto scaling on AWS
Parameter label (name)
Default
Description
For BYOL-only and hybrid licensing
deployments, this parameter must be at least
2. If it is set to 1 and the instance fails to work,
the current FortiGate-VM configuration will be
lost.
Maximum group size (BYOL)
(FgtAsgMaxSizeByol)
2
Maximum number of FortiGate-VM instances in the BYOL
Auto Scaling group. For specific use cases, set to 0 for Ondemand-only, and >= 2 for BYOL-only or hybrid licensing.
This number must be greater than or equal to the Minimum
group size (BYOL).
Desired capacity (On-demand
instances)
(FgtAsgDesiredCapacityPayg)
0
Number of FortiGate-VM instances the On-demand Auto
Scaling group should have at any time. For High Availability
in an On-demand-only use case, ensure at least 2 FortiGateVMs are in the group. For specific use cases, set to 0 for
BYOL-only, >= 2 for On-demand-only, and >= 0 for hybrid
licensing.
Minimum group size (On-demand
instances) (FgtAsgMinSizePayg)
0
Minimum number of FortiGate-VM instances in the Ondemand Auto Scaling group. For specific use cases, set to 0
for BYOL-only, >= 2 for On-demand-only, and >= 0 for hybrid
licensing.
For On-demand-only deployments, this
parameter must be at least 2. If it is set to 1
and the instance fails to work, the current
FortiGate-VM configuration will be lost.
Maximum group size (On-demand
instances) (FgtAsgMaxSizePayg)
0
Maximum number of FortiGate-VM instances in the Ondemand Auto Scaling group. For specific use cases, set to 0
for BYOL-only, >= 2 for On-demand-only, and >= 0 for hybrid
licensing. This number must be greater than or equal to the
Minimum group size (On-demand instances).
Scale-out threshold
(FgtAsgScaleOutThreshold)
80
Threshold (in percentage) for the FortiGate Auto Scaling
group to scale out (add) 1 instance. Minimum is 1. Maximum
is 100.
Scale-in threshold
(FgtAsgScaleInThreshold)
25
Threshold (in percentage) for the FortiGate Auto Scaling
group to scale in (remove) 1 instance. Minimum is 1.
Maximum is 100.
Primary election timeout
(PrimaryElectionTimeout)
300
Maximum time (in seconds) to wait for the election of the
primary instance to complete. Minimum is 30. Maximum is
3600.
FortiOS 7.2 AWS Administration Guide
Fortinet Inc.
54
Deploying auto scaling on AWS
Parameter label (name)
Default
Description
Get license grace period
(GetLicenseGracePeriod)
600
Minimum time (in seconds) permitted before a distributed
license can be revoked from a non-responsive FortiGate-VM
and re-distributed. Minimum is 300.
Health check grace period
(FgtAsgHealthCheckGracePeriod)
300
Length of time (in seconds) that Auto Scaling waits before
checking an instance's health status.
Minimum is 60.
Scaling cooldown period
(FgtAsgCooldown)
300
Auto Scaling group waits for the cooldown period (in
seconds) to complete before resuming scaling activities.
Minimum is 60. Maximum is 3600.
Instance lifecycle timeout
(LifecycleHookTimeout)
480
Amount of time (in seconds) that can elapse before the
FortiGate Autoscale lifecycle hook times out. Minimum is 60.
Maximum is 3600.
Transit Gateway configuration (Transit Gateway integration)
Parameter label (name)
Default
Description
Transit Gateway support
(TransitGatewaySupportOptions)
create one
Create a Transit Gateway for the FortiGate Autoscale
VPC to attach to, or specify to use an existing one.
Transit Gateway ID
(TransitGatewayId)
Conditionally
requires input
ID of the Transit Gateway that the FortiGate Autoscale
VPC will be attached to. Required when Transit
Gateway support is set to "use an existing one".
Load balancing configuration (no Transit Gateway integration)
Parameter label (name)
Default
Description
Traffic protocol
(LoadBalancingTrafficProtocol)
HTTPS
Protocol used to load balance traffic.
Traffic port (LoadBalancingTrafficPort)
443
Port number used to balance web service traffic if
the internal web service load balancer is enabled.
Minimum is 1. Maximum is 65535.
Health check threshold
(LoadBalancingHealthCheckThreshold)
3
Number of consecutive health check failures
required before considering a FortiGate-VM
instance unhealthy.
Minimum 3.
Internal ELB options
(InternalLoadBalancingOptions)
FortiOS 7.2 AWS Administration Guide
Fortinet Inc.
add a new
internal
load
balancer
(Optional) Predefined Elastic Load Balancer
(ELB) to route traffic to web service in the private
subnets. You can optionally use your own one or
decide to not need one.
55
Deploying auto scaling on AWS
Parameter label (name)
Default
Description
Health check path
(InternalTargetGroupHealthCheckPath)
/
(Optional) Destination path for health checks.
This path must begin with a forward slash (/) and
can be at most 1024 characters in length.
Internal ELB DNS name
(InternalLoadBalancerDnsName)
Requires
input
(Optional) DNS name of an existing internal load
balancer used to route traffic from a FortiGate-VM
to targets in a specified target group. Leave it
blank if you don't use an existing load balancer.
Failover management configuration
Parameter label (name)
Default
Description
Heart beat interval (HeartBeatInterval)
30
Length of time (in seconds) that a FortiGate-VM
instance waits between sending heartbeat
requests to the Autoscale handler. Minimum is
30. Maximum is 90.
Heart beat loss count (HeartBeatLossCount)
10
Number of consecutively lost heartbeats. When
the Heartbeat loss count has been reached, the
FortiGate-VM is deemed unhealthy and failover
activities will commence.
Heart beat delay allowance
(HeartBeatDelayAllowance)
2
Maximum amount of time (in seconds) allowed for
network latency of the FortiGate-VM heartbeat
arriving at the FortiGate Autoscale handler.
Minimum is 0.
Autoscale notifications subscriber email
(AutoscaleNotificationSubscriberEmail)
-
The email address (AWS SNS Topic subscriber)
to receive Autoscale notifications. If provided, the
template can only accept one email address. An
email will be sent to the address to confirm the
subscription.
Terminate unhealthy VM
(TerminateUnhealthyVm)
no
Set to yes to terminate any VM that is deemed
unhealthy by FortiGate Autoscale.
Autoscale sync recovery count
(SyncRecoveryCount)
3
Number of consecutive on-time heartbeats
required for a VM to become healthy again. This
parameter is only used when Terminate
unhealthy VM is set to no and allows for the VM to
recover from an unhealthy state.
FortiOS 7.2 AWS Administration Guide
Fortinet Inc.
56
Deploying auto scaling on AWS
FortiAnalyzer integration
Parameter label (name)
Default
Description
FortiAnalyzer integration
(FortiAnalyzerIntegrationOptions)
yes
Set to no if you do not want to incorporate
FortiAnalyzer into FortiGate Autoscale to use
extended features that include storing logs into
FortiAnalyzer.
FortiAnalyzer version
(FortiAnalyzerVersion)
6.4.6
FortiAnalyzer version supported by FortiGate
Autoscale.
Requires a subscription to the
"Fortinet FortiAnalyzer Centralized
Logging/Reporting (10 managed
devices)" AMI.
FortiAnalyzer instance type
(FortiAnalyzerInstanceType)
m5.large
Instance type to launch as FortiAnalyzer ondemand instances. There are computeoptimized instances, such as m4 and c4,
available with different vCPU sizes and
bandwidths. For more information about
instance types, see Instance Types.
Autoscale admin user name
(FortiAnalyzerAutoscaleAdminUsername)
Requires
input
Name of the secondary administrator-level
account in the FortiAnalyzer, which FortiGate
Autoscale uses to connect to the FortiAnalyzer
to authorize any FortiGate device in the Auto
Scaling group. To conform to the FortiAnalyzer
naming policy, the user name can only contain
numbers, lowercase letters, uppercase letters,
and hyphens. It cannot start or end with a
hyphen (-).
Autoscale admin password
(FortiAnalyzerAutoscaleAdminPassword)
Requires
input
Password for the "Autoscale admin user name."
The password must conform to the
FortiAnalyzer password policy and have a
minimum length of 8 and a maximum length of
128. If you need to enable KMS encryption, refer
to the documentation.
FortiAnalyzer private IP address
(FortiAnalyzerCustomPrivateIpAddress)
Requires
input
Custom private IP address to be used by the
FortiAnalyzer. Must be within the public subnet
1 CIDR range. Required if "FortiAnalyzer
integration" is set to yes. If "FortiAnalyzer
integration" is set to no, any input will be
ignored.
FortiOS 7.2 AWS Administration Guide
Fortinet Inc.
57
Deploying auto scaling on AWS
Custom asset location configuration
Parameter label (name)
Default
Description
Use custom asset location
(UseCustomAssetLocation)
no
Set to yes to use a custom S3 location for custom assets such as
licenses and customized configsets.
Custom asset S3 bucket
(CustomAssetContainer)
Requires
input
Name of the S3 bucket that contains your custom assets. Required
if 'Use custom asset location' is set to yes. Can only contain
numbers, lowercase letters, uppercase letters, and hyphens (-). It
cannot start or end with a hyphen (-).
Custom asset folder
(CustomAssetDirectory)
Requires
input
The sub path within the 'custom asset container' that serves as the
top level directory of all your custom assets. If 'Use custom asset
location' is set to yes, and this value is left empty, the 'custom asset
container' will serve as the top level directory. Can only contain
numbers, lowercase letters, uppercase letters, hyphens (-), and
forward slashes (/). If provided, it must end with a forward slash (/).
Deployment resources configuration
Parameter label
(name)
Default
Description
S3 bucket name
(S3BucketName)
Requires
input
Name of the S3 bucket (created in step 4 of Obtaining the deployment package
on page 44) that contains the FortiGate Autoscale deployment package. Can
only contain numbers, lowercase letters, uppercase letters, and hyphens (-). It
cannot start or end with a hyphen (-).
S3 resource folder
(S3KeyPrefix)
Requires
input
Name of the S3 folder (created in step 5 of Obtaining the deployment package
on page 44) that stores the FortiGate Autoscale deployment resources. Can
only contain numbers, lowercase letters, uppercase letters, hyphens (-), and
forward slashes (/). If provided, it must end with a forward slash (/).
FortiOS 7.2 AWS Administration Guide
Fortinet Inc.
58
Deploying auto scaling on AWS
Optional settings
Optional settings are configured on the Configure stack options page:
1. Specify Tags and Permissions as desired:
a. Tags: Key-Value pairs for resources in your stack.
b. Permissions: An IAM role that AWS CloudFormation uses to create, modify, or delete resources in your stack.
2. Under Advanced options, it is recommended that you disable the Stack creation option Rollback on failure to allow
for a better troubleshooting experience.
FortiOS 7.2 AWS Administration Guide
Fortinet Inc.
59
Deploying auto scaling on AWS
3. Other advanced options can be specified as desired.
4. When done, click Next.
Completing the deployment
On the Review page, review and confirm the template, the stack details, and the stack options. Under Capabilities, select
both check boxes to acknowledge that the template creates IAM resources and might require the ability to automatically
expand macros.
FortiOS 7.2 AWS Administration Guide
Fortinet Inc.
60
Deploying auto scaling on AWS
Click Create stack to deploy the stack.
Creation status is shown in the Status column. To see the latest status, refresh the view. It takes about 10 minutes to
create the stack. Deployment has completed when each stack (including the main stack and all nested stacks) has a
status of CREATE_COMPLETE.
FortiOS 7.2 AWS Administration Guide
Fortinet Inc.
61
Deploying auto scaling on AWS
Post-deployment activities
If you deployed into an existing VPC, locate and select StackMainWorkload from the left column. Make note of Physical
ID for the Logical ID FgtAsgSEcurityGroup. You will need to associate this security group with the Private VPC
Endpoint of your existing VPC.
1. In the AWS console, select Services > Network & Content Delivery > VPC.
2. In the left navigation tree, click Endpoints.
3. Click the filter box and search for the VPC Endpoint created in Requirements when using an existing VPC on page
43.
FortiOS 7.2 AWS Administration Guide
Fortinet Inc.
62
Deploying auto scaling on AWS
4. Select the endpoint and under Actions, select Manage security groups.
5. From the Security groups list, select the group that matches the Physical ID.
6. Click Save.
Locating deployed resources
To locate a newly deployed resource, it is recommended to search for it using the ResourceTagPrefix, also referred to as
the ResourceGroup Tag Key. Alternatively, the UniqueID can be used. For items that need a shorter prefix, the
CustomIdentifier can be used. These keys are found on the Outputs tab as shown below. Note that the UniqueID is at the
end of the ResourceTagPrefix.
FortiOS 7.2 AWS Administration Guide
Fortinet Inc.
63
Deploying auto scaling on AWS
To look up the newly deployed VPC using the ResourceGroup Tag Key:
1. In the AWS console, select Services > Network & Content Delivery > VPC.
2. In the left navigation tree, click Your VPCs.
FortiOS 7.2 AWS Administration Guide
Fortinet Inc.
64
Deploying auto scaling on AWS
3. Click the filter box and under Tags, select ResourceGroup.
4. Select your ResourceTagPrefix from the list of Tags.
Your VPC will be displayed. The Name of VPC is of the format <ResourceTagPrefix>-fortigate-autoscale-vpc.
To look up the newly deployed VPC subnets using the ResourceGroup Tag Key:
1.
2.
3.
4.
In the AWS console, select Services > Network & Content Delivery > VPC.
In the left navigation tree, click VIRTUAL PRIVATE CLOUD > Subnets.
Click the filter box and select Tag Keys > ResourceGroup.
Select your ResourceTagPrefix from the list of Tag Keys.
Your VPC subnets will be displayed. The Name of each subnets will be of the format <ResourceTagPrefix>-fortigateautoscale-vpc-subnet#<#>.
FortiOS 7.2 AWS Administration Guide
Fortinet Inc.
65
Deploying auto scaling on AWS
To look up the newly deployed DynamoDB tables using the UniqueID
1. In the AWS console, select Services > Database > DynamoDB.
2. In the left navigation tree, click Tables.
3. Click the filter box and enter the UniqueID.
The DynamoDB tables will be displayed. The Name of each DynamoDB table will be of the format
<ResourceTagPrefix>-<table-name>.
To look up the newly deployed Lambda Functions using the CustomIdentifier or the UniqueID:
1. In the AWS console, select Services > Compute > Lambda.
2. In the left navigation tree, click Functions.
3. Click the filter box and enter the CustomIdentifier or the UniqueID.
The Lambda Functions will be displayed. Each Function name will be of the format <CustomIdentifier>-<UniqueID>LambdaFunctionName.
FortiOS 7.2 AWS Administration Guide
Fortinet Inc.
66
Deploying auto scaling on AWS
Click the Function name to go directly to the function.
Verifying the deployment
FortiGate Autoscale for AWS creates two Auto Scaling groups with instances as specified in the CFT parameters. One of
theses instances is the elected primary instance. Verify the following:
l
l
the Auto Scaling groups
the primary election
If deploying with Transit Gateway integration, you will also need to verify:
l
the Transit Gateway
To verify the Auto Scaling groups:
1.
2.
3.
4.
In the AWS console, select the Services > Compute > EC2.
In the left navigation tree, click AUTO SCALING > Auto Scaling Groups.
Click the filter box and look up the Auto Scaling groups using the Unique ID.
The name of each group will start with the prefix you specified in Resource tag prefix. Confirm that the number in the
Instances column is equal to or greater than the Desired capacity you specified.
FortiOS 7.2 AWS Administration Guide
Fortinet Inc.
67
Deploying auto scaling on AWS
5. In the left navigation tree, click INSTANCES > Instances.
6. Click the filter box and look up instances using the ResourceTagPrefix.
7. Instances will be listed with their current state.
To verify the primary election:
The primary instance is noted in the AutoscaleRole column:
If the AutoscaleRole column is not displayed, click the Preferences cog and locate the Tag columnsdropdown. Select
AutoscaleRole and then click Confirm.
FortiOS 7.2 AWS Administration Guide
Fortinet Inc.
68
Deploying auto scaling on AWS
To verify the Transit Gateway:
1. In the AWS console, select the Services > Network & Content Delivery > VPC.
2. In the left navigation tree, click TRANSIT GATEWAYS > Transit Gateways.
3. Filter by the Tag Key ResourceGroup. There should be one result.
4. In the left navigation tree, click VIRTUAL PRIVATE NETWORK (VPN) > Customer Gateways.
5. Filter by the Tag Key ResourceGroup. There should be one customer gateway per running FortiGate-VM instance
(2 at the start).
6. In the left navigation tree, click VIRTUAL PRIVATE NETWORK (VPN) > Site-to-Site VPN Connections.
7. Filter by the Tag Key ResourceGroup. There should be two items, 1 per FortiGate-VM instance, each with a
corresponding Transit Gateway attachment.
8. In the left navigation tree, click TRANSIT GATEWAYS > Transit Gateway Attachments.
9. Filter by the Tag Key ResourceGroup. There should be one VPC, and one VPN per running FortiGate-VM instance
in the Auto Scaling group. (2 at the start, one primary and one secondary). The VPN name will contain the public IP
address of the VPN.
FortiOS 7.2 AWS Administration Guide
Fortinet Inc.
69
Deploying auto scaling on AWS
10. In the left navigation tree, click TRANSIT GATEWAYS > Transit Gateway Route Tables.
11. Filter by the Tag Key ResourceGroup. There should be two items, one for inbound and one for outbound. For
diagrams, refer to the Appendix on page 81.
Connecting to the primary FortiGate-VM
To connect to the primary FortiGate-VM instance, you will need a login URL, a username, and a password.
1. Construct a login URL in this way: https://<IPAddress>:<Port>/, where:
l Port refers to the Admin port specified in the section FortiGate configuration on page 52.
l IPAddress refers to the Public IPv4 address of the FortiGate-VM and is listed on the Details tab for the
instance. In the EC2 Management console, locate the primary instance as described in the section To verify the
FortiOS 7.2 AWS Administration Guide
Fortinet Inc.
70
Deploying auto scaling on AWS
primary election: on page 68. Click the Instance ID for the primary instance.
Make note of the InstanceID as you will need it to log in.
2. Open an HTTPS session in your browser and go to the login URL. Your browser will display a certificate error
message. This is normal because the default FortiGate certificate is self-signed and not recognized by browsers.
Proceed past this error. At a later time, you can upload a publicly signed certificate to avoid this error.
3. Log in with the username admin and the Instance ID of the primary FortiGate-VM instance.
As the primary FortiGate-VM propagates the password to all secondary FortiGate instances, this is
the initial password for all FortiGate-VM instances.
You will need this initial password if failover occurs prior to the password being changed, as the
newly elected primary FortiGate-VM will still have the initial password of the previous primary .
FortiOS 7.2 AWS Administration Guide
Fortinet Inc.
71
Deploying auto scaling on AWS
4. You will be prompted to change the password at the first-time login. It is recommended that you do so at this time.
You should only change the password on the primary FortiGate-VM. The primary
FortiGate-VM will propagate the password to all secondary FortiGate-VMs. Any password
changed on a secondary FortiGate-VM will be overwritten.
5. You will now see the FortiGate-VM dashboard. The information displayed in the license widget of the dashboard
depends on your license type.
FortiOS 7.2 AWS Administration Guide
Fortinet Inc.
72
Deploying auto scaling on AWS
Attaching a VPC to the Transit Gateway
You can attach an existing VPC to the FortiGate Autoscale with Transit Gateway environment by manually creating a
Transit Gateway attachment and adding the necessary routes, propagations, and associations:
1.
2.
3.
4.
Create a Transit Gateway attachment.
Create a route to the Transit Gateway.
Create a propagation in the inbound route table.
Create an association in the outbound route table.
The CIDR block for the VPC you are attaching must differ from that of the FortiGate Autoscale
VPC.
In the instructions that follow, the VPC transit-gateway-demo-vpc01 with CIDR 10.0.0.0/16 will be attached to the
FortiGate Autoscale with Transit Gateway environment.
FortiOS 7.2 AWS Administration Guide
Fortinet Inc.
73
Deploying auto scaling on AWS
To create a Transit Gateway attachment:
1. In the left navigation tree, click TRANSIT GATEWAYS > Transit Gateway Attachment.
2. Click Create Transit Gateway Attachment.
3. Specify information as follows:
a. Transit Gateway ID: Select from the dropdown menu
b. Attachment type: VPC
c. Attachment name tag: Enter a tag of your choice
d. VPC ID: Select from the dropdown menu
e. Subnet IDs: This option appears once the VPC ID has been selected. Check the Availability Zone check box
(es) and choose 1 subnet per Availability Zone.
For everything else, use the default settings.
4. Click Create attachment.
5. Wait for the State to change from pending to available.
The Name is what you specified for the Attachment name tag.
6. When the State is available, click on the Resource ID to go to the VPC.
FortiOS 7.2 AWS Administration Guide
Fortinet Inc.
74
Deploying auto scaling on AWS
To create a route to the Transit Gateway:
1. In the VPC, click on the Route table.
2. Click the Routes tab and then click Edit routes.
FortiOS 7.2 AWS Administration Guide
Fortinet Inc.
75
Deploying auto scaling on AWS
3. Click Add route and specify the Destination, for example, 10.1.0.0/16. Under Target, select Transit Gateway.
4. Then dropdown will change to display available Transit Gateways. Select the one created by the deployment stack
and then click Save routes.
If you want to route all traffic to the Transit Gateway, you should add a new route for
destination 0.0.0.0/0. If this route already exists, simply remove the route and add a new one
for the same destination with the target set to the Transit Gateway created by the deployment
stack.
FortiOS 7.2 AWS Administration Guide
Fortinet Inc.
76
Deploying auto scaling on AWS
To create a propagation in the inbound route table:
1. In the left navigation tree, click Transit Gateways > Transit Gateway Route Tables.
2. Select the <ResourceTagPrefix>-transit-gateway-route-table-inbound route table.
3. Click the Propagations tab and then click Create propagation.
4. From Choose attachment to propagate, select the attachment created in the section To create a Transit Gateway
attachment: on page 74.
FortiOS 7.2 AWS Administration Guide
Fortinet Inc.
77
Deploying auto scaling on AWS
5. Click Create propagation and then click Close.
6. The new propagation with Resource type VPC is now listed on the Propagations tab.
FortiOS 7.2 AWS Administration Guide
Fortinet Inc.
78
Deploying auto scaling on AWS
7. Click on the Routes tab to see that the route for your VPC has been automatically propagated.
To create an association in the outbound route table:
1. In the left navigation tree, click Transit Gateways > Transit Gateway Route Tables.
2. Select the <ResourceTagPrefix>-transit-gateway-route-table-outbound route table.
3. Click the Associations tab and then click Create association.
FortiOS 7.2 AWS Administration Guide
Fortinet Inc.
79
Deploying auto scaling on AWS
4. From Choose attachment to associate, select the attachment created in the section To create a Transit Gateway
attachment: on page 74.
5. Click Create association and then click Close.
6. The new association with Resource type VPC is now listed on the Associations tab.
The VPC is now connected to the FortiGate Autoscale Transit Gateway. For a technical view of attaching VPCs to the
FortiGate Autoscale Transit Gateway, please refer to the architectural diagram .
FortiOS 7.2 AWS Administration Guide
Fortinet Inc.
80
Deploying auto scaling on AWS
Troubleshooting
CREATE_FAILED error in CloudFormation stack
If you encounter a CREATE_FAILED error when you launch the Quick Start, it is recommended that you relaunch the
template with Rollback on failure set to Disabled. (This setting is under Advanced options in the AWS CloudFormation
console, Configuring option settings page.) With this setting, the stack’s state is retained and the instance is left running,
so you can troubleshoot the issue.
When you set Rollback on failure to Disabled, you continue to incur AWS charges for this
stack. Please make sure to delete the stack when you finish troubleshooting.
For additional information, see Troubleshooting AWS CloudFormation on the AWS website.
The deployment will also fail if you select an instance type that is not supported in the region that was selected. Your
desired instance type is available in your region if it is listed on the Instance types page for your region.
The election of the primary FortiGate-VM was not successful
If the election of the primary FortiGate-VM is not successful, reset the elected primary FortiGate-VM. If the reset does not
solve the problem, please contact support.
How to reset the elected primary-VM FortiGate
To reset the elected primary FortiGate-VM, navigate to the DynamoDB table <ResourceTagPrefix>FortiGatePrimaryElection. Click the Items tab and delete the only item in the table.
A new primary FortiGate-VM will be elected and a new record will be created as a result.
For details on locating the DynamoDB table <ResourceTagPrefix>-FortiGatePrimaryElection, refer to the section
Locating deployed resources on page 63.
Appendix
FortiGate Autoscale for AWS features
Major components
l
The BYOL Auto Scaling group. This Auto Scaling group contains 0 to many FortiGate-VMs of the BYOL licensing
model and will dynamically scale-out or scale-in based on the scaling metrics specified by the parameters Scale-out
threshold and Scale-in threshold. For each instance you must provide a valid license purchased from FortiCare.
FortiOS 7.2 AWS Administration Guide
Fortinet Inc.
81
Deploying auto scaling on AWS
For BYOL-only and hybrid licensing deployments, the Minimum group size
(FgtAsgMinSizeByol) must be at least 2. These FortiGate-VMs are the main instances
and are fixed and running 7x24. If it is set to 1 and the instance fails to work, the current
FortiGate-VM configuration will be lost.
l
The On-demand Auto Scaling group. This Auto Scaling group contains 0 to many FortiGate-VMs of the On-demand
licensing model and will dynamically scale-out or scale-in based on the scaling metrics specified by the parameters
Scale-out threshold and Scale-in threshold.
For On-demand-only deployments, the Minimum group size (FgtAsgMinSizePayg)
must be at least 2. These FortiGate-VMs are the main instances and are fixed and running
7x24. If it is set to 1 and the instance fails to work, the current FortiGate-VM configuration
will be lost.
l
The “assets” folder in the S3 Bucket.
l The configset folder contains files that are loaded as the initial configuration for a new FortiGate-VM instance.
l baseconfig is the base configuration. This file can be modified as needed to meet your network
requirements. Placeholders such as {SYNC_INTERFACE} are explained in the Configset placeholders on
page 82 table below
l httproutingpolicy and httpsroutingpolicy are provided as part of the base configset - for a common use
case - and specify the FortiGate firewall policy for VIPs for http routing and https routing respectively. This
common use case includes a VIP on port 80 and a VIP on port 443 with a policy that points to an internal
load balancer. The port numbers are configurable and can be changed during CFT deployment. Additional
VIPs can be added here as needed.
In FortiOS 6.2.3, any VIPs created on the primary instance will not sync to the
secondary instances. Any VIP you wish to add must be added as part of the base
configuration.
If you set the Internal ELB options parameter to do not need one, then you
must include your VIP configuration in the base configuration.
The ... >license-files > fortigate folder contains BYOL license files.
Tables in DynamoDB. These tables are required to store information such as health check monitoring, primary
election, state transitions, etc. These records should not be modified unless required for troubleshooting purposes.
Networking Components These are the network load balancers, the target group, and the VPC and subnets. You
are expected to create your own client and server instances that you want protected by the FortiGate-VM.
l
l
l
Configset placeholders
When the FortiGate-VM requests the configuration from the Auto Scaling Handler function, the placeholders in the table
below will be replaced with actual values about the Auto Scaling group.
Placeholder
Type
Description
{SYNC_
INTERFACE}
Text
The interface for FortiGate-VMs to synchronize information.
Specify as port1, port2, port3, etc.
All characters must be lowercase.
{CALLBACK_URL}
URL
FortiOS 7.2 AWS Administration Guide
Fortinet Inc.
The endpoint URL to interact with the auto scaling handler script.
82
Deploying auto scaling on AWS
Placeholder
Type
Description
Automatically generated during CloudFormation deployment.
{PSK_SECRET}
Text
The Pre-Shared Key used in FortiOS.
Specified during CloudFormation deployment.
{ADMIN_PORT}
Number
A port number specified for admin login.
A positive integer such as 443 etc.
Specified during CloudFormation deployment.
{HEART_BEAT_
INTERVAL}
Number
The time interval (in seconds) that the FortiGate-VM waits between sending
heartbeat requests to the Autoscale handler function.
Auto Scaling Handler environment variables
Variable name
Description
UNIQUE_ID
Reserved, empty string.
CUSTOM_ID
Reserved, empty string.
RESOURCE_TAG_
PREFIX
The value of the CFT parameter Resource tag prefix which is described in the section
Resource tagging configuration on page 50.
AWS GovCloud (US) support
The AWS GovCloud (US) regions us-gov-east-1 and us-gov-west-1 are supported.
AWS may have service limitations, restrictions, or different implementations for these regions. Please review AWS
documentation for more information.
As service is provided differently than it is for commercial regions, if you encounter errors when deploying to these
regions, please report them on the Issues tab of the FortiGate Autoscale for AWS GitHub project.
How to partially route egress traffic
By default, FortiGate Autoscale manages the route 0.0.0.0/0 in the route table associated with the FortiGate-VM
cluster. As such, all egress traffic will be routed to the primary FortiGate-VM. If desired, you can add firewall policies to
the FortiGate-VM with more customized egress rules.
In addition to the 0.0.0.0/0 route via FortiGate Autoscale, egress traffic can be also routed via other NAT gateways.
This is done by creating a route with a specific destination with the NAT device as the target. This route must be next to
the route 0.0.0.0/0 in the Autoscale route table and the route destination must be a valid CIDR. For example, for
egress traffic to the IP address range 10.0.0.0/16 to use a different NAT device, create a route with destination
10.0.0.0/16 and the NAT device as the target. Egress traffic to 10.0.0.0/16 will now flow through the NAT device
while the rest will still flow through FortiGate.
However, you cannot use the route with destination 0.0.0.0/0 because FortiGate Autoscale is managing it and will
overwrite it whenever the FortiGate primary role has been switched.
FortiOS 7.2 AWS Administration Guide
Fortinet Inc.
83
Deploying auto scaling on AWS
Deployment templates
Deploying FortiGate Autoscale for AWS requires the use of deployment templates. There are two types of templates:
l
l
Entry template. This template could run as the entry point of a deployment.
Dependency template. This template is automatically run by the deployment process as a Nested Stack. It cannot
be run as an entry template. A dependency template is run based on user selected options.
Following are descriptions of the templates included in the FortiGate Autoscale for AWS deployment package.
Template
Type
Description
autoscale-newvpc.template.yaml
Entry template
Deploys the Auto Scaling solution to a new VPC.
autoscale-existingvpc.template.yaml
Entry template
Deploys the Auto Scaling solution to an existing VPC.
autoscale-tgw-newvpc.template.yaml
Entry template
Deploys the Auto Scaling solution with Transit Gateway Integration
to a new VPC.
autoscalemain.template.yaml
Dependency
template
Does the majority of the work for deploying FortiGate Autoscale.
configure-fortianalyzerservice.template.yaml
Dependency
template
Configure the FortiAnalyzer integration additional services.
copy-objects.template.yaml
Dependency
template
Creates an S3 bucket in the same region where the stack is
launched and copies deployment related objects to this S3 bucket.
create-autoscalehandler.template.yaml
Dependency
template
Creates a FortiGate Autoscale Handler Lambda function and an
API Gateway.
create-dbtable.template.yaml
Dependency
template
Creates all necessary DynamoDB tables for the FortiGate
Autoscale solution.
create-fortianalyzercomponents.template.yaml
Dependency
template
Deploys a FortiAnalyzer to a selected subnet and configures all
FortiGates to connect to it.
createfortigate.template.yaml
Dependency
template
Deploys a FortiGate EC2 instance to a subnet using a given
FortiGate AMI, security group, and instance profile.
create-hybrid-auto-scalinggroup.template.yaml
Dependency
template
Deploys the hybrid licensing FortiGate Auto Scaling groups.
create-loadbalancer.template.yaml
Dependency
template
Deploys network traffic Load Balancers and components for
FortiGate Autoscale.
create-newvpc.template.yaml
Dependency
template
Creates a new VPC in which to deploy the FortiGate Autoscale
solution.
create-transit-gatewaycomponents.template.yaml
Dependency
template
Creates a Transit Gateway for FortiGate Autoscale for AWS.
create-tgw-vpnhandler.template.yaml
Dependency
template
Creates a service for Transit Gateway VPN management.
FortiOS 7.2 AWS Administration Guide
Fortinet Inc.
84
Deploying auto scaling on AWS
Cloud-init
In Auto Scaling, a FortiGate-VM uses the cloud-init feature to pre-configure the instances when they first come up.
During template deployment, an internal API Gateway endpoint will be created.
A FortiGate-VM sends requests to the endpoint to retrieve necessary configuration after initialization.
Use this FortiOS CLI command to display information for your devices:
# diagnose debug cloudinit show
VPN output can be retrieved with this FortiOS CLI command:
# diagnose vpn tun list
Architectural diagrams
The following diagrams illustrate the different aspects of the architecture of FortiGate Autoscale for AWS.
Autoscale handler flowchart
FortiOS 7.2 AWS Administration Guide
Fortinet Inc.
85
Deploying auto scaling on AWS
Primary election
FortiOS 7.2 AWS Administration Guide
Fortinet Inc.
86
Deploying auto scaling on AWS
FortiGate Autoscale VPC
FortiOS 7.2 AWS Administration Guide
Fortinet Inc.
87
Deploying auto scaling on AWS
FortiGate Autoscale VPC attached to a Transit Gateway
FortiOS 7.2 AWS Administration Guide
Fortinet Inc.
88
Deploying auto scaling on AWS
FortiGate Autoscale VPC integration with Transit Gateway
FortiOS 7.2 AWS Administration Guide
Fortinet Inc.
89
Deploying auto scaling on AWS
Route propagation
FortiOS 7.2 AWS Administration Guide
Fortinet Inc.
90
Deploying auto scaling on AWS
Route associations
Upgrading the deployment
The following provides steps to apply firmware updates to the FortiGate instances that the AWS Autoscaling deployment
deployed.
FortiOS 7.2 AWS Administration Guide
Fortinet Inc.
91
Deploying auto scaling on AWS
Back up all FortiGate configurations prior to upgrading the FortiGate instances.
To upgrade the deployment:
1. Edit the autoscaling group to suspend the health check, launch, and terminate processes:
a. In the AWS management console, go to EC2 > Auto Scaling > Auto Scaling Groups.
b. Edit the desired pay-as-you-go (PAYG) and/or bring your own license (BYOL) autoscaling group.
c. On the Details tab, go to Advanced Configurations, then click Edit.
d. From the Suspended Processes dropdown list, select Health Check, Launch, and Terminate.
e. Click Update to save the changes.
Using the Instance Refresh option is not recommended, as this is designed for truly
ephemeral instances, which the FortiGate instances may not be.
2. Confirm the new AMI ID for PAYG or BYOL as desired for your region.
You can find the specific FortiGate AMI ID by going to the marketplace listing for FortiGate
PAYG or BYOL, selecting Subscribe, continuing to configuration and confirming the
desired region, then copying the AMI ID.
3. Edit the launch template or create a new one. You will need to create a new template version that references the
new FortiGate version's AMI ID, so that autoscaling uses the new version for new instances:
a. Go to EC2 > Instances > Launch Templates.
b. Select the desired launch template for FortiGate BYOL and PAYG.
c. From the Actions menu, select Modify Template (Create new version).
d. Under Application and OS Images, paste the AMI ID that you confirmed in step 2 in the searchbar.
e. Select the desired FortiGate marketplace offering.
f. Click Continue. EC2 may display a warning that your security group rules may be overridden if you proceed.
Under Network settings > Firewall (security groups), click Select existing security group, and select the
FortiOS 7.2 AWS Administration Guide
Fortinet Inc.
92
Deploying auto scaling on AWS
previously selected security group before saving or creating a new version of the launch template.
4. Edit the BYOL or PAYG autoscaling group and update the launch template version to the new version:
a. Go to EC2 > Auto Scaling > Auto Scaling Groups.
b. Select the desired scaling group.
c. In LAUNCH TEMPLATE, select Edit.
FortiOS 7.2 AWS Administration Guide
Fortinet Inc.
93
Deploying auto scaling on AWS
d. From the Version dropdown list, select the new version.
e. Click Update.
5. Manually apply the update to existing instances. Starting the upgrade process on the secondary autoscale
FortiGates, then the primary FortiGate, is recommended. The firmware upgrade option is only available when
logged in with administrator read-write privileges. Do one of the following:
a. In FortiOS, go to System > Firmware. Select FortiGuard Firmware, then Backup Config. Upgrade to the latest
available firmware.
b. Log in to FortiOS as the admin user. Go to System Firmware. Under Upload Firmware, browse to and locate
the previously downloaded firmware image file. Click Backup config and upgrade. The FortiGate backs up the
current configuration to the management computer, uploads the firmware image file, upgrades to the new
firmware version, and restarts. This process takes a few minutes.
6. Resume health check, launch, and terminate processes:
a. Go to EC2 > Auto Scaling Groups.
b. Edit the desired autoscaling group.
FortiOS 7.2 AWS Administration Guide
Fortinet Inc.
94
Deploying auto scaling on AWS
c. Go to Advanced Configuration > Edit.
d. Deselect Health Check, Launch Instances, and Terminate Instances.
e. Click Update.
FortiGate Autoscale for AWS document history
Template
Details
3.4.0
Updated the CFT parameters on page 50
3.3.2 (latest)
Added support for FortiOS 6.2.5, FortiOS 6.4.6, FortiOS 7.0.0, and FortiOS 7.0.1. Removed support
for FortiOS 6.2.3 and FortiOS 6.4.4. Added support for FortiAnalyzer 6.4.6. Removed support for
FortiAnalyzer 6.2.5 and FortiAnalyzer 6.4.4.
3.3.1
Added Requirements when using an existing VPC on page 43
3.3
Added support for AWS GovCloud (US); VPN connections now use Diffie-Hellman Group 14 and
SHA256 (Secure Hash Algorithm 2); increased stack security.
3.2
Added support for FortiOS 6.4.4. FortiAnalyzer can now be integrated into the deployment.
3.0
Supports any combination of BYOL and On-demand instances as well as the option for Transit
Gateway integration. Requires FortiOS 6.2.3.
2.0
Added support for Hybrid Licensing (any combination of BYOL and/or On-demand instances) with
no Transit Gateway integration. Transit Gateway support is only for On-demand instances.
Documentation is no longer maintained and is only available as a PDF:
l Deploying auto scaling on AWS without Transit Gateway integration 2.0
l
l Requires FortiOS 6.2.3.
Deploying auto scaling on AWS with Transit Gateway integration 1.0
l
1.0
Requires FortiOS 6.2.1.
Supports auto scaling for On-demand instances; does not support Transit Gateway integration.
Requires FortiOS 6.0.6 or FortiOS 6.2.1.
Documentation is no longer maintained and is only available as a PDF:
l Deploying auto scaling on AWS 1.0
FortiOS 7.2 AWS Administration Guide
Fortinet Inc.
95
Single FortiGate-VM deployment
You can deploy the FortiGate-VM enterprise firewall for AWS as a virtual appliance in AWS (IaaS). This section shows
you how to install and configure a single instance FortiGate-VM in AWS to provide a full NGFW/unified threat
management security solution to protect your workloads in the AWS IaaS.
Networking is a core component in using AWS services, and using VPCs, subnets, and virtual gateways help you to
secure your resources at the networking level.
This section covers the deployment of simple web servers, but you can use this type of deployment for any type of public
resource protection, with only slight modifications. With this architecture as a starting point, you can implement more
advanced solutions, including multitiered solutions.
In the example, two subnets are created: Subnet1, which is used to connect the FortiGate-VM to the AWS virtual
gateway on the public-facing side, and Subnet2, which is used to connect the FortiGate-VM and the Windows server on
the private side.
Determining your licensing model
On-demand users do not need to register from the FortiGate-VM GUI console. If you are using an on-demand licensing
model, once you create the FortiGate-VM instance in AWS, contact Fortinet Customer Support with the following
information:
l
l
Your FortiGate-VM instance serial number
Your Fortinet account email ID. If you do not have a Fortinet account, you can create one at Customer Service &
Support.
FortiOS 7.2 AWS Administration Guide
Fortinet Inc.
96
Single FortiGate-VM deployment
If you are deploying a FortiGate-VM in the AWS marketplace with BYOL, you must obtain a license to activate it.
See Creating a support account on page 14.
Creating a VPC and subnets
This section shows you how to create an AWS VPC and create two subnets in it. For many steps, you have a choice to
make that can be specific to your own environment.
If deploying to outposts, create the subnets on the outpost, per AWS documentation
To create a VPC and subnets:
1.
2.
3.
4.
5.
6.
7.
8.
Log in to the AWS Management Console.
Go to Networking & Content Delivery > VPC.
Go to Virtual Private Cloud > Your VPCs, then select Create VPC.
In the Name tag field, set the VPC name.
In the CIDR block field, specify an IPv4 address range for your VPC.
In the Tenancy field, select Default.
Select Yes, Create.
In the Virtual Private Cloud menu, select Subnets, then select Create Subnet. Create a public subnet (in this
example, Subnet1) and a private subnet (Subnet2), as shown in this example. Both subnets belong to the VPC that
you created.
FortiOS 7.2 AWS Administration Guide
Fortinet Inc.
97
Single FortiGate-VM deployment
Attaching the new VPC Internet gateway
If you are using the default VPC, the Internet gateway should already exist.
To attach the new VPC Internet gateway:
1. In the Virtual Private Cloud menu, select Internet Gateways, then select Create Internet Gateway.
2. In the Name tag field, set the Internet gateway name, then select Yes, Create.
3. Select the Internet gateway, then select Attach to VPC.
FortiOS 7.2 AWS Administration Guide
Fortinet Inc.
98
Single FortiGate-VM deployment
4. Select the VPC that you created and select Yes, Attach. The Internet gateway state changes from detached to
attached.
Subscribing to the FortiGate
To subscribe to the FortiGate:
1. Go to the AWS Marketplace’s page for Fortinet FortiGate-VM (BYOL) or FortiGate-VM (on-demand). Select
Continue.
2. Select Manual Launch.
3. Select Launch with EC2 Console beside the region you want to launch.
4. Select an instance type, then select Next: Configure Instance Details.
5. Configure instance details:
a. In the Network field, select the VPC that you created.
b. In the Subnet field, select the public subnet.
c. In the Network interfaces section, you will see the entry for eth0 that was created for the public subnet. Select
Add Device to add another network interface (in this example, eth1), and select the private subnet. It is
recommended that you assign static IP addresses.
d. When you have two network interfaces, an EIP is not assigned automatically. You must manually assign one
later. Select Review and Launch, then select Launch.
6. Select an existing key pair or create a new key pair. Select the acknowledgment checkbox. Select Launch
Instances.
7. To easily identify the instance, set a name for it in the Name field.
8. Since FortiOS 6.2.2, on-demand FortiGate-VMs require connectivity to FortiCare to obtain a valid license. Without
connectivity to FortiCare, the FortiGate-VM shuts down for self-protection. Ensure the following:
a. Outgoing connectivity to https://directregistration.fortinet.com:443 is allowed in security groups and ACLs.
b. You have assigned a public IP address (default or EIP). If you have not enabled a public address during
instance creation, follow the remaining steps to assign an EIP and bring up the FortiGate-VM again.
9. Configure an EIP:
a. In the Network & Security menu, select Elastic IPs, then select one that is available for you to use or create one.
Select Actions > Associate Address. If you do not have one available to use, create one.
FortiOS 7.2 AWS Administration Guide
Fortinet Inc.
99
Single FortiGate-VM deployment
b. In the Resource type section, select Network Interface.
c. In the Network interface field, select the interface ID of the network interface that you created for the public
subnet (in this example, eth0). In the Private IP field, select the IP address that belongs to the public subnet. To
find these values, go to the EC2 Management Console, select Instances, and select the interface in the
Network interfaces section in the lower pane of the page (Interface ID and Private IP Address fields). Select
Associate. A message is displayed indicating the address association was successful. Note that if the Internet
Gateway isn’t associated with a VPC, the elastic IP assignment will fail.
FortiOS 7.2 AWS Administration Guide
Fortinet Inc.
100
Single FortiGate-VM deployment
Creating routing tables and associate subnets
Configure the routing tables. Since the FortiGate-VM has two interfaces, one for the public subnet and one for the private
subnet, you must configure two routing tables.
1. To configure the public subnet's routing table, go to Networking & Content Delivery > VPC in the AWSmanagement
console. In the VPC Dashboard, select Your VPCs, and select the VPC you created. In the Summary tab in the
lower pane, select the route table ID located in the Route table field. To easily identify the route table, set a name for
it in the Name field.
FortiOS 7.2 AWS Administration Guide
Fortinet Inc.
101
Single FortiGate-VM deployment
2. In the Routes tab, select Edit, then select Add another route. In the Destination field, type 0.0.0.0/0. In the Target
field, type igw and select the Internet Gateway from the auto-complete suggestions. Select Save. The default route
on the public interface in this VPC is now the Internet Gateway.
FortiOS 7.2 AWS Administration Guide
Fortinet Inc.
102
Single FortiGate-VM deployment
3. In the Subnet Associations tab, select Edit, and select the public subnet to associate it with this routing table. Select
Save.
4. To configure the routing table for the private subnet, select Create Route Table. To easily identify the route table, set
a name for it in the Name field. Select the VPC you created. Select Yes, Create.
FortiOS 7.2 AWS Administration Guide
Fortinet Inc.
103
Single FortiGate-VM deployment
5. In the Routes tab, select Edit, then select Add another route. In the Destination field, type 0.0.0.0/0. In the Target
field, enter the interface ID of the private network interface. To find the interface ID, go to the EC2 Management
Console, select Instances, and select the interface in the Network interfaces section in the lower pane of the page
(Interface ID field). Select Save. The default route on the private subnet in this VPC is now the private network
interface of the FortiGate.
6. In the Subnet Associations tab, select Edit, select the private subnet to associate it with this routing table. Select
Save. Two routing tables, one for the public segment and one for the private segment, have now been created with
default routes.
FortiOS 7.2 AWS Administration Guide
Fortinet Inc.
104
Single FortiGate-VM deployment
7. In the EC2 Management Console, select Instances, and select the network interface that you created for the private
subnet (in this example, eth1) in the Network interfaces section in the lower pane. Select the interface ID.
8. Select the network interface, select the Actions dropdown list, select Change Source/Dest. Check. Select Disabled.
Select Save.
FortiOS 7.2 AWS Administration Guide
Fortinet Inc.
105
Single FortiGate-VM deployment
If you have multiple network interfaces, Source/Dest. Check needs to be disabled in each interface. You
can confirm by looking at the interface information shown as false.
FortiOS 7.2 AWS Administration Guide
Fortinet Inc.
106
Single FortiGate-VM deployment
Connecting to the FortiGate-VM
To connect to the FortiGate-VM, you need your login credentials and its public DNS address.
The default username is admin and the default password is the instance ID.
1. You can find the public DNS address in the EC2 management console. Select Instances and look at the Public DNS
(IPv4) field in the lower pane. If you do not see the DNS address, you may need to enable DNS host assignment on
your VPC. In this case, go back to the VPC management console, select Your VPCs, and select your VPC. Select
the Action dropdown list, and select Edit DNS Hostnames. Select Yes. Select Save.
2. Open an HTTPS session using the public DNS address of the FortiGate-VM in your browser (https://<public DNS>).
You will see a certificate error message from your browser, which is normal because the default FortiGate certificate
is self-signed and isn’t recognized by browsers. Proceed past this error. At a later time, you can upload a publiclysigned certificate to avoid this error. Log in to the FortiGate-VM with your username and password (the login
credentials mentioned above).
FortiOS 7.2 AWS Administration Guide
Fortinet Inc.
107
Single FortiGate-VM deployment
3. If you’re using a BYOL license, upload your license (.lic) file to activate the FortiGate-VM. The FortiGate-VM will
automatically restart. After it restarts, log in again.
4. You will now see the FortiGate-VM dashboard. Depending on your license type, the information in the license
widget on the dashboard may vary.
5. Select Network > Interfaces, and edit the interfaces, if required. If the IP address or subnet mask is missing for port 1
or port 2, configure these values.
FortiOS 7.2 AWS Administration Guide
Fortinet Inc.
108
Single FortiGate-VM deployment
Setting up a Windows Server in the protected network
1. In the AWS management console, select EC2. Select Launch Instance, then select the Microsoft Windows Server
2012 R2 that applies to your environment. You will use this to test connectivity with remote desktop access.
2. In the Configure Instance Details step, in the Network field, select the FortiGate-VM's VPC. In the Subnet field,
select the private subnet.
3. In the Configure Security Group step, configure a security group for the Windows server so that it allows Internet
access. In this example, we use Remote Desktop TCP port 3389, and other ports are optional. Select Review and
Launch.
FortiOS 7.2 AWS Administration Guide
Fortinet Inc.
109
Single FortiGate-VM deployment
4. Select a key pair, select the acknowledgment checkbox, and select Launch Instances.
FortiOS 7.2 AWS Administration Guide
Fortinet Inc.
110
HA for FortiGate-VM on AWS
Deploying and configuring FortiGate-VM active-active HA
See GitHub for details on this configuration. Although GitHub only refers to 6.0, you can deploy this HA configuration for
7.2.
Deploying and configuring ELB-based HA/load balancing
FortiGate-VM can achieve HA using AWS ELB. You can deploy two FortiGate-VMs and associate them with an ELB,
and traffic is balanced between the two. If one FortiGate-VM fails, the other handles traffic. This provides more security
and reliability to the existing cloud infrastructure.
Serving incoming and outgoing traffic for protected VMs requires external and internal ELBs. An external ELB is normally
accessible from the Internet and distributes traffic as it enters a VPC. An internal ELB has similar capabilities but is only
accessible within a VPC.
Like other load balancers, ELB can be configured as an external ELB that is accessible from the Internet and distributes
traffic as it enters a VPC, or as an internal ELB which has similar functions and is only accessible inside a VPC. This
section helps you get started with AWS ELB and FortiGate-VM configuration in an AWS environment.
Using this configuration, an IT administrator can place an application server inside a private subnet. The application
server can provide web applications, terminal services, or general purpose Internet service. The access is fully protected
and logged by the FortiGate-VM.
FortiOS 7.2 AWS Administration Guide
Fortinet Inc.
111
HA for FortiGate-VM on AWS
The design shows that application servers are fully separated between two subnets for active-active configuration. The
load is divided evenly in this configuration.
You can protect and turn multiple AZs highly available depending on how you design the topology.
You can also combine AWS Route 53 to use DNS name together with ELB.
Creating two subnets on your Amazon VPC
1.
2.
3.
4.
Log into AWS with your EC2 credentials and select VPC.
Select Start VPC Wizard to create a new VPC.
Select VPC with a Single Public Subnet.
Fill in the information as required and select Create VPC.
5. You have created a VPC with a single public subnet available. In this example, the subnet is referred to as FortinetVPC. To deploy the FortiGate-VM, you must also create a private subnet. Go to Subnet and select Create Subnet.
6. Fill in the information as required and select Yes, Create. In this example, the subnet will be referred to as
"Application Subnet 1".
FortiOS 7.2 AWS Administration Guide
Fortinet Inc.
112
HA for FortiGate-VM on AWS
Creating a security group for the FortiGate-VM
1. Go to Security Groups and select Create Security Group. Set it to Fortinet-VPC. Select Yes, Create. In this
example, this security group is referred to as Allow everything.
2. Edit the Allow everything group. Select the Inbound Rules tab and then select Edit.
3. Set Type to ALL TCP, Protocol to TCP (6), Port Range to ALL, and Source to 0.0.0.0/0.
4. Select Save.
Allocating EIPs for the FortiGate-VM and for public access
1. Go to Elastic IPs and select Allocate New Address.
2. Select Yes, Allocate to allocate an IP address.
3. Repeat to add two more address.
Deploying the FortiGate-VM
In this example, the FortiGate-VM instance is referred to as FortiGate 1.
1. Go to Services > EC2 and select Key Pairs. Select Create Key Pair, fill in the key pair name, and select Create. This
saves the key pair to your system. Remember where this file is, as it is used later.
2. Go to the EC2 Dashboard and select Launch Instance.
3. Select AWS Marketplace and search for Fortinet. Locate and select FortiGate-VM (BYOL).*
4. Configure the FortiGate-VM deployment:
a. Select General purpose m3.medium as the instance type and select Next: Configure instance Details.
b. Set Network to Fortinet-VPC and Subnet to the public subnet.
c. Under Network Interface, set eth0 to the public subnet and eth1 to Fortinet-VPC.
d. Select Next: Add Storage.
e. Review your storage options. This storage is used for logging. If you want more storage for logging, change the
size from 10 to the desired value. Select Next: Tag Instance.
f. Enter a Name tag and select Configure Security Group.
g. Enable Select an existing security group and select the Allow everything security group. This allows the
FortiGate-VM security features to be used, rather than the basic protection from Amazon.
5. Select Review and Launch. A review page will be shown with your configuration.
6. Review the settings and, if the configuration is correct, select Launch.
FortiOS 7.2 AWS Administration Guide
Fortinet Inc.
113
HA for FortiGate-VM on AWS
7. Select the Fortinet-AWS-Keypair that you previously created.
8. Review the information, then select Launch Instance to deploy the FortiGate-VM.
Assigning an IP address to the FortiGate-VM
1. Go to Network Interface and note the Network Interface ID of the private interface and the FortiGate-VM ID. In the
example, these are eni-b25771d7 and eni-bd5771d8, respectively.
2. Go to Elastic IPs and select one of the IPs. Select Associate Address, then enter the network interface ID of the
FortiGate-VM. Select Associate.
Creating a default route
1. Go to VPC Dashboard > Route Tables and select Create Route Table. Set VPC to the private subnet and select
Yes, Create.
FortiOS 7.2 AWS Administration Guide
Fortinet Inc.
114
HA for FortiGate-VM on AWS
2. Select the new route, then select the Routes tab, then select Edit. Select Add another route and set Destination to
0.0.0.0/0 and Target to the network interface ID of the private interface.
3. Select the Subnet Associations tab, enable the private subnet, and select Save.
Configuring the FortiGate-VM
1. Log into the FortiGate-VM GUI using the default admin account. The default admin account has the username
admin and no password. The license activation screen appears.
2. Select Choose File, select your license file, and select OK. The system restarts. After a few minutes, the login
screen appears. Log back into the FortiGate-VM.
3. Using your terminal, enter the following commands to log into the server and enable disk logging:
ssh -i ./Fortinet-AWS-Keypair.pem admin@ FortiGate-VM64-AWS #execute update-now
FortiGate-VM64-AWS #execute formatlogdisk
4. Go to System > Admin > Administrators and edit the default admin account. Select Change Password and enter a
new password.
5. Go to System > Network > Interfaces and edit an internal interface (in the example, port2). Set Addressing Mode to
DHCP.
6. This port's IP address has changed to the IP you entered using the terminal (in the example, 10.0.1.5).
7. Go to Firewall Objects > Virtual IPs > Virtual IPs and create a new virtual IP that will map RDP (TCP port 3389) to a
Windows server that will be deployed in the next step.
8. Go to Policy > Policy > Policy and create a new policy allowing traffic from the Internet-facing interface to the internal
interface.
FortiOS 7.2 AWS Administration Guide
Fortinet Inc.
115
HA for FortiGate-VM on AWS
9. Create a second policy allowing traffic from the internal interface to the Internet-facing interface.
Deploying the Windows Server
1. Connect to AWS and go to Network Interfaces. Right-click the private network interface, select Change Source/Dest
Check, and select Disable. AWS now lets packets pass through instead of filtering them.
FortiOS 7.2 AWS Administration Guide
Fortinet Inc.
116
HA for FortiGate-VM on AWS
2. Go to EC2 instances and select Launch Instance.
3. Select t2.micro for the instance type and select Next: Configure Instance Details.
4. Set Network to Fortinet-VPC, subnet to Application Subnet 1, and Network Interfaces to eth0. Select Next: Add
Storage.
FortiOS 7.2 AWS Administration Guide
Fortinet Inc.
117
HA for FortiGate-VM on AWS
5. If necessary, change your storage option.
6. Select Next: Tag Instance. Enter a Name tag, then select Next: Configure Security Group.
7. Enable Select an existing security group and select the Allow everything group.
8. Select Review and Launch.
9. After you have reviewed the configuration, select the Fortinet-AWS-Keypair that you previously created.
10. Review the information, then select Launch Instance to deploy the server.
FortiOS 7.2 AWS Administration Guide
Fortinet Inc.
118
HA for FortiGate-VM on AWS
11. Go to EC2 instance and select the new subnet. Select Get Windows Password.
Click on Key Pair Path Browse and select the key pair file created earlier.
Select Decrypt Password to receive the administrator password for RDP connection.
12. Test the connection to your RDP server using your terminal and the following command:
C:\> mstsc /v: /admin
Creating a second subnet and deploying a second FortiGate-VM
Repeat the above instructions to create a second AWS subnet and deploy a second FortiGate-VM on the subnet.
Creating an ELB between the FortiGate-VMs
1. Go to the EC2 Dashboard, click Load Balancers, then Create Load Balancer.
2. Create a load balancer for RDP traffic within Fortinet-VPC. Select Continue.
FortiOS 7.2 AWS Administration Guide
Fortinet Inc.
119
HA for FortiGate-VM on AWS
3. Set the Ping Protocol to use HTTPS. Select Continue.
4. Use the + on Public Subnet and add it into the Selected Subnets list. Select Continue.
5. Select Allow every traffic. Select Continue.
6. Select both FortiGate-VMs. Select Continue.
FortiOS 7.2 AWS Administration Guide
Fortinet Inc.
120
HA for FortiGate-VM on AWS
7. Leave Tags as default and select Continue. A review page will appear. After you have reviewed the configuration,
select Create.
8. Now that the ELB is created, you can use a domain name to test your connection via an RDP client.
Results
Go to the EC2 dashboard and right-click FortiGate 1. Select Instance State > Stop to stop this instance.
Connect via RDP to the Windows Server. All connections use the subnet for FortiGate 2.
You can also connect using your ELB DNS name. Connections only use the subnet for FortiGate 2.
Start FortiGate 2 and wait until the ELB status is 2/2. Connect to the server using multiple sources.
The load is balanced between the FortiGate-VM instances.
Deploying FortiGate-VM active-passive HA on AWS within one zone
This guide provides sample configuration of active-passive FortiGate-VM high availability (HA) on AWS within one zone.
FortiGate's native HA feature (without using an AWS supplementary mechanism) can be configured with two FortiGate
instances: one acting as the primary node and the other as the secondary node, located in two different availability zones
(AZs) within a single VPC. This is called "Unicast HA" specific to the AWS environment in comparison to an equivalent
feature that physical FortiGate units provide. The FortiGates run heartbeats between dedicated ports and synchronize
OS configurations. When the primary node fails, the secondary node takes over as the primary node so endpoints
continue to communicate with external resources over the FortiGate.
These paired FortiGate instances act as a single logical instance and share interface IP addressing. The main benefits of
this solution are:
l
l
l
l
Fast failover of FortiOS and AWS SDN without external automation/services
Automatic AWS SDN updates to EIPs and route targets
Native FortiOS configuration sync
Ease of use as the cluster is treated as single logical FortiGate
The following depicts the network topology for this sample deployment:
FortiOS 7.2 AWS Administration Guide
Fortinet Inc.
121
HA for FortiGate-VM on AWS
The following depicts a failover event for this sample deployment:
The following lists the IP address assignments for this sample deployment for FortiGate A:
FortiOS 7.2 AWS Administration Guide
Fortinet Inc.
122
HA for FortiGate-VM on AWS
Port
AWS primary address
AWS secondary address
port1
10.0.0.11
10.0.0.13
port2
10.0.1.11
10.0.1.13
port3
10.0.2.11
N/A
port4
10.0.3.11
N/A
The following lists the IP address assignments for this sample deployment for FortiGate B:
Port
AWS primary address
port1
10.0.0.12
port2
10.0.1.12
port3
10.0.2.12
port4
10.0.3.12
To check the prerequisites:
l
l
Ensure that two FortiGates exist in the same VPC and AZ. The two FortiGates must also have the same build of
FortiOS (FGT_VM64_AWS or FGT_VM64_AWSONDEMAND) installed.
If using FGT_VM64_AWS, ensure that both FortiGates have valid licenses.
To configure FortiGate-VM HA in AWS:
1. In the AWS management console, create a VPC. The VPC in this example has been created with 10.0.0.0/16 CIDR.
2. Create four subnets. In this example, the four subnets are as follows:
a. Public WAN: 10.0.0.0/24
b. Internal network: 10.0.1.0/24
c. Heartbeat network: 10.0.2.0/24
d. Management network: 10.0.3.0/24
If the FortiGates are to be deployed on the outpost, create the subnets all on outposts.
3. Create a single, open security group as shown:
4. Create an IAM role. The IAM role is necessary for HA failover. Ensure that the IAM role can read and write EC2
information to read, detach, and reattach network interfaces and edit routing tables.
FortiOS 7.2 AWS Administration Guide
Fortinet Inc.
123
HA for FortiGate-VM on AWS
5. Create five elastic IP addresses. Five elastic IP addresses are needed to set up the environment, but we will be left
with three IP addresses at the end:
a. One public WAN IP address. This will be attached to the instance NIC1's secondary IP address.
b. One FortiGate A management IP address
c. One FortiGate B management IP address
d. Two temporary IP addresses
6. Create two FortiGate instances. You can use any instance type with at least four vCPUs, since the configuration
requires four NICs:
a. Configure FortiGate A:
i. Attach the IAM role created earlier.
ii. Create the instance in the VPC created earlier and in the public WAN subnet, with no ephemeral public IP
address.
iii. Configure an internal IP address of 10.0.0.11, and a secondary IP address of 10.0.0.13.
iv. Attach a security group.
b. Configure FortiGate B by repeating the steps for FortiGate A above. For FortiGate B, configure an internal IP
address of 10.0.0.12, and no internal IP address.
c. Attach three NICs to each FortiGate according to the IP assignment in the appropriate subnet:
i. FortiGate A:
i. port2 (AWS primary 10.0.1.11/AWS secondary 10.0.1.13) (internal network)
ii. port3 (AWS primary 10.0.2.11) (Heartbeat network)
iii. port4 (AWS primary 10.0.3.11) (management network)
ii. FortiGate B:
i. port2 (AWS primary 10.0.1.12) (internal network)
ii. port3 (AWS primary 10.0.2.12) (Heartbeat network)
iii. port4 (AWS primary 10.0.3.12) (management network)
7. Attach the two temporary elastic IP addresses to the port1 primary IP addresses of FortiGate A and FortiGate B.
This allows access to the FortiGates via SSH for configuration purposes. The default password for the FortiGates is
their instance IDs. The following shows the temporary elastic IP address assigned to FortiGate A:
The following shows the temporary elastic IP address assigned to FortiGate B:
FortiOS 7.2 AWS Administration Guide
Fortinet Inc.
124
HA for FortiGate-VM on AWS
To configure FortiGate A using the CLI:
Run the following commands in the FortiOS CLI on FortiGate A:
config sys glo
set hostname master
end
config system interface
edit port1
set mode static
set ip 10.0.0.13 255.255.255.0
set allowaccess https ping ssh
set alias external
next
edit port2
set mode static
set ip 10.0.1.13 255.255.255.0
set allowaccess https ping ssh
set alias internal
next
edit port3
set mode static
set ip 10.0.2.11 255.255.255.0
set allowaccess https ping ssh
set alias hasync
next
edit port4
set mode static
set ip 10.0.3.11 255.255.255.0
set allowaccess https ping ssh
set alias hamgmt
next
end
config router static
edit 1
set device port1
set gateway 10.0.0.1
next
end
config system dns
set primary 8.8.8.8
end
config firewall policy
edit 0
set name "outgoing"
set srcintf "port2"
set dstintf "port1"
set srcaddr "all"
set dstaddr "all"
set action accept
set schedule "always"
set service "ALL"
set logtraffic disable
set nat enable
next
end
config system ha
set group-name "test"
FortiOS 7.2 AWS Administration Guide
Fortinet Inc.
fgfm
fgfm
fgfm
fgfm
125
HA for FortiGate-VM on AWS
set mode a-p
set hbdev "port3" 50
set session-pickup enable
set ha-mgmt-status enable
config ha-mgmt-interfaces
edit 1
set interface "port4"
set gateway 10.0.3.1
next
end
set override disable
set priority 1
set unicast-hb enable
set unicast-hb-peerip 10.0.2.12
end
To configure FortiGate B using the CLI:
Run the following commands in the FortiOS CLI on FortiGate B:
config sys glo
set hostname slave
end
config system interface
edit port1
set mode static
set ip 10.0.0.12 255.255.255.0
set allowaccess https ping ssh
set alias external
next
edit port2
set mode static
set ip 10.0.1.12 255.255.255.0
set allowaccess https ping ssh
set alias internal
next
edit port3
set mode static
set ip 10.0.2.12 255.255.255.0
set allowaccess https ping ssh
set alias hasync
next
edit port4
set mode static
set ip 10.0.3.12 255.255.255.0
set allowaccess https ping ssh
set alias hamgmt
next
end
config router static
edit 1
set device port1
set gateway 10.0.0.1
next
end
config system dns
set primary 8.8.8.8
FortiOS 7.2 AWS Administration Guide
Fortinet Inc.
fgfm
fgfm
fgfm
fgfm
126
HA for FortiGate-VM on AWS
end
config firewall policy
edit 0
set name "outgoing"
set srcintf "port2"
set dstintf "port1"
set srcaddr "all"
set dstaddr "all"
set action accept
set schedule "always"
set service "ALL"
set logtraffic disable
set nat enable
next
end
config system ha
set group-name "test"
set mode a-p
set hbdev "port3" 50
set session-pickup enable
set ha-mgmt-status enable
config ha-mgmt-interfaces
edit 1
set interface "port4"
set gateway 10.0.3.1
next
end
set override disable
set priority 1
set unicast-hb enable
set unicast-hb-peerip 10.0.2.11
end
After completing configuration of FortiGate B, remove the two temporary IP addresses. You can connect to the
FortiGates via the management ports instead.
To configure the routing tables in AWS:
You must configure three routing tables.
The following shows the public WAN routing table:
The following shows the internal network routing table. Ensure to point the 0.0.0.0/0 CIDR to FortiGate A's port2 NIC.
The following shows the Heartbeat and management networks' routing table:
FortiOS 7.2 AWS Administration Guide
Fortinet Inc.
127
HA for FortiGate-VM on AWS
To test FortiGate-VM HA:
1. Run get system ha status to check that the FortiGates are in sync:
master # get sys ha stat
HA Health Status: OK
Model: FortiGate-VM64-AWSONDEMAND
Mode: HA A-P
Group: 0
Debug: 0
Cluster Uptime: 0 days 0:42:46
Cluster state change time: 2019-01-15 17:23:02
Master selected using:
<2019/01/15 17:23:02> FGTAWS000F19C1A0 is selected as the master because it has the
largest value of uptime.
<2019/01/15 17:09:47> FGTAWS000F19C1A0 is selected as the master because it's the only
member in the cluster.
ses_pickup: enable, ses_pickup_delay=disable
override: disable
unicast_hb: peerip=10.0.2.12, myip=10.0.2.11, hasync_port='port3'
Configuration Status:
FGTAWS000F19C1A0(updated 4 seconds ago): in-sync
FGTAWS000ECBF4EF(updated 4 seconds ago): in-sync
System Usage stats:
FGTAWS000F19C1A0(updated 4 seconds ago):
sessions=2, average-cpu-user/nice/system/idle=0%/0%/0%/100%, memory=5%
FGTAWS000ECBF4EF(updated 4 seconds ago):
sessions=0, average-cpu-user/nice/system/idle=0%/0%/0%/100%, memory=5%
HBDEV stats:
FGTAWS000F19C1A0(updated 4 seconds ago):
port3: physical/1000full, up, rx-bytes/packets/dropped/errors=3135309/12092/0/0,
tx=9539178/17438/0/0
FGTAWS000ECBF4EF(updated 4 seconds ago):
port3: physical/1000full, up, rx-bytes/packets/dropped/errors=9300105/17602/0/0,
tx=3293016/11828/0/0
Master: master , FGTAWS000F19C1A0, HA cluster index = 0
Slave : slave , FGTAWS000ECBF4EF, HA cluster index = 1
number of vcluster: 1
vcluster 1: work 10.0.2.11
Master: FGTAWS000F19C1A0, HA operating index = 0
Slave : FGTAWS000ECBF4EF, HA operating index = 1
2. Ensure that failover functions as configured:
a. Turn on debug mode on FortiGate B:
slave # di de en
slave # di de application awsd -1
Debug messages will be on for unlimited time.
b. Shut down the primary FortiGate A. In the event of a successful failover, FortiGate B's CLI shows the following:
slave # Become HA master
send_vip_arp: vd root master 1 intf port1 ip 10.0.0.13
send_vip_arp: vd root master 1 intf port2 ip 10.0.1.13
awsd get instance id i-0ecbf4ef4c14ba1bb
awsd get iam role WikiDemoHARole
awsd get region us-east-1
awsd doing ha failover for vdom root
awsd moving secondary ip for port1
awsd moving secip 10.0.0.13 from eni-016c35b5d998a3995 to eni-0d318aeb7cdfe72fb
awsd move secondary ip successfully
FortiOS 7.2 AWS Administration Guide
Fortinet Inc.
128
HA for FortiGate-VM on AWS
awsd associate elastic ip allocation eipalloc-0e5ff7daabd5f46dc to 10.0.0.13 of eni
eni-0d318aeb7cdfe72fb
awsd associate elastic ip successfully
awsd moving secondary ip for port2
awsd moving secip 10.0.1.13 from eni-0f19c02934d82c086 to eni-004d87ffb05329b28
awsd move secondary ip successfully
awsd update route table rtb-0bc0aaaea8fe56192, replace route of dst 0.0.0.0/0 to eni004d87ffb05329b28
awsd update route successfully
c. Verify on AWS that the public and internal networks' secondary IP addresses moved, and that the routing table
changes to point to FortiGate B's internal network ENI.
3. Initiate an SSH session (or another protocol with similar long keep-alive session characteristics) to an external IP
address on Ubuntu or an internal VM used for testing purposes. Test failover again and check that the session
continues to function without needing to reconnect, and that the session list on the primary and failed over
secondary FortiGates are synced.
Deploying FortiGate-VM active-passive HA AWS between multiple
zones
This guide provides sample configuration of active-passive FortiGate-VM high availability (HA) on AWS between
multiple zones.
You can configure FortiGate's native HA feature (without using an AWS supplementary mechanism) with two FortiGate
instances: one acting as the master/primary node and the other as the slave/secondary node, located in two different
availability zones (AZs) within a single VPC. This is called "Unicast HA" specific to the AWS environment in comparison
to an equivalent feature provided by physical FortiGate units. The FortiGates run heartbeats between dedicated ports
and synchronize OS configurations. When the primary node fails, the secondary node takes over as the primary node so
endpoints continue to communicate with external resources over the FortiGate.
This feature is important because it solves a critical issue of High Availability, which is the ability to recover in the event of
a catastrophic failure. In the case that both FortiGates are located in the same Availability Zone and that AZ happens to
fail, then both FortiGates would go down and HA would be useless. Thus, there is a need to support HA configuration
where both FortiGates are in separate AZs.
These paired FortiGate instances act as a single logical instance and share interface IP addressing. The main benefits of
this solution are:
l
l
l
l
Fast failover of FortiOS and AWS SDN without external automation/services
Automatic AWS SDN updates to EIPs and route targets
Native FortiOS configuration sync
Ease of use as the cluster is treated as single logical FortiGate
The following depicts the network topology for this sample deployment:
FortiOS 7.2 AWS Administration Guide
Fortinet Inc.
129
HA for FortiGate-VM on AWS
The following lists the IP address assignments for this sample deployment for FortiGate A:
Port
AWS primary address
Subnet
port1
10.0.0.11
10.0.0.0/24 EIP
port2
10.0.1.11
10.0.1.0/24
port3
10.0.2.11
10.0.2.0/24
port4
10.0.3.11
10.0.3.0/24 EIP
The following lists the IP address assignments for this sample deployment for FortiGate B:
Port
AWS primary address
Subnet
port1
10.0.10.11
10.0.10.0/24 EIP
port2
10.0.11.11
10.0.11.0/24
port3
10.0.12.11
10.0.12.0/24
port4
10.0.13.11
10.0.13.0/24 EIP
FortiOS 7.2 AWS Administration Guide
Fortinet Inc.
130
HA for FortiGate-VM on AWS
IPsec VPN phase 1 configuration does not synchronize between primary and secondary
FortiGates across AZs. Phase 2 configuration does synchronize.
To check the prerequisites:
l
l
l
Ensure that two FortiGates exist in the same VPC but different AZs. The two FortiGates must also have the same
FortiOS build (FGT_VM64_AWS or FGT_VM64_AWSONDEMAND) installed.
If using FGT_VM64_AWS, ensure that both FortiGates have valid licenses.
The following summarizes minimum sufficient IAM roles for this deployment:
{
"Version": "2012-10-17",
"Statement": [
{
"Action": [
"ec2:Describe*",
"ec2:AssociateAddress",
"ec2:AssignPrivateIpAddresses",
"ec2:UnassignPrivateIpAddresses",
"ec2:ReplaceRoute"
],
"Resource": "*",
"Effect": "Allow"
}
]
}
To configure FortiGate-VM HA in AWS:
1. In the AWS management console, create a VPC. The VPC in this example has been created with 10.0.0.0/16 CIDR.
2. Create eight subnets. In this example, the eight subnets are as follows:
a. Four in AZ A:
i. Public WAN: 10.0.0.0/24
ii. Internal network: 10.0.1.0/24
iii. Heartbeat network: 10.0.2.0/24
iv. Management network: 10.0.3.0/24
b. Four in AZ B:
i. Public WAN: 10.0.10.0/24
ii. Internal network: 10.0.11.0/24
iii. Heartbeat network: 10.0.12.0/24
iv. Management: 10.0.13.0/24
3. Create a single, open security group as shown:
FortiOS 7.2 AWS Administration Guide
Fortinet Inc.
131
HA for FortiGate-VM on AWS
4. Create an IAM role. The IAM role is necessary for HA failover. Ensure that the IAM role can read and write EC2
information to read, detach, and reattach network interfaces and edit routing tables.
5. Create three elastic IP addresses:
a. One public WAN IP address. This will be attached to the instance NIC1's secondary IP address.
b. One FortiGate A management IP address
c. One FortiGate B management IP address
6. Create two FortiGate instances. You can use any instance type with at least four vCPUs, since the configuration
requires four NICs:
a. Configure FortiGate A:
i. Attach the IAM role created earlier.
ii. Create the instance in the VPC created earlier and in the public WAN subnet, with no ephemeral public IP
address.
iii. Configure an internal IP address of 10.0.0.11.
iv. Attach a security group.
b. Configure FortiGate B by repeating the steps for FortiGate A above. For FortiGate B, configure the instance in
the public WAN subnet in AZ B, and configure an internal IP address of 10.0.10.11.
c. Attach three NICs to each FortiGate according to the IP assignment in the appropriate subnet:
i. FortiGate A:
i. port2 (AWS primary 10.0.1.11) (internal network)
ii. port3 (AWS primary 10.0.2.11) (Heartbeat network)
iii. port4 (AWS primary 10.0.3.11) (management network)
ii. FortiGate B:
i. port2 (AWS primary 10.0.11.11) (internal network)
ii. port3 (AWS primary 10.0.12.11) (Heartbeat network)
iii. port4 (AWS primary 10.0.13.11) (management network)
7. Attach the two elastic IP addresses to the port1 primary IP addresses of FortiGate A and FortiGate B. This allows
access to the FortiGates via SSH for configuration purposes. The default password for the FortiGates is their
instance IDs. The following shows the elastic IP address assigned to FortiGate A:
The following shows the elastic IP address assigned to FortiGate B:
To configure FortiGate A using the CLI:
Run the following commands in the FortiOS CLI on FortiGate A:
FortiOS 7.2 AWS Administration Guide
Fortinet Inc.
132
HA for FortiGate-VM on AWS
config sys glo
set hostname master
end
config system interface
edit port1
set mode static
set ip 10.0.0.11 255.255.255.0
set allowaccess https ping ssh
set alias external
next
edit port2
set mode static
set ip 10.0.1.11 255.255.255.0
set allowaccess https ping ssh
set alias internal
next
edit port3
set mode static
set ip 10.0.2.11 255.255.255.0
set allowaccess https ping ssh
set alias hasync
next
edit port4
set mode static
set ip 10.0.3.11 255.255.255.0
set allowaccess https ping ssh
set alias hamgmt
next
end
config router static
edit 1
set device port1
set gateway 10.0.0.1
next
edit 2
set device port2
set gateway 10.0.1.1
set dst 10.0.11.0/24
next
end
config firewall policy
edit 0
set name "outgoing"
set srcintf "port2"
set dstintf "port1"
set srcaddr "all"
set dstaddr "all"
set action accept
set schedule "always"
set service "ALL"
set logtraffic disable
set nat enable
next
end
config system ha
set group-name "test"
set mode a-p
FortiOS 7.2 AWS Administration Guide
Fortinet Inc.
fgfm
fgfm
fgfm
fgfm
133
HA for FortiGate-VM on AWS
set hbdev "port3" 50
set session-pickup enable
set ha-mgmt-status enable
config ha-mgmt-interfaces
edit 1
set interface "port4"
set gateway 10.0.3.1
next
end
set override disable
set priority 255
set unicast-hb enable
set unicast-hb-peerip 10.0.12.11
end
To configure FortiGate B using the CLI:
Run the following commands in the FortiOS CLI on FortiGate B:
config sys glo
set hostname slave
end
config system interface
edit port1
set mode static
set ip 10.0.10.11 255.255.255.0
set allowaccess https ping ssh fgfm
set alias external
next
edit port2
set mode static
set ip 10.0.11.11 255.255.255.0
set allowaccess https ping ssh fgfm
set alias internal
next
edit port3
set mode static
set ip 10.0.12.11 255.255.255.0
set allowaccess https ping ssh fgfm
set alias hasync
next
edit port4
set mode static
set ip 10.0.13.11 255.255.255.0
set allowaccess https ping ssh fgfm
set alias hamgmt
next
end
config router static
edit 1
set device port1
set gateway 10.0.10.1
next
edit 2
set device port2
set gateway 10.0.11.1
set dst 10.0.1.0/24
FortiOS 7.2 AWS Administration Guide
Fortinet Inc.
134
HA for FortiGate-VM on AWS
next
end
config firewall policy
edit 0
set name "outgoing"
set srcintf "port2"
set dstintf "port1"
set srcaddr "all"
set dstaddr "all"
set action accept
set schedule "always"
set service "ALL"
set logtraffic disable
set nat enable
next
end
config system ha
set group-name "test"
set mode a-p
set hbdev "port3" 50
set session-pickup enable
set ha-mgmt-status enable
config ha-mgmt-interfaces
edit 1
set interface "port4"
set gateway 10.0.13.1
next
end
set override disable
set priority 1
set unicast-hb enable
set unicast-hb-peerip 10.0.2.11
end
After completing configuration of FortiGate B, remove the EIP to the FortiGate B public IP address. You can connect to
the FortiGates via the management ports instead.
To configure the routing tables in AWS:
You must configure three routing tables.
The following shows the public WAN routing table. Ensure to point the 0.0.0.0/0 CIDR to the Internet gateway:
The following shows the internal network routing table. Ensure to point the 0.0.0.0/0 CIDR to FortiGate A's port2 NIC.
The following shows the Heartbeat and management networks' routing table:
FortiOS 7.2 AWS Administration Guide
Fortinet Inc.
135
HA for FortiGate-VM on AWS
To configure a VDOM exception:
You must configure a VDOM exception to prevent interface synchronization between the two FortiGates.
config system vdom-exception
edit 1
set object system.interface
next
edit 2
set object router.static
next
edit 3
set object firewall.vip
next
end
To test FortiGate-VM HA:
1. Run get system ha status to check that the FortiGates are in sync:
master # get sys ha stat
HA Health Status: OK
Model: FortiGate-VM64-AWSONDEMAND
Mode: HA A-P
Group: 0
Debug: 0
Cluster Uptime: 3 days 1:50:18
Cluster state change time: 2019-01-31 18:20:47
Master selected using:
<2019/01/31 18:20:47> FGTAWS0006AB1961 is selected as the master because it has the
largest value of override priority.
<2019/01/31 18:20:47> FGTAWS0006AB1961 is selected as the master because it's the only
member in the cluster.
ses_pickup: enable, ses_pickup_delay=disable
override: disable
unicast_hb: peerip=10.0.12.11, myip=10.0.2.11, hasync_port='port3'
Configuration Status:
FGTAWS0006AB1961(updated 3 seconds ago): in-sync
FGTAWS000B29804F(updated 4 seconds ago): in-sync
System Usage stats:
FGTAWS0006AB1961(updated 3 seconds ago):
sessions=18, average-cpu-user/nice/system/idle=0%/0%/0%/100%, memory=10%
FGTAWS000B29804F(updated 4 seconds ago):
sessions=2, average-cpu-user/nice/system/idle=0%/0%/0%/100%, memory=10%
HBDEV stats:
FGTAWS0006AB1961(updated 3 seconds ago):
port3: physical/00, up, rx-bytes/packets/dropped/errors=430368/1319/0/0,
tx=560457/1280/0/0
FGTAWS000B29804F(updated 4 seconds ago):
port3: physical/00, up, rx-bytes/packets/dropped/errors=870505/2061/0/0,
tx=731630/2171/0/0
Master: master , FGTAWS0006AB1961, HA cluster index = 1
Slave : slave , FGTAWS000B29804F, HA cluster index = 0
number of vcluster: 1
vcluster 1: work 10.0.2.11
Master: FGTAWS0006AB1961, HA operating index = 0
Slave : FGTAWS000B29804F, HA operating index = 1
FortiOS 7.2 AWS Administration Guide
Fortinet Inc.
136
HA for FortiGate-VM on AWS
2. Ensure that failover functions as configured:
a. Turn on debug mode on FortiGate B:
slave # di de en
slave # di de application awsd -1
Debug messages will be on for unlimited time.
b. Shut down the primary FortiGate A. In the event of a successful failover, FortiGate B's CLI shows the following:
slave # Become HA master
send_vip_arp: vd root master 1 intf port1 ip 10.0.10.11
send_vip_arp: vd root master 1 intf port2 ip 10.0.11.11
awsd get instance id i-0b29804fd38976af4
awsd get iam role WikiDemoHARole
awsd get region us-east-1
awsd get vpc id vpc-0ade7ea6e64befbfc
awsd doing ha failover for vdom root
awsd associate elastic ip for port1
awsd associate elastic ip allocation eipalloc-06b849dbb0f76555f to 10.0.10.11 of eni
eni-0ab045a4d6dce664a
awsd associate elastic ip successfully
awsd update route table rtb-0a7b4fec57feb1a21, replace route of dst 0.0.0.0/0 to eni0c4c085477aaff8c5
awsd update route successfully
c. Verify on AWS that the public and internal networks' secondary IP addresses moved to the new primary
FortiGate, and that the routing table changes to point to the secondary FortiGate's internal network ENI.
Deploying FortiGate-VM active-passive HA AWS between multiple
zones manually with Transit Gateway integration
This guide provides sample configuration of a manual build of an AWS Transit Gateway (TGW) with two virtual private
cloud (VPC) spokes and a security VPC. The security VPC contains two FortiGate-VMs to inspect inbound and
outbound traffic.
Before deploying FortiGate high availability (HA) for AWS with TGW integration, familiarity with the following
AWS services is recommended:
l
l
l
Transit Gateway
Elastic Cloud Compute (EC2)
VPC
If you are new to AWS, see Getting Started with AWS.
This deployment consists of the following steps:
1.
2.
3.
4.
5.
6.
7.
8.
9.
Creating VPCs and subnets on page 138
Creating a Transit Gateway and related resources on page 139
Creating an Internet gateway on page 145
Creating VPC route tables on page 146
Deploying FortiGate-VM from AWS marketplace on page 147
Adding network interfaces and elastic IP addresses to the FortiGate-VMs on page 148
Configuring the FortiGate-VMs on page 150
Updating the route table and adding an IAM policy on page 151
Testing FortiGate-VM HA failover on page 152
FortiOS 7.2 AWS Administration Guide
Fortinet Inc.
137
HA for FortiGate-VM on AWS
Creating VPCs and subnets
Each VPC requires private subnets:
l
l
Each spoke VPC must each have one private subnet.
The security VPC hub must have ten subnets: five per availability zone (AZ). Each AZ contains a subnet for the
following:
l Management
l FortiGate private interface
l FortiGate public interface
l FortiGate heartbeat interface
l Transit Gateway (TGW) attachment
Create the spoke and security subnets in different AZs to demonstrate cross-AZ functionality. The example shows the
following:
l
l
l
Spoke 1 (A) has one subnet in the us-west-2a AZ.
Spoke 2 (B) has one subnet in the us-west-2b AZ.
The security hub has four subnets for each AZ in both the us-west-2a and us-west-2b AZs.
To create VPCs and subnets:
1.
2.
3.
4.
5.
In the AWS console, open the VPC service.
Select Your VPCs and click the Create VPC button.
In the Name tag field, enter the desired name.
In the IPv4 CIDR block and IPv6 CIDR block fields, specify the desired CIDR for the spoke VPC.
Click Create.
FortiOS 7.2 AWS Administration Guide
Fortinet Inc.
138
HA for FortiGate-VM on AWS
6. Repeat the process to create another spoke VPC and a security VPC.
7. Create subnets:
a. In the AWS console, go to the VPC service.
b. Select Subnets, then click the Create Subnet button.
c. In the Name tag field, enter the desired name.
d. In the VPC field, enter the VPC ID of the desired spoke or security VPC.
e. From the Availability Zone dropdown list, select the desired AZ.
f. In the IPv4 CIDR block field, enter the desired CIDR block. Using default /24-sized subnets is recommended.
g. Click Create.
h. Repeat the process until you have all of the subnets.
After completion of this process, the example has configured the following subnets:
l
l
l
l
AZ A subnets in security VPC:
l Public: 10.0.0.0/24
l Internal: 10.0.1.0/24
l Heartbeat: 10.0.2.0/24
l Management: 10.0.3.0/24
l TGW-Subnet: 10.0.4.0/24
AZ B subnets in security VPC:
l Public: 10.0.10.0/24
l Internal: 10.0.11.0/24
l Heartbeat: 10.0.12.0/24
l Management: 10.0.13.0/24
l TGW-Subnet: 10.0.14.0/24
AZ A subnet in spoke 1 VPC: 10.1.1.0/24
AZ B subnet in spoke 2 VPC: 10.2.1.0/24
Creating a Transit Gateway and related resources
To create a Transit Gateway and related resources:
1. Create a Transit Gateway (TGW):
a. In the AWS console, open the VPC service.
b. Select Transit Gateways, then click the Create Transit Gateway button.
c. In the Name tag field, enter the desired name.
d. Deselect Default route table association and Default route table propagation to prevent undesired association
into the security route.
FortiOS 7.2 AWS Administration Guide
Fortinet Inc.
139
HA for FortiGate-VM on AWS
e. Edit Transit gateway CIDR blocks to enter the same CIDR range as the TGW-Subnet that you configured in
Creating VPCs and subnets on page 138.
FortiOS 7.2 AWS Administration Guide
Fortinet Inc.
140
HA for FortiGate-VM on AWS
FortiOS 7.2 AWS Administration Guide
Fortinet Inc.
141
HA for FortiGate-VM on AWS
f. Configure other fields as desired, then click Create.
g. Wait for the TGW state to change from Pending to Available before proceeding.
2. Create two TGW route tables: one for the security VPC and another for the spokes:
a. In the AWS console, open the VPC service.
b. Select Transit Gateway Route Tables, then click the Create Transit Gateway Route Table button.
c. In the Name tag field, enter the desired name.
d. From the Transit Gateway ID dropdown list, select the Transit Gateway ID.
e. Click Create.
f. Repeat the process for the spoke route table.
3. Create three TGW attachments, one for each VPC:
a. In the AWS console, open the VPC service.
b. Select Transit Gateway Attachments, then click the Create Transit Gateway Attachment button.
c. From the Transit Gateway ID dropdown list, select the Transit Gateway ID.
d. In the Attachment type field, select VPC.
e. In the Attachment name tag field, enter the desired name.
f. In the VPC ID field, enter the security VPC ID for the first attachment. This is TGW_Sec_VPC_Attachment in
the screenshot.
FortiOS 7.2 AWS Administration Guide
Fortinet Inc.
142
HA for FortiGate-VM on AWS
g. For Subnet IDs, select the TGW-Subnet of each availability zone (AZ) for the security VPC.
h. Repeat the process for the other two VPC IDs, spokes A and B. For the subnet VPC attachment, select the
corresponding AZ for each, then the Subnet ID dropdown list shows the spoke subnet that you created.
FortiOS 7.2 AWS Administration Guide
Fortinet Inc.
143
HA for FortiGate-VM on AWS
i. Wait for the State to become Available.
4. Create TGW associations:
a. In the AWS console, open the VPC service.
b. Select Transit Gateway Route Tables, then select the spoke route table.
c. On the Associations tab, click the Create Association button.
d. From the Choose attachment to associate dropdown list, select the spoke 1 VPC.
e. Click Create association.
f. Repeat the process for spoke B, which will be the second association for the route table.
g. Wait for both associations to achieve the Associated state before proceeding.
h. Next, select the security route table.
i. Repeat the same as above to add the security VPC attachment to the security TGW route table. Click Create
association.
You should associate the security attachment using the TGW-Subnets to the security
route table. The spoke attachments will be associated to the spoke route table.
5. Add routes to the security TGW route table:
a. In the AWS console, open the VPC service.
b. Select Transit Gateway Route Tables, then select the security route table.
c. Add a static route for each spoke subnet and select spoke VPC attachments.
6. Add routes to the spoke TGW route table:
a. In the AWS console, open the VPC service.
b. Select Transit Gateway Route Tables, then select the spoke route table.
c. Add a static route for 0.0.0.0/0 to the security VPC attachment.
FortiOS 7.2 AWS Administration Guide
Fortinet Inc.
144
HA for FortiGate-VM on AWS
d. Add specific null routes: Spoke1(A) subnet, Spok2(B) Subnet, and SEC-Public Subnets.
Creating an Internet gateway
To create an Internet gateway:
1.
2.
3.
4.
5.
In the AWS console, open the VPC service.
Click the Create Internet Gateway button.
In the Name tag field, enter the desired name.
Click Create.
Attach the Internet gateway to the security VPC by selecting the Internet gateway and selecting Attach to VPC from
the Actions menu.
6. Select the security VPC in the VPC dropdown list and click the Attach button to save.
FortiOS 7.2 AWS Administration Guide
Fortinet Inc.
145
HA for FortiGate-VM on AWS
Creating VPC route tables
To create a VPC route table:
1. In the AWS console, open the VPC service.
2. Configure two spoke VPC route tables:
a. Select Route Tables, then click the Create route table button.
b. Configure the desired name, then select the spoke A VPC. Click the Create button.
c. Repeat the process for the spoke B VPC.
d. Select the spoke A VPC route table. On the Routes tab, click the Edit routes button.
e. Click Add Route.
f. In the Destination field, specify 0.0.0.0/0.
g. For the Target, specify the Transit Gateway (TGW). Click Save Routes.
h. On the Subnet Associations tab, click the Edit subnet associations button.
i. Select the spoke subnet that you just created, then click Save.
j. Repeat the process for the spoke B route table.
3. Configure the security VPC internal route table:
a. Click the Create route table button.
b. Configure Sec_VPC_Internal as the name. This will be the route for internal traffic targeting the TGW. Select
the security VPC.
c. Click the Create button.
d. Select the security VPC internal route table. On the Routes tab, click the Edit routes button.
e. Click Add Route.
f. In the Destination field, enter 0.0.0.0/0. Use the TGW as the target.
g. Click Save changes.
h. On the Subnet Associations tab, click the Edit subnet associations button.
i. Select the internal/private subnets for both VPC availability zones (AZ) A and B, then click the Save button.
4. Configure the security VPC external route table:
a. Click the Create route table button.
b. Configure Sec_VPC_External as the name. This will be the Internet-facing route table. Select the security VPC.
FortiOS 7.2 AWS Administration Guide
Fortinet Inc.
146
HA for FortiGate-VM on AWS
c. Click the Create button.
d. Select the security VPC external route table. On the Routes tab, click the Edit routes button.
e. Add the following routes:
Destination
Target
0.0.0.0/0
Internet gateway
10.1.1.0/24
TGW
10.2.1.0/24
TGW
f. On the Subnet Associations tab, click the Edit subnet associations button.
g. Add the management, public, and heartbeat subnets for security VPC AZs, then click the Save button.
5. Configure the route table for return traffic to the spoke VPCs from the FortiGate:
a. Click the Create route table button.
b. Configure Sec_VPC_TGW as the name. Select the security VPC.
c. Click the Create button.
d. On the Routes tab, click the Edit routes button.
e. Add the following routes:
Destination
Target
10.1.1.0/24
TGW
10.2.1.0/24
TGW
f. On the Subnet Associations tab, click the Edit subnet associations button.
g. Select the TGW subnets for both AZs A and B, then click the Save button.
You will add a route that targets the ENI ID of port2 of the primary FortiGate in a later step.
Deploying FortiGate-VM from AWS marketplace
To deploy the FortiGate-VM from the AWS marketplace:
1. On the AWS marketplace, find a FortiGate-VM listing and version available for selection. This example uses
FortiGate-VM On-Demand 6.2.1, ami-0439b030915c59e67, on c5.xlarge instances. Available versions may
change.
Deploying a high availability (HA) pair requires four network interfaces. Instances smaller
than x.large do not support four network interfaces and do not work for this deployment
type.
FortiOS 7.2 AWS Administration Guide
Fortinet Inc.
147
HA for FortiGate-VM on AWS
2. Launch the FortiGate-VM through Elastic Compute Cloud.
3. Deploy the VM with only one network interface with public IP address assignment enabled.
4. Repeat the steps for the second VM instance in a second availability zone.
5. To enable management access to the FortiGate-VMs and HA traffic flow, open the security group attached to the
FortiGate-VMs:
a. In the AWS console, select Security Groups.
b. Click the Create Security Group button.
c. Add a rule with a source of 0.0.0.0/0 for all traffic types.
d. Assign the rule to all interfaces on both FortiGate-VMs. The next step in the process, Adding network interfaces
and elastic IP addresses to the FortiGate-VMs on page 148, explains creating additional network interfaces.
You can tighten the security group later.
Adding network interfaces and elastic IP addresses to the FortiGate-VMs
To add network interfaces and elastic IP addresses to the FortiGate-VMs:
1. Add network interfaces:
a. In the AWS console, open the Elastic Compute Cloud (EC2) service.
b. Select Network Interfaces, then click the Create Network Interface button.
c. Provide a description of the interface, specify the private subnet in availability zone A and specify the security
group created in Deploying FortiGate-VM from AWS marketplace on page 147.
d. Click Yes, Create.
e. Click the newly created interface. From the Actions dropdown list, select Change Source/Dest Check. Disable
Source/Dest Check and save.
f. From the Actions dropdown list, select Attach.
FortiOS 7.2 AWS Administration Guide
Fortinet Inc.
148
HA for FortiGate-VM on AWS
g. From the dropdown list, select the first FortiGate-VM. Click Attach.
h. Repeat the process for the second FortiGate-VM.
2. Repeat step 1 for the secondary FortiGate-VM. Each FortiGate-VM will be attached with four network interfaces:
Port
Purpose
Port1 (eth0)
Public network IP address. Elastic IP address (EIP) only for primary FortiGate
in high availability group.
Port2 (eth1)
Private network IP address
Port3 (eth2)
Heartbeat network IP address
Port4 (eth3)
Management network IP address. EIP on each FortiGate.
3. Add elastic IP addresses (EIPs):
a. In the AWS console, open the EC2 service.
b. Select Elastic IPs, then click the Allocate new address button.
c. Accept the defaults, then click the Allocate button.
d. Repeat steps a-c twice for a total of three EIPs:
l One EIP is for port1 that will move to the secondary FortiGate-VM during failover.
l Two EIPs are for high availability (HA) management ports.
4. Attach three EIPs as follows:
a. Port 1 of the primary FortiGate by selecting Network Interface as the Resource Type and its eth0 ENI network
interface to associate.
b. Port 4 of the primary FortiGate by selecting Network Interface as the Resource Type and its eth3 ENI network
interface to associate.
c. Port 4 of the secondary FortiGate by selecting Network Interface as the Resource Type and its eth 3ENI
network interface to associate.
The primary FortiGate port 1 EIP will fail over to the secondary FortiGate in case of failure.
Port4 elastic IP addresses are not accessible until you form an HA cluster.
FortiOS 7.2 AWS Administration Guide
Fortinet Inc.
149
HA for FortiGate-VM on AWS
Configuring the FortiGate-VMs
To configure the FortiGate-VMs:
1. Log in to the primary FortiGate-VM:
a. In the browser, enter https:// followed by the by the port1 (eth0) public IP address.
b. Click Advanced, then proceed with the warning.
c. Enter admin and the instance ID as the username and password, respectively, for the primary FortiGate-VM,
and proceed to change the default password.
2. Configure the primary FortiGate-VM:
a. Go to Network > Interfaces. Confirm all four port IP address settings.
b. Go to Network > Static Routes. Set the static route for port1 and port2 to the corresponding gateway on each
FortiGate-VM. Usually the last number is 1 for the same subnet (i.e. 10.0.0.1) on AWS.
c. Ensure that the 10.2.1.0/24 and 10.1.1.0/24 (or your internal subnet CIDR) route has been created to forward
internal traffic out of port2.
d. Go to System > HA. Configure high availability (HA) settings. After enabling active-passive mode, you can only
access the FortiGate-VM through the HA management port (elastic IP address on port4).
i. From the Mode dropdown list, select Active-Passive.
ii. In the Device priority field, enter a value that will be higher than the one you configure for the secondary
node.
iii. Configure the Group name and Password fields.
iv. Enable Session pickup.
v. For Heartbeat interfaces, select port3.
vi. Enable Management Interface Reservation. From the Interface dropdown list, select port4. Specify the
gateway for the same subnet.
vii. Enable Unicast Heartbeat. Specify the port3 IP address of the peer FortiGate.
3. Log in to and configure the secondary FortiGate-VM by repeating steps 1-2. When configuring device priority in
HA settings, set a lower value than that of the primary node.
4. Configure policies to forward internal traffic out from port1. You only need to configure such policies on the primary
FortiGate-VM, as the policy configuration will synchronize between the FortiGate-VMs.
5. You must configure a VDOM exception to prevent interface synchronization between the two FortiGates. Run the
following commands in the FortiOS CLI:
config system vdom-exception
edit 1
set object system.interface
next
edit 2
set object router.static
next
edit 3
set object firewall.vip
next
end
FortiOS 7.2 AWS Administration Guide
Fortinet Inc.
150
HA for FortiGate-VM on AWS
6. (Optional) You an configure an AWS SDN connector to allow population of dynamic objects such as policy objects.
See Configuring the SDN connector to populate dynamic objects.
Updating the route table and adding an IAM policy
To update the route table and add an IAM policy:
1. Update the route table:
a. After configuring the internal network ports, you must route all internal traffic to the elastic network interface
(ENI) of the primary FortiGate-VM port2. In the AWS console, open the Elastic Cloud Compute service.
b. Select Instances, then select the primary FortiGate-VM.
c. On the Description tab, select port2 (eth1) and copy the interface ID.
d. Save the content into a text editor.
e. In the AWS console, open the VPC service.
f. Select Route Tables, then select the Sec_VPC_TGW route table.
g. On the Routes tab, click the Edit Routes button.
h. Add the following route:
Destination
Target
0.0.0.0/0
Paste the ENI ID of port2 of the primary FortiGate.
i. Click Save.
j. Ensure that the Sec_VPC_TGW route table has the following routes:
Destination
Target
10.1.1.0/24
Transit Gateway (TGW)
10.2.1.0/24
TGW
0.0.0.0/0
ENI ID of port2 of the primary FortiGate.
10.0.0.0/16
Local. Depends on the security VPC network settings.
Check that the TGW subnets (security VPC TGW subnets) for both availability zones A
and B are associated with this routing table.
2. Both firewalls need an IAM policy attached to make API calls to AWS to move the elastic IP address on port1 and
network interface on port2 between primary and secondary FortiGate-VMs. Go to the AMI service and create a role
with the following policy: {
"Version": "2012-10-17",
"Statement": [
{
"Action": [
"ec2:Describe*",
"ec2:AssociateAddress",
"ec2:AssignPrivateIpAddresses",
"ec2:UnassignPrivateIpAddresses",
"ec2:ReplaceRoute"
],
FortiOS 7.2 AWS Administration Guide
Fortinet Inc.
151
HA for FortiGate-VM on AWS
"Resource": "*",
"Effect": "Allow"
}
]
}
3. Attach the AMI role to both FortiGate-VMs by selecting the FortiGate EC2 instance and selecting Attach/Replace
IAM Role in the Actions menu.
Testing FortiGate-VM HA failover
The following prerequisites are required for successful failover:
l
l
l
l
Two FortiGates exist in the same virtual private cloud and different availability zones. The two FortiGates must also
have the same FortiOS build (FGT_VM64_AWS or FGT_VM64_AWSONDEMAND) installed and the same
instance shape. In this example, both FortiGate-VM instances were deployed as C5.xlarge.
The high availability (HA) management port can resolve DNS and make API calls to AWS. The HA management
port is not blocked by the security group and routed to the Internet gateway on all cluster members.
If using FortiGate-VM BYOL instances, both FortiGate-VMs have valid licenses.
Minimum sufficient IAM roles as shown in Updating the route table and adding an IAM policy on page 151
To test FortiGate-VM HA failover:
1. To ensure that the FortiGate-VMs are in sync, run get system ha status:
master # get sys ha stat
HA Health Status: OK
Model: FortiGate-VM64-AWSONDEMAND
Mode: HA A-P
Group: 0
Debug: 0
Cluster Uptime: 1 days 1:50:18
Cluster state change time: 2019-01-31 18:20:47
Master selected using:
<2019/01/31 18:20:47> FGTAWS0006AB1961 is selected as the master because it has the
largest value of override priority.
<2019/01/31 18:20:47> FGTAWS0006AB1961 is selected as the master because it's the only
member in the cluster.
ses_pickup: enable, ses_pickup_delay=disable
override: disable
Master: FGTAWS0006AB1961, HA operating index = 0
Slave : FGTAWS000B29804F, HA operating index = 1
2. Enable debug mode on the secondary FortiGate:
diagnose debug enable
diagnose debug application awsd -1
Debug messages will be on for unlimited time.
3. Shut down the primary FortiGate. In the event of a successful failover, the secondary FortiGate CLI shows the
following:
slave # Become HA master
send_vip_arp: vd root master 1 intf port1 ip 10.0.10.11
send_vip_arp: vd root master 1 intf port2 ip 10.0.11.11
awsd get instance id i-0b29804fd38976af4
awsd get iam role WikiDemoHARole
awsd get region us-west-2
awsd get vpc id vpc-0ade7ea6e64befbfc
FortiOS 7.2 AWS Administration Guide
Fortinet Inc.
152
HA for FortiGate-VM on AWS
awsd doing ha failover for vdom root
awsd associate elastic ip for port1
awsd associate elastic ip allocation eipalloc-06b849dbb0f76555f to 10.0.10.11 of eni
eni-0ab045a4d6dce664a
awsd associate elastic ip successfully
awsd update route table rtb-0a7b4fec57feb1a21, replace route of dst 0.0.0.0/0 to eni0c4c085477aaff8c5
awsd update route successfully
4. Verify on AWS that the public EIP on port1 and the Sec_VPC_Internal route table point to the new primary FortiGate
port2 ENI.
FortiOS 7.2 AWS Administration Guide
Fortinet Inc.
153
Deploying FortiGate-VM using Terraform
See the following:
l
l
l
l
l
Single FortiGate-VM deployment
Active-passive HA cluster deployment in the same availability zone
Active-passive HA cluster deployment across two availability zones
Active-active FortiGate-VM pair deployment using internal and external network load balancers
AWS Transit Gateway hub-spoke FortiGate-VM deployment across two availability zones
See the FortiGate-VM Terraform GitHub project for more solutions.
Support
For issues, see this GitHub project's Issues tab. For other questions related to the GitHub project, contact
github@fortinet.com.
FortiOS 7.2 AWS Administration Guide
Fortinet Inc.
154
SDN connector integration with AWS
Certificate-based SDN connector integration
See the FortiOS Administration Guide.
Configuring an AWS SDN connector using IAM roles
The following summarizes minimum sufficient IAM roles for this deployment:
{
"Version": "2012-10-17",
"Statement": [
{
"Action": [
"ec2:Describe*"
],
"Resource": "*",
"Effect": "Allow"
}
]
}
For instances running in AWS (on demand or BYOL), you can set up the AWS SDN connector using AWS Identify and
Access Management (IAM) credentials.
IAM authentication is available only for FGT-AWS and FGT-AWSONDEMAND platforms.
To configure AWS SDN connector using the GUI:
1. Configure the AWS SDN connector:
a. Go to Security Fabric > External Connectors.
b. Click Create New, and select Amazon Web Services (AWS).
c. Enable Use metadata IAM.
d. Configure other fields as desired.
e. Click OK.
2. Create a dynamic firewall address for the configured AWS SDN connector:
a. Go to Policy & Objects > Addresses.
b. Click Create New, then select Address.
c. Configure the address:
i. From the Type dropdown list, select Dynamic.
ii. From the Sub Type dropdown list, select Fabric Connector Address.
iii. From the SDN Connector dropdown list, select the connector that you created.
FortiOS 7.2 AWS Administration Guide
Fortinet Inc.
155
SDN connector integration with AWS
iv. In the Filter field, configure the desired filter, such as SecurityGroupId=sg-05f4749cf84267548 or
K8S_Region=us-west-2.
v. Configure other fields as desired, then click OK.
3. Ensure that the AWS SDN connector resolves dynamic firewall IP addresses:
a. Go to Policy & Objects > Addresses.
b. Hover over the address created in step 2 to see a list of IP addresses for instances that belong to the security
group configured in step 2.
To configure AWS SDN connector using CLI commands:
1. Configure the AWS connector:
config system sdn-connector
edit "aws1"
set status enable
set type aws
set use-metadata-iam enable
set update-interval 60
next
end
2. Create a dynamic firewall address for the configured AWS SDN connector with the supported filter:
Dynamic firewall address IPs are resolved by the SDN connector.
config firewall address
edit "aws-ec2"
set type dynamic
set sdn "aws1"
set filter "SecurityGroupId=sg-05f4749cf84267548"
set sdn-addr-type public
next
edit "aws-eks1"
set type dynamic
set sdn "aws1"
set filter "K8S_Region=us-west-2"
next
end
3. Confirm that the AWS SDN connector resolves dynamic firewall IP addresses using the configured filter:
config firewall address
edit "aws-ec2"
set type dynamic
set sdn "aws1"
set filter "SecurityGroupId=sg-05f4749cf84267548"
set sdn-addr-type public
config list
edit "34.222.246.198"
next
edit "54.188.139.177"
next
edit "54.218.229.229"
FortiOS 7.2 AWS Administration Guide
Fortinet Inc.
156
SDN connector integration with AWS
next
end
next
edit "aws-eks1"
set type dynamic
set sdn "aws1"
set filter "K8S_Region=us-west-2"
config list
edit "192.168.114.197"
next
edit "192.168.167.20"
next
edit "192.168.180.72"
next
edit "192.168.181.186"
next
edit "192.168.210.107"
next
end
next
end
AWS Kubernetes (EKS) SDN connector
AWS SDN connectors support dynamic address groups based on AWS Kubernetes (EKS) filters. The following
summarizes minimum permissions for this deployment:
{
"Version": "2012-10-17",
"Statement": [
{
"Sid": "VisualEditor0",
"Effect": "Allow",
"Action": [
"ec2:Describe*",
"eks:DescribeCluster",
"eks:ListClusters"
],
"Resource": "*"
}
]
}
Once you have the proper permissions for EKS, you must follow the steps at Managing Users or IAM Roles for your
Cluster for EKS to properly pull data from the cluster. The following shows a successful pull of IP addresses from the
EKS cluster:
awsd getting IPs from EKS cluster: dchao-cluster (us-west-2), endpoint:
https://F57B834C1ADA8ED7FA3CAFB36073D384.gr7.us-west-2.eks.amazonaws.com
kube url: https://F57B834C1ADA8ED7FA3CAFB36073D384.gr7.us-west2.eks.amazonaws.com/api/v1/services
kube host: F57B834C1ADA8ED7FA3CAFB36073D384.gr7.us-west2.eks.amazonaws.com:443:100.21.79.123
kube url: https://F57B834C1ADA8ED7FA3CAFB36073D384.gr7.us-west2.eks.amazonaws.com/api/v1/nodes
FortiOS 7.2 AWS Administration Guide
Fortinet Inc.
157
SDN connector integration with AWS
kube host: F57B834C1ADA8ED7FA3CAFB36073D384.gr7.us-west2.eks.amazonaws.com:443:100.21.79.123
k8s node ip: 172.31.34.72, nodename: ip-172-31-34-72.us-west-2.compute.internal
cluster: dchao-cluster, region: us-west-2, zone: us-west-2b
k8s node ip: 18.237.109.243, nodename: ip-172-31-34-72.us-west-2.compute.internal
cluster: dchao-cluster, region: us-west-2, zone: us-west-2b
kube url: https://F57B834C1ADA8ED7FA3CAFB36073D384.gr7.us-west2.eks.amazonaws.com/api/v1/pods
kube host: F57B834C1ADA8ED7FA3CAFB36073D384.gr7.us-west2.eks.amazonaws.com:443:100.21.79.123
k8s pod ip: 172.31.34.72, podname: aws-node-7kbm5, namespace: kube-system
cluster: dchao-cluster, region: us-west-2, zone: us-west-2b
k8s pod ip: 172.31.45.127, podname: coredns-6f647f5754-85m88, namespace: kube-system
cluster: dchao-cluster, region: us-west-2, zone: us-west-2b
k8s pod ip: 172.31.38.147, podname: coredns-6f647f5754-87ch7, namespace: kube-system
cluster: dchao-cluster, region: us-west-2, zone: us-west-2b
k8s pod ip: 172.31.34.72, podname: kube-proxy-ks9pw, namespace: kube-system
cluster: dchao-cluster, region: us-west-2, zone: us-west-2b
After configuring the above, follow the instructions in the FortiOS Cookbook to complete configuration.
Populating threat feeds with GuardDuty
AWS GuardDuty is a managed threat detection service that monitors malicious or unauthorized behaviors/activities
related to AWS resources. GuardDuty provides visibility of logs called "findings", and Fortinet provides a Lambda script
called "aws-lambda-guardduty", which translates feeds from AWS GuardDuty findings into a list of malicious IP
addresses in an S3 location, which a FortiGate-VM can consume as an external threat feed after being configured to
point to the list's URL. To use this feature, you must subscribe to GuardDuty, CloudWatch, S3, and DynamoDB.
Installing and configuring GuardDuty requires knowledge of:
l
l
l
CLI
AWS Lambda function, DynamoDB, S3 bucket, and IAM
Node.js
The Lambda script is available to download on GitHub.
Security implications
It is highly recommended that you create a dedicated AWS IAM role to run this Lambda function. The role should have
limited permissions to restrict operation on a dedicated S3 bucket resource for only this project.
It is never suggested to attach a full control policy such as AmazonS3FullAccess, which has full permissions to all
resources under your Amazon AWS account, to the role which runs the Lambda function. Allowing full-access
permissions to all resources may put your resources at risk.
Following is a list of permissions required for the IAM role to run this project across the required AWS services:
AWS service
Permission
S3
ListBucket, HeadBucket, GetObject, PutObject, PutObjectAcl
DynamoDB
DescribeStream, ListStreams, Scan, GetShardIterator, GetRecords, UpdateItem
FortiOS 7.2 AWS Administration Guide
Fortinet Inc.
158
SDN connector integration with AWS
Parameters
GuardDuty findings give visibility on the following:
l
l
l
l
l
Severity: high/medium/low (associated with scores)
Where the behavior/activity occurred: Region, resource ID, account ID
When: last seen date/time
Count
Detailed information
l Affected resource: type/instance ID/image ID/port/resource type/image description/launch time/tags/network
interfaces (public IP, private IP, subnet ID, VPC ID, security groups)
l Action: type/connection direction
l Actor
l Additional
For more information about Amazon GuardDuty, see the Amazon GuardDuty official website.
There are five configurable environment variables in the Lambda function:
Variable name
Type
Description
MIN_SEVERITY
Integer
The minimum severity to block an IP
address. Defaults to 3. Value ranges
from 1 to 10 by AWS GuardDuty
definition.
S3_BUCKET
Text
S3 bucket name to store the IP block list
file. No default value. Must specify.
S3_BLOCKLIST_KEY
Text
Path to the IP block list file within the S3
bucket. No default value. Must specify.
The relative file path to the S3 bucket.
REGION
Text
AWS region to run Lambda, DynamoDB
services. Must specify.
DDB_TABLE_NAME
Text
DynamoDB table name which stores
malicious IP addresses from findings.
Must specify.
Installation
You can follow the following installation steps to setup this Lambda function:
Prerequisites
See the following for a list of tools required to deploy this project before installation. Some prerequisites are platformspecific. Choose the right one for your OS (such as Windows, Linux, or macOS).
l
l
l
Node.js (6.5.0 or later)
npm. Although npm comes with Node.js, check here for how to install npm and manage the npm version.
AWS account
FortiOS 7.2 AWS Administration Guide
Fortinet Inc.
159
SDN connector integration with AWS
l
l
Git (latest version)
*Git Bash (latest version). Git Bash is a solution for Windows platform users to run the following installation steps.
The article Use git, ssh and npm on windows with Git Bash gives more information about setting up Git Bash on
Windows.
Preparing the deployment package
When you have all prerequisites ready, you can continue the installation as follows. The commands in each steps are
intended to run in Terminal or Git Bash only.
You must create a deployment package from the local Git project repository, which will be uploaded for the Lambda
function creation in a later step.
To prepare the deployment package:
1. Clone this project into the "guardduty" folder in your current local directory, and enter the project directory:
$ git clone https://github.com/fortinet/aws-lambda-guardduty.git guardduty
$ cd guardduty
2. Install project dependencies:
$ npm install
3. Build this project locally to create a deployment package .zip file. The file will be located in ./dist/aws_lambda_
guardduty.zip:
$ npm run build
Setting up the S3 bucket
This project needs one S3 bucket. The example in the following steps creates an S3 bucket named "my-aws-lambdaguardduty". The example uses the bucket name in some configuration steps. Due to bucket naming limitations in S3,
each bucket should have a globally unique name. Therefore, your bucket should have a different name than the
example's. Write down your bucket name, since it is used in other configuration steps.
Create the S3 bucket to store the IP block list. In this example, the bucket is named my-aws-lambda-guardduty. This
bucket is required to run this project. Although bucket creation is region-specific, once created, the bucket can be
accessed from any region. Do not grant the bucket public access permissions. The Lambda function points to this bucket
through its S3_BUCKET environment variable.
Setting up the DynamoDB table
One DynamoDB table with the stream feature enabled is required to store records of malicious IP addresses from
GuardDuty findings. DynamoDB tables and Lambda functions are region-specific so you must create the table and the
Lambda function in the same AWS region. A DynamoDB trigger on this table is created to cause the Lambda function to
execute. Since the Lambda function has not been created yet, instructions to create the trigger are provided later in
Setting up the DynamoDB stream trigger.
1. Create the DynamoDB table. In this example, the table is named my-aws-lambda-guardduty-db.
a. For the primary key, do the following:
i. Input the value finding_id. This value is case-sensitive.
ii. From the data type dropdown list, select String.
FortiOS 7.2 AWS Administration Guide
Fortinet Inc.
160
SDN connector integration with AWS
b. Add a sort key:
i. Input the value ip. This value is case-sensitive.
ii. From the data type dropdown list, select String.
c. Check used default settings for Table settings.
d. Click Create.
2. Enable the Stream feature on the table.
a. On the Overview tab, click Manage Stream, select Keys only, then click Enable to save.
b. Write down the Latest stream ARN. This ARN is used in the IAM policy creation step.
Setting up the IAM role and policies
An IAM role is created to run the Lambda function. Three policies attach to the IAM role. The first one is a user-managed
policy which grants permissions to operation on the S3 bucket my-aws-lambda-guardduty. The second one is a usermanaged policy which grants permission to operation on the DynamoDB table my-aws-lambda-guardduty-db. The third
one is an AWS-managed policy which allows the Lambda function to write logs to CloudWatch.
1. Create a policy to operate on the S3 bucket.
a. Choose S3 as its service.
b. In Access level, add ListBucket on List, HeadBucket and GetObject on Read, PutObject on Write, and
PutObjectAcl on Permissions management.
c. In Resources, choose Specific.
i. For the bucket resource type, add the my-aws-lambda-guardduty S3 bucket ARN (for example,
arn:aws:s3:::my-aws-lambda-guardduty) to restrict access to any file in the specific bucket only.
ii. For the object resource type, add the my-aws-lambda-guardduty S3 bucket ARN and a /* wildcard (for
example, *arn:aws:s3:::my-aws-lambda-guardduty/**) to restrict access to any file in the specific bucket
only.
d. Click Review Policy, then Save Changes. The policy in JSON form looks like the following code snippet:
{
"Version": "2012-10-17",
"Statement": [
"{
"Sid": "VisualEditor0",
"Effect": "Allow",
"Action": [
"s3:PutObject",
"s3:GetObject",
"s3:ListBucket",
"s3:PutObjectAcl"
"],
"Resource": [
"arn:aws:s3:::my-aws-lambda-guardduty",
"arn:aws:s3:::my-aws-lambda-guardduty/*"
]
},
{
"Sid": "VisualEditor1",
"Effect": "Allow",
"Action": "s3:HeadBucket",
"Resource": "*"
}
]
}
FortiOS 7.2 AWS Administration Guide
Fortinet Inc.
161
SDN connector integration with AWS
2. Create a policy to operate on the DynamoDB table.
a. Choose DynamoDB as its service.
b. In Access level, add ListStreams on List, DescribeStream, GetRecords, GetShardIterator, Scan on Read, and
UpdateItem on Write.
c. In Resources, choose Specific.
i. For the stream resource type, add the my-aws-lambda-guardduty-db latest stream ARN (for
example,arn:aws:dynamodb:us-east-1:888888888888:table/my-aws-lambda-guardduty-db/2018-0720T10:30:10.888). Replace the Stream label content with the * wildcard to allow for access to any stream
resource of the my-aws-lambda-guardduty-db table.
ii. Forthe table resource type, add the my-aws-lambda-guardduty-db DynamoDB table ARN (for example,
arn:aws:dynamodb:us-east-1:888888888888:table/my-aws-lambda-guardduty-db) to restrict access to
the specific table only.
d. Click Review Policy, then Save Changes. The policy in JSON form looks like the following code snippet:
{
"Version": "2012-10-17",
"Statement": [
{
"Sid": "VisualEditor0",
"Effect": "Allow",
"Action": [
"dynamodb:GetShardIterator",
"dynamodb:Scan",
"dynamodb:UpdateItem",
"dynamodb:DescribeStream",
"dynamodb:GetRecords"
],
"Resource": [
"arn:aws:dynamodb:us-east-1:888888888888:table/my-aws-lambda-guarddutydb/stream/*",
"arn:aws:dynamodb:us-east-1:888888888888:table/my-aws-lambda-guardduty-db"
]
},
{
"Sid": "VisualEditor1",
"Effect": "Allow",
"Action": "dynamodb:ListStreams",
"Resource": "*"
}
]
}
3. Create an IAM role to run the Lambda function.
a. Choose the Lamba service that will use this role.
b. Attach the two user-managed policies created in the previous steps to this role.
c. Attach the AWS-managed policy AWSLambdaBasicExecutionRole to this role.
Creating the Lambda function
The Lambda function is created with the deployment package generated in Preparing the deployment package on page
160. This package is uploaded directly to this Lambda function. The Lambda function has five configurable environment
variables for severity, AWS region, DynamoDB table name, and IP block list file entry point.
FortiOS 7.2 AWS Administration Guide
Fortinet Inc.
162
SDN connector integration with AWS
1. Create a function that authors from scratch.
a. Give the function a unique name.
b. For its Runtime, select Node.js 6.10.
c. For Role, select Choose an existing role. Select the role created in Setting up the IAM role and policies on page
161.
2. Set up the function code.
a. For code entry type, select Upload a .ZIP file. The Function package field appears.
b. For Function package, click Upload to upload the deployment package .zip file generated in Preparing the
deployment package.
c. For Handler, enter index.handler.
3. Set up the environment variables. Note values for key fields are case-sensitive and should all be in upper case.
a. Add a key MIN_SEVERITY and input a value of 3.
b. Add a key S3_BUCKET and paste the name of the S3 bucket created in Setting up the S3 bucket on page 160.
In this example, the S3 bucket name is my-aws-lambda-guardduty.
c. Add a key S3_BLOCKLIST_KEY and input a value of ip_blocklist or a different name as desired.
d. Add a key REGION and input the AWS region where your Lambda function and DynamoDB table are situated.
For example, the region of US East (N. Virginia) is us-east-1. For information about AWS Regions, please see
AWS Regions and Endpoints.
e. Add a key DDB_TABLE_NAME and input the name of the DynamoDB table created in Setting up the
DynamoDB table on page 160. In this example, the DynamoDB table name is my-aws-lambda-guardduty-db.
4. Save the Lambda function.
Setting up the DynamoDB stream trigger
You must add a trigger to the DynamoDB table created in Setting up the DynamoDB table on page 160. This trigger is
the key that causes the Lambda function to generate a full IP block list to a static file in the S3 bucket.
The following describes how to create a trigger on a DynamoDB table
1.
2.
3.
4.
5.
6.
In DynamoDB, click the table to toggle on its detail window.
On the Triggers tab, click Create Trigger, then Existing Lambda function from the dropdown list.
From the Function dropdown list, select the Lambda function created in Creating the Lambda function on page 162.
Leave the Batch size value at its default, which is normally 100.
Select the Enable trigger checkbox.
Click Create.
At this point, installation is complete, although the AWS CloudWatch and GuardDuty services need additional
configuration to work with the Lambda function.
Setting up CloudWatch
In this section, a CloudWatch event rule is created to invoke the Lambda function based on events happening in
GuardDuty findings. If you have not subscribed to GuardDuty yet, you must subscribe to it before moving on. For
information about GuardDuty, see Amazon GuardDuty.
FortiOS 7.2 AWS Administration Guide
Fortinet Inc.
163
SDN connector integration with AWS
To create a new event rule:
1.
2.
3.
4.
For Event Source, choose Event Pattern, and select Events by Service from the dropdown list.
For Service Name, select GuardDuty from the dropdown list.
For Event Type, select GuardDuty Finding from the dropdown list.
Check that the Event Pattern Preview looks like the following code snippet:
{
"source": [
"aws.guardduty"
],
"detail-type": [
"GuardDuty Finding"
]
}
5.
6.
7.
8.
9.
10.
For the targets, click Add Target* and select Lambda function from the dropdown list.
For the Function, select the Lambda function you created from the dropdown list.
Click Configure rule details.
Name the rule as desired.
For State, select the Enabled checkbox.
Click Create Rule.
Testing the setup
When all services have been created and configured properly, execute this simple test to verify your work.
To test the setup:
1. Create and run the test event from the Lambda function:
a. From the Test Event dropdown list, select Configure test events.
b. Select Create new test event to add a test event with the content as the following code snippet:
{
"id": "fa9fa4a5-0232-188d-da1c-af410bcfc344",
"detail": {
"service": {
"serviceName": "guardduty",
"action": {
"networkConnectionAction": {
"connectionDirection": "INBOUND",
"remoteIpDetails": {
"ipAddressV4": "192.168.123.123"
}
}
},
"additionalInfo": {
"threatListName": "GeneratedFindingThreatListName">
},
"eventLastSeen": "2018-07-18T22:12:01.720Z"
},
"severity": 3
}
}
FortiOS 7.2 AWS Administration Guide
Fortinet Inc.
164
SDN connector integration with AWS
c. From the Test Event dropdown list again, select the event you have just created, then click Test to execute this
Lambda function with the given event.
2. Verify the test result.
a. If everything was set up correctly, you will see Execution result: succeeded on the top of the page of this
Lambda function.
b. Check and see a record with finding_id - fa9fa4a5-0232-188d-da1c-af410bcfc344 and ip - 192.168.123.123 is
in the DynamoDB table - my-aws-lambda-guardduty-db.
c. Check and see the file ip_blocklist resides in the S3 bucket my-aws-lambda-guardduty.
d. Check that the ip_blocklist file has a Read object permission for Everyone under the Public access section.
e. Check that the ip_blocklist is accessible through its link in browser (e.g. https://s3-us-east1.amazonaws.com/***my-aws-lambda-guardduty***/ip_blocklist)
f. Check that the ip_blocklist file contains 192.168.123.123 in a single line in its content.
(Optional) Generating sample findings in GuardDuty
Amazon GuardDuty monitors your AWS infrastructures on a continuous basis to detect malicious or unauthorized
behavior and creates records based on such findings. If you have just subscribed to GuardDuty for the first time, you will
see no findings in the list. You can click Generate sample findings under Settings and get some samples. Then several
dummy findings marked as “[SAMPLE]” are created. As long as you have set up the Lambda function and CloudWatch
correctly, some of those sample findings trigger the CloudWatch event rule to run the Lambda function. A few new IP
addresses eventually appear in the ip_blocklist.
Setting up the FortiGate(s)
As a FortiGate-VM feature, GuardDuty integration introduces the ability to dynamically import external block lists from an
HTTP server. You can use the block lists to enforce your organization's specialized security requirements. This can
include long term policies, such as always blocking access to certain websites, or short term requirements to block
access to known compromised locations. Since these lists are dynamically imported, the FortiGate-VM instantly imports
any changes made to the list.
In this example, the FortiGate-VM integrates with AWS GuardDuty to populate a list, which is treated as a "threat feed".
You can use a threat feed to deny access to a source or destination IP address in web filter and DNS filter profiles, SSL
inspection exemptions, and as a source/destination in proxy policies. The block list is stored as an external resource,
which is dynamically imported to the FortiGate-VM at a configured interval/refresh rate to maintain an updated list. The
administrator can configure multiple threat feeds in each profile.
1. To configure a threat feed, go to Security Fabric > External Connectors, then click Create New, then IP Address
under Threat Feeds.
2. The following example creates an IP address connector. The resource name appears as an external IP blocklist in
DNS filter profiles and as a source/destination in proxy policies. Configure the following:
a. URI of external resource: link to an external resource file. The file should be a plain text file with one IP address
on each line. In this example, the IP address is https://s3-us-east-1.amazonaws.com/***my-aws-lambdaguardduty***/ip_blocklist. The file size is up to 10 MB or 128000 lines of text, whichever is more restrictive.
b. Refresh Rate: time interval to refresh the external resource. The rate can be between 1 to 43200 minutes.
3. Go to Policy & Objects > Firewall Policy and create/edit a policy. In the Source and Destination fields, you should be
able to add the new feed.
FortiOS 7.2 AWS Administration Guide
Fortinet Inc.
165
SDN connector integration with AWS
Cleanup
Since test events and sample findings can update the ip_blocklist with sample IP addresses, it is highly recommended to
clean up the ip_blocklist for production use. This cleanup step removes the ip_blocklist from the S3 bucket and clears the
DynamoDB table.
1. Delete all records from the DynamoDB table. In this example, the DynamoDB table is my-aws-lambda-guarddutydb.
2. Delete the ip_blocklist file in the my-aws-lambda-guardduty bucket.
Pipelined automation using AWS Lambda
With automation stitches, you can decrease response times to security events by automating activities between different
device components in the Security Fabric. You can monitor events from any source in the Security Fabric and set up
action responses to any destination.
FortiGate (both physical and virtual instances) supports AWS Lambda as an automated workflow.
l
l
Creating an automation stitch on page 166
Configuring an example automation stitch on page 167
Creating an automation stitch
1.
2.
3.
4.
In FortiOS, go to Security Fabric > Automation.
Under Action, select AWS Lambda.
In the Name field, enter the desired name for the stitch.
Under AWS Lambda, configure the following:
a. In the Name field, enter the name of the action.
b. For the API Gateway field, see the Lambda code configuration page, which shows the API gateway URL once
added to the Lambda code.
c. For the API Key field, see the Lambda code configuration page as above.
FortiOS 7.2 AWS Administration Guide
Fortinet Inc.
166
SDN connector integration with AWS
You must specify an AWS role that is sufficiently privileged to run the Lambda code and
access CloudWatch/CloudWatch logs.
Configuring an example automation stitch
Let's try creating an example automation stitch with a simple pipeline. The example pipeline is as follows:
1. When an event log is created due to a successful login to the FortiGate,
2. Pick up one of the key-value pairs that the FortiGate sends to the API gateway
3. Invoke its AWS Lambda script, and, as an action, output the value on CloudWatch
Other actions you may want to configure include quarantining an EC2 instance by applying a different security group,
renaming an EC2 tag, and so on. You can configure a variety of actions as fits your deployment scenario.
For this example, do the following:
1.
2.
3.
4.
Create an automation stitch by completing all steps in Creating an automation stitch.
Under Trigger, select Event Log.
In the Event dropdown list, select Admin login successful.
You will need to know what elements FortiGate sends with the event log and what to pick on the Lambda script. Now
let's make the example event happen by logging into the FortiGate successfully as an admin user. Log out of the
FortiGate, then log in again. You will see the corresponding event log.
FortiOS 7.2 AWS Administration Guide
Fortinet Inc.
167
SDN connector integration with AWS
5. Go to Log & Report > System Events. Find the desired event log.
6. Download the log as a file. You can filter logs.
7. Open the SystemEventLog-disk-<date/time/number>.log file in a text editor. It should look as follows:
date=2018-08-29 time=15:56:13 logid="0100032001" type="event" subtype="system"
level="information" vd="root" eventtime=1535583373 logdesc="Admin login successful"
sn="15355xyz73" user="admin" ui="https(208.xx.yy.1)" method="https"
srcip=208.xx.yy.1 dstip=192.168.1.15 action="login" status="success" reason="none"
profile="super_admin" msg="Administrator admin logged in successfully from https
(208.xx.yy.1)"
You have a rough idea about what elements can be picked. Raw JSON data will look as follows:
{ email: 'your_email@xyz.com',
data:
{ stitch: 'Your Stitch Name',
actions: [ [Object] ],
eventtype: 'logid',
sn: 'Serial Number of your FortiGate',
time: 1535587464,
rawlog:
{ date: '2018-08-29',
time: '17:04:24',
logid: '0100032001',
type: 'event',
subtype: 'system',
level: 'information',
vd: 'root',
eventtime: '1535587464',
logdesc: 'Admin login successful',
sn: 'xyz',
user: 'admin',
ui: 'https(FortiGate IP address)',
method: 'https',
srcip: 'FortiGate IP address',
dstip: '10.10.1.12',
action: 'login',
status: 'success',
reason: 'none',
profile: 'super_admin',
FortiOS 7.2 AWS Administration Guide
Fortinet Inc.
168
SDN connector integration with AWS
msg: 'Administrator admin logged in successfully from https(FortiGate IP
address)'
}
}
}
8. You can pick available key-value pairs in your AWS Lambda code. In this particular event log, useful keys include
stitch / date /time / vd / logdesc / user / ui / method / srcip / dstip / action / status / profile / msg.
9. You can see all JSON logs sent by FortiGate on CloudWatch Log by entering the following line in the Lambda code:
console.log(JSON.parse(event.body));
10. Now, as an example, let's pick user: 'admin' and srcip: '208.xx.yy.1'. Here is the Lambda script:
'use strict';
var AWS = require('aws-sdk');
exports.handler = function(event, context, callback) {
let body = JSON.parse(event.body);
var usr = body.data.rawlog.user;
var sourceip = body.data.rawlog.srcip;
// Write your automation scripts below
// .... Actions ....
console.log('Hello My Friend, ', usr, '@', sourceip, '!');
callback();
};
This is what the Lambda script will look like:
11. Save the script.
12. Log out of the FortiGate, then log in again as an administrator. This triggers the event log. The Lambda code is
invoked, and CloudWatch Log shows something like the following:
FortiOS 7.2 AWS Administration Guide
Fortinet Inc.
169
SDN connector integration with AWS
Configuring FortiGate-VM load balancer using dynamic address
objects
FortiOS supports using dynamic firewall addresses in real servers under a virtual server load balancing configuration.
Combined with support for the autoscaling group filter (see Creating an address), this enables you to use the FortiGate
as a load balancer in AWS for an autoscaling deployment. You do not need to manually change each server's IP address
whenever a scale in/out action occurs, as FortiOS dynamically updates the IP addresses following each scale in/out
action.
Consider a scenario where the FortiGate-VM is deployed on AWS and load balancing for three servers. The SDN
connector configured in FortiOS dynamically loads the server IP addresses. If a scale in action occurs, the load balancer
dynamically updates to load balance to the two remaining servers.
The following instructions assume the following:
1. An AWS SDN connector is configured and up.
2. An AWS dynamic firewall address with a filter is configured.
To configure a dynamic address object in a real server under virtual server load balance:
CLI commands introduced in FortiOS 7.2 are shown bolded.
config firewall vip
edit "0"
set id 0
set uuid 0949dfbe-7512-51ea-4671-d3a706b09657
set comment ''
set type server-load-balance
set extip 0.0.0.0
set extintf "port1"
set arp-reply enable
set server-type http
set nat-source-vip disable
set gratuitous-arp-interval 0
set http-ip-header disable
set color 0
set ldb-method static
FortiOS 7.2 AWS Administration Guide
Fortinet Inc.
170
SDN connector integration with AWS
set http-redirect disable
set persistence none
set extport 80
config realservers
edit 1
set type address
set address "aws addresses"
set port 8080
set status active
set holddown-interval 300
set healthcheck vip
set max-connections 0
unset client-ip
next
end
set http-multiplex disable
set max-embryonic-connections 1000
next
end
Accessing a cloud server using an SDN connector via VPN
This guide provides a sample configuration that allows a local client PC to access an FTP server deployed inside the
AWS cloud by using an AWS SDN connector via SSL VPN.
In this topology, a FortiGate-VM for AWS is deployed inside the AWS cloud. The FortiGate-VM can dynamically resolve
the FTP server's private IP address in the AWS cloud through an AWS SDN connector. A local client PC with FortiClient
installed can establish an SSL VPN tunnel to the FortiGate-VM inside the AWS cloud, then access the FTP server
through the SSL VPN tunnel.
To configure the FortiGate-VM:
1. Configure the AWS SDN connector:
a. In FortiOS, go to Security Fabric > Fabric Connectors.
b. Click Create New.
c. Select Amazon Web Services (AWS).
d. In the AWS region name field, enter us-east-1.
e. Leave the AWS VPC ID field blank if no VPC ID is specified.
f. Configure other fields as required. Click OK.
FortiOS 7.2 AWS Administration Guide
Fortinet Inc.
171
SDN connector integration with AWS
g. Go toSecurity Fabric > Fabric Connectors. Click the refresh icon for the configured connector. The green arrow
means that the connector is connected.
2. Create an SDN connector firewall address to associate the configured SDN connector:
a. Go to Policy & Objects > Addresses.
b. Click Create New, then select Address.
c. From the Type dropdown list, select Fabric Connector Address.
d. From the SDN Connector dropdown list, select the connector created in step 1.
e. For SDN address type, select Private.
f. In the Filter field, enter Tag.Name=publicftp. This is the name of the FTP server in the AWS cloud.
g. From the Interface dropdown list, select any.
h. Click OK. The following shows the FTP server as seen in the AWS management console.
3. After the update interval (60 seconds by default), check the resolved firewall address:
a. Go to Policy & Objects > Addresses.
b. Hover over the address created in step 2. In this example, it shows the firewall address (172.31.31.101) that
the configured SDN connector resolves to.
4. Configure SSL VPN to access the FTP server:
a. Configure the user and user group:
i. Go to User & Device > User Definition.
ii. Create a new local user.
iii. Go to User & Device > User Groups.
iv. Create a group that includes the new local user.
b. Configure SSL VPN settings:
i. Go to VPN > SSL-VPN Settings.
ii. In the Listen on Interface field, select the proper interface. This example selects port1.
iii. In the Listen on Port field, enter 10443.
iv. From the Server Certificate dropdown list, select the desired certificate.
Self-signed certificates are provided by default to simplify initial installation and
testing. It is HIGHLY recommended that you acquire a signed certificate for your
installation.
Continuing to use these certificates can result in your connection being
compromised, allowing attackers to steal your information, such as credit card
details.
For more information, please review Use a non-factory SSL certificate for the SSL
VPN portal and learn how to Purchase and import a signed SSL certificate.
FortiOS 7.2 AWS Administration Guide
Fortinet Inc.
172
SDN connector integration with AWS
v. Under Authentication/Port Mapping, set the default full-access portal for All Other Users/Groups.
vi. Create a new authentication/portal mapping for the group created in step a, mapping to the full-access
portal.
c. Configure the SSL VPN firewall policy:
i. Go to Policy & Objects > IPv4 Policy.
ii. From the Incoming Interface dropdown list, select the SSL VPN tunnel interface (ssl.root).
iii. From the Outgoing Interface dropdown list, select port1.
iv. In the Source field, select all and the group configured in step a.
v. In the Destination field, select the address created in step 2.
vi. From the Schedule dropdown list, select always.
vii. In the Service field, select ALL.
viii. For Action, select Accept.
ix. Click OK.
To establish an SSL VPN connection from the local client PC:
This example assumes that you are not using EMS to manage endpoints. If you are using EMS, use a licensed
FortiClient endpoint for the following configuration, skipping the installation step.
1.
2.
3.
4.
Download VPN-only FortiClient from FortiClient.com. Install onto the local client PC.
In FortiClient, on the Remote Access tab, add a new connection.
For VPN, select SSL-VPN.
In the Remote Gateway field, enter the IP address of the listening FortiGate interface. In this example, it is
100.26.32.219, the FortiGate-VM port1 public IP address.
5. Select Customize port, then enter 10443.
6. Save the configuration.
7. Use the credentials configured in step 4a above to connect to the SSL VPN tunnel. After connection, traffic to the
SDN connector resolved IP address (172.31.31.101) goes through the tunnel. Other traffic goes through the local
gateway. The client PC side shows the routing entry for the SSL VPN tunnel:
Destination
0.0.0.0
172.31.31.101
Gateway
172.16.200.1
10.212.134.200
Genmask
Flags Metric Ref
0.0.0.0
UG
0
0
255.255.255.255 UGH
0
0
Use Iface
0 eth1
0 ppp0
The FortiGate-VM shows the logged in user and the assigned SSL VPN tunnel virtual IP address.
execute vpn sslvpn list
SSL VPN Login Users:
Index
User
Auth Type
Timeout
From
HTTP in/out
HTTPS
in/out
0
usera
1(1)
284
208.91.115.10
0/0
0/0
SSL VPN sessions:
Index
User
Source IP
Duration
I/O Bytes
Tunnel/Dest IP
0
usera
208.91.115.10
76
1883/1728
10.212.134.200
FortiOS 7.2 AWS Administration Guide
Fortinet Inc.
173
SDN connector integration with AWS
To run diagnose commands:
1. To show SDN connector status, run the diagnose sys sdn status command. The output should be as follows:
SDN Connector
Type
Status
------------------------------------------------------------aws1
aws
connected
2. To debug the SDN connector to resolve the firewall address, run the diagnose debug application awsd -1
command. The output should be as follows:
...
awsd checking firewall address object dynamic-aws, vd 0
address change, new ip list:
172.31.31.101
awsd sdn connector aws1 finish updating IP addresses
...
3. To restart the AWS SDN connector daemon, run the diagnose test application awsd 99 command.
SDN connector support for AWS STS
This enhancement enables the AWS SDN connector to use the AWS security token service (STS) API to connect to
multiple AWS accounts concurrently. This allows a single AWS SDN connector to retrieve dynamic objects from multiple
accounts, instead of needing to create an SDN connector for each account. This is especially useful for large
organizations who may have hundreds of AWS accounts and require seamless integration.
FortiOS 7.0.4 and later versions support this feature.
This example uses two AWS accounts:
l
l
Target account: 926xxxxxx167
Source account: 269xxxxxx203
The example demonstrates that a FortiGate-VM in the source account can retrieve dynamic objects from the target
account.
To configure SDN connector support for AWS STS:
1. Log in to the AWS console using the target account.
2. Create an IAM role on the target account:
a. Go to IAM > Roles > Create role > Another AWS account.
b. In the Account ID field, enter the source account. In this example, the source account is 269xxxxxx203.
c. Click Next.
d. Continue with the configuration until the Review step. In the Role name field, enter the desired role name. In
this example, the role name is CrossAccountSTS.
3. Create an inline policy on the target account:
a. Go to IAM > Roles.
b. Select the role that you created.
c. Click Add inline policy > JSON.
FortiOS 7.2 AWS Administration Guide
Fortinet Inc.
174
SDN connector integration with AWS
d. Paste the following in to the text box:
{
"Version": "2012-10-17",
"Statement": [
{
"Effect": "Allow",
"Action": [
"ec2:DescribeInstances",
"ec2:DescribeRegions"
],
"Resource": "*"
}
]
}
e. Continue to create the policy. Name the policy as desired. In this example, the policy name is
CrossAccountPolicy.
You can also create a standalone policy in IAM > Policies, and attach the policy to the
IAM role, instead of adding an inline policy as this procedure describes.
4. Log in to the AWS console using the source account.
5. Create an IAM role on the source account:
a. Go to IAM > Roles > Create role > AWS service > EC2..
b. Under Permissions, configure the desired permissions. In this example, this role is configured with
AmazonEC2FullAccess.
c. Click Next.
d. Continue with the configuration until the Review step. In the Role name field, enter the desired role name.
6. Create an inline policy on the source account:
a. Go to IAM > Roles.
b. Select the role that you created.
FortiOS 7.2 AWS Administration Guide
Fortinet Inc.
175
SDN connector integration with AWS
c. Click Add inline policy > JSON.
d. Paste the following in to the text box:
{
"Version": "2012-10-17",
"Statement": [
{
"Effect": "Allow",
"Action": [
"sts:AssumeRole"
],
"Resource": [
"arn:aws:iam::926xxxxxx167:role/CrossAccountSTS"
]
}
]
}
e. Continue to create the policy. Name the policy as desired. The resource should be the Amazon resource name
(ARN) of the IAM role that you created in the target account. You can find the ARN by logging in to the
AWS portal under the target account and going to the IAM web portal.
You can also create a standalone policy in IAM > Policies, and attach the policy to the
IAM role, instead of adding an inline policy as this procedure describes.
7. Launch a FortiGate-VM under the source account.
8. Assign the IAM role that you created in step 5 to the FortiGate-VM.
9. Configure FortiOS:
a. Configure the AWS SDN connector to be able to access the target account:
config system sdn-connector
edit "aws1"
config external-account-list
edit "arn:aws:iam::926xxxxxx167:role/CrossAccountSTS"
set region-list "us-west-1" "us-west-2"
next
end
next
end
The use-metadata-iam,access-key, and secret-key properties are only for
STS credential setup when external-account-list is enabled.
To retrieve an IP address in the source AWS account, you must also add the source
account to the external-account-list property.
b. Configure a dynamic address. This address checks whether the FortiGate-VM can retrieve the instance
address in the target account:
FortiOS 7.2 AWS Administration Guide
Fortinet Inc.
176
SDN connector integration with AWS
config firewall address
edit "sdnaddr1"
set type dynamic
set sdn "aws1"
set filter "InstanceId=*"
next
end
c. Confirm that the FortiGate-VM can retrieve the dynamic IP address from the target account:
show firewall address sdnaddr1
config firewall address
edit "sdnaddr1"
set uuid 40894c0a-4999-51ec-ddf5-a0e59c4cae20
set type dynamic
set sdn "aws1"
set filter "InstanceId=*"
config list
edit "172.31.11.68"
next
edit "172.31.14.205"
next
end
next
end
FortiOS 7.2 AWS Administration Guide
Fortinet Inc.
177
VPN for FortiGate-VM on AWS
Connecting a local FortiGate to an AWS VPC VPN
This recipe provides sample configuration of a site-to-site VPN connection from a local FortiGate to an AWS VPC VPN
via IPsec with static routing.
Instances that you launch into an Amazon VPC can communicate with your own remote network via a site-to-site VPN
between your on-premise FortiGate and AWS VPC VPN. You can enable access to your remote network from your
VPC by configuring a virtual private gateway (VPG) and customer gateway to the VPC, then configuring the site-to-site
VPC VPN.
The following prerequisites must be met for this configuration:
l
l
An AWS VPC with some configured subnets, routing tables, security group rules, and so on
An on-premise FortiGate with an external IP address
This recipe consists of the following steps:
1.
2.
3.
4.
Create a VPG.
Create a customer gateway.
Create a site-to-site VPN connection on AWS.
Configure the on-premise FortiGate.
To create a VPG:
A VPG is the VPN concentrator on the Amazon side of the site-to-site VPN connection. You can create a VPG and attach
it to the VPC from which you want to create the site-to-site VPN connection.
1. In the AWS management console, go to Virtual Private Gateways, then click Create Virtual Private Gateway.
2. In the Name tag field, enter the desired gateway name.
3. For static route configuration, the ASN is not important, as the ASN is for BGP routing. By default, the VPG is
created with the default ASN, 64512. You cannot change the ASN once the VPG has been created.
4. After creating the VPG, select it from the list of VPGs, and click Actions > Attach to VPC.
5. On the Attach to VPC page, select the ID for the desired VPC from the VPC dropdown list.
To create a customer gateway:
In this example, the customer gateway refers to the on-premise FortiGate for the VPC VPN to connect to.
1.
2.
3.
4.
Go to Customer Gateways, then click Create Customer Gateway.
In the Name field, enter the desired gateway name.
For Routing, select Static.
In the IP Address field, enter the on-premise FortiGate's external address.
To create a site-to-site VPN connection on AWS:
AWS VPC VPN supports the following:
FortiOS 7.2 AWS Administration Guide
Fortinet Inc.
178
VPN for FortiGate-VM on AWS
l
l
l
l
l
l
l
Internet Key Exchange version 2 (IKEv2)
NAT traversal
Four-byte ASN (in addition to two-byte ASN)
Reusable IP addresses for customer gateways
Additional encryption options including AES 256-bit encryption, SHA-2 hashing, and additional Diffie-Hellman
groups
Configurable tunnel options
Custom private ASN for the Amazon side of a BGP session
This example describes creating an IPsec site-to-site VPN.
1.
2.
3.
4.
5.
6.
Go to VPN Connections, then click Create VPN Connection.
In the Name tag field, enter the desired VPN connection name.
From the Virtual Private Gateway dropdown list, select the VPG ID for the VPG created earlier.
For Routing Options, select Static.
In the IP Prefixes field, enter the CIDR of the networks behind your on-premise FortiGate.
Leave the tunnel options blank. You will obtain this information from a configuration file download.
To configure the on-premise FortiGate:
1. After creating the VPN, select it in the VPN list, then click Download Configuration. This document contains
information needed to configure the FortiGate correctly.
2. You can configure the FortiGate using this downloaded configuration file. The example FortiGate has port1 with an
external IP address of 35.188.119.246 and an internal IP address of 10.6.30.2/24. Port2 has an internal IP address
of 10.1.100.3/24. The downloaded configuration file resembles the following. The most important information here is
the remote-gw value, which in this case is 3.95.86.157, and the psksecret value.
Run the following commands in the FortiOS CLI to configure the FortiGate, using the remote-gw and psksecret
values from the downloaded configuration file as shown. When setting the destination for the static route, use the
VPC's IPv4 CIDR:
config vpn ipsec phase1-interface
edit "examplephase1"
set interface "port1"
set keylife 28800
set peertype any
FortiOS 7.2 AWS Administration Guide
Fortinet Inc.
179
VPN for FortiGate-VM on AWS
set proposal aes128-sha1
set dhgrp 2
set remote-gw 3.95.86.157
set psksecret NlITFTQJfiVuRWkQui_A5IjNT_41VTtP
set dpd-retryinterval 10
next
end
config vpn ipsec phase2-interface
edit "examplephase2"
set phase1name "examplephase1"
set proposal aes128-sha1
set dhgrp 2
set keylifeseconds 3600
next
end
config router static
edit 1
set dst 10.0.0.0 255.255.0.0
set device "examplephase1"
next
end
config firewall policy
edit 1
set srcintf "examplephase1"
set dstintf "port2"
set srcaddr "all"
set dstaddr "all"
set action accept
set schedule "always"
set service "ALL"
next
edit 2
set srcintf "port2"
set dstintf "examplephase1"
set srcaddr "all"
set dstaddr "all"
set action accept
set schedule "always"
set service "ALL"
next
end
3. Run the diagnose vpn tunnel up examplephase2 command if the tunnel is not up automatically already.
4. Check in the FortiOS GUI in VPN > IPsec Tunnels that the tunnel is up.
FortiOS 7.2 AWS Administration Guide
Fortinet Inc.
180
VPN for FortiGate-VM on AWS
5. In the AWS management console, check that the tunnel is up:
6. After the tunnel is up, you must edit a custom route table and security group rules to achieve connectivity between a
resource behind the FortiGate to a resource on the AWS cloud.
7. On AWS, there are two tunnels for each created VPN. This example only shows connecting to one tunnel, but you
can create the second tunnel in FortiOS as well. The second tunnel is for redundancy. If one tunnel goes down, the
FortiGate can reach AWS resources using the other tunnel.
Connecting a local FortiGate to an AWS FortiGate via site-to-site
VPN
This guide provides sample configuration of a site-to-site VPN connection from a local FortiGate to an AWS FortiGate via
site-to-site IPsec VPN with static routing. You can access resources that are protected behind a FortiGate on AWS from
your local environment by using a site-to-site VPN.
The following depicts the network topology for this sample deployment:
The following prerequisites must be met for this configuration:
l
l
A FortiGate located on AWS with some resources behind it. In this example, the AWS FortiGate has port1
connected to WAN and port2 connected to local LAN.
An on-premise FortiGate. For your local environment, determine if your FortiGate has a publicly accessible IP
address or if it is behind NAT. In this example, the on-premise FortiGate is behind NAT.
This recipe consists of the following steps:
1. Create a VPN on the local FortiGate to the AWS FortiGate.
FortiOS 7.2 AWS Administration Guide
Fortinet Inc.
181
VPN for FortiGate-VM on AWS
2. Create a VPN on the AWS FortiGate to the local FortiGate.
3. Establish a connection between the FortiGates.
To create a VPN on the local FortiGate to the AWS FortiGate:
1. In FortiOS on the local FortiGate, go to VPN > IPsec Wizard.
2. On the VPN Setup tab, configure the following:
a. In the Name field, enter the desired name.
b. For Template Type, select Site to Site.
c. For Remote Device Type, select FortiGate.
d. For NAT Configuration, select the appropriate option. In this example, since the local FortiGate is behind NAT,
This site is behind NAT is selected. Click Next. For non-dialup situations where the local FortiGate has an
external IP address, select No NAT between sites.
3. On the Authentication tab, configure the following:
a. For Remote Device, select IP Address.
b. In the IP Address field, enter the AWS FortiGate's elastic IP address. In this example, it is 3.95.141.75.
c. For Outgoing Interface, allow FortiOS to detect the interface via routing lookup.
d. For Authentication Method, select Pre-shared Key.
e. In the Pre-shared Key field, enter the desired key. Click Next.
4. On the Policy & Routing tab, configure the following:
a. For Local Interface, select the desired local interface. In this example, port2 is selected. The Local Subnets
field should then auto-populate.
b. In the Remote Subnets field, enter the remote subnet on the other side of the AWS FortiGate. In this example, it
is 172.31.199.0/24.
c. For Internet Access, select None.
5. Click Create. The IPsec Wizard creates the following:
a. Firewall addresses for local and remote subnets
b. Firewall address groups containing the above firewall addresses
c. phase-1 and phase-2 interfaces
d. Static route and blackhole route
e. Two firewall policies: one for traffic to the tunnel interface and one for traffic from the tunnel interface
To create a VPN on the AWS FortiGate to the local FortiGate:
1. In FortiOS on the AWS FortiGate, go to VPN > IPsec Wizard.
2. On the VPN Setup tab, configure the following:
a. In the Name field, enter the desired name.
b. For Template Type, select Site to Site.
c. For Remote Device Type, select FortiGate.
d. For NAT Configuration, select This site is behind NAT. This is the correct configuration since the
AWS FortiGate has an elastic IP address. Click Next.
3. On the Authentication tab, configure the following:
a. For Incoming Interface, select the WAN-facing incoming interface. In this example, it is port1.
b. For Authentication Method, select Pre-shared Key.
c. In the Pre-shared Key field, enter the same key configured on the local FortiGate. Click Next.
FortiOS 7.2 AWS Administration Guide
Fortinet Inc.
182
VPN for FortiGate-VM on AWS
4. On the Policy & Routing tab, configure the following:
a. For Local Interface, select the desired local interface. In this example, port2 is selected. The Local Subnets
field should then auto-populate.
b. In the Remote Subnets field, enter the remote subnet on the other side of the local FortiGate. In this example, it
is 10.1.100.0/24.
c. For Internet Access, select None.
5. Click Create. The IPsec Wizard creates the following:
a. Firewall addresses for local and remote subnets
b. Firewall address groups containing the above firewall addresses
c. phase-1 and phase-2 interfaces
d. Static route and blackhole route
e. Two firewall policies: one for traffic to the tunnel interface and one for traffic from the tunnel interface
To establish a connection between the FortiGates:
1. The tunnels are down until you initiate a connection from the local FortiGate to the AWS FortiGate. In FortiOS on the
local FortiGate, go to Monitor > IPsec Monitor.
2. Right-click the phase-2 interface, and select Bring Up.
3. In FortiOS on the AWS FortiGate, go to Monitor > IPsec Monitor and verify that the connection is up.
The elastic IP address can be considered as one to one to the FortiGate's IP address, even
though the port IP address may be an internal IP address.
FortiOS 7.2 AWS Administration Guide
Fortinet Inc.
183
SD-WAN cloud on-ramp
See SD-WAN cloud on-ramp.
FortiOS 7.2 AWS Administration Guide
Fortinet Inc.
184
SD-WAN Transit Gateway Connect
This guide assumes that the customer and security VPCs and the FortiGate instances that the diagram shows are
already in place and application instances are already created. This guide does not cover the steps for creating those
resources.
VPC
Description
Customer
Where the customer workloads will be deployed. Each Availability Zone (AZ) has
an Application subnet, where the application workloads are deployed. This VPC
does not have an Internet gateway and all North-South traffic is routed through
the FortiGate instances in the Security subnet via the Transit Gateway (TGW).
Security
Where FortiGates are deployed. All North-South traffic is routed through the
FortiGate. This routing is achieved by the following:
l Sharing BGP routes using the TGW Connect attachment
l Configuring BGP connect peers between the FortiGate and the TGW
Creating the TGW and related resources
A TGW is a transit hub that connects two VPCs or a VPC to an on-premise network. This scenario connects multiple
Application VPCs to the Security VPC via a TGW. This ensures that any access to and from the Application VPC is
routed via the Security VPC, where the FortiGates can inspect it.
FortiOS 7.2 AWS Administration Guide
Fortinet Inc.
185
SD-WAN Transit Gateway Connect
To create the TGW and related resources:
1. Create the TGW:
a. In the AWS management console, go to VPC Dashboard > Transit Gateways > Transit Gateways.
b. Click Create Transit Gateway.
c. Configure the Name tag and Amazon side ASN fields with the desired values.
d. Enable DNS support, VPN ECMP support, Default route table association, and Default route table propagation.
e. In the CIDR field, enter the desired CIDR. In this example, the value is 10.100.0/16.
2. Creating a TGW creates a TGW default route table. You can use this table as the default association and
propagation route table for the TGW. Confirm that the table was created by going to VPC Dashboard > Transit
Gateways > Transit Gateway Route Tables.
3. You must create a TGW attachment to link separate VPCs and subnets to the newly created TGW. The two
resources can belong to the same or different AWS accounts. This example assumes that both VPCs are in the
same AWS account. Create the TGW attachment:
a. Go to VPC Dashboard > Transit Gateways > Transit Gateway Attachments.
b. Click Create Transit Gateway Attachment.
c. From the Transit Gateway ID dropdown list, select the TGW you created in step 1.
d. From the Attachment type dropdown list, select VPC.
e. From the VPC ID dropdown list, select the VPC to attach to the TGW.
f. In the Subnet IDs field, select the required subnet in the correct AZ.
g. Configure other fields as desired.
h. Click Create Attachment.
4. Repeat step 3 for the remaining three attachments. For the Security VPC attachment, ensure that you select the
TGW subnet in both AZs.
5. You must create a TGW connect attachment to help form a Generic Routing Encapsulation (GRE) tunnel on top of a
VPC attachments. You then create Border Gateway Protocol (BGP) peers for each FortiGate in each AZ. By BGP
FortiOS 7.2 AWS Administration Guide
Fortinet Inc.
186
SD-WAN Transit Gateway Connect
peering the TGW and the FortiGate, you can send Customer VPC routes to the FortiGates in the Security VPC.
Create the TGW connect attachment:
a. Go to VPC Dashboard > Transit Gateways > Transit Gateway Attachments.
b. Click Create Transit Gateway Attachment.
c. From the Transit Gateway ID dropdown list, select the TGW you created in step 1.
d. From the Attachment type dropdown list, select Connect.
e. Configure the Attachment name tag field as desired.
f. From the Transport Attachment ID dropdown list, select the TGW attachment over which to create the Connect
attachment. This example selects the Security VPC attachment.
g. Click Create Attachment.
6. You must add peering connections for each AZ. Create the peers:
a. Go to VPC Dashboard > Transit Gateways > Transit Gateway Attachments.
b. Select the newly created connect attachment.
c. On the Connect peers tab, click Create Connect peer.
d. In the Peer GRE address field, enter the FortiGate port 2 IP address. You must create new connect peers for
FortiGates in other AZs.
e. In the BGP Inside CIDR blocks IPv4 field, configure a unique /29 block in the 169.254.x.x /16 CIDR range for
each connect peer.
f. In the BGP Inside CIDR blocks IPv6 field, configure a unique /125 block in the fd00: : /8 CIDR range for each
connect peer if applicable.
g. In the Peer ASN field, enter an existing ASN assigned in the network, or assign a private ASN in the range
64512-65534. This setup uses eBGP and the peer ASN must differ from the AWS default.
h. Click Create.
Configuring BGP
To configure BGP:
1. Configure the GRE interface in the FortiOS CLI on both FortiGates. Configuring a GRE tunnel interface enables you
to form a GRE tunnel between the FortiGate and the TGW to exchange BGP routes:
config system gre-tunnel
edit "tgwc"
set interface "port2"
set remote-gw <TGW GRE address>
set local-gw <FortiGate port2 IP address>
next
end
You can find the TGW GRE address on the VPC Dashboard in Transit Gateways > Transit Gateway Attachments in
the AWS management console. Select the Transit Gateway Connect attachment, then the Connect peers tab. The
remote gateway IP address is unique for each connect peer. The following shows commands for the first FortiGate
in the example scenario:
config system gre-tunnel
edit "tgwc"
set interface "port2"
set remote-gw 10.100.0.32
set local-gw 10.90.208.174
next
end
FortiOS 7.2 AWS Administration Guide
Fortinet Inc.
187
SD-WAN Transit Gateway Connect
The following shows commands for the second FortiGate in the example scenario:c
config system gre-tunnel
edit "tgwc"
set interface "port2"
set remote-gw 10.100.0.236
set local-gw 10.90.46.172
next
end
2. Configure the tunnel interface IP address:
a. Go to Network > Interfaces in FortiOS.
b. Select the newly created GRE interface, then select Edit.
c. In the IP field, enter the peer BGP address. You can find this value on the AWS management console in
VPC Dashboard > Transit Gateways > Transit Gateway Attachments, selecting the Security VPC Connect
attachment, and going to the Connect peers tab.
d. In the Remote IP field, enter the TGW BGP 1 address. The mask is /29. You can find this value on the AWS
management console in VPC Dashboard > Transit Gateways > Transit Gateways, selecting the Security
VPC Connect attachment, and going to the Connect peers tab.
3. Configure BGP neighbors on both FortiGates. You can find this value on the AWS management console in
VPC Dashboard > Transit Gateways > Transit Gateway Attachments, selecting the TGW Connect attachment, and
going to the Connect peers tab.
config router bgp
set as 7115
config neighbor
edit "<TGW BGP 1 address>"
set capability-default-originate enable
set ebgp-enforce-multihop enable
set soft-reconfiguration enable
set remote-as 64512
next
edit "<TGWP BGP 2 address>"
set capability-default-originate enable
set ebgp-enforce-multihop enable
set soft-reconfiguration enable
set remote-as 64512
next
end
config network
edit 1
set prefix 10.90.32.0 255.255.240.0
next
end
config redistribute "connected"
end
config redistribute "rip"
end
config redistribute "ospf"
end
config redistribute "static"
end
config redistribute "isis"
FortiOS 7.2 AWS Administration Guide
Fortinet Inc.
188
SD-WAN Transit Gateway Connect
end
4. Configure static routes on each FortiGate to forward packets to the TGW subnet.
5. Configure the desired firewall rules on each FortiGate.
Verifying the configuration
To verify the configuration:
1. In the FortiOS CLI, enter the following commands to verify the routes received and advertised via BGP between the
FortiGate and TGW. See Technical Tip: How to check BGP advertised and received routes on a FortiGate for
details:
get router info bgp neighbors <neighbor_IP> received-routes
get router info bgp neighbors <neighbor_IP> advertised-routes
In a successful scenario, Customer VPC routes should be visible to the FortiGate via the TGW. You should be able
to verify this on both FortiGate instances.
FortiOS 7.2 AWS Administration Guide
Fortinet Inc.
189
SD-WAN Transit Gateway Connect
2. Verify the TGW BGP status. On the AWS management console, go to VPC Dashboard > Transit Gateways >
Transit Gateway Attachments. Select the TGW Connect attachment, then go to the Connect peers tab. Confirm that
the TGW BGP 1 and 2 Status display as UP.
3. Verify the TGW BGP status for both connect peers in the TGW route table. On the AWS management console, go to
VPC Dashboard > Transit Gateways > Transit Gateway Route Tables. Select the default TGW route table, and go
to the Routes tab. You should see several propagated routes with the Connect resource type.
FortiOS 7.2 AWS Administration Guide
Fortinet Inc.
190
Security inspection with Gateway Load Balancer
integration
The following deployment scenarios describe configuring security inspection with AWS Gateway Load Balancer
(GWLB):
Multitenancy support with AWS GWLB on page 204 describes configuring multitenancy support with GWLB integration:
North-south security inspection to customer VPC
This guide assumes that the following are already created and in place as the diagram shows:
l
l
l
l
Customer VPC
Security VPC
FortiGate with at least one management network interface and elastic IP address assigned
Application instances
The guide describes configuring additional network interfaces to handle data traffic. The following describes the two
VPCs in this deployment:
VPC
Description
Customer
Where customer workloads are deployed. The customer VPC has four subnets
(two in each availability zone (AZ)). Each AZ has an application-purposed subnet
and a GWLB endpoint subnet:
FortiOS 7.2 AWS Administration Guide
Fortinet Inc.
191
Security inspection with Gateway Load Balancer integration
VPC
Description
l
l
Security
Application-purposed subnet: deploy application workloads where the
FortiGate must inspect the traffic.
GWLB endpoint subnet: deploy the GWLB endpoint so that traffic is
redirected to the GWLB, which then redirects the traffic to the FortiGate for
inspection.
Where the FortiGate is deployed. You create the GWLB in this VPC.
The following describes the traffic flow in this deployment:
Traffic flow
Description
Inbound traffic
With this configuration, the FortiGate inspects traffic that is destined for the
application instances. The Internet gateway in the customer VPC is associated
with an ingress route table. The route table directs the traffic for the application
subnets through the GWLB endpoints (GWLBe) in its dedicated subnets. The
traffic then goes through the GWLB in the security VPC, where it is encapsulated
with Geneve protocol and sent to the FortiGate. The FortiGate inspects the traffic
and redirects it to the application instances.
Outbound traffic
The route tables that the application subnets are associated with have a default
route through the GWLB endpoints in their AZ. The traffic originating from the
application instances is forwarded to the FortiGate through the GWLB. After
inspection, the FortiGate sends the traffic to the Internet. You set static routes for
all of these traffic redirects after deployment. See Post-deployment configuration
on page 194.
Creating the GWLB and registering targets
To create the GWLB and register targets:
1. Go to Compute > EC2 Dashboard > Load Balancing > Load Balancers.
2. Click Create Load Balancer, then Gateway Load Balancer.
3. Configure the GWLB:
a. From the IP address type dropdown list, select ipv4.
b. From the VPC dropdown list, select the security VPC, where the FortiGate is deployed.
c. From the Availability Zones dropdown list, select the AZ and subnet where the FortiGate is deployed. This
example selects the private subnet where the FortiGate port2 is mapped to. In this example, you can enable
multiple VDOMs (only available on BYOL instances) or split-task VDOMs (available on BYOL and on-demand
instances), and port2 is mapped to the traffic-handling VDOM. You then create the Geneve interface on port2
FortiOS 7.2 AWS Administration Guide
Fortinet Inc.
192
Security inspection with Gateway Load Balancer integration
to handle the traffic that has been redirected via the GWLB. See Post-deployment configuration on page 194
.
4. Configure routing:
a. From the Target group dropdown list, create a new target group with the desired name.
b. For Target type, select IP.
c. Ensure that Protocol:Port displays as GENEVE: 6081.
d. From the Protocol dropdown list, select HTTPS.
e. From the Port dropdown list, select the desired port. This example uses port 443. Ensure that your security
group configuration allows traffic on that port.
5. Register the targets:
a. In the IP field, enter the FortiGate IP address. In this example, you would enter the FortiGate port2 IP address.
b. Click Add to list, then Next.
c. Click Review and Create.
6. Ensure that cross-zone LB is enabled:
a. Go to Compute > EC2 Dashboard > Load Balancing > Load Balancers.
b. Select the newly created LB.
c. On the Description tab, ensure that cross-zone LB is enabled.
Creating the LB endpoint
The LB endpoint is a listener that forwards traffic from the customer VPC to the GWLB and subsequently to the target
group that you created in Creating the GWLB and registering targets on page 192. Before you create the LB endpoint,
you must deploy an endpoint service in the region where your endpoint will be.
To create an endpoint service:
1. Go to VPC Dashboard > Virtual Private Cloud > Endpoint services.
2. Click Create Endpoint Service.
3. For Associate Load Balancers, select the GWLB that you created in Creating the GWLB and registering targets on
page 192.
4. Enable endpoint acceptance if desired. This example does not require it.
5. Click Create service.
To create the LB endpoint:
1.
2.
3.
4.
Go to VPC Dashboard > Virtual Private Cloud > Endpoint Services.
Select the newly created endpoint service.
Copy the service name of the service on the Details tab.
Go to VPC Dashboard > Virtual Private Cloud > Endpoints.
FortiOS 7.2 AWS Administration Guide
Fortinet Inc.
193
Security inspection with Gateway Load Balancer integration
5. Create the endpoint:
a. Click Create Endpoint.
b. For Service category, select Find service by name.
c. In the Service Name field, paste the service name that you copied in step 1.
d. Click Verify.
e. From the VPC dropdown list, select the VPC where you need to deploy the endpoint.
f. From the Subnets dropdown list, select the subnet where you need to deploy the endpoint.
g. Click Create Endpoint.
VPC route tables
This example has two VPCs and multiple subnets within each VPC:
l
l
Customer VPC (10.10.0.0/16): place protected resources whose traffic must be analyzed.
Security VPC (10.90.0.0/16): place FortiGates here.
Application subnets are placed in different AZs.
Configure the ingress route table as follows:
l
l
l
Subnet 1 (10.10.2.0/23) is mapped to the GWLB endpoint placed in AZ 1 subnet.
Subnet 2 (10.10.4.0/23) is mapped to the GWLB endpoint placed in AZ 2 subnet.
The Internet gateway is assigned on the route table Edge Associations tab. This allows traffic to flow into the VPC
and then be redirected into their respective subnets via the routes that you created above.
Post-deployment configuration
You must create a Geneve interface on the FortiGate to handle traffic between the FortiGate and GWLB.
To create the Geneve interface:
1. Go to EC2 Dashboard > Network & Security > Network Interfaces. Copy the Primary private IPv4 address value for
the GWLB interface created in the security VPC.
2. This example creates separate VDOMs via the split VDOM feature to handle traffic from the application VPC.
Enable probe response on port 2 on both FortiGate instances. This allows LB health check to function:
config system global
config system interface
edit "port2"
set vdom "FG-traffic"
set alias private
set mode dhcp
FortiOS 7.2 AWS Administration Guide
Fortinet Inc.
194
Security inspection with Gateway Load Balancer integration
set allowaccess ping https ssh fgfm probe-response
set defaultgw disable
next
end
end
3. Create Geneve interfaces:
config vdom
edit "FG-traffic"
config system geneve
edit "awsgeneve"
set interface "port2"
set type ppp
set remote-ip <GWLB_interface_ip (from step 1)>
next
end
next
end
4. Setting a higher priority on static routes for Geneve interfaces is recommended to avoid unintended functionality:
config router static
edit 2
set priority 100
set device "awsgeneve"
next
end
5. In a scenario where the load balancer is in a different subnet than the FortiGate interface, configure the following
static route to avoid health check failures:
config router static
edit 3
set device port2
set dst <loadbal_subnet>
set gateway <local_gateway>
next
end
To configure egress routes:
If the current VDOM has multiple interfaces, you must add egress routes to ensure that traffic entering through the
Geneve interfaces egress through the same interface.
config router policy
edit 1
set input-device "awsgeneve"
set src "0.0.0.0/0.0.0.0"
set dst "10.10.2.0/255.255.254.0"
set output-device "awsgeneve"
next
end
Validating the configuration
Since traffic between the Internet and the application EC2 instance flows through the FortiGate Geneve interface, this
example creates a FortiOS firewall policy that allows communication from the Geneve interface to the Geneve interface.
The following shows an example policy.
FortiOS 7.2 AWS Administration Guide
Fortinet Inc.
195
Security inspection with Gateway Load Balancer integration
This policy facilitates easy debugging. You should not configure this policy in a production
environment.
To configure the policy:
config firewall policy
edit 1
set name "test_policy"
set srcintf "az2"
set dstintf "az2"
set srcaddr "all"
set dstaddr "all"
set action accept
set schedule "always"
set service "ALL"
next
end
To run a packet sniffer on the Geneve interface created to handle GWLB traffic:
In this example, the VDOM name is FG-traffic. When multiple VDOM mode (available only on BYOL instances) is
enabled, substitute the name of your VDOM here for FG-traffic.
1. Run a packet sniffer:
config vdom
edit FG-traffic
diagnose sniffer packet awsgeneve
2. While the packet capture is running, attempt to access/ping a resource in the application subnet (protected subnet).
The ping should succeed. The following shows the FortiGate packet capture for this access attempt:
3. While the packet capture is running, attempt to access/ping an Internet resource from the protected resource. The
FortiOS 7.2 AWS Administration Guide
Fortinet Inc.
196
Security inspection with Gateway Load Balancer integration
ping should succeed. The following shows the FortiGate packet capture for this access attempt:
East-west security inspection between two customer VPCs
The following shows the topology for this deployment, which uses GWLB for east-west security inspection between two
customer VPCs:
This guide assumes that the following are already created and in place as the diagram shows:
l
l
l
l
Customer A and B VPCs
Security VPC
FortiGate with at least one management network interface and elastic IP address assigned
Application instances
The guide describes configuring additional network interfaces to handle data traffic. The following describes the two VPC
types in this deployment:
FortiOS 7.2 AWS Administration Guide
Fortinet Inc.
197
Security inspection with Gateway Load Balancer integration
VPC
Description
Customer
Where customer workloads are deployed. The customer VPCs each have one AZ
with an application-purposed subnet where you deploy application workloads
where the FortiGate must inspect the traffic.
Security
Where the FortiGate is deployed. You create the GWLB in this VPC. The security
VPC AZ also includes the following subnets:
l GWLB endpoint subnet: deploy the GWLB endpoint so that traffic is
redirected to the GWLB, which then redirects the traffic to the FortiGate for
inspection.
l TGW subnet: deploy the transit gateway (TGW) and associated resources,
which allows connection of the customer VPCs to the security VPC.
Creating the GWLB and registering targets
For this deployment, you create the GWLB in the security subnet.
To create the GWLB and register targets:
1. Go to Compute > EC2 Dashboard > Load Balancing > Load Balancers.
2. Click Create Load Balancer, then Gateway Load Balancer.
3. Configure the GWLB:
a. From the IP address type dropdown list, select ipv4.
b. From the VPC dropdown list, select the security VPC, where the FortiGate is deployed.
c. From the Availability Zones dropdown list, select the AZ and subnet where the FortiGate is deployed. This
example selects the private subnets for the respective AZs where the FortiGate port2 is mapped to. In this
example, you can enable multiple VDOMs (only available on BYOL instances) or split-task VDOMs (available
on BYOL and on-demand instances), and port2 is mapped to the traffic-handling VDOM. You then create the
Geneve interface on port2 to handle the traffic that has been redirected via the GWLB. See Post-deployment
configuration on page 201.
4. Configure routing:
a. From the Target group dropdown list, create a new target group with the desired name.
b. For Target type, select IP.
c. Ensure that Protocol:Port displays as GENEVE: 6081.
d. From the Protocol dropdown list, select HTTPS.
FortiOS 7.2 AWS Administration Guide
Fortinet Inc.
198
Security inspection with Gateway Load Balancer integration
e. From the Port dropdown list, select the desired port. This example uses port 443. Ensure that your security
group configuration allows traffic on that port.
5. Register the targets:
a. In the IP field, enter the FortiGate IP address. In this example, you would enter the FortiGate port2 IP address.
b. Click Add to list, then Next.
c. Click Review and Create.
6. Ensure that cross-zone LB is enabled:
a. Go to Compute > EC2 Dashboard > Load Balancing > Load Balancers.
b. Select the newly created LB.
c. On the Description tab, ensure that cross-zone LB is enabled.
Creating the LB endpoint
The LB endpoint is a listener that forwards traffic from the customer VPC to the GWLB and subsequently to the target
group that you created in Creating the GWLB and registering targets on page 198. You must create an endpoint for each
AZ. Before you create the LB endpoint, you must deploy an endpoint service in the region where your endpoint will be.
To create an endpoint service:
1. Go to VPC Dashboard > Virtual Private Cloud > Endpoint services.
2. Click Create Endpoint Service.
3. For Associate Load Balancers, select the GWLB that you created in Creating the GWLB and registering targets on
page 198.
4. Enable endpoint acceptance if desired. This example does not require it.
5. Click Create service.
To create the LB endpoint:
1.
2.
3.
4.
Go to VPC Dashboard > Virtual Private Cloud > Endpoint Services.
Select the newly created endpoint service.
Copy the service name of the service on the Details tab.
Create the endpoint for the first AZ:
a. Go to VPC Dashboard > Virtual Private Cloud > Endpoints.
b. Click Create Endpoint.
c. For Service category, select Find service by name.
d. In the Service Name field, paste the service name that you copied in step 1.
e. Click Verify.
f. From the VPC dropdown list, select the VPC where you need to deploy the endpoint.
g. From the Subnets dropdown list, select the subnet where you need to deploy the endpoint. This example
selects the GWLB endpoint subnet created in each AZ in the security subnet.
h. Click Create Endpoint.
5. Repeat the process to create the endpoint for the second AZ.
FortiOS 7.2 AWS Administration Guide
Fortinet Inc.
199
Security inspection with Gateway Load Balancer integration
Creating the transit gateway
A transit gateway (TGW) is a transit hub used to connect two VPCs or a VPC to an on-premise network. This example
connects the application VPC to the security VPC via a TGW. This ensures that any access to and from the application
VPC is routed via the security VPC, where the FortiGates can inspect it.
To create the TGW:
1. Go to VPC Dashboard > Transit Gateways > Transit Gateways.
2. Click Create Transit Gateway.
3. Configure the TGW as needed. Creating a TGW creates a TGW default route table. The table is used as the default
association and propagation route table for this gateway. You can access this table in VPC Dashboard > Transit
Gateways > Transit Gateway Route Tables.
To create the TGW attachment:
You can create a gateway attachment to link separate VPCs and subnets to the newly created TGW. The two resources
can be in the same or different AWS accounts. This example assumes that both VPCs are in the same AWS account.
1.
2.
3.
4.
5.
6.
7.
8.
9.
Go to VPC Dashboard > Transit Gateways > Transit Gateway Attachments.
Click Create Transit Gateway Attachment.
From the Transit Gateway ID dropdown list, select the TGW that you created.
From the Attachment type dropdown list, select VPC.
From the VPC ID dropdown list, select the VPC that you want to attach to the TGW.
Under Subnet IDs, select the required subnet in the desired AZ.
Configure other fields as desired.
Click Create Attachment.
Repeat the process for the remaining two VPC attachments. The security VPC is attached to the TGW, with only the
TGW subnets in each AZ selected. This ensures that traffic can be routed seamlessly to and from the GWLB
endpoint. You must attach each subnet/AZ to the TGW separately.
Route tables
This example has three VPCs and multiple subnets within each VPC:
l
l
Customer A VPC (10.10.0.0/16) and Customer B VPC (10.20.0.0/16): place protected resources whose traffic
must be analyzed here.
Security VPC (10.90.0.0/16): place FortiGates here.
Application subnets are placed in different AZs.
East-west egress route table
Ensure that the east-west egress route table is configured as follows:
l
l
Link the customer application subnets on VPC A and B to the security VPC via the TGW.
Route traffic from customer A VPC so that it must go through the security VPC to reach the customer B VPC.
The following shows the customer A VPC route table. You must configure the customer B VPC route table similarly:
FortiOS 7.2 AWS Administration Guide
Fortinet Inc.
200
Security inspection with Gateway Load Balancer integration
Ensure that the TGW is attached to the designated TGW subnet in each AZ of the security VPC. Designated TGW VPCs
allow you to configure forward and reverse routes to and from the FortiGate without causing routing loops. The following
shows the TGW subnet route table for the forward route:
An ideal configuration would have multiple GWLB endpoints in each AZ and selectively route
traffic for high availability. Due to the way routes are configured on AWS, you can configure a
single GWLB endpoint for multiple FortiGates.
The following shows the GWLB endpoint subnet route table for the reverse route:
Configuring TGW route tables
Since traffic from customer VPC A and customer VPC B must be routed via the security subnet and cannot be forward
directly, you must configure the following on the TGW route table for east-west traffic.
To configure TGW route tables:
1. Go to VPC Dashboard > Transit Gateways > Transit Gateway Route Tables.
2. Delete the automatically generated route table and its associations. You will create two new TGW route tables.
3. Create the TGW default route table:
a. On the Associations tab, associate the route table with Customer A and Customer B VPCs.
b. On the Propagations tab, propagate the route table to the security VPC.
c. On the Routes tab, add a default route to send all traffic to the security VPC.
4. Create the east-west route table:
a. On the Associations tab, associate the route table with the security VPC.
b. On the Propagations tab, propagate the route table to Customer A and Customer B VPCs.
c. On the Routes tab, define customer A and B VPC routes.
Post-deployment configuration
You must create a Geneve interface on the FortiGate to handle traffic between the FortiGate and GWLB.
FortiOS 7.2 AWS Administration Guide
Fortinet Inc.
201
Security inspection with Gateway Load Balancer integration
To create the Geneve interface:
1. Go to EC2 Dashboard > Network & Security > Network Interfaces. Copy the Primary private IPv4 address value for
the GWLB interface created in the security VPC.
2. This example creates separate VDOMs via the split VDOM feature to handle traffic from the application VPC.
Enable probe response on port 2 on both FortiGate instances. This allows LB health check to function:
config system global
config system interface
edit "port2"
set vdom "FG-traffic"
set alias private
set mode dhcp
set allowaccess ping https ssh fgfm probe-response
set defaultgw disable
next
end
end
3. Create Geneve interfaces:
config vdom
edit "FG-traffic"
config system geneve
edit "awsgeneve"
set interface "port2"
set type ppp
set remote-ip <GWLB_interface_ip (from step 1)>
next
end
next
end
4. Setting a higher priority on static routes for Geneve interfaces is recommended to avoid unintended functionality:
config router static
edit 2
set priority 100
set device "awsgeneve"
next
end
5. In a scenario where the load balancer is in a different subnet than the FortiGate interface, configure the following
static route to avoid health check failures:
config router static
edit 3
set device port2
set dst <loadbal_subnet>
set gateway <local_gateway>
next
end
To configure egress routes:
If the current VDOM has multiple interfaces, you must add egress routes to ensure that traffic entering through the
Geneve interfaces egress through the same interface.
config router policy
edit 1
set input-device "awsgeneve"
set src "0.0.0.0/0.0.0.0"
FortiOS 7.2 AWS Administration Guide
Fortinet Inc.
202
Security inspection with Gateway Load Balancer integration
set dst "10.10.2.0/255.255.254.0"
set output-device "awsgeneve"
next
end
Validating the configuration
Since traffic between the Internet and the application EC2 instance flows through the FortiGate Geneve interface, this
example creates a FortiOS firewall policy that allows communication from the Geneve interface to the Geneve interface.
The following shows an example policy.
This policy facilitates easy debugging. You should not configure this policy in a production
environment.
To configure the policy:
config firewall policy
edit 1
set name "test_policy"
set srcintf "az2"
set dstintf "az2"
set srcaddr "all"
set dstaddr "all"
set action accept
set schedule "always"
set service "ALL"
next
end
To run a packet sniffer on the Geneve interface created to handle GWLB traffic:
In this example, the VDOM name is FG-traffic. When multiple VDOM mode (available only on BYOL instances) is
enabled, substitute the name of your VDOM here for FG-traffic.
1. Run a packet sniffer:
config vdom
edit FG-traffic
diagnose sniffer packet awsgeneve
2. While the packet capture is running, attempt to access/ping a resource in customer B VPC from a resource in
customer A VPC. The ping should succeed. The following shows the FortiGate packet capture for this access
attempt:
FortiOS 7.2 AWS Administration Guide
Fortinet Inc.
203
Security inspection with Gateway Load Balancer integration
Multitenancy support with AWS GWLB
To better support multitenancy with AWS gateway load balancer (GWLB), this enhancement adds support to identify
incoming traffic using virtual private cloud (VPC) endpoint IDs in the GENEVE header to forward traffic to the appropriate
virtual domain (VDOM) tenant.
The VPC endpoint (VPCE) to VDOM mapping is configured under the following CLI commands:
config aws vpce
edit <id>
set name <VPCE name>
set endpoint-id <VPCE ID>
set vdom <VDOM name>
next
end
This guide assumes that you have previously configured a GWLB environment. The following shows the topology for this
deployment:
This feature is available with FortiOS 7.0.4 and later versions.
To configure multitenancy support with AWS GWLB:
1. Configure the GENEVE interface in VDOM 1:
config system geneve
edit "g1"
set interface "port2"
set type ppp
set remote-ip 10.2.1.199
next
end
2. Configure the GENEVE interface in VDOM 2:
config system geneve
edit "g2"
set interface "port2"
set type ppp
set remote-ip 10.2.1.199
next
end
FortiOS 7.2 AWS Administration Guide
Fortinet Inc.
204
Security inspection with Gateway Load Balancer integration
3. Configure a static route and firewall policy in VDOM 1:
config router static
edit 1
set device "g1"
next
end
config firewall policy
edit 1
set srcintf "g1"
set dstintf "g1"
set action accept
set srcaddr "all"
set dstaddr "all"
set schedule "always"
set service "ALL"
next
end
4. Configure a static route and firewall policy in VDOM 2:
config router static
edit 1
set device "g2"
next
end
config firewall policy
edit 1
set srcintf "g2"
set dstintf "g2"
set action accept
set srcaddr "all"
set dstaddr "all"
set schedule "always"
set service "ALL"
next
end
5. Configure the AWS VPCE in the global VDOM:
config aws vpce
edit 1
set name "tenant1"
set endpoint-id "fac3dcc5b40ca0b9"
set vdom "vdom1"
next
edit 2
set name "tenant2"
set endpoint-id "07392059b988e86af"
set vdom "vdom2"
next
end
FortiOS 7.2 AWS Administration Guide
Fortinet Inc.
205
Security inspection with Gateway Load Balancer integration
6. Ensure that the FortiGate routes traffic from different VPCE IDs to different VDOMs as desired. The following shows
an example of the desired output:
diagnose sniffer packet any icmp 4
Using Original Sniffing Mode
interfaces=[any]
filters=[icmp]
5.330846 g1 in 10.1.1.10 -> 8.8.8.8: icmp: echo request
5.330882 g1 out 10.1.1.10 -> 8.8.8.8: icmp: echo request
5.339186 g1 in 8.8.8.8 -> 10.1.1.10: icmp: echo reply
5.339210 g1 out 8.8.8.8 -> 10.1.1.10: icmp: echo reply
7.785495 g2 in 10.1.2.10 -> 8.8.8.8: icmp: echo request
7.785533 g2 out 10.1.2.10 -> 8.8.8.8: icmp: echo request
7.794251 g2 in 8.8.8.8 -> 10.1.2.10: icmp: echo reply
7.794273 g2 out 8.8.8.8 -> 10.1.2.10: icmp: echo reply
FortiOS 7.2 AWS Administration Guide
Fortinet Inc.
206
Change log
Date
Change Description
2022-03-31
Initial release.
2022-04-08
Added Upgrading the deployment on page 91.
2022-04-11
Updated Upgrading the deployment on page 91.
FortiOS 7.2 AWS Administration Guide
Fortinet Inc.
207
www.fortinet.com
Copyright© 2022 Fortinet, Inc. All rights reserved. Fortinet®, FortiGate®, FortiCare® and FortiGuard®, and certain other marks are registered trademarks of Fortinet, Inc., and other Fortinet names herein
may also be registered and/or common law trademarks of Fortinet. All other product or company names may be trademarks of their respective owners. Performance and other metrics contained herein were
attained in internal lab tests under ideal conditions, and actual performance and other results may vary. Network variables, different network environments and other conditions may affect performance
results. Nothing herein represents any binding commitment by Fortinet, and Fortinet disclaims all warranties, whether express or implied, except to the extent Fortinet enters a binding written contract,
signed by Fortinet’s General Counsel, with a purchaser that expressly warrants that the identified product will perform according to certain expressly-identified performance metrics and, in such event, only
the specific performance metrics expressly identified in such binding written contract shall be binding on Fortinet. For absolute clarity, any such warranty will be limited to performance in the same ideal
conditions as in Fortinet’s internal lab tests. Fortinet disclaims in full any covenants, representations, and guarantees pursuant hereto, whether express or implied. Fortinet reserves the right to change,
modify, transfer, or otherwise revise this publication without notice, and the most current version of the publication shall be applicable.
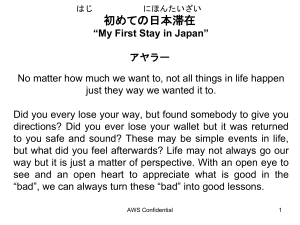
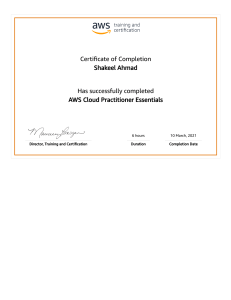
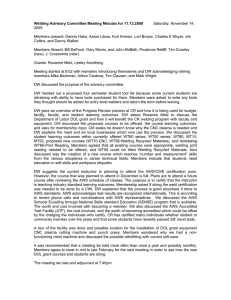
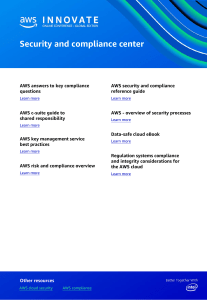
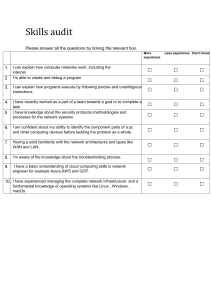
![Ultimate AWS Certified Cloud Practitioner - 2020 [BRAND NEW] - Study Plan](http://s3.studylib.net/store/data/025372299_1-8ea074b0aec20f2ec0f8d759013912ff-300x300.png)