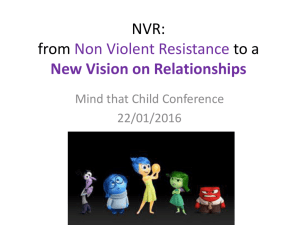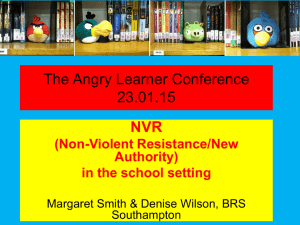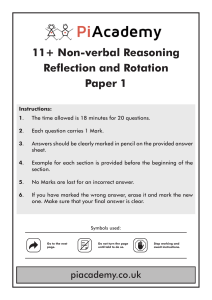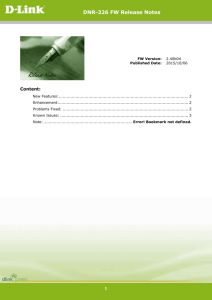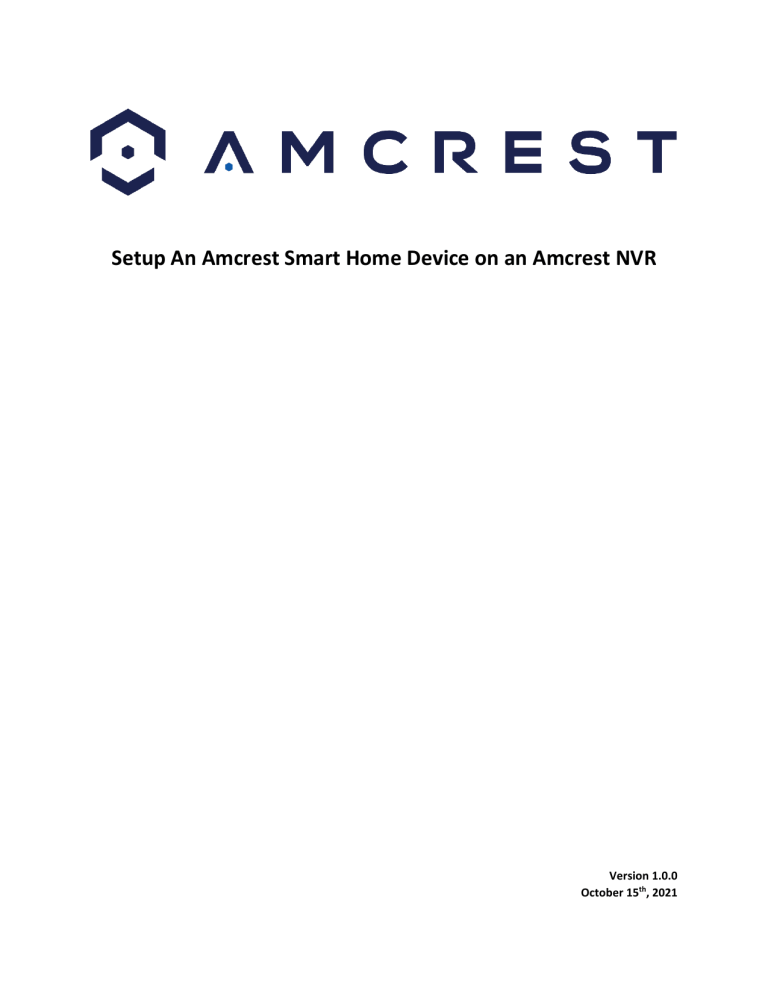
Setup An Amcrest Smart Home Device on an Amcrest NVR Version 1.0.0 October 15th, 2021 Overview Most Amcrest Smart Home devices, excluding Smart Home battery cameras, can be connected and record to an Amcrest NVR. This is possible by allowing the NVR to automatically detect the camera from your network and registering it into the NVR. This allows the Amcrest Smart Home camera to be viewed and for events to be recorded and stored to an NVR providing a hard drive is installed on the system. During setup, the Amcrest Smart Home device must be connected to the same network as the Amcrest NVR for this to work. To verify this, you can use the Amcrest IP Config tool to ensure the NVR and the Amcrest Smart Home device are connected to the same network during setup. To download the Amcrest IP Config Tool, please visit amcrest.com/downloads Note: When in use on an NVR the device can only be used for live view and recording purposes only. Any settings or other adjustments to the smart home device must be made through the Amcrest Smart Home app. Do not attempt to adjust settings for the device in the NVR. The device you are connecting to the NVR must be set up first using the Amcrest Smart Home app so it can be detected on the network. All device features, such as spotlights, sirens, or any other device-specific features will only be controlled using the Amcrest Smart Home app. For more information on how to add your device to the Amcrest Smart Home app, please refer to the quick start guide provided with your device, or to access similar articles for your specific Amcrest Smart Home device, please visit amcrest.com/support Adding a Amcrest Smart Home Device to an Amcrest NVR Before adding your device to the NVR, ensure it has been properly connected to the Amcrest Smart Home app and is on the same network segment as the NVR. Ensure the device is on and ready to use before proceeding. Note: The instructions provided in this menu are performed in the local user interface, however, the same steps can be applied if accessing the NVR’s web user interface (webUI) in a web browser. To access the web UI for your NVR, locate the IP address for the NVR and type it into a web browser to load the interface. Step 1: Log into your NVR. Step 2: In the Main Menu, click on the Camera option in the Management menu. 2 Note: Some older model NVRs may require you to click on the Camera option located in the Settings menu. Step 3: Click on Device Search to locate the IP address for your device that should be connected to the same network as your NVR. A list of all connected devices will appear. Select the device from the list by clicking on the checkbox next to the device. Click Add to add the device into the Added Devices menu. 3 Note: If the status light is red, it may indicate that the device is not connected properly to the NVR. This could be because the password for the device is not entered properly. To update the password for your device in the NVR, click on the Edit icon (pencil) located in the Edit column in the Added Device menu. Select the Password field and use the on-screen keyboard to enter the password for your device. Click Connect, then click Save to continue. 4 Once the password has been entered correctly, click Refresh and the Status indicator will turn green indicating the camera has been properly added to the NVR. The device has now been successfully added to your NVR and is ready to view and record. A recording schedule can now be applied to the device if needed, however, please note, this is not necessary as by default, “General” (continuous) and “MD” (motion detection) events are set to record 24/7. All events captured by the device can be viewed in the playback menu of the NVR is a hard drive is installed. For more information or for additional assistance please visit https://amcrest.com/support or you can reach out to us at https://amcrest.com/amcrestsupport 5