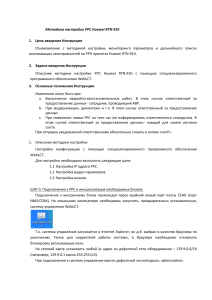Несколько важных примечаний 1. Если горит лампочка на клавише «EXEC», нужно нажать ее, чтобы подтвердить внесенные вами изменения. 2. Если на экране в одной из ячеек появляется функция «ACTIVATE», нужно сначала нажать клавишу этой ячейки, а затем – «EXEC». 3. Клавиша «CLR» (Clear) – служит для удаления символов и сообщений из командной строки. Такая же функция, как у клавиши BACKSPACE на клавиатуре вашего компа. 4. Клавиша «DEL» (Delete) служит для удаления данных из ячеек. Работает так: нажимаете клавишу «DEL», в командной строке появляется «DELETE», после этого нажимаете клавишу ячейки, где вы хотите удалить данные. Если какие-то данные удалить невозможно, в командной строке появится: «INVALID DELETE». 5. Седьмая правая полоса вводится так: «07R». Курс 35 градусов вводится как: «035». 6. Чтобы скопировать данные из ячейки А в ячейку В нажмите на клавишу ячейки А, данные отобразятся в командной строке. Затем просто нажмите на ячейку В. 7. ERASE обозначает тоже, что и кнопка ESC на клавиатуре вашего компа. ERASE будет появляться в нижней строке монитора FMS по ходу редактирования данных. 8. В инструкции к FMC сказано, что если в ячейке вы видите такие символы: □□□□, значит данная ячейка ОБЯЗАТЕЛЬНА для заполнения (mandatory). Если в ячейке стоят несколько тире: – – – -, значит эта ячейка опциональна – можно не заполнять. Однако в разделах, связанных с маршрутом, везде будут стоять тире и это вовсе не означает, что заполнение этих разделов не обязательно. Предполетная подготовка FMC подразумевает работу с несколькими разделами в определенной последовательности. Эта последовательность выглядит так: IDENT >> POS INIT >> RTE >> PERF INIT >> N1 LIMIT >> TAKEOFF REF (Я нарушаю это правило: после RTE иду в раздел DEP/ARR – это вы увидите из текста ниже. Ничего криминального тут нет – так поступает большинство пилотов.) Так вот, если вы правильно заполнили какой-то раздел, то слева внизу должна появиться ссылка: «INDEX», а справа – ссылка на следующий в очереди раздел, который нужно заполнить. Если слева у вас написано не «INDEX», а что-то другое, например «PERF INIT», то это значит, что раздел PERF INIT, который в логической цепочке был где-то ранее, не заполнен или заполнен неправильно. Готовим FMC к полету Дано: Летим из аэропорта Пулково (ULLI) на юг – к морю, лету и загорелым девушкам – в Симферополь (UKFF). Эшелон полета – 31500 футов. (Сейчас таких эшелонов не существует. Текст написан давно – я не стал исправлять, иначе пришлось бы перелопачивать весь текст и картинки.) Погуглили Интернет и нашли маршрут, который выглядит вот так: ULLI DCT KOLPI B160 UD A493 TU R11 UK R374 TUMIT G476 MRP DCT UKFF Смотрим внимательно: что можно понять из этих 15 групп знаков? Начинается с группы ULLI и заканчивается – UKFF. Это ясно – начальный и конечный пункты – аэропорты. А остальные 13 групп? Все просто. Там, где группа содержит цифры – номер воздушной трассы. Если для вас это ново, то знайте что самолеты в небе не летают как попало. Они передвигаются по проложенным дорогам – воздушным трассам, каждая из которых имеет свой индекс. Например, В160 или А493. Все группы, которые не содержат цифр – некие ключевые точки на нашем маршруте. Как правило, это радиомаяки. Исключение составляет группа DCT – она означает «прямиком» – «Direct». Итак, прочитаем несколько первых групп. Из аэропорта Пулково (ULLI) прямиком (DCT) к точке KOLPI, оттуда по трассе В160 до точки UD, потом трассой А493 до точки TU и так далее. Открываем FMC. Видим страницу IDENT. Я обозначил клавиши ячеек символами, чтобы удобнее было объяснять дальше: все, что слева – литерой «L» (left), справа – «R» (right). Первая клавиша вверху справа – «R1». Последняя слева – «L6». Хотел написать по- русски: «Л» и «П», но в массиве текста буквы «Л» и «П» похожи – можно запутаться. Если в командной строке появилась надпись: NAV DATABASE OUT OF DATE – это значит, что база данных вашего FMC устарела. FMC с устаревшей базой будет работать, но эта надпись будет назойливой. Жмем клавишу ячейки «POS INIT» (R6). Вводим начальные данные Здесь в L2 вводим код нашего аэропорта отправления: ULLI. Можно, но не обязательно в L3 ввести номер выхода на посадку (Gate), где мы принимаем пассажиров и где в данный момент находимся. Если в R4 у вас пустая строка – значит вы не согласовали IRS. Для согласования: 1. На панели IRS переводим переключатели в положение NAV. 2. Ждем, когда на панели IRS загорятся табло ALIGN. 3. Вводим в IRS координаты текущего места через FMC (в разделе POS INIT): жмем R1, потом – R4. (Подробнее об этом разделе и координатах места смотрите главу «FMC Advanced».) Идем дальше. Жмем ROUTE – R6. Вводим маршрут Задаем начальный и конечный пункты маршрута. ORIGIN (L1) – ULLI. DEST (R1) – UKFF. RUNWAY – полоса, по которой мы будем взлетать в Пулково. У нас будет 10R. Как узнать полосу? Обычно ее назначает диспетчер. Если по какой-то причине вы не хотите беспокоить диспетчера раньше времени – слушайте ATIS: в ее сводке есть информация о рабочей полосе. А дальше мы жмем клавишу NEXT PAGE и начинаем забивать полетный план. Работа с полетным планом VIA значит «через». Эта колонка – для воздушных трасс. ТО – «куда». Первая точка в нашем полетном плане –KOLPI. Напомню: ULLI DCT KOLPI B160 UD A493 TU R11 UK R374 TUMIT G476 MRP DCT UKFF Набираем в командной строке «KOLPI». Вставляем в R1. В ячейке L1 появляется слово «DIRECT», которое будет автоматически проставляться, если вы не указали воздушную трассу. Далее в L2 ставим «В160», в R2 – «UD». И так далее. Как только мы введем первое значение в любую ячейку, в R6 появится команда «ACTIVATE». Заполнили страницу – жмем «ACTIVATE», а после – обязательно клавишу EXEC. Все пункты нашего маршрута не поместятся на одну страницу, поэтому, заполнив ее до конца, жмем клавишу NEXT PAGE. Вводим все данные до конца – до MRP включительно. «ULLI» на этих страницах проставлять не надо. И всегда – ACTIVATE, потом – EXEC. Если после ввода очередного пункта в командной строке появилось сообщение «INVALID ENTRY», значит у вас что-то устарело: или база FMC, или карты, по которым прокладывается маршрут. Что делать в такой ситуации? Если система не знает такую воздушную трассу, то просто вбивайте следующую контрольную точку маршрута, и все. В том месте, где должен быть индекс воздушной трассы пропишется: «DIRECT». Если система не знает такую контрольную точку, то тупо удалить ее из маршрута – не совсем правильно. Хорошо, если она находится на прямой линии между предыдущей и последующей точкой. А если она – поворотная в маршруте? Тогда вы рискуете сломать весь горизонтальный профиль полета и залететь в какую-нибудь запретную зону. Если вы хотите, чтобы все было по правилам, то я бы советовал в такой ситуации обновить базу данных FMC и взять самые свежие карты. Вводим SID Полетный план забит, теперь время выбрать SID. SID – вертикальный и горизонтальный профиль ухода из зоны аэропорта после взлета. Если диспетчер не давал указаний по выбору SID, то будем выбирать самостоятельно. Пойдем следующим путем. Всего в коллекции карт по Пулково SIDов – 8 штук. Из них по полосе 10R – всего 2 штуки. Посмотрим на них. Первая – для тех, кто отправляется на Север и на Запад. Нам подходит вторая; в ней – маршрут ухода на Юг и Восток. Выглядят эти уходы так: Нам подходит «Chudovo 3 Delta» (UD 3D). Ага! В нашем полетном плане уже есть точка «UD». Это значит, что предыдущая точка KOLPI нам не нужна. Идем в раздел LEGS и с помощью клавиши DEL удаляем ее. Переходим в раздел DEP/ARR. Выбираем DEP -> ULLI (L1) и видим такую страницу. Видим, что активной является полоса 10R (этот параметр мы ввели ранее). Слева ищем наш SID. Все SIDы на одной странице не помещаются, поэтому листаем клавишей NEXT PAGE, находим UD3D на странице 5. В FMC он обозначен, как LUD3D (L1). Выбираем его. Не забываем нажать клавишу EXEC. Теперь переходим в раздел LEGS и листаем все страницы, на которых прописаны контрольные точки нашего путешествия. Что мы ищем? Разрыв маршрута. Выглядит он так (я пишу точки маршрута «от фонаря», потому что в нашем случае все в порядке). Как исправить? Жмем L4, затем – L3. Тем самым мы переносим точку NATAN в ячейку, которая идет сразу за точкой ELENA. Не забываем про клавишу EXEC. Вводим STAR STAR – вертикальный и горизонтальный профиль подхода к полосе для посадки. Тут вот какое дело. В нашем случае мы не знаем полосу в аэропорту прибытия. А поскольку каждый STAR привязан к конкретной полосе, то выбирать его сейчас – дело бессмысленное. С другой стороны, если мы оставим MRP в качестве конечного пункта в разделе LEGS, то после пролета над городом Мариуполь (MRP), наш маршрут с точки зрения FMC будет окончен. Чтобы такого не случилось, забейте в полетный план под посадку любую полосу и любой STAR. Желательно выбрать самый «неудобный» STAR и самую «неудобную» полосу. «Неудобный», значит такую полосу и такой STAR, которые максимально увеличивают наш маршрут. Это позволит нам: 1. рассчитать маршрут с бóльшим расходом топлива; 2. корректно завершить маршрут в FMC; 3. психологически подготовиться к более сложной посадке. А на подлете к Симферополю нас подхватят внимательные диспетчера и начнут векторить по своему усмотрению. Но на всякий случай и на будущее: Если мы знаем полосу прибытия. Идем в раздел DEP/ARR. Выбираем UKFF – ARR (R2). Допустим, мы знаем, что будем садиться на полосу 19. Справа выбираем нашу полосу – 19. Может статься, что в аэропорту назначения по факту всего две полосы, а в FMC их прописано штук 10. В этом случае обратите внимание – какие литеры стоят перед индексом полосы. Например: 19, ILS19 или NDB 19. Это значит, что FMC предоставляет нам выбор – как садиться на данную полосу: посредством ILS или NDB? Если полоса обозначена просто: 19 – значит, что выбрав эту позицию, вы будете садиться визуально. Выбрали полосу. Нажали EXEC. Теперь разберемся со STAR. Если вы вольны в выборе STAR, то подберем себе подход по душе. Заглядываем в портфель карт по UKFF. STAR – всего шесть карт, три из которых для посадки на полосу 19. Теперь оценим нашу позицию на маршруте относительно аэродрома. Последняя точка в нашем маршруте (LEGS) называется MRP (Мариуполь). Мариуполь находится восточнее Симферополя. Значит нам нужно на этих трех картах выбрать восточный подход. Нашли. Выглядит это так: Ясно, что самым подходящим для нас будет подход DM6B. Находим его в списке STAR нашего FMС, выбираем, активизируем. Заглядываем в раздел LEGS и смотрим – все ли в порядке. Если есть разрывы, то устраняем их (см. выше – как). Таким образом, мы подготовили ГОРИЗОНТАЛЬНЫЙ маршрут нашего полета. Теперь будем заниматься вертикальным профилем. Подготовка вертикального профиля полета Нажимаем клавишу раздела INIT REF. Оказываемся на странице PERF INIT. Заполняем. «Заполняем», значит в командной строке набираем данные и клавишами ячеек вводим их в ячейки. L1 (GW) – Gross weight – общий вес нашего самолета со всей загрузкой: топливом, пассажирами, багажом, едой и т.д. и т.п. В симуляторе ищем в меню «Топливо и груз». L3 (ZFT) – Zero fuel weight – очень может быть, что в симе эта ячейка уже будет заполнена. В нее вносится вес самолета без топлива, но с пассажирами, грузом и багажом. По всем правилам – эта ячейка заполняется первой, а GW подсчитывается автоматически. Поэтому, если вы располагаете ZFT, то сперва проставляйте его. Если вы не знаете ZFT, то начните с GW. L4 (RESERVES) – количество резервного топлива. Сколько вы берете топлива «про запас»? Если вы не хотите заморачиваться с экономикой, то ставьте сюда цифру «3» или «5» (3000 фунтов либо 5000 фунтов). Если в ходе работы с FMC в его командной строке появится сообщение: USE RSRV FUEL, это значит, вы либо слишком много оставили про запас, либо заправились недостаточным количеством керосина. L5 (COST INDEX) – экономическая составляющая. Этот индекс вычисляет ваша авиакомпания. Сюда входят и амортизационные расходы на самолет, и стоимость стоянки в порту прибытия, и стоимость оливок в обедах для пассажиров, и топливо, и ваша зарплата, и зарплата уборщицы, и много-много чего. Пишите «30». Например, один из ведущих европейских авиаперевозчиков использует индекс от «25» до «45». R1 (CRZ ALT) – основной (крейсерский) эшелон полета нашего рейса. Наш эшелон 31 500 футов. Набираем: «315». Вставляем в ячейку. Жмем EXEC, убеждаемся, что в командной строке FMC нет никаких неприятных сообщений (типа «USE RSRV FUEL»). Жмем клавишу ячейки N1 LIMIT (R6). Переходим на страницу N1 LIMIT. Страница N1 LIMIT В левой колонке выбираем L2 – TO-1 (в большинстве случаев вы так и будете делать). ТО-1 – взлетный режим 1 (Take Off) – взлет на пониженных оборотах. Режим ТО (L1) применяется либо с очень большой взлетной массой, либо при температуре воздуха выше 30 градусов по Цельсию, либо на короткой полосе. Справа – желательно нажать R2 или R3. В 90% случаев самолеты взлетают в пониженном режиме эксплуатации двигателя. CLB-1 и CLB-2 – как раз и являются таковыми. ACT – значит активен в данный момент или активизируется автоматически, когда потребуется. SEL – выбранный режим (selected), который ждет своей очереди. В нашем случае, при разгоне по полосе будет режим «ТО-1», а при наборе высоты «CLB-1» (Climb-1). Жмем R6 (TAKEOFF) и оказываемся на странице TAKEOFF REF. Определяем взлетные скорости В ячейке L1 пишем параметр закрылок для взлета: 5°. Сразу после этого в правой колонке нам предложат три скорости (в нашем случае: 141, 143, 147). Если мы соглашаемся (а мы соглашаемся), то последовательно жмем клавиши: R1, R2 и R3. Тем самым мы вбиваем эти три скорости в ячейки FMC и активируем их. После этих действий на указателе скорости появятся три метки – напоминания. Некоторые типы FMC не будут подсчитывать взлетные скорости, пока вы не введете полосу отправления. Если после каких-то действий на FMC в его командной строке появляется надпись TAKEOFF SPEEDS DELETED, то значит нужно вернуться на эту страницу и снова вбить три скорости. О значении этих скоростей – в другой главе. L3. Если у вас есть данные о центре тяжести (Center of Gravity) вашего самолета, то введите их сюда, и вы получите угол установки стабилизатора. Раздел FIX Очень полезный раздел. Все, что вы здесь введете, на процесс полета не повлияет, но позволит вам узнать, где находится ЛЮБАЯ точка из базы данных FMC. Причем, вне зависимости от принадлежности к вашему маршруту. Вы получаете: радиал от точки, расстояние до…, время до… и т.п. Кроме того, ТОЧКА эта ОТОБРАЖАЕТСЯ на экране MFD. MFD (Multi-Function Display) - для тех, кто позабыл дисплей на главной панели с картой маршрута. Будет видна не только сама точка, но и заданные вами радиалы и точки удаления. 1. Собственно введенная нами точка (FIX). В это же строке: радиал и расстояние от нее (FR "from"). 2. В эту ячейку пользователь вводит РАДИАЛ / ДИСТАНЦИЮ. Причем можно ввести что-то одно. Например, только радиал (199) или только расстояние (/30). На рисунке: пользователь ввел расстояние (/30), а FMC рассчитал радиал от LGKR на удалении 30 миль от LGKR ПО ПОЛЕТНОМУ ПЛАНУ, а не напрямую. Далее в строке - информация о точке, которая находится на расстоянии 30 миль от LGKR и радиалом 199 от LGKR же: ЕТА - ожидаемое время прибытия в эту точку; DTG - расстояние (не по прямой от вашего воздушного судна, а согласно полетного плана); ALT - запланированная высота в этой точке. Если введенной вами точки в полетном плане нет, то колонки ЕТА, DTG и ALT будут пусты. 3 и 4. Еще две ячейки для ввода радиалов или/и дистанций. 5. ABM – сокращение от Abeam, что переводится как «ТРАВЕРЗ». Имеется ввиду траверз на точку LGKR относительно нашего маршрута. Здесь мы увидим расстояние ДО ТОЧКИ траверза (не до самой точки), время пересечения точки траверза на НАШЕМ МАРШРУТЕ и высоту в этой точке. 6. Мы можем ввести в раздел FIX несколько точек. Для каждой точки своя страница. Обычно их две. Существуют FMC с шестью страницами, для шести точек. И есть с бесконечным количеством страниц, когда при заполнении одной страницы появляется следующая пустая. Know-How Для меня это не просто пример – следующие манипуляции выполняются мною в каждом полете. Необходимое отступление. 1. Обычно снижение с высоты ~ 30 тысяч мы начинаем на удалении ~ 100 миль от аэропорта назначения. Даже тупой дефолтный диспетчер пригласит вас сменить эшелон на этом удалении. 2. Правилом хорошего и безопасного тона считается на удалении 30 миль от аэропорта назначения быть на высоте не более 10 000 и на скорости не выше 250 узлов. Итак. Запланированный эшелон набран. Ничего не происходит. Вы уже покурили и отметились в туалете. Вот тут и давим кнопку FIX. Допустим наш аэропорт назначения – «Иоаннис Каподастриас» в городе Керкира (LGKR). В командной строке в разделе FIX пишем «LGKR». Загоняем это в первую ячейку слева и сразу получаем радиал и расстояние до него. Надо сказать, что в MFD любой аэропорт обозначается не как комплекс сооружений, а как точка. Далее. В командной строке пишем: /30 вводим это во вторую ячейку, слева. MFD показал нам все точки, которые находятся на удалении 30 миль от точки LGKR, то есть – круг. Еще пишем: /100 и вводим в ячейку ниже. Получаем еще один круг с радиусом в 100 миль. На MFD теперь два круга, а мы знаем, когда примерно нужно начинать снижение – за 100 миль – при пересечении большого круга. И мы видим тридцатимильный круг, за которым нам желательно быть на эшелоне FL100 и на скорости до 250 kts. Если вы закроете раздел FIX в FMC, то вся эта геометрия с MFD никуда не денется, и появление на дисплее зеленого круга будет вам хорошим напоминанием о том, что надо собраться и приготовиться к снижению.