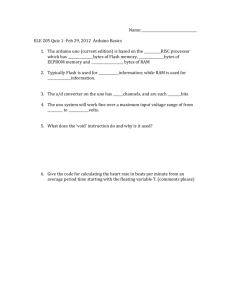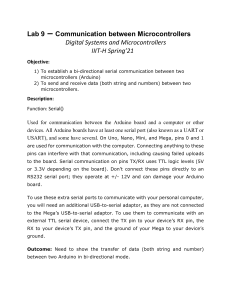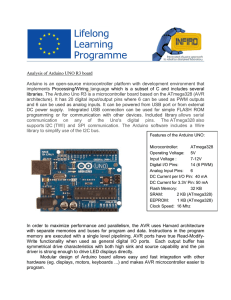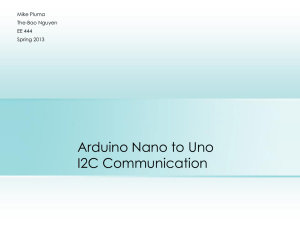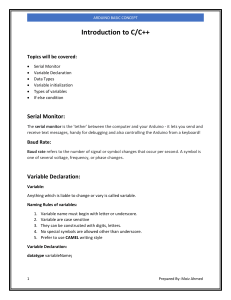THE MOST COMPLETE STARTER KIT
TUTORIAL FOR UNO
V1.0.19.01.23
Preface
Our Company
Established in 2011, Elegoo Inc. is a thriving technology company dedicated to opensource hardware research & development, production and marketing. Located in
Shenzhen, the Silicon Valley of China, we have grown to over 150+ employees with
a 10,763+ square ft. factory.
Our product lines rang from DuPont wires, UNO R3 boards to complete starter kits
designed for customers of any level to learn Arduino knowledge. In addition, we also
sell products of Raspberry Pi accessories like 2.8’’ TFT touch and STM32. In the
future we would devote more energy and investment to 3D printer products and so
on. All of our products comply with international quality standards and are greatly
appreciated in a variety of different markets throughout the world.
Official website: http://www.elegoo.com
US Amazon storefront: http://www.amazon.com/shops/A2WWHQ25ENKVJ1
CA Amazon storefront: http://www.amazon.ca/shops/A2WWHQ25ENKVJ1
UK Amazon storefront: http://www.amazon.co.uk/shops/AZF7WYXU5ZANW
DE Amazon storefront: http://www.amazon.de/shops/AZF7WYXU5ZANW
FR Amazon storefront: http://www.amazon.fr/shops/AZF7WYXU5ZANW
ES Amazon storefront: http://www.amazon.es/shops/AZF7WYXU5ZANW
IT Amazon storefront: http://www.amazon.it/shops/AZF7WYXU5ZANW
Our Tutorial
This tutorial is designed for beginners. You will learn all the basic information
about how to use Arduino controller board, sensors and components. If you want
to study Arduino in more depth, we recommend that you read the Arduino
Cookbook written by Michael Margolis.
Some codes in this tutorial is edited by Simon Monk. Simon Monk is author of
a number of books relating to Open Source Hardware. They are available in
Amazon: Programming Arduino, 30 Arduino Projects for the Evil Genius and
Programming the Raspberry Pi.
Customer Service
As a continuous and fast growing technology company we keep striving our best to
2 / 223
offer you excellent products and quality service as to meet your expectation and you
can reach out to us by simply drop a line at service@elegoo.com or
EUservice@elegoo.com. We look forward to hearing from you and any of your critical
comment or suggestion would be much valuable to us.
And any of problems and questions you have with our products will be promptly
replied by our experienced engineers within 12 hours (24hrs during holiday)
3 / 223
4 / 223
5 / 223
6 / 223
7 / 223
8 / 223
9 / 223
Content
Lesson 0 Installing IDE ............................................................................................................. 12
Lesson 1 Add Libraries and Open Serial Monitor ................................................................... 23
Lesson 2 Blink ........................................................................................................................... 32
Lesson 3 LED ............................................................................................................................. 43
Lesson 4 RGB LED ..................................................................................................................... 50
Lesson 5 Digital Inputs ............................................................................................................. 59
Lesson 6 Active buzzer ............................................................................................................. 64
Lesson 7 Passive Buzzer ........................................................................................................... 68
Lesson 8 Tilt Ball Switch ........................................................................................................... 72
Lesson 9 Servo.......................................................................................................................... 76
Lesson 10 Ultrasonic Sensor Module ...................................................................................... 80
Lesson 11 Membrane Switch Module ..................................................................................... 85
Lesson 12 DHT11 Temperature and Humidity Sensor ............................................................ 91
Lesson 13 Analog Joystick Module .......................................................................................... 97
Lesson 14 IR Receiver Module ...............................................................................................102
Lesson 15 MAX7219 LED Dot Matrix Module .......................................................................108
Lesson 16 GY-521 Module .....................................................................................................112
Lesson 17 HC-SR501 PIR Sensor ............................................................................................121
Lesson 18 Water Level Detection Sensor Module ................................................................131
Lesson 19 Real Time Clock Module .......................................................................................136
Lesson 20 Sound Sensor Module...........................................................................................141
Lesson 21 RC522 RFID Module ..............................................................................................147
Lesson 22 LCD Display............................................................................................................152
Lesson 23 Thermometer ........................................................................................................157
Lesson 24 Eight LED with 74HC595........................................................................................162
Lesson 25 The Serial Monitor ................................................................................................169
Lesson 26 Photocell ...............................................................................................................175
Lesson 27 74HC595 And Segment Display ............................................................................180
10 / 223
Lesson 28 Four Digital Seven Segment Display .....................................................................186
Lesson 29 DC Motors .............................................................................................................191
Lesson 30 Relay ......................................................................................................................201
Lesson 31 Stepper Motor ......................................................................................................206
Lesson 32 Controlling Stepper Motor With Remote ............................................................214
Lesson 33 Controlling Stepper Motor With Rotary Encoder ................................................218
11 / 223
Lesson 0 Installing IDE
Introduction
The Arduino Integrated Development Environment (IDE) is the software side of the
Arduino platform.
In this lesson, you will learn how to setup your computer to use Arduino and how
to set about the lessons that follow.
The Arduino software that you will use to program your Arduino is available for
Windows, Mac and Linux. The installation process is different for all three platforms
and unfortunately there is a certain amount of manual work to install the software.
STEP 1: Go to https://www.arduino.cc/en/Main/Software and find below page.
The version available at this website is usually the latest version, and the actual
version may be newer than the version in the picture.
12 / 223
STEP2:Download the development software that is compatible with the operating
system of your computer. Take Windows as an example here.
Click Windows Installer.
Click JUST DOWNLOAD.
13 / 223
Also version 1.8.0 is available in the material we provided, and the versions of our
materials are the latest versions when this course was made.
Installing Arduino (Windows)
Install Arduino with the exe. Installation package.
Click I Agree to see the following interface
14 / 223
Click Next
You can press Browse… to choose an installation path or directly type in the
directory you want.
15 / 223
Click Install to initiate installation
Finally, the following interface appears, click Install to finish the installation.
Next, the following icon appears on the desktop
16 / 223
Double-click to enter the desired development environment
You may directly choose the installation package for installation and skip the
contents below and jump to the next section. But if you want to learn some methods
other than the installation package, please continue to read the section.
Unzip the zip file downloaded, Double-click to open the program and enter the
desired development environment
17 / 223
18 / 223
However, this installation method needs separate installation of driver.
The Arduino folder contains both the Arduino program itself and the drivers that
allow the Arduino to be connected to your computer by a USB cable. Before we
launch the Arduino software, you are going to install the USB drivers.
Plug one end of your USB cable into the Arduino and the other into a USB socket on
your computer. The power light on the LED will light up and you may get a 'Found
New Hardware' message from Windows. Ignore this message and cancel any
attempts that Windows makes to try and install drivers automatically for you.
The most reliable method of installing the USB drivers is to use the Device Manager.
This is accessed in different ways depending on your version of Windows. In
Windows 7, you first have to open the Control Panel, then select the option to view
Icons, and you should find the Device Manager in the list.
Under ‘Other Devices’, you should see an icon for ‘unknown device’ with a little
yellow warning triangle next to it. This is your Arduino.
19 / 223
Right-click on the device and select the top menu option (Update Driver Software...).
You will then be prompted to either ‘Search Automatically for updated driver
software’ or ‘Browse my computer for driver software’. Select the option to browse
and navigate to the X\arduino1.8.0\drivers.
20 / 223
Click 'Next' and you may get a security warning, if so, allow the software to be
installed. Once the software has been installed, you will get a confirmation message.
Windows users may skip the installation directions for Mac and Linux systems and
jump to Lesson 1. Mac and Linux users may continue to read this section.
Installing Arduino (Mac OS X)
Download and Unzip the zip file, double click the Arduino.app to enter Arduino IDE;
the system will ask you to install Java runtime library if you don’t have it in your
computer. Once the installation is complete you can run the Arduino IDE.
21 / 223
Installing Arduino (Linux)
You will have to use the make install command. If you are using the Ubuntu system, it is
recommended to install Arduino IDE from the software center of Ubuntu.
TIPS: If you have problems in installing the drivers, please refer to the UNO R3,
MEGA, NANO DRIVER FAQ.
22 / 223
Lesson 1 Add Libraries and Open Serial Monitor
Installing Additional Arduino Libraries
Once you are comfortable with the Arduino software and using the built-in functions,
you may want to extend the ability of your Arduino with additional libraries.
What are Libraries?
Libraries are a collection of code that makes it easy for you to connect to a sensor,
display, module, etc. For example, the built-in LiquidCrystal library makes it easy to
talk to character LCD displays. There are hundreds of additional libraries available
on the Internet for download. The built-in libraries and some of these additional
libraries are listed in the reference. To use the additional libraries, you will need to
install them.
How to Install a Library
Using the Library Manager
To install a new library into your Arduino IDE you can use the Library Manager
(available from IDE version 1.8.0). Open the IDE and click to the "Sketch" menu and
then Include Library > Manage Libraries.
23 / 223
Then the library manager will open and you will find a list of libraries that are already
installed or ready for installation. In this example we will install the Bridge library.
Scroll the list to find it, then select the version of the library you want to install.
Sometimes only one version of the library is available. If the version selection menu
does not appear, don't worry: it is normal.
There are times you have to be patient with it, just as shown in the figure. Please refresh it
and wait.
24 / 223
Finally click on install and wait for the IDE to install the new library. Downloading
may take time depending on your connection speed. Once it has
finished,
an Installed tag should appear next to the Bridge library. You can close the library
manager.
You can now find the new library available in the Include Library menu. If you want
to add your own library open a new issue on Github.
Importing a .zip Library
Libraries are often distributed as a ZIP file or folder. The name of the folder is the
name of the library. Inside the folder will be a .cpp file, a .h file and often a
keywords.txt file, examples folder, and other files required by the library. Starting
with version 1.0.5, you can install 3rd party libraries in the IDE. Do not unzip the
downloaded library, leave it as is.
In the Arduino IDE, navigate to Sketch > Include Library. At the top of the drop down
list, select the option to "Add .ZIP Library''.
25 / 223
You will be prompted to select the library you would like to add. Navigate to the .zip
file's location and open it.
26 / 223
Return to the Sketch > Import Library menu. You should now see the library at the
bottom of the drop-down menu. It is ready to be used in your sketch. The zip file
will have been expanded in the libraries folder in your Arduino sketches directory.
NB: the Library will be available to use in sketches, but examples for the library will
not be exposed in the File > Examples until after the IDE has restarted.
Those two are the most common approaches. MAC and Linux systems can be
handled likewise. The manual installation to be introduced below as an alternative
may be seldom used and users with no needs may skip it.
Manual installation
To install the library, first quit the Arduino application. Then uncompress the ZIP file
containing the library. For example, if you're installing a library
called
27 / 223
"ArduinoParty", uncompress ArduinoParty.zip. It should contain a folder
calledArduinoParty, with files like ArduinoParty.cpp and ArduinoParty.h inside. (If
the .cpp and .h files aren't in a folder, you'll need to create one. In this case, you'd
make a folder called "ArduinoParty" and move into it all the files that were in the
ZIP file, like ArduinoParty.cpp and ArduinoParty.h.)
Drag the ArduinoParty folder into this folder (your libraries folder). Under Windows,
it will likely be called "My Documents\Arduino\libraries". For Mac users, it will likely
be called "Documents/Arduino/libraries". On Linux, it will be the "libraries" folder
in your sketchbook.
Your Arduino library folder should now look like this (on Windows):
My Documents\Arduino\libraries\ArduinoParty\ArduinoParty.cpp
My Documents\Arduino\libraries\ArduinoParty\ArduinoParty.h
My Documents\Arduino\libraries\ArduinoParty\examples
or like this (on Mac and Linux):
Documents/Arduino/libraries/ArduinoParty/ArduinoParty.cpp
Documents/Arduino/libraries/ArduinoParty/ArduinoParty.h
Documents/Arduino/libraries/ArduinoParty/examples
....
There may be more files than just the .cpp and .h files, just make sure they're all
there. (The library won't work if you put the .cpp and .h files directly into the
libraries folder or if they're nested in an extra folder. For example:
Documents\Arduino\libraries\ArduinoParty.cpp
and
Documents\Arduino\libraries\ArduinoParty\ArduinoParty\ArduinoParty.cpp won't
work.)
Restart the Arduino application. Make sure the new library appears in the Sketch>Import Library menu item of the software. That's it! You've installed a library!
Arduino Serial Monitor (Windows, Mac, Linux)
The Arduino Integrated Development Environment (IDE) is the software side of the
Arduino platform. And, because using a terminal is such a big part of working with
28 / 223
Arduinos and other microcontrollers, they decided to include a serial terminal with
the software. Within the Arduino environment, this is called the Serial Monitor.
Making a Connection
Serial monitor comes with any and all version of the Arduino IDE. To open it, simply
click the Serial Monitor icon.
Selecting which port to open in the Serial Monitor is the same as selecting a port for
uploading Arduino code. Go to Tools -> Serial Port, and select the correct port.
Tips: Choose the same COM port that you have in Device Manager.
29 / 223
Once open, you should see something like this:
30 / 223
Settings
The Serial Monitor has limited settings, but enough to handle most of your serial
communication needs. The first setting you can alter is the baud rate. Click on the
baud rate drop-down menu to select the correct baud rate. (9600 baud)
Last, you can set the terminal to Autoscroll or not by checking the box in the bottom
left corner.
Pros
The Serial Monitor is a great quick and easy way to establish a serial connection with
your Arduino. If you’re already working in the Arduino IDE, there’s really no need to
open up a separate terminal to display data.
Cons
The lack of settings leaves much to be desired in the Serial Monitor, and, for
advanced serial communications, it may not do the trick.
31 / 223
Lesson 2 Blink
Overview
In this lesson, you will learn how to program your UNO R3 controller board to blink
the Arduino’s built-in LED, and how to download programs by basic steps.
Component Required:
(1) x Elegoo Uno R3
Principle
The UNO R3 board has rows of connectors along both sides that are used to connect
to several electronic devices and plug-in 'shields' that extends its capability.
It also has a single LED that you can control from your sketches. This LED is built
onto the UNO R3 board and is often referred to as the 'L' LED as this is how it is
labeled on the board.
32 / 223
You may find that your UNO R3 board's 'L' LED already blinks when you connect it
to a USB plug. This is because the boards are generally shipped with the 'Blink'
sketch pre-installed.
In this lesson, we will reprogram the UNO R3 board with our own Blink sketch and
then change the rate at which it blinks.
In Lesson 0, you set up your Arduino IDE and made sure that you could find the right
serial port for it to connect to your UNO R3 board. The time has now come to put
that connection to the test and program your UNO R3 board.
The Arduino IDE includes a large collection of example sketches that you can load
up and use. This includes an example sketch for making the 'L' LED blink.
Load the 'Blink' sketch that you will find in the IDE's menu system under File >
Examples > 01.Basics
33 / 223
When the sketch window opens, enlarge it so that you can see the entire sketch in
the window.
The example sketches included with the Arduino IDE are 'read-only'. That is, you can
upload them to an UNO R3 board, but if you change them, you cannot save them as
the same file.
Since we are going to change this sketch, the first thing you need to do is save your
own copy.
From the File menu on the Arduino IDE, select 'Save As..' and then save the sketch
with the name 'MyBlink'.
34 / 223
0 6
L
n
35 I 223
You have saved your copy of 'Blink' in your sketchbook. This means that if you ever
want to find it again, you can just open it using the File > Sketchbook menu option.
36 / 223
Attach your Arduino board to your computer with the USB cable and check that the
'Board Type' and 'Serial Port' are set correctly.
37 / 223
38 / 223
Note: The Board Type and Serial Port here are not necessarily the same as shown
in picture. If you are using 2560, then you will have to choose Mega 2560 as the
Board Type, other choices can be made in the same manner. And the Serial Port
displayed for everyone is different, despite COM 26 chosen here, it could be COM3
or COM4 on your computer. A right COM port is supposed to be COMX (arduino
XXX), which is by the certification criteria.
The Arduino IDE will show you the current settings for board at the bottom of the
window.
Click on the 'Upload' button. The second button from the left on the toolbar.
If you watch the status area of the IDE, you will see a progress bar and a series of
messages. At first, it will say 'Compiling Sketch...'. This converts the sketch into a
format suitable for uploading to the board.
Next, the status will change to 'Uploading'. At this point, the LEDs on the Arduino
should start to flicker as the sketch is transferred.
39 / 223
Finally, the staus will change to 'Done'.
The other message tells us that the sketch is using 928 bytes of the 32,256 bytes
available.After the 'Compiling Sketch..' stage you could get the following error
message:
It can mean that your board is not connected at all, or the drivers have not been
installed (if necessary) or that the wrong serial port is selected.
If you encounter this, go back to Lesson 0 and check your installation.
Once the upload has completed, the board should restart and start blinking.
Open the code
Note that a huge part of this sketch is composed of comments. These are not actual
program instructions; rather, they just explain how the program works. They
are there for your benefit.
40 / 223
The Sketch start with:
/*
Blink
Turns an LED on for one second, then off for one second, repeatedly.
...
This example code is in the public domain.
http://www.arduino.cc/en/Tutorial/Blink
*/
// the setup function runs once when you press reset or power the board
Those are comments, Anything between the /* and */ is ignored by the Arduino
completely, and that is block comment.
Single line comments start with // and everything up until the end of that line is
considered a comment.
The first block of code is:
void setup() {
// initialize digital pin LED_BUILTIN as an output.
pinMode(LED_BUILTIN, OUTPUT);
}
Every Arduino sketch must have a 'setup' function, and the place where you
might want to add instructions of your own is between the { and the }.
In this case, there is just one command there, which, as the comment states tells
the Arduino board that we are going to use the LED pin as an output.
It is also mandatory for a sketch to have a 'loop' function.
Unlike the 'setup' function that only runs once, after a reset, the 'loop' function will,
after it has finished running its commands, immediately start again.
// the loop function runs over and over again forever
void loop() {
digitalWrite(LED_BUILTIN, HIGH); // turn the LED on (HIGH is the voltage level)
delay(1000);
// wait for a second
digitalWrite(LED_BUILTIN, LOW); // turn the LED off by making the voltage LOW
delay(1000);
// wait for a second
}
Inside the loop function, the commands first of all turn the LED pin on (HIGH), then
'delay' for 1000 milliseconds (1 second), then turn the LED pin off and pause for
another second.
41 / 223
You are now going to make your LED blink faster. As you might have guessed, the
key to this lies in changing the parameter in () for the 'delay' command.
This delay period is in milliseconds, so if you want the LED to blink twice as fast,
change the value from 1000 to 500. This would then pause for half a second each
delay rather than a whole second.
Upload the sketch again and you should see the LED start to blink more quickly.
42 / 223
Lesson 3 LED
Overview
In this lesson, you will learn how to change the brightness of an LED by using
different values of resistor.
Component Required:
(1) x Elegoo Uno R3
(1) x 5mm red LED
(1) x 220 ohm resistor
(1) x 1k ohm resistor
(1) x 10k ohm resistor
(2) x M-M wires (Male to Male jumper wires)
Component Introduction
BREADBOARD MB-102:
A breadboard enables you to prototype circuits quickly, without having to solder
the connections. Below is an example.
43 / 223
Breadboards come in various sizes and configurations. The simplest kind is just a
grid of holes in a plastic block. Inside are strips of metal that provide electrical
connection between holes in the shorter rows. Pushing the legs of two different
components into the same row joins them together electrically. A deep channel
running down the middle indicates that there is a break in connections there,
meaning, you can push a chip in with the legs at either side of the channel without
connecting them together. Some breadboards have two strips of holes running
along the long edges of the board that are separated from the main grid. These have
strips running down the length of the board inside and provide a way to connect a
common voltage. They are usually in pairs for +5 volts and ground. These strips are
referred to as rails and they enable you to connect power to many components or
points in the board.
While breadboards are great for prototyping, they have some limitations. Because
the connections are push-fit and temporary, they are not as reliable as soldered
connections. If you are having intermittent problems with a circuit, it could be due
to a poor connection on a breadboard.
LED:
LEDs make great indicator lights. They use very little electricity and they pretty much
last forever.
In this lesson, you will use perhaps the most common of all LEDs: a 5mm red LED.
5mm refers to the diameter of the LED. Other common sizes are 3mm and 10mm.
You cannot directly connect an LED to a battery or voltage source because 1) the
LED has a positive and a negative lead and will not light if placed the wrong way and
2) an LED must be used with a resistor to limit or 'choke' the amount of current
flowing through it; otherwise, it will burn out!
44 / 223
If you do not use a resistor with an LED, then it may well be destroyed almost
immediately, as too much current will flow through, heating it and destroying the
'junction' where the light is produced.
There are two ways to tell which is the positive lead of the LED and which the
negative.
Firstly, the positive lead is longer.
Secondly, where the negative lead enters the body of the LED, there is a flat edge
to the case of the LED.
If you happen to have an LED that has a flat side next to the longer lead, you should
assume that the longer lead is positive.
RESISTORS:
As the name suggests, resistors resist the flow of electricity. The higher the value of
the resistor, the more it resists and the less electrical current will flow through it.
We are going to use this to control how much electricity flows through the LED and
therefore, how brightly it shines.
But first, more about resistors...
The unit of resistance is called the Ohm, which is usually shortened to Ω the Greek
letter Omega. Because an Ohm is a low value of resistance (it doesn't resist much at
all), we also denote the values of resistors in kΩ (1,000 Ω) and MΩ (1,000,000 Ω).
These are called kilo-ohms and mega-ohms.
In this lesson, we are going to use three different values of resistor: 220Ω, 1kΩ and
10kΩ. These resistors all look the same, except that they have different colored
stripes on them. These stripes tell you the value of the resistor.
The resistor color code has three colored stripes and then a gold stripe at one end.
45 / 223
Unlike LEDs, resistors do not have a positive and negative lead. They can be
connected either way around.
If you find this approach method too complicated, you can read the color ring flag
on our resistors directly to determine its resistance value. Or you may use a digital
multimeter instead.
46 / 223
Connection
Schematic
47 / 223
Wiring diagram
48 / 223
The UNO is a convenient source of 5 volts, which we will use to provide power to
the LED and the resistor. You do not need to do anything with your UNO, except to
plug it into a USB cable.
With the 220 Ω resistor in place, the LED should be quite bright. If you swap out the
220 Ω resistor for the 1kΩ resistor, then the LED will appear a little dimmer. Finally,
with the 10 kΩ resistor in place, the LED will be just about visible. Pull the red jumper
lead out of the breadboard and touch it into the hole and remove it, so that it acts
like a switch. You should just be able to notice the difference.
At the moment, you have 5V going to one leg of the resistor, the other leg of the
resistor going to the positive side of the LED and the other side of the LED going to
GND. However, if we moved the resistor so that it came after the LED, as shown
below, the LED will still light.
You will probably want to put the 220Ω resistor back in place.
It does not matter which side of the LED we put the resistor, as long as it is there
somewhere
Example picture
49 / 223
Lesson 4 RGB LED
Overview
RGB LEDs are a fun and easy way to add some color to your projects. Since they are
like 3 regular LEDs in one, how to use and connect them is not much different.
They come mostly in 2 versions: Common Anode or Common Cathode.
Common Anode uses 5V on the common pin, while Common Cathode connects to
ground.
As with any LED, we need to connect some resistors inline (3 total) so we can limit
the current being drawn.
In our sketch, we will start with the LED in the Red color state, then fade to Green,
then fade to Blue and finally back to the Red color. By doing this we will cycle
through most of the color that can be achieved.
Component Required:
(1) x Elegoo Uno R3
(1) x 830 Tie Points Breadboard
(4) x M-M wires (Male to Male jumper wires)
(1) x RGB LED
(3) x 220 ohm resistors
50 / 223
Component Introduction
RGB:
At first glance, RGB (Red, Green and Blue) LEDs look just like regular LEDs. However,
inside the usual LED package, there are actually three LEDs, one red, one green and
yes, one blue. By controlling the brightness of each of the individual LEDs you can
mix pretty much any color you want.
We mix colors the same way you would mix paint on a palette - by adjusting the
brightness of each of the three LEDs. The hard way to do this would be to use
different value resistors (or variable resistors) as we did with in Lesson 2, but that's
a lot of work! Fortunately for us, UNO R3 board has an analogWrite function that
you can use with pins marked with a ~ to output a variable amount of power to the
appropriate LEDs.
The RGB LED has four leads. There is one lead going to the positive connection of
each of the single LEDs within the package and a single lead that is connected to all
three negative sides of the LEDs.
51 / 223
Here on the photographs you can see 4 electrode LED. Every separate pin for Green
or Blue or Red color is called Anode. You will always connect “+” to it. Cathode goes
to “-“(ground). If you connect it other way round the LED will not light.
The common negative connection of the LED package is the second pin from the flat
side. It is also the longest of the four leads and will be connected to the ground.
Each LED inside the package requires its own 220Ω resistor to prevent too much
current flowing through it. The three positive leads of the LEDs (one red, one green
and one blue) are connected to UNO output pins using these resistors.
52 / 223
COLOR:
The reason that you can mix any color you like by varying the quantities of red, green
and blue light is that your eye has three types of light receptor in it (red, green and
blue). Your eye and brain process the amounts of red, green and blue and convert
it into a color of the spectrum.
In a way, by using the three LEDs, we are playing a trick on the eye. This same idea
is used in TVs, where the LCD has red, green and blue color dots next to each other
making up each pixel.
If we set the brightness of all three LEDs to be the same, then the overall color of
the light will be white. If we turn off the blue LED, so that just the red and green
LEDs are the same brightness, then the light will appear yellow.
We can control the brightness of each of the red, green and blue parts of the LED
separately, making it possible to mix any color we like.
Black is not so much a color as an absence of light. Therefore, the closest we can
come to black with our LED is to turn off all three colors.
53 / 223
Theory (PWM)
Pulse Width Modulation (PWM) is a technique for controlling power.
We also use it here to control the brightness of each of the LEDs.
The diagram below shows the signal from one of the PWM pins on the UNO.
Roughly every 1/500 of a second, the PWM output will produce a pulse. The length
of this pulse is controlled by the 'analogWrite' function. So 'analogWrite(0)' will not
produce any pulse at all and 'analogWrite(255)' will produce a pulse that lasts all the
way until the next pulse is due, so that the output is actually on all the time.
If we specify a value in the analogWrite that is somewhere in between 0 and 255,
then we will produce a pulse. If the output pulse is only high for 5% of the time, then
whatever we are driving will only receive 5% of full power.
If, however, the output is at 5V for 90% of the time, then the load will get 90% of
the power delivered to it. We cannot see the LEDs turning on and off at that speed,
so to us, it just looks like the brightness is changing.
54 / 223
Connection
Schematic
55 / 223
Wiring diagram
56 / 223
Code
After wiring, please open the Sketch in folder path: Tutorial > English > code >
Lesson 4 RGB LED > RGB_LED, and click UPLOAD to upload the program.
See Lesson 2 for details about program uploading if there are any errors.
The sketch starts by specifying which pins are going to be used for each of the colors:
// Define Pins
#define BLUE 3
#define GREEN 5
#define RED 6
The next step is to write the 'setup' function. As we have learnt in earlier lessons,
the setup function runs just once after the Arduino has reset. In this case, all it has
to do is define the three pins we are using as being outputs.
void setup()
{
pinMode(RED, OUTPUT);
pinMode(GREEN, OUTPUT);
pinMode(BLUE, OUTPUT);
digitalWrite(RED, HIGH);
digitalWrite(GREEN, LOW);
digitalWrite(BLUE, LOW);
}
57 / 227
Before we take a look at the 'loop' function, let’s look at the last function in the
sketch.
The define variables
redValue = 255; // choose a value between 1 and 255 to change the color.
greenValue = 0;
blueValue = 0;
This function takes three arguments, one for the brightness of the red, green
and blue LEDs. In each case the number will be in the range 0 to 255, where 0
means off and 255 means maximum brightness. The function then calls
'analogWrite' to set the brightness of each LED.
Try adding a few colors of your own to the sketch and watch the effect on your LED.
Example picture
58 / 223
Lesson 5 Digital Inputs
Overview
In this lesson, you will learn to use push buttons with digital inputs to turn an LED
on and off.
Pressing the button will turn the LED on; pressing the other button will turn the LED
off.
Component Required:
(1) x Elegoo Uno R3
(1) x 830 Tie-points Breadboard
(1) x 5mm red LED
(1) x 220 ohm resistor
(2) x push switches
(7) x M-M wires (Male to Male jumper wires)
Component Introduction
PUSH SWITCHES:
Switches are really simple components. When you press a button or flip a lever, they
connect two contacts together so that electricity can flow through them.
The little tactile switches that are used in this lesson have four connections, which
can be a little confusing.
Actually, there are only really two electrical connections. Inside the switch package,
pins B and C are connected together, as are A and D.
59 / 223
Connection
Schematic
60 / 223
Wiring diagram
61 / 223
Although the bodies of the switches are square, the pins protrude from opposite
sides of the switch. This means that the pins will only be far enough apart when they
are placed correctly on the breadboard.
Remember that the LED has to have the shorter negative lead to the left.
Code
After wiring,please open program in the code folder- Lesson 5 Digital Inputs, and
press UPLOAD to upload the program. If errors are prompted, see Lesson 2 for
details about the tutorial on program upload.
Load the sketch onto your UNO board. Pressing the left button will turn the LED on
while pressing the right button will turn it off.
The first part of the sketch defines three variables for the three pins that are to be
used. The 'ledPin' is the output pin and 'buttonApin' will refer to the switch nearer
the top of the breadboard and 'buttonBpin' to the other switch.
The 'setup' function defines the ledPin as being an OUTPUT as normal, but now we
have the two inputs to deal with. In this case, we use the set the pinMode to be
'INPUT_PULLUP' like this:
pinMode(buttonApin, INPUT_PULLUP);
pinMode(buttonBpin, INPUT_PULLUP);
The pin mode of INPUT_PULLUP means that the pin is to be used as an input, but
that if nothing else is connected to the input, it should be 'pulled up' to HIGH. In
other words, the default value for the input is HIGH, unless it is pulled LOW by the
action of pressing the button.
This is why the switches are connected to GND. When a switch is pressed, it
connects the input pin to GND, so that it is no longer HIGH.
Since the input is normally HIGH and only goes LOW when the button is pressed, the
logic is a little upside down. We will handle this in the 'loop' function.
void loop()
{
if (digitalRead(buttonApin) == LOW)
{
digitalWrite(ledPin, HIGH);
}
if (digitalRead(buttonBpin) == LOW)
62 / 223
{
digitalWrite(ledPin, LOW);
}
}
In the 'loop' function there are two 'if' statements. One for each button. Each does
an 'digitalRead' on the appropriate input.
Remember that if the button is pressed, the corresponding input will be LOW, if
button A is low, then a 'digitalWrite' on the ledPin turns it on.
Similarly, if button B is pressed, a LOW is written to the ledPin.
Example picture
63 / 223
Lesson 6 Active buzzer
Overview
In this lesson, you will learn how to generate a sound with an active buzzer.
Component Required:
(1) x Elegoo Uno R3
(1) x Active buzzer
(2) x F-M wires (Female to Male DuPont wires)
Component Introduction
BUZZER:
Electronic buzzers are DC-powered and equipped with an integrated circuit. They
are widely used in computers, printers, photocopiers, alarms, electronic toys,
automotive electronic devices, telephones, timers and other electronic products for
voice devices. Buzzers can be categorized as active and passive ones. Turn the pins
of two buzzers face up. The one with a green circuit board is a passive buzzer, while
the other enclosed with a black tape is an active one.
The difference between the two is that an active buzzer has a built-in oscillating
source, so it will generate a sound when electrified. A passive buzzer does not have
such a source so it will not tweet if DC signals are used; instead, you need to use
square waves whose frequency is between 2K and 5K to drive it. The active buzzer
is often more expensive than the passive one because of multiple built-in oscillating
circuits.
64 / 223
Connection
Schematic
65 / 223
Wiring diagram
66 / 223
Code
After wiring, please open the program in the code folder- Lesson 6 Making Sounds
and click UPLOAD to upload the program. See Lesson 2 for details about program
uploading if there are any errors.
Example picture
67 / 223
Lesson 7 Passive Buzzer
Overview
In this lesson, you will learn how to use a passive buzzer.
The purpose of the experiment is to generate eight different sounds, each sound
lasting 0.5 seconds: from Alto Do (523Hz), Re (587Hz), Mi (659Hz), Fa (698Hz), So
(784Hz), La (880Hz), Si (988Hz) to Treble Do (1047Hz).
Component Required:
(1) x Elegoo Uno R3
(1) x Passive buzzer
(2) x F-M wires (Female to Male DuPont wires)
Component Introduction
Passive Buzzer:
The working principle of passive buzzer is using PWM generating audio to make the
air to vibrate. Appropriately changed as long as the vibration frequency, it can
generate different sounds. For example, sending a pulse of 523Hz, it can generate
Alto Do, pulse of 587Hz, it can generate midrange Re, pulse of 659Hz, it can produce
midrange Mi. By the buzzer, you can play a song.
We should be careful not to use the UNO R3 board analog Write () function to
generate a pulse to the buzzer, because the pulse output of analog Write () is fixed
(500Hz).
68 / 223
Connection
Schematic
69 / 223
Wiring diagram
70 / 223
Wiring the buzzer connected to the UNO R3 board, the red (positive) to the pin8,
black wire (negative) to the GND.
Code
After wiring, please open the program in the code folder- Lesson 7 Passive Buzzer and
click UPLOAD to upload the program. See Lesson 2 for details about program
uploading if there are any errors.
Before you can run this, make sure that you have installed the <pitches> library or
re-install it, if necessary. Otherwise, your code won't work.
For details about loading the library file, see Lesson 1.
Example picture
71 / 223
Lesson 8 Tilt Ball Switch
Overview
In this lesson, you will learn how to use a tilt ball switch in order to detect small
angle of inclination.
Component Required:
(1) x Elegoo Uno R3
(1) x Tilt Ball switch
(2) x F-M wires (Female to Male DuPont wires)
Component Introduction
Tilt sensor:
Tilt sensors (tilt ball switch) allow you to detect orientation or inclination. They are
small, inexpensive, low-power and easy-to-use. If used properly, they will not wear
out. Their simplicity makes them popular for toys, gadgets and appliances.
Sometimes, they are referred to as "mercury switches", "tilt switches" or "rolling
ball sensors" for obvious reasons.
They are usually made up of a cavity of some sort (cylindrical is popular, although
not always) with a conductive free mass inside, such as a blob of mercury or rolling
ball. One end of the cavity has two conductive elements (poles). When the sensor is
oriented so that that end is downwards, the mass rolls onto the poles and shorts
them, acting as a switch throw.
While not as precise or flexible as a full accelerometer, tilt switches can detect
motion or orientation. Another benefit is that the big ones can switch power on
their own. Accelerometers, on the other hand, output digital or analog voltage that
must then be analyzed using extra circuitry.
72 / 223
Connection
Schematic
73 / 223
Wiring diagram
74 / 223
Code
After wiring, please open the program in the code folder- Lesson 8 Ball Switch and
click UPLOAD to upload the program. See Lesson 2 for details about program
uploading if there are any errors.
Example picture
75 / 223
Lesson 9 Servo
Overview
Servo is a type of geared motor that can only rotate 180 degrees. It is controlled by
sending electrical pulses from your UNO R3 board. These pulses tell the servo what
position it should move to. The Servo has three wires, of which the brown one is the
ground wire and should be connected to the GND port of UNO, the red one is the
power wire and should be connected to the 5v port, and the orange one is the signal
wire and should be connected to the Dig #9 port.
Component Required:
(1) x Elegoo Uno R3
(1) x Servo (SG90)
(3) x M-M wires (Male to Male jumper wires)
Component Introduction
SG90
Universal for JR and FP connector
Cable length : 25cm
No load; Operating speed: 0.12 sec / 60 degree (4.8V), 0.10 sec / 60 degree (6.0V)
Stall torque (4.8V): 1.6kg/cm
Temperature : -30~60'C
Dead band width: 5us
Working voltage: 3.5~6V
Dimension : 1.26 in x 1.18 in x 0.47 in (3.2 cm x 3 cm x 1.2 cm)
Weight : 4.73 oz (134 g)
76 / 223
Connection
Schematic
77 / 223
Wiring diagram
78 / 223
Code
After wiring, please open the program in the code folder- Lesson 9 Servo and click
UPLOAD to upload the program. See Lesson 2 for details about program uploading if
there are any errors.
Before you can run this, make sure that you have installed the < Servo> library or
re-install it, if necessary. Otherwise, your code won't work.
For details about loading the library file, see Lesson 1.
Example picture
In the picture, the brown wire of servo is adapted via the black M-M wires, the red
one is adapted via the red M-M wires, and the orange one is adapted via the yellow
M-M wires.
79 / 223
Lesson 10 Ultrasonic Sensor Module
Overview
Ultrasonic sensor is great for all kind of projects that need distance measurements,
avoiding obstacles as examples.
The HC-SR04 is inexpensive and easy to use since we will be using a Library
specifically designed for these sensor.
Component Required:
(1) x Elegoo Uno R3
(1) x Ultrasonic sensor module
(4) x F-M wires (Female to Male DuPont wires)
Component Introduction
Ultrasonic sensor
Ultrasonic sensor module HC-SR04 provides 2cm-400cm non-contact measurement
function, the ranging accuracy can reach to 3mm. The modules includes ultrasonic
transmitters, receiver and control circuit. The basic principle of work:
(1) Using IO trigger for at least 10us high level signal,
(2) The Module automatically sends eight 40 kHz and detect whether there is a pulse
signal back.
(3) IF the signal back, through high level , time of high output IO duration is the time
from sending ultrasonic tore turning.
Test distance = (high level time × velocity of sound (340m/s) /2
The Timing diagram is shown below. You only need to supply a short 10us pulse to
the trigger input to start the ranging, and then the module will send out an 8 cycle
burst of ultrasound at 40 kHz and raise its echo. The Echo is a distance object that is
pulse width and the range in proportion .You can calculate the range through the
time interval between sending trigger signal and receiving echo signal. Formula: us
/ 58 = centimeters or us / 148 =inch; or: the range = high level time * velocity
(340M/S) / 2; we suggest to use over 60ms measurement cycle, in order to prevent
trigger signal to the echo signal.
80 / 223
Connection
Schematic
81 / 223
Wiring diagram
82 / 223
Code
Using a Library designed for these sensors will make our code short and simple.
We include the library at the beginning of our code, and then by using simple
commands we can control the behavior of the sensor.
After wiring, please open the program in the code folder- Lesson 10 Ultrasonic Sensor
Module and click UPLOAD to upload the program. See Lesson 2 for details about
program uploading if there are any errors.
Before you can run this, make sure that you have installed the < HC-SR04> library or
re-install it, if necessary. Otherwise, your code won't work.
For details about loading the library file, see Lesson 1.
Example picture
83 / 223
Open the monitor then you can see the data as blow:
Click the Serial Monitor button to turn on the serial monitor. The basics about the serial
monitor are introduced in details in Lesson 1.
84 / 223
Lesson 11 Membrane Switch Module
Overview
In this project, we will go over how to integrate a keyboard with an UNO R3 board
so that the UNO R3 can read the keys being pressed by a user.
Keypads are used in all types of devices, including cell phones, fax machines,
microwaves, ovens, door locks, etc. They're practically everywhere. Tons of
electronic devices use them for user input.
So knowing how to connect a keypad to a microcontroller such as an UNO R3 board
is very valuable for building many different types of commercial products.
At the end when all is connected properly and programmed, when a key is pressed,
it shows up at the Serial Monitor on your computer. Whenever you press a key, it
shows up on the Serial Monitor. For simplicity purposes, we start at simply showing
the key pressed on the computer.
For this project, the type of keypad we will use is a matrix keypad. This is a keypad
that follows an encoding scheme that allows it to have much less output pins than
there are keys. For example, the matrix keypad we are using has 16 keys (0-9, A-D,
*, #), yet only 8 output pins. With a linear keypad, there would have to be 17 output
pins (one for each key and a ground pin) in order to work. The matrix encoding
scheme allows for less output pins and thus much less connections that have to
make for the keypad to work. In this way, they are more efficient than linear
keypads, being that they have less wiring.
Component Required:
(1) x Elegoo Uno R3
(1) x Membrane switch module
(8) x M-M wires (Male to Male jumper wires)
85 / 223
Connection
Schematic
86 / 223
Wiring diagram
87 / 223
When connecting the pins to the UNO R3 board, we connect them to the digital
output pins, D9-D2. We connect the first pin of the keypad to D9, the second pin to
D8, the third pin to D7, the fourth pin to D6, the fifth pin to D5, the sixth pin to D4,
the seventh pin to D3, and the eighth pin to D2.
These are the connections in a table:
Code
After wiring, please open the program in the code folder- Lesson 11 Membrane
Switch Module and click UPLOAD to upload the program. See Lesson 2 for details
about program uploading if there are any errors.
Before you can run this, make sure that you have installed the < Keypad> library or
re-install it, if necessary. Otherwise, your code won't work.
For details about loading the library file, see Lesson 1.
88 / 223
Example picture
89 / 223
With this code, once we press a key on the keypad, it should show up on the serial
monitor of the Arduino software once the code is compiled and uploaded to the UNO
R3 board.
Click the Serial Monitor button to turn on the serial monitor. The basics about the serial
monitor are introduced in details in Lesson 1.
90 / 223
Lesson 12 DHT11 Temperature and Humidity Sensor
Overview
In this tutorial we will learn how to use a DHT11 Temperature and Humidity Sensor.
It’s accurate enough for most projects that need to keep track of humidity and
temperature readings.
Again we will be using a Library specifically designed for these sensors that will make
our code short and easy to write.
Component Required:
(1) x Elegoo Uno R3
(1) x DHT11 Temperature and Humidity module
(3) x F-M wires (Female to Male DuPont wires)
Component Introduction
Temp and humidity sensor:
DHT11 digital temperature and humidity sensor is a composite Sensor which
contains a calibrated digital signal output of the temperature and humidity. The
dedicated digital modules collection technology and the temperature and humidity
sensing technology are applied to ensure that the product has high reliability and
91 / 223
excellent long-term stability. The sensor includes a resistive sense of wet
components and a NTC temperature measurement devices, and connects with a
high-performance 8-bit microcontroller.
Applications: HVAC, dehumidifier, testing and inspection equipment, consumer
goods, automotive, automatic control, data loggers, weather stations, home
appliances, humidity regulator, medical and other humidity measurement and
control.
Product parameters
Relative humidity:
Resolution: 16Bit
Repeatability: ±1% RH
Accuracy: At 25℃ ±5% RH
Interchangeability: fully interchangeable
Response time: 1 / e (63%) of 25℃ 6s
1m / s air 6s
Hysteresis: <± 0.3% RH
Long-term stability: <± 0.5% RH / yr in
Temperature:
Resolution: 16Bit
Repeatability: ±0.2℃
Range: At 25℃ ±2℃
Response time: 1 / e (63%) 10S
Electrical Characteristics
Power supply: DC 3.5~5.5V
Supply Current: measurement 0.3mA standby 60μA
Sampling period: more than 2 seconds
Pin Description:
1. the VDD power supply 3.5~5.5V DC
2. DATA serial data, a single bus
3. NC, empty pin
4. GND ground, the negative power
92 / 223
Connection
Schematic
93 / 223
Wiring diagram
94 / 223
As you can see we only need 3 connections to the sensor, since one of the pin is not
used.
The connections are: Voltage, Ground and Signal which can be connected to any Pin
on our UNO.
Code
After wiring, please open the program in the code folder- Lesson 12 DHT11
Temperature and Humidity Sensor and click UPLOAD to upload the program. See
Lesson 2 for details about program uploading if there are any errors.
Before you can run this, make sure that you have installed the < SimpleDHT> library
or re-install it, if necessary. Otherwise, your code won't work.
For details about the tutorial on the loading of library file, see Lesson 1.
Example picture
95 / 223
Upload the program then open the monitor, we can see the data as below: (It shows
the temperature of the environment, we can see it is 22 degree)
Click the Serial Monitor button to turn on the serial monitor. The basics about the serial
monitor are introduced in details in Lesson 1.
96 / 223
Lesson 13 Analog Joystick Module
Overview
Analog joysticks are a great way to add some control in your projects.
In this tutorial we will learn how to use the analog joystick module.
Component Required:
(1) x Elegoo Uno R3
(1) x Joystick module
(5) x F-M wires (Female to Male DuPont wires)
Component Introduction
Joystick
The module has 5 pins: VCC, Ground, X, Y, Key. Note that the labels on yours may
be slightly different, depending on where you got the module from. The thumb stick
is analog and should provide more accurate readings than simple ‘directional’
joysticks tact use some forms of buttons, or mechanical switches. Additionally, you
can press the joystick down (rather hard on mine) to activate a ‘press to select’ pushbutton.
We have to use analog Arduino pins to read the data from the X/Y pins, and a digital
pin to read the button. The Key pin is connected to ground, when the joystick is
pressed down, and is floating otherwise. To get stable readings from the Key /Select
pin, it needs to be connected to VCC via a pull-up resistor. The built in resistors on
the Arduino digital pins can be used. For a tutorial on how to activate the pull-up
resistors for Arduino pins, configured as inputs
97 / 223
Connection
Schematic
98 / 223
Wiring diagram
99 / 223
We need 5 connections to the joystick.
The connections are: Key, Y, X, Voltage and Ground.
“Y and X” are Analog and “Key” is Digital. If you don’t need the switch then you can
use only 4 pins.
Code
After wiring, please open the program in the code folder- Lesson 13 Analog Joystick
Module and click UPLOAD to upload the program. See Lesson 2 for details about
program uploading if there are any errors.
Analog joysticks are basically potentiometers so they return analog values.
When the joystick is in the resting position or middle, it should return a value of
about 512.
The range of values goes from 0 to 1024.
Example picture
100 / 223
Open the monitor then you can see the data as blow:
Click the Serial Monitor button to turn on the serial monitor. The basics about the serial
monitor are introduced in details in Lesson 1.
101 / 223
Lesson 14 IR Receiver Module
Overview
Using an IR Remote is a great way to have wireless control of your project.
Infrared remotes are simple and easy to use. In this tutorial we will be connecting
the IR receiver to the UNO, and then use a Library that was designed for this
particular sensor.
In our sketch we will have all the IR Hexadecimal codes that are available on this
remote, we will also detect if the code was recognized and also if we are holding
down a key.
Component Required:
(1) x Elegoo Uno R3
(1) x IR receiver module
(1) x IR remote
(3) x F-M wires (Female to Male DuPont wires)
Component Introduction
IR RECEIVER SENSOR:
IR detectors are little microchips with a photocell that are tuned to listen to infrared
light. They are almost always used for remote control detection - every TV and DVD
player has one of these in the front to listen for the IR signal from the clicker. Inside
the remote control is a matching IR LED, which emits IR pulses to tell the TV to turn
on, off or change channels. IR light is not visible to the human eye, which means it
takes a little more work to test a setup.
There are a few difference between these and say a CdS Photocells:
IR detectors are specially filtered for IR light, they are not good at detecting visible
light. On the other hand, photocells are good at detecting yellow/green visible light,
and are not good at IR light.
IR detectors have a demodulator inside that looks for modulated IR at 38 KHz. Just
shining an IR LED won't be detected, it has to be PWM blinking at 38KHz. Photocells
do not have any sort of demodulator and can detect any frequency (including DC)
within the response speed of the photocell (which is about 1KHz)
102 / 223
IR detectors are digital out - either they detect 38KHz IR signal and output low (0V)
or they do not detect any and output high (5V). Photocells act like resistors, the
resistance changes depending on how much light they are exposed to.
What You Can Measure
As you can see from these datasheet graphs, the peak frequency detection is at 38
KHz and the peak LED color is 940 nm. You can use from about 35 KHz to 41 KHz but
the sensitivity will drop off so that it won't detect as well from afar. Likewise, you
can use 850 to 1100 nm LEDs but they won't work as well as 900 to 1000nm so make
sure to get matching LEDs! Check the datasheet for your IR LED to verify the
wavelength.
Try to get a 940nm - remember that 940nm is not visible light!
103 / 223
Connection
Schematic
104 / 223
Wiring diagram
105 / 223
There are 3 connections to the IR Receiver.
The connections are: Signal, Voltage and Ground.
The “-” is the Ground, “S” is signal, and middle pin is Voltage 5V.
Code
After wiring, please open the program in the code folder- Lesson 14 IR Receiver Module
and click UPLOAD to upload the program. See Lesson 2 for details about program
uploading if there are any errors.
Before you can run this, make sure that you have installed the < IRremote > library
or re-install it, if necessary. Otherwise, your code won't work.
For details about loading the library file, see Lesson 1.
Next we will move the <RobotIRremote> out of the Library folder, we do this
because that library conflicts with the one we will be using. You can just drag it
back inside the library folder once you are done programming your microcontroller.
Once you have installed the Library, just go ahead and restart your IDE Software.
Example picture
106 / 223
Open the monitor then you can see the data as blow:
Click the Serial Monitor button to turn on the serial monitor. The basics about the serial
monitor are introduced in details in Lesson 1.
107 / 223
Lesson 15 MAX7219 LED Dot Matrix Module
Overview
In this tutorial we will connect a MAX7219 and scroll the text across.
Since these modules use the MAX7219 LED driver chip, we will be able to turn on
and off the 64 LEDs of each module, using only 3 pins on our UNO.
Component Required:
(1) x Elegoo Uno R3
(1) x Max7219 module
(5) x F-M wires (Female to Male DuPont wires)
Component Introduction
MAX7219 LED Dot Matrix Module
Our project is in fact an Arduino with Serially Interfaced MAX7219 Operates an 8X8
LED Matrix .The MAX7219 IC is a serial input/output common-cathode display driver
that interfaces microprocessors to a 7-segment numeric LED displays of up to 8 digits,
bar-graph displays, or 64 individual LEDs. For convenience, here an 8×8 LED matrix,
integrated with a MAX7219 IC setup, available as a pre-wired module is used. Typical
specification of this LED Matrix Module is shown below:
Operating Voltage: DC 4.7V – 5.3V
Typical Voltage: 5V
Operating Current: 320mA
Max Operating Current: 2A
108 / 223
Connection
Schematic
109 / 223
Wiring diagram
110 / 223
VCC and Ground are connected to the Arduino.
Pin 12 is connected to DIN, Pin 11 is connected to CS and Pin 10 is connected to CLK.
Code
Our Sketch will make use of the “Maxmatrix” Library to communicate with the
MAX7219 modules.
After wiring, please open the program in the code folder- Lesson 15 MAX7219 LED Dot
Matrix Module and click UPLOAD to upload the program. See Lesson 2 for details about
program uploading if there are any errors.
Before you can run this, make sure that you have installed the < LedControl > library
or re-install it, if necessary. Otherwise, your code won't work.
For details about loading the library file, see Lesson 1.
Example picture
111 / 223
Lesson 16 (GY-521 / QMI8658) Module
Overview
In this lesson, we will learn how to use GY-521 module which is one of the best
IMU (Inertia Measurement Unit) sensors, compatible with Arduino. IMU sensors like
the GY-521 are used in self balancing robots, UAVs, smart phones, etc.
Component Required:
(1) x Elegoo Uno R3
(1) x GY-521 module
(4) x F-M wires
Component Introduction
GY-521 SENSOR
The InvenSense GY-521 sensor contains a MEMS accelerometer and a MEMS
gyro in a single chip. It is very accurate, as it contains 16-bits analog to digital
conversion hardware for each channel. Therefore it captures the x, y, and z channel
at the same time. The sensor uses the I2C-bus to interface with the Arduino.
The GY-521 is not expensive, especially given the fact that it combines both an
accelerometer and a gyro.
GY-521
QMI-8568
112 / 223
IMU sensors are one of the most inevitable type of sensors used today in all kinds
of electronic gadgets. They are seen in smart phones, wearables, game controllers,
etc. IMU sensors help us in getting the attitude of an object, attached to the sensor
in three dimensional space. These values usually in angles, thus help us to determine
its attitude. Thus, they are used in smart phones to detect its orientation. And also
in wearable gadgets like the nike fuel band or fit bit, which use IMU sensors to track
movement.
How does it work?
IMU sensors usually consists of two or more parts. Listing them by priority, they are :
accelerometer, gyroscope, magnetometer and altimeter. The GY-521 is a 6 DOF
(Degrees of Freedom) or a six axis IMU sensor, which means that it gives six values
as output. Three values from the accelerometer and three from the gyroscope. The
GY-521 is a sensor based on MEMS (Micro Electro Mechanical Systems) technology.
Both the accelerometer and the gyroscope is embedded inside a single chip. This
chip uses I2C (Inter Integrated Circuit) protocol for communication
How does an accelerometer work?
113 / 223
An accelerometer works on the principle of piezo electric effect. Here, imagine a
cuboidal box, having a small ball inside it, like in the picture above. The walls of this
box are made with piezo electric crystals. Whenever you tilt the box, the ball is
forced to move in the direction of the inclination, due to gravity. The wall with which
the ball collides, creates tiny piezo electric currents. There are totally, three pairs of
opposite walls in a cuboid. Each pair corresponds to an axis in 3D space: X, Y and Z
axes. Depending on the current produced from the piezo electric walls, we can
determine the direction of inclination and its magnitude. For more information
check this.
114 / 223
How does a gyroscope work?
Gyroscopes work on the principle of Coriolis acceleration. Imagine that there is a
fork like structure, which is in constant back and forth motion. It is held in place
using piezo electric crystals. Whenever, you try to tilt this arrangement, the crystals
experience a force in the direction of inclination. This is caused as a result of the
inertia of the moving fork. The crystals thus produce a current in consensus with the
piezo electric effect, and this current is amplified. The values are then refined by the
host microcontroller.
115 / 223
Connection
Schematic
116 / 223
Wiring diagram
117 / 223
Next, we need to set up the I2C lines. For this connect the pin labelled as SDA on the
GY-521 to the Arduino’s analog pin 4 (SDA). And the pin labelled as SCL on the
GY-521 to the Arduino’s analog pin 5 (SCL). And that’s it, you have finished wiring up
the Arduino GY-521.
Libraries needed
MPU-6050
The Code
The short example sketch is a very short sketch and it shows all the raw values
(accelerometer, gyro and temperature). It should work on Arduino Uno, Nano,
Leonardo, and also Due.
After wiring, please open the program in the code folder- Lesson 16 GY-521
Module and click UPLOAD to upload the program. See Lesson 2 for details about
program uploading if there are any errors.
Before you can run this, make sure that you have installed the < GY-521 > library or
re-install it, if necessary. Otherwise, your code won't work.
For details about loading the library file, see Lesson 1.
118 / 223
Example picture
GY-521
QMI-8568
119 / 223
Open the monitor then you can see the data as blow:
Click the Serial Monitor button to turn on the serial monitor. The basics about the
serial monitor are introduced in details in Lesson 1.
120 / 223
Lesson 17 HC-SR501 PIR Sensor
Overview
In this lesson you will learn how to use a PIR movement detector with an UNO.
The UNO is the heart of this project. It 'listens' to the PIR sensor and when motion
is detected, instructs the LED to light on or shut off.
Component Required:
(1) x Elegoo Uno R3
(1) x HC-SR501 PIR motion sensor
(3) x F-M wires (Female to Male DuPont wires)
Component Introduction
PIR SENSOR:
PIR sensors are more complicated than many of the other sensors explained in this
tutorial (like photocells, FSRs and tilt switches) because there are multiple variables
that affect the sensors input and output. .
The PIR sensor itself has two slots. Each slot is made of a special material that is
sensitive to IR. The lens used here is not really doing much and so we see that the
two slots can 'see' out past some distance (basically the sensitivity of the sensor).
When the sensor is idle, both slots detect the same amount of IR, the ambient
amount radiated from the room or walls or outdoors. When a warm body like a
human or an animal passes by, it first intercepts one half of the PIR sensor, which
causes a positive differential change between the two halves. When the warm body
leaves the sensing area, the reverse happens, whereby the sensor generates a
negative differential change. These change pulses are what is detected.
121 / 223
Pin or Control
Function
Time Delay Adjust
Sets how long the output remains high after detecting motion.... Anywhere from 5
seconds to 5 minutes.
Sensitivity Adjust
Sets the detection range.... from 3 meters to 7 meters
Trigger Selection
Jumper
Set for single or repeatable triggers.
Ground pin
Ground input
Output Pin
Low when no motion is detected.. High when motion is detected. High is 3.3V
Power Pin
5 to 20 VDC Supply input
122 / 223
HC SR501 PIR Functional Description
The SR501 will detect infrared changes and if interpreted as motion, will set its output
low. What is or is not interpreted as motion is largely dependent on user settings
and adjustments.
Device Initialization
The device requires nearly a minute to initialize. During this period, it can and often
will output false detection signals. Circuit or controller logic needs to take this
initialization period into consideration.
Device Area of Detection
The device will detect motion inside a 110 degree cone with a range of 3 to 7 meters.
123 / 223
HC SR501 View Area
PIR Range (Sensitivity) Adjustment
As mentioned, the adjustable range is from approximately 3 to 7 meters. The
illustration below shows this adjustment.
HC SR501 Sensitivity Adjust Time Delay Adjustment
The time delay adjustment determines how long the output of the PIR sensor module
will remain high after detection motion. The range is from about 3 seconds to five
minutes.
124 / 223
HC SR501 Time Delay Adjustment
3 Seconds Off After Time Delay Completes – IMPORTANT
The output of this device will go LOW (or Off) for approximately 3 seconds AFTER the
time delay completes. In other words, ALL motion detection is blocked during this
three second period.
For Example:
Imagine you’re in the single trigger mode and your time delay is set 5 seconds.
The PIR will detect motion and set it high for 5 seconds.
After five seconds, the PIR will sets its output low for about 3 seconds.
During the three seconds, the PIR will not detect motion.
After three seconds, the PIR will detect motion again and detected motion will once
again set the output high.
125 / 223
Trigger Mode Selection Jumper
The trigger mode selection jumper allows you to select between single and
repeatable triggers. The affect of this jumper setting is to determine when the time
delay begins.
SINGLE TRIGGER – The time delay begins immediately when motion is first detected.
REPEATABLE TRIGGER – Each detected motion resets the time delay. Thus the
time delay begins with the last motion detected.
HC-SR501 Dance Floor Application Examples
Imagine that you want to control lighting on a dance floor based upon where the
dancers are dancing. Understanding how the time delay and trigger mode interact
will be necessary to controlling that lighting in the manner that you want.
126 / 223
Example One
In this first example, the time delay is set to three seconds and the trigger mode is
set to single. As you can see in the illustration below, the motion is not always
detected. In fact, there is a period of about six seconds where motion can not be
detected. Feel free to click on the image to enlarge.
Example Two
In the next example, the time delay is still at three seconds and the trigger is set to
repeatable. In the illustration below, you can see that the time delay period is
restarted. However, after that three seconds, detection will still be blocked for
three seconds.
As I mentioned previously, you could override the 3 second blocking period with
some creative code, but do give that consideration. Some of the electronics you
use may not like an on and then off jolt. The three seconds allows for a little rest
before starting back up.
127 / 223
Connection
Schematic
128 / 223
Wiring diagram
129 / 223
Connecting PIR sensors to a microcontroller is really simple. The PIR acts as a digital
output so all you need to do is listen for the pin to flip high (detected) or low (not
detected).
It’s likely that you'll want retriggering, so be sure to put the jumper in the H position!
Power the PIR with 5V and connect ground to ground. Then connect the output to
a digital pin. In this example, we'll use pin 7.
Code
After wiring, please open the program in the code folder- Lesson 17 HC-SR501 PIR
Sensor and click UPLOAD to upload the program. See Lesson 2 for details about
program uploading if there are any errors.
The sketch simply turns on Your Arduino LED connected to Pin 13 whenever motion
is detected.
Be sure to beware of and somehow handle the 1 minute initialization in whatever
application you develop.
Example picture
130 / 223
Lesson 18 Water Level Detection Sensor Module
Overview
In this lesson, you will learn how to use a water level detection sensor module.
This module can perceive the depth of water and the core component is an
amplifying circuit which is made up of a transistor and several pectinate PCB
routings. When put into the water, these routings will present a resistor that can
change along with the change of the water’s depth. Then, the signal of water’s depth
is converted into the electrical signal, and we can know the change of water’s depth
through the ADC function of UNO R3.
Component Required:
(1) x Elegoo Uno R3
(3) x F-M wires (Female to Male DuPont wires)
(1) x Water lever detection sensor module
Component Introduction
Water sensor:
A water sensor brick is designed for water detection, which can be widely used in
sensing the rainfall, water level, even the liquate leakage. The brick is mainly
composed of three parts: an electronic brick connector, a 1 MΩ resistor, and several
lines of bare conducting wires.
This sensor works by having a series of exposed traces connected to ground.
Interlaced between the grounded traces are the sense traces.
The sensor traces have a weak pull-up resistor of 1 MΩ. The resistor will pull the
sensor trace value high until a drop of water shorts the sensor trace to the grounded
trace. Believe it or not this circuit will work with the digital I/O pins of your UNO R3
board or you can use it with the analog pins to detect the amount of water induced
contact between the grounded and sensor traces.
This item can judge the water level through with a series of exposed parallel wires
stitch to measure the water droplet/water size. It can easily change the water size
to analog signal, and output analog value can directly be used in the program
function, then to achieve the function of water level alarm.
131 / 223
It has low power consumption, and high sensitivity.
Features:
1、Working voltage: 5V
2、Working Current: <20ma 3、
Interface: Analog
4、Width of detection: 40mm×16mm
5、Working Temperature: 10℃~30℃
6、Output voltage signal: 0~4.2V
Connection
Schematic
132 / 223
Wiring diagram
133 / 223
Wiring tips: Power supply (+) is connected to 5V of UNO R3 board, ground electrode
(-) is connected to GND. Signal output (S) is connected to the ports (A0-A5) which
have function of inputting analog signal in UNO R3 board, random one is OK, but it
should define the same demo code as the routine.
Code
After wiring, please open the program in the code folder- Lesson 18 Water Level
Detection Sensor Module and click UPLOAD to upload the program. See Lesson 2
for details about program uploading if there are any errors.
Example picture
134 / 223
Open the monitor then you can see the data as below:
Click the Serial Monitor button to turn on the serial monitor. The basics about the serial
monitor are introduced in details in Lesson 1.
135 / 223
Lesson 19 Real Time Clock Module
Overview
In this lesson, you will learn how to use the RTC module, The DS1307 real-time
clock is a low-power chip. Address and data are transferred serially through an
I2C, which can be used unless being connected to UNO with only three data
cables. DS1307 provides seconds, minutes, hours, day, date, month, and year
information. Timekeeping operation continues while the part operates from the
backup supply.
Component Required:
(1) x Elegoo Uno R3
(1) x DS1307 RTC module
(4) x F-M wires (Female to Male DuPont wires)
Component Introduction
DS1307
NOTICE: If you receive the old version shown on the left,
please don't worry, its function and names of pins are
the same as the new version.You could follow the wiring
diagrams and sketch in the tutorial to make it work.
136 / 223
Connection
Schematic
137 / 223
Wiring diagram
138 / 223
Set up according to the following image.
Ignore the 32K and SQW pins; you will not need them. Plug the SCL pin into your UNO
R3 board SCL port, and the SDA pin into the SDA port. The VCC pin plugs into the
5V port, and the GND plugs into the GND port.
Code
After wiring, please open program in the code folder- Lesson 19 Real Time Clock
Module and click UPLOAD to upload the program. See Lesson 2 for details about
program uploading if there are any errors.
Before you can run this, make sure that you have installed the < DS1307 > library or
re-install it, if necessary. Otherwise, your code won't work.
For details about loading the library file, see Lesson 1.
Example picture
139 / 223
Open the monitor then you can see the module can read the time as below:
Click the Serial Monitor button to turn on the serial monitor. The basics about the
serial monitor are introduced in details detail in Lesson 1.
140 / 223
Lesson 20 Sound Sensor Module
Overview
In this lesson, you will learn how to use a sound sensor module. This module has
two outputs:
AO: analog output, real-time output voltage signal of microphone
DO: when the intensity of the sound reaches a certain threshold, the output is a high
or low level signal. The threshold sensitivity can be achieved by adjusting the
potentiometer.
To make sure the microphone can detect your voice normally, please try to change
its sensitivity by turning the blue precise potentiometer on the module. Given to its
preciseness, it takes at least 10 circles for you to get some response.
Component Required:
(1) x Elegoo Uno R3
(1) x Sound sensor module
(4) x F-M wires (Female to Male DuPont wires)
Component Introduction
Sound sensor:
The sound sensor module provides an easy way to detect sound and is generally
used for detecting sound intensity. This module can be used for security, switch,
and monitoring applications. Its accuracy can be easily adjusted for the convenience
of usage. It uses a microphone which supplies the input to an amplifier, peak
detector and buffer. When the sensor detects a sound, it processes an output signal
voltage which is sent to a microcontroller then performs necessary processing.
141 / 223
These microphones are widely used in electronic circuits to detect minor sounds or
air vibrations which in turn are converted to electrical signals for further use. The
two legs as shown in the image above are used to make electrical connection with
the circuit.
A solid conducting metal body encapsulates the various parts of the microphone.
The top face is covered with a porous material with the help of glue. It acts as a filter
for the dust particles. The sound signals/air vibrations passes through the porous
material and falls on the diaphragm through the hole shown in the image above.
142 / 223
Connection
Schematic
143 / 223
Wiring diagram
144 / 223
The code
After wiring, please open the program in the code folder(Lesson 20 SOUND
SENSOR MODULE)and click UPLOAD to upload the program.
See Lesson 3 for details about program uploading if there are any errors.
High-sensitive Voice Sensor has two output:
AO: analog output, real-time output voltage signal of microphone
DO: digital output when the intensity of the sound to reach a certain threshold, the
output high and low level signal, the threshold-sensitivity can be achieved by
potentiometer adjustment period. .
Please note that you need to spin the screw counterclockwise by a screwdriver until the
LED 2 goes out, and then use the screwdriver to adjust the 10K potentiometer.
Example picture
145 / 223
Open Serial Plotter:
Serial Plotter Example:
When you speak into the microphone or inflate, you can observe that our waveforms have changed
The following is the procedure required to use this experiment and notes to explain:
void setup()
{
Serial.begin(9600);
// The IDE settings for Serial Monitor/Plotter (preferred) must match this
speed
pinMode(sensorDigitalPin,INPUT); // Define pin 7 as an input port, to accept digital input
pinMode(Led13,OUTPUT);
// Define LED13 as an output port, to indicate digital trigger reached
}
void loop(){
analogValue = analogRead(sensorAnalogPin);
// Read the value of the analog interface A0 assigned to digitalValue
digitalValue=digitalRead(sensorDigitalPin);
// Read the value of the digital interface 7 assigned to digitalValue
Serial.println(analogValue);
// Send the analog value to the serial transmit interface
if(digitalValue==HIGH) // When the Sound Sensor sends signla, via voltage present, light LED13 (L)
{
digitalWrite(Led13,HIGH);
}
else
{
digitalWrite(Led13,LOW);
}
}
delay(50);
// Slight pause so that we don't overwhelm the serial interface
146 / 223
Lesson 21 RC522 RFID Module
Overview
In this lesson, you will learn to how to apply the RC522 RFID Reader Module on UNO
R3. This module uses the Serial Peripheral Interface (SPI) bus to communicate with
controllers such as Arduino, Raspberry Pi, beagle board, etc.
Component Required:
(1) x Elegoo Uno R3
(1) x RC522 RFID module
(7) x F-M wires (Female to Male DuPont wires)
Component Introduction
RC522
The MFRC522 is a highly integrated reader/writer for contactless communication at
13.56 MHz. The MFRC522 reader supports ISO 14443A / MIFARE® mode.
The MFRC522’s internal transmitter part is able to drive a reader/writer antenna
designed to communicate with ISO/IEC 14443A/MIFARE® cards and transponders
without additional active circuitry. The receiver part provides a robust and efficient
implementation of a demodulation and decoding circuitry for signals from ISO/IEC
14443A/MIFARE® compatible cards and transponders. The digital part handles the
complete ISO/IEC 14443A framing and error detection (Parity & CRC).The MFRC522
supports MIFARE®Classic (e.g. MIFARE® Standard) products. The MFRC522 supports
contactless communication using MIFARE® higher transfer speeds up to 848 kbit/s
in both directions.
Various host interfaces are implemented:
• SPI interface
• Serial UART (similar to RS232 with voltage levels according pad voltage supply)
• I2C interface.
The figure below shows a typical circuit diagram, using a complementary antenna
connection to the MFRC522.
147 / 223
Connection
Schematic
148 / 223
Wiring diagram
149 / 223
Code
After wiring, please open the program in the code folder- Lesson 21 RC522 RFID
Module and press UPLOAD to upload the program. See Lesson 2 for details about
program uploading if there are any errors.
Before you can run this, make sure that you have installed the < rfid > library or reinstall it, if necessary. Otherwise, your code won't work.
For details about loading the library file, see Lesson 1.
#define RST_PIN
9
// Configurable, see typical pin layout above
#define SS_PIN
10
// Configurable, see typical pin layout above
The locations of SPI pins vary with different chips, and you have to make a minor
modification of the function.
Example picture
150 / 223
Open the monitor then you can see the data as blow:
Click the Serial Monitor button to turn on the serial monitor. The basics about the
serial monitor are set out in detail in Lesson 1.
151 / 223
Lesson 22 LCD Display
Overview
In this lesson, you will learn how to wire up and use an alphanumeric LCD display.
The display has an LED backlight and can display two rows with up to 16 characters
on each row. You can see the rectangles for each character on the display and the
pixels that make up each character. The display is just white on blue and is intended
for showing text.
In this lesson, we will run the Arduino example program for the LCD library, but in
the next lesson, we will get our display to show the temperature, using sensors.
Component Required:
(1) x Elegoo Uno R3
(1) x LCD1602 module
(1) x Potentiometer (10k)
(1) x 830 tie-points Breadboard
(16) x M-M wires (Male to Male jumper wires)
Component Introduction
LCD1602
Introduction to the pins of LCD1602:
VSS: A pin that connects to ground
VDD: A pin that connects to a +5V power supply
VO: A pin that adjust the contrast of LCD1602
RS: A register select pin that controls where in the LCD’s memory you are writing data
to. You can select either the data register, which holds what goes on the screen, or an
instruction register, which is where the LCD’s controller looks for instructions on what
to do next.
R/W: A Read/Write pin that selects reading mode or writing mode
E: An enabling pin that, when supplied with low-level energy, causes the LDC module
to execute relevant instructions.
D0-D7:Pins that read and write data
A and K: Pins that control the LED backlight
152 / 223
Connection
Schematic
153 / 223
Wiring diagram
154 / 223
The LCD display needs six Arduino pins, all set to be digital outputs. It also needs 5V
and GND connections.
There are a number of connections to be made. Lining up the display with the top
of the breadboard helps to identify its pins without too much counting, especially if
the breadboard has its rows numbered with row 1 as the top row of the board. Do
not forget, the long yellow lead that links the slider of the pot to pin 3 of the display.
The 'pot' is used to control the contrast of the display.
You may find that your display is supplied without header pins attached to it. If so,
follow the instructions in the next section.
Code
After wiring, please open the program in the code folder- Lesson 22 LCD Display and
click UPLOAD to upload the program. See Lesson 2 for details about program
uploading if there are any errors.
Before you can run this, make sure that you have installed the < LiquidCrystal >
library or re-install it, if necessary. Otherwise, your code won't work.
For details about loading the library file, see Lesson 1.
Upload the code to your Arduino board and you should see the message 'hello,
world' displayed, followed by a number that counts up from zero.
The first thing of note in the sketch is the line:
#include <LiquidCrystal.h>
This tells Arduino that we wish to use the Liquid Crystal library.
Next we have the line that we had to modify. This defines which pins of the Arduino
are to be connected to which pins of the display.
LiquidCrystal lcd(7, 8, 9, 10, 11, 12);
After uploading this code, make sure the backlight is lit up, and adjust the
potentiometer all the way around until you see the text message
In the 'setup' function, we have two commands:
lcd.begin(16, 2);
lcd.print("Hello, World!");
The first tells the Liquid Crystal library how many columns and rows the display has.
The second line displays the message that we see on the first line of the screen.
In the 'loop' function, we aso have two commands:
lcd.setCursor(0, 1);
lcd.print(millis()/1000);
155 / 223
The first sets the cursor position (where the next text will appear) to column 0 &
row 1. Both column and row numbers start at 0 rather than 1.
The second line displays the number of milliseconds since the Arduino was reset.
Example picture
156 / 223
Lesson 23 Thermometer
Overview
In this lesson, you will use an LCD display to show the temperature.
Component Required:
(1) x Elegoo Uno R3
(1) x LCD1602 Module
(1) x 10k ohm resistor
(1) x Thermistor
(1) x Potentiometer
(1) x 830 tie-points Breadboard
(18) x M-M wires (Male to Male jumper wires)
Component Introduction
Thermistor
A thermistor is a thermal resistor - a resistor that changes its resistance with
temperature. Technically, all resistors are thermistors - their resistance changes
slightly with temperature - but the change is usually very small and difficult to
measure. Thermistors are made so that the resistance changes drastically with
temperature so that it can be 100 ohms or more of change per degree!
There are two kinds of thermistors, NTC (negative temperature coefficient) and PTC
(positive temperature coefficient). In general, you will see NTC sensors used for
temperature measurement. PTC's are often used as resettable fuses - an increase in
temperature increases the resistance which means that as more current passes thru
them, they heat up and 'choke back' the current, quite handy for protecting circuits!
157 / 223
Connection
Schematic
158 / 223
Wiring diagram
159 / 223
The breadboard layout is based on the layout from Lesson 22, so it will simplify
things if you still have this on the breadboard.
There are a few jumper wires near the pot that have been moved slightly on this
layout.
The 10 kΩ resistor and thermistor are all new additions to the board.
Code
After wiring, please open the program in the code folder- Lesson 23 Thermometer
and click UPLOAD to upload the program. See Lesson 2 for details about program
uploading if there are any errors.
Before you can run this, make sure that you have installed the < LiquidCrystal >
library or re-install it, if necessary. Otherwise, your code won't work.
For details about loading the library file, see Lesson 1.
The sketch for this is based on that of lesson 22. Load it up onto your Arduino and
you should find that warming the temperature sensor by putting your finger on it
will increase the temperature reading.
I find it useful to put a comment line above the 'lcd' command.
// BS E D4 D5 D6 D7
LiquidCrystal lcd(7, 8, 9, 10, 11, 12);
This makes things easier if you decide to change which pins you use.
In the 'loop' function there are now two interesting things going on. Firstly we have
to convert the analog from the temperature sensor into an actual temperature, and
secondly we have to work out how to display them.
First of all, let's look at calculating the temperature.
int tempReading = analogRead(tempPin);
double tempK = log(10000.0 * ((1024.0 / tempReading - 1)));
tempK = 1 / (0.001129148 + (0.000234125 + (0.0000000876741 * tempK * tempK ))
* tempK );
float tempC = tempK - 273.15;
float tempF = (tempC * 9.0)/ 5.0 + 32.0;
Displaying changing readings on an LCD display can be tricky. The main problem is
that the reading may not always be the same number of digits. So, if the
temperature changed from 101.50 to 99.00 then the extra digit from the old reading
is in danger of being left on the display.
To avoid this, write the whole line of the LCD each time around the loop.
160 / 223
lcd.setCursor(0, 0);
lcd.print("Temp
C ");
lcd.setCursor(6, 0);
lcd.print(tempF);
The rather strange comment serves to remind you of the 16 columns of the display.
You can then print a string of that length with spaces where the actual reading will
go.
To fill in the blanks, set the cursor position for where the reading should appear and
then print it.
Example picture
161 / 223
Lesson 24 Eight LED with 74HC595
Overview
In this lesson, you will learn how to use eight large red LEDs with an UNO without
needing to give up 8 output pins!
Although you could wire up eight LEDs each with a resistor to an UNO pin you would
rapidly start to run out of pins on your UNO. If you don't have a lot of stuff connected
to your UNO. It's OK to do so - but often times we want buttons, sensors, servos,
etc. and before you know it you've got no pins left. So, instead of doing that, you
are going to use a chip called the 74HC595 Serial to Parallel Converter. This chip has
eight outputs (perfect) and three inputs that you use to feed data into it a bit at a
time.
This chip makes it a little slower to drive the LEDs (you can only change the LEDs
about 500,000 times a second instead of 8,000,000 a second) but it's still really fast,
way faster than humans can detect, so it's worth it!
Component Required:
(1) x Elegoo Uno R3
(1) x 830 tie-points breadboard
(8) x leds
(8) x 220 ohm resistors
(1) x 74hc595 IC
(14) x M-M wires (Male to Male jumper wires)
Component Introduction
74HC595 Shift Register:
The shift register is a type of chip that holds what can be thought of as eight memory
locations, each of which can either be a 1 or a 0. To set each of these values on or
off, we feed in the data using the 'Data' and 'Clock' pins of the chip.
162 / 223
163 / 223
The clock pin needs to receive eight pulses. At each pulse, if the data pin is high,
then a 1 gets pushed into the shift register; otherwise, a 0. When all eight pulses
have been received, enabling the 'Latch' pin copies those eight values to the latch
register. This is necessary; otherwise, the wrong LEDs would flicker as the data is
being loaded into the shift register.
The chip also has an output enable (OE) pin, which is used to enable or disable the
outputs all at once. You could attach this to a PWM-capable UNO pin and use
'analogWrite' to control the brightness of the LEDs. This pin is active low, so we tie
it to GND.
Connection
Schematic
164 / 223
Wiring diagram
165 / 223
As we have eight LEDs and eight resistors to connect, there are actually quite a few
connections to be made.
It is probably easiest to put the 74HC595 chip in first, as pretty much everything else
connects to it. Put it so that the little U-shaped notch is towards the top of the
breadboard. Pin 1 of the chip is to the left of this notch.
Digital 12 from the UNO goes to pin #14 of the shift register
Digital 11 from the UNO goes to pin #12 of the shift register
Digital 9 from the UNO goes to pin #11 of the shift register
All but one of the outputs from the IC is on the left side of the chip. Hence, for ease
of connection, that is where the LEDs are, too.
After the chip, put the resistors in place. You need to be careful that none of the
leads of the resistors are touching each other. You should check this again before
you connect the power to your UNO. If you find it difficult to arrange the resistors
without their leads touching, then it helps to shorten the leads so that they are lying
closer to the surface of the breadboard.
Next, place the LEDs on the breadboard. The longer positive LED leads must all be
towards the chip, whichever side of the breadboard they are on.
Attach the jumper leads as shown above. Do not forget the one that goes from pin
8 of the IC to the GND column of the breadboard.
Load up the sketch listed a bit later and try it out. Each LED should light in turn until
all the LEDs are on, and then they all go off and the cycle repeats.
Code
After wiring, please open the program in the code folder- Lesson 24 Eight LED with
74HC595 and click UPLOAD to upload the program. See Lesson 2 for details about
program uploading if there are any errors.
The first thing we do is define the three pins we are going to use. These are the UNO
digital outputs that will be connected to the latch, clock and data pins of the
74HC595.
int latchPin = 11;
int clockPin = 9;
int dataPin = 12;
Next, a variable called 'leds' is defined. This will be used to hold the pattern of which
LEDs are currently turned on or off. Data of type 'byte' represents numbers using
eight bits. Each bit can be either on or off, so this is perfect for keeping track of
166 / 223
which of our eight LEDs are on or off.
byte leds = 0;
The 'setup' function just sets the three pins we are using to be digital outputs.
void setup()
{
pinMode(latchPin, OUTPUT);
pinMode(dataPin, OUTPUT);
pinMode(clockPin, OUTPUT);
}
The 'loop' function initially turns all the LEDs off, by giving the variable 'leds' the
value 0. It then calls 'updateShiftRegister' that will send the 'leds' pattern to the shift
register so that all the LEDs turn off. We will deal with how 'updateShiftRegister'
works later.
The loop function pauses for half a second and then begins to count from 0 to 7
using the 'for' loop and the variable 'i'. Each time, it uses the Arduino function
'bitSet' to set the bit that controls that LED in the variable 'leds'. It then also calls
'updateShiftRegister' so that the leds update to reflect what is in the variable 'leds'.
There is then a half second delay before 'i' is incremented and the next LED is lit.
void loop()
{
leds = 0;
updateShiftRegister();
delay(500);
for (int i = 0; i < 8; i++)
{
bitSet(leds, i);
updateShiftRegister();
delay(500);
}
}
The function 'updateShiftRegister', first of all sets the latchPin to low, then calls the
UNO function 'shiftOut' before putting the 'latchPin' high again. This takes four
parameters, the first two are the pins to use for Data and Clock respectively.
The third parameter specifies which end of the data you want to start at. We are
going to start with the right most bit, which is referred to as the 'Least Significant
167 / 223
Bit' (LSB).
The last parameter is the actual data to be shifted into the shift register, which in
this case is 'leds'.
void updateShiftRegister()
{
digitalWrite(latchPin, LOW);
shiftOut(dataPin, clockPin, LSBFIRST, leds);
digitalWrite(latchPin, HIGH);
}
If you wanted to turn one of the LEDs off rather than on, you would call a similar
Arduino function (bitClear) with the 'leds' variable. This will set that bit of 'leds' to
be 0 and you would then just need to follow it with a call to 'updateShiftRegister' to
update the actual LEDs.
Example picture
168 / 223
Lesson 25 The Serial Monitor
Overview
In this lesson, you will build on Lesson 24, adding the facility to control the LEDs
from your computer using the Arduino Serial Monitor. The serial monitor is the
'tether' between the computer and your UNO. It lets you send and receive text
messages, handy for debugging and also controlling the UNO from a keyboard! For
example, you will be able to send commands from your computer to turn on LEDs.
In this lesson, you will use exactly the same parts and a similar breadboard layout
as Lesson 24. So, if you have not already done so, follow Lesson 24 now.
Steps taken
After you have uploaded this sketch onto your UNO, click on the right-most button
on the toolbar in the Arduino IDE. The button is circled below.
169 / 223
The following window will open.
Click the Serial Monitor button to turn on the serial monitor. The basics about the
serial monitor are introduced in details in Lesson 1.
This window is called the Serial Monitor and it is part of the Arduino IDE software.
Its job is to allow you to both send messages from your computer to an UNO board
(over USB) and also to receive messages from the UNO.
The message “Enter LED Number 0 to 7or 'x' to clear” has been sent by the Arduino.
It is telling us what commands we can send to the Arduino: either send the 'x' (to
turn all the LEDs off) or the number of the LED you want to turn on (where 0 is the
bottom LED, 1 is the next one up, all the way to 7 for the top LED).
Try typing the following commands into the top area of the Serial Monitor that is
level with the 'Send' button. Press 'Send', after typing each of these characters: x 0
35
Typing x will have no effect if the LEDs are already all off, but as you enter each
number, the corresponding LED should light and you will get a confirmation
message from the UNO board. The Serial Monitor will appear as shown below.
170 / 223
Type x again and press ‘Send’ to turn off all LEDs.
Code
After wiring, please open program in the code folder- Lesson 25 The Serial Monitor
and click UPLOAD to upload the program. See Lesson 2 for details about program
uploading if there are any errors.
As you might expect, the sketch is based on the sketch used in Lesson 24. So, we will
just cover the new bits here. You will find it useful to refer to the full sketch in your
Arduino IDE.
In the 'setup' function, there are three new lines at the end:
void setup()
{
pinMode(latchPin, OUTPUT);
pinMode(dataPin, OUTPUT);
pinMode(clockPin, OUTPUT);
updateShiftRegister();
Serial.begin(9600);
171 / 223
while (! Serial); // Wait until Serial is ready - Leonardo
Serial.println("Enter LED Number 0 to 7 or 'x' to clear");
}
Firstly, we have the command 'Serial.begin(9600)'. This starts serial communication,
so that the UNO can send out commands through the USB connection. The value
9600 is called the 'baud rate' of the connection. This is how fast the data is to be
sent. You can change this to a higher value, but you will also have to change the
Arduino Serial monitor to the same value. We will discuss this later; for now, leave
it at 9600.
The line beginning with 'while' ensures that there is something at the other end of
the USB connection for the Arduino to talk to before it starts sending messages.
Otherwise, the message might be sent, but not displayed. This line is actually only
necessary if you are using an Arduino Leonardo because the Arduino UNO
automatically resets the Arduino board when you open the Serial Monitor, whereas
this does not happen with the Leonardo.
The last of the new lines in 'setup' sends out the message that we see at the top of
the Serial Monitor.
The 'loop' function is where all the action happens:
void loop()
{
if (Serial.available())
{
char ch = Serial.read();
if (ch >= '0' && ch <= '7')
{
int led = ch - '0';
bitSet(leds, led);
updateShiftRegister();
Serial.print("Turned on LED ");
Serial.println(led);
}
if (ch == 'x')
{
leds = 0;
updateShiftRegister();
172 / 223
Serial.println("Cleared");
}
}
}
Everything that happens inside the loop is contained within an 'if' statement. So
unless the call to the built-in Arduino function 'Serial.available()' is 'true' then
nothing else will happen.
Serial.available() will return 'true' if data has been send to the UNO and is there
ready to be processed. Incoming messages are held in what is called a buffer and
Serial.available() returns true if that buffer is Not empty.
If a message has been received, then it is on to the next line of code:
char ch = Serial.read();
This reads the next character from the buffer, and removes it from the buffer. It also
assigns it to the variable 'ch'. The variable 'ch' is of type 'char' which stands for
'character' and as the name suggests, holds a single character.
If you have followed the instructions in the prompt at the top of the Serial Monitor,
then this character will either be a single digit number between 0 and 7 or the letter
'x'.
The 'if' statement on the next line checks to see if it is a single digit by seeing if 'ch'
is greater than or equal to the character '0' and less than or equal to the character
'7'. It looks a little strange comparing characters in this way, but is perfectly
acceptable.
Each character is represented by a unique number, called its ASCII value. This means
that when we compare characters using <= and >= it is actually the ASCII values that
were being compared.
If the test passes, then we come to the next line:
int led = ch – '0';
Now we are performing arithmetic on characters! We are subtracting the digit '0'
from whatever digit was entered. So, if you typed '0' then '0' – '0' will equal 0. If you
typed '7' then '7' – '0' will equal the number 7 because it is actually the ASCII values
that are being used in the subtraction.
Since that we know the number of the LED that we want to turn on, we just need to
set that bit in the variable 'leds' and update the shift register.
bitSet(leds, led);
updateShiftRegister();
173 / 223
The next two lines write back a confirmation message to the Serial Monitor.
Serial.print("Turned on LED ");
Serial.println(led);
The first line uses Serial.print rather than Serial.println. The different between the
two is that Serial.print does not start a new line after printing whatever is in its
parameter. We use this in the first line, because we are printing the message in two
parts. Firstly the general bit: 'Turned on LED ' and then the number of the LED.
The number of the LED is held in an 'int' variable rather than being a text string.
Serial.print can take either a text string enclosed in double-quotes, or an 'int' or for
that matter pretty much any type of variable.
After the 'if' statement that handles the case, when a single digit has been handled,
there is a second 'if' statement that checks to see if 'ch' is the letter 'x'.
if (ch == 'x')
{
leds = 0;
updateShiftRegister();
Serial.println("Cleared");
}
If it is, then it clears all the LEDs and sends a confirmation message.
174 / 223
Lesson 26 Photocell
Overview
In this lesson, you will learn how to measure light intensity using an Analog Input.
You will build on lesson 24 and use the level of light to control the number of LEDs
to be lit.
The photocell is at the bottom of the breadboard, where the pot was above.
Component Required:
(1) x Elegoo Uno R3
(1) x 830 tie-points breadboard
(8) x leds
(8) x 220 ohm resistors
(1) x 1k ohm resistor
(1) x 74hc595 IC
(1) x Photoresistor (Photocell)
(16) x M-M wires (Male to Male jumper wires)
Component Introduction
PHOTOCELL:
The photocell used is of a type called a light dependent resistor, sometimes called
an LDR. As the name suggests, these components act just like a resistor, except that
the resistance changes in response to how much light is falling on them.
This one has a resistance of about 50 kΩ in near darkness and 500 Ω in bright light.
To convert this varying value of resistance into something we can measure on an
UNO R3 board's analog input, it needs to be converted into a voltage.
The simplest way to do that is to combine it with a fixed resistor.
175 / 223
The resistor and photocell together behave like a pot. When the light is very bright,
then the resistance of the photocell is very low compared with the fixed value
resistor, and so it is as if the pot were turned to maximum.
When the photocell is in dull light, the resistance becomes greater than the fixed 1
kΩ resistor and it is as if the pot were being turned towards GND.
Load up the sketch given in the next section and try covering the photocell with your
finger, and then holding it near a light source.
176 / 223
Connection
Schematic
177 / 223
Wiring diagram
178 / 223
Code
After wiring, please open the program in the code folder- Lesson 26 Photocell and
click UPLOAD to upload the program. See Lesson 2 for details about program
uploading if there are any errors.
The first thing to note is that we have changed the name of the analog pin to be
'lightPin' rather than 'potPin' since we no longer have a pot connected.
The only other substantial change to the sketch is the line that calculates how many
of the LEDs to light:
int numLEDSLit = reading / 57; // all LEDs lit at 1k
This time, we divide the raw reading by 57 rather than 114. In other words, we divide
it by half as much as we did with the pot to split it into nine zones, from no LEDs lit
to all eight lit. This extra factor is to account for the fixed 1 kΩ resistor. This means
that when the photocell has a resistance of 1 kΩ (the same as the fixed resistor), the
raw reading will be 1023 / 2 = 511. This will equate to all the LEDs being lit and then
a bit (numLEDSLit) will be 8.
Example picture
179 / 223
Lesson 27 74HC595 And Segment Display
Overview
After learning Lesson 24、25 and Lesson 26, we will use the 74HC595 shift register
to control the segment display. The segment display will show number from 9-0.
Component Required:
(1) x Elegoo Uno R3
(1) x 830 tie-points breadboard
(1) x 74HC595 IC
(1) x 1 Digit 7-Segment Display
(8) x 220 ohm resistors
(26) x M-M wires (Male to Male jumper wires)
Component Introduction
Seven segment display
Below is the seven-segment pin diagram.
180 / 223
0-9 ten digits correspond with each segment are as follows (the following table
applies common cathode seven segment display device, if you are using a common
anode, the table should be replaced every 1 0 0 should all replaced by 1):
Display digital
dp
a
b
c
d
e
f
g
0
0
1
1
1
1
1
1
0
1
0
0
1
1
0
0
0
0
2
0
1
1
0
1
1
0
1
3
0
1
1
1
1
0
0
1
4
0
0
1
1
0
0
1
1
5
0
1
0
1
1
0
1
1
6
0
1
0
1
1
1
1
1
7
0
1
1
1
0
0
0
0
8
0
1
1
1
1
1
1
1
9
0
1
1
1
1
0
1
1
181 / 223
Connection
Schematic
182 / 223
Wiring diagram
183 / 223
The following table shows the seven-segment display 74HC595 pin correspondence
table:
74HC595 pin
Seven shows remarkable
control pin (stroke)
Q0
7 (A)
Q1
6 (B)
Q2
4 (C)
Q3
2 (D)
Q4
1 (E)
Q5
9 (F)
Q6
10 (G)
Q7
5 (DP)
Step one: Connect 74HC595
First, the wiring is connected to power and ground:
VCC (pin 16) and MR (pin 10) connected to 5V
GND (pin 8) and OE (pin 13) to ground
Connection DS, ST_CP and SH_CP pin:
DS (pin 14) connected to UNO R3 board pin 2 (the figure below the yellow line)
ST_CP (pin 12, latch pin) connected to UNO R3 board pin 3 (FIG blue line below)
SH_CP (pin 11, clock pin) connected to UNO R3 board pin 4 (the figure below the
white line)
Step two: Connect the seven segment display
The seven-segment display 3, 8 pin to UNO R3 board GND (This example uses the
common cathode, if you use the common anode, please connect the 3, 8 pin to
UNO R3 board + 5V)
According to the table above, connect the 74HC595 Q0 ~ Q7 to seven-segment
display corresponding pin (A ~ G and DP), and then each foot in a 220 ohm resistor
in series.
184 / 223
Code
After wiring, please open the program in the code folder- Lesson 27 74HC595 And
Segment Display and click UPLOAD to upload the program. See Lesson 2 for details
about program uploading if there are any errors.
Example picture
185 / 223
Lesson 28 Four Digital Seven Segment Display
Overview
In this lesson, you will learn how to use a 4-digit 7-segment display.
When using 1-digit 7-segment display, please notice that if it is common anode, the
common anode pin connects to the power source; if it is common cathode, the
common cathode pin connects to the GND.
When using 4-digit 7-segment display, the common anode or common cathode pin
is used to control which digit is displayed. Even though there is only one digit
working, the principle of Persistence of Vision enables you to see all numbers
displayed because each the scanning speed is so fast that you hardly notice the
intervals.
Component Required:
(1) x Elegoo Uno R3
(1) x 830 tie-points breadboard
(1) x 74HC595 IC
(1) x 4 Digit 7-Segment Display
(4) x 220 ohm resistors
(23) x M-M wires (Male to Male jumper wires)
186 / 223
Component Introduction
Four Digital Seven segment display
187 / 223
Connection
Schematic
188 / 223
Wiring diagram
189 / 223
Code
After wiring, please open the program in the code folder- Lesson 28 Four Digital Seven Segment
Display and click UPLOAD to upload the program. See Lesson 2 for details about program uploading
if there are any errors.
Example picture
190 / 223
Lesson 29 DC Motors
Overview
In this lesson, you will learn how to control a small DC motor using an UNO R3 and a transistor.
Component Required:
(1) x Elegoo Uno R3
(1) x 830 tie-points breadboard
(1) x L293D IC
(1) x Fan blade and 3-6v motor
(5) x M-M wires (Male to Male jumper wires)
(1) x Power Supply Module
(1) x 9V1A adapter
Component Introduction
Breadboard Power Supply
The small DC motor is likely to use more power than an UNO R3 board digital output can handle
directly. If we tried to connect the motor straight to an UNO R3 board pin, there is a good chance
that it could damage the UNO R3 board. So we use a power supply module provides power supply
191 / 223
Product Specifications:
Locking On/Off Switch
LED Power Indicator
Input voltage: 6.5-9v (DC) via 5.5mm x 2.1mm plug
Output voltage: 3.3V/5v
Maximum output current: 700 mA
Independent control rail output. 0v, 3.3v, 5v to breadboard
Output header pins for convenient external use
Size: 2.1 in x 1.4 in
USB device connector onboard to power external device
Setting up output voltage:
The left and right voltage output can be configured independently. To select the output voltage,
move jumper to the corresponding pins. Note: power indicator LED and the breadboard power rails
will not power on if both jumpers are in the “OFF” position.
192 / 223
Important note:
Make sure that you align the module correctly on the breadboard. The negative pin(-) on module
lines up with the blue line(-) on breadboard and that the positive pin(+) lines up with the red line(+).
Failure to do so could result in you accidently reversing the power to your project
L293D
This is a very useful chip. It can actually control two motors independently. We are just using half
the chip in this lesson, most of the pins on the right hand side of the chip are for controlling a second
motor.
193 / 223
Product Specifications:
•
Featuring Unitrode L293 and L293D Products Now From Texas Instruments
•
Wide Supply-Voltage Range: 4.5 V to 36 V
•
Separate Input-Logic Supply
•
Internal ESD Protection
•
Thermal Shutdown
•
High-Noise-Immunity Inputs
•
Functionally Similar to SGS L293 and SGS L293D
•
Output Current 1 A Per Channel (600 mA for L293D)
•
Peak Output Current 2 A Per Channel (1.2 A for L293D)
•
Output Clamp Diodes for Inductive T ransient Suppression (L293D)
Description/ordering information
The L293 and L293D are quadruple high-current half-H drivers. The L293 is designed to provide
bidirectional drive currents of up to 1 A at voltages from 4.5 V to 36 V. The L293D is designed to
provide bidirectional drive currents of up to 600-mA at voltages from 4.5 V to 36 V. Both devices are
designed to drive inductive loads such as relays, solenoids, dc and bipolar stepping motors, as well
as other high-current/high-voltage loads in positive-supply applications.
All inputs are TTL compatible. Each output is a complete totem-pole drive circuit, with a Darlington
transistor sink and a pseudo-Darlington source. Drivers are enabled in pairs, with drivers 1 and 2
enabled by 1,2EN and drivers 3 and 4 enabled by 3,4EN. When an enable input is high, the associated
drivers are enabled, and their outputs are active and in phase with their inputs. When the enable
input is low, those drivers are disabled, and their outputs are off and in the high-impedance state.
With the proper data inputs, each pair of drivers forms a full-H (or bridge) reversible drive suitable
for solenoid or motor applications.
Block diagram
194 / 223
VCC1
1
1
0
1
16
2
15
1
0
M
1
M
3
14
4
13
5
12
6
11
2
1
0
7
8
3
10
9
1
0
1
0
M
VCC2
I got fed up with indecipherable pinout diagrams within datasheets, so have designed my own that
I think gives more pertinent information.
There are 3 wires connected to the Arduino, 2 wires connected to the motor, and 1 wire connected
to a battery.
To use this pinout:
The left hand side deals with the first motor, the right hand side deals with a second motor.
Yes, you can run it with only one motor connected.
Arduino Connections
M1 PWM - connect this to a PWM pin on the Arduino. They're labelled on the Uno, pin 5 is an
example. Output any integer between 0 and 255, where 0 will be off, 128 is half speed and 255 is
195 / 223
max speed.
M1 direction 0/1 and M1 direction 1/0 - Connect these two to two digital Arduino pins. Output one
pin as HIGH and the other pin as LOW, and the motor will spin in one direction.
Reverse the outputs to LOW and HIGH, and the motor will spin in the other direction.
196 / 223
Connection
Schematic
197 / 223
Wiring diagram
198 / 223
The code below does not use a separate power supply (ie a battery), it uses instead
the 5v power from the Arduino. Note that this would be risky without the L293D
controlling it.
You should _never_ connect a motor directly to the Arduino, because when you
switch a motor off you get an electrical feedback. With a small motor, this will
damage your Arduino, and with a large motor, you can watch an interesting flame
and sparks effect.
Code
After wiring, please open the program in the code folder- Lesson 29 DC Motors and
click UPLOAD to upload the program. See Lesson 2 for details about program
uploading if there are any errors.
After program loading, turn on all the power switches. The motor will slightly rotate
clockwise and anticlockwise for 5 times. Then, it will continue to dramatically rotate
clockwise. After a short pause, it will dramatically rotate anticlockwise. Then the
controller board will send PWM signal to drive the motor, the motor will slowly
reduce its maximum RPM to the minimum and increase to the maximum again.
Finally, it comes to a stop for 10s until the next cycle begins.
199 / 223
Example picture
200 / 223
Lesson 30 Relay
Overview
In this lesson, you will learn how to use a relay.
Component Required:
(1) x Elegoo Uno R3
(1) x 830 tie-points breadboard
(1) x Fan blade and 3-6v dc motor
(1) x L293D IC
(1) x 5v Relay
(1) x Power Supply Module
(1) x 9V1A Adapter
(8) x M-M wires (Male to Male jumper wires)
201 / 223
Component Introduction
Relay:
A relay is an electrically operated switch. Many relays use an electromagnet to
mechanically operate a switch, but other operating principles are also used as in
solid-state relays. Relays are used where it is necessary to control a circuit by a lowpower signal (with complete electrical isolation between control and controlled
circuits), or where several circuits must be controlled by one signal. The first relays
were used in long-distance telegraph circuits as amplifiers. They repeated the signal
coming in from one circuit and re-transmitted it on another circuit. Relays were used
extensively in telephone exchanges and early computers to perform logical
operations.
A type of relay that can handle the high power required to directly control an electric
motor or other loads is called a contactor. Solid-state relays control power circuits
with no moving parts, instead using a semiconductor device to perform the
switching. Relays with calibrated operating characteristics and sometimes multiple
operating coils are used to protect electrical circuits from overload or faults. In
modern electric power systems, these functions are performed by digital
instruments called "protective relays".
Below is the schematic of how to drive relay with Arduino.
You may be confused about how to insert the relay into the bread board.
As the
picture below shows, you will have to bend one of the pins of the relay slightly then
you can insert it into the bread board.
202 / 223
Connection
Schematic
203 / 223
Wiring diagram
204 / 223
Code
After wiring, please open the program in the code folder- Lesson 30 Relay and click
UPLOAD to upload the program. See Lesson 2 for details about program uploading
if there are any errors.
After program loading, turn on all the power switches. The relay will pick up with a
ringing sound. Then, the motor will rotate. After a period of time, the relay will be
released, and the motor stops.
Example picture
205 / 223
Lesson 31 Stepper Motor
Overview
In this lesson, you will learn a fun and easy way to drive a stepper motor.
The stepper we are using comes with its own driver board making it easy to connect
to our UNO.
Component Required:
(1) x Elegoo Uno R3
(1) x 830 tie-points breadboard
(1) x ULN2003 stepper motor driver module
(1) x Stepper motor
(1) x 9V1A Adapter
(1) x Power supply module
(6) x F-M wires (Female to Male DuPont wires)
(1) x M-M wire (Male to Male jumper wire)
Component Introduction
Stepper Motor
206 / 223
A stepper motor is an electromechanical device which converts electrical pulses into
discrete mechanical movements. The shaft or spindle of a stepper motor rotates in
discrete step increments when electrical command pulses are applied to it in the
proper sequence. The motors rotation has several direct relationships to these
applied input pulses. The sequence of the applied pulses is directly related to the
direction of motor shafts rotation. The speed of the motor shafts rotation is directly
related to the frequency of the input pulses and the length of rotation is directly
related to the number of input pulses applied. One of the most significant
advantages of a stepper motor is its ability to be accurately controlled in an open
loop system. Open loop control means no feedback information about position is
needed. This type of control eliminates the need for expensive sensing and feedback
devices such as optical encoders. Your position is known simply by keeping track of
the input step pulses.
Stepper motor 28BYJ-48 Parameters
Model: 28BYJ-48
Rated voltage: 5VDC
Number of Phase: 4
Speed Variation Ratio: 1/64
Stride Angle: 5.625° /64
Frequency: 100Hz
DC resistance: 50Ω±7%(25℃)
Idle In-traction Frequency: > 600Hz
Idle Out-traction Frequency: > 1000Hz
In-traction Torque >34.3mN.m(120Hz)
Self-positioning Torque >34.3mN.m
Friction torque: 600-1200 gf.cm
Pull in torque: 300 gf.cm
Insulated resistance >10MΩ(500V)
Insulated electricity power:600VAC/1mA/1s
Insulation grade:A
Rise in Temperature <40K(120Hz)
Noise <35dB(120Hz,No load,10cm)
207 / 223
Interfacing circuits
The bipolar stepper motor usually has four wires coming out of it. Unlike unipolar
steppers, bipolar steppers have no common center connection. They have two
independent sets of coils instead. You can distinguish them from unipolar steppers
by measuring the resistance between the wires. You should find two pairs of wires
with equal resistance. If you’ve got the leads of your meter connected to two wires
that are not connected (i.e. not attached to the same coil), you should see infinite
resistance (or no continuity).
208 / 223
ULN2003 Driver Board
Product Description
o
Size: 42mmx30mm
o
Use ULN2003 driver chip, 500mA
o
A. B. C. D LED indicating the four phase stepper motor working condition.
o
White jack is the four phase stepper motor standard jack.
o
Power pins are separated
o
We kept the rest pins of the ULN2003 chip for your further prototyping.
The simplest way of interfacing a unipolar stepper to Arduino is to use a breakout
for ULN2003A transistor array chip. The ULN2003A contains seven Darlington
transistor drivers and is somewhat like having seven TIP120 transistors all in one
package. The ULN2003A can pass up to 500 mA per channel and has an internal
voltage drop of about 1V when on. It also contains internal clamp diodes to dissipate
voltage spikes when driving inductive loads. To control the stepper, apply voltage to
each of the coils in a specific sequence.
209 / 223
The sequence would go like this:
Here are schematics showing how to interface a unipolar stepper motor to four
controller pins using a ULN2003A, and showing how to interface using four com
210 / 223
Connection
Schematic
211 / 223
Wiring diagram
212 / 223
We are using 4 pins to control the Stepper.
Pin 8-11 are controlling the Stepper motor.
We connect the Ground from to UNO to the Stepper motor.
Code
After wiring, please open the program in the code folder- Lesson 31 Stepper Motor
and click UPLOAD to upload the program. See Lesson 2 for details about program
uploading if there are any errors.
Before you can run this, make sure that you have installed the < Stepper > library or
re-install it, if necessary. Otherwise, your code won't work.
For details about loading the library file, see Lesson 1.
Example picture
213 / 223
Lesson 32 Controlling Stepper Motor With Remote
Overview
In this lesson, you will learn a fun and easy way to control a stepper motor from a
distance using an IR remote control.
The stepper we are using comes with its own driver board making it easy to connect
to our UNO.
Since we don’t want to drive the motor directly from the UNO, we will be using an
inexpensive little breadboard power supply that plugs right into our breadboard and
power it with a 9V 1Amp power supply.
The IR sensor is connected to the UNO directly since it uses almost no power.
Component Required:
(1) x Elegoo Uno R3
(1) x 830 tie-points breadboard
(1) x IR receiver module
(1) x IR remote
(1) x ULN2003 stepper motor driver module
(1) x Stepper motor
(1) x Power supply module
(1) x 9V1A Adapter
(9) x F-M wires (Female to Male DuPont wires)
(1) x M-M wire (Male to Male jumper wire)
214 / 223
Connection
Schematic
215 / 223
Wiring diagram
216 / 223
We are using 4 pins to control the Stepper and 1 pin for the IR sensor.
Pins 8-11 are controlling the Stepper motor and pin 12 is receiving the IR
information.
We connect the 5V and Ground from the UNO to the sensor. As a precaution, use a
breadboard power supply to power the stepper motor since it can use more power
and we don’t want to damage the power supply of the UNO.
Code
After wiring, please open program in the code folder- Lesson 32 Controlling Stepper
Motor With Remote and click UPLOAD to upload the program. See Lesson 2 for
details about program uploading if there are any errors.
Before you can run this, make sure that you have installed the < IRremote >
< Stepper >library or re-install it, if necessary. Otherwise, your code won't work.
For details about loading the library file, see Lesson 1.
The code only recognize 2 values from the IR Remote control: VOL+ and VOL-.
When VOL+ is pressed on the remote the motor will make a full rotation clockwise.
VOL- will make a full rotation counter-clockwise.
Example picture
217 / 223
Lesson 33 Controlling Stepper Motor With Rotary Encoder
Overview
In this lesson, you will learn how to control stepper motors using a rotary encoder.
We will use the inexpensive and popular stepper motor that comes with its own
control board: the 28BYJ-48 stepper motor with the ULN2003 board.
The 28BYJ-48 motor is not very fast or very strong, but it’s great for beginners to
start experimenting with controlling a stepper motor with an Arduino.
We will write some code to have the motor move in the direction that we turn the
rotary encoder, and will also keep track of how many steps we have taken, so that
we can have the motor move back to the starting position by pressing down on the
rotary encoder switch.
Component Required:
(1) x Elegoo Uno R3
(1) x 830 tie-points breadboard
(1) x Rotary Encoder Module
(1) x ULN2003 stepper motor driver module
(1) x Stepper motor
(1) x Power supply module
(1) x 9V1A Adapter
(9) x F-M wires (Female to Male DuPont wires)
(1) x M-M wire (Male to Male jumper wire)
218 / 223
Component Introduction
Rotary encoder
A rotary encoder, also called a shaft encoder, is an electro-mechanical device that
converts the angular position or motion of a shaft or axle to an analog or digital code.
There are two main types: absolute and incremental (relative). The output of
absolute encoders indicates the current position of the shaft, making them angle
transducers. The output of incremental encoders provides information about the
motion of the shaft, which is typically further processed elsewhere into information
such as speed, distance and position.
Rotary encoders are used in many applications that require precise shaft unlimited
rotation—including industrial controls, robotics, special purpose photographic
lenses, [1] computer input devices (such as opt mechanical mice and trackballs),
controlled stress rheometers, and rotating radar platforms.
219 / 223
Connection
Schematic
220 / 223
Wiring diagram
221 / 223
We are using 4 pins to control the Stepper and 3 pins for the rotary encoder module.
Pins 8-11 are controlling the Stepper motor and pins 2-4 are receiving information
from the rotary encoder.
We connect the 5V and Ground from to UNO to the rotary encoder and as a
precaution, use a breadboard power supply to power the stepper motor since it can
use more power that the UNO can provide.
We also connect the UNO Ground to the breadboard to serve as a reference.
Code
After wiring, please open the program in the code folder- Lesson 33 Controlling
Stepper Motor With Rotary Encoder and click UPLOAD to upload the program. See
Lesson 2 for details about program uploading if there are any errors.
Before you can run this, make sure that you have installed the < Stepper > library or
re-install it, if necessary. Otherwise, your code won't work.
For details about loading the library file, see Lesson 1.
We are using some variables to store the current position, since we want to keep
track of the position of the stepper motor so we can make it move back to the
starting position.
We also included some error checking code to make sure that the rotary encoder is
not missing steps, since that would make our motor position inaccurate.
222 / 223
Example picture
223 / 223