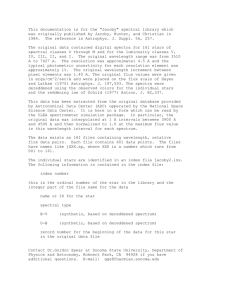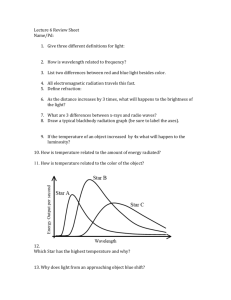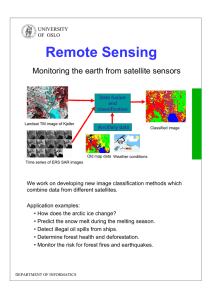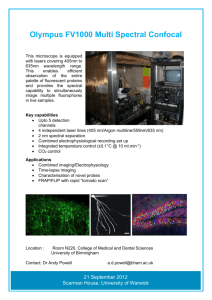Spec
Reference Manual
For Windows®
Spectrography data processing software
Manuel de Référence
Visual Spec
Introduction
|2
Manuel de Référence
Visual Spec
Introduction
|3
Manuel de Référence
Introduction
Table of Contents
Introduction ..............................................8
Installation ................................................................ 9
Before installation ................................................ 9
Verifying hardware and system compatibility
....................................................................... 9
Installing Visual Spec ........................................... 9
How this manual is organized ................................ 10
Examples of applications.................................... 10
Spectral Image Concepts ........................................ 10
Spectral Image .................................................... 11
The spectral profil .............................................. 12
Spectral Analysis ................................................ 13
Must-do spectral processings ...................... 14
Your first spectral profile ...................... 15
Launching Visual Specs ......................................... 15
Visual Specs files ............................................... 15
Image Documents........................................ 16
Profil Document .......................................... 16
Informations windows ................................. 17
Other documents generated by the application
..................................................................... 17
Activation of a document ................................... 17
Selection of a profil region ................................. 17
Interface elements .................................................. 17
Preferences ......................................................... 18
Default working directory ........................... 19
Wavelength of spectral reference lines........ 20
Spectral area of calculation of continuum ... 21
Default Comments....................................... 22
Geographic position .................................... 22
Language ..................................................... 23
Link with SPECTRUM ............................... 24
Atmosphere ................................................. 24
BeSS(1) ....................................................... 25
BeSS(2) ....................................................... 26
VisualSpec Help ..................................................... 27
Anotated profiles ......................................... 27
Steps for creating a profile ..................................... 28
Display an image ................................................ 28
Dztau-1.pic .................................................. 28
aDztau-2.pic ................................................ 28
Extract the spectral profile.................................. 28
Dztau-1.spc.................................................. 29
Fill in the Header ................................................ 29
Save the profile ................................................... 30
Image ..................................................... 31
Image Format ..................................................... 31
Image Folder ...................................................... 31
Open and close an image ........................................ 31
Open an image .................................................... 31
Close an image ................................................... 32
Search for a reference image .............................. 32
Obtain information about the image ....................... 32
Position of cursor................................................ 33
Change the Thresholds ....................................... 33
Change the thresholds by direct editing ...... 33
Change the thresholds by using the cursor .. 34
Select an image area ............................................... 34
Export to Excel ....................................................... 34
Profile ..................................................... 36
Profile Document ................................................... 36
Profile Format ........................................................ 36
Profile Folder...................................................... 37
Create and open a profile........................................ 37
Create a profile ................................................... 37
Object binning ............................................. 37
Reference binning ....................................... 38
Creation of a profile .................................... 38
Open a profile ..................................................... 39
Search for a profile ...................................... 40
Open zip files ..................................................... 41
VisualSpec Explorer ............................................... 42
Close and Save a profile ......................................... 45
Close a profile ............................................. 45
Save a profile............................................... 45
Save under a different name ........................ 46
The spectral series .................................................. 46
Display a series ................................................... 46
Selecting a serie .................................................. 47
Cursor position ................................................... 47
Selecting a spectral area ..................................... 48
Spectral calibration ................................................. 48
Calibration using reference................................. 49
Add an external reference spectral profile ... 49
Create a spectral reference profile from a star
spectrum ...................................................... 50
Calibrate in wavelength with 2 lines ........... 51
Calibration without reference ............................. 53
Application to an image containing a star. .. 54
Non linear calibration ......................................... 55
dλ dispersion law ........................................ 60
Changing the appearance of a profile document .... 60
Enlarging, reducing a window ............................ 60
Document ............................................................... 31
Visual Spec
|4
Manuel de Référence
Introduction
Thumbnails ......................................................... 60
Adjusting Format ................................................ 61
Pre-defined Format ............................................. 61
Display graduated axes and a title ...................... 62
Graph title.................................................... 65
Doppler shift scale ....................................... 66
Changing the color and font ............................... 67
Cursor synchronization....................................... 67
Export to other applications ................................... 68
Exportation as fits "BeSS".................................. 68
.bmp Image ......................................................... 71
.txt Profile ........................................................... 71
.dat File ............................................................... 72
.gif or .png file .................................................... 72
Clipboard ................................................................ 73
Measurements......................................................... 95
Infos… Window .......................................... 96
Signal to Noise Ratio................................... 97
Average ....................................................... 97
Std deviation................................................ 97
Line center ................................................... 97
FWMH ........................................................ 97
Barycenter ................................................... 97
Intensity ....................................................... 98
Equivalent width (LEQ) .............................. 98
Surface ........................................................ 98
Resampling ......................................................... 98
Fit Photosphere ................................................... 99
Heliocentric Speed ........................................... 100
Heliocentric speed correction ........................... 102
Spectral Series ....................................... 75
Radiometry ........................................... 103
Format .................................................................... 75
Modify the scale ................................................. 76
X Axis Scale ................................................ 77
Y Axis Scale ................................................ 78
Vertical toolbar of the profile document ..... 78
Zoom ........................................................... 79
Interactif zoom ............................................ 79
Applying the same format .................................. 80
Clear a series ...................................................... 80
Label the wavelength of a line............................ 80
Automatic selection of a spectral line................. 81
Crop a serie......................................................... 82
Adding, replacing, and deleting.............................. 82
Copy a series ...................................................... 82
Paste a series: ..................................................... 83
Replace a series .................................................. 83
Delete a series..................................................... 84
Modifying a series .................................................. 84
Arithmetic operations ......................................... 84
Low-pass Filtering .............................................. 85
High-pass Filtering ............................................. 86
Spline Filtering ................................................... 86
Gaussian filter .................................................... 88
Mmse filter ......................................................... 88
Resample a serie ................................................. 89
Binning 1:1 horizontal ........................................ 90
Operations on two series .................................... 90
Divide two series ......................................... 90
Multiply two series ...................................... 91
Add two series ............................................. 91
Subtract two series ...................................... 91
Translate a series ................................................ 92
Normalize a series .............................................. 92
Derive a series .................................................... 93
Stack several series ............................................. 93
Join two series .................................................... 94
Modify the intensity of a pixel ........................... 94
Spectral library ..................................................... 103
Spectral type ......................................................... 104
Continuum ............................................................ 105
Continuum by area suppression........................ 106
Continuum by points ................................. 106
Extraction ......................................................... 107
Extract from zone ............................................. 107
Automatic continuum ....................................... 107
Compensation of the continuum ....................... 108
By dividing by the continuum ................... 108
By subtracting the continuum.................... 109
Suppresion of atmospheric lines ....................... 109
Synthethic atmospheric correction ............ 109
Real spectrum atmospheric correction ...... 111
Instrumental response correction .......................... 113
How to get the Instrumental response ....... 113
Planck Profile ....................................................... 116
To determine the Planck temperature of a body117
Automatic Planck law ...................................... 118
Absolute flux instrumental reponse ...................... 119
Flux calibration .................................................... 120
Atmospheric extinction correction ....................... 121
Visual Spec
Tools ..................................................... 122
Animation ............................................................. 122
Time scaled animation...................................... 122
Date and time formatting........................... 123
Synthesis of spectral image .................................. 124
Coordinates .......................................................... 125
Comparison .......................................................... 126
Superposition diagram.......................................... 128
Identification of chemical elements...................... 129
Identification by element ........................... 131
Identification over a defined domain ......... 131
Automatic identification ............................ 131
Spectral line link ....................................... 131
|5
Manuel de Référence
Changing database..................................... 132
Element sorting ......................................... 133
Exporting a synthetic spectrum ................. 133
Exporting a synthetic spectrum as a new
document ................................................... 133
Fast access to spectral lamp profile ........... 134
Mendeleïev table ....................................... 137
Hires lines database ................................... 138
Other aids to identification ........................ 139
Gaussian fit........................................................... 139
Simple extraction of a gaussian profile ..... 139
Zone modelisation ..................................... 141
GnuPlot ................................................................ 144
Console................................................................. 148
How to use the command-line ................... 148
List of available commands ....................... 148
Windows docking ................................................. 151
Sequence timing ................................................... 152
Internet page generation ....................................... 156
Assistants ............................................. 158
Lhires based assistants ......................................... 158
0b_to_1c – starting with the image................... 159
Operations description............................... 160
Console mode ............................................ 161
1b_2b – Starting with a calibrated profile ........ 162
Operation description ................................ 163
Console script mode ............................................. 164
Script example ........................................... 164
Script box ............................................................. 166
BeSS queries ........................................................ 168
BeSS spectrum validation .................................... 171
CDS queries ......................................................... 172
Link with SPECTRUM software.......................... 173
Introduction
Comparison of spectra .......................................... 180
Quantitative parameters ........................................ 181
Equivalent width............................................... 181
Doppler shift ..................................................... 182
Speed of expansion ........................................... 183
Identification of elements ..................................... 183
Solar spectrum ........................................... 184
Stars of spectral type M ............................. 185
Planetary nebula ........................................ 186
Atmospheric lines...................................... 186
Quick Reference Guide ........................ 187
Quick reference card ............................................ 187
Anotated diagrams................................................ 188
Telleruc lines 6470-6590 .................................. 189
Telluric lines 6500 - 6600................................. 190
Neon spectrum 5800 - 7500 ............................. 191
Vega spectrum 3800 - 8000 .............................. 192
Buttons ................................................. 193
Principal Toolbar ....................................... 193
Image Toolbar ........................................... 193
Calibration Toolbar .......................................... 193
Continuum Toolbar .......................................... 194
Profile Toolbar ................................................. 194
Button on the side of a profile document ......... 195
Reference list of menus and functions 197
Visual Spec ....................................................... 197
Image ................................................................ 198
Profile ............................................................... 198
Acknowledgements............................... 203
Translation Notes ................................. 204
Spectral Analysis ................................. 180
Visual Spec
|6
Manuel de Référence
Introduction
CHAPTER 1
Introduction
Welcome to Visual Specs, a user-friendly software for analysis of astro-CCD spectral images in a
Microsoft Windows environment.
The Visual Specs software gives you a powerful and extensive toolbox for processing spectral data.
Visual spec is not an image processing software neither an acquisition software. It assumes that the
input data is a 2D image of a spectrum, with all the pre-processings complete (Bias, dark, flat,
registration and stacking) To perform these processings the user will need to use an image
processing like the freeware IRIS, from Christian Buil.
Using Visual Specs you can fully exploit your spectral images.
•
Creating spectral profile files from 2D astronomical images with either automatic or manual
extraction of the spectral profile – Format supported are the native format of Iris software and
fits for black and white images
•
Wavelength calibration
•
Specific processing: extraction of continuum, correction of instrumental response, filtering,
composition
•
Analysis and quantification: calculation of full width at half-maximum, signal-to-noise ratio,
calculation of equivalent line width
•
Comparison of profiles: superposition, recalculation in wavelength, animation, exporting to
*.bmp or text-compatible tables
•
Identification of chemical elements by referring to a database of wavelengths per atomic
elements
•
Access to a library of standard spectra from different spectral types
•
If you have Excel, search for the spectral type of a star in the Bright Star Catalog
•
Export into fits format for professional database BeSS
•
Productivity tools like assistants and scripts
•
Window style User interface for external freeware: graphics (gnuplot), spectral modelling
(spectrum), internet link to CDS professional database
This first chapter shows how to install Visual Specs on your computer, introduces other sections of
the document, and describes some fundamental processing of spectral analysis.
Visual Spec
|8
Manuel de Référence
Introduction
Installation
Visual Spec uses the standard Windows installation method.
Before installation
Before installing Visual Specs, ensure that your computer meets the minimum configuration
required.
Verifying hardware and system compatibility
To run Visual Specs you should have a certain hardware and system configuration installed on your
computer. The system configuration includes:
•
Windows 2000, XP, Vista (for W98 see website)
•
Optional: Microsoft Excel for exporting data in Excel format and for access to the Bright Star
Catalog
•
Internet connection for direct access to professional database like the BeSS Be Star and Simbad
atlas.
•
Does not support multibyte language like Korean, Japanese, chinese – only westrern window
regional settings
Installing Visual Spec
To install Visual Spec, launch “Setup.exe”. Follow the instructions given during installation.
In addition to the executable, Vspec will install:
Element.txt
Database of atomic lines for which the atomic number is lower than that of Iron
Sun.txt
Database of Sun lines
Pic.xls
Excel document for exporting image areas
Brscat2.xls
Bright Star Catalog in Excel format
Help.pdf
Help document in *.pdf format, readable using the free Acrobat reader software
(www.adobe.com/acrobat)
Libspec directory
Contains standard spectra of different spectral types, from Pickles et.al.
H20.dat
ASCII File Intensity-wavelength of the earth atmosphere to eliminate atmospheric lines in spectral
profile
Visual Spec
Installation | 9
Manuel de Référence
Introduction
Gnuplot package
GnuPlot application files for graphics generation.This application is an open source application.
Copyright 1986 - 1993, 1998, 2004 Thomas Williams, Colin Kelley.
Spectrum package
Sub directory Spectrum: Spectrum application from R.O. Gray to generate theoretical spectra based
on stellar atmosphere model. Those models are in a sub-directory “models”
BeSS_VO
Empty directory for cache. It will contain the files which results from the query to the BeSS
database on internet.
How this manual is organized
The chapters of this manual can be grouped as:
•
Chapter 1:
Introduction and installation
•
Chapters 2-4:
Basic concepts of Visual Spec
•
Chapter 5:
Spectral series – how to create, save-to-file, and modify spectra
•
Chapters 6-9:
Process and analyze the data
Examples of applications
On the Vspec site you can find a package with some examples.
•
Spectral images obtained of T60 from the Pic du Midi Observatory (France) with the “Bardin”
spectrograph
•
Spectral images obtained by C.Buil and Morata's family
•
Spectral images sent by Jack Martin (UK) et Dale Mais (USA)
Spectral Image Concepts
Spectral imager processing consists in reducing then analyzing the spectrum of an object. The input
data of Visual spec is a 2D image which contins preferably only one spectrum, This software and
manual will not describe how to acquire spectra and the image processings required to get the final
2D spectrum images. The purpose of Visual Spec is to process the spectral profile, reduced the data
and analyze them.
The spectral profile is a graph representing the intensity of the spectrum by pixel. Starting from the
spectral profile, one carries out the analysis. The first operation consists of calibrating the profile in
wavelength. One can then carry out various operations of identification or correction.
Visual Spec
How this manual is organized | 10
Manuel de Référence
Introduction
Spectral Image
A spectral image of an object usually contains:
•
The spectrum of the object
•
The background
•
Some surrounding stars in the case of a assembly “without slit”.
The spectrum of an object should be extended along the horizontal axis. It is strongly recommended
to align the spectral lines with columns of the CCD matrix before acquisition. Otherwise, one can
rearrange the image by rotating, using an appropriate image-processing software.
The spectrum of an object is generally distributed among several image lines. This vertical
dispersion is eliminated with the conversion into a spectral profile.
The background of an image contains spectra of the background of the object, most often the
background of sky. If lines are present, one can obtain their spectral profile and subtract it from the
Visual Spec
Spectral Image Concepts | 11
Manuel de Référence
Introduction
spectral profile of the object, or does the operation using a n image processing software which
includes spectral 2D processings, like Iris.
Visual Spec assumes that the blue region of the spectrum is on the left and the red part on the right.
The spectral profil
The spectral profile is the distribution of luminous intensity as a function of “color”, or wavelength.
It is presented in the form of a series of data points (intensity per pixel) and can be represented as a
curve, each pixel being thereby associated with a wavelength by calibration.
The transformation of a spectral image into a spectral profile is accomplished by “binning”, or
summing line-by-line the spectral image of the object. This operation increases the signal-to-noise
ratio and condenses the spectral image into an intensity curve called a series, which can then be
saved in a document called a profile document.
A profile document includes several spectral series intensity curves so-called series which can be
saved in one profile document under the “.spc” proprietary format.
Distribution of intensity by pixel is decomposition of the luminous intensity by wavelength. One
can then associate each intensity value, calibrated by pixel, with a wavelength and establish a law of
dispersion. Vsiual spec will handle non-linear calibration law and will convert it into a linear one on
the observed spectral region A pixel represents the same quantity of wavelength no matter what its
position. To establish the “Pixel-Wavelength” relationship, at least two points of reference must be
defined, or one point and the dispersion if it is already known.
tdztau-1.pic
adztau-2.pic
660.4 nm
653.8 nm
The association of a pixel to a wavelength is accomplished with the help of these lines of reference.
To do this, one identifies two points in the spectrum corresponding to lines of known wavelength,
then by applying interpolation one can continue with the calibration itself.
The calibration is done using a spectrum called the reference; this spectrum can be one of a known
set (calibration lamps) or could be spectrum of the object if its lines are easily identifiable although
this latter method is less precise.
Visual Spec
Spectral Image Concepts | 12
Manuel de Référence
Introduction
Spectral Analysis
Spectral analysis of an object includes several categories of operations
•
Identification of the lines
•
Modification of the spectral response, scaling, correction of the continuum, Planck’s Law,
atmosphere lines correction, atmospheric extinction, heliocentric speed correction
•
Measurements: center of the line, equivalent width, full width at half-maximum
Identification of the lines is done based on their wavelengths. Each chemical element produces a
unique set of lines (its spectrum) of wavelengths, of which each line is the result of an atomic
transition between two energy levels characteristic of the atom under consideration. One who is
interested can consult the literature for an explanation of the physics of this phenomenon.
The resolution of a spectrum is defined as the smallest domain of wavelength associated with a
pixel. An insufficient resolution impedes determination of the chemical elements having lines in
this area. To help identify lines, Visual Spec includes a database of spectral lines between 3000 and
11000 angstroms.
The intensity of a spectrum is affected by:
•
The spectral response of the CCD
•
Its own continuum, distribution of energy into wavelength as a function of temperature
(Planck’s Law)
•
Atmospheric extinction
One can correct for the spectral response of a CCD by using the spectrum of one of the library of
standard spectral type spectra included with Visual Specs. Comparing experimental intensity with
standard normalized intensity of same spectral type provides the curve of the spectral sensitivity of
the equipment used. This response curve can then be used for correcting spectra obtained under the
same conditions of observation.
To determine the spectral type of a star, the Bright Star Catalog database is available if one has
previously installed Excel. Or the user can connect to the CDS internet database to get the star
spectral type.
One can also simply carry out the elimination of the continuum by approximating the continuum of
the profile by a continuous law. This operation yields a “flat” spectrum despite the response of the
CCD, but also eliminates the physical continuum of the object which is a function of the temperature
of the object (Planck’s Law).
To obtain the “Planck profile” of an object the instrumental response as to be carried out and the
continuum shall not be removed.
Additional processing can be carried out like: atmospheric extinction correction, earth Doppler shift
correction (heliocentric correction), atmosphere lines elimination
Finally, it is always possible to normalize or "scale" a spectrum with respect to a spectral area that
contains no lines. Normalization removes variations in intensity due to different exposure times by
calculating only the relative intensity compared to the same spectral domain. This simple operation
is often sufficient for profiles having little variation of continuum during extended spectral
recording.
The following measurements can be made on spectral lines:
Visual Spec
Spectral Image Concepts | 13
Manuel de Référence
Introduction
•
Center of the line
•
Full width at half-maximum
•
Equivalent width
The center of the line is determined with precision by calculating the barycenter. It is important to
be careful with the selection of the line to avoid introducing error into the measurement.
The Full Width at Half Maximum (FWMH) of a line can be used to determine the speed of
expansion or rotation of the body under observation. It can also be used as an indication of the
resolution of the instrument, if it is taken on a reference line of a body under known physical
conditions (calibrated lamp).
The equivalent width of a spectral line is a spectroscopic measurement that can characterize the
“power” of the line. This measurement allows one to precisely follow the development of a line
over the course of time for the same object as it presents variations.
Must-do spectral processings
The spectral processing can be splitted into 2 sets:
•
Processings which are instrumental or observational dependant: they cannot be carried out
without addtional data linked to the night of observation or linked to the instrument. Those
processings are the mandatory set of processings which has to be applied before sharing data
with community, like uploading the spectrum into the professional database Bess.
•
Processing or data reduction which can be independently conducted by a user which has not
acquire the spectra.
Intrumental dependant processings
•
Wavelength calibration
•
Instrumental response curve correction
In addtion to those minimum processing, for sharing data the user shall record the time of
observation, the celestial coordinates or the name of the object. Additional informations for
scientific usage may be also required as described in the BeSS format conversion section.
Visual Spec
Spectral Image Concepts | 14
Manuel de Référence
Your first spectral profile
CHAPTER 2
Your first spectral profile
It will take you several minutes to obtain your first spectral profile from a pre-processed digital
image. You open a *.pic or *.fit file, the image will be displayed, you can adjust the thresholds of
visualization and obtain information about the intensity of the pixels. Then, you extract and
visualize the spectral profile, which you can save as a “Profil” document. You continue by
preparing wavelength calibration based on a reference image, and you finish by filling in the
document header.
This chapter provides an overview of these operations, describes the necessary documents and
knowledge you will need to use Visual Specs
Examples
You can download the set of examples from the web site..
An example from a spectrum obtained as Spectrum of T60, Picture of the Day of the star Dzeta Tau,
is included with the application. You can find it in the application folders. It consists of:
Dztau-1.pic – spectral image
ADztau-2.pic – reference spectral image, Argon lamp
Dztau-1.spc – spectral profile calibrated in wavelength
Launching Visual Specs
To execute Visual Specs, double-click on the Visual Specs icon
Visual Specs files
The Visual Spec application manages two types of documents through Windows windows:
Images: read-only files in *.pic or *.fits format, black and white 2D image.
Profiles: files in *.spc format, created only from image files by the Visual Specs application; an
ASCII file containing one or more spectral intensity curves called series – or a fits 1D file format
(one spectrum, linear dispersion).
VSpec can also read simple “ascii” files as “.dat” format. The file shall contain two columns. First
one shall be the wavelength column, with values equally spaced (linear). The second column will
contain the intensity values.
Visual Spec
Launching Visual Specs | 15
Manuel de Référence
Your first spectral profile
Manipulation of Visual Spec document windows follows usual Microsoft Windows standards. One
will find the traditional classical window menus for documents in an application.
Image Documents
The image document allows one to view the image file. The intensities of the pixels of a CCD
image are displayed using 256-level grayscale, with thresholds that can be set by the user.
The image document has a fixed size corresponding to the size of the binary image.
Profil Document
The profile document allows one to view the profile file, which contains the spectrum. Spectra are
represented in the form of a graphical curve, called a series, of which the Y values are the intensity
of the spectrum as a function of X, X being either the pixel number or the wavelength once the
spectrum has been calibrated in wavelength.
A Profile document can contain, in addition to the spectra of an object, some associated series such
as the result of a division, an instrumental response, a reference spectrum, all associated with the
same calibration in wavelength.
The document profil has an adjustable size.
"Note:
Visual Spec
It is recommended to associate a document with an object spectrum, even though the document may
contain associated series serving as references or intermediate results of processing.
Launching Visual Specs | 16
Manuel de Référence
Your first spectral profile
Informations windows
A certain number of windows are created during execution of the application but are not considered
to be documents; unless otherwise indicated these windows cannot be saved.
Graphic window for quickly showing a cut from the intensity of a line image
Information windows containing results of different calculations done on profiles - the contents of
these windows can be saved in the format of a text file “infos.txt”.
Image window of a synthesized spectrum
Console window for entering command-line commands
Other documents generated by the application
Three other sub-types of documents may be generated but are not directly generated by the
application:
Excel file, containing the values of the pixels of a sub-image
Bitmap file *.bmp: graphical copy of a profile file
Text file *.txt: exported values from a profile file, following formatting rules for an Excel table so
the file can be read using this application
Activation of a document
To make a document active, click one time within the document, preferably in the bar at the top of
the window.
Selection of a profil region
To select a region of a profile, the region can be a spectral line or a section of the continuum:
•
Activate the document where the profile is
•
Activate the serie which contains the profile where the selection has to be done (by clicking on
the profile curve or slecting the serie name in the drop-down list of the toolbar – see the serie
section)
•
Click with mouse left button at the beginning of the desire selection
•
Move the mouse while maintaining the button pressed
•
End the selection at the desired location by releasing the mouse button
Interface elements
The Visual Specs interface is in the Microsoft Windows style, with menus, document windows, and
toolbars.
Four toolbars give access to functions depending on the type of document or the operations chosen
by the operator.
Main toolbar: always present
Visual Spec
Interface elements | 17
Manuel de Référence
Your first spectral profile
The text area contains information relating to the position of the cursor, depending on the type of
document displayed
Image toolbar: appears only when an Image document is on the screen
Profile toolbar: appears only when a Profile image is on the screen
•
Calibration toolbar: appears only when the operator wants to perform a calibration in
wavelength of a profile.
•
Continuum toolbar: appears only when the operator wants to perform an approximation of the
continuum
Preferences
Visual Specs permits the user to save a certain number of configuration parameters for Visual Specs.
The configuration parameters for Visual Specs are:
•
Visual Spec
Default folder for image and profile files
Interface elements | 18
Manuel de Référence
Your first spectral profile
•
Reference wavelength of spectral lines for calibrating in wavelength
•
Spectral area for continuum calculation
•
Default comments
•
Geographic position
•
Language selection: French or English
•
Path to get acces to external software SPECTRUM
•
Atmospheric line file setting
•
Export to fits format for BeSS database pre-filled keywords
These configuration parameters are used by Visual Specs while it executes. They are saved in the
Registry.
To access them, click on the Options menu and choose Preferences.
Preferences dialog box
Default working directory
Select the folder to be the default folder for the “open image” and “open profiles” commands.
Select the default type of the Image file. You have the choice between the standard "fits" format and
the proprietary format "pic" of the software Iris/Pisco of C.Buil.
Select the default type of the profile file. You have the choice between the standard "fits" format and
the proprietary format "spc" of Visual Spec.
Visual Spec
Interface elements | 19
Manuel de Référence
Your first spectral profile
Wavelength of spectral reference lines
Wavelengths are in angstroms. Two reference wavelengths are needed to correctly calibrate the
spectral profile using a linear law.
The wavelength “Line 1” will be used to correspond the barycenter of the line selected within the
frame during the Calibrate mode of the Spectrometry menu when one clicks on the “Raie1”
(“Line1”) button.
The wavelength “Line 2” will be used to correspond the barycenter of the line selected within the
frame during the Calibrate mode of the Spectrometry menu when one clicks on the “Raie2”
(“Line2”) button.
The “List” listbox contains a list of the common reference lines.
•
Select from the listbox the reference wavelength to be a reference for the calibration
•
Click on the button “<<” next to the corresponding textbox to automatically fill in the value
To add an entry to the listbox, click on the button “>>” and the value in the corresponding textbox
will be added to the list.
"Note:
These additions to the list are not saved. When the program is launched, only the values listed in the
appendix will be present.
The Auto Selection line width is a line width parameter in pixels which shall correspond to the
average width of the spectrum lines in pixel. It is used in automatic algorithms to ease the detection
of a spectral line in specific function.
Visual Spec
Interface elements | 20
Manuel de Référence
Your first spectral profile
Spectral area of calculation of continuum
Wavelengths are in angstroms. Two wavelengths delimit the area over which the average will be
taken for calculating the relative intensity.
During the normalization operation, the set of spectra will be divided by this average.
This area should not contain spectral lines since it must represent the spectral continuum
The directory icon button open the working directory to read a text file which can includes the 2
wavelength separated by a coma as below:
6600,6610
Visual Spec
Interface elements | 21
Manuel de Référence
Your first spectral profile
Default Comments
The entered text is displayed in the comment area while editing the header of a “Profile” file, when
one clicks on the button " Preset "in the header dialog box.
Geographic position
In some occasion, where very accurate computation is needed, it is required to know observation site
coordinates.
The coordinates shall be entered under the decimal format: dd.mmss
In this version the altitude is not used.
The UT value in the timing zone drop down list is used in the computation of the time of a sequence
if the exposures have been acquired with a PC not set at UT time.
Visual Spec
Interface elements | 22
Manuel de Référence
Your first spectral profile
Language
If you do not like the default language, you can change it in the tab "Intl" by clickqing in the
language of your choice.
This preference will not be applied until you quit and re-launch the application.
Visual Spec
Interface elements | 23
Manuel de Référence
Your first spectral profile
Link with SPECTRUM
Spectrum software is a free software written by Richard Gray. It generated synthetic spectrum from
diverses phisical parameters and stellar atmosphere model. To have Visual Spec automatically send
parmaters to SPECTRUM and get displayed spectrum results, yo need to need to configure the
directory path.
Atmosphere
To remove the atmospheric lines from an object spectrum, a file containing the wavelength and the
intensity of the atmospheric lines shall be used. This file shall be present in the root directory of the
Visual Spec application.
If you have different atmospheric file, this tab allows you to select the one you want to use by
default.
Visual Spec
Interface elements | 24
Manuel de Référence
Your first spectral profile
All the file having a .dat extension in the root directory of the application are listed here. Select the
appropriate one. Visual Spec proposes a default file created by Christian Buil from various source of
data.
BeSS(1)
This tab allows you to pre-filled key words used to fill the Fits header and BeSS additional key
words.
Visual Spec
Interface elements | 25
Manuel de Référence
Your first spectral profile
•
Observer: (Fit keyword) Name of the observer(s) – limited to 68 characters. Names shall be
delimited by coma if mulitples. They shall correspond to the Bess alias of the observer profile
when registered to BeSS.
•
Instrument: (BeSS fits keyword) Title of the instrumental configuration. It will allows the
database to classify your spectrum. The instrumental profile shall refer to an existing profile in
BeSS or at upload you will have to fill a new instrumental profil.
•
Site: (BeSS fits keyword) Observation site. Same as above for its declaration in BeSS.
BeSS database do check the exact name of those keywords. So if one character or word is not
exactly the same which is recognized by the database, a new profile will be prompted to you for
filling. As it can be painful to keep track of the exact syntax of your configurations, Vspec offers
you to use two text files to keep track of them. Two files are used:
•
List_instru.txt: Each line shall be instrumental configuration title. See the example below
•
List_site.txt: Each line shall be the name of your observation sites. See the example below
•
Lines of those file are displayed in the drop-down list. List Instru and List Obs. If the files do not
exist or are empty, the drop-down list are empty. You will have to keep those files in the root
directory of Vspec.
BeSS(2)
This additional tab is for BeSS keywords which described the method used for standard corrections
in the fits header.
Visual Spec
Interface elements | 26
Manuel de Référence
Your first spectral profile
Each text field shall not include more than 40 characters and shall not include special characters to
be compatible with the fits standard.
VisualSpec Help
The on-line VisualSpec help file is in a *.pdf format, which necessitates installation of the Acrobat
Reader.
Acrobat Reader is available free and can be obtained via the Internet from www.adobe.com/acrobat.
To access the help file, refer to the Acrobat Reader documentation.
The help file Aide.pdf is also contained in the document Vspcman.doc available in the form of a
Microsoft Word97 file.
To access help on-line:
•
"Note:
Click on the menu ?, and choose Help
Verify that the file type .pdf is associated with the Acrobat Reader application to automatically read
the file using this application.
Anotated profiles
A spectrum profile anotated is a profile where the lines are identified with their respective
wavelength.
To access the diagrams
Click in the menu "?", subitem Diagrams
The following annotated spectra are available – see in appendix the copy of these diagrams
•
Visual Spec
Telluric lines 6470-6590
VisualSpec Help | 27
Manuel de Référence
Your first spectral profile
•
Telluric lines 6500-6600
•
Neon 3000-7000
•
Vega 3800-8000
Steps for creating a profile
Display an image
Displaying an image is done by choosing Open Image from the File menu, then using the standard
“open…” dialog.
The size of the window will depend on the size of the binary image and cannot be changed.
Dztau-1.pic
Open the file Dztau-1.pic in the root folder of the application. The image has been processed as is
commonly done for a CCD image, offset, black, and the spectrum is horizontal
aDztau-2.pic
Open the file aDztau-2.pic in the root folder of the application. The image is the spectrum in the
same domain of wavelength obtained with an argon calibration lamp.
Extract the spectral profile
The creation of a spectral profile from an image is done by clicking on the “Object Binning’ button
of the “Image” toolbar.
A new Profile window is created and the result of binning is displayed in the form of a spectral
profile.
Visual Spec
Steps for creating a profile | 28
Manuel de Référence
Your first spectral profile
Spectral profile of the image aDztau-2.pic, reference spectrum for calibration:
Dztau-1.spc
Open the file Dztau-1.spc in the root folder of the application. The profile was calibrated in
wavelength. Compare it with the spectrum that you have obtained from the raw image Dztau-1.pic
and the image of the reference spectrum aDztau-2.pic.
Fill in the Header
The header of a profile file contains some useful information related to the exposure and the
conditions of observations. Some of these values, such as the exposure time, are needed for certain
operations such as flux calibration.
Visual Spec
Steps for creating a profile | 29
Manuel de Référence
Your first spectral profile
File name
Date and starting time of exposure: they are updated automatically by the application during the
creation of a spectral profile by binning.
Date and finishing time of the exposure
Duration of exposure: it is entered automatically by the application during the creation of a spectral
profile by binning.
Alpha: right ascension of the object, entered by the operator. Used to calculate the zenithal height of
an object for correcting for atmospheric absorption and for heliocentric speed in accurate Doppler
measurements.
Delta: declination of the object, entered by the operator. Used to calculate the zenithal height of an
object for correcting for atmospheric extinction. It is used also in heliocentric speed correction for
accurate doppler measurements.
Comment: textbox. There is a function for searching for “Profile” documents containing a specified
search-string within these comments. It is advisable to include, for example, the name of the star.
Save the profile
Save the profile document by using the File menu, then choose Save or Save As…
Visual Spec
Steps for creating a profile | 30
Manuel de Référence
Image
CHAPTER 3
Image
Document
The Image documents contains the spectral image to be analyzed. These documents are used to
create the Profile document that contains their spectral profile.
Image Format
The Image files accessible by this application are limited to format “.pic” generated by the program
Pisco and Iris © or “.fit”,".fts", ".fits" traditional FITS format.
The thresholds of visualization by default are those that are entered in the header of the .pic or .fit
file.
"Note:
If the automatically-provided thresholds from the header of the image do not give anticipated results,
adjust the thresholds manually.
Image Folder
The default folder to contain “Image” files can be set in the “Preferences…” dialog box.
Open and close an image
Open an image
To access the dialog box for opening an Image document:
•
Visual Spec
Click on the menu File, choose Open Image
Document | 31
Manuel de Référence
Image
Or
•
Click on the “Open Image” button
in the main toolbar of the application.
The standard Microsoft dialog box will be displayed. It is possible to select several documents
using the SHIFT or CTRL buttons.
It is possible to select the image file format in the filter area of the dialog box:
•
Qmips (*.pic)
•
Fits (*.fit)
Close an image
To close an Image document:
•
Click on the File menu, chose Close
Or
•
Click on the close symbol in the frame of the document window.
To temporarily close a Image document, click on the “Minimize Window” symbol in the frame of
the document window. The minimized document will be placed at the lower left of the application.
Search for a reference image
In the case where a calibration lamp or other source of external calibration (standard lamp) is used,
before or after each spectrum, a reference spectrum will have been created to calculate the law of
dispersion of the set in the same configuration.
If the user saves the reference image which is used for the wavelength calibration using the
convention: name of image = prefix “a” + name of spectral image of the object, and if the reference
image is in the same folder, this function will automatically find files corresponding to the criteria:
•
Name of active displayed image, with the prefix “a”
To recover the reference images identified by the prefix “a”:
•
Click on the File menu and choose Find References…
Example: if the image “Dztau.pic” in the Image folder is active, the search function will select all
files aDztau*.pic which are present in the Image folder.
Obtain information about the image
Visual Spec
Obtain information about the image | 32
Manuel de Référence
Image
Position of cursor
The cursor placed within the image area takes the shape of a cross.
The x,y position and the intensity of the image pixel under the cursor are indicated in the main
toolbar of the application.
Change the Thresholds
The thresholds of an image, high threshold and low threshold, define the “contrast” of the rendering
of the image, also called scale of visualization.
All the pixels whose values are included between the low and high threshold are rendered using a
256-value grayscale.
A smaller scale augments the contrast of the image, but reduces the visualization of the total
dynamics of the image.
A larger scale diminishes the contrast of the image.
To find the optimal thresholds:
Search, by moving the cursor, for the maximum values of the image where a signal is present.
Use a value slightly higher than this value as the high threshold.
Search, by moving the cursor, for the minimum values of the image, values of the black areas of the
image.
Use a value slightly lower than this value as the low threshold.
To increase contrast, gradually tighten the thresholds around the average value of the image.
The thresholds are modifiable by manually entering values for “high threshold” and “low threshold”
in the text area of the Image toolbar (directly editing)
Or
By using the cursor.
Change the thresholds by direct editing
The area for directly editing the rendering thresholds is located in the Image toolbar.
To edit a threshold
•
Click in the edit area of the threshold
•
Enter a value between 0 and 32000
•
Click on the “apply threshold” buttons
so the value is accepted.
One can return to the original thresholds of the Image file by clicking on the button “original
thresholds”.
Visual Spec
Obtain information about the image | 33
Manuel de Référence
Image
Change the thresholds by using the cursor
To modify the thresholds using the cursor, move the mouse while holding the left mouse button.
•
Moving upward: the high threshold will be increased
•
Moving downward: the threshold will be decreased
•
Moving rightward: the low threshold will be increased
•
Moving leftward: the low threshold will be decreased
The new thresholds are not applied until the mouse button is released.
The thresholds are limited to values between –32000 and 32000, and the difference between the two
thresholds cannot exceed 32000. Visual Spec corrects them automatically.
One can return to the original thresholds of the Image file by clicking on the button “Original
threshold”.
"Note:
The mouse may move outside the document window.
Select an image area
Selecting of an image area is done by moving the mouse while holding the right mouse button.
The image area selected can be used for either creation of a spectral profile or for exporting the
values of the pixels to an Excel file.
To make the selection indicator disappear, right-click on the image area without moving the mouse.
Export to Excel
The application can export a previously selected image area to Excel. This function is not available
if Excel has not been installed.
•
Select an image area
•
Click on the “Excel” button
The values of the pixels are placed into an Excel file “Pictemp.xls”.
If the image area is too large, the time needed for exporting can be significant. The hourglass cursor
will seem to disappear, but until the Excel application appears the transfer is still proceeding.
When the export operation is completed, Excel will become active. A worksheet containing the
values of each pixel in the cells of the Excel document is created under the filename “picTemp.xls”.
Visual Spec
Select an image area | 34
Manuel de Référence
Image
To return to Visual Specs, close Excel.
"Note:
Visual Spec
Save the file PicTemp.xls under a different name if you don’t want to overwrite preceding values.
Export to Excel | 35
Manuel de Référence
Profile
CHAPTER 4
Profile
Profile Document
The Profile documents of the Visual Spec application contain one or more spectral intensity curves,
called a series in the application. They are the fundamental documents of the application with which
most of the processing and analysis operations will be done.
Profile Format
It is valuable to make the distinction between the format of a *.spc file and a Profile document.
The Profile document is the window of the application that allows one to visualize, process, and
compare spectra. A spectrum is a graphic visualization of intensity as a function of pixel number, or
of wavelength after the spectrum is calibrated. The graph of a spectrum in a profile document is
represented by a spectral series. These spectral series are graphic profiles constructed from a table
containing:
•
The wavelength of the point or, if the series has not been calibrated, the sequence number of the
pixel
•
The intensity at each point
Each profile document has the capacity to contain four spectra or basic spectral series which are
saved by the application, identified by the symbol
, and an unlimited number of “temporary”
series, which are not saved, identified by the symbol
in the Select Series control box of the
Profile toolbar. These spectra share the same spectral sampling.
The files Profil.spc accessible to and created by this application are in “.spc” format, a proprietary
format of Visual Spec but based on ASCII format.
When saved as a “Profile” file, along with the four basic series are recorded:
Visual Spec
•
the sequence number of each pixel
•
the wavelength in angström of each pixel
•
an index which invalidates the value of the pixel of the profile if the index value is –1
(otherwise the index value is 0)
Profile Document | 36
Manuel de Référence
Profile
Profile Folder
The default folder containing the Profile files in format *.spc is defined using the “Preferences…”
dialog box.
Create and open a profile
Create a profile
The creation of a profile is always done from an image, by the operation of binning.
Binning is a simple summation by column of the pixels selected within the image area. It increases
the quality of the spectrum as compared to a simple extraction by line of the image.
Two types of binning are suggested:
•
Object binning: summation of lines containing the spectral signal, by clicking on the button
of the Image toolbar.
•
"Note:
Reference binning: summation of a sub-set of lines, by clicking on the button
of the Image
toolbar. This reference notion is useful when working with calibration lamp as a spectral
reference.
It is advisable to rectify any spectral image having tilted lines using Qmips 32. It is also required
that the spectrum beeing oriented in the direction from blue to red (from left to righ).
Object binning
The Objec binning creates a profile in the basic serie "Intensity" of profile document. The binning
can be done according to two strategies: Automatic or by user zone selection. In this last case, two
methods are proposed to select the zone before clicking the binning button.
Automatic Binning
The automatic binning do not requires user actions. It extracts the lines of the iahe which contains
the spectral signal signal and add them. The algorithm of lines selection is based on the mean signal
comparison to the added noise. If the signal level is superior to the added noise then the lne is added.
In the contrary, the line is not added as it probably contains only sky background. This algorithm
can added not necessarily contiguous.
The binning constraint is that no other signal than the one from the spectrum or its background shall
be present in the image. If another spectrum or a star are present, the algorithm will not make any
difference and will add the high signal lines whether it belongs to the spectrum or not.
Semi-manual binning
The semi-manual binning allows the user to display a pre-defined box to define the binning zone.
The box extend on the entire width of the image. The user can move the box up and down and
change the heigth.
The box zone is displayed by clicking on the button the
possible to move the area vertically using the cursor.
Visual Spec
button of the Image toolbar. It is then
Create and open a profile | 37
Manuel de Référence
Profile
•
Vertical move of the entire box: put the cursor over the binning box. The cursor looks like a
cross. Click and drag by hitting the mouse left button.
•
Heigth modification: put the cursor on the upper border. Click and change frame heigth by
hitting the mouse left button.
The upper border position (Y) and the box heigth (H) are displayed in the lower right corner of
Vspec. This allows a reproducible positioning of the binning from image to image if required.
Manual binning
If only a small zone contains the spectrum, it is more easy and fast to do the direct selection using
the mouse.
•
Select the zone by hitting the right mouse button (he left button is used to modify contrast and
brighness) and drag around the desired zone.
Reference binning
Reference binning is done by a simple summation by column on the total image .
Reference binning generates a basic “Ref1” series in the Profile document.
A manual or semi-manual selection is possible before starting the binning using the "reference
binning" button
"Note:
Warning: a profil file shall always contains a valid profile in the "intensity" serie. If you do only a
"reference binning" Vspec will not allow you to save the document. You shall have perform an
"Object binning" or moved the "ref" serie into the "intensity". See the move a serie section.
Creation of a profile
When the binning is completed the profil is created. Several options are available depending whether
a Profile document is already open.
Visual Spec
Create and open a profile | 38
Manuel de Référence
Profile
If no profile document is displayed a new profile document is created. It is positioned under the
Image window and takes the name of the image with the *.spc extension.
If a Profile document is already present, a dialog box is displayed:
•
If the operator answers “yes” to the question “Do you want to recover the file from existing and
lose your changes?” then the binning will replace the preceding values.
•
If the operator answers “no” then a new Profile document will be created with the same name as
the active profile document to which a letter “n” is appended.
Open a profile
To open a Profile document
•
Click on the File menu and choose Open Profile
Or
•
Click on the “Open profile” button
of the main toolbar of the application.
“Open Profile…” dialog box
"Note:
Visual Spec
•
Select the disk
•
Select the folder
•
Select the document type among three options:
-
Spc format: original format inherited from A.Klotz software for compatibility
-
Dat format: text format with two columns (wavelength and intensity) and no header
-
Fits format: the one for spectro with multiple axis
-
UVS file format: from the the UVES database from ESO
-
All: will display spc, dat, fit files.
Once the file downloaded from the ESO database, make sure it has the .uvs extension and not any
.txt extension.
Create and open a profile | 39
Manuel de Référence
Profile
•
Select if a Processing filter shall be applied on the processing postfix as defined by Christian
Buil on his site. Those postfixes are used in some assistants of Vspec.
•
Select the document in the *.spc file list presented
-
Select a continuous set of files by holding the SHIFT key
-
Select a non-continuous set of files by holding the CTRL key
- When a file is selected, the information contained in the file header is displayed in the fields
to the right of the folder list.
•
Click on the Cancel button to cancel the operation.
•
Click on the OK button to close the dialog box and display the file.
This dialog box can be resized. When a profile document is opened and active its name is displayed
in the bottom status bar.
Drag and Drop
You can also open one or multiple profile documents by simply dragging the fits or spc files from
Windows Explorer.
Open file with same name but from another directory
When a file with the same name than a file already opened but from a different directory is opened,
the profile window is displayed with an index added to the file name in the caption section.
You can verify from wich directory is coming from in the status bar, at the bottom of the application
Search for a profile
The Search function allows one to find the set of files in a set of folders, whose “comments” header
field contains the search-string specified in the search criteria area (see section “Fill in the header”).
To search for a Profile document
•
Click on the File menu, choose Find…
Or
•
Visual Spec
Click on the Find button
of the main toolbar of the application
Create and open a profile | 40
Manuel de Référence
Profile
“Search…” dialog box
•
Edit the search criteria: in the search string, the character “*” replaces a set of undefined
characters
•
Select the root folder
•
If the “Explore all subdirectories" checkbox is chosen, the set of folders under the root folder
will be included in the search
•
To clear the search criteria and start a new search, click the “New” button
•
Click the “Find” button. The list of files whose ‘comment’ field corresponds to the search
criteria will be displayed at the right
- Click on a folder in the list; the contents of the file's comment field will be displayed below
the list
-
•
Press the DEL key on the keyboard; the file will be removed from the list
Click "Open" to close the dialog box and open the set of files contained in the list
- If the “Normalize” checkbox is checked, upon opening the “Intensity” series will contain the
normalized spectral profile starting from the continuum area that has been preset in the
“Preferences…” dialog box.
- If the “FB3 filter” checkbox is checked, upon opening the “Intensity” series will contain the
spectral profile filtered by a third-order low-pass filter.
-
If both boxes are checked, filtering is done after normalization.
•
Click on the Cancel button to cancel the operation.
•
Click on the Stop button to stop search operation.
Open zip files
You can drag and drop zip files on the yellow section of Visual Spec.
Visual Spec
Create and open a profile | 41
Manuel de Référence
Profile
If the zip files contains files with format compatible with Vspec: fits, spc they will be automatically
opened in the application.
This feature is specifically appropriate to open files downloaded from the BeSS database.
To run this function you need to have the dll vbuzip10.dll in the system32 directory
VisualSpec Explorer
Visual Spec has another profile files opening interface in Windows Explorer style to manage and
visualize with thumbnails the profile files.
The supported formats are the native format “.spc » but alos fits 1D files ((1D, V0 table) and *.dat
To launch the new interface, click on the button in the principal toolbar.
A window of Explorer type will open in Visual Spec.
•
The first top left section is the directories treeview.
•
The second top right section will display the thumbnails.
•
The bottom left section will display information from the file selected header.
•
The bottom right section will display a graphic with graduated axis of the selected file.
Reach a directory which contains profile files by clicking on the nodes to develop the trees.
Visual Spec
VisualSpec Explorer | 42
Manuel de Référence
Profile
We can directly reach the default working directory defined in the preferences of Visual Spec by
clicking on the icon
of the top toolbar.
Click on a thumbnail to display the information from the header and the graphic. The header
information will not exist for a .dat file as it does not have any header.
To stop the generation of the thumbnails in a directory, click on the button
Copy – move – delete
To get access to the contextual menu, select a thumbnail and make a right click with the mouse.
Pour accéder au menu contextuel, sélectionner un fichier et faire un click droit avec la souris.
•
Open with Visual Spec – this menu item will directly open the file in Visual Spec application.
•
Copy – copy the file, to paste it in another directory.
•
Paste – select the destination directory and paste it
•
Delete – delete the file on the hard disk. Ask for confirmation.
The following short-cuts are available:
To move a file from one directory to another one, click on the thumbnail with the left mouse button
and drag it to the destination directory in the treeview section.
To copy a file from one directory to another, click on the thumbnail as for a move but maintain the
Ctrl key pressed as well.
Visual Spec
VisualSpec Explorer | 43
Manuel de Référence
Profile
To delete a file, use the “Del” key
Filter – search
There are three filters based on the file formats: *.dat, *.fit, *.spc which can be enabled with the
buttons in the top toolbar.
An enabled icon means that the format is included. A grey icon means the format, here the .dat
format is excluded from the display.
Search based on free criteria in file name can also be done, on the name of the file if the drop down
menu
is selected.
Wildcard characters are indicated by « * » - to run the search click on the icon with the mag glass.
To explore sub-directories, click on the icon
become blue if it shows search results.
. The background of the thumbnails section will
If the menu
is selected, the search will be done on the keyword OBJNAME in the fits
header. In this case, only if the object name exactly matchs the search string the file will be
considered. No "*" character is permitted.
Sorting
The files are sorted by alphabetical order.
To modify the criteria of sorting, click on the menu
name, only for fits files.
to apply a sorting by date or object
Editing
You can edit the header of the file in the file info section.
Visual Spec
VisualSpec Explorer | 44
Manuel de Référence
Profile
Click on the icon
to turn into the edit mode
The editable fields are in blue – when all the changes are made, click on the save icon
or undo
the change with no saving with the undo icon
Close and Save a profile
Close a profile
To completely close a Profile document
•
Click on the File menu, choose Close
Or
•
Click on the close symbol of the document window frame
To temporarily close a Profile document, click on the minimize symbol of the document window
frame. The minimized document will be placed at the lower left of the application.
To close all the Profile documents:
•
Click on the File menu, choose "Close all"
If a document was modified since it was last saved, a confirmation dialog is displayed.
Save a profile
To save a Profile document
•
Click on the File menu, choose "Save…"
Or
•
Visual Spec
Click on the button
in the principal toolbar
Close and Save a profile | 45
Manuel de Référence
Profile
The .spc file will be saved in the working directory.
If the file was modified, a confirmation dialog is displayed.
Save under a different name
To save a Profile document under a different name
•
Click on the File menu, choose "Save As…"
The “Profile Save As…” dialog box will be displayed
This is a standard Microsoft Windows dialog box.
If the file already exists, a notification will be displayed to the screen.
"Note:
You can save the file under the dat format, change the type of the file in the standard dialog box
The spectral series
A spectral series is a spectrum for which the intensity of each point is associated either with an order
number for the point, or with the wavelength once the series is calibrated. The wavelengths are
regularly spaced, the interval defining the spectral sampling.
Each Profile document contains four spectra or series, each having the same sampling. In addition
to the basic series "Intensity", one can save the reference spectrum in the series "Ref1", the relative
spectral intensity compared to the continuum in "standardized" and a second reference spectrum in
"Ref2".
For the benefit of the application, one can create and superposition temporary series, but can only
save them by using them to replace one of the four basic series. These temporary series are created
by the application after certain operations such as filtering, cut/paste, division, calculation of a
Planck profile, addition of a chemical spectrum or one of the library of spectra. A temporary series
may not have the same spectral sampling as the base series.
There is always one series active in a Profile document, this is the series whose name is displayed in
the “series” listbox of the Profile toolbar.
Display a series
When a Profile document is opened, the series displayed and active by default is the “Intensity”
series.
To display a different series:
•
Use the cursor in the “series” listbox in the Profile toolbar to select the name of the new series
The new series displayed will become the active series.
To change the color of a series:
•
Use the cursor in the “color” listbox in the Profile toolbar to select the new color from the list of
colors provided.
To change the display mode to by-point of a series, click on the Format menu and choose Plot.
Visual Spec
The spectral series | 46
Manuel de Référence
Profile
To change the display mode to histogram of a series, click on the Format menu and choose
Histoplot.
To return the display mode to by-line-segment, click on the Format menu and choose Line. A submenu is available to change the thickness of the line.
To clear the display, click on the “Erase graphic” button
of the Profile toolbar.
Selecting a serie
To select a new series:
•
Place the cursor in the area of the “series” listbox in the Profile toolbar and select the name of
the new series
Or
•
Place the cursor over the graphic of the new series and click. When the cursor is correctly
positioned, the cursor changes to arrow-shaped. The newly selected series will flash one time.
Or
•
Move from one active series to another in the series listbox of the profile document by pushing
the Tab key or Shift-Tab key of the keyboard. Each series in the list will in turn become active.
Selecting a series makes it the “active” series; that is to say that its spectral profile is displayed and
when one moves the cursor along the profile, the position, the wavelength, and the intensity of the
pixel are displayed in the upper toolbar. The spectral sampling is displayed in the area of the main
toolbar:
Many functions are performed on the active series.
"Note:
The name of the file, the date and the time of the file where the serie belongs is displayed in the
bottom satus bar. This is useful after a copy/paste of a serie from another file to keep track of the
informations.
Cursor position
This function applies to the active series.
On a profile document, only the X position of the cursor is changeable. The cursor takes the shape
of a hand holding a red line.
Each new position is displayed in the main toolbar:
Visual Spec
•
the pixel number
•
the wavelength, if it was previously calibrated
•
the spectral intensity
The spectral series | 47
Manuel de Référence
"Note:
Profile
To temporarily display the “comments” field of the document header, left-click on the yellow border
around the image and hold the left mouse button; the comments will appear in a yellow rectangle at
the cursor position. It will disappear when the mouse button is released.
Selecting a spectral area
This operation applies to the active series.
To select a spectral area:
•
Position the cursor at the start of the area to be selected
•
Drag the mouse holding the left mouse button
•
Release the button at the end of the area to be selected. The selected area is framed by a gray
dotted rectangle.
Selecting a spectral area defines:
•
The spectral area to enlarge
•
The spectral domain on which calculations will be effective
•
The spectral domain of the database of wavelengths
The zone of selection in the toolbar displays: the starting wavelength of the selection, the ending
wavelength and the distance bewteen the two
Spectral calibration
Spectral calibration consists of establishing the dispersion relationship of Pixel to Wavelength of the
profile. Without this operation, it is impossible to analyze the results obtained.
To establish the Pixel-wavelength relationship, several methods are available, the most precise using
empirical reference spectra based only on instrumentation parameters defined by the user.
To calculate the law of dispersion, Visual Spec assumes that the law is linear. Whatever the domain
of wavelength, the spectrum always has the same calibration.
pixel
760nm
360nm
λ
1
2
3 4 5 6 7…
Pixel n°5
raie λ=360nm
Pixel n°638 raie λ=760nm
(638-5) = Echx * (760-360)
Echx= 400 / 633
Echx= 0.632 nm
Visual Spec
Spectral calibration | 48
Manuel de Référence
Profile
A database of wavelengths of simple elements is available to help in identifying the lines.
"Note:
It is not always necessary to calibrate a spectrum in wavelength to identify some simple lines, such
as the Balmer lines of hydrogen. But this operation is needed to make possible the corrections,
calculations and comparisons of the spectral processing
Calibration using reference
To calibrate a spectrum in wavelength, one uses a Reference spectrum. This spectrum should
contain one or two spectral lines of which the wavelength is previously known.
This reference spectrum can come from:
•
A calibration lamp, standard lamp, or lamp of known composition such as argon
•
A star of which one knows the lines, and whose spectrum was obtained under the same
experimental conditions
•
The spectrum itself, if it contains identifiable characteristic lines
In each step of preliminary research for identification of reference lines, one can also perform a
manual calibration from a simple reference point and a preliminary knowledge of the sampling of
the device (see section “Calibration without reference”).
Visual Spec requires that the reference spectrum be included in the profile document, in the form of
the basic series “Ref1”.
Add an external reference spectral profile
To add a reference spectrum based on an image as the “Ref1” series:
•
Open the profile document of the spectrum to calibrate. If the document does not exist, create
the spectral profile as indicated in the section ‘Create a Profile’ in the chapter ‘Profile”.
•
Open the reference spectrum image
•
Click on the button “Reference Binning”. Refer to the section ‘Create a Profile’ in the chapter
‘Profile”.
The reference spectral profile will be placed automatically in the series “Ref1” of the document.
The four basic series share the same calibration.
"Note:
Visual Spec
This function calculates the spectral profile from a simple sum on the whole image or on a
predefined zone (see section “Reference Binning”). In the case of a spectrum obtained from a
calibration lamp, the spectral image extends throughout the image, and binning with extraction is not
useful.
Spectral calibration | 49
Manuel de Référence
Profile
Create a spectral reference profile from a star
spectrum
It is not always possible to have access to a reference spectrum whose elements are simple and
known.
One can, in certain cases, use the spectrum of a star obtained under the same experimental
conditions and from which one can identify at least two lines with precision. The spectrum of the
object itself can thus be used for its own calibration.
"Note:
If one calibrates a spectrum based on its own lines, no calculation of Doppler shift is possible
because it is not absolutely calibrated by an external reference.
Some useful wavelengths of spectral lines are given in the appendix.
To use the spectrum of an object itself for calibration:
Select the “intensity” series of the document:
•
Click on the Edit menu, choose Replace
Or
•
Click on the
•
Click on “Reference 1”
•
Click on OK
button of the Profile toolbar. The “Replace…” dialog box will be displayed
This operation permits duplication of the series “Intensity” to the series “Ref1”, which is the basic
series used for calibration.
It is possible to let the application do the job itself by clicking in the menu Spectrometry, sub menu
Calibration. To the question "do you want to use the current serie ?", click on "yes" and the
"Intensity" serie will be automatically copied in the "ref1" serie.
"Note:
Visual Spec
It is also possible to copy a series from a different document, as long as the spectrum was obtained
under the same experimental conditions…
Spectral calibration | 50
Manuel de Référence
Profile
Atmospheric lines
If the spectrum contains atmospheric lines contained between 6875 and 7604 angstroms, these can
be easily used to calibrate the spectrum because they are easily recognizable.
02 Line
H20 Line
02 Line
6875 angstroms
large line, can specify 6950 and 7250 angstroms
7590 angstroms
Calibrate in wavelength with 2 lines
Once the “Ref1” series is filled, activate “Calibration” mode.
•
Click on the Spectrometry menu, choose "Calibration 2 points…"
Or
•
Click on the
button of the profile toolbar
The Calibration toolbar will replace the Profile toolbar, and the active series will become the “Ref1”
series.
•
Verify the reference wavelengths in the fields "raie 1" ("line 1") and "raie 2" ("line 2"). By
default, they contain the values that were predefined in the “Preference” menu.
•
Edit these values directly if the default values are not OK.
•
Using the cursor, select the line that is identified as the first reference line. Its wavelength will
correspond to the absolute wavelength shown in the field “raie1” (“line1”).
"Note:
Visual Spec
Spectral calibration | 51
Manuel de Référence
Profile
Calculation of the barycenter is very sensitive to the selected area. It is recommended to select an
area balanced around the minimum and maximum of the line, and not including other neighboring
lines.
•
Select with the mouse the first line identified as the first reference line. Its wavelength will
correspond to the absolute wavelength of the filed "line1" of the toolbar. At the end of the
selection operation, a text box is displayed close to the selection. It contains by default the value
of the "line2" field from the toolbar.
•
Type "Enter" from the keyboard to validate the value or double click with the cursor inside the
text field. You can edit it before validating. Once validated, the barycenter position is displayed
next to the line1 field in the toolbar.
•
Select the seconf line the same way, enter or keep the displayed value which corresponds now
to the second line "line2" field. Validate
•
If you don not know by advance the exact wavelength of the identified line, you can be helped
by the element database. Display the Element wavelength list and click on the wavelentgth you
want to have it automatically displayed in the edit box. Just then type enter to have the value
validated. See the section "Elements" later in the manual
•
Done ! – as long as you have validated the second wavelength, Visual Spec calibrate the sptrum,
exits the calibration mode and display the "intensity" serie.
The linear interpolation calculations will associate to each point in the series a wavelength based on
the two reference points thus calibrated. The X position of the cursor now gives access to the
wavelength for each data point.
To facilitate selection of the reference lines, it is possible to:
Visual Spec
Spectral calibration | 52
Manuel de Référence
"Note:
Profile
•
Zoom on an area
•
Change the scale of the X and Y axes
•
Display the database of atomic lines (refer to the section “Elements”)
At any time it is possible to quit Calibration mode and return to the “Line” menu by choosing the
"Calibration…" sub-item on the "Spectronometry" menu.
Calibration without reference
Only one line is needed to calibrate the spectrum along with the knowledge of the linear dispersion
of the spectrograph.
This calibration operation is described by the section title. It is not recommended. It can, however,
contribute to identification of the reference lines before performing the complete calibration, or
make it possible to use the data in the absence of any access to a reference spectrum.
This method is based on identifying only one point in the profile and on assuming the device
sampling in angstroms per pixel.
•
Select the reference line
•
Click on the Spectrometry menu, choose "Calibration 1 line…"
Or
•
Click on the button
of the profile toolbar
A dialog box will appear. The pixel position of the barycenter is indicated.
In the Barycenter textbox, the barycenter of the selection area is automatically calculated and
displayed. To change this value, click in the textbox and enter the new value of the barycenter of the
selection.
Visual Spec
•
Enter in the “Wavelength” textbox the wavelength of the reference line
•
Enter in the “Sampling" textbox the assumed calibration of the device, in angstroms per pixel.
•
Click on the “Apply” button. The X axis will immediately be calibrated in wavelength.
Without clicking in the profile window, drag the mouse over the profile and verify the
coherence of the wavelengths of the lines.
Spectral calibration | 53
Manuel de Référence
"Note:
Profile
•
Redo the operation, adjusting the values, until a satisfactory result is obtained. Do not change
the selected line.
•
Click on the button “Close” to save the new calibration and close the dialog box.
•
Click on the button ““Cancel” to return to the original calibration.
For this method it is not necessary to create a reference profile.
To restart using a different line, exit by clicking on “cancel” then “close”.
Application to an image containing a star.
In case one has obtained a spectrum using an assembly without a slit, the star and its spectrum are
present. If one knows the dispersion of the device in angstroms per pixel, it is then possible to use
the position of the star to calibrate its spectrum.
Display the image containing the star and its spectrum.
Perform Object Binning, or manual binning by framing. The base series “Intensity” then contains
the spectrum.
Visual Spec
1.
Replace the base series “Ref1” with the series “Intensity”
2.
Select by framing the line which indicates the position of the star
3.
Click on the Spectrometry menu, select ““Define…”
4.
Enter 0 in the “wavelength” area; the dispersion will start from the star
5.
Enter the number of angstroms per pixel of the device in the “sampling” area
6.
Click on the “Apply” button
7.
Drag the mouse over the document; the wavelengths will be displayed in the main toolbar
8.
Change the value of calibration as needed
9.
To save the calibration, click on the button “Close”
10.
Select the useful area of the spectrum
11.
Click on the Edit menu, choose “Crop"
12.
Save the result
Spectral calibration | 54
Manuel de Référence
Profile
Non linear calibration
Non linear calibration is useful when the dispersion system used does not shift the wavelength of the
same pixel-length quantity. Up to now, all the proposed method was assuming that each pixel was
seeing the same wavelength quantity.
To proceed with a non linear calibration, one can cut the spectrum into small pieces, small enougth
to have the linear assumption beeign correct.
Visual Spec proposes a more powerfull interpolation function on the entire spectrum based on a
multiple reference lines identification. This function still permit the linear calibration if wanted.
•
Click on the menu Spectrométry, choose Calibration multi-lines
Or
•
Click on the button
of the profile toolbar
A dialog box appears to enter the reference wavelengths.
Visual Spec
Spectral calibration | 55
Manuel de Référence
Profile
Dialog box non linear calibration
•
Select the first line by click-drag on the serie to calibrate.
•
A small text box appears close to the cursor. Enter the wavelength value of the line. Validate by
hitting the Enter keyboard key.
•
Instead of entering data with keyboard, you can directly use the element database from Visual
Spec.
- For this, you need to have displayed the "Element" window and have selected the appropriate
database. See the Element section later in this manual.
Visual Spec
-
In the Element window, click on the line from you want to copy the wavelength
-
The value will automatically be set in the text box
Spectral calibration | 56
Manuel de Référence
Profile
-
Visual Spec
Click back on the text box and press Enter
•
In the dialog box, the wavelength table is filled with the wavelength and the position of the
barycenter, along with a reference ID
•
Repeat the line identification operation for each known lines
•
Select the polynome degree
•
Click on the "Calcul" button. The interpolation of the wavelength law are displayed in the
bottom of the dialogn box and the profile is calibrated. The profile is linearly re-sampled with a
sampling factor close to the linear coefficient of the equation.
Spectral calibration | 57
Manuel de Référence
Profile
•
•
If the number of lines is not enougth to match the inerpolation degree selected, the lower order
is automatically selected and applied.
Degree
Minimum number
of lines
Interpolation equation
Degree 1
2 lines
lambda = ax + b
Degree 2
3 lines
lambda = ax2 + bx + c
Degree 3
4 lines
ax3 +bx2 +cx +d
Degree 4
5 lines
ax4 +bx3+cx2+dx+e
(x= cursor position)
The equation coefficient are displayed in the bottom frame
Save an equation
•
To save the equation coefficient , click on the button "Save" in the Interpolation bottom section.
A dialog box will appear to allow the user to enter the file name.
The interpolation equation coefficients are mainly function of the dispersion system used. They do
not vary from one spectrum to another if no change is made on the isntrumental configuration. Only
the constant (wavelength domain offset) will have to be re-computed.
To re-use the interpolation coefficients:
Visual Spec
•
Load the spectral profiles, enter the non-linear calibration mode.
•
Load the coefficient by clicking the "Load" button in the interpolation section. The coefficients
are updated.
•
Enter "0" in the constant field box
•
Select one line in the spectral profile and fills the wavelength
Spectral calibration | 58
Manuel de Référence
"Note:
Profile
•
Click on Apply – the calibration is made and the cursor position on the profile references the
wavelength.
•
To reset all coefficients, click on the "Reset" button
The "Apply" button in the interpolation section recompute the calibration if one of the coefficient is
changed, like the cosntant. If one on the wavelength table value is modified, the "Calcul" shall be
hitted again to re-compute the interpolation law.
Load an equation
Load the set of coefficient of the equation which defines the relationship between the pixels and the
wavelength by using the Load button. When loading a file, its name and path is kept int he yellow
section. Next time you'll use this function, you can just click on the checkmark button on the side of
the yellow field to reload the file in the list area.
Save a list of wavelength
List of wavelengths can be saved and then re-loaded if a set of lines are used regularly to calibrate
the spectrum. As for the equation, use the button LOAD and SAVE on the side of the wavelength
list frame. The file extension is .lst
Load a list of wavelength
Load a list by using the Load button. When loading a file, its name and path is kept int he yellow
section. Next time you'll use this function, you can just click on the checkmark button on the side of
the yellow field to reload the file in the list area.
Inflexion point
If the dispersion law has an inflexion point, Visual spec inhibits the calibration . A sound is emitted
and the word "inflexion" is written in red under the graphical representation of the dispersion law.
Inflexion point are an indication of something wrong in the process as for one pixel position only
one wavelength shall correspond.
To modify values in the wavelength table:
Visual Spec
•
Click one time on the line to edit the wavelength
•
Click two times to edit the barycenter (pixel position)
Spectral calibration | 59
Manuel de Référence
Profile
dλ dispersion law
For a greater accuracyin the calibration, more reference lines than the minimum required by th
einteroplation degree can be added. For each line, the difference between the calculated value and
the observed value is displayed.
The difference are listed in the d_lambda column.
In order to take those differences into account in the final dispersion law:
•
Check the box "delta lambda" in the "Lambda" frame
•
Click on the bouton "Calcul" to compute the dispersion law
The dispersion computation apply a linear interpolation between each difference and add it to the
lambda computation.
"Note:
The lambda difference are not saved with the interpolation law coefficients. They shall be recomputed at each time.
Changing the appearance of a profile document
Enlarging, reducing a window
The Profile document has an adjustable size. Adjustment of the size is done as for standard
Microsoft windows. To maximize the window, click on the “maximize” symbol of the window.
Thumbnails
To view a collection of profile documents, it is possible to reduce all the windows to a small
thumbnail format.
•
Visual Spec
Click on the “Windows” menu, choose “Small Windows".
Changing the appearance of a profile document | 60
Manuel de Référence
Profile
Adjusting Format
One can automatically put the document window into the format of its original image.
•
Click on the “Windows” menu, select “Adjust”.
Or
•
"Note:
Click on the "Medium Size" button
of the Profile toolbar
A pixel in the graphic area of the profile will correspond to a pixel of the original image if the series
is viewed in its entirety, from first to last pixel.
Pre-defined Format
It is possible to define and apply a particular size, different from the Small or Adjusted size, to a
profile document.
To apply a pre-defined size:
•
Click on the "User Defined Size" button
in the Profile toolbar
Or
•
Click on the “Windows” menu, select ““Predefined”
The default size can be modified by using the “General” tab in the “Graphic” dialog box.
•
Visual Spec
Click on the Format menu, select "Graphic…"
Changing the appearance of a profile document | 61
Manuel de Référence
Profile
•
Select the “General” tab
•
Edit the X and Y size fields, in units of pixels
•
View the results by clicking on the “Preview” button
•
Click on the button “Cancel” to return to the original size
•
Click on the button “OK” to close the dialog box.
Display graduated axes and a title
To display the graduated axes of the active series of a profile:
•
Click on the Format menu, select "Graphic…"
Or
•
Click on the buttons
in the toolbar
The "Graphic…" dialog box is displayed
Visual Spec
Changing the appearance of a profile document | 62
Manuel de Référence
Profile
Tab Axis X
•
Click on the tab "Axis X” and check the checkbox “Display X Axis” to view the X axis
graduations
Or
•
Click on Auto checkbox. The application will define automatically the best combination of ticks
and graduations
•
Check the checkbox to “Display title” so the title of the graph will be displayed in the
predefined corner of the application. The title of the graph is entered in a textbox on the General
tab
Tab Axis Y
•
Click on the tab “Axis Y”
Or
•
Click on Auto checkbox. The application will define automatically the best combination of ticks
and graduations
•
check the checkbox “Display Y Axis” to view the Y axis graduations.
•
Check the checkbox "Display gridlines” to view the grid in horizontal dashes for each major
graduation
The axes display two types of graduations:
Simple graduations or “ticks” are displayed by plain dashes. The distance between two simple
graduations is defined by the value of the tick. If no value is entered into the textbox “tick” then this
value will be automatically calculated.
Visual Spec
Changing the appearance of a profile document | 63
Manuel de Référence
Profile
0.2
Nb
Tick
0.1
Tick
Labeled graduations are defined by the number of simple graduations or “ticks” separating them,
and are displayed using a longer dash and the X or Y value.
If no value is present in the “Tick” text area, the application automatically determines the most
suitable value.
The graduations apply to a document and not to a series. If one selects a different series, the
graduation of the axes may give less desirable results. Then adjust the graduations to display.
On the Y axis, if the application detects a difference too large between the value automatically
proposed by the application and that entered by the user, it will use the automatic value.
•
Click on “Apply” to view the result
•
Click “OK” to close the dialog box and save the result.
Short-cut "graduations on"
When clicking on the "display graph" button
function is also activated
on the profile document side toolbar the auto
The function to display the graduation will update the display everytime the window is resized. For
better performances, switch off the graduation display when resizing the window.
Visual Spec
Changing the appearance of a profile document | 64
Manuel de Référence
Profile
Graph title
Visual Spec offers the possibility to add a title and two lines of comment superimposed onto the
image
•
Click on the “General” tab
•
Enter the graph title in the field “Graphic title”
•
To automatically display the date or comments from the header, click on the button “Entete”
(“Header”).
•
Freely edit, as needed, the date and comments lines, which will be displayed underneath the
title.
•
Check the checkbox “Display title” in the tab “Axis X”.
Once the title is displayed, it is possible to move it within the image.
"Note:
Visual Spec
•
Place the cursor in the area of the title, and the cursor will become cross-shaped
•
Click and hold the left mouse button while moving the title to the desired place.
After resizing, the title will always return to the upper right corner.
Changing the appearance of a profile document | 65
Manuel de Référence
Profile
Doppler shift scale
To graduate the profile in Doppler shift (km/s) relative to a given wavelength on the X axis:
"Note:
•
In the tab "Axis X", mark the Doppler box and enter the wavelength value in the lambda text
field.
•
Click on Apply to check the result. Adjust the ticks and Ticks Nb if needed.
The doppler shift values are computed versus a reference wavelegth Lamda following the equation
formule ((Lambda – Lambda ref ) / Lambda ref) * c, c beeing the light speed in en km/s –
300000km/s
The document is not modified, only the display takes into account the new X values. To save the
serie along with the Doppler shift export the current document in .dat format. (Doppler shift –
intensity").
•
Click on menu File, choose Export .dat
A .dat file will e created with the same name but the .dat extension in the current directory.
Visual Spec
Changing the appearance of a profile document | 66
Manuel de Référence
Profile
Changing the color and font
To change the background color of the Profile document
•
Click on the Format menu, select “Background color…”
The “Color” dialog box will be displayed.
Click on the color to display as the background of the document
Click on “OK” to close the dialog box and apply the selection
As needed, also change the colors of the series by selecting from the color control of the Profile
toolbar to apply a new color to the active series.
"Note:
The color is specific to the active document. Redo the operation to change the background colors of
the other Profile documents.
To change the text font
•
Click on the Format menu, choose Font…”
The “Font” dialog box will be displayed
•
Select the font and font style options
•
Click on “OK” to close the dialog box and apply the selection
The text font applies to the axis graduations or line labels.
Cursor synchronization
Synchronize the move of the cursor on all the opened profiles.
Activate the mode with the button
The cursor of all the open profiles will move at the wavelength of the cursor of the active profile.
Visual Spec
Changing the appearance of a profile document | 67
Manuel de Référence
Profile
Export to other applications
The Visual Spec application offers a certain number of links to standard applications by generating
files compatible with the formats used by these applications. These formats are:
.fit format with BeSS keywords
.bmp files, for saving the spectral profile
.txt file, compatible with spreadsheets, for exporting values from .spc files to other applications for
data processing.
.dat file, text format that contains only the active series in the form of two columns.
Exportation as fits "BeSS"
To export a file in the fits format, Vspec offers you to format the fits file required parameters and
update the Fits BeSS new keyword to make the fits file directly compatible with the BeSS database.
This database is operated by the GEPI team, at Paris-Meudon observatory, and is dedicated to Be
Stars. See the base at http://basebe.obspm.fr/basebe/Accueil.php
To configure your BeSS paramaters, default settings can be updated in the preferences, tab "BeSS(1)
" and "BeSS(2).
Profile exportation
To convert the active profile:
•
Visual Spec
click on menu "file", sub-menu "Fit export"
Export to other applications | 68
Manuel de Référence
Profile
A dialog box is displayed
Dialog box "BeSS – fits data" - description
Visual Spec automatically extract paramaters from the spc file header. So, it is your interest to fill it
and to update the default settings in the preferences
•
Visual Spec
Object name: By default, Vspec takes the name of the file without its extension. The object
name shall be recognized as one of the official name of the object. You can check it bu
checking the "Simbad" database: http://simbad.u-strasbg.fr/sim-fid.pl
Export to other applications | 69
Manuel de Référence
Profile
•
To check the onbject name, you can make a "Simbad" search by clicking the "Simbad" button.
Vspec will prompt for the name and launch internet for a Simbad request.
•
Observation date: date of the beginning of the observation, extract by default from the header.
•
Observation time: the time of the beginning of the observation, extract by default from the
header spc.
•
Exposure duration: This shall be the total duration of the observation, extract by default from
the spc header. From the BeSS specification, it is not only the cumulated time of the exposure,
but the total length of the observation. Date and time of the last exposure + its exposure time
minus the date and time of the beginning of the first exposure.
•
Observer: by default, extract from the preferences, tab Bess, Observer.
•
Instrument: by default, extract from the preferences, tab Bess, Instrument – or can be chosen
in the drop-down list above
•
Site : by default, extract from the preferences, tab Bess, Observation site – or can be chosen in
the drop-down list above
•
The BeSS database expect to receive spectra with minimum processings: wavelength calibrated
and response corrected. But in some case, other processings could have been applied like
atmospheric lines correction, then check the option box, or continuum corrected, then check the
option box accordingly.
To export the file in fits format, click on OK. The dialog box is closed and a new one appears to ask
for the directory and the file name to be saved.
Vspec is able to read fits file which are 1D spectral profile. (not echelle spectrum). But for the best
performances of Vspec it is recommended to convert it into spc format for all the spectral functions.
You'll have to export it again if you want to stay with the fits format.
To ease the data typing and to avoid errors which will be found by the BeSS verifier, Vspec has
some helps and warnings included:
Visual Spec
•
If you move the cursor over the lables, a tip window is displayed with information on the
parameter to enter, like format of meaning.
•
If the small square button is clicked, a tip window is displayed with the original entry of the spc
header
•
In some text field, as long as the entry does not meet the expected format, the background is in
light pink.
Export to other applications | 70
Manuel de Référence
Profile
.bmp Image
To create a .bmp image of the active Profile document:
•
Click on the "File” menu, select “Export bmp”
or
•
Click on the side button
in the document side toolbar
A dialog box to enter the file name will appear.
By default, the .bmp file will take the name of the .spc document with the .bmp extension, and will
be saved in the working directory.
The saved image is a copy of the image area of the active document, graduations, cursor and color
included.
.txt Profile
To create a .txt file from the active Profile document:
•
Click on the “File” menu, select “Export txt”
The .txt file will take the name of the .spc document with the .txt extension, and will be saved in the
working directory.
The text file contains the set of values of each series of the .spc document, each line being formatted
in the following manner:
0
768
value that is not used
Visual Spec
number of pixels in the series
Export to other applications | 71
Manuel de Référence
Profile
22/04/1998 00:09:45.84
date and time of start of pose (exposure?)
22/04/1998 00:09:51.84
date and time of end of pose
6
times de pose in seconds
SpectroCB Véga
comments
0
value not used
0
value not used
0
value not used
0
value not used
0
value not used
.spc
extension of original file
pixel tab angström tab intensité tab Ref1 tab Ref2 tab normalise tab repère cr
series name
1 tab 5925.349 tab 29612.8163 tab 10733710 tab 0 tab 0 tab 0 cr
values by pixel
2 tab 5927.968 tab 32720.3065 tab 10733710 tab 0 tab 0 tab 0 cr
...
The tab characters tab and line-returns cr are placed to facilitate reading of the .txt file by a spreadsheet
application such as Excel. Each cell will contain one value for the set of lines.
.dat File
to create a .dat file from the active Profile document:
•
click on the “File” menu, select “Export dat”
The .dat file will take the name of the .spc document with the extension .dat, and will be saved in the
working directory.
The format of the .dat file is ASCII, comprised of two columns. The first column contains the
wavelength, the second column contains the spectral intensity of the active series.
.gif or .png file
See the "GnuPlot" section later in this manual.
Points list
It is possible to point and store a liste of wavelength and intensities up to 7 or 9 points cliked ina
profile.
•
Click in the menu Tools, sub-menu 7pts
A new window is displayed
Move the cursor over the profile on the values (point) you want to memorize. Click on it.
Visual Spec
Export to other applications | 72
Manuel de Référence
Profile
A small rectangle is diaplyed around the point selected. When the cursor is moved over this
rectangle, the wavelength is displayed on the top-right.
To cancel a point, click on the rectangle you want to remove, then press "Suppr" or "Del" to remove
it.
The window displays the number of points to reach the upper limit of 7 or 9 points. You can change
the uppert llimit with the radio button.
To finish and export the list in the file liste7pts.txt, click on the big button on the right.
Clipboard
To rapidly copy the image window of a profile document, one can use the Clipboard.
•
Click on the Edit menu, select Copy
•
Select an application that supports the image-copying function of the Clipboard
•
Paste the contents of the Clipboard; a .bmp image of the active profile document is pasted.
To display an image frame, display the graduated axes.
Visual Spec
Clipboard | 73
Manuel de Référence
Visual Spec
Profile
Clipboard | 74
Manuel de Référence
Spectral Series
CHAPTER 5
Spectral Series
The creation of a spectral series is at the base of the set of functionalities of Visual Specs.
A spectral series is a curve representing spectral intensity as a function of wavelength.
One can modify their format: scale in X and Y, zoom to an exact area, clear the display of a series,
display the wavelength of a selected line. These operations only modify the way in which the series
is viewed.
It is also possible to add series by copy/paste, to suppress a temporary series, or to replace one of the
basic series with one of the temporary series.
One can modify a series by applying transformation operations such as translation or by applying
simple arithmetic operations with a constant. One can combine several series to achieve a resampling or a composite.
One can create temporary series as a result of an operation applied to the selected series, such as
filtering, normalization, derivation, calculation of a Planck profile, and some operations such as
division that combine the active series with another series. It is possible to save a temporary series
by replacing one of the four basic series with the temporary series to be saved.
One can modify, pixel by pixel, the intensities of a series.
A toolbox dedicated to measurement of an area of the spectrum, such as a line or a continuum,
contains the basic calculations of spectrometry or statistics: full width at half-maximum, signal-tonoise ratio, center of a line, equivalent width, average, standard deviation.
Format
It is possible to modify the scale of the series displayed in the profile document using the vertical
toolbar of the document.
Visual Spec
Format | 75
Manuel de Référence
Spectral Series
Or, by using the "Graphic…" dialog box.
•
Click on the Format menu, choose "Graphic…"
Or
•
Double-click in the graphic area
Modify the scale
This operation concerns, needless to say, the active series.
The scales of the series are:
In X: min and max value of the domain in wavelength, or min and max pixel number
In Y: min and max value of the intensity of the profile
The Y axis of a series is scaled automatically when it is displayed, starting from the maximum
intensity of the profile multiplied by 1.1 (the min value being fixed at 0).
The X scale of a series is scaled automatically when it is displayed, based on the min and max
wavelengths or pixel numbers of the profile.
If the min and max values of these scales are modified, the new values are used.
Modification of the min and max values of these scales is done using the “Graphic…" dialog box.
•
Click on the Format menu, choose “Graphic…", and click on the tab “Axis X” or “Axis Y”
Or
•
Visual Spec
Click on the buttons “Scale X"
or “Scale Y”
in the profile toolbar.
Format | 76
Manuel de Référence
Spectral Series
X Axis Scale
•
Click on the tab “Axis X”
•
Enter the new thresholds "X min" and "X max" for the X scale of the profile into the editable
fields
Or
"Note:
Visual Spec
•
Click on the Right/Left control arrows to increase/decrease the value by ten percent.
•
Click on the checkbox “Angstrom units” to edit the thresholds in Angstroms. By default, the
min and max values represent the pixel number in the profile or the coordinates of the min and
max pixel.
•
Click on the checkbox “Apply to all windows" to make the change in scale apply to all
displayed profile documents.
•
Click on the button “Apply" to instruct the application to apply the scaling.
•
Click on the button “Reset” to return to default values
•
Click on “OK” or in the close symbol of the dialog box to make it disappear.
When the min and max values of the X scale are lower, higher than the real min and max values of
the profile, cursor movement is limited to the effective area of the spectral profile.
Format | 77
Manuel de Référence
Spectral Series
Y Axis Scale
Enter the new high and low thresholds Y scale of the profile into the editable fields
Or
•
Click on the Right/Left control arrows to increase/decrease the value by ten percent.
•
Click on the checkbox “Apply to all windows" to make the change in scale apply to all
displayed profile documents.
•
Click on the checkbox “Apply to all series" to make the change in scale apply to all the series
•
Click on the button “Apply" to instruct the application to apply the scaling.
•
Click on the button “Reset” to return to default values
•
Click on “OK” or in the close symbol of the dialog box to make it disappear.
Vertical toolbar of the profile document
It is also possible to make adjustments to the Y scale very quickly using the vertical toolbar of each
Profile document.
Decrease the max threshold of the active series by 10%
Increase the max threshold of the active series by 10%
Apply the changes to all series 'Lock"
Apply the max threshold of the active series to all the series
Find the max of all the series displayed and apply it to all all series
Display the graduated axes
Erase all overlayed graphics like label lines
Unzoom
Visual Spec
Format | 78
Manuel de Référence
"Note:
Spectral Series
It can happen that the changes or equalization of thresholds does not permit viewing certain series in
the document. To return to the original display, select the invisible series in the control listbox of
the Profile toolbar, then display the "Graphic…" dialog box and click on Cancel.
Zoom
A more direct method for changing the X scale is available using the zoom function.
•
Select a spectral area
•
Click on the button “Zoom”
of the Profile toolbar
The X scale will be automatically adjusted to the lower and upper borders of the selected spectral
area.
To cancel the zoom, click on the "Cancel zoom" button
of the Profile toolbar.
To immediatly make a zoom on a profile region, maintain the "Maj" key while clicking and
dragging on the region.
Horizontal sliding bar
If the profile displayed is longer than the section the section displayed, you can slide along the
profile whilae maintainaing the same zoom factor. Move the cursor toward the bottom of the graphic
zone to make the horizontal sliding bar appear.
Interactif zoom
This function of zooming and translating the spectrum ease the visual correlation between to spectra
or to simply explore a large spectrum.
•
Click on the menu Format, choose Zoom…
or
•
Use the shortcut Ctrl+Z
A dialog box appears
Move the zoom slider to modify real time the zoom factor of the current profile document.
Visual Spec
Format | 79
Manuel de Référence
Spectral Series
The same way, move the Axe X slider to translate the display of the spectrum;
The Xmin and Xmax values represents the start and end values (either wavelength if calibrated or
pixel number is not). Above the spectral extent is displayed .
Applying the same format
This function is an alternative to the option “Apply to all windows" of the Axis X dialog box with in
addition the setting of all the windows size to the active window size
To apply the X scale and the window size of the active window to all the windows:
•
Select the window from which one would like to extend the format to the other windows
•
Click on the Edit menu, choose "Apply format"
Or
•
Click on the "Paste format" button
of the Profile toolbar
Clear a series
Clearing a series makes it disappear from the display, but does not remove it from the listbox of
series.
To clear a series:
•
Select the series to clear
•
Click on the Edit menu, choose Clear
Or
•
Enter Ctrl+D at the keyboard
Label the wavelength of a line
Labeling a line consists of displaying, under the barycenter of the line, a label indicating the
wavelength of that line.
•
Select the line to label
•
Click on the menu Tools, choose Label
Or
•
Visual Spec
Right-Click in the selected area. The pop-up menu will be displayed. Select the item Label
Format | 80
Manuel de Référence
"Note:
Spectral Series
The line label will disappear each time the window is refreshed. Refreshing a window happens
when one changes its size, displays a new series, or activates a new window.
Automatic selection of a spectral line
To select a line in a profile, the standard method is to click-drag the mouse around the line.
Whatever the profile is, the selection will be what is inside the gray rectangle.
It the spectral line are about the same (a constant driven by the spectrograph design), a short-cut is
available:
• Click on the line while maintaining the Ctrl key
Visual spec will first detect the max (or the min if absorption lines) around the cursor position with a
range specified in the Auto Sel Line specified in the preferences.
Visual Spec
Format | 81
Manuel de Référence
Spectral Series
Onse the max (or min) is found, the slection start and stop are defined by the Auto Sel Line width.
Crop a serie
The crop function allows for keeping only a section of the profile
•
Select the spectral zone to keep
•
Click on the menu Edition, Choose Crop
or
•
"Note:
Click on the button
in the profile toolbar
Caution: this operation is not reversible. It definitively invalidates non-included pixels after saving.
Adding, replacing, and deleting
Copy a series
To copy a series:
•
Select the series to copy
•
Click on the Edit menu, choose Copy
Or
•
Visual Spec
Click on the Copy button
of the Profile toolbar
Adding, replacing, and deleting | 82
Manuel de Référence
Spectral Series
Or
•
"Note:
Enter Ctrl+C on the keyboard
The copy operation can also copy a bitmap of the document to the Clipboard. Open an application
that will accept a bitmap image and paste into it the contents of the Clipboard.
Paste a series:
To paste a series:
•
Select the document to which the series will be added
•
Click on the menu Edit, choose Paste
Or
•
Click on the button Paste
of the Profile toolbar
Or
•
Enter Ctrl+V on the keyboard
The series will be added to the list of series in the Profile document and become the active series. It
will have a generic name “SerieX” where X is an incremented number.
If both the series to be pasted and the Profile document to receive the series are calibrated in
wavelength, it will be resampled using the wavelength calibration of the “intensity” series of the
destination document.
If the destination Profile document is not calibrated in wavelength or if the series to be pasted is not
calibrated, and if the serie to be pasted has the same number of pixels as the destination document,
then it will be displayed without scaling as a function of the number of pixels. If the number of
pixels is different, the operation is not possible and a warning message will announce that the series
are not compatible.
When no series is copied, the Paste button is inactive.
In the bottom status bar, the origin of the serie and the date of its file will be displayed. This helps
to know where the paste serie comes from.
Replace a series
To replace a basic series with the active series:
•
Click on the Edit menu, choose Replace
Or
•
Click on the Replace button
of the Profile toolbar
The “Replace…" dialog box is displayed.
Only the active series of a document can replace a basic series within the same document.
The series is resampled using the calibration of the “Intensity” series.
Visual Spec
Adding, replacing, and deleting | 83
Manuel de Référence
"Note:
Spectral Series
To replace a series by a series from a different document, use Copy/Paste between the two
documents.
“Replace…" dialog box
•
First select the active series that will replace one of the basic series. (See section “Selecting a
Series”.)
•
Click on the radio button corresponding to the basic series whose values are to contain the
values from the active series
•
Click on the “OK” button to close the dialog box and replace the series
•
Click on the “Cancel” button to cancel the operation
Delete a series
During execution, certain temporary series are generated and added to the list of series of a
document. To delete a temporary series
•
Select the series to delete
•
Click on the Edit menu, choose Delete
Or
•
Press the DEL key on the keyboard
Modifying a series
Arithmetic operations
To apply a simple calculation using a constant:
•
Click on the Operations menu, choose "Arithmetic Operation"
A dialog box is displayed
Visual Spec
Modifying a series | 84
Manuel de Référence
Spectral Series
•
Select the arithmetic operation to perform
•
Enter the parameter
•
Click on the button Apply to view the result
•
Click on the button Cancel to cancel the operation
•
Click on the button Close to close the dialog box.
Low-pass Filtering
Low-pass filtering consists of replacing the value of the pixel by the average of the n pixels
surrounding it. To apply a low-pass filter to a series:
•
Select the series to filter
•
Click on the Operations menu, choose Low-Pass Filter
Or
•
Click on the “Filter” button
in the Profile toolbar
Or
•
Enter Ctrl+F at the keyboard
A dialog box for selecting the order of the filter is displayed. The cursor is positioned automatically
on the OK button.
•
Change the order of the filter by clicking on the Up/Down control arrows. The value will
always be odd. The value area is not manually editable.
•
Click on Cancel to cancel.
•
Click on OK to apply the filter and close the dialog box.
The new series that was created by filtering the active series will be added as a temporary series to
the list of series of the document.
Visual Spec
Modifying a series | 85
Manuel de Référence
Spectral Series
Its name is composed of the initial name of the active series to which a prefix Fb+<filter order > is
prepended. This operation can be repeated several times; each time a temporary series is added and
becomes the active series.
Example:
Fb3.intensity
Fb3.fb5.Ref1
High-pass Filtering
To better highlight the area where lines are present, it is possible to eliminate slow modulation from
the spectral profile by dividing the spectrum by its spectrum filtered by a low-pass filter. The
function OptiDiv applies this type of automatic filtering.
•
Click on the Spectrometry menu, choose OptiDiv
The application will automatically apply a low-pass filter of order 3 to the active series, and then
divide the original series by the filtered series. The result is a new temporary series of the name
Division which is added to the list of series. The series fb3.<series name> is also added to the list.
Spline Filtering
Spline Filtering interpolation is a powerful filtering which initially calculates the Spline coefficients
and then rebuilds the profile starting from these coefficients with a softening factor.
•
Click on the Operations menu, choose "Spline Filter"
The rebuilt profile is displayed in violet, superimposed. A control for adjusting the softening
parameter is displayed.
Visual Spec
Modifying a series | 86
Manuel de Référence
Spectral Series
•
Drag the slider with the mouse to modify the softening coefficient. The value of the coefficient
is displayed in the control’s header area. The affect on the series is visible in real-time in the
document window.
•
You can edit the adjustment bounds of the coefficient by entering the new values in the editable
textboxes above and below the slider.
•
If you click on “Enter” while the cursor is in one of the editable areas, the slider and the
softening parameter itself will be automatically adjusted to the new value.
•
Click on the Page Up and Page Down keys to move from one tabulated value to the next.
•
If the max value of 30000 is not strong enougth to correctly smooth th eprofile, click in the x10
box to multiply by 10 all the slider values
•
Click on the Up and Down keys to move from one tabulated value towards the next by
increments.
•
Click on the close symbol of the control to save the adjustment.
The new filtered series based on the active series will be added as a temporary series to the series list
of the document.
Visual Spec
Modifying a series | 87
Manuel de Référence
Spectral Series
Its name is made of the initial name of the active series preceded by the prefix Sp.
Example:
Sp.intensity
Gaussian filter
The gaussian filter is another type of filtering which atenuates the noise of the spectrum by
smoothing with a gaussian.
To apply the filter
•
Select the series to filter
•
Click on the Operations menu, choose Gaussian Filter
A dialog box for selecting the power of the filter is displayed
Dialog box Gaussian filter
•
Enter the sigma value as a non-decimal value defining the strength of the filtering.
•
Click on Apply – Appliquer to apply the filter
The new series that was created by filtering the active series will be added as a temporary series to
the list of series of the document under the name serie.<g>
•
Click on OK to apply the filter and close the dialog box.
Mmse filter
The mmse filter is another type of filtering which atenuates the noise of the spectrum
To apply the filter
Visual Spec
•
Select the series to filter
•
Click on the Operations menu, choose Gaussian Filter
Modifying a series | 88
Manuel de Référence
Spectral Series
A dialog box for selecting the power of the filter is displayed
Dialog box mmse filter
•
Enter the sigma value as a non-decimal value defining the strength of the filtering.
•
Click on Apply – Appliquer to apply the filter
The new series that was created by filtering the active series will be added as a temporary series to
the list of series of the document under the name serie.<m>
"Note:
•
Click on OK to apply the filter and close the dialog box.
If the coeeficient is not strong enougth the orange serie covers entirely the original serie
Resample a serie
Resampling a series with respect to another allows the two series to share the same calibration in
wavelength. This operation consists of resampling the active series by Spline interpolation based on
calibration of another series.
To readjust a series with respect to another:
•
Select the series to re-sample
•
Click on the Operations menu, select Recalibrate profil by a profil…
A dialog box for selecting the series to be used for recalibration is displayed.
Visual Spec
Modifying a series | 89
Manuel de Référence
Spectral Series
Each Profile document open in the current session is listed in the left area. The available series are
displayed here. Only the series that are calibrated in wavelength are listed. The selected series is
viewed in the graphic area and information on its spectral extent and sampling are displayed in the
“Infos” area
"Note:
•
To select a document, click on the document icon. The list of series will appear
•
To select a series, click on the series icon. Its profile will be displayed in the graphic area and
the "Infos" will be updated.
•
To perform the recalibration with respect to the spectral calibration of the selected series, click
on OK.
•
To cancel the operation, click on Cancel.
Once started, the operation cannot be cancelled. To return to the original profile, reload the
document. The option "Normalize and replace" is inactive.
Binning 1:1 horizontal
When a spectrum has a poor signal to noise ratio, this operation increase the signal at the expense of
the resolution. It combines the values of two adjacent pixels into one by addition.
Operations on two series
Divide two series
To divide one series by another:
•
Select the series to divide
•
Click on the Operations menu, choose "Divide profile by a profile…"
Or
•
Visual Spec
Enter Ctrl+D on the keyboard
Modifying a series | 90
Manuel de Référence
Spectral Series
A dialog box will appear to select the series by…” (See section “Selection Dialog Box”.)
The new series, corresponding to the result of the point-to-point division of the active series by the
series selected in the dialogue box, is added as a temporary series to the list of the series of the
document under the name "Division", and becomes the active series.
Multiply two series
To multiply one series by another:
•
Select the series to multiply
•
Click on the Operations menu, choose "Multiply profile by a profile…"
Or
•
Enter Ctrl+D on the keyboard
A dialog box will appear to select the series by…” (See section “Selection Dialog Box”.)
The new series, corresponding to the result of the point-to-point multiplication of the active series by
the series selected in the dialogue box, is added as a temporary series to the list of the series of the
document under the name "Multiplication", and becomes the active series.
Add two series
To add one series to another:
•
Select the series to add
•
Click on the Operations menu, select "Add profile by a profile …"
Or
•
Enter Ctrl+D on the keyboard
A dialog box will appear to select the series by…” (See section “Selection Dialog Box”.)
The new series, corresponding to the result of the point-to-point addition of the active series to the
series selected in the dialogue box, is added as a temporary series to the list of the series of the
document under the name "Addition", and becomes the active series.
Subtract two series
To subtract one series from another:
•
Select the series to subtract
•
Click on the Operations menu, choose "Subtract profile by a profile …"
Or
•
Enter Ctrl+D on the keyboard
A dialog box will appear to select the series by…” (See section “Selection Dialog Box”.)
The new series corresponding to the result of the point-to-point subtraction of the active series from
the series selected in the dialogue box is added as a temporary series to the list of the series of the
document under the name "Subtraction", and becomes the active series.
Visual Spec
Modifying a series | 91
Manuel de Référence
Spectral Series
Translate a series
This operation shifts the absolute value of pixels or angströms of all the data points in the series.
•
Click on the Operations menu, choose "Translate…"
The dialog box for adjusting the translation will be displayed
•
Enter the amount of the shift into the text area
-
If the profile is calibrated in wavelength, the shift will be displayed in angstroms
-
If the profile is not calibrated in wavelength, the shift will be displayed in pixels
•
Click on the "Apply" button to display the result
Or
"Note:
•
Click on the Up/Down control arrows to increase or decrease the translation. The absolute shift
is then immediately applied.
•
Click on the "Cancel" button to cancel the operation, close the dialog box, and return to the
values of the series before the start of the operation.
•
Click on the "Close" button to save the translation and close the dialog box.
To enter a decimal value less than 1, enter 0.2 and not .2.
Normalize a series
Normalization of a profile allows one to obtain the relative intensity of the profile with respect to a
reference continuum of 1. This continuum is calculated based on the average of the area of the
profile whose boundaries in angstroms are defined :
- If no profil selection is in progress; by the values defined in the “Preferences…” dialog box,
“Continuum” tab. (See section “Preferences” in chapter “Introduction”.)
-
if a profil zone is selected (gray visible rectangle), by the limit of the selection.
To normalize a series:
•
Select the series to normalize
•
Click on the Operations menu, choose Normalizeation
Or
Visual Spec
Modifying a series | 92
Manuel de Référence
Spectral Series
•
Click on the button “Normalise”
in the Profile toolbar.
The intensity serie is automatically replaced by the normalized values.
This step of normalization is needed to calculate the equivalent width of a line or to compare two
spectra of the same object taken at different times without requiring a spectro-photometric
calibration. (See section “Comparison of Profiles”.)
The information window is displayed with the exact boundaries of the spectral zone where the
average signal has been computed.
If you do not want to discard the original intensities values, save the file under a new name.
You override the preset continuum values from the preferences by selecting a profile zone with the
mouse on which you want the average computation being performed.
Derive a series
To derive the active series
•
Select the series to derive
•
Click on the Operations menu, choose “Derive”
The new series corresponding to the result of derivation performed on the active series is added as a
temporary series to the list of series of the document with the name “derivee.<active series>”, and it
becomes the active series.
"Note:
If the series does not appear in the window, verify that the scale in X is correct.
Stack several series
Stacking permits addition of several series of the same object in order to increase the final signal-tonoise ratio. The operation is performed starting from the “Intensite” series of each document.
If the spectral sampling is different, rescale the spectra before adding.
To stack a set of spectral profiles:
•
Open the set of documents to stack
•
Ensure that each has been calibrated in wavelength
•
Click on the Operations menu, select Compose
Each “intensity” series of the displayed documents will be rescaled in wavelength with respect to the
“intensity” series of the active profile and added to it.
The active document then contains in its “intensity” series the result of stacking the set of profiles.
•
"Note:
Visual Spec
Save the new profile under a different name
You can then verify that the signal-to-noise ratio has been improved with respect to that of similar
non-stacked profiles.
Modifying a series | 93
Manuel de Référence
Spectral Series
Join two series
Joining two series creates a new Profile document whose “intensity” series contains the two joined
series, normalized over the area of overlap. This operation is only possible if one of the series was
calibrated in wavelength.
To join two series
•
Select the first series
•
Click on the Operations menu, select Join
A dialog box for selecting the series “by…” allows the choice of the second series. (See section
“Selection dialog box”.)
A new Profile document is created under the name “newspc”. The “intensity” series contains the
results of the operation.
The reconciling of the two series is done in the following manner:
•
The overlapping area of the two series is detected
- If there is no overlapping area, the operation is cancelled. The message “no area of overlap”
is displayed.
- If one series is completely included within the other, the operation is cancelled. The message
“series a includes series b” is displayed.
- If the two series overlap strictly, the operation is cancelled. The message “the two series are
super-imposable” is displayed.
•
The normalization of the two series is carried out starting at the area of overlap. Each series is
normalized at the start of the area to be joined.
•
The first points of the new series will contain the first points of one series until the start of the
area of overlap is reached. The subsequent points will be those of the other series.
To save the result, save the new Profile document with the command “Save” or “Save As…”.
Modify the intensity of a pixel
Aberrant points may interfere with correct execution of the automatic processing of Visual Spec.
For this reason, it is possible to individually modify the intensity of each pixel.
To modify the intensity of a pixel:
•
Click on the menu Edit, choose Pixel
A window appears. It contains the complete table of pixels and their intensity.
Visual Spec
Modifying a series | 94
Manuel de Référence
Spectral Series
To modify the value of an individual pixel:
•
Click twice on the pixel to modify, the intensity is highlighted and is then editable.
•
Modify the value.
•
Repeat as needed for other pixels.
To more easily find a pixel whose order number one knows:
•
Enter the pixel number in the search area
•
Click on “Select”
To terminate the operation
•
Click on OK to save the modifications. The series will be updated automatically.
•
Click on Cancel to cancel all modification.
Measurements
A certain number of simple measurements are possible on a spectrum calibrated in wavelength.
These measurements can be used to characterize the quality of the spectrum or to identify and/or
measure the spectral lines.
The measurements are made on the spectral profile area selected with the cursor.
To select the type of measurements to execute:
•
Click on the menu Spectrometry, choose Computation preferences
The dialog box that allows the selection of measurements to perform will be displayed.
Visual Spec
Measurements | 95
Manuel de Référence
Spectral Series
•
Check each checkbox corresponding to the measurement whose result is desired.
•
Click on the button Cancel to cancel.
•
Click on OK to save the list of measurements and make the dialog box disappear.
To change the list, redisplay the dialog box by clicking on the menu Spectrometry, choose
Computation
To execute the list of calculations and view the results:
•
Click on the Statistics button
on the Profile toolbar
The list of measurements to perform is reused each time the operator requests measurements on a
profile zone using the Statistics button
The results are displayed in the “Infos…” window, which appears if it was not already displayed.
"Note:
By default, no measurement is active in the list; if one requests measurements then the dialog box of
calculations will be automatically displayed.
Infos… Window
The Info window permits viewing and tracing the results of measurements made on a spectral
profile. It is possible to modify the size of the window with the mouse.
The name of the document on which measurements were taken is noted in red. Then the result of
each measurement is displayed.
•
Visual Spec
Click on the “Reset” button to clear all displayed results.
Measurements | 96
Manuel de Référence
Spectral Series
•
Click on the “Header” button to display the ‘date’, ‘pose’ (exposure), and ‘comments’ field of
the active document.
•
Click on the button “Save” to save the results in the text file “Infos.txt”. This file will be found
in the application directory.
•
Click on the close symbol of the window to hide the window
Or
•
Go in the tools menu and select the sub-menu "infos" to hide the window
•
Use the scrollbar to access preceding results, if they were not cleared.
Signal to Noise Ratio
Calculates the signal-to-noise ratio over the selected spectral area. The signal-to-noise ratio is the
report of the standard deviation of the average.
Average
Calculates the average over the spectral area.
Std deviation
Calculates the standard deviation of the average over the spectral area.
Line center
Calculates the wavelength that corresponds to the barycenter of the selected area. This wavelength
defines the wavelength of a spectral line.
FWMH
Calculates the full width at half-maximum over the spectral area.
The half-maximum of a line is defined as (the maximal intensity of a line with respect to a reference
taken on the points on each side of the line) divided by two.
The full width at half-maximum of a line is defined as the deviation in wavelength (or in pixel if the
series is not calibrated) between the two borders of the lines at mid-height.
"Note:
This measurement is only possible on an area with a minimum of three points. The reference of the
continuum is the average between the first and last point in the selection.
This calculation is fragile if the first and last points are those of the line itself, if the selection is too
tight, or if other lines are present at the borders of the line to measure.
Barycenter
Calculates the barycenter in pixels of the spectral area
The barycenter is defined as the sum of the points multiplied by their index divided by the area of
the zone.
Visual Spec
Measurements | 97
Manuel de Référence
Spectral Series
The area of the zone is delimited by the spectral profile and a straight line joining the first to the last
point.
Intensity
The line intensity is the line surface.
Equivalent width (LEQ)
To calculate the equivalent width of a line, it is necessary to normalize the profile. Otherwise the
results make no physical sense.
The Width Equivalent is a computation of the line surface normalized to the background.
The calculation takes place over the spectral area delimited with the cursor in the active series.
An equivalent width of the line will be displayed in the “Infos…” window, expressed in angstroms.
It characterizes the power (calculation of area) of a line with respect to the continuum.
Surface
Surface computation of the profil included in the selection. The surface computation is a simple sum
of the intensity of the pixel.
Resampling
To resample the profil, you need to define the new sampling step and the starting limit
•
Click on the menu Spectrometry, select "Resampling"
A dialog box "sampling" is displayed
The current value of the beginning and end of the profil are displayed in gray
Visual Spec
•
Enter the new value of the sampling step
•
Modify or not the start and end limits
•
Click on OK to execute
•
Click on Cancel to quit without executing or exit
Measurements | 98
Manuel de Référence
Spectral Series
The intensity serie is replaced by the new resampled serie. If you want to keep the result, save the
file under the same name or change the name by doing a "Save As…".
Fit Photosphere
In some rare occasion, it can be of interest to suppress the contribution of the photosphere in a line
profile.
•
Click on the menu Spectrometry, choose "Fit Photospher"
A dialog box "Fit Phosotospher" appears
By adjusting the different sliders, it is possible to generate a gaussian profil centered to the Lamb
Ref field value which is subtracted to the current serie.
The purple profile is the gaussian profile and the serie Fphot.intensity is added to the serielist.
Visual Spec
Measurements | 99
Manuel de Référence
Spectral Series
The green profile is the result of the correction and is added in the serie list as Soustnorm serie.
To exit the function, click on the close box in the dialog box.
"Note:
"Note:
This function shall be applied on a significant line profile.
There is no modification of the current serie. To suppress the addded serie, just select it and press
the delete button
Heliocentric Speed
To produce accurate measurements of Doppler Shit, the Doppler Shift of the Earth around the Sun in
the direction of the object has to be taken.
Visual Spec computesthis shift by taking into account the observation site coordinates, the date and
time of the observation and the celestial coordinates of the star, alpha and delta.
•
Click on the menu Spectrometry, choose " Helio Correction"
A dialog box appears
Visual Spec
•
Enter the latitude and longitude coordinates of the observation site in decimal degrees.
•
In case of a fits file, if the Lat and Long data are present in the Fits header, they will be
automatically displayed.
•
If not, or in case of an spc file, the coordinates preset in the preferences dialog box will be
automatically loaded.
Measurements | 100
Manuel de Référence
Spectral Series
•
Enter the Right ascension and the declinaison of the star – if the coordinates have been entered
in the header of the spc document, those values will be displayed automatically.
•
Enter the date and time of the observation in day, month year. The day is a decimale value wich
will take inton acount the time of the observation.
•
The computation requires the longitude convention being positive toward Est and negative
toward west. It is the opposite of the convention of some planetarium software or Iris, but in
accordance with BeSS convention.
Example:
Date = 9 Sept 2001
Time (Heure) = 3h 32 mn 5s
Month (Mois)= 9
Year (Année)=2001
Day (Jour) non-decimal part = 9
Day (Jour) decimal part = (3 + 32/60 + 5/3600 )/ 24 = 0.147
Day (Jour) = 9.147
•
Enter the reference value of the wavelength to compute the doppler shift which shall be applied
to offset the Earth moving.
•
Click on "Calcul" to display the results in the Infos… window
Or
•
Click on "close" to temporary hide the dialog box without loosing the data entered: alpha, delta,
and date/time.
or
Visual Spec
•
Click in the close box of te dialog box to definitively close it and allow at next loading an
automatic update of the alphe, delta, date/time of the current spc document.
•
The results are displayed in the Infos… window, which can be then saved. See the Infos…
Window section.
•
Julian Day - Jour Julien:
date and time transformed in Julian Day– for info
•
Corr. Lambda (Angstrom):
Angström shift due to the Earth moving doppler shift.
•
Speed - Vitesse:
Speed motion in the direction of the object, to be corrected
•
Corr. JJ:
Time correction equivalence – for info
•
Azimuth:
azimuth of the object during the observation – for info
Measurements | 101
Manuel de Référence
Spectral Series
•
Heigth - Hauteur:
•
Air section - Masse d'air:
Air section crossed by the light of the star during the
observation – useful to correct from the atmospheric extinction.. See Extinction section in
Radiometry.
heigth of the object during the observation – for info
Heliocentric speed correction
To correct the speed due to the earth computed with the heliocentric speed function above, click on
the menu Spectrometry, sub-item Heliocentric speed correction.
A dialog box is displayed
Enter the speed value read from the infos window, then click apply
Visual Spec
Measurements | 102
Manuel de Référence
Radiometry
CHAPTER 6
Radiometry
Radiometry concerns processing that corrects the intensity of the spectral profile.
The raw intensity of a spectral profile is not only a function of the physical characteristics of the
object observed. It includes also local attenuation caused by the equipment used, spectral sensitivity
of the capture device, and even attenuation caused by the atmosphere. To compare spectra from
different equipment, to reconstruct the physical continuum of the object, it is often necessary to first
carry out a radiometric correction. This correction is the equivalent of a Flat Field in direct imagery.
To correct a raw spectrum it is necessary to determine the instrument response curve. This
instrument response can be obtained in several ways:
•
From the spectrum of one of the 24 stars calibrated photometrically within Visual Spec
•
From a standard spectrum of the sample spectral type, from the library
•
Once the spectrum has been corrected radiometrically, one can eliminate its physical continuum
by synthesizing the Planck profile at the temperature of the object.
Spectral library
Visual Spec provides a database of 131 spectra corresponding to different spectral types. This
database comes from the Centre de Données Stellaire of Strasbourg. The 131 spectra are in the
folder libspec. The files are in “.dat” text format and extend from 1200 to 10600 angstroms. The
intensity is normalized from 1 to approximately 5550 angstroms.
To access the library:
•
Click on the Tools menu, choose “Library…”
The “Spectral library” dialog box will be displayed.
Visual Spec
Spectral library | 103
Manuel de Référence
Radiometry
Dialog box Library
•
Select a spectrum by its spectral type. It will be displayed in the graphic area at the bottom.
•
Drag the name of the spectrum to the active profile document to add the profile to the list of
series.
Or
•
Click on the green bouton arrow on the right side
•
To enlarge part of the spectrum in the graphic area, right-click near the part of the spectrum to
be enlarged.
•
To quickly scroll through the spectral types, use the “Spectral type” slider.
•
To end the operation, click on the close symbol of the dialog box.
The spectrum is added in the form of a temporary series whose name is that of the spectrum in the
dialog box. These series keeps its original sampling which is 5 angstroms. To resample the
spectrum to the sampling of the document, perform a resample (see section “Resampling”).
"Note:
It is impossible to add a spectrum from the library to a document which is not calibrated.
Spectral type
This function is only available if the Excel application is installed.
To determine the spectral type of a star:
•
Visual Spec
Click on the Tools menu, choose “Spectral type…”
Spectral type | 104
Manuel de Référence
Radiometry
Or
•
Enter Ctrl+T using the keyboard
A dialog box is displayed which asks for the name of the star to search for in the Bright Star
Catalog.
The syntax to be followed when entering the name of the star to search for is the following:
•
Three first letters of the Greek designation: Gam, Alp, Omi, Ome … or star number followed
(without a space) by the three-letter constellation abbreviation .
The result of the search is displayed in the Type Spectral (Spectral Type) dialog box.
"Note:
The Bright Star Catalog is available in the form of an Excel file “brscat2.xls” in the application
folder. In addition to spectral type, it contains other information such as the coordinates, magnitude,
HD reference.
Continuum
To more easily read the spectrum, it is sometimes useful to “flatten” its profile. If one cannot
suppress the “continuum” using a Planck profile, nor calculate the instrumental response from one
of the reference stars in Visual Spec, it is still possible to calculate an artificial continuum by
interpolation on some points of the raw profile.
•
Click on the Radiometry menu, “Extract Continuum…”
•
A new toolbar will replace the Profile toolbar.
To leave continuum mode at any time:
•
Click on the Stop button
to leave Continuum mode
Or
•
Visual Spec
Click on the Radiometry menu, choose “Extract Continuum…”. The checkmark on the menu
will disappear
Continuum | 105
Manuel de Référence
Radiometry
Two methods are provided to obtain the continuum. To toggle between them, click on the
point/curbe button
.
Continuum by area suppression
The continuum toolbar will change to look like this:
•
Select the area of the spectrum containing lines to eliminate.
•
Click on the eliminate zone button
•
Repeat the operation to eliminate additional areas.
•
Click on the annule button
to replace the areas that were eliminated.
•
Click on the execute button
to activate reconstruction of the profile.
of the toolbar to eliminate the selected area.
The temporary series “Fit.<active series>” is added to the list of series and is displayed in the
window in orange color. The eliminated areas are interpolated by a straight line. The dialog box for
adjusting softening is displayed. Once the adjustment is made, click in the close symbol of the
control. (See section “Filtering by Spline”.) The toolbar disappears and is replaced by the Profile
toolbar.
Continuum by points
To access this mode, click on the point/curbe button
The continuum toolbar will change to look like this:
•
Place the mouse on the profile and left-click on the profile to place an input point.
•
Continue this operation until all input points have been placed.
•
Click on the Cancel button
•
Click on the execute button
of the toolbar to eliminate all points and restart.
of the toolbar to activate the reconstruction of the profile.
The temporary series “Fit.<active series>” is added to the list of series and is displayed in the
window in cyan color. The toolbar disappears and is replaced by the Profile toolbar.
"Note:
Interpolation between points is by Spline interpolation. It automatically uses the first and last point
of the series. If these points are aberrant, it is possible to edit them manually using the function Edit
Pixel, or by cutting them from the Profile.
•
It is possible to save the list of points by clicking on the “Enregistre liste” (“Save list”) button
. The coordinates of each point are saved into the file “liste.txt” in the root folder of the
application. The list is used by the “Extraire…” (“Extract…”) function.
Visual Spec
Continuum | 106
Manuel de Référence
Radiometry
Extraction
This continuum extraction is done based on the list of wavelengths. Each of the wavelengths must
correspond to a place in the spectrum where it is assumed that no line is present.
•
Click on the menu Radiometry, choose “Extract…”
From this list, Visual Spec calculates an interpolation by spline and displays the new spectrum in the
series extract_ followed by a sequence number.
The list of points comes from:
•
A text file “liste.txt”, if it is present in the root folder of the application.
You can easely build this list if you first click on the points you need in a manual continuum
extraction in "point" mode. This list will be saved if you click on the save icon in the continuum
toolbar.
Or
•
One of the pre-defined lists if the file “liste.txt” is not found. These lists contain the following
wavelengths:
3390, 3448, 3509, 3571, 3636, 4032, 4167, 4255, 4464, 4566, 4785, 5000, 5263, 5556, 5882, 6055,
6370, 6800, 7100, 7530, 7850, 8080, 8400, 8805, 9700, 9950, 10250, 10400, 10800
It is possible to manually edit the file “liste.txt” with a simple text editor, following the format of a
wavelength in angstroms per line. If one or more wavelengths are outside the domain of
wavelengths, the value is ignored. If all the values are ignored, the default list is used.
Extract from zone
The continuum will be computed on the active serie but excluding the zone specified in the
listzone.txt file. These zone are supposed to contain spectal lines.
The file will contain the last zone selection made in manual continuum extraction. Or you can edit
the file. The format is each line contains the limit of a zone
5860.037,5994.185
Automatic continuum
Robustness of automatic function shall always be questioned
Visual Spec offers the capability to automatically detect the continuum.
•
Click on Radiometry menu, sub-item automatic continuum
A purple serie is added as the result of the detection of the continuum. The detection alogorithm
shows which points has been selected to fit the continuum using a spline function.
Visual Spec
Continuum | 107
Manuel de Référence
"Note:
Radiometry
This function is very intensive in term of computation. If you performed it on profile which has a
large number of points, it can take a long time…
If you resize the document, the green crosses will disappear.
Compensation of the continuum
By dividing by the continuum
In only one operation it is possible to remove the continuum of a spectral profile.
•
Click on the Radiometry menu, choose “Continuum division”
The continuum toolbar is displayed
•
Perform the operations on the continuum (see the section “Continuum”).
Once the artificial continuum is calculated, the intensity series is automatically divided by this
continuum.
"Note:
Visual Spec
The intensity series is automatically replaced by the result of the operation. If you don’t want to
overwrite this series, copy it into a different basic series or save the document under a different
name.
Continuum | 108
Manuel de Référence
Radiometry
By subtracting the continuum
It is mandatory that the serie has been normalized
•
Click on the menu Radiométrie sub-menu Continuum Substraction…
Same as above for the division. but the continuum is subtracted the intensity serie and a value of 1 is
added to avoid negative values.
Suppresion of atmospheric lines
Two functions are proposed:
•
Synthesis of an atmospheric spectrum from a file containing the atmosphere lines which has
been defined in the preferences. The file included in the Vspec package covers a wavelength
range from 6408 to 6628 angströms.
•
Correction by using a real spectrum of the atmosphere extracted from a star observation during
the night
Synthethic atmospheric correction
The goal of this function is to reduce or suppress completely the water atmospheric lines in the
spectral extent 6400- 6600 angstroms
•
Click on the menu Radiométry, choose H20
To proceed with the interactive adjustment a diaoog box is displayed
Dialog box H2O
•
Start by moving the Sigma slider to make appear the base line of the H20 profile
•
Follow by moving the instensity slider to increase the intensity of the lines
•
Adjust agin the sigma slider to more or less filter the lines. The H20 lines shall meet the
spectrum lines to be corrected
Compare the two profiles, you shall be in position to match the two profiles. Repeat the process until
satisfaction is reached.
Visual Spec
Continuum | 109
Manuel de Référence
Radiometry
•
Visual Spec
In some cases, a slight shift in wavelength can be visible. In this case, adjust the shift in the shift
section of the dialog box. The shift is applied on the original spectrum, not on the H20
spectrum.
-
Click on the up/down arow box to change value by 1
-
One can enter directly decimal value and press enter to validate and apply the shift
•
To fine tune the overall matching process, check the "display division result" – "Afficher
resultat division" box. A green serie is added as the result of the division of the two spectra. The
interactive process shall drive to the elimination of the H20 lines.
•
Click on cancel to cancel the operation and come back to the original document
•
Click on OK to keep the result and come back to the original document
Continuum | 110
Manuel de Référence
Radiometry
The corrected serie is added under the form of a temporary serie with name Division in the serie list.
"Note:
From one use to the next one, the paramters "sigma" and "intensity" are kept in memory. If the
intensity value has to be adjusted during the night, the "sigma" value is quite often the same for a
given night and configuration
Real spectrum atmospheric correction
The goal of this function is to reduce or suppress the atmospheric lines created by the water from a
real spectrum of the atmophere of the night of observation. This spectrum is extracted from a star
which has not a lot of lines.
Before running this correction, the atmospheric spectrum shall have been computed and displayed.
To extract the atmospheric spectrum:
Acquire a spectrum of a star which has not a lot of lines (type A, like altair, or Vega) and for whom
you have an already corrected spectrum. See in the ELODIE database from the Haute-Provence
Observatory at http://atlas.obs-hp.fr/elodie/ .
Normalise, then divide the ral object profile by the ELODIE profile: the resultating profile is the
atmospheric profile
Move this profile into a serie wich will be saved, like the "intensity" serie, and save the document,
like "profile_atm_x". Keep the document open
Go back to the profile to be corrected
•
Click on the menu Radiométry, choose H2O correction real spectrum…
A dialog box to select the real atmospheric spectrum is opened
Visual Spec
Continuum | 111
Manuel de Référence
Radiometry
Boîte de dialogue sélection de profil réel
•
select the document and the serie which contain the atmospheric spectrum
•
click OK la série qui contient le spectre réel de l'atmosphère
The function will proceed with the interactive adjustment, a dialog box is displayed
Dialog box H2O intensity adjustment
The intensity level of the ral atmospheric spectrum can thus be adjusted. The result of the correction
can be seen real time by checking the "display division result" box. wavelength shift can also be
adjusted.
Report to the previous section on the synthetic correction for a more detailed description of the all
controls.
Visual Spec
Continuum | 112
Manuel de Référence
Radiometry
Once the parameters adjusted, the serie "division" in green, contain the corrected profile. To save it,
replace one of the non-temporary serie (like the "intensity" serie) by the result with the "replace"
fonction, and save the file.
Instrumental response correction
The intensities of the raw spectrum acquired are the combination of the real intensities of the star
spectrum and the multiple absorption which have happened before it gets stored. The main source of
spectral intensities "modification" is the sensor used in the acquisistion process. In Digital Camera,
CCD camera or webcam, the sensors used does not have the same spectral response. Some have a
very response in the blue region, some have very good detection in the red regions. To get back to
the star intensities, this instrumental spectral response curve has to be determined.
This process is in 2 steps:
1.
Get the instrumental response from a spectrum taken from a well-known star, a reference star
or calibration star
2.
Use this instrumental reponse to correct all the profiles acquired during the night
How to get the Instrumental response
You need to obtain the spectrum of a "non-variable", bright star, from a spectral type closest to the
1-type as possible. The A-type spectrum exhibits a very limited number of spectral lines, which is
recommended as we are looking at the continuum profile in this operation. A star such vega is very
well appropriated.
To correct the active series radiometrically by using a spectrum from the library:
Visual Spec
1.
Obtain the spectral type of the reference star. For Vega it is A0V
2.
Add the standard spectrum from the library which corresponds to the spectral type of the object
Instrumental response correction | 113
Manuel de Référence
Radiometry
3.
Visual Spec
Extract the continuum of the standard spectrum, either by Spline filtering or by using the
continuum function, in violet. (This step is not mandatory, the lines will be eliminated during
the step 6 also).
4.
Select the series “intensity”.
5.
Divide the “Intensity” series by the series “Fit.spectre_standard”. One thereby obtains the
instrumental response in the serie “Division”, in dark green.
Instrumental response correction | 114
Manuel de Référence
Radiometry
6.
To eliminate the spectral lines, perform a Spline filtering or apply the Continuum function on
the series “Division”. The new series “Fit.division” will be added, containing the instrumental
response, in orange.
7.
The orange serie is the instrumental response.
At this step, the orange serie is the instrumental response curve. To save it, move it into the
"intensity" serie and save the document under a new name like "response".
This profile will be the instrument reponse of the night.
Correct the profiles with the instrumental response
The second step is to perform the correction. Load a spectrum of the night. Keep the response profile
document opened.
1.
Visual Spec
Select the serie of the dicument you want to correct
Instrumental response correction | 115
Manuel de Référence
"Note:
Radiometry
2.
Divide the series “intensity” by the instrumental response “intensity” from the document
response. The series “division” then contains the radiometrically-corrected spectrum, in dark
green.
3.
To save the series, replace one of the basic series by the series “Division”.
The intensities obtained are not the absolute intensities of the object. For an absolute spectrophotometric calibration, it is necessary to use a real spectrum of one of the 24 stars calibrated in
Flux. (See section “Flux Calibration”.)
Planck Profile
The absolute intensity profile of a spectrum follows a law which is a function of the temperature of
the star (dark-body temperature, Planck’s Law). Based on this law, and thus on a temperature, it is
possible to calculate the theoretical profile of energy per unit of wavelength this star would have.
To display the Planck profile of a star of temperature T:
•
Visual Spec
Click on the Radiometry menu, choose “Planck…”
Planck Profile | 116
Manuel de Référence
Radiometry
A dialog box is displayed.
•
Enter the desired temperature, or increment/decrement the temperature by clicking on the
Up/Down control arrows.
•
Click OK to display the theoretical profile; a temporary series “P_<temp>”, where <temp> is
the temperature, is added to the list.
•
Click on Cancel to cancel the operation.
To determine the Planck temperature of a body
Correct the intensity of the profile in order to obtain the theoretical intensity.
Superpose the Planck profile for different temperatures until the two profiles have the same slope.
To do this one can adjust the respective scales of each of the series.
Note which temperature gives the best match with the continuum – this is the temperature of the
body observed …
One can then “flatten” the spectral profile by dividing by the Planck profile, which then suppresses
the “continuum”.
Visual Spec
Planck Profile | 117
Manuel de Référence
Radiometry
To save the Planck series, replace one of the basic series with the series “P_<temp>”.
Automatic Planck law
This function will find the best temperature which fit the Planck law until it matches the profile
continuum.
•
Click on the menu "radiometry" sub-menu "Auto Planck…"
A dialog box is displayed
Visual Spec
Planck Profile | 118
Manuel de Référence
Radiometry
•
Enter the limits max and min into which Vspec will iterate to find the best value which fit the
continuum using the mean square method.
•
Enter the step of the iteration. A small step will drive a better accuracy but the oteration will
take longer. It shall be noted that in any case the result shall be consider as an indication and not
a real scientific exact value. This method is not accurate enough, but result is a good astrophysic
indication and can be an interesting educative exercise.
•
Click ok to run the computation
A black curve is displayed as the best Planck profile fit as an additional serie. To know the
temperature, go in the drop-down serie list and look at the name of the added serie. It will have the
name P_ + the temperature of the best fit in Kelvin.
Absolute flux instrumental reponse
If you use the standard spectra from the Vspec library, the intensities of those spectra are not
calibrated in absolute flux. What you'll get is relative intensities. In most of the case, this is largely
enough. In some application, you may be interested by getting into the absolute flux. These will
imply as well that your process for acquiring spectra is well under control (excellent guiding, good
sky conditions).
To get to absolute flux, you'll need to build the instrumental response from a reference star from
which you'll know the absolute flux spectrum.
Visual Spec
Absolute flux instrumental reponse | 119
Manuel de Référence
Radiometry
Visual Spec includes a library of absolute flux for 24 stars.
It is suggested to re-determine the spectral response of the instrument each time it may be necessary:
setup/breakdown, changing wavelength domain …
1.
"Note:
Acquire the spectrum of one of the stars in the Visual Spec library.
2.
Process the spectrum like any spectrum, up to calibration in wavelength (needed).
3.
Click on the Radiometry menu, choose “Response…”
4.
Select the star in the list of proposed stars.
5.
Click on OK.
6.
The instrument response is added as the temporary series “RepInstru”.
7.
To save the series, replace one of the basic series with the series “RepInstru”.
The instrumental response is obtained by interpolation of the profile in equivalent theoretical flux
divided by the observed flux.
The continuum fit is calculated automatically, but only in the range [4000 – 9000] – you'll need to
have a wavelength range larger than 500 Angström or the application will not have enough points on
the continuum to compute it
The"absolute" instrumental response can then be used to correct raw intensity profiles obtained
under the same conditions.
Flux calibration
To correct the raw intensity of a spectral profile in order to determine the absolute intensity, it is
necessary to calculate the instrument response following the method in the section “Absolute flux
Instrumental Response”.
Calculate the instrument response.
Visual Spec
Flux calibration | 120
Manuel de Référence
Radiometry
Select the “Intensity” series.
Divide the series by the series “RepInstru”.
The temporary series “Division” is added to the list of series; it contains the contents of the intensity
series corrected by the instrumental response.
To save the series, replace one of the basic series by the series “Division”.
Atmospheric extinction correction
This correction only makes sense for excellent quality spectra and for very accurate measurements.
It can only be performed once the instrumental response has been corrected. This correction has
anyway small effect on the intensities.
•
Click on the menu Radiometry, choose Extinction
A dialog box appears
•
Enter the Air section (Masse d'air)
•
Click on OK
To obtain the Air section value, one can get it from the Speed Heliocentric calculation. See section
Speed Helio.
The Air section value is listed in the infos… window.
Visual Spec
Atmospheric extinction correction | 121
Manuel de Référence
Tools
CHAPTER 7
Tools
A certain number of tools are provided to facilitate spectral analysis.
To compare spectra, several methods are available:
•
An animation function allows viewing of changes over time of a set of profiles
•
Synthesis of the spectral image for comparison with the original image
•
Mosaic and batch formatting
•
Generation of a graph with superposition and shifting
To identify different lines present, one can use a database of atomic lines of chemical elements.
Some prohibited lines of oxygen and nitrogen are also included, as well as the position of the
principal molecular bands of Titanium Oxide TiO.
In some cases, it can be useful to compute the parameters of the best Gaussian fit to a spectral line.
The open source Gnuplot application can be used to generate advanced plot of the profiles and be
combined in the generation of a web page.
For those who prefer keyboard commands, a special command-line console is available.
It is also possible to get the coordinate of an object from the on-line Brigth Star Catalog.
Animation
Animation of a set of profiles allows viewing of the evolution of the same profile over time.
Time scaled animation
This animation function requires that date and time of the spectrum are correctly entered in the
document profil header.
Open the set of profiles containing the spectra of the same object, saved at different times.
Normalize the profiles in order to compare the profiles using the same relative scale.
Put all of the profiles into the same format, using the function “Apply Format” (on the Edit menu)
and as needed using the function Y-Scale (menu Format, choose “Graphic…”, use tab “Axis Y),
applied to all windows.
Open the animation dialog box – the date and time will be read from the document header
Click on the OK button to run the animation
Visual Spec
Animation | 122
Manuel de Référence
Tools
Click on the close box to close the windows and go back to the application
The files will be arranged by increasing time in the list before the animation starts. The overall
animation time will the time in the "max duration" field. The number of loop in case of loop
selection can also be modified.
The animation is displayed in a separated window. The name of the file currently displayed is
showned in the bottom of the animation window.
You can run again the animation by clicking again the OK button.
Date and time formatting
The date and time shall have the following format: dd/mm/yy hh:mm:ss
If the format is not recognized by Vspec, the files will be highlighted in gray in the dialog box after
you clicked on the OK button
To edit the date and time, select the file and double-click with the right mouse to make appear the
edit field.
Visual Spec
Animation | 123
Manuel de Référence
Tools
Edit the data and press the enter keyboard button to validate the data.
None of the updates will be saved in the header of the file. If you want to save time the next time, it
is much better to edit the file header directly with the header function in the Edit menu.
Synthesis of spectral image
Synthesizing a spectral image is creating an image reconstructed from the active spectral series,
which may be the result of several processes such as composition or filtering a set of profiles of the
same object.
The grayscale values are determined directly from the Y scale of the series. Several attempts are
sometimes needed to obtain a synthesized image with good contrast. The image can be resize din
width.
This image can be then compared to one of the raw images that was used to create the spectral
profile.
When moving the cursor on the document profil spectrum, a white cursor will move on the spectral
image at the corresponding position
Visual Spec
Synthesis of spectral image | 124
Manuel de Référence
Tools
To export, display the spectrum with colors corresponding to wavelength, or update the scale,
display the popup menu by clicking on the right mouse button while the cursor is over the image.
•
Select the popup menu item Colorer (Color) to display the colors.
•
Select the popup menu item Exporter (Export) to save the image in the form of a .bmp A dialog
bow allows you pick the directory and the file name. By default, the file will have the name of
the profile document followed by the suffix “-s.bmp”.
It is now possible to match the scale of the spectral image to the wavelength domain of the
spectrum.
•
Select the popup menu Update (Mettre à jour) to update the image display scale after a change
in the spectrum profil scale change like a zoom.
•
Select the popup menu Close (Fermer) to close the window or click in the close box in the
window itself.
Coordinates
This function is only available if the Excel application is installed.
To find the coordinates of a star:
•
Click on the Tools menu, choose Coordinates
A dialog box is displayed which asks for the name of the star to search for in the Bright Star
Catalog.
Visual Spec
Coordinates | 125
Manuel de Référence
Tools
The syntax to be followed when entering the name of the star to search for is the following:
•
Three first letters of the Greek designation: Gam, Alp, Omi, Ome … or star number followed
(without a space) by the three-letter constellation abbreviation .
The result of the search is displayed in the Coordinates dialog box.
"Note:
The Bright Star Catalog is available in the form of an Excel file “brscat2.xls” in the application
folder. In addition to spectral type, it contains other information such as the coordinates, magnitude,
HD reference.
The profile file header is automatically updated with the values. If you want to keep the values
recorded in the header, you'll have to save the file again.
Comparison
This function is used to apply same formatting to the entire profiles load for an easier comparison.
Load in Visual Spec all the spectra to be compared. We suggest using the command Tile in the
menu Windows to automatically arrange the spectra in the Visual Spec application.
Select the profile from which you want all the profiles to have the same format – mainly teh
wavelength domain.
•
Click in menu Tools, sub-menu Comparison
A dialog box is displayed if more than one prfile is opened in Visual Spec.
Visual Spec
Comparison | 126
Manuel de Référence
Tools
The name of the profile which will serve as the reference is displayed at the top of the box
Select the type of formatting to be applied
•
Normalisation: this will scale to 1 the continuum on the wavelength range defined in the preset
– if the domain is out of the coverage of one the profile, Visual Spec will prompt the dialog box
to entre new set of values. But will not change the previously adjusted profile. In this case it is
better to repeat the process.
•
Adjust to maximum: look to the maximum value of each profiles. Align the max of the Y-axis
of the each profile to this value plus 10% - all profiles will thus be displayed with comparable
scale
•
Display axes: turn on the display of the graduations for both axis
In addition the user can select text to be displayed in each graphic zone
•
Date: display the date of the observation, from the header
•
Site: displayed the site of the observation, from the fits header , or nothing if not a fits file with
BSS_SITE keyword filled
•
Object: display the object name, from the fits header, or nothing if not fits file with OBJNAME
filled
•
X%, Y%: value in percentage of the X or Y width where the text shall be displayed
•
Font size: size of the font to be used
Hitting the OK button will format all the profiles according to the dialog bow settings
Hit Close to close the dialog box.
Visual Spec
Comparison | 127
Manuel de Référence
Tools
This function is very well suited with BeSS query function to compare spectra evolution of a same
object from the BeSS Datase
Superposition diagram
Another way to compare spectra is simply to superpose them and to shift them along the Y-axis.
This can be done manually with the functions of Visual Spec but this function allows to
automatically copy-paste and shift of a constant value each of the series.
Before launching this function, it is recommended to proceed with the comparison function first. As
described in the previous section, the comparison function can normalize each profile.
•
Click on the menu Tools, sub-menu Stack and Shift Y…
A dialog bow appears, if more than one profile is opened in Visual Spec.
•
Enter the shifting constant which will be added to each copied serie for the stacking process
•
Click on OK to proceed
Or
•
Visual Spec
Click on Close to quit the function with no action
Superposition diagram | 128
Manuel de Référence
Tools
You can export the graph as bmp with the capture button on the right side or plot each series with
gnuplot with the checked box "multi-serie" activated.
Identification of chemical elements
Identification of a chemical element based on wavelength is facilitated by the presence of a database
included with Visual Spec.
•
Element.txt
This a short version of the CRC Handbook of Chemistry & Physics - only lines from element up to
Iron is reproduced.
VI/16 Line Spectra of the Elements (Reader+ 1980-1981)
Reader J. & Corliss Ch.H. <61st ed., CRC Handbook of Chemistry & Physics (1980--81)>
•
lineident.txt
This a formatted version of a catalog of lines in stellar objects
VI/71A Revised version of the ILLSS Catalogue (Coluzzi 1993-1999)
COLUZZI R: 1993 <Bull. Inf. CDS 43, 7>
•
sun.txt
This a formatted version of the sun lines catalog
J/A+AS/131/431 Accurate wavelengths in the Sun spectrum (Allende Prieto+ 1998)
Allende Prieto C., Garcia Lopez R.J. <Astron. Astrophys. Suppl. Ser. 131, 431 (1998)>
•
Hires
The newly added "Hires" database if the transcription of the luke.lst file from Richard Gray's
SPECTRUM software. It includes 38 text files and requires the 3.0.4 Vspec version at a minimum to
be read as well as the separated zipped database file to be downloaded
•
Visual Spec
Atmos
Identification of chemical elements | 129
Manuel de Référence
Tools
The file atmos.txt has been made by Christian Buil from various source of data: national weather
forecast tables, observatories tables, and personal data from the professional Coralie Neiner.
At the exception of Atmos and Hires database, all database are available from the Centre de
Données Stellaire of Strasbourg, the CDS. By default, the database is the element list of the
“Chemical Handbook”. It includes only the wavelengths of the atomic elements for which the
wavelengths are included between 3000 and 11000 angstroms.
It is possible to add to the elements in this list by editing the file “Element.txt”. It is suggested to
follow the format of the database.
To display the databases:
•
Click on the menu Tools, choose “Elements…”
•
or
•
Click on the button
from the toolbar
A dialog box "Elements" appears
Dialog box "Elements"
The lines of chemical elements whose wavelengths are included in the entire spectral area of the
profile appear in the list.
Visual Spec
Identification of chemical elements | 130
Manuel de Référence
Tools
•
The column “lambda” gives the wavelength in angstroms of the line
•
The column “ion” indicates the ionization state of the atom.
•
The column “intensity” gives the laboratory intensity of the line.
•
The column “element” gives the chemical symbol of the atom.
To close the dialog box, click on the “close” symbol of the window frame.
You can click on one line and the cursor will move on the spectrum at the position of the element
wavelength. If you do not see any move, click on the profil document and then again on the element
window. You can also use the "up" and "down" arrows.
Identification by element
To view the spectral lines by element, click on the column header “Element”. The elements will be
rearranged in alphabetical order.
To return to a list ordered by wavelength, click on the column header “Lambda”.
Identification over a defined domain
To view the lines included in a defined spectral domain, enter into the textboxes “from” and “to” the
values in angstroms of the first and last wavelength in the list. Then click on the button “Find”.
To return the all set of wavelength, click on the button
from the frame "list"
Automatic identification
Automatic identification allows automatic selection of the line whose wavelength is that defined by
the cursor position.
For this, it is necessary to:
•
Click on the selection box Selection in the list frame from the element window
•
Select a spectral area
•
Click on the database window to display the selection of elements in the list
•
To suppress the automatic identification mode, unselect the selection box
When the cursor is within the selected area, between the gray dashed lines, the closest line to the
cursor position whose wavelength is included in the wavelength domain plus or minus the sampling
factor is automatically selected in the list.
Multiple lines can be highlighted. This is due to low resolution of the spectrum which prevent the
accurate determination of one unique line.
"Note:
This automatic identification is only an indication, and is highly sensitive to imperfections of
calibration and resolution of the equipment.
Spectral line link
If the profile is calibrated in wavelength, and the user click at a specific wavelength, the cursor in
the element list will move toward the line closest to the wavelength of the cursor in the profile.
Visual Spec
Identification of chemical elements | 131
Manuel de Référence
Tools
This function is given for indication, to move in the list in the “wavelength range” of the profile
cursor. It shall be used to identified spectral lines. The resolution of a spectrum does not allow to get
to the required accuracy to pick the line with certitude. The atomic element can be not present in this
type of object and the sampling will probably encompass multiple lines.
In the following example, clicking at the cursor position, the spectral line 6680.6 HO is highlighted.
In reality, the line is the Helium line: 6678.15 HE located above.
Changing database
To pick another database:
•
Visual Spec
Select the database name from the dropdown list in the source frame
Identification of chemical elements | 132
Manuel de Référence
Tools
Element sorting
To only see some of the lines of certain chemical elements:
•
In the “Elements” area, click the symbol of the element that one wishes to see.
•
Click on the button “Sort”.
It is possible to select multiple entries in order to view a set of elements from the list.
To re-display all the elements
•
Click on the “Reset” button
Exporting a synthetic spectrum
It is possible to only display the lines of one or several chemical elements, then to synthesize the
spectrum of corresponding lines in order to superimpose it on existing series. To accomplish this:
•
In the Elements area, click the checkbox in front of the elements illustrated in the list
•
Click on the button “Sort”
•
Once the list is created, click on the “Export” button to export it
The synthetic spectrum is added as a temporary series named “spc.<chemical element symbol>” of
the selected element.
"Note:
Verify and modify, as needed, the spectral extent of the list.
Exporting a synthetic spectrum as a new document
If the calibration process is not certain, it is possible to export the synthetic spectrum of a choosen
element on the all spectral extent defined in the from/to fields in a separated profile document.
•
Click on the button
spectrum
to export the list of lines of the element list as synthetic emission
A new pofile document is created under the name "Newspc-<id>.spc"
It is then very convenient to pick the interactive zoom and to search for evident correlation between
lines pattern.
Visual Spec
Identification of chemical elements | 133
Manuel de Référence
Tools
Fast access to spectral lamp profile
This can be useful to have a quick access to a pre-defined list of elements over a range of
wavelength. The suggested usage is to list the wavelength of lines of a calibration lamp or the H
Balmer lines. User can define multiple preset of lines wavelength and get quick access to them by
using text files.
List_element.txt file
To configure the fast access, the text file List_elt.txt shall be edited by ay word editor like notepad.
This file shall be kept in the root directory of Vspec.
The file will look as below
Each line contains the name of the atomic element the user wants to see the lines wavelength and a
wavelength range, each parameter separated by a coma
Example:
Ne, 5000, 7000
will display the lines wavelength of the Neon element over the range 5000 to 7000 angströms
To combine more than one element, the symbol & shall be used
Symbols to identify the atomic element are the standard format in chemistry, as in a Mendeleiv
table. Na for sodium, H for hydrogene, He for Helium, etc…
Visual Spec
Identification of chemical elements | 134
Manuel de Référence
Tools
dialog box préférences – Tab Reference
Each lines of the list_elt.txt texte file will the items of the drop-down list in the tab References. By
selecting one will assign the configuration to the "lamp"
bow "Elements"
Visual Spec
button which appears in the dialog
Identification of chemical elements | 135
Manuel de Référence
Tools
Quick access in the Element dialog box
Click on the lamp icon to display the lines wavelength associated in the preference menu.
To change configuration, go in the drop-down list and pick antoher one of listed in the list_elt.txt
file.
To come back to the full list, over the wavelength domain of the current profile, click on
To modify wavelength domain, type the new wavelengths "from:" "to:" and click on
If the list_elt.txt file does not exist or if it is empty, then drop-down list will be empty.
Visual Spec
Identification of chemical elements | 136
Manuel de Référence
Tools
Mendeleïev table
Display the spectral lines of an atomic element from the Mendeleïev periodic table interface.
This interface is displayed clicking on the
button.
A new window is displayed. It represents the Mendeleïev periodic table. Only the atomic elements
which have spectral ines in the selected wavelength range are enabled. Other elements are in gray
and disabled.
Visual Spec
Identification of chemical elements | 137
Manuel de Référence
Tools
To display the spectral lines of an element, click on it. A color will be assigned and will correspond
to the color of the synthetic spectrum superposed to the profile spectrum. Multiple selections can be
made.
To cancel selections, click on the button
The superposition of the spectral lines on the profile is not performed is no profile is displayed or if
the profile is not calibrated in wavelength.
To revert to the unsorted list of element, click on
Hires lines database
This database is extracted from the luke.lst file from SPECTRUM software. It includes all the lines
retained by Richard Gray to generate theoretical spectrum. As this database is huge, it has been
splitted in several sub files with 100 angstroms domain wavelength.
You have to select the Hiresxxx file where xxx correspond to the domain wavelength of your study.
If you did not have installed the hires.zip package, you will not see the files in the dropdown list.
Visual Spec
Identification of chemical elements | 138
Manuel de Référence
Tools
Other aids to identification
While the program is running, other calls to the database of atomic spectral lines can be made using
the button containing the question mark. The chemical handbook database is used by default.
•
When calibrating in wavelength. Then only the lines corresponding to the chemical body of
calibration are displayed
•
During manual calibration. Then the whole database is displayed in the list
Gaussian fit
In some occasion, it can be of interest to fit a gaussian with spectral line. Visual Spec can compute
the gaussian parameter which will best fit the spectral line selected.
Spectral line shape are defined by physics law. A gaussian profile is an approximation. The real
profile is a combination of several physics process which can drive to more complex profile like
Lorentz profile, Voigt profile combination, function of the energy level of the transition, the
pressure, temperature, turbulence. Line can be also non-symmetrical, modified by Doppler effect of
the matter. So computing some key parameters like Full Width mid-Height that way is not always
relevant and drive to errors
Simple extraction of a gaussian profile
Open the profile and display the line you want to model - With the cursor select the portion of the
profile you want to model with the gaussian fit
•
Go in the spectrometry menu and pick the gaussian fit item
The gaussian fit will be computed and displayed as a new serie "seriename.gauss" with the orange
colour
Visual Spec
Gaussian fit | 139
Manuel de Référence
Tools
The parameters of the best fit gaussian are displayed in the infos window
Outside the selected zone the profile is the same than the original profile
The "bary" is the centre of the gaussian, the "FWHM" is the Full Width at mid height of the gaussian
The modelization can also be applied to an absorption line
Visual Spec
Gaussian fit | 140
Manuel de Référence
Tools
In some case, the algorithm will failed to get to the right gaussian. It can just display a continuous
profile of an error message in the infos windows like "no convergence" or "MS=0", MS for mean
square
The fail can often be driven by the aisle of the line not being at the same level. One option is to
"flatten" the profile with a continuum correction or to move to a more complex model, by sub-range
as explained below
Zone modelisation
The user can choose to fit only a portion of the line profile, which is closest to a gaussian curve like
in the example below
Visual Spec
Gaussian fit | 141
Manuel de Référence
Tools
Let's take a combined profile
Due to the absorption centre in the line the best fit takes it into account and the overall fit is an
average which does not exactly model the line shape.
For a better fit, the user shall indicates to the function that a potion of the profile shall be eliminated.
•
Visual Spec
Select the portion of the line you want to eliminate and click in the menu "operations", submenu "zone elimination"
Gaussian fit | 142
Manuel de Référence
Tools
The portion of the profile will be removed and a direct line will connect the two border points - A
new serie will be added, in cyan color. Its name will the previous working serie name + ".z"
Keep selected this serie - select the overall line profile and perform now the gaussian fit
You can see that the gaussian modelized profile fits much better the main line profile - you can have
a better estimate now of the line centre and its FWMH
If you want, you can perform another fit on the central portion, but pay attention of the border of the
selection
Visual Spec
Gaussian fit | 143
Manuel de Référence
Tools
GnuPlot
The GnuPlot application is a "grapher", a free sofwtare running on Linux and Windows. To fully
benefits from the powerful GnuPLot function, please refer to the website http://www.gnuplot.info/
You can also simply use the version which is installed by Visual Spec during its installation.
* Copyright 1986 - 1993, 1998, 2004
Thomas Williams, Colin Kelley
*
* Permission to use, copy, and distribute this software and its
* documentation for any purpose with or without fee is hereby granted,
* provided that the above copyright notice appear in all copies and
* that both that copyright notice and this permission notice appear
* in supporting documentation.
****
* This software is provided "as is" without express or implied warranty
* to the extent permitted by applicable law.
Visual Spec uses the possibility to run GnuPLot by a command file and a script.
Visual spec distributes the Version 4.0 but with only the mandatory file to run batch mode. To use
the full application, one needs to get the official package from the official website. The Vspec
distribution also includes specific file required by Vspec to run correctly GnuPlot like the command
file "Gnutest.txt" and a script file "std.gnu".
The style file "*.gnu" are in fact the GnuPlot scripts. It is a text file. You can edit and create other
files, but shall give them the .gnu extension to be recognized by Vspec.
•
Click on the menu Tool, sub-item "Run Gnuplot"
or
•
Click on the button
in the toolbar
A dialog box is displayed
Visual Spec
GnuPlot | 144
Manuel de Référence
Tools
GnuPlot Dialog box
•
GnuPlot use the .dat file format to create the graph. If a profil with the .spc format is currently
displayed, the .dat format will be automatically created and displayed. If the serie to plot is not
the intensity serie, you need to replace the intensity serie by the desired serie before launching
GnuPlot.
•
The style file is displayed in the frame "Style". If you want to select another file, click on the
button
to open the "open file…" dialog box.
•
If you click on the check box multi-serie plot, all the displayed series will be plot in GnuPlot.
Otherwise, only the Intensity serie will be plotted.
•
The image file name is indicated in the field "Image file name". The name can be edited. It is
not required to add extension. The extension is automatically added by Visual Spec (.gif) or
(.png) if the check box png is checked.
•
The field Title contains the text to be displayed at the top of the graph.
•
The frame parameters manage the limits and the graduations of the graph.
- You can let GnuPlot select the best scale parameters by checking the check box Auto Y scale
and/or Auto X scale
- If these checkboxes are not checked, you have to specifies the Y and X limits. For X axis, the
graduations spacing can also be specified.
-
Visual Spec
If your script forces the X and Y values, these values will have no effect.
•
Once the parameters are defined, click on the button "Plot" to create the graph.
•
When GnuPLot has completed the script execution, a Pause dailog box is displayed
GnuPlot | 145
Manuel de Référence
Tools
This box is managed by GnuPlot. It allows to keep the display on your screen, if your script is using
it as a terminal. To close the GnuPlot window, click on OK
•
To close the Visual Spec GnuPlot window, click on the Close button
File style "std.gnu"
Visual Spec proposes a script file by default: "std.gnu" – it creates both a graph on the screen and
record it under a .gif file in the same directory than the profile file.
#============================================================
# Script de trace GnuPlot des profils spectro de Visual Spec
#============================================================
# Paramètre 1 : nom du fichier
# Paramètre 2 : intitul‚ du titre
# Paramètre 3 : valeur min en Y
# Paramètre 4 : valeur max en Y
# Paramètre 5 : valeur min en X
Visual Spec
GnuPlot | 146
Manuel de Référence
Tools
# Paramètre 6 : valeur max en X
# Paramètre 7 : valeur ticks en X
# Paramètre 8: nom du fichier png
#
# Exemples :
#
call "std.gnu" "140699.dat" "88Her" 6500 7000 .2 1.8
#
call "std.gnu" "140699.dat" "88her" * * * * (echelle automatique)
#============================================================
set terminal windows "Arial" 9 -> display the graph on the screen
set xlabel "" -> defines the x label, here, none
set ylabel "" -> defines the y label, here, none
set yrange [$2:$3] -> defines the limits of the Y axis
set xtics $6 -> defines the space between X axis graduations
set xrange [$4:$5] # zone libre -> defines the limits of the X axis
set tmargin 2 -> defines the margin around the graph
set grid -> Display a grid in the back of the graph
set title '$1' ,-0.5 -> dsiplay the title of the graph
plot "$0" notitle with lines -> plot the graph from the file
#and now the file
set terminal gif small size 640,480 -> display the graph in a gif file format
set output '$7' -> save the file under the name $7
set xlabel ""
set ylabel ""
set yrange [$2:$3]
set xtics $6
set xrange [$4:$5] # zone libre
set tmargin 2
set grid
set title '$1' ,-0.5
plot "$0" notitle with lines
"Note:
Visual Spec
The Gif format is more or less yet in the public domain. If you have difficulties, you need to check
the png checkbox and modify the script std.gnu to replace set terminal gif by set terminal png
GnuPlot | 147
Required files
Here are the files that Vspec needs to launch gunplot. All these files shall be in the root directory of
Vspec.exe
• Gnu.bat, DOS script file to launch script
• Gnup.text, generated by Vspec, contains the directory path of the files to graph and the axis
values
• Pgnuplot.exe, Wgnuplot.exe, wgnuplot.mnu, executables
• Std.gnu, style file for a single plot
• Page.gnu, thumbnail style file for web page generation by Vspec
Console
The console (menu Tools, choose “Console”) permits execution control by command-line.
The console is only accessible if the spectrum has been calibrated in wavelength.
How to use the command-line
To enter a command
•
Click in the console window
•
Enter the name of the command with or without associated parameters
•
To execute the command, press “Enter”
If the command is not known, the error message “syntaxe inconnue” (“unknown syntax”) is
displayed.
If the command is not followed by the needed number of parameters, the message “nombre
d’argument incorrect” (“number of parameters is incorrect”) is displayed.
If one of the parameters violates syntax, the error message “Erreur syntaxe” will be displayed.
To display the list of commands, enter “help ?”.
List of available commands
The command-line commands currently available are:
Manuel de Référence
Tools
Command
Help
Help
Dir
Cd
Load
Parameters
?
name of a command
<none>
Directory name or .. to go
up one level
filename
Select
windowname
Affichserie
seriesname
Formatx
real value L1
real value L2
real value L1
real value L2
real value L1
real value L2
real value L1
real value L2
Allformatx
Norma
Leq
Visual Spec
Decoupe
Crop
real value L1
real value L2
Comp
Plot
Operation: one character
a:surface
b:barycenter
c:center of the line
f:Fwmh
i: intensity
l:Equivalent Width
m:mean
s:snr
l1: real value
l2: real value
<none>
Loadim
Image_name
Bin
<none>
Binz
Integer Y1
Integer Y2
Crop_pix
Integer X1
Integer X2
S_rep
Filename
Filename_response_instru
mental
gaussfit
l1: wavelength
Description
Display the list of commands
Describe the command
List the .spc files in the current directory
Change the directory path
Open the file <filename>.spc (the suffix .spc is
automatically appended)
Make the open document in the window named
“windowname” active. If the document isn’t open the
message “Erreur de syntaxe” is displayed
Make the series <seriesname> in the active document the
active series. If a series named <seriesname> does not
exist in the active document the message “Erreur de
syntaxe” is displayed
Display the series of the active document between
wavelengths L1 and L2
Apply the L1 to L2 wavelength domain to all open
documents
Normalize the active series with, for area of continuum, the
area included between L1 and L2
Calculate and display in the info window the equivalent
width included between L1 and L2. This calculation is only
valid if the series is normalized
Eliminate from the series the points outside the wavelength
area included between L1 and L2
If one limit is unchanged, use the "*" character as for Crop
*, 6600 or Crop 6200, *
Execute the operation between the value l1 and l2.
Example: comp b l1 l2
Compute the barycenter entre between the value l1 and l2.
Call the gnu_plot dialog box – no parameter, plot the
current active profile
Load an image. If not extension is set, the default extension
is the one defined in the preferences.
On the active image, bin the image and create the 1D
profile
On the active image, bin the image on the zone between
Y1 and Y2
Binz Y1 Y2
On the active profile, crop the profile between the pixel
value X1 and X1
Crop_pix X1 X2
Divide the intensity serie of the file filename by the intensity
serie of the file filename_response_instrumental.
It is not required to specify the complete path of the files.
The response file shall be located in the same directory
then the filename. The resulting file is saved under the
name “filename_1c”.
Fit a gaussian to the profile section comprise between l1
Console | 149
Manuel de Référence
Tools
serie_sel
div
div_sel
l2: wavelength
s1:integer
and l2
Select the serie by its number s1
s1:integer
Nomfenetre: string
Serie number s1 are coded as followed:
- Intensity: 3
- Ref1:4
- Ref2:5
- Normalise:6
- added temporary series, incremented as they are added,
first add start at 8
Divide the current active serie by the serie of number s1
Divide the current serie of the current profile by the serie
active of the profile in the window name nomfenetre
Compute the continuum from point list stored previously in
the Liste.txt file
Compute the continuum by eliminating zone from the list
stored previously in the Listezone.txt file
Smooth by spline function the current active serie, the
smooth coefficient is p1
cont_l
cont_z
smooth
P1:integer
replace
S1: integer
run
nomprog.pgm: string
p1:param
p2:param
p3:param
Zone_sup
l1: wavelength
l2: wavelength
S1: integer
Serie_del
Vhcor
Corratm
Nothing
l1: wavelength
l2: wavelength
7pts
Comp7
Save_infos
Filename
W_bk
Write
String
w_jj
W_samp
Line1
Visual Spec
Replace the serie of serienumber s1 by the current active
serie
Run the script nomprog.pgm, can support 3 parameters
Suppress from the profile the intensities between the
wavelength l1 and l2
Delete the serie by its number s1
Serie number s1 are coded as followed:
- Intensity: 3
- Ref1:4
- Ref2:5
- Normalise:6
- added temporary series, incremented as they are added,
first add start at 8
Get the Vhcor value from the fits header of the VO table
file. Apply this speed correction to the whole profile.
If the keyword is not present, display 0km/s and does not
modify the profile
If no parameter is following, then corratm iterated a
theroretical atmospheric profile to fit the object profile on
the wavelength domain 6540;6553 anströms
If 2 wavelength are listed, then the iteration is done on this
domain.
The result is a changed intensity profile corrected from the
atmospheric lines.
Launch the 7pts "point and store" function, as if clicked
from the menu
Same a comp but used the first and the last wavelength
values from the list7pts.txt file
Save the data displayed in the infos windows under the file
named filename and replacing breakline by tab character to
have all data on one line
Write and force a break_line character in the infos text
Write a string on the infos text – do not use space in the
string
Write the date in Julian days in the infos text
Write the sampling factor in the infos text
Generate and display a line which Y axis is one
Console | 150
Manuel de Référence
Tools
Windows docking
User can dock the following windows on the right side of the application
• Window element
• Window infos
• Window console
The application interface will look like:
To dock windows, click and keep push on the left mouse button until the cursor will look as below.
The "drag-and-drop" docking mode will be activated if clicked in the window gray area, outside of
frames. Exemple of location to click are shown for each window
Visual Spec
•
Window element
•
Window infos
Windows docking | 151
Manuel de Référence
Tools
•
Window console
Drag-and-drop the cursor on the new grey side of the Vspec application. When drop is allowed, a
black rectangle appears close to mouse location.
To un-dock the windows, click and drag-and-drop them on the yellow part of Vspec interface.
If your computer screen is too small, dock only the useful windows. Make a test.
Sequence timing
In BeSS database, the exposure duration definition is not the total exposure of the spectrum as the
sum of the individual exposure of each image in the sequence.
The BeSS exposure duration is defined as the overall time period where the images were recorded. It
is computed as the date & time of the end of the last image – date & time of the beginning of the
first exposure. This has to be in Universal Time.
To facilitate this operation, the user can now select the list of the images of the sequence and let
Vspec extracts and compute the timing and date.
The functions works with Pic or Fits format file. It does not work with dat, as the .dat format does
not have any header informations.
Get to the function
To access the function:
•
Visual Spec
Menu Edit, sub-menu Header – in the header dialog box, button Seq
Sequence timing | 152
Manuel de Référence
Tools
•
Menu Export fit – in the BeSS format diaolog box, button Seq
When clicking on the Seq button, the Open Image Dialog box opens:
Visual Spec
Sequence timing | 153
Manuel de Référence
Tools
•
Select the images which belong to the sequence of observation
•
Click on the "Open" button
The dialog box will close
Visual Spec
•
The result of the computation is automatically updated in the header dialog box
•
Or in the BeSS dialog box
Sequence timing | 154
Manuel de Référence
Tools
•
Result and details are displayed also in the Infos window
The name/date/time of the first image and the name/date and time of the last image of the sequence
are displayed – First and Last are found based on the exact date and time from the image header.
The date/time of the first image, in Universal Time is computed and the total overall exposure
duration is computed following the definition of the BeSS specification.
You'll have to make sure that your list effectively includes the first and last image of the observation
sequence
Preset the UT time
To define the local time, you'll have to define in the Preferences what's the time difference Vspec
will have to add to your images time flag. If you have set-up your images acquisition process in
Universal Time, set UT+0 – if not, then select your offset in the preference "position" tab.
Visual Spec
Sequence timing | 155
Manuel de Référence
Tools
Internet page generation
This function is a tool to generate a web page with all the spectra of the currently opened documents
as gnuplot graph.
•
Click on menu Tools, sub-item Page...
Dialog box Internet Page Generation
•
Enter the name of the sub-directory in Vspec directory. If the directory does not exist, it will be
created. If the directory exists, the content will be replaced by this new page generation
•
Enter the title which be printed at the top of the page, in blue, larger font
•
Enter the number of graph per line.
The size of the graph generated will not change. They will also be as described in the style file
"page.gnu" – by default it is:
set terminal png small size 340,260
Visual Spec
Internet page generation | 156
Manuel de Référence
Tools
To modify the style of the graph generated by gnuplot, directly edit the file "page.gnu" wich
contains the batch list of gnuplot commands. The file "page.gnu" has to be found in the same
directory as Vspec.exe.
•
Enter the wavelength range for all the graphs and the number of ticks between labeled ticks
In the created sub-directory, the generated page is named vspec_objet.htm. All the documents will
be converted into dat files and will be stored in this directory. All the images will also be generated
and stored there, with generic names img x.png
The directory can be moved at anyplace on the hard disk. If not moved, next call for new page
generation will erase the previous one if directory name is not changed.
The html page can be edited for customization.
This function is powerful if combined with the comparison tool, and the BeSS query. In few clicks,
it can generate a web page with the spectra of a star over time with same format and scale for quick
visual comparison.
Visual Spec
Internet page generation | 157
Manuel de Référence
Assistants
CHAPTER 8
Assistants
The assistants are evoluated functions or link to external applications to assist the user in performing
a sequence of processings in a more automated way or to get access to additional informations
through internet connections to public database.
Lhires based assistants
Those assistants have been developed to fulfil the need for Lhires spectrograph users, but can be
used also with images acquired with other devices, as long as some rules are respected, as explained
all along this section.
The Vspec assistants follow the convention of file naming suffix which describes the level of
processings, defined by Christian Buil in his tutorials (see
http://astrosurf.com/aras/tutorial1/pipeline.htm )
•
0b, 0c: Image file, one spectrum per image, all pre-processings done, ready for the 1D profile
extraction
•
1b: profile file, wavelength calibrated
•
1c: profile file, 1b + correction of the instrumental response
•
2a: profile file, 1c + correction of the atmospheric lines
•
2b: profile file, 2b + continuum correction
The two assistants can be found in a new menu "Assistant"
Visual Spec
•
if no profile file is opened
•
if a profile file is opened
Lhires based assistants | 158
Manuel de Référence
Assistants
0b_to_1c – starting with the image
This assistant extracts the spectral profile, calibrate it in wavelength and corrects it from the
instrumental response of the sensor. The resulting profile has the level of processing required and
sufficient to be converted into fits format. (ready to be load in the BeSS database in case of a Be
Star)
The assistant load the object image, the calibration lamp image and the response curve of the device.
It detects the spectral lines of the calibration lamp and calibrates the profile using a pre-written list
of wavelength from a text file
The response curve shall have been pre-established and saved as a spc file with the response profile
in the intensity serie.
The wavelength list is read from a text file that the user shall specified
This function has been developed for spectra acquired with a Lhires spectrograph. It can be used
with any other spectrograph as long as the following conditions are met:
•
the calibration process uses a calibration lamp
•
one spectrum per image
•
The response curve of the instrumental behaviour has been processed and the wavelength of the
lines in the lamp spectrum are identified
Dialog box "Calibration script Lhires" - description
•
Object file: name of the image file, without its extension – click on the icon on the right to
select the file if required
•
File lamp calibration: name of the file of the calibration lamp, without its extension - click on
the icon on the right to select the file if required
•
The extension is the default extension defined in the preferences
The degree of the polynome is forced to 2, whatever the user selection is
The directory is the default directory or working directory chosen in the preferences.
•
Visual Spec
Instrumental response: name of the profile file of the instrumental response, without extension click on the icon on the right to select the file if required
Lhires based assistants | 159
Manuel de Référence
Assistants
This profile file shall be a spc file, and the first serie intensity shall contain the response curve. This
response shall cover the wavelength range of the profile to correct.
•
Lambda: Wavelength list of the calibration lamp spectrum – this list shall be load with the xx
bouton – it calls for a dialog box to select the .lst file which resides in the vspec root directory
The wavelength list shall correspond to the spectral lines visible on the lamp spectrum. They shall
be ordonated from the blue to the red. (increasing wavelength)
To create this list, it can be done with the multi-lin function, editing the wavelength (or selecting
them from the element window if displayed) then by saving the list in a .lst file. This file can also be
directly edited with a text editor like notepad. See the Vspec manual and the example below.
Operations description
Vspec will first load the two images. It will extract the 1D profile with the automatic binning
function and the result is put in the intensity serie.
It will then do the "lamp binning" on the lamp image and put the result in the "Ref1" profile.
Vspec then detects the lines of the lamp profile. The assumption is made that all lines are emission
lines (detection of maximum) and that the width is around the one defined in the preferences, as
shown in the image below.
Once the lines are detected, Vspec assign the corresponding wavelength in the same order from the
.lst file. Line 1 is associated to the first wavelength, line 2 with the second, up to the last line. The
calibrated profile is saved with the "_1b" extension.
Vspec will then load the instrumental response and divide the object profile by this response, and
will replace the intensity serie by the division result. This new file will be saved with the extension
"_1c"
Visual Spec
Lhires based assistants | 160
Manuel de Référence
Assistants
The profile files will be kept displayed for a check. It is not necessary to save them again. Except if
you make modifications.
The wavelength and their corresponding barycentre with the coefficients of the calibration law are
displayed in the infos window.
Console mode
This assistant is also accesible though the console with a command line.
A wavelength list shall be previously created which will contain the wavelength of the lines of the
lamp spectrum, as in the menu assistant. This file shall have as above the .lst extension.
The command is the following:
s_calrep nom_image nom_image_neon nom_profile_instrumental
nom_fichier_liste
None of the file name need to be written with its extension. The extension is by default the one
selected in the preferences.
All the files shall be present in the working directory, specified in the preferences with the exception
of the list file which shall reside in the root directory of Vspec
Example
In the working directory, the following files are:
t4Crb_2.pic for the image of the object
t4Crb_neon_2.pic for the image of the calibration lamp, here a neon lamp
Instrument.spc for the previoulsy computed instrumental response
neon_lhires.lst for the wavelength list of the neon lamp
6506.528
6532.882
6598.953
6678.276
6717.043
Visual Spec
Lhires based assistants | 161
Manuel de Référence
Assistants
The line command is:
S_calrep t4crb_2 t4crb_neon_2 instrument neon_lhires
1b_2b – Starting with a calibrated profile
This assistant links the following processings starting from a calibrated profile (wavelength
calibrated "_1b")
•
correction of the instrumental response "_1c"
•
correction of atmosphéric lines "_2a"
•
correction of the continuum "_2b"
These processings requires user intervention, but are linked automatically the stand-alone
processings. The assistant saves all the files with the appropriate extension corresponding to their
level of processing.
Dialog box "assistant script" - description
It is possible to desactivate one of the processing in the chain by clicking on the icon facing the
processing name in the list script.
•
generic profile file name: select the file from the directory with the right button or type the
name without suffix "_1b"
In the open file dialog box, only file with extension "_1b.spc" are listed.
Visual Spec
Lhires based assistants | 162
Manuel de Référence
Assistants
•
Instrumental response file name: select the file from the directory with the right button or
type the name without the extension .spc
•
Click on Run
Visual Spec will automatically launch the processing listed. Some of them requires user actions.
Refer to the stand-alone description of the processing in Vspec manual
Operation description
Vspec opens the file "generic_name_1b.spc" and corrects it with the profile from
"response_name.spc". Result is saved with the extension "_1c.spc"
Vspec launches the atmospheric line correction processing. Refer to Vspec manual. Once the
correction adjusted, click on ok in the atmospheric dialog box. The result will be saved with the
extension "_2a.spc"
If the atmospheric line correction has required a shift in the wavelength, then at closure, Vspec
applies the shift to the instrumental response profile and redo the response correction. (and save
again the "-1c.spc" file.
Finally, Vspec will launch the continuum correction, which will divide the profile by its own
continuum. Refer to Vspec manual for continuum correction user actions description. Vspec will
save the result in a file with the extension "_2b.spc"
If one of the processing is disabled by the user, Vspec link the next enabled processing based on the
suffix of the last executed valid processing.
Vspec also automatically crop the profile by detecting values close to zero.
At the end of the assistant execution, All the files "_1b.spc", "_1c", "_2a", "_2c" are displayed for
checking
If files are not found, or errors occur, information messages are displayed. There is no command line
in the console mode available for this assistant
Visual Spec
Lhires based assistants | 163
Manuel de Référence
Assistants
Console script mode
The console allows you to enter command lines. It is now possible to link them into a text file and
run this as a script to automatize some processings.
Automatization of spectral processing shall be done with care. Make sure your results are consistent
and as accurate as the manual process.
How to build / run a script
-Test your command sequence first in the single command mode in the console
-Open a text file, edit the command list, one command by line, up to 3 parameters $1, $2, $3 can be
used
-Save the text file with a .pgm extension - the file shall be stored in the vspec.exe directory
-Run the script from the console by typing run nompgm (without .pgm) and the parameters if you
have included them
Script example
In this example, the script will load the $1 file, perform a zone continuum correction followed by a
spline smooth with $3 smooth coefficient, select the intensity serie and divided it by the serie "8"
which is the added serie "continuum.fit". It then normalize the profile, move the current serie in the
intensity serie, save the file under the $2 name and reload it to display the result
load $1
conti_z
smooth $3
serie_sel 3
div 8
norma 6590 6640
replace 3
save $2
load $2
Define the extraction continuum zone
The most important to know here is to have previously stored the list of profile zones to eliminated
before the continuum fit on a previous profile, this having being done the traditional way. The same
way, the smooth coef $3 would have been determined from another similar object processed
manually. It may not be absolutely the same from one profile to another one... that's the limitation of
automatisation.
Pick the profile which exhibits the highest number of lines, to make sure all the zones where lines
can be present are captured and eliminated.
This profile is then processed "manually" - first, extract the continuum
Visual Spec
Console script mode | 164
Manuel de Référence
Assistants
Then, eliminate the zone where there are lines
When done, just run the continuum extraction, and get the smooth box displayed - pick and note the
smooth coefficient
Stop here, or go up to the end, just to check that your process will be ok
Run the script
Display the console
Visual Spec
Console script mode | 165
Manuel de Référence
Assistants
Enter the command to run the script with the name of the file to process as parameter 1, the name of
file under you want to save the result as the second parameter and the smooth coefficient, which is 5
(the highest it is the smoother it will be). Run... and observe the sequence, at the end, the file with
the resulting processed spectrum is saved and displayed. The list of commands executed are printed
in green in the console.
You can repeat the script entering new object names - you can just edit the names on the same line,
then select only few characters of the line and hit enter - the command will be run again.
You can also cut and paste to repeat the same script in a long text file with the different names of the
object you want to process. And run just once
Script box
This allows running a script on a list of files from different directory, dropped in the list box.
Visual Spec
Script box | 166
Manuel de Référence
Assistants
Click on the menu "assistant" sub-item "Script-box"
Script box dialog box
•
The left white box shall show the files to be processed by the script
•
Windows Explorer
: open Windows Explorer. The user can select the directory and the
files to be processed by the script. Drag and drop them in the file section of the dialog box.
•
VisualSpec Explorer
: open the Visual Spec Explorer interface. Drag and drop the
thumbnails of the files to be processed by the script.
•
If profiles are already opened in Visual spec, click on the
list of files to be processed.
•
The open file icon is to open the directory of the script .pgm file to run on each file in the list
box
•
When the .pgm file is loaded the script is displayed in the blue section
•
If the script requires paramaeters, enter them in the parameter text field
•
Click on Run to execute the script on the files
•
Always start a script with the command Load $1
button to add them all to the
In addition
Visual Spec
•
you can save back the script if you edited it
•
Clear the list of files with the blue arrow button
Script box | 167
Manuel de Référence
Assistants
•
Get a description of the command line available with the button
command to have the desciption in the dialog box
, then click on the
Examples
Script to link the plot gnu_plot feature and generate the png graphics
load $1
plot
Script to compute the Equivalent Width on a pre-defined wavelength zone
load $1
norma 6590 6600
comp l 6547 6577
BeSS queries
Visual Spec includes a tool to query and import spectra from the professional database « BeSS », for
Be Stars from the Paris-Meudon – GEPI observatory.
You need an internet connection.
To make a query go in the « Assistant » menu, item « BeSS query ».
A dialog box is displayed
Visual Spec
BeSS queries | 168
Manuel de Référence
Assistants
BeSS Query dialog box
Enter the name of the star which you are looking for spectra in BeSS. The name format shall meet
the BeSS format and shall respect the use of lower/upper case.
•
For an HD star, enter HD followed by its number
•
For a name like bet Cyg : the first three characters of the greek letter are in lowercase, then a
space, then the abreviation of the constellation name with always the first one in uppercase and
some followings: ups Sgr, kap UMa, bet CMi.
•
If a fit file is already open and you want to search spectra from the same star, click on the small
button next to the object text field.
•
Launch the query by clicking on the « query » button.
BeSS database returns a message showing the number of spectra found.
If this number exceeds 1000, no spectra are returned, the list stays empty. You need to reduce for
example the time period of the search, using the “period” section or change the wavelenght.
•
Fills the text fields, or use the predefined button “from one year” or “today” to quickly reduce
the time range.
•
To get only spectra which contains a specific wavelength, enter the wabelength in the text field.
•
A button "H-alpha" allows a quick fill of the H-alpha wavelength at 6563 angström
•
To erase data in all the text fields, click on the buttons
The files found in BeSS are listed in the list zone.
•
Visual Spec
Click on one of the spectra to open it directly in Visual Spec.
BeSS queries | 169
Manuel de Référence
Assistants
•
To open all the listed spectra, click on the “display all” button.
•
To not open some files, unclick the selection box in front of the file name
•
To unselect all the files in the list, click on the "none" button, then only select the files you will
want to open with the "display all" button
•
To reselect all the files, click the check box "All"
•
To display the files by date ascending order or descending order, click on the date column.
•
BeSS files are stored in the BeSS_VO directory – clear this directory from time to time.
Fits file are in fits VO table format. This is the standard format defined by the “Virtual Observatory”
group and are not largely supported by other software. Applets can be found on the net.
Hiding – sliding
Instead of closing the window, you can simply mask it and put it at the bottom of the application,
where it will be easy to recall only by passing the mouse over the remaining border.
To mask the window, click with the right mouse button inside the BeSS VO dialog box, not on a
control
A context pop-up menu will appear, click on "mask". Each time the cursor will move on the yellow
section of the application the dialog box will move down to the application and appears with just a
grey border.
Visual Spec
BeSS queries | 170
Manuel de Référence
Assistants
Move the cursor over the grey line and the query box will slide vertically and re-appear.
BeSS spectrum validation
The validation of a spectrum for its acceptance in the BeSS database, requires several operations to
be performed. This command linked them to speed up the validation process for spectra centered on
the h-alpha line.
•
Click on the
button on the side toolbar of the document.
The application will perfomed the following operations:
- Superimpose the atmospheric spectrum, to check for concordance of the telluric lines with
the observed spectrum
-
Display the fits header, to check the validity of the date, time and other key words
-
Zoom on the region between 6440 and 6700 if the spectrum is going beyond those limits
-
Read the fits keyword OBJNAME and use it to query the BeSS database
-
Display the last 2 spectra from this object load in the BeSS database in smaller windows
If no spectra from BeSS are displayed, this may indicate that there is no spectrum of this object in
the BeSS database.
Visual Spec
BeSS spectrum validation | 171
Manuel de Référence
Assistants
If the objname is not meeting the VO query rules, no object will be found. Chek the Objectname
format – the first letter of the constellation name shall in uppercase.
Edit Vspec txt files
Visual spec used several text files for saving pre-settings or configuration or styles. This command
allows the user to open directly the text file for editing without going out of visual spec and open the
file from the Vspec directory.
•
Click in the menu Assistant, sub-item Edit… A list of files as new subitems list is displayed.
Pick the one you want to read or edit. Will launch notepad.
The files which are editable are:
-
Std.gnu: style file to generate gnuplot graph
-
Page.gnu: style file to generate the thumbnails of the Vspec web page tool
- Infos: open infos.txt, the file which contains the data displayed in the infos windows, when
user has click on the save button
- Liste: open liste.txt which contains (if any) the latest saved wavelength points list to extract
continuum
- Liste7pts: open liste7pts.txt file which contains the wavelength and intensity of the
memorized points with the 7pts command
- Continuum: open the continuum.txt which contains the 2 wavelength which delimits the
average computation of the profile to be used as scaling factor
-
List_intru: open the list_instru.txt file which contains your list of instrument for BeSS
- List_obs: open the list_obs.txt file which contains your list of preset observatory site names
for BeSS
CDS queries
To directly check the Simbad database to get more information about an object, use the CDS query
command.
•
Click in the menu Assistant, sub-item CDS query
Or
•
Short-cut F3
A dialog box is displayed
Visual Spec
Edit Vspec txt files | 172
Manuel de Référence
Assistants
If the name is correct, the internet browser will display the request result. If the name is not
recognized as an official identifier, the web page will indicate an error. As recognized identifer, one
can enter the bayer name like alpha lyre, or bet Cas, or the HD number format or for the brightest
star their popular names like antares or vega …
Click on the small square button to recall the objname of the active fits file if one is displayed into
the application
Link with SPECTRUM software
Visual Spec allows you to directly use the SPECTRUM software by providing a user-friendly
interface using the script facility of the SPECTRUM software. R.O. Gray, the author has accepted
that Visual Spec get linked to his application.
Refer to the section on Spectrum on Visual Spec website
http://astrosurf.com/vdesnoux/spectrum.html
Also this link will provide more explanations on the models name format and the bibliographic
references: http://astrosurf.com/vdesnoux/models.html
This requires that you have correctly installed SPECTRUM and declared it in the preference dialog
box, if it was not correctly installed automatically by Vspec at its installation.
Visual Spec
Link with SPECTRUM software | 173
Manuel de Référence
Assistants
Preference settings for SPECTRUM
•
Select the tab "spectrum"
•
Select the hardrive and the directory where spectrum.exe is installed
•
Click the option button "Yes, Spectrum is installed" on the right frame
This will become the referenced path for Visual Spec to find the executable of SPECTRUM. If you
change this directory, make sure you update the preferences settings in Vspec again.
If you did not have installed Spectrum and not selected the installation path, the Run Spectrum
sub-menu will not appear in the Options menu.
•
Visual Spec
Click on the Run Spectrum sub-menu in the Options menu to get access to the SPECTRUM
interface and run SPECTRUM
Link with SPECTRUM software | 174
Manuel de Référence
Assistants
SPECTRUM interface dialog box
You have to enter the parameters required by SPECTRUM to run correctly.
•
Enter the Atmosphere model. Either you type directly the file name or you click on the side
button to open a "open dialog" box
Only the files with extension *.mod will be listed.They shall meet the SPECTRUM atmosphere file
format as described on its web site.
•
Visual Spec
Enter the turbulence velocity – usually this value is known from the name of the model you
picked
Link with SPECTRUM software | 175
Manuel de Référence
Assistants
Usual convention for model file names
45045k4p00.mod
450: 4500°K temperature
45: log(g)4.5cm/sec²
k4: 4km/s turbulence velocity
p00: metallicity [M/H]=0.0 (solar abundance)
m05: [M/H]=-0.5 (0.32 x solar abundance)
p05: [M/H]=0.5 (3.2 x solar abundance)
The model files shall be find on the web, mainly from Kurucz site. (See Vspec site).
•
Enter the start and end wavelength
•
Enter the wavelength steps – use 0.01 angström as a minimum value
You can compute the number of points in the output files by clicking on the "Nb points" button. This
is useful to prevent too huge file generation.
"Note:
Vspec can only manage 16382 points spectrum file.
•
Enter the name of the output file – the file format will be a "dat" file (two columns: wavelength,
intensity) – You can select the directory and the file name by clickling the side button.
Here is an example of the window correctly filled
Visual Spec
Link with SPECTRUM software | 176
Manuel de Référence
Assistants
•
Click on the OK button to launch SPECTRUM
A small script is written on the hardisk and then executed by SPECTRUM. The DOS windows of
SPECTRUM execution is temporary displayed over Vspec
Once the execution is completed, the synthetic spectrum is automatically displayed in Visual Spec
and saved as a "dat" file.
Visual Spec
Link with SPECTRUM software | 177
Manuel de Référence
"Note:
Assistants
A great Thanks to Richard Gray who wrote SPECTRUM free software with adequate
documentation and script function…
Spectrum and models linked to spectral type
The interface of Spectrum also includes a link to a table which will make easier the correspondence
between models and spectral types, pointing the effective temperature and density. Click on the “by
spectral type” button.
The spectral type models window is opened:
Visual Spec
Link with SPECTRUM software | 178
Manuel de Référence
Assistants
For a given spectral type, the corresponding model is highlighted by a red arrow. If intermediate
spectral types are looked for, pick one of the closest models which are available (with gray circle)
based on their temperature.
Click on the desired model. Its name will be automatically put in the text field of the Spectrum
dialog box.
Complete by entering the other parameters.
Visual Spec
Link with SPECTRUM software | 179
Manuel de Référence
Spectral Analysis
CHAPTER 9
Spectral Analysis
Spectral analysis consists of processing the data of a profile calibrated in wavelength in order to
extract significant spectroscopic information. This chapter describes various strategies for
processing and spectral analysis.
The first application consists of comparing spectra with each other, or with spectra of the same
object having changed over time. These comparisons are qualitative.
A second application consists of a quantitative comparison of certain measurements such as
equivalent width or Doppler shift.
Finally, it is always interesting to try to identify different spectral lines of an object a posteriori.
To complete the analysies, Visual Spec provides use a user friendly link to the SPECTRUM
software from Richard Gray. This software can be download from the web site xxx. SPECTRUM
allows you to generate theoretical spectrum of a star knowing physical parameters like temperature,
pression… To have an extensive description of SPECTRUM usage, please refer to Vspec web site in
the "theoretical spectrum" section.
Comparison of spectra
To compare spectra with each other, it is necessary to first perform operations of correction and
normalization so the spectra are really comparable with each other.
These corrections are:
1.
Calibration in wavelength: needed
2.
Radiometric: suggested if the spectrum extends over a spectral domain sensitive to the
difference of the sensitivity to wavelength of the sensor.
3.
Normalization with respect to the continuum: done so that the calculation of the continuum
is carried out on the same wavelength domain of both spectra and to ensure that no lines are
present in this area
One can compare several spectra:
Visual Spec
•
By simple superposition, by Cut/Paste, even if the samplings are different (see section
“Cut/Paste of a spectral series”).
•
By animation, after having applied the same format all spectra to be compared.
•
By division, the signature of a difference having resulted in a line outside the noise in the
vicinity of the difference.
Comparison of spectra | 180
Manuel de Référence
Spectral Analysis
Quantitative parameters
If the spectra are sufficiently resolved that the shape of a line is not solely dependant on the
characteristics of the equipment, it is possible to measure and compare:
•
Equivalent widths of lines
•
Doppler shift
•
Speed of expansion
Equivalent width
To follow the evolution of the same line over time, calculating the equivalent width gives an
indication of the power of the line. If the equivalent width changes, this indicates changes in the
physical conditions of the layers that produced the line.
An example of evolution of the line H<alpha> of 28 Tau (B8Ve)
1.
Search with the File|Find function for all the profile documents containing “28Tau” in their
comment area.
2.
Open the documents.
3.
View the set of spectra using the function Window|”Small Windows”
4.
Select one of the spectra, and apply the same format to the others (Format|”Graphic…”|”Axis
X” and check “Apply to all windows” and then click “Apply”).
5.
Verify the predefined area for calculating the continuum in the “continuum” tab of the
Options|“Preferences…” dialog box. This area should be common to all the spectra and
should not contain lines.
6.
Normalize each of the spectra (Operations|Normalize).
7.
For each spectrum, select the line to measure and choose the menu item Weq (Equivalent
Width) in the Spectrometry menu. The result is displayed in the “Infos…” window below the
name of each document.
8.
Click on the “Save” button of the “Infos…” window.
9.
Open the file Infos.txt in a text editor.
LEQ: 37.91
15p004.spc
LEQ: 34.68
14p005.spc
LEQ: 32.54
12p009.spc
LEQ: 31.66
11p007.spc
LEQ: 30.55
09p021.spc
LEQ: 22.92
06p015.spc
Visual Spec
Quantitative parameters | 181
Manuel de Référence
Spectral Analysis
Doppler shift
Measuring the Doppler shift requires a bit of care because it is based on the measurement of
deviation in wavelength of a line with respect to its theoretical position.
It is impossible to perform this measurement if the spectrum was calibrated in wavelength based on
its own lines.
The Doppler shift to be measured must also be from 2 to 3 times more significant than spectral
sampling.
For very accurate measurements, correct the spectrum from the doppler shift from Earth moving.
See the section "Helio Speed correction"
It is also possible to graduate the X axis in doppler shift (km/s) centered around a reference
wavelength value.
To measure a Doppler shift:
1.
Calibrate the spectrum carefully using an external reference spectrum.
2.
Select the line to measure.
3.
Calculate the center of the line; the position is given in angstroms.
4.
Calculate the ratio: Measured Position – Theoretical Position / Theoretical Position.
5.
Multiply by c=3,000,000 km/s to obtain a shift in km/s.
Example of a detail of the line H<alpha> of 59 Cyg (Ble)
center1: 6559.47
center2: 6564.61
center: 6562.33 theoretical position at 6562.852
FWMH: 12.76
12p010.spc Ech= 0.286 A/pixel
Yields:
Visual Spec
•
Shift 1 = (6559.47 - 6562.852) / 6562.852 * 300000= -154.6 km/s
•
Shift 2 = (6564.61 - 6562.85) / 6562.852 * 300000= 80.6 km/s
•
Resolution = (0.286) / 6562.852 * 300000 = 14 km/s
Quantitative parameters | 182
Manuel de Référence
"Note:
Spectral Analysis
A precise measurement should take into account the Doppler shift due to movement of the Earth in
its orbit. This calculation is available with the heliocentric speed correction function.
Speed of expansion
As for calculation of Doppler shift, this measurement demands the same precautions for calibration
and resolution.
The measurement of speed of expansion or rotation is defined by increase in the line caused by the
Doppler effect.
1.
Calibrate the spectrum carefully using an external reference spectrum.
2.
Select the line to measure.
3.
Measure the center of the line, the position is given in angstroms
4.
Measure the full width at half-maximum of the line: FWMH.
5.
Calculate FWMH/center
6.
Multiply by c=3,000,000 km/s to obtain shift in km/s
Example of the nova Cygnii 1995
center: 6562.75
FWMH: 43.92
tnvcy-48.spc
Yields:
•
Speed = (43.92) / 6562.852 * 300000 = 2008 km/s
Identification of elements
The identification of element is a difficult exercise. It is not a question here of discoving new
elements, but to recognize well the original chemical elements of the lines observed.
Ability to identify with precision which chemical element produces which line depends largely on
the resolution. Indeed, a great number of lines of various elements are possible in a very small
domain of wavelength, such as shown below in an area of 10 angströms / 1 Nm.
Visual Spec
Identification of elements | 183
Manuel de Référence
Spectral Analysis
It is necessary to research, referring to the literature, to gain preliminary knowledge of the physical
conditions of the object of study, with reference to its spectral type.
A useful technique consists of superimposing the theoretical spectrum of the presumed elements in
order to verify whether they correspond to the lines.
Click on one the line to see the profile document cursor moving at the line wavelength on the active
serie. If no move is observed, click on the profile document then come back in the element list. You
can also move the line selection by using the up and down keyboard arrows.
Solar spectrum
Example: Solar spectrum and lines of Sodium, Na. One can recognize the double of Sodium, at the
left.
Visual Spec
Identification of elements | 184
Manuel de Référence
Spectral Analysis
Superposed with the lines of Iron, one sees some correspondence.
Superposed with the lines of Calcium.
Stars of spectral type M
Example of a spectrum of an M star, 10 Dra (M3.5III) with the start of lines of TiO
Visual Spec
Identification of elements | 185
Manuel de Référence
Spectral Analysis
Planetary nebula
Example of the spectrum of a planetary nebula M57 and missing lines (NIII).
Atmospheric lines
Atmospheric lines have a characteristic profile and are easily identifiable. They can be used for
spectral calibration.
Visual Spec
Identification of elements | 186
Manuel de Référence
Quick Reference Guide
APPENDIX 1
Quick Reference Guide
Quick reference card
Open Image
Calculation on selection, calculations
defined in the preference measure
Short-cut
Open Profile
Correction of atmospheric lines
Reset image thresholds
Call grapher GnuPlot
Del/Suppr
Ctrl+D
Ctrl+E
Ctrl+Q
Ctrl+W
Ctrl+T
Ctrl+R
Ctrl+I
Ctrl+G
Ctrl+Z
Ctrl+L
Ctrl+F
Ctrl+C
Ctrl+V
Ctrl+B
Ctrl+N
Reverse Right/Left image
Display database of elements
Binning object
Decrease max value of Y axis
Binning calibration lamp
Increase max value of Y axis
Calibration 2 lines
Link series
Calibration 3 lines and +
Active serie
Change color of the active serie
Apply same scale to all serie
Display axis graduations
Erase all except series
Modify scale Y - X
Formules
Zoom/Cancel zoom on the zone selection
Doppler:
ΔV=c.Δλ/λ
Rep: Iobs/Itheo + Extraction continuum
Icorrinstru: Iobs/Rep
Move serie position in the list
Copy the active serie
Delete the active serie, if temporary serie
Divide the active serie by another one
Database of element wavelength
Console mode
Convert into fits "BeSS"
Spectral Type
Move serie
Window Infos...
Manage scale & graduations
Interactive zoom
Spectra library
Smoothing filter "Low-Pass"
Copy
Paste
Paste format of the active profile
Reference the continuum to 1
Alt+selection profil
Ctrl + click sur série
Zoom on selection
Automatic selection of line close by
Paste the active serie
Crop the profil to the selection
Reference to 1 the continuum, zone defined in
the preferences
Néon
Véga
Division of a profil by another one
Atmosphére
Visual Spec
Quick reference card | 187
Manuel de Référence
Quick Reference Guide
Type
O3V
O5V
O6V
O5I
O6I
O8V
O8I
B0V
B0III
B0I
B3V
B5V
B5III
B5I
B8V
A0I
A0V
A5I
A5V
F0I
F0V
F5I
F5V
G0V
G0III
G5V
G0I
K0V
G5III
G5I
K0III
K0I
K5V
K5III
K5I
M0V
M0III
M0I
M2V
M2I
M5V
T_{eff}
52500
44500
41000
40300
39000
35800
34200
30000
29000
26000
18700
15400
15000
13600
11900
9730
9520
8510
8200
7700
7200
6900
6440
6030
5850
5770
5550
5250
5150
4850
4750
4420
4350
3950
3850
3850
3800
3650
3580
3450
3240
log_g
4.14
4.04
3.99
3.34
3.24
3.94
3.24
3.9
3.34
2.84
3.94
4.04
3.49
2.44
4.04
2.14
4.14
2.04
4.29
1.74
4.34
1.44
4.34
4.39
2.94
4.49
1.34
4.49
2.54
1.14
2.14
0.94
4.54
1.74
0.34
4.59
1.34
0.14
4.64
-0.06
4.94
Stellar Model Star Atmos file name coding
- 450 is for the temperature, 4500°K
- 45 if the gravity log(g)=4.5cm/s²
- k4 is the microturbulence velocity, 4km/s
- p00 is the metallicity ratio [M/H] which 0.0 for
solar abundance or m05 for [M/H]=-0.5 for 0.32
times solar abundance or p05 for [M/H]=0.5 for 3.2
times solar abundance
This reference guide can be found on the website in a power-point format.
Anotated diagrams
All anotated spectra are from Christian Buil
Visual Spec
Anotated diagrams | 188
Manuel de Référence
Quick Reference Guide
Telleruc lines 6470-6590
Visual Spec
Anotated diagrams | 189
Manuel de Référence
Quick Reference Guide
Telluric lines 6500 - 6600
Visual Spec
Anotated diagrams | 190
Manuel de Référence
Quick Reference Guide
Neon spectrum 5800 - 7500
Visual Spec
Anotated diagrams | 191
Manuel de Référence
Quick Reference Guide
Vega spectrum 3800 - 8000
Visual Spec
Anotated diagrams | 192
Manuel de Référence
Buttons
APPENDIX 2
Buttons
Principal Toolbar
Open a .pic or .fit image
Open Visual Spec Explorer
Open a .spc Profile file
Display a search window for all profiles which contain the search string
Image Toolbar
Apply a new low threshold, new high threshold to the visualization image
Apply new thresholds to the visualization image
Reset the thresholds to default values
Mirror the image to revert the left-right side
Extract a spectral profile
Display a box to limit the binning on this area
Extract a reference profile
Export a sub-image to Excel
Calibration Toolbar
Display the list of lines of the reference element (Argon)
Display a dialog window for applying new thresholds in Y, in X
Visual Spec
Anotated diagrams | 193
Manuel de Référence
Buttons
Continuum Toolbar
Toggle the method of calculation of the continuum between area-suppression mode and point-mode
Eliminate the selected area from the profile of the continuum
Reset the areas eliminated from the continuum
Execute interpolation of the continuum
Reinitialize the list of intake points of the continuum
Execute interpolation of the continuum by points
Leave continuum mode
Save the list of continuum points
Profile Toolbar
Display a dialog window for applying new thresholds in X, in Y
Zoom on scale X of the profiles in the area selected using the cursor
Erase all displayed series
One line calibration
Two lines calibration
Multi-lines calibration
Redimension the profile document to a predefined format
Cut the profil according to the selection
Copy the active series
Paste the series previously copied
Apply the X format of the active series to all windows
Display Element window
Normalize the active series
Atmosphere spectrum correction
Divide a profile by another profile
Display a dialog window to add a series containing a theoretical profile of the Planck temperature
Display a selection window of calculations to be carried out on a selected area
Replace one of the base series with the active series
Launch Gnuplot application
Visual Spec
Anotated diagrams | 194
Manuel de Référence
Buttons
Synchronise curseur on the profiles opened
Button on the side of a profile document
Decrease the value of the upper bound of the Y axis
Increase the value of the upper bound of the Y axis
Lock the upper and lower Y axis boundes of the active serie to all the series
Apply the current Y axis scaling of the active serie to all the series
Among all series find the Y-max value and take it to scale all the series
Display graduated axis
Refresh the graphic display
Unzoom
Take a quick screen capture in a bmp format
Apply a validation scenario for BeSS spectrum
Visual Spec
Anotated diagrams | 195
Manuel de Référence
Visual Spec
Buttons
Anotated diagrams | 196
Manuel de Référence
Reference list of menus and functions
APPENDIX 3
Reference list of menus and functions
Visual Spec
Menu
Function
Description
File
Open image…
Open a .pic or .fit image
Sequence duration
Get a list of the image files of a sequence to compute the overall exposure and
time
Profiles Explorer
Open Visual Explorer interface to open profiles document
Open profile…
Open a .spc document
Find
Search for a .spc document whose header contains the search‐string
Quit
Quit the application
Elements
Display the dialog box to search for element spectral lines
Console
Open the console to enter command‐line commands
0b_to_0c
Call the assistant for Lhires calibration: wavelength & response
1b_to_2b
Call the assistant for Lhires calibration: response, H20, continuum
Scriptbox
Call the scriptbox to run script on a list of documents
Run Spectrum
Launch Spectrum interface
BeSS query
Interface panel to query BeSS database
CDS query
Name enter box to query Simbad database
Options
Preferences…
Display the Preferences dialog box
?
About…
Display the window “About Visual Spec”
Help
Launch the Acrobat Reader to display the help file Aide.pdf
Tools
Assitant
Visual Spec
Anotated diagrams | 197
Manuel de Référence
Reference list of menus and functions
Image
Menu
Function
Description
File
Open profile…
Open a .spc document
Open image…
Open a .pic or .fit image
Display header
Display the header of the image file
Find references…
Search for an associated .pic image beginning with the prefix “a”
Export bmp
Export the Image document into a bmp file under name<‐I>.bmp in the same
directory
Close
Close the current document
Close All
Close all image windows
Quit
Quit the application
Arrange
Cascade the windows
Mosaic
Tile the windows
Align
Align the windows at the left of the screen one over another
Options
Preferences
Display the Preferences dialog box
?
About…
Display the window “About Visual Spec”
Diagrams
Can display different spectral profile with lines indentified
Help
Launch the Acrobat Reader to display the help file Aide.pdf
Window
Profile
Menu
Function
Description
File
Open image…
Open a .pic or .fit image
Sequence duration
Get a list of the image files of a sequence to compute the overall exposure and time
Profiles Explorer
Open Visual Explorer interface to open profiles document
Open profile…
Open a .spc document
Find…
Search for a .spc document whose header contains the search‐string
Save
Save the document without changing its name
Save As…
Save the document, asking for a new name
Export fits
Convert and export the .spc file into a fits 1D document
Export txt
Export the .spc document as a .txt document
Export bmp
Export the active window as a .bmp document
Close
Close the current document
Close All
Close all image windows
Quit
Quit the application
Visual Spec
Anotated diagrams | 198
Manuel de Référence
Edit
Format
Operations
Visual Spec
Reference list of menus and functions
Copy
Copy the series
Paste
Paste the series
Apply format
Apply to all windows the X format of the active series
Clear
Clear the active series from the window
Suppress
Suppress the active series from the list, if it is a temporary series
Replace
Dialog box: replace one of the predefined series with the active series
Crop
Eliminate areas outside the selected area from the active series
Pixel…
Dialog box: edit the intensity of the pixels
Header
Dialog box: edit the .spc document Header
Graphic…
Dialog box: Modify the graphic format, scale and graduations
Zoom…
Interactive zoom and translation controls
Line
Display the spectral profile as a line
Dot
Display each pixel with a symbol
Bar
Display the spectral profile in a small rectangle
Font…
Dialog box: Modify the font of the Graph
Background color
Dialog box: Modify the color of the graphic background
Normalize
Normalize the series with respect to a predefined continuum
Divide profile by a
profile…
Divide the active series by a series in memory
Multiply profile by a
profile …
Multiply the active series by a series in memory
Add profile by a profile
…
Add the active series to a series in memory
Subtract profile by a
profile …
Subtract the active series from a series in memory
Recalibrate profile by a
profile
Recalibrate the active series based on calibration of a series in memory
Binning 1:2 horizontal
Digital binning: add the intensities of 2 adjacent pixel
Operations with
values...
Dialog box: Arithmetic operations with constant
Suppress zone
Exclude temporary a spectral zone for a computation
Translate…
Dialog box: Translate series in X
Join
Concatenate two series to form one series
Compose
Add the displayed profiles to the active series
Low‐Pass Filter
Dialog box: apply a low‐pass filter
Spline Filter
Dialog box: apply a spline filter
Gaussian Filter
Dialog box: apply a gaussian filter
MMSE Filter
Dialog box: apply a mmse filter
Anotated diagrams | 199
Manuel de Référence
Spectrometry
Radiometry
Tools
Visual Spec
Reference list of menus and functions
Calibration 1 lines…
Display the one line calibration toolbox
Calibration 2 lines…
Toolbar: manual calibration based on instrumental parameters
Calibration multi‐lines
lines…
Dialog box non‐linear calibration
Computation
preferences
On a selection of lines, dialog box: measurement
Heliocentric correction
Dialog box: compute the heliocentric correction due to the Earth moving
Heliocentric speed
correction
Dialog box: apply the heliocentric speed correction
Gaussian fit
Fit a Gaussian curve on the selected region
Fit Photosphere
Dialog box: Adjustement and subtraction ofa gaussian profil to suppress the
photospheric contribution (Work in Progress…)
Resampling
Dialog Box: resample the profil
Compute Continuum…
Display the Continuum toolbox to compute the continuum
Extract
If list of wavelength is not empty, extract the continuum from this list
Extract from zone list
If list of wavelength region to exclude is not empty, extract the continuum
Auto continuum
Automatic detection of continuum
Continuum division
Call the function Continuum then replace the intensity series by its division by a
continuum
Continuum subtraction
Call the function Continuum then replace the intensity series by its substraction by a
continuum
H20 correction
Dialog box: suppress the atmospheric lines of the water
H20 correction real
spectrum…
Dialog box: select the atmospheric profile then link with the intensity adjustment dialog
box
Auto Planck
Dialog box: compute the best fit of planck curve varying the temperature
Planck…
Dialog box: calculate the Planck profile for a temperature
Extinction
Dialog box: correct the atmospheric extinction
Compute flux of
reference star…
Dialog box: Calculate the instrumental response for a reference star
Absolute Flux
calibration
Correct the active series from the instrumental response
Elements…
Dialog box: display the database of elements
Library…
Dialog box: display the database of standard spectra
Spectral type
Dialog Box: search for the spectral type of a star
Coordinates
Dialog Box: search for coordinates of a star
Run GnuPLot
Dialog Box: launch the GnuPLot application
Comparison
Dialog box: format parameters to be applied to all opened profiles
Page...
Dialog box: parameter for the web page generation with the gnuplot graphs of the
opened profiles
Stack and Shift Y...
Dialog box: parameters to stack all the profiles series on the same graph with an offset
Anotated diagrams | 200
Manuel de Référence
Reference list of menus and functions
along Y axis
Label
On the selection of lines and calibrated profile: display the wavelength
Synthesis
Display the spectral image reconstructed from the active series
Animation
Dialog box: temporal animation of the displayed profiles
Console
Display the command‐line window
Infos…
Display the calculation windows on the lines
0b_to_0c
Call the assistant for Lhires calibration: wavelength & response
1b_to_2b
Call the assistant for Lhires calibration: response, H20, continuum
Run Spectrum
Launch Spectrum interface
BeSS query
Interface panel to query BeSS database
CDS query
Name enter box to query Simbad database
Small windows
Reduce the set of windows to “thumbnail” size
Adjust
Enlarge the set of windows to normal size
Arrange
Cascade the windows
Tile
Tile the windows
Align
Align the windows at the left of the screen one over another
Options
Preferences
Display the Preferences dialog box
?
About…
Display the window “About Visual Spec”
Diagrams
Display a list of spectra with lines identified
Help
Launch the Acrobat Reader to display the help file Aide.pdf
Assitant
Window
Visual Spec
Anotated diagrams | 201
Manuel de Référence
Visual Spec
Reference list of menus and functions
Anotated diagrams | 202
Manuel de Référence
Acknowledgements
APPENDIX 4
Acknowledgements
This software was created after having extensively used the software “Spec” by Alain Klotz, which
runs under DOS. Some functions were reproduced here, but unfortunately not all of them since the
objective were to develop a mainly “Visual” interface for the most-often-used functions.
Since then, many functions were added, with the arrival of data of various "spectroscopists" of the
Aude list, in particular C.Buil, the Morata family and th emembers of Astroqueyras with Jacques
Boussugues, Oliver Thizy and the CALA - A special mention to Dale Mais for his patience and
tenacity. The database of standard spectra comes from Pickles et.al. and was found at the Centre de
Données Stellaire de Strasbourg: http://cdsweb.u-strasbg.fr
The atmos file is derived from personal data of Coralie Neiner, Observatoire Paris-Meudon, GEPI.
They are thanked here for it.
A special thanks to those who have done the complete translation and production of this manual in
English (Thanks to Barbara…). This opens a door to VisualSpecs and we are very happy if this
software, through this initiative, allows a lot of amateurs all around the world to have fun with
Spectroscopy
Visual Spec
Anotated diagrams | 203
Manuel de Référence
Translation Notes
A P P E N D I X T O T H E E N G L I S H T R A N S L AT I O N
Translation Notes
The translator of this document is not export in either spectroscopy or French/English translation.
Mistakes are undoubtedly present. If something seems wrong, the user may find that a better
translation will provide better help.
Some useful French-English vocabulary:
La longeur d’onde = wavelength
Raie = line (spectral line)
Étalonnage = calibration
Calibrer = gauge
Repartition = distribution
Recaler = readjust
Decaler = shift
Affiché = displayed
Bascule = toggle
Seuil = threshold
Onglet = tab
Cocher = check (a checkbox)
Enregistrer = save (record)
Visualiser = view
Decalage = shift
Barycentre = barycenter
Pose = exposure
A useful site for translating words and phrases (don’t forget that human language does not follow
strict syntax, so automatic translation is not completely reliable):
http://translator.go.com/
Visual Spec
Anotated diagrams | 204