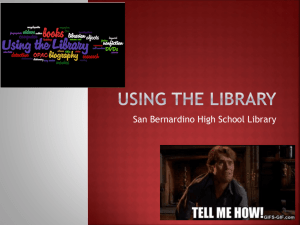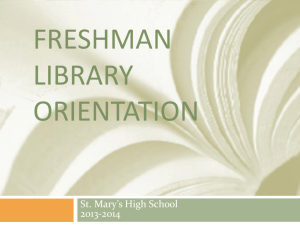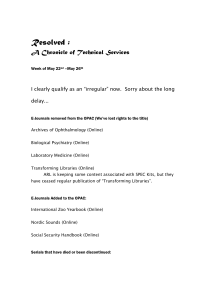Online Permitting and Clearance (OPAC) System OPaC User Guide Section 1 – Registration and Common Features Applications for Historical Resources Act clearance and for permits to undertake archaeological or palaeontological studies (Alberta Culture) or to conduct research within Alberta Parks and Protected Areas (Alberta Tourism, Parks and Recreation) must be submitted through the Online Permitting and Clearance (OPaC) system (www.opac.alberta.ca). The OPaC User Guide Section 1 provides information on registration procedures and common features. 1.1 Accessing OPaC The External Applicant site is a public site open to anyone with a browser and internet access. A one‐time registration is required. 1.1.1 Register as a New Applicant In order to gain access to the OPaC website, complete the following steps: 1. Click on the “Register” button. 1 Online Permitting and Clearance (OPAC) System OPaC User Guide Section 1 – Registration and Common Features 2. Enter basic profile information in the following screen. An asterisk denotes required information. 2 Online Permitting and Clearance (OPAC) System OPaC User Guide Section 1 – Registration and Common Features 3. When the information is complete, click the “Submit” button. If your email address is already regis‐ tered, an error message will appear prompting you to return to the Main Menu to use the Password Help feature to re‐establish access to your original account. This error message will not prevent you from creating an additional account with the same email contact address if that is your intention. 4. Once your profile information is complete and the “Submit” button has been clicked, an email will be sent to the email address provided. The email contains a link that must be used to activate the account. 5. Copy the link to an internet browser or click on it to gain access to the OPaC website. You will be prompted to enter your newly created OPaC User ID and password 3 Online Permitting and Clearance (OPAC) System OPaC User Guide Section 1 – Registration and Common Features 6. After successfully entering your OPaC User ID and password and confirming your profile informa‐ tion, you can access the Main Menu tab of the OPaC website. 4 Online Permitting and Clearance (OPAC) System OPaC User Guide Section 1 – Registration and Common Features 7. In order to apply for Archaeological or Palaeontological permits, an applicant must go through a screening and approval process (see note on the registration page). If the applicant meets the requirements for applying for Archaeological or Palaeontological permits and has been approved by Historic Resources Management Branch (HRMB), additional options may appear on the Main Menu screen: 8. Companies may create an administrative account through which they can access the individual OPaC accounts of their employees. An administrative account is created following the standard registration procedures. Once the account has been created and activated, the account administrator should contact the Historic Resources Management Branch at 780‐431‐2331 to have the administra‐ tive account linked to the accounts of relevant employees. 5 Online Permitting and Clearance (OPAC) System OPaC User Guide Section 1 – Registration and Common Features The following menu options are available from anywhere in the OPaC system: Main Menu: This link will return the user to the start screen displayed on the previous page. My Profile: This link will display the user profile information and allow updates it as necessary. Log Off: This will log the user out of OPaC. 1.2 Updating User Profile Information After successfully registering with the OPaC system, you can update your personal profile information or change your password at any time. This can be done clicking the “My Profile” tab in the top menu. 6 Online Permitting and Clearance (OPAC) System OPaC User Guide Section 1 – Registration and Common Features 1.2.1 Change Password Clicking the “Change Password” button on the “My Profile” screen will navigate to the change password screen. To change a password, enter the current password and then a new password that follows the four rules as documented on the page. 1.3 Main Menu The following options may be available from the Main Menu: Historic Resources Management: My Applications: This will display all active applications for a user who is currently logged in. My Permits: This will display information on permits that have been issued to a user approved to apply for Archaeological Mitigative, Research or Student permits. Apply for Historic Resources Act Clearance: This will enable a user to apply for Historic Resources Act Clearance for development projects being planned within the province of Alberta. Apply for Archaeological Permit: This will enable an approved user to apply for Archaeological Mitigative, Research or Student Permit. Apply for Archaeological Permit Amendment: This will enable an approved user to apply to amend a current Archaeological Permit. 7 Online Permitting and Clearance (OPAC) System OPaC User Guide Section 1 – Registration and Common Features 1.3 Main Menu The following options may be available from the Main Menu: Historic Resources Management: Submit Archaeological Report Summary: This will enable an approved user to submit an Archaeo‐ logical Report Summary. Search for Archaeological Permit Reports: This will enable an approved user to access electronic copies of Archaeological Permit Reports that have been accessioned by the Historic Resources Management Branch. Search the Listing of Historic Resources: This will enable a user to search using ATS locations for the Historic Resource Values assigned to lands in Alberta prior to creating an Application for His‐ torical Resources Act Clearance. The results of this search can be saved as an excel file. Royal Tyrrell Museum of Palaeontology: My Applications: This will display all active applications for a user who is currently logged in. My Permits: This will display information on permits that have been issued to a user approved to apply for Palaeontological Mitigative, Research or Student permits. Apply for a Palaeontological Permit: This will enable an approved user to apply for Palaeontological Mitigative, Research or Student Permit. Apply for a Palaeontological Permit Amendment: This will enable an approved user to apply to amend a current Palaeontological Permit. Submit Palaeontological Report Summary: This will enable an approved user to submit a Palaeon‐ tological Report Summary. Parks and Protected Areas: My Applications: This will display all active applications for a user who is currently logged in. Appy for Research and Collection Permit: This will enable an user to apply for a Parks Research and Collection Permit. Amend/Renew Research and Collection Permit: This will enable an user to apply to amend or renew a current Parks Research and Collection Permits. Submit Research and Collection Permit Progress Report: This will enable a user to submit a Parks Research and Collection Permit Progress Report. 8 Online Permitting and Clearance (OPAC) System OPaC User Guide Section 1 – Registration and Common Features 1.3.1 My Applications After a user has accessed the system, they can view their applications by selecting the “My Applications” link located on the Main Menu page under the Historic Resource Management, Royal Tyrrell Museum of Palaeontology or Parks and Protected Areas sub‐headers. Please note that the “My Applications” links in these two sub‐areas will display the same list (i.e., HRM, RTMP and Parks applications together). The standard generated list will include outstanding applications only (i.e., those that have not been approved, denied or cancelled): 1.3.2 My Applications List Features The following features and functions are available on the “My Applications” list: Applications not yet submitted may be deleted by clicking the “Delete” button on the far right. The list can be sorted by clicking the column headers. The Status column provides information about an application’s review status: New: Application has not yet been submitted or has been returned for revision. In Screening: Application is being checked for completeness and accuracy. In Review (also Review/Prepare Referral, In Review (Report), Waiting for Report Review): Application is under review. In Preparation: A response is being generated. Cancelled: Application has been cancelled. Navigation to further application information can be accomplished by clicking the Application Number link. 9 Online Permitting and Clearance (OPAC) System OPaC User Guide Section 1 – Registration and Common Features 1.3.3 My Applications Search Users may refine search results by clicking on the “Search Again” button at the bottom of the “My Applica‐ tions” list. Applicants may search by application number, applicant’s reference number or submitted date or range of dates. The search results will include all applications unless the “Outstanding Only” box is checked. If this box is checked, the search results will include active applications only. 1.4 Common Features 1.4.1 Application Structure The following is common to all applications and all external web pages: The application form is divided into sections and each section has a descriptive header in Green under‐ lined by a horizontal dividing line. Buttons within the form (e.g., “Add Project Identifiers”) will create a new line for additional information above the button. There is no limit to the number of lines that can be added in this way. “Save” and “Submit” buttons are available immediately upon display of the application form. You may save an application at any time, leave it and come back to it later (using the “My Applications” tab). Clicking “Submit” will prompt the system to check if all required information has been entered appropri‐ ately. If it has, the application is submitted. If it has not, the system will return an error message such as the following: “Other” field: In several places throughout the system there is an option to select “Other” (meaning the information is not well described in the provided list). When “Other” is an option, a text box labelled “Other ... Description” (e.g., “Other Project Type Description”) will be present to allow the applicant to en‐ ter the item that wasn’t in the selection list. When “Other” is selected, an entry the description window is required. 1.4.2 Button with an ellipsis (“…”) When a user clicks on a button with “…”, such as “Upload Documents...” or “Add Type of Research...”, a popup screen will appear to allow the applicant to enter information or to search and select the information. 10 Online Permitting and Clearance (OPAC) System OPaC User Guide Section 1 – Registration and Common Features 1.4.3 Button without an ellipsis When a user clicks on a button without an ellipsis, such as “Add Development Area,” a new line will appear above the button so that the applicant may enter the information. There is no limit to the number of lines that can be added. To remove a line from a list that was added by clicking a button, press the “Delete” button at the far right of the line. The system will prompt you to confirm the deletion: 11 Online Permitting and Clearance (OPAC) System OPaC User Guide Section 1 – Registration and Common Features 1.4.4 Search – Select windows The Search – Select window is used in the application process when more than one value is valid for a given information category. To select one or more values, simply check the checkboxes preceding the values that apply, and then click the “Select” button. Clicking the “Search Again” button will allow you to shorten the list based on search criteria. For example, to find all the Counties or Districts that start with “B” enter B in the field and click “Search”: 12 Online Permitting and Clearance (OPAC) System OPaC User Guide Section 1 – Registration and Common Features 1.4.5 Date Fields Date fields always have a calendar button to the right of the field. Clicking this button will pop up a calendar (as below). To select the date simply click on the correct date. The arrows to the left and right of the month and year will display the calendar for preceding or following months or years. The “Today” option will se‐ lect the date the calendar is accessed. 13