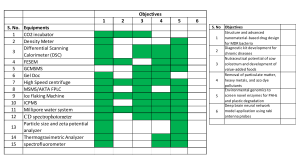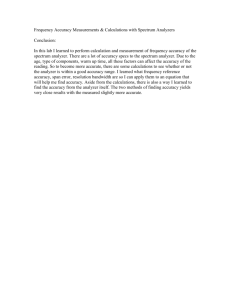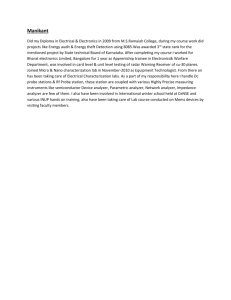BC-5800 Auto Hematology Analyzer
Operator’s Manual
© 2009-2012 Shenzhen Mindray Bio-Medical Electronics Co., Ltd. All rights Reserved.
For this Operator’s Manual, the issue date is 2012-01.
Intellectual Property Statement
SHENZHEN MINDRAY BIO-MEDICAL ELECTRONICS CO., LTD. (hereinafter called Mindray)
owns the intellectual property rights to this Mindray product and this manual. This manual may
refer to information protected by copyright or patents and does not convey any license under
the patent rights or copyright of Mindray, or of others.
Mindray intends to maintain the contents of this manual as confidential information. Disclosure
of the information in this manual in any manner whatsoever without the written permission of
Mindray is strictly forbidden.
Release, amendment, reproduction, distribution, rental, adaptation, translation or any other
derivative work of this manual in any manner whatsoever without the written permission of
Mindray is strictly forbidden.
,
,
are the trademarks, registered or otherwise, of Mindray in
China and other countries. All other trademarks that appear in this manual are used only for
informational or editorial purposes. They are the property of their respective owners.
Responsibility on the Manufacturer Party
Contents of this manual are subject to change without prior notice.
All information contained in this manual is believed to be correct. Mindray shall not be liable for
errors contained herein or for incidental or consequential damages in connection with the
furnishing, performance, or use of this manual.
Mindray is responsible for the effects on safety, reliability and performance of this product, only
if:
all installation operations, expansions, changes, modifications and repairs of this product
are conducted by Mindray authorized personnel;
the electrical installation of the relevant room complies with the applicable national and
local requirements; and
the product is used in accordance with the instructions for use.
I
WARNING
It is important for the hospital or organization that employs this equipment
to carry out a reasonable service/maintenance plan. Neglect of this may
result in machine breakdown or personal injury.
Be sure to operate the analyzer under the situation specified in this manual;
otherwise, the analyzer will not work normally and the analysis results will
be unreliable, which would damage the analyzer components and cause
personal injury.
NOTE
This equipment must be operated by skilled/trained clinical professionals.
II
Warranty
THIS WARRANTY IS EXCLUSIVE AND IS IN LIEU OF ALL OTHER WARRANTIES,
EXPRESSED OR IMPLIED, INCLUDING WARRANTIES OF MERCHANTABILITY OR
FITNESS FOR ANY PARTICULAR PURPOSE.
Exemptions
Mindray's obligation or liability under this warranty does not include any transportation or other
charges or liability for direct, indirect or consequential damages or delay resulting from the
improper use or application of the product or the use of parts or accessories not approved by
Mindray or repairs by people other than Mindray authorized personnel.
This warranty shall not extend to:
Malfunction or damage caused by improper use or man-made failure.
Malfunction or damage caused by unstable or out-of-range power input.
Malfunction or damage caused by force majeure such as fire and earthquake.
Malfunction or damage caused by improper operation or repair by unqualified or
unauthorized service people.
Malfunction of the instrument or part whose serial number is not legible enough.
Others not caused by instrument or part itself.
III
Company Contact
Manufacturer:
Shenzhen Mindray Bio-Medical Electronics Co., Ltd.
Address:
Mindray Building,Keji 12th Road South,High-tech industrial
park,Nanshan,Shenzhen 518057,P.R.China
Website:
www.mindray.com
E-mail Address:
service@mindray.com
Tel:
+86 755 81888998
Fax:
+86 755 26582680
EC-Representative:
Address:
Shanghai International Holding Corp. GmbH(Europe)
Eiffestraβe 80, Hamburg 20537, Germany
Tel:
0049-40-2513175
Fax:
0049-40-255726
IV
Table of Contents
1
Using This Manual ................................................................................... 1-1
1.1
Introduction ............................................................................................ 1-1
1.2
Who Should Read This Manual ............................................................. 1-2
1.3
How to Find Information......................................................................... 1-3
1.4
Conventions Used in This Manual ......................................................... 1-4
1.5
Special Terms Used in This Manual....................................................... 1-5
1.6
Symbols ................................................................................................. 1-6
2
Understanding Your Analyzer ................................................................. 2-1
2.1
Introduction ............................................................................................ 2-1
2.2
Intended Use.......................................................................................... 2-2
2.3
Main Structure ........................................................................................ 2-4
2.4
User Interface....................................................................................... 2-15
2.5
Public information area ........................................................................ 2-16
2.6
Software Operation .............................................................................. 2-19
2.7
Reagents, Controls and Calibrators..................................................... 2-22
3
Understanding the System Principles ................................................... 3-1
3.1
Introduction ............................................................................................ 3-1
3.2
Aspiration ............................................................................................... 3-2
3.3
Dilution ................................................................................................... 3-3
3.4
WBC Measurement................................................................................ 3-7
3.5
HGB Measurement .............................................................................. 3-11
3.6
RBC/PLT Measurement ....................................................................... 3-12
3.7
Wash .................................................................................................... 3-16
4
Installing Your Analyzer .......................................................................... 4-1
4.1
Introduction ............................................................................................ 4-1
4.2
Installation Requirements....................................................................... 4-2
4.3
Connecting the Analyzer System ........................................................... 4-4
5
Customizing the Analyzer Software ....................................................... 5-1
5.1
Introduction ............................................................................................ 5-1
5.2
Common User ........................................................................................ 5-2
5.3
Administrator ........................................................................................ 5-13
6
Operating Your Analyzer ......................................................................... 6-1
6.1
Introduction ............................................................................................ 6-1
6.2
Initial Checks.......................................................................................... 6-2
6.3
Power-on................................................................................................ 6-4
1
Table of Contents
7
6.4
Daily Quality Control .............................................................................. 6-6
6.5
Entering the “Count” screen................................................................... 6-7
6.6
Sample Collection and Handling.......................................................... 6-11
6.7
Open Vial Sampling Analysis ............................................................... 6-15
6.8
Autoloading Analysis ............................................................................ 6-31
6.9
Auto-Sleep ........................................................................................... 6-55
6.10
Shutdown ............................................................................................. 6-56
Reviewing Sample Results ..................................................................... 7-1
Introduction ............................................................................................ 7-1
7.2
Browsing in the “Table Review” mode.................................................... 7-2
7.3
Browsing in the “Graph Review” mode ................................................ 7-23
7.1
8
9
Using the QC Programs .......................................................................... 8-1
8.1
Introduction ............................................................................................ 8-1
8.2
“L-J QC” Program................................................................................... 8-2
8.3
“X-B QC” Program................................................................................ 8-28
Using the Calibration Programs ............................................................. 9-1
Introduction ............................................................................................ 9-1
9.2
When to Calibrate .................................................................................. 9-2
9.3
How to Calibrate..................................................................................... 9-3
9.1
10
Maintaining Your Analyzer .................................................................... 10-1
10.1 Introduction .......................................................................................... 10-1
10.2 Using the “Maintenance” Program ....................................................... 10-2
10.3 Using the “Status” Program................................................................ 10-18
10.4 Using the “Self-test” program............................................................. 10-23
10.5 Using the “Log” Program.................................................................... 10-30
10.6 Using the “Initialization” Program (in the Administrator Level)........... 10-32
10.7 Shortcut button of daily maintenance................................................. 10-34
10.8 Cleaning Manually.............................................................................. 10-35
10.9 Adjustment ......................................................................................... 10-46
10.10 Using the “Replacement” program..................................................... 10-51
11
Troubleshooting Your Analyzer ............................................................ 11-1
11.1 Introduction .......................................................................................... 11-1
11.2 Errors indicated by error messages ..................................................... 11-2
12
Appendices ..............................................................................................A-1
Index ......................................................................................................A-1
B
Specifications .........................................................................................B-1
C
Precautions, Limitations and Hazards ...................................................C-1
D
Communication ......................................................................................D-1
A
2
1
Using This Manual
1.1 Introduction
This chapter explains how to use your BC-5800 operator's manual, which is shipped with your
BC-5800 AUTO HEMATOLOGY ANALYZER and contains reference information about the
BC-5800 and procedures for operating, troubleshooting and maintaining the analyzer. Read
this manual carefully before operating your analyzer and operate your analyzer strictly as
instructed in this manual.
NOTE
Be sure to operate your analyzer strictly as instructed in this manual.
1-1
Using This Manual
1.2 Who Should Read This Manual
This manual contains information written for clinical laboratory professionals to:
learn about the BC-5800 hardware and software.
customize system settings.
perform daily operating tasks.
perform system maintenance and troubleshooting.
1-2
Using This Manual
1.3 How to Find Information
This operation manual comprises 11 chapters and 4 appendices. Refer to the table below to
find the information you need.
If you want to …
See …
learn about the intended use and parameters of the BC-5800
Chapter
2
Understanding
Your Analyzer
learn about the hardware and software of the BC-5800
Chapter
2
Understanding
Your Analyzer
learn about how the BC-5800 works
Chapter 3 Understanding the
System Principles
learn about the installation requirements of the BC-5800
Chapter
4
Installing
Your
Analyzer
learn about how to define/adjust system settings
Chapter 5 Customizing the
Analyzer Software
learn about how to use the BC-5800 to perform your daily
Chapter
operating tasks
Analyzer
learn about how to review the saved analysis results
Chapter 7 Reviewing Sample
6 Operating Your
Results
learn about how to use the quality control programs
Chapter
8
Using
the
QC
Programs
learn about how to calibrate the BC-5800
Chapter
9
Using
the
Calibration Programs
learn about how to maintain/service the BC-5800
Chapter 10 Maintaining Your
Analyzer
learn about the meanings of the error messages and how to
Chapter 11 Troubleshooting
correct the problems
Your Analyzer
learn about the technical specifications of the BC-5800
Appendix B Specifications
see the summary of all safety messages included in this
Appendix
manual
Limitations and Hazards
learn about the communication protocol of the BC-5800
Appendix D Communication
1-3
C
Precautions,
Using This Manual
1.4 Conventions Used in This Manual
This manual uses certain typographical conventions to clarify meaning in the text:
all capital letters enclosed in [ ] indicate a key name (either on the pop-up keyboard or the
external keyboard), such as [ENTER].
all capital, bold and italic letters indicate a special operation defined in the following
section, such as CLICK.
bold letters included in “ “ indicate text you can find on the screen, such as “Clean”.
bold letters indicate chapter titles, such as Chapter 1 Using This Manual.
All illustrations in this manual are provided as examples only. They may not necessarily reflect
your analyzer setup or data displayed.
1-4
Using This Manual
1.5 Special Terms Used in This Manual
When you read …
It means …
to press the desired item on the screen lightly with your finger;
or
CLICK
to left-CLICK it with a mouse.
to CLICK the desired edit box and use the external keyboard or
the pop-up keyboard to enter the desired characters or digits;
ENTER
or
to scan the number in using the bar-code scanner.
to move the cursor to the character or digit to the left of the one
you want to delete and press [DEL] on the external keyboard;
or
DELETE
to move the cursor to the character or digit to the right of the
one you want to delete and press [BackSpace] on the external
keyboard (or the [←] key at the upper right corner of the
pop-up keyboard).
to CLICK the down arrow button of the desired box to display
the pull-down list (and DRAG SCROLL BAR) to browse and
then CLICK the desired item; or
SELECT from “ **
“ pull-down list
to press the keys ([↑][↓][PageUp][PageDown]) on the external
keyboard to browse the current list and press [ENTER] to
select the desired item.
1-5
Using This Manual
1.6 Symbols
You will find the following symbols in this manual.
When you see…
Then…
read the statement below the symbol. The statement is
alerting you to a potentially biohazardous condition.
read the statement below the symbol. The statement is
WARNING
alerting you to an operating hazard that can cause
personnel injury.
read the statement below the symbol. The statement is
CAUTION
alerting you to a possibility of analyzer damage or unreliable
analysis results.
read the statement below the symbol. The statement is
NOTE
alerting you to information that requires your attention.
You may find the following symbols on the analyzer, reagents, controls or calibrators.
When you see…
It means…
CAUTION,
CONSULT
ACCOMPANYING
DOCUMENTS.
BIOLOGICAL RISK
HIGH VOLTAGE
WARNING, LASER BEAM
WARNING, HOT SURFACE
PROTECTIVE EARTH (GROUND)
1-6
Using This Manual
EARTH (GROUND)
ALTERNATING CURRENT
FOR IN VITRO DIAGNOSTIC USE
BATCH CODE
USE BY
SERIAL NUMBER
CATALOG NUMBER (FOR CONTROLS)
USE BY (YYYY-MM-DD) (FOR CONTROLS)
DATE OF MANUFACTURE
MANUFACTURER
TEMPERATURE LIMITATION
CONSULT INSTRUCTIONS FOR USE
IRRITATING SUBSTANCE
THE FOLLOWING DEFINITION OF THE
WEEE LABEL APPLIES TO EU MEMBER
STATES ONLY: THE USE OF THIS SYMBOL
INDICATES THAT THIS PRODUCT SHOULD
NOT
1-7
BE
TREATED
AS
HOUSEHOLD
Using This Manual
WASTE.
BY
ENSURING
THAT
THIS
PRODUCT IS DISPOSED OF CORRECTLY,
YOU WILL HELP PREVENT BRINGING
POTENTIAL NEGATIVE CONSEQUENCES
TO THE ENVIRONMENT AND HUMAN
HEALTH.
FOR
INFORMATION
RETURNING
PRODUCT,
MORE
WITH
AND
REGARD
TO
RECYCLING
THIS
CONSULT
THE
PLEASE
DISTRIBUTOR
DETAILED
FROM
WHOM
YOU
PURCHASED THE PRODUCT.
THE DEVICE IS FULLY CONFORMANCE
WITH
THE
CONCERNING
COUNCIL
IN
VITRO
DIRECTIVE
DIAGNOSTIC
MEDICAL DEVICES 98/79/EC.
AUTHORISED REPRESENTATIVE IN THE
EUROPEAN COMMUNITY
1-8
Using This Manual
Figure 1-1 Back of the analyzer
(1)
Connect only to a properly earth grounded outlet.
To avoid electric shock, disconnect power cord prior to removing or replacing fuse.
Replace fuse only with the type and rating specified.
1-9
Using This Manual
Figure 1-2 Stop Bar Position (Front Cover Open)
(1)
To avoid personal injury, after you lift the cover, be sure to fix it with the stop bar exactly as the
above figure shows.
(2)
Mechanical risk may exist if the protective cover is removed.
1-10
Using This Manual
Figure 1-3 Stop Bar Position (Top Cover and Left Door Removed)
(1)
To avoid personal injury, after you lift support plate of the circuit boards, be sure to fix it with the
stop bar exactly as the figure shows.
1-11
Using This Manual
Figure 1-4 Protective cover (Top Cover, Left Door, Right Door and Back Panel Removed)
(1)
Mechanical risk may exist if the protective cover is removed.
(2)
CAUTION: LASER RADIATION WHEN OPEN, AVOID DIRECT EYE EXPOSURE.
1-12
Using This Manual
Figure 1-5 Stop Bar Position (Front Cover Open)
(1)
To avoid personal injury, do not put your hand into the analyzer.
1-13
Using This Manual
Figure 1-6 Back of the Pneumatic Unit
(1)
To avoid damaging the pneumatic unit, do not block the vent at its back.
(2)
Connect only to a properly earth grounded outlet.
To avoid electric shock, disconnect power cord prior to removing or replacing fuse.
Replace fuse only with the type and rating specified.
To avoid the compressor being damaged, wait at least 1 minute before restarting the
pneumatic unit.
(3)
To avoid damaging the pneumatic unit, do not block the vent at its back.
1-14
Using This Manual
Figure 1-7 Inside Left of the Pneumatic Unit (Cover Removed)
(1)
To avoid personal injury, do not put hand into the fan.
(2)
To avoid personal injury, do not put hand into the fan.
(3)
WARNING: HIGH TEMPERATURE.
1-15
Using This Manual
Figure 1-8 Inside Right of the Pneumatic Unit (Cover Removed)
(1)
Risk of electric shock. Do not touch. Cut off the power before maintenance.
(2)
Risk of electric shock. Do not touch. Cut off the power before maintenance.
(3)
Risk of electric shock. Do not touch. Cut off the power before maintenance.
1-16
2
Understanding Your Analyzer
2.1 Introduction
The BC-5800 AUTO HEMATOLOGY ANALYZER is a quantitative, automated hematology
analyzer and 5-part differential counter for In Vitro Diagnostic Use in clinical laboratories.
2-1
Understanding Your Analyzer
2.2 Intended Use
The BC-5800 Auto Hematology Analyzer is a quantitative, automated hematology analyzer for
In Vitro Diagnostic Use in clinical laboratories providing functions of blood cells counting, WBC
5-part differential and HGB concentration determination, etc.
NOTE
The purpose of this analyzer is to identify the normal patient, with all normal
system-generated parameters, and to flag or identify patient results that
require additional studies.
The analyzer must be used in clinical laboratories with professional management competence.
This analyzer can not be used as portable device, and must be operated by skilled/trained
clinical professionals.
The analyzer is used for the quantitative determination of the following 25 basic parameters, 4
parameters for research use, 2 histograms and 2 scattergrams of blood samples.
White Blood Cell count
WBC
Basophils number
Bas#
Neutrophils number
Neu#
Eosinophils number
Eos#
Lymphocytes number
Lym#
Monocytes number
Mon#
Abnormal Lymphocytes number
ALY# (RUO)
Large Immature Cells number
LIC# (RUO)
Basophils percentage
Bas%
Neutrophils percentage
Neu%
Eosinophils percentage
Eos%
Lymphocytes percentage
Lym%
Monocytes percentage
Mon%
Abnormal Lymphocytes percentage
ALY% (RUO)
Large Immature Cells percentage
LIC% (RUO)
Red Blood Cell count
RBC
Hemoglobin Concentration
HGB
Mean Corpuscular Volume
MCV
Mean Corpuscular Hemoglobin
MCH
Mean Corpuscular Hemoglobin Concentration
MCHC
Red Blood Cell Distribution Width Coefficient of Variation
RDW-CV
Red Blood Cell Distribution Width Standard Deviation
RDW-SD
Hematocrit
HCT
2-2
Understanding Your Analyzer
Platelet count
PLT
Mean Platelet Volume
MPV
Platelet Distribution Width
PDW
Plateletcrit
PCT
Platelet Larger Cell Count
P-LCC
Platelet Larger Cell Ratio
P-LCR
Red Blood Cell Histogram
RBC Histogram
Platelet Histogram
PLT Histogram
Basophils Scattergram
BASO Scattergram
4 differential Scattergram
DIFF Scattergram
2-3
Understanding Your Analyzer
2.3 Main Structure
BC-5800 AUTO HEMATOLOGY ANALYZER consists of the main unit (analyzer), pneumatic
unit and accessories.
Figure 2-1 Front of the Analyzer (open-vial model)
1 ---- Touch screen
2 ---- Power button
3 ---- Power indicator
4 ---- Sample probe
5 ---- Aspirate key
2-4
Understanding Your Analyzer
Figure 2-2 Front of the Analyzer (Autoloader Configured)
1 ---- Touch screen
2 ---- Power button
3 ---- Power indicator
4 ---- Sample probe
5 ---- Aspirate key
6 ---- Sample tube
7 ---- Tube rack
8 ---- Autoloader
2-5
Understanding Your Analyzer
Figure 2-3 Back of the Analyzer
1 --- USB interfaces
2 --- Reserved interface
3 --- Pneumatic unit control interface
4 --- Network interface
5 --- AC input
6 --- Vacuum interface
7 --- Pressure interface
8 --- Waste sensor connector
9--- Waste outlet
10 --- Diluent inlet
11 --- Diluent sensor connector
12 --- LBA Lyse inlet
13 --- LBA Lyse sensor connector
14 --- LEO (Ⅱ) Lyse inlet
15 --- LEO (Ⅱ) Lyse sensor connector
16 --- LEO (Ⅰ) Lyse inlet
17 --- LEO (Ⅰ) Lyse sensor connector
18--- LH Lyse inlet
19 --- LH Lyse sensor connector
2-6
Understanding Your Analyzer
Figure 2-4 Inside Front of the Analyzer (Front Cover Removed)
1 --- RBC & HGB detecting unit
2 --- WBC detecting unit
3 --- RBC diluent unit
4 --- Open vial sampling & SRV (Sample
Rotator Valve) unit
5 --- Syringes
2-7
Understanding Your Analyzer
Figure 2-5 Inside front of the Analyzer(Front Cover Removed, Autoloader Configured)
1 --- RBC&HGB detecting unit
2 --- WBC detecting unit
3 --- RBC diluent unit
4 --- Open vial sampling & SRV unit
5 --- Syringes
6 --- Auto mixing & piercing unit
2-8
Understanding Your Analyzer
Figure 2-6 Inside right of the analyzer (Right Door Removed)
1 --- Optical system
2 --- Fluidic valves
3 --- Reservoir and waste chamber
4 --- Metering pump
5 --- Pinch valve
6 --- Waste cistern
7 --- Reagent preheating and temperature control unit
2-9
Understanding Your Analyzer
Figure 2-7 Inside left of the analyzer (Left Door Removed)
1 --- Vacuum regulator(-0.04Mpa)
2 --- Pressure regulator(+0.07Mpa)
3 --- Pressure regulator(+0.16Mpa)
4 --- Power switch
5 --- Air valve
6 --- Volumetric unit
2-10
Understanding Your Analyzer
Figure 2-8 Front of the Pneumatic Unit
1 --- Relief valve
2 --- Operation indicator
Figure 2-9 Back of the Pneumatic Unit
1 --- Pressure interface
2 --- Vacuum interface
3 --- Power switch
4 --- AC input
5 --- Pneumatic unit control interface
2-11
Understanding Your Analyzer
2.3.1 Touch Screen
The touch screen is located on the front panel of the analyzer. It displays all alphanumeric and
graphic data. You can use it to operate your analyzer.
2.3.2 Aspirate Key
The aspirate key is located behind the sample probe. You can press the key to start the
selected analysis cycle or dispense diluent.
2.3.3 Autoloader (Optional)
The autoloader is located in the front of the analyzer. You can use it to load tubes
automatically.
2.3.4 Blood Sensor (Optional)
The blood sensor is located between the sample probe and the SRV. It judges whether
sufficient blood is aspirated.
2.3.5 USB Interfaces
4 USB interfaces are located on the back of the analyzer. You can use them to connect the
keyboard, printer, etc..
2.3.6 Pneumatic Unit Control Interface
A pneumatic unit control interface is located on the back of the analyzer. It can be used to start
up or shut down the pneumatic unit.
2.3.7 Network Interface
A network interface is located on the back of the analyzer.
2.3.8 Power Indicator
A power indicator is located on the left below the touch screen. It tells you whether the analyzer
is on or off.
2-12
Understanding Your Analyzer
2.3.9 Power Switch
A power switch is on the left side of the analyzer. It connects or disconnects the power supply
required by the analyzer.
CAUTION
To avoid damage, do not turn on/off the power of the analyzer continually in
a short time.
2.3.10 Power Button
A power button is located on the left below the touch screen. It starts the analyzer when the
power switch is placed in the ON positions (I).
2.3.11 External Equipment
Keyboard (Optional)
An external keyboard can be connected to a USB interface on the back of the analyzer. You
can use it to operate your analyzer.
Mouse (Optional)
A mouse can be connected to a USB interface on the back of the analyzer. You can use it to
operate your analyzer.
Printer (Optional)
An external printer can be connected to a USB interface on the back of the analyzer. You can
use it to print out a detailed report and other interested information displayed on the screen.
Scanner (Optional)
A bar-code scanner can be connected to a USB interface on the back of the analyzer. You can
use it to scan the bar-coded information into the analyzer.
Pneumatic Unit
The pneumatic unit provides pressure and vacuum for the analyzer.
2-13
Understanding Your Analyzer
NOTE
Do not adjust the pneumatic relief valve. Contact Mindray customer service
department or your local distributor if necessary.
Only connect specified external equipments to the USB interfaces on the
back of the analyzer. See B.9 Input/Output device for details of supported
equipments.
2-14
Understanding Your Analyzer
2.4 User Interface
Figure 2-10 Main screen
After the starting procedure, you will enter the main screen shown in Figure 2-10. CLICK any
icon to enter the desired function screen as instructed below.
Table 2-1 Function icons
If you want to…
Select…
analyze samples
Count
calibrate the analyzer
Calibration
review sample results
Review
maintain/service the analyzer
Service
run the QC program
QC
customize system software
Setup
Switch the user
Logout
shut down the analyzer
2-15
Understanding Your Analyzer
2.5 Public information area
At the “Count” or “QC” screen, you can see the public information area on the top. It is divided
into 3 areas: the title area, the error message area and the status area. Take the “Count”
screen for example; we will get more details of the public information area.
CLICK the “Count” icon at the main screen to enter the “Count” screen shown in Figure 2-11.
Figure 2-11 “Count” screen
Title area
The Title area displays the title of the current screen, which, in case of Figure 2-11, is “Count”.
CLICK this area and the help information of the “Count” screen will appear.
Error message area
When error(s) is reported, the Error message area displays error messages one by one,
alternating every two seconds. The severity levels are discriminated from high to low by 5
background colors: red, carmine, yellow, green and transparent. CLICK it to display the
troubleshooting dialog box, which shows the error name(s) and the corresponding
troubleshooting information. See Chapter 11 Troubleshooting Your Analyzer for details.
2-16
Understanding Your Analyzer
Status area
From left to right, they are:
1.
Analysis status
The Analysis status area shows three statuses in different icons: red icon for waiting, green
icon for ready and flickering green icon for running.
NOTE
If a STAT sample is to be run, the yellow icon represents ready and the
flickering yellow icon represents running instead.
Waiting: it means the analyzer is not ready for the next run yet.
Ready: it means this analyzer is ready and you can proceed to analyze the next sample.
Running: it means this analyzer is analyzing a sample.
2.
Print status
Icons are used to display the current status of the printer.
Gray icon: The printer is not connected to the analyzer yet.
Color icon: The printer is ready for print.
Flickering color icon: The printer is printing.
3.
Transmission status
Icons are used to display the current status of the transmission.
Gray icon: The communication device is not connected to the analyzer yet.
Color icon: The communication device is ready for transmission.
Flickering color icon: The communication device is on transmission.
4.
X-B QC on/off status
Icons are used to display the on/off status of the X-B analysis, gray icon for off and color icon
for on.
5.
Input language status and switch
Icon is used to display the current input language of the pop-up keyboard and you can switch
to other language by clicking it.
2-17
Understanding Your Analyzer
The meanings of the abbreviations of the language are shown below.
EN
English-US
CN
Chinese-CN
FR
French
DE
German
IT
Italian
ES
Spanish
RU
Russian
PT
Portuguese
TR
Turkish
CZ
Czech
PL
Polish
RO
Romanian
GR
Greek
NOTE
Please select the desired input language properly. Improper input language
may lead to confused screen display.
6.
System time
It displays the current system time (in the 24-hour format).
2-18
Understanding Your Analyzer
2.6 Software Operation
2.6.1 Pop-up keyboard
CLICK the edit box and the pop-up keyboard shown in Figure 2-12 will appear on the screen.
CLICK the
key to exit from the pop-up keyboard.
Figure 2-12 Pop-up Keyboard
Here shows an example how to use key combination.
Supposed you are to use key combination; for example, the [Ctrl+Shift], do as follows:
1. CLICK the [Ctrl] key.
2. CLICK the [Shift] key.
To release them, do as follows:
1. CLICK the [Shift] key again.
2. CLICK the [Ctrl] key again.
2-19
Understanding Your Analyzer
2.6.2 Form
Figure 2-13 Form
You may find forms at screens like the "Review" screen (as shown in Figure 2-13). CLICK the
buttons on the right or at the bottom to view the information in the form. These buttons are:
(page up),
(page left),
(page down),
(page right),
(up),
(left),
(down),
(leftmost),
(rightmost),
(right).
2.6.3 Date edit box
The figure below shows a date edit box where you can enter or edit the date in the format that
you set in the setup screen. The default input ranges are: year [0, 9999]; month [1, 12]; day [1,
31].
Use [Tab] or [Shift]+[Tab] to switch to the previous or next editable unit.
2.6.4 Time edit box
The figure below shows a time edit box where you can enter or edit the date in the format that
you set in the setup screen. The default input range is [00:00, 23:59].
2-20
Understanding Your Analyzer
2.6.5 Combo box
The figure bellow shows a combo box. Click
to display the pull-down list. When the
pull-down list is open, you can select the desired item by tapping it or using the [PageUp],
[PageDown], [↑], [↓] keys on the keyboard.
2-21
Understanding Your Analyzer
2.7 Reagents, Controls and Calibrators
Because the analyzer, reagents, controls, and calibrators are components of a system,
performance of the system depends on the combined integrity of all components. You should
only use the Mindray-specified reagents (see Appendix B Specifications), which are
formulated specifically for the fluidic system of your analyzer in order to provide optimal system
performance. Do not use the analyzer with reagents from multiple suppliers. In such use, the
analyzer may not meet the performance specified in this manual and may provide unreliable
results. All references related to reagents in this manual refer to the reagents specifically
formulated for this analyzer.
Each reagent package must be examined before use. Inspect the package for signs of leakage
or moisture. Product integrity may be compromised in packages that have been damaged. If
there is evidence of leakage or improper handling, do not use the reagent.
NOTE
Store and use the reagents as instructed by instructions for use of the
reagents.
When you have changed the diluent or lyses, run a background to see if the
results meet the requirement.
Pay attention to the expiration dates and open-container stability days of all
the reagents. Be sure not to use expired reagents.
After installing a new container of reagent, keep it still for a while before use.
2.7.1 Reagents
M-58D DILUENT
It is used to provide a stable environment for counting and sizing blood cells.
M-58LEO(I) LYSE
It is used to lyse red blood cells and 4-differentiate WBCs.
M-58LEO(II) LYSE
It is used to lyse red blood cells and 4-differentiate WBCs.
M-58LH LYSE
It is used to lyse red blood cells and determine the HGB.
2-22
Understanding Your Analyzer
M-58LBA LYSE
It is used to lyse red blood cells and count WBCs and basophils.
PROBE CLEANSER
It is used to clean the analyzer regularly.
2.7.2 Controls and Calibrators
The controls and calibrators are used to verify accurate operation of and calibrate the analyzer.
The controls are commercially prepared whole-blood products used to verify that the analyzer
is functioning properly. They are available in low, normal, and high levels. Daily use of all
levels verifies the operation of the analyzer and ensures reliable results are obtained. The
calibrators are commercially prepared whole-blood products used to calibrate the analyzer.
Read and follow the instructions for use to use the controls and calibrators. All references
related to controls and calibrators in this manual refer to the controls and calibrators reagents
specifically formulated for this analyzer. You should buy those controls and calibrators from
Mindray or Mindray-authorized distributors.
2-23
3
Understanding the System
Principles
3.1 Introduction
The measurement methods used in this analyzer are:
the Electrical Impedance method for determining the RBC and PLT data.
the colorimetric method for determining the HGB.
flow cytometry by laser for determining the WBC data.
During each analysis cycle, the sample is aspirated, diluted and mixed before the
determination for each parameter is performed.
3-1
Understanding the System Principles
3.2 Aspiration
The analyzer offers an open vial sampling mode and autoloading mode (if configured). In the
open vial sampling mode, the analyzer can process two types of blood samples – whole blood
samples and prediluted blood samples. While in the autoloading mode, the analyzer can
process only whole blood samples.
If you are to analyze a whole blood sample in the autoloading mode, the analyzer will aspirate
180μL of the sample.
If you are to analyze a whole blood sample in the open vial sampling mode, the analyzer will
aspirate 120μL of the sample.
If you are to analyze a capillary blood sample in the open vial sampling mode, you should first
manually dilute the sample (40μL of capillary sample needs to be diluted by 120μL of diluent)
and then present the pre-diluted sample to the analyzer, which will aspirate 120μL of the
sample.
3-2
Understanding the System Principles
3.3 Dilution
In the sampling valve, the aspirated sample is quickly and precisely segmented into 4 portions.
The 4 portions are then diluted and processed by different reagents. After this, they are ready
for analysis.
This analyzer can process two types of blood samples – whole blood samples and prediluted
blood samples.
3.3.1 Whole Blood Mode
RBC/PLT dilution flow chart
6μL of Whole blood sample
2.594mL of diluent
About 1:432 dilution
62.6μL
About 2.537mL of diluent
About 1:18000 dilution for the
RBC/PLT analysis
HGB dilution flow chart
6μL of Whole blood sample
1.994mL of diluent
About 1.0mL of M-50LH lyse
About 1: 500 dilution for the
HGB analysis
3-3
Understanding the System Principles
WBC differential dilution flow chart
20μL of Whole blood sample
About 1.02mL of M-50LEO(I) lyse
About 0.32mL of M-50LEO(II) lyse
About 1:68 dilution for the WBC
analysis
WBC counting dilution flow chart
20μL of Whole blood sample
About 1.02ml of M-50LBA lyse
About 1: 52 dilution for the
WBC analysis
3.3.2 Predilute Mode
RBC/PLT dilution flow chart
3-4
Understanding the System Principles
40μL of capillary blood sample
120μL of diluent
1:4 dilution
6μL
2.594mL of diluent
About 1:1729 dilution
62.6μL
2.537mL of diluent
About 1:72000 dilution for the
RBC/PLT analysis
HGB dilution flow chart
40μL of capillary blood sample
120μL of diluent
1:4 dilution
6μL
1.994mL of diluent
About 1.0mL of M-50LH lyse
About 1:2000 dilution for the
HGB analysis
3-5
Understanding the System Principles
WBC differential dilution flow chart
40μL of capillary blood sample
120μL of diluent
1:4 dilution
20μL
About 1.02ml of M-50LEO(I) lyse
About 0.32mL of M-50LEO(II) lyse
About 1:272 dilution for the
WBC analysis
WBC counting dilution flow chart
40μL of capillary blood sample
120μL of diluent
1:4 dilution
20μL
About 1.02ml of M-50LBA lyse
About 1:208 dilution for the
WBC analysis
3-6
Understanding the System Principles
3.4 WBC Measurement
3.4.1 Flow Cytometry by Laser
Figure 3-1 WBC measurement
After a predetermined volume of blood is aspirated and diluted by a certain amount of reagent,
it is injected into the flow cell. Surrounded with sheath fluid (diluent), the blood cells pass
through the center of the flow cell in a single column at a faster speed. When the blood cells
suspended in the diluent pass through the flow cell, they are exposed to a laser beam. The
intensity of scatter light reflects the blood cell size and intracellular density. The low-angle
scattered light reflects cell size, and the high-angle scattered light reflects intracellular density
(nucleus size and density). The optical detector receives this scatter light and converts it into
electrical pulses. Pulse data collected can be used to draw a 2-dimensional distribution
(scattergram). As shown in Figure 3-2 and Figure 3-3, X-axis represents the intracellular
density and Y-axis the blood cell size. Various types of analysis data can then be obtained from
the scattergrams.
3-7
Understanding the System Principles
Figure 3-2 DIFF Scattergram
By analyzing the DIFF channel scattergram, the analyzer presents the Lym%, Mon%, Eos%
and Neu%.
Figure 3-3 BASO Scattergram
By analyzing the BASO channel scattergram, the analyzer presents the WBC, Bas#, LIC#
(RUO) and Bas%.
3.4.2 Derivation of WBC-Related Parameters
Based on the analysis of the BASO channel scattergram and Bas region, the analyzer
calculates the WBC and Bas#. The Bas% is then calculated. Based on the analysis of the
DIFF channel scattergram and the Lym region, Neu region, Mon region and Eos region, the
analyzer calculates the Lym%, Mon%, Eos% and Neu%. Having achieved the WBC and Bas%,
the analyzer proceeds to calculate Lym#, Neu#, Mon# and Eos# per the following equations
and express them in 109/L.
3-8
Understanding the System Principles
WBC
WBC Sum of all particles in BAS channel except those in Ghost region
Basophilic leucocyte
Bas# Particles in Bas region of BAS channel
Basophilic leucocyte percentage
Bas%
Bas#
100%
WBC
Lymphocyte percentage
Lym%
Neutrophilic leucocyte percentage
Particles in Neu region of Diff channel
100%
Sum of all particles in Diff channel except those in Ghost region
Neu%
Mononuclear leucocyte percentage
Mon %
Particles in Mon region of Diff channel
100%
Sum of all particles in Diff channel except those in Ghost region
Eosinophilic leucocyte percentage
Eos%
Particles in Lym region of Diff channel
100%
Sum of all particles in Diff channel except those in Ghost region
Particles in Eos region of Diff channel
100%
Sum of all particles in Diff channel except those in Ghost region
Lymphocyte
Lym# WBC Lym%
Neutrophilic leucocyte
Neu # WBC Neu %
3-9
Understanding the System Principles
Mononuclear leucocyte
Mon # WBC Mon %
Eosinophilic leucocyte
Eos# WBC Eos%
3-10
Understanding the System Principles
3.5 HGB Measurement
Using the colorimetric method, this analyzer calculates hemoglobin concentration (g/L)
3.5.1 Colorimetric Method
HGB is determined by the colorimetric method. The WBC/HGB dilution is delivered to the HGB
bath where it is bubble mixed with a certain amount of lyse, which converts hemoglobin to a
hemoglobin complex that is measurable at 525 nm. An LED is mounted on one side of the bath
and emits a beam of monochromatic light, whose central wavelength is 525nm. The light
passes through the sample and is then measured by an optical sensor that is mounted on the
opposite side. The signal is then amplified and the voltage is measured and compared to the
blank reference reading (readings taken when there is only diluent in the bath), and the HGB is
measured and calculated in the analyzer automatically. The result will be displayed in the
Analysis result area of the “Count” screen.
3.5.2 HGB
The HGB is calculated per the following equation and expressed in g/L.
Blank Photocurrent
HGB(g/L) Constant Ln
Sample Photocurrent
3-11
Understanding the System Principles
3.6 RBC/PLT Measurement
RBCs/PLTs are measured by the Electrical Impedance method. When blood cells in a certain
amount of sample pass through the aperture, they cause electrical resistance changes
between two electrodes. Electrodes are at sides of the aperture. The analyzer processes the
data of changes and then the RBC, PLT, MCV and MPV are presented.
3.6.1 Electrical Impedance Method
RBCs/PLTs are counted and sized by the Electrical Impedance method. This method is based
on the measurement of changes in electrical resistance produced by a particle, which in this
case is a blood cell, suspended in a conductive diluent as it passes through an aperture of
known dimensions. An electrode is submerged in the liquid on both sides of the aperture to
create an electrical pathway. As each particle passes through the aperture, a transitory change
in the resistance between the electrodes is produced. This change produces a measurable
electrical pulse. The number of pulses generated signals the number of particles that passed
through the aperture. The amplitude of each pulse is proportional to the volume of each
particle.
Figure 3-4 Electrical Impedance method
Each pulse is amplified and compared to the internal reference voltage channel, which only
accepts the pulses of a certain amplitude. If the pulse generated is above the RBC/PLT lower
threshold, it is counted as a RBC/PLT. The analyzer presents the RBC/PLT histogram, whose
x-coordinate represents the cell volume(fL)and y-coordinate represents the number of the
cells.
3-12
Understanding the System Principles
3.6.2 Volumetric Metering
An accurate cell count cannot be obtained unless the precise volume of diluted sample that
passes through the aperture during the count cycle is known. This analyzer uses a volumetric
metering unit to control the count cycle and to ensure that a precise volume of sample is
analyzed for the measurement.
The metering unit controlling the RBC/PLT count cycle consists of a metering tube with two
optical sensors mounted on it. This tube ensures that a precise amount of diluted sample is
measured during each count cycle. The exact amount is determined by the distance between
the two optical sensors. The diluent is used to create a meniscus in the metering tube. The
count cycle starts when the meniscus reaches the lower sensor and stops when the meniscus
reaches the upper sensor. The amount of time required for the meniscus to travel from the
lower sensor to the upper sensor is called the RBC Count Time and is measured in seconds.
At the end of the count cycle, the measured count time is compared to the pre-defined
reference count time. If the former is less than or greater than the latter by 2 seconds or more,
the analyzer will report a RBC bubble or RBC Clog error. Seeing the error message, refer to
Chapter 11 Troubleshooting Your Analyzer for solutions.
Figure 3-5 Volumetric metering process
3.6.3 Derivation of RBC-Related Parameters
RBC
RBC (1012/L) is the number of erythrocytes measured directly by counting the erythrocytes
3-13
Understanding the System Principles
passing through the aperture.
RBC n 1012 / L
MCV
Based on the RBC histogram, this analyzer calculates the mean cell volume (MCV) and
expresses the result in fL.
This analyzer calculates the HCT (%), MCH (pg) and MCHC(g/L) as follows:
HCT
RBC MCV
10
MCH
HGB
RBC
MCHC
HGB
100
HCT
where the RBC is expressed in 1012/L, MCV in fL and HGB in g/L.
RDW-CV
Based on the RBC histogram, this analyzer calculates the CV (Coefficient of Variation) of the
erythrocyte distribution width.
RDW-SD
RDW-SD (RBC Distribution Width – Standard Deviation, fL) is set on the 20% frequency level
with the peak taken as 100%, as Figure 3-6 shows.
Figure 3-6
3.6.4 Derivation of PLT-Related Parameters
PLT
PLT (109/L) is measured directly by counting the platelets passing through the aperture.
MPV
3-14
Understanding the System Principles
Based on the PLT histogram, this analyzer calculates the mean platelet volume (MPV, fL).
PDW
Platelet distribution width (PDW) is the geometric standard deviation (GSD) of the platelet size
distribution. Each PDW result is derived from the platelet histogram data and is reported as
10(GSD).
PCT
This analyzer calculates the PCT as follows and express it in %,
PCT
PLT MPV
10000
where the PLT is expressed in 109/L and the MPV in fL.
P-LCR
Platelet larger cell ratio (P-LCR) is the ratio of the larger platelet (volume larger than 12fL)
count to the total PLT count. This analyzer calculates the P-LCR based on the PLT histogram
and expresses the result in %. In Figure 3-7, S2 represents the number of larger platelet cells,
and S1+S2 represents the total PLT count.
Figure 3-7
P-LCC
This analyzer calculates the platelet large cell count (P-LCC) and expresses the result in 109/L.
P-LCC=PLT P-LCR
3-15
Understanding the System Principles
3.7 Wash
After each analysis cycle, each element of the analyzer is washed:
The sample probe is washed internally and externally with diluent.
The sampling valve is washed with diluent.
The baths are washed with diluent.
The metering tubes are washed with diluent.
The flow cell is washed with diluent.
3-16
4
Installing Your Analyzer
4.1 Introduction
CAUTION
Installation by personnel not authorized or trained by Mindray may damage
your analyzer. Do not install your analyzer without the presence of
Mindray-authorized personnel.
Your analyzer is tested before it is shipped from the factory. International symbols and special
handling instructions tell the carrier how to treat this electronic instrument. When you receive
your analyzer, carefully inspect the carton. If you see any signs of mishandling or damage,
contact Mindray customer service department or your local distributor immediately.
4-1
Installing Your Analyzer
4.2 Installation Requirements
Before installation, you should ensure that the following space, power and environmental
requirements are met.
4.2.1 Space Requirements
Check the site for proper space allocation. In addition to the space required for the analyzer
itself, arrange for
at least 100 cm on each side, which is the preferred access to perform service
procedures.
at least 50 cm behind the analyzer for cabling and ventilation.
at least 50 cm behind the pneumatic unit for cabling and ventilation.
enough room on and below the countertop to accommodate the diluent, lyses, pneumatic
unit and waste containers.
4.2.2 Power Requirements
Analyzer
Pneumatic unit
Voltage
Frequency
Input power
Fuse
a.c. 100V~240V
50/60Hz
≤300VA
250V T5A
a.c. 110/115V
60Hz
≤600VA/60Hz
250V T6.3A
a.c.220/230V
50/60Hz
≤300VA/60Hz
250V T3A
≤450VA/50Hz
WARNING
Make sure the analyzer is properly grounded.
Only install fuses of specified specification on the analyzer and the
pneumatic unit.
Before turning on the analyzer, make sure the input voltage meets the
requirements.
4.2.3 General Environment
Optimal operating temperature: 15 ℃ - 30 ℃.
4-2
Installing Your Analyzer
Running temperature: 10 ℃ - 40 ℃
Optimal operating humidity: 30 % - 85 %.
Running humidity:10% - 90%
Atmospheric pressure: 70 kPa - 106 kPa.
The environment should be as free as possible from dust, mechanical vibrations, loud
noises, and electrical interference.
Do not place the analyzer near brush-type motors, flickering fluorescent lights, and
electrical contacts that regularly open and close.
It is advisable to evaluate the electromagnetic environment prior to operation of this
analyzer.
Do not use this analyzer in close proximity to sources of strong electromagnetic radiation
(e.g. unshielded intentional RF sources), as these may interfere with the proper
operation.
Do not place the analyzer in direct sunlight or in front of a source of heat or drafts.
The environment should be good ventilation.
Do not place the analyzer on a slope.
Only use this analyzer indoors.
WARNING
Do not place the analyzer in a flammable or explosive environment.
Do not move the analyzer or pneumatic unit. Contact Mindray customer
service department or your local distributor if necessary.
CAUTION
Avoid the spillage of any reagent or liquid which may get into the analyzer
and cause damage.
NOTE
If the ambient temperature is outside the specified operating range, the
analyzer will alarm you for abnormal ambient temperature and the analysis
results may be unreliable. See Chapter 11 Troubleshooting Your Analyzer for
solutions.
Use of this instrument in a dry environment, especially if synthetic materials
are present (synthetic clothing, carpets, etc.) may cause damaging static
discharges that may cause erroneous results.
4-3
Installing Your Analyzer
4.3 Connecting the Analyzer System
The connection shall be conducted by Mindray-authorized personnel during the installation.
4.3.1 Pneumatic Unit
Connect the pneumatic unit to the analyzer as shown in Figure 4-1. The operator shall make
sure they are connected properly.
Figure 4-1 Connecting the Pneumatic Unit
4-4
Installing Your Analyzer
4.3.2 Reagents
WARNING
Be sure to dispose of reagents, waste, samples, consumables, etc. according
to government regulations.
The reagents are irritating to eyes, skin and diaphragm. Wear proper personal
protective equipment (e.g. gloves, lab coat, etc.) and follow safe laboratory
procedures when handling them in the laboratory.
If the reagents accidentally spill on your skin, wash them off with plenty of
water and if necessary, go see a doctor; if the reagents accidentally spill into
your eyes, wash them off with plenty of water and immediately go see a doctor.
CAUTION
Do not place reagents on or above the analyzer.
Do not remove the reagent cap assemblies while the analyzer is operating.
Connect the reagent lines as shown in Figure 4-2. Place lyses on the countertop, and the
diluent and waste container below the countertop. Be sure to keep all reagent lines isolated
from anything electrical.
Figure 4-2 Connecting the Fluidic Lines
4-5
Installing Your Analyzer
4.3.3 Optional Equipment
CAUTION
Do not connect or disconnect the printer, bar-code scanner, keyboard or
mouse when the analyzer is on.
Be sure to use the external device of the specified model only.
Connect the optional equipment to the analyzer as shown in Figure 4-3 and Figure 4-4. The
operator shall make sure they are connected properly.
Figure 4-3 Connecting the Optional Equipment (1)
Figure 4-4 Connecting the Optional Equipment (2)
4-6
5
Customizing the Analyzer Software
5.1 Introduction
The BC-5800 is a flexible laboratory instrument that can be tailed to your work environment.
You can use the “Setup” program to customize the software options as introduced in this
chapter.
For the safety of the setting and data, the analyzer divides the operators to be the common
user and the administrator. The administrator authority includes all authorities of the common
user. This manual will explain how to customize your analyzer in the common user level and
the administrator level respectively.
5-1
Customizing the Analyzer Software
5.2 Common User
When you log in as a common user, CLICK the “Setup” button to enter the “Setup” screen of
the common user level shown in Figure 5-1.
Figure 5-1 “Setup” screen
5-2
Customizing the Analyzer Software
5.2.1 Settings
Date/Time
You can customize the date, time and the date format of the analyzer. The date and time at the
screen and the printout will change if the settings are changed.
Entering the “Date/Time” screen
The “Date/Time” screen is the default screen after you CLICK the “Setup” button. If the
current screen is not the “Date/Time” screen, CLICK the “Date/Time” button to enter the
“Date/Time” screen shown in Figure 5-2.
Figure 5-2 “Date/Time” screen
Setting system date
CLICK the "Date" box and enter the system date.
If the year you entered is out of the range of 2000 – 2036, a dialog box shown in Figure 5-3 will
pop up when you exit the date/time setup screen.
5-3
Customizing the Analyzer Software
Figure 5-3 Dialog box
CLICK “Yes” to abort the changes and switch to the corresponding screen. CLICK “No” button
to reenter the valid date.
Setting system time
CLICK the “Time” box and enter the system time.
Selecting date format
Three date formats are available: “YYYY-MM-DD”, “MM-DD-YYYY” and “DD-MM-YYYY”. To
select the desired format, CLICK the corresponding radio button.
Exiting the “Date/Time” screen
To exit the “Date/Time” screen, CLICK any other button at the left of the screen or any button
at the bottom. A dialog box shown in Figure 5-4 will pop up.
Figure 5-4 Dialog box of saving changes
CLICK “Yes” to save the changes and switch to the corresponding screen. CLICK “No” to
abort the changes and switch to the corresponding screen.
Assistance
Entering the “Assistant” screen
CLICK the “Assistant” button at the “Setup” screen to enter the “Assistant” screen shown in
Figure 5-5.
5-4
Customizing the Analyzer Software
Figure 5-5 “Assistance” screen
Selecting reminder of the predilute mode
If you have activated the reminder and selected the predilute mode, a dialog box will pop up
when the sample will be analyzed in the predilute mode. CLICK the “Ok” button to proceed
with the analysis or CLICK the “Cancel” button to exit.
Figure 5-6 Dialog box of predilute mode reminder
To activate the reminder, CLICK the “Prompt” radio button. To deactivate the reminder, CLICK
the “No prompt” radio button. The default setting is “Prompt”.
Selecting the pop-up keyboard
This setting determines whether to use the pop-up keyboard or not.
To use the pop-up keyboard, CLICK the “Open” radio button so that you can enter information
by the pop-up keyboard. If not, CLICK the “Close” button and you can only enter information
5-5
Customizing the Analyzer Software
by a USB keyboard. The default setting is “Open”.
Entry of next sample ID
Two ID setup methods for new samples are provided for the open-vial sampling mode.
If “Auto increment” is selected, when there is a new sample to be run, the next ID increases
by 1 based on the current ID (if the current sample ID ends with a character, and “Auto
increment” is selected, the next ID will stay the same); if “Manual entry” is selected, when
there is a new sample to be run, the default next ID is empty.
Display tube position info. for “Invalid” samples
The default setting of the analyzer disables this funtction, ID of invalid samples is set as
“Invalid”; click the “Open” radio button, the ID of invalid samples will turn to “Invalid
number @tube No.–rack No.”(the number can be 1 to 99).
Enabling/disabling waste sensor
When you use a waste container to collect the waste, CLICK “Open”, and the waste sensor
will be enabled to report before the waste container is full; when you drain the waste directly
without using a waste container, CLICK “Close”, and the waste sensor will be disabled. The
default setting is “Open”.
Enabling/disabling blood sensor
To enable the blood sensor, CLICK “Open”, and to disable the blood sensor, CLICK “Close”.
Once enabled, the blood sensor will detect whether sufficient blood is aspirated and warn
operators about insufficient aspiration. The default setting is “Close”.
NOTE
For bi-directional LIS mode, the “Entry of next sample ID” is set to “Manual
entry” and cannot be changed.
Disable the blood sensor when running samples with extreme low
concentrations, for example, samples of dialysis patients.
Exiting the “Assistant” screen
To exit the “Assistant” screen, CLICK any other button at the left of the screen or any button at
the bottom. A dialog box shown in Figure 5-7 will pop up.
5-6
Customizing the Analyzer Software
Figure 5-7 Dialog box
CLICK “Yes” to save the changes and switch to the corresponding screen. CLICK “No” to
abort the changes and switch to the corresponding screen.
Reagents
NOTE
Be sure to set the reagent expiration date before the first use of the analyzer
or after a new container of reagent is installed.
You can set the expiration date of the diluent, LEO (I) lyse, LEO (II) lyse, LBA lyse and LH lyse
at the “Reagent” screen.
Entering the “Reagent” screen
At the “Setup” screen, CLICK the “Reagent” button to enter the screen shown in Figure 5-8.
5-7
Customizing the Analyzer Software
Figure 5-8 “Reagent” screen
Setting the expiration date
CLICK the box of the desired reagent and enter the expiration date.
If the expiration date you entered is out of the range of 2000 – 2036, a dialog box shown in
Figure 5-9 will pop up when you close the date setting dialog box. CLICK “Yes” to abort the
changes and switch to the corresponding screen. CLICK “No” button to reenter the valid date.
Figure 5-9 Dialog box
If an external barcode scanner is connected, you can CLICK the “Barcode scanner” check
box shown in Figure 5-10 to use it. Scan the barcode with the external barcode scanner. If you
hear a beep, it means the entry is finished. The expiration date of reagents will appear in the
corresponding boxes.
5-8
Customizing the Analyzer Software
Figure 5-10 Selecting the “Barcode scanner”
NOTE
For any reagent, the entered expiration date should be either the expiration
date printed on the labeling or the open-container expiration date,
whichever is earlier. The open-container expiration date is calculated as
follows: the date that container is opened + the open-container stability
days.
Exiting the “Reagent” screen
To exit the “Reagent” screen, CLICK any other button at the left of the screen or any button at
the bottom. If the setting is valid, a dialog box shown in Figure 5-11 will pop up when you exit
the screen.
Figure 5-11 Dialog box
5-9
Customizing the Analyzer Software
CLICK “Yes” to save the changes and switch to the corresponding screen. CLICK “No” to
abort the changes and switch to the corresponding screen. If the expiration date is set before
the current system date, when you exit the screen, a prompt of reagent expiry will pop up and
you need to change a new container of reagent.
5.2.2 User management
The operator in the common user level can only change his/her own information at the “User
management” screen.
Entering the “User” screen
CLICK the “User” button at the “Setup” screen to enter the “User” screen shown in Figure
5-12.
Figure 5-12 “User” screen (common user)
You can view and change only your own information at this screen.
Changing information
CLICK the “Modify” button and the “Modify information” screen shown in Figure 5-13 will
pop up.
5-10
Customizing the Analyzer Software
Figure 5-13 “Modify information” screen
Enter the log-in password of the current user in the “Old password” box and CLICK “Ok”. If
the password entered does not consist with the password of the current user, a dialog box
shown in Figure 5-14 will pop up, prompting “Invalid password!”. CLICK “Ok” to close the
dialog box and reenter the password.
Figure 5-14 Dialog box
If the password entered is correct, the screen will be shown as Figure 5-15.
5-11
Customizing the Analyzer Software
Figure 5-15 “Modify information” screen
Enter the new information (the identity or position of the operator or nothing here ), user name
and password of the current operator, CLICK the “Ok” button to save the changes and return
to the “User” screen. CLICK the “Cancel” button to abort the changes and return to the “User”
screen.
Exiting the “User” screen
CLICK the “Main” or “Count” button at the bottom of the screen to exit the “User
management” screen.
5-12
Customizing the Analyzer Software
5.3 Administrator
When you log in as an administrator, the “Setup” screen will be shown as Figure 5-16.
Figure 5-16 “Setup” screen
5.3.1 Settings
Ref. range
The “Ref. Range” screen is where you view and set the high and low limits for your patients.
The analyzer flags any parameter value above (H) or below (L) these limits.
This analyzer divides patients into 5 demographic groups: General, Man, Woman, Child and
Neonate. You can also customize another 5 groups. The default setting is “General”. The
recommended limits are provided for your reference only. To avoid misleading parameter flags,
be sure to set the patient limits according to the characteristics of your local population.
Entering the “Ref. Range” screen
At the “Setup” screen, CLICK the “Ref. Range” button to enter the screen shown in Figure
5-17.
5-13
Customizing the Analyzer Software
Figure 5-17 “Ref. Range” screen
The default expected results of each parameter are displayed on the screen. You can use the
arrow buttons to browse. At the right side of the screen, there are General, Man, Woman, Child,
Neonate groups and 5 customized groups.
Setting the expected results
1. At the “Ref. Range” screen, CLICK the corresponding radio button of the “General”,
“Man”, “Woman”, “Child”, “Neonate” or the customized group to select the desired group.
2. CLICK the “H limit” or “L limit” of the parameter you want to customize.
3. Enter the desired numbers.
4. If you want to resume the factory default after the changing, see Heading 10.6 Using the
“Initialization” Program (in the Administrator Level) for details.
Exiting the “Ref. Range” screen
To exit the “Ref. Range” screen, CLICK any other button at the left of the screen or any button
at the bottom. If the data entered is invalid, a dialog box shown in Figure 5-18 will pop up,
prompting “Invalid input, exit?”.
5-14
Customizing the Analyzer Software
Figure 5-18 Dialog box
CLICK “Yes” to abort the changes and switch to the corresponding screen. CLICK “No” button
to reenter the valid data.
If the data entered is valid, a dialog box shown in Figure 5-19 will pop up when you exit the
screen.
Figure 5-19 Dialog box
CLICK “Yes” to save the changes and switch to the corresponding screen. CLICK “No” to
abort the changes and switch to the corresponding screen.
Ref. units
See Table 5-1 for the available units for every parameter groups. You can choose the desired
unit.
Table 5-1 Ref. unit
Parameter group
Ref. format
Ref. unit
Remarks
***.**
9
10 /L
Default
***.**
3
10 /uL
/
Eos#,Neu#
**** *
2
10 /uL
/
ALY#、LIC#
***.**
/nL
/
WBC,Lymph#,
Mon#,Bas#
RBC
**.**
12
10 /L
Default
**.**
6
10 /uL
/
****
4
/
10 /uL
5-15
Customizing the Analyzer Software
HGB
MCV,RDW-SD
Lymph% , Mon% ,
**.**
/pL
/
***
g/L
Default
**.*
g/dL
/
**.*
mmol/L
/
***.*
fL
Default
***.*
um3
/
**.*
%
Default
****
109 /L
****
3
/
***.*
4
10 /uL
/
****
/nL
/
***.*
fL
Bas%,
Eos%,Neu%
ALY%、LIC%
PLT
MPV
10 /uL
Default
Default
3
***.*
um
/
PDW
**.*
None
Default
PCT
.***
%
Default
*.**
mL/L
/
**.*
%
Default
.***
None
****
9
10 /L
Default
****
3
/
***.*
4
10 /uL
/
****
/nL
/
*.***
pg
Default
**.**
fmol
/
****
g/L
Default
***.*
g/dL
/
***.*
mmol/L
/
**.*
%
Default
.***
L/L
/
**.*
%
Default
P-LCR
P-LCC
MCH
MCHC
HCT
RDW-CV
10 /uL
/
Entering the “Ref. unit” screen
At the “Setup” screen, CLICK the “Ref. unit” button to enter the screen shown in Figure 5-20.
5-16
Customizing the Analyzer Software
Figure 5-20 “Ref. unit” screen
At the screen, parameters sharing the same unit are in one group, with the first parameter
black and the others gray. Units available for the current group are shown at the right side of
the screen.
Note: Since the unit of MCH varies with the unit of MCHC and HGB, you cannot change the
unit of MCH.
Setting ref. unit
1. At the “Ref. unit” screen, CLICK the ref. unit you want to set.
2. CLICK the radio button of the desired unit at the right side of the screen to select a new
unit.
Exiting the “Ref. unit” screen
To exit the “Ref. unit” screen, CLICK any other button at the left of the screen or any button at
the bottom. A dialog box shown in Figure 5-21 will pop up.
5-17
Customizing the Analyzer Software
Figure 5-21 Dialog box
CLICK “Yes” to save the changes and switch to the corresponding screen. CLICK “No” to
abort the changes and switch to the corresponding screen.
Print
This analyzer supports laser printers (HP), jet printers (color/black and white, HP) and impact
printers (EPSON). You can select the print format and set the print title at the “Print” screen.
NOTE
If the impact printer is connected when the analyzer is on, you need to
restart the analyzer to use the printer.
Entering the “Print” screen
At the “Setup” screen, CLICK the “Print” button to enter the screen shown in Figure 5-22.
5-18
Customizing the Analyzer Software
Figure 5-22 “Print” screen
Selecting the print format for the analysis results
The analyzer provides four print formats in the pull-down list: all paras with graphs, full page;
all paras without graphs, half page; all paras compact, half page; CBC with histograms, half
page. The default format is "All paras with graphs, full page".
CLICK the “Custom Format” button to enter the "Custom Print Format" dialog box shown in
Figure 5-23. In this dialog box, you can import or delete custom print formats.
5-19
Customizing the Analyzer Software
Figure 5-23 Selecting the custom print format
1. New
You can import the print formats stored in a USB drive to the analyzer.
CLICK the “New” button, and the dialog box shown in Figure 5-24 will pop up.
Figure 5-24 Importing a new custom format
All the format files stored in the USB drive are listed in the dialog box. Select the file you want
to import, and enter the name for this format in the "Format Name" box. Then CLICK “Ok”. If
the format name you entered is valid, the selected format file will be imported and displayed in
the pull-down list of the "Print Format" box. If the import failed, a dialog box of "File import
5-20
Customizing the Analyzer Software
failed!" will pop up.
You can import up to 4 custom formats.
2. Delete
You can delete a selected custom print format using the "Delete" button.
3. Rename
Select the custom print format you want to rename, and CLICK the “Rename” button. A dialog
box shown in Figure 5-25 will pop up. Enter a new name in the "Format Name" box and
CLICK “Ok”.
Figure 5-25 Renaming a custom format
Setting the print title
Enter the print title in the “Title” box.
NOTE
Be sure to check the printout if the print format is changed or a new printing
title is entered.
Setting paper size
You can select the desired paper size in the pull-down list.
Setting number of copies
If you want multiple copies of the patient report to be printed, you can enter the desired number
(1 - 9) into the “Copies” field. The default number is 1.
NOTE
This option applies to patient reports only.
5-21
Customizing the Analyzer Software
Setting printer identification method
You can select the desired identification method for the printer from the “Printer” pull-dwon list.
Select “Auto Identification” to identify the printer automatically; select “PCL6” to drive the
printer based on PCL6 protocol.
Print flags
You can select whether to print out the flags in the report.
Activate this function to print reports with flags.
Deactivate this function to print reports without flags.
CLICK the “Print flags” check box to activate it. CLICK the check box again to deactivate it.
Print suspect flags
You can select whether to print out the suspect flags in the report.
Activate this function to print reports with suspect flags. (“R”)
Deactivate this function to print reports without suspect flags. (“R”)
CLICK the “Print suspect flags” check box to activate it. CLICK the check box again to
deactivate it.
Print Flags for Edited Results
You can select whether to print out the flags for edited results in the report.
Activate this function to print reports with flags for edited results. (“E” or "e")
Deactivate this function to print reports without flags for edited results. (“E” or "e")
CLICK the “Print Flags for Edited Results” check box to activate it. CLICK the check box
again to deactivate it.
Print ref. range flags
You can select whether to print out the ref. range flags in the report.
Activate this function to print reports with ref. range flags (“H” or “L”).
Deactivate this function to print reports without ref. range flags (“H” or “L”).
CLICK the “Print ref. range flags” check box to activate it. CLICK the check box again to
deactivate it.
Auto Print
If the auto-print function is activated, the analyzer can automatically print the analysis results
when the results are shown at the “Count” screen.
CLICK the “Auto Print” check box to activate the auto-print function. CLICK the check box
again to deactivate it.
Print ref. range
5-22
Customizing the Analyzer Software
You can select whether to print out the ref. range in the report.
Activate this function to print reports with ref. ranges.
Deactivate this function to print reports without ref. ranges.
CLICK the “Print ref. range” check box to activate it. CLICK the check box again to deactivate
it.
Print QC Graph Time
You can select whether to print out the time in the QC graph.
Activate this function to print QC graphs with time information.
Deactivate this function to print QC graphs with time information.
CLICK the “Print QC Graph Time” check box to activate it. CLICK the check box again to
deactivate it.
NOTE
If “Print ref. range” is selected, then the “Print ref. range flags” will be
selected by default and unavailable for you to edit. The ref. range and ref.
range flags (“H” or “L”) will be printed in the report together.
If you want to deselect “Print ref. range flags” when “Print ref. range” is
selected (i.e. print the report with ref. ranges but without ref. range flags),
please contact Mindray customer service department or your local
distributor.
If “Print ref. range” is not selected (i.e. print the report without ref. ranges),
then you can select whether to print the ref. range flags (“H” or “L”) in the
report at will.
Exiting the “Print” screen
To exit the “Print” screen, CLICK any other button at the left of the screen or any button at the
bottom. A dialog box shown in Figure 5-26 will pop up.
Figure 5-26 Dialog box
CLICK “Yes” to save the changes and switch to the corresponding screen. CLICK “No” to
abort the changes and switch to the corresponding screen.
5-23
Customizing the Analyzer Software
Transmission
You can set the IP address and DNS address at the “Com.” screen.
Entering the “Com.” screen
At the “Setup” screen, CLICK the “Com.” button to enter the screen shown in Figure 5-27.
Figure 5-27 “Com.” screen
Setting the IP address
Enter the legal addresses in the “IP address(I)”, “Subnet mask(U)” and “Default gateway(D)”
boxes respectively.
Auto-communication
If the auto-communication function is on, the analyzer can automatically communicate the
analysis results when the results are shown at the “Count” screen.
CLICK “On” to activate the auto communication function; CLICK “Off” to deactivate it.
MAC address
The MAC address of the analyzer is displayed here.
Setting the communication type
Two communication types are provided for you to select from.
Click the “Uni-directional LIS”, then the measurement mode, as well as the sampling and
5-24
Customizing the Analyzer Software
blood mode should be selected by the operator on the analyzer; Click the “Bi-directional LIS”,
then the measurement mode, as well as the sampling and blood mode will be obtained by
inquiring the LIS system.
NOTE
Be sure that the 10Mbps full duplex mode or auto-detecting function is
supported by the computer used for the LIS communication.
Exiting the “Com.” screen
To exit the “Com.” screen, CLICK any other button at the left of the screen or any button at the
bottom. If the setting is invalid, a dialog box as follows will pop up.
Figure 5-28 Dialog box
CLICK “Yes” to abort the changes and switch to the corresponding screen. CLICK “No” to
reenter the valid data.
If the setting is valid, a dialog box shown in Figure 5-29 will pop up.
Figure 5-29 Dialog box
CLICK “Yes” to save the changes and switch to the corresponding screen. CLICK “No” to
abort the changes and switch to the corresponding screen.
Code
To facilitate the operation, you can set some simple codes for frequently used names of
5-25
Customizing the Analyzer Software
departments or senders. In this case, when editing sample information at the “Count” and
“Review” screen, you can simply enter the corresponding code for the department or sender.
Entering the “Code” screen
At the “Setup” screen, CLICK the “Code” button to enter the screen shown in Figure 5-30.
Figure 5-30 “Code” screen
The created code and the name of the department or sender will be displayed at the screen,
10 codes a screen. If more than 10 codes are created, use the arrow buttons to view the rest
codes.
Creating the new code information
CLICK the “Dept.” or “Sender” radio button. If you have selected the “Dept”, CLICK the “New”
button and a dialog box will pop up, as shown in Figure 5-31. Enter the desired information in
the “Code” and “Name” box.
5-26
Customizing the Analyzer Software
Figure 5-31 Creating a new department code
If you have selected the “Sender”, CLICK the “New” button and a dialog box will pop up, as
shown in Figure 5-32. Enter the desired information in the “Code” and “Name” box.
Figure 5-32 Creating a new sender code
5-27
Customizing the Analyzer Software
CLICK the “Ok” button to save the changes and return to the “Setup” screen. CLICK the
“Cancel” button to abort the changes and switch to the “Setup” screen.
Editing the code information
You can change the created code information.
CLICK the “Dept.” or “Sender” radio button. CLICK the code you want to change and CLICK
the “Edit” button. A dialog box shown in Figure 5-33 will pop up.
Figure 5-33 Editing dialog box
Enter the new information in the corresponding box. CLICK the “Ok” button to save the
change and close the dialog box. CLICK the “Cancel” button to abort the change and close
the dialog box.
Deleting the code information
You can delete the created code information.
CLICK the “Dept.” or “Sender” radio button. CLICK the code you want to delete and CLICK
the “Delete” button. A dialog box shown in Figure 5-34 will pop up.
Figure 5-34 Deleting dialog box
CLICK “Ok” to confirm the deletion and close the dialog box. CLICK “Cancel” to abort the
deletion and close the dialog box.
5-28
Customizing the Analyzer Software
NOTE
You can delete only one piece of the code information each time.
Auto-protect
Entering the “Auto-protect” screen
At the “Setup” screen, CLICK the “Auto-protect” button to enter the screen shown in Figure
5-35.
Figure 5-35 “Auto-protect” screen
Setting the Auto-sleep
You can set here when to start the auto-protect procedure after the relevant fluidic operation
stops. Enter the desired time ranging from 2 to 30 minutes into the “Standby interval” box.
Fluidics probe cleanser maintain
“Start at”: enter the time when you want the fluidics probe cleanser maintenance to start (valid
input range: [0:00,23:59]). The analyzer will prompt the operator to perform the fluidics probe
cleanser maintenance at the configured time when it has been running for more than 24 hours.
“Total runs”: the number of runs performed since it is cleared last time.
“Runs threshold”: when the threshold is reached, the analyzer will automatically perform
special cleaning in the shutdown process and clear the "Total runs".
5-29
Customizing the Analyzer Software
Exiting the “Auto-protect” screen
To exit the “Auto-protect” screen, CLICK any other button at the left of the screen or any
button at the bottom. If the data entered are out of the valid range, a dialog box shown in
Figure 5-36 will pop up.
Figure 5-36 Dialog box
CLICK “Yes” to abort the changes and switch to the corresponding screen. CLICK “No” to
reenter the valid data.
If the data entered is valid, a dialog box shown in Figure 5-37 will pop up when you exit the
screen.
Figure 5-37 Dialog box
CLICK “Yes” to save the changes and switch to the corresponding screen. CLICK “No” to
abort the changes and switch to the corresponding screen.
Autoloader (optional)
Entering the “Autoloader” screen
At the “Setup” screen, CLICK the “Autoloader” button to enter the screen shown in Figure
5-38.
5-30
Customizing the Analyzer Software
Figure 5-38 “Autoloader” screen
Autoloader stop condition
You can set conditions to stop the autoloader at the “Autoloader” screen.
NOTE
To avoid personal injury and analyzer damage, setting the autoloader stop
conditions is recommended.
1. Sampler carrier ID reading error
If this condition is activated, the analyzer will stop autoloading and move the current rack out
once the sampler carrier ID can not be read.
CLICK the “Sampler carrier ID reading error” check box to activate it. CLICK the check box
again to deactivate it.
2. Sample ID reading error
If this condition is activated, the analyzer will stop autoloading and move the current rack out
once the sample label can not be read.
CLICK the “Sample ID reading error” check box to activate it. CLICK the check box again to
deactivate it.
3. Measurement mode inquiry failed
5-31
Customizing the Analyzer Software
If this condition is activated, the analyzer will stop autoloading once the measurement mode
can not be obtained by inquiring the LIS system.
ID setup for the empty tube position
In the autoloading mode without using the built-in barcode scanner, you can select the desired
ID setup mode for the empty tube position detected.
If you CLICK “keeps the same”, in case of empty tube position detected, the next sample ID
keeps the same.
If you CLICK “increases automatically”, in case of empty tube position detected, the next
sample ID increases automatically.
Match worklist per tube position
When running samples in autoloading mode without the built-in barcode scanner, you can
match the sample results with the worklist with uncontinuous sample IDs by setting here.
Click “Yes” to activate the function that the sample results will be matched with the worklist per
tube position.
Click ”No” to deactivate the function.
Display summary after autoloading finished
You can select whether the summary is prompted after autoloading is finished.
CLICK “On” to prompt the summary every time the autoloading is finished.
CLICK “Off” to disable the prompt.
Exiting the “Autoloader” screen
To exit the “Autoloader” screen, CLICK any other button at the left of the screen or any button
at the bottom. A dialog box shown in Figure 5-39 will pop up.
Figure 5-39 Dialog box
CLICK “Yes” to save the changes and switch to the corresponding screen. CLICK “No” to
abort the changes and switch to the corresponding screen.
5-32
Customizing the Analyzer Software
Barcode (optional)
You can set the barcode symbologies at the “Barcode” screen.
This analyzer accepts 6 barcode symbologies: CODE 39, CODE 93, CODEBAR, CODE 128,
UPC/EAN and ITF (cross 25 code).
Entering the “Barcode” screen
At the “Setup” screen, CLICK the “Barcode” button to enter the screen shown in Figure 5-40.
Figure 5-40 “Barcode” screen
Setting the symbologies and the character lengths
CLICK the check box of the desired symbology and enter the number of digits in the “digits”
box. The length of the first 4 symbologies can be 1 to 15 while the length of the ITF can set to
be any even numbers from 2 to 14. You cannot set the character length of the UPC/EAN
symbology, since it has a fixed length of 8 or 13 characters.
If “Unlimited number of digits” is selected, the “Digits” box of corresponding symbology
cannot be edited (which supports any length ranging from 1 to 15 digits).
NOTE
Be sure that the symbology and the character length set match the actual
bar-code in use, and it is suggested not select the symbology not used on
site, which may cause misreading of barcodes.
5-33
Customizing the Analyzer Software
It is suggested not select more than one symbology and the “Unlimited
number of digits” box at the same time, which may cause misreading of
barcodes.
If “Unlimited number of digits” is selected and the barcode length scanned
is longer than 15, the overflowing digits will be cut down automatically, and
the analyzer will not report it as an error.
Exiting the “Barcode” screen
To exit the “Barcode” screen, CLICK any other button at the left of the screen or any button at
the bottom. If the data entered are out of the valid range, a dialog box shown in Figure 5-41 will
pop up.
Figure 5-41 Dialog box
CLICK “Yes” to abort the changes and switch to the corresponding screen. CLICK “No” to
reenter the valid data.
If the data entered is valid, a dialog box shown in Figure 5-42 will pop up when you exit the
screen.
Figure 5-42 Dialog box
CLICK “Yes” to save the changes and switch to the corresponding screen. CLICK “No” to
abort the changes and switch to the corresponding screen.
RBC count time
At the “RBC count time” screen, you can set the RBC count time. If the count time is greater
than the time set, an RBC clogging will be flagged.
5-34
Customizing the Analyzer Software
Entering the “RBC count time” screen
At the “Setup” screen, CLICK the “RBC count time” button to enter the screen shown in
Figure 5-43.
Figure 5-43 “RBC count time” screen
Setting the RBC count time
The valid count time ranges from 8.0 to 18.0 seconds.
Enter the desired numbers in the “RBC count time” box. The analyzer will round the value to
one decimal place automatically.
Setting the START signal delay of the volume measurement
The valid delay ranges from 4.0 to 7.0 seconds.
Enter the desired numbers in the “Start delay” box. The analyzer will round the value to one
decimal place automatically.
Exiting the “RBC count time” screen
To exit the “RBC count time” screen, CLICK any other button at the left of the screen or any
button at the bottom. If the data entered are out of the valid range, a dialog box shown in
Figure 5-44 will pop up, prompting “Invalid input, exit?”.
5-35
Customizing the Analyzer Software
Figure 5-44 Dialog box
CLICK “Yes” to abort the changes and switch to the corresponding screen. CLICK “No” button
to reenter the valid data.
If the data entered is valid, a dialog box shown in Figure 5-45 will pop up when you exit the
screen.
Figure 5-45 Dialog box
CLICK “Yes” to save the changes and switch to the corresponding screen. CLICK “No” to
abort the changes and switch to the corresponding screen.
Gain
You can adjust each digital pot at the “Gain” screen. It is not recommended to adjust gains
frequently.
Entering the “Gain” screen
At the “Setup” screen, CLICK the “Gain” button to enter the screen shown in Figure 5-46.
5-36
Customizing the Analyzer Software
Figure 5-46 “Gain” screen
Setting the HGB gain
You can adjust the HGB blank voltage by adjusting the HGB gain. Normally the HGB blank
voltage should be within 2.0 – 2.4V (2.28V is recommended). Follow the instruction below to
adjust it.
At the “Gain” screen, CLICK the current value of the “HGB” and enter the new value so that
the HGB blank voltage falls between 2.0 – 2.4V.
Exiting the “Gain” screen
To exit the “Gain” screen, CLICK any other button at the left of the screen or any button at the
bottom. If the data entered are out of the valid range, a dialog box shown in Figure 5-47 will
pop up, prompting “Invalid input, exit?”.
Figure 5-47 Dialog box
5-37
Customizing the Analyzer Software
CLICK “Yes” to abort the changes and switch to the corresponding screen. CLICK “No” to
reenter the valid data.
If the data entered is valid, a dialog box shown in Figure 5-48 will pop up when you exit the
screen.
Figure 5-48 Dialog box
CLICK “Yes” to save the changes and switch to the corresponding screen. CLICK “No” to
abort the changes and switch to the corresponding screen.
Input options
Entering the “Input options” screen
At the “Setup” screen, CLICK the “Input options” button to enter the screen shown in Figure
5-49.
Figure 5-49 “Input options” screen
Adding or deleting available input languages
5-38
Customizing the Analyzer Software
You can set the input language for the pop-up keyboard at the “Input options” screen.
CLICK the desired language from the “All keyboard layouts” box, and then CLICK the “Add”
button to add the selected language to the “Available keyboard layouts”.
CLICK the language from the “Available keyboard layouts” box, and then CLICK the
“Delete” button to delete the selected language from the “Available keyboard layouts”.
Exiting the “Input options” screen
To exit the “Input options” screen, CLICK any other button at the left of the screen or any
button at the bottom to switch to the corresponding screen.
Reexam rules
Entering the “Reexam Rules” screen
At the “Setup” screen, CLICK the “Reexam Rules” button to enter the screen shown in Figure
5-50.
Figure 5-50 “Reexam Rules” screen
The "Use Default Rules" option is selected by default, and all the default rules (shown in Table
5-2) are listed at the screen. CLICK the check box in the "Apply" column to select the
corresponding rule and CLICK again to deselect it. All the rules are not selected by default. If
you changed the settings at the screen, a dialog box of whether you want to save the changes
will pop up when you exit the screen.
5-39
Customizing the Analyzer Software
Table 5-2 Default Reexam Rules
No.
1
Rule Name
Rule 1
Rule Description
([WBC]=*)
OR
([RBC]=*)
Gender
Age (L)
Age (H)
OR
([HGB]=*) OR ([PLT]=*)
2
Rule 2
([WBC]<3.0) OR ([WBC]>30)
3
Rule 3
[RBC]>8.2
4
Rule 4
([PLT] <80) OR ([PLT]>1000)
5
Rule 5
([HGB]<70) OR ([HGB]>180)
6
Rule 6
[MCV]<75
7
Rule 7
[MCV]>105
8
Rule 8
[MCHC]>380
9
Rule 9
([MCHC]<300) AND ([MCV]>80)
10
Rule 10
[RDW-CV]>22
11
Rule 11
([Neu#]=*)
OR
([Lym#]=*)
OR
([Mon#]=*)
OR
([Eos#]=*)
OR
12
999
([Bas#]=*)
12
Rule 12
([Neu#]<1.0) OR ([Neu#]>20.0
13
Rule 13
[Lym#]>5.0
12
999
14
Rule 14
[Lym#]>7.0
0
12
15
Rule 15
[Mon#]>1.5
12
999
16
Rule 16
[Mon#]>3.0
0
12
17
Rule 17
[Eos#]>2.0
18
Rule 18
[Bas#]>0.5
19
Rule 19
[WBC Abn Scattergram]
20
Rule 20
[Immature Cell?]
21
Rule 21
[Left Shift?]
22
Rule 22
[Abn./Atypical Lym?]
23
Rule 23
[RBC Lyse Resist?]
24
Rule 24
[WBC Abn.?]
25
Rule 25
[RBC Abn. Distribution]
26
Rule 26
[Anisocytosis]
27
Rule 27
[Diamorphologic]
28
Rule 28
[RBC or HGB Abn.?]
29
Rule 29
[HGB Abn./Interfere?]
30
Rule 30
[PLT Abn Distribution]
31
Rule 31
[PLT Clump?]
Import custom rules
You can import custom reexam rules stored in a USB drive to the analyzer.
Select "Use Custom Rules". Then CLICK the "Import" button, and the dialog box shown in
Figure 5-51 will pop up.
5-40
Customizing the Analyzer Software
Figure 5-51 Importing custom rules
In the dialog box, select the reexame rule file you want to import, and then CLICK "Ok".
If the selected file is imported successfully, the current custom rules will be deleted, and the
newly imported rules will be saved as the custom rules all of which will be selected; if the
import failed, a dialog box will pop up, prompting "Import error!"
Exiting the “Reexam Rules” screen
To exit the “Reexam Rules” screen, CLICK any other button at the left of the screen or any
button at the bottom. A dialog box shown in Figure 5-52 will pop up.
Figure 5-52 Dialog box
CLICK “Yes” to save the changes and switch to the corresponding screen. CLICK “No” to
abort the changes and switch to the corresponding screen.
Flag Rules
Entering the “Flag Rules” screen
At the “Setup” screen, CLICK the “Flag Rules” button to enter the screen shown in the
following figure.
5-41
Customizing the Analyzer Software
Figure 5-53 “Flag Rules” screen
You can set up the flag rules of WBC, RBC and PLT parameters. See the following list for the
flag rules:
Table 5-3 Flag Rules
Message Type
Abnormal
WBC
Suspect
Flag Message
Flag Rule
Leucocytosis
WBC > 18.0×109/L
Leucopenia
WBC < 2.5×109/L
Neutrophilia
NEUT# > 11.0×109/L
Neutropenia
NEUT# < 1.0×109/L
Lymphocytosis
LYMPH# > 4.0×109/L
Lymphopenia
LYMPH# < 0.8×109/L
Monocytosis
MONO# > 1.5×109/L
Eosinophilia
EO# > 0.7×109/L
Basophilia
BASO# > 0.2×109/L
Immature Cell?
Proportion of Immature Cell>
2.5%
Abn./Atypical Lym?
Proportion of Abn./Atypical Lym >
2%
RBC/HGB
Abnormal
Anisocytosis
5-42
RDW-SD>64 或 RDW-CV>22
Customizing the Analyzer Software
PLT
Suspect
Microcytosis
MCV < 70fL
Macrocytosis
MCV > 113fL
Erythrocytosis
RBC# > 6.50×1012/L
Anemia
HGB < 90g/L
Hypochromia
MCHC < 310g/L 且 HGB< 90g/L
Thrombocytosis
PLT > 600×109/L
Thrombocytopenia
PLT < 60×109/L
Select the flag message to be edited; an edit box will appear at the bottom of the screen, enter
the number to be set up and click the “Modify” button, the new rule will be displayed in the list
of flag messages.
NOTE
When setting flag rules, the lower limit of the flag message indicating the
increase of cells (e.g. Leucocytosis, Neutrophilia, Lymphocytosis and
Thrombocytosis) shall not be lower than the upper limit of the flag message
indicating
the
decrease
of
cells
(e.g.
Leucopenia,
Neutropenia,
Lymphopenia, and Thrombocytopenia).
Exiting the “Flag Rules” screen
To exit the “Flag Rules” screen, CLICK any other button at the left of the screen or any button
at the bottom. A dialog box shown in Figure 5-52 will pop up.
Figure 5-54 Dialog box
CLICK “Yes” to save the changes and switch to the corresponding screen. CLICK “No” to
abort the changes and switch to the corresponding screen.
5-43
Customizing the Analyzer Software
5.3.2 User management
Entering the “User” screen
At the “Setup” screen, CLICK the “User” button to enter the “User” screen shown in Figure
5-55.
Figure 5-55 “User” screen (administrator)
This screen shows the information of all administrators and common users. The default user is
the current user. At the “User” screen, the operator can not only change his/her own
information, but also can create, delete and change information of other users.
Creating a new user
CLICK the “New” button at the bottom of the “User” screen and a dialog box shown in Figure
5-56 will pop up.
5-44
Customizing the Analyzer Software
Figure 5-56 Dialog box of creating a new user
CLICK the “User” or “Administrator” radio button to add the desired user.
Enter the desired information in each box. CLICK the “Ok” button to save the changes and
close the dialog box. The new user information will be displayed at the “User” screen. CLICK
the “Cancel” button to close the dialog box without saving the changes.
NOTE
Do not repeat any name when you create users.
Deleting a user
CLICK the user you want to delete, and then CLICK the “Delete” button at the bottom of the
screen. A dialog box shown in Figure 5-57 will pop up.
Figure 5-57 Dialog box of deleting a user
5-45
Customizing the Analyzer Software
CLICK “Yes” to confirm the deletion and close the dialog box. CLICK “No” to abort the deletion
and close the dialog box.
NOTE
You can delete only one piece of user information each time.
Changing information
CLICK the user you want to change, and then CLICK the “Modify” button. The “Modify
information” screen shown in Figure 5-58 will pop up.
Figure 5-58 “Modify information” screen
Enter the log-in password of the current user in the “Old password” box and CLICK “Ok”. If
the password entered does not consist with the password of the current user, a dialog box
shown in Figure 5-59 will pop up, prompting “Invalid password!”. CLICK “Ok” to close the
dialog box and reenter the password.
5-46
Customizing the Analyzer Software
Figure 5-59 Dialog box
If the password entered is correct, the screen will be shown as Figure 5-60.
Figure 5-60 “Modify information” screen
Enter the new information (you can enter the identity or position of the operator or nothing
here), user name and password of the current operator, CLICK the “Ok“ button to save the
changes and close the dialog box. CLICK the “Cancel” button to abort the changes and close
the dialog box. Note that when changing the information of other users, you can only change
the operators’ name and information, the user names and passwords cannot be changed.
Exiting the “User” screen
CLICK the “Main” or “Count” button at the bottom of the screen to exit the “User” screen.
5-47
6
Operating Your Analyzer
6.1 Introduction
This chapter provides step-by-step procedures for operating your analyzer on a daily basis. A
flow chart presenting the common daily operating process is shown below.
Initial Checks
Power on
Daily Quality
Control
Sample
Collection and
Handling
Run Samples
Shutdown
6-1
Operating Your Analyzer
6.2 Initial Checks
Perform the following checks before turning on the analyzer.
Samples, controls, calibrators and waste are potentially infectious. Wear
proper personal protective equipment (e.g. gloves, lab coat, etc.) and follow
safe laboratory procedures when handling them in the laboratory.
WARNING
Be sure to dispose of reagents, waste, samples, consumables, etc.
according to government regulations.
The reagents are irritating to eyes, skin and diaphragm. Wear proper
personal protective equipment (e.g. gloves, lab coat, etc.) and follow safe
laboratory procedures when handling them in the laboratory.
Keep your clothes, hair and hands away from the moving parts to avoid
injury.
NOTE
You should only use the Mindray-specified reagents. Store and use the
reagents as instructed by instructions for use of the reagents.
1. Checking the waste container
Check and make sure the waste container is empty.
2. Checking tubing and power connections
Check and make sure the reagents, waste and pneumatic unit tubes are properly connected
and not bent.
Check and make sure the power cords of the analyzer and the pneumatic unit are properly
plugged into the power outlet.
3. Checking the printer
6-2
Operating Your Analyzer
Check and make sure enough printer paper is installed.
Check and make sure the power cord of the printer is properly plugged into power outlet.
Check and make sure the printer is properly connected to the analyzer.
4. Checking the scanner, keyboard or mouse (all optional)
Check and make sure the scanner, keyboard or mouse is properly connected to the analyzer.
6-3
Operating Your Analyzer
6.3 Power-on
Place the power switch at the back of the pneumatic unit in the ON position (I), and then place
the power switch at the left side of the analyzer in the ON position (I). The power indicator light
will be on. Press the power button to turn on the analyzer. The power indicator light will turn
from orange to green. The analyzer will sequentially do the self-test and initialize the systems
and the whole process lasts 4 to 12 minutes. Time needed for initializing the fluidic systems
depends on how the analyzer was previously shut down. After the initialization process, the
system will enter the “Main” screen and the login dialog box, shown in Figure 6-1 will pop up.
Figure 6-1 Login dialog box
NOTE
The bottom right of the Login dialog box is the button displaying the current
input language (default: English) of the pop-up keyboard. You can CLICK it
to switch to other language.
Enter the current user name and the password respectively into the “User Name” box and the
“Password” box. CLICK the “Ok” button and the user level prompt will pop up. CLICK the
“Ok” button to enter the “Main” screen shown in Figure 6-2.
6-4
Operating Your Analyzer
Figure 6-2 “Main” screen
NOTE
Since the pneumatic unit is controlled by the analyzer, the power switch of
the pneumatic unit can be kept in the ON position (I).
The system opens different function for the user according to the user level.
The user level depends on the user name and the password when the user
logs in.
If user switching is necessary, CLICK the “Logout” icon at the “Main”
screen. Enter the desired user name and the password into the popup dialog
box and CLICK the “Ok” button to log in.
6-5
Operating Your Analyzer
6.4 Daily Quality Control
Before running any samples, run the controls. See Chapter 8 Using the QC Programs for
details.
6-6
Operating Your Analyzer
6.5 Entering the “Count” screen
At the “Main” screen, CLICK the “Count” icon to enter the “Count” screen shown in Figure
6-3.
Figure 6-3 “Count” screen
NOTE
If the blood mode is switched from the “WB” to “PD” or the sampling mode
is changed, the analyzer will switch modes automatically and give the
prompt on the screen.
According to different functions, the “Count” screen can be divided into several areas as
follows.
Title area
The Title area displays the title of the current screen, which, in case of Figure 6-3, is “Count”.
6-7
Operating Your Analyzer
CLICK it and the help information of the “Count” screen will appear.
Error message area
When error(s) is reported, the Error message area displays error messages one by one,
alternating every two seconds. The severity levels are discriminated from high to low by 5
background colors: red, orange, yellow, green and blue. CLICK it to display the
troubleshooting information.
Status area
From left to right, they are:
1. Analysis status
The Analysis status area shows three statuses in different icons: red icon for waiting, green
icon for ready and flickering green icon for running.
NOTE
If a STAT sample is to be run, yellow icon represents ready and flickering
yellow icon represents running instead.
In the open-vial mode, the flickering yellow icon indicates that the analyzer
is ready to aspirate the next sample.
Waiting: it means the analyzer is not ready for the next run yet.
Ready: it means this analyzer is ready and you can proceed to analyze the next sample.
Running: it means this analyzer is analyzing a sample.
2. Print status
Icons are used to display the current status of the printer.
Gray icon: The printer is not connected to the analyzer yet.
Color icon: The printer is ready for print.
Flickering color icon: The printer is printing.
3. Transmission status
Icons are used to display the current status of the transmission.
Gray icon: The communication device is not connected to the analyzer yet.
Color icon: The communication device is ready for transmission.
Flickering color icon: The communication device is on transmission.
4. X-B QC on/off status
Icons are used to display the on/off status of the X-B analysis, gray icon for off and color icon
6-8
Operating Your Analyzer
for on.
5. Input language status and switch
Icon is used to display the current input language of the pop-up keyboard and you can switch
to other language by clicking it.
The meanings of the abbreviations of the language are shown below.
EN
English-US
CN
Chinese-CN
FR
French
DE
German
IT
Italian
ES
Spanish
RU
Russian
PT
Portuguese
TR
Turkish
CZ
Czech
PL
Polish
RO
Romanian
GR
Greek
NOTE
Please select the desired input language properly. Improper input language
may lead to confused screen display.
6. System time
It displays the system time (in the 24-hour format)
Analysis result area
It displays the analysis result of the current sample (including histograms and scattergrams,
etc.).
Button area
CLICK buttons here and the corresponding screens or dialog boxes will pop up, or the
corresponding functions will be carried out. CLICK the “>>>“ or “<<<“ button to scroll buttons.
Sample information area
It displays the sample information of the current sample and the next sample. In the “Next
sample” area, different colors are used to discriminate 3 operating modes: blue for AL-WB,
green for OV-WB and yellow for OV-PD.
During the startup, the analyzer will automatically do the background check and display the
result in Analysis result area of the “Count” screen. A “Background Abnormal” error will
6-9
Operating Your Analyzer
appear if the result exceeds the normal background. Refer to Appendix B Specifications for
normal background of parameters.
NOTE
Background count indicates the measure of the particle and electrical
interference.
The sample ID for the background check is “0”.
Running sample with the background abnormal error present will lead to
unreliable results.
If any error occurs during the startup, the analyzer will display the error messages in the Error
message area of the screen. You should remove all the errors before running any sample. See
Chapter 11 Troubleshooting Your Analyzer for solutions.
6-10
Operating Your Analyzer
6.6 Sample Collection and Handling
Samples, controls, calibrators and waste are potentially infectious. Wear
proper personal protective equipment (e.g. gloves, lab coat, etc.) and follow
safe laboratory procedures when handling them in the laboratory.
WARNING
Avoid direct contact with blood samples.
CAUTION
Do not re-use disposable products.
NOTE
Be sure to use clean K2EDTA anticoagulant collection tubes, fused silica
glass/plastic test tubes, centrifugal tubes and borosilicate glass capillary
tubes.
Be sure to use the Mindray-specified disposable products including vacuum
collection tubes, anticoagulant collection tubes and capillary tubes etc.
6.6.1 Whole blood samples
Collect and handle the whole blood sample as follows:
1. Collect venous blood with a K2EDTA(1.5 - 2.2mg/mL)anticoagulant collection tube.
2. Mix the sample according to your laboratory’s protocol.
CAUTION
Be sure to collect at least 1mL of whole blood sample when running sample
in the open vial sampling mode; at least 2mL of whole blood sample in the
autoloading mode.
6-11
Operating Your Analyzer
NOTE
For the whole blood samples to be used for WBC differential, you shall store
them at the room temperature and run them within 8 hours after collection.
It is recommended to analyze the refrigerated samples right after it is put in
room temperature.
Be sure to mix any sample that has been prepared for a while before running
it.
6.6.2 Prediluted samples
Collect and handle the prediluted sample as follows:
1. At the “Count” screen, CLICK the “Mode” button and the “Work mode” dialog box shown
in Figure 6-4 will pop up.
Figure 6-4 “Work mode” dialog box
2. In the “Work mode” dialog box, CLICK the “OV-PD” radio button.
3. CLICK the “CBC” or “CBC+5DIFF” radio button to select the work mode.
4. ENTER the sample ID in the “ID” box. If you have the bar-code scanner installed, you can
simply scan the sample ID into the analyzer.
5. CLICK the “Ok” button to save the change and return to the “Count” screen.
6-12
Operating Your Analyzer
NOTE
If the blood mode is switched from the “WB” to “PD” or the sampling mode
is changed, the analyzer will switch modes automatically and give the
prompt on the screen.
The default ID of the sample to be run in the “OV” mode is determined by the
setup of the Entry of next sample ID. See Section 5.2.1 Settings for the setup
method.
In the “CBC” mode, the analyzer only counts blood cells but does not
differentiate WBCs; the count results include 15 parameters, 2 histograms
and 1 scattergram. In the “CBC+5DIFF” mode, the analyzer counts blood
cells and 5-part differentiates WBCs; the results include 25 parameters, 2
histograms, 2 scattergrams and 4 RUO parameters.
WBC differential results obtained in the predilute mode are for reference
only.
6. CLICK the “Diluent” button at the “Count” screen, and a dialog box will pop up to prompt
that the analyzer is preparing for adding diluent. After the preparation, the dialog box will
close automatically and the other dialog box shown in Figure 6-5 will pop up.
Figure 6-5 Dialog box of dispensing diluent
7. Present a clean centrifugal tube to the sample probe and make sure the tube is tilted
towards the probe, as Figure 6-6 shows, to avoid spills and bubbles. Press the aspirate
key to dispense 120μL of diluent (the dispensing volume is controlled by the analyzer) into
the tube. The dispensing progress will be displayed on the screen.
6-13
Operating Your Analyzer
Figure 6-6 Dispensing diluent
8. When you hear the beep, it means the dispensing is finished. Remove the centrifugal tube.
9. Add 40μL of capillary blood to the diluent, close the tube cap and shake the tube to mix the
sample.
10. After the prediluted sample is prepared, CLICK the “Ok” button to clean the sample probe.
The cleaning progress will be displayed on the screen. After the cleaning is finished, the
dialog box closes automatically.
NOTE
You can also aspirate 120μL of diluent by pipette into the tube.
Be sure to keep dust from the prepared diluent.
After mixing the capillary sample with the diluent, be sure to wait 3 minutes
before running the sample.
Be sure to run the prediluted samples within 30 minutes after the mixing.
Be sure to mix any sample that has been prepared for a while before running
it.
Be sure to evaluate predilute stability based on your laboratory’s sample
population and sample collection techniques or methods.
Repeat step 7 to 8 and you can prepare more prediluted samples.
6-14
Operating Your Analyzer
6.7 Open Vial Sampling Analysis
6.7.1 Selecting Work Mode
At the “Count” screen, CLICK the “Mode” button and the dialog box shown in Figure 6-7 will
pop up.
Figure 6-7 “Work mode” dialog box
1. CLICK the “OV-WB” or the “OV-PD” radio button in the “Work mode” dialog box to select
the desired work mode.
2. CLICK the “CBC” or “CBC+5DIFF” radio button to select the work mode.
3. ENTER the sample ID of the next sample into the “ID” box.
4. CLICK the “Ok” button to save the changes and return to the “Count” screen.
6-15
Operating Your Analyzer
NOTE
For bi-directional LIS mode, the measurement mode, as well as the sampling
and blood mode will be obtained by inquiring the LIS system (the
measurement mode must be obtained by inquiring the LIS system, while the
sampling and blood mode can be absent in the LIS system), so you don’t
need to set the “CBC” or “CBC+5DIFF” mode. You can set the sampling and
blood mode, however, if the mode obtained from LIS is different from the
current mode, a dialog box of “Error! Keep LIS and analyzer in the same
mode!” will prompt when you run the sample.
If the blood mode is switched from the “WB” to “PD” or the sampling mode
is changed, the analyzer will switch modes automatically and give the
prompt on the screen.
The default ID of the sample to be run in the “OV” mode is determined by the
setup of the Entry of next sample ID. See Section 5.2.1 Settings for the setup
method.
In the “CBC” mode, the analyzer only counts blood cells but does not
differentiate WBCs; the count results include 15 parameters, 2 histograms
and 1 scattergram. In the “CBC+5DIFF” mode, the analyzer counts blood
cells and 5-part differentiates WBCs; the results include 25 parameters, 2
histograms, 2 scattergrams and 4 RUO parameters.
Up to 15 characters may be entered into the ID box as a sample ID. The
sample ID can end with a numeric or a character. Sample ID consisting of
only “0”s will be considered invalid.
To correct erroneous entries, DELETE and ENTER the desired information.
6.7.2 Entering work list information
In the mode of open vial sampling, you can enter the work list information for the next sample
before running it.
NOTE
If the analyzer is shut down abnormally, you will lose the work list
information of the samples that have not been analyzed yet.
If you want to enter the work list information after the analysis, see Chapter
7 Reviewing Sample Results for details.
At the “Count” screen, CLICK the “Work list” button and the dialog box shown in Figure 6-8
will pop up. Enter the work list information in the box for the next sample.
6-16
Operating Your Analyzer
Figure 6-8 Work List
NOTE
For bi-directional LIS mode, only the sampling mode and blood mode will be
displayed in the “Current” field, and you don’t need to set the “CBC” or
“CBC+5DIFF” measurement mode.
You can edit the “Checker” box at the review screen only after the analysis
is finished.
Up to 15 characters may be entered into the ID box as a sample ID. The
sample ID can end with a numeric or a character. Sample ID consisting of
only “0”s will be considered invalid.
The predefined operating mode and sample ID are default values in the
“Work list”. Modify them as instructed if necessary.
If the blood mode is switched from the “WB” to “PD” or the sampling mode
is changed, the analyzer will switch modes automatically and give the
prompt on the screen.
The default ID of the sample to be run in the “OV” mode is determined by the
setup of the Entry of next sample ID. See Section 5.2.1 Settings for the setup
method.
To correct erroneous entries, DELETE and ENTER the desired information.
Selecting work mode
6-17
Operating Your Analyzer
CLICK the “WB” or “PD” radio button. CLICK the “CBC” or “CBC+5DIFF” radio button to
select the work mode.
Entering sample ID
Enter the sample ID in the “ID” box. If you have the bar-code scanner installed, you can simply
scan the sample ID into the analyzer.
Selecting ref. range
SELECT the ref. range from the “ref. range” pull-down list for the next sample. Different sets
of ref. range are provided. The analyzer will judge and flag the results out of range according to
the corresponding reference range. See Chapter 5 Customizing the Analyzer Software for
how to set the reference range.
Entering the patient name
Enter the patient name into the “Name” box.
Selecting patient sex
SELECT the desired item from the “Sex” pull-down list.
Entering the patient age
This analyzer provides four ways for you to enter the patient age – in years, in months, in days
and in hours. The first way is designed for the adult or pediatric patients no younger than one
year; the second for the infant patients one month to one year; the third for the neonatal
patients no older than 28 days and the fourth for the neonatal no older than 24 hours. You can
choose only one of the four ways to enter the patient age.
SELECT “Year”, “Month”, “Day” or “Hour” from the “Age” pull-down list. Enter the patient
age after “Age”.
Entering the chart number
Enter the number of the patient’s medical record into the “Chart No.” box.
Entering the department/area name
You can either directly Enter the name of the department/area, from which the sample came,
into the “Dept.” box or SELECT the desired department from the “Dept.” pull-down list (if
there are previously saved departments in the list).
Entering the bed number
Enter the number of the patient’s bed into the “Bed No.” box.
6-18
Operating Your Analyzer
Entering the sampling time
Enter the time when the sample is collected into the “Sampling” box (See Heading 5.2.1
Settings for how to set the sampling time).
Entering the name of the sender
To enter the name of the person who sent the sample for analysis, enter the name into the
“Sender” box or SELECT the desired name from the “Sender” pull-down list (if there are
previously saved names in the list).
Entering the delivery time
Enter the time when the sample is sent into the “Delivery” box (See Heading 5.2.1 Settings for
how to set the delivery time).
Entering comments
Enter comments in the “Comments” box.
Copy
CLICK the “Copy” button to copy the information of the last sample to the current work list,
except the information of “Current”, “Tester” and “ID”. (“Current” remains unchanged,
“Tester” appears to be the current login user and “ID” increases automatically by 1.)
“Ok” button
When you have finished entering the work list information, CLICK the “Ok” button to save the
changes and return to the “Count” screen. “Switching mode to pre-dilute, please wait...”
will pop up when you switch from other modes to the “OV-PD” mode.
“Cancel” button
If you do not want to save the entered work list information, CLICK the “Cancel” button to
return to the “Count” screen without saving the changes.
For bi-directional LIS mode, the patient information will be obtained by inquiring the LIS system.
If the information received is invalid, the dialog box shown in Figure 6-9 will pop up after the
current count is finished.
6-19
Operating Your Analyzer
Figure 6-9 Dialog box
6.7.3 Running the samples
Samples, controls, calibrators and waste are potentially infectious. Wear
proper personal protective equipment (e.g. gloves, lab coat, etc.) and follow
safe laboratory procedures when handling them in the laboratory.
WARNING
The sample probe tip is sharp and may contain biohazardous materials.
Exercise caution to avoid contact with the probe when working around it.
CAUTION
Do not re-use disposable products.
6-20
Operating Your Analyzer
NOTE
Do not open the front cover after the analysis starts.
The sample probe should be kept away from the tube bottom, when the
probe is aspirating sample. Otherwise, the aspirated volume may be
imprecisely.
The probe tip should not contact the sample tube. Otherwise, the blood may
spill.
Proper reference range shall be selected at the “Setup” screen before
analysis. Otherwise, the results may be flagged erroneously.
The default ref. range is “General” if you run a sample immediately after the
operating mode setting. After the analysis, the analyzer will flag, if any,
according to the reference range of “General”.
Running whole blood samples
Figure 6-10 “Count” screen 1
At the “Count” screen shown in Figure 6-10, do as follows to run whole blood samples.
1. Be sure the “Mode” of the “Next sample” is “OV-WB” and the analysis status icon is
green.
2. Present the whole blood sample to the sample probe.
6-21
Operating Your Analyzer
3. Press the aspirate key to start the analysis.
4. The sample probe will automatically aspirate 120μL of sample. When you hear the beep,
remove the sample tube. The analyzer will automatically run the sample.
5. When the analysis is finished, the results will be displayed on the screen. The analyzer will
be ready for the next analysis.
6. Run the rest samples as instructed above.
To improve the work efficiency, you can start aspirating the next sample when you hear a beep
and the status icon is flickering yellow during the analysis of the current sample. See the steps
above for how to aspirate samples.
NOTE
During the analysis, CLICK the “Work list” button to enter the information
for the next sample.
If the analyzer detects RBC clogging or bubbles during the analysis, the
corresponding error messages will be displayed in the error message area
and the results of all the related parameters will be invalidated. See Chapter
11 Troubleshooting Your Analyzer for solutions.
If the ambient temperature is outside the specified range, the analyzer will
alarm you to abnormal ambient temperature and the analysis results may be
unreliable. See Chapter 11 Troubleshooting Your Analyzer for solutions.
CLICK the “>>>“ button to scroll to the "RUO Screen" button. CLICK it for
RUO parameters.
After the analysis is started, the “ID” of the “Next sample” on the screen will
automatically increase by 1, stay the same or be cleared according to the
setup. See Section 5.2.1 Settings for the setup method.
6-22
Operating Your Analyzer
Running prediluted samples
Figure 6-11 “Count” screen 2
At the “Count” screen shown in Figure 6-11, do as follows to run prediluted samples.
1. Be sure the “Mode” of the “Next sample” is “OV-PD” and the analysis status icon is green.
2. Present the prediluted sample (uncapped) to the sample probe.
3. Press the aspirate key to start the analysis.
4. The sample probe will automatically aspirate 120μL of sample. When you hear the beep,
remove the sample tube. The analyzer will automatically run the sample.
5. When the analysis is finished, the result will be displayed on the screen. The analyzer will
be ready for the next analysis.
6. Run the rest samples as instructed above.
6-23
Operating Your Analyzer
NOTE
During the analysis, CLICK the “Mode” button or the “Work list” button to
select the operating mode for the next sample.
If the analyzer detects RBC clogging or bubbles during the analysis, the
corresponding error messages will be displayed in the error message area
and the results of all the related parameters will be invalidated. See Chapter
11 Troubleshooting Your Analyzer for solutions.
If the ambient temperature is outside the specified range, the analyzer will
alarm you to abnormal ambient temperature and the analysis results may be
unreliable. See Chapter 11 Troubleshooting Your Analyzer for solutions.
CLICK the “>>>“ button to scroll to the "RUO Screen" button. CLICK it for
RUO parameters.
After the analysis is started, the “ID” of the “Next sample” on the screen will
automatically increase by 1, stay the same or be cleared according to the
setup. See Section 5.2.1 Settings for the setup method.
6.7.4 Special functions
Print
CLICK the “Print” button at the bottom of the screen to print the analysis results for the current
sample.
Automatic saving of analysis results
This analyzer automatically saves sample results. When the maximum number has been
reached, the newest result will overwrite the oldest.
Parameter flags
If parameter is followed by an “H” or “L”, it means the analysis result has exceeded the
upper or lower limit of the reference range, but still within the display range.
If parameter is followed by an “R”, it means the analysis result is suspect.
If you see *** as opposed to the result, it means the result is either invalid or out of the
display range. If the WBC result of the sample is less than 0.5 109/L or greater than 250
109/L, this analyzer will not perform the differential analysis and all the related
parameter values will be non-numeric (***).
6-24
Operating Your Analyzer
NOTE
The result of the background check will not be flagged on parameters,
abnormal blood cell differential or morphology.
Flags of Abnormal Blood Cell Differential or Morphology
The analyzer will flag abnormal or suspect WBC, RBC/HGB and PLT according to the
scattergrams and histograms. See Table 6-1 for flags. Table 6-2 shows how the flags affect
parameter results.
Table 6-1 Flags of Abnormal Blood Cell Differential or Morphology
WBC Flag
Abnormal
Flag
Meaning
Judgment criterion
Leucocytosis
High WBC analysis results
WBC > 18.0×109/L
Leucopenia
Low WBC analysis results
WBC < 2.5×109/L
Neutrophilia
High
neutrophils
analysis
NEUT# > 11.0×109/L
neutrophils
analysis
NEUT# < 1.0×109/L
results
Neutropenia
Low
results
Lymphocytosis
High lymphocytes analysis
LYMPH# > 4.0×109/L
results
Lymphopenia
Low
analysis
LYMPH# < 0.8×109/L
monocytes
analysis
MONO# > 1.5×109/L
eosinophils
analysis
EO# > 0.7×109/L
basophils
analysis
BASO# > 0.2×109/L
lymphocytes
results
Monocytosis
High
results
Eosinophilia
High
results
Basophilia
High
results
Suspect
Flag
Meaning
Asp. Abn./Abn. Sample?
The
WBC Abn. ?
Judgment criterion
aspiration
may
be
Results
of
primary
abnormal, or the sample itself
parameters are severely low
may be abnormal
simultaneously
WBC numbers of BASO and
WBC numbers of BASO and
DIFF
DIFF
channels
inconsistent.
The
are
sample
may be abnormal, or the
6-25
channels
inconsistent.
are
Operating Your Analyzer
analyzer may be abnormal.
WBC Abn Scattergram?
Abnormal WBC scattergram
Abnormal scattergram of the
DIFF
channel
or
BASO
channel
Left Shift?
Left shift may exist.
Many scatter-points exist in
the left shift area of the
scattergram.
Immature Cell?
Immature cells may exist.
The proportion of immature
cells is greater than 2.5%.
Abn./Atypical Lym?
Abnormal
atypical
lymphocytes
lymphocytes
or
may
exist.
The
proportion
of
abnormal/atypical
lymphocytes is greater than
2%.
RBC Lyse Resist?
RBC
hemolysis
may
be
incomplete.
Scatter-points
between
the
are
thick
lymphocytes
and ghost cells areas of the
scattergram.
Remark
For the "WBC Abn." suspect flag, if the analyzer determines
that it is resulted from fragile WBCs, or the WBC result in the
predilute mode is between 0.5×109/L and 2.0×109/L, the
analysis result will be displayed; otherwise, the analysis result
shows "***".
RBC/HGB Flag
Abnormal
Flag
Meaning
Judgment criterion
RBC Abn. Distribution
Abnormal RBC scattergram
RBC
scattergram
is
abnormal.
Anisocytosis
Sizes of RBCs are dissimilar
RDW-SD>64 or RDW-CV>22
Microcytosis
Small MCV
MCV < 70fL
Macrocytosis
Large MCV
MCV > 110fL
Erythrocytosis
Increased RBCs
RBC# > 6.50×1012/L
Anemia
Anemia
HGB < 90g/L
Hypochromia
Hypochromia
MCHC < 29.0g/dL
Diamorphologic
RBC
diamorphologic
distribution
Two or more peaks in the
RBC histogram.
Suspect
Flag
Meaning
Judgment criterion
RBC or HGB Abn.?
Results of RBC or HGB may
Analyzing
be inaccurate
results of HGB and RBC
HGB Abn./Interfere?
HGB
results
6-26
may
be
and
comparing
Calculating and comparing
Operating Your Analyzer
abnormal,
or
interference
special analysis parameters
may exist
PLT Flag
Abnormal
Flag
Meaning
Judgment criterion
Thrombocytosis
PLTs increase
PLT > 600×109/L
Thrombocytopenia
PLTs decrease
PLT < 60×109/L
PLT Abn Distribution
PLT histogram distribution is
PLT histogram is abnormal.
abnormal.
Suspect
Flag
Meaning
Judgment criterion
PLT Clump?
PLT clump may exist.
Calculating and comparing
special analysis parameters
Table 6-2 How the flags of Abnormal Blood Cell Differential or Morphology affect
parameter results
Cell Differential
WBC
OV-WB
Flag
Prediluted
CBC
CBC+5DIFF
CBC
CBC+5DIFF
Asp. Abn./Abn. Sample?
×
×
×
×
WBC Abn
×
√
×
√
RBC Lyse Resist?
×
√
×
×
WBC Abn Scattergram
×
√
×
×
Left Shift?
×
√
×
×
Immature Cell?
×
√
×
×
Abn./Atypical Lym?
×
√
×
×
Leucocytosis
√
√
√
√
Leucopenia
√
√
√
√
Neutrophilia
×
√
×
×
Neutropenia
×
√
×
×
Lymphocytosis
×
√
×
×
Lymphopenia
×
√
×
×
6-27
Operating Your Analyzer
RBC/HGB
PLT
Monocytosis
×
√
×
×
Eosinophilia
×
√
×
×
Basophilia
×
√
×
×
Asp. Abn./Abn. Sample?
√
√
√
√
RBC or HGB Abn.?
√
√
√
√
HGB Abn./Interfere?
√
√
×
×
RBC Abn. Distribution
√
√
×
×
Anisocytosis
√
√
×
×
Microcytosis
√
√
√
√
Macrocytosis
√
√
√
√
Erythrocytosis
√
√
√
√
Anemia
√
√
√
√
Hypochromia
√
√
√
√
Diamorphologic
√
√
×
×
Asp. Abn./Abn. Sample?
√
√
√
√
PLT Clump?
√
√
×
×
Thrombocytosis
√
√
√
√
Thrombocytopenia
√
√
√
√
PLT Abn Distribution
√
√
×
×
Small PLT
√
√
×
×
Remark
“√” affected ,“×” not affected
Flag
Abnormal Sub-populations
WBC
Abn
Scattergram
Parameters Affected
Neu
Lym
NEU,LYM
*.**
*.**
NEU,MON
*.**
6-28
Mon
*.**
Eos
Bas
Operating Your Analyzer
NEU,EOS
*.**
NEU,BASO
*.**
*.**
*.**
LYM,MON
*.**
LYM,EOS
*.**
NEU,MON,EOS
*.**
BASO not differentiated
*.**
DIFF not differentiated
*.**
*.**
*.**
*.**
*.**
*.**
*.**
*.**
*.**
*.**
“*.**” indicates an invalid result
Remark
NOTE
When the PLT value is less than 100 109 / L, a manual count by the
microscope is recommended.
In presence of the “WBC Abn Scattergram?” flag, results of certain
sub-populations are still reliable. The sub-populations of which the results
are still reliable are displayed in the normal color, while the un-reliable
sub-populations are all displayed in blue.
Recount
If you want to recount a sample, do as follows:
1. At the “Count” screen, CLICK the “Work list” button and a dialog box shown in Figure
6-12 will pop up.
Figure 6-12 Work List
6-29
Operating Your Analyzer
2. CLICK the “Copy” button to copy the information of the last sample to the current work list,
except the information of “Current”, “Tester” and “ID”. (“Current” remains unchanged,
“Tester” appears to be the current login user and “ID” increases automatically by 1.)
3. CLICK the “Ok” button to rerun the sample as usually as instructed in Section 6.7.3
Running the samples.
Reexam prompt
While analyzing the sample, the analyzer check the sample results against the reexam rule
you set at the "Reexam Rule" to see if the sample needs to be reexamed. If the sample needs
to be reexamed, a prompt of "Reexam" will be displayed at the "Count" screen, as shown in
Figure 6-13.
Figure 6-13 "Count" screen
Switching the screen
CLICK the “Review” button at the bottom of the screen to enter the “Review” screen to
browse the analysis results. See Chapter 7 Reviewing Sample Results for details.
CLICK the “Main” button at the bottom of the screen to return to the “Main” screen.
6-30
Operating Your Analyzer
6.8 Autoloading Analysis
NOTE
An autoloader is required in the autoloading analysis.
6.8.1 Selecting work mode
At the “Count” screen, CLICK the “Mode” button and the dialog box shown in Figure 6-14 will
pop up. If the internal barcode scanner is configured, the "Automatically scan sample ID"
and "Automatically Scan Rack No." options will be displayed; otherwise, they will be hidden.
Figure 6-14 “Work mode” dialog box
1. CLICK the “AL-WB” radio button in the “Work mode” dialog box.
2. CLICK the “CBC” or “CBC+5DIFF” radio button to select the work mode.
3. You can manually enter the ID for the next sample into the “ID” box; or just CLICK the
“Automatically scan sample ID” check box and the ID for the next sample will be entered
automatically. When this check box is selected, the “ID” box will be grayed out.
4. Enter the rack No. and tube No. for the first sample. The rack No. ranges from 1 to 20 and
the tube No. from 1 to 10. If the "Automatically Scan Rack No." is selected, the rack No. box
will be grayed out.
5. CLICK the “Ok” button to save the change and return to the “Count” screen.
6-31
Operating Your Analyzer
NOTE
You can not perform the autoloading analysis if the “Bi-directional LIS”
mode is selected but no barcode scanner is configured.
The barcode scanner is requested for autoloading analysis in “Bi-directional
LIS” mode. Thus, if the “AL-WB” mode is selected in the “work mode” box
in “Bi-directional LIS” mode, the “Automatically scan sample ID” button is
selected by default.
For bi-directional LIS mode, the measurement mode, as well as the sampling
and blood mode will be obtained by inquiring the LIS system (the
measurement mode must be obtained by inquiring the LIS system, while the
sampling and blood mode can be absent in the LIS system), so you don’t
need to set the “CBC” or “CBC+5DIFF” mode. You can set the sampling and
blood mode, however, if the mode obtained from LIS is different from the
current mode, this sample will be included in “Samples in wrong mode in
LIS” in the “Summary” dialog box popping up after counting (for more about
the “Summary” dialog box, see 6.9.3 Running the samples).
In the “CBC” mode, the analyzer only counts blood cells but does not
differentiate WBCs; the count results include 15 parameters, 2 histograms
and 1 scattergram. In the “CBC+5DIFF” mode, the analyzer counts blood
cells and 5-part differentiates WBCs; the results include 25 parameters, 2
histograms, 2 scattergrams and 4 RUO parameters.
Up to 15 characters may be entered into the ID box as a sample ID. The
sample ID can end with a numeric or a character. Sample ID consisting of
only “0”s will be considered invalid.
The default first rack number is the number of the first detected sample
carrier after the analysis is started.
To correct erroneous entries, DELETE and ENTER the desired information.
6.8.2 Entering work list information
In the mode of autoloading, you can enter the work list information for the next sample before
running it.
NOTE
If the analyzer is shut down abnormally, you will lose the work list
information of the samples that have not been analyzed yet.
If you want to enter the work list information after the analysis, see Chapter
7 Reviewing Sample Results for details.
6-32
Operating Your Analyzer
At the “Count” screen, CLICK the “Work list” button and a dialog box shown in Figure 6-15
will pop up.
Figure 6-15 Work List
CLICK the “New” button and a dialog box shown in Figure 6-16 will pop up. You can enter the
work list information of the sample to be run into the dialog box.
Figure 6-16 Entering the work list information
6-33
Operating Your Analyzer
NOTE
For bi-directional LIS mode, the measurement mode will be obtained by
inquiring the LIS system, so you don’t need to set the “CBC” or
“CBC+5DIFF” mode.
You can edit the “Checker” box at the review screen only after the analysis
is finished.
Up to 15 characters may be entered into the ID box as a sample ID. The
sample ID must can end with a numeric or a character. Sample ID consisting
of only “0”s will be considered invalid.
To correct erroneous entries, DELETE and ENTER the desired information.
Selecting Work Mode
The “CBC” or “CBC+5DIFF” mode is selected by the operator at the "Work mode" dialog box
and can not be edited in the work list.
Entering sample ID, rack No. and tube No.
Enter the sample ID, rack No. and tube No. of the sample to be run into the “ID”, “Rack” and
“Tube” boxes respectively. The rack No. ranges from 1 to 20 and the tube No. from 1 to 10.
The default “ID” and “Rack - Tube” will automatically increase by 1 when you CLICK the
“New” button.
Example 1: Suppose the current sample “ID” is “1009” and the “Rack - Tube” is “1-9”, save the
entered information and CLICK the “New” button to enter the work list information, you can
see the default “ID” is “1010” and the default “Rack - Tube” is “1-10”.
Example 2: Suppose the current sample “ID” is “1010” and the “Rack - Tube” is “1-10”, save
the entered information and CLICK the “New” button to enter the work list information, you can
see the default “ID” is “1011” and the default “Rack - Tube” is “2-1”.
NOTE
The system sequences the “Rack - Tube” in ascending order. If the “New” or
“Edit” operation is performed, the system will again sequence the No. in the
work list.
Do not enter repeated sample ID, rack No., tube No and measuring mode
simultaneously.
Selecting ref. range
SELECT the ref. range from the “ref. range” pull-down list for the next sample. Different sets
6-34
Operating Your Analyzer
of ref. range are provided. The analyzer will judge and flag the results out of range according to
the corresponding reference range. See Chapter 5 Customizing the Analyzer Software for
how to set the reference range.
Entering the patient name
Enter the patient name into the “Name” box.
Selecting patient sex
SELECT the desired item from the “Sex” pull-down list.
Entering the patient age
This analyzer provides four ways for you to enter the patient age – in years, in months, in days
and in hours. The first way is designed for the adult or pediatric patients no younger than one
year; the second for the infant patients one month to one year; the third for the neonatal
patients no older than 28 days and the fourth for the neonatal no older than 24 hours. You can
choose only one of the four ways to enter the patient age.
SELECT “Year”, “Month”, “Day” or “Hour” from the “Age” pull-down list. enter the patient age
after “Age”.
Entering the chart number
Enter the number of the patient’s medical record into the “Chart No.” box.
Entering the department/area name
You can either directly enter the name of the department/area, from which the sample came,
into the “Dept.” box or SELECT the desired department from the “Dept.” pull-down list (if
there are previously saved departments in the list).
Entering the bed number
Enter the number of the patient’s bed into the “Bed No.” box.
Entering the sampling time
Enter the time when the sample is collected into the “Sampling” box (See Heading 5.2.1
Settings for how to set the sampling time).
Entering the name of the sender
To enter the name of the person who sent the sample for analysis, enter the name into the
“Sender” box or SELECT the desired name from the “Sender” pull-down list (if there are
previously saved names in the list).
6-35
Operating Your Analyzer
Entering the delivery time
Enter the time when the sample is sent into the “Delivery” box (See Heading 5.2.1 Settings for
how to set the delivery time).
Entering comments
Enter comments in the “Comments” box.
“Ok” button
When you have finished entering the work list information, CLICK the “Ok” button to save the
changes and return to the “Work list” dialog box.
“Cancel” button
If you do not want to save the entered work list information, CLICK the “Cancel” button to
return to the “Work list” dialog box without saving the changes.
You may perform the following functions in the “Work list” screen if necessary.
Edit
You can modify the work list information in the “Ready” or “Error” status. At the “Work list”
screen, CLICK the desired line, and then CLICK the “Edit” button to enter the dialog box to
modify. See the instruction of entering work list information for how to edit.
When you are editing the work list information of a sample in "Ready" status, the status may
change during your editing; if the status is no longer "Ready" (changed into "Analysing",
"Error" or this work list is deleted since the sample analysis has finished) when you CLICK the
“Ok” button, you changes to the work list will not be saved (if the sample analysis has finished,
the work list will be deleted) and a dialog box will pop up, prompting "Editing invalid!"
If the work list currently highlighted is in the "Analysing" status, the “Edit” button will be grayed
out to disable the this function.
NOTE
After the sample information is changed, the status of “Error” will become
“Ready”. You can rerun the corresponding sample.
Copy
If there is saved work list information in the work list, you can enter a great lot of work list
information by copy once. At the “Work list” screen, CLICK the desired line, and then CLICK
the “Copy” button and the copy dialog box shown in Figure 6-17 will pop up. As up to 200
samples can be analyzed at the same batch, the dialog box will prompt you the maximum
6-36
Operating Your Analyzer
sample information to be copied currently.
Figure 6-17 Copy dialog box
Enter the number of record you desire copying in the “Copy record piece No.” box, CLICK
the “Ok” button to confirm the copy and close the dialog box. The copied work list information
will sequentially appear in the work list.
After the copy, the sample ID will automatically increase by 1 from that of the current selected
sample (if the current selected sample ID ends with a character, the sample ID after the copy
will stay the same). The “Rack - Tube” will automatically increase by 1 from that of the last
sample in the work list (the maximum No. of sample carrier is 20 and tube No. 10. When they
have reached the maximum No., the “Rack - Tube” will begin with 1-1.). The measurement
mode, ref. range, age and sex will not change. You can CLICK the “Edit” button to modify the
sample information.
Delete
You can delete the work list information in the “Ready” or “Error” status in the work list. At the
“Work list” screen, CLICK the “Delete” button and the delete dialog box shown in Figure 6-18
will pop up.
Figure 6-18 Delete dialog box
CLICK the desired radio button and then CLICK the “Ok” button to confirm the deletion.
If the record of the sample in the "Analysing" mode is included in the records you want to
delete, a dialog box will pop up when the deleting process is finished, prompting "Unable to
delete the record while the sample is being analyzed!".
6-37
Operating Your Analyzer
Print
CLICK the “Print” button at the “Work list” screen to print the information for the current work
list.
Return
CLICK the “Return” button at the “Work list” screen to close the “Work list” dialog box and
return to the “Count” screen.
NOTE
In the autoloading mode, if the bi-directional LIS function is not enabled,
you can only create, copy, delete or edit records, but not allowed to edit the
sample ID, tube No, rack No. or modes of the records that exist before you
start counting in the autoloading mode.
6.8.3 Running the samples
Samples, controls, calibrators and waste are potentially infectious. Wear
proper personal protective equipment (e.g. gloves, lab coat, etc.) and follow
safe laboratory procedures when handling them in the laboratory.
WARNING
The sample probe tip is sharp and may contain biohazardous materials.
Exercise caution to avoid contact with the probe when working around it.
CAUTION
Do not re-use disposable products.
Do not run the same sample over three times.
Be sure the sample ID, rack No., tube No, and measuring mode entered are
completely the same with the information of the sample to be analyzed.
6-38
Operating Your Analyzer
NOTE
Do not open the front cover after the analysis starts.
Proper reference range shall be selected at the “Setup” screen before
analysis. Otherwise, the results may be flagged erroneously.
The default ref. range is “General” if you run a sample immediately after the
operating mode setting. After the analysis, the analyzer will flag, if any,
according to the reference range of “General”.
The measuring modes of the same batch samples are the same.
Figure 6-19 “Count” screen
Do not automatically scan sample ID or rack No.
If neither "Automatically scan sample ID" nor "Automatically Scan Rack No." is selected,
run the sample instructed as follows.
1. Be sure the “Mode” of the “Next sample” is “AL-WB”, neither "Automatically scan
sample ID" nor "Automatically Scan Rack No." is selected, and the analysis status icon
is green.
2. Mark the prepared tubes according to the sample ID, rack No. and tube No. entered. Place
the tubes into the corresponding tube positions.
6-39
Operating Your Analyzer
3. Place racks loading tubes in ascending order on the level of the right tray of the autoloader,
with the back of “MINDRAY” mark on the carrier facing the analyzer.
4. CLICK the “Start Count” button at the “Count” screen. The analyzer will start the analysis
automatically.
5. After every analysis cycle, the results will be displayed on the analysis result area and
saved to the sample database. The record of this sample will disappear from the “Work
list” screen.
6. Every time the autoloading is finished, a dialog box shown in Figure 6-21 will pop up.
Figure 6-20 “Summary” dialog box
If you have selected "Bi-directional LIS" at the communication setup screen, there will be
items related to the LIS communication in the summary, as shown in Figure 6-21.
6-40
Operating Your Analyzer
Figure 6-21 “Summary” dialog box
CLICK “Detail…” buttons to display corresponding details, as shown in Figure 6-22.
Figure 6-22 “Detail” dialog box
CLICK the “Ok” button to close the “Detail…” dialog box.
6-41
Operating Your Analyzer
7. After all samples are analyzed, all the racks come to the left tray of the autoloader.
Remove them safely.
Automatically scan sample ID and/or rack No.
If "Automatically scan sample ID" and/or "Automatically Scan Rack No." is selected, run
the sample instructed as follows.
1. Be sure the “Mode” of the “Next sample” is “AL-WB”, the built-in barcode scanner is
selected and the analysis status icon is green.
2. If "Automatically scan sample ID" and/or "Automatically Scan Rack No." is selected,
place labels on the tubes as instructed in Section 6.9.6 Barcode Labels. Place the tubes
into the corresponding tube positions as shown in Figure 6-23.
Figure 6-23 The tube rack
3. Load racks sequentially on the level of the right tray of the autoloader, with the back of
“MINDRAY” mark on the carrier facing the analyzer.
4. CLICK the “Start Count” button at the “Count” screen. The analyzer will start the analysis
automatically.
5. After every analysis cycle, the results will be displayed on the analysis result area and
saved to the sample database. The record of this sample will disappear from the “Work
list” screen.
6. Every time the autoloading is finished, a dialog box shown in Figure 6-23 will pop up.
CLICK “Detail…” buttons to display corresponding details, as shown in Figure 6-24.
7. After all samples are analyzed, all the racks come to the left tray of the autoloader.
Remove them safely.
6-42
Operating Your Analyzer
NOTE
The built-in barcode scanner is requested for autoloading analysis in
“Bi-directional LIS” mode. Therefore, if you select the "AL-WB" mode, the
"Automatically scan sample ID" check box will be selected by default and
cannot be deselected.
During the autoloading process, if the entry rule of next sample ID is set as
“Auto-increment” and the starting sample ID ends with a character, all
sample IDs in the autoloading cycle will stay the same.
If “Invalid” or “Invalid number @tube No.–rack No.” appears in the sample
ID column, it means the scan is invalid. You can enter the sample ID again
when reviewing sample results. See Chapter 7 Reviewing Sample Results
for details.
If “Invalid” appears on the Mode box, it means the measurement mode
inquiry is failed.
You can reedit or delete the information of the sample erroneously analyzed.
If the analyzer detects RBC clogging or bubbles during the analysis, the
corresponding error messages will be displayed in the error message area
and the results of all the related parameters will be invalidated. See Chapter
11 Troubleshooting Your Analyzer for solutions.
If the ambient temperature is outside the specified range, the analyzer will
alarm you to abnormal ambient temperature and the analysis results may be
unreliable. See Chapter 11 Troubleshooting Your Analyzer for solutions.
If the racks for the samples to be run of the same batch exceed the capacity
of the autoloader, you need to timely add the rest racks to the right tray of
the autoloader and take away the racks on the left tray of the autoloader.
If abnormal power failure occurs after the analysis starts, remove the rack(s)
manually, open the front cover to check for fallen test tube and take it out, if
any.
6.8.4 Special functions
Pause
During the analysis, to make a pause for the current analysis, CLICK the “Pause” button at the
“Count” screen. The system stops the analysis and the “Pause” button turns to the “Continue”
button after the previously analyzing cycle is finished. To continue the analysis, CLICK the
“Continue” button to resume the analysis.
If the analysis pauses for errors, remove the errors first before continuing the analysis. See
Chapter 11 Troubleshooting Your Analyzer for how to remove errors. After the errors are
removed, to continue the analysis, CLICK the “Continue” button and the dialog box shown in
6-43
Operating Your Analyzer
Figure 6-24 will pop up.
Figure 6-24 Dialog box
CLICK “Ok” to run samples in the autoloading mode from the current tube position and close
the dialog box. CLICK “Cancel” to close the dialog box and stay in the pause status.
Stop
During the analysis or in the status of the pause, to stop the analysis and eject the current
sample rack, CLICK the “Stop Count” button. After the previously analyzing cycle is finished,
the system stops the analysis and the current sample carrier comes to the left tray of the
autoloader.
STAT
If there is STAT sample requires running first during the analysis, CLICK the “STAT” button at
the “Count” screen and CLICK the “Ok” button on the prompt dialog box. After the previously
analyzing cycle is finished, the analysis stops and the system switches the autoloading mode
to the open vial sampling mode. When the analysis status icon turns to yellow, you can run the
STAT sample in the open vial sampling mode. See 6.7 Open Vial Sampling Analysis for
details. After the analysis is finished, CLICK the “Exit STAT” button at the “Count” screen to
resume the autoloading mode for the rest samples. The sample ID resumes the next sample
ID before the STAT.
Print
CLICK the “Print” button at the “Count” screen to print out the results of the current sample.
CLICK the “Print” button at the “Work list” screen to print out the information of the current
work list.
Automatic saving of analysis results
This analyzer automatically saves sample results. When the maximum number has been
reached, the newest result will overwrite the oldest.
Parameter flags
If parameter is followed by an “H” or “L”, it means the analysis result has exceeded the
upper or lower limit of the reference range, but still within the display range..
If parameter is followed by an “R”, it means the analysis result is suspect.
6-44
Operating Your Analyzer
If you see *** as opposed to the result, it means the result is either invalid or out of the
display range. If the WBC result of the sample is less than 0.5 109/L or greater than 250
109/L, this analyzer will not perform the differential analysis and all the related
parameter values will be non-numeric (***).
NOTE
The result of the background check will not be flagged on parameters,
abnormal blood cell differential or morphology.
Flags of Abnormal Blood Cell Differential or Morphology
The analyzer will flag abnormal or suspect WBC, RBC/HGB and PLT according to the
scattergrams and histograms. See Table 6-3 for flags. Table 6-4 shows how the flags affect
parameter results.
Table 6-3 Flags of Abnormal Blood Cell Differential or Morphology
WBC Flag
Abnormal
Flag
Meaning
Judgment criterion
Leucocytosis
High WBC analysis results
WBC > 18.0×109/L
Leucopenia
Low WBC analysis results
WBC < 2.5×109/L
Neutrophilia
High
neutrophils
analysis
NEUT# > 11.0×109/L
neutrophils
analysis
NEUT# < 1.0×109/L
results
Neutropenia
Low
results
Lymphocytosis
High lymphocytes analysis
LYMPH# > 4.0×109/L
results
Lymphopenia
Low
analysis
LYMPH# < 0.8×109/L
monocytes
analysis
MONO# > 1.5×109/L
eosinophils
analysis
EO# > 0.7×109/L
basophils
analysis
BASO# > 0.2×109/L
lymphocytes
results
Monocytosis
High
results
Eosinophilia
High
results
Basophilia
High
results
Suspect
Flag
Meaning
Asp. Abn./Abn. Sample?
The
Judgment criterion
aspiration
may
be
abnormal, or the sample itself
6-45
Results
of
primary
parameters are severely low
Operating Your Analyzer
WBC Abn. ?
may be abnormal
simultaneously
WBC numbers of BASO and
WBC numbers of BASO and
DIFF
DIFF
channels
inconsistent.
The
are
sample
channels
are
inconsistent.
may be abnormal, or the
analyzer may be abnormal.
WBC Abn Scattergram?
Abnormal WBC scattergram
Abnormal scattergram of the
DIFF
channel
or
BASO
channel
Left Shift?
Left shift may exist.
Many scatter-points exist in
the left shift area of the
scattergram.
Immature Cell?
Immature cells may exist.
The proportion of immature
cells is greater than 2.5%.
Abn./Atypical Lym?
Abnormal
atypical
lymphocytes
lymphocytes
or
may
exist.
The
proportion
of
abnormal/atypical
lymphocytes is greater than
2%.
RBC Lyse Resist?
RBC
hemolysis
may
be
incomplete.
Scatter-points
between
the
are
thick
lymphocytes
and ghost cells areas of the
scattergram.
Remark
For the "WBC Abn." suspect flag, if the analyzer determines
that it is resulted from fragile WBCs, or the WBC result in the
predilute mode is between 0.5×109/L and 2.0×109/L, the
analysis result will be displayed; otherwise, the analysis result
shows "***".
RBC/HGB Flag
Abnormal
Flag
Meaning
Judgment criterion
RBC Abn. Distribution
Abnormal RBC scattergram
RBC
scattergram
is
abnormal.
Anisocytosis
Sizes of RBCs are dissimilar
RDW-SD>64 or RDW-CV>22
Microcytosis
Small MCV
MCV < 70fL
Macrocytosis
Large MCV
MCV > 110fL
Erythrocytosis
Increased RBCs
RBC# > 6.50×1012/L
Anemia
Anemia
HGB < 90g/L
Hypochromia
Hypochromia
MCHC < 29.0g/dL
Diamorphologic
RBC
diamorphologic
distribution
Two or more peaks in the
RBC histogram.
6-46
Operating Your Analyzer
Suspect
Flag
Meaning
Judgment criterion
RBC or HGB Abn.?
Results of RBC or HGB may
Analyzing
be inaccurate
results of HGB and RBC
HGB Abn./Interfere?
HGB
results
abnormal,
may
or
be
interference
and
comparing
Calculating and comparing
special analysis parameters
may exist
PLT Flag
Abnormal
Flag
Meaning
Judgment criterion
Thrombocytosis
PLTs increase
PLT > 600×109/L
Thrombocytopenia
PLTs decrease
PLT < 60×109/L
PLT Abn Distribution
PLT histogram distribution is
PLT histogram is abnormal.
abnormal.
Suspect
Flag
Meaning
Judgment criterion
PLT Clump?
PLT clump may exist.
Calculating and comparing
special analysis parameters
Table 6-4 How the flags of Abnormal Blood Cell Differential or Morphology
affect parameter results
AL-WB
Cell Differential
WBC
Flag
CBC
CBC+5DIFF
Asp. Abn./Abn. Sample?
√
√
WBC Abn
×
√
RBC Lyse Resist?
×
√
WBC Abn Scattergram
×
√
Left Shift?
×
√
Immature Cell?
×
√
Abn./Atypical Lym?
×
√
Leucocytosis
√
√
Leucopenia
√
√
6-47
Operating Your Analyzer
Neutrophilia
×
√
Neutropenia
×
√
Lymphocytosis
×
√
Lymphopenia
×
√
Monocytosis
×
√
Eosinophilia
×
√
Basophilia
×
√
Asp. Abn./Abn. Sample?
√
√
RBC or HGB Abn.?
√
√
HGB Abn./Interfere?
√
√
RBC Abn. Distribution
√
√
Anisocytosis
√
√
Microcytosis
√
√
Macrocytosis
√
√
Erythrocytosis
√
√
Anemia
√
√
Hypochromia
√
√
Diamorphologic
√
√
Asp. Abn./Abn. Sample?
√
√
PLT Clump?
√
√
Thrombocytosis
√
√
Thrombocytopenia
√
√
PLT Abn Distribution
√
√
Small PLT
√
√
RBC/HGB
PLT
Remark
“√” affected ,“×” not affected
6-48
Operating Your Analyzer
Flag
WBC
Parameter affected
Abnormal Sub-populations
Abn
Neu
Lym
NEU,LYM
*.**
*.**
NEU,MON
*.**
NEU,EOS
*.**
NEU,BASO
*.**
*.**
LYM,EOS
*.**
NEU,MON,EOS
*.**
*.**
DIFF not differentiated
*.**
Bas
*.**
*.**
BASO not differentiated
Eos
*.**
LYM,MON
Scattergram
Mon
*.**
*.**
*.**
*.**
*.**
*.**
*.**
*.**
*.**
“*.**” indicates an invalid result
Remark
NOTE
When the PLT value is less than 100 109 / L, a manual count by the
microscope is recommended.
In presence of the “WBC Abn Scattergram?” flag, results of certain
sub-populations are still reliable. The sub-populations of which the results
are still reliable are displayed in the normal color, while the un-reliable
sub-populations are all displayed in blue.
Reexam prompt
While analyzing the sample, the analyzer check the sample results against the reexam rule
you set at the "Reexam Rule" screen to see whether the sample needs to be reexamed. If the
sample needs to be reexamed, a prompt of "Reexam" will be displayed at the "Count" screen,
as shown in Figure 6-25.
6-49
Operating Your Analyzer
Figure 6-25 "Count" screen
Switching the screen
CLICK the “Review” button at the bottom of the screen to enter the “Review” screen to
browse the analysis results. See Chapter 7 Reviewing Sample Results for details.
CLICK the “Main” button at the bottom of the screen to return to the “Main” screen.
6.8.5 Work list
In the autoloading mode, the system provides a work list shown in Figure 6-26, to assign the
information such as patient name and age. The work list also presents the current analysis
status.
6-50
Operating Your Analyzer
Figure 6-26 Work list
At the “Count” screen, CLICK the “Work list” button to enter the “Work list” screen. Up to 200
sample records can be displayed in the list at this screen. You can find the records added for
samples to be analysed, records automatically generated for the samples being analyzed and
the records of samples with analysis errors. You can use the arrow buttons to review the
sample records.
You can check the current measurement mode and sample information in the “Work list”
screen.
In the "Cur. mode" section, you can see the current measurement modes and whether an
internal barcode scanner is used.
In the "Sample Info" section, you can see the sample ID, patient name, measurement mode,
rack number, tube number, reference range and analysis state, where the "Name" cell can be
blank, the default "Ref. range" is "General", and the "State" can be "Ready”, “Analysing” or
“Error”.
If the sample being analyzed matches a record in the work list, this record will disappear from
the work list after the analysis is completed successfully.
6-51
Operating Your Analyzer
NOTE
For bi-directional LIS mode, the measurement mode will be obtained by
inquiring the LIS system, so you don’t need to set the “CBC” or
“CBC+5DIFF” mode.
When no record in the work list completely meets the detected sample ID,
rack No., tube No. and measuring mode of the sample, the actually detected
information will be written into the work list as the information of the
sample.
At the “Work list” screen, you can perform the following functions:
New: add new information.
Edit: modify information.
Copy: copy the work list information
DELETE: delete information
Print: print information in the work list.
Return: close the “Work list” screen and return to the “Count” screen.
6-52
Operating Your Analyzer
6.8.6 Barcode labels
CAUTION
The following errors may cause misreading of barcodes:
The barcode is not stuck upright;
Use of unqualified barcodes;
There are blood, powder or other contaminators on the surface of the
barcode.
To ensure good readability of barcodes, do as follows:
Stick the barcode correctly, as shown in Figure 6-27.
Use qualified barcodes mentioned in Appendix B.17 Barcode specifications.
Keep the surface of the barcode clean and free of dust.
To ensure the correct barcode can be read, you must place labels right on the region as shown
in Figure 6-27, and place the label correctly as shown in Figure 6-28.
Figure 6-27 Where to place the barcode label
NOTE
If several labels are stuck to one tube, or the label is misplaced, peeled or
wrinkled, it may cause autoloading error. To avoid such error, the notes
below shall be followed:
The label shall be stuck properly, as shown in Figure 6-27.
Do not stick several labels to one tube.
The surface of the label shall not be wrinkled,
Do not use barcode label which is easily peeled to prevent the label from
6-53
Operating Your Analyzer
peeling.
Ensure that the tube with barcode label can be taken out from and placed
back to the rack easily.
Figure 6-28 How to place the barcode label
6.8.7 Disassembling the adapter
Before a collection tube of φ14×75mm or φ15×75mm is to be placed into the sample
carrier, you should disassemble the adapter from the carrier first as shown in Figure 6-29.
Figure 6-29 Disassembling the adapter
6-54
Operating Your Analyzer
6.9 Auto-Sleep
When the time for which the analyzer is free from fluidic operations reaches that you have set
at the "Auto-protect" screen, a dialog box will pop up, prompting “Preparing to sleep, please
wait...”. After the preparation, the dialog box closes automatically and the analyzer is in the
auto-sleep status. During this condition, you can still perform any other operations other than
relevant fluidic operations.
NOTE
To change the time when to start the auto-sleep, see Heading 5.3.1 Settings
for details.
If it is time for auto-sleep, current operations will pause. When the analyzer
is in the auto-sleep status, you can continue the operations.
To cancel the auto-sleep, press the aspirate key and a dialog box of “Restoring from sleeping,
please wait…” will pop up. After the auto-sleep is canceled, the dialog box will close
automatically.
6-55
Operating Your Analyzer
6.10 Shutdown
Samples, controls, calibrators and waste are potentially infectious. Wear
proper personal protective equipment (e.g. gloves, lab coat, etc.) and follow
safe laboratory procedures when handling them in the laboratory.
WARNING
Be sure to dispose of reagents, waste, samples, consumables, etc.
according to government regulations.
NOTE
To ensure stable analyzer performance and accurate analysis results, be
sure to perform the “Shutdown” procedure, maintaining for no less than 2
hours, to shut down the analyzer after it has been running continuously for
24 hours.
Be sure to shut down the analyzer strictly as instructed below.
Perform the shutdown procedure to shut down the analyzer daily.
CLICK the shutdown button at the “Main” screen and the shutdown dialog box shown in Figure
6-30 will pop up.
Figure 6-30 Shutdown dialog box
CLICK “Yes” to shutdown the analyzer. After the shutdown is finished, the screen will
automatically close.
Place the power switch at the left side of the analyzer to OFF (O) to turn off the analyzer.
Empty the waste container and dispose of the waste properly.
6-56
7
Reviewing Sample Results
7.1 Introduction
The analyzer automatically saves analysis results. Totally 40,000 results can be saved, each of
which including 25 parameters, 4 RUO (Research Use Only) parameters, scattergrams and
histograms.
You can browse sample results either in the table or graph mode.
7-1
Reviewing Sample Results
7.2 Browsing in the “Table Review” mode
CLICK the “Review” icon button at the “Main” screen to enter the “Table review” screen of the
sample database, as shown in Figure 7-1.
Figure 7-1 Table review screen
To browse sample results, SELECT the “Sample database”, “Search database” or “Selected
database” from the “Current” pull-down list. Sample results that have been found or selected
will be saved respectively to the “Search database” or “Selected database”. See Section
7.2.2 Selecting/Deselecting sample results and Section 7.2.3 Search for a particular
sample result(s) for details.
You can review sample results in three databases in the same way. Take “Sample database”
for example, you can review sample results in the table review mode as instructed below.
7.2.1 Browsing sample results
The sample results are sequentially displayed from left to right on the screen, the latest on the
utmost right of the table. If the information cannot be displayed in one screen, use the arrow
keys below the table to browse. If you want to view the complete information of a sample result,
use the arrow keys to the right of the table to browse.
If the sample needs to be reexamed, the "Reexam?" cell of this sample result will display
"Reexam", as shown in Figure 7-2.
7-2
Reviewing Sample Results
Figure 7-2 Table review screen
7.2.2 Selecting/Deselecting sample results
You can select desired sample results from the sample database. The selected results will be
saved to the selected database (up to 500 results).
NOTE
You can select up to 500 samples at a time. If the selected results are more
than 500, the first 500 results selected will be taken.
To correct erroneous entries, DELETE and ENTER the desired information.
Selecting/Deselecting a sample result
CLICK at the head of the column of the desired sample result. The selected sample results will
be highlighted and marked with a "*" in the first row, as the sample “4” shown in Figure 7-3.
7-3
Reviewing Sample Results
Figure 7-3 Selecting a sample result
Once the sample result is deselected, the highlight and mark will be canceled, as the sample
“4” shown in Figure 7-4.
Figure 7-4 Deselecting a sample result
7-4
Reviewing Sample Results
Selecting/Deselecting multiple sample results
Example 1: To select sample results of positions 1 – 5 in the sample database, follow the
procedure below to do so.
1. At the “Table Review” screen of the sample database, CLICK the “Select” button and a
dialog box shown in Figure 7-5 will pop up.
Figure 7-5 “Select” dialog box
2. ENTER “1” in the “From” box and “5” in the “To” box.
3. CLICK the “Select” button to save the selected sample results to the selected database,
and enter the “Table Review” screen of the selected database shown in Figure 7-6 to view
the selected results.
7-5
Reviewing Sample Results
Figure 7-6 “Table Review” screen (selected database)
You can SELECT “Sample database” from the “Current” pull-down list to return to the
“Table Review” screen of the sample database. The selected sample results will be
highlighted.
Example 2: To select all sample results in the sample database, follow the procedure below to
do so.
1. At the “Table Review” screen of the sample database, CLICK the “Select” button and a
dialog box shown in Figure 7-7 will pop up.
Figure 7-7 “Select” dialog box
2. CLICK the “All” button to save all sample results to the selected database, and enter the
7-6
Reviewing Sample Results
“Table Review” screen of the selected database shown in Figure 7-8 to view the selected
results.
Figure 7-8 “Table Review” screen (selected database)
3. You can SELECT “Sample database” from the “Current” pull-down list to return to the
“Table Review” screen of the sample database. All selected sample results will be
highlighted.
Example 3: To deselect sample results, follow the procedure below to do so.
1. At the “Table Review” screen of the sample database, CLICK the “Select” button and a
dialog box shown in Figure 7-9 will pop up.
7-7
Reviewing Sample Results
Figure 7-9 “Select” dialog box
2. ENTER “1” in the “From” box and “5” in the “To” box.
3. CLICK the “Deselect” button to deselect the sample results of positions 1 – 5 in the
sample database, and enter the “Table Review” screen of the selected database. The
selected sample results from 1 to 5 will be cleared, as shown in Figure 7-10.
Figure 7-10 “Table review” screen (selected database)
4. You can SELECT “Sample database” from the “Current” pull-down list to return to the
“Table Review” screen of the sample database. The deselected sample results will not be
highlighted any longer.
7-8
Reviewing Sample Results
NOTE
In the “Select” dialog box, without entering any number in the “From” box
and the “To” box, you can CLICK the “Deselect” button directly to deselect
all sample results.
After exiting the “Table Review” screen, the sample results of the selected
database will be cleared and the sample results of the sample database will
not be highlighted any longer.
7.2.3 Searching for a particular sample result (s)
You can select one or multiple search conditions to search for a particular sample result(s)
from the sample database. The results found each time will be saved to the search database
and overwrite the last results. Up to 500 results can be saved into the search database.
CLICK the “Search” button and a dialog box shown in Figure 7-11 will pop up.
Figure 7-11 Searching conditions
CLICK the check box before the desired “keyword” to select this item; CLICK the check box
again to deselect it.
7-9
Reviewing Sample Results
NOTE
Up to 500 samples can be displayed as searching results at a time. If the
results found are more than 500, the first 500 results found will be taken.
To correct erroneous entries, DELETE and ENTER the desired information.
Entering sample ID
CLICK the “ID” button and enter the sample ID in the “ID” box.
Selecting patient sex
CLICK the “Sex” check box, and then CLICK “Male”, “Female” or “Unknown” radio button to
select the patient sex.
Entering the patient name
CLICK the “Name” check box and enter the patient name in the “Name” box.
Selecting the date
CLICK the “Date” check box. You can search sample results in two ways, as shown below.
Example 1: Search for sample results saved during the last 2 days.
CLICK the “Last” button, and SELECT “2” from the “Last” pull-down list.
Example 2: Search sample results saved between Jun. 1st, 2008 and Jul. 1st, 2008.
CLICK the “From” button and CLICK the box behind it, and then enter the starting and ending
date for your search.
Entering the department/area name
CLICK the “Dept.” check box and SELECT the desired department from the “Dept.”
pull-down list.
Entering the bed number
CLICK the “Bed No.” check box and enter the patient bed number in the “Bed No.” box.
Entering the chart number
CLICK the “Chart No.” check box and enter the patient chart number in the “Chart No.” box.
Reexam?
CLICK the “Reexam?” check box and select from the "On" and "Off" radio buttons.
7-10
Reviewing Sample Results
Selecting the matching type
CLICK the “Exact” or “Contain” button from the “Matching Type” to search the proper sample
results.
After selecting search conditions, CLICK the “Search” button. The screen will automatically
display the search results, as shown in Figure 7-12.
Figure 7-12 Search result prompt
CLICK the “Ok” button to enter the “Table Review” screen of the search database shown in
Figure 7-13 to view the found sample results.
Figure 7-13 “Table Review” screen (search database)
You can SELECT “Sample database” from the “Current” pull-down list to return to the
“Table Review” screen of the sample database.
7-11
Reviewing Sample Results
NOTE
Once you leave the “Table Review” screen, the sample results saved in the
search database will be cleared.
7.2.4 Jumping to a sample result with known position
You can search sample database for a sample result with known position.
CLICK the “Go to” button and a dialog box shown in Figure 7-14 will pop up.
Figure 7-14 “Go to” dialog box
Enter the sample result position into the “Go to” box and CLICK the “Ok” button to go to the
desired sample result.
NOTE
To correct erroneous entries, DELETE and ENTER the desired information.
7.2.5 Editing work list information
You can edit sample information at the “Table Review” screen.
CLICK the desired sample result and it will be highlighted.
CLICK the “Edit Info.” button and a dialog box shown in Figure 7-15 will pop up.
7-12
Reviewing Sample Results
Figure 7-15 Editing sample information dialog box
NOTE
Up to 15 characters may be entered into the ID box as a sample ID. The
sample ID can end with a numeric or a character. Sample ID consisting of
only “0”s will be considered invalid.
To correct erroneous entries, DELETE and ENTER the desired information.
Entering Sample ID
Enter the sample ID in the “ID” box. If you have the bar-code scanner installed, you can simply
scan the sample ID into the analyzer.
Entering the patient name
Enter the patient name into the “Name” box.
Selecting patient sex
SELECT the desired item from the “Sex” pull-down list.
Entering the patient age
This analyzer provides four ways for you to enter the patient age – in years, in months, in days
and in hours. The first way is designed for the adult or pediatric patients no younger than one
7-13
Reviewing Sample Results
year; the second for the infant patients one month to one year; the third for the neonatal
patients no older than one month and the fourth for the neonatal no older than 24 hours. You
can choose only one of the four ways to enter the patient age.
SELECT “Year”, “Month”, “Day” or “Hour” from the “Age” pull-down list. enter the patient age
per the selected unit.
Entering the chart number
Enter the number of the patient’s medical record into the “Chart No.” box.
Entering the department/area name
You can either directly enter the name of the department/area, from which the sample came,
into the “Dept.” box or SELECT the desired department from the “Dept.” pull-down list (if
there are previously saved departments in the list).
Entering the bed number
Enter the number of the patient’s bed into the “Bed No.“ box.
Entering the sampling time
Enter the time when the sample is collected into the “Sampling” box (See Heading 5.2.1
Settings for how to set the sampling time)
Entering the name of the sender
To enter the name of the person who sent the sample for analysis, enter the name into the
“Sender” box or SELECT the desired name from the “Sender” pull-down list (if there are
previously saved names in the list).
Entering the delivery time
Enter the time when the sample is sent into the “Delivery” box (See Heading 5.2.1 Settings for
how to set the delivery time)
Entering the name of the checker
SELECT the desired name from the “Checker” pull-down list (if there are previously saved
names in the list). If the name of the checker is unavailable in the list, CLICK the “Sign” button
to the right of the “Checker” box. The login dialog box shown in Figure 7-16 will pop up.
7-14
Reviewing Sample Results
Figure 7-16 Sign dialog box
Enter the name and password (administrator level) of the checker respectively into the “User
name” and “Password” boxes. CLICK the “Ok” button to return to the Editing work list
information dialog box. The checker’s name will automatically appear in the “Checker” box.
Entering comments
Enter comments in the “Comments” box.
“Ok” button
When you have finished entering the work list information, CLICK the “Ok” button to save the
changes and return to the “Table Review” screen.
“Cancel” button
If you do not want to save the entered work list information, CLICK the “Cancel” button to
return to the “Table Review” screen without saving the changes.
7.2.6 Calculating reproducibility
The analyzer calculates the reproducibility per the following equations:
n
x
Mean= i1
n
SD
X
CV%
i
Mean
2
i
n 1
SD
100
Mean
where n represents how many sample results are selected and Xi is the result of the ith
analysis.
7-15
Reviewing Sample Results
To check the reproducibility of the selected sample results, CLICK the “CV” button to enter the
“Calculate CV” screen shown in Figure 7-17.
Figure 7-17 “Reproducibility” screen
NOTE
Samples 3 to 30 can be selected to calculate the reproducibility.
If any selected result contains invalid parameter value (s), the Mean, SD and
CV% of that parameter(s) will also be non-numeric (***).
After browsing, CLICK the “Return” button to close the dialog box and return to the “Table
Review” screen.
7.2.7 Trend graph
You can view trend graphs of different parameters of the selected sample result.
After selecting the sample results, CLICK the “Trend” button to enter the “Trend” screen.
Check the trend graph of the selected sample results, as shown in Figure 7-18.
7-16
Reviewing Sample Results
Figure 7-18 Trend graph
NOTE
Trend graphs of 3 to 500 sample results can be viewed.
If any selected result contains invalid parameter value (s), the Mean, SD and
CV% of that parameter(s) will also be non-numeric (***). The system will
automatically adopt the lower limit, mean value and the upper limit of the
“General” reference range as those in the trend graph. See Chapter 5
Customizing the Analyzer Software for how to set the reference range.
The points in the trend graph can be interpreted as follows:
Every “■” in the graph represents a sample result.
Black “■”: the sample result falls within the upper and lower limits.
Red “■”: The sample result falls outside the upper and lower limits, meaning either errors
occurred during the running or the value is outside the display range.
The trend graph can be interpreted as follows:
The x-axis represents the number of the sample results selected; the y-axis represents the
analyses results of every parameter.
For every parameter, the three numbers to the left of the graph indicate respectively the
three discriminators, upper limit, mean value and lower limit from top to bottom.
Upper limit: the average value + limit (average ×10%).
7-17
Reviewing Sample Results
Mean value: the average value.
Lower limit: the average value – limit (average ×10%).
For every parameter,the three numbers to the right of the trend graph are defined and
calculated as follows:
Mean - the average value.
SD - Standard Deviation.
CV% - Coefficient of Variation.
n
x
Mean= i1
n
SD
X
CV%
i
Mean
2
i
n 1
SD
100
Mean
where n represents how many sample results are selected and Xi is the result of the ith
analysis.
At the “Trend” screen, you can
Browsing data
As trend graphs and Mean, SD, CV% values of the parameters can not be displayed on the
screens at the same time, you can use the arrow keys to the right of the graphs browse. In
each trend graph, the saved results are sequentially displayed, the latest on the utmost left. If
information cannot be displayed in one screen, use the arrow keys below the graphs to
browse.
If you want to view certain parameters of a sample result, CLICK the corresponding “■” in any
trend graph to connect the “■” in 6 trend graphs. The 6 corresponding parameter results will
be displayed below the corresponding parameter. The position of the current sample result and
the total number of sample results at the “Trend” screen are displayed in the “Pos./Total” box.
The analysis time is displayed in the “Time” box.
Adjusting the limits
1. CLICK the “Edit” button at the “Trend” screen and a dialog box shown in Figure 7-19 will
pop up.
7-18
Reviewing Sample Results
Figure 7-19 Editing dialog box
2. SELECT the desired parameter from the “Parameter” pull-down list.
3. Enter the desired limit in the “Limit” box.
4. CLICK the “Ok” button to confirm the change. You can see the adjusted trend graph and
limits of the desired parameter.
Exit
CLICK the “Return” button to exit the “Trend” screen and return to the “Table Review” screen.
7.2.8 Printing sample results
You can print the sample results at the “Table Review” screen as instructed below.
1. CLICK the “Print” button and a dialog box shown in Figure 7-20 will pop up.
Figure 7-20 Print dialog box
2. CLICK the “Table Print” or “Graph Print” radio button to select the print mode.
3. CLICK the “Current Record”, “Selected Record” or “All Records” radio button to select
7-19
Reviewing Sample Results
the desired sample results.
4. CLICK the “Print” button and a dialog box shown in Figure 7-21 will pop up.
Figure 7-21 Prompt dialog box
5. CLICK “Yes” to perform the print and close the print dialog box.
7.2.9 Transmission
You can transmit sample results to an external computer (a host) as instructed below.
1.
CLICK the “Com.“ button and a dialog box shown in Figure 7-22 will pop up.
Figure 7-22 “Com.” dialog box
2.
CLICK the “Selected records” or “All records” button to select the desired sample
results. CLICK the “Start” key and a dialog box will pop up.
Figure 7-23 Dialog box
7-20
Reviewing Sample Results
3.
CLICK “Yes” to perform the transmission.
To cancel the transmission, CLICK the “Com.” button again and the “Com.” dialog box will
pop up.
4.
CLICK the “Stop” button and the transmission will stop after the current transmission is
completed.
7.2.10 Exporting data
You can export data at the "Table Review" screen when you log in as an administrator.
Select the analysis records you want to export, and then CLICK the “Export” button to export
the selected records (sample information and analysis results) into a USB drive, as shown in
Figure 7-24.
Figure 7-24 “Exporting data” dialog box
NOTE
You can only export data when you log in as an administrator.
7.2.11 Percentage of samples with reexam prompts
You can calculate the percentage of samples with reexam prompts when you log in as an
administrator.
Select the desired sample records, and then CLICK the “Reexam(%)” button, and the dialog
box shown in Figure 7-25 will pop up.
7-21
Reviewing Sample Results
Figure 7-25 “Reexam(%)” dialog box
If you CLICK the “Reexam(%)” button without selecting any records, the dialog box shown in
Figure 7-26 will pop up.
Figure 7-26 “Reexam(%)” dialog box
NOTE
You can only calculate the percentage of samples with reexam prompts
when you log in as an administrator.
7.2.12 Switching screens
To switch to the “Graph Review” screen, CLICK the “Graph Review” button; to switch back to
the “Table Review” screen, CLICK the “Table Review” button. See 7.3 Browsing in the
“Graph Review” mode for the functions at the “Graph Review” screen.
To switch to the “Main” screen or the “Count” screen, CLICK the “Main” or “Count” button.
7-22
Reviewing Sample Results
7.3 Browsing in the “Graph Review” mode
CLICK the “Review” icon at the “Main” screen and then CLICK the “Graph Review” button to
enter the “Graph Review” screen shown in Figure 7-27.
Figure 7-27 “Graph Review” screen 1
SELECT “Sample database”, “Search database” or “Selected database” from the “Current”
pull-down list to browse desired sample results. Sample results that have been found or
selected will be saved respectively to the “Search database” or “Selected database”. See
Heading 7.2.2 Selecting/Deselecting sample results and Heading 7.2.3 Search for a particular
sample result(s) for details.
You can review sample results in three databases in the same way. Take reviewing “Sample
database” for example, you can review sample results in the graph mode as instructed below.
7.3.1 Browsing sample results
The “Pos./Total” displayed at the top of the screen indicates the location of the current sample
result (the one highlighted) and the total number of the saved sample results. CLICK the “↑”
or “↓” button to browse sample results. If the sample needs to be reexamed, a prompt of
"Reexam" will be displayed at the "Graph Review" screen, as shown in Figure 7-28.
7-23
Reviewing Sample Results
Figure 7-28 “Graph Review” screen 2
NOTE
CLICK the "RUO Screen" button to browse the analysis results of RUO
parameters.
7.3.2 Editing work list information
CLICK the “↑” or “↓” button in the upper right of the screen to select the desired sample
result. CLICK the “Edit Info.” button and a dialog box shown in Figure 7-29 will pop up.
7-24
Reviewing Sample Results
Figure 7-29 Editing work list information dialog box
NOTE
Up to 15 characters may be entered into the ID box as a sample ID. The
sample ID can end with a numeric or a character. Sample ID consisting of
only “0”s will be considered invalid.
To correct erroneous entries, DELETE and ENTER the desired information.
Entering Sample ID
Enter the sample ID in the “ID” box. If you have the bar-code scanner installed, you can simply
scan the sample ID into the analyzer.
Entering the patient name
Enter the patient name into the “Name” box.
Selecting patient sex
SELECT the desired item from the “Sex” pull-down list.
Entering the patient age
This analyzer provides four ways for you to enter the patient age – in years, in months, in days
and in hours. The first way is designed for the adult or pediatric patients no younger than one
7-25
Reviewing Sample Results
year; the second for the infant patients one month to one year; the third for the neonatal
patients no older than one month and the fourth for the neonatal no older than 24 hours. You
can choose only one of the four ways to enter the patient age.
SELECT “Year”, “Month”, “Day” or “Hour” from the “Age” pull-down list. enter the patient age
per the selected unit.
Entering the chart number
Enter the number of the patient’s medical record into the “Chart No.” box.
Entering the department/area name
You can either directly enter the name of the department/area, from which the sample came,
into the “Dept.” box or SELECT the desired department from the “Dept.” pull-down list (if
there are previously saved departments in the list).
Entering the bed number
Enter the number of the patient’s bed into the “Bed No.” box.
Entering the sampling time
Enter the time when the sample is collected into the “Sampling” box (See Heading 5.2.1
Settings for how to set the sampling time)
Entering the name of the sender
To enter the name of the person who sent the sample for analysis, enter the name into the
“Sender” box or SELECT the desired name from the “Sender” pull-down list (if there are
previously saved names in the list).
Entering the delivery time
Enter the time when the sample is sent into the “Delivery” box (See Heading 5.2.1 Settings for
how to set the delivery time)
Entering the name of the checker
SELECT the desired name from the “Checker” pull-down list (if there are previously saved
names in the list). If the name of the checker is unavailable in the list, CLICK the “Sign” button
to the right of the “Checker” box. The login dialog box shown in Figure 7-30 will pop up.
7-26
Reviewing Sample Results
Figure 7-30 Login dialog box
Enter the name and password (administrator level) of the checker respectively into the “User
name” and “Password” boxes. CLICK the “Ok” button to return to the editing work list
information dialog box. The checker’s name will automatically appear in the “checker” box.
Entering comments
Enter comments in the “Comments” box.
“Ok” button
When you have finished entering the work list information, CLICK the “Ok” button to save the
changes and return to the “Graph Review” screen.
“Cancel” button
If you do not want to save the entered work list information, CLICK the “Cancel” button to
return to the “Graph Review” screen without saving the changes.
7.3.3 Printing sample results
To print the analysis results of the current sample, CLICK the “Print” button at the bottom of
the screen.
7.3.4 Viewing the RUO parameter information
To view the details of the RUO parameters, CLICK the “RUO Screen” button at the bottom to
go to the screen shown in Figure 7-31.
7-27
Reviewing Sample Results
Figure 7-31 RUO dialog box
7.3.5 Editing results
You can edit analysis results at the "Graph Review" screen when you log in as an
administrator.
At the "Graph Review" screen of the sample you want to edit, CLICK the “Edit Result” button,
and the dialog box shown in Figure 7-32 will pop up.
7-28
Reviewing Sample Results
Figure 7-32 "Edit Result" dialog box
The analysis results of different parameters are displayed in the edit boxes where you can edit
directly. When you finish your editing, CLICK “Ok” to save your changes and close the dialog
box; or CLICK “Cancel” to close the dialog box without saving the changes.
Use [Tab] or [Shift]+[Tab] to switch to the previous or next edit box.
NOTE
You can only edit the analysis results when you log in as an administrator.
If you edit the result of a parameter, all other related parameters will change
accordingly. The system will display the ref. range flags and suspect flags
based on the edited results.
For samples analyzed in the CBC mode, you can edit the WBC, RBC, HGB,
HCT and PLT results; for samples analyzed in the CBC+5DIFF mode, you
can edit the WBC, Neu%, Lym%, Mon%, Eos%, RBC, HGB, HCT and PLT
results, and you should calculate manually to ensure that the sum of the
differential percentages is 100%.
Once a result is edited, even if it has been checked, the edited result will be
flagged with an "E" after it, and each related result that changed accordingly
will be flagged with an "e".
You can not edit background results. When you click the "Edit Result"
button at the "Graph Review" screen of background results, a dialog box
will pop up, prompting that background results can not be edited.
7.3.6 Restoring results
For a sample record with edited result(s), if the original analysis results are still saved in the
analyzer, you can restore the result(s) to original by doing as follows.
Log in as an administrator and go to the “Graph Review” screen of the sample of which you
want to restore results. If the results has been edited, and the original analysis results are still
stored in the analyzer, the dialog box shown in Figure 7-33 will pop up when you click the
"Restore" button.
Figure 7-33 Dialog box
7-29
Reviewing Sample Results
CLICK “Ok” to restore the results of this sample to the original analysis results and remove the
flags for edited results ("E" and "e"); or CLICK “Cancel” to close the dialog box without
restoring results to original.
For unedited sample results or samples with no original analysis result stored in the analyzer,
when you go to the “Graph Review” screen of the sample, the "Restore" button will be grayed
out and the restoration function is disabled. The edited results will remain flagged if they can
not be restored to the original.
NOTE
You can only restore analysis results when you log in as an administrator.
The analyzer stores the original analysis results of the previous 1000 edited
samples.
7.3.7 Switching screens
To switch to the “Table Review” screen, CLICK the “Table Review” button; to switch back to
the “Graph Review” screen, CLICK the “Graph Review” button.
To switch to the “Main” screen or the “Count” screen, CLICK the “Main” or “Count” button.
7-30
8
Using the QC Programs
8.1 Introduction
Quality Control (QC) consists of strategies and procedures that measure the precision and
stability of the analyzer. The results imply the reliability of the sample results. QC involves
measuring materials with known, stable characteristics at frequent intervals.
Analysis of the results with statistical methods allows the inference that sample results are
reliable. Mindray recommends you run the QC program daily with low, normal and high level
controls. A new lot of controls should be analyzed in parallel with the current lot prior to their
expiration dates. This may be accomplished by running the new lot of controls twice a day for
five days using any empty QC file. The QC files calculate the mean, standard deviation and
coefficient of variation for each selected parameter. The instrument-calculated means of these
ten runs should be within the expected ranges published by the manufacturer.
The BC-5800 provides 2 QC programs: L-J QC and X-B QC.
NOTE
You should only use the Mindray-specified controls and reagents. Store and
use the controls and reagents as instructed by instructions for use of the
controls and reagents.
8-1
Using the QC Programs
8.2
“L-J QC” Program
Using the “L-J QC” program, you can provide quality control for up to 25 parameters and other
5 parameters (GRAN-X, GRAN-Y, GRAN-Y(W), WBC/BA-X and WBC/BA-Y) which are
available in the QC program only. The analyzer provides 20 QC files for you to save QC
settings and results. Every QC file can save up to 3 lot numbers, for high, normal and low
controls respectively. The QC file of every lot can save results of up to 310 QC runs. When the
saved QC results have reached 310, the subsequent results will overwrite the oldest.
8.2.1 Editing L-J settings
1. At the “Main” screen, CLICK the “QC” button to enter the screen shown in Figure 8-1.
Figure 8-1 QC screen
2. CLICK the “Setting” button in the upper left corner of the screen to enter the screen
shown in Figure 8-2.
8-2
Using the QC Programs
Figure 8-2 “QC setup” screen
3. Editing QC files
Selecting the file number
SELECT the desired number from the “File No.” pull-down list, ranging from 1 to 12.
Entering the lot number
Every QC file can save results of up to 3 lot numbers, for high, normal and low controls
respectively. Enter the lot number of the control to be used into the “Lot No.” box, or SELECT
the desired number from the “Lot No.” pull-down list (if there are previously saved lot No. in
the list).
NOTE
Up to 16 digits can be entered into the “Lot No.” box of controls.
Selecting the control level
SELECT the desired level from the “Level” pull-down list.
Selecting the mode
SELECT the desired mode from the “Mode” pull-down list.
8-3
Using the QC Programs
NOTE
If a built-in barcode scanner is equipped and the “AL-WB” mode is selected,
check boxes of “Automatically scan sample ID” and “Automatically Scan
Rack No.” will appear available on the screen. CLICK the check box(s) to
select if necessary.
Entering the Exp. Date
CLICK the “Exp. date” box and select the desired date from the calendar.
Set QC ID
If you like to run controls together with blood samples at the "Count" screen, you can set a
specific ID for the controls. If the sample ID is recognized as a QC ID when the analyzer is
running blood samples, the sample will be identified as a control sample automatically. When
the run ends, the result will be stored in the corresponding QC file of this ID.
Letters, numbers and all characters that can be entered through the
keyboard (including special characters) are allowed for the QC ID, but the
number must end with a nonzero number. Chinese and other languages
(such as Japanese, Korean, etc) are not supported.
4. Entering the expected results (mean) and limits (range)
Enter the means and ranges for the parameters to be included in the QC run into their
respective “Mean” and “Range” boxes.
NOTE
Refer to the instructions for use of the control for information on the lot
number, expiration date, open vial stability days, expected results and limits.
The entered expiration date should be either the expiration date printed on
the labeling or the open vial expiration date, whichever is earlier. The open
vial expiration date is calculated as follows: the date that vial is opened +
the open vial stability days.
The expected results entered should be within the display range; the limits
should be less than the expected results and neither of them should be “0”.
Otherwise, the entry is invalid.
To correct erroneous entries, DELETE and ENTER the desired information.
8-4
Using the QC Programs
In case that the expected result and limit for a certain parameter are not
predefined, you can enter them after you get the analysis result
(administrator level).
After one or more groups of L-J analysis results are obtained, the
administrator can modify or delete the expected results and limits of
parameters, or get preset values (see 8.2.1 Editing L-J settings for details). If
the expected result and limit of a certain parameter are changed, they will be
highlighted in yellow.
At the “QC setup” screen, you can
Clear the expected results (mean) and limits (range)
To clear the expected results (mean) and limits (range) in the current QC file, do the following
steps.
1. CLICK the “Del. Ref. Value” button and a dialog box shown in Figure 8-3 will pop up.
Figure 8-3 “Del. Ref. Value” dialog box
2. CLICK the “Ok” button to clear all the expected results and limits in the current QC file.
Choose preset-value
If the analyzer has preset expected results and limits (see Heading 8.2.3 Reviewing L-J
analysis results for how to set the preset-value), you can set them to be preset-values for the
current QC file as instructed below.
1. CLICK the “Have preset” button and a dialog box shown in Figure 8-4 will pop up.
8-5
Using the QC Programs
Figure 8-4 Selecting how to calculate limits
2. Select the “Calculation method” and “Calculation range”.
If you CLICK the “Calculate by #”, the limit will be displayed in the table by absolute value.
CLICK the “2SD” or “3SD” to select either double or triple standard deviation to be the limit.
If you CLICK the “Calculate by %”, the limit will be displayed in the table by percentage (%).
CLICK the “2 CV” or “3 CV” to select either double or triple coefficient of variation to be the
limit.
3. CLICK the “Ok” button to save the changes and return to the “QC setup” screen.
Print settings
CLICK the “Print” button to print out the settings of the current screen.
Import file
While editing the L-J settings, you can import the control information including lot No., level,
Exp. Date, mean and range values using a USB drive as instructed below.
1. At the “Main” screen, CLICK the “QC” button to enter the screen shown in Figure 8-5.
8-6
Using the QC Programs
Figure 8-5 QC screen
2. CLICK the “Setting” button in the upper left corner of the screen to enter the screen
shown in Figure 8-6.
Figure 8-6 “QC setup” screen
8-7
Using the QC Programs
3. Connect the USB drive with the QC file (under the root directory of the USB drive) to the
main unit, and then CLICK the “Import File” button. A dialog box shown in Figure 8-7 will
pop up to list all the available QC files.
Figure 8-7 “Import File” dialog box
4. Choose the QC file you want to import. Deselect the “Import Mean/Limit” box if you don’t
want to import the mean/limit values. CLICK the “Ok” button to start importing.
NOTE
If there are analysis results corresponding to the current file No. and lot No.,
the “Import File” button will be grayed out to disable the import function.
Switch screens
CLICK the “Main”, “Count” or “X-B QC” button at the bottom of the screen to switch to the
“Main” screen, “Count” screen or “X-B QC” screen.
A dialog box shown in Figure 8-8 will pop up when you want to switch screens.
8-8
Using the QC Programs
Figure 8-8 Saving the changes
CLICK the “Ok” button to save the changes and switch to the corresponding screen. CLICK
the “Cancel” button to abort the changes and switch to the corresponding screen.
NOTE
The settings can be saved only when both the expected result and limit are
valid.
8.2.2 Running controls
You can choose from the following two methods to run controls:
Run controls at the QC "Count" screen
Run controls (together with blood samples) at the "Count" screen
Run controls at the QC "Count" screen
After the editing, CLICK the “Count” button to enter the screen shown in Figure 8-9. You can
select the desired analysis mode according to the sampling mode.
8-9
Using the QC Programs
Figure 8-9 “QC count” screen
Samples, controls, calibrators and waste are potentially infectious. Wear
proper personal protective equipment (e.g. gloves, lab coat, etc.) and follow
safe laboratory procedures when handling them in the laboratory.
WARNING
The sample probe tip is sharp and may contain biohazardous materials.
Exercise caution to avoid contact with the probe when working around it.
Keep your clothes, hair and hands away from the moving parts to avoid
injury.
CAUTION
Be sure to prepare at least 1mL of control when running control in the open
vial sampling mode; at least 2mL of control in the autoloading mode.
The analysis results may be unreliable if the QC program is run with error(s)
reported. Be sure to troubleshoot your analyzer before moving on.
Do not re-use disposable products.
8-10
Using the QC Programs
NOTE
If the blood mode is switched from the “WB” to “PD” or the sampling mode
is changed, the analyzer will switch modes automatically and give the
prompt on the screen.
Be sure to use the Mindray-specified controls. Using controls other than the
specified will lead to misleading results.
Refer to the instructions for use of the controls for how to store and use
them.
Be sure to keep dust from the prepared diluent.
After mixing the control with the diluent, be sure to wait 3 minutes before
running the control.
Be sure to run the prediluted control within 30 minutes after the mixing.
Be sure to mix any control that has been prepared for a while before running
it.
Open vial sampling mode
NOTE
Do not open the front cover after the analysis starts.
Be sure to keep the sample probe tip away from the tube bottom, otherwise
the aspiration volume may be imprecise.
When the aspiration is done, remove the control vial/sample tube only when
the sample probe is out of the tube.
Run controls as instructed below.
1. SELECT the desired numbers from the “File No.” and “Lot No.” pull-down lists.
2. Refer to the instructions for use of the controls for how to handle the control.
3. Run the control.
Running controls in the whole blood mode
a) Be sure the mode is “OV-WB” and the analysis status icon is green.
b) Present the prepared control to the sample probe.
c) Press the aspirate key to start the analysis.
d) The sample probe will automatically aspirate 120μL of sample. When you hear the beep,
remove the control. The analyzer will automatically run the sample.
Running in the predilute mode
a) Be sure the mode is “OV-PD” and the analysis status icon is green.
8-11
Using the QC Programs
b) CLICK the “Diluent” button at the lower left corner of the screen, and a dialog box will pop
up to prompt that the analyzer is preparing for adding diluent. After the preparation, the dialog
box will close automatically and the other dialog box shown in Figure 8-10 will pop up.
Figure 8-10 Dispensing diluent dialog box
c) Present a clean centrifugal tube to the sample probe and make sure the tube is tilted
towards the probe, as Figure 8-11 shows, to avoid spills and bubbles.
Figure 8-11 Dispensing diluent
d)Press the aspirate key to dispense 120μL of diluent (the dispensing volume is controlled by
the analyzer) into the tube. When you hear the beep, it means the dispensing is finished.
Remove the centrifugal tube.
e)Add 40μL of control to the diluent, close the tube cap and shake the tube to mix the sample.
f)After the prediluted sample is prepared, CLICK the “Ok” button to close the dialog box. The
analyzer will start to clean the sample probe.
g)After the cleaning is finished, present the prepared control to the sample probe.
h)Press the aspirate key to start the L-J analysis. When you hear the beep, remove the
centrifugal tube.
4. When the analysis is finished, the result will be displayed on the screen. The analyzer will
be ready for the next analysis.
8-12
Using the QC Programs
NOTE
You can also aspirate 120μL of diluent by pipette into the tube.
Be sure to evaluate predilute stability based on your laboratory’s
techniques.
Autoloading mode
NOTE
Do not open the front cover after the analysis starts.
An autoloader is required in the autoloading analysis.
If abnormal power failure occurs after the analysis starts, remove the rack(s)
manually, open the front cover to check for fallen test tube and take it out, if
any.
Do as follows to run controls.
1. SELECT the desired numbers from the “File No.” and “Lot No.” pull-down lists.
2. Refer to the instructions for use of the controls for how to handle the control.
3. Run the control.
Without using the built-in barcode scanner
a) Be sure the mode is “AL-WB” and the analysis status icon is green.
b) Place the prepared control into the first tube position of the sample carrier.
c) Load sample carrier on the level of the right tray of the autoloader, with the back of
“MINDRAY” mark on the carrier facing the analyzer.
d) CLICK the “Count” button at the “QC count” screen. The analyzer will start the analysis
automatically.
NOTE
When the built-in barcode scanner is not used, you can run only one control
each time.
Using the built-in barcode scanner
a) Be sure the mode is “AL-WB” and the analysis status icon is green.
b) Place the prepared controls into the tube position.
c) Load racks sequentially on the level of the right tray of the autoloader, with the back of
“MINDRAY” mark on the carrier facing the analyzer.
d) CLICK the “Count” button at the “QC count” screen. The analyzer will start the analysis
8-13
Using the QC Programs
automatically. The analyzer will switch the current screen to the corresponding QC file
according to the lot number scanned.
NOTE
The QC file No. of the same batch of controls must be the same.
4. After the analysis, racks come to the left tray of the autoloader. Remove them safely. The
analyzer will display the results on the current QC file and be ready for the next analysis.
NOTE
If the analyzer detects RBC clogging or bubbles during the analysis, the
corresponding error messages will be displayed in the error message area
and the results of all the related parameters will be invalidated. See Chapter
11 Troubleshooting Your Analyzer for solutions.
If the ambient temperature is outside the specified range, the analyzer will
alarm you to abnormal ambient temperature and the analysis results may be
unreliable. See Chapter 11 Troubleshooting Your Analyzer for solutions.
At this screen, you can
Browse sample results
CLICK the “↑” or “↓” button below the “Pos./Total” to browse sample results saved in the
current QC file.
If a parameter is followed by an “H” or “L”, it means the analysis result has exceeded the upper
or lower limit of the reference range previously set at the “QC setup” screen.
If you see “***” as opposed to the result, it means the result is either invalid or out of the display
range. If the WBC result of the whole blood control is less than 0.5 109/L or the WBC result of
the prediluted control is less than 5 109/L, this analyzer will not perform the differential
analysis and all the related parameter values will be non-numeric (***).
Print
CLICK the “Print” button to print the analysis results for the current control.
Switch screens
CLICK the “Main”, “Count” or “X-B QC” radio button at the bottom of the screen to switch to
the “Main” screen, “Count” screen or “X-B QC” screen.
8-14
Using the QC Programs
Run controls (together with blood samples) at the "Count" screen
After setting special “QC ID” for controls under the “Settings” screen, you can run controls
together with blood samples at the "Count" screen.
Before running controls at the "Count" screen, when you are editing worklist or entering
information for the next sample, be sure to enter the special “QC ID” as “sample ID”. (Refer to
6.7.2 Entering work list information and 6.8.2 Entering work list information for how to enter
sample IDs)
Samples, controls, calibrators and waste are potentially infectious. Wear
proper personal protective equipment (e.g. gloves, lab coat, etc.) and follow
safe laboratory procedures when handling them in the laboratory.
WARNING
The sample probe tip is sharp and may contain biohazardous materials.
Exercise caution to avoid contact with the probe when working around it.
Keep your clothes, hair and hands away from the moving parts to avoid
injury.
CAUTION
Be sure to prepare at least 1mL of control when running control in the open
vial sampling mode; at least 2mL of control in the autoloading mode.
The analysis results may be unreliable if the QC program is run with error(s)
reported. Be sure to troubleshoot your analyzer before moving on.
Do not re-use disposable products.
NOTE
If the blood mode is switched from the “WB” to “PD” or the sampling mode
is changed, the analyzer will switch modes automatically and give the
prompt on the screen.
Be sure to use the Mindray-specified controls. Using controls other than the
specified will lead to misleading results.
Refer to the instructions for use of the controls for how to store and use
them.
8-15
Using the QC Programs
Be sure to keep dust from the prepared diluent.
After mixing the control with the diluent, be sure to wait 3 minutes before
running the control.
Be sure to run the prediluted control within 30 minutes after the mixing.
Be sure to mix any control that has been prepared for a while before running
it.
Open vial sampling mode
NOTE
Do not open the front cover after the analysis starts.
Be sure to keep the sample probe tip away from the tube bottom, otherwise
the aspiration volume may be imprecise.
When the aspiration is done, remove the control vial/sample tube only when
the sample probe is out of the tube.
Run controls as instructed below.
1. Refer to the instructions for use of the controls for how to handle the control.
2. Run the control at the "Count" screen.
Running controls in the whole blood mode
a) Be sure the “Mode” of the “Next sample” is “OV-WB” and the analysis status icon is green.
b) Present the prepared control to the sample probe.
c) Press the aspirate key to start the analysis.
d) The sample probe will automatically aspirate 120μL of sample. When you hear the beep,
remove the control. The analyzer will automatically run the sample.
Running in the predilute mode
a) Be sure the “Mode” of the “Next sample” is “OV-PD” and the analysis status icon is green.
b) CLICK the “Diluent” button, and a dialog box will pop up to prompt that the analyzer is
preparing for adding diluent. After the preparation, the dialog box will close automatically and
the other dialog box shown in Figure 8-10 will pop up.
8-16
Using the QC Programs
Figure 8-12 Dispensing diluent dialog box
c) Present a clean centrifugal tube to the sample probe and make sure the tube is tilted
towards the probe, as Figure 8-11 shows, to avoid spills and bubbles.
Figure 8-13 Dispensing diluent
d)Press the aspirate key to dispense 120μL of diluent (the dispensing volume is controlled by
the analyzer) into the tube. When you hear the beep, it means the dispensing is finished.
Remove the centrifugal tube.
e)Add 40μL of control to the diluent, close the tube cap and shake the tube to mix the sample.
f)After the prediluted sample is prepared, CLICK the “Ok” button to close the dialog box. The
analyzer will start to clean the sample probe.
g)After the cleaning is finished, present the prepared control to the sample probe.
h)Press the aspirate key to start the control analysis. When you hear the beep, remove the
centrifugal tube.
3. When the analysis is finished, the analyzer will store the results in the corresponding QC
file and get ready for the next analysis.
NOTE
You can also aspirate 120μL of diluent by pipette into the tube.
Be sure to evaluate predilute stability based on your laboratory’s
techniques.
Autoloading mode
NOTE
Do not open the front cover after the analysis starts.
An autoloader is required in the autoloading analysis.
If abnormal power failure occurs after the analysis starts, remove the rack(s)
manually, open the front cover to check for fallen test tube and take it out, if
any.
8-17
Using the QC Programs
Do as follows to run controls.
1. Refer to the instructions for use of the controls for how to handle the control.
2. Run the control at the "Count" screen.
Without using the built-in barcode scanner
a) Be sure the “Mode” of the “Next sample” is “AL-WB” and the analysis status icon is green.
b) Place the prepared control into the first tube position of the sample carrier.
c) Load the tube rack on the level of the right tray of the autoloader, with the back of
“MINDRAY” mark on the rack facing the analyzer.
d) CLICK the “Start” button. The analyzer will start the analysis automatically.
NOTE
When the built-in barcode scanner is not used, you can run only one control
each time.
Using the built-in barcode scanner
a) Be sure the “Mode” of the “Next sample” is “AL-WB” and the analysis status icon is green.
b) Place the prepared controls into the tube positions.
c) Load racks sequentially on the level of the right tray of the autoloader, with the back of
“MINDRAY” mark on the carrier facing the analyzer.
d) CLICK the "Start” button. The analyzer will start the analysis automatically.
NOTE
The QC file No. of the same batch of controls must be the same.
3. After the analysis, racks come to the left tray of the autoloader. Remove them safely. The
analyzer will store the results in the corresponding QC file and get ready for the next
analysis.
8-18
Using the QC Programs
NOTE
If the analyzer detects RBC clogging or bubbles during the analysis, the
corresponding error messages will be displayed in the error message area
and the results of all the related parameters will be invalidated. See Chapter
11 Troubleshooting Your Analyzer for solutions.
If the ambient temperature is outside the specified range, the analyzer will
alarm you to abnormal ambient temperature and the analysis results may be
unreliable. See Chapter 11 Troubleshooting Your Analyzer for solutions.
8-19
Using the QC Programs
8.2.3 Reviewing L-J analysis results
You can review the saved L-J results in either the “L-J Graph” mode or “L-J Table” mode.
“L-J Graph” mode
At the “QC count” screen, CLICK the “Graph” button to enter the screen shown in Figure
8-14.
Figure 8-14 “L-J QC Graph” screen
SELECT desired numbers from the “File No.” and “Lot No.” pull-down lists to switch to the
corresponding “L-J QC Graph” screen.
NOTE
If less than 3 within-control results of L-J QC graph are saved, the “Mean”,
“SD” and “CV%” of every parameter are all empty.
The L-J graph can be interpreted as follows:
The x-axis represents the number of the L-J analyses performed; the y-axis represents
the results of the L-J analysis.
Points linked by a green line represent results from a same L-J analysis.
8-20
Using the QC Programs
For every parameter, its L-J graph can display up to 31 points.
For every parameter, the upper dash line represents the expected result + limit.
For every parameter, the lower dash line represents the expected result – limit.
For every parameter (e.g. WBC), the three numbers to the left of the graph are:
189.8 - Upper limit: the expected result + limit.
91.4 - the expected result.
0.0 - the expected result – limit.
For every parameter,the three numbers to the right of the L-J graph are defined and
calculated as follows:
Mean - the average of the saved L-J analyses.
SD - Standard Deviation.
CV% - Coefficient of Variation.
n
x
Mean= i1
n
SD
X
CV%
i
Mean
2
i
n 1
SD
100
Mean
where, n represents how many L-J analyses are run and Xi is the result of the ith L-J analysis.
Every “■” in the graph represents a control result. They are connected by dark lines.
Black “■”: the point falls within the upper and lower limits.
Red “■”: The point falls outside the upper and lower limits, meaning either errors occurred
during the running or the value is outside the display range.
If you see any points fallen outside the control range, do the following steps until the problem is
solved. If all the steps have failed, contact Mindray customer service department or your local
distributor for assistance.
1. Check the screen for error messages and refer to Chapter 11 Troubleshooting Your
Analyzer for solutions.
2. Check the L-J settings for inappropriate entries.
3. Do the background check. In case of an abnormal background result, refer to Chapter 11
Troubleshooting Your Analyzer for solutions.
4. Re-run the control.
8-21
Using the QC Programs
5. Run another vial of control.
6. Check if the analyzer needs to be calibrated.
At the “L-J QC Graph” screen, you can:
Browse sample results
The L-J analysis results are sequentially displayed on the graph, the latest on the utmost right
of the graph. Use the arrow buttons to review the preceding or following screen.
CLICK the “←” or “→” button at the left side of the screen to review the preceding or following
result. The parameter value of each point is displayed below the parameter. The location of the
current point and the total number of the saved sample results are displayed below the
“Pos./Total”. The time when the result was obtained is displayed above the L-J graphs.
Set the preset-values
You can select results from the L-J graph to calculate the Mean, SD and CV%, and set the
calculated results to be preset-value when editing the settings. In QC files, you can set a set of
preset-values calculated for 3 lots of controls respectively. Do as instructed below.
NOTE
The preset-value can only be calculated by selecting within-control results
of at least 3 QC runs.
1. CLICK the “Calculate” button and a dialog box shown in Figure 8-15 will pop up.
Figure 8-15 Calculating the preset-value
2. Enter the desired data range into the “From” and “To” boxes.
3. CLICK the “Ok” button to close the dialog box, return to the “L-J QC Graph” screen and
display on the right of the screen the Mean, SD and CV% calculated from the selected
data (if you return to the “L-J QC Graph” screen after screen switching, the Mean, SD and
8-22
Using the QC Programs
CV% calculated from all within-control data will be redisplayed on the right of the QC
graph).
NOTE
If you want to recalculate the preset-value, repeat step 1 to 3 of setting the
preset-value.
4. CLICK the “Save” button and a dialog box shown in Figure 8-16 will pop up.
Figure 8-16 Saving the preset-value
5. CLICK “Yes” to save the preset-value and return to the “L-J QC Graph” screen.
Handling out of control
If out of control data appears, you can give the reasons as per the following instructions.
Move the green vertical line in the graph to the out of control point, click the “OOC” (out of
control) button, and a dialog box will pop up as follows.
Figure 8-17 “OOC” dialog box
8-23
Using the QC Programs
The dialog box will list all out of control data of the out of control point on the green line, all L-J
QC parameters, their expected results and limits.
Reasons of out of control points on the green line are provided in the dialog box, you can click
to select the desired ones. You can also enter reasons in the “Others” box manually, up to 100
characters.
After the edit, click the “Ok” button to save the out of control reason, close the dialog box and
return to the “L-J QC Graph” screen. Click the “Cancel” button to abort the changes, close the
dialog box and return to the “L-J QC Graph” screen.
Print
CLICK the “Print” button to print out the current L-J graph.
Switch screens
CLICK the “Main”, “Count” or “X-B QC” radio button at the bottom of the screen to switch to
the “Main” screen, “Count” screen or “X-B QC” screen.
8-24
Using the QC Programs
“L-J Table” mode
At the “QC” screen, CLICK the “Table” button to enter the screen shown in Figure 8-18.
Figure 8-18 “L-J QC table” screen
SELECT desired numbers from the “File No.” and “Lot No.” pull-down lists to switch to the
corresponding “L-J QC table” screen.
At the “L-J QC table” screen, you can:
Browse sample results
The L-J analysis results are sequentially displayed on the table, the latest on the utmost
bottom of the table. Use the arrow buttons to review the preceding or following screen.
If an “H” or “L” appears to the left of the result, it means the analysis result has exceeded the
upper or lower limit of the reference range previously set at the “Setting” screen.
If you see “***” as opposed to the result, it means the result is either invalid or out of the display
range. If the result of WBC whole blood control is less than 0.5 109/L or the result of WBC
prediluted control is less than 5 109/L, this analyzer will not perform the differential analysis
and all the related parameter values will be non-numeric (***).
Delete analysis results
You can delete any one or all of the L-J analysis results saved in the current QC file.
8-25
Using the QC Programs
To delete a single result:
CLICK the result you want to delete, then CLICK the “Delete” button and a dialog box shown
in Figure 8-19 will pop up.
Figure 8-19 “Delete” dialog box 1
To confirm the deletion, CLICK “Yes”. Otherwise, CLICK “No”.
To delete all the results:
CLICK any cell to the right of the “Mean” or “Range”, then CLICK the “Delete” button and a
dialog box shown in Figure 8-20 will pop up.
Figure 8-20 “Delete” dialog box 2
To confirm the deletion, CLICK “Yes”. Otherwise, CLICK “No”.
NOTE
After every deletion, the following results will sequentially move forward
and their No. will be refreshed.
Transmit analysis results
You can transmit all the L-J analysis results to an external computer (a host).
CLICK the “Com.” button and a dialog box shown in Figure 8-21 will pop up.
Figure 8-21 Communication dialog box
8-26
Using the QC Programs
To transmit all the L-J analysis results, CLICK “Yes”. Otherwise, CLICK “No”.
Data export
You can export the QC data if you log in as an administrator.
CLICK the “Export” Button at the L-J table screen to export the data in the current QC table to
the USB drive.
Print analysis results
CLICK the “Print” button to printout the L-J table of the current screen.
Switch screens
CLICK the “Main”, “Count” or “X-B QC” radio button at the bottom of the screen to switch to
the “Main” screen, “Count” screen or “X-B QC” screen.
NOTE
You can only export data at the L-J table screen when you log in as an
administrator.
8-27
Using the QC Programs
8.3 “X-B QC” Program
The X-B analysis is a weighted moving average analysis that uses values obtained from
patient samples. It uses the 3 red cell indices, MCV, MCH and MCHC to indicate the
hematology instrument performance. Effective use of X-B requires randomization of samples
and a normal cross section of patients to prevent skewing of indices.
It is recommended the X-B analysis be activated when the sample volume of your laboratory is
greater then 100 samples per day. The analyzer can save up to 500 X-B QC results. When the
saved QC results have reached the maximum number, the newest result will overwrite the
oldest.
8.3.1 Editing X-B Settings
At the X-B QC setting screen, you can edit the QC information and configure the sample
validity setup.
Editing the QC information
Before the X-B analysis, you need to edit the X-B settings as follows.
1. At the “Main” screen, CLICK the “QC” icon to enter the “L-J QC Graph” screen. CLICK
the “X-B QC” button to enter the “X-B QC setup” screen shown in Figure 8-22.
Figure 8-22 “X-B QC setup” screen (1)
8-28
Using the QC Programs
2. ENTER means and ranges for the parameters to be included in the X-B analysis into their
respective boxes.
NOTE
Be sure to calibrate your analyzer before trying to establish the expected
results by calculating the averages of random patient samples.
The expected results vary with areas. It is recommended they are obtained
by calculating the averages of at least 500 random patient samples.
The recommended limit is 3% - 5%.
The “Del. Ref. Value” button appears gray when there are saved expected
results and limits at the “Setting” screen. You need to delete all the X-B
analysis results before editing. See Heading 8.3.3 Reviewing X-B analysis
results for how to delete the results.
The expected results entered should be within the display range; the limits
should be less than the expected results and neither of them should be “0”.
Otherwise, the entry is invalid.
To correct erroneous entries, DELETE and ENTER the desired information.
3. ENTER the desired number, 20 to 200 (20 is recommended), in the “N of S /group” box.
4. CLICK the “Open” radio button of “X-B QC” to activate the X-B analysis.
NOTE
Random samples are required for the X-B analysis. In case of known
samples of a particular type (oncology, neonatal and so forth) that will
seriously interfere with the X-B results, deactivate the X-B analysis.
CLICK the “Close” radio button of “X-B QC” to deactivate the X-B analysis.
The default setting is “Close”.
Setting Sample Validity
In X-B QC, sample results conforming to any of the following conditions will be considered as
invalid and can not be used in the QC calculation.
1.
Sample results exceeding the linearity range;
2.
Background results;
3.
Sample results not conforming to the "Sample Validity Setup";
4.
QC data for L-J QC program;
8-29
Using the QC Programs
5.
Calibration data;
6.
Results generated while there are errors which could affect the accuracy of the results
(insufficient aspiration volume or clogging for example).
"Sample Validity Setup" is to set up the ranges of valid RBC, MCV, MCH and MCHC results.
Only when the results of all these four parameters are within the specified ranges, the sample
results can be used for X-B QC calculation. Do as follows to set the sample validity:
Figure 8-23 “X-B QC setup” screen (2)
CLICK the “H limit” or “L limit” of the parameter you want to customize, and then Enter the
desired numbers within the ranges shown in the table below for the four parameters.
Parameter
L Limit
H Limit
Unit
RBC
0.00
10.00
1012/L
MCV
0.0
250.0
fL
MCH
0.0
999.9
pg
MCHC
0
999
g/L
8-30
Using the QC Programs
The default validity ranges for the four parameters are:
1.0×1012/L≤RBC≤8.0×1012/L
50fL≤MCV≤150fL
20pg≤MCH≤40pg
240g/L≤MCHC≤440g/L
All the entries should be numbers with only one decimal point.
Once the validity range is changed, the previous results will not be used in
the QC calculation as valid results, for example, if 20 valid samples are
needed for the X-B QC calculation, when you change the validity range after
10 groups of valid sample results have been acquired, these 10 groups of
results will be discarded, and only valid sample results generated
afterwards will be used in the QC calculation.
Other Functions
At the “X-B QC setting” screen, you can:
Clear the expected results (mean) and limits (range)
To clear the expected results (mean) and limits (range) at the current screen, do the following
steps.
1. CLICK the “Del. Ref. Value” button and a dialog box shown in Figure 8-24 will pop up.
Figure 8-24 “Del. Ref. Value” dialog box
2. CLICK “Yes” to clear all the expected results (mean) and limits (range) at the current
screen.
Switch screens
CLICK the “Main”, “Count” or “L-J QC” radio button at the bottom of the screen to switch to
the “Main” screen, “Count” screen or “L-J QC” screen.
A dialog box shown in Figure 8-25 will pop up when you want to switch screens.
8-31
Using the QC Programs
Figure 8-25 Saving the changes
CLICK the “Ok” button to save the changes and switch to the corresponding screen. CLICK
the “Cancel” button to abort the changes and switch to the corresponding screen.
NOTE
The settings can be saved only when both the expected result/limit and L/H
limits of sample validity setup are valid.
8.3.2 Performing X-B analysis
Samples, controls, calibrators and waste are potentially infectious. Wear
proper personal protective equipment (e.g. gloves, lab coat, etc.) and follow
safe laboratory procedures when handling them in the laboratory.
WARNING
The sample probe tip is sharp and may contain biohazardous materials.
Exercise caution to avoid contact with the probe when working around it.
Keep your clothes, hair and hands away from the moving parts to avoid
injury.
CAUTION
Be sure to prepare at least 1mL of control when running control in the open
vial sampling mode; at least 2mL of control in the autoloading mode.
The analysis results may be unreliable if the QC program is run with error(s)
reported. Be sure to troubleshoot your analyzer before moving on.
Do not re-use disposable products.
8-32
Using the QC Programs
NOTE
If the blood mode is switched from the “WB” to “PD” or the sampling mode
is changed, the analyzer will switch modes automatically and give the
prompt on the screen.
Be sure to use the Mindray-specified controls. Using controls other than the
specified will lead to misleading results.
Refer to the instructions for use of the controls for how to store and use
them.
Be sure to keep dust from the prepared diluent.
After mixing the control with the diluent, be sure to wait 3 minutes before
running the control.
Be sure to run the prediluted control within 30 minutes after the mixing.
Be sure to mix any control that has been prepared for a while before running
it.
After the editing, CLICK the “Count” button to enter the screen shown in Figure 8-26.
Figure 8-26 “Count” screen
The X-B analysis will be performed on batches of patient samples of the defined number (20 200). The analysis results will be displayed on the X-B graph as well as the X-B table.
8-33
Using the QC Programs
8.3.3 Reviewing X-B analysis results
You can review the X-B analysis results in either the “X-B Graph” mode or “X-B Table” mode.
“X-B Graph” mode
At the “Main” screen, CLICK the “QC” button to enter the “L-J QC Graph” screen. CLICK the
“X-B QC” button to enter the “X-B QC setup” screen. Then CLICK the “Graph” button to enter
the screen shown in Figure 8-27.
Figure 8-27 “X-B QC Graph” screen
The X-B graph can be interpreted as follows:
The x-axis represents the number of the X-B analyses performed; the y-axis represents
the results of the X-B analyses.
Points linked by a green line represent results from a same L-J analysis.
For every parameter, its X-B graph can display up to 500 points, 31 points per screen.
For every parameter, the upper dash line represents the expected result + limit.
For every parameter, the lower dash line represents the expected result – limit.
For every parameter (e.g. MCV), the three numbers to the left of the X-B Figure are
defined as follows:
6.50 - the expected result + limit.
8-34
Using the QC Programs
4.50 - the expected result.
2.50 - the expected result – limit.
For every parameter,the three numbers to the right of the X-B graph are defined and
calculated as follows:
Mean - the average of the saved X-B analyses.
SD - Standard Deviation.
CV% - Coefficient of Variation.
n
x
Mean= i1
n
SD
X
CV%
i
Mean
2
i
n 1
SD
100
Mean
where, n represents how many sample results are included in an X-B analysis and Xi is the ith
sample result in any X-B analysis.
Every “■” in the graph represents a control result. They are linked by dark lines.
Black “■”: the point falls within the upper and lower limits.
Red “■”: The point falls outside the upper and lower limits.
If you see any points fallen outside the control range, do the following steps until the problem is
solved. If all the steps have failed, contact Mindray customer service department or your local
distributor for assistance.
1. Check the screen for error messages. Refer to Chapter 11 Troubleshooting Your
Analyzer for solutions to any displayed error messages.
2. Check the X-B settings for inappropriate entries.
3. Do the background check. In case of an abnormal background result, refer to Chapter 11
Troubleshooting Your Analyzer for solutions.
4. Run a control.
5. Check if the analyzer needs to be calibrated.
At the “X-B QC Graph” screen, you can:
Browse sample results
The X-B analysis results are sequentially displayed on the graph, the latest on the utmost right
8-35
Using the QC Programs
of the graph. If the results cannot be view all at once, use the arrow buttons to review the
preceding or following screen.
CLICK the “←”or “→” button at the left side of the screen to review the preceding or following
result. The parameter value of each point is displayed below the parameter. The location of the
current point and the total number of the saved sample results are displayed below the
“Pos./Total”. The saving time of result is displayed above the X-B graphs.
Switch screens
CLICK the “Main”, “Count” or “L-J QC” radio button at the bottom of the screen to switch to
the “Main” screen, “Count” screen or “L-J QC” screen.
“X-B Table” mode
At the “QC” screen, CLICK the “Table” button to enter the screen shown in Figure 8-28.
Figure 8-28 “X-B QC table” screen
At the “X-B QC table” screen, you can:
Browse sample results
Use the arrow buttons to review the X-B analysis results of the three parameters. The X-B
analysis results are sequentially displayed on the table, the latest on the utmost bottom of the
table.
8-36
Using the QC Programs
If an “H” or “L” appears to the left of the result, it means the analysis result has exceeded the
upper or lower limit of the reference range previously set at the “X-B QC setup” screen.
Delete analysis results
You can delete all the X-B analysis results.
CLICK the “Delete” button and a dialog box shown in Figure 8-29 will pop up.
Figure 8-29 “Delete” dialog box
To confirm the deletion, CLICK “Yes”. Otherwise, CLICK “No”.
Data export
You can export the QC data if you log in as an administrator.
CLICK the “Export” Button at the L-J table screen to export the data in the current QC table to
the USB drive.
Switch screens
CLICK the “Main”, “Count” or “L-J QC” radio button at the bottom of the screen to switch to
the “Main” screen, “Count” screen or “L-J QC” screen.
NOTE
You can only export data at the L-J table screen when you log in as an
administrator.
8-37
9
Using the Calibration Programs
9.1 Introduction
Calibration is a procedure to standardize the analyzer by determining its deviation, if any, from
calibration references and to apply any necessary correction factors.
There are three calibration programs available on this analyzer:
auto calibration using Mindray-specified calibrators.
auto calibration using fresh blood samples.
manual calibration.
NOTE
Calibration
procedures
can
only
be
performed
by
users
of
the
administrator-level.
An effective calibration depends on the calibration materials used. Only
Mindray-specified calibration materials shall be used for the calibration.
The analyzer identifies a sample as a calibration sample only if the analysis
is started from the “Calibration” screen.
Reproducibility is included in the calibration procedure.
9-1
Using the Calibration Programs
9.2 When to Calibrate
This analyzer is calibrated at the factory just before shipment. It is electronically stable and
does not require frequent recalibration if you operate and maintain it as instructed by this
manual. You only need to recalibrate this analyzer if:
you are going to use this analyzer for the first time (usually done by a Mindray-authorized
representative when installing the analyzer).
an analytical component has been changed.
you are going to re-use the analyzer after a long-term storage.
the quality control results indicate there may be a problem.
NOTE
All of the measured parameters must be calibrated before readings of this
analyzer can be used as valid analysis results.
9-2
Using the Calibration Programs
9.3 How to Calibrate
9.3.1 Preparing your analyzer
Do the following pre-calibration procedures before calibration. If problems are detected during
these checks, do not attempt to calibrate the analyzer. If necessary, call Mindray customer
service department or your local distributor for assistance.
1. Check and make sure enough reagents have been prepared for the calibration. You need
to start over the calibration if the reagents run out during the process.
2. Do the background check. If the analyzer alarms for abnormal background results, see
Chapter 11 Troubleshooting Your Analyzer for solutions.
Enter the “Count” screen and run a vial of normal control in the OV-WB mode for 11
consecutive times. Enter the “Review” screen to check the reproducibility of the second to
eleventh runs and make sure they meet the following requirements.
Table 9-1 Reproducibility
Parameter
Condition
Whole Blood Reproducibility CV /
absolute deviation d※
WBC
(4.0~15.0)×109/L
≤ 2.5%
Neu%
50.0%~60.0%
±5.0%
Lym%
25.0%~35.0%
±3.0%
Mon%
5.0%~10.0%
±2.0%
Eos%
2.0%~5.0%
±1.5%
Bas%
0.5%~1.5%
±0.8%
RBC
(3.50~6.00)×1012/L
≤ 1.5%
HGB
(110~180) g/L
≤ 1.5%
MCV
(80~110) fL
≤ 1.5%
PLT
(100~500)×109/L
≤ 4.0%
P-LCR
≥20%
≤8.0%
P-LCC
30~90×109/L
≤8.0%
3. At the “Count” screen, run a vial of high control three consecutive times and then
immediately run the diluent three consecutive times, calculate the carryover per the
following equation. The calculated carryovers shall meet the requirements in Table 9-2.
9-3
Using the Calibration Programs
Carryover(%)
First low - level sample result-Third low - level sample result
100%
Third high - level sample result-Third low - level sample result
Table 9-2 Carryover
Parameter
Carryover
WBC
≤ 0.5 %
RBC
≤ 0.5 %
HGB
≤ 1.0 %
HCT
≤ 0.5 %
PLT
≤ 1.0 %
4. It is recommended that you create a log table for your analyzer. This log table should
contain all necessary information that is pertinent to your analyzer. Suggested items that
you may want to include in the log table are: calibration date, supplier of calibrator, lot
number, expected results and limits, and result of background check.
You can calibrate one of or more parameters by entering the expected results and limits of
WBC, RBC, HGB, MCV and PLT.
Samples, controls, calibrators and waste are potentially infectious. Wear
proper personal protective equipment (e.g. gloves, lab coat, etc.) and follow
safe laboratory procedures when handling them in the laboratory.
9-4
Using the Calibration Programs
WARNING
The probe is sharp and may contain biohazardous material. Exercise
caution when working around the probe!
The reagents are irritating to eyes, skin and diaphragm. Wear proper
personal protective equipment (e.g. gloves, lab coat, etc.) and follow safe
laboratory procedures when handling them in the laboratory.
If the reagents accidentally spill on your skin, wash them off with plenty of
water and if necessary, go see a doctor; if the reagents accidentally spill into
your eyes, wash them off with plenty of water and immediately go see a
doctor.
Keep your clothes, hair and hands away from the moving parts to avoid
injury.
Be sure to dispose of reagents, waste, samples, consumables, etc.
according to government regulations.
NOTE
Be sure to use the Mindray-specified controls. Using controls other than the
specified will lead to misleading results. Refer to the instructions for use of
the controls for how to store and use them.
9.3.2 Entering and Exiting the “Calibration” screen
At the “Main”, CLICK the “Calibration” icon to enter the “Calibration” screen.
9-5
Using the Calibration Programs
Figure 9-1 Calibration screen
At the “Calibration” screen, CLICK the “Main” button to return to the “Main”, or CLICK the
“Count” button to enter the “Count” screen.
NOTE
If you have logged in as a common user, you can only view the current
calibration factors without changing them. To calibrate the analyzer, first log
out and then re-log in as the administrator.
9-6
Using the Calibration Programs
9.3.3 Auto calibration using calibrators
Do as follows to calibrate the analyzer with calibrators:
1. ENTER the password of administrator-level at the login screen to enter the “Main” screen.
2. CLICK the “Calibration” icon to enter the “Calibration” screen.
3. CLICK the “Calibrator” button to enter the “Calibrator” screen shown in Figure 9-2.
Figure 9-2 “Calibrator” screen
NOTE
If the blood mode is switched from the “WB” to “PD” or the sampling mode
is changed, the analyzer will switch modes automatically and give the
prompt on the screen.
The default expiration date is the system time.
4. CLICK the desired analysis mode: OV-WB or OV-PD.
5. ENTER the lot number of the calibrator into the “Lot No.” box.
6. CLICK the “Exp. date” box and ENTER the proper expiration date. The default setting is
the current system time.
7. ENTER the reference values into the “Mean” line for the parameters to be calibrated.
9-7
Using the Calibration Programs
Samples, controls, calibrators and waste are potentially infectious. Wear
proper personal protective equipment (e.g. gloves, lab coat, etc.) and follow
safe laboratory procedures when handling them in the laboratory.
CAUTION
Be sure to prepare at least 1mL of calibrator.
NOTE
Do not open the front cover after the analysis starts.
Only Mindray-specified calibrators shall be used. Mindray are not
responsible for any erroneous analysis results obtained by using calibrators
other than the specified.
Refer to the instructions for use of the calibrator for information of the lot
number, expiration date and reference values.
The entered expiration date should be either the expiration date printed on
the labeling or the open-vial expiration date, whichever is earlier. The
open-vial expiration date is calculated as follows: the date that vial is
opened + the open-vial stability days.
8. Prepare the calibrator as instructed by its instructions for use.
9. Run the calibrator:
For the “OV-WB” mode:
a) Make sure the selected analysis mode is “OV-WB”.
b) Present the mixed calibrator to the sample probe so that the probe is well into the vial.
c) Press the aspirate key and the analyzer will aspirate 120 μL of calibrator.
d) When you hear the beep, remove the vial.
For the “OV-PD” mode:
a) Make sure the selected analysis mode is “OV-PD” and the “Calibration” screen is shown as
Figure 9-3.
9-8
Using the Calibration Programs
Figure 9-3 OV-PD screen
b) CLICK the “Diluent” button at the lower right of the screen, and a dialog box will pop up to
prompt that the analyzer is preparing for adding diluent. After the preparation, the dialog box
will close automatically and the other dialog box shown in Figure 9-4 will pop up.
Figure 9-4 Dialog box
c) Present a clean centrifugal tube to the sample probe and make sure the tube is tilted
towards the probe, as the figure below shows, to avoid spills and bubbles.
9-9
Using the Calibration Programs
Figure 9-5 Dispensing diluent
d)Press the aspirate key to dispense 120μL of diluent (the dispensing volume is controlled by
the analyzer) into the tube. When you hear the beep, it means the dispensing is finished.
Remove the centrifugal tube.
e)Add 40μL of calibrator to the diluent, close the tube cap and shake the tube to mix the
sample.
f)After the prediluted sample is prepared, CLICK the “Ok” button to close the dialog box. The
analyzer will start to clean the sample probe.
g)After the cleaning is finished, present the prepared calibrator to the sample probe.
h)Press the aspirate key to start the analysis. When you hear the beep, remove the centrifugal
tube.
CAUTION
Do not re-use disposable products.
NOTE
Be sure to keep dust from the prepared diluent.
You can also aspirate 120μL of diluent by pipette into the tube.
Be sure to evaluate predilute stability based on your laboratory’s sample
population and sample collection techniques or methods.
If a calibration in the AL-WB mode is necessary, call Mindray customer
service department or your local distributor for assistance. Do not attempt
to calibrate the analyzer by yourselves.
If the ambient temperature is outside the specified range, the analyzer will
alarm you to abnormal ambient temperature and the analysis results may be
unreliable. See Chapter 11 Troubleshooting Your Analyzer for solutions.
9-10
Using the Calibration Programs
10. After the analysis, the analyzer will have different responses to different analysis results.
If non-numeric parameter values (“***”) are obtained, a dialog box of “This calibration
data is invalid!” shown in Figure 9-6 will pop up.
Figure 9-6 Dialog box of invalid calibration results
CLICK the “Ok” button to close the dialog box and clear the analysis results.
If the results obtained are valid, they will be shown on the screen.
11. Repeat steps 8 to 10 to do 3 to 5 valid calibration runs (5 is recommended).
Once you have done 3 valid calibration runs, the analyzer will automatically calculate the CVs
and calibration factors, both of which will be refreshed at every additional calibration run. The
calculated CVs shall be within the ranges specified in Table 9-1. The calculated calibration
factors shall be between 75% - 125%. Any calculated calibration factor that falls outside this
range will be flagged by "R". In case of this, CLICK the “Delete” button to delete the results
and rerun the calibrator. If these cases repeatedly happen, call Mindray customer service
department or your local distributor for assistance.
12. After new valid calibration factors are obtained, exit the calibration screen and verify the
new factors at the count screen.
CLICK the “Main” or “Count” button at the bottom of the screen and a dialog box shown in
Figure 9-7 will pop up.
Figure 9-7 Dialog box of saving calibration factors
CLICK “Yes” to save the new calibration factors (factors out of calibration range will not be
saved). CLICK “No” to switch to the corresponding screen without saving new calibration
factors.
9-11
Using the Calibration Programs
Other operations
Import file
You can use the "Import File" function to import the calibrator information (including lot No.,
mean values, etc.) stored in a USB drive.
CLICK the “Import File” button, and the dialog box shown in Figure 9-8 will pop up.
Figure 9-8 "Import File" dialog box
CLICK the file you want to import, and the selected file will be highlighted. CLICK “Ok” to
import the information in this file; or CLICK ”Cancel” to abort and close the dialog box.
If the import fails, a dialog box will pop up, prompting "Importing file error!". CLICK "Ok" to
close the two dialog boxes without importing, and the information at the "Calibrator" screen
will not be changed.
Print
CLICK the “Print” button at the bottom of the screen to printout the calibration analysis results.
9.3.4 Auto calibration using fresh blood samples
Do as follows to calibrate the analyzer with fresh blood samples.
1. ENTER the password of administrator-level at the login screen to enter the “Main” screen.
2. CLICK the “Calibration” icon to enter the “Calibration” screen.
3. CLICK the “Blood” button to enter the “Blood” screen shown in Figure 9-9.
9-12
Using the Calibration Programs
Figure 9-9 Blood calibration screen
NOTE
If the blood mode is switched from the “WB” to “PD” or the sampling mode
is changed, the analyzer will switch modes automatically and give the
prompt on the screen.
4. Prepare 3 to 5 normal fresh blood samples as instructed by Chapter 6 Operating Your
Analyzer.
5. Run each of the prepared samples on the reference instrument (or by the reference
method) three times. Average the results for your reference values.
6. CLICK the button to the left of the screen to select the desired analysis mode.
7. SELECT from the “Sample ID” pull-down list for the sample ID of the current sample.
8. Refer to Chapter 6 Operating Your Analyzer to run samples at the “Blood” calibration
screen.
9. After the analysis, the analyzer will have different responses to different analysis results.
If non-numeric parameter values (“***”) are obtained, a dialog box of “This calibration
data is invalid!” shown in Figure 9-10 will pop up.
9-13
Using the Calibration Programs
Figure 9-10 Dialog box of invalid calibration results
CLICK the “Ok” button to close the dialog box and clear the analysis results.
If the results obtained are valid, they will be shown on the screen.
The calculated CVs shall be within the ranges specified in Table 9-1 The calculated calibration
factors shall be between 75% - 125%. Any calculated calibration factor that falls outside this
range will be flagged by "R". In case of this, CLICK the “Delete” button to delete the results
and rerun the calibrator. If these cases repeatedly happen, call Mindray customer service
department or your local distributor for assistance.
10. SELECT other calibration samples from the “Sample ID” pull-down list, run the samples
as instructed in steps 7 to 9 to obtain the calibration factors of each sample.
11. After calibration factors of at least 3 fresh blood samples are obtained, CLICK the
“Calculate” button to enter the screen shown in Figure 9-11. Average the calibration
factors.
Figure 9-11 Calibration calculation screen of fresh blood
12. There may be several cases when saving the new calibration factors (Mean).
9-14
Using the Calibration Programs
If the new calibration factors (Mean) are within the valid range, a dialog box of “Save
average calibration factor?” shown in Figure 9-12 will pop up when you CLICK the
“Main” or “Count” button to exit.
Figure 9-12 Dialog box
CLICK “Yes” to save the new factors, close the dialog box and switch to the corresponding
screen. CLICK “No” to abort the new factors.
If the new calibration factors (Mean) are out of the valid range, a dialog box of invalid
calibration factors will pop up when you CLICK the “Main” or “Count” button to exit.
CLICK “Yes” and the analyzer will automatically clear all the data from the fresh blood
calibration.
If the new calibration factors (Mean) has not been obtained yet, a dialog box of “Discard
meta-data” shown in Figure 9-13 will pop up when you CLICK the “Main” or “Count”
button to exit.
Figure 9-13 Dialog box
CLICK “Yes” to abort the calibration data and switch to the corresponding screen. CLICK “No”
to stay at the fresh blood calibration screen.
Other operations
Cleaning
CLICK the “Clean” button and the analyzer will automatically perform the cleaning procedure.
Unclogging
CLICK the “Unclog” button and the analyzer will automatically perform the unclogging
procedure.
Printing
CLICK the “Print” button and the analyzer will automatically perform the printing procedure.
9-15
Using the Calibration Programs
Deleting
If you are not satisfy with calibration results of a certain run, CLICK any cell from the line at the
“Blood” calibration screen, and the selected line will be highlighted. CLICK the “Delete” button
and a dialog box shown in Figure 9-14 will pop up.
Figure 9-14 Dialog box
CLICK “Yes” to clear the selected data and the analyzer will recalculate the calibration factors
and the CVs of the current screen. CLICK “No” to abort the deletion. If calibration factors of a
certain sample are deleted at the calculation screen, the analyzer will refresh the average
factors of the current screen and the original calibration data of this sample will be deleted too.
NOTE
Only one group of data can be deleted each time by clicking the “Delete”
button.
You can not delete the obtained CVs and calibration factors at the “Blood”
screen.
9.3.5 Manual calibration
Do as follows to calibrate the analyzer:
1. Enter the “Main” as an administrator. CLICK the “Count” button to the screen shown in
Figure 9-15.
9-16
Using the Calibration Programs
Figure 9-15 Count screen
NOTE
If the blood mode is switched from the “WB” to “PD” or the sampling mode
is changed, the analyzer will switch modes automatically and give the
prompt on the screen.
2. Refer to relevant instructions in the Chapter 6 Operating Your Analyzer to select the
desired analysis mode at the “Count” screen.
3. Refer to the Heading 6.6 Sample Collection and Handling to run a calibration material with
known reference values 11 consecutive times.
4. Refer to the Chapter 7 Reviewing Sample Results for the CVs of the 2nd to 11th runs.
If any CV does not meet the requirements listed in Table 9-1, try to find out the reason and if
necessary, contact Mindray customer service department for assistance. If the CVs meet the
requirements, record the mean of the last 10 runs and calculate the new calibration factors as
follows:
5. Enter the “Manual” screen to check the calibration factors and calculate the new factors
per the following equation.
9-17
Using the Calibration Programs
new factor
old factor reference value
calculated mean
For example: Supposed the WBC reference value of a calibrator is 8.4 (See the instructions for
use of the calibrator for the reference value), and the current calibration factor of the whole
blood mode is 98.9%.
Run the calibrator in the whole blood mode for 11 consecutive times and take the WBC results
of the 2nd to 11th runs (n=10) to calculate: 8.1, 8.0, 8.1, 8.1, 8.3, 8.3, 8.2, 8.0, 8.1, 8.3. The
obtained CV is 1.5% and Mean is 8.16, which meet the requirements in Table 9-1.
The new calibration factor is obtained:
The calculated calibration factors shall be between 75% - 125%. In case of an invalid
calibration factor, try to find out the reason (e.g. calibration material not thoroughly mixed,
misoperation, etc.). Then recalibrate the analyzer and recalculate the calibration factors.
NOTE
The entered calibration factors shall be between 75.0% - 125.0% (calculate
to one decimal place).
6. ENTER the new calibration factors into the factor cell of the parameter that requires
calibration.
7. After the entry, CLICK any button at the bottom of the screen to exit the “Manual” screen. If
the new calibration factors are all between 75.0% - 125.0%, a dialog box shown in Figure
9-16 will pop up.
Figure 9-16 Dialog box
CLICK “Yes” to save the new calibration factors and close the dialog box. CLICK “No” to close
the dialog box without saving.
9-18
Using the Calibration Programs
If not all the new calibration factors are within the valid range, a dialog box of “Invalid
calibration factor input,quit?” will pop up.
Figure 9-17 Dialog box
CLICK “Yes” to switch to the corresponding screen without saving the new factors. CLICK
“No” to stay at the current screen and reenter the valid data into the box where the I-beam
stays.
Other operations
Data export
CLICK the “Export” button to export the calibration factors to a USB drive.
Printing
If the calibration factors are not modified, CLICK the “Print” button to printout the current
calibration factors directly.
If the calibration factors are modified but the new factors have not been saved yet, a dialog box
shown in Figure 9-18 will pop up when you CLICK the “Print” button.
Figure 9-18 Dialog box
CLICK “Yes” to printout the new calibration factors. CLICK “No” to printout the original
calibration factors.
9.3.6 Verifying calibration factors
It is recommended that you do as follows at the “Count” screen.
1. Run the calibrator at least three times and check whether the means of the obtained
results are within the expected ranges.
2. Run the low, normal and high level controls, each for three times at least, and check
whether the means of the obtained results are within the expected ranges.
9-19
Using the Calibration Programs
3. Run at least three fresh blood samples with known reference values, each for three times
at least, and check whether the means of the obtained results are within the expected
ranges.
9.3.7 Checking calibration history
Entering the “History” screen
CLICK the “History” button at the bottom of the screen to review the calibrations at the screen
shown in Figure 9-19.
Figure 9-19 “History” screen
The “History” screen sequences the time, mode, calibration parameters and calibration mode
of the latest 30 calibrations. The latest calibration record is on the top of the list (No.1). The
latest record will overwrite the oldest if the calibration records are out of 30. You can use the
arrow buttons to view all records in the list but not modify or DELETE the records.
Printing
CLICK the “Print” button at the bottom of the screen to print the list information.
Exiting the “History” screen
CLICK the any button at the bottom of the screen to exit and switch to the corresponding
screen.
9-20
10 Maintaining Your Analyzer
10.1 Introduction
Preventive and corrective maintenance procedures are required to keep the BC-5800 in a
good operating condition. This analyzer provides multiple maintenance functions for this
purpose. This chapter introduces how to use the provided functions to maintain and
troubleshoot your analyzer.
All the analyzer components and surfaces are potentially infectious, take
proper protective measures for operation or maintenance.
CAUTION
Do not perform any maintenance procedures that are not described in this
chapter. Performing unauthorized maintenance procedures can damage
your analyzer.
In case of problems not specified in this manual, contact Mindray customer
service department or your local distributor for assistance.
Only Mindray-supplied parts can be used for maintenance. Any questions,
contact Mindray customer service department or your local distributor.
10-1
Maintaining Your Analyzer
10.2 Using the “Maintenance” Program
CLICK the “Service” icon at the “Main” screen to enter the “Service” screen shown in Figure
10-1, which is the default “Maintain” screen.
Figure 10-1 “Maintain” screen
WARNING
The reagents are irritating to eyes, skin and diaphragm. Wear proper
personal protective equipment (e.g. gloves, lab coat, etc.) and follow safe
laboratory procedures when handling them in the laboratory.
If the reagents accidentally spill on your skin, wash them off with plenty of
water and if necessary, go see a doctor; if the reagents accidentally spill into
your eyes, wash them off with plenty of water and immediately go see a
doctor.
NOTE
Be sure to keep the reagents still for a while before using them.
After installing a new container of diluent or lyse, do a background check to
ensure the background results are normal.
10-2
Maintaining Your Analyzer
10.2.1 Replacing Reagent
WARNING
The reagents are irritating to eyes, skin and diaphragm. Wear proper
personal protective equipment (e.g. gloves, lab coat, etc.) and follow safe
laboratory procedures when handling them in the laboratory.
If the reagents accidentally spill on your skin, wash them off with plenty of
water and if necessary, go see a doctor; if the reagents accidentally spill into
your eyes, wash them off with plenty of water and immediately go see a
doctor.
CLICK the “Replace Reagent” button at the “Maintain” screen to enter the “Replace
Reagent” screen shown in Figure 10-2.
Figure 10-2 “Replace Reagent” screen
At this screen, you can replace any of the following reagents:
LEO (I) lyse
LEO (II) lyse
LBA lyse
LH lyse
10-3
Maintaining Your Analyzer
Diluent
NOTE
Keep the reagent containers from any strong vibration or collision with
other objects. Otherwise unreliable error messages may be reported.
While replacing the diluent container, be sure to follow the following steps:
1) install the supporting board as shown in Figure 10-3; 2) insert the cap
assembly (shown in Figure 10-4) into the diluent container vertically, and
then secure the cap. Otherwise unreliable error messages may be reported.
Figure 10-3 Installing the supporting board of the diluent container
Figure 10-4 The cap assembly of the diluent container
10-4
Maintaining Your Analyzer
Replacing the LEO (I) lyse
You should perform this procedure when:
WBC/RBC bubbles are reported; or
the LEO (I) lyse is contaminated; or
a new container of LEO (I) lyse is installed.
Do as follows:
1. CLICK the “LEO (I) lyse:” button at the “Replace Reagent” screen.
2. The replacement will start and the replacement progress will be displayed at the screen.
3. Once the replacement is complete, a dialog box “Reagent prime finished!” will be
displayed at the “Replace Reagent” screen. CLICK “Ok” to close it.
Replacing the LEO (II) lyse
You should perform this procedure when:
WBC/RBC bubbles are reported; or
the LEO (II) lyse is contaminated; or
a new container of LEO (II) lyse is installed.
Do as follows:
1. CLICK the “LEO (II) lyse” button at the “Replace Reagent” screen.
2. The replacement will start and the replacement progress will be displayed at the screen.
3. Once the replacement is complete, a dialog box “Reagent prime finished!” will be
displayed at the “Replace Reagent” screen. CLICK “Ok” to close it.
Replacing the LBA lyse
You should perform this procedure when:
WBC/RBC bubbles are reported; or
the LBA lyse is contaminated; or
a new container of LBA lyse is installed.
Do as follows:
1. CLICK the “LBA lyse” button at the “Replace Reagent” screen.
2. The replacement will start and the replacement progress will be displayed at the screen.
3. Once the replacement is complete, a dialog box “Reagent prime finished!” will be
displayed at the “Replace Reagent” screen. CLICK “Ok” to close it.
10-5
Maintaining Your Analyzer
Replacing the LH lyse
You should perform this procedure when:
WBC/RBC bubbles are reported; or
the LH lyse is contaminated; or
a new container of LH lyse is installed.
Do as follows:
1. CLICK the “LH lyse” button at the “Replace Reagent” screen.
2. The replacement will start and the replacement progress will be displayed at the screen.
3. Once the replacement is complete, a dialog box “Reagent prime finished!” will be
displayed at the “Replace Reagent” screen. CLICK “Ok” to close it.
Replacing the Diluent
You should perform this procedure when:
WBC/RBC bubbles are reported; or
the diluent is contaminated; or
a new container of diluent is installed.
Do as follows:
1. CLICK the “Diluent” button at the “Replace Reagent” screen.
2. The replacement will start and the replacement progress will be displayed at the screen.
3. Once the replacement is complete, a dialog box of “Reagent prime finished!” will be
displayed at the “Replace Reagent” screen. CLICK “Ok” to close it.
10.2.2 Cleaning
CLICK the “Service” icon at the “Main” screen and then CLICK the “Clean” button to enter the
“Clean” screen shown in Figure 10-5.
10-6
Maintaining Your Analyzer
Figure 10-5 “Clean” screen
Cleaning the flow cell to remove bubbles
When abnormal enlarged cell group appears in scatter plots and the background of the WBC
relative parameters is too high, bubbles may exist in the flow cell. Perform this procedure to
remove bubbles.
Do as follows:
1. CLICK the “Remove bubbles” button at the “Clean” screen to start the process.
2. The progress will be displayed at the screen.
3. Once the removal is completed, a dialog box of “Remove bubbles finished!” will be
displayed at the “Clean” screen. CLICK “Ok” to close it.
Whole Divice
Perform this procedure when the background results of all the parameters are abnormal high.
Do as follows:
1. CLICK the “Whole Divice” button at the “Clean” screen to start the process.
2. The progress will be displayed at the screen with the message "Cleaning. Please wait...".
3. Once the cleaning is complete, a dialog box of “Clean finished!” will be displayed at the
“Clean” screen. CLICK “Ok” to close it.
10-7
Maintaining Your Analyzer
10.2.3 Maintenance
CLICK the “Service” icon at the “Main” screen and then CLICK the “Maintenance” button to
enter the screen shown in Figure 10-6.
Figure 10-6 “Maintenance” screen
Probe cleanser maintenance
You can maintain the SRV, flow cell, RBC bath, whole device and the WC using probe
cleanser.
SRV
1. CLICK the "SRV" button at the “Maintenance” screen, and the dialog box shown in Figure
10-7 will pop up.
Figure 10-7 Dialog box
10-8
Maintaining Your Analyzer
2. CLICK "Yes" and the dialog box shown in Figure 10-8 will pop up.
Figure 10-8 Dialog box
3. Do as instructed by the information in the dialog box. The dialog box shown in Figure 10-9
will pop up after you press the ASPIRATE key.
Figure 10-9 Dialog box
4. Once the maintenance is completed, the dialog box shown in Figure 10-10 will pop up.
CLICK "Yes" to close the dialog box.
Figure 10-10 Dialog box
Flow Cell
1. CLICK the "Flow Cell" button at the “Maintenance” screen, and the dialog box shown in
Figure 10-11 will pop up.
10-9
Maintaining Your Analyzer
Figure 10-11 Dialog box
2. CLICK "Yes" and the dialog box shown in Figure 10-12 will pop up.
Figure 10-12 Dialog box
3. Operate as instructed by the information in the dialog box. The dialog box shown in Figure
10-13 will pop up after you press the ASPIRATE key.
Figure 10-13 Dialog box
4. Once the maintenance is completed, the dialog box shown in Figure 10-14 will pop up.
CLICK "Yes" to close the dialog box.
Figure 10-14 Dialog box
10-10
Maintaining Your Analyzer
RBC Bath
1. CLICK the "RBC Bath" button at the “Maintenance” screen, and the dialog box shown in
Figure 10-15 will pop up.
Figure 10-15 Dialog box
2. CLICK "Yes" and the dialog box shown in Figure 10-16 will pop up.
Figure 10-16 Dialog box
3. Operate as instructed by the information in the dialog box. The dialog box shown in Figure
10-17 will pop up after you press the ASPIRATE key.
Figure 10-17 Dialog box
4. Once the maintenance is completed, the dialog box shown in Figure 10-18 will pop up.
CLICK "Yes" to close the dialog box.
10-11
Maintaining Your Analyzer
Figure 10-18 Dialog box
Whole Device
1. CLICK the "Whole Device" button at the “Maintenance” screen, and the dialog box shown
in Figure 10-19 will pop up.
Figure 10-19 Dialog box
2. CLICK "Yes" and the dialog box shown in Figure 10-20 will pop up.
Figure 10-20 Dialog box
3. Operate as instructed by the information in the dialog box. The dialog box shown in Figure
10-21 will pop up after you press the ASPIRATE key.
Figure 10-21 Dialog box
4. Once the maintenance is completed, the dialog box shown in Figure 10-22 will pop up.
CLICK "Yes" to close the dialog box.
10-12
Maintaining Your Analyzer
Figure 10-22 Dialog box
WC
1. CLICK the "WC" button at the “Maintenance” screen, and the dialog box shown in Figure
10-23 will pop up.-
Figure 10-23 Dialog box
2. CLICK "Yes" and the dialog box shown in Figure 10-24 will pop up.
Figure 10-24 Dialog box
3. Operate as instructed by the information in the dialog box. The dialog box shown in Figure
10-25 will pop up after you press the ASPIRATE key.
10-13
Maintaining Your Analyzer
Figure 10-25 Dialog box
4. Once the maintenance is completed, the dialog box shown in Figure 10-26 will pop up.
CLICK "Yes" to close the dialog box.
Figure 10-26 Dialog box
Aperture
Unclog
Perform this procedure to zap and flush the aperture to unclog the RBC aperture or prevent
clogging.
Do as follows:
1. CLICK the “Unclog” button at the “Maintenance” screen.
2. The analyzer will start unclogging and the progress will be displayed in a dialog box shown
in Figure 10-27.
Figure 10-27 Dialog box
3. Once the unclogging is completed, a dialog box shown in Figure 10-28 will pop up. CLICK
“Ok” to close it.
Figure 10-28 Dialog box
10-14
Maintaining Your Analyzer
10.2.4 Pack-up
CLICK the “Service” icon in the “Main” screen and then CLICK the “Pack-up” button to enter
the screen shown in Figure 10-29.
Figure 10-29 Overall maintenance screen
If the analyzer is not to be used for over 1 week, you should perform the pack-up procedure
and shutdown the analyzer.
Do as follows:
1. CLICK the “Pack-up” button at the “Pack-up” screen and a dialog box shown in Figure
10-30 will pop up.
Figure 10-30 Pack – up dialog box
2. CLICK “No” to close the dialog box and return to the “Maintenance” screen. CLICK “Yes”
to proceed with the pack-up and a dialog box shown in Figure 10-31 will pop up.
10-15
Maintaining Your Analyzer
Figure 10-31 Dialog box
3. Remove all reagent pickup tube assemblies from their containers per the prompt of the
dialog box.
4. CLICK “Ok” to start the fluidic system emptying. The progress bar will be displayed at the
screen. Once the progress bar disappears, a dialog box shown in Figure 10-32 will pop up.
Figure 10-32 Dialog box
5. Place all reagent pickup tube assemblies into a distilled water container per the prompt of
the dialog box. CLICK “Ok” to start to clean the analyzer with distilled water. After the
cleaning, a dialog box shown in Figure 10-33 will pop up.
Figure 10-33 Dialog box
6. Remove all the pickup tube assemblies from the distilled water container and place them
into the waste container. CLICK “Ok” to start to empty the fluidic system.
7. After the emptying, the analyzer starts backing up data automatically, and the dialog box
shown in Figure 10-34 will pop up.
10-16
Maintaining Your Analyzer
Figure 10-34 Dialog box
8. When the backup is completed, place the power switch to the OFF (O) position to turn off
your analyzer.
10.2.5 Sterilization
The user shall perform daily cleaning and sterilization to the cover of the analyzer. Use the
specified materials to sterilize the equipment only. For any damage to the instrument or other
accidents caused by using materials other than specified, Mindray will not provide any
warranty.
Mindray does not claim the validity of the listed chemicals in infection control. For effective
control of infection, please consult the Infection Prevention Department of the hospital or the
epidemic professionals.
The sterilization may damage the analyzer to some extent. It is recommended to perform
sterilization only when necessary according to your laboratory protocol. Remember to clean
the equipment before sterilizing.
Recommended disinfectant: 70% ethanol, 70% isopropyl alcohol and Cidex 2% Glutaral +
Activator.
Prohibited disinfectant: 3% hydrogen peroxide, Aerodesin 2000, Cidex OPA.
10-17
Maintaining Your Analyzer
10.3 Using the “Status” Program
The “Status” screen shows the current status of the analyzer. At the “Status” screen, you can
check:
the version information
the temperature and pressure
the voltage and current
the position
the function configured
At the “Status” screen, you can only check the displayed status information without changing
them. The items displayed contribute significantly to troubleshooting your analyzer.
10.3.1 Version Information
You can check the version information of the current software, FPGA and SCM at the
“Version” screen.
CLICK the “Status” button at the bottom of the “Service” screen and then CLICK the
“Version” button to enter the screen shown in Figure 10-35.
Figure 10-35 Version screen
10-18
Maintaining Your Analyzer
To exit the “Version” screen, CLICK any other button at the left of the screen or any button at
the bottom.
10.3.2 Temperature and Pressure
At the “Temp & Pres” screen, you can check:
the temperature of the preheating bath
the temperature of the reaction bath
the ambient temperature
the temperature of the laser diode
the pressure of each cylinder
CLICK the “Temp & Pres” button at the “Status” screen to enter the screen shown in Figure
10-36.
Figure 10-36 “Temp & Pres” screen
The screen also shows the normal range of each setting, which helps to troubleshoot the
analyzer.
To exit the “Temp & Pres” screen, CLICK any other button at the left of the screen or any
button at the bottom.
10-19
Maintaining Your Analyzer
10.3.3 Voltage and Current
At the “Vol. & Cur.” screen, you can check the voltage of each power supply and the current of
the laser diode.
CLICK the “Vol. & Cur.” button at the “Status” screen to enter the screen shown in Figure
10-37.
Figure 10-37 “Vol. & Cur.” screen
The “Vol. & Cur.” screen shows the voltages of the power supply +24V, +12V, +5V and AVCC
(5V) and the current of the laser diode. It also shows the normal range of each setting, which
helps to troubleshoot the analyzer.
To exit the “Vol. & Cur.” screen, CLICK any other button at the left of the screen or any button
at the bottom.
10.3.4 Position
At the “Position” screen, you can check:
the syringe unit
the reagent bobber unit
the sampling unit
the sample transport unit
10-20
Maintaining Your Analyzer
CLICK the “Position” button at the “Status” screen to enter the screen shown in Figure 10-38.
Figure 10-38 “Position” screen
To exit the “Position” screen, CLICK any other button at the left of the screen or any button at
the bottom.
10.3.5 Function Configured
At the “Func. set” screen, you can check:
the sample storage capacity
whether the autoloading is configured
whether the open vial sampling is configured
the analyzer serial number
whether the external barcode scan is configured
whether the internal barcode scan is configured
CLICK the “Func. Set” button at the “Status” screen to enter the screen shown in Figure
10-39.
10-21
Maintaining Your Analyzer
Figure 10-39 “Func. set” screen
To exit the “Func. set” screen, CLICK any other button at the left of the screen or any button at
the bottom.
10-22
Maintaining Your Analyzer
10.4 Using the “Self-test” program
The self-test program is an important method to troubleshoot the analyzer. At the “self-test”
screen, you can do:
the mechanical self-test
the circuit self-test
the valve self-test
Dobber self-test
the touch screen calibration
At the “Self-test” screen, you can do only one self-test each time. Before proceeding with the
next self-test, make sure the current self-test is complete.
10.4.1 Mechanical Part Self-test
You can perform this procedure to check whether the following parts function normally.
whole blood aspiration syringe motor
WBC sample injection syringe motor
probe wipe clean motor
mixing sample motor
feeding sample motor (autoloader)
loading sample motor (autoloader)
unloading sample mechanism (autoloader)
DIFF mix motor
BASO mix motor
the pinch cylinder
the elevation cylinder
the pierce cylinder
CLICK the “Self-test” button at the bottom of the “Service” screen to enter the “Mechanical”
screen shown in Figure 10-40.
10-23
Maintaining Your Analyzer
Figure 10-40 “Mechanical” screen
CLICK the corresponding button to check the desired item. A “Normal” or “Error” will appear
at the “Results” column after each self-test.
To exit the “Mechanical” screen, CLICK any other button at the left of the screen or any button
at the bottom.
10.4.2 Circuit Self–test
CLICK the “Circuit” button at the “Self-test” screen to enter the “Circuit” screen shown in
Figure 10-41.
10-24
Maintaining Your Analyzer
Figure 10-41 “Circuit” self-test screen
CLICK the corresponding button to check the desired item. Mostly, the “Normal” or “Error” will
appear at the “Results” column after the self-test. But for the ASPIRATE key self-test, there is
a little difference. CLICK the “ASPIRATE key” button, a dialog box shown in Figure 10-42 will
pop up and a count-down will begin.
Figure 10-42 Count – down dialog box
Press the ASPIRATE key per the prompt, and a “Normal” will appear at the “Results” column
if the result is normal. An “Error” will appear at the “Results” column if the result is abnormal or
the key is not pressed within the given time.
For the “Laser box switch” self-test, an “On” or “Off” will appear at the “Results” column.
To exit the “Circuit” screen, CLICK any other button at the left of the screen or any button at
the bottom.
10.4.3 Valve Self-test
The analyzer can not function normally if valve errors occur. The valve self-test is an important
10-25
Maintaining Your Analyzer
method to troubleshoot the fluidic system.
CLICK the “Valve” button at the “Self-test” screen to enter the screen shown in Figure 10-43.
Figure 10-43 “Valve” screen
At the “Valve” screen, each number circled represents a valve. To test a valve, CLICK the
corresponding number and the self-test to this valve will begin. If the corresponding number
area appears gray, the analyzer will not do the self-test to the valve.
Before the self-test begins, be sure the pneumatic unit is shut down. Otherwise, a prompt of
“Please turn off air compressor firstly.” will appears on the screen. CLICK the “Shut
compressor” button to close the pneumatic unit. The corresponding number area will appear
yellow during the test. It will turn red if the valve is abnormal. If the valve is normal, the
corresponding number area will turn green and the sounds of opening and closing the valve
are normal.
To do the self-test to all valves, CLICK the “Test all” button. During the self-test, the “Test all”
button will turn to the “Cancel” button. To stop the test, CLICK the “Cancel” button and a
dialog box of “Stop all valve self-tests?” will pop up. CLICK “Ok” to confirm the stop.
To exit the “Valve” screen, CLICK any other button at the left of the screen or any button at the
bottom. Then, the analyzer will open the pneumatic unit automatically.
10-26
Maintaining Your Analyzer
10.4.4 Dobber self-test
You can enter this screen to check whether dobbers function normally.
1. CLICK the “Dobber” button at the “Self-test” screen to enter the screen shown in
Figure 10-44.
Figure 10-44 “Dobber” screen
2. CLICK the corresponding button to check the desired item. The “Normal” or “Error”
will appear at the “Results” column after the self-test.
To exit the “Dobber” screen, CLICK any other button at the left of the screen or any button at
the bottom.
10.4.5 Touchscreen Calibration (Administrator)
If the touchscreen cannot respond correctly to the touch, you should perform this procedure to
calibrate the touchscreen.
Do as follows:
1. CLICK the “Touchscreen” button at the “Self-test” screen to enter the screen shown in
Figure 10-45.
10-27
Maintaining Your Analyzer
Figure 10-45 “Touchscreen” screen
2. CLICK the “Calibrate” button in the middle of the screen and the screen will be shown as
Figure 10-46.
Figure 10-46 Starting the calibration
10-28
Maintaining Your Analyzer
NOTE
Do not click with the mouse to calibrate the touchscreen.
3. CLICK the red point at the upper left corner of the screen as prompted to start the
calibration.
4. Then CLICK the red point at the lower right corner of the screen and the screen will be
shown as Figure 10-47.
Figure 10-47 Touchscreen calibration
5. CLICK the blue rectangular area in the middle of the screen and the screen will display
“Calibration succeeded!”. The calibration screen will close automatically after several
seconds.
6. To exit the “Touchscreen” screen, CLICK any other button at the left of the screen or any
button at the bottom.
10-29
Maintaining Your Analyzer
10.5 Using the “Log” Program
The “Log” screen records all activities of the analyzer. It contributes significantly to searching
for operation history and troubleshooting the analyzer.
The analyzer can save up to 200,000 log records. When the maximum number has been
reached, the newest log will overwrite the oldest. You can only browse or print the logs without
changing them.
CLICK the “Log” button at the bottom of the “Service” screen to enter the screen shown in
Figure 10-48.
Figure 10-48 “Log” screen
At this screen, you can
Browse
As a common user, you can only CLICK the “All”, “Set paras”, “Others” or “Error info.” button
to browse the corresponding information.
Detail
CLCK the “Detail…” button and a dialog box shown in Figure 10-66 will pop up.
10-30
Maintaining Your Analyzer
Figure 10-49 “Detail” screen
Print
To print the current log, CLICK the “Print” button.
Exit
To exit the “Log” screen, CLICK any other button at the left of the screen or any button at the
bottom.
10-31
Maintaining Your Analyzer
10.6 Using the “Initialization” Program (in the
Administrator Level)
You can enter the “Init” screen to resume the factory default, if you need to initialize the
touchscreen or resume the factory expected results.
Entering the “Init” screen
CLICK the “Init” button at the “Service” screen to enter the screen shown in Figure 10-50.
Figure 10-50 “Init” screen
Setting the initialization
1. CLICK the “Ref. ranges & units” check box to initialize the reference range and units.
2. CLICK the check box to select it. CLICK the check box again to deselect it.
3. After the selection, CLICK the “Init.” button on the screen. If the screen prompts that the
initialization succeeded, the initialization is complete. If the screen prompts that the
initialization failed, you need to contact Mindray customer service department or your local
distributor for assistance.
Printing the configurations
10-32
Maintaining Your Analyzer
CLICK the “Print” button to printout the current configuration information.
Exiting the screen
To exit the “Init” screen, CLICK any other button at the bottom of the screen.
10-33
Maintaining Your Analyzer
10.7 Shortcut button of daily maintenance
You can perform some daily maintenance procedures using the shortcut buttons at the
"Count" screen shown in Figure 10-51.
Figure 10-51 “Count” screen
“Background” button
CLICK the “Background” button at the bottom of the “Count” screen to do a background
count. The background count will work in the “OV-WB-CBC” mode. The results of background
count shall meet the background range in Appendix B.
“Clean” button
When the background values of each parameter are all high, CLICK the “Clean” button at the
bottom of the “Count” screen to clean the overall fluidic system. The cleaning will last about 2
minutes. Place an empty cup under the open vial sampling probe to prevent possible reagents
dripping on the countertop.
“Unclog” button
CLICK the “Unclog” button at the bottom of the “Count” screen directly to prevent or remove
the RBC clogging.
10-34
Maintaining Your Analyzer
10.8 Cleaning Manually
10.8.1 Cleaning the SRV tray
You should clean the SRV tray if there is residue or crystal.
Do as follows:
Samples, controls, calibrators and waste are potentially infectious. Wear
proper personal protective equipment (e.g. gloves, lab coat, etc.) and follow
safe laboratory procedures when handling them in the laboratory.
WARNING
The SRV tray may contain biohazardous materials. Exercise caution to avoid
direct contact with the tray.
Be sure to dispose of reagents, waste, samples, consumables, etc.
according to government regulations.
1. Turn off the power of the analyzer.
2. After a few minutes, open the front cover and pull out the SRV tray shown in Figure 10-52.
CAUTION
To avoid personal injury, after you lift the cover, be sure to fix it with the stop
bar properly.
10-35
Maintaining Your Analyzer
SRV tray
Figure 10-52 Pulling out the SRV tray
3. Flush the SRV tray with clean tap water.
4. Reassemble the SRV tray after wipe it dry.
CAUTION
When removing the SRV tray, do not loosen the thumbscrew fixing the
sample probe; otherwise air may enter the sample probe and unreliable
results may be obtained.
To avoid personal injury, when you close the front cover, be sure to hold it
first before releasing the stop bar.
NOTE
Reassemble the SRV tray by facing the side with the groove up.
5. Close the front cover of the analyzer.
10.8.2 Cleaning the SRV
You should clean the SRV manually every two months.
10-36
Maintaining Your Analyzer
The reagents are irritating to eyes, skin and diaphragm. Wear proper
personal protective equipment (e.g. gloves, lab coat, etc.) and follow safe
laboratory procedures when handling them in the laboratory.
WARNING
Be sure to dispose of reagents, waste, samples, consumables, etc.
according to government regulations.
The sample probe and the SRV may contain biohazardous materials.
Exercise caution to avoid direct contact with the probe and the SRV when
working around them.
If the reagents accidentally spill on your skin, wash them off with plenty of
water and if necessary, go see a doctor; if the reagents accidentally spill into
your eyes, wash them off with plenty of water and immediately go see a
doctor.
CAUTION
The SRV is so fragile that any knock or drop may damage it. Exercise
caution when disassembling/assembling or cleaning the SRV. Do not loosen
or bend the tiny steel tubes at sides of the SRV.
Do not loosen or deform the sample probe when disassembling, cleaning
and reassembling the SRV.
After the analyzer is turned off, wait at least 30 seconds to release the
pressure and vacuum accumulated in the pneumatic lines. Do not perform
any maintenance or replacing procedure immediately after you turn off the
analyzer.
Do as follows:
1. Turn off the power of the analyzer.
2. After a few minutes, open the front cover.
CAUTION
To avoid personal injury, after you lift the cover, be sure to fix it with the stop
bar properly.
10-37
Maintaining Your Analyzer
3. Remove the SRV tray and pull the probe wipe assembly down to the lowest position as
shown in Figure 10-53.
Figure 10-53 Pulling the probe wipe assembly
4. Remove the probe wipe from the sample probe carefully.
CAUTION
The sample probe should be completely separated from the probe wipe
when the SRV is disassembled. Otherwise, the probe may be deformed or
the probe wipe may be damaged.
5. Disassemble the constant-pressure screw by turning it counterclockwise as shown in
Figure 10-54.
Figure 10-54 Disassembling the constant-pressure screw
10-38
Maintaining Your Analyzer
6. Remove the sampling valve and the rotor valve of the SRV respectively as shown in Figure
10-55.
Figure 10-55 Disassembling the SRV
NOTE
When the SRV is disassembled, reagent may leak from the tubes. Place a
dry cloth or tissue under the SRV to absorb any reagent.
Do not remove the rear fixed valve of the SRV.
Do not use too much force to pull tubes on sides of the SRV when
disassembling the SRV. Otherwise, the tubes may be disconnected and the
leakage may be caused.
7. Inject some probe cleanser into holes and grooves of the sampling valve, rotor valve and
rear fixed valve respectively. You can also brush holes and grooves gently with probe
cleanser, as shown in Figure 10-56.
10-39
Maintaining Your Analyzer
Figure 10-56 Cleaning the holes and grooves
8. Use clean lint-free damp tissues to wipe the valve contact surfaces clean with probe
cleanser, as Figure 10-57 shows. Then wash the valves with distilled water.
Figure 10-57 Cleaning the contact surfaces
NOTE
Make sure no dust should be found in the holes and grooves and on the
surfaces after the cleaning.
9. Reassemble the rotor valve and sampling valve in the reverse order.
10-40
Maintaining Your Analyzer
NOTE
The valve contact surfaces must be damp when the SRV is reassembled.
Position the metal knob between the two stoppers when reassembling the
rotor valve. Otherwise, the SRV may not function.
Be sure the sampling valve, rotor valve and rear fixed valve of the SRV
attach well after the reassembly.
Figure 10-58 How to reassemble the middle valve
10. Reassemble the constant screw by turning it clockwise and tightening it.
11. With sample probe through the center of the probe wipe, lift the probe wipe assembly back
to the original position when the analyzer is turned off.
12. Reassemble the SRV tray and close the front cover of the analyzer.
CAUTION
Be sure the sample probe is inserted through the probe wipe, and the probe
wipe is placed back to the original position when the analyzer is turned off.
Otherwise, the probe wipe will be stuck and cannot work after the analyzer is
turned on.
After the SRV tray is reassembled, check whether the thumbscrew on the top
of the sample probe is loose. If so, tighten it. Otherwise, it can cause air to
come into the probe and lead to unreliable analysis result.
To avoid personal injury, when you close the front cover, be sure to hold it
first before releasing the stop bar.
To avoid damage to the components of the analyzer, close the front cover
gently.
10-41
Maintaining Your Analyzer
NOTE
Once reagents spill on the surface of the analyzer, wipe them off with a damp
cloth or tissue as soon as possible.
13. Do a background check after the startup. Be sure the background values are within the
required range.
10.8.3 Cleaning the probe wipe of the open-vial sampling unit
You should clean the probe wipe if residual blood or dirt is found in the probe wipe of the
open-vial sampling unit.
Samples, controls, calibrators and waste are potentially infectious. Wear
proper personal protective equipment (e.g. gloves, lab coat, etc.) and follow
safe laboratory procedures when handling them in the laboratory.
WARNING
The sample probe and the SRV may contain biohazardous materials.
Exercise caution to avoid direct contact with the probe and the SRV when
working around them.
If the reagents accidentally spill on your skin, wash them off with plenty of
water and if necessary, go see a doctor; if the reagents accidentally spill into
your eyes, wash them off with plenty of water and immediately go see a
doctor.
NOTE
When disassembling, cleaning and reassembling the probe wipe, do not use
too much force. Otherwise, the probe wipe of the open vial sampling unit
will be damaged.
Do as follows:
1. Turn off the power of the analyzer and open the front cover after a few minutes.
2. Pull the probe wipe assembly down to the lowest position and remove the probe wipe from
the probe.
10-42
Maintaining Your Analyzer
3. Separate the probe wipe from the probe wipe assembly as shown in Figure 10-59.
Disconnect the tubes from the probe wipe.
Figure 10-59 Separating the probe wipe of the open vial sampling unit
4. Wash the probe wipe with clean tap water, wipe it dry and reassemble it in the reverse
order. Place the probe wipe assembly to the original position when the analyzer is turned
off.
5. Close the front cover of the analyzer.
CAUTION
Be sure the sample probe is inserted through the probe wipe, and the probe
wipe is placed back to the original position when the analyzer is turned off.
Otherwise, the probe wipe will be stuck and cannot work after the analyzer is
turned on.
Disconnect the tubes by pinching the ends of connects, swaying them while
pulling them outward. Do not use too much force while disconnecting the
tubes. Otherwise, the probe wipe of the open vial sampling unit will be
damaged.
10-43
Maintaining Your Analyzer
10.8.4 Cleaning the tray under the piercing unit
Samples, controls, calibrators and waste are potentially infectious. Wear
proper personal protective equipment (e.g. gloves, lab coat, etc.) and follow
safe laboratory procedures when handling them in the laboratory.
All the analyzer components and surfaces are potentially infectious, take
proper protective measures for operation or maintenance.
WARNING
To avoid personal injury, after you lift the cover, be sure to fix it with the stop
bar properly.
To avoid personal injury, when you close the front cover, be sure to hold it
first before releasing the stop bar.
CAUTION
To avoid damage to the components of the analyzer, close the front cover
gently.
After the analyzer is turned off, wait at least 30 seconds to release the
pressure and vacuum accumulated in the pneumatic lines. Do not perform
any maintenance or replacing procedure immediately after you turn off the
analyzer.
If the tray under the piercing unit is accumulated with saline and dirt, you should clean the tray.
Do as follows:
1. Turn off the power of the analyzer.
2. Open the front cover of the analyzer after a few minutes and you will see the tray, as
shown in Figure 10-60.
10-44
Maintaining Your Analyzer
Figure 10-60 Tray under the piercing unit
3. Remove the tray and flush it with clean tap water. Then wipe it dry.
4. Reassemble the tray after cleaning and close the front cover of the analyzer.
10-45
Maintaining Your Analyzer
10.9 Adjustment
10.9.1 Adjusting the vacuum and pressure
Once the pressure error or vacuum error is reported, enter the “Temp & Pres” screen shown in
Figure 10-61 as instructed in 10.3.2 to adjust the pressure or vacuum.
Figure 10-61 “Temp & Pres” screen
Adjusting the 0.25MPa Pressure
0.25MPa pressure drives each cylinder of the analyzer. See Figure 10-62 for the regulator of
0.25MPa pressure.
10-46
Maintaining Your Analyzer
0.25MPa pressure
Figure 10-62 0.25MPa pressure regulator
Do as follows:
1. Use a Philips screwdriver to loosen the fixing screw of 0.25MPa pressure regulator, as
shown in Figure 10-63.
fixing screw
Figure 10-63 Loosening the fixing screw
2. Check the pressure value in the “PS1 (250)” column at the “Temp & Pres” screen, then
turn the adjustment knob clockwise to increase the pressure, counterclockwise to
decrease.
Figure 10-64 Turning the adjustment knob
10-47
Maintaining Your Analyzer
NOTE
If the pressure is adjusted too high, you should adjust it to the lowest level
before readjusting it to the desired level.
3. Check whether the pressure value shown in the “PS1 (250)” column is within the normal
range of (250±10)Kpa. If not, repeat step 2 until it is within the normal range.
4. After the adjustment, tighten the lock screw of the 0.25MPa pressure regulator.
Adjusting the 0.16MPa Pressure
0.16MPa pressure drives the sheath fluid. The 0.16MPa pressure regulator is located at the
inside left of the analyzer.
Do as follows:
1. Pull up the adjustment knob of the 0.16MPa pressure regulator as shown in Figure 10-65.
Figure 10-65 0.16MPa pressure regulator
2. Check the pressure value in the “PS2 (160)” column at the “Temp & Pres” screen, then
turn the adjustment knob clockwise to increase the pressure, counterclockwise to
decrease.
3. Check whether the pressure value shown in the “PS2 (160)” column is within the normal
range of (160±1)Kpa. If not, repeat step 2 until it is within the normal range.
4. After the adjustment, push the knob of the 0.16MPa pressure regulator. If you are not able
to push the knob, turn the knob slightly and then try again.
Adjusting the 0.07MPa Pressure
0.07MPa pressure is used to empty the waste and dispense reagents. The 0.07MPa pressure
regulator is located at the inside left of the analyzer.
10-48
Maintaining Your Analyzer
Do as follows:
1. Use a wrench to loosen the lock nut of the0.07MPa pressure regulator shown in Figure
10-66.
Figure 10-66 0.07MPa pressure regulator
2. Check the pressure value in the “PS3 (70)” column at the “Temp & Pres” screen, then turn
the adjustment knob clockwise to increase the pressure, counterclockwise to decrease.
3. Check whether the pressure value shown in the “PS3 (70)” column is within the normal
range of (70±1)Kpa. If not, repeat step 2 until it is within the normal range.
4. After the adjustment, push the knob of the 0.07MPa pressure regulator. If you are not able
to push the knob, turn the knob slightly and then try again.
Adjusting the -0.04MPa Pressure
0.04MPa pressure drives the RBC analysis and the SRV contact surfaces cleaning. The 0.04MPa pressure regulator is located at the inside left of the analyzer.
Do as follows:
1. Pull up the adjustment knob of the - 0.04MPa pressure regulator as shown in Figure
10-67.
10-49
Maintaining Your Analyzer
Figure 10-67 -0.04MPa pressure regulator
2. Check the pressure value in the “PS5 (-40)” column at the “Temp & Pres” screen, then
turn the adjustment knob clockwise to increase the pressure, counterclockwise to
decrease.
3. Check whether the pressure value shown in the “PS5 (-40)” column is within the normal
range of (- 40±1)Kpa. If not, repeat step 2 until it is within the normal range.
4. After the adjustment, push the knob of the - 0.04MPa pressure regulator.
10-50
Maintaining Your Analyzer
10.10 Using the “Replacement” program
10.10.1 Replacing the piercer (autoloader)
NOTE
To ensure the analyzer functions normally, check the piercer periodically
and replace it in time.
You should replace the piercer if it is worn out. Contact Mindray customer service department
or your local distributor for assistance, or follow steps below to replace it.
1. Turn off the power of the analyzer. Open the front cover of the analyzer after a few minutes;
loosen the fixing screws shown in Figure 10-68 to remove the piercer cover.
Figure 10-68 Piercer cover
2. Disconnect tubes from the piercer and probe wipe. Loosen the fixing nut at the end of the
piercer, as Figure 10-69 shows.
10-51
Maintaining Your Analyzer
Figure 10-69 Loosening the fixing nut
3. Unscrew the two fixing screws secured the fixing block, as
4. Figure 10-70 shows. Remove the block and then the piercer in the direction shown in
Figure 10-71.
Figure 10-70 Piercer and fixing block
Figure 10-71 Removing the piercer and the fixing block
10-52
Maintaining Your Analyzer
5. Take a new piercer from the accessory kit, insert it through the probe wipe, and
reassemble the fixing block to fix the new piercer.
6. Reconnect the tubes to the piercer and probe wipe, reassemble the piercer cover and
close the front cover of the analyzer.
10.10.2 Replacing the pincher (autoloader)
After a long period of running, the pincher of the analyzer will deform and cannot grasp sample
tubes. In this case, you need to replace the pincher.
Do as follows:
1. Turn off the power of the analyzer. Open the front cover of the analyzer after a few minutes
and you will see the pincher, as shown in Figure 10-72.
Figure 10-72 Pincher
2. Unscrew the fixing screws shown in Figure 10-73 to remove the protective cover for the
pincher. Unscrew the fixing screw shown in Figure 10-74 to remove the pincher.
10-53
Maintaining Your Analyzer
Figure 10-73 Removing the protective cover for the pincher
Figure 10-74 Unscrewing the fixing screw of the pincher
3. Install a new pincher and prevent it from tilting.
4. Reassemble the protective cover and close the front cover of the analyzer.
10.10.3 Replacing the Filter
After a long period of running, the filter (as shown in Figure 10-75) may be blocked by dust,
which may cause pressure / vacuum error or malfunction of the auto drainage. In such case,
contact Mindray customer service department or your local distributor to clean or replace the
filter.
10-54
Maintaining Your Analyzer
Figure 10-75 Filter
10-55
11 Troubleshooting Your Analyzer
11.1 Introduction
This chapter contains information that is helpful in locating and correcting problems that may
occur during operation of your analyzer.
Samples, controls, calibrators and waste are potentially infectious. Wear
proper personal protective equipment (e.g. gloves, lab coat, etc.) and follow
safe laboratory procedures when handling them in the laboratory.
NOTE
This chapter is not a complete service manual and is limited to problems
that are readily diagnosed and/or corrected by the user of the analyzer. If the
recommended solution fails to solve the problem, contact Mindray customer
service department or your local distributor.
11-1
Troubleshooting Your Analyzer
11.2 Errors indicated by error messages
During the operation, if error(s) is detected, the analyzer will beep and display the
corresponding error message. In the error message area, the severity levels are discriminated
from high to low by background colors in the order of red, carmine, yellow, green and
transparent. You can CLICK the left mouse button, the external keyboard or anywhere on the
touchscreen to stop the beep.
CLICK the error message area and the corresponding troubleshooting dialog box shown as
Figure 11-1 will pop up.
Figure 11-1 “Troubleshooting” dialog box
You can see the error name(s) and the corresponding troubleshooting information in the
pop-up dialog box. The error names are displayed in order. You can CLICK the error name to
select (highlight) it and check the troubleshooting information in the “Troubleshooting” box.
The troubleshooting information of the first error is displayed. Follow the instructions in the
dialog box to remove error(s). To close the dialog box, CLICK the “Close” button.
Error name
Troubleshooting information
Power drive sub-system
1. Press the "Remove error" button to remove this error.
communication error
2. If the error still exists, contact our customer service
department.
PDB: chip error
1. Perform the shutdown procedure to shut down the analyzer
and then restart it.
2. If the error still exists, contact our customer service
11-2
Troubleshooting Your Analyzer
department.
Cistern operation error
1. Press the “Remove error” button to remove this error.
2. If the error still exists, contact our customer service
department.
Rack(s) loading error
1. Remove the rack(s) from the autoloader.
2. Press the “Remove error” button to remove this error.
3. If the error still exists, contact our customer service
department.
Rack(s) feeding error
1. Remove the rack(s) from the autoloader.
2. Press the “Remove error” button to remove this error.
3. If the error still exists, contact our customer service
department.
Rack(s) unloading error
1. Remove the rack(s) from the autoloader.
2. Press the “Remove error” button to remove this error.
3. If the error still exists, contact our customer service
department.
AL: unloading tray is full
1. Remove the rack(s) from the unloading tray.
2. If the error still exists, contact our customer service
department.
Autoloader is working
1. Press the “Remove error” button to remove this error.
2. If the error still exists, contact our customer service
department.
Tube ID read error
1. Check whether the barcode is pasted incorrectly, damaged, or
illegible.
2. If there is nothing wrong with the barcode, press the "Remove
error" button to check the built-in barcode scanner.
3. If the error still exists, contact our customer service
department.
Rack(s) moved manually
1. Reposition the rack(s).
2. If the error still exists, contact our customer service
department.
Scanner setup error
1. Press the “Remove error” button to remove this error.
2. If the error still exists, contact our customer service
department.
Tube barcode is too long
1. Check whether the character length of the barcode is longer
than 15.
2. If the barcode character length is not overlong, and this error
still exists, contact our customer service department.
Manipulator pinch error
1. Remove the rack(s) from the autoloader.
2. Press the “Remove error” button to remove this error.
3. If the error still exists, contact our customer service
department.
Manipulator elevation error
1. Remove the rack(s) from the autoloader.
2. Press the “Remove error” button to remove this error.
11-3
Troubleshooting Your Analyzer
3. If the error still exists, contact our customer service
department.
Manipulator mix error
1. Remove the rack(s) from the autoloader.
2. Press the “Remove error” button to remove this error.
3. If the error still exists, contact our customer service
department.
Wipe block action error
1. Press the “Remove error” button to remove this error.
2. If the error still exists, contact our customer service
department.
Tube fallen off or piercing
1. Remove the tube(s) or rack(s) from the autoloader.
error
2. Press the “Remove error” button to remove this error.
3. If the error still exists, contact our customer service
department.
Manipulator is working
1. Press the “Remove error” button to remove this error.
2. If the error still exists, contact our customer service
department.
Sheath syringe action error
1. Press the “Remove error” button to remove this error.
2. If the error still exists, contact our customer service
department.
Pump syringe action error
1. Press the “Remove error” button to remove this error.
2. If the error still exists, contact our customer service
department.
Heater: preheat bath temp.
1. Perform the shutdown procedure to shut down the analyzer
sensor error
and then restart it.
2. If the error still exists, contact our customer service
department.
Heater: reaction bath temp.
1. Perform the shutdown procedure to shut down the analyzer
sensor error
and then restart it.
2. If the error still exists, contact our customer service
department.
Laser diode temp. sensor
1. Perform the shutdown procedure to shut down the analyzer
error
and then restart it.
2. If the error still exists, contact our customer service
department.
No Diluent
1. Check whether the diluent container is empty.
2. If there is no diluent, install a new container of diluent. Then
press the "Remove error" button to prime the analyzer with the
diluent.
3. See Heading 5.2.1 Settings to modify the reagent expiration
date.
4. If there is still plenty of diluent, or if the error still exists after a
new container of diluent is installed, contact our customer
service department.
No LH lyse
1. Check whether the LH lyse container is empty.
11-4
Troubleshooting Your Analyzer
2. If there is no LH lyse, install a new container of LH lyse. Then
press the "Remove error" button to prime the analyzer with the
LH lyse.
3. See Heading 5.2.1 Settings to modify the reagent expiration
date.
4. If there is still plenty of LH lyse, or if the error still exists after a
new container of LH lyse is installed, contact our customer
service department.
No LEO(I) lyse
1. Check whether the LEO(I) lyse container is empty.
2. If there is no LEO(I) lyse, install a new container of LEO(I)
lyse. Then press the "Remove error" button to prime the
analyzer with the LEO(I) lyse.
3. See Heading 5.2.1 Settings to modify the reagent expiration
date.
4. If there is still plenty of LEO(I) lyse, or if the error still exists
after a new container of LEO(I) lyse is installed, contact our
customer service department.
No LEO(II) lyse
1. Check whether the LEO(II) lyse container is empty.
2. If there is no LEO(II) lyse, install a new container of LEO(II)
lyse. Then press the "Remove error" button to prime the
analyzer with the LEO(II) lyse.
3. See Heading 5.2.1 Settings to modify the reagent expiration
date.
4. If there is still plenty of LEO(II) lyse, or if the error still exists
after a new container of LEO(II) lyse is installed, contact our
customer service department.
No LBA lyse
1. Check whether the LBA lyse container is empty.
2. If there is no LBA lyse, install a new container of LBA lyse.
Then press the "Remove error" button to prime the analyzer with
the LBA lyse.
3. See Heading 5.2.1 Settings to modify the reagent expiration
date.
4. If there is still plenty of LBA lyse, or if the error still exists after
a new container of LBA lyse is installed, contact our customer
service department.
Waste cistern is full
1. Empty the waste container or install a new waste container.
2. If the error still exists, contact our customer service
department.
Front cover open
1. Close the front cover.
2. If the error still exists, contact our customer service
department.
Laser box open
1. Close the laser box.
2. If the error still exists, contact our customer service
department.
11-5
Troubleshooting Your Analyzer
DIFF
stirring
motor
abnormal
1. Press the “Remove error” button to remove this error.
2. If the error still exists, contact our customer service
department.
BASO
stirring
motor
abnormal
1. Press the “Remove error” button to remove this error.
2. If the error still exists, contact our customer service
department.
Laser diode temp. error
1. Press the “Remove error” button to remove this error.
2. If the error still exists, contact our customer service
department.
Laser diode current error
1. Press the “Remove error” button to remove this error.
2. If the error still exists, contact our customer service
department.
Preheat bath temp. error
1. Press the “Remove error” button to remove this error.
2. If the error still exists, contact our customer service
department.
Reaction bath temp. error
1. Press the “Remove error” button to remove this error.
2. If the error still exists, contact our customer service
department.
Temperature out of working
1. Make sure the ambient temperature is within the normal
range
range [15, 30].
2. Analysis results may be incorrect if the ambient temperature
is out of the normal range.
3. If the ambient temperature is within the normal range, press
the "Remove error" button to remove the error.
Temperature
out
of
operating range
1. The ambient temperature is out of the analysis allowable
range [4, 40].
2. Make sure the ambient temperature is within the normal
range [15, 30], and then press the "Remove error" button to
remove the error.
3. If the error still exists, contact our customer service
department.
250
KPA
pressure
abnormal
1. Check whether the pneumatic unit indicator is on.
2. If the indicator is off, check the power cord connection of the
pneumatic unit, and check that the analyzer is properly
connected to the pneumatic unit.
3. If the indicator is on, see Heading 10.9 Adjustment and tune
the PS1(250) pressure until the pressure becomes normal.
4. When it is normal, press the "Remove error" button to remove
this error.
5. If the error still exists, contact our customer service
department.
160
KPA
abnormal
pressure
1. See Heading 10.9 Adjustment and tune the PS2(160)
pressure until the pressure becomes normal.
2. When it is normal, press the "Remove error" button to remove
11-6
Troubleshooting Your Analyzer
this error.
3. If the error still exists, contact our customer service
department.
70 KPA pressure abnormal
1. See Heading 10.9 Adjustment and tune the PS3(70) pressure
until the pressure becomes normal.
2. When it is normal, press the "Remove error" button to remove
this error.
3. If the error still exists, contact our customer service
department.
-40
KPA
pressure
abnormal
1. See Heading 10.9 Adjustment and tune the PS4(-40)
pressure until the pressure becomes normal.
2. When it is normal, press the "Remove error" button to remove
this error.
3. If the error still exists, contact our customer service
department.
-85
KPA
pressure
abnormal
1. Press the "Remove error" button to remove this error.
2. If the error still exists, contact our customer service
department.
Data collection sub-system
1. Press the “Remove error” button to remove this error.
com. error
2. If the error still exists, contact our customer service
department.
Main board chip error
1. Perform the shutdown procedure to shut down the analyzer
and then restart it.
2. If the error still exists, contact our customer service
department.
Real-time clock error
1. See Heading 5.2.1 Settings to reset the system time.
2. If the error still exists, or if it is removed yet appears again at
the next startup, contact our customer service department.
WBC background voltage
1. Press the “Remove error” button to remove this error.
abnormal
2. If the error still exists, contact our customer service
department.
RBC
aperture
abnormal
voltage
1. Press the “Remove error” button to remove this error.
2. If the error still exists, contact our customer service
department.
HGB error
1. See Heading 5.3.1 Settings to adjust the HGB background
voltage to 2.0-2.4 V. 2.28 V is recommended.
2. If the error still exists, contact our customer service
department.
HGB adjust
1. See Heading 5.3.1 Settings to adjust the HGB background
voltage to 2.0-2.4 V. 2.28 V is recommended.
2. If the error still exists, contact our customer service
department.
RBC clog
1. Press the “Remove error” button to remove this error.
2. If the error reports frequently, see Heading 10.2.3
11-7
Troubleshooting Your Analyzer
Maintenance to dip the RBC bath with the probe cleanser.
3. If the error still exists, contact our customer service
department.
RBC bubbles
1. Check whether the diluent pickup tube connection looses.
2. If the connection does not loose, press the "Remove error"
button to remove the error.
3. If the error still exists, contact our customer service
department.
Background abnormal
1. Check whether the diluent is contaminated.
2. If it is not contaminated, press the "Remove error" button to
remove the error.
3. If the error still exists, contact our customer service
department.
Insufficient sample
1. Check if sufficient sample is prepared.
2. f the sample is sufficient and the error remains, contact our
customer service department.
Blood sensor error
If the error remains after several sample runs, contact our
customer service department.
Diluent expired
1. Check whether the diluent is out of the expiration date. If yes,
install a new container of diluent.
2. If no, see Heading 5.2.1 Settings to check whether the
expiration date of the diluent is set correctly.
LEO(I) expired
1. Check whether the LEO(I) lyse is out of the expiration date. If
yes, install a new container of LEO(I) lyse.
2. If no, see Heading 5.2.1 Settings to check whether the
expiration date of the LEO(I) lyse is set correctly.
LEO(II) expired
1. Check whether the LEO(II) lyse is out of the expiration date. If
yes, install a new container of LEO(II) lyse.
2. If no, see Heading 5.2.1 Settings to check whether the
expiration date of the LEO(II) lyse is set correctly.
LBA expired
1. Check whether the LBA lyse is out of the expiration date. If
yes, install a new container of LBA lyse.
2. If no, see Heading 5.2.1 Settings to check whether the
expiration date of the LBA lyse is set correctly.
LH expired
1. Check whether the LH lyse is out of the expiration date. If yes,
install a new container of LH lyse.
2. If no, see Heading 5.2.1 Settings to check whether the
expiration date of the LH lyse is set correctly.
Network connection error
1. Perform the shutdown procedure to shut down the analyzer
and then restart it.
2. If the error still exists, contact our customer service
department.
Network
error
communication
1. Reconnect to the data management software or the LIS
system.
11-8
Troubleshooting Your Analyzer
2. If the connection succeeds, the error will be removed
automatically.
3. If the error still exists, contact our customer service
department.
Auto
communication
operation error
1. See Heading 5.2.1 Settings and check whether the auto
communication is on
2. If the auto communication is on, check whether the data
management software or the LIS system is connected to the
analyzer successfully.
3. If the error still exists, contact our customer service
department.
IP address collision
1. Check whether there are repeated IDs within the LAN.
2. If no repeated IDs, this error will be removed automatically.
3. If the error still exists, contact our customer service
department.
Printer out of paper
1. Put in print paper.
2. If the error still exists, contact our customer service
department.
ps data generation error
1. Press the “Remove error” button to remove this error.
2. If the error still exists, contact our customer service
department.
Auto-print
records
full.
Cannot add new job now.
1. Print records full. Please wait. This error will be removed
automatically.
2. If the error still exists, contact our customer service
department.
Printer paper jammed
1. Remove the jammed paper and then continue the print.
2. If the error still exists, contact our customer service
department.
Unknown printer error
1. Check whether the printer status is normal.
2. If the printer status is normal, yet this error still exists, contact
our customer service department.
11-9
12 Appendices
A
Index
A
C
adapter, 6-54
calibration
Adjustment, 10-46
auto calibration, 9-7
AL
auto calibration, 9-6
unloading tray is full, 11-3
conditions, 9-2
analyzer
manual calibration, 9-16
intended use, 2-2
calibrator, 2-23
name, 2-1
Carryover, B-8
Aspiration, 3-2
Cistern operation error, 11-3
auto calibration
Cleaning, 10-6
commercial calibrators, 9-7
Cleaning Manually, 10-35
fresh blood samples, 9-12
Close Tube Sampler, 2-12
Auto communication operation error, 11-9
control, 2-23
Autoloader, 2-12
CV
Autoloader is working, 11-3
definition, 7-16
Auto-print records full. Cannot add new job
formula, 7-15
now., 11-9
D
B
Data collection sub-system com. error,
Background abnormal, 11-8
11-7
barcode, B-11
DIFF stirring motor abnormal, 11-6
barcode label, 6-53
DILUENT
Bas#
definition, 2-22
definition, 3-9
Diluent expired, 11-8
formula, 3-9
Dilution, 3-3
Bas%
definition, 3-9
E
formula, 3-9
BASO stirring motor abnormal, 11-6
Electrical Impedance method, 3-12
blank photocurrent, 3-11
Eos#
definition, 3-10
formula, 3-10
A-1
Appendices
Eos%
LEO(II) expired, 11-8
definition, 3-9
LH expired, 11-8
formula, 3-9
log program, 10-30
error
Lym#
160 KPA pressure abnormal, 11-6
definition, 3-9
250 KPA pressure abnormal, 11-6
formula, 3-9
-40 KPA pressure abnormal, 11-7
Lym%
70 KPA pressure abnormal, 11-7
definition, 3-9
-85 KPA pressure abnormal, 11-7
formula, 3-9
F
M
flag, 6-44
M-58LBA LYSE
Flow Cytometry by Laser, 3-7
definition, 2-23
Front cover open, 11-5
M-58LEO(I) LYSE
definition, 2-22
M-58LEO(II) LYSE
H
definition, 2-22
M-58LH LYSE
HCT
definition, 2-22
formula, 3-14
Main board chip error, 11-7
Heater
preheat bath temp. sensor error, 11-4
Maintenance, 10-8
reaction bath temp. sensor error, 11-4
maintenance program, 10-2
Manipulator is working, 11-4
HGB
formula, 3-11
Manipulator elevation error, 11-3
measurement, 3-11
Manipulator mix error, 11-4
MCH
HGB adjust, 11-7
formula, 3-14
HGB error, 11-7
MCHC
formula, 3-14
I
MCV
initialization program, 10-32
definition, 3-14
installation
formula, 3-14
Mon#
requirements, 4-2
definition, 3-10
IP address collision, 11-9
formula, 3-10
Mon%
L
definition, 3-9
formula, 3-9
Laser box open, 11-5
MPV
Laser diode current error, 11-6
definition, 3-14
Laser diode temp. error, 11-6
Laser diode temp. sensor error, 11-4
LBA expired, 11-8
LEO(I) expired, 11-8
A-2
Appendices
PDW, 2-2
N
PLT, 2-2
RBC, 2-2
Network communication error, 11-8
RDW-CV, 2-2
Network connection error, 11-8
RDW-SD, 2-2
Neu#
WBC, 2-2
definition, 3-9
PCT
formula, 3-9
formula, 3-15
Neu%
PDB
definition, 3-9
chip error, 11-2
formula, 3-9
PDW
No Diluent, 11-4
definition, 3-15
No LBA lyse, 11-5
PLT
No LEO(I) lyse, 11-5
definition, 3-14
No LEO(II) lyse, 11-5
Pneumatic Unit Control Interface, 2-12
No LH lyse, 11-4
Pop-up keyboard, 2-19
Power drive sub-system communication
O
error, 11-2
predilute
Overall Maintenance, 10-15
samples collection and handling, 6-12
Preheat bath temp. error, 11-6
P
Printer out of paper, 11-9
Printer paper jammed, 11-9
parameter
PROBE CLEANSER
ALY# (RUO), 2-2
definition, 2-23
ALY% (RUO), 2-3
ps data generation error, 11-9
Bas#, 2-2
Pump syringe action error, 11-4
Bas%, 2-2
Eos#, 2-2
Q
Eos%, 2-3
HCT, 2-2
quality control
HGB, 2-2
L-J analysis, 8-2
LIC# (RUO), 2-2
X-B analysis, 8-28
LIC% (RUO), 2-3
Lym#, 2-2
R
Lym%, 2-3
MCH, 2-2
Rack(s) feeding error, 11-3
MCHC, 2-2
Rack(s) loading error, 11-3
MCV, 2-2
Rack(s) moved manually, 11-3
Mon#, 2-2
Rack(s) unloading error, 11-3
Mon%, 2-3
RBC
MPV, 2-2
definition, 3-13
Neu#, 2-2
RBC aperture voltage abnormal, 11-7
Neu%, 2-3
RBC bubbles, 11-8
PCT, 2-2
A-3
Appendices
RBC clog, 11-7
shortcut button, 10-34
RDW-CV
specifications, B-1
definition, 3-14
STAT, 6-44
RDW-SD
status program, 10-18
definition, 3-14
Reaction bath temp. error, 11-6
T
reagent, 2-22
Real-time clock error, 11-7
Temperature out of operating range, 11-6
replacement program, 10-51
Temperature out of working range, 11-6
Replacing/Priming, 10-3
throughput, B-6
reproducibility, B-7
Touch Screen, 2-12
review
troubleshooting, 11-1
Graph Review, 7-23
Tube barcode is too long, 11-3
Table review, 7-2
Tube fallen off or piercing error, 11-4
Tube ID read error, 11-3
S
U
sample
collection and handling, 6-11
Unknown printer error, 11-9
sampling analysis
User management, 5-44
autoloading, 6-31
Changing information, 5-10
open vial, 6-15
Scanner setup error, 11-3
V
self-test program, 10-23
Settings
volumetric metering, 3-13
Assistance, 5-4
Code, 5-25
W
Date/Time, 5-3
Gain, 5-36
Waste cistern is full, 11-5
Print, 5-18
WBC
RBC count time, 5-13
definition, 3-9
Reagents, 5-7
WBC background voltage abnormal, 11-7
Ref. range, 5-13
Wipe block action error, 11-4
Ref. units, 5-15
work list, 6-50
Transmission, 5-24
Sheath syringe action error, 11-4
A-4
B
Specifications
B.1
Classification
According to the CE classification, the BC-5800 belongs to In vitro diagnostic medical devices
other than those covered by Annex II and devices for performance evaluation.
B.2
Calibrator
Blood samples with known values.
Specified by manufacturer.
B.3
Controls
Specified by manufacturer.
B.4
Reagents
M-58D DILUENT
M-58 DILUENT
M-58LEO (I) LYSE
M-58 LYSE
M-58LEO (II) LYSE
M-58LH LYSE
M-58LBA LYSE
M-58 CLEANSER
B.5
PROBE CLEANSER
Applicable Tubes
The following tubes can be used in the OV-WB and AL-WB modes.
Vendor PN
MFG
Product
Tube
Anti-
Size
Material
coagulant
(without
Cap
Bottom
Type
tube cap)
(mm)
367835
BD
Vacutainer
Plastic
K2
13x75
Plus
367654
BD
Vacutainer
Glass
K3
13x75
Conventional,
True
lavender
Round
Hemogard,
lavender
B-1
Appendices
367661
BD
Vacutainer
Glass
K3
13x75
Hemogard,
lavender
367841
BD
Vacutainer
Plastic
K2
13x75
Plus
367653
BD
Vacutainer
Glass
K3
13x75
Hemogard,
True
lavender
Round
Hemogard,
lavender
367856
BD
Vacutainer
Plastic
Plus
K2
13x75
5.4 mg K2
Hemogard,
True
lavender
Round
EDTA
(Spray-Dried)
367859
BD
Vacutainer
Plastic
Plus
K2
13x75
5.4 mg K2
Hemogard,
True
lavender
Round
Hemogard,
True
lavender
Round
Hemogard,
True
lavender
Round
Hemogard, pink
True
EDTA
(Spray-Dried)
367861
BD
Vacutainer
Plastic
Plus
K2
13x75
7.2 mg K2
EDTA
(Spray-Dried)
367862
BD
Vacutainer
Plastic
Plus
K2
13x75
7.2 mg K2
EDTA
(Spray-Dried)
367842
BD
Vacutainer
Plastic
Plus
K2
13x75
3.6 mg K2
Round
EDTA
(Spray-Dried)
TH5COC
CML
Aerotubes
Plastic
K3
13x75
Aérotubes
TV4COPNF
CML
Aerotubes
Plastic
K3
13x75
Conventional,
True
purple
Round
Hemogard-like
True
Aérotubes
420303GLV
Estar
Round
EstarVac
Glass
K3
13x75
Hemogard-like,
True
rubber
Round
(Monocap)
454020
Greiner VACUETTE Plastic
K2
13x75
Hemoguard like,
True
Ridged safety
Round
screw cap, black
ring
B-2
Appendices
454023
Greiner VACUETTE Plastic
K2
13x75
Hemoguard like,
True
Ridged safety
Round
screw cap, black
ring
454036
Greiner VACUETTE Plastic
K3
13x75
Hemoguard like,
True
Ridged safety
Round
screw cap, black
ring
454039
Greiner VACUETTE Plastic
K3
13x75
Hemoguard like,
True
Ridged safety
Round
screw cap, black
ring
454086
Greiner VACUETTE Plastic
K3
13x75
Hemoguard like,
True
Ridged safety
Round
screw cap, black
ring
454024
Greiner VACUETTE Plastic
K2
13X75
Paediatric
Hemoguard like,
True
Ridged safety
Round
screw cap, white
ring
454087
Greiner VACUETTE Plastic
K3
13x75
Paediatric
Hemoguard like,
True
Ridged safety
Round
screw cap, white
ring
454021
Greiner VACUETTE Plastic
K3
13x75
Hemoguard-like,
\Pull cap
454222
Greiner VACUETTE Plastic
EDTA-K3
13X75
Paediatric
Hemoguard-like,
True
Non-ridged pull Round
cap
454217
Greiner VACUETTE Plastic
K3
13x75
Hemoguard-like,
True
Non-ridged pull Round
cap
454246
Greiner VACUETTE Plastic
K2
13x75
Hemoguard-like,
True
Non-ridged pull Round
cap
112325
Kabe
Kabette
Plastic
K2
13x75
Vacuum
8881311479
Kendall
Monoject
Glass
K3 liquid
[Tyco]
13x75
Hemagard-like,
True
red
Round
Conventional,
lavendar
[silicone coated]
B-3
Appendices
8881311453
Kendall
Monoject
Glass
K3 liquid
13x75
[Tyco]
Conventional,
lavendar
[silicone coated]
8881311669
Kendall
Monoject
Glass
K3 liquid
13x75
[Tyco]
Conventional,
lavendar
[silicone coated]
8881311446
Kendall
Monoject
Glass
K3 liquid
13x75
[Tyco]
Conventional,
True
lavendar
Round
[silicone coated]
8881311461
Kendall
Monoject
Glass
K3 liquid
13x75
[Tyco]
Conventional,
lavendar
[silicone coated]
8881314440
Kendall
Monoject
Glass
K3 liquid
13x75
[Tyco]
Conventional,
True
lavendar
Round
[silicone coated]
VT-050STK
Terumo
Venoject
Glass
K3
13x75
[v]
VT-053STK
Terumo
Venoject
Glass
K3
13x75
[v]
VF-052STK
Terumo
Venosafe
Plastic
K3
13x75
Conventional,
True
purple
Round
Conventional,
True
lavender
Round
Hemogard-like
True
[v]
VF-053STK
Round
Terumo
Venosafe
Plastic
K3
13x75
Hemogard-like
[v]
VF-052SDK
Round
Terumo
Venosafe
Plastic
K2
13x75
Hemogard-like
[v]
VF-053SDK
Terumo
Venosafe
Plastic
K2
13x75
Hemogard-like
True
Round
Terumo
Venosafe
Plastic
K2
13x75
Hemogard-like
[v]
VF-054STK
True
Round
[v]
VF-054SDK
True
True
Round
Terumo
Venosafe
Plastic
K3
[v]
13x75
Hemogard-like
True
Round
B-4
Appendices
454235
Greiner VACUETTE Plastic
K2EDTA with
13x75
Twist cap, pink
®
GEL
K2
13×75
Pull
K3
13X75
Ridged safety
Crossmatc
h tubes
454209
Greiner VACUETTE
® EDTA
tubes
454034
Greiner VACUETTE Plastic
Paediatric
screw cap, white
ring
Akuret
Plastic
EDTA-K2/K3
13×75
Purple
True
Round
Akuret
Plastic
EDTA-K2/K3
13×75
Purple
True
Round
Akuret
Plastic
EDTA-K2/K3
13×75
Purple
True
Round
B.6
Parameters
Parameter
Abbreviation
Default Unit
White Blood Cell count
WBC
109/L
Neutrophils number
Neu#
109/L
Lymphocytes number
Lym#
109/L
Monocytes number
Mon#
109/L
Eosinophils number
Eos#
109/L
Basophils number
Bas#
109/L
Abnormal Lymphocytes number
ALY# (RUO)
109/L
Large Immature Cells number
LIC# (RUO)
109/L
Neutrophils percentage
Neu%
%
Lymphocytes percentage
Lym%
%
Monocytes percentage
Mon%
%
Eosinophils percentage
Eos%
%
Basophils percentage
Bas%
%
Abnormal Lymphocytes percentage
ALY% (RUO)
%
Large Immature Cells percentage
LIC% (RUO)
%
Red Blood Cell count
RBC
1012/L
Hemoglobin Concentration
HGB
g/L
Hematocrit
HCT
%
B-5
Appendices
Mean Corpuscular Volume
MCV
fL
Mean Corpuscular Hemoglobin
MCH
Pg
Mean
MCHC
g/L
RDW-SD
fL
RDW-CV
%
Platelet count
PLT
109 / L
Mean Platelet Volume
MPV
fL
Platelet Distribution Width
PDW
None
Plateletcrit
PCT
%
Platelet Larger Cell Count
P-LCC
109 / L
Platelet Larger Cell Ratio
P-LCR
%
Red Blood Cell Histogram
RBC Histogram
None
Platelet Histogram
PLT Histogram
None
Basophils Scattergram
BASO Scattergram
None
4 differential Scattergram
DIFF Scattergram
None
Corpuscular
Hemoglobin
Concentration
Red Blood Cell Distribution Width
Standard Deviation
Red Blood Cell Distribution Width
Coefficient of Variation
B.7
Sampling Features
B.7.1 Sample volumes required for each analysis
Autoloading sampling
180 μL
Open vial sampling - Whole blood
120 μL
Open vial sampling - Predilute
40 μL
B.7.2 Throughput
Autoloading
90 analyses / hour
Open vial sampling (whole blood)
80 seconds / analysis
B.8
Performance specifications
B.8.1 Display range
Parameter
Display range
WBC (109/L)
0.00~999.99
RBC (1012/L)
0.00~99.99
HGB (g/L)
0~300
MCV (fL)
0.0~250.0
B-6
Appendices
0~9999
PLT (109/L)
B.8.2 Normal background
Parameter
Background result
WBC
≤ 0.3 109 / L
RBC
≤ 0.03 1012/ L
HGB
≤1g/L
HCT
≤ 0.5 %
PLT
≤ 10 109 / L
B.8.3 Linearity range
Parameter
Linearity range
Deviation range (Whole blood mode)
WBC
(0~250)×109/L
±0.3×109/L or ±5%
RBC
(0~8.20)×1012/L
±0.05×1012/ L or ±5%
HGB
(0~260) g/L
±2g/L or ±2%
PLT
(0~2000)×109/L
±10×109/L or ±8%
HCT
0~67%
±2% (HCT value) or ±3% (Deviation
percentage)
B.8.4 Compatibility
Deviation ranges: WBC ≤±5%, RBC ≤±2.5%, HGB ≤±2.5%, PLT ≤±8%, HCT/MCV ≤±3%.
B.8.5 WBC Differential Accuracy
The differential results for neutrophils, lymphocytes, monocytes, eosinophils and basophils
should fall in the permissible ranges of the results acquired by using the reference method
(confidence interval: 99%).
B.8.6 Reproducibility
These reproducibility requirements apply only to the situation in which a qualified sample has
been run for 11 times and the results of the 2nd to 11th runs are used to calculate the
reproducibilities.
Parameter
Condition
Whole Blood Reproducibility CV /
absolute deviation d※
WBC
(4.0~15.0)×109/L
≤ 2.5%
Neu%
50.0%~60.0%
±5.0%
Lym%
25.0%~35.0%
±3.0%
Mon%
5.0%~10.0%
±2.0%
B-7
Appendices
Eos%
2.0%~5.0%
±1.5%
Bas%
0.5%~1.5%
±0.8%
RBC
(3.50~6.00)×1012/L
≤ 1.5%
HGB
(110~180) g/L
≤ 1.5%
MCV
(80~110) fL
≤ 1.5%
PLT
(100~500)×109/L
≤ 4.0%
P-LCR
≥20%
≤8.0%
P-LCC
30~90×109/L
≤8.0%
※ : Absolute deviation d = analysis result – average of analysis results
B.8.7 Carryover
Parameter
Carryover
WBC
≤ 0.5 %
RBC
≤ 0.5 %
HGB
≤ 1.0 %
HCT
≤ 0.5 %
PLT
≤ 1.0 %
B.9
Input/output device
NOTE
Be sure to use the specified devices only.
If you need to use a USB extension cable, be sure that the model and length
of the cable are as specified in this manual and only use it to connect the
USB drive and the analyzer.
B.9.1 Touch screen
TFT color touch screen, 10.4″, 800×600.
B.9.2 Keyboard (optional)
101-Key alpha-numeric keyboard, USB
B.9.3 Mouse (optional)
USB mouse
B-8
Appendices
B.9.4 Bar-code scanner (optional)
USB bar-code scanner
B.9.5 Printer (optional)
USB printers
The analyzer supports the following printers:
Black-and-white laser printer: HP LaserJet1320, HP LaserJet2420d, HP LaserJet 1022(B&W),
HP LaserJet P1505N, LaserJet 1010(fast), HP LaserJet p2015, HP LaserJet p2015d, HP
Laser Jet P2055dn, HP Laser Jet P2035,HP LaserJet P1606dn.
Color inkjet printer: HP DeskJet 1280, HP DeskJet d2568, HP Office Pro K5300, HP Office Jet
Pro K5400, HP OfficeJet 6000, HP OfficeJet Pro 8000.
Dot-matrix printer: Epson LQ-630K, Epson LQ-590K.
B.9.6 USB drive (optional)
The analyzer supports the following USB drives: any Aigo or Netac USB drive with a memory
of less than 4G (4G/2G/1G/512M/256M).
You can use a USB extension cable to connect the USB drive and the analyzer if necessary.
The extension cable should meet the following specifications: 28AWG/1P + 24AWG/2C,
USB2.0 high speed, shield (labeled with "28AWG/1P+24AWG/2C, SHIELD USB2.0 HIGH
SPEED"); cable length: 1m or shorter.
B.10 Interfaces
NOTE
The USB interfaces on the back of the analyzer shall only be used to
connect the peripheral devices specified in this manual. See Section B.9
Input/output device for details about supported devices and models.
One LAN interface, built-in 100M network card, TCP/IP compatible
One pneumatic unit control interface
4 USB interfaces
B.11 Power supply
Analyzer
Voltage
Frequency
Input power
Fuse
a.c. 100V~240V
50/60Hz
≤300VA
250V T5A
B-9
Appendices
Pneumatic unit
a.c. 110/115V
60Hz
≤600VA/60Hz
250V T6.3A
a.c.220/230V
50/60Hz
≤300VA/60Hz
250V T3A
≤450VA/50Hz
WARNING
Be sure to use the fuse of the specified type and rating.
B.12 EMC Description
This equipment complies with the emission and immunity requirements of the EN
61326-1:2006 and EN 61326-2-6:2006.
This equipment has been designed and tested to CISPR 11 Class A. In a domestic
environment it may cause radio interference, in which case, you may need to take
measures to mitigate the interference.
B.13 Sound
Maximal sound: 77 dB.
B.14 Operating environment
Optimal operating temperature: 15 ℃ - 30 ℃.
Running temperature: 10 ℃ - 40 ℃.
Optimal operating humidity: 30 % - 85 %.
Running humidity: 10% - 90%
Atmospheric pressure: 70 kPa - 106 kPa.
B.15 Storage environment
Ambient temperature: -10 ℃ - 40 ℃
Relative humidity: 10 % - 90 %
Atmospheric pressure: 50 kPa - 106 kPa
B-10
Appendices
B.16 Dimensions and weight
Height
Depth
Width
Analyzer
Pneumatic unit
Autoloader (optional)
Width(mm)
664
305
516
Depth(mm)
613/740
Height(mm)
(autoloader
475
(knob
and
configured)
connecter included)
585
425
237
90/206 (sample carrier
included)
Weight(Kg)
25
≤76
8
B.17 Barcode specifications
See table below for the barcode symbologies and the character length supported by the
built-in barcode scanner.
Code type
Check digit
Digits
CODE128 Self-checking(check ditgit is always included) No more than 15 characters (Sample ID)
CODE93
Self-checking(check ditgit is always included) No more than 15 characters (Sample ID)
EAN
Self-checking(check ditgit is always included) Fixed length:8 or 13 characters
ITF
Unsupported
Even numbers from 2 to 14 (Sample ID)
CODE39
Unsupported
No more than 15 characters (Sample ID)
CODABAR
Unsupported
No more than 15 characters (Sample ID)
Code height: A≥10mm
Label width: B≤45mm
Clear area: C≥5mm
B-11
Appendices
Wide-to-narrow ratio: between 2.5: 1 and 3.0: 1
Width of the narrowest bar: above 0.127mm
Code quality: According to ANSI MH10.8M standard, the code quality is greater or equal to C
level.
Notice:
For the presence of any invalid barcode shown below, replace it with a valid one.
B-12
Appendices
B-13
C
C.1
Precautions, Limitations and Hazards
Introduction
You will find the following symbols in this manual.
When you see…
Then…
Read the statement below the symbol. The statement is alerting
you to a potentially biohazardous condition.
Read the statement below the symbol. The statement is alerting
WARNING
you to an operating hazard that can cause personnel injury.
Read the statement below the symbol. The statement is alerting
CAUTION
you to a possibility of analyzer damage or unreliable analysis
results.
Read the statement below the symbol. The statement is alerting
NOTE
you to information that requires your attention.
C.1.1 Installation Requirements
All the space, power and environmental requirements listed in Chapter 4 and Appendix B
must be met. Establishing and maintaining proper grounding cannot be overemphasized.
C.1.2 Limitations
Whenever the results are outside the normal limits, it is recommended that the laboratory
following whatever written protocol is in place for validating results.
If an error occurs, the analyzer displays the corresponding error message In case of errors
related to the fluidic system (such as clogging or bubbles), it is recommended that you re-run
the sample after removing the error.
If the PLT value is less than 100 109 / L, it is recommended the result be verified by a
microscope.
C.1.3 Maintenance
The maintenance instructions in Chapter 10 describe corrective and preventive procedures
that must be followed to ensure proper operation and performance of your analyzer.
C-1
Appendices
C.2
Biohazard
Samples, controls, calibrators and waste are potentially infectious. Wear
proper personal protective equipment (e.g. gloves, lab coat, etc.) and follow
safe laboratory procedures when handling them in the laboratory.
All the analyzer components and surfaces are potentially infectious, take
proper protective measures for operation or maintenance.
C-2
Appendices
C.3
Warnings
WARNING
It is important for the hospital or organization that employs this equipment
to carry out a reasonable service/maintenance plan. Neglect of this may
result in machine breakdown or injury of human health.
Be sure to operate the analyzer under the situation specified in this manual;
otherwise, the analyzer will not work normally and the analysis results will
be unreliable, which would damage the analyzer components and cause
personal injury.
Make sure the analyzer is properly grounded.
Be sure to use the fuse of the specified type and rating.
Before turning on the analyzer, make sure the input voltage meets the
requirements.
Do not place the analyzer in a flammable or explosive environment.
Do not move the analyzer or pneumatic unit. Contact Mindray customer
service department or your local distributor if necessary.
Be sure to dispose of reagents, waste, samples, consumables, etc.
according to government regulations.
The reagents are irritating to eyes, skin and diaphragm. Wear proper
personal protective equipment (e.g. gloves, lab coat, etc.) and follow safe
laboratory procedures when handling them in the laboratory.
Keep your clothes, hair and hands away from the moving parts to avoid
injury.
If the reagents accidentally spill on your skin, wash them off with plenty of
water and if necessary, go see a doctor; if the reagents accidentally spill into
your eyes, wash them off with plenty of water and immediately go see a
doctor.
Avoid direct contact with blood samples.
The sample probe tip is sharp and may contain biohazardous materials.
Exercise caution to avoid contact with the probe when working around it.
To avoid personal injury, after you lift the cover, be sure to fix it with the stop
bar properly.
To avoid personal injury, when you close the front cover, be sure to hold it
first before releasing the stop bar.
The SRV tray may contain biohazardous materials. Exercise caution to avoid
C-3
Appendices
direct contact with the tray.
The sample probe and the SRV may contain biohazardous materials.
Exercise caution to avoid direct contact with the probe and the SRV when
working around them.
C-4
Appendices
C.4
Cautions
CAUTION
To avoid damage, do not turn on/off the power of the analyzer continually in
a short time.
Installation by personnel not authorized or trained by Mindray may damage
your analyzer. Do not install your analyzer without the presence of
Mindray-authorized personnel.
Avoid the spillage of any reagent or liquid which may get into the analyzer
and cause damage.
Do not place reagents on or above the analyzer.
Do not connect or disconnect the printer, bar-code scanner, keyboard or
mouse when the analyzer is on.
Be sure to use the external device of the specified model only.
The analysis results may be unreliable if the QC program is run with error(s)
reported. Be sure to troubleshoot your analyzer before moving on.
Do not re-use disposable products.
The following errors may cause misreading of barcodes:
The barcode is not stuck upright;
Use of unqualified barcodes;
There are blood, powder or other contaminators on the surface of the
barcode.
To ensure good readability of barcodes, do as follows:
Stick the barcode correctly.
Use qualified barcodes mentioned in Appendix B.17 Barcode Specification
as sample labels.
Keep the surface of the barcode clean and free of dust.
Be sure to collect at least 1mL of whole blood sample when running sample
in the open vial sampling mode; at least 2mL of whole blood sample in the
autoloading mode.
Do not run the same sample over three times.
Be sure to prepare at least 1mL of control when running control in the open
vial sampling mode; at least 2mL of control in the autoloading mode.
Be sure to prepare at least 1mL of calibrator.
Be sure the sample ID, rack No., tube No, and measuring mode entered are
completely the same with the information of the sample to be analyzed.
C-5
Appendices
Do not perform any maintenance procedures that are not described in this
chapter. Performing unauthorized maintenance procedures can damage
your analyzer.
In case of problems not specified in this manual, contact Mindray customer
service department or your local distributor for assistance.
Only Mindray-supplied parts can be used for maintenance. Any questions,
contact Mindray customer service department or your local distributor.
When removing the SRV tray, do not loosen the thumbscrew fixing the
sample probe; otherwise air may enter the sample probe and unreliable
results may be obtained.
To avoid damage to the components of the analyzer, close the front cover
gently.
The SRV is so fragile that any knock or drop may damage it. Exercise
caution when disassembling/assembling or cleaning the SRV. Do not loosen
or bend the tiny steel tubes at sides of the SRV.
Do not loosen or deform the sample probe when disassembling, cleaning
and reassembling the SRV.
After the analyzer is turned off, wait at least 30 seconds to release the
pressure and vacuum accumulated in the pneumatic lines. Do not perform
any maintenance or replacing procedure immediately after you turn off the
analyzer.
Be sure to the valve contact surfaces are cleaned thoroughly. Otherwise, it
may lead to the leakage from the SRV and unreliable analysis results.
The sample probe should be completely separated from the probe wipe
when the SRV is disassembled. Otherwise, the probe may be deformed or
the probe wipe may be damaged.
When the SRV is disassembled, reagent may leak from the tubes. Place a
dry cloth or tissue under the SRV to absorb any reagent.
Do not remove the rear fixed valve of the SRV.
Do not use too much force to pull tubes on sides of the SRV when
disassembling the SRV. Otherwise, the tubes may be disconnected and the
leakage may be caused.
Be sure the sample probe is inserted through the probe wipe, and the probe
wipe is placed back to the original position when the analyzer is turned off.
Otherwise, the probe wipe will be stuck and cannot work after the analyzer
is turned on.
After the SRV tray is reassembled, check whether the thumbscrew on the
top of the sample probe is loose. If so, tighten it. Otherwise, it can cause air
to come into the probe and lead to unreliable analysis result.
Once reagents spill on the surface of the analyzer, wipe them off with a
C-6
Appendices
damp cloth or tissue as soon as possible.
When disassembling, cleaning and reassembling the probe wipe, do not use
too much force. Otherwise, the probe wipe of the open vial sampling unit
will be damaged.
Disconnect the tubes by pinching the ends of connects, swaying them while
pulling them outward. Do not use too much force while disconnecting the
tubes. Otherwise, the probe wipe of the open vial sampling unit will be
damaged.
Position the metal knob between the two stoppers when reassembling the
rotor valve. Otherwise, the SRV may not function.
C-7
Appendices
C.5
Notes
NOTE
This equipment must be operated by skilled/trained medical professionals.
Be sure to operate your analyzer strictly as instructed in this manual.
The purpose of this analyzer is to identify the normal patient, with all normal
system-generated parameters, and to flag or identify patient results that
require additional studies.
Do not adjust the pneumatic relief valve. Contact Mindray customer service
department or your local distributor if necessary.
Only connect specified external equipments to the USB interfaces on the
back of the analyzer. See B.9 Input/Output device for details of supported
equipments.
Please select the desired input language properly. Improper input language
may lead to confused screen display.
For bi-directional LIS mode, the “Entry of next sample ID” is set to “Manual
entry” and cannot be changed.
Disable the blood sensor when running samples with extreme low
concentrations, for example, samples of dialysis patients.
Store and use the reagents as instructed by instructions for use of the
reagents.
When you have changed the diluent or lyses, run a background to see if the
results meet the requirement.
Pay attention to the expiration dates and open-container stability days of all
the reagents. Be sure not to use expired reagents.
After installing a new container of reagent, keep it still for a while before use.
If the ambient temperature is outside the specified operating range, the
analyzer will alarm you to abnormal ambient temperature and the analysis
results may be unreliable. See Chapter 11 Troubleshooting Your Analyzer for
solutions.
Use of this instrument in a dry environment, especially if synthetic materials
are present (synthetic clothing, carpets, etc.) may cause damaging static
discharges that may cause erroneous results.
Be sure to set the reagent expiration date before the first use of the analyzer
or after a new container of reagent is installed.
For any reagent, the entered expiration date should be either the expiration
C-8
Appendices
date printed on the labeling or the open-container expiration date,
whichever is earlier. The open-container expiration date is calculated as
follows: the date that container is opened + the open-container stability
days.
If the impact printer is connected when the analyzer is on, you need to
restart the analyzer to use the printer.
Be sure to check the printout if the print format is changed or a new printing
title is entered.
This option applies to patient reports only.
If “Print ref. range” is selected, then the “Print ref. range flags” will be
selected by default and unavailable for you to edit. The ref. range and ref.
range flags (“H” or “L”) will be printed in the report together.
If you want to deselect “Print ref. range flags” when “Print ref. range” is
selected (i.e. print the report with ref. ranges but without ref. range flags),
please contact Mindray customer service department or your local
distributor.
If “Print ref. range” is not selected (i.e. print the report without ref. ranges),
then you can select whether to print the ref. range flags (“H” or “L”) in the
report at will.
Be sure that the 10Mbps full duplex mode or auto-detecting function is
supported by the computer used for the LIS communication.
To avoid personal injury and analyzer damage, setting the autoloader stop
conditions is recommended.
Be sure that the symbology and the character length set match the actual
bar-code in use, and it is suggested not select the symbology not used on
site, which may cause misreading of barcodes.It is suggested not select
more than one symbology and the “Unlimited number of digits” box at the
same time, which may cause misreading of barcodes.
If “Unlimited number of digits” is selected and the barcode length scanned
is longer than 15, the overflowing digits will be cut down automatically, and
the analyzer will not report it as an error.
When setting flag rules, the lower limit of the flag message indicating the
increase of cells (e.g. Leucocytosis, Neutrophilia, Lymphocytosis and
Thrombocytosis) shall not be lower than the upper limit of the flag message
indicating
the
decrease
of
cells
(e.g.
Leucopenia,
Neutropenia,
Lymphopenia, and Thrombocytopenia).
You can delete the only one piece of the code information each time.
Do not repeat any name when you create users.
You can delete only one piece of user information each time.
You should only use the Mindray-specified reagents. Store and use the
C-9
Appendices
reagents as instructed by instructions for use of the reagents.
The bottom right of the Login dialog box is the button displaying the current
input language (default: English) of the pop-up keyboard. You can CLICK it
to switch to another language.
Since the pneumatic unit is controlled by the analyzer, the power switch of
the pneumatic unit can be kept in the ON position (I).
The system opens different function for the user according to the user level.
The user level depends on the user name and the password when the user
logs in.
If user switching is necessary, CLICK the “Logout” icon at the “Main”
screen. Enter the desired user name and the password into the popup dialog
box and CLICK the “Ok” button to log in.
If a STAT sample is to be run, yellow icon represents ready and flickering
yellow icon represents running instead.
In the open-vial mode, the flickering yellow icon indicates that the analyzer
is ready to aspirate the next sample.
Background count indicates the measure of the particle and electrical
interference.
The sample ID for the background check is “0”.
Running sample with the background abnormal error present will lead to
unreliable results.
Be sure to use clean K2EDTA anticoagulant collection tubes, fused silica
glass/plastic test tubes, centrifugal tubes and borosilicate glass capillary
tubes.
Be sure to use the Mindray-specified disposable products including vacuum
collection tubes, anticoagulant collection tubes and capillary tubes etc.
For the whole blood samples to be used for WBC differential, you shall store
them at the room temperature and run them within 8 hours after collection.
It is recommended to analyze the refrigerated samples right after it is put in
room temperature.
Be sure to mix any sample that has been prepared for a while before running
it.
In the “CBC” mode, the analyzer only counts blood cells but does not
differentiate WBCs; the count results include 15 parameters, 2 histograms
and 1 scattergram. In the “CBC+5DIFF” mode, the analyzer counts blood
cells and 5-part differentiates WBCs; the results include 25 parameters, 2
histograms, 2 scattergrams and another 4 RUO parameters.
WBC differential results obtained in the predilute mode are for reference
only.
C-10
Appendices
You can also aspirate 120μL of diluent by pipette into the tube.
Be sure to keep dust from the prepared diluent.
After mixing the capillary sample with the diluent, be sure to wait 3 minutes
before running the sample.
Be sure to run the prediluted samples within 30 minutes after the mixing.
Be sure to evaluate predilute stability based on your laboratory’s sample
population and sample collection techniques or methods.
Repeat steps 7 and 8 and you can prepare more prediluted samples.
For bi-directional LIS mode, the measurement mode, as well as the sampling
and blood mode will be obtained by inquiring the LIS system (the
measurement mode must be obtained by inquiring the LIS system, while the
sampling and blood mode can be absent in the LIS system), so you don’t
need to set the “CBC” or “CBC+5DIFF” mode. You can set the sampling and
blood mode, however, if the mode obtained from LIS is different from the
current mode, a dialog box of “Error! Keep LIS and analyzer in the same
mode!” will prompt when you run the sample.
If the analyzer is shut down abnormally, you will lose the work list
information of the samples that have not been analyzed yet.
Up to 15 characters may be entered into the ID box as a sample ID. The
sample ID can end with a numeric or a character. Sample ID consisting of
only “0”s will be considered invalid.
To correct erroneous entries, DELETE and ENTER the desired information.
If you want to enter the work list information after the analysis, see Chapter
7 Reviewing Sample Results for details.
For bi-directional LIS mode, only the sampling mode and blood mode will be
displayed in the “Current” field, and you don’t need to set the “CBC” or
“CBC+5DIFF” measurement mode.
You can edit the “Checker” box at the review screen only after the analysis
is finished.
The predefined operating mode and sample ID are default values in the
“Work list”. Modify them as instructed if necessary.
Be sure to keep the sample probe tip away from the tube bottom, otherwise
the aspiration volume may be imprecise.
When the aspiration is done, remove the control vial/sample tube only when
the sample probe is out of the tube.
Proper reference range shall be selected at the “Setup” screen before
analysis. Otherwise, the results may be flagged erroneously.
The default ref. range is “General” if you run a sample immediately after the
operating mode setting. After the analysis, the analyzer will flag, if any,
C-11
Appendices
according to the reference range of “General”.
During the analysis, CLICK the “Work list” button to enter the information
for the next sample.
If the analyzer detects RBC clogging or bubbles during the analysis, the
corresponding error messages will be displayed in the error message area
and the results of all the related parameters will be invalidated. See Chapter
11 Troubleshooting Your Analyzer for solutions.
CLICK the “>>>“ button to scroll to the "RUO Screen" button. CLICK it for
RUO parameters.
After the analysis is started, the “ID” of the “Next sample” on the screen will
automatically increase by 1, stay the same or be cleared according to the
setup. See Heading 5.2.1 Settings for the setup method.
The result of the background check will not be flagged on parameters,
abnormal blood cell differential or morphology.
When the PLT value is less than 100 109 / L, a manual count by the
microscope is recommended.
An autoloader is required in the autoloading analysis.
You can not perform the autoloading analysis if the “Bi-directional LIS”
mode is selected but no barcode scanner is configured.
The barcode scanner is requested for autoloading analysis in “Bi-directional
LIS” mode. Thus, if the “AL-WB” mode is selected in the “work mode” box
in “Bi-directional LIS” mode, the “Automatically scan sample ID” button is
selected by default.
For bi-directional LIS mode, the measurement mode, as well as the sampling
and blood mode will be obtained by inquiring the LIS system (the
measurement mode must be obtained by inquiring the LIS system, while the
sampling and blood mode can be absent in the LIS system), so you don’t
need to set the “CBC” or “CBC+5DIFF” mode. You can set the sampling and
blood mode, however, if the mode obtained from LIS is different from the
current mode, this sample will be included in “Samples in wrong mode in
LIS” in the “Summary” dialog box popping up after counting (for more about
the “Summary” dialog box, see 6.9.3 Running the samples).
The first default rack number is the number of the first detected sample
carrier after the analysis is started.
You can reedit or delete the information of the sample erroneously analyzed.
The system sequences the “Rack - Tube” in ascending order. If the “New” or
“Edit” operation is performed, the system will again sequence the No. in the
work list.
Do not enter repeated sample ID, rack No. and tube No simultaneously.
After the sample information is changed, the status of “Error” will become
C-12
Appendices
“Ready”. You can rerun the corresponding sample.
In the autoloading mode, if the bi-directional LIS function is not enabled,
you can only create, copy, delete or edit records, but not allowed to edit the
sample ID, tube No, rack No. or modes of the records that exist before you
start counting in the autoloading mode.
The measuring modes of the same batch samples are the same.
During the autoloading process, if the entry rule of next sample ID is set as
“Auto-increment” and the starting sample ID ends with a character, all
sample IDs in the autoloading cycle will stay the same.
If “Invalid” or “Invalid number @tube No.–rack No.” appears on the Mode
box, it means the measurement mode inquiry is failed.
If “Invalid” appears in the sample ID column, it means the scan is invalid.
You can enter the sample ID again when reviewing sample results. See
Chapter 7 Reviewing Sample Results for details.
If the racks for the samples to be run of the same batch exceed the capacity
of the autoloader, you need to timely add the rest racks to the right tray of
the autoloader and take away the racks on the left tray of the autoloader.
When no record in the work list completely meets the detected sample ID,
rack No., tube No. and measuring mode of the sample, the actually detected
information will be written into the work list as the information of the
sample.
If several labels are stuck to one tube, or the label is misplaced, peeled or
wrinkled, it may cause autoloading error. To avoid such error, the notes
below shall be followed:
The label shall be stuck properly.
Do not stick several labels to one tube.
The surface of the label shall not be wrinkled,
Do not use barcode label which is easily peeled to prevent the label from
peeling.
Ensure that the tube with barcode label can be taken out from and placed
back to the rack easily.
To ensure stable analyzer performance and accurate analysis results, be
sure to perform the “Shutdown” procedure to shut down the analyzer after it
has been running continuously for 24 hours.
Be sure to shut down the analyzer strictly as instructed below.
You can select up to 500 samples at a time. If the selected results are more
than 500, the first 500 results selected will be taken.
In the “Selected” dialog box, without entering any number in the “From” box
and the “To” box, you can CLICK the “Deselected” button directly to
C-13
Appendices
deselect all sample results.
After exiting the “Table Review” screen, the sample results of the selected
database will be cleared and the sample results of the sample database will
not be highlighted any longer.
Up to 500 samples can be displayed as searching results at a time. If the
results found are more than 500, the first 500 results found will be taken.
Once you leave the “Table Review” screen, the sample results saved in the
search database will be cleared.
Reproducibility indices of 3 to 30 sample results can be calculated.
If
any
selected
result
contains
invalid
parameter
value
(s),
the
reproducibility indices of that parameter(s) will also be non-numeric (***).
Trend graphs of 3 to 500 sample results can be viewed.
If any selected result contains invalid parameter value (s), the Mean, SD and
CV% of that parameter(s) will also be non-numeric (***). The system will
automatically set the lower limit, mean value and the upper limit in the trend
graph to be within the preset “General” reference range by the operator. See
Chapter 5 Customizing the Analyzer Software for how to set the reference
range.
You can only export data when you log in as an administrator.
You can only calculate the percentage of samples with reexam prompts
when you log in as an administrator.
CLICK the "RUO Screen" button to browse the analysis results of RUO
parameters.
You can only edit the analysis results when you log in as an administrator.
If you edit the result of a parameter, all other related parameters will change
accordingly. The system will display the ref. range flags and suspect flags
based on the edited results.
For samples analyzed in the CBC mode, you can edit the WBC, RBC, HGB,
HCT and PLT results; for samples analyzed in the CBC+5DIFF mode, you
can edit the WBC, Neu%, Lym%, Mon%, Eos%, RBC, HGB, HCT and PLT
results, and you should calculate manually to ensure that the sum of the
differential percentages is 100%.
Once a result is edited, even if it has been checked, the edited result will be
flagged with an "E" after it, and each related result that changed accordingly
will be flagged with an "e".
You can not edit background results. When you click the "Edit Result"
button at the "Graph Review" screen of background results, a dialog box
will pop up, prompting that background results can not be edited.
You can only restore analysis results when you log in as an administrator.
C-14
Appendices
The analyzer stores the original analysis results of the previous 1000 edited
samples.
Up to 16 digits can be entered into the “Lot No.” box of controls.
If a built-in barcode scanner is equipped and the “AL-WB” mode is selected,
check boxes of “Automatically scan sample ID” and “Automatically Scan
Rack No.” will appear available on the screen. CLICK the check box(s) to
select if necessary.
The “Del. Ref. Value” button appears gray when there are saved expected
results and limits at the “Setting” screen. You need to delete all the L-J
analysis results at the current QC file before editing. See Heading 8.2.3
Reviewing L-J analysis results for how to delete the results.
Letters, numbers and all characters that can be entered through the
keyboard (including special characters) are allowed for the QC ID, but the
number must end with a nonzero number. Chinese and other languages
(such as Japanese, Korean, etc) are not supported.
Refer to the instructions for use of the control for information on the lot
number, expiration date, open vial stability days, expected results and limits.
The entered expiration date should be either the expiration date printed on
the labeling or the open vial expiration date, whichever is earlier. The open
vial expiration date is calculated as follows: the date that vial is opened +
the open vial stability days.
In case that the expected result and limit for a certain parameter are not
predefined, you can enter them after you get the analysis result
(administrator level).
After one or more groups of L-J analysis results are obtained, the
administrator can modify or delete the expected results and limits of
parameters, or get preset values (see 8.2.1 Editing L-J settings for details). If
the expected result and limit of a certain parameter are changed, they will be
highlighted in yellow.
If there are analysis results corresponding to the current file No. and lot No.,
the “Import File” button will be grayed out to disable the import function.
The expected results entered should be within the display range; the limits
should be less than the expected results and neither of them should be “0”.
Otherwise, the entry is invalid.
The settings can be saved only when both the expected result and limit are
valid.
The settings can be saved only when both the expected result/limit and L/H
limits of sample validity setup are valid.
Be sure to use the Mindray- specified controls. Using controls other than
the specified will lead to misleading results.
C-15
Appendices
Refer to the instructions for use of the controls for how to store and use
them.
After mixing the control with the diluent, be sure to wait 3 minutes before
running the control.
Be sure to run the prediluted control within 30 minutes after the mixing.
Be sure to mix any control that has been prepared for a while before running
it.
When the built-in barcode scanner is not used, you can run only one control
each time.
The QC file No. of the same batch of controls must be the same.
Be sure to evaluate predilute stability based on your laboratory’s
techniques.
If less than 3 within-control results of L-J QC graph are saved, the “Mean”,
“SD” and “CV%” of every parameter are all empty.
The preset-value can only be calculated by selecting within-control results
of at least 3 QC runs.
If you want to recalculate the preset-value, repeat step 1 to 3 of setting the
preset-value.
After every deletion, the following results will sequentially move forward
and their No. will be refreshed.
Be sure to calibrate your analyzer before trying to establish the expected
results by calculating the averages of random patient samples.
The expected results vary with areas. It is recommended they are obtained
by calculating the averages of at least 500 random patient samples.
The recommended limit is 3% - 5%.
The “Del. Ref. Value” button appears gray when there are saved expected
results and limits at the “Setting” screen. You need to delete all the X-B
analysis results before editing. See 8.3.3 Reviewing X-B analysis results for
how to delete the results.
Random samples are required for the X-B analysis. In case of known
samples of a particular type (oncology, neonatal and so forth) that will
seriously interfere with the X-B results, deactivate the X-B analysis.
CLICK the “Close” radio button of “X-B QC” to deactivate the X-B analysis.
The default setting is “OFF”.
Calibration
procedures
can
only
be
performed
by
users
of
the
administrator-level or above.
The analyzer identifies a sample as a calibration sample only if the analysis
is started from the “Calibration” screen.
C-16
Appendices
Be sure to use the Mindray- specified calibration materials and reagents.
Using calibration materials and reagents other than the specified will lead to
misleading results.
Reproducibility is included in the calibration procedure.
All of the measured parameters must be calibrated before readings of this
analyzer can be used as valid analysis results.
Be sure to use the Mindray-specified controls and reagents. Using controls
and reagents other than the specified will lead to misleading results.
If you have logged in as a common user, you can only view the current
calibration factors without changing them. To calibrate the analyzer, first log
out and then re-log in as the administrator.
The default expiration date is the system time.
Only Mindray-specified calibrators shall be used. Mindray are not
responsible for any erroneous analysis results obtained by using calibrators
other than the specified.
Refer to the instructions for use of the calibrator for information on the lot
number, expiration date, open vial stability days and reference values.
The entered expiration date should be either the expiration date printed on
the labeling or the open vial expiration date, whichever is earlier. The open
vial expiration date is calculated as follows: the date that vial is opened +
the open vial stability days.
Be sure to evaluate predilute stability based on your laboratory’s sample
population and sample collection techniques or methods.
If a calibration in the AL-WB mode is necessary, call Mindray customer
service department or your local distributor for assistance. Do not attempt
to calibrate the analyzer by yourselves.
You can delete only one group of data by clicking the “Delete” button once
on the screen.
You cannot delete the calculated CVs and calibration factors at the “Blood”
count screen.
The calibration factors to be entered shall be between 75.0% - 125.0%. One
decimal fraction is allowed.
Keep the reagent containers from any strong vibration or collision with
other objects. Otherwise unreliable error messages may be reported.
While replacing the diluent container, be sure to follow the following steps:
1) install the supporting board as shown inFigure 10-3; 2) insert the cap
assembly (shown in Figure 10-4) into the diluent container vertically, and
then secure the cap. Otherwise unreliable error messages may be reported.
Do not click with the mouse to calibrate the touchscreen.
C-17
Appendices
Reassemble the SRV tray by facing the side with the groove up.
Make sure no dust should be found in the holes and grooves and on the
surfaces after the cleaning.
The valve contact surfaces must be damp when the SRV is reassembled.
Be sure the sampling valve, rotor valve and rear fixed valve of the SRV
attach well after the reassembly.
If the pressure is adjusted too high, you should adjust it to the lowest level
before readjusting it to the desired level.
To ensure the analyzer functions normally, check the sample probe
periodically and replace it in time.
Do not open the front cover after the analysis starts.
If abnormal power failure occurs after the analysis starts, remove the rack(s)
manually, open the front cover to check for fallen test tube and take it out, if
any.
If the blood mode is switched from the “WB” to “PD” or the sampling mode
is changed, the analyzer will switch modes automatically and give the
prompt on the screen.
The default ID of the sample to be run in the “OV” mode is determined by
the setup of the Entry of next sample ID. See Heading 5.2.1 Settings for the
setup method.
To change the time when to start the auto-sleep, see Heading 5.3.1 Settings
for details.
If it is time for auto-sleep, some current operations will pause. When the
analyzer is in the auto-sleep status, you can continue the operations.
This chapter is not a complete service manual and is limited to problems
that are readily diagnosed and/or corrected by the user of the analyzer. If the
recommended solution fails to solve the problem, contact Mindray customer
service department or your local distributor.
Be sure to use the specified devices only.
If you need to use a USB extension cable, be sure that the model and length
of the cable are as specified in this manual and only use it to connect the
USB drive and the analyzer.
The default validity ranges for the four parameters are:
1.0×1012/L≤RBC≤8.0×1012/L
50fL≤MCV≤150fL
20pg≤MCH≤40pg
240g/L≤MCHC≤440g/L
All the entries should be numbers with only one decimal point.
Once the validity range is changed, the previous results will not be used in
the QC calculation as valid results, for example, if 20 valid samples are
C-18
Appendices
needed for the X-B QC calculation, when you change the validity range after
10 groups of valid sample results have been acquired, these 10 groups of
results will be discarded, and only valid sample results generated
afterwards will be used in the QC calculation.
C-19
Appendices
C.6
Abnormal Results
For reference only.
C.6.1 Abnormal Sample Analysis Results
Parameter flags
If parameter is followed by an “H” or “L”, it means the analysis result has exceeded the
upper or lower limit of the reference range, but still within the display range.
If parameter is followed by an “R”, it means the analysis result is suspect.
If you see *** as opposed to the result, it means the result is either invalid or out of the
display range. If the WBC result of the sample is less than 0.5 109/L or greater than 250
109/L, this analyzer will not perform the differential analysis and all the related
parameter values will be non-numeric (***).
Flags of Abnormal Blood Cell Differential or Morphology
The analyzer will flag abnormal or suspect WBC, RBC/HGB and PLT according to the
scattergrams and histograms. See Table below for flags.
Table C -1 Flags of Abnormal Blood Cell Differential or Morphology
WBC Flag
Abnormal
Flag
Meaning
Judgment criterion
Leucocytosis
High WBC analysis results
WBC > 18.0×109/L
Leucopenia
Low WBC analysis results
WBC < 2.5×109/L
Neutrophilia
High
neutrophils
analysis
NEUT# > 11.0×109/L
neutrophils
analysis
NEUT# < 1.0×109/L
results
Neutropenia
Low
results
Lymphocytosis
High lymphocytes analysis
LYMPH# > 4.0×109/L
results
Lymphopenia
Low
analysis
LYMPH# < 0.8×109/L
monocytes
analysis
MONO# > 1.5×109/L
eosinophils
analysis
EO# > 0.7×109/L
basophils
analysis
BASO# > 0.2×109/L
lymphocytes
results
Monocytosis
High
results
Eosinophilia
High
results
Basophilia
High
results
C-20
Appendices
Suspect
Flag
Meaning
Asp. Abn./Abn. Sample?
The
WBC Abn. ?
Judgment criterion
aspiration
may
be
Results
of
primary
abnormal, or the sample itself
parameters are severely low
may be abnormal
simultaneously
WBC numbers of BASO and
WBC numbers of BASO and
DIFF
DIFF
channels
inconsistent.
The
are
sample
channels
are
inconsistent.
may be abnormal, or the
analyzer may be abnormal.
WBC Abn Scattergram?
Abnormal WBC scattergram
Abnormal scattergram of the
DIFF
channel
or
BASO
channel
Left Shift?
Left shift may exist.
Many scatter-points exist in
the left shift area of the
scattergram.
Immature Cell?
Immature cells may exist.
The proportion of immature
cells is greater than 2.5%.
Abn./Atypical Lym?
Abnormal
atypical
lymphocytes
lymphocytes
or
may
exist.
The
proportion
of
abnormal/atypical
lymphocytes is greater than
2%.
RBC Lyse Resist?
RBC
hemolysis
may
be
incomplete.
Scatter-points
between
the
are
thick
lymphocytes
and ghost cells areas of the
scattergram.
Remark
For the "WBC Abn." suspect flag, if the analyzer determines
that it is resulted from fragile WBCs, or the WBC result in the
predilute mode is between 0.5×109/L and 2.0×109/L, the
analysis result will be displayed; otherwise, the analysis result
shows "***".
RBC/HGB Flag
Abnormal
Flag
Meaning
Judgment criterion
RBC Abn. Distribution
Abnormal RBC scattergram
RBC
scattergram
is
abnormal.
Anisocytosis
Sizes of RBCs are dissimilar
RDW-SD>64 or RDW-CV>22
Microcytosis
Small MCV
MCV < 70fL
Macrocytosis
Large MCV
MCV > 110fL
Erythrocytosis
Increased RBCs
RBC# > 6.50×1012/L
Anemia
Anemia
HGB < 90g/L
C-21
Appendices
Hypochromia
Hypochromia
Diamorphologic
RBC
MCHC < 29.0g/dL
diamorphologic
distribution
Two or more peaks in the
RBC histogram.
Suspect
Flag
Meaning
Judgment criterion
RBC or HGB Abn.?
Results of RBC or HGB may
Analyzing
be inaccurate
results of HGB and RBC
HGB Abn./Interfere?
HGB
results
abnormal,
may
or
be
interference
and
comparing
Calculating and comparing
special analysis parameters
may exist
PLT Flag
Abnormal
Flag
Meaning
Judgment criterion
Thrombocytosis
PLTs increase
PLT > 600×109/L
Thrombocytopenia
PLTs decrease
PLT < 60×109/L
PLT Abn Distribution
PLT histogram distribution is
PLT histogram is abnormal.
abnormal.
Suspect
Flag
Meaning
Judgment criterion
PLT Clump?
PLT clump may exist.
Calculating and comparing
special analysis parameters
C.6.2 Abnormal QC Results
If you see any points fallen outside the control range, do the following steps until the problem is
solved. If all the steps have failed, contact Mindray customer service department or your local
distributor for assistance.
For the L-J analysis program,
1. Check the screen for error messages. Refer to Chapter 11 Troubleshooting Your
Analyzer for solutions to any displayed error messages.
2. Check the L-J settings for inappropriate entries.
3. Do the background check. In case of an abnormal background result, refer to Chapter 11
Troubleshooting Your Analyzer for solutions.
4. Re-run the control.
C-22
Appendices
5. Run another vial of control.
6. Check if the analyzer needs to be calibrated.
For the X-B analysis program,
1. Check the screen for error messages. Refer to Chapter 11 Troubleshooting Your
Analyzer for solutions to any displayed error messages.
2. Check the X-B settings for inappropriate entries.
3. Do the background check. In case of an abnormal background result, refer to Chapter 11
Troubleshooting Your Analyzer for solutions.
4. Run a control.
5. Check if the analyzer needs to be calibrated.
C-23
D
D.1
Communication
Glossary
Analyzer end: the BC-5800 analyzer which sends analysis results and supports bi-directional
LIS inquiry.
LIS end: the receiver end of communication which receiveds analysis results and responds to
inquiry messages.
Uni-directional LIS communication: including the communication of sample analysis results
and L-J QC data.
Bi-directional LIS communication: including the communication of worklist inquiry data and
worklist inquiry results.
D.2
Introduction
The BC-5800 can transmit the sample data and QC data to an external computer (a host)
through its network port, and inquire the host for worklist information. The analyzer end
supports both the 15ID and HL7 communication protocols This section gives detailed
discussion about the setup of transmission parameter and the data transmission format, etc.,
therefore, providing detailed information for the software engineers to program and for the user
to conveniently perform transmission.
D-1
Appendices
D.3
The Communication Process
Sample data, QC data and bi-directional LIS inquiry data can be transmitted between the
analyzer and the LIS system through network interfaces using TCP. The analyzer is the TCP
server end, and LIS system the client end.
Uni-directional LIS server port (for data transportation): 5500
Bi-directional LIS server port (for worklist inquiry): 5501
D.3.1
Uni-directional LIS Communication Process
1. The client initiates a connection to the analyzer port 5500.
2. The client receive data from the analyzer. Before the analyzer sends any message, it sends
one 0x02 heartbeat character to the client every 3 seconds. In case of auto communication,
sample information batch transmission or QC data transmission, the message data and
heartbeat data are separated by separators. The message is coded based on HL7 or 15ID
protocol (depending on the communication setup). For uni-directional LIS communication,
synchronization of the client and the analyzer end is not necessary, which means that the
client does not respond to messages it has received.
3. The client ends the connection.
D.3.2
Bi-directional LIS Communication Process
1. The client initiates a connection to the analyzer port 5501.
2. Before enabling the bi-directional LIS communication, saveing a worklist or starting an
analysis at the analyzer end, the analyzer sends an inquiry requests to the client when it starts
counting. The client sends back an inquiry response message in 2s. The message is coded
based on the HL7 or 15ID protocol.
3. The client ends the connection.
D-2
Appendices
D.4
15ID Communication Protocol
D.4.1 Grammar
Data pack construction
Figure D-1 Protocol data construction
Protocol data package is the smallest unit of the transmission. Every transmission shall meet
the requirements of constructing a complete protocol data package, regardless of the
quantities of the data.
A complete data package consists of data information of three levels:
Message: a complete data package is called a message. There are three description
fields:
MS: Message start field. MS is the first data unit of all messages.
MD: Message description field. It describes the Message type/meaning.
ME: Message end field. ME is the last data unit of all messages.
Segment: Data segment. One piece of Message data consists of one or more Segment
data. There are two description fields.
SD: Segment description field. It describes the Segment type/meaning.
SE: Segment end field. SE is the last data unit of all segments.
Field: Property field. One Segment data consists of one or more field data. There are three
description fields.
FD: Description field of Field. It describes the Field type/meaning.
V: Value of the Field. It is the final value of the field.
FE: End field of Field. FE is the last data unit of all fields.
For multi-host computer and multi-terminal compatible application and to response the control
flow processing in a fastest way, the following conventions are made.
Usually, the transmission of the host ID is not compelled in the Message.
Except the MS, ME, SE and FE in the protocol description field and the case that the
D-3
Appendices
transmission type is binary data as described, data is transmitted via ASCII text coding.
The string describing the meaning directly is transmitted in MD, SD and FD.
Data package unit separation
To identify Message from data flow and then identify the combined fields in the Message, we
need to set separation between fields in the protocol. The following shows how to separate
fields.
MS and MD do not need to be separated. MS uses binary coding (one byte).
MD and SD are separated by “0x03”.
SD and FD are separated by “0x0C”.
FD and V are separated by “0x16”.
Data package coding
MD, SD, FD and V in the data package are transmitted by ASCII coding to be compatible with
the protocol field changes. The descriptions in V of data attribute can be transmitted via binary
data only when binary data are described in SD.
When data package and fields inside are transmitted via ASCII coding, the host and the
terminal must share the same character set.
Bi-directional LIS communication only supports utf-8 coding system.
D-4
Appendices
D.4.2 Field descriptions
Message start field
Table 12-1 Package start field
Field name
Coding
Description
MS
0x05
Message start sign
Message end field
Table 12-2 Package end field
Field name
Coding
Description
ME
0x0a
Message end sign
Message description unit field
Table 12-3 Package description field
Field name
Coding
Description
ME
CTR
Data
package
of
normal
analysis results
QCR
Data package of QC running
QCC
Data package of QC standard
Data description field
Note:
1. All definitions of SD and FD are transmitted in ASCII coding unless otherwise specified.
2. All attribute data segment FD definitions corresponding to metadata segment SD are
defined in utmost FD. Practically, FD fields of SD may have only several FD fields in SD
definition and can be combined in any order.
3. For graphic data flow, the order and number of FD fields cannot be changed.
SE field
Table 12-4 SE field
Field name
Coding
Description
SE
0x04
End sign field of metadata.
Each metadata ends with SE
D-5
Appendices
FE field
Table 12-5 FE field
Field name
Coding
FE
0x08
Description
End sign field of attribute
data.
Each
attribute
data
ends with FE
FD field
Table 12-6 FD field
Field name
V format
Description
Parameter value indicated
Val
by SD field
Lower
Low
limit
of
analysis
limit
of
analysis
result
Upper
High
result
Unit
Unit of parameter
Suspect
Flag
sign
for
parameters
Expected
Mean
result
of
L-J
analysis
Range
limit of L-J analysis
Flag
value:
EditFlag
for
edited
"E"
or
communication
results;
"e";
for
protocol
higher than 15ID 1.0
HighLowFlag
Reference
range
value:
or
"H"
communication
"L";
flag;
for
protocol
higher than 15ID 1.0
Binary Data
DataLen
(unit: byte)
D-6
flow length
Appendices
Metadata length of binary
data flow. For example,
each metadata length in
scattergram data flow is 4;
in histogram data flow is 1.
If the field is not included in
binary data flow, the default
MetadataLen
metadata length of binary
data flow is 1. Note: During
the
transmission,
using
metadata length as the unit,
binary data is converted to
network byte order and then
transmitted.
Supposed that the particle
BASOTypeData
0
1
2
3
4
…
N-1
type in BASO scattergram
is N, then the parameter is
binary
data
flow
of
N*2(MetadataLen=2) Byte.
Supposed that the particle
DIFFTypeData
0
1
2
3
4
…
N-1
type in DIFF scattergram is
N, then the parameter is
binary
data
flow
of
N*2(MetadataLen=2) Byte.
Supposed that there is a
particle
N
scattergram,
in
BASO
then
the
parameter is binary data
flow
BASOData
0
1
x
y
2
3
v
4
5
x
y
6
7
v
…
…
of
N*4(MetadataLen=4) Byte.
Here, x represents the X
coordinate
in
scattergram,
y
the
for
Y
coordinate and v for total
particle
number
in
the
position
(x,
of
the
y)
scattergram.
Supposed that there is a
particle
DIFFData
0
1
x
y
2
3
v
4
5
x
y
6
7
v
…
…
N
scattergram,
in
then
DIFF
the
parameter is binary data
flow
of
N*4(MetadataLen=4) Byte.
Here, x represents the X
D-7
Appendices
coordinate
in
scattergram,
y
the
for
Y
coordinate and v for the
total particle number in the
position
(x,
y)
of
the
scattergram.
Byte
binary
data
flow
(MetadataLen=1).
The
contents are a complete
image of BASO scattergram
bitmap
BASOBmpData
(including
head-of-file,
bitmap
palette
and
data information). The data
length is related to the
scattergram
bitmap
size
setup of the main unit.
Byte
binary
data
flow
(MetadataLen=1).
The
contents are a complete
image of DIFF scattergram
bitmap
DIFFBmpData
(including
head-of-file,
bitmap
palette
and
data information). The data
length is related to the
scattergram
bitmap
size
setup of the main unit.
RHistoData
0
1
2
3
4
…
255
Binary
data
flow
of
256*1(MetadataLen=1)
Byte
PHistoData
0
1
2
3
4
…
255
Binary
data
flow
of
256*1(MetadataLen=1)
Byte
BloodMode
Sample mode
0: Open vial-predilute; 1:
Open vial-whole blood; 2:
Autoloading-whole blood
AnaMode
Analysis mode
0: CBC + 5DIFF mode; 1:
CBC mode
BasoTotal
Particle total number of
BASO channel
DiffTotal
Particle total number of
DIFF channel
WbcTotal
WBC total number
D-8
Appendices
RbcTotal
RBC total number
PltTotal
PLT total number
SepWbcLyLeft
WBC LymphLeft line
SepWbcLyMid
WBC LymphMid line
SepWbcGranMid
WBC MidGran line
SepWbcGranRight
WBC GranRight line
SepRBCLeft
RBC left discriminator
SepRBCRight
RBC right discriminator
SepPLTLeft
PLT left discriminator
SepPLTRight
PLT right discriminator
WLeft
Left shift?
Note: This field represents
the prompt of abnormal
analysis result. 1: indicates
that suspect of this kind
exists;
0:
suspect
indicates
of
this
no
kind.
Descriptions from this field
to pMicro field are prompt of
this kind.
WRight
Right shift?
WGran
Immature Cell?
WNrbc
RBC Lyse Resist?
WBlast
WBC Abn Scattergram?
WAtl
Abn./Atypical Lym?
WNeuLow
Neutropenia
WNeuHigh
Neutrophilia
WLymLow
Lymphopenia
WLymHigh
Lymphocytosis
WMonHigh
Monocytosis
WEosHigh
Eosinophilia
WBasHigh
Basophilia
WBCHigh
Leucocytosis
WBCLow
Leucopenia
RDistri
RBC Abn. Distribution
RAniso
Anisocytosis
RMicro
Microcytosis
RMacro
Macrocytosis
REryth
Erythrocytosis
RAgg
Hemo Agglutination?
RUnnormal
HGB Abn./Interfere?
RAnemia
Anemia
RHypo
Hypochromia
D-9
Appendices
RTurbi
HGB Interfere?
RDimor
Diamorphologic
RIron
Iron Deficiency?
PPenia
Thrombocytopenia
PSis
Thrombocytosis
PDistri
PLT Abn Distribution
PAgg
PLT Clump?
PMicro
Small Platelet
AspirateAbn
Asp.
Abn./Abn.
Sample?
(for communication protocol
higher than 15ID 1.0)
WBCAbn
WBC
Abn.
communication
(for
protocol
higher than 15ID 1.0)
RRbcHgbAbn
RBC or HGB Abn.? (for
communication
protocol
higher than 15ID 1.0)
SampID
sample ID of patient
Name
Name
Gender
Gender
0 null; 1 undefined; 2 male;
3 female
AgeVal
Age value
AgeType
Age type
0 null; 1 year; 2 month; 3
day; 4 hour
SampTime
YYYY-MM-DD HH:MM:SS
Sampling time
SendTime
YYYY-MM-DD HH:MM:SS
Sending time
TestTime
YYYY-MM-DD HH:MM:SS
Test time
RepTime
YYYY-MM-DD HH:MM:SS
Report time
ChargeType
Charge type
(meaningless
for
the
for
the
present)
SamSource
Sample source
(meaningless
present)
ChartNo
Chart No.
BedNo
Bed No.
InsNo
Medical insurance No.
(meaningless
present)
Dept
Department
Sender
Sender
D-10
for
the
Appendices
Tester
Tester
Checker
Checker
Remark
Remark
CusRec1
Customized field 1
CusRec2
Customized field 2
CusRec3
Customized field 3
CusRec4
Customized field 4
Recheck
Flag for samples to be
reexamed; value: "1" or "0";
for communication protocol
higher than 15ID 1.0
FileNo
L-J analysis QC file No.
LotNo
L-J analysis QC lot No.
Level
L-J analysis QC level
0 for low, 1 for normal and 2
for high
ExpDate
YYYYMMDD
L-J analysis QC expiration
date
SampleID
Inquiry sample ID
ST
Ok , DENY
Returning status
Ok means correct worklist
is obtained by inquiring
DENY means inquiry failed
AnaMode
0, 1
Analysis mode 0 means
CBC+5DIFF
1 means CBC
SD Field
Note: All FD fields corresponding to SD fields are from Table 5 FD field definition.
Table 12-7 SD Field
SD
WBC
Neu#
FD
Description
FD1
FD2
FD3
FD4
FD5
FD6
FD7
FD8
FD9
White
Val
Low
High
Unit
Flag
Mean
Range
EditFlag
HighLowFlag
Cell count
The same with those of WBC
Lymph#
The same with those of WBC
Mon#
The same with those of WBC
Eos#
The same with those of WBC
Bas#
The same with those of WBC
D-11
Blood
Neutrophils
number
Lymphocytes
number
Monocytes
number
Eosinophils
number
Basophils
Appendices
number
Neu%
The same with those of WBC
Lymph%
The same with those of WBC
Mon%
The same with those of WBC
Eos%
The same with those of WBC
Bas%
The same with those of WBC
RBC
HGB
HCT
The same with those of WBC
The same with those of WBC
The same with those of WBC
MCV
Neutrophils
percentage
Lymphocytes
percentage
Monocytes
percentage
Eosinophils
percentage
Basophils
percentage
Red Blood Cell
count
Hemoglobin
Concentration
Hematocrit
Mean
The same with those of WBC
Corpuscular
Volume
MCH
Mean
The same with those of WBC
Corpuscular
Hemoglobin
MCHC
Mean
The same with those of WBC
Corpuscular
Hemoglobin
Concentration
RDW-CV
Red Blood Cell
Distribution
The same with those of WBC
Width
Coefficient
of
Variation
RDW-SD
Red Blood Cell
Distribution
The same with those of WBC
Width
Standard
Deviation
PLT
MPV
The same with those of WBC
The same with those of WBC
PDW
Platelet count
Mean Platelet
Volume
Platelet
The same with those of WBC
Distribution
Width
PCT
The same with those of WBC
Plateletcrit
ALY#
The same with those of WBC
Abnormal
D-12
Appendices
Lymphocytes
number
ALY%
Abnormal
The same with those of WBC
Lymphocytes
percentage
LIC#
Large
The same with those of WBC
Immature Cells
number
LIC%
Large
The same with those of WBC
Immature Cells
percentage
Low
LasDiff
The same with those of WBC
angle
WBC(Diff)
value of gain
calibration
High
MasDiff
The same with those of WBC
angle
WBC(Diff)
value of gain
calibration
Low
LasBaso
The same with those of WBC
angle
WBC(Baso)
value of gain
calibration
High
MasBaso
The same with those of WBC
angle
WBC(Diff)
value of gain
calibration
GranX
The same with those of WBC
GranY
The same with those of WBC
GranYW
The same with those of WBC
WBCBAX
The same with those of WBC
WBCBAY
The same with those of WBC
QC parameter
GRAN-X
QC parameter
GRAN-Y
QC parameter
GRAN-Y(W)
QC parameter
WBC/BA-X
QC parameter
WBC/BA-Y
P-LCC
parameter; for
P-LCC
The same with those of WBC
communication
protocol higher
than 15ID 1.0
P-LCR
The same with those of WBC
D-13
P-LCR
parameter; for
Appendices
communication
protocol higher
than 15ID 1.0
RBCHisto
PLTHisto
BASOType
BASO
DIFFType
DIFF
BASOBMP
DIFFBMP
ProtocolVer
Mode
FD1
FD2
FD3
RBC
DataLen
MetaDataLen
RHistoData
Histogram
FD1
FD2
FD3
DataLen
MetaDataLen
PHistoData
FD1
FD2
FD3
DataLen
MetaDataLen
BASOTypeData
FD1
FD2
FD3
DataLen
MetaDataLen
BASOData
FD1
FD2
FD3
DataLen
MetaDataLen
DIFFTypeData
FD1
FD2
FD3
DataLen
MetaDataLen
DIFFData
PLT Histogram
BASO type
BASO data
DIFF type
DIFF data
FD1
FD2
FD3
DataLen
MetaDataLen
BASOBmpData
data
FD1
FD2
FD3
DIFF
DataLen
MetaDataLen
DIFFBmpData
data
BASO bitmap
bitmap
FD1
Protocol
Val
version No.
Mode
FD1
FD2
BloodMode
AnaMode
Ref. range
0: General; 1:
SampGroup
FD1
Male;
2:
Val
Female;
3:
Child;
4:
Neonate;
Total
FD1
FD2
FD3
FD4
FD5
BasoTotal
DiffTotal
WbcTotal
RbcTotal
PltTotal
Particle
total
number
of
channels
WBC
differential sign
WbcSepFlag
FD1
1
Val
differential;
for
0
for
non-differential
SepLine
FD1
FD2
Discriminators
SepRBCLeft
SepRBCRight
of histogram
FD3
FD4
SepPLTLeft
SepPLTRight
D-14
Appendices
Histogram
adjustment
sign
HistoAdj
If
FD1
the
histogram
Val
adjusted,
is
the
VAL is 240. If
not, the VAL is
0.
Flag sign
AlarmFlag
FD1
1
Val
exists; 0 for no
for
flag
flag
AbnormalFlag
FD1
FD2
FD3
FD3
FD4
WLeft
WRight
WGran
WNrbc
WBlast
FD5
FD6
FD7
FD8
FD9
WAtl
WNeuLow
WNeuHigh
WLymLow
WLymHigh
FD16
FD17
FD18
FD19
FD20
WMonHigh
WEosHigh
WBasHigh
WBCHigh
WBCLow
FD21
FD22
FD23
FD24
FD25
AspirateAbn
WBCAbn
RDistri
RAniso
RMicro
FD26
FD27
FD28
FD29
FD30
RMacro
REryth
RAgg
RUnnormal
RAnemia
FD31
FD32
FD33
FD34
FD35
RHypo
RTurbi
RDimor
RIron
RRbcHgbAbn
FD36
FD37
FD38
FD39
FD40
PPenia
PSis
PDistri
PAgg
PMicro
Prompt
of
abnormal
sample result
Time
information of
samples
PatTime
FD1
FD2
FD3
FD4
SampTime
SendTime
TestTime
RepTime
Including
the
sample
time,
sending
time,
analysis
time
and
reporting
time
PatInfo
FD1
FD2
FD3
FD3
FD4
SampleID
Name
Gender
AgeType
AgeVal
FD5
FD6
FD7
FD8
FD9
ChargeType
SamSourc
ChartNo
BedNo
InsNo
FD10
FD11
FD12
FD13
FD14
Dept
Sender
Tester
Checker
Remark
FD15
FD16
FD17
FD18
FD19
D-15
Basic
information of
patient
samples
Appendices
CusRec1
LJInfo
CusRec2
CusRec3
CusRec4
ReCheck
FD1
FD2
FD3
FD4
FD5
Information of
FileNo
LotNo
Level
ExpDate
TestTime
L-J
analysis
QC files
QCC
includes
FD1, FD2, FD3,
FD4;
QCR
includes
FD1,
FD2 and FD5.
CTMR
Worklist
FD1
information
SampleID
DAA
inquiry
FD1
FD2
FD3
FD4
FD5
FD6
ST
SampleID
AnaMode
BloodMode
SampTime
SendTime
FD7
FD8
FD9
FD10
FD11
FD12
Name
AgeType
AgeVal
ChartNo
Dept
BedNo
FD13
FD14
FD15
FD16
Sender
Tester
Checker
Remark
D-16
Data obtaining
request
response
Appendices
D.4.3 Demonstration data
Coding data
Special note: To ensure the coding data to be displayed by text, this manual expresses the
delimiters in the communication protocol per the following rules.
Table 12-8 Rules for fields and delimiters
Field
Protocol coding
Demonstration coding
MS
0x05
‘{‘
ME
0x0A
‘}’
SE
0x04
‘$’
FE
0x08
‘;’
Delimiter of MD and SD
0x03
‘#’
Delimiter of SD and FD
0x0C
‘:’
Delimiter of FD and V
0x16
‘,’
For example, the MS field (0x05) will be displayed as “{” in the demonstration data in the
manual. The rest fields and delimiters will be displayed according to the table above.
According to character of the sample data, the demonstration data is listed in the following four
parts: analysis parameter, sample information, patient information and graph information.
Analysis parameter
This section includes start bits, message types and analysis parameters of coding data.
{CTR#WBC:Val,9.55;Low,4.00;High,10.00;Flag,0;Unit,10^9/L;EditFlag,;HighLowFlag,;$Ne
u#:Val,3.00;Low,2.00;High,7.00;Flag,0;Unit,10^9/L;EditFlag,;HighLowFlag,;$Lymph#:Val,2
.63;Low,0.80;High,4.00;Flag,0;Unit,10^9/L;EditFlag,;HighLowFlag,;$Mon#:Val,0.71;Low,0.
12;High,1.20;Flag,0;Unit,10^9/L;EditFlag,;HighLowFlag,;$Eos#:Val,0.34;Low,0.02;High,0.5
0;Flag,0;Unit,10^9/L;EditFlag,;HighLowFlag,;$Bas#:Val,2.87;Low,0.00;High,0.10;Flag,0;Un
it,10^9/L;EditFlag,;HighLowFlag,H;$Neu%:Val,31.5;Low,50.0;High,70.0;Flag,0;Unit,%;Edit
Flag,;HighLowFlag,L;$Lymph%:Val,27.5;Low,20.0;High,40.0;Flag,0;Unit,%;EditFlag,;High
LowFlag,;$Mon%:Val,7.4;Low,3.0;High,12.0;Flag,0;Unit,%;EditFlag,;HighLowFlag,;$Eos%
:Val,3.6;Low,0.5;High,5.0;Flag,0;Unit,%;EditFlag,;HighLowFlag,;$Bas%:Val,30.0;Low,0.0;
High,1.0;Flag,0;Unit,%;EditFlag,;HighLowFlag,H;$RBC:Val,3.95;Low,4.00;High,5.50;Flag,
0;Unit,10^12/L;EditFlag,;HighLowFlag,L;$HGB:Val,114;Low,120;High,160;Flag,0;Unit,g/L
;EditFlag,;HighLowFlag,L;$HCT:Val,37.5;Low,40.0;High,54.0;Flag,0;Unit,%;EditFlag,;High
LowFlag,L;$MCV:Val,95.0;Low,80.0;High,100.0;Flag,0;Unit,fL;EditFlag,;HighLowFlag,;$
MCH:Val,28.9;Low,27.0;High,34.0;Flag,0;Unit,pg;EditFlag,;HighLowFlag,;$MCHC:Val,304
;Low,320;High,360;Flag,0;Unit,g/L;EditFlag,;HighLowFlag,L;$RDW-CV:Val,14.4;Low,11.0;
D-17
Appendices
High,16.0;Flag,0;Unit,%;EditFlag,;HighLowFlag,;$RDW-SD:Val,60.7;Low,35.0;High,56.0;F
lag,0;Unit,fL;EditFlag,;HighLowFlag,H;$PLT:Val,362;Low,100;High,300;Flag,0;Unit,10^9/L
;EditFlag,;HighLowFlag,H;$MPV:Val,12.0;Low,6.5;High,12.0;Flag,0;Unit,fL;EditFlag,;High
LowFlag,;$PDW:Val,14.4;Low,9.0;High,17.0;Flag,0;Unit,;EditFlag,;HighLowFlag,;$PCT:Val
,0.434;Low,0.108;High,0.282;Flag,0;Unit,%;EditFlag,;HighLowFlag,H;$ALY#:Val,0.12;Low
,0.00;High,0.20;Flag,0;Unit,10^9/L;EditFlag,;HighLowFlag,;$ALY%:Val,1.3;Low,0.0;High,2
.0;Flag,0;Unit,%;EditFlag,;HighLowFlag,;$LIC#:Val,0.02;Low,0.00;High,0.20;Flag,0;Unit,1
0^9/L;EditFlag,;HighLowFlag,;$LIC%:Val,0.2;Low,0.0;High,2.5;Flag,0;Unit,%;EditFlag,;Hi
ghLowFlag,;$LasDiff:Val,77.2;Low,***.*;High,***.*;Flag,0;Unit,fL;EditFlag,;HighLowFlag
,;$MasDiff:Val,77.2;Low,***.*;High,***.*;Flag,0;Unit,fL;EditFlag,;HighLowFlag,;$LasBas
o:Val,68.3;Low,***.*;High,***.*;Flag,0;Unit,fL;EditFlag,;HighLowFlag,;$MasBaso:Val,75.
8;Low,***.*;High,***.*;Flag,0;Unit,fL;EditFlag,;HighLowFlag,;$GranX:Val,*;Low,*;High,*
;Flag,0;Unit,;EditFlag,;HighLowFlag,;$GranY:Val,*;Low,*;High,*;Flag,0;Unit,;EditFlag,;Hig
hLowFlag,;$GranYW:Val,*;Low,*;High,*;Flag,0;Unit,;EditFlag,;HighLowFlag,;$WBCBAX:
Val,75;Low,*;High,*;Flag,0;Unit,;EditFlag,;HighLowFlag,;$WBCBAY:Val,68;Low,*;High,*;
Flag,0;Unit,;EditFlag,;HighLowFlag,;$
Sample information
This section includes the following information: sample ID., name, gender, age, age type, bed
No., department, sender, tester, sending time, testing time, etc..
SepLine:SepRBCLeft,49;SepRBCRight,181;SepPLTLeft,5;SepPLTRight,121;$Total:BasoTot
al,17554;DiffTotal,16207;RbcTotal,397;PltTotal,364;$Mode:BloodMode,2;AnaMode,0;$Prot
ocolVer:Val,A;$SampGroup:Val,1;$WbcSepFlag:Val,0;$HistoAdj:Val,0;$AlarmFlag:Val,0;$P
atInfo:SampleID,ABCDEF-0YT-4;Name,NAME;Gender,2;AgeVal,32;AgeType,1;ChartNo,C
HARTNO;BedNo,BEDN11;Dept,DEPT;Sender,DELIVERY;Tester,Li;Remark,REMARK;Re
Check,0;$PatTime:SampTime,2000-07-06
05:00:00;SendTime,2000-07-06
07:00:00;TestTime,2009-06-26
10:38:51;$AbnormalFlag:WLeft,1;WRight,0;WGran,0;WNrbc,0;WBlast,0;WAtl,0;WNeuLo
w,0;WNeuHigh,0;WLymLow,0;WLymHigh,0;WMonHigh,0;WEosHigh,0;WBasHigh,1;WB
CHigh,0;WBCLow,0;AspirateAbn,0;WBCAbn,0;RDistri,0;RAniso,0;RMicro,0;RMacro,0;R
Eryth,0;RAgg,0;RUnnormal,0;RAnemia,0;RHypo,0;RTurbi,0;RDimor,0;RIron,0;RRbcHgbA
bn,0;PPenia,0;PSis,0;PDistri,0;PAgg,0;PMicro,0;$
Graph information
The graph information is transmitted in binary system data directly. The coding rules for BASO
scattergram, DIFF scattergram, RBC histogram and PLT histogram are exactly the same. See
D-18
Appendices
Table 12-4 to Table 12-7 for description of the fields.
PLTHisto defines that the sequential contents are the PLT histogram information; DataLen,128
defines that the length of binary system data after PHistoData is 128 bytes; DataLen,128 and
MetaDataLen,1 define that the PLT histogram is (128/1=128) 128 channel data; Content after
PHistoData is the binary system data of PLT histogram. The binary data of the histogram can
be expressed as an array "data[0…n)" whose length is calculated based on DataLen and
MetaDataLen. Then the histogram is generated, consisting of n (the number of bars) bars. The
height of bar i is in direct proportion to data[i].
The graph information of the scattergram has a SD field in addition to the fields included in the
histogram graph information. Taking the BASO scattergram for instance, there is a BASOType
field, which includes DataLen, MetaDataLen and BASOTypeData, to describe the BASO type.
Number of the types: DataLen/2; the number of particles in each type can be acquired by
getting a certain bytes (number of bytes: MetaDataLen) from BASOTypeData. If the
scattergram data are binary, the BASO scattergram information can be acquired from
BASOData of BASO segment. If the scattergram data are in bitmap, save them as a bitmap
file.
D-19
Appendices
D.5
HL7 Communication Protocol
D.5.1 Grammar
Bottom Protocol
TCP/IP is a byte stream protocol which does not provide message boundary. As the top
protocol, HL7 is based on messages, which does not provide any message termination
mechanism. Therefore, HL7 messages use MLLP lower layer protocol (refer to HL7 Interface
Standards Version 2.3.1 for related descriptions) to locate the message boundary.
The messages are transmitted in the following format:
<SB> ddddd <EB><CR>
where,
<SB> = Start Block character (1 byte)
ASCII <VT>, i.e., <0x0B>. Do not confuse with the SOH or STX character in ASCII.
ddddd = Data (variable number of bytes)
ddddd is the effective data of HL7 message and expressed in the form of UTF-8 string.
<EB> = End Block character (1 byte)
ASCII <FS>, i.e. <0x1C>. Do not confuse with the ETX or EOT character in ASCII.
<CR> = Carriage Return (1 byte)
ASCII carriage return character, i.e. <0x0D>.
Message constructing principles
Every HL7 message consists of several segments and ends up with the <CR> character.
Each segment consists of the segment name of three characters and field of changeable
characters, and each field consists of the component and subcomponent. Each message
begins with a MSH segment (including separators for the field, component and
subcomponent).
For example:
MSH|^~\&|BC5800|MINDRAY|||20361231235941||ORU^R01|2|P|2.3.1||||||UNICODE
In this message:
The five characters following "MSH" define the separators to distinguish each field, component
and subcomponent. Although they can be any non-text characters, HL7 standard recommends
the characters in the table below:
Character
Meaning
|
Field separator
^
Component separator
&
Subcomponent separator
D-20
Appendices
~
Repetition separator
\
ESC
The first field of MSH includes every separator. Some field behind are empty because they are
optional and not used by Mindray HL7 interface. Detailed field definition and selection will be
stated in the following contents.
For message of any type, the segments behind MSH appear in the fixed order. The order will
be described in the following contents and the grammar is used to organize the segments
order.
The segment appeared in [] is optional.
The segment appeared in {} can be repeated once or more.
String transferring principles
For the field data of ST, TX, FT, and CF, etc. (see D.5.6 Definitions of HL7 Data Types),
separators may be contained in the string data like remark, clinical diagnosis and customized
gender etc. When coding, the separators in the original strings shall be transferred into
transferred character sequence; then, restore them when decoding. The transferring principles
are shown in the table:
Transferred character
Original character
\F\
Field separator
\S\
Component separator
\T\
Subcomponent separator
\R\
Repetition separator
\E\
Transferred separator
\.br\
<CR>,i.e. segment end mark
Note: “\” in the transferred character sequence represents the transferred separator. Its value
is defined in MSH segment.
D.5.2 Message Types
In the HL7 communication, you can see the 4 types of messages: ORU^R01, ACK^R01,
ORM^O01 and ORR^O02. ORU^R01 message and ACK^R01 message are mated for
message communication (communication of analysis results and QC data); ORM^O01
message and ORR^O02 message are mated for Order message communication (worklist
communication).
ORU^R01 message
It is mostly used for the transmission of the test results and QC data.
ORU Observational Results (Unsolicited)
Description
MSH Message Header, mandatory, including the communication information of message
No., sending time, message separator and coding method, etc
{
PID
Patient demographic information, including patient name, gender, patient ID,
birthday, etc
D-21
Appendices
[PV1] Patient visit information, including patient type, department, bed No. and charge,
etc
{
OBRsample information, including sample No., operator and run time, etc
{[OBX]} test data, including test results and work mode, etc
}
}
ACK^R01 message
Acknowledge the received ORU^R01 messages.
ACK
Acknowledgment
Description
MSH Message Header
MSA message acknowledgement, describing whether it has received the communication
information successfully,
ORM^O01 message
Common order message, all the actions related to order basically use the message of this type.
For example, create a new order or cancel an order. Here, the main unit requests LIS to re-fill
the order message.
ORM General Order Message
Description
MSH Message Header
{ORC} Common message of Order, including the No. information of the sample inquired
ORR^O02 message
Affirming of the ORM^O01 message. Here, returning the completed information of order (i.e.
worklist).
ORR^O02 General Order Response Message
MSH
Description
Message header
MSAMessage affirm
[PIDPatient basic information
[PV1]]Patient visit information
{
ORCCommon message of Order, including the sample No.
[
OBRsample information
{[OBX]}Data of other sample information, including work mode, etc.
]
}
D.5.3 Segment Definitions
The tables in this section provide detailed definitions of the fields in all the message segments.
Each row provides the information of one field, and the content of each column is described as
D-22
Appendices
follows:
1. No.: the HL7 message initiates with the segment name of 3 characters followed by the fields
which separated by separators. "No." refers to the position of the field in the HL7 message
segment.
E.g.:
PID
|1
↑
↑
Segment name
|
|7393670^^^^MR|| Joan^JIang ||19950804000000|Female
↑
Field1
Field 3
2. Field name: the logic sense of the field.
3. Data type: the data type based on HL7 standards. See D.5.6 Definitions of HL7 Data
Typesfor details.
4. Recommended max length: the recommended max length based on HL7 standards. But
during the communication process, the data length may be longer than recommended, in
which case the fields shall be identified by separators while analyzing the message segment.
5. Note: notes to the value of the field.
6. Samples: samples of the fields.
MSH
The MSH (Message Header) segment contains basic information of HL7 message including
separators’ value, message type and coding method etc. It is the first field of every HL7
message.
Message example:
MSH|^~\&|BC-5300|Mindray|||20080617143943||ORU^R01|1|P|2.3.1||||||UNICODE
See Table 12-9 for the definition of each field used in MSH segment.
Table 12-9 MSH field definitions
No.
1
Field
Data
Recommended
Name
type
max length
Field
ST
1
Separator
Note
Samples
Includes the separator of the
|
first field after the segment
name; be used to determine
the separator’s value of the
rest parts of the message.
2
Encoding
ST
4
Characters
Includes
component
separators,
repetition
separators,
transferred
^~\&
separators and subcomponent
separators; the value in the
HL7
message
of
auto
hematology analyzers is “^~\&”
3
Sending
application
EI
180
Application
program
of
sending terminal. If the main
unit sends the message; the
value
D-23
is
“BC-5300”
or
BC-5800
Appendices
“BC-5380”.
4
Sending
EI
180
Device of sending terminal. If
Facility
the
main
unit
sends
the
the
value
is
message,
MINDRAY
“Mindray”.
7
Date/Time
TS
26
Created time of message (in
Of
the
format
Message
YYYY[MM[DD[HH[MM[SS]]]]]);
20361231235925
of
adopts the system time.
9
Message
CM
7
Message type; in the format of
Type
ORU^R01
“message type^event type”.
e.g. ORU^R01
10
Message
ST
20
Message control ID; be used
Control ID
11
Processing
2
to mark a message uniquely.
PT
3
Message
ID
processing
ID
P
values:
“P”-
sample
and
worklist
searching information;
“D”- QC setup information;
“T” – QC results information;
In
Ack
messages,
it
is
consistent with the previously
received message.
12
Version ID
VID
60
HL7 version information; the
2.3.1
value is “2.3.1”.
18
Character
ID
10
Character set.
Set
The
value
indicating
is
the
UNICODE
“UNICODE”,
message
is
expressed in the form of a
UTF-8 string.
MSA
The MSA (Message Acknowledgement) segment contains message confirming information. It
is used in bi-directional LIS response messages.
Message example:
MSA|AA|1
See Table 12-10 for definition of the fields used.
Table 12-10 MSA field definitions
No.
1
Field Name
Acknowledgment
Data
Recommended
type
max length
ID
2
Note
Acknowledgement
Code
Samples
code:
“AA”- receive, “AE” – error,
“AR”- reject
D-24
AA
Appendices
2
Message Control
ST
20
Message control ID; it’s
ID
consistent
with
1
the
MSH-10 of the received
message.
PID
The PID(Patient Identification) segment contains the patient basic information.
Message example:
PID|1||CHARTNO^^^^MR||^NAME|||Male
See Table 12-11 for definition of the fields used.
Table 12-11 PID field definitions
No.
1
Field
Data
Recommended
Name
type
max length
Set ID -
SI
4
PID
Note
Samples
Sequence NO.; it is used to
mark
the
different
1
PID
segments of a message.
3
Patient
CX
20
To be used as the patient ID
Identifier
in the message of the sample
List
test results, in the form of
CHARTNO^^^^MR
“Patient ID^^^^MR”.
To be used as QC lot No. in
the message of QC.
5
Patient
XPN
48
Name
Patient name (dividing into
two
parts
when
^NAME
sending:
“FirstName”
and
“LastName”),
e.g.
“LastName^FirstName”.
7
Date/Time
TS
26
of Birth
To be used as birthday in the
19900804000000
message of sample results
To be used as expiration date
in the message of QC
In
the
form
of
YYYY[MM[DD[HH[MM[SS]]]]]
8
Sex
IS
1
Gender, string.
Male
PV1
The PV1 (Patient Visit) segment contains the patient visit information.
Message example:
PV1|1||DEPT^^BEDN11
See Table 12-12 for definition of the fields used.
Table 12-12 PV1 field definitions
No.
Field Name
Data
Recommended
D-25
Note
Samples
Appendices
type
1
Set
ID
-
SI
max length
4
Sequence
PV1
used
NO.;
to
it
mark
is
1
the
different PV1 segments
of a message.
3
Assigned
PL
80
Patient
location
Patient
information; in the form
Location
of “Department^ ^Bed
DEPT^^BEDN11
No.”
OBR
The OBR (Observation Request) segment contains the test report information.
Message example:
OBR|1||ABCDEF-0YT-4|00001^Automated Count^99MRC||20000706050000|200906261
03851|||DELIVERY||||20000706070000||||||||||HM||||||||Li
See Table 12-13 for definition of the fields used.
Table 12-13 OBR field definitions
No.
1
Field Name
Set
ID
-
Data
Recommended
type
max length
SI
10
Note
Samples
Sequence NO.; it is
OBR
1
used to indicate the
different
OBR
segments
of
a
used
as
message.
2
Placer
Order
EI
22
To
Number
be
sample ID in the
message of worklist
inquiry
response,
i.e. ORRO02
3
Filler
Order
EI
22
To
Number +
be
used
as
ABCDEF-0YT-4
sample ID in the
message
of
test
results
To be used as file
No.
in
the
QC
message
4
Universal
CE
200
Service ID
Universal
service
00001^Automated
ID,
identify
Count^99MRC
to
different types of
test
results.
See
D.4.5 for detailed
values.
6
Requested
TS
26
Requested
D-26
20000706050000
Appendices
Date/time
Date/time
To
express
the
sampling date and
time.
7
Observation
TS
26
Run Time
20090626103851
XCN
60
Sample collector
DELIVERY
Date/Time #
10
Collector
Identifier *
To
indicate
the
deliverer
13
Relevant
ST
300
Relevant
Clinical Info.
clinical
information.
It can be used as
the
clinical
diagnostic
information in the
patient info.
14
Specimen
TS
26
Sample
Received
time
Date/Time *
To
received
express
20000706070000
the
delivery time.
15
Specimen
CM
300
Sample source
Source *
Its value in HL7
message
auto
on
the
hematology
analyzers:
“BLDV”-
Venous
blood
“BLDC”-
Capillary
blood
22
Results
TS
26
Results
Rpt/Status
Chng
report/Status
-
Change
Date/Time +
-
Date/Time
To
be
used
as
validating time.
24
Diagnostic
ID
10
Diagnostic ID, the
Serv Sect ID
value
is
HM
“HM”,
means Hematology.
28
Result Copies
XCN
60
Result copies to
To
To
indicate
the
validater.
32
Principal
CM
200
Principal
result
Result
interpreter
Interpreter +
To
D-27
be
used
as
Li
Appendices
tester in the sample
message
To be used as “set
by”
in
the
QC
used
as
message
To
be
“Operator”
in
the
QC run message
OBX
The OBX(Observation/Result) segment contains the parameter information of each test result.
Message example:
OBX|7|NM|6690-2^WBC^LN||9.55|10*9/L|4.00-10.00||||F
See Table 12-14 for definition of the fields used.
Table 12-14 OBX field definitions
No.
1
Field Name
Set
ID
-
Data
Recommended
type
max length
SI
10
OBX
Note
Samples
Sequence NO.; it is used
7
to mark the different OBX
segments of a message.
2
Value Type
ID
3
Data type of test results;
NM
the values can be “ST”,
“NM”, “ED” and “IS”, etc.
3
Observation
CE
590
Identifier
Test item mark
6690-2^WBC^LN
Form:
“ID^Name^EncodeSys”.
The “ID is the test item
mark;
“Name”
the
description information of
the
test
“EncodeSys”
item;
is
the
coding system of the test
item. For the values of the
code of each test item,
please see D.4.5.
Note:
“ID”
and
“EncodeSys” are used to
identify
a
unique
parameter, but “Name” is
used for description only.
5
Observation
Value
*
65535
Test results data. It can
be
numbers,
strings,
enumeration values and
D-28
9.55
Appendices
binary data, etc. (for the
binary
data,
transferred
they
using
are
the
Base64 coding method.
See subsequent sections
for details).
6
Units
CE
90
Units of test items. ISO
10*9/L
standard units are used.
The
units
used
for
communication are listed
in D.4.5.
7
References
ST
90
Range
Reference range; in the
4.00-10.00
form of “lower limit-upper
limit”, “< upper limit” or “>
lower limit”.
8
Abnormal
ID
5
Flags
Result flags:
“N”- Normal
“A”- Abnormal
“H”- higher than upper
limit
“L”- lower than lower limit
Note: The flag for normal
or abnormal and that for
high or low result may be
displayed in this field at
the same time. In this
case, the two flags should
be connected with a “~”,
e.g.: “H~A”
11
Observ
ID
1
Test result status. The
Result
value
is
“F”
-
(Final
Status
Result);it means the final
result.
13
User
ST
20
Customized contents. It
Defined
stands
for
Access
expiration
Checks
modification
reagent
and
mark,
etc.
The form is “mark 1-mark
2”.
There are 3 kinds of
marks in all:
O – Expired reagent
E – Active editing
e – Passive editing
D-29
F
Appendices
ORC
The ORC(Common Order) segment contains the common information of order.
Message used for example:
ORC|RF||SampleID||IP
See Table 12-15 for definition of the fields used.
Table 12-15 ORC field definitions
No.
1
Field Name
Order
Data
Recommended
type
max length
ID
2
Note
Samples
Order control word
Control
RF
In the ORM message the value
is “RF” which means “re-fill the
order request”.
In the ORR message the value
is “AF” which means “affirm the
re-filled order”.
2
Placer
EI
22
Placer order number
Order
In the ORM message the value
Number
is empty; in the ORR message
the value is the sample ID.
3
Filler
EI
22
Filler Order Number
OrderNum
SampleID
In the ORM message the value
is the sample ID; in the ORR
message the value is empty.
5
Order
ID
2
Order status
Status
IP
In the ORM message the value
is “IP” which means “order is
being processed, but results are
not
obtained”;
in
the ORR
message the value is empty.
D.5.4 Examples
Sample message
MSH|^~\&|BC5800|MINDRAY|||20361231235941||ORU^R01|2|P|2.3.1||||||UNICODE
PID|1||CHARTNO^^^^MR||^NAME|||Male
PV1|1||DEPT^^BEDN11
OBR|1||ABCDEF-0YT-4|00001^Automated
Count^99MRC||20000706050000|20090626103851|||DELIVERY||||20000706070000||||||||
||HM||||||||Li
OBX|1|IS|08001^Take Mode^99MRC||A||||||F
D-30
Appendices
OBX|2|IS|08002^Blood Mode^99MRC||W||||||F
OBX|3|IS|08003^Test Mode^99MRC||CBC+5DIFF||||||F
OBX|4|IS|01002^Ref Group^99MRC||male||||||F
OBX|5|NM|30525-0^Age^LN||32|yr|||||F
OBX|6|ST|01001^Remark^99MRC||REMARK||||||F
OBX|7|NM|6690-2^WBC^LN||9.55|10*9/L|4.00-10.00||||F
OBX|8|NM|704-7^BAS#^LN||2.87|10*9/L|0.00-0.10|H|||F
OBX|9|NM|706-2^BAS%^LN||30.0|%|0.0-1.0|H|||F
OBX|10|NM|751-8^NEU#^LN||3.00|10*9/L|2.00-7.00||||F
OBX|11|NM|770-8^NEU%^LN||31.5|%|50.0-70.0|L|||F
OBX|12|NM|711-2^EOS#^LN||0.34|10*9/L|0.02-0.50||||F
OBX|13|NM|713-8^EOS%^LN||3.6|%|0.5-5.0||||F
OBX|14|NM|731-0^LYM#^LN||2.63|10*9/L|0.80-4.00||||F
OBX|15|NM|736-9^LYM%^LN||27.5|%|20.0-40.0||||F
OBX|16|NM|742-7^MON#^LN||0.71|10*9/L|0.12-1.20||||F
OBX|17|NM|5905-5^MON%^LN||7.4|%|3.0-12.0||||F
OBX|18|NM|26477-0^*ALY#^LN||0.12|10*9/L|0.00-0.20||||F
OBX|19|NM|13046-8^*ALY%^LN||1.3|%|0.0-2.0||||F
OBX|20|NM|10000^*LIC#^99MRC||0.02|10*9/L|0.00-0.20||||F
OBX|21|NM|10001^*LIC%^99MRC||0.2|%|0.0-2.5||||F
OBX|22|NM|789-8^RBC^LN||3.95|10*12/L|4.00-5.50|L|||F
OBX|23|NM|718-7^HGB^LN||114|g/L|120-160|L|||F
OBX|24|NM|787-2^MCV^LN||95.0|fL|80.0-100.0||||F
OBX|25|NM|785-6^MCH^LN||28.9|pg|27.0-34.0||||F
OBX|26|NM|786-4^MCHC^LN||304|g/L|320-360|L|||F
OBX|27|NM|788-0^RDW-CV^LN||14.4|%|11.0-16.0||||F
OBX|28|NM|21000-5^RDW-SD^LN||60.7|fL|35.0-56.0|H|||F
OBX|29|NM|4544-3^HCT^LN||37.5|%|40.0-54.0|L|||F
OBX|30|NM|777-3^PLT^LN||362|10*9/L|100-300|H|||F
OBX|31|NM|32623-1^MPV^LN||12.0|fL|6.5-12.0||||F
OBX|32|NM|32207-3^PDW^LN||14.4||9.0-17.0||||F
OBX|33|NM|10002^PCT^99MRC||0.434|%|0.108-0.282|H|||F
OBX|34|NM|10003^GRAN-X^99MRC||*||*-*||||F
OBX|35|NM|10004^GRAN-Y^99MRC||*||*-*||||F
OBX|36|NM|10005^GRAN-Y(W)^99MRC||*||*-*||||F
OBX|37|NM|10011^WBCBAX^99MRC||75||*-*||||F
D-31
Appendices
OBX|38|NM|10012^WBCBAY^99MRC||68||*-*||||F
OBX|39|NM|10007^GainLasDiff^99MRC||77.2|fL|***.*-***.*||||F
OBX|40|NM|10008^GainMasDiff^99MRC||77.2|fL|***.*-***.*||||F
OBX|41|NM|10009^GainLasBaso^99MRC||68.3|fL|***.*-***.*||||F
OBX|42|NM|10010^GainMasBaso^99MRC||75.8|fL|***.*-***.*||||F
OBX|43|IS|12010^Basophilia^99MRC||T||||||F
OBX|44|IS|17790-7^WBC Left Shift?^LN||T||||||F
OBX|45|NM|15051^RBC Histogram. Left Line^99MRC||49||||||F
OBX|46|NM|15052^RBC Histogram. Right Line^99MRC||181||||||F
OBX|47|NM|15053^RBC Histogram. Binary Meta Length^99MRC||1||||||F
OBX|48|NM|15057^RBC Histogram. Total^99MRC||397||||||F
OBX|49|ED|15050^RBC
Histogram.
Binary^99MRC||^Application^Octer-stream^Base64^……RBC
Histogram
Binary
Data……||||||F
OBX|50|NM|15111^PLT Histogram. Left Line^99MRC||5||||||F
OBX|51|NM|15112^PLT Histogram. Right Line^99MRC||121||||||F
OBX|52|NM|15113^PLT Histogram. Binary Meta Length^99MRC||1||||||F
OBX|53|NM|15117^PLT Histogram. Total^99MRC||364||||||F
OBX|54|ED|15100^PLT
Histogram.
Binary^99MRC||^Application^Octer-stream^Base64^……PLT
Histogram
Binary
Data……||||||F
OBX|55|NM|15203^WBC DIFF Scattergram. Meta len^99MRC||4||||||F
OBX|56|NM|15204^WBC DIFF Scattergram. Meta count^99MRC||8789||||||F
OBX|57|ED|15202^WBC
DIFF
Scattergram.
data^99MRC||^Application^Octer-stream^Base64^……DIFF
BIN
type
Scattergram
type
data……||||||F
OBX|58|ED|15201^WBC
DIFF
Scattergram.
BIN^99MRC||^Application^Octer-stream^Base64^……DIFF Scattergram Binary Data……
||||||F
OBX|59|NM|15253^Baso Scattergram. Meta Len^99MRC||4||||||F
OBX|60|NM|15254^Baso Scattergram. Meta count^99MRC||7946||||||F
OBX|61|ED|15252^Baso
Scattergram.
data^99MRC||^Application^Octer-stream^Base64^……BASO
BIN
type
Scattergram
type
data……||||||F
OBX|62|ED|15251^Baso
Scattergram.
BIN^99MRC||^Application^Octer-stream^Base64^……BASO
D-32
Scattergram
Binary
Appendices
Data……||||||F
Sample response message
Every time a sample result is received, a sample response message composed of two
message segments (MSH and MSA) will be sent. To send a correct response message, take
into consideration that: the MSH-9 field should be ACK^R01 which indicates that it is a sample
response message; If the value of the MSA-2 field is the same with the MSH-10 value of the
received analysis result, it indicates that this response message is corresponding to the sent
analysis result. The MSA-2 value in the following example is 2.
MSH|^~\&|LIS||||20361231235956||ACK^R01|1|P|2.3.1||||||UNICODE
MSA|AA|2
QC message
The content of the QC message differs from that of the sample analysis result: the MSH-11
value of the QC message is Q which indicates that it is a QC message
QC response message
The only difference between the QC response message and the analysis result response
message is that the MSH-11 value of the QC response message is Q.
Bidirectional LIS inquiry message
A bidirectional LIS inquiry message contains a sample ID. After the LIS received the inquiry
message, it will search for the corresponding patient and sample information to provide a
response.
The inquiry message is composed of two message segments: MSH and ORC. The MSH
segment is almost the same with that of the analysis result, except that the MSH-9 value is
ORM^O01. The ORC-3 field should be filled with the receiver code (in this case, the sample ID;
where in the following sample, it is SampleID1). Note that in the autoloading analysis, if there
is a barcode scan error while sending an inquiry message, the sample ID will be “Invalid”.
An example of the inquiry message is shown as follows:
MSH|^~\&|BC5800|MINDRAY|||20081120174836||ORM^O01|4|P|2.3.1||||||UNICODE
ORC|RF||SampleID1||IP
Bidirectional LIS inquiry response message
When the LIS received an inquiry message, it needs to send back an inquiry response
message. The first two message segments of the inquiry response message are MSH and
MSA. The MSH-9 field (indicating the type of the segment) is filled with ORR^O02, while the
MSA segment should be filled up as shown in the following example of the inquiry response
D-33
Appendices
message. If the LIS gets searching results for the inquiry, there will be PID, PV1, ORC, OBR
and OBX message segments after the two heading segments to provide the patient and
sample information, in the same way as the sample data message does. The ORC segment is
indispensable for an inquiry response message with searching results, in which the ORC-1
value is AF, and ORC-2 is the filter (the sample ID). Note that the OBR-2 field indicates the
sample ID, which should be the same value as in the ORC-2 field; otherwise, the message will
be regarded as incorrect.
An example of the inquiry response message with searching results is shown as follows:
MSH|^~\&|LIS||||20081120174836||ORR^O02|1|P|2.3.1||||||UNICODE
MSA|AA|4
PID|1||ChartNo^^^^MR||^FName||19810506|NT
PV1|1|nk^^Bn4|||||||||||||||||NewCharge
ORC|AF|SampleID1|||
OBR|1|SampleID1||||20060506||||tester|||Diagnose
content....|20060504||||||||20080821||HM||||Tester||||Checker
OBX|1|IS|08001^Take Mode^99MRC||A||||||F
OBX|2|IS|08002^Blood Mode^99MRC||W||||||F
OBX|3|IS|08003^Test Mode^99MRC||CBC||||||F
OBX|4|IS|01002^Ref Group^99MRC||XXXX||||||F
OBX|5|NM|30525-0^Age^LN||1|hr|||||F
OBX|6|ST|01001^Remark^99MRC||remark content....||||||F
An example of the inquiry response message with no search result is shown as follows, where
the MSA-2 field indicates the result of the response. In this example, the MSA-2 value is “AR”,
indicating the inquiry was rejected; if it is “AE", then there is an error in the inquiry process.
MSH|^~\&|LIS||||20081120175238||ORR^O02|1|P|2.3.1||||||UNICODE
MSA|AR|9
D.5.5 Definitions of HL7 Coding and Constants
OBR-4 Message Type Coding
OBR-4 fields are used to identify the type of the result. See Table 12-16 for its values.
Table 12-16 ORC field definitions
Data
Coding (ID)
Name
EncodeSys
Analysis result
00001
Automated Count
99MRC
LJ QC result
00003
LJ QCR
99MRC
OBX-3 Parameter Type Coding
Each OBX segment contains one test parameter or information of other data and consists of
the following fields: OBX-2, it indicates the HL7 type of the data contained; OBX-3, it is the
mark of the data in the form of “ID^Name^EncodeSys”; OBX-5, it contains the value of the data;
D-34
Appendices
OBX-6, it contains the unit for the parameter, expressing in the ISO standard.
HL7
Data
Type
(OBX-2)
Coding
(ID)
Name
EncodeSys
OBX-3 field example
Other data
Take Mode
IS
08001
Take Mode
99MRC
Blood Mode
IS
08002
Blood Mode
99MRC
Test mode
IS
08003
Test Mode
99MRC
Age
NM
30525-0
Age
LN
Remark
ST
01001
Remark
99MRC
Ref Group
IS
01002
Ref Group
99MRC
QC Level
IS
05001
Qc Level
99MRC
Recheck flag
IS
01006
Recheck flag
99MRC
08001^Take
Mode^99MRC
08002^Blood
Mode^99MRC
08003^Test
Mode^99MRC
30525-0^Age^LN
01001^Remark^99M
RC
01002^Ref
Group^99MRC
05001^Qc
Level^99MRC
01006^
Recheck
flag^99MRC
Analysis results data
WBC
NM
6690-2
WBC
LN
6690-2^WBC^LN
BAS
NM
704-7
BAS#
LN
704-7^BAS#^LN
BAS_PER
NM
706-2
BAS%
LN
706-2^BAS%^LN
NEU
NM
751-8
NEU#
LN
751-8^NEU#^LN
NEU_PER
NM
770-8
NEU%
LN
770-8^NEU%^LN
EOS
NM
711-2
EOS#
LN
711-2^EOS#^LN
EOS_PER
NM
713-8
EOS%
LN
713-8^EOS%^LN
LYM
NM
731-0
LYM#
LN
731-0^LYM#^LN
LYM_PER
NM
736-9
LYM%
LN
736-9^LYM%^LN
MON
NM
742-7
MON#
LN
742-7^MON#^LN
MON_PER
NM
5905-5
MON%
LN
5905-5^MON%^LN
ALY
NM
26477-0
*ALY#
LN
26477-0^*ALY#^LN
ALY_PER
NM
13046-8
*ALY%
LN
13046-8^*ALY%^LN
LIC
NM
10000
*LIC#
99MRC
10000^*LIC#^99MRC
LIC_PER
NM
10001
*LIC%
99MRC
RBC
NM
789-8
RBC
LN
789-8^RBC^LN
HGB
NM
718-7
HGB
LN
718-7^HGB^LN
MCV
NM
787-2
MCV
LN
787-2^MCV^LN
MCH
NM
785-6
MCH
LN
785-6^MCH^LN
MCHC
NM
786-4
MCHC
LN
786-4^MCHC^LN
D-35
10001^*LIC%^99MR
C
Appendices
RDW_CV
NM
788-0
RDW-CV
LN
788-0^RDW-CV^LN
RDW_SD
NM
21000-5
RDW-SD
LN
HCT
NM
4544-3
HCT
LN
4544-3^HCT^LN
PLT
NM
777-3
PLT
LN
777-3^PLT^LN
MPV
NM
32623-1
MPV
LN
32623-1^MPV^LN
PDW
NM
32207-3
PDW
LN
32207-3^PDW^LN
PCT
NM
10002
PCT
99MRC
10002^PCT^99MRC
GRAN-X
NM
10003
GRAN-X
99MRC
GRAN-Y
NM
10004
GRAN-Y
99MRC
GRAN-Y(W)
NM
10005
GRAN-Y(W)
99MRC
WBCMCV
NM
10006
WBC-MCV
99MRC
GainLasDiff
NM
10007
GainLasDiff
99MRC
GainMasDiff
NM
10008
GainMasDiff
99MRC
21000-5^RDW-SD^L
N
10003^GRAN-X^99M
RC
10004^GRAN-Y^99M
RC
10005^GRAN-Y(W)^
99MRC
10006^WBC-MCV^99
MRC
10007^
GainLasDiff^99MRC
10008^
GainMasDiff^99MRC
10009^
GainLasBaso
NM
10009
GainLasBaso
99MRC
GainLasBaso^99MR
C
10010^
GainMasBaso
NM
10010
GainMasBaso
99MRC
GainMasBaso^99MR
C
WBCBAX
NM
10011
WBCBAX
99MRC
WBCBAY
NM
10012
WBCBAY
99MRC
PLCC
NM
10013
PLCC
99MRC
PLCR
NM
10014
PLCR
99MRC
10011^
WBCBAX^99MRC
10012^
WBCBAY^99MRC
10013^
PLCC^99MRC
10014^
PLCR^99MRC
Analysis results medium data (WBC, RBC, PLT histogram and scattergram data, etc.)
RBC
Histogram
ED
15050
Binary Data
RBC Histogram.
Binary
15050^RBC
99MRC
Binary^99MRC
RBC
Histogram
Left
Histogram.
15051^RBC
NM
15051
NM
15052
RBC Histogram.
Left Line
99MRC
Histogram.
Line^99MRC
Discriminator
RBC
RBC Histogram.
D-36
99MRC
15052^RBC
Left
Appendices
Histogram
Right Line
Histogram.
Right
Right
Line^99MRC
Discriminator
RBC
Histogram
Original Data
15053^RBC
RBC Histogram.
NM
15053
Binary
Meta
99MRC
Length
Length
RBC
Binary
Meta Length^99MRC
15054^RBC
Histogram
Left
Histogram.
IS
15054
Discriminator
RBC Histogram.
Left Line Adjusted
Histogram. Left Line
99MRC
Adjusted^99MRC
Adjusted Mark
RBC
15055^RBC
Histogram
Right
RBC Histogram.
IS
15055
Discriminator
Right
Line
Histogram. Right Line
99MRC
Adjusted^99MRC
Adjusted
Adjusted Mark
RBC
Histogram
ED
15056
Bitmap Data
PLT
Histogram
ED
15100
Binary Data
RBC Histogram.
BMP
15056^RBC
99MRC
BMP^99MRC
PLT
Histogram.
Binary
15100^PLT
99MRC
Left
Histogram.
Binary^99MRC
PLT
Histogram
Histogram.
15111^PLT
NM
15111
PLT
Histogram.
Left Line
99MRC
Histogram.
Left
Line^99MRC
Discriminator
PLT
Histogram
Right
15112^PLT
NM
15112
PLT
Histogram.
Right Line
99MRC
Histogram.
Right
Line^99MRC
Discriminator
PLT
Histogram
Original Data
PLT
NM
15113
15113^PLT
Histogram.
Binary
Meta
99MRC
Length
Length
PLT
Binary
Meta Length^99MRC
15114^PLT
Histogram
Left
Histogram.
IS
15114
Discriminator
PLT
Histogram.
Left Line Adjusted
Histogram. Left Line
99MRC
Adjusted^99MRC
Adjusted Mark
PLT
Histogram
Right
Discriminator
PLT
IS
15115
15115^PLT
Histogram.
Right
Line
Adjusted
D-37
99MRC
Histogram. Right Line
Adjusted^99MRC
Appendices
Adjusted Mark
PLT
Histogram
ED
15116
Bitmap Data
DIFF
PLT
Histogram.
BMP
ED
15200
Bitmap Data
DIFF
ED
15201
Binary Data
DIFF
Scattergram.
99MRC
ED
15202
Type Data
WBC
DIFF
Scattergram
Scattergram. BIN
99MRC
Scattergram. BIN
Metadata
15203
15202^ WBC DIFF
99MRC
DIFF
Scattergram
Metadata
NM
15204
Scattergram.
99MRC
Scattergram.
BASO
99MRC
Baso
Scattergram
ED
15250
Bitmap Data
Scattergram
Scattergram.
ED
15251
Binary Data
BASO
99MRC
ED
15252
Type Data
Scattergram
Metadata
Scattergram. BIN
99MRC
15253
BASO
Scattergram
Scattergram. BIN
99MRC
Scattergram.
Metadata
15254
Scattergram.
99MRC
99MRC
Meta count
Count
Baso
Scattergram.
Baso
Scattergram.
BIN
type data^99MRC
Baso
NM
Scattergram.
15252^
Meta Len
Length
Baso
BIN^99MRC
Baso
NM
Meta
count^99MRC
15251^
Baso
type data
BASO
Scattergram.
BMP^99MRC
Baso
Scattergram
Meta
len^99MRC
15250^
BMP
BASO
Scattergram.
15204^ WBC DIFF
DIFF
Meta count
Count
BIN
15203^ WBC DIFF
DIFF
WBC
Scattergram.
type data^99MRC
Meta len
Length
Scattergram.
BIN^99MRC
DIFF
WBC
NM
Scattergram.
15201^ WBC DIFF
type data
DIFF
DIFF
BMP^99MRC
WBC
Scattergram
Histogram.
15200^WBC
BMP
DIFF
Scattergram
99MRC
BMP^99MRC
WBC
Scattergram
15116^PLT
15253^
Baso
Scattergram.
Meta
Len^99MRC
15254^
Baso
Scattergram.
Meta
count^99MRC
Abnormal alarm information
WBC
Abn
scattergram
Abnormal
WBC
IS
IS
12000
12001
WBC
Abnormal
scattergram
WBC
Abnormal
histogram
D-38
12000^WBC
99MRC
Abnormal
scattergram^99MRC
99MRC
12001^WBC
Abnormal
Appendices
Histogram
histogram^99MRC
Leucocytosis
IS
12002
Leucocytosis
99MRC
Leucopenia
IS
12003
Leucopenia
99MRC
Neutrophilia
IS
12004
Neutrophilia
99MRC
Neutropenia
IS
12005
Neutropenia
99MRC
IS
12006
Lymphocytosis
99MRC
Lymphopenia
IS
12007
Lymphopenia
99MRC
Monocytosis
IS
12008
Monocytosis
99MRC
Eosinophilia
IS
12009
Eosinophilia
99MRC
Basophilia
IS
12010
Basophilia
99MRC
IS
12011
WBC Abnormal
99MRC
IS
17790-7
WBC Left Shift?
LN
IS
34165-1
IS
15192-8
Atypical Lymphs?
LN
IS
34525-6
rstRBC
LN
IS
12012
Erythrocytosis
99MRC
Lymphocytosi
s
WBC
abnormal
Left Shift?
Immature
Granulocyte?
Imm
Granulocytes?
LN
Abnormal/Aty
pical
12002^Leucocytosis^
99MRC
12003^Leucopenia^9
9MRC
12004^Neutrophilia^9
9MRC
12005^Neutropenia^
99MRC
12006^Lymphocytosi
s^99MRC
12007^Lymphopenia^
99MRC
12008^Monocytosis^
99MRC
12009^Eosinophilia^9
9MRC
12010^Basophilia^99
MRC
12011^WBC
Abnormal^99MRC
17790-7^WBC
Left
Shift?^LN
34165-1^Imm
Granulocytes?^LN
15192-8^Atypical
Lymphs?^LN
Lymphocyte?
RBC
Lyse
Resist?
Erythrocytosis
RBC
abnormal
IS
12013
distribution
RBC
Abnormal
distribution
12012^Erythrocytosis
^99MRC
12013^RBC
99MRC
Abnormal
distribution^99MRC
Anisocytosis
IS
15150-6
Anisocytosis
LN
Macrocytosis
IS
15198-5
Macrocytes
LN
Microcytosis
IS
15199-3
Microcytes
LN
Dimorphologic
IS
10379-6
RBC Dual Pop
LN
Anemia
IS
12014
Anemia
99MRC
D-39
34525-6^rstRBC^LN
15150-6^Anisocytosis
^LN
15198-5^Macrocytes
^LN
15199-3^Microcytes^
LN
10379-6^RBC
Dual
Pop^LN
12014^Anemia^99M
Appendices
RC
Hypochromia
15180-3^Hypochromi
IS
15180-3
Hypochromia
LN
IS
12015
HGB Interfere
99MRC
IS
12016
IS
12017
Thrombocytosis
99MRC
Thrombopenia
IS
12018
Thrombopenia
99MRC
PLT Clump?
IS
7796-6
Platelet Clump?
LN
Right Shift
IS
12020
Right Shift
99MRC
IS
12021
Sample Abnormal
99MRC
RBC Clump
IS
12022
RBC Clump
99MRC
Platelets.small
IS
32208-1
Platelets.small
LN
IS
12023
IS
12024
Iron Deficiency
99MRC
IS
12025
RBC HGB doubt
99MRC
HGB
Abn/Interfere?
PLT Abnormal
Distribution
Thrombocytos
is
Sample
Abnormal
RBC
HGB
Abnormal
Iron
Deficiency
RBC
HGB
doubt
PLT
Abnormal
Distribution
RBC
HGB
Abnormal
a^LN
99MRC
12015^HGB
Interfere^99MRC
12016^PLT Abnormal
Distribution^99MRC
12017^Thrombocytos
is^99MRC
12018^Thrombopenia
^99MRC
7796-6^Platelet
Clump?^LN
12020^
Shift^99MRC
12021^
12022^
32208-1^
Platelets.small^ LN
99MRC
12023^
12024^
12025^
(OBX-6)
10*6/uL
10^4/uL
10*4/uL
10^3/uL
10*3/uL
10^2/uL
10*2/uL
mL/L
mL/L
/nL
/nL
/pL
/pL
D-40
Iron
RBC
doubt^99MRC
screen of the BC-5800
10^6/uL
HGB
Deficiency^99MRC
Units of communication data
10*9/L
RBC
Abnormal^99MRC
Parameters’ units displayed on the
10^9/L
RBC
Clump^99MRC
Table 12-17 Units of Analysis Parameters
10*12/L
Sample
Abnormal^99MRC
Units of Analysis Parameters
The analysis parameters are expressed in ISO international standard units.
10^12/L
Right
HGB
Appendices
g/L
g/L
g/dL
g/dL
L/L
L/L
mmol/L
mmol/L
%
%
fL
fL
um^3
um3
pg
pg
fmol
fmol
amol
amol
Year (age unit)
yr
Month (age unit)
mo
Day (age unit)
d
Hour (age unit)
hr
Enumeration Values of Other HL7 Fields
Data item
Enumeration values
Take Mode
The values are the following enumerations:
“O” – open vial
“A” – autoloading
Blood Mode
The values are the following enumerations:
“W”- whole blood
“P” – prediluted
Test Mode
The values are the following enumerations:
“CBC”
“CBC+5DIFF”
Qc Level
The values are the following enumerations:
“L”- low
“M”- normal
“H”- high
Adjusting marks of histogram discriminators
OBX-2 data type is “IS”; the values are the
and flags
following enumerations:
“T”- true
“F”- false
D.5.6 Definitions of HL7 Data Types
CE - Code Element
<identifier (ST)> ^ <text (ST)> ^ <name of coding system (ST)> ^ <alternate identifier (ST)> ^
<alternate text (ST)> ^ <name of alternate coding system (ST)>
CM - Composite
D-41
Appendices
The format is defined by the specific field.
CX - Extended composite ID with check digit
<ID (ST)> ^ <check digit (ST)> ^ <code identifying the check digit scheme employed (ID)> ^ <
assigning authority (HD)> ^ <identifier type code (IS)> ^ < assigning facility (HD)>
ED – Encapsulate Data
<source application(HD)> ^ <type of data(ID)> ^ <data sub type(ID)> ^ <encoding(ID)
> ^ <data(ST)>
EI - Entity Identifier
<entity identifier (ST)> ^ <namespace ID (IS)> ^ <universal ID (ST)> ^ <universal ID type (ID)>
FC – Financial Class
<financial class(IS)> ^ <effective date(TS)>
HD - Hierarchic designator
<namespace ID (IS)> ^ <universal ID (ST)> ^ <universal ID type (ID)>
Used only as part of EI and other data types.
FT - Formatted text
This data type is derived from the string data type by allowing the addition of embedded
formatting instructions. These instructions are limited to those that are intrinsic and
independent of the circumstances under which the field is being used.
IS - Coded value for user-defined tables
The value of such a field follows the formatting rules for an ST field except that it is drawn from
a site-defined (or user-defined) table of legal values. There shall be an HL7 table number
associated with IS data types.
ID - Coded values for HL7 tables
The value of such a field follows the formatting rules for an ST field except that it is drawn from
a table of legal values. There shall be an HL7 table number associated with ID data types.
NM - Numeric
A number represented as a series of ASCII numeric characters consisting of an optional
leading sign (+ or -), the digits and an optional decimal point.
PL - Person location
<point of care (IS )> ^ <room (IS )> ^ <bed (IS)> ^ <facility (HD)> ^ < location status (IS )> ^
<person location type (IS)> ^ <building (IS )> ^ <floor (IS )> ^ <location description (ST)>
PT - Processing type
D-42
Appendices
<processing ID (ID)> ^ <processing mode (ID)>
SI - Sequence ID
A non-negative integer in the form of an NM field. The uses of this data type are defined in the
chapters defining the segments and messages in which it appears.
ST – String
TS - Time stamp
YYYY[MM[DD[HHMM[SS[.S[S[S[S]]]]]]]][+/-ZZZZ] ^ <degree of precision>
XCN - Extended composite ID number and name
In Version 2.3, use instead of the CN data type. <ID number (ST)> ^ <family name (ST)> &
<last_name_prefix (ST) ^ <given name (ST)> ^ <middle initial or name (ST)> ^ <suffix (e.g., JR
or III) (ST)> ^ <prefix (e.g., DR) (ST)> ^ <degree (e.g., MD) (ST)> ^ <source table (IS)> ^
<assigning authority (HD)> ^ <name type code (ID)> ^ <identifier check digit (ST)> ^ <code
identifying the check digit scheme employed (ID)> ^ <identifier type code (IS)> ^ <assigning
facility (HD)> ^ <name representation code (ID)>
XPN - Extended person name
In Version 2.3, replaces the PN data type. <family name (ST)> ^ <given name (ST)> &
<last_name_prefix (ST)> ^ <middle initial or name (ST)> ^ <suffix (e.g., JR or III) (ST)> ^
<prefix (e.g., DR) (ST)> ^ <degree (e.g., MD) (IS)> ^ <name type code (ID) > ^ <name
representation code (ID)>
VID - Version identifier
<version ID (ID)> ^ <internationalization code (CE)> ^ <international version ID (CE)>
D.5.7 Binary Data Communication
The histogram data are transmitted as binary data. In the OBX segment, the value of the data
type
field
is
“ED”;
the
value
of
the
data
is
in
the
form
of
“^Application^Octet-stream^Base64^……histogram data……”; “Application" herein indicates
that the data transmitted are application program data, "Octer-stream” is the byte stream type,
and “Base64” indicates the coding method of the data.
The scattergram binary data are transmitted in a similar way.
Scattergram bitmap data communication: in the OBX segment, the value of the data type field
is “ED”; the value of data is in the form of “^Image^BMP^Base64^……scattergram bitmap
data……”. The “Image^BMP^Base64” indicates the bitmap data is of BMP type and coded
based on Base64.
D-43
Appendices
D.5.8 Base65 Coding
(1) Select the 3 adjacent bytes (i.e. 24 bit) from the data stream to be coded; from left to right,
divide them into 4 groups of 6-bit; then, ASCII string is obtained by mapping as per the
Table 12-18.
Initial data
15H
A3H
4BH
Binary data
00010101
6-bit group obtained after dividing
000101 011010 001101 001011
Corresponding coding value
10100011
5H
1AH
F
a
Corresponding character
01001011
0DH
0BH
N
L
Table 12-18 Base64 mapping
Value/Code
Value/Code
Value/Code
Value/Code
0A
17 R
34 I
51 z
1B
18 S
35 j
52 0
2C
19 T
36 k
53 1
3D
20 U
37 l
54 2
4E
21 V
38 m
55 3
5F
22 W
39 n
56 4
6G
23 X
40 o
57 5
7H
24 Y
41 p
58 6
8I
25 Z
42 q
59 7
9J
26 a
43 r
60 8
10 K
27 b
44 s
61 9
11 L
28 c
45 t
62 +
12 M
29 d
46 u
63 /
13 N
30 e
47 v
14 O
31 f
48 w
15 P
32 g
49 x
16 Q
33 h
50 y
(pad) =
(2) Repeat the coding of procedure (1) continuously till finish coding the data stream.
When the data left is less than 3 bytes, 0 is used to complement to the right. If the whole 6-bit
group obtained is composed of 0, then it is mapped to the “=” character. When one byte is left,
then the obtained coding string consists of two “=” characters; when two bytes are left, then the
obtained coding string consists of one “=” character. The two cases are demonstrated below:
① Initial data
0AH
00001010
Data obtained after complementing
6-bit groups obtained after dividing
Corresponding values
00001010
00000000
000010
100000
02H
20H
D-44
00000000
000000
000000
00H
00H
Appendices
Corresponding characters
② Initial data
C
g
0AH
0BH
00001010
00001011
Data obtained after complementing
00001010
6-bit groups obtained after dividing
000010
Corresponding values
Corresponding characters
=
00001011
100000
101100
=
00000000
000000
02H
20H
2CH
00H
C
g
s
=
D-45
P/N: 046-001967-00 (5.0)