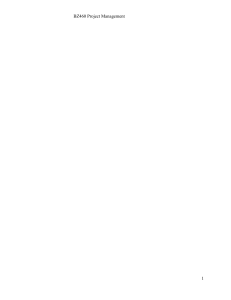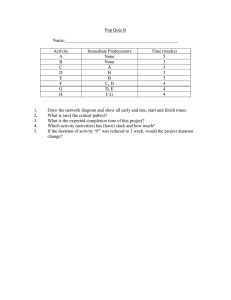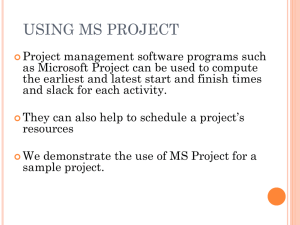Computer Lab Tutorials MS Project Introduction to MS Project 1 Lab 1A: Getting Acquainted with MS Project Objectives of this Lab Tutorial: This lab exercise will attempt to accomplish the following functional objectives in MS Project: • Enter tasks, durations, and predecessor activities in the MS Project software. • Learn the general layout of the Window display for MS Project software. • Previewing and printing out a project in MS Project • Creating a Footer to include your name and lab exercise title. Getting Started MS Project allows you to operate in two modes: Auto Scheduled and Manually Scheduled. You MUST SELECT Auto Scheduling. This is VERY IMPORTANT. Read on to learn where to find the option to set the project to AUTO SCHEDULING in the project window. • Using the Task menu and checking with the “Manually” or “Auto” icons • The lower left corner in the information bar. When you START a project, you should see “Auto Scheduled” as in the 3rd graphic above (solid blue bars). The middle graphic above shows that you have NOT selected “Auto Scheduled”. You can change the Scheduling to “Auto Scheduling” by going to the Task Menu Tab and selecting “Auto…” See the top graphic illustration on this page. This is the MOST IMPORTANT first step in setting up a project: Selecting Auto Scheduling. Computer Lab Tutorials MS Project 2 Introduction to MS Project Getting Oriented to the MS Project Screen You will find the following graphics helpful as you progress through the MS Project Software. Plan to refer to it often in future lab exercises. You should not plan to ask the instructor what a view bar is or how to get it to show (because it is explained in this lab exercise). *** Be sure to learn this terminology (menu bar, view bar, etc.) We will use it often during the course. *** View Bar: You can make the view bar display, by right clicking on the left side of the MS Project screen. You will see a menu box that will allow you to check the view bar option. TO DO: Enter the following data into MS Project just like you see below. • First, be sure you have selected “Auto Scheduling. • Task Names of A, B, and C • Durations of 2, 3, and 2 days respectively. • Predecessor values of 1 for B and 2 for C (these will be explained later). • DO NOT enter any dates. Project sets up dates automatically and we will learn about dates later. Your dates will be different from mine shown below. The following graphic illustrates some of the basic components of the MS Project Window view. You may need to refer to this diagram to answer questions and/or to understand some terminology used in the following exercise activities. Standard toolbar Menu Bar Title Bar Major (top) Minor (bottom) Time scales Table Window (Entry Table) View Bar Right Click makes view bar appear and disappear. Split Bar Use to make one window larger and the other smaller. View Window (Gantt Chart View) Computer Lab Tutorials MS Project Introduction to MS Project 3 Setting Up a Project You will want to pay attention to the following two settings when you first create a project file: • Task Schedule: Manually Schedule or Auto Schedule • Detailed Gantt in the View Window and Entry Table in the Table Window. To do: • First, be sure you have selected “Auto Scheduling. • If you did not enter the tasks yet, enter the tasks A, B, and C now. NOTE: DO NOT ENTER ANY DATES. We will learn how to change dates later. Project sets dates automatically. You should see a data entry table (Duration, Start, Finish, etc. like below). If you do not see the data entry table, then • Click on the View on the menu bar. • Click on Tables on the tool bar. • Click on “Entry” in the drop down menu from Tables. Correcting Mistakes: • • • • If you make a mistake entering values into cells, you can backspace (! Backspace) to erase them. Delete a CELL: click the cell (similar to MS Excel) and depress the delete key (cancel on some keyboards). Delete a ROW: Move mouse over the ID number, click, the row will highlight, then right click to delete. If you make a mistake, click on Edit and Undo to undo your mistake. Adding a Task You can add (insert) tasks in multiple ways with MS Project: • Similar to Excel: right click on a task to insert a task BEFORE the task that you clicked on. • Task Icon: Click the Task tab. On the right side of the Auto Schedule, click on the Task icon in the tool bar. Computer Lab Tutorials MS Project 4 Introduction to MS Project Creating your First Project in MS Project Software • • The most common method is to enter the tasks first. Depressing the “Enter” key places your cell cursor at the next task activity to enter. Then enter the durations for each task, and then the predecessors. You can do this in any order. 1. DO THE FOLLOWING: Assume we want to plan a party and have the following information. We need to plan first. Obtaining supplies happens after planning is finished. The location is reserved after the supplies have been obtained, and we mail the invitations when the supplies and location have been finished. Note: Predecessor simply means the task that precedes or leads into a successor or following task. o o o o Task Name Planning (food, drinks, location) Reserve Location Mail Invitations Obtain Supplies Duration 2 days 1 day 1 day 3 days Predecessor No predecessor Planning Reserve Location Reserve Location & Mail Invitations Enter the Project You should get a project diagram that looks similar to the one below. Your dates will be different than mine a. First, be sure you have selected “Auto Scheduling. b. Click on new project in the File menu to start a new project. c. Click on Task Name in the Entry Table window and enter the four tasks for planning the party. d. Switch to the Duration Column and enter the task durations, using “d” for day (default is days). e. Next, enter the Predecessors for each task. To enter a predecessor, enter the predecessor number, not task name. You may need to adjust the split bar to the right to see the Predecessor column better. Adjust the split bar by left clicking and dragging the split bar. Enter two predecessors separated by comma [semi-colon in Europe]. NOTE the task #. Computer Lab Tutorials MS Project 5 Introduction to MS Project 2. TO DO OK, let’s set up a larger project, similar to some of the assignments that you will have later on. This independent exercise will be to create a new project using the data in the following table. ID Task 1 2 3 4 5 6 7 8 9 A B C D E F G H I Duration (in days) 2 5 3 3 6 5 4 2 2 Predecessor None 1 1 2 2 3 5 4,5,6 7,8 NOTE: Project requires that you enter the task #, not the task name, so “A” will not work, but “2” will work. Outside the USA, the semi-colon is most often used instead of a comma, i.e. D;E;F; etc. OK, Now enter the data for the project shown above. Remember, your dates will be different from mine. The following diagram shows what I got after entering all the project data. Let’s Create a Task to Summarize the Project Information. It would be convenient if MS Project could easily inform us about the start and finish dates and the duration of the project—the two important information pieces about a project. OK, How do I create a summary task? (Just insert a new task and indent tasks below the new one) • Insert a new task BEFORE Task A. o Click anywhere on the Task A row o Click on “Task” and a new task will appear. (Try the insert key: what happens?) o Give it the name “SUMMARY”. Computer Lab Tutorials MS Project Introduction to MS Project 6 IMPORTANT!! Now, indent all tasks A – I by doing the following: o Highlight all the tasks A through I. o Click on the green indent right arrow on the Format toolbar. o Enter a new task “Summary” as the first task (see graphic below). o You should get the same as in the following graphic below. Green Indent arrow is KEY point here. • Notice the following: o The summary task is updated automatically with the duration, start, and finish. o It is impossible to change the summary duration (because it is calculated automatically by MS Project). Note the following about the summary task for this project: • The first task (Summary—you can use any name) is a summary task. It takes into account all the task connections and relationships. It will have the same start date as the first task (Task A under the summary) and the same finish date as the very last task (Task I, #9). • You will see that it summarizes the project. Its purpose is to show a summary of two aspects of the project: o Project duration o Overall Project Start and Project Finish dates • It is not necessary to enter any duration for the Summary Task. No problem if you do, but MS Project will automatically recalculate and change the value when you indent the subsequent tasks. Your dates will be different from the dates I have displayed. This project is 19 days, starts on Mon Aug 08, 2011 and finishes on Thurs Sept 1, 2011. Remember, your dates will be different from mine. BUT, the summary start is the same as start of Task A (Mon, Aug 08) and the finish is the same as Task I. Computer Lab Tutorials MS Project Introduction to MS Project 7 NOTE: The Summary task displays with a black Bar on the Gantt chart. The summary task provides a convenient means for seeing a quick summary of the project in terms of how much time it will require and the project start and finish dates. Add the following tasks to your project for the remainder of this lab exercise: ID Task Duration Predecessor (in days) 11 J 7 8 12 K 4 10, 11 13 L 3 10, 12 14 M 5 12FS+10, 13FS+15 15 N 5 14 This what I got when I added the extra tasks shown above. • Notice how the summary task dates changed automatically to reflect o The start of Task A o The finish of Task N You are now finished with Part A of Lab-1. NOTHING to hand in. Computer Lab Tutorials MS Project 8 Introduction to MS Project Lab #1-B: Setting Dates and Non-Working Days This lab exercise will attempt to accomplish the following functional objectives in MS Project: • Setting the START date for a project. • Setting up non-working days to MS Project in the Standard Calendar. Before Starting, bring up your View Bar (left side) by right clicking in the black narrow column on the left side. Creating a Project File. 1. The initial creation of a project file in MS Project should begin with setting up the specific project information about the new project file. When you first create a project file, you must establish the start or finish date for the project. Then, the software automatically calculates all the dates for you for the beginning and ending of each task. As a beginner, you would never enter dates into an MS Project file. You should ALWAYS let Project manipulate the dates for you. A. Setting Up the Start, Finish, and Current Dates Project allows you to enter start and finish dates for your project by using a Project Information Dialog Box located under Project on the menu bar (select Project Information) Clicking on the “Project Information” icon will give you the following: Start Date is date the project will begin. You set it to the date you want your project to begin. Use this date when it is important to start as soon as possible. Current Date: Today’s date. We will not use this date. Finish Date: is date that MS Project calculates that your project will finish. MS Project adds the project duration to the start date to calculate the finish date (allowing for weekends or other nonworking days). Computer Lab Tutorials MS Project Introduction to MS Project 9 Setting Start and Finish Dates Start Date Examples • If you want to start a project on a specific start date, set the Schedule From: box to be Project Start Date and enter the date in the Start date box. Project will calculate the finish date for you. ALWAYS change the Start Date in THIS Project Information box. NEVER change the task Start Date in your project file. TO DO: (Now, it’s your turn to set the start date.) • Enter a single task of 4 days (like you see above). • Go to “Project Information” on the menu bar and make the task START on January 1, 2013. • You will see a calendar (see below) that will allow you to change and set the date. You should see a START and FINISH date like the Task A project shown on the next page. Computer Lab Tutorials MS Project Introduction to MS Project 10 Notice Project calculated the finish date automatically as 4 days later, i.e., circled date in the screen shot above. Notice that the duration is working days only, i.e., not Saturday & Sunday (indicated by a shading effect). LEARNING POINT: You should be realizing by now that you MUST NOT directly enter any start or finish dates in the data sheet view, only in the Project Information. Project will automatically set all the task dates for you based upon project information start/finish dates and durations. Project Calendar. Changing and Setting the Project Calendar • The Standard Calendar is the default calendar that MS Project uses when you create a new project. We will show how to change the days in the standard calendar. In a more advanced course in MS Project you would learn how to create specific calendars for different working conditions, workers, etc. • Holidays can be indicated as non-working days. The calendar allows you to indicate that Saturday and Sunday will be working days on the project for all the workers. TO DO: • Change your Task “A” to have a project start date of January 1 for next year. o Go back to page 2 if you forgot how to do this. • Go into Tools and click on “Change Working Time.” o This will allow us to change the calendar. • I set my date to be January 1, 2013. Your date will probably be different from mine. • But, you should get something similar to what you see below. • January 1 for next calendar year should be displayed in your Start date. Computer Lab Tutorials MS Project Introduction to MS Project 11 Holidays and Non-Working The simplest way to communicate holidays and non-working days to MS Project is to enter them in as exceptions to the calendar. The calendar will show the current month and date, NOT the future start date. So you need to adjust the calendar to display the month that you need for the non-working day. For this example, let’s set the following dates as non-working days, for the year 2013: • January 1 (New Year’s day) " I already put in New Years day for you. • July 4 (American Independence day) • One day for Christmas, December 25 (only one day). Here is what I did. • Name of Day: “New Year” o I decided to call January 1 “New Year”. • I clicked on the January 1 (the non-working day). • Start: (you can do this three different ways) o Click on the start date and it will show the date that is selected in the calendar. Click on Finish. o Simply use the tab to go from Name to Start and the date will fill in automatically; then tab again to Finish. o Depress the “return” key and the Start and Finish dates will be one day, the one that you clicked on Computer Lab Tutorials MS Project Introduction to MS Project 12 Your Turn • Enter the July 4th holiday for 2013. • Enter the Christmas day for 2013. This is what I got after entering all the holidays indicated above: Apply Calendar to a Project Let’s create another non-working day in January to see the effect on the 4-day task and how Project displays the working and non-working days. TO DO: Change the second day in the project (Task A) to be a non-working day. Remember, that your Task A project starts on Tues, Jan 1 and finishes on Friday, Jan 4. Here is what the calendar looked like BEFORE my changes: Before Change Here is what the calendar looked like AFTER my changes: After Change Notice the following: • Thursday is my second day. It is shaded to show that the day is a non-working day. • The project was extended by one day to Tuesday. It was normally on MONDAY above. This is the end of Lab 1-B. There is nothing to hand in. Computer Lab Tutorials MS Project Introduction to MS Project 13 Lab #1-C: Setting Dates and Non-Working Days This lab exercise will attempt to accomplish the following learning objectives (in MS Project): • Learn how to enter lagged linkages between tasks. • Adjust the column width, similar to in Excel. • Formatting the detailed Gantt chart. Before Starting, bring up your View Bar (left side) by right clicking in the black narrow column on the left side. Entering Lagged Linkages You may find it convenient to create a lagged relationship between two tasks. Here is a simple technique for creating lagged relationships in the predecessor column. The Gantt chart in the following diagram has two lagged relationships: • Start-to-start between task A and B. o Task A starts or begins when Task B commences. • Start to start plus 4 days between task B and C. o Task C commences 4 days after the start of Task A. • Finish to finish plus 2 days between C and D. o Task D finishes 2 days later than the completion of Task C. You can simply enter the following into the “predecessors” column: • You DO NOT need to enter the word “days”. It is assumed as a default. • For Task B, enter 1SS+0 or simply 1SS. This means from task #1 to task #2 (or task B) • For Task C, enter 2SS+4. Project will enter the “days” automatically. • For Task D, enter 3FF+2. Recall that Project uses the ID numbers, not the Task Name in the predecessors column. TO DO: Create this simple project and see how easy it is to enter lagged relationships. Here is what I got after setting up the lags. Computer Lab Tutorials MS Project 14 Introduction to MS Project How do I Create a Lagged Linkage Between two Tasks? • • How is a lag entered in the predecessor column? Let’s look at lagging Task B after Task A by 3 days. • The lag is expressed as: o “1FS” which means “from the finish of Task ID 1” to Start of o The current task, which is Task B o The “+3” means the 3 days of lag, i.e., delayed or wait for 3 days. o I.e., 1FS+3 means the current task (#2) starts 3 days after the finish of Task 1. 1FS+3 T F M the 3 days Some More Lag Linkages between two Tasks: The following shows other kinds of lagged linkages between two tasks. Notice the three kinds of linkages below: • Finish to Start • Start to Start • Finish to Finish Computer Lab Tutorials MS Project 15 Introduction to MS Project Adjusting the Column Widths Many times you will want to adjust the size of the width of columns. This will allow you to display more columns in the table window. You can also adjust the column width (just as in Excel) by adjusting the column delimiters (side bars of the title cells) on the title line of the Entry Table • • Create the three tasks as shown below and link them together as shown. Make the “Task Name” column look like the one below, i.e., wrapping in the cell. This will happen when you narrow the column width to be less than the full name of the column. (Note: This is different than in Excel. Wrapping is not automatic for Excel cells.) • Place your mouse (arrow) over the right column delimiter of the column you want to narrow. • Notice mine is on the right column delimiter for “Predecessors” • • Experiment with reducing the width of the Predecessors column. You should notice that it truncates the column name, rather than wrapping the name (same as Excel in this case). TO DO • Try narrowing the “Task Name” column name like mine above. Formatting the Gantt Chart This technique module guides you through using the Format menu command to work with the Bar Styles to change the way the critical path looks TO DO: Create a Project • Create the project shown at the right. • Do NOT include a summary task. It is not important for this exercise. • Set up a DETAILED Gantt chart View of the project shown at the right. Task A B C D E F G H Duration 5d 7 6 9 8 6 4 5 Predecessor None A A B B, C D, E C F, G Computer Lab Tutorials MS Project Introduction to MS Project 16 Critical Path Let’s change the critical path to show a hatched pattern. ALL the changes to the Gantt Chart can be performed with the Format menu item and selecting the Bar Style menu item. • Click on Format and Bar Styles. • • • Select the critical path item (blackened in diagram below), then select the “Bars” tab and then the “Pattern” selection to select the pattern you desire (I like the hatched pattern). You will see the following dialogue window: Click OK and you will have a hatched Critical Path similar to the following: Computer Lab Tutorials MS Project Introduction to MS Project Displaying Task Names on the Gantt Chart Now we will tell MS Project to display the task names on the left side of the task bars. • Open up the Bar Styles dialogue box again and click on the “Text” tab. By default, Project will highlight the Left option (Left, Right, Top, Bottom…) • Click on the down arrow to the right side in the “Left” option. o If you wanted something on the right side, you would select the “Right” option. Scroll down and select “name”. (Type “N” and it will jump to “Name” as well). o Note: Critical is the default bar style (task type) that Project selects. Click on OK. • • This is what I got after performing the above operations. Notice ONLY the critical tasks are named. 17 Computer Lab Tutorials MS Project • • Introduction to MS Project 18 Repeat the same procedure to show the names of the NON-critical tasks. Select “Task” instead of Critical in the above steps. o The non-critical tasks are “formatted” by selecting “Task” and shown in blue color. This is what I got to show the names of all the tasks. This is the end of Lab #1-C. There is nothing to hand in from this lab tutorial. Computer Lab Tutorials MS Project Introduction to MS Project 19 Lab #1D: Analyzing the Critical Path and Slack Critical Path This lab exercise will attempt to accomplish the following learning objectives in MS Project: • Understanding and analyzing the critical path in a project using MS Project • Working with views and tables in MS Project to see the free slack and total slack. 1. TO DO Enter the following project into MS Project. *** Remember to select auto schedule (refer back to Lab #1 if you do not remember). Be sure to set your start date the same as shown below by using the project information dialogue box (Task tab, then Auto Schedule). Plan to include a summary task as the very first task entry. (Review Lab #1 if you need assistance with Summary). ID Task Duration (in days) Prede cessor 1 Summary Leave as default None 2 3 4 5 6 7 8 9 10 A B C D E F G H I None None A A B C C, E D, E, F G, H 5 4 4 3 5 5 3 3 2 Click on Project on the menu bar, then click on Project Information. Your project duration should be 19 days (summary task). To see the Critical Path, Click on the icon under File, upper left hand corner. The critical path is identified in the following diagram below as A-C-F-H-I. I changed the bar format to display the critical path with the vertical hatched rectangle: The color of the critical path is RED by default in MS Project. Notice that Saturday and Sunday (grey appearance) are the default non-working days. Computer Lab Tutorials MS Project Introduction to MS Project 20 We will be studying some important characteristics of the critical path (CP) in future exercises: • It is the longest path through the set of project activities. The CP determines project duration. • If any one of the hatched tasks on this critical path is delayed (takes longer than planned), then the critical path will be longer, which will cause the project duration to be increased, thus delaying the project. • If you can shorten a task on the critical path, then it makes sense that the project will shorten in its overall duration also. We will use this characteristic of the CP during Project Compression, Chpt 9. • Notice the critical path is 19 days (RED circle in diagram previous page), the same as the project summary task = the project duration. Activities to show the importance of the critical path: • Change Task A to be 2 days longer. The project should now take 21 days, ending 2 working days later. • Restore Task A to its original duration of 5 days. The summary task should show 19 days total for the project again. • Now, change Task B to be two days shorter (2 days). Assume that you were able to save two days, and you are hoping to shorten the project and finish two days earlier than planned. You should see the project remaining at the original 19 days. *** This would be a test question: Why would it remain at 19 days for the project completion? • • RESTORE task A and B to their original duration values, now, i.e., A = 5 days, B = 4 days. DELETE your Summary Task. (Review Lab #1 if you need assistance with Summary). Views and Tables Modify the previous project to be the following. Change the start date to be April 4, 2011. Task A B C D E F G H Duration 5 7 6 9 8 6 4 5 Predecessor None A A B B, C D, E C F, G 1. Enter a summary task for this project at the beginning, just before Task A. Remember to indent all the tasks below the summary task. 2. You should see 32 days project duration displayed in the summary. Computer Lab Tutorials MS Project Introduction to MS Project 21 Views Project has many views to allow you to “look” at the project from many different perspectives to see what is happening. There are also Row-Column views (spread sheet format) that we will investigate later to see how tasks use resources, or how resources are assigned to tasks. In the following, we will investigate the network diagram view, Detailed Gantt View in addition to the default Gantt View. Different Views of the Project. At this point we are ready to begin exploring the various views that can be helpful and give us a lot of information about our project. • Select the View Tab • Select a View under the File icon (upper left corner). o The view tool and view display is shown in two places in the MS Project window. o Top of window just left of the file name. o Left side of window Notice “Gantt Chart” indicated in the two different positions on the window below. Gantt View. Click on Gantt Chart icon in the View Bar. If the View Bar is not displayed, click on View and then View Bar. Notice the following: Use Cntrl-G and 1 to make the Gantt show if it disappears. • • The initial detailed data entry table is displayed on the left side. The Gantt chart window view returns, but the critical path is NOT displayed in Gantt View. This not an exciting view, but it is the basic view that you will always start with and refer to often. Your start and finish dates will be different from mine, but it is not important for this set of activities. If the data entry table does not display and you have some other table, then you can use the View menu to select the data entry table. Click on the Tables icon tool. Computer Lab Tutorials MS Project Introduction to MS Project 22 Explanation of the Gantt chart The Gantt chart view on the right hand side shows the usual bar chart view of the project. The CP is not displayed nor any progress, etc. The Data Entry Table shows Task Name, Duration, Start and Finish, Predecessors, and Resources. The data entry table will not automatically show up with the Gantt Chart View. You may get another table if you associated the Gantt Chart View with a different table in the past. But just go to the View Menu and select Tables " then data entry. Total Slack Column The Total Slack column shows the tasks with zero slack, thus we know the Critical Path. • • • The Critical Path is A – B – D – F – H Task A has “0 days” Total Slack. B, D, F, and H also have “0 days” Total Slack. Computer Lab Tutorials MS Project Introduction to MS Project 23 Detailed Gantt View and Schedule Table. The detailed Gantt view provides information on much more project detail than just the simple Gantt view. Detailed Gantt shows the critical path and visually shows the free slack values. The schedule table shows the late start and late finish times AND the total and free slack values for EACH task. This is very helpful information in planning the project schedule, especially if you need to make changes to the schedule, such as trying to finish the project earlier, or knowing which tasks can be delayed. How do I switch to the Detailed Gantt chart? There are two ways to get the detailed Gantt chart view to show the critical path and free slacks: • Click on the icon below the “File” menu item and click on “Detail Gantt”. • • Click on Detail Gantt that is shown on the View Bar (left side). Click on “Other Views” and then “More Views”. The Detailed Gantt chart conveys the following information: o Notice the Detailed Gantt shows the CP (default is RED task bars), which is important and key to reducing project time or completing the project on time. • I formatted my CP tasks to have the hatched pattern to more easily identify them. o The Detailed Gantt Shows free slack (lines extending to the RIGHT of the task) as to where you have some flexibility in performing non-CP tasks and still not affect the outcome of the project. If you see a delay table instead of a data entry table, it is not a problem. However, it is not so useful to us at this point. Click on the “Views” and then “Tables”. Then select Schedule Table. MS Project tries to anticipate your viewing needs and tends to present the most recent table with a view that you have used. This feature of MS Project can explain why you may get a delay table one time and a schedule table the next time. Computer Lab Tutorials MS Project Introduction to MS Project 24 Schedule Table The schedule table will show slack information, as well as late and early start/finish dates. This information is useful in determining which tasks we should attempt to change if for some reason we need to reduce the project duration and make the finish date be earlier than originally planned. TO DO We want to make the Schedule Table show on the left side. Schedule Table: You can make this table show on the left side by going through the View menu --> Table and selecting Schedule from the list. Your view should similar to the one below. I changed my “Red” critical path to display as the “hatched” block look (vertical lines in the bar). Also, I narrowed the Task Name column and moved the split bar. It is the same as you would do with Microsoft Excel. I clicked on the magnifying glass (Zoom Out) to produce a view of every 3rd day. Notice the Schedule table shows the start and finish, same as the Gantt Chart view and default table. But you can see the Late Dates and SLACK (free and total) as well in the schedule table. Computer Lab Tutorials MS Project Introduction to MS Project 25 Elementary Slack Analysis Previously you saw the Detailed Gantt chart, which showed the critical path. But just as important, the slack in the project can be seen and analyzed as well. TO DO: Change the view of the Detailed Gantt chart view to show each day (magnifying glass " Zoom in) as illustrated in the figure below. Notice the following: 3 6 • The schedule table shows free slack and total slack. 2 X 2 • Remember that the total slack is the difference between late start and early start 5 3 8 or late finish and early finish, i.e., the value of 2 in the diagram to the right • Notice that Tasks on the Critical path have: o NO free slack (FS=0) and NO Total Slack (TS=0). When the project early finish date = late finish date the Slack (total slack) will ALWAYS be ZERO. • Off Critical Path tasks may or may not have flexibility (free slack) in terms of their starting and finishing dates. The flexibility depends upon whether they have free slack or not. o Notice that Task B has FS=0 but is NOT on the Critical Path. o Notice that Task G has FS=5 and TS=5 and is NOT on the Critical Path. You are now finished with Lab Tutorial #1-D. There is nothing to hand in. Computer Lab Tutorials MS Project Introduction to MS Project 26 Lab 2A-2B: Resource Allocation using MS Project This lab exercise will attempt to accomplish the following objectives about resource allocation: • Setting up resources in the Resource Sheet. • Assigning resources to tasks in the project. • Using the Check-Box to inform MS Project whether you have a o Time constrained project, or o Resource constrained project • Leveling resources in MS Project. 1. Setting Up the Project Set up the following project for this lab. Use the same starting date: January 4, 2010. Do not enter any holidays. This is what I got when I set up this project. 2. Setting up the Resources You need to get into the Resource Sheet and enter the resources that you have available. a. Open up the Resource Sheet by clicking on it in the View Bar. b. Enter the following resource availability shown below on the next page. i. 100% means one full time worker ii. 300% means three full time workers Computer Lab Tutorials MS Project Introduction to MS Project 27 This is what my resource sheet looks like. You should have the same. The resource sheet represents your resource pool of workers. 3. Assigning Resources to Tasks in the Project. You have your resources available (in your resource sheet), but they don’t know what to work on. You have not assigned them any work to do yet (they are enjoying drinking Coke and watching TV). So, let’s assign them some work. • You will use the two-headed icon to display the “Assign Resources” box. See below. b. To assign a resource, Click on a task (anywhere in the row will work). c. Then click the resources in the box and set the Units (100% or 200%, etc.) that you need. Then click on Assign, Remove or Replace depending upon what action you want to perform with a resource. d. Do not worry about the Cost figures in the “Assign Resources” Box at this time. Computer Lab Tutorials MS Project Introduction to MS Project 28 TO DO OK, let’s assign two marketing persons to work on the Market Analysis task (Task #2). a. Click on the Market Analysis task anywhere. I clicked on “duration.” b. Click on Mktg in the Assign Resources box, set the units to 200% and click on Assign. You should get the following Mktg resource assignment for the Market Analysis task. • The Assign button is “greyed out” because Mktg has already been assigned. • Notice the Task #2 shows the Mktg[200%] to the right of the task. I formatted the critical tasks by going into Format ! bar styles, and then selecting critical, then text, then right (you did left in the previous lab exercise, for the task ID numbers). Now, go ahead and assign resources to the remainder of the project tasks according to the following table: • CAUTION: The durations of your tasks may change because MS Project thinks that more resources can get the work done in less time, hence, it automatically reduces the task duration. • Change the task durations back to the original duration values shown above. You know what the durations should be, so just change them back to what they should be. • You need to remember that MS Project is only a database that stores the values that you put in. But, you are the project manager. You know your tasks and durations. MS Project is only recording and storing the values. Computer Lab Tutorials MS Project Introduction to MS Project 29 4. Resource Over-allocation Over allocation means that we have more demand (assigned resources) than we have on our resource sheet (availability). a. Look at your Resource Sheet. b. You should see Devlp and Indus in RED, indicating more required than we have available. c. Notice, also, the yellow alert signs in the blue “I” column next to the Resource Name (below). The following graphic of MS Project is what I got after assigning the resources. I formatted the Gantt chart bars (Format on the menu bar, then select Bar Styles… See Lab #3 if you forgot.) Computer Lab Tutorials MS Project Introduction to MS Project 30 Now, it is possible to understand why Devlp and Indus are over allocated: • Indus: Tasks 4 and 5 are parallel, i.e., o Start at the same time (Mon, Jan 11) o Task 4 has two Indus persons assigned. o Task 5 has two Indus persons assigned. o The total is four during the same time period, i.e., Mon – Fri, Jan 11 – 15, 2010. # 400% Indus assigned is > the 300% in the Resource Sheet • Devlp: Tasks 7 and 8 are parallel, i.e., o Start on Monday, Feb 11 o Task 7 has two Devlp (the 200%) o Task 8 has two Devlp (200%) o Over allocated, i.e., # 400% Devlp have been assigned. Only 300% available in the Resource Sheet (Pool) Over allocation can only occur when tasks are parallel (same time period): • Require the same resource(s), and • Total requirement is more than available in the Resource Sheet (your resource pool) Time-Constrained Problem. (Part 2A) Let’s assume that the project is time-constrained and must be finished no later than March 15, 2010. • Need to allow MS Project to try to shift tasks around in their free slack. • You will indicate time constrained to MS Project. (see the “resource leveling” box below). • Project will try to change two sets of over-lapping resource over allocation situations. o Task 4 (Indus 200%) and Task 5 (Indus 200%) o Task 7 (Devlp [200%] and Task 8 [200%] We need to do Leveling in MS Project to resolve the resource over allocation. Recall, MS Project does not know what time constrained means. But…. We will see on the next page how to force a time constrained finish date, i.e., MS Project will only be allowed to use free slack to try to resolve the over allocation. Computer Lab Tutorials MS Project 31 Introduction to MS Project Be sure that you understand the relationship among leveling ONLY within using free slack, leveling • Checking the box “Level ONLY within available slack” (time-constrained) • NOT Checking the box “Level ONLY within available slack” (resource-constrained) • Explain leveling in MS Project, i.e., what conditions need to exist. • Explain over allocation and how it is related to leveling in MS Project • Class notes and discussion contain the answers. • Click on Resource and then on Leveling Options. How do I tell MS Project that I want a time-constrained Project Network. Answer: You must click the “Level only within available slack” box You should get the following dialogue box. Explanation Manual: Levels only when clicking “Level Now”. Automatic: continually tries to level the project. Day by Day because of the durations specified in days. Hours would make no sense for this problem. Week is too large for our duration specified in days. Level entire project. In larger projects, you may only want to level a select specified set of tasks, i.e., for a two year project, maybe just leveling for an over allocation during a summer period. Level within available slack tries to move the over allocated tasks that are OFF the CP (with total slack). The “Leveling can adjust individual…” means resources can be changed to reduce over allocation. Do not check this box. “…Create Splits… We will not use “Splits” in our leveling solutions. But you can try it on your own. • • Be sure that you have the options set as shown in the above example. Click on the Level Now button to initiate Project to do the leveling. Computer Lab Tutorials MS Project Introduction to MS Project 32 What should I do with this box about conflicts? • • MS Project is telling you that it cannot find enough free slack to relieve the over allocation. It is having difficulty resolving the over allocation with Tasks 7, 8, and 9. • Click on Skip All and you should get the following project network view. Notice: Tasks 4 and 5 separated and this has eliminated the over allocation conflict over the Indus resource. Notice: Tasks 7 and 8 separated, but Task 7 is in conflict with Task 9. They both want Devlp [200%]. The beginning date for Task 7 is 2/24/10, which is the reason for the message above. Resource Pool Shows Over Allocations Now check your resource sheet to see which resources are still over allocated. Computer Lab Tutorials MS Project Introduction to MS Project 33 Notice that only Devlp is now over allocated (previous page). MS Project has been able to resolve some of the over allocation problem, but there is just not enough free slack to cure all of the problems. • Look back at Tasks 7 & 9. Both want Devlp [200%] also. The project still finishes on March 15, 2010. Notice that the quantity of non-critical tasks has reduced from three to two, as the free slack is being used up in separating Tasks 4 and 5. This changes the sensitivity of the project. In this lab exercise, it is your judgment to understand how the sensitivity has changed. 5. Resource-Constrained Problem. (Part 2B) What can I do When MS Project Cannot Resolve the Over Allocation OK, MS Project could not resolve the problem. What you need to do is accept that the resources are insufficient to complete the project on time and allow MS Project to extend the project finish date and finish later. • Remember from class discussion: when a project is resource constrained it will almost ALWAYS be LATE. • WHY? It has to do with tasks waiting. Go back to the class notes for the explanation. Computer Lab Tutorials MS Project Introduction to MS Project 34 How do I tell MS Project to do a Resource-Constrained solution in the Leveling? • Go back to the Detailed Gantt chart. • Clear the leveling from the previous Part 4A (Resource " Leveling Option, Clear Leveling • After the network is back to its original over allocated situation, open up the Resource Leveling again. • You should see the Resource Leveling dialogue box again, as shown in the following: • • Unclick the “Level only within available slack” Now, you are NOT restricted to only using available slack. • This will signify to MS Project to allow the project to be LATE. It says that all the tasks can be shifted to be later (when necessary) until the over allocation has been eliminated. This what I got when I leveled according to the above Resource Leveling dialogue box: Notice the following that happened with MS Project: • Tasks 4 and 5 separated apart again. • BUT THE BIG DIFFERENCE is between Tasks 7 and 9. o MS Project pushed Task 7 out later beyond Task 9. o Now, there is no more resource over allocation between Tasks 7 and 9. o BUT, The project is late now. o The project finishes on March 25, 2010. Computer Lab Tutorials MS Project Introduction to MS Project 35 o There are no more conflicts for Design, Devlp among Tasks 7, 8, and 9. We will see in Lab 3 that Task 7 is a CRITICAL TASK (resource constrained critical) Reminder on Making the Resources Show in the Detailed Gantt Chart You will want to do the following: • Click on the “Format” tab, then the “Format (paint can)” icon and then “Bar Styles.” • • Select either the “Critical” or “Task”, depending on which kind of task you want to deal with. I selected “Critical” in the example below. Do the same for “Task” for the “blue” tasks. • • This is what it will look like. You could reverse the ID (put it on the right side) and resource names (put them on the left side). Computer Lab Tutorials MS Project Introduction to MS Project 36 Summary of Important Learning Points • • Notice the finish date pushes out later (Mar 25) compared to the time-constrained finish (Mar 15) The main difference between time-constrained and resource-constrained projects for MS Project is checking the box for “within available slack” in the Resource Leveling dialogue box. You are now finished with Lab Exercise 2A and 2B. There is nothing to hand in to the instructor. Computer Lab Tutorials MS Project Introduction to MS Project 37 Lab #3: Compressing the Project Schedule Learning Objectives: 1. Use MS Project to compress or shorten a project schedule. 2. Observe how a task can be on the critical path and NOT show up as RED. 3. Adjust the start date of a task that is critical because it waits for the resource-constrained task. Why is this lab tutorial important? The planning solution to a resource constrained problem usually extends a project to be late. This lab tutorial shows how to use MS Project to shorten (compress) the project and bring it back in on time (back on schedule) or even earlier, if necessary. It is important to understand how to communicate to MS Project that we have some additional resources available and how we shorten the task durations. PART A: Adding extra resources, assigning the extra resources, and shortening the durations. Let’s start by creating a resource-constrained problem and resource over allocation situation, similar to where you left off in Lab Tutorial 2B. 6. TO DO: Set up a project that looks like the following shown below (tasks A – F). Be sure to set up the resource pool (resource sheet) and assign as shown in the following project windows. You should have the following set up and detailed Gantt chart for this project. Computer Lab Tutorials MS Project Introduction to MS Project 38 7. Click on the resource graph icon in the view bar. • If you assigned the resources correctly, you should see that it is resource constrained. • The problem is that BB is over allocated to tasks C and E. . 8. Resolve the Resource Constrained Over-Allocation Situation Shown Above. • Reduce the over allocation by leveling (Tools"Level Resources). Do NOT check the “level within slack”. We want to allow MS Project to spread out the tasks to reduce the conflict with resource BB. You should get the following • Task E was moved over as there was no free slack available to reduce the BB over allocation. • The conflict for resource BB has been resolved (see the Resource Graph example at the top of this page). • BUT the project is now LATE (9/14/2006). Note the following at this point in the project solution: • We have resolved the conflict (over allocation) of resource BB. MS Project just moved Task E past Task C (to finish later), so that there would be no more conflict in using resource BB. • The project finish date is now 9/14. The project is too late. • The situation now, is the same as in Lab Tutorial 2B. o You may find it helpful for your learning to go back and review the 2B portion of Lab Tutorial 2A, 2B. Computer Lab Tutorials MS Project Introduction to MS Project 39 What is the Resource-Constrained Critical Path in the Previous Project Network Diagram? (Answer at bottom of this page) • ___________________________ Hint: Task B is not critical anymore. Notice that task E was pushed over to start (Wed, 9/6) immediately following the finish date of Task C (Tue, 9/5). That is because resource BB was over allocated before leveling. With only one BB available, Project pushed Task E over to WAIT for Task C to finish, thus alleviating the potential over allocation. But NOW, Task C is a critical task also, because if Task C is late, then that will make Task E start later, thus making the project late. Task E must wait for Task C, thus, both Task C and E are on the critical path. Waiting is now invoking the third definition of critical path. But notice that Task C is in BLUE, not RED. This is one of the limitations of MS Project right now that it does not show resource-constrained critical tasks. It can only detect resource over allocation and show that in RED (Resource Sheet, Resource Graph, etc.). MS Project will still treat this “critical” task as an ordinary free slack task. How can I shorten and compress the project network in MS Project? We will assume the following conditions in this exercise to compress (accelerate) the project: • Assume that resource-constrained leveling has been performed. • Assume that you have additional resources available now, but not earlier. • Assume you know how much the new resources can change (revise) the task durations. • You will use these additional resources to shorten the project that is ALREADY RESOURCE CONSTRAINED. • You will not be allowed to go back to re-level the resources. If you could, that would assume that the resources would have been available at the beginning of the project planning. BUT THESE NEW AND ADDITIONAL RESOURCES WERE NOT AVAILABLE AT THE BEGINNING. The EXTRA resources are only NOW available after the project has already begun. Relationship of this lab to Zuma 3. Let’s assume that management would like this project to be completed on or before 9/11. This would be three or more days earlier than the finish date of 9/14 shown on the previous page. Further let’s assume that you have the following extra resources available as indicated in part 4 below. 9. Extra Resource Procedure The procedure for getting the project back on schedule (i.e., “crashing” the project) will be the following three steps: Here is the three-step procedure to do in MS Project a. Add the “Xtra” resources to the resource pool (by means of the resource sheet) as shown in the following sections. b. Assign the “Xtra” resources to the appropriate Activities ii. It will be your judgment to decide which activities to assign resources to. iii. Remember the 2-step process that we discussed in class. c. Change the durations of the “crashed” activities to represent the new amounts of time to complete the tasks with the “Xtra” resources. i. MS Project does NOT have a slope function. ii. You will need to change the duration, because you are the activity team leader. iii. MS Project can calculate the extra cost after you assign the “Xtra” resource (4.b above). ANSWER: Resource Constrained CP = A – C – E – F Computer Lab Tutorials MS Project Introduction to MS Project 40 These three steps will be explained now in the following pages. Adding the Extra Resources Assume that a manager has made the following personnel available to you (table below). They can reduce the task durations only to the amount of duration shown. For example, you have an additional AA resource for Activity A, but when you use it to crash Activity A, you must use the revised duration of exactly 3 days for the new “crashed” Task A duration. Be sure to note that the durations are the NEW revised durations, not simply changes or crash amounts. Compression Table Activity Additional Resource A B C D E F xAA (1) xBB (1) xBB (1) xCC (1) xBB (1) xCC (1) Cost/day $15/hr $10/hr $10/hr $20/hr $10/hr $20/hr Revised Duration Estimates 4 " 2 days 3 " 2 days 5 " 3 days 3 " 2 days 4 " 3 days 3 " 2 days OK, let’s start adding resources and assigning them. 4.a TO DO: Adding the Extra Resources to the Resource Sheet (the resource pool available for your project). • Add each additional resource to the resource sheet as a NEW additional resource. Do NOT simply increase the percent of resources. It will not be very easy to show the effect of the new resource. • Use a designator, such as “X” before the name to show that it is an extra resource. The “X” will make it easier to keep track of the new resource, where it has been assigned, and later, its effect on the “crashing” of specific tasks. • Enter the resource cost. In this case, I am assuming that the cost of the resource is the same. However, if it were different, then simply enter what ever the different cost would be. This is what my resource sheet looks like after adding the extra resources and their costs. Notice that I used the same cost values for xAA, xBB, and xCC, because they are simply extra amounts of the same resource at the same cost. Computer Lab Tutorials MS Project Introduction to MS Project 41 If you forgot how to assign the resources, you can look back on lab #2A or try the following to jog your memory. Double click on the task, then click on the “Resource” tab, and enter the resources into the table that pops up. 4.b TO DO: Assigning the Additional Resources to the Project. • I decided to reduce Task E one day by assigning a day of xBB to Task E. xBB costs least at $10/hr. BUT, notice that the duration changed to 2 days. This is not correct!! NOTE: Your duration changed. Project is assuming that because you have extra people now, that the project can get done in a shorter amount of time. But that is not what you have in mind. So, you will need to go back and change the durations to what they were before you changed the resources. See part 4.c in the following: 4.c TO DO: Change the Durations back to the values shown in the Compression Table • Notice that the task duration changed after you assigned the new “extra” xBB resource. But you know that the duration should be the value shown as the amount in the table of extra resources, i.e., 3 days. • Change the duration for Task E to the amount of the first compression iteration, i.e., 3 days, down one from the original 4 days. Project assumes incorrectly that if you add a second resource (xBB), then Task A can be completed in half the time (2 days). Just change it back to 3 days. Note that the project finished one day earlier, i.e., Wednesday, 9/13. • Next, I chose to reduce Task C for $10 (resource xBB at $10). I could have reversed the order of Tasks E and C, because they were at the same cost. But, Task E was RED and an obvious critical path task. Also, if task C had been the lower cost/day, then I would have accelerated it first. • You will get 2.5 days when you assign xBB as the compression resource for Task C. Change it BACK to be 4 days, i.e., we want to reduce Task C down one day from 5 days to 4 days. Notice that Task C now finishes on Monday, 9/4, one day earlier than on Tuesday, 9/5. Computer Lab Tutorials MS Project Introduction to MS Project 42 Monday, Sept 4 • Now let’s reduce Task C down to 3 days to get closer to our desired compressed finish date of 9/11 or earlier. • Now Task C has a duration of 3 days. However, you notice that the project finish date has only changed by ONE DAY, from 9/14 to 9/13. The Project still ends on the same day, i.e., 9/13. But, you compressed the project down THREE days. So, it should have reduced from 9/14 to 9/11. What is going on here??? • • You notice that Task E still starts on Wednesday morning (9/6). Being the astute and analytical student that you are in the class, you know that Task C was a resource critical task, BUT that MS Project does not recognize it as a critical task. You know that you have to adjust the start date of Task E to start when it should, i.e., immediately after the finish of its critical predecessor, i.e., the finish of Task C (Friday, 5pm). Notice that I changed the start date of Task E to be 9/04 NOW, Task E starts (Monday, 8am) immediately after Task C finishes (Friday, 5pm). Also notice that Task D and Task E are both critical and MS Project shows this. The project finishes now on 9/11. We are successful!! At this point you are finished with the Project Compression Lab Tutorial #3. Computer Lab Tutorials MS Project Introduction to MS Project 43 Lab #4: Cost Analysis and Reports In this lab exercise, we will accomplish the following: • Analyze the cost of task activities. • Analyze the cost of resources. • Create a report to analyze the time-phased budgeted costs over monthly periods. • Determine the estimated project cost. 1. Analyzing the Most Expensive Task Activity Cost We can determine which tasks cost the most or least by examining the Task Usage table and Task Usage view. • Click on the Task Usage icon in your Task View Bar (left side of screen). If your task view bar is not showing, go to View in the menu bar and click it to show the Task View Bar. Be sure to verify that you have the Task Usage Table and view showing. Click on View in the menu bar and check the “More Views” and you should have Task Usage selected. Also, the View should show “Table: Usage”. If not, you should select the Usage Table. Go to the Add New Column and click on the down arrow and then type “C” to get to the Cost option. • You should see a Cost column to the right of the Finish column. This is what I get after performing the above operations. Computer Lab Tutorials MS Project Introduction to MS Project Notice that we can analyze the costs in the following manner: • The project total cost is shown ($1,198,480.00) • The total task costs are shown for each task in the project. (example: Product design $224,000.00) • We can quickly see which task has the largest budgeted cost. (on this page it is Product Design). • We can see the cost of resources as they contribute to the total cost of each task they are assigned to, such as the following for Manufacturing Study: o Development Engineer o Industrial Engineer 44 Computer Lab Tutorials MS Project Introduction to MS Project 45 2. Analyzing the Resource Costs We can see and analyze the cost of resources by displaying the resource usage view (see graphic below). We can determine which resource costs the most or least by displaying the resource usage table and view. • Click on the Task Usage icon in your Task View Bar (left side of screen). If your task view bar is not showing, go to the View and click it to show. • Insert the Cost column into the table the same as you did for the Task Usage table above. (Go to the Add New Column and click on the down arrow and then type “C” to get to the Cost option.) This is what I got after performing the above operations. We can see that the resource that commands the greatest total cost (in this page graphic) is resource Design Engineers at a cost value of $383,040.00. Also, we can see the tasks that this resource is assigned to: • Product Design for $115,200. • Product Design Selection at $21,600. • Etc. Computer Lab Tutorials MS Project Introduction to MS Project 46 3. Cash Flow Report to Analyze Monthly Costs Project allows you to create a report that will show projected cash flow on a weekly, monthly, or even a yearly basis, whatever suits your information requirements. In the following two graphics, I am showing you the Zuma cash flow report, but I have changed things in the project, so it does not represent anything of value to you. It is only to illustrate the kind of report that you should produce for the Zuma project assignment. Computer Lab Tutorials MS Project Introduction to MS Project How do I produce a Cash Flow Report? You can produce a monthly cash flow schedule to see the cash requirements for each month by doing the following: Project. Then click on Reports (far right hand side next to “Reports”. You should see the following: Select the “Custom” (see above) and then select Cash Flow and the “Edit” option (see below) and you will get the next screen (next page) so that you can set it for a monthly report. 47 Computer Lab Tutorials MS Project Introduction to MS Project Change the time period to be months for this assignment. In your job someday, you may want weekly or yearly. Click on OK. The following screen will return. Now go back to Reports under the Project tab in the menu (same as you did earlier). Click on the Reports icon again and you should get the same as shown on the next page. 48 Computer Lab Tutorials MS Project Introduction to MS Project Select Costs this time, as we will want a cost report. Remember, that you have already specified a monthly report. Select Cash Flow as we want to produce a clash flow report. Click on Select and you will get the opportunity to print your monthly cash flow report. The print page will come up and show you the pages that it wants to print. This is an automatic default of the MS Project 2010, to print reports. You can use the cursor that will look like a magnifying glass when you move it over the report pages to be printed. You can enlarge the pages and read the cash flow values. From these pages, you will be able to determine various costs on a monthly basis and the total project cost. See the next page for examining the costs on a monthly basis and for the project total. 49 Computer Lab Tutorials MS Project Introduction to MS Project This is the monthly report that MS Project shows me for this lab. I circled the month on this page that is the largest budget item. But this is only an example. The report table also can show you the total cost for the project and the total costs for each task. Note that the task budget can be time phased over multiple months, such as the one above for Feb, Mar and April. The report also shows the project total at the bottom of this Total table. You can also cross check the project total with the Project Information Statistics. This is the end of Lab #4 Tutorial and for the course. 50