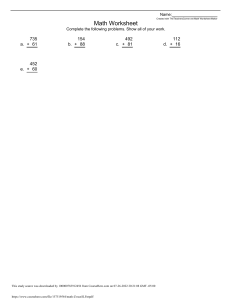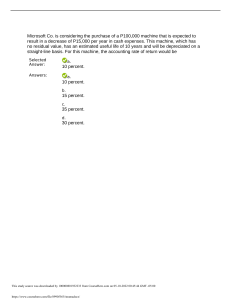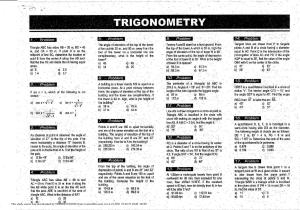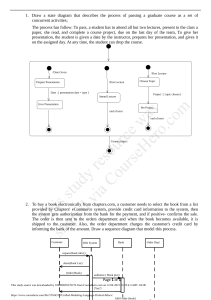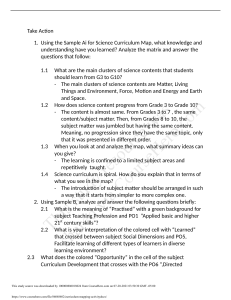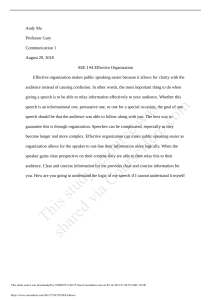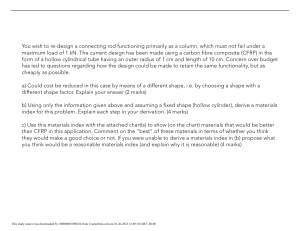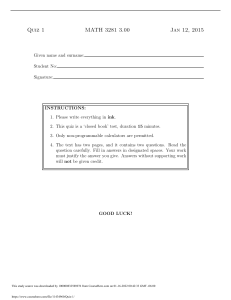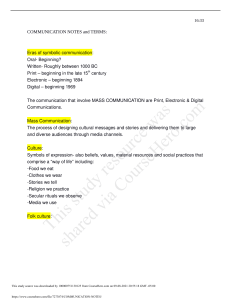Text Effects in Photoshop (Stone Bevel) 1. Open a New document in Photoshop. Set the size to 1280 width x 1024 height in pixels. Set the resolution to 300 dpi, RGB color and select Black as the background color. 2. Set the foreground color to white and select the Type Tool. Type and resize your text. (The text used here is Bauhaus93.) This study source was downloaded by 100000846045848 from CourseHero.com on 10-21-2022 05:46:51 GMT -05:00 https://www.coursehero.com/file/160917238/Beveled-Stone-Text-in-Photoshop-Tutorial-2022docx/ 3. Find a suitable stone texture online and copy it into your Photoshop document. 4. Right click on the stone texture layer you just created and select Create a clipping mask (make sure you are on the stone texture layer and it is above the text layer.) Now you should have a nice stone texture on the surface of your text. This study source was downloaded by 100000846045848 from CourseHero.com on 10-21-2022 05:46:51 GMT -05:00 https://www.coursehero.com/file/160917238/Beveled-Stone-Text-in-Photoshop-Tutorial-2022docx/ 5. Click back on the text layer, then fx and select Bevel & Emboss, also check the box next to Contour. Use similar settings until you get a 3D bevel you like then click OK. 6. Select Outer Glow and use similar settings and click OK. This study source was downloaded by 100000846045848 from CourseHero.com on 10-21-2022 05:46:51 GMT -05:00 https://www.coursehero.com/file/160917238/Beveled-Stone-Text-in-Photoshop-Tutorial-2022docx/ 7. Select Gradient Overlay and select similar settings and click OK. Here are the results. You can add a different background, drop shadows, sparkles, etc. To make the image your own. This study source was downloaded by 100000846045848 from CourseHero.com on 10-21-2022 05:46:51 GMT -05:00 https://www.coursehero.com/file/160917238/Beveled-Stone-Text-in-Photoshop-Tutorial-2022docx/ Powered by TCPDF (www.tcpdf.org)