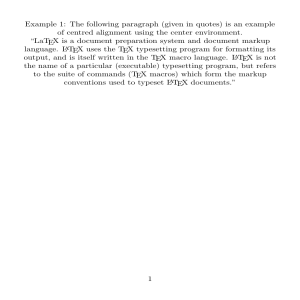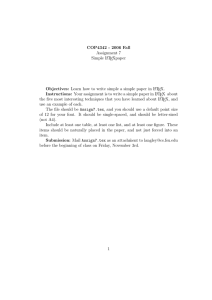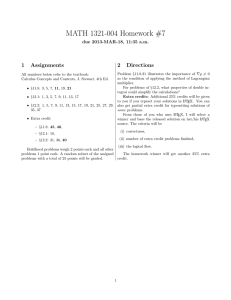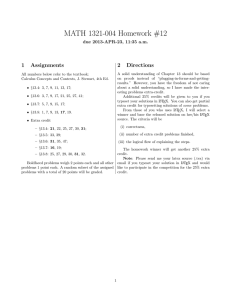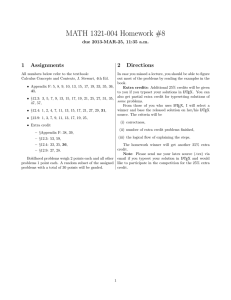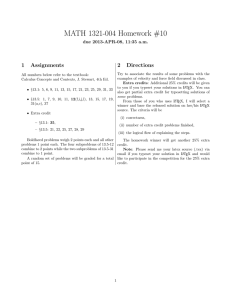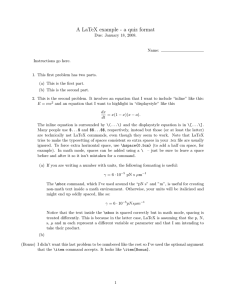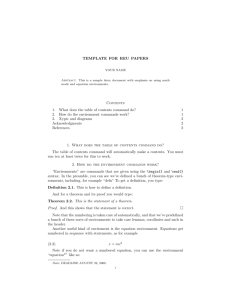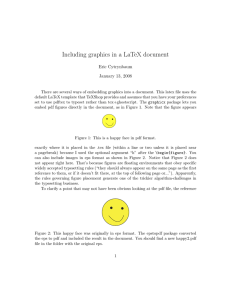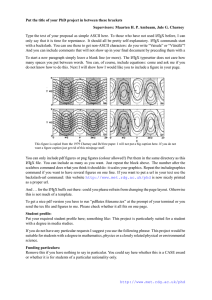A
L TEX
and
Friends
M.R.C. van Dongen
ii
iii
© 2010 by M.R.C. van Dongen. All rights reserved.
iv
Preface
This book is still in preparation. It provides computer science graduate (or equivalent) students with an introduction to technical writing
and presenting with LATEX, which is the de-facto standard in computer
science and mathematics. This includes techniques for writing large and
complex documents and presentations as well as an introduction to the
creation of complex graphics in an integrated manner.
I have tried to minimise the number of classes and style files which
the students need to know. This is one of the main reasons why I decided
to use the amsmath package for the presentation of mathematics, and
tikz, pgfplots, and beamer for the creation of diagrams, graphs, and
presentations. Another advantage of this approach is that this simplifies the process of creating a viewable/printable output file: everything
should work with pdflatex.
Writing a document like this teaches you much about LATEX, which
is why I intend to maintain two versions of this document. One version
which can be used as an ultimate reference manual, and one slimmed
down version which is intended for the students.
This being a preliminary version, with many chapters still pending
or incomplete, any comments and suggestions about the presentation
and new topics will be much appreciated.
M.R.C. van Dongen
Cork
2010
v
vi
Contents
I
Basics
1
1
Introduction to LATEX
1.1 Pros and Cons . . . . . . . . . . . . . . . . . . . . . . . .
1.2 Basics . . . . . . . . . . . . . . . . . . . . . . . . . . . . . .
1.2.1 The TEX Processors . . . . . . . . . . . . . . .
1.2.2 From .tex to .dvi and Friends . . . . . . . .
1.2.3 The Name of the Game . . . . . . . . . . . . .
1.2.4 Staying in Sync . . . . . . . . . . . . . . . . . .
1.2.5 Writing a LATEX Input Document . . . . . . .
1.2.6 The Abstract . . . . . . . . . . . . . . . . . . . .
1.2.7 Spaces, Comments, and Paragraphs . . . . .
1.3 Document Hierarchy . . . . . . . . . . . . . . . . . . .
1.3.1 Minor Document Divisions . . . . . . . . . .
1.3.2 Major Document Divisions . . . . . . . . . .
1.3.3 The Appendix . . . . . . . . . . . . . . . . . . .
1.4 Document Management . . . . . . . . . . . . . . . . .
1.5 Labels and Cross-references . . . . . . . . . . . . . . .
1.6 Controlling the Style of References . . . . . . . . . . .
1.7 The Bibliography . . . . . . . . . . . . . . . . . . . . . .
1.7.1 Basic Usage . . . . . . . . . . . . . . . . . . . . .
1.7.2 The bibtex Program . . . . . . . . . . . . . . .
1.7.3 The natbib Package . . . . . . . . . . . . . . .
1.7.4 Multiple Bibliographies . . . . . . . . . . . . .
1.7.5 Bibliographies at End of Chapter . . . . . . .
1.8 Reference Lists . . . . . . . . . . . . . . . . . . . . . . . .
1.8.1 Table of Contents and Lists of Things . . . .
1.8.2 Controlling the Table of Contents . . . . . .
1.8.3 Controlling the Sectional Unit Numbering
1.8.4 Indexes and Glossaries . . . . . . . . . . . . . .
1.9 Class Files . . . . . . . . . . . . . . . . . . . . . . . . . . .
1.10 Packages . . . . . . . . . . . . . . . . . . . . . . . . . . . .
1.11 Useful Classes and Packages . . . . . . . . . . . . . . .
1.12 Errors and Troubleshooting . . . . . . . . . . . . . . .
vii
.
.
.
.
.
.
.
.
.
.
.
.
.
.
.
.
.
.
.
.
.
.
.
.
.
.
.
.
.
.
.
.
.
.
.
.
.
.
.
.
.
.
.
.
.
.
.
.
.
.
.
.
.
.
.
.
.
.
.
.
.
.
3
4
6
6
7
8
8
8
12
12
13
14
15
16
16
17
19
20
20
24
26
28
29
29
29
30
30
30
33
34
35
35
viii
II
2
3
III
4
Basic Typesetting
37
Running Text
2.1 Special Characters . . . . . . . . . . . . .
2.1.1 Tieing Text . . . . . . . . . . . . .
2.1.2 Grouping . . . . . . . . . . . . . .
2.2 Diacritics . . . . . . . . . . . . . . . . . . .
2.3 Ligatures . . . . . . . . . . . . . . . . . . . .
2.4 Quotation Marks . . . . . . . . . . . . . .
2.5 Dashes . . . . . . . . . . . . . . . . . . . . .
2.6 Periods . . . . . . . . . . . . . . . . . . . . .
2.7 Emphasis . . . . . . . . . . . . . . . . . . .
2.8 Footnotes and Marginal Notes . . . . .
2.9 Displayed Quotations and Verses . . . .
2.10 Line Breaks . . . . . . . . . . . . . . . . . .
2.11 Controlling the Size . . . . . . . . . . . .
2.12 Controlling the Type Style . . . . . . . .
2.13 Phantom Text . . . . . . . . . . . . . . . .
2.14 Alignment . . . . . . . . . . . . . . . . . . .
2.14.1 Centred Text . . . . . . . . . . . .
2.14.2 Flushed/Ragged Text . . . . . .
2.14.3 Basic tabular Constructs . . .
2.14.4 The booktabs Package . . . . . .
2.14.5 Advanced tabular Constructs
2.14.6 The tabbing Environment . . .
2.15 Language Related Issues . . . . . . . . . .
2.15.1 Hyphenation . . . . . . . . . . . .
2.15.2 Foreign Languages . . . . . . . .
2.15.3 Spell-Checking . . . . . . . . . .
.
.
.
.
.
.
.
.
.
.
.
.
.
.
.
.
.
.
.
.
.
.
.
.
.
.
.
.
.
.
.
.
.
.
.
.
.
.
.
.
.
.
.
.
.
.
.
.
.
.
.
.
.
.
.
.
.
.
.
.
.
.
.
.
.
.
.
.
.
.
.
.
.
.
.
.
.
.
.
.
.
.
.
.
.
.
.
.
.
.
.
.
.
.
.
.
.
.
.
.
.
.
.
.
.
.
.
.
.
.
.
.
.
.
.
.
.
.
.
.
.
.
.
.
.
.
.
.
.
.
.
.
.
.
.
.
.
.
.
.
.
.
.
.
.
.
.
.
.
.
.
.
.
.
.
.
.
.
.
.
.
.
.
.
.
.
.
.
.
.
.
.
.
.
.
.
.
.
.
.
.
.
.
.
.
.
.
.
.
.
.
.
.
.
.
.
.
.
.
.
.
.
.
.
.
.
.
.
.
.
.
.
.
.
.
.
.
.
.
.
.
.
.
.
.
.
.
.
.
.
.
.
.
.
.
.
.
.
.
.
.
.
.
.
.
.
.
.
.
.
.
.
.
.
.
.
.
.
.
.
39
39
40
41
42
43
43
44
45
45
46
47
47
48
49
49
50
50
51
51
53
54
56
57
57
58
58
Lists
3.1
3.2
3.3
3.4
3.5
.
.
.
.
.
.
.
.
.
.
.
.
.
.
.
.
.
.
.
.
.
.
.
.
.
.
.
.
.
.
.
.
.
.
.
.
.
.
.
.
.
.
.
.
.
.
.
.
.
.
59
59
61
61
62
63
Unordered Lists . . . . .
Ordered Lists . . . . . . .
The enumerate Package
Description Lists . . . .
Making your Own Lists
.
.
.
.
.
.
.
.
.
.
.
.
.
.
.
.
.
.
.
.
.
.
.
.
.
.
.
.
.
.
.
.
.
.
.
.
.
.
.
.
.
.
.
.
.
.
.
.
.
.
Pictures, Diagrams, Tables, and Graphs
Presenting External Pictures
4.1 The figure Environment
4.2 Special Packages . . . . . .
4.2.1 Floats . . . . . . .
4.2.2 Legends . . . . . .
4.3 External Picture Files . . .
4.4 The graphicx Package . .
.
.
.
.
.
.
.
.
.
.
.
.
.
.
.
.
.
.
.
.
.
.
.
.
.
.
.
.
.
.
.
.
.
.
.
.
.
.
.
.
.
.
.
.
.
.
.
.
.
.
.
.
.
.
.
.
.
.
.
.
.
.
.
.
.
.
.
.
.
.
.
.
.
.
.
.
.
.
67
.
.
.
.
.
.
.
.
.
.
.
.
.
.
.
.
.
.
.
.
.
.
.
.
.
.
.
.
.
.
.
.
.
.
.
.
69
69
71
71
71
71
72
ix
4.5
4.6
4.7
4.8
4.9
5
6
Setting Default Key Values . . .
Setting a Search Path . . . . . . .
Defining Graphics Extensions .
Conversion Tools . . . . . . . . .
Defining Graphics Conversion
.
.
.
.
.
.
.
.
.
.
.
.
.
.
.
.
.
.
.
.
.
.
.
.
.
.
.
.
.
.
.
.
.
.
.
.
.
.
.
.
.
.
.
.
.
.
.
.
.
.
.
.
.
.
.
.
.
.
.
.
.
.
.
.
.
.
.
.
.
.
.
.
.
.
.
72
73
73
74
74
Presenting Diagrams with tikz
5.1 Why Specify your Diagrams? . . . . . . . . . . .
5.2 The tikzpicture Environment . . . . . . . . . .
5.3 The \tikz Command . . . . . . . . . . . . . . . .
5.4 Grids . . . . . . . . . . . . . . . . . . . . . . . . . . .
5.5 Paths . . . . . . . . . . . . . . . . . . . . . . . . . . .
5.6 Coordinate Labels . . . . . . . . . . . . . . . . . .
5.7 Extending Paths . . . . . . . . . . . . . . . . . . . .
5.8 Actions on Paths . . . . . . . . . . . . . . . . . . . .
5.8.1 Colour . . . . . . . . . . . . . . . . . . . . .
5.8.2 Drawing the Path . . . . . . . . . . . . . .
5.8.3 Line Width . . . . . . . . . . . . . . . . . .
5.8.4 Line Cap and Join . . . . . . . . . . . . .
5.8.5 Dash Patterns . . . . . . . . . . . . . . . .
5.8.6 Arrows . . . . . . . . . . . . . . . . . . . . .
5.8.7 Filling a Path . . . . . . . . . . . . . . . . .
5.8.8 Path Filling Rules . . . . . . . . . . . . . .
5.9 Nodes and Node Labels . . . . . . . . . . . . . . .
5.9.1 Predefined Nodes Shapes . . . . . . . . .
5.9.2 Node Options . . . . . . . . . . . . . . . .
5.9.3 Connecting Nodes . . . . . . . . . . . . .
5.9.4 Special Node Shapes . . . . . . . . . . . .
5.10 Coordinate Systems . . . . . . . . . . . . . . . . .
5.11 Coordinate Calculations . . . . . . . . . . . . . .
5.11.1 Relative and Incremental Coordinates
5.11.2 Complex Coordinate Calculations . . .
5.12 Options . . . . . . . . . . . . . . . . . . . . . . . . .
5.13 Styles . . . . . . . . . . . . . . . . . . . . . . . . . . .
5.14 Scopes . . . . . . . . . . . . . . . . . . . . . . . . . .
5.15 The \foreach Command . . . . . . . . . . . . . .
5.16 The let Operation . . . . . . . . . . . . . . . . . .
5.17 The To Path Operation . . . . . . . . . . . . . . .
5.18 The spy Library . . . . . . . . . . . . . . . . . . . .
5.19 Trees . . . . . . . . . . . . . . . . . . . . . . . . . . .
5.20 Logical Circuits . . . . . . . . . . . . . . . . . . . .
5.21 Installing tikz . . . . . . . . . . . . . . . . . . . . .
.
.
.
.
.
.
.
.
.
.
.
.
.
.
.
.
.
.
.
.
.
.
.
.
.
.
.
.
.
.
.
.
.
.
.
.
.
.
.
.
.
.
.
.
.
.
.
.
.
.
.
.
.
.
.
.
.
.
.
.
.
.
.
.
.
.
.
.
.
.
.
.
.
.
.
.
.
.
.
.
.
.
.
.
.
.
.
.
.
.
.
.
.
.
.
.
.
.
.
.
.
.
.
.
.
.
.
.
.
.
.
.
.
.
.
.
.
.
.
.
.
.
.
.
.
.
.
.
.
.
.
.
.
.
.
.
.
.
.
.
.
.
.
.
.
.
.
.
.
.
.
.
.
.
.
.
.
.
.
.
.
.
.
.
.
.
.
.
.
.
.
.
.
.
.
75
75
75
76
77
77
78
79
82
83
85
85
86
87
88
89
90
91
92
93
95
95
97
98
99
100
102
102
103
104
106
107
108
108
110
111
Presenting Data with Tables
113
6.1 The Purpose of Tables . . . . . . . . . . . . . . . . . . . . . 113
6.2 Kinds of Tables . . . . . . . . . . . . . . . . . . . . . . . . . 113
6.3 The Anatomy of Tables . . . . . . . . . . . . . . . . . . . . 114
x
6.4
6.5
6.6
6.7
6.8
7
IV
8
Designing Tables . . . . . . .
The table Environment . . .
Wide Tables . . . . . . . . . .
Multi-page Tables . . . . . . .
Databases and Spreadsheets
Presenting Data with Graphs
7.1 The Purpose of Graphs . .
7.2 Pie Charts . . . . . . . . . .
7.3 Introduction to pgfplots
7.4 Bar Graphs . . . . . . . . .
7.5 Paired Bar Graphs . . . . .
7.6 Component Bar Graphs .
7.7 Coordinate Systems . . .
7.8 Line Graphs . . . . . . . .
7.9 Scatter Plots . . . . . . . .
.
.
.
.
.
.
.
.
.
.
.
.
.
.
.
.
.
.
.
.
.
.
.
.
.
.
.
.
.
.
.
.
.
.
.
.
.
.
.
.
.
.
.
.
.
.
.
.
.
.
.
.
.
.
.
.
.
.
.
.
.
.
.
.
.
.
.
.
.
.
.
.
.
.
.
.
.
.
.
.
.
.
.
.
.
.
.
.
.
.
.
.
.
.
.
.
.
.
.
.
.
.
.
.
.
.
.
.
.
.
.
.
.
.
.
.
.
.
.
.
.
.
.
.
.
.
.
.
.
.
.
.
.
.
.
.
.
.
.
.
.
.
.
.
.
.
.
.
.
.
.
.
.
.
.
.
.
.
.
.
.
.
.
.
.
.
.
.
.
.
.
.
.
.
.
.
.
.
.
.
.
.
.
.
.
.
.
.
.
.
.
.
.
.
.
.
.
.
.
.
.
.
.
.
.
.
.
.
.
.
.
.
.
.
.
.
.
.
.
.
.
.
.
.
.
.
.
.
.
.
.
.
.
.
.
.
.
.
.
.
.
.
.
.
.
.
.
115
118
119
119
120
.
.
.
.
.
.
.
.
.
123
123
124
125
126
128
129
130
132
134
Mathematics and Algorithms
Mathematics
8.1 The AMS-LATEX Platform . . . . . . . . . . . . .
8.2 LATEX’s Math Modes . . . . . . . . . . . . . . . . .
8.3 Ordinary Math Mode . . . . . . . . . . . . . . . .
8.4 Subscripts and Superscripts . . . . . . . . . . . . .
8.5 Greek Letters . . . . . . . . . . . . . . . . . . . . . .
8.6 Displayed Math Mode . . . . . . . . . . . . . . . .
8.6.1 The equation Environment . . . . . . .
8.6.2 The split Environment . . . . . . . . . .
8.6.3 The multline Environment . . . . . . .
8.6.4 The gather Environment . . . . . . . . .
8.6.5 The align Environment . . . . . . . . . .
8.6.6 Intermezzo: Increasing Productivity . .
8.6.7 Interrupting a Display . . . . . . . . . . .
8.6.8 Low-level Alignment Building Blocks .
8.6.9 The eqnarray Environment . . . . . . .
8.7 Text in Formulae . . . . . . . . . . . . . . . . . . .
8.8 Delimiters . . . . . . . . . . . . . . . . . . . . . . . .
8.8.1 Scaling Left and Right Delimiters . . .
8.8.2 Bars . . . . . . . . . . . . . . . . . . . . . . .
8.8.3 Tuples . . . . . . . . . . . . . . . . . . . . .
8.8.4 Floors and Ceilings . . . . . . . . . . . . .
8.8.5 Delimiter Commands . . . . . . . . . . .
8.9 Fractions . . . . . . . . . . . . . . . . . . . . . . . . .
8.10 Sums, Products, and Friends . . . . . . . . . . . .
8.10.1 Basic Typesetting Commands . . . . . .
8.10.2 Overriding the Basic Typesetting Style
137
.
.
.
.
.
.
.
.
.
.
.
.
.
.
.
.
.
.
.
.
.
.
.
.
.
.
.
.
.
.
.
.
.
.
.
.
.
.
.
.
.
.
.
.
.
.
.
.
.
.
.
.
.
.
.
.
.
.
.
.
.
.
.
.
.
.
.
.
.
.
.
.
.
.
.
.
.
.
.
.
.
.
.
.
.
.
.
.
.
.
.
.
.
.
.
.
.
.
.
.
.
.
.
.
.
.
.
.
.
.
.
.
.
.
.
.
.
.
.
.
.
.
.
.
.
.
.
.
.
.
139
140
141
141
142
142
143
144
145
146
147
147
148
149
149
150
150
150
151
152
152
153
153
153
154
155
156
xi
8.11
8.12
8.13
8.14
8.15
8.16
8.17
8.18
8.19
8.20
8.21
8.22
8.23
9
8.10.3 Multi-line Limits . . . . . . . . . . . . . . . . .
Functions and Operators . . . . . . . . . . . . . . . . .
8.11.1 Existing Operators . . . . . . . . . . . . . . . .
8.11.2 Declaring New Operators . . . . . . . . . . .
8.11.3 Managing Content with the cool Package .
Integration and Differentiation . . . . . . . . . . . . .
8.12.1 Integration . . . . . . . . . . . . . . . . . . . . .
8.12.2 Differentiation . . . . . . . . . . . . . . . . . .
Roots . . . . . . . . . . . . . . . . . . . . . . . . . . . . . .
Arrays and Matrices . . . . . . . . . . . . . . . . . . . .
Math Mode Accents, Hats, and Other Decorations
Braces . . . . . . . . . . . . . . . . . . . . . . . . . . . . .
Case-based Definitions . . . . . . . . . . . . . . . . . .
Function Definitions . . . . . . . . . . . . . . . . . . . .
Theorems . . . . . . . . . . . . . . . . . . . . . . . . . . .
8.19.1 Ingredients of Theorems . . . . . . . . . . . .
8.19.2 Theorem-like Styles . . . . . . . . . . . . . . .
8.19.3 Defining Theorem-like Environments . . . .
8.19.4 Defining Theorem-like Styles . . . . . . . . .
8.19.5 Proofs . . . . . . . . . . . . . . . . . . . . . . . .
Mathematical Punctuation . . . . . . . . . . . . . . . .
Spacing and Linebreaks . . . . . . . . . . . . . . . . . .
8.21.1 Line Breaks . . . . . . . . . . . . . . . . . . . . .
8.21.2 Conditions . . . . . . . . . . . . . . . . . . . . .
8.21.3 Physical Units . . . . . . . . . . . . . . . . . . .
8.21.4 Sets . . . . . . . . . . . . . . . . . . . . . . . . . .
8.21.5 More Spacing Commands . . . . . . . . . . .
Changing the Style . . . . . . . . . . . . . . . . . . . . .
Symbol Tables . . . . . . . . . . . . . . . . . . . . . . . .
8.23.1 Operation Symbols . . . . . . . . . . . . . . . .
8.23.2 Relation Symbols . . . . . . . . . . . . . . . . .
8.23.3 Arrows . . . . . . . . . . . . . . . . . . . . . . . .
8.23.4 Miscellaneous Symbols . . . . . . . . . . . . .
Algorithms and Listings
9.1 Typesetting Algorithms with algorithm2e . . . .
9.1.1 Importing algorithm2e . . . . . . . . . . .
9.1.2 Basic Environments . . . . . . . . . . . . .
9.1.3 Describing Input and Output . . . . . . .
9.1.4 Conditional Statements . . . . . . . . . . .
9.1.5 The Switch Statement . . . . . . . . . . . .
9.1.6 Iterative Statements . . . . . . . . . . . . .
9.1.7 Comments . . . . . . . . . . . . . . . . . . .
9.2 Typesetting Listings with the listings Package
.
.
.
.
.
.
.
.
.
.
.
.
.
.
.
.
.
.
.
.
.
.
.
.
.
.
.
.
.
.
.
.
.
.
.
.
.
.
.
.
.
.
.
.
.
.
.
.
.
.
.
.
.
.
.
.
.
.
.
.
.
.
.
.
.
.
.
.
.
.
.
.
.
.
.
.
.
.
.
.
.
.
.
.
.
.
.
.
.
.
.
.
.
157
158
158
159
160
160
160
161
161
162
163
163
165
166
166
166
167
168
169
170
170
172
172
172
173
173
174
174
175
175
175
175
176
.
.
.
.
.
.
.
.
.
179
179
179
180
181
182
183
184
185
186
xii
V
Automation
191
10 Commands and Environments
10.1 Why use Commands . . . . . . . . . . . . . . . . . . . .
10.2 User-defined Commands . . . . . . . . . . . . . . . . .
10.2.1 Defining Commands Without Arguments
10.2.2 Defining Commands With Arguments . . .
10.2.3 Fragile and Robust Commands . . . . . . . .
10.2.4 Defining Robust Commands . . . . . . . . .
10.3 The TEX Processors . . . . . . . . . . . . . . . . . . . . .
10.4 Commands and Arguments . . . . . . . . . . . . . . .
10.5 Defining Commands with TEX . . . . . . . . . . . . .
10.6 Tweaking Existing Commands with \let . . . . . . .
10.7 More than Nine Arguments . . . . . . . . . . . . . . .
10.8 Introduction to Environments . . . . . . . . . . . . . .
10.9 Environment Definitions . . . . . . . . . . . . . . . . .
.
.
.
.
.
.
.
.
.
.
.
.
.
.
.
.
.
.
.
.
.
.
.
.
.
.
193
193
195
195
196
197
198
198
199
201
204
204
205
206
11 Option Parsing
209
11.1 Why Use a ⟨Key⟩=⟨Value⟩ Interface? . . . . . . . . . . . . 209
11.2 The keyval Package . . . . . . . . . . . . . . . . . . . . . . 209
11.3 The keycommand Package . . . . . . . . . . . . . . . . . . . 211
12 Branching
12.1 Counters, Booleans, and Lengths
12.1.1 Counters . . . . . . . . . .
12.1.2 Booleans . . . . . . . . . .
12.1.3 Lengths . . . . . . . . . . .
12.1.4 Scoping . . . . . . . . . . .
12.2 The ifthen Package . . . . . . . .
12.3 The calc Package . . . . . . . . . .
12.4 Looping . . . . . . . . . . . . . . . .
12.5 Tail Recursion . . . . . . . . . . . .
.
.
.
.
.
.
.
.
.
.
.
.
.
.
.
.
.
.
.
.
.
.
.
.
.
.
.
.
.
.
.
.
.
.
.
.
.
.
.
.
.
.
.
.
.
.
.
.
.
.
.
.
.
.
.
.
.
.
.
.
.
.
.
.
.
.
.
.
.
.
.
.
.
.
.
.
.
.
.
.
.
.
.
.
.
.
.
.
.
.
.
.
.
.
.
.
.
.
.
.
.
.
.
.
.
.
.
.
.
.
.
.
.
.
.
.
.
.
.
.
.
.
.
.
.
.
213
213
213
214
215
217
217
219
219
220
13 User-defined Styles and Classes
221
13.1 User-defined Style Files . . . . . . . . . . . . . . . . . . . . 221
13.2 User-defined Class Files . . . . . . . . . . . . . . . . . . . . 221
VI
Miscellany
14 Beamer Presentations
14.1 Frames . . . . . . . . . . . . .
14.2 Modal Presentations . . . .
14.3 Incremental Presentations .
14.4 Visual Alerts . . . . . . . . .
14.5 Adding Some Style . . . . .
223
.
.
.
.
.
.
.
.
.
.
.
.
.
.
.
.
.
.
.
.
.
.
.
.
.
.
.
.
.
.
.
.
.
.
.
.
.
.
.
.
.
.
.
.
.
.
.
.
.
.
.
.
.
.
.
.
.
.
.
.
.
.
.
.
.
.
.
.
.
.
.
.
.
.
.
.
.
.
.
.
.
.
.
.
.
.
.
.
.
.
225
225
227
229
231
231
xiii
15 Installing LATEX and Friends
15.1 Installing TEX Live . . . . . . . .
15.2 Configuring TEX Live . . . . . .
15.2.1 Adjusting the PATH . . .
15.2.2 Configuring TEXINPUTS
15.3 Installing Classes and Packages
15.4 Installing LATEX Fonts . . . . . .
15.5 Installing Unix Fonts . . . . . . .
15.6 Using the fontspec Package . .
15.7 Package Managers . . . . . . . . .
.
.
.
.
.
.
.
.
.
.
.
.
.
.
.
.
.
.
.
.
.
.
.
.
.
.
.
.
.
.
.
.
.
.
.
.
.
.
.
.
.
.
.
.
.
.
.
.
.
.
.
.
.
.
.
.
.
.
.
.
.
.
.
.
.
.
.
.
.
.
.
.
16 Resources
16.1 Books about TEX and LATEX . . . . . . . . . .
16.2 Bibliography Resources . . . . . . . . . . . . .
16.3 Articles by the LATEX3 Team . . . . . . . . . .
16.4 LATEX Articles, Course Notes and Tutorials
16.5 METAPOST Articles and Tutorials . . . . .
16.6 On-line Resources . . . . . . . . . . . . . . . .
16.7 YouTube Resources . . . . . . . . . . . . . . . .
16.8 English . . . . . . . . . . . . . . . . . . . . . . . .
VII
.
.
.
.
.
.
.
.
.
.
.
.
.
.
.
.
.
.
.
.
.
.
.
.
.
.
.
.
.
.
.
.
.
.
.
.
.
.
.
.
.
.
.
.
.
.
.
.
.
.
.
.
.
.
.
.
.
.
.
.
.
.
.
.
.
.
.
.
.
.
.
.
.
.
.
.
.
.
.
.
.
.
.
.
.
.
.
.
.
.
.
.
.
.
.
.
.
.
.
.
.
.
.
.
.
.
.
.
.
.
.
237
237
238
238
238
239
240
240
240
241
.
.
.
.
.
.
.
.
243
243
243
243
244
244
244
245
246
References and Bibliography
Indices
Index of LATEX and TEX Commands
Index of Environments . . . . . . . . .
Index of Classes . . . . . . . . . . . . .
Index of Packages . . . . . . . . . . . .
Index of Commands and Languages
.
.
.
.
.
.
.
.
.
.
247
.
.
.
.
.
.
.
.
.
.
.
.
.
.
.
.
.
.
.
.
.
.
.
.
.
.
.
.
.
.
.
.
.
.
.
.
.
.
.
.
.
.
.
.
.
.
.
.
.
.
.
.
.
.
.
.
.
.
.
.
.
.
.
.
.
.
.
.
.
.
249
250
259
261
262
263
Acronyms
265
Bibliography
267
xiv
List of Figures
1.1
1.2
1.3
1.4
1.5
1.6
1.7
1.8
1.9
1.10
1.11
1.12
1.13
1.14
Typical LATEX program . . . . . . . . . . . . . . . . .
Defining comments . . . . . . . . . . . . . . . . . . .
Using \includeonly and \include. . . . . . . . .
Using \label and \ref. . . . . . . . . . . . . . . . .
Using \pageref. . . . . . . . . . . . . . . . . . . . . .
Using the prettyref package. . . . . . . . . . . . .
A minimal bibliography. . . . . . . . . . . . . . . . .
The \cite command. . . . . . . . . . . . . . . . . . .
Using \cite with an optional argument. . . . . .
Including a bibliography. . . . . . . . . . . . . . . .
Some BibTEX entries. . . . . . . . . . . . . . . . . .
The \citet and \citep commands. . . . . . . . .
Using the \citeauthor and \citeyear commands.
Minimal letter. . . . . . . . . . . . . . . . . . . . . . .
10
13
17
18
18
20
21
22
23
25
25
27
27
34
2.1
2.2
2.3
2.4
2.5
2.6
2.7
2.8
2.9
2.10
2.11
2.12
2.13
2.14
Quotes. . . . . . . . . . . . . . . . . . . . . . . . . . .
Nested quotations. . . . . . . . . . . . . . . . . . . .
Dashes . . . . . . . . . . . . . . . . . . . . . . . . . . .
Using footnotes. . . . . . . . . . . . . . . . . . . . . .
The quote environment. . . . . . . . . . . . . . . . .
The verse environment. . . . . . . . . . . . . . . . .
Controlling the size. . . . . . . . . . . . . . . . . . .
The \phantom command. . . . . . . . . . . . . . . .
Using the tabular environment. . . . . . . . . . .
Using booktabs rules. . . . . . . . . . . . . . . . . .
Controlling column widths with an @-expression.
The tabbing environment. . . . . . . . . . . . . . .
Advanced use of tabbing environment. . . . . . .
Using the babel package. . . . . . . . . . . . . . . .
44
44
45
46
47
48
49
50
53
54
55
57
57
58
3.1
3.2
3.3
3.4
3.5
3.6
3.7
3.8
The itemize environment. . . . . . . .
Changing the item label. . . . . . . . .
The enumerate environment. . . . . . .
Using the enumerate package. . . . . .
Using the description environment.
list format affecting lengths. . . . . .
A user-defined list. . . . . . . . . . . . .
A user-defined environment for lists. .
60
60
61
62
62
63
64
64
xv
.
.
.
.
.
.
.
.
.
.
.
.
.
.
.
.
.
.
.
.
.
.
.
.
.
.
.
.
.
.
.
.
.
.
.
.
.
.
.
.
.
.
.
.
.
.
.
.
.
.
.
.
.
.
.
.
xvi
4.1
4.2
Using the dpfloat package. . . . . . . . . . . . . . .
Including an external graphics file. . . . . . . . . .
5.1
5.2
5.3
5.4
5.5
5.6
5.7
5.8
5.9
5.10
5.11
5.12
5.13
5.14
5.15
5.16
5.17
5.18
5.20
5.21
5.22
5.23
5.24
5.25
5.26
5.27
5.28
5.29
5.30
Drawing a grid. . . . . . . . . . . . . . . . . . . . . . 77
Creating a path. . . . . . . . . . . . . . . . . . . . . . 78
Cubic spline in tikz. . . . . . . . . . . . . . . . . . . 80
Using a dash pattern . . . . . . . . . . . . . . . . . . 87
Using a dash phase. . . . . . . . . . . . . . . . . . . . 87
The ‘even odd rule’. . . . . . . . . . . . . . . . . . . 91
The ‘nonzero rule’. . . . . . . . . . . . . . . . . . . . 91
Nodes and implicit labels. . . . . . . . . . . . . . . . 92
Low-level node control. . . . . . . . . . . . . . . . . 93
Node placement. . . . . . . . . . . . . . . . . . . . . 95
Drawing lines between node shapes. . . . . . . . . 95
The circle split node style . . . . . . . . . . . . 96
A node with rectangle style and several parts. . 96
Using four coordinate systems. . . . . . . . . . . . 98
Computing the intersection of perpendicular lines. 98
Absolute, relative, and incremental coordinates. 99
Coordinate computations with partway modifiers.100
Coordinate computations with partway and distance modifiers. . . . . . . . . . . . . . . . . . . . . . 100
Coordinate computations with projection modifiers. . . . . . . . . . . . . . . . . . . . . . . . . . . . . 100
Predefining options with the \tikzset command.103
Using scopes . . . . . . . . . . . . . . . . . . . . . . . 104
The \foreach command. . . . . . . . . . . . . . . . 105
Simple to path example. . . . . . . . . . . . . . . . 107
A User-defined ‘to path’ style. . . . . . . . . . . . 108
Using the spy library. . . . . . . . . . . . . . . . . . . 108
Drawing a tree. . . . . . . . . . . . . . . . . . . . . . . 109
Using implicit node labels in tree. . . . . . . . . . . 109
Controlling the node style. . . . . . . . . . . . . . . 110
Missing tree nodes. . . . . . . . . . . . . . . . . . . . 110
Drawing a half adder with tikz. . . . . . . . . . . . 112
6.1
6.2
6.3
Components of a demonstration table. . . . . . . 114
Creating a table with the booktabs package. . . . 118
Using the longtable package. . . . . . . . . . . . . 120
7.1
7.2
7.3
7.4
7.5
7.6
7.7
7.8
A pie chart. . . . . . . . . . . . . . . . . . . .
Using the axis environment. . . . . . . . .
Sample output of the axis environment.
A bar graph. . . . . . . . . . . . . . . . . . .
Creating a bar graph. . . . . . . . . . . . . .
A paired bar graph. . . . . . . . . . . . . . .
Creating a paired bar graph. . . . . . . . .
A component bar graph. . . . . . . . . . .
5.19
.
.
.
.
.
.
.
.
.
.
.
.
.
.
.
.
.
.
.
.
.
.
.
.
.
.
.
.
.
.
.
.
.
.
.
.
.
.
.
.
71
72
124
125
125
127
127
129
129
131
xvii
7.9
7.10
7.11
7.12
7.13
Creating a component bar graph.
A line graph. . . . . . . . . . . . . .
Creating a line graph. . . . . . . .
A scatter plot. . . . . . . . . . . . .
Creating a scatter plot. . . . . . . .
.
.
.
.
.
131
132
133
134
134
8.1
8.2
8.3
8.4
8.5
The \shortintertext command. . . . . . . . . . .
The aligned environment. . . . . . . . . . . . . . .
‘Limit’ argument of log-like functions. . . . . . .
Using the amsthm package. . . . . . . . . . . . . . .
Using the mathematical punctuation commands.
149
149
158
169
171
9.1
9.2
9.3
180
181
9.6
9.7
Effect of the options noline, lined, and vlined.
Using algorithm2e. . . . . . . . . . . . . . . . . . .
Typesetting conditional statements with algorithm2e. . . . . . . . . . . . . . . . . . . . . . . . . . .
Using algorithm2e’s switch statements. . . . . .
Creating a partial listing with the listings package. . . . . . . . . . . . . . . . . . . . . . . . . . . . . .
Listing resulting from Figure 9.5 . . . . . . . . . .
Setting new defaults with the \lstset command.
187
187
188
10.1
10.2
10.3
10.4
10.5
10.6
User-defined commands. . . . . . . . . . . . . .
A program with user-defined combinators. . .
Defining commands with default arguments.
A sectionl unit environment. . . . . . . . . . . .
Using more than nine arguments. . . . . . . . .
User-defined environment. . . . . . . . . . . . .
197
200
203
205
205
206
9.4
9.5
.
.
.
.
.
.
.
.
.
.
.
.
.
.
.
.
.
.
.
.
.
.
.
.
.
.
.
.
.
.
.
.
.
.
.
.
.
.
.
.
.
.
.
.
.
.
.
.
.
.
.
.
.
.
.
.
.
183
184
12.1 A tail recursion-based implementation of a lisplike \apply command. . . . . . . . . . . . . . . . . . 220
14.1 Creating a titlepage with the beamer class. . . .
14.2 The frame title commands. . . . . . . . . . . . . .
14.3 Using the beamerarticle package. . . . . . . . .
14.4 Using modes. . . . . . . . . . . . . . . . . . . . . . .
14.5 Using the \pause command. . . . . . . . . . . . .
14.6 Using overlay specifications. . . . . . . . . . . . .
14.7 Adding visual alerts. . . . . . . . . . . . . . . . . .
14.8 Using a beamer theme. . . . . . . . . . . . . . . . .
14.9 Sample output of beamer’s default theme. . . .
14.10 Sample output of beamer’s Boadilla theme. . .
14.11 Sample output of beamer’s Antibes theme. . . .
14.12 Sample output of beamer’s Goettingen theme.
.
.
.
.
.
.
.
.
.
.
.
.
226
227
228
228
230
230
231
232
233
233
234
234
15.1 Using the fontspec package. . . . . . . . . . . . . . 241
xviii
List of Tables
1.1
1.2
Depth values of sectional unit commands. . . . .
Using the \index command. . . . . . . . . . . . . .
30
32
2.1
2.2
2.3
2.4
2.5
2.6
2.7
Ten special characters. . . . . . . . . . . . . . . . . .
Common diacritics. . . . . . . . . . . . . . . . . . .
Other special characters. . . . . . . . . . . . . . . .
Foreign ligatures. . . . . . . . . . . . . . . . . . . . .
Size-affecting declarations and environments. . .
Type style affecting declarations and commands.
Using booktabs rules. . . . . . . . . . . . . . . . . .
40
42
43
43
48
49
54
5.1
5.2
5.3
5.4
The xcolor colours. . . . . . . . . . . . . . . . . . . . 83
Arrow head types. . . . . . . . . . . . . . . . . . . . . 89
Shorthand notation for the \foreach command. 105
Node shapes provided by logic gate shape libraries.111
6.1
6.2
A poorly designed table. . . . . . . . . . . . . . . . . 115
An improved version of Table 6.1. . . . . . . . . . 117
7.1
Allowed values for mark option. . . . . . . . . . . . 135
8.1
8.2
8.3
8.4
8.5
8.6
8.7
8.8
8.9
8.10
8.11
8.12
8.13
8.14
8.15
8.16
8.17
Lowercase Greek letters. . . . . . . . . . . . . . . . .
Uppercase Greek letters. . . . . . . . . . . . . . . . .
Variable-size delimiters. . . . . . . . . . . . . . . . .
Variable-sized symbols. . . . . . . . . . . . . . . . .
Log-like functions. . . . . . . . . . . . . . . . . . . .
Integration signs. . . . . . . . . . . . . . . . . . . . .
Math mode accents, hats, and other decorations.
Math mode dot-like symbols. . . . . . . . . . . . .
Positive and negative spacing. . . . . . . . . . . . .
Binary operation symbols. . . . . . . . . . . . . . .
Relation symbols. . . . . . . . . . . . . . . . . . . . .
Additional amsmath-provided relation symbols. .
Fixed-size arrow symbols. . . . . . . . . . . . . . . .
Extensible amsmath-provided arrow symbols. . .
Extensible mathtools-provided arrow symbols. .
extensible mathtools-provided arrow symbols. .
Miscellaneous symbols. . . . . . . . . . . . . . . . .
143
143
154
156
158
161
164
170
174
175
176
176
177
177
177
178
178
10.1 How expansion works. . . . . . . . . . . . . . . . . . 201
xix
xx
12.1 Length units. . . . . . . . . . . . . . . . . . . . . . . . 215
Part I
Basics
1
Chapter 1
Introduction to LATEX
This chapter is an introduction to LATEX and friends but it is not
about typesetting fancy things. Typesetting fancy things is dealt with
in subsequent chapters. The main purpose of this chapter is to provide
an understanding of the basic mechanisms of LATEX, using plain text as a
vehicle. After reading this chapter you should know how to:
• Write a simple LATEX input document based on the article class.
• Turn the input document into .pdf with the aid of the pdflatex
program.
• Define labels and use them to create consistent cross-references
to chapter and sections. This basic cross-referencing mechanism
also works for tables, figures, and so on.
• Create a fault-free table of contents with the \tableofcontents
command. Creating a list of tables and a list of figures works in a
similar way.
• Cite the literature with the aid of the \cite command.
• Generate one or several bibliographies from your citations with
the bibtex program.
• Change the appearance of the bibliographies by choosing the
proper bibliography style.
• Manage the structure and writing of your document by exploiting
the \include command.
• Control the visual presentation of your article by selecting the
right article class options.
• Much, much, more.
Intermezzo. LATEX gives you output documents which looks great and have
consistent cross-references and citations. Much of the creation of the output
documents is automated and done behind the scenes. This gives you extra
time to think about the ideas you want to present and how to communicate these ideas in an effective way. One way to communicate effectively is
planning: the order and the purpose of the writing determines how it is
received by your target audience. LATEX’s markup helps you concretise the
purpose of your writing and present it in a consistent manner. As a matter
of fact, LATEX forces you to think about the purpose of your writing and this
improves the effectiveness of the presentation of your ideas. All that’s left to
3
4
Chapter 1
you is determine the order of presentation and provide some extra markup.
To determine the order of your presentation and to write your document
you can treat LATEX as a programming language. This means that you can
use software engineering techniques such as top-down design and stepwise
refinement. These techniques may also help when you haven’t completely
figured out what it is you want to write.
Throughout this chapter it is assumed that you are using the Unix
(Linux: ubuntu, debian, …) operating system. Time permitting, a section
will be added on how to run LATEX on different operating systems.
1.1 Pros and Cons
Before we start, it is good to look at arguments in favour of LATEX and
arguments against it. Some of these arguments are based on http://
nitens.org/taraborelli/latex.
Cons The following are some common and less common arguments
against LATEX.
• LATEX is difficult. It may take one to several months to learn. True,
learning LATEX does take a while. However, it will save you time
in the long run, even if you’re writing a minor thesis.
• LATEX is not a What You See is What You Get (wysiwyg) wordprocessor. Correct, but there are many LATEX Integrated Development Environments (ides) and some ides such as eclipse have
LATEX plugins.
• There is little support for physical markup. Yes, but for most papers, notes, and theses in computer science, mathematics, and
other technical and non-technical fields, there are existing packages which you can use without having to fiddle with the way
things look. However, if you really need to tweak the output then
you may have to put in extra time, which may slow down the writing. Then again, you should be able to reuse this effort for other
projects.
• Using non-standard fonts is difficult. This used to be true. However, with the arrival of the fontspec package and xelatex using
non-standard fonts is easy. Furthermore, it is more than likely that
for most day-to-day work you wouldn’t want any non-standard
fonts.
• It takes some practice to let text flow around pictures. That’s a
tricky one. Usually, you let LATEX determine the positions of your
figures. As a consequence they may not always end up where you
intended them to be. Sometimes the text in the vicinity of such
figures doesn’t look nice: the text doesn’t flow. You can improve
the text flow by rearranging a few words in adjacent paragraphs
but this does take some practice.
Introduction to LATEX
• There are too many LATEX packages, which makes it difficult to
find the right package. Agreed, but most LATEX documents require
only a few core packages, which are easy to find. Moreover, asking
a question in the mailing list comp.text.tex usually results in
some quick pointers. You may also find this list at http://groups.
google.com/group/comp.text.tex/topics.
• LATEX encourages structured writing and the separation of style
from content, which is not how many people (especially nonprogrammers) work. Well, it seems times they are-a-changin’ because more and more new (new?) communities have started using
LATEX [Burt, 2005; Thomson, 2008a; Thomson, 2008b; Buchsbaum and Reinaldo, 2007; Garcia and Buchsbaum, 2010; Breitenbucher, 2005; Senthil, 2007; Dearborn, 2006; Veytsman and
Akhmadeeva, 2006]. Some communities have organised and have
created their own websites: http://theotex.blogspot.com/,
http://www-lmmb.ncifcrf.gov/~toms/latex.html, https://
coral.uchicago.edu:8443/display/humcomp/LaTeX, and http:
//www.essex.ac.uk/linguistics/external/clmt/latex4ling/.
Pros The following are arguments in favour of LATEX:
• LATEX provides state-of-the art typesetting, including kerning, real
small caps, common and non-common ligatures, glyph variants,
…. It also does a very good job at automated hyphenation.
• Many conferences and publishers accept LATEX. In addition they
provide style and class files which guarantee documents conforming to the required formatting guidelines.
• LATEX is a Turing-complete programming language. This gives
you almost complete control. For example, you can decide which
things should be typeset and how this should be done.
• With LATEX you can prepare several documents from the same
source file. Not only lets this control you which text should be
used in which document but also how it should appear.
• LATEX is highly configurable. Changing the appearance of your
document is done by choosing the proper document class, class
options, packages, and package options. The proper use of commands supports consistent appearance and gives you ultimate
control.
• You can translate LATEX to html/ps/pdf/DocBook ….
• LATEX automatically numbers your chapters, sections, figures, and
so on. In addition it provides cross-referencing support.
• LATEX has excellent bibliography support. It supports consistent
citations and an automatically generated bibliography with a consistent look and feel. The style of citations and the organisation
of the bibliography is configurable.
• There is some support for wysiwyg document preparation: lyx
(http://www.lyx.org/), TEXmacs (http://www.texmacs.org/),
…. Furthermore, some editors and ides provide support for LATEX,
5
6
Chapter 1
•
•
•
•
•
e.g., vim, emacs, eclipse, ….
LATEX is very stable, free, and available on many platforms.
There is a very large, active, and helpful TEX/LATEX user-base.
Good starting points are listed in Section 16.6.
LATEX has comments.
There’s a very useful package which produces coffee stains on your
papers [LATEX Coffee Stains] . Again, this adds consistency to your
output documents.
Most importantly: LATEX is fun!
1.2 Basics
LATEX[Lamport, 1994] was written by Leslie Lamport as an extension
of Donald Knuth’s TEX program [Knuth, 1990]. It consists of a Turingcomplete procedural markup language and a typesetting processor. The
combination of the two lets you control both the visual presentation as
well as the content of your documents. The following three steps explain
how you use LATEX.
1. You write your document in a LATEX (.tex) input (source) file.
2. You run the latex program on your input file. This turns the
input file into a device independent file (a .dvi file). Depending
on your source file there may be errors which you may have to fix
before you can continue to the final step.
3. You view the .dvi file on your computer or convert it to another
format (usually a printable document format).
1.2.1 The TEX Processors
Roughly speaking LATEX is built on top of TEX. This adds extra functionality to TEX and makes writing your document much easier. LATEX
being built on top of TEX, the result is a TEX program. You may get a
good understanding of LATEX by studying TEX’s four processors, which are
basically run in a “pipeline” [Knuth, 1990; Eijkhout, 2007; Abrahams,
Hargreaves and Berry, 2003]. The following are the main functions of
TEX’s processors.
Input Processor Turns source file into a token stream. The resulting
token stream is sent to the Expansion Processor.
Expansion Processor Turns token stream into token stream. Expandable tokens are repeatedly expanded until there are no more left.
The expansion applies to commands, conditionals, and some primitive commands. The resulting output is sent to the Execution
Processor.
Execution Processor Executes executable control sequences. These actions may affect the state. This applies, for example, to assignments and command definitions. The Execution Processor also
Introduction to LATEX
constructs horizontal, vertical, and mathematical lists. The final
output is sent to the Visual Processor.
Visual Processor Creates .dvi file. This is the final stage. It turns horizontal lists into paragraphs, breaks vertical lists into pages, and
turns mathematical lists into formulae.
1.2.2 From .tex to .dvi and Friends
Now that you know a bit about how LATEX works, it’s time to study the
programs you need to turn your input files into readable output. You
may ignore this section if you use an ide because your ide will do all
the necessary things to create your output file, without the need for user
intervention at the command-line level.
In its simplest form the latex program turns your LATEX input file
into the device independent file (.dvi file), which you can view and turn
into other output formats, including .pdf. Before going into the details
about the LATEX syntax, let’s see how you turn an existing LATEX source
file into a .dvi file. To this end, let’s assume you have an error-free LATEX
source file which is called ‘⟨base name⟩.tex’. The following command
turns your source file into an output file called ‘⟨base name⟩.dvi’.
$ latex
⟨base name⟩.tex
Unix Session
With latex you may omit the .tex extension.
$ latex
⟨base name⟩
Unix Session
The resulting .dvi output can be viewed with the xdvi program.
$ xdvi
⟨base name⟩.dvi &
Unix Session
Now that you have the .dvi version of your LATEX program, you may
convert it to other formats. The following converts ⟨base name⟩.dvi to
postscript (⟨base name⟩.ps).
$ dvips -o
⟨base name⟩.ps ⟨base name⟩.dvi
Unix Session
The following converts ⟨base name⟩.dvi to portable document
format (.pdf).
Unix Session
$ dvipdf ⟨base name⟩.dvi
However, by far the easiest to generate .pdf is using the pdflatex
program. As with latex, pdflatex does not need the .tex extension.
$ pdflatex
⟨base name⟩.tex
Unix Session
Intermezzo. If you’re writing a book, a thesis, or an article then generating
.dvi and viewing it with xdvi is by far the quickest. However, there may be
problems with graphics, which may not always be rendered properly. I find
it convenient to (1) run the xdvi program in the background (using the &
operator), (2) position the xdvi window over the terminal window which
I’m using to edit the LATEX program, and (3) edit the program with vim. You
7
8
Chapter 1
can execute shell commands from within vim by going to command mode
and issuing the command: ‘⟨ESC⟩:!⟨command⟩⟨RETURN⟩’ to execute the
command ⟨command⟩ or ‘⟨ESC⟩:!!⟨RETURN⟩’ for the most recently executed
command.1 This lets you run latex from within your editor on the file
you’re editing. Most Linux Graphical User Interfacess ( guis) let you cycle
from window to window by typing a magic spell: in KDE it is ‘⟨ALT⟩⟨TAB⟩’.
Typing this spell lets me quickly cycle from my editing session to the viewing
sessions and back. Using this mechanism keeps my hands on the keyboard
and saves time, wrists, and elbows.
1.2.3 The Name of the Game
Just like C, lisp, pascal, java, and other programming languages, LATEX
may be viewed as a program or a language. When referring to the language this book usually uses LATEX and when referring to the program it
usually writes latex. However, when writing latex the book actually
means pdflatex because this is by far the easiest way to create viewable
and printable output. Finally, when this book uses LATEX program it
usually means LATEX source file.
1.2.4 Staying in Sync
The latex program sometimes needs more than a single run before it
produces its final output. The following explains what happens when
you and latex are no longer in sync.
To create a perfect output file and have consistent cross-references
and citations, latex also writes information to and reads information
from auxiliary files. Auxiliary files contain information about page numbers of chapters, sections, tables, figure, and so on. Some auxiliary files
are generated by latex itself (e.g., .aux files). Others are generated by
external programs such as bibtex, which is a program that generates
information for the bibliography. When an auxiliary file changes then
LATEX may be out of sync. You should rerun latex when this happens.
Normally, latex outputs a warning when it suspects this is required:
$ latex document.tex
… LaTeX Warning: Label(s) may have changed.
Rerun to get cross-references right.
$
Unix Session
…
1.2.5 Writing a LATEX Input Document
LATEX is a markup language and document preparation system. It forces
you to focus on the content and not on the presentation. In a LATEX
program you write the content of your document, you use commands
to provide markup and automate tasks, and you import libraries. The
following explains this in further detail.
1
The emacs program should let you to do similar things.
Introduction to LATEX
Content The content of your document is determined in terms of text
and logical markup. LATEX forces you to focus on the logical structure of your document. You provide this structure as markup in
terms of familiar notions such as the author of the document, the
title of a section, the body and the caption of a figure, the start
and end of a list, the items in the list, a mathematical formula, a
theorem, a proof, ….
Commands The main purpose of commands is to provide markup. For
example, to specify the author of the document you write ‘\author
{⟨author name⟩}’. The real strength of LATEX is that it also is a
Turing-complete programming language which lets you define
your own commands. These commands let you do real programming and give you ultimate control over the content and the final
visual presentation. You can reuse your commands by putting
them in a library.
Libraries There are many existing document classes and packages (style
files). Class files define rules which determine the appearance of
the output document. They also provide the required markup
commands. Packages are best viewed as libraries. They provide
useful commands which automate many tedious tasks. However,
some packages may affect the appearance of the output document.
Throughout this book, LATEX input is typeset in a style which is reminiscent of the layout of a computer programming language input file.
The style is very generous when it comes to inserting redundant space
characters. Whilst not strictly necessary, this input layout has several
advantages:
Recognise structure Carefully formatting your input helps you recognise the structure of your LATEX source files. This makes it easier
to locate the start and end of sentences and higher-level building
blocks such as environments. (Environments are explained further
on.)
Mimic output By formatting the input you can mimic the output. For
example when you design a table with rows and columns you can
align the columns in the input. This makes it easier to design the
output.
Find errors This is related to the previous item. Formatting may help
you find the cause of errors more quickly. For example, you can
reduce the number of candidate error locations by commenting
out entire lines. This is much easier than commenting out parts
of lines, which usually requires many more editing operations.
Especially if your editor supports “multiple undo/redo operations”
this makes locating the cause of errors very easy.
9
10
Chapter 1
Figure 1.1 \documentclass[a4paper,11pt]{article}
EX program
Typical LAT
% Use the mathptmx package.
\usepackage{mathptmx}
\author{A.˜U. Thor}
\title{Introduction to \LaTeX}
\date{\today}
\begin{document} % Here we go.
\maketitle
\section{Introduction}
The start.
\section{Conclusion}
The end.
\end{document}
Figure 1.1 depicts a typical example of a LATEX input program. For
this example all spaces in the input have been made explicit by typeseting them with the symbol ‘ ’, which represents a single space. The
symbol ‘ ’ is called visible space. In case you’re wondering, the command
\textvisiblespace typesets the visible space.
The remainder of this section studies the example program in more
detail. Spaces are no longer made explicit.
The third line in the input program is a comment. Comments start
with a percentage sign (%) and last until the end of the line. Comments,
as is demonstrated in the input program, may also start in the middle of
a line.
The following command tells LATEX that your document should be
typeset using the rules determined by the article document class.
\documentclass[a4paper,11pt]{article}
LATEX Input
You can only have one document class per LATEX source file. The
\documentclass command determines the document class. The command takes one required argument, which may be a single character or
a sequence of characters inside braces (curly brackets). The argument
is the name of the document class. In our example the required argument is article so the document class is article. You usually use the
\documentclass command on the first line of your LATEX input file.
In our example, the \documentclass command also takes an optional
argument. An optional argument is passed inside the square brackets
immediately after the command (this is standard). Optional arguments
are called optional because they may be omitted. If you omit them then
you should omit the square brackets. In our example the ‘a4paper,11pt’
are options of the \documentclass command. The \documentclass
command passes these options to the article class. This sets the default
Introduction to LATEX
page size to A4 with wide margins and sets the font size to 11 point.
The following command includes a package called mathptmx.
\usepackage{mathptmx}
LATEX Input
The mathptmx package sets the default font to Times Roman. This
is a very compact font, which may save you precious pages in the final
document. Using the font is especially useful when you’re fighting against
page limits.
Packages may also take options. This works just as with document
classes. You pass the options to the package by including them in square
brackets after the \usepackage command
The following three commands, which are best used in the preamble
of the input document, are logical markup commands. These commands
do not produce any output but they define the author, title, and date of
our article.
\author{A.˜U. Thor}
\title{Introduction to \LaTeX}
\date{\today}
LATEX Input
The command \LaTeX in the argument of the \title command is
for typesetting LATEX. The purpose of the tilde (~) is explained further
on in this chapter. For the moment you may assume that it typesets a
single space.
The title is typeset by the \maketitle command. Usually, you put
this command at the start of the document environment, which is the text
between the \begin{document} and the \end{document}. You separate
author names with the \and command in the argument of the \author
command:
\author{T.˜Dee \and T.˜Dum}
LATEX Input
You acknowledge friends, colleagues, and funding institutions by
including a \thanks command as part of the argument of the \author
command. This produces a footnote consisting of the argument of the
\thanks command.
\author{Sinead\thanks{You’re a luvely audience.}}
LATEX Input
If you wish to build your own titlepage, then you may do this with
the titlepage environment. This environment gives you complete control and responsibility. The \titlepage command and the titlepage
environment may only be used after the \begin{document}.
\begin{document}
\begin{titlepage}
LATEX Input
…
\end{titlepage}
..
.
\end{document}
For the article class, as well as for most other LATEX classes, you
write the main text of the document in the document environment. This
11
12
Chapter 1
environment starts with ‘\begin{document}’ and ends in ‘\end{document}
’. We say that text is “in” the document environment if it is between the
‘\begin{document}’ and ‘\end{document}’. The text before ‘\begin{
document}’ is called the preamble of the document. Sometimes we call
the text which is in the document environment the body of the document.
Definitions and configurations should be provided in the preamble.
The text in the document environment defines the content. In the body
of your document you may use the commands that are defined in the
preamble. (More generally, you may define commands almost anywhere.
You may use them as soon as they’re defined.)
The body of the document environment in the following example
defines a rather empty document consisting of a title, two sections, and
two sentences. The title is generated by the \maketitle command. The
sections are defined with the \section command. Each section contains
one sentence. The text ‘The start.’ is in the first section. The text ‘The
end.’ is in the last.
\begin{document} % Here we go.
\maketitle
\section{Introduction}
The start.
\section{Conclusion}
The end.
\end{document}
LATEX Input
1.2.6 The Abstract
Many documents have an abstract, which is a short piece of text describing what is in the document. Typically, the abstract consists of a few lines
and a few hundred words. You specify the abstract as follows.
\begin{abstract}
This document is an introduction to \LaTeX.
LATEX Input
…
\end{abstract}
In an article the abstract is typically positioned immediately after
the \maketitle command. Abstracts in books are usually found on a
page of their own.
Some class files may provide an \abstract command that defines
the abstract. These class files may require that you use the \abstract
command in the document preamble. The position of the abstract in
the output file is determined by the class.
1.2.7 Spaces, Comments, and Paragraphs
The paragraph is one of the most important basic building blocks of your
document. The paragraph formation rules depend on how latex treats
spaces, empty lines, and comments. Roughly, the rules are as follows.2
2
Here it is assumed that the text does not contain any commands.
Introduction to LATEX
Figure 1.2 This is the first sentence
Defining comments of the first paragraph.
The second sentence of this
paragraph ends in the word
‘elephant’.
This is the first sentence
of the second pa%comment
ragraph.
The second sentence of this
paragraph
ends in the word ‘%eleph
ant’.
This is the first sentence of
the first paragraph. The second sentence of this paragraph
ends in the word ‘elephant’.
This is the first sentence of the
second paragraph. The second sentence of this paragraph
ends in the word ‘ant’.
In its default mode, latex treats a sequence of more than one space as if
it were a single space. The end of line is the same as a space. However:
• An empty line acts as an end-of-paragraph specifier.
• A percentage character (%) starts a comment which ends at the
end of the line.
• Spaces at the start of a line following a comment are ignored.
If you understand the example in Figure 1.2 then you probably understand these rules. In this example, the input is to the left and the
resulting output to the right. This convention is used throughout this
book, except for Chapter 5, which presents pictures to the left and LATEX
input to the right.
1.3 Document Hierarchy
The coarse-level logical structure of your document is formed by the
parts in the document, chapters in parts, sections in chapters, subsections
in sections, subsubsection in subsections, paragraphs, and so on. This
defines the document hierarchy. Following [Lamport, 1994], we shall
refer to the members of the hierarchy as sectional units.
Intermezzo. The sectional units are crucial for presenting effectively. For
example, you break down the presentation of a thesis by giving it chapters.
The chapters should be ordered to ease the flow of reading. The titles of
the chapters are also important. Ideally chapter titles should be short, but
most importantly each chapter title should describe what’s in its chapter.
To the reader a chapter title is a great help because it prepares them for
what’s in the chapter which they’re about to read. A good chapter title is
like an ultimate summary of the chapter. It prepares the reader’s mindset
and helps them digest what’s in the chapter. If you are a student writing a
thesis then good chapter titles are also important because they demonstrate
your writing intentions.
13
14
Chapter 1
Within chapters you present your sections in a similar way, by carefully
breaking down what’s in the chapter, by carefully arranging the order, and
by carefully providing proper section titles. And so on.
1.3.1 Minor Document Divisions
LATEX provides the following sectional units:
part Optional unit which is used for major divisions.
chapter A chapter in a book or report.
sections A section, subsection, or subsubsection.
paragraph A named paragraph. Here paragraph is a small unit in a
section.
subparagraph A named subparagraph. Here subparagraph is a small
unit in a paragraph.
None of these sectional units are available in the letter class. LATEX provides a command for each sectional unit that marks the start and the title
of the sectional unit. The following shows how to define a chapter called
‘Foundations’ and a section called ‘Notation’. The remaining commands
work analogously.
\chapter{Foundations}
\section{Notation}
LATEX Input
When LATEX processes your document it numbers the sectional units.
In its default mode it will output these numbers before the titles. For
example, this section, which has the title ‘Document Hierarchy’, has
the number 1.3. LATEX also supplies starred versions of the sectional
commands. These commands suppress the numbers of the sectional
units. They are called starred versions because their names end in an
asterisk (*). The following is an example of the starred versions of the
\chapter and \section commands.
\chapter*{Main Theorems}
\section*{A Useful Lemma}
LATEX Input
All sectional unit commands take an optional argument. If you
supply this argument it replaces the title of the sectional unit in the table
of contents. This is useful if the real title is very long.
\chapter[Going to Wales]%
{My Amusing Adventures in
L{}lanfairpwl{}lgwyngyl{}lgogerychw%
yrndrobwl{}l{}l{}lantysiliogogogoch}
LATEX Input
Introduction to LATEX
1.3.2 Major Document Divisions
Books and theses typically consist of front matter, main matter, and back
matter. Some journal or conference article styles also require front, main,
and back matter. The following is based on [Lamport, 1994, Page 80].
Front matter Main information about the document: a half and main
title page, copyright page, preface or foreword, table of contents,
….
Main matter The main body of the document.
Back matter Further information about the document and other sources
of information: index, afterword, bibliography, acknowledgements, colophon, ….
The commands \frontmatter, \mainmatter, and \backmatter indicate the start of the front, main, and back matter. The following artificial
example shows how they may be used. Notice that the example does not
include any text.
\begin{document}
\frontmatter
\maketitle
\tableofcontents
\mainmatter
\chapter{Introduction}
\chapter{Conclusion}
\backmatter
\chapter*{Acknowledgement}
\addcontentsline{toc}{chapter}{\bibname}
\bibliography{db}
\end{document}
LATEX Input
In the example, the command \bibliography inserts the bibliography. The command is explained in Section 1.7. The command \addcontentsline inserts an entry for the bibliography in the table of contents.
Notice that the layout of the LATEX program is such that it gives you
a good overview of the structure of the program.
Intermezzo. If you are writing a thesis then you should consider starting
by writing down the chapter titles of your thesis first. Your titles should be
good and, most importantly, they should be self-descriptive: each chapter
title should describe what’s in its chapter. Make sure you arrange the titles
in the proper order. The order of your chapters should maximise the flow
of reading. There should be no forward referencing, so previous chapters
should not rely on definitions of concepts which are defined in subsequent
chapters.
A useful tool in this process is the table of contents. The following is how
you use it: (1) open your LATEX source file, (2) add a \tableofcontents
15
16
Chapter 1
command at the start of your document body, (3) insert your chapter titles
with the \chapter command, (4) run latex twice (why?), and (5) view the
table of contents in your browser. Only when you’re happy with your titles
and their order, should you start writing what is in the chapters. Remember
that one of the first things the members of your thesis committee will do is
study your table of contents. Better make sure they like it.
Note that you may design your chapters in a similar way. Here you
start by putting your section titles in the right order. Writing a thesis like
this is just like writing a large program in a top-down fashion and filling in
the blanks using stepwise refinement.
1.3.3 The Appendix
Some documents have appendices. To indicate the start of the appendix
section in your document, you use the \appendix command. After that,
you use the default commands for starting a sectional unit.
\appendix
\chapter{Proof of Main Theorem}
\section{A Useful Lemma}
LATEX Input
1.4 Document Management
LATEX input files have a tendency to grow rapidly. If you don’t add additional structure then you will lose control over the content even more
rapidly. The following three solutions help you stay in control:3
Ide Use a dedicated LATEX ide. A good ide should let you edit an entire
sectional unit as a whole, move it around, and so on. It also should
provide a high-level view of the document.
Folding editor These are editors which let you define hierarchical folds.
A fold works just like a sheet of paper. By folding the fold you
hide some of the text. By unfolding the fold or by “entering” a
fold you can work on the text that’s in the fold.
Folds may be used as follows. At the top level of your LATEX document you define folds for the top-level sectional units of your
document. Within these folds, you define folds for the sub-level
sectional units, and so on. By creating folds like this you make the
structure of your LATEX document more explicit, thereby making
it easier to maintain your document. For example, re-ordering
sectional units is now an easy operation.
Files LATEX has commands which let you include input from other files.
By putting the contents of each top-level sectional unit in your
LATEX document in a separate file, you can also make the structure
3
If you know other solutions then I’d like to learn from you.
Introduction to LATEX
Figure 1.3 \includeonly{Abstract.tex,MainResults.tex}
Using the \includeonly and \begin{document}
\include commands. The ar-
\include{Abstract.tex}
gument of the \includeonly
\include{Introduction.tex}
command in the preamble is
\include{Notation.tex}
a list consisting of two file
\include{MainResults.tex}
names. These two files are the
\include{Conclusion.tex}
only files which are included \end{document}
by the \include commands
in the body of the document class. The remaining files are not included, which saves time when latex is run.
in your document more explicit, making it much easier to see the
structure.
LATEX provides three commands which are related to file inclusion. The first command is \input. This command does not provide much flexibility and it is used on its own. Basically, \input{
⟨file⟩} inserts what’s in the file ⟨file⟩ at the “current” position.
The two remaining commands are \includeonly and \include.
These commands provide more flexibility but they are used in
tandem. The command \includeonly{⟨file list⟩} is used in
the (document) preamble. It takes one argument, which is a list of
the files which may be included further on in the document. To
include a file, ⟨file⟩, at a certain position you use the command
\include{⟨file⟩} at that position. If ⟨file⟩ is in ⟨file list⟩
then it will be included. Otherwise the file will not be included.
You can use the command \include several times and for several
files. The advantage of this conditional file inclusion mechanism
is that it saves precious time when working on large documents
because non-included files require no latex processing.
Figure 1.3 provides an example with several \include commands.
The command \includeonly at the top of the example tells LATEX
that only the \include statements for the files Abstract.tex and
MainResults.tex should be processed.
1.5 Labels and Cross-references
An important aspect of writing a document is cross-referencing, i.e. providing references to sectional units, references to tables and figures, and so
on. Needless to say, LATEX provides support for effective cross-referencing
with ease. This section explains the basics for cross-referencing at the document hierarchy level. The mechanism works similar for cross-referencing
figures, tables, theorems, and other notions. Note that this section does
not study citations. Citations are studied in Section 1.7.
The basic commands for cross-referencing are the commands \label
and \ref.
17
18
Chapter 1
Figure 1.4 \chapter{Introduction}
Using \label and \ref.
A short conclusion is
presented in
Chapter~\ref{TheEnd}.
\chapter{Conclusion}
\label{TheEnd}
Figure 1.5 \chapter{Introduction}
Using \pageref.
A short conclusion is
presented in
Chapter~\ref{TheEnd}.
The conclusion starts on
Page~\pageref{TheEnd}.
\chapter{Conclusion}
\label{TheEnd}
\label{⟨label⟩}
1 Introduction
A short conclusion is presented in Chapter 2.
2 Conclusion
1 Introduction
A short conclusion is presented in Chapter 2. The conclusion starts on Page 1.
2 Conclusion
This defines a logical label, ⟨label⟩, and associates the label with the
current environment, i.e. the environment which the \label command is
in. At the top level, the environment is the current sectional unit. Inside
a given theorem environment it is that theorem environment, inside a
given figure environment it is that figure environment, and so on.
Once defined, the logical label becomes a handle, which you may use to
reference “its” environment. The argument of the \label command may
be any sequence of “normal” symbols. The only restriction is that the
sequence be unique.
\ref{⟨label⟩}
This command substitutes the number of the environment of the label
⟨label⟩. For example, if ⟨label⟩ is the label of the second chapter then
\ref{⟨label⟩} results in ‘2’, if ⟨label⟩ is the label of the third section in
Chapter 1 then \ref{⟨label⟩} results in ‘1.3’, and so on.
Figure 1.4 demonstrates how to use the \label and the \ref commands. In this example, the tilde symbol (~) is used to prevent LATEX
from putting a line-break after the word ‘Section’. In effect it ties the
words ‘Section’ and the number which is generated by the \ref command. Tieing text is studied in more detail in Section 2.1.1.
The command \pageref{⟨label⟩} substitutes the page number “of ”
the environment of ⟨label⟩. Figure 1.5 demonstrates how to use the
\pageref command.
If you compile a document which references an undefined label then
latex will notice this error, complain about it in the form of a warning
message, but tacitly ignore the error. Furthermore, it will put two question marks in the output document. The position of the question marks
corresponds to the position in the input that references the label. The
question marks are typeset in a bold face font: ??. Even if you fail to
notice the warning message this still makes it possible to detect the error.
Introduction to LATEX
It should be clear that properly dealing with newly defined or deleted
labels requires some form of two-pass system. The first pass detects the
label definitions and the second pass inserts the numbers of the labels.
When Lamport designed LATEX he decided that a two-pass system was
too time consuming. Instead he decided to compromise:
• Label definitions are processed by writing them to the auxiliary
file for the next session.
• Label references are only considered valid when the labels are
defined in the auxiliary file of the current session.
• If an error occurs, information about labels may not be written to
the auxiliary file.
Note that with this mechanism latex cannot know about newly defined
labels even if a label is referenced at a position which comes after the
definition of the label. This is a common cause of confusion. For example,
when latex processes a reference to a label which is not defined in the
current auxiliary file, it will always output a message warning about new
or undefined labels. The warning is output regardless of whether the
label is defined in the current input file (as opposed to its being the
current auxiliary file). In addition latex will put two question marks
where the label is referenced in the text. To the novice user it may seem
that they or latex have made an error. However, running latex once
more should usually solve the problem and should get rid of the warning
message and the question marks.
1.6 Controlling the Style of References
The labelling mechanism is elegant and easy to use but you may still run
into problems from a document management perspective. For example,
in our previous example, we wrote ‘Chapter~\ref{TheEnd}’, thereby
hard-coding the word ‘Chapter’. If for some reason we decided to change
‘Chapter’ to ‘Chap.’ for all references to chapters then we would have to
make a change for each reference to a chapter in our source document.
To overcome these problems, and for consistent referencing, it is
better to use the prettyref package. Using this package adds a bit of intelligence to the cross-referencing mechanism. There are four ingredients
to the new cross-referencing mechanism.
1. You introduce classes of elements. Within each class the elements
should be referenced in the same way. For example, the class
of equations, the class of figures, the class of chapters, the class
consisting of sections, subsections, and subsubsections, and so on.
2. You choose a unique prefix for the labels of the classes. For example, ‘eq’ for equations, ‘fig’ for figures, ‘ch’ for chapters, ‘sec’ for
sections, subsections, and subsubsections, and so on. Here the
prefixes are the first few letters of the class members but this is
not required.
19
20
Chapter 1
Figure 1.6 \usepackage{prettyref}
Using
the
prettyref \newrefformat{ch}{Chapter~\ref{#1}}
package. The \newrefformat \newrefformat{sec}{Section~\ref{#1}}
commands define three \newrefformat{fig}{Figure~\ref{#1}}
classes of labels: ‘ch’, ‘sec’, \begin{document}
and ‘fig’. The command
\chapter{Introduction}
\newrefformat has two arIn \prettyref{ch:Main@Results}
guments. The first argument
we present the main results.
determines the class and the
\chapter{Main Results}
second determines how the
\label{ch:Main@Results}
command typesets labels
…
from that class. For example, \end{document}
labels starting with ‘ch:’ are
typeset as ‘Chapter’ followed by the number of the label.
3. You use the \newrefformat command to specify how each class
should be referenced. You do this by telling the command about
the unique prefix of the class and the text that should be used for
the reference. For example, ‘\newrefformat{ch}{Chapter~\ref{
#1}}’ states that the unique label prefix ‘ch’ is for a class of elements
that have references of the form ‘Chapter~\ref{#1}’, where ‘#1’ is
the logical label of the element (including the prefix). As another
example, ‘\newrefformat{id}{\ref{#1}}’ gives you the same
reference you get it you apply \ref to the label.
4. You use \prettyref instead of \ref. This time the labels are of the
form ‘⟨prefix⟩:⟨label⟩’. For example, ‘\prettyref{fig:fractal}
’, ‘\prettyref{ch:Introduction}’, and so on.
Changing the style of the cross-references of a class now only requires
changing one call to \newrefformat. Clearly, this is a better crossreferencing mechanism. Since prettyref is a package, it should be
included in the preamble of your LATEX document. Figure 1.6 provides a
complete example of the prettyref mechanism.
1.7 The Bibliography
1.7.1 Basic Usage
Most scholarly computer science works have citations and a bibliography.
The purpose of the bibliography is to provide details of the works that are
cited in the text. The purpose of the citation is to acknowledge the cited
work and to inform your readers how to find the work. In computer
science the bibliography is usually at the end of the work. However, in
some scientific communities it is common practice to have a bibliography
at the end of each chapter in a book. Other communities (e.g., history)
use note systems. These systems use numbers in the text which refer to
footnotes or to notes at the end of the chapter, paper, or book.
Introduction to LATEX
Figure 1.7 [Lamport, 1994] L. Lamport. LATEX: A Document Preparation System.
A minimal bibliography.
Addison-Wesley, 1994.
[Knuth, 1990] D. E. Knuth. The TEXbook. Addison-Wesley, 1990. The
source of this book is freely available from http://www.ctan.org/
tex-archive/systems/knuth/tex/.
The bibliography entries are listed as ‘⟨citation label⟩ ⟨bibliography
content⟩’. The ⟨citation label⟩ of a given work is used when the work is
cited in the text. The ⟨bibliography content⟩ lists the relevant information about the work. Figure 1.7 presents an example of two entries in a
bibliography. For this example, the citation labels are typeset in boldface
font inside square brackets.
Even within a single work there may be different styles of citations.
Parenthetical citations are usually formed by putting one or several citation labels inside square brackets or parentheses. However, there are also
other forms of citations which are derived from the information in the
citation label.
Within one single bibliography the bibliography content of different
kinds of works may differ. For example, entries of journal articles have
page numbers but book entries do not.
Bibliographies in different works may also differ. They may have
different kinds of (citation) labels and different information in the bibliography content. The order of presentation of the entries in the bibliographies may also be different. For example, entries may be listed
alphabetically, in the order of first citation in the text, ….
In LATEX the style of the bibliography and labels is configurable.
Labels may appear as:
Numbers This style results in citations which appear as ‘[⟨number⟩]’ in
the text.
Names and years This style results in citations which appear as ‘[⟨name⟩,
⟨year⟩]’ in the text.
…
Labels as Numbers Labels as numbers are very compact. They don’t
disrupt the “flow of reading”: they’re easy to skip. Unfortunately, labels
as numbers are not very informative. You have to look up which work
corresponds to the number in the bibliography. This may be annoying
because it hinders the reading process. What is worse, labels as numbers
lack so much information content that you may have to look up the
number several times. However, hyperlinks in electronic documents
somewhat reduce this problem.
Labels as Names and Years Labels as names and year are longer than
labels as numbers. They are more disruptive to the reading process: they
21
22
Chapter 1
Figure 1.8 The \LaTeX{} package was
The \cite command. created by Leslie Lamport%
˜\cite{Lamport:94}
on top of Donald Knuth’s
\TeX{} program%
˜\cite{Knuth:1990}.
The LATEX package was created by Leslie Lamport [Lamport, 1994] on top of Donald
Knuth’s TEX program [Knuth,
1990].
are more difficult to “skip”. However, labels as names and years are more
informative. If you’re familiar with the literature then usually there’s no
need to go to the bibliography to look up the label. Even if you have to
look up which work corresponds to a label you will probably remember
it the next time you see the label. Compared to labels as numbers this is
a great advantage.
Traditionally, labels for citations appeared as numbers in the text.
The main reason for doing this was probably to keep the printing costs
low. Nowadays, printing costs are not always relevant.4 For example,
paper is not as expensive as before. Also many documents are distributed
electronically. Some journals and universities require specific bibliography style/format.
The \bibliographystyle command tells LATEX which style to use
for the bibliography. The bibliography style called ⟨style⟩, is defined in
the file ‘⟨style⟩.bst’. The following demonstrates how you use the \bibliographystyle command for selecting the bibliography style called
‘named’, which is the style that is used in this book. Though this is not
required, it is arguably a good idea to put the \bibliographystyle command in the preamble of your document. The bibliography style named
requires the additional package named, which explains why the additional
command \usepackage{named} is used in the example.
\bibliographystyle{named}
\usepackage{named}
LATEX Input
The following are a few commonly used bibliography styles. Thist
list is based on [Lamport, 1994, pages 70–71].
plain
Entries are sorted alphabetically. Labels appear as numbers in the
text.
alpha
Entries are sorted alphabetically. Labels are formed from surnames and year of publication (e.g., Knut66).
abbrv
Entries are very compact and sorted alphabetically. Labels appear
as numbers in the text.
Citing a work in LATEX is similar to referencing a section. Both mechanisms use logical labels. For referencing you use the \ref command but
4
But we should think about the environmental effects of using more paper than
necessary.
Introduction to LATEX
Figure 1.9 More information about the
Using \cite with an optional
argument.
bibliography database
may be found in%
˜\cite[Appendix˜B]
{Lamport:94}.
More information about the
bibliography database may be
found in [Lamport, 1994, Appendix B].
for citations you use the \cite command. The argument of the \cite
command is the logical label of the work you cite.
Figure 1.8 provides an example. The example involves two logical
labels: ‘Lamport:94’ and ‘Knuth:1990’. Each of them is associated with
a work in the bibliography. The first label is the logical label of a book
by Lamport; the second that of a book by Knuth. As it happens the
names of the labels are similar to the resulting citation labels but this is
not required. The command ‘\cite{Lamport:94}’ results in the citation
‘[Lamport, 1994]’. Here ‘Lamport, 1994’ is the citation label of Lamport’s book in the bibliography. This label is automatically generated by
the BibTEX program. This is explained further on.
The reason for putting an empty group (the two braces) after the
\LaTeX and \TeX commands is technical. The following explains this in
more detail. In LATEX a group is treated as a word. However, LATEX ignores
spaces after most commands, including \TeX and \LaTeX. Without the
empty groups, there would not have been proper inter-word spacing
between ‘LATEX’ and ‘package’ and between ‘TEX’ and ‘program’ in the
final output. However, adding the empty groups after the commands
results in the proper inter-word spacing.
It may not be immediately obvious, but in the example of Figure 1.8
the text ‘Lamport’ on Line 2 in the input is still tied to the command
‘\cite{Lamport:94}’ which is on the following line. The reason is that
the comment following the text ‘Lamport’ makes LATEX ignore all input
until the next non-space character on the next line.
You can also cite parts of a work, for example a chapter or a figure.
This is done by passing an optional argument to the \cite command
which specifies the part. The example in Figure 1.9 demonstrates how
you do this.
The following commands are also related to the bibliography.
\refname
This results in the name of the bibliography section. In the article
class, the command \refname is initially defined as ‘References’.
\renewcommand{\refname}{⟨other name⟩}
This redefines the command \refname to ⟨other name⟩. The \renewcommand may also be used to redefine other existing commands. It is
explained in Chapter 10.
\nocite{⟨list⟩}
This produces no text but writes the entries in the comma-separated
list ⟨list⟩ to the bibliography file. If you use this command, then you
should consider making it very clear which works in the bibliography
23
24
Chapter 1
are not cited in the text. For example, some readers may be interested
in a discussion of these uncited works, why they are relevant, and so on.
They may get very frustrated if they can’t find citations to these works in
your text.
1.7.2 The bibtex Program
Since bibliographies are important and since it’s easy to get them wrong,
some of the work related to the creation of the bibliography has been automated. This is done by BibTEX. The BibTEX tool requires an external
human-readable bibliography database. The database may be viewed as a
collection of records. Each record defines a work that may be listed in
the bibliography. The record defines the title of the work, the author(s)
of the work, the year of publication, and so on. The record also defines
the logical label of the work. This is the label you use when you \cite
the work.
The advantage of using BibTEX is that you provide the information
of the entries in the bibliography and that BibTEX generates the text
for the bibliography. This guarantees consistency and ease of mind.
For example, changing the style of the bibliography is a piece of cake.
Furthermore, the BibTEX database is reusable and you may find BibTEX
descriptions of many scholarly works on the web. A good startig point is
http://citeseer.ist.psu.edu/.
Generating the bibliography with BibTEX is a multi-stage process,
which requires an external program called bibtex. The bibtex program
is to BibTEX what the latex program is to LATEX. The following explains
the process.
1. You specify the bibliography with the \bibliography command.
The command takes one argument which is the basename of the
BibTEX database, so if you use \bibliography{⟨db⟩} then your
database is ⟨db⟩.bib.
2. You \cite works in your LATEX program. Your logical labels
should be defined by some BibTEX record.
3. You run latex. This writes the logical labels to an auxiliary file.
4. You run bibtex as follows:
Unix Usage
$ bibtex ⟨document⟩
Here ⟨document⟩ is the basename of your top-level LATEX document. The bibtex program will pick up the logical labels from the
auxiliary file, look up the corresponding records in the BibTEX
database, and generate the code for LATEX’s bibbliography. A common mistake of bibtex users is that they add the ‘.tex’ extension
to the basename of the LATEX source file. It is not clear why this is
not allowed.
5. You run latex twice (why?) and Bob’s your uncle.
It is important to understand that you (may) have to run bibtex when
(1) new citation labels are added, when (2) existing citation labels are
Introduction to LATEX
Figure 1.10 \documentclass[11pt]{article}
Including a bibliography. % Use bibliography style named.
% Requires the file named.bst.
\bibliographystyle{named}
% Requires the package named.sty.
\usepackage{named}
\begin{document}
% Put in a citation.
This cites˜\cite{Knuth:1990}.
% Put the reference section here.
% It is in the file db.bib.
\bibliography{db}
\end{document}
Figure 1.11 @Book{Lamport:94,
Some BibTEX entries.
author
= {Lamport, Leslie},
title
year
isbn
publisher
=
=
=
=
{\LaTeX: A Document Preparation System},
{1994},
{0-021-52983-1},
{Addison-Wesley},
}
@Book{Strunk:White:1979,
author
= {Strunk, W. and
White, E.˜B.},
title
= {The Elements of Style},
publisher = {Macmillan Publishing},
year
= {1979},
}
removed, and when (3) you change the BibTEX records of works in your
bibliography. Each time you run bibtex should be followed by two more
latex runs.
Figure 1.10 provides an example. The LATEX source in this example
depends on a BibTEX file called ‘db.bib’.
Figure 1.11 presents an example of two entries in a BibTEX database
file. The example associates the logical label ‘Lamport:94’ with Lamport’s LATEX book and the logical label ‘Strunk:White:1979’ with the
book about elements of style. The author, title, year of publication,
International Standard Book Number (isbn), and the publisher of the
book are also specified in the entries. Depending on the style which is
used to generate the bibliography, some of this information may or may
not appear in the references. Notice that the author names are specified
by first providing the surname and then providing the first name(s). The
surname and first name(s) are separated with a comma. The second entry in the example shows that multiple authors are separated with the
25
26
Chapter 1
keyword ‘and’.
Now that you know how to use the bibtex program, let’s see what
you can put in the BibTEX database. The following list is not exhaustive.
For a more accurate list you may wish to read [Fenn, 2006; Lamport,
1994]. The following is based on [Lamport, 1994, Appendix B].
@Article:
An article from a journal or magazine.
Required entries author, title, journal, and year.
Optional entries volume, number, pages, month, and note.
@Book:
A book with an explicit publisher.
Required entries author or editor, title, publisher, and year.
Optional entries volume, number, series, ….
@InProceedings:
A paper in a conference proceedings.
Required entries author, title, booktitle, publisher, and year.
Optional entries pages, editor, volume, number, series, ….
@Proceedings:
The proceedings of a conference.
Required entries title and year.
Optional entries editor, volume, number, series, organisation,
….
@MastersThesis:
A Master’s thesis.
Required entries author, title, school, and year.
Optional entries type, address, month, and note.
@PhDThesis:
A Ph.D. thesis.
Required entries author, title, school, and year.
Optional entries type, address, month, and note.
….
An impressive list of BibTEX style examples may be found at http://
www.cs.stir.ac.uk/~kjt/software/latex/showbst.html.
1.7.3 The natbib Package
There are several problems with the basic LATEX citation mechanism. The
natbib package overcomes some of them. It also provides a more flexible
citation mechanism.
Introduction to LATEX
Figure 1.12 \citet{Knuth:1990}
Knuth (1990) describes T X. The
E
The \citet and \citep com- describes \TeX.
ultimate
guide
to
T
X
is
(Knuth,
E
mands.
The ultimate guide to \TeX{}
is˜\citep{Knuth:1990}.
Figure 1.13 \citeauthor{Knuth:1990}
Using the \citeauthor and
\citeyear commands.
wrote˜\cite{Knuth:1990}
in˜\citeyear{Knuth:1990}.
1990).
Knuth wrote (Knuth, 1990) in
1990.
• The natbib package distinguishes between parenthetical and textual citations. A parenthetical citation is similar to the default
LATEX citation. They are mainly used to provide a reference to
the work: leaving them out should leave the grammar of the sentence intact. With natbib you get parenthetical citations with
the \citep command. Textual citations play an active rôle in the
sentence: leaving them out should result in grammatical errors.
With natbib you get such citations with the \citet command.
Figure 1.12 demonstrates how these commands work.
• The package also provides the command \citeauthor and \citeyear.
The first command gives you the author(s) and the second the
year of a citation. Figure 1.13 shows how to use these commands.
• An important improvement is that natbib lets you capitalise “von”
parts in surnames. To achieve this you use similar commands as
before. However, this time the relevant commands start with an
upper case letter. The following demonstrates how this works.
\Citeauthor{Beethoven:ninth}
is most famous for his Ninth Symphony%
˜\Citet{Beethoven:ninth}.
Pesonally, I prefer his Sixth Symphony%
˜\Citet{Beethoven:sixth}.
LATEX Input
• Finally, natbib lets you specify the style of the labels which are
used for the citation in the text. By default natbib uses parentheses
for parenthetical citations.
• ….
You can get information about the natbib package by executing the
following command.
$ texdoc natbib
Unix Usage
Getting help for other packages and classes works similarly. You may
download the natbib package from the Comprehensive TEX Archive
Network (ctan), which may be found at http://www.ctan.org. If you
are looking for other classes and packages then ctan is also the place to
be.
27
28
Chapter 1
1.7.4 Multiple Bibliographies
This section explains how you create documents with more than one
bibliography. The multibbl, multibib, and bibtopic packages support multiple bibliographies. The following explains how you use the
multibbl package.
Suppose you want separate bibliographies for books and articles
(other bibliographies are created analogously). The following explains
what you do on the LATEX side.
1. You include the multibbl package. This is done in the usual way.
2. The multibbl package requires a unique name for each bibliography. You specify these names with the \newbibliography command. Let’s them books and articles.
\newbibliography{books}
\newbibliography{articles}
LATEX Input
3. Using the \bibliographystyle command — it is redefined by the
multibbl package — you define a bibliography style for the bibliographies. The following uses the same style for the bibliographies
but this is not required.
\bibliographystyle{books}{named}
\bibliographystyle{articles}{named}
LATEX Input
4. You put citations in your document with the redefined \cite
command.
The ultimate guide to \TeX{} is%
˜\cite{books}{Knuth:1990}.
LATEX Input
This time \cite takes two arguments. The first argument is the
name of the bibliography. The second argument is the usual citation label. Optional arguments are handled as per usual.
\cite[Chapter˜2]{articles}{Fenn:2006}
describes how to use \BibTeX.
LATEX Input
5. To create the bibliography, you use the redefined \bibliography
command.
\bibliography{books}{db}{Books about \LaTeX} LTEX Input
\bibliography{articles}{db}{Articles about \LaTeX}
A
Compared to the original \bibliography command, the new
commands takes two more arguments. As before \bibliography
{⟨name⟩}{⟨db⟩}{⟨title⟩} inserts a bibliography. This time, the
first argument is the name of the bibliography. The second argument is the basename of the BibTEX database file. The previous
example, uses the same BibTEX database for the bibliographies
but this is not a requirement. The last argument is the title of the
bibliography. It also appears in the table of contents.
6. It is usually useful to add an extra line to the table of contents that
indicates the start of the bibliographies. The following example
Introduction to LATEX
shows how you add the word ‘Bibliographies’ to the table of contents with the starred version of the \part command. (Remember
that the starred version does not result in a number.)
LTEX Input
\part*{Bibliographies}
\bibliography{books}{db}{Books about \LaTeX}
\bibliography{articles}{db}{Articles about \LaTeX}
A
We’re done with the work at the LATEX level. This time we use BibTEX
and apply it to the names of the bibliographies.
$ bibtex books
$ bibtex articles
Unix Usage
1.7.5 Bibliographies at End of Chapter
Some documents require a bibliography at the end of each chapter.
Should you require them then the packages chapterbib and bibunits
may be useful.
To Do
1.8 Reference Lists
1.8.1 Table of Contents and Lists of Things
This section explains how to include a table of contents and reference lists
in your document. Here a reference list is a list which tells you where (in
the document) you may find certain things. Common examples are a
list of figures, a list of tables, and so on. LATEX also lets you define other
reference lists. The following example, which should be easy enough
to understand, shows how you include a table of contents, and lists of
figures and tables.
\begin{document}
\maketitle
\include{Abstract.tex}
\clearpage
\tableofcontents
\listoffigures
\listoftables
.
.
.
LATEX Input
\end{document}
In the example, the \clearpage command inserts a pagebreak after
the first \include command. As a side-effect it also forces any figures and
tables that have so far appeared in the input to be printed. There is also a
command called \cleardoublepage, which works similarly. However,
in a two-sided printing style, it also makes the next page a right-hand
side (odd-numbered) page, producing a blank page if necessary.
29
30
Chapter 1
Table 1.1
Depth values of sectional unit
commands. The first column
in the table lists the sectional
unit commands. For each
command, the corresponding value of the \tocdepth
counter is listed in the second column. That of the
\secnumdepth counter value
is listed in the last column.
Sectional
Unit Command
\tocdepth
\secnumdepth
\part
\chapter
\section
\subsection
\subsubsection
\paragraph
\subparagraph
-1
0
1
2
3
4
5
1
2
3
4
5
6
7
1.8.2 Controlling the Table of Contents
The counter \tocdepth (counters are discussed in Chapter 12) gives
some control over what is listed in the table of contents. The value of
the counter controls the depth of last sectional level that is listed in the
table of contents. The value 0 represents the highest sectional unit, 1 the
next sectional unit, and so on.
By setting the value of \tocdepth to ⟨depth⟩ you limit the depths
of the sectional units that are listed in the table of contents from 0
to ⟨depth⟩. For example, if you’re using the book class, then using 0
for ⟨depth⟩ will allow parts and chapters in the table of contents, but not
sections. As another example, if you’re using the article class, then using
2 for ⟨depth⟩ will only list sections, subsections, and subsubsections in
the table of contents. You set the counter \tocdepth to ⟨depth⟩ with the
command ‘\setcounter{\tocdepth}{⟨depth⟩}’.
1.8.3 Controlling the Sectional Unit Numbering
The counter \secnumdepth is related to the counter \tocdepth. Its value
determines the depth of the the sectional units that are numbered. So by
setting the counter \secnumdepth to 3, you tell LATEX to number parts,
chapter, and sections, and tell it to stop numbering subsections and less
significant sectional units.
Table 1.1 lists the sectional unit commands and the corresponding
numbers for the counters \tocdepth and \secnumdepth.
1.8.4 Indexes and Glossaries
If you are writing a book or a thesis, you probably want to include an
index or glossary of some kind. Getting it to work may take a while.
The remainder of this section explains how to create an index. The
mechanism for glossaries is similar.
Unfortunately, LATEX’s default index mechanism only allows you to
have one single index. The multind package lets you create several index
lists. The package works as follows:
1. You associate each index with a file name. You do this by passing
Introduction to LATEX
passing the basename of the file to the command \makeindex.
\makeindex{programs}
\makeindex{authors}
LATEX Input
2. You insert the indexes with the \printindex command.
\printindex{programs}{Index of Programs}
\printindex{authors}{Index of Authors}
LATEX Input
The first argument of \printindex is the name of the corresponding index. The second name is the title of the index. The title also
appears in the table of contents.
3. You define the index entries. You use the \index command to
define what is in the indexes. The following is a simple example
which creates an entry ‘TeX’ in the index for the programs.
LATEX Input
Knuth\index{authors}{Knuth}
is the author of \TeX\index{programs}{TeX}.
Behind the scenes the \index command writes information to the
auxiliary files authors.idx and programs.idx. In the following
step we shall use the makeindex program to turn it into files which
can be included in our final document.
4. You process the .idx files with the program makeindex. This
is similar to using bibtex for generating the bibliography. The
following demonstrates how to use the program.
$ makeindex authors
$ makeindex programs
\index{⟨name⟩}{⟨entry⟩}
Unix Session
The remainder of this section explains how you create more complex
indexes with the multind package. The multind package redefines the
\index command. The redefined command takes one more argument.
The first argument of the redefined command determines the name of an
auxiliary file which is used to to construct the index. The last argument
of the redefined command describes the index entry. The following is
based on [Lamport, 1994, Appendix A.2].
This creates an index entry for ⟨entry⟩. The entry also lists the page
number.
\index{⟨name⟩}{⟨entry⟩!⟨subentry⟩}
This creates a subentry ⟨subentry⟩ for the index entry ⟨entry⟩. It also
lists the page number.
\index{⟨name⟩}{⟨entry⟩!⟨subentry⟩!⟨subsubentry⟩}
This creates a sub-subentry ⟨subsubentry⟩ for subentry ⟨subentry⟩ for
the index entry ⟨entry⟩. It also lists the page number.
\index{⟨name⟩}{⟨entry⟩|see{⟨other entry⟩}}
This creates a cross-reference to ⟨other entry⟩ in the entry for ⟨entry⟩.
This does not result in a page number for ⟨entry⟩.
\index{⟨name⟩}{⟨entry for sorting⟩@{⟨entry for printing⟩}}
This results in an entry for ⟨entry for printing⟩ in the index list. The
31
32
Chapter 1
Table 1.2
Creating indexes with the
\index command. The table
to the left lists the last argument of the \index command
and the corresponding page
in the output document. So
if you’re using the unmodified \index command then
the second column in the table corresponds to the first argument of \index. However,
if you’re using the multind
package then the column corresponds to the command’s
second argument. The output
to the right is the resulting index.
Page
Last argument of the \index command
1
2
4
lecture notes
programs
lard
Index
2
3
latex@\LaTeX
lambda@$\lambda$
index, 2–6
5
6
2
6
sausages!boerewors
sausages!salami
programs!latex
programs!bibtex
2
6
index|(
index|)
8
8
8
salami|see{sausages}
boerewors|see{sausages}
boereworst (Dutch)|see{boerewors}
LATEX Output
boerewors, see sausages
boereworst (Dutch), see boerewors
λ, 3
lard, 4
LATEX, 2
lecture notes, 1
programs, 2
bibtex, 6
latex, 2
salami, see sausages
sausages
boerewors, 5
salami, 6
position in the index is determined by ⟨entry for sorting⟩. This is useful,
for example, if ⟨entry for printing⟩ contains mixed upper- and lowercase
letters or if it contains other characters. For example,
•
•
•
•
\index{⟨name⟩}{twenty@20};
\index{⟨name⟩}{twenty@xx};
\index{⟨name⟩}{beta@$\beta$}; or
\index{⟨name⟩}{command@\textbackslash command}.
There is one more construct which is useful for topics which cover
a page range. To create an entry for topic ⟨topic⟩ for a page range, you
start the range with the command \index{⟨name⟩}{⟨topic⟩|(} and you
close the range with the command \index{⟨name⟩}{⟨topic⟩|)}.
Table 1.2 presents an example of the \index command. The left of
the figure depicts the last argument of the \index commands and the
current page of the LATEX output. It is assumed that the first argument
of the \index command is the same. The right of the figure depicts the
resulting index. Notice that the entries for ‘programs’ and ‘sausages’ both
have subentries. However, the entry for ‘programs’ has a page number
whereas the entry for ‘sausages’ does not. To understand this difference
you need to know that the page number for top-level entries is generated
by commands of the form \index{⟨name⟩}{⟨entry⟩}. Since there is
such a command for ‘sausages’ but not for ‘programs’ this explains the
difference. More information about the \index command may be found
in [Lamport, 1994, Appendix A].
Introduction to LATEX
1.9 Class Files
As explained before, each top-level LATEX document corresponds to
a document class. The document class is determined by the required
argument of \documentclass command in your LATEX document.
LATEX Input
\documentclass{⟨document class name⟩}
Each document class is defined in a class file. Class files define the
general rules for typesetting the document. It is recalled that you may
pass options to classes. This is done by putting the options inside the
square brackets following the command \documentclass. If you have
multiple options then you separate them with commas.
The extension of class files is .cls. The following are some standard
class files.
The basic article style. The top-level sectional unit of this class
is the section.
article
book
The basic book style. The top-level sectional unit of this class is the
chapter. The book class also provides the commands for indicating
the start of the front, main, and back matter.
The basic report style. The top-level sectional unit of this class
is the chapter.
report
The basic style for letters. This class has no sectional units. The
letter is written inside a letter environment, which takes one
required argument which is the address of the person you are writing the letter to. In addition there are commands for specifying
the address of the writer, the signature, the opening and closing
lines, the “carbon copy” list, and enclosures and postscriptum.
More detailed information about the letter class may be found
in [Lamport, 1994, Page 84–86] and on http://en.wikibooks.
org/wiki/LaTeX/Letters. Figure 1.14 presents a minimal example of a letter.
letter
The following options are typically available for the previous class
files.
11pt
Uses an 11 point font size instead of the 10 point size, which is
the default.
12pt
Uses a 12 point font size.
twoside
Output a document which is printed on both sides of the paper.
twocolumn
draft
final
Output a document which has two columns.
Used for draft versions. This option makes LATEX indicate hyphenation and justification problems by putting a little square in
the margin of the problem line.
Used for the final version.
33
34
Chapter 1
Figure 1.14 \documentclass{letter}
Minimal letter. % Sender details.
\signature{T.˜Dee}
\address{Give Cash\\Dublin}
\begin{document}
% Addressee. A double backslash generates a newline.
\begin{letter}{Get Cash\\Cork}
\opening{Dear Sir/Madam:}
Please make a cash donation to our party.
We look forward to the money.
\closing{Yours Faithfully,}
\ps{P.S.\ Send it now.}
\encl{Empty brown envelope.}
\cc{Paddy.}
\end{letter}
\end{document}
1.10 Packages
Document classes are fairly minimal. Usually, you need some additional
commands for doing your day-to-day document preparation. This is
where packages (originally called style files) come into play. Packages have
the following purpose.
Provide commands Define or redefine a useful command. Usually, this
adds some extra functionality.
Change settings Tweak some default document settings. Usually, this
affects the layout.
The extension of packages is .sty. You include the package which is
defined in the file ⟨style⟩.sty as follows.
\usepackage{⟨style⟩}
LATEX Input
Some packages accept options. You pass them to the package using
the same mechanism as with class files. Multiple options are separated
using commas. The following shows how to pass the options ‘first’ and
‘second’ to the fictional package counter.
\usepackage[first,second]{counter}
LATEX Input
To find out about the options you have to read the documentation.
Remember that texdoc (see Page 27) helps you locate and read the
documentation.
Introduction to LATEX
1.11 Useful Classes and Packages
There are hundreds, if not thousands, of existing classes and packages
(packages are also known as style files). The following are some useful
classes and packages.5
listings
url
Including program listings [Heinz and Moses, 2007].
Typesetting urls [Arseneau, 2010].
prettyref
Consistent typesetting cross-references [Ruland, 2007].
Typesetting tools from the American Mathematical Society
(ams) [American Mathematical Society, 2002].
amsmath
Sets the text font to Utopia Regular and the math font to
Fourier [Bovani, 2005].
fourier
graphicx
coverpage
fancyhdr
Including graphics [D. P. Carlisle, 2003].
User-defined coverpages [Mühlich, 2006].
User-defined headers and footers [Oostrum, 2004].
Defines a command for getting the last page number. This is
especially useful for M /N page numbers [Goldberg, 2010].
lastpage
This class provides support for writing books. The class comes
with lots and lots of options for finetuning the typesetting [Wilson, 2010].
memoir
keyval
Supports parsing of key=val lists [D. Carlisle, 1999b; Adriaens,
2008].
xkeyval
classicthesis
mathtools
Nice package for thesis [Miede, 2010].
More precise typesetting of math [Høgholm, 2010].
1.12 Errors and Troubleshooting
Errors and texmf.cnf. To Do.
5
If you have other favourites then please let me know.
35
36
Chapter 1
Part II
Basic Typesetting
37
Chapter 2
Running Text
This chapter explains everything you’ve always wanted to know
about writing text, aligning it, and changing text appearance. It is recalled
from Chapter 1 that LATEX is implemented on top of TEX, which is a
rewriting machine which turns token streams into token streams. Some
of the character tokens in the input stream have a special meaning to
TEX (and LATEX). These tokens are studied in Section 2.1.
Having studied the special tokens we are ready to do some fancy typesetting. We start with some sections about diacritics, ligatures, dashes,
emphasis, footnotes and marginal notes, quotes and quotations. If you’re
not familiar with some of these notions then don’t worry because they are
explained further on in this chapter. The next sections are about changing the size of the text, changing the type style of the text, and phantom
(invisible) text. The remaining sections cover the most important text
alignment techniques and language related issues.
2.1 Special Characters
This section studies ten characters which have a special meaning to TEX.
When TEX sees these characters as tokens in the input stream, then it
usually does not typeset them but, instead, changes state. The remainder
of this section briefly explains the purpose of the tokens and how you
typeset them as characters in the output.
Table 2.1 depicts the tokens, their meaning, and the command to
typeset them. We have already studied the start-of-comment token (%)
and the backslash (\), which starts control sequences. Typsetting a backslash is done with the commands \textbackslash and \backslash. The
latter command is only used when specifying mathematical formulae.
It is described in Chapter 8. The command argument reference token
is described in Chapter 10. The alignment tab (&) is described in Section 2.14.3. This token usually indicates vertical alignment positions in
array-like structures consisting of rows and columns. The math mode
switch token ($), the subscript token (_), and the superscript token (ˆ)
are described in Chapter 8. The three remaining tokens are described in
the remainder of this section.
39
40
Chapter 2
Table 2.1
The characters in the first
column have a special meaning to LATEX. The purpose
of the characters is listed in
the column ‘Purpose’. The
last column lists the command which produces the
character. The command
\textbackslash is used when
typesetting normal text. The
command \backslash is used
when typesetting mathematics.
Character
#
$
%
&
˜
_
ˆ
{
}
\
Purpose
Command
Formal parameter
Math mode switch
Start of comment
Alignment tab
Text tie token
Math subscript
Math superscript
Start of group
End of group
Start of command
\#
\$
\%
\&
\textasciitilde
\_
\textasciicircum
\{
\}
\textbackslash or \backslash
2.1.1 Tieing Text
Remember that LATEX is a large rewriting machine which repeatedly turns
token sequences into token sequences. At some stage it turns a token
sequence into lines. This is where LATEX (TEX really) determines the line
breaks. The tilde token (~) defines an inter-word space which cannot be
turned into a line break. As such it may be viewed as an operator which
ties words.
The following example demonstrates two important applications of
the tilde operator: it prevents unpleasant linebreaks in references and
citations.
LATEX Usage
… Figure%
˜\ref{fig:list@format}
depicts the format of a list.
It is a reproduction of%
˜\cite[Figure˜6.3]{Lamport:94}.
It is usually not too difficult to decide where to use the tie operator.
The following are some concrete examples, which are taken from [Knuth,
1990, Chapter 14].
• References to named parts of a document:
–
–
–
–
Chapter~12,
Theorem~1.5,
Lemmas 5 and~6,
….
• Between a person’s forenames and between multiple surnames:
–
–
–
–
–
Donald~E. Knuth,
Luis~I.\ Trabb~Pardo,
Bartel~Leendert van~der~Waarden,
Charles~XII,
….
Running Text
• Between math symbols in apposition with nouns:
– dimension~$d$,
– string~$s$ of length~$l$,
– ….
Here the construct $⟨math⟩$ is used to typeset ⟨math⟩ as an inline mathematical expression.
• Between symbols in series:
– 1,~2, or~3.
• When a symbol is a tightly bound object of a preposition:
– from 0 to~1,
– increase $z$ by~1,
– ….
• When mathematical phrases are rendered in words:
–
–
–
–
–
equals~$n$,
less than~$\epsilon$,
modulo~$2$,
for large~$n$,
….
• When cases are being enumerated within a paragraph:
– (b)~Show that function $f( x )$ is (1)~continuous;
(2)~bounded.
2.1.2 Grouping
Grouping is another common technique in TEX and LATEX. The left brace
token ({) starts a group. The right brace token (}) closes it. Grouping has
two purposes: The first purpose of grouping is that it turns a number of
things into one compound thing. This may be needed, for example, if you
want to pass several words as the single argument to a command which
typesets its sole argument in bold face text. The following demonstrates
the point.
A bold \textbf{word} and
a bold \textbf letter.
A bold word and a bold letter.
The second purpose of grouping is that it lets you change certain
settings and keep the changes local to the group. The following demonstrates how this may be used to make a local change to how the text is
typeset inside the group.
Normal text here.
{% Start a group.
\bfseries
% Now we have bold text.
Bold paragraphs in here.
}% Close the group.
Back to normal text again.
Normal text here. Bold paragraphs in here. Back to normal
text again.
41
42
Chapter 2
Table 2.2
Common diacritics.
Output
Command
Name
ò
ó
ô
õ
ö
ċ
š
ŏ
ō
ő
oo
\‘{o}
\’{o}
\ˆ{o}
\˜{o}
\"{o}
\.{c}
\v{s}
\u{o}
\={o}
\H{o}
\t{oo}
Acute accent
Grave accent
Circumflex (hat)
Tilde (squiggle)
Umlaut or dieresis
Dot accent
Háček (caron or check)
Breve accent
Macron (bar)
Long Hungarian umlaut
Tie-after accent
ş
o.
o
¯
\c{s}
\d{o}
\b{o}
Cedilla accent
Dot-under accent
Bar-under accent
Inside the group you may have several paragraphs. The advantage of
the declaration \bfseries is that it lets you define how the text is typeset
for the remainder of the group, which may have several paragraphs.
This is an advantage to the \textbf command, which does not allow
paragraph-breaks in its argument.
There is also a low-level TEX operator pair for creating groups. It
works just as the braces. A group is started with \begingroup and ended
with \endgroup. These tokens may be freely mixed with braces but {/}
pairs and \begingroup/\endgroup pairs should be properly matched. So
‘{ \begingroup \endgroup }’ is allowed but ‘{ \begingroup } \endgroup’ is not. Also it should be noticed that a brace group affects whitespace when you’re typesetting mathematics. This does not hold for \begingroup/\endgroup.
2.2 Diacritics
This section studies how typeset commonly occurring characters in combination with diacritics, which are also known as accents. Table 2.2 displays some commonly occurring containing diacritics and the commands
which typeset them in LATEX. The presentation is based on [Knuth, 1990,
Chapter 9].
Using \"{i} to typeset ï may not work if you’re not using a Type 1
font (T1 font). However, typesetting ï with ‘\"{\i}’ should always work.
Here the command \i is used to typeset a dotless i (ı). There is also a
command \j for a dotless j.
Table 2.3 displays some other commonly occurring special characters.
Running Text
Table 2.3
Other special characters.
Output
å
Å
ł
Ł
ø
Ø
¿
¡
Table 2.4
Foreign ligatures.
Output
œ
Œ
æ
Æ
ß
Command
Name
\aa
\AA
\l
\L
\o
\O
?‘
!‘
Scandinavian a-with-circle
Scandinavian A-with-circle
Polish suppressed-l
Polish suppressed-L
Scandinavian o-with-slash
Scandinavian O-with-slash
Open question mark
Open exclamation mark
Command
Name
\oe
\OE
\ae
\AE
\ss
French ligature œ
French ligature Œ
Latin and Scandinavian ligature æ
Latin and Scandinavian ligature Æ
German ‘Eszett’ or sharp S
2.3 Ligatures
A ligature is a combination of two or several characters as a special glyph.
Examples of English ligatures and the character combinations which they
represent are fi (fi), ff (ff ), ffi (ffi), fl (fl), and and ffl (ffl). LATEX recognises
English ligatures and substitutes them for the character representing
them.
Table 2.4 displays some foreign ligatures. The LATEX command which
is required to typeset the symbol ß suggests that the es-zet is a ligature of
‘ss’. Indeed, this is how it is used. However, historically the symbol is a
ligature of a long ‘s’ (ſ) and a ‘z’. Looking at the shape of the ligature, this
sort of makes sense.
Sometimes it is better to suppress ligatures. The following is an
example: it prevents LATEX from turning the ‘ff ’ in ‘shelfful’ into a ligature,
which makes the result much easier to parse.
He bought a shelf{}ful of books.
LATEX Usage
If you use xelatex then the previous trick may not work but the
following should.
He bought a shelf\hbox{}ful of books.
LATEX Usage
2.4 Quotation Marks
This section explains how you typeset quotation marks. Figure 2.1
presents an example which is based on [Lamport, 1994, Page 13]. The
word ‘Convention’ in this example is in single quotes and the word ‘this’
is in double quotes. The quotes at the start are backquotes (‘ and “). The
43
44
Chapter 2
Figure 2.1
‘Convention’ dictates that
Quotes.
punctuation go inside
quotes, like “this,” but
some think it’s better
to do “this”.
‘Convention’ dictates that
punctuation go inside
quotes, like “this,” but
some think it’s better to do
“this”.
Figure 2.2
“\,‘Fi’ or ‘fum?’\,” he asked.\\ “ ‘Fi’ or ‘fum?’ ” he asked.
Nested quotations.
“‘Fi’ or ‘fum?”’ he asked.
\\ “‘Fi’ or ‘fum?”’ he asked.
“‘Fi’ or ‘fum?’” he asked.
“{}‘Fi’ or ‘fum?’{}” he asked.
quotes at the end are the usual quotes (’ and ”). Notice that the quote
between ‘it’ and ‘s’ is produced using a single quote in LATEX.
To get properly nested quotations you insert a thin space where
quotes “meet”. You get a thin space with the command ‘\,’. Figure 2.2 provides a concrete example which is taken from [Lamport, 1994, Page 14].
Figure 2.2 provides another example. The first line of this example looks
much better than the other two. Note that LATEX parses three consecutive quotes as a pair of quotes followed by one more quote. This is
demonstrated by the second line of the output, which looks terrible.
The last line of the input avoids the three consecutive quotes by adding
an empty group which makes explicit where the double quotes and the
single quote meet. Still the resulting output doesn’t look great.
Intermezzo. As a general rule, British usage prefers the use of single quotes
for ordinary use. This poses a problem with the single quote which is used
for the possessive form: He said ‘It is John’s book.’. This is why it is also
acceptable to use double quotes [Trask, 1997, Chapter 8].
2.5 Dashes
There are three kinds of dashes: ‘-’, ‘–’, and ‘—’. In LATEX you get them
with ‘-’, ‘--’, and ‘---’. The second symbol can also be typeset with the
command \textendash and the last symbol with the command \textemdash. The symbol ‘−’, which is used in mathematical expressions
such as ‘a − b ’, is not a dash. This symbol is discussed in Chapter 8. The
following briefly explains how the dashes are used.
- This is the intra-word dash which is used to hyphenate compound
modifiers such as one-to-one, light-green, and so on [Trask, 1997,
Chapter 6]. In LATEX you typeset this symbol as follows: ‘-’.
– This is the en-dash, which roughly has a width of the letter N. It is
mainly used in ranges: pages 12–15 (from 12 to 15). However,
Allan [2001, page 45] notes that the en-dash is also used to link
two names which are sharing something in common: a joint Anglo–French venture. The LATEX command \textendash and the
sequence ‘--’ typeset the en-dash.
Running Text
Figure 2.3 The intra-word dash is used to hyphenate
Dashes compound modifiers such as light-green,
X-ray, or one-to-one. …
The en-dash is used in ranges: pages˜12--15.
The em-dash is used to separate strong
interruptions from the rest of the
sentence˜---˜like this%
˜\cite[Chapter˜6]{Trask:1997}. …
— This is the em-dash, which roughly has the same width as the letter M.
It is used to separate strong interruptions from the rest of the sentence — like this [Trask, 1997, Chapter 6]. The LATEX command
\textemdash and the sequence ‘---’ typeset the em-dash.
Figure 2.3 presents an example. A few yeasr ago I noticed that sometimes
‘---’ doesn’t work in xelatex (even with ‘Mapping = tex-text’ enabled).
However, \textemdash still works.
2.6 Periods
LATEX usually treats a period (.) as an end-of-sentence indicator. By
default, LATEX inserts a bit more space after the period at the end of a
sentence than it does between words. Inserting the \frenchspacing
turns this feature off. When a period is not the end of a sencence you
need to help LATEX a bit by inserting the space command (\ ) after the
period.
Mr.\˜Happy has a compiler compiler named after him. LTEX Usage
A
However, when an uppercase letter is followed by a period, then
LATEX assumes the period is being used for abbreviation. For example:
Donald E. Knuth developed the {\TeX} system.
LATEX Usage
This convention causes a problem when an uppercase letter really is
the end of a sentence. You insert the \@ command before the period if
this happens.
In Frank Herbert’s Dune saga,
the Mother School of the Bene Gesserit
is situated on the planet Wallach IX\@.
LATEX Usage
2.7 Emphasis
Emphasis is an typograpic tool which typesets text in a different font
from the rest of the text. The idea is that this makes the text stand out,
thereby emphasising the text. Emphasis is especially useful to introduce
new concepts, such as the first word in this paragraph.
In some documents, emphasis is implemented by typesetting text
in a bold face font, by typesetting it in upper case font, or (worse) by
45
46
Chapter 2
Figure 2.4 Footnotes\footnote{A footnote is a note
Using footnotes. of reference, explanation, or comment which is
usually placed below the text on a printed page.}
can be a nuisance. This is especially true if
there are many.\footnote{Like here.} The more
you see them, the more annoying they get.%
\footnote{Got it?}
Footnotesa can be a nuisance. This is especially true if there are many.b
The more you see them, the more annoying they get.c
a
A footnote is a note of reference, explanation, or comment which is usually
placed below the text on a printed page.
b
Like here.
c
Got it?
underlining the text. In LATEX-produced documents, emphasised in-line
text is usually slanted (italicised). Trask [1997, Page 82] states that this
is the preferred style for emphasis.
In LATEX emphasis is implemented with the command \emph. emphasised in-line text The best way to regard the command \emph is as an
emphasis switch, which switches from upright to slanted and back. The
semantics of the declaration depend on how many times it is active.
• If, at the current position, the number of active applications is
even — this includes zero — then the current style is upright, and
the next application switches to a slanted style.
• Otherwise, the current style is slanted, and the next application
switches to upright.
\emph{An
\emph{example
\emph{with}
nested
\emph{emphasis}}}.
An example with nested emphasis.
2.8 Footnotes and Marginal Notes
It is generally accepted that footnotes and marginal notes should be used
sparingly because they are disruptive. However, proper use of marginal
notes in documents with wide margins can be very effective.
Not surprisingly, LATEX provides a command for footnotes and a
command for marginal notes. Figure 2.4 demonstrates how to specify
footnotes in LATEX. A marginal note or marginal pargagraph is like a footnote, but then in the margin as on this page. The command ‘\marginpar
{⟨text⟩}’ puts ⟨text⟩ in the margin as a marginal note. By passing an
optional argument to the command you can put different text on odd
(recto/front/righ-hand) pages and on even (verso/back/left-hand) pages.
The optional argument is used for even pages and the required argument
In texts with
narrow
margins it is
better to
avoid
marginal
notes.
Running Text
Figure 2.5 Blah blah blah blah blah blah blah blah blah blah blah.
The quote environment. \begin{quote}
Next to the originator of a good sentence
is the first quoter of it. \\
\emph{Ralph Waldo Emerson}
\end{quote}
Blah blah blah blah blah blah blah blah blah blah blah.
Blah blah blah blah blah blah blah blah blah blah blah.
Next to the originator of a good sentence is the first quoter
of it.
Ralph Waldo Emerson
Blah blah blah blah blah blah blah blah blah blah blah.
is used for odd pages. If you’re using both the optional and required
argument then it is easy to remember which is which: the optional argument is to the left of the required argument so it’s for the left-hand page;
the required argument is for the right-hand page. Note that marginal
notes may look better with ragged text.
2.9 Displayed Quotations and Verses
The quote and quotation environments are for typesetting displayed
quotations. The former is for short quotations; the latter is for longer
quotations. Figure 2.5 shows how you use the quote environment. The
command‘ \\’, which is used in Figure 2.5, forces a line break.
The verse environment typesets poetry and verse. Figure 2.6 shows
how you use the environment. In this example, the command \qquad
inserts two quads. Here a quad is an amount of space which is equivalent
to the size of the current font. So if you’re using a 12 pt font then a quad
results in a 12 pt space. This space is about the same as the width of the
letter ‘M’. As with the quote environment, the verse environment also
required that line breaks are specified explicitly with the command ‘\\’.
2.10 Line Breaks
In the previous section the \\ inserted a line break in displayed quotations and verses. The command also works inside paragraphs. The
command takes an optional argument which determines the extra vertical space of the line break: \\[⟨extra vertical space⟩]. A line break
at the end of a page may trigger page break. If page breaks aren’t desirable
you should use the command ‘\\*’, which works similar to \\, except
that it inhibits page breaks.
47
48
Chapter 2
Figure 2.6 The following anti-limerick is
The verse environment. attributed to W.˜S. Gilbert.
\begin{verse}
There was an old man of St.˜Bees,
\\
Who was stung in the arm by a wasp;
\\
\qquad When they asked, ”Does it hurt?” \\
\qquad He replied, ”No, it does n’t,
\\
But I thought all the while ’t was a Hornet.”
\end{verse}
The following anti-limerick is attributed to W. S. Gilbert.
There was an old man of St. Bees,
Who was stung in the arm by a wasp;
When they asked, ”Does it hurt?”
He replied, ”No, it does n’t,
But I thought all the while ’t was a hornet.”
Table 2.5
Size-affecting declarations
and environments.
Declaration
Environment
Example
\tiny
\scriptsize
\footnotesize
\small
\normalsize
\large
tiny
scriptsize
footnotesize
small
normalsize
large
Example
\Large
Large
Example
\LARGE
LARGE
Example
\huge
huge
\Huge
Huge
Example
Example
Example
Example
Example
Example
Example
2.11 Controlling the Size
With the proper class and packages there usually is no need to change
the type size of your text. However, sometimes it has its merits, e.g.,
when you’re designing your own titlepage or environment. Table 2.5
lists the declarations and environment which let you to change the type
size. The preferred “size” for long-ish algorithms and program listings
is \scriptsize. If you’re using a package to typeset your listings, the
package usually chooses the right size for you. If not, it probably lets you
specify the type size. Figure 2.7 shows how you change the size of text.
Running Text
Figure 2.7 {\tiny Mumble.
\\
Controlling the size. \begin{normalsize}
What?
\end{normalsize}
\\
\begin{Huge}
I said ‘Mumble’.
\end{Huge} }
Table 2.6
Declaration
Command
Mumble.
What?
I said ‘Mumble’.
Example
Type style affecting declara\textmd
Medium Series
tions and commands. The \mdseries
main font which is used to \normalfont \textnormal Normal Style
\textrm
Roman family
typeset the text in the last \rmfamily
\textup
Upright Shape
column is Computer Modern, \upshape
which is what most LATEX \itshape
\textit
Italic Shape
users are used to. The four \slshape
\textsl
Slanted Shape
lines at the top of the table \bfseries
\textbf
Boldface Series
usually correspond to the de- \scshape
\textsc
Small Caps Shape
fault style. The first nine \sffamily
\textsf
Sans Serif Family
type faces have proportional \ttfamily
\texttt
Typewriter Family
widths, which means that different glyphs may have different widths. Typical examples of glyphs with different widths are the upper case ‘M’
and the lower case ‘i’. In the typeface on the last line, each character has the same width. These fonts/typefaces
are called non proportional or monospaced. They are very useful for typesetting program listings.
2.12 Controlling the Type Style
Whereas changing the type size is hardly ever needed, changing the type
style is required more often. There are ten LATEX declarations which affect
the type style. For each declaration there is a corresponding command
which takes an argument and applies the type style of the declaration to
the argument. The declarations and commands are listed inTable 2.6.
Intermezzo. If you do need to change the type style of your text then it
is probably for a specific purpose. For example, changing the type style of
an identifier in an algorithm, changing the type style of a constant in an
algorithm, and so on. Rather than hard-coding the style when you typeset
your text, it is better to (1) define a user-defined command that typesets your
text in the required style, and (2) use the command to typeset your text. The
advantage of doing things this way is that it improves maintainability. For
example, if you want to change the type style of all identifiers in your text
then you only need to make changes in the definition of the command that
typesets identifiers. Defining your own commands is discussed in Chapter 10.
2.13 Phantom Text
This section is devoted to commands which don’t typeset anything but
which do affect the horizontal and vertical spacing.
49
50
Chapter 2
Figure 2.8 Fill in the missing word.\\
The \phantom command. Fill in the missing
\phantom{word}.
Fill in the missing word.
Fill in the missing
.
\phantom{⟨stuff⟩}
\hphantom{⟨stuff⟩}
\vphantom{⟨stuff⟩}
This command “typesets” its argument using invisible ink. The dimensions of the box are the same as the dimensions required for typesetting
⟨stuff⟩. “The font” which is used to typeset the invisible text is the same
as the current font.
Figure 2.8 demonstrates how you use the command.
The \hphantom and \vphantom commands are horizontal and vertical
versions of the \phantom command. The following explains how they
work.
This is the horizontal version of the \phantom command. The command creates a box with zero height and the same width as its argument,
⟨stuff⟩.
This is the vertical version of the \phantom command. The command creates a box with zero width and the same height as its argument, ⟨stuff⟩.
It is especially useful for getting the right size for delimiters such as
parentheses in mathematical formulae that span multiple lines. This is
explained in more detail in Section 8.8.1.
2.14 Alignment
This section studies three commands and two environments which change
the text alignment. The first command centres text. The second and
third command align text to the left and to the right. The first of the
environments is the tabular environment, which typesets row-based
content with vertical alignment. The last environment is the tabbing
environment. This environment lets you define vertical alignment (tab)
positions and lets you position horizontal text relative to these alignment
positions.
2.14.1 Centred Text
Centering text is done with the center environment. The following
example is inspired by Iggy Pop.
\begin{center}
Blah.\\
Blah blah blah.
Blah blah blah blah blah
blah blah blah blah blah
blah blah blah blah blah.
\end{center}
Blah.
Blah blah blah.
Blah blah blah blah blah blah
blah blah blah blah blah blah blah
blah blah.
Running Text
2.14.2 Flushed/Ragged Text
The flushleft environment and the \raggedright declaration typeset
text which is aligned to the left. Likewise, the flushright environment
and \raggedleft declaration typeset text which is aligned to the right.
The following shows the effect of the flushleft environment.
\begin{flushleft}
Blah.\\
Blah blah blah.
Blah blah blah blah blah
blah blah blah blah blah
blah blah blah blah blah.
\end{flushleft}
Blah.
Blah blah blah.
Blah blah blah blah blah blah
blah blah blah blah blah blah blah
blah blah blah blah blah blah.
2.14.3 Basic tabular Constructs
The tabular environment typesets text with rows and columns with
vertical alignment. The environment also has siblings called tabular*
and array. The tabular* environment works similar to tabular but it
takes an additional argument which determines the width of the resulting
construct. This environment is explained in Section 2.14.5. The array
environment can only be used in math mode. It is explained in Chapter 8.
The tabular and tabular* environments can be used in text and math
mode.
The remainder of this section is an introduction to the tabular
environment. This introduction should more than likely suffice for dayto-day usage. A more detailed presentation is provided in Section 2.14.5.
In its simplest form the tabular environment is used as follows.
\begin{tabular}[⟨global alignment⟩]
{⟨column alignment⟩}
⟨text⟩ & ⟨text⟩ & … & ⟨text⟩ \\
LATEX Usage
…
⟨text⟩ & ⟨text⟩ & … & ⟨text⟩ \\
⟨text⟩ & ⟨text⟩ & … & ⟨text⟩
\end{tabular}
⟨global alignment⟩
⟨column alignment⟩
The body of the environment contains a sequence of rows which
are delimited by linebreaks (\\). Each row is a sequence of alignments
tab-delimited ⟨text⟩. The i-th ⟨text⟩ in a row corresponds to the i-th
column. The following explains the arguments of the environment:
This optional argument determines the vertical alignment of the environment. Allowed values are ‘t’ (align on the top row), ‘c’ (align on
the centre), or ‘b’ (align on the bottom row). This default value of this
argument is ‘c’.
This argument determines the alignment of the columns and additional
51
52
Chapter 2
decorations. For day-to-day usage, the following options are relevant.
l
This option corresponds to a column. The column is left-aligned.
r
This also corresponds to a column. The column is right-aligned.
c
This also corresponds to a column. The column is centred.
p{⟨width⟩}
This option corresponds to a top-aligned ⟨width⟩-wide column which is typeset as a paragraph in the “usual” way. Some
commands such as \\ are not allowed at the top level. See [Lamport, 1994, Appendix C.10.2] for further information.
This options does not correspond to an actual column but results in
additional decoration. It results in a vertical line which is drawn
at at the “current” position. For example, if ⟨column alignment⟩
is ‘l|cr’ then there will be a vertical line separating the first two
columns. Using this option is discouraged because vertical lines
are usually distractive.
The tabular environment also defines commands which may be
used inside the environment.
|
\hline
This command inserts a horizontal rule. The command may only be
used at the start of a row.
\cline{⟨number⟩1 }{⟨number⟩2 }
This draws a horizontal line from the start of column ⟨number⟩1 to the
end of column ⟨number⟩2 .
\vline
This command results in a vertical line. The command may only be
used if the column is aligned to the left, to the right, or to the centre. In
addition, it may be used in a so-called @-expression, which is explained
in the next section.
Figure 2.9 presents a simple example of the tabular environment.
The example exhibits all possible alignments as well as the paragraph
“alignment” feature. Note that line breaks are inserted inside the ‘p’
column. This is never done if a column is aligned with ‘l’, ‘r’, and ‘c’.
Intermezzo. The column alignment option ‘|’ and the commands \hline,
\cline, and \vline are irrisistable to new users. I suspect this is because
most tabular examples involve the option and these commands. It is understandable that new users want to repeat this, especially if they’re not aware
that using the option and the commands in moderation is better because
the resulting grid lines are dazzling and distractive. Chapter 6 provides
some guidelines on how to design good tables.
Regular m × n tables with the same alignment in the same column
are rare. The following command lets you join columns within a row and
override the default alignment.
Running Text
53
Figure 2.9 \begin{tabular}{l|crp{3.1cm}}
Using the tabular environment.
\hline
1 &
2 &
3
& Box me in, but witho%
ut those awkward line
breaks, please.
\\\hline
11 & 12 & 13
& Excellent.
\\ 111 & 112 & 113
& Thank you!
\\\hline
\end{tabular}
1
11
111
2
12
112
3 Box me in, but without those awkward
line breaks, please.
13 Excellent.
113 Thank you!
\multicolumn{⟨number⟩}{⟨column alignment⟩}{⟨text⟩}
This inserts ⟨text⟩ into a single column which is formed by combining
the next ⟨number⟩ columns in the current row. The alignment of the
resulting column is determined by ⟨column alignment⟩. This command
is especially useful to override the default alignment in column headings
of a table. An example involving the command is presented in the next
section.
2.14.4 The booktabs Package
The booktabs package adds some extra functionality to the tabular
environment. The package discourages vertical grid lines. Using the
booktabs package results in better looking tables.
• The package provides different commands for different rules.
• The package provides different rules which may have different
widths.
• The package provides commands for temporarily/permanently
changing width.
• The package has a command which adds extra line space.
• The package is compatible-ish with the colortbl package which
is used to specify coloured tables.
The booktabs package provides the following commands for rules.
The first four commmands take an optional argument specifying the
width of the rule.
\toprule[⟨width⟩]
This typesets the full horizontal rule at the top the table.
\bottomrule[⟨width⟩]
This typesets the full horizontal rule at the bottom of the table.
\midrule[⟨width⟩]
This typesets the remaining full horizontal rules in the table.
54
Chapter 2
Figure 2.10 \begin{tabular}[c]{lr@{ }lr@{.}lp{47mm}}
Using booktabs rules.
\toprule \multicolumn{1}{l}{\textbf{Destination}}
& \multicolumn{1}{l}{\textbf{Duration}}
& \multicolumn{2}{l}{\textbf{Price}}
& \multicolumn{1}{l}{\textbf{Description}}
\\\midrule
Cork City
& 7 & Days & \euro 300 & 00
& Visit Langer Laand. Price includes visits
to Rory Gallagher Place and de Maarkit.
\\ Ballinspittle
& 8 & Days & \euro 400 & 00
& Price includes visit to statue of
the Blessed Virgin Mary. See it move!
\\\bottomrule
\end{tabular}
Table 2.7
This table demonstrates the
rules provided by the booktabs package. The input
for this table is listed in Figure 2.10. Clearly, booktabs
rules.
Destination
Duration
Price
Description
Cork City
7 Days
Ballinspittle
8 Days
€300.00 Visit Langer Laand. Price includes visits to Rory Gallagher
Place and de Maarkit.
€400.00 Price includes visit to statue of
the Blessed Virgin Mary. See
it move!
\cmidrule[⟨width⟩]{⟨number⟩1 -⟨number⟩2 }
This typesets partial horizontal rules in the middle of the table. The rule
ranges from the start of column ⟨number⟩1 the end of column ⟨number⟩2 .
\addlinespace[⟨width⟩]
This command is usually used immediately after a line break and (guess)
it gives you more vertical line space.
Figure 2.10 demonstrates how to use the booktabs-provided rule
commands. The resulting output is presented in Table 2.7. Notice that
the inter-linespacing is much better than the output in Figure 2.9. Also
notice the different widths of the rules.
2.14.5 Advanced tabular Constructs
Using basic tabular constructs usually suffices for day-to-day typesetting.
This section explains the techniques which give you the power to typeset
more advanced tabular constructs.
The following starts by presenting two addition column options.
This is followed by some style parameters which control the default size
and spacing of the tabular, tabular*, and array environments. The
column options are as follows.
Running Text
Figure 2.11 \begin{tabular*}{3cm}{@{}lcr@{}}
Controlling column widths
\toprule M & M & M \\\bottomrule
with an @-expression. The out- \end{tabular*}
put is stretched out for clarity. \begin{tabular*}{3cm}
{@{\extracolsep{\fill}}%
lcr%
@{\hspace{0pt}}}
\toprule M & M & M \\\bottomrule
\end{tabular*}
\begin{tabular*}{3cm}
{@{\hspace{\tabcolsep}}%
@{\extracolsep{\fill}}%
lcr%
@{\hspace{\tabcolsep}}}
\toprule M & M & M \\\bottomrule
\end{tabular*}
M
M
M
M
M
M
M
M
M
*{⟨number⟩}{⟨column options⟩}
@{⟨text⟩}
This inserts ⟨number⟩ copies of ⟨column options⟩. For example, ‘*{2}{
lr}’ is equivalent to ‘lrlr’.
This is called an @-expression. It inserts ⟨text⟩ at the current position.
This may be useful if you want to add certain text or symbols at the given
position. For example ‘@{.}’ inserts a period at the current position.
LATEX normally inserts some horizontal space before the first column
and after the last column. It inserts twice that amount of space between
adjacent columns. However, this space is suppressed if an @-expression
precedes or follows a column option. For example, if ⟨column alignment⟩ is equal to ‘@{}ll@{}l@{}’ then this suppresses the horizontal
space before the first column, after the last column, and between the
second and last column. The length \tabcolsep controls the extra horzonalt space which is inserted. The value of the command is half the
width which is inserted between columns.
A horizontal spacing command in an @-expression controls the separation of two adjacent columns. For example, ‘@{\hspace{⟨width⟩}}’
inserts a horizontal ⟨width⟩-wide space.
Finally, @-expressions may also adjust the default column separation.
Using \extracolsep{⟨width⟩} adds additional horizontal ⟨width⟩-wide
space between subsequent columns. However, additional width is never
inserted before the first column. Using \extracolsep{\fill} inserts
the maximum possible amount of horizontal space. This is useful if you
want to extend the width to the maximum possible width.
Figure 2.11 demonstrates an application of an @-expression the the
maximal stretching of columns in a tabular* environment.
55
56
Chapter 2
The following commands control the default appearance of tabular,
tabular*, and array environments.
\arraycolsep
The value of this length command is equal to half the default horizontal
distance between adjacent columns in the array environment. This
amount of space is also equal to the default horizontal space which is
inserted before the first column and after the last column.
\tabcolsep
The value of this length command is equal to half the default horizontal
distance between adjacent columns in the tabular and tabular* environments. Again, this is equal to the default horizontal space which is
inserted before the first column and after the last column.
\arrayrulewidth
The value of this length command is the width of the lines resulting
from a ‘|’ in the ⟨column options⟩ argument and the lines resulting
from the commands \cline, \hline, and \vline.
\doublerulesep
The value of this length command is the distance between two adjacent
lines resulting from a ‘||’ in the ⟨column options⟩ argument or two
adjacent lines resulting from the \hline command.
\arraystretch
This command determines the distance between successive rows. It
defaults to 1 and “multiplying” it by x results in rows which are x times
further appart. So, by redefining this command to 0.50 you halve the
distance between successive rows. Redefining commands is explained in
Chapter 10.
2.14.6 The tabbing Environment
The tabbing environment is useful for vertical alignment relative to userdefinable alignment positions. The remainder of this section describes
some basic usage of the environment. The reader is referred to [Lamport,
1994, pages 201–203] for more detailed information.
The tabbing environment can only be used in paragraph mode (the
“usual mode”). It produces lines of text with alignment in columns based
upon tab positions.
\=
Defines the next tab (vertical alignment) position.
\\
Inserts line break and resets next tab position to left_margin_tab.
\kill
Throws away the current line but remembers the tab positions defined
with \=.
\+
Increments left_margin_tab.
\-
Decrements left_margin_tab.
Running Text
Figure 2.12 \begin{tabbing}
The tabbing environment.
From \=here to \=there \\
\>and \>then\\
\>\>all\\
\>the \>way\\
back \>to \>here.
\end{tabbing}
From here to there
and then
all
the
way
back to
here.
Figure 2.13 \begin{tt}\begin{tabbing}
Advanced use of tabbing en- AAA\=AAA\=AAA\=AAA \kill
vironment.
FUNC euc( INT a,
INT b ) : INT \\
BEGIN \+ \\
WHILE (b != 0) DO \\
BEGIN \+ \\
INT rem = a MOD b;\\
a = b; \\
b = rem; \- \\
END \\
RETURN a; \- \\
END;
\end{tabbing}\end{tt}
FUNC euc( INT a, INT b ) :
BEGIN
WHILE (b != 0) DO
BEGIN
INT rem = a MOD b;
a = b;
b = rem;
END
RETURN a;
END;
INT
\>
Move to the next tab stop.
Figures 2.12 and 2.13 present two examples of the tabbing environment. The examples do not demonstrate the full functionality of the
environment.
2.15 Language Related Issues
As suggested by its title, this section is concerned with language related
issues. The remaining three sections deal with hyphenation, foreign
languages, and spelling.
2.15.1 Hyphenation
LATEX’s (TEX’s really) automatic hyphenation is second to none. However,
sometimes even TEX gets it wrong. There are two ways to overcome such
problems.
• The command \- in a word tells LATEX that it may hyphenate the
word at that position.
Er\-go\-no\-mic has
three hyphenation positions.
LATEX Usage
• Specifying the same hyphenation patterns is messy and prone
to errors. Using the \hyphenation command is a much cleaner
57
58
Chapter 2
Figure 2.14
Using the babel package.
\usepackage[dutch,british]{babel}
.
.
.
\selectlanguage{dutch}
% Dutch text here.
Nederlandse tekst hier.
\selectlanguage{british}
% Engelse tekst hier.
English text here.
solution. This command takes one argument, which should be
a comma-separated list of words. For each word you can put a
hyphen at the (only) possible/desired/allowed hyphenation positions. You may use the command several times. The following is
an example.
\hyphenation{fortran,er-go-no-mic}
LATEX Usage
2.15.2 Foreign Languages
The babel package supports multi-lingual documents. The package
supports proper hyphenation, switches between different languages in
one single document, definition of foreign languages, commands which
recognise the “current” language, and so on. Figure 2.14 provides a
minimal example. Rik Kabel kindly informed me that xelatex users
use the polyglossia package instead of babel. One of the advantages of
the polyglossia package is that it automatically loads the bidi package
when bi-directional scripts are used.
2.15.3 Spell-Checking
LATEX does not support automatic spell-checking. Note that spell-checking
is not exactly non-trivial because text may be generated. In addition text
may come from external files: spell-check your bibliography files too. The
vim program has a spell-checker plugin which is called SpellChecker.
The ispell program supports LATEX. The ‘-t’ flag tells the command
that the input is LATEX.
$ ispell -l -t -S input.tex | sort -u
Unix Session
Chapter 3
Lists
This chapter is about lists. Here, a list is a sequence of labelled items.
LATEX has three built in environments supporting unordered lists, ordered
lists, and description lists.
LATEX marks each item in the output list by giving it a label which
precedes the item. The items are typeset in paragraphs with hanging
indentation, which means the paragraphs are indented a bit further than
the surrounding text.
In unordered lists, the order of the items is irrelevant-ish and all labels
are the same. Usually the labels are bullet points, asterisks, dashes, ….
Most people refer to such lists as bullet points.
In an ordered list the order of the items does matter. Each label
indicates the order of its item in the list. You could say that the items are
numbered by the labels. Usually, the labels are arabic numbers (1, 2, 3,
…), lower case roman numerals (i, ii, iii, …), lower case letters (a, b, …, z),
and so on.
In description lists, the order of the items may or may not matter. In
such lists, each label is a (short) description of its item.
The remainder of this chapter is as follows. Section 3.1 explains
unordered lists. Typesetting ordered (also enumerated) lists is studied
in Section 3.2. Section 3.3 describes the enumerate package, which
provides a high-level interface to control the labels which are used for
the lists. Section 3.4 shows how you typeset description lists. Section 3.5,
which is the icing on the cake, describes how to create your own lists.
3.1 Unordered Lists
The itemize environment is for creating unordered lists. In the body
of the environment you start each item in the list using the \item command. Each itemize environment should have at least one \item. Nested
itemised lists are possible, but the nesting level is limited. Figure 3.1
shows how you use the itemize environment.
Each item in the list is preceded by its label. Usually, the shape of
the top-level label is a bullet point but the shape may depend on your
document class and your packages.
The command \labelitemi determines the shape of the label of
59
60
Chapter 3
Figure 3.1 \begin{itemize}
The itemize environment. \item First item.
Notice that the labels of the \item Second item.
nested list are different from
Text works as usual here.
the labels of the top-level list. \item Third item is a list.
Different labels here.
\begin{itemize}
\item First nested item.
\item Second item.
\end{itemize}
\end{itemize}
• First item.
• Second item. Text works as
usual here.
• Third item is a list. Different labels here.
– First nested item.
– Second item.
Figure 3.2 {% Start a group.
Changing the item label. The \renewcommand{\labelitemi}
default label for top-level
{+}
itemised lists is the bullet. \begin{itemize}
The labels of the itemised top\item Label is plus.
+ Label is plus.
level list which is defined in \end{itemize}
the group is a plus sign. This }% End of group.
• Default label.
different label is the result of
redefining the \labelitemi \begin{itemize}
command inside the group. \item Default label.
By redefining the command \end{itemize}
inside the group the new
definition of the command is kept local to the group. The original definition of the command is restored upon
leaving the group. This explaines why the labels of the second itemised list are bullets.
the top-level items. Likewise, \labelitemii is for labels of subitems,
for the labels of subsubitems, and \labelitemiv for
the labels of subsubsubitems. By redefining these commands, you may
change the appearance of the labels. You may redefine an existing command with the \renewcommand command. The following sets the shape
of the labels at the top level to a plus sign and the labels at level four to a
minus sign. The command \renewcommand is discussed in more detail in
Chapter 10.
\labelitemiii
\renewcommand{\labelitemi}{+}
\renewcommand{\labelitemiv}{-}
LATEX Usage
If you only want to change the appearance of a given label for a
single list then the easiest way is to redefine the \labelitemi command
a group and put the list in that group. This keeps the new definition of
\labelitemi local to the group.1 Remember that you may create a group
using braces. Figure 3.2 shows how to change the appearance of the label
at Level 1 and keep the change local to the group.
1
See Section 2.1.2 for further information about the merits of groups.
Lists
Figure 3.3 \begin{enumerate}
The enumerate environment. \item First item.
Notice that the labels of the \item Second item.
top-level list are numeric, we- \item Third item is a list.
hereas the labels of the nested
\begin{enumerate}
list are parenthesised lower\item First nested item.
case letters.
\item Second item.
\end{enumerate}
\end{enumerate}
1. First item.
2. Second item.
3. Third item is a list.
(a) First nested item.
(b) Second item.
3.2 Ordered Lists
The enumerate environment is for creating ordered lists. It works just as
the itemize environment but this time the labels are numbers, letters, or
roman numerals, and the like. Figure 3.3 demonstrates the environment.
As with the appearance of the labels in the itemize environment you
may also change the appearance of the labels in the enumerate environment. This time the appearance depends on the four labelling commands
\labelenumi, \labelenumii, \labelenumiii, and \labelenumiiv. Each
of these commands depends on a counter which counts the items at
its level. Counters are explained in further detail in Chapter 12. The
top level items are counted using the counter enumi, the second level
items with enumii, the third level items with enumiii, and the fourth
level items with enumiv. These counters are managed by the labelling
commands. When a labelling command typesets its label, it uses the
corresponding counter and typesets the label in a certain style. The style
is hard-coded in the command. Typical styles are (1) arabic numbers,
(2) lowercase or uppercase roman numerals, and (3) lowercase or uppercase letters. Implementing the typesetting of the label in these styles is
done with the commands \arabic, \roman, \Roman, \alph, and \Alph,
which typeset their counter using arabic numbers, lower case roman
numerals, upper case roman numerals, lower case letters, and upper case
letters. The following demonstrates how you get lower case roman numerals for the labels at the top level and numbers for the labels at the
third level.
\renewcommand{\labelenumi}{\roman{enumi}}
\renewcommand{\labelenumiii}{\arabic{enumiii}}
LATEX Usage
3.3 The enumerate Package
Having to redefine the labelling commands is tedious and prone to error.
The enumerate package provides a high-level interface to LATEX’s default
mechanism for selecting the labels of enumerated lists. Basically, the
package redefines the enumerate environment. The resulting environment has an optional argument which determines the style of the labels
61
62
Chapter 3
Figure 3.4 Surrounding text here.
Using the enumerate pack- \usepackage{enumerate}
Surrounding text here.
age. The enumerated list in \begin{enumerate}
this example is created with
Item-A The first of two hanging
[\textbf{{Item}-A}]
the environment enumerate, \item The first of two
paragraphs.
which is redefined by the enuhanging paragraphs.
Item-B The second of two hanging
merate package. The op- \item The second of
paragraphs.
tional argument of the enhanging paragraphs.
vironment defines labels of \end{enumerate}
the form ‘Item-⟨upper case
letter⟩’. Putting the text ‘Item’ inside the braces tells the enumerate environment that it should not interpret
the letters in the text as labels. Notice that the label is typeset relative to the start of the hanging paragraphs.
For short labels this is not a problem. However, with long labels, such as in this example, this results in the
label protruding into the margin of the surrounding text.
Figure 3.5 Kurasawa films include:
Kurasawa films include:
Using the description envi- \begin{description}
ronment. The environment \item[Kagemusha]
Kagemusha When a powerful
works almost the same as the
When a powerful warlord
warlord in medieval Japan
itemize and enumerate enin medieval Japan dies,
dies, a poor thief is revironments. The only difa poor thief is recruited
cruited to impersonate him.
ference is that this time you
to impersonate him. …
…
provide the labels for the list \item[Yojimbo]
as optional arguments of the
Yojimbo A crafty ronin comes to
A crafty ronin comes
\item command.
a town divided by two crimto a town divided by
two criminal gangs. …
\item[Sanshiro Sugata]
A young man struggles to
learn the nuance and
meaning of judo. …
\end{description}
inal gangs. …
Sanshiro Sugata A young man,
struggles to learn the nuance and meaning of judo.
…
of the lists. For example, using the option ‘A’ results in labels which are
typeset using the command ‘\Alph’. Likewise the options ‘a’, ‘I’, ‘i’, and ‘1’
result in labels which are typeset using the commands ‘\alph’, ‘\Roman’,
‘\roman’, and ‘\arabic’.
However, the package is more flexible and also allows you to specify
different kinds of labels. Figure 3.4 provides an example. The interested
reader is referred to the package documentation [D. Carlisle, 1999a] for
further details.
3.4 Description Lists
The description environment is for creating labelled lists. The labels
are passed as optional arguments to the \item command. Figure 3.5
provides an example of how to use the description environment.
Lists
Figure 3.6
63
Preceding Text
Lengths which affect the formatting of a LATEX list environment.
\topsep + \parskip [+ \partopsep]
\labelsep
Label
\labelwidth
Item 1
Paragraph 1
\itemindent
\parsep
Item 1
Paragraph 2
\listparindent
\parsep + \itemsep
Label
Item 2
\leftmargin
\rightmargin
\topsep + \parskip [+ \partopsep]
Following Text
3.5 Making your Own Lists
LATEX’s list environment lets you define your own lists.
\begin{list}{⟨label commands⟩}{⟨formatting commands⟩} ⟨item list⟩ \end{list}
Here ⟨label formatting commands⟩ typesets the labels. For ordered
lists you may need to define a dedicated counter that keeps track of the
numbers of the labels. How to do this is explained further on. The ⟨list
formatting commands⟩ format the resulting list. The formatting depends
on length commands. These commands determine lengths and widths
which are used to construct the resulting list. For example, the distance
between adjacent items, the distance between a label and its item, and
so on. Figure 3.6 depicts the relevant length commands and how they
determine the formatting of the list. The picture is based on [Lamport,
1994, Figure 6.3]. The horizontal length commands are rigid lengths. As
the name suggests the resulting dimensions are fixed. The vertical length
commands are rubber lengths. The resulting dimensions may shrink or
stretch depending on the lack or excess of vertical space on the page.
Figure 3.7 presents an example of a user-defined list. The command
\newcounter{ListCounter} defines a new counter called ListCounter.
The spell ‘List-\alph{ListCounter}’ typesets the label of each item as
64
Chapter 3
Figure 3.7 \newcounter{ListCounter}
A user-defined list.
\begin{list}
{List-\alph{ListCounter}}
{\usecounter{ListCounter}
\setlength{\rightmargin}{0cm}
\setlength{\leftmargin}{2cm}}
\item Hello.
\item World.
\end{list}
Figure 3.8 \newcounter{ListCounter}
A user-defined environment …
for lists. In this example, the % Define new environment:
\newenvironment command \newenvironment
takes three arguments. The
{alphList}
first is the name of the en{\begin{list}
vironment, the second argu{List-\alph{ListCounter}}
ment determines what to do
{\usecounter{ListCounter}
upon entering the environ\setlength{\rightmargin}{0cm}
ment, and the third what to
\setlength{\leftmargin}{2cm}}}
do upon leaving the environ{\end{list}}
ment. The second argument …
opens a simple list environ- % Use new environment:
ment and the third closes the
\begin{alphList}
list environment.
\item Hello.
\item World.
\end{alphList}
‘List-’ followed by the current value of the counter as a lower case letter.
Inside the second argument of the list environment, the command
\usecounter{ListCounter} “uses” the counter, which basically adjusts
the value of the counter for the next \item.
As part of LATEX’s default mechanism all changes to counters and
lengths inside an environment are local. This ensures that the counter
ListCounter is reset to its original value upon leaving the environment.
Using the list environment over and over with the same arguments
is not particularly useful and prone to errors. The \newenvironment
command lets you define a new environment with an easier hassle-free
interface. Figure 3.8 shows how you may implement the functionality of
the previous example as a user-defined environment.
The first argument of \newenvironment is the name of the new environment. The second argument determines the commands which are
carried out at the start of the environment. These are the commands
which start the list environment. The last argument determines the
commands which are carried out at the end on the environment. These
Lists
commands end the list environment. More information about \newenvironment may be found in Chapter 10.
65
66
Chapter 3
Part III
Pictures, Diagrams, Tables, and
Graphs
67
Chapter 4
Presenting External Pictures
This chapter is an introduction to presenting pictures which are
stored in external files. Historically, this was an important mechanism
for importing pictures. Since pictures are usually included as numbered
figures, this chapter also provides an introduction to the figure environment and, more generally, floating environments.
The remainder of this chapter, is mainly based on [D. P. Carlisle,
2003; Carlisle and Ratz, 1999; Reckdahl, 2006; Lamport, 1994]. It starts
by introducing the figure environment and continues by explaining
how to include external pictures. This chapter is included mainly for
completeness as Chapter 5 is an introduction to specifying pictures and
diagrams with the tikz package, which is built on top of the pgf package.
Furthermore, Chapter 7 shows how to present graphs using the pgfplots
package, which is also built on top of pgf. Readers not using external
graphics are advised to only read the following two section and skip the
remainder of this chapter.
4.1 The figure Environment
The figure environment is usually used to present pictures, diagrams,
and graphs. The environment creates a floating environment. Floating environments don’t allow pagebreaks and they may “float” to a convenient
location in the output document [Lamport, 1994]. This mechanism
gives LATEX more freedom to choose better page breaks for the remaining text. For example, if there’s not enough room left for a figure at the
“current” position then LATEX may fill up the remainder of the page with
more paragraphs and put the figure on the next page. In this example
the figure doesn’t end up exactly where you indended it but the result is
an aesthetically more pleasing document. However, it should be noted
that you can also force the typesetting of a floating environment at the
“current” position in the output file.
The body of a figure environment is typeset in a numbered figure.
The \caption command may be used to define a caption of the figure.
LATEX gives some control over the placement of floating figures, of
floating tables, and other floats. For figures the placement is controlled
with an optional argument of the figure environment. The same mecha69
70
Chapter 4
nism is used for the table environment, which is explained in Chapter 6.
The optional argument which controls the placement may contain any
combination of the letters ’t’, ’b’, ’p’, ’h’, and ’H’, which are used as follows [Lamport, 1994, Page 197]:
t
Put the float at the top of a page.
b
Put the float at the bottom of a page.
p
Put the float on a separate page with no text, but only figures, tables,
and other floats.
h
Put the float approximately at the current position (here). (This option
is not available for double-column figures and figures in twocolumn format.)
H
Put the float at the current position (Here). (This option is not available for double-column figures and figures in two-column format.)
The default value for the optional argument is ’tbp’. LATEX parses the
letters in the optional argument from left to right and will put the figure
at the position corresponding to the first letter for which it thinks the
position is “reasonable”. Good positions are the top of the page, the
bottom of the page, or a page with floats only, as these positions do not
disrupt the running text too much.
Inside the figure environment the command \caption defines a
caption. The caption takes a moving argument, so fragile commands
must be protected. Moving arguments and \protect are explained in
Section 10.2.3. The regular argument defines the caption as it is printed
in the figure and in the list of figures. If the regular argument gets too
long then you may not want this text in the list of figures. In that case,
you may add an optional argument, which is used to define a short
alternative title for the list of figures. Within the regular argument of the
\caption command, you may define a label for the figure with the \label
command. This works as usual. The starred version of the environment
(figure*) produces an unnumbered figure, which is not listed in the list
of figures.
The following shows how to create a figure. Inside the figure environment you can put LATEX statements to produce the actual figure.
In this example the text ‘Comparison of algorithms.’ appears in the list
of tables and the text ‘Comparison. The dashed line …’ is used for the
caption.
\begin{figure}[tbp]
⟨Insert LATEX here to produce the figure.⟩
\caption[Comparison of algorithms.]
{Comparison. The dashed line …
\label{fig:comparison}}
\end{figure}
LATEX Usage
Presenting External Pictures
Figure 4.1 \begin{figure}[p]
Using the dpfloat package.
% Left-side part of float(possibly with \caption).
\begin{leftfullpage}
⟨Left part of float⟩
\end{leftfullpage}
\end{figure}
% Right-side part of float(possibly with \caption).
\begin{figure}[p]
\begin{fullpage}
⟨Right part of float⟩
\end{fullpage}
\end{figure}
4.2 Special Packages
This section presents some packages which overcome some of LATEX’s
limitations for floating environments.
4.2.1 Floats
LATEX always forces the caption of floating environments on the same
page as that of the environment The dpfloat package lets you create
floating environments on consecutive pages. This may be useful, for example, if your float is too large and you want the caption on the opposite
page. Figure 4.1 presents an example.
4.2.2 Legends
Some documents distinguish between captions and legends. For such
documents the caption of an environment consists of the name, the
number, and a short title of the environment. For example, ‘Figure 4.1:
Using the dpfloat package.’. The legend is a longer explanation of what’s
in the environment. LATEX does not distinguish between captions and
legends. The ccaption package overcomes this problem and provides a
\legend command for legends. The package also provides support for
caption placement and “sub-floats”.
4.3 External Picture Files
A common mechanism for creating pictures is including them from
external files. The best picture formats are vector graphics formats. The
advantage of vector graphics is that they scale properly and always give
the graphics a smooth appearance. Vector graphics formats which work
well with LATEX are .eps and .pdf.
Programs such as gnuplot may be used to generate graphs in vector graphics format from your data. A common practice is generating
complicated graphs with gnuplot and including them with LATEX. This
mechanism is relatively easy. However, gnuplot may not always have the
71
72
Chapter 4
Figure 4.2
Including
an
external
graphics file with the
includegraphics command.
The input to the right results
in the output to the left.
The Doctor Fun picture
is included with the kind
permission from David
Farley.
\begin{figure*}[tbp]
\centering
\includegraphics
[width=70mm]
{vb4dummies.jpg}
\end{figure*}
right graph output style. Another problem with externally generated
pictures is that they may not always give a consistent look and feel as a result of differences in fonts and scaling. The pgfplots package overcomes
these problems. (This package is explained in Chapter 7.)
4.4 The graphicx Package
The graphicx package provides a command called \includegraphics
which supports the inclusion of external graphics in an easy way.
\includegraphics[⟨key-value list⟩]{⟨file⟩}
This includes the external graphics file ⟨file⟩. The optional argument
is a ⟨key⟩=⟨value⟩ list controlling the scale, size, rotation, and other
aspects of the picture. The following describes some of the possible keys.
Information about other ⟨key⟩=⟨value⟩ combinations may be found in
the graphicx package documentation [Carlisle and Ratz, 1999].
The the rotation angle in degrees.
angle
width
The width of the resulting picture. The width should be specified
in a proper dimension, e.g., 5cm, 65mm, 3in, and so on. The height
of the picture is scaled to match the given width.
The height of the resulting picture. This is the dual of the width
key.
height
Specifies the file type. The file type is normally determined from
the filename extension.
Figure 4.2 shows an example of the \includegraphcs command. In
this example, the command is used in the body of a figure*, which is
the unnumbered version of a figure. The picture is a reproduction from
the Dr Fun pages (http://www.ibiblio.org).
type
4.5 Setting Default Key Values
The graphicx package uses the keyval package to handle its ⟨key⟩=
⟨value⟩ pairs. The keyval package lets you define a default value for
Presenting External Pictures
each key. The following is a short explanation. A full explanation may
be found Section 11.2. Basically, the command \setkeys{Gin}{⟨list⟩}
sets the defaults. Here ⟨list⟩ is a comma-separated ⟨key⟩=⟨value⟩ list.
The following is an example, which sets the default width to 6 cm.
\setkeys{Gin}{width=6cm}
LATEX Usage
After specifying this command there is no more need to specify the
width of the pictures: the width is now 6 cm by default. However, it
is still possible to override this default width by providing an explicit
width.
Sometimes it is nicer to specify a width and/or height as a fraction
of the current page dimensions. This may be done as follows:
LATEX Usage
\setkeys{Gin}{width=0.9\textwidth,height=0.9\textheight}
4.6 Setting a Search Path
By default \includegraphics searches the current directory for files.
However, it is also possible to define a search path. The search path
mechanism works similar to a Unix search path. The command \graphicspath{⟨directory list⟩} sets the search path to ⟨directory list⟩,
which consists of a list of directories, each of which should be inside a
brace pair. The following is an example which sets the search path to
‘./pdf/,./eps’. Notice the absence of commas in the list.
\graphicspath{{./pdf/}{./eps/}}
LATEX Usage
4.7 Defining Graphics Extensions
The kind of graphics extensions allowed by \includegraphics depends
on the extension of your output file. The last argument of \includegraphics determines the name of the external graphics file. It is allowed
to omit the file extension. When \includegraphics sees a filename
without extension it will try to add a proper extension. The command
\DeclareGraphicsExtensions{⟨extension list⟩} lets you specify the
allowed file extensions which may be added to filenames without extensions. The argument ⟨extension list⟩ is a comma-separated list of
extensions. The command works as expected. If an extension is omitted in the required argument of the \includegraphics command, the
⟨extension list⟩ is searched from left to right. The process halts when
an extension is found which “completes” the partial filename. The partial
filename and the extension are used as the external graphics filename. You
may disallow filenames without extensions by applying the command
\DeclareGraphicsExtensions{}.
73
74
Chapter 4
4.8 Conversion Tools
This section briefly discusses some approaches to the conversion of graphics formats.
If you only have a few pictures to convert and you’ve never used a
command-line tool to convert pictures then you’re probably best off
converting your pictures with a program with a graphical user interface.
The program gimp, which comes with most modern Unix flavours, is free
and is pretty easy to use. It supports the conversion from and to several
graphics formats.
However, if you have to convert many pictures then you may be
better off with a command-line tool. The following are some available
tools.
Converts from .eps to .pdf. You can also use this program
to convert postscript output from gnuplot.
epstopdf
gs
This is the GhostScript conversion program, which is capable of
conversions to and from more than 300 different graphics formats.
The following is a shell script which uses gs to convert .eps to
.pdf. The example is easily modified for other conversions to
.pdf.
# Convert from eps to pdf.
GS=/usr/bin/gs
BASENAME=‘basename $1 .eps‘
${GS} -sDEVICE=pdfwrite -dNOPAUSE -dQUIET \
-sOutputFile=${BASENAME}.pdf - < $1
Unix Script
4.9 Defining Graphics Conversion
This section briefly mentions the notion of graphics conversion rules,
which are used to automate the conversion of graphics format files from
within LATEX. These rules work in combination with \includegraphics.
The actual conversion is specified with the \DeclareGraphicsRule command, which is not easy to use. You are advised to stick to the allowed
graphics extensions and convert non-allowed formats to allowed formats
by hand, choosing vector graphics if possible. If you use pdfLATEX then
the following extensions are supported: .png, .pdf, .jpg, and .mps. Here
the .mps format is for METAPOST source files, which are translated
to encapsulated postscript with the aid of the program mpost. Further
information about the \DeclareGraphicsRule command may be found
in [Reckdahl, 2006, Section 9.2] or in the graphics package documentation [D. P. Carlisle, 2003].
Chapter 5
Presenting Diagrams with tikz
This chapter is an introduction to drawing diagrams/pictures using
the tikz package, which is built on top of pgf. Here pgf is a platformand format-independent macro package for creating graphics. The pgf
package is smoothly integrated with TEX and LATEX. As a result tikz also
lets you incorporate text and mathematics in your diagrams. The tikz
package also supports the beamer package, which is used for creating
incremental presentations. (Chapter 14 is an introduction to beamer.)
The main purpose of this chapter is to whet the appetite. The presentation is mainly based on CVS version 2.00 (CVS2010-01-03) of pgf
and tikz. The interested reader is referred to the excellent package documentation [Tantau, 2010] for more detailed information.
This chapter starts with a section which discusses the advantages and
disadvantages of specifying diagrams. This is followed by a quick introduction to the tikzpicture environment and some drawing commands.
Next there is a crash course on some of the more common and useful tikz
commands. Finally, there are introductions to some of the tikz libraries.
By the end of this chapter you should know how to draw maintainable,
high-quality graphics consisting of basic shapes such as points, lines,
and circles, but also of trees, finite state automata, entity-relationship
diagrams, and neural networks.
5.1 Why Specify your Diagrams?
5.2 The tikzpicture Environment
The tikz package — tikz is an acronym of ‘tikz ist kein Zeichenprogramm’ — provides commands and environments which let you specify
and ‘draw’ graphical objects in your document. The package is smoothly
integrated with TEX and LATEX, so graphical objects also can be text.
What is more, the things you specify/draw may have attributes. For example, tree nodes have coordinates and may have parts such as children,
grandchildren, and so on. The package also supports mathematical and
object oriented computations.
Drawing with tikz may be done in different ways, but to simplify
matters we shall do most of our drawing inside a tikzpicture environ75
76
Chapter 5
ment. Each tikzpicture results in a box. The size of the box is the
smallest possible box containing material which is typeset in the box.
Only the relative positions of the coordinates inside a tikzpicture matter. For example, a tikzpicture consisting of a 2 × 2 square which
is drawn at coordinate (1, 2) in the tikzpicture results in the same
graphic on your page as a tikzpicture consisting of a 2×2 square which
is drawn at coordinate (0, 0) in your tikzpicture. All implicit units
inside a tikzpicture are in centimetres. Scaling a tikzpicture is done
by specifying an optional ‘scale = number’ argument which is passed to
the tikzpicture environment. This kind of scaling only applies to the
actual coordinates but not to line thicknesses, font sizes, and so on. This
makes sense, as you would not want, say, the font in your diagrams to be
of a different kind than the font in your running text. The package also
supports other top-level options.
.
The following draws a 0.5 × 0.25 crossed rectangle:
The following draws
a $0.5 \times 0.25$ crossed rectangle:
\begin{tikzpicture}
\draw (0.00,0.00) rectangle (0.50,0.25);
\draw (0.00,0.00) -- (0.50,0.25);
\draw (0.00,0.25) -- (0.50,0.00);
\end{tikzpicture}\,.
LATEX Input
Of course the previous example violates almost every rule in the
maintainability book. For example, what if the size of the rectangle were
to change, what if the position were to change, what if the colour were
to change, …?
Fortunately, tikz provides a whole arsenal of commands and techniques which help you keep your diagrams maintainable. One of the
cornerstones is the ability to label nodes and coordinates — a special
kind of nodes — in your tikzpicture. Once you’ve defined your labels
you can use them to construct other nodes and shapes. In addition the
package supports hierarchies. Parent settings may be inherited by descendants in the hierarchy. The second and third next sections explain
how to construct paths, and how to use nodes, coordinates, and labels.
Before we start with them, we shall study the \tikz command and how
to draw grids.
5.3 The \tikz Command
Using the tikzpicture environment for small in-line diagrams which
only require a simple command is time and space consuming. Fortunately, tikz also defines the following command.
\tikz[⟨options⟩]{⟨commands⟩}
This works similar to ‘\begin{tikzpicture}[⟨options⟩]⟨commands⟩
\end{tikzpicture}’.
Presenting Diagrams with tikz
Figure 5.1
Drawing a grid.
\begin{tikzpicture}
\draw[line width=0.1pt,gray!30,step=1mm]
(0,0) grid (3,2);
\draw[help lines]
(0,0) grid (3,2);
\draw (1,1) -- (2,2) -- (2,1) -- cycle;
\end{tikzpicture}
\tikz[⟨options⟩] ⟨command⟩;
If ⟨command⟩ is a single command then this is equivalent to ‘\tikz
[⟨options⟩]{⟨command⟩;}’.
5.4 Grids
Drawing a grid is a useful technique which allows us to quickly relate
the positions of what’s in your picture. Grids are also useful when you
are developing a picture. The following shows two ways to draw a grid.
The former way is easier, but it is expressed in terms of the second, more
general, notation.
\draw[⟨options⟩] ⟨start coordinate⟩ grid ⟨end coordinate⟩;
This draws a grid from ⟨start coordinate⟩ to ⟨end coordinate⟩. The
optional argument may be used to control the style of the grid.
The option ’step = ⟨dimension⟩’ is used for setting the distance
between the lines in the grid. There are also directional versions ’xstep =
⟨dimension⟩’ and ’ystep = ⟨dimension⟩’ for setting the distances in the
x- and y-directions.
\path[⟨path options⟩] … grid[⟨options⟩] ⟨coordinate⟩ … ;
This adds a grid to the current path from the current position in the
path to ⟨coordinate⟩. To draw the grid, the option draw is required as
part of ⟨path options⟩.
Figure 5.1 demonstrates how to draw a basic 3 × 2 grid, relative to
the origin. The grid consists of two superimposed grids, the coarser of
which is drawn on top of the other. The option ‘gray!20’ in the style of
the fine grid defines the colour for the grid: you get it by mixing 20% grey
and 80% white.
The option, style really, ‘help lines‘ is very useful because it results
in lines drawn in a subdued colour. For the printable version of this book
the style is redefined to make the lines very thin and to set the color to a
combination of 50% black and 50% white. This was done with the command \tikzset{help lines/.style={very thin,color=black!50}}
. Styles are explained in Section 5.13.
5.5 Paths
Inside a tikzpicture environment everything is drawn by starting a
path and by extending the path. Paths are constructed using the \path
77
78
Chapter 5
Figure 5.2
Creating a path.
\begin{tikzpicture}
\draw[help lines] (0,0) grid (3,4);
\draw (0,0) circle (2pt)
-- (1,1) rectangle (2,3)
-- (3,4)
-- (2,4) circle (2pt);
\end{tikzpicture}
command. In its basic form, a path is started with a coordinate which
becomes the current coordinate of the path. Next the path is extended
with other coordinates, line segments, nodes or other shapes. Line segments may be straight line segments or cubic spline segments, which are
also known as cubic splines. Cubic splines are explained in Section 5.7.
Each line segment extension operation adds a line segment starting at
the current coordinate and ending at another coordinate. Path extension
operations may update the current coordinate.
The optional argument of the \path command is used to control
if, and how the path should be drawn. Adding the option ‘draw’ forces
the drawing of the path. By default the path is not drawn. A semicolon
indicates the end of the path:
\begin{tikzpicture}
\path[draw] (1,0) -- (2,0);
\path
(0,0) -- (3,0);
\end{tikzpicture}
LATEX Input
The first \path command in this tikzpicture draws a line segment
from (1, 0) to (2, 0). The second \path command results in a line segment
which is not drawn. Still the line segment is considered part of the picture,
so the picture has a width of 3 cm.
The command \draw is a shorthand for \path[draw]. The tikz
package has many shorthand notations like this.
Figure 5.2 demonstrates the drawing of a path which starts at position
(0, 0). The path is extended by adding a circle, is extended with a line
segment to (1, 2), is extended with a rectangle, and so on. Except for
the ‘circle’ extension operation, each operation changes the current
position of the path.
5.6 Coordinate Labels
Maintaining complex diagrams defined entirely in terms of absolute
coordinates is virtually impossible. Fortunately, tikz provides many
techniques which help you maintain your diagrams. One of these techniques is the ability to define coordinate labels and use the resulting labels
instead of the coordinates.
You define a coordinate label by writing ‘coordinate(⟨label⟩)’ after
Presenting Diagrams with tikz
the coordinate. Defining coordinates this way is possible at (almost) any
point in a path. Once the label of a coordinate is defined, you can use
‘(⟨label⟩)’ as if it were the coordinate. The following, which draws a
crossed rectangle ( ), demonstrates the mechanism. It is not intended
to excel in terms of maintainability.
The following, which draws a crossed rectangle
(\begin{tikzpicture}
\draw (0.0,0.0) coordinate(lower left)
-- (0.4,0.2) coordinate(upper right);
\draw (0.0,0.2) -- (0.4,0.0);
\draw (lower left) rectangle (upper right);
\end{tikzpicture}), demonstrates the mechanism.
LATEX Input
5.7 Extending Paths
As explained before, paths are constructed by extending them. There
are several different kinds of path extension operations. The majority
of these extension operations modify the current coordinate, but some
don’t. In the remainder of this section it is therefore assumed that an extension operation modifies the current coordinate unless this is indicated
otherwise. For the moment it is assumed that none of the coordinates are
relative or incremental coordinates, which are explained in Section 5.11.1.
The following are the common extension operations.
\path
… ⟨coordinate⟩ …;
This is the move-to operation, which adds the coordinate ⟨coordinate⟩
to the path. The following example uses three move-to operations. The
first move-to operation defines the lower left corner of the grid. The
remaining move-to operations define the starts of two line segments.
\begin{tikzpicture}
\draw[help lines] (0,0) grid (3,2);
\draw (0,0) -- (1,1)
(2,1) -- (3,2);
\end{tikzpicture}
\path
… -- ⟨coordinate⟩ …;
This is the line-to operation, which adds a straight line segment to
the path. The line segment is from the current coordinate and ends in
⟨coordinate⟩. The following is an example.
\begin{tikzpicture}
\draw[help lines] (0,0) grid (3,2);
\draw (0,0) -- (1,1) -- (2,0) -- (3,2);
\end{tikzpicture}
\path
… .. controls ⟨coordinate1 ⟩ and ⟨coordinate2 ⟩ .. ⟨coordinate3 ⟩ …;
This is the curve-to operation, which adds a cubic Bézier spline segment to
the path. The start point of the curve is the current point of the path. The
end point is ⟨coordinate3 ⟩, and the control points are ⟨coordinate1 ⟩
79
Chapter 5
80
Figure 5.3
Cubic spline in tikz.
c2
c1
c4
c3
\begin{tikzpicture}
\draw[help lines] (-2,-4) grid (+2,+4);
\path (-2,+0) coordinate(c1)
(-1,+3) coordinate(c2)
(+0,-3) coordinate(c3)
(+2,-1) coordinate(c4);
\draw[red] (c1) -- (c2) -- (c3) -- (c4);
\draw (c1) circle (2pt)
(c2) circle (2pt)
(c3) circle (2pt)
(c4) circle (2pt)
(c1) .. controls (c2)
and (c3) .. (c4)
(c1) node[anchor=west] {\texttt{c1}}
(c2) node[anchor=west] {\texttt{c2}}
(c3) node[anchor=east] {\texttt{c3}}
(c4) node[anchor=east] {\texttt{c4}};
\end{tikzpicture}
and ⟨coordinate2 ⟩.
Figure 5.3 demonstrates the operation. The curve starts at c1 and
ends at c4. Its control points are given by c2 and c3. The tangent of
the spline segment at c1 is given by the tangent of the line segment ‘c1
-- c2’. Likewise, the tangent of the spline segment at c4 is given by the
tangent of the line segment ‘c3 -- c4’. This makes cubic Bézier splines
a perfect candidate for approximating complex curves as a sequence of
spline segments. By properly choosing the start point, the end point, and
the control points of the segments, you can enforce continuity both in
the curves and the first derivative. (As a matter of fact, it is also possible
to ensure continuity in the second derivative.) Notice that the start, end,
and control points need not be equidistant, nor need the start and end
point lie on a horizontal line.
\path
… .. controls ⟨coordinate1 ⟩ .. ⟨coordinate2 ⟩ …;
This is also a curve-to operation. It is equivalent to the operation ‘… ..
controls ⟨coordinate1 ⟩ and ⟨coordinate1 ⟩ .. ⟨coordinate2 ⟩ …’.
\path
… -- cycle …;
This is the cycle operation which closes the current path by adding a
straight line segment from the current point to the last destination point
of a move-to operation. The cycle operation has three applications. First
it closes the path. Closing a path is required if you wish to fill the path with
a colour. Second, it properly connects the start and end line segments in
the path. Third, it increases maintainability as it avoids referencing the
start point of the path. The following is an example.
Presenting Diagrams with tikz
\tikz\draw
(0,0) -- (1,1)
(2,0) -- (3,0) -- (3,1) -- cycle;
\path
… -| ⟨coordinate⟩ …;
This operation is equivalent to two line-to operations connecting the current coordinate and ⟨coordinate⟩. The first operation adds a horizontal
and the second a vertical line segment. The following is an example.
\tikz \draw (0.0,0.0) -| (2.0,0.5)
(1.0,1.0) -| (3.0,0.0);
\path
… |- ⟨coordinate⟩ …;
This operation is also equivalent to two line-to operations connecting
the current coordinate and ⟨coordinate⟩. This time, however, the first
operation adds a vertical and the second a horizontal line segment. The
following is an example.
\tikz \draw (0.0,0.0) |- (2.0,1.0)
(1.0,0.5) |- (3.0,0.0);
\path
… rectangle ⟨coordinate⟩ …;
This is the rectangle operation, which adds a rectangle to the path.
The rectangle is constructed by making the current coordinate and
⟨coordinate⟩ the lower left and upper right corners of the rectangle.
Which coordinate determines which corner depends on the values of
the coordinates. The following is an example.
\begin{tikzpicture}
\draw (0,0) rectangle (1,1)
rectangle (3,2);
\end{tikzpicture}
\path
… circle (⟨radius⟩) …;
This is the circle operation, which adds a circle to the path. The centre
of the circle is given by the current coordinate of the path and its radius
is the dimension ⟨radius⟩. This operation does not change the current
coordinate of the path. The following is an example.
\tikz \draw (0,0) circle (2pt)
rectangle (3,1)
circle (4pt);
\path … ellipse(⟨half width⟩ and ⟨half height⟩) …;
This is the ellipse operation, which adds an ellipse to the path. The centre
of the ellipse is given by the current coordinate. This operation does not
change the current coordinate of the path. The following is an example.
81
82
Chapter 5
\begin{tikzpicture}[scale=0.5]
\draw[help lines] (0,0) grid (6,4);
\draw (2,2) ellipse (1cm and 1cm)
(3,2) ellipse (3cm and 2cm);
\end{tikzpicture}
\path
… arc (⟨start angle⟩:⟨end angle⟩:⟨radius⟩) …;
This is the arc operation, which adds an arc to the path. The arc starts
at the current point. The radius is given by the dimension ⟨radius⟩.
The start and end angles of the arc are given by ⟨start angle⟩ and
⟨end angle⟩ respectively. This operation does not change the current
coordinate of the path. The following is an example. In this example,
the draw option ‘->’ tells the draw to draw the path as an arrow. The
tikzpicture option ‘>=angle 90’ sets the style of the arrow head.
\begin{tikzpicture}[>=angle 90]
\draw[help lines] (0,0) grid (3,2);
\draw[dashed] (1,1) circle (1cm);
\draw (1,2) coordinate(a) circle (2pt)
(2,1) coordinate(b) circle (3pt)
(1,0) coordinate(c) circle (4pt);
\draw[->,red] (a) arc (90:180:1cm);
\draw[->,red] (b) arc (0:45:1cm);
\draw[->,red] (c) arc (270:225:1cm);
\end{tikzpicture}
\path
… arc (⟨start angle⟩:⟨end angle⟩:⟨radius⟩ and ⟨half height⟩) …;
This is also an arc operation but this time it adds a segment of an ellipse
to the path.
5.8 Actions on Paths
So far most of our examples have used the default path style. This may
not always be what you want. For example, you may want to draw a line
in a certain colour, change “its” width, fill a shape with a colour, and so
on. In tikz terminology you achieve this with path actions, which are
operations on an existing path. You first construct the path and then
apply the action. At the basic level the command \draw is defined in
terms of an action on a path: the action results in the path being drawn.
As pointed out before \draw is a shorthand for \path[draw].
The following are some other shorthand commands which are defined in terms of path actions inside the tikzpicture environment.
\draw
This is a shorthand for \path[draw].
\tikz
\draw (0,0) -- (3,0);
\fill
This is a shorthand for \path[fill].
Presenting Diagrams with tikz
Table 5.1
The xcolor colours.
83
black
darkgray
lime
pink
violet
blue
gray
magenta
purple
white
brown
green
olive
red
yellow
cyan
lightgray
orange
teal
\tikz
\fill[lime] (0,0) rectangle (3,0.5);
\filldraw
This is a shorthand for \path[filldraw].
\tikz
\filldraw[fill=lime,draw=red]
(0,0) rectangle (3,0.5);
\shade
This is a shorthand for \path[shade].
\tikz
\shade[left color=lime,right color=teal]
(0,0) rectangle (3,0.5);
Shading paths is possible in many ways. The reader is invited to read
the pgf manual [Tantau, 2010] for further information.
\shadedraw
This is a shorthand for \path[shadedraw].
\tikz
\shadedraw[left color=lime,
right color=teal,
draw=red]
(0,0) rectangle (3,0.5);
5.8.1 Colour
The tikz package is aware of several built-in colours. Some of these
colours are inherited from the xcolor package [Kern, 2007]. Table 5.1
depicts some of them.
Defining New Colours
There are several techniques to define a new name for a colour.
\definecolor{⟨name⟩}{rgb}{⟨red ratio⟩,⟨green ratio⟩,⟨blue ratio⟩}
This defines a new colour called ⟨name⟩ in the ‘rgb’ model. The colour
is the result of combining ⟨red ratio⟩ parts red, ⟨green ratio⟩ parts
green, and ⟨blue ratio⟩ parts blue. All ratios should be reals in the
interval [0 : 1].
\definecolor{⟨name⟩}{gray}{⟨ratio⟩}
This defines a new colour called ⟨name⟩ which has a ⟨ratio⟩ grey part
84
Chapter 5
in the ‘gray’ model. The value of ⟨ratio⟩ should be a real in the interval
[0 : 1].
\colorlet{⟨name⟩}{⟨colour⟩!⟨percentage⟩}
This defines a new colour called ⟨name⟩ which is the result of mixing ⟨percentage⟩% ⟨colour⟩ and (100 − ⟨percentage⟩)% white. Here
⟨colour⟩ should be the name of an existing colour.
\colorlet{⟨name⟩}{⟨colour1 ⟩!⟨percentage⟩!⟨colour2 ⟩}
This defines a new colour called ⟨name⟩ which is the result of mixing
⟨percentage⟩% ⟨colour1 ⟩ and (100−⟨percentage⟩)% ⟨colour2 ⟩. Here
⟨colour1 ⟩ and ⟨colour2 ⟩ should be names of existing colours.
Other, more exotic expressions are also allowed. More information
about the allowed colour mixing expressions may be found in the documentation of the xcolor package [Kern, 2007].
Using the Colour
Some path actions let you set the colour for the operation. For example,
you may draw a path with the given colour. There are different ways to
control the colour. The option ‘color’ determines the colour for drawing and filling. It also sets the colour of the text in nodes. (Nodes are
explained in Section 5.9.
You may set the colour of the whole tikzpicture or set the colour
of a given path action. Setting the colour of the whole picture is done by
passing a ‘color=⟨colour⟩’ option to the environment. Setting the colour
of a path action is done by passing the option to the \path command (or
its derived shorthand commands). The following is an example which
draws four lines: one in blue, one in red, one in 20% red and 80% white,
and one in 40% red and 60% blue.
\begin{tikzpicture}[color=blue]
\draw
(0,0) -\draw[color=red]
(0,1) -\draw[color=red!20]
(0,2) -\draw[color=red!40!blue] (0,3) -\end{tikzpicture}
(2,0);
(2,1);
(2,2);
(2,3);
The tikzpicture environment and the \path command (and derived commands) are pretty relaxed about colours and let you omit the
‘color=’ part when specifying the colour option. The following is perfectly valid.
\begin{tikzpicture}[red]
\draw
(0,0) -- (2,0);
\draw[color=blue] (0,1) -- (2,1);
\draw[red!20]
(0,2) -- (2,2);
\end{tikzpicture}
Presenting Diagrams with tikz
5.8.2 Drawing the Path
As already mentioned, the draw option forces the drawing of a path. By
specifying a ‘draw = ⟨colour⟩’ option the path will be drawn with the
colour ⟨colour⟩. Note that setting the draw option overrides the colour
option.
The following demonstrates the mechanism. This example draws
two lines. One is draw in red. The other is drawn in blue.
\begin{tikzpicture}[red]
\draw
(0,0) -- (2,0);
\draw[draw=blue] (0,1) -- (2,1);
\end{tikzpicture}
5.8.3 Line Width
line width=⟨dimension⟩
There are several path actions affecting the “line” style, i.e. the style that
determines the line width, the line cap, and the line join. The following
are some commands which affect the line width.
This sets the line width to ⟨dimension⟩.
\tikz \draw[line width=8pt]
(0,0) -- (2,4pt);
ultra thin
This sets the line width to 0.1 pt.
\tikz \draw[ultra thin]
(0,0) -- (2,4pt);
very thin
This sets the line width to 0.2 pt.
\tikz \draw[very thin]
(0,0) -- (2,4pt);
thin
This sets the line width to 0.4 pt.
\tikz \draw[thin]
(0,0) -- (2,4pt);
semithick
This sets the line width to 0.6 pt.
\tikz \draw[semithick]
(0,0) -- (2,4pt);
thick
This sets the line width to 0.8 pt.
\tikz \draw[thick]
(0,0) -- (2,4pt);
very thick
This sets the line width to 1.2 pt.
85
86
Chapter 5
\tikz \draw[very thick]
(0,0) -- (2,4pt);
ultra thick
This sets the line width to 1.6 pt.
\tikz \draw[ultra thick]
(0,0) -- (2,4pt);
5.8.4 Line Cap and Join
The drawing of a path depends on several parameters. The line cap determines how lines start and end. The line join determines how line
segments are joined.
line cap=⟨style⟩
This sets the line cap style to ⟨style⟩. There are three possible values for
⟨style⟩: ‘round’, ‘rect’, and ‘butt’.
\begin{tikzpicture}[line width=10pt]
\draw[help lines] (0,0) grid (3,3);
\draw[line width=1pt,red]
(1,0) -- (1,4)
(2,0) -- (2,4);
\draw[line cap=round] (1,3) -- (2,3);
\draw[line cap=rect] (1,2) -- (2,2);
\draw[line cap=butt] (1,1) -- (2,1);
\end{tikzpicture}
line join=⟨style⟩
This sets the line join style to ⟨style⟩. There are three possible values
for ⟨style⟩: ‘round’, ‘miter’, and ‘bevel’.
\begin{tikzpicture}[line width=8pt]
\draw[line join=round]
(0.0,.8)--(0.3,.0)--(0.6,.8);
\draw[line join=miter]
(0.9,.0)--(1.2,.8)--(1.5,.0);
\draw[line join=bevel]
(1.8,.8)--(2.1,.0)--(2.4,.8);
\end{tikzpicture}
miter limit=⟨fraction⟩
This option avoids miter joins with sharp angles which protrude too
far beyond the joining point. This works by specifying a limit on how
far the miter join is allowed to protrude the joining point. If the join
protrudes beyond this limit then the join style is changed to bevel. The
actual value of the limit is given by the product of ⟨fraction⟩ and the
line width.
Presenting Diagrams with tikz
Figure 5.4
Using a dash pattern
\begin{tikzpicture}
\draw[dash pattern=on 4mm off 1mm on 4mm off 2mm]
(0,0.5) -- (2,0.5);
\draw[dash pattern=on 3mm off 2mm on 3mm off 3mm]
(0,0.0) -- (2,0.0);
\end{tikzpicture}
Figure 5.5
Using a dash phase.
\begin{tikzpicture}[dash pattern=on 3mm off 2mm]
\draw[dash phase=3mm] (0,0.5) -- (2,0.5);
\draw[dash phase=2mm] (0,0.0) -- (2,0.0);
\end{tikzpicture}
\begin{tikzpicture}
[line width=8pt,line join=miter]
\draw (0,0) -- (0.25,2) -- (0.5,0);
\draw[miter limit=8]
(1,0) -- (1.25,2) -- (1.5,0);
\end{tikzpicture}
5.8.5 Dash Patterns
The drawing of lines also depends on the dash pattern setting. By default
it is solid. The following shows the relevant path actions which affect
dash patterns.
dash pattern=⟨pattern⟩
dash phase=⟨dimension⟩
This sets the dash pattern to ⟨pattern⟩. The syntax for ⟨pattern⟩ is the
same as in METAFONT. Basically ⟨pattern⟩ specifies a cyclic pattern
of lengths which determine when the line should be drawn (when it’s
on) and when it should not be drawn (when it’s off ). You usually write
the lengths in terms of multiples of points (pt). Figure 5.4 presents an
example which uses millimetres for simplicity.
This shifts the dash phase by ⟨dimension⟩. Figure 5.5 shows an example.
solid
This is the default dash pattern style: it produces a solid line.
\tikz \draw[solid] (0,0) -- (2,0);
dotted
This is a predefined dash pattern style which produces a dotted line.
\tikz \draw[dotted] (0,0) -- (2,0);
densely dotted
This is a predefined dash pattern style which produces a densely dotted
line.
87
88
Chapter 5
\tikz
\draw[densely dotted] (0,0) -- (2,0);
loosely dotted
This is a predefined dash pattern style which produces a loosely dotted
line.
\tikz
\draw[loosely dotted] (0,0) -- (2,0);
dashed
This is a predefined dash pattern style which produces a dashed line.
\tikz \draw[dashed] (0,0) -- (2,0);
densely dashed
This is a predefined dash pattern style which produces a densely dashed
line.
\tikz
\draw[densely dashed] (0,0) -- (2,0);
loosely dashed
This is a predefined dash pattern style which produces a loosely dashed
line.
\tikz
\draw[loosely dashed] (0,0) -- (2,0);
5.8.6 Arrows
Arrows are also drawn using path actions.
arrows=⟨arrow head1 ⟩-⟨arrow head2 ⟩
This adds an arrow head to the start and to the end of the path. You may
also omit the ‘arrows=’ and use the shorthand notation ‘⟨arrow head1 ⟩⟨arrow head2 ⟩’. The arrow head at the start is determined by ⟨arrow head1 ⟩.
The arrow head at the end is determined by ⟨arrow head2 ⟩. Omiting
⟨arrow head1 ⟩ omits the arrow head at the start of the path. Omitting
⟨arrow head2 ⟩ omits the arrow head at the end. The following example
demonstrates the mechanism for the default arrow head types ‘<’ and ‘>’.
Table 5.2 list some of the available arrow head styles, some of which are
provided by the tikz library arrows.
\begin{tikzpicture}
\draw[->] (0,2) -- (1,2) -- (2,3);
\draw[<-] (0,1) -- (1,1) -- (2,2);
\draw[<->] (0,0) -- (1,0) -- (2,1);
\end{tikzpicture}
>=⟨end arrow type⟩
This redefines the default end arrow head style ‘>’. As already mentioned,
some existing arrow head styles are listed in Table 5.2. Some of these
arrow head types are provided by the tikz library arrows. Most styles
Presenting Diagrams with tikz
Table 5.2
Some available arrow head
types. The arrows in the upper part of the table are predefined. The arrows in the lower
part of the table are provided
by the tikz library arrows.
89
Predefined
Style
Arrow
stealth
space
Style
Arrow
to
Style
Arrow
latex
Provided by arrows
open
open
open
open
open
triangle 90
triangle 60
triangle 45
diamond
square
triangle 90
triangle 60
triangle 45
diamond
square
angle 90
angle 60
angle 45
o
*
in the table also have a “reversed style”, for example ‘latex reversed’,
which just changes the direction of the ‘latex’ arrow head. The library
may be loaded with the command \usetikzlibrary{arrows}, which
should be in the preamble of your document. The following provides a
small example.
\begin{tikzpicture}
\draw[>=latex,->]
(0,2) -- (1,2) -- (2,3);
\draw[>=stealth,<-]
(0,1) -- (1,1) -- (2,2);
\draw[>=diamond,<->]
(0,0) -- (1,0) -- (2,1);
\end{tikzpicture}
5.8.7 Filling a Path
Not only can you draw paths but also can you fill them or draw them
with one colour and fill them with a different colour. The only requirement is that the path be closed. Closing a path is done with the ‘cycle’
annotation. The following are the relevant commands.
\path[fill=⟨colour⟩] ⟨paths⟩;
This fills each path in ⟨paths⟩ with the colour ⟨colour⟩. Unclosed paths
are closed first. It is also allowed to use ‘color=⟨colour⟩’. Finally, the
option ‘fill’ on its own fills the paths with the last defined value for
fill or for color.
\begin{tikzpicture}[scale=0.4,fill=cyan]
\path[fill]
(0,0) rectangle (1,1);
\path[fill=red]
(2,0) -- (3,0) -- (3,1) -- cycle;
\path[fill,color=blue]
(4,0) -- (5,0) -- (5,1);
\end{tikzpicture}
90
Chapter 5
\fill[⟨options⟩] ⟨paths⟩;
The command \fill on its own works just as \path[fill=⟨colour⟩]
, where ⟨colour⟩ is the last defined value for fill or for color. Using
\fill with options works as expected. The options are passed to \path
and the paths in ⟨paths⟩ are filled.
\begin{tikzpicture}[scale=0.4,fill=cyan]
\fill[color=teal]
(0,0) -- (1,0) -- (1,1);
\fill[fill=green]
(0,1) -- (0,2) -- (1,2) -- cycle;
\fill[black]
(2,0) -- (3,0) -- (3,1) -- cycle;
\fill(2,1) -- (2,2) -- (3,2);
\end{tikzpicture}
\filldraw[options] ⟨paths⟩;
The command \filldraw fills and draws the path. The style ‘draw’
determines the drawing colour and the style ‘fill’ determines the filling
colour. Both styles may be set in the optional argument. The following
is an example.
\begin{tikzpicture}
\filldraw[ultra thick,fill=yellow]
(0,0) rectangle (2,2);
\filldraw[very thick,fill=blue,draw=red]
(1,1) circle (0.5cm);
\end{tikzpicture}
5.8.8 Path Filling Rules
There are two options which control how overlapping paths are filled.
These rules determine which points are inside the shape. By cleverly using
these options and by making paths overlap properly you can construct
“holes” in the filled areas.
The Even Odd Rule The option ‘even odd rule’ is the other rule
which determines which points are inside the shape. A point is considered inside the shape if a semi-infinite line originating at the point
crosses an odd number of paths. Figure 5.6 depicts an example. This
example also does not have self-overlapping paths.
The Nonzero Rule The option ‘nonzero rule’ is the default. To determine if a point, p, is inside a collection of paths, let c + be the number
of clockwise draw paths the point is in, and let c − be the number of
anticlockwise draw paths the point is in. Then p is considered inside
the collection of paths if c + =
6 c − . Stated differently, p is inside if
+
−
c − c 6= 0, hence the name ‘non-zero rule’.
To complicate matters, closed paths may “overlap” themselves and
this may result in points which are in clockwise as well as anticlockwise
Presenting Diagrams with tikz
Figure 5.6
Using the ‘even odd rule’ to
determine which areas are
filled. There are three rectangular paths. For the ‘even
odd rule’ an area is filled if
it requires the crossing of an
odd number of lines to get
from inside the area to “infinity”.
Figure 5.7
91
\begin{tikzpicture}[fill=blue!20,scale=0.5]
\fill[even odd rule]
(0,2) -- (0,3) -- (5,3) -- (5,2)
(2,0) -- (3,0) -- (3,5) -- (2,5)
(1,1) -- (4,1) -- (4,4) -- (1,4);
\draw (0,3) -- (5,3) -- (5,2) -- (0,2) -- (0,3);
\draw (3,0) -- (3,5) -- (2,5) -- (2,0) -- (3,0);
\draw (1,1) -- (4,1) -- (4,4) -- (1,4) -- (1,1);
\end{tikzpicture}
\begin{tikzpicture}[fill=blue!20,scale=0.5]
\fill (0,2) -- (0,3) -- (5,3) -- (5,2)
(2,0) -- (3,0) -- (3,5) -- (2,5)
(1,1) -- (4,1) -- (4,4) -- (1,4);
\draw[red,->]
(0,3) -- (5,3) -- (5,2) -- (0,2) -- (0,3);
\draw[blue,->]
(3,0) -- (3,5) -- (2,5) -- (2,0) -- (3,0);
\draw[->]
(1,1) -- (4,1) -- (4,4) -- (1,4) -- (1,1);
\end{tikzpicture}
Determining the filled area
with the ‘nonzero rule’. The
fill involves three rectangles.
One rectangle is drawn clockwise; the other rectangles are
drawn anticlockwise. The
red arrow corresponds to the
clockwise shape; the others to
the anticlockwise shapes. For
the ‘nonzero rule’ a point, p
is filled if c + 6= c − , where c +
is the number of clockwise shapes p is in and c − the number of anticlockwise shapes p is in. Note that c + =
6 c − if and only if
+
−
c − c 6= 0 (hence nonzero rule).
sub-paths. To determine if a point, p, is inside the paths, let ` be a semiinfinite line originating at p. Then p is inside the paths if the number
of times ` crosses a clockwise drawn line differs from the number of
times ` crosses an anticlockwise line. Figure 5.7 depicts an example. This
example does not have self-overlapping paths.
5.9 Nodes and Node Labels
Technical pictures with lines only are rare. Usually, you want your diagrams to contain some text or math. Fortunately, tikz has a mechanism
for adding text, math, and other typesettable material to paths. This is
done using the node path operation.
\path … node(⟨label⟩)[⟨options⟩]{⟨content⟩} … ;
The node path extension operation places ⟨content⟩ at the current
position in the path using the options ⟨options⟩ and associates the label
⟨label⟩ with the node. The outer shape of the node is only drawn if
‘draw’ is part of ⟨options⟩. The default shape is a rectangle but other
shapes are also defined. The next section explains how to control the
node shape. The texts ‘(⟨label⟩)’ and ‘[⟨options⟩]’ are optional.
\draw … node(⟨label⟩)[⟨options⟩]{⟨content⟩} … ;
This is similar to the previous \path command.
For example, the command ‘\draw (0,0) node {hello};’ draws the
92
Chapter 5
Figure 5.8
Nodes and implicit labels.
\begin{tikzpicture}
[every node/.style=scale=0.8]
\draw (0,0) node(hello)[scale=1.25] {hello};
north west north north east
\draw (hello.north)
circle (2pt)
west hello east
node[anchor=south]
{north};
south west south south east
\draw (hello.north east) circle (2pt)
node[anchor=south west]
{north east};
… % remaining commands omitted.
word ‘hello’ at the origin. Likewise, the following draws a circle and the
word ‘circle’ at position (1, 0).
\draw (0,1)
% make (0,1) current position. LTEX Input
circle (2pt)
% draw circle at current position.
node {circle}; % draw word circle at current position.
A
When a node gets a label, ⟨label⟩, then usually the additional labels ‘⟨label⟩.center’, ‘⟨label⟩.north’, ‘⟨label⟩.north east’, …, and
‘⟨label⟩.north west’ are also defined. The coordinates of these labels
correspond to their names, so ‘⟨label⟩.north’ is to the north of the node
having label ⟨label⟩. This holds for the most common node shapes. Figure 5.8 provides an example which involves all these auxiliary labels,
except for ‘⟨label⟩.center’. The option ‘anchor’ which is used in this
example is explained further on. Basically, it provides a way to override
the node’s default insertion point.
5.9.1 Predefined Nodes Shapes
The previous section demonstrated how to draw node. Nodes have a
shape/style and content. The default node shape is rectangle. However,
tikz provides many more predefined node styles such as coordinate,
rectangle, circle, and ellipse. Additional node shapes may are provided by including the tikz library shapes. Some of these additional
node shapes are described in the next section. The remainder of this
section presents some of the basic node shapes. The shape of a node is
determined by the ‘shape = ⟨shape⟩’ option. The following are the basic
predefined node shapes:
This shape is for coordinates. Coordinates have no ⟨content⟩.
They are not drawn but their positions are used as part of the picture.
coordinate
This shape is for rectangular nodes. The rectangle is fit
around ⟨content⟩. This is the default option.
rectangle
circle
ellipse
This shape is for circles. The circle is fit around ⟨content⟩.
This shape is for ellipses. The ellipse is fit around ⟨content⟩.
Presenting Diagrams with tikz
Figure 5.9
Low-level node control.
xx
xx
xx
\begin{tikzpicture}
\draw (0,0) grid (3,2);
\draw (1.5,2.5) node(a)[draw,inner sep=0pt,
outer sep=5pt] {xx};
\draw (3.5,1.5) node(b)[draw,inner sep=5pt,
outer sep=0pt] {xx};
\draw (1.5,1.5) node(c)[draw,shape=circle] {xx};
\draw (a.north) circle (2pt);
\draw (b.north) circle (2pt);
\draw (c.north) circle (2pt);
\end{tikzpicture}
The default height and width of a node may not always ideal. Fortunately, there are options for low-level control. The minimum width,
height, and size of a node are controlled with the options ’minimum
width = ⟨dimension⟩’, ’minimum height = ⟨dimension⟩’, ’minimum size
= ⟨dimension⟩’. All these options work as “expected”. Not surprisingly,
there are similar options for specifying the maximum width, height, and
size of a node.
There are also options to set the inner separation and the outer separation of the node. Here the inner separation is the extra space which
is added between bounding box of the ⟨content⟩ and the node shape.
For example, for a rectangular node, the inner separation determines
the amount of space between the content of the node and its rectangle.
Likewise, the outer separation is the extra space which is added to the
outside of the shape of the node. Both settings affect the size of the node
and the positions of the auxiliary labels ‘north’, ‘north east’, and so on.
The options ’inner sep = ⟨dimension⟩’ and ’outer sep = ⟨dimension⟩’
set the inner and outer separation.
The options ’inner xsep = ⟨dimension⟩’, ’outer xsep = ⟨dimension⟩’,
’inner ysep = ⟨dimension⟩’, and ’outer ysep = ⟨dimension⟩’ control
the separations in the horizontal and vertical directions. They work “as
expected”.
Figure 5.9 provides an example demonstrating some of the different
node shape options and low-level control. The difference in the inner
separations of the rectangular nodes manifests itself in different sizes for
the rectangular shapes. Differences in the outer separations result in different distances of labels such as ‘north’. The higher the outer separation
of a node, the further its ‘north’ label is away from its rectangular shape.
5.9.2 Node Options
This section briefly explains some of the remaining node options, which
affect the drawing of nodes. The following are some of the more interesting and useful options:
draw
This forces the drawing of the node shape as part of a \path command.
93
94
Chapter 5
scale=⟨factor⟩
anchor=⟨anchor⟩
shift=⟨shift⟩
By default the drawing of nodes is off.
This scales the drawing of the node content by a factor of ⟨factor⟩. This
includes the font size, line widths, and so on.
This defines the anchor of the node. This options draws the node such
that its anchor coincides with current position in the path. All node
shapes define the anchor ‘center’, but most will also define the compass directions ‘north’, ‘north east’, ‘east’, …, and ‘north west’. The
standard shapes also define ‘base’, ‘base east’, and ‘base west’. These
options are for drawing the node on its base line. The options ‘mid’, ‘mid
east’, and ‘mid west’, which are also defined for the standard nodes, are
for drawing the node on its mid anchor, which is half the height of the
character ’x’ above the base line. The default value for ⟨anchor⟩ is center.
The anchor option is useful for relative positioning of nodes.
This option shifts the node in the direction ⟨shift⟩. There are also
directional versions ‘xshift = ⟨dimension⟩’ and ‘yshift = ⟨dimension⟩’
for horizontal and vertical shifting.
above
above=⟨shift⟩
rotate=⟨angle⟩
pos=⟨real⟩
This is equivalent to ‘anchor = south’. The options ‘below’, ‘left’,
‘right’, ‘above left’, ‘above right’, ‘below left’, and ‘below right’
work in a similar way.
This combines the options anchor = south and ‘shift = ⟨shift⟩’. The
options ‘left = ⟨shift⟩’, ‘right = ⟨shift⟩’, …, work in a similar way.
Draws the node, but rotates it ⟨angle⟩ degrees about its anchor point.
This option is for placing nodes along a path (as opposed to at the current
coordinate). This option places the node at the relative position on the
path which is determined by ⟨real⟩, so if ⟨real⟩ is equal to 0.5 then the
node is drawn mid-way, if it is equal to 1 then it is drawn at the end, and
so on.
pos=sloped
This option rotates the node such that its base line is parallel to the
tangent of the path at the point where the node is drawn. This option is
very useful.
midway
This option is equivalent to using ‘pos = 0.5’. Likewise, the option ‘start’
is equivalent to using ‘pos = 0’, ‘very near start’ is equivalent to using
‘pos = 0.125’, ‘near start’ is equivalent to using ‘pos = 0.25’, ‘near end’
is equivalent to using ‘pos = 0.75’, ‘very near end’ is equivalent to using
‘pos = 0.875’, and ‘end’ is equivalent to using ‘pos = 1’.
Figure 5.10 shows an example of some of these node options. Notice
that several nodes can be placed with pos options for the same path
segment.
Presenting Diagrams with tikz
0.8
0.2
Figure 5.10
Node placement.
a 0.3 0.5
b
Figure 5.11
Drawing lines between node
shapes.
b
c
a
d
95
\begin{tikzpicture}
\draw[help lines] (0,0) grid (3,4);
\draw (0,1) coordinate(a)
node[anchor=north west] {$a$}
-- (3,1) coordinate(b)
node[anchor=north east] {$b$}
node[pos=0.3,anchor=north] {$0.3$}
node[pos=0.5,anchor=north] {$0.5$}
(a) .. controls (1,4) and (2,4) .. (b)
node[pos=0.2,sloped,anchor=south] $0.2$
node[pos=0.8,sloped,anchor=north] $0.8$;
\end{tikzpicture}
\begin{tikzpicture}
\draw[help lines] (0,0) grid (3,3);
\path (1,1) node(a)[draw,shape=circle]
{$a$};
\path (1,2) node(b)[shape=rectangle]
{$b$};
\path (2,2) node(c)[shape=circle]
{$c$};
\path (2,1) node(d)[draw,shape=rectangle] {$d$};
\draw (a) -- (b) -- (c.center) -- (d) -- (a.center);
\end{tikzpicture}
5.9.3 Connecting Nodes
The tikz package is well behaved. It won’t cross lines unless you say so.
This includes the crossing of borderlines of node shapes. For example,
let’s assume you’ve created two nodes. One of them is a circle, which is
labelled ⟨c⟩, and the other is a rectangle, which is labelled ⟨r⟩. When
you draw a line using the command ’\draw (⟨c⟩) -- (⟨r⟩);’ then the
resulting line segment will not join the centres of the two nodes. The
actual line segment will be shorter because the line segment starts at
the circle shape and ends at the rectangle shape. In most cases this is
the desired behaviour. Should you require a line between the centres
then you can always use the ’.center’ notation. Figure 5.11 provides an
example.
5.9.4 Special Node Shapes
We’ve already seen that tikz has coordinate, circle, rectangle, and
ellipse shape styles. Loading the tikz library shapes makes more
shape styles available. You load this library by including it with the
command \includetikzlibrary{shapes} in your document preamble.
The following are some interesting shape styles.
circle split
This defines a circle with a text and a lower node part. The node parts
of the circle split are separated by a horizontal line. The node part
text is the upper and the node part lower is the lower part of the node
96
Chapter 5
Figure 5.12
The circle split node style
q
00
Figure 5.13
A node with rectangle style
and several parts.
Row 1
Row 2
Row 3
Row four
\tikz \draw (0,0)
node(double)[circle split,draw,double]
{$q$ \nodepart{lower} $00$}
(double.lower) circle (1pt)
(double.text) circle (1pt);
\tikz
\node[rectangle split, rectangle split parts=4,
every text node part/.style={align=center},
every two
node part/.style={align=left},
every three node part/.style={align=right},
draw, text width=2.5cm]
{ Row 1
\nodepart{two} Row 2
\nodepart{three} Row 3
\nodepart{four} Row four };
shape circle split. The argument of the node shape determines what
is in the node parts. This works as follows. You start by typesetting the
default node part, which is text. Next you may switch to a different node
part and typeset that node part. This may be done several times. The
command \nodepart{⟨part⟩} switches to the node part ⟨part⟩. After
switching to the node part ⟨part⟩ you provide commands that typeset
⟨part⟩. For example, ‘\node[shape=circle split]{top \nodepart{
lower} bottom}’ typesets a circle split whose text part has ‘top’ in it
and whose lower part has ‘bottom’ in it. The node shape circle split
inherits all labels from the node shape circle. It also gets a label for the
lower part. The following is an example. The node option double in this
example results in a circle with a double line. Figure 5.12 provides an
example.
ellipse split
This is the ellipse version of circle split. The following is an example.
top
bottom
\tikz
\draw (0,0)
node[ellipse split,draw]
{top
\nodepart{lower}
bottom};
rectangle split
This is the rectangle version of circle split. However, the rectangle
version is more versatile. The rectangle can split horizontally or vertically
into up to 20 parts. There are quite a number options for this shape. The
example in Figure 5.13 draws a rectangle with four parts. The example
won’t work if the text width isn’t set explicitly. The reader is referred to
the tikz manual [Tantau, 2010] for further information.
Presenting Diagrams with tikz
5.10 Coordinate Systems
The key to effective, efficient, and maintainable picture creation is the
ability to specify coordinates. Coordinates may be specified in different ways each coming with its own specific coordinate system. Within
a coordinate system you specify coordinates using explicit or implicit
notation.
Explicit Explicit coordinate specifications are verbose. To specify a coordinate, you write ‘(⟨system⟩ cs:⟨coord⟩)’, where ⟨system⟩ is
the name of the coordinate system and where ⟨coord⟩ is a coordinate whose syntax depends on ⟨system⟩. For example, to specify
the point having x-coordinate ⟨x⟩ and y-coordinate ⟨y⟩ in the
canvas coordinate system you write ‘(canvas cs:x=⟨x⟩,x=⟨y⟩)’.
Implicit Implicit coordinates specifications are usually more terse than
explicite coordinate specifications. Here, you specify coordinates
using some coordinate system-specific notation inside parentheses. Most examples so far have used the implicit notation for the
canvas coordinate system.
The remainder of this section studies some of the more useful coordinates
systems. The notation for explicit coordinate specification being too
verbose, we shall focus on using implicit notation.
Canvas Coordinate System The most widely used coordinate system
is the ‘canvas’ coordinate system. It defines coordinates in terms of
a horizontal and a vertical offset relative to the origin. The implicit
notation ‘(⟨x⟩,⟨y⟩)’ is the point with x-coordinate ⟨x⟩ and y-coordinate
⟨y⟩.
XYZ Coordinate System The ‘xyz’ coordinate system defines coordinates in terms of a linear combination of an x-, a y-, and a z-vector.
By default, the x-vector points 1 cm to
p the right,
p the y-vector points
1 cm up, and the z-vector points to (− 2/2, − 2/2). However, these
default settings can be changed. The implicit notation ‘(⟨x⟩,⟨y⟩,⟨z⟩)’ is
used to define the point which is located at ⟨x⟩ times the x-vector plus
⟨y⟩ times the y-vector plus ⟨z⟩ times the z-vector.
Polar Coordinate System The ‘canvas polar’ coordinate system defines coordinates in terms of an angle and a radius. The implicit notation
‘(α: r )’ corresponds to the point r × (cos α, sin α). Angles in this coordinate system, as all angles in tikz, should be supplied in degrees.
Node Coordinate System The ‘node’ coordinate system defines coordinates in terms of a label of a node or coordinate. The implicit notation
‘(⟨label⟩)’ is the position of the node or coordinate which was given
the label ⟨label⟩.
97
98
Chapter 5
Figure 5.14
Using four coordinate systems.
Figure 5.15
Computing the intersection
of perpendicular lines.
\begin{tikzpicture}[>=angle 90]
\draw[help lines] (-1,-1) grid (2,3);
\draw[red] (canvas cs:x=1cm,y=2cm) -- (0,3);
\draw[blue,->] (0,0) -- (xyz cs:x=1,y=0,z=0);
\draw[blue,->] (0,0) -- (0,1,0);
\draw[blue,->] (0,0) -- (0,0,1);
\draw (canvas polar cs:radius=2cm,angle=30)
-- (90:2);
\path (0,0) coordinate (origin);
\draw (origin) node circle (2pt);
\end{tikzpicture}
\begin{tikzpicture}
\draw[help lines] (0,0) grid +(3,3);
\path (1,1) coordinate (ll);
\path (2,2) coordinate (ur);
\draw (ll) -- (ll -| ur) circle (2pt);
\draw (ll -| ur) -- (ur) circle (3pt);
\draw (ur) -- (ur -| ll) circle (4pt);
\draw (ur -| ll) -- (ll) circle (5pt);
\end{tikzpicture}
Figure 5.14 demonstrates the previous four coordinate systems in
action. The optional argument of the tikzpicture sets the arrow head
style to the predefined style ‘angle 90’.
Perpendicular Coordinate System The ‘perpendicular’ coordinate
system is a dedicated system for computing intersections of horizontal
and vertical lines. With this coordinate system’s implicit syntax you
write ‘(⟨pos1 ⟩ |- ⟨pos2 ⟩)’ for the coordinate at the intersection of the infinite vertical line though ⟨pos1 ⟩ and the infinite horizontal line through
⟨pos2 ⟩. Likewise, ‘(⟨pos1 ⟩ -| ⟨pos2 ⟩)’ results in the intersection of the infinite horizontal line though ⟨pos1 ⟩ and the infinite vertical line through
⟨pos2 ⟩. The notation for this coordinate system is quite suggestive as
‘|’ suggests the vertical aspect of the line and ‘-’ suggests the horizontal
aspect of the other line. The order of the lines is then given by the order
inside the operators ‘|-’ and ‘-|’. Inside the parentheses you are not supposed to use parentheses for coordinates and labels, so you write ‘(0,1
|- 1,2)’, ‘(label |- 1,2)’, and so on. Figure 5.15 demonstrates how to
use the perpendicular coordinate system.
5.11 Coordinate Calculations
Specifying diagrams in terms of absolute coordinates is cumbersome and
prone to errors. What is worse, diagrams defined in terms of absolute
coordinates are difficult to maintain. For example, changing the position
of an n-agon which is defined in terms of absolute coordinates requires
Presenting Diagrams with tikz
Figure 5.16
Absolute, relative, and incremental coordinates.
\begin{tikzpicture}
\draw[help lines] (0,0)
\draw (0,0) -(+1,0)
(1,1) -(+0,1)
\draw (1,1) -- +(+1,0)
+(1,1) -- +(+0,1)
\draw (2,0) -- ++(+1,0)
++(0,1) -- ++(-1,0)
\end{tikzpicture}
grid +(3,2);
--- cycle;
--- cycle;
--- cycle;
changing n coordinates. Fortunately, tikz lets you compute coordinates from other coordinates. Used intelligently, this helps reducing the
maintenance costs of your diagrams.
There are two kinds of coordinate computations. The first kind involves relative and incremental coordinates. These computations depend
on the current coordinate in a path. They are explained in Section 5.11.1.
The second kind of computations are more general. They can be used to
compute coordinates from one or several given coordinates, relative or
absolute distances, rotation angles, and projections. These computations
are explained in Section 5.11.2.
5.11.1 Relative and Incremental Coordinates
Relative and incremental coordinates are coordinates which are computed relative to the current coordinate in a path. The first doesn’t change
the current coordinate whereas the second does change it.
Relative coordinate A relative coordinate constructs a new coordinate
at an offset from the current coordinate without changing the
current coordinate. The notation ‘+⟨offset⟩’ specifies the relative
coordinate which is located at offset ⟨offset⟩ from the current
coordinate.
Incremental coordinate An incremental also coordinate constructs a
new coordinate at an offset from the current coordinate. This
time, however, the new coordinate becomes the current coordinate. You use the implicit notation ‘++⟨offset⟩’ for incremental
coordinates.
Figure 5.16 provides an example that draws three squares. The first square
is drawn using absolute coordinates, the second with relative coordinates,
and the last with incremental coordinates. Clearly, the drawing with
relative and incremental coordinates should be preferred as it improves
the maintenance of the picture. For example, moving the first square
requires changing four coordinates, whereas moving the second or third
square requires changing only the start coordinate. Using a relative
coordinate also improves the maintainability of the grid.
99
100
Chapter 5
5.11.2 Complex Coordinate Calculations
Figure 5.17
Coordinate computations
with partway modifiers.
b
c
d
a
Figure 5.18
\begin{tikzpicture}
\draw[help lines] (0,0) grid +(3,5);
\draw (2.0,1.0)
circle (1pt)
coordinate(a)
node[anchor=west]
(2.0,4.0)
circle (1pt)
coordinate(b)
node[anchor=west]
($(a)!0.666!(b)$)
circle (1pt)
node[anchor=west]
($(a)!0.666!30:(b)$) circle (1pt)
node[anchor=east]
\end{tikzpicture}
{$a$}
{$b$}
{$c$}
{$d$};
\begin{tikzpicture}
\draw[help lines] (-3,0) grid +(3,4);
\draw (0,0) -($(0,0)! 1! 30:(0,4)$) coordinate(a)
($(0,0)!2cm!
(a)$)
coordinate(b)
($(0,0)!2cm!-15:(a)$)
coordinate(c)
($(0,0)!2cm!-30:(a)$)
coordinate(d);
\draw[-open triangle 90]
(b) .. controls (c) .. (d);
\end{tikzpicture}
Coordinate computations
with partway and distance
modifiers.
Figure 5.19
Coordinate computations
with projection modifiers.
c
b
a
\begin{tikzpicture}[>=open triangle 90]
\draw[help lines] (0,0) grid +(3,4);
\draw
(1,1) coordinate(a) node[anchor=north] {$a$}
-- (1,2) coordinate(b) node[anchor=east] {$b$}
-- (2,3) coordinate(c) node[anchor=west] {$c$}
-- cycle;
\draw[->] (b) -- ($(a)!(b)!(c)$);
\draw[->] (c) -- ($(b)!(c)!(a)$);
\draw[->] (a) -- ($(c)!(a)!(b)$);
\end{tikzpicture}
Finally, tikz offers complex coordinate calculations. However, these
calculations are only available if the tikz library calc is loaded in the
preamble: \usetikzlibrary{calc}.
([⟨options⟩]$⟨coordinate computation⟩$)
This is the general syntax. The ⟨coordinate computation⟩ should:
1. Start with ‘⟨factor⟩*⟨coordinate⟩⟨modifiers⟩’. Here ⟨modifiers⟩
is a sequence of one or more ⟨modifier⟩s and ‘⟨factor⟩*’ is an
optional multiplication factor which defaults to 1. Both are described further on.
Presenting Diagrams with tikz
2. Continue with one or more expressions of the form: ‘⟨sign option⟩⟨factor⟩*⟨coordinate⟩⟨modifiers⟩’, where ⟨sign option⟩
is an optional ‘+’ or ‘-’.
⟨factor⟩
⟨modifier⟩
⟨partway modifier⟩
Each ⟨factor⟩ is an optional numeric expression which is parsed by the
\pgfmathparse command. Examples of valid ⟨factor⟩s are ‘1.2’, ‘{3 * 4}’,
‘{3 * sin( 60 )}’, ‘{3 + (2 * 4)}’, and so on. Inside the braces it is safe
to use parentheses, except for the top level. The reason why parentheses
do not work at the top level is that ⟨factor⟩s are optional and that the
opening parenthesis are reserved for the start of a coordinate. Therefore,
compound expressions at the top level are best put inside braces as this
makes parsing easier at the top level.
A ⟨modifier⟩ is a postfix operator which acts on the coordinate preceding it. There are three different kinds: ⟨pmod⟩, ⟨dmod⟩, and ⟨prmod⟩. Each
of them is of the form ‘!⟨stuff⟩’ and it is used after a coordinate. To explain the modifiers we shall write ⟨partway modifier⟩ for ⟨coordinate⟩
!⟨pmod⟩, shall write ⟨distance modifier⟩ for ⟨coordinate⟩!⟨dmod⟩,
and shall write ⟨projection modifier⟩ for ⟨coordinate⟩!⟨prmod⟩.
There are two different forms of ⟨partway modifier⟩s. The first form
is ‘⟨coordinate1 ⟩!⟨factor⟩!⟨coordinate2 ⟩’ The resulting coordinate
is given by
⟨coordinate1 ⟩ + ⟨factor⟩ × (⟨coordinate2 ⟩ − ⟨coordinate1 ⟩) .
⟨distance modifier⟩
In words this is the coordinate which is at ⟨factor⟩ × 100% distance
along the line between ⟨coordinate1 ⟩ and ⟨coordinate2 ⟩.
A ⟨partway modifier⟩ may also have the complex form ‘⟨coordinate1 ⟩
!⟨factor⟩!⟨angle⟩:⟨coordinate2 ⟩’. The result of this complex form is
given by first computing ⟨coordinate1 ⟩!⟨factor⟩!⟨coordinate2 ⟩ and
rotating the resulting coordinate about ⟨coordinate1 ⟩ over ⟨angle⟩ degrees. Figure 5.17 presents an example of coordinate computations involving partway modifiers.
The next modifier is the ⟨distance modifier⟩. This modifier has
the form ‘⟨coordinate1 ⟩!⟨distance⟩:⟨angle⟩!⟨coordinate2 ⟩’, where
‘:⟨angle⟩’ is optional.
The simpler form ‘⟨coordinate1 ⟩!⟨distance⟩!⟨coordinate2 ⟩’ reults
in the coordinate which is at distance ⟨distance⟩ from ⟨coordinate1 ⟩
in the direction from ⟨coordinate1 ⟩ to ⟨coordinate2 ⟩. For example, if
the two coordinates are at distance 2 cm apart then setting ⟨distance⟩
to 1cm gives you the point halfway between the two coordinates.
The more complex form of the distance modifier is similar and
works in a similar way as the partway modifier. This time you write
‘⟨coordinate1 ⟩!⟨distance⟩:⟨angle⟩!⟨coordinate2 ⟩’. The result is obtained by first computing ⟨coordinate1 ⟩!⟨distance⟩!⟨coordinate2 ⟩
101
102
Chapter 5
⟨projection modifier⟩
and rotating the result about ⟨coordinate1 ⟩ over ⟨angle⟩ degrees in
counter-clockwise direction. Figure 5.18 presents an example of coordinate computations involving distance modifiers.
The final ⟨modifier⟩ is ⟨projection modifier⟩. This modifier is of the
form ‘⟨coordinate1 ⟩!⟨coordinate2 ⟩!⟨coordinate3 ⟩’1 and it results in
the projection of ⟨coordinate2 ⟩ on the infinite line through ⟨coordinate1 ⟩
and ⟨coordinate3 ⟩. Figure 5.19 presents an example of coordinate computations with projection modifiers. (For some reason my tikz version
doesn’t like extra space around ‘!’ inside a ⟨projection modifier⟩. It is
not clear whether this is a feature.)
5.12 Options
\tikzset{⟨options⟩}
Many tikz commands and environments depend on options. Usually
these options are specified using ‘⟨key⟩ = ⟨value⟩’ combinations. Some
combinations have shorthand notations. For example, ‘⟨colour⟩’ is a
shorthand notation for ‘⟨color⟩ = ⟨colour⟩’. Options are best defined
by passing their ⟨key⟩ = ⟨value⟩ combinations as part of the optional
argument. However, there is another mechanism.
Sets the options in ⟨options⟩. The options are set using the pgfkeys
package. This package is quite powerful but explaining it goes beyond the
scope of an introduction like this chapter. Roughly speaking, processing
the keys works “as expected” for “normal” usage.
5.13 Styles
One of the great features of tikz is styles. Defining a style for your
graphics has several advantages.
Control You can use styles to control the appearance. For example,
by carefully designing a style for drawing auxiliary lines, you can
draw them in a style which makes them appear less prominently in
the picture. Other styles may be used to draw lines which should
stand out and draw attention.
Consistency Drawing and colouring sub-parts with a carefully chosen
style guarantees a consistent appearance of your diagrams. For
example, if you consistently draw help lines in a dedicated, easily
recognisable style then it makes it easier to recognise them.
Reusability Styles which are defined once can be reused several times.
Simplicity Changing the appearance of a graphical element with styles
with well-understood interfaces is much easier and leads to fewer
errors.
1
it….
The manual on Page 119 also mentions an angle but it is not explained how to use
Presenting Diagrams with tikz
Figure 5.20
\tikzset{thick dashed/.style={thick,dashed}}
\begin{tikzpicture}
[{help lines/.style={ultra thin,blue!30}]
\draw[thick dashed] (0,0) rectangle (1,1);
\draw[help lines]
(1,1) rectangle (2,2);
\end{tikzpicture}
Predefining options with the
\tikzset command.
Refinement You can stepwise refine the way certain graphics are draw.
This lets you postpone certain design decisions while still letting
you draw your diagrams in terms of the style. By refining the style
at a later stage, you can fine-tune the drawing of all the relevant
sub-graphics.
Maintainability This advantage is related to the previous item. Unforeseen changes in global requirements can be implemented by
making a few local changes.
Styles affect options. For example, the predefined ‘help lines’ style
sets draw to ‘black!50’ and sets ‘line with’ to ‘very thin’. You can set
a style at a global or at a local level. The following command defines a
style at a global level.
\tikzset{⟨style name⟩/.style={⟨list⟩}}
This defines a new style ⟨style name⟩ and gives it the value ⟨list⟩,
where ⟨list⟩ is a list defining the style. In its basic usage ⟨list⟩ is a
list of ground options, but it is also possible to define styles which take
arguments. The following example defines a style Cork which sets draw
to red and uses a thick line.
\tikzset{Cork/.style={draw=red,thick}}
\tikz \draw[Cork]
(0,0) rectangle (1,1);
Defining a style at a local level is done by passing a ’⟨style name⟩ =
⟨list⟩’ as an option.
⟨style name⟩/.style={⟨list⟩}
This defines ⟨style name⟩ in the scope of the environment or command
which takes the option. This mechanism may also be used to temporarily
override the existing definition of ⟨style name⟩. Figure 5.20 provides
an example.
5.14 Scopes
Scopes in tikzpicture environments serve a similar purpose as blocks
in a programming language and groups in LATEX. They allow you to
temporarily change certain settings upon entering the scope and restore
the previous settings when leaving the scope. In addition tikz scopes
let you execute code at the start and end of a scope. Scopes in tikz are
implemented as an environment called ‘scope’. Scopes depend on the
following style.
103
104
Chapter 5
Figure 5.21
Using scopes
\begin{tikzpicture}
\begin{scope}[fill=gray!50]
\fill (0.5,1.5) circle (0.5);
\begin{scope}[fill=gray]
\fill (1.5,0.5) circle (0.5);
\end{scope}
\fill (2.5,1.5) circle (0.5);
\end{scope}
\draw (0,0) rectangle (1,1)
{ [rounded corners]
rectangle (2,2) }
(2,1) rectangle (3,0);
\end{tikzpicture}
every scope
This style is installed at the start of every scope. The style is empty
initially. Using the mechanisms which are explained in the previous
section you can either set the value of this style using or set the style
with the options of a tikzpicture environment.
\begin{tikzpicture}[every scope/.style={⟨list⟩}]
LATEX Usage
…
\end{tikzpicture}
The following options allow you to execute code at the start and end
of the scope.
execute at begin scope=⟨code⟩
This option results in executing ⟨code⟩ at the start of the scope.
execute at end scope=⟨code⟩
This option results in executing ⟨code⟩ at the end of the scope.
The tikz library scopes defines a shorthand notation for scopes. It
lets you write ‘{ [⟨options⟩] ⟨stuff⟩ }’ for ‘\begin{scope}[⟨options⟩]
⟨stuff⟩ \end{scope}’. Interestingly you can also have scopes inside paths.
However, options of a local scope in a path do not affect path options
such as line thickness, colour and so on which apply to the whole path.
Figure 5.21 depicts an example.
5.15 The \foreach Command
As if tikz productivity isn’t enough, its pgffor library provides a very
flexible foreach command.
\foreach ⟨macros⟩ in {⟨list⟩} {⟨statements⟩}
Here ⟨macros⟩ is a forward slash-delimited list of macros and ⟨list⟩
is a comma-delimited list consisting of lists of forward slash-delimited
values. For each list of values in ⟨list⟩, the \foreach command binds the
i-th value of the list to the i-th macro in ⟨macros⟩ and then carries out
⟨statements⟩. Figure 5.22 depicts an example. Notice that the previous
Presenting Diagrams with tikz
Figure 5.22
The \foreach command.
Table 5.3
4
3
1
2
\tikz
\foreach \pos/\text in
{{0,0}/1,{1,0}/2,{1,1}/3,{0,1}/4}
{
\draw (\pos) node {\text};
}
Command
Shorthand notation for the
\foreach command. The no- \foreach \x
tation in the upper part of the \foreach \x
table involves ranges which \foreach \x
depend on an initial value and \foreach \x
a next value which determines \foreach \x
the increment. The short- \foreach \x
hand notation in the middle \foreach \x
part depends only on the ini\foreach \x
tial value and the final value
in the range. Here the incre- \foreach \x
ment is 1 if the final value is \foreach \x
greater than the initial value. \foreach \x
Otherwise the increment is \foreach \x
−1. The lower part of the ta- \foreach \x
ble demonstrates the \foreach command also allows pattern-matching.
105
Yields
in
in
in
in
in
in
in
{1,2,...,6} {\x,}
{1,3,...,10} {\x,}
{1,3,...,11} {\x,}
{0,0.1,...,0.3} {\x,}
{a,b,...,d,9,8,...,6} {\x,}
{7,5,...,0} {\x,}
{Z,X,...,M} {\x,}
1, 2, 3, 4, 5, 6,
1, 3, 5, 7, 9,
1, 3, 5, 7, 9, 11,
0, 0.1, 0.20001, 0.30002,
a, b, c, d, 9, 8, 7, 6,
7, 5, 3, 1,
Z, X, V, T, R, P, N,
in {1,...,5} {\x,}
in {5,...,1} {\x,}
in {a,...,e} {\x,}
1, 2, 3, 4, 5,
5, 4, 3, 2, 1,
a, b, c, d, e,
in {2ˆ1,2ˆ...,2ˆ6} {$\x$,}
in {0\pi,0.5\pi,...\pi,2\pi} {$\x$,}
in {A_1,..._1,D_1} {$\x$,}
21 , 22 , 23 , 24 , 25 , 26
0π, 0.5π, 1.5π, 2.0π,
A1 , B1 , C1 , D1 ,
example demonstrates that grouping may be used to construct values
in ⟨list⟩ with commas in them. In general this is a useful technique.
However, since coordinates are very common, there is no need to turn
coordinates into a group.
It it also possible to use \foreach inside the \path command. The
following is an example, which also demonstrates that tikz also supports
a limited form of arithmetic.
\tikz \draw (0,-0.8)
\foreach \angle in {0,90,180,270} {
-- (\angle:0.8)
(\angle:1.0) + (\angle:0.2)
\foreach \fraction in {1,2,3,4,5} {
-- +(\angle+\fraction*72:0.2)
} -- cycle (\angle:0.8)
};
If there is only one macro in ⟨macros⟩ then shorthand notations are
allowed in ⟨list⟩ which may be used for “regular” lists of values. Some
examples of these shorthand notations are listed in Table 5.3. The table
is based on the tikz documentation.
106
Chapter 5
5.16 The let Operation
The let operation binds expressions to “variables” inside a path. The
following is the general syntax.
\path … let ⟨assignments⟩ in …;
Here ⟨assignments⟩ is a comma-delimited list of assignments. Each
assignment is of the form ‘⟨register⟩ = ⟨expression⟩’. To carry out the
assignment, ⟨expression⟩ is evaluated and then assigned to ⟨register⟩,
which is some variable which is local to tikz. After the assignments, the
values of the variables may be got using the macros \n, \p, \x, and \y.
However, this is only possible in the scope of the assignment lasting from
‘in’ to the semicolon at the end of the path operation. The assignment
mechanism respects the tikz scoping rules.
There are two kinds of ⟨register⟩s in assignments of the let operation. Both are written as macro calls. The first kind are number registers,
which are written as \n{⟨name⟩}. Here ⟨name⟩ is just a convenient label,
which may be almost any combination of characters, digits, space characters, and other symbols, except for special characters and the dot. As
the name suggests, number registers store numeric values. The second
kind of register is the point register. Point registers start with \p{⟨name⟩}
. They store coordinate values. The following explains both ⟨register⟩s
in more detail.
\n{⟨name⟩} = ⟨expression⟩
This is for assigning a numeric value to the number register ⟨name⟩. The
command \n{⟨name⟩} returns the current value of the number register
⟨name⟩. The following shows how to use number registers.
\tikz
\draw let \n0 = 0, \n1 = 1 in
let \n{the sum} = \n0 + \n1 in
(0,0) -- (\n1,\n0) -(\n1,\n{the sum});
\p{⟨name⟩} =
⟨expression⟩
This is for assigning points to the point register ⟨name⟩. The command
\p{⟨name⟩} returns the current (point) value of the point register ⟨name⟩.
The x- and y-coordinates of the point register may be got with the
commands \x{⟨name⟩} and \y{⟨name⟩}. The following is an example
which assumes that the tikz library calc has been loaded. Note that
this example can also be written with a single let operation.
\tikz \draw
let \p{ll} = (0,0),
\p{ur} = (1,1) in
let \p{ul} = (\x{ll},\y{ur}),
\p{lr} = ($\p{ll}!1!90:\p{ul}$) in
(\p{ll}) -- (\p{lr}) -- (\p{ur}) -(\p{ul}) -- cycle;
Presenting Diagrams with tikz
Figure 5.23
Simple to path example.
1
4
3
4
\begin{tikzpicture}
\draw[help lines] (0,0) grid (2,2);
\draw[out=30,in=120]
(0,0) to node[pos=0.25,above] {$\frac{1}{4}$}
node[pos=0.75,above] {$\frac{3}{4}$}
(2,0);
\end{tikzpicture}
5.17 The To Path Operation
This section describes the ‘to’ path operation which lets you connect two
nodes in a given style. For example, writing ‘\path (0,0) to (1,0);’ give
you the same as ‘\path (0,0) -- (1,0);’ but ‘\path (0,0) to[out=45,in=135]
(1,0);’ connects the points with an arc which leaves the point (0, 0) at
45◦ and enters (1, 0) at 135◦ .
It is also possible to define styles for to operations. This lets you draw
complex paths with a single operation. The general syntax of the to path
operation is as follows.
\path … to[⟨options⟩] ⟨nodes⟩ (⟨coordinate⟩) …;
The ⟨nodes⟩ are optional nodes which are placed on the path. Figure 5.23
presents an example.
The following style is defined for to paths.
every to
It is installed at the beginning of every to path. The following is an
example.
\tikzset{every to/.style={out=90,in=180}}
\begin{tikzpicture}
\draw[help lines] (0,0) grid (2,2);
\draw (0,0) to (2,2)
(0,0) to (1,1);
\end{tikzpicture}
to path=⟨path⟩
Options affect the style of to paths. The following is arguably the
more important style.
With this option, the following path is inserted: ‘{[every to,⟨options⟩]
⟨path⟩}’. Here ⟨options⟩ are the options passed to the to path. Inside
⟨path⟩ you can use the commands \tikztostart, \tikztotarget, and
\tikztonodes. The value of \tikztostart is the start node of and that
of \tikztotarget the end node. The value of \tikztonodes is given
by ⟨nodes⟩, i.e. the nodes of the to path. It should be noted that the
values returned by \tikztostart and \tikztotarget do not include
parentheses.
Figure 5.24 demonstrates how to define a ‘to path’ style called ‘hvh’
(for horizontal, vertical, horizontal), which may be used to connect two
points using three line segments. The first line segment is horizontal, the
107
108
Chapter 5
Figure 5.24
\tikzset{hvh/.style={to path={
let \p{mid}=($(\tikztostart)!0.5!(\tikztotarget)$)
in -- (\tikztostart -| \p{mid})
-- (\p{mid} |- \tikztotarget)
-- (\tikztotarget) \tikztonodes}}
\begin{tikzpicture}
\draw[help lines] (0,0) grid +(3,2);
\draw[-open triangle 45] (0,0) to[hvh] (1,1);
\draw[-open triangle 45] (3,2) to[hvh] (1,0);
\end{tikzpicture}
A user-defined ‘to path’ style.
The \tikzset on Line 1 in the
input defines a new ‘to path’
style called hvh. Lines 2–
5 define the actions of the
style. The commands \tikztostart, \tikztotarget, and
\tikztonodes are determined
by the \path command. The
command \tikztostart is
the start of the path, \tikztotarget is the destination of the path, and \tikztonodes is the (optional) nodes at the end
of the path.
Figure 5.25
Using the spy library.
108 72
144
36
180
0
216
324
252 288
\begin{tikzpicture}
[spy using outlines={circle,
magnification=2,
size=2cm,
connect spies}]
\draw (-36:0.8)
\foreach \angle in {0,36,...,359} {
-- (\angle:0.8)
(\angle:1.1) node {$\angle$}
(0,0) -- (\angle:0.8)
};
\spy[red] on (162:1.0) in node[right] at (0,-2.5);
\end{tikzpicture}
108 72
144
36
180
0
216
324
second is vertical,
and 288
the third is horizontal.
252
5.18 The spy Library
The spy library lets you magnify parts of diagrams. These magnifications
are technically known as canvas transformations, which means they affect
everything, including line widths, font size, and so on.
To use the feature you need to add the option ‘spy scope’ to the
picture or scope you wish to spy upon. Some options implicitly add
this option. I’ve noticed problems with the spy feature and xelatex.
Fortunately it work flawlessly with pdflatex. Figure 5.25 provides an
example. The spy library has quite a number of options. If you like
to spy on your tikzpictures then you may find more details in the
manual [Tantau, 2010].
5.19 Trees
Knowing how to define node labels and knowing how to draw nodes
and basic shapes, we are ready to draw some more interesting objects.
Presenting Diagrams with tikz
Figure 5.26
Drawing a tree.
\begin{tikzpicture}
[level 2/.style={sibling distance=10mm}]
\node {$f_4$}
child {node {$f_3$}
f3
f2
child {node {$f_2$}
child {node {$f_1$}}
child {node {$f_0$}}}
f2
f1 f1
f0
child {node {$f_1$}}}
child {node {$f_2$}
child {node {$f_1$}}
f1
f0
child {node {$f_0$}}};
\end{tikzpicture}
f4
Figure 5.27
Using implicit node labels in
trees. To draw the arrow, the
label of the root node is used
to construct the labels of its
first and second child.
f3
f1
f2
f1
f0
\begin{tikzpicture}
\node (top) {$f_3$}
child {node {$f_1$}}
child {node {$f_2$}
child {node {$f_1$}}
child {node {$f_0$}}};
\draw[red,-angle 90]
(top-1.north east) .. controls (top.south)
.. (top-2.north west);
\end{tikzpicture}
We shall start with a class of objects which should be of interest to the
majority of computer scientists: trees.
Trees expose a common theme in tikz objects: hierarchical structures. A tree is defined by defining its root and the children of each node
in the tree. Each child is a node or a node with children. By default, the
children of each parent are drawn from left to right in order of appearance. Unfortunately, drawing trees with tikz isn’t perfect. The ‘sibling
distance = ⟨dimension⟩’ option lets you control the sibling distance.
You can control these distances globally or for a fixed level. For example,
’level 2/.style = {sibling distance = 1cm}’ sets the distance for the
grandchildren of the root — they are at level 2 — to 1 cm. Figure 5.26
demonstrates how to draw a tree.
Inside trees you can use labels as usual. What is more, tikz implicitly
labels the nodes in the tree and lets you use these labels. The i th child
of a parent with label ⟨parent⟩ is labelled ⟨parent⟩-i. This process is
continued recursively, so the j th child of the ith child of the parent node
is labelled ⟨parent⟩-i - j . Figure 5.27 demonstrates the mechanism.
Changing the node style is a piece of cake. Figure 5.28 provides an
example which sets the styles of the second and third level to different
defaults. The option ‘level distance = ⟨dimension⟩’ sets the distance
between the levels in the tree.
109
110
Chapter 5
Figure 5.28
Controlling the node style.
f3
f1
f2
f1
f0
Figure 5.29
A tree with a ‘missing’ node.
The node of the first child of
the root’s first child is left out
using the node option missing.
1
0
3
2
4
\begin{tikzpicture}
[level distance=10mm%
,every node/.style={fill=red!60%
circle,%
draw=black,%
inner sep=1pt}%
,level 1/.style={sibling distance=15mm},%
,level 2/.style={sibling distance=10mm,%
nodes={fill=red!20}}]
\node (top) {$f_3$}
child {node[fill=blue!40] {$f_1$}}
child {node[fill=blue!20] {$f_2$}
child {node {$f_1$}}
child {node {$f_0$}}};
\end{tikzpicture}
\begin{tikzpicture}
[level 2/.style={sibling distance=10mm}]
\node (top) {$0$}
child {node {$1$}
child[missing]
child {node {$2$}}}
child {node {$3$}
child {node {$4$}}};
\draw[red,-angle 90]
(top-1-2.east) -- (top-2-1.west);
\end{tikzpicture}
As already noted, the rules for automatic node placement are not
always ideal. For example, sometimes you may wish to have the single
child of a given parent drawn to the left or to the right of the parent.
The child option missing allows you to specify a node which takes up
space but which is not drawn. By putting such a node to the left of its
sibling, the position of the sibling is forced to the right. You may use this
mechanism to force node placement. Omitting a node makes its label
inaccessible. Figure 5.29 provides an example.
5.20 Logical Circuits
A logical circuit is a circuit whose building blocks are logic gates such as
and-gates, or-gates, xor-gates (exclusive or), not-gates, and so on. Needless to say that tikz lets you draw logical circuits with ease. The style
of the symbols of the gates depends on libraries. Possible libraries are
circuits.logic.IEC, circuits.logic.CDH, and circuits.logic.US.
You may load these libraries with the command \usetikzlibrary command. Table 5.4 demonstrates the node shapes you get with the different
Presenting Diagrams with tikz
Table 5.4
Node shapes provided by
logic gate shape libraries.
Appearance
Node Shape
and gate
IEC
&
CDH
US
Appearance
Node Shape
nand gate
IEC
&
or gate
≥1
nor gate
≥1
xor gate
=1
xnor gate
=1
not gate
1
111
buffer gate
1
libraries. The options which were used to draw the shapes are given
by ‘{circuit, logic ⟨style⟩,tiny circuit symbols,every circuit
symbol/.style={fill=white, draw}}’, where ⟨style⟩ is ‘IEC’, ‘CDH’, or
‘US’. In addition the option ‘logic gate IEC symbol color=black’ was
used in combination with ‘IEC’.
Figure 5.30 is the first example about drawing a logical circuit with
tikz. There are two new concepts in this example. The first new concept
is the option ‘circuit declare symbol’ option, which is used to define
names of new circuit symbols. The second new concept is the option
‘set ⟨symbol⟩ graphic’ option, which is used to define the appearance
of the circuit symbol ⟨symbol⟩. The example uses these two options to
define two new symbols called ‘connection’ and ‘io’. The former is used
for drawing connections as black filled circles. The latter for drawing the
input and output nodes as circles. The style of the remaining symbols
in this example determined by the ‘circuit logic CDH’ option. Notice
that this examples requires the tikz library circuits.logic.CDH. Finally,
note that if you’re drawing many circuits then you can use the \tikzset
command to define the defaults for your circuits.
5.21 Installing tikz
This temporary section describes how to obtain a recent tikz/pgf distribution and install it.
The easiest way to obtain a recent distribution is going to http:
//sourceforge.net/projects/pgf and saving a recent build. You install
the distribution as a normal LATEX package. This is best done by installing
it locally in a dedicated directory called ${HOME}/${LaTeX}/${styles}/
(or equivalent) which hosts all your private LATEX style and class files.
Section 15.3 describes how this is done.
CDH
US
112
Chapter 5
Figure 5.30
Drawing a half adder with
tikz.
A
S
B
C
\begin{tikzpicture}
[circuit logic CDH,
circuit declare symbol=connection,
circuit declare symbol=io,
set connection graphic={fill=black,
shape=circle,
minimum size=1mm},
set io graphic={draw,shape=circle,
minimum size=1mm},
every circuit symbol/.style={fill=white,draw}]
\draw
node[xor gate] (x) {}
+(0,-1)
node[and gate] (a) {}
(x.input 1) +(-0.8,0)
node[io]
(A) {}
(A |- a.input 2)
node[io]
(B) {}
(x.output) -- +(0.4,0)
node[io]
(S) {}
(a.output) -- (a.output -| S)
node[io]
(C) {}
($(B)!0.33!(a.input 2)$) node[connection]
{}
|- (x.input 2)
($(A)!0.66!(x.input 1)$) node[connection]
{}
|- (a.input 1)
(A.west)
node[anchor=east] {$A$}
(B.west)
node[anchor=east] {$B$}
(S.east)
node[anchor=west] {$S$}
(C.east)
node[anchor=west] {$C$}
(A) -- (x.input 1)
(B) -- (a.input 2);
\end{tikzpicture}
Chapter 6
Presenting Data with Tables
This chapter studies how to present data using tables. Section 6.1
starts by explaining the purpose of tables. Section 6.2 continues by studying the different kinds of tables. Section 6.3 shows the components of
a table. Section 6.4 presents some guidelines about table design. Section 6.5 explains LATEX’s table environment, which is usually used to
present tables. Multi-page tables are studied in Section 6.7. Section 6.8
concludes this chapter by providing some informations about packages
providing database and spreadsheet interfaces.
The first part of this section is based on [Bigwood and Spore, 2003].
A
A LTEX view on presenting tables may be found in [Voß, 2008].
6.1 The Purpose of Tables
Tables are a common way to communicate facts in newspapers, reports,
journals, theses, and so on. There are several advantages of using tables.
• Tables list numbers in systematic fashion.
• Tables supplement, simplify, explain, and condense written material.
• Well-designed tables are easily understood.
– Patterns and exceptions can be made to stand out.
– They are more flexible than graphs. For example, in a graph
it may be difficult to mix numeric information about data
in different units such as the total consumption of petrol in
Ireland in tons in the years 1986–2008 year and the average
number of rainy days per year in the same country and the
same period of time.
6.2 Kinds of Tables
There are two kinds of tables: demonstration tables and presentation
tables. The following explains the difference between the two.
Demonstration tables In demonstration tables figures are organised to
show a trend or show a particular point. Examples are: (most)
tables in reports and tables (shown) in meetings.
113
114
Chapter 6
Figure 6.1
This figure shows the components of a typical demonstration table. The background
of the table is coloured grey.
The black-on-white text to
the right of the table describes
the components of the table.
Number and Title
Table 3.1. GP and diabetic services, 2000
Towns
Town A
Town B
Town C ∗
Town D
Town E
Town F
Total
Number
Number providing
diabetic services
GP Practices
% Providing
diabetic services
40
29
29
34
36
62
230
38
27
25
29
30
32
181
95
93
86
85
83
52
82
Source: Health Authority annual Report, 2001
∗
Including Town E and Town F.
Column Headings
Row Headings
Source
Footnote
Reference tables Reference tables provide extra and comprehensive information. Examples are: train schedules and stock market listings.
6.3 The Anatomy of Tables
Figure 6.1 depicts a typical presentation table, which is based on [Bigwood and Spore, 2003, Page 27]. The table has several components.
Number and title In this example, the number and the title are listed
at the top of the table. You may also find them at the bottom. The
title should describe the purpose of the table. The table’s number
is used to refer to the table further on in the text. In addition it
helps you find the table when you are looking it up.
There are also two other styles of tables. In the first you will find a
separate legend, which is a description of what is in the table. In
the other style, which is the default in LATEX, tables have captions,
which are a combination of number, title, and legend. Good
captions should provide a number, a title, and a short explanation
of the data listed in the table.
If you include a table, you should always discuss it in the text.
• If the table is relevant, does have a message, but is not referred to in the text, then how are you going to draw your
reader’s attention to the table? After all, you would want
your reader to notice the table.
• If the table is not relevant to the running text, then why put
it in?
Presenting Data with Tables
Table 6.1
A poorly designed table.
Chilled Meats
Beef (4 oz/100 g)
Chicken (4 oz/100 g)
Ham (4 oz/100 g)
Liver sausage (1 oz/25 g)
Salami (1 oz/25 g)
Calories
225
153
109
75.023
125
• If you don’t discuss a table in the running text, then this may
confuse and irritate the reader as they may waste a lot of
time trying to find where this table is discussed in the text.
Column headings The column headings are used to describe the data
in the table. In this example, there is a multi-column heading.
Horizontal lines separate the column headings from the number
and title and from the row heading of the table.
Row headings The row headings are the meat of the table. They present
the facts, patterns, trend, and exceptions in terms of numbers, and
percentages.
Trend In this table the general pattern is presented in the last column.
Generally, in most towns more than 80% of the GPs provide diabetic services.
Exception In this table underlining is used to highlight an exception of
the general trend in the table. Other techniques for highlighting
exceptions are using a different style of text (bold, italic, …). However, notice that using different colours to highlight exceptions
may not always be a good choice. For example, the difference
may not be clear when the table is printed on a black-and-white
printer. In addition it may be difficult to reproduce colours with
photocopying.
Source The source describes the base document from which the table is
obtained or is based on.
Footnote The footnote provides an additional comment about some of
the data.
6.4 Designing Tables
This section provides some rules of thumb for the design of tables. To
start, consider Table 6.1, which is based on [Bigwood and Spore, 2003,
Page 18]. It should be clear that this is a very poorly designed table.
There are several things which are wrong with this table. The following
are but a few.
• The gridlines make it difficult to scan the data in the table.
115
116
Chapter 6
• The vertical alignment makes it difficult to compare the numbers
in the table.
• The numbers have different widths. This makes it dificult to compare them — even with proper vertical alignment.
• It is not clear what quantities of meat are compared in the last
column. This makes it impossible to see the trend of calories per
unit of weight. It is possible to work this out from the data in
the first column, but this makes life more difficult for the reader.
For example, for beef, chicken, and ham, the calories are listed for
4 oz/100 g units. For liver sausage and salami they are listed for
1 oz/25 g units. This is a common error: the information is there
but it is poorly presented. As a result the table is useless.
• The precision of the data in the last column is different for different items. For example, for salami, it is listed with three decimals.
It is not clear why this is important and it only makes it more
difficult to see the trend.
To improve the table we do the following.
• We reorder the information to the same unit: 100 g (4 oz). This
allows us to simplify the first column. In addition it is now clear
what is listed in the last column.
• We reorder the rows to highlight the trend in the last column.
• We reduce the grid lines to a minimum. This makes is easier to
scan the data.
• We present all numbers using the same precision and a similar
number of digits. It is now easier to compare the numbers.
• We align the items in the first column to the left. This now makes
it easier scan the items in the first column.
• We align the numbers to the right. This now makes it easier to see
the relative differences of the data.
• We use non-proportional numbers. Most LATEX classes and styles
already give you non-proportional numbers. If they don’t then
they may provide a command to switch to a style with non-proportional
numbers. You can always get non-proportional numbers by using
the command \texttt.
• Optional: make the Column Headings stand out by typesetting
them in bold face.
The result, which is listed as Table 6.2, is a much better table.
The main rule of thumb in the design of tables is to keep them simple.
Less is more.
• Good tables are simple and uncluttered.
– The number of vertical grid lines should be reduces to the
absolute minimum. The advantage is that it makes it easier
to scan the data in the table.
Presenting Data with Tables
Table 6.2
An improved version of Table 6.1.
Chilled Meats
Salami
Liver sausage
Beef
Chicken
Ham
Calories per
100 g (4 oz)
500
300
225
153
109
– Other gridlines should be kept to a minimum. Arguably,
gridlines should only be used to separate (1) the table from
the surrounding text, (2) the number and title, (3) the column headings, and (4) the row headings.
• Unless there is a good reason, you should align numbers and column headings to the right. This results a more uniform appearance
which makes it easier to compare numbers.
• Good table titles should be concise, definitive, and comprehensive. Where appropriate they should inform the reader about the
following.
What Table titles should describe the subject of table. For example: Annual income.
Where If needed, they should describe the location of the data.
When If needed, they should describe the relevant time. This
should be kept short: 2000, 1900–1940, May, ….
Units If units are used they should be described. Do not mix
units, e.g., kilograms and pounds, since this makes it difficult to compare. Instead convert them to the same unit
(preferably, International System of Units (si) units).
• Numbers should be aligned to facilitate comparison. For most
reference tables and all presentation tables:
–
–
–
–
Numbers should be typeset in a monospaced font.
Whole integral numbers should be aligned to the right.
Decimal numbers should be aligned to the decimal point.
Scaling should be considered if the relative size of the numbers varies much. If this is the case then you should consider
converting numbers to thousands, millions, and so on. Alternatively, you should consider using scientific notation:
$1.4 10ˆ{+4}$ and $2.3 10ˆ{-3}$. Notice that the use of the
exponent may disrupt the normal inter-line spacing. Should
this be the case then you may also consider using \texttt
{1.4E +4} and \texttt{2.3E -3} or \texttt{1.4E\,+4}
and \texttt{2.3E\,-3}. If all signs of the exponent parts
are nonnegative then they may be omitted.
117
118
Chapter 6
Figure 6.2 \begin{table}[tbp]
Creating a table with the
booktabs package.
\begin{tabular}{ll}
\toprule
\textbf{Chilled Meats}
& \textbf{Calories per} \\
& \textbf{100\,$\mathrm{g}$/4\,$\mathrm{oz}$}
\midrule
\\
…
\bottomrule
\end{tabular}
\caption[Calories of chilled meats.]
{Calories of chilled meats per weight.
\label{tab:meat}}
\end{table}
…
• Reduce the amount of whitespace per line. This makes it easier
to quickly scan the lines in the tables from left to right. With
long lines and much whitespace this is much more difficult. In
Table 6.2 the distance between the last letters in the first column
and the first numbers in the second column is relatively small.
Had we typeset the column heading of the second column on a
single line — as opposed to using two lines — the distance would
have been greater, leading to a less-quality table.
• For long tables, you should consider adding extra linespace at
regular intervals (for example after each fourth or fifth line).
6.5 The table Environment
We’ve already seen how to present tabular information. The table environment creates a floating table. As with the figure environment, this
puts the body of the environment in a numbered table, which may be
put on a different place in the document than where it’s actually defined.
The table placement is controlled with an optional argument. This optional argument works as with the optional argument of the figure
environment. (See Section 4.1 for further information about the optional argument and how it affects the positioning of the resulting table.
Inside the table, \caption defines a caption, which also works as with
figure. It is recalled that moving arguments inside captions have to be
protected. This is explained in Section 10.2.3. The starred version of
the environment (table*) produces an unnumbered table, which is not
listed in the list of tables.
Figure 6.2 shows how to create a table, which assumes the booktabs
package is included.
Presenting Data with Tables
6.6 Wide Tables
Sometimes tables may be too wide for the current page. Should this
happen the rotating package may come to rescue. The package defines
a number of commands and environments which are used to implement
a sidewaystable environment, for presenting rotated tables. The following command typesets ⟨stuff⟩ in a rotated table.
\begin{sidewaystable}
⟨stuff⟩
\end{sidewaystable}
LATEX Usage
Inside ⟨stuff⟩, the command \caption works as usual. The rotating package also defines a sidewaysfigure environment for figures.
6.7 Multi-page Tables
The longtable package defines an environment called longtable, which
has a similar functionality as the tabular environment. The resulting
structures can be broken by LATEX’s page breaking mechanism.
Since a single longtable may require several page breaks, it may take
several runs before it is fully positioned. The \caption command works
as usual inside the body of a longtable.
The longtable package needs to know how to typeset the first column heading, subsequent column headings, what to put at the bottom
of the table on the last page, and what to put at the bottom of the first
pages. This is done with the following commands.
\endfirsthead
This indicates the end of the first column headings specification. The material starting at the body of the longtable and ending at the command
\endfirsthead is used to typeset the first column headings.
\endhead
This indicates the end of the specification for remaining column headings. All the material in between \endfirsthead and \endhead is used
to typeset the remaining column headings.
\endfoot
This indicates the end of the specification for remaining column headings. All the material in between \endhead and \endfoot is used to
typeset the bottom of tables on the first pages.
\endlastfoot
This indicates the end of the last foot specification. All the material
between \endfoot and \endlatsfoot is used to typeset the bottom of
the table on the last page.
Figure 6.3 demonstrates how to use the longtable environment to
typeset a table about the nutritional values of chilled meats.
119
120
Chapter 6
Figure 6.3 \newcommand{\boldmc}[3]{
Using the longtable package.
\multicolumn{#1}{#2}{\textbf{#3}}%
The \newcommand command }
at the top of the listing de- \begin{longtable}{lr}
fines a user-defined command
\toprule
called \boldmc which works
\textbf{Meats}
just as the \multiclumn com& \boldmc{1}{l}{Calories per $100\,\mathrm{g}$}
mand, except for the fact that
\\\midrule
it typesets the text in a bold \endfirsthead
face font. User-defined com\toprule
mands are explained in Chap\boldmc{2}{c}{\tablename˜\thetable\ Continued}
ter 10.
\\\midrule
\textbf{Meats}
& \boldmc{1}{l}{Calories per $100\,\mathrm{g}$}
\\\midrule
\endhead
\midrule
\boldmc{2}{l}{Continued on next page}
\\\bottomrule
\endfoot
\bottomrule
\endlastfoot
Salami
& 500
\\Liver sausage & 300
.
.
.
\end{longtable}
6.8 Databases and Spreadsheets
There are several packages which let you create and query databases and
typeset the result as a table or tabular. Some of these packaged provide
additional functionality which lets you create barcharts, piecharts, and
so on. The following are some of these packages.1
The datatool package [Talbot, 2007] is a very comprehensive
package. The package lets you create databases, query them, and
modify them. Finally, the package lets you create pie and bar
charts or line graphs. Further information may be found in the
package documentation [Talbot, 2007].
datatool
pgfplotstable The pgfplotstable package [Feuersänger, 2008], which
uses pgfkeys, lets you read in tab-separated data and typeset the
data as a tabular. The package also supports a limited form of
queries. The package lets you round numbers up to a specified
precision.
1
At the time of writing this section I haven’t had much time to play with these
packages. As a consequence the presentation may not be entirely accurate.
Presenting Data with Tables
The calctab package [Giacomelli, 2009] lets you define rows
in the table with commands. In addition it provides commands
which allow you accumulate sums of entries in given columns,
and so on. The package documentation is not very long and uses
simple examples. Unfortunately the package does not seem to
have a facility to set the symbol for the decimal point.
calctab
As the name suggests, the spreadtab package [Tellechea,
2010] is written with a spreadsheet in mind. The user specifies
a matrix of cells (the spreadsheet) in some form of tabular-like
environment. The layout of the matrix determines the result and
cells can be rules for computing results from other cells. The package provides a command for setting the symbol for the decimal
point.
spreadtab
If all you need is a simple way to compute sums/averages from rows and
columns then you should consider using the spreadtab package.
121
122
Chapter 6
Chapter 7
Presenting Data with Graphs
This chapter, which is still in its infancy, studies the presentation of
data with graphs with LATEX. The presentation of this chapter is example
driven and mixes theory of presentation with practice. The theory is
mostly based on [Bigwood and Spore, 2003]. With the exception of
pie charts, which are discouraged anyway, all graphs are created with
the recently released pgfplots package [Feuersänger, 2010], which creates astonishingly beautiful graphs in a consistent style with great ease.
The remainder of this chapter covers pie charts, bar graphs, paired bar
charts, component bar graphs, line graphs, and scatter plots but (for the
moment?) it excludes 3-dimensional graphs.
7.1 The Purpose of Graphs
A picture can say more than a thousand words. This, to some extent,
epitomises graphs: good graphs tell a story which is easily recognised and
will stick. Graphs are good at showing global relationships, differences,
and change.
Global relationships Graphs are good at showing global relationships.
A 2-dimensional scatter plot, for example, may reveal that the data
are clustered, that the y-coordinates have a tendency to increase
as the x-coordinates increase, that most x-coordinates are smaller
than the y-coordinates, and so on.
Differences Graphs are good at showing the difference between two
or several functions/trends. For example, the difference between
the height of males in two countries as a function of their age,
the difference of the running time between four algorithms as a
function of the size of the input, and so on.
Change Graphs are also good at showing the rate of change within a single function/trend. For example, the rate of change of the running
time of a single algorithm as the size of the input increases. Interestingly, differences and change can often be shown effectively in
a single graph.
A well-designed graph sticks and conveys the essence of the relationship.
123
124
Chapter 7
Figure 7.1
A pie chart.
1%
1%
3%
5%
10%
15%
16%
24%
25%
Other income
Income of trust and designated funds
Publications and journals
Professional and clinical affairs
Donations and legacies
Fellowship and membership subscriptions
Building appeal
Accommodation and conference facilities
Education and training
7.2 Pie Charts
Our first kind of graph is the pie chart. Pie charts have become very
fashionable. Programs such as excel have made creating pie charts relatively easy. Figure 7.1 depicts a typical pie chart. The information in
the pie chart is adapted from [Bigwood and Spore, 2003]. For sake of
this example, the percentages are listed as part of the legend information.
Even with this information it is difficult to relate the segments in the
chart with the items in the legend.
The relative size of each segment in the pie chart is equal to the
relevant size of the contribution of its “label”. To create the chart, the segments are ordered from small to large and presented counter-clockwise,
starting at 90◦ . Colours are usually used to distinguish the segments.
Note that care should be taken when selecting colours as they may not
always print well.1 Hatch patterns are avoided as they are distractive.
The pie chart in Figure 7.1 has 9 segments, which is too much: good
pie charts should have no more than 5 segments [Bigwood and Spore,
2003].
Note that without the percentages it is impossible to compare the
relative sizes/contributions of the two smaller segments, which happen
to have the same size. Likewise it is difficult to compare the sizes of the
segments which contribute 15% and 16% of the total. Arguably, a table
is a better way to present the data. As a matter of fact, the legend already
is some form of table.
Pie charts are very popular, especially in “slick” presentations. This
is surprising as it is well known that pie charts are not very suitable
for communicating data and that specialists avoid them [Bigwood and
Spore, 2003] (see also the discussion about pie charts in [Tantau, 2010]).
Bar graphs, which are studied in the following section, are almost always
more effective than pie charts. Despite these observations, pie charts
1
Note that with careful planning you should be able to change the colours of the
segments depending on a global “mode” settings in your document. Specifically, this
should allow you to select different, proper colours for an online version and a printable
version of your document. Techniques for changing colours and other setting which
depend on “modes” are studied further on in this book.
Presenting Data with Graphs
are good at showing parts of a whole by percentages, and how a few
components may make up a whole [Bigwood and Spore, 2003].
Finally, the pie chart in Figure 7.1 was drawn using raw tikz commands and drawing the chart took a long time. Nicola Talbot’s csvpie
provides some support for drawing pie charts but be aware of the arguments against pie charts.
Figure 7.2 \begin{tikzpicture}
Using the axis environment. \begin{axis}[width=8cm, height=6cm, tick align=outside]
\addplot[draw=blue]
coordinates {(0,1) (1,1) (2,3) (3,2) (4,2)};
\addlegendentry{Line 1}
\addplot[draw=red]
coordinates {(0,0) (1,4) (2,4) (3,3) (4,3)};
\addlegendentry{Line 2}
\end{axis}
\end{tikzpicture}
Figure 7.3
Output of the axis environ- 4
ment in Figure 7.2.
Line 1
Line 2
2
0
0
1
2
3
4
7.3 Introduction to pgfplots
This section provides an introduction to drawing graphs with the pgfplots package which is built on top of pgf. The pgfplots package lets
you draw graphs in a variety of formats. The resulting graphs have a
consistent, professional look and feel. The package also lets you import
data from matlab. As is usual with pgf family members, the pgfplots
manual is impressive.
The workhorse of the pgfplots package is an environment called
axis, which may define one or several plots (graphs). Each plot is draw
with the command \addplot. When the graphs are drawn the environment also draws a 2- or 3-dimensional axis. The axis environment is
used inside a tikzpicture environment, so you can also use tikz commands. Options of the axis environment allow you to specify the kind
of plot, width, height, and so on. Figure 7.2 demonstrates how to use
the command and Figure 7.3 depitcs the resulting output.
125
126
Chapter 7
As is hopefully clear from this example, the options of the axis
environment set the width to 8 cm, set the height to 6 cm, and force the
ticks to be on the outside of the axes.
For reasons of consistency, it is advisable to give the values of the
options for your axis environments the same value throughout your
document. For example, it is very likely that you have a default height
and width for your graphs. Ideally, you’d like to define default values
for height and width and omit the height and width specifications in
the axis environment, except when overriding them. This is where the
command \pgfplotsset comes into play. Basically, \pgfplotsset is to
pgfplots what \tikzset is to tikz: it lets you set the default values for
options of pgfplots commands and environments. The following is an
example.
LTEX Input
\pgfplotsset{compat=newest,enlargelimits=0.18,
width=6cm,height=4cm,enlargelimits=0.18}
A
In this example, the command sets the default compatibility to
‘newest’, which is advised. The default width is set to 6 cm and the
default height is set to 4 cm. The spell ‘enlargelimits=0.18’ increases
the default size of the axes by 18%. As with tikz commands you may
override the values for these options by passing them to the optional
arguments of the axis environment and the \addplot command.
7.4 Bar Graphs
Our next graph is the bar graph. Bar graphs present quantities as rows
or columns. You can use bar graphs to show differences, rates of change,
and parts of a whole.
Figure 7.4 depicts a typical bar graph. As with rows in a table, the
bars of the graph are ordered to show the main trend. Notice that the
data in this graph could just as well have been presented with a table.
However, the main advantage of the bar graph presentation is that it
“sticks” better. For example, it is very clear from the shape of the bars
that Kilkenny, Cork, and Tipperary are the main all-Ireland hurling
champions. It is also clear these teams are much better than the rest.
With a table, the impact of the difference would not have been so big.
Also notice that even in the absence of the frequency information after
the bars, it is relatively easy to compare relative differences between the
bars.
It is also possible to have bar graphs with vertical bars. Such bar
graphs are sometimes used to present changes over time. For example, if
you use x-coordinates for the time, use y-coordinates for the quantities,
and order the bars by time from left to right, then you can see the rate
of change of the quantities over time. Of course, you can also present
changes over time with horizontal bar graphs but some people find this
intuitively less pleasing.
There are at least two reasons why vertical bar graphs are not as
Presenting Data with Graphs
ideal as horizontal bar graphs. First it makes it difficult to label the
bars, especially if the text of the labels is long. For example, putting the
labels along the x-axis usually requires rotating the labels, which makes
it difficult to read the labels. Second, you can put more bars in a graph
with horizontal bars.
Figure 7.4
All-Ireland hurling champions and the number of times
they’ve won the title before
2011.
Kilkenny
Cork
Tipperary
Limerick
Dublin
Wexford
Galway
Offaly
Clare
Waterford
London
Laois
Kerry
1
1
1
2
0
3
4
4
5
6
6
7
26
10
15
20
25
Frequency of Winning the Final
30
30
32
35
Figure 7.5 \begin{tikzpicture}
Creating a bar graph. \begin{axis}
[xbar,width=11cm,height=8cm,bar width=10pt,enlargelimits=0.13,
nodes near coords,nodes near coords align=horizontal,
point meta=x * 1, % The displayed number.
legend pos=south east,
xlabel=\textbf{Frequency of Winning the Final},
tick align=outside,
xtick={0,5,...,35}, ytick={1,...,13},
yticklabels={Kerry,Laois,London,Waterford,Clare,Offaly,Galway
Wexford,Dublin,Limerick,Tipperary,Cork,Kilkenny}]
\addplot[draw=blue, fill=blue!15] coordinates
{(1,1) (1,2) (1,3) (2,4) (3,5) (4,6) (4,7)
(6,8) (6,9) (7,10) (26,11) (30,12) (32,13)};
\end{axis}
\end{tikzpicture}
Figure 7.5 presents the input which was used to create the bar graph
in Figure 7.4. The graph itself is typeset inside an axis environment
which itself is inside a tikzpicture environment. The xbar option
of the axis environment specifies that this is a horizontal bar graph.
The data for the graph are provided by the \addplot command. The
‘enlargelimits=0.13’ option is used to increase the size of the axes by
13%.
127
128
Chapter 7
The xtick and ytick keys are used to override the default positions of
the x and y ticks on the axes. For each xtick (ytick) position pgfplots
will place a little tick at the position on the x-axis (y-axis) and label the
tick with its position. The tick labels can be overridden by providing
an explicit list. This is done with the commands \xticklabels and
\yticklabels. The input in Figure 7.5 uses the command \yticklabels
to override the labels for the y ticks. The left-to-right order of the labels
in the argument of \yticklabels is the same as the increasing order
of the y ticks in the bar plot. The command \xticklabels works in a
similar way.
The lengths of the bars are defined by the required argument of the
\addplot command. The length of the bar with y-coordinate y is set to
x by adding the tuple ‘(x, y)’ to the list. For example, the tuple ‘(32,13)’
defines the length of the bar for Kilkenny.
The bar graph in Figure 7.4 also lists the lengths of the bars. These
lengths are typeset with the keys ‘nodes near coords’, ‘nodes near coords align’, and ‘point meta’. (By default the lengths of the bars are
not typeset.) The ‘point meta’ key is used to define the values which are
typeset near bars. Since we want to typeset the length of the bar, which is
defined by the x-coordinate in the coordinate list, we use ‘x * 1’. More
complex expressions are also allowed.
7.5 Paired Bar Graphs
Paired bar graphs are like bar graphs but they present information about
two groups of data. Figure 7.6 depicts an example of a paired bar graph.
In this graph there are two bars for each of the five experiments: one for
fc and one for mac. The information in the graph is made up.
Before studying the LATEX input which was used to draw the paired
bar graph, it should be pointed out that pgfplots also lets you construct
similar graphs with more than two groups of data. Having pointed this
out, it should be noted out that such graphs should be discouraged as
the number of bars soon becomes prohibitive, making it difficult to see
the trends.
Figure 7.7 shows the input which was used to create the horizontal
paired bar graph from Figure 7.6. As you can see from the input, a
horizontal paired graph is also created by passing xbar as an option to
the axis environment. The rest of the input is also similar to the input we
needed to define our horizontal bar graph. The main differences are that
(1) we have two bar classes per y-coordinate and (2) we have a legend.
For each bar class there is an entry in the legend.
Each class of bars is defined by a separate call to \addplot. The
command \addlegendentry adds an entry to the legend for the most
recently defined class. The style of the legend entries is set with the
‘area legend’ option, which option results in a rectangle drawn in the
same way as the corresponding bar. This is slightly nicer than the default
legend entry style.
Presenting Data with Graphs
The style of the legend is set with the legendstyle key. The ‘legend
pos’ key is used to position the legend. The spell ‘cells={anchor=west}’
aligns the labels of the legend to the left.
Figure 7.6
random
Comparison of the execution
time of the Maintain Arc
Consistency (mac) and the high density
Forward Checking (fc) algolow density
rithms for instances of 5 problem classes. Execution time in unsatisfiable
seconds.
mac
fc
satisfiable
0
50
100
150
Execution Time
200
Figure 7.7 \begin{tikzpicture}
Creating a paired bar graph.
\begin{axis}
[xbar,enlargelimits=0.14,width=8cm,height=6cm,,
bar width=10pt,area legend,legend pos=south east,
legend style={legend pos=north east,
cells={anchor=west}},
tick align=outside,xlabel=\textbf{Execution Time},
ytick={1,...,5},
yticklabels={satisfiable,unsatisfiable,
low density,high density,random}]
\addplot[draw=blue,fill=blue!15]
coordinates {(5,1) (10,2) (25,3) (40,4) (80,5)};
\addlegendentry{\textsc{mac}}
\addplot[draw=blue,fill=blue!50]
coordinates {(5,1) (15,2) (15,3) (50,4) (200,5)};
\addlegendentry{\textsc{fc}}
\end{axis}
\end{tikzpicture}
7.6 Component Bar Graphs
Component bar graphs, also known as stacked bar graphs, allow you to
compare several classes of data. Each class consists of (the same) components and within each class you can see the contribution of the components to the class as a whole. Figure 7.8 depicts a component bar
graph.
Notice, again, that the bars are ordered to show the trend. For medal
rankings, the first criterion is the number of gold medals won. Ties are
broken by considering the number of silver medals, and so on. For other
data you may have to order your rows depending on the overall size of
129
130
Chapter 7
the bars.
For the medal ranking example, it is easy to compare the contribution
of the different medals to the overall medal count of a given country.
Likewise, it is easy to compare the number of gold, silver, or bronze
medals won by different countries. The reason why this works is that all
sizes are small and discreet. For different kinds of data, with large ranges
of data values, comparing the component sizes is usually not so easy.
Component graphs are usually not the right choice for communicating data, they easily distort data, and the information packed into them
is usually too much [Bigwood and Spore, 2003].
Tables may be an interesting and good alternative to component bar
graphs. For example, you can have a different row heading for each component in the component graph. If the total size of the bars is important
then you can introduce a separate row heading to present these data as
the “grand total”, or as the “total time”, and so on.
Figure 7.9 presents the input which was used to create the component
bar graph depicted in Figure 7.8. The options ‘xbar stacked’ and ‘stack
plots=x’ indicate that the plot is a horizontal component bar graph.
Each \addplot command defines the contribution of the next horizontal
component for each y-tick position, so ‘(1,2)’ in the argument of the
first \addplot command states that the Netherlands (2) won one (1)
gold medal. Likewise ‘(0,3)’ in the argument of the second \addplot
command states that France won no silver medals.
7.7 Coordinate Systems
None of our previous pgfplots-drawn graphs required additional tikz
commands for additional lines or text. However, graphs with additional
text and lines are quite common. The pgfplots package provides several
dedicate coordinate systems for correct positioning such additional text
and lines. The following are some of these coordinate systems.
This coordinate system is for “absolute coordinates”. Each coordinate in this system has the same x and y coordinates as are
used to define coordinates with the \addplot command. For example, if you use the command ‘\addplot{(1,2) (3,4)}’ then the
command ‘\tikz \draw (axis cs:1,2) node {⟨text⟩};’ should
draw ⟨text⟩ at the first coordinate.
axis cs
This coordinate system uses coordinates from the unit
square and linearly transforms them to plot coordinates. In this
coordinate system the coordinates (0, 0) and (1, 1) are the lower
left and the upper right corners of the unit square, so ‘\tikz \draw
(rel axis cs:0.5,.5) node {⟨text⟩};’ should draw ⟨text⟩ in
the centre of the plot.
rel axis cs
This coordinate system is for coordinates along the xaxis. Basically, the coordinate ‘xticklabel cs: x’ is equivalent
xticklabel cs
Presenting Data with Graphs
Figure 7.8
Japan
Top five countries of the
medal ranking of the
2009 World Judo Cham- South Korea
pionships in Rotterdam
France
(The Netherlands). (Source
wikipedia.)
Gold
Silver
Bronze
Netherlands
Russia
1
2
3
4
5
Medals Won
6
7
Figure 7.9 \begin{tikzpicture}
Creating a component bar \begin{axis}
graph.
[xbar stacked, stack plots=x, tick align=outside,
width=8cm, height=6cm, bar width=10pt,
legend style={cells={anchor=west}}, area legend,
xlabel=\textbf{Medals Won}, ytick={1,...,5},
yticklabels={Russia,Netherlands,France,
South Korea,Japan}]
\addplot[draw=black,yellow!50!brown]
coordinates {(1,1) (1,2) (2,3) (2,4) (3,5)};
\addlegendentry{Gold}
\addplot[draw=black,white!60!gray]
coordinates {(1,1) (2,2) (0,3) (0,4) (1,5)};
\addlegendentry{Silver}
\addplot[draw=black,orange!70!gray]
coordinates {(1,1) (0,2) (1,3) (3,4) (3,5)};
\addlegendentry{Bronze}
\end{axis}
\end{tikzpicture}
to ‘rel axis cs: x ,0’. So far, this is not very interesting. However, the coordinate system also lets you provide an additional
coordinate, which should be a length. When provided, the length
defines the distance of a shift “away” from the labels on the x-axis.
This coordinate system is for coordinates along the yaxis. It works similar to the ‘xticklabel cs’ coordinate system.
yticklabel cs
The remaining sections provide examples which use some of these coordinate systems. The reader is referred to the pgfplots package documentation [Feuersänger, 2010] for further information.
131
132
Chapter 7
Figure 7.10
240
Monthly rainfall in millimetres for the year 2009. (Source
http://www.cso.ie.)
Very Wet
Belmullet
Birr
Cork Airport
Dublin Airport
Shannon Airport
220
200
180
Rainfall
160
140
120
100
80
60
40
20
Very Dry
0
Jan Feb Mar Apr May Jun Jul Aug Sep Oct Nov Dec
Month
7.8 Line Graphs
Line graphs are ideal for presenting differences between data sets and presenting the rate of change within individual data sets. They are commonly
used to present data (observations) which are a function of (depend on)
a given parameter. For example, the running time of a given algorithm
as a function of the input size, the average height of males as a function
of their age, and so on.
Figure 7.10 depicts a typical line graph. The legend in the top right
hand corner of the graph labels the line types in the graph. In general
legends should be avoided: if possible the lines should be directly labelled [Bigwood and Spore, 2003], which is to say that each label should
be near its line. The main reasons for avoiding legends is that they distract and make it more difficult to relate the lines and their labels. For
the graph in Figure 7.10 direct labelling is virtually impossible.
Figure 7.11 depicts the input which was used to create the line graph
in Figure 7.10. Most of this is pretty straightforward. The command
‘\addplot+’ is used to define the lines in the graph. The extra plus in
the command results in extra marks on the lines for the coordinates in
the required argument of \addplot+. The option ‘sharp plot’ of the
\addplot command states that consecutive points in the plot should be
Presenting Data with Graphs
133
Figure 7.11 \begin{tikzpicture}
Creating a line graph. \begin{axis}
[width=\textwidth, enlargelimits=0.13, tick align=outside,
legend style={cells={anchor=west},legend pos=north east},
xticklabels={Jan,Feb,Mar,Apr,May,Jun,Jul,Aug,Sep,Oct,Nov,Dec},
xtick={1,2,3,4,5,6,7,8,9,10,11,12},
xlabel=\textbf{Month}, ylabel=\textbf{Rainfall}]
\node[coordinate,pin=above:{Very Wet}]
at (axis cs:1,223.9) {};
\node[coordinate,pin=right:{Very Dry}]
at (axis cs:2,14.7) {};
\addplot+[sharp plot] coordinates
{(1,171.5) (2,116.4) (3,157.4) (4,67.7) (5,40.2) (6,127.6)
(7,44.3) (8,192.1) (9,112.4) (10,177.5) (11,136.2) (12,94.8)};
\addlegendentry{Belmullet}
\addplot+[sharp plot] coordinates
{(1,135.5) (2,30.8) (3,97.3) (4,28.6) (5,19.2) (6,90.2
(7,100.6) (8,171.6) (9,81.8) (10,121.0) (11,77.0) (12,63.7)};
\addlegendentry{Birr}
\addplot+[sharp plot] coordinates
{(1,195.1) (2,49.8) (3,113.5) (4,53.7) (5,75.6) (6,138.5
(7,148.1) (8,163.6) (9,123.8) (10,139.2) (11,79.4) (12,60.2)};
\addlegendentry{Cork Airport}
\addplot+[sharp plot] coordinates
{(1,96.9) (2,14.7) (3,102.4) (4,27.0) (5,32.7) (6,76.4
(7,111.5) (8,192.4) (9,111.8) (10,97.4) (11,39.6) (12,39.5)};
\addlegendentry{Dublin Airport}
\addplot+[sharp plot] coordinates
{(1,223.9) (2,58.0) (3,102.9) (4,49.2) (5,35.9) (6,110.8
(7,100.8) (8,176.6) (9,86.4) (10,156.4) (11,92.2) (12,75.1)};
\addlegendentry{Shannon Airport}
\end{axis}
\end{tikzpicture}
connected using a straight line segment. This is more than likely what
you want when you’re crating line graphs. The \node commands at the
end of the axis environment draw the texts ‘Very Wet’ and ‘Very Dry’
using the ‘axis cs’ coordinate system. The node shape ‘pin’ is new but
it should be clear how it works.
Finally, notice that line graphs have a tendency to become crowded
as the number of lines increases. If this happens you should consider
reducing the number of lines in your graph. Alternatively, you may
consider using the spy feature to zoom in on the important crowded
areas in you graph. The spy mechanism is explained in Section 5.18.
134
Chapter 7
7.9 Scatter Plots
Scatter plots are ideal for discovering relationships among a huge/large
set of 2-dimensional data points. Basically, the plot has a mark at each
coordinate for each data point. Figure 7.12 is a scatter plot which is used
to compare the running times of two algorithms for different input. For
each input, i, the scatter plot has a point at position (xi , yi ), where xi is
the running time of the first algorithm for input i and yi is the running
time of the second algorithm for input i .
100
80
Algorithm 2
Figure 7.12
Running time of Algorithm 1
versus running time of Algorithm 2. Running times in seconds. The majority of the coordinates are below the line
x = y.
60
40
20
0
0
20
40
60
Algorithm 1
80
100
Figure 7.13 \begin{tikzpicture}
Creating a scatter plot. \begin{axis}
[width=\textwidth, tick align=outside,
xlabel=\textbf{Algorithm˜1},
ylabel=\textbf{Algorithm˜2}]
\addplot{scatter,only marks,mark=o,
draw=blue,scatter src=explicit}
file {data.dat};
\draw[dashed,red!40] (rel axis cs:0,0) -(rel axis cs:1,1);
\end{axis}
\end{tikzpicture}
As you can see from the scatter plot, Algorithm 1 usually takes more
time than Algorithm 2 for random input. Furthermore, the overall shape
of the plot suggests that the running times are positively correlated. The
dashed red line helps detecting both trends in the plot.
Presenting Data with Graphs
Table 7.1
This table lists the values for
the mark option. The options
at the top of the table are standard. The remaining options
rely on the tikz library plotmarks.
135
Standard
mark=*
mark=x
mark=+
mark=-
With \usetikzlibrary{plotmarks}
mark=|
mark=o
mark=asterisk
mark=star
mark=oplus
mark=oplus*
mark=otimes
mark=otimes*
mark=square
mark=square*
mark=triangle
mark=triangle*
mark=diamond
mark=diamond*
mark=pentagon
mark=pentagon*
Figure 7.13 presents the code which was used to create the scatter
plot in Figure 7.12. The option ‘scatter’ states that the coordinates
provided by the calls to \addplot are for scatter plots. The option ‘only
marks’ results in a mark which is drawn at each coordinate which is
specified by \addplot. The style of the mark may be set with the style
‘mark=⟨mark style⟩’. Possible values for ⟨mark style⟩ and the resulting
marks are listed in Table 7.1. In our example we’re using the style ‘o’
which results in a circle. The option ‘color=⟨colour⟩’ sets the colour of
the mark.
The option ‘scatter src=explicit symbolic’ states that the coordinates are expected as explicit coordinates. Usually scatter plots
consist of many data points. Adding all point specifications to the
main LATEX source of your pgfplot environments surely doesn’t make
it easier to maintain the environments. This is why pgfplots provides
support for including data from external source files. In our example,
‘file {data.dat}’ indicates that the coordinates are in the external file
data.dat. All lines in this file are of the form ‘⟨x-coordinate⟩ ⟨ycoordinate⟩’.
The red dashed line is drawn at the end of the axis environment.
The ‘rel axis cs’ coordinate system is used to specify the start and
endpoint of the line. It is recalled from Section 7.7 that this coordinate
system scales all coordinates to the unit square with lower left coordinate
(0, 0) and upper right coordinate (1, 1).
136
Chapter 7
Part IV
Mathematics and Algorithms
137
Chapter 8
Mathematics
This chapter is an introduction to typesetting basic mathematics
in LATEX. For further information the reader is referred to a proper
LATEX book such as [Lamport, 1994], a tutorial such as [Oetiker et al.,
2007], or a book on using LATEX for writing mathematics [Voß, 2009].
A comprehensive listing of LATEX symbols, including math symbols, is
provided by [Pakin, 2005].
LATEX’s basic support for mathematics is limited, which is why the
ams provide a package called amsmath which redefines some existing
commands and environments and provides additional commands and
environments for mathematical typesetting. Throughout this chapter it
is assumed that you have installed the amsmath package.
The remainder of this chapter is as follows. Section 8.1 starts by describing the AMS-LATEX software. Section 8.2 describes LATEX’s ordinary
and displayed math mode. Commands for typesetting expressions in
ordinary math mode are explained in Section 8.3. Subscripts and superscripts are explained in Section 8.4. Section 8.5 explains how to typeset
Greek letters. Environments for typesetting expressions in displayed
math mode are explained in Section 8.6. A command for typesetting
text inside math expressions is described in Section 8.7. Section 8.8 is dedicated to the task of typesetting delimiters. Commands for typesetting
fractions are presented in Section 8.9. Section 8.10 presents commands
for typesetting sums, products, and related constructs. Section 8.11 explains the AMS-LATEX’s commands for defining new operator symbols.
Section 8.12 continues by presenting commands for integration and differentiation. Section 8.13 explains how to typeset roots. This is followed
by Section 8.14 which is dedicated to arrays and matrices. Accents, hats,
and other decorations are covered in Section 8.15. Section 8.16 covers
overbraces and underbraces. Section 8.17 presents solutions for typesetting case-based definitions. The finer details of typesetting function
definitions are explained in Section 8.18. Section 8.19 provides an introduction to the amsmath commands for defining and uniform presentation
of theorem-like environments. Mathematical punctuation, spacing, and
line breaks are covered by Sections 8.20 and 8.21. Section 8.22 explains
how to change the type style in math mode. Section 8.23 concludes with
tables of useful symbols.
139
140
Chapter 8
8.1 The AMS-LATEX Platform
AMS-LATEX is a useful platform for typesetting mathematics. The software is provided by the ams (http://ams.org/). The software is freely
available and should come with any good LATEX distribution. You can
download the ams software and documentation from http://www.ams.
org/tex/amslatex.html.
The software distributed under the name AMS-LATEX consists of
various extensions for LATEX. The distribution is divided into two parts:
The acmcls class provides the ams document class and theorem
package. Using this class gives your LATEX document the general
structure and appearance of an ams article or book.
amscls
An extension package providing facilities for writing math
formulas and to improving the typography.
amsmath
Throughout this chapter AMS-LATEX and amsmath are used interchangeably. The amsmath package is really a collection of packages. If
you include amsmath then you include them all. It lets you to configure
some of their basic settings. As usual this is done by passing options
inside the square brackets fo the \usepackage command: \usepackage
[options]{amsmath}. Some of the options for amsmath are as follows:
leqno
Place equation numbers on the left.
reqno
Place equation numbers on the right.
fleqn
Position equations at a fixed indent from the left margin.
Some of the packages provided by AMS-LATEX are the following.
The description of the packages has been adapted from the AMS-LATEX
documentation [American Mathematical Society, 2002].
Defines extra environments for multiline displayed equations,
as well as a number of other enhancements for math (includes the
amstext, amsbsy, and amsopn packages).
amsmath
Provides a \text command for typesetting text inside a formula.
amstext
Provides \DeclareMathOperator command for “operator names”
like \sin and \lim.
amsopn
amsthm Provides a proof environment and extensions for the \newtheorem command.
amscd
Provides an environment for simple commutative diagrams.
Provides extra fonts and symbols, including boldface (\mathbf),
blackboard boldface (\mathbb), and fractur (\mathfrac).
amsfonts
amssymb
Provides lots of extra symbols.
Mathematics
8.2 LATEX’s Math Modes
LATEX has three basic modes which determine how it typesets its input.
The basic modes are:
Text mode In this mode the output does not have mathematical content
and is typeset as text. Typesetting in text mode is explained in
Chapter 1.
Ordinary math mode In this mode the output has mathematical content and is typeset in the running text. Ordinary math mode is
more-commonly referred to as inline math mode.
Display math mode In this mode the output has mathematical content
and is typeset in a display.
The mechanism for typesetting mathematics in ordinary (inline) math
mode is explained in the following section. This is followed by some
sections explaining some basic math mode typesetting commands, which
are then used in Section 8.6. The main purpose of Section 8.6 is to
describe some environments for typesetting displayed math.
8.3 Ordinary Math Mode
This section explains how to typeset mathematics in ordinary (inline)
math mode. It is recalled from the previous section that this means that
the resulting math is typeset in the running text. Typesetting in displayed
math mode is postponed until Section 8.6. The ‘$’ operator switches
from text mode to ordinary math mode and back, so ‘$a = b$’ results in
‘a = b ’ in the running text. The following provides another example. If
you don’t understand the constructs inside the ‘$ · $’ expressions then
don’t worry: they are explained further on.
LTEX Input
The Binomial Theorem states that
$\sumˆ{n}_{i=0} \binom{n}{i} aˆ{i} bˆ{n-i} = (a + b)ˆ
{n}$.
Substituting $1$ for $a$ and $1$ for $b$ this gives us
$\sumˆ{n}_{i=0} \binom{n}{i} = 2ˆ{n}$.
A
The following is the resulting output. The mathematical expressions
in the output are typeset in the running text. This should not come as a
surprise since $ · $ is for typesetting in ordinary (inline) math mode.
P
LATEX Output
The Binomial Theorem states that ni=0 ni a i b n−i =
(a
b )n. Substituting 1 for a and 1 for b this gives us
P+
n
n
= 2n .
i=0 i
141
142
Chapter 8
8.4 Subscripts and Superscripts
Subscripts and superscripts are first-class citizens in mathematics. We’ve
already seen subscripts and superscripts in some of the examples. This
section formally explains how to use them.
The superscript operator (ˆ) is for creating superscripts. The expression ‘$⟨expr⟩ˆ⟨sup⟩$’ makes ⟨sup⟩ a superscript of ⟨expr⟩. So ‘$e = m
cˆ2$’ gives you ‘e = mc 2 ’. Grouping works as usual. So to typeset ‘e a+b ’
you need braces: ‘$eˆ{a+b}$’.
Subscripts are handled in a similar to superscripts. The subscript
operator (_) is for creating subscripts. The expression ‘$⟨expr⟩_⟨sub⟩$’
makes ⟨sub⟩ a subscript of ⟨expr⟩. So to get ‘ fn+2 = fn+1 + fn ’ you need
‘$f_{n + 2} = f_{n + 1} + f_n$’.
Subscripts and superscripts may be nested and combined. The expressions ‘$⟨expr⟩_⟨sub⟩ˆ⟨sup⟩$’ and ‘$⟨expr⟩ˆ⟨sup⟩_⟨sub⟩$’ are equivalent
and make ⟨sub⟩ a subscript of ⟨expr⟩ and ⟨sup⟩ a superscript of ⟨expr⟩,
m+1
so ‘$sˆ{m + 1}_{n+2}$’ gives you ‘sn+2
’.
It is good practice to avoid su∗su∗scripts and su∗su∗su∗scripts as
much as possible — some style and class files may reject them. The
following are some advantages.
Simplicity The fewer the su∗scripts, the simpler the notation, the greater
the transparency.
Readability The resulting expression is easier to parse.
Spacing Avoiding nested subscripts and superscipts reduces the number
of inconsistencies in interline spacing.
8.5 Greek Letters
This section describes the commands for Greek letters in math mode.
These commands do not work in text mode.
There are three classes of lowercase letters. The following are the
classes and the commands to typeset the letters in the classes.
Regular These are the regular lowercase Greek letters. The commands
for typesetting these letters are \alpha (α), \beta (β), \gamma
(γ ), ….
Italic There are also some commands for italic lowercase Greek letters.
These commands all start with \var: \varepsilon ("), \vartheta
(ϑ), \varrho (%), …. These commands are provided by amsmath.
Dunno Finally there is the AMS-LATEX-provided command \digamma,
which gives you b .
There are also commands for uppercase Greek letters. Commands
are only provided for letters which are different from the uppercase
Roman letters. For example, there is no need for uppercase letters A, B,
E, and so on. There are two classes of letters:
Mathematics
Table 8.1
This table lists the math mode
commands for lowercase
Greek letters. The commands
at the top of the table are
standard LATEX commands.
The command \digamma
and the commands starting
with \var are provided by
AMS-LATEX.
Standard commands
α
β
γ
δ
ε
ζ
η
θ
\alpha
\beta
\gamma
\delta
\epsilon
\zeta
\eta
\theta
" \varepsilon
ϕ \varphi
ς \varsigma
ι
κ
λ
µ
ν
ξ
ø
π
\iota
\kappa
\lambda
\mu
\nu
\xi
\o
\pi
τ
υ
φ
χ
ρ
ψ
σ
ω
\tau
\upsilon
\phi
\chi
\rho
\psi
\sigma
\omega
AMS-LATEX provided commands
c \varkappa
% \varrho
ϑ \vartheta
$ \varpi
b \digamma
Table 8.2
This table lists the math mode
commands for uppercase
Greek letters. The commands
at the top of the table are
standard LATEX commands.
The commands starting
with \var are provided by
amsmath.
Standard commands
Γ
∆
Θ
Λ
Γ
∆
Θ
Λ
\Gamma
\Delta
\Theta
\Lambda
Ξ
Π
Σ
Υ
\varGamma
\varDelta
\varTheta
\varLambda
AMS-LATEX provided commands
Ξ \varXi
Φ \varPhi
Π \varPi
Ψ \varPsi
Σ \varSigma
Ω \varOmega
Υ \varUpsilon
\Xi
\Pi
\Sigma
\Upsilon
Φ \Phi
Ψ \Psi
Ω \Omega
Regular \Gamma (Γ), \Delta (∆), \Theta (Θ), …. These commands are
standard LATEX.
Italic \varGamma (Γ ), \varDelta (∆), \varTheta (Θ), …. These nonstandard commands are provided by AMS-LATEX.
Table 8.1 lists the commands for the lowercase and Table 8.2 lists the
commands for the uppercase Greek letters.
8.6 Displayed Math Mode
This entire section is dedicated to displayed math material. Standard
LATEX provides a few commands for displayed math. The amsmath package redefines some of them and provides several extensions. As usual
unstarred versions of the environments are numbered in the text. Starred
versions are not numbered.
143
144
Chapter 8
Some environments allow vertical alignment in multi-line expressions. In such environments linebreaks and vertical alignment are specified as follows.
• Vertical alignment positions are specified with &.
• Line breaks are specified with \\.
The unstarred versions of the environment produce labels: equation,
align, …. The starred versions of the environment do not produce labels:
equation*, align*, ….
As a note of advice, you should avoid the unstarred versions if there
are no references to the equations in the text. If you decide otherwise,
the following may happen. A reader may notice an equation’s label. They
may start looking for the text that refers to the label. (They’re trying
to find additional information.) They may not be able to find the text
location. (After several attempts!) They may get confused and irritated.
If the reader is a referree this may be the final drop which was needed
for them to reject your paper.
The remainder of this section consists of examples of some of amsmath’s displayed equation environments. All examples use the unstarred
versions.
8.6.1 The equation Environment
The equation environment is for typesetting a single numbered displayed
equation. It is one of the more important environments for typesetting
displayed math material.
The following demonstrates how to use the environment. The example uses a few new commands which are explained in more detail
further on. A short description of the commands is as follows. The \sum
command is for typesetting sums. The subscript (_) and superscript (ˆ)
commands are used to specify the lower and upper limits of the index
variable in the summand. The command \sum is explained in detail in
Section 8.10. The command \binom is for typesetting binomial coefficients. The thin space command (\,) is used to generate a thin space just
before the period in the display.
LTEX Input
The following is Newton’s Binomial Theorem:
\begin{equation}
\label{eq:Newton}
\sumˆ{n}_{i=0}\binom{n}{i}aˆ{i}bˆ{n-i}=(a+b)ˆ{n}\,.
\end{equation}
Substituting $1$ for˜$a$ and for˜$b$ in˜(\ref{eq:Newton})
gives us $\sumˆ{n}_{i=0} \binom{n}{i} = 2ˆ{n}$.
A
The following is the resulting output. Notice that the display makes
the equation stand out clearly from the surrounding text. This is the
main purpose of the display.
Mathematics
LATEX Output
The following is Newton’s Binomial Theorem:
n X
n
i=0
i
a i b n−i = (a + b )n .
Substituting 1 for a and for b in (8.1) gives us
n
i=0 i
Pn
(8.1)
= 2n .
Also notice that the equation in the output is automatically numbered and that the labelling and referencing mechanism in the input is
standard:
• You may define a label for the number of the equation with the
\label command.
• Once the label is defined, you get the number of the equation
by applying the \ref command to the label. In the previous example we put the equation number inside parentheses: ‘(\ref{
eq:Newton})’. This is a common way of referring to equations. Arguably it is better to use the prettyref package when typesetting
references. This is explained in Section 1.5.
There is also a starred version (equation*) of the equation environment. As is the default this results in an unnumbered version of its
unstarred equivalent. LATEX also has a different mechanism for typesetting a single unnumbered equation. The command \[ starts such
equations and the command \] ends them.
8.6.2 The split Environment
The split environment is for splitting a single equation into several
lines. The environment allows you to align the resulting equation. The
environment cannot be used at the top level and can only be used as
part of (some of the) other amsmath environments such as equation and
gather. The split environment does not number the resulting equation.
The following shows how to use the environment.
\begin{equation}
\begin{split}
a & = b + c + d
\\
& \qquad + f + g + h \\
& > 0\,.
\end{split}
\end{equation}
LATEX Input
The following is the resulting output. As you can see from the input
and the resulting output, the position of the vertical alignment is indicated using the alignment operator (&) in the input and linebreaks are
forced with the newline operator (\\). This is the default mechanism
for specifying vertical alignment and linebreaks. The vertical alignment
position is just to the left of the equality symbol. This is why the line
starting with a plus is indented a bit. This is done with the command
145
146
Chapter 8
\qquad, which generates a horizontal space which is roughly equivalent
to twice the width of the uppercase letter M. Section 8.21.1 provides
more information about how to use the command \qquad.
LATEX Output
a = b +c +d
+ f +g +h
> 0.
(8.2)
As mentioned before, split does not number its output. This explains why there is no starred version of split. In the output of the
previous example, the numbering of the equation is a controlled by the
equation environment, which numbers the output which is created by
split.
8.6.3 The multline Environment
The multline environment is for displaying a single equation over multiple lines. The environment does not allow control with vertical alignment.
The resulting output gets only one number. There is also a starred version
of the multline environment.
The lines are typeset as follows:
First line The first line is aligned to the left.
Last line The last line is aligned to the right.
Middle lines The remaining lines are aligned to the centre. However,
the \shoveleft command may be applied to more these lines
to the left. The command can only be used inside the multline
environment. Likewise, the command \shoveright can be used
to force lines to the right.
The reader is referred to the amsmath documentation [American
Mathematical Society, 2002] for further information. The following
demonstrates how to use the environment.
\begin{multline}
a = b + c + d
\\
+ f + g + h
\\
\shoveleft {+ k + l + m} \\
+ n + o + p\,.
\end{multline}
LATEX Input
The output looks like this:
LATEX Output
a = b +c +d
+ f +g +h
+k+l +m
+ n + o + p . (8.3)
Mathematics
8.6.4 The gather Environment
The gather environment is for displaying a group of consecutive equations without vertical alignment. All resulting equations are numbered
and centred. The environment also has a starred version.
The following example demonstrates how to use the environment.
LATEX Input
\begin{gather}
a = b\,,
\\
\begin{split}
a & = m + n + o
\\
& \qquad + x + y + z \,.
\end{split}
\end{gather}
The following is the resulting output. Again notice that the equation
which is constructed using the split environment occupies two lines in
the resulting output but only receives one number.
LATEX Output
a=b,
a = m+n+o
+x+y+z.
(8.4)
(8.5)
8.6.5 The align Environment
The align environment is for equation groups with mutual vertical
alignment. Each row is numbered separately. The command \nonumber
turns off the numbering of the current equation.
There is also a starred version of the align environment. The following shows how to use the unstarred version of the environment. In
this example the command \infty is for typesetting the infinity symbol
(∞).
LTEX Input
\begin{align}
\label{eq:one}
F & = \sumˆ\infty_{n=0} f_n zˆn
\\
\label{eq:two}
& = z + \sumˆ\infty_{n=2}(f_{n-1}+f_{n-2}) zˆn \\
\label{eq:three}
& = z + F/z + F/zˆ2
\\
\nonumber
& = z / (1 - z - zˆ2)
\,.
\end{align}
Here the last equation is obtained from˜(\ref{eq:one}),
(\ref{eq:two}), and˜(\ref{eq:three}) by transitivity
of equality and by solving for˜$F$.
A
The following is the resulting output. Notice that the \nonumber
in the input suppresses the number of the corresponding equation/row
147
148
Chapter 8
in the output. The labels of the remaining three equations are defined
as usual and are used in the text following the display to refer to the
numbered equations.
LATEX Output
F=
∞
X
fn z n
(8.6)
n=0
=z+
∞
X
( fn−1 + fn−2 )z n
(8.7)
n=2
= z + F /z + F /z 2
(8.8)
= z/(1 − z − z ) .
2
Here the last equation is obtained from (8.6), (8.7),
and (8.8) by transitivity of equality and by solving for F .
The align environment also allows you to have more than one column. The following shows how this is done.
LATEX Input
\begin{align}
a_0 & = b_0\,,
a_1 & = b_1\,,
a_2 & = b_2\,,
\end{align}
& b_0 & = c_0\,,
& b_1 & = c_1\,,
& b_2 & = c_2\,,
& c_0 & = d_0\,,\\
& c_1 & = d_1\,,\\
& c_2 & = d_2\,.
The following is the resulting output.
LATEX Output
a0 = b0 ,
a1 = b1 ,
a2 = b2 ,
b0 = c0 ,
b1 = c1 ,
b2 = c2 ,
c0 = d0 ,
c1 = d1 ,
c2 = d2 .
(8.9)
(8.10)
(8.11)
8.6.6 Intermezzo: Increasing Productivity
Uniformity in the formatting of the input makes it easier to relate the input and the output. In addition it helps spotting inconsistencies thereby
reducing the possibility of errors in the input. Finally, it helps with debugging. For example, when you’re creating complex output using the
align environment it is a good idea to have one (or a few) number of
aligned items per line. If you get an error in the input then you can
easily comment out the equations, one at a time, until the error is gone,
which should tell you there is something wrong in the vicinity of the
last commented line in the input. If you define multiple equations on
a single input line then finding the error may pose more problems. By
treating LATEX as a regular programming language you increase your
productivity.
Mathematics
Figure 8.1
The \shortintertext com- \begin{align*}
mand.
x_0 & = 0\,, \\
x_1 & = 1\,, \\
\shortintertext{and}
x_2 & = 2\,.
\end{align*}
x0 = 0 ,
x1 = 1 ,
and
x2 = 2 .
Figure 8.2 \begin{equation*}
The aligned environment.
I = \left[
\begin{aligned}
1 && 0 && 0 \\
0 && 1 && 0 \\
0 && 0 && 1
\end{aligned}
\right]\,.
\end{equation*}
1 0 0
I =
0 1 0 .
0 0 1
8.6.7 Interrupting a Display
The amsmath package also provides a command called \intertext for a
short interjection of one or lines in the middle of a multi-line display.
The command \shortintertext, which is provided by the mathtools
package, has a similar purpose but it takes less space. Figure 8.1 shows
how you use it. (The command \intertext works in a similar way.)
Notice that the equation symbols of all resulting equations are properly
aligned.
8.6.8 Low-level Alignment Building Blocks
All alignment environments we’ve seen so far operate at the “line” level.
This means you cannot use them as parts of other constructs. The environments aligned, alignedat, and gathered allow you to align things at
a lower level. Figure 8.2 provides an example of how to use the aligned
environment. Notice that the environment does not do any numbering: the numbering is controlled by the enclosing environment. In the
input in Figure 8.2 the commands \left and \right scale the left and
right square brackets which act as delimiters of the construct which
is built using aligned. The commands \left and \right are properly
explained in Section 8.8.1. The example in Figure 8.2 should not be
used as a general idiom for typesetting matrices. Better ways to typeset matrices are explained in Section 8.14. More information about
the other low-level alignment commands may be found in the amsmath
documentation [American Mathematical Society, 2002].
149
150
Chapter 8
8.6.9 The eqnarray Environment
Standard LATEX also has an eqnarray environment. This environment is
traditionally used for typesetting multiple equations with vertical alignment. The output which you get from this environment it is not always
satisfactory. TEXperts strongly recommend that you use the amsmath
alignment primitives instead.
8.7 Text in Formulae
Every now and then you need plain text in mathematical formulae. The
amsmath package provides a command \text which lets you do this.
Using it, as is demonstrated by the following example, is easy.
LTEX Input
\[ \text{final}
= \text{mark for assignments} \times
+ 5 \times \text{mark for literature review}
\,. \]
A
This gives you:
LATEX Output
final = marks for assignments+5×mark for literature review .
Inside the argument of the \text command you can safely switch
to ordinary math mode and back. This also allows you to have a \text
command inside the argument of a \text command. This makes writing $\text{f $\text{f $f$}$}$ perfectly valid (but not particularly
meaningful).
8.8 Delimiters
This sections studies delimiters, which occur naturally in mathematical
expressions. For example, the opening and closing parentheses act as
delimiters of the start and end of the argument list of a function: f (a),
g (x, y), and so on. Likewise, the symbol ‘|’ is used as a left and right
delimiter in the commonly used notation, |·|, for absolute values. Despite the importance of delimiters, LATEX is not always unaware of their
purpose and rôle in expressions. As a result it may sometimes use the
wrong size and spacing in expressions with delimiters.
The remainder of this section helps you typeset your delimiters in
the right size and with the correct spacing relative to the rest of your
expressions. Section 8.8.1 starts by describing the commands \left
and \right, which are used for scaling delimiters. This is followed by
Section 8.8.2, which describes how to typeset bar-shaped delimiters
depending on their context. Section 8.8.3 shows the proper commands
for typesetting tuples. Section 8.8.4 does the same for floor and ceiling
expressions. The section concludes with Section 8.8.5, which provides a
list of frequently used variable-size delimiter commands.
Mathematics
8.8.1 Scaling Left and Right Delimiters
We’ve already seen the commands \left and \right as part of an example, but this section properly describes the purpose of these commands.
The main purpose of the commands \left and \right is to typeset
variable-sized delimiters in the proper size.
To understand why we sometimes need to scale delimiters, consider
the (artificial) LATEX expression $f( 2ˆ{2ˆ{2ˆ2}}_{2_{2_2}} )$. If
22
we typeset it using LATEX this gives us f (222 ). The resulting output is
22
not very pretty since the parentheses, which act as delimiters of the
arguments of f (·), are too small. LATEX is simply not aware that the
parentheses are serving as delimiters. To tell LATEX that the parentheses
are left and right delimiters we make their purpose explicit by tagging
them with \left and \right. This is done as follows:
2 $f\left( 2ˆ{2ˆ
2
{2ˆ2}}_{2_{2_2}} \right)$, which gives us f 222
. You can use this
22
technique for any kind of variable-sized delimiter symbol. Section 8.8.5
presents the different kinds of variable-sized delimiters.
You cannot use \left without \right and vice versa, which sometimes poses a problem. For example, how to typeset the following?
¨
LATEX Output
1
if n ≤ 1 ,
n! =
n × (n − 1)! otherwise .
The following is the solution. In the solution we use a \right. which
balances the \left-\right pair and produces nothing. The construct
\left. may be used similarly.
LATEX Input
\[ n! =
\left\{
\begin{aligned}
& 1
&& \text{if $n \leq 1$}\,, \\
& n \times (n-1)! && \text{otherwise}\,.
\end{aligned}
\right. \]
Notice that the \{ in \left\{ in the input is not the left brace for
starting a group, but the command for typesetting the left brace. The
cases environment provides an easier way to define case-based definitions. The enviornment is explained in Section 8.17, which also discusses
other solutions to case-based definitions.
Unfortunately you cannot have newlines in combination with \left
and \right. The solution is to use the \vphantom command.
\begin{align*}
f & = g\left(3ˆ{3ˆ{3}} + …\right.\\
& \qquad \left.+ 3 \vphantom{3ˆ{3ˆ{3}} +
\end{align*}
If you use this you should get the following:
LATEX Input
…}\right)\,.
151
152
Chapter 8
LATEX Output
3
f = g 33 + …
+3 .
8.8.2 Bars
AMS-LATEX provides several commands for typesetting vertical bars
(|). The reason for having several commands is that LATEX’s command
\vert sometimes acts as a left, sometimes acts as a right delimiter, and
sometimes acts as a different kind of delimiter. Depending on the rôle
of the delimiter symbol it has to be treated differently, which is why
AMS-LATEX provides dedicated commands which make the rôle of the
delimiters explicit.
In the remainder of this section we shall first study the standard
command \vert and then the special-purpose commands which are
provided by AMS-LATEX. The following demonstrates how to typeset
the vertical bar which occurs in “guarded” sets.1
LATEX Input
The even digits are
$\{\, 2 i \,\vert\, 0 \leq i \leq 4 \,\}$.
The following is the resulting output.
LATEX Output
The even digits are { 2i | 0 ≤ i ≤ 4 }.
Using the thin spaces before and after the vertical bar is slightly
better than omitting them. It may be argued that the use of a colon
in guarded set notations is better than the use of a bar. For example,
{ |i| | − 10 ≤ i ≤ 9 } is much more difficult to parse than { |i | : −10 ≤ i ≤ 9 }.
There are two more command-pairs for typesetting variable-size bars.
$\left\lvert x \right\rvert$
These commands are for absolute-values and similar: |x|.
$\left\lVert x \right\rVert$
These commands are for norms: kxk.
The \rvert command is also used for the “evaluation at” notation.
\[ \left. f( x ) \right\rvert_{x=0} = 0\,.
\]
LATEX Input
The following is the resulting output. Notice that the ‘\left.’ balances the \left-\right pair.
f (x)| x=0 = 0 .
LATEX Output
8.8.3 Tuples
A common error in computer science and mathematical papers is to use
‘$<1,2,3>$’ for the tuple/sequence consisting of 1, then 2, and then 3.
1
The adjective ‘guarded’ for sets is inspired by guarded lists in the Haskell programming language [Peyton Jones and Hughes, 1999].
Mathematics
This kind of LATEX input gives you ‘< 1, 2, 3 >’, which looks so bad that
some authors have complained about this (see for example [Aslaksen,
1993]). LATEX has a special \langle and \rangle for tuples. If you use
them for tuples then the result will look much more aesthetically pleasing.
The following provides an example.
LTEX Input
Let $F( z )$ be the ordinary generating function of the sequence
$\left\langle t_0,t_1,\ldots \right\rangle$, then $z F( z )$
is the ordinary generating function of the sequence
$\left\langle 0,t_0,t_1,\ldots \right\rangle$.
A
The following is the resulting output.
Let F (z) be the ordinary generating function of the sequence ⟨t0 , t1 , . . .⟩, then z F (z) is the ordinary generating
function of the sequence ⟨0, t0 , t1 , . . .⟩.
LATEX Output
8.8.4 Floors and Ceilings
The commands \lfloor and \rfloor are for typesetting “floor” expressions which are used to express rounding down. The two related commands \lceil and \rceil are for typesetting “ceiling” expressions. They
are for rounding up. The following provides an example.
LTEX Input
Let $x$ be any real. By definition
$i \leq \left\lfloor x \right\rfloor
\leq x
\leq \left\lceil x \right\rceil
\leq I$
for all integers $i$ and $I$ such that $i \leq x \leq I$.
A
The output looks like this.
Let x be any real. By definition i ≤ bxc ≤ x ≤ dxe ≤
I for all integers i and I such that i ≤ x ≤ I .
LATEX Output
8.8.5 Delimiter Commands
This section presents some more commands for variable-sized delimiters. Table 8.3 lists the commands. This table is based on [Pakin, 2005,
Tables 74 and 76].
8.9 Fractions
This section is about typesetting fractions in math mode. Ordinary
⟨num⟩
fractions are typeset using the command \frac. To get the fraction ⟨den⟩
you use \frac{⟨num⟩}{⟨den⟩}. Notice that fractions in the running text
may disturb the flow of reading because they may increase the interline
spacing. When using the \frac command in inline math mode you
should ensure that the resulting interline spacing is acceptable. If it is not
153
154
Chapter 8
Table 8.3
This table lists variablesize delimiters and the
commands to typeset them.
All delimiters are typeset
in inline math mode. The
delimiters listed under
the heading ‘Standard’ are
standard
LATEX-provided
commands. The delimiters
listed under the heading
‘amsmath’ are provided by
AMS-LATEX. All commands
can be used with or without
\left and \right.
Standard
{
d
e
⇓
⇑
[
]
\
\{
\lceil
\rceil
\Downarrow
\Uparrow
[
]
\backslash
}
b
c
l
m
|
k
\}
\lfloor
\rfloor
\updownarrow
\Updownarrow
|
\|
⟨
⟩
↑
↓
(
)
/
\langle
\rangle
\uparrow
\downarrow
(
)
/
amsmath
| \lvert
k \lVert
| \rvert
k \rVert
then perhaps it is possible to eliminate the division from your fractions.
For example, a simple equation of the form x = 13 y is equivalent to
3x = y. If you can’t eliminate division then perhaps you can turn the
\frac construct into a simple $⟨num⟩/⟨den⟩$ construct. Alternatively,
you can typeset the fraction in a display.
The amsmath package provides a specialised command \cfrac for
typesetting continued fractions. The command takes an optional argument for the placement of the numerator. The value of this optional
argument may be either ‘l’ for left placement or ‘r’ for right placement:
you may write \cfrac[l]{⟨num⟩}{⟨den⟩} or \cfrac[r]{⟨num⟩}{⟨den⟩}.
The following provides an example of how to use the command. In the
example, the command \dotsb is for ellipsis in combination with binary
operators or relations.
\[ F = \cfrac{1}{2 +
\cfrac{1}{2 +
\cfrac{1}{2 +
\dotsb}}}\,.
\]
1
F=
.
1
2+
2+
1
2 + ···
8.10 Sums, Products, and Friends
This section describes how to typeset sums, product, integrals, and related constructs. Section 8.10.1 explains the basic typesetting commands.
Section 8.10.2 explains how to get more control over the typesetting
of lower and upper limits of delimited sums, products, and so on. This
section concludes with Section 8.10.3 which explains how to create
multi-line upper and lower limits.
Mathematics
8.10.1 Basic Typesetting Commands
This section explains how to do basic typesetting of sums, products, and
related constructs. To get started we shall study typesetting sums.
P
The undelimited sum symbol, , may be typeset in math mode using
the command \sum. It cannot be used in text mode.
In the delimited version the summands are parameterised by an index which ranges from a lower to an upper limit. The subscript (_) and
superscript (ˆ) operators are used to define the lower and upper limits of these delimited sums. So $\sumˆn_{i = 0} f( i )$ defines the
delimited sum with summand f (i) and lower and upper limits for the
index
Pn variable i which are given by 0 and n respectively. The notation
f (i) is a shorthand for f (0) + f (1) + f (2) + · · · + f (n).
i=0
In the generalised summation notation [Graham, Knuth and Patashnik, 1989, Page 22] the range of the index variabe is defined as a condition
which is defined
same position as the lower limit. Examples of
P in the −k
this form are 0≤k<n 2 and
X
2k .
0≤k≤n ,odd k
If you study how the last two sums in the previous paragraph are
typeset then you may notice
P that their limits are typeset in different
positions (relative to the symbol). This is not a coincidence. Indeed,
in a display the limits usually appear below and above the summation
symbol. However, in inline math mode they are positioned to the lower
and upper right of the summation symbol. For inline math mode this
avoids annoying discrepancies in interline spacing.
The following provides one more example of how to typeset delimited sums.
LTEX Input
It is well known that
$\sumˆ\infty_{n=0} 2ˆ{-n} = 2$.
However, it is less well known that the Trie Sum, $S_N$,
satisfies the following property as $N \to \infty$%
˜\cite[Theorem˜4.10]{Sedgewick:Flajolet:96}:
\[ S_N = \sumˆ\infty_{n = 0}
\left( 1-\left( 1-2ˆ{-n} \right)ˆN \right)
= \lg N + O\left( \log \log N \right)\,.
\]
A
The following is the resulting output. Again notice that the limits
are different for ordinary and displayed math.
155
156
Chapter 8
Table 8.4
Standard
This table lists variable-sized
symbols and the commands
to typeset them. All commands are typeset in ordinary
math mode. The commands
in the first four rows of the table are standard LATEX commands. The commands in the
last row of the table are provided by the amsmath package.
P
Q
\sum
R
\prod
H
\int
T
\bigcap
\oint
S
\bigcup
\bigsqcup
V
\bigwedge
W
\bigvee
\bigoplus
F
N
\bigotimes
J
\bigodot
`
\coprod
U
L
\biguplus
AMS-LATEX
RR
R
\iint
RRR
\iiint
RRRR
\iiiint
R
··· \idotsint
P
It is well known that ∞
2−n = 2. However, it is less
n=0
well known that the Trie Sum, SN , satisfies the following property as N → ∞ [Sedgewick and Flajolet, 1996,
Theorem 4.10]:
SN =
LATEX Output
∞
X
N
1 − 1 − 2−n
= lg N + O (log log N ) .
n=0
P
The symbol is an example of a variable-sized symbol [Lamport,
1994, Page 44]. Table 8.4 lists variable-sized symbols and the commands
to typeset them. All the commands in the table are used in exactly the
same way as you use the command \sum. The top of the table is based
on [Lamport, 1994, Table 3.8]. The commands in the top of the table
are standard LATEX commands. The commands in the last two rows are
provided by the amsmath package.
8.10.2 Overriding the Basic Typesetting Style
Sometimes it is useful to change the way a variable-sized symbol is typeset. For example, a delimited sum which occurs in the numerator of
a displayed fraction may look
P better if its limits are positioned to the
lower and upper right of the symbol. The commands \textstyle and
\displaystyle allow you to override the default way the variable-sized
symbols are typeset. The following provides an example of how to use the
\textstyle command. The command \displaystyle is used similarly.
\[ \frac{\textstyle{\sumˆ\infty_{n=0}2ˆ{-n}}}{2}
= 1\,.
\]
The following is the resulting output.
P∞ −n
2
n=0
= 1.
2
LATEX Input
LATEX Output
Mathematics
8.10.3 Multi-line Limits
The command \substack lets you construct multi-line limits. The following demonstrates how it may be used in combination with the command
\sum.
\[ \sum_{\substack{\text{$i$ odd}\\0 \leq i\leq n}} LTEX Input
\binom{n}{i}
= 2ˆn \sum_{\substack{\text{$i$ even}\\0\leq i\leq n}}
\binom{n}{i}\,.
\]
A
The following is the resulting output. As you may see from the input
and the output the \\ command is used to specify a newline within the
stack. All layers in the stack are centred.
LATEX Output
X n X n n
=2 −
.
i
i
i odd
i even
0≤i≤n
0≤i ≤n
The subarray environment gives you more control than \substack.
The environment takes one more parameter which specifies the alignment of the layers in the stack. The extra parameter can be ‘l’ for alignment to the left or ‘c’ for alignment to the centre. The following demonstrates how the environment may be used to force different alignments
of the two layers in the lower limits of the sums.
\[
LATEX Input
\sum_{\begin{substack}{l}
i \text{ odd}\\
0 \leq i \leq n
\end{substack}}
\binom{n}{i}
= 2ˆn \sum_{\begin{substack}{c}
i \text{ even}\\
0 \leq i \leq n
\end{substack}}\,. \]
The following is the resulting output. It may not be clear from the
example but the spaces in the output which are generated before the
‘odd’ and ‘even’ are the result of the spaces which are part of the \text
commands. They are typeset as visible spaces ( ) in the example. They
are not caused by the spaces before the \text commands.
LATEX Output
X n X n n
=2 −
.
i
i
i even
i odd
0≤i≤n
0≤i ≤n
157
158
Chapter 8
Table 8.5
arccos
Log-like functions.
arcsin
arctan
arg
cos
cosh
cot
coth
csc
deg
det
\arccos
\arcsin
\arctan
\arg
\cos
\cosh
\cot
\coth
\csc
\deg
\det
dim
exp
gcd
hom
inf
ker
lg
lim
lim inf
lim sup
ln
\dim
\exp
\gcd
\hom
\inf
\ker
\lg
\lim
\liminf
\limsup
\ln
log
max
min
Pr
sec
sin
sinh
sup
tan
tanh
\log
\max
\min
\Pr
\sec
\sin
\sinh
\sup
\tan
\tanh
Figure 8.3 \[ \lim_{x \to 0}
Specifying the ‘limit’ argu\frac{xˆ
ment of existing log-like func- {2}}{x} = 0\,.
tions.
\]
lim
x→0
x2
x
= 0.
8.11 Functions and Operators
LATEX comes with a wide range of commands for typesetting functions
and operators. However, every TEXnician some day has to face the
problem of running out of symbols. Fortunately, the amsmath package
provides a high-level command which lets you define your own commands for operators. The resulting operator symbol names are typeset
properly and in a consistent style. This command gives you full control
over the positioning of subscripts and superscripts in “limit” positions.
However, typesetting is only one part of the story. The cool package
addresses the problem of capturing and dealing with the content of the
mathematics.
The remainder of this section is as follows. Section 8.11.1 describes
existing commands functions and operators. Section 8.11.2 describes
the AMS-LATEX-provided command for defining your own function
and operator symbols. Section 8.11.3 describes the cool package.
8.11.1 Existing Operators
The default type style for typesetting “log-like” function is math-roman
(\mathrm). Table 8.5 lists LATEX’s built-in log-like functions.
Some operators take subscripts and/or superscripts. They work as
usual: the subscripts are specified with the subscript operator (_) and the
superscripts with the superscript operator (ˆ). Figure 8.3 demonstrates
how to get the limit of the \lim command in the subscript position.
Note that Figure 8.3 also works if we omit the braces which turn the
second argument of the superscript operator into a group. Arguably,
however, adding the braces makes the second argument stand out a bit.
The mod symbol is also overloaded. It requires different spacing de-
Mathematics
pending on the context. The amsmath package provides four commands
to resolve this problem. The names of the commands are \bmod, \mod,
\pmod, and \pod. They are used as follows.
\bmod
This is for binary modular division: ‘$\gcd( 5, 3 ) = \gcd( 3, 5
\bmod 3 )$’, which gives you ‘gcd(5, 3) = gcd(3, 5 mod 3)’.
\mod
This is for modular equivalence: ‘$2 \equiv 5 \mod 3$’, which gives
you ‘2 ≡ 5 mod 3’. Notice the difference in spacing compared to the
spacing you get with the command \bmod. Here the operator symbol,
mod, is further to the right of its first argument.
\pmod
This is for parenthesised modular equivalence: ‘$2 \equiv 5 \pmod
(mod 3)’.
3$’, which gives you ‘2 ≡ 5
\pod
This is for parenthesised modular equivalence without mod symbol:
‘$2 \equiv 5 \pod 3$’, which gives you ‘2 ≡ 5 (3)’.
8.11.2 Declaring New Operators
AMS-LATEX provides the \DeclareMathOperator command for defining
new operator names. The command can only be used in the preamble.
\DeclareMathOperator{⟨command⟩}{⟨sym⟩}
LATEX Usage
This defines a new command, ⟨command⟩, which is typeset as ⟨sym⟩.
The ⟨command⟩ should start with a backslash (\). The resulting symbol is
typeset in a uniform style and with the proper spacing. The following is
an example.
\documentclass{article}
\DeclareMathOperator{\bop}{binop}
\begin{document}
… Note that $1 \mathrm{binop}
2 = 3$ does not look pretty.
However, $1 \bop 2 = 3$ looks good.
LATEX Input
It will give you the following output.
LAT X Output
E
… Note that 1binop2 = 3 does not look pretty. However,
1 binop 2 = 3 looks good.
Notice that the appearance of both operator symbols is the same.
However, the spacing for the first operator symbol is dreadful since LATEX
does not recognise it as an operator.
AMS-LATEX also provides a \DeclareMathOperator* command,
which is for defining operator symbols that require subscripts and superscripts in “limit” positions. It can only be used in the preamble. The
following is an example.
159
160
Chapter 8
\documentclass{article}
\DeclareMathOperator*{\Lim}{Lim}
\begin{document}
… $\Lim_{x \to 0} \frac{xˆ{2}}{x} = 0$.
LATEX Input
…
It will give you the following output.
2
… Lim x→0 xx = 0. …
LATEX Output
8.11.3 Managing Content with the cool Package
The cool package addresses the problem of capturing content.
• Provides very comprehensive list of commands for consistent typesetting of mathematical functions and constants.
• Provides commands for easy typesetting complex matrices.
• Provides commands which affect the way symbols and expressions
are typeset. This affects:
– How inverse trigonometric functions are typeset: arcsin x
versus sin−1 x.
df
d
– How derivatives are typeset: dx
f versus dx .
R
R
– How integrals are typeset: f dx versus dx f .
– How certain function and polynomial symbols are printed.
8.12 Integration and Differentiation
8.12.1 Integration
The command \int is for typesetting simple integrals. The following
demonstrates how to typeset definite integrals. Notice the standard
\left.-\right\rvert-trick for ensuring that the right bar has the correct
size. Also notice the negative thin space before the dx in the input. (A
negative thin space is required for each “d” part, so you write ‘\mathop{}
\!\mathrm{d} x\mathop{}\!\mathrm{d} y’, and so on.)
\[ \intˆ{b}_{a} 3 xˆ{2}\mathop{}\!\mathrm{d} x
= \left. xˆ{3} \right\rvertˆ{b}_{a}
= bˆ{3} - aˆ{3}\,.
\]
LATEX Input
Notice that we also could have written the more terse ‘\mathrm dx’
for the ‘\mathrm{d} x’. However, arguably, adding the braces is clearer.
The following is the resulting output.
LATEX Output
Zb
b
3x 2 dx = x 3 a = b 3 − a 3 .
a
The key to typesetting more exotic integrals are the the commands
which are provided by the amsmath and the esint packages. Table 8.6
Mathematics
Table 8.6
R
\int
RRRR
This table lists integration
\iiiint
signs and the commands to
typeset them. All commands
are provided by the amsmath package.
RR
R
\iint
RRR
\iiint
R
··· \idotsint
lists the commands which are provided by amsmath.2
8.12.2 Differentiation
Expressions with differentiations are typeset using the \frac command.
The expression du
may be obtained with \frac{\mathrm{d} u}{\mathrm
dx
2
More complex expressions work as expected, so ddxu2 may be
obtained with \frac{\mathrm{d}ˆ{2} u}{\mathrm{d} xˆ{2}}.
The symbol ∂ is typeset with the command \partial. The following
provides an example.
{d} x}.
\[ \frac{\partial u}{\partial t}
= hˆ{2}
\left( \frac{\partialˆ{2} u}{\partial xˆ{2}}
+ \frac{\partialˆ{2} u}{\partial yˆ{2}}
+ \frac{\partialˆ{2} u}{\partial zˆ{2}}
\right)\,.
\]
The resulting output is as follows.
2
∂u
∂ u ∂ 2u ∂ 2u
2
=h
+
+
.
∂t
∂ x2 ∂ y2 ∂ z2
LATEX Input
LATEX Output
Notice that the symmetry in the output can be mimicked in the
input by “stacking” the commands that typeset the three expressions
inside the parentheses. Using this formatting style, any error in the input
should be relatively easy to detect.
8.13 Roots
Square roots and other roots are typeset with \sqrt. The command has
an optional argument for the root indices. The following provides an
example.
LATEX Input
… $\sqrt{2} \approx 1.414213562$ and
$\sqrt[3]{27} = 3$.
This gives you.
p
p
3
… 2 ≈ 1.414213562 and 27 = 3.
LATEX Output
Sometimes the placement of the root indices is not perfect:
2
p
β
k.
Due to some technical problem (too many math alphabets) the esint-provided
symbols cannot be displayed.
161
162
Chapter 8
The amsmath package provides two commands for fine-tuning the typesetting.
• \leftroot{⟨number⟩} moves the root index ⟨number⟩ “units” to
the left. The unit is an arbitrary but convenient distance. Notice
that ⟨number⟩ can be negative, in which case this results in moving
the root index to the right.
• \uproot{⟨number⟩} moves the root index ⟨number⟩ units up.
Using these commands $\sqrt[\leftroot{-2}\uproot{2}\beta]{k}$
p
β
gives us k.
8.14 Arrays and Matrices
Traditionally arrays were typeset using the array environment, which
works similar as the tabbing environment. High-level commands for
typesetting matrices are provided by the amsmath package. The following
example uses LATEX’s built-in array environment to typeset a complex-ish
construct.
LTEX Input
\[ \left( \begin{array}{c}
\left\lvert \begin{array}{lrc}
x & y & z \\
0 + 1 + 2 & \alpha + \beta + \gamma & a + b + c
\end{array} \right\rvert \\
A \\ B
\end{array}
\right) \]
A
The resulting output is as follows.
x
y
z
0+1+2 α+β+γ a + b +c
A
B
LATEX Output
The amsmath package provides the following high-level environments
for typesetting matrices.
pmatrix for matrices with
delimiters.
bmatrix for matrices with
delimiters.
Bmatrix for matrices with
delimiters.
vmatrix
for matrices with
Vmatrix
for matrices with
matrix
delimiters.
delimiters.
for matrices without delimiters.
Mathematics
All these commands are designed for displayed math mode. These commands do not let you specify vertical alignment. By default there are up
to ten columns, which are aligned to the centre.
AMS-LATEX also provides a smallmatrix environment for typesetting matrices in inline (ordinary) math mode. The smallmatrix environment does not typeset the delimiters. To typeset the delimiters you
use the commands \bigl and \bigr, which are the equivalents of the
commands \left and \right respectfully, so for square bracket delimiters you write: $\bigl[\begin{smallmatrix} … \end{smallmatrix}
\bigr]$.
The following is another example.
LATEX Input
… Using matrices the linear transformation
$\langle\,x,y\,\rangle
\mapsto
\langle\,2 x + y, 3 y\,\rangle$
is written as follows:
$\bigl[\begin{smallmatrix} 2&1 \\ 0&3 \end{smallmatrix}
\bigr]
\bigl[\begin{smallmatrix} x
\\ y \end{smallmatrix}
\bigr]$.
You probably knew this already. …
The following is the corresponding output.
… Using matrices the linear transformation
2 1 x ⟨ x, y ⟩ 7→
⟨ 2x + y, 3y ⟩ is written as follows: 0 3 y . You probably knew this already. …
LATEX Output
8.15 Math Mode Accents, Hats, and Other Decorations
This section is about typesetting accents and other decorations in math
mode. The commands in this section are all of the form ⟨command⟩{
⟨argument⟩}. The majority of the commands add a fixed-size decoration
to the ⟨argument⟩. For example, $\hat{x}$ and $\hat{xxx}$ give you
x̂ and x ˆx x. The remaining commands provide extensible decorations.
For example, the commands $\overline{x}$ and $\overline{xxx}$
give you x and x x x. The result may not always be aesthetically pleasing.
For example, $\widetilde{xxxxxx}$ gives you xå
x x x x x. Table 8.7 lists
some commonly used commands.
8.16 Braces
A common chore is that of typesetting expressions with overbraces
z }| {
(⟨expr⟩) or underbraces (⟨expr⟩). The commands for creating such ex| {z }
pressions are \overbrace and \underbrace. As should be clear from the
163
164
Chapter 8
Table 8.7
Math mode accents, hats, and
other decorations. The comẋ \dot{x}
mands at the top are listed
with single letter arguments. ẍ \ddot{x}
...
They are intended for “nar- x \dddot{x}
....
row” arguments such as let- x \ddddot{x}
ters, digits, and so on. The x \mathring{x}
commands at the bottom pro- x̌ \check{x}
duce extensible decorations. x̆ \breve{x}
The commands \dddot and
\ddddot are provided by ams←
math.
e− \overleftarrow{e}
Fixed-size Decorations
x́
x̀
x̂
x̃
x̄
~x
\acute{x}
\grave{x}
\hat{x}
\tilde{x}
\bar{x}
\vec{x}
Extensible Decorations
−
→
e \overrightarrow{e}
←
→
e \overleftrightarrow{e}
e \underleftarrow{e}
←
−
e \underleftrightarrow{e}
←
→
e \underrightarrow{e}
−
→
e
e
e
b
e
e
e
\overline{e}
\widetilde{e}
\widehat{e}
\underbar{e}
\underline{e}
disruption in inter-line spacing, the use of overbraces and underbraces
should be restricted to displayed math mode.
Expressions with underbraces can be “decorated” with expressions
under the brace. Likewise, expressions with overbraces may receive
decorations over the brace. These more complicated expressions are
constructed using subscript and superscript operators. The following
demonstrates how to use the \overbrace and \underbrace commands.
\overbrace{⟨under⟩}
z }| {
This command gives you ⟨under⟩.
\overbrace{⟨under⟩}ˆ{⟨over⟩}
⟨over⟩
z }| {
This command results in ⟨under⟩.
\underbrace{⟨under⟩}
This command gives ⟨under⟩.
| {z }
\underbrace{⟨over⟩}_{⟨under⟩}
This command results in ⟨over⟩.
| {z }
⟨under⟩
The decorated versions are usually needed to indicate numbers of
subterms. The following is an example. (Notice the use of the \text
command to temporarily switch to text mode inside math mode.)
Mathematics
LATEX Input
\[
\underbrace{1 \times x \times x \times \dotsb \times x}
_%
{\text{$k$˜times $\times x$}} = xˆ{k}\,.
\]
The following is the resulting output.
1| × x × x{z× · · · × x} = x .
k
LATEX Output
k times ×x
8.17 Case-based Definitions
Case-based definitions are very common in computer science. There are
two common approaches and solutions: conditions and Iversonians. The
following explains these approaches in further detail.
Conditions With this approach we have conditions for each different
case. The following provides an example.
LATEX Input
\[ n! = \begin{cases}
1
& \text{if $n = 0$}\,; \\
(n-1) ! \times n & \text{if $n > 0$}\,.
\end{cases}
\]
This gives you the following.
¨
1
n! =
(n − 1)! × n
if n = 0 ;
if n > 0 .
LATEX Output
The disadvantage of this kind of definition is that it is not very suitable for ordinary math mode.
Iversonians Here we define a 1-ary “characteristic function” which
returns 1 if its argument is true and returns 0 otherwise. In [Graham,
Knuth and Patashnik, 1989] the authors propose the notation [ cond ],
which they call the Iversonian of cond. Iversonian is a tribute to Kenneth E. Iverson, the inventor of the computer language A Programming
Language (apl), which has a similar construct. The expression evaluates
to 1 if cond is true and 0 otherwise. The notation 1{cond} is another accepted notation, but it has the disadvantage that it has a subscript. The
following is an example.
LATEX Input
… We define
$n! = [\,n = 0\,] +
(n-1) ! \times n \times [\,n > 0\,]$.
…
This gives you:
… We define n! = [ n = 0 ] + (n − 1)! × n × [ n > 0 ]. …
LATEX Output
165
166
Chapter 8
8.18 Function Definitions
Function definitions usually come with a description of the domain, the
range, and the “computation rule.” The following provides an example.
The successor function,
$s \colon \mathbb{N} \to \mathbb{N}$,
is defined as follows:
\[
s( n ) \mapsto n + 1\,.
\]
LATEX Input
The following is the resulting output.
The successor function, s : N → N, is defined as follows:
LATEX Output
s(n) 7→ n + 1 .
Note that the commands \to and \mapsto result in different arrows.
Also note that using a colon (:) instead of the command \colon does not
result in the correct spacing: it gives ‘s : N → N’. The \mathbb command
typesets it argument in blackboard font. This is useful for typesetting
the symbols N, Z, Q, R, C, and other related symbols. The command
can only be used in math mode.
8.19 Theorems
The package amsthm makes writing theorems, lemmas, and friends easy.
The package ensures consistent numbering and appearance of theoremlike environments. The package provides:
•
•
•
•
A proof environment;
Styles for theorem-like environments;
Commands for defining new theorem-like styles; and
Commands for defining new theorem-like environments.
Section 8.19.1 is an introduction to the building blocks of theorems.
This is followed by Section 8.19.2, which presents the default styles
for theorem-like environments. Section 8.19.3 describes how to define
theorem-like environments. Section 8.19.4 explains how to define new
styles for theorem-like environments. Section 8.19.5 explains how to
typeset proofs.
8.19.1 Ingredients of Theorems
The following is the typical output of a theorem-style environment.
Theorem 2.1.3 (Fermat’s Last Theorem). Let n > 2
be any integer, then the equation a n + b n = c n has no
solutions in positive integers a, b , and c.
The definition consists of several parts.
LATEX Output
Mathematics
Heading The heading should describe the rôle of the environment. In
this example the heading is ‘Theorem’. Usually, headings are Theorem, Lemma, Definition, and so on.
Number The number is optional and is used to refer to the environment in the running text. This is done using the usual \label\ref mechanism. Numbers may depend on sectional units. If
the number depends on sectional units then it is of the form
⟨unit⟩.⟨number⟩, where ⟨unit⟩ is the number of the current sectional unit, and ⟨number⟩ is a number which is local within the
sectional unit. If the number does not depend on the sectional unit
then it is a plain number. In this example, the number of the environment is 2.1.3. This indicates that the number depends on the
sectional unit 2.1 — probably Chapter 2.1 or Section 2.1 — and
that within the unit this is the third instance.
Body The body of the environment is the text which conveys the message of the environment.
Name The name is optional. It serves two purposes. Most importantly,
the name should capture the essence of the body. Next, it may be
used to refer to the environment by name, as opposed by number
(using \ref). In this example, the name of the environment is
‘Fermat’s Last Theorem’.
8.19.2 Theorem-like Styles
There are three existing styles for theorem-like environments: plain, definition, and remark. New styles may also be defined; this is explained
in Section 8.19.4. The following explains the differences between the
existing styles.
plain
Usually associated with: Theorem, Lemma, Corollary, Proposition, Conjecture, Criterion, and Algorithm. The following
demonstrates the appearance of the plain style.
Theorem 1.1 (Fermat’s Last Theorem). Let n > 2
be any integer, then the equation a n + b n = c n has
no solutions in positive integers a, b , and c.
LATEX Output
Usually associated with: Definition, Condition, Problem,
and Example. The following demonstrates the appearance of the
definition style.
definition
Definition 1.2 (Ceiling). The ceiling of real number, r , is the smallest integer, i, such that r ≤ i .
LATEX Output
Usually associated with: Remark, Note, Notation, Claim, Summary, Acknowledgement, Case, and Conclusion. The following
demonstrates the appearance of the remark style.
remark
167
168
Chapter 8
Tip 1.3 (Tip). Don’t do this at home.
LATEX Output
Numbering may or may not depend on the sectional unit. The following explains the differences.
Independent numbering Here the numbers are integers. So if theorems
are numbered continuously you may have Theorem 1, Theorem 2,
Theorem 3, and so on.
Dependent numbering Here the numbers are of the form ⟨unit label⟩.⟨local⟩, where ⟨unit label⟩ depends on the number/label
of the sectional unit (chapter, section, …), and ⟨local⟩ is a local
number. With numbering dependent on a section in a book you
may have Theorem 1.1.1, Theorem 1.1.2, Theorem 2.3.1, and so
on.
Different environments may be numbered differently.
• Different environments may share the same number sequence. If
this is the case you may get Theorem 1, Lemma 2, Theorem 3, and
so on, but not Theorem 2.
• Environments may have their own independent number sequence.
If this is the case you could get Theorem 1, Lemma 1, Theorem 2,
and so on.
8.19.3 Defining Theorem-like Environments
Defining new theorem-like environment styles is done in two stages.
First you set the current style, next you define the environments. The
environments will all be typeset in the style which was current at the
time of definition of the environments.
Step 1: Defining the current style Defining the current style is done
with the \theoremstyle command. The command takes the label of the
style as its argument. Initially, the current style is plain.
Step 2: Defining the environments Defining the environments is done
with the \newtheorem command. Environments defined by \newtheorem
will be typeset according to the style which was current at the time
of definition. The numbering and headings of the environments are
determined by the command \newtheorem, which takes an optional
argument which may appear in different positions.
The remainder of this section explains the \newtheorem command.
We shall first study how to use the command without the optional argument. Next we shall study how to use it with the optional argument.
This section closes with an example.
Without the optional argument you define environments using \newtheorem{⟨env⟩}{⟨heading⟩}. This defines a new environment ⟨env⟩ with
heading ⟨heading⟩. The environment is started with a new numbering
Mathematics
Figure 8.4 \usepackage{amsmath}
Using the amsthm package.
\usepackage{amsthm}
% Current environment style is plain.
%% Define environment thm for theorems.
\newtheorem{thm}{Theorem}
%% Define environment lemma for lemmas.
%% Share numbering of with thm environment.
\newtheorem{lemma}[thm]{Lemma}
% Set environment style to definition.
\theoremstyle{definition}
%% Define environment def for definitions.
%% Share numbering with thm environment.
\newtheorem{def}[thm]{Definition}
sequence. For example, to define a new environment called thm for theorems with a new numbering sequence you would use \newtheorem{thm}
{Theorem}.
With the optional argument, the optional argument may be used in
different positions. It may be used as the second argument and as the last
argument. The following explains the differences.
• If the optional argument is used as the second argument of the
\newtheorem command, then you define the environment using
\newtheorem{⟨env⟩}[⟨old⟩]{⟨heading⟩}. This defines a new environment ⟨env⟩ with heading text ⟨heading⟩. The environment
does not start with a new numbering sequence. Instead, the environment shares its numbering with the existing theorem-style
environment ⟨old⟩.
• If the optional argument is used as the last argument, you define
the environment using \newtheorem{⟨env⟩}{⟨heading⟩}[⟨unit⟩].
This defines a new environment ⟨env⟩ with heading ⟨heading⟩.
The argument ⟨unit⟩ should be the name of a sectional unit, for
example, chapter, section, …. This defines an environment called
⟨env⟩ with heading ⟨heading⟩ and a new numbering sequence
which depends on the sectional unit ⟨unit⟩.
Figure 8.4 provides an example of how the amsthm package may be
used to define three theorem-like environments called thm, lem, and def
with headings Theorem, Lemma, and Definition. The first two environments are typeset in the style plain. The last environment is typeset
in the style definition. The numbering of the environments does not
depend on sectional units and is shared.
8.19.4 Defining Theorem-like Styles
The command \newtheoremstyle is for defining new amsmath theorem-
169
170
Chapter 8
Table 8.8
Math mode dot-like symbols.
. \ldotp
. . . \ldots
· · · \cdots
..
. \ddots
: \colon
· \cdotp
..
. \vdots
like environment styles. This command gives you ultimate control over
fine typesetting of the environments. Usually the predefined styles plain,
definition, and remark suffice. Exact information about the command
\newtheoremstyle may be found in the amsthm documentation [American Mathematical Society, 2004].
8.19.5 Proofs
Writing proofs is done with the proof environment. The environment
takes an optional argument for a title of the proof. The environment
makes sure that it completes the proof by putting a square () at the
end of the proof. This makes it easy to recognise the end of the proof.
Unfortunately, the automatic mechanism for putting the square at the
end of the proof doesn’t work well if the proof ends in a displayed formula.
To overcome this problem, there is also a command called \qedhere for
putting the square at the end of the last displayed formula. The following
provides an example.
LTEX Input
\begin{proof}[Technical Challenge]
To prove that $3ˆ{2} + 4ˆ{2} = 5ˆ{2}$, we note that
\[ 3ˆ2 + 4ˆ2 = 9 + 4ˆ2 = 9 + 16 = 25 = 5ˆ2\,. \qedhere
\]
\end{proof}
A
Technical Challenge. To prove that 32 + 42 = 52 , we note
that
32 + 42 = 9 + 42 = 9 + 16 = 25 = 52 .
LATEX Output
8.20 Mathematical Punctuation
LATEX provides several commands for typesetting dot-like symbols. Table 8.8 lists LATEX’s built-in commands. Unfortunately, it is not quite
clear how these commands should be used. The following provides some
guidelines about how these symbols should be used.
\ldotp
Used for the definition of \ldots [Knuth, 1990, Page 438].
\ldots
Low dots. Used between commas, and when things are juxtaposed
with no signs between them at all [Knuth, 1990, Page 172]. For example, $f(x_{1}, \ldots, x_{n} )$ gives you f (x1 , . . . , xn ) and $n(n1)\ldots(1)$ gives you n(n − 1) . . . (1).
Mathematics
Figure 8.5 \ldots Then we have series
Using the mathematical punc$A_1, A_2, \dotsc$,
tuation commands.
regional sum
$A_1 +A_2 +\dotsb$,
orthogonal product
$A_1 A_2 \dotsm$,
and infinite integral
\[ \int_{A_1}
\!\int_{A_2}
\dotsi\,.\]
…Then we have series A1 , A2 , . . . ,
regional sum A1 + A2 + · · · , orthogonal product A1 A2 · · · , and
infinite integral
Z Z
··· .
A1 A2
\cdotp
Used for the definition of \cdots [Knuth, 1990, Page 438].
\cdots
Centred dots. Used between + and − and × signs, between = signs
and other binary relational operator signs [Knuth, 1990, Page 172]. For
example, $x_{1}+\cdots+x_{n}$ gives you x1 + · · · + xn .
\colon
Used as punctuation mark [Knuth, 1990, Page 134]: $f \colon A \to
B$.
\ddots
Used in arrays and matrices.
\vdots
Used in arrays and matrices.
Notice that the command \cdot also produces a dot. However,
this is not used for punctuation. It is generally used in expressions like
( x1 , . . . , xn ) · ( y1 , . . . , yn ).
Many symbols occurring in mathematical formulae require different
spacing depending on their context. The commands which reproduce
these symbols are context-unaware. The amsmath package provides several commands to overcome this problem. The following commands are
for typesetting dots and sequences of dots.
\dotsc
For dots in combination with commas.
\dotsb
For dots in combination with binary operators/relations.
\dotsm
For multiplication dots.
\dotsi
For dots with integrals.
\dotso
For other dots.
Figure 8.5 demonstrates the effect of these commands. This figure is
based on the amsmath documentation [American Mathematical Society,
2002].
171
172
Chapter 8
8.21 Spacing and Linebreaks
This section provides some information and guidelines related to spacing
and linebreaking in math mode. The majority of this section is based
on [Knuth, 1990, Chapter 18].
8.21.1 Line Breaks
LATEX may break lines after commas in text mode but it doesn’t lines after
commas in math mode. This makes sense since you don’t want to see
a break after the comma in ‘ f (a, b )’. Make sure you keep the commas
which are part of formulae inside the dollar expressions in ordinary math
mode. The remaining commas should be kept outside. The following is
correct.
for $x = f( a, b )$, $f( b, c )$, or˜$f( b, c )$.
LATEX Usage
However, the following is not correct.
Don’t Try this at Home
for $x = f( a, b ), f( b, c )$, or $f( b, c )$.
In displayed math mode the TEXpert is ultimately responsible for
linebreaks and inserting whitespace. This is especially true in environments with vertical alignment. The following are a few guidelines.
• Always insert a thin space (\,) before punctuation symbols at the
end of the lines.
• In sums or differences linebreaks should be inserted before the plus
or minus operator. On the next line you should insert a qquad
after the alignment position. Here a qquad is equivalent to two
quads. One quad is the equivalent of the with of the uppercase ‘M’.
If the continuation line is short you may even consider inserting
several qquads. You insert a single quad with the command \quad.
A single qquad is inserted with the command \qquad.
\begin{align*}
f( x ) & = a + b + c + d \\
& \qquad + e + f + g\,.
\end{align*}
LATEX Usage
• Linebreaks in products should occur after the multiplication operator. The operator should be repeated on the next line.
LTEX Usage
\begin{align*}
f( x ) & = a \times b \times c \times d \times\\
& \qquad \times e \times f \times g\,.
\end{align*}
A
8.21.2 Conditions
In ordinary math mode, you should put an extra space for conditions
following equations. This makes the conditions stand out a bit more.
Mathematics
The Fibonacci numbers satisfy
$F_{n} = F_{n - 1} + F_{n - 2}$,
\ $n \geq 2$.
LATEX Usage
However, it is probably better to turn the previous example into a
proper sentence as follows.
The Fibonacci numbers satisfy
$F_{n} = F_{n - 1} + F_{n - 2}$,
for˜$n \geq 2$.
LATEX Usage
If you need to add an additional condition to a formula in displayed
math mode then the two should be separated with a single qquad.
\[ zˆ{m} G( z )
= \sum_{n} g_{n - m} zˆ{n}\,,
\qquad\text{integer $m \geq 0$}\,.
\]
LATEX Usage
Alternatively, you can put the condition in parentheses. However, if
you do this, you have to omit the comma before the condition.
\[ zˆ{m} G( z )
= \sum_{n} g_{n - m} zˆ{n}
\qquad\text{(integer $m \geq 0$)}\,.
\]
LATEX Usage
8.21.3 Physical Units
Physical units should be typeset in roman (\mathrm). In expressions of
the form ⟨number⟩ ⟨unit⟩, you insert a thin space between the number
and the unit: ⟨number⟩\,⟨unit⟩. The following is a concrete example.
$g = 9.8\,\mathrm{m}/\mathrm{s}ˆ{2}$
LATEX Usage
The siunitx package provides support for typesetting units. Using
the package you write ‘\SI{9.8}{\metre\per\second\squared}’. This
gives you 9.8 m s−2 as standard, or 9.8 m/s2 by setting ‘per=slash’ with
the \sisetup macro. More information about the siunitx package may
be found in the package documentation [Wright, 2008].
8.21.4 Sets
Sets come in two flavours. On the one hand there are “ordinary” sets the
definitions of which do not depend on conditions: {1}, {3, 5, 6}, and
so on. On the other hand there are “guarded set” whose definitions do
depend on conditions: { 2n : n ∈ N } and so on.
For ordinary sets there is no need to add additional spacing after the
opening brace and before the closing brace.
The natural numbers, $\mathbb{N}$, are defined
$\mathbb{N} = \{ 0, 1, 2, \ldots \}$.
LATEX Usage
173
174
Chapter 8
Table 8.9
Positive Spacing
Negative Spacing
\hphantom
This table demonstrates the
effect of the positive and neg- \,
\hphantom{M}
\!
ative spacing commands. The \thinspace
M
M
\negthinspace
first two columns list the pos- \:
\hphantom{zˆn}
\negmedspace
itive spacing commands, the
\medspace
zˆn
zn
\negthickspace
next two columns demonstrate the effect of the \hphan- \;
tom command, and the last \thickspace
two columns list the nega- \quad
tive spacing commands. It is \qquad
assumed that all these commands are used in inline math mode. The horizontal space from the tip of the arrow pointing to the right to the tip of the arrow
pointing to the left in the second column demonstrates the effect of the spacing. The spacing is negative if the arrow tips overlap
horizontally.
For guarded sets you insert a thin space after the opening and before
the closing brace. The use of a thin space before and after the colon is
not recommended by [Knuth, 1990], but it may be argued that it makes
the result easier to read.
LTEX Usage
The even numbers, $E$, are defined
$E = \left{\, 2 n \,:\, n \in \mathbb{N} \,\right}$.
A
If you don’t like the colon then you should write
LTEX Usage
The even numbers, $E$, are defined
$E = \left{\, 2 n \,\mid\, n \in \mathbb{N} \,\right}$.
A
8.21.5 More Spacing Commands
Table 8.9 demonstrates the effect of the horizontal spacing commands.
The command \hphantom, which is listed in Table 8.9, is related to the
command \phantom. It results in a horizontal space which is equal to the
width of its argument.
8.22 Changing the Style
The following six commands let you change the type style in math mode.
$\mathit{italic + abcˆ2}$
This typesets its argument in ‘math italics’: italic + abc2 .
$\mathrm{roman + abcˆ2}$
This typesets its argument in ‘math roman’: roman + abc2 .
$\mathbf{bold + abcˆ2}$
This typesets its argument in the default ‘math bold face’ font: bold + abc2 .
Notice that \mathbf may not always result in bold symbols. Although
not ideal, the commands \pmb (poor man’s bold) and \boldsymbol may
be useful in cases like this.
Mathematics
Table 8.10
q \amalg
∗ \ast
÷
\bigcirc
Ã
5 \bigtriangledown ∓
4 \bigtriangleup
• \bullet
∩ \cap
⊕
· \cdot
◦ \circ
⊗
∪ \cup
±
† \dagger
Â
‡ \ddagger
×
This table lists the binary
operation symbols and the
commands to typeset them.
The commands \lhd, \rhd,
\unlhd, and \unlhd are provided by the amssymb package.
FIXME: mathdesign doesn’t
properly typeset \unlhd.
\diamond
\div
\lhd
\mp
\odot
\ominus
\oplus
\oslash
\otimes
\pm
\rhd
\times
\
u
t
?
/
.
Ã
]
Ä
∨
∧
o
\setminus
\sqcap
\sqcup
\star
\triangleleft
\triangleright
\unlhd
\uplus
\unrhd
\vee
\wedge
\wr
$\mathsf{sans serif + abcˆ2}$
This typesets its argument in ‘math sans serif ’: sansserif + abc2 .
$\mathtt{teletype + abcˆ2}$
This typesets its argument in ‘math monospaced font’. These fonts are
also known as teletype fonts: teletype + abc2 .
$\mathcal{CALLIGRAPHIC}$
This typesets its argument in ‘math calligraphic’. The calligraphic letters
only come in uppercase: C A L L I G RA P H I C .
8.23 Symbol Tables
This section presents various tables with commands math mode symbols.
Section 8.23.1 starts by presenting commands for operator symbols. This
is followed by Section 8.23.2, which presents commands for relation
symbols. Section 8.23.3 continues by presenting commands for arrows.
Section 8.23.4 presents the remaining commands. The presentation is
mainly based on [Lamport, 1994] and [Pakin, 2005].
8.23.1 Operation Symbols
LATEX provides several symbols for binary operations. Table 8.10 lists
them all.
8.23.2 Relation Symbols
The symbols for relations you get with LATEX is quite impressive. Table 8.11 lists LATEX’s built-in symbols for binary relations. Additional
commands which are provided by amsmath are listed in Table 8.12.
8.23.3 Arrows
LATEX defines several commands for drawing arrows. All these commands
produce fixed-size arrows. Extensible arrows are provided by additional
packages. Table 8.13 lists all LATEX ’s built-in commands for fixed-size
175
176
Chapter 8
Table 8.11
This table lists relation symbols and the commands to
typeset them. The commands
\Join, \sqsubset, and \sqsupset are provided by the
amssymb package.
Table 8.12
Additional amsmath-provided
relation symbols.
<<
> >
≈ \approx
\asymp
./ \bowtie
∼
= \cong
a \dashv
.
= \doteq
≡ \equiv
_ \frown
≥ \geq
\gg
∈ \in
\ \Join
∼ \sim
= =
\ll
| \mid
|= \models
6= \neq
3 \ni
∈
/ \notin
k \parallel
⊥ \perp
\preceq
≺ \prec
∝ \propto
' \simeq
≤ \leq
^ \smile
v \sqsubseteq
À \sqsubset
w \sqsupseteq
Á \sqsupset
⊆ \subseteq
⊂ \subset
\succeq
\succ
⊇ \supseteq
⊃ \supset
` \vdash
u \approxeq
∋ \backepsilon
ö \backsim
÷ \backsimeq
∵ \because
Ç \between
í \Bumpeq
ì \bumpeq
¤ \circeq
² \curlyeqprec
³ \curlyeqsucc
à \smallsmile
Ð \eqcirc
» \fallingdotseq
¨ \multimap
ô \pitchfork
w \precapprox
´ \preccurlyeq
­ \precsim
º \risingdotseq
p \shortmid
q \shortparallel
á \smallfrown
v
¼
¥
∴
t
s
∝
«
\succapprox
\succcurlyeq
\succsim
\therefore
\thickapprox
\thicksim
\varpropto
\Vdash
\vDash
\Vvdash
\doteqdot
arrows. Some commands for extensible arrows are listed in Tables 8.14–
8.16. These commands, some of which accept an optional argument,
require additional packages.
8.23.4 Miscellaneous Symbols
Table 8.17 lists LATEX’s “miscellaneous” symbols. It is worthwhile pointing out that the command \imath and \jmath produce a dotless ı and a
dotless . These symbols should be used in combination with hats and
similar decorations. The following example, should show why.
Some people write $\hat{i} + \hat{j}$
but I prefer $\hat{\imath} + \hat{\jmath}$.
LATEX Input
The following is the output.
Some people write iˆ+ ˆj but I prefer ı̂ + ̂.
LATEX Output
Mathematics
Table 8.13
Fixed-size arrow symbols.
Table 8.14
Extensible amsmath-provided
arrow symbols.
Table 8.15
This table lists non-standard
mathtools-provided extensible arrow symbols and the
commands to typeset them.
All these commands also take
an optional argument. The
versions with options are
listed in Table 8.16.
↓ \downarrow
↑ \uparrow
l \updownarrow
← \leftarrow
→ \rightarrow
←− \longleftarrow
−→ \longrightarrow
↔ \leftrightarrow
←→ \longleftrightarrow
7→ \mapsto
7−→ \longmapsto
( \leftharpoonup
) \leftharpoondown
* \rightharpoonup
+ \rightharpoondown
\rightleftharpoons
e
←
− \xleftarrow{e}
e
⇓ \Downarrow
⇑ \Uparrow
m \Updownarrow
⇐ \Leftarrow
⇒ \Rightarrow
⇐= \Longleftarrow
=⇒ \Longrightarrow
⇔ \Leftrightarrow
⇐⇒ \Longleftrightarrow
←- \hookleftarrow
,→ \hookrightarrow
% \nearrow
& \searrow
. \swarrow
- \nwarrow
e
←
− \xleftarrow[o]{e}
o
e
−
→ \xrightarrow{e}
−
→ \xrightarrow[o]{e}
e \underleftarrow{e}
←
−
←
→
e \overleftrightarrow{e}
e \underrightarrow{e}
−
→
e \underleftrightarrow{e}
←
→
o
e
−
*
)
− \xrightleftharpoons{e}
e
−
+ \xrightharpoondown{e}
e
−
* \xrightharpoonup{e}
(
− \xleftrightharpoons{e}
−
+
)
− \xleftharpoondown{e}
e
(
− \xleftharpoonup{e}
e
e
e
e
←
→ \xleftrightarrow{e}
e
←
−- \xhookleftarrow{e}
⇐
⇒ \xLeftrightarrow{e}
e
,−
→ \xhookrightarrow{e}
⇐
= \xLeftarrow{e}
e
7−
→ \xmapsto{e}
=
⇒ \xRightarrow{e}
e
e
It is interesting to point out that it is easier to distinguish the symbol
‘`’ ($\ell$) from the digit ‘1’ than it is to distinguish the letter ‘l ’ ($l$)
from the digit ’1’. This makes ‘\ell’ an ideal alternative for the letter ‘l ’.
177
178
Chapter 8
Table 8.16
This table lists non-standard
mathtools-provided extensible arrow symbols and the
commands to typeset them.
Table 8.15 lists how these
commands work without the
optional argument.
e
e
(
− \xleftrightharpoons[o]{e} −
*
−
+
)
− \xrightleftharpoons[o]{e}
o
o
e
e
)
− \xleftharpoondown[o]{e}
−
+ \xrightharpoondown[o]{e}
(
− \xleftharpoonup[o]{e}
−
* \xrightharpoonup[o]{e}
←
→ \xleftrightarrow[o]{e}
⇐
⇒ \xLeftrightarrow[o]{e}
←
−- \xhookleftarrow[o]{e}
,−
→ \xhookrightarrow[o]{e}
⇐
= \xLeftarrow[o]{e}
=
⇒ \xRightarrow[o]{e}
o
e
o
e
o
e
o
e
o
e
o
e
o
e
o
e
o
e
o
7−
→ \xmapsto[o]{e}
o
Table 8.17
This table lists miscellaneous
math mode symbols and the
commands to typeset them.
The commands \Box, \Diamond, and \mho are provided
by the amssymb package.
ℵ
∠
\
⊥
♣
◊
♦
`
;
∃
\aleph
\angle
\backslash
\bot
\Box
\clubsuit
\Diamond
\diamondsuit
\ell
\emptyset
\exists
[ \flat
∀ \forall
ħh \hbar
♥ \heartsuit
ℑ \Im
ı \imath
∞ \infty
\jmath
f \mho
∇ \nabla
\ \natural
¬ \neg
ℜ \Re
p
>
4
∂
0
]
♠
℘
k
\surd
\top
\triangle
\partial
\prime
\sharp
\spadesuit
\wp
\|
Chapter 9
Algorithms and Listings
Algorithms are ubiquitous in computer science papers. Knowing
how to present your algorithms increases the chances of getting your
ideas across. The remainder of this chapter explains how to typeset
pseudo-code with the algorithm2e package and how to present verbatim
program listings with the listings package.
9.1 Typesetting Algorithms with algorithm2e
This section provides an introduction to algorithm2e, which appears
to be one of the more popular packages for typesetting algorithms. The
remainder of this section explains the more important aspects of the package. The content is mainly based on the package documentation [Firio,
2004]. Notice that if you don’t like the algorithm2e package then you
can always fall back to the tabbing environment, which is explained in
Section 2.14.6.
9.1.1 Importing algorithm2e
Importing algorithm2e properly may save time when writing your algorithms. An important option is algo2e. This option renames the
environment algorithm to algorithm2e so as to avoid name clashes
with other packages. There are several options which affect the appearance of the algorithms. The following three control the typesetting of
blocks.
This option results in blocks which are typeset without lines
marking the duration of the block with vertical lines. The picture
to the left of Figure 9.1 demonstrates the effect of this option for
a simple conditional statement.
noline
lined
This option results in vertical lines indicating the duration of the
blocks. The keyword which indicates the end of the block is still
typeset. The picture in the centre of Figure 9.1 demonstrates the
effect of this option for a simple conditional statement.
This option also result in vertical lines indicating the duration
of a block. However, this time the end of each block is indicated
vlined
179
180
Chapter 9
Figure 9.1
if ⟨cond⟩ then
if ⟨cond⟩ then
The effect of the options noif ⟨cond⟩ then
⟨stuff⟩
⟨stuff⟩
line, lined, and vlined of
⟨stuff⟩
end
end
algorithm2e. The picture to
the left is the result of using
the option noline, that in the centre is the result of using the option lined, and that to the right is the result of
using the option vlined. The option vlined is the most efficient in terms of saving vertical space.
by a little “bend” in the line. With this option the keyword indicating the end of the block is not typeset. The picture to the right
of Figure 9.1 demonstrates the effect of this option for a simple
conditional statement. Compared to the other options, this option is more economical in terms of saving vertical space. When
writing a paper this may make the difference between making the
pagecount and overrunning it.
The algorithm2e has many more options, but the ones mentioned before
appear to be the more useful ones. For further information the reader
may wish to read the package’s documentation. All examples in the
remainder of this section are typeset with the option vlined.
9.1.2 Basic Environments
The algorithm2e package defines a number of basic environments. Each
of them is typeset in a floating environment like, which is an evironment
like figure or table. The \caption option is available in the body of
the environment and works as expected. The \caption command is
explained in Section 6.5. The command \listofalgorithms may be
used to output a list of the algorithms with a caption. This is usually
done in the document preamble. The package option dotocloa adds an
entry for the list of algorithms in the table of contents. The following
are the environments:
algorithm
Typesets its body as an algorithm.
Typesets its body as an algorithm in a two-column document. The resulting output occupies two columns.
algorithm*
Typesets its body as an procedure. Compared to algorithm
there are a couple of differences:
procedure
• The caption starts by listing ‘Procedure ⟨name⟩’.
• The caption must start with ‘⟨name⟩( ⟨arguments⟩ )’.
Typesets its body as an procedure in a two-column document. This environment works just as procedure but the resulting
output occupies two columns.
procedure*
function Typesets its body as a function. This environment works just
as procedure.
Algorithms and Listings
Figure 9.2 \begin{algorithm2e}[H]
Using algorithm2e. \KwIn{
Integers $a \geq 0$ and $b \geq 0$}
\KwOut{\textsc{Gcd}
of $a$ and $b$}
\While{$b \neq 0$}{
$r \leftarrow a \bmod b$\;
$a \leftarrow b$\;
$b \leftarrow r$\;
}
\caption{Euclidean Algorithm}
\end{algorithm2e}
Input: Integers
a ≥ 0 and
b ≥0
Output: Gcd of a
and b
while b 6= 0 do
r ← a mod b ;
a ← b;
b ← r;
Algorithm 1:
Euclidean Algorithm
Typesets its body as a function in a two-column document.
This environment works just as function but the resulting output
occupies two columns.
function*
Each environment can be positioned using the optional argument of the
environment. As usual the optional argument is any combination of ‘p’,
‘t’, ‘b’, or ‘h’, and each has the usual meaning. This positioning mechanism
is explained in Section 6.5. The option ‘H’ is also allowed and means
“definitely here”. If you don’t know how to use these optional positioning
arguments then it is recommended that you use ‘tbp’:
\begin{algorithm2e}[tbp]
…
\end{algorithm2e}
LATEX Usage
It is always a good to get some idea of the functionality of a package
by looking at an example. Figure 9.2 demonstrates some of the functionality of algorithm2e. Notice that the semicolons are typeset with the
command \;.
9.1.3 Describing Input and Output
The algorithm2e package defines several commands for describing the
input and output of the algorithms. It also provides a mechanism to add
keywords and define a style for classes of keywords. This section briefly
mentions the main commands for describing the input and output of
the algorithms.
\KwIn{⟨input⟩}
\KwOut{⟨input⟩}
This typesets the value of the ‘In’ label followed by ⟨input⟩. Figure 9.2
demonstrates how this works. It is possible to redefine the value of the
label for ‘In’. This is also possible for all other labels mentioned in this
list.
This typesets the value of the ‘Out’ label followed by ⟨output⟩.
181
182
Chapter 9
\KwData{⟨input⟩}
\KwResult{⟨output⟩}
\KwRet{⟨value⟩}
This typesets the value of the ‘Data’ label followed by ⟨input⟩.
This typesets the value of the ‘Result’ label followed by ⟨output⟩.
This typesets the value of the ‘Ret’ label followed by ⟨value⟩. The
command is used to describe return values.
9.1.4 Conditional Statements
The algorithm2e package defines a large array of commands for typesetting conditional statements. This includes commands for typesetting
one-line statements. The remainder of this section explains some of
the commands for typesetting simple multi-line conditional statements.
Information about the remaining commands may be found in the the
package documentation. The following are the commands.
\If(⟨comment⟩){⟨condition⟩}{⟨clause⟩}
This typesets a single conditional statement with condition ⟨condition⟩
and final then clause ⟨clause⟩. The argument which is enclosed in parentheses is for describing a comment. This argument is optional and may
be omitted (including the arguments). The following is an example of
the resulting output. The comment has been omitted.
\If{⟨condition⟩}
⟨clause⟩
if ⟨condition⟩ then
⟨clause⟩
\uIf(⟨comment⟩){⟨condition⟩}{⟨clause⟩}
This works as \If only this time it is assumed that ⟨clause⟩ is not the
final clause. The following is the resulting output.
\uIf{⟨condition⟩}{
⟨clause⟩}
if ⟨condition⟩ then
⟨clause⟩
\ElseIf(⟨comment⟩){⟨condition⟩}{⟨clause⟩}}
This typesets a conditional else clause with condition ⟨condition⟩ and
final if else clause ⟨clause⟩.
\ElseIf{⟨condition⟩}
{⟨clause⟩}
else if ⟨condition⟩ then
⟨clause⟩
\uElseIf(⟨comment⟩){⟨condition⟩}{⟨clause⟩}}
This typesets a conditional else clause with condition ⟨condition⟩ and
non-final else clause ⟨clause⟩.
\eUlseIf{⟨condition⟩}
{⟨clause⟩}
else if ⟨condition⟩ then
⟨clause⟩
Algorithms and Listings
Figure 9.3 \begin{algorithm2e}[tbp]
Typesetting conditional state- \uIf{$a < 0$}{
ments with algorithm2e.
\tcp{$a < 0$}
} \uElseIf{$a = 0$}{
\tcp{$a = 0$}
} \lElse\eIf{$a = 1$}{
\tcp{$a = 1$}
} {
\tcp{$a > 1$}
}
\end{algorithm2e}
if a < 0 then
// a < 0
else if a = 0 then
// a = 0
else if a = 1 then
// a = 1
else
// a > 1
\eIf(⟨comment⟩){⟨condition⟩}{⟨then clause⟩}(⟨comment⟩){⟨else clause⟩}}
This typesets the if else clause with condition ⟨condition⟩ with then
clause ⟨then clause⟩ and final else clause ⟨else clause⟩. As suggested
by the notation, both ⟨comment⟩ arguments are optional.
\eIf{⟨condition⟩}
{⟨then clause⟩}
{⟨then clause⟩}
if ⟨condition⟩ then
⟨then clause⟩
else
⟨else clause⟩
\lElse
This typesets the word else. This is mainly useful in combination with
\eIf.
Figure 9.3 provides an example which demonstrates how to typeset
a complex-ish if statement. The command \tcp typesets its argument
as a C++ comment.
9.1.5 The Switch Statement
This section briefly explains algorithm2e’s commands for typesetting
switch statements. The following are the commands.
\Switch(⟨comment⟩){⟨value⟩}{⟨cases⟩}
This typesets the first line and the braces for the body of the switch
statement. The following is the resulting output.
\Switch{⟨value⟩}
{⟨cases⟩}
switch ⟨value⟩ do
⟨cases⟩
\Case(⟨comment⟩){⟨condition⟩}{⟨statements⟩}
This typesets the final case of the switch statement. The following is the
resulting output.
\Case{⟨condition⟩}
{⟨statements⟩}
case ⟨condition⟩
⟨statements⟩
183
184
Chapter 9
Figure 9.4 \begin{algorithm2e}[tbp]
switch order do
case bloody mary
Add tomato
Add tomato juice\;
juice;
Add vodka\;
Add
vodka;
break\;
break;
}
case hot whiskey
\uCase{hot whiskey}{
Add whiskey;
Add whiskey\;
Add hot water;
Add hot water\;
Add lemon and
Add lemon and cloves\;
cloves;
Add sugar or honey to taste\;
Add sugar or
break\;
honey to taste;
}
break;
\Other{Serve water\;}
otherwise
Serve water;
Using algorithm2e’s switch \Switch{order}{
statements.
\uCase{bloody mary}{
}
\end{algorithm2e}
\uCase(⟨comment⟩){⟨condition⟩}{⟨statements⟩}
This also typesets a case of the switch statement, but here it is assumed
the case is not the last case of the switch statement. The following is the
resulting output.
\uCase{⟨condition⟩}
{⟨statements⟩}
case ⟨condition⟩
⟨statements⟩
\Other(⟨comment⟩){⟨statements⟩}
This typesets the default case of the switch statement. The following is
the resulting output.
\Other{⟨statements⟩}
otherwise
⟨statements⟩
Figure 9.4 provides a complete example of how to typeset a switch
statement.
9.1.6 Iterative Statements
The algorithm2e package has constructs for several iterative statements,
including while, for, foreach-based, and repeat-until statements. This
section provides a brief explanation of each of these commands.
The following are the commands.
\For(⟨comment⟩){⟨condition⟩}{⟨body⟩}
This typesets a basic for statement with a “condition” ⟨condition⟩ and
body ⟨body⟩. The following is an example of the result.
Algorithms and Listings
\For{⟨condition⟩}
{⟨body⟩}
for ⟨condition⟩ do
⟨body⟩
\ForEach(⟨comment⟩){⟨condition⟩}{⟨body⟩}
This typesets a foreach statement with a “condition” ⟨condition⟩ and
body ⟨body⟩. The following is an example of the result.
\ForEach{⟨condition⟩}
{⟨body⟩}
foreach ⟨condition⟩ do
⟨body⟩
\ForAll(⟨comment⟩){⟨condition⟩}{⟨body⟩}
This typesets a forall statement with a “condition” ⟨condition⟩ and
body ⟨body⟩. The following is an example of the result.
\ForAll{⟨condition⟩}
{⟨body⟩}
forall ⟨condition⟩ do
⟨body⟩
\While(⟨comment⟩){⟨condition⟩}{⟨body⟩}
This typesets a while statement with condition ⟨condition⟩ and body
⟨body⟩. The following is an example of the result.
\While{⟨condition⟩}
{⟨body⟩}
while ⟨condition⟩ do
⟨body⟩
\Repeat(⟨comment⟩){⟨condition⟩}{⟨body⟩}(⟨comment⟩)
This typesets a repeat-until statement with and body ⟨body⟩. The
following is an example of possible output.
\Repeat{⟨condition⟩}
{⟨body⟩}
repeat
⟨body⟩
until ⟨condition⟩ ;
Note that the first comment is put on the repeat line, whereas the
second comment is put on the until line.
9.1.7 Comments
This Section, which concludes the discussion of the algorithm2e package, explains how to typeset comments. Comments are defined in a C
and C++ style. For a given language there are different styles of comments.
The command for tpesetting C comments is \tcc, that for typesetting
C++ comments is called tcp. The following explains the tcp command.
The \tcc command works analogously.
\tcp{⟨comment⟩}
Typesets the comment ⟨comment⟩. The comment may consist of several
lines, which should be separated with the newline command (\\). The
following is an example.
185
186
Chapter 9
\tcp{⟨line one⟩}\\
{⟨line two⟩}
\tcp*{⟨comment⟩}
\tcp*[l]{⟨comment⟩}
\tcp*[h]{⟨comment⟩}
\tcp*[f]{⟨comment⟩}
//
//
⟨line one⟩
⟨line two⟩
This typesets the side comment ⟨comment⟩ right justified. The command
\tcp*[r]{⟨comment⟩} works analogously.
⟨statement⟩
⟨statement⟩ ; // ⟨comment⟩
\tcp*{⟨comment⟩}
This typesets the side comment ⟨comment⟩ left justified.
⟨statement⟩
⟨statement⟩ ; // ⟨comment⟩
\tcp*[l]{⟨comment⟩}
This typesets the comment ⟨comment⟩ left justified in place (here).
\If(\tcp*[h]{⟨comment⟩})
if ⟨condition⟩ then // ⟨comment⟩
{⟨condition⟩}
⟨statement⟩
{⟨statement⟩}
This typesets the comment ⟨comment⟩ right justified in place (here).
\If(\tcp*[f]{⟨comment⟩})
if ⟨condition⟩ then // ⟨comment⟩
{⟨condition⟩}
⟨statement⟩
{⟨statement⟩}
9.2 Typesetting Listings with the listings Package
The listings package is one of the nicer packages for creating formatted
output. The remainder of this section is a brief example-driven introduction to the package. More information may be found in the package
documentation [Heinz and Moses, 2007].
The listings package supports typesetting of listings. The package provides support for several languages, including ANSI C, and ANSI
C++, Eiffel, HTML, Java, PHP, Python, LATEX, and XML. The package supports user-defined styles for keywords and identifiers. Two methods are
provided for specifying a listing.
Environment An environment called lstlisting for specifying a listing in the body of the environment.
Command A command called \lstinputlisting for creating a listing
from a source file. The required argument of this command is the
name of the source code file. The optional argument is for setting
the options.
Both the environment and the command take an optional argument, in
the form of a ⟨key⟩=⟨value⟩ list, for overriding the default settings. The
Algorithms and Listings
Figure 9.5 \begin{lstlisting}[language=Java%
Creating a partial listing with
the listings package.
,gobble=3%
,numbers=left%
,firstline=2%
,lastline=4%
,firstnumber=2%
,caption=Hello World.%
,label=example]
public class Greetings {
public static void main( String[] args ) {
System.out.println( "Hello world!" );
}
}
\end{lstlisting}
Figure 9.6 2 public static void main( String[] args ) {
Listing resulting from Fig- 3
4 }
ure 9.5
System.out.println( "Hello world!" );
Listing 1. Hello world.
package also provides a command for setting new defaults. The resulting
algorithm may be typeset at the current position or as a floating algorithm
with a number and caption. The package also provides a command called
\listoflistings for typesetting a list of numbered listings.
Figure 9.5 shows how you use the lstlistings environment. The
resulting output is presented in Figure 9.6. Note that not all of the
body of the environment is typeset and that the resulting numbers are
generated automatically. The following explains the relevant options.
language
This specifies the programming language. Possible values are ‘C’, ‘[ANSI]C’,
‘C++’, ‘[ANSI]C++’, ‘HTML’, ‘Eiffel’, ‘HTML’, ‘Java’, ‘PHP’, ‘Python’, ‘LaTeX’, and
‘XML’.
gobble
This determines the number of characters which are removed from the
start of each line in the input. The default value is 0.
numbers
This is used to control the placement of numbers. Possible values are
‘none’ (default) for no numbers, ‘left’ for numbers to the left, and ‘right’
for numbers to the right.
firstline
The value of this option determines the number of the first input line
that is typeset. It may be useful to skip a number of lines at the start of
the source. The default value is 1.
lastline
This option determines the number of the last input line that is typeset.
The default value is the number of lines in the input.
187
188
Chapter 9
Figure 9.7 \lstset{language=Java%
Setting new defaults with the
\lstset command.
,keywordstyle=\bfseries\ttfamily%
,stringstyle=\ttfamily%
,identifierstyle=\ttfamily\itshape%
,showspaces=false%
,showstringspaces=true%
,numbers=left%
,float%
,floatplacement=tbp%
,captionpos=b}
firstnumber
This is the first line number in the output.
caption
This determines the caption of the typeset listing.
label
This determines the label of the typeset listing.
As already announced the listings package also provides a command for specifying new default option values. The name of this command is \lstset and its required argument is a ⟨key⟩=⟨value⟩ list argument specifies the new default values for the options.
Figure 9.7 provides an example that overrides some of the default settings. Some of these options have been explained before. The remaining
options work as follows.
keywordstyle
The value of this option should be a series of declarations that determines
how keywords are typeset. The declarations ‘\bfseries\ttfamily’ in
Figure 9.7 result in bold face keywords which are typeset in a monospaced
font.
stringstyle
The value of this option should be a series of declarations that determines
how characters are typeset in strings. The declaration ‘\ttfamily’ in
Figure 9.7 result in string characters which are typeset in a monospaced
font.
identifierstyle
The value of this option should be a series of declarations that determines
how identifiers are typeset. The declarations ‘\ttfamily\itshape’ in
Figure 9.7 result in identifiers which are typeset in a monospaced italic
font.
showspaces
If the value of this option is ‘true’ then spaces are typeset as visual spaces.
The default value is ‘false’.
showstringspaces
If the value of this option is ‘true’ then spaces in strings are typeset as
visual spaces. The default value is ‘false’.
Algorithms and Listings
float
If this option is provided then the listing is typeset as a float.
floatplacement
The value of this option determines the float placement. It can be any
sequence of characters in ‘tbph’.
captionpos
This determines the position of the caption. Possible values are ‘t’ (top)
and ‘b’ (bottom).
189
190
Chapter 9
Part V
Automation
191
Chapter 10
Commands and Environments
This chapter studies user-defined commands and environments.
Section 10.1 starts by studying advantages and disadvantages of commands. This is followed by Section 10.2, which explains how to define user-defined commands. Section 10.3 recalls the working of TEX’s
four processors and Section 10.4 explains how they process LATEX commands. Section 10.5 explains how to define commands in plain TEX.
Section 10.6 presents a common technique for tweaking existing commands. Section 10.7 presents a technique which overcomes the problem
that LATEX allows no more than nine arguments. Section 10.8 is an introduction to environments and Section 10.9 concludes by explaining
how to define your own environments.
10.1 Why use Commands
LATEX is a programmable typesetting engine. Commands are the key
to controlling your document. The advantages of using commands in
LATEX are similar to the advantages of using functions and procedures in
high-level programming languages. However, LATEX commands also have
disadvantages. We shall first study advantages and then disadvantages.
The following are some advantages.
Software engineering Tedious tasks can be automated. This has the
following advantages.
Reusability Commands which are defined once can be reused
several times.
Simplicity Carrying out a complex task using a simple command
with a well-understood interface is much easier and leads to
fewer errors.
Refinement You can stepwise refine the implementation of certain tasks. This allows you to postpone certain decisions.
For example, if you haven’t been able to decide how to typeset certain symbols which serve a certain purpose, then you
may start typesetting them using a command which typesets them in a simple manner. This lets you start writing the
193
194
Chapter 10
document in terms of high-level notions. By refining the
command at a later stage, you can fine-tune the typesetting
of all the relevant symbols.
Maintainability This advantage is related to the previous item.
Unforeseen changes in requirements can be implemented
easily by making a few local changes.
Consistency Typesetting entities using carefully chosen commands guarantees a consistent appearance of your document. For example, if you typeset your pseudo-code identifiers using a pseudo-code identifier typesetting command
in a ‘pseudo-code identifier’ style, then your identifiers will
have a consistent feel.
Computing Tasks and results may be computed depending on document options. This has the following advantages.
Style control Things may be typeset in a style which depends on
class or package options. For example, the article class
typesets the main text in 10 pt by default but providing a
12pt option gives you a 12 pt size.
Content control Commands may result in different output if
there are different global options. For example, consider
the beamer class, which allows you to prepare a computer
presentation and lecture notes in the same input. It provides
options which allow you to hide certain parts of your lecture
notes in the presentation and vice versa. This is very a potent feature as it allows sharing and guarantees consistency
between the notes and the presentation.
Typeset results This issue is related to the previous item. LATEX
can do basic arithmetic, can branch and iterate, and can
typeset the results of computations. For example, the lipsum
package provides a command \lipsum[⟨number1 ⟩-⟨number2 ⟩]
which typesets the ‘Lorem ipsum’ Paragraphs ⟨number1 ⟩
to ⟨number2 ⟩ and including. You can easily extend this command to make it repeat the paragraphs N times. As another example, again consider the beamer class. It allows
you to generate several pages for your presentation from a
single frame environment. Within the frame you may have
a itemised list whose items are uncovered, one at a time, in
your presentation. The uncovering results in several partial
and one final page for the single frame. As a final example,
the calctab package provides the basic functionality of a
spreadsheet with computation rules for output columns in
tables.
The following are some disadvantages of LATEX commands, most of
which are inherited from TEX.
Commands and Environments
Number of arguments TEX sadly does not allow more than nine arguments per macro. It may be argued that commands which require
more than nine arguments are not well-designed, but this does
not make the restriction less arbitrary.
Numbers as arguments This disadvantage is probably the source of the
previous disadvantage. When implementing TEX, Knuth decided
to refer to formal arguments of macros as numbers. The first
is called #1, the second is called #2, and so on. Needless to say
that this makes it extremely easy for TEX to parse and recognise
arguments, but this prevents programmers from giving meaningful names to the arguments, makes it difficult to understand the
implementation of the commands, and makes it easy to make
mistakes.
Flat namespace TEX allows local definitions at the group level but its
namespace is flat at the top level. As a consequence all the commands which are defined at the top level are global. This is arguably the greatest problem. With thousands of packages and
classes this requires that package and class implementors have to
be careful to avoid name clashes.
10.2 User-defined Commands
This section studies command definitions. Section 10.2.1 explains how
to define and redefine commands that take no arguments. Section 10.2.2
explains how to define and redefine commands that do take arguments,
and Section 10.2.3 explains the difference between fragile and robust
commands. Section 10.2.4 explains how to define robust commands and
make existing commands robust.
10.2.1 Defining Commands Without Arguments
LATEX has several ways to define new commands. The following are for
defining and redefining commands which take no arguments.
\newcommand⟨cmd⟩{⟨subst⟩}
This defines a new command, ⟨cmd⟩, with substitution text ⟨subst⟩. In
TEX parlance ⟨cmd⟩ is called a command sequence. A LATEX command sequence starts with a backslash and is followed by a non-empty sequence
of symbols — usually letters. The new command does not take any arguments. The substitution text ⟨subst⟩ is substituted for each occurrence
of ⟨cmd⟩ which is expanded by the Expansion Processor. This does not
include all occurrences. For example ⟨cmd⟩ is not expanded if it occurs
in the substitution text of other LATEX definitions at definition time.
A more detailed description of the expansion of LATEX commands is
provided in Section 10.4.
\renewcommand⟨cmd⟩{⟨subst⟩}
This redefines the command ⟨cmd⟩, which should be an existing command. The resulting command has substitution text ⟨subst⟩ and does
195
196
Chapter 10
not take any arguments.
The following is an example of a LATEX program which defines a
user-defined command \CTAN and uses it in the body of the document
environment.
LTEX Usage
\documentclass{article}
\newcommand{\CTAN}{Comprehensive \TeX{} Archive Network}
\begin{document}
I always download my packages from the \CTAN.
The \CTAN{} is the place to be.
\end{document}
A
The substitution text of the command is ‘Comprehensive \TeX{}
Archive Network’. Given this definition LATEX substitutes the substitution text ‘Comprehensive \TeX{} Archive Network’ for \CTAN each
time \CTAN is used. The following is the resulting output.
I always download my packages from the Comprehensive TEX Archive Network. The Comprehensive TEX
Archive Network is the place to be.
LATEX Output
10.2.2 Defining Commands With Arguments
Defining commands with arguments is done in a similar way. The following are the relevant commands for defining commands without optional
arguments.
\newcommand⟨cmd⟩[⟨digit⟩]{⟨subst⟩}
As before, this defines a new command, ⟨cmd⟩, with substitution text
⟨subst⟩. This time the command takes ⟨digit⟩ arguments. The number
of arguments should be in the range 1–9. The i-th formal argument is
referred to as #i in the substitution text ⟨subst⟩. When substituting
⟨subst⟩ for ⟨cmd⟩ TEX’s Expansion Processor also substitutes the i -th
actual argument for #i in ⟨subst⟩, for 1 ≤ i ≤ ⟨digit⟩. It is not allowed
to use #i in ⟨subst⟩ if i < 1 or ⟨digit⟩ < i.
\renewcommand⟨cmd⟩[⟨digit⟩]{⟨subst⟩}
This redefines ⟨cmd⟩ as a command with ⟨digit⟩ arguments and substitution text ⟨subst⟩.
The standard way to define a command with an optional argument
is as follows. By default the optional argument can only be used in the
first position.
\newcommand⟨cmd⟩[⟨digit⟩][⟨default⟩]{⟨subst⟩}
This defines a new command sequence, ⟨cmd⟩, with substitution text
⟨subst⟩. As before the command takes ⟨digit⟩ arguments. However,
this time the first argument (#1) is optional. If present it should be
enclosed in square brackets. If the optional argument is omitted then it
is assigned the value ⟨default⟩.
The command \renewcommand may also be used to define commands
with optional arguments. This is done as follows: \renewcommand⟨cmd⟩
Commands and Environments
Figure 10.1 \usepackage{multind}
User-defined commands. \makeindex{command}
\makeindex{package}
\newcommand{\MonoIdx}[2][command]{
\texttt{#2}%
\index{#1}{\texttt{#2}}%
}
\begin{document}
…The command
\MonoIdx{\textbackslash MakeRobustCommand}
is provided by the package
\MonoIdx[package]{makerobust}. …
\printindex{command}{Index of Commands}
\printindex{package}{Index of Packages}
\end{document}
[⟨digit⟩][⟨default⟩]{⟨subst⟩}.
The LATEX program which is depicted in Figure 10.1 uses multiple
index files and defines a user-defined command \MonoIdx which typesets
its second argument in monospaced font and writes information about
it to these index files. The optional argument is used to determine the
name of the index file.
10.2.3 Fragile and Robust Commands
Having dealt with advantages and disadvantages of LATEX commands and
knowing how to define them, we’re ready to study fragile and robust commands. The reason for studying them is that they are a common cause of
errors, which are caused by command side-effects. To make things worse
these errors may occur in subsequent LATEX sessions and at seemingly
unrelated locations. These errors are difficult to deal with — especially
for novice users. Some of these issues are related to the notions of moving
arguments and fragile and robust commands. The remainder of this section explains how to deal with fragile commands in moving arguments
and avoid these common errors.
A moving argument of a command is saved by the command to be
reread later on. Examples of moving arguments are arguments which
appear in the Table of Contents, in the Table of Figures, in indexes, and
so on. For example, the \caption command which defines captions of
tables and figures writes these captions to the list of tables (.lot ) and list
of figures (.lof) files respectively. The list of tables and list of figures files
are reread when LATEX typesets the list of figures and the list of tables.
Moving arguments are expanded before they are saved. Sometimes
the expansion leads to invalid TEX being written to a file. When this
invalid TEX is reread in a subsequent session this may cause errors.
197
198
Chapter 10
A command is called robust if it does expands to valid TEX. Otherwise it is called fragile.
The command \protect protects commands against expansion. If
\protect\command is saved then this saves \command. This allows you to
protect fragile commands in moving arguments. In effect this postpones
the expansion of \command until it is reread.
10.2.4 Defining Robust Commands
The following commands are related to defining robust commands and
making existing commands robust.
\DeclareRobustCommand⟨cmd⟩{⟨subst⟩}
This defines ⟨cmd⟩ as a robust command without arguments and substitution text ⟨subst⟩.
\DeclareRobustCommand⟨cmd⟩[⟨digit⟩]{⟨subst⟩}
This defines ⟨cmd⟩ as a robust command with substitution text ⟨subst⟩
and ⟨digit⟩ arguments.
\DeclareRobustCommand⟨cmd⟩[⟨digit⟩][⟨default⟩]{⟨subst⟩}
This defines ⟨cmd⟩ as a robust command with substitution text ⟨subst⟩
and ⟨digit⟩ arguments, one of which is optional with default value
⟨default⟩.
\MakeRobustCommand⟨cmd⟩
This turns the existing command ⟨cmd⟩ into a robust command. \MakeRobustCommand is not a standard command but is provided by the package
makerobust.
10.3 The TEX Processors
Before studying how LATEX expands (evaluates) commands, this section
briefly revisit the four processors which TEX is built upon. It is recalled
from Section 1.2.1 that these processors are run in a pipeline. The following describes them. The following description is based on [Eijkhout,
2007, Chapter 1].
Input Processor The Input Processor turns TEX’s input stream into a
token stream, which is sent to the Expansion Processor.
Expansion Processor The Expansion Processor turns its input token
stream into a token stream of non-expandable tokens. Among
others, the Expansion Processor is responsible for macro expansion
(command expansion) and decision making. The resulting stream
is sent to the Execution Processor.
Execution Processor The Execution Processor executes its input sequentially from start to finish. Tasks which are carried out by
the Execution Processor are state-affecting assignments to TEX
registers (variables) and the construction of horizontal, vertical,
and math lists. The resulting output lists are sent to the Visual
Processor.
Commands and Environments
Visual Processor The Visual Processor does paragraph breaking, alignment, page breaking, mathematical typesetting, and .dvi generation. The final output is the .dvi file.
10.4 Commands and Arguments
This section explains how LATEX applies commands to arguments. Throughout this section it is assumed that the input stream has been tokenised
by TEX’s Input Processor. At this stage there are two kinds of tokens:
Character tokens A character token represents a single character in the
input.
Control sequence tokens Control sequence tokens correspond to commands. They represent a sequence of characters in the input starting with a backslash and continuing with a sequence of other
tokens.
TEX’s Expansion and Execution Processors can distinguish between the
character and control sequence tokens, which makes it easy to recognise
tokens which correspond to commands.
It remains to explain how TEX parses arguments. This is slightly
more difficult. There are two kinds of arguments, which we shall refer to
as primitive and compound arguments.
Primitive Simple arguments consist of a single character or control
sequence token. The tokens of the opening and closing brace are
not allowed.
Compound A compound argument corresponds to a brace-delimited
group in the input. The token at the start of the group is that
of an opening brace ({) and that at the end of the group is that
of a closing brace (}). Within the sequence brace pairs should
be balanced. Most of the time you will use compound arguments. The value of a compound argument is the sequence of
tokens “in” the group, that is the sequence of tokens without the
tokens of its (first) opening brace and that of its (last) closing
brace [Knuth, 1990, pages 204–205]. For example, given a command \single that takes one single argument, the actual parameter of ‘\single{ ab{c}}’ is given by ‘ ab{c}’.
The remainder of this section provides examples of command expansion. We shall start with a simple example which involves primitive
arguments only, and continue with a more complex example which involves both primitive and compound arguments.
The following should explain what is going on with primitive arguments. Let’s assume we have two user-defined commands called \swop
and \SWOP which are defined as follows.
199
200
Chapter 10
Figure 10.2 \documentclass{article}
A program with user-defined
combinators.
\newcommand\K[2]{#1}
\newcommand\S[3]{#1#3{#2#3}}
\newcommand\I{\S\K\K}
\newcommand\X{\S{\K{\S\I}}{\S{\K\K}\I}}
\begin{document}
\X abc
\end{document}
\newcommand\swop[2]{#2#1}
\newcommand\SWOP[2]{#2#1}
LATEX Usage
Both commands do the same but, for sake of the example, they’ve
been given different names. They take two arguments and ‘output’
(rewrite them to) the second argument followed by the first. Having
defined these commands, ‘\swop2\SWOP31’ now give us ‘321’. To see what
has happened, notice that the first argument of the command \swop is
the character token which corresponds to the character ‘2’ and notice
that the second argument is the command sequence token which corresponds to the ‘\SWOP’ in the input. Expanding ‘\swop3\SWOP’ reverses the
order of the arguments giving us the token sequence ‘\SWOP231’. Expanding this token sequence gives us ‘321’, which is completely expanded,
cannot be expanded any further, and completes the rewriting process.
The following is a more complex example. Let’s assume we have the
A
LTEX program which is listed in Figure 10.2. The program defines four
commands \K, \S, \I, and \X. The first three commands correspond to
the combinators K, S, and I from Moses Schönfinkel and Haskell Curry’s
combinatory logic. They may be describes as follows: K⟨A⟩⟨B⟩ 7→ ⟨A⟩,
S⟨A⟩⟨B⟩⟨C⟩ 7→ ⟨A⟩⟨C⟩(⟨B⟩⟨C⟩), and I 7→ S K K. If you study the TEX
definition of the command \X you may notice that it does not have any
formal arguments. It may therefore come as a surprise that it correspond
to a combinator, X, which swops its arguments, i.e. X⟨A⟩⟨B⟩ 7→ ⟨B⟩⟨A⟩.
Still this makes perfect sense and the remainder of this section explains
why.
Knowing that \X corresponds to a combinator which swops its arguments we should be able to predict the output of our program — it
should be ‘bac.’ Let’s see if we can explain this properly. Table 10.1 illustrates the expansion process. The second column of the table lists the
output of the Expansion Processor, the third column lists the current
input stream of the Expansion Processor, and the first column lists the
number of the reductions. The subscripts of the tokens in the input
stream correspond to the nesting level of the groups.
The first reduction is that of \X to its substitution text. It does
not involve any argument. Reduction 2 is a reduction of the form
\S⟨A⟩⟨B⟩⟨C⟩ 7→ ⟨A⟩⟨C⟩{⟨B⟩⟨C⟩}, where ⟨A⟩ and ⟨B⟩ correspond to the
Commands and Environments
Table 10.1
TEX’s Expansion Processor.
The output and the input
of the Expansion Processor
are listed in the second and
third column. The numbers
of the reductions are listed
in the first column. Each token in the input has a subscript which corresponds to
the nesting-level of groups.
#
1
2
3
4
5
6
7
8
9
10
11
12
13
14
15
16
17
18
Out
b
b
b
b
b
b
b
b
ba
ba
bac
In
\X1 a1 b1 c1
\S1 {1 \K2 {2 \S3 \I3 }2 }1 {1 \S2 {2 \K3 \K3 }2 \I2 }1 a1 b1 c1
\K1 {1 \S2 \I2 }1 a1 {1 \S2 {2 \K3 \K3 }2 \I2 a2 }1 b1 c1
\S1 \I1 {1 \S2 {2 \K3 \K3 }2 \I2 a2 }1 b1 c1
\I1 b1 {1 \S2 {2 \K3 \K3 }2 \I2 a2 b2 }1 c1
\S1 \K1 \K1 b1 {1 \S2 {2 \K3 \K3 }2 \I2 a2 b2 }1 c1
\K1 b1 {1 \K2 b2 }1 {1 \S2 {2 \K3 \K3 }2 \I2 a2 b2 }1 c1
b1 {1 \S2 {2 \K3 \K3 }2 \I2 a2 b2 }1 c1
{1 \S2 {2 \K3 \K3 }2 \I2 a2 b2 }1 c1
\S2 {2 \K3 \K3 }2 \I2 a2 b2 }1 c1
\K2 \K2 a2 {2 \I3 a3 }2 b2 }1 c1
\K2 {2 \I3 a3 }2 b2 }1 c1
\I2 a2 }1 c1
\S2 \K2 \K2 a2 }1 c1
\K2 a2 {2 \K3 a3 }2 }1 c1
a2 }1 c1
}1 c1
c1
top-level groups in the input and ⟨C⟩ corresponds to the character token
which represents the lower case letter ‘a.’ Removing the opening and
closing brace tokens of the groups and applying the reduction gives us the
input of Reduction 3. The third reduction is of the form \K⟨A⟩⟨B⟩ 7→ ⟨A⟩
where both ⟨A⟩ and ⟨B⟩ are groups. Removing the second group, removing the opening and closing brace tokens of the first group, and applying
the reduction gives us the input of Reduction 4. All remaining reductions are similar except for Reduction 9 and 17, which correspond to
entering a group and leaving the group. The final result is listed in the
last row. It should give confidence that the output is ‘bac’ as expected.
10.5 Defining Commands with TEX
In this section we shall study how to define LATEX commands using plain
TEX. TEX allows a richer variety of commands than LATEX. The main
differences are that TEX commands come in local and global flavours.
In addition they may be defined with delimiters in their argument list.
Usually, you should not need TEX command definitions but sometimes
they are needed. The best thing to do is define commands using LATEX
commands and only define commands with TEX as a final resort.
The following are TEX’s commands for defining commands without
delimiters.
\def⟨cmd⟩#1#2…# n {⟨subst⟩}
This defines a command, ⟨cmd⟩, with n arguments, and with substitution
201
202
Chapter 10
text ⟨subst⟩. The command is local to the group in which it is defined.
The numbers in the formal parameter list must contain the numbers
1–n, in increasing order. This restriction holds for all TEX command
definitions.
\edef⟨cmd⟩#1#2…# n {⟨subst⟩}
This defines a command, ⟨cmd⟩, with n arguments, and substitution text
which is the expansion of ⟨subst⟩. It should be noted that ⟨subst⟩ is
expanded at the time at which ⟨cmd⟩ is defined. The command is local
to the group in which it is defined.
The following should explain how the commands \def and \edef
work. Given the definitions in the following listing ‘\hello{} \ehello’
gives us ‘HI hi’.
\def\hi{hi}
\def\hello{\hi}
\edef\ehello{\hi}
\def\hi{HI}
LATEX Usage
Commands which are defined using \def or \edef are not allowed
to have paragraph breaks. To allow paragraph breaks in arguments you
add the prefix \long to \def or \edef.
As stated in the explanation of TEX macro definitions, commands
may be defined locally in a group. What is more, they may also be defined
locally within other macro definitions. Formal parameters in macro
definitions which are nested inside other definitions receive an extra ‘#’
character to distinguish them from the formal parameters of the nesting
macro definition(s). Using this mechanism and the definition in the
following listing ‘\silly01’ gives us ‘!0!1!’.
\def\silly#1#2{%
\def\sillier##1{!##1!#2!}\sillier{#1}%
}
LATEX Input
The following commands are useful when defining low-level commands with TEX.
\csname ⟨tokens⟩\endcsname
This results in the command sequence of the expansion of ⟨tokens⟩. In
effect this expands ⟨tokens⟩ and puts a backslash character to the front
of the result. For example, \csname command\endcsname gives \command. To see why expansion matters, let’s assume we have the definition
\def\ho{Ho}. With this definition \csname Ho\ho\ho\endcsname gives
us \HoHoHo.
\noexpand⟨token⟩
This results in ⟨token⟩ without expanding it. For example, the definitions of the commands \def\hello{\hi} and \edef\hello{\noexpand\hi}
are equivalent regardless of the definition of \hi.
\expandafter⟨token⟩⟨tokens⟩
This expands the first token in ⟨tokens⟩ (using arguments if required)
and inserts ⟨token⟩ before the result.
Commands and Environments
Figure 10.3 % allow @ in macro names
Defining commands with de- \makeatletter%
fault arguments.
\def\cmd#1{%
\makeatletter
\def\cmd#1{%
\@ifnextchar[%
% use the given option
\def\cmd@relay##1[##2]{…}
{\cmd@relay{#1}}%
\@ifnextchar[%
% use the default option
{\cmd@relay{#1}}%
{\cmd@relay{#1}[dflt]}%
{\cmd@relay{#1}[dflt]}%
}
}
\def\cmd@relay#1[#2]{…}
\makeatother
% disallow @ in macro names
\makeatother
The command \expandafter is frequently used in combination with
\csname to construct definitions with parameterised names. The following example demonstrates this mechanism. The \expandafter allows
\csname and \endcsname construct the command sequence name before
applying the \def command.
\documentclass{article}
\def\property#1{%
\expandafter\def%
\csname#1\endcsname##1{%
##1\ is #1}%
}
\property{brilliant}
\property{excellent}
\begin{document}
\excellent{\TeX} and
\brilliant{\LaTeX}.
\end{document}
TEX is excellent and LATEX is brilliant.
TEX also allows commands with delimiters in argument lists. For
example, it lets you implement a command \command which uses the
character ‘|’ to delimit its two arguments. This allows you to apply the
command to one and two by writing \command|one|two|. Using TEX
you define a command like this as follows.
LATEX Usage
\def\command|#1|#2|{…}
More complex delimiters are also allowed. For example, combinations of letters, spaces, and command sequences are valid delimiters, even
if the command sequences do not correspond to existing commands. It
is also not required that all arguments be delimited or that all delimiters
be equal.
Figure 10.3 provides two different implementations of a contrived
command which has one default argument. In LATEX terms the example
defines a user-defined LATEX command which takes two parameters. The
second argument is optional with default ‘dflt.’
203
204
Chapter 10
Let’s first study the solution to the left. There are two new aspects
to this solution. The first is the use of the commands \makeatletter
and \makeatother. The command \makeatletter allows ‘@’ symbols in
command names. The command \makeatother disallows them. This
is a common idiom as it lets you — with high probability — define
command sequences which are unique. The second new aspect is the use
of \@ifnextchar⟨character⟩⟨first⟩⟨second⟩ which looks ahead to
see if the next character is equal to ⟨character⟩ without consuming it.
It results in ⟨first⟩ if the next character is ⟨character⟩ and results in
⟨second⟩ otherwise. In the solution to the left the user-defined command
\cmd looks ahead to see the token following the first argument, and passes
control to the command \cmd@relay with the proper option.
The solution to the right is similar but it defines the relay command
locally. It is recalled that formal parameters of nested macro definitions receive extra ‘#’ characters. Therefore, the formal parameters of
\cmd@relay are now ##1 and ##2. Using this mechanism should allow
you to refer to both the formal parameters of \cmd and the formal parameters of \cmd@relay inside the substitution text of \cmd@relay.
Candidate delimiters inside matching brace pairs are ignored. For
example, lets assume we have the following definition.
\def\agoin{ old chap}
\def\hows#1\agoin{How are you #1?}
LATEX Usage
Then ‘\hows{Joe\agoin}\agoin’ gives ‘How are you Joe old chap?’.
10.6 Tweaking Existing Commands with \let
This section studies how to tweak existing commands, i.e. redefine an
existing command in such a way that it carries out an additional task.
To do this we are going to use TEX’s \let command by assigning the
meaning of the original command to a scratch command sequence. Next
we redefine the existing command and refer to the scratch command
sequence when we want to carry out the task which was associated with
the original command. In the example in Figure 10.4 we redefine the
\section command and force it to take one more argument, which is the
label of the section. The resulting command first uses the original \section command to define the section and next uses the \label command
to define the label.
10.7 More than Nine Arguments
As mentioned in Section 10.1, LATEX does not allow you to have more
than nine arguments. This section describes two techniques which helps
you to overcome this problem. Both techniques exploit the fact that
TEX allows local definitions of commands.
To illustrate the solutions we shall implement a command \command
which takes ten arguments and outputs their values. The first technique
Commands and Environments
Figure 10.4 \makeatletter
A sectionl unit environment. % Save meaning of old \section command.
\let\old@section=\section
\def\section#1#2{%
% Define section using old \section command.
\old@section{#2}
% Define label for the section.
\label{#1}
}
\makeatother
Figure 10.5 \makeatletter
Using more than nine argu- \def\cmd#1#2#3#4#5#6#7#8#9{%
ments.
\def\cmd@arg@A{#1}%
\def\cmd@arg@B{#2}%
.
.
.
\def\cmd@arg@I{#9}%
\relay%
}
\def\relay#1{%
\def\cmd@arg@J{#1}%
Arguments: \cmd@arg@A, \cmd@arg@B,
}
\makeatother
…, and \cmd@arg@J.%
is to implement \command as a wrapper command which does two things.
• It formally defines nine local commands. The i-th local command
results in the value of the i-th argument of \command.
• It passes control to a ‘relay’ function which can see the remaining
argument.
Figure 10.5 demonstrates the technique. The second technique is simpler and implements \relay as a local macro. The following demonstrates
the technique.
\def\cmd#1#2#3#4#5#6#7#8#9{%
\def\relay##1{Arguments: ##1, ##2,
\relay%
}
\makeatother
LATEX Usage
…, and #1.}%
10.8 Introduction to Environments
This section is about environments. The following are a few reasons in
favour of environments.
205
206
Chapter 10
Figure 10.6 \newcommand{\endOfSectionCommand}{…}
User-defined environment.
\newenvironment{SectionalUnit}[2][section]
{\csname#1\endcsname{#2}}
{\endOfSectionCommand}
\begin{document}
\begin{SectionalUnit}[chapter]{Introduction}
\begin{SectionalUnit}{Conventions}
…
\end{SectionalUnit}
\begin{SectionalUnit}{Notation}
…
\end{SectionalUnit}
\end{SectionalUnit}
..
.
\end{document}
Declarativeness Arguably, using an environment is more declarative
than using a command.
Less ambiguity If commands with arguments are used as part of other
commands with arguments then this may make it difficult to see
which closing brace belongs to which command. If environments
are used inside other environments then it is easier to see which
\begin{⟨env⟩} belongs to which \end{⟨env⟩}, thereby resolving
the ‘brace ambiguity’.
Allows Paragraphs You can have paragraphs inside environments.
More Efficient Environments can be implemented without the need of
extra stack space. This makes their implementation more efficient
than macros.
10.9 Environment Definitions
This section studies how to define user-defined environments. The key
to defining environments is the command \newenvironment, which is
used as follows.
\newenvironment{⟨name⟩}{⟨begin subst⟩}{⟨end subst⟩}
This defines a new global environment which is called ⟨name⟩. When
you write \begin{⟨name⟩}⟨body⟩\end{⟨name⟩} the text ⟨begin subst⟩ is
substituted for \begin{⟨name⟩} and the text ⟨end subst⟩ is substituted
for \end{{⟨name⟩}}. Effectively, this gives you ⟨begin subst⟩⟨body⟩
⟨end subst⟩.
\newenvironment{⟨name⟩}[⟨digit⟩]{⟨begin subst⟩}{⟨end subst⟩}
This defines a new global environment ⟨name⟩ with ⟨digit⟩ arguments.
In addition to the mechanism for environments without arguments there
Commands and Environments
is now also argument substitution. However, argument substitution only
works within ⟨begin subst⟩. This works just as for commands, so the ith actual argument of the environment is substituted for the i-th formal
argument, #i , in ⟨begin subst⟩. It is not allowed to refer to formal
arguments in ⟨end subst⟩.
\newenvironment{⟨name⟩}[⟨digit⟩][⟨default⟩]{⟨begin subst⟩}{⟨end subst⟩}
This defines a new global environment which is called ⟨name⟩ and takes
⟨digit⟩ arguments, the first of which is optional.
The command \renewenvironment is for redefining environments.
It works as ‘expected’.
Figure 10.6 presents an example of a user-defined environment which
takes two arguments, one of which is optional. It is left as an exercise to
the reader to determine how the resulting environment works.
207
208
Chapter 10
Chapter 11
Option Parsing
This short chapter discusses two packages for implementing
‘⟨key⟩=⟨value⟩’ macro interfaces. They overcome several problems with
LATEX’s argument mechanism. Using this technique you can implement a
command called \figure that takes optional arguments which describe a
rotation angle and a scale for the resulting figure. The resulting command
may be used as \figure[angle=90,scale=2]{mypicture.pdf}. We shall
first study the more rudimentary keyval package. Next we shall continue
studying keycommand package, which is more recent and much easier to
use. The main reasons for studying the keyval package is that it is used
a lot, and that studying it provides some insight in what is required to
implement the required functionality. Before studying the packages, we
shall study the motivation for using ‘⟨key⟩=⟨value⟩’ interfaces.
11.1 Why Use a ⟨Key⟩=⟨Value⟩ Interface?
We’ve already seen that LATEX’s argument handling mechanism is not
ideal. The following are some arguments in favour of ⟨key⟩=⟨value⟩
interfaces.
Number of arguments There is no limit to the number of arguments.
Robustness The mechanism is more robust. The arguments can be supplied in any order. For example, ‘\compare[apples=4,oranges=5]’
and ‘\compare[oranges=5,apples=4]’ should do the same. Default values can be defined for missing arguments.
Interface By relating the value to the key, the purpose of the argument
is clear. This makes the interface clearer and easier to use.
Names The mechanism reduces references to the meaningless formal
parameter names ‘#1’, ‘#2’, …. Instead it allows the programmer to
get the value of a specific key.
11.2 The keyval Package
At the time of writing the keyval package [D. Carlisle, 1999b] is one
of the more commonly used packages for implementing ⟨key⟩=⟨value⟩
209
210
Chapter 11
interfaces.
To study the keyval package we shall implement a contrived command \compares[apples=⟨apples⟩,oranges=⟨oranges⟩]{⟨name⟩}. The
task of the command is to typeset the text ‘⟨name⟩ compares ⟨apples⟩
apples with ⟨oranges⟩ oranges’. The first argument of the command
should be truly optional. In addition, the command should be flexible/robust: the order of the ⟨key⟩=⟨value⟩ pairs shouldn’t matter and
it shouldn’t be required to list them all. The default value for ⟨apples⟩
is 2 and the default value for ⟨oranges⟩ is 3. So ‘\compares[apples=9]
{Mary}’ should result in the text ‘Mary compares 9 apples with 3 oranges’
and ‘\compares[oranges=2,apples=2]{Peter}’ should result in ‘Peter
compares 2 apples with 2 oranges’. Throughout we shall assume that the
@ symbol is allowed in command sequence names.
We start by importing the keyval package and by defining the default values. Next we use the \define@key{⟨family⟩}{⟨key⟩}{⟨action⟩}
command to inform keyval about the existence of the key apples and
the key oranges. The command \define@key is provided by the keyval
package. Its ⟨family⟩ argument tells keyval about the family of keys.
Here the family corresponds to the keys for our specific application. By
introducing different families, you can use the same key in different families but with different rules for dealing with the key. The ⟨key⟩ argument
of \define@key specifies the name of the key, and the ⟨action⟩ specifies what to do with the value for the given ⟨key⟩. Inside the ⟨action⟩
argument, #1 represents the actual value for the given ⟨key⟩ in an actual
⟨key⟩=⟨value⟩ list. In both cases we let the ⟨action⟩ parameter override
the default value for ⟨key⟩.
\usepackage{keyval}
\def\compares@apples{2}
\def\compares@oranges{3}
\define@key{compares}{apples}%
{\def\compares@apples{#1}}
\define@key{compares}{oranges}%
{\def\compares@oranges{#1}}
LATEX Usage
Having informed keyval about the keys and what to do with them,
the rest is straightforward. The following listing defines our command
\compares. All it does is insert an empty ⟨key⟩=⟨value⟩ list if there is no
⟨key⟩=⟨value⟩ list and forward control to a command called \@compares which does the actual work. We used a similar technique as
on Page 203 in Section 10.5. The command \@compares is relatively
straightforward. It starts by parsing the ⟨key⟩=⟨value⟩ pairs in the square
bracket-delimited argument. This is done with the \setkeys command,
which is provided by keyval. Having determined the ⟨value⟩s for the
⟨key⟩s, all that remains is the typesetting.
Option Parsing
\def\compares{%
\@ifnextchar[%
{\@compares}%
{\@compares[]}}
\def\@compares[#1]#2{%
{\setkeys{compares}{#1}%
#2\ compares \compares@apples˜apples
with \compares@oranges˜oranges.}}
LATEX Usage
Note the extra group within the \@compares command. Its main
purpose is keeping the re-definitions of the keys local. An alternative
solution is to use local macros to define the default values of the keys
and then use \setkeys to assign the provided values.
11.3 The keycommand Package
This section studies a recent alternative to the keyval package: the keycommand package. Essentially, keycommand provides a high-level mechanism for defining macros and environments with ⟨key⟩=⟨value⟩ interfaces. The following are the building blocks.
\newkeycommand{⟨command⟩}[⟨key-value list⟩][⟨number⟩]{⟨definition⟩}
This defines a new command ⟨command⟩ that takes ⟨number⟩ regular arguments and one optional argument and substitution text ⟨definition⟩.
The optional argument is a lis of ⟨key⟩=⟨value⟩ pairs, the keys and default values of which are listed in ⟨key-value list⟩. For each key ⟨key⟩
and default value ⟨default⟩, the argument ⟨key-value list⟩ should
have an entry of the form ’⟨key⟩=⟨default⟩’. Inside the ⟨definition⟩
you use \commandkey{⟨key⟩} to get the actual value for for the ⟨key⟩.
The following implements our command \compares.
A
\newkeycommand{\compares}[apples=3,oranges=2][1]{% LTEX Usage
#1\ compares \commandkey{apples}˜apples
with \commandkey{oranges}˜oranges.}
\newkeyenvironment{⟨name⟩}[⟨key-value list⟩][⟨number⟩]{⟨start⟩}{⟨end⟩}
This defines a new environment ⟨name⟩ with begin and end substitution
text ⟨begin⟩ and ⟨end⟩. The remaining arguments are similar to the
arguments of \newkeycommand.
The keycommand package also provides commands for redefining
commands and environments. The reader is referred to the package
documentation[Chervet, 2009] for further information.
211
212
Chapter 11
Chapter 12
Branching
This chapter is devoted to decision making, and branching. The
techniques in this chapter allow you to implement the equivalent of if
and while clauses in LATEX. This gives you ultimate control over the style
and content of your documents.
The remainder of this chapter is as follows. Section 12.1 studies
counters, Boolean variables, and lengths. Section 12.2 demonstrate
how to implement if and while statements with the ifthen package.
Section 12.4 studies the use of for loops in LATEX. Section 12.5 concludes
this chapter by demonstrating how to implement tail-recursion in lowlevel TEX.
12.1 Counters, Booleans, and Lengths
This section provides an introduction to counters, Boolean variables,
and length-related commands. The reason for studying them is that they
play the rôle of variables in LATEX and TEX.
12.1.1 Counters
\newcounter{⟨name⟩}
A LATEX counter is a global variable for counting things. The following
are the commands related to LATEX counters.
This defines a new global counter. There a counter is a LATEX variable that
can take integer values. It is not quite clear which range is allowed for
counters, except that (some) positive, (some) negative, and (all!) zero
values are allowed. The initial value of the counter is zero. According
to Lamport, the command \newcounter may not be defined in files
which are \included [Lamport, 1994, Page 138]. You may only use the
command is the document preamble [Lamport, 1994, Page 99], but I’ve
noticed that putting it elsewhere is also allowed.
\setcounter{⟨name⟩}{⟨value⟩}
This assigns the value ⟨value⟩ to the counter ⟨name⟩. Here ⟨name⟩ should
be the name of an existing counter and ⟨value⟩ should be an integer
constant.
\stepcounter{⟨name⟩}
This increments the counter ⟨name⟩ by one. As with \setcounter, ⟨name⟩
213
214
Chapter 12
should be the name of an existing counter.
\addtocounter{⟨name⟩}{⟨increment⟩}
The adds the constant ⟨inc⟩ to the counter ⟨name⟩. As before, ⟨name⟩
should be the name of an existing counter and ⟨value⟩ should be an
integer constant.
\the⟨name⟩
This gives you the value of the counter ⟨name⟩, which should be the
name of an existing counter. Here \the⟨name⟩ is the concatenation of
‘\the’ and ‘⟨name⟩’. For example, the counter section is used in LATEX for
counting the current section number, and the command \thesection
gives you the number of the current section.
\newcounter{⟨slave⟩}[⟨master⟩]
This defines a slave counter ⟨slave⟩ which depends on master counter
⟨master⟩, which should be an existing counter. Here, a slave counter of
a master counter is a counter which is numbered “within” the master
counter. For example, the subsection counter is a slave counter of the
master counter section. If ⟨master⟩ is incremented using the \stepcounter command, then the counter ⟨slave⟩ is automatically reset. This
process also recursively resets slave counters of ⟨slave⟩. This version of
the \newcounter command is useful for implementing counter hierarchies.
The following example demonstrates these counter-related commands, except for the version of \newcounter with the optional argument.
\newcounter{answer} % define answer
\setcounter{answer}{9} % assign 9 to answer.
\addtocounter{answer}{11} % add 11 to answer
\stepcounter{answer} % increment answer
\addtocounter{answer}{\theanswer} % double answer
LATEX Usage
\begin{document}
The answer is˜\theanswer.
\end{document}
12.1.2 Booleans
\newif\if⟨bool⟩
\⟨bool⟩true
LATEX does not support decision making. To make decisions you need
TEX or use a package such as ifthen. In the remainder of this section we
shall study TEX’s way of decision making. The ifthen package is studied
in Section 12.2.
This is TEX’s way to define a branching command called \if⟨bool⟩. You
may regard it as the definition of an artificial Boolean variable called
⟨bool⟩. For example, you may define a Boolean “variable” ‘notes’ with
the command ‘\newif\ifnotes’.
This is equivalent to assigning true to the Boolean “variable” ⟨bool⟩.
Branching
Table 12.1
Length units.
\⟨bool⟩false
Unit
Name
Equivalent
pt
pc
in
bp
cm
mm
dd
cc
sp
point
pica
inch
big point
centimetre
millimetre
didôt point
cicero
scaled point
1 pc = 12 pt
1 in = 72.27 pt
72 bp = 1 in
2.54 cm = 1 in
10 mm = 1 cm
1157 dd = 1238 pt
1 cc = 12 dd
65536 sp = 1 pt
This is equivalent to assigning false to the Boolean “variable” ⟨bool⟩.
\if⟨bool⟩⟨then clause⟩\fi
This is TEX’s equivalent of a conditional statement. As expected this
results in ⟨then clause⟩ if the value of the Boolean “variable” ⟨bool⟩ is
true.
\if⟨bool⟩⟨then clause⟩\else⟨else clause⟩\fi
This is the equivalent of an if-else statement. It results in ⟨then
clause⟩ if the value of the Boolean “variable” ⟨bool⟩ is true and results in ⟨else clause⟩ otherwise.
The following is an example that creates a section. The title of the
section depends on the value of the boolean variable notes. If notes
is true then the title is set to ‘Lecture Notes’. Otherwise, the section is
titled ‘Presentation’. This example can be taken further to implement a
context-sensitive document the style and content of which depends on
the values of Boolean variables.
\newif\ifnotes
\notestrue
LATEX Usage
\begin{document}
\section{\ifnotes Lecture Notes%
\else Presentation%
\fi}
…
\end{document}
12.1.3 Lengths
This chapter studies length variables, which are LATEX/TEX variables that
can be assigned measures of distance. They are also be used for decision
making. This section is mainly based on [Lamport, 1994, Section 6.4].
LATEX has a wide range of length (measure) units. Table 12.1 lists
them all. Each length unit represents its own length. Writing ‘1⟨unit⟩’
gives you the length of the unit ⟨unit⟩. For example ‘1mm’ gives you
215
216
Chapter 12
the length of one millimetre. Likewise you multiply ⟨unit⟩ by any constant ⟨constant⟩ by writing ‘⟨constant⟩⟨unit⟩’. For example, ‘101in’ is
equivalent to ‘256.54cm’.
Length variables hold length values. They are denoted as command
sequences. Given length variable ⟨len⟩, 2⟨len⟩ gives you twice its current
value.
There are two kinds of lengths: rigid and rubber. The following
explains the difference between the two.
Rigid A rigid length which always gives you the same length.
Rubber A rubber length is a combination of length and elasticity. Their
values may stretch or shrink depending on the situation. This is
useful for stretching/shrinking inter-word space and so on. Multiplying a rubber length makes it rigid, so 1.0\rubber gives you a
rigid length which is the equivalent of the length value of \rubber.
The following are some of LATEX’s length-related commands. By
defining your formatting commands in terms of these commands you
can make them work regardless of the current document settings.
\parindent
This length variable stores the amount of indentation at the beginning
of a normal paragraph.
\textwidth
This length variable stores the width of the text on the page.
\textheight
This length variable stores the height of the body of a page, excluding
the head and foot space.
\parskip
This length variable stores the extra vertical space between paragraphs.
This is a rubber length with a natural length of zero. With this setting
the vertical space which is cause by \parskip usually does not result in
additional inter-paragraph spacing. However, it does allow the length to
stretch if the \flushbottom declaration is in effect.
\baselinekip
This length variable stores the vertical distance from the bottom of one
line in a paragraph to the bottom of the next line in the same paragraph.
\newlength{⟨command⟩}
The following are LATEX’s length-related commands.
This defines the length command ⟨command⟩ with an initial value of 0cm.
For example, the command \newlength{\mylen} defines a new length
called \mylen.
\setlength{⟨command⟩}{⟨length⟩}
This assigns the length value ⟨length⟩ to the length command ⟨command⟩.
For example, the command \setlength{\parskip}{1.0mm} assigns the
value 1mm to \parskip.
Branching
\addtolength{⟨command⟩}{⟨length⟩}
This adds the length value ⟨length⟩ to the current value of the length
⟨command⟩. For example, the spell \addtolength{\parskip}{1.0mm}
adds a millimetre to \parskip.
\settowidth{⟨command⟩}{⟨stuff⟩}
This assigns the width of ⟨stuff⟩ to ⟨command⟩. For example, the command \settowidth{\twoms}{MM} assigns twice the width of the text
‘MM’ to \twoms.
\settoheight{⟨command⟩}{⟨stuff⟩}
This assigns the height of ⟨stuff⟩ to ⟨command⟩. For example, the com2
mand \settoheight{\tower}{$2ˆ{2ˆ2}$} assigns the height of ‘22 ’ to
\tower.
\settodepth{⟨command⟩}{⟨stuff⟩}
This assigns the depth of ⟨stuff⟩ to ⟨command⟩. For example, the command \settodepth{\parskip}{amazing} sets the value of \parskip to
the distance the letter ‘g’ extends below the line.
The commands \setlength and \addtolength obey the normal
scoping rules.
12.1.4 Scoping
This section briefly explains the difference between the scoping rules
for assignments to counters, TEX Booleans, and lengths. Counters are
global which is to say that the values of counter variables are not restored
upon leaving a group. TEX Booleans and lengths satisfy group scoping
rules, which means that upon leaving a group these variables are assigned
the same values which they had upon entering the group.
12.2 The ifthen Package
This section studies the ifthen package, which provides the functionality
of defining Boolean variables at the LATEX level, decision making, and
branching. There are two commands for defining new Boolean variables.
\newboolean{⟨bool⟩}
\provideboolean{⟨bool⟩}
This defines a new global Boolean variable. the command will fail if
⟨bool⟩ is already defined.
This also defines a new global Boolean variable. However, this command
will accept ⟨bool⟩ if it is already defined.
\setboolean{⟨bool⟩}{⟨value⟩}
This assigns the value ⟨value⟩ to ⟨bool⟩. Here ⟨value⟩ should be true
or false.
Knowing how to define Boolean variables we can proceed with making decisions. The command \ifthenelse{⟨test⟩}{⟨then clause⟩}{
⟨else clause⟩} is a two-way branching construct. As expected it carries
out ⟨then clause⟩ if ⟨test⟩ evaluates to true and carries out ⟨else
217
218
Chapter 12
clause⟩ if ⟨test⟩ evaluates to false. The condition ⟨test⟩ must be of
⟨boolean⟩
⟨number1 ⟩⟨op⟩⟨number2 ⟩
the following form:
Here ⟨boolean⟩ should be ‘true’ or ‘false’, ignoring case, so ‘true’,
‘truE’, …, ‘TRUe’, and ‘TRUE’ are equivalent, and so are ‘false’, ‘falsE’, …,
‘FALSe’, and ‘FALSE’.
Here ⟨number1 ⟩ and ⟨number2 ⟩ should be numbers and ⟨op⟩ should be
‘<’, ‘=’, or ‘>’.
\lengthtest{⟨dimen1 ⟩⟨op⟩⟨dimen2 ⟩}
Here ⟨dimen1 ⟩ and ⟨dimen2 ⟩ should be dimension values and ⟨op⟩ should
be ‘<’, ‘=’, or ‘>’.
\isodd{⟨number⟩}
As suggested by the notation ⟨number⟩ should be a number.
\isundefined{⟨command⟩}
Here ⟨command⟩ should be a command sequence name.
\equal{⟨string1 ⟩}{⟨string2 ⟩}
Here ⟨string1 ⟩ and ⟨string2 ⟩ are evaluated and compared for equality.
The test is equivalent to true if and only if the results of the evaluations
are equal.
\boolean{⟨bool⟩}
Here ⟨bool⟩ should be a Boolean variable.
⟨test1 ⟩⟨command⟩⟨test1 ⟩
Here ⟨test1 ⟩ and ⟨test2 ⟩ should be valid ⟨test⟩ conditions and ⟨command⟩
is \or, \and, \OR, or \AND. The versions \OR and \AND are preferred to \or
and \and as they are more robust.
⟨negation⟩⟨test⟩
Here ⟨test⟩ should be a valid ⟨test⟩ condition and ⟨negation⟩ should
be ‘\not’ or ‘\NOT’. The upper case version is preferred to the lower case
version.
\(⟨test⟩\)
Here ⟨test⟩ should be a valid ⟨test⟩ condition.
The following example demonstrates how to use the \ifthenelse
command. The page counter variable, which is used in the example,
keeps track of LATEX’s page numbers.
\usepackage{ifthen}
LATEX Usage
\begin{document}
\ifthenelse{\isodd{\value{page}}}%
{We’re on an odd page.}%
{The page is even.}
\end{document}
The command \whiledo{⟨test⟩}{⟨statement⟩} is ifthen’s equivalent of the while statement. It repeatedly ‘executes’ ⟨statement⟩ while
⟨test⟩ evaluates to true. The following example demonstrates some of
the functionality of the ifthen package.
Branching
\usepackage{ifthen}
\newcounter{counter}
\setcounter{counter}{5}
LATEX Usage
\begin{document}
\[
\thecounter = 0
\whiledo
{\not\(\thecounter=0\)}%
{+1\addtocounter{counter}{-1}}\,.
\]
\end{document}
The resulting output is ‘5 = 0 + 1 + 1 + 1 + 1 + 1 .’.
12.3 The calc Package
The calc package extends TEX and LATEX’s arithmetic. The calc package
redefines the commands \setcounter, \addtocounter, \setlength, and
\addtolength. As a result, these commands now accept infix expressions
in their arguments. In addition the package provides useful commands
such as \widthof{⟨stuff⟩}, \ratio{⟨dividend⟩}{⟨divisor⟩}, and so
on, which don’t have a LATEX equivalent. The interested reader is referred
to the package’s excellent documentation [Krab Thorub, Jensen and
Rowley, 2005].
12.4 Looping
The LATEX kernel provides two kinds of for statements.
\@for \var:=⟨list⟩\do \command
Here ⟨list⟩ is a comma-delimited list. The items in ⟨list⟩ are bound
to \var from left to right. After each binding, the command \command
is carried out. (Of course, \command can also be a group.) As a simple
example, ‘\@for \var:=1,two\do{(\var)}’ gives ‘(1)(two)’. Notice that
it is imperative that the symbol ‘@’ is allowed in command sequence
names. (The example in Figure 10.3 explains how to enable this.)
\@tfor\var :=⟨list⟩\do \command
This is the ‘token’ version of the \@for command. In this case ⟨list⟩
is a list of tokens. The tokens in ⟨list⟩ are bound to \var from left to
right. After each binding, the command \command is carried out. The
following LATEX input gives us ‘12332’.
\def\swop#1#2{#2#1}
\@tfor\var:=1\swop\do{\var23}
LATEX Input
219
220
Chapter 12
Figure 12.1 \documentclass[12pt]{article}
A tail recursion-based implementation of a lisp-like \ap- % \apply\cmd items\endApply:
ply command.
% applies \cmd to each item in items, so
% \apply\twice a{bc}\endApply gives aabcbc.
\def\apply#1{%
\def\Apply##1{%
\ifx##1\endApply%
% The current argument is \endApply.
% The following substitutes \fi for
% the current substitution text of \Apply,
% i.e. all tokens up to \Apply.
\breakApply%
\fi%
#1{##1}% Apply \cmd to next item.
\Apply% Tail recursive call.
}%
\Apply%
}
\def\breakApply#1\Apply{\fi}%
\def\twice#1{#1#1}
\begin{document}
\apply\twice a{bc}d\endApply
\end{document}
12.5 Tail Recursion
This section studies tail recursion and demonstrates how it may be implemented using low-level TEX delimited commands. By carefully studying
this section the interested reader should fully appreciate TEX and LATEX
programming in the large. The evaluation of the program which is depicted in Figure 12.1, demonstrates TEX expansion in its full glory. The
program is based on [Fine, 1992]. There is one new ingredient in the
example, which is related to decision making. For the purpose of this example, the construct \ifx⟨A⟩⟨B⟩⟨statement⟩\fi results in ⟨statement⟩
if the tokens ⟨A⟩ and ⟨B⟩ are equal. The key to understanding the example is observing that (1) \breakApply is applied only once inside
\Apply, (2) that it is only applied when the token \endapply has been
detected, and (3) that \breakApply gobbles the tokens which are following \breakApply in the substitution text of \Apply. The rest all boils
down to tail recursion. It is left to the reader to determine the resulting
output.
Chapter 13
User-defined Styles and Classes
13.1 User-defined Style Files
13.2 User-defined Class Files
221
222
Chapter 13
Part VI
Miscellany
223
Chapter 14
Beamer Presentations
This chapter is an introduction to the beamer class, which is widely
used for presenting computer presentations. Some people call such presentations powerpoint presentations. The class is seamlessly integrated
with the tikz package, and lets you present incremental presentations,
which are presentations which incrementally add material — text and
graphics — to a page of the presentation.
The purpose of this chapter is not to explain all the possibilities of
the beamer class but to explain just enough for what is needed for one
or two presentations. The interested reader is referred to the excellent
documentation [Tantau, Wright and Miletić, 2010] for further information.
The remainder of this chapter is as follows. In Section 14.1 we shall
study frames, which correspond to one or several incremental slides
on the screen. Section 14.2 explains the concept of modal presentations, which let you generate one or several versions of your presentation.
For example, an in-class presentation and a set of lecture notes. This
is continued by Section 14.3, which studies incremental presentations.
Section 14.4 shows how to add some visual “alert” effects. This may
be useful to highlight certain parts of the presentation. This chapter
concludes with Section 14.5, which spends a few words on how you may
personalise your presentations by adding a dash of style.
14.1 Frames
This section explains the frame environment, which is to a computer
presentation what a page is to an article, a report, or a book. However,
a frame may also be decorated with a frame title and a frame subtitle.
Throughout this section we shall not worry about the overall look and
feel of the presentation.
\begin{frame}[options] ⟨frame material⟩ \end{frame}
This is a simplified presentation of the frame environment (Section 14.2
provides a more complete description). When the output document is
a computer presentation the ⟨frame material⟩ is turned into one or
several slides in the output. Otherwise, it may result in one or several
lines of text in the text of your output document.
225
226
Chapter 14
Figure 14.1 \documentclass{beamer}
Creating a titlepage with the
beamer class. The outline of
the output slide is drawn for
clarity. The little pictures in
the lower right corner of the
output are for navigation purposes.
\title{A Titlepage Example}
\author{M.R.C. van Dongen}
\date{December 27, 2010}
A Titlepage Example
M.R.C. van Dongen
\begin{document}
\begin{frame}[fragile]
\maketitle
\end{frame}
\end{document}
December 27, 2010
If the option ‘fragile’ is included in ⟨options⟩, then ⟨frame material⟩ may contain any LATEX material. Including the option fragile
is by far the easier: just use it. Omitting the option may result in errors. Tantau, Wright and Miletić [2010, Chapter 8] provides further
information about the fragile option.
The following is important: the \begin{frame} and \end{frame}
commands should be on a line of their own and there should be no
spaces before the \begin and \end.
\frametitle{⟨frame title⟩}
This defines a frame title, which is usually typeset at the top of the resulting slides of a computer presentation. The frame title is only included
if the output document is text-based. However, as we shall see in Section 14.2 it is possible to turn the frame title off for such documents.
Turning the frame title off is also possible by redefining the \frametitle
command.
\framesubtitle{⟨frame subtitle⟩}
This defines a subtitle for the frame. The subtitle is usually typeset below
the frame title.
Figure 14.1 provides the first beamer example. As you may see from
the example, it looks like a regular LATEX document with a \title, \author, and \maketitle command. However, since beamer is a document
class, its name is included in the \documentclass argument. The command \maketitle is put in a frame
Figure 14.2 demonstrates a simple beamer frame. The frame has a
frame title and subtitle and its body consists of an itemised list.
The beamer class is nice when it works but it may lead to some unexpected complications. For example, defining an environment like the
following may not work.
\newenvironment{myframe}[0]
{\begin{frame}[fragile]}
{\end{frame}}
Don’t Try this at Home
Explaining why this environment doesn’t work is beyond the scope
of this chapter. As a general rule, automating beamer commands may
Beamer Presentations
Figure 14.2 \begin{frame}[fragile]
Creating frame titles. The
outline of the output slide is
drawn for clarity.
\frametitle{A Slide}
\framesubtitle{An Example}
\begin{itemize}
\item Hello world.
\item Bonjour monde.
\end{itemize}
\end{frame}
A Slide
An Example
I
Hello world.
I
Bonjour monde.
not always work: don’t try it unless you have time. The manual [Tantau,
Wright and Miletić, 2010] is the ultimate source of information for what
is and isn’t possible.
14.2 Modal Presentations
This section shows how to exploits beamer’s modes, which let you generate several kinds of output documents from the same source. Here
different output documents are not only allowed to have a different style
of presentation but also different content. The following are beamer’s
basic modes.
This is the default mode, which is what “beamer” is in. It corresponds to a computer presentation with one or several slides per
frame.
beamer
second
This mode is for outputting material to a second output screen.
This mode is for handouts. If a frame in the input is typeset in
this mode, then it results in one output slide. This is different from
the default mode, where one input frame may result in several
output slides.
handout
trans
This mode is for creating transparancies. Having such an option
almost seems like an anachronism. However, having a presentation in the form of transparancies may be useful as a backup
resource, e.g., when presenting away from home.
This mode is for typesetting text using a different existing LATEX
class. For example, this book was typeset using LATEX’s book class
in beamer’s article mode. Doing this requires a slightly different
approach. This time, you use the \documentclass to load the
different class and use the \usepackage command to import the
beamerarticle package. Figure 14.3 demonstrates how to do this.
In this example, all frame titles and frame subtitles are turned off.
article
The beamer class is always in one of these five modes. By providing the
mode as an optional argument to the class you determine the mode. If
227
228
Chapter 14
Figure 14.3 \documentclass{book}
Using the beamerarticle \usepackage{beamerarticle}
package.
\makeatletter
\def\frametitle{%
\@ifnextchar<%
{\@frametitle@lt}%
{\@frametitle@lt<>}%
}
\def\@frametitle@lt<#1>#2{}
\makeatother
Figure 14.4 \documentclass[handout]
Using modes. The outline of
the slide is drawn for clarity.
{beamer}
\begin{document}
\begin{frame}
<handout|beamer>
{fragile}
Beamer or handout mode.
\end{frame}
\begin{frame}
<beamer>
{fragile}
Beamer mode.
\end{frame}
\end{document}
Handout or beamer mode.
you omit the mode then beamer will be in, well, beamer mode.
In addition, beamer has the following auxiliary modes:
all
This is for all modes.
This mode is for all “presentation” modes, so all modes
except for article.
presentation
Having defined beamer’s modes, it’s time to revisit to its frame environment.
\begin{frame}<⟨overlay specification⟩>[⟨options⟩] ⟨frame material⟩ \end{frame}
Here ‘<⟨overlay specification⟩>’ works like an optional argument.
Modes in ⟨overlay specification⟩ determine whether the frame should
be typeset. For example, if ⟨overlay specification⟩ is equal to ‘article’
and beamer is in ‘beamer’ mode then the frame is not typeset. You may
combine modes using ‘|’ as a separator: ‘beamer|handout’.
Figure 14.4 demonstrates the basic mode mechanism. There are
two frames. The first frame is typeset in handout or beamer mode. The
second frame is only typeset in beamer mode. The beamer class is started
in handout mode. This explains why only the first frame is typeset.
Beamer Presentations
Other beamer commands and environment may also accept overlay
specifications. Having to specify the same overlay specification is tedious
and prone to errors. The following commands help avoiding redundant
overlay specifications.
\mode<⟨mode specification⟩>{⟨text⟩}
This results in inserting ⟨text⟩ if beamer’s mode corresponds to ⟨mode
specification⟩. Note that this only works if the first non-space character following the ‘>’ is an opening brace.
\mode<⟨mode specification⟩>
This filters subsequent text which does not correspond to ⟨mode specification⟩. Note that this only works if the first non-space character
following the ‘>’ is not a brace.
\mode*
If beamer is in presentation mode, then this command causes beamer
to ignore text outside frames. If beamer is in article mode, then this
command has no effect.
14.3 Incremental Presentations
Incremental presentations incrementally unveil parts of the content of
a frame environment. Typically, this is done by displaying the next
item in an itemised list. The beamer class also provides annotations
which let you present material on the n th output slide which is generated
from a given frame. The following are some of the relevant commands.
More information may be found in [Tantau, Wright and Miletić, 2010,
Chapter 9].
\pause
\pause[⟨number⟩]
This inserts a pause stop at the corresponding position. The net effect of
it is that this increases the number of output slides which are generated
from the current frame. The pause stop separates the slides before and
after the position of the \pause command.
This command unveils the text following the \pause command from
Slide ⟨number⟩ and onwards.
Figure 14.5 provides an example of the \pause command. The frame
in the input results in three slides in the output. The first slide contains
the first item of the itemised list. The second slide contains the first,
the second, and the third item. The last slide contains all items of the
itemised list. It is assumed that beamer is in beamer mode.
The beamer class redefines the standard \item command. This version of the command results in displaying the corresponding item on the
slides corresponding to an overlay specification, which defines the slides
on which the item is displayed.
\item<⟨overlay specification⟩>
The corresponding item is typeset on the slides corresponding to ⟨overlay
specification⟩. On the remaining slides, the item is typeset in invisible
ink. Possible ⟨overlay specification⟩s are as follows:
229
230
Chapter 14
Figure 14.5
Using the \pause command.
The frame environment results in three output slides,
the second of which is show
to the right. The outline of
the slide is drawn for clarity.
Figure 14.6
Using overlay specifications.
The frame environment results in three output slides,
the second of which is show
to the right. The outline of
the slide is drawn for clarity.
\begin{frame}[fragile]
\begin{itemize}
\item First. \pause
\item Second.
\item Third. \pause
\item Last.
\end{itemize}
\begin{frame}[fragile]
\begin{itemize}
\item<1-2> First.
\item<3,4> Second.
\item<2> Third.
\item Last.
\end{itemize}
I
First.
I
Second.
I
Third.
◮
First.
◮
Third.
◮
Last.
⟨number⟩ This corresponds to Slide ⟨number⟩.
⟨number⟩- This corresponds to Slide ⟨number⟩ and further.
-⟨number⟩ This corresponds to Slides 1–⟨number⟩.
⟨number⟩1 -⟨number⟩2 This corresponds to Slides ⟨number⟩1 –⟨number⟩2 .
⟨overlay specification⟩1 ,⟨overlay specification⟩2 This combines
⟨overlay specification⟩1 and ⟨overlay specification⟩2 .
Other commands may also accept overlay specifications. The reader is
referred to the class documentation [Tantau, Wright and Miletić, 2010]
for further information.
Intermezzo. The beamer class defines many more commands which may be
useful when creating incremental presentations. Incremental presentations
may look slick, but creating them takes precious time. Peyton Jones, Huges
and Launchberry [1993] argue that some of your audience may not even like
incremental presentations which unveil an itemised list one item at a time.
It is the content of the presentation which determines the quality — not
the visual effects. If you’re a student then it is not likely that you will have
to give many presentations in your life as a student. Therefore, you should
consider doing yourself and your audience a favour: minimise the visual
effects and spend the time you save on the content of the presentation.
The tikz package and the beamer class are seamlessly integrated. This
means you can also create incremental presentations with tikz pictures.
Such presentations may be highly effective. However, creating them may
take a lot of time ….
Beamer Presentations
Figure 14.7
Adding visual alerts. The
frame to the left results in
four slides. The output of the
third slide is depicted to the
right. The outline of the slide
is drawn for clarity.
\begin{frame}[fragile]
\begin{itemize}
\item<alert@2> First.
\item<alert@3> Second.
\item<alert@4> Third.
\end{itemize}
\end{frame}
◮
First.
◮
Second.
◮
Third.
14.4 Visual Alerts
A visual alert in a presentation uses colour to emphasise text. Using
visual alerts is useful if you want to emphasise different parts of a frame
at different times. It is especially useful if you’re discussing items in a list
and if you want to indicate which item is currently being discussed. The
following are some related commands.
\alert<⟨overlay specification⟩>{⟨text⟩}
This emphasises ⟨text⟩ on the slides corresponding to ⟨overlay specification⟩. Omitting ⟨overlay specification⟩ results in highlighting
⟨text⟩ on all slides.
\item<alert@⟨overlay specification⟩>
This emphasises the corresponding item in a list on the slides corresponding to ⟨overlay specification⟩.
\item<⟨overlay specification⟩1 |alert@⟨overlay specification⟩2 >
This results in displaying the item on the slides corresponding to ⟨overlay
specification ⟩1 and emphasising the item on the slides corresponding
to ⟨overlay specification ⟩2 .
Figure 14.7 presents an example which uses visual alerts to highlight
the different items in an itemised list.
14.5 Adding Some Style
The presentation to beamer has been quite minimal. The main reason
for this is that learning to use the class takes time. For students — the
main target audience — it is better if they stick to simple presentations
and spend their time on the content of their presentation.
Having made these observations, it is good to note that some presentations benefit from some additional decoration. For example, a menu
listing the sections in the presentation may help the audience recognise
the structure of the presentation.
A beamer theme determines a certain aspect of the visual presentation.
Currently, there are five beamer themes: presentation, colour, font, inner,
and outer. The presentation themes are the easier ones to use because they
define everything in the presentation. New beamer users are better off
starting with a presentation theme because then they don’t have worry
about the presentation style. Most presentation themes are actually
231
232
Chapter 14
Figure 14.8 \documentclass{beamer}
Using a beamer theme. The \usetheme[⟨options⟩]{⟨theme⟩}
LATEX input is a template
which is used to demonstrate
the effect of the different
beamer themes in the remainder of this section. The outputs are obtained by substituting the name of the themes for
⟨theme⟩ in the input.
\title{Prime Number Presentation}
\institute{University of Alexandria}
\author{Euclid}
\begin{document}
\begin{frame}[fragile]
\maketitle
\end{frame}
\section{Main Result}
\begin{frame}[fragile]
\frametitle{There is No Largest Prime Number}
\framesubtitle{The Proof Uses \emph{Reductio ad Absurdum}}
\begin{theorem}
\begin{enumerate}
\item<alert@2> Suppose $p$ were the largest prime number.
\item<alert@2> Let $\Pi$ be
the product of the first $p$ primes.
\item<alert@4> Then $\Pi + 1$ is not
divisible by any prime.
\item<alert@5> Therefore, $\Pi + 1$ is also a prime.
\qedhere
\end{enumerate}
\end{theorem}
\end{frame}
\section{Conclusion}
\begin{frame}[fragile]
The end.
\end{frame}
\end{document}
quite good. Seasoned beamer users may want to spend some time on
fine-tuning their own style.
The remainder of this section presents four presentation themes
which seem nice for a first presentation with only a few slides. More
information about themes may be found in the documentation [Tantau,
Wright and Miletić, 2010].
Figure 14.8 demonstrates the input which was used to demonstrate
the different themes. The input is inspired by the beamer documentation.
The resulting outputs are listed in Figures 14.9–14.12. For each theme,
Beamer Presentations
233
the figure contains the fifth slide, i.e., the fourth slide of the second
frame.
Figure 14.9
Sample output of beamer’s default theme. The outline of
the slide is drawn for clarity.
There is No Largest Prime Number
The Proof Uses Reductio ad Absurdum
Theorem
1. Suppose p were the largest prime number.
2. Let Π be the product of the first p primes.
3. Then Π + 1 is not divisible by any prime.
4. Therefore, Π + 1 is also a prime.
Figure 14.10
Sample output of beamer’s
Boadilla theme. The option
secheader was passed as an
option to the \usetheme command. The outline of the slide
is drawn for clarity.
Main Result
There is No Largest Prime Number
The Proof Uses Reductio ad Absurdum
Theorem
1
Suppose p were the largest prime number.
2
Let Π be the product of the first p primes.
3
Then Π + 1 is not divisible by any prime.
4
Therefore, Π + 1 is also a prime.
Euclid (University of Alexandria)
Prime Number Presentation
December 28, 2010
Figure 14.9 depicts the sample output of beamer’s default theme.
This theme is very sober and implements visual alerts by typesetting text
in red, which is the default for visual alerts.
2/2
234
Chapter 14
The Boadilla theme, which is depicted in Figure 14.10, is a bit more
lively. Using this theme also adds some information about the “author”
at the bottom of each slide. Passing the option secheader also lists the
current section and subsection at the bottom of the slides.
Figure 14.11
Sample output of beamer’s Antibes theme. The outline of
the slide is drawn for clarity.
Prime Number Presentation
Main Result
There is No Largest Prime Number
The Proof Uses Reductio ad Absurdum
Theorem
1
Suppose p were the largest prime number.
2
Let Π be the product of the first p primes.
3
Then Π + 1 is not divisible by any prime.
4
Therefore, Π + 1 is also a prime.
Figure 14.12
Sample output of beamer’s
Goettingen theme. The outline of the slide is drawn for
clarity.
Prime Number
Presentation
There is No Largest Prime Number
Euclid
The Proof Uses Reductio ad Absurdum
Main Result
Conclusion
Theorem
1. Suppose p were the largest prime number.
2. Let Π be the product of the first p primes.
3. Then Π + 1 is not divisible by any prime.
4. Therefore, Π + 1 is also a prime.
Sample output of the Antibes theme is depicted in Figure 14.11. On
top of the information which is provided by Boadilla, this theme also
Beamer Presentations
provides a tree-line navigation menu at the top. This kind of information may be useful for the audience because it helps them recognise the
presentation stucture and helps them determine where you “are” in the
presentation.
The final theme is Goettingen. It is depicted in Figure 14.12. This
theme is for long presentations and comes equipped with a sidebar containing a table of contents. This theme accepts the following options.
hideallsubsections
This removes subsection information from the
sidebar.
With this option only the subsections of the
current section are shown in the sidebar.
hideothersubsections
left
right
This puts the sidebar to the left. This is the default behaviour.
This puts the sidebar on the right.
width=⟨dimension⟩
This sets the width of the sidebar. Providing a
width of zero hides the sidebar.
235
236
Chapter 14
Chapter 15
Installing LATEX and Friends
This chapter describes how to install a widely available LATEX distribution called TEX Live, how to configure TEX Live, how to install LATEX
class and style files, and how to install and use new fonts. The remainder
of this chapter is as follows. Section 15.1 explains how to install the
TEX Live distribution. This is followed by Section 15.2, which explains
how to configure the TEX Live distribution. Section 15.3 explains how
to install new classes and packages (style files). Section 15.4 explains how
to install LATEX fonts — this is not an easy task. Section 15.5 describes
the easier task of installing Unix .otf and .ttf fonts. In Section 15.6 it
is shown how these Unix fonts can be used directly in LATEX using the
fontspec package. Section 15.7 concludes this chapter by providing
some clues on how to intall TEX Live with a package manager such as
apt-get.
15.1 Installing TEX Live
One of the easier LATEX distribution to install is TEX Live. TEX Live may
be downloaded from the CTAN! (CTAN!) from ftp.heanet.ie/pub/
CTAN/tex/systems/texlive/Images/.
The TEX Live distribution comes as an .iso image. Installing it is
child’s play (throughout it is assumed you have root access).
The following demonstrates how to install the distribution. In the
example, it is assumed that you’ve downloaded the .iso image and that
it is called texlive.iso. If you create a Compact Disk (cd) with the
image then you can run the command ./install-tl.sh from the cd’s
root directory. However, there is no need to create a cd: you can directly
mount the .iso image. The following show how this is done.
We start by creating a directory /mnt/texlive and by mounting the
.iso image using mount and the loop option.
Unix Session
# mkdir /mnt/texlive
# mount -t iso9660 -o loop texlive.iso /mnt/texlive
The image being mounted, we continue by going to the mounted
directory and by running the install program, which is called installtl.sh:
237
238
Chapter 15
# cd /mnt/texlive
# ./install-tl.sh
Unix Session
The install program is interactive and is pretty intuitive. Once you’ve
selected your configuration setting — the default setting should do — you
select Option I in the main menu and the installation begins. After the
installation you unmount and remove the directory /mnt/texlive. The
following shows how to do this.
# cd /
# umount /mnt/texlive
# rmdir /mnt/texlive
Unix Session
15.2 Configuring TEX Live
Having installed the TEX Live source files we’re almost done with our installation. All that remains is related to configuration. This section gives
some minimal clues on how to configure LATEX and friends. Throughout
LATEX is used as a shorthand for LATEX and friends. In the following,
Section 15.2.1 explains how to configure the Unix search path and Section 15.2.2 explains how to configure the LATEX search path.
15.2.1 Adjusting the PATH
First we adjust the PATH environment variable, which is needed by Unix
to locate your executables. We configure the PATH variable by adding
the path name of the directory containing the LATEX executables. The
following example shows how to do this. In the example, it is assumed
that the directory containing the executables is /usr/local/texlive
/2007/bin/i386-linux.
Unix Session
˜> PATH=/usr/local/texlive/2007/bin/i386-linux:${PATH}
˜> export PATH
The best thing is putting these commands in your .login file.
15.2.2 Configuring TEXINPUTS
The final task of our configuration chores is setting up the LATEX environment variable TEXINPUTS, which is used to specify the search path for
input files. This variable defines a sequence of paths which are searched
by LATEX when it is looking for input files.
As with the PATH environment variable, the paths are separated with
colon (:) characters. When looking for an input file called file, the
paths in ${TEXINPUTS} are searched from left to right. If one of them,
path say, contains file, and if path is the first such path, then LATEX
will assume that path is the directory from which it should load file.
Otherwise LATEX will try and locate file in its default directories. This
mechanism allows you to help LATEX locate files which are located in
non-standard locations and override the default locations. It is especially
Installing LATEX and Friends
useful for setting up a local directory with user-specific class and style
files.
The TEXINPUTS mechanism is more flexible than the PATH mechanism. By adding a double forward slash (//) to the end of a path,
LATEX will search the path recursively. The following is a typical configuration, which tells LATEX to first search the current directory, next
recursively search the directory ${HOME}/LaTeX/styles, and finally recursively search the directory ${HOME}/LaTeX/mpost.
Unix Session
˜> export LaTeX=${HOME}/LaTeX
˜> export TEXINPUTS=.:${LaTeX}/styles//:${LaTeX}/mpost//:
15.3 Installing Classes and Packages
This section explains how to install user-specific class and package (style)
files which are not part of the standard distribution. The mechanism for
installing these files as it is presented here allows the users to use their
own versions of class and style files (as opposed to other versions which
are installed in the main installation).
To install user-specific class and style files, it is strongly recommended
this be done in a special-purpose directory which is owned by the user.
The sole purpose of the directory should be to store class and package
files and other input files which are used frequently as input for other
source files. By properly configuring the TEXINPUTS variable — this is
explained in Section 15.2.2 — the user can force LATEX to first recursively search the special-purpose directory for their own input files. This
effectively allows them to install and use more recent (or older) versions
of class and style files as well as install their own user-specific files in a
location where LATEX will find them.
Let’s assume we want to install a new style or class file. To install the
file we do the following.
Download files Download the files. If needed uncompress them. It is
good practice to put the files in a separate directory in your specialpurpose directory. This makes it easy to locate the package-related
files and uninstall them.
Extract files Run LATEX on the .ins file.
Create documentation Run LATEX on the .dtx file. You may have to do
this more than once to get cross-references right. Likewise, you
may have to create index files if .idx files are created as a result of
the compilation process. Section 1.8.4 describes how to do this.
Update package database Run the texhash program. This adds the
location of the files to the package database, which allows LATEX
to find your files on subsequent runs.
239
240
Chapter 15
15.4 Installing LATEX Fonts
This section briefly explains how to install new fonts. To Do.
15.5 Installing Unix Fonts
If you haven’t done it before then installing fonts the LATEX way may a
lot of work. However, with the arrival of the beautiful fontspec package
you can now directly use any Unix .ttf or .otf font.1 This reduces the
task of using non-standard fonts to the installation of Unix fonts. In
the following we shall install fonts globally. To do this you need root
permission.
To explain the mechanism, we shall study how to install the Inconsolata monospaced font. You may download the font from http:
//www.levien.com/type/myfonts/inconsolata.html.
• To keep the management of your fonts under control, it is recommended that you put your .otf and .ttf files in a special
directory for each specific font. In the following it is assumed all
such directories are located in ${HOME}/.fonts.
• Since we decided to have a special directory for each font, our next
step is to create a directory called Inconsolata in the directory
${HOME}/.fonts.
• We continue by downloading the file Inconsolata.otf and save
it in the new directory.
• Now that we’ve saved the font, we have to make sure we can use it.
To do this we have to build the font information cache files. Building these files may be done with the fc-cache program. Our decision to install all our fonts in the directory called ${HOME}/.fonts
makes the installation very easy and easy to automate. In the following example, we run fc-cache recursively on our directory
${HOME}/.fonts and make it (really) force the installation. As
may be noticed from the example, the program is run in the user’s
home directory.
˜> su
Password:
# fc-cache -fvr ./fonts
Unix Session
15.6 Using the fontspec Package
The fontspec package provides an easy mechanism for configuring fonts.
It significantly reduces the task of installing fonts. The fontspec package allows users of either xetex or luatex to load OpenType fonts in a
LATEX document. The package more than likely comes with your LATEX
distribution but can also be downloaded from ctan.
1
Some of the features of the fontspec package are described in Section 15.6.
Installing LATEX and Friends
Figure 15.1 \usepackage{fontspec}
Using the fontspec package. % Without the following, things may not work the LaTeX way
\defaultfontfeatures{Mapping=tex-text}
\setsansfont[Ligatures=Rare,Numbers={SlashedZero}]{Arial}
\setromanfont[Ligatures=Rare,Numbers={OldStyle}]{Garamond}
\setmonofont{Inconsolata}
It is impossible to explain the functionality of the fontspec package
in full detail. Figure 15.1 provides a minimal example which shows how
the commands \setsansfont, \setromanfont, and \setmonofont may
be used to use other non-standard fonts. As is suggested by the names,
the commands are for defining the default sans serif font, the default
roman (serif ) font, and the default mono-space font. It is also possible
to use fontspec in combination with locally installed fonts. The reader
is referred to the comprehensive fontspec documentation [Robertson,
2008] for further information about the beautiful package.
15.7 Package Managers
With the advance of package managers, such as apt-get (Debian, Ubuntu,
…) installing LATEX and friends has become much easier. However, a
possible disadvantage is that it may not always be possible to get the
most recent version of TEX Live.
Installing TEX Live with apt-get requires the following two commands and the typing of the root password:
˜> sudo apt-get update
[sudo] password for user:
˜> sudo apt-get install texlive
Unix Session
A full version of TEX Live may be installed as follows:
˜> sudo apt-get install texlive-full
Unix Session
An additional advantage of installing LATEX with a package manger
such as apt-get is that there is no need to adjust the PATH environment
variable. If you don’t require any user-specific options, then configuring
the environment variable TEXINPUTS may not be necessary either.
241
242
Chapter 15
Chapter 16
Resources
This chapter provides some pointers to useful resources. Most of
them are available online.
16.1 Books about TEX and LATEX
The following are great books about TEX and LATEX. Many of them are
freely available.
• [Knuth, 1990]: The original reference to TEX. The source code is
freely available.
• [Lamport, 1994]: From the creator of LATEX.
• [Abrahams, Hargreaves and Berry, 2003]: Good book about TEX.
Freely available.
• [Eijkhout, 2007]: Good book about TEX. Freely available.
• [Goossens, Mittelbach and Samarin, 1994]: LATEX book.
• [Goossens, Rahtz and Mittelbach, 1997]: Graphics and LATEX.
• [Goossens, Rahtz and Mittelbach, 1999]: Creating navigable
documents with TEX and LATEX.
16.2 Bibliography Resources
Detailed information about managing your bibliography with LATEX
is [Fenn, 2006]. More information may be found at http://en.wikipedia.
org/wiki/BibTeX.
16.3 Articles by the LATEX3 Team
Articles by the LATEX3 Team. All are available online.
• [The LATEX3 Project, 2001b]: LATEX User guide.
• [The LATEX3 Project, 2001c]: Explains how to to create LATEX
class and style files. A seemingly very related etoolbox package.
• [The LATEX3 Project, 2001a]: Explains the LATEX Font Selection
Mechanism.
• [The LATEX3 Project, 2001]: Explains how to configure LATEX.
• [Braams et al., 2001]: Describes the LATEX 2" sources.
243
244
Chapter 16
16.4 LATEX Articles, Course Notes and Tutorials
LATEX and TEX articles, course notes, and tutorials: All are available
online.
• [Oetiker et al., 2007]: Most-cited LATEX tutorial.
• [Voß, 2009]: Comprehensive and interesting presentation of commands and environments in math mode (including AMS-LATEXprovided symbols).
• [Eijkhout, 2004]: Course about the computer science behind
LATEX.
• [Krishnan, 2003]: A very comprehensive LATEX tutorial.
• [Heck, 2005a]: Hands-on LATEX tutorial.
• [Reckdahl, 2006]: Explains how to include imported graphics in
LATEX and pdfLATEX.
• [Pakin, 2005]: A list of symbols and how to produce them with
LATEX.
• [Pakin, 2006]: A Frequently Asked Questions (faq ). Click on
the sensitive areas and you’ll be shown how to produce it.
• [Maltby, 1992]: A TEX tutorial.
16.5 METAPOST Articles and Tutorials
The following are some interesting METAPOST tutorials. All are available online.
• [Hagen, 2002]: METAPOST tutorial in the form of small examples.
• [Making MetaPost Outlines]: Describes how to turn LATEX into
METAPOST graphics.
• [Hurlin, 2007]: Practical introduction to METAPOST.
• [Heck, 2005b]: Hands-on introduction to METAPOST.
16.6 On-line Resources
• Comprehensive TEX Archive Network (CTAN):
– Home: http://www.ctan.org.
– Search: http://www.ucc.ie/cgi-bin/ctan.
• TEX Users Group (tug):
– Home: http://www.tug.org/.
– Resources: http://www.tug.org/interest.html.
• UK TEX FAQ: http://www.tex.ac.uk/cgi-bin/texfaq2html.
• The American Mathematical Society’s TEX Pages: http://www.
ams.org/tex/.
• Pages related to the tikz package:
– Sourceforge page for the tikz package: http://sourceforge.
net/projects/pgf/.
Resources
– Fauskes.net impressive list of examples: http://www.texample.
net/tikz/examples/.
– Alain Matthes’ beautiful tkz-berge package for drawing
graphs: http://www.altermundus.fr/pages/download.html.
• Donald Knuth’s homepage (creator of TEX): http://www-cs-faculty.
stanford.edu/~knuth/.
• John Hobby’s METAPOST Pages: http://cm.bell-labs.com/
who/hobby/MetaPost.html.
• The LATEX Project: http://www.latex-project.org/.
• PdfTEX support: http://www.tug.org/applications/pdftex/.
• Generating PDF with animations and LATEX: http://darkwing.
uoregon.edu/~noeckel/PDFmovie.html.
• A list of METAPOST links may be found at http://csweb.ucc.
ie/~dongen/mpost/links.html.
• The ghostview resource page: http://pages.cs.wisc.edu/~ghost/
gv/index.htm.
• The gsview page: http://pages.cs.wisc.edu/~ghost/gsview/.
• The AucTEX pages. AucTEX is a LATEX editing environment, which
includes real-time viewing of the final output in a separate window.
The package may be downloaded from http://www.gnu.org/
software/auctex/.
• The TEXnicCenter pages. TEXnicCenter is an integrated LATEX development environment (IDE). The package may be downloaded
from http://www.texniccenter.org/.
16.7 YouTube Resources
The following are some YouTube resources.
• Using LATEX with MikTex:
– http://sites.google.com/site/wdoerner/latex;
– http://www.youtube.com/watch?v=mVq16Tl_W20&feature=
related.
• Using LATEX with Lyx: Parts 1–5:
– http://www.youtube.com/watch?v=m4cEAVmLegg&feature=
related;
– http://www.youtube.com/watch?v=Wq9ti7GGHrs&feature=
related;
– http://www.youtube.com/watch?v=O5okEyYQ-Og&feature=
related;
– http://www.youtube.com/watch?v=sJpfyydhAzo&feature=
related;
– http://www.youtube.com/watch?v=wyV_cjV-c1I&feature=
related.
• MikTex and Texniccenter installation:
245
246
Chapter 16
– http://www.youtube.com/watch?v=NeNOj_Ulys8&feature=
related.
16.8 English
• [Thomson and Martinet, 1986a]: A brilliant English Gramar!
This book comes with two exercise books [Thomson and Martinet,
1986b; Thomson and Martinet, 1986c].
• [Allan, 2001]: Great punctuation reference guide with information about need for, origin of, and how to use punctuation.
• [Trask, 1997]: Punctuation reference guide.
• On-line Oxford English Dictionary: http://dictionary.oed.
com/.
Part VII
References and Bibliography
247
Indices
249
250
Index of LATEX and TEX Commands
\’, 42
\(, 218, 219
\), 218, 219
\+, 56, 57
\,, 44, 76, 117, 118, 120, 144–
152, 154–158, 160, 161,
163, 165, 166, 170–174,
219
\-, 56, 57
\., 42
\:, 174
\;, 174, 181, 184
\=, 42, 56, 57
\>, 57
\[, 145, 150–152, 154–158, 160–
162, 165, 166, 170, 171,
173, 219
\#, 40
\$ , 40
\%, 40
\&, 40
\ˆ, 42
\_ , 40
\\, 47, 51, 56, 118, 120, 144–
149, 151, 157, 185, 186
\\*, 47
\{ , 40, 151
\} , 40
\˜, 42
\], 145, 150–152, 154–158, 160–
162, 165, 166, 170, 171,
173, 219
\‘, 42
\, 45
\AA, 43
\aa, 43
\abstract, 12
\acute, 164
\addcontentsline, 15
\addlegendentry, 125, 128, 129,
131, 133
\addlinespace, 54
\addplot, 125–135
\addplot+, 132
\address, 34
\addtocounter, 214, 219
\addtolength, 217, 219
\AE, 43
\ae, 43
\aleph, 178
\alert, 231
\Alph, 61, 62
\alph, 61–64
\alpha, 142, 143, 162
\amalg, 175
\AND, 218
\and, 11, 218
\angle, 178
\appendix, 16
\approx, 161, 176
\approxeq, 176
\arabic, 61, 62
\arccos, 158
\arcsin, 158
\arctan, 158
\arg, 158
\arraycolsep, 56
\arrayrulewidth, 56
\arraystretch, 56
\ast, 175
\asymp, 176
\author, 9–11, 226, 232
\b, 42
\backepsilon, 176
\backmatter, 15
\backsim, 176
\backsimeq, 176
\backslash, 39, 40, 154, 178
\bar, 164
\baselinekip, 216
\because, 176
\begin, 10–12, 15, 17, 20, 25,
29, 34, 47–51, 53–55,
57, 60–64, 70–72, 76–
82, 84–93, 95, 98–100,
103, 104, 107–110, 118–
Resources
120, 125, 127, 129, 131,
133, 134, 144–149, 151,
157, 159, 160, 162, 163,
165, 170, 172, 181, 183,
184, 187, 196, 197, 200,
203, 206, 214, 215, 218–
220, 225–228, 230–232
\begingroup, 42
\beta, 32, 142, 143, 162
\between, 176
\bfseries, 41, 42, 49, 188
\bibliography, 15, 24, 25, 28,
29
\bibliographystyle, 22, 25, 28
\bibname, 15
\BibTeX, 28
\bigcap, 156
\bigcirc, 175
\bigcup, 156
\bigl, 163
\bigodot, 156
\bigoplus, 156
\bigotimes, 156
\bigr, 163
\bigsqcup, 156
\bigtriangledown, 175
\bigtriangleup, 175
\biguplus, 156
\bigvee, 156
\bigwedge, 156
\binom, 141, 144, 157
\bmod, 159, 181
\boldmc, 120
\boldsymbol, 174
\boolean, 218
\bot, 178
\bottomrule, 53, 54, 118, 120
\bowtie, 176
\Box, 178
\breve, 164
\bullet, 175
\Bumpeq, 176
\bumpeq, 176
\c, 42
\cap, 175
\caption, 69–71, 118, 119, 180,
181, 197
\Case, 183
\cc, 34
\cdot, 171, 175
\cdotp, 170, 171
\cdots, 170, 171
\centering, 72
\cfrac, 154
\chapter, 14–16, 18, 20, 30
\chapter*, 14, 15
\check, 164
\chi, 143
\circ, 175
\circeq, 176
\cite, 3, 22, 23, 25, 27, 28, 40,
45, 155
\Citeauthor, 27
\citeauthor, 27
\citep, 27
\Citet, 27
\citet, 27
\citeyear, 27
\cleardoublepage, 29
\clearpage, 29
\cline, 52, 56
\closing, 34
\clubsuit, 178
\cmidrule, 54
\colon, 166, 170, 171
\colorlet, 84
\commandkey, 211
\cong, 176
\coprod, 156
\cos, 158
\cosh, 158
\cot, 158
\coth, 158
\csc, 158
\csname, 202, 203, 206
\cup, 175
\curlyeqprec, 176
\curlyeqsucc, 176
\d, 42
\dagger, 175
\dashv, 176
251
252
\date, 10, 11, 226
\ddagger, 175
\ddddot, 164
\dddot, 164
\ddot, 164
\ddots, 170, 171
\DeclareGraphicsExtensions, 73
\DeclareGraphicsRule, 74
\DeclareMathOperator, 140, 159
\DeclareMathOperator*, 159, 160
\DeclareRobustCommand, 198
\def, 201–205, 210, 211, 220
\defaultfontfeatures, 241
\definecolor, 83
\deg, 158
\Delta, 143
\delta, 143
\det, 158
\Diamond, 178
\diamond, 175
\diamondsuit, 178
\digamma, 142, 143
\dim, 158
\displaystyle, 156
\div, 175
\do, 219
\documentclass, 10, 25, 33, 34,
159, 160, 196, 200, 203,
220, 226, 228, 232
\dot, 164
\doteq, 176
\doteqdot, 176
\dotsb, 154, 165, 171
\dotsc, 171
\dotsi, 171
\dotsm, 171
\dotso, 171
\doublerulesep, 56
\Downarrow, 154, 177
\downarrow, 154, 177
\draw, 76–82, 84–89, 91–93, 95,
96, 98–100, 103–110,
112, 134
\edef, 202
\eIf, 183
\ell, 177, 178
\else, 215
\ElseIf, 182
\emph, 46, 47, 232
\emptyset, 178
\encl, 34
\end, 10–12, 15, 17, 20, 25, 29,
34, 47–51, 53–55, 57,
60–64, 70–72, 76–82,
84–91, 93, 95, 98–100,
103, 104, 107–110, 118–
120, 125, 127, 129, 131,
133, 134, 144–149, 151,
157, 162, 163, 165, 170,
172, 181, 183, 184, 187,
196, 197, 200, 203, 206,
214, 215, 218–220, 225–
228, 230–232
\endcsname, 202, 203, 206
\endfirsthead, 119, 120
\endfoot, 119, 120
\endgroup, 42
\endhead, 119, 120
\endlastfoot, 119, 120
\endlatsfoot, 119
\epsilon, 41, 143
\eqcirc, 176
\equal, 218
\equiv, 159, 176
\eta, 143
\eUlseIf, 182
\euro, 54
\exists, 178
\exp, 158
\expandafter, 202, 203
\extracolsep, 55
\fallingdotseq, 176
\fi, 215, 220
\figure, 209
\fill, 55, 82, 83, 90, 91, 104
\filldraw, 83, 90
\flat, 178
\flushbottom, 216
\footnote, 46
\footnotesize, 48
\For, 184, 185
\ForAll, 185
Resources
\forall, 178
\ForEach, 185
\foreach, 104, 105, 108
\frac, 107, 153, 154, 156, 158,
160, 161
\framesubtitle, 226, 227, 232
\frametitle, 226, 227, 232
\frenchspacing, 45
\frontmatter, 15
\frown, 176
\Gamma, 143
\gamma, 142, 143, 162
\gcd, 158, 159
\geq, 173, 176, 181
\gg, 176
\graphicspath, 73
\grave, 164
\H, 42
\hat, 163, 164, 176
\hbar, 178
\hbox, 43
\heartsuit, 178
\hline, 52, 53, 56
\hom, 158
\hookleftarrow, 177
\hookrightarrow, 177
\hphantom, 50, 174
\hspace, 55
\Huge, 48
\huge, 48
\hyphenation, 57, 58
\i, 42
\idotsint, 156, 161
\If, 182, 186
\ifnotes, 215
\ifthenelse, 217, 218
\ifx, 220
\iiiint, 156, 161
\iiint, 156, 161
\iint, 156, 161
\Im, 178
\imath, 176, 178
\in, 174, 176
\include, 17, 29, 213
\includegraphcs, 72
\includegraphics, 72–74
\includeonly, 17
\index, 31, 32, 197
\inf, 158
\infty, 147, 155, 156, 178
\input, 17
\institute, 232
\int, 156, 160, 161, 171
\intertext, 149
\iota, 143
\isodd, 218
\isundefined, 218
\item, 59–62, 64, 227, 229–232
\itemindent, 63
\itemsep, 63
\itshape, 49, 188
\j, 42
\jmath, 176, 178
\Join, 176
\kappa, 143
\ker, 158
\kill, 56, 57
\KwData, 182
\KwIn, 181
\KwOut, 181
\KwResult, 182
\KwRet, 182
\L, 43
\l, 43
\label, 17, 18, 20, 70, 118, 144,
145, 147, 167, 204, 205
\labelenumi, 61
\labelenumii, 61
\labelenumiii, 61
\labelenumiiv, 61
\labelitemi, 59, 60
\labelitemii, 60
\labelitemiii, 60
\labelitemiv, 60
\labelsep, 63
\labelwidth, 63
\Lambda, 143
\lambda, 143
\langle, 153, 154, 163
\LARGE, 48
253
254
\Large, 48
\large, 48
\LaTeX, 10–12,
\lVert, 152, 154
\lvert, 152, 154, 162
22, 25, 28, 29,
203
\lceil, 153, 154
\ldotp, 170
\ldots, 153, 170, 171, 173
\left, 149–153, 155, 160–163,
174
\Leftarrow, 177
\leftarrow, 177, 181
\leftharpoondown, 177
\leftharpoonup, 177
\leftmargin, 63, 64
\Leftrightarrow, 177
\leftrightarrow, 177
\leftroot, 162
\legend, 71
\lElse, 183
\lengthtest, 218
\leq, 151–153, 157, 176
\let, 204, 205
\lfloor, 153, 154
\lg, 155, 158
\lhd, 175
\lim, 140, 158
\liminf, 158
\limsup, 158
\lipsum, 194
\listofalgorithms, 180
\listoffigures, 29
\listoflistings, 187
\listoftables, 29
\listparindent, 63
\ll, 176
\ln, 158
\log, 155, 158
\long, 202
\Longleftarrow, 177
\longleftarrow, 177
\Longleftrightarrow, 177
\longleftrightarrow, 177
\longmapsto, 177
\Longrightarrow, 177
\longrightarrow, 177
\lstinputlisting, 186
\lstset, 188
\mainmatter, 15
\makeatletter, 203–205
\makeatother, 203–205
\makeindex, 31, 197
\MakeRobustCommand, 198
\maketitle, 10–12, 15, 29, 226,
232
\mapsto, 163, 166, 177
\marginpar, 46
\mathbb, 140, 166, 173, 174
\mathbf, 140, 174
\mathcal, 175
\mathfrac, 140
\mathit, 174
\mathop, 160
\mathring, 164
\mathrm, 118, 120, 159–161, 173,
174
\mathsf, 175
\mathtt, 175
\max, 158
\mdseries, 49
\medspace, 174
\metre, 173
\mho, 178
\mid, 174, 176
\midrule, 53, 54, 118, 120
\min, 158
\mod, 159
\mode, 229
\mode*, 229
\models, 176
\MonoIdx, 197
\mp, 175
\mu, 143
\multicolumn, 53, 54, 120
\multimap, 176
\n, 106
\nabla, 178
\natural, 178
\nearrow, 177
\neg, 178
\negmedspace, 174
\negthickspace, 174
Resources
\negthinspace, 174
\neq, 176, 181
\newbibliography, 28
\newboolean, 217
\newcommand, 120, 195–197, 200,
206
\otimes, 175
\overbrace, 163, 164
\overleftarrow, 164
\overleftrightarrow, 164, 177
\overline, 163, 164
\overrightarrow, 164
\newcounter, 63, 64, 213, 214,
219
\newenvironment,
64, 65, 206,
207, 226
\newif, 214, 215
\newkeycommand, 211
\newkeyenvironment, 211
\newlength, 216
\newrefformat, 20
\newtheorem, 140, 168, 169
\newtheoremstyle, 169, 170
\ni, 176
\nocite, 23
\node, 96, 109, 110, 133
\nodepart, 96
\noexpand, 202
\nonumber, 147
\normalfont, 49
\normalsize, 48
\NOT, 218
\not, 218, 219
\notestrue, 215
\notin, 176
\nu, 143
\nwarrow, 177
\O, 43
\o, 43, 143
\odot, 175
\OE, 43
\oe, 43
\oint, 156
\Omega, 143
\omega, 143
\ominus, 175
\opening, 34
\oplus, 175
\OR, 218
\or, 218
\oslash, 175
\Other, 184
\p, 106
\pageref, 18
\paragraph, 30
\parallel, 176
\parindent, 216
\parsep, 63
\parskip, 63, 216, 217
\part, 29, 30
\part*, 29
\partial, 161, 178
\partopsep, 63
\path, 77–84, 89–91, 93, 95, 98,
105–107
\pause, 229, 230
\per, 173
\perp, 176
\pgfmathparse, 101
\pgfplotsset, 126
\phantom, 50, 174
\Phi, 143
\phi, 143
\Pi, 143, 232
\pi, 143
\pitchfork, 176
\pm, 175
\pmb, 174
\pmod, 159
\pod, 159
\Pr, 158
\prec, 176
\precapprox, 176
\preccurlyeq, 176
\preceq, 176
\precsim, 176
\prettyref, 20
\prime, 178
\printindex, 31, 197
\prod, 156
\propto, 176
\protect, 70, 198
255
256
\provideboolean, 217
\ps, 34
\Psi, 143
\psi, 143
\qedhere, 170, 232
\qquad, 47, 48, 145–147,
\section, 10, 12, 14, 16, 30, 204,
205, 215, 232
151,
172–174
\quad, 172, 174
\raggedleft, 51
\raggedright, 51
\rangle, 153, 154, 163
\ratio, 219
\rceil, 153, 154
\Re, 178
\ref, 17–20, 40, 144, 145, 147,
167
\refname, 23
\relay, 205
\renewcommand, 23, 60, 61, 195,
196
\renewenvironment, 207
\Repeat, 185
\rfloor, 153, 154
\rhd, 175
\rho, 143
\right, 149–153, 155, 160–163,
174
\Rightarrow, 177
\rightarrow, 177
\rightharpoondown, 177
\rightharpoonup, 177
\rightleftharpoons, 177
\rightmargin, 63, 64
\risingdotseq, 176
\rmfamily, 49
\Roman, 61, 62
\roman, 61, 62
\rVert, 152, 154
\rvert, 152, 154, 160, 162
\scriptsize, 48
\scshape, 49
\searrow, 177
\sec, 158
\secnumdepth, 30
\second, 173
\section*, 14
\selectlanguage, 58
\setboolean, 217
\setcounter, 30, 213, 214, 219
\setkeys, 73, 210, 211
\setlength, 64, 216, 217, 219
\setminus, 175
\setmonofont, 241
\setromanfont, 241
\setsansfont, 241
\settodepth, 217
\settoheight, 217
\settowidth, 217
\sffamily, 49
\shade, 83
\shadedraw, 83
\sharp, 178
\shortintertext, 149
\shortmid, 176
\shortparallel, 176
\shoveleft, 146
\shoveright, 146
\SI, 173
\Sigma, 143
\sigma, 143
\signature, 34
\sim, 176
\simeq, 176
\sin, 140, 158
\sinh, 158
\sisetup, 173
\slshape, 49
\small, 48
\smallfrown, 176
\smallsmile, 176
\smile, 176
\spadesuit, 178
\spy, 108
\sqcap, 175
\sqcup, 175
\sqrt, 161, 162
\sqsubset, 176
\sqsubseteq, 176
\sqsupset, 176
\sqsupseteq, 176
Resources
\squared, 173
\ss, 43
\star, 175
\stepcounter, 213, 214
\subparagraph, 30
\subsection, 30
\subset, 176
\subseteq, 176
\substack, 157
\subsubsection, 30
\succ, 176
\succapprox, 176
\succcurlyeq, 176
\succeq, 176
\succsim, 176
\sum, 141, 144, 147, 155–157,
173
\sup, 158
\supset, 176
\supseteq, 176
\surd, 178
\swarrow, 177
\Switch, 183, 184
\textmd, 49
\textnormal, 49
\textrm, 49
\textsc, 49, 129, 181
\textsf, 49
\textsl, 49
\textstyle, 156
\texttt, 49, 80, 116, 117, 197
\textup, 49
\textvisiblespace, 10
\textwidth, 73, 134, 216
\thanks, 11
\theoremstyle, 168, 169
\therefore, 176
\Theta, 143
\theta, 143
\thetable, 120
\thickapprox, 176
\thicksim, 176
\thickspace, 174
\thinspace, 174
\tikz, 76, 77, 81–83, 85–88, 96,
103, 105, 106
\tikzset, 77, 102, 103, 107, 108,
\t, 42
\tabcolsep, 55, 56
\tablename, 120
\tableofcontents, 3, 15, 29
\tan, 158
\tanh, 158
\tau, 143
\tcc, 185
\tcp, 183, 185, 186
\tcp*, 186
\TeX, 22, 27, 28, 31, 196, 203
\text, 140, 150, 151, 157, 164,
165, 173
\textasciicircum, 40
\textasciitilde, 40
\textbackslash, 39, 40, 197
\textbf, 41, 42, 49, 54, 62, 118,
120, 127, 129, 131, 133,
134
\textemdash, 44, 45
\textendash, 44
\textheight, 73, 216
\textit, 49
111
\tikztonodes, 107, 108
\tikztostart, 107, 108
\tikztotarget, 107, 108
\tilde, 164
\times, 76, 150, 151, 165, 172,
175
\tiny, 48, 49
\title, 10, 11, 226, 232
\titlepage, 11
\to, 155, 158, 160, 166, 171
\tocdepth, 30
\top, 178
\toprule, 53, 54, 118, 120
\topsep, 63
\triangle, 178
\triangleleft, 175
\triangleright, 175
\ttfamily, 49, 188
\u, 42
\uCase, 184
\uElseIf, 182, 183
257
258
\uIf, 182, 183
\underbar, 164
\underbrace, 163–165
\underleftarrow, 164, 177
\underleftrightarrow, 164, 177
\underline, 164
\underrightarrow, 164, 177
\unlhd, 175
\unrhd, 175
\Uparrow, 154, 177
\uparrow, 154, 177
\Updownarrow, 154, 177
\updownarrow, 154, 177
\uplus, 175
\uproot, 162
\upshape, 49
\Upsilon, 143
\upsilon, 143
\usecounter, 64
\usepackage, 10, 11, 20, 22, 25,
34, 58, 62, 140, 169, 197,
210, 218, 219, 228, 241
\usetheme, 232
\usetikzlibrary, 89, 100, 110,
135
\v, 42
\value, 218
\varDelta, 143
\varepsilon, 142, 143
\varGamma, 143
\varkappa, 143
\varLambda, 143
\varOmega, 143
\varPhi, 143
\varphi, 143
\varPi, 143
\varpi, 143
\varpropto, 176
\varPsi, 143
\varrho, 142, 143
\varSigma, 143
\varsigma, 143
\varTheta, 143
\vartheta, 142, 143
\varUpsilon, 143
\varXi, 143
\Vdash, 176
\vDash, 176
\vdash, 176
\vdots, 170, 171
\vec, 164
\vee, 175
\vert, 152
\vline, 52, 56
\vphantom, 50, 151
\Vvdash, 176
\wedge, 175
\While, 181, 185
\whiledo, 218, 219
\widehat, 164
\widetilde, 163, 164
\widthof, 219
\wp, 178
\wr, 175
\x, 106
\xhookleftarrow, 177, 178
\xhookrightarrow, 177, 178
\Xi, 143
\xi, 143
\xLeftarrow, 177, 178
\xleftarrow, 177
\xleftharpoondown, 177, 178
\xleftharpoonup, 177, 178
\xLeftrightarrow, 177, 178
\xleftrightarrow, 177, 178
\xleftrightharpoons, 177, 178
\xmapsto, 177, 178
\xRightarrow, 177, 178
\xrightarrow, 177
\xrightharpoondown, 177, 178
\xrightharpoonup, 177, 178
\xrightleftharpoons, 177, 178
\xticklabels, 128
\y, 106
\yticklabels, 128
\zeta, 143
Resources
Index of Environments
abstract, 12
algorithm, 179, 180
algorithm*, 180
algorithm2e, 179, 181, 183, 184
align, 144, 147, 148
align*, 144, 149, 151, 172
aligned, 149
alignedat, 149
array, 51, 54, 56, 162
axis, 125–129, 131, 133–135
Bmatrix, 162
bmatrix, 162
cases, 151, 165
center, 50
description, 62
document, 10–12, 15, 17, 20, 25,
29, 34, 159, 160, 196,
197, 200, 203, 206, 214,
215, 218–220, 226, 228,
232
enumerate, 61, 62, 232
eqnarray, 150
equation, 144–146
equation*, 144, 145, 149
figure, 69–72, 180
figure*, 70, 72
flushleft, 51
flushright, 51
footnotesize, 48
frame, 194, 225–232
fullpage, 71
function, 180, 181
function*, 181
gather, 145, 147
gathered, 149
Huge, 48, 49
huge, 48
itemize, 59–61, 227, 230, 231
LARGE, 48
Large, 48
large, 48
leftfullpage, 71
letter, 34
list, 63–65
longtable, 119, 120
lstlisting, 186, 187
lstlistings, 187
matrix, 162
multline, 146
normalsize, 48, 49
pgfplots, 123
pmatrix, 162
procedure, 180
procedure*, 180
proof, 140, 166, 170
quotation, 47
quote, 47
scope, 103, 104
scriptsize, 48
sidewaysfigure, 119
sidewaystable, 119
small, 48
smallmatrix, 163
split, 145–147
subarray, 157
substack, 157
tabbing, 50, 56, 57, 162, 179
table, 113, 118, 180
table*, 118
tabular, 50–54, 56, 118–120
tabular*, 51, 54–56
theorem, 232
tikzpicture, 75–82, 84, 85, 89–
93, 95, 98–100, 103, 104,
107–110, 125, 127, 129,
131, 133, 134
tiny, 48
titlepage, 11
259
260
tt, 57
verse, 47, 48
Vmatrix, 162
vmatrix, 162
Resources
Index of Classes
acmcls, 140
amscls, 140
article, 3, 10,
11, 23, 25, 30,
33, 194, 196, 200, 220
beamer, 194, 225, 226, 228–230,
271
book, 30, 33
letter, 14, 33, 34
memoir, 35
report, 33
261
262
Index of Packages
amsmath, 154
algorithm2e, 179–185
amsbsy, 140
amscd, 140
amsfonts, 140
amsmath, 35, 139, 140, 143–146,
149, 150, 154, 156, 158–
162, 169, 171, 175
amsopn, 140
amssymb, 140
amstext, 140
amsthm, 140, 166, 169, 170
arrows, 88, 89
babel, 58
beamer, 75
beamerarticle, 227
bibtopic, 28
bibunits, 29
bidi, 58
booktabs, 53, 54, 118
calc, 100, 219
calctab, 121, 194
ccaption, 71
chapterbib, 29
circuits.logic.CDH, 110
circuits.logic.IEC, 110
circuits.logic.US, 110
classicthesis, 35
colortbl, 53
cool, xi, 158, 160
coverpage, 35
csvpie, 125
datatool, 120
dpfloat, 71
enumerate, 59, 61, 62
esint, 160, 161
etoolbox, 243
fancyhdr, 35
fontspec, 4, 237, 240, 241
fourier, 35
graphics, 74
graphicx, 35, 72
ifthen, 213, 217–219
keycommand, 209, 211
keyval, 35, 72, 209–211
lastpage, 35
lipsum, 194
listings, 35, 186, 188
longtable, 119
makerobust, 198
mathdesign, 175
mathptmx, 10, 11
mathtools, 35, 149
multibbl, 28
multibib, 28
multind, 30, 31
named, 22, 25
natbib, vii, 26, 27
pgf, 69, 75
pgfkeys, 102
pgfplot, 135
pgfplots, 69, 125, 126, 128, 130,
131, 135
pgfplotstable, 120
polyglossia, 58
prettyref, 19, 20, 35, 145
rotating, 119
siunitx, 173
spreadtab, 121
tikz, 69, 75, 76, 78, 83, 95, 97,
99, 100, 102, 109, 225,
230, 244, 271
tkz-berge, 245
url, 35
xcolor, 83, 84
xkeyval, 35
Resources
Index of Commands and Languages
./install-tl.sh, 237, 238
ANSI C, 186
ANSI C++, 186
apt-get, 237, 241
bibtex, 3, 24–26, 29, 31
cd, 238
Debian, 241
debian, 4
dvipdf, 7
dvips, 7
eclipse, 4, 6
Eiffel, 186
emacs, 6, 8
epstopdf, 74
excel, 124
export, 238, 239
fc-cache, 240
GhostScript, 74
ghostview, 245
gimp, 74
gnuplot, 71, 74
gs, 74
gsview, 245
HTML, 186
install-tl.sh, 237
ispell, 58
Java, 186
latex,
6–8, 12, 13, 16–19, 24,
25
Linux, 4
lisp, xvii, 220
luatex, 240
Lyx, 245
makeindex, 31
matlab, 125
metapost, 271
MikTex, 245
mkdir, 237
mount, 237
mpost, 74
pdflatex, 3, 7, 8, 108
PHP, 186
Python, 186
rmdir, 238
texdoc, 27, 34
texhash, 239
Texniccenter, 245
Ubuntu, 241
ubuntu, 4
umount, 238
Unix, 4
vim, 6–8, 58
xdvi, 7
xelatex, 4, 43, 45, 58, 108
xetex, 240
XML, 186
263
264
Acronyms
ams American Mathematical Society
apl A Programming Language
ctan Comprehensive TEX Archive Network
cd Compact Disk
faq Frequently Asked Questions
gui Graphical User Interfaces
ide Integrated Development Environment
isbn International Standard Book Number
si International System of Units
tug TEX Users Group
wysiwyg What You See is What You Get
265
266
Bibliography
Abrahams, P. A., K. A. Hargreaves and K. Berry [2003]. TEX for the
Impatient. This book is freely available from ftp://tug.org/tex/
impatient. Addison–Wesley.
Adriaens, Henri [2008]. The xkeyval Package. Version v2.6a.
Allan, Robert [2001]. Punctuation. Oxford University Press. isbn:
0-19-860439-4.
American Mathematical Society [2002]. User’s Guide for the amsmath
Package. Version 2.0.
— [2004]. Using the amsthm Package. Version 2.20.
Arseneau, Donald [2010]. url.sty Version 3.3. Edited as a LATEX document by Robin Fairbairns.
Aslaksen, Helmer [1993]. “Ten TEX Tricks for the Mathematician”. In:
TUGboat, Communications of the TEX Users Group 14. A modern
version of this paper is available from http://www.math.nus.edu.
sg/aslaksen/cs/tug-update.pdf, pp. 135–136.
Bigwood, Sally and Melissa Spore [2003]. Presenting Numbers, Tables,
and Charts. Oxford University Press. isbn: 0-19-860722-9.
Bovani, Michel [2005]. Fourier GUTenberg.
Braams, Johannes et al. [2001]. The LATEX 2" Sources. url: http://www.
tug.org/texlive/Contents/live/texmf-dist/doc/latex/base/
source2e.pdf.
Breitenbucher, Jon [2005]. “LATEX at a Liberal Arts College”. In: The
PracTEX Journal 3. url: http://www.tug.org/pracjourn/index.
html.
Buchsbaum, Arthur and Francisco Reinaldo [2007]. “A Tool for Logicians”. In: The PracTEX Journal 3. url: http://www.tug.org/
pracjourn/index.html.
Burt, John [2005]. “Using poemscol for Critical Editions of Poetry”.
In: The PracTEX Journal 3. url: http://www.tug.org/pracjourn/
index.html.
Carlisle, D. P. [2003]. Packages in the graphics Bundle.
Carlisle, D. P. and S. P. Q. Ratz [1999]. The graphicx Package.
Carlisle, David [1999a]. The enumerate Package.
— [1999b]. The keyval Package.
Chervet, Florent [2009]. The keycommand Package.
Dearborn, Elizabeth [2006]. “TEX for Medicine”. In: The PracTEX
Journal 4. url: http://www.tug.org/pracjourn/index.html.
267
268
Eijkhout, V. [2004]. The Computer Science of TEX and LATEX. url:
http://www.cs.utk.edu/~eijkhout/594-LaTeX/handouts/TeX%
20LaTeX%20course.pdf.
— [2007]. TEX by Topic, A TEXnician’s Reference. This book is freely
available from http://www.eijkhout.net/tbt/. Addison–Wesley.
isbn: 0-201-56882-9.
Fenn, Jürgen [2006]. “Managing Citations and Your Bibliography with
BibTEX”. In: PracTEX Journal. url: http : / / www . tug . org /
pracjourn/2006-4/fenn/.
Feuersänger, Christian [2008]. Manual for Package pgfplotstable.
Version 1.1.
— [2010]. Manual for Package pgfplots. Version 1.3.
Fine, Jonathan [1992]. “Some Basic Control Macros for TEX”. In:
TUGboat 13.1.
Firio, Christophe [2004]. algorithm2e.sty — package for algorithms
release 3.3.
Garcia, Aracele and Arthur Buchsbaum [2010]. “About LATEX tools
that students of Logic should know”. In: The PracTEX Journal 1. In
Portugese. url: http://www.tug.org/pracjourn/index.html.
Giacomelli, Roberto [2009]. calctab Package.
Goldberg, Jeffrey P. [2010]. The lastpage Package.
Goossens, M., F. Mittelbach and A. Samarin [1994]. The LATEX Companion. Addison–Wesley. isbn: 0-201-54199-8.
Goossens, M., S. Rahtz and F. Mittelbach [1997]. The LATEX Graphics Companion: Illustrating documents with TEX and PostScript.
Addison–Wesley. isbn: 0-201-85469-4.
— [1999]. The LATEX Web Companion: Integrating TEX, HTML, and
XML. Addison–Wesley. isbn: 0-201-43311-7.
Graham, R.L., D.E. Knuth and O. Patashnik [1989]. Concrete Mathematics: A Foundation for Computer Science. Addison-Wesley. isbn:
0-201-14236-8.
Hagen, Hans. Making MetaPost Outlines.
— [2002]. METAFUN. url: http://wiki.contextgarden.net/
MetaFun.
Heck, André [2005a]. Learning LATEX by Doing. url: http://www.
science.uva.nl/onderwijs/lesmateriaal/latex/latexcourse.
pdf.
— [2005b]. Learning METAPOST by Doing. url: http://remote.
science.uva.nl/~heck/Courses/mptut.pdf.
Heinz, Carsten and Brooks Moses [2007]. The Listings Package. Ver-
sion 1.4.
Høgholm, Marten [2010]. The mattools Package.
Hurlin, Clément [2007]. Practical Introduction to METAPOST. url:
http : / / www - sop . inria . fr / everest / personnel / Clement .
Hurlin/misc/Practical-introduction-to-MetaPost.pdf.
Kern, Uwe [2007]. Extending LATEX’s color facilities: xcolor.
Resources
Knuth, D. E. [1990]. The TEXbook. The source of this book is freely
available from http://www.ctan.org/tex- archive/systems/
knuth/tex/. Addison–Wesley. isbn: 0-201-13447-0.
Krab Thorub, Kresten, Frank Jensen and Chris Rowley [2005]. The calc
Package Infix notation arithmetic in LATEX.
Krishnan, E., ed. [2003]. LATEX Tutorials A Primer. url: http://www.
tug.org.in/tutorials.html.
Lamport, L. [1994]. LATEX: A Document Preparation System. Addison–
Wesley. isbn: 0-021-52983-1.
Maltby, Gavin [1992]. An Introduction to TEX and Friends. url: http:
//citeseer.ist.psu.edu/maltby92introduction.html.
Miede, André [2010]. The Classic Thesis Style.
Mühlich, Matthias [2006]. The CoverPage Package. Version 1.01.
Oetiker, Tobias et al. [2007]. The Not so Short Introduction to LATEX 2" .
url: http://tobi.oetiker.ch/lshort/.
Oostrum, Piet van [2004]. Page Layout in LATEX.
Pakin, Scot [2005]. The Comprehensive LATEX Symbol List. url: http://
tug.ctan.org/info/symbols/comprehensive/symbols-letter.
pdf.
— [2006]. The Visual LATEX FAQ. url: http://http://tug.ctan.
org/tex-archive/info/visualFAQ.
Peyton Jones, S. and J. Hughes [1999]. Haskell 98: A Non-strict, Purely
Functional Language. http://www.haskell.org/onlinereport/.
Peyton Jones, Simon L., John Huges and John Launchberry [1993].
“How to Give a Good Research Talk”. In: ACM SIGPLAN Notices
28.11, pp. 9–12. url: http://research.microsoft.com/enus/um/people/simonpj/papers/giving-a-talk/giving-a-talk.
htm.
Reckdahl, Keith [2006]. Using Imported Graphics in LATEX and pdfLATEX.
url: ftp://ftp.tex.ac.uk/tex-archive/info/epslatex.pdf.
Rein, Hanno. LATEX Coffee Stains. url: http://hanno- rein.de/
archives/349.
Robertson, Will [2008]. The fontspec Package.
Ruland, Kevin S. [2007]. Improved Reference Formatting for LATEX 2" .
Schattschneider, Doris [1990]. M. C. Escher Visions of Symmetry. New
York: W. H. Freeman and Company. isbn: 0-7167-2126-0.
Sedgewick, R. and P. Flajolet [1996]. An Introduction to the Analysis of
Algorithms. Addison–Wesley Publishing Company. isbn: 0-20140009-X.
Senthil, Kumar M. [2007].
“LATEX Tools for Life Scientists
(BioTEXniques?)” In: The PracTEX Journal 4. url: http://www.
tug.org/pracjourn/index.html.
Talbot, Nicola [2007]. datatool v 1.01: Database and data manipulation.
Tantau, Till [2010]. TikZ & PGF. Manual for Version 2.00-cvs.
Tantau, Till, Joseph Wright and Vedran Miletić [2010]. The beamer
Class. Version 3.10.
Tellechea, Christian [2010]. spreadtab v0.3.
269
270
The LATEX3 Project [2001a]. LATEX 2" Font Selection. url: http://www.
latex-project.org/guides/fntguide.tex.
— [2001b]. LATEX 2" for Authors. url: http://www.latex-project.
org/guides/usrguide.tex.
— [2001c]. LATEX 2" for Class and Package Writers. url: http://www.
latex-project.org/guides/clsguide.tex.
The LATEX3 Project [2001]. Configuration Options for LATEX 2" . url:
http://www.latex-project.org/guides/cgfguide.tex.
Thomson, A. J. and A. V. Martinet [1986a]. A Practical English Grammar.
Fourth Edition. Oxford University Press. isbn: 0-19-431342-5.
— [1986b]. A Practical English Grammar, Exercises 1. Third Edition.
Oxford University Press. isbn: 978-0-19-431343-8.
— [1986c]. A Practical English Grammar, Exercises 2. Third Edition.
Oxford University Press. isbn: 978-0-19-431344-5.
Thomson, Paul A. [2008a]. “Clinical Trials Management on the Internet
— I. Using LATEX and SAS to Produce Customized Forms”. In: The
PracTEX Journal 3.
— [2008b]. “Clinical Trials Management on the Internet — II. Using
LATEX, PostScript, and SAS to Produce Barcode Label sheets”. In:
The PracTEX Journal 3. url: http://www.tug.org/pracjourn/
index.html.
Trask, R. L. [1997]. Penguin Guide to Punctuation. Penguin Books.
isbn: 0-140-51366-3.
Veytsman, Boris and Leila Akhmadeeva [2006]. “Drawing Medical
Pedigree Trees with TEX and PSTricks”. In: The PracTEX Journal 4.
url: http://www.tug.org/pracjourn/index.html.
Voß, Herbert [2008]. Tabellen mit LATEX. Lehmanns / Dante e.V. isbn:
9783865412591.
— [2009]. Math Mode — v. 2.43. CHECK THIS.
Wilson, Peter [2010]. The Memoir Class. Maintained by Lars Madsen.
Wright, Joseph [2008]. siunitx — A Comprehensive (SI) units package.
Acknowledgements
This book would not have been possible without the help of many. First
of all, I should like to express my gratitude to Don Knuth for writing TEX
and to Leslie Lamport for writing LATEX — without them the landscape
of typesetting would have been dominated by Bill. I should like to
Hans Hagen for much metapost inspiration. I am extremely grateful
to Till Tantau for writing his beautiful tikz package and his beamer
class. Both of them are stars in terms of functionality, productivity, and
documentation. I should like to acknowledge David Farley for letting
me include the cartoon which is depicted in Figure 4.2. More cartoons
like this may be found on http://ibiblio.org/Dave/. I should like to
thank Rik Kabel, Luca Mercriadri, Oleg Paraschenk, and Joseph Wright
for useful comments on an early draft. Their comments have been more
than helpful. Finally, I should like to thank all those who have worked on
LATEX and friends, all those who have supported LATEX and friends, and
all who have answered all my LATEX and METAPOST questions over the
last two decades or so. The following are but a few: André Heck, Barbara
Beeton, Cristian Feuersänger, Dan Luecking, David Carlisle, David
Kastrup, Denis Roegel, Donald Arseneau, D.P. Story, Frank Mittelbach,
Hans Hagen, Heiko Oberdiek, Jim Hefferon, John Hobby, Jonathan
Fine, Jonathan Kew, Kees van der Laan, Keith Reckdahl, Kjell Magne
Fauske, Mark Wibrow, Nelson Beebe, Peter Flynn, Peter Wilson, Philipp
Lehman, Rainer Schöpf, Robin Fairbairns, Ross Moore, Scot Pakin,
Stephan Hugel, Taco Hoekwater, Thomas Esser, Ulrike Fisher, Victor
Eijkhout, Vincent Zoonekynd, Will Robertson, and all the many, many
others. Without them the TEX community would have been much worse
off.
271
Colophon
This book was typeset with pdfLATEX. The
main text was typeset using the book class
using Adobe Garamond Premier Pro at 12 pt
as the main font of the text and Anonymous
Pro for the monospaced font. The page, figure, and table layout was achieved with a
user-defined class. The mathdesign, amsmath, and amssymb packages were used to
help typeset the mathematics. The bibliography was typeset with the biblatex package. The coverpage was drawn with the
help of a little tikzfigure that includes
a couple of METAPOST-generated pictures. The pictures are based on a drawing
by Escher [Schattschneider, 1990, Drawing 109II on Page 207]. The source code
of a similar METAPOST program may be
found at http://csweb.ucc.ie/~dongen/
mpost/Escher109.html. The microtype
package was used with the options expansion=true and protrusion=true. You
may download the most recent version
of this book from http://csweb.ucc.ie/
~dongen/LaTeX-and-Friends.pdf.