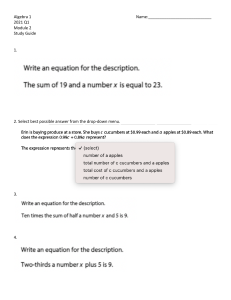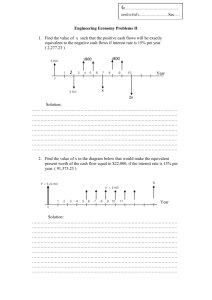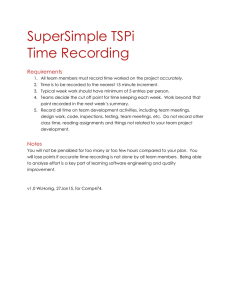Using Microsoft Stream to Create a Video for a Discussion or Assignment Table of Contents What is Stream? .............................................................................................................................................................. 1 Step 1: Get Ready to Record .......................................................................................................................................... 1 Step 2: Navigate to Microsoft® Stream ............................................................................................................................ 1 Step 3: Record Your Video .............................................................................................................................................. 2 Recording with a PowerPoint Presentation? ............................................................................................................... 3 Step 4: Review Recording ............................................................................................................................................... 4 Try Again? .................................................................................................................................................................... 4 Ready to Upload? ........................................................................................................................................................ 4 Step 5: Add Details and Publish the Video ..................................................................................................................... 4 Step 6: Share Your Video Link ........................................................................................................................................ 5 Step 7: Share the Video Link in a Discussion or Assignment ......................................................................................... 6 Share Your Video to a Discussion ............................................................................................................................... 6 Share Your Video to an Assignment ........................................................................................................................... 7 Technical Support ............................................................................................................................................................ 8 Always Ready to Help .................................................................................................................................................. 8 Copyright 2021 by University of Phoenix. All rights reserved. Microsoft Stream Video Guide Page 1 of 8 What is Stream? Stream is a cloud-based video tool that all UOPX students have access to through their Office 365 account. It allows you to record and share videos that you create. Important things to know before recording: • Using the most recent version of Firefox, Chrome, or Safari on Mac OS will minimize tech issues. • Internet Explorer 11 is not compatible with Microsoft Stream. Step 1: Get Ready to Record Topic Description Video Strategies Watch “Today’s Tip: How to Film a Video of Yourself.” This short video describes some effective recording strategies. Recording with a PowerPoint If you are recording with a presentation, and plan on appearing on-screen, make sure there is a blank area on every slide where you position the video portion of yourself. Do a Test Recording Background / Aesthetics Expression Short You can record your video as many times as necessary, so don’t be shy about getting started! Record in a well-lit area with no distracting background noise. Look directly at your camera and don’t forget to smile. Keep your video under 5 minutes (unless otherwise noted). Step 2: Navigate to Microsoft® Stream a) Login to MyPhoenix and click on Office 365. b) Click on the App Launcher, and select Microsoft Stream, which will either appear under Apps or All apps. Copyright 2021 by University of Phoenix. All rights reserved. Microsoft Stream Video Guide Page 2 of 8 Step 3: Record Your Video You have several different recording options, including just recording yourself talking, providing the audio for a presentation, or recording a presentation while you appear on screen. Use the directions below to select the way you want to record. Don’t worry about making a mistake – you can re-record as many times as you want. a) Click on Create and select Record screen or video from the drop-down menu. b) Next, click on the icons on the bottom left of the Record Screen or Video window to: 1. Select your camera settings. 2. Select your microphone settings. 3. Choose to either record Screen and camera, Screen only, or Camera only. Note: If you are using a PowerPoint® presentation or other materials (i.e. infographic, website etc.) for your presentation have them open. 4. When you are ready, click the record button. Copyright 2021 by University of Phoenix. All rights reserved. Microsoft Stream Video Guide Page 3 of 8 Recording with a PowerPoint Presentation? Pro Tip: It is best if you practice a couple of times (recording with a presentation) to get the feel for switching to your presentation and not feeling like you only get one shot! Once you hit record, you will be prompted to: a) Choose what you would like to share using the menu: 1. Your Entire Screen 2. Application Window (Use this option if you opened PowerPoint on your desktop) 3. Chrome Tab (Use this option if you want to access a PowerPoint that you opened in your browser) b) Select your PowerPoint presentation. c) Select Share to begin. Note: If you choose to share 1) Your Entire Screen or 2) Application Window a toolbar will appear on your screen. To remove it, click Hide. d) Click the Pause recording button when you are done and select Next to move to Step 4: Review Recording. Copyright 2021 by University of Phoenix. All rights reserved. Microsoft Stream Video Guide Page 4 of 8 Step 4: Review Recording It’s time to review, click the play button to watch your video! Try Again? Click on Record again to start a new video recording. Ready to Upload? If you are pleased with your video, then click Upload to Stream. Step 5: Add Details and Publish the Video Once you select Upload to Stream you will be prompted to complete the video details associated with your recording. a) Insert the Name. b) Include a Description. c) Check the box allowing everyone to view your video. d) Click Update video details. Copyright 2021 by University of Phoenix. All rights reserved. Microsoft Stream Video Guide Page 5 of 8 Complete the Options section. 1. Turn off comments. 2. Select noise suppression preference. Note: This option will differ, depending on the quality and desired effect of the speech, sound, and/or music in the video. 3. Select Publish to complete the upload process. Step 6: Share Your Video Link a) Click My content and then select Videos from the drop-down menu. b) Select the ellipses and the Share option, from the drop-down menu. Copyright 2021 by University of Phoenix. All rights reserved. Microsoft Stream Video Guide Page 6 of 8 c) Click the Copy button to access the link you will use to hyperlink your video recording within a Discussion or Assignment. Pro Tip: Copy (CTRL C) and paste (CTRL V) your video link into a Microsoft Word document so that you can quickly and easily access your link as you prepare for Step 7. Step 7: Share the Video Link in a Discussion or Assignment Go to your course in Blackboard. Share Your Video to a Discussion a) Select the Discussion post link. b) Click within the Response box to access the submission menu. c) Type your response in the text box (sample provided below). 1. Click and scroll over the text you want to display as a hyperlink. 2. Select Insert/edit link. Copyright 2021 by University of Phoenix. All rights reserved. Microsoft Stream Video Guide Page 7 of 8 d) Place your cursor in the Link URL window and right click to access the drop-down menu. Click Paste to insert your video link. (Revisit Step 6c if needed to access your video link) d) e) Select Respond to submit your Discussion post. Once submitted, you will see your completed post. Share Your Video to an Assignment a) Select the Assignment link. b) Scroll down to the bottom of the assignment, and click on Add Content. Copyright 2021 by University of Phoenix. All rights reserved. Microsoft Stream Video Guide Page 8 of 8 c) Type your response in the text box (sample provided below). 1. Click and scroll over the text you want to display as a hyperlink. 2. Select Insert/edit link. e) Place your cursor in the Link URL window and right click to access the drop-down menu. Click Paste to insert your video link. (Revisit Step 6c if needed to access your video link) f) You will see your video link as you titled it, now click on Submit. Technical Support Always Ready to Help University of Phoenix technical support is available to students and faculty 7 days a week from 5:00 a.m. to 1:00 a.m. (Arizona time) at 1-877-832-4867. Copyright 2021 by University of Phoenix. All rights reserved.