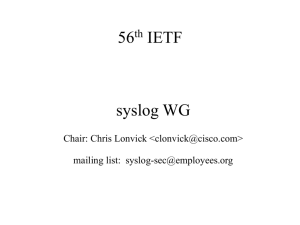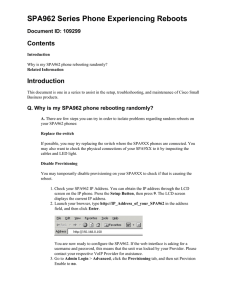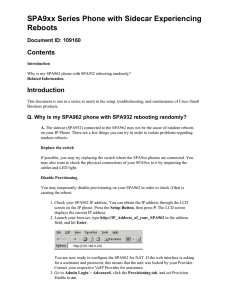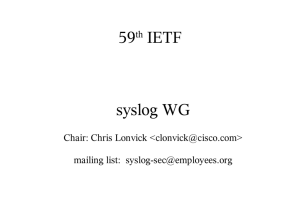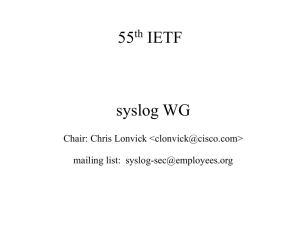ArcSight SmartConnector for Arbor Networks Peakflow Syslog Guide
advertisement

Micro Focus Security ArcSight Connectors SmartConnector for Arbor Networks Peakflow Syslog Configuration Guide June, 2018 Configuration Guide SmartConnector for Arbor Networks Peakflow Syslog June, 2018 Copyright © 2005 – 2017; 2018 Micro Focus and its affiliates and licensors. Warranty The only warranties for products and services of Micro Focus and its affiliates and licensors (“Micro Focus”) are set forth in the express warranty statements accompanying such products and services. Nothing herein should be construed as constituting an additional warranty. Micro Focus shall not be liable for technical or editorial errors or omissions contained herein. The information contained herein is subject to change without notice. Restricted Rights Legend Confidential computer software. Except as specifically indicated otherwise, a valid license from Micro Focus is required for possession, use or copying. Consistent with FAR 12.211 and 12.212, Commercial Computer Software, Computer Software Documentation, and Technical Data for Commercial Items are licensed to the U.S. Government under vendor's standard commercial license. Trademark Notices Adobe™ is a trademark of Adobe Systems Incorporated. Microsoft® and Windows® are U.S. registered trademarks of Microsoft Corporation. UNIX® is a registered trademark of The Open Group. Revision History Date Description 10/17/2017 Added encryption parameters to Global Parameters. 11/30/2016 Updated installation procedure for setting preferred IP address mode. 03/31/2016 Added support for Peakflow SP version 7.5. End of support for Peakflow SP 3.4 due to end of support by vendor. 05/15/2015 Added new parameters for Syslog File. 02/16/2015 Added parameter for Syslog Daemon connector configuration. Added Source User Name and additional data mappings. 08/15/2014 Added mapping for Device Address. Removed Peakflow X support as this is no longer supported by Arbor. 06/30/2014 Updated supported versions. 05/15/2014 Added support for Peakflow SP 5.7 and 6.0. 03/29/2013 Added support for Peakflow SP 5.6. 05/15/2012 Added new installation procedure. 09/30/2011 Added support for Peakflow SP 5.5. Configuration Guide SmartConnector for Arbor Networks Peakflow Syslog This guide provides information for installing the SmartConnector for Arbor Networks Peakflow Syslog and configuring the device for syslog event collection. Arbor Networks Peakflow SP 5.0, 5.5, 5.6, 5.7, 6.0, and 7.5 are supported. Product Overview Arbor Networks' Peakflow is a security product that detects, traces, and blocks denial-of-services attacks. The SmartConnector for Arbor Networks Peakflow obtains Peakflow events through a syslog server and integrates them into ArcSight's security management solution. Configuration You can configure Arbor Peakflow using the web interface or the command line interface. For complete configuration information, see your Arbor Peakflow SP User Guide. To configure the Peakflow device using the web interface, first add a Notification group. The Notification Groups page (Administration: Notification: Groups menu) lets you configure the notification groups that Peakflow SP is to use when sending alert notifications. Add a notification group with proper remote syslog values for Destination, Destination Port, Facility, and Severity fields. You can add the group by clicking the Add Notification Group button or by clicking the name of an existing notification group. Modify Syslog Port, Syslog Facility, and Syslog Severity if so desired. If you have no idea what these fields are, you can leave the default values. Click Save and Apply. Configuration changes made to the Peakflow system do not generally take effect until they are "committed" into the system configuration. You can commit configuration changes by selecting the Administration: Configuration Management: Commit menu or by selecting the Config Commit button that appears in the upper-right corner of the UI (when changes to the configuration have been made but not committed). To configure using the CLI: /services/sp/notification/groups/add <NEW GROUP NAME> /services/sp/notification/groups/edit/<GROUP NAME>log [destination | facility | port | severity] set config write Configure the Syslog SmartConnectors The three ArcSight Syslog SmartConnectors are: Syslog Daemon Syslog Pipe Syslog File Micro Focus Security ArcSight Connectors 3 SmartConnector for Arbor Networks Peakflow Syslog The Syslog Daemon SmartConnector The Syslog Daemon SmartConnector is a syslogd-compatible daemon designed to work in operating systems that have no syslog daemon in their default configuration, such as Microsoft Windows. The SmartConnector for Syslog Daemon implements a UDP receiver on port 514 (configurable) by default that can be used to receive syslog events. Use of the TCP protocol or a different port can be configured manually. If you are using the SmartConnector for Syslog Daemon, simply start the connector, either as a service or as a process, to start receiving events; no further configuration is needed. Messages longer than 1024 bytes may be split into multiple messages on syslog daemon; no such restriction exists on syslog file or pipe. The Syslog Pipe and File SmartConnectors When a syslog daemon is already in place and configured to receive syslog messages, an extra line in the syslog configuration file (rsyslog.conf) can be added to write the events to either a file or a system pipe and the ArcSight SmartConnector can be configured to read the events from it. In this scenario, the ArcSight SmartConnector runs on the same machine as the syslog daemon. The Syslog Pipe SmartConnector is designed to work with an existing syslog daemon. This SmartConnector is especially useful when storage is a factor. In this case, syslogd is configured to write to a named pipe, and the Syslog Pipe SmartConnector reads from it to receive events. The Syslog File SmartConnector is similar to the Pipe SmartConnector; however, this SmartConnector monitors events written to a syslog file (such as messages.log) rather than to a system pipe. Configure the Syslog Pipe or File SmartConnector This section provides information about how to set up your existing syslog infrastructure to send events to the ArcSight Syslog Pipe or File SmartConnector. The standard UNIX implementation of a syslog daemon reads the configuration parameters from the /etc/rsyslog.conf file, which contains specific details about which events to write to files, write to pipes, or send to another host. First, create a pipe or a file; then modify the /etc/rsyslog.conf file to send events to it. For syslog pipe: 1 Create a pipe by executing the following command: mkfifo /var/tmp/syspipe 2 Add the following line to your /etc/rsyslog.conf file: *.debug /var/tmp/syspipe or *.debug |/var/tmp/syspipe depending on your operating system. 4 Micro Focus Security ArcSight Connectors Configuration Guide 3 After you have modified the file, restart the syslog daemon either by executing the scripts /etc/init.d/syslogd stop and /etc/init.d/syslogd start, or by sending a `configuration restart` signal. On RedHat Linux, you would execute: service syslog restart On Solaris, you would execute: kill -HUP `cat /var/run/syslog.pid´ This command forces the syslog daemon to reload the configuration and start writing to the pipe you just created. For syslog file: Create a file or use the default for the file into which log messages are to be written. After editing the /etc/rsyslog.conf file, be sure to restart the syslog daemon as described above. When you follow the SmartConnector Installation Wizard, you will be prompted for the absolute path to the syslog file or pipe you created. Install the SmartConnector The following sections provide instructions for installing and configuring your selected SmartConnector. Syslog Installation Install this SmartConnector (on the syslog server or servers identified in the Configuration section) using the SmartConnector Installation Wizard appropriate for your operating system. The wizard will guide you through the installation process. When prompted, select one of the following Syslog connectors (see Configure the Syslog SmartConnectors in this guide for more information): Syslog Daemon Syslog Pipe Syslog File Because all syslog SmartConnectors are sub-connectors of the main syslog SmartConnector, the name of the specific syslog SmartConnector you are installing is not required during installation. The syslog daemon connector by default listens on port 514 (configurable) for UDP syslog events; you can configure the port number or use of the TCP protocol manually. The syslog pipe and syslog file connectors read events from a system pipe or file, respectively. Select the one that best fits your syslog infrastructure setup. Prepare to Install Connector Before you install any SmartConnectors, make sure that the ArcSight products with which the connectors will communicate have already been installed correctly (such as ArcSight ESM or ArcSight Logger). Micro Focus Security ArcSight Connectors 5 SmartConnector for Arbor Networks Peakflow Syslog For complete product information, read the Administrator's Guide as well as the Installation and Configuration guide for your ArcSight product before installing a new SmartConnector. If you are adding a connector to the ArcSight Management Center, see the ArcSight Management Center Administrator's Guide for instructions, and start the installation procedure at "Set Global Parameters (optional)" or "Select Connector and Add Parameter Information." Before installing the SmartConnector, be sure the following are available: Local access to the machine where the SmartConnector is to be installed Administrator passwords Install Core Software Unless specified otherwise at the beginning of this guide, this SmartConnector can be installed on all ArcSight supported platforms; for the complete list, see the SmartConnector Product and Platform Support document, available from the Micro Focus SSO and Protect 724 sites. 1 Download the SmartConnector executable for your operating system from the Micro Focus SSO site. 2 Start the SmartConnector installation and configuration wizard by running the executable. When installing a syslog daemon SmartConnector in a UNIX environment, run the executable as 'root' user. Follow the wizard through the following folder selection tasks and installation of the core connector software: Introduction Choose Install Folder Choose Shortcut Folder Pre-Installation Summary Installing... 3 6 When the installation of SmartConnector core component software is finished, the following window is displayed: Micro Focus Security ArcSight Connectors Configuration Guide Set Global Parameters (optional) If you choose to perform any of the operations shown in the following table, do so before adding your connector. You can set the following parameters: Parameter Setting FIPS mode Select 'Enabled' to enable FIPS compliant mode. To enable FIPS Suite B Mode, see the SmartConnector User Guide under "Modifying Connector Parameters" for instructions. Initially, this value is set to 'Disabled'. Remote Management Select 'Enabled' to enable remote management from ArcSight Management Center. When queried by the remote management device, the values you specify here for enabling remote management and the port number will be used. Initially, this value is set to 'Disabled'. Remote Management Listener Port The remote management device will listen to the port specified in this field. The default port number is 9001. Preferred IP Version When both IPv4 and IPv6 IP addresses are available for the local host (the machine on which the connector is installed), you can choose which version is preferred. Otherwise, you will see only one selection. The initial setting is IPv4. The following parameters should be configured only if you are using Micro Focus SecureData solutions to provide encryption. See the Micro Focus SecureData Architecture Guide for more information. Parameter Setting Format Preserving Encryption Data leaving the connector machine to a specified destination can be encrypted by selecting ‘Enabled’ to encrypt the fields identified in ‘Event Fields to Encrypt' before forwarding events. If encryption is enabled, it cannot be disabled. Changing any of the encryption parameters again will require a fresh installation of the connector. Format Preserving Policy URL Enter the URL where the Micro Focus SecureData Server is installed. Proxy Server (https) Enter the proxy host for https connection if any proxy is enabled for this machine. Proxy Port Enter the proxy port for https connection if any proxy is enabled for this machine. Micro Focus Security ArcSight Connectors 7 SmartConnector for Arbor Networks Peakflow Syslog Parameter Setting Format Preserving Identity The Micro Focus SecureData client software allows client applications to protect and access data based on key names. This key name is referred to as the identity. Enter the user identity configured for Micro Focus SecureData. Format Preserving Secret Enter the secret configured for Micro Focus SecureData to use for encryption. Event Fields to Encrypt Recommended fields for encryption are listed; delete any fields you do not want encrypted and add any string or numeric fields you want encrypted. Encrypting more fields can affect performance, with 20 fields being the maximum recommended. Also, because encryption changes the value, rules or categorization could also be affected. Once encryption is enabled, the list of event fields cannot be edited. After making your selections, click Next. A summary screen is displayed. Review the summary of your selections and click Next. Click Continue to return to proceed with "Add a Connector" window. Continue the installation procedure with "Select Connector and Add Parameter Information." Select Connector and Add Parameter Information 1 Select Add a Connector and click Next. If applicable, you can enable FIPS mode and enable remote management later in the wizard after SmartConnector configuration. 2 Select Syslog Daemon, Pipe, or File and click Next. 3 Enter the required SmartConnector parameters to configure the SmartConnector, then click Next. Network port The SmartConnector for Syslog Daemon listens for syslog events from this port. IP Address The SmartConnector for Syslog Daemon listens for syslog events only from this IP address (accept the default (ALL) to bind to all available IP addresses). Protocol The SmartConnector for Syslog Daemon uses the selected protocol (UDP or Raw TCP) to receive incoming messages. Forwarder Change this parameter to 'true' only if the events being processed are coming from another SmartConnector sending to a CEF Syslog destination, and that destination also has CEF forwarder mode enabled. That allows attributes of the original connector to be retained in the original agent fields. Syslog Pipe Parameter Pipe Absolute Path Name Absolute path to the pipe, or accept the default: Syslog File Parameters File Absolute Path Name Enter the full path name for the file from which this connector will read events or accept the default: \var\adm\messages (Solaris) or \var\log\messages (Linux). Syslog Daemon Parameters /var/tmp/syspipe A wildcard pattern can be used in the file name; however, in realtime mode, rotation can occur only if the file is over-written or removed from the folder. Realtime processing mode assumes following external rotation. For date format log rotation, the device writes to 'filename.timestamp.log' on a daily basis. At a specified time, the device creates a new daily log and begins to write to it. The connector detects the new log and terminates the reader thread to the previous log after processing is complete. The connector then creates a new reader thread to the new 'filename.timestamp.log' and begins processing that file. To enable this log rotation, use a date format in the file name as shown in the following example: filename'yyyy-MM-dd'.log; 8 Micro Focus Security ArcSight Connectors Configuration Guide For index log rotation, the device writes to indexed files - 'filename.log.001', 'filename.log.002', 'filename.log.003', and so on. At startup, the connector processes the log with highest index. When the device creates a log with a greater index, the connector terminates the reader thread to the previous log after processing completes, creates a thread to the new log, and begins processing that log. To enable this log rotation, use an index format, as shown in the following example: filename'%d,1,99,true'.log; Specifying 'true' indicates that it is allowed for the index to be skipped; for example, if 5 appears before 4, processing proceeds with 5 and will not read 4, even if 4 appears later. Use of 'true' is optional. Reading Events Real Time or Batch Specify whether file is to be read in batch or realtime mode. For batch mode, all files are read from the beginning. The 'Action Upon Reaching EOF' and 'File Extension if Rename Action' parameters apply for batch mode only. Action Upon Reaching EOF For batch mode, specify 'None', 'Rename', or 'Delete' as the action to be performed to the file when the connector has finished reading and reaches end of file (EOF). For realtime mode, leave the default value of 'None' for this parameter. File Extension If Rename Action For batch mode, specify the extension to be added to the file name if the action upon EOF is 'Rename' or accept the default value of '.processed'. Select a Destination 1 The next window asks for the destination type; select a destination and click Next. For information about the destinations listed, see the ArcSight SmartConnector User Guide. 2 Enter values for the destination. For the ArcSight Manager destination, the values you enter for User and Password should be the same ArcSight user name and password you created during the ArcSight Manager installation. Click Next. 3 Enter a name for the SmartConnector and provide other information identifying the connector's use in your environment. Click Next. The connector starts the registration process. 4 If you have selected ArcSight Manager as the destination, the certificate import window for the ArcSight Manager is displayed. Select Import the certificate to the connector from destination and click Next. (If you select Do not import the certificate to connector from destination, the connector installation will end.) The certificate is imported and the Add connector Summary window is displayed. Complete Installation and Configuration 1 Review the Add Connector Summary and click Next. If the summary is incorrect, click Previous to make changes. 2 The wizard now prompts you to choose whether you want to run the SmartConnector as a standalone process or as a service. If you choose to run the connector as a stand-alone process, select Leave as a standalone application, click Next, and continue with step 5. 3 If you chose to run the connector as a service, with Install as a service selected, click Next. The wizard prompts you to define service parameters. Enter values for Service Internal Name and Service Display Name and select Yes or No for Start the service automatically. The Install Service Summary window is displayed when you click Next. Micro Focus Security ArcSight Connectors 9 SmartConnector for Arbor Networks Peakflow Syslog 4 Click Next on the summary window. 5 To complete the installation, choose Exit and Click Next. For instructions about upgrading the connector or modifying parameters, see the SmartConnector User Guide. Run the SmartConnector SmartConnectors can be installed and run in stand-alone mode, on Windows platforms as a Windows service, or on UNIX platforms as a UNIX daemon, depending upon the platform supported. On Windows platforms, SmartConnectors also can be run using shortcuts and optional Start menu entries. If the connector is installed in stand-alone mode, it must be started manually and is not automatically active when a host is restarted. If installed as a service or daemon, the connector runs automatically when the host is restarted. For information about connectors running as services or daemons, see the ArcSight SmartConnector User Guide. To run all SmartConnectors installed in stand-alone mode on a particular host, open a command window, go to $ARCSIGHT_HOME\current\bin and run: arcsight connectors To view the SmartConnector log, read the file $ARCSIGHT_HOME\current\logs\agent.log; to stop all SmartConnectors, enter Ctrl+C in the command window. Device Event Mapping to ArcSight Fields The following section lists the mappings of ArcSight data fields to the device's specific event definitions. See the ArcSight Console User's Guide for more information about the ArcSight data fields. Arbor Peakflow Mappings to ArcSight Fields 10 ArcSight ESM Field Device-Specific Field Agent (Connector) Severity High 5; Medium 2,3; Low 1 Device Address Device Address Device Custom Date 2 End time Device Custom Number 1 ID Device Custom String 1 Status Type Device Custom String 3 Rate Device Custom String 4 Rate Unit Device Event Category MessageType Device Event Class ID Device event class ID Device Process Name Tag Device Product `Peakflow´ Device Vendor `Arbor´ Message Message Name Name Micro Focus Security ArcSight Connectors