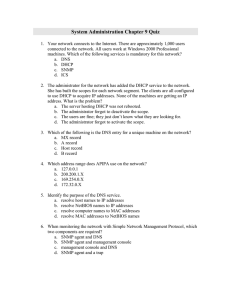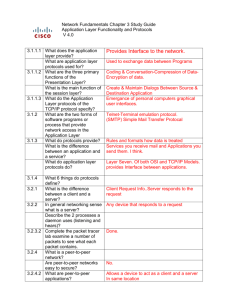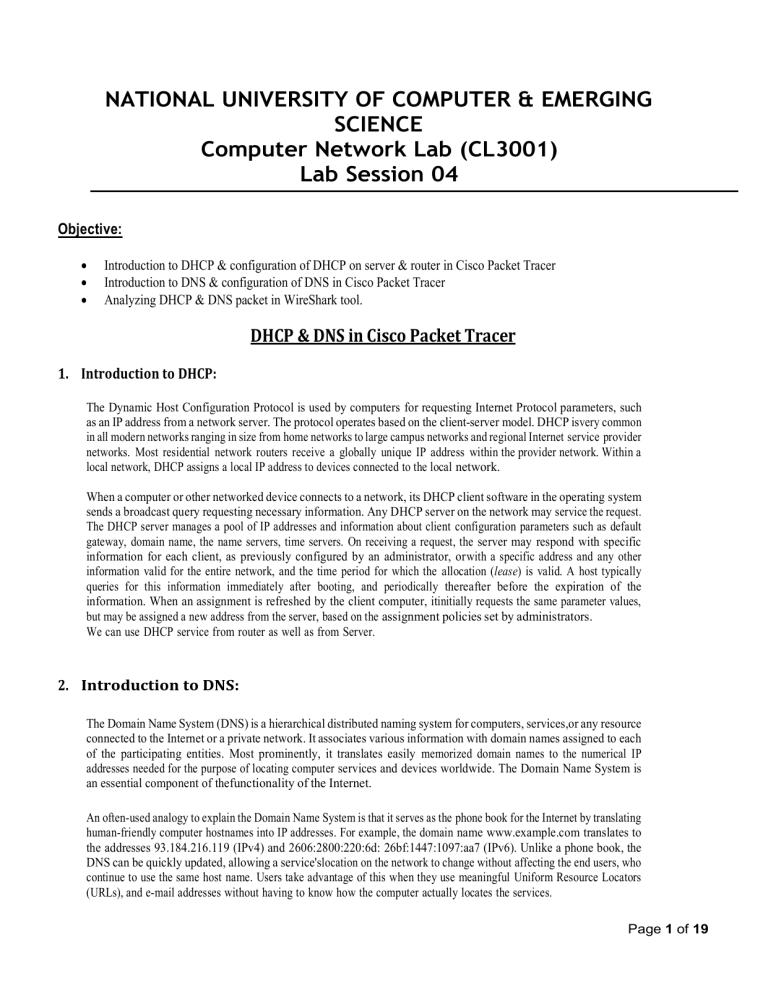
NATIONAL UNIVERSITY OF COMPUTER & EMERGING SCIENCE Computer Network Lab (CL3001) Lab Session 04 Objective: Introduction to DHCP & configuration of DHCP on server & router in Cisco Packet Tracer Introduction to DNS & configuration of DNS in Cisco Packet Tracer Analyzing DHCP & DNS packet in WireShark tool. DHCP & DNS in Cisco Packet Tracer 1. Introduction to DHCP: The Dynamic Host Configuration Protocol is used by computers for requesting Internet Protocol parameters, such as an IP address from a network server. The protocol operates based on the client-server model. DHCP isvery common in all modern networks ranging in size from home networks to large campus networks and regional Internet service provider networks. Most residential network routers receive a globally unique IP address within the provider network. Within a local network, DHCP assigns a local IP address to devices connected to the local network. When a computer or other networked device connects to a network, its DHCP client software in the operating system sends a broadcast query requesting necessary information. Any DHCP server on the network may service the request. The DHCP server manages a pool of IP addresses and information about client configuration parameters such as default gateway, domain name, the name servers, time servers. On receiving a request, the server may respond with specific information for each client, as previously configured by an administrator, or with a specific address and any other information valid for the entire network, and the time period for which the allocation (lease) is valid. A host typically queries for this information immediately after booting, and periodically thereafter before the expiration of the information. When an assignment is refreshed by the client computer, itinitially requests the same parameter values, but may be assigned a new address from the server, based on the assignment policies set by administrators. We can use DHCP service from router as well as from Server. 2. Introduction to DNS: The Domain Name System (DNS) is a hierarchical distributed naming system for computers, services,or any resource connected to the Internet or a private network. It associates various information with domain names assigned to each of the participating entities. Most prominently, it translates easily memorized domain names to the numerical IP addresses needed for the purpose of locating computer services and devices worldwide. The Domain Name System is an essential component of thefunctionality of the Internet. An often-used analogy to explain the Domain Name System is that it serves as the phone book for the Internet by translating human-friendly computer hostnames into IP addresses. For example, the domain name www.example.com translates to the addresses 93.184.216.119 (IPv4) and 2606:2800:220:6d: 26bf:1447:1097:aa7 (IPv6). Unlike a phone book, the DNS can be quickly updated, allowing a service'slocation on the network to change without affecting the end users, who continue to use the same host name. Users take advantage of this when they use meaningful Uniform Resource Locators (URLs), and e-mail addresses without having to know how the computer actually locates the services. Page 1 of 19 The Domain Name System distributes the responsibility of assigning domain names and mapping those names to IP addresses by designating authoritative name servers for each domain. Authoritative name servers are assigned to be responsible for their supported domains, and may delegate authority oversub domains to other name servers. This mechanism provides distributed and fault tolerant service and was designed to avoid the need for a single central database. Some common DNS record types are: a) A record: The A record is one of the most commonly used record types in any DNS system. An A record is actually an address record, which means it maps a fully qualified domain name (FQDN) to an IP address. For example, an A record is used to point a domain name, such as "google.com", to the IP address of Google's hosting server, "74.125.224.147". This allows the end user to type in a human- readable domain, while the computer can continue working with numbers. The name in the A record isthe host for your domain, and the domain name is automatically attached to your name. b) CNAME record: Canonical name records, or CNAME records, are often called alias records because they map an alias to the canonical name. When a name server finds a CNAME record, it replaces the name with the canonical name and looks up the new name. This allows pointing multiple systems to one IP without assigning anA record to each host name. It means that if you decide to change your IP address, you will only have to change one A record. c) NS record: An NS record identifies which DNS server is authoritative for a particular zone. The "NS" stands for "name server". NS records that do not exist on the apex of a domain are primarily used for splitting upthe management of records on sub-domains. d) SOA record: The SOA or Start of Authority record for a domain stores information about the name of the server that supplies the data for the zone, the administrator of the zone and the current version of the data. It also provides information about the number of seconds a secondary name server should wait before checking for updates or before retrying a failed zone transfer. 3. Configuration of DHCP: Below are the steps to configure DHCP protocol in Cisco Packet Tracer. DHCP is implemented on router or server these two devices are responsible to assign IP address to host using DHCP protocol. In the given network topology, we have two networks as shown in figure 1. DHCP for network on interface Fa0/0 is implemented on router & for network on Fa0/1 we have DHCP server. First construct given network in packet tracer. Page 2 of 19 Fig-1: Network Topology Assign IP to router interface Fa0/0 and turn it on. Fig-2: Assigning IP on Fa0/0 interface Page 3 of 19 Now implement DHCP on router to assign IP address to Fa0/0 network Fig-3: Implementing DHCP on router Now assigning IP to PC0, PC1 & PC2 Fig-4: PC0 getting IP through DHCP You can check the status of assigned IP addresses as shown below. Fig-5: Checking DHCP binding status in router Note: To exclude an IP address range from DHCP pool use this following command Router(config)#ip dhcp excluded-address 192.168.1.1 192.168.1.10 Now configure router interface Fa0/1. Assign IP address and turn the interface on Page 4 of 19 Fig-6: Configuring router Fa0/1 interface Click on DHCP server and assign IP address. Fig-7: Assigning IP address to DHCP server Now assigning DHCP pool on Server. Go to server services DHCP Page 5 of 19 Fig-8: Configuring DHCP server Now assigning IP to DNS server & PCs Fig-9: DNS server getting IP through DHCP server Page 6 of 19 Fig-10: PC4 getting IP through DHCP server SIMULATION: a) Now click on simulation icon in the right bottom of packet Tracer. b) Now click on auto capture /play icon for packet capturing. c) Click on the PC and go to Desktop IP configuration DHCP Fig-11: DHCP packets in simulation Now click on the DHCP packet see how it lease IP address. Page 7 of 19 Requesting Fig-12: DHCP request packet Fig-13: DHCP request packet header Leased Fig-14: DHCP leased packet header Shows OSI layers involved in transmission: The popped up window (below) will enable you to trace the content of the message through theOSI layer and what changes will occur at each layer (use next and previous buttons to trace each layer content). Page 8 of 19 Fig-15: DHCP all OSI layers packets 4. DNS Configuration & Simulation: Now using the DNS service on D NS Server. Go to server services DNS First we add A record. We assign the web server IP against our Domain name Fig-16: DNS server configuration adding a record Now click on Add. Page 9 of 19 Fig-17: Record is added in DNS server Now add Cname record. Fig-18: Adding CNAME record in DNS server Now click on Add Fig-19: CNAME record is added in DNS server Page 10 of 19 Now go to PC4 Desktop web browser type fast-cs and see how DNS works. Fig-20: Opening website Start simulation. Fig-21: Packets exchange in DNS simulation Click on DNS packet. See how DNS server resolved the name. Page 11 of 19 Fig-22: DNS header request & reply to resolve domain name Shows OSI layers involved in transmission. The popped up window (below) will enable you to trace the content of the message through theOSI layer and what changes will occur at each layer (use next and previous buttons to trace each layer content). Page 12 of 19 Fig-23: Showing OSI layer involvement in DNS 5. LAB Exercise: 1. 2. 3. 4. 5. Implement the given topology. Implement DHCP on router. Add some web servers in your network. Implement DNS & add records of your web servers. Exclude a certain range of IP and assign those IPs to web server & DNS server. Fig-24: Network topology for task Page 13 of 19 DHCP & DNS in Wireshark 6. DHCP Experiment: In order to observe DHCP in action, we’ll perform several DHCP-related commands and capture the DHCP messages exchanged as a result of executing these commands. Do the following: 1. Begin by opening the Windows Command Prompt application (which can be found in your Accessories folder). As shown in Figure 1, enter “ipconfig /release”. The executable for ipconfig is in C:\windows\system32. This command releases your current IP address, so that your host’s IP addressbecomes 0.0.0.0. 2. Start up the Wireshark packet sniffer, as described in the introductory Wireshark lab and begin Wireshark packet capture. 3. Now go back to the Windows Command Prompt and enter “ipconfig /renew”. This instructs your host to obtain a network configuration, including a new IP address. In Figure 1, the host obtains the IP address 192.168.1.108 4. Wait until the “ipconfig /renew” has terminated. Then enter the same command “ipconfig /renew” again. 5. When the second “ipconfig /renew” terminates, enter the command “ipconfig/release” to release thepreviouslyallocated IP address to your computer. 6. Finally, enter “ipconfig /renew” to again be allocated an IP address for your computer. 7. Stop Wireshark packet capture. Fig-25: Command Prompt window showing sequence of ipconfig commands that you should enter. Page 14 of 19 Now let’s take a look at the resulting Wireshark window. To see only the DHCP packets, enter into thefilter field “bootp”. (DHCP derives from an older protocol called BOOTP. Both BOOTP and DHCP use the same port numbers, 67 and 68. To see DHCP packets in the current version of Wireshark, you needto enter “bootp” and not “dhcp” in the filter.) We see from Figure 2 that the first ipconfig renew command caused four DHCP packets to be generated: a DHCP Discover packet, a DHCP Offer packet, a DHCP Request packet, and a DHCP ACKpacket. Fig-26: Wireshark window with first DHCP packet – the DHCP Discover packet – expanded. Page 15 of 19 Answer the following questions: 1. 2. 3. 4. 5. 6. 7. 8. 9. Are DHCP messages sent over UDP or TCP? What is the link-layer (e.g., Ethernet) address of your host? What values in the DHCP discover message differentiate this message from the DHCP request message? What is the value of the Transaction-ID in each of the first four (Discover/Offer/Request/ACK) DHCP messages? What are the values of the Transaction-ID in the second set (Request/ACK) set of DHCP messages? What is the purpose of the Transaction-ID field? A host uses DHCP to obtain an IP address, among other things. But a host’s IP address is not confirmed until the end of the four-message exchange! If the IP address is not set until the end of the four-message exchange, then what values are used in the IP datagrams in the four-message exchange? For each of the four DHCP messages (Discover/Offer/Request/ACK DHCP), indicate the source and destination IP addresses that are carried in the encapsulating IP datagram. What is the IP address of your DHCP server? What IP address is the DHCP server offering to your host in the DHCP Offer message? Indicate which DHCP message contains the offered DHCP address. In the example screenshot in this assignment, there is no relay agent between the host and the DHCP server. What values in the trace indicate the absence of a relay agent? Is there a relay agent in your experiment? If so what is the IP address of the agent? Explain the purpose of the lease time. How long is the lease time in your experiment? 7. DNS EXPERIMENT: The Domain Name System (DNS) translates hostnames to IP addresses, fulfilling a critical role in the Internet infrastructure. In this lab, we’ll take a closer look at the client side of DNS. Recall that the client’s role in the DNS is relatively simple – a client sends a query to its local DNS server, and receives a response back. From the DNS client’s standpoint, however, the protocol is quite simple – a query is formulated to the local DNS server and a response is received from that server. 1. nslookup In this lab, we’ll make extensive use of the nslookup tool, which is available in most Linux/Unix and Microsoft platforms today. To run nslookup in Linux/Unix, you just type the nslookup command on the command line. Torun it in Windows, open the Command Prompt and run nslookup on the command line. In it is most basic operation, nslookup tool allows the host running the tool to query any specified DNS server for a DNS record. The queried DNS server can be a root DNS server, a top-level-domain DNS server, an authoritative DNS server, or an intermediate DNS server (see the textbook for definitions of these terms). To accomplish this task, nslookup sends a DNS query to the specified DNS server, receives a DNS reply from that same DNS server, and displays the result. Page 16 of 19 Fig-27: nslookup command in cmd The above screenshot shows the results of three independent nslookup commands (displayed in the Windows Command Prompt). In this example, the client host is located on the campus of Polytechnic University in Brooklyn, where the default local DNS server is dns-prime.poly.edu. When running nslookup, if no DNS server is specified, then nslookup sends the query to the default DNS server, which in this case is dns-prime.poly.edu. Consider the first command: Nslookup www.mit.edu In words, this command is saying “please send me the IP address for the host www.mit.edu”. As shown in the screenshot, the response from this command provides two pieces of information: (1) the name and IP address of the DNS server that provides the answer; and (2) the answer itself, which is the host name and IP address of www.mit.edu. Although the response came from the local DNS server at Polytechnic University, it is quite possible that this local DNS server iteratively contacted several other DNS servers to get the answer, as described in Section 2.4 of the textbook. Now consider the second command: nslookup –type=NS mit.edu In this example, we have provided the option “-type=NS” and the domain “mit.edu”. This causes nslookup to send a query for a type-NS record to the default local DNS server. In words, the query is saying, “please send me the host names of the authoritative DNS for mit.edu”. (When the –type option is not used, nslookup uses the default, which is to query for type A records.) The answer, displayed in the above screenshot, first indicates the DNS server that is providing the answer (which is the default local DNS server) along with three MIT name servers. Each of these servers is indeed an authoritative DNS server for the hosts on the MIT campus. However, nslookup also indicates that the answer is “non-authoritative,” meaning that this answer came from the cache of some server rather than from an authoritative MIT DNS server. Finally, the answer also includes the IP addresses of the authoritative DNS servers at MIT. (Even though the type-NS query generated by nslookup did not explicitly ask for the IP addresses, the local DNS server returned these “for free” and nslookup displays the result.) Now finally consider the third command: nslookup www.aiit.or.kr bitsy.mit.edu Page 17 of 19 In this example, we indicate that we want to the query sent to the DNS server bitsy.mit.edu rather than to the default DNS server (dns-prime.poly.edu). Thus, the query and reply transaction takes place directly between our querying host and bitsy.mit.edu. In this example, the DNS server bitsy.mit.edu provides the IP address of the host www.aiit.or.kr, which is a web server at the Advanced Institute of Information Technology (in Korea). Now that we have gone through a few illustrative examples, you are perhaps wondering about the general syntax of nslookup commands. The syntax is:nslookup –option1 –option2 host-to-find dns-server In general, nslookup can be run with zero, one, two or more options. And as we have seen in the above examples, the dns-server is optional as well; if it is not supplied, the query is sent to the default local DNS server. Now that we have provided an overview of nslookup, it is time for you to test drive it yourself. Do the following(and write down the results): Now that we have provided an overview of nslookup, it is time for you to test drive it yourself. Do the following (and write down the results): 1. Run nslookup to obtain the IP address of a Web server in Asia. What is the IP address of that server? 2. Run nslookup to determine the authoritative DNS servers for a university in Europe. 3. Run nslookup so that one of the DNS servers obtained in Question 2 is queried for the mail servers for Yahoo! mail. What is its IP address? Now that we are familiar with nslookup and ipconfig, we’re ready to get down to some serious business. Let’s first capture the DNS packets that are generated by ordinary Web-surfing activity. Use ipconfig to empty the DNS cache in your host. Open your browser and empty your browser cache. (With Internet Explorer, go to Tools menu and select Internet Options; then in the General tab select Delete Files.) Open Wireshark and enter “ip.addr == your_IP_address” into the filter, where you obtain your_IP_address with ipconfig. This filter removes all packets that neither originate nor are destined to your host. Start packet capture in Wireshark. With your browser, visit the Web page: http://www.ietf.org Stop packet capture. If you are unable to run Wireshark on a live network connection, you can download a packet trace file that was captured while following the steps above on one of the author’s computers1. Answer the following questions. Whenever possible, when answering a question below, you should hand in a printout of the packet(s) within the trace that you used to answer the question asked. Annotate the printout2 to explain your answer. To print a packet, use File->Print, choose selected packet only, choose Packet summary line, and select the minimum amount of packet detail that you need to answer the question. 1. Locate the DNS query and response messages. Are then sent over UDP or TCP? 2. What is the destination port for the DNS query message? What is the source port of DNS response message? 3. To what IP address is the DNS query message sent? Use ipconfig to determine the IP address of your localDNS server. Are these two IP addresses the same? 4. Examine the DNS query message. What “Type” of DNS query is it? Does the query message contain any“answers”? 5. Examine the DNS response message. How many “answers” are provided? What do each of these answerscontain? Page 18 of 19 Now let’s play with nslookup. Start packet capture. Do an nslookup on www.mit.edu Stop packet capture. You should get a trace that looks something like the following: Fig-28: DNS packet in wireshark We see from the above screenshot that nslookup actually sent three DNS queries and received three DNS responses. For the purpose of this assignment, in answering the following questions, ignore the first two sets of queries/responses, as they are specific to nslookup and are not normally generated by standard Internet applications. You should instead focus on the last query and response message Page 20 of 19