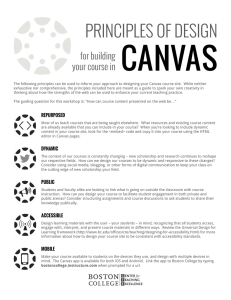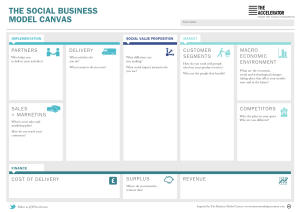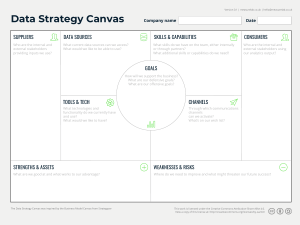Student User Experience Evaluation Scenarios Your feedback on this evaluation will help Mohawk College better understand how intuitive the design is for each of the LMS vendors that have applied through the RFP process. Please be advised that this evaluation is not anonymous. It is important that you provide a fair, neutral evaluation with professional feedback. Please feel free to fully explore each product after you have done the testing as the username and password are for you to use throughout the testing phase. Duration: Approximately 20 minutes Process Evaluation Content The LMS team has identified key areas that were important to faculty from surveys, focus groups and meetings. Your role will be to complete these tasks as best as you can. ● ● ● ● ● ● ● ● ● ● Logging into the system Finding and reading an announcement Find and Navigate Course Content Find and view Course Calendar Completing a Quiz Using the Discussion Board Submit an Assignment View your Grades Notifications and Alerts View and Access your Course on Your Mobile Phone Completing the Scenario’s and Tasks It is important to provide an honest opinion to ensure that Mohawk College selects the best LMS for its students and faculty. The scenario will be provided to you along with instructions from the vendor on how to complete the tasks outlined. You can always click on the “Help” button directly in Canvas and Desire2Learn to access the guides. Canvas and Desire2Learn have also provided direct Help links in each scenario as requested. You may download the Canvas App at: Instructions for downloading Canvas Student on iOS and Android o How to log into Canvas Student on iOS and Android Click on Find my school o Under What’s your school’s name type: mohawkcollege.instructure.com o Enter in the supplied username and password You may download the Desire2Learn Pule app at: https://play.google.com/store/apps/details?id=com.d2l.brightspace.student.android https://itunes.apple.com/ca/app/brightspace-pulse/id1001688546?mt=8 Search for mohawkdemo o In the gray section type in mohawkdemo.brightspacedemo.com Evaluating the Vendor After each scenario, you are required to fill out an evaluation like the one below. Vendor Could not Complete Test Case Completed Task with Difficulty Meets Expectations Exceeded Expectations Vendor Name – Scenario with Link given by Vendor Could not Compete Test Case is defined as a test case that you could not do even though the process was given to you. It was just too difficult. Completed Task with Difficulty is defined as the test case was done but it was very difficult due to the number of steps that were involved including workarounds provided by the vendor. Meets Expectations is defined as the test case was done as expected. It was easy to do based on the vendor instructions. Exceeded Expectations is defined as a test case that was very easy to do with minimal clicks. A function that may have been complicated to do before and now very easy. 1. Log-in to Learning Management System a) Use the information you have received to log-in to Learning Management System b) Click on the Demo Course from Course Selection Screen Canvas Guide Desire2Learn Guide Vendor Could not Complete Test Case Completed Task with Difficulty Meets Expectations Exceeded Expectations Instructure Inc. - Canvas Desire2Learn 2. Find and Read the Announcement Message a) Read the message and click on the video to see that you can view it. Canvas Guide Desire2Learn Guide Vendor Instructure Inc. - Canvas Desire2Learn Could not Complete Test Case Completed Task with Difficulty Meets Expectations Exceeded Expectations 3. Find and Navigate the Course Content a) Click on the Content Section b) Open and view Course Outline c) Click on Week 1 and select Chapter 1 d) Download and view Chapter 1 Canvas Guide Desire2Learn Guide Vendor Could not Complete Test Case Completed Task with Difficulty Meets Expectations Exceeded Expectations Instructure Inc. - Canvas Desire2Learn 4. Find and View the Course Calendar a) Browse to the course calendar to see how activities and events are displayed. Canvas Guide Desire2Learn Guide Vendor Instructure Inc. - Canvas Desire2Learn Could not Complete Test Case Completed Task with Difficulty Meets Expectations Exceeded Expectations 5. Complete Quiz a) Find Quiz 1 from the Demo Course b) Answer the questions and submit the quiz for grading. c) Be sure to read the feedback provided upon quiz completion. Canvas Guide Desire2Learn Guide Vendor Could not Complete Test Case Completed Task with Difficulty Meets Expectations Exceeded Expectations Instructure Inc. - Canvas Desire2Learn 6. Using the Discussion Board a) Find the discussion board within the course. b) Create a post on the discussion board; for example: “This is my post” c) Add a simple reply to another post; for example: “This is my response”. Canvas Guide Desire2Learn Guide Vendor Instructure Inc. - Canvas Desire2Learn Could not Complete Test Case Completed Task with Difficulty Meets Expectations Exceeded Expectations 7. Submit Assignment a) Create a Word document on your computer and call it chapter1Assignment.docx. b) Find Assignment 1 located within Week 1 of the course c) Review the rubric. d) Submit the chapter1Assignment.docx that you created and saved on your computer. e) Try to preview the assignment that you just submitted. f) Go back to your assignment submission and re-submit the assignment. Canvas Guide Desire2Learn Guide Vendor Could not Complete Test Case Completed Task with Difficulty Meets Expectations Exceeded Expectations Meets Expectations Exceeded Expectations Instructure Inc. - Canvas Desire2Learn 8. View Your Grades a) Find the section within the course for viewing your grades. Canvas Guide Desire2Learn Guide Vendor Instructure Inc. - Canvas Desire2Learn Could not Complete Test Case Completed Task with Difficulty 9. Notifications and Alerts a) Find settings within the system that allow you set notifications (e.g. what notices you receive on your smartphone, as SMS text messages). b) Locate settings for receiving LMS course messages to your preferred email address. Canvas Guide Desire2Learn Guide 1 Desire2Learn Guide 2 Vendor Could not Complete Test Case Completed Task with Difficulty Meets Expectations Exceeded Expectations Instructure Inc. - Canvas Desire2Learn 10. View and Access Your Course on Your Mobile Phone For the following tasks, use a mobile device to test functionality on smaller screens. You may also download and install the mobile app to complete these tasks, but it is not necessary to do so for the purposes of this exercise. Log into the course onto your mobile device (smartphone/tablet). a) View the lesson content within the Modules b) View the Calendar. c) View the Grades. d) Find the Conformity and Authority Experiment Discussion board and add another reply. Again, you can add a very simple message such as: “This is my reply”. e) Send an email to the instructor. Canvas Guide Desire2Learn Guide Vendor Instructure Inc. - Canvas Desire2Learn Could not Complete Test Case Completed Task with Difficulty Meets Expectations Exceeded Expectations