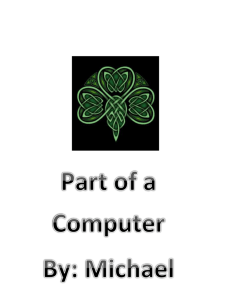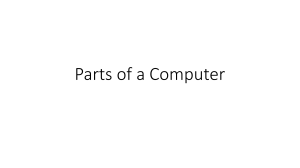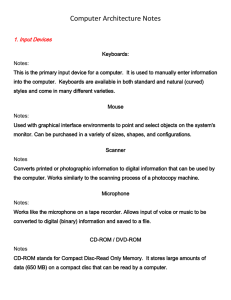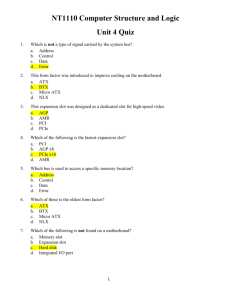9/14/22, 4:49 PM TestOut LabSim Lab Report Lab Report Time Spent: 00:40 Score: 0/5 (0%) Not Passed Passing Score: 5/5 (100%) TASK SUMMARY Required Actions Install the PCIe network adapter Install the PCI network adapter Connect the networking cable between the wall plate and the computerShow Details Turn the computer on after installing the network adapters In the Networking Closet, remove the power cable from the wall plate EXPLANATION Complete this lab as follows: 1. Access the motherboard for the computer named Office2. a. Under Office 2, select Hardware to view the hardware for this office. b. On the computer, select the power button to turn the computer off. c. Above the computer, select Motherboard to switch to the motherboard view of the computer. 2. Install the PCI and PCIe network adapters in a free slot designed for the cards. a. Under Shelf, expand Network Adapters. b. Examine each expansion card. If necessary, select Details to get a larger view of the expansion card. In the Details window, compare the tab size on the card with the slot on the motherboard. c. Drag the PCI Network Adapter to the applicable free slot on the motherboard. d. Drag the PCIe Network Adapter to the applicable free slot on the motherboard. 3. Connect an Ethernet cable to the network card in the computer and to the wall plate. a. Above the computer, select Back to switch to the back view of the computer. b. Under Shelf, expand Cables. c. Select the Networking Cable. d. From the Selected Component pane: Drag an RJ45 Connector to any of the network adapter ports on the computer (motherboard, PCI, or PCIe). Drag the unconnected RJ45 Connector to the network port on the wall plate (the left port). 4. Turn the computer on and test for network and internet connectivity. a. Above the computer, select Front. b. Select the power button on the computer. The computer startup process begins and you are automatically logged into Windows. c. Right-click Start and select Settings to open the Microsoft Settings app. d. Select Network & Internet. Notice that in the Status pane, the image shown indicates a connection to the network. 5. Test to see if the uninterruptable power supply is functioning properly in the networking closet. a. From the top left, select Floor 1. b. Under Networking Closet, select Hardware. c. From the wall outlet, unplug the AC power connector (Male) by dragging it to the side. Notice that the power and activity lights on the rack-mounted networking devices are still flickering (zoom in if necessary). d. From the top right, select Score Lab to finish the lab and see the score report. https://labsimapp.testout.com/v6_0_513/simwindow.html?c2ltRGVmVXJsPWh0dHBzJTNBJTJGJTJGY2RuLnRlc3RvdXQuY29tJTJGX3ZlcnNpb25fNj… 1/1