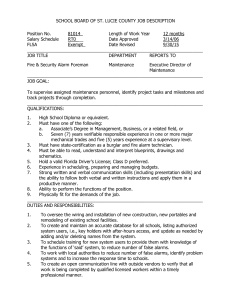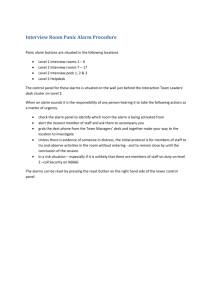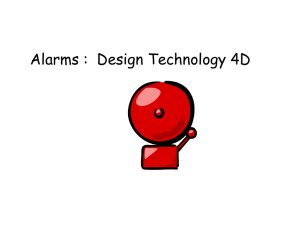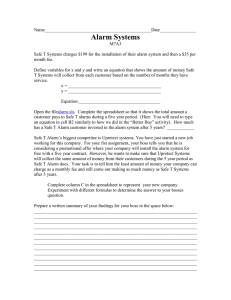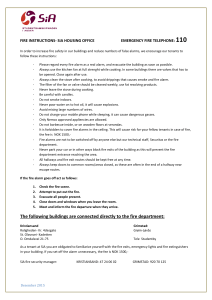IntelliVue MP5 Patient Monitor Instructions for Use
advertisement

INSTRUCTIONS FOR USE IntelliVue Patient Monitor MP5 Rele ase G . 0 w i th Softwa r e R e v i s i o n G . 0 x . x x Pa tie n t Monit o ring Part Number M8105-9001C Printed in Germany 09/08 4512 610 29031 *M8105-9001C* M8105-9001C Table Of Contents 1 1 Installation Installation Checklist Unpacking and Checking the Shipment Mounting the Monitor Connecting the Monitor to AC Mains Checking Out The Monitor Loading Paper Operating the Monitor Setting the Date and Time Checking Country-Specific Default Settings Handing Over the Monitor 1 1 2 3 3 3 4 5 6 6 6 2 Basic Operation Introducing the Monitor Operating and Navigating Operating Modes Understanding Screens Using the XDS Remote Display (not MP5T) Using the Visitor Screen Understanding Profiles Understanding Settings Adjusting a Measurement Wave Freezing Waves Using Labels Entering Measurements Manually Changing Monitor Settings Checking Your Monitor Revision Getting Started Disconnecting from Power Networked Monitoring Using the MP5 with a Host Monitor 9 9 13 19 20 21 21 22 24 25 26 27 29 29 30 30 32 32 33 3 What’s New? What’s New in Release G.0? What’s New in Release F.0? 35 35 36 4 Alarms Visual Alarm Indicators Audible Alarm Indicators Acknowledging Alarms Pausing or Switching Off Alarms Alarm Limits Reviewing Alarms 39 40 41 43 44 45 50 i Latching Alarms Testing Alarms Alarm Behavior at On/Off Alarm Recordings 52 52 53 53 5 Patient Alarms and INOPs Patient Alarm Messages Technical Alarm Messages (INOPs) 55 55 61 6 Managing Patients Admitting a Patient Quick Admitting a Patient Editing Patient Information Discharging a Patient Transferring Patients Care Groups 85 85 87 87 88 89 92 7 ECG, Arrhythmia, ST and QT Monitoring Skin Preparation for Electrode Placement Connecting ECG Cables Selecting the Primary and Secondary ECG Leads Checking Paced Status Understanding the ECG Display Monitoring Paced Patients Changing the Size of the ECG Wave Changing the Volume of the QRS Tone Changing the ECG Filter Settings Selecting Positions of Va and Vb Chest Leads (for 6-lead placement) Choosing EASI or Standard Lead Placement About ECG Leads ECG Lead Fallback ECG Lead Placements Capture 12-Lead EASI ECG Lead Placement ECG and Arrhythmia Alarm Overview Using ECG Alarms ECG Safety Information About Arrhythmia Monitoring Switching Arrhythmia Analysis On and Off Choosing an ECG Lead for Arrhythmia Monitoring Understanding the Arrhythmia Display Arrhythmia Relearning Arrhythmia Alarms About ST Monitoring Switching ST On and Off Understanding the ST Display ii 99 99 99 100 100 100 101 103 103 104 104 105 105 106 106 110 111 112 113 114 115 116 116 117 120 121 127 127 128 Updating ST Baseline Snippets Recording ST Segments About the ST Measurement Points ST Alarms Viewing ST Maps About QT/QTc Interval Monitoring QT Alarms Switching QT Monitoring On and Off 129 130 130 132 133 137 140 141 8 Monitoring Pulse Rate Entering the Setup Pulse Menu System Pulse Source Switching Pulse On and Off Using Pulse Alarms 143 143 143 144 144 9 Monitoring Respiration Rate (Resp) Lead Placement for Monitoring Resp Understanding the Resp Display Changing Resp Detection Modes Changing the Size of the Respiration Wave Changing the Speed of the Respiration Wave Using Resp Alarms Changing the Apnea Alarm Delay Resp Safety Information 147 147 148 148 149 150 150 150 150 10 Monitoring SpO2 SpO2 Sensors Applying the Sensor Connecting SpO2 Cables Measuring SpO2 SpO2 Signal Quality Indicator (Fast SpO2 only) Assessing a Suspicious SpO2 Reading Changing the Averaging Time Setting the Measurement Mode Understanding SpO2 Alarms Pleth Wave Perfusion Numeric Perfusion Change Indicator Setting SpO2/Pleth as Pulse Source Setting Up Tone Modulation Setting the QRS Volume 153 153 153 154 154 155 155 156 156 156 157 158 158 158 158 159 11 Monitoring NBP Introducing the Oscillometric NBP Measurement Preparing to Measure NBP Starting and Stopping Measurements 161 161 162 164 iii Enabling Automatic Mode and Setting Repetition Time Enabling Sequence Mode and Setting Up The Sequence Choosing the NBP Alarm Source Switching Pulse from NBP On/Off Assisting Venous Puncture Calibrating NBP 165 165 166 166 167 167 12 Measuring Predictive Temperature Making a Temperature Measurement 169 169 13 Monitoring Temperature Making a Temp Measurement Calculating Temp Difference 173 173 174 14 Monitoring Invasive Pressure Setting up the Pressure Measurement Zeroing the Pressure Transducer Adjusting the Calibration Factor Displaying a Mean Pressure Value Only Changing the Pressure Wave Scale Optimizing the Waveform Using the Wave Cursor Non-Physiological Artifact Suppression Choosing the Pressure Alarm Source Calibrating Reusable Transducer CPJ840J6 Calculating Cerebral Perfusion Calculating Pulse Pressure Variation 175 175 176 178 178 178 179 179 179 179 181 182 182 15 Monitoring Carbon Dioxide Using the CO2 Measurement Measuring Microstream CO2 Setting up all CO2 Measurements 185 186 189 190 16 Assigning Two Devices to One Patient How Can You Combine Devices? Functions Available When the Telemetry Data Window is Displayed Functions Available For Devices Connected Via SRR General Telemetry-related Functions Use Models With Telemetry 195 199 200 201 202 17 Enhancing Telemetry Monitoring with the Monitor 205 18 Trends 207 Viewing Trends Setting Up Trends Documenting Trends iv 195 207 210 213 Trends Databases Screen Trends 214 215 19 High Resolution Trend Waves OxyCRG Printing Hi-Res Trend Wave Reports Hi-Res Trend Wave Recordings 219 219 219 220 20 Event Surveillance Event Episodes Events Pop-Up Keys Event Triggers The Events Database Viewing Events Annotating Events Documenting Events 221 221 222 222 224 224 226 226 21 ProtocolWatch Severe Sepsis Screening 231 231 22 Recording Starting and Stopping Recordings Overview of Recording Types All ECG Waves Recordings Creating and Changing Recordings Templates Changing ECG Wave Gain Recording Priorities Sample Recording Strip Reloading Paper Recorder Status Messages 237 237 238 239 239 240 241 241 243 243 23 Printing Patient Reports Starting Report Printouts Stopping Reports Printouts Setting Up Reports Setting Up Individual Print Jobs Checking Printer Settings Printing a Test Report Switching Printers On Or Off for Reports Dashed Lines on Reports Unavailable Printer: Re-routing Reports Checking Report Status and Printing Manually Printer Status Messages Sample Report Printouts 245 245 246 246 248 249 249 249 249 249 250 251 252 v 24 Using the Drug Calculator Accessing the Drug Calculator Performing Drug Calculations Charting Infusion Progress Using the Titration Table Documenting Drug Calculations 257 257 258 260 260 260 25 Using the Timer Viewing the Timer Timer Setup Pop-up Keys Setting Up Timers Displaying a Timer On The Main Screen Displaying A Clock On The Main Screen 261 261 261 262 263 264 26 Laboratory Data Viewing Received Data 265 265 27 Care and Cleaning General Points Cleaning the Monitor Disinfecting the Monitor Sterilizing the Monitor Cleaning, Sterilizing and Disinfecting Monitoring Accessories Cleaning and Disinfecting the Predictive Temperature Accessories Cleaning Batteries and the Battery Compartment 267 267 268 268 268 269 269 269 28 Using Batteries Battery Power Indicators Checking Battery Charge Replacing a Battery Optimizing Battery Performance Battery Safety Information 271 271 274 274 274 275 29 Maintenance and Troubleshooting Inspecting the Equipment and Accessories Inspecting the Cables and Cords Maintenance Task and Test Schedule Troubleshooting Disposing of the Monitor Disposing of Empty Calibration Gas Cylinders 277 277 277 278 279 279 279 30 Accessories ECG/Resp Accessories NBP Accessories Invasive Pressure Accessories SpO2 Accessories vi 281 281 285 286 287 Temperature Accessories Predictive Temperature Accessories Mainstream CO2 Accessories Sidestream CO2 Accessories Microstream CO2 Accessories Recorder Accessories Cable for Direct Connection of a Telemetry Device Battery Accessories 291 291 292 292 292 293 294 294 31 Installation and Specifications Intended Use Manufacturer’s Information Symbols Installation Safety Information Altitude Setting Monitor Safety Specifications EMC And Radio Regulatory Compliance Out-Of-Hospital Transport - Standards Compliance Monitor Performance Specifications M4605A Battery Specifications Measurement Specifications Safety and Performance Tests 295 295 296 296 298 300 300 301 302 304 308 309 321 32 Default Settings Appendix Country-Specific Default Settings Alarm and Measurement Default Settings Alarm Default Settings ECG, Arrhythmia, ST and QT Default Settings Pulse Default Settings Respiration Default Settings SpO2 Default Settings NBP Default Settings Temperature Default Settings Predictive Temperature Default Settings Invasive Pressure Default Settings CO2 Default Settings 327 327 333 333 334 337 337 338 339 339 340 340 342 vii viii 1 Installation 1 Installation should be carried out by qualified service personnel, either by the hospital’s biomedical department, or by Philips Support. If you have purchased a “customer-installable bundle”, it is assumed that your own hospital personnel will install and, if necessary, configure the monitor. You can contact Philips Support for assistance if required; any assistance will be associated with additional costs. For mechanical and electrical installation, you need technically qualified personnel with a knowledge of english. Additionally, for monitor configuration, you need clinically qualified personnel with a knowledge of the use environment. For further information on Installation, refer to the Service Guide. WARNING • Monitor configuration settings must be specified by authorized hospital personnel. • For installation of the monitor as part of a system, always refer to the Service Guide. • As the first step in preparing the monitor for use, follow the installation instructions given in this chapter. Installation Checklist Use this checklist to document your installation. Step Task 1 Perform initial inspection of delivery, unpack and check the shipment (see “Unpacking and Checking the Shipment” on page 2) 2 Mount the monitor as appropriate for your installation (see “Mounting the Monitor” on page 3) 3 Connect the monitor to AC mains using the supplied power cord (see “Connecting the Monitor to AC Mains” on page 3) 4 Perform Visual, Power On and Functional test blocks (see “Checking Out The Monitor” on page 3) 5 Perform Safety Tests, if required by local laws and regulations (see “Checking Out The Monitor” on page 3) 6 Load paper into the recorder, if present (see “Loading Paper” on page 4) Check Box when Task Done ❏ ❏ ❏ ❏ ❏ ❏ 1 1 Installation Unpacking and Checking the Shipment Step Task Check Box when Task Done 7 Check/set the time and date (see “Setting the Date and Time” on page 6) 8 Check that the country-specific default settings are appropriate (see “Checking Country-Specific Default Settings” on page 6) 9 Perform System Test as necessary (see the Service Guide) ❏ ❏ ❏ Unpacking and Checking the Shipment The monitor and any supporting options ordered are supplied packed in protective shipping cartons. Initial Inspection Before unpacking, check the packaging and ensure that there are no signs of mishandling or damage. Open the package carefully and remove the monitor and accessories. Check that the contents are complete and that the correct options and accessories have been delivered. System Components, Accessories and Supplies Monitor with options as ordered Comments 1 ECG accessories optional NBP accessories 1 SpO2 accessories optional Pressure accessories optional Temperature accessories optional Predictive Temperature accessories optional CO2 Accessories optional Recorder paper optional Powercord 1 Telemetry Interface cable optional Measurement Link (MSL) cable optional Instructions for Use 1 Quick Guide 1 Documentation CD-ROM (includes Service Guide and Instructions for Use) 1 Claims for Damage If the shipping cartons are damaged, contact the carrier. If any of the equipment is damaged, contact both the carrier and your local Philips service organization for repair or replacement arrangements. 2 Mounting the Monitor 1 Installation Repacking Retain the original packing carton and material, in case you need to return equipment to Philips for service. If you no longer have the original packing materials, Philips can advise you on alternatives. Mounting the Monitor The monitor can be rested on a flat surface, hung on the bed rail, or mounted on a wall. See the Service Guide for details. Connecting the Monitor to AC Mains The monitor has a wide-range power supply that allows you to operate the monitor from an AC (alternating current) power source of 100 V to 240 V (± 10%) and 50 to 60 Hz (± 5%). WARNING • Always use the supplied power cord with the earthed mains plug to connect the monitor to an earthed AC mains socket. Never adapt the mains plug from the power supply to fit an unearthed AC mains socket. • Do not use AC mains extension cords or multiple portable socket-outlets. If a multiple portable socket-outlet without an approved isolation transformer is used, the interruption of its protective earthing may result in enclosure leakage currents equal to the sum of the individual earth leakage currents, so exceeding allowable limits. • Do not connect any devices that are not supported as part of a system. • Any non-medical device placed and operated in the patient’s vicinity must be powered via an approved isolation transformer that ensures mechanical fixing of the power cords and covering of any unused power outlets. Checking Out The Monitor The following table defines which tests and inspections need to be performed, and when they are required. Test Visual Test or Inspection to be Performed Inspect the monitor, measurement accessories and cables for any damage. Are they free of damage? Power On Power on the monitor. Does it start up successfully without errors? Do all alarm lamps light up during power up? After start up the monitor sounds a tone, and you can see the monitoring main screen (normally with measurement wave channels and numeric positions). Functionality Test After power up, touch the blue Main Screen key at the bottom right of the screen to test the Touchscreen. The key should turn light blue then after several seconds return to its standard blue color. 3 1 Installation Loading Paper Test Safety Tests (1) to (4) Test or Inspection to be Performed Perform safety tests (1) to (4), as described in the Service Guide, for standalone devices if required by local laws and regulations, and each time you combine equipment to form a system, or exchange system components. Details of the safety tests and procedures are described in the Service Guide. These safety tests are derived from international standards but may not always be sufficient to meet local requirements. System Perform the system test according to IEC 60601-1-1, if applicable, after combining equipment to form a system (see the Service Guide). For test and inspection information regarding repairs, upgrades and all other service events, refer to the Service Guide. Loading Paper 4 1 Use the latch on the right side of the recorder door to pull the door open. 2 Remove the empty core. 3 Insert a new roll and secure it in place on the paper holder. The paper feeds from the bottom of the roll and over the top of the recorder door. Recommended paper: M4816A and M4817A. 4 With at least one inch of paper extending beyond the edge of the door, swing the recorder door up and push it firmly closed. 5 To test if paper is loaded correctly, start a recording. If no printing appears, paper may be loaded backwards. Try reloading the paper. Operating the Monitor 1 Installation Operating the Monitor To complete installation you will need to operate the monitor. Here is a short introduction for those not experienced with IntelliVue monitors. 1 Switch on the monitor. After start-up the 2 monitor display will become active. You operate the monitor using the touch screen. Touch something on the screen to enter a menu. Touching the time, as shown here, brings you to the date and time menu needed for the next section. 3 Touch again to select an item on the menu and work through the menu activities. You can touch numerics, waves and any item on the screen, to get you to the corresponding menu. 5 If you cannot find a menu by touching the screen you can always use the Main Setup key which will get you to all menus on the monitor 4 5 1 Installation Setting the Date and Time Setting the Date and Time To set the date and time: 1 Select the Date, Time screen element from the monitor’s info line to enter the Date, Time menu. 2 Select, in turn, the Year, Month, Day, Hour (in 24 hour format, only) and Minute as necessary. Select the correct values from the pop-up list. 3 Select Store Date, Time to change the date and time. If your monitor is connected to an Information Center, the date and time are automatically taken from this. Once it is set, the internal clock retains the setting even when you switch off the monitor. Checking Country-Specific Default Settings Some settings are made in the factory to match the typical requirements in a specific country. Line frequency, units for weight and height, and ECG cable colors (AAMI or IEC) have been set to appropriate values. If you suspect that these settings may not match your institution’s requirements, check the settings and change them if necessary as described in the Configuration Guide. WARNING Before starting monitoring, check that the current configuration meets your requirements, especially patient category, alarm limits and paced setting. If you need to enter configuration mode: 1 In the Main Setup menu, select Operating Modes. 2 Select Config and enter the passcode. The passcode for configuration mode is given in the monitor’s service documentation. The monitor displays Config at the right hand side of the status line and in the center of the Screen while you are in configuration mode. Before you leave configuration mode, always be sure to store any changes you made. You must store changes made to each Settings Block and to each Profile, individually. As it may be difficult to remember whether the settings you changed belong to a Monitor Settings block or a Measurement Settings block, we recommend that you store each block before you leave configuration mode. To leave configuration mode: ♦ In the Main Setup menu, select Operating Modes and then select Monitoring. Handing Over the Monitor If you are handing over the monitor to the end-users directly after configuration, make sure that it is in Monitoring mode. Ensure that the users have access to the following documentation delivered with the monitor: • Instructions for Use (this book) - for more detailed questions during use • Quick Guide - for quick reminders during use 6 Handing Over the Monitor 1 Installation Additionally, we recommend working through the Training Guide for self-training on the monitor before use (not available in all languages). The part number is M8105-944XB, where X is a digit dependent on the language. The English training guide is M8105-9441B. An English training video, M8000-9451E, is also available. 7 1 Installation 8 Handing Over the Monitor 2 Basic Operation 2 These Instructions for Use are for clinical professionals using the IntelliVue MP5 and MP5T (M8105A and M8105AT) patient monitors. This basic operation section gives you an overview of the monitor and its functions. It tells you how to perform tasks that are common to all measurements (such as entering data, switching a measurement on and off, setting up and adjusting wave speeds, working with profiles). The alarms section gives an overview of alarms. The remaining sections tell you how to perform individual measurements, and how to care for and maintain the equipment. Familiarize yourself with all instructions including warnings and cautions before starting to monitor patients. Read and keep the Instructions for Use that come with any accessories, as these contain important information about care and cleaning that is not repeated here. This guide describes all features and options. Your monitor may not have all of them; they are not all available in all geographies. Your monitor is highly configurable. What you see on the screen, how the menus appear and so forth, depends on the way it has been tailored for your hospital and may not be exactly as shown here. In particular for the MP5T, refer to the table on the following page to see which sections of this guide are applicable to your monitor. In this guide: • A warning alerts you to a potential serious outcome, adverse event or safety hazard. Failure to observe a warning may result in death or serious injury to the user or patient. • A caution alerts you to where special care is necessary for the safe and effective use of the product. Failure to observe a caution may result in minor or moderate personal injury or damage to the product or other property, and possibly in a remote risk of more serious injury. • Monitor refers to the entire patient monitor. Display refers to the physical display unit. Display Screen and Screen refer to everything you see on monitor’s display, such as measurements, alarms, patient data and so forth. Introducing the Monitor The MP5 monitor provides a comprehensive set of basic physiological measurements: NBP, SpO2, and optionally ECG, invasive blood pressure, predictive temperature, standard temperature and CO2. Through networking it provides information integration, documentation and information access. The MP5 can be used with adult, pediatric and neonatal patients in a hospital and transport environment. 9 2 Basic Operation Introducing the Monitor The monitor stores data in trend and event databases. You can see tabular trends (vital signs) and document them on a central printer. You can view measurement trend graphs, with up to three measurements combined in each graph, to help you identify changes in the patient’s physiological condition. You can view fast-changing measurement trends with beat to beat resolution and see up to four high resolution trend segments. The MP5 monitor can also be connected to another IntelliVue patient monitor (MP20 to MP90), where it acts as a multi-measurement module (MMS), acquiring measurements for the host monitor. When connected to a host monitor, the host controls the MP5 including all alarm functionality. No alarms are available on the MP5, and the alarm lamps are controlled by the host. You can recognize when an MP5 is connected to a host monitor by the following indication on the screen: Companion ModeCompanion Mode No Alarm Display When the MP5 is disconnected from the original host monitor, it continues to monitor the patient as a stand-alone monitor with all settings and data. On connection to a new host monitor, the MP5 resumes its role as MMS, transferring all settings and data, ensuring fully continuous monitoring. When the MP5 is connected to a host monitor it still requires batteries or AC power; it also cannot charge its batteries via the host monitor’s AC connection. The MP5T monitor is intended for use together with a telemetry device. It has no ECG measurement of its own but does have NBP and optionally SpO2 and predictive temperature. When the telemetry device is directly connected to the MP5T, the measurements from the MP5T are transmitted with those from the telemetry device (ECG and optionally SpO2) to the Information Center. The MP5T alone has no network capability (no direct wired or wireless connection to the Information Center). The following comparison table shows in detail the differences between MP5 and MP5T: Functionality (including optional features) MP5 ECG 3 3 3 3 3 3 3 3 31 3 3 3 3 3 3 3 3 3 SpO2 NBP Predictive Temperature Temperature Invasive Pressure Carbon Dioxide Direct Telemetry Connection ECG Output signal LAN networking capability WLAN networking capability Short range radio interface IntelliVue Instrument Telemetry networking capability Severe Sepsis Screening OxyCRG high resolution trend Neonatal event review Integrated recorder Drug Calculator 10 MP5T 3 3 3 3 3 3 Introducing the Monitor 2 Basic Operation Functionality (including optional features) MP5 Gas monitor support 3 3 3 3 Connection to a host monitor (companion mode) Connection to an external display Nurse call capability MP5T 1.MP5 options without ECG do not have an ECG output signal The MP5/MP5T patient monitor has an 8.4-inch TFT LCD flat panel SVGA display. You operate the monitor with the Touchscreen. There is an optional built-in recorder. 11 2 Basic Operation Introducing the Monitor MP5/MP5T Major Parts and Keys 1 2 3 1 Color-coded alarm lamps 2 Alarms off lamp 3 Measurement connectors (see below) 4 Predictive Temperature Unit 5 ECG out (not MP5T and MP5 options without ECG) 6 On/Standby Switch 7 Indicator LEDs 7 4 6 5 US measurement connectors Pressure and Temp SpO2 Noninvasive Pressure ECG/ Respiration Telemetry device ECG/ Respiration Telemetry device CO2 International measurement connectors Pressure and Temp SpO2 Noninvasive Pressure MP5(T) front panel 1 2 12 3 4 1 On/Standby switch 2 On/Standby/Error LED - green when monitor is switched on, red if there is a problem with the monitor 3 Battery status LED - green, yellow or red, see Battery section for details 4 AC power operation LED - green when the monitor is connected to AC power (mains) Operating and Navigating 2 Basic Operation Operating and Navigating Everything you need to operate the monitor is contained on its screen. Almost every element on the screen is interactive. Screen elements include measurement numerics, waveforms, screen keys, information fields, alarms fields and menus: 1 2 Bed 3 5 4 3 Doe, John 6 7 Adult 9 8 3 Waves A ALARMS PAUSED 2:59 HR Pulse Pleth SpO2 Temp Resp RR II 1mv 1Ohm NBP NBP Auto 10 min Sys. mmHg Local Recorder out of paper hrs 10 Silence Pause Alarms 17 16 Start/ Stop Repeat Time Delayed Record 15 Vitals Trend Default End Case Profile 14 Main Setup Main Screen 12 11 13 Monitor information line Other screen elements 1 network connection indicator (documented in Information Center Instructions for Use) 10 status line - shows information and messages prompting you for action 2 bed label 11 close all open menus and windows and return to main screen 3 patient identification 12 enter Main Setup menu 4 patient category 13 scroll right to display more SmartKeys 5 paced status 14 SmartKeys - these change according to your monitor’s configuration 6 date and time 15 scroll left to display more SmartKeys 7 current screen name/enter change screen menu 16 Pause Alarms - pauses alarm indicators. Pause duration depends on monitor configuration. If pause duration is infinite, this key is labeled Alarms Off. Select again to immediately re-enable alarm indicators. 13 2 Basic Operation Operating and Navigating Monitor information line Other screen elements 8 17 Silence - acknowledges all active alarms by switching off audible alarm indicators and 9 adjust alarm volume/level indicator lamps permanently or temporarily, if alarm reminder (ReAlarm) is configured on. alarm status area - shows active alarm messages Selecting Screen Elements Touch a screen element to get to the actions linked to that element. For example, touch the Patient Identification element to call up the Patient Demographics window, or touch the HR numeric to call up the Setup ECG menu. Touch the ECG wave segment to call up the ECG lead menu. Using the Setup Menu Setup Alarm Messages Alarm Limits The elements at the top of the Screen are grouped together for ease of navigation. Touch any item at the top of the Screen to open the Setup menu; then touch the element you want. Alarm Volume My Care Group Change Screen Profiles Admit/Dischrg Paced No Network Bed Information Date, Time Disabling Touchscreen Operation ♦ To temporarily disable touchscreen operation of the monitor, press and hold the Main Screen permanent key. A padlock will appear on the Main Screen permanent key. ♦ Press and hold the Main Screen permanent key again to re-enable the touchscreen operation. Moving Windows You can move windows and menus using the Touchscreen. To move a window 1 Select the title of the window and keep your finger on the title. 2 Move your finger on the Touchscreen to move the window. 3 Take your finger off the screen to place the window in the final position. Not all locations on the screen can be a target position, a window cannot overlap the monitor info line, the alarms and INOPs or the status line. 14 Operating and Navigating 2 Basic Operation Using Keys The monitor has three different types of keys. Permanent Keys A permanent key is a graphical key that remains on the screen all the time to give you fast access to functions. Pause Alarms - pauses alarm indicators. Pause duration depends on monitor configuration. If pause duration is infinite, this key is labeled Alarms Off. Select again to immediately re-enable alarm indicators. Silence - acknowledges all active alarms by switching off audible alarm indicators and lamps. Main Screen - close all open menus and windows and return to the main screen. Main Setup - enter main setup menu. SmartKeys A SmartKey is a configurable graphical key, located at the bottom of the main screen. It gives you fast access to functions. The selection of SmartKeys available on your monitor depends on your monitor configuration and on the options purchased. enter profile menu, or revert to default profile change Screen, or revert to default screen access timers previous Screen freeze waves quick admit a patient set alarm limits enter patient identification menu to admit/discharge/transfer change alarm volume end case to discharge a patient change QRS volume view information for patients in other beds 15 2 Basic Operation Operating and Navigating enter standby mode - suspends patient monitoring. All waves and numerics disappear from the display. All settings and patient data information are retained. change screen brightness (not for independent displays) review beat labels (annotate arrhythmia wave) re-learn arrhythmia change amplitude (size) of ECG wave access wedge procedure window - start/stop manual NBP measurement - start auto series - stop current automatic measurement within series start/stop NBP STAT measurement stop automatic or STAT NBP measurement and measurement series 16 start NBP measurement and measurement series stop current NBP measurement start veni puncture (inflate cuff to subdiastolic pressure) start NBP STAT measurement set the NBP repeat time zero invasive pressure transducer start a delayed recording access pop-up recording keys access Vital Signs recording key access Select Waves recording key set wide automatic alarm limits set narrow automatic alarm limits switch CO2 pump off access neonatal event review review vital signs trend review graph trend access the calculator access the Drug Calculator gas analyzer - exit standby mode suppress zero for all gas measurements Operating and Navigating 2 Basic Operation unpair equipment and continue central monitoring with the monitor unpair equipment and continue central monitoring with the telemetry device start 12-Lead Capture (only available if Information Center is connected) access ST Map application set standard or EASI lead placement access patient reports new lead setup manual data entry access ProtocolWatch start/stop car seat assessment record open the histogram window open unit conversion window Pop-Up Keys Pop-up keys are task-related graphical keys that appear automatically on the monitor screen when required. For example, the confirm pop-up key appears only when you need to confirm a change. Using the On-Screen Keyboard Use this as you would a conventional keyboard. Enter the information by selecting one character after another. Use the Shift and capital Lock keys to access uppercase letters. Use the Back key to delete single characters, or use the Clr key to delete entire entries. Select Enter to confirm what you have entered and close the on-screen keyboard. 17 2 Basic Operation Operating and Navigating Using the On-Screen Calculator You can use the on-screen calculator to perform any of the standard operations for which you would normally use a handheld calculator. ♦ 18 To access the on-screen calculator, select the Calculator SmartKey, or select Main Setup -> Calculations -> Calculator. Calculator MC MR M+ Back √ C/CE Operating Modes 2 Basic Operation Operating Modes When you switch the monitor on, it starts up in monitoring mode. To change to a different mode: 1 Select the Main Setup menu. 2 Select Operating Modes and choose the mode you require. Your monitor has four operating modes. Some are passcode protected. • Monitoring Mode: This is the normal, every day working mode that you use for monitoring patients. You can change elements such as alarm limits, patient category and so forth. When you discharge the patient, these elements return to their default values. Changes can be stored permanently only in Configuration Mode. You may see items, such as some menu options or the altitude setting, that are visible but ‘grayed out’ so that you can neither select nor change them. These are for your information and can be changed only in Configuration Mode. • Demonstration Mode: Passcode protected, this is for demonstration purposes only. You must not change into Demonstration Mode during monitoring. In Demonstration Mode, all stored trend information is deleted from the monitor’s memory. • Configuration Mode: Passcode protected, this mode is for personnel trained in configuration tasks. These tasks are described in the Configuration Guide. During installation the monitor is configured for use in your environment. This configuration defines the default settings you work with when you switch on, the number of waves you see and so forth. • Service Mode: Passcode protected, this is for trained service personnel. When the monitor is in Demonstration Mode, Configuration Mode, or Service Mode, this is indicated by a box with the mode name in the center of the Screen and a symbol in the bottom right-hand corner. Select this field to change to a different mode. Config When an MP5 is connected to a host monitor (Companion Mode is indicated): • The MP5 will adopt the operating mode of the host monitor: • You cannot change the operating mode at the MP5. Standby Mode Standby mode can be used when you want to temporarily interrupt monitoring. To enter Standby mode, ♦ select the Monitor Standby SmartKey or ♦ select Main Setup, followed by Monitor Standby. The monitor enters Standby mode automatically after the End Case function is used to discharge a patient. Standby suspends patient monitoring. All waves and numerics disappear from the display but all settings and patient data information are retained. A special Standby screen is displayed. This can be configured to a moving image or a blank screen. If a patient location is entered at the Information Center, this will also be displayed on the Standby screen (availability depends on Information Center revision). To resume monitoring, 19 2 Basic Operation ♦ Understanding Screens Select anything on the screen or press any key. If you connect an MP5 that is powered on (and not in Standby) to a host monitor in Standby mode, the host will leave Standby mode. When connected to a host monitor, with both the host and the MP5 in Standby mode, leaving Standby on the MP5 will also make the host leave Standby. Understanding Screens Your monitor comes with a set of preconfigured Screens, optimized for common monitoring scenarios such as OR adult, or ICU neonatal. A Screen defines the overall selection, size and position of waves, numerics and SmartKeys on the monitor screen when you switch on. You can easily switch between different Screens during monitoring. Screens do NOT affect alarm settings, patient category and so forth. Switching to a Different Screen 1 To switch to a different Screen, select the monitor info line and then Change Screen in the Setup Menu, or select the Change Screen SmartKey. 2 Choose the new Screen from the pop-up list. Changing a Screen’s Content If you do not want to change the entire Screen content, but only some parts of it, you can substitute individual waves, numerics, high-res waves, or trends. Be aware that these changes cannot be stored permanently in Monitoring Mode. To change the selection of elements on a Screen, 1 Select the element you want to change. 2 From the menu that appears, select Change Wave, Change Numeric, or Change HiResTrend, and then select the wave or numeric you want, or select the highresolution trend wave you want from the list of available waves. If you do not see Change Numeric in the menu, this Screen may be configured to always display the numeric beside its wave. Changing the wave will automatically change the numeric. The changed Screen is shown with an asterisk in the monitor info line. 20 Using the XDS Remote Display (not MP5T) In the Change Screen menu, the changed Screen is shown linked to the original Screen and marked with an asterisk. Up to three modified Screens can be accessed via the Change Screen menu. To recall Screens, either ♦ select the name of the Screen in the Change Screen menu or ♦ 2 Basic Operation Change Screen 3 Waves A Split Screen A Graph Trends Vital Signs B use the previous/next arrows at the top of the Change Screen menu to move back and forth in the Screen history. The ten most recently-used Screens including up to three modified Screens can be accessed. Vital Signs A Vital Signs A* After a patient discharge, the monitor’s default Screen is shown. Modified Screens are still available in the Change Screen menu. If the monitor is switched off and then on again, modified Screens are erased from the monitor’s memory and cannot be recalled. If a modified Screen was the last active Screen when the monitor was switched off, it is retained (unless Automat. Default is configured to Yes). Using the XDS Remote Display (not MP5T) Using the IntelliVue XDS solution it is possible to view an independent monitor screen on an external display. The XDS solution consists of a medical grade PC-based hardware platform, XDS application software and the XDS connectivity option on the monitor. Depending on the configuration you can also operate the monitor from the external display. The XDS must be connected to the same Local Area Network (LAN) as the monitor. It is also possible to use an existing PC, connected to the same LAN, to host the XDS Application software. For more details, including limitations and restrictions, refer to the Instructions for Use for the XDS Application. Using the Visitor Screen If a visitor Screen is configured for your monitor, you can use it to clear the screen of all waves and numerics but continue to monitor the patient with active alarms and trend storage at the bedside and Information Center. You can change the name of the visitor Screen in Configuration Mode. To activate this Screen, 1 Select the monitor info line to open the Setup menu 2 Select Change Screen 3 Select the name of the visitor Screen configured for your monitor from the list of available Screens. To select a Screen with waves and numerics again, 21 2 Basic Operation ♦ Understanding Profiles Select any element on the Screen to open the Screen menu and select a screen from the list. Understanding Profiles Profiles are predefined monitor configurations. They let you change the configuration of the whole monitor so you can adapt it to different monitoring situations. The changes that occur when you change a complete profile are more far reaching than those made when you change a Screen. Screens affect only what is shown on the display. Profiles affect all monitor and measurement settings. The settings that are defined by Profiles are grouped into three categories. Each category offers a choice of ‘settings blocks’ customized for specific monitoring situations. These categories are: Display (screens) – Each profile can have a choice of many different predefined screens. If you are using a second display, each display can have its own individual screen selection. When you change the profile, the screen selection configured for the new profile becomes active. • Measurement Settings – Each profile can have a choice of different predefined measurement settings. These relate directly to individual measurements, for example, measurement on/off, measurement color, alarms limits, NBP alarm source, NBP repeat time, temperature unit (°F or °C), pressure unit (mmHg or kPa). • Monitor Settings – Each profile can have a choice of different predefined monitor settings. These relate to the monitor as a whole; for example, display brightness, alarms off/paused, alarm volume, QRS tone volume, tone modulation, prompt tone volume, wave speed, resp wave speed, pulse source. Profile Profiles : Profile A Patient Category: Adult Measurement A Paced : No Measurement B Display : S-014 Measurement C Measmt. Settings:Measurement A Measurement D Monitor Settings: Monitor A Profiles Menu, showing current settings Available choices in measurement menu You can change from one complete profile to another or swap individual settings blocks (display screen/monitor settings/measurement settings) to change a subset of a profile. Changes you make to any element within the settings blocks are not saved when you discharge the patient, unless you save them in Configuration Mode. Depending on your monitor configuration, when you switch on or discharge a patient the monitor either continues with the previous profile, or resets to the default profile configured for that monitor. 22 Understanding Profiles 2 Basic Operation WARNING If you switch to a different profile, the patient category and paced status normally change to the setting specified in the new profile. However some profiles may be setup to leave the patient category and paced status unchanged. Always check the patient category, paced status, and all alarms and settings, when you change profiles. When you leave Demonstration Mode, the monitor uses the default profile. 23 2 Basic Operation Understanding Settings Swapping a Complete Profile 1 Select the monitor info line and then Profiles in the Setup menu, or select the Profiles SmartKey. 2 In the Profiles menu, select Profile. 3 Chose a profile from the pop-up list. 4 Confirm your selection. Swapping a Settings Block 1 Select the monitor info line and then Profiles in the Setup menu, or select the Profiles SmartKey. 2 In the Profiles menu, select Display or Measmnt. Settings or Monitor Settings to call up a list of the settings blocks in each category. 3 Choose a settings block from the pop-up list. 4 Confirm your selection. Default Profile Your monitor has a default profile that it uses when you leave Demonstration, or Service modes, or when you discharge a patient. This profile is indicated by a diamond . Locked Profiles Some profiles are locked, so that you cannot change them, even in Configuration Mode. These are indicated by this lock symbol. Understanding Settings Each aspect of how the monitor works and looks is defined by a setting. There are a number of different categories of settings, including, Screen Settings, to define the selection and appearance of elements on each individual Screen Measurement settings, to define settings unique to each measurement, for example, high and low alarm limits Monitor settings, including settings that affect more than one measurement or Screen and define general aspects of how the monitor works, for example, alarm volume, reports and recordings, and display brightness. You must be aware that, although many settings can be changed in Monitoring Mode, permanent changes to settings can only be done in the monitor’s Configuration Mode. All settings are reset to the stored defaults: • when you discharge a patient • when you load a Profile 24 Adjusting a Measurement Wave 2 Basic Operation • when the monitor is switched off for more than one minute (if Automat. Default is set to Yes). Changing Measurement Settings Each measurement has a setup menu in which you can adjust all of its settings. You can enter a setup menu: • via the measurement numeric - select the measurement numeric to enter its setup menu. For example, to enter the Setup ECG menu, select the HR (heart rate) numeric. • via the Main Setup permanent key- if you want to setup a measurement when the measurement is switched off, use the Main Setup permanent key and select Measurements. Then select the measurement name from the popup list. With this permanent key you can access any setup menu in the monitor. • via the Measurement Selection key. Switching a Measurement On and Off When a measurement is off, its waves and numerics are removed from the monitor’s screen. The monitor stops data acquisition and alarming for this measurement. 1 Enter the measurement’s setup menu and select the measurement. 2 Select the measurement name to toggle between on and off. The screen display indicates the active setting. Adjusting a Measurement Wave ♦ To quickly adjust wave-related measurement settings (such as speed or size), select the measurement wave itself. This displays the measurement Wave menu, which has only wave-related measurement settings. Changing Wave Speeds Lowering the wave speed compresses the wave and lets you view a longer time period. Increasing the speed expands the waveform, giving you a more detailed view. The monitor distinguishes two groups of wave speed settings, • RespiratorySpeed, for all respiratory waves: CO2, Resp. anesthetic agents and O2 • Global Speed, for all waves not included in the other group. Changing the Wave Group Speed The wave speed group setting defines the speed of all the waves in the group. To change the wave speed of a wave speed group, 1 Select Main Setup -> User Interface 2 Select Global Speed or RespiratorySpeed, as required 3 Select a value from the list of available speeds. 25 2 Basic Operation Freezing Waves Changing Wave Speed for a Channel To change the wave speed of an individual wave channel, 1 Enter the Wave menu for a measurement by selecting its wave. 2 Select Change Speed. 3 To set the speed to the wave group speed, select RespiratorySpeed or Global Speed. To set an individual channel speed, select a numeric value from the list of available speeds. This overrides the wave group speed setting and sets the speed for the individual wave channel on the monitor Screen. The wave channel speed is independent of the wave (label) depicted in the channel, if you change the wave, the new wave will retain the set channel speed. Freezing Waves You can freeze waves on the screen and measure parts of the wave using cursors. The waves are frozen with a history of 20 seconds so that you can go back and measure what you have seen. Freezing An Individual Wave To freeze a wave, 1 Enter the Wave menu for the measurement by selecting the wave on the screen. 2 Select Freeze Wave. The realtime wave is replaced with the frozen wave. Freezing All Waves To freeze all waves on the screen, 1 Select the Freeze Waves SmartKey. All realtime waves are replaced with frozen waves. Measuring Frozen Waves To measure a frozen wave, 1 Select the frozen wave. This automatically positions the vertical cursor. The cursor can be repositioned by touching the required point on the wave, or 2 Use the up/down arrow keys to activate and move the horizontal cursor. The horizontal cursor measures the wave value, which is displayed above the cursor line. If the wave is a pressure wave, the cursor value can be stored as a systolic, diastolic or mean pressure value and if the pressure wave is a PAP wave, it can also be stored as a PAWP value. The stored value appears in the trend database as a manually entered value. To return to the vertical cursor use the <> pop-up key. Changing The Wave Speed Lowering the wave speed compresses the wave and lets you view a longer time period. Increasing the speed expands the waveform, giving you a more detailed view. 26 Using Labels 2 Basic Operation To change the wave speed: 1 Select the frozen wave. 2 Select Change Speed. 3 Select a speed from the list. Updating The Frozen Wave To update the wave, that is freeze the current wave: 1 Select the frozen wave. 2 Select Freeze Again. Releasing Frozen Waves To release frozen waves, 1 Select a frozen wave. 2 Select Unfreeze Waves. All frozen waves are released. Using Labels Depending on the monitor options purchased, you may be able to measure two invasive pressures and temperatures simultaneously. The monitor uses labels to distinguish between them. The default settings defined in the profile (such as measurement color, wave scale, and alarm settings) are stored within each label. When you assign a label to a measurement, the monitor automatically applies these default settings to the measurement. The labels assigned are used throughout the monitor, in reports, recordings, and in trends. Changing Measurement Labels (e.g. Pressure) To change a measurement label of a measurement with multiple labels (invasive pressure or temperature), 1 Enter the Wave menu of the measurement. 2 Select Label. 3 Choose a label from the list. The monitor automatically applies the scale, color, etc. settings stored in the Profile for the label you select. You can change scale settings in Monitoring Mode, but color can only be changed in the monitor’s Configuration Mode. Any labels already being used in the monitor are shown “grayed-out” in the list and cannot be selected. Resolving Label Conflicts Each label must be unique, that is, it can only be assigned once. If you have a gas monitor connected to the monitor there is a potential conflict with the CO2 label. Depending on your configuration, the monitor will either 27 2 Basic Operation Using Labels • display the Measurement Selection window automatically for you to resolve the conflict • take no action, you must enter the Measurement Selection window and resolve the conflict measurement selection key All the currently available measurements are depicted in the Measurement Selection window. If a measurement label is causing a label conflict it is shown in red. WARNING When an MP5 with an active measurement, say SpO2, is connected to a host monitor with the same measurement already active, the SpO2 measurement on the MP5 is deactivated and the Meas. DEACTIVATED INOP is displayed. The measurement can only be reactivated if the MP5 is disconnected from the host monitor. The label conflict can be resolved on the host monitor like any other label conflict. When the MP5 is connected to a host monitor, the Measurement Selection window can be opened, but only the measurement Setup key is functional. Derived measurements are not active and cannot be activated, but become active again when the MP5 is disconnected from the host monitor. Resolve any label conflicts at the host monitor. To resolve a label conflict, 1 Select the measurement selection key or select Main Setup -> Measurement Selection to display the Measurement Selection window. 2 Select the measurement to be deactivated. 3 Select the De-activate pop-up key to disable the conflicting measurement. When the measurement has been deactivated the question marks under the measurement selection key will be replaced by XXX. Label Compatibility When a new measurement is introduced, or new labels for an existing measurement, these labels will not be shown on older Information Centers, and consequently not on the Overview screen sourced from the Information Center. When a patient is transferred from a monitor with these new labels to one with an older software revision, the labels will be replaced with a generic label for that measurement. The settings for that generic label will then be used. 28 Entering Measurements Manually 2 Basic Operation If it is critical that the measurement labels are available at the Information Center and after transfers, the older monitors and the Information Center must be upgraded to the appropriate software revision. Entering Measurements Manually You can enter values into the monitor that have been measured with other equipment or manually (for example, manual temperatures, lab values). These values are then stored in the database, included in trends and reports, and passed on to the Information Center and central charting systems. There is no alarm functionality for manually entered measurements. To enter values, 1 Select the Enter Values SmartKey or select Main Setup -> Enter MeasValues 2 Select the measurement you want to enter values for. The Edit <Measurement> window will open. 3 If the measurement is switched off, switch it on by selecting the label. 4 Select Value and enter the value. 5 Select Date/Time to enter the date and time for the value. The default is always the current date and time. 6 For compound labels, for example ABPs, ABPd and ABPm, select the Format field to select whether all values are required or a single value. 7 Select Confirm. When a manually entered value has been configured to display as a numeric on the screen, you can also enter a new value for this measurement by selecting the numeric, then selecting Enter MeasValues. Manually entered measurement values are marked with a * on the display, in trends, and so forth. Each measurement has a defined measurement interval after which a value becomes invalid (no value is then displayed). Values can be entered up to two hours after they have been measured or up to the measurement interval, if this is shorter. The list of measurement labels which appears in the Manual Entry window is set in Configuration Mode. No values can be entered manually on the MP5 when it is connected to a host monitor. Switching Manually Entered Measurements On and Off To switch a manually entered measurement on or off, 1 Select the Enter Values SmartKey or select Main Setup -> Enter MeasValues 2 Select the measurement you want to switch on or off. 3 Select the measurement label field to switch between On and Off Changing Monitor Settings ♦ To change monitor settings such as brightness, or QRS tone volume, select the Main Setup permanent key and then select User Interface to enter a submenu where you can change these settings. 29 2 Basic Operation Checking Your Monitor Revision Adjusting the Screen Brightness 1 Select the Brightness SmartKey. 2 Select the appropriate setting for the screen brightness. 10 is the brightest, 1 is the least bright. Optimum is suitable for most monitoring locations and optimizes power usage for battery powered monitors. Your monitor may be configured with a lower brightness for Standby mode and also for transport to conserve battery power. These settings can only be changed in the monitor’s Configuration Mode. Adjusting Touch Tone Volume The touch tone volume is the tone you hear when you select any field on the monitor screen. To adjust the touch tone volume, 1 In the Main Setup menu, select User Interface 2 Select Touch ToneVolume, then select the appropriate setting for the touch tone volume: 10 is the loudest and 1 is the quietest. Selecting zero switches the touch tone volume off. Setting the Date and Time If your monitor is connected to an Information Center, the date and time are automatically taken from this. Once it is set, the internal clock retains the setting even when you switch off the monitor. 1 Select the Date, Time screen element from the monitor’s info line to enter the Date, Time menu. 2 Select, in turn, the Year, Month, Day, Hour (in 24 hour format, only) and Minute as necessary. Select the correct values from the pop-up list. 3 Select Store Date, Time to change the date and time. Checking Your Monitor Revision 1 Select Main Setup -> Revision to open the Monitor Revision menu. 2 From the Monitor Revision menu, select the monitor component for which you need revision information. Getting Started Once you understand the basic operation principles and have completed the Training Program, you can get ready for monitoring. Inspecting the Monitor WARNING If the monitor is mechanically damaged, or if it is not working properly, do not use it for any monitoring procedure on a patient. Contact your service personnel. 1 30 Before you start to make measurements, carry out the following checks on the monitor. – Check for any mechanical damage. Getting Started 2 Basic Operation – Check all the external cables, plug-ins and accessories. 2 Plug the power cord into the AC power source. If you are using battery power, ensure that the battery has sufficient power for monitoring. When you use a battery for the first time, you must charge it, following the instructions given in the section on Charging Batteries. 3 Check all the functions of the instrument that you need to monitor the patient, and ensure that the instrument is in good working order. Switching On ♦ Press the on/off switch on the monitor for one second. The monitor performs a self test and is then ready to use. If you see a message such as CO2 SENSOR WARMUP wait until it disappears before starting monitoring that measurement. Power On/Power Off Behavior The general rules determining the behavior of the monitor when connected to, or disconnected from power are as follows: • A monitor that was switched on prior to a temporary power loss switches on again when power is restored. • A monitor that was switched off prior to a temporary power loss remains off when power is restored. • When AC mains power is lost, a battery powered monitor continues to run without interruption on battery power. • The MP5 switches on automatically when connected to a running host monitor. • When the MP5 is disconnected from a running host monitor, it continues to run without interruption on battery power. Setting up the Measurements 1 Decide which measurements you want to make. 2 Connect the required patient cables and sensors. The connectors are color-coded to the patient cables and sensors for easy identification. WARNING When connecting devices for acquiring measurements, always position cables and tubing carefully to avoid entanglement or potential strangulation. Starting Monitoring After you switch on the monitor, 1 Admit your patient to the monitor. 2 Check that the profile, alarm limits, alarm and QRS volumes, patient category and paced status and so forth are appropriate for your patient. Change them if necessary. 3 Refer to the appropriate measurement section for details of how to perform the measurements you require. 31 2 Basic Operation WARNING Disconnecting from Power During MR imaging, remove all transducers, sensors and cables from the patient. Induced currents could cause burns. Disconnecting from Power The On/Standby switch does not disconnect the monitor from the ac power source. To disconnect, unplug the power cable. Monitoring After a Power Failure If the monitor is without power for less than one minute, monitoring will resume with all active settings unchanged. If the monitor is without power for more than one minute, the behavior depends on your configuration. If Automat. Default is set to Yes, the default profile will be loaded when power is restored. If Automat. Default is set to No, all active settings are retained, if power is restored within 48 hours. The Automat. Default setting is made in Configuration Mode. Networked Monitoring You can connect your monitor to an Information Center on a network. This can be done using one of the optional interfaces: • Standard wired LAN • Wireless LAN • IntelliVue Instrument Telemetry System (IIT) WARNING Do not connect patient monitors to the standard hospital network. Additionally, when the MP5 is equipped with IIT and declared at the Information Center as a telemetry device, it allows data continuity when paired to a host monitor. After disconnection from the host monitor, it continues to monitor the patient during transport and provides continuous data to the same sector on the Information Center. (See the Instructions for Use for your host monitor for viewing telemetry data on the host.) If your monitor is connected to a network, a network symbol is displayed in the upper left corner next to the bed label. To see details about the Care Group, the monitoring equipment, and technical information about the network, select the monitor info line to enter the Setup menu, then select Bed Information. Be aware that some network-based functions may be limited for monitors on wireless networks in comparison to those on wired networks. Printout functionality and data export are not guaranteed when using a standard hospital network. 32 Using the MP5 with a Host Monitor 2 Basic Operation Using the MP5 with a Host Monitor Host monitors that can support the MP5 as a multi-measurement module require software revision F.00.00 or higher. When you connect an MP5 to a host monitor, an integrated system is formed for monitoring a single patient. The following general observations and considerations apply to such a system: • The host monitor is the “master” of the system, and you have full control over all the system’s operation only from the host monitor. • Functions you can operate on the MP5 are restricted to measurements originating in that device. If you try to operate controls that are disabled, you are prompted by the message “Not available in Companion Mode”. • Depending on how it is configured, your host monitor can determine whether the user interface of a connected MP5 is completely disabled or not, and what is displayed (a standard main screen, or a blank screen similar to the Standby screen indicating “Companion Mode”). This is controlled by two monitor settings that are applied to the MP5 on connection. You can change the settings in Configuration Mode. • Some general settings, such as line frequency, QRS sound, ECG lead colors, from the host monitor are applied to the MP5 on connection. When disconnected from the host, the MP5 applies its own settings again. • No audible alarms are available on an MP5 when connected to a host monitor. The only visual alarm indication is provided by the alarm lamps which are controlled by the host monitor. Alarms become active again as soon as the MP5 is disconnected from the host monitor. • The host monitor is the master of all ADT information. ADT operations on the MP5 are disabled, and any pending actions on the MP5 (for example, admit or end case) are cancelled. • The date and time of the MP5 is synchronized with that of the host monitor. • Event surveillance in the MP5 is disabled. Main Setup menu operations and SmartKeys are disabled. While connected to host monitor, no new events are detected in the MP5, and no events are deleted. There is no transfer of stored events from the MP5 to the host monitor. After disconnection from the host monitor, event surveillance is enabled again in the MP5, and new events are detected. The MP5 is connected to the host monitor using the measurement link (MSL) cable: 33 2 Basic Operation 34 Using the MP5 with a Host Monitor 3 What’s New? 3 This section lists the most important new features and improvements to the monitor and its user interface introduced with each release. Further information is provided in other sections of this book. You may not have all of these features, depending on the monitor configuration purchased by your hospital. What’s New in Release G.0? Short Range Radio Interface for MP5 A short range radio interface is now available for the MP5 monitor. This allows a telemetry transceiver with a short range radio adapter to be assigned to the monitor resulting in a direct connection, as an alternative to the cable connection. The measurement data from the telemetry transceiver appear directly on the monitor screen with a minimal delay and are combined with the monitor data in one sector at the Information Center. Product Options Without ECG The monitor now has several options, with varying measurement combinations, without an ECG measurement. Microstream CO2 in MP5 The Microstream CO2 measurement method is now available in MP 5 monitors. Histogram Trend Trended values can also be viewed in the form of a histogram. The SpO2 histograms can be trend histograms or realtime histograms with 1 second samples. Car Seat Assessment Record In Event Surveillance, in the NER group, you can run a Car Seat Assessment Record (CAR). This is a special period of event surveillance for neonates during a car seat test. During the CAR period a realtime SpO2 histogram is also generated with 1 second samples. IntelliVue XDS Solution Using the IntelliVue XDS solution it is possible to view an independent monitor screen on an external display. The XDS solution consists of a medical grade PC-based hardware platform, XDS application software and the XDS connectivity option on the monitor. Depending on the configuration you can also operate the monitor from the external display. The XDS must be connected to the same Local Area Network (LAN) as the monitor. It is also possible to use an existing PC, connected to the same LAN, to host the XDS Application software. 35 3 What’s New? What’s New in Release F.0? New Fields in the Admission Form A Middle Name field is now available in the admission form - whether it appears is configurable. Two additional ID fields, Lifetime Id and Encounter Id, can also be configured to appear and their names can be customized to fit hospital requirements. SpO2 Enhancements • Additional SpO2 Labels - SpO2pr and SpO2po labels have been added. • New manual measurement mode when telemetry devices are connected via a short range radio link. • Signal Quality Indicator displayed with the SpO2 numerics. ECG Enhancements • New */**Afib yellow alarm when an atrial fibrillation waveform is detected. • QT View window - shows current wave and baseline wave with Q and T points marked so that you can verify that the QT algorithm detects correct Q and T points. What’s New in Release F.0? The SSC Sepsis protocol is now available on the MP5 in the form of the screening option. If a patient has been screened on arrival with an MP5, then transferred to Intensive Care when Sepsis is confirmed, the current state, the settings and the log from the SSC Sepsis Protocol can be transferred from the MP5 by connecting it to the new monitor. QT/QTc Interval Monitoring QT interval monitoring is used to assist in the detection of prolonged QT interval syndrome. The QT interval is measured and the heart-rate corrected QT value, QTc, is calculated. The monitor also provides a ΔQTc value which tracks variation in the QT interval in relation to a baseline value. High alarm limits can be set for QTc and ΔQTc enabling alarm notification. Manual Data Entry Measurement values (for example lab data or manually measured temperatures) can be entered manually into the monitor and stored in the database. They can then be used for trends, reports and also be displayed as a numeric on screen, if required. Horizon Trend Enhancements The trend indicator arrow indicates how the patient trend has developed in a set time period. This period is now configurable and can be set to 10 minutes, 5 minutes or 2 minutes. The horizon (or baseline) can now be set to a range or to a specific value. Connecting an MP5 to a Monitor (Companion Mode is indicated) The MP5 monitor can be connected to one of the MP20 to MP90 monitors (then called the host monitor) and used like an MMS. This provides monitoring continuity in transport situations allowing measurement data and patient demographics from the MP5 to be transferred to another monitor. When the MP5 is connected to a host monitor, no alarms will be announced on the MP5. Pairing MP5 with another IntelliVue Monitor The MP5 (with IIT) can be declared as a telemetry device at the Information Center and paired with another monitor. The data from the MP5 will then be shown on the same sector on the Information Center as that from the other monitor. 36 What’s New in Release F.0? 3 What’s New? Sending Data To An Information Center Via A Telemetry Device For the MP5T monitor, or an MP5 monitor without a connection to an Information Center, a small set of monitoring data can be sent from the monitor to the Information Center via a connected telemetry device. NBP - Programmable Measurement Sequence Up to four measurement cycles can be set up which will run consecutively. For each cycle you can set the number of measurements and the interval between them. By setting the last cycle to run continuously you can have regular measurements continue after the sequence has run. New Printing Options For Reports Reports can now also be printed via an external PC-based print server or to an internal print database, when no printer is available (for example, during transport). As soon as a printer becomes available, the reports stored in the database will print automatically. Manual Pairing At Monitor Previously, devices could only be manually paired at the Information Center. You can now pair devices at the monitor as long as the monitor is already connected to the Information Center. Moving Windows And Menus Windows and menus can now be moved on the monitor screen. Using touch or a mouse you can select the title of a window and then “drag” it across the screen. Some positions on the screen are not allowed, such as ones overlapping the alarm field or the monitor info line. Invasive Pressure Changes Wave cursor - A cursor is now available on the realtime pressure wave to allow you to define a position and store the corresponding value. Reduced alarm limit steps in lower ranges - The alarm limits setting in 2 mmHg steps is now possible in ranges up to 50 mmHg (previously up to 30 mmHg). New Patient Check The monitor can be configured to ask you in certain situations: after a specified power-off period, after a specified standby period and when no basic vitals (HR, RR, Pulse, SpO2, NBP) have been measured for a specified period, whether a new patient is now being monitored. By selecting the Yes pop-up key you can discharge the previous patient and reset settings. New Smart Keys A SmartKey is available for New Lead Setup when a new ECG lead set with fewer leads than previously is being used. Better Visibility Of Gridlines The brightness of the gridlines on the realtime waves has been increased for better visibility. 37 3 What’s New? 38 What’s New in Release F.0? 4 Alarms 4 The alarm information here applies to all measurements. Measurement-specific alarm information is discussed in the sections on individual measurements. The monitor has two different types of alarm: patient alarms and INOPs. Patient Alarms are red and yellow alarms. A red alarm indicates a high priority patient alarm such as a potentially life threatening situation (for example, asystole). A yellow alarm indicates a lower priority patient alarm (for example, a respiration alarm limit violation). Additionally there are short yellow alarms, most of which are specific to arrhythmia-related patient conditions (for example, ventricular bigeminy). INOPs are technical alarms, they indicate that the monitor cannot measure or detect alarm conditions reliably. If an INOP interrupts monitoring and alarm detection (for example, LEADS OFF), the monitor places a question mark in place of the measurement numeric and an audible indicator tone will be sounded. INOPs without this audible indicator indicate that there may a problem with the reliability of the data, but that monitoring is not interrupted. Most INOPs are light blue, however there are a small number of INOPS which are always yellow or red to indicate a severity corresponding to red and yellow alarms. The following INOPs can also be configured as red or yellow INOPs to provide a severity indication: • ECG LEADS OFF • ECG/ARRH ALARM OFF (yellow only, no red INOP) • CUFF OVERPRESS • CUFF NOT DEFLATED • OCCLUSION • TELE DISCONNECT. • Replace TeleBatt All monitors in a unit should have the same severity configured for these INOPs. Alarms are indicated after the alarm delay time. This is made up of the system delay time plus the trigger delay time for the individual measurement. See the specifications section for details. If more than one alarm is active, the alarm messages are shown in the alarm status area in succession. An arrow symbol next to the alarm message informs you that more than one message is active. ↑ ** HR HIGH 39 4 Alarms Visual Alarm Indicators The monitor sounds an audible indicator for the highest priority alarm. If more than one alarm condition is active in the same measurement, the monitor announces the most severe. Your monitor may be configured to increase alarm indicator volume automatically during the time when the alarm is not acknowledged. Visual Alarm Indicators WARNING • No alarms are available on the MP5 when connected to a host monitor. Alarms become active again as soon as the MP5 is disconnected from the host monitor. • Alarm fields and other visual alarm indicators are disabled on the MP5 when connected to a host monitor. The only visual alarm indication is provided by the alarm lamps, which are controlled by the host monitor. No Alarm Display is shown in the field for red alarms, Companion Mode is shown in the yellow alarms field, and the INOPs field is blacked out. Companion Mode No Alarm Display Alarm message: An alarm message text appears in the alarm status area at the top of the screen indicating the source of the alarm. If more than one measurement is in an alarm condition, the message changes every two seconds, and has an arrow ( ) at the side. The background color of the alarm message matches the alarm priority: red for red alarms, yellow for yellow alarms, light blue for standard INOPs, red for red INOPs and yellow for yellow INOPs. The asterisk symbols (*) beside the alarm message match the alarm priority: *** for red alarms, ** for yellow alarms, * for short yellow alarms. Standard INOPs do not have a symbol, red and yellow INOPs have exclamation marks beside the alarm message: !!! for red INOPs and !! for yellow INOPs. Depending on how your monitor is configured, it may display alarm limit violation messages • in text form, for example “**SpO2 LOW” or • in numeric form, for example “**SpO2 94<96”, where the first number shows the maximum deviation from the alarm limit, and the second number shows the currently set limit. Flashing numeric: The numeric of the measurement in alarm flashes. Bright alarm limits: If the alarm was triggered by an alarm limit violation, the corresponding alarm limit on the monitor screen is shown more brightly if Show AlarmLimits is enabled and there is sufficient room on the screen. Alarm lamp: A lamp on the monitor’s front panel flashes. The alarm lamp is divided into two sections. The right one flashes for a patient alarm, except for short yellow alarms where the lamp will light for approximately six seconds. The color is yellow or red corresponding to the highest priority patient alarm currently present. The left one lights continuously for a light blue INOP and flashes for yellow or red INOPs as follows: 40 Audible Alarm Indicators INOP Lamp Color 4 Alarms Modulation (how long the lamp is on or off while flashing) On Off Yellow 1.0 seconds 1.0 seconds Red 0.25 seconds 0.25 seconds If only patient alarms are present, and no INOPs, the patient alarms will use both left and right sections to flash (for red and yellow alarms) or light for approximately six seconds (for short yellow alarms). If only INOPs are present, and no patient alarms, red and yellow INOPs will use both left and right sections to flash but light blue INOPs will always light continuously in the left section only. Nurse call systems: If configured to do so, red, yellow and light blue alarms are indicated on any device connected to the nurse call relay. Audible Alarm Indicators The audible alarm indicators configured for your monitor depend on which alarm standard applies in your hospital. Audible alarm indicator patterns are repeated until you acknowledge the alarm by switching it off or pausing it, or until the alarm condition ceases (if audible alarm indication is set to non-latching). WARNING • Do not rely exclusively on the audible alarm system for patient monitoring. Adjustment of alarm volume to a low level or off during patient monitoring may result in patient danger. Remember that the most reliable method of patient monitoring combines close personal surveillance with correct operation of monitoring equipment. • No alarms are available on the MP5 when connected to a host monitor (Companion Mode is indicated). Alarms become active again as soon as the MP5 is disconnected from the host monitor. • When connected to a host monitor (Companion Mode is indicated), no alarm tones are available on the MP5. Alarm Tone Configuration The audible alarm indicators of your monitor are configurable. In the monitor’s Configuration Mode, you can: • increase the alarm volume of unacknowledged alarms at regular intervals • change the interval between alarm sounds (ISO/IEC Standard alarms only) • change the base volume of the red and yellow alarm tones and the INOP tones • change the alarm sound to suit the different alarm standards valid in different countries. Traditional Audible Alarms (HP/Agilent/Philips/Carenet) • Red alarms and red INOPs: A high pitched sound is repeated once a second. • Two-star yellow alarms and yellow INOPs: A lower pitched sound is repeated every two seconds. 41 4 Alarms Audible Alarm Indicators • One-star yellow alarms (short yellow alarms): The audible indicator is the same as for yellow alarms, but of shorter duration. • Standard INOPs: an INOP tone is repeated every two seconds. ISO/IEC Standard Audible Alarms • Red alarms and red INOPs: A high pitched tone is repeated five times, followed by a configurable pause. • Two-star yellow alarms and yellow INOPs: A lower pitched tone is repeated three times, followed by a configurable pause. • One-star yellow alarms (short yellow alarms): The audible indicator is the same as for yellow alarms, but of shorter duration. • Standard INOPs: a lower pitched tone is repeated twice, followed by a pause. Changing the Alarm Tone Volume ♦ The alarm volume symbol at the top right of the monitor screen gives you an indication of the current volume. To change the volume, select the volume symbol and then select the required volume from the pop-up selection. ♦ If you want to see a numerical indication of the current alarm volume on a scale from zero to 10, or change the setting, select the Alarm Volume SmartKey. The volume scale pops up. The current setting is indented. To change the setting, select the required number on the scale. Any settings that are inactive (“grayed out”) have been disabled in the monitor’s Configuration Mode. Alarm Volume When the alarm volume is set to zero (off), the alarm volume symbol reflects this. If you switch the alarm volume off, you will not get any audible indication of alarm conditions. There is no alarm volume indication on the MP5 screen when the MP5 is connected to a host monitor (Companion Mode is indicated). Minimum Volume for No Central Monitoring INOP If your monitor is connected to an Information Center, and the connection is interrupted, the INOP message No Central Monit. will appear within 30 seconds, accompanied by an INOP tone. To help ensure that this INOP, and any other active alarm, is not overlooked, the INOP and alarm tones may be configured to have a minimum volume. In this case, INOP and alarm tones will sound even if the monitor alarm volume is set to zero. Minimum Volume for Severe Yellow or Red INOPs Severe yellow or red INOPs require action to ensure the well-being of the patient. Therefore the minimum volume for the INOP tone is set to at least alarm volume 8, irrespective of the current alarm volume setting. The INOP tone will sound even if the monitor alarm volume is set to zero. The severe INOPs for which this applies are: Cuff Not Deflated (configurable to yellow or red) 42 Acknowledging Alarms 4 Alarms NBP Cuff Overpress (configurable to yellow or red) Power Loss Tone When power is lost - no power is available from the power cable or from a battery - a buzzer will sound, if so configured. The tone can be silenced by pressing the On/Off power switch. Acknowledging Alarms To acknowledge all active alarms and INOPs, select the Silence permanent key. This switches off the audible alarm indicators and alarm lamps. Silence A check mark beside the alarm message indicates that the alarm has been acknowledged. If the monitor is configured to re-alarm, a dashed check mark will be shown. APNEA If the condition that triggered the alarm is still present after the alarm has been acknowledged, the alarm message stays on the screen with a check mark symbol beside it, except for NBP alarms. When an NBP alarm is acknowledged the alarm message disappears. If the alarm condition is no longer present, all alarm indicators stop and the alarm is reset. Switching off the alarms for the measurement in alarm, or switching off the measurement itself, also stops alarm indication. Acknowledging Disconnect INOPs Acknowledging an INOP that results from a disconnected transducer switches off the associated measurement. The only exception is ECG/Resp: acknowledging a disconnect INOP for ECG leads does not switch off the ECG and Resp measurements. Acknowledging a disconnect INOP at the Information Center switches off the audible INOP indicator but does not switch off the measurement. Alarm Reminder (ReAlarm) If Alarm Reminder is configured on for your monitor, you will get an audible reminder of alarm conditions that remain active after you have acknowledged the alarm. This reminder may take the form of a repetition of the alarm tone for a limited time, or an unlimited repetition of the alarm tone (this is the same as a new alarm). Alarm reminder is not available for standard, light blue INOPs but for yellow and red INOPs. In Configuration Mode, you can set the interval between silencing the alarm and sounding the reminder tone to one, two, or three minutes. The alarm reminder behavior at the Information Center is different to that at the monitor. Refer to the Information Center Instructions for Use for further information. 43 4 Alarms Pausing or Switching Off Alarms Pausing or Switching Off Alarms If you want to temporarily prevent alarms from sounding, for example while you are moving a patient, you can pause alarms. Depending on your monitor configuration, alarms are paused for one, two, or three minutes, or infinitely. To view the alarm pause setting chosen for your unit, 1 Select Main Setup -> Alarms -> Alarm Settings 2 Check the Alarms Off setting. This setting can only be changed in Configuration Mode. To Pause All Alarms ♦ Select the Pause Alarms permanent key. If your monitor is configured to infinite pause time, the permanent key is labelled Alarms Off, and selecting it switches alarms off. Pause Alarms Depending on the configuration, you may need to select Confirm to complete the change. To Switch All Alarms Off You can only switch alarms off permanently if your monitor is configured to allow infinite alarms pause and the permanent key is labelled Alarms Off. ♦ Select the Alarms Off permanent key. Depending on the configuration, you may need to select Confirm to complete the change. Alarms Off Pausing alarms infinitely is the same as switching them off. To Switch Individual Measurement Alarms On or Off 1 Select the measurement numeric to enter its setup menu. 2 Select Alarms to toggle between On and Off. The alarms off symbol is shown beside the measurement numeric. While Alarms are Paused or Off • The red Alarms Paused lamp on the monitor front panel is lit. • In the alarm field, the monitor displays the message ALARMS PAUSED or ALARMS OFF, together with the alarms paused symbol and the remaining pause time in minutes and seconds, or alarms off symbol. 44 ALARMS PAUSED 1:28 Alarm Limits 4 Alarms • No alarms are sounded and no alarm messages are shown. ALARMS OFF • INOP messages are shown but no INOP tones are sounded. The only exceptions are the INOPs CUFF NOT DEFLATED, CUFF OVERPRESS and INOPs relating to empty, missing and malfunctioning batteries. These INOPs switch the alarms on, and the INOP tones are sounded, even if alarms are paused or off. You need to remove the INOP condition first before you can switch the alarm tones off again. • The nurse call relay is not active. If a NO SENSOR or NO TRANSDUCER INOP is present and alarms are paused or switched off, the measurement in question is switched off. Restarting Paused Alarms ♦ To manually switch on alarm indication again after a pause, select the permanent key PAUSE ALARMS (or ALARMS OFF) again. Alarm indication starts again automatically after the pause period expires. If the monitor is configured to stay paused infinitely, you must select ALARMS OFF again to restart alarm indication. Resetting Arrhythmia Alarm Timeouts ♦ To reset the arrhythmia alarm timeout period, select the ALARMS OFF or PAUSE ALARMS permanent key and then reselect it. Extending the Alarm Pause Time If your monitor has extended alarm pause enabled, you can extend the alarm pause time. Use this to prevent alarms being indicated, for example, while you are washing a patient or carrying out a procedure. Only extend the alarm pause time when you are sure that clinical personnel are available to monitor the patient’s condition closely. To extend the alarm pause time to five or 10 minutes, 1 Select one of the alarm fields. This calls up the Alarm Messages window. 2 Select either the pop-up key Pause Al. 5 min or the pop-up key Pause Al. 10 min. Each time you select one of these pop-up keys, the Alarm Pause Time is reset to five (or 10) minutes. Alarm Limits The alarm limits you set determine the conditions that trigger yellow and red limit alarms. For some measurements (for example, SpO2), where the value ranges from 100 to 0, setting the high alarm limit to 100 switches the high alarm off. In these cases, the alarms off symbol is not displayed. WARNING Be aware that the monitors in your care area may each have different alarm settings, to suit different patients. Always check that the alarm settings are appropriate for your patient before you start monitoring. 45 4 Alarms Alarm Limits Viewing Individual Alarm Limits HR 120 50 85 You can usually see the alarm limits set for each measurement next to the measurement numeric on the main screen. If your monitor is not configured to show the alarm limits next to the numeric, you can see them in the appropriate measurement setup menu. Select the measurement numeric to enter the menu and check the limits. Alarm limits Viewing All Alarm Limits The Alarm Limits overview window lists the currently set alarm limits for all measurements. If an Apnea alarm delay time is set, this is also shown. The ALARMS OFF symbol is shown beside the measurement label of any measurement whose alarm switched off. To open the Alarm Limits window, either select any alarm field to open the Alarm Messages window, then select the Alarm Limits pop-up key, or select the Alarm Limits SmartKey, if configured. Alarm Limits ST-V4 ST-V5 ST-V6 SpO2 3 Pulse (SpO2) NBPs ABPs PAPd awRR Off Apnea Time 1 46 sec 2 Alarm Limits 4 Alarms 1 Measurement labels, with alarms off symbol where appropriate 2 Current alarm limits 3 Graphic view of current yellow and red alarm limits and currently monitored measurement value. Off indicates the measurement is switched off ♦ Select Show ST Limits to expand the list of ST leads and view the currently set alarm limits. Selecting Hide ST Limits hides the list again. You can use the pop-up keys that open with the Alarm Limits window to perform common tasks: – All Al. On/All Al. Off, – All Lim. Narrow/All Lim. Wide to set narrow or wide alarm AutoLimits for all measurements. – Print Limits/Record Limits to print a list of all current alarm limit settings on a connected printer or recorder. These pop-up keys are not available in the window for changing individual alarm limits which you access by selecting the measurement label in the Alarm Limits window. Changing Alarm Limits To change individual measurement alarm limits using the measurement’s Setup Menu, 1 In the measurement’s setup menu, select the alarm limit you want to change. This calls up a list of available values for the alarm limit. 2 Select a value from the list to adjust the alarm limit. Alternatively, you can use the keys in the measurement Change Limits window, which you access by selecting the measurement label in the Alarm Limits window. 47 4 Alarms Alarm Limits 1 2 HR 3 4 Alarms On/Off 5 6 7 8 10 9 1 Parameter label 2 High red alarm (view only) 3 High yellow alarm field. Select to open a pop-up list of high alarm limits 4 Alarms On/Off key - select to toggle between alarms on or off 5 Preview Alarm AutoLimits for a measurement before applying 6 Select to apply wide AutoLimits 7 Select to apply narrow AutoLimits 8 Low yellow alarm field. Select to open a pop-up list of low alarm limits 9 Low red alarm (view only) 10 Graphic view of alarm limits with currently measured value To change alarm limits, 1 Enter the Alarm Limits window. 2 To set the high alarm limit, select the high yellow alarm field to open a pop-up list of high alarm limits. Select a limit from the list. Repeat to set the low yellow alarm field. If you set the yellow alarm limit outside the red alarm limit, the monitor will automatically set the red alarm to the yellow alarm limit. When an ST measurement is in the Change Limits window there are also two pop-up keys available labeled All ST Narrow/All ST Wide. With these keys you can set Auto Limits for all ST Leads. 48 Alarm Limits 4 Alarms About Automatic Alarm Limits (AutoLimits) The monitor can automatically set alarm limits suited to your individual patient, using the Automatic Alarm Limits function. This tells the monitor to adapt the alarm limits of selected measurements to the measured vital signs within a defined safe limit. The monitor calculates safe AutoLimits for each patient based on the measured values from the last 12 seconds. The wide and narrow limits have a fixed relationship to the measured value within the nonpathological range. Outside of this range, no auto limits are calculated. To set values outside of the non-pathological range, limits must be changed manually, based on the clinician’s judgement about the specific patient. 1 2 2 1 3 4 1 Wide alarm limits 2 Narrow alarm limits 3 Alarm Limits 4 Measurement value Limits Narrow sets limits close to the currently measured values for situations where it is critical for you to be informed about small changes in your patient’s vital signs. Limits Wide sets limits further away from the currently measured values for situations where small changes are not so critical. ♦ Use the keys in the Change Limits window to apply AutoLimits for individual measurements. These keys are not available if AutoLimits have been disabled for the measurement in the monitor’s Configuration Mode. AutoLimits are not available for all measurements. The list of measurements for which AutoLimits can be used is defined in the monitor’s Configuration mode. Use the Change Limits window to check AutoLimits before you apply them to ensure that they are appropriate for your individual patient and their clinical condition. Once applied, AutoLimits are shown on the monitor screen just like manually-set alarm limits. If the AutoLimits are not appropriate for your patient, you must set alarm limits manually. The limits remain unchanged until you set them again or change them manually. Documenting Alarm Limits The alarm limits pop-up keys appear with the Alarm Limits and Change Limits windows. ♦ Select the Print Limits pop-up key to print an overview of all alarm limits on a connected printer. 49 4 Alarms Reviewing Alarms ♦ Select the Record Limits pop-up key to send a recording of the alarm limits to a recorder. Reviewing Alarms You can see which alarms and INOPs are currently active in the respective alarms and INOPs fields at the top of the screen. To see the currently active alarms and INOPs listed in one place, select any of the alarm status areas on the monitor screen. The Alarm Messages window pops up. All alarms and INOPs are erased from the Review Alarms window when you discharge a patient, or if you change to Demonstration Mode. Alarm Messages Window The Alarm Messages window shows all the currently active alarms and INOPs sorted by priority, beginning at the top with the most recent. INOPs are shown on the left hand side and patient alarms are shown on the right hand side. Any active red alarms are shown first, followed by yellow alarms. Acknowledged alarms or INOPs are shown with the check mark symbol. The Alarm Messages window pop-up keys appear when the window is opened. If alarm pause extension is disabled, the pause pop-up keys are inactive (“grayed-out”). Selecting the Review Alarms pop-up key opens the Review Alarms window. Alarm Messages Resp LEADS OFF LL LEAD OFF Alarm Limits Review Alarms ** awRR LOW Pause Al. Pause Al. 5 Min. 10 Min. If you do not immediately understand an INOP or alarm message, refer to its help text. • In the Alarm Messages window, select the INOP message. This calls up a help window with an explanation of the INOP message and, where appropriate, a suggested solution for the problem. • If the alarm or INOP was generated in a device other than the monitor (for instance, in an MMS or FMS), this source is specified at the end of the help text (Source: FMS). Review Alarms Window 50 Reviewing Alarms 4 Alarms The Review Alarms window contains a list of the most recent alarms and INOPs with date and time information. Review Alarms 5 Apr 16:55:18 *** Apnea 5 5 5 5 5 5 5 Apr Apr Apr Apr Apr Apr Apr 16:55:18 16:55:18 16:45:15 16:44:57 16:44:46 16:44:39 16:44:28 ** ABPs HIGH (120 >95) Alarms On ** SpO2 NON-PULSAT. Alarms Off ** awRR LOW (14<15) ** SpO2 LOW (95<99) ** ABPs HIGH (120>95) If configured to do so, each alarm is shown with the alarm limit active when the alarm was triggered and the maximum value measured beyond this limit. The Review Alarms window also shows when the monitor was switched on (after being switched off for longer than 1 minute) and any changes made to the Alarms On/Off, Standby, Silence or ECG source. No entries are made in the Review Alarms window of the MP5 while it is connected to a host monitor, except the time when the MP5 was connected to the host (Companion Entered), and when it was disconnected (Companion Left). Alarms can be reviewed on the host monitor. When you select an item from the list, you can get additional information about that item. If you select a high or low limit alarm in the list, the Graphical Trends window will open to provide further data. If you select an alarm resulting from an event alarm notification, the Event Episode window for that event will open. If you select an alert other than a high or low alarm, a help text window opens with more information. This is the same as the help text window that opens in the Alarm Messages window. Some items in the list are simply log items not related to a patient alert as such (for example, Alarms On or Alarms Off). You cannot see any further information if you select one of these items. When you close these windows you will return to the Review Alarms window. The information in the Review Alarms window is deleted when a patient is discharged, and when you leave Demonstration Mode. The Review Alarms window pop-up keys appear when the window is opened. If alarm pause extension is disabled, the pause pop-up keys are inactive. Selecting the Active Alarms pop-up key opens the Alarm Messages window. Alarm Limits Active Alarms Pause Al. Pause Al. 5 Min. 10 Min. 51 4 Alarms Latching Alarms Latching Alarms The alarm latching setting for your monitor defines how the alarm indicators behave when you do not acknowledge them. When alarms are set to non-latching, their indicators end when the alarm condition ends. Switching alarm latching on means that visual and/or audible alarm indications are still displayed or announced by the monitor after the alarm condition ends. The indication lasts until you acknowledge the alarm. Viewing the Alarm Latching Settings To see the alarm latching setting for your monitor 1 In the monitor’s Main Setup menu, select Alarms. 2 Select Alarm Settings, and see the Visual Latching and Audible Latching settings. This setting can only be changed in Configuration Mode. You should be aware of the settings chosen for your unit. There are three possible choices each for visual and audible latching, Red, Red and Yellow, and Off. These choices can be combined to give the following settings: Visual Latching R&Y R&Y R&Y R R Off Audible latching R&Y R Off R Off Off R = red alarms, Y = yellow alarms Alarm Latching Behavior Red and Yellow Measurement Alarms Non-latching alarms Alarm has not been acknowledged. Alarm tone on. Alarm lamp on. Alarm message. Flashing numerics. Alarm condition still present. Visual and audible Visual latching, latching audible non-latching Alarm condition All audible and visual Alarm tone on. no longer present. alarm indicators Alarm lamp on. automatically stop. Alarm message. Flashing numerics. Alarm has been acknowledged. Alarm condition still present. Alarm message. Flashing numerics. Audible alarm indicators automatically stop. Alarm tone off. Alarm lamp off. Alarm message. Flashing numerics. Audible alarm reminder (if configured). Alarm condition Audible and visual alarm indicators automatically stop. no longer present. All INOPs are non-latching. See “Yellow Arrhythmia Alarms” on page 122 for information on one-star yellow alarms latching behavior. Testing Alarms When you switch the monitor on, a selftest is started. You must check that the alarms lamps light, one after the other, and that you hear a single tone. This indicates that the visible and audible alarm indicators are functioning correctly. For further testing of individual measurement alarms, perform the measurement on yourself (for example SpO2 or CO2) or use a simulator. Adjust alarm limits and check that appropriate alarm behavior is observed. 52 Alarm Behavior at On/Off 4 Alarms Alarm Behavior at On/Off When you switch alarms on, the settings defined in the currently active Profile are used. If the monitor is switched off for longer than one minute and then switched on again, or after a loss of power lasting longer than one minute, or when a patient is discharged, the monitor can be configured to restore either the alarm settings from the monitor's configured default Profile, or the most recently used alarm settings. After any of these situations, you should check that the alarm settings are appropriate for your patient, and if necessary, select the correct Profile and patient category. If power is lost for less than one minute, the alarm settings prior to the power loss are restored. Alarm Recordings You can set up your monitor so that it automatically triggers alarm recordings at the Information Center, or if configured, to a printer as a realtime report. 1 Press the Main Setup SmartKey. 2 Select Alarms from the Main Setup menu. 3 Select Alarm Recording from the Alarms menu to open the Alarm Recordings menu. 4 Select a measurement from those listed for which you want to change the alarm condition that triggers an alarm recording. This opens a pop-up list. 5 For the desired measurement(s), choose the alarm condition to trigger an alarm recording: Red Only: an alarm recording will automatically be triggered when the measurement enters a red alarm condition. Red&Yell: both yellow and red alarms will trigger an alarm recording. Off: disables automatic alarm recording. Refer to the chapter “Recording” for details of how to set up a recording. 53 4 Alarms 54 Alarm Recordings 5 Patient Alarms and INOPs 5 This chapter lists patient alarms and technical alarms (INOPs) alphabetically, irrespective of their priority. INOPs start on page 61. All alarms and INOPs are listed here; the ones which can appear on your monitor will depend on the model and the individual options. For information on alarms and INOPs from the gas module refer to your Gas Module Instructions for Use. Patient Alarm Messages The measurement labels and abbreviations for pressure, temperature, SpO2, and anesthetic agent alarms are explained in the individual chapters. Some alarms may be shown at the Information Center in shortened form, when transferred through IntelliVue Instrument Telemetry. These shortened alarm texts are included in the list and identified with the note “at Information Center”. Note that yellow arrhythmia alarms may be shown with one or with two stars, depending on your monitor configuration and the Information Center revision you are using. Refer to your IntelliBridge Device Driver Instructions for Use for patient alarms from connected external devices. Refer to your Gas Module Instructions for Use for patient alarms and INOPs from the gas module. Alarm Message From Condition Indication */**AFIB ECG/ Arrhythmia Atrial fibrillation waveform detected yellow alarm lamp, short yellow audible alarm. ***APNEA or ***APNEA mm:ss sec or CO2, Resp, Spirometry Respiration has stopped for longer than numeric flashes, red alarm the preset apnea time. “mm:ss” denotes lamp, alarm tone. the Apnea duration in minutes and seconds. ***ASYSTOLE ECG No QRS detected for a period greater than the asystole threshold (in the absence of Vfib or chaotic ECG). numeric flashes, red alarm lamp, alarm tone. **awRR HIGH CO2, Resp, AGM The airway respiration rate has exceeded the high alarm limit. numeric flashes and high limit is highlighted, yellow alarm lamp, alarm tone. **awRR LOW CO2, Resp, AGM The airway respiration rate has dropped numeric flashes and low limit below the low alarm limit. is highlighted, yellow alarm lamp, alarm tone. ***APNEA >10min 55 5 Patient Alarms and INOPs Patient Alarm Messages Alarm Message From Condition Indication **BIS HIGH BIS The Bispectral Index value has exceeded the high alarm limit. numeric flashes and high limit is highlighted, yellow alarm lamp, alarm tone. **BIS LOW BIS The Bispectral Index value has dropped numeric flashes and low limit below the low alarm limit. is highlighted, yellow alarm lamp, alarm tone. ***BRADY/P xxx<yyy Press, SpO2 The heart rate from the Pulse signal has numeric flashes and alarm fallen below the bradycardia limit. xxx limit is highlighted, red alarm denotes the lowest measured value; yyy lamp, alarm tone. is the bradycardia limit. **CCO/CCI HIGH CCO Continuous Cardiac Output or CC Index is above the high alarm limit. numeric flashes and high alarm limit is highlighted, yellow alarm lamp, alarm tone. **CCO/CCI LOW CCO Continuous Cardiac Output or CC Index is below the low alarm limit. numeric flashes and low alarm limit is highlighted, yellow alarm lamp, alarm tone. **CPP HIGH CPP The CPP value has exceeded the high alarm limit. numeric flashes and high limit is highlighted, yellow alarm lamp, alarm tone **CPP LOW CPP The CPP value has fallen below the low numeric flashes and low limit alarm limit. is highlighted, yellow alarm lamp, alarm tone. ***DESAT or ***DESAT xxx<yyy SpO2 The SpO2 value has fallen below the desaturation alarm limit. xxx denotes the lowest measured value, and yyy is the desaturation limit. **etCO2 HIGH CO2, Resp, AGM The end tidal CO2 high alarm limit has numeric flashes and high limit been exceeded. is highlighted, yellow alarm lamp, alarm tone. **etCO2 LOW CO2, Resp, AGM The end tidal CO2 value has fallen below the low alarm limit. numeric flashes and low limit is highlighted, yellow alarm lamp, alarm tone. **etO2 HIGH O2, AGM The end tidal O2 high alarm limit has been exceeded. numeric flashes and high limit is highlighted, yellow alarm lamp, alarm tone. **etO2 LOW O2, AGM The end tidal O2 value has fallen below numeric flashes, and low limit the low alarm limit. is highlighted, yellow alarm lamp, alarm tone. */**/*** EVENT:<GRP> Event surveillance An event has occurred and the event notification is configured to alarm. <GRP> is the event group */**/*** EVENT at Information center Event surveillance An event has occurred and the event (on monitor) event group notification is configured to alarm. name flashes, yellow or red Check on the monitor for more details alarm lamp and alarm tone on event group. ***EXTREME BRADY ECG The bradycardia limit has been exceeded. numeric flashes and alarm limit is highlighted, red alarm lamp, alarm tone. ***EXTREME TACHY ECG The tachycardia limit has been exceeded. numeric flashes and alarm limit is highlighted, red alarm lamp, alarm tone. or ***BRADY xxx<yyy 56 numeric flashes, red alarm lamp, alarm tone. event group name flashes, yellow or red alarm lamp and alarm tone Patient Alarm Messages 5 Patient Alarms and INOPs Alarm Message From Condition Indication **HR HIGH ECG The heart rate high alarm limit has been exceeded. numeric flashes and high limit is highlighted, yellow alarm lamp, alarm tone. If configured to short yellow, the sound switches off after 5 seconds if Arrhythmia is On. **HR LOW ECG The heart rate has fallen below the low numeric flashes and low limit alarm limit. is highlighted, yellow alarm lamp, alarm tone. If configured to short yellow, the sound switches off after 5 seconds if Arrhythmia is On. */**IRREGULAR HR ECG/ Arrhythmia Consistently irregular heart rhythm. */**MISSED BEAT ECG/ Arrhythmia No beat detected for 1.75*R-R interval, numeric flashes, yellow alarm or if HR>120bpm no beat detected for lamp, short yellow audible one second (non-paced patients only). alarm. */**MULTIFORM PVCs ECG/ Arrhythmia Two differently shaped Vs detected, numeric flashes, yellow alarm each occurring at least twice within the lamp, short yellow audible last 300 beats and at least once within alarm. the last 60 beats. **NBP HIGH NBP The measured NBP value is above the high alarm limit. s, d, or m after the label indicates whether the systolic, diastolic or mean pressure has crossed the limit. numeric flashes and high limit is highlighted, yellow alarm lamp, alarm tone. **NBP LOW NBP The measured NBP value is below the low alarm limit. s, d, or m after the label indicates whether the systolic, diastolic or mean pressure has crossed the limit. numeric flashes and low limit is highlighted, yellow alarm lamp, alarm tone. */**NON-SUSTAIN VT ECG/ Arrhythmia A run of Vs having a ventricular numeric flashes, yellow alarm HR>V-Tach HR limit, but lasting for lamp, short yellow audible less than the V-Tach Run limit has been alarm. detected. */**PACER NOT CAPT ECG/ A missed beat with a pace pulse was Arrhythmia detected. (paced patients only) */**PACER NT PACING ECG/ A missed beat without a pace pulse was numeric flashes, yellow alarm Arrhythmia detected. lamp, short yellow audible (paced alarm. patients only) */**PAIR PVCs ECG/ Arrhythmia A non-ventricular contraction, followed numeric flashes, yellow alarm by two ventricular contractions, lamp, short yellow audible followed by a non-ventricular alarm. contraction has been detected. */**PAUSE ECG/ Arrhythmia No beat detected for a period greater than the pause threshold. numeric flashes, yellow alarm lamp, short yellow audible alarm. numeric flashes, yellow alarm lamp, short yellow audible alarm. numeric flashes, yellow alarm lamp, short yellow audible alarm. 57 5 Patient Alarms and INOPs 58 Patient Alarm Messages Alarm Message From Condition Indication ***<Pressure> DISCONNECT PRESS The pressure is non-pulsatile and the numeric flashes, red alarm mean pressure is continuously less than lamp, alarm tone. 10mmHg (1.3kPa). This alarm occurs only with arterial pressures (P, ABP, ART, Ao, BAP, FAP, PAP, UAP, P1, P2, P3, P4). ***<Pressure> HIGH PRESS The measured pressure value is above numeric flashes, high limit is the extreme high alarm limit. s, d, or m highlighted, red alarm lamp, after the label indicates whether the alarm tone. systolic, diastolic or mean pressure has crossed the limit. **<Pressure> HIGH PRESS The measured pressure value is above numeric flashes, high limit is the high alarm limit. s, d, or m after the highlighted, yellow alarm label indicates whether the systolic, lamp, alarm tone. diastolic or mean pressure has crossed the limit. ***<Pressure> LOW PRESS The measured pressure value is below numeric flashes and low limit the extreme low alarm limit. s, d, or m is highlighted, red alarm lamp, after the label indicates whether the alarm tone. systolic, diastolic or mean pressure has crossed the limit. **<Pressure> LOW PRESS The measured pressure value is below numeric flashes and low limit the low alarm limit. s, d, or m after the is highlighted, yellow alarm lamp, alarm tone. label indicates whether the systolic, diastolic or mean pressure has crossed the limit. **Pulse HIGH PRESS SpO2 The pulse rate has exceeded the high alarm limit. numeric flashes and high limit is highlighted, yellow alarm lamp, alarm tone. **Pulse LOW PRESS SpO2 The pulse rate has dropped below the low alarm limit. numeric flashes and low limit is highlighted, yellow alarm lamp, alarm tone. */**PVCs/min HIGH ECG/ Arrhythmia More premature ventricular contractions have been detected in a minute than the limit. numeric flashes, yellow alarm lamp, short yellow audible alarm. **QTc HIGH ECG/QT QTc value has exceeded the QTc high limit for more than 5 minutes numeric flashes, yellow alarm lamp, alarm tone. **ΔQTc HIGH ECG/QT ΔQTc value has exceeded the ΔQTc high limit for more than 5 minutes numeric flashes, yellow alarm lamp, alarm tone. */**R-ON-T PVCs ECG/ Arrhythmia For HR <100, a PVC with R-R interval numeric flashes, yellow alarm < 1/3 the average interval followed by a lamp, short yellow audible compensatory pause of 1.25 x average alarm. R-R interval or two such Vs without compensatory pause occurring within 5 minutes of each other. (When HR >100, 1/3 R-R interval is too short for detection.). **RR HIGH RESP The respiration rate has exceeded the high alarm limit. numeric flashes and high limit is highlighted, yellow alarm lamp, alarm tone. Patient Alarm Messages 5 Patient Alarms and INOPs Alarm Message From Condition Indication **RR LOW RESP The respiration rate has dropped below numeric flashes and low limit the low alarm limit. is highlighted, yellow alarm lamp, alarm tone. */**RUN PVCs HIGH ECG/ Arrhythmia A run of PVCs greater than 2 was detected. **<SO2 label> HIGH SvO2/SO2 The the measured intravascular oxygen numeric flashes and high alarm saturation has exceeded the high limit. limit is highlighted, yellow alarm lamp, alarm tone. **<SO2 label> LOW SvO2/SO2 The measured intravascular oxygen saturation has fallen below the low limit. numeric flashes and low alarm limit is highlighted, yellow alarm lamp, alarm tone. **<SpO2 label> HIGH SpO2 The arterial oxygen saturation has exceeded the high alarm limit. numeric flashes and high limit is highlighted, yellow alarm lamp, alarm tone. **<SpO2 label> LOW SpO2 The arterial oxygen saturation has fallen below the low alarm limit. numeric flashes and low limit is highlighted, yellow alarm lamp, alarm tone. **ST<n> HIGH ECG/ST The ST elevation in lead <n> is higher than the limit. numeric flashes and high alarm limit is highlighted, yellow alarm lamp, alarm tone. **ST<n> LOW ECG/ST The ST depression in lead <n> is lower numeric flashes and low alarm than the limit. limit is highlighted, yellow alarm lamp, alarm tone. **ST MULTI <n>,<n> ECG/ST The ST depression or elevation is outside of the limit in two or more leads <n> and <n> numeric flashes, yellow alarm lamp, alarm tone **ST MULTI at Information Center ECG/ST The ST depression or elevation is outside of the limit in two or more leads. Check on the monitor for more details about which leads are affected. (on monitor) numeric flashes, yellow alarm lamp, alarm tone */**SVT ECG/ Arrhythmia A run of supraventricular beats greater than the SVT run limit has been detected and the HR has exceeded the SVT HR limit. numeric flashes, yellow alarm lamp, alarm tone. ***TACHY/P xxx>yyy or ***TACHY xxx>yyy Press, SpO2 The heart rate from the Pulse signal has numeric flashes, alarm limit is exceeded the tachycardia limit. xxx highlighted, red alarm lamp, denotes the highest measured value; yyy alarm tone. is the tachycardia limit. **Tblood HIGH C.O. The blood temperature value has exceeded the high alarm limit. **Tblood LOW C.O. The blood temperature value has fallen numeric flashes, low alarm below the low alarm limit. limit is highlighted, yellow alarm lamp, alarm tone. **tcpO2 HIGH/ **tcpCO2 HIGH tcGas The tcpO2 or tcpCO2 value has exceeded the high alarm limit. numeric flashes, high alarm limit is highlighted, yellow alarm lamp, alarm tone. **tcpO2 LOW/ **tcpCO2 LOW tcGas The tcpO2 or tcpCO2 value has fallen below the low alarm limit. numeric flashes, low alarm limit is highlighted, yellow alarm lamp, alarm tone. numeric flashes, yellow alarm lamp, short yellow audible alarm. numeric flashes, high alarm limit is highlighted, yellow alarm lamp, alarm tone. 59 5 Patient Alarms and INOPs Patient Alarm Messages Alarm Message From Condition */**/***TELE ALARM Telemetry This is a generic alarm from the yellow or red alarm lamp and telemetry system. The specific alarm alarm tone cause is indicated in the alarm message in the Telemetry Data Window. **<Temperature label> HIGH TEMP The temperature has exceeded the high numeric flashes and high limit alarm limit. is highlighted, yellow alarm lamp, alarm tone. **<Temperature label> LOW TEMP The temperature has fallen below the low alarm limit. */**VENT BIGEMINY ECG/ Arrhythmia A dominant rhythm of N, V, N, V (N = numeric flashes, yellow alarm supraventricular beat, V = ventricular lamp, short yellow audible beat) was detected. alarm. ***VENT FIB/TACH ECG A fibrillatory waveform for 4 consecutive seconds was detected. */**VENT RHYTHM ECG/ Arrhythmia A dominant rhythm of adjacent Vs > numeric flashes, yellow alarm vent rhythm limit and ventricular HR < lamp, short yellow audible VTach HR limit was detected. alarm. */**VENT TRIGEMINY ECG/ Arrhythmia A dominant rhythm of N, N, V, N, N, numeric flashes, yellow alarm V (N = supraventricular beat, V = lamp, short yellow audible ventricular beat) was detected. alarm. ***VTACH ECG, Arrhythmia Ventricular tachycardia has been numeric flashes, red alarm detected (Consecutive PVCs exceed V- lamp, alarm tone. Tach Run limit and HR exceeds V-Tach HR limit). **/***VueLink ALARM VueLink at Information Center 60 Indication numeric flashes and low limit is highlighted, yellow alarm lamp, alarm tone. numeric flashes, red alarm lamp, alarm tone. A yellow (**) or red (***) patient alarm (on monitor) yellow or red is present on the VueLink module. alarm lamp, alarm tone Check the monitor display for more detailed alarm information. Technical Alarm Messages (INOPs) 5 Patient Alarms and INOPs Technical Alarm Messages (INOPs) If an INOP interrupts monitoring and alarm detection, the measurement numeric will be replaced by -?-. If an INOP may lead to unreliable measurement values, a ? appears next to the numeric. The measurement labels and abbreviations for pressure, temperature and SpO2 INOP messages are explained in the individual chapters. INOP Message, Indication Source What to do ABP INOPS PRESS See <Pressure label> INOPS (under Pressure). ALL ECG ALARMS OFF ECG/ All ECG alarms have been switched off, or the HR alarm Arrhythmia source is not ECG. To resume ECG alarm generation, switch ECG alarms on or select ECG as the alarms source. Ao INOPS PRESS See <Pressure label> INOPS (under Pressure). ART INOPS PRESS See <Pressure label> INOPS (under Pressure). AWF CHANGE SCALE Spirometry Airway flow signal exceeds range of selected scale. Adjust scale to display complete wave. AWP CHANGE SCALE Spirometry Airway pressure signal exceeds range of selected scale. Adjust scale to display complete wave AWV CHANGE SCALE Spirometry Airway volume signal exceeds range of selected scale. Adjust scale to display complete wave. Bad Serverlink Monitor 1) An MMS with an incompatible software revision is connected to the monitor. This combination does not allow monitoring, OR 2) You cannot use this combination of monitor, MMS and cable. Switch off the monitor and contact your service personnel. BAP INOPS PRESS See <Pressure label> INOPS (under Pressure). BATT EMPTY Battery The estimated remaining battery-powered operating time is less than 10 minutes. Replace the battery immediately. INOP tone INOP tone, battery LED flashes During this INOP, alarms cannot be paused or switched off. BATT INCOMPAT If the condition persists and the monitor is not connected to mains power, this INOP is re-issued two minutes after you acknowledge it. Battery The battery cannot be used with this monitor. Replace with the correct battery (M4607A). Battery The estimated battery-powered operating time remaining is less than 20 minutes. Battery The monitor cannot determine the battery status. If this INOP persists, replace the faulty battery. If the condition persists and the monitor is not connected to mains power, this INOP is reissued two minutes after you acknowledge it. INOP tone BATT LOW INOP tone BATT MALFUNCTION INOP tone, battery LED flashes During this INOP, alarms cannot be paused or switched off unless the monitor is connected to mains power. BATTERIES EMPTY or BATT 1/ BATT 2 EMPTY INOP tone, battery LED flashes During this INOP, alarms cannot be paused or switched off. Place the battery in a different monitor or in a battery charger. If the same INOP is shown, contact your service personnel. Batteries The estimated remaining battery-powered operating time of the indicated battery or batteries is less than 10 minutes. Replace the batteries immediately. If the condition persists and the monitor is not connected to mains power, this INOP is re-issued two minutes after you acknowledge it. 61 5 Patient Alarms and INOPs INOP Message, Indication Technical Alarm Messages (INOPs) Source BATTERIES INCOMP or BATT 1/ Batteries BATT 2 INCOMPAT INOP tone BATTERIES LOW or BATT 1/ BATT 2 LOW What to do The indicated battery or batteries cannot be used with this monitor. Replace with the correct battery or batteries as specified in this book. Batteries The estimated battery-powered operating time remaining is less than 20 minutes. Batteries The monitor cannot determine the battery status. If this INOP persists, replace the faulty battery or batteries. If the condition persists and the monitor is not connected to mains power, this INOP is re-issued two minutes after you acknowledge it. INOP tone BATTERIES MALFUNC. or BATT 1/BATT 2/ BATTERY MALFUNCT. INOP tone, battery LED flashes During this INOP, alarms cannot be paused or switched off unless the monitor is connected to mains power. Place the batteries in a different monitor or in a battery charger. If the same INOP is shown, contact your service personnel. BATTERY LOW T Telemetry The battery in the Telemetry device is low and must be replaced soon. BATT 1/BATT 2 MISSING Batteries The monitor requires two batteries but can detect only one battery. Insert the missing battery immediately. BIS CABLE INCOMPAT INOP tone. BIS The semi-reusable sensor cable connected is unknown or not supported by your software revision. Replace it with a Philipssupported sensor cable. BIS CABLE USAGE INOP tone. BIS The semi-reusable sensor cable has exceeded the maximum number of uses. Replace the cable. BIS DSC DISCONN BIS DSC is not properly connected OR either DSC or BIS engine may be faulty. Make sure that the DSC is properly connected to the BIS Engine. If INOP persists, replace DSC with a known good one of the same type. If INOP persists replace BIS engine. Silencing this INOP switches the measurement off. BIS DSC is not supported by the BIS engine or new DSC connected to an old BIS engine. A software upgrade may be required. Contact your service personnel. BIS DSC MALFUNC BIS Electrocautery used during self-test OR malfunction in the DSC hardware. Make sure not to use electrocautery during the self-test procedure. Disconnect and reconnect the DSC to the BIS engine. If the INOP persists, replace the DSC or contact your service personnel. BIS DSC UPDATE BIS DSC update currently being carried out. This INOP will disappear when the DSC update is finished. Do not disconnect the DSC during the update. No action is needed. BIS ELECTR. DISC INOP tone. BIS One or more electrodes are not connected to the semi-reusable sensor cable. Check all electrode connections. BIS ENGINE DISCONN BIS BIS engine not connected OR Module Cable defective. Make sure that the Module Cable is properly connected. If INOP persists, replace the Module Cable. Silencing this INOP switches the measurement off. INOP tone. During this INOP, alarms cannot be paused or switched off. INOP tone BIS DSC INCOMPT INOP tone INOP tone INOP tone 62 Technical Alarm Messages (INOPs) 5 Patient Alarms and INOPs INOP Message, Indication Source What to do BIS ENGINE INCOMPT BIS BIS engine software is not supported. A software upgrade may be required. Contact your service personnel. MP20/30 - BIS engine not supported. BIS Malfunction in the BIS engine hardware. Disconnect and reconnect the BIS engine. If the INOP persists, replace BIS engine. BIS There is a malfunction in the BIS hardware. Unplug and replug the BIS module. If the INOP persists, contact your service personnel. BIS Impedance of one or more electrode(s) is above the valid range, most often caused by bad skin preparation. Check the sensor montage and press the electrode pads firmly. If this INOP persists, replace the sensor(s) in question using correct skin preparation. If INOP persists, contact your service personnel. BIS The Cyclic Impedance check is running. It will stop automatically if all impedances are within the valid range. If any electrodes do not pass the impedance test, check the sensor montage and press the electrode pads firmly. To manually stop the Cyclic Impedance Check, select Cyclic Check off in the Setup BIS menu. BIS ISOELECTRC EEG BIS No discernible EEG activity is detected for longer than one minute. Check the patient. Check that the electrodes are properly connected. BIS LEAD OFF BIS One or more electrodes have no skin contact and therefore impedances cannot be measured. Check the sensor montage and press the electrode pads firmly. If this INOP persists, replace the sensor(s) in question, using correct skin preparation. BIS Unplug and replug the BIS module or, f or the MP20/MP30, disconnect and reconnect the BISx from the Interface board. If the INOP persists, contact your service personnel. BIS The sensor is not properly connected to the patient interface cable (PIC) and/or the PIC is not properly connected to the DSC or BISx, or the sensor or PIC or DSC or BISx may be faulty. Check all the connections. Disconnect and reconnect the sensor, PIC, DSC, BISx. If the INOP persists, replace the sensor. If the INOP persists, replace PIC. If INOP persists, contact your service personnel. Silencing this INOP switches the measurement off. BIS Unsupported sensor connected or sensor type unknown or not supported by your software revision. Replace the sensor, using only Philips supported sensors. INOP tone BIS ENGINE MALFUNC INOP tone BIS EQUIP MALF INOP tone BIS HIGH IMPEDANCE INOP tone may sound BIS IMPEDANCE CHCK INOP tone may sound INOP tone may sound BIS OVERCURRENT INOP tone BIS SENSOR DISCONN INOP tone BIS SENSOR INCOMPT INOP tone 63 5 Patient Alarms and INOPs Technical Alarm Messages (INOPs) INOP Message, Indication Source What to do BIS SENSOR MALFUNC BIS Malfunction in the sensor hardware, most often caused by liquids permeating into the connectors OR patient interface cable (PIC) or DSC or BISx may be faulty. Replace the sensor. Manually initiate a Cyclic Impedance Check. Make sure all electrodes pass the test. Make sure that the both sides of the PIC connector (between PIC and sensor) are dry. If you are not sure that the connector is dry, replace the PIC until it has dried. If this INOP persists, contact your service personnel. BIS Excessive sensor usage. Replace sensor. A Cyclic Impedance Check will start automatically. BIS If the signal quality is below 50%, BIS numerics cannot be reliably derived. If the signal quality is below 15%, no BIS numerics can be derived. This may occur as a result of artifacts such as those generated from motion or the presence of electrocautery devices. Make sure the sensor is properly attached to the patient. Manually initiate a Cyclic Impedance Check. Make sure all electrodes pass the test. Make sure the patient is completely relaxed (even small motions of the facial muscles affect the signal quality). BIS Plug in the BIS module. Silencing this INOP switches off the measurement. BIS The BISx is not connected to the BIS module or the BIS interface board. Silencing this INOP switches the measurement off. BIS The BISx software is not compatible with the BIS module or with the MP20/MP30 monitor software. A software upgrade may be required. Contact your service personnel. BIS The BISx is faulty. Disconnect and reconnect it to the module or BIS interface board. If the INOP persists, replace the BISx. MP20/MP30 - Malfunction on interface board. If the INOP persists, contact your service personnel. INOP tone BIS SENSOR USAGE INOP tone BIS SQI < 15% (INOP tone) OR BIS SQI < 50% (no INOP tone) BIS UNPLUGGED INOP tone BISx DISCONNECTED INOP tone BISx INCOMPATIBLE INOP tone BISx MALFUNCTION INOP tone 64 CANNOT ANALYZE ECG ECG/ The arrhythmia algorithm cannot reliably analyze the ECG Arrhythmia data. Check the ECG signal quality of the selected primary and secondary leads. If necessary, improve lead position or reduce patient motion. If you have arrhythmia analysis on, and you are not getting a reliable HR because the signal is below a minimum amplitude, unstable, or contains artifact, and you have tried to improve the system performance by choosing another lead and changing electrodes, you should consider turning arrhythmia analysis off. CANNOT ANALYZE QT QT The QT algorithm cannot generate a valid QT value for more than 10 minutes, or 1 minute in the initial phase. CANNOT ANALYZE ST ST The ST algorithm cannot generate a valid ST value. Possible causes are large variations in the measured ST values for consecutive beats, or ventricular paced beats. Review the ECG signal quality and the ST measurement points. If the patient has a ventricular pacemaker, ST analysis is not possible. Technical Alarm Messages (INOPs) 5 Patient Alarms and INOPs INOP Message, Indication Source What to do CCI NO BSA CCI numeric unavailable INOP tone C.O. CCI cannot be calculated because the patient's body surface area is unknown. Enter the patient weight and height to provide the BSA for CCI calculation. CCO BAD PRESS SIGN numeric is replaced by -?INOP tone C.O. The arterial pressure wave can currently not be used for pulse contour calculation for CCO or CCI measurement. Possible causes are air bubbles in the tubing or a physiological condition, for example severe arrhythmia. CCO NO <Pressure label> numeric is replaced by -?INOP tone may sound C.O. CCO/CCI cannot be calculated. Make sure that the pressure chosen in the Setup CCO menu under CCO From matches the pressure measured with the arterial catheter for CCO measurement. A pressure from an external device cannot be used. Select another pressure label, either ABP, Ao, ART, BAP, FAP, or UAP. CCO NO CALIBRATION numeric is replaced by -?- C.O. The CCO measurement is currently not calibrated. CCO NO PRESS at Information Center C.O. CCO/CCI cannot be calculated. Make sure that the pressure chosen in the Setup CCO menu under CCO From matches the pressure measured with the arterial catheter for CCO measurement. A pressure from an external device cannot be used. Select another pressure label, either ABP, Ao, ART, BAP, FAP, or UAP. CCO NOT SUPPORTED numeric is replaced by -?INOP tone C.O. A catheter for transpulmonary C.O. measurements has been unplugged and replaced with a Right Heart C.O. catheter, or the measurement mode has been changed manually. Silencing this INOP switches the measurement off. CCO/CCI OVERRANGE numeric is replaced by -?INOP tone C.O. The measured CCO or CCI value is not within the specified range for CCO/CCI measurement. CCO <Pressure label> INVALID numeric is replaced by -?INOP tone may sound C.O. The arterial pressure selected for pulse contour calculation for CCO is available but currently invalid. Make sure the pressure transducer is connected and the zero calibration is valid. CCO PRESS INVALID at Information Center C.O. The arterial pressure selected for pulse contour calculation for CCO is available but currently invalid. Make sure the pressure transducer is connected and the zero calibration is valid. CCO PRESS OVERRANG numeric is replaced by -?INOP tone C.O. The mean value of the arterial pressure values used for pulse contour calculation for CCO is below 0 mmHg or above 300 mmHg. CCO PULSE OVERRANG numeric is replaced by -?INOP tone C.O. The pulse rate of the pressure used for pulse contour calculation for CCO is below 30 bpm or above 240 bpm. CCO/Tbl NO TRANSD Numeric is replaced by -?INOP tone C.O. No transducer attached to the module or catheter disconnected. CCO RECALIBRATE numeric is replaced by -?- C.O. The most recent CCO or CCI calibration was made over 8 hours ago or the arterial pressure measurement used for CCO calculation has been zeroed after the CCO calibration was performed. You should recalibrate CCO or CCI with transpulmonary C.O. measurements at least every 8 hours or when the hemodynamic condition of the patient has changed. The pressure measurement must be zeroed before a CCO calibration. 65 5 Patient Alarms and INOPs Technical Alarm Messages (INOPs) INOP Message, Indication Source What to do CENTRAL:TELE ONLY Monitor System connectivity via telemetry device is limited (No alarms, only local numerics) when in companion mode and host monitor does not have system connectivity. Only telemetry device parameters can be displayed at central station. Charge BATT1/BATT2 now INOP tone Batteries Battery must be charged. Connect the monitor to mains power or exchange the battery. CHARGER MALFUNC Batteries There is a problem with the battery charger in the monitor. Connect the monitor to mains power and contact your service personnel. Check Alarm Lamps INOP tone. Monitor Perform a visual check of the alarm lamp to establish whether there is a problem. Contact your service personnel to check the internal connections to the alarm lamps. CHECK BATT TEMP INOP tone Battery The temperature of one or both batteries is too high. Check that ventilation openings (if applicable) are not blocked and monitor is not exposed to heat. Check DrugSettings INOP tone Monitor There was a problem loading the drug settings. Check that the settings are complete and correct. Check ECG Settings INOP tone Telemetry Synchronization of ECG settings between the monitor and Information Center has failed. Check that the ECG settings in use are appropriate. !!CHECK ECG SOURCE INOP tone Monitor The telemetry device and the monitor both have valid ECG signals. Unpair the telemetry device and the monitor if they are no longer used for the same patient. Check Flex Texts INOP tone Monitor Check the names of the monitor menus, for example the labels for screens, profiles, event or trend group names, before you resume monitoring. If they are unexpected, there may be a problem with the monitor software. Contact your service personnel. CheckInternVoltage at Information Center Monitor Potential problem with alarm lamps, display or interfaces detected. Contact your service personnel. This INOP will appear on the monitor as Check Monitor Func. Check Keyboard Monitor Perform a visual and functional check of the keyboard. Contact your service personnel. Check Main Board 2 INOP tone. Monitor There is a problem with the second main board in the monitor. Contact your service personnel. Check Monitor Func INOP tone. Monitor Potential problem with alarm lamps, display or interfaces detected. Contact your service personnel. This INOP may appear on the Information Center as CheckInternVoltage. Check Monitor Temp INOP tone Monitor The temperature inside the monitor is too high. Check that the monitor ventilation is not obstructed. If the situation continues, contact your service personnel. Check Mouse Device INOP tone. Monitor Perform a visual and functional check of the mouse input device. Contact your service personnel. Check MSL Voltage Monitor/ MultiMeasuremt Module There is a problem with the voltage of the Measurement Link (MSL). Contact your service personnel. INOP tone INOP tone, battery LED may flash INOP tone INOP tone 66 Technical Alarm Messages (INOPs) 5 Patient Alarms and INOPs INOP Message, Indication Source What to do Check Network Conf Monitor The monitor is receiving network topology information from more than one source, e.g. the Database Server and an Application Server. Contact your service personnel. Check Nurse Relay INOP tone Monitor There is a problem with the connection to the nurse relay. Contact your service personnel. !!Check Pairing INOP tone Monitor There is a problem with device pairing. Check that the monitor and telemetry device are correctly paired. Check Screen Res INOP tone Monitor The Screen you have selected uses a resolution which is not supported by the display. The monitor will show a generic Screen instead until you select a different Screen. INOP tone Contact your service personnel if you want the Screen deleted from the Profile(s) to avoid this in future. Check Settings Monitor If this INOP appears, check the monitor and patient settings before you resume monitoring. If the settings are unexpected, there may be a problem with the monitor software. Contact your service personnel. Check SpeedPoint INOP tone. Monitor Perform a visual and functional check of the SpeedPoint input device. Contact your service personnel. Check Touch Input INOP tone Monitor Perform a visual and functional check of the touch input device. Contact your service personnel. Check Waves INOP tone Monitor The options purchased with this monitor may not support the number of waves required to show the selected Screen, so some waves or high resolution trends are missing from the Screen. Select a different Screen with fewer waves. INOP tone Contact your service personnel if you want the Screen deleted from the Profile(s) to avoid this in future. CHK ECG Sync Cable INOP tone Monitor The ECG Sync is detecting an invalid signal, or the ECG Sync cable is disconnected. Chk IndepDsp Cable Monitor The monitor cannot communicate with the D80 Intelligent Display. Check the MSL coupling cable. The end with the grey connector must be connected to the Intelligent Display. CHK MSL Connection INOP tone Monitor Check that the MSL connector or cable are properly connected. Check the cable and connector for damage. Chk SpO2T Settings INOP tone Telemetry Synchronization of SpO2T settings between the monitor and Information Center has failed. Check that the SpO2T settings in use are appropriate. C LEAD OFF HR Numeric is replaced by -?- for 10 seconds. INOP tone. ECG The C electrode (AAMI: V electrode) has become detached from the patient or the lead set has been changed. Reattach the electrode or select New Lead Setup in the Setup ECG menu to confirm the new lead set. CO2 AUTO ZERO Numeric is replaced by a -?if the Autozero lasts >15 sec, INOP tone sounds. CO2 The automatic zero calibration is in progress. This typically takes 10 seconds. During this time the CO2 values may not be updated, or they may be replaced by -?-. Wait until the zero calibration is complete to resume monitoring. CO2 CAL MODE CO2 numeric displays current CO2 value for accuracy check CO2 Currently no calibration is running. Accuracy can be checked by placing the transducer on the two cells of the calstick and starting calibration. To start monitoring, leave Cal. Mode. CO2 CAL RUNNING Numeric is replaced by a -?- CO2 Wait until calibration is finished. 67 5 Patient Alarms and INOPs 68 Technical Alarm Messages (INOPs) INOP Message, Indication Source What to do CO2 CHANGE SCALE CO2 The CO2 wave is clipped. Select a more appropriate wave scale to display the whole wave. CO2 CHK ADAPTER Numeric is replaced by a -?INOP tone. CO2 Check that the sensor is connected to the airway adapter, clean the airway adapter, if necessary. Perform a zero calibration. If the INOP persists, contact your service personnel. CO2 CHECK CAL Numeric is replaced by a -?INOP tone. CO2 The CO2 value is outside the measurement range. Perform an accuracy check for both calstick cells and, if necessary, recalibrate the transducer. CO2 DEACTIVATED INOP tone. CO2 The CO2 measurement label in the measurement device has been deactivated by deactivating the label in the Measurement Selection window. The measurement automatically disappears from the display. To switch the measurement on again, reactivate the measurement label in the Measurement Selection window. C.O. DEACTIVATED INOP tone. C.O. The Cardiac Output measurement label in the measurement device has been deactivated by deactivating the label in the Measurement Selection window. The measurement automatically disappears from the display. To switch the measurement on again, reactivate the measurement label in the Measurement Selection window. C.O. EQUIP MALF Numeric is replaced by a -?INOP tone. C.O. There is a problem with the C.O. hardware. Contact your service personnel. CO2 EQUIP MALF Numeric is replaced by -?INOP tone. CO2 The Measurement Extension is faulty. Unplug and replug the Multi-Measurement Module with Extension. If you are using the mainstream method, unplug and replug the transducer or try another transducer. If the INOP persists, contact your service personnel. CO2 FAILED CAL Numeric is replaced by -?INOP tone. CO2 Make sure that the Cal cell was changed between CAL1 and CAL2. Repeat the calibration. If the INOP reappears, try another transducer. If the INOP persists, contact your service personnel. CO2 NO SENSOR Numeric is replaced by -?INOP tone. CO2 There is no CO2 sensor connected. If you silence this INOP the CO2 measurement will be switched off. CO2 NO TRANSDUC Numeric is replaced by -?INOP tone. CO2 There is no CO2 transducer connected. If you replace the transducer, the new transducer must be calibrated. If you silence this INOP the CO2 measurement will be switched off. CO2 NO TUBING Numeric is replaced by -?INOP tone. CO2 Either the sample line is disconnected, or an incorrect line is attached. Check the connection. If necessary, connect another sample line (Use only the approved accessories). If you silence this INOP, the measurement will be switched off. (!!/!!!)CO2 OCCLUSION Numeric is replaced by a -?INOP tone. CO2 The sample line or exhaust tube is blocked. Check the tubing, then disconnect and reconnect the sample line. If the INOP persists, connect a new sample line. CO2 OVERRANGE Numeric is replaced by -?INOP tone. CO2 The CO2 value is higher than the measurement range. If you suspect a false high value, contact your service personnel. CO2 PUMP OFF Numeric is replaced by a -?-. CO2 The pump has been switched off for fifteen minutes. To switch it on again, select Pump On in the Setup CO2 menu. Technical Alarm Messages (INOPs) 5 Patient Alarms and INOPs INOP Message, Indication Source What to do CO2 PURGING Numeric is replaced by a -?INOP tone. CO2 The Filterline is being purged to remove an occlusion in the line or airway adapter. If the occlusion is removed, the INOP will disappear. If not, the INOP CO2 OCCLUSION is displayed. CO2 SENS. WARMUP Numeric is displayed with a -?Microstream CO2: INOP tone. Mainstream CO2: no INOP tone CO2 Wait until the sensor reaches operating temperature and the INOP disappears. C.O. UNPLUGGED numeric is replaced by -?INOP tone. C.O. Plug in the C.O. module. Silencing this INOP switches off the measurement. CO2 UPDATE FW Numeric is replaced by a -?INOP tone. CO2 The software in the Measurement Extension does not match the software in the MMS. Contact your service personnel. CO2 WAIT CAL2 Numeric is replaced by a -?- CO2 Calibration on the first calstick cell is complete. Place the transducer on the other calstick cell and start the CAL2 calibration cycle. CO2 ZERO FAILED Numeric is replaced by a -?INOP tone. CO2 An error occurred during the last zero calibration. Check the airway adapter and clean, if necessary. Perform another zero calibration. If the INOP persists, contact your service personnel. CO2 ZERO REQU’D Numeric is replaced by a -?INOP tone CO2 Perform zero calibration for the CO2 sensor. If the INOP persists, contact your service personnel. CO2 ZERO RUNNING CO2 Wait until zero calibration is finished. CPP CHK SOURCES Numeric is replaced by a -?- CPP Not all measurements or values required to perform the calculation are available. Check the measurement sources. CPP CHK UNITS Numeric is replaced by a -?- CPP The monitor has detected a conflict in the units used for this calculation. Check the unit settings. !!/!!!CUFF NOT DEFLAT NBP Remove the cuff from the patient. Make sure that the tubing is not kinked or twisted and that the correct patient category is selected. Try repeating the measurement. You can silence the INOP, but the INOP message remains visible until the next NBP measurement is started or the Stop All SmartKey is selected. [Adult or pediatric patients: The NBP cuff pressure has exceeded 15mmHg (2kPa) for more than 3 minutes. Neonatal patients: The NBP cuff pressure has exceeded 5mmHg (0.7kPa) for more than 90 seconds.] NBP The NBP cuff pressure exceeds the overpressure safety limits. Remove the cuff from the patient. Make sure that the tubing is not kinked or twisted and that the correct patient category is selected. Try restarting the measurement. You can silence this INOP, but the INOP message remains visible until the next measurement is started or the Stop All SmartKey is selected. CVP INOPS PRESS See <Pressure label> INOPS (under Pressure). DEVICE CHECK SETUP INOP tone. IntelliBridge Device identification completed, but communication could not be established due to timeout. Numeric is displayed with a -?Severe yellow/red INOP tone. During this INOP, alarms cannot be paused or switched off. !!/!!!CUFF OVERPRESS Numeric displayed with -?- ; Severe yellow/red INOP tone. During this INOP, alarms cannot be paused or switched off. IntelliBridge INOP abbreviations may differ slightly depending on the device category. 69 5 Patient Alarms and INOPs Technical Alarm Messages (INOPs) INOP Message, Indication Source What to do DEVICE CHECK CONF. INOP tone. IntelliBridge Device identification completed, but communication could not be established due to error. IntelliBridge INOP abbreviations may differ slightly depending on the device category. DEVICE DEMO DATA INOP tone IntelliBridge The device connected to the IntelliBridge module reports demo data but the monitor is not in DEMO mode. DEVICE REAL DATA INOP tone IntelliBridge The monitor is in DEMO mode but the device connected to the IntelliBridge module reports data that are not flagged as demo data. <Device> UNPLUGGED INOP tone. IntelliBridge The IntelliBridge module has been unplugged from the rack, or the whole rack has been disconnected. Silencing this INOP switches off the measurement. IntelliBridge INOP abbreviations may differ slightly depending on the device category. DEVICE UNSUPPORTED INOP tone. IntelliBridge Device identification completed, but no appropriate device driver installed. IntelliBridge INOP abbreviations may differ slightly depending on the device category. <EC10/EC40> EQUIP MALF INOP tone. IntelliBridge Malfunction in the IntelliBridge module. If this message appears repeatedly, the module must be replaced. Contact your service personnel. ECG/ARRH ALARM OFF ECG All ECG alarms have been switched off, or the HR alarm source is not ECG. To resume ECG alarm generation, switch ECG alarms on or select ECG as the alarm source. ECG EQUIP MALF Numeric is displayed with a -?INOP tone. ECG Contact your service personnel. The ECG hardware is faulty. ECG EQUIP MALF T Numeric is displayed with a -?INOP tone. Monitor Contact your service personnel. The ECG in the Telemetry device is faulty. (!!/!!!)<ECG LEAD> LEAD OFF Numeric is displayed with a -?INOP tone. ECG Not all the required leads for ECG monitoring are connected. Check the ECG connections and make sure that the electrode indicated by <ECG lead> [RA, LA, LL, RL, V or C] electrodes is attached. In EASI mode, all 5 electrodes must be connected. ECG EL. NOISY <ECG LEAD> ECG The ECG signal from the named ECG electrodes [RA, LA, LL, RL, V (or C)] is noisy. Check the ECG connections and make sure that the electrode indicated is attached. (!!/!!!)ECG LEADS OFF ECG Check that all of the required ECG leads are attached, and that none of the electrodes have been displaced. ECG NOISY SIGNAL INOP tone. ECG The ECG signal is too noisy. Check that the electrodes are properly placed and have not dried out. Remove any possible sources of signal noise (such as power cords) from the area around the cable and the patient. The ECG signal may be saturated or overloaded. EcgOut EQUIP MALF ECG Check that the ECG out cable is securely connected. Contact your service personnel. EEG The EEG hardware is faulty. Contact your service personnel. !!ECG/AR ALARM OFF INOP tone EEG EQUIP MALF INOP tone 70 Technical Alarm Messages (INOPs) INOP Message, Indication 5 Patient Alarms and INOPs Source What to do EEG IMPEDANCE HIGH or EEG EEG1 and/or EEG2 IMPED. HIGH The signal electrode in one or both channels exceeds the userselected impedance limit, or the impedance of a single electrode exceeds the limit. Check the impedance. If the impedance is too high, reconnect the electrodes according to the EEG monitoring setup guidelines. If the INOP persists, contact your service personnel. EEG<X> LEAD OFF <n> [X = channel, n = electrode] EEG Reconnect specified electrode. EEG<X> LEAD OFF [X = channel] at Information Center EEG One or more electrodes are not connected. Check in the EEG Impedance/Montage window on the monitor which EEG<X> LEADS OFF [X = channel] EEG Two or more electrodes are not connected. Check in the EEG Impedance/Montage window which electrodes are affected and reconnect the electrodes. EEG LINE NOISE EEG Excessive line noise has been detected in either channel EEG1 or EEG2, or in both EEG channels. Keep all cables together and away from metallic bodies, other cables & radiated fields. EEG Too much power above 30 Hz has been detected in channel EEG1 or EEG2, or both. Check the Electrode-to-Skin Impedance and reposition the electrode away from possible muscle activity, if necessary. EEG The trunk cable is disconnected from the EEG plug-in module. Reconnect the trunk cable. Silencing this INOP switches the measurement off. EEG Plug in module. Silencing this INOP switches off the measurement. EEG Input signal is too high in one or both channels. This is usually caused by interfering signals such as line noise or electrosurgery. X denotes the EEG channel. FAP INOPS PRESS See <Pressure label> INOPS (under Pressure). FMS UNPLUGGED INOP tone. FMS Make sure that the Flexible Module Rack is connected to the monitor. All FMS measurements are off while the FMS is unplugged. FMS UNSUPPORTED INOP tone. FMS The Flexible Module Rack is not supported by your monitor. Contact your service personnel. IC1/IC2 INOPS PRESS See <Pressure label> INOPS (under Pressure). electrode(s) are affected and reconnect the electrodes. EEG 1 or 2 LINE NOISE EEG MUSCLE NOISE EEG 1 or 2 MUSCLE NOISE EEG NO TRANSDUCER INOP tone EEG UNPLUGGED INOP tone EEG OVERRANGE, or EEG<X> OVERRANGE ICP INOPs PRESS See <Pressure label> INOPS (under Pressure). Indep.Dsp Malfunc. Display A problem has occurred with the second main display. Contact your service personnel. Indep.Dsp NotSupp. Display The monitor does not support a second main display. The monitor software is incompatible. Contact your service personnel. !!INSERT BATTERY Battery X2/MP2 only: There is no battery in the battery compartment. You cannot operate the monitor on AC mains while the battery compartment is open (not sealed with a battery). Load a battery immediately. Display There is a problem with the Intelligent Display. Check the MSL coupling cable then contact your service personnel. Severe yellow INOP tone. During this INOP, alarms cannot be paused or switched off. Intell.Dsp Malf. INOP tone 71 5 Patient Alarms and INOPs Technical Alarm Messages (INOPs) INOP Message, Indication Source What to do Intell.Dsp Missing Display The monitor has lost contact with the connected Intelligent Display. Contact your service personnel. Intell.Dsp Unsupp. Display The monitor does not support the connected Intelligent Display. The monitor software is incompatible. Internal.Comm.Malf Monitor There is a problem with I2C Bus communication in the monitor. Contact your service personnel. INOP tone INVALID LEADSET Telemetry LA LEAD OFF Numeric is replaced by -?- for 10 seconds; INOP tone. ECG The LA electrode has become detached from the patient or the lead set has been changed. Reattach the electrode or select New Lead Setup in the Setup ECG menu to confirm the new lead set. LAP INOPs PRESS See <Pressure label> INOPS (under Pressure). LEADSET UNPLUGGED Telemetry The leadset has been unplugged from the telemetry device. LL LEAD OFF Numeric is replaced by -?- for 10 seconds; INOP tone. ECG The LL electrode has become detached from the patient or the lead set has been changed. Reattach the electrode or select New Lead Setup in the Setup ECG menu to confirm the new lead set. MCC Reversed INOP tone Monitor The MSL coupling cable is reversed. Connect the end with the grey connector to the Intelligent Display. MCC Unsupported INOP tone Monitor An MSL coupling cable has been connected to a device which does not support MSL coupling. Meas. DEACTIVATED 72 An X2 or MP5 has been connected to a host monitor (companion mode) and all derived measurements have been deactivated and/or measurements with a label conflict. The measurements can only be reactivated by disconnecting the measurement device from the host monitor. MEASSRV UNSUPPORTD INOP tone MMS The Multi-Measurement module is not supported by the monitor. Contact your service personnel. MMS Ext. EQUIP MALF INOP tone MMS Extension Loss of communication between the Multi-Measurement Module and the MMS extension. Contact your service personnel. MMS Ext. UNPLUGGED INOP tone MMS Extension The MMS extension has been disconnected from the MultiMeasurement Module. MMS Ext. Unpowered INOP tone MMS Extension The MMS extension cannot operate while the MultiMeasurement Module is running on battery power. MMSExt.Unsupported INOP tone MMS Extension The MMS extensions not supported by your monitor. Contact your service personnel. MMS UNPLUGGED INOP tone. MMS Make sure that the Multi-Measurement Module is connected to the monitor. All MMS measurements are off while the MMS is unplugged. MMS UNSUPPORTED INOP tone. MMS The Multi-measurement Module is not supported by your monitor. Contact your service personnel. !!/!!!MORE BED ALARMS At Information Center Monitor The monitor is associated with a telemetry device and is sending data to the Information Center via the telemetry device. There are currently more alarms at the bedside than can be transmitted to the Information Center. Technical Alarm Messages (INOPs) 5 Patient Alarms and INOPs INOP Message, Indication Source What to do MSL Power High Monitor The power consumption of the devices connected to the Measurement Link (MSL) cable is too high. If this situation continues, the MSL will be switched off. Contact your service personnel. MSL Power Off INOP tone. Monitor The power consumption of the devices connected to the Measurement Link (MSL) cable was too high for too long and the MSL has been switched off. Contact your service personnel. MSL Power Overload INOP tone. Monitor The power consumption of the devices connected to the Measurement Link (MSL) cable is much too high or there has been a short circuit. The MSL has been switched off. Contact your service personnel. NBP Deactivated INOP tone. NBP The NBP measurement label in the measurement device has been deactivated by deactivating the label in the Measurement Selection window. The measurement automatically disappears from the display. To switch the measurement on again, reactivate the measurement label in the Measurement Selection window. NBP EQUIP MALF Numeric is replaced by -?INOP tone. NBP Remove the cuff from the patient. The NBP hardware is faulty. Contact your service personnel. You can silence this INOP, but the INOP message remains visible until the next measurement is started or the Stop All SmartKey is selected. NBP INTERRUPTED Numeric is replaced by -?INOP tone. NBP Check the tubing and cuff for leakages or kinks. Check that you are using the correct cuff size and placement, and that the correct patient category is selected. Try restarting the measurement. If the INOP occurs repeatedly, contact your service personnel. You can silence this INOP, but the INOP message remains visible until the next measurement is started or the Stop All SmartKey is selected. This INOP arises when the measurement needed longer than the maximum time for inflation, deflation or the total measurement. NBP MEASURE FAILED Numeric may be displayed with a -?INOP tone. NBP Check that you are using the correct cuff size and placement, and that the correct patient category is selected. Try restarting the measurement. You can silence this INOP, but the INOP message remains visible until the next measurement is started or the Stop All SmartKey is selected. Check the condition and suitability of the patient for NBP monitoring. Use another cuff to continue measuring. No Central Monit. INOP tone Monitor There is a problem with the communication to the network. Central monitoring is currently not possible (no patient alarms or information). Check the connection. Contact your service personnel. !!/!!! NO DEVICE DATA IntelliBridge Communication with connected device has been lost. NO DEVICE DATA NO ECG AT CENTRAL Monitor The ECG measured with the monitor ECG is not being sent to the Information Center via the telemetry device. NO ECG SOURCE Telemetry A telemetry device is paired with the monitor but the Information Center is not detecting a valid ECG signal from either of them. 73 5 Patient Alarms and INOPs Technical Alarm Messages (INOPs) INOP Message, Indication Source What to do NO PPV FROM MeasSrv at Information Center MMS or FMS The measurement device does not supply a beat-to-beat arterial pressure value. Contact your service personnel. NO PPV FROM <Device> MMS or FMS The measurement device does not supply a beat-to-beat arterial pressure value. Contact your service personnel. OUT OF AREA Telemetry The telemetry device has left the access point coverage area. P/P1/P2/P3/P4 INOPS PRESS See <Pressure label> INOPS (under Pressure). PAP INOPS PRESS See <Pressure label> INOPS (under Pressure). PPV BAD <Pressure Label> SIGNAL PPV The arterial pressure source selected for PPV is not providing a pulsatile signal. PPV BAD SIGNAL at Information Center PPV The arterial pressure source selected for PPV is not providing a pulsatile signal. PPV CHK SOURCES PPV The arterial pressure source selected for PPV is unplugged or switched off. When this INOP has displayed for 1 minute PPV will be switched off. <Pressure label> ARTIFACT PRESS Numeric questionable A non-physiological event is detected (for example, a flush or blood sample). A resulting high limit alarm will be suppressed. <Pressure label> DEACTIVATED INOP tone A Pressure measurement label in the measurement device or extension has been deactivated, either by connecting a Temp transducer in the shared Press/Temp socket, or by deactivating the label in the Measurement Selection window. PRESS The measurement automatically disappears from the display. To switch the measurement on again, either reconnect a Pressure transducer or reactivate the measurement label in the Measurement Selection window. 74 <Pressure label> EQUIP MALF Numeric is replaced by -?INOP tone. PRESS Contact your service personnel. The pressure hardware is faulty. <Pressure label> NO TRANSDUCER Numeric is replaced by -?INOP tone. PRESS Make sure that the pressure transducer is connected to the measurement device or module. If you silence this INOP, the measurement will be switched off. <Pressure label> NOISY SIGNAL Pulse numeric is replaced by -?INOP tone. PRESS This INOP can only arise when a pressure is selected as the pulse source. It occurs when the pulse detector finds a pulse rate above 350bpm. This is usually caused by movement artifact or electrical interference. <Pressure label> NONPULSATILE Pulse numeric is replaced by -?INOP tone. PRESS This INOP can only arise when a pressure is selected as the pulse source. It occurs when the pulse rate being measured is less than 25 beats per minute or the amplitude is less than three mmHg. Check the catheter and connections to the patient. <Pressure label> OVERRANGE Numeric is replaced by -?INOP tone. PRESS Make sure that the measurement has been properly prepared and zeroed, and that the transducer is level with the heart. If this INOP persists, try another transducer. Possible causes are a measured pressure outside the allowed pressure range, or a broken wire to the transducer. <Pressure label> REDUCE SIZE PRESS Increase the scale for the pressure wave. Technical Alarm Messages (INOPs) 5 Patient Alarms and INOPs INOP Message, Indication Source What to do <Pressure label> UNPLUGGED INOP tone. PRESS A Pressure measurement label has been deactivated, either by unplugging a module, or by deactivating the label in the Measurement Selection window. The measurement automatically disappears from the display. To switch the measurement on again, either replug the module or reactivate the measurement label in the Measurement Selection window. <Pressure label> ZERO+CHECK CAL Numeric is replaced by -?- PRESS Perform a zero and check the calibration of the transducer. <pTemp label> CHECK PROBE Predictive Numeric is replaced by -?Temp INOP tone. Check that the probe holder is correctly installed and that a compatible probe is in use. If the INOP does not clear, remove the probe from the holder then replace it. If the INOP still does not clear, disconnect and reconnect the probe. <pTemp label> DEACTIVATED Predictive INOP tone. Temp The Predictive temperature has been deactivated. <pTemp label> EQUIP MALF Numeric is replaced by -?INOP tone. Predictive Temp The Predictive Temperature hardware is defective. Contact your service personnel. <pTemp label> INCOMPAT. Predictive Temp The Predictive Temperature version is not supported by the monitor. <pTemp label> MEAS FAILED Predictive Numeric is replaced by -?Temp INOP tone. The ambient temperature is outside the specified range (10 to 40°C /50 to 104°F). Bring the temperature into range to continue monitoring. If the INOP does not clear, disconnect and reconnect the probe. <pTemp label> NO PROBE Numeric is replaced by -?INOP tone. Predictive Temp Connect a probe to the Predictive temperature unit. <pTemp label> OVERRANGE Numeric is replaced by -?INOP tone. Predictive Temp The temperature at the measurement site is out of range. Check that the probe is correctly located. If the INOP does not clear, disconnect and reconnect the probe. <pTemp label> PROBE MALF Numeric is replaced by -?INOP tone. Predictive Temp The connected probe may be defective. Disconnect and reconnect the probe. If the INOP does not clear, try another probe. pTaxil INOPS Predictive Temp See <pTemp label> INOPS pToral INOPS Predictive Temp See <pTemp label> INOPS pTrect INOPS Predictive Temp See <pTemp label> INOPS (!!)PW:Action Required Protocol Watch The protocol currently running requires a user response. Check which pop-up window is displayed and provide the appropriate response. PW:Check Settings Protocol Watch Contact your service personnel. Settings could not be loaded or interpreted correctly PW in conflict Protocol Watch There is a patient information mismatch which has not yet been resolved (>15 minutes). 75 5 Patient Alarms and INOPs Technical Alarm Messages (INOPs) INOP Message, Indication Source What to do RA LEAD OFF Numeric is replaced by -?INOP tone. ECG The RA electrode has become detached from the patient or the lead set has been changed. Reattach the electrode or select New Lead Setup in the Setup ECG menu to confirm the new lead set. RAP INOPS PRESS See <Pressure label> INOPS (under Pressure). Rem.Alarmdev.Malf Monitor There is a problem with the connection to the remote alert device. Contact your service personnel to check the remote alert device and its connections. Rem. Display Malf. Remote display There is a problem with an input device at the remote display. Perform a visual and functional check of all input devices. Contact your service personnel. !!/!!! REPLACE BATTERY T Telemetry The battery in the telemetry device is almost empty and must be replaced. RESP EQUIP MALF Numeric is replaced by -?INOP tone. RESP Contact your service personnel. The RESP hardware is faulty. RESP ERRATIC Numeric is replaced by -?- RESP The monitor has detected too many artifacts in the measured Resp signal. Check that the RA and LL electrodes are correctly attached and have not dried out. RESP LEADS OFF Numeric is replaced by -?INOP tone. RESP Not all the required leads for Resp monitoring are attached. Make sure that the RA and LL leads are attached. RL LEAD OFF Numeric is replaced by -?- for 10 seconds; INOP tone. ECG The RL electrode has become detached from the patient or the lead set has been changed. Reattach the electrode or select New Lead Setup in the Setup ECG menu to confirm the new lead set. Settings Malfunc. INOP tone. Monitor The monitor cannot use the predefined settings for monitoring. Contact your service personnel. <SO2 Label> CAL FAILED SO2 The calibration failed. Check the catheter-to-Optical-Module connection. Manually restart the calibration. Try another catheter and Optical Module. If the catheter is already inserted, perform an in-vivo calibration. SO2 Pre-insertion calibration is complete, but the catheter tip is still inside the optical reference. The catheter is now ready for insertion. SO2 There is no valid calibration data in the Optical Module. Perform either a pre-insertion or an in-vivo calibration. SO2 The signal is out of the normal range, and no oxygen saturation can be derived. Perform an in-vivo calibration. If the INOP persists, try another Optical Module and catheter. SO2 The Optical Module has been configured to SaO2 Mode. Use Change to Venous in the setup menu to reconfigure to venous saturation mode. SO2 The Optical Module was disconnected during data storage. Reconnect the Optical Module for at least 20 seconds. INOP tone Severe yellow/red INOP tone. During this INOP, alarms cannot be paused or switched off. Numeric is replaced by -?INOP tone. <SO2 Label> CAL MODE Numeric is replaced by -?INOP tone. <SO2 Label>CAL REQUIRED Numeric is replaced by -?INOP tone. <SO2 Label> CANNOT MEAS Numeric is replaced by -?INOP tone. <SO2 Label>CONFIG ERROR Numeric is replaced by -?INOP tone. <SO2 Label> CONN OPTMOD Numeric is replaced by -?INOP tone. 76 Technical Alarm Messages (INOPs) 5 Patient Alarms and INOPs INOP Message, Indication Source What to do <SO2 Label> EQUIP MALF SO2 The SO2/SvO2 Module or Optical Module is faulty. Unplug and replug the Optical Module and SO2/SvO2 module. Exchange the modules. If the INOP persists, contact your service personnel. SO2 The SO2 Module or Optical Module is not supported. Contact your service personnel. <SO2 Label> IN-VIVO CAL SO2 The in-vivo calibration is not yet complete. Lab values must be stored to the Optical Module to complete the calibration. Either continue with the next steps of the current calibration or recall the previous calibration. <SO2 Label>LIGHT INTENS SO2 The intensity changed considerably since the last light intensity calibration. This may indicate that the catheter tip is positioned against a blood vessel wall or that there is low blood flow. Reposition the catheter (and perform a Light Intensity Calibration). SO2 The optical signal levels are too low. Check that the catheter is either in the optical reference or inserted into the patient. Check the catheter-to-Optical Module connection. If INOP persists, try another catheter and Optical Module. SO2 Connect the Optical Module. If the INOP persists, try another Optical Module. Silencing this INOP switches the measurement off. <SO2 Label> OPTMOD MALF SO2 The Optical Module memory is faulty, and calibration data cannot be stored for transport or during power failure. If this capability is needed, use another Optical Module. <SO2 Label> PRE-INS CAL SO2 The pre-insertion calibration is running. This typically takes one minute. During this time alarms are switched off. Wait until the calibration is complete. SO2 Measurement switched on and SO2/SvO2 module unplugged from the rack. SO2 The SO2 module is currently in upgrade mode. Numeric displays -?-. INOP tone SO2 INCOMPATIBLE INOP tone Numeric is replaced by -?INOP tone. <SO2 Label> LOW LIGHT Numeric is replaced by -?INOP tone. <SO2 Label> NO OPTMOD Numeric is replaced by -?INOP tone. Numeric displays -?INOP tone <SO2 Label> UNPLUGGED Numeric displays -?-. INOP tone SO2 UPGRADE INOP tone <SO2 Label> WARMUP Monitoring is not possible in this mode. SO2 Numeric is displayed with ? The Optical Module has not yet reached the operating temperature. Wait a few minutes until warm-up is finished. SOME ECG ALRMS OFF Arrhythmia This message appears (if configured to do so) when the on/off settings of the yellow arrhythmia alarms differ from the current Profile. Speaker Malfunct. Monitor Contact your service personnel to check the speaker and the connection to the speaker. SPIRO MALFUNCTION Spirometry Module failure detected. Contact your service personnel. SPIRO INCOMPATIBLE Spirometry Module revision not compatible with the host monitor software revision. Contact your service personnel. SPIRO UPGRADE Spirometry The module is running a firmware upgrade. Wait until upgrade is completed before resuming monitoring. SPIRO CANNOT MEAS Spirometry Measurement is at its limit, e.g. ambient pressure out of range. INOP tone 77 5 Patient Alarms and INOPs INOP Message, Indication Source What to do SPIRO PURGE FAILED Spirometry The purge operation could not be completed successfully. Check for kinked sensor tubings, hard occlusions and make sure that the pump is running and all valves are switching. SPIRO UNKN. SENSOR Spirometry An unknown sensor ID code was detected. Use only the sensors listed in the Accessories chapter. SPIRO ALARMS SUPPR Spirometry Alarming is suppressed for the spirometry module. SPIRO PURGING Spirometry A purge operation is in progress - no data update on the screen. Wait until purge is complete. SPIRO NO SENSOR Spirometry No sensor detected. Make sure the correct sensor is attached to the breathing circuit. SPIRO NO BREATH Spirometry No breath was detected for more than 25 seconds. Breath derived numerics are not available. SPIRO GAS COMPENS? Spirometry Gas compensation is set to “gas analyzer” but not all gases necessary for compensation are measured by a gas monitor. Some of the fall-back values provided by the user are used. Measurement accuracy might be reduced. SPIRO PATIENT CAT. Spirometry Mismatch of patient size configured in the host monitor and sensor type plugged into the module. Check the instructions on selecting the correct sensor in the Spirometry chapter. SpO2 Difference Not all measurements or values required to perform the calculation are available. Check measurement sources. CHK UNITS Numeric is replaced by -?- SpO2 Difference The monitor has detected a conflict in the units used for this calculation. Check the unit settings. <SpO2 label> DEACTIVATED INOP tone SpO2 The SpO2 measurement label in the measurement device has been deactivated by deactivating the label in the Measurement Selection window. The measurement automatically disappears from the display. To switch the measurement on again, reactivate the measurement label in the Measurement Selection window. <SpO2 label> EQUIP MALF Numeric is replaced by -?INOP tone. SpO2 The MMS or module is faulty. Unplug and replug the MMS or module. If the INOP persists, contact your service personnel. <SpO2 label> ERRATIC Numeric is replaced by -?INOP tone. SpO2 Check the sensor placement. Try another adapter cable and sensor. If the INOP persists, contact your service personnel. <SpO2 label> EXTD. UPDATE SpO2 Label is displayed with a -?(questionable numeric) The update period of displayed values is extended due to an NBP measurement on the same limb or an excessively noisy signal. <SpO2 label> INTERFERNCE Numeric is replaced by -?INOP tone. SpO2 There is too much interference, caused by a high level of ambient light and/or electrical interference. Cover the sensor to minimize ambient light. If the INOP persists, make sure that the sensor cable is not damaged or positioned too close to power cables. <SpO2 label> LOW PERF Label is displayed with a -?(questionable numeric) SpO2 Accuracy may be compromised due to very low perfusion. Stimulate circulation at sensor site. If INOP persists, change the measurement site. <SpO2 label> NOISY SIGN. Numeric is replaced by -?INOP tone. SpO2 Excessive patient movement or electrical interference is causing irregular pulse patterns. Try to reduce patient movement or to relieve the cable strain on the sensor. ΔSpO2 CHK SOURCES Numeric is replaced by -?- ΔSpO2 78 Technical Alarm Messages (INOPs) Technical Alarm Messages (INOPs) 5 Patient Alarms and INOPs INOP Message, Indication Source What to do <SpO2 label> NON-PULSAT. Numeric is replaced by -?INOP tone. SpO2 Check the perfusion at measurement site. If necessary, stimulate circulation or change measurement site. If the INOP is due to NBP measurement on the same limb, wait until the NBP measurement is finished. <SpO2 label> NO SENSOR Numeric is replaced by -?INOP tone. SpO2 Make sure the SpO2 sensor is connected. If the INOP persists, try another adapter cable and sensor. If you silence this INOP, the measurement will be switched off. <SpO2 LABEL> POOR SIGNAL SpO2 The signal condition of the SpO2 measurement is poor and measurement accuracy may be compromised. SpO2 The detectable pulsations of the SpO2 signal are outside the specified pulse rate range. SpO2 SpO2 is analyzing the patient signal to derive Pulse, SpO2 and Perf values. Please wait until the search analysis is complete. <SpO2 label> SENSOR MALF Numeric is replaced by -?INOP tone. SpO2 The SpO2 sensor or adapter cable is faulty. Try another adapter cable and sensor. If the INOP persists, contact your service personnel. <SpO2 LABEL> SENSOR OFF SpO2 The SpO2 sensor is not properly applied to the patient. Apply the sensor following the instructions supplied by the manufacturer. SpO2 The connected sensor or adapter cable is not supported by the SpO2 measurement. Use only specified sensors and cables. SpO2 An SpO2 measurement label has been deactivated, either by unplugging a module, or by deactivating the label in the Measurement Selection window. Label is displayed with a -?(questionable numeric) <SpO2 LABEL> PULSE? Numeric is replaced by -?INOP tone <SpO2 LABEL> SEARCHING Numeric unavailable Numeric is replaced by -?INOP tone <SpO2 LABEL> UNKN.SENSOR Numeric is replaced by a -?<SpO2 LABEL> UNPLUGGED Numeric is replaced by -?INOP tone The measurement automatically disappears from the display. To switch the measurement on again, either replug the module or reactivate the measurement label in the Measurement Selection window. <SpO2 LABEL> UPGRADE SpO2 The SpO2 measurement is currently in UPGRADE mode. Monitoring is not possible in this mode. Sp - vO2 CHK SOURCES Numeric is replaced by -?- Sp - vO2 Not all measurements or values required to perform the calculation are available. Check measurement sources. Sp - vO2 CHK UNITS Numeric is replaced by -?- Sp - vO2 The monitor has detected a conflict in the units used for this calculation. Check the unit settings. SRR INTERFERENCE Monitor The short range radio connection has interference from another device. Try using another channel. Monitor The channel configuration of the Short Range Radio is invalid. Check channel and channel mask configuration. Label is displayed with a -?-, numeric is unavailable INOP tone SRR INVALID CHAN INOP tone SRR MALFUNCTION Malfunction in the short range radio device. If the INOP persists contact your service personnel. SVR/SVRI CHK SOURCES Numeric is replaced by -?- SVR/SVRI Not all measurements or values required to perform the calculation are available. Check measurement sources. SVR/SVRI CHK UNITS Numeric is replaced by -?- SVR/SVRI The monitor has detected a conflict in the units used for this calculation. Check the unit settings. 79 5 Patient Alarms and INOPs Technical Alarm Messages (INOPs) INOP Message, Indication Source What to do SVR/SVRI SET CVP USED Numeric is replaced by -?- SVR/SVRI A CVP value is required for this calculation, but is not currently being measured. The monitor is using the CVP value preset in the Setup SVR menu. T/T1/T2/T3/T4 INOPs TEMP See <Temp label> INOPs (under Temp) TAAP DISABLED Monitor The currently selected telemetry configuration on the monitor does not allow connection of telemetry devices to the monitor. Tamb INOPs TEMP See <Temp label> INOPs (under Temp) Tart INOPs TEMP See <Temp label> INOPs (under Temp) Tblood NO TRANSDUC Numeric is replaced by -?INOP tone C.O. No transducer attached to the module or catheter disconnected. Tblood OVERRANGE Numeric is replaced by -?- C.O. Tblood out of range 17°C - 43°C. INOP tone 80 Tcereb INOPS TEMP See <Temp label> INOPs (under Temp) Tcore INOPs TEMP See <Temp label> INOPs (under Temp). tcpO2 (or tcpCO2 or tcGas) CAL FAILED Numeric is replaced by -?INOP tone. tcGas A calibration failed. Check the calibration unit, gas pressure, and tubing connections, then restart the calibration. If the calibration has failed more than once, remembrane the transducer and restart the calibration. If this INOP persists, contact your service personnel. tcpO2 (or tcpCO2 or tcGas) CAL REQUIRD Numeric is replaced by -?INOP tone. tcGas Calibration is required before applying the transducer to the patient. Insert a membraned transducer into the calibration chamber on the module, connect the calibration unit to the calibration chamber, open the gas valve and start the calibration. If this INOP occurs during a calibration, there may be a module or transducer malfunction: contact your service personnel. tcpO2 (or tcpCO2 or tcGas) CAL RUNNING Numeric displays first -?- , then numeric is displayed with a ? tcGas Wait until the tcpO2/tcpCO2 calibration is finished. tcpO2 (or tcpCO2 or tcGas) CHECK TIME tcGas Site Timer due to time out in 15 minutes or less. tcpO2 (or tcpCO2 or tcGas) tcGas CHANGE SITE If Heat Switch Off is configured to Yes, numeric is replaced by -?INOP tone. Site Timer has timed out. Change the application site to avoid skin burns. To reset the Site Timer, either calibrate and change the measurement site, or change the measurement site and reset the Site Timer manually by selecting the appropriate site time from the Setup TCGas menu. tcpO2 (or tcpCO2 or tcGas) EQUIP MALF Numeric is replaced by -?INOP tone. tcGas There is a malfunction in the transducer or module. Connect another transducer. If this INOP persists, contact your service personnel. tcpO2 (or tcpCO2 or tcGas) NO TRANSDUC Numeric is replaced by -?INOP tone. tcGas No transducer is connected to the tcpO2/tcpCO2 module. Silencing the alarm switches off the measurement. tcpO2 (or tcpCO2 or tcGas) STABILIZING Numeric is displayed with a ? tcGas The transducer has not yet reached the selected temperature and/or skin hyperemization is not yet finished. This INOP will disappear within three minutes. Technical Alarm Messages (INOPs) 5 Patient Alarms and INOPs INOP Message, Indication Source What to do tcpO2 (or tcpCO2 or tcGas) UNPLUGGED Numeric is replaced by -?INOP tone. tcGas The measurement is switched on but the module is unplugged. TELE CONFIG UNSUPP INOP tone Monitor Telemetry device not supported (companion mode) !!/!!!TELE DISCONNECT INOP tone Telemetry Telemetry transceiver was disconnected or short range radio link was lost. For cable connections; check Telemetry interface, cable connection and setup. For short range radio connections: if the telemetry transceiver has not moved out-of-range, check for interference sources close to the monitor (bluetooth devices, DECT phones, cellular phones, microwaves, etc.) If this INOP persists, ask your service personnel to survey the interference sources. TELE EQUIP MALF INOP tone Monitor The telemetry device has a malfunction. Disconnect and reconnect the telemetry device. If the INOP reappears, replace the telemetry device. TELE INCOMPATIBLE Monitor SRR-enabled telemetry device is not supported by this central software revision. Please check configuration. !!/!!! TELE INOP Telemetry Check for further details at the Information Center or in the Telemetry Data window on the monitor. Tele Sync Unsupp. INOP tone Telemetry The MMS in use does not support synchronization of ECG and SpO2 settings between the monitor and central station after a telemetry device has been paired. Use an MMS with revision E.0 or above. TELE UNSUPPORTED INOP tone Monitor This telemetry device is not supported for direct connection to the monitor. <ΔTemp> CHK SOURCES Numeric is replaced by -?- TEMP Difference Not all measurements or values required to perform the calculation are available. Check measurement sources. <ΔTemp> CHK UNITS Numeric is replaced by -?- TEMP Difference The monitor has detected a conflict in the units used for this calculation. Check the unit settings. TEMP A Temp measurement label in the measurement device has been deactivated, either by connecting a Pressure transducer in the shared Press/Temp socket, or by deactivating the label in the Measurement Selection window. The measurement automatically disappears from the display. Silencing this INOP switches off the measurement. Severe yellow/red INOP tone. <Temp label> DEACTIVATED INOP tone The measurement automatically disappears from the display. To switch the measurement on again, either reconnect a Temp transducer or reactivate the measurement label in the Measurement Selection window. <Temp label> EQUIP MALF Numeric is replaced by -?INOP tone. TEMP Contact your service personnel. The temperature hardware is faulty. <Temp label> NO TRANSDUCER Numeric is replaced by -?INOP tone. TEMP Make sure the TEMP probe is connected to the MMS or module. If you silence this INOP, the measurement will be switched off. 81 5 Patient Alarms and INOPs Technical Alarm Messages (INOPs) INOP Message, Indication Source What to do <Temp label> UNPLUGGED TEMP A Temp measurement label has been deactivated, either by unplugging a module, or by deactivating the label in the Measurement Selection window. INOP tone The measurement automatically disappears from the display. To switch the measurement on again, either replug the module or reactivate the measurement label in the Measurement Selection window. <Temp label> OVERRANGE Numeric is replaced by -?INOP tone. TEMP Tesoph INOPS TEMP TEXT UPLOAD FAILED INOP tone IntelliBridge Incoming text from the IntelliBridge modules exceeds the maximum limit. Try unplugging one of the IntelliBridge modules. If the INOP occurs repeatedly contact your service personnel; a software upgrade may be necessary. TimeExpired:<timer label> INOP tone Monitor The time has expired for the timer indicated in the INOP text. Clearing the timer clears the INOP. Tnaso INOPS TEMP See <Temp label> INOPs (under Temp). Trect INOPS TEMP See <Temp label> INOPs (under Temp). Tskin INOPS TEMP See <Temp label> INOPs (under Temp). Ttymp INOPS TEMP See <Temp label> INOPs (under Temp) Tven INOPS TEMP See <Temp label> INOPs (under Temp). Tvesic INOPS TEMP See <Temp label> INOPs (under Temp) UAP INOPS PRESS See <Pressure label> INOPS (under Pressure). Unsupported LAN Monitor There is a problem with the communication to the network and central monitoring is currently not possible. Check the connection. If the INOP persists, switch off the monitor and contact your service personnel. User I/F Malfunct. INOP tone. Monitor Perform a visual and functional check of all the monitor input devices. Contact your service personnel. UVP INOPS PRESS See <Pressure label> INOPS (under Pressure). V LEAD OFF Numeric is replaced by -?- for 10 seconds; INOP tone. ECG The V electrode (IEC: C electrode) has become detached from the patient or the lead set has been changed. Reattach the electrode or select New Lead Setup in the Setup ECG menu to confirm the new lead set. <VueLink option> CHK CABLE INOP tone. VueLink No cable or the wrong cable connected to the VueLink module, or incorrect device selected. Silencing this INOP switches the measurement off. VueLink INOP abbreviations may differ slightly depending on the device category. <VueLink option> CHK CONF. INOP tone. VueLink The wrong external device has been selected on the VueLink module, or the external device has not been correctly setup, or the wrong cable has been used to connect the device to the VueLink module. VueLink INOP abbreviations may differ slightly depending on the device category. [The temperature is less than -1°C, or greater than 45°C.] INOP tone 82 Try changing the application site of the transducer. See <Temp label> INOPs (under Temp). Technical Alarm Messages (INOPs) 5 Patient Alarms and INOPs INOP Message, Indication Source What to do <VueLink option> CHECK SETUP INOP tone. VueLink No information was received from the external device. The device may be switched off or disconnected. VueLink INOP abbreviations may differ slightly depending on the device category. VueLnk EQUIP MALF INOP tone. VueLink Malfunction in the VueLink module. If this message appears repeatedly, the module must be replaced. Contact your service personnel. VueLink INOP abbreviations may differ slightly depending on the device category. VueLnk NO CONFIG INOP tone. VueLink The VueLink module has not been configured during installation. The installation process should be completed by either your biomedical engineering department or the Philips service engineer. VueLink INOP abbreviations may differ slightly depending on the device category. VueLnk UNPLUGGED INOP tone. VueLink The VueLink module has been unplugged from the rack, or the whole rack has been disconnected. The measurement automatically disappears from the display. Silencing this INOP switches off the measurement. VueLink INOP abbreviations may differ slightly depending on the device category. 83 5 Patient Alarms and INOPs 84 Technical Alarm Messages (INOPs) 6 Managing Patients 6 Use the Patient Demographics window and its associated pop-up keys to admit, discharge, and transfer (ADT) patients. All patient demographic and ADT information is shared between the patient monitor and the Information Center, for example, patients admitted to the monitor are automatically admitted to a connected Information Center. Note that when the MP5 is connected to a host monitor, its ability to admit or discharge a patient is disabled, and the host monitor controls patient demographic and ADT information. Admitting a Patient The monitor displays physiological data and stores it in the trends as soon as a patient is connected. This lets you monitor a patient who is not yet admitted. It is however important to admit patients properly so that you can identify your patient on recordings, reports, and networked devices. During admission you enter data that the monitor needs for safe and accurate operation. For example, the patient category setting determines the algorithm the monitor uses to process and calculate some measurements, the safety limits that apply for some measurements, and the alarm limit ranges. NOTE It is strongly recommended that the same patient data fields be configured to be mandatory at the monitor and the Information Center. To admit a patient, 1 Select the patient name field or select the Admit/Dischrge SmartKey to open the Patient Demographics window. 85 6 Managing Patients Admitting a Patient Patient Demographics Last Name First Name Middle Name Lifetime Id Encounter Id Patient Cat. Paced Height Weight BSA (D) DOB Age Gender Notes (1): Notes (2): 2 Clear any previous patient data by selecting the Dischrge Patient or End Case pop-up key and then Confirm. If you do not discharge the previous patient, you will not be able to distinguish data from the previous and current patients, for example, in the trend database. 3 Select Admit Patient. 4 5 86 Adult No Enter the patient information: select each field and use the on-screen keyboard or choose from the pop-up list of alternatives to input information. – Last Name: Enter the patient’s last name (family name), for example Smith. – First Name: Enter the patient’s first name, for example Joseph. – Middle Name (if configured to appear): Enter the patient’s middle name. – Lifetime Id, Encounter Id: Whether these fields appear and how they are labelled can be configured for your hospital. One or both fields may be displayed and the labels may read: MRN, Case Id, Visit Id, etc. Enter the appropriate data for the fields displayed. – Patient Cat: Choose the patient category, either Adult, Pediatric, or Neonatal. – Paced: Choose Yes or No (You must use “Yes” if your patient has a pacemaker). – Height: Enter the patient’s height. – Weight: Enter the patient’s weight. – BSA: The monitor calculates the body surface area automatically. – Date Of Birth: Enter the patient’s date of birth. Enter this in the form dd/mm/yyyy. – Age: The monitor calculates the patient age automatically. – Gender: Choose Male or Female. – Notes: Enter any extra information about the patient or treatment. Select Confirm. The patient status changes to admitted. Quick Admitting a Patient 6 Managing Patients Patient Category and Paced Status The patient category setting determines the algorithm the monitor uses to process and calculate some measurements, the safety limits that apply for some measurements, and the alarm limit ranges. The paced setting determines whether the monitor shows pacemaker pulses or not. When Paced is set to No, pace pulses are filtered and therefore do not show in the ECG wave. WARNING Patient Category and Paced status will always contain a value, regardless of whether the patient is fully admitted or not. If you do not specify settings for these fields, the monitor uses the default settings from the current profile, which might not be correct for your patient. Patient category Changing the patient category may change the arrhythmia and NBP alarm limits. Always check alarm limits to make sure that they are appropriate for your patient. Paced status For paced patients, you must set Paced to Yes. If it is incorrectly set to No, the monitor could mistake a pace pulse for a QRS and fail to alarm during asystole. Admitting a Centrally-Monitored Patient You can admit a patient at either the bedside or the Information Center. When you admit a patient, the patient’s name appears on the bedside monitor and the Information Center. If you do not fill in all patient information required by the Information Center, the Information Center may reject the admission. Complete all the required fields and try again to admit the patient. Quick Admitting a Patient Use Quick Admit only if you do not have the time or information to fully admit a patient. Complete the rest of the patient demographic details later. 1 Select the Quick Admit SmartKey. 2 Enter the required data (ID fields or Last Name depending on configuration) with the keyboard. 3 Select Enter. 4 In the confirmation window, select Confirm to discharge the previous patient (if confirmation is configured). 5 Check that patient category and paced status are correct for the new patient. If the monitor is connected to an Information Center and only the ID field is entered, the patient name is set to - - - at the Information Center. Complete the rest of the demographic details as soon as possible to fully identify the patient on the network, on the monitor and on printed reports. To complete the details, select Admit Patient again and complete all required fields. Editing Patient Information To edit the patient information after a patient has been admitted, select the patient name field on the Main Screen to open the Patient Demographics window, and make the required changes. 87 6 Managing Patients Discharging a Patient Discharging a Patient WARNING Always perform a discharge before starting monitoring for a new patient, even if your previous patient was not admitted. Failure to do so can lead to data being attributed to the wrong patient. A discharge: – clears the information in the Patient Demographics window – erases all patient data (such as trend, event, and calculation data) from the monitor and Information Center. This ensures that data from a previous patient are not mixed with data from the new patient. – resets patient category and paced settings to the settings defined in the default Profile – resets all monitor and measurement settings as well as the active Screen to the settings defined in the default Profile – discharges the patient from the Information Center. When a patient is discharged from the monitor or from an Information Center, all patient data is deleted. Make sure that you have printed out any required reports before discharging. Check that a functioning central printer is available before you use End Case. To discharge a patient, 1 2 Select the patient name field or select the Admit/Dischrge SmartKey to open the Patient Demographics window and associated pop-up keys. Select the pop-up key for either: – End Case - to print any configured end case reports or vital signs recording, discharge the patient and clear the patient database, then enter standby mode. If an End Case SmartKey is configured for your monitor, you can also select this instead and then confirm. To see which end case reports are set up for your monitor, select Main Setup -> Reports -> Auto Reports. For each auto report, if End Case Report is set to On, this report will be printed when you select End Case. See the section on AutoReports for information on setting up end case reports. – Dischrge Patient - to discharge the patient without printing any reports. New Patient Check The monitor can be configured to ask you in certain situations: • after a specified power-off period • after a specified standby period • when no basic vitals (HR, RR, Pulse, SpO2, NBP) have been measured for a specified period whether a new patient is now being monitored. The pop-up window is entitled Is this a new Patient?. The monitor offers a Yes key to discharge the previous patient and begin monitoring a new patient and a No key to continue monitoring with the current patient data and settings. The time periods for the three conditions can be configured independently. 88 Transferring Patients 6 Managing Patients Transferring Patients To save you from having to enter the same patient data multiple times and enable patient transfer without loss of data, patient demographic information is shared between patient monitors and Information Centers. Transferring a Centrally-Monitored Patient using IIT Scenario: A centrally-monitored patient is moved with the MP5 to another monitoring location on the same Information Center database server without interrupting the collection of patient trend information. The MP5 has an IntelliVue Instrument Telemetry interface (IIT), is connected to a host monitor and is declared as a “telemetry device” at the Information Center. NOTE The Transfer key is not available while the MP5 is connected to a host monitor (Companion Mode is indicated). 1 Remove the MP5 from the host monitor. 2 Move the patient using the MP5 as the transport monitor. 3 At the new location, just before connecting the MP5 to the new host monitor: – open the Patient Demographics window. – select the Transfer pop-up key. – wait until the transfer has completed. 4 Connect the MP5 to the new host monitor. The monitor detects a patient mismatch and a window will open showing your patient’s data and asking Complete transfer of this patient?. 5 Select Yes to complete the transfer. This re-admits the patient from the transfer list to the new monitor. This will upload the patient demographics, and, if configured, the measurement settings and trend data stored in the MP5 to the receiving monitor. Verify that the settings for patient category and paced mode are correct. Transferring a Centrally-Monitored Patient with the Monitor Scenario: A centrally-monitored patient is moved with the monitor to another monitoring location on the same Information Center database server without interrupting the collection of patient trend information. 1 Select the patient name field or select the Admit/Dischrge SmartKey to open the Patient Demographics window, then select the Transfer pop-up key. If the patient is not admitted or not monitored by an Information Center, the Transfer key is inactive (“grayed-out”). This step preserves the patient’s demographic data during the transfer. 2 At the new location, connect the monitor to the network (only needed for wired networks). If the monitor detects a patient mismatch, a window will open showing your patient’s data and asking Complete transfer of this patient?. 3 Select Yes to complete the transfer. 4 Verify that the settings for patient category and paced mode are correct. 89 6 Managing Patients Transferring Patients If you accidentally transfer a patient, use Re-Admit to restore this patient’s data to the Information Center. If you are not connected to the network, select Clear Transfer to leave transfer mode. The patient data remains in the monitor. Data Exchange Between Information Centers You can transfer demographic data and trend data from one IIC to another by selecting Transfer on the patient monitor. Trend data is not shared between Information Centers and monitors. Resolving Patient Information Mismatch When you connect together devices which store patient demographic data, for example: • an MMS and a monitor, • an X2 or MP5 and a host monitor, • a monitor and an Information Center, the system compares patient category, paced status, and unique patient identification in order to synchronize this information. If configured to do so, the monitor indicates a mismatch if the information is not identical. WARNING 1 When a monitor is connected to an Information Center by the wireless IntelliVue Instrument Telemetry interface, the patient data will automatically be merged in the case of a transfer. This means there is no patient discharge at the monitor and settings and trend data will be retained. You will see a message on the monitor and the Patient Demographics window will automatically appear so that you can check the data and change it if necessary. 2 It is important to resolve the mismatches as soon as they are identified. Failure to do so could result in using incorrect/confusing data to make clinical decisions. Certain settings, for example Paced and Patient Category, may not match between the Information Center and the monitor. If the Paced status is set incorrectly, the system could mistake a pace pulse for a QRS and fail to alarm in the case of asystole. It is important that the Patient Category is set correctly so the ECG can be analyzed correctly and initial arrhythmia alarm limits set. In the case where an MP5 or X2 with an IntelliVue Instrument Telemetry interface is declared as a “telemetry device” at the Information Center and is connected to a host monitor, it is important to resolve an existing mismatch between the monitor and the Information Center before disconnecting the MP5/X2. Failure to do so discharges the MP5/X2 and synchronizes the demographics and settings to the Information Center. Manually Resolving Patient Mismatch The patient mismatch is indicated by question marks (???) beside the questionable fields in the Monitor Info Line and in the Select Patient window. The monitor displays a message such as Different patients in Central and Monitor. The Select Patient window automatically opens so you can decide which patient data to use. You do not have to resolve the mismatch immediately, but the indicators remain until you do. 90 Transferring Patients 6 Managing Patients For some common mismatch situations, the monitor will simplify the resolution by suggesting a solution for the mismatch. For example, when a patient arrives after transport and the Transfer key has been selected, the monitor will show this patient’s data and ask Complete transfer of this patient?. You can then select Yes to complete the transfer. If you select No you will go to the Select Patient window. After you resolve the mismatch, the monitor displays a confirmation window that shows the patient that has been selected and where data will be erased, if applicable. Confirm your choice. The monitor automatically displays the Patient Demographics window after confirmation. Verify that the settings shown are correct for the patient. Gender, date of birth, height, weight, and nursing notes do not generate a mismatch. If these fields are different on different devices, the monitor resolves them itself. For example, it may take date of birth from the Information Center, whilst taking gender from the monitor. Always check the Patient Demographics after combining patients, to ensure that you are satisfied with the results. Change them if necessary. WARNING After resolving a patient mismatch, check that the monitor settings (especially patient category, paced status and alarm limits) are correct for the patient. Patient Mismatch - If One Set of Patient Data is Correct ♦ If there is a mismatch between an Information Center and a monitor, choose the data set you want to continue using for this patient by selecting one of the sectors in the Select Patient window. Select Patient DOE, JOHN F 1234HG9556, 2008/00123 Adult Non-Paced MILLER, After you resolve the mismatch, the monitor displays a confirmation window that shows the Adult Paced patient that has been selected and where data Same Patient will be erased, if applicable. Confirm your New Patient choice. The monitor automatically displays the Patient Demographics window after confirmation. Verify that the settings shown are correct for the patient. Patient Mismatch - If Neither Patient Data Set is Correct A patient mismatch where neither set of patient data is correct might occur if you connect a new MMS to a monitor in order to prepare for a new patient, before you actually start measuring. ♦ Select New Patient if you are sure that none of the information is correct. This discharges all patients, erases all data in both the monitor and MMS, resets all settings to the default Profile, and lets you admit a new patient. Patient Mismatch - If Both Patient Data Sets Are Correct A patient mismatch where both sets of patient data are correct might occur if you admit a new patient at the monitor (or Information Center) before the patient arrives at your unit and then connect the MMS that was used during the patient transport to the monitor. 91 6 Managing Patients ♦ Care Groups Select Same Patient if the patient information is different, but you are sure it is the same patient. This merges the demographics and updates them in the Information Center, monitor, and MMS, according to this table. Be aware that your monitor may be configured to merge trend data from the MMS and the monitor, and to upload measurement settings from the MMS to the monitor. Care Groups If your monitor is connected to an Information Center, you can group bedside monitors into Care Groups. This lets you: • view information on the monitor screen from another bed in the same or in a different Care Group. • be notified of yellow or red alarm conditions at the other beds in the Care Group. • see the alarm status of all the beds in the Care Group on each monitor screen. There are two main types of Care Groups: • standard care group (Bed-based Care Group) - up to 12 patients monitored by up to 4 Information Centers • unit group (Unit-based Care Group) - for a complete unit with up to 64 patients monitored by up to 4 Information Centers Monitors must be assigned to these Care Groups at the Information Center. There is a third care group which can be assigned locally at the bedside. This is the My Central care group which includes all beds (up to 16) from the Information Center your bed is connected to. This care group setting is typically used in facilities with only one Information center. The selection of beds is automatic and cannot be changed. The functions available with Care Groups depend on the Information Center revision your monitors are connected to. See your Information Center Instructions for Use for further details. Understanding the Care Group Overview Bar The Care Group monitors’ status is shown in symbol form in the Care Group overview bar. Flashing symbols indicate active alarms, symbols that are not flashing indicate alarms that have been acknowledged. Selecting a bed symbol calls up the window for that bed or a setup window to select this. Bed 1 Bed 2 Bed 3 Bed 4 Bed 5 Bed 6 Bed 7 Bed 8 Bed 9 Bed11 Bed 12 Bed 13 Bed 14 The Care Group overview bar must be configured to display on the monitor Screen. If it is not visible on your monitor, select a Screen which has been configured to show the bar. 92 Care Groups 6 Managing Patients Care Group Symbols (four alternative display possibilities depending on space available) No data from this bed Bed 8 Bed 8 The alarms are on but there are no currently active alarms at this monitor Bed 5 Bed 5 The highest priority alarm at this monitor is a standard INOP Bed 14 Bed 14 The highest priority alarm at this monitor is a short yellow alarm Bed 11 Bed 11 Bed 9 Bed 9 The highest priority alarm at this monitor is a red alarm Bed 7 Bed 7 The highest priority alarm at this bed is a yellow INOP Bed 6 Bed 6 The highest priority alarm at this bed is a red INOP Bed 4 The alarms at this monitor are suspended Bed 12 The monitor is in standby mode The highest priority alarm at this monitor is a yellow alarm The monitor is in Demonstration mode Bed 3 Bed 3 The current monitor Care Group Symbols (used in the Care Group overview bar and the My Care Group window) This is a telemetry bed 93 6 Managing Patients Care Groups Care Group Symbols (used in the Care Group overview bar and the My Care Group window) This bed is on a wireless network This bed is on a wired network This is a “paired” bed, with a bedside monitor and a telemetry transmitter assigned. Viewing the My Care Group Window This window shows the alarm status, bed name, and patient name for every bed in the Care Group. The window for the Unit group (shown here) shows first the beds of the Information Center this bed is connected to. By selecting the Information Center name you can display a list of all Information Centers associated with the Unit group, and select another Information Center to view. My Care Group Beds From: Room 2 Smith, Mary Room 4 Jones, Paul Bed 2 Murphy, Sarah Bed 4 Miller, John Bed 8 Baker, Jane To enter the My Care Group window, Room 1 Green, Liza ♦ select the Other Patients SmartKey, if configured, or Room 3 Scott, James ♦ in the Main Setup menu, select My Care Group. Room 5 Black, Harald Use the My Care Group pop-up keys to navigate through the Care Groups: My Unit lets you view a list of all the Information Centers in your Care Unit. Select an Information Center to see a list of the monitors connected to it. Select any monitor to see the Other Patient window for that bed. Other Units lets you view a list of all the Care Units in your Care Domain. Select any Care Unit to view a list of the Information Centers connected to it. Select an Information Center to see a list of the monitors connected to it. Select any monitor to see the Other Patient window for that bed. Alarming Beds lets you view a list of all beds in your care group with an unacknowledged alarm. The beds are listed in order of alarm severity. 94 Care Groups 6 Managing Patients Viewing the Other Bed Window The Other Bed window lets you view a subset of the waveform and numeric information from another bed on the same network. Waves and numeric information from another bed are delayed. If configured, Other Bed information is displayed in color, using the colors defined by the Information Center. The Other Bed window can be configured to popup automatically when an alarm occurs at another bed. To avoid too many windows appearing (for example, in large care groups) and covering the monitor’s own bed data on the screen, you can temporarily disable this automatic popup: 1 Select Main Setup > Network > Auto Window 2 Select Disabled When automatic popup is disabled in this way, an icon will appear as a reminder in the Care Group Overview Bar next to the monitor’s own bed label . To open the Other Bed window, ♦ select any field in the monitor info line to enter the Setup menu, then select My CareGroup and select the required bed, or ♦ Select the Other Patients SmartKey, if configured, and select the required bed. Bed Label VTACH ABP HR ABP CVP ST-II ST-V PVC RESP PAP PULSE T1 The Other Bed window may be configured to display embedded in a specially designed Screen. ♦ To display the embedded Other Bed screen element, in the Change Screen menu, select a Screen designed to show the Other Bed information permanently. Bed Label VTACH HR PVC ABP PAP NBP Sys Changing the Screen may automatically change the bed shown in the other bed window. If you switch to a different Screen, you should check that the correct other bed is displayed. 95 6 Managing Patients Care Groups Other Bed Pop-Up Keys Select the Other Patients SmartKey or the Other Bed window or embedded screen element to access the associated pop-up keys: Next Wave lets you view waveforms not currently shown in the other bed window. More Vitals lets you view more numerics not currently shown in the other bed window. Next Bed lets you view waveforms and numerics from the next available bed in the Care Group. My Care Group lets you call up the Care Group window to select another bed. Alarming Beds lets you view a list of all beds in your care group with an unacknowledged alarm. The beds are listed in order of alarm severity. Silence Bed lets you silence active alarms at the other bed. (Whether you see this key depends on the revision and configuration of the Information Center your monitors are connected to.) WARNING The Silence Bed pop-up key in the Other Bed window silences alarms at a remote bed. Be aware that accidental use of this key could silence alarms for the wrong patient. To silence own bed alarms use the Silence permanent key on screen. Visual Alarm Status Information in the Other Bed Window • If individual alarms are switched off at the other bed, this is indicated by the crossed alarm symbol beside the measurement numeric. • If alarms are switched off at the other bed, the message Alarms Off is shown in the other bed window. • In the embedded Other Bed window, the crossed speaker symbol in the upper right hand indicates that the volume of the audible alarm status change notification for the other beds in the care group is set to zero at the overview monitor. Care Group Alarms Changes in the alarm status of beds in a Care Group are announced visually and audibly at all other beds in the same Care Group. The visual and audible indicators used depend on the monitor and Information Center configuration. When an alarm is detected at another bed in the Care Group, • the alarm status is shown in the Care Group overview bar as an icon. • a message informing you about the care group alarm is shown in the monitor status line. • if configured, the Other Bed window, the Alarming Beds window or the My Care Group window may pop up on the Screen (if automatic alarm notification is enabled at the bedside monitor and at the Information Center). The automatic alarm notification is suppressed when a window, menu or pop-up keys are active. • if configured, an audible status change notification is issued. The tone type and volume can be configured. Automatic alarm notification can be switched off permanently in the monitor’s Configuration Mode or at the Information Center. To temporarily disable and re-enable automatic alarm notification at the bedside monitor, for example if you want to carry out a procedure, in Monitoring Mode: 96 Care Groups 6 Managing Patients 1 Select the network symbol on the monitor screen to call up the Network menu. 2 Select Auto Window to toggle between the settings Enabled and Disabled. This setting resets to the default at discharge and when the monitor is switched on. Always re-enable the Auto Window as soon as possible. 97 6 Managing Patients 98 Care Groups 7 ECG, Arrhythmia, ST and QT Monitoring 7 The electrocardiogram (ECG) measures the electrical activity of the heart and displays it on the monitor as a waveform and a numeric. This section also tells you about arrhythmia monitoring (see page 115), ST monitoring (see page 127) and QT monitoring (see page 137). Skin Preparation for Electrode Placement Good electrode-to-skin contact is important for a good ECG signal, as the skin is a poor conductor of electricity. 1 Select sites with intact skin, without impairment of any kind. 2 Clip or shave hair from sites as necessary. 3 Wash sites thoroughly with soap and water, leaving no soap residue. We do not recommend using ether or pure alcohol, because this dries the skin and increases the resistance. 4 Dry skin thoroughly. 5 Gently abrade the skin using ECG skin preparation paper to remove dead skin cells to improve the conductivity of the electrode site. Connecting ECG Cables 1 Attach the clips or snaps to the electrodes before placing them. If you are not using pre-gelled electrodes, apply electrode gel to the electrodes before placement. 2 Place the electrodes on the patient according to the lead placement you have chosen. 3 Attach the electrode cable to the patient cable. 4 Plug the patient cable into the white ECG connector on the monitor. An ECG waveform and numeric appears on the monitor display. CAUTION To protect the monitor from damage during defibrillation, for accurate ECG information and to protect against noise and other interference, use only ECG electrodes and cables specified by Philips. 99 7 ECG, Arrhythmia, ST and QT Monitoring Selecting the Primary and Secondary ECG Leads Selecting the Primary and Secondary ECG Leads The monitor uses the primary and secondary lead to compute HR and to analyze and detect cardiac arrhythmias. They are also available for recordings and for display on the Information Center. The secondary lead is only used if your monitor is configured for multi-lead (instead of single-lead) arrhythmia analysis. You should choose a lead as primary or secondary lead that has the following characteristics: • the QRS complex should be either completely above or below the baseline and it should not be biphasic • the QRS complex should be tall and narrow • the P-waves and T-waves should be less than 0.2 mV To select a lead as primary or secondary lead: ♦ In the Setup ECG menu, select Primary Lead or Secondary Lead, then select the appropriate lead. You can assign any available lead whether it is currently displayed or not. Checking Paced Status It is important to set the paced status correctly when you start monitoring ECG. ♦ To change the paced status in the Setup ECG menu, select Paced to toggle between Yes or No. WARNING Pace pulse rejection must be switched on for paced patients by setting “Paced” to Yes. Switching pace pulse rejection off for paced patients may result in pace pulses being counted as regular QRS complexes, which could prevent an asystole event from being detected. When changing profiles, and at admission/discharge, always check that paced status is correct for the patient. Some pace pulses can be difficult to reject. When this happens, the pulses are counted as a QRS complex, and could result in an incorrect HR and failure to detect cardiac arrest or some arrhythmias. Make sure that pace pulses are detected correctly by checking the pace pulse markers on the display. Keep pacemaker patients under close observation. Understanding the ECG Display Your display may be configured to look slightly different. 100 Monitoring Paced Patients 7 ECG, Arrhythmia, ST and QT Monitoring 1 4 3 2 5 HR bpm Paced Rhythm EASI M 8 6 7 1 Lead label of the displayed wave 2 1 mV calibration bar 3 Pacer spikes 4 Pace pulse markers 5 Current heart rate 6 Current heart rate alarm limits 7 EASI lead placement label 8 ECG Filter label ECG HR numeric: This is the heart rate derived from the monitored ECG. Pace pulse markers: These are shown if the Paced status has been set to Yes, the pacer spikes are not configured to have a fixed size, and the patient has a paced signal. Pacer Spikes: The pacer spikes are shown in white, unless the ECG wave is white, then they will be green. If the pacer spikes have been configured to have a fixed size, they will be displayed in the background as a dotted line. 1 Pacer spikes configured to have a fixed size 1 Defibrillator synchronization marks: If an HP/Agilent/Philips defibrillator is connected, the synchronization marks (vertical lines on the ECG wave) are shown on the ECG wave. The synchronization marks will be shown in yellow, unless the ECG wave is yellow, then they will be green. If so configured, the monitor can supply its own synchronization marks; in this case the synchronization marks from a defibrillator will not be shown. ST numerics in ECG wave: ST numerics can be configured to show underneath the ECG wave on the left side. Monitoring Paced Patients An ECG optimized for monitoring a paced patient should look like this: 101 7 ECG, Arrhythmia, ST and QT Monitoring 1 1 Normal Beats 2 Pace Pulses/Beats Monitoring Paced Patients 2 You should choose a lead as primary or secondary lead that has these characteristics: • the normal QRS complex should be either completely above or below the baseline and it should not be biphasic. For paced patients, the QRS complexes should be at least twice the height of pace pulses. • the QRS complex should be tall and narrow • the P-waves and the T-waves should be less than 0.2 mV. For ease of identification on the screen, the pacer spikes can be configured to have a fixed size. They are then shown in the background as a dotted lines. The length of the dotted line is fixed to the wave channel height and is independent of the actual pacer amplitude. Setting the Paced Status (Pace Pulse Rejection) ♦ In the Setup ECG menu, select Paced to toggle between Yes and No. Paced You can also change the paced status in the Patient Demographics window. When Paced is set to Yes: – Pace Pulse Rejection is switched on. This means that pacemaker pulses are Non-Paced not counted as extra QRS complexes. – pace pulse marks are shown on the ECG wave as a small dash (only when the pacer spikes are not configured to have a fixed size) – the paced symbol is displayed on the main screen. When Paced is set to No, pacer spikes are not shown in the ECG wave. Be aware that switching pace pulse rejection off for paced patients may result in pace pulses being counted as regular QRS complexes, which could prevent an asystole event from being detected. Avoiding Pace Pulse Repolarization Tails Some unipolar pacemakers display pace pulses with repolarization tails. These tails may be counted as QRSs in the event of cardiac arrest or other arrhythmias. If you note a visible repolarization tail, choose a lead that decreases the size of the repolarization tail. 102 Changing the Size of the ECG Wave 1 7 ECG, Arrhythmia, ST and QT Monitoring Repolarization tail (note width) 1 Changing the Size of the ECG Wave If any of the displayed ECG waves is too small or clipped, you can change the size of one or all of the ECG waves on the screen. Changing the adjustment factor only changes the visual appearance of the ECG wave on the screen. It does not affect the ECG signal analyzed by the monitor. Comparing the wave size to the 1 mV calibration bar on the ECG wave segment can help you to get an idea of the true ECG signal strength. If you choose a fixed adjustment factor, the 1 mV calibration bar will be the same size for all the displayed ECG waves. If you choose AutoSize, or an individual size using the Size Up / Size Down keys, the calibration bar may be a different size for each wave. To Change the Size of an Individual ECG Wave 1 Select the wave segment you want to change. This calls up the lead menu for this segment. 2 In the lead menu, select Size Up to increase wave size or Size Down to decrease the size. Selecting AutoSize lets the monitor choose the optimal adjustment factor for all displayed ECG waves. To Change the Size of all the ECG Waves To change the size of all the ECG waves on the screen by a fixed adjustment factor, 1 2 In the Setup ECG menu, select Adjust Size. Select the required adjustment factor from the line of pop-up keys. – Size x0.5 to halve the wave size – Size x1 to display the wave without zoom – Size x2 to double the wave size – Size x4 to multiply the wave size by four – Previous Size: to return one step to the previous size – Auto Size: to let the monitor choose the optimal adjustment factor for all the ECG waves. Changing the Volume of the QRS Tone The QRS tone is derived from either the HR or Pulse, depending on which is currently selected as the alarm source. The QRS volume can be set from 0 to 10 (0 means off). 103 7 ECG, Arrhythmia, ST and QT Monitoring ♦ Changing the ECG Filter Settings To change the QRS volume, in the Setup ECG menu select QRS Volume and then select the appropriate volume from the pop-up list. There will be no QRS tone when the MP5 is connected to a host monitor. Changing the ECG Filter Settings The ECG filter setting defines how ECG waves are smoothed. An abbreviation indicating the filter type is shown underneath the lead label on the monitor display. Filter settings do not affect ST measurement. ♦ To change the filter setting, in the Setup ECG menu, select Filter and then select the appropriate setting. – Monitor: Use under normal measurement conditions. – Ext. Monitor: Use for pediatric and neonatal patients when diagnostic quality is required but low frequency interference or a wandering baseline may be expected. The upper edge frequency is the same as the Diag setting and the lower edge frequency is the same as the Monitor setting. – Filter: The filter reduces interference to the signal. It should be used if the signal is distorted by high frequency or low frequency interference. High frequency interference usually results in large amplitude spikes making the ECG signal look irregular. Low frequency interference usually leads to a wandering or rough baseline. In the operating room, the Filter reduces artifacts and interference from electro-surgical units. Under normal measurement conditions, selecting Filter may suppress the QRS complexes too much and thus interfere with the clinical evaluation of the ECG displayed on the monitor. This does not affect the ECG analysis performed by the monitor. If AutoFilter is set to On in Configuration Mode, the filter setting will automatically be set to Filter if electromagnetic interference is detected. – Diag: Use when diagnostic quality is required. The unfiltered ECG wave is displayed so that changes such as R-wave notching or discrete elevation or depression of the ST segments are visible. The setting Diag selects the highest available ECG bandwidth which is 0.05 to 150 Hz for the Adult, Pedi and Neo patient category. The term “diagnostic” relates only to the ECG bandwidth requirements for diagnostic electrocardiographic devices as outlined in the ANSI/AAMI standard EC11-1991. When you are using a telemetry transmitter connected via short range radio to the monitor, the upper bandwidth for all filter settings is limited to 40 Hz. Selecting Positions of Va and Vb Chest Leads (for 6lead placement) The two chest leads for the 6-lead placement can be positioned at any two of the V1 to V6 positions. Select the positions you have used in the Setup ECG menu, so that the chest leads will be correctly labeled. 104 1 In the Setup ECG menu, select Va Lead. 2 Select the position used from the list. Choosing EASI or Standard Lead Placement 3 7 ECG, Arrhythmia, ST and QT Monitoring Select Vb Lead and select the position used from the list Choosing EASI or Standard Lead Placement You must enable either standard lead placement or EASI lead placement. ♦ In the Setup ECG menu, select Lead Placement and then Standard or EASI. EASI is shown beside the 1mV calibration bar on the ECG wave on the display, and EASI is marked on any recorder strips and printouts. See the section on EASI ECG Lead Placement for electrode placement diagrams. About ECG Leads To make it possible to compare measured ECG signals, the electrodes (or lead sets) are placed in standardized positions, forming so-called “leads”. To obtain ECG signals optimized for use in diagnosis and patient management in different care environments, different lead sets in varying lead placements can be used. You can use either standard lead placements or EASI lead placements with this monitor. When placing electrodes, choose a flat, non-muscular site where the signal will not be interfered with by either movement or bones. Correct lead placement is always important for accurate diagnosis. Especially in the precordial leads, which are close to the heart, QRS morphology can be greatly altered if an electrode is moved away from its correct location. ECG Leads Monitored If you are using these leads are available: Resp is measured between electrodes: a 3-electrode set I, II, III RA and LL a 5-electrode set I, II, III, aVR, aVL, aVF, V and MCL RA and LL a 6-electrode set I, II, III, aVR, aVL, aVF, Va, Vb RA and LL a 10-electrode set I, II, III, aVR, aVL, aVF, V1, V2, V3, V4, V5, V6 RA and LL an EASI 5-electrode set I, II, III, aVR, aVL, aVF, V1, V2, V3, V4, V5, V6 I and A Changing Lead Sets To change the ECG lead set, • When adding leads: place the additional electrodes as required - the monitor automatically recognizes the new lead placement. • When removing leads: there are two possibilities - removing the complete chest leads block or removing individual leads. If you unplug the chest lead block from the trunk cable connector, the monitor will automatically recognize the new lead placement. Remove individual leads by removing the electrodes. The monitor will issue a Lead Off INOP message; select New Lead Setup in the Setup ECG menu and the INOP message will disappear. 105 7 ECG, Arrhythmia, ST and QT Monitoring ECG Lead Fallback ECG Lead Fallback If fallback is configured on and there is a leads off INOP in the primary lead (and in the secondary lead, if you are using multi-lead monitoring) for longer than 10 seconds, and if another lead is available, this available lead automatically becomes the primary lead. This is known as lead fallback. When the Leads Off condition is corrected, the leads are automatically switched back. This setting can only be changed in Configuration Mode. ECG Lead Placements The labels and colors of the ECG electrodes differ according to the standards that apply for your hospital. The electrode placement illustrations in this chapter use the AAMI labels and colors. Electrode labels 106 Electrode colors AAMI EASI IEC AAMI IEC RA I R White Red LA S L Black Yellow LL A F Red Green RL N N Green Black V E C Brown White V1 C1 Brown/Red White/Red V2 C2 Brown/Yellow White/Yellow V3 C3 Brown/Green White/Green V4 C4 Brown/Blue White/Brown V5 C5 Brown/Orange White/Black V6 C6 Brown/Violet White/Violet ECG Lead Placements 7 ECG, Arrhythmia, ST and QT Monitoring Standard 3-Lead Placement 1 RA placement: directly below the clavicle and near the right shoulder 2 LA placement: directly below the clavicle and near the left shoulder 3 LL placement: on the left lower abdomen 2 1 3 Standard 5-Lead Placement RA placement: directly below the clavicle and near the right shoulder 1 2 I aV R RL placement: on the right lower abdomen III 3 LL placement: on the left lower abdomen V placement: on the chest, the position depends aVF 5 near the left shoulder aV L V II LA placement: directly below the clavicle and on your required lead selection 4 6-Lead Placement For a 6-lead placement use the positions from the 5-lead diagram above but with two chest leads. The two chest leads, Va and Vb, can be positioned at any two of the V1 to V6 positions shown in the chest electrode diagram below. The Va and Vb lead positions chosen must be selected in the ECG Setup Menu to ensure correct labeling. 107 7 ECG, Arrhythmia, ST and QT Monitoring ECG Lead Placements Chest Electrode Placement For accurate chest electrode placement and measurement, it is important to locate the fourth intercostal space. 1 Locate the second intercostal space by first palpating the Angle of Lewis (the little bony protuberance where the body of the sternum joins the manubrium). This rise in the sternum is where the second rib is attached, and the space just below this is the second intercostal space. 2 Palpate and count down the chest until you locate the fourth intercostal space. V1 placement: on the fourth intercostal space at the right sternal border Angle of Lewis V2 placement: on the fourth intercostal space at the left sternal border 2 3 4 V4R V3R V1 V7 V2 VE V3 V4 V5 V6 V3 placement: midway between the V2 and V4 electrode positions V4 placement: on the fifth intercostal space at the left midclavicular line V5 placement: on the left anterior axillary line, horizontal with the V4 electrode position V6 placement: on the left midaxillary line, horizontal with the V4 electrode position V3R to V6R placement: on the right side of the chest in positions corresponding to those on the left VE placement: over the xiphoid process V7 placement: on posterior chest at the left posterior axillary line in the fifth intercostal space V7R placement: on posterior chest at the right posterior axillary line in the fifth intercostal space 108 ECG Lead Placements 7 ECG, Arrhythmia, ST and QT Monitoring 10-Lead Placement When monitoring 12-leads of ECG, using a 10-Electrode Lead Placement, it is important to correctly place electrodes and to label all 12-lead ECG reports with the correct lead placement. Conventional 12-Lead ECG In conventional 12-Lead ECG using 10 electrodes, an electrode is placed on the right arm, left arm, right leg, and left leg. Six Velectrodes are placed on the chest. The right leg electrode is the reference electrode. Limb electrodes: – Place arm electrodes on the inside of each arm, between the wrist and the elbow. – Place leg electrodes inside of each calf, between the knee and the ankle. 1 Chest electrodes: 5 2 V1 - on the 4th intercostal space at the right sternal border V2 - on the 4th intercostal space at the left sternal border V3 - midway between the V2 and V4 electrode positions V4 - on the 5th intercostal space at the left midclavicular line V5 - on the left anterior axillary line, horizontal with the V4 electrode position V6 - on the left midaxillary line, horizontal with the V4 electrode position 4 3 1 - V1 - V6 2 - LA 3 - LL 4 - RL 5 - RA 109 7 ECG, Arrhythmia, ST and QT Monitoring Capture 12-Lead Modified 12-Lead ECG 1 - LA 2 - V1 - V6 6 5 3 - LL 1 4 - RL 5 - RA 2 4 3 6 - Angle of Lewis If your institution uses modified 10 Lead ECG electrode placement (the Mason-Likar Lead System), place the four limb electrodes close to the shoulders and lower abdomen. The six V electrodes are placed on the chest in the same position as the conventional 12-lead placement. Choosing Standard or Modified Electrode Placement If your institution uses modified 10 Lead ECG electrode placement (the Mason-Likar Lead System), you must switch Mod.Lead Placment to On in the monitor. To do this, ♦ in the Setup ECG menu, select Mod.LeadPlacment to toggle between On and Off. – When Mod.Lead Placment is set to On, 12 Lead ECG Reports will be labelled 12 Lead ECG Report (Mason-Likar), and captured 12-lead ECGs will be labelled MasonLikar to the right of the bandwidth annotation at the Information Center. – When Mod.LeadPlacment is set to Off, 12 Lead ECG Reports will be labelled 12 Lead ECG Report, and captured 12-lead ECGs will not be annotated at the Information Center. WARNING Do not use ECG analysis interpretation statements and measurements for 12-lead ECGs obtained using the modified (Mason-Likar) limb electrode placement. This may lead to misdiagnosis since the modified (Mason-Likar) limb electrode placement does not look the same as the conventional 12-lead ECG and may mask inferior infarction due to calculated axis, R, P and T wave magnitudes shifts and ST slope. Do not export 12-lead ECGs obtained using the modified (Mason-Likar) limb electrode placement. Captured 12-Lead ECGs using the modified (Mason-Likar) limb electrode placement exported from the Information Center are not annotated with the Mason-Likar label. Capture 12-Lead If the monitor is connected to an Information Center via a wired network, the Capture 12-Lead SmartKey may be configured. Selecting this exports 12-Lead ECG information to the Information Center for analysis. For details see the Instructions for Use supplied with the Information Center. 110 EASI ECG Lead Placement 7 ECG, Arrhythmia, ST and QT Monitoring EASI ECG Lead Placement Using a standard 5-electrode set in EASI lead placement you can monitor up to 12 standard ECG leads simultaneously and continuously at the bedside. EASI provides a monitoring method for trending ST segment changes that can provide an early indication of ischemia. WARNING EASI-derived 12-lead ECGs and their measurements are approximations to conventional 12-lead ECGs. As the 12-lead ECG derived with EASI is not exactly identical to the 12-lead conventional ECG obtained from an electrocardiograph, it should not be used for diagnostic interpretations. Respiratory monitoring is also possible with the EASI placement; respiration is measured between the I and A electrodes. Place the electrodes as accurately as possible to obtain the best quality EASI measurements. When EASI lead placement is selected, EASI is shown beside the 1mV calibration bar on the ECG wave on the display, and EASI is marked on any recorder strips and printouts. EASI Monitoring During INOP Conditions If one of the derived EASI leads has an INOP condition (for example, LEAD OFF), a flat line is displayed. After 10 seconds, the directly acquired EASI AI, AS, or ES lead (depending on which is available) is displayed with the corresponding lead label. This causes an arrhythmia relearn. EASI Electrode Placement 3 4 2 1 1 E (V) on the lower sternum at the level of the fifth intercostal space 2 A (LL) on the left midaxillary line at the same level as the E electrode 3 S (LA) on the upper sternum 4 I (RA) on the right midaxillary line at the same level as the E electrode 5 N reference electrode - can be anywhere, usually below the sixth rib on the right hip 5 111 7 ECG, Arrhythmia, ST and QT Monitoring ECG and Arrhythmia Alarm Overview ECG and Arrhythmia Alarm Overview The ECG and arrhythmia alarms available depend on which measurements are switched on, and the arrhythmia option enabled for your monitor. • Cardiotach alarms are available when HR is on and the active alarm source is ECG, but arrhythmia is switched off • Basic arrhythmia alarms are available when Arrhythmia is switched on • Advanced arrhythmia alarms are available when Arrhythmia is switched on and the Advanced Arrhythmia option has been enabled for your monitor Cardiotach Alarms Additional Alarms with Basic Additional Alarms with Arrhythmia Option Enhanced Arrhythmia Option ***Asystole ***Ventricular Tachycardia **Afib ***Ventricular Fibrillation/ Tachycardia **Pacer Not Capture **Supraventricular Tach **Pacer Not Pacing **Missed Beat **PVCs/min HIGH(PVC > limit/min) **Pause ***Extreme Bradycardia ***Extreme Tachycardia **High heart rate **Low heart rate **Irregular HR **Ventricular Rhythm **Run PVCs High **Pair PVCs **R-on-T PVCs **Ventricular bigeminy **Ventricular trigeminy **Non-sustain VT **Multiform PVCs 112 Using ECG Alarms 7 ECG, Arrhythmia, ST and QT Monitoring Using ECG Alarms ECG alarms can be switched on and off and the high and low alarm limits changed just like other measurement alarms, as described in the Alarms section. Special alarm features which apply only to ECG are described here. Extreme Alarm Limits The extreme rate alarms, Extreme Tachy and Extreme Brady, generated by the active alarm source, either HR or Pulse, are set in Configuration Mode by adding a set value (the Δ value) to the high and low alarm limits. Extreme Brady Limit Low Limit Δ Extreme Brady High Limit Extreme Tachy Limit Δ Extreme Tachy You need to know which value has been configured for your monitor. Changing the high and low alarm limits automatically changes the extreme alarm limits within the allowed range. ♦ To see the extreme rate alarms set for your monitor, in the Setup ECG menu, see the menu items ΔExtrTachy and ΔExtrBrady. ECG Alarms Off Disabled Be aware that your hospital department may have decided to disable the setting ECG Alarms Off in the monitor’s Configuration Mode. In this case, HR alarms cannot be switched off in Monitoring Mode. If you try to switch off the HR alarms, you will see the message To activate enter Config and enable Alarms Off. HR Alarms When Arrhythmia Analysis is Switched Off When arrhythmia analysis is switched off, only these HR-related alarms will be detected: • the asystole alarm • the ventricular fibrillation/tachycardia alarm • the extreme tachycardia and extreme bradycardia alarms • the high heart rate and low heart rate alarms. Enhanced Asystole Detection In order to improve alarming on asystole under certain conditions, you can set Asystole Detect. in Configuration Mode to Enhanced. In enhanced mode an asystole alarm will be suppressed for up to five seconds if a valid beat-to-beat Pulse is detected from a Pressure. 113 7 ECG, Arrhythmia, ST and QT Monitoring ECG Safety Information ECG Safety Information CAUTION Interference from instruments near the patient and ESU interference can cause problems with the ECG wave. See the monitor specifications for more information. WARNING Defibrillation and Electrosurgery: Do not touch the patient, or table, or instruments, during defibrillation. After defibrillation, the screen display recovers within 10 seconds if the correct electrodes are used and applied in accordance with the manufacturers instructions. ECG cables can be damaged when connected to a patient during defibrillation. Check cables for functionality before using them again. According to AAMI specifications the peak of the synchronized defibrillator discharge should be delivered within 60 ms of the peak of the R wave. The signal at the ECG output on the IntelliVue patient monitors is delayed by a maximum of 30 ms. Your biomedical engineer should verify that your ECG/Defibrillator combination does not exceed the recommended maximum delay of 60 ms. When using electrosurgical (ES) equipment, never place ECG electrodes near to the grounding plate of the ES device, as this can cause a lot of interference on the ECG signal. General: When you are connecting the electrodes or the patient cable, make sure that the connectors never come into contact with other conductive parts, or with earth. In particular, make sure that all of the ECG electrodes are attached to the patient, to prevent them from contacting conductive parts or earth. During surgery: Use the appropriate orange electrode ECG safety cable, or lead cable with an orange connector, for measuring ECG in the operating room. These cables have extra circuitry to protect the patient from burns during cautery, and they decrease electrical interference. This also reduces the hazard of burns in case of a defective neutral electrode at the HF device. These cables cannot be used for measuring respiration. Pacemaker failure: During complete heart block or pacemaker failure to pace/capture, tall P-waves (greater than 1/5 of the average R-wave height) may be erroneously counted by the monitor, resulting in missed detection of cardiac arrest. Patients exhibiting intrinsic rhythm: When monitoring paced patients who exhibit only intrinsic rhythm, the monitor may erroneously count pace pulses as QRS complexes when the algorithm first encounters them, resulting in missed detection of cardiac arrest. The risk of missing cardiac arrest may be reduced by monitoring these patients with low heart rate limit at or slightly above the basic/demand pacemaker rate. A low heart rate alarm alerts you when the patient’s heart rate drops to a level where pacing is needed. Proper detection and classification of the paced rhythm can then be determined. Filtered ECG signal from external instruments: Instruments such as defibrillators or telemetry units produce a filtered ECG signal. When this signal is used as an input to the bedside monitor, it is filtered again. If this twice-filtered signal is passed to the arrhythmia algorithm, it may cause the algorithm to fail to detect pace pulses, pacemaker non-capture, or asystole, thus compromising paced patient monitoring performance. 114 About Arrhythmia Monitoring 7 ECG, Arrhythmia, ST and QT Monitoring External pacing electrodes: When a pacemaker with external pacing electrodes is being used on a patient, arrhythmia monitoring is severely compromised due to the high energy level in the pacer pulse. This may result in the arrhythmia algorithm’s failure to detect pacemaker noncapture or asystole. Fusion beat pacemakers: Pacemakers that create fusion beats (pace pulse on top of the QRS complex) cannot be detected by the monitor’s QRS detector. Rate adaptive pacemakers: Implanted pacemakers which can adapt to the Minute Ventilation rate may occasionally react on the Impedance measurement used by patient monitors for the determination of the Resp value and execute pacing with the maximum programmed rate. Switching off the Resp measurement can prevent this. About Arrhythmia Monitoring Arrhythmia analysis provides information on your patient’s condition, including heart rate, PVC rate, rhythm, and ectopics. The monitor uses the user-selected primary and secondary ECG leads for singlelead or multi-lead arrhythmia analysis. During arrhythmia analysis, the monitor continuously • optimizes ECG signal quality. This is important for arrhythmia analysis. The monitor continuously filters the ECG signal to remove baseline wander, muscle artifact, and signal irregularities. Also, if the Patient Paced status is set to Yes, pace pulses are filtered out to avoid processing them as QRS beats. • detects beats, for example, QRS complexes, identifying them for further analysis. • measures signal features such as R-wave height, width, and timing. • creates beat templates, and classifies and labels beats to aid in rhythm analysis and alarm detection. • examines the ECG signal for ventricular fibrillation, asystole, and noise. Arrhythmia Options Your monitor has either the basic or the enhanced arrhythmia option. Both options provide rhythm and ectopic status messages and beat labelling. The number of rhythms being classified, events being detected, and alarms generated differs according to the option. The alarms available with the different options are listed in the section “ECG and Arrhythmia Alarm Overview” on page 112, the rhythm and ectopic messages detected are listed in “Arrhythmia Status Messages” on page 119. Where Can I Find More Information? See the Application Notes on ST and Arrhythmia supplied on your documentation DVD for detailed information on the arrhythmia algorithm and its clinical application. 115 7 ECG, Arrhythmia, ST and QT Monitoring Switching Arrhythmia Analysis On and Off Switching Arrhythmia Analysis On and Off 1 In the Setup Arrhy menu, select Arrhythmia to toggle between On and Off. 2 Select the Confirm pop-up key which appears at the bottom of the screen. Be aware that when arrhythmia analysis is switched off, – the message Arrhythmia Off appears beside the ECG wave, if configured to do so – only the HR-related alarms are detected (the asystole alarm, the ventricular fibrillation/ tachycardia alarm, the extreme tachycardia and extreme bradycardia alarms, the high heart rate and low heart rate alarms) – HR High and HR Low alarms behave like normal yellow alarms, no timeout periods are active. Choosing an ECG Lead for Arrhythmia Monitoring It is important to select a suitable lead for arrhythmia monitoring. Guidelines for non-paced patients are: – – – – QRS complex should be tall and narrow (recommended amplitude > 0.5 mV) R-Wave should be above or below the baseline (but not bi-phasic) T-wave should be smaller than 1/3 R-wave height the P-wave should be smaller than 1/5 R-wave height. For paced patients, in addition to the above, the pace pulse should be: – not wider than the normal QRS – the QRS complexes should be at least twice the height of pace pulses – large enough to be detected, with no re-polarization. To prevent detection of P-waves or baseline noises as QRS complexes, the minimum detection level for QRS complexes is set at 0.15 mV, according to AAMI-EC 13 specifications. Adjusting the ECG wave size on the monitor display (gain adjustment) does not affect the ECG signal which is used for arrhythmia analysis. If the ECG signal is too small, you may get false alarms for pause or asystole. Aberrantly-Conducted Beats As P-waves are not analyzed, it is difficult and sometimes impossible for the monitor to distinguish between an aberrantly-conducted supraventricular beat and a ventricular beat. If the aberrant beat resembles a ventricular beat, it is classified as ventricular. You should always select a lead where the aberrantly-conducted beats have an R-wave that is as narrow as possible to minimize incorrect calls. Ventricular beats should look different from these ‘normal beats’. Instead of trying to select two leads with a narrow R-wave, it may be easier to just select one lead and use single lead arrhythmia monitoring. Extra vigilance is required by the clinician for this type of patient. Atrial Fibrillation Alarm The monitor performs atrial fibrillation analysis using information about the RR irregularity, PR interval variability and P wave variability. In order to generate an Afib alarm the following criteria must be detected for 1 minute: • normal beat RR intervals must be irregular 116 Understanding the Arrhythmia Display 7 ECG, Arrhythmia, ST and QT Monitoring • PR interval deviation must be large • P-wave region must not match well Atrial fibrillation analysis is only available for adult patients and atrial fibrillation detection cannot be performed on PVCs or Paced beats. Since most atrial flutters have regular RR intervals, they cannot be detected by the atrial fibrillation algorithm. An Afib alarm can be falsely detected in the presence of: • sinus arrhythmia, • muscle noise, or • electrode motion artifact. If you also have monitors with earlier software revisions, the Afib alarm will not be generated after a transfer to one of these monitors. Always leave the Irregular HR alarm switched on, so that this alarm can be generated in such situations. See the Application Note on Arrhythmia/ST supplied on your documentation DVD for detailed information on the arrhythmia algorithm and ECG analysis. Intermittent Bundle Branch Block Bundle branch and the other fascicular blocks create a challenge for the arrhythmia algorithm. If the QRS during the block changes considerably from the learned normal, the blocked beat may be incorrectly classified as ventricular, causing false PVC alarms. You should always select a lead where the bundle branch block beats have an R-wave that is as narrow as possible to minimize incorrect calls. Ventricular beats should look different from these ‘normal beats’. Instead of trying to select two leads with a narrow R-wave, it may be easier to just select one lead and use single lead arrhythmia monitoring. Extra vigilance is required by the clinician for this type of patient. Understanding the Arrhythmia Display Your monitor screen may look slightly different from the illustration. 1 II M 3 2 P 4 P P 1mV Paced Rhythm Pair PVCs Delayed 5 PVC HR 2 75 6 7 1 Beat label 2 Pace pulse marks 3 Rhythm status message 117 7 ECG, Arrhythmia, ST and QT Monitoring 4 PVC Numeric 5 HR Numeric 6 Ectopic status message 7 Delayed arrhythmia wave Understanding the Arrhythmia Display Viewing Arrhythmia Waves ♦ To review arrhythmia beat labels, in the Setup Arrhythmia menu, select Annotate Arrhy. The wave showing the primary ECG lead will be delayed by six seconds and shown on a grey background. Beat labels will be annotated above the ECG wave and Delayed will be written beside it. ♦ To return to the normal ECG primary lead display, select Annotate Arrhy again. Arrhythmia Beat Labels Arrhythmia beat labels tell you how the monitor is classifying beats. N = Normal V = Ventricular Ectopic S = Supra-ventricular Premature P = Paced ' = Pacer spike “ = Biventricular Pacer Spike L = Learning patient's ECG A = Artifact (noisy episode) ? = Insufficient information to classify beats I = Inoperative condition (e.g., LEADS OFF) M = Pause or missed beat 118 Understanding the Arrhythmia Display 7 ECG, Arrhythmia, ST and QT Monitoring Arrhythmia Status Messages The monitor displays two types of status messages: • Rhythm Status Messages -- to indicate the patient’s rhythm. • Ectopic Status Messages -- to indicate the presence of ectopic beats. These status messages are shown on the right hand side of the primary ECG wave. They are updated every second, with the exception of the Sinus and Supraventricular (SV) rhythm messages. The Sinus and SV rhythm messages are updated based on the current heart rate, taking into account the patient category (adult, pediatric, or neonatal). For the message to change from one rhythm status to another, the HR must be in the new range for five beats. If you have basic arrhythmia capability, you will get only messages for the alarms provided with this level. Rhythm Status Messages The label B or E indicates basic (B) or enhanced (E) arrhythmia capability. Rhythm Status Message Description B or E ASYSTOLE No QRS for 4 consecutive seconds in absence of vent fib or chaotic B, E signal VENT FIB/TACH A fibrillatory wave for 4 consecutive seconds B, E V-TACH A dominant rhythm of adjacent Vs and a HR > the V-Tach Heart Rate Limit B, E SUSTAINED V-TACH Ventricular tachycardia rhythm for more than 15 seconds E VENT RHYTHM A dominant rhythm of adjacent PVCs and a HR ≤ the V-Tach HR E Limit VENT BIGEMINY A dominant rhythm of N, V, N, V E VENT TRIGEMINY A dominant rhythm of N, N, V, N, N, V E PACED RHYTHM A dominant rhythm of paced beats B, E IRREGULAR HR Consistently irregular rhythm E SINUS BRADY SINUS RHYTHM SINUS TACHY A dominant rhythm of SV beats preceded by P-waves B, E SV BRADY SV RHYTHM SV TACHY A dominant rhythm of SV beats not preceded by P-waves B, E UNKNOWN ECG RHYTHM Rhythm cannot be determined B, E LEARNING ECG Algorithm is learning the ECG beat morphology B, E LEARNING RHYTHM Algorithm is learning the rhythm of the classified beats B, E CANNOT ANALYZE ECG ECG signal is predominantly invalid and therefore cannot be B, E analyzed 119 7 ECG, Arrhythmia, ST and QT Monitoring Arrhythmia Relearning Ectopic Status Messages The label B or E indicates basic (B) or enhanced (E) arrhythmia capability. Ectopic Status Message Explanation B or E (No message displayed) No ectopic activity within the last minute RUN PVCs More than 2 consecutive PVCs within the last minute E PAIR PVCs Pair PVCs within the last minute E PACER NOT CAPT Pause with pace pulse (paced patient only) within the last minute B, E PACER NT PACING Pause without pace pulse (paced patient only) within the last minute B, E PAUSE No beat detected for 1.75 x average R-R interval for HR <120, or No beat for 1 second with HR >120 (non-paced patient only), or No beat detected for more than the set pause threshold. E R-ON-T PVCs R-ON-T detected within the last minute E MULTIFORM PVCs Multiform PVCs detected within the last minute E FREQUENT SVPBs SVPB count within last minute is greater than 5 E SVPBs 1-5 SVPBs in the last minute with a sinus rhythm and no Vs E SV BEATS SV count within last minute and rhythm status is PACED B, E PACED BEATS Paced beat count within last minute and rhythm status is NOT PACED B, E Arrhythmia Relearning During a learning phase: • Alarm timeout periods are cleared • Stored arrhythmia templates are cleared • Asystole, Vfib, and HR alarms (when there are enough beats to compute the HR) are active. No other alarms are active. Initiating Arrhythmia Relearning Manually 1 120 To initiate relearning manually, in the Setup Arrhythmia menu, select Relearn Arrhy. – While the monitor is learning, the delayed arrhythmia wave displays the beat label L and the rhythm status message Learning ECG. – Next, the monitor determines the dominant rhythm. The beats are labeled N, and the rhythm status message changes to Learning Rhythm. 2 After relearning is complete, you should check the delayed arrhythmia wave to ensure that the algorithm is labeling the beats correctly. 3 If beats are still not classified correctly, check that the ECG is optimized for arrhythmia monitoring. You may need to select a different lead or change the electrodes or electrode positions if there is excessive noise, unstable voltage, low amplitude, or large P- or T-waves. Arrhythmia Alarms 7 ECG, Arrhythmia, ST and QT Monitoring Automatic Arrhythmia Relearn Arrhythmia relearning is initiated automatically whenever: • ECG monitoring is switched on • The ECG Lead or Lead Label of the primary/secondary lead is changed manually, or when fallback occurs • A Leads Off INOP condition (that has been active for > 60 seconds) ends. • A telemetry device is directly connected to the monitor, or disconnected. If you are monitoring multi-lead arrhythmia and there is a change in one lead only, relearning happens only in the affected lead. During this learning phase, the system will continue monitoring using the other lead. Therefore, the delayed arrhythmia wave is not labeled L and there is no Learning ECG rhythm status message. In addition, alarm timeout periods are maintained, stored arrhythmia templates are maintained for the operative lead, and all alarms switched on are active. Arrhythmia Relearn and Lead Fallback Lead fallback triggers an automatic arrhythmia relearn. WARNING If arrhythmia learning takes place during ventricular rhythm, the ectopics may be incorrectly learned as the normal QRS complex. This may result in missed detection of subsequent events of V-Tach and VFib. For this reason you should: • take care to initiate arrhythmia relearning only during periods of predominantly normal rhythm and when the ECG signal is relatively noise-free • be aware that arrhythmia relearning can happen automatically • respond to any INOP messages (for example, if you are prompted to reconnect electrodes) • be aware that a disconnected EASI electrode triggers an arrhythmia relearn on all leads • always ensure that the arrhythmia algorithm is labeling beats correctly. Arrhythmia Alarms Arrhythmia alarms can be switched on and off and the alarm settings changed just like other measurement alarms, as described in the Alarms section. Special alarm features which apply only to arrhythmia are described here. The different alarms detected and generated by the monitor depend on the level of arrhythmia analysis that is enabled. For a complete list of arrhythmia alarms and INOPs, see the Alarms chapter. The monitor detects arrhythmia alarm conditions by comparing ECG data to a set of pre-defined criteria. An alarm can be triggered by a rate exceeding a threshold (for example, HR >xx), an abnormal rhythm (for example, Ventricular Bigeminy), or an ectopic event (for example, Pair PVCs). 121 7 ECG, Arrhythmia, ST and QT Monitoring Arrhythmia Alarms Yellow Arrhythmia Alarms Yellow arrhythmia alarms are short yellow alarms specific to arrhythmia-related patient conditions. Depending on your monitor and Information Center configuration, they may be shown with one or two stars. The heart rate alarms (High HR and Low HR) can be configured as short yellow or standard yellow alarms. When they are standard yellow alarms they exist independently of the other arrhythmia alarms and no timeout periods apply. WARNING When arrhythmia analysis is on, all yellow ECG and arrhythmia alarms are short yellow alarms (one- star). This means that the yellow alarm lamp and the tones are active for six seconds only, after which the blinking numeric and the alarm message remain for up to three minutes. The only exception to this are the HR High and Low alarms which can be configured as standard yellow alarms. Red alarms behave as usual. Arrhythmia Alarms and Latching When using arrhythmia analysis, Visual Latching and Audible Latching should be on for red alarms, or at least Visual Latching should be on. Because of the transient nature of arrhythmia alarms, many arrhythmia conditions may go unnoticed if alarm latching is off. This setting can only be changed in Configuration Mode. Switching Individual Arrhythmia Alarms On and Off Some arrhythmia alarms can be individually switched on or off. They are: Pacer not capture, Pacer not pace, Non-Sustain VT, Vent Rhythm, Run PVCs, Pair PVCs, R-on-T PVCs, V.Bigeminy, V.Trigeminy, Multif.PVCs, Pause, SVT, Irregular HR, Missed Beat, PVCs/min and Afib. ♦ To switch individual alarms on or off, in the Setup Arrhythmia menu, select the alarm from the list to toggle between On and Off. The monitor displays the INOP message SOME ECG ALRMS OFF, if configured, when more alarms are switched off than configured in your active profile. Switching All Yellow Arrhythmia Alarms On or Off All yellow arrhythmia alarms can be switched on and off together. To do this, ♦ In the Setup Arrhythmia menu, select All Yellow Off or All Yellow On. Adjusting the Arrhythmia Alarm Limits Some arrhythmia alarms have limits which can be individually adjusted. They are: Vtach HR, Vtach Run, PVCs/min, Vent Rhythm, SVT HR, SVT Run, Asystole Thresh., Pause Threshold. 122 1 To adjust alarm limits, in the Setup Arrhythmia menu, select the alarm to be adjusted. 2 Select the appropriate setting from the pop-up list. Arrhythmia Alarms 7 ECG, Arrhythmia, ST and QT Monitoring Arrhythmia Alarm Timeout Periods Normally, an arrhythmia alarm is announced when an alarm condition is detected. However, there are certain situations that can inhibit the audible and visible indications of the alarm even though the alarm condition was detected. These include: • if a more serious alarm condition is active in the same chain • if a timeout period is in effect for a particular alarm • if a timeout period is in effect for a higher alarm in that chain. See “Arrhythmia Alarm Chaining” on page 124 for more details on alarm chains. What is a Timeout Period? Timeout periods are automatically started when a yellow arrhythmia alarm is detected. During this period, the same alarm condition will not generate another alarm. Alarm conditions further down the same arrhythmia alarm chain will also not generate an alarm, but alarms further up the chain will: see “Arrhythmia Alarm Chaining” on page 124). This setting can only be changed in Configuration Mode. ♦ To view the timeout period configured for your monitor, in the Setup Arrhythmia menu, see the menu items TimeOut 1st and TimeOut 2nd. Resetting the Timeout Period ♦ To reset the timeout period, select the Alarms Off or Pause Alarms permanent key and then reselect it. How are Yellow Arrhythmia Alarms Indicated? When a yellow arrhythmia alarm is generated, it triggers visual and audible indicators. Yellow arrhythmia alarms are always set to latch visually for three minutes except HR High/Low alarms, if configured to standard yellow. Depending on the alarm condition, audible and visual alarm indicators will appear as follows: Alarm Condition Single alarm instance Example Non-sustained V-tach Continuous alarm condition PVCs/min HIGH Audible Indicators Visual Indicators Short yellow alarm tone sounds ... Alarm message displayed ... when alarm condition is initially detected for 3 minutes (latching time) when alarm condition is initially detected and - as an alarm reminder - every time until the alarm condition stops, plus a maximum of three minutes latching time the configured time out period has expired Same intermittent alarm condition Pair of PVCs each time the alarm condition is detected, provided that the configured timeout period has expired 123 7 ECG, Arrhythmia, ST and QT Monitoring Arrhythmia Alarms If you silence a yellow arrhythmia alarm and the alarm condition still exists, the visual indicators continue until the condition stops. You will get an alarm reminder every time the configured timeout period has expired. If you silence a yellow arrhythmia alarm and the alarm condition has stopped, the visual indicators are immediately cleared. Silencing an alarm does not reset its time out period, so you will not get a realarm for the same condition or lower on the chain until the timeout expires. Arrhythmia Alarm Chaining When arrhythmia analysis is switched on, multiple alarm conditions may be present. Announcing all of the detected alarm conditions would be confusing, and might hide a more serious condition. For this reason, arrhythmia alarms are prioritized in three alarm “chains”: PVC Alarms; Beat Detection Alarms, and Rate Alarms. Only the highest priority alarm condition in each chain is announced. Lower priority alarms in the same chain will not be announced while an alarm is active or during the configured timeout period. If alarm conditions of equal severity from different chains are detected, the alarm condition that occurred most recently is announced. The exception is Irregular HR, which only occurs if no other alarms are occurring. See “ECG and Arrhythmia Alarm Overview” on page 112 for information on which alarms are included in the different arrhythmia options. See “Arrhythmia Alarm Timeout Periods” on page 123 for an explanation of how alarm timeouts work. 124 Arrhythmia Alarms 7 ECG, Arrhythmia, ST and QT Monitoring Red Arrhythmia Alarms Asystole Vent Fib/Tach V-Tach Extreme Tachy/Extreme Brady Yellow Arrhythmia Alarms higher priority PVC Alarms Chain Beat Detection Alarms Chain Non-sustain VT/ Vent Rhythm Pause SVT Run PVCs Pacer Not Captured/ Pacer Not Pacing/ Missed Beat HR High/ HR Low* Pair PVCs lower priority Rate Alarms Chain AFib First level timeout period (TimeOut 1st) R-on-T PVCs Second level timeout Irregular HR (occurs only if no other period arrhythmia alarms are (TimeOut 2nd) present) Vent Bigeminy Vent Trigeminy PVCs > xx/min Multiform PVCs *If HR High/Low alarms are configured as standard yellow alarms, they are independent of the arrhythmia alarms and are not in the Rate alarms chain. – If there is an active Vent Bigeminy alarm, a PVCs > xx/min will not be triggered because it is lower on the same chain. However, a high HR alarm will become active because it is on a different chain. – Higher priority alarms supersede previous alarms. For example, if a Vent Trigeminy alarm is active and a Pair PVCs occurs, the Pair alarm will be activated. Understanding PVC-Related Alarms PVC-related alarms are detected on the basis of the current ventricular heart rate and the number of consecutive PVCs counted (referred to as PVC Runs). Example: This diagram illustrates the conditions under which PVC alarms would be generated if the Vent Rhythm Run limit is set to 12, the V-Tach Run Limit is set to eight, and the V-Tach HR Limit is set to 100. 125 7 ECG, Arrhythmia, ST and QT Monitoring Arrhythmia Alarms Ventricular Heart Rate V-Tach Run Limit **Pair PVCs PVC = 2 ** Non-Sustain VT PVC Run < 8 HR > 100 ***V-Tach PVC Run ≥ 8 HR > 100 V-Tach Heart Rate Limit 100 ** Run PVCs PVC Run > 2 but HR ≤ 100 1 2 3 4 5 6 7 8 ** Vent Rhythm PVC Run > 12 HR ≤ 100 ≤ 12 9 10 11 12 Number of Consecutive PVCs (PVC Run) 14 15 Ventricular Rhythm Run Limit You will see that • if both the V-Tach Heart Rate Limit and the V-Tach Run Limit are exceeded, a red V-Tach alarm is generated • if the ventricular heart rate exceeds the V-Tach Heart Rate Limit but not the V-Tach Run Limit, a yellow Non-Sustain VT alarm is generated. 126 About ST Monitoring 7 ECG, Arrhythmia, ST and QT Monitoring About ST Monitoring The monitor performs ST segment analysis on normal and atrially paced beats and calculates ST segment elevations and depressions. This information can be displayed in the form of ST numerics and snippets on the monitor. All available leads can be monitored continuously. The ECG waveform does not need to be displayed on the monitor for ST Segment analysis. ST analysis is always performed using a dedicated filter which ensures diagnostic quality. If you are monitoring ECG using an ECG filter mode other than Diagnostic, the ST segment of the ECG wave may look different from the ST segment of the ST snippet for the same wave. For diagnostic evaluation of the ST segment, always switch to Diagnostic filter mode or use the ST snippet. WARNING Some clinical conditions may make it difficult to achieve reliable ST monitoring, for example: • if you are unable to get a lead that is not noisy • if arrhythmias such as atrial fib/flutter are present, which may cause an irregular baseline • if the patient is continuously ventricularly paced • if the patient has left bundle branch block. You should consider switching ST monitoring off if these conditions are present. This monitor provides ST level change information; the clinical significance of the ST level change information should be determined by a physician. ST segment monitoring is intended for use with adult patients only and is not clinically validated for use with neonatal and pediatric patients. For this reason, the recommended - and default - setting for ST monitoring in neonatal and pediatric modes is ST Analysis: Off. Switching ST On and Off ♦ To switch all ST monitoring on or off, in the Setup ST Analysis menu, select ST Analysis to toggle between On and Off. Selecting Leads for ST Analysis You select which leads to use for ST analysis in the Setup ST Analysis menu. To see the current list of leads selected for ST analysis: 1 Enter the Setup ST Analysis menu. 2 Select Setup ST Leads. This opens the Setup ST Leads pop-up window. Leads chosen for ST monitoring are listed here. There are two pop-up keys at the bottom of the screen: Add Delete If all leads are already selected, the Add pop-up key is disabled. To choose a lead for ST monitoring: 1 Select the Add key at the bottom of the Setup ST Leads window. This opens the Choices pop-up window. 127 7 ECG, Arrhythmia, ST and QT Monitoring 2 Understanding the ST Display Choose a lead from the list for ST monitoring. This closes the Choices window and adds the selected lead to the list of chosen leads. To disable ST monitoring for a lead: NOTE 1 Choose a lead from the list in the Setup ST Leads window. 2 Select the Delete key. This removes this lead from the list. The order in which ST leads are listed in the Setup ST Leads menu determines the order in which ST leads are displayed on the monitor screen. To change the order in which ST leads are displayed, 1 In the Setup ST Leads menu, choose a lead from the list. 2 Select the Sort Up or Sort Down key to move the lead up or down in the list. Understanding the ST Display Your monitor screen may be configured to look slightly different from the illustrations. 2 1 3 ST-II 1.2 ST-V 2.5 ST-aVR -3.0 1 ST numerics 2 Current HR alarm limits 3 Current heart rate ST Numerics Up to 12 ST numerics plus the ST index can be displayed on the monitor screen. They can be configured to show beside the measurement numerics, beside the ECG wave, or beside the ST snippet. A positive ST value indicates ST segment elevation; a negative value indicates depression. ST numerics are displayed in the order in which you select ST leads for analysis. If there is additional space in the field assigned to ST numerics, the monitor will display extra numerics in the order in which they appear in the Setup ST Analysis -> Setup ST Leads list. Any ST leads switched on for analysis that do not fit in the assigned numerics field are shown in succession in place of the last ST numeric. ST Index The ST index numeric (STindx) is the sum of the absolute values for the ST leads V2, V5, aVF. Because it is based on absolute values, it is always a positive number. If you haven’t selected one of the leads V2, V5, and aVF for ST analysis, the STindx numeric will display a question mark “?”. ♦ 128 To switch the ST index numeric on or off for display, in the Setup ST Analysis menu, select ST-Index to toggle between On and Off. Updating ST Baseline Snippets 7 ECG, Arrhythmia, ST and QT Monitoring ST Snippets ST snippets show a one second wave segment for each measured ST lead. The most recent snippet is drawn in the same color as the ECG wave, usually green, superimposed over the stored baseline snippet, drawn in a different color. The comparison shows any deviation in the measurement since the baseline snippet was stored, for example as a result of a procedure carried out on the patient. The information is updated once per minute. If you do not see ST snippets on the Screen, select the Screen name in the Monitor Info Line and select a Screen configured to show snippets from the pop-up list of available Screens. ST Baseline Window The ST Baseline Window shows an ST snippet drawn on a grid. The current ST numeric and the ST numeric stored with the baseline are shown, as well as the difference between these two numerics. A “?” in front of the difference numeric indicates that the ST measurement points were adjusted since the baseline snippet was stored. The Baseline Window opens with the ST pop-up keys Update Baseline, Record ST, Change ST Lead, Adjust ST Points, ST Map and arrow keys for scrolling through the available leads. ♦ To view the ST Baseline window, select any snippet on the Screen. 1 ST Baseline 2 ST-II -0.8 1.9 ?-2.7 3 4 5 ST Baseline from 14 Feb 03 9:38 6 1 ST label and numeric 2 Baseline ST numeric and difference since baseline was stored 3 1mV calibration bar 4 Current snippet 5 ST baseline 6 Timestamp of most recently stored baseline snippet Updating ST Baseline Snippets ST analysis requires valid samples to measure and store a snippet. ST Snippets and ST values are updated every minute. If there is artifact in the signal, it may take longer for an ST snippet and an ST value to appear. 129 7 ECG, Arrhythmia, ST and QT Monitoring Recording ST Segments The first baseline is stored automatically after ST monitoring is started, or when a new patient is admitted. To update ST baselines, 1 Select an ST snippet to open the ST Baseline window. 2 In the ST Baseline window, select Update Baseline to store all current snippets as baselines. This deletes all previously-stored baselines. Recording ST Segments ♦ To record all currently available ST snippets and baselines, in the ST Baseline window, select the pop-up key Record ST. About the ST Measurement Points The ST value for each beat complex is the vertical difference between the ISO point and the ST point, as shown in the diagram below. The isoelectric (ISO) point provides the baseline, the ST point is at the midpoint of the ST segment. The J point is where the QRS complex changes its slope; as it is a fixed distance away from the ST point, it can be useful to help you position the ST point correctly. R-wave peak at 0 msec J point, for example, 48 msec T P Difference = ST value Q S Isoelectric point set to -80 msec ST measurement point, for example, J + 60 msec CAUTION The ST measurement points need to be adjusted when you start monitoring, and if the patient's heart rate or ECG morphology changes significantly, as this may affect the size of the QT interval and thus the placement of the ST point. Artifactual ST segment depression or elevation may occur if the isoelectric point or the ST point is incorrectly set. Always ensure that ST measurement points are appropriate for your patient. Adjusting ST Measurement Points Depending on your monitor’s configuration, the ST point can be positioned either 130 About the ST Measurement Points 7 ECG, Arrhythmia, ST and QT Monitoring • relative to the J-point. In the Adjust ST Points window, the pop-up keys ISO Point, J Point and ST Point are visible and can be adjusted. or • directly by selecting a numeric value for the ST point. In the Adjust ST Points window, you can adjust the ISO and ST point. The ST Uses setting can only be changed in Configuration Mode. To adjust the ST measurement points, 1 In the Setup ST Analysis menu, select Adjust ST Points to open the Adjust ST Points window. Alternatively, you can use the Adjust ST Points pop-up key in the ST Baseline window. 2 Select a suitable ECG lead for ST measurement, with a visible J-point and a visible P wave. Use the up and down arrow keys to scroll through the ST snippets for the other ECG leads. 3 Use the Select Point pop-up key to scroll through the points and activate the point you need to adjust, then use the left and right arrow keys to move the measurement point. Each point is highlighted while active. ST label and the ST numeric that would apply using the current points Adjust ST Points ST-I 0.0 1mV calibration bar Cursors for adjusting ST points Timestamp of most recent ST point adjustment ST Points adjusted at 04 Apr 07 11:38 ISO Point -80 J Point 48 ST Point J+60 Highlighted ST point ISO The ISO-point cursor positions the isoelectric point relative to the R-wave peak. The relation is shown beside the ISO-point in milliseconds. Position the ISO-point in the middle of the flattest part of the baseline (between the P and Q waves or in front of the P wave). 131 7 ECG, Arrhythmia, ST and QT Monitoring ST Alarms The J-point cursor positions the J-point relative to the R-wave peak. It helps you to correctly position the ST-point. Position the J-point at the end of the QRS complex and the beginning of the ST segment. The J-point cursor is not available if your monitor is configured to let you set the ST point directly. To position the ST-point relative to the J-point: select either J + 60 or J + 80. Select J Point and use the arrow keys to move the J-Point and position the ST-point at the midpoint of the ST segment. To position the ST-point directly: select ST Point and use the left and right arrow keys to position the ST point at the midpoint of the ST segment. 4 Select the Apply Changes pop-up key to activate the new ST measurement points and recalculate all ST values. The most recent ST Points adjustment time is displayed in the Adjust ST Points window. This information is cleared when a patient is discharged or when a new Profile is loaded into the monitor. 5 To update the ST snippet shown in the Adjust ST Points window, select the Update popup key. ST Alarms ST alarms are yellow alarms. Each ST lead has its own alarm limit. ST alarms are triggered when an ST value exceeds its alarm limit for more than one minute. Switching ST alarms off switches off alarms for all ST leads. If more than one ST measurement is in alarm, the monitor only displays the alarm message of the ST lead which is currently furthest from its set alarm limits. Single- or Multi-lead ST Alarming Be aware that if multi-lead ST alarming is switched on, only alarms involving more than one ST lead will be announced. To choose individual or multi-lead ST alarming, ♦ In the Setup ST Analysis menu, select ST Alarm Mode and select either Single ST or Multi ST. Changing ST Alarm Limits The monitor can detect alarms on each ST lead separately, so you can set high and low ST alarm limits individually for each ST lead. You can also set separate alarm limits for single-lead and multi-lead ST monitoring. Set the high and low alarm limits based on your assessment of the patient's clinical condition, unit protocols, physician orders or medication specified limits. A good guideline is + 1.0 mm or - 1.0 mm from the patients's ST, or follow your hospital protocol. 1 132 In the Setup ST Analysis menu, select ST Alarm Mode and select Single ST or Multi ST. Viewing ST Maps 7 ECG, Arrhythmia, ST and QT Monitoring 2 Select the alarm to be adjusted. 3 Select the appropriate setting. Viewing ST Maps The monitor can derive a multi-axis portrait (map) from the ST analysis to help you detect changes in ST values. It displays two planes obtained from a multilead ECG in a multi-axis diagram, where each axis represents a lead. The ST value at the J point is given. The position of the axes within the diagram correspond to the placement of the ECG leads. Each ST value is assigned to either a limb lead, or to a chest lead. Every axis shows the polarity of the lead it represents. By joining adjacent ST values, the monitor obtains the ST map. The contour line, and the map shading, is shown in the same color as the ECG parameter. Current View In current view, the monitor displays an ST map that corresponds to the current ST values. Three or more leads per plane are necessary to display a map. The left of the following diagram shows leads I, II, III, aVR, aVL, and aVF on the limb leads. On the right, the V-leads (V1, V2, V3, V4, V5, and V6) are on the chest leads. alarm status indicator 12-Lead EASI indicator ST index (for EASI) ST Map (Current) EASI Limb leads ST map EASI Chest Leads ST label, value and polarity of corresponding lead 133 7 ECG, Arrhythmia, ST and QT Monitoring Viewing ST Maps If an ST lead is switched off, its axis is not shown in the map. If a lead is in INOP (the value is being measured but is invalid or unavailable because, for example, the corresponding ECG electrode is unplugged), the area formed by the remaining ST leads is left open. If there is insufficient information (for example, there are less than three chest leads) for a second ST map to be displayed, the currently available ST values are displayed in place of the second ST map. Limb Leads ST-I ST-II ST-aVR ST-aVL ST-aVF Trend View In trend view, you can see up to four trended ST maps, and the current ST map, simultaneously. You can configure the time interval between trended samples. The most recent map is shown in the same color as the parameter itself. Past values change from white through dark gray. In the diagram below, the time interval between trends is 12 seconds. The first trended sample is white and is 12 seconds old. The second trended sample corresponds to the ST values 24 seconds ago and so forth. The ST values on the diagrams show the current ST values. If a lead is turned off, its axis is no longer shown. This has no impact on the presentation of trended values that were recorded while the lead was still on. In the diagram below, lead V4 was switched off 20 seconds ago. The current ST values and the first trended value reflect this change in the lead setup. All other maps are displayed the way in which they were recorded. 134 Viewing ST Maps 7 ECG, Arrhythmia, ST and QT Monitoring ST Map (Trend) Chest Leads Limb Leads Interval 12 sec trending interval current ST values In this diagram, V4 was either temporarily switched off, or in INOP, for around 30 seconds. No data was recorded. Consequently, the affected maps are not closed. Viewing an ST Map To display an ST map, ♦ In the Setup ST Analysis menu, select ST Map. Working in the ST Map Task Window You may need to activate the ST map task window to see all the data, and to access the pop-up keys. Select the map view on screen to activate its task window. Once you activate it, you can perform the tasks detailed here. Switching Between ST Map Views To switch between views, ♦ Select Current View or Trend View to toggle between views. If your trend view is empty, you need to adjust the priority of this measurement in the trending priority list. See “Trend Priority” on page 212. 135 7 ECG, Arrhythmia, ST and QT Monitoring Viewing ST Maps Displaying an ST Reference Baseline You can display an ST reference baseline for the current view, or for the trended view. The baseline is shown in yellow. However, if the ECG color is yellow, the baseline is shown in green. Use this baseline to detect ST changes. The baseline is derived automatically whenever the monitor relearns arrhythmia and also on user request. ♦ Select Show Baseline/Hide Baseline to toggle between baseline display on and off. Updating an ST Map Reference Baseline To update the baseline, ♦ In the Setup ST Analysis menu, select ST Baseline -> Update baseline. Changing the Scale of the ST Map To change scale, ♦ Select Size Up or Size Down to alter the size at which monitor displays the map. Changing the Trending Interval To determine how frequently the monitor displays a trended sample, 1 In Trend view, select Select Interval. 2 Select the required interval from the menu. The interval ranges between 12 seconds to 30 minutes. Printing an ST Map Report To print the most recently viewed (current or trend) window, 136 1 Select Main Setup - > Reports. 2 Select ST Map. 3 Press Print. About QT/QTc Interval Monitoring 7 ECG, Arrhythmia, ST and QT Monitoring About QT/QTc Interval Monitoring The QT interval is defined as the time between the beginning of the Q-wave and the end of the T-wave. It measures the total duration of the depolarization (QRS duration) and repolarization (ST-T) phases of the ventricular action potential. QT interval monitoring can assist in the detection of prolonged QT interval syndrome. R T P Q S QT interval The QT interval has an inverse relationship to heart rate. Faster heart rates shorten the QT interval and slower heart rates prolong the QT interval. Therefore there are several formulas used to correct the QT interval for heart rate. The heart rate corrected QT interval is abbreviated as QTc. The monitor uses as a default the Bazett correction formula and the alternative Fridericia formula can be selected in Configuration Mode. For QT interval monitoring to be effective, basic or enhanced arrhythmia monitoring should be turned on. QT Measurement Algorithm The QT values are updated every five minutes except in the initial phase (first five minutes) where they are updated once per minute. Normal or atrial paced beats and beats with a similar morphology are averaged to form a representative waveform for further processing. Normal beats followed by a premature QRS will be excluded from the measurements to prevent the premature beat from obscuring the end of the T-wave. If the algorithm cannot form a representative waveform, for example because the morphology of the beats is too varied, a CANNOT ANALYZE QT INOP will be generated after 10 minutes. This is also the case if normal beats have been falsely labelled so that the algorithm does not have enough valid beats to make QT measurements. No QT value is calculated if the QT-HR is >150 bpm (Adult) or >180 bpm (Pedi/Neo). Because of the different algorithm approaches, a QT/QTc measurement from a diagnostic 12-lead program may differ from the realtime measurement on the monitor. Where Can I Find More Information? See the Application Note on QT/QTc Interval Monitoring and the QT Interval Monitoring Quick Guide supplied on your documentation DVD for detailed information on the QT algorithm and performance. 137 7 ECG, Arrhythmia, ST and QT Monitoring About QT/QTc Interval Monitoring Indications For Use Of QT Interval Monitoring Of special concern for QT monitoring is the administration of QT prolonging drugs to patients identified with risk factors for Torsade de Pointe. Females, older patients and patients with bradycardia, impaired left ventricular function (ischemia, left ventricular hypertrophy), hypokalemia and hypomagnesemia are in this increased risk category. Limitations For Use Of QT Interval Monitoring Some conditions may make it difficult to achieve reliable QT monitoring, for example: • the T-wave is very flat • T-waves are not well defined due to atrial flutter or atrial fibrillation • the end of the T-wave is difficult to define because of the presence of U-waves • a high heart rate causes the P-wave to encroach on the end of the previous T-wave • noise or high QRS morphology variation For these cases you should select a lead with a good T-wave amplitude and no visible flutter activity, and without a predominant U-wave or P-wave. Some conditions such as left or right bundle branch block or hypertrophy can lead to a widened QRS complex. If a long QTc is observed you should verify it to ensure that it is not caused by QRS widening. Because normal beats followed by ventricular beats are not included in the analysis, no QT measurement will be generated in the presence of a bigeminy rhythm. If the heart rate is extremely high (over 150 bpm for adults and over 180 bpm for pediatrics and neonates) QT will not be measured. When the heart rate changes, it can take several minutes for the QT interval to stabilize. For reliable QTc calculation it is important to avoid a region where the heart rate is changing. WARNING QT/QTc measurements should always be verified by a qualified clinician. Selecting The QT Leads For QT Monitoring you can select one of the following three modes: • All Leads mode - all available leads (I, II, III, V, MCL, V1 - V6) are used to produce a global QT measurement. For EASI lead placement, directly acquired AI, AS and ES leads are used. • Primary-Lead mode - the primary lead will be used for QT measurement. If the original primary lead becomes unavailable or is changed, QT measurement will continue with the new primary lead. • Single-Lead mode - a single lead selected from all available leads (except the augmented leads) will be used for QT measurement. QT measurement will stop if the selected lead becomes unavailable. To select the mode, 1 Select the QT numeric to enter the Setup QT Analysis window. 2 Select QT Lead and select All, Primary Lead or one of the available single leads. When using the All Leads mode, make sure when you compare QT values that they are based on the same set of leads. 138 About QT/QTc Interval Monitoring 7 ECG, Arrhythmia, ST and QT Monitoring Changing the lead(s) used for QT measurements will not cause the baseline to be reset. QT View In the QT View window you can verify that the QT algorithm detects correct Q and T points. The current waves are shown in the upper half of the window and the baseline waves in a different color below. The Q and T points are marked with a vertical line. By selecting one of the lead labels at the top of the window you can highlight the corresponding wave; the other waves are shown in gray. The underlined lead labels are the leads used for the QT calculation. By selecting the numeric area you can highlight all underlined leads. Changing The View To A Single Wave Set To view one set of waves in a larger scale, you can cycle through the different views, 1 Select Current view to see the set of current waves. 2 Select Baseline view to see the set of baseline waves. 3 Select Split view to return to the combined view with current and baseline waves. Setting The QT Baseline In order to quantify changes in the QTc value, you can set a QTc baseline. For example to assess the effect of medication on the QT interval you can set the current value as the baseline before you begin medication. This baseline will then be used to calculate the ΔQTc value. To set the baseline, ♦ Select Set Baseline and set the value. 139 7 ECG, Arrhythmia, ST and QT Monitoring QT Alarms If no baseline has been set for this patient, the first five minute value after the start of monitoring is automatically set as baseline. If you set a new baseline the previous baseline is discarded. As the ΔQTc alarm is based on the difference between the baseline and the current value, setting an inappropriate new baseline may prevent a ΔQTc alarm from being generated. Discharging a patient clears the baseline. Printing The QT Waves To start a printout, ♦ Select Print QT. Recording The QT Waves To start a recording, ♦ Select Record QT. QT Alarms There are two QT alarms, QTc high limit alarm and ΔQTc high alarm. The QTc high limit alarm is generated when the QTc value exceeds the set limit for more than 5 minutes. The ΔQTc alarm is generated when the difference between the current value and the baseline value exceeds the set limit for more than 5 minutes. The CANNOT ANALYZE QT INOP and the ?_will be displayed when no QT measurement could be calculated for 10 minutes. Up to this time the previous valid value will be displayed. The following additional messages on the cause of the invalid measurements may also be displayed. Additional Message Cause of Invalid QT Measurement QT Startup QT monitoring was just turned on or has been reset Asystole or Leads Off 1 Not all specified leads needed to perform QT analysis are available, or 2 Asystole condition is detected Insufficient Valid Leads Not enough valid QRS complexes to generate a QT measurement Invalid rhythm for QTc Not enough valid RR intervals to generate QT-HR, the averaged HR used for QTc calculation 140 High QT-HR QT-HR exceeds the specified upper limit of 150 bpm (for adults) or 180 bpm (for neonates and pediatrics) Small R Wave R-wave of the signal is too small Small T Wave T-wave of the signal is too small End of T Not detected End of the T-Wave cannot be accurately detected QT Out Of Range QT measurement is outside the specified range of valid QT values (200800 msec) QTc Out Of Range QTc measurement is outside the specified range of valid QTc values (200-800 msec) QTc Erratic QTc measurements are not stable Switching QT Monitoring On and Off 7 ECG, Arrhythmia, ST and QT Monitoring Switching Individual QTc Alarms On and Off Each QTc alarm can be switched off individually. ♦ To switch an alarm on or off, in the Setup QT Analysis menu, select QTc High Alarm or ΔQTc High Alarm to toggle between On and Off. Changing QTc Alarm Limits Set the high alarm limits based on your assessment of the patient's clinical condition, unit protocols, physician orders or medication specified limits. 1 In the Setup QT Analysis menu, select QTc High Limit. 2 Select the appropriate setting. 3 Select ΔQTc High Limit. 4 Select the appropriate setting. Switching QT Monitoring On and Off ♦ To switch all QT monitoring on or off, in the Setup QT Analysis menu, select QT Analysis to switch between On and Off. 141 7 ECG, Arrhythmia, ST and QT Monitoring 142 Switching QT Monitoring On and Off 8 Monitoring Pulse Rate 8 The pulse numeric counts the arterial pulsations that result from the mechanical activity of the heart in beats per minute (bpm). You can display a pulse from any measured SpO2 signal (pleth wave), or any arterial pressure (P, ABP, ART, Ao, PAP, UAP, FAP, BAP: see the pressure section for an explanation of the pressure labels). The displayed pulse numeric is labeled and color-coded to match its source wave. If the pulse numeric is not displayed, see the Setup Pulse menu to check whether it is switched on. Entering the Setup Pulse Menu If a pulse numeric is displayed on the screen, select it to enter the Setup Pulse (Pulse Source) menu. If no pulse numeric is visible, in the Setup SpO2 menu or a Setup arterial pressure menu, select Pulse (Pulse Source). System Pulse Source The currently selected system pulse source is shown in the setup menus of the pulse source measurements. The pulse rate chosen as system pulse: • is monitored as system pulse and generates alarms when you select pulse as the active alarm source • is sent via the network to the Information Center, if available • is trended in the HighRes Trends and stored in the monitor’s databases. To define which pulse rate is used as system pulse, 1 In the Setup Pulse menu, select System Pulse. 2 Select one of the SpO2 or arterial pressure labels from the pop-up list, or select Auto. If you select Auto, the monitor automatically chooses a pulse rate to be used as system pulse. It looks through the list from top to bottom and activates the first pulse rate that is switched on and available. If your selected pulse source measurement becomes unavailable or is switched off, the monitor will use the next measurement from the list as system pulse until the selected pulse source measurement becomes available again. 143 8 Monitoring Pulse Rate Switching Pulse On and Off Switching Pulse On and Off To switch a particular pulse numeric on or off, enter the Setup Pulse menu via the measurement setup menu or wave menu of the pulse source. For example, to switch an SpO2 pulse numeric on or off, 1 Enter the Setup Pulse menu by selecting the Pulse numeric or by selecting Pulse in the Setup SpO2 menu. 2 In the Setup Pulse menu, select Pulse (Pulse Source) to toggle between On and Off. Using Pulse Alarms You can change pulse rate alarm limits in the ECG/Pulse Alarms menu which can be accessed from the Setup Pulse menu or the Setup ECG menu by selecting Alarm Source (xxx) where xxx is the current alarm source. Changing the alarm limits for a specific Pulse numeric changes the alarm limits for all pulse rate alarms and heart rate alarms. Pulse alarms are only generated when the active alarm source is set to Pulse, a pulse source is set as system pulse and pulse alarms are switched on. Selecting the Active Alarm Source: ECG or Pulse? In most cases the HR and Pulse numerics are identical. In order to avoid simultaneous alarms on HR and Pulse, the monitor uses either ECG or Pulse as its active alarm source. To change the alarm source, select Alarm Source in the ECG/Pulse Alarms menu, then select • ECG: if you want the HR to be the alarm source for HR/Pulse. • Pulse: If you select Pulse as the active alarm source, the monitor will prompt you to confirm your choice. Be aware that if you select Pulse as the alarm source, all arrhythmia and ECG HR alarms are switched off. • Auto: If the Alarm Source is set to Auto, the monitor will use the heart rate from the ECG measurement as the alarm source whenever the ECG measurement is switched on and at least one ECG lead can be measured without an INOP condition. The monitor will automatically switch to Pulse as the alarm source if: – a valid ECG lead can no longer be measured and – a Pulse source is switched on and available, The monitor then uses the pulse rate from the measurement currently active as system pulse. While Pulse is the alarm source, all arrhythmia and ECG HR alarms are switched off. If an ECG lead becomes available again, the monitor automatically uses HR as alarm source. Note: If ECG is switched off, the monitor will always change to Pulse as alarm source, if a Pulse is available. One exception to this rule can arise when you have a telemetry device paired with your monitor. The monitor ECG is then deactivated but the monitor may be configured to allow only ECG as the active alarm source. In this case the monitor will not switch to Pulse as alarm source and Pulse will not be available as a selection in the ECG/Pulse Alarms menu. 144 Using Pulse Alarms 8 Monitoring Pulse Rate WARNING Selecting Pulse as the active alarm source for HR/Pulse switches off the arrhythmia alarms listed in the section “ECG and Arrhythmia Alarm Overview” on page 112, including Asystole, Vfib and Vtach alarms, and the heart rate alarms. This is indicated by the message ECG/ARRH ALARM OFF (unless this has been configured off for your monitor), and the crossed-out alarm symbol beside the ECG heart rate numeric. The message ECG/ARRH ALARM OFF can be configured off, or to switch to a yellow (medium severity) INOP after a fixed number of hours. High and low pulse rate and extreme bradycardia and extreme tachycardia alarms from pulse are active. Alarm Source Selection Disabled If Alarm Source Selection is disabled, you cannot change the alarm source. If you try to change the source, the monitor displays the message To activate enter Config and enable Alarm Source Selection. This setting can only be changed in Configuration Mode. Changing HR/Pulse Alarm Limits As Pulse and HR share the same high and low alarm limits, if you change the alarm limit in the Setup Pulse menu, the high or low alarm limits for HR in the Setup ECG menu change automatically, and vice versa. The only exceptions are caused by a low limit clamp for each measurement: the lowest value for Pulse when derived from SpO2 is 30 bpm; for HR 15 bpm, and for Pressure 25 bpm. Extreme Alarm Limits The extreme rate alarms, Extreme Tachy and Extreme Brady, generated by the active alarm source, either HR or Pulse, are set in Configuration Mode by adding a set value to the high and low alarm limits. You need to know what value has been configured for your monitor. Changing the high and low alarm limits automatically changes the extreme alarm limits within the allowed range. ♦ To see the values added to the high and low limit alarms to create the extreme rate alarms for your monitor, in the Setup ECG menu, see the menu items ΔExtrTachy and ΔExtrBrady. QRS Tone The active alarm source is also used as a source for the QRS tone. You can change the tone volume in the Setup SpO2 and Setup ECG menus and the QRS tone modulation in the Setup SpO2 menu. WARNING The audible QRS tone might be influenced by external interference and is not intended to be used as a substitute for ECG based arrhythmia analysis. If arrhythmia detection is needed, do not rely on the audible QRS tone. 145 8 Monitoring Pulse Rate 146 Using Pulse Alarms 9 Monitoring Respiration Rate (Resp) 9 For the respiratory measurement (Resp), the monitor measures the thoracic impedance between two ECG electrodes on the patient’s chest. Changes in the impedance due to thoracic movement produce the Resp waveform on the monitor screen. The monitor counts the waveform cycles to calculate the respiration rate (RR). Lead Placement for Monitoring Resp Correct patient skin preparation techniques for electrode placement are important for Resp measurement: you will find this information in the chapter on ECG. The Resp measurement uses the standard ECG cable sets and lead placements. You can use any of the different types of ECG cable sets - 3-lead, 5-lead, 6-lead or 10-lead, using either standard or EASI™ placement - to measure Resp, as long as you use ICU ECG cables. The Resp signal is always measured between two of the ECG electrodes. If you are using standard ECG electrode placement, Resp is measured between the RA and LL electrodes. If you are using EASI™ ECG electrode placement, Resp is measured between the I and A electrodes. Optimizing Lead Placement for Resp If you want to measure Resp and you are already measuring ECG, you may need to optimize placement of the two electrodes between which Resp will be measured for some patients. Repositioning ECG electrodes from standard positions, especially when you are using EASI™ ECG electrode placement, results in changes in the ECG waveform and may influence ST and arrhythmia interpretation. Cardiac Overlay Cardiac activity that affects the Resp waveform is called cardiac overlay. It happens when the Resp electrodes pick up impedance changes caused by the rhythmic blood flow. Correct electrode placement can help to reduce cardiac overlay: avoid the liver area and the ventricles of the heart in the line between the respiratory electrodes. This is particularly important for neonates. 147 9 Monitoring Respiration Rate (Resp) Understanding the Resp Display Lateral Chest Expansion Some patients, especially neonates, expand their chests laterally. In these cases it is best to place the two respiratory electrodes in the right midaxillary and left lateral chest areas at the patient’s maximum point of breathing movement to optimize the respiratory wave. Abdominal Breathing Some patients with restricted chest movement breathe mainly abdominally. In these cases, you may need to place the left leg electrode on the left abdomen at the point of maximum abdominal expansion to optimize the respiratory wave. Understanding the Resp Display The Resp measurement is displayed on the monitor as a continuous wave and a numeric respiration rate. If the detected respiration rate is close to the heart rate, this is indicated by the text HR = RR next to the respiration wave if you are in manual monitoring mode. Your monitor screen may look slightly different from the illustration. 1 Ohm calibration bar Manually-set Resp detection level Resp numeric and label Resp RR 1 Ohm 22 Changing Resp Detection Modes The Resp detection level can be set either automatically or manually. ♦ To change the resp detection mode, in the Setup Resp menu, select Detection to toggle between the settings. Auto Detection Mode In Auto Detection Mode, the monitor adjusts the detection level automatically, depending on the wave height and the presence of cardiac artifact. Note that in Auto Detection Mode, • the detection level (a dotted line) is not displayed on the waveform, 148 Changing the Size of the Respiration Wave 9 Monitoring Respiration Rate (Resp) • the algorithm expects a heart rate and therefore needs at least 3 electrodes attached to the patient. If you are monitoring respiration with only two electrodes, the detection algorithm becomes less sensitive which may result in reduced breath detection performance. Use Auto Detection Mode for situations where: • the respiration rate is not close to the heart rate • breathing is spontaneous, with or without continuous positive airway pressure (CPAP) • patients are ventilated, except patients with Intermittent Mandatory Ventilation (IMV). Manual Detection Mode In Manual Detection Mode you must set the Resp detection level. ♦ In the Setup Resp menu, select Manual Up or Manual Down. Use the dotted detection level line in the Resp waveform to determine when the desired level is reached. Once set, the detection level will not adapt automatically to different respiration depths. It is important to remember that if the depth of breathing changes, you may need to change the detection level. Use Manual Detection Mode for situations where: • the respiration rate and the heart rate are close. • patients have Intermittent Mandatory Ventilation. • respiration is weak. Try repositioning the electrodes to improve the signal. Resp Detection Modes and Cardiac Overlay In Auto Detection Mode: If you are monitoring Resp and the ECG is switched off, the monitor cannot compare the ECG and Resp rates to detect cardiac overlay. The respiration detection level is automatically set higher to prevent the detection of cardiac overlay as respiration. In Manual Detection Mode: Cardiac overlay can in certain situations trigger the respiration counter. This may lead to a false indication of a high respiration rate or an undetected apnea condition. If you suspect that cardiac overlay is being registered as breathing activity, raise the detection level above the zone of cardiac overlay. If the Resp wave is so small that raising the detection level is not possible, you may need to optimize the electrode placement as described in the section ”Lateral Chest Expansion”. Changing the Size of the Respiration Wave WARNING When monitoring in Manual Detection Mode, make sure to check the respiration detection level after you have increased or decreased the size of the respiration wave. ♦ In the Setup Resp menu, select Size Up to increase the size of the wave or Size Down to decrease it. 149 9 Monitoring Respiration Rate (Resp) Changing the Speed of the Respiration Wave Changing the Speed of the Respiration Wave Resp waveforms are usually viewed at a slower speed than other waveforms. For this reason, the Resp measurement has its own speed control and is not affected by the wave speed settings of the other measurements. ♦ Select the Resp wave to enter the Resp Wave menu, then select Change Speed. Choose the required speed from the pop-up list. This defines the speed at which the wave is drawn across the screen in millimeters per second (mm/s). Using Resp Alarms Resp alarms can be switched on and off and the high and low alarm limits can be changed just like other measurement alarms, as described in the Alarms chapter. Changing the Apnea Alarm Delay The apnea alarm is a high priority red alarm used to detect apneas. The apnea alarm delay time defines the time period between the point where the monitor cannot detect any respiration activity and the indication of the apnea alarm. 1 In the Setup Resp menu, select Apnea Time. 2 Select the appropriate setting. Resp Safety Information WARNING Respiration detection level If you do not set the detection level for the respiration correctly in manual detection mode, it may not be possible for the monitor to detect apnea. If you set the detection level too low, the monitor is more likely to detect cardiac activity, and to falsely interpret cardiac activity as respiratory activity in the case of apnea. Apnea The respiration measurement does not recognize obstructive and mixed apneas — it only indicates an alarm when a pre-adjusted time has elapsed since the last detected breath. The safety and effectiveness of the respiration measurement method in the detection of apnea, particularly the apnea of prematurity and apnea of infancy, has not been established. Interference If operating under conditions according to the EMC Standard EN 60601-1-2 (Radiated Immunity 3V/m), field strengths above 1V/m may cause erroneous measurements at various frequencies. Therefore it is recommended to avoid the use of electrically radiating equipment in close proximity to the respiration measurement unit. Resp Accessories To monitor respiration, use only the non-OR ECG accessories listed in the Resp section of the accessories chapter. You cannot measure respiration if you are using an orange OR ECG cable set. This is because of the higher internal impedance of the OR cable set, required for use if electro-surgery is being performed. 150 Resp Safety Information 9 Monitoring Respiration Rate (Resp) Rate adaptive pacemakers: Implanted pacemakers which can adapt to the Minute Ventilation rate may occasionally react on the Impedance measurement used by patient monitors for the determination of the Resp value and execute pacing with the maximum programmed rate. Switching off the Resp measurement can prevent this. 151 9 Monitoring Respiration Rate (Resp) 152 Resp Safety Information 10 Monitoring SpO2 10 Philips pulse oximetry uses a motion-tolerant signal processing algorithm, based on Fourier artefact suppression technology (FAST). It provides four measurements: • Oxygen saturation of arterial blood (SpO2) - percentage of oxygenated hemoglobin in relation to the sum of oxyhemoglobin and deoxyhemoglobin (functional arterial oxygen saturation). • Pleth waveform - visual indication of patient’s pulse. • Pulse rate (derived from pleth wave) - detected pulsations per minute. • Perfusion indicator - numerical value for the pulsatile portion of the measured signal caused by arterial pulsation. The monitors are also compatible with SpO2 technologies from other manufacturers. Please refer to the instructions for use provided with these devices for further information. SpO2 Sensors Familiarize yourself with the instructions for use supplied with your sensor before using it. In particular, check that the sensor being used is appropriate for your patient category and application site. CAUTION Do not use OxiCliq disposable sensors in a high humidity environment, such as in neonatal incubators or in the presence of fluids, which may contaminate sensor and electrical connections causing unreliable or intermittent measurements. Do not use disposable sensors on patients who have allergic reactions to the adhesive. Applying the Sensor 1 Follow the SpO2 sensor’s instructions for use, adhering to all warnings and cautions. 2 Remove colored nail polish from the application site. 3 Apply the sensor to the patient. The application site should match the sensor size so that the sensor can neither fall off, nor apply excessive pressure. When using the M1195A Infant Finger Sensor, select a finger or toe with a diameter of between 7 and 8 mm (0.27” and 0.31”). When applying a M1193A neonatal sensor do not overtighten the strap. 153 10 Monitoring SpO2 4 Connecting SpO2 Cables Check that the light emitter and the photodetector are directly opposite each other. All light from the emitter must pass through the patient’s tissue. WARNING Loose Sensor: If a sensor is too loose, it might compromise the optical alignment or fall off. If it is too tight, for example because the application site is too large or becomes too large due to edema, excessive pressure may be applied. This can result in venous congestion distal from the application site, leading to interstitial edema, hypoxemia and tissue malnutrition. Skin irritations or lacerations may occur as a result of the sensor being attached to one location for too long. To avoid skin irritations and lacerations, periodically inspect the sensor application site and change the application site at least every four hours. Venous Pulsation: Do not apply sensor too tightly as this results in venous pulsation which may severely obstruct circulation and lead to inaccurate measurements. Ambient Temperature: At elevated ambient temperatures be careful with measurement sites that are not well perfused, because this can cause severe burns after prolonged application. All listed sensors operate without risk of exceeding 41°C on the skin if the initial skin temperature does not exceed 35°C. Extremities to Avoid: Avoid placing the sensor on extremities with an arterial catheter, or intravascular venous infusion line. Connecting SpO2 Cables ♦ Connect the sensor cable to the color-coded socket on the monitor. You can connect some Philips sensors directly to the monitor. For other sensors, use the corresponding adapter cable. CAUTION Extension cables: Do not use more than one extension cable (M1941A). Do not use an extension cable with Philips reusable sensors or adapter cables with part numbers ending in -L (indicates “long” cable version). Electrical Interference: Position the sensor cable and connector away from power cables, to avoid electrical interference. Humidity: For neonatal patients, make sure that all sensor connectors and adapter cable connectors are outside the incubator. The humid atmosphere inside can cause inaccurate measurements. Measuring SpO2 1 2 154 Select the correct patient category setting (adult/pediatric and neonatal), as this is used to optimize the calculation of the SpO2 and pulse numerics. During measurement, ensure that the application site: – has a pulsatile flow, ideally with a perfusion indicator value above 1.0. – has not changed in its thickness (for example, due to edema), causing an improper fit of the sensor. SpO2 Signal Quality Indicator (Fast SpO2 only) 10 Monitoring SpO2 WARNING Inspect the application site every two to three hours to ensure skin quality and correct optical alignment. If the skin quality changes, move the sensor to another site. Change the application site at least every four hours. CAUTION • Injected dyes such as methylene blue, or intravascular dyshemoglobins such as methemoglobin and carboxyhemoglobin may lead to inaccurate measurements. • Interference can be caused by: – High levels of ambient light or strobe lights or flashing lights (such as fire alarm lamps). (Hint: cover application site with opaque material.) – Electromagnetic interference. – Excessive patient movement and vibration. SpO2 Signal Quality Indicator (Fast SpO2 only) The SpO2 numeric is displayed together with a signal quality indicator (if configured and enough space is available) which gives an indication of the reliability of the current values. The level to which the triangle is filled shows the quality of the signal; the indicator below shows a medium signal quality, the signal quality is at a maximum when the triangle is completely filled. SpO2 Assessing a Suspicious SpO2 Reading Traditionally, pulse rate from SpO2 was compared with heart rate from ECG to confirm the validity of the SpO2 reading. With newer algorithms, such as FAST-SpO2, this is no longer a valid criteria because the correct calculation of SpO2 is not directly linked to the correct detection of each pulse. When pulse rate is very low, or strong arrhythmia is present, the SpO2/Pleth pulse rate may differ from the heart rate calculated from ECG but this does not indicate an inaccurate SpO2 value. If you doubt the measured SpO2, use the signal quality indicator (if available) or the pleth wave and perfusion indicator instead to assess the signal quality. NOTE With pulse oximetry, sensor movement, ambient light (especially strobe lights or flashing lights) or electromagnetic interference can give unexpected intermittent readings when the sensor is not attached to a patient. Especially bandage-type sensor designs are sensitive to minimal sensor movement that might occur when the sensor is dangling. 155 10 Monitoring SpO2 Changing the Averaging Time Changing the Averaging Time Depending on the monitor configuration, you may be able to change the averaging time for the SpO2 values. The averaging time represents the approximate time period used for the calculation. The exact averaging algorithm depends on the SpO2 technology (option) used and on the signal conditions. The longer the averaging time, the longer the time needed until the SpO2 value reflects the physiological event. Fast averaging is useful for situations where an extremely fast measurement is required or few artifacts are expected. Use slow averaging where you expect the number of artifacts to be relatively high. 1 In the SpO2 Setup, select Average. 2 Select the required averaging time from the list. Setting the Measurement Mode When a telemetry device supplies SpO2T to the monitor via short range radio transmission, the monitor will have a manual measurement mode available. This allows SpO2 measurements to be made on request and not continuously, helping to save the telemetry device’s battery power. To set the measurement mode, 1 In the SpO2 Setup, select Mode. 2 Select Continuous or Manual mode. Making a Manual Measurement When the measurement mode is set to manual, ♦ In the SpO2 Setup, select Measure SpO2. When manual measurements are made, there will be no continuous SpO2 monitoring or alarming. The manual measurement value reflects a momentary status. The numerics from SpO2T measurements made in manual mode, for example SpO2T, PerfT, PulseT, will remain for a time on the main screen. They are annotated with the time that the measurement was made to distinguish them from continuously measured values. Perf T Understanding SpO2 Alarms This refers to SpO2 specific alarms. See the Alarms section for general alarm information. SpO2 offers high and low limit alarms, and a high priority desat alarm. You cannot set the low alarm limit below the desat alarm limit. 156 Pleth Wave 10 Monitoring SpO2 CAUTION If you measure SpO2 on a limb that has an inflated NBP cuff, a non-pulsatile SpO2 INOP can occur. If the monitor is configured to suppress this alarm there may be a delay of up to 60 seconds in indicating critical patient status, such as sudden pulse loss or hypoxia. Alarm Delays There is a delay between a physiological event at the measurement site and the corresponding alarm at the monitor. This delay has two components: • The time between the occurrence of the physiological event and when this event is represented by the displayed numerical values. This delay depends on the algorithmic processing and the configured averaging time. The longer the averaging time configured, the longer the time needed until the numerical values reflect the physiological event. • The time between the displayed numerical values crossing an alarm limit and the alarm indication on the monitor. This delay is the combination of the configured alarm delay time plus the general system delay time (see “Monitor Performance Specifications” on page 304). Adjusting the Alarm Limits In the Setup SpO2 menu: • Select High Limit then choose the high alarm limit. • Select Low Limit then choose the low alarm limit. WARNING High oxygen levels may predispose a premature infant to retrolental fibroplasia. If this is a consideration do NOT set the high alarm limit to 100%, which is equivalent to switching the alarm off. Adjusting the Desat Limit Alarm The Desat alarm is a high priority (red) alarm notifying you of potentially life threatening drops in oxygen saturation. 1 2 In the Setup SpO2 menu, select Desat Limit. Adjust the limit. Pleth Wave The Pleth wave is autoscaled to maximum display size. It decreases only when the signal quality becomes marginal. It is NOT directly proportional to the pulse volume. If you need an indication of change in pulse volume, use the perfusion indicator. 157 10 Monitoring SpO2 Perfusion Numeric minimum size for reliable SpO2 value Perfusion Numeric The perfusion numeric (Perf) gives a value for the pulsatile portion of the measured signal caused by the pulsating arterial blood flow. As pulse oximetry is based on the pulsatile nature of the signal, you can also use the perfusion numeric as a quality indicator for the SpO2 measurement. Above 1 is optimal, between 0.3-1 is acceptable. Below 0.3 is marginal; reposition the sensor or find a better site. Perfusion Change Indicator The perfusion change indicator is a graphic symbol which shows the change in the perfusion value, relative to a reference value which you can set. To set the current perfusion value as the reference value: ♦ In the Setup SpO2 menu, select Set Perf Ref.. When a reference value has been set, the perfusion change indicator is displayed next to the perfusion numeric. Perfusion change indicator Setting SpO2/Pleth as Pulse Source 1 In the Setup SpO2 menu, select Pulse (SpO2) to enter the Setup Pulse menu. 2 In the Setup Pulse menu, select System Pulse and select SpO2 from the pop-up list. Setting Up Tone Modulation If tone modulation is on, the QRS tone pitch lowers when the SpO2 level drops. Remember, the QRS tone is derived from either heart rate or pulse depending on which is currently selected as the active alarm source. ♦ 158 In the Setup SpO2 menu, select Tone Modulation to toggle between Yes (for on) and No (for off ). Setting the QRS Volume 10 Monitoring SpO2 Tone modulation is licensed under US patent US 4,653,498 from Nellcor Puritan Bennett Incorporated. Setting the QRS Volume ♦ In the Setup SpO2 menu, select QRS Volume and set the appropriate QRS tone volume. When the MP5 is connected to a host monitor there will be no QRS tone. 159 10 Monitoring SpO2 160 Setting the QRS Volume 11 Monitoring NBP 11 This monitor uses the oscillometric method for measuring NBP. In adult and pediatric mode, the blood pressure measurements determined with this device comply with the American National Standard for Electronic or Automated Sphygmomanometers (ANSI/AAMI SP10-1992) in relation to mean error and standard deviation, when compared to intra-arterial or auscultatory measurements (depending on the configuration) in a representative patient population. For the auscultatory reference, the fifth Korotkoff sound was used to determine the diastolic pressure. In neonatal mode, the blood pressure measurements determined with this device comply with the American National Standard for Electronic or Automated Sphygmomanometers (ANSI/AAMI SP101992) in relation to mean error and standard deviation, when compared to intra-arterial measurements in a representative patient population. The NBP measurement is suitable for use in the presence of electrosurgery and during the discharge of a cardiac defibrillator according to IEC 601-2-30:1999/EN 60601-2-30:2000. A physician must determine the clinical significance of the NBP information. Introducing the Oscillometric NBP Measurement Oscillometric devices measure the amplitude of pressure changes in the occluding cuff as the cuff deflates from above systolic pressure. The amplitude suddenly increases as the pulse breaks through the occlusion in the artery. As the cuff pressure decreases further, the pulsations increase in amplitude, reach a maximum (which approximates to the mean pressure), and then diminish. Studies show that, especially in critical cases (arrhythmia, vasoconstriction, hypertension, shock), oscillometric devices are more accurate and consistent than devices using other noninvasive measuring techniques. WARNING Patient Category: Select the correct patient category setting for your patient. Do not apply the higher adult inflation, overpressure limits and measurement duration to neonatal patients. Intravenous infusion: Do not use the NBP cuff on a limb with an intravenous infusion or arterial catheter in place. This could cause tissue damage around the catheter when the infusion is slowed or blocked during cuff inflation. Skin Damage: Do not measure NBP on patients with sickle-cell disease or any condition where skin damage has occurred or is expected. Unattended measurement: Use clinical judgement to decide whether to perform frequent unattended blood pressure measurements on patients with severe blood clotting disorders because of the risk of hematoma in the limb fitted with the cuff. 161 11 Monitoring NBP Preparing to Measure NBP CAUTION If you spill liquid onto the equipment or accessories, particularly if there is a chance that it can get inside the tubing or the measurement device, contact your service personnel. Measurement Limitations Measurements are impossible with heart rate extremes of less than 40 bpm or greater than 300 bpm, or if the patient is on a heart-lung machine. The measurement may be inaccurate or impossible: • if a regular arterial pressure pulse is hard to detect • with cardiac arrhythmias • with excessive and continuous patient movement such as shivering or convulsions • with rapid blood pressure changes • with severe shock or hypothermia that reduces blood flow to the peripheries • with obesity, where a thick layer of fat surrounding a limb dampens the oscillations coming from the artery • on an edematous extremity. Measurement Methods There are three methods of measuring NBP: • Manual - measurement on demand. • Auto - continually repeated measurements (between one and 120 minute adjustable interval). • Sequence - up to four measurement cycles which will run consecutively, with number of measurements and interval between them configurable for each cycle. • STAT - rapid series of measurements over a five minute period, then the monitor returns to the previous mode. Use only on supervised patients. Reference Method The NBP measurement reference method can be Auscultatory (manual cuff) or Invasive (intraarterial). For further information, see the Application Note on NBP supplied on the monitor documentation CD-ROM. In Adult and Pediatric mode to check the current setting, select Main Setup -> Measurements -> NBP, and check whether the Reference setting is set to Auscultatory or Invasive. This setting can only be changed in Configuration Mode. In Neonatal mode, to comply with safety standards, invasive is always used as the reference method. This setting cannot be changed and is not visible in any operating mode. Preparing to Measure NBP 1 162 Connect the cuff to the air tubing. Preparing to Measure NBP 11 Monitoring NBP 2 Plug the air tubing into the red NBP connector. Avoid compression or restriction of pressure tubes. Air must pass unrestricted through the tubing. 3 Make sure that you are using a Philips-approved correct sized cuff and that the bladder inside the cover is not folded or twisted. A wrong cuff size, and a folded or twisted bladder, can cause inaccurate measurements. The width of the cuff should be in the range from 37% to 47% of the limb circumference. The inflatable part of the cuff should be long enough to encircle at least 80% of the limb. 4 Apply the cuff to a limb at the same level as the patient’s heart. If it is not, you must use the measurement correction formula to correct the measurement. The marking on the cuff must match the artery location. Do not wrap the cuff too tightly around the limb. It may cause discoloration, and ischemia of the extremities. Inspect the application site regularly to ensure skin quality and inspect the extremity of the cuffed limb for normal color, warmth and sensitivity. If the skin quality changes, or if the extremity circulation is being affected, move the cuff to another site or stop the blood pressure measurements immediately. Check more frequently when making automatic or stat measurements. Correcting the Measurement if Limb is not at Heart Level To correct the measurement if the limb is not at heart level, to the displayed value add 0.75mmHg (0.10kPa) for each centimeter higher or deduct 0.75mmHg (0.10kPa) for each centimeter lower or add 1.9mmHg (0.25kPa) for each inch higher. deduct 1.9mmHg (0.25kPa) for each inch lower. Understanding the NBP Numerics Alarm source Sys. Alarm limits Measurement Mode Timestamp/ Timer Auto Systolic Diastolic Mean pressure Depending on the NBP numeric size, not all elements may be visible. Your monitor may be configured to display only the systolic and diastolic values. Alarm Sources if you have parallel alarm sources, the sources are displayed instead of the alarm limits. NBP Timestamp depending on the configured NBP Time setting, the time shown beside the NBP numeric can be: – Meas Time: the time of the most recent NBP measurement, or – Next Meas: the time until the next measurement in an automatic series, displayed with a graphic representation of the remaining time, as shown here. 163 11 Monitoring NBP Starting and Stopping Measurements During measurements the cuff pressure is displayed instead of the units and the repeat time. An early systolic value gives you a preliminary indication of the systolic blood pressure during measurement. Starting and Stopping Measurements Use the Setup menu or SmartKeys to start and stop measurements. Action to be performed NBP Setup menu Start manual measurement Start/Stop Start Auto series SmartKeys Start/ Stop Start NBP Start STAT measurement NBP STAT NBP Stat Start Stat Stop Manual measurements Start/Stop Start/ Stop Stop NBP Stop current Auto measurement Start/Stop Start/ Stop Stop NBP 164 Enabling Automatic Mode and Setting Repetition Time 11 Monitoring NBP Action to be performed NBP Setup menu Stop current STAT measurement and end series Start/Stop SmartKeys Start/ Stop NBP STAT NBP STAT Stop NBP Stop Auto, Manual or STAT measurement AND series Stop All Stop All CAUTION Use clinical judgement to decide whether to perform repeated series of STAT measurements because of the risk of purpura, ischemia and neuropathy in the limb with the cuff. Enabling Automatic Mode and Setting Repetition Time 1 In the Setup NBP menu, select Mode and select Auto from the pop-up menu. 2 For an automatic measurement, select Repeat Time and set the time interval between two measurements. Enabling Sequence Mode and Setting Up The Sequence 1 In the Setup NBP menu, select Mode and select Sequence from the pop-up menu. 2 Select Setup Sequence to open the Setup Sequence window. Up to four measurement cycles can be setup which will run consecutively. For each cycle you can set the number of measurements and the interval between them. If you want to run less than four cycles in a sequence, you can set the number of measurements for one or more cycles to Off. 3 Select each sequence in turn and select the number of measurements and the time interval between the measurements. 4 To have measurements continue after the sequence, set the number of measurements for your last cycle to Continuous and this cycle will run indefinitely. 165 11 Monitoring NBP Choosing the NBP Alarm Source CAUTION Be aware that, if none of the cycles are set to Continuous, NBP monitoring will end after the last measurement of the cycle. When the NBP measurement mode is set to Sequence, the repetition time for Auto mode cannot be changed. Choosing the NBP Alarm Source You can monitor for alarm conditions in systolic, diastolic and mean pressure, either singly or in parallel. Only one alarm is given, with the priority of mean, systolic, diastolic. In the Setup NBP menu, select Alarms from and choose from: Menu option Pressure value monitored Sys. systolic Dia. diastolic Mean mean Sys&Dia systolic and diastolic in parallel Dia&Mean diastolic and mean in parallel Sys&Mean systolic and mean in parallel Sys&Dia&Mean all three pressures in parallel If mean is not selected as alarm source (Sys, Dia, or Sys&Dia selected), but the monitor can only derive a mean value, mean alarms will nevertheless be announced using the most recent mean alarm limits. When no value can be derived an NBP MEASURE FAILED INOP will be displayed. Switching Pulse from NBP On/Off In the process of making the NBP measurement, a pulse value can be derived and displayed. The pulse value is displayed together with the time the measurement was made. After one hour the value becomes invalid. There are no alarms associated with pulse from NBP. To switch the display of the pulse value on or off: ♦ In the NBP Setup menu select Pulse (NBP). Pulse from NBP NBP Sys. 166 Pulse Auto Assisting Venous Puncture 11 Monitoring NBP Assisting Venous Puncture You can use the NBP cuff to cause sub-diastolic pressure. The cuff deflates automatically after a set time (adult/pediatric 170 seconds, neonatal 85 seconds) if you do not deflate it. 1 In the NBP Setup menu select VeniPuncture. 2 Puncture vein and draw blood sample. 3 Reselect VeniPuncture to deflate the cuff. During measurement, the NBP display shows the inflation pressure of the cuff and the remaining time in venous puncture mode. Venous puncture measurement mode Cuff pressure NBP VP (60) 01:45 Time left in venous puncture mode Calibrating NBP NBP is not user-calibrated. Cuff-pressure transducers must be verified and calibrated, if necessary, at least once every two years by a qualified service professional. See the Service Guide for details. 167 11 Monitoring NBP 168 Calibrating NBP 12 Measuring Predictive Temperature 12 With the predictive temperature measurement1a reading is available after six to15 seconds because the monitor uses an algorithm to “predict” what the temperature would be if the probe were left in place until a steady reading results. If a predictive measurement is not possible you can switch to Continuous mode. Here the probe is left in place until a steady reading is available - after approximately three minutes for oral and rectal measurements and five minutes for axillary measurements. When making a rectal measurement in Continuous mode, stay with the patient until the measurement is complete and remove the probe immediately. The reading is displayed until the probe is returned to the holder or until 10 minutes have passed. The monitor will automatically make a Predictive mode measurement unless you select Continuous mode. There are no limit alarms for the predictive temperature measurement. WARNING • Do not use in the presence of flammable anesthetics, such as a flammable anesthetic mixture with air, oxygen or nitrous oxide. • Long-term monitoring in Continuous mode (beyond five minutes) is not recommended. • Do not use the Predictive Temperature measurement on neonates. Axillary or orally measured predictive temperature values do not represent the core temperature. Care is needed when comparing measured values: only compare values measured at the same measurement site. Making a Temperature Measurement 1 Select the correct probe and holder for the measurement site: blue for oral or axillary measurements, red for rectal measurements. 2 Insert the temperature probe in the probe holder into the unit and plug the cable connector into the socket at the back of the unit. The cable can be fixed at an appropriate length by pressing it into the channel on the underside of the unit. 1.The Predictive temperature measurement may not be available in all countries 169 12 Measuring Predictive Temperature Making a Temperature Measurement 3 Check that the correct temperature label for the measurement site is displayed: pTrect, pToral, or pTaxil, and for axillary measurements verify that the correct patient category is selected. 4 Remove the probe from the holder to turn the temperature measurement on. 5 Fit a new single-use probe cover onto the probe. 6 When the ready prompt appears, apply the probe to the patient. During the measurement a progress indicator is displayed on the screen. When the temperature value is available it appears on the screen with the time the measurement was made. pToral 7 Discard the single-use probe cover and return the probe to the holder. WARNING • Never apply the probe to the patient when the probe is not connected to the unit. • Always use a single-use probe cover to limit patient cross-contamination. • Measurement errors or inaccurate readings may result when: – probe covers other than the specified probe covers are used (see Accessories section) – the incorrect probe for the measurement site is used – the patient temperature is below ambient temperature • When making rectal temperature measurements, insert the probe slowly and carefully to avoid tissue damage. • Use of the incorrect probe holder may result in patient cross-contamination. • Always ensure that the used probe cover is removed before attaching a new probe cover. CAUTION • Biting the probe during an oral measurement may result in damage to the probe. • Do not take an axillary measurement through the patient’s clothing. Direct probe-cover-to-skin contact is required. • If a probe is dropped or damaged, have it checked out by qualified service personnel before further use. 170 Making a Temperature Measurement 12 Measuring Predictive Temperature • Do not autoclave. To prevent damage to the unit, probe and accessories, refer to the cleaning procedures in the Care and Cleaning chapter. Selecting a Temperature Label Tell the monitor which temperature you want to monitor by selecting its temperature label. When you choose a label, the monitor uses that label’s stored color and unit. 1 In the Setup <Temp> menu, select Label. 2 Select the appropriate label from the list. pTrect rectal temperature - this label is automatically selected if the rectal probe is in use, and cannot be changed pToral oral temperature pTaxil axillary temperature Selecting Predictive or Continuous mode If you need to select Continuous mode, check that the probe is in the holder, then: 1 In the Setup <Temp> menu, select Mode. 2 Select Continuous. To end a Continuous mode measurement return the probe to the holder. When the probe has been returned to the holder, the mode will be automatically reset to Predictive mode. After 10 minutes the measurement is automatically ended and the value is no longer displayed. 171 12 Measuring Predictive Temperature 172 Making a Temperature Measurement 13 Monitoring Temperature 13 Temp measurement automatically switches on when you connect a probe. You can switch the measurement off manually. Making a Temp Measurement 1 Select the correct type and size of probe for your patient. 2 If you are using a disposable probe, connect the probe to the temperature cable. 3 Plug the probe or temperature cable into the temperature connector socket. 4 Apply the probe to the patient. You are advised to use a protective rubber cover on rectal probes. 5 Select an appropriate temperature label. 6 Check that the alarm settings (on or off, high and low limits) are appropriate for this patient and this type of temperature measurement. WARNING Make sure you set alarm limits for the correct label. The alarm limits you set are stored for that particular label only. Changing the label may change the alarm limits. Selecting a Temperature for Monitoring Tell the monitor which temperature you want to monitor by selecting its temperature label. The label is a unique identifier for each type of temperature. When you choose a label, the monitor uses that label’s stored color and alarm settings. 1 In the Setup <Temp> menu, select Label. 2 Select the appropriate label from the list. Temp non-specific temperature label. Trect rectal temperature Tart arterial temperature Tskin skin temperature Tcore core temperature Tven venous temperature Tesoph esophageal temperature Tnaso nasopharyngeal temperature Note that pT labels are only available with the Predictive Temperature measurement on the MP5 monitor. 173 13 Monitoring Temperature Calculating Temp Difference Extended Temperature Label Set The following additional labels are available if Label Set is set to Full. This setting can only be changed in Configuration Mode. Note that if your monitor is connected to an Information Center, the additional labels in the extended label set may not be correctly displayed. See the Configuration Guide for your monitor for more information. T1, T2, T3, T4 Non-specific temperature labels Tamb ambient temperature Tcereb cerebral temperature Ttymp tympanic temperature Tvesic vesical temperature Calculating Temp Difference The monitor can calculate and display the difference between two temperature values by subtracting the second value from the first. The difference is labeled ΔTemp. 174 1 In the Main Setup menu, select Measurements. 2 In the Setup ΔTemp menu, select First Temp. 3 Label the measurement source as appropriate. 4 Select Second Temp. 5 Label the measurement source as appropriate. 14 Monitoring Invasive Pressure 14 CAUTION Do not use the MP5 in combination with other monitors using an M1006A pressure module and the HP1290A pressure transducer. This may cause interference on the respiration or invasive pressure signals. Setting up the Pressure Measurement 1 Plug in the pressure cable. 2 Prepare the flush solution. 3 Flush the system to exhaust all air from the tubing. Ensure that the transducer and stopcocks are free of air bubbles. WARNING If air bubbles appear in the tubing system, flush the system with the infusion solution again. Air bubbles may lead to a wrong pressure reading. 4 Connect the pressure line to the patient catheter. 5 If you are using an infusion pressure cuff with the pressure line, attach the pressure cuff to the fluid to be infused. Inflate it according to your standard hospital procedure, then start the infusion. 6 Position the transducer so that it is level with the heart, approximately at the level of the midaxillary line. WARNING If measuring intracranial pressure (ICP, IC1 or IC2) with a sitting patient, level the transducer with the top of the patient’s ear. Incorrect leveling may give incorrect values. Selecting a Pressure for Monitoring Tell the monitor which pressure you want to monitor by selecting its pressure label. The label is a unique identifier for each type of pressure. When you choose a label, the monitor uses that label’s stored settings, for example color, wave scale and alarm settings. The label also determines which algorithm is used to process the pressure signal, so an incorrect label can lead to incorrect pressure values. 1 In the Setup <Press> menu, select Label. 175 14 Monitoring Invasive Pressure 2 Zeroing the Pressure Transducer Select the appropriate label from the list. Label Description Label Description ABP Arterial blood pressure P Non-specific pressure label ART Arterial blood pressure (alternative) PAP Pulmonary artery pressure Ao Aortic pressure RAP Right atrial pressure CVP Central venous pressure UAP Umbilical arterial pressure ICP Intracranial pressure UVP Umbilical venous pressure LAP Left atrial pressure Extended Pressure Label Set The following additional labels are available if Label Set is set to Full. This setting can only be changed in Configuration Mode. Note that if your monitor is connected to an Information Center, the additional labels in the extended label set may not be correctly displayed. See the Configuration Guide for your monitor for more information. Label Description BAP Brachial arterial pressure FAP Femoral arterial pressure IC1, IC2 Alternative intracranial pressures P1, P2, P3, P4 Alternative non-specific pressure labels Zeroing the Pressure Transducer To avoid inaccurate pressure readings, the monitor requires a valid zero. Zero the transducer in accordance with your hospital policy (at least once per day). You must perform a zero: • when you use a new transducer or tubing • every time you reconnect the transducer cable to the monitor • if you think the monitor’s pressure readings are not correct. Zeroing ICP (or IC1/IC2) Your hospital guidelines may require you to zero the ICP transducer less frequently than other transducers, due to the need for aseptic conditions. When you zero an ICP transducer, the zero values are automatically stored and you will not be prompted to repeat the zero procedure. WARNING If you select the label ICP (or IC1/IC2), the measurement device uses the most recently stored zero. Therefore, make sure you zeroed the transducer correctly in accordance with the transducer manufacturer’s instructions and your hospital policy. When you use a transducer that you cannot rezero after placement, ensure that you keep the measuring device with the patient so that you are certain you have the correct zero data for this patient. 176 Zeroing the Pressure Transducer 14 Monitoring Invasive Pressure Determining a Pressure’s Most Recent Zero The monitor displays the most recent zero on the status line. If this has “timed-out” after you have performed a zero, redisplay the information in the status line by entering the pressure’s setup menu. Zeroing a Pressure Measurement WARNING Invasive pressure alarms (and pulse alarms, if derived from invasive pressure) are temporarily suppressed until 30 seconds after the transducer finishes zeroing. 1 Turn off the stopcock to the patient. 2 Vent the transducer to atmospheric pressure, to compensate for the static and atmospheric pressure exerted on the transducer. 3 In the setup menu for the pressure, select Zero <Press>. 4 When you see the message <Press> zero done at <date and time> on the status line, (for example, ABP zero done at 13 Mar 02 23.35) close the stopcock to atmospheric pressure, and open the stopcock to the patient. CAUTION When using high frequency ventilation, ensure that the tubing from the ventilator does not touch the arterial line, or connect with it indirectly, while zeroing the pressure. This could cause small pressure variations which can interfere with the zero procedure. Zeroing Two Pressures Simultaneously WARNING Before zeroing two pressures, make sure that both pressure transducers are vented to atmospheric pressure. If you have two pressures and have the Zero SmartKey configured you can zero both pressures simultaneously. Selecting the SmartKey calls up a list of active pressures. Select All Press to zero all pressures simultaneously. Troubleshooting the Zero The status line lists the probable cause of an unsuccessful zero: 177 14 Monitoring Invasive Pressure Adjusting the Calibration Factor Message Corrective Action unable to zero equipment malfunction The hardware is faulty. Contact your service personnel. unable to zero - Make sure the transducer is vented to air and try again. If this fails, the hardware excessive offset may be faulty. Replace the adapter cable and try again. If it fails, replace the unable to zero - transducer and try again. If it still fails, contact your service personnel. unstable signal unable to zero no transducer Make sure that the transducer is connected and try again. If this fails, exchange the adapter cable and try again. If this fails, exchange the transducer. unable to zero pulsatile pressure Make sure that the transducer is vented to air, not to the patient, and try again. unable to zero timed out Try pressing the Zero key again. If this fails, replace the transducer and adapter cable and contact your service personnel. switch <Press> on Pressure measurement is switched off. To switch it on, in the Setup Pressure first menu, select the pressure’s label. Adjusting the Calibration Factor Each time you use a reusable transducer, compare the calibration factor written on your transducer with the calibration factor shown on the monitor. To ensure accurate measurement, they must be the same. 1 In the Setup <Press> menu, select Cal. Factor. If the value here does not match that on the transducer, select the corresponding value from the list now in accordance with your hospital’s procedure. 2 To confirm you want to use the new calibration factor, select the Confirm popup. Displaying a Mean Pressure Value Only Use this when you want to see only the mean pressure. ♦ In the pressure’s setup menu, select Mean only. Toggle between On to display mean pressure value only, and Off to display all pressure values (systolic, diastolic and mean). Changing the Pressure Wave Scale 1 Select the label of the pressure wave whose scale you want to set to enter the Setup menu. 2 In the Setup <Press> menu, (for example ABP) select Scale. 3 178 Select a value from the pop-up list: – a positive value sets the top gridline. The bottom gridline is set at zero. – a negative value sets the bottom gridline. The middle gridline is set at zero. Optimizing the Waveform 14 Monitoring Invasive Pressure Optimizing the Waveform ♦ In the Setup <Press> menu, select Optimum Scale to let the monitor select the best minimum and maximum scales for the current wave. Using the Wave Cursor When the pressure wave is selected, you can display a cursor in the wave. It appears as a white horizontal line in the wave. Using the pop-up keys you can move the cursor up or down to the required position and store the corresponding value. The cursor value can be stored as a systolic, diastolic or mean pressure value and if the pressure wave is a PAP wave it can also be stored as a PAWP value. The stored value appears in the trend database as a manually entered value. To display and position the cursor 1 Select the pressure wave. 2 Select Activate Cursor. 3 Use the pop-up arrow keys to position the cursor. Using the pop-up keys you can also change the scale or the speed for the wave, freeze the wave or start a printout or recording. Non-Physiological Artifact Suppression Some clinical procedures may affect blood pressure, for example, a flush procedure or a blood sample. Your monitor may be configured to suppress these non-physiological artifacts for a specified duration (Artifact Suppression is configured to 30, 60, or 90 seconds). During artifact suppression, the monitor shows the INOP message <Pressure label> ARTIFACT, and a question mark is shown beside the pressure numerics. Pressure alarms and the Pulse NON-PULSATILE INOP are suppressed during the configured period. The CPP high alarm is not suppressed. Choosing the Pressure Alarm Source WARNING Make sure you set alarm limits for the correct label. The alarm limits you set are stored for that particular label only. Changing the label may change the alarm limits. You can monitor for alarm conditions in systolic, diastolic and mean pressure, either singly or in parallel. Only one alarm is given at a time, in this order of priority: mean, systolic, diastolic. ♦ In the Setup <Press> menu, select Alarms from and choose the source. Menu option Pressure value monitored Sys. systolic Dia. diastolic Mean mean 179 14 Monitoring Invasive Pressure Choosing the Pressure Alarm Source Menu option Pressure value monitored Sys & Dia systolic and diastolic in parallel Dia & Mean diastolic and mean in parallel Sys & Mean systolic and mean in parallel Sys&Dia&Mean all three pressures in parallel ♦ Select and set the High Limit and Low Limit for the pressure(s) you have selected. Extreme Alarm Limits The extreme pressure alarms, Extreme High and Extreme Low, can be made available for your monitor in Configuration Mode and are additional to the standard High and Low limit alarms. They are generated by the active pressure alarm source, and are setup in Configuration Mode by adding a set value (the Δ value) to the high and low alarm limits. This value can be set for each pressure label individually. Extreme Low Limit Low Limit Δ Extreme Low High Limit Extreme High Limit Δ Extreme High You need to know which values have been configured for your monitor. Changing the high and low alarm limits automatically changes the extreme alarm limits within the allowed range. ♦ To see the extreme pressure alarms set for your monitor, in the Setup <Press> menu, see the menu items Δ Extreme High and Δ Extreme Low. The extreme pressure alarms are high priority, red alarms, marked *** in the alarm message. 180 Calibrating Reusable Transducer CPJ840J6 14 Monitoring Invasive Pressure Calibrating Reusable Transducer CPJ840J6 Depending on your monitor’s configuration, you may be able to perform a calibration in monitoring mode. Perform a mercury calibration when you use a new transducer, and at regular intervals according to your hospital policy. You require: • standard sphygmomanometer. • sterile 10cc syringe with heparinised solution. • 3-way stopcock. • approximately 25cm of tubing. Making the Pressure Calibration WARNING Never perform the invasive pressure calibration while a patient is being monitored. 1 Zero the transducer. 2 Connect the syringe and manometer. a. Attach the tubing to the manometer. b. Connect the 3-way stopcock to the stopcock that is not connected to the patient catheter when you measure a patient. c. Attach the syringe to one port and the manometer tubing to the other port. d. Open the port to the manometer. tubing to manometer Syringe with heparinised solution Patient connection stoppered PRESS M1006A T PRESS Off ZERO 12 PIN Pressure connector on monitor 3 Move the syringe barrel in and raise the mercury to 200mmHg (30kPa). 200mmHg is the recommended calibration pressure. 4 In the Setup Pressure menu, select Cal. Press. 181 14 Monitoring Invasive Pressure Calculating Cerebral Perfusion 5 Select the calibration pressure from the list, for example 200 mmHg. 6 Select Confirm to recalculate the calibration factor using the applied pressure. 7 When the monitor displays <Press> calibration done at <date and time>, remove the manometer tubing, syringe and extra stopcock. We recommend you replace the transducer dome and tubing with sterile ones. 8 Label the transducer with the calibration factor shown in the Cal. Factor field in the pressure’s setup menu. 9 Reconnect the patient and start measuring again. Troubleshooting the Pressure Calibration The status line lists the probable cause of an unsuccessful calibration. Message Corrective Action unable to calibrate equipment malfunction Contact your service department. The pressure hardware is faulty. unable to calibrate out of range Make sure that you have selected the value for Cal. Press that you are applying to the transducer, and repeat the calibration. unable to calibrate - no transducer Make sure that the transducer is connected and try again. unable to calibrate unstable signal Make sure there are no disturbances to the transducer, and repeat the calibration. unable to calibrate perform zero first No valid zero. Zero the transducer. Calculating Cerebral Perfusion The monitor can calculate the difference between mean arterial pressure and the intracranial pressure. The difference is labeled CPP. 1 In the Main Setup menu, select Measurements. 2 In the Setup CPP menu, select ABP, ART, Ao, BAP or FAP as the arterial pressure source. The CPP value will not be available when the MP5 is connected to a host monitor. Calculating Pulse Pressure Variation Pulse Pressure Variation (PPV) is calculated from beat-to-beat arterial pressure values. Pulse pressure is the difference between the systolic and the diastolic pressure values for a single beat. Pulse pressure variation is defined as the maximal pressure less the minimum pressure divided by the average of these two pressures. The average variation in pulse pressure is calculated over periods of 32 seconds. WARNING • This monitor can calculate PPV from beat-to-beat values of any arterial pulsatile pressure. The circumstances under which the calculation of a PPV value is clinically meaningful, appropriate and reliable must be determined by a physician. 182 Calculating Pulse Pressure Variation 14 Monitoring Invasive Pressure • The clinical value of the derived PPV information must be determined by a physician. According to recent scientific literature, the clinical relevance of PPV information is restricted to sedated patients receiving controlled mechanical ventilation and mainly free from cardiac arrhythmia. • PPV calculation may lead to inaccurate values in the following situations: – at respiration rates below 8 rpm – during ventilation with tidal volumes lower than 8 ml/kg – for patients with acute right ventricular dysfunction (“cor pulmonale”). • The PPV measurement has been validated only for adult patients To select an arterial pressure as PPV source: 1 In the Main Setup menu, select Measurements. 2 In the Setup PPV menu, select ABP, ART, Ao, BAP, P or FAP as the arterial pressure source. 183 14 Monitoring Invasive Pressure 184 Calculating Pulse Pressure Variation 15 Monitoring Carbon Dioxide 15 Use the CO2 measurement to monitor the patient’s respiratory status and to control patient ventilation. There are two methods for measuring carbon dioxide in the patient’s airway: • Mainstream measurement uses a CO2 sensor attached to an airway adapter directly inserted into the patient’s breathing system. • Sidestream measurement takes a sample of the respiratory gas with a constant sample flow from the patient’s airway and analyzes it with a remote CO2 sensor. Two variations of this method, with different sensors, are available as options on the monitor. They are referred to here as sidestream CO2 and Microstream CO2. In both cases, the measurement principle is infrared transmission, where the intensity of infrared light passing the respiratory gas is measured with a photo detector. As some of the infrared light is absorbed by the CO2 molecules, the amount of light passing the gas probe depends on the concentration of the measured CO2. When using a wet ventilator circuit, monitor mainstream CO2 if available, in preference to sidestream CO2. The partial pressure is calculated from the gas concentration by multiplying the concentration value with the ambient pressure. The measurement provides: • a CO2 waveform. • an end tidal CO2 (etCO2) value: the CO2 value measured at the end of the expiration phase. • an inspired minimum CO2 (imCO2): the smallest value measured during inspiration. • an airway respiration rate (awRR): the number of breaths per minute, calculated from the CO2 waveform. Depending on the Max Hold setting configured for your monitor, the etCO2 numeric shows either the highest CO2 value measured within the configured time period (Max Hold set to 10 sec or 20 sec) or the etCO2 numeric shows breath-to-breath value (Max Hold set to Off). WARNING Correlation: The etCO2 readings do not always correlate closely with paCO2, especially in neonatal patients and patients with pulmonary disease, pulmonary embolism or inappropriate ventilation. Pharmaceuticals in aerosols: Do not measure CO2 in the presence of pharmaceuticals in aerosols. 185 15 Monitoring Carbon Dioxide Using the CO2 Measurement Explosion Hazard: Do not use in the presence of flammable anesthetics or gases, such as a flammable anesthetic mixture with air, oxygen or nitrous oxide. Use of the devices in such an environment may present an explosion hazard. Failure of operation: if the measurement or a sensor fails to respond as described, do not use it until the situation has been corrected by qualified personnel. Low etCO2 values: Leakages in the breathing system or sampling system may cause the displayed etCO2 values to be significantly too low. Always connect all components securely and check for leaks according to standard clinical procedures. Displacement of the nasal or combined nasal oral cannulas can cause lower than actual etCO2 readings. Even with combined nasal oral cannulas, the etCO2 readings may be slightly lower than actual in patients breathing through the mouth only. Using the CO2 Measurement The MP5 monitor measures partial pressure of carbon dioxide in a patient’s expired gas using the mainstream method or the sidestream method. The mainstream CO2 measurement can be used, with appropriate accessories, with intubated adult, pediatric and neonatal patients. The sidestream CO2 measurement can be used, with appropriate accessories, with intubated and nonintubated adult, pediatric, infant and neonatal patients. With intubated patients, a sample of the respiratory gas is drawn from the patient’s breathing circuit through an airway adapter and a gas sampling tube. With non-intubated patients, the gas sample is drawn through a nasal or oral-nasal cannula. WARNING Altitude Setting: The monitor is not equipped with automatic barometric pressure compensation. Before the CO2 measurement is used for the first time, the altitude must be set to the correct value. An incorrect altitude setting will result in incorrect CO2 readings. The CO2 readings will typically deviate 5% for every 1000m difference. Electrical Shock Hazard: Do not open the monitor. Contact with exposed electrical components may cause electrical shock. Always turn off and remove power before cleaning the sensor or monitor. Do not use a damaged sensor or one with exposed electrical contacts. Refer servicing to qualified service personnel. CAUTION Use the CO2 measurement with Philips approved accessories only. Refer to the instructions for use provided with the accessory. Preparing to Measure Mainstream CO2 You must perform a zero as described in this procedure each time you use a new airway adapter. 186 1 Attach the sensor connector to the CO2 connector on the monitor. 2 Wait 2 minutes, allowing the sensor to reach its operating temperature and a stable thermal condition. Using the CO2 Measurement 15 Monitoring Carbon Dioxide 3 Choose the appropriate airway adapter and connect it to the sensor head. The airway adapter clicks into place when seated correctly. 4 To zero the sensor: – expose the sensor to room air and keep it away from all sources of CO2 including the ventilator, the patient’s breath and your own. – in the setup menu for the CO2, select Start Zero Cal. – When you see the message Zero done at <date and time> on the status line, the zero calibration is finished and you can begin monitoring. 5 Install the airway adapter at the proximal end of the circuit between the elbow and the ventilator Y-section. WARNING To prevent stress on the endotrachial tube, support the sensor and airway adapter. Position sensor cables and tubing carefully to avoid entanglement or potential strangulation. Do not apply excessive tension to any cable. Replace the airway adapter, if excessive moisture or secretions are observed in the tubing or if the CO2 waveform changes unexpectedly without a change in patient status. To avoid infection, use only sterilized, disinfected or disposable airway adapters. Inspect the airway adapters prior to use. Do not use if airway adapter appears to have been damaged or broken. Observe airway adapter color coding for patient population. Preparing to Measure Sidestream CO2 1 Plug the sensor cable into the monitor’s CO2 input connector. Allow the sensor two minutes warm up time 2 Connect the cannula, airway adapter, or sample line as appropriate, to the sensor. It will click into place when seated correctly. 3 To zero the sensor: – expose the sensor to room air and keep it away from all sources of CO2 including the ventilator, the patient’s breath and your own. – In the setup menu for the CO2, select Start Zero Cal. 187 15 Monitoring Carbon Dioxide Using the CO2 Measurement – When you see the message Zero done at <date and time> on the status line, the zero calibration is finished and you can begin monitoring. 4 For intubated patients requiring an airway adapter: Install the airway adapter at the proximal end of the circuit between the elbow and the ventilator Ysection. For intubated patients with an integrated airway adapter in the breathing circuit.: Connect the male luer connector on the straight sample line to the female port on the airway adapter. For non-intubated patients: Place the nasal cannula onto the patient. For patients prone to mouth breathing use an oral-nasal cannula. For nasal or oral-nasal cannulas with oxygen delivery, place the cannula on the patient as shown then attach the oxygen supply tubing to the oxygen delivery system and set the prescribed oxygen flow. WARNING Always connect the airway adapter to the sensor before inserting the airway adapter into the breathing circuit. In reverse, always remove the airway adapter from the breathing circuit before removing the sensor. CAUTION Always disconnect the cannula, airway adapter or sample line from the sensor when not in use. Using the Sidestream Sensor Holder The holder delivered with the sensor can be used to clamp the sensor onto an IV pole or a shelf. 1 Push the sensor into the holder until it clicks into position. 2 Clamp the holder onto an IV pole, a shelf or another appropriate location. To remove the sensor from the holder, release the clip and pull the sensor out of the holder. 188 clip Measuring Microstream CO2 15 Monitoring Carbon Dioxide Removing Exhaust Gases from the System WARNING Anesthetics: When using the sidestream CO2 measurement on patients who are receiving or have recently received anesthetics, connect the outlet to a scavenging system, to avoid exposing medical staff to anesthetics. Use an exhaust tube to remove the sample gas to a scavenging system. Attach it to the sidestream sensor at the outlet connector. Measuring Microstream CO2 The Microstream CO2 method measures the partial pressure of carbon dioxide in a patient’s expired gas using Microstream technology. The measurement is equipped with an automatic barometric pressure compensation. Preparing to Measure Microstream CO2 Use appropriate accessories for: • the patient type (adult, pediatric or neonatal), • the ventilation situation (including humidification) • the duration - short term use, up to 24 hours (typically OR), or long term use (typically ICU). All accessories are for single patient use only. Using Microstream Accessories The Microstream measurement can be operated with the special Microstream accessories only. Refer to the instructions for use provided with the accessory. For intubated patient with non-humidified ventilation, you can use a Microstream FilterLine set. For humidified ventilation, use a FilterLine H Set. For non-intubated patients, the gas sample is taken through a Nasal FilterLine, or a Smart CapnoLine (which is a combined oral-nasal FilterLine). In parallel to the measurement of the CO2, oxygen (O2) may be delivered to the patient to support gas exchange. This is done by using an O2/CO2 FilterLine, or a Smart CapnoLine O2 (a combined oral-nasal O2/CO2 FilterLine). Using the FilterLine and Airway Adapter 1 Attach the female Luer connector to the CO2 inlet connector on the extension by pushing the socket cover down and screwing the connector into place. 2 Check that the FilterLine is not kinked. 3 Change the FilterLine if a CO2 OCCLUSION INOP appears on the monitor or if the readings become extremely erratic. Disconnect the FilterLine during suctioning and nebulizing therapies. Check the table in the Microstream CO2 Accessories section of the Accessories chapter for typical usage times for the different Microstream accessories. 189 15 Monitoring Carbon Dioxide Setting up all CO2 Measurements CO2 values for non-intubated patients using Microstream accessories will always tend to be lower than for intubated patients. If values appear extremely low, check whether the patient is breathing through the mouth or whether one nostril is blocked Removing Exhaust Gases from the System WARNING Anesthetics: When using the Microstream CO2 measurement on patients who are receiving or have recently received anesthetics, connect the outlet to a scavenging system, or to the anesthesia machine/ ventilator, to avoid exposing medical staff to anesthetics. Use an exhaust tube to remove the sample gas to a scavenging system. Attach it to the MMS Extension at the outlet connector. Suppressing Zero Calibration To prevent an automatic zero calibration from being started in the next five minutes, ♦ in the Setup CO2 menu, select No Zero For 5Min, or select the Suppress CO2 Zero SmartKey, if configured. Selecting No Zero For 5Min or selecting the Suppress CO2 Zero SmartKey again before the timer has timed out resets the timer to five minutes, unless an AutoZero became due during the previous suppression. Setting up all CO2 Measurements These tasks are common to all CO2 measurements except where otherwise noted. Adjusting the CO2 Wave Scale 1 2 In the CO2 Wave menu or the Setup CO2 menu, select Scale. Choose a suitable scale range from the pop-up list. Setting up CO2 Corrections Temperature, water vapor in the patient’s breath, barometric pressure, and the proportions of O2, N2O and Helium in the mixture all influence CO2 absorption. If values seem inaccurately high or low, check that the monitor is using the appropriate corrections. If one of the corrections does not appear in your Setup CO2 menu, your CO2 measurement does not require that correction. Correction 190 Altitude Altitude is set during installation. The monitor automatically applies an appropriate correction. O2 In the Setup CO2 menu, select Oxy. Corr and select a value between 0% and 100%, the default value is 20%. Setting up all CO2 Measurements 15 Monitoring Carbon Dioxide Correction Humidity At installation, the monitor is configured to automatically apply either Body Temperature Pressure Saturated (BTPS) or Ambient Temperature Pressure Dry (ATPD). To see which, go to the Setup CO2 menu, and scroll down to look at HumidtyCorr. Gas In the Setup CO2 menu, select Gas Corr. and select Helium, N2O or turn off. If Helium or N2O is present in the ventilation gas mixture, you must make the appropriate selection. Agent In the Setup CO2 menu, select Agent Corr. and select the concentration of the anesthetic agent (between 0.0% and 20.0%). If an anesthetic agent is present in the ventilation gas mixture, you must select the appropriate concentration. Suppressing Sampling (not Mainstream CO2) To temporarily stop sampling, ♦ in the Setup CO2 menu, select Pump 15Min Off or use the CO2 Pump Off SmartKey if available. Selecting Pump 15Min Off again before fifteen minutes have passed resets the timer to fifteen minutes. To re-start the pump, ♦ in the Setup CO2 menu, select Pump On. Changing CO2 Alarms This refers to CO2 specific alarms. See the Alarms section for general alarm information. 1 In the Setup CO2 menu, select etCO2 High or imCO2 High and choose the high alarm limit. 2 Select etCO2 Low and choose the low alarm limit. Changing the Apnea Alarm Delay This determines the time limit after which the monitor alarms if the patient stops breathing. 1 2 In the Setup CO2 menu, select awRR. Choose the apnea alarm delay time. WARNING Safety and effectiveness of the respiration measurement method in the detection of apnea, particularly the apnea of prematurity and apnea of infancy, has not been established. Deriving Alarms From awRR 2 In the Setup CO2 menu, select awRR. In the Setup awRR menu, select Alarms. 3 Choose On to derive alarms from the airway respiration signal or Off to disable them. 1 191 15 Monitoring Carbon Dioxide Changing awRR Alarm Limits 2 In the Setup CO2 menu, select awRR. Select High Limit to set the upper alarm limit. Select Low Limit to set the lower alarm limit. 3 Select the appropriate setting. 1 192 Setting up all CO2 Measurements Setting up all CO2 Measurements 15 Monitoring Carbon Dioxide 193 15 Monitoring Carbon Dioxide 194 Setting up all CO2 Measurements 16 Assigning Two Devices to One Patient 16 It is possible to assign a monitor and a telemetry device to the same patient, resulting in the information from both devices being combined in one sector at the Information Center. This is called “pairing” and when a telemetry device and a monitor are paired, the measurement data from the telemetry device will be displayed on the monitor screen. A telemetry device can be: • any Philips telemetry device (only for indirect connections, see below). • a TRx+/TRx+ Intellivue Telemetry system transceiver. • an MP5 monitor with a telemetry interface, declared as a telemetry device and with a telemetry equipment label. How Can You Combine Devices? • With an indirect connection, using standard telemetry transmission - the data are sent to the monitor via the Information Center and arrive with a delay of several seconds at the monitor. • With a direct connection to the monitor, via a short range radio (SRR) link or with a direct cable connection - the data arrive with a minimal delay on the monitor screen. Indirect Connection - Manual Pairing The telemetry device can be paired with the monitor at the Information Center or at the monitor. For detailed information regarding pairing and configuration at the Information Center, see the Information Center Instructions for Use. To pair the monitor with a telemetry device at the monitor: 1 Select Main Setup then Measurements 2 Select Telemetry The Setup Telemetry menu will appear with only one entry Paired Equipment. 3 Enter here the equipment label of the telemetry device to be paired. Pairing at the monitor is only possible when the monitor already has a connection to the Information Center and the Information Center software version allows pairing at the monitor. 195 16 Assigning Two Devices to One Patient How Can You Combine Devices? Telemetry Data Window The measurements from the telemetry device are shown in the telemetry data window on the monitor when there is no direct connection via cable or short range radio link. Bed2 Bed6 Not Admitted TELE INOP CANNOT ANALYZE ST Bed3 Bed4 Adult Bed7 15:37 Bed8 Bed1 Bed9 Telemetry TELE ALARM PVCs > 10/min Jmb01 HR PVC Telemetry data window %SpO2T Delayed WARNING All data presented in the telemetry data window are delayed for several seconds. For MP5 only: If you need realtime data, for example for defibrillation, always use the monitor ECG instead of telemetry. As long as the ECG is being measured with the telemetry device there will be no ECG signal available at the ECG analog output or ECG Sync Pulse output. Direct Connection - Automatic Pairing The following direct connections are possible: • a TRx+4841A Intellivue Telemetry system transceiver connected via short range radio (SRR) link to an MP5 with SRR capability. • a TRx+4841A Intellivue Telemetry system transceiver connected to an MP5 directly with a cable. • an MP5, declared as a telemetry device, and connected with an MSL cable to a monitor (MP20-90). If a telemetry device is connected to a monitor directly with a cable, or if it is assigned to a monitor via a direct short range radio link, the monitor and the telemetry device are automatically paired at the Information Center (if configured). The measured data from the telemetry device — ECG and, if available, SpO2T— will appear on the monitor screen and will be sent through the monitor to the Information Center. The ECG waves and numerics appear in place of the monitor’s own ECG, and SpO2T is displayed as an additional measurement. When ECG is measured with the telemetry device there will be no Respiration measurement derived. When you disconnect the cable, the devices remain paired until you Unpair them at the monitor or Information Center. When the devices are paired but disconnected, the telemetry data is displayed on the screen as described in “Telemetry Data Window” on page 196. 196 How Can You Combine Devices? 16 Assigning Two Devices to One Patient WARNING • When ECG is being measured with a telemetry device directly connected to the monitor, there will be no ECG signal available at the ECG analog output or ECG Sync Pulse output and no synchronization marks on the ECG wave. A No ECG Out message will appear in the ECG wave channel. • When a telemetry device is connected to the monitor, arrhythmia relearning is initiated, and again when the telemetry device is disconnected. • Controls on the Telemetry Device (e.g. nurse call) will be inactive when the device is directly connected to the monitor except in the case when the monitor has no network connection and data are transferred via the telemetry device. See the "Enhancing Telemetry Monitoring with the Monitor" chapter. Assigning a Telemetry Transceiver with an SRR Adapter to a Monitor Monitors which have this capability have a short range radio symbol on the model label. A telemetry device with a short range radio adapter can be assigned to a monitor directly. To assign a telemetry device to a monitor: 1 Press the Check button on the telemetry device. The measurement selection key on the monitor will change to show the “assign telemetry” icon 2 Select the assign telemetry icon. 3 In the Assign Telemetry Device menu, select the correct equipment label for the telemetry device. 4 Check that the assignment is successful and that transmission has begun: • A Tele Device assigned message appears on the monitor • a tone sounds at the telemetry device and the Laeds Off indicators light • the ECG wave appears on the monitor To confirm that the correct telemetry device has been assigned, open the ECG Setup menu. The title of the menu contains the equipment label of the telemetry device; check that this is the correct label. If a monitor is already paired to another device, you cannot assign a telemetry device to that monitor. If the telemetry device goes out-of-range or loses the short range radio connection, it will switch over to standard telemetry transmission to the Information Center. In this case, the telemetry data is displayed in the Telemetry Data Window as described above. If a monitor is manually paired with a telemetry device with a short range radio adapter, the short range radio assignment will be automatically made. If a telemetry device disappears from the list in the Assign Telemetry Device menu, press the Check button on the telemetry device again. If the monitor is not configured to be used with a telemetry device, the “assign telemetry” icon will appear crossed out . If the devices are unpaired, the short range radio connection will be ended. 197 16 Assigning Two Devices to One Patient How Can You Combine Devices? WARNING Short range radio connections are subject to interruption due to interference from other radio sources in the vicinity, including microwaves, bluetooth devices and DECT phones. Outside the operating frequency band and 5% above and below, i.e. the exclusion band according IEC 60601-1-2, section 36.202.3a)4), the short range radio connection is immune up to 3V/m in the frequency range from 80 MHz to 2.0 GHz and up to 1V/m in the frequency range from 2.0 to 2.3 GHz. Depending on the strength and duration of the interference, the interruption may occur for an extended period. A loss of connection, due to moving out-of-range, interference, or for other reasons, is indicated with a TELE DISCONNECT INOP. Correct channel configuration is important, refer to the Configuration Guide for details. If a TELE DISCONNECT INOP occurs when the telemetry device goes out-of-range, the INOP will disappear (without being silenced) as soon as the ECG signal from the telemetry device is available at the Information Center via standard telemetry transmission. SpO2T Manual Mode When a telemetry device with a short range radio connection supplies SpO2T to the monitor, the monitor will have a manual measurement mode available. This allows SpO2 measurements to be made on request and not continuously, helping to save battery power. To ensure there is no gap in SpO2 measurements when moving from standard telemetry transmission to short range radio transmission, the measurement mode will always be set to continuous in this situation unless manual mode is set in both the telemetry device and the monitor. Unassigning a Telemetry Transceiver with SRR Adapter at the Monitor If a monitor and a telemetry device are paired, the assignment and the short range radio connection will be ended when the devices are unpaired (see “Unpairing the Monitor and Telemetry Device” on page 199). If the monitor does not have a connection to an Information Center, you must manually end the assignment and the short range radio connection. 1 Select the Measurement Selection key. 2 In the Measurement Selection window, select the Tele pop-up key. 3 In the Tele device window select Unassign Tele. Pairing an MP5 With a Telemetry Interface to a Host Monitor An MP5 using an IntelliVue Instrument Telemetry interface will be automatically paired when it is connected to a host monitor and it has been declared as a “telemetry device” at the Information Center (telemetry equipment label is configured). When the MP5 is disconnected from the host monitor it will remain paired and the measurement data will appear at the host monitor in the Telemetry Data window. After the MP5 is disconnected from the monitor it may take over 15 seconds until its data is displayed at the Information Center. NOTE Pairing of a host monitor and a telemetry device, with all the related functionality, is only possible when the host monitor is using a wired LAN connection or a wireless LAN interface (but not using the IntelliVue Instrument Telemetry interface). The MP5 can also be paired to a host monitor without a direct connection, as described in “Indirect Connection - Manual Pairing” on page 195. 198 Functions Available When the Telemetry Data Window is Displayed 16 Assigning Two Devices to One Patient Refer also to “Use Models With Telemetry” on page 202 for further related use modes. Unpairing the Monitor and Telemetry Device If the patient will no longer be monitored with the telemetry device, or only with the telemetry device and no longer with the monitor, you need to end the device pairing. After unpairing, the Information Center will receive data exclusively from the monitor or from the telemetry device: ♦ select the Unpair To Mon. SmartKey to end pairing and have the Information Center receive the measurement data from the monitor ♦ select the Unpair To Tele SmartKey to end pairing and have the Information Center receive the measurement data from the telemetry device or ♦ NOTE use the Unpair function at the Information Center. The Unpair SmartKeys and pop-up keys appear only on the monitor which is directly involved in pairing. Functions Available When the Telemetry Data Window is Displayed Controlling the Telemetry Device from the Bedside You can change settings for a paired telemetry device at the monitor: 1 Select the telemetry data screen element 2 Select the Setup Tele pop-up key The Setup Telemetry menu will appear with the settings available for the telemetry device. These will normally include: adjusting heart rate alarms, ECG size control, selecting primary/secondary lead, relearning arrhythmia, and selecting the arrhythmia analysis mode. The Equipment label of the paired device is also shown here. Viewing and Silencing Telemetry Alarms at the Bedside When a telemetry device is paired with the monitor, telemetry alarms will also be indicated on the monitor, in addition to the main indication at the Information Center. If configured, a generic Tele Alarm message will appear in the alarm status area with standard alarm tones. The Tele Alarm message will have the color and * or ! coding corresponding to the severity of the alarm. The specific alarm message (for example *HR Low) will appear in the Telemetry Data Window. If configured, alarms generated from a paired telemetry device can be silenced at the bedside. Either the monitor Silence key is configured to silence both monitor and telemetry alarms (must be configured at the Information Center) or the Silence Bed pop-up key will be available: 1 Select the telemetry screen element. 2 Select the Silence Bed pop-up key. Depending on your Information Center configuration, the Silence Bed key may silence both telemetry alarms and bedside alarms. 199 16 Assigning Two Devices to One Patient Functions Available For Devices Connected Via SRR WARNING Even when the telemetry data is not visible on the screen, you may be silencing telemetry and monitor alarms, if the Information Center and monitor are so configured. Suspending Telemetry Alarms When you select Pause Alarms or Alarms Off at the monitor, the alarms are off or paused for the bedside measurements. When you switch alarms off or pause alarms at the Information Center, both telemetry and monitor alarms are affected. Refer to the Information Center Instructions for Use for more details on the Suspend/Pause alarms behavior of the Information Center and telemetry device. Using Standby When you select Standby mode at the monitor, the bedside goes into Standby mode but the telemetry device will continue monitoring. Refer to the Information Center Instructions for Use for details on the Standby behavior of the Information Center and telemetry device. Functions Available For Devices Connected Via SRR Telemetry Device Tele 1 The Telemetry Device window can be opened from the Measurement Selection window, by selecting the Tele pop-up key, or via Main Setup -> Telemetry Device. The window shows the equipment label of the assigned telemetry device and, for monitors with SRR capability, a battery status symbol and a symbol indicating the signal quality of the SRR link . If the monitor has a connection to an Information Center, the pop-up keys Unpair to Mon. and Unpair to Tele let you end the device pairing. After unpairing, the Information Center will receive data exclusively from the monitor or from the telemetry device. If the monitor does not have a connection to an Information Center, or there is a pairing mismatch, the Unassign Tele pop-up key lets you end the telemetry device assignment and close the SRR link. Temporarily Stopping the Short Range Radio Connection To temporarily disable the SRR connection for this device, for example, in case of interference: ♦ 200 Select the Stop SRR pop-up key. General Telemetry-related Functions 16 Assigning Two Devices to One Patient This closes the SRR link and the telemetry device switches over to standard telemetry transmission. The battery status symbol will no longer be shown and the SRR quality indicator symbol will be crossed out. To return to SRR use: ♦ Select the Start SRR pop-up key and press the Check button on the telemetry transceiver. Setting Up Measurements The Setup ECG and Setup SpO2T pop-up keys give you access to the measurement setup menus. The Measmt. Select. pop-up key takes you directly to the Measurement Selection window where all connected measurement devices are shown. General Telemetry-related Functions The following functions are valid for directly and indirectly connected telemetry devices. ECG Source Tracking at the Information Center The Information Center continuously checks whether a valid ECG signal is coming from the monitor or the telemetry device. If you unplug the ECG patient cable from the monitor and plug it into the telemetry device, the Information Center will automatically switch to monitoring the ECG from the telemetry device. At the monitor, its own ECG measurement will be deactivated — the ECG Setup menu will no longer be accessible. When you unplug the patient cable from the telemetry device and plug it back into the monitor again, the Information Center will switch back to monitoring the ECG from the monitor. The ECG measurement will be activated again at the monitor. Note that in this case, as the screen switches back to the monitor’s own measurements, the SpO2T measurement (if present) will no longer be displayed. In the same way the source is tracked when a telemetry device is directly connected to a monitor, then disconnected and vice versa. In case of ambiguity, a yellow INOP message !!CHECK ECG SOURCE indicates that more than one valid ECG source is active. Synchronized Settings If ECG is measured at the monitor, and then the patient is connected to a telemetry device for monitoring, the Information Center will use the monitor settings for the telemetry device. In general, the following settings will be synchronized: Heart Rate HR/Pulse Alarm On/Off, Heart Rate High/Low Limit, ECG Primary Lead, Secondary Lead, Va Lead1, Vb Lead1, Lead Placement Arrhythmia Analysis Mode, Asystole Threshold, Pause Threshold, VTach HR, VTach Run, PVCs/min, Vent. Rhythm, SVT HR, SVT Run, PVCs/ min On/Off, Pacer not capture On/Off, Pacer not pace On/Off, NonSustain On/Off, Vent. Rhythm On/Off, Run PVCs On/Off, Pair PVCs On/Off, Missed Beat On/Off, Pause On/Off, R-on-T On/Off, Vent. Bigeminy On/Off, Vent. Trigeminy On/Off, Multiform PVCs On/Off, Irregular HR On/Off, SVT On/Off, Afib On/Off 201 16 Assigning Two Devices to One Patient Use Models With Telemetry ST ST Analysis On/Off, ST Alarm On/Off, ISO Point, J point, ST point, ST Priority List, Single ST Alarm Limit, Multi ST Alarm Limit QT QT analysis On/Off, QT Lead, QTc High Alarm On/Off, ΔQTc Alarm On/Off, QTc High Limit, ΔQTc High Limit, QTc Formula2, QT Baseline SpO2T SpO2 Alarms on/off, SpO2 Alarm limits NBP Alarm Suppression On/Off, Pulse(SpO2) On/Off 1.Va and Vb leads are reset to default (V2, V5) if the configured Va or Vb lead for the telemetry device is not one of V1 through V6. 2.These setting will only be synchronized when the Information Center supports QT Analysis for Telemetry. WARNING • Not all settings are synchronized; after changing the ECG source, always check that the settings are appropriate. • Va and Vb leads are reset to default (V2, V5) if the configured Va or Vb lead for the telemetry device is not one of V1 through V6 If later the patient is disconnected from the telemetry device, and reconnected to the monitor again, any changes in the settings made in the meantime will be passed on to the monitor. In this way, settings continuity is preserved when the ECG source changes. Settings synchronization can only take place when there is no patient information mismatch between the monitor and the Information Center. If a Check ECG Settings or CHECK PAIRING INOP appears always check that the ECG settings, especially the paced setting, are appropriate for your patient. Use Models With Telemetry The standard use model combining a monitor and a telemetry device involves pairing the two devices so that the data measured by the telemetry device appears on the monitor screen - and at the Information Center in the same patient sector as the monitor data. The following variations are possible: 1 MP5 monitor is paired with a telemetry transceiver - direct or indirect connection – telemetry data appear on the monitor – the MP5 cannot be connected to a host monitor (Companion Mode) 2 MP5 is declared as a telemetry device and paired with one of the larger monitors (MP20-90) direct or indirect connection – MP5 measurement data appear on the monitor it is paired with – a telemetry transceiver cannot be used with the MP5 3 A telemetry transceiver with a short range radio adapter is assigned to an MP5 which is connected (Companion Mode) to a larger host monitor (MP20 - MP90) - direct connection. – telemetry data appear on the host monitor – telemetry transceiver is paired with the host monitor but is assigned to the MP5 – the MP5 must have no equipment label The different variations require different configuration settings; refer to the Configuration Guide for details. 202 Use Models With Telemetry NOTE 16 Assigning Two Devices to One Patient If a telemetry transceiver is directly connected to an X2 or MP5 that is connected (via Companion Mode) to a host monitor with revision F software, a TELE CONFIG UNSUPP INOP will appear as this combination is not supported. 203 16 Assigning Two Devices to One Patient 204 Use Models With Telemetry 17 Enhancing Telemetry Monitoring with the Monitor 17 You can use an MP5T or MP5 monitor without a connection to an Information Center to view measurement data from a telemetry transceiver at the bedside. You can also use the monitor to make additional measurements and send this measurement data to the Information Center via the telemetry transceiver. The monitor can so be used as a mobile viewer and measurement device, and is set up to simplify the assign/unassign procedures when used with short range radio. Monitor and Telemetry Transceiver Requirements The monitor and the telemetry transceiver need a direct connection, either with a cable or with a short range radio link. Monitors which can be used for cable connection have a socket labeled . Not all revisions of the telemetry transceiver can be used directly with the monitor, a message Sending patient data to Telemetry Device... will appear after connection when the telemetry device supports this function. Due to data availability restrictions, in particular that no alarm data are available, it is not recommended to use a monitor connected to a host monitor (via Companion Mode) to collect data in this way. If such a monitor is used a CENTRAL: TELE ONLY INOP will be displayed. Data Sent to the Information Center The data sent to the Information Center includes numerics from NBP, SpO2, Pulse from SpO2 and predictive temperature. INOPs from these measurements, battery INOPs and a general INOP generated by alarms from any other measurement (MORE BED ALARMS) will also be transmitted. NOTE The monitor must be configured appropriately to support direct connection to a telemetry transceiver; refer to the Configuration Guide for details. Changing Assignment to a New Telemetry Transceiver 1 Connect the telemetry transceiver to the monitor (if a cable connection is used), or Assign the telemetry transceiver to the monitor; see “Assigning a Telemetry Transceiver with an SRR Adapter to a Monitor” on page 197. 2 Make the required measurements; the data will be automatically sent to the Information Center via the telemetry transceiver. 3 Disconnect the telemetry transceiver from the monitor (if a cable connection is used). When a short range radio connection is used, it is not necessary to unassign the telemetry transceiver. This will happen automatically when the next telemetry transceiver is assigned. The 205 17 Enhancing Telemetry Monitoring with the Monitor patient is also discharged (if configured), ensuring that the measurement data is erased before data from the next patient appears. Always assign the telemetry transceiver before you start making measurements. NOTE 206 When a direct connection is used: your monitor may be configured to automatically discharge the patient either when the telemetry transceiver is disconnected or when another telemetry transceiver is connected. Be aware that in the second case you must always connect the new telemetry transceiver before you start making measurements, otherwise the measured data will be erased by the discharge when you connect the new telemetry transceiver. 18 Trends 18 Trends are patient data collected over time and displayed in graphic, tabular or histogram form to give you a picture of how your patient’s condition is developing. Trend information is stored in the trends database for continuously-monitored measurements, such as ECG, as well as for aperiodicallymeasured parameters, such as Cardiac Output. Viewing Trends Trend information can be viewed embedded as a screen element on specially-designed Screens, or you can open a trend window over the current Screen. ♦ To view trends embedded as a screen element, select the Screen name in the monitor info line to enter the Change Screen menu, then select a Screen designed to show an embedded trend window. ♦ To open the tabular trends window over the current Screen, select the Vitals Trend SmartKey. ♦ To open the graphic trends window over the current Screen, select the Graph Trend SmartKey. ♦ To open the graphic trends window over the current screen, select Main Setup > Trends > Graph Trend. ♦ To open the histogram trend window over the current screen, select Main Setup > Trends > Histogram, or select the Histogram SmartKey. . Vitals Trend Graph Trend Histo- The trend windows open displaying the most recent data and are updated as new gram data is stored. A timescale along the bottom of the screen shows you where you are in the trends database. The preview column on the right-hand side shows the latest available measurement value. The preview column is updated every five minutes or whenever an NBP or other aperiodic measurement is completed. A question mark (?) beside a value means that the data may not be reliable, due perhaps to an INOP condition in the measurement. Your monitor screen may look slightly different to the examples shown in this chapter. 207 18 Trends Viewing Trends Trends Pop-Up Keys When you open the graphic or tabular trends window, a selection of pop-up keys appears to let you navigate through the stored trend data and carry out trends-related tasks. Pop-Up Keys Selecting this pop-up key lets you.... Select Group see a pop-up list of trend groups and select a group for viewing. Select Interval see a pop-up list of available data resolution settings and select the level of detail shown in the trend view. Print/ Record print a tabular trends report or make a tabular trend recording of the data in the current window. The report will use the current trend interval settings. Print print a graphic trends report of the data in the current window. The report will use the current trend interval settings. move the cursor one step to the left or right to navigate through the trends database timeline. move the cursor one page to the left or right to navigate through the trends database timeline. jump to the beginning or the end of the trends database to see the most recent or oldest trend information stored. scroll up and down the screen to see measurement trends that do not fit in the current view. Vital Signs open the current trend view in tabular form. The displayed time period and resolution stay the same. Graph Trend open the current trend view in graphic form. The displayed time period and resolution stay the same. Viewing Graphic Trends Graphical Trends: Standard HR SpO2 RR Temp Select Group 208 Select Interval Viewing Trends 18 Trends A cursor spanning all measurements in the trend group helps you to navigate through the trends database and shows you your current position in the database. When the cursor is moved across the time line, the values measured at the cursor time are shown in the right hand column. In graphical trends, aperiodic measurement trends are shown as an asterisk, NBP has a special symbol. To use the trend cursor to navigate in time through the trends database, 1 Select the graphical trend or the arrow pop-up keys to activate the cursor. 2 Use the arrow pop-up keys to move the trend cursor backwards and forwards in time, or 3 Place the cursor at a specific time by touching the graph. Viewing Vital Signs Trends Vital Signs: Standard HR SpO2 RR Temp NBPs NBPd NBPm Aperiodic values are shown with a timestamp The currently-selected column is highlighted. The values can be configured to display in the same colors as the waves and numerics on the realtime display. Any values available for display before the next scheduled update are shown in the right hand column, with a timestamp in brackets. If more than one value is available for an aperiodic trend for a certain trend period, all measured values are stored in the database and the value closest to the timestamp is shown in the Vital Signs display marked with an arrow. 209 18 Trends Setting Up Trends Viewing Histogram Trends Histogram: RR (4hrs @ 1min) rpm The title line of the window shows the label of the trended measurement and the resolution of the data; in the RR histogram above, 1 minute trend samples. The horizontal axis shows the range and unit of the displayed measurement. The vertical axis shows the percentage of time. The columns in the foreground show how much of the time the measured values fell into this range on the scale. For example, in the histogram above, the RR value was between 15 and 20 rpm during 70% of the last four hours. The arrow mark over that column shows that the currently measured value is also in this range. These columns are displayed in the same color as the measurement data. The columns in the background show the cumulative percentage value: each of the foreground columns is added to the sum of those columns to the left of it. A question mark is displayed if less than two-thirds of the data are valid samples. The pop-up keys in the window can be used to change the measurement, the time period and the range. You can also print out a histogram report. The SpO2 histograms can be trend histograms or realtime histograms with 1 second samples. For SpO2 realtime histograms, the range cannot be changed. Setting Up Trends Trends are set up in Configuration Mode. You can make temporary changes to trends settings such as trend groups, priorities, or scales in Monitoring Mode. The general settings for all Trends are under Main Setup -> Trends. Settings for a single segment in graphical trends or for the corresponding trend group can be made more easily in that segment menu. Making Segment Settings The Graphical Trends window is divided into measurement segments, each of which has its own settings. 210 Setting Up Trends 18 Trends To enter the segment menu, ♦ select the left hand column of the segment, where the measurement label is displayed. Expanded View To expand the segment to fill the Graphical Trends window, ♦ in the Segment menu, select Expand to have that segment enlarged to fill the window. In the expanded view, you can also highlight a measurement to make it more easily visible (for example when multiple ST trends are in one segment). To highlight a measurement, ♦ in the Segment menu, select Highlight repeatedly until the highlight is on the required measurement. To return the segment to its original size, ♦ in the Segment menu, select Expand again. Trend Scales for Segment Measurements To change the trend scales for a measurement in the current segment: 1 In the segment menu, select the measurement label 2 Select Upper to change the upper limit of the scale or Lower to change the lower limit of the scale. Optimum Scale To have the monitor automatically select an optimum scale for viewing, based on current values, ♦ in the Segment menu, select Optimum Scale. This scale change is temporary. When the graphical trend window is closed the scale reverts back to the setting in Parameter Scales. To switch off automatic optimum scaling, ♦ in the Segment menu, select Optimum Scale again. Trend Group To add or remove measurements for this trend group or change the order of the existing measurements: 1 In the Segment menu, select Change Group 2 Use the Add, Change, Sort Up and Sort Down popup keys to change or re-order the group as required. No. of Segments In an embedded graphical trend window, you can select the number of segments to be displayed in the Segment menu: ♦ In the Segment menu, select No. of Segments 211 18 Trends Setting Up Trends Trend Groups The measurements grouped in trend groups define the trends displayed together in the Vital Signs or Graphics Trends windows and printed in trends reports and recordings. The sequence of the measurements in the group defines the order in which they are displayed. Measurements listed between dotted line separators are displayed overlapping. The trend group All contains all available measurements, you cannot change the order or selection of this group. To change the selection of measurements in a trend group, either use the Change Group setting in the Segment menu or: 1 Select Main Setup -> Trends -> Trend Groups 2 Select the Trend Group you want to change and use the pop-up keys to Add, Change, or Delete the selection of measurements trended. To temporarily change the order in which the measurements are displayed in a group, 1 Select Main Setup -> Trends -> Trend Groups 2 Select the Trend Group and then the measurement you want to move and use the Sort Up/ Sort Down pop-up keys. Trend Interval The trend interval defines the resolution of trend data shown on the Screen. High-resolution data is especially suited for neonatal applications, where the clinical situation may change very quickly. In adult monitoring, where the patient’s status typically changes more gradually, a longer trend may be more informative. To set the trend resolution, in the Vital Signs or Graphical Trends window, ♦ Select the Select Interval pop-up key and then select the required interval from the list. Trend Priority The monitor stores trend information for all monitored measurements, if configured to do so. If your configuration restricts the number of measurements trended, you must choose which measurements will be included. A priority list is used to select the trended measurements. To see the measurement priority list for trending, 1 In the Main Setup menu, select Trends. 2 Select Trend Priority. To add measurements to the priority list, 1 Select the pop-up key Add and choose from the pop-up list of available measurements. 2 Use the Sort Up and Sort Down pop-up keys to change the priority order. Trend Parameter Scales Parameter scales define how the trend waveform will appear on the screen and in trend reports. Separate scales can be set for adult, pediatric, and neonatal patient trends. To change the trend parameter scales settings, either use the Scale setting in the Segment menu or: 212 1 In the Main Setup menu, select Trends. 2 Select Parameter Scales. Documenting Trends 18 Trends 3 Select the measurement or parameter you want to change from the list. 4 Select the pop-up key Change to call up the Scale menu. 5 In the Scale menu, select the parameter label you want to define settings for. Select Adult, Pedi, and Neo and use the pop-up keypad to enter new upper and lower scale definitions. Graphical Trend Presentation Graphical trends and screen trends for measurements with compound values (for example ABP or CO2) can be viewed in line or band form. To change the presentation style, 1 Select Main Setup -> Trends 2 Select Global Style and choose • Line to display the trends as a continuous line • Band to fill the area between the trend lines, for example, between the systolic and diastolic pressures, with color. This sample ABP trend shows the continuouslymeasured values for the systolic, diastolic and mean pressures displayed in band form. ABP 240 50 Setting Measurement and Period for Histograms To set the default for the measurement data to be used in the histogram, 1 Select Main Setup -> Trends 2 Select Setup Histogram. 3 Select Data Source. 4 Select either a realtime SpO2 or Trended Data. From the trended data list select the required measurement. To set the default period for the histogram, 1 Select Main Setup -> Trends 2 Select Setup Histogram. 3 Select Select Period and select the required time period from the list. When viewing a histogram, the data source, the period and the range can be changed using the pop-up keys. Documenting Trends To print a Vital Signs or Graphical Trends report, 213 18 Trends Trends Databases ♦ in the Vital Signs or Graph Trends window, select the pop-up key Print to print a report for the trend group currently on the monitor screen. Reports include the most recent information in the trends database and extend backwards in time according to the selected trend interval and your monitor’s configuration. Trends reports can be printed on central or local printers. To make a Vital Signs recording, ♦ in the Vital Signs window, select the Print/Record pop-up key, then select the Record Vitals pop-up key. Vital Signs recordings print the trend data for the current group and trend period shown in the Vital Signs window. Trends Databases The trend databases store information for up to 16 measurements for up to 48 hours. The values in the trends database are stored as measured by the monitor, they are not averaged values. The trend resolution defines how often a value is stored. In general, if more than one value is available for storage in the trends database, the most recent value is used. Some values in the trends are marked with arrows. This indicates that for this time period, more values were available and the most recent one is shown. Example database configuration In this example, we see that the monitor stores the most recent data at the highest resolution, older data are stored at a lower resolution. “4 hours @ 12 second resolution” means that the monitor stores trend data every 12 seconds, for the most recent four hours. - 48 hours - 24 hours -4 hours now time 4 hours @12 second resolution 24 hours @ 1 minute resolution 48 hours @ 5 minute resolution Aperiodic Trends Database Aperiodic trends do not count toward the maximum number of trends allowed by the trend configuration. Trend data for aperiodic measurements is stored in a separate database and timestamped with the measurement time. Trending Multiple-Value Measurements Some measurements generate multiple values, for example invasive pressure measurements can provide systolic, diastolic, and mean values. These values are trended as separate measurements. 214 Screen Trends 18 Trends Screen Trends Trends configured to display permanently on special monitor Screens are called screen trends. The selection and number of measurement waves in the Screen Trend segment depends on your monitor configuration. Screen trends are color-coded to match the measurement wave and numerics, and they can be viewed in graphical, tabular, histogram or horizon format. If you do not see screen trends on the monitor Screen, select a different Screen, one that is configured to show screen trends. Screen trends are only available on specially designed Screens. Screen Trend information is taken from the Trends database. If you do not see a Screen Trend for a particular measurement on the Screen, check the trend priority list to ensure that this measurement is being trended. Measurement waves or high-res trend waves ABP Screen trends Measurement numerics 240 50 Setting the Screen Trend Time To set the ScreenTrend Time for all graphical, histogram and horizon screen trends (“global” trend time), 1 Select a screen trend then select Setup Trend, or select Main Setup -> Trends. 215 18 Trends Screen Trends 2 Select ScreenTrend Time and select the required time: 30 minutes, one, two, four, eight, or twelve hours. This is now the Global screen trend time and defines the period of trend information shown for all screen trends. To set a different ScreenTrend Time for a screen trend or a group of aligned screen trends, 1 Select a screen trend 2 Select Change TrendTime 3 Select the required trend time. Selecting Global leaves the trend time set to the global screen trend time. Changing the Selection of Screen Trends Displayed 1 Select the screen trend. 2 Select Change Trend and select the required trend from the list of available trends. Select Blank to remove the selected trend from the Screen. If you do not see Change Trend in the screen trend menu, the trend is aligned to display with the measurement wave. Changing the wave automatically changes the trend. To display two or more screen trends overlapping, 1 Select the screen trend to open the screen trend menu, 2 Select Change Trend -> Add Trend and select a screen trend from the pop-up list. Activating the Cursor for Screen Trends To activate the cursor for Screen Trends: 1 Select the screen trend. 2 Select Activate Cursor You can now use the arrow keys to move the cursor across the time line. The values measured at the cursor time are shown next to the cursor. To de-activate the cursor, ♦ Select Main Screen. Changing the Screen Trend View ♦ To switch between tabular, graphic, histogram and horizon views, select the screen trend then select Change View and select the required view. Tabular View Aperiodic measurements such as NBP, can be viewed as a screen trend in tabular form. The measured values and their timestamps are shown, with the measurement label. 216 NBP 15:15 mmHg 15:30 15:45 16:00 16:15 120/80(95) 120/80(95) 120/80(95) 120/80(95) 120/80(95) 16:30 16:45 17:00 17:15 17:30 120/80(95) 120/80(95) 120/80(95) 120/80(95) 120/80(95) Screen Trends 18 Trends The trend time for tabular screen trends depends on the space available on the Screen. Up to 30 measurements or 12 hours information can be shown. Histogram View The histogram view presents a combination of graphical trend and histogram. The histogram is on the right hand side in a horizontal presentation with vertical gridlines representing 25%, 50%, 75% and 100%. Each column shows the percentage of time that the measurement values were in a specific range. This range is represented by the column’s position in the graphical trend gridlines. The arrow mark next to a column shows that the currently measured value is in the range covered by that column. If less than two-thirds of the samples are valid, the histogram will be replaced by a question mark. Horizon View The horizon view presents trend information superimposed over a defined baseline or base range. This helps you visualize changes in your patient’s condition since the baseline was set. The horizon view is made up of: 1 2 • a horizon, drawn in white, as a reference point or baseline to help you visualize changes in your patient’s condition. The horizon can be set to represent your patient’s current condition, or a target condition and can be a single value or a range. 3 • a graphical trend, displaying patient data for the set TrendTime (1). • a trend indicator arrow, indicating how the patient trend has developed in the set time period (10 minutes, 5 minutes or 2 minutes) (2). • a deviation bar, showing how the currently measured value deviates from the set horizon (3). The height of the deviation bar is an indication of the extent of the change in your patient’s condition relative to the (horizon) baseline. Your monitor may not be configured to show all elements of the screen trend horizon view. Setting the Horizon The horizon is the reference value to which deviations in the measurements are compared. 1 2 To set the horizon, select the horizon trend Select – Set High Horizon to select the upper horizon value. If the high and low horizon values are the same, the horizon is a baseline - if the values are different the horizon is a range. – Set Low Horizon to select the lower horizon value. 217 18 Trends Screen Trends – Auto Horizon to set the horizon for the selected horizon trend to the currently-measured value – Auto All to reset the horizon for all horizon screen trends to the currently-measured values – Set Horizon to set the horizon to a specific value from a pop-up list. Setting the Horizon Trend Scale The horizon trend scale is defined with respect to the horizon. If your horizon is set to 100 and you select 20 as the horizon scale delta, the upper limit of the horizon scale will be 120 and lower limit 80. To set the horizon trend scale delta, 1 Select the horizon trend. 2 Select Set Scale Delta and select a value to define the distance between the horizon and the upper and lower scale limits. Be aware that changing the horizon trend scale can change the angle of the trend indicator, without the patient’s condition having changed. If a measurement exceeds the outer limits of the scale, the wave will be clipped and you must either reset the horizon or the horizon trend scale to display the values outside the scale limits. Setting the Time Period for the Trend Indicator Arrow The time period for which the trend indicator arrow can be set in the Trends window. 218 1 Select Main Setup > Trends 2 Select HorizonArrowTime. 3 Select 10, 5 or 2 minutes. 19 High Resolution Trend Waves 19 High resolution (hi-res) trend waves provide information for fast-changing parameters at a glance. They can help you to recognize trend patterns and to find interrelationships between measurements, by comparing changes in your patient’s condition across different hi-res trend waves. The hi-res waves are drawn at a speed of 3 cm/minute. Hi-res trend waves use the wave scale as their display scale. Changing the wave scale changes the hi-res trend wave scale. OxyCRG OxyCRG is a combination of three hi-res trend waves, btbHR, SpO2, and Resp, mainly used in neonatal monitoring. Printing Hi-Res Trend Wave Reports To print hi-res trend waves on reports, you can choose to print either • all VisibleWaves - prints all waves and hi-res trend waves currently displayed • OxyCRG Waves - prints hi-res trend waves for btbHR, SpO2, and Resp. For each hi-res trend wave, a maximum of six minutes of measurement data will be printed. See the section on Reports for more information on setting up reports. 219 19 High Resolution Trend Waves Hi-Res Trend Wave Recordings Hi-Res Trend Wave Recordings The selection of waves in hi-res trend wave recordings and the recording speed are defined by the preconfigured HiResTrd recording template. See the section on Recordings for more information. To start a hi-res trend waves recording, 220 1 select the Recordings SmartKey, if configured, or select Main Setup -> Recordings 2 select the HiRes Recording pop-up key. 20 Event Surveillance 20 Events are electronic records of episodes in your patient’s condition. You can trigger them manually, or set them to trigger automatically during pre-defined clinical situations. The information the monitor stores for each event episode includes: • waveforms for up to three measurements, ECG, SpO2 and Respiration • numeric vital signs for all the measurements monitored • any alarm conditions active when the event episode was triggered You can navigate through the event database to view events retrospectively, and you can document events on a recording or report marked with the patient name, bed label, and the data and time. When an MP5 is connected to a host monitor, event surveillance will be disabled. No new events will be detected and no existing events will be deleted. There is no data exchange between the host monitor and the MP5 for event surveillance. When the MP5 is disconnected from the host monitor event surveillance will resume and new events will be detected. Event Episodes When an event occurs, information for a predefined duration is stored. This is the Event trigger event episode. It includes information from a defined period before the trigger, called the event pre-time. The episode Event pre-time time after the event is called the event post-time. If a further event occurs during the event post-time it changes a single event to a combined event (combi-event). Event post-time Event Episode Manually-triggered event episodes document patient information from the time leading up to the event trigger; they do not have a post-time. Neonatal Event Review - Event Episode Pre-time Post-time HiResTrnd 1 minute 3 minutes Four minutes, four samples per second. 2 minutes 2 minutes 3 minutes 1 minute 221 20 Event Surveillance Events Pop-Up Keys Events Pop-Up Keys Depending on the events view you choose, a selection of the events pop-up keys let you navigate through the stored events and carry out events-related tasks. Pop-Up Keys Selecting this pop-up key lets you.... Event Setup open the Event Surveillance Setup menu. open the Event Episode window to review the selected event in Show Episode detail. Show Review open the Event Review window. Manual Event start a manually-triggered event capture. CAR Histogrm open the window showing the CAR SpO2 histogram move the cursor left or right to the next event to navigate through the events database. Placing the cursor over an event highlights it and shows the event values for the selected event. jump to the first or last event in the event database. Vitals View Graphic toggle between a tabular and graphic version of the Event Episode window currently viewed. View Delete Event delete the currently-selected event from the database. The monitor asks you to confirm this deletion. You cannot retrieve deleted events. Print/ Record access the printing and recording pop-up keys to document events. Event Triggers You can trigger event capture manually, for example, if you want to record a patient’s condition before a procedure. You can also set events to trigger automatically, when the patient’s values cross a predefined threshold value, or when a particular measurement or procedure is carried out. The trigger condition for event groups is set in the monitor’s Configuration Mode. If you use alarm limits as event triggers, the event capture is triggered automatically when your patient’s values violate set alarm limits, or when a specified alarm condition, such as apnea, occurs. No events of this kind are triggered if alarms are switched off. Changing alarm limits changes the event trigger definitions. The asterisk symbols beside the trigger tell you about the alarm triggers: *** indicates a high priority (red) alarm ** indicates a lower priority (yellow) alarm. Triggers without asterisk symbols are user-defined triggers. 222 Event Triggers 20 Event Surveillance If you set user-defined threshold triggers, you can define event triggers that are independent of alarm limits. You must set a threshold value and a threshold time for the trigger. If you set the trigger threshold time to 12 seconds, the monitor triggers an event if the threshold is violated for more than 12 seconds. If you set user-defined deviation triggers, you can define event triggers that are independent of specific limits and based instead on deviations from the current values. You must set a deviation and a period of time in which the deviation occurs. There are three types of deviation available: ANY Deviation, UP Deviation where only changes in a positive direction are detected and DOWN Deviation where only changes in a negative direction are detected. The deviation can be defined either in relative terms as a percentage, for example 10%, or as an absolute value, such as 10 bpm. Event Retriggering If a condition that triggered an event persists and the values remain beyond the trigger threshold, a new event will not be triggered. For a new event to be triggered by the same condition, the measured values for at least one of the triggers must cross back into the normal range and then recross the trigger threshold. Setting Triggers 1 Select Main Setup -> Event Surveill. -> Setup Events to enter the Event Setup window. 2 Select the name of the episode type to set the episode pre/ post time. Event Setup Group Name: NER Episode Type: HighRes Trend (4min): -2/+2 min Activated All ***/** Alarms HR (Pulse) 3 Set the event trigger sec HIGH for for each SpO2 measurement. All ***/** Alarms Select each trigger Resp name and select, if available, either an alarm trigger, or a user-defined trigger from the pop-up trigger list. If you select a user-defined trigger, set the required threshold level and delay time. 4 Set the trigger status to Activated to start event triggering. If the status is Deactivated event surveillance is effectively switched off. 5 Select Confirm to confirm your changes. Triggering Events Manually ♦ To manually trigger an event, select the SmartKey Manual Event. For manually-triggered events, patient information for the time leading up to the trigger moment is stored using the settings of the assigned event group. Running a Car Seat Assessment Record In the NER group you can run a Car Seat Assessment Record (CAR). This is a special period of event surveillance using the current setup of the NER group. 223 20 Event Surveillance The Events Database To start a CAR period: 1 Select the Start CAR pop-up key or SmartKey. 2 Select the required time period for the assessment. 3 Select Confirm to start the CAR. If the NER group was not active it will be activated automatically. During the CAR period an SpO2 histogram is also generated with 1 second samples. For general information about the presentation of data in a histogram, see “Viewing Histogram Trends” on page 210. The CAR SpO2 histogram is unique: it can only be accessed from the events function. It is generated from the beginning of the CAR period (contrary to the non-SpO2 histograms which are generated from trended data retrospectively at the end of a time period). Settings are fixed for this histogram and cannot be changed when viewing it. The Events Database The maximum number of events that can be stored in the event database depends on the database configuration. The event database is set up in the monitor’s Configuration Mode. Events are stored in the monitor’s event database for the configured lifetime, either 8 hours or 24 hours. Deleted events cannot be retrieved. Events are automatically deleted when: • their configured lifetime is over • the storage capacity of the database is exceeded (storing a further event deletes the oldest event in the memory) • a patient is discharged. As the event database is cleared when you discharge a patient, you should ensure that you have documented any events you require for the patient records before you confirm the discharge. Viewing Events • To review all the events, use the Event Review window. • To review individual event episodes in detail, use the Event Episode window. To start viewing events, either: ♦ in the Main Setup menu, select Event Surveill. and then select the event view you require from the list, or ♦ select the Event Surveill. SmartKey and then select the event view you require from the list. Event Counter Apnea events (A), bradycardia events (B), and combinations of these events are counted and classified by the event counter in the Event Summary. If they are associated with a Desaturation (D), this is also marked. Manual events (M) are counted separately. In the example below, A(D):2(1) indicates that two apnea events occurred and one of them was associated with a desaturation. 16 Stored Events: 224 A(D):2(1) B(D):7(1) AB (D): 1(1) D:6 M:0 Viewing Events 20 Event Surveillance Counting Combi-Events If one or more events occur during the same Episode Time, the monitor combines them and displays them as distinct events in one event episode, called a combi-event. The first event is the trigger event, and the others are follow-up events. For example, if an apnea event is followed 40 seconds later by a brady event, the brady event is not counted as a single event but as part of the apnea event. Event Review Window ♦ To enter the Event Review window, select the graphic event summary, if available, or select the events pop-up key Show Review. Event Review (Total: 4) HR Brady SpO2 DESAT Resp APNEA Manual Total Event bars: Each event bar represents one event. The height indicates the event severity. Bars that extend over more than one channel represent combi-events. Manually-captured events are marked with a bar above the timeline instead of in the measurement channels. Event values: Event information for the currently-selected event is shown on the left of the review window. The trigger measurement is highlighted. – If an alarm triggers the event, the monitor shows the alarm conditions that triggered the event. – If the event trigger was user-defined, instead of an alarm condition the monitor shows for example SpO2 94<96, where the second number is the current event trigger threshold and the first number is the maximum deviation from the set limit. Trigger threshold: The horizontal lines show the trigger thresholds. Gaps in the line indicate that the trigger was inactive for a while, possibly because alarms were switched off or because there was an INOP condition in the group measurements. Timeline: The timeline at the bottom indicates the period currently stored in the event database. Event Episode Window ♦ To enter the Event Episode window, select the pop-up key Show Episode. 225 20 Event Surveillance Annotating Events The Event Episode window shows four minutes of high-resolution event information. Event Episode Trigger event values, highlighted HR Brady 104 < 110 SpO2 Follow-on event values Desat 71 < 85 Timeline, showing episode Pre/Posttime Resp Active event group 7 Jul NER The event values to the left of the measurement channels show the trigger threshold set and the maximum amount by which this limit was exceeded. In this example, Brady 104<110 tells you that 104 was the lowest HR value measured during the event time and that the low HR trigger threshold was set to 110 when the event was triggered. If the event was manually triggered, the event value boxes display “manual”. Annotating Events 1 To annotate an event, in the Event Episode window, select the pop-up key Select Annotatn. 2 Select the required annotation from the pop-up list of available annotations for the currently active event group. Up to 20 annotations can be configured to let you add commonly-used clinical notes to event episodes for documentation purposes. To see the complete list of available annotations, in the Event Setup menu, select Event Annotation. Documenting Events You can print a report or make a recording of the events history stored in the database or of individual event episodes or a Car Seat Assessment Record. Documenting Event Review 1 226 In the Event Review window, select the pop-up key Print/Record. This calls up the event documentation pop-up keys. Documenting Events 2 20 Event Surveillance For a graphic Event Review recording, select the Record Graphic pop-up key. For a tabular Event Review recording, select the Record Tabular pop-up key. For a CAR review report, select the Print CAR pop-up key To print an Event Report, select the Print Review pop-up key. Documenting an Event Episode 1 In the Event Episode window, select the pop-up key Print/Record. This calls up the event documentation pop-up keys. 2 To make an Event Episode recording, select the Record pop-up key. To print an Event Episode, select the Print Episode pop-up key. Event Recordings Event Review Recordings Each event review recording strip begins with a summary of the events stored in the event database. Recording strip annotation is explained in the Recording chapter. In graphic event review recordings, events are represented by bars. The timeline reflects the period stored in the database, either 24 hours (divided into 4 hour sections) or 8 hours (divided into one-hour sections). In tabular event review recordings, the events stored in the event database are shown in chronological order, with a number and time-stamp. The measurements in the event group are shown in the next columns, marked “Parameter 1, Parameter 2...”, along with the event values measured at the time of the event. For each event, the trigger values are shown. Event Episode Recordings Event episode recordings are divided into four sections. 1 2 The first section shows the patient information and the event group of the episode with the event values for the group measurements. The trigger symbol marks the event trigger. The second section shows the waveforms recorded during the episode. The trigger moment is marked with a triangle and divides the episode into the pre/post time. Any calibration marks and grid marks on the screen are automatically printed on the recording. 1. 91MIN Green, Sarah 37549201 23 Jan 02 10:43 NICU3 Group: NER HR : BRADY 95>110 SpO2 Resp : ▼APNEA (31 sec)▼ 227 20 Event Surveillance Documenting Events 25 mm/min -2 min 3. 2. 2:36 +2 min btbHR SpO2 Resp Intervention req. ***Apnea 4. **BRADY ***Apnea HR 142 bpm Pulse 142 bpm CVP (-?-) mmHg SpO2 98% PERF 4.9 RR 80 rpm NBP EQUIP MALF 3 The third section shows the most important vital signs information, including numerics, active alarms, and any annotations made on the event episode. 4 The fourth section shows the numerics for all the currently monitored vital signs and any alarm conditions or INOPs active at the time the event was triggered. Event Reports Event reports can be printed on A4 and letter size paper. 228 HR 142 bpm SPO2 97% RR 0 rpm Documenting Events 20 Event Surveillance Event Review Reports The event review report documents all the events stored in the event database. 229 20 Event Surveillance Documenting Events Event Episode Reports The event episode report documents the patient information from the currently-selected event. See the section on event recordings for an explanation of the report elements. 230 21 ProtocolWatch 21 ProtocolWatch (PW) is a clinical decision support tool. It allows you to run a clinical protocol which can monitor developments in the patient’s condition, taking into account: • measured values from the monitor • values manually entered by you (for example manual temperature measurements, lab values) • your assessment of patient status ProtocolWatch notifies you when certain conditions or combinations of conditions occur and it documents developments in a log which can be printed. Severe Sepsis Screening Severe Sepsis Screening is a protocol implemented for the ProtocolWatch application. It is a computerized implementation of the January 2008 Surviving Sepsis Campaign Guidelines for Management of Severe Sepsis and Septic Shock 2 Sepsis Definitions. Philips does not make any claims about their effectiveness to reduce the morbidity or mortality associated with severe sepsis. Severe Sepsis Screening assists you in recognizing the early signs and symptoms of sepsis by comparing the state of your patient to the defined criteria. Use of the protocol requires thorough knowledge of the Sepsis Definitions in the SSC Guidelines for Management of Severe Sepsis and Septic Shock. Severe Sepsis Screening is not a diagnostic or therapeutic tool and is not intended to replace the competent judgement of a clinician. In Severe Sepsis Screening the measurement values and patient status are compared to the Severe Sepsis Screening criteria. When these criteria have been met, the clinician confirms the presence of infection and sepsis-related organ dysfunction and can authorize entering the Sepsis Resuscitation Bundle. On the MP5 monitor only Severe Sepsis Screening is implemented. If at the end of this phase sepsis has been confirmed, the patient will normally be transferred to an intensive care unit for treatment in the sepsis resuscitation and management phases. In this case you can connect the MP5 to another IntelliVue monitor with the full version of the SSC Sepsis Protocol and transfer the current state, the settings and the log. CAUTION It is not possible to transfer SSC Sepsis Protocol data from an MP5 monitor with release F.0 software to another monitor with release G.0 software and vice versa. 2.Surviving Sepsis Campaign Guidelines for Management of Severe Sepsis and Septic Shock - 2008 January © Surviving Sepsis Campaign, (All Rights Reserved) 231 21 ProtocolWatch Severe Sepsis Screening Severe Sepsis Screening and this description are based on the SSC Guidelines for Management of Severe Sepsis and Septic Shock2 from January 2008 and the SSC Bundle definitions from January 2005. To check the version of the Guidelines and Bundle definitions on the monitor, ♦ Select Main Setup -> Revision -> ProtocolWatch -> SSC Sepsis ProtocolWatch-SSC Sepsis Screening Inactive SSC Standby SSC Sepsis is only intended for adult patients. SSC Sepsis Protocol rev A.02.04 SSC Guidelines for Management of Severe Sepsis and Septic Shock from Jan 2008 - Copyright Surviving Sepsis Campaign (All rights reserved) SSC/IHI Bundle Definitions from Jan 2005 Caution: Consider specific clinical context before following SSC Sepsis treatment recommendations The SSC Sepsis Protocol is not a diagnostic or therapeutic tool and is not intended to replace the competent judgement of a clinician. SSC: Surviving Sepsis Campaign IHI: Institute for Healthcare Improvement 14-Mar-2007 08:10:20 Orientation On The Screen At the top of each window there is an orientation line showing the phases available on your monitor, with the currently active phase highlighted. ProtocolWatch - Sepsis Resuscitation Bundle Inactive Screening SSC Standby You can also place the ProtocolWatch symbol, together with the currently active phase, on the main screen, in one of the numeric positions. This allows you to see at a glance which phase is currently active, even when no SSC Sepsis Protocol window is currently displayed. If you need to enter data or perform an action in an SSC Sepsis Protocol window, the symbol will turn into a SmartKey. SSC Screening SSC Screening Suspending the Protocol for 24 Hours To suspend the protocol for 24 hours: 1 Select Main Setup -> ProtocolWatch -> Suspend for 24 hours. 2 Select Confirm. The protocol will resume activity after 24 hours with Severe Sepsis Screening. 232 Severe Sepsis Screening 21 ProtocolWatch Severe Sepsis Screening As soon as an adult patient is connected to the monitor, and heart rate or pulse is being measured, the protocol begins to observe heart rate, temperature and respiration rate values in the background. If temperature or respiration rate is not being measured continuously, a pop-up window appears at 4hour intervals to ask for manually measured values. These values are all compared to the screening criteria: HR above 90, Temp above 38.3°C (100.9°F) or below 36.0°C (96.8°F), RR above 20. If any one of the values fulfils the screening criteria, the first Severe Sepsis Screening window appears: ProtocolWatch-Severe Sepsis Screening Inactive Screening SSC Standby Which of the following signs and symptoms of infection are both PRESENT and NEW to the patient? T<36.0ºC (96.8ºF) or T>38.3ºC (100.9ºF) 39.5ºC Tachycardia (HR>90bpm) 60bpm Respiration Spontaneous Respiration (RR > 20rpm) Mechanically ventilated WBC >12000/μl or <4000/μl or >10% immature forms Acutely altered mental status Chills with rigors Hyperglycemia (Glucose > 6.7 mmol/l or >120mg/dl) in absence of diabetes ProtocolWatch Protocol Log Enter T1 Enter SpRR Confirm Remind 15 min The measured value which has fulfilled the criteria is shown highlighted (in the example shown above it is temperature). There is a check box for the infection signs and symptoms listed, • if the monitor has measured values which meet the screening criteria, and • for all signs and symptoms which cannot be measured by the monitor. Check the box if you can confirm that this sign or symptom is present and new. If the patient is mechanically ventilated, the Mechanically ventilated box must be checked. If you have manually measured temperature or respiration rate, you can enter the values using the Enter RR and Enter Temp keys. Select Confirm when the check boxes reflect the current patient status. Select Remind 15 min if you want to delay filling out this screen. (When you enter the screen manually this key will be a Cancel key, as no action is required in this case.) 233 21 ProtocolWatch Severe Sepsis Screening Changing Conditions The window reappears if: • a previously fulfilled criteria is again fulfilled • a new HR or RR criteria is fulfilled, • the HR or RR value which previously fulfilled the criteria now triggers a **High alarm or a *** Tachy alarm, • after 8 hours (configurable to 12 hours) if at least one infection sign is still present. Two Or More Infection Signs Or Symptoms Confirmed If you have confirmed two or more infection signs in the first Severe Sepsis Screening window, a new pop-up window appears: ProtocolWatch-Severe Sepsis Screening Inactive Screening SSC Standby Is the patient history suggestive of a new infection Protocol Show Log Details ProtocolWatch No Yes Remind 15 min If you select Yes, the next screen appears requesting a lactate measurement. If you select No, the screening phase continues and the first Severe Sepsis Screening window reappears in the situations described in Changing Conditions above. Lactate Measurement ProtocolWatch-Severe Sepsis Screening Inactive Screening SSC Standby SSC Sepsis protocol requires Lactate measurement now. Lactate>4mmol/l (36mg/dl)? Protocol Log Enter Lact ProtocolWatch Confirm Remind 15 min To enter the Lactate value, select the Enter Lact key. If the value entered is > 4 mmol/l the check box is automatically checked. Select Confirm when a value has been entered. What follows depends on the Lactate value: • If Lactate is > 4 mmol/l: the value meets the criteria for severe sepsis and a window appears recommending authorized clinician review before entering the Sepsis Resuscitation Bundle. • If Lactate is ≤ 4 mmol/l: a further window appears requiring your input to determine on the basis of blood pressure values whether the patient meets the criteria for severe sepsis. 234 Severe Sepsis Screening 21 ProtocolWatch Hypotension Evaluation If the Lactate value was not above 4 mmol/l, the next window asks whether the patient has persistent hypotension. ProtocolWatch-Severe Sepsis Screening Screening Inactive SSC Standby Does the patient have persistent Hypotension? Protocol Log ProtocolWatch Show Details Yes No Remind 15 min The protocol defines Hypotension as: • SBP < 90mmHg (12.0kPa), or • MAP < 65mmHg (9.0kPa), or • SBP decrease > 40mmHg (5.0kPa) below baseline. You can see this definition in the window by selecting Show Details. If the patient has persistent hypotension as defined, select Yes. This acknowledges that the patient meets the criteria for severe sepsis and a final window appears recommending authorized clinician review before entering the Sepsis Resuscitation Bundle. If the patient does not have persistent hypotension, select No. After an hour the following screen appears. ProtocolWatch-Severe Sepsis Screening Inactive Screening SSC Standby Is the previously acknowledged infection still present? ProtocolWatch Protocol Log Show Details Yes No Cancel If you select Yes, the window for the Lactate measurement will reappear. If you select No, screening continues — comparing heart rate, temperature and respiration rate values against the screening criteria. Authorized Clinician Review ProtocolWatch-Severe Sepsis Screening Screening SSC Standby Inactive The patient meets the SSC Sepsis protocol criteria for severe sepsis. Review by authorized clinician is recommended. ProtocolWatch Protocol Log Confirm Remind 5 min 235 21 ProtocolWatch Severe Sepsis Screening To review the protocol, select Protocol Log. You can also print out the log to document the screening phase. Select Confirm to complete the screening phase. Viewing And Printing The Protocol Log The Protocol Log stores all user interactions, alarms and phase transitions while the SSC Sepsis Protocol is running. To view the Log select Main Setup -> ProtocolWatch -> Protocol Log You can choose between three different views of the Protocol Log: • Summary View - a short form which does not include when the windows were triggered • Full View - a complete log of all user interactions, alarms and phase transitions • Phase View - you can view log entries for one phase by selecting that phase on the orientation line When the Log consists of several pages, you can move through the pages with the Previous Page and Next Page keys. To start a Protocol Log printout, select Print. The log is cleared whenever a patient is discharged. Always Discharge Patients It is essential that patients are discharged when monitoring ends. As a reminder, the monitor can be configured to display a pop-up window when the monitor has been switched off, in Standby mode, or not monitoring basic vitals for a certain time. The window asks whether a new patient is being monitored and offers a pop-up key to discharge the previous patient if this is the case. The window must be configured in Configuration Mode. When the previous patient is discharged, this clears the protocol log, resets the timers and deletes manually entered measurement values. 236 22 22 Recording The optional integrated recorder records numerics for all active measurements and up to three waveforms. When the MP5 is connected to a host monitor (Companion Mode is indicated on the MP5 display), only data originating in the MP5 can be printed locally on the integrated recorder. All data can be printed on a recorder connected to the host monitor. Integrated Recorder Central For central recording from the bedside, your monitor must be connected via a network to an Recording Information Center. You can use either the M1116B 2-Channel Recorder or the standalone M3160A 4-Channel Recorder. Recordings made on the M3160A may look slightly different to those described here. See the documentation supplied with the Information Center for information on the 4-Channel Recorder. Starting and Stopping Recordings The recordings pop-up keys let you start and stop recordings. Select the Recordings SmartKey to call up the line of pop-up keys. Scroll right or left to see any pop-up keys not displayed. Delayed Recordng RT A Recordng RT B Recordng Select Waves HiRes Recordng Vital Signs Alarm Limits ST Segments Setup Recordng Stop all Recordng All ECG Waves 237 22 Recording Overview of Recording Types Quickstarting Recordings To quickstart any type of recording using a preconfigured recordings template, ♦ Select the Recordings SmartKey and then select the pop-up key of the recording type you want to start. Alternatively, you can ♦ Select the Main Setup SmartKey, select Recordings, then select the recording type. To quickstart a delayed recording, ♦ Select the SmartKey Delayed Record to immediately start a delayed recording. Extending Recordings Timed (non-continuous) recordings stop when their runtime is over. Continuous recordings continue until stopped manually or by an INOP condition. ♦ To extend an ongoing recording by its runtime, reselect its Start pop-up key once. ♦ To make an ongoing recording continuous, reselect its Start pop-up key twice within 5 seconds. Stopping Recordings Recordings stop automatically when the preset runtime is over, when the recorder runs out of paper, when you open the recorder door or when the recorder has an INOP condition. ♦ To manually stop a recording, select the Recordings SmartKey and then select the pop-up key Stop All Recordng. Recording Without a Template To record without a preconfigured template, selecting the waves you require, 1 Either: Select the Recordings SmartKey then select the pop-up key Select Waves. Or: Select the SmartKey Record Waves. 2 Use the pop-up keys to choose up to three measurement waves to be printed on the recording. If you want fewer than three waves on the recording, select the waves you want then select the Continue pop-up key. 3 Select one of the recording speed pop-up keys to set the required recording speed. 4 Select the Start pop-up key to start the recording. Select Waves recordings use default values for any recorder settings not defined: runtime is continuous, overlapping is set to non-overlapping. Overview of Recording Types This table details settings for local recordings. For details on recordings made on the central recorder, see your Information Center Instructions for Use. 238 All ECG Waves Recordings Type of recording 22 Recording Delayed Alarm Realtime (RT) All ECG Waves HiResTrnd manual automatic, triggered by defined alarm conditions manual manual Procedure or Context manual manual, use the context window’s popup keys to start local recorder and local recorder and printer Recording central Destination central local recorder and local recorder central only local recorder only local recorder only Information from the start trigger minus the recorded delay time from the start trigger minus the delay time N/A from the start trigger from the start trigger, in realtime from the start trigger minus delay time defined by the context up to 3 N/A up to 3 all ECG waves currently monitored and available up to 3 highresolution trends (beat-to-beat) waves up to 3 waves, or specific to the context, e.g. a wedge procedure Number of waves up to 3 Speed 50, 25, 12.5, 6.25, 50, 25, 12.5, 6.25, 2.5 mm/sec 2.5 mm/sec N/A 50, 25, 12.5, 25 mm/sec 6.25, 2.5 mm/sec 1, 2, 2.5, 3, 6 cm/min defined by the context Runtime 15, 20, 25, or 30 seconds 15, 20, 25, or 30 seconds N/A 6, 8, 10, 15 seconds or continuously 10 minutes, or continuously defined by the context Stops automatically automatically N/A automatically if automatically limited, manually if continuous automatically if defined by the limited, manually context if continuous 10, 15 seconds N/A none none 6, 5, 4, 3, 2, 1 minutes defined by the context up to 3 waves N/A up to 3 waves none up to 3 waves defined by the context Delay Time 10, 15 seconds Overlap up to 3 waves 4 seconds per wave N/A = not applicable All ECG Waves Recordings An All ECG Waves recording shows a 4 second recording of each lead with a calibration bar preceding each ECG lead. All available leads are recorded sequentially in the standardized lead order. The recording is realtime, that is, the information recorded is not simultaneous. Creating and Changing Recordings Templates To save you defining recording settings each time you start a recording, you can create templates for commonly-used types of recordings in the Setup Recording menu. You can create templates for one delayed recording, one alarm recording, two realtime recordings, and one high resolution recording. All ECG Waves recordings do not need to be configured, they always use the same format. Changing recordings templates changes the settings that will be used each time a recording of this name is triggered. 1 Select the Main Setup permanent key to call up the Main Setup menu. 2 Select Recordings to enter the Setup Recordings menu. 239 22 Recording Changing ECG Wave Gain 3 Select the name of the template you want to create or change. Each recording name is linked to a recording type, delayed, alarm, realtime, and hi-res trends. Recording names can be changed in the monitor’s Configuration Mode. 4 Design the template by selecting each menu item and entering the information for the template. • Recorder: choose which recorder the recording will print to (Local, Central 2-Ch. or Central 4Ch. recorder, or a printer (for realtime reports in alarm receording only)). • Channels 1 - 4: choose which waveform to record in each channel. If the wave assigned to a recording channel in a particular template is not available when a recording is triggered, the channel is left blank on the recording strip. The pop-up list of available (currently monitored) waves differs according to the recording type: – Realtime, delayed and alarm recordings: the list shows all the currently available waves. – High-resolution recordings: the list shows all the available high-resolution waves. In addition to the currently available waves, you can choose from several other settings which make an automatic allocation when the recording starts: – Alarm Par will always record the measurement in alarm in the chosen recorder channel – Primary Lead will always record the current primary lead in the chosen recorder channel – Secondary Lead will always record the current secondary lead in the chosen recorder channel – Agent will always record the currently selected anesthetic agent. For high-resolution recordings only the Agent setting is available. • Overlap: define whether the recorded waveforms will be printed overlapping or beside each other. • Speed: choose the recording print speed. • Delay Time: Delayed recordings start documenting on the recorder strip from a pre-set time before the recording is started. This interval is called the “Delay Time” and can be set as specified in the table on page 239. This setting can only be changed in Configuration Mode. • Runtime: see how long this type of recording is configured to run. This setting can only be changed in Configuration Mode. Continuous recordings run indefinitely. • Central Config - if available in the General menu, select this setting to use the recording settings made for the centrally-connected recorder. Changing ECG Wave Gain The ECG Gain setting in the General Recording Setup window defines how every recorded ECG wave, irrespective of template or recording type, will appear on the recorder strip. This does not affect the displayed ECG wave, or printed ECG reports. To change the ECG gain setting for recordings, 1 In the Setup Recording menu select General 2 Select ECG Gain. 3 240 Select the required setting: – Auto: the wave recording will use the same scale as the ECG wave on the monitor screen – 5 mm/mV, 10 mm/mv, 20 mm/mV: the wave recording will use a scale of 5, 10, or 20 millimeters per millivolt. Recording Priorities 22 Recording Recording Priorities Manually-started recordings have priority over automatically-started recordings. If an automatically-triggered alarm recording is running, and a realtime or delayed recording is manually started, the alarm recording is stopped and the manually-requested recording is started. More recent manually-started recordings have priority over older manually-started recordings. If a manually-started recording is running, and another manually-started recording is triggered, then the older recording is stopped and the more recent manually-started recording is started. Alarm recordings are prioritized according to alarm priority. If an alarm recording triggered by a yellow alarm is running and a new alarm recording is triggered by a red alarm, the yellow alarm recording is stopped and the red alarm recording is started. Sample Recording Strip The information printed on the recording strip includes the patient name and MRN, bed number, date and time of recording, recording speed, and recording code. Active alarm and INOP messages as well as numerics for all currently monitored measurements are also printed. Recording strip annotations are printed at the beginning of the recording strip and updated at regular intervals, every 15 minutes for recordings made at speeds lower than 6.25 mm/s, and every 60 seconds for recordings made at speeds greater or equal to 6.25 mm/s. This sample recording strip shows a typical initial annotation: Recording strip code Patient information and medical record No. Alarms and INOPs Recording Speed Measurement numerics 90DIN 25 mm/sec HR 120 bpm 23 Jan 02 10:43 Green, Sarah Bed 3 37549201 SPO2 95% awRR Pulse 120 bpm RR 15 rpm PERF 10.0 Tnaso 37.0°C ABP 120/70 (91) mmHg PAP 28/15 /21) mmHg NBP 120/80 (90) mmHg 23 Jan 02 10:31 etCO2 40 mmHg *** EXTREME BRADY ** ABPs HIGH ** PAPd HIGH SOME ECG ALARMS OFF imCO2 0 mmHg Recording Strip Code The recording strip code printed in the first line of the initial annotation has up to seven characters, specifying recording type, operating mode, application area, patient category, and delay time, if applicable. 241 22 Recording Sample Recording Strip Recording type Operating mode Application area Patient category Code Meaning 90 Realtime 8A Delayed 0B Alarm 91 Context (Procedures) M Monitoring D Demo C Configuration S Service I ICU O OR C CCU N NICU A Adult P Pediatric N Neonatal As there are no alarms available on the MP5 when it is connected to a host monitor (Companion Mode is indicated on the MP5 display), recordings made on the local recorder are annotated with “Companion Mode” and “No Alarm Display”. Recorded Waveforms A selection of up to three waveforms is recorded, marked with wave labels and wave scale information. Wave scale information can be in the form of a calibration bar, like the 1 mV calibration bar for ECG, or calibration steps before the waveform starts. Maintaining Recording Strips Recording ink sometimes fades when covered with transparent tape. Avoid covering any part of a recording that is clinically relevant (annotation or waveforms) when taping a recording strip to a patient record or other patient documentation. 242 Reloading Paper 22 Recording Reloading Paper 1 Use the latch on the right side of the recorder door to pull the door open. 2 Remove the empty core. 3 Insert a new roll and secure it in place on the paper holder. The paper feeds from the bottom of the roll and over the top of the recorder door. Recommended paper: M4816A and M4817A. 4 With at least one inch of paper extending beyond the edge of the door, swing the recorder door up and push it firmly closed. 5 To test if paper is loaded correctly, start a recording. If no printing appears, paper may be loaded backwards. Try reloading the paper. CAUTION When the recorder is disabled (door open, or out of paper), any alarm recordings will be sent to the central station recorder, if there is one. If no recorder is available, alarm recordings may be lost during the time the recorder is disabled. The message No alarm recording available will be displayed. This message is not shown if Printer is configured as the alarm recording destination. Recorder Status Messages Recorder Status Messages Explanation <Recording name> running The named recording is currently running. No <recorder name> alarm recording available No alarm recording can be made on the selected recorder. Try selecting another recorder. If a local recorder was selected, the monitor will try to reroute the recording to a central recorder. Recordings configured to a central recorder cannot be rerouted to a local recorder. Alarm recordings may be lost. Try configuring Printer as the alarm recording destination. No alarm recording available No recorder available. Alarm recordings will be lost. Try configuring Printer as the alarm recording destination. <Recorder name> out of paper The named recorder is out of paper. <Recorder name> door open The door of the specified recorder is open. 243 22 Recording 244 Recorder Status Messages 23 Printing Patient Reports 23 Starting Report Printouts Most patient reports can be printed by selecting Main Setup - > Reports (or the Reports SmartKey) and then selecting the report name in the top half of the Reports menu. Report names are shown only for reports that have been correctly set up. Data from the time of the print request is printed, even if the print job is delayed in the printer queue. Your monitor can also be set up to automatically print all reports when a matching printer is available. To set this up 1 2 Select Main Setup - > Reports Select Auto Print Dbs. – Always will print all reports when a matching printer is available. – Host only will print the reports stored on the host monitor when a matching printer is available. Reports stored in the companion database (shown in grey on the Reports Job List) must be manually sent to the printer. See “Checking Report Status and Printing Manually” on page 250. – Never will print no reports automatically; all reports stored in the host or companion database must be manually sent to the printer. See “Checking Report Status and Printing Manually” on page 250. Depending on availability, reports can be printed on printers connected to the Information Center, an external PC-based print server or into the print database. Print jobs stored in the database are automatically printed when a print device with a matching paper size becomes available. Print jobs in the print database are not deleted after a patient discharge. A new patient can be admitted and their reports are saved in addition to the previous reports. Always admit your patient so that reports can be clearly assigned to a patient. When the MP5 is connected to a host monitor, reports requested or stored on the MP5 can be printed via the host monitor. Reports requested on the MP5 when connected to a host monitor will not show any patient alarms or INOPs. In order to see alarms, reports should be requested on the host monitor. 245 23 Printing Patient Reports Stopping Reports Printouts Report types Report contents How to start printing reports Vital Signs Report depends on selected trend group, data resolution, and period. Record, then select Print In the Graphic Trends window, select Print Graphic Trends Report Events Reports ECG Reports ST Map Report In the Vital Signs window, select Print/ Event Episode with up to 5 episodes In the Events window, select the pop-up key Print/Record, then select the pop-up key Graphic or tabular Event Review Print Review or Print Episode Depends on format selected Select the ECG Report SmartKeys, if configured ST data in a transversal and/or horizontal In the ST Map window, select Print. multiaxis diagram, Wedge Report Wedge numerics and reference wave Drug Calculator Report Titration Table Drip Table In the Wedge window, select the Print Wedge pop-up key In the Titration Table window, select the Print Titr.Tbl pop-up key In the Drip Table window, select the Print Drip Tbl pop-up key In the Alarm Limits window, select Print Limits Select the Realtime Reports SmartKey, if Alarm Limits Report Graphic and numeric report of all current alarm limits Realtime Reports, including oxyCRG Reports (Neonatal Event Review) Patient data and numerics, and either: all displayed waves OR all measured configured waves OR all measured RT waves OR all measured HiRes waves, OR oxyCRG waves (RT waves: ECG Primary lead, Pleth, Resp; HiRes waves: btbHR, HiRes SpO2, HiRes Resp) Battery Report Battery serial number, information on the currently-measured and potential charge status of the battery Central Report A/B/C These are reports configured at the In the Main Setup select Reports then Information Center. Monitors connected Central Report A, B or C. via the IntelliVue Instrument Telemetry wireless network can have these reports available. In the Battery Status window, select Print Status. Stopping Reports Printouts ♦ To stop Reports printing, in the Reports menu, select – Delete Report to stop the current print job – Delete All Repts to cancel all queued report printouts – Scheduled Rep. to toggle to Off and switch off scheduled reports. Setting Up Reports ECG report layout and Auto Reports settings must be defined in Configuration Mode. The content you define in the individual Setup Reports menus will be used in all reports of this type: for example, if you set a print speed of 50 mm/sec in the ECG Reports menu, every ECG report will be printed at this speed, irrespective of format. 246 Setting Up Reports 23 Printing Patient Reports Setting Up ECG Reports The settings you choose in the ECG Reports menu apply for all ECG reports printed. To set up ECG Reports, 1 Select Main Setup -> Reports -> ECG Reports. Note the report layout configured for your monitor, either Internat. or Cabrera. This setting is inactive (“grayed-out”) in Monitoring Mode and can only be changed in Configuration Mode. 2 Select ECG Gain and set the required ECG Gain to define how ECG waves will appear on the ECG report printouts. 3 Select Speed and select the report print speed. 4 Select Annotation and toggle to On if the printed ECG wave should be annotated with beat labels or not. See the chapter on ECG for a list of beat labels. Pace pulse marks are automatically printed beside the wave for paced patients. Setting Up Vital Signs and Graphic Trend Reports The settings you choose in the Vital Signs Report and Graphical Trend Report menus apply for all Vital Signs and Graphic Trend reports printed. To set up Vital Signs and Graphic Trend reports, 1 Select Main Setup -> Reports -> Vital Signs Rep. or Graph Trend Rep. 2 Select Trend Group and select the group you want to print on the report. The groups available depend on your monitor’s trend configuration. 3 Select Period and select the period of time for which trend data should be printed on the report. If Automatic Period is configured to On, all trend data for the current patient will be printed, irrespective which trend period is selected. 4 Select Interval (Vital Signs Reports only) and select the resolution of the trend data printed on the report, Setting Up Auto Reports Auto Reports print automatically when a specified trigger occurs. There are two types of Auto Reports: Scheduled Reports, which print at predefined intervals, and End Case Reports, which print when a patient is discharged using the End Case function. An Auto Report can be both a Scheduled Report and an End Case report. To set up Auto Reports, 1 Select Main Setup -> Reports -> Auto Reports and select the Auto Report you want to set up (A, B, C, or D). 2 Select Report and assign a report type to the Auto Report. 3 Select End Case Report and toggle to On if you want the selected report to print automatically when you select End Case to discharge a patient. Toggle End Case Report to Off if the report is a Scheduled Report only. 4 Select Scheduled Rep. and toggle to On if you want the selected report to print at predefined intervals, starting at a predefined time of day. The start time you set applies for every following day. For example, if you set a start time of 07:00 and a repeat time of six hours, the first report will print at 07:00 every day, the next at 13:00 and so on. 247 23 Printing Patient Reports Setting Up Individual Print Jobs – To set the time of day at which you want the report to print every day: select Start Hour and Start Minute and select the required time from the pop-up list – To set the time interval in minutes between two scheduled reports: select Rep. Freq.(Hr) and Rep. Freq.(Min) and select the time interval from the pop-up list. If you are setting up an end case report, these settings will be inactive (“grayed-out”). Toggle Scheduled Rep. to Off if the report is an End Case Report only. 5 Repeat the procedure for all Auto Reports you want to set up. All Auto Reports or Scheduled Reports set to On print automatically at the predefined trigger. Be aware that the monitor’s memory for reports is limited. If the memory is full, Auto Reports cannot be printed and the information may be lost. Setting Up Individual Print Jobs To adjust the appearance of individual print jobs, in the Reports menu, 1 Select Main Setup -> Reports -> Setup Reports to enter the Setup Reports menu. 2 Select Report and then select the report you want to set up. 3 Select Report Type and then select the reports template you want the report selected in Step 2 to use. The selection of templates listed depends on the report type selected. Each template includes patient demographic data, and each Realtime Report also includes alarm and INOP information. In addition, the templates include: VisibleWaves: all waves currently visible, in the order they appear on the screen. All Waves: all measured waves, RT Waves: all currently measured realtime waves, according to the monitor’s priority list. HiRes Waves: all measured HiRes waves OxyCRG Waves: the OxyCRG/Neonatal Event Review waves. Vital Signs: trend information in tabular form. Graph Trend: trend information in graphic form. ECG3X4, ECG6X2, ECG12X1, ECG4X2, ECG8X1, ECG12X1(2P): ECG reports. Episode: a single patient event episode. Review: an overview of patient events Alarm Limits: a list of all currently set alarm limits. 4 Select Report Size to set the paper size to be used for the report: Unspecified to use the default size for the template chosen, Universal, A4, Letter, LrgUniversal, A3, or Ledger. The list of available sizes depends on the report type selected. 5 Select Orientation to set the orientation of the report printout: Unspecified to use the default size for the template chosen, Landscape or Portrait. 6 Select Target Device and choose which printer the print job will be sent to: Unspec. to use the default printer, or choose from the list of printer names defined at the Information Center or in the monitor’s Configuration Mode (for example, Remote 1 or Database). Some settings may be inactive (“grayed-out”) in this menu for reports that can only be started in a special window. 248 Checking Printer Settings 23 Printing Patient Reports Checking Printer Settings The printer settings for your monitor are defined in Configuration Mode. The printer settings Paper Size, Resolution, Color Support, and Duplex Option for the active printer are visible but inactive (“grayed-out”) in the Setup Printers menu. When Print Database is selected as active printer only the Paper Size setting will be shown. ♦ To enter the Setup Printers menu, in the Reports menu, select Setup Printers. Printing a Test Report A test report can be printed in Configuration mode, refer to the Service Guide for details. Switching Printers On Or Off for Reports You can enable or disable printer status to switch individual printers on or off for report printouts. 1 In the Setup Printers menu, select Printer and then select the name of the device you want to switch on or off for Reports printing from the pop-up list. 2 Select Printer Status to toggle between the settings Enabled and Disabled. If you set this to Disabled, no reports will be printed to the named printer. If the monitor detects that no printer of a particular type is available, the Enabled/Disabled setting will automatically be set to Disabled and “grayed out”. Dashed Lines on Reports If a section of a wave on a report is drawn with dashed lines, this tells you that a setting that affects the appearance of the wave on the screen was changed while the report was printing. For example, if you change the wave scale while a report is printing, the wave scale and wave size are changed immediately on the monitor screen and on the report. To indicate that the scale information printed at the beginning of the report no longer matches the currently used scale, the wave will be printed using dashed lines, starting from the moment the change took place. Some examples of settings that cause dashed lines in reports if changed during printing are: Filter mode, ECG lead placement, wave scale, measurement unit, paced/non-paced setting, and measurement mode. Note that as ECG waves are drawn with a fixed gain on reports (either 10 mm/ mV or 20 mm/mV), changing the ECG wave scale will not cause dashed-line reports. To avoid dashed lines on reports, wait 15 seconds after changing a setting before you trigger a report. Unavailable Printer: Re-routing Reports If you send a report to be printed on a printer that is not available, for example, because it has run out of paper, this print job is suspended and stored in the monitor’s memory. 249 23 Printing Patient Reports Checking Report Status and Printing Manually If the target device of this print job was set to Unspecified, the monitor will periodically try to resend the print job to the first printer listed in the Setup Printers menu under Printer that is set to Enabled and that has paper of the correct size. To allow the report to print, you must either solve the problem with the target printer, or re-route the print job to another printer with paper of the correct size. To re-route a print job, ♦ Enable the new target printer by selecting it in the Setup Printers menu and toggling to Enabled. As the monitor tries to send the report to the printers in the order they are listed, you must make sure that all the printers above the new target printer are disabled. If the target device of the print job was set to a specific printer, re-routing is not possible. Checking Report Status and Printing Manually A list of all print requests which are waiting, printing or stored can be viewed in the Reports Job List. To view the list, ♦ in the Reports menu, select Reports Job List. The following information is displayed for each print request: • Report title • Patient name (except for system reports such as the battery status report) • Request date and time • Report paper format • Job status: Preparing, Printing, Waiting, In Database, In Companion, Retry, Cancelling, Error Individual reports can be deleted from the list with the Delete Report key, and all reports with the Delete All Reps key. CAUTION The reports job list includes privacy information, in the form of the patient name with the related report title and date. It is advisable to provide controlled access to this data to ensure confidentiality. Printing Manually Those jobs shown in black will be printed automatically when a matching printer is available. If the Auto Print Dbs setting is Host only or Never, some or all reports will not be printed automatically and will be shown in grey. Any jobs shown in grey must be printed manually; to do this, 1 In the Reports Job List, select the required report 2 Select Print Report. Selecting Print All Reps. will send all reports to the printer. 250 Printer Status Messages 23 Printing Patient Reports Printer Status Messages Printer Status Message Possible causes and suggested action The report has been placed in the queue for the named printer. Print job queued for <Printer name> Print job could not be queued The printer queue is full and the monitor cannot accept another report request. Wait until some more reports have been printed, then try again, OR A report has been triggered that uses a paper size unavailable with the target printer. Try another printer, if available, or change the paper size of the print request. Cancelling all print jobs Cancelling the active print job Delete All Reports has been selected in the Report menu, OR The Operating Mode has been changed from Monitoring Mode to Demonstration or Service Mode. The current report is being cancelled as the result of a user request. Cancelling N print When a patient is discharged, all queued reports are cancelled except those stored in the print database. “N” is the number of reports cancelled. jobs due to patient discharge Deleted N print jobs due to hotstart The monitor has restarted and all report requests have been cancelled except those stored in the print database. “N” is the number of reports cancelled. Printing failed: no report configured! A report has been triggered which has not been correctly set up. Enter the setup menu for the report type to set up the report. Printing on device A report is in progress, or the monitor is waiting for the central printer to accept the print job. <Printer name> 251 23 Printing Patient Reports Sample Report Printouts Printer Status Message Possible causes and suggested action Print device <Printer name> unavailable - job suspended The chosen device is unavailable. Check that the printer is properly connected and that paper is available. The requested report will start printing when the printer becomes available. Print Database full -> job suspended The requested report does not fit into the print database. You can select another printer to print the report (see “Unavailable Printer: Re-routing Reports” on page 249). Alternatively you can delete another report from the Reports Job List (using the Stop report key) to create space for your report. Job on <Printer name> failed A report cannot be started on the requested printer. One of three reasons will also be shown in the status message: • data requisition error - an internal error has caused data required for the report to be unavailable, try starting the report again. • printer unavailable - make sure the printer is plugged in, switched on, and has paper loaded. • data unavailable - the connected X2 or MP5 has been removed before the data for the report was transferred. Print job on device <Printer name> done The report has been printed. Sample Report Printouts Each report header contains the patient’s bed label, last name and first name, middle name (if there is enough space) the patient ID, the date and time, and the name of the report. The report footer contains the hospital label and page number, and the last page contains a note to mark the report end. The monitor may be configured to leave a space on the top left or right of the report printout to enable you to stick a patient address label on it. This setting is called the Addressograph and it can only be changed in the monitor’s Configuration Mode. 252 Sample Report Printouts 23 Printing Patient Reports Alarm Limits Report Patient Name Measurement labels, with alarms off symbol where alarms are switched off Graphic view of current alarm limits in relation to currently monitored measurement value Realtime Report 253 23 Printing Patient Reports Patient demographic information, time stamp Active Alarms and INOPs, followed by vital signs Measurement waves section 254 Sample Report Printouts Sample Report Printouts 23 Printing Patient Reports ECG Reports Patient information Numeric block Wave area Below the header on ECG Reports, the numeric block shows the current HR, PVC, and ST values. The wave area shows the printed waves for all available ECG leads. A 1 mV calibration bar is printed at the beginning of each wave. With the 3X4, 6X2, and 2X4 formats, a rhythm stripe prints a longer section of the ECG wave from the primary ECG lead for ECG rhythm evaluation. The ECG signal bandwidth, the patient’s paced status, the ECG gain, and the print speed are printed at the bottom of the wave area. Pace pulse marks are automatically printed beside the wave for paced patients. Beat labels can be set to print on the rhythm stripe. The 12X1 (2P) format prints the report over two pages. ECG Report type Available Formats Available Paper Sizes 12-Lead ECG 3X4 landscape A4, letter, A3, ledger 6X2 landscape A4, letter, A3, ledger 12X1 portrait A4 and letter only 12X1 landscape A4, letter, A3, ledger 12X1 (2P) landscape A4, letter (2 pages) 2X4 landscape A4, letter, A3, ledger 8X1 portrait A4 and letter only 8X1 landscape A4, letter, A3, ledger Multi-lead ECG Other Reports See the sections on Trends and Calculations and the chapter on Event Surveillance for other example reports. 255 23 Printing Patient Reports 256 Sample Report Printouts 24 Using the Drug Calculator 24 Drug mixtures for intravenous (IV) drug infusions combine information on drug dose, rate, amount, volume, concentration, and standardized rate. The Drug Calculator helps you to manage infusions by calculating one of these values at a time. Term Definition Units Dose total quantity of drug to be delivered to the patient over time amount units per time or per kg/ time, if the drug is weight-dependent Rate volume of the mixture to be delivered to the ml/hour patient over time Amount amount of drug to be added to diluent to make up a mixture ng, mcg*, mg, g, mUnit, Unit, where g stands for gram Volume quantity of mixture of diluent and drug ml Concentration ratio of the amount of drug to the solution volume amount units per ml Standardized Rate 1ml volume of the mixture to be delivered to ml/hr the patient per hour *Be aware that your hospital may use either ‘μg’ or ‘mcg’ as an abbreviation for microgram. These abbreviations are equivalent. WARNING Before you administer any drug, always check that the correct calculation units and patient category are selected. Consult your pharmacy if you have questions. Decisions on the choice and dosage of drugs administered to patients must always be made by the physician in charge. The Drug Calculator performs calculations based on the values input during use, it does not check the plausibility of the calculations performed. Accessing the Drug Calculator ♦ To access the Drug Calculator, select Main Setup -> Calculations -> Drug Calculator, or select the Drug Calculator SmartKey, if configured. 257 24 Using the Drug Calculator Performing Drug Calculations Performing Drug Calculations Using the service Support Tool, a list of drugs can be configured for the monitor containing predefined dosage recommendations and unit settings. Selecting the arrow beside the drug name in the Drug Calculator window opens a list of configured drugs. Contact your pharmacist if you have any questions about the drugs in the list. If ANY DRUG is the only entry in the list of drugs, no drugs have been preconfigured for your monitor. Drug calculations can be performed for non-specific drugs. You must have a Support Tool to add additional drugs to the Drug Calculator. About the Rule of Six If the Rule of Six has been enabled for use with individual drugs in your Drug Calculator, you can use the formula in crisis situations to quickly calculate the amount of a drug needed to yield a target dose for continuous infusion for neonatal or pediatric patients (the drug amount is given in “mg”, the patient weight in “kg”). The Rule of Six can only be used with the dose unit mcg/kg/min. CAUTION JCAHO recommends disabling the Rule of Six. The configuration is not JCAHO-compliant if Rule of Six is enabled. The Drug Calculator uses the following formula for Rule of Six calculations, based on the patient’s weight: • For a target dose of 0.1 mcg/kg/min, the Drug Calculator multiplies 0.6 x patient weight to calculate the amount you need to add to the IV solution to equal a total of 100 ml. • For a target dose of 1.0 mcg/kg/min, the Drug Calculator multiplies 6.0 x patient weight to calculate the amount you need to add to the IV solution to equal a total of 100 ml. Performing Calculations for a Non-Specific Drug Drug Calculator If a list of drugs has not been configured for your monitor, you can use the Drug Calculator to calculate drug doses for a ANY DRUG single, generic drug called “Any Drug”. Selecting the arrow 2 mg/min beside the drug name in the Drug Calculator window shows Dose that are no other drugs configured. Rate 480 ml/hour 1 Enter three of these four values: dose, amount, volume, 25 mg Amount and rate of the infusion solution. Volume 100 ml To enter values, select the correct unit, then select each 0.25 mg/ml value field and use the pop-up keypad to enter the correct Concentr 0.004 mg/min value. 1 ml/hr 2 258 Weight 150 lb If you have chosen a weight-dependent dose unit, you must enter the patient weight now or choose a different unit. If available, the patient weight from the Patient Demographic window is entered automatically in the Drug Calculator window when the Drug Calculator is accessed. To change the patient weight, select the Weight key then use the on-screen keypad to enter the correct value. This will not change the patient weight stored in the patient demographic information. Performing Drug Calculations 3 24 Using the Drug Calculator When you have entered three values, the Drug Calculator automatically calculates the unknown fourth value and shows it in the highlighted field. Standardized rate and concentration are also calculated. Performing Calculations for a Specific Drug 1 2 Select the arrow beside ANY DRUG, then select the required drug from the list of drugs. This opens the Drug Calculator window for the selected drug. Drug Calculator (Adult) Patient Category Lidocaine Adult Dose mg/min Pedi Rate ml/hour Neo Amount Select the correct patient category for your patient. Reset If you have a neonatal or pediatric patient, the Rule Of 6 choice may be available. Select if required. ml Concentr. mg/ml ml/hr Values mg Volume Weight mg/min lb 3 Enter the patient weight, if necessary. If available, the patient weight from the Patient Demographic window is entered automatically in the Drug Calculator window. To change the patient weight, select the Weight key then use the on-screen keypad to enter the correct value. This will not change the patient weight stored in the patient demographic information. Select the weight unit shown to change between lb and kg. 4 When a specific drug is selected, the initial values for Dose, Amount and Volume are the configured Start values for this drug. The Rate is then calculated. If other values are required you can calculate any value by entering the remaining three values as described in ”Performing Calculations for a Non-Specific Drug”. The column on the right of the Drug Calculator window shows either drug dose or dosage rate, whichever is the calculated value. The current calculated value is shown on a scale with the recommended range in green. If the current calculated value lies outside the recommended range it is shown in red. If you have changed values in the Drug Calculator and you want to revert to the configured values, select Reset Values key at any time. 259 24 Using the Drug Calculator Charting Infusion Progress Charting Infusion Progress The Drip Table shows you at a glance how much of the infusion has been administered to your patient and how much time is left. ♦ Drip Table Amount Lidocaine To see the Drip Table, in the Drug Calculator window, select the Drip Table pop-up key. If the Drip Time exceeds 24 hours, the Drip Time timestamp shows - - :- - : - - . Dose mg/min Rate ml/hour Amount mg Volume ml Weight lb DripTime hr:min:sec Volume Drip Time Using the Titration Table Use the Titration Table to see at a glance what dose your patient would receive of a drug at different infusion rates. By clicking on the title row of the table you can switch between the Dose Increments and Rate Increments view. Titration Table Lidocaine Dose increments Dose mg/min Rate ml/hour From a low of mg/min Amount mcg To a high of mg/min Volume ml In increments of mg/min Dose Rate Dose Rate Weight Dose lb Rate Dose Rate Values outside of the recommended range are shown in red. To see the Titration Table, ♦ in the Drug Calculator window, select the pop-up key Titr.Table. The Titration Table is configured with the service Support Tool. Documenting Drug Calculations 260 ♦ In the Drug Calculator window, select the pop-up key Record DrugCalc to immediately start a recording of the current drug calculation. ♦ In the Titration Table window, select the pop-up key Print Titr. Tbl to print a report of the current Titration Table. ♦ In the Drip Table window, select the pop-up key Print Drip Tbl to print a report of the current Drip Table. 25 Using the Timer 25 With the Timer function you can set a timer to notify you when a specific time period has expired. CAUTION Do not use the timers to schedule critical patient-related tasks. Viewing the Timer You can view the currently active timer in the Timer window or directly on the Main Screen (if a timer has been substituted for a numeric). To open the Timer window: ♦ Select the Timer SmartKey or ♦ Select Main Setup -> Timer For a timer with a defined run time a progress bar is shown with the run time for that timer. Next to the progress bar the elapsed time or the remaining time is shown, depending on whether the timer is counting Up or Down. On the left, the label of the timer and a symbol indicating the type of expiry notification is shown. Timer Types There are four types of timer: Basic, Enhanced, Cyclic and No Limit. A Basic timer has a single, defined run time and progress is shown in the progress bar. An Enhanced timer is like a Basic timer but the progress bar shows progress beyond the end of the run time. A Cyclic timer is like a Basic timer but restarts automatically when the run time is expired. A No Limit timer has no run time or progress bar and shows the time elapsed since the timer was started. The type of timer is set in the monitor’s Configuration Mode and is associated with the timer label. Timer Setup Pop-up Keys When you open the Timer window and select the Setup “Label” pop-up key, the Setup window opens and a selection of pop-up keys appear to let you activate and control the timer. 261 25 Using the Timer Setting Up Timers Pop-Up Keys Selecting this pop-up key lets you.... Start start the timer. Stop stop the timer, allowing either restarting after a pause (Start key) or clearing (Clear key). Clear clear the timer, ending this timer episode. Timers return to the timer window Setting Up Timers The timer type, display color of the timer and whether a window automatically pops up on expiry are settings made in Configuration Mode for each timer label. The remaining timer settings can be made in Monitoring Mode. If you change settings when a timer is running it will not be stopped. The timer will continue to count but the new settings will be applied. To display the Setup window for a timer, ♦ in the Timer window, select Setup “Label”, or ♦ select a timer on the Main Screen then select Setup Timers Timer Label You can select from a variety of specific labels, for example Tourniquet, Infusion, Documentation or from four non-specific labels Timer A, B, C, D. When you assign a label to a timer, the monitor automatically applies the associated configuration settings to this timer, but the timer continues counting and is not reset. To select a label, in the Timer window: 1 Select the Setup “Label” pop-up key to display the Setup window. 2 Select Label. 3 Select a specific or non-specific label from the list. Run Time The run time can be set between 1 minute and 96 hours. No Limit timers have no run time. To set the run time, in the Timer window: 1 Select the Setup “Label” pop-up key to display the Setup window. 2 Select Run Time. 3 Select a run time from the list. Timer Counting Direction Timers can count up or down, showing elapsed time or remaining time. No Limit timers automatically count up. To change the direction, in the Timer window: 1 262 Select the Setup “Label” pop-up key to display the Setup window. Displaying a Timer On The Main Screen 2 25 Using the Timer Select Direction to switch between Up and Down. Notification When a timer expires (except a No Limit timer), the color changes to red and a message appears in the status line on the Main Screen. Be aware that if a timer has been configured to display in light red, the color will not visibly change when the timer expires. Additional notification is also available and can be set to: Alarm An INOP alarm indicates the expiry of the timer Sound A single tone indicates the expiry of the timer No Sound No additional notification To set the additional notification, in the Timer window: 1 Select the Setup “Label” pop-up key to display the Setup window. 2 Select Notification and select the notification level required from the list. If an MP5 is connected to a host monitor, and notification is set on the MP5 to Alarm, the INOP alarm will appear on the host monitor TimeExpired:MMS. Timer Volume For all Timers with the notification setting Sound, you can set the volume of the tone. To set the volume, in the Timer window: 1 Select the Setup “Label” pop-up key to display the Setup window. 2 Select Timer Volume and select a volume setting from the list. Displaying a Timer On The Main Screen If you want to have a timer displayed on the Main Screen, you can substitute it for a numeric which is not directly associated with a wave. If limited space is available, some elements displayed in the Timer window may not be displayed. The minimum information displayed is the label and the elapsed or remaining time. TimerA 2 hrs To display a timer on the Main Screen: 1 Select the numeric you want to substitute. 2 Select Change Numeric. 3 Select Any Timer. 263 25 Using the Timer Displaying A Clock On The Main Screen Main Screen Timer Pop-up Keys When you select a timer displayed on the Main Screen, additional pop-up keys become available: Pop-Up Keys Selecting this pop-up key lets you.... Setup “Label” enter the setup screen for the currently selected timer. Change Timer select a different timer for display. Timers enter the Timers window. Displaying A Clock On The Main Screen In the same way that you can substitute a timer for a numeric, you can also substitute a larger clock display for a numeric. To display a clock on the Main Screen: 1 Select the numeric you want to substitute. 2 Select Change Numeric. 3 Select Clock. When you select the clock on the Main Screen you can select Date, Time in the menu to set the date and time. 264 26 Laboratory Data 26 Laboratory data can be entered manually at the Information Center or at the monitor. For details on manual entry at the monitor, see “Entering Measurements Manually” on page 39. Selected laboratory data can be integrated on the monitor - values are then stored in the database and included in trends and reports and can be displayed as a numeric on the main screen. Which data can be stored and used on the monitor in this way is selected in Configuration Mode. Viewing Received Data When new data has been received from the Information Center a New lab data received. Check Lab Results Window message will appear with the arrival time. To view the data, select Main Setup > Lab Results or the Lab Results SmartKey. Lab Results - 08:50 22. Feb Parameter Description Volume Unit Range Timestamp Blood Gases PCO2 PO2 BE mmHg mmHg μmol/L pH Metabolites Glu μmol/L BUN mg/dl Enzymes/Markers cTnI ng/ml The Lab Results window shows the most recent set of data received. The data is grouped into categories: • Blood Gases • Electrolytes • Hematology • Metabolites • Chemistry 265 26 Laboratory Data Viewing Received Data • Enzymes/Markers • Coagulation • Urine Diagnostics If no results are available for a particular category, that category will not be shown. Values which were entered manually at the Information Center will be marked with an * . 266 27 Care and Cleaning 27 Use only the Philips-approved substances and methods listed in this chapter to clean or disinfect your equipment. Warranty does not cover damage caused by using unapproved substances or methods. Philips makes no claims regarding the efficacy of the listed chemicals or methods as a means for controlling infection. Consult your hospital’s Infection Control Officer or Epidemiologist. For comprehensive details on cleaning agents and their efficacy refer to “Guidelines for Prevention of Transmission of Human Immunodeficiency Virus and Hepatitis B Virus to Health Care and PublicSafety Workers” issued by the U.S. Department of Health and Human Services, Public Health Service, Centers for Disease Control, Atlanta, Georgia, February 1989. See also any local policies that apply within your hospital, and country. General Points Keep your monitor, cables and accessories free of dust and dirt. After cleaning and disinfection, check the equipment carefully. Do not use if you see signs of deterioration or damage. If you need to return any equipment to Philips, decontaminate it first. Observe the following general precautions: • Always dilute according to the manufacturer’s instructions or use lowest possible concentration. • Do not allow liquid to enter the case. • Do not immerse any part of the equipment or any accessories in liquid. • Do not pour liquid onto the system. • Never use abrasive material (such as steel wool or silver polish). • Never use bleach. WARNING If you spill liquid on the equipment, battery, or accessories, or they are accidentally immersed in liquid, contact your service personnel or Philips service engineer. Do not operate the equipment before it has been tested and approved for further use. 267 27 Care and Cleaning Cleaning the Monitor Cleaning the Monitor Clean with a lint-free cloth, moistened with warm water (40°C/104°F maximum) and soap, a diluted non-caustic detergent, tenside, ammonia- or alcohol-based cleaning agent. Do not use strong solvents such as acetone or trichloroethylene. Take extra care when cleaning the screen of the monitor because it is more sensitive to rough cleaning methods than the housing. Do not permit any liquid to enter the monitor case and avoid pouring it on the monitor while cleaning. Do not allow water or cleaning solution to enter the measurement connectors. Wipe around, not over, connector sockets. CAUTION To clean the touch-enabled display, disable the touch operation by switching off the monitor during the cleaning procedure, or by selecting and holding the Main Screen key until the padlock symbol appears on it, indicating that touch operation is disabled. Select and hold again to re-enable touch operation. Recommended cleaning agents are: Tensides (dishwasher detergents) Edisonite Schnellreiniger®, Alconox® Ammonias Dilution of Ammonia <3%, Window cleaner Alcohol Ethanol 70%, Isopropanol 70%, Window cleaner Disinfecting the Monitor CAUTION Solutions: Do not mix disinfecting solutions (such as bleach and ammonia) as hazardous gases may result. Hospital policy: Disinfect the product as determined by your hospital’s policy, to avoid long term damage to the product. Clean equipment before disinfecting. Recommended types of disinfecting agents are: Base Approved Agents Alcohol Ethanol up to 70% 1- and 2- Propanol up to 70% Aldehyde Glutaraldehyde up to 3.6% Sterilizing the Monitor Sterilization is not recommended for this monitor, related products, accessories or supplies unless otherwise indicated in the Instructions for Use that accompany the accessories and supplies. 268 Cleaning, Sterilizing and Disinfecting Monitoring Accessories 27 Care and Cleaning Cleaning, Sterilizing and Disinfecting Monitoring Accessories To clean, disinfect and sterilize reusable transducers, sensors, cables, leads, and so forth, refer to the instructions delivered with the accessory. Cleaning and Disinfecting the Predictive Temperature Accessories Probes Wipe the probe and cord regularly with a cloth dampened with warm water and a mild detergent solution. As needed, disinfect the probe and cord with a 70% isopropyl alcohol solution, or a nonstaining disinfectant. Probe Holders 1 Disconnect the probe and remove it from the holder. 2 Remove the holder from the unit. 3 Clean the inner and outer surfaces by swabbing them with a cloth dampened with a mild detergent solution. 4 As needed, disinfect the probe holder with a 70% isopropyl alcohol solution, or a nonstaining disinfectant. 5 Thoroughly dry all surfaces before reassembling the equipment. Cleaning Batteries and the Battery Compartment Wipe with a lint-free cloth, moistened with warm water (40°C/104°F maximum) and soap. Do not use strong solvents. Do not soak the battery. 269 27 Care and Cleaning 270 Cleaning Batteries and the Battery Compartment 28 Using Batteries 28 One Philips M4605A rechargeable Lithium Ion battery must be inserted into the battery compartment on the right side of the monitor to use the MP5 monitor with battery power. Battery compartment You can switch between battery-powered and mains-powered (AC) operation without interrupting monitoring. When an MP5 is connected to a host monitor, no battery data from the MP5 is visible on the host. Battery INOPs, however, are displayed. The battery normally recharges automatically when the monitor is connected to mains power. Battery Power Indicators The battery LED and battery status information on the Main Screen, in combination with INOP messages and prompts, help you keep track of the battery power status. The indicators always show the remaining capacity in relation to the battery’s actual maximum capacity, which may lessen as the battery ages. You can see the actual capacity in the Battery Status window. 271 28 Using Batteries Battery Power Indicators Battery LED The battery LED on the front panel of the monitor is indicated by a battery symbol. Battery LED Battery LED Colors If the monitor is connected to mains power, this means Green battery power is > 90% Yellow battery charging (battery power < 90%) If the monitor is running on battery power, this means less than 10 minutes power remaining Red, flashing Red, flashes intermittently battery or charger malfunction battery malfunction Battery Status on the Main Screen Battery status information can be configured to display permanently on all Screens. It shows the status of the battery, with the battery power remaining and, when the battery is not charging, an estimate of the monitoring time this represents. 2:40 hrs Battery power gauge: This shows the remaining battery power. It is divided into sections, each representing 20% of the total power. If three and a half sections are filled, as in this example, this indicates that 70% battery power remains. If no battery is detected, the battery gauge is grayed-out. If no data is available from the battery, question marks are shown in the gauge. Monitoring Time Available: Below the battery power gauge a time is displayed. This is the estimated monitoring time available with the current battery power. Note that this time fluctuates depending on the system load (the display brightness and how many measurements and recordings you carry out), the age of the battery, and the remaining capacity of the battery. Battery malfunction symbols: If a problem is detected with the battery, these symbols are displayed. They may be accompanied by an INOP message or by a battery status message in the monitor information line providing more details. Symbols indicating critical situations are colored red. Battery status symbols battery is empty 272 Battery malfunction symbols (red) incompatible battery Battery Power Indicators 28 Using Batteries battery not charging as the temperature is above or below the specified range (red) battery malfunction battery requires maintenance (red) battery has no power left charging stopped to protect the battery (red) battery temperature too high Battery Status Window ♦ To access the Battery Status window and its associated pop-up keys, select the battery status information on the Screen, or select Main Setup -> Battery. Battery Status TimeToEmpty: 5:20 hrs Capacity remaining fullCharge [mAh] [mAh] 5700 6135 Capacity, remaining tells you how much power is left in the battery. Capacity, fullCharge tells you how much power the battery can hold when fully charged. TimeToEmpty tells you approximately how long you can continue to use the monitor with this battery. Note that this time fluctuates depending on the system load (the display brightness and how many measurements and recordings you carry out), the age of the battery, and the remaining capacity of the battery. TimeToEmpty tells you approximately how long you can continue to use the monitor with this battery. Note that this time fluctuates depending on the system load (the display brightness and how many measurements and recordings you carry out), the age of the battery, and the remaining capacity of the battery. TimeToFull is shown in place of TimeToEmpty if the monitor is connected to mains power, and tells you how much time is left until the battery is charged to 90%. If >10 hrs is shown here, the battery may not charge completely when the monitor is in use. You can use the M8043A Smart Battery Charger to charge the batteries externally. Recording Battery Status To print the information in the Battery Status window on a connected recorder, 1 Select the battery status information on the Screen to open the Battery Status window 2 Select the Record Status pop-up key. Printing Battery Reports To print the information in the Battery Status window on a connected printer, 273 28 Using Batteries Checking Battery Charge 1 Select the battery status information on the Screen to open the Battery Status window 2 Select the Print Status pop-up key. Checking Battery Charge ♦ To check the charge status of a battery in a monitor, see the battery power gauge on the Screen or select Main Setup -> Battery to enter the Battery Status window. ♦ To check the charge status of a battery that is not connected to a monitor or battery charger, press the black dot marked “PUSH” on the labeled side of the battery. The remaining charge is indicated by four LEDs on the electronic fuel gauge directly above the dot. Each LED represents 25% of charge. If all LEDs are lit, the battery is fully charged, if only one LED is lit, 25% or less charge is left. Replacing a Battery To replace the battery, 1 Press the battery compartment latch to open the battery compartment door. 2 Push the release clip in the compartment. 3 Pull gently on the canvas strap to move the battery towards you, then grasp the battery and pull it out fully. 4 Slide the new battery into position, making sure that the battery contacts are facing in the correct direction, as outlined on the inside of the battery compartment. 5 Close the battery compartment door. Optimizing Battery Performance The performance of rechargeable batteries may deteriorate over time. Battery maintenance as recommended here can help to slow down this process. Display Brightness Setting ♦ In the Main Setup menu, select User Interface -> Brightness - > Optimum. This selects a level of brightness suitable for most monitoring locations that uses less battery power than brighter settings. Satisfy yourself that this level of brightness is suitable for your monitoring location. Note that your monitor may be configured to dim or brighten the display brightness automatically when you disconnect from power, to suit the most common transport scenario (“TransportBrightn” setting). 274 Battery Safety Information 28 Using Batteries Charging a Battery A battery can be charged in monitors used to monitor patients. Charging is quicker in monitors which are switched off. You can also use the M8043A Smart Battery Charger to charge batteries. 1 Insert the battery into a monitor connected to mains power. The battery LED will light yellow to indicate that charging is in process (it can take up to three minutes before charging begins). 2 Charge the battery until it is full, the battery LED is green, and the battery power gauge is filled. In certain situations, where many measurements are in use plus the recorder, the load on the monitor may be so high that the batteries will not charge. In this case you must use the M8043A Smart Battery Charger to charge the battery. Conditioning a Battery You must condition a battery when its “battery requires maintenance” symbol shows on the Screen. Do not interrupt the charge or discharge cycle during conditioning. CAUTION Do not use a monitor being used to monitor patients to condition batteries. The monitor switches off automatically when there is no battery power left. You can also use the M8043A Smart Battery Charger for external battery conditioning (requires adapter, order number 4512 610 17451). For details please see the Instructions for Use for the Smart Battery Charger. Do not use any other battery chargers or conditioners. To condition a battery using a monitor, 1 Insert the battery into a monitor connected to mains power. 2 Switch the monitor power off. 3 Charge the battery until it is completely full. Open the Battery Status window and check that the Batt Fully Charged message is displayed. 4 Disconnect the monitor from mains power, and let the monitor run until there is no battery power left and the monitor switches itself off. 5 Reconnect the monitor to mains power and charge the battery until it is full for use or charge to 50% for storage. Storing a Battery A battery should not remain inside the monitor if it is not used for a longer period of time. Batteries should be charged to a maximum of 50% for storage. NOTE The battery will discharge over time if it is stored inside the monitor without AC power connection. The reported values for “remaining capacity” and “runtime” will become less accurate when the battery is stored in this way for a longer period of time (that is, several weeks). Battery Safety Information WARNING Use only Philips batteries part number M4605A. Use of a different battery may present a risk of fire or explosion. 275 28 Using Batteries Battery Safety Information Do not open batteries, or dispose of them in fire, or cause them to short circuit. They may ignite, explode, leak or heat up, causing personal injury. Dispose of used batteries promptly and in an environmentally-responsible manner. Do not dispose of the battery in normal waste containers. Consult your hospital administrator to find out about local arrangements. CAUTION Do not disassemble, heat above 100°C (212°F) or incinerate the batteries, to avoid the risk of fire and burns. Keep batteries out of the reach of children and in their original package until you are ready to use them. If battery leakage should occur, use caution in removing the battery. Avoid contact with skin. Refer to qualified service personnel. 276 29 Maintenance and Troubleshooting 29 WARNING Schedule: Failure on the part of the responsible individual hospital or institution employing the use of this equipment to implement a satisfactory maintenance schedule may cause undue equipment failure and possible health hazards. Contact: If you discover a problem with any of the equipment, contact your service personnel, Philips, or your authorized supplier. Inspecting the Equipment and Accessories You should perform a visual inspection before every use, and in accordance with your hospital’s policy. With the monitor switched off: 1 Examine unit exteriors for cleanliness and general physical condition. Make sure that the housings are not cracked or broken, that everything is present, that there are no spilled liquids and that there are no signs of abuse. 2 Inspect all accessories (cables, transducers, sensors and so forth). If any show signs of damage, do not use. 3 Switch the monitor on and make sure the backlight is bright enough. Check that screen is at its full brightness. If the brightness is not adequate, contact your service personnel or your supplier. Inspecting the Cables and Cords 1 Examine all system cables, the power plug and cord for damage. Make sure that the prongs of the plug do not move in the casing. If damaged, replace it with an appropriate Philips power cord. 2 Inspect the patient cables, leads and their strain reliefs for general condition. Make sure there are no breaks in the insulation. Make sure that the connectors are properly engaged at each end to prevent rotation or other strain. 3 Apply the transducer or electrodes to the patient, and with the monitor switched on, flex the patient cables near each end to make sure that there are no intermittent faults. 277 29 Maintenance and Troubleshooting Maintenance Task and Test Schedule Maintenance Task and Test Schedule The following tasks are for Philips-qualified service professionals only. All maintenance tasks and performance tests are documented in detail in the service documentation supplied on the monitor documentation CD. Ensure that these tasks are carried out as indicated by the monitor’s maintenance schedule, or as specified by local laws. Contact a Philips-qualified service provider if your monitor needs a safety or performance test. Clean and disinfect equipment to decontaminate it before testing or maintaining it. Maintenance and Test Schedule Frequency Monitor Tests Safety checks. Selected tests on the basis At least once every two years, or as needed, after any repairs of IEC 60601-1 where the power supply is removed or replaced, or if the monitor has been dropped. Monitor Maintenance Check ECG synchronization of the monitor and defibrillator (only if hospital protocol requires use of monitor during defibrillation) At least once every two years, or as needed. Replace backlight (integrated displays only) 50,000 hours (about four years) of continuous usage, or as needed. Measurement Tests Performance assurance for all measurements not listed below. At least once every two years, or if you suspect the measurement values are incorrect. Measurement Maintenance NBP calibration At least once every two years, or as specified by local laws. Mainstream and sidestream CO2 calibration check At least once a year, or if you suspect the measurement values are incorrect. Microstream CO2 calibration and performance test At least once a year or after 4000 operating hours. Predictive Temperature At least once a year, or if you suspect the measurement values are incorrect. Battery Maintenance Battery 278 See the section on Maintaining Batteries Troubleshooting 29 Maintenance and Troubleshooting Troubleshooting If you suspect a problem with an individual measurement, read the Instructions for Use and doublecheck that you have set up the measurement correctly. If you suspect an intermittent, system-wide problem call your service personnel. You may be asked for information from the status log. To view the status log, 1 In the Main Setup menu, select Revision. 2 Select a pop-up key according to the status log you want to consult. 3 View the status log by selecting Status Log from the Monitor Revision window. Disposing of the Monitor WARNING To avoid contaminating or infecting personnel, the environment or other equipment, make sure you disinfect and decontaminate the monitor appropriately before disposing of it in accordance with your country’s laws for equipment containing electrical and electronic parts. For disposal of parts and accessories such as thermometers, where not otherwise specified, follow local regulations regarding disposal of hospital waste. You can disassemble the monitor as described in the Service Guide. You will find detailed disposal information on the following web page: http://www.medical.philips.com/main/company/sustainability/recycling/patient_monitoring/ The Recycling Passports located there contain information on the material content of the equipment, including potentially dangerous materials which must be removed before recycling (for example, batteries and parts containing mercury or magnesium). Do not dispose of waste electrical and electronic equipment as unsorted municipal waste. Collect it separately, so that it can be safely and properly reused, treated, recycled, or recovered. Disposing of Empty Calibration Gas Cylinders 1 Empty the cylinder completely by pushing in the pin of the regulator valve or by pulling out the pin of the fill valve using a tire valve stem wrench or a pair of needle nose pliers. 2 When the cylinder is empty, either remove the valve stem from the fill (or regulator) hole, or drill a hole in the cylinder. 3 Write “Empty” on the cylinder and dispose of it appropriately for scrap metal. WARNING Ensure that the cylinder is completely empty before trying to remove the valve stem or drill a hole in the cylinder. 279 29 Maintenance and Troubleshooting 280 Disposing of Empty Calibration Gas Cylinders 30 Accessories 30 You can order parts and accessories from Philips supplies at www.medical.philips.com or consult your local Philips representative for details. WARNING Reuse: Never reuse disposable transducers, sensors, accessories and so forth that are intended for single use, or single patient use only. Reuse may compromise device functionality and system performance and cause a potential hazard. Philips’ approval: Use only Philips-approved accessories. Using non-Philips-approved accessories may compromise device functionality and system performance and cause a potential hazard. Packaging: Do not use a sterilized accessory if its packaging is damaged. ECG/Resp Accessories This symbol indicates that the cables and accessories are designed to have special protection against electric shocks (particularly regarding allowable leakage currents), and are defibrillator proof. The following cables may not all be available in all countries. Please check availability with your local Philips supplier. Recommended Cables Trunk Cables 3-Electrode Cable Set 5-Electrode Cable Set 6-Electrode Cable Set 10-Electrode Cable set (5+5) 10-Electrode Cable set (6+4) Part No. M1669A M1668A M1667A M1663A M1665A Length 2.7m 2.7m 2.7m 2.0m 2.7m 281 30 Accessories ECG/Resp Accessories 3-Electrode Cable Sets Description Length AAMI Part No. IEC Part No. OR Grabber shielded 1.0m M1675A M1678A ICU Grabber shielded 1.0m M1671A M1672A ICU snap shielded 1.0m M1673A M1674A ICU Clip non-shielded 0.45m M1622A -- ICU Clip non-shielded 0.7m M1624A M1626A 5-Electrode Cable Sets Description Length AAMI Part No. IEC Part No. OR Grabber shielded 1.0m/1.6m M1973A M1974A ICU Grabber shielded 1.0m/1.6m M1968A M1971A ICU Snap shielded 1.0m/1.6m M1644A M1645A ICU Miniclip non-shielded 0.7m/1.3m M1647A M1648A 6-Electrode Cable Sets Description Length AAMI Part No. IEC Part No. OR Grabber 1.0m/1.6m M1684A M1685A ICU Grabber 1.0m/1.6m M1680A M1681A ICU Snap 1.0m/1.6m M1682A M1683A Description Length AAMI Part No. IEC Part No. ICU Grabber, chest, shielded 1.0m M1976A M1978A ICU Snap, chest, shielded 1.0m M1602A M1604A OR Grabber, chest, shielded 1.0m M1979A M1984A 10-Electrode (5+5)Cable Sets For Limb Leads see 5-electrode cable sets 10-Electrode (6+4)Cable Sets Description Length AAMI Part No. IEC Part No. ICU Grabber, chest, shielded 1.0m M1532A M1533A ICU Snap, chest, shielded 1.0m M1537A M1538A OR Grabber, chest, shielded 1.0m M1557A M1558A For Limb Leads see 6-electrode cable sets 282 ECG/Resp Accessories 30 Accessories One-piece Cables Description Length AAMI Part No. IEC Part No. 3-lead Grabber, ICU 1.0m 989803143181 989803143171 5-lead Grabber, ICU 1.0m 989803143201 989803143191 Radio-translucent Cables Pack of five single wires, radio-translucent, 0.9m, M1649A Set Combiners and Organizers Set combiners and organizers Part No. Set combiner 3-electrode M1501A 5-electrode M1502A 3-electrode M1503A 4-electrode M1664A 5-electrode M1504A 6-electrode M1679A Set organizer for non3-electrode shielded lead sets - miniclip 5-electrode M1636A Bedsheet clip M1509A Replacement red cover for trunk cable (for 5-electrode cable sets) 989808148861 Set organizer for shielded leadsets - grabber and snap M1638A Supported Cables Trunk Cables Length 3-Electrode Cable Set 5-Electrode Cable Set AAMI Part No. IEC Part No. AAMI Part No. IEC Part No. 0.9m M1540C M1550C M1560C M1570C 2.7m M1500A M1510A M1520A M1530A 283 30 Accessories ECG/Resp Accessories 3-Electrode Cable Sets Description Length AAMI Part No. IEC Part No. OR 1.0m M1601A M1611A ICU Grabber shielded 1.0m M1603A M1613A ICU snap shielded 1.0m M1605A M1615A ICU Clip non-shielded 0.45m M1608A M1618A ICU Clip non-shielded 0.7m M1609A M1619A 5-Electrode Cable Sets Description Length AAMI Part No. IEC Part No. OR Grabber shielded 1.0m/1.6m M1621A M1631A ICU Grabber shielded 1.0m/1.6m M1623A M1633A ICU Snap shielded 1.0m/1.6m M1625A M1635A ICU Clip non-shielded 0.7m/1.3m M1629A M1639A 3-Electrode One Piece Cables AAMI 3-Electrode One Piece Cables Length AAMI Part No. IEC 3-electrode One Piece Cables IEC Part No. OR Grabber 1.9m M1970A OR Grabber M1980A ICU Snap 1.9m M1972A ICU Grabber M1981A 5-Electrode One Piece Cables AAMI 5-electrode One Piece Cables Length AAMI Part No. IEC 5-electrode One Piece Cables IEC Part No. OR Grabber 2.5m M1975A OR Grabber M1985A ICU Snap 2.5m M1977A ICU Grabber M1986A Set Combiners and Organizers Set combiners and organizers Part No. Set combiner 3-electrode M1501A 5-electrode M1502A Shielded 3-electrode M1503A Shielded 5-electrode M1504A Set organizer Bedsheet clip 284 M1509A NBP Accessories 30 Accessories NBP Accessories These cuffs and tubings are designed to have special protection against electric shocks (particularly regarding allowable leakage currents), and are defibrillator proof. You can use them during electrosurgery. Adult/Pediatric Multi-Patient Comfort Cuffs and Disposable Cuffs Patient Category Limb Bladder Circumference Width Disposable cuff Part No. Reusable cuff Part No. Tubing Adult (Thigh) 42 to 54 cm 20 cm M1879A M1576A Large Adult 34 to 43 cm 16 cm M1878A M1575A Adult 27 to 35 cm 13 cm M1877A M1574A M1598B (1.5m) or M1599B (3m) Small Adult 20.5 to 28 cm 10.5 cm M1876A M1573A Pediatric 14 to 21.5 cm 8 cm M1875A M1572A Infant 10 to 15 cm 5.5 cm M1874A M1571A Reusable Cuff Kits Cuff Kits Part No. Infant, pediatric, small adult, adult M1577A Small adult, adult, large adult, thigh M1578A Infant, pediatric, small adult, adult, large adult, thigh M1579A Adult/Pediatric Antimicrobial Coated Reusable cuffs Patient Category (color) Limb Circumference (cm) Bladder Width Part No. Tubing Adult Thigh (grey) 45 - 56.5 21.0 cm M4559A Large Adult X-Long (burgundy) 35.5 - 46.0 17.0 cm M4558A M1598B (1.5m) or Large Adult (burgundy) 35.5 - 46.0 17.0 cm M4557A M1599B (3m) Adult X-Long (navy blue) 27.5 - 36.5 13.5 cm M4556A Adult (navy blue) 27.5 - 36.5 13.5 cm M4555A Small Adult (royal blue) 20.5 - 28.5 10.6 cm M4554A Pediatric (green) 13.8 - 21.5 8.0 cm M4553A Infant (orange) 9 - 14.8 5.4 cm M4552A 285 30 Accessories Invasive Pressure Accessories Adult/Pediatric Soft Single Patient Single-Hose Disposable Cuffs Patient Category Limb Circumference Bladder (cm) Width Part No. Tubing Adult (Thigh) 45 - 56.5 cm 20.4 cm M4579A Large Adult X-Long 35.5 - 46 cm 16.4 cm M4578A M1598B (1.5m) or Large Adult 35.5 - 46 cm 16.4 cm M4577A M1599B (3m) Adult X-Long 27.5 - 36.5 13.1 cm M4576A Adult 27.5 - 36.5 cm 13.1 cm M4575A Small Adult 20.5 - 28.5 cm 10.4 cm M4574A Pediatric 15.0 - 21.5 cm 8.0 cm M4573A Infant 9 - 15 cm 5.6 cm M4572A Neonatal/Infant Cuffs (Disposable, non-sterile) Cuffs Limb Circumference (cm) Bladder Width Part No. Tubing Size 1 3.1 to 5.7 cm 2.2 cm M1866A Size 2 4.3 to 8.0 cm 2.8 cm M1868A Size 3 5.8 to 10.9 cm 3.9 cm M1870A M1596B (1.5m) or M1597B (3m) Size 4 7.1 to 13.1 cm 4.7 cm M1872A Invasive Pressure Accessories These transducers and accessories are designed to have special protection against electric shocks (particularly regarding allowable leakage currents), and are defibrillator proof. 286 Transducer, accessories, sensor kits Part No Reusable pressure transducer 5 μV/.V/mmHg sensitivity CPJ840J6 Sterile disposable pressure domes for CPJ840J6 (pack of 50) CPJ84022 Transducer holder for CPJ840J6 (pack of 4) CPJ84046 IV pole mount for CPJ840J6 CPJ84447 Single channel disposable sensor kit (20) - (EU/EFTA only) M1567A Dual channel disposable sensor kit (20) (EU/EFTA only) M1568A Transducer holder for M1567/8A (EU/EFTA only) M2271A IV pole mount for M1567/8A (EU/EFTA only) M2272C Adapter cable for disposable sensor kit 3,0m for M1567/8A M1634A Monitoring Line Set CPJ84026 SpO2 Accessories 30 Accessories SpO2 Accessories Some Nellcor sensors contain natural rubber latex which may cause allergic reactions. See the Instructions for Use supplied with the sensors for more information. M1901B, M1902B, M1903B and M1904B disposable sensors are not available in USA from Philips. Purchase Nellcor sensors and adapter cables directly from Tyco Healthcare. Do not use more than one extension cable with any sensors or adapter cables. Do not use an extension cable with: • Masimo adapter cables, • Philips reusable sensors or adapter cables with part numbers ending in -L (indicates “Long” version). All listed sensors operate without risk of exceeding 41°C on the skin, if the initial skin temperature does not exceed 35°C. Make sure that you use only the accessories that are specified for use with this device, otherwise patient injury can result. Product Number Description Comments Philips reusable sensors. M1191A/B Adult sensor (2m cable), for patients No adapter cable over 50 kg. Any finger, except thumb. required. M1191AL/ BL M1191A/B with longer cable (3 m) M1192A Small adult, pediatric sensor (1.5m cable) for patients between 15 kg and 50 kg. Any finger except thumb. M1193A Neonatal sensor (1.5m cable) for patients between 1kg and 4 kg. Hand or foot. M1194A Ear sensor (1.5m cable) for patients more than 40 kg. M1195A Infant sensor (1.5m cable) for patients between 4kg and 15 kg. Any finger except thumb. M1196A Adult clip sensor (3m cable) for No adapter cable patients over 40 kg. Any finger except required. thumb. 287 30 Accessories SpO2 Accessories Product Number Description M1191T Adult sensor (0.45m cable), for Requires M1943 patients over 50 kg. Any finger, except (1 m) or M1943AL thumb. (3 m) adapter cable M1192T Small adult, pediatric sensor (0.45m cable) for patients between 15 kg and 50 kg. Any finger except thumb. M1193T Neonatal sensor (0.9m cable) for patients between 1kg and 4 kg. Hand or foot. M1196T Adult clip sensor (0.9m cable) for patients over 40 kg. Any finger except thumb. M1191ANL Special Edition (SE) Adult sensor (3m cable), for patients over 50 kg. Any finger, except thumb. M1192AN Comments No adapter cable required. Special Edition (SE) Small adult, pediatric sensor (1.5m cable) for patients between 15 kg and 50 kg. Any finger except thumb. M1193AN Special Edition (SE) Neonatal sensor (1.5m cable) for patients between 1kg and 4 kg. Hand or foot. M1194AN Special Edition (SE) Ear sensor (1.5m cable) for patients more than 40 kg. M1195AN No adapter cable required. Special Edition (SE) Infant sensor (1.5m cable) for patients between 4 kg and 15 kg. Any finger except thumb. Philips disposable sensors. Not available in the USA and Canada. M1904B Identical to OxiMax MAX-A M1903B Identical to OxiMax MAX-P M1902B Identical to OxiMax MAX-I M1901B Identical to OxiMax MAX-N Use adapter cable M1943A or M1943AL. Philips disposable sensors. Available worldwide. M1131A 288 Adult/Pediatric finger sensor, 0.45m cable (patient size >20 kg) Use adapter cable M1943A or M1943AL. SpO2 Accessories 30 Accessories Product Number Description Comments M1132A Infant finger or toe sensor, 0.9m cable Use adapter cable M1943A or (patient size 3 - 10 kg) M1943AL. M1133A Use adapter cable Adult/Infant/Neonatal, 0.9m cable M1943A or Foot or hand for neonates < 3 kg Big toe or thumb for patients between M1943AL. 10kg and 20kg Any finger except thumb for patients > 40kg NELLCOR disposable sensors (must be ordered from Nellcor) OxiMax MAX-A Adult finger sensor (patient size >30 kg) OxiMax MAX-AL OxiMax MAX-A with long cable OxiMax MAX-P Pediatric foot/hand sensor (patient size 10-50 kg) OxiMax MAX-I 3-20 kg) OxiMax MAX-N Adult finger or neonatal foot/hand sensor (patient size >40 kg or <3 kg) Oxisensor II D-25 Adult sensor (patient size >30kg) Oxisensor II D-20 Oxisensor II I-20 Use adapter cable M1943A or M1943AL. Infant foot/hand sensor (patient size Use adapter cable M1943A or Pediatric sensor (patient size 10-50 kg) M1943AL Infant sensor (patient size 3-20 kg) Neonatal sensor (patient size <3 kg or Oxisensor II N-25 >40 kg) OxiCliq A See OxiMax MAX-A OxiCliq P See OxiMax MAX-P OxiCliq I See OxiMax MAX-I OxiCliq N See OxiMax MAX-N Use adapter cable M1943A or M1943AL together with OC-3 adapter cable. Extension / Adapter Cables for Philips and Nellcor Sensors M1941A Extension cable (2 m) For use with Philips reusable sensors and adapter cables. M1943A Adapter cable (1.1 m cable) M1943AL Adapter cable (3 m cable) Adapter cable for Philips/Nellcor disposable sensors. 289 30 Accessories SpO2 Accessories Product Number Description Comments OC-3 Adapter Cable for OxiCliq sensors Available from Nellcor only. Product Number Description Philips Part Number MASIMO LNOP® reusable sensors. LNOP DC-I LNOP DC-IP LNOP YI LNOP TC-I Adult Finger Sensor (> 30 kg) Pediatric Finger Sensor (10 - 50 kg) Multi-site Sensor (> 1 kg) Ear Sensor (> 30 kg) MASIMO LNCS® reusable sensors. 989803140321 989803140331 n/a 989803140341 LNCS DC-I LNCS DC-IP LNCS TC-I Adult reusable Sensor (> 30 kg) Pediatric reusable Sensor (10 - 50 kg) Reusable ear Sensor (> 30 kg) MASIMO LNOP® disposable adhesive sensors. 989803148281 989803148291 989803148301 LNOP Adt LNOP Adtx LNOP Pdt LNOP Pdtx LNOP Inf-L LNOP Neo-L Adult Sensor (> 30 kg) Adult Sensor (> 30 kg) Pediatric Sensor (10 - 50 kg) Pediatric Sensor (10 - 50 kg) Infant Toe Sensor (3 - 20 kg) Neonatal Sensor (<3kg) or Adult adhesive Sensor (> 40 kg) LNOP NeoPt-L Neonatal Pre-Term Sensitive Skin Sensors (<1kg) MASIMO LNCS® disposable adhesive sensors. 989803140231 n/a 989803140261 n/a 989803140311 989803140291 LNCS Adtx LNCS Pdtx LNCS Inf-L LNCS Neo-L 989803148231 989803148241 989803148251 989803148271 Adult Finger Sensor (> 30 kg) Pediatric Finger Sensor (10 - 50 kg) Infant Toe Sensor (3 - 20 kg) Neonatal Foot Sensor (< 3 kg) or Adult Finger Sensor (> 40 kg) LNCS NeoPt-L Neonatal pre-term sensitive skin Sensor (< 1 kg) 989803140301 989803148261 Adapter Cable for MASIMO sensors. LNOP MP12 LNC MP10 290 LNOP MP Series Patient Cable (3.6 m) 451261000761 Adapter Cable for Masimo LNOP Sensors LNCS MP Series Patient Cable (3.0 m) 989803148221 Adapter Cable for Masimo LNCS Sensors Temperature Accessories 30 Accessories The monitor uses Masimo certified pulse oximetry for reduced noise and low perfusion performance with Masimo Sensors under the Masimo NR&LP protocol available from Masimo Temperature Accessories Temperature Probes Part No. Minimum measurement time for accurate readings General purpose probe 21075A 90 sec Small flexible vinyl probe (Infant/Pediatric) 21076A 60 sec Attachable surface probe 21078A 60 sec General purpose probe M1837A 90 sec Skin probe 21091A 60 sec Esophageal/Stethoscope Probe (12 French) 21093A 180 sec Esophageal/Stethoscope Probe (French 18) 21094A 210 sec Esophageal/Stethoscope Probe (French 24) 21095A 310 sec Foley Catheter Probe (12 French) M2255A 180 sec Foley Catheter Probe (16 French) 21096A 180 sec Foley Catheter Probe (18 French) 21097A 180 sec Adapter cable 1.5m 21082B Adapter cable 3.0m 21082A Reusable Disposable Predictive Temperature Accessories Temperature Probes and Disposable Covers Part No. Welch Allyn Part No. Oral probe with probe well (holder), 2.7m cable (9ft) 989803143381 02895-000 Rectal probe with probe well (holder), 2.7 m cable (9ft) 989803143391 02895-100 Disposable probe covers: 1,000 (40 boxes, 25 per box) M4823A 05031-101 291 30 Accessories Mainstream CO2 Accessories Mainstream CO2 Accessories Description Part No. CO2 Sensor M2501A Adult/Pediatric Airway Adapter (reusable) M2513A Infant Airway Adapter (reusable) M2516A Adult Airway Adapter (single-patient use) M2533A Infant Airway Adapter (single-patient use) M2536A Sidestream CO2 Accessories Description Part No. CO2 Sensor M2741A Nasal and Oral-Nasal Cannulas CO2 Nasal Cannula, Adult M2744A CO2 Nasal Cannula, Pediatric M2745A CO2 Nasal Cannula, Infant M2746A CO2 / O2 Nasal Cannula, Adult M2750A CO2 / O2 Nasal Cannula, Pediatric M2751A CO2 / O2 Nasal Cannula, Infant 989803144471 CO2 Oral-Nasal Cannula, Adult M2756A CO2 Oral-Nasal Cannula, Pediatric M2757A CO2 / O2 Oral-Nasal Cannula, Adult M2760A CO2 / O2 Oral-Nasal Cannula, Pediatric M2761A Airway Adapters Airway Adapter Set, ET > 4.0 mm M2768A Airway Adapter Set, ET =< 4.0 mm 989803144531 Airway Adapter Set H, ET > 4.0 mm M2772A Airway Adapter Set H, ET =< 4.0 mm M2773A Straight Sample Lines Straight Sample Line M2776A Straight Sample Line H M2777A Microstream CO2 Accessories • “FilterLine Set” is a combination of a FilterLine with an Airway Adapter. • “H” in the accessory name indicates suitability for humidified ventilation and longer usage due to the active removal of humidity from the sample line. 292 Recorder Accessories 30 Accessories • “Smart CapnoLine” is a combined oral-nasal FilterLine. • “Smart CapnoLine O2” is a combined oral-nasal-O2-CO2 FilterLine. • “NIV Line” is a nasal FilterLine suitable for mask ventilation (for example, C-PAP). • “Single purpose” means CO2 measurement only, “dual purpose” means CO2 measurement and O2 delivery. • The accessories are supplied in packs of 25. Microstream accessory selection flowchart Is the patient intubated? Yes No Does the patient need oxygen? Yes Short-term (up to 6 hours) Long-term (up to 72 hours) Short term (up to 8 hours) Oral/Nasal No Long term Long-term (up to 24 hours) (up to 24 hours) Nasal Nasal Short term Short term (up to 8 hours) (up to 8 hours) Oral/Nasal Nasal Key Applications Critical Care OR, EMS, ED Procedural Sedation, Critical Care, Sleep Critical Care, Critical Care, EMS, Lab, Long-term Sleep Lab ED Pain Management Procedural EMS, ED Sedation, Critical Care, EMS, ED Philips part numbers (A = Adult, P= Pediatric, I = Infant, N = Neonate) FilterLine Set: FilterLine H Set: A/P: M1920A A/P: M1921A FilterLine Set Long: I/N: M1923A Smart CapnoLine O2: CapnoLine HO2: CapnoLine H: Smart CapnoLine: NIV Line: A: M4680A A: M4689A A: M2526A A: 4686A A: M2522A P: M4681A P: M4690A P: M2524A P: M4687A I/N: M4691A Smart CapnoLine Plus Long A/P:989803160241* FilterLine H Set Long P: M2520A FilterLine: A/P:989803160251* Smart CapnoLine O2 Long M1925A* I/N:989803160261* A:989803160281* VitaLine H Set: P:989803160271* A/P:989803159571* A:989803160301* I/N: 989803159581* FilterLine H: M1926A* *Not available in all geographies. Recorder Accessories Description Part No. 10 rolls of paper M4816A 80 rolls of paper M4817A 293 30 Accessories Cable for Direct Connection of a Telemetry Device Cable for Direct Connection of a Telemetry Device Telemetry Interface Cable, 2.0m, PN 989803146911 Battery Accessories 294 Description Part No. Battery Charger and Conditioner M8043A 31 Installation and Specifications 31 Intended Use The monitor is intended to be used for monitoring and recording of, and to generate alarms for, multiple physiological parameters of adults, pediatrics, and neonates in a hospital environment. The MP5 and MP5T monitors are also intended for use during patient transport inside the hospital environment; only the MP5 monitor for use during patient transport outside of the hospital environment. The monitor is intended for use by health care professionals. The monitor is only for use on one patient at a time. It is not intended for home use. Not a therapeutic device. Rx only: U.S. Federal Law restricts this device to sale by or on the order of a physician. ST segment monitoring is intended for use with adult patients only and is not clinically validated for use with neonatal and pediatric patients. The Predictive Temperature unit is intended for use with adult and pediatric patients in a hospital environment. The ECG measurement is intended to be used for diagnostic recording of rhythm and detailed morphology of complex cardiac complexes (according to AAMI EC 11). The derived measurement Pulse Pressure Variation (PPV) is intended for use with sedated patients receiving controlled mechanical ventilation and mainly free from cardiac arrhythmia. The PPV measurement has been validated only for adult patients. NOTE1 Hospital Environment The monitor is suitable for use in all medically used rooms which fulfil the requirements regarding electrical installation according to IEC60364-7-710 “Requirements for special installations or locations - Medical locations”, or corresponding local regulations. NOTE2 EMC Environment The following measurements and system interfaces are, in addition, suitable for use in establishments directly connected to the public low-voltage supply network that supplies buildings used for domestic purposes (see table in “Electromagnetic Emissions” on page 321): • ECG/Respiration, NBP, SpO2, Pressure, Temperature, CO2 (only Mainstream Sensor M2501A and Microstream CO2) • LAN, Video Out, Battery, Nurse Call, RS232, and recorder interfaces The monitor is indicated for use by health care professionals whenever there is a need for monitoring the physiological parameters of patients. 295 31 Installation and Specifications Manufacturer’s Information WARNING The monitors are not intended for use in an MRI environment or in an oxygen-enriched environment (for example, hyperbaric chambers. Manufacturer’s Information You can write to Philips at this address Philips Medizin Systeme Boeblingen GmbH Hewlett-Packard-Str. 2 71034 Boeblingen Germany Visit our website at: www.philips.com. © Copyright 2002 - 2008. Koninklijke Philips Electronics N.V. All Rights Reserved. Trademark Acknowledgement The following are trademarks of Nellcor Puritan Bennett Incorporated: Nellcor®, Durasensor®, DuraY®, Oxiband®, Oxicliq®, OxiMax®. MAX-FAST® is a trademark of Mallinckrodt Inc. Masimo®, Masimo SET®, and LNOP are federally registered trademarks of the Masimo Corporation. Other product and company names mentioned in this book may be trademarks of their respective owners. Symbols These symbols can appear on the monitor and its associated equipment. ‘These symbols can appear on the monitor and its associated equipment (depending on options). 296 Symbols 31 Installation and Specifications Symbols Refer to accompanying documents Protective earth Standby Equipotential grounding Non-ionizing radiation symbol Alternating current Electrical input indicator Electrical output indicator RS-232 RS232 connector 200206 Identifies year and month of manufacture Connection direction indicator Connector has special protection against electric shocks and is defibrillator proof Gas input indicator Gas output indicator Quick mount release LAN connection indicator for connection to a wired network Nurse call relay connection indicator IntelliVue Instrument Telemetry wireless network Battery symbol VIDEO Analog interface indicator for connection to any analog video display Data input/output symbol 297 31 Installation and Specifications Installation Safety Information Symbols Always use separate collection for waste electrical and electronic equipment (WEEE) Pressure connector NBP connector ECG connector built-in wireless network Temperature connector SpO2 connector Monitor supports 12lead ECG Error LED Telemetry device connector Uses FAST SpO2 algorithm built-in short range radio interface Installation Safety Information WARNING If multiple instruments are connected to a patient, the sum of the leakage currents may exceed the limits given in IEC/EN60601-1, IEC60601-1-1, UL60601-1. Consult your service personnel. Grounding The monitor must be grounded during operation. If a three-wire receptacle is not available, consult the hospital electrician. Never use a three-wire to two-wire adapter. Equipotential Grounding If the monitor is used in internal examinations on the heart or brain, ensure that the room incorporates an equipotential grounding system to which the monitor has separate connections. Combining equipment Combinations of medical equipment with non-medical equipment must comply with IEC 60601-1-1. Never use a multiple portable socket-outlet or extension cord when combining equipment unless the socket outlet is supplied specifically for use with that equipment. Fusing The monitor uses double pole/neutral fusing. Network Cables All network cables must be unshielded. Connectors The actual placement of boards and configuration of connections for your monitor depends on how your hardware has been configured. See the symbols table on page 296 to see which symbols are used to mark the connections. WARNING • Connect only medical devices to the ECG output connector socket. • Connecting the ECG sync out to external equipment should only be done by a qualified user. Do not touch the patient when you have contact to the ECG output connector socket. 298 Installation Safety Information 31 Installation and Specifications • Always connect the ECG sync cable first to the external device and then to the monitor. Wherever possible, pre-install the cable before the patient is brought into the vicinity of the equipment. Left Side of Monitor 1 Measurement connectors (combination will vary due to optional measurements, see below) 2 ECG analog output/marker input connector 1 2 US measurement connectors Pressure and Temp Noninvasive Pressure SpO2 ECG/ Respiration Telemetry device ECG/ Respiration Telemetry device CO2 International measurement connectors Pressure and Temp Noninvasive Pressure SpO2 CO2 299 31 Installation and Specifications 1 Altitude Setting 2 3 4 5 1 Serial/MIB (RS232) connector 2 Nurse call connector 3 Wired network connector 4 Analog video out connector 5 Equipotential grounding 6 Protective earth 1 Battery compartment 2 AC power inlet 3 Recorder (optional) 4 MSL Connector (for connection to a host monitor) 6 Right Side of Monitor 4 3 2 1 Altitude Setting Altitude affects CO2 measurements. The monitor must be configured at installation to the correct altitude. Monitor Safety Specifications 0366 The monitor complies with the Medical Device Directive 93/42/EEC. 300 EMC And Radio Regulatory Compliance 31 Installation and Specifications In addition, the product complies with: IEC 60601-1:1988 + A1:1991 + A2:1995; EN60601-1:1990 + A1:1993 + A2:1995; UL 606011:2003; CAN/CSA C22.2#601.1-M90; JIS T 0601-1:1999; IEC 60601-1-1:2001; EN 60601-11:2001; IEC 60601-1-2:2001; EN 60601-1-2:2001. Classification (according to IEC 60601-1): Class 1, Type CF, Continuous Operation. The possibility of hazards arising from software errors was minimized in compliance with ISO 14971:2000, EN60601-1-4:1996 + A1:1999 and IEC 60601-1-4:1996 + A1:1999. EMC And Radio Regulatory Compliance This ISM device complies with Canadian ICES-001. Cet appareil ISM est conforme a la norme NMB001 du Canada. The MP5 including IntelliVue Instrument Telemetry WMTS (US only) complies with part 15 of the FCC Rules. Operation is subject to the condition that this device does not cause harmful interference. Operation of this equipment requires the prior coordination with a frequency coordinator designated by the FCC for the Wireless Medical Telemetry Service. The MP5 including IntelliVue Instrument Telemetry ISM (2.4 GHz) - FCC and Industry Canada Radio Compliance: This device complies with Part 15 of the FCC Rules and RSS-210 of Industry Canada. Operation is subject to the following two conditions: (1) this device may not cause harmful interference, and (2) this device must accept any interference received, including interference that may cause undesired operation. Any changes or modifications to this equipment not expressly approved by Philips Medical Systems may cause harmful radio frequency interference and void your authority to operate this equipment. The radio device used in this product is in compliance with the essential requirements and other relevant provisions of Directive 1999/5/EC (Radio Equipment and Telecommunications Terminal Equipment Directive). Class 2 radio equipment. Member states may apply restrictions on putting this device into service or placing it on the market. This product is intended to be connected to the Publicly Available Interfaces (PAI) and used throughout the EEA. IntelliVue 802.11 Bedside Adapter (Option J35 Wireless Network Adapter) - FCC and Industry Canada Radio Compliance: This device complies with Part 15 of the FCC Rules and RSS-210 of Industry Canada. Operation is subject to the following two conditions: (1) this device may not cause harmful interference, and (2) this device must accept any interference received, including interference that may cause undesired operation. Any changes or modifications to this equipment not expressly approved by Philips Medical Systems may cause harmful radio frequency interference and void your authority to operate this equipment. The maximum antenna gain permitted (for devices in the 5250-5350 MHz and 5470-5725 MHz bands) complies with the e.i.r.p. limits as stated in RSS-210. The maximum antenna gain permitted (for devices in the 5725-5825 MHz band) complies with the e.i.r.p. limits specified for point-to-point operation, as stated in RSS-210. The device for the band 5150-5250 MHz is only for indoor usage to reduce potential for harmful interference to co-channel mobile satellite systems. The OEM radio device used in this product is in compliance with the essential requirements and other relevant provisions of Directive 1999/5/EC. This product is intended to be connected to the Publicly Available Interfaces (PAI) and used throughout the EEA. 301 31 Installation and Specifications Out-Of-Hospital Transport - Standards Compliance CAUTION High power radars are allocated as primary users (meaning they have priority) of 5250-5350 MHz and 5650-5850 MHz and these radars could cause interference and /or damage to LE-LAN devices. IntelliVue 802.11 Bedside Adapter CE compliances: This device is compliant to Council Directive 73/23/EEC (Low voltage directive) & 89/ 336/EEC (EMC directive) & 1999/5/EC (Radio Equipment and Telecommunications Terminal Equipment Directive) The radio component contained in this device is compliant to Council Directive 1999/5/ EC (Radio Equipment and Telecommunications Terminal Equipment Directive) The MP5 including the short range radio interface - FCC and Industry Canada Radio Compliance: This device complies with Part 15 of the FCC Rules and RSS-210 of Industry Canada. Operation is subject to the following two conditions: (1) this device may not cause harmful interference, and (2) this device must accept any interference received, including interference that may cause undesired operation. Any changes or modifications to this equipment not expressly approved by Philips Medical Systems may cause harmful radio frequency interference and void your authority to operate this equipment. The radio device used in this product is in compliance with the essential requirements and other relevant provisions of Directive 1999/5/EC (Radio Equipment and Telecommunications Terminal Equipment Directive). Class 1 radio equipment. In addition the product complies with: ETSI EN 300 328; AS/NZS 4771+A1; ARIB STD-T66. Out-Of-Hospital Transport - Standards Compliance The MP5 patient monitor with measurements and interfaces other than those listed below, and the MP5T, cannot be used for patient transport outside of the hospital environment. The MP5 patient monitor with the following measurements and interfaces: – ECG/Respiration, NBP, SpO2, Pressure, Temperature, CO2 (only Mainstream Sensor M2501A and Microstream CO2) – LAN, Video Out, Battery, Nurse Call, RS232, and recorder interfaces can be used in a transport environment such as a road ambulance, airplane or helicopter. For this purpose the monitor fulfils the following additional mechanical, EMC and environmental requirements: • Shock Tests according to IEC TR 60721-4-7, Class 7M3. Test procedure according to IEC/EN 60068-2-27 (peak acceleration up to 100g). • Random Vibration according to IEC TR 60721-4-7, Class 7M3. Test procedure according to IEC/ EN 60068-2-64 (RMS acceleration 5g). • Sinusoidal Vibration according to IEC TR 60721-4-7, Class 7M3. Test procedure according to IEC/EN 60068-2-6 (acceleration up to amplitude 2g). • Bump Test according to IEC/EN60068-2-29 (peak acceleration 15 g, 1000 bumps). • Free Fall Test according to EN1789 (covers also IEC TR 60721-4-7 and Class 7M3). Test procedure according to EN 60068-2-32 (height 0.75 m). 302 Out-Of-Hospital Transport - Standards Compliance 31 Installation and Specifications • Specification for degrees of protection provided by enclosures according to IEC/EN 60529: IP 32 • EN 1789 +A1:2003 Medical vehicles and their equipment - Road ambulances (chapter 6 - Medical Devices). • Radiated susceptibility 20 V/m according to EN ISO 9919 (SpO2) and EN ISO 21647 (CO2). • Altitude Range from -500 to 3000 m operating and -500 to 4600 m storage and transportation. • Extended radiated susceptibility tests The MP5 patient monitor with its out-of-hospital parameter set provides a general immunity level of 20 V/m with only few restrictions. Details are as listed below: – GSM 900: Immunity at 900 MHz (uplink mobile phone), 20 V/m (ECG:10 V/m), duty cycle 1:8 – GSM 1800: Immunity at 1800 MHz (uplink mobile phone), 20 V/m, duty cycle 1:8. – DECT: Immunity at 1800 MHz (digital cordless phone), 20 V/m, duty cycle 1:24 – AM: 1 kHz Immunity from 80 MHz to 1.0 GHz (any radio communication unit, broadcasting and TV transmitter), 20 V/m, modulation factor 80 %. (ECG: 20 V/m except 600-950 MHz where it is 10 V/m and Temperature which holds 3 V/m over the full range). CAUTION Temperature measurement accuracy may be compromised in the presence of strong electromagnetic fields (>3V/m) in certain small frequency bands. • Magnetic Field emission according to MIL STD 461E, Chapter RE101: Radiated emissions, magnetic field, 30 Hz to 100 kHz. Limit class: Army. • Magnetic Field susceptibility: Radiated susceptibility, magnetic field, 50, 60 and 400 Hz, 18 µT(15 A/m) • Operating ambient temperature testing over the range from 0 to 40°C (32 to 100°F). • Operating ambient humidity testing up to 95 % RH at 40°C (100°F), non condensing. NOTE There may be additional requirements for transport situations in air, on water or in difficult terrain in certain countries, e.g. EU. Physical Specifications Specification Comments Maximum Weight 4.0 kg ±5 % with ECG/Resp, NBP, SpO2 and battery (8.8 lb) WxHxD <259 x 248 x 186 mm 10.2 x 9.8 x 7.3 in without Predictive Temperature unit <312 x 248 x 186 mm 12.3 x 9.8 x 7.3 in with Predictive Temperature unit 303 31 Installation and Specifications Monitor Performance Specifications Environmental Specifications The monitor may not meet the performance specifications given here if stored or used outside the specified temperature and humidity ranges. The monitor is protected against ingress of objects and fluids according to IEC 60529 IP32 (except monitors with the predictive temperature unit). However, do not expose the monitor directly to heavy rain. When the monitor and related products have differing environmental specifications, the effective range for the combined products is that range which is common to the specifications for all products. Item Condition Range Temperature Range Operating 0 to 40°C (32 to 104°F) -20 to 60°C (-4 to 140°F) Storage 1 Transportation -20 to 60°C (-4 to 140°F) Temperature Range with Operating IntelliVue 802.11 Bedside Adapter or IntelliVue Instrument Telemetry Wireless Network or when charging the battery 0 to 35°C (32 to 95°F) Temperature Range with Predictive Temperature Unit Operating 10 to 40°C (50 to 104°F) Storage -20 to 50°C (-4 to 120°F) Humidity Range Operating 15 % to 95 % Relative Humidity (RH) (non condensing) Storage 5 % to 90 % Relative Humidity (RH) Transportation 5 % to 90 % Relative Humidity (RH) Operating -500 m to 3000 m (10000 ft) Storage -500 m to 4600 m2 (15000 ft) Transportation -500 m to 4600 m2(15000 ft) Altitude Range Ingress Protection Monitor without the IP32 (protected against ingress of water when the water is predictive temperature dripping vertically and the monitor is tilted up to 15° and unit protected against contact with or ingress of objects larger than 2.5 mm) Monitor with the Predictive Temperature Unit IPX1 (protection against ingress of water when the water is dripping vertically) 1.Short-term storage during shipment. 2.Sufficient for flight altitudes up to 12,000 m with pressurized cabins. Monitor Performance Specifications Performance Specifications Power Specifications Power consumption <40 W average <65 W peak 304 Line Voltage 100 to 240 V ~ Current 1.3 to 0.7 A Frequency 50/60 Hz ~ Monitor Performance Specifications 31 Installation and Specifications Performance Specifications Battery Specifications Operating Time Basic monitoring configuration: >4 hours (with new, fully charged battery) (Brightness set to Optimum, ECG/Resp, SpO2 measurements in use, NBP measurement every 15 minutes) Extended monitoring configuration: >3 hours (Brightness set to Optimum, ECG/Resp, SpO2, Press/ Temp, CO2 measurements in use, NBP every 15 minutes, Recorder) Indicators Charge Time When monitor is off: 4 hours When monitor is in use: 5 hours and above, depending on monitor configuration (in some configurations the battery may not completely recharge in the monitor, in this case the M8043A Smart Battery Charger should be used) Alarms Off red (crossed-out alarm symbol) LED Alarms red/yellow/light blue (cyan) LED On/Standby/Error green/red LED AC Power green LED Battery LED red/yellow/green LED Sounds Audible feedback for user input Prompt tone QRS tone, or SpO2 modulation tone 4 different alarm sounds Remote tone for alarms on other beds in network Tone for Timer expired Trends Resolution 12, 16, 24 or 32 numerics @ 12 sec, 1 minute, 5 minute resolution Information Multiple choices of number of numerics, resolution and duration depending on trend option and application area. For example: neonatal extended 12 numerics, 24 hours @ 12 secs or 32 numerics 32 hours @ 1 minute intensive care extended: 16 numerics 120 hours @ 5 minutes anesthesia extended 32 numerics 9 hours @ 12 seconds High-Res Trend Waves Events Alarm signal Review Alarms Measurements OxyCRG HR, SpO2, Resp Resolution Measurement samples are taken at a resolution of four samples per second Update speed waves are drawn at a speed of 3 cm/minute Information trigger condition and time, event classification and associated detailed view of episode data Episode data 4 minutes of high resolution trend System delay less than 3 seconds Pause duration 1,2,3 minutes or infinite, depending on configuration Extended alarm pause 5 or 10 minutes Information all alarms / inops, main alarms on/off, alarm silence and time of occurrence Capacity 300 items 305 31 Installation and Specifications Monitor Performance Specifications Performance Specifications Real Time Clock Buffered Memory Range from: January 1, 1997, 00:00 to: December 31, 2080, 23:59 Accuracy <2 seconds per day (typically) Hold Time infinite if powered by AC; otherwise at least 48 hours (typical: >72 hours) Hold Time if powered by AC: infinite without power: at least 48 hours (typical: >72 hours) Contents Active settings, trends, patient data, realtime reports, events, review alarms Monitor Interface Specifications Measurement Link (MSL) Network MIB/RS232 ECG Sync Pulse Mode Connectors Female ODU (Proprietary) Power Sync. RS-422 compliant input 78.125 kHz (typical) LAN signals IEEE 802.3 10-Base-T compliant Serial signals RS-422 compliant Local signals Internal use only Standard IEEE 802.3 10-Base-T Connector RJ45 (8 pin) Isolation 1.5 kV Standard IEEE 1073-3.2-2000 Connectors RJ45 (8 pin) Mode BCC (RxD/TxD cross over) Power 5 V +/-5 %, 100 mA (max.) Isolation 1.5 kV Pulse Width 100 +/-10 ms (high) Delay from R-wave peak to start of pulse 20 ms maximum per AAMI EC13 Output voltage swing +/-5 V minimum ECG Output/Marker Input (1/4” stereo phone jack with tip, ring, sleeve) General Connector 1/4” phone each with tip, ring, sleeve ECG Output (ring, tip) Signal Gain 320 to 3200 in 19 steps Full Scale on Display signal gain x measured ECG voltage Gain Error <20 % Baseline Offset <150 mV Bandwidth 1 to 80 Hz Output Impedance ECG Output (ring): <2.2 KΩ ±20 % ECG Output/Marker Input (tip) <2.5 kΩ ±20 % Marker Input Requirements (tip) 306 Signal delay ≤30 ms Signal Type 0 to -12 V, negative edge pulse Pulse Source Impedance <7 kΩ Pulse Fall Time <100 μs Pulse Duration >4 ms Monitor Performance Specifications 31 Installation and Specifications Monitor Interface Specifications Basic Nurse Call Relay Connector 3.5 mm phone jack, active closed contact only Contact <=100 mA, <=24 V DC Isolation 1.5 kV Delay <(Configured Latency + 0.5 sec) Wireless Network Device Interface (integrated, for compatible network options see below) Signals RD+/-, TD+/-: IEEE 802.3 10 Base-T, PWR, GND 12.5 V ±20 %, 3.5 W continuous Short Range Radio Interface1 Type Internal SRR interface Technology IEEE 802.15.4 Frequency Band 2.4 GHz ISM (2.400 - 2.483 GHz) Modulation Technique DSSS (O -QPSK) Effective radiated power max. 0 dBm (1 mW) 1.The short range radio interface is compatible with the following telemetry devices: TRx4841A/TRx4851A IntelliVue Telemetry System Transceiver. Display Specifications All displays Sweep Speeds 6.25, 12.5, 25 and 50 mm/s; Integrated SVGA Display Resolution 800 x 600 Refresh frequency 60 Hz Useful screen 170.4 x 127.8 mm Pixel size 0.213 x 0.213 mm Horizontal Frequency 37.5 kHz Refresh frequency 60 Hz Video Signals 0.7 Vpp @ 75 Ohm, HSYNC/VSYNC Signals TTL Connector 15 pin D-SUB Video Interface SVGA Compatible Devices Displays (must be approved for medical use) M8031B XGA color 15” LCD touchscreen M8033C SXGA color 17” LCD Touchscreen IntelliVue 802.11 Bedside Adapter (Wireless Network Adapter) Internal Wireless Adapter Technology IEEE 802.11a/b/g Frequency Band 2.4 GHz and 5 GHz ISM Band IntelliVue Instrument Telemetry Wireless Network (USA only) Internal WMTS Adapter Technology compatible with Philips Cellular Telemetry System (CTS), cellular infrastructure Frequency Band WMTS, 1395-1400 MHz and 1427-1432 MHz IntelliVue Instrument Telemetry Wireless Network (except USA) Internal ISM Adapter Technology compatible with Philips Cellular Telemetry System (CTS), cellular infrastructure Frequency Band 2.4 GHz ISM 307 31 Installation and Specifications M4605A Battery Specifications M4605A Battery Specifications One battery is required for battery operation of the monitor. M4605A Battery Specifications Physical Specifications WxDxH 149 mm (5.866 in) x 89 mm (3.504 in) x 19.8 mm (0.78 in) Weight 490 g (1.08 lb) per battery Performance Specifications Nominal Voltage 10.8 Volt Rated Capacity at discharge C/5 6000 mAh Continuous Discharge Capability 6.5 A Environmental Specifications 308 Temperature Range Discharge 0 to 50°C (32 to 122°F) Charge 0 to 50°C (32 to 122°F) Storage and Transportation: -20 to 65°C (-4 to 140°F) Humidity Range Operating: 15 % to 95 % Relative Humidity (RH) Storage and Transportation: 5 % to 95 % Relative Humidity (RH) Battery Type Smart Battery 10.8 V, 6000 mAh, Lithium Ion Safety complies with UL 2054 Electromagnetic Compatibility (EMC) complies with the requirements for FCC Type B computing Device, and EN 61000-4-2 and EN 61000-3-2 Communication Standard complies with the SMBus specification v 1.1 Measurement Specifications 31 Installation and Specifications Measurement Specifications See the Appendix on Default Settings for a list of the settings the monitor is initially shipped with. ECG/Arrhythmia/ST/QT Complies with IEC 60601-2-25:1993 + A1:1999 /EN60601-2-25:1995 + A1:1999, IEC 60601-227:2005/EN60601-2-27:2006, IEC 60601-2-51:2003 /EN 60601-2-51:2003 and AAMI EC11/ EC13:1991/2002. ECG/Arrhythmia/ST Performance Specifications Cardiotach PVC Rate ST Numeric QT Numeric QTc Numeric ΔQTc Numeric QT-HR Numeric Range Adult/pedi: 15 to 300 bpm Neo range: 15 to 350 bpm Accuracy ±1% of range Resolution 1 bpm Sensitivity ≥200 µVpeak Range 0 to 300 bpm Resolution 1 bpm Range -20 to +20 mm Accuracy ±0.5 mm or 15%, whichever is greater Resolution 0.1 mm Range 200 to 800 ms Accuracy ±30 ms Resolution 8 ms Range 200 to 800 ms Resolution 1 ms Range -600 to +600 ms Resolution 1 ms Range - adult 15 to 300 bpm Range - pediatric and neonatal 15 to 350 bpm Sinus and SV Rhythm Brady Ranges Bandwidth Adult: 15 to 59 bpm Pedi: 15 to 79 bpm Neo: 15 to 89 bpm Normal Adult: 60 to 100 bpm Pedi: 80 to 160 bpm Neo: 90 to 180 bpm Tachy Adult: >100 bpm Pedi: >160 bpm Neo: >180 bpm Diagnostic Mode Adult/neo/pedi: 0.05 to 150 Hz Neo/pedi: 0.5 to 150 Hz Extended Monitoring Mode Monitoring Mode Adult: 0.5 to 40 Hz Neo/pedi: 0.5 to 55 Hz Filter Mode Adult/neo/pedi: 0.5 to 20 Hz 309 31 Installation and Specifications Measurement Specifications ECG/Arrhythmia/ST Performance Specifications Bandwidth Diagnostic Mode when the ECG is Extended transmitted from a Monitoring Mode telemetry device via short Monitoring Mode range radio Filter Mode Adult/neo/pedi: 0.05 to 40 Hz Neo/pedi: 0.5 to 40 Hz Adult: 0.5 to 40 Hz Neo/pedi: 0.5 to 40 Hz Adult/neo/pedi: 0.5 to 20 Hz Differential Input Impedance >2 MΩ RA-LL leads (Resp) >5 MΩ at all other leads (at 10 Hz including patient cable) Common Mode Rejection Ratio Diagnostic mode: >86 dB (with a 51 kΩ/47 nF imbalance). Filter mode: >106 dB (with a 51 kΩ/47 nF imbalance). Electrode Offset Potential Tolerance ±500 mV Auxiliary Current (Leads off Detection) Active electrode: <100 nA Reference electrode: <900 nA Input Signal Range ±5 mV ECG/Arrhythmia/ST/QT Alarm Specifications Range Adjustment HR 15 to 300 bpm maximum delay: 10 seconds according to AAMI EC 13-1992 standard Adult:1 bpm steps (15 to 40 bpm) 5 bpm steps (40 to 300 bpm) Pedi/Neo:1 bpm steps (15 to 50 bpm) 5 bpm steps (50 to 300 bpm) Difference to high limit 0 to 50 bpm 5 bpm steps Clamping at 150 to 300 bpm 5 bpm steps Difference to low limit 0 to 50 bpm 5 bpm steps Clamping at 15 to 100 bpm 5 bpm steps Run PVCs 2 PVCs Not adjustable by user PVCs Rate 1 to 99 PVCs/minute 1 PVC Vent Tach HR 20 to 300 bpm 5 bpm Vent Tach Run 3 to 99 PVCs/minute 1 PVC Vent Rhythm Run 3 to 99 PVCs/minute 1 PVC SVT HR 120 to 300 bpm 5 bpm SVT Run 3 to 99 SV beats 1 SV beat ST High -19.8 to +20 mm 0.2 mm ST Low -20 to +19.8 mm 0.2 mm QTc High 200 ms to 800 ms 10 ms steps ΔQTc High 30 ms to 200 ms 10 ms steps Extreme Tachy Extreme Brady ECG/Arrhythmia/ST Supplemental Information as required by AAMI EC11/13 310 Respiration Excitation Waveform Sinusoidal signal, 260 μA, 40.5 kHz Noise Suppression RL drive gain 44 dB max., max. voltage 1.8 Vrms Measurement Specifications 31 Installation and Specifications ECG/Arrhythmia/ST Supplemental Information as required by AAMI EC11/13 Time to Alarm for Tachycardia Gain 0.5, Range 6.5 to 8.4 seconds, Average 7.2 seconds Vent Tachycardia 1 mVpp,206 bpm Gain 1.0 Range 6.1 to 6.9 seconds, Average 6.5 seconds Gain 2.0, Range 5.9 to 6.7 seconds, Average 6.3 seconds Gain 0.5, Range 5.4 to 6.2 seconds, Average 5.8 seconds Vent Tachycardia 2 mVpp,195 bpm Gain 1.0, Range 5.7 to 6.5 seconds, Average 6.1 seconds Gain 2.0, Range 5.3 to 6.1 seconds, Average 5.7 seconds Tall T-Wave Rejection Capability Exceeds ANSI/AAMI EC 13 Sect. 3.1.2.1(c) minimum recommended 1.2 mV T-Wave amplitude Heart Rate Averaging Method Three different methods are used: Normally, heart rate is computed by averaging the 12 most recent RR intervals. For runs of PVCs, up to 8 RR intervals are averaged to compute the HR. If each of 3 consecutive RR intervals is greater than 1200 ms (that is, rate less than 50 bpm), then the 4 most recent RR intervals are averaged to compute the HR. Response Time of Heart Rate Meter to Change in HR change from 80 to 120 bpm: Heart Rate Range: [6.4 to 7.2 seconds] Average: 6.8 seconds HR change from 80 to 40 bpm: Range: [5.6 to 6.4 sec] Average: 6.0 seconds Heart Rate Meter Accuracy and Response to Irregular Rhythm Ventricular bigeminy: 80 bpm Slow alternating ventricular bigeminy: 60 bpm Rapid alternating ventricular bigeminy: 120 bpm Bidirectional systoles: 90 bpm Accuracy of Input Signal Reproduction Methods A and D were used to establish overall system error and frequency response. Pacemaker Pulse Rejection Performance Rejection of pacemaker pulses with amplitudes from ±2 mV to ±700 mV and widths from 0.1 ms to 2.0 ms (Method A) Respiration Respiration Performance Specifications Respiration Rate Range Adult/pedi: 0 to 120 rpm Neo: 0 to 170 rpm Accuracy at 0 to 120 rpm ±1 rpm at 120 to 170 rpm ±2 rpm Resolution 1 rpm Bandwidth 0.3 to 2.5 Hz (–6 dB) Noise Less than 25 mΩ (rms) referred to the input 311 31 Installation and Specifications Respiration Alarm Specifications Range 312 Measurement Specifications Adjustment Delay High Adult/pedi: 10 to 100 rpm Neo: 30 to 150 rpm under 20 rpm: 1 rpm steps max. 14 seconds over 20 rpm: 5 rpm steps Low Adult/pedi: 0 to 95 rpm Neo: 0 to 145 rpm under 20 rpm: 1 rpm steps for limits from 0 to 20 rpm: over 20 rpm: 5 rpm steps max. 4 seconds for limits above 20 rpm: max. 14 seconds Apnea Alarm 10 to 40 seconds 5 second steps Measurement Specifications 31 Installation and Specifications SpO2 Complies with EN ISO 9919:2005 (except alarm system; alarm system complies with IEC 60601-249:2001). Measurement Validation: The SpO2 accuracy has been validated in human studies against arterial blood sample reference measured with a CO-oximeter. Pulse oximeter measurements are statistically distributed, only about two-thirds of the measurements can be expected to fall within the specified accuracy compared to CO-oximeter measurements. Display Update Period: Typical: 2 seconds, Maximum: 30 seconds. Maximum with NBP INOP suppression on: 60 seconds. SpO2 Performance Specifications SpO2 Range The specified accuracy Accuracy is the root-meansquare (RMS) difference between the measured values and the reference values 0 to 100% Philips Reusable Sensors: M1191A, M1191AL, M1191ANL, M1191B, M1191BL, M1192A, M1192AN = 2% (70% to 100%) M1193A, M1193AN, M1194A, M1194AN, M1195A, M1195AN, M1196A = 3% (70% to 100%) M1191T, M1192T, M1193T (Adult), M1196T = 3% (70% to 100%) M1193T (Neonate) = 4% (70% to 100%) Philips Disposable Sensors with M1943A(L): M1132A, M1133A (adult/infant) = 2% M1901B, M1902B, M1903B, M1904B, M1131A, M1133A (neonate) = 3% (70% to 100%) NellcorPB® Sensors with M1943A(L): MAX-A, MAX-AL, MAX-P, MAX-I, MAX-N, D-25, D-20, I-20, N25, OxiCliq A, P, I, N = 3% (70% to 100%) Masimo Reusable Sensors® with LNOP MP12 or LNC MP10: LNOP DC-I, LNOP DC-IP, LNOP YI, LNCS DC-1, LNCS DC-IP: 2% (70% to 100%) LNOP TC-I, LNCS TC-I: 3.5% (70% to 100%) Masimo Disposable Sensors® with LNOP MP12 or LNC MP10: LNOP Adt, LNOP Adtx, LNOP Pdt, LNOP Pdtx, LNOP Inf-L, LNCS Adtx, LNCS Pdtx, LNCS Inf-L: 2% (70% to 100%) LNOP Neo-L, LNOP NeoPt-L, LNCS Neo-L, LNCS NeoPt-L: 3% (70% to 100%) Pulse Resolution 1% Range 30 to 300 bpm Accuracy ±2% or 1 bpm, whichever is greater Resolution 1 bpm Sensors Wavelength range: 500 to 1000 nm Emitted Light Energy: ≤15 mW Information about the wavelength range can be especially useful to clinicians (for instance, when photodynamic therapy is performed) Pulse Oximeter Calibration Range 70% to 100% 313 31 Installation and Specifications SpO2 Alarm Specifications Measurement Specifications Range Adjustment Delay SpO2 Adult: 50 to 100% Pedi/Neo: 30 to 100% 1% steps (0, 1, 2, 3,... 30) +4 seconds Desat Adult: 50 to Low alarm limit Pedi/Neo: 30 to Low alarm limit 1% steps Pulse 30 to 300 bpm Adult: max. 14 seconds 1 bpm steps (30 to 40 bpm) 5 bpm steps (40 to 300 bpm) Pedi/Neo: 1 bpm steps (30 to 50 bpm) 5 bpm steps (50 to 300 bpm) Tachycardia Difference to high limit 0 to 50 bpm 5 bpm steps Bradycardia Clamping at 150 to 300 bpm 5 bpm steps Difference to low limit 0 to 50 bpm 5 bpm steps Clamping at 30 to 100 bpm 5 bpm steps NBP Complies with IEC 60601-2-30:1999/EN60601-2-30:2000. NBP Performance Specifications Measurement Ranges Systolic Adult: 30 to 270 mmHg (4 to 36 kPa) Pedi: 30 to 180 mmHg (4 to 24 kPa) Neo: 30 to 130 mmHg (4 to 17 kPa) Diastolic Adult: 10 to 245 mmHg (1.5 to 32 kPa) Pedi: 10 to 150 mmHg (1.5 to 20 kPa) Neo: 10 to 100 mmHg (1.5 to 13 kPa) Mean Adult: 20 to 255 mmHg (2.5 to 34 kPa) Pedi: 20 to 160 mmHg (2.5 to 21 kPa) Neo: 20 to 120 mmHg (2.5 to 16 kPa) Pulse Rate Adult: 40 to 300 Pedi: 40 to 300 Neo: 40 to 300 Accuracy Max. Std. Deviation: 8 mmHg (1.1 kPa) Max. Mean Error: ±5 mmHg (±0.7 kPa) Pulse Rate Measurement Accuracy 40 to 100 bpm: ±5 bpm 101 to 200 bpm: ±5% of reading 201 to 300 bpm: ±10% of reading (average over NBP measurement cycle) Pulse Rate Range 40 to 300 bpm Measurement Time Typical at HR >60 bpm Auto/manual/sequence: 30 seconds (adult) 25 seconds (neonatal) Stat: 20 seconds Maximum time: 180 seconds (adult/pediatric) 90 seconds (neonates) 314 max. 14 seconds max. 14 seconds Measurement Specifications 31 Installation and Specifications NBP Performance Specifications Cuff Inflation Time Typical for normal adult cuff: Less than 10 seconds Typical for neonatal cuff: Less than 2 seconds Initial Cuff Inflation Pressure Adult: 165 ±15 mmHg Pedi: 130 ±15 mmHg Neo: 100 ±15 mmHg Auto Mode Repetition Times 1, 2, 2.5, 3, 5, 10, 15, 20, 30, 45, 60 or 120 minutes STAT Mode Cycle Time 5 minutes Venipuncture Mode Inflation Inflation Pressure Automatic deflation after Adult 20 to 120 mmHg (3 to 16 kPa) Pediatric 20 to 80 mmHg (3 to 11 kPa) Neonatal 20 to 50 mmHg (3 to 7 kPa) Adult/pediatric 170 seconds Neonatal 85 seconds Measurement Validation: In adult and pediatric mode, the blood pressure measurements determined with this device comply with the American National Standard for Electronic or Automated Sphygmomanometers (ANSI/AAMI SP10 - 1992) in relation to mean error and standard deviation, when compared to intra-arterial or auscultatory measurements (depending on the configuration) in a representative patient population. For the auscultatory reference the 5th Korotkoff sound was used to determine the diastolic pressure. In neonatal mode, the blood pressure measurements determined with this device comply with the American National Standard for Electronic or Automated Sphygmomanometers (ANSI/AAMI SP10 1992 and AAMI/ANSI SP10A -1996) in relation to mean error and standard deviation, when compared to intra-arterial measurements in a representative patient population. NBP Alarm Specifications Range Adjustment Systolic 10 to 30 mmHg: 2 mmHg (0.5 kPa) >30 mmHg: 5 mmHg (1 kPa) Adult: 30 to 270 mmHg (4 to 36 kPa) Pedi: 30 to 180 mmHg (4 to 24 kPa) Neo: 30 to 130 mmHg (4 to 17 kPa) Diastolic Adult: 10 to 245 mmHg (1.5 to 32 kPa) Pedi: 10 to 150 mmHg (1.5 to 20 kPa) Neo: 10 to 100 mmHg (1.5 to 13 kPa) Mean Adult: 20 to 255 mmHg (2.5 to 34 kPa) Pedi: 20 to 160 mmHg (2.5 to 21 kPa) Neo: 20 to 120 mmHg (2.5 to 16 kPa) NBP Overpressure Settings Adult >300 mmHg (40 kPa) >2 sec Pedi >300 mmHg (40 kPa) >2 sec Neo >150 mmHg (20 kPa) >2 sec not user adjustable 315 31 Installation and Specifications Measurement Specifications Invasive Pressure and Pulse Complies with IEC 60601-2-34:2000/EN60601-2-34:2000. Invasive Pressure Performance Specifications Measurement Range Pulse Rate –40 to 360 mmHg Range 25 to 350 bpm Accuracy ±1% Full Range Resolution 1 bpm Input Sensitivity Sensitivity:5 µV/V/mmHg (37.5 µV/V/kPa) Adjustment range:±10% Transducer Load Impedance:200 to 2000 Ω (resistive) Output Impedance:≤3000 Ω (resistive) Frequency Response dc to 12.5 Hz or 40 Hz Zero Adjustment Gain Accuracy Overall Accuracy Range: ±200 mmHg (±26 kPa) Accuracy ±1 mmHg (±0.1 kPa) Drift Less than 0.1 mmHg/°C (0.013 kPa/°C) Accuracy ±1% Drift Less than 0.05%/°C Non linearity and Hysteresis Error of ≤0.4% FS (@CAL 200 mmHg) (including transducer) ±4% of reading or ±4 mmHg (±0.5 kPa), whichever is greater Volume displacement of CPJ840J6 0.1 mm3 /100 mmHg Invasive Pressure Alarm Specifications Range Adjustment Delay Pressure -40 to 50 mmHg 2 mmHg (0.5 kPa) max. 12 seconds –40 to 360 mmHg (–5.0 to 48 kPa) >50 mmHg 5 mmHg (1 kPa) Extreme High Extreme Low Pulse 316 Difference to high limit 0 to 5 mmHg steps (0.5 kPa) 25 mmHg Clamping at -40 to 360 mmHg 5 mmHg steps (1.0 kPa) Difference to low limit 0 to 25 mmHg 5 mmHg steps (0.5 kPa) Clamping at -40 to 360 mmHg 5 mmHg steps (1.0 kPa) 25 to 300 bpm Adult: 1 bpm steps (25 to 40 bpm) 5 bpm steps (40 to 300 bpm) Pedi/Neo: 1 bpm steps (25 to 50 bpm) 5 bpm steps (50 to 300 bpm) Measurement Specifications 31 Installation and Specifications Invasive Pressure Alarm Specifications Range Tachycardia Adjustment Difference to high limit 0 to 5 bpm steps 50 bpm Bradycardia Clamping at 150 to 300 bpm 5 bpm steps Difference to low limit 0 to 50 bpm 5 bpm steps Delay max. 14 seconds max. 14 seconds Clamping at 25 to 100 bpm 5 bpm steps Temp Complies with EN 12470-4:2000. Specified without transducer. Temp Performance Specifications Temp Range –1 to 45°C (30 to 113°F) Resolution 0.1°C (0.2°F) Accuracy ±0.1°C (±0.2°F) Average Time Constant Less than 10 seconds Temp Alarm Specifications Range Adjustment Temp High/Low Alarms –1 to 45°C (30 to 113°F) -1 to 35°C (30 to 95°F), 0.5°C (1.0°F) steps 35 to 45°C (95 to 113°F), 0.1°C (0.2°F) steps Predictive Temperature Performance Specifications Technology Welch Allyn® SureTemp Plus® Probe Types oral/axillary, rectal Temperature Measurement Range 26.7 to 43.3°C (80 to 110°F) Resolution ±0.1°C (±0.2°F) Accuracy (Oral, axillary and rectal measurements) ±0.1°C (±0.2°F) (in continuous mode, complies with ASTM 111200 CO2 The CO2 measurement complies with EN ISO 21647:2004 + Cor.1:2005 (except alarm system; alarm system complies with IEC 60601-2-49:2001). 317 31 Installation and Specifications Measurement Specifications Microstream CO2 Performance Specifications CO2 awRR Range 0 to 150 mmHg (0 to 20 kPa), or 20 % CO2, whichever is lower Accuracy Up to 5 minutes during warmup: ±4 mmHg or 12 %, whichever is greater After 5 minutes warmup: 0 to 40 mmHg (0 to 5.3 kPa):±2.2 mmHg (±0.3 kPa) Above 40 mmHg (5.3 kPa):±(5.5 % + (0.08 %/mmHg above 40 mmHg)) of reading These specifications are valid for 21 % O2 and N2 balance, up to 35°C ambient temperature, up to 60 rpm in adult mode and 100 rpm in neonatal mode. Outside of these conditions the accuracy reaches at a minimum ±4 mmHg or ±12 % of the reading, whichever is greater. Resolution Numeric: 1.0 mmHg (0.1 kPa) Wave: 0.1 mmHg (0.01 kPa) Stability Included in Accuracy specifications Range 0 to 150 rpm Accuracy 0 to 40 rpm: ±1 rpm 41 to 70 rpm: ±2 rpm 71 to 100 rpm: ±3 rpm >100 rpm: ±5 % of reading Warm-up Time 5 minutes for full accuracy specification Rise Time 190 ms for neonatal mode (measured with FilterLine H for neonatal) 240 ms for adult mode (measured with FilterLine H for adult) Sample Flow Rate 50 + 15/-7.5 ml/minute Gas Sampling Delay Time Typical:2.3 seconds Maximum:3 seconds Sound Pressure Acoustic noise: <45 dBA Total System Response Time The total system response time is the sum of the delay time and the rise time. Microstream CO2 Humidity Correction Factor Either BTPS or ATPD can be selected as the humidity correction factor for the Microstream CO2 readings. The formula for the correction calculation is: PBTPS = (PATPD . 0.94) Mainstream CO2 Performance Specifications CO2 Range 0 to 150 mmHg (0 to 20.0 kPa) Accuracy after 2 minutes warmup: For values between 0 and 40 mmHg:±2.0 mmHg (±0.29 kPa) For values from 41 to 70 mmHg: ±5 % of reading For values from 71 to 100 mmHg: ±8 % of reading The specifications are valid for standard gas mixtures, balance air, fully hydrated at 35°C, Pabs = 760 mmHg, flow rate = 2 l/min. Resolution Numeric: 1.0 mmHg (0.1 kPa) Wave: 0.1 mmHg (0.01 kPa) Stability: Short term drift Long term drift 318 ±0.8 mmHg over four hours Accuracy specification will be maintained over a 120 hour period Measurement Specifications 31 Installation and Specifications Mainstream CO2 Performance Specifications awRR Range 2 to 150 rpm Accuracy ±1 rpm Warm-up Time 2 minutes with CO2 transducer attached for full accuracy specification Response Time Less than 60 ms (with adult or infant reusable or disposable adapter) Sidestream CO2 Performance Specifications CO2 awRR Range 0 to 150 mmHg (0 to 20.0 kPa) Accuracy after 2 minutes warmup: For values between 0 and 40 mmHg: ±2.0 mmHg (±0.29 kPa) For values from 41 to 70 mmHg: ±5 % of reading For values from 71 to 100 mmHg: ±8 % of reading For values from 101 to 150 mmHg: ±10 % of reading At respiration rates above 80 rpm, all ranges are ±12 % of actual. The specifications are valid for gas mixtures of CO2, balance N2, dry gas at 760 mmHg within specified operating temperature range. Resolution Numeric: 1.0 mmHg (0.1 kPa) Wave: 0.1 mmHg (0.01 kPa) Stability: Short term drift Long term drift ±0.8 mmHg over four hours Accuracy specification will be maintained over a 120 hour period Range 2 to 150 rpm Accuracy ±1 rpm Warm-up Time 2 minutes with CO2 sensor attached for full accuracy specification Sample Flow Rate 50 ±10 ml/minute Total System Response Time 3 seconds Operating Temperature 0 to 40°C (32 to 100°F) Mainstream and Sidestream CO2 Humidity Correction Factor Either BTPS or ATPD can be selected as the humidity correction factor for the CO2 readings. The formula for the correction calculation is: P abs P ATPD = P BTPS ⋅ ----------------------------P abs – P H2O Where p = partial pressure, Pabs = absolute pressure, and PH2O = 42 mmHg @35°C and 100% RH. CO2 Alarm Specifications Range etCO2 High 20 to 95 mmHg (2 to 13 kPa) 1 mmHg (0.1 kPa) etCO2 Low 10 to 90 mmHg (1 to 12 kPa) Adjustment Delay less than 14 seconds 319 31 Installation and Specifications CO2 Alarm Specifications Measurement Specifications Range Adjustment Delay imCO2 High 2 to 20 mmHg (0.3 to 3.0 kPa) steps of 1 mmHg (0.1 kPa) less than 14 seconds awRR High Adult/pedi: 10 to 100 rpm Neo: 30 to 150 rpm less than 14 seconds awRR Low Adult/pedi: 0 to 95 rpm Neo: 0 to 145 rpm under 20 rpm: 1 rpm steps over 20 rpm:5 rpm steps settings <20 rpm: less than 4 seconds settings >20 rpm: less than 14 seconds Apnea delay 10 to 40 seconds 5 second steps set apnea delay time +4 seconds Interfering Gas and Vapor Effects On CO2 Measurement Values The specified deviations are valid when the appropriate corrections are switched on and set correctly. 320 Gas or Vapor Gas Level (% volume fraction) Additional deviation due to gas interference, measured at 0 - 40 mmHg CO2 Nitrous Oxide 60 ±1 mmHg Halothane 4 ±2 mmHg Enflurane 5 ±2 mmHg Isoflurane 5 ±2 mmHg Sevoflurane 5 ±2 mmHg Xenon 80 -5 mmHg Helium 50 ±1 mmHg Metered dose inhaler propellants - not specified for use Desflurane 15 +5 mmHg Ethanol 0.1 ±1 mmHg Isopropanol 0.1 ±1 mmHg Acetone 0.1 ±1 mmHg Methane 1.0 ±1 mmHg Safety and Performance Tests 31 Installation and Specifications Safety and Performance Tests You must observe any national regulations on the qualification of the testing personnel and suitable measuring and testing facilities. See the maintenance section for a list of required tests. Safety and performance tests, and what to do if the instrument does not meet these specifications are described in the Installation and Service guide. Electromagnetic Compatibility (EMC) Specifications Take special precautions regarding electromagnetic compatibility (EMC) when using medical electrical equipment. You must operate your monitoring equipment according to the EMC information provided in this book. Portable and mobile radio frequency (RF) communications equipment can affect medical electrical equipment. Accessories Compliant with EMC Standards All accessories listed in the accessories section comply, in combination with the monitor, with the requirements of IEC 60601-1-2:2001 + A1:2004. WARNING Using accessories other than those specified may result in increased electromagnetic emission or decreased electromagnetic immunity of the monitoring equipment. Electromagnetic Emissions The monitor is suitable for use in the electromagnetic environment specified in the table below. You must ensure that it is used in such an environment Emissions test Compliance Avoiding Electromagnetic Interference Radio Frequency (RF) emissions Group 1 The monitor uses RF energy only for its internal function. Therefore, its RF emissions are very low and are not likely to cause any interference in nearby electronic equipment RF emissions CISPR 11 Class A The monitor is suitable for use in all establishments other than those directly connected to the public low-voltage power supply network that supplies buildings used for domestic purposes. RF emissions CISPR 11 Class B Harmonic emissions IEC 61000-3-2 complies The monitor, with the following measurements and interfaces: Voltage fluctuations IEC 61000-3-3 complies ECG/Respiration, NBP, SpO2, Pressure, Temperature, CO2 (only Mainstream Sensor M2501A) LAN, Video Out, Battery, Nurse Call, RS232, and recorder interfaces is suitable for use in all establishments including those directly connected to the public low-voltage power supply network that supplies buildings used for domestic purposes. 321 31 Installation and Specifications Safety and Performance Tests Avoiding Electromagnetic Interference (Resp) The respiration (Resp) measurement is a very sensitive measurement that measures a very small signal. Technological limitations do not allow higher immunity levels than 1 V/m for radiated RF electromagnetic fields and 1 Vrms for conducted disturbances induced by RF fields. Electromagnetic fields with field strengths above 1 V/m and conducted disturbances above 1 Vrms may cause erroneous measurements. Therefore Philips recommends that you avoid using electrically radiating equipment in the close proximity of this measurement. WARNING The monitor should not be used next to or stacked with other equipment. If you must stack the monitor, you must check that normal operation is possible in the necessary configuration before you start monitoring patients. Electromagnetic Immunity The monitor is suitable for use in the specified electromagnetic environment. The user must ensure that it is used in the appropriate environment as described below. Immunity test IEC 60601-1-2 test level Compliance level Electromagnetic environment guidance ±6 kV contact Electrostatic discharge (ESD) ±8 kV air IEC 61000-4-2 ±6 kV contact ±8 kV air Floors should be wood, concrete, or ceramic tile. If floors are covered with synthetic material, the relative humidity should be at least 30%. Electrical fast transient/burst IEC 61000-4-4 ±2 kV for power supply lines ±1 kV for input/output lines ±2 kV for power supply lines ±1 kV for input/output lines Mains power quality should be that of a typical commercial and/or hospital environment Surge IEC 61000-4-5 ±1 kV differential mode ±2 kV common mode ±1 kV differential mode ±2 kV common mode Mains power quality should be that of a typical commercial and/or hospital environment Voltage dips, short interruptions and voltage variations on power supply input lines IEC 61000-411 <5% UT (>95% dip in UT) for 0.5 cycles <5% UT (>95% dip in UT) for 0.5 cycles Mains power quality should be that of a typical commercial and/or hospital environment. If the user of the monitor requires continued 40% UT 40% UT (60% dip in UT) for 5 cycles (60% dip in UT) for 5 cycles operation during power mains interruptions, it is recommended 70% UT 70% UT that the monitor is equipped with (30% dip in UT) for 25 cycles (30% dip in UT) for 25 cycles an internal battery or is powered from an uninterruptible power <5% UT <5% UT supply. (>95% dip in UT) for 5 sec (>95% dip in UT) for 5 sec Power frequency 3 A/m (50/60 Hz) magnetic field IEC 61000-4-8 3 A/m Power frequency magnetic fields should be a t levels characteristic of a typical location in a typical commercial and/or hospital environment In this table, UT is the a.c. mains voltage prior to application of the test level. 322 Safety and Performance Tests 31 Installation and Specifications Recommended Separation Distance WARNING The monitor, equipped with a wireless network interface, intentionally receives RF electromagnetic energy for the purpose of its operation. Therefore, other equipment may cause interference, even if that other equipment complies with CISPR emission requirements. In the following table, P is the maximum output power rating of the transmitter in watts (W) according to the transmitter manufacturer and d is the recommended separation distance in metres (m). The values given in brackets are for respiration. Portable and mobile RF communications equipment should be used no closer to any part of the monitor, including cables, than the recommended separation distance calculated from the equation appropriate for the frequency of the transmitter. Field strengths from fixed RF transmitters, as determined by an electromagnetic site survey, should be less than the compliance level in each frequency range. Interference may occur in the vicinity of equipment marked with this symbol: Immunity test Conducted RF IEC 61000-4-6 IEC 60601-1-2 test level Compliance level Electromagnetic environment guidance 3 VRMS 150 kHz to 80 MHz 3 VRMS Recommended separation distance: (1 VRMS for respiration) d = 1,2 P : for respiration: d = 3,5 P : Radiated RF IEC 61000-4-3 3 V/m 80 MHz to 2.5 GHz 3 V/m Recommended separation distance: (1 V/m for respiration) 80 MHz to 800 MHz For short range radio, see note1. d = 1,2 P 80 MHz to 800 MHz for respiration d = 3,5 P : 800 MHz to 2,5 GHz d = 2,3 P 800 MHz to 2,5 GHz for respiration d = 7,0 P 2.0 to 2,3 GHz for short range radio d = 7,0 P 1.If ECG/SpO2 signals are acquired from a telemetry device via short range radio the compliance level is 3V/m except in the range 2.0 to 2.3 GHz where it is 1 V/m. 323 31 Installation and Specifications Safety and Performance Tests Field strengths from fixed transmitters, such as base stations for radio (cellular, cordless) telephones and land mobile radios, amateur radio, AM and FM radio broadcast and TV broadcast cannot be predicted theoretically with accuracy. To assess the electromagnetic environment due to fixed RF transmitters, an electromagnetic site survey should be considered. If the measured field strength in the location in which the monitor is used exceeds the applicable RF compliance level above, the monitor should be observed to verify normal operation. If abnormal performance is observed, additional measures may be necessary, such as reorienting or relocating the monitor. These guidelines may not apply in all situations. Electromagnetic propagation is affected by absorption and reflection from structures, objects, and people. Recommended separation distances from portable and mobile RF communication equipment The monitor is intended for use in an electromagnetic environment in which radiated RF disturbances are controlled. The customer or user of the monitor can help prevent electromagnetic interference by maintaining a minimum distance between portable and mobile RF communications equipment and the monitor as recommended below, according to the maximum output power of the communications equipment. In the following table, P is the maximum output power rating of the transmitter in watts (W) according to the transmitter manufacturer and d is the recommended separation distance in metres (m). The values given in brackets are for those measurements which do not use the general formula. Frequency of transmitter 150 kHz to 80 MHz d = 1,2 P for respiration: d = 3,5 p 80 MHz to 800 MHz d = 1,2 P for respiration: d = 3,5 P 800 MHz to 2,5 GHz d = 2,3 P for respiration: d = 7,0 P for short range radio in the range 2.0 to 2.3 GHz: d = 7,0 P Equation Rated max. output power Separation distance (m) of transmitter (W) Separation distance (m) Separation distance (m) 0.01 0.1 (0.4) 0.1 (0.4) 0.2 (0.7) 0.1 0.4 (1.1) 0.4 (1.1) 0.7 (2.2) 1 1.3 (3.5) 1.3 (3.5) 2.3 (7.0) 10 3.8 (11.1) 3.8 (11.1) 7.3 (22.1) 100 12.0 (35.0) 12.0 (35.0) 23.0 (70.0) Electrosurgery Interference/Defibrillation/Electrostatic Discharge The equipment returns to the previous operating mode within 10 seconds without loss of any stored data. Measurement accuracy may be temporarily decreased while performing electro-surgery or defibrillation. This does not affect patient or equipment safety. Do not expose the equipment to x-ray or strong magnetic fields (MRI). Fast Transients/Bursts The equipment will return to the previous operating mode within 10 seconds without loss of any stored data. If any user interaction is required, the monitor indicates with a technical alarm (INOP). 324 Safety and Performance Tests 31 Installation and Specifications Restart time After power interruption, an ECG wave will be shown on the display after 30 seconds maximum. 325 31 Installation and Specifications 326 Safety and Performance Tests 32 Default Settings Appendix 32 This appendix documents the most important default settings of your monitor as it is delivered from the factory. For a comprehensive list and explanation of default settings, see the Configuration Guide supplied with your monitor. The monitor’s default settings can be permanently changed in Configuration Mode. Note: If your monitor has been ordered preconfigured to your requirements, the settings at delivery will be different from those listed here. Country-Specific Default Settings Certain default settings are specific to a particular country. These are listed here for all countries alphabetically. Country-Description Line Frequency Afghanistan Åland Islands Albania Algeria American Samoa Andorra Angola Anguilla Antarctica Antigua and Barbuda Argentina Armenia Aruba Australia Austria Azerbaijan Bahamas, The Bahrain Bangladesh Barbados Belarus Belgium 50/60 [Hz] 50 50 50 50 60 60 50 60 60 50 50 50 60 50 50 50 60 50 60 50 50 50 Units Weight kg, lb kg kg kg kg lb lb kg lb lb kg kg kg kg kg kg kg kg kg lb kg kg kg Units Height in, cm cm cm cm cm in in cm in in cm cm cm cm cm cm cm cm cm in cm cm cm ECG Cable Color IEC, AAMI AAMI IEC IEC IEC AAMI AAMI IEC AAMI AAMI AAMI AAMI IEC AAMI AAMI IEC IEC AAMI AAMI AAMI AAMI IEC IEC 327 32 Default Settings Appendix Belize Benin Bermuda Bhutan Bolivia Bosnia and Herzegovina Botswana Bouvet Island Brazil British Indian Ocean Territory Brunei Darussalam Brunei Bulgaria Burkina Faso Burundi Cambodia Cameroon Canada Cape Verde Cayman Islands Central African Republic Chad Chile China Christmas Islands Cocos Keeling Islands Colombia Comoros Congo Congo, Democratic Republic of the Cook Islands Costa Rica Côte d'Ivoire Croatia Cuba Cyprus Czech Republic Denmark Djibouti Dominica Dominican Republic Ecuador Egypt El Salvador Equatorial Guinea Eritrea Estonia Ethiopia Falkland Islands, Malvinas Faroe Islands Fiji 328 Country-Specific Default Settings 60 60 60 60 50 50 50 60 60 60 50 50 50 50 50 50 50 60 60 60 50 60 50 50 60 60 60 60 50 50 60 60 50 50 60 50 50 60 50 50 60 60 50 60 50 50 50 50 60 60 60 lb lb kg lb kg kg kg lb kg lb kg kg kg kg kg kg kg kg lb kg kg lb kg kg lb lb kg lb kg kg lb kg kg kg kg kg kg lb kg kg kg kg kg kg kg kg kg kg lb lb lb in in cm in cm cm cm in cm in cm cm cm cm cm cm cm cm in cm cm in cm cm in in cm in cm cm in cm cm cm cm cm cm in cm cm cm cm cm cm cm cm cm cm in in in AAMI AAMI AAMI AAMI AAMI IEC IEC AAMI AAMI AAMI AAMI IEC IEC IEC IEC IEC IEC AAMI AAMI AAMI IEC AAMI AAMI IEC AAMI AAMI AAMI AAMI IEC IEC AAMI AAMI IEC IEC IEC IEC IEC AAMI IEC AAMI AAMI AAMI IEC AAMI IEC IEC IEC IEC AAMI AAMI AAMI Country-Specific Default Settings Finland France French Guiana French Polynesia French Southern Territories Gabon Gambia, The Georgia Germany Ghana Gibraltar Greece Greenland Grenada Guadeloupe Guam Guatemala Guernsey Guinea Guinea-Bissau Guyana Haiti Heard Island and McDonald Islands Holy See, Vatican City State Honduras Hong Kong Hungary Iceland India Indonesia Iran, Islamic Republic of Iraq Ireland Isle of Man Israel Italy Jamaica Japan Jersey Jordan Kazakhstan Kenya Kiribati Korea, Democratic People’s Republic of Korea, Republic of Kuweit Kyrgyzstan Lao People’s Democratic Republics Latvia Lebanon Lesotho 32 Default Settings Appendix 50 50 50 60 60 50 50 60 50 50 60 50 60 50 50 60 60 50 60 60 60 60 60 60 60 50 50 50 50 50 50 50 50 50 50 50 50 60 50 50 50 50 60 60 60 50 60 50 50 50 50 kg kg kg lb lb kg kg lb kg kg lb kg lb kg kg lb kg kg lb lb kg kg lb lb kg kg kg kg kg kg kg kg kg kg kg kg kg kg kg kg kg kg lb lb kg kg lb kg kg kg kg cm cm cm in in cm cm in cm cm in cm in cm cm in cm cm in in cm cm in in cm cm cm cm cm cm cm cm cm cm cm cm cm cm cm cm cm cm in in cm cm in cm cm cm cm IEC IEC IEC AAMI AAMI IEC IEC AAMI IEC IEC AAMI IEC AAMI AAMI IEC AAMI AAMI IEC AAMI AAMI AAMI AAMI AAMI AAMI AAMI IEC IEC IEC IEC IEC AAMI AAMI IEC IEC IEC IEC AAMI IEC IEC AAMI IEC IEC AAMI AAMI AAMI AAMI AAMI IEC IEC AAMI IEC 329 32 Default Settings Appendix Liberia Libyan Arab. Jamahiriya Liechtenstein Lithuania Luxembourg Macao Macedonia, The former Yugoslavian Republic of Madagascar Malawi Malaysia Maldives Mali Malta Marshall Islands Martinique Mauritania Mauritius Mayotte Mexico Micronesia, Federal States of Moldova, Republic of Monaco Mongolia Montenegro Montserrat Morocco Mozambique Myanmar Namibia Nauru Nepal Netherlands Netherlands Antilles New Caledonia New Zealand Nicaragua Niger Nigeria Niue Norfolk Islands Northern Mariana Islands Norway Oman Pakistan Palau Palestinian Territory Panama Papua New Guinea Paraguay Peru 330 Country-Specific Default Settings 50 60 60 50 50 60 50 kg lb lb kg kg lb kg cm in in cm cm in cm IEC AAMI AAMI IEC IEC AAMI IEC 50 50 50 60 50 50 60 60 50 60 60 60 60 60 60 60 50 50 50 50 60 50 60 60 50 50 60 50 60 50 50 60 60 60 50 50 50 60 50 60 60 50 60 kg kg kg lb kg kg lb kg kg lb lb kg lb lb lb lb kg kg kg kg lb kg lb lb kg kg lb kg kg kg kg lb lb lb kg kg kg lb kg lb lb kg kg cm cm cm in cm cm in cm cm in in cm in in in in cm cm cm cm in cm in in cm cm in cm in cm cm in in in cm cm cm in cm in in cm cm IEC IEC IEC AAMI IEC IEC AAMI IEC IEC AAMI AAMI AAMI AAMI AAMI AAMI AAMI IEC AAMI IEC IEC AAMI IEC AAMI AAMI IEC AAMI AAMI AAMI AAMI IEC IEC AAMI AAMI AAMI IEC AAMI IEC AAMI AAMI AAMI AAMI AAMI AAMI Country-Specific Default Settings Philippines Pitcairn Poland Portugal Puerto Rico Qatar Reunion Romania Russian Federation Rwanda Saint Helena Saint Kitts and Nevis Saint Lucia Saint Pierre and Miquelon Saint Vincent and the Grenadines Samoa San Marino Sao Tome and Principe Saudi Arabia Senegal Serbia Serbia & Montenegro Seychelles Sierra Leone Singapore Slovakia Slovenia Solomon Islands Somalia South Africa South Georgia and the South Sandwich Islands Spain Sri Lanka Sudan Suriname Svalbard and Jan Mayen Swaziland Sweden Switzerland Syrian Arab Rep Taiwan, Province of China Tajikistan Tanzania, United Republic of Thailand Timor-Leste Togo Tokelau Tonga Trinidad and Tobago Tunisia 32 Default Settings Appendix 60 60 50 50 60 50 60 50 50 50 60 60 50 60 50 60 60 60 50 50 50 50 60 50 50 50 50 60 50 60 60 kg lb kg kg lb kg lb kg kg kg lb kg kg lb kg lb lb lb kg kg kg kg lb kg kg kg kg lb kg lb lb cm in cm cm in cm in cm cm cm in cm cm in cm in in in cm cm cm cm in cm cm cm cm in cm in in AAMI AAMI IEC IEC AAMI AAMI AAMI IEC IEC IEC AAMI AAMI AAMI AAMI AAMI AAMI AAMI AAMI AAMI IEC IEC IEC AAMI IEC IEC IEC IEC AAMI IEC AAMI AAMI 50 60 50 60 60 60 50 50 50 60 60 60 50 60 60 60 60 60 50 kg lb kg kg lb lb kg kg kg kg lb lb kg lb lb lb lb lb kg cm in cm cm in in cm cm cm cm in in cm in in in in in cm IEC AAMI IEC AAMI AAMI AAMI IEC IEC AAMI AAMI AAMI AAMI AAMI AAMI AAMI AAMI AAMI AAMI IEC 331 32 Default Settings Appendix Turkey Turkmenistan Turks and Caicos Islands Tuvalu Uganda Ukraine UK United Arab Emirates United Kingdom United States United States Minor Outlying Islands Uruguay Uzbekistan Vanuatu Venezuela Viet Nam Virgin Islands (British) Virgin Islands (US) Wallis and Futuna Islands Western Sahara Yemen Zambia Zimbabwe 332 Country-Specific Default Settings 50 60 60 60 60 60 50 50 50 60 60 50 60 60 60 50 50 60 60 50 50 60 60 kg lb kg lb lb lb kg kg kg lb lb kg lb lb lb kg kg lb lb kg kg lb lb cm in cm in in in cm cm cm in in cm in in in cm cm in in cm cm in in IEC AAMI AAMI AAMI AAMI AAMI IEC AAMI IEC AAMI AAMI AAMI AAMI AAMI AAMI IEC AAMI AAMI AAMI IEC AAMI AAMI AAMI Alarm and Measurement Default Settings 32 Default Settings Appendix Alarm and Measurement Default Settings Settings are only entered once per table row if they are the same for all patient categories. Alarm Default Settings Alarm Settings Factory Default H10 / H20 / H40 Alarm Volume 5 Alarms Off 2 min H30 (deviations from H10/20/40) Pause Al. 5min Enabled Pause Al. 10min Enabled Auto Alarms Off Off Alarm Off Reminder Off Visual Latching Red & Yell Red Only Audible Latching Red & Yell Off Alarm Reminder On Reminder Time 3 min Alarm Sounds Traditional Red Alarm Interval 10 sec Yel. Al. Interval 20 sec Alarm Low 4 Red Alarm Volume AlarmVol +2 Yell. Alarm Volume AlarmVol +0 Inop Volume AlarmVol +0 Auto Increase Vol. 2 Steps Increase Vol Delay 20 sec Keep Blinking No Relay 1 Sensitiv. R&Y&C Relay 2 Sensitiv. Red & Yell Relay 3 Sensitiv. Red CyanRelayLatency 5 sec Yel. Relay Latency 2 sec Alarm Text Standard No Centr Mon Min Vol 4 2 333 32 Default Settings Appendix ECG, Arrhythmia, ST and QT Default Settings ECG, Arrhythmia, ST and QT Default Settings Factory defaults H10 / H20 / H40 H30 (deviations from H10/20/40) Adult Pedi Neo Adult High Limit 120 bpm 160 bpm 200 bpm Low Limit 50 bpm 75 bpm 100 bpm Alarms On Alarm Source Auto ECG On QRS Volume 1 Primary Lead II Secondary Lead V Analysis Mode Multi-lead Lead Placement Standard Mod. Lead Placment Off Filter Monitor Speed 25 mm/s Auto Filter Off Default ECG Size x1 Color Green Asystole Thresh 4.0 sec Δ ExtrTachy 20 bpm Tachy Clamp 200 bpm Δ ExtrBrady 20 bpm Brady Clamp 40 bpm ECG AL. OFF Inop Cyan Fallback On Alarms Off Enabled Alarm Source Sel. Enabled Va Lead V2 Vb Lead V5 SyncPulse Sensit Medium SyncPulse Marker On PulseAlarms Tele Enabled ECG Settings 334 Pedi Neo 60 bpm 80 bpm Auto Filter 3.0 sec 220 bpm 240 bpm 50 bpm 40 bpm ECG, Arrhythmia, ST and QT Default Settings 32 Default Settings Appendix Factory defaults H10 / H20 / H40 H30 (deviations from H10/20/40) Adult Neo Adult Off Arrhythmia Settings Pedi Arrhythmia On Off Pause Threshold 2.0 sec 1.5 sec VTach HR 100 VTach Run 5 Vent Rhythm 14 SVT HR 180 SVT Run 5 PVCs/min 10 Non-Sustain On Vent Rhythm On Run PVCs On Pair PVCs On Off R-On-T PVCs On Off V.Bigeminy On Off V.Trigeminy On Off PVCs/min On Off Multif. PVCs On Off Pacer N. Cap On Pacer N. Pac On Pause On Off Missed Beat On Off SVT On Afib On IrregularHR On HR Alarms Short Yellow TimeOut 1st 3 min TimeOut 2nd 10 min Arrhy Off Message Yes SOME ECG... Inop On 120 150 200 210 5 5 Pedi Neo Off Off Lead-independent ST Settings Factory Adult ST Alarm Mode Single ST Alarms On Factory Pedi Factory Neo 335 32 Default Settings Appendix ECG, Arrhythmia, ST and QT Default Settings Lead-independent ST Settings Factory Adult Factory Pedi ST Analysis On Off ST-Index On ISO Point -80 ms J Point 48 ms ST Point J+60 Lead I, II, III, V, aVR, aVL, aVF, V1-6, MCL Settings Factory Adult Factory Pedi ST(Label) On Off Factory Neo Factory Neo For Alarm Mode = Single-ST ST(Label) High +2.0 mm ST(Label) Low -2.0 mm For Alarm Mode = Multi-ST 336 ST(Label) High +1.0 mm ST(Label) Low -1.0 mm QT Settings Factory Adult QT Lead All QTc High Limit 500 ms ΔQTc Limit 60 ms QTc High Alarm On ΔQTc High Alarm On QT Analysis Off QTc Formula Bazett Factory Pedi Factory Neo 480 ms 460 ms Pulse Default Settings 32 Default Settings Appendix Pulse Default Settings Factory defaults H10 / H20 / H40 H30 (deviations from H10/20/40) Adult Adult Pulse Settings Alarms Source Auto Pulse (Label) On System Pulse SpO2 Alarms Off Enabled Alarm Source Sel. Enabled Pedi Neo Pedi Neo Auto Auto Factory defaults H10 / H20 / H40 H30 (deviations from H10/20/40) Adult Adult Pedi Neo 40 60 80 Pulse Alarm Settings Pedi Neo Pulse (SpO2) On Pulse Alarms Off High Limit 120 bpm 160 bpm 200 bpm Low Limit 50 bpm 75 bpm 100 bpm Δ Extr Brady 20 bpm 40 bpm 50 bpm 220 bpm 240 bpm Brady Clamp 40 bpm Δ Extr Tachy 20 bpm Tachy Clamp 200 bpm Pulse alarms use the settings of the currently selected Pulse alarm source. Respiration Default Settings Factory defaults H10 / H20 / H40 H30 (deviations from H10/20/40) Adult Adult Respiration Settings Pedi Neo High Limit 30 rpm 100 rpm Low Limit 8 rpm 30 rpm Apnea Time 20 sec Alarms On Resp On Detection Auto (Trigger Mode) Respiratory Speed 6.25 mm/s Color Yellow Pedi Neo Off White 337 32 Default Settings Appendix SpO2 Default Settings SpO2 Default Settings SpO2 Settings Factory Adult Alarms On QRS Volume 1 Tone Modulation Yes Tone Mod. Type Enhanced Speed 25 mm/s Perfusion On Average 10 sec NBP Alarm Suppr. On Extd. Auto OnOff Disabled Color light blue (cyan) Average in Mon. No Signal Quality On Factory Pedi Factory Neo SpO2 Alarm Default Settings Setting adult pediatric neonatal Desat Limit 80 80 80 Low Limit 90 90 85 High Limit 100 100 95 Desat delay 20 sec 20 sec 20 sec High Alarm delay 10 sec 10 sec 10 sec Low Alarm delay 10 sec 10 sec 10 sec Alarms On/Off on on on Label SpO2 SpO2 SpO2 Pulse (SpO2) on on on Pulse Alarms On/Off on on on High Limit 120 bpm 160 bpm 200 bpm Low Limit 50 bpm 75 bpm 100 bpm Δ Extr Brady 20 bpm 20 bpm 20 bpm Brady Clamp 40 bpm 40 bpm 50 bpm Δ ExtrTachy 20 bpm 20 bpm 20 bpm Tachy Clamp 200 bpm 220 bpm 240 bpm Pulse Settings 338 NBP Default Settings 32 Default Settings Appendix NBP Default Settings Factory defaults H10 / H20 / H40 H30 (deviations from H10/20/40) Adult Adult NBP Settings Mode Auto Alarms from Sys. Pedi Neo 160/90 (110) 120/70 (90) 90/60 (70) 180/90 (110) Low Limit 90/50 (60) 70/40 (50) 40/20 (24) 70/50 (65) Alarms On NBP On 10 min Pulse (NBP) On Unit mmHg Done Tone Off Start Time Synchronized VP Pressure 60 mmHg Reference Auscultatory Color Red Neo Manual High Limit Repetition Time Pedi 3 min On NotSynchron. 40 mmHg 30 mmHg Invasive Magenta Temperature Default Settings Factory defaults H10 / H20 / H40 H30 (deviations from H10/20/40) Adult Adult Temp Settings Low Limit 36 High Limit 39 Alarms On Unit °C Range 35...43 Color Green Pedi Neo Pedi Neo 35 Light Green 339 32 Default Settings Appendix Predictive Temperature Default Settings Predictive Temperature Default Settings pTemp Settings1 Factory defaults H10 / H20 / H40 H30 (deviations from H10/20/40) Adult Adult Preferred Label pToral Prompt Tones on Value Lifetime 1 hour Unit °C Color Yellow Pedi Neo Pedi Neo 1.The settings for Prompt Tones, Unit and Color are label dependent Invasive Pressure Default Settings ABP, ART, Ao, BAP, Factory defaults H10 / H20 / H40 FAP, P, P1, P2, P3, Adult Pedi Neo P4, UAP Settings Adult Alarms from Sys. High Limit 160/90 (110) 120/70 (90) 90/60 (70) 180/90 (110) Low Limit 90/50 (70) 70/40 (50) 55/20 (36) 70/50 (70) Alarms On 5 Extreme Alarms Disabled ΔExtreme High 15 10 ΔExtreme Low 15 10 5 High Clamp 190/100 (125) 140/80 (100) 105/75 (75) Low Clamp 80/45 (65) 60/35 (45) 45/15 (30) Scale 150 100 100 Speed 25 mm/s Mean Only No Filter 12 Hz Mercury Cal. Yes Artifact Suppr. 60 sec Unit mmHg Color Red CVP, RAP, LAP, UVP Settings 340 H30 (deviations from H10/20/40) Pedi Neo 65/45 (65) Factory defaults H10 / H20 / H40 H30 (deviations from H10/20/40) Adult Adult Pedi Neo Alarms from Mean High Limit 14/6 (10) 10/2 (4) 10/2 (4) Low Limit 6/-4 (0) 2/-4 (0) 2/-4 (0) Alarms On Pedi Neo Invasive Pressure Default Settings CVP, RAP, LAP, UVP Settings 32 Default Settings Appendix Factory defaults H10 / H20 / H40 H30 (deviations from H10/20/40) Adult Adult Pedi Neo Extreme Alarms Enabled ΔExtreme High 5 5 5 ΔExtreme Low 5 5 5 High Clamp 20/10 (15) 15/5 (10) 15/5 (10) Low Clamp 0/-5 (-5) 0/-5 (-5) 0/-5 (-5) Scale 30 Speed 25 mm/s Mean Only Yes Filter 12 Hz Mercury Cal. Yes Artifact Suppr. 60 sec Unit mmHg Color light blue (cyan) PAP Settings Factory Defaults Adult Pedi Neo Dia. High Limit 34/16 (20) 60/4 (26) 60/4 (26) Low Limit 10/0 (0) 24/-4 (12) 24/-4 (12) Alarms On Extreme Alarms Enabled Enabled Enabled ΔExtreme High 5 5 5 ΔExtreme Low 5 5 5 High Clamp 45/20 (25) 65/5 (35) 65/5 (35) Low Clamp 5/-5 (-5) 15/-5 (5) 15/-5 (5) Scale 30 Speed 25 mm/s Mean Only No Filter 12 Hz Yes Artifact Suppr. 60 sec Unit mmHg Color Yellow Neo Blue Alarms from Mercury Cal. Pedi 341 32 Default Settings Appendix CO2 Default Settings ICP, IC1, IC2 Settings Factory Defaults Adult Pedi Neo Alarms from Mean High Limit 14/6 (10) 10/2 (4) 10/2 (4) Low Limit 6/-4 (0) 2/-4 (0) 2/-4 (0) Alarms On Extreme Alarms Enabled Enabled Enabled ΔExtreme High 10 10 10 ΔExtreme Low 10 10 10 Low Clamp 20/10 (-5) 15/5 (-5) 15/5 (-5) Mean High Clamp 0/-5 (0) 0/-5 (0) 0/-5 (0) Scale 30 Speed 25 mm/s Mean Only Yes Filter 12 Hz Mercury Cal. Yes Artifact Suppr. 60 sec Unit mmHg Color Magenta CO2 Default Settings 342 Factory defaults H10 / H20 / H40 H30 (deviations from H10/20/40) CO2 Settings Adult Adult etCO2 low 30 25 etCO2 high 50 60 imCO2 high 4 CO2 Alarms on Unit mmHg Scale 40 mmHg 50 ImCO2 on Off Oxygen Corr 16% Gas Corr Off Humidity Corr BTPS Max Hold Off AwRR On AwRR Alarms On Pedi Neo Pedi Neo CO2 Default Settings 32 Default Settings Appendix Factory defaults H10 / H20 / H40 H30 (deviations from H10/20/40) CO2 Settings Adult Adult AwRR high limit 30 100 AwRR low limit 8 30 Apnea time 20 secs Color Yellow Pedi Neo Pedi Neo White 343 32 Default Settings Appendix 344 CO2 Default Settings Index 1 # 10-lead placement (ECG) 109 12-lead placement (ECG) 109 3-lead placement (ECG) 107 4-channel recorder 237 5-lead placement (ECG) 107 A AAMI ECG lead labels 106 abdominal breathing and Resp electrode placement 148 aberrantly conducted beats 116 accessories 10-electrode cable sets 282 3-electrode cable sets 282, 284 5-electrode cable sets 282, 284 5-electrode one piece cables 284 6-electrode cable sets 282 CO2 186, 189 CO2 (mainstream) 292 CO2 (microstream) 292 ECG 281 NBP adult cuffs 286 comfort cuffs 285 disposable cuffs 285 multi-patient comfort cuff kits 285 neonatal/infant cuffs (disposable) 286 reusable cuffs 285 single-hose disposable cuffs 286 Nellcor 287 pressure 286 Pulsion 286 recorder paper 293 resp 281 set combiners and organizers 283, 284 SpO2 287 Nellcor adhesive sensors (disposable) 287 Philips sensors (disposable) 287 Philips sensors (reusable) 287 temperature 291 trunk cables 281, 283 active alarms 39 address, Philips 296 addressograph (printer configuration setting) 252 adjusting ST measurement points 130 adjusting wave scale (pressure) 178 adjusting wave size (CO2) 190 admit editing information 87 quick admit 87 admitting a patient 85 airway adapter CO2, microstream accessory 189 alarm latching 52, 122 alarm limits changing 47 checking 46 manually adjusting 47 narrow 49 report 253 ST 132 switching auto limits on/off 49 using automatic limits 49 wide 49 window 46 alarm recording 238 choosing recorded measurements 240 alarm source selection, disabled 145 alarm status area 14 alarms acknowledging 43 active 39 active SpO2 source 158 alphabetical listing 55 apnea delay 191 apnea delay time (Resp) 150 arrhythmia 39 audible indicators 41 awrr limits 192 chaining 124 CO2 specific 191 CO2, apnea delay 191 CO2, awRR 191 desat, SpO2 157 effect on pressure alarms during zero 177 extending pause time 45 high priority 39 INOP 39 ISO/IEC standard 42 limit, SpO2 314 NBP source 166 patient messages 55 pausing 44 physiological 55 pleth as source 158 recordings 53 red 39 reminder 43 restarting 45 reviewing 50 reviewing messages 50 reviewing window 51 selftest 52 silencing 43 SpO2 high and low limits 157 SpO2 specific 156 ST 132 suspended symbol 44 switching on and off 44 temperature 173 testing 52 tone configuration 41 traditional 41 volume, changing 42 yellow 39 alphabetical listing of alarms 55 alternating current symbol 297 analog interface symbol 297 analog output ECG 298 annotating events 226 annotation recording strip 241 apnea alarm delay CO2 191 apnea alarm delay time (RESP) 150 apnea alarms and Resp detection modes 150 arrhythmia aberrantly conducted beats 116 analysis, how it works 115 atrial fibrillation and flutter 116 beat labels 118 initiating learning 120, 121 intermittent bundle branch block 117 learning during ventricular rhythm 121 levels of analysis 112, 115 monitoring non-paced patients 116 monitoring paced patients 116 options 115 relearning 120 i relearning and lead fallback 121 status messages 119 switching on/off 116 understanding the display 117 arrhythmia alarms 39, 121 adjusting alarm limits 122 all yellow on/off 122 chaining 124 latching 122 multiple 124 pvc-related alarms 125 sinus and SV rhythm ranges 311, 314 switching on/off 122 timeout periods 123 arrhythmia monitoring and defibrillation 114 arrhythmia options 112 arrhythmia relearning with EASI INOP 111 arterial pressure source 182, 183 arterial pulsation 153 artifact suppression (pressure) 179 atrial fibrillation and flutter 116 audlatching (arrhythmia alarms) 122 auto alarm limits switching on/off 49 using 49 auto detection mode (Resp) 148 auto ECG wave gain (recordings) 240 auto window (care groups) 96 autofilter 104 automatic arrhythmia relearn 121 automatic default setting 25 automatic NBP repeat time 165 autosize ECG wave 103 awRR alarm limits 192 awRR alarms CO2 191 B backlight maintenance interval 278 baseline ST map, updating 136 ST, updating 129 basic arrhythmia option 112, 115 basic event surveillance setup 223 battery and display brightness 274 battery reports 273 ii battery status recording 273 battery status window 273 charge status 274 conditioning 275 conserving power 274 indicators 271 malfunction symbols 272 power gauge 272 recharging 271 replacing 274 safety information 275 symbol 297 battery performance optimizing 274 beat labels arrhythmia 118 bed information 32 blood pressure. See also NBP (non-invasive) or PRESS (invasive) Brightness SmartKey 30 brightness, adjusting 30 C calculating drug infusions 257 calculating cerebral perfusion 182 calculating pulse pressure variation 182 calculating temperature difference 174 calculator 18 on-screen 18 calibration interval, NBP 278 NBP 167 pressure 181 pressure transducer 181 carbon dioxide, see CO2 185 cardiac overlay and Resp detection modes 149 when measuring Resp 147 cardiotach alarms 112 care groups alarm notification 96 other bed window 95 pop-up window 96 cautions 9 central recorder choosing 240 cerebral perfusion 182 chaining 124 change screen menu 20 Changing 20 changing ECG lead sets 105 changing Resp detection mode 148 changing Resp wave size 149 changing Resp wave speed 150 changing screen content 20 channels recorder 240 checking battery charge 274 checking paced status 100 checklist delivery 2 installation 1 cleaning infection control 267 method 268 monitoring accessories 269 recommended substances 268 clock displaying on main screen 263 CO2 airway adapter 189 alarms, apnea delay 191 alarms, awRR 191 alarms, specific 191 awRR alarm limits 192 correction, humidity 191 corrections 190 FilterLine 189 mainstream accessories 186 measuring mainstream 186 measuring microstream 189 method, mainstream 185 method, microstream 185 method, sidestream 185 microstream accessories 189 removing exhaust gases 189, 190 troubleshooting 190 wave scale, adjusting 190 CO2 (mainstream). accessories 292 CO2 (microstream). accessories 292 code recording 241 combi-events 225 conditioning batteries 275 configuration drug calculator 258 configuration mode 19 entering 6 conflict label 27 connecting power 3 connecting temperature probe 173 connection direction symbol 297 connector marker input 306 connectors 298 continuous mode selecting 171 controls monitor 12 conventional 12-lead ECG 109 correcting the NBP measurement 163 CPAP (RESP) 149 cuff pressure, NBP 164 selection, NBP 163 current view ST map 133 D damage mechanical 30 damage claims 2 database events 224 date, setting 6, 30 default profile 24 default settings 327 checking country-specific 6 defibrillation and arrhythmia monitoring 114 and ECG monitoring 114 synchronization marks 100 defibrillator input 306 defibrillator proof symbol 297 defibrillator synch maintenance interval 278 delay time recording 240 delayed recording 238 deleting events 224 demonstration mode 19 desat alarm, SpO2 157 detection modes (Resp) 148 diagnostic (ECG filter setting) 104 disabling touch operation 14 discharging a patient 88 disconnect INOPs silencing 43 disinfecting infection control 267 recommended substances 268 display arrhythmia 117 ECG 100 NBP 163 Resp 148 ST 128 display brightness 274 display settings 22 disposal gas cylinder 279 parts and accessories 279 documenting events 226 dosemeter (drug calculator) 259 drip table (drug calculator) 260 drug calculator 257 dual Temp measurement 174 dyshemoglobins intravascular (SpO2) 155 E early systolic blood pressure, NBP 164 EASI activating 105 ECG monitoring 111 lead placement 111 EASI ECG lead labels 106 ECG 99 accessories 281 alarms off (Config Mode) 113 changing lead sets 105 choosing electrode sites 105 conventional 12-lead 109 external pacing electrodes 115 filter settings 104 fusion beat pacemakers 115 intrinsic rhythm 114 modified 12-lead 109 New Lead Setup 105 pacemaker failure 114 rate adaptive pacemakers 115 unfiltered 104 wave size 103 ECG analog output 298 ECG cable for operating room 114 ECG display 100 ECG electrode colors 106 ECG electrode placement during electro-surgery 114 ECG gain in recordings 240 in reports 247 ECG lead labels 106 ECG lead placement choosing EASI/Standard 105 ECG leads monitored 105 ECG output 306 ECG report 255 lead layout 247 ECG safety information 114 ECG source tracking 201 ECG wave autosize 103 calibration bar 103 ectopic status messages (arrhythmia monitoring) 120 electrical input symbol 297 electrical output symbol 297 electrode placement (ECG) 99 conventional 12-lead 109 modified 12-lead 109 electrode placement (Resp) 147 with abdominal breathing 148 with lateral chest expansion 148 electro-surgery and ECG 114 EMC interference Resp 150 EMI filter for ECG 104 end case discharging a patient 88 report, printing 88 end case reports setup 247 enhanced arrhythmia option 112, 115 equipotential grounding symbol 297 event annotation 226 combi-events 225 event episode 221 event episode recording 227 event episode window 225 event post-time 221 event pre-time 221 event retriggering 223 event review window 225 event time 221 event triggers 222 event values 226 manual event triggers 223 recording 226 setting up NER 223 event database 224 event episode reports 248 event report 229 event review reports 248 event surveillance 221 events pop-up keys 222 exclamation mark symbol 297 exhaust gases, removing 189, 190 extension cable for SpO2 154 external pacing electrodes and ECG monitoring 115 extreme bradycardia alarm 113, 145 extreme pressure alarms 180 iii extreme rate alarms 113, 145 extreme tachycardia alarm 113, 145 CO2 191 hypotension evaluation 235 F I fallback (ECG) 106 FAST Fourier artefact suppression technology 153 filter (ECG filter setting) 104 filter (ECG) 104 FilterLine CO2, microstream accessory 189 flushing invasive pressure accessories 175 freezing waves 26 functional arterial oxygen saturation 153 fusion beat pacemakers and ECG monitoring 115 IEC ECG lead labels 106 If 201 IIT 89 IMV (Resp) 149 infection control cleaning 267 disinfecting 267 sterilizing 267 Information Center central recording 237 transferring patients 89 transferring patients using IIT 89 INOPs indicators 39 silencing 43 input defibrillator 306 installation checklist 1 connectors 298 personnel 1 Instructions for Use intended audience 9 intermittent bundle branch block 117 intermittent mandatory ventilation (Resp) 149 interruption symbol 298 intravascular dyshemoglobins (SpO2) 155 intrinsic rhythm 114 introduction 9 ISO point (ST) 130 G gas cylinder empty, disposing of 279 gas input symbol 297 gas output symbol 297 getting started 30 global trend time 215 graphic trend report 208 graphic trends 208 graphic trends report 214 H help INOPS 50 high resolution recording 238 high-res trend event episodes 221 high-res trend waves about 219 OxyCRG 219 high-res waves in reports 219 list of available measurements 305 recordings 220 HiResTrnd see high-res trend 221 horizon trend trend time 215 HR = RR (Resp) 148 HR alarms when arrhythmia off 113 HR alarms off (Config Mode) 113 HR and pulse alarm source selection 145 HR from (heart rate source) 144 humidity correction iv J J point (ST) 130 K keyboard on-screen 17 keys permanent 15 pop-up 17 SmartKeys 15 L label conflict resolution 27 labels 27 changing 27 lactate measurement 234 latching alarms 52 alarms, behavior 52 latching arrhythmia alarms 122 lateral chest expansion (neonates) monitoring Resp 148 lead fallback and arrhythmia relearning 121 lead fallback (ECG) 106 lead labels (ECG) 106 lead placement activating EASI/Standard 105 for Resp measurement 147 leads monitored (ECG) 105 Leads Off INOP (ECG) 106 levels of arrhythmia analysis 115 loading paper 4 M M3160A recorder 237 main screen overview 13 mains power connecting to 3 mainstream CO2 accessories 186 measuring 186 maintenance cables 277 cords 277 measurements, schedule 278 microstream CO2, calibration 278 schedule 277 visual inspection 277 malfunction symbols battery 272 manual detection mode (Resp) 149 and apnea alarms 150 manually triggering events 223 manufacture date symbol 297 manufacturer’s information 296 map ST 133 marker input connector 306 Mason-Likar lead system 109 max hold setting (CO2) 185 measurement adjusting a wave 25 preparation 30 setting up 25 wave speed, changing 25 measurement labels 27 changing 27 measurement points, ST 130 measurement settings 22 measurements setting up 31 switching on and off 25 mechanical damage 30 merging patient data 92 methemoglobin (SpO2) 155 microstream CO2 accessories 189 maintenance, calibration 278 measuring 189 mismatch patient data, resolving 90 modified 12-lead ECG 109 modified screen history 20 modifying screens 20 monitor inspecting before use 30 starting monitoring 31 switching on 31 monitor (ECG filter setting) 104 monitor controls 12 monitor defaults 327 monitor revision how to find 30 monitor settings 22 changing 29 monitoring preparation 30 starting 30 monitoring mode 19 mounting information 3 MP20 11 MP20 Junior 11 MP30 11 multi-lead ST alarming 132 cuff, tightness 163 disposable cuffs 285 how the measurement works 161 measurement correction 163 measurement limitations 162 measurement methods, auto 162 measurement methods, manual 162 measurement methods, sequence 162 measurement methods, stat 162 measurement, starting 164 measurement, stopping 164 neonatal cuffs (disposable) 286 numerics 163 oscillometric method 161 pediatric cuffs 286 preparing to measure 162 repeat time 163 repeat time for automatic 165 repetition time, setting 165 reusable cuffs 285 single-hose disposable cuffs 286 site inspection 163 time of last measurement 163 units 163 venous puncture 167 neonates Resp electrode placement 148 NER setup 223 network connection indicator 13 networked monitoring 32 new features 35 non-invasive blood pressure. See NBP non-paced patients arrhythmia monitoring 116 numerics explanation of NBP display 163 nurse call 45 nurse call relay connection symbol 297 N O narrow alarm limits 49 navigating 13 permanent keys 15 SmartKeys 15 NBP adult cuffs 286 alarm source 166 ANSI/AAMI SP10-1992 161 automatic mode, enabling 165 calibrating 167 calibration interval 278 comfort cuff kits 285 comfort cuffs 285 cuff pressure 164 cuff, applying 163 cuff, selecting 163 on screen calculator 18 operating 13 permanent keys 15 SmartKeys, using 15 operating mode 19 operating modes 19 configuration 19 demonstration 19 monitoring 19 passcode protection 19 service 19 operating room ECG cable 114 orange ECG cable 114 organizers 283, 284 oscillometric NBP measurement method 161 other bed window 95 output ECG 306 overlap in recordings 240 overlapping screen trends 216 oxyCRG 219 OxyCRG event episodes 221 P pace pulse rejection (ECG) about 100 switching on/off 102 paced patients arrhythmia monitoring 116 repolarization tails 102 safety information 114 setting status 114 paced status checking 100 pacemaker failure 114 paper loading 4 paper size for reports 248 parameter scales trends 212 passcode protection 19 patient admit 85 category, NBP 161 discharge 88 end case 88 patient alarm messages 55 patient demographics window 85 patient mismatch 90 patient reports contents 252 patient trends viewing 207 paused alarms 44 extending time 45 restarting 45 performance specifications pressure 309, 316 performance test 321 perfusion indicator 153, 154, 158 permanent 15 Philips contact information 296 physiological alarms 39 pleth alarm source 158 pleth wave 157 v pleth waveform 153 Pop 17 pop-up keys 17 events 222 power connecting 3 connection 3 disconnecting from mains power disconnecting from 32 PPV 182 predictive mode selecting 171 predictive temperature making a measurement 169 making measurements 169 selecting labels 171 preparing skin for ECG 99 pressure alarms during zero 177 arterial source 182, 183 calibration pressure 181 cerebral perfusion, calculating 182 performance specifications 309, 316 wave scale 178 wave size 178 zeroing the transducer 176 pressure accessories 286 pressure artifact suppression 179 pressure of NBP cuff 164 pressure transducer calibration 181 zeroing 177 previous screen 20 primary lead (ECG) selecting 100 print job suspended 249 printer disabling 249 settings 249 status messages 251 unavailable 249 printing event reports 226 ST map reports 136 status log 279 trends reports 214 priority list for trends 212 probes disposable temperature 173 profiles 22 default profile 24 patient category 23 vi swapping a complete profile 24 swapping setting block 24 protective earth symbol 297 protocol log 236 ProtocolWatch 231 SSC sepsis 231 pulse alarms 144 system pulse source 143 pulse numerics for SpO2 154 pulse pressure variation 182 PVC-related alarms 125 Q QRS tone 145 changing volume 29 QRS tone pitch, SpO2 158 QRS volume, changing 103 QT alarms 140 QT baseline 139 QT measurement algorithm 137 QT monitoring limitations 138 QT/QTc monitoring 137 quick admit 87 quick mount release symbol 297 R radiated field immunity Resp 150 rate adaptive pacemakers and ECG monitoring 115 ratemeter (drug calculator) 259 realtime recording 238 realtime report 253 realtime reports content 248 recorder 4-channel 237 paper accessories 293 recorder status messages 243 recording alarm 238 annotation 241 battery status 273 beat-to-beat 238 central 237 changing recording type 240 channels 240 choosing recorder 240 choosing recording speed 240 context 238 creating templates 239 delayed 238 drug calculations 260 ECG gain 240 extending 238 high resolution 238 preventing fading ink 242 procedure 238 realtime 238 recording strip 241 recording strip code 241 runtime 240 setting the runtime 240 setup menu 239 ST segments 130 starting and stopping 237 types 238 wave overlap 240 wave scale 240 waveforms recorded 242 recording alarms 53 recording delay time 240 recording events 226 recycling 279 rejecting pace pulses 100 relearning arrhythmia 120 reminder, alarm 43 replacing batteries 274 repolarization tails 102 report event review 229 reports alarm limits 253 battery reports 273 choosing paper size 248 contents 252 drip table 260 drug calculator 260 ECG 255 end case 247 patient trends 214 realtime report 253 re-routing 249 scheduled 247 setting up 246 ST map 136 stopping printouts 246 titration table 260 trends 208 re-routing reports 249 resolution trends 212 resolving patient mismatch 90 resp accessories 281 Resp alarms apnea alarm delay time 150 Resp detection level and apnea detection 150 Resp detection modes and cardiac overlay 149 changing 148 Resp display 148 Resp monitoring and cardiac overlay 147 Resp safety information 150 Resp wave changing size 149 changing speed 150 restarting paused alarms 45 re-triggering events 223 retrolental fibroplasia (SpO2) 157 reviewing alarm messages 50 reviewing alarms 50 reviewing alarms window 51 rhythm status messages (arrhythmia monitoring) 119 rs-232 interface symbol 297 rule of six 258 runtime setting recording runtime 240 S safety maintenance interval 278 monitor 300 safety information batteries 275 ECG 114 Resp 150 safety test 321 safety tests performance tests 3 power on test 3 system 4 visual inspection 3 same patient data merge 92 scale ECG wave 103 Resp wave 149 scales for trends waveforms 212 scheduled reports 247 screen adjusting brightness 30 disabling touch operation 14 elements 14 screen trend trend time 215 screen trends 215 screens changing content 20 switching 20 understanding 20 visitor screen 21 secondary lead (ECG) selecting 100 selecting the primary lead (ECG) 100 selecting the secondary lead (ECG) 100 selftest alarms 52 sensor disposable SpO2 153 sequence mode 165 service mode 19 set combiners 283, 284 setting up trends 210 setting up reports 246 setting up the sepuence 165 settings 24 about 24 default 327 measurement settings 24 monitor settings 24 screen settings 24 synchronized telemetry and monitor 201 settings blocks 22 setup menu 14 Setup Recording menu 239 severe sepsis screening 231 short yellow alarms on/off 122 signal quality of SpO2 155 sinus and SV rhythm ranges 311, 314 skin preparation ECG 99 SmartKeys 15 source tracking ECG 201 specifications 295 arrhythmia 309 speed recording 240 wave speed, changing 25 SpO2 accessories 287 active alarm source 158 alarms specific to 156 arterial pulsation 153 assessing suspicious reading 155 connecting the cables 154 disposable sensors 153 extension cable 154 FAST technology 153 Nellcor adhesive sensors (disposable) 287 perfusion indicator 153, 154, 158 Philips sensors (disposable) 287 Philips sensors (reusable) 287 pleth as alarm source 158 pleth wave 157 pleth waveform 153 pulse numerics 154 QRS tone 158 signal quality 155 site inspection 155 site selection 153 tone modulation 158 SpO2 desat alarm 157 SpO2 limit alarms 157 SSC guidelines 231 SSC sepsis 231 ST adjusting alarm limits 132 alarms 112, 132 baseline, updating 129 ensuring diagnostic quality 127 filtering 127 measurement points, adjusting adjusting 130 multi-lead alarms 132 numerics in ECG wave 101 snippets 129 ST display 128 ST map baseline, updating 136 current view 133 report, printing printing ST map report 136 scale, changing scale ST map 136 task window 135 trend view 134 trending interval, changing 136 trending priority 135 ST maps 133 ST point 130 standard 10-lead placement 109 standard 3-lead placement 107 standard 5-lead placement (ECG) 107 standardized rate 257 standby mode 19 standby symbol 297 starting monitoring 31 status line 13 status log printing 279 status messages printer 251 recorder 243 vii status messages (arrhythmia) 119 ectopic 120 rhythm 119 sterilizing infection control 267 stopping reports printouts 246 surgical ECG cable 114 surviving sepsis campaign 231 suspended alarm 44 suspicious SpO2 reading 155 Switching 20 switching on monitor 31 switching screens 20 symbols 296 battery 272 synchronization marks (defibrillator) 100 system pulse 143 systolic blood pressure, NBP, early 164 T tabular trends 209 Tamb 174 task window for ST map 135 Tcereb 174 technical alarms messages see INOPs 61 telemetry alarms 199 suspending at bedside 200 telemetry device controlling from bedside 199 silencing alarms at bedside 199 unpairing 199 temperature 169, 173 accessories 291 alarm settings 173 connecting probe to monitor 173 difference, calculating 174 dual Temp measurement 174 extended label set 174 first 174 label 171, 173 making a measurement 173 probe, disposable 173 probe, selecting 173 second 174 temperature probe connecting 173 templates creating for recordings 239 test blocks, how to perform 3 testing alarms 52 time, setting 6, 30 timers viii counting direction 262 displaying on main screen 263 notification 263 selecting label 262 setting up 261 viewing 261 titration table (drug calculator) 260 tone configuration, alarm 41 tone mod (SpO2) 158 tone modulation 158 touch tone volume 30 touchscreen disabling 14 transducer pressure, zeroing 176 transferring centrally-monitored patients 89 using IIT 89 transport brightness setting 274 trend time 215 global 215 trend view ST map 134 trending interval ST map 136 trends resolution 212 screen trends 215 setting parameter scales 212 setup 210 viewing 207 trends pop-up keys 208 trends priority list 212 ST map 135 trigger conditions events 223 triggers for events 222 troubleshooting CO2 190 trunk cables accessories 281, 283 Ttymp 174 Tvesic 174 U Understanding 22 unfiltered ECG signal 104 unpacking 2 unpairing 199 user interface settings changing 29 V V electrode placement (ECG) 108 venous puncture 167 viewing arrhythmia waves 118 viewing trends 207 visible waves report 248 visitor screen 21 vislatching (arrhythmia alarms) 122 vital signs recording 208 report 208 vital signs report 214 voltage setting 3 volume alarm 42 touch tone volume 30 W warnings 9 wave adjusting 25 changing speed 25 scale (CO2) 190 scale (pressure) 178 size (CO2) 190 size (pressure) 178 wave channel speed 26 wave group speed 25 wave size Resp 149 wave size (ECG) changing 103 wave speed respiratory speed 25 wave speed global speed 25 wave speed (Resp) 150 waves freezing 26 measuring frozen 26 releasing frozen 27 what’s new 35 wide alarms limits 49 wired network connection symbol 297 Z zero effect on pressure alarms 177 zeroing pressure transducer 176