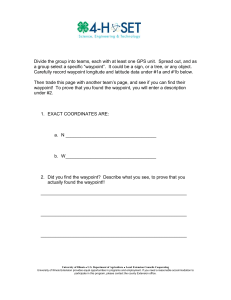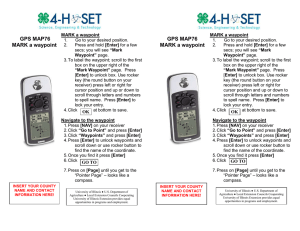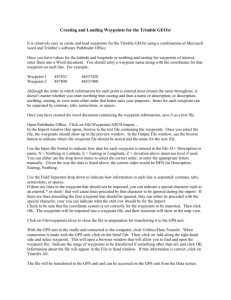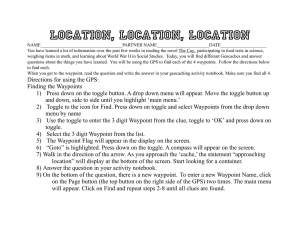KLN 90B Abrev. Cvr 6/10/02 11:42 AM Page 3 B KLN 90B GPS Abbreviated Operation Manual Rev. 1 ORS 20 N KLN 90B Abrev. Cvr 6/10/02 11:42 AM Page 1 B KLN 90B GPS Abbreviated Operation Manual Rev. 1 ORS 20 IMPORTANT: Special installation procedures must be followed in order for the KLN 90B to be certified for IFR use. Consult the KLN 90B Flight Manual Supplement for the operating limitations of this unit. NOTE: Refer to the KLN 90B Pilot's Guide (006-08773-0000, Rev.1) for Database update information. N Abbv Pilots guide 6/10/02 11:39 AM Page 1 PREVIEW OF OPERATION To give you an idea of how easy the KLN 90B is to operate, the following operational preview is presented. This operational preview assumes the KLN 90B has been properly installed, the unit was previously operational in the same general geographical location, and that no peripheral equipment interfaced with the KLN 90B (such as external HSIs, CDIs, autopilots, RMIs, fuel flow systems, moving map displays, etc.) is to be used at this time. If you are using this operational preview in flight, do so only in good VFR conditions and only with an alternate means of navigation available to cross-check position. 1. Push the power/brightness knob located in the upper right corner of the unit to the “in” position. 2. After a few seconds of warm up, the screen will show a Turn-On page with the words SELF TEST IN PROGRESS at the bottom of the page. Rotate the power/brightness knob to select the desired screen brightness. After a few seconds the Turn-On page will automatically be replaced with the Self Test page. (Note: If the KLN 90B is being used in the take-home mode, a Take-Home Warning page is displayed before the Self Test page and must be acknowledged by pressing E). The Self Test page is recognizable because it shows the date and time on the right side. The bottom left side of the Self Test page must display ANNUN ON to indicate that the KLN 90B has passed an internal self test. In most KLN 90B installations the first two characters of the altimeter setting BARO field will be highlighted in inverse video (dark characters on a light background) on the right side of the screen. This area of inverse video is called the cursor. Use the right inner knob to select the correct first two characters of the altimeter setting. Next, turn the right outer knob one step clockwise to position the cursor over the third character of the altimeter setting. Use the right inner knob to select the correct number. Once again turn the right outer knob one step clockwise to position the cursor over the last character of the altimeter setting. Use the right inner knob to complete entering the correct altimeter setting. Turn the right outer knob clockwise to position the cursor over the word APPROVE? if the cursor is not there already. Press E to approve the Self Test page. (Note: If the KLN 90B is installed for VFR only operation, a VFR only warning page is displayed after the self test page has been approved. This warning page must be acknowledged by pressing E. If the KLN 90B has an external GPS CRS switch and the switch is in the OBS position, then an OBS warning page will be presented after the self 1 Abbv Pilots guide 6/10/02 11:39 AM Page 2 test page has been approved. Press the GPS CRS button to put the unit into the LEG mode. After the GPS CRS button indicates LEG, then the KLN 90B will continue the start-up process.) 3. A database page is now displayed showing the date the database expires or the date it expired. Press E to acknowledge the information displayed on this page. 4. A page displaying the letters PRESENT POS at the top will now be on the left side of the screen. In a couple of minutes or less, this page will display the aircraft’s present position. It shows the position both in latitude/longitude and in terms of the radial and distance from a nearby VOR. Verify that the position is correct before proceeding. 5. Press the D button. A page with the words DIRECT TO is now displayed on the left. In step 6 you will enter the identifier of the destination airport. The identifier will have a “K” prefix for a Continental U.S. airport, a “C” prefix for a Canadian airport, or a “P” prefix for an Alaskan airport if the identifier is all letters. For example, LAX becomes KLAX. If the airport identifier contains any numbers, there is no prefix. For example, TX04 is entered as TX04. For other areas of the world the airport identifier entered should be identical to how it is charted. 6. Rotate the left inner knob until the first character of the airport identifier is displayed. Turn the left outer knob one step clockwise to move the flashing segment to the second character position. Rotate the left inner knob to select the second character of the identifier. Use this procedure to enter the complete airport identifier. 7. Press E. The right side will display a page showing the identifier, name, and position of the airport just entered. Confirm that the correct airport is displayed. Press E a second time to approve the airport data. 8. A Navigation page is now on the right side of the screen. It displays the distance, ETE, and bearing to the destination airport. In addition, it displays groundspeed, and a course deviation indicator. If the left inner knob is rotated one step counterclockwise, you will get an enlarged Navigation page occupying the entire screen. This abbreviated operation manual describes many of the frequently used features of the KLN 90B in a condensed format for your convenience. It does not replace the KLN 90B Pilot’s Guide. The KLN 90B has many very useful features which are not described in this manual. Be sure to keep your KLN 90B Pilot’s Guide with you in the aircraft to use as a reference. 2 Abbv Pilots guide 6/10/02 11:39 AM Page 3 IMPORTANT: This abbreviated operation manual does not include any information on how to use the KLN 90B for flying approaches or SID/STAR procedures. Refer to the KLN 90B Pilot’s Guide and the aircraft flight manual supplement for instructions on these procedures. 1.0 TURN ON • Push the Power/Brightness knob located in the upper right corner of unit to the “in” position. The unit is turned off by pulling this knob to the “out” position. • After a few seconds of warm up, the screen will show a Turn-On page with the words SELF TEST IN PROGRESS at the bottom. • Rotate the Power/Brightness knob to select the desired screen brightness. • After a few moments the Turn-On page will automatically be replaced with the Self Test page. The Self Test page is recognizable because it shows the date and time on the right side. (Note: If the unit is in the takehome mode, a page stating that the unit is in the Take-Home mode will appear before the Self Test page. Press E to acknowledge the statement and to bring up the Self Test page.) • Verify that the information shown on the left side of the Self Test page is correct and that ANNUN ON is displayed in the bottom left corner. If TEST FAIL is displayed, the KLN 90B has failed an internal self test and should not be used for navigation. If the KLN 90B is interfaced with the left/right deviation bar (D-Bar) of an HSI or CDI, the D-Bar should be half scale to the right. In some installations where the KLN 90B is interfaced with certain EFIS systems the D-bar will be about one third scale to the right. If interfaced to a compatible RMI, the RMI should be pointing to 130 degrees. If interfaced to a compatible DME indicator, the DME indicator should display 34.5 nm. If necessary, refer to the KLN 90B Pilot’s Guide for more information. 3 Abbv Pilots guide 6/10/02 11:39 AM Page 4 The KLN 90B stores the correct time, date and last location of the aircraft in memory. If any of these parameters are not correct then the GPS receiver in the KLN 90B will automatically enter a mode in which it can determine this information. This usually will take less than 12 minutes, so the KLN 90B should be able to determine its position by the time you have taxied to the runway. However, if quicker time to lock onto satellites is required it is possible to shorten this time by giving the KLN 90B the correct date and time. This is explained in the following two steps. • If the date is incorrect, rotate the right outer knob counterclockwise until the cursor is over the entire date. Rotate the right inner knob until the correct day of the month is displayed. Then, rotate the right outer knob one step clockwise to place the flashing part of the cursor over the month field (three dashes). Rotate the right inner knob to display the correct month. Rotate the right outer knob one step clockwise again and then use the right inner knob to select the first digit of the correct year (a 9 for 1994, for example). Next, rotate the right outer knob one more step clockwise and then use the right inner knob to select the second digit of the year. When the date is correct press E. • If it is necessary to reset the time, use the right outer knob to position the cursor over the time zone. Use the right inner knob to select the desired time zone. UTC (Coordinated Universal Time, which is also called “Zulu”) is always a good choice. Now, turn the right outer knob one step counterclockwise to position the cursor over the entire time field. Use the right inner knob to select the correct hour. Since 24 hour time is used be sure to add 12 if the time is after 1:00 P.M. (2:30 P.M. becomes 14:30). Next, turn the right outer knob one step clockwise to position the flashing part of the cursor over the first minutes position. Turn the right inner knob to select the correct value. Turn the right outer knob one more step clockwise to position the flashing part of the cursor over the second minutes position. The right inner knob is now used to finalize the time selection. When the correct time has been entered, press E to start the clock running. • Turn the right outer knob clockwise to position the cursor over the first two digits of the altimeter baro set field if the cursor is not there already. The last KLN 90B baro setting entered is displayed. NOTE: The KLN 90B will use an altitude input from an altitude encoder or air data computer. Since the altitude from these devices is usually pressure altitude, altimeter baro correction is required to ensure maximum accuracy. This altitude input is used for altitude related features of the KLN 90B. Therefore, it is important to keep the altimeter baro setting 4 Abbv Pilots guide 6/10/02 11:39 AM Page 5 updated on the Self Test page when power is first applied to the KLN 90B and on the Altitude page each time a new baro correction is made to the aircraft’s altimeter. The altimeter baro setting may be changed at a later time from inches to millibars (or vice versa) on the SET 7 page. The altimeter baro set field will not be a cursor field if the KLN 90B is interfaced to certain air data/altimeter systems which update the baro set field when the aircraft’s altimeter baro setting is updated. To enter the correct baro setting, rotate the right inner knob to select the first two digits of the correct altimeter setting. Rotate the right outer knob one step clockwise to move the flashing cursor over the third position. Use the right inner knob to select the correct number. Use the right outer and inner knobs to complete the baro setting. Now press E. With the correct altimeter setting entered, the altitude displayed on line 4 should be correct within 100 feet. • Use the right outer knob to position the cursor over APPROVE (if the cursor is not there already) and press E to approve the Self Test page. (Note: If the KLN 90B is installed for VFR only operation, a VFR only warning page is displayed after the self test page has been approved. This warning page must be acknowledged by pressing E. If the KLN 90B has an external GPS CRS switch and the switch is in the OBS position, then an OBS warning page will be presented after the self test page has been approved. Press the GPS CRS button to put the unit into the LEG mode. After the GPS CRS button indicates LEG, then the KLN 90B will continue the start-up process.) • The screen will now display the Database page, which shows the date the database expires or the date on which it expired. Press E to acknowledge. WARNING: The accuracy of the database information is assured only if it is used before the expiration date. Use of out of date database information is done entirely at the user’s own risk. • The NAV 2 page (present position) will now be displayed on the left side of the screen and the waypoint page for the last active waypoint (before the KLN 90B was last turned off) will be displayed on the right side. If the last active waypoint was an airport, the the APT 4 page (airport communications) will be displayed on the right side. • When the KLN 90B is ready to navigate, the NAV 2 page will display the present position both in terms of latitude/longitude and in terms of the radial and distance from a nearby VOR. 5 Abbv Pilots guide 6/10/02 11:39 AM Page 6 2.0 BASIC OPERATION OF PANEL CONTROLS Top Left Segment "Left Page" Lower Left Segment Top Right Segment "Right Page" Lower Middle Segment Lower Right Segment 2.1 Page Selection The screen is normally divided into five segments defined by vertical and horizontal lines on the screen. The large top left segment is called the left page and the large top right segment is called the right page. The small lower left segment displays the name of the left page being displayed while the small lower right segment displays the name of the right page being displayed. The lower middle segment displays the mode of operation (ex: ENR-LEG is Enroute-Leg mode which is the normal mode for enroute operations). NOTE: When power is applied to the KLN 90B it always “wakes up” in the Enroute-Leg mode. Only the Enroute-Leg mode is described in this manual. In this mode the KLN 90B performs great circle navigation (the shortest distance between two points located on the earth’s surface). The course deviation output displayed on the unit’s internal course deviation indicator (CDI) and provided to an external HSI or CDI is five nautical miles left and right, full scale sensitivity. The OBS mode and the approach modes are described in the KLN 90B Pilot’s Guide. The two concentric knobs and C button on the left are used to control the left page and the two concentric knobs and C button on the right are used to control the right page. The right inner knob has an “in” and an “out” position. It should be pushed to the “in” position for now. The cursor is an area of inverse video (dark characters on a light background). Many pages allow you to add, delete, or change data on the 6 Abbv Pilots guide 6/10/02 11:39 AM Page 7 screen by first pressing the appropriate C button (left C for left page and right C for right page) to turn the cursor function on and bring the cursor on the screen. The appropriate concentric knobs are then used to enter the data. When a cursor is on the screen, the page name normally shown in the lower left and right segments is replaced with a CRSR annunciation in inverse video. Not all pages allow you to make data entry, and therefore pressing the C button while these pages are displayed will have no effect. There are eight types of pages that may be displayed on the left side of the screen and ten types of pages that may be displayed on the right side. The abbreviations for these page types are displayed around the outside of the left and right outer knobs. The page types are different on the left and right sides with the exception of the NAV (Navigation) type, which appears on both sides. To select a page type, the cursor must not be displayed on the side of the screen where page selection is to be made. If the cursor is displayed, the appropriate C button must be pressed to turn the cursor function off. To select the NAV page type on the right side, turn the right outer knob until NAV is displayed in the lower right segment. The order in which the page types will be displayed is the same as the order they are positioned around the outer knob. Thus, if APT (Airport) is displayed in the lower right segment, turning the right outer knob one step counterclockwise or nine steps clockwise will display NAV. Many types of pages, such as NAV, have more than one page. There are five NAV pages for example. Once the type of page has been selected using the outer knob, the inner knob is used to select the specific page. For example, if NAV 3 is displayed in the lower right segment then the NAV 3 page is being displayed in the upper right segment. To view the NAV 1 page turn the right inner knob two steps counterclockwise or three steps clockwise, and NAV 1 will be displayed. Some types of pages such as VOR only have one page. Turning the inner knob while it is in the “in” position, will have no effect on the VOR page type and other types of pages having only one page. If all of the information to be displayed won’t fit on a specific page, a “+” sign is used to indicate that there is additional information of the same kind available for viewing. The inner knob is turned to see the additional information but the name and number of the page doesn’t change. For example, it is not uncommon to see APT+4. The APT 4 page always displays the communications frequencies for the selected airport. If all of the frequencies don’t fit on one page, there will be two or more APT 4 pages used to display all of the frequencies. 7 Abbv Pilots guide 6/10/02 11:39 AM Page 8 The eight page types for the left side are the following: Page Annunciation Knob Annunciation Page Name Page Numbers TRI MOD FPL NAV CAL STA SET OTH TRIP MODE FPL NAV CALC STAT SETUP OTHER Trip Planning Mode Flight Plan Navigation Calculator Status Setup Other 0-6 1-2 0 - 25 1-5 1-7 1-4 0-9 0-4* * up to 10 with fuel management system and air data interfaces The ten page types for the right side are the following: Page Annunciation Knob Annunciation Page Name CTR REF ACT D/T NAV APT VOR NDB INT SUP CTR REF ACTV D/T NAV APT VOR NDB INT SUPL Page Numbers Center Wpt. Reference Wpt. Active Wpt. Distance/Time Navigation Airport Wpt. VOR Wpt. NDB Wpt. Intersection Wpt. Supplemental Wpt. 1-2 None ** 1-4 1-5 1-8 None None None None ** Varies with the type of waypoints in the active flight plan 2.2 Entering Waypoint Identifiers Waypoints are stored in the database by their ICAO (International Civil Aviation Organization) identifiers. To use these waypoints it is only necessary to enter the ICAO identifier of the waypoint, thus saving the labor of entering a latitude and longitude. One area of potential confusion is airport identifiers in the Continental United States, Alaska, and Canada. Many airports in these three areas use identifiers having four letters beginning with a prefix letter that corresponds to the geographic area in which it is located. The prefix letter of the Contiguous United States is “K”. Thus, the identifier for Los Angeles International airport is KLAX, not LAX, which is the identifier of Los Angeles VOR. Not all airport identifiers receive the prefix letter. Airport identifiers which are a combination of letters and numbers do not receive the prefix letter. 8 Abbv Pilots guide 6/10/02 11:39 AM Page 9 NOTE: If you are entering an airport identifier that is all letters (no numbers), then it will begin with a “K” prefix in the Contiguous U.S., a “P” in Alaska, or a “C” in Canada. If there are numbers in the identifier, then a prefix is not used. For other areas of the world the airport identifier stored in the KLN 90B database is identical to how it is charted. Like all rules there are also exceptions to the guidelines given above. If the above rules do not work it is possible to scan through the database using a procedure described in section 3.7.4 of the KLN 90B Pilot’s Guide, “Selecting Waypoints By Name and City.” The general procedure for entering a waypoint identifier is described below. You need not perform these steps now since they will be described again shortly. • If the cursor is not positioned on the screen location where you desire to enter the waypoint identifier, press C (left C for left page or right C for right page) to turn on the cursor function. • If required, rotate the outer knob (left outer knob for left page or right outer knob for right page) to position the cursor in the desired location. • Rotate the appropriate inner knob to select the first character of the waypoint identifier. • Turn the appropriate outer knob one step clockwise to move the cursor to the second character position. • Rotate the inner knob to select the second character. • Use the outer and inner knobs in this manner until the complete waypoint identifier is displayed. Note that you may not have to enter the last characters of the identifier because each time you enter a character, the KLN 90B offers you the first identifier in the database beginning with the characters you have entered. • If the E is flashing in the lower middle segment of the display then press the E button. 2.3 The Duplicate Waypoint Page There are some waypoints in the database whose identifiers are not unique. That is, more than one waypoint has the same identifier. When a waypoint identifier has been entered which is not unique to a single waypoint, a Duplicate Waypoint page appears on the left side. The Duplicate Waypoint page is used to select which of the waypoints having the same identifier is actually desired. The waypoint identifier is displayed on the top left of the page. To the right of the identifier is the number of 9 Abbv Pilots guide 6/10/02 11:39 AM Page 10 waypoints in the database having the identifier. Below the identifier is a list of the waypoint types (APT, VOR, NDB, INT, SUP) and the associated countries which use the identifier. To see an example of a Duplicate Waypoint page perform the following steps: • Press D. • Turn the left inner knob to select the letter D as a waypoint identifier. “D” is the full identifier of several waypoints in the KLN 90B database. Press E. The Duplicate Waypoint page will be displayed on the left side . At the time of this writing, there were ten waypoints in the database having the identifier “D”. As in this example, if there are more than four waypoints having the same identifier, only the first four are initially shown. The list includes an NDB in Canada, an NDB in Cuba, an NDB in the United States, and an NDB in Libya. The cursor will be over the first waypoint listed. They are listed with the waypoint closest to the aircraft’s present position displayed first and the waypoint farthest from the aircraft displayed last. To view the rest, rotate the left outer knob clockwise. Doing so will move the flashing cursor over waypoints two, three, and four and then will cause the waypoint list to “scroll” so that the other waypoints in the list may be seen. To select the desired waypoint, move the cursor over the appropriate choice. • Press E to view the waypoint page for the selected waypoint. • Press E to approve the waypoint page. 3.0 INITIALIZATION AND TIME TO FIRST FIX Since the KLN 90B stores its position and other required parameters in memory when power to the unit is removed, it is seldom necessary to aid the unit in reaching a NAV ready condition. The time required from power on until the KLN 90B determines its present position and is therefore ready to navigate is called “time to first fix.” The time to first fix is normally a few minutes or less. In order for the KLN 90B to reach a NAV ready condition, it is necessary to meet the following conditions: 1. The KLN 90B’s “almanac” data must be current. Almanac data is crude orbital information for all the satellites and is used for initial acquisition when the KLN 90B is first turned on. This data is stored in the KLN 90B’s non-volatile memory and is considered current for up to six months. Each satellite sends almanac data for all satellites. Since the KLN 90B routinely updates the almanac data during normal operation, 10 Abbv Pilots guide 6/10/02 11:39 AM Page 11 the almanac data will become out of date only if the KLN 90B hasn’t been used for the previous six months or longer. Collecting new almanac data takes place automatically if the data is more than six months old. If the almanac data is out of date and needs to be collected, the KLN 90B will take a few minutes to acquire your present position (usually about six (6) minutes, but not more than 12 minutes). The Self Test and Database pages should be approved. 2. The aircraft must be located such that the GPS antenna has an unobstructed view of the sky so that required satellite signals are not being blocked. If necessary, position the aircraft away from hangars or other obstructions. 3. It is very helpful for the KLN 90B to have the correct time, date and position to be able to determine which satellites should be in view. This information is stored in the battery backed memory of the KLN 90B so it is not normally required to update it. If the KLN 90B has the correct time, date and position, then the time to first fix will usually be less than two (2) minutes. If this information is not correct, then the KLN 90B will start to look for any satellites. Eventually, the KLN 90B will find enough satellites to determine the position of the aircraft. This process can take as long as 12 minutes. It is possible for you to update this information manually which will allow the KLN 90B to reach a NAV ready status much faster. To set the time and date follow steps 6 and 7 in section 3.2, “Turn-On and Self-Test.” If it is necessary to update the position then use the following steps. Remember, if acquisition time is not important then it is not necessary to update the time, date or position. • Select the Setup 1 page (SET 1) by first turning the left outer knob to display a SET type page. Next, turn the left inner knob until the SET 1 page is selected. • Press the left C to bring the cursor on the page over the WPT field . • Use the left inner knob to enter the first character of the identifier for the airport where you are presently located or the identifier of a navaid or other airport which is close to you. Remember, if you are entering an airport identifier that is all letters (no numbers), then it will begin with a “K” prefix in the Contiguous U.S., a “P” in Alaska, or a “C” in Canada. If there are numbers in the identifier then a prefix is not used. Outside the Contiguous U.S., Alaska, and Canada, use the airport identifiers as they are charted. • Rotate the left outer knob one step clockwise to move the flashing portion of the cursor to the second position and then use the left inner knob to enter the second character of the identifier. • Complete entering the rest of the identifier using the left knobs in the same manner as in step 4. 11 Abbv Pilots guide 6/10/02 11:39 AM Page 12 • Press E to view the waypoint page on the right side. • Press E again to confirm the waypoint page. NOTE: As an alternative, you can also enter the approximate latitude and longitude of your present position directly on the SET 1 page instead of entering a waypoint identifier. • Use the left outer knob to position the cursor over CONFIRM?, if it is not there already. • Press E. NOTE: The groundspeed (KT) and heading ( °) fields are not used for actual initialization in an aircraft. However, if the KLN 90B is in the takehome mode, entering a groundspeed will allow the KLN 90B to “fly” along the active flight plan (or to a direct to waypoint) starting from the initialization waypoint. A heading may be entered in the initial heading field while in the take-home mode if the one offered is not desired. If the take-home mode is used, remember to re-initialize the KLN 90B to the aircraft’s location before re-installing it back in the aircraft. • Use the left knobs to select the NAV 2 page. When the KLN 90B reaches the NAV ready status and is therefore able to navigate, the NAV 2 page will display the present position. Verify that the latitude and longitude or the VOR, radial, and distance display of present position are correct. 4.0 DIRECT TO NAVIGATION The D button is used to initiate Direct To navigation (navigation from the aircraft’s present position direct to a selected waypoint). When D is pressed the Direct To page is displayed on the left side with a flashing cursor over a waypoint identifier. The waypoint identifier which appears on the Direct To page is chosen by the KLN 90B according to the following rules: 1. If the Flight Plan 0 page is displayed on the left side and the cursor is over one of the waypoint identifiers in Flight Plan 0 when D is pressed, then that waypoint identifier will appear on the Direct To page. You will appreciate this feature when you learn to use flight plans in section 13.0 “OPERATING FROM THE ACTIVE FLIGHT PLAN.” 2. If the scanning feature of the Super NAV 5 page is used (as described in section 5.7) then the waypoint displayed on the Direct To page will be the waypoint in the scan window when D was pressed. 12 Abbv Pilots guide 6/10/02 11:39 AM Page 13 If this condition isn’t occurring, then: 3. If there is any waypoint page (APT 1-8 page, VOR page, NDB page, INT page, SUP page, or ACT page) in view on the right side when D is pressed, then the Direct To page will contain the identifier for the waypoint page being viewed on the right side. If neither of the conditions above are occurring, then: 4. When D is pressed, the waypoint identifier for the current active waypoint will be displayed. 5. If there is no active waypoint when D is pressed, then the Direct To page displays blanks.For there not to be an active waypoint, there can be no Direct To waypoint and no waypoints in Flight Plan 0. The application of rules 1and 2 are described in section 13.4, “Combining Direct To And Flight Plan Operation.” With the other in mind, here are three procedures for initiating Direct To navigation. 4.1 Direct To - Procedure A • Press D. The Direct To page is displayed on the left side. The cursor will already be on the left page. A waypoint identifier may or may not be displayed, it doesn’t matter at this point. • Rotate the left inner knob to select the first character of the desired waypoint’s identifier. Remember to enter the “K”, “C”, or “P” prefix for certain airports, if required (see section 2.2, “Entering Waypoint Identifiers”). • Turn the left outer knob one step clockwise to move the flashing portion of the cursor over the second character position. • Rotate the left inner knob to select the second character of the identifier. • Use the left outer and inner knobs as in the previous steps until the desired identifier is completely displayed. • Press E to display the waypoint page on the right side for the selected waypoint. (If an incorrect identifier has been entered, you may immediately start using the left inner knob to re-enter the correct identifier.) • Press E again to approve the displayed waypoint page. The right side will display the NAV 1 page and the left side will return to the page which was displayed prior to pressing D (unless the NAV 1 page was on the left side or the Super NAV 5 page was selected, in which case the pages will revert to the state they were in prior to the direct to operation). The selected waypoint is now the active Direct To waypoint. 13 Abbv Pilots guide 6/10/02 11:39 AM Page 14 4.2 Direct To - Procedure B • Select the desired waypoint type (APT, VOR, NDB, INT, or SUP) on the right page. • Select the desired waypoint identifier using the following method: a. Press the right C. The cursor will be over the first character in the waypoint identifier. b. Rotate the right inner knob to select the first character of the desired identifier. c. Turn the right outer knob one step clockwise to move the cursor to the second character and then use the right inner knob to select the second character. d. Use the right outer and inner knobs as in the previous two steps to complete the identifier. • Press D. The Direct To page is displayed on the left side and it contains the desired waypoint identifier. • Press E to approve the waypoint page displayed on the right side. The right side will display the NAV 1 page, and the left side will return to the page which was displayed prior to pressing D (unless the NAV 1 page was on the left side in which case the pages will revert to the state they were in prior to the direct to operation). The selected waypoint is now the active Direct To waypoint. 4.3 Direct To - Procedure C • Select the desired waypoint type (APT, VOR, NDB, INT, or SUP) on the right page. • Select the desired waypoint identifier using the following method: a. Pull the right inner knob to the “out” position. Make sure the right cursor function is turned off. b. Rotate the right inner knob in either direction to scan through the waypoint identifiers in alphabetical order. The faster you rotate the knob, the larger the change. Numbers precede letters in the list. c. When the desired identifier is found, press the right inner knob back to the “in” position. 14 Abbv Pilots guide 6/10/02 11:39 AM Page 15 • Press D. The Direct To page is displayed on the left side and it contains the desired waypoint identifier. • Press E to approve the waypoint page displayed on the right side. The right side will display the NAV 1 page, and the left side will return to the page which was displayed prior to pressing D (unless the NAV 1 page was on the left side in which case the pages will revert to the state they were in prior to the direct to operation). The selected waypoint is now the active Direct To waypoint. 4.4 To Recenter The D-Bar If you get off course and wish to recenter the left/right deviation bar (DBar) to proceed direct to the same waypoint: • Select a non-waypoint page (NAV, D/T, REF, or CTR) or the active waypoint page on the right side. • Press D. The Direct To page is displayed on the left, containing the active waypoint identifier. • Press E. 4.5 To Proceed Direct To Another Waypoint: You may proceed Direct To another waypoint other than the active one by using Direct To procedure A, B, or C at any time. 4.6 Cancelling Direct To Operation The primary reason for wanting to cancel Direct To operation is to return to flight plan operation which is described later in section 13.0, “OPERATING FROM THE ACTIVE FLIGHT PLAN”. To cancel Direct To operation: • Press D • Press @ • Press E 15 Abbv Pilots guide 6/10/02 11:39 AM Page 16 5.0 THE NAVIGATION PAGES As you would expect, the NAV (navigation) pages contain information relating specifically to the KLN 90B’s navigation capabilities. The KLN 90B has five NAV pages. Unlike any other pages, these pages may be selected and viewed on both the left and right sides of the screen. The procedure for selecting specific pages, including the NAV pages, was described previously under “BASIC OPERATION OF PANEL CONTROLS”. NAV pages 1,2,3, and 5 are briefly described here. The KLN 90B Pilot’s Guide must be referred to for an explanation of the NAV 4 page (vertical navigation) and for more detailed information on all other NAV pages. 5.1 The Navigation 1 Page (NAV 1) The NAV 1 page displays the following information: • The active navigation leg. For Direct To operation this consists of the Direct To symbol, d, followed by the active Direct To waypoint identifier. For the leg of a flight plan this consists of the “from” waypoint identifier >) precedes the active and the active “to” waypoint identifier. An arrow (> waypoint identifier. • A course deviation indicator (CDI) which displays left and right deviation from the desired track. A vertical bar operates like a navigation deviation needle on a conventional CDI or HSI. An on-course indication is displayed when the vertical deviation bar is centered on the triangle in the middle of the CDI. In En route navigation, each dot represents one nautical mile deviation from the desired track. Therefore, the CDI shows course deviation five nautical miles left and right of course. A vertical deviation bar positioned two dots to the right of the center triangle indicates the aircraft is two nautical miles to the left of course. The center triangle also serves as the CDI’s TO/FROM indicator and operates in the same manner as a conventional CDI TO/FROM indicator; an “up” triangle indicates “to” the active waypoint while a “down” triangle indicates “from” the active waypoint. • Distance (DIS) to the active waypoint. • Groundspeed (GS) • Estimated time enroute (ETE) • Bearing (BRG) to the active waypoint 5.2 The Super NAV 1 Page When the NAV 1 page is selected on both the left and right sides at the same time, the Super NAV 1 page is displayed. The Super NAV 1 page 16 Abbv Pilots guide 6/10/02 11:39 AM Page 17 contains exactly the same information as the standard NAV 1 page but spreads the data out across the entire screen making it even easier to view. 5.3 The Navigation 2 Page (NAV 2) The NAV 2 page displays the aircraft’s present position in two formats. The first format is in terms of the distance and radial from a nearby VOR. (Although terminal VOR’s are in the database, they are not used on this page since many aeronautical charts do not display a compass rose around them for orientation purposes). The second format is in latitude and longitude. 5.4 The Navigation 3 Page (NAV 3) The NAV 3 page displays additional supplementary navigation information. With the KLN 90B in the normal enroute-leg mode it displays the following: • Desired track (DTK) which is the great circle course between two waypoints. The CDI displayed on the NAV 1 page is referenced to this DTK. • Actual track (TK) which is the aircraft’s present track over the ground. • Cross track error correction - This is a text means of indicating how far and which direction to get back on course. It is consistent with the vertical deviation bar displayed on the NAV 1 page. “FLY L 2.7 NM” means fly left 2.7 nautical miles to get on course. • Minimum Safe Altitude for present position (MSA) - IMPORTANT: refer to the KLN 90B Pilot’s Guide to understand the clearance provided by this altitude. • Minimum Enroute Safe Altitude from present position to destination (ESA). IMPORTANT: refer to the KLN 90B Pilot’s Guide to understand the clearance provided by this altitude. 5.5 The Navigation 4 Page (NAV 4) The NAV 4 page is used for advisory vertical navigation (VNAV) and for altitude alerting. Vertical navigation operation is described in the KLN 90B Pilot’s Guide and altitude alerting is described in section 14.0. 5.6 The Navigation 5 Page (NAV 5) The NAV 5 page provides a navigation graphics presentation. It is useful in providing you with proper orientation of the navigation situation. In all KLN 90B installations there are three common map orientation formats that may be selected on the NAV 5 page: a North up display, a desired track up display, or an an actual track up display. In addition, if the KLN 17 Abbv Pilots guide 6/10/02 11:39 AM Page 18 90B is interfaced with a source of heading in a suitable format then a heading up presentation may also be selected. When the North up display is selected, viewing the NAV 5 page is like looking at a navigation chart with North at the top. When the desired track up display is selected, viewing the NAV 5 page is like looking at a chart that is turned so that your course line is always pointing up. When the actual track up display is selected, viewing the NAV 5 page is like looking at a chart that is turned so that the direction the aircraft is tracking over the ground is pointing up. In a no wind condition, actual track is identical to the aircraft’s heading. CAUTION: When using the actual track up format it is typical for there to be a slight delay from the time a heading change is made until the correct map orientation is displayed. Be careful when using either the desired track up display or the actual track up display to not think that a heading up display is being used. The desired track up display orientation is most useful when the aircraft’s heading is approximately the same as the desired track. In sections 12.0 and 13.0 you will learn to use flight plan operation where the NAV 5 page really becomes useful. When navigating using flight plan operation, the active flight plan (FPL 0) waypoints are displayed using the number associated with the waypoint as it appears on the FPL 0 page. Thus, the position of the third waypoint in FPL 0 is indicated by a 3 on the NAV 5 page. Lines connect the flight plan waypoints. An arrow points to the active waypoint and shows the current flight plan leg. When operating Direct To a waypoint which is not in the active flight plan, the Direct To waypoint is indicated on the NAV 5 page by an *. To select the desired NAV 5 orientation press the appropriate C (left C if NAV 5 page is on left side and right C if NAV 5 is on the right). The cursor will be over the map range scale. Turn the appropriate outer knob one step counterclockwise to position the cursor over the map orientation field. Rotate the appropriate inner knob to display N?? for North up, DTK?? for desired track up, TK?? for actual track up, or HDG?? for heading up. The heading up selection is not presented as a choice if heading is not provided to the KLN 90B. If the cursor is moved to the map range scale using the outer knob or if the cursor is turned off with the C button, then the DTK?? , TK?? , or HDG?? annunciation is replaced with the actual value. If a heading input is available to the KLN 90B then heading up is usually the best map orientation to select. Otherwise, track up display is usually preferred for use in flight. However, the track up display is only usable when the aircraft is moving 2 knots or more. 18 Abbv Pilots guide 6/10/02 11:39 AM Page 19 In both the North up format and the desired track up format, the aircraft’s position is depicted by a diamond. In the actual track up format and the heading up format, the aircraft’s position is depicted by an aircraft symbol. The range scale is displayed in the lower right corner of the NAV 5 page. The range scale indicates the distance from the aircraft’s position (the diamond or aircraft symbol) to the top of the screen. Range scale selections from 1 NM to 1000 NM may be made by pressing the appropriate C and turning the appropriate inner knob. When the NAV 5 page is displayed on the left side of the screen and any selected waypoint page is displayed on the right side, the location of the selected waypoint is indicated by a “+” on the NAV 5 page. Of course, the display scale must be chosen which allows the selected waypoint to be displayed. 5.7 The Super NAV 5 Page The Super NAV 5 page provides you with a true moving map display of your present position and route of flight in relation to nearby navaids and airports. The Super NAV 5 page is displayed by selecting the NAV 5 page on both the left and right sides at the same time. The Super NAV 5 page has a unique format unlike any other KLN 90B page. This is done so that you get the maximum amount of screen dedicated to graphics display. There are no page display indicators in the lower left and right segments of the display to tell you the Super NAV 5 page is being displayed. However, you will soon learn to recognize the Super NAV 5 page by its unique format. The mode annunciation, which normally appears in the lower center segment of the screen, is now located on the far left side. The message prompt is now located in the lower left corner of the graphics display. The left side of the Super NAV 5 page shows the following information: • • • • • • • Distance to the active waypoint The active waypoint identifier Mode of operation Groundspeed *Estimated time enroute, cross track correction, VNAV status *Desired track, bearing to active waypoint, radial from active waypoint *Actual track, bearing to active waypoint, radial from active waypoint The lines above with an * in front can be configured by the pilot to display any of the items listed. This is done by pressing the left C and rotating the left outer knob counterclockwise until it is over the desired line. Turn the left inner knob to choose between items for a given line. When all selections are complete, turn off the cursor by pressing the left C. 19 Abbv Pilots guide 6/10/02 11:39 AM Page 20 The map scale is also changed by using the left cursor button. To change the map scale, press the left C to place the cursor over the map scale factor at the bottom left corner of the map display. Turn the left inner knob to select a map scale. The map scale choices are the same as for the NAV 5 page except there is an additional choice, AUTO, that is located between the 1 nm scale factor and the 1000 nm scale factor. The AUTO scale factor will automatically choose the smallest map scale that will display the active waypoint and, if there is one, the waypoint after the active waypoint. Choosing the AUTO scale factor means there is one less item for you to worry about. This is especially helpful when conducting non-precision approaches using the KLN 90B. Like the NAV 5 page, the Super NAV 5 page shows a graphics depiction of the direct to waypoint or the waypoints making up the active flight plan. But the Super NAV 5 page shows alphanumeric waypoint identifiers on the graphics display to make orientation even easier for you. You may elect to have nearby VORs, NDBs, and/or airports added to the graphics display. To do so, press the right C to display a pop up menu on the right side of the screen. Notice from the menu that a circle with a dot in the center represents a VOR, a smaller circle represents an NDB, and a small diamond represents an airport. The VORs, NDBs, and airports displayed are those from the nearest waypoint lists described in section 9.0, “NEAREST AIRPORTS, VORS, AND NDBS.” When the menu is first displayed the cursor will be on the VOR selection field. Rotate the right inner knob to display one of the following: TLH, LH , H or OFF. TLH - Terminal, low altitude, and high altitude VORs are selected. In addition, VORs of undefined class will be displayed. In some parts of the world VORs are not classified into one of the three standard classes; therefore, TLH must be selected to display these undefined class VORs. LH - Only low altitude and high altitude VORs will be displayed. H - Only high altitude VORs will be displayed. OFF - No VORs displayed In a like manner, NDBs and/or airports may be selected by first using the right outer knob to move the cursor over the NDB or APT selection field and then using the right inner knob to select ON or OFF. The map orientation can be changed by moving the cursor to the bottom line of the pop-up menu and rotating the right inner knob. The map orien20 Abbv Pilots guide 6/10/02 11:39 AM Page 21 tation choices are the same as for the NAV 5 page: North up, desired track up, actual track up, or heading up (if a proper source of heading is provided to the KLN 90B). Remember that for actual track up, graphics are displayed only when the aircraft is moving at a groundspeed greater than 2 knots. When the desired selections have been made, press the right C to remove the menu . One last feature of the Super NAV 5 page is that you can scan through the waypoints of the active flight plan. This is done by pulling on the right inner knob to place it in the “out” position. This will create a “window” at the bottom right corner of the display that will initially contain the active waypoint in reverse video. By turning the right inner knob it is possible to scan through the waypoints of the active flight plan. Turning the knob clockwise will scan through the waypoints in ascending order until the end of the flight plan is reached. Turning the knob counter-clockwise will scan through the waypoints in descending order until the beginning of the flight plan is reached. The waypoint displayed in the window will be the default waypoint when D is pressed. The following operational hints will make using the Super NAV 5 more enjoyable: • It is easy to clutter the display with so much data that it is unusable. Select a range scale that allows an uncluttered presentation of the chosen VORs, NDBs, and airports. Or, deselect VORs, or NDBs, or airports as required. Experiment and continue to make new selections for different phases of your trip. For example, you may find that in the enroute part of the flight selecting high altitude VORs provide you with enough information, while in the terminal area you select a smaller range scale and select more items. • Press @ to instantly declutter the VOR, NDB, and airport selections from the graphics display. Flight plan and direct to waypoints will still be displayed. Press @ again to restore the selections. • While taxing on the airport or flying in the traffic pattern select the 1 nm or 2 nm scale to display the airport runway diagram instead of the usual airport diamond symbol. All runway designations are shown on the 1 nm scale. Only the longest runway designations are shown on the 2 nm scale. CAUTION: The NAV 5 and Super NAV 5 pages do not display weather, terrain, special use airspace, or other data. 21 Abbv Pilots guide 6/10/02 11:39 AM Page 22 6.0 MESSAGE PAGE Whenever the KLN 90B determines that there is a situation that requires the pilot’s attention, the message prompt (MSG) begins flashing in inverse video at the bottom of the display just to the right of the mode of operation. A remote message annunciator may also be installed in the aircraft instrument panel. The message should be viewed at the pilot’s earliest opportunity because the unit may be alerting the pilot of some condition of immediate concern. To view the message, press M. The Message page, which takes the whole width of the display, will appear and show the new message. Appendix B of the KLN 90B Pilot’s Guide contains a listing of all of the Message page messages and their meanings. It is possible that several messages are displayed at one time on the Message page. The newest message appears first and the rest in reverse chronological order. After reading the message, press M again to return to the pages which were previously in view. If all of the messages can not be displayed on one Message page, repeated presses of M will show the other messages before returning to the pages which were previously being viewed. Whenever a message condition exists which requires a specific action by the pilot, the message prompt will remain on but not flashing. 7.0 SPECIAL USE AIRSPACE ALERT The KLN 90B database contains the location of areas of special use airspace (SUA). The types of SUA areas stored in the database and the abbreviations used to denote these areas are the following: Class B Airspace Class C Airspace Control Area (used outside USA) Terminal Area (used outside USA) Alert Area Caution Area Danger Area Military Operations Area Prohibited Area Restricted Area Training Area Warning Area CL B CL C CTA TMA ALRT CAUT DNGR MOA PROH REST TRNG WARN The KLN 90B will normally alert you prior to entering one of these areas with a message prompt. When the Message page is viewed it will display AIRSPACE ALERT and will also display the name and type of the special 22 Abbv Pilots guide 6/10/02 11:39 AM Page 23 use airspace. If the special use airspace is a Class B, Class C, CTA, or TMA, the message page will also instruct you to see the Airport 4 page (airport communications) for the primary airport so that the correct communications frequency may be determined. The SUA alert feature is three dimensional. The SUA areas are stored in the KLN 90B database with regard to altitude when the actual SUA altitude limitations are charted in terms of mean sea level (MSL). Therefore, if you are flying either above or below an SUA area you won’t be inconvenienced with nuisance alert messages. However, if the actual lower limit of a SUA is charted in terms of an altitude above ground level (AGL), then it is stored in the KLN 90B as all altitudes below the upper limit of the SUA. If the actual upper limit of a SUA is charted in terms of AGL, it is stored in the KLN 90B as “unlimited”. If the altitude input to the KLN 90B is pressure altitude from an altitude encoder or air data computer, then you must manually update the KLN 90B with an altimeter setting (baro correction) in order to receive accurate SUA alerting. You may easily update the altimeter setting by pressing the A button to display the Altitude page. The cursor will be over the inches field if “inches” was previously selected on the SET 7 page. If “millibars” was selected on the SET 7 page then the cursor will be over the first two digits of the millibar field. The left inner knob is used to change the digits and the left outer knob is used to move the cursor to the desired position. When the altimeter setting is complete, press A to return to the pages previously in view. CAUTION: Failure to keep the altimeter setting updated will result in inaccurate special use airspace alerting. If this feature is used, it is a good idea to update the altitude setting on the ALT page each time you make a change to a aircraft’s altimeter setting. NOTE: If there is no altitude input to the KLN 90B, all altitudes will be regarded as being within the boundary of the SUA area. Only the outer lateral boundaries are stored for Class B, Class C, CTAs, and TMAs. These SUA areas are stored as “cylinders” of airspace so all altitudes below the upper limit of these areas are considered to be in the SUA. The message prompt for a special use airspace alert will occur when the aircraft’s position is at a point such that a projection of the aircraft’s existing track over the ground is approximately 10 minutes from penetrating the outer boundary of one of these areas. It will also occur if the aircraft is within approximately two nautical miles of one of these areas even if the aircraft’s projected track over the ground won’t actually pene23 Abbv Pilots guide 6/10/02 11:39 AM Page 24 trate the SUA area. If one of the SUA areas is penetrated, another message will state: INSIDE SPC USE AIRSPACE. The SUA alert feature may be disabled (or enabled) on the Setup 8 (SET 8) page. After displaying the SET 8 page on the left side, press the left C to turn on the left cursor function. The left inner knob is used to display AIRSPACE ALERT ENABLE or AIRSPACE ALERT DISABLE. If the SUA alert feature has been enabled, the KLN 90B allows you to select a vertical buffer on the SET 8 page in order to provide an additional layer of protection from inadvertently entering a SUA area. To select a vertical buffer, make sure the SUA alert feature has been enabled. Press the left C and then use the left outer knob to move the cursor over the first position of the vertical buffer. Use the left outer knob to position the cursor and the left inner knob to select each number. The buffer may be selected in one hundred foot increments. After the desired selection has been made, press the left C to turn off the cursor function. The vertical buffer serves to “stretch” the SUA area in both directions by the selected buffer altitude. For example, let’s say you have selected a buffer of 1000 feet and the actual SUA area exists from 5,000 feet MSL to 12,000 feet MSL. In this case you will receive SUA alert messages if you fly at any altitude between 4,000 and 13,000 feet MSL. CAUTION: It is the pilot’s responsibility to avoid those areas of special use airspace where ATC clearance to penetrate is required but has not been obtained. The KLN 90B’s special use airspace alert is only a tool to assist the pilot and should never be relied upon as the sole means of avoiding these areas. 8.0 VIEWING THE WAYPOINT PAGES Waypoint pages include APT (airport), VOR, NDB, INT (intersections and outer markers), and SUP (supplemental). Supplemental waypoints are user defined waypoints that have not been defined specifically as an airport, VOR, NDB, or intersection. Airport waypoints have eight pages while the other type waypoints all have one page each. 8.1 Selecting The Desired Waypoint Page To select a specific waypoint page: • Select the desired waypoint type (APT, VOR, NDB, INT, or SUP) on the right page using the right outer knob. • Select the desired waypoint identifier using one of the following two methods. 24 Abbv Pilots guide 6/10/02 11:39 AM Page 25 Method 1: a. Press the right C. The cursor will be over the first character in the waypoint identifier. b. Rotate the right inner knob to select the first character of the desired identifier. c. Turn the right outer knob one step clockwise to move the cursor to the second character and then use the right inner knob to select the second character. d. Use the right outer and inner knobs as in the previous two steps to complete the identifier. Method 2: a. Pull the right inner knob to the “out” position. b. Rotate the right inner knob in either direction to scan through the waypoint identifiers in alphabetical order. The faster you rotate the knob, the larger the change. Numbers precede letters in the list. c. When the desired identifier is found, press the right inner knob back to the “in” position. • If an airport page has been selected, rotate the right inner knob to change the page to the desired airport page (APT 1 - APT 8). NOTE: If an airport, VOR, or NDB waypoint identifier is not known, there is a method described in the KLN 90B Pilot’s Guide for entering a portion of the waypoint name and having the KLN 90B automatically retrieve the appropriate waypoint page. In addition, for airport waypoints a portion of the city name may be entered to retrieve the airport waypoint page. See section 3.7.4 of the KLN 90B Pilot’s Guide, “Selecting Waypoints By Name And City.” 8.2 The Airport 1 Page (APT 1) The Airport 1 page contains the following information: • Airport identifier. An arrow precedes the identifier if it is the active waypoint. • Airport name • If the airport underlies the outer boundary of a Class B airspace, Class C airspace, CTA (Control Area - used outside USA), or TMA (Terminal Area - used outside USA) the letters CL B, CL C, CTA, or TMA, respectively, will appear on the left side of this line. Note that there is no altitude information applied to this criteria. In addition, if the airport is a military airport the letters MILTRY will appear. • The latitude and longitude of the airport reference point (the “official” location of the airport). 25 Abbv Pilots guide 6/10/02 11:39 AM Page 26 8.3 The Airport 2 Page (APT 2) The Airport 2 page contains the following information: • Airport identifier. An arrow precedes the identifier if it is the active waypoint. • The city where the airport is located. • The state if the airport is located in the United States, the Province if located in Canada, or the country if located outside the United States and Canada. A listing of the abbreviations used is contained in Appendix D of the KLN 90B Pilot’s Guide. • Airport elevation • Time in relationship to UTC (Zulu). Z-5, for example, indicates local standard time is five hours behind UTC time. If the airport is located in an area which observes daylight savings time the information in parentheses shows the daylight savings time in relationship to UTC. • Instrument approach information ILS - airport has an ILS approach MLS - airport has an MLS approach ILS/MLS - airport has an ILS and MLS approach NP APR - airport has a nonprecision approach and no ILS or MLS. NO APR - airport does not have an instrument approach • The symbol (R) indicates that the airport is serviced by an Approach/Departure control facility having radar capability. 8.4 The Airport 3 Page (APT 3) The function of the APT 3 page is to display runway information for the selected airport. For many airports the first APT 3 page depicts a North up runway diagram for the airport. NOTE: This runway diagram is present only for those airports where Jeppesen’s data contains the position of the runway thresholds. The primary APT 3 page follows the runway diagram. Runway designation, lighting, and types of surface for up to five runways are displayed in order of length, beginning with the longest. Since there are many times when all of an airport’s runway information does not fit on one page, additional APT 3 pages are used to display the data. Remember that a “+” inserted between the page type and the number (APT+3 in this case) is used to indicate that there is more than one Airport 3 page. 26 Abbv Pilots guide 6/10/02 11:39 AM Page 27 • The letters “RT” followed by a runway designation indicate that the runway normally has a right hand traffic pattern. For example, RT 25 31 designates that runways 25 and 31 have a right hand traffic pattern. • Airport identifier. An arrow precedes the identifier if it is the active waypoint. • Runway number • Runway lighting availability: L - runway lighting sunset to sunrise LPC - runway lighting is pilot controlled LPT - runway lighting is part time or on-request Blank indicates no runway lighting • Runway length in feet • Runway surface: HRD - hard surface TRF - turf GRV - gravel CLY - clay SND - sand DRT - dirt ICE - ice MAT - steel matting SHL - shale SNW - snow (blank) - blank indicates unknown runway surface type 8.5 The Airport 4 Page (APT 4) The APT 4 page is used to display communication frequencies for the selected airport. • Airport identifier. An arrow precedes the identifier if it is the active waypoint. • Frequencies for: ATIS - automatic terminal information service PTAX - pre-taxi clearance CLR - clearance delivery GRND - ground control RAMP - ramp/taxi control TWR - tower UNIC - unicom MCOM - multicom CTAF - common traffic advisory frequency MF - mandatory frequency ATF - aerodrome traffic frequency 27 Abbv Pilots guide 6/10/02 11:39 AM Page 28 AFIS - aerodrome flight information service CL B -Class B airspace (VFR frequency) CL C -Class C airspace (VFR frequency) TRSA -Terminal Radar Service Area (VFR frequency) CTA - control area (VFR frequency used outside USA) TMA - terminal area (VFR frequency used outside USA) APR - approach control DEP - departure control CTR - center (when center is used for approach/departure control) ARVL - arrival RDO - radio RDR - radar only frequency DIR - director (approach control/radar) AWOS - automatic weather observing station ASOS - automated surface observation system AAS - aeronautical advisory service PCL - pilot controlled lighting In addition to the standard VHF frequencies, HF frequencies are shown at airports that utilize “high frequency” communications that fall in the 2000 kHz to 30,000 kHz frequency band. These are typically used in remote areas of the world. One way to tell HF frequencies is that they do not contain a decimal point. A display of 6547 would indicate a frequency of 6,547 kHz. Airports which have numerous communication frequencies will have multiple Airport 4 pages indicated by APT+4. Part-time operation, such as for a control tower, is indicated with an * to the left of a frequency. The frequencies associated with a CL B, CL C, TRSA, CTA, or TMA are VFR frequencies. Airports which have one of these categories of frequencies also have APR and DEP which are IFR frequencies. Where required, APR, DEP, CL B, CL C, TRSA, CTA, and TMA frequencies are sectorized. That is, a frequency may be used only within a certain range of radials from a designated reference location. The format for displaying the sectorization is to show the frequency first, followed by the identifier of the associated reference point, followed next by the associated altitude restrictions. NOTE: When an altitude restriction is shown on the Airport 4 page, the abbreviation BEL means at and below the specified altitude. Likewise, the abbreviation ABV means at and above the specified altitude. Thus, ABV 4000FT means at and above 4000 feet and BEL 3999FT means at and below 3999 feet. 28 Abbv Pilots guide 6/10/02 11:39 AM Page 29 8.6 The Airport 5 Page (APT 5) The Airport 5 page is used to store and display user-entered remarks. Up to 100 airports may contain these remarks. A remark may contain up to three lines of eleven characters each. Letters, numbers, hyphens, and spaces may be used in the remark. To enter a remark: • Select the APT 5 page for the desired airport. • Press the right C. • Rotate the right outer knob until the cursor fills the entire third line of the screen. • Use the right inner knob to select the first character of the remark. • Use the right outer knob to move the flashing portion of the cursor to the second cursor position, and then use the right inner knob to select the second character. • Use the right outer and inner knobs to select the rest of the first line of the remark. • Press E to approve the first line. The cursor will move to the next line. • Use the above procedure to select the characters for the second and third lines of the remark. Press E to individually approve each line of the remark. • Press the right C to turn the right cursor function off. The Other 4 page (OTH 4) contains a listing of all airports containing remarks. To delete a previously entered airport remark, select the Other 4 page, position the left cursor over the desired airport identifier, press @, and then press E. 8.7 The Airport 6 Page (APT 6) The APT 6 page shows aeronautical services available for the selected airport. These services include customs, fuel, and oxygen availability, as well as an indicator to denote the presence of a landing fee. • Customs information is displayed as follows: CUSTMS-FULL Customs facilities are available without restriction NO CUSTOMS No customs facilities are available CUSTMS-PR Customs facilities are available but require prior request or permission for use 29 Abbv Pilots guide 6/10/02 CUSTMS-REST CUSTMS-ADCS 11:39 AM Page 30 Customs facilities are available on a restricted basis, check with the airport before planning to use Customs are available for private aircraft arriving to the U.S. from Canada or Mexico. Advance notice of arrival to customs officers is to be included in the flight plan transmitted to an FAA facility. This code is used when this is the only type customs facility available. The FAA term for the service is “ADCUS”. • The following fuel types are displayed: 80 80 octane 100 100 octane 100LL 100 octane, low-lead MOGAS Automotive fuel JET Jet fuel (any type jet fuel qualifies) NO FUEL No fuel available • If there are no oxygen services available at the selected airport the fifth line will display NO OXYGEN. If any type of oxygen service is available the fifth line will read OX and the rest of the line will display the specific oxygen service: H high-pressure HB high-pressure bottled L low-pressure LB low-pressure bottled ALL all of the above oxygen services are available • The sixth line of the APT 6 page denotes the presence of a landing fee: LANDING FEE The airport has a landing fee NO LDG FEE The airport does not have a landing fee NO FEE INFO Jeppesen does not have any information on whether or not there is a landing fee for this airport 8.8 The Airport 7 Page (APT 7) The APT 7 page is used to select SID or STAR procedures that are stored in the database of the KLN 90B. Selecting a SID or a STAR is described in detail in the KLN 90B Pilot’s Guide. 8.9 The Airport 8 Page (APT 8) The APT 8 page is used to select non-precision approaches for a given airport. The details of the APT 8 page as well as approach operations are covered in the KLN 90B Pilot’s Guide. 30 Abbv Pilots guide 6/10/02 11:39 AM Page 31 8.10 The VOR Page The VOR page contains the following information: • VOR identifier. An arrow precedes the identifier if it is the active waypoint. • The letter “D” appears following the VOR identifier if the VOR has DME capability. • The name of the VOR. • The class of VOR T - terminal L - low altitude H - high altitude U - undefined • The VOR frequency (MHz). • The published magnetic variation of the VOR. • The latitude and longitude of the VOR. 8.11 The NDB Page The NDB page contains the following information for Nondirectional beacons (NDBs): • NDB identifier. An arrow precedes the identifier if it is the active waypoint. • The name of the NDB. • The NBD frequency (kHz) • The latitude and longitude of the NDB. 31 Abbv Pilots guide 6/10/02 11:39 AM Page 32 8.12 The Intersection Page (INT) The Intersection pages contain low altitude, high altitude, approach, and SID/STAR intersections as well as outer markers and outer compass locators. The following information is displayed for Intersection pages: • The intersection, outer marker, or outer compass locator name. • The location of the intersection, outer marker, or outer compass locator expressed in terms of a radial and distance from a nearby VOR. The KLN 90B chooses the closest VOR. It takes a few seconds for the VOR ident, radial, and distance to be calculated and displayed. • The latitude and longitude of the intersection, outer marker, or outer compass locator. In addition, the user may enter the identifier of another nearby waypoint in the REF field, and the page will compute and display the radial and distance from the nearby waypoint to the intersection. This information is not stored with the Intersection page and is lost when leaving the page. 8.13 The Supplemental Waypoint Page (SUP) Supplemental waypoints are user-defined waypoints that have not been defined specifically as an airport, VOR, NDB, or intersection. The following information is displayed on a Supplemental waypoint page: • The name or identifier of the supplemental waypoint. • The position of the supplemental waypoint expressed in terms of a radial, and distance from a nearby VOR. It takes a few seconds for the VOR ident, radial, and distance to be calculated and displayed. • The latitude and longitude of the supplemental waypoint. In addition, the user may enter the identifier of another nearby waypoint in the REF field and the page will compute and display the radial and distance from the nearby waypoint to the supplemental waypoint. This information is not stored with the Supplemental Waypoint page and is lost when leaving the page. 32 Abbv Pilots guide 6/10/02 11:39 AM Page 33 9.0 NEAREST AIRPORTS, VORS, AND NDBS 9.1 Viewing The Nearest Airports, VORs, And NDBs The KLN 90B computes the nine nearest airports, the nine nearest VORs, and the nine nearest NDBs to the aircraft’s present position. There is no “nearest” list for intersection and supplemental waypoints. To view the nearest airports: • Rotate the right outer knob to select the airport (APT) types. • Pull the right inner knob to the “out” position. • Rotate the right inner knob counterclockwise to initially scan through a complete list of all airport identifiers backward in alphabetical order. There are actually two waypoint scan lists. These two lists are the “complete” list and the “nearest” list. The complete list contains all of the airport waypoints in the database. The nearest list consists of the nine nearest airports to your present position. The nearest list is positioned in front of the complete list. That is, you must scan backwards through the complete list to reach the nearest list. This is easy to do because the faster the knob is turned, the larger the step is made through the list. You will know when you have reached the nearest list because the top right portion of the waypoint page will flash the relative position of the waypoint to the present position (NR 1 indicates the nearest). As you scan clockwise from NR 1, NR 2, NR 3, ..., NR 9 the next scan position is the beginning of the complete list. Waypoint pages displayed in the nearest list do not contain a latitude and longitude position as they do in the complete list. Instead, the bearing and distance to the waypoint are displayed. In addition, nearest airport pages display the length, surface, and lighting of the longest runway. Once the nearest airport is being displayed, the other airport pages (APT 2 - APT 8) for that airport are available for display by making sure the right inner knob is pressed in and then turning it to select the desired airport page. The procedure above is for viewing the nearest airports but it is equally applicable to VORs and NDBs except that either VOR or NDB waypoint types are selected in the first step. 9.2 Nearest Airports In An Emergency In the event of an emergency, a special procedure exists to very quickly get to the beginning of the nearest airport list: • Press M. 33 Abbv Pilots guide 6/10/02 11:39 AM Page 34 • Press E. The waypoint page for the nearest airport is now displayed on the right side. The right inner knob may now be used in the normal manner to scan the other nearest airports (knob in the “out” position) or to view all eight airport pages for a specific airport (knob in the “in” position). 9.3 Continuous Display Of Nearest Airport When the nearest airport page is initially displayed, “NR 1” is displayed in the upper right hand corner of the page to designate this airport as the nearest airport. However, if you continue to fly along your flight plan with this page selected, the same airport will be displayed and its position in the nearest airport list will change from NR 1 to NR 2, NR 3, NR 4 ... NR 9 until finally it won’t be in the nearest airport list at all. The reason for this is that in the event of an actual emergency once you have determined which airport you are heading for, you don’t want the nearest airport list to update while you are maneuvering or looking up data on the other airport pages for that airport. There may be times, however, when you’re flying over “unfriendly” terrain when you wish to always have to nearest airport displayed on the right side of the screen while you view another page, such as the NAV 1 page, on the left side. The means for doing this on the KLN 90B is the following: 1. Display the nearest airport page by pressing M followed by pressing E. 2. Press the right C. 3. Rotate the right outer knob clockwise to position the cursor over “NR 1”. As long as the cursor is left in this position, this page will update so that the nearest airport is always shown as the flight progresses. 9.4 Selecting The Nearest Airport Criteria The nine airports in the nearest list are the nine airports which meet the criteria selected on the Setup 3 page (SET 3). The SET 3 page allows you to specify what criteria you want an airport to meet before it is considered for the nearest airport list. To specify the airport criteria: • Select the SET 3 page on the left side. • Press the left C to turn on the left cursor function. The cursor will appear over the minimum runway length field. • Use the left inner knob to select the minimum length runway desired for the airport to qualify for the nearest airport list. Values between 1000 feet and 5000 feet in 100 foot increments may be selected. 34 Abbv Pilots guide 6/10/02 11:39 AM Page 35 • Rotate the left outer knob one step clockwise to position the cursor over the runway surface criteria. • Turn the left inner knob to select either HRD SFT or to select HRD. If HRD SFT is chosen, then both hard and soft surface runways meeting the required runway length will be included in the nearest airport list. If HRD is chosen, then only hard surface runways will be included. Hard surface runways include concrete, asphalt, pavement, tarmac, bitumen, and sealed. Soft surface runways include turf, gravel, clay, sand, dirt, ice, steel matting, shale, and snow. For example, if the minimum runway criteria selected is 2200 feet in length and HRD surface, then only airports having a hard surface runway at least 2200 feet in length will be displayed in the nearest airport list. 10.0 CREATING USER WAYPOINTS Up to 250 user-defined waypoints may be created. These waypoints must contain an identifier, latitude, and longitude. This manual describes the most common methods of creating user-defined waypoints. Regardless of which of the three methods described below is utilized for creating a user-defined waypoint, it is first necessary to enter a unique identifier for the waypoint. The identifier can be one to five characters in length. To select the identifier: • Use the right outer knob to select the supplemental (SUP) type waypoints. • Press the right C to turn on the right cursor function. The cursor will appear over the first character position of the identifier. • Use the right inner knob to select the first character of the identifier. • Turn the right outer knob one step clockwise to position the cursor over the second character, and then use the right inner knob to select the desired character. • Use the right outer and inner knobs as described above to finish selecting the identifier. The following text should now be displayed: CREATE NEW WPT AT: USER POS? PRES POS? 35 Abbv Pilots guide 6/10/02 11:39 AM Page 36 NOTE: If a waypoint page containing a latitude and longitude is displayed instead of the above text, the identifier entered already exists in the user database. Another identifier must be chosen. 10.1 Creating A Waypoint At The Present Position The first method of creating a user-defined waypoint is to define it at your present position (the position shown on the NAV 2 page). To create a waypoint in this manner: • Follow the steps just presented in section 10.0 to enter a waypoint identifier. • Turn the right outer knob clockwise to position the cursor over PRES POS? and press E. A SUP page will now be displayed with the waypoint identifier at the top of the page and the latitude and longitude of the waypoint at the bottom of the page. The user-defined waypoint is now created. 10.2 Creating A Waypoint As A Radial And Distance From Another Waypoint The second method of creating a user-defined waypoint is to define the waypoint’s position in terms of a radial and distance from any other existing waypoint. To create a waypoint in this manner: • Follow the steps presented in section 10.0 to enter a waypoint identifier. • Rotate the right outer knob to position the cursor over USER POS? and press E. A user waypoint page will appear with the identifier at the top of the page and the cursor over a dashed latitude field. • Turn the right outer knob counterclockwise to position the cursor over the dashes to the right of REF. The next step will be to enter the identifier of an existing waypoint into this field. • Rotate the right inner knob to select the first character of the “reference waypoint”. • Use the right outer knob to position the cursor and the right inner knob to select the characters so that the entire identifier for the reference waypoint is displayed. • Press E to see the waypoint page for the reference waypoint just entered. • Press E again to approve this waypoint page. The waypoint page being created will return with the cursor over the dashes to the right of RAD. 36 Abbv Pilots guide 6/10/02 11:39 AM Page 37 • Use the right inner and outer knobs to select the radial (from the reference waypoint). The radial may be selected to the nearest tenth of a degree. • Press E. The cursor will move to the dashes to the right of DIS. • Use the right inner and outer knobs to select the distance. The distance may be selected to the nearest tenth of a nautical mile. • Press E. The latitude and longitude is calculated and displayed. The user-defined waypoint is now created. NOTE: Entering the reference waypoint, radial, and distance is done only to define the user waypoint’s latitude and longitude position. The reference waypoint, radial, and distance are not stored as part of the user waypoint. As soon as another page is viewed on the right side, these parameters are lost. If the SUP page for this user waypoint is displayed at a later time, the radial and distance from the closest VOR will be displayed after a few seconds. The original reference may, of course, be re-entered at any time. 10.3 Creating A Waypoint By Entering A Latitude/Longitude Position The third method of creating a user-defined waypoint is to directly enter a latitude/longitude position. To create a waypoint in this manner: • Follow the steps presented in section 10.0 to enter a waypoint identifier. • Rotate the right outer knob to position the cursor over USER POS? and press E. A user waypoint page will appear with the identifier at the top of the page and the cursor over a dashed latitude field. • Turn the right inner knob to display an N (for North) or an S (for South). • Select the latitude in degrees, minutes, and hundredths of a minute by using the right outer knob to position the cursor and the right inner knob to select the desired numbers. • When the complete latitude has been selected, press E. The cursor will jump down to the longitude field. • Turn the right inner knob to select W (for West) or E (for East). • Use the right outer and inner knobs to select the longitude. • Press E. The user-defined waypoint is now created. 37 Abbv Pilots guide 6/10/02 11:39 AM Page 38 11.0 DELETING USER WAYPOINTS A listing of all user-defined waypoints is contained on the Other 3 page (OTH 3). The user-defined waypoints are listed by category; airports (A) are first, VORs (V) are second, NDBs (N) are third, Intersections (I) are fourth, and Supplemental waypoints (S) are last. Within each category, the waypoints are alphabetized by identifier. To the right of the identifier is the type waypoint defined (A,V,N,I, or S). If the waypoint is used in a flight plan, the flight plan number is shown to the right of the waypoint type. If more than five user waypoints exist, it is necessary to press the left C and then use the left outer knob to scroll through the complete list. To delete a user waypoint: • Select the OTH 3 page. • Press the left C and use the left outer knob to move the cursor over the waypoint to be deleted. A waypoint contained in a flight plan can not be deleted without first either deleting the waypoint from the flight plan or deleting the entire flight plan. • Press @. • Press E. 12.0 CREATING AND MODIFYING FLIGHT PLANS The advantages of creating flight plans are: (1) the entire route of flight for an upcoming trip can be created and stored prior to departure to reduce workload while enroute; and (2) the routes for frequently made trips need to be created just once and may then be recalled as required for later use. The following rules and considerations apply to KLN 90B flight plans: • The KLN 90B is capable of storing in its memory 25 flight plans plus an active flight plan. • Each of the flight plans may contain up to 30 waypoints. These waypoints may consist of any combination of published waypoints from the database or user created waypoints. • The flight plans are numbered 0 through 25 (FPL 0, FPL 1, FPL 2, ..., FPL 25). • The active flight plan is always FPL 0. The standard procedure is to create a flight plan in one of the flight plans numbered as FPL 1, FPL 2, FPL 3,..., or FPL 25. When one of these numbered flight plans is acti38 Abbv Pilots guide 6/10/02 11:39 AM Page 39 vated, it becomes FPL 0, the active flight plan. This manual will refer to FPL 0 as the “active flight plan” and FPL 1 through FPL 25 as the “numbered flight plans”. If desired, a flight plan can be created directly in the active flight plan. This avoids creating the flight plan in a numbered flight plan and then having to activate it. The disadvantage is that if a numbered flight plan is subsequently made active, the one programmed directly into FPL 0 will be lost. • Modifications may be made to FPL 0 without affecting the way it is stored as a numbered flight plan. • Unless Direct To operation is being used, the active flight plan (FPL 0) must contain at least two waypoints. Otherwise, the KLN 90B system will be flagged. 12.1 Creating A Flight Plan To create a flight plan: • Rotate the left outer knob to select the flight plan (FPL) type pages. • Turn the left inner knob to select a flight plan page (preferably other than FPL 0) which does not contain a flight plan. If all of the flight plan pages contain flight plans, refer to section 12.5, “Deleting Flight Plans.” • Press the left C to turn on the cursor function for the left page. The cursor will be over the first waypoint position. NOTE: The KLN 90B flight plan operation is designed so that the first waypoint in the flight plan should always be the departure point. Remember to enter the “K”, “P”, or “C” prefix for certain airports. See section 2.2, “Entering Waypoint Identifiers”. • Use the left inner knob to select the first character of the departure waypoint identifier. • Turn the left outer knob one step clockwise to move the flashing portion of the cursor over the second character position and then use the left inner knob to select the desired character. • Use the above procedure to select the entire identifier for the first waypoint. • Press E. A waypoint page for the identifier just entered will be displayed on the right side. If a mistake was made and the wrong waypoint identifier was entered, press @ and begin again. If a mistake was not made but the waypoint identifier just entered isn’t in the database, a 39 Abbv Pilots guide 6/10/02 11:39 AM Page 40 page allowing creation of a user defined waypoint will appear on the right side. Refer to section 10.0, “CREATING USER WAYPOINTS”, for instruction on how to define a user created waypoint. • Press E again to approve the waypoint page being displayed. The cursor will move to the second waypoint position. NOTE: A small number of waypoints are stored in the database as “flyover” waypoints. These waypoints are associated with SID/STAR procedures. “Fly-over” means that, for some reason, the governing agencies have decided that it is important to fly directly over the waypoint instead of being able to “cut the corner” by using turn anticipation (see section 13.2). In these cases the KLN 90B will present a waypoint type identification page. Simply select the way in which the waypoint is intended to be used with the left outer knob and press E . If the SID/STAR choice is selected, the KLN 90B will disable turn anticipation for that waypoint (if previously enabled). The KLN 90B will enable turn anticipation after the waypoint has been passed (if turn anticipation was previously enabled). If en route is selected, then normal turn anticipation occurs. • Use the same procedure to enter the rest of the waypoints in the flight plan. If the flight plan consists of five or more waypoints, the waypoints will automatically scroll as necessary to allow entry of the next waypoint. • When all of the waypoints have been entered in the flight plan, the left outer knob may be rotated to move the cursor up and down and manually “scroll” through the waypoints making up this flight plan. This is useful if the flight plan contains six or more waypoints since not all of the waypoints can be displayed at one time. When the left outer knob is rotated to the full counterclockwise position, the cursor will be positioned over USE? If there are more than five waypoints in the flight plan, the first four waypoints will then be displayed followed by the last waypoint in the flight plan. Rotate the left outer knob to move the cursor and manually scroll to see the missing intermediate waypoints. • Press the left C to turn off the left cursor function. Additional flight plans may now be created in the same manner. 12.2 Activating A Numbered Flight Plan To activate one of the previously created numbered flight plans: • Use the left outer knob to select the flight plan (FPL) type pages. • Rotate the left inner knob to select the desired flight plan. • Press the left C to enable the left cursor function. The cursor will appear over USE? (If you haven’t left the numbered flight plan page 40 Abbv Pilots guide 6/10/02 11:39 AM Page 41 since creating this flight plan, rotate the left outer knob all the way counterclockwise to position the cursor over USE?) • Press E to activate the flight plan in the order shown. To activate the flight plan in inverse order (first waypoint becomes last and last waypoint becomes first), rotate the left outer knob one step clockwise to position the cursor over USE? INVRT? before pressing E. • The selected flight plan is now displayed as FPL 0, the active flight plan. Any changes made to FPL 0 will not affect how this flight plan is stored as the numbered flight plan. 12.3 Adding A Waypoint To A Flight Plan A waypoint may be added to any flight plan containing fewer than 30 waypoints. To add a waypoint to a flight plan: • Press the left C to enable the left cursor function if it is not on already. • Rotate the left outer knob as necessary to position the cursor over the waypoint identifier which you desire to follow the waypoint being added. Another way to think of this is to position the cursor over the position in the flight plan you wish the new waypoint to be added. For example, if TUL is presently the second waypoint in the flight plan and you wish to insert GNP in the number two position in front of TUL , move the cursor over TUL. • Use the left inner knob to enter the first character of the waypoint being inserted. As you begin to turn the knob the exiting waypoint in this position automatically jumps down to the next position. In the previous example, TUL automatically moves to waypoint three. • Use the left outer and inner knobs in the normal manner to complete entering the waypoint identifier. • Press E to display the waypoint page on the right side for the identifier just entered. • Press E again to approve the waypoint page. • Press the left C to turn off the left cursor function. 12.4 Deleting A Waypoint From A Flight Plan To delete a waypoint from a flight plan: • Press the left C to enable the left cursor function if it is not on already. 41 Abbv Pilots guide 6/10/02 11:39 AM Page 42 • Rotate the left outer knob as necessary to position the cursor over the waypoint to be deleted. • Press @. The letters DEL (delete) will appear to the left of the identifier and a question mark will appear to the right of the identifier. If a mistake was made and you do not wish to delete this waypoint, press @. • Press E and the waypoint will be deleted from the flight plan. The other waypoints in the flight plan will be correctly repositioned. 12.5 Deleting Flight Plans To delete a flight plan which is no longer required: • Display the flight plan (FPL 0, FPL 1, FPL 2,..., or FPL 25) which is to be cleared. • Make sure the left cursor function is turned off. If the left cursor is on, press the left C to turn it off. • Press @. The words DELETE FPL? will appear at the top of the page. If a mistake was made and you do not wish to clear this flight plan, press @. • Press E to clear the flight plan. 12.6 Storing FPL 0 As A Numbered Flight Plan The active flight plan may be loaded into a numbered flight plan so that it can be recalled for later use. This may be desirable, for example, if the active flight plan was originally created on the FPL 0 page and not as a numbered flight plan. To store the active flight plan as a numbered flight plan: • Select a numbered flight plan page which does not contain any waypoints. If none exist, use the procedure described in section 12.5, “Deleting Flight Plans”, to clear a flight plan which is no longer required. • Press the left C to turn on the left cursor function with the cursor over the blank first waypoint position. • Rotate the left outer knob one step counterclockwise to position the cursor over LOAD FPL 0? • Press E to load the active flight plan into this numbered flight plan. 42 Abbv Pilots guide 6/10/02 11:39 AM Page 43 13.0 OPERATING FROM THE ACTIVE FLIGHT PLAN 13.1 General Procedures Everything described in this manual thus far is applicable to using the KLN 90B for flight plan operation. The following rules and considerations apply to flight plan operation while the KLN 90B is in the leg mode: • Although many of the KLN 90B pages may be utilized while operating along a flight plan, common page selections are the FPL 0 page on the left side while simultaneously displaying one of three Distance/Time pages (D/T 1, D/T 2, D/T 3) or the NAV 5 page (navigation graphics) on the right side. Of course the other four Navigation pages may also be used extensively. The information contained on the Distance/Time pages is explained later in section 13.5, “The Distance/Time Pages”. • Always verify that you are viewing the active flight plan page (FPL 0) and not one of the other numbered flight plan pages. • The active leg of the flight plan is designated with a B symbol. A leg is defined as the course line between a pair of waypoints (a “from” waypoint and a “to” waypoint). The head of the arrow is positioned to the left of and points to the active “to” waypoint. The tail of the symbol is positioned to the left of the “from” waypoint The symbol is not displayed unless the KLN 90B is actually receiving navigation signals suitable for navigation. (Note: if the unit is in the take-home mode, it has been “tricked” into thinking it is receiving signals and therefore the B symbol can be displayed). Also, the B symbol will not be displayed if Direct To navigation is occurring. If in doubt as to whether or not Direct To operation is occurring, view the NAV 1 page. If the top line shows the d symbol instead of a “from” waypoint, then Direct To navigation is occurring. If it is desired to cancel the Direct To operation and operate from the active flight plan; press D, then press @, then press E. • As flight plan waypoints are reached, the active leg symbol automatically orients itself on the next leg. • If the flight plan contains more waypoints than can be displayed on the screen at one time, the page will automatically scroll as progress is made along the flight plan so that the active leg is always displayed. • The last waypoint in the flight plan is always displayed at the bottom of the FPL 0 page, even if all of the waypoints in the flight plan can’t be displayed on the page at one time. To view intermediate waypoints, turn the left cursor function on and use the left outer knob to manually scroll through all of the waypoints, as desired. If scrolling is performed all the way to the end of the flight plan, a blank waypoint position will exist so that a waypoint may be added to the end of the flight plan. 43 Abbv Pilots guide 6/10/02 11:39 AM Page 44 13.2 Turn Anticipation And Waypoint Alerting Prior to reaching a waypoint in the active flight plan, the KLN 90B will provide navigation along a curved path segment to ensure a smooth transition between two adjacent legs in the flight plan. That is, the CDI or HSI left/right deviation will be referenced to the dashed line in the following figure. This feature is called turn anticipation. The transition course is based upon the aircraft’s actual groundspeed and the amount of course angle change between the two legs. The KLN 90B automatically sequences to the next leg after passing the midpoint in the transition segment. Approximately 20 seconds prior to the beginning of turn anticipation, the arrow preceding the active waypoint identifier will begin flashing on the FPL 0 page and on any Navigation page, Distance/Time page, or waypoint page displaying the active waypoint identifier. The active waypoint identifier will start to flash on the Super NAV 5 page. This is called “waypoint alerting”. If an external waypoint alert annunciator is mounted in the aircraft, this annunciator will begin flashing at the same time. To utilize the turn anticipation feature, start the turn transitioning to the next leg in the flight plan at the very beginning of turn anticipation. This occurs when the desired track (DTK) displayed on the NAV 3 or Super NAV 5 page changes to the value for the next leg. A message prompt also begins flashing at the beginning of turn anticipation. When the message is viewed, it states: ADJ NAV IND CRS TO XYZ°, where XYZ is the new course you should select on the HSI or CDI. Note: This message is not displayed if the KLN 90B is interfaced with an EHSI or HSI having a course pointer automatically slewed to the correct desired track by the KLN 90B. The beginning of turn anticipation is also indicated when the external waypoint alert annunciator stops flashing and goes on steady. Turn anticipation becomes inactive when transition to the next leg has been made. If desired, turn anticipation may be disabled (or enabled) on the Setup 6 page (SET 6) using the left C and the left inner knob to select between DISABLE or ENABLE. If turn anticipation is disabled, navigation is provided all the way to the waypoint and waypoint alerting occurs approximately 36 seconds prior to actually reaching the waypoint. 13.3 Viewing The Waypoint Pages For The Active Flight Plan Waypoints The waypoint page(s) for each of the waypoints in the active flight plan may be easily displayed by selecting the Active Waypoint page (ACT) type on the right side. When the ACT page type is first selected, the way44 Abbv Pilots guide 6/10/02 11:39 AM Page 45 point page for the active waypoint will be displayed. The location of the waypoint in the flight plan (waypoint 1, waypoint 2, etc.) is annunciated with a number to the left of the identifier. In addition, an arrow to the left of the waypoint number designates the active waypoint. The letter to the far right of the identifier designates the type of waypoint: A = airport, V = VOR, N = NDB, I = intersection, S = supplemental, or T=Terminal (see KLN 90B Pilot’s Guide). For VOR’s having DME capability, the letter D is displayed between the VOR identifier and the V. To view the other waypoints in the flight plan, pull the right inner knob to the “out” position and turn it to view each of the waypoints in the order they are contained in the flight plan. For airport waypoints, the right inner knob may be pushed back to the “in” position and rotated to display any of the six airport pages. Pulling the knob back out will allow further scanning of the waypoint pages in the active flight plan. 13.4 Combining Direct To And Flight Plan Operation It is very common when using flight plan operation to use the Direct To function to proceed directly to a waypoint which exists in the flight plan. For example, after takeoff it is very normal to receive radar vectors in the terminal area and then be given a clearance direct to the first point in the flight plan that was filed. The KLN 90B makes this kind of operation very easy to accomplish. Whenever you do a Direct To operation to a waypoint which is in the active flight plan (FPL 0) the system will provide navigation to the waypoint and then automatically resume navigation along the flight plan when the Direct To waypoint is reached. Waypoints which exist prior to the Direct To waypoint in the active flight plan are bypassed. Of course, the active flight plan will never be resumed if the Direct To operation is to a waypoint which is not in the active flight plan. Any of the several methods previously described for initiating Direct To operation may be used, although the following are the easiest for this application. The first procedure takes advantage of rule number 1 described in section 4.0. • Select the FPL 0 page on the left side. • Press the left C and then use the left outer knob to position the cursor over the desired waypoint. • Press D. The waypoint page for the selected waypoint in FPL 0 will be displayed on the right side. • Press E to approve the waypoint page. The Direct To waypoint identifier in the active flight plan will now be preceded by just an arrow. The B symbol is not displayed since there is no “from” waypoint in the flight plan. 45 Abbv Pilots guide 6/10/02 11:39 AM Page 46 The second method takes advantage of rule number 2 described in section 4.0. To use this method: • Display the Super NAV 5 page by selecting NAV 5 on both sides of the display. • Pull out the right inner knob. A “window” will appear in the bottom right hand corner that has the current active waypoint in reverse video. • Turn the right inner knob to scan through the waypoints of the active flight plan until the desired waypoint is displayed. • Press D. The waypoint page for the selected waypoint from the Super NAV 5 page will be displayed on the right side. • Press E to approve the waypoint page. The active waypoint is now the waypoint selected from the Super NAV 5 page. The KLN 90B will return the display to the Super NAV 5 page. If for some reason it is desired to cancel the Direct To operation prior to reaching the Direct To waypoint in order to proceed along the flight plan leg, press D, then press @, and then press E. 13.5 The Distance/Time Pages As stated earlier it is common to use the Distance/Time pages in conjunction with flight plan operation. The Distance/Time pages are specially designed to be most useful when the active flight plan page (FPL 0) is displayed simultaneously on the left side. 13.6 The Distance/Time 1 Page (D/T 1) When the FPL 0 page is displayed on the left side and the D/T 1 page is displayed on the right side, the distance (DIS) and estimated time enroute (ETE) are displayed for each of the active flight plan waypoints. The distance displayed is the cumulative distance from the aircraft’s present position to each waypoint along the flight plan route. The ETE is displayed in hours:minutes. If Direct To operation is occurring to a waypoint that is not in the active flight plan then the D/T 1 page is blank when the FPL 0 page is displayed on the left. If a numbered flight plan page (FPL 1 through FPL 25) is displayed on the left side, the distances displayed are from the first waypoint in the flight plan and have nothing to do with the aircraft’s present position. No ETE’s are then shown. If a non-flight plan page is displayed on the left, the format of the D/T 1 page changes to display just the distance and ETE for the active waypoint and for the last waypoint in the flight plan. 46 Abbv Pilots guide 6/10/02 11:39 AM Page 47 13.7 The Distance/Time 2 Page (D/T 2) When the FPL 0 page is displayed on the left side and the D/T 2 page is displayed on the right side, the distance and estimated time of arrival are displayed for each of the active flight plan waypoints. The distances are as described for the D/T 1 page. The time zone associated with the estimated time of arrival is annunciated at the top right of the D/T 2 page. The time zone may be changed by enabling the right cursor function to bring the cursor over the time zone and then turning the right inner knob to select the desired time zone. Changing the time zone on the D/T 2 page changes the time zone on other pages where time is displayed. If a numbered flight plan page is displayed on the left side, no estimated times of arrival are displayed. If a non-flight plan page is displayed on the left side, the format of the D/T 2 changes to display just the distance and estimated time of arrival for the active waypoint and for the last waypoint in the flight plan. 13.8 The Distance/Time 3 Page (D/T 3) When any flight plan page is displayed on the left side and the D/T 3 page is displayed on the right side, the distance and desired track (DTK) are displayed. The distances are as described for the D/T 1 page. The desired track is the great circle course between two waypoints. You should view the diagram in Appendix A of the KLN 90B Pilot’s Guide if you are unfamiliar with this term. If a non-flight plan page is displayed on the left side, the format of the D/T 3 page changes to display just the distance and desired track for the active waypoint and for the next waypoint in the flight plan. Note that this is different than for the D/T 1 and D/T 2 pages. 13.9 The Distance/Time 4 Page (D/T 4) The format of the D/T 4 page does not change. It displays on a single page the pertinent times for the flight regardless of what is displayed on the left page and regardless of whether flight plan or Direct To operation is occurring. The information displayed on the D/T 4 page is the following: • The destination waypoint • The selected time zone. The time zone may be changed by pressing the right C and using the right inner knob to select the desired time zone. • DEP -The departure time. There are two definitions of departure time depending on what has been selected on the Setup 4 page (SET 4). If the SET 4 page displays RUN WHEN GS > 30 KT, then the departure time is that time when the groundspeed first reached 30 knots. If the 47 Abbv Pilots guide 6/10/02 11:39 AM Page 48 SET 4 page displays RUN WHEN POWER IS ON, then the departure time is the time when power was applied to the KLN 90B. The SET 4 page may be changed by pressing the left C while the SET 4 page is displayed on the left side and then rotating the left inner knob. Press the left C again to turn the left cursor function off. • TIME -The present time. The time may be reset on the Self Test page at system turn-on or on the SET 2 page at any time. • ETA - The estimated time of arrival at the destination waypoint. • FLT - The flight time. If RUN WHEN GS > 30 KT is selected on the SET 4 page, then flight time is the amount of time that the aircraft’s groundspeed has been above 30 knots. Normally, this will be the time since takeoff. However, time spent at groundspeeds less than 30 knots such as intermediate stops without shutting down power or helicopter hovering is not counted as flight time. If RUN WHEN POWER IS ON is selected on the SET 4 page, then flight time is the time since power on. ETE - Estimated time enroute to the destination waypoint. 14.0 ALTITUDE ALERTING If your aircraft does not already have an altitude alerting capability you may wish to use the KLN 90B’s capability of assisting you with altitude management during your flying. Altitude alerting allows you to select a target altitude and it then provides you with an aural alarm 1000 feet prior to reaching the selected altitude, another aural alarm upon reaching the selected altitude, and another aural alarm if you deviate from the selected altitude. To use altitude alerting: 1. Press A. The Altitude page will be displayed on the left with the cursor over the first two digits of the altimeter baro set field. The NAV 4 page will be displayed on the right with the cursor over the first digit of the selected altitude field . NOTE: The units of the altimeter baro set may be changed on the SET 7 page. 2. Use the left knobs to update the altimeter baro setting if required. There are three cursor positions. Use the left outer knob to move the cursor and the left inner knob to change digits. With the proper altimeter baro setting, the indicated altitude (IND) on the right should be the same of the aircraft’s actual altimeter. 48 Abbv Pilots guide 6/10/02 11:39 AM Page 49 NOTE: There may be some difference (less than 100 feet) between the indicated altitude (IND) and the aircraft’s actual altitude if the altitude input to the KLN 90B is from an altitude encoder because these encoders only provide altitude in 100 foot increments. 3. Turn the left outer knob one step clockwise to position the cursor over the ALERT: field. If OFF is displayed, turn the left inner knob to select ON. When alerting is enabled, an arrow to the right of ON points to the selected altitude on the right side of the screen. 4. Select a warn altitude by using the left outer knob to position the cursor over the WARN: field. Use the left inner knob to select the desired warn altitude. It is selectable in one hundred foot increments up to 900 feet. Normally, you will use the same warn altitude all the time so you only have to enter this the first time you use altitude alerting. The recommended warn altitude is 300 feet. 5. Enter the selected altitude one digit at a time in the SEL field of the NAV 4 page by using the right outer knob to position the cursor over the desired digit and the right inner knob to change the digits until the entire selected altitude is displayed . Only the selected altitude field (SEL) and the indicated altitude (IND) of the NAV 4 page are used for altitude alerting. The rest of the NAV 4 page is used for vertical navigation which is described in section 5.2 on the KLN 90B Pilot’s Guide. 6. Press A to return to the pages previously being displayed. 7. The aural alarm activates as follows: • 1000 feet prior to reaching the selected altitude - alert by three short tones • Upon reaching the selected altitude - alert by two short tones • Deviating above or below the selected altitude by more than the warn altitude - alert by four short tones NOTE: Due to the resolution of the altitude input, it may be necessary to descend slightly below or climb slightly above the selected altitude before the two tones are activated indicating that the selected altitude has been reached. This selected altitude alert must be activated to arm the system for providing the altitude deviation alert. The KLN 90B can provide the aural alarm tones in either of two ways: it may be connected to an audio input of an audio amplifier contained in an audio panel so that the aural alarm is heard through the aircraft’s speaker 49 Abbv Pilots guide 6/10/02 11:39 AM Page 50 and headphones. Or the KLN 90B may be interfaced with an external tone generator installed in the aircraft. In order to use altitude alerting, the KLN 90B must have an altitude input. If the altitude input is from an altitude encoder or from an air data computer not having a baro altitude output, then it will be necessary for you to manually input the proper altimeter setting in order to get accurate alerting. Remember, the altitude coming from an encoder is pressure altitude and must be corrected with the proper altimeter setting to convert to actual altitude. This altimeter setting is easily accomplished by entering the altimeter baro setting on the Altitude page. Press A to display the Altitude page. Use the left knobs to make the altimeter baro setting. Press A again to return to the pages previously being displayed. It’s so easy you have no excuses for not keeping the baro setting updated! CAUTION: The altitude alerting feature will only be accurate if the altimeter baro correction is kept updated. If altitude alerting is used, it is a good idea to update the altimeter baro set on the ALT page each time you make a change to the aircraft’s altimeter setting. The volume of the aural alarm tone is changeable on the SET 9 page. Press the left C to activate the left cursor and use the left inner and outer knobs to select a desired value between 00 and 99. Increasing numbers increases the volume. 15.0 UPDATING THE DATABASE The database is housed in a cartridge which plugs directly into the back of the KLN 90B. It is designed so that there are two ways for the user to keep the database current. AlliedSignal General Aviation Avionics (ASGAA) makes these two types of update services available to you in a choice of several subscription or random update programs. See the KLN 90B Pilot’s Guide for details on these programs. The first method of database update is to remove the old cartridge and insert a current cartridge. This method involves returning the old cartridge to ASGAA. This method is described in this section of the manual but more detailed instructions are presented in section 2.4.2 of the KLN 90B Pilot’s Guide. Because of the wide range of shipping costs and import/export regulations for different countries, this method is available for use only in the United States. The second is to electronically update the database by means of 3.5” diskettes supplied by ASGAA and a laptop computer. This method does not involve removing the KLN 90B from the aircraft’s instrument panel. A data port, usually mounted in the aircraft’s instrument panel, provides a 50 Abbv Pilots guide 6/10/02 11:39 AM Page 51 means of interfacing the KLN 90B with the computer via an interface cable. The diskettes are not returned to ASGAA. This method of update is for use anywhere in the world that diskettes may be shipped. Directions for updating the database using a laptop computer are contained in section 2.4.1 of the KLN 90B Pilot’s Guide. In order to utilize the first method of database update, exchanging the KLN 90B cartridge, it is necessary to remove the KLN 90B from the aircraft’s instrument panel. The KLN 90B and the mounting rack have been designed to provide for easy removal. Follow these steps to update the KLN 90B database by removing the old cartridge and inserting the new cartridge: • Insert the KLN 90B insertion/removal tool (supplied with unit) in the small hole located on the right side of the front of the unit. A standard 3/32 inch Allen wrench may also be used. • Turn the tool counterclockwise until the locking mechanism becomes loose, and then continue turning counterclockwise until it just barely begins to become snug. Do not turn so far counterclockwise that the mechanism starts to bind and can no longer be turned. • The KLN 90B should now be loose from the rack. Pull the unit out of the the rack by pulling on the sides of the radio’s front panel. DO NOT REMOVE BY PULLING ON THE KNOBS. • Remove the old database cartridge by pulling it straight out the back of the KLN 90B. • Remove the new database cartridge from its shipping container. Note that the label on the cartridge indicates which side is up and which end to insert into the KLN 90B. Insert the new cartridge into the back of the unit . When the cartridge is properly inserted, the “Insert To Here” marking on the label can just be seen protruding from the rear of the KLN 90B. • Make sure that the front lug of the locking mechanism is in the up position. Insert the KLN 90B back in the rack as far as it will go. • Re-insert the insertion/removal tool. Turn the tool clockwise until snug. The KLN 90B should now be locked back into the mounting rack. • The container which was used to ship the new cartridge to you is used to return the old cartridge back to ASGAA. A return shipping label is included in the container. Remove the backing from the label and place it in the address position of the shipping container. 51 Abbv Pilots guide 6/10/02 11:39 AM Page 52 • Insert the old cartridge into the container. Peel off the protective backing from the adhesive on the end flap on the container. Press the flap against the adhesive to seal the container. • Please return the old cartridge promptly by mailing immediately at any mailbox. No postage is required if mailed from within the U.S. Users will be billed for cartridges not returned, and no additional cartridges will be sent until either the old cartridge or payment for the old cartridge is received. 16.0 ITEMS NOT COVERED IN THIS MANUAL Be sure to take the time to read through the KLN 90B Pilot’s Guide. In some cases more detail is provided on subjects covered in this manual. Hundreds of illustrations are used to make learning to use the KLN 90B as easy as possible. In addition, the Pilot’s Guide describes many very useful KLN 90B features you will want to learn to use which are not covered in this manual. Some of these features include: • • • • • Non-precision approach operations SID/STAR selection and use Database coverage areas RAIM prediction Finding waypoints when the identifier isn’t known by entering the name or city • Trip planning • VNAV operation • Displaying the nearest FSS and frequency • Displaying the ARTCC and frequency for the aircraft’s present position • Creating “Reference” waypoints • Creating ARTCC “Center” waypoints • Pressure and density altitude calculations • True airspeed (TAS) calculations • Wind speed and direction calculations • Updating the database using a laptop computer • Using the Height Above Airport feature • Displaying sunrise and sunset for any waypoint • Other mode of operation - “OBS” • Viewing the status of the GPS satellites • Sample trips • And much more ! 52 KLN 90B Abrev. Cvr 6/10/02 11:54 AM Page 2 Honeywell International, Inc. Business, Regional & General Aviation 23500 W. 105th Street Olathe, Kansas 66061 FAX 913-791-1302 Telephone: (913) 782-0400 006-08774-0000 Rev.1 06/97 N