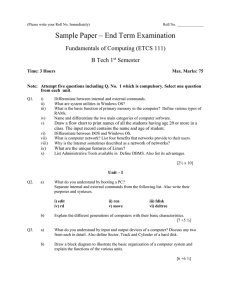The only guide you need for LPIC 1 exam success . . .
You’re holding in your hands the most comprehensive and effective guide available for the Linux Professional
Institute Certification 1 exams. Veteran Linux administrators Jason and Angie Nash deliver incisive, crystal-clear
explanations of every topic covered, highlighting exam-critical concepts and offering hands-on tips that can help
you in your real-world IT career. Throughout, they provide pre-tests, exam-style assessment questions, scenario
problems, and computer-based lab exercises—everything you need to master the material and pass the exams.
• Using the shell
• Installing software
• Processing text
• Managing network services
• Using shells and scripts
• Using documentation
• Using X
• Managing users and groups
• Installing Linux
• Working with the kernel
• Printing
• Networking fundamentals
• Managing security
Learn to set up
graphical window
managers
Labs include complete
installation instructions
for Red Hat and Debian
▲
• Administering the system
• Understanding the boot process • Managing files
• Using partitions and file systems
About the Authors
Test-Prep Material on CD-ROM
• Hungry Minds test engine powered by top-rated Boson Software
• Linux FAQs and HOWTOs for
exam preparation
• A searchable e-version of the book
Angie Nash is IT Consultant for her own firm, Tarheel Solutions.
She has her LPIC 1 certification and works primarily with Linux
and Microsoft operating systems to provide solutions for small
businesses.
Jason Nash is a LPIC 1–certified independent consultant experienced with Linux, Solaris, and several BSD variants. He has written
several books for the Microsoft world, but now spends most of his
time in Linux and BSD.
processor running at 90 MHz or faster; 20MB+
RAM; CD-ROM drive
$59.99 USA
$89.99 Canada
£44.99 UK incl. VAT
Reader Level:
Shelving Category:
Beginning to Advanced
Certification/Linux
ISBN 0-7645-4772-0
*85 5 -AFDH j
Covers LPI exams
101 and 102
COMPREHENSIVE
AUTHORITATIVE
WHAT YOU NEED
www.hungr yminds.com
,!7IA7G4-feh ca!:p;p;T;T;t
ONE HUNDRED PERCENT
—Tim Sosbe, Editorial Director, Certification Magazine
ONE HUNDRED PERCENT
NASH
NASH
Certification
Linux Professional Institute, www.lpi.org
System Requirements: PC with a Pentium
100%
C O M P R E H E N S I V E
LPIC1
Get complete coverage of the LPIC 1
exam objectives as you learn the ins
and outs of:
100%
“The ultimate reference guide to LPI Level 1 certification,
packed with useful tips and self-assessment features.”
Bible
Test-prep
material on
CD-ROM
Master the material
for Linux Professional
Institute exams 101
and 102
Test your knowledge
with assessment
questions, scenarios,
and labs
Practice on stateof-the-art testpreparation software
LPIC 1
Hungry Minds
Test Engine powered by
Angie Nash and Jason Nash
4772-0 FM.F
5/14/01
4:20 PM
Page i
LPIC 1 Certification
Bible
4772-0 FM.F
5/14/01
4:20 PM
Page ii
4772-0 FM.F
5/14/01
4:20 PM
Page iii
LPIC 1 Certification
Bible
Angie Nash and Jason Nash
Best-Selling Books • Digital Downloads • e-Books • Answer Networks • e-Newsletters • Branded Web Sites • e-Learning
Indianapolis, IN ✦ Cleveland, OH ✦ New York, NY
4772-0 FM.F
5/14/01
4:20 PM
Page iv
LPIC 1 Certification Bible
Published by
Hungry Minds, Inc.
909 Third Avenue
New York, NY 10022
www.hungryminds.com
Copyright 2001 Hungry Minds, Inc. All rights
reserved. No part of this book, including interior
design, cover design, and icons, may be reproduced
or transmitted in any form, by any means (electronic,
photocopying, recording, or otherwise) without the
prior written permission of the publisher.
Library of Congress Control Number: 2001090743
ISBN: 0-7645-4772-0
Printed in the United States of America
10 9 8 7 6 5 4 3 2 1
1P/RY/QW/QR/IN
Distributed in the United States by Hungry Minds,
Inc.
Distributed by CDG Books Canada Inc. for Canada; by
Transworld Publishers Limited in the United
Kingdom; by IDG Norge Books for Norway; by IDG
Sweden Books for Sweden; by IDG Books Australia
Publishing Corporation Pty. Ltd. for Australia and
New Zealand; by TransQuest Publishers Pte Ltd. for
Singapore, Malaysia, Thailand, Indonesia, and Hong
Kong; by Gotop Information Inc. for Taiwan; by ICG
Muse, Inc. for Japan; by Intersoft for South Africa; by
Eyrolles for France; by International Thomson
Publishing for Germany, Austria, and Switzerland; by
Distribuidora Cuspide for Argentina; by LR
International for Brazil; by Galileo Libros for Chile; by
Ediciones ZETA S.C.R. Ltda. for Peru; by WS
Computer Publishing Corporation, Inc., for the
Philippines; by Contemporanea de Ediciones for
Venezuela; by Express Computer Distributors for the
Caribbean and West Indies; by Micronesia Media
Distributor, Inc. for Micronesia; by Chips
Computadoras S.A. de C.V. for Mexico; by Editorial
Norma de Panama S.A. for Panama; by American
Bookshops for Finland.
For general information on Hungry Minds’ products
and services please contact our Customer Care
department within the U.S. at 800-762-2974, outside
the U.S. at 317-572-3993 or fax 317-572-4002.
For sales inquiries and reseller information, including
discounts, premium and bulk quantity sales, and
foreign-language translations, please contact our
Customer Care department at 800-434-3422, fax
317-572-4002 or write to Hungry Minds, Inc., Attn:
Customer Care Department, 10475 Crosspoint
Boulevard, Indianapolis, IN 46256.
For information on licensing foreign or domestic
rights, please contact our Sub-Rights Customer Care
department at 212-884-5000.
For information on using Hungry Minds’ products
and services in the classroom or for ordering
examination copies, please contact our Educational
Sales department at 800-434-2086 or fax 317-572-4005.
For press review copies, author interviews, or other
publicity information, please contact our Public
Relations department at 317-572-3168 or fax
317-572-4168.
For authorization to photocopy items for corporate,
personal, or educational use, please contact
Copyright Clearance Center, 222 Rosewood Drive,
Danvers, MA 01923, or fax 978-750-4470.
LIMIT OF LIABILITY/DISCLAIMER OF WARRANTY: THE PUBLISHER AND AUTHOR HAVE USED THEIR
BEST EFFORTS IN PREPARING THIS BOOK. THE PUBLISHER AND AUTHOR MAKE NO
REPRESENTATIONS OR WARRANTIES WITH RESPECT TO THE ACCURACY OR COMPLETENESS OF THE
CONTENTS OF THIS BOOK AND SPECIFICALLY DISCLAIM ANY IMPLIED WARRANTIES OF
MERCHANTABILITY OR FITNESS FOR A PARTICULAR PURPOSE. THERE ARE NO WARRANTIES WHICH
EXTEND BEYOND THE DESCRIPTIONS CONTAINED IN THIS PARAGRAPH. NO WARRANTY MAY BE
CREATED OR EXTENDED BY SALES REPRESENTATIVES OR WRITTEN SALES MATERIALS. THE
ACCURACY AND COMPLETENESS OF THE INFORMATION PROVIDED HEREIN AND THE OPINIONS
STATED HEREIN ARE NOT GUARANTEED OR WARRANTED TO PRODUCE ANY PARTICULAR RESULTS,
AND THE ADVICE AND STRATEGIES CONTAINED HEREIN MAY NOT BE SUITABLE FOR EVERY
INDIVIDUAL. NEITHER THE PUBLISHER NOR AUTHOR SHALL BE LIABLE FOR ANY LOSS OF PROFIT OR
ANY OTHER COMMERCIAL DAMAGES, INCLUDING BUT NOT LIMITED TO SPECIAL, INCIDENTAL,
CONSEQUENTIAL, OR OTHER DAMAGES.
Linux Professional Institute and the LPI logo are trademarks of Linux Professional Institute, Inc. The Linux
Professional Institute does not endorse any third party exam preparation material or techniques. For further
details please contact info@lpi.org.
Trademarks: All trademarks are property of their respective owners. Hungry Minds, Inc. is not associated
with any product or vendor mentioned in this book.
is a trademark of
Hungry Minds, Inc.
4772-0 FM.F
5/14/01
4:20 PM
Page v
About the Authors
Angie Nash is an IT Consultant for her own firm, Tarheel Solutions. She works
primarily with Linux and Microsoft operating systems to provide solutions for small
businesses. Her free time is spent adding new products to her arsenal. She can be
reached at angie@the-nashes.net.
Jason Nash is an independent consultant experienced with Linux, Solaris, and several
BSD variants. He has written several books for the Microsoft world, but now spends
most of his time in Linux and BSD. He can be reached at jason@the-nashes.net.
4772-0 FM.F
5/14/01
4:20 PM
Page vi
Credits
Acquisitions Editors
Nancy Maragioglio
Katie Feltman
Project Editors
Brian MacDonald
Kevin Kent
Technical Editor
Theresa Hadden-Martinez
Copy Editor
Kevin Kent
Editoral Managers
Ami Frank Sullivan
Kyle Looper
Project Coordinator
Emily Wichlinski
Graphics and Production Specialists
Gabriele McCann
Brian Torwelle
Quality Control Technicians
Andy Hollandbeck
Susan Moritz
Carl Pierce
Charles Spencer
Permissions Editor
Laura Moss
Media Development Specialist
Megan Decraene
Media Development Coordinator
Marisa Pearman
Proofreading and Indexing
TECHBOOKS Production Services
4772-0 FM.F
5/14/01
4:20 PM
Page vii
This book is dedicated to two women who have made a profound impact on both our
lives. The unconditional love and support that we have received from Marie Ward and
Melva Hamby are always with us.
4772-0 FM.F
5/14/01
4:20 PM
Page viii
4772-0 FM.F
5/14/01
4:20 PM
Page ix
Preface
W
elcome to the LPIC 1 Certification Bible. This book is designed to help you
prepare for the Linux Professional Institute Certification Level 1 exams 101
and 102. The Linux Professional Institute is a distribution-independent, nonprofit
organization. The exams are developed to certify an individual’s expertise with
Linux systems. Level 1 certification is based upon many general tasks involving
Linux systems. This book provides all the information you need to perform these
tasks. Because of this, the book is useful as a study guide as well as a general Linux
reference. We believe that this book will prove to be a useful tool when preparing
for the LPIC exams and that you will want to keep it nearby as a handy resource
while working with Linux systems.
How This Book Is Organized
This book is organized into four major parts, followed by several appendixes, a
robust glossary, an index, and a compact disc.
Here’s what you’ll find in this book:
Part I: Installing Linux and Getting Started
Part I presents basic information about Linux. It covers the basic installation and
configuration of the Linux operating system. This part introduces the shell environment and its usage. Finally, this part covers software installation, including the
packaging systems used on Debian and Red Hat distributions.
Part II: Getting Around in Linux
Part II covers the basics of using Linux. This part explains many of the text processing tools available for Linux. Information on working with Linux partitions and file
systems is also covered in this section. Another task required to get around in
Linux is managing files and directories. This part introduces the commands most
often used for this task. The documentation resources available to aid with the
proper use of these commands and many of the tasks required on Linux are also
covered here. Part II also explores the boot process, detailing the use of various
configuration files and run levels. Finally, this part explores XFree86, the graphical
user interface available for Linux.
4772-0 FM.F
x
5/14/01
4:20 PM
Page x
Preface
Part III: Administering Linux
Part III is all about administering and securing resources on a Linux computer. This
part begins by explaining how to manage users and groups. It also presents detailed
instructions on how to administer the system. This discussion covers a variety of
tasks such as system logging, making backups, and managing quotas. Additionally,
Part III explores the ins and outs of managing printing. This part also shows you
how to work with and even upgrade the kernel. Then Part III ends by building on
Part I, including more detailed information on shell usage.
Part IV: Managing the Network
Part IV covers the various concerns of a networked Linux computer. This part introduces the basics of TCP/IP protocols, files, and tools. Additionally, Part IV explains
how to create and configure network and dial-up connections. It also covers the
various server functions Linux can provide on a network. Finally, Part IV shows you
how to efficiently secure a Linux system.
At the end of the book are several valuable appendixes. You’ll find full practice
exams for both the 101 and 102 tests, a table of the actual exam objectives for both
LPIC exams (including cross-references to the section in this book where each
objective is covered), important information and tips on how to prepare for the
exams, and a complete listing and description of the contents of the compact disc
included with this book.
CD-ROM
This book includes a CD-ROM with several useful programs and utilities. First you’ll
find the Hungry Minds test engine, which is powered by Boson Software and features practice test questions to help you prepare for the exam. The disk also
includes an electronic version of the book in PDF format along with Adobe Acrobat
Reader so you can easily navigate this resource. Also included are several useful
Linux guides, FAQs, and HOWTOs, documentation that can help you grow in your
facility with and understanding of Linux systems.
How Each Chapter Is Structured
When this book was designed, a lot of thought went into its structure, particularly
into the specific elements that would provide you with the best possible learning
and exam preparation experience.
Here are the elements you’ll find in each chapter:
4772-0 FM.F
5/14/01
4:20 PM
Page xi
Preface
✦ A list of exam objectives (by exam) covered in that chapter
✦ A Chapter Pre-Test that enables you to assess your existing knowledge of
the topic
✦ Clear, concise text on each topic
✦ Step-by-step instructions on how to perform Linux tasks
✦ A Key Point Summary
✦ A comprehensive Study Guide that contains the following:
• Exam-style Assessment Questions
• Scenario problems for you to solve, as appropriate
• Lab Exercises to perform on your computer, as appropriate
• Answers to Chapter Pre-Test questions, Assessment Questions, and
Scenarios
How to Use This Book
This book can be used either by individuals working independently or by groups in
a formal classroom setting.
For best results, we recommend the following plan of attack as you use this book.
First, take the Chapter Pre-Test and then read the chapter and the Key Point
Summary. Use this summary to see if you’ve really got the key concepts under your
belt. If you don’t, go back and reread the section(s) you’re not clear on. Then do all
of the Assessment Questions and Scenarios at the end of the chapter. Finally, do the
Lab Exercises. Remember that the important thing is to master the tasks that are
tested by the exams.
The chapters of this book have been designed to be studied sequentially. In other
words, it would be best if you complete Chapter 1 before you proceed to Chapter 2.
A few chapters could probably stand alone, but all in all, we recommend a sequential
approach. The Lab Exercises have also been designed to be completed in a sequential order and often depend on the successful completion of the previous labs.
After you’ve completed your study of the chapters and reviewed the Assessment
Questions and Lab Exercises in the book, use the test engine on the compact disc
included with this book to get some experience answering practice questions. The
practice questions help you assess how much you’ve learned from your study and
also familiarize you with the type of exam questions you’ll face when you take the
real exams. Once you identify a weak area, you can restudy the corresponding
chapters to improve your knowledge and skills in that area.
xi
4772-0 FM.F
xii
5/14/01
4:20 PM
Page xii
Preface
Prerequisites
Although this book is a comprehensive study and exam preparation guide, it does
not start at ground zero. We assume you have the following knowledge and skills at
the outset:
✦ Basic terminology and basic skills to use Linux systems
✦ Basic software and hardware terms used with computers and networking
components
If you meet these prerequisites, you’re ready to begin this book.
How to determine what you should study
Your individual certification goals will ultimately determine which parts of this
book you should study. If you want to pass both LPIC exams or simply want to
develop a comprehensive working knowledge of Linux, we recommend you study
the entire book in sequential order.
If you are preparing only for the 101 exam, we suggest you follow the recommended
study plan shown in Table 1.
Table 1
Chapters to Study for Exam 101
Chapter Number
Chapter Title
2
Using the Shell
4
Processing Text
5
Using Partitions and File Systems
6
Managing Files
7
Using Documentation
8
Understanding the Boot Process
10
Managing Users and Groups
11
Administering the System
If you are preparing only for the 102 exam, we suggest you follow the recommended
study plan shown in Table 2.
4772-0 FM.F
5/14/01
4:20 PM
Page xiii
Preface
Table 2
Chapters to Study for Exam 102
Chapter Number
Chapter Title
1
Installing Linux
3
Installing Software
5
Using Partitions and File Systems
8
Understanding the Boot Process
9
Using X
12
Printing
13
Working with the Kernel
14
Using Shells and Scripts
15
Networking Fundamentals
16
Managing Network Services
17
Managing Security
Hardware and Software You Need
You need access to various hardware and software to be able to do the Lab
Exercises in this book. It’s extremely important that you do these labs to acquire
the skills tested by the LPIC Level 1 exams.
Caution
Some of the Lab Exercises in this book have the potential to erase or corrupt data
on existing hard disks. Make sure you back up all important data and programs
before you attempt to perform the labs. Better yet, do the labs on a computer that
doesn’t contain any vital data or programs.
Here are the minimum hardware requirements:
✦ Intel-based computer with Pentium/133MHz processor, 256MB of RAM, and
2GB of hard disk space.
✦ Keyboard
✦ CD-ROM drive
✦ Mouse or other pointing device
✦ VGA monitor and graphics card
✦ Network adapter card
xiii
4772-0 FM.F
xiv
5/14/01
4:20 PM
Page xiv
Preface
We strongly recommend that you use only hardware found on the Linux Hardware
Compatibility List. This list can be located on the Web sites of all Linux distributions such as http://www.redhat.com/support/hardware/ for Red Hat and
http://www.ibiblio.org/mdw/HOWTO/Hardware-HOWTO.html for Debian.
Optional equipment that you might benefit from using includes the following:
✦ Printer
✦ Tape drive
✦ Modem and Internet connection (so you can access online resources)
The software you need includes Linux Installation Software. This book covers both
Red Hat- and Debian-based distributions.
Conventions Used in This Book
Every book has its own set of conventions, so we’ll explain the ones we’ve used in
this book to you right up front.
New terms
How could we talk about Linux and other computer stuff without using all kinds of
fancy acronyms and terms, without using that alphabet soup you throw into everyday conversation around the dinner table that causes your family members to roll
their eyes?
We’ve chosen to italicize new or potentially unfamiliar terms, such as pwd, as we
define them. Normally, we define a new term right after its first mention. If you happen to see an unfamiliar word that is italicized, such as pwd, but is not followed by
a definition, you can flip to the glossary to read the definition of the term.
Code
All code listings and commands in this book are presented in monospace font, like
this:
# ls -al
We’ve also used this type of font to identify names of files, folders, Web addresses,
and character-based screen content when presented verbatim.
When you see monospace font presented in italics, the italicized text represents a
variable that could actually have a different name. This can be used to represent a
filename or perhaps a directory, like this:
4772-0 FM.F
5/14/01
4:20 PM
Page xv
Preface
ldd file_name
When you see monospace font presented in bold, the bold text represents text that
you would type, usually at the command prompt, like this:
[root@redhat jason]# ls /etc/pine*
Icons
Several different icons are used throughout this book to draw your attention to matters that deserve a closer look:
Caution
This icon is used to warn you that something unfortunate could happen if you’re
not careful. It also points out information that could save you a lot of grief. It’s
often easier to prevent a tragedy than it is to fix it afterwards.
CrossReference
This icon points you to another place in this book for more coverage of a particular topic. It may point you back to a previous chapter where important material has
already been covered, or it may point you ahead to let you know that a topic will
be covered in more detail later on.
Exam Tip
This icon points out important information or advice for those preparing to take
the LPIC exams.
In the
Real World
Sometimes things work differently in the real world than books — or product documentation — say they do. This icon draws your attention to the authors’ realworld experiences, which will hopefully help you on the job, if not on the LPIC
exams.
Objective
This icon appears at the beginning of certain parts of the chapter to alert you that
objective content is covered in this section. The text of the objective appears next
to this icon for your reference.
Tip
This icon is used to draw your attention to a little piece of friendly advice, a helpful
fact, a shortcut, or a bit of personal experience that might be of use to you.
How to Contact Us
We’ve done our very best to make sure the contents of this book are technically
accurate and error free. Our technical reviewer and editors have also worked hard
toward this goal.
However, we know that perfection isn’t a possibility in the real world, and if you
find an error, or have some other comment or insight, we’d appreciate hearing from
you. You can contact us via the Internet at angie@the-nashes.net and
jason@the-nashes.net.
xv
4772-0 FM.F
xvi
5/14/01
4:20 PM
Page xvi
Preface
We always read all of our readers’ e-mail messages and, when possible, include your
corrections and ideas in future printings. However, because of the high volume of
e-mail we receive, we can’t respond to every message. Please don’t take it personally if we don’t respond to your e-mail message.
Also, one last note: although we enjoy hearing from our readers, please don’t write
to us for product support or for help in solving a particular Linux problem you’re
experiencing on your computer or network. In this book we cover various places
available for locating support with these types of problems.
Well, that about wraps up the general comments. From here you can get started on
the nuts and bolts of learning about Linux and get ready to pass those exams. We
wish you great success!
4772-0 FM.F
5/14/01
4:20 PM
Page xvii
Acknowledgments
I
must first give my thanks to Nancy Maragioglio, Acquisitions Editor, Brian
MacDonald, Senior Project Editor, and Kevin Kent, Project and Copy Editor, for
this wonderful opportunity and all the work they have done to ensure that this
book reaches its full potential. This could not be done without all of their hard work
and dedication. The people at Hungry Minds have contributed to making this book
a positive experience, even amidst the frantic pace that seems to surround me.
I must acknowledge my husband and coauthor Jason, but words fail me. He is truly
my best friend and partner through all that life brings. I also have a wonderfully
supportive and loving family that has always made me feel special. My parents,
Martin and Kathy Brummitt, have selflessly sacrificed for my benefit. The debt I
owe them can never be repaid. I must also send my love and thanks to my siblings:
Jenny, Michael, and Chris; to Debbie, Jerry, Jeff, Steve, Renee, and Kim Hamby; and
to Nettie Cope and all the others in my family who have contributed to my life.
I must include a special thanks to Tim and Margaret Franks. You are wonderful people and deserve only the best life has to offer. I love you both. I also need to thank
my wonderful friends, Cathelene Shanaberger and Lisa Anderson. They have been
there for me whenever I have needed an ear or a shoulder. To all of my friends
online and through life, I could never fit everyone in this book. You know who you
are and so do I. Thank you.
— Angie Nash
Every acknowledgment you read, if you take the time to do so, starts with the
author thanking the publishing group they work with. I always figured that this was
a simple gratuitous action, but not anymore. The people at Hungry Minds are still
excellent to work with. On this project I would like to thank Nancy Maragioglio, our
Acquisitions Editor, Brian MacDonald, our Senior Project Editor, and Kevin Kent,
our Project and Copy Editor. Good people make projects like this go much
smoother, especially when deadlines seem to appear from nowhere.
At the top of my list is my wife Angie, who coauthored this book. She is by far the
most important thing in my life and my best friend, who I love very much. When
you look back in your life, it sometimes surprises you the influence that others had,
and without them you would not be where you are today. My mother and stepfather, Peggy and Tim Franks, and my grandmother Marie Ward have helped me more
than this entire book could hold. Special thanks are also due to my father Bill Nash,
my sister Jeanie, and my grandparents Homer and Frances Nash.
4772-0 FM.F
xviii
5/14/01
4:20 PM
Page xviii
Acknowledgments
This is the part I hear about long after the book is published. First, I’d like to say
thank you to some of my close friends: Jacob Hall, Robert Mowlds, Johnathan
Harris, Todd Shanaberger, and Lee Johnson. We have a large number of online
friends, and instead of listing them here and hearing about a couple we forgot,
we’ve just used their names in examples throughout the book. You know who you
are. Finally, I’d like to thank the members of the open source community that are
leading a revolution. Without them none of this would be possible.
— Jason Nash
4772-0 FM.F
5/14/01
4:20 PM
Page xix
Contents at a Glance
Preface. . . . . . . . . . . . . . . . . . . . . . . . . . . . . . . . . . . . . . . . . . . . ix
Acknowledgments . . . . . . . . . . . . . . . . . . . . . . . . . . . . . . . . . . . . xvii
Part I: Installing Linux and Getting Started . . . . . . . . . . . . . . . . 1
Chapter 1: Installing Linux . . . . . . . . . . . . . . . . . . . . . . . . . . . . . . . . 3
Chapter 2: Using the Shell . . . . . . . . . . . . . . . . . . . . . . . . . . . . . . . . 63
Chapter 3: Installing Software . . . . . . . . . . . . . . . . . . . . . . . . . . . . . . 93
Part II: Getting Around in Linux . . . . . . . . . . . . . . . . . . . . . . 157
Chapter 4: Processing Text . . . . . . . . . . .
Chapter 5: Using Partitions and File Systems
Chapter 6: Managing Files . . . . . . . . . . .
Chapter 7: Using Documentation . . . . . . .
Chapter 8: Understanding the Boot Process .
Chapter 9: Using X . . . . . . . . . . . . . . . .
.
.
.
.
.
.
.
.
.
.
.
.
.
.
.
.
.
.
.
.
.
.
.
.
.
.
.
.
.
.
.
.
.
.
.
.
.
.
.
.
.
.
.
.
.
.
.
.
.
.
.
.
.
.
.
.
.
.
.
.
.
.
.
.
.
.
.
.
.
.
.
.
.
.
.
.
.
.
.
.
.
.
.
.
.
.
.
.
.
.
.
.
.
.
.
.
.
.
.
.
.
.
.
.
.
.
.
.
.
.
.
.
.
.
.
.
.
.
.
.
159
201
231
275
295
331
Part III: Administering Linux . . . . . . . . . . . . . . . . . . . . . . . . 385
Chapter 10: Managing Users and Groups
Chapter 11: Administering the System .
Chapter 12: Printing . . . . . . . . . . . .
Chapter 13: Working with the Kernel . .
Chapter 14: Using Shells and Scripts . .
.
.
.
.
.
.
.
.
.
.
.
.
.
.
.
.
.
.
.
.
.
.
.
.
.
.
.
.
.
.
.
.
.
.
.
.
.
.
.
.
.
.
.
.
.
.
.
.
.
.
.
.
.
.
.
.
.
.
.
.
.
.
.
.
.
.
.
.
.
.
.
.
.
.
.
.
.
.
.
.
.
.
.
.
.
.
.
.
.
.
.
.
.
.
.
.
.
.
.
.
.
.
.
.
.
.
.
.
.
.
.
.
.
.
.
387
409
443
477
513
Part IV: Managing the Network . . . . . . . . . . . . . . . . . . . . . . 559
Chapter 15: Networking Fundamentals . . . . . . . . . . . . . . . . . . . . . . . . 561
Chapter 16: Managing Network Services . . . . . . . . . . . . . . . . . . . . . . . 599
Chapter 17: Managing Security . . . . . . . . . . . . . . . . . . . . . . . . . . . . 695
Appendix A: What’s on the CD-ROM
Appendix B: Practice Exams . . . . .
Appendix C: Objective Mapping . . .
Appendix D: Exam Tips . . . . . . . .
.
.
.
.
.
.
.
.
.
.
.
.
.
.
.
.
.
.
.
.
.
.
.
.
.
.
.
.
.
.
.
.
.
.
.
.
.
.
.
.
.
.
.
.
.
.
.
.
.
.
.
.
.
.
.
.
.
.
.
.
.
.
.
.
.
.
.
.
.
.
.
.
.
.
.
.
.
.
.
.
.
.
.
.
.
.
.
.
.
.
.
.
.
.
.
.
.
.
.
.
747
753
775
787
Glossary . . . . . . . . . . . . . . .
Index . . . . . . . . . . . . . . . . .
End-User License Agreement . . .
CD-ROM Installation Instructions
.
.
.
.
.
.
.
.
.
.
.
.
.
.
.
.
.
.
.
.
.
.
.
.
.
.
.
.
.
.
.
.
.
.
.
.
.
.
.
.
.
.
.
.
.
.
.
.
.
.
.
.
.
.
.
.
.
.
.
.
.
.
.
.
.
.
.
.
.
.
.
.
.
.
.
.
.
.
.
.
.
.
.
.
.
.
.
.
.
.
.
.
.
.
.
.
.
.
.
.
791
803
845
848
.
.
.
.
.
.
.
.
4772-0 FM.F
5/14/01
4:20 PM
Page xx
4772-0 FM.F
5/14/01
4:20 PM
Page xxi
Contents
Preface. . . . . . . . . . . . . . . . . . . . . . . . . . . . . . . . . . . . . . . . ix
Acknowledgments . . . . . . . . . . . . . . . . . . . . . . . . . . . . . . . . xvii
Part I: Installing Linux and Getting Started
1
Chapter 1: Installing Linux . . . . . . . . . . . . . . . . . . . . . . . . . . 3
History of Linux and GNU . . . . . . . . . . . . . . . . . . . . . . . . . . . . . 5
The GNU General Public License . . . . . . . . . . . . . . . . . . . . . . . . . 6
What Does Free Mean? . . . . . . . . . . . . . . . . . . . . . . . . . . . . . . . 7
Why Use Linux? . . . . . . . . . . . . . . . . . . . . . . . . . . . . . . . . . . . 7
Linux is multiuser . . . . . . . . . . . . . . . . . . . . . . . . . . . . . . . 8
Linux is multitasking . . . . . . . . . . . . . . . . . . . . . . . . . . . . . 8
Linux is stable . . . . . . . . . . . . . . . . . . . . . . . . . . . . . . . . . 8
Linux has lots of available software . . . . . . . . . . . . . . . . . . . . 9
Linux has a wide range of supported hardware . . . . . . . . . . . . . . 9
Linux is fast . . . . . . . . . . . . . . . . . . . . . . . . . . . . . . . . . . 9
Overview of the Linux Architecture . . . . . . . . . . . . . . . . . . . . . . . . 9
Kernel space . . . . . . . . . . . . . . . . . . . . . . . . . . . . . . . . . . 9
User space . . . . . . . . . . . . . . . . . . . . . . . . . . . . . . . . . . 10
Linux Distributions . . . . . . . . . . . . . . . . . . . . . . . . . . . . . . . . . 10
Red Hat . . . . . . . . . . . . . . . . . . . . . . . . . . . . . . . . . . . . 10
Mandrake . . . . . . . . . . . . . . . . . . . . . . . . . . . . . . . . . . . 11
Debian . . . . . . . . . . . . . . . . . . . . . . . . . . . . . . . . . . . . . 11
SuSE . . . . . . . . . . . . . . . . . . . . . . . . . . . . . . . . . . . . . . 11
Slackware . . . . . . . . . . . . . . . . . . . . . . . . . . . . . . . . . . . 11
Caldera . . . . . . . . . . . . . . . . . . . . . . . . . . . . . . . . . . . . 11
Turbolinux . . . . . . . . . . . . . . . . . . . . . . . . . . . . . . . . . . 12
Preparing Hardware . . . . . . . . . . . . . . . . . . . . . . . . . . . . . . . . 12
CPU requirements . . . . . . . . . . . . . . . . . . . . . . . . . . . . . . 13
Memory requirements . . . . . . . . . . . . . . . . . . . . . . . . . . . 13
Hard disk controller requirements . . . . . . . . . . . . . . . . . . . . 13
Hard disk space requirements . . . . . . . . . . . . . . . . . . . . . . . 14
Video requirements . . . . . . . . . . . . . . . . . . . . . . . . . . . . . 14
BIOS settings . . . . . . . . . . . . . . . . . . . . . . . . . . . . . . . . . 14
Peripherals and other hardware . . . . . . . . . . . . . . . . . . . . . . 15
Resolving Conflicts and Configuring Plug-and-Play Hardware . . . . . . . . 18
Hardware addresses . . . . . . . . . . . . . . . . . . . . . . . . . . . . . 18
Viewing configuration addresses . . . . . . . . . . . . . . . . . . . . . 18
Configuring Plug-and-Play devices . . . . . . . . . . . . . . . . . . . . 20
4772-0 FM.F
xxii
5/14/01
4:20 PM
Page xxii
LPIC 1 Certification Bible
Partitioning Schemes . . . . .
Using fdisk . . . . . . . .
Using Disk Druid . . . . .
Using cfdisk . . . . . . . .
Boot Managers . . . . . . . . .
Installing Linux . . . . . . . . .
Red Hat installation . . .
Debian installation . . . .
Assessment Questions . . . . .
Scenarios . . . . . . . . . . . .
Answers to Chapter Questions
Chapter Pre-Test . . . . .
Assessment Questions .
Scenarios . . . . . . . . .
.
.
.
.
.
.
.
.
.
.
.
.
.
.
.
.
.
.
.
.
.
.
.
.
.
.
.
.
.
.
.
.
.
.
.
.
.
.
.
.
.
.
.
.
.
.
.
.
.
.
.
.
.
.
.
.
.
.
.
.
.
.
.
.
.
.
.
.
.
.
.
.
.
.
.
.
.
.
.
.
.
.
.
.
.
.
.
.
.
.
.
.
.
.
.
.
.
.
.
.
.
.
.
.
.
.
.
.
.
.
.
.
.
.
.
.
.
.
.
.
.
.
.
.
.
.
.
.
.
.
.
.
.
.
.
.
.
.
.
.
.
.
.
.
.
.
.
.
.
.
.
.
.
.
.
.
.
.
.
.
.
.
.
.
.
.
.
.
.
.
.
.
.
.
.
.
.
.
.
.
.
.
.
.
.
.
.
.
.
.
.
.
.
.
.
.
.
.
.
.
.
.
.
.
.
.
.
.
.
.
.
.
.
.
.
.
.
.
.
.
.
.
.
.
.
.
.
.
.
.
.
.
.
.
.
.
.
.
.
.
.
.
.
.
.
.
.
.
.
.
.
.
.
.
.
.
.
.
.
.
.
.
.
.
.
.
.
.
.
.
.
.
.
.
.
.
.
.
.
.
.
.
.
.
.
.
.
.
.
.
.
.
.
.
.
.
.
.
.
.
.
.
.
.
.
.
.
.
.
.
.
.
.
.
.
.
.
.
.
.
.
.
.
.
.
.
.
.
.
.
.
.
.
.
.
.
.
.
.
.
.
.
.
.
.
.
.
.
.
.
.
.
.
.
.
.
.
.
.
.
.
.
.
.
21
23
25
26
28
28
28
41
59
61
61
61
61
62
Chapter 2: Using the Shell . . . . . . . . . . . . . . . . . . . . . . . . . . 63
Understanding Shells . . . . . . . . . . . . . . . . .
Using the Command Line . . . . . . . . . . . . . . .
Command completion . . . . . . . . . . . . . .
Editing commands with the Readline Library
Command substitution . . . . . . . . . . . . .
Using the history file . . . . . . . . . . . . . .
fc . . . . . . . . . . . . . . . . . . . . . . . . .
Environment Variables and Settings . . . . . . . . .
Editing the PATH variable . . . . . . . . . . . .
The init process and the PATH variable . . . .
Prompt . . . . . . . . . . . . . . . . . . . . . .
HOME . . . . . . . . . . . . . . . . . . . . . . .
Managing Processes . . . . . . . . . . . . . . . . . .
Modifying Process Priorities . . . . . . . . . . . . .
Assessment Questions . . . . . . . . . . . . . . . . .
Scenarios . . . . . . . . . . . . . . . . . . . . . . . .
Lab Exercises . . . . . . . . . . . . . . . . . . . . . .
Answers to Chapter Questions . . . . . . . . . . . .
Chapter Pre-Test . . . . . . . . . . . . . . . . .
Assessment Questions . . . . . . . . . . . . .
Scenarios . . . . . . . . . . . . . . . . . . . . .
.
.
.
.
.
.
.
.
.
.
.
.
.
.
.
.
.
.
.
.
.
.
.
.
.
.
.
.
.
.
.
.
.
.
.
.
.
.
.
.
.
.
.
.
.
.
.
.
.
.
.
.
.
.
.
.
.
.
.
.
.
.
.
.
.
.
.
.
.
.
.
.
.
.
.
.
.
.
.
.
.
.
.
.
.
.
.
.
.
.
.
.
.
.
.
.
.
.
.
.
.
.
.
.
.
.
.
.
.
.
.
.
.
.
.
.
.
.
.
.
.
.
.
.
.
.
.
.
.
.
.
.
.
.
.
.
.
.
.
.
.
.
.
.
.
.
.
.
.
.
.
.
.
.
.
.
.
.
.
.
.
.
.
.
.
.
.
.
.
.
.
.
.
.
.
.
.
.
.
.
.
.
.
.
.
.
.
.
.
.
.
.
.
.
.
.
.
.
.
.
.
.
.
.
.
.
.
.
.
.
.
.
.
.
.
.
.
.
.
.
.
.
.
.
.
.
.
.
.
.
.
.
.
.
.
.
.
.
.
.
.
.
.
.
.
.
.
.
.
.
.
.
.
.
.
.
.
.
.
.
.
.
.
.
.
.
.
.
.
.
.
.
.
.
.
.
.
.
.
.
.
.
.
.
.
.
.
.
.
.
.
.
.
.
65
67
70
70
71
71
72
72
73
76
76
77
77
82
85
89
89
90
90
90
92
Chapter 3: Installing Software . . . . . . . . . . . . . . . . . . . . . . . 93
Installing Software from Source Code . . . . . . . . . . . . . . . . . . . . . . 95
Obtaining the source code . . . . . . . . . . . . . . . . . . . . . . . . . 96
Decompressing the tarball . . . . . . . . . . . . . . . . . . . . . . . . . 97
Running the configure script . . . . . . . . . . . . . . . . . . . . . . . . 98
Making changes to the Makefile . . . . . . . . . . . . . . . . . . . . . 100
Compiling the software . . . . . . . . . . . . . . . . . . . . . . . . . . 101
Installing the software . . . . . . . . . . . . . . . . . . . . . . . . . . . 102
4772-0 FM.F
5/14/01
4:20 PM
Page xxiii
Contents
Managing Shared Libraries . . . . . . .
Viewing required shared libraries
Setting library paths . . . . . . . .
Configuring shared libraries . . .
Red Hat Package Manager . . . . . . . .
Package files . . . . . . . . . . . .
The RPM database . . . . . . . . .
The rpm tool . . . . . . . . . . . .
Debian Package Management . . . . . .
Using dpkg . . . . . . . . . . . . .
Using dselect . . . . . . . . . . . .
Using apt-get . . . . . . . . . . . .
Using alien . . . . . . . . . . . . . .
Assessment Questions . . . . . . . . . .
Scenarios . . . . . . . . . . . . . . . . . .
Lab Exercises . . . . . . . . . . . . . . .
Red Hat labs . . . . . . . . . . . . .
Debian labs . . . . . . . . . . . . .
Answers to Chapter Questions . . . . .
Chapter Pre-Test . . . . . . . . . .
Assessment Questions . . . . . . .
Scenario Answers . . . . . . . . . . . . .
.
.
.
.
.
.
.
.
.
.
.
.
.
.
.
.
.
.
.
.
.
.
.
.
.
.
.
.
.
.
.
.
.
.
.
.
.
.
.
.
.
.
.
.
.
.
.
.
.
.
.
.
.
.
.
.
.
.
.
.
.
.
.
.
.
.
.
.
.
.
.
.
.
.
.
.
.
.
.
.
.
.
.
.
.
.
.
.
.
.
.
.
.
.
.
.
.
.
.
.
.
.
.
.
.
.
.
.
.
.
.
.
.
.
.
.
.
.
.
.
.
.
.
.
.
.
.
.
.
.
.
.
.
.
.
.
.
.
.
.
.
.
.
.
.
.
.
.
.
.
.
.
.
.
.
.
.
.
.
.
.
.
.
.
.
.
.
.
.
.
.
.
.
.
.
.
.
.
.
.
.
.
.
.
.
.
.
.
.
.
.
.
.
.
.
.
.
.
.
.
.
.
.
.
.
.
.
.
.
.
.
.
.
.
.
.
.
.
.
.
.
.
.
.
.
.
.
.
.
.
.
.
.
.
.
.
.
.
.
.
.
.
.
.
.
.
.
.
.
.
.
.
.
.
.
.
.
.
.
.
.
.
.
.
.
.
.
.
.
.
.
.
.
.
.
.
.
.
.
.
.
.
.
.
.
.
.
.
.
.
.
.
.
.
.
.
.
.
.
.
.
.
.
.
.
.
.
.
.
.
.
.
.
.
.
.
.
.
.
.
.
.
.
.
.
.
.
.
.
.
.
.
.
.
.
.
.
.
.
.
.
.
.
.
.
.
.
.
.
.
.
.
.
.
.
.
.
.
.
.
.
.
.
.
.
.
.
.
.
.
.
.
.
.
.
.
.
.
.
.
.
.
.
.
.
.
.
.
.
.
.
.
.
.
.
.
.
.
.
.
.
.
.
.
.
.
.
.
.
.
.
.
.
.
.
.
.
.
Part II: Getting Around in Linux
.
.
.
.
.
.
.
.
.
.
.
.
.
.
.
.
.
.
.
.
.
.
103
104
104
104
105
106
107
107
118
119
127
132
137
141
144
145
145
147
153
153
153
155
157
Chapter 4: Processing Text . . . . . . . . . . . . . . . . . . . . . . . . . 159
Working with Input and Output . . . . . .
Redirection . . . . . . . . . . . . . .
Pipes . . . . . . . . . . . . . . . . . .
tee . . . . . . . . . . . . . . . . . . .
xargs . . . . . . . . . . . . . . . . . .
Modifying Text with Filters . . . . . . . .
Sorting lines of a file . . . . . . . . .
Cutting text . . . . . . . . . . . . . .
Pasting text . . . . . . . . . . . . . .
Converting tabs to spaces . . . . .
Formatting paragraphs . . . . . . .
Deleting or substituting characters
Viewing the beginning of a file . . .
Viewing the end of a file . . . . . . .
Joining multiple files . . . . . . . . .
Dividing files into multiple pieces .
Displaying files in other formats . .
Converting files for printing . . . .
Displaying files backwards . . . . .
Displaying numeric details of a file
Adding line numbers to a file . . . .
.
.
.
.
.
.
.
.
.
.
.
.
.
.
.
.
.
.
.
.
.
.
.
.
.
.
.
.
.
.
.
.
.
.
.
.
.
.
.
.
.
.
.
.
.
.
.
.
.
.
.
.
.
.
.
.
.
.
.
.
.
.
.
.
.
.
.
.
.
.
.
.
.
.
.
.
.
.
.
.
.
.
.
.
.
.
.
.
.
.
.
.
.
.
.
.
.
.
.
.
.
.
.
.
.
.
.
.
.
.
.
.
.
.
.
.
.
.
.
.
.
.
.
.
.
.
.
.
.
.
.
.
.
.
.
.
.
.
.
.
.
.
.
.
.
.
.
.
.
.
.
.
.
.
.
.
.
.
.
.
.
.
.
.
.
.
.
.
.
.
.
.
.
.
.
.
.
.
.
.
.
.
.
.
.
.
.
.
.
.
.
.
.
.
.
.
.
.
.
.
.
.
.
.
.
.
.
.
.
.
.
.
.
.
.
.
.
.
.
.
.
.
.
.
.
.
.
.
.
.
.
.
.
.
.
.
.
.
.
.
.
.
.
.
.
.
.
.
.
.
.
.
.
.
.
.
.
.
.
.
.
.
.
.
.
.
.
.
.
.
.
.
.
.
.
.
.
.
.
.
.
.
.
.
.
.
.
.
.
.
.
.
.
.
.
.
.
.
.
.
.
.
.
.
.
.
.
.
.
.
.
.
.
.
.
.
.
.
.
.
.
.
.
.
.
.
.
.
.
.
.
.
.
.
.
.
.
.
.
.
.
.
.
.
.
.
.
.
.
.
.
.
.
.
.
.
.
.
.
.
.
.
.
.
.
.
.
.
.
.
.
.
.
.
.
.
.
.
.
.
.
.
.
.
.
.
.
.
.
.
.
.
.
.
.
.
.
.
.
161
161
164
165
166
167
167
170
171
172
173
175
176
176
177
179
180
181
182
183
183
xxiii
4772-0 FM.F
xxiv
5/14/01
4:20 PM
Page xxiv
LPIC 1 Certification Bible
Using the stream editor . . . . . . . . . .
Using grep . . . . . . . . . . . . . . . . . .
Enhancing Searches with Regular Expressions
Assessment Questions . . . . . . . . . . . . . .
Scenarios . . . . . . . . . . . . . . . . . . . . . .
Lab Exercises . . . . . . . . . . . . . . . . . . .
Answers to Chapter Questions . . . . . . . . .
Chapter Pre-Test . . . . . . . . . . . . . .
Assessment Questions . . . . . . . . . . .
Scenarios . . . . . . . . . . . . . . . . . .
.
.
.
.
.
.
.
.
.
.
.
.
.
.
.
.
.
.
.
.
.
.
.
.
.
.
.
.
.
.
.
.
.
.
.
.
.
.
.
.
.
.
.
.
.
.
.
.
.
.
.
.
.
.
.
.
.
.
.
.
.
.
.
.
.
.
.
.
.
.
.
.
.
.
.
.
.
.
.
.
.
.
.
.
.
.
.
.
.
.
.
.
.
.
.
.
.
.
.
.
.
.
.
.
.
.
.
.
.
.
.
.
.
.
.
.
.
.
.
.
.
.
.
.
.
.
.
.
.
.
.
.
.
.
.
.
.
.
.
.
.
.
.
.
.
.
.
.
.
.
.
.
.
.
.
.
.
.
.
.
185
187
188
192
195
195
197
197
197
199
Chapter 5: Using Partitions and File Systems . . . . . . . . . . . . . . 201
Linux File Systems Overview . . . . . . . . . . . . . .
File system types . . . . . . . . . . . . . . . . . .
Considerations when making a file system . . .
Creating Partitions and File Systems . . . . . . . . . .
Partition types . . . . . . . . . . . . . . . . . . .
File system tools . . . . . . . . . . . . . . . . . .
Checking the File System . . . . . . . . . . . . . . . .
fsck . . . . . . . . . . . . . . . . . . . . . . . . . .
du . . . . . . . . . . . . . . . . . . . . . . . . . . .
df . . . . . . . . . . . . . . . . . . . . . . . . . . .
Mounting and Unmounting File Systems . . . . . . . .
Mounting file systems . . . . . . . . . . . . . . .
Unmounting file systems . . . . . . . . . . . . .
Checking available file systems with /etc/fstab
Checking mounted file systems with /etc/mtab
Assessment Questions . . . . . . . . . . . . . . . . . .
Scenarios . . . . . . . . . . . . . . . . . . . . . . . . . .
Lab Exercises . . . . . . . . . . . . . . . . . . . . . . .
Answers to Chapter Questions . . . . . . . . . . . . .
Chapter Pre-Test . . . . . . . . . . . . . . . . . .
Assessment Questions . . . . . . . . . . . . . . .
Scenarios . . . . . . . . . . . . . . . . . . . . . .
.
.
.
.
.
.
.
.
.
.
.
.
.
.
.
.
.
.
.
.
.
.
.
.
.
.
.
.
.
.
.
.
.
.
.
.
.
.
.
.
.
.
.
.
.
.
.
.
.
.
.
.
.
.
.
.
.
.
.
.
.
.
.
.
.
.
.
.
.
.
.
.
.
.
.
.
.
.
.
.
.
.
.
.
.
.
.
.
.
.
.
.
.
.
.
.
.
.
.
.
.
.
.
.
.
.
.
.
.
.
.
.
.
.
.
.
.
.
.
.
.
.
.
.
.
.
.
.
.
.
.
.
.
.
.
.
.
.
.
.
.
.
.
.
.
.
.
.
.
.
.
.
.
.
.
.
.
.
.
.
.
.
.
.
.
.
.
.
.
.
.
.
.
.
.
.
.
.
.
.
.
.
.
.
.
.
.
.
.
.
.
.
.
.
.
.
.
.
.
.
.
.
.
.
.
.
.
.
.
.
.
.
.
.
.
.
.
.
.
.
.
.
.
.
.
.
.
.
.
.
.
.
.
.
.
.
.
.
.
.
.
.
.
.
.
.
.
.
.
.
.
.
.
.
.
.
.
.
.
.
.
.
.
.
203
204
206
207
207
208
212
212
215
216
217
218
218
219
220
222
225
225
228
228
228
229
Chapter 6: Managing Files . . . . . . . . . . . . . . . . . . . . . . . . . 231
Managing Files . . . . . . . . . . . . . .
Changing directories . . . . . . .
Listing directory contents . . . .
Determining a file type . . . . . .
Changing file time stamp . . . .
Copying files . . . . . . . . . . .
Moving files . . . . . . . . . . . .
Deleting files . . . . . . . . . . .
Creating directories . . . . . . .
Understanding File System Hierarchy
Standard file locations . . . . . .
System directories . . . . . . . .
.
.
.
.
.
.
.
.
.
.
.
.
.
.
.
.
.
.
.
.
.
.
.
.
.
.
.
.
.
.
.
.
.
.
.
.
.
.
.
.
.
.
.
.
.
.
.
.
.
.
.
.
.
.
.
.
.
.
.
.
.
.
.
.
.
.
.
.
.
.
.
.
.
.
.
.
.
.
.
.
.
.
.
.
.
.
.
.
.
.
.
.
.
.
.
.
.
.
.
.
.
.
.
.
.
.
.
.
.
.
.
.
.
.
.
.
.
.
.
.
.
.
.
.
.
.
.
.
.
.
.
.
.
.
.
.
.
.
.
.
.
.
.
.
.
.
.
.
.
.
.
.
.
.
.
.
.
.
.
.
.
.
.
.
.
.
.
.
.
.
.
.
.
.
.
.
.
.
.
.
.
.
.
.
.
.
.
.
.
.
.
.
.
.
.
.
.
.
.
.
.
.
.
.
.
.
.
.
.
.
.
.
.
.
.
.
.
.
.
.
.
.
.
.
.
.
.
.
.
.
.
.
.
.
.
.
.
.
.
.
.
.
.
.
.
.
.
.
.
.
.
.
233
233
235
239
240
241
245
246
246
247
247
248
4772-0 FM.F
5/14/01
4:20 PM
Page xxv
Contents
Locating Files . . . . . . . . . . . . . . . .
find . . . . . . . . . . . . . . . . . . .
locate . . . . . . . . . . . . . . . . .
which . . . . . . . . . . . . . . . . .
whereis . . . . . . . . . . . . . . . .
Creating File Links . . . . . . . . . . . . .
Hard links . . . . . . . . . . . . . . .
Symbolic links . . . . . . . . . . . .
Working with Permissions . . . . . . . . .
Symbolic and numeric permissions
Files, directories, and special files .
User and group permissions . . . .
SUID and SGID . . . . . . . . . . . .
Sticky bit . . . . . . . . . . . . . . .
Using Compression Tools . . . . . . . . .
tar . . . . . . . . . . . . . . . . . . .
gzip and gunzip . . . . . . . . . . . .
compress . . . . . . . . . . . . . . .
bzip2 . . . . . . . . . . . . . . . . . .
Managing Quotas . . . . . . . . . . . . . .
quota . . . . . . . . . . . . . . . . . .
edquota . . . . . . . . . . . . . . . .
repquota . . . . . . . . . . . . . . . .
quotaon and quotaoff . . . . . . . .
Assessment Questions . . . . . . . . . . .
Scenarios . . . . . . . . . . . . . . . . . . .
Answers to Chapter Questions . . . . . .
Chapter Pre-Test . . . . . . . . . . .
Assessment Questions . . . . . . . .
Scenarios . . . . . . . . . . . . . . .
.
.
.
.
.
.
.
.
.
.
.
.
.
.
.
.
.
.
.
.
.
.
.
.
.
.
.
.
.
.
.
.
.
.
.
.
.
.
.
.
.
.
.
.
.
.
.
.
.
.
.
.
.
.
.
.
.
.
.
.
.
.
.
.
.
.
.
.
.
.
.
.
.
.
.
.
.
.
.
.
.
.
.
.
.
.
.
.
.
.
.
.
.
.
.
.
.
.
.
.
.
.
.
.
.
.
.
.
.
.
.
.
.
.
.
.
.
.
.
.
.
.
.
.
.
.
.
.
.
.
.
.
.
.
.
.
.
.
.
.
.
.
.
.
.
.
.
.
.
.
.
.
.
.
.
.
.
.
.
.
.
.
.
.
.
.
.
.
.
.
.
.
.
.
.
.
.
.
.
.
.
.
.
.
.
.
.
.
.
.
.
.
.
.
.
.
.
.
.
.
.
.
.
.
.
.
.
.
.
.
.
.
.
.
.
.
.
.
.
.
.
.
.
.
.
.
.
.
.
.
.
.
.
.
.
.
.
.
.
.
.
.
.
.
.
.
.
.
.
.
.
.
.
.
.
.
.
.
.
.
.
.
.
.
.
.
.
.
.
.
.
.
.
.
.
.
.
.
.
.
.
.
.
.
.
.
.
.
.
.
.
.
.
.
.
.
.
.
.
.
.
.
.
.
.
.
.
.
.
.
.
.
.
.
.
.
.
.
.
.
.
.
.
.
.
.
.
.
.
.
.
.
.
.
.
.
.
.
.
.
.
.
.
.
.
.
.
.
.
.
.
.
.
.
.
.
.
.
.
.
.
.
.
.
.
.
.
.
.
.
.
.
.
.
.
.
.
.
.
.
.
.
.
.
.
.
.
.
.
.
.
.
.
.
.
.
.
.
.
.
.
.
.
.
.
.
.
.
.
.
.
.
.
.
.
.
.
.
.
.
.
.
.
.
.
.
.
.
.
.
.
.
.
.
.
.
.
.
.
.
.
.
.
.
.
.
.
.
.
.
.
.
.
.
.
.
.
.
.
.
.
.
.
.
.
.
.
.
.
.
.
.
.
.
.
.
.
.
.
.
.
.
.
.
.
.
.
.
.
.
.
.
.
.
.
.
.
.
.
.
.
.
.
.
.
.
.
.
.
.
.
.
.
.
.
.
.
.
.
.
.
.
.
.
.
.
.
.
.
.
.
.
.
.
.
.
.
.
.
.
.
.
.
.
.
.
.
.
.
.
.
.
.
.
.
.
.
.
.
.
.
.
.
.
.
.
.
.
.
.
248
249
249
250
251
251
252
252
253
253
253
254
258
258
259
259
260
261
262
263
263
264
265
265
268
271
271
271
272
273
Chapter 7: Using Documentation . . . . . . . . . . . . . . . . . . . . . 275
Getting Help with Man Pages . . . . . . .
Locating man pages . . . . . . . . .
Searching man page sections . . . .
Using Documentation Stored in /usr/doc
Documentation on the Internet . . . . . .
Linux Documentation Project . . . .
Vendor sites . . . . . . . . . . . . . .
Newsgroups . . . . . . . . . . . . . .
Mailing lists . . . . . . . . . . . . . .
Creating Documentation . . . . . . . . . .
Providing Technical Support . . . . . . .
Assessment Questions . . . . . . . . . . .
Scenarios . . . . . . . . . . . . . . . . . . .
Answers to Chapter Questions . . . . . .
Chapter Pre-Test . . . . . . . . . . .
Assessment Questions . . . . . . . .
Scenarios . . . . . . . . . . . . . . .
.
.
.
.
.
.
.
.
.
.
.
.
.
.
.
.
.
.
.
.
.
.
.
.
.
.
.
.
.
.
.
.
.
.
.
.
.
.
.
.
.
.
.
.
.
.
.
.
.
.
.
.
.
.
.
.
.
.
.
.
.
.
.
.
.
.
.
.
.
.
.
.
.
.
.
.
.
.
.
.
.
.
.
.
.
.
.
.
.
.
.
.
.
.
.
.
.
.
.
.
.
.
.
.
.
.
.
.
.
.
.
.
.
.
.
.
.
.
.
.
.
.
.
.
.
.
.
.
.
.
.
.
.
.
.
.
.
.
.
.
.
.
.
.
.
.
.
.
.
.
.
.
.
.
.
.
.
.
.
.
.
.
.
.
.
.
.
.
.
.
.
.
.
.
.
.
.
.
.
.
.
.
.
.
.
.
.
.
.
.
.
.
.
.
.
.
.
.
.
.
.
.
.
.
.
.
.
.
.
.
.
.
.
.
.
.
.
.
.
.
.
.
.
.
.
.
.
.
.
.
.
.
.
.
.
.
.
.
.
.
.
.
.
.
.
.
.
.
.
.
.
.
.
.
.
.
.
.
.
.
.
.
.
.
.
.
.
.
.
.
.
.
.
.
.
.
.
.
.
.
.
.
.
.
.
.
.
.
.
.
.
.
.
.
.
.
.
.
.
.
.
.
.
.
.
.
.
.
.
.
.
.
.
.
.
.
.
.
.
.
.
.
.
277
279
281
284
285
285
286
286
286
287
287
290
292
292
292
293
293
xxv
4772-0 FM.F
xxvi
5/14/01
4:20 PM
Page xxvi
LPIC 1 Certification Bible
Chapter 8: Understanding the Boot Process . . . . . . . . . . . . . . 295
Using LILO . . . . . . . . . . . . . .
Configuring LILO . . . . . . .
Installing and updating LILO
Viewing boot messages . . .
Understanding Runlevels and init
Using runlevels . . . . . . . .
Configuring the init process
Customizing the Boot Process . .
BSD startup . . . . . . . . . .
Sys V startup . . . . . . . . .
Troubleshooting the Boot Process
Troubleshooting LILO . . . .
Booting to single-user mode
Creating a boot disk . . . . .
Creating repair disks . . . . .
Assessment Questions . . . . . . .
Scenarios . . . . . . . . . . . . . . .
Lab Exercises . . . . . . . . . . . .
Answers to Chapter Questions . .
Chapter Pre-Test . . . . . . .
Assessment Questions . . . .
Scenarios . . . . . . . . . . .
.
.
.
.
.
.
.
.
.
.
.
.
.
.
.
.
.
.
.
.
.
.
.
.
.
.
.
.
.
.
.
.
.
.
.
.
.
.
.
.
.
.
.
.
.
.
.
.
.
.
.
.
.
.
.
.
.
.
.
.
.
.
.
.
.
.
.
.
.
.
.
.
.
.
.
.
.
.
.
.
.
.
.
.
.
.
.
.
.
.
.
.
.
.
.
.
.
.
.
.
.
.
.
.
.
.
.
.
.
.
.
.
.
.
.
.
.
.
.
.
.
.
.
.
.
.
.
.
.
.
.
.
.
.
.
.
.
.
.
.
.
.
.
.
.
.
.
.
.
.
.
.
.
.
.
.
.
.
.
.
.
.
.
.
.
.
.
.
.
.
.
.
.
.
.
.
.
.
.
.
.
.
.
.
.
.
.
.
.
.
.
.
.
.
.
.
.
.
.
.
.
.
.
.
.
.
.
.
.
.
.
.
.
.
.
.
.
.
.
.
.
.
.
.
.
.
.
.
.
.
.
.
.
.
.
.
.
.
.
.
.
.
.
.
.
.
.
.
.
.
.
.
.
.
.
.
.
.
.
.
.
.
.
.
.
.
.
.
.
.
.
.
.
.
.
.
.
.
.
.
.
.
.
.
.
.
.
.
.
.
.
.
.
.
.
.
.
.
.
.
.
.
.
.
.
.
.
.
.
.
.
.
.
.
.
.
.
.
.
.
.
.
.
.
.
.
.
.
.
.
.
.
.
.
.
.
.
.
.
.
.
.
.
.
.
.
.
.
.
.
.
.
.
.
.
.
.
.
.
.
.
.
.
.
.
.
.
.
.
.
.
.
.
.
.
.
.
.
.
.
.
.
.
.
.
.
.
.
.
.
.
.
.
.
.
.
.
.
.
.
.
.
.
.
.
.
.
.
.
.
.
.
.
.
.
.
.
.
.
.
.
.
.
.
.
.
.
.
.
.
.
.
.
.
.
.
.
.
.
.
.
.
.
.
.
.
.
.
.
.
.
.
.
.
.
.
.
.
.
.
.
.
.
.
.
.
.
.
.
.
.
.
.
.
.
.
.
.
.
.
.
.
.
.
.
.
.
.
.
.
.
.
.
.
.
.
.
.
.
.
.
.
.
.
.
.
297
298
303
304
305
305
308
311
311
311
316
317
319
320
320
323
326
326
328
328
328
330
Chapter 9: Using X . . . . . . . . . . . . . . . . . . . . . . . . . . . . . . 331
Overview of the X Window System . . . . . . . . . .
History of X . . . . . . . . . . . . . . . . . . . .
Architecture overview . . . . . . . . . . . . . .
Window managers . . . . . . . . . . . . . . . .
Desktop environments . . . . . . . . . . . . . .
Installing X . . . . . . . . . . . . . . . . . . . . . . . .
Installing with RPMs . . . . . . . . . . . . . . .
Installing on Debian . . . . . . . . . . . . . . .
Installing with binary packages . . . . . . . .
Versions of XFree86 . . . . . . . . . . . . . . . . . . .
Configuring X . . . . . . . . . . . . . . . . . . . . . .
Manually configuring the XF86Config file . . .
Using XF86Setup . . . . . . . . . . . . . . . . .
Using xf86config . . . . . . . . . . . . . . . . .
Detecting video hardware . . . . . . . . . . . .
Fine tuning video . . . . . . . . . . . . . . . . .
Configuring fonts . . . . . . . . . . . . . . . . .
Starting X . . . . . . . . . . . . . . . . . . . . . . . .
Starting X manually . . . . . . . . . . . . . . .
Using XDM . . . . . . . . . . . . . . . . . . . . .
Using X . . . . . . . . . . . . . . . . . . . . . . . . . .
Choosing a window manager or environment
Using X clients . . . . . . . . . . . . . . . . . .
.
.
.
.
.
.
.
.
.
.
.
.
.
.
.
.
.
.
.
.
.
.
.
.
.
.
.
.
.
.
.
.
.
.
.
.
.
.
.
.
.
.
.
.
.
.
.
.
.
.
.
.
.
.
.
.
.
.
.
.
.
.
.
.
.
.
.
.
.
.
.
.
.
.
.
.
.
.
.
.
.
.
.
.
.
.
.
.
.
.
.
.
.
.
.
.
.
.
.
.
.
.
.
.
.
.
.
.
.
.
.
.
.
.
.
.
.
.
.
.
.
.
.
.
.
.
.
.
.
.
.
.
.
.
.
.
.
.
.
.
.
.
.
.
.
.
.
.
.
.
.
.
.
.
.
.
.
.
.
.
.
.
.
.
.
.
.
.
.
.
.
.
.
.
.
.
.
.
.
.
.
.
.
.
.
.
.
.
.
.
.
.
.
.
.
.
.
.
.
.
.
.
.
.
.
.
.
.
.
.
.
.
.
.
.
.
.
.
.
.
.
.
.
.
.
.
.
.
.
.
.
.
.
.
.
.
.
.
.
.
.
.
.
.
.
.
.
.
.
.
.
.
.
.
.
.
.
.
.
.
.
.
.
.
.
.
.
.
.
.
.
.
.
.
.
.
.
.
.
.
.
.
.
.
.
.
.
.
.
.
.
.
.
.
.
.
.
.
.
333
333
333
334
335
336
336
336
337
338
340
341
349
355
356
357
358
359
359
361
366
367
368
4772-0 FM.F
5/14/01
4:20 PM
Page xxvii
Contents
Using a terminal emulator .
Customizing X applications
Using special keys . . . . .
Managing bad applications
Running X and Clients Remotely
Configuring X security . . .
Configuring remote clients
Configuring remote login .
Assessment Questions . . . . . .
Scenarios . . . . . . . . . . . . . .
Lab Exercises . . . . . . . . . . .
Answers to Chapter Questions .
Chapter Pre-Test . . . . . .
Assessment Questions . . .
Scenarios . . . . . . . . . .
.
.
.
.
.
.
.
.
.
.
.
.
.
.
.
.
.
.
.
.
.
.
.
.
.
.
.
.
.
.
.
.
.
.
.
.
.
.
.
.
.
.
.
.
.
.
.
.
.
.
.
.
.
.
.
.
.
.
.
.
.
.
.
.
.
.
.
.
.
.
.
.
.
.
.
.
.
.
.
.
.
.
.
.
.
.
.
.
.
.
.
.
.
.
.
.
.
.
.
.
.
.
.
.
.
.
.
.
.
.
.
.
.
.
.
.
.
.
.
.
.
.
.
.
.
.
.
.
.
.
.
.
.
.
.
.
.
.
.
.
.
.
.
.
.
.
.
.
.
.
.
.
.
.
.
.
.
.
.
.
.
.
.
.
.
.
.
.
.
.
.
.
.
.
.
.
.
.
.
.
.
.
.
.
.
.
.
.
.
.
.
.
.
.
.
.
.
.
.
.
.
.
.
.
.
.
.
.
.
.
.
.
.
.
.
.
.
.
.
.
.
.
.
.
.
.
.
.
.
.
.
.
.
.
.
.
.
.
.
.
.
.
.
.
.
.
.
.
.
.
.
.
.
.
.
.
.
.
.
.
.
.
.
.
.
.
.
.
.
.
.
.
.
.
.
.
.
.
.
.
.
.
.
.
.
.
.
.
.
.
.
.
.
.
.
.
.
.
.
.
.
.
.
.
.
.
.
.
.
.
.
.
.
.
.
.
.
.
.
.
.
.
.
.
.
.
.
.
.
.
.
.
.
.
.
.
.
.
.
.
.
.
.
.
.
Part III: Administering Linux
.
.
.
.
.
.
.
.
.
.
.
.
.
.
.
368
369
370
370
371
371
373
373
377
380
380
382
382
382
383
385
Chapter 10: Managing Users and Groups . . . . . . . . . . . . . . . . 387
Special Users . . . . . . . . . . . . . . . .
root . . . . . . . . . . . . . . . . . . .
nobody . . . . . . . . . . . . . . . .
bin . . . . . . . . . . . . . . . . . . .
Manually Adding Users and Groups . . .
Storing user information . . . . . .
Storing group information . . . . . .
Picking numeric user and group ids
Creating a user by hand . . . . . . .
Managing Users and Groups . . . . . . . .
Managing User and Group Accounts
Assigning and Using Passwords . .
Configuring Global and User Settings . .
/etc/profile . . . . . . . . . . . . . .
/etc/skel . . . . . . . . . . . . . . . .
Assessment Questions . . . . . . . . . . .
Scenarios . . . . . . . . . . . . . . . . . . .
Lab Exercises . . . . . . . . . . . . . . . .
Answers to Chapter Questions . . . . . .
Chapter Pre-Test . . . . . . . . . . .
Assessment Questions . . . . . . . .
Scenarios . . . . . . . . . . . . . . .
.
.
.
.
.
.
.
.
.
.
.
.
.
.
.
.
.
.
.
.
.
.
.
.
.
.
.
.
.
.
.
.
.
.
.
.
.
.
.
.
.
.
.
.
.
.
.
.
.
.
.
.
.
.
.
.
.
.
.
.
.
.
.
.
.
.
.
.
.
.
.
.
.
.
.
.
.
.
.
.
.
.
.
.
.
.
.
.
.
.
.
.
.
.
.
.
.
.
.
.
.
.
.
.
.
.
.
.
.
.
.
.
.
.
.
.
.
.
.
.
.
.
.
.
.
.
.
.
.
.
.
.
.
.
.
.
.
.
.
.
.
.
.
.
.
.
.
.
.
.
.
.
.
.
.
.
.
.
.
.
.
.
.
.
.
.
.
.
.
.
.
.
.
.
.
.
.
.
.
.
.
.
.
.
.
.
.
.
.
.
.
.
.
.
.
.
.
.
.
.
.
.
.
.
.
.
.
.
.
.
.
.
.
.
.
.
.
.
.
.
.
.
.
.
.
.
.
.
.
.
.
.
.
.
.
.
.
.
.
.
.
.
.
.
.
.
.
.
.
.
.
.
.
.
.
.
.
.
.
.
.
.
.
.
.
.
.
.
.
.
.
.
.
.
.
.
.
.
.
.
.
.
.
.
.
.
.
.
.
.
.
.
.
.
.
.
.
.
.
.
.
.
.
.
.
.
.
.
.
.
.
.
.
.
.
.
.
.
.
.
.
.
.
.
.
.
.
.
.
.
.
.
.
.
.
.
.
.
.
.
.
.
.
.
.
.
.
.
.
.
.
.
.
.
.
.
.
.
.
.
.
.
.
.
.
.
.
.
.
.
.
.
.
.
.
.
.
.
.
.
.
.
.
.
.
.
.
.
.
.
.
.
.
.
.
.
.
.
.
.
.
.
.
.
.
.
.
.
.
.
.
.
.
.
.
.
.
.
389
389
390
390
390
391
392
392
392
393
394
398
400
400
401
403
405
405
406
406
406
407
Chapter 11: Administering the System . . . . . . . . . . . . . . . . . . 409
Starting and Stopping Daemons . . . . . . . . . . . . . . . . . . . . . . . . . 411
Using the /etc/rc.d scripts . . . . . . . . . . . . . . . . . . . . . . . . 411
Using the kill command . . . . . . . . . . . . . . . . . . . . . . . . . . 412
xxvii
4772-0 FM.F
xxviii
5/14/01
4:20 PM
Page xxviii
LPIC 1 Certification Bible
System Logging . . . . . . . . . . . . . . .
Configuring system logging . . . . .
Rotating system logs . . . . . . . . .
Identifying problems using log files
Scheduling Jobs . . . . . . . . . . . . . . .
Using the at utility . . . . . . . . . .
Using the batch utility . . . . . . . .
Using the crond daemon . . . . . .
Performing Backups . . . . . . . . . . . .
Planning the backups . . . . . . . .
Backup methods . . . . . . . . . . .
Backup media . . . . . . . . . . . . .
Other considerations . . . . . . . .
Backup commands . . . . . . . . . .
Limiting Core Dump Files . . . . . . . . .
Assessment Questions . . . . . . . . . . .
Scenarios . . . . . . . . . . . . . . . . . . .
Lab Exercises . . . . . . . . . . . . . . . .
Answers to Chapter Questions . . . . . .
Chapter Pre-Test . . . . . . . . . . .
Assessment Questions . . . . . . . .
Scenarios . . . . . . . . . . . . . . .
.
.
.
.
.
.
.
.
.
.
.
.
.
.
.
.
.
.
.
.
.
.
.
.
.
.
.
.
.
.
.
.
.
.
.
.
.
.
.
.
.
.
.
.
.
.
.
.
.
.
.
.
.
.
.
.
.
.
.
.
.
.
.
.
.
.
.
.
.
.
.
.
.
.
.
.
.
.
.
.
.
.
.
.
.
.
.
.
.
.
.
.
.
.
.
.
.
.
.
.
.
.
.
.
.
.
.
.
.
.
.
.
.
.
.
.
.
.
.
.
.
.
.
.
.
.
.
.
.
.
.
.
.
.
.
.
.
.
.
.
.
.
.
.
.
.
.
.
.
.
.
.
.
.
.
.
.
.
.
.
.
.
.
.
.
.
.
.
.
.
.
.
.
.
.
.
.
.
.
.
.
.
.
.
.
.
.
.
.
.
.
.
.
.
.
.
.
.
.
.
.
.
.
.
.
.
.
.
.
.
.
.
.
.
.
.
.
.
.
.
.
.
.
.
.
.
.
.
.
.
.
.
.
.
.
.
.
.
.
.
.
.
.
.
.
.
.
.
.
.
.
.
.
.
.
.
.
.
.
.
.
.
.
.
.
.
.
.
.
.
.
.
.
.
.
.
.
.
.
.
.
.
.
.
.
.
.
.
.
.
.
.
.
.
.
.
.
.
.
.
.
.
.
.
.
.
.
.
.
.
.
.
.
.
.
.
.
.
.
.
.
.
.
.
.
.
.
.
.
.
.
.
.
.
.
.
.
.
.
.
.
.
.
.
.
.
.
.
.
.
.
.
.
.
.
.
.
.
.
.
.
.
.
.
.
.
.
.
.
.
.
.
.
.
.
.
.
.
.
.
.
.
.
.
.
.
.
.
.
.
.
.
.
.
.
.
.
.
.
.
.
.
.
.
.
.
.
.
.
.
.
.
.
.
.
.
.
.
413
414
416
418
421
421
423
423
425
425
427
428
429
429
434
436
439
440
440
440
441
442
Chapter 12: Printing . . . . . . . . . . . . . . . . . . . . . . . . . . . . . 443
Installing Printers . . . . . . . . . . . . . . . . .
Configuring the /etc/printcap file . . . .
Creating the spool directory and log file
Controlling printer access . . . . . . . . .
Using Print Filters . . . . . . . . . . . . . . . . .
Installing Apsfilter . . . . . . . . . . . . .
Installing Magicfilter . . . . . . . . . . . .
Using PrintTool . . . . . . . . . . . . . . .
Managing the Printer Services . . . . . . . . .
Managing the printer daemon . . . . . .
Managing printers . . . . . . . . . . . . .
Managing print queues . . . . . . . . . .
Managing print jobs . . . . . . . . . . . .
Printing Files . . . . . . . . . . . . . . . . . . . .
Using lpr . . . . . . . . . . . . . . . . . . .
Using a2ps . . . . . . . . . . . . . . . . . .
Troubleshooting Printing Problems . . . . . .
lpd problems . . . . . . . . . . . . . . . .
Queue problems . . . . . . . . . . . . . .
Printer problems . . . . . . . . . . . . . .
File and directory problems . . . . . . .
Space problems . . . . . . . . . . . . . . .
Assessment Questions . . . . . . . . . . . . . .
Scenarios . . . . . . . . . . . . . . . . . . . . . .
Lab Exercises . . . . . . . . . . . . . . . . . . .
.
.
.
.
.
.
.
.
.
.
.
.
.
.
.
.
.
.
.
.
.
.
.
.
.
.
.
.
.
.
.
.
.
.
.
.
.
.
.
.
.
.
.
.
.
.
.
.
.
.
.
.
.
.
.
.
.
.
.
.
.
.
.
.
.
.
.
.
.
.
.
.
.
.
.
.
.
.
.
.
.
.
.
.
.
.
.
.
.
.
.
.
.
.
.
.
.
.
.
.
.
.
.
.
.
.
.
.
.
.
.
.
.
.
.
.
.
.
.
.
.
.
.
.
.
.
.
.
.
.
.
.
.
.
.
.
.
.
.
.
.
.
.
.
.
.
.
.
.
.
.
.
.
.
.
.
.
.
.
.
.
.
.
.
.
.
.
.
.
.
.
.
.
.
.
.
.
.
.
.
.
.
.
.
.
.
.
.
.
.
.
.
.
.
.
.
.
.
.
.
.
.
.
.
.
.
.
.
.
.
.
.
.
.
.
.
.
.
.
.
.
.
.
.
.
.
.
.
.
.
.
.
.
.
.
.
.
.
.
.
.
.
.
.
.
.
.
.
.
.
.
.
.
.
.
.
.
.
.
.
.
.
.
.
.
.
.
.
.
.
.
.
.
.
.
.
.
.
.
.
.
.
.
.
.
.
.
.
.
.
.
.
.
.
.
.
.
.
.
.
.
.
.
.
.
.
.
.
.
.
.
.
.
.
.
.
.
.
.
.
.
.
.
.
.
.
.
.
.
.
.
.
.
.
.
.
.
.
.
.
.
.
.
.
.
.
.
.
.
.
.
.
.
.
.
.
.
.
.
.
.
.
.
.
.
.
.
.
.
.
.
.
.
.
.
.
.
.
.
.
.
.
.
.
.
.
.
.
.
.
.
.
.
.
.
.
.
.
.
.
445
446
448
449
450
450
451
452
453
453
453
457
459
461
461
464
464
464
465
466
467
467
469
472
473
4772-0 FM.F
5/14/01
4:20 PM
Page xxix
Contents
Answers to Chapter Questions
Chapter Pre-Test . . . . .
Assessment Questions . .
Scenarios . . . . . . . . .
.
.
.
.
.
.
.
.
.
.
.
.
.
.
.
.
.
.
.
.
.
.
.
.
.
.
.
.
.
.
.
.
.
.
.
.
.
.
.
.
.
.
.
.
.
.
.
.
.
.
.
.
.
.
.
.
.
.
.
.
.
.
.
.
.
.
.
.
.
.
.
.
.
.
.
.
.
.
.
.
.
.
.
.
.
.
.
.
.
.
.
.
.
.
.
.
.
.
.
.
474
474
474
475
Chapter 13: Working with the Kernel . . . . . . . . . . . . . . . . . . 477
Kernel Overview . . . . . . . . . . . . . . .
Kernel development . . . . . . . . . .
Kernel types . . . . . . . . . . . . . . .
Managing modules . . . . . . . . . . .
Reconfiguring and Installing a New Kernel
Obtaining the kernel source . . . . .
Updating your source with patches .
Configuring the kernel . . . . . . . . .
Compiling the kernel . . . . . . . . . .
Installing the kernel . . . . . . . . . .
Creating a ramdisk . . . . . . . . . . .
Configuring LILO . . . . . . . . . . . .
Testing the new kernel . . . . . . . . .
Assessment Questions . . . . . . . . . . . .
Scenarios . . . . . . . . . . . . . . . . . . . .
Lab Exercises . . . . . . . . . . . . . . . . .
Answers to Chapter Questions . . . . . . .
Chapter Pre-Test . . . . . . . . . . . .
Assessment Questions . . . . . . . . .
Scenarios . . . . . . . . . . . . . . . .
.
.
.
.
.
.
.
.
.
.
.
.
.
.
.
.
.
.
.
.
.
.
.
.
.
.
.
.
.
.
.
.
.
.
.
.
.
.
.
.
.
.
.
.
.
.
.
.
.
.
.
.
.
.
.
.
.
.
.
.
.
.
.
.
.
.
.
.
.
.
.
.
.
.
.
.
.
.
.
.
.
.
.
.
.
.
.
.
.
.
.
.
.
.
.
.
.
.
.
.
.
.
.
.
.
.
.
.
.
.
.
.
.
.
.
.
.
.
.
.
.
.
.
.
.
.
.
.
.
.
.
.
.
.
.
.
.
.
.
.
.
.
.
.
.
.
.
.
.
.
.
.
.
.
.
.
.
.
.
.
.
.
.
.
.
.
.
.
.
.
.
.
.
.
.
.
.
.
.
.
.
.
.
.
.
.
.
.
.
.
.
.
.
.
.
.
.
.
.
.
.
.
.
.
.
.
.
.
.
.
.
.
.
.
.
.
.
.
.
.
.
.
.
.
.
.
.
.
.
.
.
.
.
.
.
.
.
.
.
.
.
.
.
.
.
.
.
.
.
.
.
.
.
.
.
.
.
.
.
.
.
.
.
.
.
.
.
.
.
.
.
.
.
.
.
.
.
.
.
.
.
.
.
.
.
.
.
.
.
.
.
.
.
.
.
.
.
.
.
.
.
.
.
.
.
.
.
.
.
.
.
.
.
.
.
.
.
.
.
.
.
.
.
.
.
.
.
.
.
.
.
.
.
.
.
.
.
.
.
.
.
.
.
.
.
.
.
.
.
.
.
.
.
.
.
.
.
.
.
.
479
479
480
482
490
490
491
493
497
498
499
499
500
502
505
505
510
510
510
511
Chapter 14: Using Shells and Scripts . . . . . . . . . . . . . . . . . . . 513
Using vi . . . . . . . . . . . . . . . . .
Text editing practices . . . . .
Opening files for editing . . . .
Exiting vi and saving files . . .
Moving the cursor . . . . . . .
Adding text . . . . . . . . . . .
Deleting text . . . . . . . . . .
Copying and pasting . . . . . .
Searching for text . . . . . . .
Undoing changes . . . . . . . .
Customizing the Shell Environment
Environment variables . . . . .
Aliases . . . . . . . . . . . . . .
Special files . . . . . . . . . . .
Options . . . . . . . . . . . . .
Writing Simple Scripts . . . . . . . .
Starting a shell script . . . . .
Writing a basic script . . . . .
Testing conditions . . . . . . .
Flow control . . . . . . . . . . .
Reading user input . . . . . . .
Script considerations . . . . .
.
.
.
.
.
.
.
.
.
.
.
.
.
.
.
.
.
.
.
.
.
.
.
.
.
.
.
.
.
.
.
.
.
.
.
.
.
.
.
.
.
.
.
.
.
.
.
.
.
.
.
.
.
.
.
.
.
.
.
.
.
.
.
.
.
.
.
.
.
.
.
.
.
.
.
.
.
.
.
.
.
.
.
.
.
.
.
.
.
.
.
.
.
.
.
.
.
.
.
.
.
.
.
.
.
.
.
.
.
.
.
.
.
.
.
.
.
.
.
.
.
.
.
.
.
.
.
.
.
.
.
.
.
.
.
.
.
.
.
.
.
.
.
.
.
.
.
.
.
.
.
.
.
.
.
.
.
.
.
.
.
.
.
.
.
.
.
.
.
.
.
.
.
.
.
.
.
.
.
.
.
.
.
.
.
.
.
.
.
.
.
.
.
.
.
.
.
.
.
.
.
.
.
.
.
.
.
.
.
.
.
.
.
.
.
.
.
.
.
.
.
.
.
.
.
.
.
.
.
.
.
.
.
.
.
.
.
.
.
.
.
.
.
.
.
.
.
.
.
.
.
.
.
.
.
.
.
.
.
.
.
.
.
.
.
.
.
.
.
.
.
.
.
.
.
.
.
.
.
.
.
.
.
.
.
.
.
.
.
.
.
.
.
.
.
.
.
.
.
.
.
.
.
.
.
.
.
.
.
.
.
.
.
.
.
.
.
.
.
.
.
.
.
.
.
.
.
.
.
.
.
.
.
.
.
.
.
.
.
.
.
.
.
.
.
.
.
.
.
.
.
.
.
.
.
.
.
.
.
.
.
.
.
.
.
.
.
.
.
.
.
.
.
.
.
.
.
.
.
.
.
.
.
.
.
.
.
.
.
.
.
.
.
.
.
.
.
.
.
.
.
.
.
.
.
.
.
.
.
.
.
.
.
.
.
.
.
.
.
.
.
.
.
.
.
.
.
.
.
.
.
.
.
.
.
.
.
.
.
.
.
.
.
.
.
.
.
.
.
.
.
.
.
.
.
.
.
.
.
.
.
.
.
.
.
.
.
.
.
.
.
.
.
.
.
.
.
.
.
.
.
.
.
.
515
515
516
516
517
519
520
521
524
527
527
528
536
536
539
541
542
542
543
545
548
549
xxix
4772-0 FM.F
xxx
5/14/01
4:20 PM
Page xxx
LPIC 1 Certification Bible
Assessment Questions . . . . .
Scenarios . . . . . . . . . . . . .
Answers to Chapter Questions
Chapter Pre-Test . . . . .
Assessment Questions . .
Scenarios . . . . . . . . .
.
.
.
.
.
.
.
.
.
.
.
.
.
.
.
.
.
.
.
.
.
.
.
.
.
.
.
.
.
.
.
.
.
.
.
.
.
.
.
.
.
.
.
.
.
.
.
.
.
.
.
.
.
.
.
.
.
.
.
.
.
.
.
.
.
.
.
.
.
.
.
.
.
.
.
.
.
.
.
.
.
.
.
.
.
.
.
.
.
.
.
.
.
.
.
.
.
.
.
.
.
.
.
.
.
.
.
.
.
.
.
.
.
.
.
.
.
.
.
.
.
.
.
.
.
.
.
.
.
.
.
.
.
.
.
.
.
.
.
.
.
.
.
.
Part IV: Managing the Network
.
.
.
.
.
.
551
554
554
554
555
556
559
Chapter 15: Networking Fundamentals . . . . . . . . . . . . . . . . . 561
The TCP/IP Protocol Suite . . . . . . . . . .
Addresses . . . . . . . . . . . . . . . .
Network classes . . . . . . . . . . . .
Dividing networks with subnet masks
Protocols . . . . . . . . . . . . . . . .
Ports . . . . . . . . . . . . . . . . . . .
Applications . . . . . . . . . . . . . . .
Configuration and Troubleshooting . . . .
Managing network interfaces . . . . .
Managing network configuration files
Configuring PPP . . . . . . . . . . . .
Assessment Questions . . . . . . . . . . . .
Scenarios . . . . . . . . . . . . . . . . . . . .
Answers to Chapter Questions . . . . . . .
Chapter Pre-Test . . . . . . . . . . . .
Assessment Questions . . . . . . . . .
Scenarios . . . . . . . . . . . . . . . . . . . .
.
.
.
.
.
.
.
.
.
.
.
.
.
.
.
.
.
.
.
.
.
.
.
.
.
.
.
.
.
.
.
.
.
.
.
.
.
.
.
.
.
.
.
.
.
.
.
.
.
.
.
.
.
.
.
.
.
.
.
.
.
.
.
.
.
.
.
.
.
.
.
.
.
.
.
.
.
.
.
.
.
.
.
.
.
.
.
.
.
.
.
.
.
.
.
.
.
.
.
.
.
.
.
.
.
.
.
.
.
.
.
.
.
.
.
.
.
.
.
.
.
.
.
.
.
.
.
.
.
.
.
.
.
.
.
.
.
.
.
.
.
.
.
.
.
.
.
.
.
.
.
.
.
.
.
.
.
.
.
.
.
.
.
.
.
.
.
.
.
.
.
.
.
.
.
.
.
.
.
.
.
.
.
.
.
.
.
.
.
.
.
.
.
.
.
.
.
.
.
.
.
.
.
.
.
.
.
.
.
.
.
.
.
.
.
.
.
.
.
.
.
.
.
.
.
.
.
.
.
.
.
.
.
.
.
.
.
.
.
.
.
.
.
.
.
.
.
.
.
.
.
.
.
.
.
.
.
.
.
.
.
.
.
.
.
.
.
.
.
.
.
.
.
.
.
.
.
.
.
.
.
.
.
.
.
.
.
.
.
.
.
.
.
.
.
.
.
.
.
.
.
.
.
.
.
.
564
564
565
566
569
571
573
580
580
586
588
592
595
595
595
596
597
Chapter 16: Managing Network Services . . . . . . . . . . . . . . . . 599
Using the Internet Super Server . . .
Configuring inetd . . . . . . . .
Restarting the inetd process .
Configuring Basic Network Services
Configuring an FTP server . .
Configuring Telnet . . . . . . .
Using sendmail . . . . . . . . . . . .
Customizing the sendmail.cf .
Aliasing and forwarding mail .
Managing sendmail . . . . . . .
Using Apache . . . . . . . . . . . . .
Starting and stopping httpd . .
Configuring Apache . . . . . .
Using NFS . . . . . . . . . . . . . . .
Configuring exports . . . . . .
Mounting exported directories
Managing the NFS server . . .
Security considerations . . . .
.
.
.
.
.
.
.
.
.
.
.
.
.
.
.
.
.
.
.
.
.
.
.
.
.
.
.
.
.
.
.
.
.
.
.
.
.
.
.
.
.
.
.
.
.
.
.
.
.
.
.
.
.
.
.
.
.
.
.
.
.
.
.
.
.
.
.
.
.
.
.
.
.
.
.
.
.
.
.
.
.
.
.
.
.
.
.
.
.
.
.
.
.
.
.
.
.
.
.
.
.
.
.
.
.
.
.
.
.
.
.
.
.
.
.
.
.
.
.
.
.
.
.
.
.
.
.
.
.
.
.
.
.
.
.
.
.
.
.
.
.
.
.
.
.
.
.
.
.
.
.
.
.
.
.
.
.
.
.
.
.
.
.
.
.
.
.
.
.
.
.
.
.
.
.
.
.
.
.
.
.
.
.
.
.
.
.
.
.
.
.
.
.
.
.
.
.
.
.
.
.
.
.
.
.
.
.
.
.
.
.
.
.
.
.
.
.
.
.
.
.
.
.
.
.
.
.
.
.
.
.
.
.
.
.
.
.
.
.
.
.
.
.
.
.
.
.
.
.
.
.
.
.
.
.
.
.
.
.
.
.
.
.
.
.
.
.
.
.
.
.
.
.
.
.
.
.
.
.
.
.
.
.
.
.
.
.
.
.
.
.
.
.
.
.
.
.
.
.
.
.
.
.
.
.
.
.
.
.
.
.
.
.
.
.
.
.
.
.
.
.
.
.
.
.
.
.
.
.
.
.
.
.
.
.
.
.
.
.
.
.
.
.
.
.
.
.
.
.
.
.
.
.
.
.
.
.
.
.
.
.
.
.
.
.
.
.
.
.
.
.
.
.
.
.
.
.
.
.
.
.
.
.
.
.
.
.
.
.
.
.
.
.
.
.
.
602
602
604
605
605
617
618
619
623
624
625
626
627
637
638
639
640
642
4772-0 FM.F
5/14/01
4:20 PM
Page xxxi
Contents
Using Samba . . . . . . . . . . . . . . . . . . . .
Configuring Samba . . . . . . . . . . . . .
Managing Samba . . . . . . . . . . . . . .
Client connections . . . . . . . . . . . . .
Using DNS . . . . . . . . . . . . . . . . . . . . .
Overview of DNS . . . . . . . . . . . . . .
The DNS namespace . . . . . . . . . . . .
DNS and BIND . . . . . . . . . . . . . . . .
Configuring BIND v8 . . . . . . . . . . . .
Configuring a caching-only name server
Using BIND v4 . . . . . . . . . . . . . . . .
Configuring client DNS . . . . . . . . . . .
Using DNS tools . . . . . . . . . . . . . . .
Managing the DNS server . . . . . . . . .
Assessment Questions . . . . . . . . . . . . . .
Scenarios . . . . . . . . . . . . . . . . . . . . . .
Lab Exercises . . . . . . . . . . . . . . . . . . .
Answers to Chapter Questions . . . . . . . . .
Chapter Pre-Test . . . . . . . . . . . . . .
Assessment Questions . . . . . . . . . . .
Scenarios . . . . . . . . . . . . . . . . . .
.
.
.
.
.
.
.
.
.
.
.
.
.
.
.
.
.
.
.
.
.
.
.
.
.
.
.
.
.
.
.
.
.
.
.
.
.
.
.
.
.
.
.
.
.
.
.
.
.
.
.
.
.
.
.
.
.
.
.
.
.
.
.
.
.
.
.
.
.
.
.
.
.
.
.
.
.
.
.
.
.
.
.
.
.
.
.
.
.
.
.
.
.
.
.
.
.
.
.
.
.
.
.
.
.
.
.
.
.
.
.
.
.
.
.
.
.
.
.
.
.
.
.
.
.
.
.
.
.
.
.
.
.
.
.
.
.
.
.
.
.
.
.
.
.
.
.
.
.
.
.
.
.
.
.
.
.
.
.
.
.
.
.
.
.
.
.
.
.
.
.
.
.
.
.
.
.
.
.
.
.
.
.
.
.
.
.
.
.
.
.
.
.
.
.
.
.
.
.
.
.
.
.
.
.
.
.
.
.
.
.
.
.
.
.
.
.
.
.
.
.
.
.
.
.
.
.
.
.
.
.
.
.
.
.
.
.
.
.
.
.
.
.
.
.
.
.
.
.
.
.
.
.
.
.
.
.
.
.
.
.
.
.
.
.
.
.
.
.
.
.
.
.
.
.
.
.
.
.
.
.
.
.
.
.
.
.
.
.
.
.
.
.
.
.
.
.
.
.
.
.
.
.
.
.
.
.
.
.
.
.
.
.
.
.
.
.
.
.
.
.
.
.
.
.
.
.
.
.
.
.
.
.
.
.
.
643
643
646
647
651
651
651
654
654
667
668
669
671
675
679
682
682
692
692
693
694
Chapter 17: Managing Security . . . . . . . . . . . . . . . . . . . . . . 695
Performing Security Administration Tasks . . . . . .
Configuring TCP wrappers . . . . . . . . . . . .
SUID security issues . . . . . . . . . . . . . . . .
Managing packages . . . . . . . . . . . . . . . .
Using setgid . . . . . . . . . . . . . . . . . . . . .
How and why not to use the r commands . . . .
Using SSH . . . . . . . . . . . . . . . . . . . . . .
Providing Host Security . . . . . . . . . . . . . . . . .
Using shadow passwords . . . . . . . . . . . . .
Removing unused services . . . . . . . . . . . .
Blocking unwanted connections with IP chains
Controlling authentication with Pluggable
Authentication Modules . . . . . . . . . . . .
Monitoring security lists and sites . . . . . . . .
Limiting Users . . . . . . . . . . . . . . . . . . . . . . .
Checking Security . . . . . . . . . . . . . . . . . . . . .
nmap . . . . . . . . . . . . . . . . . . . . . . . . .
SAINT . . . . . . . . . . . . . . . . . . . . . . . .
Nessus . . . . . . . . . . . . . . . . . . . . . . . .
crack . . . . . . . . . . . . . . . . . . . . . . . . .
COPS . . . . . . . . . . . . . . . . . . . . . . . . .
Tripwire . . . . . . . . . . . . . . . . . . . . . . .
Bastille Linux . . . . . . . . . . . . . . . . . . . .
Assessment Questions . . . . . . . . . . . . . . . . . .
Scenarios . . . . . . . . . . . . . . . . . . . . . . . . . .
Lab Exercises . . . . . . . . . . . . . . . . . . . . . . .
.
.
.
.
.
.
.
.
.
.
.
.
.
.
.
.
.
.
.
.
.
.
.
.
.
.
.
.
.
.
.
.
.
.
.
.
.
.
.
.
.
.
.
.
.
.
.
.
.
.
.
.
.
.
.
.
.
.
.
.
.
.
.
.
.
.
.
.
.
.
.
.
.
.
.
.
.
.
.
.
.
.
.
.
.
.
.
.
.
.
.
.
.
.
.
.
.
.
.
.
.
.
.
.
.
.
.
.
.
.
.
.
.
.
.
.
.
.
.
.
.
.
.
.
.
.
.
.
.
.
.
.
697
697
701
701
702
703
705
718
719
720
721
.
.
.
.
.
.
.
.
.
.
.
.
.
.
.
.
.
.
.
.
.
.
.
.
.
.
.
.
.
.
.
.
.
.
.
.
.
.
.
.
.
.
.
.
.
.
.
.
.
.
.
.
.
.
.
.
.
.
.
.
.
.
.
.
.
.
.
.
.
.
.
.
.
.
.
.
.
.
.
.
.
.
.
.
.
.
.
.
.
.
.
.
.
.
.
.
.
.
.
.
.
.
.
.
.
.
.
.
.
.
.
.
.
.
.
.
.
.
.
.
.
.
.
.
.
.
.
.
.
.
.
.
.
.
.
.
.
.
.
.
.
.
.
.
.
.
.
.
.
.
.
.
.
.
.
.
.
.
.
.
.
.
.
.
.
.
.
.
728
730
732
734
734
735
735
735
736
736
737
739
742
742
xxxi
4772-0 FM.F
xxxii
5/14/01
4:20 PM
Page xxxii
LPIC 1 Certification Bible
Answers to Chapter Questions
Chapter Pre-Test . . . . .
Assessment Questions . .
Scenarios . . . . . . . . .
.
.
.
.
.
.
.
.
.
.
.
.
.
.
.
.
.
.
.
.
.
.
.
.
.
.
.
.
.
.
.
.
.
.
.
.
.
.
.
.
.
.
.
.
.
.
.
.
.
.
.
.
.
.
.
.
.
.
.
.
.
.
.
.
.
.
.
.
.
.
.
.
.
.
.
.
.
.
.
.
.
.
.
.
.
.
.
.
.
.
.
.
.
.
.
.
.
.
.
.
744
744
745
746
Appendix A: What’s on the CD-ROM . . . . . . . . . . . . . . . . . . . 747
System Requirements . . . . . . . . . . . . . . . . . .
Using the CD with Microsoft Windows . . . . . . . . .
Using the CD with Linux . . . . . . . . . . . . . . . . .
What’s on the CD . . . . . . . . . . . . . . . . . . . . .
Hungry Minds test engine . . . . . . . . . . . . .
Electronic version of LPIC 1 Certification Bible
Guides . . . . . . . . . . . . . . . . . . . . . . . .
FAQs . . . . . . . . . . . . . . . . . . . . . . . . .
HOWTOs . . . . . . . . . . . . . . . . . . . . . . .
Troubleshooting . . . . . . . . . . . . . . . . . . . . .
.
.
.
.
.
.
.
.
.
.
.
.
.
.
.
.
.
.
.
.
.
.
.
.
.
.
.
.
.
.
.
.
.
.
.
.
.
.
.
.
.
.
.
.
.
.
.
.
.
.
.
.
.
.
.
.
.
.
.
.
.
.
.
.
.
.
.
.
.
.
.
.
.
.
.
.
.
.
.
.
.
.
.
.
.
.
.
.
.
.
.
.
.
.
.
.
.
.
.
.
.
.
.
.
.
.
.
.
.
.
.
.
.
.
.
.
.
.
.
.
747
748
748
748
748
749
749
749
750
752
Appendix B: Practice Exams . . . . . . . . . . . . . . . . . . . . . . . . 753
Exam 101 . . . . . .
Exam 102 . . . . . .
Exam 101 Answers
Exam 102 Answers
.
.
.
.
.
.
.
.
.
.
.
.
.
.
.
.
.
.
.
.
.
.
.
.
.
.
.
.
.
.
.
.
.
.
.
.
.
.
.
.
.
.
.
.
.
.
.
.
.
.
.
.
.
.
.
.
.
.
.
.
.
.
.
.
.
.
.
.
.
.
.
.
.
.
.
.
.
.
.
.
.
.
.
.
.
.
.
.
.
.
.
.
.
.
.
.
.
.
.
.
.
.
.
.
.
.
.
.
.
.
.
.
.
.
.
.
.
.
.
.
.
.
.
.
.
.
.
.
753
761
768
772
Appendix C: Objective Mapping . . . . . . . . . . . . . . . . . . . . . 775
Appendix D: Exam Tips . . . . . . . . . . . . . . . . . . . . . . . . . . . 787
Where Can I Take the Test? . . . . . . . . . . . . . . . . . . . . . . .
How Do I Register? . . . . . . . . . . . . . . . . . . . . . . . . . . . .
How Much Does It Cost? . . . . . . . . . . . . . . . . . . . . . . . . .
How Long Is the Test? . . . . . . . . . . . . . . . . . . . . . . . . . .
Can I Bring Anything with Me into the Testing Center? . . . . . . .
How Do I Get My Results? . . . . . . . . . . . . . . . . . . . . . . . .
What Happens If I Pass? . . . . . . . . . . . . . . . . . . . . . . . . .
What Do I Do If I Fail? . . . . . . . . . . . . . . . . . . . . . . . . . . .
Can I Retake the Test? How Often? . . . . . . . . . . . . . . . . . . .
What If I Have a Problem with the Test, or a Question on the Test?
What’s the Next Step (the Next Exam To Take)? . . . . . . . . . . .
.
.
.
.
.
.
.
.
.
.
.
.
.
.
.
.
.
.
.
.
.
.
.
.
.
.
.
.
.
.
.
.
.
.
.
.
.
.
.
.
.
.
.
.
787
787
787
788
788
788
788
788
788
789
789
Glossary. . . . . . . . . . . . . . . . . . . . . . . . . . . . . . . . . . . . . . 791
Index . . . . . . . . . . . . . . . . . . . . . . . . . . . . . . . . . . . . . . . 803
End-User License Agreement . . . . . . . . . . . . . . . . . . . . . . . . . 845
CD-ROM Installation Instructions . . . . . . . . . . . . . . . . . . . . . . . 848
4772-0 PtO1.F
5/14/01
8:46 AM
Page 1
P
Installing Linux
and Getting
Started
A
R
I
✦
✦
✦
✦
In This Part
Chapter 1
Installing Linux
T
Chapter 2
Using the Shell
Chapter 1 provides instructions on installing Red Hat and
Debian distributions of Linux. Chapter 2 introduces the Linux
shell environment including the bash shell used by default on
Linux systems. Chapter 3 covers the various methods and
techniques used by the various distributions for installing
software. Instructions on upgrading and removing software
are included in Chapter 3 as well.
✦
o begin your studies for the LPI level 1 certification, you
need to cover the basics of installing Linux and getting
started. This part will prepare you to move on to the next sections in the book.
T
Chapter 3
Installing Software
✦
✦
✦
4772-0 PtO1.F
5/14/01
8:46 AM
Page 2
4772-0 Ch01.F
5/14/01
10:07 AM
Page 3
1
C H A P T E R
Installing Linux
EXAM OBJECTIVES
Exam 102
✦ General Linux, Part 2
1.1 Hardware & Architecture
• Configure fundamental system hardware. Demonstrate a
proper understanding of important BIOS settings, set the date
and time, ensure IRQ’s and I/O addresses are correct for all
ports including serial and parallel, make a note of IRQ’s and
I/O’s, be aware of the issues associated with drives larger than
1024 cylinders
• Setup SCSI and NIC Devices. Manipulate the SCSI BIOS to
detect used and available SCSI ID’s, set the SCSI ID to the correct ID number for the boot device and any other devices
required, format the SCSI drive - low level with manufacturer’s
installation tools - and properly partition and system format
with Linux fdisk and mke2fs, set up NIC using manufacturer’s
setup tools setting the I/O and the IRQ as well as the DMA if
required
• Configure Modem, Sound cards. Ensure devices meet compatibility requirements (particularly that the modem is NOT a
win-modem), verify that both the modem and sound card are
using unique and correct IRQ’s, I/O, and DMA addresses, if the
sound card is PnP install and run sndconfig and isapnp, configure modem for outbound dial-up, configure modem for outbound PPP | SLIP | CSLIP connection, set serial port for 115.2
Kbps
✦
✦
✦
✦
4772-0 Ch01.F
4
5/14/01
10:07 AM
Page 4
Part I ✦ Installing Linux and Getting Started
EXAM OBJECTIVES (CONTINUED)
2.2 Linux Installation and Package Management
• Design hard-disk lay-out. Design a partitioning scheme for a Linux system, depending on the hardware and system use (number of disks, partition sizes, mount points,
kernel location on disk, swap space).
CHAPTER PRE-TEST
1. What does the acronym “GNU” stand for?
2. What types of modems are normally not compatible with Linux?
3. Are you allowed to charge for Linux software?
4. Which SCSI ID is the boot drive normally set to?
5. Can Linux coexist with another operating system on the same
computer?
6. Does Linux support new hardware such as AGP?
7. What is the largest swap partition you can create?
8. How many partitions are required to install Linux?
9. What is the default boot loader on most Linux distributions?
10. What is the difference between kernel space and user space?
✦ Answers to these questions can be found at the end of the chapter. ✦
4772-0 Ch01.F
5/14/01
10:07 AM
Page 5
Chapter 1 ✦ Installing Linux
T
he first part of this chapter covers the history behind Linux, GNU, and the free
software movement. It is important to learn this history, because it has a large
influence on the future of Linux. Linux has a longer history than many new users to
it realize. There is also a lot of philosophy and belief in Linux that isn’t in other
commercial products. This comes out in the openness of the software.
The second part of the chapter covers the steps to go through when preparing to
install Linux, such as checking hardware configurations and planning the system
installation. At the end of the chapter there are two sections that walk you through
installing Linux. One covers a Red Hat 7 installation; the other covers Debian 2.2.
The installation is sometimes the trickiest part of running Linux. Thankfully, the
installation procedures on distributions today have come a long way compared to
those of a few years ago. While you do not have to do as much preparation work as
you used to, there are still some things to go over before jumping into the install.
History of Linux and GNU
The UNIX operating system was created at Bell Labs in the early 1970s. It was created to provide a multiuser working environment. UNIX is by far one of the most
popular operating systems ever created with a long history that stretches back to
the early days of computing. The problem with UNIX is that is has always been
expensive and taken large computers to use. Some versions of UNIX have been
available for personal computer-type hardware, but the cost has been very prohibitive and the support by multiple vendors has been lacking. These problems are
what led to the development of Linux.
In the
Real World
Many people associate Linux with Linus Torvalds. Linus initially developed the kernel and is still the technical lead, but the rest of the Linux system was written by
other people.
A student at the University of Helsinki in Finland named Linus Torvalds created the
Linux kernel. This original announcement was made to comp.os.minix newsgroup:
From: torvalds@klaava.Helsinki.FI (Linus Benedict Torvalds)
Newsgroups: comp.os.minix
Subject: What would you like to see most in minix?
Summary: small poll for my new operating system
Message-ID: <1991Aug25.205708.9541@klaava.Helsinki.FI>
Date: 25 Aug 91 20:57:08 GMT
Organization: University of Helsinki
5
4772-0 Ch01.F
6
5/14/01
10:07 AM
Page 6
Part I ✦ Installing Linux and Getting Started
Hello everybody out there using minix I’m doing a (free) operating system (just a hobby, won’t be
big and professional like gnu) for 386(486) AT clones. This
has been brewing since april, and is starting to get ready.
I’d like any feedback on things people like/dislike in
minix, as my OS resembles it somewhat (same physical layout
of the file-system (due to practical reasons) among other
things).
I’ve currently ported bash(1.08) and gcc(1.40), and things
seem to work. This implies that I’ll get something practical
within a few months, and I’d like to know what features most
people would want. Any suggestions are welcome, but I won’t
promise I’ll implement them :-)
Linus (torvalds@kruuna.helsinki.fi)
PS. Yes - it’s free of any minix code, and it has a multithreaded fs. It is NOT protable (uses 386 task switching
etc), and it probably never will support anything other than
AT-harddisks, as that’s all I have :-(.
Linus had been working with Minix, another small UNIX operating system available
free of charge. Linux began as a school project to create a version of UNIX that
could run on IBM-based hardware. While Linus created the kernel and is still very
active in the development today, the supporting tools, compilers, utilities, and programs were done by other people as part of the GNU project. You will often see
Linux referred to as GNU/Linux for this reason.
Tip
GNU stands for “GNU is Not UNIX.” Recursive acronyms are popular in the hacker
culture. GNU is pronounced as /g*noo/; the G is not silent.
The GNU General Public License
Linux is released under the GNU General Public License, or GPL. This license is very
different from other commercial licenses with which you may be familiar.
Tip
A complete copy of the GNU license is available at http://www.gnu.org/
copyleft/gpl.html.
Linux is deeply rooted in the free software movement, which existed well before
Linux was even started. The GNU Project was started to help create software for the
good of the community, which is the way software was originally used. Out of this
project came the GPL, which is the license that almost all Linux software is released
under today.
The GPL was created as a way to keep free software free. The Free Software
Foundation is an organization that helps to promote and distribute free software. By
using a method known as copyleft, the Free Software Foundation and authors use
copyright as a defense against others from taking code and claiming it as their own
in their own proprietary products. The copyleft method states that no one can place
any new restrictions on GPL-covered software when modified or redistributed.
4772-0 Ch01.F
5/14/01
10:07 AM
Page 7
Chapter 1 ✦ Installing Linux
The GPL basically states that the source code to software should be available and
that you should be able to modify that software to your needs as you wish. It does
not state that the software has to be free of charge, only that the source code must
be obtainable. If you make any changes to software covered by the GPL and release
it, you are required to release the new source code for others to use.
What Does Free Mean?
There is a saying in the free software community: “Free as in speech, not free as in
beer.” This sums up what the free in free software means. It does not mean that software must be given away for no cost; it means that you can use and modify the software to suit your needs.
To quote the Free Software Foundation’s definition:
0. The freedom to run the program, for any purpose (freedom 0).
1. The freedom to study how the program works, and adapt it to your needs
(freedom 1). Access to the source code is a precondition for this.
2. The freedom to redistribute copies so you can help your neighbor (freedom 2).
3. The freedom to improve the program, and release your improvements to the
public, so that the whole community benefits. (freedom 3). Access to the
source code is a precondition for this.
Even though you can get the source code and modify it as you want, software
released under the GPL is not considered to be in the public domain. When software is released to the public domain, no one owns it. This is not the case as the
original author owns the copyright under GPL. GPL’d software is also not shareware
since money is not required to use the software after distribution.
Many people ask, “How do you make money on open source software when people
can just give copies away?” Many companies, such as Red Hat, SuSE, and others,
now do business creating and distributing open source software. They make money
by providing more convenient methods of obtaining the software, such as packaging Linux distributions, or by providing customization and support services.
Why Use Linux?
There are many different reasons to use Linux. From small network appliances to
large back-end servers, Linux is quickly making a name for itself. The best reasons
to use it include the following:
✦ Linux is multiuser.
✦ Linux is multitasking.
7
4772-0 Ch01.F
8
5/14/01
10:07 AM
Page 8
Part I ✦ Installing Linux and Getting Started
✦ Linux is stable.
✦ Linux has lots of available software.
✦ Linux has a wide range of supported hardware.
✦ Linux is fast.
Linux is multiuser
Multiuser does not always mean the same thing to different people. The real meaning of a multiuser operating system is one that lets multiple people log in and run
processes on it at the same time. The OS distinguishes between the different users
to provide security and separation. Examples of multiuser operating systems are
Linux, FreeBSD, SunOS, and many other UNIX-like operating systems.
While many operating systems allow you to share resources to many people at
once or let more than one person log in at separate times, they are not true multiuser systems. Examples of these are MS-DOS, Windows 9x, Windows NT (except
Terminal Server), and MacOS. Many people think that Windows NT is multiuser, but
it is not. Only one user can be interactively logged in to the local system at any
time. Terminal Server adds the ability to remotely log in to a console on the
Windows NT server, but this is a separate product.
Linux is multitasking
Multitasking is commonplace on most modern operating systems. This allows the
system to run more than one job at the same time. Older operating systems such as
MS-DOS allowed only one application to run at a time. For most server operating
systems, this is not an option.
While most current operating systems do multitask, they do not all multitask
equally as well. Performance and stability sometimes suffer due to bad implementations or other requirements placed on the design. Fortunately, Linux has a very
good multitasking system that is both stable and fast.
Linux is stable
Linux has excellent stability due to its design and modularity. Just because one
application crashes does not mean the entire system becomes unusable. Also, making configuration changes or installing new applications does not require you to
restart the system, which increases the uptime and makes administration easier.
4772-0 Ch01.F
5/14/01
10:07 AM
Page 9
Chapter 1 ✦ Installing Linux
Linux has lots of available software
With many Linux distributions, you get the main operating system as well as six
CDs worth of other software. Software is also freely available with source code that
rivals many commercial products. Most Internet servers are run on UNIX with free
Linux-compatible software such as Apache, BIND, and Sendmail.
Linux has a wide range of supported hardware
Linux runs on many different platforms and on a lot of older equipment that has
been made obsolete by other operating systems a while ago. While an older
Pentium or 486 won’t handle Windows 98 well, Linux can turn that equipment into a
nice network server, firewall, or router.
If you have any non-PC equipment that other vendors may have dropped support
for, you may find excellent support in the Linux community. This can quickly bring
older equipment back to life and make it useful again. This saves you money by
using older equipment and by keeping you from updating equipment as often.
Linux is fast
In most cases Linux is very fast. Many benchmarks have shown it to be faster than
commercial operating systems as a network or Internet server, even on specialized
hardware. The big reason for high performance is that if a bottleneck or problem is
found, it is quickly remedied by the community.
CrossReference
For an example of a Linux benchmark, you can read http://www.heise.de/
ct/english/99/13/186-1/.
Overview of the Linux Architecture
The Linux architecture comprises two main sections: the kernel space and user
space. As it sounds, the kernel space is where the kernel lives and controls all low
level system calls. The user space is responsible for interfacing to the user and running their processes. As you will learn, this separation is very important and is key
to stability in Linux.
Kernel space
The kernel space is where all of the system level processes happen. These processes are things that affect the entire system and have to be very stable and well
maintained. A problem in kernel space can cause the system to crash.
9
4772-0 Ch01.F
10
5/14/01
10:07 AM
Page 10
Part I ✦ Installing Linux and Getting Started
The main resident in kernel space is, of course, the kernel. The kernel is the piece
of software that manages memory allocation for processes and divides up the
CPU’s time appropriately. The kernel also contains the drivers for the hardware
devices installed in the system. The kernel is the core of the Linux operating
system.
CrossReference
The Linux kernel is covered in detail in Chapter 13.
User space
The user space manages the user processes run by people working on the system.
User processes are things such as your e-mail client, Web browser, or word processor. These processes work with the kernel to handle low level functions such as
printing to the screen or talking to storage hardware. But, since these functions are
not handled in kernel space, a corrupted user application will not bring the entire
system down.
Exam Tip
Kernel space and user space provide an important separation. Drivers and other
things that affect system stability run in kernel space.
Linux Distributions
A Linux distribution is a package containing the kernel, GNU utilities and applications, and often an installer. Distributions differ in the software bundled, the installation program, and custom tools. Before distributions, users were literally required
to build their system piece by piece. A number of different distributions exist, and
some are aimed at different market segments than others. Most distributions are
available in more than one form. Some vendors ship separate distributions, with
one targeted for the desktop and another for servers. In most cases a freely downloadable version is also available, but it usually does not include all the extra applications. This is more convenient to many users since they do not have to download
one or more CDs worth of information. Commercial packages also contain more
applications and printed documentation. For new users, the biggest advantage of
purchasing a distribution is the included installation support via either e-mail or
telephone. The following sections discuss the major distributions that are available.
Red Hat
One of the most popular distributions, especially in the server market, is Red Hat.
Several server vendors currently ship Red Hat preinstalled on their systems. They
also offer one of the most popular home distributions. More information is available
at http://www.redhat.com.
4772-0 Ch01.F
5/14/01
10:07 AM
Page 11
Chapter 1 ✦ Installing Linux
Mandrake
Originally Mandrake was just Red Hat with some additions, but it is now a totally
separate distribution. Mandrake is currently the most popular home distribution in
the U.S., according to retail sales. The key to Mandrake’s success is its ease of
installation, cutting edge configuration tools, and the fact that Mandrake is often
one of the first to put new features in production. Because of its roots, Mandrake’s
file and directory layout is very close to Red Hat’s. This is useful if you want to be
comfortable with Red Hat but would like the features of Mandrake. More information is available at http://www.linux-mandrake.com.
Debian
The maintainers of the Debian distribution truly believe in the idea of free software.
They provide a totally free distribution that has no software encumbered by nonfree licenses. Debian’s installation is not as easy as most other distributions, but its
more advanced software installation and upgrade system means that you will probably never have to run through another setup or full system upgrade. Debian is usually recommended for experienced Linux users. More information is available at
http://www.debian.org.
SuSE
The most popular distribution in Europe, SuSE is now garnering a large following in
the U.S. and the rest of world. SuSE offers an easy to use installation system, as well
as very good tools to help maintain the system after installation. SuSE has also
made some excellent partnerships in the server world and is a good choice in a
large enterprise environment. More information is available at
http://www.suse.com.
Slackware
Slackware was one of the first distributions, and one that many longtime Linux
users started on. It is still popular today with advanced users. Unlike the other distributions it has no real packaging system for software management. More information is available at http://www.slackware.com.
Caldera
Usually considered the easiest distribution to install and use, Caldera is popular in
the business desktop market. The problem with this simplicity is that some functions are hidden. Advanced users may not like this distribution, but it works well
for casual users or those moving from Microsoft Windows. More information is
available at http://www.caldera.com.
11
4772-0 Ch01.F
12
5/14/01
10:07 AM
Page 12
Part I ✦ Installing Linux and Getting Started
Turbolinux
Turbolinux is very popular in Asia and is quickly gaining recognition in the rest of
the world for high performance cluster installs where multiple servers work
together. Turbolinux complements the standard Linux distribution with some custom work to make clustering easier. More information is available at
http://www.turbolinux.com.
Which distribution is for you? That depends on the intended function of the system. Mandrake and SuSE have excellent install programs and well done default
desktop configurations that make them very good choices for desktops. Red Hat
has gained a lot of support from server vendors, which makes it a good choice for
file and service servers. Turbolinux is very suited for large cluster installs as they
have created some of the best tools for this purpose. Power users and those that
want the most control of their system usually use Debian. The configuration and
management of distributions can vary greatly. The startup procedures and configuration files may differ greatly and could cause confusion during troubleshooting if
you are working with an unfamiliar distribution.
Preparing Hardware
1.1 Hardware & Architecture
Objective
• Configure fundamental system hardware. Demonstrate a proper understanding of important BIOS settings, set the date and time, ensure IRQ’s and I/O
addresses are correct for all ports including serial and parallel, make a note of
IRQ’s and I/O’s, be aware of the issues associated with drives larger than 1024
cylinders
• Setup SCSI and NIC Devices. Manipulate the SCSI BIOS to detect used and
available SCSI ID’s, set the SCSI ID to the correct ID number for the boot device
and any other devices required, format the SCSI drive - low level with manufacturer’s installation tools - and properly partition and system format with Linux
fdisk and mke2fs, set up NIC using manufacturer’s setup tools setting the I/O
and the IRQ as well as the DMA if required
While having the latest and greatest hardware is often an advantage on other operating systems, it can sometimes be a problem in Linux. Since most Linux drivers are
created by users and not companies, the most popular hardware usually has the
best support. The problem arises when companies do not release the technical
specifications for their products. Either the hardware cannot be supported, or the
driver must be reverse engineered, which takes much longer and usually lacks
some features.
Exam Tip
The newest Hardware-HOWTO that shows supported Linux hardware is available
at http://www.linuxdoc.org/HOWTO/Hardware-HOWTO.html. Also check
with your distribution vendor as they may provide drivers not listed in the
HOWTO.
4772-0 Ch01.F
5/14/01
10:07 AM
Page 13
Chapter 1 ✦ Installing Linux
CPU requirements
Linux currently supports many different platforms, including the following:
✦ Intel 386, 486, and all Pentium class CPUs
✦ x86 clones such as Cyrix and AMD K6 and Athlons
✦ Digital/Compaq Alpha
✦ MIPS
✦ PowerPC
✦ Sun SPARC
✦ Motorola 68000
✦ Handheld PC architectures
Note that not all of these platforms are as well supported as others, and there may
not be a commercially supported version of every platform. If you have a 386 or
486SX but no math coprocessor, you will need to enable Math Coprocessor emulation in the kernel. Most distribution kernels already have this enabled, since it is
used only if required.
Almost any motherboard that a supported CPU runs on should work. Linux supports ISA, EISA, MCA, VESA, PCI, and AGP buses.
Memory requirements
Linux can be streamlined to run on a very thin system. The suggested minimum is
8MB of RAM, but if you plan to run X Window, you will need more. The current 2.2
Linux kernel supports up to 2GB of RAM on 32-bit x86 systems. Some systems
require a kernel parameter at boot to recognize more than 64MB.
Linux supports virtual memory, which lets you use disk space as additional RAM in
cases of exceptional need. This process is called swapping, and it is not advised to
do this all the time as the perceived speed of your system will degrade heavily.
Hard disk controller requirements
Linux supports almost all types of hard disk controllers, except for the ultra new or
proprietary controllers. Almost any standard IDE, MFM, RLL, or ESDI controller
should work with no problem. If a new faster standard is introduced, it may take a
little time before a driver shows up in the kernel for it.
Linux handles SCSI controllers nicely as well. Major SCSI vendors such as Adaptec,
Ultrastor, Future Domain, Western Digital, or others should pose no problems for
you. Most SCSI controllers have a BIOS that can be accessed during boot and used
13
4772-0 Ch01.F
14
5/14/01
10:07 AM
Page 14
Part I ✦ Installing Linux and Getting Started
to configure the controller. Before installing a new Linux system go into the BIOS
and make sure to note the SCSI IDs of all SCSI peripherals. The order of the SCSI IDs
will dictate how the devices are named in Linux. Special note should be given to
SCSI IDs 0 and 1, as they are normally the devices that the system tries to boot from
in order.
If you are installing a new hard drive into a SCSI system you may be required to low
level format the disk before it can be used. Check your controller’s documentation
to see if this is the case for your situation. To low level format the disk, use the tool
supplied in the SCSI controller’s BIOS.
In the
Real World
Many new SCSI controllers can be configured to boot from any SCSI ID, but make
sure you know which ID is configured as the boot device.
Hard disk space requirements
The amount of disk space that you need depends heavily on the role of the system.
Consider the use of your Linux system in deciding how much disk space should be
allocated. A small network services server can be run in a few hundred megabytes
of disk space, or less. A network file server may require many gigabytes of space,
depending on the data to be shared. Linux can be booted from a floppy disk if
needed, and many people have done some excellent network appliance setups
doing just that. Full installs of distributions may take anywhere from 300MB to
1.3GB, depending on the extra applications installed.
Video requirements
The video requirements of Linux vary depending on if you need to use a text interface only or if you also want to use a graphics interface. For a text terminal almost
any video and monitor combination works fine. X Window adds some complexity to
the configuration due to the various different video hardware available, but the
XFree group is doing great work in supporting graphics chipsets.
BIOS settings
Linux gets very little information from the BIOS of the system. The hard disk settings are actually not used, and the information is obtained from the disks and controllers. The one piece of information obtained from the BIOS is the time and date.
Before installing Linux, check the time settings in the BIOS to make sure they are
correct. Also, note whether the time is set to local time or to UTC/GMT.
4772-0 Ch01.F
5/14/01
10:07 AM
Page 15
Chapter 1 ✦ Installing Linux
Peripherals and other hardware
Linux supports many other types of hardware including pointing devices, CD-ROMs,
modems, and tape backups.
Pointing devices
Mice are usually used in X Window and sometimes in text consoles using such tools
as General Purpose Mouse (GPM), which provides copy and paste support. Linux
natively supports all standard serial, PS/2, and bus mice. There is even support for
the new wheel mice and those with extra buttons. No matter which you choose, it is
a good idea to get a mouse with at least three buttons.
Some distributions support USB pointing devices with the version 2.2 kernels. USB
is officially being added in the 2.4 version kernels. The new 2.4 kernel was released
during the writing of this book, but is still very new and should not show up in new
Linux distribution for some time. When it does show up, the main difference users
will notice is increased hardware support and new features, but no usage changes
will occur.
CrossReference
The Linux kernel is covered in detail in Chapter 13.
CD/DVD drives
Current CD/DVD-ROM drives use either IDE/ATAPI or SCSI. Both of these are widely
supported under Linux. Many older proprietary CD-ROM drives are also supported
in the kernel. As usual, check the Hardware-HOWTO or your distribution to make
sure your proprietary CD-ROM is covered.
Almost all CD-R/RW drives are supported as well. Linux has a very nice setup for
the new IDE CD-R drives, because it uses a SCSI emulation layer. This way an application does not need to know which interface a CD-R/RW drive uses nor does the
application need to be modified if it already supports SCSI drives.
Printers
Linux supports both local and network printers. Many printers now have Linux
drivers; however, there is less support for printers than for other hardware so be
sure to check for support before buying a printer. If possible, it is best to buy a
printer that supports PostScript.
Tape drives and removable media
The best tape drive and removable media support are for those devices that use
the SCSI bus. Lower end tape drives using floppy controllers are also supported.
15
4772-0 Ch01.F
16
5/14/01
10:07 AM
Page 16
Part I ✦ Installing Linux and Getting Started
Modems
1.1 Hardware & Architecture
Objective
• Configure Modem, Sound cards. Ensure devices meet compatibility requirements (particularly that the modem is NOT a win-modem), verify that both the
modem and sound card are using unique and correct IRQ’s, I/O, and DMA
addresses, if the sound card is PnP install and run sndconfig and isapnp, configure modem for outbound dial-up, configure modem for outbound PPP | SLIP |
CSLIP connection, set serial port for 115.2 Kbps
Linux supports a full range of internal and external modems. However, there is one
very large caveat: make sure that your modem is not a Winmodem. Winmodems use
software to do the actual modulation instead of hardware. This allows manufacturers to make very inexpensive modems at the cost of some CPU usage. The problem
is that there is very little Linux support for these modems. Normally the only
modem driver available, if there is one, is a binary driver that may work with only
one or two kernel versions.
CrossReference
Configuring the modem to dial out using PPP is covered in Chapter 15.
Network cards
Objective
1.1 Hardware & Architecture
• Setup SCSI and NIC Devices. Manipulate the SCSI BIOS to detect used and
available SCSI ID’s, set the SCSI ID to the correct ID number for the boot device
and any other devices required, format the SCSI drive - low level with manufacturer’s installation tools - and properly partition and system format with Linux
fdisk and mke2fs, set up NIC using manufacturer’s setup tools setting the I/O
and the IRQ as well as the DMA if required
Network support is a definite strong point of Linux. Almost every network card
from the new Gigabit Ethernet to “ancient” ARCnet has a driver. The big differences
are speed and ease of setup.
If you have the option, get a PCI network card as they normally require no extra
configuration other than loading the driver; plus, they use very little CPU overhead.
If your network card vendor is not listed as having a driver, be sure to actually
check the chipset on the card as many manufacturers use the same chipset.
Configuring the IRQ and DMA settings is covered in the section “Resolving Conflicts
and Configuring Plug-and-Play Devices” later in this chapter.
4772-0 Ch01.F
5/14/01
10:07 AM
Page 17
Chapter 1 ✦ Installing Linux
Sound cards
Objective
1.1 Hardware & Architecture
• Configure Modem, Sound cards. Ensure devices meet compatibility requirements (particularly that the modem is NOT a win-modem), verify that both the
modem and sound card are using unique and correct IRQ’s, I/O, and DMA
addresses, if the sound card is PnP install and run sndconfig and isapnp, configure modem for outbound dial-up, configure modem for outbound PPP | SLIP |
CSLIP connection, set serial port for 115.2 Kbps
Sound cards can be very easy or very difficult depending on the type of driver
required. Some cards have a driver included in the kernel and work right off. Others
require you to work with the Plug-and-Play tools in Linux to set them up properly. If a
driver is not included in the kernel, several other sound driver libraries are available.
Most current distributions include a sound setup tool to ease the configuration.
The most common sound card configuration tool is sndconfig, created by Red Hat
but used on many distributions. Figure 1-1 shows an example of sndconfig. By
default, sndconfig probes the system and tries to determine the type of sound
card installed. If it cannot detect the card automatically, it will prompt you to
choose one from a list. The probing can be disabled with the --noprobe parameter,
and the automatic configuration of the card can be disabled with the --noautoconfig parameter.
Figure 1-1: sndconfig example
Tip
The ALSA project adds support for many different sound cards. Their URL is
http://www.alsa-project.org/.
Configuring the IRQ and DMA settings is covered in the following section.
17
4772-0 Ch01.F
18
5/14/01
10:07 AM
Page 18
Part I ✦ Installing Linux and Getting Started
Resolving Conflicts and Configuring
Plug-and-Play Hardware
Hardware conflicts happen when two devices share the same configuration
address. New PCI devices can share addresses, but older hardware cannot. To
resolve a conflict, you may need to change a hardware jumper, or with Plug-andPlay devices, you may need to adjust the software configuration.
Hardware addresses
Hardware devices in a computer use several configuration options. These configuration addresses tell the system how to talk to the device. The usual address settings are the following:
✦ DMA
✦ IRQ
✦ I/O address
Direct memory access (DMA) channels are used when devices need to access memory directly, without going through the CPU. Devices should not share DMA channels. Interrupt requests (IRQs) are used by devices to alert the CPU when the
devices need some action taken by the CPU. Most older devices had to have a
unique IRQ, while newer PCI devices can share IRQs. An I/O address is a memory
address used by the device to communicate with the rest of the system. Each
device must have a unique I/O address.
Older hardware had the configuration addresses set manually by jumpers on the
physical board or by software configuration tools. Current hardware is configured
automatically by the system’s BIOS or by the operating system.
Most hardware can be set to any free IRQ or I/O address. The usual exceptions are
serial and parallel ports. They need to be at a certain address to be used as a standard port. Serial ports COM1 and COM2 are set to IRQ 4 and 3 respectively. Parallel
ports LPT1 and LPT2 are set to IRQ 7 and 5 respectively.
Viewing configuration addresses
The first step in eliminating a hardware conflict is to see which resources are currently being used and which ones are free. Move any conflicting pieces of hardware
to a free resource.
4772-0 Ch01.F
5/14/01
10:07 AM
Page 19
Chapter 1 ✦ Installing Linux
Listing interrupts
To see which IRQs are used and free on a system, you can view the /proc/interrupts file. For example:
debian:~$cat /proc/interrupts
CPU0
0: 510082305
XT-PIC
1:
278104
XT-PIC
2:
0
XT-PIC
9: 3014717670
XT-PIC
10:
3253300
XT-PIC
13:
0
XT-PIC
14: 387511089
XT-PIC
15:
3844545
XT-PIC
NMI:
0
ERR:
0
timer
keyboard
cascade
acpi, EMU10K1, eth0
usb-ohci
fpu
ide0
ide1
As you can see from the example, the IDE controllers are on IRQ 14 and 15. The
sound card, EMU10K1,and the network card, eth0, are both on IRQ 9. The USB controller, usb-ohci, is on IRQ 10. The IRQ numbers not listed are considered free and
unused.
Listing I/O ports
To see which I/O ports are being used on a system, you can view the
/proc/ioports file. For example:
debian:~$cat /proc/ioports
0000-001f : dma1
0020-003f : pic1
0040-005f : timer
0060-006f : keyboard
0080-008f : dma page reg
00a0-00bf : pic2
00c0-00df : dma2
00f0-00ff : fpu
0170-0177 : ide1
01f0-01f7 : ide0
0376-0376 : ide1
03c0-03df : vga+
03f6-03f6 : ide0
03f8-03ff : serial(set)
0cf8-0cff : PCI conf1
5000-5003 : acpi
5004-5005 : acpi
5008-500b : acpi
5020-5023 : acpi
cb00-cb0f : Advanced Micro Devices [AMD] AMD-756 [Viper] IDE
cb00-cb07 : ide0
cb08-cb0f : ide1
19
4772-0 Ch01.F
20
5/14/01
10:07 AM
Page 20
Part I ✦ Installing Linux and Getting Started
e000-efff : PCI Bus #01
f800-f8ff : Lite-On Communications Inc LNE100TX
f800-f8ff : eth0
ff80-ff9f : Creative Labs SB Live! EMU10000
ff80-ff9f : EMU10K1
ffe4-ffe7 : Advanced Micro Devices [AMD] AMD-751 [Irongate]
System Controller
fff0-fff7 : Creative Labs SB Live!
As with IRQs, any range not listed is considered free, so it can be used by another
device.
Listing DMA channels
To view the used and free DMA channels on the system you can view the
/proc/dma file. For example:
debian:~$ cat /proc/dma
4: cascade
This system has only one DMA channel being used.
Configuring Plug-and-Play devices
Plug–and-Play devices have their configuration options set via software instead of
using hardware jumpers. This makes it easier to adjust them when a hardware conflict occurs. The first step in configuring Plug-and-Play hardware is to probe the system for supported hardware and to create a configuration file. This is done with the
following command:
debian:~$pnpdump > /etc/isapnp.conf
Note that this works only for ISA devices. The default configuration file has all
options commented out. You will need to go through the file and uncomment the
selected IRQ, DMA, and I/O port addresses that you want to use. Before uncommenting the lines, check the system for free addresses, as shown in the previous
section. For example, to set up a sound card you uncomment the IRQ, DMA, and I/O
port lines, as in the following:
(CONFIGURE CTL0028/1530224 (LD 0
#
ANSI string -->Audio<-# Multiple choice time, choose one only !
#
Start dependent functions: priority preferred
#
IRQ 5.
#
High true, edge sensitive interrupt (by default)
(INT 0 (IRQ 5 (MODE +E)))
4772-0 Ch01.F
5/14/01
10:07 AM
Page 21
Chapter 1 ✦ Installing Linux
#
First DMA channel 1.
#
8 bit DMA only
#
Logical device is a bus master
#
DMA may execute in count by byte mode
#
DMA may not execute in count by word mode
#
DMA channel speed in compatible mode
(DMA 0 (CHANNEL 1))
#
Next DMA channel 5.
#
16 bit DMA only
#
Logical device is a bus master
#
DMA may not execute in count by byte mode
#
DMA may execute in count by word mode
#
DMA channel speed in compatible mode
#
Logical device decodes 16 bit IO address lines
#
Minimum IO base address 0x0220
#
Maximum IO base address 0x0220
#
IO base alignment 1 bytes
#
Number of IO addresses required: 16
(IO 0 (SIZE 16) (BASE 0x0220))
(NAME “CTL0028/1530224[0]{Audio
}”)
(ACT Y)
You must also be sure to uncomment the final (ACT Y) line so that the card is activated. For each device detected by pnpdump you need to manually set the configuration options. Once you are satisfied with your settings, you should run the
isapnp command or reboot the system. Once isapnp has been run, you can load
the driver for the configured hardware.
CrossReference
Hardware drivers and modules are covered in more detail in Chapter 13.
Partitioning Schemes
2.2 Linux Installation and Package Management
Objective
• Design hard-disk layout. Design a partitioning scheme for a Linux system,
depending on the hardware and system use (number of disks, partition sizes,
mount points, kernel location on disk, swap space).
Unlike most other operating system installs you may be familiar with, Linux installs
are not always to one large partition. Partitions are used to section up disk space in
to smaller logical blocks. In the UNIX world, partitions are sometimes known as volumes. Splitting up the drive(s) into multiple partitions gives you flexibility, stability,
and easier maintenance.
When building a server, you most likely want to put the following directories, the
standard directories that all Linux systems will have, on separate volumes.
CrossReference
You can find most of these directories covered in more detail in Chapter 6.
21
4772-0 Ch01.F
22
5/14/01
10:07 AM
Page 22
Part I ✦ Installing Linux and Getting Started
✦/
✦ /home
✦ /opt
✦ /tmp
✦ /usr
✦ /usr/local
✦ /var
The reasons for the separation are performance, data integrity, backup, and security. Most of the benefits require each volume to be on a separate physical disk. If
one disk fails the entire file system is not taken out with it. Restores can be done
much faster since only one directory structure is affected. Many directories contain
binary files that rarely change, or should not change. By mounting these volumes
as read-only, you can provide some system security so that a hacker cannot put a
Trojan horse utility on the system and gain more information. Directories such as
/tmp and /var contain temporary files and logs. Either intentionally or accidentally
a user can quickly consume space on these volumes. By mounting these as separate volumes you can stop any denial-of-service attacks or accidents so that the
entire system does not run out of space. A hard disk can have four partitions. There
can be up to four primary partitions or three primary and one extended partition
that can be divided up into logical drives.
On a workstation you may not want to go through the effort to have multiple volumes. A good suggestion is to put the /home directory on another volume. This lets
you upgrade or change your Linux distribution without having to worry about moving your home directories to another place while the system is redone.
Linux supports the use of virtual memory through the use of swap partitions. You
can have up to eight swap partitions for a combined total of 4GB on an x86 system.
No matter how much RAM your system has, you should always have some swap
space for extraordinary circumstances.
In the
Real World
Before kernel v2.2, swap partitions on x86 systems were limited to 128MB in
size. The limit is now 2GB.
If you have a hard disk with greater than 8GB capacity, you may want to use a separate partition for the /boot directory. This directory holds the kernel and other
boot files. Some versions of the Linux boot loaders cannot access a kernel that is
outside the first 1024 cylinders on a disk. By putting the /boot partition at the
beginning of the drive you can be assured of not having a problem when accessing
the kernel at boot. This problem shows itself most often in cases of dual booting
Linux along with another operating system that is on the first partition.
CrossReference
More information on designing your disk layout can be found in Chapter 5.
4772-0 Ch01.F
5/14/01
10:07 AM
Page 23
Chapter 1 ✦ Installing Linux
Using fdisk
The original partitioning tool in Linux is fdisk. It is a console-based tool that has
been around for years, but is still widely used. Start fdisk by typing the following
(where x is the letter of the disk you want to partition):
fdisk /dev/hdx
Disk and partition naming are discussed in detail in Chapter 5.
CrossReference
You must specify which disk device to work with when starting fdisk. After starting fdisk you will see this prompt:
The number of cylinders for this disk is set to 8190.
There is nothing wrong with that, but this is larger than
1024, and could in certain setups cause problems with:
1) software that runs at boot time (e.g., LILO)
2) booting and partitioning software from other OSs
(e.g., DOS FDISK, OS/2 FDISK)
Command (m for help):
Typing m for help will give you the options shown in Table 1-1.
Table 1-1
fdisk Options
Command
Function
a
Toggle a bootable flag
b
Edit BSD bootlabel
c
Toggle the DOS compatibility flag
d
Delete a partition
l
List known partition types
m
Print the help screen
n
Add a new partition
o
Create a new empty DOS partition table
p
Print the partition table
q
Quit without saving changes
Continued
23
4772-0 Ch01.F
24
5/14/01
10:07 AM
Page 24
Part I ✦ Installing Linux and Getting Started
Table 1-1 (continued)
Command
Function
s
Create a new empty Sun disk label
t
Change a partition’s system ID
u
Change display/entry units between sectors and cylinders
v
Verify the partition table
w
Write partition table and exit
x
Expert functions
The partition type defines whether the partition is for data or swap space. Type 83 is
for data and type 82 is for swap.
STEPS: To create a new partition follow these steps:
1. Enter n to create a new partition. You will see the following:
Command action
e
extended
p
primary partition (1-4)
2. Enter p to create a primary partition or e to create an extended partition. You
will be prompted for the partition number as follows:
Partition number (1-4):
3. Enter the partition number you want to add. You must choose a number that
is not already taken.
4. Enter the first cylinder number or accept the default. For example:
First cylinder (1101-2343, default 1101):
5. Enter the last cylinder or the size in the format of +size, +sizeM (megabytes),
or +sizeK (kilobytes).
Optionally, to change the partition’s type, follow these steps:
1. Choose t to change the type.
2. Enter the partition number to change.
Partition number (1-5):
3. Enter the hex code of the new type or enter L to list them.
Hex code (type L to list codes): 82
4772-0 Ch01.F
5/14/01
10:07 AM
Page 25
Chapter 1 ✦ Installing Linux
Using Disk Druid
Disk Druid is a graphical tool used during the install of Red Hat. It is very easy to
use and lets you set up your partitions quickly. Disk Druid not only lets you create
partitions, but it also lets you configure where these partitions will be placed in the
file system. With UNIX, a partition is not accessed as a separate drive with a drive
letter; it is mounted as a directory. This directory is known as a mount point. Figure
1-2 shows the main Disk Druid screen.
Figure 1-2: Disk Druid
STEPS: To create a partition in Disk Druid follow these steps:
1. Click the Add button. The Add Partition window opens (see Figure 1-3).
2. Enter the mount point of the volume.
3. Enter the size of the new partition.
4. Select the partition type to use.
5. Select the drive to put the new partition on.
6. Click OK.
25
4772-0 Ch01.F
26
5/14/01
10:07 AM
Page 26
Part I ✦ Installing Linux and Getting Started
Figure 1-3: Add Partition window
To remove a partition, highlight the unneeded partition and click Delete.
Using cfdisk
cfdisk is a newer text based console tool, which is easier to use than the original
fdisk. Start cfdisk by typing the following (where x is the letter of the drive you
want to partition):
cfdisk /dev/hdx
The main screen should look similar to Figure 1-4.
4772-0 Ch01.F
5/14/01
10:07 AM
Page 27
Chapter 1 ✦ Installing Linux
Figure 1-4: cfdisk menu
Use the vertical arrow keys to choose the partition you want to work with and the
horizontal keys to choose the action item at the bottom of the screen.
STEPS: To create a new partition, follow these steps:
1. Highlight the section of free space to be partitioned.
2. Choose New from the menu.
3. You will be given a prompt for the type of partition to create. Choose whether
you want to create a primary or extended partition.
4. Enter the size of the partition to be created.
5. Choose whether or not to create the partition and the beginning or end of the
free space.
6. Optionally, choose Type from the menu and change the partition type.
To delete a partition, simply highlight the appropriate partition and choose Delete
from the menu. Make sure the partition you want to boot to is set correctly.
Highlight the boot partition and choose Boot. Finally, no changes are done until the
Write option is selected.
27
4772-0 Ch01.F
28
5/14/01
10:07 AM
Page 28
Part I ✦ Installing Linux and Getting Started
Boot Managers
How you will boot your Linux system can be very simple or very complicated.
Linux is capable of coexisting with most other operating systems. This is called a
multiboot setup. With this configuration a boot manager is used to select which
operating system is booted.
Most Linux distributions ship with the LILO (LInux LOader). If you do not want to
use LILO, you can also use other third-party boot loaders or the Windows NT Boot
Manager.
LILO is covered in detail in Chapter 8.
CrossReference
Installing Linux
This section details installing two different Linux distributions. For this we have
chosen Red Hat 7.0 and Debian 2.2, because they provide good practice for the
exams. You aren’t required to know the installations for the exam. However, you will
need to know about package management and file locations, and these two installs
give you exposure to different types of configurations and packaging systems. We
recommend that you install more than one distribution to get a feel for different
ways to do things, and you will be asked about these differences on the exam.
Red Hat installation
Red Hat has a very easy to use installation. If your video card is supported by X
Window you should be able to use the GUI install process. If not, Red Hat offers a
text-based install with all of the power of the GUI, but without the pretty pictures.
During the setup there are several consoles that can be used for troubleshooting or
manual tasks. A console is another virtual terminal that you can access to see troubleshooting information or to do tasks outside of the setup application. To change
consoles from the GUI install you press CTRL-ALT-#, where # is the number of the
console you want to switch to. For text mode, use ALT-#. The extra consoles are
shown in Table 1-2.
Table 1-2
Red Hat Install Consoles
Console Number
Function Key
Contents
1
F1
Text-based installation procedure
2
F2
Shell prompt
4772-0 Ch01.F
5/14/01
10:07 AM
Page 29
Chapter 1 ✦ Installing Linux
Console Number
Function Key
Contents
3
F3
Messages from the installation program
4
F4
System-related messages
5
F5
Other messages
7
F7
GUI installation
Setting up the installer
The installation begins by booting off either the Red Hat CD-ROM or boot floppies.
The easiest and fastest method is the CD-ROM, if your computer has a BIOS new
enough to do that. If you put in the CD-ROM and it does not boot off it the first time,
check your BIOS setup for an option. Normally this option will be listed as the boot
order for the system. If it is set to a hard disk or the floppy first, change it to the
CD-ROM option.
In the
Real World
To create the boot disks you can use the Raw Write (rawwrite.exe) tool, which is
available on the Red Hat site under dosutils. The available boot disks are
boot.img, bootnet.img, drivers.img and pcmcia.img. The boot.img is
for CD-ROM installs, and bootnet.img is for network intalls. You should make
the drivers.img disk, which contains network card drivers, unless you are using
a notebook, for which the pcmcia.img is used.
Figure 1-5 shows the Red Hat 7.0 Welcome screen, which is shown when the system
boots. Table 1-3 lists the options available at the Welcome screen.
Figure 1-5: Red Hat Welcome screen
29
4772-0 Ch01.F
30
5/14/01
10:07 AM
Page 30
Part I ✦ Installing Linux and Getting Started
Table 1-3
Welcome Screen Options
Key
Function
<ENTER>
Start the installation.
text <ENTER>
Start the installation in text mode.
expert <ENTER>
Enter expert mode. This is used to manually configure hardware
and kernel modules.
linux rescue
Start rescue mode. Useful to recover a non-booting system.
linux dd
Use if you received a driver disk for hardware not supported during
the default setup.
F1
Main screen.
F2
General help.
F3
Expert mode help.
F4
Optional kernel parameters. Most used to specify the amount of
RAM in a system if the kernel does not automatically detect it.
F5
Rescue mode help.
For most installations you will just hit the Enter key to begin. Some systems may
require a kernel parameter to correctly detect the amount of memory in the system
if it is more than 64MB.
Language Selection
The next screen shown is the Language Selection, as shown in Figure 1-6. As you
can see, Red Hat supports many different languages. This will be the language used
during and after setup.
Keyboard Configuration
Next is the Keyboard Configuration screen, as shown in Figure 1-7. Simply select the
type of keyboard you have from the list and test it in the text box at the bottom.
Dead keys can also be configured. These are keys that do nothing when pressed,
but change the way the next character is formed. These keys are normally used to
add accents to characters for different languages.
4772-0 Ch01.F
5/14/01
10:07 AM
Page 31
Chapter 1 ✦ Installing Linux
Figure 1-6: Language Selection screen
Figure 1-7: Keyboard Configuration screen
31
4772-0 Ch01.F
32
5/14/01
10:07 AM
Page 32
Part I ✦ Installing Linux and Getting Started
Mouse Configuration
The next screen allows you to set the correct mouse, as shown in Figure 1-8. Be
sure to set the correct port if necessary. If you have only a two-button mouse, then
be sure to enable three-button emulation. This lets you emulate a third button by
pressing both buttons at the same time.
Figure 1-8: Mouse Configuration screen
Welcome to Red Hat Linux
The installer next displays a Welcome screen explaining where to go for more information if needed. This begins the system installation.
Configuring the system
Now the real system configuration and installation begins. The first major choice is
whether to perform an upgrade or a new install, as shown in Figure 1-9. If this is a
new install you have several options to choose from, as follows:
✦ Workstation — This option installs workstation-related packages, such as
graphic applications, network client tools, and other end user software.
✦ Server System — This option installs server-related packages such as Apache,
FTP, and so on.
✦ Custom System — The Custom installation option lets you select the
packages.
4772-0 Ch01.F
5/14/01
10:07 AM
Page 33
Chapter 1 ✦ Installing Linux
Caution
For this lab we will choose the Workstation installation option, since the Server
installation does not install the X Window System.
Figure 1-9: Install Type
Disk partitioning
Caution
Be careful when partitioning your disk! If you have any data you want to keep, be
sure to do a backup before partitioning, just in case.
The next task is to partition the hard disk. If there are no other operating systems
on the computer, you can let the installation partition the disks for you. If you want
to dual boot, you can manually partition the drive with Disk Druid or fdisk.
CrossReference
Disk Druid and fdisk are covered earlier in the chapter.
Figure 1-10 shows the Automatic Partitioning screen.
33
4772-0 Ch01.F
34
5/14/01
10:07 AM
Page 34
Part I ✦ Installing Linux and Getting Started
Figure 1-10: Automatic Partitioning screen
Network Configuration
If a network card was detected in the system the installer now prompts you for configuration information, as shown in Figure 1-11. Enter the following configuration
information:
✦ Configure using DHCP — Have the network interface automatically configured from a DHCP server.
✦ Activate on boot — Have the network interface automatically started on
boot up.
✦ IP Address — Unique IP address for this interface.
✦ Netmask — Subnet mask for your network.
✦ Network — Network number of your network.
✦ Broadcast — Broadcast address for your network.
✦ Hostname — Name of this computer, not including the domain name. If none is
specified, the name “localhost” will be used.
✦ Gateway — Default network gateway or router.
✦ Primary DNS — Preferred DNS server.
✦ Secondary DNS — Backup DNS server.
✦ Tertiary DNS — Second backup DNS server.
4772-0 Ch01.F
5/14/01
10:07 AM
Page 35
Chapter 1 ✦ Installing Linux
If you are setting up a lab to practice on, you can use the following network
configuration:
IP address: 192.168.1.1
Netmask: 255.255.255.0
Broadcast address: 192.168.1.255
Network address: 192.168.1.0
The gateway and DNS settings can be left blank.
CrossReference
Network configuration is covered in more detail in Chapter 15.
Figure 1-11 shows the Network Configuration screen.
Figure 1-11: Network Configuration screen
Time Zone Selection
The clock configuration is done on the Time Zone Selection screen, shown in Figure
1-12. Choose your correct time zone and choose whether or not your system clock
is set to UTC. UTC, or Coordinated Universal Time, is a worldwide standard for
denoting time. It was formerly known as Greenwich Mean Time (GMT).
35
4772-0 Ch01.F
36
5/14/01
10:07 AM
Page 36
Part I ✦ Installing Linux and Getting Started
Figure 1-12: Time Zone Selection screen
Account Configuration
The Account Configuration screen lets you specify the root password and create
any other normal user accounts you want. It is always a good idea to create a nonroot account to use most of the time. This way you will not accidentally delete files
or make system changes. For each account you configure the user name, password,
and optional full name. Figure 1-13 shows the Account Configuration screen.
Figure 1-13: Account Configuration screen
4772-0 Ch01.F
5/14/01
10:07 AM
Page 37
Chapter 1 ✦ Installing Linux
Package Group Selection
The screen shown in Figure 1-14 lets you select package groups to install to add
functionality to the server. A package contains all the files for a software application. You should install only packages you intend to use so that you do not waste
disk space or have to worry about maintaining the security of extra software. You
can also select the individual package option to tell the installer other packages
to add.
Figure 1-14: Package Group Selection screen
Individual Package Selection
The Individual Package Selection screen lets you select separate packages to install.
Clicking on a package will bring up a description. Feel free to look through the available packages to see if any interest you. They are all optional, so none are required.
To install the package, select the Select Package For Installation option. Figure 1-15
shows the Individual Package Selection screen.
Unresolved Dependencies
The Unresolved Dependencies screen, shown in Figure 1-16, checks any packages
you manually install for needed dependencies. If any are found it gives you the
option to install the other packages. This keeps you from accidentally installing any
unusable software.
37
4772-0 Ch01.F
38
5/14/01
10:07 AM
Page 38
Part I ✦ Installing Linux and Getting Started
Figure 1-15: Individual Package Selection
Figure 1-16: Unresolved Dependencies screen
4772-0 Ch01.F
5/14/01
10:07 AM
Page 39
Chapter 1 ✦ Installing Linux
X Configuration
X Window is installed by default whenever you choose to do the Workstation
install. The first step in configuring X Window is to select your monitor. If your monitor is not listed you can manually put in the frequency settings available from your
manual or vendor’s Web site. Figure 1-17 shows the X Monitor Configuration screen.
CrossReference
Configuring the X Window System is discussed in detail in Chapter 9.
Figure 1-17: X Monitor Configuration screen
The next option allows you to select your video card, as shown in Figure 1-18. In
most cases the install program can detect your video card for you. If it is incorrect,
you can manually choose the card or options.
An option to Use Graphical Login is also presented on this screen. This has the system boot to a GUI login screen instead of the normal text login. If you make incorrect choices during the X Window setup you may have trouble booting after setup.
We recommend that you leave this disabled until you can test X Window and then
enable it after setup.
About to Install
The installation program will now show the About to Install screen. This is the
warning right before all the changes are made to the system. If you reboot now, you
can forget everything done up to this point and the system will still be as it was. By
clicking Next you start the installation of Red Hat. Depending on your installation
media, number of packages chosen, and computer speed, this may take some time.
39
4772-0 Ch01.F
40
5/14/01
10:07 AM
Page 40
Part I ✦ Installing Linux and Getting Started
Figure 1-18: X video card configuration
The installation
The next step is for the setup program to copy over all files selected during install.
Figure 1-19 shows the copying process.
Figure 1-19: Installing packages
4772-0 Ch01.F
5/14/01
10:07 AM
Page 41
Chapter 1 ✦ Installing Linux
After all of the packages have been installed you will be prompted to create a boot
disk. The boot disk can save you and your system should Linux not boot due to a
kernel or LILO problem. We highly recommended you create the disk.
That’s it! Reboot and enjoy the new Red Hat installation.
Debian installation
Debian’s installation is not as smooth as Red Hat’s, but Debian makes up for it in
other ways. For example, once you understand Debian’s packaging system, which
the setup uses for install, you can customize the installation sources greatly. This
way you can do an install from many different media sources at once.
Booting
To start the Debian installation you will boot from either an install CD or several
floppy disks. The easiest way is of course the CD-ROM. When you start the installation you will see the Welcome to Debian screen shown in Figure 1-20.
In the
Real World
Debian provides a number of boot disks for many different configurations on their
FTP site. The same Raw Write (rawwrite.exe) is used to create these as you used to
create the Red Hat disks.
Figure 1-20: Welcome to Debian
41
4772-0 Ch01.F
42
5/14/01
10:07 AM
Page 42
Part I ✦ Installing Linux and Getting Started
You may be surprised to see that the screen says this is a rescue disk. After install
you can use your boot CDs or disks to repair the system installation. The available
options on this screen are as follows:
✦ <ENTER> — Starts the installation
✦ F1 — Installation help
✦ F3 — Boot methods
✦ F10 — Copyright information
The F3 function shows the possible boot methods for recovery or installation. The
options are as follows:
✦ linux — Start the default installation.
✦ ramdisk0 & ramdisk1 — Start the installation and read the ramdisk from disk
0 or 1. This is used in recovery and loads a file system into a ramdisk, which is
a piece of memory that looks like a normal disk.
✦ floppy0 & floppy1 — Start the installation and mount the disk in the first or
second floppy drive.
✦ rescue — Boot and mount any volume as the root file system. You must give
an option to specify the root volume to mount (for example, rescue
root=/dev/hda1).
Base system configuration and installation
Once the Linux kernel has loaded you will be presented with the release notes for
this version. During the setup you have access to other consoles for information.
Table 1-4 shows the consoles.
Table 1-4
Debian Install Consoles
Console Number
Purpose
Alt-1
Setup program
Alt-2
Shell prompt
Alt-3
Debug messages
Alt-4
Kernel messages
The release notes will tell you which kernel the installation was built using, as well
as any other important notes about this installation. The Debian installation follows
a certain flow, but gives you the option of doing things out of order if needed in
4772-0 Ch01.F
5/14/01
10:07 AM
Page 43
Chapter 1 ✦ Installing Linux
certain situations. Figure 1-21 shows the configuration options. The next step is
given as the default whenever you are brought back to the menu. In this case, it is
asking you to configure your keyboard. Choose the type of keyboard that your system uses.
Figure 1-21: Main Menu
Disk setup
The next step is to partition and set up the data volumes and swap partitions, as
shown in Figure 1-22.
Figure 1-22: Disk drive selection
43
4772-0 Ch01.F
44
5/14/01
10:07 AM
Page 44
Part I ✦ Installing Linux and Getting Started
Choose the hard disk you want to partition. Depending on your system configuration you may need to heed the warning in the LILO Limitations screen, as shown in
Figure 1-23. As discussed previously in this chapter, some systems cannot boot if
the Linux kernel is stored beyond the 8GB barrier on a hard disk, or past cylinder
number 1023. New versions of LILO allow you to boot from any point on the drive, if
your system has a BIOS that is new enough. If your system does not support this, or
if you are just unsure, make a /boot partition below the 8GB barrier.
Figure 1-23: LILO Limitations screen
Debian uses cfdisk to handle partitioning. Set up your partitions as you see fit. For
lab purposes it is probably a good idea to split up your volumes so you get experience with more than just single volume systems. A good method for splitting the
disk is to put /home, /tmp, and /var on separate partitions. You can also put /usr
on a separate partition, but be sure to give it at least a gigabyte of disk space so you
have room for software installations later. Don’t forget to make a swap partition!
Once cfdisk is completed, you will be prompted to initialize the swap partition(s),
as shown in Figure 1-24.
Any time you initialize a new partition in the Debian install you will be prompted to
perform a bad block check. This writes some data to every sector on the disk and
then reads it to make sure it is the same. If the read data is different, then the sector
is marked as bad. Modern disk controllers can now handle bad blocks automatically, and as this process can take a very long time, you can normally skip this test.
But, if the hardware is older or questionable, it does not do any harm to run the
test. After the test you can confirm the disk initialization, which will destroy any
data. Figure 1-25 shows the bad block test screen.
4772-0 Ch01.F
5/14/01
10:07 AM
Page 45
Chapter 1 ✦ Installing Linux
Figure 1-24: Swap selection
Figure 1-25: Bad block test
The next several screens walk you through initializing the data volumes. You have
the option of disabling some features of the ext2 file system used, if you need to
access them from a Linux kernel older than 2.2. Normally this is not needed. Figure
1-26 shows the Pre-2.2 Kernel Compatibility screen.
45
4772-0 Ch01.F
46
5/14/01
10:07 AM
Page 46
Part I ✦ Installing Linux and Getting Started
Figure 1-26: Pre-2.2 Kernel Compatibility screen
After initialization you will be prompted to mount this new file system as root (“/”).
This screen is shown in Figure 1-27. If this is the correct partition to be root, choose
Yes. If not, choose No. Once back at the main menu you can go through and initialize any other partitions you need. Once you have mounted a partition as root, you
will be prompted to mount the others in standard locations as you initialize them.
Figure 1-27: Mount point selection
4772-0 Ch01.F
5/14/01
10:07 AM
Page 47
Chapter 1 ✦ Installing Linux
Kernel and module installation
The next phase of the installation is to install the Linux kernel and device driver
modules needed by the system. You are prompted for the location from which to
install the kernel and modules. This is useful if you need a special kernel or modules not included on the CD-ROM.
Unless you are doing anything special, such as installing from an archive you created yourself that uses nonstandard paths, you should just accept the defaults for
the archive path screens. Next, choose the correct modules for your system, as
shown in Figure 1-28. It is important to pick the correct drivers so your system can
be configured correctly. If you do not load a network driver here, you will have to
manually configure the network after the install. You will also be given a chance to
add any module options, if needed.
Figure 1-28: Module selection
Network configuration
If you loaded a driver for a network card, the next step in the installation is to configure your network. The first option is your computer’s hostname. This is the hostname only, not combined with the domain name. For example, if my computer is
known as norbert.the-nashes.net, the hostname would just be norbert. Figure
1-29 shows the hostname configuration screen.
If your network interface will be configured automatically using DHCP or BOOTP,
enable that here. If you choose automatic configuration, you may skip to the next
section. Figure 1-30 shows the Automatic Network Configuration screen.
47
4772-0 Ch01.F
48
5/14/01
10:07 AM
Page 48
Part I ✦ Installing Linux and Getting Started
Figure 1-29: Hostname configuration
Figure 1-30: Automatic Network Configuration screen
The next several screens prompt you for basic host information such as IP address,
netmask, default gateway, domain name, and DNS servers. Multiple DNS servers
should be entered in a list with spaces separating them, as shown in Figure 1-31. For
example, you would enter them as follows: 1.2.3.4 1.2.3.5 1.2.3.6
4772-0 Ch01.F
5/14/01
10:07 AM
Page 49
Chapter 1 ✦ Installing Linux
If you are setting up a lab to practice on, you can use the following network
configuration:
IP address: 192.168.1.1
Netmask: 255.255.255.0
Broadcast address: 192.168.1.255
Network address: 192.168.1.0
The gateway and DNS settings can be left blank.
Figure 1-31: DNS server configuration
Base system installation
The next section installs the base system. These are configuration files, basic system tools, directory structures, and anything else that every Linux system requires.
You are prompted for the source location since it may be different from the kernel
and module source location if you used third-party install disks to install the kernel
and modules. Again, in most cases you can take the defaults for the archive paths.
Figure 1-32 shows the base system installation.
The base system configuration begins with the time zone selection screen, as
shown in Figure 1-33. You will also be prompted as to whether the system clock is
set to UTC.
49
4772-0 Ch01.F
50
5/14/01
10:07 AM
Page 50
Part I ✦ Installing Linux and Getting Started
Figure 1-32: Base system installation
Figure 1-33: Time zone selection
By default, Debian installs the LILO boot manager. The installer needs to know
where you want LILO installed. In most cases it is installed to the master boot
record (MBR) of the primary booting drive, but if you use a third-party boot manager, it may need to be installed to the first sector of the partition. Check your thirdparty boot manager’s documentation for more information. Figure 1-34 shows the
LILO installation screen.
The final step before the reboot is to create a floppy disk. This is useful if LILO is
not installed correctly and the system cannot boot. A floppy disk will keep you from
having to go through all of the above steps again.
4772-0 Ch01.F
5/14/01
10:07 AM
Page 51
Chapter 1 ✦ Installing Linux
Figure 1-34: LILO installation
If you booted from the CD-ROM to start the installation, remove it now.
System configuration
After the reboot you are dropped in to the system configuration. The first option is
whether or not to enable MD5 passwords, as shown in Figure 1-35. Unless you are
sharing password files with other systems, you should enable MD5 as it is more
secure. Another security option is whether to enable shadow passwords or not. All
current software should work with shadow passwords, so there is little reason not
to use it.
CrossReference
MD5 and shadow passwords are covered in Chapter 17.
Figure 1-35 shows the MD5 option screen.
The next several screens will prompt you for the root password, as shown in
Figure 1-36.
Since it is not a good idea to always log in as root, you may want to create a normal
user account to use. Figure 1-37 shows the new user creation screen.
If your system does not have any PCMCIA devices, you can remove the PCMCIA
packages. Usually removing the PCMCIA packages is a good idea unless you are
using a notebook or desktop PC with a PCMCIA adapter card. The Debian installer
can get the packages it needs for installation from the Internet. If you need to configure PPP on this system to let it get on the Internet and get packages, you can configure it here. It is much faster to install from a CD-ROM and update any newer
packages after the install.
51
4772-0 Ch01.F
52
5/14/01
10:07 AM
Page 52
Part I ✦ Installing Linux and Getting Started
Figure 1-35: MD5 options
Figure 1-36: Root password
Package selection
Debian uses its own advanced package management for installation. This provides
for a high level of customization and lets you install packages from several different
locations at one time. The first option in this section asks whether or not you have
any other Debian package CDs, as shown in Figure 1-38.
4772-0 Ch01.F
5/14/01
10:07 AM
Page 53
Chapter 1 ✦ Installing Linux
Figure 1-37: New user creation
If you have any other sources of packages, such as FTP or HTTP, you can add other
apt sources here. Debian supports two different modes of installation. In most
cases you should use the Simple installation method, as shown in Figure 1-39. The
simple method lets you install software by groups for certain tasks. If you choose
the advanced method you must wade through hundreds of packages selecting them
individually.
Figure 1-38: Debian CD selection
CrossReference
Configuring apt sources is covered in Chapter 3.
53
4772-0 Ch01.F
54
5/14/01
10:07 AM
Page 54
Part I ✦ Installing Linux and Getting Started
Figure 1-39: Installation type
The next screen presents you with “tasks” that install packages as a group. Choose
any groups you will need, as shown in Figure 1-40. For studying, it is recommended
to install the GNOME and KDE desktops, X Window, and development packages.
Figure 1-40: Task selection
X Window configuration
Debian uses an X Window configuration tool known as anXious. If you have a PCI or
Sbus video card, the installer can detect it and install the correct X Window server
for you. In the first screen, select the font sizes you would like installed. In most
cases you should go ahead and choose all available sizes. In the next screen,
choose the terminal emulators to install. The default should fit most situations.
4772-0 Ch01.F
5/14/01
10:07 AM
Page 55
Chapter 1 ✦ Installing Linux
In the next screen, choose the window manager of your choice. WindowMaker is
recommended as it is well supported in the default Debian install.
If you would like to boot to a GUI login when the system starts up, install xdm. It is
usually recommended to not install xdm during the install. This way if there is a
problem with X Window it can be fixed without causing the system not to boot
properly.
The next steps require you to configure the mouse type that you have, as shown in
Figure 1-41. We recommend that you enable three-button emulation if you have only
a two-button mouse.
The next several screens prompt you for the mouse device and keyboard mapping,
which you should usually just leave as default.
Figure 1-42 shows the monitor configuration screen that is displayed next. Pick the
correct monitor; consult your monitor’s documentation if needed. The next configuration option is the refresh rates for your monitor. Be sure these are set correctly.
Again, these should be in your monitor’s documentation. The final step in configuring the monitor is to give it a name, which is referenced in the X Window configuration file.
Figure 1-41: Mouse configuration
The next section of questions concerns the configuration of the video card. Select
the amount of memory installed on the video card.
55
4772-0 Ch01.F
56
5/14/01
10:07 AM
Page 56
Part I ✦ Installing Linux and Getting Started
Figure 1-42: Monitor configuration
Enter a name for the video card to be referenced in the X Window configuration file.
Some video cards require a clockchip setting, which configures the programmable
clock generator, as shown in Figure 1-43. If you are unsure select none.
Figure 1-43: Clockchip setting
Some older video card configurations require a clocks line. The setup can probe
your system for these lines. If you have an older system you may need these, but in
most cases just answer No. The next several screens prompt you for the color
depth and screen resolutions to use in X Window. Choose the appropriate settings,
which can be changed later if needed.
4772-0 Ch01.F
5/14/01
10:07 AM
Page 57
Chapter 1 ✦ Installing Linux
The final step in the X Window configuration is to save the configuration file, as
shown in Figure 1-44. Accept the default location and file name, unless you need
this is a special case.
Figure 1-44: X Window configuration file
Package installation
After the X Window configuration the actual package installation process begins.
Depending on your installation sources, you may be prompted to enter CD-ROMs or
disks. Some of the packages being installed need to be configured, as shown in
Figure 1-45. Complete all of the configuration steps as prompted.
Figure 1-45: Configuration screen
57
4772-0 Ch01.F
58
5/14/01
10:07 AM
Page 58
Part I ✦ Installing Linux and Getting Started
After all of the packages have been installed and configured the congratulations
screen is shown. After hitting Enter you are shown the login prompt for your system, no reboot is needed.
Key Point Summary
This chapter gave you an overview of Linux and how it came to be. The important
ideas to come away from this chapter with are how Linux is licensed and the general setup issues relevant to all distributions.
✦ The Linux kernel and most software is released under the GPL, GNU General
Public License.
✦ Free software does not mean free of charge, but free as in speech and ideas.
✦ Linux is a stable, multiuser, multitasking operating system.
✦ The Linux environment is divided up in to kernel space and user space.
✦ Linux runs on a variety of different hardware platforms.
✦ Virtual memory is provided by means of swap partitions.
✦ It is common to section up a disk in to several partitions when using Linux to
ease administration.
✦ Some boot managers cannot boot a Linux kernel if it is placed past sector
1,023 of a hard disk.
✦
✦
✦
4772-0 Ch01.F
5/14/01
10:07 AM
Page 59
Chapter 1 ✦ Study Guide
STUDY GUIDE
The following questions and exercises will allow you to review the information covered in this chapter. Take your time when completing this section of the chapter,
carefully reviewing any questions that you may have. Answering the question correctly is not as important as understanding the answer, so review any material of
which you might still be unsure. Being comfortable with the questions and answers
presented here will help you be more prepared for the certification exam questions.
Assessment Questions
1. Which tool is used to configure a sound card device?
A. sndconf
B. sndconfig
C. soundconf
D. soundconfig
2. Which file holds the Plug-and-Play configuration information?
A. /etc/pcipnp.conf
B. /etc/pnp.conf
C. /etc/rc.d/init.d/isapnp
D. /etc/isapnp.conf
3. Drivers reside in which environment?
A. Kernel space
B. Device space
C. Application space
D. User space
4. How can you view the used IRQs on a system?
A. cat /etc/interrupts
B. cat /proc/irq
C. cat /proc/interrupts
D. echo 1 > /proc/interrupts
59
4772-0 Ch01.F
60
5/14/01
10:07 AM
Page 60
Chapter 1 ✦ Study Guide
5. Which type of modems are not traditionally supported under Linux?
A. Winmodem
B. 3Com
C. PCI
D. PCMCIA
6. Which platforms does Linux currently support?
A. Intel x86
B. Sun SPARC
C. Compaq Alpha
D. All of the above
7. Linux requires a graphical video card with at least 2MB of memory.
A. True
B. False
8. How many primary partitions can you have on a hard disk?
A. 4
B. 8
C. 16
D. 32
9. The Linux kernel cannot be placed beyond what sector, when using some versions of LILO?
A. 512
B. 2,048
C. 999
D. 1,023
10. Which tool does the install of Red Hat use for disk partitioning?
A. Disk Druid
B. YaST
C. fdisk
D. cfdisk
4772-0 Ch01.F
5/14/01
10:07 AM
Page 61
Chapter 1 ✦ Study Guide
Scenarios
1. You have just received a new workstation, and you plan to install Linux on it.
What information should you gather before installing Linux? How do you prepare the system for installation?
2. You are installing Linux on an older system, but cannot get the network card
to function reliably. You think it may be due to a hardware conflict. What steps
could you take to resolve the problem?
Answers to Chapter Questions
Chapter Pre-Test
1. GNU is a recursive acronym that stands for “GNU is Not UNIX.”
2. Winmodems are usually not compatible with Linux.
3. Yes, you can charge for distribution.
4. The boot disk on a SCSI system is normally set to 0, but if there is no device
with a 0 ID, it can be set to 1.
5. Yes, Linux can exist with another operating system and can enable you to
choose which operating system to boot to.
6. Yes, Linux fully supports most new hardware and standards.
7. Current kernels allow swap partitions up to 4GB.
8. Only one partition is required to install Linux, though more may help with system administration.
9. LILO is the default boot loader on most Linux distributions.
10. User space contains user applications. Kernel space contains the kernel and
drivers.
Assessment Questions
1. B. The sndconfig tool by Red Hat is used to configure sound devices. For
more information, see the “Sound cards” section of this chapter.
2. D. The isapnp.conf file is stored in /etc. For more information, see the
“Configuring Plug-and-Play devices” section of this chapter.
3. A. Drivers run from kernel space as they provide an interface between hardware and the kernel. For more information, see the “Overview of the Linux
Architecture” section of this chapter.
61
4772-0 Ch01.F
62
5/14/01
10:07 AM
Page 62
Chapter 1 ✦ Study Guide
4. C. The /proc/interrupts file contains the currently used IRQs. You can view
this file using the cat command. For more information, see the “Listing interrupts” section of this chapter.
5. A. Winmodems require software to handle most operations, instead of hardware. Very few have drivers for Linux. For more information, see the
“Peripherals and other hardware” section of this chapter.
6. D. Linux supports a variety of hardware platforms. For more information, see
the “CPU requirements” section of this chapter.
7. B. Linux requires a graphical video card only if you run X Window or other
graphical applications. For more information, see the “Video requirements”
section of this chapter.
8. A. A hard disk can have up to 4 primary partitions, or 3 primary partitions
and 1 extended partition. For more information, see the “Partitioning
Schemes” section of this chapter.
9. D. Due to BIOS limitations, not all versions of LILO can boot a kernel past sector 1,023. For more information, see the “Partitioning Schemes” section of this
chapter.
10. A. Disk Druid is used during the Red Hat installation. For more information,
see the “Using Disk Druid” section of this chapter.
Scenarios
1. As with any Linux installation, the first step is to gather information on which
hardware is installed in the system, mainly RAM, CPU type, hard disk size,
video card, and any other peripherals such as modem and sound card. Take
the list and compare it to the hardware compatibility list from the Linux distribution you plan to install. If any hardware devices are not on the list, check
with the manufacturer for a driver or with other popular Linux sites.
2. The first step is to check which addresses the hardware is using. You could
view the /proc/interrupts, /proc/dma, and /proc/ioports files to see
what addresses are used and free. If the network card is using the same configuration as another device, you can either change it via jumpers on the hardware or do it with software, depending on your options.
4772-0 Ch02.F
5/14/01
8:48 AM
Page 63
2
C H A P T E R
Using the Shell
EXAM OBJECTIVES
Exam 101
✦ General Linux, Part 1
1.3 GNU and UNIX Commands
• Work Effectively on the UNIX Command Line. Interact with
shells and commands using the command line. Includes typing valid commands and command sequences, defining, referencing and exporting environment variables, using command
history and editing facilities, invoking commands in the path
and outside the path, using command substitution, and applying commands recursively through a directory tree.
• Create, Monitor, and Kill Processes. Includes running jobs in
the foreground and background, bringing a job from the background to the foreground and vice versa, monitoring active
processes, sending signals to processes, and killing processes.
Includes using commands ps, top, kill, bg, fg, and jobs.
• Modify Process Execution Priorities. Run a program with
higher or lower priority, determine the priority of a process,
change the priority of a running process. Includes the command nice and its relatives.
✦
✦
✦
✦
4772-0 Ch02.F
64
5/14/01
8:48 AM
Page 64
Part I ✦ Installing Linux and Getting Started
CHAPTER PRE-TEST
1. Which file contains the default shell setting for each user?
2. What is the best way to add to the PATH environment variable for all
users on a system?
3. How is the size of the bash history list file determined?
4. Which key is used for command completion with the bash shell?
5. The default Readline Library uses which Linux editor?
6. Which command allows you to edit the last command you entered
using the default editor?
7. Which file contains the command history?
8. What command would you use to view the setting for the HOME environment variable?
9. Programs started from which file operate in the init PATH?
10. How do you run a program located in the pwd?
11. Which function allows the output from a command to be used instead
of the command?
12. Which option is used for recursive operation of a command?
13. Which command is used to change the priority of a currently running
process?
14. Which utility provides real-time information on currently running
processes?
15. Which utility is used to display jobs running in the background?
✦ Answers to these questions can be found at the end of the chapter. ✦
4772-0 Ch02.F
5/14/01
8:48 AM
Page 65
Chapter 2 ✦ Using the Shell
T
his chapter introduces you to many of the functions of the UNIX or Linux shell.
You learn about the bash shell, which is the default Linux shell, as well as how
to change this default shell setting. Using environment variables and command history is covered here, as is command substitution. Knowledge and experience of the
shell is crucial when working with Linux systems. You need to understand the material in this chapter before moving on as it helps create a foundation for the rest of
the book.
Understanding Shells
Objective
1.3 GNU and UNIX Commands
• Work effectively on the UNIX Command Line. Interact with shells and commands using the command line.
The shell allows users to enter commands and then interprets these commands
into instructions for the Linux operating system. Linux allows you to use a number
of different shells; however, the default shell installed with Linux is the bash shell.
The bash shell contains characteristics of older shells such as the sh and Korn
shells. These shells have been used on other UNIX-based operating systems. This
default shell is specified in the /etc/passwd file and can be changed there on a
per user basis. Allowing each user on the system to specify the shell he or she uses
provides a great deal of flexibility for the users and administrators of the system. To
change to a different shell, you simply type the full path along with the command
name of the new shell. So if you wished to switch to the Berkeley UNIX C shell
(csh), you would type the following:
/bin/csh
To return to the default login shell, simply either type exit or press CTRL-D. As you
can see by trying the various shells installed on your system, the different shells
utilize different prompts. The default login shell is contained in the environment
variable SHELL. The environment variables are settings used to customize the shell
and the user. Each shell has a corresponding resource configuration file, or rc file,
located in the /etc directory that contains global settings for the shell. For the
bash shell the file is /etc/bashrc. Each user also has a shell configuration file
located in their home directory; for the bash shell this file is .bashrc. If you wish
to know which default shell you are currently configured to use, type the following
command:
echo $SHELL
The available shells and paths are listed in the /etc/shells file and are listed in
Table 2-1.
65
4772-0 Ch02.F
66
5/14/01
8:48 AM
Page 66
Part I ✦ Installing Linux and Getting Started
Table 2-1
Linux Shells
Shell
Explanation
/bin/bash
Bourne-Again Shell that is compatible with the sh shell, which includes
features of both the Korn and C shells. This may be a link to the
/bin/bash2 file on some distributions.
/bin/sh
The Bourne Shell. On many systems this file is linked to /bin/bash.
/bin/ash
A System V version of the sh shell.
/bin/bsh
This file is linked to /bin/ash.
/bin/bash2
Bourne-Again Shell version 2.
/bin/csh
The Berkeley UNIX C shell.
/bin/tcsh
An enhanced version of the Berkeley UNIX C shell.
The chsh command is used to change the default shell for the user. The options
used with the chsh command are listed in Table 2-2.
Table 2-2
chsh Options
Option
Alternate
Function
-s
--shells
Specifies the default login shell for this user.
-l
--list
Lists the shells specified in the /etc/shells file.
-u
--help
Displays the options for the chsh command.
-v
--version
Displays version information for the shell.
So to switch the default shell to the Bourne-Again Shell version 2, you would use
the following command:
chsh -s /bin/bash2
After running this command you are prompted for the user’s password. Each user,
other than root, can change only his or her own shell. Root can change everyone’s
default login shell.
One important fact to keep in mind is that scripts must be written for the shell in
which they run. This is one reason that you may wish to standardize all users on
one shell. To do this, simply remove the other shells from the /etc/shells file;
4772-0 Ch02.F
5/14/01
8:48 AM
Page 67
Chapter 2 ✦ Using the Shell
this will prevent a user from changing his or her default login shell. If you wish to
prevent users from running specific shells other than the default login shell, simply
delete the command for these shells.
Using the Command Line
1.3 GNU and UNIX Commands
Objective
• Work effectively on UNIX Command Line. Includes typing valid commands
and command sequences, using command substitution, and applying commands recursively through a directory tree.
Once you have logged into the Linux system you are presented with a shell. This
simply appears as a command-line interface. At the shell prompt you type commands that are interpreted by the shell and then sent to the system. The shell that
you are running configures the shell prompt. Most Linux systems default to the
bash shell and are usually configured to display the user name, hostname, and present working directory at the prompt. An example of this is the following:
[angie@redhat /etc]$
In this example angie is the user name, redhat is the hostname, and /etc is the
present working directory, called the pwd. The shell prompt for the bash shell is the
$ symbol. The shell prompt is configured by the /etc/bashrc file. Utilizing this file,
you can change the shell prompt display settings.
Commands typed at the command line aren’t sent to the system until the Enter key
has been pressed. This allows commands to be edited before passing them onto the
system. Commands typed at the command line must follow a specific syntax. The
first word is the command that is to be run; this can include an absolute path,
which is the full path to the command that ends with the command name. Next in
the command line are the options that are used for the command. Command arguments follow the command options. Each of these elements is separated on the
command line by a space. The format for a command is as follows:
$ command options arguments
Exam Tip
It is important to remember this syntax. Questions on the exam will cover the
proper use of commands, options and arguments.
For example, take the ls command. This command lists the files and directories in
the pwd. To simply run the command you would type the following:
$ ls
CrossReference
The ls command, its use, and its options are covered in more detail in Chapter 6.
67
4772-0 Ch02.F
68
5/14/01
8:48 AM
Page 68
Part I ✦ Installing Linux and Getting Started
The output would look something like this:
abc123names
abcnames
alphanames
alphanicks
alteredservices
auto
doomnicks
fivenamesaa
fivenamesab
fivenamesac
infodoc
list.gz
list1
list2
list_1
list_2
longerfile.gz
longerfile2.gz
longerfile3.gz
longerfile~.gz
marital
mergedalpha
mergednicksandnames
mycommands
mydoc
myfile.12.11.00
myfiles
mynewcommands
names
nameslist
nameslisterrors
new
newtest
nicks
numberednames
readmes
sortednameslist
status
stuff
test
test2
xaa
xab
xac
Options are one-letter codes that are preceded by a dash (-), and modify the effect
of the command. Multiple options can be combined and used with a single command. Options are case-sensitive, and many times a lowercase letter will signify an
option different from its uppercase counterpart. One very important option available with most commands is the –R option which specifies that the command
should be run recursively through the directory tree.
Exam Tip
The option for recursive function of a command is very important and will appear
on the exam.
If in the ls example you want to list the files and directories with a trailing slash (/)
on the directories listed, you can use the -F option. An example of this follows:
$ ls –F
abc123names
abcnames
alphanames
alphanicks
alteredservices
auto*
doomnicks
fivenamesaa
fivenamesab
fivenamesac
infodoc
list.gz
list1
list2
list_1
list_2
longerfile.gz
longerfile2.gz
longerfile3.gz
longerfile~.gz
marital*
mergedalpha
mergednicksandnames
mycommands
mydoc
myfile.12.11.00
myfiles/
mynewcommands
names
nameslist
nameslisterrors
new*
newtest/
nicks
numberednames
readmes
sortednameslist
status@
stuff/
test*
test2
xaa
xab
xac
Now, suppose you want to see a listing of all of the files and directories contained in
the /etc directory from another location on the system. In this listing you want a
trailing slash to be displayed with the directory names. The /etc directory can be
used as an argument for the ls command. An argument is another option that can
be used with a command. In the following example the argument is a directory that
will be examined by the command. That command, with the option and the argument, looks like this:
4772-0 Ch02.F
5/14/01
8:48 AM
Page 69
Chapter 2 ✦ Using the Shell
$ ls -F /etc
DIR_COLORS
HOSTNAME
MACHINE.SID
Muttrc
X11/
adjtime
aliases
aliases.db
anacrontab
at.deny
bashrc
charsets/
codepages/
conf.linuxconf
conf.modules
cron.d/
cron.daily/
cron.hourly/
cron.monthly/
cron.weekly/
crontab
csh.cshrc
csh.login
default/
dumpdates
exports
fdprm
filesystems
fstab
ftpaccess
ftpconversions
ftpgroups
ftphosts
ftpusers
gettydefs
gpm-root.conf
group
groupgshadow
gshadowgtk/
host.conf
hosts
hosts.allow
hosts.deny
httpd/
identd.conf
inetd.conf
info-dir
initlog.conf
inittab
inputrc
ioctl.save
isapnp.gone
issue
issue.net
krb5.conf
ld.so.cache
ld.so.conf
lilo.conf
lmhosts
localtime
login.defs
logrotate.conf
logrotate.d/
ltrace.conf
lynx.cfg
mail/
mail.rc
mailcap
mailcap.vga
man.config
midi/
mime.types
minicom.users
motd
mtab
named.boot
named.conf
news/
nmh/
nsswitch.conf
nwserv.conf
nwserv.stations
pam.d/
passwd
passwdpasswd.OLD
pbm2ppa.conf*
pcmcia/
pine.conf.rpmsave
pnm2ppa.conf
ppp/
printcap
profile
profile.d/
protocols
pwdb.conf
rc.d/
redhat-release
resolv.conf
rmt@
rpc
rpm/
screenrc
securetty
security/
sendmail.cf
sendmail.cw
sendmail.mc
services
shadow
shadowshells
skel/
smb.conf
smb2.conf
smbusers
smrsh/
snmp/
ssh/
ssl/
sysconfig/
sysctl.conf
syslog.conf
termcap
tripwire/
uucp/
vga/
wgetrc
yp.conf
ypserv.conf
You can enter multiple commands on the same line. When entered on the same line
and separated by a semicolon (;), the first command will complete before the next
command is started. You would type the commands like this:
$ ls -F /etc ; ls -F /usr
This displays the files and directories listed in the /etc directory, followed by
those in the /usr directory. All of the directories contained in the listing will be followed by a slash.
Another special character you can use when entering commands is the backslash
(\) command. When entered right before pressing the Enter key, the backslash (\)
command allows commands to span multiple command lines. It causes the system
to ignore the Enter key and treat all of the commands as though they are on the
same command line. This function can be useful when typing in extremely long
commands that span more than one command line. An example of its use is as
follows:
$ ls -F /etc \
ls -F /usr
69
4772-0 Ch02.F
70
5/14/01
8:48 AM
Page 70
Part I ✦ Installing Linux and Getting Started
In the
Real World
You’ll run most long commands using scripts, instead of typing them at the command line. However, it is important to remember the use of the backslash for the
exam.
Command completion
The bash shell includes a feature called command completion. This enables you to
type the first few letters of the command at the prompt, hit the Tab key, and have
the system complete the command for you. If you wish to run the command dmesg
to display the kernel ring buffer, you could type the following:
$ dm
If you then hit the Tab key, the system will fill in the following command:
$ dmesg
If there is more than one possible match to what you typed before pressing the Tab
key, the system will simply beep. Pressing the Tab key once again will display all of
the possible command matches. Pressing the Esc twice performs the same action
as pressing the Tab key.
Editing commands with the Readline Library
The bash shell allows you to edit commands you type at the shell prompt before
pressing the Enter key. The editor used to for editing these commands is the
Readline Library. This editor runs by default in the emacs mode using the same
keystrokes as the emacs editor. The Readline Library enables you to easily fix
errors in your command sequence without having to retype the entire sequence.
You can easily move your cursor to the spot where you want to make changes and
either delete or insert the corrections into the command line. When the error has
been fixed you can simply press Enter without moving to the end of the line. The
special keys used by the Readline Library and their functions are listed in Table 2-3.
While this information is not required for the exam, it can be very useful when
working with the command line.
Table 2-3
Readline Library Commands
Key Combination
Function
Ctrl-b
Move back one character.
Ctrl-f
Move forward one character.
Del
Delete the character to the left of the cursor.
4772-0 Ch02.F
5/14/01
8:48 AM
Page 71
Chapter 2 ✦ Using the Shell
Key Combination
Function
Ctrl-d
Delete the character underneath the cursor.
Ctrl-a
Move to the start of the line.
Ctrl-e
Move to the end of the line.
Esc-f
Move forward a word.
Esc-b
Move backward a word.
Ctrl-l
Clear the screen, reprinting the current line at the top.
Ctrl-k
Kill (delete) the text from the current cursor position to the end of
the line.
Esc-d
Kill from the cursor to the end of the current word, or if between
words, to the end of the next word.
Esc-Del
Kill from the cursor the start of the previous word, or if between
words, to the start of the previous word.
Ctrl-w
Kill from the cursor to the previous white space. This differs from
Esc-Del because the boundaries separating words differ.
The editor can be configured globally using the /etc/inputrc file for global
changes. To make changes for a specific user you can edit the .inputrc file located
in the user’s home directory. This file can be used to change the key mappings for
the Readline Library editor, and map keys to commonly used commands. To view
your keyboard bindings type the following command:
bind -v
Command substitution
It is possible to replace a command with the output it produces. This is known as
command substitution. Command substitution is a valuable tool used with scripts.
This allows the output from one command to work as the argument for another. A
useful example of this is the pwd command. The echo command is used to output
the pwd so that it is available to the system.
# echo `pwd`
Using the history file
Objective
1.3 GNU and UNIX Commands
• Work effectively on the UNIX Command Line. Includes using command history and editing facilities.
71
4772-0 Ch02.F
72
5/14/01
8:48 AM
Page 72
Part I ✦ Installing Linux and Getting Started
The history file contains a list of the commands issued at the command prompt.
The number of commands stored here is specified by the HISTSIZE environment
variable in either the /etc/profile or ~/.profile file. The default setting for this
variable is 1,000 entries. The history command displays all entries in the history
file, which is ~/.bash_history.
You can cycle through the entries in the history file the arrow keys. The up arrow
will cycle to previous entries in the command history while the down arrow cycles
down through the command history. This can provide a shortcut to running commands that you entered earlier. When cycling through the commands, you can edit
them on the command line before rerunning the commands.
The HISTCMD variable is used to provide the history index number of the command
currently being run. The HISTFILE variable specifies the file used to contain the
command history, with the default of /home/user/.bash_history. The HISTFILESIZE variable specifies the maximum number of lines contained in the HISTFILE.
fc
The fc utility provides another option for editing commands in the history file
before running them. The fc utility opens the command into the default editor,
where you can edit and save it before rerunning the command. The fc utility allows
you to specify the number of the history events to edit, which enables you to edit a
range of commands at once. The editor to use can also be specified using this command. Once the editor is invoked using the fc command the file is processed like
any other text file using the editor. For instance, the –l option is used to list a range
of values. The following example uses the fc utility to list the history events
1020-1025.
# fc –l 1020 1025
1020
cd /etc
1021
ls -al
1022
vi services
1023
vi hosts
1024
man ls
1025
ls -al s*
Environment Variables and Settings
Objective
1.3 GNU and UNIX Commands
• Work effectively on the UNIX Command Line. Includes defining, referencing
and exporting environment variables.
4772-0 Ch02.F
5/14/01
8:48 AM
Page 73
Chapter 2 ✦ Using the Shell
Any command that is executed is a process. Processes can be initiated by the user,
or by the operating system itself. Further, processes can create other processes as
they execute. If process A is executed and creates process B as part of its execution, B is called a child process of A, and A is the parent process of B. A process can
have many child processes, but only one parent process.
Each process has an associated environment, a series of variables that define certain parameters for the process. The environment is expressed as a list of variables
and their values. Both the variable’s name and value are represented as strings that
can be made up of most standard characters. When a child process is created, it
inherits the environment of its parent process. A child process can then modify its
environment before passing it to its own child processes.
For example, the PATH variable indicates which directories the system should look
in to execute a command, if no directory path is specified in the command. In
Linux, even the processes run by the operating system search through directories
in the PATH variable: you can use the path mechanism anywhere you try to execute
a command. Even if there is no variable PATH in the environment, the system always
checks the directories /bin and /usr/bin for suitable commands.
The variables can be configured and made available to the system using the export
command. This is done as shown in the following example:
# PATH=/bin
# export PATH
To view the setting for an environment variable, the echo command is used. When
specifying a variable to display the variable name is preceded by the $ symbol. An
example of this is shown here:
# echo $PATH
/bin:/usr/bin:/usr/local/bin
Exam Tip
Pay close attention to the files listed in the following sections. It is very important
to understand that the shell configuration files are used to configure the shell
environment for users.
CrossReference
These configuration files are covered in more detail in Chapter 10.
Editing the PATH variable
Objective
1.3 GNU and UNIX Commands
• Work effectively on the UNIX Command Line. Includes invoking commands in
the path and outside the path.
73
4772-0 Ch02.F
74
5/14/01
8:48 AM
Page 74
Part I ✦ Installing Linux and Getting Started
When you run a command, it is important to understand how the command is
located. The PATH environment variable is used by the shell to determine where to
look for commands. One common location to be contained within this variable is
/bin. This directory contains many of the commands used by the users of the system including the ls command which is used to provide file and directory listings.
For example, your PATH variable may be set to the following:
/bin:/usr/bin:/usr/local/bin
This is a list of directories for the shell to search, with each directory separated by
a colon. When you type the command ls, the shell first looks for /bin/ls, then
/usr/bin/ls, and so on.
This variable is very useful because it allows commands to be executed without
knowing and specifying the full path to the command. This is especially helpful
because on many systems executables are scattered about in many places, such as
/usr/bin, /bin, or /usr/local/bin. Note that the PATH has nothing to do with
finding regular files.
As you see here, the home directory is not included in the path. When running a
command from the home directory, or any directory not in the path, you can supply
the full path and command name, such as /home/angie/myfile. Or, if you wish to
run a file from the pwd, you can type the following:
./myfile
The ./ specifies that you are running a command from the pwd. This helps ensure
that you are running the version of the file that you intend to run.
In the
Real World
Some users add the pwd to their path statement using a period (.); however, this
practice isn’t recommended for safety concerns. Because the ls command is frequently used, someone could place a malicious file by this name throughout the
system. If the user executes the ls command from one of these locations, great
damage could be done to the system.
Typically, you don’t have to change your PATH, but it very useful to understand
what your current PATH is.
You can check your PATH using the following command:
# echo $PATH
/opt/kde/bin:/usr/local/bin:/bin:/usr/bin:/usr/X11R6/bin:/home/
angie/bin
4772-0 Ch02.F
5/14/01
8:48 AM
Page 75
Chapter 2 ✦ Using the Shell
Because the colon is a separator this PATH represents the following list of
directories:
/opt/kde/bin
/usr/local/bin
/bin
/usr/bin
/usr/X11R6/bin
/home/angie/bin
Here is the output from the command echo $PATH run on my system on the
account root:
/opt/kde/bin:/sbin:/bin:/usr/sbin:/usr/bin:/usr/X11R6/bin:/root
/bin
You can change the PATH for all users on the system by logging in as root, editing
the file /etc/profile, and adjusting the line starting with PATH=. To edit this file
using the vi editor type the following:
vi /etc/profile
Re-login for the change to take effect. To set up the PATH for an individual user only,
edit the file /home/user_login_name/.bash_profile (note the dot in front of the
filename — files starting with a dot are normally invisible; you have to use ls -a to
see them).
CrossReference
Using text editors is discussed in Chapter 4.
The specification for the path in /home/username/.bash_profile may then look
like this:
PATH=”$PATH:$HOME/bin
export PATH
This command takes the contents of the PATH variable (as set for all users in
/etc/profile) and appends to it the name of your home directory as set by the
variable HOME with an attached /bin. Finally, the command assigns the resulting
string back to the variable called PATH. You need to use the export command after
modifying PATH or any other user-environment variable, so that the variable is visible outside of the script that sets it.
When you wish to run a command that is not located within the directories specified in the PATH variable you must specify the absolute path of the command. This
is the full path starting at the system root directory and ending with the command
name. The absolute path to the ls command on most systems is /bin/ls. Being
forced to specify the absolute path can provide a layer of protection for commands
that are powerful and should be run with care because requiring the absolute path
helps ensure that the commands aren’t run accidentally.
75
4772-0 Ch02.F
76
5/14/01
8:48 AM
Page 76
Part I ✦ Installing Linux and Getting Started
The init process and the PATH variable
init is a parent process for all the other processes of the system. Other processes
inherit the environment of the init process, and the PATH is the init path in the
rare case that no other path is set.
The init path is fixed in the source of the init program and is as follows:
/usr/local/sbin:/sbin:/bin:/usr/sbin:/usr/bin
Note that init path does not contain /usr/local/bin.
All the programs that are started from /etc/inittab work in the init environment, especially system initialization scripts in /etc/init.d. Some examples of
these programs are FTP and font servers.
CrossReference
The /etc/inittab file and the processes started in this file are covered in
greater detail in Chapter 8.
Prompt
The shell prompt can be configured by the user to display a variety of information.
For example, on my machine, the prompt may look like this:
[angie@deedee angie]$ _
Here angie is my login name, deedee is the name of the computer, the second
angie is the name of my current working directory, and _ represents the cursor.
The prompt is set by the environmental variable called PS1. To display the current
setting, use this command:
echo $PS1
The system-wide setting of the prompt (for all users on the system) is in the file
/etc/bashrc, which on my system contains the following line:
PS1=”[\u@\h \W]\$ “
To customize the prompt, edit the file /etc/bashrc (as root) and insert almost any
text inside the quotes. Table 2-4 lists the meaning of some special codes you can
use in the PS1 variable.
4772-0 Ch02.F
5/14/01
8:48 AM
Page 77
Chapter 2 ✦ Using the Shell
Table 2-4
Settings Used To Configure the Prompt
Setting
Meaning
\u
User name of the current user.
\h
The name of the computer running the shell (hostname).
\W
The base of the name of the current working directory.
\w
The full name of the current working directory.
\$
Displays “$” for normal users and “#” for the root.
\!
History number of the current command.
\#
Number of the current command.
\d
Current date.
\t
Current time.
\s
Name of the shell.
\n
New line.
\\
Backslash.
\[
Begins a sequence of nonprintable characters.
\]
Ends a sequence of nonprintable characters.
\nnn
The ASCII character corresponding to the octal number nnn.
$(date)
Output from the date command (or any other command for that matter).
HOME
The HOME variable is used to represent the user’s home directory. This directory is
usually located at in /home/username. So for a user with the user name angie, the
home directory is located at /home/angie. This variable is useful with scripts that
require the path to the user’s home directory. The home directory setting for each
user is contained in the /etc/passwd file.
Managing Processes
Objective
1.3 GNU and UNIX Commands
• Create, Monitor, and Kill Processes. Includes running jobs in the foreground
and background, bringing a job from the background to the foreground and vice
versa, monitoring active processes, sending signals to processes, and killing processes. Includes using commands ps, top, kill, bg, fg, and jobs.
77
4772-0 Ch02.F
78
5/14/01
8:48 AM
Page 78
Part I ✦ Installing Linux and Getting Started
Whenever a command or job is executed in a shell, a process is created. Each process started is assigned a unique process id number or PID. These processes and
PIDs can be viewed using the ps command. This command provides process status
by presenting a snapshot of the current system processes. The information presented by the ps command is configured using a variety of switches. The most commonly used of these switches are shown in Table 2-5.
Table 2-5
Switches Used with ps
Switch
Use
a
Displays processes for all users.
txx
Displays processes within controlling terminal txx.
u
Displays user information for the process.
l
Displays in long format with detailed information.
s
Displays information in signal format.
m
Displays memory information.
x
Displays processes without a controlling terminal.
S
Displays CPU time and page faults of child processes.
In order to view all processes run on the system, the following command is used.
# ps –aux
USER
root
root
root
root
root
root
root
bin
root
root
nobody
nobody
nobody
nobody
nobody
PID %CPU %MEM
1 0.0 0.2
2 0.0 0.0
3 0.0 0.0
4 0.0 0.0
5 0.0 0.0
6 0.0 0.0
272 0.0 0.5
316 0.0 0.3
367 0.0 0.4
376 0.0 0.5
390 0.0 0.4
394 0.0 0.4
395 0.0 0.4
396 0.0 0.4
397 0.0 0.4
VSZ
1120
0
0
0
0
0
1432
1208
1172
1436
1292
1292
1292
1292
1292
RSS
372
0
0
0
0
0
692
408
528
760
628
628
628
628
628
TTY
?
?
?
?
?
?
?
?
?
?
?
?
?
?
?
STAT
S
SW
SW
SW
SW
SW<
S
S
S
S
S
S
S
S
S
START
18:26
18:26
18:26
18:26
18:26
18:26
18:28
18:28
18:28
18:28
18:28
18:28
18:28
18:28
18:28
TIME
0:05
0:00
0:00
0:00
0:00
0:00
0:00
0:00
0:00
0:00
0:00
0:00
0:00
0:00
0:00
COMMAND
init [3]
[kflushd]
[kupdate]
[kpiod]
[kswapd]
[mdrecoveryd]
/sbin/pump -i eth
portmap
syslogd -m 0
klogd
identd -e -o
identd -e -o
identd -e -o
identd -e -o
identd -e –o
4772-0 Ch02.F
5/14/01
8:48 AM
Page 79
Chapter 2 ✦ Using the Shell
The ps command is useful for providing a snapshot of the process status. However,
there are times that you may want real-time information on the system processes.
The top command is used for this purpose. Because this process itself can be CPU
intensive, it should be used only when necessary. The information presented by
top can be arranged according to CPU usage, memory usage, and runtime. The
most common way to run top is simply to type the command name at the command line. From within the top utility type the s command and then specify the
option that you wish to use. The options used with top are displayed in Table 2-6.
Table 2-6
Options Used with top
Option
Use
d
Specifies the seconds between updates.
q
Specifies that there should be no delay between updates.
S
Specifies that child process information should be included in the information
displayed.
s
Runs the process in secure mode.
i
Specifies that idle processes are to be ignored.
c
Displays the full command line of processes.
Following is an example of the output produced by the top command. The top display is exited using the q key.
# top
11:51pm up 5:25, 3 users, load average: 0.00, 0.00, 0.00
43 processes: 42 sleeping, 1 running, 0 zombie, 0 stopped
CPU states: 0.1% user, 0.3% system, 0.0% nice, 99.4% idle
Mem:
127976K av, 124328K used,
3648K free,
47936K shrd,
Swap: 264056K av,
336K used, 263720K free
PID
902
1
2
3
4
5
6
272
316
USER
root
root
root
root
root
root
root
root
bin
PRI NI
18
0
0
0
0
0
0
0
0
0
0
0
-20 -20
0
0
0
0
SIZE
856
380
0
0
0
0
0
692
408
RSS SHARE STAT
856
668 R
372
324 S
0
0 SW
0
0 SW
0
0 SW
0
0 SW
0
0 SW<
692
568 S
408
328 S
LIB %CPU %MEM
0 0.5 0.6
0 0.0 0.2
0 0.0 0.0
0 0.0 0.0
0 0.0 0.0
0 0.0 0.0
0 0.0 0.0
0 0.0 0.5
0 0.0 0.3
TIME
0:00
0:05
0:00
0:00
0:00
0:00
0:00
0:00
0:00
88108K buff
14080K cached
COMMAND
top
init
kflushd
kupdate
kpiod
kswapd
mdrecoveryd
pump
portmap
79
4772-0 Ch02.F
80
5/14/01
8:48 AM
Page 80
Part I ✦ Installing Linux and Getting Started
367
376
390
394
395
396
397
408
426
436
451
root
root
nobody
nobody
nobody
nobody
nobody
root
root
root
root
0
0
0
0
0
0
0
10
0
0
0
0
0
0
0
0
0
0
0
0
0
0
528 528
760 760
628 628
628 628
628 628
628 628
628 628
620 620
488 488
1096 1096
532 532
428
388
520
520
520
520
520
512
412
968
448
S
S
S
S
S
S
S
S
S
S
S
0
0
0
0
0
0
0
0
0
0
0
0.0
0.0
0.0
0.0
0.0
0.0
0.0
0.0
0.0
0.0
0.0
0.4
0.5
0.4
0.4
0.4
0.4
0.4
0.4
0.3
0.8
0.4
0:00
0:00
0:00
0:00
0:00
0:00
0:00
0:00
0:00
0:00
0:00
syslogd
klogd
identd
identd
identd
identd
identd
crond
inetd
sshd
lpd
There may be times that a process stops responding and must be terminated. This
is done using the kill command. The kill command is used with the following
syntax:
kill –s signal process
The process can be specified using the PID or the process name. Only the root user
has the ability to kill processes belonging to another user. The default signal sent to
a process with the kill command is the TERM signal. It is also possible to specify
other signals with this command. The most common signal levels and their meanings are shown in Table 2-7.
Table 2-7
Common Signal Levels and Meanings
Signal
Meaning
1
SIGHUP. Stops and restarts the process.
9
SIGKILL. Stops a process without allowing it to exit gracefully.
15
SIGTERM. Stops a process by allowing it to exit.
A list of all available signal levels can be viewed using the –l option, as shown in
the following example:
# kill –l
1) SIGHUP
5) SIGTRAP
9) SIGKILL
13) SIGPIPE
18) SIGCONT
22) SIGTTOU
26) SIGVTALRM
30) SIGPWR
2) SIGINT
6) SIGIOT
10) SIGUSR1
14) SIGALRM
19) SIGSTOP
23) SIGURG
27) SIGPROF
31) SIGSYS
3) SIGQUIT
7) SIGBUS
11) SIGSEGV
15) SIGTERM
20) SIGTSTP
24) SIGXCPU
28) SIGWINCH
4) SIGILL
8) SIGFPE
12) SIGUSR2
17) SIGCHLD
21) SIGTTIN
25) SIGXFSZ
29) SIGIO
4772-0 Ch02.F
5/14/01
8:48 AM
Page 81
Chapter 2 ✦ Using the Shell
An example of using the kill command to restart a process is shown below.
# kill –1 408
Some processes occupy the shell until they are completed. These processes are
said to run in the foreground. No other processes can be started at the shell until
these processes are completed. Other processes are said to run in the background.
When a process runs in the background, the shell is available so that new processes can be started while the background process is running. Whether a process
runs in the foreground or background depends on the process and how it is started.
Typically, commands run from the command line are run in the foreground. To start
a command-line process in the background the & symbol is placed at the end of the
command. The following is an example of starting the netscape process as a background process.
# netscape &
Running the process this way frees the shell to receive other commands while the
netscape process runs. If you wish to move a current process from the foreground
to the background another method is used. The ^Z command will stop a process
running in the foreground. Once the process has been stopped, it can be moved
into the background using the bg jobnumber command. The jobnumber can be discovered using the jobs command. This command will display the processes currently running in the background as well as stopped jobs. An example of the correct
use of these commands is as follows:
# netscape
^Z
# jobs
[2] Stopped netscape
# bg 2
In the above example the netscape process is started and then stopped using the
^Z command. The jobs command is then used to view the jobs currently running in
the background as well as those that are stopped. Then the bg command is used to
move the netscape process to the background.
It is also possible to move a process from the background to the foreground. This is
done using the fg jobnumber command. To move the netscape process in the
example above back to the foreground the following command would be used:
# fg 2
81
4772-0 Ch02.F
82
5/14/01
8:48 AM
Page 82
Part I ✦ Installing Linux and Getting Started
Modifying Process Priorities
1.3 GNU and UNIX Commands
Objective
• Modify Process Execution Priorities. Run a program with higher or lower priority, determine the priority of a process, change the priority of a running process.
Includes the command nice and its relatives.
Whenever a process runs, it has an assigned priority level on the system. The
default priority level assigned to a process when it is run is the priority level of 0
(zero). The priority numbers exist on a scale from –20 to 19. The larger priority
numbers are used to make a process run slower while lower numbers make it run
faster. Only the root user has the ability to assign negative priority levels. The priority levels can be viewed with the top command, which is covered earlier in this
chapter.
The priority level can be assigned when a process is executed using the nice command. This is done using the following syntax:
nice priority command
An example of the correct use of this command is shown below. The netscape process is executed with a priority level of 10.
# nice 10 netscape
If you wish to change the priority of a process already running or to set user process priorities, you use the renice command. The renice command uses the
options shown in Table 2-8.
Table 2-8
Options Used with renice
Option
Use
-g
Specifies the priority for processes executed by members of the specified
group.
-u
Specifies the priority level for processes executed by the specified user.
-p
Specifies the priority level for the specified process.
An example of the use of this command to set the priority level for a process currently running on the system is as follows.
# renice 10 -p 408
408: old priority 0, new priority
4772-0 Ch02.F
5/14/01
8:48 AM
Page 83
Chapter 2 ✦ Using the Shell
Key Point Summary
This chapter introduces you to many of the functions and configuration options for
the shell environment. Many key points here serve as a basis for the rest of the
material in the book.
✦ The default shell used on Linux systems is the bash shell (Bourne-Again
Shell).
✦ This shell can be changed by the user. However, scripts must be written for
the specific shell that is being run, so changing shells should be done with
caution.
✦ The bash shell allows multiple commands to be entered on one line when separated with a semicolon (;). Commands can span multiple lines when using
the backslash key followed by Enter.
✦ Commands can be automatically completed using the Tab key.
✦ The Readline Library allows commands to be edited at the command line
using the emacs editor. This capability can be changed to use the vi editor.
✦ Command substitution is used to replace a command with its output.
✦ The command history is stored in the ~/.bash_history file. The number of
entries stored here is configured using the HISTSIZE variable. This file allows
you to view and edit previously entered commands.
✦ The fc command allows you to edit entries in the history file from the default
editor. Multiple entries can be edited at once.
✦ Environment variables and settings in the /etc/profile and /etc/bashrc
file set configuration parameters for the entire system. If a user wishes to
overwrite these settings with specific user settings, the files ~/.profile and
~/.bashrc are used.
✦ The PATH variable contains a listing of directories to search for commands
that are entered at the command line.
✦ The init path is used by programs started from the /etc/inittab file.
✦ The shell prompt can be configured to display a variety of information such as
pwd, hostname, and user name.
✦ The HOME variable stores the user’s home directory. This variable is useful for
scripts which work with this directory.
✦ The ps command provides a snapshot of the process status on the system.
✦ The top command provides real-time information on processes.
✦ The kill command is used to terminate processes.
✦ Processes can be run in the background using the & symbol and bg command.
83
4772-0 Ch02.F
84
5/14/01
8:48 AM
Page 84
Part I ✦ Installing Linux and Getting Started
✦ Processes in the foreground can be halted using the ^Z command.
✦ Processes can be moved to the foreground using the fg command.
✦ The nice command is used to set a process priority when the process is
started.
✦ The renice command is used to change the priority of processes already running on the system.
✦
✦
✦
4772-0 Ch02.F
5/14/01
8:48 AM
Page 85
Chapter 2 ✦ Study Guide
STUDY GUIDE
The following questions and exercises enable you to review the information covered in this chapter. Take your time when completing this section of the chapter,
carefully reviewing any questions that you may have. Answering the question correctly is not as important as understanding the answer, so review any material that
you might still be unsure of. Being comfortable with the questions and answers presented here will help you be more prepared for the certification exam questions.
Assessment Questions
1. Which shell is the default shell used on Linux systems?
A. csh
B. rsh
C. bash
D. tcsh
2. Which file contains the available shells for the system?
A. /etc/passwd
B. /etc/command
C. /etc/bash
D. /etc/shells
3. Which command is used to change the default shell to the Bourne-Again Shell
version 2?
A. chng -s /bin/bash2
B. chsh -s /bin/bash2
C. shell -c /bin/bash2
D. default -shell /bin/bash2
4. What is not a correct format for entering commands at the command line?
A. command
B. command options
C. command arguments options
D. command options arguments
85
4772-0 Ch02.F
86
5/14/01
8:48 AM
Page 86
Chapter 2 ✦ Study Guide
5. Multiple commands can be entered on the same command line when separated by which character?
A. .
B. ;
C. ,
D. \
6. Which key combination is used to allow a command to span multiple lines?
A. “”
B. \ Enter
C. / Enter
D. Tab-Enter
7. Which key, when pressed once, is used to provide command completion at
the command line?
A. Tab
B. Esc
C. Enter
D. Ctrl
8. Which key, when pressed twice, is used to provide command completion at
the command line?
A. Tab
B. Esc
C. Enter
D. Ctrl
9. The Readline Library uses which editor to provide command-line editing?
A. pico
B. vi
C. emacs
D. edit
4772-0 Ch02.F
5/14/01
8:48 AM
Page 87
Chapter 2 ✦ Study Guide
10. Keyboard bindings can be viewed using which command?
A. bind -keys
B. bind -v
C. display -keys
D. display -v
11. Which file contains the system-wide variables on a system with a bash shell?
A. /bash
B. /bin/bash
C. /etc/bash
D. /etc/profile
12. _______________would run a script called update_mozilla stored in your
home directory, from that directory.
13. When making changes to an environment variable what command must you
use to ensure that those changes are available to the shell?
A. save
B. remember
C. export
D. echo
14. Which environment variable is used to customize the shell prompt?
A. PS1
B. prompt
C. shell
D. display
15. Which file contains the assignment of user’s home directories?
A. /etc/home
B. /etc/profile
C. /etc/passwd
D. /etc/users
87
4772-0 Ch02.F
88
5/14/01
8:48 AM
Page 88
Chapter 2 ✦ Study Guide
16. Which command displays a listing of previously entered commands?
A. commands
B. review
C. history
D. export
17. Which key allows you to view the last command entered?
A. down arrow
B. up arrow
C. right arrow
D. left arrow
18. Which command allows you to use the default editor to edit several commands from the history file?
A. history
B. edit
C. fc
D. view
19. It is possible to run commands that are not located in a directory listed in the
PATH if you know the full path and command name.
A. True
B. False
20. The ___________ command is used to view a snapshot of the processes running on a system.
21. Which of the following is used to end the 408 process without allowing it to
exit gracefully?
A. kill 408
B. kill –15 408
C. kill –1 408
D. kill –9 408
22. The _______ command runs the netscape process in the background.
4772-0 Ch02.F
5/14/01
8:48 AM
Page 89
Chapter 2 ✦ Study Guide
23. Which command is used to set the priority of a process when it is started?
A. jobs
B. renice
C. nice
D. top
Scenarios
1. You have several scripts stored in a directory named maintenance located
inside of your home directory. You wish to run these scripts from various
locations on the system without entering the full path. How can you accomplish this?
2. You’ve noticed that several of your users have changed their default shells
and your scripts no longer work. What can you do to prevent this from happening in the future?
Lab Exercises
Lab 2-1 Changing the Prompt
This lab will change the default prompt for users on your system to display the user
name, hostname, and full working path of the pwd.
1. Log into the system as root.
2. Run the command vi /etc/bashrc.
3. Scroll to the entry PS1= using the arrow keys.
4. Use the x key to remove the current settings.
5. Insert text by typing the I key.
6. Type the following:
PS1=”[\u@\h \w]\\$ “
7. Save and exit by hitting the Esc key followed by :wq
8. Log out and then log back in to verify your changes.
89
4772-0 Ch02.F
90
5/14/01
8:48 AM
Page 90
Chapter 2 ✦ Study Guide
Answers to Chapter Questions
Chapter Pre-Test
1. The /etc/passwd file contains the default shell for each user.
2. Adding to the PATH variable by editing the /etc/profile file will add to the
PATH of all users on the system.
3. The HISTSIZE variable sets the number of entries to store in the bash
history file.
4. The Tab key pressed once and the Esc key pressed twice provide command
completion, if there is only one possible command match.
5. The emacs editor is used as the default Readline Library editor.
6. The fc command allows you to edit entries from the ~/bash_history file
using the default system editor.
7. The .bash_history file, located in each user’s home directory, contains the
command history.
8. Variables can be viewed using the echo command, such as echo $HOME.
9. Programs started from /etc/inittab file operate using the init PATH.
10. To run a command from the pwd, you type the command preceded by ./, as in
./commandname.
11. Command substitution allows output from a command to be used instead of
the command name.
12. The –R option allows recursive function of a command.
13. The renice command is used to change the priority of a process that is currently running on the system.
14. The top command is used to view real-time information on processes.
15. The jobs command is used to view the background jobs running on a system.
Assessment Questions
1. C. The default shell used on Linux systems is bash. See the “Understanding
Shells” section for more information.
2. D. The /etc/shells file contains a listing of available shells. See the
“Understanding Shells” section.
3. B. The chsh command is used to view and change shell settings. See the
“Understanding Shells” section for more information.
4. C. Command options precede arguments when entered at the command line.
See the “Using the Command Line” section for more information.
4772-0 Ch02.F
5/14/01
8:48 AM
Page 91
Chapter 2 ✦ Study Guide
5. B. A semicolon (;) is used to separate multiple commands on a single command line. See the “Using the Command Line” section for more information.
6. B. The backslash (\) key causes whichever key follows it to be ignored. This
allows the Enter key to be ignored and the command to be continued on the
next line. See the “Using the Command Line” section for more information.
7. A. The Tab key provides command completion when pressed once. See the
“Command completion” section for more information.
8. B. The Esc key provides command completion when pressed twice. See the
“Command completion” section for more information.
9. C. By default, the emacs editor is used with the Readline Library. See the
“Editing commands with the Readline Library” section for more information.
10. B. The bind -v command allows keyboard bindings to be viewed. See the
“Editing commands with the Readline Library” section for more information.
11. D. The /etc/profile file stores the system-wide variable statements using
the bash shell. See the “Understanding Shells” section for more information.
12. ./update_mozilla. When running a command from the pwd, the command
name is preceded by a period and slash (./), which specifies that the command is in the current directory. See the “Editing the PATH variable” section
for more information.
13. C. The export command causes changes to an environment variable to be
made available to the user’s shell. See the “Environment Variables and
Settings” section for more information.
14. A. The PS1 variable is used to make changes to the prompt. See the “Prompt”
section for more information.
15. C. The /etc/passwd file contains the assignment of the user’s home directories. See the “Environment Variables and Settings” section for more
information.
16. C. The history command displays the previously entered commands that are
stored in the user’s .bash_history file. See the “Using the history file” section for more information.
17. B. The up arrow is used to cycle through previously entered commands. See
the “Using the history file” section for more information.
18. C. The fc command allows you to edit previously entered commands using
the default editor. See the “fc” section for more information.
19. A. Commands can be run using the full path as long as the user has the necessary file permissions. See the “Editing the PATH variable” section for more
information.
20. ps. The ps command is used to view a snapshot of processes running on the
system. See the “Managing Processes” section for more information.
21. D. The –9 signal kills the process without allowing it to exit gracefully. See the
“Managing Processes” section for more information.
91
4772-0 Ch02.F
92
5/14/01
8:48 AM
Page 92
Chapter 2 ✦ Study Guide
22. netscape &. The & symbol is used to start a process as a background job. See
the “Managing Processes” section for more information.
23. C. The nice command is used to change the priority level of a process when
it is started. See the “Modifying Process Priorities” section for more
information.
Scenarios
1. When logged in as the user, edit the .profile file, which is in the user’s home
directory. Add the following lines to the file:
PATH=”$PATH:/home/username/maintenance”
export PATH
Save the file, export, and then log out.
2. Change the users’ shells back to the default by editing the /etc/passwd file.
Then remove all entries from the /etc/shells file except for the default shell
entry. Users will then be unable to change their shells. However, it is a better
practice to specify the correct shell in the script. This is done at the first line
in the script.
4772-0 Ch03.F
5/14/01
8:48 AM
Page 93
3
C H A P T E R
Installing Software
EXAM OBJECTIVES
Exam 102
✦ General Linux, Part 2
2.2 Installation and Package Management
• Make and install programs from source. Manage (compressed) archives of files (unpack “tarballs”), specifically GNU
source packages. Install and configure these on your systems.
Do simple manual customization of the Makefile if necessary (like paths, extra include dirs) and make and install the
executable. Involves using the commands: gunzip, tar,
./configure , make, make install . Involves editing the
files: ./Makefile
• Manage shared libraries. Determine the dependencies of
executable programs on shared libraries, and install these when
necessary. Involves using the commands: ldd, ldconfig.
Involves editing the files: /etc/ld.so.conf
• Use Debian package management. Use the Debian package
management system, from the command line (dpkg) and
with interactive tools (dselect). Be able to find a package
containing specific files or software; select and retrieve them
from archives; install, upgrade or uninstall them; obtain status
information like version, content, dependencies, integrity,
installation status; and determine which packages are installed
and from which package a specific file has been installed. Be
able to install a non-Debian package on a Debian system.
Involves using the commands and programs: dpkg, dselect,
apt, apt-get, alien. Involves reviewing or editing the files
and directories: /var/lib/dpkg/* .
✦
✦
✦
✦
4772-0 Ch03.F
94
5/14/01
8:48 AM
Page 94
Part I ✦ Installing Linux and Getting Started
EXAM OBJECTIVES (CONTINUED)
• Use Red Hat Package Manager (rpm). Use rpm, from the command line. Familiarize
yourself with these tasks: Install a package, uninstall a package, determine the version
of the package and the version of the software it contains, list the files in a package,
list documentation files in a package, list configuration files or installation or uninstallation scripts in a package, find out for a certain file from which package it was installed,
find out which packages have been installed on the system (all packages, or from a
subset of packages), find out in which package a certain program or file can be found,
verify the integrity of a package, verify the PGP or GPG signature of a package,
upgrade a package. Involves using the commands and programs: rpm, grep
CHAPTER PRE-TEST
1. Which script do you run to generate a Makefile for your system?
2. Which command is used to update the ld.so.cache file?
3. What is the tool that is used to convert package formats?
4. Name three sources of packages that the apt-get tool can use?
5. Which command option is used to upgrade a package using rpm?
6. Where is the RPM package database stored?
7. How do you clear the apt-get package cache?
8. Which file do you edit to add sources to apt-get?
9. Which tool is used to authenticate packages in RPM format?
10. Which Debian tool is used to query a package’s status?
✦ Answers to these questions can be found at the end of the chapter. ✦
4772-0 Ch03.F
5/14/01
8:48 AM
Page 95
Chapter 3 ✦ Installing Software
C
hapter 3 covers the process of managing software on your Linux systems.
Adding new software to your system is something you will probably do a lot
of. In the beginning, the standard way of distributing software was via source code,
which the user had to compile, or precompiled binary packages with no standard
installation method. While this is still a common method, a couple of package management systems now exist that make this job much easier. They resolve file conflicts and alert the user to missing dependencies. The three major types of
packages are tarballs, Debian .deb packages, and Red Hat RPM packages. For the
exam you will need to be familiar with all three. The key to these is found by
remembering which tools to use in a situation and the appropriate options to go
with those tools.
The three distribution methods covered in this chapter are as follows:
✦ Tarball of source code
✦ Red Hat Package Manager (RPM)
✦ Debian’s .deb format
Installing Software from Source Code
Objective
2.2 Installation and Package Management
• Make and install programs from source. Manage (compressed) archives of
files (unpack “tarballs”), specifically GNU source packages. Install and configure
these on your systems. Do simple manual customization of the Makefile if
necessary (like paths, extra include dirs) and make and install the executable.
Involves using the commands: gunzip, tar, ./configure , make, make
install . Involves editing the files: ./Makefile
Installing software via compiling the source code is still popular today in Linux and
other UNIX operating systems. All major Linux distributions now support a package
management system in one form or another. The benefit of distributing software in
source form is that it can be compiled on many different platforms.
Why would you get source code when you can download a binary package, which
includes the software precompiled? Many people feel that the source code is more
secure since they can read it and look for backdoors or other security flaws. Of
course, some people don’t have the knowledge to check the code or the time to do
so. In many cases binary packages come out some time later than the source code.
On major applications it may be as long as a few days, but on more obscure packages it may be weeks until the newest version is packaged up.
95
4772-0 Ch03.F
96
5/14/01
8:48 AM
Page 96
Part I ✦ Installing Linux and Getting Started
Source code for applications is available at sites all over the Internet. They can be
found at many of the Linux software sites such as www.freshmeat.net. The software is normally distributed in a .tar.gz file, which is a compressed file that must
be decompressed and compiled. Normally, files that tell you how to install and configure the software, usually called README and INSTALL, are included in the package. Some source code includes a preconfigured Makefile, while others use a
script to generate it for each system. The Makefile is a large text file that has the
instructions to tell the compiler how to compile the application. The normal steps
to install software using this method are as follows:
1. Obtain the source code from an Internet site.
2. Decompress the software to a temporary directory.
3. Read the included INSTALL and README files.
4. Run the ./configure script, if included.
5. Make any changes to the Makefile, if needed.
6. Compile the software using the make command.
7. Install the software using the make install command, if included.
The following example walks through the steps to install the software and provides
more details.
Obtaining the source code
Normally source code is transferred via FTP from a site on the Internet or downloaded via the Web. The following example shows the download of httperf, a Web
benchmarking tool that follows the standard method of compiling software. Some
information is edited for brevity.
[root@redhat /root]# ftp ftp.hpl.hp.com
Connected to butler.hpl.external.hp.com.
220
220220- All logins and file transfers on this system are actively
monitored
220- and logged.
220220- Please contact <root@butler.hpl.hp.com> with any technical
problems
220- accessing this archive.
220220- The current time is Sat Nov 18 12:46:51 2000.
220220 butler.hpl.external.hp.com FTP server (Version 1.1.214.4
Mon Feb 15 08:48:46
GMT 1999) ready.
4772-0 Ch03.F
5/14/01
8:48 AM
Page 97
Chapter 3 ✦ Installing Software
Name (ftp.hpl.hp.com:jason): anonymous
331 Guest login ok, send your complete e-mail address as
password.
Password: <Email Address>
230
230- You are currently user 7 out of a maximum 40 users.
230230 Guest login ok, access restrictions apply.
Remote system type is UNIX.
Using binary mode to transfer files.
ftp> cd pub/httperf
250- it was last modified on Tue Oct 31 15:53:06 2000 - 18
days ago
250 CWD command successful.
ftp> get httperf-0.8.tar.gz
local: httperf-0.8.tar.gz remote: httperf-0.8.tar.gz
200 PORT command successful.
150 Opening BINARY mode data connection for httperf-0.8.tar.gz
(146107 bytes).
226 Transfer complete.
146107 bytes received in 1.42 secs (1e+02 Kbytes/sec)
ftp> quit
221 Goodbye.
Decompressing the tarball
The file you download is normally a tarball, a collection of files grouped together
with the tar utility and sometimes compressed with gzip. In this example you can
use either the gunzip or gzip -d commands to uncompress them:
[root@redhat /root]# gunzip httperf-0.8.tar.gz
Once the package is uncompressed, it needs to be untar’d to expand the individual
files.
[root@redhat /root]# tar xvf httperf-0.8.tar
httperf-0.8/
httperf-0.8/timer.h
httperf-0.8/core.c
httperf-0.8/httperf.c
httperf-0.8/core.h
httperf-0.8/event.h
httperf-0.8/httperf.h
...
httperf-0.8/object.c
httperf-0.8/sess.h
httperf-0.8/sess.c
97
4772-0 Ch03.F
98
5/14/01
8:48 AM
Page 98
Part I ✦ Installing Linux and Getting Started
httperf-0.8/Makefile.in
httperf-0.8/configure
httperf-0.8/install-sh
httperf-0.8/mkinstalldirs
httperf-0.8/config.sub
httperf-0.8/configure.in
httperf-0.8/config.h.in
httperf-0.8/config.guess
httperf-0.8/aclocal.m4
httperf-0.8/idleconn.c
[root@redhat /root]# cd httperf-0.8
Since most Linux distributions include a version of tar that can handle gzip compression, you can also use the tar zxvf command to uncompress and untar the
files in one step.
CrossReference
The compression utilities are covered in detail in Chapter 6.
Next, you should change to the directory that was just created when the files were
untar’d. Be sure and read any documentation that comes with the source code. The
important files are usually named README and INSTALL. They explain how to compile and configure the software.
Running the configure script
Compiling software today is much easier than it used to be, thanks to the ./configure script distributed with most applications. This script automatically configures the Makefile for the current system. In the days before this script, the
administrator had to manually edit the Makefile to point to the correct files and
libraries installed on the system and to make any adjustments for the compiler.
Along with the automatic configuration, the ./configure script usually gives much
better feedback of a problem than a long cryptic compiler error would. The following is an example showing the configure script from the httperf application
decompressed in the previous section.
Tip
Some source code uses a script named Configure instead of configure.
[root@redhat httperf-0.8]# ./configure
creating cache ./config.cache
checking for gcc... gcc
checking whether the C compiler (gcc ) works... yes
checking whether the C compiler (gcc ) is a cross-compiler...
no
checking whether we are using GNU C... yes
checking whether gcc accepts -g... yes
checking for a BSD compatible install... /usr/bin/install -c
4772-0 Ch03.F
5/14/01
8:48 AM
Page 99
Chapter 3 ✦ Installing Software
checking
checking
checking
checking
checking
checking
checking
checking
checking
checking
checking
checking
checking
checking
checking
checking
checking
checking
checking
checking
yes
checking
checking
checking
checking
checking
checking
checking
checking
checking
checking
checking
checking
checking
checking
checking
checking
checking
checking
checking
checking
checking
updating
creating
creating
creating
creating
creating
creating
whether make sets ${MAKE}... yes
for ranlib... ranlib
how to run the C preprocessor... gcc -E
whether gcc needs -traditional... no
host system type... i686-pc-linux-gnu
target system type... i686-pc-linux-gnu
build system type... i686-pc-linux-gnu
for main in -lm... yes
for main in -lcrypto... yes
for SSL_version in -lssl... yes
for ANSI C header files... yes
for fcntl.h... yes
for sys/ioctl.h... yes
for sys/time.h... yes
for unistd.h... yes
for openssl/ssl.h... no
for working const... yes
for size_t... yes
for long long type... yes
whether time.h and sys/time.h may both be included...
size of long... 4
for u_char... yes
for u_short... yes
for u_int... yes
for u_long... yes
for working alloca.h... yes
for alloca... yes
for unistd.h... (cached) yes
for getpagesize... yes
for working mmap... yes
return type of signal handlers... void
for vprintf... yes
for gettimeofday... yes
for select... yes
for socket... yes
for strdup... yes
for strerror... yes
for strtod... yes
for strtol... yes
for strtoul... yes
for getopt_long... yes
cache ./config.cache
./config.status
stat/Makefile
lib/Makefile
Makefile
gen/Makefile
config.h
99
4772-0 Ch03.F
100
5/14/01
8:48 AM
Page 100
Part I ✦ Installing Linux and Getting Started
As you can see, the script goes through many checks to make sure the system is
capable of compiling the application. Even with all these tests you may still
encounter problems during the compile, but far fewer than you used to encounter.
The ./configure script usually takes several options to pass any special information for the tests it performs or to change the configuration of the software. Usually
these options are included in the README and INSTALL files and vary from one
application to the next. For all the supported options with a package you can run
./configure -help. In the example in this section you could have enabled debug
mode for the application using the following:
./configure -enable-debug
Also, many packages support the --prefix= configure option that is used to
change the path to where the software is installed. Note that these are compile time
options and usually require a recompile to change.
After you have run the configure script, you’ll have at least one file called Makefile
in the root directory of the source code tree. Others may be created in subdirectories off this tree, depending on the application. This is the file that the software
compiler uses to know what to do. It also dictates how and where the software is
installed.
Making changes to the Makefile
In some cases you may need to make changes to the created Makefile, though this
is needed less often now that the configure script is used. The following is an
example of the beginning of a Makefile.
# Generated automatically from Makefile.in by configure.
SHELL=/bin/sh
srcdir = .
top_srcdir = .
top_builddir = .
prefix = /usr/local
bindir = ${exec_prefix}/bin
mandir = ${prefix}/man
#DEFS
#DEFS
+= -DTIME_SYSCALLS
+= -DDONT_POLL
SUBDIRS = lib gen stat
CC = gcc
RANLIB = ranlib
MKDIR = $(top_srcdir)/mkinstalldirs
INSTALL = /usr/bin/install -c
INSTALL_PROGRAM = ${INSTALL}
INSTALL_DATA = ${INSTALL} -m 644
4772-0 Ch03.F
5/14/01
8:48 AM
Page 101
Chapter 3 ✦ Installing Software
All of the user definable options are at the beginning of the Makefile and have the
syntax of Option = Value. The options shown will vary in different applications,
but they are usually self-explanatory. Some example options from this file are as follows:
prefix = /usr/local
This defines the directory in which the software will be installed.
bindir = ${exec_prefix}/bin
This defines where the binary executable file will be installed. In this case it shows
that the /bin directory will be added to the prefix option or /usr/local/bin.
mandir = ${prefix}/man
This line specifies which directory the man pages, which provide documentation
for the application, will be installed to. Again, this shows the /man directory
appended to the prefix value or /usr/local/man.
Caution
After you change the Makefile do not run the configure script again or your
changes will be overwritten.
Compiling the software
The next step is to actually compile the software. The compile process is started
with the simple command make. The make command uses the Makefile to instruct
the compiler on how to operate. The following is an example:
[root@redhat httperf-0.8]# make
making all in lib
make[1]: Entering directory `/root/httperf-0.8/lib’
gcc -c -DHAVE_CONFIG_H -I.. -I.. -I../lib -DNDEBUG D_GNU_SOURCE -D_XOPEN_SOURC
E -g -O2 -Wall getopt.c
gcc -c -DHAVE_CONFIG_H -I.. -I.. -I../lib -DNDEBUG D_GNU_SOURCE -D_XOPEN_SOURC
E -g -O2 -Wall getopt1.c
gcc -c -DHAVE_CONFIG_H -I.. -I.. -I../lib -DNDEBUG D_GNU_SOURCE -D_XOPEN_SOURC
E -g -O2 -Wall ssl_writev.c
ar r libutil.a getopt.o getopt1.o ssl_writev.o
ranlib libutil.a
make[1]: Leaving directory `/root/httperf-0.8/lib’
making all in gen
make[1]: Entering directory `/root/httperf-0.8/gen’
gcc -c -DHAVE_CONFIG_H -I.. -I. -I.. -I../lib -DNDEBUG D_GNU_SOURCE -D_XOPEN_S
OURCE -g -O2 -Wall call_seq.c
101
4772-0 Ch03.F
102
5/14/01
8:48 AM
Page 102
Part I ✦ Installing Linux and Getting Started
...
-O2 -Wall timer.c
gcc -o httperf httperf.o object.o call.o conn.o sess.o core.o
event.o http.o ti
mer.o \
gen/libgen.a stat/libstat.a lib/libutil.a -lssl lcrypto -lm
gcc -c -DHAVE_CONFIG_H -I. -I. -I./lib -DNDEBUG -D_GNU_SOURCE D_XOPEN_SOURCE -g
-O2 -Wall idleconn.c
gcc -o idleconn idleconn.o -lssl -lcrypto -lm
Once this command completes you will be left with a compiled application, but one
that is not yet installed. The next step installs the application.
Installing the software
The final step is to install the software. This is done using the make install command that most Makefiles include. The destination directory can usually be set
with a ./configure option. The make install command will install the appropriate binary and documentation files, including man pages.
Exam Tip
Most of the install commands can be run as a normal user and do not require
root. Only when installing software to a secured directory is root required.
[root@redhat httperf-0.8]# make install
making install in lib
make[1]: Entering directory `/root/httperf-0.8/lib’
make[1]: Nothing to be done for `install’.
make[1]: Leaving directory `/root/httperf-0.8/lib’
making install in gen
make[1]: Entering directory `/root/httperf-0.8/gen’
make[1]: Nothing to be done for `install’.
make[1]: Leaving directory `/root/httperf-0.8/gen’
making install in stat
make[1]: Entering directory `/root/httperf-0.8/stat’
make[1]: Nothing to be done for `install’.
make[1]: Leaving directory `/root/httperf-0.8/stat’
./mkinstalldirs /bin /usr/local/man/man1
/usr/bin/install -c httperf /bin/httperf
/usr/bin/install -c -m 644 ./httperf.man
/usr/local/man/man1/httperf.1
[root@redhat httperf-0.8]#
You’re done! Now you can use your new application. The README file should specify
the name of the executable file to run and where it is installed to by default.
4772-0 Ch03.F
5/14/01
8:48 AM
Page 103
Chapter 3 ✦ Installing Software
Managing Shared Libraries
Objective
2.2 Installation and Package Management
• Manage shared libraries. Determine the dependencies of executable programs
on shared libraries, and install these when necessary. Involves using the commands: ldd, ldconfig. Involves editing the files: /etc/ld.so.conf
When source code is written, most programmers do not rewrite code for common
operations. These operations are written once and used again by many other programmers. These common operations are stored in what are called libraries. For an
application to successfully compile and run, it needs access to the libraries it was
written to use. Some source code compiles the libraries into the final executable so
the executables do not need the libraries to run. These are known as statically compiled applications. Other applications are linked only to the libraries during compile
and must have access to the library files later. These are known as dynamically compiled applications. While it would seem advantageous to statically compile every
application, statically compiling makes the application much larger than a dynamically compiled version.
Linux’s shared libraries are stored in several paths, such as the following:
✦ /lib — Main shared libraries
✦ /usr/lib — Supplemental libraries
✦ /usr/X11R6/lib — Shared libraries for X Window
Shared libraries usually follow the naming convention of:
libraryname-major-minor-patch.so
The so extension stands for “shared object.” In the example of libcrypt-2-13.so, you can tell that the following:
✦ The name of the library is libcrypt.
✦ The major version is 2.
✦ The minor version is 1.
✦ The patch level is 3.
In many cases symbolic links to the shared library file will exist. These are named
as follows:
✦ libraryname.so
✦ libraryname.so.major
103
4772-0 Ch03.F
104
5/14/01
8:48 AM
Page 104
Part I ✦ Installing Linux and Getting Started
Using our example above, two links may exist with the names of:
✦ libcrypt.so
✦ libcrypt.so.2
These links allow software to point to them instead of the actual file. This way the
minor version and patch level can change without breaking the association.
Viewing required shared libraries
If you want to see which libraries an application uses, use the following command:
ldd file_name
For example, to see which libraries wget uses:
norbert:/usr/bin# ldd wget
libc.so.6 => /lib/libc.so.6 (0x40020000)
/lib/ld-linux.so.2 => /lib/ld-linux.so.2 (0x40000000)
This means that wget uses the libraries libc.so, version 6, and ld-linux.so,
version 2.
Setting library paths
If an application cannot find a shared library it requires, it will give an error and
exit. If the library is not in a standard path, you can add the nonstandard path to
the LD_LIBRARY_PATH environment variable to have it searched. For example:
Export LD_LIBRARY_PATH=/usr/newpath
would add the /usr/newpath to the list of searched directories for libraries.
Configuring shared libraries
If a shared library is installed manually, not by a package service such as RPM, you
must manually inform the system to use the new libraries. The library configuration
file is named /etc/ld.so.conf and contains a list of directories to be searched. If
you manually install a library into a new directory not listed in the ld.so.conf file,
you should add the new directory to the file. An example of this file is as follows:
/usr/lib
/usr/X11R6/lib/Xaw3d
/usr/X11R6/lib
Notice that the /lib directory is not listed; it is included by default since system
essential libraries reside there. To enhance system performance a cache file is
4772-0 Ch03.F
5/14/01
8:48 AM
Page 105
Chapter 3 ✦ Installing Software
created that holds all of the libraries in these directories. Any time that the
ld.so.conf file is changed, this cache file needs to be updated. Updating the cache
file, /etc/ld.so.cache, is done using this command:
ldconfig
An optional -v parameter lists all libraries found in the directories as they are
scanned.
Exam Tip
The ld.so.cache file is created from the ld.so.conf file by using ldconfig.
Red Hat Package Manager
Objective
2.2 Installation and Package Management
• Use Red Hat Package Manager (rpm). Use rpm, from the command line.
Familiarize yourself with these tasks: Install a package, uninstall a package, determine the version of the package and the version of the software it contains, list
the files in a package, list documentation files in a package, list configuration
files or installation or uninstallation scripts in a package, find out for a certain file
from which package it was installed, find out which packages have been
installed on the system (all packages, or from a subset of packages), find out in
which package a certain program or file can be found, verify the integrity of a
package, verify the PGP or GPG signature of a package, upgrade a package.
Involves using the commands and programs: rpm, grep
The example from the previous section showing how to compile a package distributed as source code worked well, but that is not always the case. It sometimes
takes a lot of effort to get a piece of code to compile on a system, and unless you
need to make changes or want to read the code, there really is no advantage to
doing so. Most software is now also distributed in binary form, already compiled.
The most popular package management system in use with Linux today is RPM, or
Red Hat Package Manager. Even though Red Hat created it, it is used on all major
distributions by default except for Slackware and Debian. RPM is one of Red Hat’s
most well-known contributions to the open source community and one that has
saved many administrators time and effort.
A package management system enhances a binary distribution by managing version
control, dependencies on other packages, and administration. By using the package
tools, you can check which version was installed, which files were included in the
package, and more. RPM is made up of several parts, which are as follows:
✦ Package files (*.rpm)
✦ The RPM database
✦ The rpm tool
105
4772-0 Ch03.F
106
5/14/01
8:48 AM
Page 106
Part I ✦ Installing Linux and Getting Started
Package files
RPM files are distributed for most applications now. An RPM file includes several
pieces, including the following:
✦ Compressed application files
✦ Name and version of the package
✦ Build date and the build host
✦ Description of the package and application
✦ Information on who built the package
✦ MD5 checksum to verify the package integrity
✦ Other required packages (dependencies)
As you can see an RPM package contains a lot more information than a tarball.
Along with the required files, it includes all information needed to install and maintain the package. RPM packages have a standard naming scheme:
package-version-patch.architecture.rpm
where:
✦ package — Name of the application installed by the package.
✦ version — Version number of the application.
✦ patch — Patch number of build of this package. If a small change is made
or the package maintainer makes a change to the package, this number is
incremented.
✦ architecture — The computer architecture that the package was compiled
for. This is very important now that Linux runs on so many different types of
computers. Some architecture examples are as follows: i386, i586, and i686
for Intel x86 and compatible; sparc for Sun SPARC; and alpha for
Digital/Compaq Alpha.
As an example, take this package:
ethereal-0.8.9-1.i386.rpm
This package contains version 0.8.9 of Ethereal, a packet sniffer used to troubleshoot a network. It is the first build of this package, and it is for the i386 (Intel
PC) platform.
In the
Real World
A popular site to find RPM packages of most applications is www.rpmfind.net.
4772-0 Ch03.F
5/14/01
8:48 AM
Page 107
Chapter 3 ✦ Installing Software
The RPM database
Information is kept about every package installed on the system in a database. The
database is kept in the /var/lib/rpm directory. This data is used to match up
dependencies, to check for files that already exist, and to verify installed packages.
Almost every time that the rpm command is used the database is consulted.
In normal operations you do not need to worry about the RPM database.
Occasionally the database will have inconsistencies and will need to be rebuilt
using the rpm command with -rebuilddb:
rpm --rebuilddb
When inconsistencies or corruption occurs, you may receive strange errors when
adding or removing packages.
The rpm tool
The rpm tool is only one command-line tool to worry about with RPM, so no chance
of confusion exists. The downside is that there are many options to use with it to
cover all possible circumstances. The rpm command is used to:
✦ Install packages
✦ Upgrade packages
✦ Remove and uninstall packages
✦ Query the RPM database for information
✦ Verify the package file
✦ Check installed files
✦ Build a binary package from source
The rpm tool performs several sanity checks when doing an install, uninstall, or
upgrade. This helps to protect against installing an unusable package or damaging
another application. These checks include checking the following:
✦ That enough free disk space exists for the package
✦ That existing files will not be overwritten
✦ That all dependencies are met
Validating package integrity
Objective
2.2 Installation and Package Management
• Use Red Hat Package Manager (rpm). Familiarize yourself with these tasks:
Verify the integrity of a package, verify the PGP or GPG signature of a package.
107
4772-0 Ch03.F
108
5/14/01
8:48 AM
Page 108
Part I ✦ Installing Linux and Getting Started
RPM includes functions to let you check the integrity of a package to make sure it
was downloaded correctly and not tampered with. This is done by using the MD5
algorithm and the GnuPG tool. MD5 is a mathematical algorithm that is used to
make sure a file has not been modified. When a file is checked, the algorithm will
output a checksum number, and if this number matches the one generated by the
file after you download it, you know the file was not corrupted. The GnuPG tool is a
public key encryption package that can be used to check the authenticity of the
source of a file or document and to encrypt communications. GnuPG is installed by
default on Red Hat systems.
The -K or --checksig options validate the integrity of a package using MD5 and/or
GnuPG.
rpm -K package_file.rpm
For this to work, you must perform the following steps first:
1. Install the GnuPG application if it is not currently installed. It is available from
www.gnupg.org.
2. Retrieve the public key for the package maintainer of the application you want
to check. This is usually available on the application’s Web or FTP sites. For
example, Red Hat’s is available on its FTP site and is named RPM-GPG-KEY.
3. Add the public key for the appropriate package maintainers to your key ring
using the gpg -import command. For example:
[root@redhat /root]# gpg --import RPM-GPG-KEY
gpg: key DB42A60E: public key imported
gpg: /root/.gnupg/trustdb.gpg: trustdb created
gpg: Total number processed: 1
gpg:
imported: 1
If the package validates correctly, rpm will output a message similar to the
following:
[root@redhat /root]# rpm -K wget-1.5.3-6.src.rpm
wget-1.5.3-6.src.rpm: md5 gpg OK
If the package isn’t valid, you’ll get a message like this:
[root@redhat /root]# rpm -K wget-1.5.3-10.i386.rpm
wget-1.5.3-10.i386.rpm: rpmReadSignature failed
Exam Tip
Some packages use PGP to check integrity while others use GnuPG. PGP is available from www.pgpi.com.
4772-0 Ch03.F
5/14/01
8:48 AM
Page 109
Chapter 3 ✦ Installing Software
Installing packages
2.2 Installation and Package Management
Objective
• Use Red Hat Package Manager (rpm). Familiarize yourself with these tasks:
Install a package.
Red Hat Package Manager makes installing new software very easy. The command
to add a new package to the system can be as simple as the following:
rpm -i package_file.rpm
or:
rpm --install package_file.rpm
Exam Tip
Many options contain a long and short version, for example -i and --install. Be
sure to know both versions for the exam, and remember they are case-sensitive.
The rpm tool can also install multiple packages at one time. For example:
rpm -i first_package_file.rpm second_package_file.rpm
third_package_file.rpm
or:
rpm -i *.rpm
You can use wildcards when installing or upgrading packages, but not when
removing packages.
Tip
Installing multiple packages at one time is useful when a package is installed along
with any needed dependencies. All of the standard sanity checks are done for each
package that is installed. Be warned that if one package fails, it can stop the entire
command from executing, and no packages will be installed.
The rpm tool can also get packages for you from the Internet, which may save you a
step or two. The location is given with the same address format as with a Web
browser. Both anonymous and login FTP are supported. For example:
rpm -i ftp://rpmfind.net/linux/redhat/redhat7.0/i386/en/RedHat/RPMS//libpcap-0.4-29.i386.rpm
or:
rpm -i http://rpmfind.net/linux/redhat/redhat7.0/i386/en/RedHat/RPMS//libpcap-0.4-29.i386.rpm
109
4772-0 Ch03.F
110
5/14/01
8:48 AM
Page 110
Part I ✦ Installing Linux and Getting Started
Several useful options to add when installing packages are -v and -h (or --hash).
The -v option shows the name of the package being installed.
[root@redhat /root]# rpm -iv libpcap-0.4-19.i386.rpm
libpcap-0.4-19
The -h option shows hash marks as the package is installed to show status. This is
useful with very large packages.
[root@redhat /root]# rpm -ivh libpcap-0.4-19.i386.rpm
libpcap
##################################################
As previously stated, rpm checks for needed dependencies before installing or
removing any software. If a problem is encountered, you will see an error message,
such as the following:
[root@redhat /root]# rpm -ivh ethereal-0.8.9-1.i386.rpm
error: failed dependencies:
libpcap >= 0.4 is needed by ethereal-0.8.9-1
[root@redhat /root]#
The package ethereal-0.8.9-1.i386.rpm requires libpcap version 0.4 or greater.
If a package tries to overwrite an existing file, you will receive an error similar to
this:
[root@redhat /root]# rpm -ivh libpcap.rpm
file /usr/lib/libpcap.a from install of libpcap-0.4a6-35
conflicts with file from package libpcap-0.4-19
file /usr/man/man3/pcap.3.gz from install of libpcap-0.4a6-35
conflicts with file from package libpcap-0.4-19
[root@redhat /root]#
By default, rpm will not let you overwrite a file from another package.
Suppose that you have a very good reason to go ahead with an operation even
though rpm gives you a warning. The rpm tool provides several overwrite options
that you can manually specify. These are as follows:
✦ --force — Forces rpm to overwrite existing packages or files.
✦ --nodeps — Bypasses dependency checking. Useful if you have installed a
dependency by other means, such as compiling from source.
✦ --replacefiles — Overwrite files owned by other packages.
4772-0 Ch03.F
5/14/01
8:48 AM
Page 111
Chapter 3 ✦ Installing Software
Using the previous example, assume that you have compiled the libpcap library
from source code and not from an RPM. To install the Ethereal package you would
use the following:
rpm -ivh --nodeps ethereal-0.8.9-1.i386.rpm
The package will now be installed without producing any errors. For the application
itself to run correctly the needed dependency must be installed correctly.
Overriding warnings can be a very risky measure, so be careful and consider the
consequences on important packages.
Upgrading packages
2.2 Installation and Package Management
Objective
• Use Red Hat Package Manager (rpm). Familiarize yourself with these tasks:
Upgrade a package.
One constant in the world of software is that there will always be updates and new
versions. RPM makes upgrading easy by handling the removal of the old version
and the install of the new version in one step. To upgrade a package simply use the
-U option:
rpm -U package_file.rpm
or:
Rpm --upgrade package_file.rpm
As with the install options it is recommended that you use the -v and -h parameters. Since the upgrade option first removes the old version, it will save any modified config files with the .rpmsave extension. The second phase then installs the
new version of the package and performs the standard checks.
If an older version of the package is not already installed, rpm will go ahead and
install the new version. Many administrators simply use the -U option to do any
install or upgrade. This way they are always covered since rpm tries to upgrade
first.
Another useful option is -F (or --freshen), which upgrades packages only if there
is an older version installed. This can be a fast way to update a large number of
packages on a system at once.
rpm -Fvh *.rpm
This command attempts to upgrade any installed package with a newer package in
the current directory. Combine this with the fact that most distributions maintain a
directory on their site with packages that have been updated since the initial
release, and you have a good way to keep your system current.
111
4772-0 Ch03.F
112
5/14/01
8:48 AM
Page 112
Part I ✦ Installing Linux and Getting Started
Removing packages
2.2 Installation and Package Management
Objective
• Use Red Hat Package Manager (rpm). Familiarize yourself with these tasks:
Uninstall a package.
You remove a package with the -e or --uninstall options:
rpm -e package_name
or:
rpm --uninstall package_name
Tip
When removing a package, remember to use the package name, not the filename.
Wildcards also do not work when removing packages.
Both options perform the same functions; some people just find the -uninstall
easier to remember. To help memorize -e, consider its standing for erase. When a
package is removed, rpm does the normal dependency checks and will not let you
remove a package if another depends on it, by default.
[root@redhat jason]# rpm -e libpcap
error: removing these packages would break dependencies:
libpcap >= 0.4 is needed by ethereal-0.8.9-1
The --nodeps option can be used to override these warnings. Remember that
when removing a package you need to specify the package name, not the filename
that was installed. Also, wildcards will not work. When a package is removed, rpm
saves any configuration files that were changed from the default. This way you can
reinstall the package later without needing to reconfigure it.
[root@redhat jason]# ls /etc/pine*
/etc/pine.conf
[root@redhat jason]# rpm -e pine
[root@redhat jason]# ls /etc/pine*
/etc/pine.conf.rpmsave
[root@redhat jason]#
Querying the RPM database
Objective
2.2 Installation and Package Management
• Use Red Hat Package Manager (rpm). Familiarize yourself with these tasks:
Determine the version of the package and the version of the software it contains, list the files in a package, list documentation files in a package, list configuration files or installation or uninstallation scripts in a package, find out for a
certain file from which package it was installed, find out which packages have
been installed on the system (all packages, or from a subset of packages), find
out in which package a certain program or file can be found.
4772-0 Ch03.F
5/14/01
8:48 AM
Page 113
Chapter 3 ✦ Installing Software
The RPM database stored in /var/lib/rpm holds information about every package
installed on the system. You can expose this data to gather information to help
maintain your systems. All of the query options are done using the rpm command
with the -q option.
Listing installed packages
The most basic query is to check the version of an installed package:
rpm -q package_name
or:
rpm --query package_name
For example:
[root@redhat /root]# rpm -q kernel
kernel-2.2.14-5.0
To list every package installed on your system use the -a option:
rpm -qa
Combine this with grep to see which groups of packages you have installed. The
grep command searches for specific text patterns in a file, and the pipe symbol (|)
redirects the output from one command to another command. The following example uses rpm -qa to find all the packages, and grep searches that list for the packages that contain the word kernel:
[root@redhat /root]# rpm -qa | grep kernel
kernel-headers-2.2.14-5.0
kernel-2.2.14-5.0
kernel-pcmcia-cs-2.2.14-5.0
kernel-utils-2.2.14-5.0
CrossReference
The grep command and pipes are discussed in detail in Chapter 4.
Checking the package that installed a file
There may be a time when you are not sure which package installed a file and you
need to know. The -f option provides this information.
rpm -qf filename
For example:
[root@redhat /root]# rpm -qf /etc/bashrc
bash-1.14.7-22
This tells you that the bashrc file was installed by the package bash-1.14.7-22.
113
4772-0 Ch03.F
114
5/14/01
8:48 AM
Page 114
Part I ✦ Installing Linux and Getting Started
Listing files in a package
To list all the files installed by a package use the -l option.
rpm -ql package_name
For example, to list all files in the openssh-clients package you would use the
following:
[root@redhat /root]# rpm -ql openssh-clients
/etc/ssh/ssh_config
/usr/bin/slogin
/usr/bin/ssh
/usr/bin/ssh-add
/usr/bin/ssh-agent
/usr/man/man1/slogin.1.gz
/usr/man/man1/ssh-add.1.gz
/usr/man/man1/ssh-agent.1.gz
/usr/man/man1/ssh.1.gz
To list the files that will be installed with a package use the additional -p option.
rpm -qlp package_file.rpm
Displaying package information
To print the description and other information about a package use the -i option.
rpm -qi package_name
For example, to display the information about the installed Linux kernel you would
do the following:
[root@redhat /etc]# rpm -qi kernel
Name
: kernel
Relocations: (not relocateable)
Version
: 2.2.14
Vendor: Red Hat, Inc.
Release
: 5.0
Build Date: Tue 07 Mar 2000 09:13:08
PM EST
Install date: Wed 01 Nov 2000 06:58:30 PM EST
Build Host: porky.devel.redha
t.com
Group
: System Environment/Kernel
Source RPM: kernel2.2.14-5.0.src.rpm
Size
: 11973135
License: GPL
Packager
: Red Hat, Inc. <http://bugzilla.redhat.com/bugzilla>
Summary
: The Linux kernel (the core of the Linux operating system).
Description :
The kernel package contains the Linux kernel (vmlinuz), the core of your
Red Hat Linux operating system. The kernel handles the basic functions
of the operating system: memory allocation, process allocation, device
input and output, etc.
4772-0 Ch03.F
5/14/01
8:48 AM
Page 115
Chapter 3 ✦ Installing Software
If you want to display this information about a package you have not yet installed,
use the -p option.
rpm -qip package_file.rpm
Printing package scripts
Some packages include scripts that run before or after they are installed. To display
these scripts use the following command:
rpm -qp --scripts package_file.rpm
For example, to show the scripts that run when the package kernel2.2.14-5.0.i686.rpm is installed, you would execute the following:
[root@redhat /root]# rpm -qp --scripts
/mnt/cdrom/RedHat/RPMS/kernel-2.2.14-5.0.i386.rpm
preinstall script (through /bin/sh):
/sbin/modprobe loop 2> /dev/null > /dev/null
exit 0
postinstall script (through /bin/sh):
cd /boot
ln -sf vmlinuz-2.2.14-5.0 vmlinuz
ln -sf System.map-2.2.14-5.0 System.map
ln -sf module-info-2.2.14-5.0 module-info
# Allow clean removal of modules directory
preuninstall script (through /bin/sh):
rm -f /lib/modules/2.2.14-5.0/modules.dep
Verifying package files
You sometimes need to check if a file has changed since a package was installed.
You may have made a change to some configuration file and now need to know
which was modified. The rpm tool provides this functionality with the -V verification option.
rpm -V package_name
When a verify is performed, rpm checks the files that were installed for a number of
characteristics and displays those that have changed, and the items that have
changed. Each file has an entry in the RPM database that stores its MD5 checksum,
file size, symbolic link pointer, modification time, user and group owners, and permissions and file types. If the file is a device, the major and minor device numbers
are checked as well. Table 3-1 shows the output given by the verification for any file
that has changed.
115
4772-0 Ch03.F
116
5/14/01
8:48 AM
Page 116
Part I ✦ Installing Linux and Getting Started
Table 3-1
Package Verification Characteristics
Item
Meaning
.
No change for this characteristic
5
The MD5 checksum has changed
S
File size has changed
L
Symbolic link has changed
T
Modification time has changed
D
The device major and/or minor number has changed
U
User owner has changed
G
group owner has changed
M
Permission and/or file type has changed
For example, to see which configuration files installed by the setup package have
changed you would enter the following:
[root@redhat /etc]# rpm -V setup
S.5....T c /etc/hosts.allow
......G. c /etc/profile
S.5....T c /etc/services
This output shows that for the hosts.allow file and the services file, the file size,
MD5 checksum, and modification time have changed. For the profile file, the
group owner has changed, but nothing else.
To verify a package by using the package filename, use the -p option.
rpm -Vp package_file.rpm
To verify every package installed on the system use the -a option. This is a fast way
to see which files have changed since the system was installed.
rpm -Va
Creating binary packages from source packages
Not all RPM packages distribute binary files. Some distribute the source code and
install scripts that let you build your own binary RPMs. These are useful when you
want to optimize or change a package. These packages have a slightly different
naming scheme, since they are not dependent on a particular system architecture.
package-version-patch.src.rpm
4772-0 Ch03.F
5/14/01
8:48 AM
Page 117
Chapter 3 ✦ Installing Software
Source RPMs are installed just like binary packages, with the rpm -i command.
This places the different pieces into the /usr/src/redhat hierarchy of directories. Table 3-2 shows the purpose of the directories in this tree.
For the exam you should know how to build a binary package from a source
package, including how to modify the spec file.
Exam Tip
Table 3-2
Subdirectories in the /usr/src/redhat Tree
Directory
Purpose
/usr/src/redhat/SOURCES
Contains the application source code
/usr/src/redhat/SPECS
Contains the RPM spec file
/usr/src/redhat/BUILD
Where source code is built
/usr/src/redhat/RPMS
Contains the final binary RPM
/usr/src/redhat/SRPMS
Contains the source RPM built by the process
The spec file for a package controls how the package is compiled and the scripts
that run when it is installed or removed. This file is named /usr/src/redhat/
SPECS/package_name.spec. The spec file has eight sections, as shown in
Table 3-3.
Table 3-3
spec File Sections
spec File Section
Description
Header
General information such as summary, name, version, and so on
Prep
Shell scripts that do any work needed before the compile process
Build
Commands to build the spec file and compile the source code
Install
Commands needed to install the software on a system
Clean
Optional commands to clean up the build environment, in case this
package is rebuilt again
Optional Install and
Uninstall Scripts
Scripts that may be run during install or uninstall of the package
File List
List of files in the package
Changelog
Log of any changes you make to the package
117
4772-0 Ch03.F
118
5/14/01
8:48 AM
Page 118
Part I ✦ Installing Linux and Getting Started
Here is a sample build section from the spec file for the wget application:
%build
#./configure --prefix=/usr --sysconfdir=/etc
%configure --sysconfdir=/etc
make
If you wanted to make any changes to the compile process they would be made
here. This is what allows you to customize the package to suit your needs. After all
of the appropriate modifications have been made, the binary package needs to be
built. This is done with the -ba option for rpm.
rpm -ba package.spec
Once the process is complete, the binary package will be put in the /usr/src/redhat/RPMS directory.
Debian Package Management
Objective
2.2 Installation and Package Management
• Use Debian package management. Use the Debian package management
system, from the command line (dpkg) and with interactive tools (dselect).
Be able to find a package containing specific files or software; select and retrieve
them from archives; install, upgrade or uninstall them; obtain status information
like version, content, dependencies, integrity, installation status; and determine
which packages are installed and from which package a specific file has been
installed. Be able to install a non-Debian package on a Debian system. Involves
using the commands and programs: dpkg, dselect, apt, apt-get, alien.
Involves reviewing or editing the files and directories: /var/lib/dpkg/* .
The Debian distribution and those based on it use a different packaging system
than Red Hat uses. The Debian system is often considered to be more powerful and
robust. The four pieces of the system used most often are the following:
✦ dpkg
✦ dselect
✦ apt-get
✦ alien
4772-0 Ch03.F
5/14/01
8:48 AM
Page 119
Chapter 3 ✦ Installing Software
Debian packages, or debs, usually contain the binary files to be installed along with
other information known as metadata. This metadata holds information on the
package, scripts that will be executed, and a list of any dependencies, conflicts, or
suggestions. Some Debian packages contain the source code and can be compiled
manually. The Debian package naming scheme is as follows:
package_version-build_architecture.deb
where:
✦ package is the name of the application being installed.
✦ version is the version number of the application.
✦ build is the build number of this package. Each time the package is redone
this number is incremented, usually when it is tweaked in some way.
✦ architecture is the platform the package was compiled for.
A special type of package is available, known as a task package. These packages are
actually empty packages with no software, but have a large number of dependencies. They are used to install a large “task” on the system, such as X Window workstation, GNOME desktop, or KDE. They are installed the same way as normal
packages and have names such as helix-gnome-task.
Using dpkg
The core package tool in Debian is dpkg. Most of the other tools are just overlays
that make dpkg easier to use. But, some functions can be performed only with
dpkg, and it is sometimes faster to use dpkg directly than going through another
interface.
Installing packages
2.2 Installation and Package Management
Objective
• Use Debian package management. Be able to install, upgrade or uninstall
packages.
Once you have obtained a package you want to install, you use the following
command:
dpkg --install package_file.deb
or:
dpkg -i package_file.deb
119
4772-0 Ch03.F
120
5/14/01
8:48 AM
Page 120
Part I ✦ Installing Linux and Getting Started
During the install process dpkg will check the package for needed dependencies
and display an error similar to the following if they are not installed.
debian:~# dpkg --install ethereal_0.8.13-2_i386.deb
Selecting previously deselected package ethereal.
(Reading database ... 54478 files and directories currently
installed.)
Unpacking ethereal (from ethereal_0.8.13-2_i386.deb) ...
dpkg: dependency problems prevent configuration of ethereal:
ethereal depends on libpcap0 (>= 0.4-1); however:
Package libpcap0 is not installed.
dpkg: error processing ethereal (--install):
dependency problems - leaving unconfigured
Errors were encountered while processing:
Ethereal
The package ethereal_0.8.13-2_i386.deb requires the libpcap0 package to be
installed already, and it is not. Either install the required package separately or at
the same time, as follows:
debian:~# dpkg --install ethereal_0.8.13-2_i386.deb
libpcap0_0.4a6-3_i386.deb
(Reading database ... 54499 files and directories currently
installed.)
Preparing to replace ethereal 0.8.13-2 (using
ethereal_0.8.13-2_i386.deb) ...
Unpacking replacement ethereal ...
Selecting previously deselected package libpcap0.
Unpacking libpcap0 (from libpcap0_0.4a6-3_i386.deb) ...
Setting up libpcap0 (0.4a6-3) ...
Setting up ethereal (0.8.13-2) ...
Force options
In some cases you may need to override an error when installing or removing a
package. The dpkg tool provides several layers of forcing so you can set which
errors are ignored and which are not. Table 3-4 shows the most common options.
Table 3-4
Common Forcing Options for dpkg
Option
Purpose
configure-any
Configure any other package that may help to install this
package.
hold
Process another package, even if it is on hold.
bad-path
Force even when missing files.
not-root
Try to add or remove packages, even if not root.
4772-0 Ch03.F
5/14/01
8:48 AM
Page 121
Chapter 3 ✦ Installing Software
Option
Purpose
overwrite
Overwrite a file from a new package, even if it belongs to
another package.
depends-version
Normally an error is given if the correct version of a dependency
is not installed. This option makes that a warning instead.
depends
Turn all dependency errors into warnings.
confnew
Always use the newly installed configuration file.
confold
Always use the old configuration file.
conflicts
Allow packages that conflict to be installed.
overwrite-dir
Overwrite another package’s directory with a new one.
remove-essential
Remove essential system packages, dangerous.
For example, if you had to install a package that conflicted with an existing package,
you would use the following:
dpkg -install new_package.deb --force-conflicts
Removing packages
2.2 Installation and Package Management
Objective
• Use Debian package management. Be able to install, upgrade or uninstall
packages.
To remove a package, use the following commands:
dpkg --remove package_name
or:
dpkg -r package_name
These commands remove all files of the package, except for configuration files that
may be needed for a later reinstall. To remove all files including configuration files,
use the following commands:
dpkg --purge package_name
or:
dpkg -P package_name
Exam Tip
Removing a package does not remove the configuration files. To remove all files,
including the configuration files, use the purge option.
121
4772-0 Ch03.F
122
5/14/01
8:48 AM
Page 122
Part I ✦ Installing Linux and Getting Started
As with when installing a package, dpkg performs dependency checks.
debian:~# dpkg --remove libpcap0
dpkg: dependency problems prevent removal of libpcap0:
ethereal depends on libpcap0 (>= 0.4-1).
dpkg: error processing libpcap0 (--remove):
dependency problems - not removing
Errors were encountered while processing:
libpcap0
Querying the package database
2.2 Installation and Package Management
Objective
• Use Debian package management. Be able to find a package containing specific files or software; obtain status information like version, content, dependencies, integrity, installation status; and determine which packages are installed and
from which package a specific file has been installed.
As with RPM, the Debian packaging system maintains a robust database about
every package installed. The dpkg tool allows you to access information in this
database by performing queries.
To print general information about an installed package, use the following command:
dpkg --print-avail package_name
or:
dpkg -p package_name
For example, to show the information about the Ethereal package:
debian:~# dpkg --print-avail ethereal
Package: ethereal
Priority: optional
Section: net
Installed-Size: 2996
Maintainer: Frederic Peters <fpeters@debian.org>
Architecture: i386
Version: 0.8.13-2
Depends: libc6 (>= 2.1.94), libglib1.2 (>= 1.2.0), libgtk1.2
(>= 1.2.8-1), libpc
ap0 (>= 0.4-1), libsnmp4.1, xlibs (>= 4.0.1-1), zlib1g (>=
1:1.1.3)
Filename: dists/potato/main/binaryi386/net/ethereal_0.8.0-1.deb
Size: 1201932
4772-0 Ch03.F
5/14/01
8:48 AM
Page 123
Chapter 3 ✦ Installing Software
MD5sum: 78928ca734086acd72b441967bf24bc0
Description: Network traffic analyzer
Ethereal is a network traffic analyzer, or “sniffer”, for Unix
and
Unix-like operating systems. It uses GTK+, a graphical user
interface
library, and libpcap, a packet capture and filtering library.
As you can see some very good information is kept about each package showing
the maintainer, size, version, dependencies, and description. This is useful if you
are not sure what a package is used for or who to contact for information.
Listing packages
To get a concise listing of packages installed on the system use the following:
dpkg --list <pattern>
or:
dpkg -l <pattern>
For this command, <pattern> is an optional search pattern. Without this pattern
dpkg will display every package available to the system. For example, to display all
Apache packages you would use the following:
debian:/usr/doc/dpkg# dpkg --list apache*
Desired=Unknown/Install/Remove/Purge/Hold
| Status=Not/Installed/Config-files/Unpacked/Failedconfig/Half-installed
|/ Err?=(none)/Hold/Reinst-required/X=both-problems
(Status,Err: uppercase=bad)
||/ Name
Version
Description
+++-==============-==========================================================
pn apache
<none>
(no description available)
pn apache-common <none>
(no description available)
pn apache-dev
<none>
(no description available)
pn apache-doc
<none>
(no description available)
un apache-modules <none>
(no description available)
pn apache-perl
<none>
(no description available)
pn apache-ssl
<none>
(no description available)
There are several Apache packages listed, but none are currently installed on this
system. However, at one time several were installed but have been purged and are
now not installed. The three columns on the left signify the following information: p
means the file has been purged, u means the file is unpacked, and n means the file
is not installed. The left columns are documented by the lines above the file list.
The letters correspond to the first letter of the information. For example, i would
mean installed, and h would mean half-installed.
123
4772-0 Ch03.F
124
5/14/01
8:48 AM
Page 124
Part I ✦ Installing Linux and Getting Started
Selection status
Selection status is used with the dselect tool. The possible status modes are as
follows:
✦ Unknown — The current status is not known.
✦ Install — The package is marked for installation.
✦ Remove — The package has been selected for removal.
✦ Purge — The package has been selected to be purged.
✦ Hold — The package is being held and may not be upgraded.
Current status
The second column shows what state the package is currently in. The possible values are as follows:
✦ Not installed — The package is currently not installed.
✦ Installed — The package is currently installed on the system.
✦ Config-files — The package is not installed, but the config files are present.
This is common after a –remove.
✦ Unpacked — The package was unpacked and is ready for installation.
✦ Failed-config — During installation the configuration script failed.
✦ Half-installed — During installation a problem occurred, and the installation
did not complete.
Error conditions
If there is a problem with a package, you will get an error code in the third column.
The values are as follows:
✦ None — There is no problem with the package.
✦ Hold — The package has been placed on hold, and it can not be installed or
removed.
✦ Reinstallation Required — The package needs to be reinstalled.
Displaying the status of a package
To individually display the status of a package with full details use the following
commands:
dpkg --status package_name
or:
dpkg -s package_name
4772-0 Ch03.F
5/14/01
8:48 AM
Page 125
Chapter 3 ✦ Installing Software
For example:
debian:~# dpkg -s ethereal
Package: ethereal
Status: install ok installed
Priority: optional
Section: net
Installed-Size: 2996
Maintainer: Frederic Peters <fpeters@debian.org>
Version: 0.8.13-2
Depends: libc6 (>= 2.1.94), libglib1.2 (>= 1.2.0), libgtk1.2
(>= 1.2.8-1), libpc
ap0 (>= 0.4-1), libsnmp4.1, xlibs (>= 4.0.1-1), zlib1g (>=
1:1.1.3)
Description: Network traffic analyzer
Ethereal is a network traffic analyzer, or “sniffer”, for Unix
and
Unix-like operating systems. It uses GTK+, a graphical user
interface
library, and libpcap, a packet capture and filtering library.
Listing package files
To list all the files installed by a package use the following commands:
dpkg --listfiles package_name
or:
dpkg -L package_name
For example:
debian:~# dpkg --listfiles wget
/.
/usr
/usr/bin
/usr/bin/wget
...
/usr/share/doc/wget/copyright
/usr/share/doc/wget/changelog.gz
/usr/share/doc/wget/NEWS.gz
/usr/share/doc/wget/changelog.Debian.gz
/usr/share/doc-base
/usr/share/doc-base/wget
/etc
/etc/wgetrc
125
4772-0 Ch03.F
126
5/14/01
8:48 AM
Page 126
Part I ✦ Installing Linux and Getting Started
Displaying file ownership
To find out which package installed a certain file, use the following commands:
dpkg --search package_name
or:
dpkg -S package_name
For example:
debian:/etc# dpkg --search /etc/issue.net
base-files: /etc/issue.net
This indicates that the /etc/issue.net file was installed by the base-files
package.
Checking available packages
Most of the information displayed and used by the dpkg command is stored in the
/var/lib/dpkg directory. Two files of interest in this directory are the following:
✦ available
✦ status
The /var/lib/dpkg/available file lists the available packages to choose from.
The following is an example of this file:
debian:/var/lib/dpkg# more available
Package: telnet
Priority: standard
Section: net
Installed-Size: 176
Maintainer: Herbert Xu <herbert@debian.org>
Architecture: i386
Source: netkit-telnet
Version: 0.16-4
Replaces: netstd
Depends: libc6 (>= 2.1.2), libncurses5
Filename: dists/potato/main/binary-i386/net/telnet_0.16-4.deb
Size: 58826
MD5sum: 9f3a865499f80b3b4975a67f0c65f2cd
Description: The telnet client.
The telnet command is used for interactive communication with another host
using the TELNET protocol.
4772-0 Ch03.F
5/14/01
8:48 AM
Page 127
Chapter 3 ✦ Installing Software
The /var/lib/dpkg/status file shows the status of installed packages. The following is an example of this file:
Package: telnet
Status: install ok installed
Priority: standard
Section: net
Installed-Size: 176
Maintainer: Herbert Xu <herbert@debian.org>
Source: netkit-telnet
Version: 0.16-4
Replaces: netstd
Depends: libc6 (>= 2.1.2), libncurses5
Description: The telnet client.
The telnet command is used for interactive communication with another host
using the TELNET protocol.
Normally these files are used only by dpkg, but they can be viewed or searched for
information on available and installed packages.
In the
Real World
Even though the exam objectives require you to know how to edit these files, you
will rarely do it. However, they can contain useful information about the packages
installed and available on your system.
Using dselect
Objective
2.2 Installation and Package Management
• Use Debian package management. Use the Debian package management
system, from the command line (dpkg) and with interactive tools (dselect).
The dselect tool is an overlay to dpkg that provides a character-based graphical
interface to enhance ease of use. When you run dselect, it displays the screen
shown in Figure 3-1.
Figure 3-1: Main dselect menu
127
4772-0 Ch03.F
128
5/14/01
8:48 AM
Page 128
Part I ✦ Installing Linux and Getting Started
The following options are given on the main menu and are discussed in the following sections:
✦ Access
✦ Update
✦ Select
✦ Install
✦ Config
✦ Remove
✦ Quit
Access
The dselect tool allows you to access packages from a variety of sources. These
sources are configured from the Access menu option. Figure 3-2 shows a sample
Access screen.
Figure 3-2: The dselect Access screen
Table 3-5 shows the available source types. In most cases only the apt source is
used as it can access many different source types and is very configurable. See the
section on apt-get for configuration information on the sources.list file that
configures the apt access method.
4772-0 Ch03.F
5/14/01
8:48 AM
Page 129
Chapter 3 ✦ Installing Software
Table 3-5
Dselect Access Methods
Method
Description
cdrom
Install from a local CD-ROM drive. Does not have to be mounted.
nfs
Install from an unmounted NFS server.
harddisk
Install from a disk that is not already mounted.
mounted
Install from any file system that is already mounted.
floppy
Install from multiple floppy disks.
ftp
Install from an FTP site.
apt
Allows access from several different sources. See the section on apt-get for
more information.
Update
Any time that an access method is changed or packages on them have changed,
you need to run the Update function so that the package database is current. This
process goes through each source and compiles the complete list of packages, as
well as needed dependencies.
Select
After the package database has been updated, you are ready to select the packages
for install. Choosing Select from the main dselect screen shows you the introduction screen in Figure 3-3.
Figure 3-3: Introduction to package list
129
4772-0 Ch03.F
130
5/14/01
8:48 AM
Page 130
Part I ✦ Installing Linux and Getting Started
The introduction screen provides an overview of the selection process and explains
some of the keys to use. Press the space key to move to the package selection
screen, shown in Figure 3-4.
Figure 3-4: Package listing
Use the arrow keys to move up and down the list of available packages. Table 3-6
shows the common commands to use in the selection environment.
Table 3-6
Selection Keys
Key
Function
+
Install selected package.
-
Remove selected package.
=
Place package on hold.
:
Remove hold status on package.
/<pattern>
Search using <pattern>.
\
Repeat last search.
O
Cycle through sort options.
V
Change status display.
X
Exit abandoning changes.
Q
Exit saving changes.
4772-0 Ch03.F
5/14/01
8:48 AM
Page 131
Chapter 3 ✦ Installing Software
When a package is selected for installation or removal, dselect also checks for
dependencies that are not already installed or that may be broken by a removal. If a
dependency problem occurs you will be presented a screen similar to Figure 3-5.
This screen will also be displayed if there are any recommended or suggested packages for the package being installed.
Figure 3-5: Dependency/conflict resolution introduction
After reading the dependency resolution introduction screen and hitting the spacebar, the resolution screen is displayed, as shown in Figure 3-6. By highlighting a
package at the top of the screen the dependencies are displayed at the bottom and
can be selected for installation. dselect makes suggestions that should resolve
any conflicts or dependencies by default. Pressing the spacebar will exit this screen
after any changes have been made.
To exit the selection screen hit Q to exit and keep your changes or X to exit and
undo any changes.
Install
Once you have chosen the packages for installation, the next step is to select the
Install option from the main menu. This option gets the packages and installs them.
In the
Real World
In some cases, not all packages will be installed in one step, so it is always a good
idea to reselect the Install option and make sure that dselect is finished
working.
131
4772-0 Ch03.F
132
5/14/01
8:48 AM
Page 132
Part I ✦ Installing Linux and Getting Started
Figure 3-6: Dependency/conflict resolution
Config
Some packages require user intervention to finish configuration. This usually
involves answering one or more questions to customize the package for varying situations. To run the configuration script for any new packages that have them,
select the Config option from the main menu. When finished, the configuration
scripts will return you to dselect.
Remove
If any packages were selected for removal, this process is started by selecting
Remove from the main menu. When the removal process is finished you are
returned to dselect.
Quit
To exit dselect choose Quit from the main menu.
Using apt-get
Objective
2.2 Installation and Package Management
• Use Debian package management. Involves using the commands and programs: dpkg, dselect, apt, apt-get, alien.
apt-get is a command-line tool with a lot of the functionality of dselect, without
the overhead of the sometimes unneeded interface. The apt-get tool will automatically go get a package like dselect, as well as any needed dependencies.
4772-0 Ch03.F
5/14/01
8:48 AM
Page 133
Chapter 3 ✦ Installing Software
Editing the sources.list file
Before apt-get can get packages to install, it has to know where to get them from.
The /etc/apt/sources.list file has the possible sources for packages. This is
the same file used by the apt source in dselect. The file is laid out with a simple
list of resources using the following format:
deb uri distribution component
for binary packages and:
deb-src uri distribution component
for source packages.
URI stands for Uniform Resource Identifier, which is a superset of the familiar URL
format that most people are familiar with. It uses the following syntax:
protocol://host/path
The //host section of the URI is used only with HTTP and FTP methods. The four
types of protocols supported in the sources.list file are as follows:
✦ cd-rom — Local CD-ROM drive
✦ File — Local directory
✦ http — Web site
✦ ftp — FTP site
Debian normally has two distributions current at one time. These are as follows:
✦ stable — This is the latest official release. The only updates made to this distribution are security updates.
✦ unstable — This version is in a constant state of change. It will eventually be
the next version of stable. It is not recommended for production systems.
Not all sites carry all of the components, so they must be individually specified.
The standard components are as follows:
✦ main — The main set of packages.
✦ contrib — Secondary packages.
✦ non-free — Debian is a totally free distribution, but some useful packages are
not considered free. These packages live in this component and are not considered part of the Debian distribution.
133
4772-0 Ch03.F
134
5/14/01
8:48 AM
Page 134
Part I ✦ Installing Linux and Getting Started
We recommend that you put the fastest sources at the top of the sources.list
file. Comments can be added to the list using the # sign, which can be helpful when
adding other sources. It is common to add sources for a specific application or
package. An example of a source.list file is the following:
# See sources.list(5) for more information, especialy
# Remember that you can only use http, ftp or file URIs
# CDROMs are managed through the apt-cdrom tool.
deb http://http.us.debian.org/debian unstable main contrib non-free
deb http://non-us.debian.org/debian-non-US unstable/non-US main contrib non-free
deb http://security.debian.org stable/updates main contrib non-free
#HelixCode
deb http://spidermonkey.helixcode.com/distributions/debian unstable main
# Uncomment if you want the apt-get source function to work
#deb-src http://http.us.debian.org/debian stable main contrib non-free
#deb-src http://non-us.debian.org/debian-non-US stable non-US
Updating the available packages
The Debian package database maintains a list of available packages. It is useful to
update this list periodically and any time you make a change to the sources.list
file. To update the list run the following command:
apt-get update
apt-get will go through the list of sources and update the package database.
Installing a package
When apt-get is instructed to install a package, it first checks to see if the package
has already been downloaded. If not, apt-get goes to the first source in the list
with the newest version. If any dependencies are needed they will be retrieved as
well. To install a package, use the following command:
apt-get install package_name
For example:
norbert:~# apt-get install ethereal
Reading Package Lists... Done
Building Dependency Tree... Done
The following extra packages will be installed:
libpcap0
The following NEW packages will be installed:
ethereal libpcap0
0 packages upgraded, 2 newly installed, 0 to remove and 202 not
upgraded.
4772-0 Ch03.F
5/14/01
8:48 AM
Page 135
Chapter 3 ✦ Installing Software
Need to get 1240kB of archives. After unpacking 3153kB will be
used.
Do you want to continue? [Y/n]
Get:1 http://http.us.debian.org unstable/main ethereal 0.8.13-2
[1202kB]
Get:2 http://http.us.debian.org unstable/main libpcap0 0.4a6-3
[38.6kB]
Fetched 1240kB in 16s (74.0kB/s)
Selecting previously deselected package libpcap0.
(Reading database ... 53531 files and directories currently
installed.)
Unpacking libpcap0 (from .../libpcap0_0.4a6-3_i386.deb) ...
Selecting previously deselected package ethereal.
Unpacking ethereal (from .../ethereal_0.8.13-2_i386.deb) ...
Setting up libpcap0 (0.4a6-3) ...
Setting up ethereal (0.8.13-2) ...
When the Ethereal package is installed, it also requires libpcap0. The apt-get
tool prompts the user to get the dependencies. If you answer Yes at the prompt, the
extra packages are automatically retrieved and installed in one step.
Upgrading packages
One of the most powerful features of the apt system is the ability to upgrade all
installed packages to their latest version in one step. To do this use the following
command:
apt-get upgrade
Be sure to issue an apt-get update before doing an upgrade, so the package list is
up-to-date. Depending on the Internet connection of the system, the upgrade may
take a while.
Removing packages
Packages can be removed with apt-get as well as dpkg. The command for this is
as follows:
apt-get remove package_name
Upgrading the distribution
While Debian’s install may not be as smooth as other distributions, it makes up for
it in that you may only run it once, even when moving to new versions of the distribution. The entire distribution can be upgraded to a new version, when one is
released, via the apt-get tool.
apt-get dist-upgrade
135
4772-0 Ch03.F
136
5/14/01
8:48 AM
Page 136
Part I ✦ Installing Linux and Getting Started
The difference between this and the normal upgrade procedure is that apt uses
smarter dependency checking and may upgrade more important packages at the
expense of other packages.
Clearing the package archives
When apt-get installs a package, it keeps a copy of the deb file in an archive in the
/var/cache/apt/archives and /var/cache/apt/archives/partial directories.
Over time these can take up a large amount of disk space. To clear all of the files in
these directories use the following:
apt-get clean
At times it may be beneficial to keep some archives. To clear only packages that are
no longer current and cannot be downloaded again, use the following:
apt-get autoclean
apt-get options
Along with the action commands above, apt-get provides several other options to
change its behavior. Table 3-7 shows these options.
Table 3-7
apt-get Options
Option
Purpose
-h
Display the apt-get help.
-q
Display output for logging.
-qq
No output except for errors.
-d
Only download the packages to the archives directory; do not install them.
-s
Simulate the action only. This will display the information as if you have
actually executed the process. This is useful for testing purposes before
you accidentally break anything.
-y
Answer Yes to all queries.
-f
Continue even if integrity check fails. This is sometimes used to fix
dependency issues.
-m
Continue even if the packages can not be located.
-u
Show a list of upgraded packages.
-b
Build a source package after retrieving it.
-c=filename
Read the specified configuration file.
-o=option
Set a special configuration option.
4772-0 Ch03.F
5/14/01
8:48 AM
Page 137
Chapter 3 ✦ Installing Software
Using alien
2.2 Installation and Package Management
Objective
• Use Debian package management. Be able to install a non-Debian package
on a Debian system. Involves using the commands and programs: dpkg, dselect, apt, apt-get, alien.
Most popular applications are already packaged in deb files, either by the author or
another maintainer, although some are not. The alien tool converts packages
between several different formats. It can be used on any distribution. The following
formats are supported:
✦ Debian .deb
✦ Red Hat .rpm
✦ Slackware .tgz
✦ Stampede .slp
The syntax for alien is as follows:
alien [options] package
The options for alien are shown in Table 3-8.
Table 3-8
alien Options
Option
Alternate
Purpose
-d
--to-deb
The default. Tells alien to create a .deb
package
--patch=<filename>
Only used with -d. Specifies the patch file
to use.
--nopatch
Only used with -d. Specifies that no patch
file should be used.
-r
--to-rpm
Creates an RPM package.
-t
--to-tgz
Creates a Slackware .tgz package.
Creates a Stampede package.
--to-slp
-i
--install
Installs the package after creation.
-g
--generate
Unpacks the package, but does not
generate a new one.
Continued
137
4772-0 Ch03.F
138
5/14/01
8:48 AM
Page 138
Part I ✦ Installing Linux and Getting Started
Table 3-8 (continued)
Option
Alternate
Purpose
-s
--single
Does the same as -g, but does not create
the .orig directory.
-c
--scripts
Includes scripts in the new package.
-k
--keep-version
Does not change the version of the
generated package.
Sets the package’s description.
--description=
-h
--help
Shows the help options.
-v
--version
Shows the version of alien.
For example, to convert the wget package to a .deb file, you would use the following command:
debian:~# alien wget.rpm
-- Examining wget.rpm
-- Unpacking wget.rpm
1010 blocks
----- Automatic package debianization
-- Building the package wget_1.5.3-164_i386.deb
dh_testdir
# Nothing to do.
dh_testdir
dh_testroot
dh_clean -k
dh_installdirs
cp -a `ls |grep -v debian` debian/tmp
dh_installdocs
dh_installexamples
dh_installmenu
dh_installcron
dh_installchangelogs
dh_compress
dh_suidregister
dh_installdeb
dh_shlibdeps
dh_gencontrol
dh_makeshlibs
dh_md5sums
dh_builddeb
dpkg-deb: building package `wget’ in
`../wget_1.5.3-164_i386.deb’.
Generation of wget_1.5.3-164_i386.deb complete.
-- Successfully finished
4772-0 Ch03.F
5/14/01
8:48 AM
Page 139
Chapter 3 ✦ Installing Software
Now the new .deb file is available for install.
Exam Tip
alien is used to convert packages from one type to another.
Key Point Summary
Packaging systems have come a long way in Linux and are a great timesaver for
users and administrators. The different packaging systems may seem very different
at first but share many similar processes and ideas. The key for the exam is remembering which system uses which tools and how those tools relate to one another.
✦ Tarball files contain only the source code or files needed for an application.
✦ The ./configure script generates a Makefile tuned for the system it was
run on.
✦ Makefiles may need to be edited to add additional Include directories.
✦ Source code is compiled using the make and make install commands.
✦ RPM is used on many different Linux distributions and was created by Red
Hat.
✦ The main tool for use with RPM is rpm.
✦ The common rpm commands are as follows:
• To install a package use rpm -I or rpm --install
• To remove a package use rpm -e or rpm --uninstall
• To upgrade a package use rpm -U or rpm --upgrade
• To query the database use rpm -q or rpm --query
• To rebuild the RPM database use rpm --rebuilddb
✦ The Debian distribution and its variants use the dpkg tool for low-level
processing.
✦ The common dpkg commands are as follows:
• To install a package use dpkg -I or dpkg --install
• To remove a package use dpkg -r or dpkg --remove
• To purge a package use dpkg -P or dpkg --purge
✦ dselect provides an easy to use interface for dpkg.
139
4772-0 Ch03.F
140
5/14/01
8:48 AM
Page 140
Part I ✦ Installing Linux and Getting Started
✦ apt-get automatically retrieves requested packages and their dependencies.
✦ apt-get’s sources are configured via the /etc/apt/sources.list file.
✦ alien is used to convert packages to different types.
✦
✦
✦
4772-0 Ch03.F
5/14/01
8:48 AM
Page 141
Chapter 3 ✦ Study Guide
STUDY GUIDE
The following questions and exercises will allow you to review the information covered in this chapter. Take your time when completing this section of the chapter,
carefully reviewing any questions that you may have. Answering the question correctly is not as important as understanding the answer, so review any material that
you might still be unsure of. Being comfortable with the questions and answers presented here will help you be more prepared for the certification exam questions.
Assessment Questions
1. Which script generates a Makefile for your specific system?
A. ./gen
B. ./genmake
C. ./configure
D. ./config
2. Which command installs compiled software?
A. make
B. ./install
C. make setup
D. make install
3. Which packaging system does Red Hat use?
A. rpm
B. deb
C. tgz
D. rhp
4. Which rpm option is used when you receive strange errors when installing
packages, suggesting rpm database corruption?
A. rpm --fixdb
B. rpm --rebuilddb
C. rpm --updatedb
D. rpm --regendb
141
4772-0 Ch03.F
142
5/14/01
8:48 AM
Page 142
Chapter 3 ✦ Study Guide
5. Which methods does RPM support to check package integrity? (Select all that
apply.)
A. MD5
B. 3DES
C. PGP
D. GnuPG
6. The command _____________________ would be entered to install the package
named processor-4.2.i386.rpm.
7. Which tool is used to update the ld.so.cache file?
A. ldcache
B. ldupdate
C. ldconf
D. ldconfig
8. Which linking method creates smaller executable files?
A. Dynamic
B. Unlinked
C. Variable
D. Static
9. Which command(s) is/are used to remove an RPM package?
A. rpm --uninstall <packagename>
B. rpm --remove <packagename>
C. rpm -e <packagename>
D. rpm -u <packagename>
10. Which file specifies how an RPM source package is compiled?
A. Makefile
B. spec file
C. config file
D. .conf file
4772-0 Ch03.F
5/14/01
8:48 AM
Page 143
Chapter 3 ✦ Study Guide
11. Which tool is used to convert packages from one system to another?
A. alien
B. dpkg
C. apt
D. Pconvert
12. Which command is used to install a Debian package?
A. apt --install <packagename>
B. dpkg --install <packagename>
C. apt-get -I <packagename>
D. rpm -i <packagename>
13. Which command removes a Debian package, including its configuration files?
A. dpkg --remove <packagename>
B. dpkg -e <packagename>
C. apt-get purge <packagename>
D. dpkg -P <packagename>
14. Which tool provides an easy-to-use interface to access Debian package
management?
A. dselect
B. apt-get
C. dpkg
D. gnorpm
15. To change the sources for apt-get, the ________ file is edited.
A. sources.list
B. apt.sources
C. sources.apt
D. dpkg.sources
16. Which apt-get parameter updates the available package database?
A. upgrade
B. refresh
C. reload
D. update
143
4772-0 Ch03.F
144
5/14/01
8:48 AM
Page 144
Chapter 3 ✦ Study Guide
17. The apt-get tool supports which of the following sources? (Select all that
apply.)
A. FTP
B. HTTP
C. NFS
D. CD-ROM
18. Which command clears old packages from the Debian archives?
A. dpkg -clean
B. apt-get autoclean
C. dpkg -autoclean
D. dselect
19. alien supports which of the following package formats? (Select all that
apply.)
A. RPM
B. .deb
C. BSD
D. .tgz
20. Which command converts an RPM package to Debian format?
A. alien -r package.rpm
B. alien -t package.rpm
C. alien -d package.deb
D. alien -d package.rpm
Scenarios
1. You have found a new software package you want to install on your Debian
system. The problem is that it is distributed only in source code and RPM format. What is the best option to install this package on your system?
2. Red Hat has released a new version of the RPM system. You install the new
version on your system, but now when you try to install a package, you
receive an error stating that dependency packages are not installed. You know
that you installed these packages before the upgrade, but they no longer show
up. What steps could you go through to fix this problem?
4772-0 Ch03.F
5/14/01
8:48 AM
Page 145
Chapter 3 ✦ Study Guide
Lab Exercises
The following labs allow you to exercise some of the commands learned in this
chapter. These are only a few examples. The key to learning all of the commands
and tools is experience. Work through installing several packages and create dependency problems to work through.
Red Hat labs
These labs should be done on a Red Hat or other RPM-based system.
Lab 3-1 Listing installed packages
1. List the packages installed on your system by using the rpm -qa command.
Lab 3-2 Checking file ownership
1. Check to see which package owns the following system files with the rpm -qf
<filename> command.
• /bin/ls
• /bin/login
• /etc/inetd.conf
• /etc/hosts
Notice that the /etc/hosts file is not owned by a package. It is generated
during the system installation. You may occasionally run into other files that
are not owned by a package.
Lab 3-3 Using GnuPG
1. Confirm that GnuPG is installed by using the following command:
[root@redhat /root]# rpm -q gnupg
gnupg-1.0.1-1
2. Retrieve several RPM files and the Red Hat GnuPG public key from either Red
Hat’s FTP site or the Red Hat CD-ROM. An example of FTP is shown below.
RPMs are stored in the Red Hat CD-ROM in the /RedHat/RPMS directory. In
this example, you will use the wget and lynx RPM files.
[root@redhat /root]# ftp ftp.redhat.com
Connected to ftp.redhat.com.
220 “Red Hat FTP server ready. All transfers are logged,
please have a nice day.”
Name (ftp.redhat.com:root): anonymous
331 Guest login ok, send your complete e-mail address as
password.
145
4772-0 Ch03.F
146
5/14/01
8:48 AM
Page 146
Chapter 3 ✦ Study Guide
Password: <Email Address>
230-Please read the file README
230- it was last modified on Tue Jan 25 08:51:37 2000 - 369
days ago
230-Please read the file README.roughcuts
230- it was last modified on Fri Jan 21 17:32:20 2000 - 373
days ago
230 Guest login ok, access restrictions apply.
Remote system type is UNIX.
Using binary mode to transfer files.
ftp> cd redhat/current/i386/en
250-Please read the file README
250- it was last modified on Fri Aug 25 12:31:19 2000 - 156
days ago
250 CWD command successful.
ftp> get RPM-GPG-KEY
local: RPM-GPG-KEY remote: RPM-GPG-KEY
200 PORT command successful.
150 Opening BINARY mode data connection for RPM-GPG-KEY (1908
bytes).
226 Transfer complete.
1908 bytes received in 0.0589 secs (32 Kbytes/sec)
ftp> cd RedHat/RPMS
250 CWD command successful.
ftp> mget wget* lynx*
mget wget-1.5.3-10.i386.rpm? y
200 PORT command successful.
150 Opening BINARY mode data connection for wget1.5.3-10.i386.rpm (156532 bytes).
226 Transfer complete.
156532 bytes received in 0.948 secs (1.6e+02 Kbytes/sec)
mget lynx-2.8.4-3.i386.rpm? y
200 PORT command successful.
150 Opening BINARY mode data connection for lynx2.8.4-3.i386.rpm (935337 bytes).
226 Transfer complete.
935337 bytes received in 5.29 secs (1.7e+02 Kbytes/sec)
ftp> quit
221-You have transferred 1250309 bytes in 4 files.
221-Total traffic for this session was 1253244 bytes in 7
transfers.
221-Thank you for using the FTP service on
pub.nyc.redhat.com.
221 Goodbye.
3. Import the Red Hat public key file into GnuPG by using the following command (If this is the first time running gpg, you will need to execute it twice):
[root@redhat /root]# gpg --import RPM-GPG-KEY
gpg: /root/.gnupg: directory created
gpg: /root/.gnupg/options: new options file created
4772-0 Ch03.F
5/14/01
8:48 AM
Page 147
Chapter 3 ✦ Study Guide
gpg: you have to start GnuPG again, so it can read the new
options file
[root@redhat /root]# gpg --import RPM-GPG-KEY
gpg: /root/.gnupg/secring.gpg: keyring created
gpg: /root/.gnupg/pubring.gpg: keyring created
gpg: key DB42A60E: public key imported
gpg: /root/.gnupg/trustdb.gpg: trustdb created
gpg: Total number processed: 1
gpg:
imported: 1
4. Check the integrity of the newly downloaded RPM files by using the -K option.
For example:
[root@redhat /root]# rpm -K *.rpm
lynx-2.8.4-3.i386.rpm: md5 gpg OK
wget-1.5.3-10.i386.rpm: md5 gpg OK
Debian labs
These labs should be done on a Debian-based system.
The following is an example of default /etc/apt/sources.list on a new Debian
install. You will use it for the following labs.
# See sources.list(5) for more information, especialy
# Remember that you can only use http, ftp or file URIs
# CDROMs are managed through the apt-cdrom tool.
#deb http://http.us.debian.org/debian stable main contrib non-free
#deb http://non-us.debian.org/debian-non-US stable/non-US main contrib non-free
#deb http://security.debian.org stable/updates main contrib non-free
# Uncomment if you want the apt-get source function to work
#deb-src http://http.us.debian.org/debian stable main contrib non-free
#deb-src http://non-us.debian.org/debian-non-US stable non-US
deb cdrom:[Debian GNU/Linux 2.2 r0 _Potato_ - Official i386 Binary-1 (20000814)]
/ unstable contrib main non-US/contrib non-US/main
Lab 3-4 Working with Debian packages
1. Remove the comment line from the first three source lines in the
sources.list file. For example:
deb http://http.us.debian.org/debian stable main contrib non-free
deb http://non-us.debian.org/debian-non-US stable/non-US main contrib non-free
deb http://security.debian.org stable/updates main contrib non-free
147
4772-0 Ch03.F
148
5/14/01
8:48 AM
Page 148
Chapter 3 ✦ Study Guide
2. Perform an apt-get update to refresh the available packages from the
Debian package site.
debian:/etc/apt# apt-get update
Hit http://http.us.debian.org stable/main Packages
Hit http://http.us.debian.org stable/main Release
Hit http://http.us.debian.org stable/contrib Packages
Hit http://http.us.debian.org stable/contrib Release
Hit http://http.us.debian.org stable/non-free Packages
Hit http://http.us.debian.org stable/non-free Release
Hit http://security.debian.org stable/updates/main Packages
Hit http://security.debian.org stable/updates/main Release
Hit http://security.debian.org stable/updates/contrib Packages
Hit http://security.debian.org stable/updates/contrib Release
Hit http://security.debian.org stable/updates/non-free Packages
Hit http://security.debian.org stable/updates/non-free Release
Hit http://non-us.debian.org stable/non-US/main Packages
Hit http://non-us.debian.org stable/non-US/main Release
Hit http://non-us.debian.org stable/non-US/contrib Packages
Hit http://non-us.debian.org stable/non-US/contrib Release
Hit http://non-us.debian.org stable/non-US/non-free Packages
Hit http://non-us.debian.org stable/non-US/non-free Release
Reading Package Lists... Done
Building Dependency Tree... Done
3. Next, install a package from the remote site. In this example you will use our
favorite wget application.
debian:/etc/apt# apt-get install wget
Reading Package Lists... Done
Building Dependency Tree... Done
The following NEW packages will be installed:
wget
0 packages upgraded, 1 newly installed, 0 to remove and 45 not upgraded.
Need to get 228kB of archives. After unpacking 571kB will be used.
Get:1 http://http.us.debian.org stable/main wget 1.5.3-3 [228kB]
Fetched 228kB in 6s (35.2kB/s)
Selecting previously deselected package wget.
(Reading database ... 16992 files and directories currently installed.)
Unpacking wget (from .../archives/wget_1.5.3-3_i386.deb) ...
Setting up wget (1.5.3-3) ...
4. What files did you just install? Find out with the next command.
debian:/etc/apt# dpkg -L wget
/.
/usr
/usr/bin
/usr/bin/wget
/usr/share
4772-0 Ch03.F
5/14/01
8:48 AM
Page 149
Chapter 3 ✦ Study Guide
/usr/share/info
/usr/share/info/wget.info-2.gz
/usr/share/info/wget.info-3.gz
/usr/share/info/wget.info.gz
/usr/share/info/wget.info-1.gz
/usr/share/locale
/usr/share/locale/cs
/usr/share/locale/cs/LC_MESSAGES
/usr/share/locale/cs/LC_MESSAGES/wget.mo
/usr/share/locale/de
/usr/share/locale/de/LC_MESSAGES
/usr/share/locale/de/LC_MESSAGES/wget.mo
/usr/share/locale/hr
/usr/share/locale/hr/LC_MESSAGES
/usr/share/locale/hr/LC_MESSAGES/wget.mo
/usr/share/locale/no
/usr/share/locale/no/LC_MESSAGES
/usr/share/locale/no/LC_MESSAGES/wget.mo
/usr/share/locale/it
/usr/share/locale/it/LC_MESSAGES
/usr/share/locale/it/LC_MESSAGES/wget.mo
/usr/share/locale/pt_BR
/usr/share/locale/pt_BR/LC_MESSAGES
/usr/share/locale/pt_BR/LC_MESSAGES/wget.mo
/usr/share/locale/ja
/usr/share/locale/ja/LC_MESSAGES
/usr/share/locale/ja/LC_MESSAGES/wget.mo
/usr/share/man
/usr/share/man/man1
/usr/share/man/man1/wget.1.gz
/usr/share/doc
/usr/share/doc/wget
/usr/share/doc/wget/html
/usr/share/doc/wget/html/wget_10.html
/usr/share/doc/wget/html/wget_11.html
/usr/share/doc/wget/html/wget_1.html
/usr/share/doc/wget/html/wget_2.html
/usr/share/doc/wget/html/wget_3.html
/usr/share/doc/wget/html/wget_4.html
/usr/share/doc/wget/html/wget_5.html
/usr/share/doc/wget/html/wget_6.html
/usr/share/doc/wget/html/wget_7.html
/usr/share/doc/wget/html/wget_8.html
/usr/share/doc/wget/html/wget_9.html
/usr/share/doc/wget/html/wget_foot.html
/usr/share/doc/wget/html/wget_toc.html
/usr/share/doc/wget/README
/usr/share/doc/wget/MAILING-LIST
/usr/share/doc/wget/TODO
/usr/share/doc/wget/AUTHORS
/usr/share/doc/wget/copyright
149
4772-0 Ch03.F
150
5/14/01
8:48 AM
Page 150
Chapter 3 ✦ Study Guide
/usr/share/doc/wget/changelog.gz
/usr/share/doc/wget/NEWS.gz
/usr/share/doc/wget/changelog.Debian.gz
/usr/share/doc-base
/usr/share/doc-base/wget
/etc
/etc/wgetrc
5. What sort of information can you gather from this package? This is shown
with the next command:
debian:/etc/apt# dpkg -s wget
Package: wget
Status: install ok installed
Priority: optional
Section: web
Installed-Size: 558
Maintainer: Nicolás Lichtmaier <nick@debian.org>
Version: 1.5.3-3
Depends: libc6 (>= 2.1)
Conffiles:
/etc/wgetrc 9d49747a4cb2175768db37dd8deea36e
Description: utility to retrieve files from the WWW via HTTP and FTP
Wget [formerly known as Geturl] is a freely available network utility
to retrieve files from the World Wide Web using HTTP and FTP, the two
most widely used Internet protocols. It works non-interactively, thus
enabling work in the background, after having logged off.
.
The recursive retrieval of HTML pages, as well as FTP sites is
supported -- you can use Wget to make mirrors of archives and home
pages, or traverse the web like a WWW robot (Wget understands
/robots.txt).
6. Finally, remove this package with the Purge option. For example:
debian:/etc# dpkg -P wget
(Reading database ... 17030 files and directories currently installed.)
Removing wget ...
Purging configuration files for wget ...
Lab 3-5 Using alien
1. Using FTP, download an RPM file from Red Hat. Below is an example FTP session that will get the wget RPM from Red Hat 6.2. Red Hat 7.0 uses a newer
RPM format that the alien package installed by default with Debian v2.2 does
not yet understand.
debian:~# ftp ftp.redhat.com
Connected to ftp.redhat.com.
220 “Red Hat FTP server ready. All transfers are logged, please have a nice
day.”
4772-0 Ch03.F
5/14/01
8:48 AM
Page 151
Chapter 3 ✦ Study Guide
Name (ftp.redhat.com:root): anonymous
331 Guest login ok, send your complete e-mail address as password.
Password: <Email Address>
230-Please read the file README
230- it was last modified on Tue Jan 25 08:51:37 2000 - 370 days ago
230-Please read the file README.roughcuts
230- it was last modified on Fri Jan 21 17:32:20 2000 - 374 days ago
230 Guest login ok, access restrictions apply.
Remote system type is UNIX.
Using binary mode to transfer files.
ftp> cd redhat/redhat-6.2/i386/RedHat/RPMS
250 CWD command successful.
ftp> mget wget*
mget wget-1.5.3-6.i386.rpm? y
200 PORT command successful.
150 Opening BINARY mode data connection for wget-1.5.3-6.i386.rpm (153711
bytes).
226 Transfer complete.
153711 bytes received in 4.04 secs (37.2 kB/s)
ftp> quit
221-You have transferred 153711 bytes in 1 files.
221-Total traffic for this session was 156424 bytes in 2 transfers.
221-Thank you for using the FTP service on ftp.redhat.com.
221 Goodbye.
2. The alien package needs to be installed, and you do that with the following
apt-get command:
debian:~# apt-get install alien
Reading Package Lists... Done
Building Dependency Tree... Done
The following extra packages will be installed:
debhelper dpkg-dev file librpm1 patch rpm
The following NEW packages will be installed:
alien debhelper dpkg-dev file librpm1 patch rpm
0 packages upgraded, 7 newly installed, 0 to remove and 45 not upgraded.
Need to get 853kB of archives. After unpacking 2126kB will be used.
Do you want to continue? [Y/n] y
Get:1 http://http.us.debian.org stable/main dpkg-dev 1.6.15 [73.7kB]
Get:2 http://http.us.debian.org stable/main file 3.28-1 [87.7kB]
Get:3 http://http.us.debian.org stable/main patch 2.5-2.2 [71.3kB]
Get:4 http://http.us.debian.org stable/main debhelper 2.0.86 [101kB]
Get:5 http://http.us.debian.org stable/main alien 6.54 [74.0kB]
Get:6 http://http.us.debian.org stable/main librpm1 3.0.3-1 [184kB]
Get:7 http://http.us.debian.org stable/main rpm 3.0.3-1 [261kB]
Fetched 853kB in 11s (72.8kB/s)
Selecting previously deselected package patch.
(Reading database ... 16992 files and directories currently installed.)
Unpacking patch (from .../patch_2.5-2.2_i386.deb) ...
Selecting previously deselected package dpkg-dev.
Unpacking dpkg-dev (from .../dpkg-dev_1.6.15_all.deb) ...
Selecting previously deselected package file.
151
4772-0 Ch03.F
152
5/14/01
8:48 AM
Page 152
Chapter 3 ✦ Study Guide
Unpacking file (from .../archives/file_3.28-1_i386.deb) ...
Selecting previously deselected package debhelper.
Unpacking debhelper (from .../debhelper_2.0.86_all.deb) ...
Selecting previously deselected package librpm1.
Unpacking librpm1 (from .../librpm1_3.0.3-1_i386.deb) ...
Selecting previously deselected package rpm.
Unpacking rpm (from .../archives/rpm_3.0.3-1_i386.deb) ...
Selecting previously deselected package alien.
Unpacking alien (from .../archives/alien_6.54_all.deb) ...
Setting up patch (2.5-2.2) ...
Setting up dpkg-dev (1.6.15) ...
Setting up file (3.28-1) ...
Setting up debhelper (2.0.86) ...
Setting up librpm1 (3.0.3-1) ...
Setting up rpm (3.0.3-1) ...
Setting up alien (6.54) ...
3. The next step is to convert the RPM package to a .deb package with the following command:
debian:~# alien wget-1.5.3-6.i386.rpm
-- Examining wget-1.5.3-6.i386.rpm
-- Unpacking wget-1.5.3-6.i386.rpm
659 blocks
----- Automatic package debianization
-- Building the package wget_1.5.3-7_i386.deb
dh_testdir
# Nothing to do.
dh_testdir
dh_testroot
dh_clean -k
dh_installdirs
cp -a `ls |grep -v debian` debian/tmp
dh_installdocs
dh_installexamples
dh_installmenu
dh_installcron
dh_installchangelogs
dh_compress
dh_suidregister
dh_installdeb
dh_shlibdeps
dh_gencontrol
dh_makeshlibs
4772-0 Ch03.F
5/14/01
8:48 AM
Page 153
Chapter 3 ✦ Study Guide
dh_md5sums
dh_builddeb
dpkg-deb: building package `wget’ in `../wget_1.5.3-7_i386.deb’.
Generation of wget_1.5.3-7_i386.deb complete.
-- Successfully finished
4. The final step is to install the new package just like any other.
debian:~# dpkg -i wget_1.5.3-7_i386.deb
Selecting previously deselected package wget.
(Reading database ... 17317 files and directories currently installed.)
Unpacking wget (from wget_1.5.3-7_i386.deb) ...
Setting up wget (1.5.3-7) ...
Answers to Chapter Questions
Chapter Pre-Test
1. Use the ./configure script to generate a Makefile.
2. Use the ldconfig command to update the ld.so.cache file.
3. The tool for converting package formats is called alien.
4. apt-get can access files from a CD-ROM, a local directory, or from the
Internet using HTTP or FTP.
5. To upgrade a package with RPM, use rpm -U or rpm --upgrade.
6. The RPM package database is stored in /var/lib/rpm.
7. Use the apt-get clean command to clear the apt-get package cache.
8. To add sources to apt-get, edit the /etc/apt/sources.list file.
9. You can authenticate RPM packages using the GPG, PGP, or MD5 tool.
10. You can query a package’s status with dpkg.
Assessment Questions
1. C. The ./configure script runs through many tests and creates a Makefile
for that specific system. The other options are invalid. See the “Running the
configure script” section for more information.
2. D. The make install command installs software that has already been compiled. The make command is used to compile the software. See the “Installing
the software” section for more information.
153
4772-0 Ch03.F
154
5/14/01
8:48 AM
Page 154
Chapter 3 ✦ Study Guide
3. A. Red Hat created the RPM packaging system. Debian uses .deb packages.
See the “Red Hat Package Manager” section for more information.
4. B. In some circumstances the RPM database can be corrupted, and the rpm -rebuilddb command will try to rebuild the database. The other options are
invalid. See the “Red Hat Package Manager” section for more information.
5. A, C, and D. All three are supported by RPM. See the “Validating package
integrity” section for more information.
6. rpm -i processor-4.2-i386.rpm or rpm --install processor-4.2i386.rpm. See the “Installing packages” section for more information.
7. D. ldconfig creates the ld.so.cache file from ld.so.conf. See the
“Managing Shared Libraries” section for more information.
8. A. Dynamic linking does not compile the libraries into the executable like
static linking, therefore making the executable smaller. The other options are
invalid. See the “Managing Shared Libraries” section for more information.
9. A and C. Both rpm --uninstall and rpm -e remove RPM packages. The
other options are invalid. See the “Removing packages” section for more
information.
10. B. The spec file has the compilation options. A Makefile is used to compile
source code not in RPM format. See the “Creating binary packages from
source packages” section for more information.
11. A. The alien tool converts package files. The dpkg tool is used to manipulate
packages in Debian. See the “Using alien” section for more information.
12. B. The dpkg --install command installs Debian .deb packages. The rpm
tool is used with RPM packages. There is no -I option for apt-get. See the
“Installing packages” section for more information.
13. D. dpkg -P purges the package, which removes all files including the configuration files. See the “Removing packages” section for more information.
14. A. The dselect tool has all the functionality of dpkg, but uses a characterbased graphic interface instead of a command-line interface. apt-get is used
to retrieve and install packages. gnorpm is a graphical front end to the rpm
tool. See the “Using dselect” section for more information.
15. A. The sources for apt-get are stored in the sources.list file. The other
options are invalid. See the “Using apt-get” section for more information.
16. D. The update command checks all the sources in the sources.list file and
updates the package database accordingly. The upgrade command tells aptget to download and install all packages that are newer than those installed
on the system. The other options are invalid. See the “Updating the available
packages” section for more information.
4772-0 Ch03.F
5/14/01
8:48 AM
Page 155
Chapter 3 ✦ Study Guide
17. A, B, C, and D. The apt-get tool can get packages from local NFS and
CD-ROM drives and from the Internet via FTP and HTTP. See the “Using aptget” section for more information.
18. C. The autoclean parameter removes only old packages that can no longer
be retrieved. The other options are invalid. See the “Clearing the package
archives” section for more information.
19. A, B, and D. alien supports Red Hat, Debian, and Slackware package formats,
but not BSD. See the “Using alien” section for more information.
20. C. The -d option tells alien to create a Debian package. The -r option specifies RPM, and the -t option specifies .tgz. See the “Using alien” section for
more information.
Scenario Answers
1. You could either compile the source code yourself or convert the RPM package to .deb format using alien. While either option should create a working
application, only by converting the package can you manage the application
with the package tools.
2. Since no packages are shown as having been installed, it would appear that
the RPM database is incorrect or corrupt. The best option at this point is to
run a rebuild with the rpm -rebuilddb command.
155
4772-0 Ch03.F
5/14/01
8:48 AM
Page 156
4772-0 PtO2.F
5/14/01
8:48 AM
Page 157
P
Getting Around
in Linux
A
R
T
II
✦
✦
✦
✦
In This Part
N
ow that you have a working Linux distribution installed,
you can move into the use of the system. This includes
how to move around efficiently using commands and utilities.
Chapter 4 introduces the tools and utilities used for working
with text files. Also covered in this chapter are the tools used
for data redirection. Chapter 5 goes in depth into tools and
utilities used to create and manage file systems and partitions
on Linux systems. Chapter 6 covers file management including
the various commands to move, create, and remove files, quotas, and permissions. Chapter 7 covers the Linux documentation available to users on Linux systems. This includes man
page documentation located on the Linux system as well as
documentation available on the Internet. Chapter 8 provides
detailed information on the Linux boot process including
troubleshooting and recovery tips. Chapter 9 provides information on X, an application used on Linux systems to provide
a graphical environment using window managers.
Chapter 4
Processing Text
Chapter 5
Using Partitions and
File Systems
Chapter 6
Managing Files
Chapter 7
Using Documentation
Chapter 8
Understanding the
Boot Process
Chapter 9
Using X
✦
✦
✦
✦
4772-0 PtO2.F
5/14/01
8:48 AM
Page 158
4772-0 Ch04.F
5/14/01
8:48 AM
Page 159
4
C H A P T E R
Processing Text
EXAM OBJECTIVES
Exam 101
✦ General Linux, Part 1
1.3 GNU and Linux Commands
• Process Text Streams Using Text Processing Filters. Send
text files and output streams through text utility filters to modify
the output in a useful way. Includes the use of standard unix
commands found in the GNU textutils package such as sed,
sort, cut, expand, fmt, head, join, nl, od, paste, pr, split, tac, tail,
tr, and wc.
• Use Unix Streams, Pipes, and Redirects. Connect files to
commands and commands to other commands to efficiently
process textual data. Includes redirecting standard input, standard output, and standard error; and piping one command’s
output into another command as input or as arguments (using
xargs); sending output to stdout and a file (using tee).
• Perform Searches of Text Files Making Use of Regular
Expressions. Includes creating simple regular expressions and
using related tools such as grep and sed to perform searches.
✦
✦
✦
✦
4772-0 Ch04.F
160
5/14/01
8:48 AM
Page 160
Part II ✦ Getting Around in Linux
CHAPTER PRE-TEST
1. Which tool would be used to add line numbers to a file?
2. Which tool allows two files to be combined using fields?
3. Which utility is used to create lines of a specified length inside a file?
4. Which utility is used to view a file in reverse?
5. Which utility allows you to delete characters from a file?
6. Which utility allows files to be viewed in hexadecimal format?
7. Which character is used to redirect stdout?
8. Which characters are used to redirect stdout and stderr?
9. Which utility would be used to send a file both to stdout and to
a file?
10. Which utility is used to alphabetize the contents of a file?
✦ Answers to these questions can be found at the end of the chapter. ✦
4772-0 Ch04.F
5/14/01
8:48 AM
Page 161
Chapter 4 ✦ Processing Text
T
his chapter covers many of the text-processing tools that are available for use
on Linux systems. These include the various filtering utilities, which are used to
search and alter files, as well as the input and output tools. You need to understand
the use of these tools, as some of them prove very useful in daily administrative
tasks. For example, using the sed tool to find and replace text in scripts allows you
to make changes much easier than manually performing the task might allow.
Others will definitely make an appearance in exam questions, so be sure that you
understand the differences and uses of each tool.
Working with Input and Output
Objective
1.3 GNU and Linux Commands
• Use Unix Streams, Pipes, and Redirects. Connect files to commands and
commands to other commands to efficiently process textual data. Includes redirecting standard input, standard output, and standard error; and piping one command’s output into another command as input or as arguments (using xargs);
sending output to stdout and a file (using tee).
In Linux, you can read data from a file or the terminal or write data to a file or the
terminal. Under normal circumstances, every Linux program has three streams, or
data flow methods, opened for it when it starts up, one for input, one for output,
and one for printing diagnostic or error messages. These streams are typically
attached to the user’s terminal but might instead refer to files or other devices,
depending on what the parent process chose to set up.
The input stream, set by default as your keyboard, is referred to as standard
input. The output stream, set by default to your screen, is referred to as standard
output. The error stream is referred to as standard error. Standard error is usually
set to standard output; however, if you would like errors to be sent to a file or other
location, you can configure this. These terms are abbreviated to form the symbols
used to refer to these files, namely stdin, stdout, and stderr.
Data sent to the utilities discussed in this chapter can often come from either
stdin or from a file. Many utilities also write the output and errors to stdout and
stderr, respectively. This works well for simply viewing the results; however, if you
wish to save these results to a file where they can be accessed later, Linux has a
solution to allow this: redirection.
Redirection
It is possible to redirect stdin, stdout, and stderr when working with a Linux
shell. The stdin is redirected using the < symbol. Most utilities work using either
information from the stdin or from a file, but you can also send data to these
161
4772-0 Ch04.F
162
5/14/01
8:48 AM
Page 162
Part II ✦ Getting Around in Linux
utilities using redirection. An example of using stdin redirection is the following,
which sends the contents of the file nameslist to the sort utility where it is sorted
alphabetically according to the last name field.
# sort +1 < nameslist
Peter Anapol
Jeff Arellano
Scott Bessler
Alex Blauvelt
Michael Craig
Joakim Erdfelt
Johannes Erdfelt
Pete Gizzi
David Goolsby
Thomas McCanta
Angie Nash
Jason Nash
Neil Schroeder
Derek Stutsman
Paul Ward
Much more often you will want to redirect stdout instead. This is done using the >
symbol. Simply viewing data in a file in alphabetical order probably isn’t as valuable
to you as saving that list for future reference. Using redirection, you can have the
output saved to another file. The following example uses redirection to send the
results of the sort command to the file alphanames. Then the cat command is
used to output the contents of the file.
# sort +1 nameslist > alphanames
# cat alphanames
Peter Anapol
Jeff Arellano
Scott Bessler
Alex Blauvelt
Michael Craig
Joakim Erdfelt
Johannes Erdfelt
Pete Gizzi
David Goolsby
Thomas McCanta
Angie Nash
Jason Nash
Neil Schroeder
Derek Stutsman
Paul Ward
Along with redirecting stdout to create a new file you may also want to use redirection of stdout to append data to an existing file. This is done using the >> symbols.
In the example that follows, the contents of the nicks file are sorted and then
appended to the alphanames file. Finally, the more command is used to display the
contents of the file.
4772-0 Ch04.F
5/14/01
8:48 AM
Page 163
Chapter 4 ✦ Processing Text
# sort nicks >> alphanames
# more alphanames
Peter Anapol
Jeff Arellano
Scott Bessler
Alex Blauvelt
Michael Craig
Joakim Erdfelt
Johannes Erdfelt
Pete Gizzi
David Goolsby
Thomas McCanta
Angie Nash
Jason Nash
Neil Schroeder
Derek Stutsman
Paul Ward
Alchemist
Bammage
Dave
Dragonstr
Jackyl
Johan
Just_joe
Lordram
Netchick
Netjunkie
Pri
Rexmortis
Sting
Thomas
Zaphod
It is also possible to redirect stderr along with stdout. To redirect stderr and
stdout to create a new file, you use the >& symbols. For example:
sort nameslist >& sortednameslist
If there are no errors, the contents of the files containing the redirection will appear
the same as the contents of the files without the stderr redirection included when
there are no errors. However, any errors that occur will be included in these files.
The following example is for a file that was created with no errors during processing.
# cat sortednameslist
angie
denise
jill
judy
katrina
kim
lisa
monica
nikki
163
4772-0 Ch04.F
164
5/14/01
8:48 AM
Page 164
Part II ✦ Getting Around in Linux
If you wish to redirect only stderr to a file, then you would use the 2> symbols.
For example, to redirect only the stderr for the sort command used previously,
use the following:
sort nameslist 2> nameslisterrors
This is also useful if you wish to run a command while redirecting stderr and
stdout to two separate files. The following example would send stderr to the
nameslisterrors file while sending stdout to the sortednameslist file.
sort nameslist 2> nameslisterrors > sortednameslist
Pipes
Along with redirecting data to a file, you may want to use other commands at times.
This procedure can be done using the pipes character (|). This allows you to use
one command line to send output data from one command as input data to another.
In the following example, the file nameslist is sorted alphabetically, and then line
numbers are added to each name using the nl command.
# sort +1 nameslist | nl
1 Peter Anapol
2 Jeff Arellano
3 Scott Bessler
4 Alex Blauvelt
5 Michael Craig
6 Joakim Erdfelt
7 Johannes Erdfelt
8 Pete Gizzi
9 David Goolsby
10 Thomas McCanta
11 Angie Nash
12 Jason Nash
13 Neil Schroeder
14 Derek Stutsman
15 Paul Ward
This data can also be piped into another utility or redirected to a file.
# sort +1 nameslist | nl > numberednames
# more numberednames
1 Peter Anapol
2 Jeff Arellano
3 Scott Bessler
4 Alex Blauvelt
5 Michael Craig
6 Joakim Erdfelt
7 Johannes Erdfelt
4772-0 Ch04.F
5/14/01
8:48 AM
Page 165
Chapter 4 ✦ Processing Text
8
9
10
11
12
13
14
15
Pete Gizzi
David Goolsby
Thomas McCanta
Angie Nash
Jason Nash
Neil Schroeder
Derek Stutsman
Paul Ward
This example shows how pipes and redirection can be used together to process
data using multiple utilities and then to save the output to another file. Along with
stdout, which is sent to another utility using the pipes symbol, stderr can also be
included and sent to the utility using the |& symbols. For example, the following
command sorts the contents of nameslist, adds line numbers, and appends any
error information.
sort +1 nameslist |& nl
tee
The tee utility copies standard input to standard output and also to any files given
as arguments, so that stdin appears in both stdout and the file. This is useful
when you want not only to send some data down a pipe, but also to save a copy to
a file. If a file you’re writing to does not already exist, it is created. If the file you’re
writing to already exists, the data it previously contained is overwritten unless the
append option is used. The options used with this utility are shown in Table 4-1.
Table 4-1
Options Used with tee
Option
Use
-a
Appends standard input to the specified file.
-i
Ignores interrupt signals that would be used to stop or restart processes.
In the
Real World
The tee utility is useful for saving output along the way as utilities are processed.
You can reference this output later, which may prove useful for troubleshooting
purposes.
In the following example, the file nameslist is first sorted alphabetically and then
piped to tee so that the output is also saved to the file abcnames. The data is then
piped to nl so that each line is numbered, and the output is then redirected to a file
named abc123names.
165
4772-0 Ch04.F
166
5/14/01
8:48 AM
Page 166
Part II ✦ Getting Around in Linux
# sort +1 nameslist | tee abcnames | nl > abc123names
# more abcnames
Peter Anapol
Jeff Arellano
Scott Bessler
Alex Blauvelt
Michael Craig
Joakim Erdfelt
Johannes Erdfelt
Pete Gizzi
David Goolsby
Thomas McCanta
Angie Nash
Jason Nash
Neil Schroeder
Derek Stutsman
Paul Ward
# more abc123names
1 Peter Anapol
2 Jeff Arellano
3 Scott Bessler
4 Alex Blauvelt
5 Michael Craig
6 Joakim Erdfelt
7 Johannes Erdfelt
8 Pete Gizzi
9 David Goolsby
10 Thomas McCanta
11 Angie Nash
12 Jason Nash
13 Neil Schroeder
14 Derek Stutsman
15 Paul Ward
xargs
The xargs utility is used to pass a large number of arguments to other commands.
The xargs utility reads arguments from the standard input, delimited by blanks
(the blanks function as normal characters when used with double or single quotes
or a backslash) or line feed characters, and executes the command one or more
times with any initial arguments followed by arguments read from standard input.
Blank lines on the standard input are ignored. This enables a command to process
more arguments than it could normally handle. In the following example the locate
database is searched, using the locate link, for all README files. Using xargs, the
filenames are then sent to the cat utility, which will then display the file contents.
All of the text of these files is sent to the fmt utility, which formats the data for the
line length of 60 characters. The output is then redirected to the file
/home/angie/readmes.
locate README | xargs cat | fmt –60 > /home/angie/readmes
4772-0 Ch04.F
5/14/01
8:48 AM
Page 167
Chapter 4 ✦ Processing Text
In the
Real World
The xargs utility is used to feed arguments to another utility at a rate that it can
handle. Using this command when it isn’t needed won’t produce any errors.
Modifying Text with Filters
Objective
1.3 GNU and Linux Commands
• Process Text Streams Using Text Processing Filters. Send text files and output
streams through text utility filters to modify the output in a useful way. Includes
the use of standard unix commands found in the GNU textutils package such as
sed, sort, cut, expand, fmt, head, join, nl, od, paste, pr, split, tac, tail, tr, and wc.
• Perform Searches of Text Files Making Use of Regular Expressions. Includes
creating simple regular expressions and using related tools such as grep and sed
to perform searches.
Linux offers a variety of tools to use for processing and filtering text. These tools
enable you to search for data and then manipulate it depending on the tool you use.
The tools can be used from the command line or placed in scripts, which are executed to perform the needed tasks. The output is then either sent to standard output, where it can be redirected or piped into another utility, or sent to a file. The
flexibility in the input and output of these tools enables you to customize the text
for a variety of uses. Regardless of how many filters are run, the original text
remains intact.
When working with text files you will likely use a pager such as more or less. These
utilities are used to display text one page at a time. The cat utility can also be used
to display the contents of a text file. These utilities aren’t filters but are often helpful when working with them.
Sorting lines of a file
The sort utility sorts lines of text and displays them to standard output. It is used
to sort, merge, and compare lines from files or standard input. This utility is used
with the following syntax:
sort –option filename
Table 4-2 lists the options commonly used with the sort utility.
167
4772-0 Ch04.F
168
5/14/01
8:48 AM
Page 168
Part II ✦ Getting Around in Linux
Table 4-2
Options Used with sort
Option
Use
-b
Ignores leading blanks.
-c
Checks to see whether the file is sorted.
-d
Considers only alphanumeric characters and sorts in phone directory order.
-f
Folds lowercase to uppercase characters.
-m
Merges already sorted files without resorting them.
-M
Compares sorted files.
-n
Sorts numerically.
-o FILE
Writes output to the specified file instead of standard output.
-r
Reverses the results.
--help
Displays help and exits.
--version
Displays version and exits.
An example of the use and output of the sort utility is as follows:
# sort list
3
32
41
5
90
Celestial Seasons
Centrum
Whiskas
bread
butter
eggs
flour
ice
milk
sugar
As you can see in this example, by default, lists are sorted first by numeric order
followed by alphabetical order, with capital letters before lowercase. In the following example, the -f option tells sort to ignore case.
# sort -f list
3
32
4772-0 Ch04.F
5/14/01
8:48 AM
Page 169
Chapter 4 ✦ Processing Text
41
5
90
bread
butter
Celestial Seasons
Centrum
eggs
flour
ice
milk
sugar
Whiskas
In the following example, two sorted files are merged. As you can see, the files are
not resorted but are simply combined.
#sort -m alphanicks alphanames
angie
birdgrlmom
crystalmoon
denise
desteve
jcfraggle
jill
judy
katrina
kim
lisa
lma
loudhouse
monica
netchickie
nikki
nikks
trinityz
It is also possible to sort files based on fields. Fields can be separated by spaces or
tabs and are numbered starting at zero. When sorting based on fields, the + symbol
precedes the field number with each field being separated by spaces. In the following example, the nameslist file is sorted by the second field (+1) and then by the
first field (+0):
#cat nameslist
Scott Bessler
Jason Nash
Angie Nash
Derek Stutsman
Jeff Arellano
Paul Ward
Alex Blauvelt
Peter Anapol
169
4772-0 Ch04.F
170
5/14/01
8:48 AM
Page 170
Part II ✦ Getting Around in Linux
David Goolsby
Michael Craig
Johannes Erdfelt
Thomas McCanta
Joakim Erdfelt
Pete Gizzi
Neil Schroeder
# sort +1 +0 nameslist
Peter Anapol
Jeff Arellano
Scott Bessler
Alex Blauvelt
Michael Craig
Joakim Erdfelt
Johannes Erdfelt
Pete Gizzi
David Goolsby
Thomas McCanta
Angie Nash
Jason Nash
Neil Schroeder
Derek Stutsman
Paul Ward
The use of these fields allows a great deal of flexibility in sorting lists in files. It is
important to remember that the sort utility does not change the original file.
Output is sent to the standard output where it can be viewed or redirected to
another command or file.
Cutting text
The cut utility is used to write selected parts of a file to standard output. The cut
utility can be used to select columns or fields from specified files. It is possible to
select a specific line address, several line addresses, or a range of line addresses.
Table 4-3 covers the various options used with the cut utility.
Table 4-3
Options Used with cut
Option
Use
-b
Outputs only the specified bytes range.
-c
Outputs only the specified characters.
-f
Outputs only the specified fields, which are delimited by tabs.
-help
Displays help and then exits.
-version
Displays version information and then exits.
4772-0 Ch04.F
5/14/01
8:48 AM
Page 171
Chapter 4 ✦ Processing Text
The following is an example of the use of these ranges to output only the first ten
characters of each line:
# cut -c 1-10 nameslist
Scott Bess
Jason Nash
Angie Nash
Derek Stut
Jeff Arell
Paul Ward
Alex Blauv
Peter Anap
David Gool
Michael Cr
Johannes E
Thomas McC
Joakim Erd
Pete Gizzi
Neil Schro
The cut utility can specify bytes, characters, or fields in files to be displayed.
Pasting text
The paste utility enables you to join text from multiple files. Corresponding lines of
the specified file are written to standard output with each line separated by a tab
character. The options used with the paste utility are shown in Table 4-4.
Table 4-4
Options Used with paste
Option
Use
-s
Pastes lines from one file at a time.
-d delimit-list
Uses the characters specified in delimit-list consecutively instead of
the tab character when separating merged files.
The following is an example of using the paste utility:
# paste alphanames nicks
Peter Anapol
Bammage
Jeff Arellano
Rexmortis
Scott Bessler
Jackyl
Alex Blauvelt
Dragonstr
Michael Craig
Alchemist
Joakim Erdfelt Just_joe
171
4772-0 Ch04.F
172
5/14/01
8:48 AM
Page 172
Part II ✦ Getting Around in Linux
Johannes Erdfelt
Johan
Pete Gizzi
Sting
David Goolsby
Dave
Thomas McCanta Thomas
Angie Nash
Netchick
Jason Nash
Netjunkie
Neil Schroeder Pri
Derek Stutsman Zaphod
Paul Ward
Lordram
Converting tabs to spaces
When creating a file on Linux the tab function is seen as one key, but the actual tab
settings can vary from system to system. This can change the appearance of a file
based on the system displaying the file. In order to create a uniform appearance in
files, you may want to replace the tabs within a file with a specified number of
spaces. This will cause the file to appear the same on all systems. The expand utility is used to expand tabs to spaces. This utility can work with text either in a file or
on the standard input. The options for the expand utility are shown in Table 4-5.
Table 4-5
Options Used with expand
Option
Use
-I
Specifies that only tabs at the beginning of a line are converted.
-t
Uses a set of numbers to specify the location of tabs that are to be converted.
--help
Displays help information and then exits.
--version
Displays version information and then exits.
The default action of the expand utility is to convert all tabs within a file to eight
spaces. Some examples of the expand utility are the following:
# expand marital
Scott Bessler
Jason Nash
M
Angie Nash
M
Derek Stutsman M
Jeff Arellano
S
Paul Ward
M
Alex Blauvelt
S
Peter Anapol
M
David Goolsby
S
4772-0 Ch04.F
5/14/01
8:48 AM
Page 173
Chapter 4 ✦ Processing Text
Michael Craig
S
Johannes Erdfelt
Thomas McCanta S
Joakim Erdfelt S
Pete Gizzi
M
Neil Schroeder S
S
In this example the default setting of eight spaces is used. Because the name
Johannes Erdfelt has 16 characters, the tab is expanded to the 24th character field.
In the following example, the setting of 9 spaces for the tab field allows the marital
status fields to line up evenly.
# expand -t 9 marital
Scott Bessler
S
Jason Nash
M
Angie Nash
M
Derek Stutsman
M
Jeff Arellano
S
Paul Ward
M
Alex Blauvelt
S
Peter Anapol
M
David Goolsby
S
Michael Craig
S
Johannes Erdfelt S
Thomas McCanta
S
Joakim Erdfelt
S
Pete Gizzi
M
Neil Schroeder
S
Formatting paragraphs
The fmt utility formats each paragraph in a file and sends the output to the standard output. This utility is used to specify the width of lines and joins or separates
lines in an effort to produce lines that are all the same length. The fmt utility
attempts to separate lines at the end of a sentence. When this isn’t possible, it
avoids breaking lines after the first word or before the last word of the sentence.
Sentences are determined to end with either a period, exclamation, or question
mark (.!?) followed by two spaces or a line feed character. The entire paragraph is
read before any line breaks are introduced.
The default line width used with fmt is 75 characters. The default width can be
overwritten using the appropriate option with the fmt utility. Table 4-6 covers some
of the options used with this utility.
173
4772-0 Ch04.F
174
5/14/01
8:48 AM
Page 174
Part II ✦ Getting Around in Linux
Table 4-6
Options Used with fmt
Option
Use
-c
Preserves the indentation at the beginning of a paragraph and aligns the
paragraph with the left margin of the second line.
-t
Works like the -c option except if the indentation of the second line in a
paragraph matches that of the first, the second line is considered to be a
one-line paragraph.
-s
Specifies that lines are only to be split, not joined.
-u
Specifies that uniform spacing be used; this reduces spacing between all
words to one space and spaces between sentences to two spaces.
-NUMBER or
-w NUMBER
Sets the width of lines to the NUMBER specified.
-p PREFIX
Specifies that only lines beginning with PREFIX are to be formatted.
The fmt utility also preserves blank lines, indentations, and spacing so that any
special formatting contained within the document is not changed. An example of
the use of the fmt utility is shown below. As you can see in the example, all lines
between paragraphs are maintained, and the utility has attempted to produce lines
that are all 40 characters wide.
# fmt -40 mydoc
Linux offers a variety of tools to
use for processing and filtering text.
These tools enable you to search for
data and then manipulate it depending
on the tool you use. The tools can be
used from the command line or placed in
scripts, which are executed to perform
the needed tasks. The output is then
either sent to standard output, where
it can be redirected or piped into
another utility, or sent to a file.
The flexibility in the input and
output of these tools enables you to
customize the text for a variety of
uses. Regardless of how many filters
are run, the original text remains
intact. When working with text files
you will likely use a pager such as
more or less. These utilities are used
to display text one page at a time.
4772-0 Ch04.F
5/14/01
8:48 AM
Page 175
Chapter 4 ✦ Processing Text
The cat utility can also be used to
display the contents of a text file.
These utilities aren’t filters but are
often helpful when working with them.
Deleting or substituting characters
There are times when you may want to search a document for specific characters
and then either delete or replace them. An example of this use would be a document that contains both uppercase and lowercase characters, but you would prefer
all characters to be lowercase. The tr utility provides this functionality using the
following syntax:
tr option set1 set2
The options used with tr are shown in Table 4-7.
Table 4-7
Options Used with tr
Option
Use
-d
Deletes the characters specified.
-s
Replaces a sequence of characters with one character.
--help
Displays help information and then exits.
--version
Displays version information and then exits.
The following is an example of the use of the tr utility. First, the contents of the file
are viewed using the more utility. The file contains a mixture of both uppercase and
lowercase characters. In an effort to avoid confusion all uppercase characters are
replaced with their lowercase equivalents using the tr utility.
# more
mkdir MyFiles
cd MyFiles
ls -al MyFiles > AllofMyFiles
# tr ‘A-Z’ ‘a-z’ < mycommands
mkdir myfiles
cd myfiles
ls -al myfiles > allofmyfiles
175
4772-0 Ch04.F
176
5/14/01
8:48 AM
Page 176
Part II ✦ Getting Around in Linux
Viewing the beginning of a file
The head utility allows you to view the beginning of a file to aid with identification
or other purposes. By default, the first ten lines of a file are displayed. It is important to remember that a line is everything before the line feed character, so the
actual output could be much more than ten lines of display. Using options, it is possible to specify the number of lines displayed among other things. The options used
with the head utility are covered in Table 4-8.
Table 4-8
Options Used with head
Option
Use
-c NUMBER
Displays the first NUMBER of bytes specified.
-n NUMBER
Displays the first NUMBER of lines specified.
-q
Specifies that the header is not to be displayed.
-v
Specifies that the header is to be displayed.
--help
Displays help information and exits.
--version
Displays version information and exits.
An example of the use of this file is shown below. In this example the first three
lines of the nameslist file are displayed. The -v option is used to display the filename located in the header.
# head -n 3 -v nameslist
==> nameslist <==
Scott Bessler
Jason Nash
Angie Nash
Viewing the end of a file
There is also a utility that allows you to view the end of a file. Like head, the tail
utility displays the last ten lines of a file by default. There are also several options
used with the tail utility; these options, which are displayed in Table 4-9, allow
more control of the data displayed.
4772-0 Ch04.F
5/14/01
8:48 AM
Page 177
Chapter 4 ✦ Processing Text
Table 4-9
Options Used with tail
Option
Use
-NUMBER
Specifies the NUMBER of lines from the end of the file to begin with when
printing.
+NUMBER
Specifies the NUMBER of lines from the beginning of the file to begin with
when printing.
--retry
Instructs the utility to keep trying to open a file even if it is inaccessible. This
option must be used with a name and will cause tail to retry even if the
file doesn’t exist.
-c NUMBER
Displays the last NUMBER of bytes specified.
-f
Specifies that tail should run in a loop so that appended data is displayed.
This option is used with files that are growing in size because new data is
being appended to the end.
-n NUMBER
Displays the last NUMBER of files specified.
-q
Specifies that headers are not to be displayed.
-v
Specifies that headers are to be displayed.
--help
Displays help information and then exits.
--version
Displays version information and then exits.
An example of the use of this utility is shown below. In this example the utility is
used to display the last 50 bytes of the nameslist file.
# tail -c 50 nameslist
McCanta
Joakim Erdfelt
Pete Gizzi
Neil Schroeder
Joining multiple files
The join utility actually searches both files for common entries. The entries found
in both files are then displayed to stdout where they can be redirected to a file.
You can combine files using fields. The join utility uses join fields to combine lines
from multiple files. Before using the join utility, the files must be sorted on the join
fields. This is often done by using the sort utility based on the fields that are to be
joined. So, if you are utilizing two files that contain both first and last names and
wish to join the files using last names, then the two files should first be sorted
alphabetically using the last name field.
177
4772-0 Ch04.F
178
5/14/01
8:48 AM
Page 178
Part II ✦ Getting Around in Linux
The correct syntax of the join utility is shown below. The output produced consists of one line for each pair of input lines. The default join field used is the first
line of each file.
join -options FILE1 FILE2
Some of the options used with the utility are shown in Table 4-10.
Table 4-10
Options Used with join
Option
Use
-I
Specifies that case is to be ignored when combining files.
-1 FIELD
Specifies the FIELD in FILE1 to use when joining files.
-2 FIELD
Specifies the FIELD in FILE2 to use when joining files.
-t CHAR
Specifies that the character CHAR is to be used as the separator of the
input and output fields.
-v FILE#
Instructs that a line is to be printed for each unpairable line located in the
specified FILE#.
--help
Displays help information and exits.
--version
Displays version information and exits.
Following is an example of the use of this utility.
# cat list_1
drew
jason
joe
john
mike
todd
# cat list_2
derek
jason
john
pete
scott
# join list_1 list_2
jason
john
4772-0 Ch04.F
5/14/01
8:48 AM
Page 179
Chapter 4 ✦ Processing Text
Dividing files into multiple pieces
The split utility is used to divide one long file into many different files. This utility
creates files all of a certain length, with a default length of 1,000 lines, and sequentially names the files. The filenames are made of a prefix, which is x by default, followed by a letter combination. The letter combination follows the pattern of aa, ab,
ac, and so on. If there are more than 676 files being created, the syntax used is zaa,
zab, and so on.
The split utility is capable of using either standard input or a file as input; when
no file is specified, standard input is used. The correct syntax when using the
split utility is as follows:
# split -options INPUT PREFIX
Several options, shown in Table 4-11, can be used to customize the output of the
split utility.
Table 4-11
Options Used with split
Option
Use
-l LINES
Specifies the number of lines contained in each output file.
-b BYTES
Specifies the number of bytes to be placed in each file. If the number is
followed by b, the amount is multiplied by 512; if a k is used, the number
is multiplied by 1024; and if an m is used, the number is multiplied by
1,048,576.
-C BYTES
Works like the -b option except as many completed lines of data are
placed in the file as possible without exceeding the number of BYTES
specified.
--verbose
Writes diagnostics to standard error before each file is opened.
--help
Displays help information and exits.
--version
Displays version information and exits.
In the following example the nameslist file is split into several files each containing five lines.
# split -l 5 nameslist names
# ls names*
namesaa
namesab
179
4772-0 Ch04.F
180
5/14/01
8:48 AM
Page 180
Part II ✦ Getting Around in Linux
namesac
nameslist
# cat namesaa
Scott Bessler
Jason Nash
Angie Nash
Derek Stutsman
Jeff Arellano
Displaying files in other formats
There are times that you might want to display files in nontext format. For displaying files in octal and other formats, the od utility is useful. Each line of output consists of the offset, which is the number of input bytes skipped before formatting and
writing by default in the input. This is followed by groups of data from the file. By
default, od prints the offset in octal, and each group of file data is two bytes of input
printed as a single octal number. The options for this utility are shown in Table 4-12.
Table 4-12
Options Used with od
Option
Use
-A RADIX
Specifies the base to use for displaying the file. Any of the following can be
used for RADIX:
d is used for decimal
o is used for octal
x is used for hexadecimal
n is used for none
-j BYTES
Specifies the input BYTES to skip before displaying the file.
-N BYTES
Specifies the maximum BYTES of input to display.
-s [N]
Instead of the normal output, the string constants are output. This is at least
N (3 by default) consecutive ASCII graphic characters, followed by a null
(zero) byte.
-t TYPE
Selects the format in which to output the file data. TYPE is a string of one or
more of the following type indicator characters:
a is for named character
c is for ASCII character or backslash escape
d is for signed decimal
f is for floating point
o is for octal
u is for unsigned decimal
x is for hexadecimal
4772-0 Ch04.F
5/14/01
8:48 AM
Page 181
Chapter 4 ✦ Processing Text
Option
Use
-w BYTES
Outputs the specified number of BYTES per line. The default width is
32 bytes.
--help
Displays help information and exits.
--version
Displays version information and exits.
The following is an example of the use of the od utility. In this example, the nicks
file is displayed in hexadecimal format with a width of eight bytes.
# od -A x -w8 nicks
000000 060502 066555 063541 005145
000008 062522 066570 071157 064564
000010 005163 060512 065543 066171
000018 042012 060562 067547 071556
000020 071164 040412 061554 062550
000028 064555 072163 045012 071565
000030 057564 067552 005145 067512
000038 060550 005156 072123 067151
000040 005147 060504 062566 052012
b000048 067550 060555 005163 062516
000050 061564 064550 065543 047012
000058 072145 072552 065556 062551
000060 050012 064562 055012 070141
000068 067550 020144 046012 071157
000070 071144 066541 000012
000075
Exam Tip
You should pay close attention to these rarely used utilities such as od and join,
as they make excellent exam material.
Converting files for printing
The pr utility formats and prepares files for printing. The pr utility writes each file
to standard output, paginating and optionally outputting the file in multicolumn format. It also can merge all files, printing all in parallel, one per column. An example
of the correct syntax for this utility is as follows:
pr -options FILE
By default, a five-line header is printed at each page: two blank lines, a line with the
date, the filename, and the page count, and two more blank lines. A footer of five
blank lines is also printed. Several options can be used to specify the formatting
produced with the pr utility. Several of these options are shown in Table 4-13.
181
4772-0 Ch04.F
182
5/14/01
8:48 AM
Page 182
Part II ✦ Getting Around in Linux
Table 4-13
Options Used with pr
Option
Use
-COLUMN
Produces COLUMN-sized columns and balances the number of lines
in the columns on each page.
-a
Prints columns across rather than down.
-d
Double-spaces the output.
-f
Uses form feeds instead of newline characters to separate pages.
-h HEADER
Uses a centered HEADER instead of the filename as the header.
-l PAGELENGTH
Sets the number of lines per page to PAGELENGTH.
-m
Prints all files in parallel, one per column.
-N NUMBER
Starts counting with NUMBER at first line of first page printed.
-w WIDTH
Sets page width to WIDTH (default value is 72) characters for
multiple text-column output only.
-W WIDTH
Sets page width to WIDTH (default value is 72) characters always.
Displaying files backwards
The tac utility is used to display lines of a file in reverse where, by default, a new
line begins after the line feed character. This is the opposite of the cat command in
spelling and function.
The syntax for the tac utility is as follows:
# tac -options file
The options used with this utility are shown in Table 4-14.
Table 4-14
Options Used with tac
Option
Use
-b
Attaches the separator to the beginning of the line that precedes it in
the file.
-r
Treats the separator string as a regular expression.
-s SEPARATOR
Uses the SEPARATOR character instead of the line feed character as the
record separator.
4772-0 Ch04.F
5/14/01
8:48 AM
Page 183
Chapter 4 ✦ Processing Text
Displaying numeric details of a file
The wc utility counts the number of bytes, white space–separated words, and line
feed characters in each given file. It prints one line of counts for each file, and if the
file was given as an argument, it prints the filename following the counts. If more
than one file is given, the utility prints a final line containing the cumulative counts,
with the filename total. The counts are printed in this order: line feed characters,
words, and bytes. By default, each count is output right-justified in a 7-byte field
with one space between fields so that the numbers and filenames line up nicely in
columns. Several of the options available with the wc utility are shown below in
Table 4-15.
Table 4-15
Options Used with wc
Option
Use
-c
Displays only the byte count.
-w
Displays only the word count.
-l
Displays only the line count.
-L
Displays the length of the longest line.
--help
Displays help information and then exits.
--version
Displays version information and then exits.
The following are examples of the use of the wc utility.
# wc nameslist
15
30
203 nameslist
#wc -c nameslist
203 nameslist
#wc -L nameslist
16 nameslist
Adding line numbers to a file
The nl utility is useful for displaying line numbers in a file. This utility displays a
file with line numbers added to each line. The utility breaks its input into logical
pages. By default, the line number is reset to 1 at the top of each logical page. It
treats all of the input files as a single document and does not reset line numbers or
logical pages between files.
183
4772-0 Ch04.F
184
5/14/01
8:48 AM
Page 184
Part II ✦ Getting Around in Linux
A logical page consists of three sections: header, body, and footer. Any of the sections can be empty. Each can be numbered in a different style from the others. An
empty line of output replaces a section separator. Any text that comes before the
first section separator string in the input file is considered to be part of a body section, so the nl utility treats a file that contains no section delimiters as a single
body section.
Several options can be used to customize the output gained using this utility, and
several of those options are covered in Table 4-16.
Table 4-16
Options Used with nl
Option
Use
-a
Numbers all lines.
-t
Numbers only nonempty lines.
-n
Does not number lines (the default for headers and footers).
-i NUMBER
Increments line numbers by NUMBER with the default value of one.
-p
Does not reset line numbers at the start of each logical page.
-s STRING
Adds the STRING after the added line number.
-v NUMBER
Sets the initial line number on each logical page to NUMBER.
-w NUMBER
Specifies the NUMBER of character spaces to reserve for line numbers.
The default value is six.
Below is an example of the use the nl utility. In this example the nicks file is
printed with a number corresponding to each line.
# nl nicks
1 Bammage
2 Rexmortis
3 Jackyl
4 Dragonstr
5 Alchemist
6 Just_joe
7 Johan
8 Sting
9 Dave
10 Thomas
11 Netchick
12 Netjunkie
13 Pri
14 Zaphod
15 Lordram
4772-0 Ch04.F
5/14/01
8:48 AM
Page 185
Chapter 4 ✦ Processing Text
Using the stream editor
The sed utility is a stream editor that takes input either from a file or from data that
is piped into the utility. The sed utility works globally within a file unless addressing symbols are used to limit the scope of the command. That the utility works
globally means that every instance matching the specified pattern is replaced.
Addressing can be used to specify the location that is to be searched for a matching
pattern. This addressing can specify either a line or a range of lines in a file. You can
also exclude line addresses from the search using the exclamation symbol (!).
Regular expressions can also be used to specify locations within a file.
The sed command can be used to make simple substitutions and more powerful
changes to a file. Simple substitutions throughout a file are made using the following syntax:
sed -option s/REGEXP/replacement/flag filename
The sed command will work using text from standard input as well as text from
specified files. The original file is left intact, and the changes are written to a new
file. REGEXP stands for regular expression, which is a way of searching for particular
characters. Regular expressions are discussed in the following section. The s command instructs the sed utility to locate the REGEXP and remove that while adding
the replacement in its place. You can perform multiple substitutions using the -e
option. Two examples of how to use this are:
sed -e ‘s/lisa/Lisa/’ -e ‘s/nikki/Nikki/’ myfriends
sed -e ‘s/lisa/Lisa/’; ‘s/nikki/Nikki/’ myfriends
These commands search the my friends file and replace the characters lisa and
nikki with Lisa and Nikki, respectively.
You can also use the sed utility to run a script on a file by using the -f option. This
enables you to store frequently used options and simplifies larger commands. The f option is used as shown below:
sed -f scriptname filename
When used with a script, the script must contain the sed command(s) in the following format:
s/REGEXP/replacement/flags
The various options for the sed utility are covered in Table 4-17.
185
4772-0 Ch04.F
186
5/14/01
8:48 AM
Page 186
Part II ✦ Getting Around in Linux
Table 4-17
Options Used with sed
Option
Use
-V
Displays version information and then exits.
-h
Displays help information and then exits.
-n
Prevents the file from being displayed after it has been processed.
-e command
Appends the commands to those being processed.
-f file
Appends the commands in the specified script file to those being
processed.
In addition to using these options, flags can be used with the s command. These
flags allow for further configuration of the command. The flags available for use
with the s command are shown in Table 4-18.
Table 4-18
Flags Used with s
Flag
Use
g
Applies the changes globally.
p
Prints all lines that contain a substitution. (Normally used with the -n
option.)
NUMBER
Replaces only the NUMBER match.
w filename
Writes all lines with substitutions to the file specified.
I
Ignores case when matching REGEXP.
An example of the use of a flag with the sed utility is the following command that
will only replace the fifth occurrence of the word stop with the word STOP in
myfile.
sed s/stop/STOP/5 myfile
The sed utility also uses addresses to specify the location of a file change. The
addresses can be line numbers, line addressing symbols, or regular expressions.
The various types of addressing that can be used with the sed utility are shown in
Table 4-19. These addresses proceed the command in the sed utility. An example of
the correct use for an address is the following:
sed ‘3,10s/REGEXP/replacement/’ filename
4772-0 Ch04.F
5/14/01
8:48 AM
Page 187
Chapter 4 ✦ Processing Text
In this example the third through tenth lines of the filename are searched for REGEXP, and if found, REGEXP is replaced with replacement.
Addressing can also be used to exclude REGEXP matches from being replaced. This
is done with the ! (exclamation) character. The following example shows how to
ignore the third occurrence of the REGEXP.
# sed `!3s/REGEXP/replacement/’ filename
Pay careful attention to the correct use of regular expressions when using sed.
You should understand the various ways a string can be located.
Exam Tip
Table 4-19
Addressing Used with sed
Address
Use
number
Specifies the line number to match.
number, number
Specifies the line numbers to match and includes all lines located
between these numbers.
$
Specifies to match the last line.
!
Matches all lines except for the lines specified.
Using grep
The grep utility is used to search files for the pattern specified. The default action
of the utility is to print the matches to the search. The grep utility can accept filenames to search or it can search data from standard input. This utility is used with
the following syntax:
grep –options [-e searchpattern] [-f filename]
This utility is used with three variants controlled by the options shown in Table 4-20.
Table 4-20
Options Used with grep
Option
Use
-G
The default behavior which interprets the pattern as a basic regular expression.
-E
Interprets the pattern as an extended regular expression. This option functions
the same as the –G option with GNU grep.
-F
Interprets the pattern as a list of fixed strings.
187
4772-0 Ch04.F
188
5/14/01
8:48 AM
Page 188
Part II ✦ Getting Around in Linux
This utility can be extremely helpful for locating text within a file. Combined with
the functionality provided with regular expressions, grep helps make it is possible
to locate a wide range of patterns easily.
Enhancing Searches with Regular Expressions
1.3 GNU and Linux Commands
Objective
• Perform Searches of Text Files Making Use of Regular Expressions. Includes
creating simple regular expressions and using related tools such as grep and sed
to perform searches.
Regular expressions are patterns of characters, some which have special meaning,
that are useful when using text filters. They allow for increased flexibility in
searches with the use of special characters. Most characters used with regular
expressions represent themselves; for example, the character r is used to represent
the letter r. Some characters, however, are special and can be used to represent
other characters or groups of characters. These special characters are known as
metacharacters. These special characters look like the wildcard characters used by
the shell; however, the characters have different functions when used in regular
expressions. When using regular expressions at a shell prompt, you surround them
with single quotation marks to differentiate them. Several of the metacharacters
used in regular expressions are shown in Table 4-21.
Table 4-21
Metacharacters
Metacharacter
Use
\
The slash is used to locate any of the characters following the slash.
*
The asterisk matches zero or more occurrences of the preceding regular
expression. The zero or more occurrence matching is useful when using
this character along with others. For example, when searching for \*are,
matches for are and stare are returned.
.
A dot matches any single character; this character is used as a wildcard.
^
The caret is used to locate the start line; it is often followed by another
character to locate a line starting with that character. Using this
metacharacter to search for ^A would locate all lines beginning with A.
$
The dollar sign locates the end of the line, and when proceeded by
another character, it will locate lines ending with that character. So, using
a$ will locate all lines ending with a.
4772-0 Ch04.F
5/14/01
8:48 AM
Page 189
Chapter 4 ✦ Processing Text
Caution
Metacharacter
Use
[
]
Brackets are used to locate specific characters; a range of characters can
also be specified within brackets. When a range is specified such as 1-5,
the numbers 1, 2, 3, 4, and 5 are specified.
[^ ]
Brackets with a caret as the first character contained between them
search for all characters except those that are also contained within the
brackets. So, for [^1-9] all characters are found except for the numbers
ranging from one to nine.
\{ \}
These symbols are used to locate a range or specific number of
instances. The expression a\{3\} will search for aaa while the
expression a\{1,3\} will locate a, aa, and aaa.
\< \>
The slash and less than symbols are used with a set of characters
followed by the slash and greater than symbols. The characters that are
located within the symbols are searched for at the word boundary. This
allows you to locate complete words, regardless of where they are
located within a sentence.
It is important to understand that although these characters may appear to be the
same as wildcard characters used at a shell prompt, they function differently.
The following are some examples of how to use these metacharacters. The following example will search for the string an. The search is case-sensitive, so An would
not be located. The words an, angie, and, and man would all be located.
\an
If you wished to locate the strings an and An you could use the following regular
expression. This expression would locate an, An, Angie, man, and so on.
\[Aa]n
It is also possible to search for just the word an using the following example. This
would locate the words An and an.
\<[Aa]n\>
If you want to locate all words ending with the letters nation you could use the
following:
\*nation
This would locate the words nation, imagination, and so on.
189
4772-0 Ch04.F
190
5/14/01
8:48 AM
Page 190
Part II ✦ Getting Around in Linux
Using the following example you could search for all words beginning with a and
ending with the letter l. This search would include the words all and accidental.
\a*.l
These examples are some ways in which regular expressions can be used. You can
combine metacharacters in regular expressions to create more powerful searches,
such as shown by the example that combined a word search with two possible
beginning characters. Some of these metacharacters are relatively new and will not
work with all utilities, such as older versions of vi, so it is important to verify that
they work for the utility you are using.
Key Point Summary
This chapter covers many important utilities for processing text on a Linux system,
which enables you to manipulate almost all files. Some of the most important items
covered in this chapter include the following:
✦ By default, data is sent to utilities using standard input, stdin, output is sent
to standard output, stdout, and error messages are sent to standard error,
stderr.
✦ It is possible to use redirection on stdin, stdout, and stderr. stdin is redirected using <, stdout is redirected with >, stderr is redirected along with
stdout using >&, and stderr alone can be redirected using 2>.
✦ Pipes are used to send data output from one utility as input to another utility.
✦ The tee utility is used to send output from a utility both to stdout and to a
file.
✦ The xargs utility allows a utility to process more arguments than that utility
would normally be able to handle.
✦ Linux includes a number of utilities for editing and processing data files.
These include the following: sed, sort, cut, paste, expand, fmt, tr, head,
tail, join, split, od, pr, tac, wc, and nl.
✦ The sed utility is a stream editor that allows data files to be edited from a
shell prompt or script file.
✦ The sort utility allows files to be sorted numerically or alphabetically.
✦ The cut utility sends lines from a data file to stdout.
✦ The paste utility is used to combine lines of data files.
✦ The expand utility is used to change tabs to spaces so that formatting will be
uniform regardless of the system displaying the file.
✦ The fmt utility is used to create lines in a file of the same length.
4772-0 Ch04.F
5/14/01
8:48 AM
Page 191
Chapter 4 ✦ Processing Text
✦ The tr utility allows files to be searched for specific characters and then
either deletes or replaces the characters.
✦ The head utility is used to view the beginning of a file.
✦ The tail utility is used to view the end of a file.
✦ The join utility is used to combine fields from multiple files.
✦ The split utility is used to divide files into multiple parts of equal length.
✦ The od utility allows files to be viewed in octal and other formats.
✦ The pr utility formats files to prepare them for printing.
✦ The tac utility displays files line by line from last to first.
✦ The wc utility is used to count the words, lines, and bytes of a file.
✦ The nl utility adds line numbers to a file.
✦ Regular expressions create powerful tools for specifying and searching for
text.
✦
✦
✦
191
4772-0 Ch04.F
192
5/14/01
8:48 AM
Page 192
Chapter 4 ✦ Study Guide
STUDY GUIDE
The following questions and exercises will allow you to review the information covered in this chapter. Take your time when completing this section of the chapter,
carefully reviewing any questions that you may have. Simply answering the question correctly is not as important as understanding the answer, so review any material that you might still be unsure of. Being comfortable with the questions and
answers presented here will help you be more prepared for the certification exam
questions.
Assessment Questions
1. Which of the following would be used to locate the following words: and,
made, named, standard?
A. a*d
B. a.*d
C. [a..d]
D. a.d
2. Which command would search lines 2 through 20 of the file records for the
characters 1st and replace them with the characters first?
A. sed ‘s2-20/1st/first/’ records
B. sed ‘2-20s/1st/first/’ records
C. sed ‘s2,20/1st/first/’ records
D. sed ‘2,20s/1st/first/’ records
3. Which command would separate the file researchpaper into multiple files,
each containing 60 lines? (Select all that apply.)
A. split -60 researchpaper
B. split -C 60b researchpaper
C. split -C 60 researchpaper
D. split -l 60 researchpaper
4772-0 Ch04.F
5/14/01
8:48 AM
Page 193
Chapter 4 ✦ Study Guide
4. Which utility is used to combines the lines from two files? (Select all that
apply.)
A. split
B. join
C. paste
D. cut
5. Which of the following would send the data from the ls command to the file
myfiles?
A. ls | myfiles
B. ls > myfiles
C. ls < myfiles
D. ls | xargs myfiles
6. Which of the following would be used to view the last five lines of the file
myfiles?
A. tac myfiles
B. tail myfiles
C. tac -5 myfiles
D. tail -5 myfiles
7. Which of the following allows you to view the file myfiles in octal format?
(Select all that apply.)
A. od myfiles
B. od -t o myfiles
C. od -t x myfiles
D. od -o myfiles
8. The _______ utility is used to allow a utility to handle more arguments than it
normally could.
9. Which of the following are used to redirect stdout and stderr to a file?
A. <&
B. >&
C. |&
D. &&
193
4772-0 Ch04.F
194
5/14/01
8:48 AM
Page 194
Chapter 4 ✦ Study Guide
10. Which of the following would alphabetize the file mylist, number the list, and
then separate it into files each with 60 lines?
A. sort mylist | nl > -60 lists
B. sort mylist > nl > split -60 > lists
C. sort mylist | nl | split -60 lists
D. sort mylist | nl | tee lists | split -60 lists
11. The ___________ utility is used to view a file in reverse.
12. Which of the following is a metacharacter used with regular expressions?
(Select all that apply.)
A. B. .
C. *
D. _
13. Which utility is used to provide a total count of all lines in a file?
A. nl
B. ln
C. wc
D. tr
14. The ____________ utility is used to ensure that files appear the same, regardless of the system used to view them, by changing tabs to spaces.
15. Which utility attempts to create lines of equal length throughout a file?
A. nl
B. ln
C. fmt
D. expand
16. Which utility would be easily used to replace all lowercase letters in a file with
uppercase letters?
A. cut
B. sed
C. tac
D. tr
4772-0 Ch04.F
5/14/01
8:48 AM
Page 195
Chapter 4 ✦ Study Guide
17. Which of the following is used to verify that a file is alphabetized?
A. sort -c
B. sort -d
C. sort -v
D. sort -m
18. The __________ utility can provide information used for troubleshooting by
saving output piped into another command.
19. The * symbol used in regular expressions works the same as the * wildcard
used at the shell prompt.
A. True
B. False
20. Which of the following should surround regular expressions to ensure that
they are processed properly?
A. parentheses
B. backslashes
C. double quotation marks
D. single quotation marks
Scenarios
1. Your company stores a large number of small files in a directory on a Linux
system. You need to combine the contents of these files in one large file. You
will then need to split this large file into multiple files of equal length. How
would you do this?
2. You need to print the large file created in Scenario 1 so that each page is numbered and has a header containing your company name and the current date.
How would you complete this task?
Lab Exercises
Lab 4-1 Using filtering tools
In this lab you will work with the /etc/services file. You will change this file by
using several of the text filtering tools covered in this chapter.
1. Examine the contents of the /etc/services file using the cat command.
195
4772-0 Ch04.F
196
5/14/01
8:49 AM
Page 196
Chapter 4 ✦ Study Guide
2. Using the sed utility, locate and replace all of the # characters with a blank
character.
3. Then send this data to the tee command using pipes to create a file named
alteredservices.
4. Pipe the results of that utility to the sort utility so that all services are
arranged in alphabetical order.
5. Then save this data to a file named alphaservices. All these tasks can be
accomplished with the following command:
cat /etc/services | sed ‘s/#//’| tee alteredservices | sort >
alphaservices
This command causes the contents of /etc/services to be displayed on the
terminal. The file is then processed with sed so that all # symbols are
replaced with a blank space. The output is then sent to a file named alteredservices containing the symbol replacements, and it is also sent to standard
output. This file is then sorted and sent to a file named alphaservices. This
file contains the services file in alphabetized form. A portion of this file is
shown below:
100 - reserved
24 - private
26 - unassigned
3com-tsmux
106/tcp
poppassd
3com-tsmux
106/udp
poppassd
afbackup
2988/tcp
Afbackup system
afbackup
2988/udp
Afbackup system
afpovertcp
548/tcp
AFP over TCP
afpovertcp
548/udp
AFP over TCP
alias here. This should work for programs asking for this service.
amanda
10080/udp
amanda backup services
amandaidx
10082/tcp
amanda backup services
amidxtape
10083/tcp
amanda backup services
are included, only the more common ones.
asp
27374/tcp
Address Search Protocol
asp
27374/udp
Address Search Protocol
at-echo
204/tcp
AppleTalk echo
at-echo
204/udp
at-nbp
202/tcp
AppleTalk name binding
at-nbp
202/udp
at-rtmp
201/tcp
AppleTalk routing
at-rtmp
201/udp
4772-0 Ch04.F
5/14/01
8:49 AM
Page 197
Chapter 4 ✦ Study Guide
Answers to Chapter Questions
Chapter Pre-Test
1. The nl utility is used to number the lines in a file.
2. The join utility is used to join fields from multiple files.
3. The fmt command is used to create lines of equal length in a file.
4. The tac command displays a file backwards, the opposite of cat.
5. The tr and sed utilities are used to delete and substitute characters in a file.
6. The od utility is used to view files in octal, hexadecimal, and other formats.
7. The > character is used to redirect stdout to a file.
8. The >& characters are used to redirect stdout and stderr to a file.
9. The tee utility is used to send the results of a command both to stdout and
to a file.
10. The sort utility is used to arrange the contents of a file in alphabetical and
numerical order.
Assessment Questions
1. B. In regular expressions, the . is used to specify any character and the * is
used to specify any occurrence of the previous character including no occurrences. See the “Enhancing Searches with Regular Expressions” section for
more information.
2. D. When using addressing with the sed utility the line numbers and ranges are
specified before the s command. The range is separated by a comma. See the
“Sorting lines of a file” section for more information.
3. A and D. The -l option is used to specify the number of lines contained in
each file using split. However, when no option is given the number specified
is assumed to be the number of lines. See the “Dividing files into multiple
pieces” section for more information.
4. B and C. The paste and join utilities are used to combine lines from a file.
The split command is used to divide a file into multiple pieces. cut removes
text from a file. See the “Pasting text” and “Joining files” sections for more
information.
5. A. Pipes are used to send data from one command to another. See the “Pipes”
section for more information.
197
4772-0 Ch04.F
198
5/14/01
8:49 AM
Page 198
Chapter 4 ✦ Study Guide
6. D. The tail command is used to view the end of a file and the -5 option specifies the number of lines to view. See the “Viewing the end of a file” section for
more information.
7. A and B. The od utility is used to view files in octal format by default. The -t
option, followed by o, is used to specify octal format. See the “Displaying files
in other formats” section.
8. xargs. The xargs utility allows a command to handle more arguments than
it would normally be able to process. See the “xargs” section for more
information.
9. B. The >& characters are used to send both stdout and stderr to a file. See
the “Redirection” section for more information.
10. D. The pipes are used to send data from one command to another, so answers
A and B are incorrect. Answer C does not create two files, so only D is correct.
See the “Pipes” section for more information.
11. tac. The tac utility is used to view a file starting at the last line and ending with
the first. See the “Displaying files backwards” section for more information.
12. B and C. The . and * are both metacharacters used with regular expressions.
See the “Enhancing Searches with Regular Expressions” section for more
information.
13. C. The wc utility is used to provide totals of a file including word count, line
count, and byte count. See the “Displaying the numeric details of a file” section for more information.
14. expand. The expand utility is used to convert tab characters to spaces. See
the “Converting tabs to spaces” section for more information.
15. C. The fmt utility attempts to create lines of equal length throughout a file.
See the “Formatting paragraphs” section for more information.
16. D. The tr utility is used to delete and replace characters in a file. See the
“Deleting or substituting characters” section for more information.
17. A. Use the -c option with the sort utility to verify that a file has been sorted.
See the “Sorting lines of a file” section for more information.
18. tee. The tee utility is used to send output from a command to both a file and
stdout. See the “tee” section for more information.
19. B. The metacharacters used in regular expressions have different meanings
and uses than wildcards. See the “Enhancing Searches with Regular
Expressions” section for more information.
20. D. Regular expressions should be surrounded by single quotation marks.
See the “Enhancing Searches with Regular Expressions” section for more
information.
4772-0 Ch04.F
5/14/01
8:49 AM
Page 199
Chapter 4 ✦ Study Guide
Scenarios
1. ls | xargs cat | tee largefile | split -60
The xargs utility is used for working with large amounts of data. The tee
command sends the data both to a file and to stdout. Finally the data is split
into pages each containing 60 lines.
2. pr -h “Companyname” largefile
The pr command automatically prints the date and page number as part of
the header information. To add the company name to the header the –h
option is used with the company name surrounded by quotation marks. The
argument, largefile, is the name of the file created in the previous scenario
that is now being displayed using the pr command.
199
4772-0 Ch04.F
5/14/01
8:49 AM
Page 200
4772-0 Ch05.F
5/14/01
8:49 AM
Page 201
5
C H A P T E R
Using Partitions and
File Systems
EXAM OBJECTIVES
Exam 101
✦ General Linux, Part 1
2.4 Devices, Linux File Systems, Filesystem Hierarchy Standard
• Create partitions and filesystems. Create disk partitions using
fdisk, create hard drive and other media filesystems using
mkfs.
• Maintain the integrity of filesystems. Verify the integrity of
filesystems, monitor free space and inodes, fix simple filesystem problems. Includes commands fsck, du, df.
• Control filesystem mounting and unmounting. Mount and
unmount filesystems manually, configure filesystem mounting
on bootup, configure user-mountable removable filesystems.
Includes managing file /etc/fstab.
✦
✦
✦
✦
4772-0 Ch05.F
202
5/14/01
8:49 AM
Page 202
Part II ✦ Getting Around in Linux
CHAPTER PRE-TEST
1. Which file contains information on currently mounted file systems?
2. Which command is used to display the number of inodes on a file
system?
3. Which command is used to mount all file systems listed in the
/etc/fstab file?
4. What is the default file system type for Linux partitions?
5. Which utility is used to create a partition on a Linux system?
6. Which utility is used to format a partition using the Linux swap file
system?
7. Which file contains the file systems mounted automatically by the
operating system?
8. Which type of partition is bootable?
9. What is the device name used by the second partition on the second
IDE drive?
10. Drive information such as labels, blocks, and inode tables is stored
where?
✦ Answers to these questions can be found at the end of the chapter. ✦
4772-0 Ch05.F
5/14/01
8:49 AM
Page 203
Chapter 5 ✦ Using Partitions and File Systems
T
his chapter covers the tools and practices associated with file systems and
their management. Simply put, a file system is a way for the operating system
to arrange files on the storage media so it can find them when it needs them. You
use these tools to create, maintain, and control the file systems. These tools and
concepts are used throughout the book and are important when working with Linux
systems. Several exam objectives are covered in this chapter so you need to have a
thorough understanding of all material presented here.
Linux File Systems Overview
As you have already discovered, Linux file systems are discussed throughout the
book. File systems are a primary component of all operating systems, and understanding the function and use of these systems is important. You will be required to
know the differences in the various file systems as well as the proper use of each.
A variety of media can contain files for a Linux system. Hard disks, CD-ROMs, floppies, network drives, and other removable media can all be used to store files. Each
of these media uses file systems for organization. These file systems arrange files in
a tree-like directory structure with subdirectories branching from the root directory. The media and operating system used to store files dictate the file system
used. Linux can support a wide variety of media and file systems depending on the
configuration of the Linux kernel. With this support, you can create, access, and
modify these file systems.
CrossReference
This chapter covers the usage of file system tools while Chapter 13 details how to
install the kernel options.
The mount command is used to connect various other file systems to the primary
Linux file system, which currently defaults to the ext2 file system. The root user has
control over the location of these additional file systems. The root user can grant
standard users the proper access to mount specific file systems such as CD-ROMs
and floppy disks for use on the system. When working with removable devices,
remember that each disk must be mounted to be used. If you wish to access
another disk, you must first unmount the current disk, swap the disks in the drive,
and then mount the new disk for use. You can also configure file systems to be
mounted automatically when the system is started. This ability is useful when
working with file systems stored on the network or on local hard disks in the system. The tools and files used to allow these functions are covered later in this
chapter.
203
4772-0 Ch05.F
204
5/14/01
8:49 AM
Page 204
Part II ✦ Getting Around in Linux
File system types
Many different file systems can be accessed using Linux systems. Table 5-1 shows
many of these file systems and their use.
Table 5-1
Linux File Systems
File System
Use
ext2
Linux file system.
iso9660
CD-ROM file system.
minux
Minux file system.
msdos
16-bit MS-DOS FAT file system.
vfat
32-bit Windows FAT file system utilizing long filenames.
hpfs
OS/2 file system.
proc
Linux processes file system.
nfs
Network file system used for accessing remote systems.
swap
Linux swap file system.
sysv
UNIX System V file system.
These file systems can be thought of as languages. Linux is multilingual but must
know the correct language to speak when communicating with each file system. As
you can see, Linux supports file systems used by various other operating systems.
This is useful for a system that dual boots with these other operating systems.
Using the support for these file systems you can access non-Linux partitions for
reading and writing files. The NTFS file system used by Windows NT and Windows
2000 is one file system not listed in Table 5-1; however, support for this file system
is currently being developed for Linux systems to allow for read and write access to
these partitions as well. The Reiser file system, reiserfs, is another not listed in
Table 5-1. This is a journaling file system used by some Linux systems to allow for
greater recovery in case of a system failure. This file system will be included with
later versions of the Linux kernel. Later in this chapter you will learn how to specify
the file system using files and commands.
CrossReference
For more information on reiserfs go to http://www.reiserfs.org
Along with the option of the file system type, understanding the device names used
when working with storage media is important. Table 5-2 shows the various device
prefixes used with Linux devices.
4772-0 Ch05.F
5/14/01
8:49 AM
Page 205
Chapter 5 ✦ Using Partitions and File Systems
Table 5-2
Device Names
Device Name
Use
hd
IDE hard drive partitions
sd
SCSI hard drive partitions
sr
SCSI CD-ROM drives
fd
Floppy drives
st
SCSI tape drives
ht
IDE tape drives
tty
Terminals
lp
Printers
pty
Remote terminals
js
Joystick ports
midi
MIDI ports
ttyS
Serial ports
cua
COM ports
cdrom
CD-ROM drives. This is often just a link to the actual IDE or SCSI device.
modem
Modem devices
The prefixes are combined with a device number. With hard disks partitions the
drive is specified with a letter such as a for the first drive, b for the second drive,
and so on. The partition is specified with a number such as 1 for the first partition,
2 for the second partition, and so on. Examples of this naming:
hda1
hdb2
cdrom
cdrom1
sda1
fd0
The
The
The
The
The
The
first partition on the first IDE hard drive.
second partition on the second IDE hard drive.
first CD-ROM drive.
second CD-ROM drive.
first partition on the first SCSI hard drive.
first floppy disk drive.
These device names are used to address devices on a Linux system. All devices are
stored in the /dev directory. The device names can be linked to other devices; for
example, cdrom may be linked to /dev/sr0 if there is a SCSI CD-ROM installed on
the system. These links allow for standard addressing of devices on systems. By
examining the contents of the /dev directory you can view the links and exact locations of the devices on a system.
205
4772-0 Ch05.F
206
5/14/01
8:49 AM
Page 206
Part II ✦ Getting Around in Linux
Exam Tip
Exam questions will reference devices, so understanding this naming scheme is
important.
Considerations when making a file system
Remember several considerations when creating a new file system. The file system
does not just contain the data of the files stored on the disk. Some of the disk is
used for overhead associated with file systems. This includes space for pointers
that store the location of data that comprises files, as well as the file system size
and label. All of this information uses space on the disk drive. The default settings
for these components can affect what is stored on the partition, so you need to
understand these components before creating a new partition. It is more difficult to
correct problems once the partition has been created and data is stored in the file
system.
Inodes
The pointers used to identify the location of data stored in files are known as
inodes. These are used for UNIX-based file systems and are not used with FAT file
systems. When you create a file system, the inodes to be used are also created. This
sets the number of files that can be stored on the file system. Unless you specify
the number of inodes to be created, Linux will try to determine the number of
inodes needed based on the partition size. This can cause wasted space if the file
system will contain a small number of large files. Disk space can also be lost if the
file system will store a large number of small files. Once the inodes have been filled,
no new files can be created. The default inode configuration allows for the partition
to be filled with files that are 2K in size.
Caution
Be sure that you understand the importance of inodes. Once you have run out of
inodes on a file system, no new files can be created and the rest of the space on
the file system will be unusable.
Superblocks
The inodes for a file system are stored within the superblock. The superblock is a
record that also contains information about file system size and location on the
disk. Other important file system configuration information such as cylinders and
disk block usage is also stored here. The information stored within the superblock
is crucial for accessing the file system. Because of this, several copies of the
superblock are stored throughout the disk. This provides fault tolerance so that if
one superblock is damaged another can be used and the file system can be
restored. A backup of the superblock is always stored every 8K blocks of the file
system.
4772-0 Ch05.F
5/14/01
8:49 AM
Page 207
Chapter 5 ✦ Using Partitions and File Systems
Creating Partitions and File Systems
Objective
2.4 Devices, Linux File Systems, Filesystem Hierarchy Standard
• Create partitions and filesystems. Create disk partitions using fdisk, create
hard drive and other media filesystems using mkfs.
When working with disk drives you need to perform several steps before the disk is
usable by the system. First, you must partition the disk; this allows the drive to be
structured for data storage. Once the disk has been segmented into partitions, you
can create the file system. Linux provides the tools necessary to create the partitions and the file systems on a hard disk. This section covers these tools and how
to use them.
Partition types
Hard disk drives used by Linux and other systems follow standard partitioning
strategies. The partition information is stored on the physical disk and allows several different operating systems to coexist on a single system. Disk partitioning is
useful for a variety of reasons. You can store system data on separate partitions to
ensure that all of the various parts of the system have the disk space necessary.
Keeping user and system data on separate partitions also allows for a degree of
safety by providing a physical separation between space accessed by normal users
and that accessed by the system.
The reasons for partitioning data are too numerous to list. They can vary from
issues related to security, politics, and physical disk issues. Regardless of the reasons for creating partitions, the types of partitions remain the same. Disks can contain primary, extended, and swap partitions.
Primary
All hard disks containing file systems use a primary partition. This is the first partition created on a disk. If all disk space is used by the primary partition, it will be
the only partition located on the disk. It is possible to have multiple primary partitions on one physical disk. These partitions are used for booting and are limited to
four on a physical disk.
Extended
If more than four partitions are needed, you need to create an extended partition.
When an extended partition exists on a disk, you can have only three primary partitions. An extended partition by itself is not useful. It acts as a container for logical
partitions and can hold many of these logical drives. These partitions are not
bootable but enable you to have a large number of partitions on the system. The
logical partitions can exist only inside of the extended partition.
207
4772-0 Ch05.F
208
5/14/01
8:49 AM
Page 208
Part II ✦ Getting Around in Linux
Swap
Linux systems also use up to eight swap partitions. These partitions are used to
store temporary data and increase system performance. A swap partition is used as
virtual memory and required for a system with less than 16MB of RAM. In the past,
the recommended size of the swap partition was equal to the amount of RAM in the
system or 16MB, whichever were larger. It is now often recommended that the swap
partition be equal to twice the size of the RAM, so a system with 128MB of RAM
would need a swap partition of at least 256MB. Kernels earlier than 2.2 were limited
to 128MB swap partitions; however, beginning with version 2.2, the swap partition
on i386-based systems is 2GB. Linux systems combine the amount of RAM and the
swap partition to determine the total amount of virtual memory available to the
system. The optimal amount of virtual memory needed by a system varies depending on the applications you’re using.
In the
Real World
Remember that RAM is faster than the swap partition contained on the hard disk.
If you are working with applications that consume large amounts of memory, you
will probably want to invest in adding more RAM to the system.
File system tools
Several tools are used for creating partitions and file systems on Linux systems.
The fdisk utility is used for dealing with partitions on hard disks. The fips utility
is used for resizing partitions, and file systems are created using the mkfs utility.
You can use these tools together to prepare hard disks for use on a Linux system.
In the
Real World
Many Linux distributions include tools that automatically create the Linux partitions and file systems during installation. Some people never find it necessary to
utilize the fdisk or mkfs utilities. However, the advanced user and systems
administrator need to be familiar with the tools.
fdisk
The fdisk utility is used to manage partitions on Linux systems. This is a command-line tool with the function of the MS-DOS fdisk; however, they are two distinct tools with different options and usage. Table 5-3 covers some of the
commands used with the fdisk utility.
Table 5-3
Commands Used with fdisk
Option
Use
p
Displays partition information.
d
Deletes a partition.
n
Creates a new partition.
4772-0 Ch05.F
5/14/01
8:49 AM
Page 209
Chapter 5 ✦ Using Partitions and File Systems
Option
Use
q
Exits without saving.
w
Saves changes and exits.
m
Displays commands.
v
Verifies the partition table.
a
Toggles the bootable flag.
The proper use of the fdisk utility is shown below. In this example the first IDE
hard drive is examined, the second partition is deleted and then recreated as an
extended partition. Then the utility is exited with the changes saved.
# fdisk /dev/hda
The number of cylinders for this disk is set to 2495.
There is nothing wrong with that, but this is larger than 1024,
and could in certain setups cause problems with:
1) software that runs at boot time (e.g., old versions of LILO)
2) booting and partitioning software from other OSs
(e.g., DOS FDISK, OS/2 FDISK)
Command (m for help):p
Disk /dev/hda: 255 heads, 63 sectors, 2495 cylinders
Units = cylinders of 16065 * 512 bytes
Device Boot
/dev/hda1
*
/dev/hda2
/dev/hda5
/dev/hda6
/dev/hda7
/dev/hda8
/dev/hda9
Start
1
579
579
581
1102
1958
2468
End
578
2495
580
1101
1957
2467
2495
Blocks
4642753+
15398302+
16033+
4184901
6875788+
4096543+
224878+
Id
b
f
83
7
b
83
82
System
Win95 FAT32
Win95 Ext’d (LBA)
Linux
HPFS/NTFS
Win95 FAT32
Linux
Linux swap
Command (m for help): d
Partition number (1-10): 2
Command (m for help): n
Command action
e
extended
p
primary partition (1-4)
e
Partition number (1-4): 3
First cylinder (1-8190, default 1): 579
Last cylinder or +size or +sizeM or +sizeK (4000-8190, default 8190):
2495Command (m for help): w
209
4772-0 Ch05.F
210
5/14/01
8:49 AM
Page 210
Part II ✦ Getting Around in Linux
To run the fdisk utility, you must be logged in as root. When displaying partition
information, the physical disk information and file system information are also displayed. The commands are issued within the fdisk utility that is run with the
device as the argument. None of the changes are saved until the w command is
issued. In the example the partitions are displayed and the third partition is
deleted.
fips
The fips utility is not a Linux utility. This utility is not covered on the exam but is
useful to know when adding Linux to an existing system. It is a MS-DOS utility provided with Red Hat to resize partitions on hard disks. This utility produces two partitions, the resized original partition and a new partition created from the free
space. You then need to delete the newly created partition so the space can be used
for Linux. Before using the fips utility it is important to back up data stored on the
current partition. The utility is located on the Red Hat CD-ROM in the dosutils
directory. The utility is run from the MS-DOS command line, and the arrow keys are
used to resize the current partitions. Care should be taken when using this utility.
In the
Real World
The fips utility is similar to PartitionMagic and other commercial software that is
used to resize and create new partitions.
mkfs
Once you have created a partition, the file system must be added so that Linux can
use the space. The mkfs utility is used for creating file systems on bare partitions.
The mkfs utility is used with several different options, which are shown in Table
5-4. This is actually just a front end for the various utilities covered in Table 5-5.
Table 5-4
Options Used with mkfs
Option
Use
-V
Produces verbose output, including all file system specific commands
that are executed.
-t fstype
Specifies the type of file system to be built. If not specified, the default
file system type (currently ext2) is used.
fs-options
File system–specific options to be passed to the real file system builder.
Although not guaranteed, most file system builders support the following
options.
-c — Check the device for bad blocks before building the file system.
-l filename — Read the bad blocks list from filename.
-v — Produce verbose output.
4772-0 Ch05.F
5/14/01
8:49 AM
Page 211
Chapter 5 ✦ Using Partitions and File Systems
The options used by mkfs are followed by an argument specifying the partition that
is to be formatted. After the command has been run an exit code of 0 (zero) will
indicate success while the exit code of 1 (one) indicates failure. An example of the
syntax used is as follows:
mkfs –option argument
When creating a file system using mkfs, several commands can be used to specify
the file system type. Table 5-5 shows the various commands to use when creating
file systems. As you can see, there are specific commands to run for each file system type you want to create. These commands are accessible only by the root user.
Exam Tip
The utilities to understand for the test, and for real world usage, are covered
here. Each file system type is created using a specific command. Be sure to know
which commands are used for creating ext2, swap, and MS-DOS file systems.
Table 5-5
Utilities for File System Creation
CrossReference
Command
Use
mkfs.ext2 or mke2fs
Creates an ext2 file system.
mkfs.msdos or mkdosfs
Creates an MS-DOS file system.
mkswap
Creates a Linux swap partition file system.
mkraid
Initializes and upgrades RAID device arrays.
mkfs.minix
Creates a Minix file system.
mkfs.bfs
Creates a SCO BFS file system.
More details on the options available when creating each file system can be
located in the Linux man pages.
To create a file system the correct tool specified in Table 5-5 must be used. An
example of the proper use of these utilities is creating an ext2 partition using
mkfs.ext2 as shown below:
# mke2fs /dev/hda3
211
4772-0 Ch05.F
212
5/14/01
8:49 AM
Page 212
Part II ✦ Getting Around in Linux
Checking the File System
2.4 Devices, Linux File Systems, Filesystem Hierarchy Standard
Objective
• Maintain the integrity of filesystems. Verify the integrity of filesystems, monitor
free space and inodes, fix simple filesystem problems. Includes commands fsck,
du, df.
You only need to create a file system occasionally; most people configure their partitions and create file systems only once. The ongoing process is maintaining the
file system. Linux provides several useful tools for verifying, monitoring, and fixing
file systems. In this section we examine the tools used for these purposes: fsck, du,
and df.
fsck
The fsck utility is a file system checker utility that is useful for examining file systems to locate and possibly repair problems that are found. When specifying multiple file systems, the checks are run in parallel, unless you use the -s option to
specify that they should be processed serialized. The fsck utility is similar to mkfs
in that a different utility is used for each file system. Table 5-6 covers the fsck utilities and their use.
Table 5-6
fsck Utilities
Utility
Use
e2fsck or fsck.ext2
Linux ext2 file system checker
dosfsck or fsck.msdos
MS-DOS file system checker
fsck.minix
Minix file system checker
When running these utilities you can use several options to control the actions
taken. Table 5-7 shows the options used with the fsck utilities.
Table 5-7
Options Used with fsck
Option
Use
-p
Automatically repairs without prompting.
-n
Makes no changes to the file system.
4772-0 Ch05.F
5/14/01
8:49 AM
Page 213
Chapter 5 ✦ Using Partitions and File Systems
Option
Use
-y
Assumes yes to all questions.
-c
Checks for bad blocks.
-f
Forces a check even if the file system is marked clean.
-r
Interactively prompts for changes.
-v
Be verbose.
-b SUPERBLOCK
Uses an alternative superblock.
-l BADBLOCKS-FILE
Adds to bad blocks list.
-L BADBLOCKS-FILE
Sets bad blocks list.
-A
Checks all file systems listed in /etc/fstab.
-C
Displays a completion/progress bar. Currently only works for
ext2 file systems.
-N
Doesn’t execute, simply displays what would be done.
-P
Used with –A; processes the root file system in parallel with
others.
-R
Used with –A; causes the root file system to be skipped.
-V
Displays version information.
These options are especially useful for specifying bad blocks and the superblock.
The ability to specify an alternative superblock allows for the file system to be
recovered in the case of a corrupt or damaged superblock. Copies of the
superblock are stored throughout the disk, and an alternative superblock can be
specified. As mentioned earlier in this chapter, a backup superblock is stored at
throughout the file system.
During the fsck check of a system the following is done:
✦ Pass 1: Checking inodes, blocks, and sizes
✦ Pass 2: Checking directory structure
✦ Pass 3: Checking directory connectivity
✦ Pass 4: Checking reference counts
✦ Pass 5: Checking group summary information
213
4772-0 Ch05.F
214
5/14/01
8:49 AM
Page 214
Part II ✦ Getting Around in Linux
Normally during system boot, fsck -p is run to check all file systems listed in the
/etc/fstab file. This will automatically detect and fix problems with inodes, link
counts, data blocks, and the superblock. If a more serious error is located, fsck -p
will ask for help and then exit. Some of the errors that will cause this are as follows:
✦ Blocks claimed by multiple files
✦ Blocks claimed outside of the file system
✦ Too few link counts
✦ Unaccounted blocks
✦ Directories that correspond to unallocated inodes
✦ Format errors
In cases where the parent directory of a file cannot be determined, the file will be
placed in /lost+found. Files here are renamed with their inode numbers.
Examining the contents of this directory can be useful when missing files after a
system error.
The exit information presented by the fsck utility provides useful information
about the results of the operation. Each code represents a specific exit condition
for the utility. The actual code returned is the sum of the exit conditions. The exit
codes are displayed on the command line when the command has finished its operation. The exit codes are shown in Table 5-8.
Table 5-8
fsck Exit Codes
Code
Meaning
0
No errors.
1
File system errors corrected.
2
System should be rebooted.
4
File system error left uncorrected.
8
Operational error
16
Usage or syntax errors.
128
Shared library error.
The fsck utility should not be run on currently mounted devices. When checking a
device it is recommended that you first unmount the device and then run fsck. The
following examples show the correct use of the fsck utility. First, the drive is
unmounted so that fsck can access the partition. The first example performs a
4772-0 Ch05.F
5/14/01
8:49 AM
Page 215
Chapter 5 ✦ Using Partitions and File Systems
verbose check of the first partition on the second IDE drive. The drive is marked
clean, and the number of used files versus possible files and used blocks versus
total blocks is shown.
# umount /fun
# fsck.ext2 -v /dev/hdb1
e2fsck 1.18, 11-Nov-1999 for EXT2 FS 0.5b, 95/08/09
/dev/hdb1: clean, 9692/1237888 files, 1754206/2474002 blocks
In the second example a check is verbosely forced on the same partition. The drive
is carefully examined and more detailed information regarding files, links, and
blocks is displayed.
# fsck.ext2 -v -f /dev/hdb1
e2fsck 1.18, 11-Nov-1999 for EXT2 FS 0.5b, 95/08/09
Pass 1: Checking inodes, blocks, and sizes
Pass 2: Checking directory structure
Pass 3: Checking directory connectivity
Pass 4: Checking reference counts
Pass 5: Checking group summary information
9692 inodes used (0%)
157 non-contiguous inodes (1.6%)
# of inodes with ind/dind/tind blocks: 1194/205/0
1754206 blocks used (70%)
0 bad blocks
8884 regular files
776 directories
0 character device files
0 block device files
1 fifo
0 links
22 symbolic links (22 fast symbolic links)
0 sockets
-------9683 files
# mount /fun
When you’re finished checking the drive, you must mount it for it to be available for
use by the system.
du
The du utility is used to report the amount of disk space used by the files and subdirectory for the specified directory. If no directory is specified for the utility, du
works with the pwd, or present working directory. The user must have read access
to the files and directories in order for this utility to run. The function of the du utility can be controlled using a variety of options, which are covered in Table 5-9.
215
4772-0 Ch05.F
216
5/14/01
8:49 AM
Page 216
Part II ✦ Getting Around in Linux
Table 5-9
Options Used with du
Option
Use
-a
Shows counts for all files and directories.
-b
Displays size in bytes.
-c
Prints a total for all arguments after they are processed.
-h
Creates human readable output, appending letters such as M for megabytes.
-k
Displays size in kilobytes.
-m
Displays size in megabytes.
-s
Displays a summary total for each argument.
-x
Skips directories containing file systems other than the one contained in the
argument.
The following example shows the correct usage of the du utility to report the space
used by the /usr directory.
# du -sh /usr
1007M
/usr
df
The df utility is used to display disk space used and available on mounted file systems. When no options are used, the df utility reports the space used and available
on all currently mounted file systems. A variety of options can be used to control
the output produced by the df utility; these options are shown in Table 5-10.
Table 5-10
Options Used with df
Option
Use
-a
Shows counts for all file systems.
-t FILESYSTEM
Limits the listing to those of the specified file system type.
-h
Creates human readable output, appending letters such as M for
megabytes.
-k
Displays size in kilobytes.
4772-0 Ch05.F
5/14/01
8:49 AM
Page 217
Chapter 5 ✦ Using Partitions and File Systems
Option
Use
-m
Displays size in megabytes.
-i
Displays inode usage information.
-l
Limits the listing to those in the local file system.
-x FILESYSTEM
Excludes the specified file system from the listing.
Following are some examples of output produced using the df utility. The first
example is using the df utility with no options. The second example produces
human readable sizes for the file systems listed. The third example displays inode
information for all mounted file systems.
# df
Filesystem
on
/dev/hda8
/dev/hda5
/dev/hdb1
# df -h
Filesystem
/dev/hda8
/dev/hda5
/dev/hdb1
# df -i
Filesystem
/dev/hda8
/dev/hda5
/dev/hdb1
Exam Tip
1k-blocks
4096380
15522
9740592
Size
3.9G
15M
9.3G
Used Available Use% Mounted
1469176
3710
6861408
2627204
11011
2384384
36% /
25% /boot
74% /fun
Used Avail Use% Mounted on
1.4G 2.5G 36% /
3.6M
11M 25% /boot
6.5G 2.3G 74% /fun
Inodes
IUsed
IFree IUse% Mounted on
4294967295
0 4294967295
0% /
4016
27
3989
1% /boot
1237888
9692 1228196
1% /fun
Be sure to know the option used to display inode information for the file
systems.
Mounting and Unmounting File Systems
Objective
2.4 Devices, Linux File Systems, Filesystem Hierarchy Standard
• Control filesystem mounting and unmounting. Mount and unmount
filesystems manually, configure filesystem mounting on bootup, configure
user-mountable removable filesystems. Includes managing file /etc/.
The last step required for using a file system is that it must be mounted. Mounting a
file system makes it available to the system and the user. This section covers the
utilities used for mounting and unmounting file systems. Also covered here are the
files that contain information for file systems on a Linux system. These tools are
used on a daily basis when working with Linux systems and are of particular interest when preparing to use a system and when preparing for the exam.
217
4772-0 Ch05.F
218
5/14/01
8:49 AM
Page 218
Part II ✦ Getting Around in Linux
Mounting file systems
The mount command is used for mounting file systems on Linux. The standard form
of the mount command is as follows:
mount -t type device mountpoint
This command specifies the file system type, the device containing the file system,
and the directory where the file system is to be located. A common location for
mounting file systems on many distributions is the /mnt directory. This directory
can be configured with subdirectories such as /mnt/floppy and /mnt/cdrom. An
example of the use of this command is shown in the following with the /dev/hda2
device using the ext2 file System to the mount point of /fun.
# mount –t ext2 /dev/hda2 /fun
Several options can be used with the mount command; these are covered in Table 5-11.
Table 5-11
Options Used with mount
Option
Use
-V
Displays version information.
-h
Displays help information.
-v
Mounts the file system verbosely.
-a
Mounts all file systems listed in /etc/fstab.
-f
Fakes the mounting of file systems.
-l
Adds the ext2 labels to the output displayed.
-n
Mounts a file system without adding it to the /etc/mtab file.
-r
Mounts the file system read-only.
-w
Mounts the file system in write mode.
-L
Mounts the file system with the specified label.
-t FILESYSTEM_TYPE
Mounts the device as the specified file system type.
Unmounting file systems
The umount command is used to unmount file systems on Linux systems. This is
often used to unmount a removable media device before it is ejected. No open files
can exist on the file system when unmounting. File systems can be unmounted
using either the device name or the mount directory. Several options can be used
with the umount command; these are covered in Table 5-12.
4772-0 Ch05.F
5/14/01
8:49 AM
Page 219
Chapter 5 ✦ Using Partitions and File Systems
Table 5-12
Options Used with umount
Option
Use
-V
Displays version information.
-h
Displays help information.
-v
Unmounts the file system verbosely.
-n
Unmounts without writing to the /etc/mtab file.
-r
If unmounting fails, attempts to remount in read-only mode.
-a
Unmounts all file systems listed in the /etc/mtab file.
-f
Forces unmounting of the file system.
-V
Displays version information.
Following is an example of the correct use of the umount command.
# umount /mnt/cdrom
This command will unmount the device currently mounted to /mnt/cdrom so that
it can be ejected.
There are two files you need to know about when mounting and unmounting files:
/etc/fstab and /etc/mtab.
Checking available file systems with /etc/fstab
The /etc/fstab file contains the file systems mounted when a Linux system starts.
This file also contains file systems that are mounted manually. If a file system is
listed in this file and the proper rights are set, it can be mounted simply by issuing
the mount command and the directory, as in the following:
# mount /mnt/floppy
An example of the /etc/fstab file is shown below. As you can see from this file,
device names are listed followed by the mount point. Next is the file system type
and whether the file system is mounted automatically by the operating system or
manually by the user. Umask information is also stored here. The umask information is used to set the default permissions on newly created files and directories.
This example shows devices mounted using the supermount option available as an
option in some Linux kernels. Supermount is designed to prevent the manual
mounting and unmounting currently required when changing removable media
such as floppy and CD-ROM disks. When working with the mount commands and
219
4772-0 Ch05.F
220
5/14/01
8:49 AM
Page 220
Part II ✦ Getting Around in Linux
storage media, remember that the system treats fixed and removable devices
equally. When a device has been mounted it is available for use until it has been
unmounted or removed.
/dev/hda8 / ext2 defaults 1 1
/dev/hda5 /boot ext2 defaults 1 2
none /dev/pts devpts mode=0620 0 0
/dev/hdb1 /fun ext2 defaults 1 2
/mnt/cdrom /mnt/cdrom supermount fs=iso9660,dev=/dev/cdrom 0 0
/mnt/cdrom2 /mnt/cdrom2 supermount fs=iso9660,dev=/dev/cdrom2 0 0
/mnt/floppy /mnt/floppy supermount fs=vfat,dev=/dev/fd0 0 0
/dev/hda1 /mnt/win_c vfat user,exec,umask=0 0 0
/dev/hda7 /mnt/win_d vfat user,exec,umask=0 0 0
none /proc proc defaults 0 0
/dev/hda9 swap_upgrade swap defaults 0 0
For example, the line /dev/hda8 / ext2 defaults 1 1 indicates that partition 8
of hard drive A is mounted in the root (/) directory. The file system is type ext2,
and the default options are used for this device. Some of the options available for
use are noauto, which specifies that the device should not be automatically
mounted, and user, which specifies that the devices are user mountable. The file 0
0 field is used to determine which devices need to be dumped. A value of 0 here
specifies that no dump should be performed.
The user option here is very important and careful attention should be given to
this option. It specifies that a file system is user mountable. This privilege is useful
for devices such as removable media devices, allowing users to mount and
unmount devices so that the media can be changed. Because this privilege allows
users to mount and unmount devices it should not be granted to key file systems.
Checking mounted file systems with /etc/mtab
The /etc/mtab file contains a listing of the file systems currently mounted by the
system. Below is an example of the /etc/mtab file. As you can see the device name
is listed along with the mount point. The fields in this file correspond with the fields
used in the /etc/fstab file. The file system type and access is also displayed here.
/dev/hda8 / reiserfs rw 0 0
proc /proc proc rw 0 0
/dev/hda5 /boot ext2 rw 0 0
devpts /dev/pts devpts rw 0 0
/dev/hdb1 /fun ext2 rw,noexec,nosuid,nodev 0 0
0
/mnt/cdrom2 /mnt/cdrom2 supermount fs=iso9660,dev=/dev/cdrom2 0
0
/mnt/floppy /mnt/floppy supermount fs=vfat,dev=/dev/fd0 0 0
/dev/hda1 /mnt/win_c vfat user,exec,umask=0 0 0
/dev/hda7 /mnt/win_d vfat user,exec,umask=0 0 0
none /proc proc defaults 0 0
/dev/hda9 swap_upgrade swap defaults 0 0
4772-0 Ch05.F
5/14/01
8:49 AM
Page 221
Chapter 5 ✦ Using Partitions and File Systems
Key Point Summary
Managing the file system is an essential component to administering and using a
Linux system. The topics covered in this chapter range from those used daily to
those used only when adding a new file system. It is important to know all of the
utilities, files, and concepts covered here.
✦ There are a number of file systems used by Linux systems; these include
MS-DOS, ext2, iso9660, Minix, and NFS.
✦ Inodes contain the physical location of data contained in files. These determine the number of files that can be stored on a file system.
✦ Superblocks contain the inode table as well as information regarding the
blocks and clusters used by the file system.
✦ Primary partitions are bootable by the system. A drive cannot contain more
than four primary partitions.
✦ Each hard disk can contain one extended partition that acts as a container for
an unlimited number of logical partitions. These logical and extended partitions are not bootable.
✦ Swap partitions are used by Linux systems to provide virtual memory for the
system.
✦ The fdisk utility is used to view and modify partitions on a hard drive.
✦ The fips utility is a MS-DOS utility used to resize partitions.
✦ The mkfs utility is used to format partitions in Linux with the specified file
system.
✦ The fsck utility is a file system consistency checker that can verify and correct some problems on Linux file systems.
✦ The du utility is used to view disk space information for directories including
information on file and subdirectory space usage.
✦ The df utility is used to view disk space information for partitions. This utility
also provides information on inode usage.
✦ The mount command is used to mount file systems.
✦ The umount command is used to unmount file systems.
✦ The /etc/fstab file contains information on file systems that are mounted
automatically and manually.
✦ The /etc/mtab file contains information on file systems that are currently
mounted.
✦
✦
✦
221
4772-0 Ch05.F
222
5/14/01
8:49 AM
Page 222
Chapter 5 ✦ Study Guide
STUDY GUIDE
The following questions and exercises will allow you to review the information covered in this chapter. Take your time when completing this section of the chapter,
carefully reviewing any questions that you may have. Simply answering the question correctly is not as important as understanding the answer, so review any material that you might still be unsure of. Being comfortable with the questions and
answers presented here will help you be more prepared for the certification exam
questions.
Assessment Questions
1. Which type of file system is used for accessing remote systems?
A. ext2
B. hpfs
C. swap
D. nfs
2. Which of the following would represent the third partition on the second IDE
drive?
A. /dev/hdb3
B. /dev/sdc2
C. /dev/hdc2
D. /dev/hda5
3. Which of the following is the pointer used to identify the location of data in
files?
A. Superblock
B. Inode
C. Partition
D. File system
4772-0 Ch05.F
5/14/01
8:49 AM
Page 223
Chapter 5 ✦ Study Guide
4. Logical drives are contained within what type of partition?
A. Primary
B. Extended
C. Swap
D. Root
5. Which command within fdisk is used to create a partition?
A. c
B. d
C. n
D. p
6. The __________ command is used to format a swap partition.
7. Which option, used with e2fsck, specifies an alternate superblock to use
when checking the file system?
A. -A
B. -b
C. -C
D. -l
8. The _________ command displays the disk space utilized on mounted file
systems.
9. Which of the following files contains information on currently mounted file
systems?
A. /etc/mtab
B. /etc/fstab
C. /proc
D. /dev
10. The fsck utility checks a file system using how many passes?
A. Three
B. Four
C. Five
D. Six
223
4772-0 Ch05.F
224
5/14/01
8:49 AM
Page 224
Chapter 5 ✦ Study Guide
11. Which command is used to view the disk usage within a directory?
A. df
B. du
C. mkfs
D. fsck
12. The _________ contains the inode table along with block and cluster information for the file system.
13. Which command is used to make a file system available to the system?
A. fsck
B. mount
C. fdisk
D. mkfs
14. User mountable file systems are specified in the ____________ file.
15. Which type of file system is used for Linux systems?
A. ext2
B. hpfs
C. swap
D. nfs
16. Which type of file system is used to provide virtual memory for Linux
systems?
A. ext2
B. hpfs
C. swap
D. nfs
17. Which type of file system is used for OS/2 systems?
A. ext2
B. hpfs
C. swap
D. nfs
4772-0 Ch05.F
5/14/01
8:49 AM
Page 225
Chapter 5 ✦ Study Guide
18. How many primary and extended partitions are allowed on a hard disk?
A. 1
B. 2
C. 3
D. 4
19. How many primary partitions are allowed on a hard disk?
A. 1
B. 2
C. 3
D. 4
20. Before a file system can be examined using fsck it must first be ____________.
Scenarios
1. There was recently a power loss that caused your computer to be shut down
improperly. When you rebooted, the fsck utility was run automatically. Now
the system works, but some of the files that were stored in your home directory are now missing. How would you locate these files?
2. There was recently a power loss that caused your computer to be shut down
improperly. Now you get errors about a corrupt superblock on the drive. How
would you recover from this problem?
Lab Exercises
Lab 5-1 Creating and using a file system
In this lab you will create a new partition and file system and configure it to be
mounted when the system boots.
1. Use fdisk to create a new partition.
# fdisk /dev/hda
The number of cylinders for this disk is set to 2495.
There is nothing wrong with that, but this is larger than
1024,
and could in certain setups cause problems with:
1) software that runs at boot time (e.g., old versions of
LILO)
225
4772-0 Ch05.F
226
5/14/01
8:49 AM
Page 226
Chapter 5 ✦ Study Guide
2) booting and partitioning software from other OSs
(e.g., DOS FDISK, OS/2 FDISK)
Command (m for help): n
Command action
e
extended
p
primary partition (1-4)
p
Partition number (1-4): 2
First cylinder (1-2495, default 1): 1500
Last cylinder or +size or +sizeM or +sizeK (1501-2495,
default 2495): 2495
Command (m for help): w
Here the fdisk utility is used with the device name of the first IDE hard disk,
/dev/hda. The n command is used to create a new partition. The p command
selects a primary partition, with the 2 used to specify the partition number of
2. The beginning and ending cylinders are specified; then the changes are
written to the disk as the utility is exited with the w command.
2. Create the ext2 file system on the partition created. To create an ext2 file system, you use the mke2fs command along with the device name of the partition, in this case /dev/hda2.
# mke2fs /dev/hda2
3. Check the file system using fsck. The ext2 file system is checked using the
fsck.ext2 command. The -v option makes the check verbose so that information is displayed as the command is executed. The device name, in this
case /dev/hda2, is required for this command.
# fsck.ext2 -v /dev/hda2
e2fsck 1.18, 11-Nov-1999 for EXT2 FS 0.5b, 95/08/09
Pass 1: Checking inodes, blocks, and sizes
Pass 2: Checking directory structure
Pass 3: Checking directory connectivity
Pass 4: Checking reference counts
Pass 5: Checking group summary information
9692 inodes used (0%)
157 non-contiguous inodes (1.6%)
# of inodes with ind/dind/tind blocks: 1194/205/0
1754206 blocks used (70%)
0 bad blocks
8884
776
0
0
1
0
22
0
-------9683
regular files
directories
character device files
block device files
fifo
links
symbolic links (22 fast symbolic links)
sockets
files
4772-0 Ch05.F
5/14/01
8:49 AM
Page 227
Chapter 5 ✦ Study Guide
4. Add an entry for the file system to the /etc/fstab file. The vi editor is used
to edit the /etc/fstab file. The i command is used to insert the line for the
file system. The ESC :wq command is used to save and exit the editor.
# vi /etc/fstab
i
/dev/hda2 /fun ext2 defaults 1 2
<ESC>
:wq
5. Mount the file system manually. Once the data exists in the /etc/fstab file,
the file system can be mounted using the mount command and the target location.
# mount /fun
6. View space information and inode information using the df utility.
# df
Filesystem
Mounted on
/dev/hda8
/dev/hda5
/dev/hda2
# df -h
Filesystem
/dev/hda8
/dev/hda5
/dev/hda2
# df -i
Filesystem
/dev/hda8
/dev/hda5
/dev/hda2
1k-blocks
4096380
15522
9740592
Size
3.9G
15M
9.3G
Used Available Use%
1469176
2627204 36% /
3710
11011 25% /boot
0
2384384 0% /fun
Used Avail Use% Mounted on
1.4G 2.5G 36% /
3.6M
11M 25% /boot
0G 9.3G 0% /fun
Inodes
IUsed
IFree IUse% Mounted on
4294967295
0 4294967295
0% /
4016
27
3989
1% /boot
1237888
9692 1228196
1% /fun
The df utility is first shown here without options, displaying the disk usage
information in blocks. The second use of this command uses the -h option
to provide data in human-readable form. The last use of the command uses
the -i option to provide inode information.
7. View the /etc/mtab file. Here the cat command is used to display the
/etc/mtab file, which contains the currently mounted file system. In the
/etc/mtab file you can view the entry for the newly created file system, in
this case the /dev/hda2 device.
# cat /etc/mtab
proc /proc proc rw 0 0
/dev/hda1 /boot ext2 rw 0 0
devpts /dev/pts devpts rw 0 0
/dev/hda2 /fun ext2 rw,noexec,nosuid,nodev 0 0
227
4772-0 Ch05.F
228
5/14/01
8:49 AM
Page 228
Chapter 5 ✦ Study Guide
Answers to Chapter Questions
Chapter Pre-Test
1. The /etc/mtab file contains information on currently mounted file systems.
2. The df –i command displays inode information.
3. The mount –a command mounts all file systems contained within the
/etc/fstab file.
4. The ext2 file system is the default used for Linux partitions.
5. The fdisk utility is used to create partitions on Linux systems.
6. The mkswap utility is used to format a Linux swap partition.
7. The /etc/fstab file contains the file systems mounted automatically by the
system.
8. Primary partitions are bootable.
9. The /dev/hdb2 device name is used for the second partition of the second
IDE drive.
10. Drive information is stored within the superblock of the system.
Assessment Questions
1. D. The nfs file system is used for access remote systems. See the “File system
types” section for more information.
2. A. The third partition on the second drive is /dev/hdb3. The b specifies the
second drive and the 3 is used for the third partition. See the “File system
types” section for more information.
3. B. The inode is a pointer which identifies the location of data on the file system. See the “Considerations when making a file system” section for more
information.
4. B. Logical drives exist within extended partitions. See the “Partition types”
section for more information.
5. C. The n command is used to create a new partition in fdisk. See the “fdisk”
section for more information.
6. mkswap. The mkswap utility is used to format swap partitions. See the “mkfs”
section for more information.
7. B. The –b option is used to specify an alternate superblock with fsck. See the
“fsck” section for more information.
8. df. The df command is used to display disk usage of file systems. See the “df”
section for more information.
4772-0 Ch05.F
5/14/01
8:49 AM
Page 229
Chapter 5 ✦ Study Guide
9. A. The /etc/mtab file contains the currently mounted file systems. See the
“Checking mounted file systems with /etc/mtab” section for more information.
10. C. The fsck utility utilizes five passes to check the file system. See the “fsck”
section for more information.
11. A. The du command is used to display disk usage of directories. See the “du”
section for more information.
12. superblock. The superblock contains inodes and information on the file system including clusters. See the “Superblocks” section for more information.
13. B. The mount utility allows a file system to be accessed by the system. See the
“Mounting file systems” section for more information.
14. /etc/fstab. The /etc/fstab file specifies which file systems are mountable
by users. See the “Checking available file systems with /etc/fstab” section for
more information.
15. A. The ext2 file system is used by Linux systems. See the “File system types”
section for more information.
16. C. Swap file systems are used to provide virtual memory in Linux systems. See
the “File system types” section for more information.
17. B. The hpfs file system is used by OS/2 systems. See the “File system types”
section for more information.
18. D. Only four total partitions of primary and extended type can exist on a
drive. See the “Partition Types” section for more information.
19. D. Four primary partitions can exist on a single drive. See the “Partition
Types” section for more information.
20. unmounted. A file system must be unmounted before it can be inspected with
fsck. See the “fsck” section for more information.
Scenarios
1. The /lost+found directory should be checked for any files that are lost after
a disk problem. This is where files that have been orphaned are placed during
the fsck process.
2. As shown in the following example, the –b option is used with e2fsck to specify an alternate superblock to use when examining the file system. The
superblock contains information such as inodes and disk clusters. An alternate superblock is located at every 8K blocks on the drive.
# e2fsck –b 8193
229
4772-0 Ch05.F
5/14/01
8:49 AM
Page 230
4772-0 Ch06.F
5/14/01
8:49 AM
Page 231
6
C H A P T E R
Managing Files
EXAM OBJECTIVES
Exam 101
✦ General Linux, Part 1
1.3 GNU and Unix Commands
• Perform Basic File Management. Use the basic unix commands to copy and move files and directories. Perform
advanced file management operations such as copying multiple files recursively and moving files that meet a wildcard pattern. Use simple and advanced wildcard specifications to refer
to files.
2.4 Devices, Linux File Systems, Filesystem Hierarchy Standard
• Set and view disk quota. Setup disk quota for a filesystem,
edit user quota, check user quota, generate reports of user
quota. Includes quota, edquota, repquota, quotaon commands.
• Use file permissions to control access to files. Set permissions on files, directories, and special files, use special permission modes such as suid and sticky bit, use the group field to
grant file access to workgroups, change default file creation
mode. Includes chmod and umask commands. Requires
understanding symbolic and numeric permissions.
• Manage file ownership. Change the owner or group for a file,
control what group is assigned to new files created in a directory. Includes chown and chgrp commands.
• Create and change hard and symbolic links. Create hard
and symbolic links, identify the hard links to a file, copy files by
following or not following symbolic links, use hard and symbolic links for efficient system administration.
✦
✦
✦
✦
4772-0 Ch06.F
232
5/14/01
8:49 AM
Page 232
Part II ✦ Getting Around in Linux
EXAM OBJECTIVES (CONTINUED)
• Find system files and place files in the correct location. Understand the filesystem
hierarchy standard, know standard file locations, know the purpose of various system
directories, find commands and files. Involves using the commands: find, locate,
which, updatedb. Involves editing the file: /etc/updatedb.conf
CHAPTER PRE-TEST
1. Which command is used to search for files using a database?
2. Where is the system kernel located?
3. What tool is used to set default permissions?
4. Which type of file link can span file systems?
5. Quotas are enabled using which command?
6. Which command is used to list files in a directory?
7. Which command is used to create a directory?
8. What command can be used to create an empty file?
9. What command is used to search the PATH statement for a
command?
10. Which command recursively searches the directory for a specified
filename?
✦ Answers to these questions can be found at the end of the chapter. ✦
4772-0 Ch06.F
5/14/01
8:49 AM
Page 233
Chapter 6 ✦ Managing Files
T
his chapter covers many of the various tools used for managing files. Basic
commands used for creating, moving, and deleting files are covered. Also covered in this chapter are commands used for dealing with directories that contain
files. A variety of tools used for locating and compressing files are explained in this
chapter. You will also learn about the tools used for managing quotas and permissions, two areas where users and files are closely connected. Finally, you will learn
how file links are used and where the standard location of many of the files on a
Linux system is. File management is a major part of working with a Linux system, so
thoroughly understanding the material covered in this chapter is important.
Managing Files
1.3 GNU and Unix Commands
Objective
• Perform Basic File Management. Use the basic unix commands to copy and
move files and directories. Perform advanced file management operations such
as copying multiple files recursively and moving files that meet a wildcard pattern. Use simple and advanced wildcard specifications to refer to files.
When working with a Linux system, you need to be familiar with basic commands
used for file management. In this section we cover the most commonly used tasks,
including moving around the file system and working with directories and files.
Exam Tip
You will need to know the purpose of each command along with the commonly
used options and functionality.
When working with files on a Linux system, you should keep in mind a few practices
and restrictions. Hidden files begin with a period. Filenames can begin with a number, but they can’t contain slashes, question marks, asterisks, or other reserved
characters. File extensions aren’t always required but can be useful for keeping
track of file types.
The following sections examine some of the basic commands used when dealing
with files and directories.
Changing directories
Directories on a Linux system are arranged in a tree structure. The / directory,
known as the root directory, contains a number of system directories. Each of these
directories can contain further directories and so on as the tree branches outward.
Figure 6-1 shows this directory structure. The system directories and their locations are covered later in this chapter.
233
4772-0 Ch06.F
234
5/14/01
8:49 AM
Page 234
Part II ✦ Getting Around in Linux
/
/sbin
/proc
/usr
/bin
/dev
/etc
/root
/opt
/home
/user1
/lib
/var
/user2
/user3
/boot
/tmp
Figure 6-1: Basic Linux directory structure
The cd command is used to move through the directories at a Linux shell prompt;
cd stands for change directory. This is one of the simplest commands used on a
Linux system. The present working directory, or pwd, is the directory that you are
in at any moment. When used alone, the cd command will change the user’s working directory to their home directory. It is also possible to specify the directory
you wish to make your working directory. The following is the syntax for the cd
command.
cd /directory
The cd command can be used with a leading slash when specifying the absolute
directory path starting at the root directory. This allows you to move to any location
within the file system by specifying its absolute path. Without the leading slash, the
system searches for the directory you specified within the pwd. Finding a directory
within the pwd is known as a relative path. An example of using relative paths is
shown in the following example. In this example the pwd command is used to view
the present working directory.
# pwd
/home
# cd angie
# pwd
/home/angie
The cd command can also be used with shell symbols and environment variables.
The . and .. directories are hidden files that exist in every directory. The . represents the current directory while the .. represents the parent directory. For the /
directory the .. file points to the / directory. Another shell symbol commonly used
is the ~ character. This character is used to represent the user’s home directory.
Finally, the – character can be used with the cd command to return to the previous
directory. These are all special characters used as shell symbols. Another special
4772-0 Ch06.F
5/14/01
8:49 AM
Page 235
Chapter 6 ✦ Managing Files
character used at the shell prompt is the wildcard character (*). This character is
used to present either no or multiple characters. The following command will display all files and directories beginning with the letter a, including any that are simply named a.
# ls a*
The following example uses shell symbols to move up one directory within the
directory structure.
# cd ..
Caution
Notice the space between the cd command and the periods. This space is
required on Linux systems unless an alias has been created so that cd.. is translated as cd ..
Following is an example of using an environment variable with the cd command.
This will change the working directory to the directory specified in the HOME environment variable. The $ symbol is used to specify an environment variable at the
command line.
cd $HOME
No options are used with the cd command. It simply uses the argument given as the
path that is to become the pwd. This simple command may well be the most frequently used of all commands on Linux systems.
Listing directory contents
Another commonly used command is the ls command, which is used to list the
contents of a directory; ls is short for list. When the command is used without
arguments or options, it simply lists all of the files and directories located within
the pwd that aren’t marked as hidden files. By default, the output is displayed in
alphabetical order. For example:
# ls
abcnames
numberednames
alphanames
alphanicks
sortednameslist
alteredservices
auto
doomnicks
fivenamesaa
fivenamesab
fivenamesac
infodoc
list1
mycommands
list2
list_1
mydoc
myfile.12.11.00
readmes
list_2
longerfile.gz
longerfile2.gz
longerfile3.gz
longerfile~.gz
marital
mergedalpha
myfiles
mynewcommands
names
nameslist
nameslisterrors
new
newtest
status
stuff
test
test2
xaa
xab
xac
235
4772-0 Ch06.F
236
5/14/01
8:49 AM
Page 236
Part II ✦ Getting Around in Linux
The ls command can accept paths as arguments and will provide a listing of the
files and directories located within the path. You can use absolute paths, like this:
# ls /home/angie/stuff
alphanames list nameslist
nicks
readmes
Alternatively, you can use a relative path, like this:
# ls stuff
alphanames
list
nameslist
nicks
readmes
The argument can also contain strings and wildcards, in which case a listing of all
files and directories matching the string are displayed, like this:
# ls a*
abc123names
abcnames
alphanames
alteredservices
When paths are used in conjunction with wildcards, the path is shown along with
the results:
# ls /home/angie/stuff/n*
/home/angie/stuff/nameslist /home/angie/stuff/nicks
# ls stuff/n*
stuff/nameslist stuff/nicks
The ls command can accept options along with arguments. A large number of
options are available for this command to allow for a large degree of control on the
output produced. In the tables that follow we have arranged the options according
to use for ease of reference. Table 6-1 contains the options used to configure the file
listings displayed with the ls command.
Table 6-1
File Listing Options Used with ls
Option
Use
-a
Lists all contents of the directory, including those beginning with a period.
-A
Works like -a except . and .. are not listed.
-B
Files ending with ~ are not displayed.
-d
Displays the directory name instead of the contents.
-L
Displays file information for the file referenced in a link instead of information
for the link.
-R
Displays contents of the directories recursively so that the contents of child
directories are also displayed.
4772-0 Ch06.F
5/14/01
8:49 AM
Page 237
Chapter 6 ✦ Managing Files
A variety of options can be used to specify the information displayed with the file
listings. Table 6-2 covers the information listing options used with the ls command.
Table 6-2
Information Listing Options Used with ls
Option
Use
-G
Specifies that group information is not to be displayed.
-i
Displays the inode number.
-l
Displays file type, permissions, hard link count, file owner, group owner, and
modification time.
-o
Displays the same information as the -l option except group information is
excluded.
-s
Displays the file size in 1024-byte blocks.
The ls command also uses options to order the output that is displayed. These
options are shown in Table 6-3.
Table 6-3
Output Ordering Options Used with ls
Option
Use
-c
Displays output according to the status change time or ctime of the inode.
-f
Displays output in the order which they were saved in the directory.
-r
Displays output in reverse order.
-S
Displays files according to size from largest to smallest.
-t
Displays files by modification time beginning with most recent.
-u
Displays files by access time beginning with most recent.
The output produced with the ls command can also be controlled with another set
of options. The options shown in Table 6-4 control the appearance of the output
produced.
237
4772-0 Ch06.F
238
5/14/01
8:49 AM
Page 238
Part II ✦ Getting Around in Linux
Table 6-4
Output Appearance Options Used with ls
Option
Use
-1
Output is displayed one file per line.
-C
Output is displayed in columns.
-F
Displays filenames with an appended character to specify file type.
-k
Displays file size in kilobytes.
-m
Displays filenames horizontally separated by commas.
-n
Displays the user name and group id numbers.
-p
Displays filenames with an appended character to indicate type.
-x
Displays filenames in horizontally ordered columns.
-T COLS
Displays filenames with tab stops set COLS columns wide.
-w COLS
Displays filenames with screen width set COLS columns wide.
These options can be combined to create very specific output using the ls command. The following are some examples of how these options can be used to control what data is displayed along with how it is displayed. Refer to the preceding
tables to ensure that you understand the reasons each of these commands produces the resulting output.
Exam Tip
You can be sure that the ls command used with options and arguments will
appear on the exam. Be sure you understand how to use these elements
together to produce a variety of output.
The following example lists all contents of the directory with details, one file per
line:
# ls -al
drwx------rw-------rw-r--r--rw-r--r--rw-r--r--rwxr-xr-x
-rw-------rw-rw-r--rw-r--r--rw-rw-r--rw-rw-r--rw-rw-r--rw-rw-r--rw-rw-r--
3
1
1
1
1
1
1
1
1
1
1
1
1
1
angie
angie
angie
angie
angie
angie
angie
angie
angie
angie
angie
angie
angie
angie
angie
angie
angie
angie
angie
angie
angie
angie
angie
angie
angie
angie
angie
angie
4096
11087
24
230
124
333
12288
62
3394
320
87
203
117
2288432
Dec
Dec
Dec
Dec
Dec
Dec
Dec
Dec
Dec
Dec
Dec
Dec
Dec
Dec
10
10
10
10
10
10
10
10
10
10
10
10
10
10
23:11
23:16
23:16
23:16
23:16
23:16
23:16
23:16
23:16
23:17
23:18
23:17
23:18
23:18
..
.bash_history
.bash_logout
.bash_profile
.bashrc
.emacs
.namelist.swp
.plan
.screenrc
alphanames
list
nameslist
nicks
readmes
4772-0 Ch06.F
5/14/01
8:49 AM
Page 239
Chapter 6 ✦ Managing Files
The following example lists filenames according to access time, with an appended
character / showing the directories.
# ls -pu
morestuff/
nicks
list
readmes
alphanames
nameslist
The following example lists the contents of the /home/angie/stuff directory and
all its subdirectories.
# ls -R /home/angie/stuff
alphanames list morestuff
nameslist
newstuff
nicks
oldstuff
readmes
/home/angie/stuff/morestuff:
/home/angie/stuff/newstuff:
newnameslist newnicks
/home/angie/stuff/oldstuff:
oldnameslist oldnicks
As you can see in these examples, the ls command can be a powerful tool for gathering information about files and directories. This command is often used in conjunction with other commands and files using pipes and redirection. This allows
output to be saved to a file or processed by other utilities. Understanding the use of
the ls command alone and with other utilities will prepare you for the exam and for
the job of working with Linux systems.
Determining a file type
The ls command provides a high degree of functionality when examining files.
However, it provides limited information about the contents of the file. The file
command can be used to learn more about the contents of files on a Linux system.
The output of the file command includes one of the following words: text, executable, data, or directory. This command accepts arguments to specify which files
to examine. A variety of options can be used with this command; these are shown
in Table 6-5.
Table 6-5
Options Used with file
Option
Use
-b
Specifies that filenames are not to be included with the output.
-f <FILENAME>
Specifies that the <FILENAME> file contains the names of files that
are to be examined by the file command.
Continued
239
4772-0 Ch06.F
240
5/14/01
8:49 AM
Page 240
Part II ✦ Getting Around in Linux
Table 6-5 (continued)
Option
Use
-n
Flushes stdout after checking a file. This can be useful when
working with a list of files that are being sent to another command.
-v
Displays version information and exits.
-z
Attempts to examine the contents of compressed files.
Some example uses of the file command and its options follow. In the first example, the * wildcard is used, so the command examines all the files in the pwd.
# file *
alphanames:
list:
morestuff:
nameslist:
newstuff:
nicks:
oldstuff:
readmes:
ASCII text
ASCII text
directory
ASCII text
directory
ASCII text
directory
English text
In the following example, the filename isn’t included with the output:
# file -b /etc/lilo.conf
ASCII text
In the following example, the file command is used to examine the contents of a
compressed file:
# file -z /usr/info/tar.info.gz
/usr/info/tar.info.gz: English text (gzip compressed data,
deflated, last modified: Wed Dec 31 19:00:00 1969, max
compression, os: Unix)
Changing file time stamp
The touch command allows you to change the time stamp on a file. If a filename is
specified, but that file doesn’t exist, an empty file is created with that name. The
options available for use with the touch command are covered in Table 6-6.
4772-0 Ch06.F
5/14/01
8:49 AM
Page 241
Chapter 6 ✦ Managing Files
Table 6-6
Options Used with touch
Option
Use
-a
Only changes the access time on the file.
-c
Do not create a file if none exists.
-d <STRING>
Used to specify the <STRING> stamp on the file instead of using the
current time.
r <file>
Uses the time of the <file> instead of the current time.
-t <TIME>
Uses an argument to specify the time instead of using the current time.
As you can see, the touch command allows you to use the current time or to specify a time for the time stamp. The command is often used to create an empty file
with the specified name. This can be useful when running other scripts that expect
a file to exist. Log files are one example of a type of file that is automatically written
to and sometimes must exist to avoid errors in logging. If the file is archived elsewhere you might want to delete the original file. You can then use touch to create
an empty file used to store the log information. This command is often run in
scripts as cron jobs at specified times. The touch command allows this process to
run automatically with no user intervention and no error messages generated due
to a missing file.
The following example shows a script in which the touch command is used to create an empty file.
cp mylogs stuff/mylogs.`date +%m.%d.%y`
rm -f mylogs
touch mylogs
This will copy the contents of the mylogs file to a file located in the stuff
directory with a filename of mylogs.month.day.year, (for example, mylogs.
12.11.00). The original mylogs file is deleted, and then the touch command is
used to create an empty file named mylogs. This is one common use of the touch
command.
Copying files
When working with files on any system, you often need to copy files. Linux includes
two commands for file copying. The cp command is used to copy files and directories. This is the standard command used when copying files from one location on
the system to another. When copying files from one file format to another the dd
command is used.
241
4772-0 Ch06.F
242
5/14/01
8:49 AM
Page 242
Part II ✦ Getting Around in Linux
cp
The cp command (short for copy) is used for standard file copies on Linux systems.
This command is used to create a new, independent copy of the original file or
directory. Several options are used with the cp command to customize the copies
created. These options are covered below in Table 6-7.
Table 6-7
Options Used with cp
Option
Use
-a
Specifies that links and attributes of the original files are to be transferred to
the new copy.
-d
Specifies that links are to be preserved when copied.
-f
Overwrites any existing destination files.
-i
Prompts before overwriting any existing destination files.
-l
Specifies that hard links, which are discussed later in the chapter, are to be
created instead of copies of files.
-p
Preserves the original file’s owner, group, permissions, and time stamps.
-r
Copies directories and contents recursively while copying all files as standard
files. This option shouldn’t be used with special files.
-R
Copies directories and contents recursively, preserving nondirectories.
-s
Creates symbolic links, covered later in the chapter, of nondirectory files.
-v
Displays the names of all files as they are being copied.
These options can be used in combination when copying files. Along with these
options, arguments are used with the cp command. The correct syntax for the cp
command is as follows:
cp -option source target
When the target specified is a directory, the source file is copied to that directory
with the same name as the original file. When the target specified is not a directory,
the original file is copied to the specified location with the target name. The following are some examples of the use of the cp command. In the first example the file
marital is copied to the directory stuff.
# cp marital stuff
4772-0 Ch06.F
5/14/01
8:49 AM
Page 243
Chapter 6 ✦ Managing Files
In the second example the directory /home/angie/stuff and its contents are
copied to the directory /home/angie/otherstuff. This is particularly useful as it
allows the entire directory and its contents to be copied using one command.
# cp -r /home/angie/stuff /home/angie/otherstuff
This is an important option that you are likely to see as a test question.
Exam Tip
In the third example the files and directories located in the /home/angie/stuff
directory are copied verbosely to the /home/angie/otherstuff directory.
# cp -rv /home/angie/stuff/* /home/angie/morestuff
/home/angie/stuff/abcnames -> /home/angie/morestuff/abcnames
/home/angie/stuff/alphanames ->
/home/angie/morestuff/alphanames
/home/angie/stuff/list -> /home/angie/morestuff/list
/home/angie/stuff/marital -> /home/angie/morestuff/marital
/home/angie/stuff/morestuff -> /home/angie/morestuff/morestuff
/home/angie/stuff/mycommands.12.11.00 ->
/home/angie/morestuff/mycommands.12.11.00
/home/angie/stuff/nameslist -> /home/angie/morestuff/nameslist
/home/angie/stuff/newstuff -> /home/angie/morestuff/newstuff
/home/angie/stuff/newstuff/newnameslist ->
/home/angie/morestuff/newstuff/newnameslist
/home/angie/stuff/newstuff/newnicks ->
/home/angie/morestuff/newstuff/newnicks
/home/angie/stuff/nicks -> /home/angie/morestuff/nicks
/home/angie/stuff/oldstuff -> /home/angie/morestuff/oldstuff
/home/angie/stuff/oldstuff/oldnameslist ->
/home/angie/morestuff/oldstuff/oldnameslist
/home/angie/stuff/oldstuff/oldnicks ->
/home/angie/morestuff/oldstuff/oldnicks
/home/angie/stuff/readmes -> /home/angie/morestuff/readmes
dd
The dd command (short for direct dump) is used to copy and convert files to a different file type simultaneously. This command has different options and a different
syntax than the cp command. The syntax used by the dd command is as follows:
dd [options]
The dd command, by default, writes data from standard input to standard output.
Options can be used to overwrite these defaults. The options used with the dd command are shown in Table 6-8.
243
4772-0 Ch06.F
244
5/14/01
8:49 AM
Page 244
Part II ✦ Getting Around in Linux
Table 6-8
Options Used with dd
Option
Use
if=FILE
Specifies the location of a source to use instead of standard input. This
is the input file.
of=FILE
Specifies the location of the destination to use instead of standard
output. This is the output file.
ibs=BYTES
Specifies the number of BYTES read at a time.
obs=BYTES
Specifies the number of BYTES written at a time.
bs=BYTES
Specifies the number of BYTES to read and write at a time.
cbs=BYTES
Specifies the number of BYTES to convert at a time.
skip=BLOCKS
Specifies the BLOCKS to skip in the input file before copying.
seek=BLOCKS
Specifies the BLOCKS to skip in the output file before writing.
count=BLOCKS
Specifies the BLOCKS of the input file to copy instead of copying the
entire file.
The dd command can be used for a variety of special tasks. For example, suppose
the system you currently use is running both Windows NT and Windows 98. The
first partition contains Windows 98 system files and is formatted with FAT. The second partition contains Windows NT system files and is formatted with NTFS. A third
partition, formatted as FAT, contains data that is shared between the two operating
systems. This drive also contains 3GB of space that you wish to use for Linux.
Because this computer is used by your young children, you prefer to use the NT
boot loader that they are familiar with using. This can be done by installing the
Linux boot sector along with LILO to a location that doesn’t overwrite the master
boot record; in this case you install the Linux boot partition to /dev/hda5. While in
Linux, mount the Windows 98 system partition so that you can write to it. Then run
the following command:
# /bin/dd if=/dev/hda5 bs=512 count=1 of=/mnt/win_c/bootsek.lin
This will create a file named bootsek.lin on the Windows 98 system partition. The
file will be written as one block with a size of 512 bytes. You will then need to boot
to either NT or Windows 98 and edit the boot.ini file to include the following line:
c:\bootsek.lin=”Linux”
This will add a line to the NT boot loader for Linux. When this line is selected during boot, the system will then boot to the LILO boot loader. Any time the lilo command is run on the Linux system the bootsek.lin file will need to be rewritten.
4772-0 Ch06.F
5/14/01
8:49 AM
Page 245
Chapter 6 ✦ Managing Files
In this example, the dd command is used to copy a file from the Linux boot partition to another partition formatted using the FAT file system. This command is also
useful when converting files from ASCII to EBCDIC, the Extended Binary Coded
Decimal Interchange Code used by IBM, such as when working with tape backup
systems.
Moving files
It is possible to move a file manually by copying it to the new location and erasing
the original file. However, Linux includes a command for moving files that automates these tasks. The mv command (short for move) allows you to move and
rename files on Linux systems. This command works much like the cp command
covered earlier in the chapter, using the same command syntax. The options used
with the mv command are a bit different and are covered in Table 6-9.
Table 6-9
Options Used with mv
Option
Use
-f
Removes existing files without prompting.
-i
Prompts the user before overwriting files.
-u
Specifies that files are not moved to a destination with the same or newer
modification times.
-v
Verbosely prints the names of files as they are moved.
In the following example, all filenames matching the pattern beginning with file
are moved verbosely to the myfiles directory.
# mv -v file* myfiles
fileaa -> myfiles/fileaa
fileab -> myfiles/fileab
fileac -> myfiles/fileac
filead -> myfiles/filead
fileae -> myfiles/fileae
filespace -> myfiles/filespace
In the second example, the directory myfiles is renamed to files.
# mv myfiles files
245
4772-0 Ch06.F
246
5/14/01
8:49 AM
Page 246
Part II ✦ Getting Around in Linux
Deleting files
Another task often required when working with files and directories is removing
them. The rm command (short for remove) is used to delete files and directories on
Linux systems. The rm command uses the following syntax:
rm -options FILE
Several options can be used with the rm command. The most frequently used
options are shown in Table 6-10.
Table 6-10
Options Used with rm
Option
Use
-d
Used by superuser. Removes directories regardless of whether they are empty.
-f
Processes filenames without prompting, even if they don’t exist.
-i
Prompts the user when removing files.
-r
Removes directory contents recursively.
-v
Verbosely removes files.
In the following example all files in the pwd beginning with nn are deleted.
# rm nn*
The second command removes all files located in the files directory verbosely,
along with the directory itself.
# rm -frv files
removing files/fileaa
removing files/fileab
removing files/fileac
removing files/filead
removing files/fileae
removing files/filespace
removing the directory itself: files
Creating directories
At this point we have covered the creation and removal of files as well as the
removal of directories. Now we will examine the mkdir command (short for make
directory) that is used to create directories. This is a very basic command that can
create one directory layer at a time. When used with the –p option parent
4772-0 Ch06.F
5/14/01
8:49 AM
Page 247
Chapter 6 ✦ Managing Files
directories can also be created as needed. In order to create the directories
/home/angie/ourfiles, /home/angie/ourfiles/myfiles, /home/angie/
ourfiles/yourfiles the following command can be used.
# mkdir /home/angie/ourfiles /home/angie/ourfiles/myfiles
/home/angie/ourfiles/yourfiles
In the above command the directory /home/angie/ourfiles is created first.
The command then creates the directories myfiles and yourfiles within the
ourfiles directory.
Understanding File System Hierarchy
2.4 Devices, Linux File Systems, Filesystem Hierarchy Standard
Objective
• Find system files and place files in the correct location. Understand the
filesystem hierarchy standard, know standard file locations, know the purpose
of various system directories, find commands and files. Involves using the
commands: find, locate, which, updatedb. Involves editing the file: /etc/
updatedb.conf
The Linux file system follows a tree-like structure. The root (/) contains primary
directories. Each directory located off the root can contain other directories as it
branches off. Being familiar with several key directories when working with Linux is
important. In this section we examine many of those directories.
Standard file locations
The following are some standard file locations on Linux systems.
✦ /etc — Contains many of the script and configuration files used on the system.
✦ /etc/skel — Contains the files that are to be copied to each user’s home
directory.
CrossReference
The /etc/skel file is covered in greater detail in Chapter 10.
✦ /usr — Contains many subdirectories that store applications and source files
used by the user and superuser accounts. Some of these include the following:
• /usr/bin — Contains executables used by users. This should be
included in the user’s path statement.
• /usr/sbin — Contains executables used by superuser.
247
4772-0 Ch06.F
248
5/14/01
8:49 AM
Page 248
Part II ✦ Getting Around in Linux
• /usr/local — Contains applications that aren’t part of the Linux operating system.
• /usr/local/bin — Contains software installed after the initial operating
system installation. This should also be in the user’s path.
• /usr/local/sbin — Contains administrative software installed after the
initial operating system installation.
✦ /var/log — Contains log files.
✦ /var/spool — Contains mail and printing files.
✦ /bin — Contains binaries used during system startup.
✦ /sbin — Contains administrative binaries used by the superuser.
System directories
The following are a number of system directories with specific purposes on Linux
systems:
✦ / — System root directory.
✦ /root — Home directory for superuser.
✦ /home — Contains user’s home directories.
✦ /boot — Contains files used by the boot loader including the kernel.
✦ /dev — Contains peripheral access files.
✦ /proc — A virtual directory containing system information.
Locating Files
Objective
2.4 Devices, Linux File Systems, Filesystem Hierarchy Standard
• Find system files and place files in the correct location. Understand the
filesystem hierarchy standard, know standard file locations, know the purpose
of various system directories, find commands and files. Involves using the
commands: find, locate, which, updatedb. Involves editing the file: /etc/
updatedb.conf
Another capability that you will require on a Linux system is locating files. Luckily,
Linux provides several methods for searching for files. The find, locate, which,
and whereis commands all prove useful for this task.
4772-0 Ch06.F
5/14/01
8:49 AM
Page 249
Chapter 6 ✦ Managing Files
find
The find utility is used to search for files. This utility begins searching at a specified directory and will then search all subdirectories contained within that directory for filenames matching the specified pattern. When no directory is specified,
the find utility begins by searching the pwd and then searches all subdirectories
located within that directory. The correct syntax for this utility is as follows:
find /path expression
Searches using the find utility can take a while and use a lot of system resources
depending on the search being done. Table 6-11 shows some of the various conditions that can be searched for using find. Following is an example of the use of the
find utility.
# find /home/angie –name stuff
/home/angie/stuff
# find /home/angie –user root
/home/angie/morestuff
Table 6-11
Conditions Used with find
Option
Use
-atime
Searches based on the number of days since last accessed.
-ctime
Searches based on the number of days since directory entry last changed.
-group
Searches for files belonging to the specified group.
-newer
Searches for files more recent than the specified file.
-name
Searches for files with names matching the specified string.
-user
Searches for files belonging to the specified user.
locate
The secure locate command provides a secure way to index and quickly search
for files on your system. It uses incremental encoding to compress its database to
make searching faster, but it will also store file permissions and ownership so that
users will not see files they do not have access to. The locate command uses the
slocate database, by default, to find file locations. It is possible to specify other
database files to use. This command uses the following syntax:
locate –options arguments
249
4772-0 Ch06.F
250
5/14/01
8:49 AM
Page 250
Part II ✦ Getting Around in Linux
The database is updated using the updatedb command. An example of the use of
the updatedb command is shown below. Only the root user is authorized to use
this command on the system.
# updatedb
The locate utility uses the options shown below in Table 6-12.
Table 6-12
Options Used with locate
Option
Use
-u
Start at / when creating the slocate database.
-U /PATH
Start at the specified path when creating the slocate database.
-e DIR
Exclude the specified directories when creating the slocate database.
-c
Parses the /etc/updatedb.conf file when creating the database.
-i
Searches without regard to case.
-o FILE
Specifies the output file to create.
-d PATH
Specifies the path of databases to search.
which
The which command takes one or more arguments. For each of its arguments it
prints to stdout the full path of the executables that would have been executed
when this argument is entered at the shell prompt. It does this by searching for an
executable or script in the directories listed in the environment variable PATH using
the same algorithm as bash.
This allows you to see the full path to a command before it is run. This can be useful for verifying that you are running the command that you meant to run. The utility uses the following syntax:
which –options programname
An example of the proper use of this command is shown in the example below to
discover the location of the locate command.
# which locate
/usr/bin/locate
4772-0 Ch06.F
5/14/01
8:49 AM
Page 251
Chapter 6 ✦ Managing Files
whereis
The whereis command locates source/binary and manuals sections for specified
files. The supplied names are first stripped of leading path name components and
any (single) trailing extension of the form .ext, for example, .c. Prefixes of s.
resulting from use of source code control are also dealt with. The whereis utility
then attempts to locate the desired program in a list of hard coded locations. Table
6-13 covers the options used with the whereis utility.
Table 6-13
Options Used with whereis
Option
Use
-b
Searches for binaries.
-m
Searches for manual entries.
-s
Searches for sources.
-u
Searches for unusual entries that don’t have one entry for each type.
-B
Changes where whereis searches for binaries.
-M
Changes where whereis searches for manual sections.
-S
Changes where whereis searches for source code.
Following is an example of the use of the whereis utility to locate information for
the ls command:
# whereis ls
ls: /bin/ls /usr/man/man1/ls.1.gz
Creating File Links
Objective
2.4 Devices, Linux File Systems, Filesystem Hierarchy Standard
• Create and change hard and symbolic links. Create hard and symbolic links,
identify the hard links to a file, copy files by following or not following symbolic
links, use hard and symbolic links for efficient system administration.
When working with files sometimes you may wish to have one file in two locations.
This can be useful for many reasons. You may wish to have a variety of permissions
assigned to the file based on the location, or you may want to move files across the
system without interrupting users. A program may expect to find a file in a specific
location that isn’t convenient. Links allow a single file to appear to exist in multiple
locations. Links come in two varieties: hard links and soft links.
251
4772-0 Ch06.F
252
5/14/01
8:49 AM
Page 252
Part II ✦ Getting Around in Linux
Hard links
A hard link maintains the same permissions and access times of the original file; in
fact, both have the same inode number. The hard link simply appears to have a different filename and/or location. Changes to either the original file or the link affect
both. The two files have equal importance. However, deleting either of the files
won’t affect the other. The hard link files appear to be regular files when examined
and they function this way as well.
Hard links do have certain limitations, however. Normal users can’t create hard
links to directories. Also, hard links aren’t allowed to span file systems.
To create a hard link, you use the ln command. An example of creating a hard link
of the stuff file to /home/angie/stuff is as follows:
# ln stuff2 /home/angie/stuff
#ls –al
-rw-r--r-2 root
root
-rw-r--r-2 root
root
89704 Aug 27
89704 Aug 27
2000 stuff
2000 stuff2
As you can see from the above example these files are the same size. The number
two that appears after the permissions indicates that two hard links of the file exist.
Symbolic links
The other type of link is a symbolic or soft link. These links allow a greater degree of
flexibility. Users can create symbolic links to directories, and symbolic links can
span file systems. Links can even be created to nonexistent files. The symbolic link
maintains permissions separate from those of the original file. Deleting the original
file won’t remove the symbolic link, but the file itself will be removed. This can
cause the symbolic link to no longer function.
To create a soft link, you use the ln command as displayed in the following example. Here a soft link of the stuff file is created at /home/angie/stuff.
# ln –s stuff /home/angie/stuff
Soft links can be identified by listing the details of a directory’s contents. This is
shown in the following example.
# ls –al
lrwxrwxrwx
> /fun/stuff
1 angie
angie
7 Mar 10 17:06 stuff -
It is important to understand that although opening, reading, and writing to a link
affects the target file, removing the symbolic link removes only the link, not the target. When the symbolic link file is copied, the original file is placed in the target
location. This is an independent copy of the original file and changes to this copy
do not affect the original.
4772-0 Ch06.F
5/14/01
8:49 AM
Page 253
Chapter 6 ✦ Managing Files
Working with Permissions
Objective
2.4 Devices, Linux File Systems, Filesystem Hierarchy Standard
• Use file permissions to control access to files. Set permissions on files, directories, and special files, use special permission modes such as suid and sticky
bit, use the group field to grant file access to workgroups, change default file
creation mode. Includes chmod and umask commands. Requires understanding
symbolic and numeric permissions.
• Manage file ownership. Change the owner or group for a file, control what
group is assigned to new files created in a directory. Includes chown and chgrp
commands.
When you’re working with files and directories, permissions are a very important
detail to consider. Each user account is associated with a userid and a groupid.
Users can also change to other groups using the newgrp command. Permissions are
assigned to files and directories according to these accounts. In this section we discuss the basics of permissions on Linux systems.
Symbolic and numeric permissions
Permissions can be expressed symbolically or numerically. The most common permissions used with files and directories are read, write, and execute. These can be
expressed using the letters r, w, and x, or in binary form 4, 2, and 1. Binary digits
double in value when moving from right to left; therefore, read has a value of 4,
write has a value of 2, and execute has a value of 1. It is very important to know the
symbolic and numeric representation of each of these permissions.
These permissions can be combined. The permissions of read and write would
appear as rw- in symbolic format, which adds up to 6 in numeric format. The dash
in the third space indicates that the execute permission is not present. The permissions of read, write, and execute appear as rwx, 7 in numeric format. Be sure you
understand how to combine these permissions using both formats.
Files, directories, and special files
These permissions are applied to files, directories, and special files. The left-most
bit in a permissions listing is used to specify the file type. Standard files do not have
a value on this bit, and that place is represented with a dash. Directories are represented by a d, links are represented with an l, and character files are presented with
a c. The following is an example of permissions shown on a directory listing.
# ls -l
-rwxrwxr--rw-rw-r--rw-rw-r--
1 angie
1 angie
1 angie
angie
angie
angie
82 Dec 11 21:48 auto
1030 Dec 9 16:14 infodoc
103 Dec 8 23:54 list.gz
253
4772-0 Ch06.F
254
5/14/01
8:49 AM
Page 254
Part II ✦ Getting Around in Linux
-rw-rw-r--rw-rw-r--rw-rw-r--rw-rw-r--rw-rw-r--rw-rw-r--rw-rw-r-drwxrwxr-x
-rw-rw-r--rwxrwxr-x
-rw-rw-r--rw-rw-r--rw-rw-r-lrwxrwxrwx
drwxrwxr-x
-rw-rw-r--rw-rw-r--
1
1
1
1
1
1
1
4
1
1
1
1
1
1
5
1
1
angie
angie
angie
angie
angie
angie
angie
angie
angie
angie
angie
angie
angie
angie
angie
angie
angie
angie
angie
angie
angie
angie
angie
angie
angie
angie
angie
angie
angie
angie
angie
angie
angie
angie
478
491
489
480
234
0
0
4096
55
0
117
308
2288432
7
4096
244
72
Dec
Dec
Dec
Dec
Dec
Dec
Dec
Dec
Dec
Dec
Dec
Dec
Dec
Dec
Dec
Dec
Dec
7
7
7
7
9
11
11
13
9
13
9
10
10
13
12
8
7
16:02
15:58
15:59
15:49
15:26
21:49
21:45
00:20
16:44
00:40
01:39
00:36
01:18
05:43
17:53
23:30
15:35
longerfile.gz
longerfile2.gz
longerfile3.gz
longerfile~.gz
marital
mycommands
myfile.12.11.00
myfiles
mynewcommands
new
nicks
numberednames
readmes
status -> marital
stuff
test
test2
As you look through this example, it is easy to spot the directories and link files
using this character. This is important because permissions have different meanings based on the file type. The read permission on directories allows the contents
to be listed, whereas the read permission on a standard file allows the contents of
the file to be viewed. The write permission on a directory allows you to create and
delete files within the directory. This permission on a standard file allows you to
alter the file. The execute right on a directory allows you to make that directory
your pwd. On standard files, this right allows you to run the command. Clearly,
knowing what type of file you are examining is important in order to determine
what access is being granted to that file.
User and group permissions
Files and directories utilize three sets of permissions, all of which are shown on the
left side of the file listing in the previous section. The left-most permissions are
granted to the owner, the middle set of permissions is given to the group, and the
right-most permissions are assigned to all other users. This allows file access to be
restricted so that the access varies according to the user. In the example in the previous section, the file infodoc has read and write permissions for the owner and
the group, but only read permission for other users.
You can use several tools to reassign permissions and ownership of files, giving you
the capabilities to change the owner and the group and to edit the permissions
directly.
chown
The chown command is used to change ownership of files and directories. This
command is used with the following syntax:
chown -options owner.group file
4772-0 Ch06.F
5/14/01
8:49 AM
Page 255
Chapter 6 ✦ Managing Files
The owner is left unchanged if the parameter isn’t provided. The group is left
unchanged if the parameter isn’t provided, but changed to the login group, which is
the default group membership assigned at login, if the parameter is represented by
a period or a colon. You can use a variety of options with this command, several of
which are explained in Table 6-14.
Table 6-14
Options Used with chown
Option
Use
-c
Displays when a change has been made.
-f
Silently makes the changes without displaying messages.
-R
Changes ownership on files and directories recursively.
-v
Verbosely displays information for all files processed.
The following are some examples of the proper use of the chown command. The
first example recursively assigns ownership of the stuff directory to angie.
# chown -R angie stuff
In the second example the ownership of all files beginning with longer within the
pwd is assigned to angie. This action is done verbosely, and angie retains ownership on all of the files.
# chown -v angie longer*
owner of longerfile.gz retained as angie
owner of longerfile2.gz retained as angie
owner of longerfile3.gz retained as angie
owner of longerfile~.gz retained as angie
chgrp
The chgrp command can also be used to change the group assigned to a file. This
command searches the /etc/group file to verify that existence of the group specified before changing the permissions. Options used with this command are shown
in Table 6-15. This command is used with the following syntax:
chgrp newgroup file
255
4772-0 Ch06.F
256
5/14/01
8:49 AM
Page 256
Part II ✦ Getting Around in Linux
Table 6-15
Options Used with chgrp
Option
Use
-c
Verbosely reports when a change is made.
-h
Changes symbolic links without changing the referenced file.
-f
Suppresses error messages.
-R
Operates recursively throughout the directory.
-v
Verbosely displays information for all files processed.
chmod
The chmod command allows the highest degree of control over file permissions.
This command can be used to change permissions assigned to owner, group, and
other. Only the file owner and superuser are allowed to change the permissions for
a file. This utility follows a similar syntax to the previous utilities.
chmod -options mode file
The permissions specified as the mode can use either symbolic or numeric values.
The following example uses numeric values. As we discussed previously, permissions are assigned to user, group, and other using the binary numbers of 4 for read,
2 for execute, and 1 for write. So, to change the permissions on the file mystuff to
allow the owner to read, write, and execute (7); the group to read and execute (6);
and others to have only read access to a file (4), you would use the following
command.
# chmod 764 mystuff
Exam Tip
For the exam, be sure you are familiar with setting permissions using the numeric
values; you are likely to see multiple questions requiring this skill.
You can also accomplish this task using symbolic values for permissions. However,
several commands may be required to perform the same task. The following example shows one way to accomplish this task using the symbolic values.
# chmod u=wrx mystuff
# chmod g=rx mystuff
# chmod o=r mystuff
When using symbolic values, as in the preceding example, a can be used to represent all users, u represents the owner of the file, g is for the group, and o is for other
users. Permissions can be explicitly assigned as they are in the preceding example,
4772-0 Ch06.F
5/14/01
8:49 AM
Page 257
Chapter 6 ✦ Managing Files
they can be added and subtracted, and multiple assignments can be made at once
when they are the same for all users. In the following example assignments are
made for both the owner and group allowing read, write, and execute:
# chmod ug=wrx mystuff
In the second example, the execute permission has been taken from other users on
the mystuff file.
# chmod o-x mystuff
In the third example, the read permission is given to other users on the mystuff
file.
# chmod o+r mystuff
You can use a variety of options with the chmod command to control the output
produced. These options are shown in Table 6-16.
Table 6-16
Options Used with chmod
Option
Use
-c
Verbosely reports when a change is made.
-h
Changes symbolic links without changing the referenced file.
-f
Suppresses error messages.
-R
Operates recursively throughout the directory.
-v
Verbosely displays information for all files processed.
umask
The umask command can be used to set default permissions that are assigned to
newly created files. The umask command works using the numeric values for file
permissions. This value is often assigned through a profile script and can be viewed
by typing the umask command. The /etc/profile file contains the umask setting,
and this is the file used to change the system-wide umask setting.
# umask
002
The umask value works to filter permissions on newly created files. The value
shown here would block the write permission to other users. It is possible to
change this value using the umask command; however, the next time you log onto
the system the old value will be restored. Adding these values to your profile file
257
4772-0 Ch06.F
258
5/14/01
8:49 AM
Page 258
Part II ✦ Getting Around in Linux
will allow these values to be assigned at each login. These values are actually the
inverse of permissions. Rights shown in the umask are the rights filtered in the permissions assigned to files.
Exam Tip
Be sure to understand what effect the umask has on file permissions. There will
be questions concerning this material on the exam.
SUID and SGID
When using permissions, you can configure a file so that any user executing the file
has permissions of either the owner or the group. This can be risky because it
means that a user is allowed to run a command as another user. However, there
may be times when you need this ability. The SUID, set user id, and SGID, set group
id, bits can be set using the chmod command. In the following examples, these bits
are set using the symbolic values. The SUID bit is applied to the owner permission
in the first example, while in the second example the SGID bit is applied to the
group permission.
# chmod o+s mystuff
# chmod g+s mystuff
These values can also be set using numeric values with the chmod command. These
special values have the following binary values: SUID 4, SGID 2, and sticky bit 1. The
following examples illustrate how to set SUID and SGID with numeric values. The
mystuff file has the owner permission of 7 (rwx) and the user and other permissions of 5 (rw). In the first example the SUID value is assigned while in the second
example the SGID value is assigned.
# chmod 4755 mystuff
# chmod 2755 mystuff
Caution
Be careful when using these permissions. Be sure you know what the files do and
what the permissions of the owner are.
Sticky bit
Another special bit that can be set is the sticky bit. The sticky bit is often used with
shared directories to allow for greater ease of management. This bit can allow all
users to write to the directory but allow only a file owner to delete a file within the
directory. This allows many users to share files within the directory and prevents
someone from overwriting or deletes files that don’t belong to that user. The sticky
bit uses the numeric value of 1 and the alphabetic value of t. This value can also be
set using the chmod command as shown in the following two examples. In each of
these examples the sticky bit is being set on permissions with the first example
using alphabetic value t and the second example using numeric value 1.
# chmod u+t mystuffdir
# chmod 1777 mystuffdir
4772-0 Ch06.F
5/14/01
8:49 AM
Page 259
Chapter 6 ✦ Managing Files
Using Compression Tools
At time, when working with files, you may need to combine or compress files, or to
work with those that have been. The compression tools are also discussed in
Chapter 11. Combining multiple files into one allows for easier management and
downloading of files while compressed allows for the files to use less disk space.
The tools covered in this section include the tar command, which is used to group
files together, along with the gzip, gunzip, compress, and bzip2 commands,
which are used to compress and uncompress files.
tar
The tar utility includes a lot of flexibility when dealing with combined and compressed files. This utility archives files by combining several files into one, called a
tarball, and can also compress the files simultaneously. The tar utility uses the following standard command syntax:
tar -options FILENAME DIRECTORY
A number of options allow you control over the tar utility’s functions. Table 6-17
covers the most frequently used options.
Table 6-17
Options Used with tar
Option
Use
-c
Creates a new archive file.
-d
Displays difference, if any, between the archived and unarchived files.
--delete
Removes a file from the archive.
-r
Appends files to the end of an archive.
-t
Displays the contents of a archive.
-u
Specifies that only files newer than those in the archive are appended.
-x
Extracts files from an archive.
-C
Changes to the specified directory.
-f
Specifies the file or device used for output.
-L
Specifies the tape length; the user is prompted to change tape after the
specified number of kilobytes.
Continued
259
4772-0 Ch06.F
260
5/14/01
8:49 AM
Page 260
Part II ✦ Getting Around in Linux
Table 6-17 (continued)
Option
Use
-O
Extracts and sends data to standard output.
-p
Extracts and retains permissions on files.
-P
Utilizes absolute paths for filenames.
-v
Verbosely lists filenames.
-W
Specifies that the files are verified after archival.
--exclude
Specifies a file to exclude from archival.
-X <FILE>
Specifies the <FILE>, which contains the files to exclude from archival.
-Z
Specifies that the compress utility be used to either compress or
uncompress the archive.
-z
Specifies that the gzip utility be used to either compress or uncompress
the archive.
The tar utility is widely used by all Linux distributions. Along with being a useful
tool for backups, tarball files are also a convenient way to distribute files. They
allow a single file download and because compression can be handled with tar
they also create smaller files for download. Tarball files do not have to end with the
.tar extension, but it is a good practice to include that extension when creating
tarballs. Files that are joined and compressed often use the .tar.gz or .tgz extensions. Such naming conventions allow for quick identification of archive files.
In the
Real World
The tar utility is particularly useful because of its ability to combine and compress
files in one action. Knowing the options used to complete both tasks will prove
especially useful as you work with Linux files.
gzip and gunzip
The gzip utility provides file compression and decompression on Linux systems.
This utility preserves the permissions and modification times for files. When creating a compressed file the gzip utility replaces the original file with a compressed
file of the same name and attaches the .gz extension. The gunzip utility is used to
uncompress these files. Several different extensions can be used to denote gzip
compressed files, the .tgz and tar.gz extensions can be used for tarball files that
are compressed with gzip. Several options can be used to control the gzip and
gunzip utilities; these options are explained in Table 6-18.
4772-0 Ch06.F
5/14/01
8:49 AM
Page 261
Chapter 6 ✦ Managing Files
Table 6-18
Options Used with gzip and gunzip
Option
Use
-c
Sends output to stdout and doesn’t overwrite the original file.
-d
Decompresses files.
-f
Forces the specified actions to occur without prompting.
-h
Displays help information and then exits.
-l
Displays compression information for files.
-q
Compresses files without displaying warning messages.
-r
Recursively compresses directories.
-v
Verbosely displays compression information.
The following is an example of how the gzip utility can be used. In this example all
of the matching files are compressed and renamed to include the .gz extension.
# gzip -v longer*
longerfile:
longerfile2:
longerfile3:
longerfile~:
51.1%
49.5%
49.7%
51.0%
-----
replaced
replaced
replaced
replaced
with
with
with
with
longerfile.gz
longerfile2.gz
longerfile3.gz
longerfile~.gz
compress
The compress utility is also used to create compressed files. The files compressed
with compress retain their permissions, ownership, and modification times. As with
the gzip utility, the original file is replaced with its compressed counterpart. The
.Z extension is added to files created with the compress utility. Files created with
the compress utility can be uncompressed using the uncompress, compress, or
gunzip utilities. The compress utility is used with many of the same options used
with the gzip utility. These options are shown in Table 6-19.
Table 6-19
Options Used with compress
Option
Use
-c
Results are sent to standard output while the file is left intact. This ensures that
the original file is preserved.
-r
Recursively compresses directories.
Continued
261
4772-0 Ch06.F
262
5/14/01
8:49 AM
Page 262
Part II ✦ Getting Around in Linux
Table 6-19 (continued)
Option
Use
-f
Forces compression.
-d
Uncompresses the specified file.
-V
Displays version information.
-v
Verbosely displays information.
The compress and uncompress utilities also use the standard syntax used by the
gzip utility. The correct syntax is as follows:
compress -options FILENAME
bzip2
Another commonly used compression utility is bzip2. As with the gzip and
compress utilities, the permissions, ownership, and file modification times remain
intact. The original file is replaced with a compressed file of the same name ending
in the .bz2 extension. These files can be uncompressed using the bunzip2 utility.
The options that can be used with the bzip2 utility are shown in Table 6-20.
Table 6-20
Options Used with bzip2
Option
Use
-c
Results are sent to standard output while the file is left intact. This ensures that
the original file is preserved.
-d
Decompresses the specified file.
-z
Compresses the specified file.
-t
Perform a trial compression of the specified file.
-f
Forces files to be overwritten.
-k
Keeps the original file when compressing or decompressing.
-q
Suppresses warning messages.
-V
Displays version information.
-v
Verbosely displays information.
4772-0 Ch06.F
5/14/01
8:49 AM
Page 263
Chapter 6 ✦ Managing Files
The bzip2 utility uses the same syntax as the other compression utilities. The correct syntax is as follows:
bzip2 -options FILENAME
Managing Quotas
Objective
2.4 Devices, Linux File Systems, Filesystem Hierarchy Standard
• Set and view disk quota. Setup disk quota for a filesystem, edit user quota,
check user quota, generate reports of user quota. Includes quota, edquota,
repquota, quotaon commands.
Another part of managing files and directories on a Linux system involves working
with quotas. Users can quickly fill system drives, and it seems that regardless of the
amount of disk space installed on a system, that space is never enough. To prevent
the users on your system from using all of the available space to store personal
files, including large image and music files, you can use disk quotas. Quotas place a
limit on the amount of disk space any single user can use. If the user reaches the
quota, he or she is unable to create new files.
Linux includes several tools for managing quotas. The quota, edquota, repquota,
and quotaon utilities work together to provide a total quota solution. Each of these
utilities is covered in the sections below.
quota
The quota utility is used to view information about disk usage and user quotas.
Users are able to view information only for their own user account and groups, but
the superuser can view this information for all users and groups. Quota information
can be displayed for all file systems listed in /etc/fstab: this file contains information regarding whether quotas can be used on the various file systems. The files
used to manage quotas are located in file system root and are quota.user for user
accounts and quota.group for group quotas. These files must be created by the
superuser and must be created with read and write permissions only for the superuser account. These files are not manually edited when working with quotas.
Instead, the tools covered in the following sections are utilized when managing quotas. Quotas are specified at the partition level, which enables you to control which
partitions use quotas and to set these quotas independently.
Understanding the relationship between user and group quotas is important. User
and group quotas are set individually. When a user creates a new file, that user’s
account and group both have ownership of the file. If a user’s group has exceeded
263
4772-0 Ch06.F
264
5/14/01
8:49 AM
Page 264
Part II ✦ Getting Around in Linux
its quota limit, the user will be unable to create new files, regardless of the user’s
account quota. This is important to remember when defining quotas. An example of
the correct use of the quota utility is the following:
# quota angie
Disk quotas for user angie (uid 501): none
The quota utility has several options to specify which information is displayed.
These options are covered in Table 6-21.
Table 6-21
Options Used with quota
Option
Use
-g
Displays group quota information.
-u
Displays user quota information. This is the default action.
-v
Displays quotas on file systems with no storage allocated.
-q
Displays information for file systems with usage exceeding the quota.
edquota
The edquota utility is used by the superuser to edit user and group quotas. The
superuser uses this utility to set three different quota limits. The soft limit is a limit
that can be exceeded for a period of time. The grace period is the period of time in
which a user can exceed their soft limit. The hard limit is a limit at which a user can
no longer create new files. The correct use of the edquota utility is shown below. In
this example angie is given the same quota information as the jason account.
# edquota –p jason –u angie
The vi editor is the default editor used with the edquota utility. This utility writes
the changes to the quota.user and quota.group files. You can use several options
for editing quotas. These options are explained in Table 6-22.
Table 6-22
Options Used with edquota
Option
Use
-u
Specifies to edit the user quota. This is the default action.
-g
Specifies to edit the group quota.
4772-0 Ch06.F
5/14/01
8:49 AM
Page 265
Chapter 6 ✦ Managing Files
Option
Use
-p user
Duplicates the quotas of the user specified for each user specified.
-t
Used to edit the grace period used for soft limits for each file system.
repquota
The repquota utility displays a summary of the disk usage and quotas for the specified file systems. The current number of files and amount of space (in kilobytes)
for each user is displayed, along with any quotas created using edquota. Users on
the system can use this utility for viewing quota information for their account; the
superuser can view quota information for all users. Table 6-23 covers the options
used with repquota.
Table 6-23
Options Used with repquota
Option
Use
-a
Displays information on all file systems indicated in /etc/fstab with quotas.
-v
Displays information for all quotas, even if there is no usage.
-g
Displays quota information for groups.
-u
Displays quota information for users. This is the default.
Following is an example of output produced by the repquota command:
# repquota –v /
*** Report for user quotas on / (/)
Block limits
User
used
soft
hard
root
-8
0
0
grace
File limits
used soft hard
1
0
0
grace
quotaon and quotaoff
The quotaon and quotaoff utilities are used to enable and disable file system quotas. The quota.user and quota.group files must exist before you can run the
quotaon utility. Several options are available for use with both commands. The
use of the option varies somewhat depending on whether the option is used with
quotaon or quotaoff. The options and uses for both commands are shown in
Table 6-24.
265
4772-0 Ch06.F
266
5/14/01
8:49 AM
Page 266
Part II ✦ Getting Around in Linux
Table 6-24
Options Used with quotaon and quotaoff
Option
Use with quotaon
Use with quotaoff
-a
Enables quotas for all file systems in
/etc/fstab that are configured
with read/write quotas.
Disables quotas for all file systems
listed in /etc/fstab.
-v
Displays a message for each
file system with quotas enabled.
Displays a message for each file
system affected.
-u
Enables user quotas;
this is the default action.
Disables user quotas; this is the
default action.
-g
Enables group quotas.
Disables group quotas.
Key Point Summary
File management is an important part of working with any system. Linux provides a
variety of powerful tools that make this task easier and allow greater control over
files. These tools are extremely important to understand for daily work with Linux
systems and essential for the exams. Be sure that you are familiar with all points in
the summary presented here before scheduling your exams.
✦ Directory changing is done with the cd command.
✦ Directory contents are displayed using ls.
✦ The file command is useful for examining files to determine file type.
✦ The touch command is used to create files and change time stamps on existing files.
✦ Files are copied with cp and moved or renamed with mv.
✦ The dd command is useful for copying and converting files simultaneously.
✦ The rm command is used to delete files.
✦ The mkdir command creates new directories.
✦ The /etc directory contains configuration files; the /etc/skel directory contains files copied to each user’s home directory.
✦ The /usr directory contains /usr/bin with binaries executed by users,
/usr/sbin with binaries executed by root user, /usr/local with applications that aren’t part of the Linux operating system, /usr/local/bin with
third-party software used by users, and /usr/local/sbin with software used
by the root user that is installed after the initial operating system installation.
4772-0 Ch06.F
5/14/01
8:49 AM
Page 267
Chapter 6 ✦ Managing Files
✦ The /var/log directory contains log files while /var/spool contains mail
and printing files.
✦ The /bin directory holds binaries used during setup, and /sbin has binaries
used by the root user.
✦ The / directory is the root directory, and it contains all other directories. The
/root directory is the home directory for the root user. The /home directory
contains the users’ home directories. /boot stores the kernel and other files
used by the boot loader. The /dev directory stores the devices used on the
system, and the /proc directory is a virtual directory containing system
information.
✦ The find utility is used to locate files matching the specified criteria.
✦ The locate utility uses the slocate database to index and search for files on
the system. This database is updated using the updatedb command.
✦ The which utility is used to display the path of a specified command.
✦ The whereis command searches specific locations for the specified file and
manual page entries.
✦ Links function as pointers to files. Hard links cannot span file systems, and
changes to a soft link occur in all links to that file.
✦ Permissions are granted to users and group accounts using numeric and letter
values.
✦ The chown command is used to change ownership of files and directories
while the chgrp command is used to change the group assignment of files and
directories.
✦ The chmod command is used to change permissions on files and directories.
✦ The umask is used to set the default permissions for newly created files.
✦ The SUID and SGID permissions allow files to be executed using a different
user or group account.
✦ The sticky bit is used to allow only an owner to delete files and directories
while allowing other users to write to them.
✦ The tar utility allows files to be archived as a single file and for this file to be
compressed or uncompressed in one step.
✦ The gzip, gunzip, compress, and bzip2 utilities are used to compress and
uncompress files.
✦ Quotas are viewed with quota and repquota. They are enabled with
quotaon, disabled with quotaoff, and edited using edquota.
✦
✦
✦
267
4772-0 Ch06.F
268
5/14/01
8:49 AM
Page 268
Chapter 6 ✦ Study Guide
STUDY GUIDE
The following questions and exercises will allow you to review the information covered in this chapter. Take your time when completing this section of the chapter,
carefully reviewing any questions that you may have. Simply answering the question correctly is not as important as understanding the answer, so review any material that you might still be unsure of. Being comfortable with the questions and
answers presented here will help you be more prepared for the certification exam
questions.
Assessment Questions
1. Which of the following shows the use of an absolute path?
A. ls
B. ls –al
C. ls /home/angie
D. /bin/ls
2. The____________ command will display the contents of the current directory
beginning with the letter a.
3. Which of the following commands will create a new file with the name
ourgroup?
A. file ourgroup
B. touch ourgroup
C. ls ourgroup
D. mkfile ourgroup
4. Which command is used to rename the ourgroup file to mygroup?
A. rn ourgroup mygroup
B. rn mygroup ourgroup
C. mv ourgroup mygroup
D. mv mygroup ourgroup
4772-0 Ch06.F
5/14/01
8:49 AM
Page 269
Chapter 6 ✦ Study Guide
5. The ____________ command is used to copy files while converting them.
6. Which directory contains the system kernel?
A. /etc
B. /
C. /boot
D. /proc
7. Which directory contains the system configuration files?
A. /etc
B. /
C. /boot
D. /proc
8. Which directory contains the root user’s home directory?
A. /home
B. /root
C. /sbin
D. /usr
9. Which directory contains the mail files?
A. /proc/mail
B. /var/spool
C. /var/mail
D. /usr/mail
10. Which utility is used to update the slocate database?
A. locate
B. find
C. whereis
D. updatedb
11. The __________ command is used to display the path to a specified command.
12. The default action of the ln command is to create a _______________.
269
4772-0 Ch06.F
270
5/14/01
8:49 AM
Page 270
Chapter 6 ✦ Study Guide
13. Which of the following results when a soft link is copied?
A. A new copy of the soft link is created.
B. A hard link to the original file is created.
C. A hard link to the soft link is created.
D. A new copy of the original file is created.
14. Which of the following represents read, write, and execute permissions for
owner and read and execute for all others?
A. 755
B. 022
C. 733
D. 557
15. Which umask would create the default file permissions of read, write, and execute permissions for owner and read and execute for all others?
A. 755
B. 022
C. 220
D. 002
16. Which command is used to change permissions of a file?
A. chown
B. chperm
C. chgrp
D. chmod
17. Which value is used to represent the sticky bit?
A. 1
B. 2
C. 3
D. 4
18. Which command (with options) is used to create a new archive file named
ang_home.tar.gz that is compressed containing the /home/angie directory
contents?
4772-0 Ch06.F
5/14/01
8:49 AM
Page 271
Chapter 6 ✦ Study Guide
19. Which command is used to view quota information for a specific user?
A. edquota
B. quota
C. repquota
D. quotaon
20. File systems utilizing quotas are configured in which file?
A. /etc/services
B. /etc/hosts
C. /etc/fstab
D. /etc/mtab
Scenarios
1. When running the ls command you begin having trouble because the wrong
command is being executed. What can you do to verify the path to the command is what you expected?
2. In the above example, what command can you type to ensure that the proper
ls command is being run?
Answers to Chapter Questions
Chapter Pre-Test
1. The locate command utilizes the slocate database to find files.
2. The system kernel is located in the /boot directory.
3. The umask sets the default permissions for newly created files.
4. Soft links are allowed to span across file systems.
5. Quotas are enabled using the quotaon command.
6. The ls command is used to list files in a directory.
7. The mkdir command is used to create a directory.
8. The touch command can be used to create an empty file.
9. The whereis command is used to search the PATH statement for a command.
10. The find command recursively searches the directory for a specified filename.
271
4772-0 Ch06.F
272
5/14/01
8:49 AM
Page 272
Chapter 6 ✦ Study Guide
Assessment Questions
1. D. The absolute path to the ls command is /bin/ls. See section “Managing
Files” for more information.
2. ls a*. The wildcard is utilized to specify any character or set of characters,
including none. This command would list files and directories with the name
of simply a as well as all files and directories that begin with the letter a. See
the section “Listing directory contents” for more information.
3. B. Files can be created using the touch command if the filename specified
doesn’t already exist. If the file exists then the access time is simply changed.
See the section “Changing file time stamp” for more information.
4. C. Files are renamed and moved using the mv command. See the section
“Moving files” for more information.
5. dd. The dd, or direct dump, command is used to convert and copy files. See
the “dd” section for more information.
6. C. The system kernel is stored in the /boot directory. See the “System directories” section for more information.
7. A. The system configuration files are located in the /etc directory. See the
“Standard file locations” section for more information.
8. B. The root user’s home directory is the /root directory. See the “System
directories” section for more information.
9. B. Mail files are found in the /var/spool directory. See the “Standard file
locations” section for more information.
10. D. The slocate database is updated using the updatedb command. See the
“locate” section for more information.
11. which. The which command displays the path to the specified command. See
the “which” section for more information.
12. hard link. By default, the ln command creates a hard link to the specified file.
See the “Hard links” section for more information.
13. D. When a soft link is copied, a new copy of the original file is stored at the
target location. See the “Symbolic links” section for more information.
14. A. The permission 7 presents the owner of the file with read (4), write (2), and
execute (1) permissions. The group and other permissions here are read (4)
and execute (1) for a total of 5. See the “Symbolic and numeric permissions”
section for more information.
15. B. The umask used to create default permissions of 755 is 022. The umask is
used to filter permissions from those that are assigned to new files by default.
This causes the umask to be the inverse of the permissions assigned to the
files. In this case, the umask filters the write permissions from the group and
other permissions. See the “umask” section for more information.
4772-0 Ch06.F
5/14/01
8:49 AM
Page 273
Chapter 6 ✦ Study Guide
16. D. Permissions on files and directories is changed using the chmod command.
The chown command is used to change ownership while the chgrp command
changes the group assigned to the files or directories. The chperm command
is invalid. See the “User and group permissions” section for more information.
17. A. The sticky bit value is (1) while the SUID value is 4 and SGID value is 2. See
the “SUID and SGID” and “Sticky bit” sections for more information.
18. tar –czf ang_home.tar.gz /home/angie. The tar command is used with
the c option to create a new archive and the z option specifies that the
archive is compressed using the gzip utility. The f option specifies that the
archive should be created as the specified file. Utilizing the absolute path
ensures that all data within that directory is included in the archive. See the
“tar” section for more information.
19. B. Quotas for specific users are viewed with the quota command. The
repquota command will provide a report of quota usage for all users. The
edquota command is used to edit quotas, and quotaon is used to enable quotas on the system. See the “Managing quotas” section for more information.
20. C. File systems utilizing quotas are configured in the /etc/fstab file. See the
“quotaon and quotaoff” section for more information.
Scenarios
1. which ls
The which command uses the ls command as an argument. It locates the ls
command that would run at the command line and displays the full path to
that command. This allows you to verify that the command being executed is
in the correct location.
2. /bin/ls
If the results from the first scenario aren’t what you expect, then you can
specify the absolute path to the ls command. This ensures that only the ls
command at the specified location, in this case the /bin directory, is
executed.
273
4772-0 Ch06.F
5/14/01
8:49 AM
Page 274
4772-0 Ch07.F
5/14/01
8:49 AM
Page 275
7
C H A P T E R
Using
Documentation
EXAM OBJECTIVES
Exam 101
✦ General Linux, Part 1
1.8 Documentation
• Use and Manage Local System Documentation. Use and
administer the man facility and the material in /usr/doc/.
Includes finding relevant man pages, searching man page sections, finding commands and man pages related to one, configuring access to man sources and the man system, using
system documentation stored in /usr/doc/ and related places,
determining what documentation to keep in /usr/doc/.
• Find Linux documentation on the Internet. Find and use
Linux documentation at sources such as the Linux
Documentation Project, vendor and third-party websites, newsgroups, newsgroup archives, mailing lists.
• Write System Documentation. Write documentation and
maintain logs for local conventions, procedures, configuration
and configuration changes, file locations, applications, and shell
scripts.
• Provide User Support. Provide technical assistance to users
via telephone, email, and personal contact.
✦
✦
✦
✦
4772-0 Ch07.F
276
5/14/01
8:49 AM
Page 276
Part II ✦ Getting Around in Linux
CHAPTER PRE-TEST
1. What is the default location for Linux man page source documents?
2. Which section of the Linux man pages contains information on
system administration commands?
3. The apropos and whatis commands search what database?
4. What Web site would you use to search Usenet postings for specific
keywords?
5. Which documents contain task-specific information?
6. What utility will search command descriptions for specific keywords?
7. Where on the local system would you look to find documentation
for the word processor that you have installed?
8. Which file contains configuration information used by the man
command?
9. Which environment variable is used when displaying man pages?
10. Which option displays only the sections that contain matching man
pages for the specified command?
✦ Answers to these questions can be found at the end of the chapter. ✦
4772-0 Ch07.F
5/14/01
8:49 AM
Page 277
Chapter 7 ✦ Using Documentation
W
hen working with Linux, at times you will require further information on
the use of commands, utilities, and system configuration. Although this
book and other books can be very helpful, no book can contain up-to-date information on every subject. Luckily many terrific resources are available when more
information is needed. Some reference sources are found on the local system, while
others are available on the Internet. This chapter will inform you of some of the
most useful places to search for more information. Knowing this information can
prove invaluable for saving time when working with Linux systems and is essential
when preparing for the exam.
Getting Help with Man Pages
Objective
1.8 Documentation
• Use and Manage Local System Documentation. Use and administer the man
facility and the material in /usr/doc/. Includes finding relevant man pages,
searching man page sections, finding commands and man pages related to one,
configuring access to man sources and the man system, using system documentation stored in /usr/doc/ and related places, determining what documentation to keep in /usr/doc/.
The Linux manual pages or man pages are the best place to check with questions
concerning syntax and options for commands and utilities on the system. The man
page documents are stored in a compressed format. The man command uncompresses and formats the pages for viewing. The pages are accessed using the man
command followed by the command being researched. An example of the correct
syntax is as follows:
# man ls
This command would search the manual pages for the ls command. When you
open the man pages, the first thing displayed is a banner with the command and
the man page being accessed. Also shown here is the FSF for Free Software
Foundation. This appears as follows:
LS(1)
FSF
This is then followed by the command name and its function.
NAME
ls - list directory contents
LS(1)
277
4772-0 Ch07.F
278
5/14/01
8:49 AM
Page 278
Part II ✦ Getting Around in Linux
The command syntax is shown next.
SYNOPSIS
ls [OPTION]... [FILE]...
This is followed by a description of the command. After the description the command options are displayed and explained.
DESCRIPTION
List information about the FILEs (the current
default). Sort entries alphabetically if none of
--sort.
directory by
-cftuSUX nor
-a, --all
do not hide entries starting with .
-A, --almost-all
do not list implied . and ..
-b, --escape
print octal escapes for nongraphic characters
--block-size=SIZE
use SIZE-byte blocks
-B, --ignore-backups
do not list implied entries ending with ~
The man page ends with information concerning the author of the page, known
bugs and bug reporting information, copyright, and directions to more information
on the command.
AUTHOR
Written by Richard Stallman and David MacKenzie.
REPORTING BUGS
Report bugs to <bug-fileutils@gnu.org>.
COPYRIGHT
Copyright (c) 1999 Free Software Foundation, Inc.
This is free software; see the source for copying conditions.
There is NO warranty; not even for MERCHANTABILITY or FITNESS FOR
A PARTICULAR PURPOSE.
SEE ALSO
The full documentation for ls is maintained as a Texinfo manual.
If the info and ls programs are properly installed at your site,
the command
4772-0 Ch07.F
5/14/01
8:49 AM
Page 279
Chapter 7 ✦ Using Documentation
info ls
should give you access to the complete manual.
GNU fileutils 4.0p
March 2000
1
The spacebar is used to scroll down through the man page display one page at a
time. The Q key exits the man page display. If you wish to search for text within the
man page, the regular expressions can be used. An example is shown in the following with the characters used to locate the option string.
/option
Locating man pages
Linux man pages are stored on the system. The MANPATH variable contains the location of these files. The man pages are stored by default in the following locations.
✦ /usr/man/man1
✦ /usr/man/man2
✦ /usr/man/man3
✦ /usr/man/man4
✦ /usr/man/man5
✦ /usr/man/man6
✦ /usr/man/man7
✦ /usr/man/man8
✦ /usr/man/man9
The significance of the numbers is discussed in the following section of the chapter,
“Searching man page sections.”
Exam Tip
Be sure to know the default location of the man page source files. This will likely
appear as an exam question.
The user can specify a different MANPATH. This allows a different set of man pages to
be used. This is useful because some commands may not store their man pages in
standard locations. Additionally, several options can be used with the man command, and an alternate path can be specified using an option as well. The options
used by the man command are shown in Table 7-1.
279
4772-0 Ch07.F
280
5/14/01
8:49 AM
Page 280
Part II ✦ Getting Around in Linux
Table 7-1
Options Used with man
Option
Use
-C config-file
Specifies a config file other than the default of
/etc/man.conf.
-M path
Specifies directories to search for man pages.
-P pager
Specifies the pager, or the program used to format and display the
man pages. The default pager is specified via the PAGER
environment variable. The more and less pagers are frequently
used.
-S section-list
Specifies a colon-delimited list of man sections to search.
-a
Specifies that all matching entries are to be displayed, not just the
first.
-c
Specifies that the source page is to be reformatted.
-d
Specifies that debugging information is to be displayed instead of
the actual man pages.
-f
Specifies that man is to behave like the whatis program
(discussed later in this chapter).
-h
Displays help information for the man command.
-k
Specifies that man is to behave like the apropos program
(discussed later in this chapter).
-K
Searches the man page sources for the specified string. The user is
prompted as to whether he or she wishes to view each entry
found.
-m system
Specifies an alternate set of man pages to search based on the
system name specified.
-w
Specifies that the path to man pages is displayed instead of the
actual man page.
An example of the use of the –a option follows. This causes the matching pages to
be displayed in the order they are located. The user is first presented with the
crontab entry in section one. When the user hits the Q key to exit this man page,
the entry found in section five is displayed.
# man –a crontab
4772-0 Ch07.F
5/14/01
8:49 AM
Page 281
Chapter 7 ✦ Using Documentation
The -w option is useful for discovering the location of man page entries. Using this
option for the crontab utility produces the following.
# man -w crontab
/usr/man/man1/crontab.1.gz
Be sure to know the search options and their function. These include -a, -K,
and -k.
Exam Tip
Searching man page sections
Linux man page information exists in a collection of files. These files are grouped
into sections, with each section containing a specific type of information. Table 7-2
lists the sections and their uses.
Table 7-2
Man Page Sections
Section
Use
1
User commands and applications
2
System calls and kernel errors
3
Library calls
4
Device drivers and network protocols
5
Standard file formats
6
Games and demonstrations
7
Miscellaneous files and documents
8
System administration commands
9
Obscure kernel specs and interfaces
When an argument is passed to the man command, the sections are searched in a
specific order and the first match is returned. The default search order is as follows: 1, 8, 2, 3, 4, 5, 6, 7, 9.
It is also possible to specify the man page section to search. If you wish to search
section five for information on the crontab utility, you would use the following
command:
# man 5 crontab
281
4772-0 Ch07.F
282
5/14/01
8:49 AM
Page 282
Part II ✦ Getting Around in Linux
Using the -a option shown in Table 7-1, you can examine all of the matching man
pages for the crontab utility. This is done using the following command.
# man -a crontab
Searching with whatis
The whatis utility is not explicitly mentioned in the exam objectives, but knowing
its use can come in handy on the exam. The whatis utility is used to search the
whatis database for matching entries. This database is created using the
/usr/bin/makewhatis command. This database contains short descriptions found
in the man pages of system commands. An example of its use is the following:
# whatis passwd
passwd
tokens(s)
passwd
passwd
passwd.nntp [passwd]
NNTP servers
(1)
- update a user’s authentication
(1ssl) - compute password hashes
(5) - password file
(5) - passwords for connecting to remote
As you can see in this example, the passwd command has entries in sections one
and five of the man pages. It is also found in section one of the ssl command man
pages.
The man -f command searches this database for all entries matching the keyword
entered. The command names listed in the database are searched for a matching
entry. The following is an example of the output produced by this command.
# man -f passwd
passwd
tokens(s)
passwd
passwd
passwd.nntp [passwd]
NNTP servers
(1)
- update a user’s authentication
(1ssl) - compute password hashes
(5) - password file
(5) - passwords for connecting to remote
These commands perform the same search. The commands and man page sections
where they are located are displayed. This can be helpful for locating man page
source sections and variants of commands.
Searching with apropos
Like whatis, the apropos command is not explicitly mentioned in the exam objectives, but is useful to know come exam time. And also like the whatis utility, the
apropos command uses the whatis database. This command is used to search
both the command names and the descriptions for the keyword specified. The following is an example of the apropos command:
4772-0 Ch07.F
5/14/01
8:49 AM
Page 283
Chapter 7 ✦ Using Documentation
# apropos password
chpasswd
gpasswd
htpasswd
authentication files
nwpasswd
passwd
tokens(s)
passwd
passwd
passwd.nntp [passwd]
NNTP servers
pg_passwd
pwupdate
rpc.yppasswdd [rpc]
smbpasswd
smbpasswd
ypchfn [yppasswd]
database
ypchsh [yppasswd]
database
yppasswd
database
(8)
(1)
(1)
- update password file in batch
- administer the /etc/group file
- Create and update user
(1)
(1)
- Change a user’s password
- update a user’s authentication
(1ssl) - compute password hashes
(5) - password file
(5) - passwords for connecting to remote
(1)
(8)
(8)
(5)
(8)
(1)
-
Manipulate the flat password file
updates passwd and shadow NIS map
NIS password update daemon
The Samba encrypted password file
change a users SMB password
change your password in the NIS
(1)
- change your password in the NIS
(1)
- change your password in the NIS
The following is an example of the man -k command:
# man -k password
chpasswd
gpasswd
htpasswd
authentication files
nwpasswd
passwd
tokens(s)
passwd
passwd
passwd.nntp [passwd]
NNTP servers
pg_passwd
pwupdate
rpc.yppasswdd [rpc]
smbpasswd
smbpasswd
ypchfn [yppasswd]
database
ypchsh [yppasswd]
database
yppasswd
database
(8)
(1)
(1)
- update password file in batch
- administer the /etc/group file
- Create and update user
(1)
(1)
- Change a user’s password
- update a user’s authentication
(1ssl) - compute password hashes
(5) - password file
(5) - passwords for connecting to remote
(1)
(8)
(8)
(5)
(8)
(1)
-
Manipulate the flat password file
updates passwd and shadow NIS map
NIS password update daemon
The Samba encrypted password file
change a users SMB password
change your password in the NIS
(1)
- change your password in the NIS
(1)
- change your password in the NIS
As you can see, these commands produce the same function. This can be particularly useful when searching for commands using keywords.
283
4772-0 Ch07.F
284
5/14/01
8:49 AM
Page 284
Part II ✦ Getting Around in Linux
Configuring man page access
As was mentioned earlier in the chapter, the /usr/man directory is the default location for man page source files. The MANPATH environment variable can be used to
change the default search path for man page source files. The MANPATH variable will
overwrite the default search path for man pages, so including the path to existing
man pages, if they will be needed, is important. Below is an example of a MANPATH
variable setting added to a /home/user/.profile file.
Export MANPATH=/usr/local/man:/usr/man/preformat:/usr/man:/usr/X11R6/man
Most of the documents stored in /usr/man are compressed and unformatted. The
man command uses the /etc/man.config file for information on the proper display of these files. This file contains MANPATH information as well as compression,
formatting, and pager settings. Using the option -C shown in Table 7-1, a different
configuration file can be specified.
The man command is located in /usr/bin. This directory needs to be located in the
PATH environment variable, or the command must be run using the absolute path
/usr/bin/man.
Using Documentation Stored in /usr/doc
Objective
1.8 Documentation
• Use and Manage Local System Documentation. Use and administer the man
facility and the material in /usr/doc/. Includes finding relevant man pages,
searching man page sections, finding commands and man pages related to one,
configuring access to man sources and the man system, using system documentation stored in /usr/doc/ and related places, determining what documentation to keep in /usr/doc/.
Along with the man pages, a variety of other documentation can be stored on the
local system. Table 7-3 shows some common locations of documentation and the
data stored there.
Table 7-3
Documentation Locations
Location
Documentation
/usr/doc/program_name
Documentation for program_name
/usr/doc/FAQ
Frequently Asked Questions
4772-0 Ch07.F
5/14/01
8:49 AM
Page 285
Chapter 7 ✦ Using Documentation
Location
Documentation
/usr/doc/HTML
Documentation in HTML format
/usr/doc/HOWTO
HOWTO files
/usr/info
Documentation presented using the info command
The contents of these directories will vary depending on the utilities and applications that are installed. These directories are excellent locations to check when
looking for various documentation. The /usr/doc/program_name directory should
be used to store documentation on installed applications accessed by users on the
system.
Documentation on the Internet
Objective
1.8 Documentation
• Find Linux documentation on the Internet. Find and use Linux documentation at sources such as the Linux Documentation Project, vendor and third-party
websites, newsgroups, newsgroup archives, mailing lists.
The Internet is also an excellent source of up-to-date and thorough documentation.
Linux is used by a variety of people with a wide range of hardware and software. If
you have a question about something, chances are the answer can be found by
looking online. In fact, so much information is available online that it helps to know
where to look when you have a question.
Linux Documentation Project
The Linux Documentation Project works to develop reliable documentation and to
collaborate on all aspects of Linux documentation. This group is comprised of volunteers who work to provide free, high quality documentation available on the
Internet. This project uses HOWTOs, guides, FAQs, and man pages. All of this information can be located at http://www.linuxdoc.org/ and is searchable and
downloadable from this site.
HOWTOs
The HOWTO and mini-HOWTO documents are written to provide “how to” information on specific subjects. These subjects can range from how to install and configure Apache to how to configure 3Dfx adapters. These documents can be of great
help whenever you need instruction on a specific subject.
285
4772-0 Ch07.F
286
5/14/01
8:49 AM
Page 286
Part II ✦ Getting Around in Linux
Guides
Guides are written to provide detailed information on various aspects of Linux.
Some of the guides available include the following:
✦ Install Guide
✦ Network Guide
✦ Programmer’s Guide
✦ Systems Administrator’s Guide
✦ User’s Guide
These guides cover a variety of tasks related to that specific aspect of Linux systems. Many of these guides are regularly updated whenever necessary.
Vendor sites
Many vendors also maintain documentation and support on their sites. All of the
major distributions provide a searchable support system for locating information
on a range of topics. Hardware vendors with Linux support also maintain information such as drivers and HOWTOs on their sites.
Newsgroups
There are many newsgroups available via Usenet that are dedicated to Linux
topics. If you have a specific question, someone else probably has the same question and you may find the answer by checking the newsgroups. The site
http://groups.google.com is useful for searching Usenet postings using
keywords.
When using Usenet it is important to follow proper netiquette. Research a question
before you ask. Check FAQs and read other postings, because asking a question that
has already been answered isn’t likely to produce a good response.
Mailing lists
There are many mailing lists devoted to Linux. These lists range from generic Linux
information to very specific task- or application-related lists. When using mailing
lists, the rules of netiquette apply as well.
Exam Tip
You can expect to see at least one test question concerning where to search
online for specific information.
4772-0 Ch07.F
5/14/01
8:49 AM
Page 287
Chapter 7 ✦ Using Documentation
Creating Documentation
Objective
1.8 Documentation
• Write System Documentation. Write documentation and maintain logs for local
conventions, procedures, configuration and configuration changes, file locations,
applications, and shell scripts.
One area that is often neglected by systems administrators is documentation. Such
neglect is unfortunate because documentation is an important task that should not
be considered optional. Documentation should be created so that in the event that
the system is destroyed any knowledgeable systems administrator can rebuild it.
All details concerning hardware, software installations, and configurations should
be maintained within the system logs. Passwords and special user accounts should
also be stored here.
The system log should be updated whenever a change is made to the system. Be
sure to include any problems and their resolution within the system log. Keeping
records in this way will make it easy to track problems that occur on the system.
One consideration to examine when creating the system log is whether the log
should be in electronic format or available on paper. If the documentation is stored
in electronic format, it should exist in multiple locations and be accessible if the
system is not functioning. Paper documentation is easily accessible but is more
effort to organize effectively. Whichever format you choose be sure that the system
log is maintained in a secure location.
As the systems administrator, you also may need to create documentation for users
of the system. Be sure to write documentation for the level of the user. It is better to
include too much detail and information than to provide not enough.
Creating documentation is an ongoing process. The documents will continually be
in need of updates and revisions. Such revision is often overlooked because the
benefits are not always immediately evident. However, this task often determines
whether someone receives praise for a job well done or whether he or she is forced
to look for a new job. Problems on the system are inevitable and quick recovery
due to proper documentation can be a real lifesaver.
Providing Technical Support
Objective
1.8 Documentation
• Provide User Support. Provide technical assistance to users via telephone,
email, and personal contact.
287
4772-0 Ch07.F
288
5/14/01
8:49 AM
Page 288
Part II ✦ Getting Around in Linux
Another important task for systems administrators is providing technical support.
Working with users can be frustrating at times. However, remembering that without
users there would be no need for systems administrators is important. Difficult situations are often caused by a lack of communication and knowledge. Documentation
can be a great resource to use for educating users. Be sure they know the proper
procedure to follow when a problem occurs.
Users can contact you for support in several different ways. Telephone and e-mail
are two popular options. These methods can allow for initial troubleshooting and
swift problem resolution. At times, however, a personal visit is more helpful. Such a
visit provides a wonderful opportunity to observe the user and view the problem
that is occurring.
Whichever method of contact you have with the user, be sure that you keep a few
things in mind. The user should realize when it is appropriate to ask for help. Your
time is valuable and not every problem should result in a call to you. Be sure to
remain patient and listen to what the user is saying. Problems can be made much
worse when miscommunications occur between the user and administrator. Be
sure to maintain contact with the user when resolving a problem. Let the user know
when they will hear from you and be sure that they do. User frustration rises when
they are unsure of the status of their support request.
Although human relations can be trying, they also can be rewarding. A positive attitude combined with a professional approach is essential. When the user and administrator work together, their common goal is much easier to reach.
Key Point Summary
This chapter provides valuable information about locating more information.
Knowing the available resources for support can save time and energy and can
allow you to work more efficiently and be a better systems administrator. No one
knows all of the answers about all software so knowing where to turn for help is
essential to getting the job done correctly. The topics covered in this chapter are
helpful in the real world and essential for the exam.
✦ Man pages contain information on commands, utilities, and applications on
Linux systems.
✦ Man pages are accessed using the man command.
✦ The MANPATH and PAGER environment variables are both referenced when
using the man command.
✦ The /usr/man directory is the default location for man pages while /usr/doc
stores application-related documentation.
✦ The whatis and apropos commands search the whatis database for information on Linux commands.
4772-0 Ch07.F
5/14/01
8:49 AM
Page 289
Chapter 7 ✦ Using Documentation
✦ The Linux Documentation Project provides access to HOWTOs, FAQs, and
guides that are useful for gaining more information about Linux and various
tasks.
✦ Maintaining proper documentation is a key systems administration task.
✦ When you provide technical support, remaining patient and professional is
important.
✦
✦
✦
289
4772-0 Ch07.F
290
5/14/01
8:49 AM
Page 290
Chapter 7 ✦ Study Guide
STUDY GUIDE
The following questions and exercises will allow you to review the information covered in this chapter. Take your time when completing this section of the chapter,
carefully reviewing any questions that you may have. Simply answering the question correctly is not as important as understanding the answer, so review any material that you might still be unsure of. Being comfortable with the questions and
answers presented here will help you be more prepared for the certification exam
questions.
Assessment Questions
1. Which of the following would display all man page section numbers with the
ls command in their description?
A. man –w ls
B. man –a ls
C. man –f ls
D. man –K ls
2. Which of the following commands would display all man page entries for the
ls command?
A. man –w ls
B. man –a ls
C. man –f ls
D. man –K ls
3. Which of the following commands would display the path to the man page for
the ls command?
A. man –w ls
B. man –a ls
C. man –f ls
D. man –K ls
4772-0 Ch07.F
5/14/01
8:49 AM
Page 291
Chapter 7 ✦ Study Guide
4. Which of the following would search the content of all man pages for the ls
command?
A. man –k ls
B. man –a ls
C. man –f ls
D. man –K ls
5. The ___________ command functions like the man –f command.
6. The ___________ command functions like the man –k command.
7. Which section of man page documents contains information on kernel errors?
A. 1
B. 2
C. 5
D. 8
8. Which section of man page documents contains information on standard file
formats?
A. 1
B. 2
C. 5
D. 8
9. Which section of man page documents contains information on user
commands?
A. 1
B. 2
C. 5
D. 8
10. Which section of man page documents contains information on administrative
commands?
A. 1
B. 2
C. 5
D. 8
291
4772-0 Ch07.F
292
5/14/01
8:49 AM
Page 292
Chapter 7 ✦ Study Guide
11. Which of the following locations is used to store FAQs on the local system?
A. /usr/doc/info
B. /usr/doc
C. /usr/doc/FAQ
D. /usr/doc/HTML
12. Which type of document contains instructions on performing certain tasks?
A. HOWTO
B. FAQ
C. Guides
D. Mailing lists
Scenarios
1. When using the command man –f passwd, no entry is located. What might
you examine to resolve this problem?
2. You are having trouble configuring the new scanner on your computer. Where
would you search for information on this topic?
Answers to Chapter Questions
Chapter Pre-Test
1. The default location of Linux man page documents is /usr/man/man#.
2. Information on system administrative commands is found in the man page
section 8.
3. The apropos and whatis commands search the whatis database.
4. The http://groups.google.com Web site is useful for searching Usenet
postings.
5. Task-specific information is stored in HOWTO documents.
6. The man –K utility searches command man pages for specific words.
7. Documentation for installed applications is found in /usr/doc/programname.
8. The file /etc/man.conf contains configuration information used by the man
command.
9. The PAGER environment variable is used for displaying man pages.
4772-0 Ch07.F
5/14/01
8:49 AM
Page 293
Chapter 7 ✦ Study Guide
10. The –w option displays the man pages sections that contain information for
the command specified.
Assessment Questions
1. A. The man –w command is used to search the descriptions of a man page
document for a specific string. See the section “Locating man pages” for more
information.
2. B. The man –a command displays all matching man page entries for the command specified. See the section “Locating man pages” for more information.
3. A. The man –w command displays the path to the man page located. See the
section “Locating man pages” for more information.
4. D. The man –K command searches all man page entries for the string specified. See the section “Locating man pages” for more information.
5. whatis. The whatis command functions like man –f. See the section
“Searching with whatis” for more information.
6. apropos. The apropos command functions like man –k. See the section
“Searching with apropos” for more information.
7. B. Man page section 2 contains information on kernel errors. See the section
“Searching man page sections” for more information.
8. C. Man page section 5 contains information on standard file formats. See the
section “Searching man page sections” for more information.
9. A. Man page section 1 contains information on user commands. See the section “Searching man page sections” for more information.
10. D. Man page section 8 contains information on administrative commands. See
the section “Searching man page sections” for more information.
11. C. The path to the FAQs stored on the local system is /usr/doc/FAQ. More
information can be found in the section “Using documentation stored in
/usr/doc”
12. A. The HOWTO documents provide step-by-step details on performing a variety of specific tasks. See the section “Documentation on the Internet” for more
details.
Scenarios
1. Ensure that the man page paths are configured correctly. Run the makewhatis
command to build the whatis database.
2. Search the Linux HOWTO documents. Web searches using
http://groups.google.com will display Usenet posts on the topic as well.
293
4772-0 Ch07.F
5/14/01
8:49 AM
Page 294
4772-0 Ch08.F
5/14/01
8:49 AM
Page 295
8
C H A P T E R
Understanding the
Boot Process
EXAM OBJECTIVES
Exam 101
✦ General Linux, Part 1
2.6 Boot, Initialization, Shutdown, Run Levels
• Boot the system. Guide the system through the booting process, including giving options to the kernel at boot time, and
check the events in the log files. Involves using the commands: dmesg (lilo). Involves reviewing the files:
/var/log/messages, /etc/lilo.conf, /etc/conf.modules |
/etc/modules.conf
• Change runlevels and shutdown or reboot system. Securely
change the runlevel of the system, specifically to single user
mode, halt (shutdown) or reboot. Make sure to alert users
beforehand, and properly terminate processes. Involves using
the commands: shutdown, init
Exam 102
✦ General Linux, Part 2
2.2 Linux Installation and Package Management
• Install a boot manager. Select, install and configure a boot
loader at an appropriate disk location. Provide alternative and
backup boot options (like a boot floppy disk). Involves using
the command: lilo. Involves editing the file: /etc/lilo.conf.
✦
✦
✦
✦
4772-0 Ch08.F
296
5/14/01
8:49 AM
Page 296
Part II ✦ Getting Around in Linux
CHAPTER PRE-TEST
1. Which process always has a process ID of 1?
2. Which type of startup system do Red Hat and Debian use?
3. Which commands are used to change the runlevel?
4. Which file configures the init process?
5. Which file is displayed to console users before the login prompt?
6. How would you tell init to not run any scripts when the system starts?
7. What does it mean when the LILO prompt displays only LIL?
8. Which boot parameter tells the kernel the amount of RAM installed in
the system?
9. Which file is used to configure LILO?
10. Which runlevel is used to reboot the system?
✦ Answers to these questions can be found at the end of the chapter. ✦
4772-0 Ch08.F
5/14/01
8:49 AM
Page 297
Chapter 8 ✦ Understanding the Boot Process
T
his chapter covers the installation of the LILO boot manager and the processes the system goes through during startup. These processes set up the
system and allow you to customize what happens during booting. Troubleshooting
information is also covered that will help should the system not boot.
Using LILO
2.6 Boot, Initialization, Shutdown, Run Levels
Objective
• Boot the system. Guide the system through the booting process, including giving options to the kernel at boot time, and check the events in the log files.
Involves using the commands: dmesg (lilo). Involves reviewing the files:
/var/log/messages, /etc/lilo.conf, /etc/conf.modules | /etc/modules.conf
2.2 Linux Installation and Package Management
• Install a boot manager. Select, install and configure a boot loader at an appropriate disk location. Provide alternative and backup boot options (like a boot
floppy disk). Involves using the command: lilo. Involves editing the file:
/etc/lilo.conf.
LILO, the Linux Loader, is the most popular boot manager and has been used for
many years. Other boot managers have come out that provide other features, but
LILO is still the standard that almost all distributions use.
LILO is usually installed to the master boot record (MBR) of a hard disk. This is the
place on a hard disk where the system’s BIOS looks for the operating system’s boot
information. LILO can also be installed to the boot sector of a partition, instead of
the MBR for the entire drive. This is done when another primary boot manager is
used, which will then execute LILO when Linux is booted.
When the system boots and executes LILO, you will see a boot prompt that looks
like this:
LILO:
Pressing the Tab key will list the possible boot selections. Pressing the Enter key
will boot the default selection that was configured. You can pass parameters to the
kernel by appending them after the boot selection name. If a parameter is not interpreted by the kernel, it is then checked as an environment variable. Environment
variables should be in the form of variable=value. Finally, if the parameter is not
recognized by the kernel and is not in the form of an environment variable, it is
passed on to the boot process, which is usually init. Table 8-1 lists the possible
kernel parameters.
Exam Tip
If Linux does not see all the RAM installed in your system, tell it the correct
amount using the mem= boot parameter.
297
4772-0 Ch08.F
298
5/14/01
8:49 AM
Page 298
Part II ✦ Getting Around in Linux
Table 8-1
Kernel Parameters
Parameter
Function
init=
Sets the initial command to be run by the kernel. By default this
is init.
nfsaddrs=
Sets the NFS boot address, which is used for network booting.
nfsroot=
Sets the NFS root name, which is used for network booting.
no387
Disables the use of the math coprocessor on the CPU. Math
Coprocessor Emulation must be enabled in the kernel for this
to work.
no-hlt
Instructs Linux to not use the hlt CPU instruction, which is
broken on some older chips.
root=
Changes the root file system device to the one specified. For
example, to mount a floppy disk as the root file system you
would use root=/dev/fd0.
ro
Mounts the root file system read-only so that fsck can fix any
errors on the disk.
rw
Mounts the root file system read/write. This is the default.
reserve=
Stops a driver from probing the specified IO port region. Some
hardware reacts badly to this scanning.
mem=
Tells the kernel the amount of RAM installed in the system.
panic=N
Tells the kernel to reboot N seconds after a kernel panic. A
kernel panic occurs when a nonrecoverable error happens in
the kernel and the entire machine crashes.
reboot=[warm|cold]
[,[bios|hard]]
Sets the type of reboot used when the system is instructed to
restart.
nosmp
Disables SMP support.
maxcpus=N
Sets the maximum number of CPUs used to N.
Configuring LILO
LILO is easily configurable through its configuration file, /etc/lilo.conf. The
lilo.conf file has many different entries to dictate where and how LILO is
installed and how it accesses the operating systems installed on the system. Table
8-2 lists the global entries and Table 8-3 lists the per-image entries.
4772-0 Ch08.F
5/14/01
8:49 AM
Page 299
Chapter 8 ✦ Understanding the Boot Process
Table 8-2
Global lilo.conf Entries
Entry
Function
backup=<filename>
Copies the original boot sector to the specified backup
file.
boot=<boot device>
Specifies the name of the disk device or partition that
the new boot record is written to. If this entry is
omitted, the new boot sector will be written to the
current root partition.
change-rules
Specifies boot-time changes to the partition type
numbers. See the lilo.conf man page for more
information.
compact
Causes LILO to try to merge read requests for adjacent
disk sectors into a single request. This can greatly
speed up booting from a floppy disk.
default=<name>
Defines the default boot image to use. If this is
omitted, the first boot entry listed will be used as the
default.
delay=<tenth of seconds>
Causes LILO to wait the specified number of tenths of
seconds before booting the default image.
disk=<device name>
Lets you specify nonstandard parameters for the
specified disk.
disktab=<disktab file>
Specifies the location of the disk parameter file. This
file was once used to hold disk geometry information.
The use of disk tabs is now discouraged.
fix-table
Lets LILO adjust the sector/head/cylinder relationship
to the linear addresses on the disk drive. This is
sometimes used with other operating systems that do
not convert the information the same way as LILO.
force-backup=<backup file>
Has the same function as the backup entry, but
overwrites an existing file if it exists.
ignore-table
Instructs LILO to ignore corrupt partition table
information.
install=<boot loader>
Tells LILO which boot loader to install, either the text
mode or the menu mode.
lba32
Generates 32-bit logical block addresses instead of
sector/head/cylinder addresses. This allows booting
from disks with more than 1024 cylinders.
Continued
299
4772-0 Ch08.F
300
5/14/01
8:49 AM
Page 300
Part II ✦ Getting Around in Linux
Table 8-2 (continued)
Entry
Function
linear
Generates linear addresses instead of
sector/head/cylinder addresses. This is required for
some SCSI disks.
lock
Tells LILO to remember the last boot command line
and use it as the default until another is manually
entered.
map=<map file>
Specifies which map file to use. By default this is
/boot/map.
menu-title=<menu title>
Specifies the title for the boot menu.
menu-scheme=<color scheme>
Specifies the boot menu color scheme.
message=<message file>
Specifies a text file with a message that is displayed
before the boot prompt.
nowarn
Disables warnings about possible problems.
prompt
Instructs LILO to show the boot prompt, instead of
booting the default image right away.
serial=<parameters>
Allows you to boot the system from a serial interface
instead of a normal monitor.
timeout=<tenths of seconds> Tells LILO to wait the specified number of tenths of
seconds for keyboard input at the boot prompt before
booting the default image.
verbose=<number>
Enables verbose messages. The level of verbosity can
be set from 1 to 5.
Table 8-3
Per-Image lilo.conf Entries
Entry
Function
image=<path name>
The path to the device or file containing the kernel boot
image.
other=<device name>
Used to boot another operating system, such as Windows. The
device name should point to the partition or disk of the other
operating system.
label=<name>
The name of the boot image as shown in the boot menu.
alias=<name>
A second name for a boot image.
lock
Same as the global entry, but applies only to this image.
4772-0 Ch08.F
5/14/01
8:49 AM
Page 301
Chapter 8 ✦ Understanding the Boot Process
Entry
Function
password=<password>
Password-protects this image at boot.
restricted
Requires the password option above to be used only if a
kernel parameter is passed at boot. This will stop someone
from changing the root device at boot or booting to singleuser mode.
append=<string>
Passes the specified string to the kernel during boot, just as if
you had entered it at the boot prompt.
initrd=<name>
Specifies the initial RAM disk image to use at boot.
literal=<string>
Like append, but removes all other options.
ramdisk=<size>
Specifies the size of the optional RAM disk.
read-only
Specifies that the root file system should be mounted readonly, so that it can be checked with fsck.
read-write
Specifies that the root file system should be mounted
read/write.
root=<root device>
Specifies the device to be used as the root file system.
vga=<mode>
Enables the use of the VGA graphics mode during boot.
optional
Does not use the image if it is not available when LILO is
installed. Useful for testing new kernels that may not always
be there.
The following is an example of a /etc/lilo.conf file, with explanations.
# Support LBA for large hard disks.
#
lba32
This line enables LBA mode, which allows LILO to boot from a hard drive with more
than 1024 cylinders.
boot=/dev/hda
This line tells LILO to install itself to the master boot record of /dev/hda. If a partition is specified, such as /dev/hda3, it will install itself into the boot block of the
partition.
root=/dev/hda3
This line specifies that the root volume is to be mounted from /dev/hda3.
install=/boot/boot.b
301
4772-0 Ch08.F
302
5/14/01
8:49 AM
Page 302
Part II ✦ Getting Around in Linux
This entry causes LILO to install the specified file to the boot sector.
prompt
delay=100
timeout=100
These lines tell LILO to display a boot prompt and wait 10 seconds (100 tenths)
before booting to the default image. If someone presses a key, it will cancel the
delay option. If a person does not press a key for 10 seconds after that, the timeout
option will boot the default image.
vga=normal
This line tells LILO to boot in normal VGA mode, which is 80 columns by 25 lines.
default=Linux2.4
This line sets the default boot image, which will be configured in the next section.
image=/boot/vmlinuz-2.2.17-reiser
label=Linux
read-only
append=”mem=256M hdd=ide-scsi”
This is the first image block. It instructs LILO to boot the kernel file named
/boot/vmlinuz-2.2.17-reiser. This block is named “Linux” in the boot menu.
The root file system will be mounted read-only when the system first boots, so that
it can be checked with fsck. It will later be remounted as read/write by a startup
script. The string “mem=256M hdd=ide-scsi” is passed to the kernel at boot. This
string tells the kernel that the system has 256MB of RAM installed and configures
/dev/hdd as an IDE drive using SCSI emulation, which is required for IDE CD-R
drives.
image=/boot/vmlinuz-2.4.0-test10
label=Linux2.4
read-only
append=”hdd=ide-scsi”
This is another image block, which is used to test a new kernel. The rest of the
options are the same as the previous example.
other=/dev/hda4
label=Windows
restricted
This block is used to boot another operating system, and in this case, Windows.
The other directive tells LILO to use the boot information contained in the
/dev/hda4 boot block. The restricted entry tells LILO to not accept any boot
parameters on this entry.
4772-0 Ch08.F
5/14/01
8:49 AM
Page 303
Chapter 8 ✦ Understanding the Boot Process
Installing and updating LILO
Any time that you modify the lilo.conf file or install a new kernel, you must reinstall the LILO boot sector. To simply reinstall LILO using the existing lilo.conf
file, just type lilo at the prompt. Many of the entries in the lilo.conf file can be
specified on the lilo command line. Table 8-4 lists all of the possible command-line
options for lilo.
Whenever a change is made to /etc/lilo.conf, you must remember to rerun
lilo to install the new boot sector.
Exam Tip
Table 8-4
lilo Options
Option
Function
-c
Enables map compaction so that read requests from
adjacent sectors are combined into one.
-C <config file>
Uses a different configuration file instead of the standard
/etc/lilo.conf.
-d <delay>
Specifies the amount of time in tenths of seconds to wait
before booting the default kernel image.
-D <label>
Uses the specified kernel label as the default image.
-f <disk-tab file>
Uses a different disk-tab file instead of the default
/etc/disktab.
-i <boot loader file>
Uses a different boot loader file instead of the default
/boot/boot.b.
-I <label>
Prints the kernel image path for the requested label.
-l
Generates linear addresses instead of
sector/head/cylinder addresses.
-L
Generates 32-bit LBA addresses, so that a drive with more
than 1024 cylinders can be accessed.
-m <map file>
Uses the specified map file, instead of /boot/map.
-P {fix|ignore}
Tells LILO whether to fix or ignore corrupt partition table
information.
Continued
303
4772-0 Ch08.F
304
5/14/01
8:49 AM
Page 304
Part II ✦ Getting Around in Linux
Table 8-4 (continued)
Option
Function
-q
Prints information contained in the map file telling which
images LILO will boot, as well as other information from
lilo.conf.
-r <root directory>
Changes the perceived root when installing LILO in a
troubleshooting situation.
-R <command line>
Specifies a command to run the next time the boot loader
is executed, after which the command is erased. Used
with reboot scripts.
-s <save file>
Saves the existing boot sector to the specified filename.
-S <save file>
Saves the existing boot sector to the specified filename,
and overwrites an existing file if it exists.
-t
Enables test mode. Use with the -v parameter to display
what LILO would do if installed.
-T <option>
Prints out system information for the requested option.
See the lilo man page for a list of the options.
-u <device name>
Uninstalls LILO from the specified device.
-U <device name>
Uninstalls LILO from the specified device, but does not
perform a time stamp check.
-v
Increases the verbosity of information displayed. Up to five
-v parameters can be added to further increase the
amount of information displayed.
-V
Displays the LILO version number.
Viewing boot messages
During the boot process the messages displayed to the console are saved to a log
file, usually named /var/log/dmesg. To view this log you can either display the log
file or use the dmesg command. Below is an example of the result of the use of this
command:
Linux version 2.2.16-22 (root@porky.devel.redhat.com) (gcc version egcs-2.91.66
19990314/Linux (egcs-1.1.2 release)) #1 Tue Aug 22 16:49:06 EDT 2000
Detected 579006 kHz processor.
Console: colour VGA+ 80x25
Calibrating delay loop... 1048.58 BogoMIPS
Memory: 46712k/49152k available (1048k kernel code, 412k reserved, 916k data, 64
k init, 0k bigmem)
Dentry hash table entries: 262144 (order 9, 2048k)
Buffer cache hash table entries: 65536 (order 6, 256k)
4772-0 Ch08.F
5/14/01
8:49 AM
Page 305
Chapter 8 ✦ Understanding the Boot Process
Page cache hash table entries: 16384 (order 4, 64k)
VFS: Diskquotas version dquot_6.4.0 initialized
CPU: Intel Pentium III (Coppermine) stepping 03
Checking 386/387 coupling... OK, FPU using exception 16 error reporting.
Checking ‘hlt’ instruction... OK.
POSIX conformance testing by UNIFIX
mtrr: v1.35a (19990819) Richard Gooch (rgooch@atnf.csiro.au)
PCI: PCI BIOS revision 2.10 entry at 0xfd9de
PCI: Using configuration type 1
PCI: Probing PCI hardware
PCI: Enabling memory for device 00:78
PCI: Enabling memory for device 00:80
Linux NET4.0 for Linux 2.2
Understanding Runlevels and init
2.6 Boot, Initialization, Shutdown, Run Levels
Objective
• Change runlevels and shutdown or reboot system. Securely change the runlevel of the system, specifically to single user mode, halt (shutdown) or reboot.
Make sure to alert users beforehand, and properly terminate processes. Involves
using the commands: shutdown, init
The Linux boot process is very customizable, but can differ between distributions
in the details. To understand the boot process and how to troubleshoot and debug
it, you need to be familiar with the concept of runlevels and the init process.
Using runlevels
A Linux system can be configured to have several different configurations or states.
These different states are known as runlevels, and there are seven of them, numbered 0 through 6. Runlevels 7 through 9 are valid, but unused because traditional
UNIX operating systems did not support them. To see which runlevel the system is
currently in, use the runlevel command. For example:
debian~# runlevel
N 2
The N in this example specifies that the system was booted to this runlevel and that
there was no previous runlevel. On most distributions the runlevel dictates the configuration of the system. One runlevel may be for text mode and another for GUI
mode. Separate runlevels are sometimes used to have network and nonnetwork
configurations. Table 8-5 lists the standard runlevel uses for Red Hat and its
variants.
Exam Tip
To see which runlevel the system is currently in, just type runlevel.
305
4772-0 Ch08.F
306
5/14/01
8:49 AM
Page 306
Part II ✦ Getting Around in Linux
Table 8-5
Red Hat Runlevels
Runlevel
Function
0
Changing to this runlevel causes the system to halt.
1
Takes the system to single-user mode, which is normally used for
troubleshooting.
2
Multiuser, but no networking support.
3
The standard runlevel for networked multiuser text login.
4
Undefined.
5
The standard runlevel for multiuser GUI login.
6
Reboots the system.
Exam Tip
The runlevel can be changed using either init or telinit.
Debian has the same configuration for runlevels 0, 1, and 6. But, by default the normal runlevel used to boot the system for text or GUI is 2, and the rest are undefined.
The undefined runlevels are free for the user to set up as they wish. Any of the runlevels can be modified as well. The runlevel of the system can be changed with the
init and telinit commands. For example, to change to runlevel 2 you would use
either of the following:
debian:~# init 2
or
debian:~# telinit 2
Tip
The telinit command is actually a link to /sbin/init, to provide for compatibility with other UNIX systems.
The shutdown and reboot commands are also used to change the runlevels. They
take the system to runlevel 0, 1, or 6. Table 8-6 shows the command-line options for
shutdown. The syntax for the shutdown command is as follows:
/sbin/shutdown [-t sec] [-arkhncfF] time [warning-message]
4772-0 Ch08.F
5/14/01
8:49 AM
Page 307
Chapter 8 ✦ Understanding the Boot Process
Table 8-6
shutdown Options
Option
Function
-a
Uses /etc/shutdown.allow, which lets nonroot users shut
down the system.
-t <seconds>
Tells init to wait the specified number of seconds before
sending the warning and kill commands to processes.
-k
Does not actually shut down the system, but only sends the
warning.
-r
Reboots the system after shutdown.
-h
Halts the system after shutdown.
-f
Skips the fsck check on reboot.
-F
Forces a fsck check on reboot.
-c
Cancels a shutdown.
<time>
The time to shut the system down. This can be given in HH:MM
format, +N for the number of minutes from now to execute, or
the keyword now which means +0.
<warning message>
The warning message to send to all users.
The halt, reboot, and poweroff commands are used to stop, restart, or power off
the system. The syntaxes for these commands are as follows:
/sbin/halt [-n] [-w] [-d] [-f] [-i] [-p]
/sbin/reboot [-n] [-w] [-d] [-f] [-i]
/sbin/poweroff [-n] [-w] [-d] [-f] [-i]
Table 8-7 lists the supported command-line options. The reboot and poweroff
commands are actually symbolic links to halt. The functionality depends on the link
called. If the system is not in runlevel 0 or 6 before these commands are called, the
shutdown command will be used instead.
307
4772-0 Ch08.F
308
5/14/01
8:49 AM
Page 308
Part II ✦ Getting Around in Linux
Table 8-7
halt/reboot/poweroff Options
Option
Function
-n
Do not sync the hard disks with the cache before rebooting or halting the
system. This is not advised.
-w
Do not actually halt or reboot the system, only write the entry to
/var/log/wtmp so it appears the system was halted or rebooted.
-d
Do not write the record to /var/log/wtmp.
-f
Force the halt or reboot without first calling shutdown.
-i
Shut down all network interfaces before doing the halt or reboot.
-p
Power off the system after halting.
Configuring the init process
After being started by LILO, the Linux kernel executes the first process, which is
init. The init process always has the process ID of 1, as shown below.
USER
root
PID %CPU %MEM
1 0.0 0.2
VSZ
1216
RSS TTY
520 ?
STAT START
S
Jan12
TIME COMMAND
0:04 init [2]
All other processes on the system are child processes of init. When init is executed, it gets its configuration from the /etc/inittab file. Each entry in the
/etc/inittab file has the following syntax:
id:runlevels:action:process
Lines that begin with # symbols are comments. Table 8-8 lists the function of each
field in the entry. The possible entries for the action field are shown in Table 8-9.
Table 8-8
inittab Entry Fields
Field
Function
id
A string of one to four unique characters that identifies an entry in the
inittab file.
runlevels
The list of runlevels for which the action specified in this entry should be
taken.
action
Specifies the action to be taken.
process
The process to be executed.
4772-0 Ch08.F
5/14/01
8:49 AM
Page 309
Chapter 8 ✦ Understanding the Boot Process
Table 8-9
inittab action Entries
Action
Function
respawn
The process will be restarted whenever it is terminated. You will see
this used with the getty login processes, which need to be
regenerated each time.
wait
The process is started once, and then init will wait until it is
terminated.
once
The process will be executed only once, when the runlevel is entered.
boot
The process will be executed at boot, and any runlevel field entries
will be ignored.
bootwait
The process is started at boot, and init will wait for it to complete
before continuing.
initdefault
Specifies the runlevel to enter when the system is booted.
sysinit
This entry will be executed at boot, before any other boot or
bootwait entries. The runlevel field is ignored.
powerwait
This entry will be processed when the power to the system goes
down, as reported by a UPS. init will wait for this to complete
before continuing.
powerfail
The same as powerwait, but init does not wait for this process to
complete.
powerokwait
This process is executed when the power has been restored to the
system. init will wait for its completion.
powerfailnow
This process is executed when the UPS signals to the system that the
battery is almost exhausted.
ctrlaltdel
This entry will be processed when a user presses the Ctrl-Alt-Delete
key combination.
kbrequest
Execute the specified process when the defined special keyboard
combination is pressed.
The following is an example of the /etc/inittab file with explanations.
#
id:3:initdefault:
Tells the system the default runlevel to start up in. As you can see, this system is
probably a Red Hat system booting up in to multiuser text mode.
309
4772-0 Ch08.F
310
5/14/01
8:49 AM
Page 310
Part II ✦ Getting Around in Linux
Exam Tip
The initdefault entry defines the runlevel that the system will boot into.
# System initialization.
si::sysinit:/etc/rc.d/rc.sysinit
These lines run the /etc/rc.d/rc.sysinit script during system initialization.
This script is executed before any others, and init will wait until is it completed to
move on.
l0:0:wait:/etc/rc.d/rc
l1:1:wait:/etc/rc.d/rc
l2:2:wait:/etc/rc.d/rc
l3:3:wait:/etc/rc.d/rc
l4:4:wait:/etc/rc.d/rc
l5:5:wait:/etc/rc.d/rc
l6:6:wait:/etc/rc.d/rc
0
1
2
3
4
5
6
These lines tell init which command to run for each runlevel. For example, when
the system is changed to runlevel 5, the command /etc/rc.d/rc 5 is executed.
The /etc/rc.d/rc script starts the system, and by passing it the parameter of 5, it
starts in runlevel 5. init will also wait until the specified script is completed before
continuing.
# Things to run in every runlevel.
ud::once:/sbin/update
This line causes the /sbin/update command to be executed once during system
boot for all runlevels.
# Trap CTRL-ALT-DELETE
ca::ctrlaltdel:/sbin/shutdown -t3 -r now
This line causes the system to execute the /sbin/shutdown -t3 -r now command whenever the Ctrl-Alt-Delete key combination is entered. This is useful for
trapping the signal and gracefully rebooting the system.
pf::powerfail:/sbin/shutdown -f -h +2 “Power Failure; System
Shutting Down”
This line causes the system to shut down gracefully should the Uninterruptible
Power Supply (UPS) signal that it has lost power.
pr:12345:powerokwait:/sbin/shutdown -c “Power Restored;
Shutdown Cancelled”
4772-0 Ch08.F
5/14/01
8:49 AM
Page 311
Chapter 8 ✦ Understanding the Boot Process
This line cancels the restart if the UPS detects that power has been restored.
1:2345:respawn:/sbin/mingetty
2:2345:respawn:/sbin/mingetty
3:2345:respawn:/sbin/mingetty
4:2345:respawn:/sbin/mingetty
5:2345:respawn:/sbin/mingetty
6:2345:respawn:/sbin/mingetty
tty1
tty2
tty3
tty4
tty5
tty6
The /sbin/mingetty processes are started for runlevels 2 through 5. These provide the standard login consoles and are respawned each time they are terminated.
x:5:respawn:/etc/X11/prefdm -nodaemon
This line starts the graphical login processes for runlevel 5.
Customizing the Boot Process
The process that init follows when it brings the system up is laid out exactly in
the /etc/inittab file. But this file does not tell the whole story; it only launches
other scripts that handle most of the tasks. Most Linux distributions use many different script files to start the services and processes on the system. There are two
different types of startup procedures used today: BSD and Sys V.
BSD startup
A couple of Linux distributions use the older BSD style of initialization; with the
most popular one being Slackware. With BSD initialization the system uses a few
long rc (run control) script files to set up and configure the system. These are usually named similar to /etc/rc and /etc/rc.local. The benefit of this setup is that
you know where to look for most things, and all of the information is stored in the
same place. The problem with BSD-style initialization is that it is harder to quickly
customize.
In the
Real World
As the name implies, the BSD variants such as FreeBSD and OpenBSD use this
type of startup.
Sys V startup
Red Hat, its variants, and Debian all use System V initialization, known as Sys V
init. This style of startup uses many small script files in a hierarchical directory
structure separated into runlevels. The root of this directory tree in Red Hat is
/etc/rc.d, while in Debian the root is just in /etc.
311
4772-0 Ch08.F
312
5/14/01
8:49 AM
Page 312
Part II ✦ Getting Around in Linux
Off of the root of the tree is a directory named init.d. Inside this directory are
many different script files. Each of these scripts serves a specific purpose, whether
it is to start a server, bring up the networking subsystem, or check files. These
scripts can be used to manage the services on the system. To see which commands
can be passed to a script, just execute the script with no parameters. For example:
[root@redhat init.d]# ./lpd
Usage: lpd {start|stop|restart|reload|status}
CrossReference
The startup scripts are covered in more detail in Chapter 11.
All scripts will take the start, stop, and restart commands at a minimum. These
are used to gracefully manage the service and should be used instead of running
the service executable manually. Many services provide the status command,
which can show useful information, such as the following:
[root@redhat init.d]# ./network status
Configured devices:
lo eth0
Devices that are down:
Devices with modified configuration:
Off /etc or /etc/rc.d are directories for each runlevel named rc0.d through
rc6.d. Inside the runlevel directories are link files to the scripts contained in the
init.d directory. The names of the link files in the runlevel directories are not the
same as the script they link to. The first letter is either an S or a K. When the system executes the scripts in the runlevel directory, it passes the start command to
the scripts starting with S, and passes the stop command to scripts starting with K.
This way you can limit which processes stay running when changing runlevels.
After the first letter is a number that specifies the order the scripts are started. This
way you can say that S30Syslog starts before S50inet. After the priority number
is a name for the script, which is just descriptive information.
Since the runlevel directories contain only links to the scripts in init.d, it is very
easy to change the services and functions that happen when a new runlevel is
entered. If you want to remove a service, just delete the link file. If you want to add
a new service to a runlevel, you just make a symbolic link to the script file in
init.d, with an S as the first letter and a priority number. Also, since all the runlevels point to the same scripts, you need to make modifications to only one file to
make a change.
Red Hat startup
When Red Hat starts up, the first script run by init is the
/etc/rc.d/rc.sysinit. It is run by the following line in the /etc/inittab file.
si::sysinit:/etc/rc.d/rc.sysinit
4772-0 Ch08.F
5/14/01
8:49 AM
Page 313
Chapter 8 ✦ Understanding the Boot Process
This script sets up some of the most basic system configuration including hostname, time, and file systems and loads needed kernel modules. The following is a
complete list of the tasks that this script performs.
1. Set the default system PATH variable.
2. Check to see if the /etc/sysconfig/network file exists, and if so, set up networking. If the file does not exist, disable networking.
3. Print the welcome banner shown at boot, and prompt the user to enter
Interactive boot mode.
4. Enable logging with dmesg.
5. Mount the /proc file system.
6. Configure several kernel parameters by using the sysctl tool.
7. Set the system clock.
8. Load the default keymap.
9. Execute /sbin/setsysfont to configure the default system font.
10. Activate the swap partitions with the swap -a command.
11. Set the system’s hostname.
12. Configure NIS, if used.
13. Check to see if fsck needs to be run on a volume, and if a serious error is
detected, prompt the user to log in and perform the tests manually.
14. Enable quotas on the root file system.
15. Configure Plug-and-Play devices using isapnp.
16. The root file system is then remounted read/write.
17. Set up the /etc/mtab file, which lists mounted file systems.
18. Set up the /etc/HOSTNAME file.
19. Run depmod -a and set up the loadable kernel modules.
20. Load any sound modules configured.
21. Load any software RAID devices configured in /etc/raidtab.
22. Check other nonroot file systems with fsck.
23. Mount all other nonroot file systems.
24. Enable quotas on the other nonroot file systems.
25. Clean up various temporary files that are no longer needed.
26. Execute /etc/rc.d/rc.serial to configure the serial devices.
27. Load SCSI tape drive modules if detected.
313
4772-0 Ch08.F
314
5/14/01
8:49 AM
Page 314
Part II ✦ Getting Around in Linux
28. Generate the header file named /boot/kernel.h.
29. Create the symbolic links for /boot/System.map-kernel_version.
30. Dump the boot information gathered in to /var/log/dmesg.
Once init has processed the rc.sysinit script, it will execute any other processes configured to run at boot and then enter the default runlevel. The runlevel is
entered by running the /etc/rc.d/rc script with a parameter of the runlevel. For
example, to enter runlevel 3, init would execute the following:
/etc/rc.d/rc 3
The /etc/rc.d/rc script then goes to the correct runlevel directory, in this example /etc/rc.d/rc3.d, and runs the specified script files. In runlevels 2, 3, and 5
the final script to run is S99local, which is a link to /etc/rc.d/rc.local. This
script runs last and is used to do any tasks that don’t really need a separate script
in init.d. The default script performs the following tasks.
1. Gather system information in to several variables.
2. Create the /etc/issue file.
3. Create the /etc/issue.net file.
The /etc/issue file is displayed when a user logs in to the local console. For
example:
Red Hat Linux release 6.2 (Zoot)
Kernel 2.2.16-3 on an i686
The /etc/issue.net file is displayed when a user logs in remotely over the network. By default it is just a copy of the /etc/issue file. Making a new version of
this file that does not give out as much useful information to those who may want
to break in to your system is a common practice.
In the
Real World
If you make a new /etc/issue.net file, remember that it will be overwritten
when the system is rebooted unless you modify the /etc/rc.d/rc.local
script.
Red Hat provides a couple of tools to help manage the runlevel directories, without having to manually make link file changes. The first is a quick tool known as
chkconfig. It takes its directives from the command line. The supported parameters are shown in Table 8-10. For example, to see which runlevels the inet
service is started in, you would use the following:
[root@redhat rc.d]# chkconfig --list inet
inet
0:off
1:off
2:off
3:on
4:on
5:on
6:off
4772-0 Ch08.F
5/14/01
8:49 AM
Page 315
Chapter 8 ✦ Understanding the Boot Process
Table 8-10
chkconfig Options
Option
Function
--level <levels>
A string of numbers that specifies which runlevels the requested
operation effects. For example, --level 35 would specify
runlevels 3 and 5.
--add <name>
Adds the service to the specified runlevels.
--del <name>
Removes the service from the specified runlevels.
--list <name>
Lists which runlevels do and do not start this service. If no name
is specified all services are reported.
Another useful tool for changing runlevel information is ntsysv. It provides an
easy-to-use text mode menu interface. By default it edits the current runlevel, but
this can be overridden with the --level parameter. For example, to edit runlevel 5
you would use the following:
[root@europa rc.d]# ntsysv --level 5
Debian startup
Debian uses a similar startup routine to Red Hat and its variants, but with slightly
different scripts and file placement. As we said before, Debian puts the runlevel
directories rc0.d through rc6.d along with init.d off of /etc. Once init has
been started by the kernel, it executes the first line in the inittab, which is the
following:
si::sysinit:/etc/init.d/rcS
Instead of using a large script file to set up the base system, Debian uses the
/etc/init.d/rcS script to read smaller scripts from /etc/rcS.d. The only other
function of this script is to set the default path and umask. The scripts that run
from rcS.d are shown below, in order.
1. S05keymaps-lct.sh. This script loads the default key maps.
2. S10checkroot.sh. This checks the root file system’s constancy and then
remounts it as read/write. Finally, it builds the /etc/mtab.
3. S15isapnp. This script configures any ISA Plug-and-Play devices.
4. S20modutils. This executes depmod -a and runs modprobe to load all
needed modules.
5. S30checkfs.sh. This script checks the other nonroot file systems.
6. S30procps.sh. This script configures the kernel using the sysctl tool.
315
4772-0 Ch08.F
316
5/14/01
8:49 AM
Page 316
Part II ✦ Getting Around in Linux
7. S30setserial. This script configures the serial port devices on the system.
8. S35devpts.sh. This script sets up the /dev/pts devices.
9. S35mountall.sh. This script mounts all the other file systems specified in
/etc/fstab.
10. S39dns-clean. This script cleans up some DNS items that may be left over
from a PPP session.
11. S39ifupdown. This script removes the /etc/network/ifstate file.
12. S40hostname.sh. This script creates the /etc/hostname file.
13. S40pump. This script configures the network interfaces that use DHCP.
14. S41portmap. This script starts up the rpc/portmap services.
15. S45mountnfs.sh. This script checks the /etc/fstab file for NFS drives and
then mounts them.
16. S48console-screen.sh. This script sets up some of the console defaults,
including font, font map, and character set maps.
17. S50hwclock.sh. This script sets and adjusts the BIOS clock.
18. S55bootmisc.sh. This script performs several miscellaneous actions during
boot, including the following: creates a /etc/nologin file so users do not log
in before the system completes booting, clears the /tmp directory, clears up
any locks in /var/lock, updates the /etc/motd file, and saves the kernel
messages to /var/log/dmesg.
19. S55urandom. This script saves the random seed from /dev/urandom between
reboots.
20. S70nviboot. This script recovers NVI editing sessions.
21. Any scripts in /etc/rc.boot are executed to maintain backward compatibility.
The system then moves on to run the scripts in the directory for the default runlevel, as specified in /etc/inittab.
Troubleshooting the Boot Process
Objective
2.2 Linux Installation and Package Management
• Install a boot manager. Select, install and configure a boot loader at an appropriate disk location. Provide alternative and backup boot options (like a boot
floppy disk). Involves using the command: lilo. Involves editing the file:
/etc/lilo.conf.
One of the benefits of understanding the entire Linux boot process is that you can
then begin to troubleshoot it. The three main problems that occur during boot are
the following:
4772-0 Ch08.F
5/14/01
8:50 AM
Page 317
Chapter 8 ✦ Understanding the Boot Process
✦ Corrupt LILO install, or bad configuration
✦ Misconfigured new kernel installed
✦ Corrupted system files
The following sections cover the steps to go through to recover from a nonbooting
Linux system.
Troubleshooting LILO
LILO displays error information when it is installed and when LILO loads at boot.
The errors displayed when installing LILO are usually self-explanatory and provide
enough information to fix the problem. On the other hand, the information displayed when LILO loads at boot can be cryptic. When LILO loads it displays a letter
for each phase it goes through. The phases are explained in Table 8-11. Using this
information you can narrow down the problem and resolve it.
The -r parameter for lilo is useful in troubleshooting situations. It changes the
perceived root volume for LILO. If you cannot boot your system for some reason,
you may boot from a repair disk or CD-ROM. If this is the case the root file system
will be the repair media, not the normal root file system. In this case the /etc and
/boot directories are not the actual ones you want to use. To fix this you need to
use the -r option. For example, if you have booted to a repair disk and have the
normal root file system mounted to /mnt/oldroot, you would use the following
command to reinstall LILO.
debian:~# lilo -r /mnt/oldroot
This causes LILO to use the /mnt/oldroot/etc and /mnt/oldroot/boot
directories.
Exam Tip
The -r parameter for lilo is used in troubleshooting situations.
Table 8-11
LILO Error Codes
Letter
Meaning
<nothing>
No part of LILO was loaded.
L<error code>
The first stage boot loader was loaded, but an error was encountered
while loading the second stage. Table 8-12 lists the possible first
stage error codes.
Continued
317
4772-0 Ch08.F
318
5/14/01
8:50 AM
Page 318
Part II ✦ Getting Around in Linux
Table 8-11 (continued)
Letter
Meaning
LI
The first stage boot loader was able to load the second stage boot
loader, but has failed to execute it. This can be caused either by a
geometry mismatch or by moving /boot/boot.b without running
the map installer.
LIL
The second stage boot loader has been started, but it can’t load the
descriptor table from the map file. This is typically caused by a media
failure or by a geometry mismatch.
LIL?
The second stage boot loader has been loaded at an incorrect
address. This is typically caused by a subtle geometry mismatch or by
moving /boot/boot.b without running the map installer.
LIL-
The descriptor table is corrupt. This can be caused either by a
geometry mismatch or by moving /boot/map without running the
map installer.
LILO
LILO was loaded successfully.
Table 8-12
First Stage Error Codes
Error Code
Meaning
0x00
Internal error. This could be from a corrupted LILO install or from trying to
access a cylinder over 1024 with the linear option.
0x01
Illegal command. This usually happens when a disk is accessed but is not
supported by the BIOS.
0x02
Address mark not found. This is indicative of a media error. Try to boot the
system again.
0x03
Write-protected disk.
0x04
Sector not found. This is usually caused by a geometry mismatch.
0x06
Change line active. This is a transient error, and you should try booting the
system again.
0x07
Invalid initialization. The BIOS failed to initialize the disk controller.
0x08
DMA overrun. The LILO manual states this error “should not happen.” The
manual suggests booting again.
4772-0 Ch08.F
5/14/01
8:50 AM
Page 319
Chapter 8 ✦ Understanding the Boot Process
Error Code
Meaning
0x09
DMA attempt across 64K barrier. This is sometimes caused by a disk geometry
mismatch. Try removing the compact entry from the lilo.conf file.
0x0C
Invalid media. This is caused by a media error.
0x10
CRC error. A bad spot on the media causes this error. Moving the boot files to
other locations may fix it.
0x11
ECC correction successful. An error occurred while reading data, but it was
corrected.
0x20
Controller error.
0x40
Seek failure. The disk media may be bad.
0x80
Disk timeout. The media may be bad, or the disk may not be spinning. If this
is a floppy disk make sure the drive door is closed.
0xBB
BIOS error. If the problem persists after a reboot, try removing the compact
entry. If that still does not fix it, try the LBA32 or linear settings.
Booting to single-user mode
If the system will not boot due to a hanging process or a corrupted driver, you can
boot the system in single-user or emergency mode. This is done at the LILO command prompt. For example:
LILO: linux S
This would boot the system in to single-user mode. In single-user mode the system
is booted to runlevel 1, which provides basic support for a user logging in to the
console.
Tip
You can also use the boot parameter single instead of S to boot to single-user
mode.
The following boots the system in emergency mode:
LILO: linux emergency
Emergency mode runs no scripts and puts the user directly in to the system. The
root password is required for either option.
319
4772-0 Ch08.F
320
5/14/01
8:50 AM
Page 320
Part II ✦ Getting Around in Linux
Creating a boot disk
If for some reason the kernel becomes corrupt, or you install a new kernel and it
fails to boot, you can use a boot disk to gain access to the system. On Red Hat systems, boot disks are created using the mkbootdsk command. Table 8-13 lists the
available command-line options for mkbootdsk.
Table 8-13
mkbootdsk Options
Option
Function
--device <device file>
Specifies the device where the boot disk is to be
created. If this option is omitted, /dev/fd0 will be
used.
--mkinitrdargs <arguments>
Allows you to pass any needed arguments to the
mkinitrd command that is used to create the
initrd image for the boot floppy.
--noprompt
Disables the standard prompt for the user to insert
a floppy disk.
--verbose
Enables verbose mode.
--version
Displays version information.
For example, to create a boot disk on the second floppy drive on the system with a
disk already in the drive, you would use:
mkbootdsk --device /dev/fd1 --noprompt --verbose
Debian systems use the mkboot command to create a boot disk. To use the kernel
/boot/vmlinuz-2.4.0 as the boot image, you would enter:
mkboot /boot/vmlinux-2.4.0
Creating repair disks
Creating a kernel boot disk is fine, as long as the root file system is intact and not
corrupted so much that the system won’t boot. What happens if the problems are
worse? Most Linux distributions include repair disks to boot from that will enable
you to fix this situation. The first disk is a boot disk, which contains a kernel image.
The second disk is a repair or root disk, which contains the image of a basic root file
system that gets expanded to a RAM disk. Once you boot to this new root file system, you can mount the old file systems and repair them.
4772-0 Ch08.F
5/14/01
8:50 AM
Page 321
Chapter 8 ✦ Understanding the Boot Process
Red Hat uses the images named boot.img and rescue.img, while Debian uses
rescue.bin and root.bin. These images can be placed on a floppy using the dd
command. For example:
dd if=<path>/<image name> of=/dev/fd0 bs=1024
Do this for the two images and then boot from them. Of course, it is best to make
these disks ahead of time, but in a jam you can create them from another workstation. If you only have access to a Windows system, you can use the rawrite.exe
utility instead of dd.
Once the system is booted in rescue mode you can mount the damaged file systems
and repair them. The rescue disks include the basic commands you should need to
edit files, check disk integrity, and move files.
Tip
Linuxcare provides a rescue CD-ROM image that is excellent! They also distribute
the image on business card sized CD-ROMs that fit in your wallet. For more information see their site at http://open-projects.linuxcare.com/BBC/
Key Point Summary
The Linux boot process can be complicated, but once you understand the process
it is easy to customize and change. Several methods to troubleshoot a nonbooting
system exist, even if the root file system is corrupted.
✦ LILO is the most popular boot manager for Linux.
✦ LILO is usually installed to the master boot record (MBR) of a hard disk, or to
the boot block of a partition.
✦ Kernel parameters, environment variables, and boot commands can be
entered at the LILO boot prompt.
✦ LILO is configured via the /etc/lilo.conf file.
✦ Any time the lilo.conf file is changed you must rerun lilo.
✦ The -r option for lilo can be used to change the perceived root.
✦ Runlevels are used to give the Linux system multiple configurations.
✦ Runlevels 0 through 6 are used.
✦ Red Hat uses runlevel 3 for text mode and 6 for GUI mode.
✦ Debian uses runlevel 2 for text and GUI mode.
✦ Runlevel 0 halts the system, 1 is for single-user mode, and 6 reboots the
system.
321
4772-0 Ch08.F
322
5/14/01
8:50 AM
Page 322
Part II ✦ Getting Around in Linux
✦ The init and telinit tools are used to change the runlevel.
✦ halt, poweroff, and reboot are tools used to control the system.
✦ The Linux kernel starts the init process, which always has PID 1.
✦ init starts several other processes, which are configured in /etc/inittab.
✦ Red Hat, its variants, and Debian use Sys V startup.
✦ Slackware uses BSD-style startup.
✦ Individual script files are stored in the init.d directory.
✦ The first script executed in Red Hat is rc.sysinit, and in Debian it is rcS.
✦ chkconfig and ntsysv can be used to change the services started in different runlevels.
✦ LILO provides many predefined error codes it displays when a problem
occurs at boot.
✦ To boot in single-user mode pass an S to the startup script at the LILO
prompt.
✦ To boot in to emergency mode pass emergency to init at the LILO prompt.
✦ Boot disks are created using the mkbootdsk and mkboot commands.
✦ Most distributions supply repair and rescue disks for when the root partition
is too corrupted to boot.
✦
✦
✦
4772-0 Ch08.F
5/14/01
8:50 AM
Page 323
Chapter 8 ✦ Study Guide
STUDY GUIDE
The following questions and exercises will allow you to review the information covered in this chapter. Take your time when completing this section of the chapter,
carefully reviewing any questions that you may have. Simply answering the question correctly is not as important as understanding the answer, so review any material that you might still be unsure of. Being comfortable with the questions and
answers presented here will help you be more prepared for the certification exam
questions.
Assessment Questions
1. Which entry in lilo.conf restricts the user from adding boot parameters
without a password?
A. lock
B. restricted
C. noparams
D. password
2. If Linux is the only operating system on your computer, where should you tell
LILO to place the boot information?
A. MBR
B. Partition boot block
C. Floppy disk
D. BIOS
3. Which boot parameter would you use to have a different root file system
mounted?
A. root=/mnt/
B. root=/dev/hda1 /
C. root=/dev/hda1
D. root=/dev/hda
323
4772-0 Ch08.F
324
5/14/01
8:50 AM
Page 324
Chapter 8 ✦ Study Guide
4. Which lilo.conf entry gives a boot image a second name?
A. alias
B. label
C. name
D. tag
5. Which command will change a Red Hat system to GUI login mode?
A. startx
B. runlevel 5
C. init 3
D. telinit 5
6. To reboot the system right now with the shutdown command, you would
enter the command ________________.
7. The reboot and poweroff commands are actually symbolic links to
___________.
8. Which line in inittab would you change to change the runlevel that the system boots up to?
A. defaultinit
B. defrunlevel
C. runlevel
D. initdefault
9. When a user Telnets into the system, the ________ file is displayed to him or
her before the login prompt.
10. Which command would list the runlevel information about the inetd service?
A. chkconfig --list inet
B. ntsysv --list inet
C. /etc/rc.d/init.d/inet status
D. ls -l /etc/rc.d/init.d/inet
4772-0 Ch08.F
5/14/01
8:50 AM
Page 325
Chapter 8 ✦ Study Guide
11. Which command would you use in a troubleshooting configuration if the old
root volume is mounted under /mnt/root?
A. lilo -p /mnt/root
B. lilo -r /mnt/root/boot
C. lilo -r /mnt/root
D. lilo -p /mnt/root/boot
12. To boot the system without running any startup scripts, you would use the
boot parameter of ______________.
13. To create a boot disk on the second floppy drive without prompting the user,
you would use which command?
A. mkbootdsk --device /dev/fd1 --noprompt
B. mkboot --device /dev/fd1 --noprompt
C. mkbootdsk --device /dev/fd0
D. mkboot --device /dev/fd0
14. The lilo.conf entry _________ is used to enable booting from disks with
more than 1024 cylinders.
A. lba
B. lba32
C. bigdisk
D. linear
15. When you reboot the system it first changes to runlevel _.
16. Which process always has the PID of 1?
A. init
B. kernel
C. sync
D. The first driver loaded
17. Which entry in inittab tells init to wait for the requested process to finish
before continuing?
A. hold
B. pause
C. once
D. wait
325
4772-0 Ch08.F
326
5/14/01
8:50 AM
Page 326
Chapter 8 ✦ Study Guide
18. Which type of startup uses a few large script files?
A. UNIX
B. BSD
C. Sys V
D. Red Hat
19. To see information on the inetd process, you would enter the ___________
command (no path).
20. What does LILO display when it cannot load the second stage of the boot
loader?
A. LI
B. LIL
C. SECOND STAGE NOT FOUND!
D. LIL-
Scenarios
1. While you are booting your Linux workstation, it hangs while starting a daemon. What steps could you take to fix the situation?
2. You have a Linux server that currently boots up in to the X Window system.
The graphical interface is using up needed resources on the system. How do
you fix the problem?
3. After compiling and installing a new kernel, you get a kernel panic when
rebooting. Unfortunately, you were so sure about the new kernel you did not
keep the older one around. What can you do to fix this problem?
Lab Exercises
Lab 8-1 Checking boot services
Many Linux distributions install and start services that you do not need. To check
your boot services, take the following steps.
1. First check the runlevel that your system boots to by default. This is done by
examining the /etc/inittab file.
4772-0 Ch08.F
5/14/01
8:50 AM
Page 327
Chapter 8 ✦ Study Guide
[root@rh7 /etc]# more inittab
#
# inittab
This file describes how the INIT process
should set up
#
the system in a certain run-level.
#
# Author:
Miquel van Smoorenburg,
<miquels@drinkel.nl.mugnet.org>
#
Modified for RHS Linux by Marc Ewing and
Donnie Barnes
#
# Default runlevel. The runlevels used by RHS are:
#
0 - halt (Do NOT set initdefault to this)
#
1 - Single user mode
#
2 - Multiuser, without NFS (The same as 3, if you do not
have networking)
#
3 - Full multiuser mode
#
4 - unused
#
5 - X11
#
6 - reboot (Do NOT set initdefault to this)
#
id:3:initdefault:
2. As you can see, this system is set to boot to runlevel 3 by default. Next, see
which services are set to start at boot.
[root@rh7 rc3.d]# ls
K01pppoe
S08ipchains
K20nfs
S10network
K20rwhod
S12syslog
K45arpwatch S13portmap
S05kudzu
S14nfslock
S16apmd
S20random
S25netfs
S35identd
S40atd
S45pcmcia
S55sshd
S56rawdevices
S60lpd
S75keytable
S80isdn
S80sendmai
S85gpm
S90crond
S90xfs
S95anacron
S97rhnsd
S99linuxconf
S99local
3. As you can see, since the script S80sendmail is in the /etc/rc3.d directory,
the service will start. (If your system does not start sendmail, pick another
script, such as gpm or crond.) To confirm the service, you type:[root@rh7
rc3.d]# ps auxw | grep sendmail
root
532 0.0 0.7 3232 336 ?
0:01 sendmail: accepting connections
S
Mar14
4. To set this service not to start at the next boot you can either remove the
script link from the directory or just change its name to something that does
not start with S or K. For example:
[root@rh7 rc3.d]# mv S80sendmail H80sendmail
5. Reboot the system and check to make sure the service isn’t running.
327
4772-0 Ch08.F
328
5/14/01
8:50 AM
Page 328
Chapter 8 ✦ Study Guide
Answers to Chapter Questions
Chapter Pre-Test
1. The init process is started by the kernel and has the PID of 1.
2. Sys V
3. init, telinit, shutdown, and halt
4. /etc/inittab
5. /etc/issue.net is displayed to network logins.
6. Pass the emergency boot parameter at the LILO prompt.
7. The media may be bad or there may be a disk geometry translation problem.
8. ram=
9. /etc/lilo.conf
10. 6
Assessment Questions
1. B. The restricted parameter stops someone at the console from issuing
boot parameters without knowing the preset password. The password option
is used to specify the password to enter. The other options are invalid. For
more information see the “Configuring LILO” section.
2. A. The LILO boot sector should be placed in the master boot record of the
drive instead of a partition. The partition boot block can be used when multiple operating systems are installed. For more information see the “Using LILO”
section.
3. C. The root= parameter tells the system which volume to use as the root volume. The device name should point to a partition. No mount point is needed.
For more information see the “Using LILO” section.
4. A. Use the alias entry to have a second name for your boot image. The label
entry gives the boot entry a name that is displayed at the LILO menu. For
more information see the “Configuring LILO” section.
5. D. The command telinit 5 command changes the system to runlevel 5,
which is the GUI mode in Red Hat. The startx command is used to start the X
Window System from a command line, but not at boot. The init 3 command
would change the system to multiuser text mode. Choice B is invalid. For
more information see the “Using runlevels” section.
4772-0 Ch08.F
5/14/01
8:50 AM
Page 329
Chapter 8 ✦ Study Guide
6. shutdown -r now. The -r option tells the system to reboot, and the now
option causes the system to do it immediately. For more information see the
“Using runlevels” section.
7. /sbin/halt. For more information see the “Using runlevels” section.
8. D. The other entries are invalid. For more information see the “Configuring
the init process” section.
9. /etc/issue.net. Local users will receive the /etc/issue file. For more
information see the “Customizing the Boot Process” section.
10. A. The chkconfig tool is used from the command line while ntsysv provides
a menu interface. The other commands do not provide runlevel information.
For more information see the “Customizing the Boot Process” section.
11. C. The -r parameter changes the perceived root path. It should point to the
root volume. For more information see the “Troubleshooting LILO” section.
12. emergency. The S parameter still runs the system initialization script. For
more information see the “Booting to single-user mode” section.
13. A. The --device parameter specifies the floppy drive, which starts with number 0. The mkboot tool does not accept these parameters. For more information see the “Creating a boot disk” section.
14. B. The linear option is required for some SCSI disks. The other options are
invalid. For more information see the “Configuring LILO” section.
15. 6. Runlevel 0 halts the system, and runlevel 1 is used for single-user mode. For
more information see the “Using runlevels” section.
16. A. The init process is the only process that has a runlevel of 1. For more
information see the “Configuring the init process” section.
17. D. The once parameter tells init to start the process once and not to restart it
again. The other options are invalid. For more information see the
“Configuring the init process” section.
18. B. The BSD style of initialization uses a few large script files, while Sys V uses
many smaller ones in a directory hierarchy. For more information see the
“Customizing the Boot Process” section.
19. inet status. The inet startup script in /etc/init.d or
/etc/rc.d/init.d can be queried for the process status. For more information see the “Sys V startup” section.
20. A. The LIL error is caused by a media failure or geometry mismatch. The
LIL- is caused by a corrupt descriptor table. For more information see the
“Troubleshooting the Boot Process” section.
329
4772-0 Ch08.F
330
5/14/01
8:50 AM
Page 330
Chapter 8 ✦ Study Guide
Scenarios
1. You could boot the system in single-user or emergency mode. Find the script
that starts the daemon that is hanging and either troubleshoot it or just
remove it from that runlevel.
2. Change the system to boot to text mode by editing the /etc/inittab file. To
unload X and change to text mode without rebooting the system, you could
execute telinit 3.
3. If you have already made boot disks, you could use those to boot the system.
If not, you can create boot disks on another Linux system or download boot
and rescue images from your distribution’s site.
4772-0 Ch09.F
5/14/01
8:50 AM
Page 331
9
C H A P T E R
Using X
EXAM OBJECTIVES
Exam 102
✦ General Linux, Part 2
2.10 X
• Install & Configure XFree86. Verify that the video card and
monitor are supported by an X server, install the correct X
server, configure the X server, install an X font server, install
required fonts for X (may require a manual edit of
/etc/X11/XF86Config in the “Files” section), customize and
tune X for videocard and monitor. Commands: XF86Setup,
xf86config. Files: /etc/X11/XF86Config, .xresources.
• Setup XDM. Turn xdm on and off, change the xdm greeting,
change default bitplanes for xdm, set-up xdm for use by
X-stations
• Identify and terminate runaway X applications. Identify and
kill X applications that won’t die after user ends an X-session.
Example: netscape, tkrat, etc.
• Install & Customize a Window Manager Environment.
Select and customize a system-wide default window manager
and/or desktop environment, demonstrate an understanding
of customization procedures for window manager menus, configure menus for the window manager, select and configure
the desired x-terminal (xterm, rxvt, aterm etc.), verify and
resolve library dependency issues for X applications, export an
X-display to a client workstation. Commands: Files: .xinitrc,
.Xdefaults, various .rc files.
✦
✦
✦
✦
4772-0 Ch09.F
332
5/14/01
8:50 AM
Page 332
Part II ✦ Getting Around in Linux
CHAPTER PRE-TEST
1. Which command starts the X Window System from the command line?
2. Which file is used to configure the X server?
3. Which executable file does the startx script run?
4. What piece of software manages window borders and desktop icons?
5. Which section in the XF86Config file configures fonts?
6. Which environment variable controls where an X application is displayed?
7. Which file is used to customize a user’s X applications?
8. Which service is used to allow users to log in at a graphical prompt?
9. Which file in a user’s home directory is executed by xinit?
10. What is the oldest graphical terminal emulator?
✦ Answers to these questions can be found at the end of the chapter. ✦
4772-0 Ch09.F
5/14/01
8:50 AM
Page 333
Chapter 9 ✦ Using X
T
he XFree86 system (also called X Window or X) was designed to give Linux and
UNIX systems an easy-to-use graphical interface. With more people moving to
Linux from Windows and Macintosh, the need for X is greater than ever. Users from
the other systems will be amazed at the level of customization and amount of
choices available.
Overview of the X Window System
Unlike other operating systems such as Windows 2000 and MacOS, the X Window
System is not an integrated part of Linux. It is a separate application that runs on
top of the base operating system. This allows you to run a GUI interface if you want,
but to free up memory and CPU resources if they are needed elsewhere.
History of X
X was originally developed at the Massachusetts Institute of Technology and
released in 1984. It was derived from the project known as Athena, which was a
group effort between MIT, IBM, and Digital Equipment to design a graphical environment for education. The goal was to provide a graphical networked environment
that was standardized so multiple vendors’ equipment could work together.
The lead for the main development project was Robert Scheifler. X also owes many
of its early ideas to the “W” windows package, developed by Paul Asente at
Stanford. In 1987 MIT released the first version of X that we know today, known as
X11. As of X11R2 (X11 Release 2) the control of X passed from MIT to the X
Consortium, which was formed in 1988. The current release of X11 is X11R6.5.1.
The version of X that is used with Linux is XFree86. The name comes from the fact
that originally the package was meant for the Intel x86 processor, but it now runs
on many different platforms and systems. More information on this project is available at http://www.xfree86.org.
Architecture overview
The X Window System was designed to have a very powerful and flexible clientserver architecture. X applications can run on the user’s local workstation or from a
large network server with a fast processor. The X protocol handles the remote and
local communications. The biggest module is the X server, which is responsible for
displaying the applications on the user’s system. X servers exist for almost every
graphical computing platform used today. Applications may be run on a different
computing platform and displayed back over the network to an X server running on
a different platform.
333
4772-0 Ch09.F
334
5/14/01
8:50 AM
Page 334
Part II ✦ Getting Around in Linux
Some people quickly get confused between client and server when discussing the X
Window System, and we can’t blame them. Most people consider their workstations
to be the client, but in the case of X, their workstations are actually the servers.
The X server provides the graphical interface on the workstation, and clients, in the
form of applications, connect to the X server from either the local workstation or
from across the network and get displayed.
Exam Tip
The X server runs on the system with the monitor, while the clients (applications)
can run remotely or locally. They connect to the X server software for display.
Window managers
The X server just allows client applications to connect and be displayed. It does not
provide any mechanism for controlling the windows or customizing the display.
This is where a window manager comes in. The window manager provides
functionality such as window borders, menus, icons, virtual desktops, toolbars, and
wallpaper control. Basically, the window manager provides the look and feel of your
X desktop. Once you get the window manager that you want to use, the next step is
to get a theme. The desktop theme specifies the detailed look and feel of the window
manager. Normally a theme sets the color, window buttons, task bars, and possibly
wallpapers. A popular site for window manager themes is http://www.themes.org.
The following is a list of the most popular window managers.
✦ AfterStep — AfterStep is available from http://www.afterstep.org/. It is
based on the look and feel of the NeXTStep interface, which is the desktop for
the NeXT computer. It has undergone a number of enhancements based on
user feedback. Another benefit is the small memory size, advertised at less
than 1MB.
✦ Blackbox — Blackbox is available from http://blackbox.alug.org/. It
offers a small code base written in C++. It has a fast and simple interface that
uses little resources. It is a very popular window manager due to its small size
and speed.
✦ Enlightenment — Enlightenment is available from http://www.
enlightenment.org. Often called E for short, Enlightenment is a very
customizable window manager with excellent look and feel. The down side
is that it can be resource intensive and usually runs best on higher-end
systems; however, it can be worth it. E used to be the default window manager with GNOME (covered in the next section).
✦ FVWM — FVWM is available from http://www.fvwm.org. Most window managers today have their roots in the older FVWM. No one is sure what the F
stands for, but the rest stands for Virtual Window Manager. FVWM is still
being developed and worked on, but is not nearly as popular as it once was.
4772-0 Ch09.F
5/14/01
8:50 AM
Page 335
Chapter 9 ✦ Using X
✦ IceWM — IceWM is available from http://www.icewm.org. It is a nice window manager designed for speed, usability, and consistency. It is able to
emulate the look of Motif, OS/2, and Windows and allows you to have a
customizable look using pixmaps.
✦ Sawfish — Sawfish is available from http://sawmill.sourceforge.net/. It
is an extensible window manager using a LISP-based scripting language. All
window decorations are configurable and all user-interface policy is controlled through the extension language. Sawfish is now the default window
manager used with GNOME.
✦ Window Maker — Window Maker is available from http://www.
windowmaker.org/. It is an X11 window manager designed to emulate the
look and feel of the NeXTStep GUI. It is relatively fast, feature rich, and easy to
configure and use.
Desktop environments
Window managers provide a good look and feel for your desktop, but until recently
there were no real rules on getting applications to look and work the same.
However, the new desktop environments coming on to the computing scene are
changing this. A desktop environment includes a suite of applications, file manager,
control panel, window manager, and many other components. They are designed to
work together with the same look and feel. The two most popular desktop environments are KDE and GNOME. Every new user to Linux owes it to himself or herself to
try out both environments and decide which he or she likes best.
KDE
KDE is available from http://www.kde.org. The first large-scale desktop environment for Linux was KDE. It is a mature project that offers an easy-to-use environment bundled with many applications, a window manager, and an easy-to-use
control panel. KDE is built around the Qt libraries from Trolltech. Developers can
write other applications using these libraries and have them fit together and work
very well with KDE. The Qt libraries were once under a restrictive license that
caused it some acceptance problems, but that situation has recently changed.
GNOME
The Ximian GNOME distribution is available from http://www.ximian.com.
GNOME, GNU Network Object Model Environment, was originally started as an
alternative to KDE, since the Qt libraries that KDE are based on were not under a
free license. GNOME was originally an independent project, but a company named
Helix Code was started by the core developers as a way to promote and fund the
project. Helix Code has since changed their name to Ximian. They provide an excellent GNOME distribution that includes many applications, the sawfish window manager, a control panel, and many desktop themes. It also includes an easy-to-use
updating tool that lets you keep your system current by automatically downloading
new updates.
335
4772-0 Ch09.F
336
5/14/01
8:50 AM
Page 336
Part II ✦ Getting Around in Linux
While you can get GNOME without the Ximian packaging enhancements, we recommend that you include the enhancements because of the extra tools and installer
provided.
Installing X
2.10 X
Objective
• Install & Configure XFree86. Verify that the video card and monitor are supported by an X server, install the correct X server, configure the X server, install
an X font server, install required fonts for X (may require a manual edit of
/etc/X11/XF86Config in the “Files” section), customize and tune X for videocard
and monitor. Commands: XF86Setup, xf86config. Files: /etc/X11/XF86Config,
.xresources.
The easiest way to install X is to do it during the main installation of the distribution. This way all of the needed packages are installed and configured up front. But,
if you install a system without X and later decide to add it, you can do that, too. The
installation method depends on the packaging system used by your distributions.
Installing with RPMs
If your system uses RPMs, it is recommended to install the necessary RPM packages from the distribution CD-ROM or site. This is because most distributions
tweak and customize the X Window install. Some distributions add special user
tools, such as automatic menu creation.
Installing on Debian
Debian users can easily add X to a system by typing either of the following:
apt-get install task-x-window-system-core
or
apt-get install task-x-window-system
These tasks will download all needed packages, install them, and walk you through
the configuration of X. The core task downloads only the basic X window System,
while the system task downloads X as well as a window manager and other supporting applications.
4772-0 Ch09.F
5/14/01
8:50 AM
Page 337
Chapter 9 ✦ Using X
Installing with binary packages
The XFree86 group provides binary tar files with an installation script for those
users who do not want or cannot use another packaging system. These packages
are available from their site at http://www.xfree86.org. A README file is provided with instructions on installation. The steps below will walk you through
installing XFree86 with the tar files. Be sure to change into a temporary directory
first. In the example that follows you are in the /root/X directory.
Tip
The Release Notes distributed with every version of XFree86 tell you which hardware devices are supported.
1. FTP to ftp.xfree86.org and log in as anonymous.
[root@redhat ~/X]# ftp ftp.xfree86.org
Connected to ftp.xfree86.org.
220 public.xfree86.org FTP server (Version wu-2.6.1(1) Tue
Jan 2 12:12:36 PST 20 01) ready.
Name (ftp.xfree86.org:root): anonymous
331 Guest login ok, send your complete e-mail address as
password.
Password:
230230- Welcome to ftp.xfree86.org, the master server for
XFree86 distribution.
230-
2. Change to the /pub/XFree86/3.3.6/binaries/Linux-ix86-glibc21
directory.
3. Change the FTP client to binary mode and turn off prompting.
ftp> binary
200 Type set to I.
ftp> prompt
Interactive mode off.
4. Download all of the files in this directory by typing mget all.
5. Change to the Servers directory by typing cd servers.
6. List the available servers by typing ls.
7. Choose the correct server for your video card and download it using get
server_filename.
8. Exit out of the FTP client.
9. Make the two install scripts executable by typing chmod +x *.sh.
10. Create a directory named /usr/X11R6 by typing mkdir /usr/X11R6.
11. Change into the /usr/X11R6 by typing cd /usr/X11R6.
337
4772-0 Ch09.F
338
5/14/01
8:50 AM
Page 338
Part II ✦ Getting Around in Linux
12. Execute the preinst.sh script from the temporary directory.
13. Make the extract script executable. For example:
[root@redhat /usr/X11R6]# chmod +x /root/X/extract
14. Execute the extract script with a parameter of directory with the downloaded files.
[root@redhat /usr/X11R6]# /root/X/extract /root/X/*.tgz
15. Execute the postinst.sh script.
[root@redhat /usr/X11R6]# /root/X/postinst.sh
16. Answer “yes” to the prompted link question.
17. The final step is to run a configuration tool to create the needed XF86Config
file.
CrossReference
The XF86Config configuration tools are discussed later in this chapter in the
“Configuring X” section.
Versions of XFree86
Objective
2.10 X
• Install & Configure XFree86. Verify that the video card and monitor are supported by an X server, install the correct X server, configure the X server, install
an X font server, install required fonts for X (may require a manual edit of
/etc/X11/XF86Config in the “Files” section), customize and tune X for videocard
and monitor. Commands: XF86Setup, xf86config. Files: /etc/X11/XF86Config,
.xresources.
There are two major versions of XFree86 being used today. Some distributions are
still shipping XFree v3 while others have moved up to the new XFree v4. The LPI
exam was written with XFree v3 in mind, so it will be the focus here, but we try to
mention important differences to XFree v4.
The biggest changes that users will notice between the two versions are the
following:
✦ Consolidated X server
✦ Slightly different XF86Config format
✦ Speed
With XFree v3 the X servers were separated by video chipset. You had to make sure
to install the correct server for your hardware. Table 9-1 lists the available X
4772-0 Ch09.F
5/14/01
8:50 AM
Page 339
Chapter 9 ✦ Using X
servers. If you install X during the distribution setup, the setup program will usually
detect the correct video chipset and install the right server. If you install X after the
initial setup, you will have to manually install the correct X server. For example, to
install the S3 server on a Red Hat system, you would install the XFree86S3-3.3.6-33.i386.rpm package.
Table 9-1
XFree v3 X Servers
Exam Tip
X Server
Chipset Supported
X3DL
Server for 3Dlabs video cards.
X8514
Server for 8514-based video cards.
XAGX
Server for AGX-based video cards.
XFB
Frame buffer driver, which can be used for some cards that do not have a
specific X server.
XI128
Server for Number Nine Imagine 128 video cards.
XMach32
Server for ATI Mach 32 video cards.
XMach64
Server for ATI Mach 64 video cards.
XMach8
Server for ATI Mach 8 video cards.
XMono
Server for monochrome video displays.
XP9K
Server for P9000-based video cards.
XS3
Server for S3-based video cards.
XS3V
Server for S3 Virge–based video cards.
XSVGA
Server for VESA Super VGA video cards.
XVGA16
VGA 16-color server. Many cards that do not have their own X server can use
this.
XW32
Server for the ET4000/W32-based video cards.
When installing XFree v3 you need to install the correct X server for your video
chipset.
Starting with XFree v4 the X server is now consolidated. Instead of installing a specific server for your video chipset, you need to install only the main server and
specify which chipset driver to use in the X configuration file. The downside is that
currently XFree v4 does not support all of the video chipsets that XFree v3
supports.
In either version of X, the file /etc/X11/X is actually a link to the X server you want
to run. Consider this example:
339
4772-0 Ch09.F
340
5/14/01
8:50 AM
Page 340
Part II ✦ Getting Around in Linux
[root@redhat X11]# ls -l X
lrwxrwxrwx
1 root
root
../../usr/X11R6/bin/XF86_SVGA
29 Aug 21 15:32 X ->
This shows the /etc/X11/X file is linked to /usr/X11R6/bin/XF86_SVGA, which is
the SVGA X server. Since XFree v4 does not have separate X servers, the X file is
linked to the same server, as shown here:
debian:/etc/X11# ls -l X
lrwxrwxrwx
1 root
root
/usr/bin/X11/XFree86
20 Dec 11 10:55 X ->
The file /usr/bin/X11/XFree86 is the X server for v4 and will always be the destination of the link.
The main configuration file for the X server is the XF86Config file. The format for
this file is similar between XFree v3 and v4, but some slight differences exist. If you
use one of the provided tools to create this file, you do not need to worry about the
differences.
One of the best enhancements in XFree v4 is speed. XFree v4 noticeably increases
performance over XFree v3. The new version also supports greater hardware acceleration for games and graphic applications.
Configuring X
2.10 X
Objective
• Install & Configure XFree86. Verify that the video card and monitor are supported by an X server, install the correct X server, configure the X server, install
an X font server, install required fonts for X (may require a manual edit of
/etc/X11/XF86Config in the “Files” section), customize and tune X for videocard
and monitor. Commands: XF86Setup, xf86config. Files: /etc/X11/XF86Config,
.xresources.
Configuring the X Window System can stop a new Linux user in their tracks. It can
turn into a very complicated problem with odd error messages and strange results.
Since most distributions now do an excellent job of detecting the hardware and
monitor on a system, users do not need to go through all of the procedures that
used to be required. But, if you install X manually or have an unusual setup, you
may still be faced with configuring X yourself. The two configuration tools covered
here can be used with any distribution. Further, each distribution commonly supplies its own distribution-specific tool. For example, Red Hat uses Xconfigurator,
Mandrake uses DrakX, and Debian uses anXious and DaX.
Exam Tip
The configuration file for the X server is XF86Config.
4772-0 Ch09.F
5/14/01
8:50 AM
Page 341
Chapter 9 ✦ Using X
Manually configuring the XF86Config file
The main X Window configuration file is /etc/X11/XF86Config. While you are not
required to build this file by hand any more, you should still be familiar with its layout in case there is a problem or you need to make a simple change. The file is broken up into several sections that have the following syntax:
Section “Section Name”
This is a command
EndSection
Caution
XFree86 v4 uses a configuration file named XF86Config-4.
The following sections are used in the XF86Config file, and usually in this order:
✦ Files
✦ ServerFlags
✦ Keyboard
✦ Pointer
✦ Monitor
✦ Device
✦ Screen
Files
The Files section is used for RGB (red-green-blue) settings and font paths.
Multiple font paths can be specified and will all be searched. If a useable font cannot be found, the X server will crash. The following is an example of the Files
section.
In the
Real World
Even if you use a font server for all of your fonts, you usually need a path to the
misc font directory. This path provides the basic system fonts.
# **********************************************************************
# Files section. This allows default font and rgb paths to be set
# **********************************************************************
Section “Files”
# The location of the RGB database. Note, this is the name of the
# file minus the extension (like “.txt” or “.db”). There is normally
341
4772-0 Ch09.F
342
5/14/01
8:50 AM
Page 342
Part II ✦ Getting Around in Linux
# no need to change the default.
RgbPath
“/usr/X11R6/lib/X11/rgb”
# Multiple FontPath entries are allowed (they are concatenated together)
# By default, Red Hat 6.0 and later now use a font server independent of
# the X server to render fonts.
FontPath
FontPath
“/usr/X11R6/lib/X11/fonts/TrueType”
“unix/:-1”
EndSection
This example uses two font paths. The second path defines the font server:
FontPath
“unix/:-1”
A font server can be run either on the local system or across the network. It can
provide fonts for many systems at one time. The line specified above dictates the
use of a local font server, since the port number is –1.
The only other possible entry in this section is ModulePath, which is used to load
dynamic modules. This is used extensively in XFree v4.
Exam Tip
The most important part of the Files section to know for the exam is the font
configuration.
ServerFlags
This section sets several server settings. The possible entries for this section are
shown in Table 9-2. Many times this section is blank or totally commented out. As
you can see, several miscellaneous settings go here.
Table 9-2
ServerFlags Entries
Entry
Function
NoTrapSignals
Tells the X server to not unexpectedly trap signals and exit
cleanly.
DontZap
Disables the use of the Ctrl-Alt-Backspace key
combination to kill the X server.
DontZoom
Disables the use of the Ctrl-Alt-Keypad Plus and Ctrl-AltKeypad Minus, which normally changes the screen
resolutions and acts like a zoom.
4772-0 Ch09.F
5/14/01
8:50 AM
Page 343
Chapter 9 ✦ Using X
Entry
Function
AllowNonLocalXvidtune
Allows the xvidtune client to connect from a remote
system. The xvidtune client is discussed in more detail
later in the chapter.
DisableVidMode
Disables the parts of the VidMode extensions used by
xvidtune.
AllowNonLocalModInDev
Lets a user from a remote host connect and change the
keyboard and mouse settings in the running environment.
DisableModInDev
Disables the extensions that allow remote changing of the
input settings.
AllowMouseOpenFail
Normally the X server will not start if the mouse device
cannot be opened. This lets the X server start in that
situation.
Keyboard
As you would expect, this section configures the keyboard device. It has many different configuration entries that deal with the keymap settings. Meta keys can also
be defined here. Meta keys are those keys that change the function of the next key
pressed. For example, Ctrl and Alt are normally meta keys. The following is an
example of this section.
Section “Keyboard”
Protocol
“Standard”
# when using XQUEUE, comment out the above line, and uncomment the
# following line
#Protocol
“Xqueue”
AutoRepeat
500 5
# Let the server do the NumLock processing.
# required when using pre-R6 clients
#ServerNumLock
This should only be
# Specify which keyboard LEDs can be user-controlled (eg, with xset(1))
#Xleds
1 2 3
#To set the LeftAlt to Meta, RightAlt key to ModeShift,
#RightCtl key to Compose, and ScrollLock key to ModeLock:
LeftAlt
RightAlt
Meta
Meta
343
4772-0 Ch09.F
344
5/14/01
8:50 AM
Page 344
Part II ✦ Getting Around in Linux
ScrollLock
RightCtl
XkbKeycodes
XkbTypes
XkbCompat
XkbSymbols
XkbGeometry
XkbRules
XkbModel
XkbLayout
EndSection
Compose
Control
“xfree86”
“default”
“default”
“us(pc101)”
“pc”
“xfree86”
“pc101”
“us”
Pointer
This section configures the pointing device. If this is not configured correctly, the X
server may not start, or the mouse may act erratically. Table 9-3 shows the available configuration entries for this section. The following is an example:
# **********************************************************************
# Pointer section
# **********************************************************************
Section “Pointer”
Protocol
“IMPS/2”
Device
“/dev/mouse”
ZAxisMapping 4 5
EndSection
Table 9-3
Pointer Section Entries
Entry
Function
Protocol “Protocol Name”
Specifies the protocol that the mouse device uses.
Check the XF86Config man page for the complete
list of available protocols.
Device “Device Path”
Specifies the device to use to communicate with the
mouse. For example, /dev/mouse.
Port “Device Path”
This is an alternative to the Device entry.
BaudRate <baud rate>
Sets the baud rate for a serial mouse.
Buttons N
Specifies the pointing device has N number of
buttons.
Emulate3Buttons
Allows a two-button mouse to emulate a three-button
mouse by registering the third button when both
buttons are pressed.
4772-0 Ch09.F
5/14/01
8:50 AM
Page 345
Chapter 9 ✦ Using X
Entry
Function
ChordMiddle
Tells the X server that the mouse sends left and right
clicks when the middle button is pressed. Common
with Logitech mice.
SampleRate <rate>
This defines how many updates per second the
mouse sends.
Resolution <count>
Sets the resolution supported by the mouse in counts
per inch.
ClearDTR
Causes the DTR (Data Terminal Ready) line to be
cleared when using a serial mouse.
ClearRTS
Causes the RTS (Ready To Send) line to be cleared
when using a serial mouse.
ZaxisMapping N M
Used with wheel mice. Maps button N to negative
movement, and button M to positive movement.
Monitor
The Monitor section defines the specifications for the monitor and lists the possible display modes. Table 9-4 shows the possible entries in this section. The most
complicated entries in this section are the mode lines that specify the refresh and
sync rates for your monitor. The following is an example:
ModeLine “1024x768i” 45 1024 1048 1208 1264 768 776 784 817 Interlace
Mode “1024x768i”
DotClock
HTimings
VTimings
Flags
EndMode
45
1024 1048 1208 1264
768 776 784 817
“Interlace”
The two entries are equivalent. It is best to let a configuration tool create the correct mode lines for your monitor, or you risk damaging it.
Tip
Many sites on the Internet have mode lines for popular monitors. Before trying to
create your own, do a quick search to see if someone has already done the work
for you.
345
4772-0 Ch09.F
346
5/14/01
8:50 AM
Page 346
Part II ✦ Getting Around in Linux
Table 9-4
Monitor Section Entries
Entry
Function
Identifier “ID String”
A user-specified string that will be referenced later in
the Screen section. Each Monitor section should
have a unique Identifier string.
VendorName “Vendor”
An optional entry that specifies the monitor’s vendor.
ModelName “Model”
An optional entry that specifies the monitor’s model.
HorizSync
<horizontal sync range>
A comma-separated list of discrete values that define
the horizontal sync range supported by the monitor.
VertRefresh
<vertical refresh range>
A comma-separated list of discrete values that define
the vertical refresh rates supported by the monitor.
Gamma <gamma value(s)>
An optional entry that can be used to change the
gamma of your monitor. Not all X servers support it. It
is specified as either a single value or three separate
RGB values.
Mode “name”
Starts a multiline video mode definition.
Modeline “name”
<mode description>
Specifies a single line video mode definition.
Device
The Device section defines the video card(s) in your system. Multiple Device
sections are allowed in the XF86Config file. The following is an example of this
section:
Section “Device”
Identifier
VendorName
BoardName “TNT2”
Chipset
“svga”
EndSection
“Nvidia TNT2”
“Nvidia”
Table 9-5 lists the possible entries for this section. Some other options that are only
used by a few X servers do exist, and these entries are listed in the man page for
the XF86Config file. Modern PCI and AGP video cards require very few entries in
this field, as they can be probed by the X server for the correct information. If you
use an old video card, you may need to specify all of the information manually.
In the
Real World
Almost all PCI and AGP video cards can be probed by the X server for the needed
hardware information.
4772-0 Ch09.F
5/14/01
8:50 AM
Page 347
Chapter 9 ✦ Using X
Table 9-5
Device Section Entries
Entry
Function
Identifier “ID String”
Specifies a string that will be referenced later in the
Screen section.
VendorName “Vendor”
An optional entry that specifies the video card
vendor’s name.
BoardName “Model”
An optional entry that specifies the video card’s
model.
Chipset “Chipset Type”
An optional entry that specifies the chipset type on
the video board. If this entry is omitted, the X server
will probe the card for the type.
Ramdac “RAMDAC Type”
An optional entry that specifies the type of
RAMDAC installed on the video board. If this entry
is omitted, the X server will probe for type.
DacSpeed <speed>
An optional entry that specifies the RAMDAC speed
in MHz. This is usually either printed on the chip or
in the video card’s documentation.
Clocks <clock> ...
An optional entry that specifies the clock entries
used by some video cards. This is only for older
cards, and if a programmable clockchip is used, you
should not use this entry.
ClockChip “ClockChip Type”
An optional entry that specifies the programmable
clockchip type. Again, this is used only on older
video cards.
Option “Option String”
Some X servers and drivers allow the user to define
special settings. This entry is used to pass these
settings to the X server or driver.
VideoRam <memory>
Sets the amount of memory installed on the video
card in K.
BIOSBase <Base Address>
An optional entry that specifies the base BIOS
address for the video card. The default is 0xC0000.
If your video card uses an alternate address, specify
it here.
MemBase <Base Address>
This entry is used differently by different X servers. It
is used to specify the video card’s base memory
address. Check the X server documentation for your
card for more information.
IOBase <Base Address>
Specifies the I/O base memory address. It is used
by only a few X servers.
347
4772-0 Ch09.F
348
5/14/01
8:50 AM
Page 348
Part II ✦ Getting Around in Linux
Screen
The XF86Config file lets you specify multiple video cards and monitors. The
Screen section is used to match up the different video cards to the monitor definitions. Table 9-6 shows the possible entries for this section. The following is an
example:
Section “Screen”
Driver
“accel”
Device
“My Video Card”
Monitor
“Gateway EV700”
Subsection “Display”
Depth
32
Modes
“1152x864”
ViewPort
0 0
EndSubsection
EndSection
In the
Real World
If you receive an error when starting X saying that no screens are useable, make
sure the specified monitor is capable of using the requested resolution with the
defined video card.
Table 9-6
Screen Section Entries
Entry
Function
Driver “Driver Name”
Each Screen section begins with this entry. It
tells the system which X server, or which driver
in an X server, to load for this screen.
Device “Device ID”
Specifies which video card identifier string to
use for this screen. This is how the video card
is matched up to the monitor.
Monitor “Monitor ID”
Specifies which monitor identifier string to use
for this screen. This is how the monitor is
matched up to the video card.
DefaultColorDepth <bpp number>
Specifies the color depth to use for this
screen, in bpp (bits per pixel).
ScreenNo <Screen Number>
Used in a multimonitor configuration to
override the default screen numbering.
BlankTime <Time>
Specifies the amount of idle time to wait
before blanking the screen, in minutes. The
default is 10.
StandByTime <Time>
Specifies the timeout for the monitor to enter
Stand By power-saving mode, in minutes. The
default is 20.
4772-0 Ch09.F
5/14/01
8:50 AM
Page 349
Chapter 9 ✦ Using X
Entry
Function
SuspendTime <Time>
Specifies the timeout for the monitor to enter
Suspend power-saving mode, in minutes. The
default is 30.
OffTime <Time>
Specifies the timeout for the monitor to power
off, in minutes. The default is 40.
SubSection “Display”
Begins a block that configures display specific
information. Table 9-7 shows the entries
available in this subsection.
Table 9-7
Display Subsection Entries
Entry
Function
Depth <bpp>
Specifies the default color depth that the X server
will run.
Weight <RGB>
An optional entry that specifies the RGB weight to use
when in 16 bpp (bits per pixel) mode.
Virtual <x dimensions>
<y dimensions>
Defines the virtual desktop dimensions. This is used to
give the user a larger desktop than his or her monitor
can handle.
ViewPort <x0> <y0>
Sets the starting location of the upper left corner when a
virtual desktop is used. If this entry is omitted, the
display is centered in the virtual desktop.
Modes “Mode Name” ...
Specifies a list of mode entries to use for this display.
Option “Option String”
Allows you to send special settings to the driver or X
server.
Using XF86Setup
XF86Setup is a graphical configuration tool. It uses the 16-color VGA X server, which
should work on almost all video cards. Figure 9-1 shows the main configuration
screen. XF86Setup uses a tabbed type interface, with these screens:
✦ Mouse
✦ Keyboard
✦ Card
349
4772-0 Ch09.F
350
5/14/01
8:50 AM
Page 350
Part II ✦ Getting Around in Linux
✦ Monitor
✦ Modeselection
✦ Other
To start the configuration, just type XF86Setup. Once you have gone through all of
the tabs click Done, and XF86Setup will test the X server with your settings. The following sections describe each of the tabs.
Figure 9-1: XF86Setup tool
Mouse
The Mouse tab allows you to set the options for your pointing device. This screen is
shown in Figure 9-2. When you first go to this tab, you are presented with a screen
that shows the keyboard shortcuts to move around. This way you can navigate
around to set up your mouse before the mouse begins to work. Choose the correct
mouse type, device, and number of buttons. If you have a two-button mouse be
sure to enable three-button emulation.
4772-0 Ch09.F
5/14/01
8:50 AM
Page 351
Chapter 9 ✦ Using X
Figure 9-2: Mouse tab
Keyboard
The Keyboard tab allows you to set the options for your keyboard. This screen is
shown in Figure 9-3. Choose the correct keyboard type, and the Shift and Control
key functions.
Figure 9-3: Keyboard tab
351
4772-0 Ch09.F
352
5/14/01
8:50 AM
Page 352
Part II ✦ Getting Around in Linux
Card
The Card tab allows you to set the options for your video card. This screen is
shown in Figure 9-4. Choose the correct video card for your system. If your card is
not listed, try to find another listing for the video chipset it uses or pick another
card that uses the same chipset. The Detailed Setup option lets you define manual
entries to the X configuration file and specify the amount of video RAM on your
card.
Figure 9-4: Card tab
Monitor
The Monitor tab allows you to set the resolution options for your monitor. This
screen is shown in Figure 9-5. Choose the resolution and refresh rates that match
your monitor. If none of the options match, you can enter the horizontal and vertical sync rates for your monitor. These settings should be available in your monitor
manual.
4772-0 Ch09.F
5/14/01
8:50 AM
Page 353
Chapter 9 ✦ Using X
Figure 9-5: Monitor tab
Modeselection
The Modeselection tab allows you to set the resolutions and color depths to run
while in X. This screen is shown in Figure 9-6. Choose the resolutions that you want
to have available while in X, as well as the default color depth. Table 9-8 lists the
color depths. Not all X servers support all color depths.
Figure 9-6: Modeselection tab
353
4772-0 Ch09.F
354
5/14/01
8:50 AM
Page 354
Part II ✦ Getting Around in Linux
Table 9-8
Color Depths
Bit Depth
Colors
8bpp
256 colors
16bpp
65,535 colors
24bpp
16.7 million colors
32bpp
16.7 million colors (faster on some video cards)
Other
The last tab is the Other tab, which has miscellaneous settings. This screen is
shown in Figure 9-7. This screen lets you set several small options, such as how to
kill the server, whether clients can change the video mode, and who can change
keyboard and mouse settings.
Figure 9-7: Other tab
Exam Tip
XF86Setup provides an easy-to-use graphical interface for configuring your X
server.
4772-0 Ch09.F
5/14/01
8:50 AM
Page 355
Chapter 9 ✦ Using X
Using xf86config
Another XFree86 configuration tool is xf86config. It is a text mode tool that uses a
series of menus to gather input from the user. It is not as pretty as XF86Setup, but it
does not require the 16-color VGA server to be installed.
Tip
Do not get confused between XF86Config and xf86config. XF86Config is
the configuration file, and xf86config is the tool that can be used to create it.
Figure 9-8 shows an example of xf86config. This tool is much more cumbersome
to use than XF86Setup and requires more intimate knowledge of the hardware present in your system. We don’t recommend that you use this tool unless you have
problems with the others. The following steps walk you through the configuration
process.
1. The first few screens configure your mouse. Choose the correct type of mouse
you have or the closest option offered.
2. Choose whether to enable three-button emulation for two-button mice.
3. Enter the path to the mouse device. Most distributions link the file
/dev/mouse to the actual interface device. So if you are unsure, try
/dev/mouse.
4. The next couple of screens explain the keyboard maps and prompt you to
choose the correct keymap. Choose the correct one for your system. Most
users should choose option 1 or 2.
5. The next few screens configure the monitor. Choose the synchronization rates
for your monitor. If there is no entry that matches your monitor, enter the
rates listed in your monitor manual.
6. Next, you will be prompted for three text strings. These are the identifier, vendor, and model of your monitor. These are used to keep different monitor configurations separate in the X configuration file. There are no wrong answers,
so type in the information requested in case you need to reference it later in
the X configuration file.
7. Next, you will be prompted for your video card or chipset. A long list of available configurations is displayed. Scroll through the list and enter the number
that closest matches the video card or video chipset in your system.
8. Choose the correct X server for your video card. The last option presented
tells xf86config to install the X server specified in the video card configuration you chose. This is usually the best option to take.
9. Specify the amount of video memory installed in your system.
10. Again, you will be prompted for three strings making up the identifier, vendor,
and model. Enter information that is appropriate for your configuration
should you need to reference it later in the X configuration file.
355
4772-0 Ch09.F
356
5/14/01
8:50 AM
Page 356
Part II ✦ Getting Around in Linux
11. Some video cards require a RAMDAC setting. Check with your video card manufacturer or look on the card itself for the RAMDAC chipmaker. This is usually
a large chip near the video output connector.
12. Some video cards have a programmable clockchip that requires configuration.
Newer video cards do not use this. Unless you know your video card requires
this setting, hit Enter to go on without making a selection.
13. Older video cards required clock probes to get the correct clock information.
This could either be done during setup and put in the configuration file or be
done every time the X server started. Unless your video card is several years
old it is best to not do a probe.
14. The next several screens let you set the supported resolutions and color
depths. The default settings are displayed, but you have the option to change
them if you want.
15. Virtual desktops allow you to have a resolution that is larger than your monitor can support. This way you can scroll around the larger desktop and have
more workspace. When prompted, tell xf86config whether you want to use
virtual desktops or not.
16. The final step is to have xf86config write the new XF86Config file.
Figure 9-8: xf86config
Exam Tip
xf86config is a text mode configuration tool that is harder to use than
XF86Setup.
Detecting video hardware
The SuperProbe tool can be used to probe the video hardware in a system and
report back information. This information can be useful for determining which
video card to choose with the other XF86Config creation tools. Be careful though;
this tool can cause the system to lock up, requiring you to reboot. The following is
an example of its output:
4772-0 Ch09.F
5/14/01
8:50 AM
Page 357
Chapter 9 ✦ Using X
Caution
The SuperProbe utility could cause your system to lock up and stop responding.
SuperProbe Version 2.21 (12 October 1999)
(c) Copyright 1993,1994 by David Wexelblat <dwex@xfree86.org>
(c) Copyright 1994-1998 by The XFree86 Project, Inc
This work is derived from the ‘vgadoc2.zip’ and
‘vgadoc3.zip’ documentation packages produced by Finn
Thoegersen, and released with all appropriate permissions
having been obtained. Additional information obtained from
‘Programmer’s Guide to the EGA and VGA, 2nd ed’, by Richard
Ferraro, and from manufacturer’s data books
Bug reports are welcome, and should be sent to XFree86@XFree86.org.
In particular, reports of chipsets that this program fails to
correctly detect are appreciated.
Before submitting a report, please make sure that you have the
latest version of SuperProbe (see http://www.xfree86.org/FAQ).
WARNING - THIS SOFTWARE COULD HANG YOUR MACHINE.
READ THE SuperProbe.1 MANUAL PAGE BEFORE
RUNNING THIS PROGRAM.
INTERRUPT WITHIN FIVE SECONDS TO ABORT!
First video: Super-VGA
Chipset: Cirrus CL-GD5446 (PCI Probed)
Memory: 2048 Kbytes
RAMDAC: Cirrus Logic Built-in 8-bit pseudo-color DAC
(with 6-bit wide lookup tables (or in 6-bit mode))
Tip
SuperProbe works with most ISA, VLB, and PCI video cards. Very new cards will
probably not be detected.
Fine tuning video
The xvidtune tool can be used to fine-tune the placement of the image on the monitor. It can be used to center the display on the monitor or make other adjustments.
It outputs mode lines that can be used in the XF86Config file. Figure 9-9 shows an
example of the xvidtune interface.
357
4772-0 Ch09.F
358
5/14/01
8:50 AM
Page 358
Part II ✦ Getting Around in Linux
Figure 9-9: xvidtune
Configuring fonts
The X font server keeps track of all of the fonts installed on a system and lets a
client use them, either locally or from across the network. Usually the font server
does its work in the background, but when new fonts are added you need to make
sure the font server is notified.
The X server knows to get fonts from the font server with the following entry in the
XF86Config file:
FontPath
“unix/:-1”
The syntax for this is as follows:
FontPath
“<transport>/<hostname>:<port number>”
This example tells the X server to use the font server on the local system, since the
unix transport, no hostname, and the -1 port is used. If you use a network font
server, you would need to change this line. For example, suppose you have a font
server named font.ournetwork.com listening on port 7100. You would use this
directive:
FontPath
“tcp/font.ournetwork.com:7100”
Font files are stored in the /usr/X11R6/lib/X11//fonts directory tree. Each subdirectory off this tree contains fonts and a couple of files that tell the X server
about the fonts installed. If you install new fonts, you need to run mkfontdir to create these files. The syntax for mkfontdir is as follows:
mkfontdir <font subdirectory>
4772-0 Ch09.F
5/14/01
8:50 AM
Page 359
Chapter 9 ✦ Using X
For example, to create the necessary files for /usr/X11R6/lib/X11/fonts/
newfonts, you would run the following:
mkfontdir /usr/X11R6/lib/X11/fonts/newfonts
When this command runs, it creates the fonts.dir file. The following is an example of this file:
UTI___14.pcf.gz -adobe-utopia-regular-i-normal--15-140-75-75-p-79-iso8859-1
UTI___24.pcf.gz -adobe-utopia-regular-i-normal--25-240-75-75-p-133-iso8859-1
courO08.pcf.gz -adobe-courier-medium-o-normal--8-80-75-75-m-50-iso8859-1
Another file that is used in the font directories is fonts.alias. It is a hand-created
file that consists of two columns separated by a white space such as a space or tab.
The first column contains the alias and the second column contains a font name or
pattern to match.
Once the new font files are created, you need to instruct the running X server to
reread the font directories. This is done with the xset command. To have it reread
the font directories you would use the following:
xset fp rehash
Exam Tip
The mkfontdir command must be run whenever new fonts are added to your
system.
Starting X
Objective
2.10 X
• Setup XDM. Turn xdm on and off, change the xdm greeting, change default bitplanes for xdm, set-up xdm for use by X-stations
You can run X on your system in two ways. The first method is to invoke it manually from the command line after login. The second way is to have the system boot
into a graphical mode with a GUI login.
Starting X manually
The X Window System can be manually started with the startx command. The
next several sections follow the flow of scripts that begins when the user executes
startx. The problem is that distributions vary on the exact path they take through
the startup scripts and on what each script calls. It is recommended that you walk
through the scripts for your distribution and version to know exactly what happens. Plus, it’s excellent experience!
359
4772-0 Ch09.F
360
5/14/01
8:50 AM
Page 360
Part II ✦ Getting Around in Linux
startx
This startx command is actually a script that sets several variables and finally
calls the xinit application. The following is an example of a startx script with
comments.
#!/bin/sh
#
# (c) 1999 Red Hat Software, Inc.
bindir=/usr/X11R6/bin
userclientrc=$HOME/.xinitrc
userserverrc=$HOME/.xserverrc
sysclientrc=/etc/X11/xinit/xinitrc
sysserverrc=/etc/X11/xinit/xserverrc
clientargs=””
serverargs=””
This sets several variables that point to other script files that get called later.
if [ -f $userclientrc ]; then
clientargs=$userclientrc
else if [ -f $sysclientrc ]; then
clientargs=$sysclientrc
fi
fi
if [ -f $userserverrc ]; then
server=$userserverrc
else if [ -f $sysserverrc ]; then
server=$sysserverrc
fi
fi
These lines do a test -f check to see if the files in the previous variables exist.
The next section, omitted here, executes the script files stored in the variables.
These are the xinitrc and xserverrc files.
# set up default Xauth info for this machine
mcookie=`mcookie`
serverargs=”$serverargs -auth $HOME/.Xauthority”
xauth add $display . $mcookie
xauth add `hostname -f`$display . $mcookie
This block sets up the X security information by executing xauth. The xauth tool is
covered in more detail later in this chapter.
xinit $clientargs -- $server $display $serverargs
Finally, the startx script executes xinit.
4772-0 Ch09.F
5/14/01
8:50 AM
Page 361
Chapter 9 ✦ Using X
Exam Tip
The startx command is a script that executes the xinit process.
The xinitrc and .xinitrc files
A script file is executed whenever the xinit process starts up. Each user can create his or her own personal .xinitrc in their home directory. If this file does not
exist, the system-wide xinitrc stored in /etc/X11/xinit or /usr/X11/xinit/
xinitrc will be used. If you put multiple tasks in your .xinitrc file, the last one
should not be sent to the background or the X server may exit.
Exam Tip
A user’s .xinitrc script is run when a user starts X with the startx command.
If no .xinitrc is found, the xinit process runs the system-wide xinitrc
script.
The Xclients and .Xclients files
Some distributions have the xinitrc file call the Xclients script file. Red Hat uses
this file to test and see which window managers are installed and to run the one
that you have configured as your preference. A user may have his or her own
Xclients file in ~/.Xclients.
Using XDM
An alternative to booting to text mode and manually running startx is to run a display manager. There are several display managers available, but XFree comes with
XDM. It is shown in Figure 9-10. XDM lets you boot up to a GUI login screen and go
directly into X. When you exit out of X you are brought back to the GUI login screen.
Figure 9-10: XDM
361
4772-0 Ch09.F
362
5/14/01
8:50 AM
Page 362
Part II ✦ Getting Around in Linux
Both KDE and GNOME provide their own XDM replacements, which look better
and provide more functionality. The new display managers are used by default
when the environments are installed.
Tip
Enabling and disabling XDM
When enabled, the xdm application is started at boot by a runlevel script. Debian
just adds the S99XDM script to runlevel 2. With Red Hat, the default runlevel is
changed from 3 to 5 to enable xdm.
To disable XDM you need either to remove the startup script in Debian or to change
the runlevel from 5 to 3 in Red Hat. This can quickly be done with a telinit 3
command.
Exam Tip
The xdm process is started from a runlevel script in distributions that use Sys V
init.
Configuring XDM
XDM can be difficult and complicated to configure, since it has several files that
must be maintained. The following sections cover the most important files to look
at when dealing with XDM.
xdm-config
The main configuration file for XDM is xdm-config. This file sets the basic operation of xdm. For most installations it should never be changed, but if you configure
your system to allow remote logins, you may need to make some adjustments. That
is covered in more detail in the next section. The following is a sample of an xdmconfig file.
! $XFree86: xc/programs/xdm/config/xdm-conf.cpp,v 1.1.1.2.4.2 1999/10/12 18:33:2
9 hohndel Exp $
!
! $XConsortium: xdm-conf.cpp /main/3 1996/01/15 15:17:26 gildea $
DisplayManager.errorLogFile:
/var/log/xdm-error.log
DisplayManager.pidFile:
/var/run/xdm.pid
DisplayManager.keyFile:
/etc/X11/xdm/xdm-keys
DisplayManager.servers:
/etc/X11/xdm/Xservers
DisplayManager.accessFile:
/etc/X11/xdm/Xaccess
! All displays should use authorization, but we cannot be sure
! X terminals will be configured that way, so by default
! use authorization only for local displays :0, :1, etc.
DisplayManager._0.authorize:
true
DisplayManager._1.authorize:
true
! The following three resources set up display :0 as the console.
DisplayManager._0.setup:
/etc/X11/xdm/Xsetup_0
DisplayManager._0.startup:
/etc/X11/xdm/GiveConsole
DisplayManager._0.reset:
/etc/X11/xdm/TakeConsole
!
4772-0 Ch09.F
5/14/01
8:50 AM
Page 363
Chapter 9 ✦ Using X
DisplayManager*resources:
/etc/X11/xdm/Xresources
DisplayManager*session:
/etc/X11/xdm/Xsession
DisplayManager*authComplain:
false ! SECURITY: do not listen for XDMCP or
Chooser requests
! Comment out this line if you want to manage X terminals with xdm
DisplayManager.requestPort:
0
Xsession
The XDM application uses the Xsession script file to know which desktop to give a
user after they log in. It has many of the same commands as the xinitrc file and
performs a similar function for those starting X with XDM. The following is an example of Xsession taken from a Red Hat system, with comments.
Exam Tip
The Xsession file decides which window manager to use when logging in with
XDM.
#!/bin/bash -login
# (c) 1999, 2000 Red Hat, Inc.
# redirect errors to a file in user’s home directory if we can
for errfile in “$HOME/.xsession-errors” “${TMPDIR-/tmp}/xses-$USER” “/tmp/xses-$
USER”
do
if ( cp /dev/null “$errfile” 2> /dev/null )
then
chmod 600 “$errfile”
exec > “$errfile” 2>&1
break
fi
done
This section creates a file named .xsession-errors in the user’s home directory,
which is used to log any errors.
xsetroot -solid ‘#356390’
This sets the desktop background to a solid color.
# clean up after xbanner
if [ -x /usr/X11R6/bin/freetemp ]; then
/usr/X11R6/bin/freetemp
fi
userresources=$HOME/.Xresources
usermodmap=$HOME/.Xmodmap
sysresources=/etc/X11/xinit/Xresources
sysmodmap=/etc/X11/xinit/Xmodmap
# backward compatibility
oldsysresources=/etc/X11/xinit/.Xresources
oldsysmodmap=/etc/X11/xinit/.Xmodmap
363
4772-0 Ch09.F
364
5/14/01
8:50 AM
Page 364
Part II ✦ Getting Around in Linux
These lines are similar to those in the xinitrc file and specify the files for several
variables. Notice the path that this script uses for the Xresources file, in case you
need to customize it.
# merge in defaults
if [ -f “$oldsysresources” ]; then
xrdb -merge “$oldsysresources”
fi
if [ -f “$sysresources” ]; then
xrdb -merge “$sysresources”
fi
if [ -f “$userresources” ]; then
xrdb -merge “$userresources”
fi
# merge in keymaps
if [ -f “$sysxkbmap” ]; then
setxkbmap `cat “$sysxkbmap”`
XKB_IN_USE=yes
fi
if [ -f “$userxkbmap” ]; then
setxkbmap `cat “$userxkbmap”`
XKB_IN_USE=yes
fi
if [ -z $XKB_IN_USE -a ! -L /etc/X11/X ]; then
if grep ‘^exec.*/Xsun’ /etc/X11/X > /dev/null 2>&1 && [ -f /etc/X11/XF86Conf
ig ]; then
xkbsymbols=`sed -n -e ‘s/^[
]*XkbSymbols[
]*”\(.*\)”.*$/\1/p’ /etc
/X11/XF86Config`
if [ -n “$xkbsymbols” ]; then
setxkbmap -symbols “$xkbsymbols”
XKB_IN_USE=yes
fi
fi
fi # xkb and xmodmap don’t play nice together
if [ -z $XKB_IN_USE ]; then
if [ -f “$oldsysmodmap” ]; then
xmodmap “$oldsysmodmap”
fi
if [ -f “$sysmodmap” ]; then
xmodmap “$sysmodmap”
fi
if [ -f “$usermodmap” ]; then
xmodmap “$usermodmap”
fi
fi
unset XKB_IN_USE
4772-0 Ch09.F
5/14/01
8:50 AM
Page 365
Chapter 9 ✦ Using X
This large section combines several variables and loads the correct keymaps.
# run all system xinitrc shell scripts.
for i in /etc/X11/xinit/xinitrc.d/* ; do
if [ -x “$i” ]; then
. “$i”
fi
done
# now, we see if xdm/gdm/kdm has asked for a specific environment
case $# in
1)
case $1 in
failsafe)
exec xterm -geometry 80x24-0-0
;;
gnome)
exec gnome-session
;;
kde)
exec startkde
;;
anotherlevel)
# we assume that switchdesk is installed.
exec /usr/share/apps/switchdesk/Xclients.anotherlevel
;;
esac
esac
# otherwise, take default action
if [ -x “$HOME/.xsession” ]; then
exec “$HOME/.xsession”
elif [ -x “$HOME/.Xclients” ]; then
exec “$HOME/.Xclients”
elif [ -x /etc/X11/xinit/Xclients ]; then
exec /etc/X11/xinit/Xclients
else
# should never get here; failsafe fallback
exec xsm
fi
Finally, this section starts the appropriate desktop interface. If the system does not
use one of the specified desktops, the xsm command is issued, which starts a basic
X session.
Xresources
The XDM login screen can be customized with the Xresources file that is referenced in the Xsession file. This file uses the standard Xresource format, which is
discussed in more detail in the “Customizing X applications” section later in the
chapter.
! $XConsortium: Xresources /main/8 1996/11/11 09:24:46 swick $
xlogin*login.translations: #override\
Ctrl<Key>R: abort-display()\n\
365
4772-0 Ch09.F
366
5/14/01
8:50 AM
Page 366
Part II ✦ Getting Around in Linux
<Key>F1: set-session-argument(failsafe) finish-field()\n\
Ctrl<Key>Return: set-session-argument(failsafe) finish-field()\n\
<Key>Return: set-session-argument() finish-field()
xlogin*borderWidth: 3
xlogin*greeting: CLIENTHOST
xlogin*namePrompt: login:\040
xlogin*fail: Login incorrect
#ifdef COLOR
xlogin*greetColor: CadetBlue
xlogin*failColor: red
*Foreground: black
*Background: #fffff0
#else
xlogin*Foreground: black
xlogin*Background: white
#endif
XConsole.text.geometry:
XConsole.verbose:
XConsole*iconic:
XConsole*font:
480x130
true
true
fixed
Chooser*geometry:
Chooser*allowShellResize:
Chooser*viewport.forceBars:
Chooser*label.font:
Chooser*label.label:
Chooser*list.font:
Chooser*Command.font:
700x500+300+200
false
true
*-new century schoolbook-bold-i-normal-*-240-*
XDMCP Host Menu from CLIENTHOST
-*-*-medium-r-normal-*-*-230-*-*-c-*-iso8859-1
*-new century schoolbook-bold-r-normal-*-180-*
Almost all of the entries are self-explanatory and allow you to change the color,
font, text size, or other aesthetic features of the XDM login display.
Exam Tip
XDM uses an Xresources file to configure the display properties of the login
screen.
Using X
Objective
2.10 X
• Identify and terminate runaway X applications. Identify and kill X applications
that won’t die after user ends an X-session. Example: netscape, tkrat, etc.
• Install & Customize a Window Manager Environment. Select and customize
a system-wide default window manager and/or desktop environment, demonstrate an understanding of customization procedures for window manager
menus, configure menus for the window manager, select and configure the
desired x-terminal (xterm, rxvt, aterm etc.), verify and resolve library dependency
issues for X applications, export an X-display to a client workstation. Commands:
Files: .xinitrc, .Xdefaults, various .rc files.
4772-0 Ch09.F
5/14/01
8:50 AM
Page 367
Chapter 9 ✦ Using X
After fighting the battle of installing and configuring X, you now get the payoff of
using it! The X environment is extremely customizable, shockingly so to some new
users of Linux and X.
Choosing a window manager or environment
As mentioned earlier in this chapter, a variety of window managers are available.
And that list is only the most popular; many other less-well-known window managers are available as well. Many people just run a window manager while others
run an entire desktop environment such as KDE or GNOME, which combines a window manager along with a suite of applications and tools that integrate well.
The chosen window manager or desktop environment is usually started from the
Xclient, Xsession, or .xinitrc file, depending on the distribution and user’s
choice. Red Hat uses the Xclient file while Debian uses a system-wide Xsession
file for local and remote users. If you want to run a window manager that these files
do not know about, you can manually put it in your .xinitrc file in your home
directory. This script gets executed whenever the xinit process starts.
Once you have chosen your X environment, you can then work to customize the
system. One method is to use themes, which change the overall look and feel of the
system. A popular site for window manager themes is http://www.themes.org.
While window managers used to require the user to manipulate configuration files
by hand to change even simple things like menus, current window managers often
come with control panel–like tools to do this easily. Figure 9-11 shows an example
of the GNOME menu editor.
Figure 9-11: GNOME menu editor
367
4772-0 Ch09.F
368
5/14/01
8:50 AM
Page 368
Part II ✦ Getting Around in Linux
Using X clients
Several command-line parameters apply to almost all X client applications. These
let you set the startup configuration using a standard syntax. They are known as
the X Toolkit options, and while they may be cumbersome to type each time, they
are useful to use in a script or menu. Table 9-9 shows these parameters.
Table 9-9
X Toolkit Client Options
Option
Function
-bg <color> or –background <color>
Sets the default background color of the
application.
-fg <color> or –foreground <color>
Sets the default text color for the
application.
-bd <color> or -bordercolor <color>
Sets the default color of the window
border.
-bw <number> or -borderwidth <number>
Specifies the width in pixels of the
window border.
-display hostname:display.screen
Specifies the host, display number, and
screen number to display the
application to.
-fn <font> or -font <font>
Specifies the font to use for text.
-geometry <width>x<height>+<x>+<y>
Specifies the initial size and location of
the window.
-iconic
Tells the application to start in an icon
state, if possible.
-name <name>
Specifies the name under which
resources for the applications should be
found.
-rv or –reverse
Tells the application to simulate reverse
video, if possible.
+rv
Tells the application to not attempt to
simulate reverse video.
Using a terminal emulator
Many users run X as a graphical interface to multiple terminal emulators on a single
screen simultaneously. A number of terminal emulators exist to satisfy everyone’s
needs. The following list several popular terminal emulators.
4772-0 Ch09.F
5/14/01
8:50 AM
Page 369
Chapter 9 ✦ Using X
xterm
The “standard” terminal emulator, xterm has been around for a long time. It provides DEC VT102/VT220 and Tektronix 4104 emulation for applications. xterm supports a great number of command-line options to configure the emulator at
runtime, but it also supports the standard X Toolkit options listed in the previous
section.
rxvt
For those users who do not need all of the functionality of xterm, there is rxvt. rxvt
does not emulate as many systems as xterm and does not support the X Toolkit
command-line options. The benefit is a smaller memory footprint, as it was designed
to be used on systems with a lot of terminal emulators open simultaneously.
aterm
aterm is similar to rxvt in that it does not support as many terminal emulations as
xterm. It also does not support the X Toolkit options. It was designed to work with
the AfterStep window manager, but it is not required. aterm offers several other
options over xterm, including a transparency mode where the desktop background
is seen through the window.
Eterm
If you want the best-looking, most-configurable terminal emulator, Eterm is the one.
It was designed to work with the Enlightenment window manager, and it shows. It
requires more memory than other terminal emulators require, but can be changed
and customized to look however you want. Eterm also supports themes.
gnome-terminal
The GNOME desktop environment comes with its own GNOME-compliant terminal
emulator, gnome-terminal. It is written using the GTK (GIMP Tool Kit) libraries so
it will follow the look and feel of the GNOME theme you install. It is a full-featured
terminal client that is a good option if you use GNOME.
konsole
Not to be outdone, the KDE group includes a terminal emulator named konsole
with their desktop environment. It is a full-featured emulator that follows the look
and feel of your KDE themes.
Customizing X applications
Again, the X environment is very customizable. Applications that are written to use
desktop environments such as GNOME and KDE follow the look and feel you set up
in that environment, but what about the other applications? Many applications
were not written for a desktop environment and use only the standard X Toolkit
libraries, but still give you methods to customize their look.
369
4772-0 Ch09.F
370
5/14/01
8:50 AM
Page 370
Part II ✦ Getting Around in Linux
Applications that use the X Toolkit library can be customized using the Xresource
format. Many sample Xresource files are stored in the /usr/X11R6/lib/X11/appdefaults or /etc/X11/app-defaults. They are named after the application they
reference. The following is an example from the Xman file, which is for the xman
application that displays man pages.
*manualBrowser.Title:
*manualBrowser.IconName:
*manualBrowser.geometry:
Manual Page
Manual Page
600x600
This shows the default title, icon name, and window geometry. The actual syntax
for the entries is very complex, but the simple ones that you are most likely to
change follow the format above, which is the application name followed by the
property to change.
By changing a setting in a file from apps-default, you will change the default
behavior for all users. To change the behavior of the application for only one user,
you should place the Xresource entries in a file named .Xdefaults in their home
directory.
Exam Tip
The .Xdefaults file stores a user’s customizations to X applications.
Using special keys
There are several special key combinations to use within X. Users used to switching
virtual consoles in Linux with the Alt-Function key combo may be surprised when it
does not work in X. Table 9-10 lists these special combinations.
Table 9-10
Key Combinations
Combination
Function
Ctrl-Alt-<Keypad +>
Changes to a higher video resolution, if configured.
Ctrl-Alt-<Keypad ->
Changes to a lower video resolution, if configured.
Ctrl-Alt-Backspace
Exits out of X quickly, unless disabled in XF86Config.
Ctrl-Alt-<F1 through F6>
Switches to the text mode console.
Ctrl-Alt-<F7>
Switches back to graphical mode from a text console.
Managing bad applications
Because of the graphical nature of X applications, they are usually more complex
and harder to develop than text mode applications. Because of this many X
4772-0 Ch09.F
5/14/01
8:50 AM
Page 371
Chapter 9 ✦ Using X
applications have gotten a bad reputation for not being stable or causing problems.
The biggest one that most people have run into is the Netscape Navigator Web
browser, but it is not the only one to blame.
Some applications just crash, while others do not actually close when told to exit.
Instead, they stay open and continue to use resources that could be better used
elsewhere. If you notice your system running slower than usual or hear the hard
drive as memory is swapped to the swap partition, you need to check your process
list. Make sure that no old applications that you thought were closed are still open
and running in the background.
Exam Tip
Many unstable applications run in X. The exam objectives specifically mention
Netscape Navigator and tkrat (a graphical mail agent), so you should remember those.
Running X and Clients Remotely
Objective
2.10 X
• Setup XDM. Turn xdm on and off, change the xdm greeting, change default bitplanes for xdm, set-up xdm for use by X-stations
• Install & Customize a Window Manager Environment. Select and customize
a system-wide default window manager and/or desktop environment, demonstrate an understanding of customization procedures for window manager
menus, configure menus for the window manager, select and configure the
desired x-terminal (xterm, rxvt, aterm etc.), verify and resolve library dependency
issues for X applications, export an X-display to a client workstation. Commands:
Files: .xinitrc, .Xdefaults, various .rc files.
A very nice feature of X is the ability to transparently display applications across a
network. This can be used to set up inexpensive desktop computers on users’
desks, while running the applications from a large network server. X provides the
ability to either run individual client applications remotely or start the entire desktop from a remote system.
Configuring X security
X supports several different authentication mechanisms, some very complex. For
most users, the basic host method works well and is easy to configure and manage.
The host-based security is configured with the xhost command. The current
authentication settings can be checked by just running xhost with no options.
[root@redhat /root]# xhost
access control enabled, only authorized clients can connect
INET:brain
INET:marvin
371
4772-0 Ch09.F
372
5/14/01
8:50 AM
Page 372
Part II ✦ Getting Around in Linux
The xhost command can also be used to see if you are allowed to display clients on
a remote system. This is done by changing the DISPLAY variable to that of the
remote host and then running xhost. For example, to see if you can display applications on redhat.the-nashes.net you would type:
export DISPLAY=redhat.the-nashes.net:0.0
xhost
The DISPLAY variable is covered in detail in the next section.
The xhost command uses a few simple command-line options. To enable hostbased authentication and clear any allowed hosts you would use xhost -. For
example:
[root@redhat /root]# xhost access control enabled, only authorized clients can connect
To disable all authentication and allow anyone to connect to your system and display applications, you type xhost +. For example:
[root@redhat /root]# xhost +
access control disabled, clients can connect from any host
Caution
Running xhost + is a bad idea, since any user can connect to your X server.
Authorizing hosts to connect is done with the + option too. For example, to allow
three hosts to connect you would type the following:
[root@redhat /root]# xhost +deedee marvin brain
deedee being added to access control list
marvin being added to access control list
brain being added to access control list
To remove a host from the allowed list you would use the - option. For example, to
remove deedee you would type the following:
[root@redhat /root]# xhost -deedee
deedee being removed from access control list
Finally, to make sure your authentication is correct, just type xhost:
[root@redhat /root]# xhost
access control disabled, clients can connect from any host
INET:brain
INET:marvin
Exam Tip
The host authentication method is configured using the xhost command.
4772-0 Ch09.F
5/14/01
8:50 AM
Page 373
Chapter 9 ✦ Using X
Configuring remote clients
You can tell a client application to display on a remote system in two basic ways.
The first involves using the DISPLAY environment variable. The format for the
DISPLAY variable is as follows:
DISPLAY=hostname:display.screen
For example:
DISPLAY=marvin.the-nashes.net:0.0
The hostname field can either be the DNS name or an IP address. If only one user is
using an X server on the remote system, the display will be 0. The screen number is
used only in multiscreen environments and can be omitted if only one screen is
being used. After changing the DISPLAY variable, any X client started will automatically be displayed on the system specified in the variable, if authentication
allows it.
The second method for displaying clients remotely is to use the -display
command-line parameter that most clients use. The syntax is as follows:
xclient -display hostname:display.screen [xclient arguments]
Notice the format is the same as the DISPLAY variable. This is useful if you want to
display only one or two clients on another system.
Configuring remote login
Another very useful function of XDM is to let you log in remotely to another system
and use the local system for display only. You can also configure a system to provide a client with a menu of possible login systems. The underlying functionality of
this is provided and controlled by XDMCP (X Display Manager Control Protocol).
This setup should work with any X clients and servers that support XDMCP.
CrossReference
The Linux Terminal Server Project has created a login system to be used with diskless workstations. You can find more information at http://www.ltsp.org.
Logging into remote systems
If a remote system is running XDM, it is easy to log into that system from within X
and execute applications from it. The following syntax is used:
X -query <server name>
X also supports the ability to broadcast on the local network for any server running
XDM. This is done with the following command:
X -broadcast
373
4772-0 Ch09.F
374
5/14/01
8:50 AM
Page 374
Part II ✦ Getting Around in Linux
Linux systems can also be set up to provide a chooser, which is a list of hosts that
you can log into. To request a chooser, you would use the following command:
X -indirect <server name>
Be sure to know the difference between these three commands for the exam.
Exam Tip
Configuring XDM to provide a chooser
To configure XDM to provide a chooser you need to change the /etc/X11/xdm/
Xaccess file. You need to add one or more chooser directives to the file. They have
the following formats:
client CHOOSER server_list
The client entry defines which workstations will be provided with a chooser list,
and the server_list specifies which servers will appear in the chooser. Wildcards
can be specified in the client host lists. The following is an example:
*.the-nashes.net
Norbert
!bugs
*
CHOOSER
CHOOSER
marvin brain
brain
CHOOSER
dag
If a host matches more than one line, the first line encountered is used. These lines
define the following:
✦ The first line specifies that any host in the the-nashes.net domain is shown
the marvin and brain servers in the chooser.
✦ The second line specifies that the host norbert will be shown the server
brain in the chooser.
✦ An ! before an entry denies the host from receiving a chooser.
✦ The last line specifies that any host will be shown the server dag in the
chooser.
If you would prefer to dynamically generate the chooser list you can use the following directive:
*
CHOOSER
BROADCAST
This causes the X server to generate the list displayed on the chooser for any host
that asks. You can combine this with other directives discussed in this section.
4772-0 Ch09.F
5/14/01
8:50 AM
Page 375
Chapter 9 ✦ Using X
The default installation of XDM is to ignore chooser requests. To enable chooser
requests you must remove or comment out the following line from the xdm-config
file.
! SECURITY: do not listen for XDMCP or Chooser requests
! Comment out this line if you want to manage X terminals with xdm
DisplayManager.requestPort:
0
Key Point Summary
The X Window System provides a very customizable graphical interface to Linux.
While at times the system is complicated to install and configure, new configuration
tools have helped this immensely. Keep in mind that the LPI exam covers the basics
of X that are the same across distributions. Many distributions have their own ways
to start up X and make detailed changes.
✦ The X server runs on a system and displays the desktop and applications.
✦ X clients are applications that connect to an X server and get displayed.
✦ Window managers handle window borders, icons, virtual desktops, toolbars,
and so on.
✦ Desktop environments combine a window manager with other system tools,
programming toolkits, applications, and configuration editors to create an
entire environment.
✦ X can be installed from distribution-created package files or binary files distributed by the XFree organization.
✦ X v3 uses separate X servers for different video chipsets.
✦ The X server executable is linked to the /etc/X11/X file.
✦ The main configuration file for an X v3 server is XF86Config.
✦ The XF86Config file is broken up into several sections, including Files,
ServerFlags, Keyboard, Pointer, Monitor, Device, and Screen.
✦ Font paths are listed in the Files section and point to directories containing
font files, or a font server.
✦ XF86Setup is a graphical configuration tool for the XF86Config file.
✦ xf86config is a text-based configuration tool for XF86Config, but can be
very confusing to use.
✦ SuperProbe can be used to detect some video hardware.
✦ xvidtune is a tool that lets you customize your video display and creates
mode lines that are useable in the XF86Config file.
✦ The mkfontdir command should be run any time new fonts are installed.
375
4772-0 Ch09.F
376
5/14/01
8:50 AM
Page 376
Part II ✦ Getting Around in Linux
✦ The startx command is script used to start X from a command line.
✦ After startx executes xinit, it looks for the user’s .xinitrc file, and if one
is not found, it executes the system’s xinitrc.
✦ The XDM application is used to give users a graphical login screen at boot.
✦ XDM is configured through the xdm-config file.
✦ The XDM display can be customized by using its Xresources file.
✦ X applications that are written to use the X Toolkit library take standard
command-line parameters to configure their options at startup.
✦ Many different terminal emulators are available for X, each with their own
advantages and disadvantages.
✦ X application displays can be customized by putting their Xresource entries
into a user’s .Xdefaults file.
✦ Some complex X applications behave badly, do not exit when instructed, or
crash unexpectedly.
✦ X can use host-based security, which is controlled with the xhost tool.
✦ An X client’s display can be sent to another host by using the DISPLAY environment variable or by the -display command-line option.
✦ XDM can be used to log into a system remotely and run clients from the
remote server, while being displayed on the local system.
✦ XDM can be configured to present a menu to a client prompting them for the
system to log into.
✦
✦
✦
4772-0 Ch09.F
5/14/01
8:50 AM
Page 377
Chapter 9 ✦ Study Guide
STUDY GUIDE
The following questions and exercises will allow you to review the information covered in this chapter. Take your time when completing this section of the chapter,
carefully reviewing any questions that you may have. Simply answering the question correctly is not as important as understanding the answer, so review any material that you might still be unsure of. Being comfortable with the questions and
answers presented here will help you be more prepared for the certification exam
questions.
Assessment Questions
1. Which tool may cause the system to lock up and stop responding?
A. SuperProbe
B. xvidtune
C. XF86Setup
D. startx
2. Which piece of software is different for different video chipsets?
A. Window manager
B. Desktop environment
C. xinitrc
D. X server
3. What needs to be done to change the X server from SVGA to S3?
A. switchX S3
B. ln -sf /etc/X11/X /usr/X11R6/bin/XFree_S3
C. ln -sf /usr/X11R6/bin/XFree_S3 /etc/X11/X
D. Edit the XF86Config file and change the Server directive.
4. Which section in the XF86Config file configures the mouse?
A. Mouse
B. Input
C. User
D. Pointer
377
4772-0 Ch09.F
378
5/14/01
8:50 AM
Page 378
Chapter 9 ✦ Study Guide
5. Which of the following XF86Config configuration tools is easiest to use?
A. vi
B. XF86Setup
C. xf86config
D. SuperProbe
6. Which directive in the XF86Config file disables the Ctrl-Alt-Backspace key
combination?
A. NoZap
B. DontZap
C. NoExit
D. DontExit
7. Which of the following XF86Config directives is required?
A. VendorName
B. ModelName
C. Identifier
D. Gamma
8. Which tool is used to detect most video hardware?
A. SuperProbe
B. xvidtune
C. XF86Setup
D. xf86config
9. You would enter the _________________ command if you added fonts to the
/sr/X11R6/lib/X11/fonts/myfonts directory.
10. If a user wants an application to load when they run startx, they should put
it in their _________ file.
11. Which file must be changed to allow remote logins with XDM?
A. Xresources
B. Xsession
C. xdm-config
D. xdmrc
4772-0 Ch09.F
5/14/01
8:50 AM
Page 379
Chapter 9 ✦ Study Guide
12. Which file would you change to alter the text shown at the XDM login screen?
A. Xsession
B. Xresources
C. xdm-config
D. xdmrc
13. Which parameter would you use to send the display output of an application
to the second screen on the first display of the host named norbert?
A. -display norbert:1.2
B. -display norbert:2.1
C. -display norbert:0.1
D. -display norbert:1.0
14. Which terminal emulator was designed to work with the Enlightenment window manager?
A. rxvt
B. aterm
C. xterm
D. Eterm
15. The __________ file stores a user’s personal changes to X applications written
with the X Toolkit.
16. Which key combination returns the user to the X environment from a text
console?
A. Ctrl-Alt-F7
B. Ctrl-Alt-Backspace
C. Ctrl-Alt-F6
D. Ctrl-Alt-+
17. To allow the host dag to connect to your X server, you would enter the
command _____________.
18. Which command would you use to quickly log into the system named
norbert that is running XDM?
A. X -broadcast
B. X -indirect norbert
C. X -query norbert
D. startx -broadcast
379
4772-0 Ch09.F
380
5/14/01
8:50 AM
Page 380
Chapter 9 ✦ Study Guide
19. Which entry in the Xaccess file would block the host norbert from using the
chooser?
A. norbert
NOCHOOSER
*
B. !norbert
CHOOSER
brain
C. -norbert
CHOOSER
brain
D. *
NOCHOOSER
brain
20. Which entry in the Xaccess file needs to be modified to enable remote login
for XDM?
A. EnableRemote.Request
0
B. DisplayManager.Enable
0
C. DisplayManager.request
0
D. DisplayManager.requestport
0
Scenarios
1. You have an X application that does order entry and tracking for your company. You do not want to spend a lot of money to put computers in your warehouses and retail counters. How could X help you solve this problem?
2. What do you need to do if you upgrade the video card in your system to one
that does not use your old X server?
Lab Exercises
Lab 9-1 Remote X applications
In this lab you will practice displaying back X applications across the network. In
this example we assume that the X server system has the IP of 192.168.0.1, and the
system that will run the client application has 192.168.0.2. Adjust these addresses
as necessary for your lab setup.
1. Start X on the X server system.
2. Open a terminal emulator window, such as xterm.
3. Run the command xhost +192.168.0.2 to allow the client system to display
applications on your X server.
4. Telnet to the client system.
4772-0 Ch09.F
5/14/01
8:50 AM
Page 381
Chapter 9 ✦ Study Guide
5. Execute the command export DISPLAY=192.168.0.1:0.0 to change the
display system for X clients.
6. In the Telnet session, execute the command xeyes. This is a small toy application to display a pair of eyes that follow the cursor around. If you do not have
this application, try running xterm.
7. Open another terminal window.
8. Execute the command xhost -192.168.0.2 to disable the other system
from connecting to your X server.
9. Try executing the client application again from the client system and see
which error message you get.
Lab 9-2 Configuring XDM for remote login
In this lab you will practice configuring XDM for remote login. We use the same
example IP addresses as in the previous lab. The client system will be logging into
the server system across the network.
1. On the server system, make the /etc/X11/xdm/Xaccess file writeable by
root by typing chmod u+w /etc/X11/xdm/Xaccess.
2. Open the /etc/X11/xdm/Xaccess file in an editor such as vi.
3. Add a line similar to the following to the end of your Xaccess file:
192.168.0.2
CHOOSER 192.168.0.1
4. Save the file and exit.
5. Make the /etc/X11/xdm/xdm-config writeable by root by typing chmod u+w/
etc/X11/xdm/Xaccess.
6. Open the /etc/X11/xdm/xdm-config file in an editor such as vi.
7. Comment out the line that looks like this:
DisplayManager.requestPort:
0
8. Log into the console of the client system.
9. Change the system to text login mode if needed.
10. Try logging into the remote system directly by typing:
X -query 192.168.0.1
11. Log out of that session.
12. Now try to bring up a chooser window by typing:
X -indirect 192.168.0.1
13. Log into the system.
381
4772-0 Ch09.F
382
5/14/01
8:50 AM
Page 382
Chapter 9 ✦ Study Guide
Answers to Chapter Questions
Chapter Pre-Test
1. The startx command is used to start X from the command line.
2. The XF86Config file is used to configure the X server.
3. The startx script executes the xinit process.
4. The window manager is responsible for window borders and desktop icons.
5. Fonts are configured in the Files section of the XF86Config file.
6. The DISPLAY variable defines where X clients are displayed.
7. The .Xdefaults file is used to change a user’s X application configurations.
8. The XDM server lets the system boot to a GUI login session.
9. The xinit process executes the .xinitrc script from a user’s home
directory.
10. The oldest terminal emulator for X is xterm.
Assessment Questions
1. A. When SuperProbe examines the video hardware, it may cause the system
to stop responding. The startx command is used to start the X Window
System. The other tools should not cause any stability problems. See the
“Detecting video hardware” section for more information.
2. D. The X server installed varies between video chipsets. Window managers
and desktop environments do not depend on a certain video chipset. See the
“Versions of XFree86” section for more information.
3. C. The X server file is linked to /etc/X11/X. Answers A and D are invalid. See
the “Versions of XFree86” section for more information.
4. D. The Pointer section contains the mouse configuration settings. The other
options are invalid. See the “Pointer” section for more information.
5. B. XF86Setup provides an easy to navigate graphical interface for creating the
XF86Config file. SuperProbe is not a configuration tool. xf86config is much
harder to use with its hard-to-navigate interface. See the “Using XF86Setup”
section for more information.
6. B. The other commands do not exist. See the “ServerFlags” section for more
information.
7. C. Identifier is referenced from the Screen section and is required. The
other answers are optional. See the “Monitor” section for more information.
4772-0 Ch09.F
5/14/01
8:50 AM
Page 383
Chapter 9 ✦ Study Guide
8. A. SuperProbe will look for the video chipset type installed in the system.
The other tools do not detect video hardware. See the “Detecting video hardware” section for more information.
9. .mkfontdir /usr/X11R6/lib/X11/fonts/myfonts. The mkfontdir command must be run whenever new fonts are added to the system. See the
“Configuring fonts” section for more information.
10. .xinitrc. This file is executed by xinit. See the “The xinitrc and .xinitrc
files” section for more information.
11. C. The xdm-config file must be changed to tell XDM to listen for queries. See
the “Configuring XDM” section for more information.
12. B. The XDM service uses an Xresources file to customize the login display.
See the “Xresources” section for more information.
13. C. Remember that the display and screen numbers start at 0, and the order is
display first, then screen. See the “Configuring remote clients” section for
more information.
14. D. Eterm is the terminal emulator that goes with Enlightenment. See the
“Using a terminal emulator” section for more information.
15. .Xdefaults. This file holds Xresource entries that customize X apps for that
user. See the “Customizing X applications” section for more information.
16. A. Ctrl-Alt-F1 through Ctrl-Alt-F6 take you to various text consoles, and CtrlAlt-F7 brings you back to the X environment. See the “Using special keys” section for more information.
17. xhost +dag. Host authentication is configured using the xhost command.
See the “Configuring X security” section for more information.
18. C. This command connects directly to the specified system, without going
through the chooser. See the “Logging into remote systems” section for more
information.
19. B. The ! at the beginning of the line is used to block hosts. See the
“Configuring XDM to provide a chooser” section for more information.
20. D. The other options are invalid. Without changing this option XDM will not
allow connections. See the “Configuring XDM to provide a chooser” section
for more information.
Scenarios
1. A good solution would be to deploy cheap workstations to the warehouses
and retail counters. The order entry application could be served from a highspeed server to the cheap clients. Since the application is stored in a single
location, the support costs would also be reduced.
383
4772-0 Ch09.F
384
5/14/01
8:50 AM
Page 384
Chapter 9 ✦ Study Guide
2. The first step is to install the correct X server for the new card. This can
either be done from the provided binary tar file from the XFree FTP site, or
from a package file from your distribution. If you have more than one X server
installed make sure that the /etc/X11/X file points to the correct one. Finally,
make any changes to the Device section of the XF86Config file that may be
needed for the new X server.
4772-0 PtO3.F
5/14/01
8:50 AM
Page 385
P
Administering
Linux
A
R
T
III
✦
✦
✦
✦
In This Part
T
he third part of this book covers the topics useful for
administering Linux systems. This includes the various
aspects of managing users as well as the tasks required on the
system. Chapter 10 covers user and group administration
including the files and utilities used to create users and configure options for the user’s environment. Chapter 11 provides
information on administering the system including system logging, jobs, backups, and process management. Chapter 12
introduces printing, the tools used to create and manage
printers, and the files used when printing on a system. Kernel
management is introduced in Chapter 13 along with the tools
used to configure modules and the system kernel. This part
ends with Chapter 14 in which shells and scripts are covered
with details on the various variables and files used to work
with shells and scripts.
Chapter 10
Managing Users and
Groups
Chapter 11
Administering the
System
Chapter 12
Printing
Chapter 13
Working with the
Kernel
Chapter 14
Using Shells and
Scripts
✦
✦
✦
✦
4772-0 PtO3.F
5/14/01
8:50 AM
Page 386
4772-0 Ch10.F
5/14/01
8:50 AM
Page 387
10
C H A P T E R
Managing Users
and Groups
EXAM OBJECTIVES
Exam 101
✦ Linux Certification, Part 1
2.11 Administrative Tasks
• Manage users and group accounts and related system
files. Add, remove, suspend user accounts, add and remove
groups, change user/group info in passwd/group databases,
create special purpose and limited accounts. Includes commands useradd, userdel, groupadd, gpasswd, passwd, and file
passwd, group, shadow, and gshadow.
• Tune the user environment and system environment variables. Modify global and user profiles to set environment variable, maintain skel directories for new user accounts, place
proper commands in path. Involves editing /etc/profile and
/etc/skel/.
✦
✦
✦
✦
4772-0 Ch10.F
388
5/14/01
8:50 AM
Page 388
Part III ✦ Administering Linux
CHAPTER PRE-TEST
1. Which file contains user names and home directories?
2. Which command(s) are used to create a new user account and assign
a password?
3. Which rights are assigned to the file containing shadow passwords?
4. Where would you place files so that they would be copied to all users’
home directories?
5. Global environment settings are made using which file?
6. Which user account has full access to the Linux system?
7. Which command and options are used to delete a user’s account and
home directory?
8. Which default user has no home directory or shell?
9. How can the shell be configured to look different for the root user?
10. What group is assigned to new user accounts when none is specified?
✦ Answers to these questions can be found at the end of the chapter. ✦
4772-0 Ch10.F
5/14/01
8:50 AM
Page 389
Chapter 10 ✦ Managing Users and Groups
O
ne key function of systems administration involves managing users and
groups. Creating and managing these accounts is an essential task required
when administering any system. Without users, no need for a systems administrator would exist. This chapter covers the special user accounts that are created by
default and their uses. Also covered here are the tools used for creating, modifying,
and deleting user and group accounts. Finally, the chapter discusses how to create
global environment settings for all users of the system. The information in this
chapter will definitely be used when working as a systems administrator and when
taking the exam.
Special Users
During installation of a Linux system, several special user accounts are created
automatically. These accounts are used for special functions on the system and
should not be removed. The first example is the root account. This account has full
access to the system and must be closely guarded. The nobody account is another
example. This account is used for services and has no shell or home directory
assignments. Finally we discuss the bin account, which has the home directory of
/bin with no shell assignment.
root
The root account, also known as superuser, is the most privileged account on a
Linux system. This account gives you the ability to administer the system, including
adding accounts, changing user passwords, examining log files, installing software,
changing file permissions, and so on.
When using this account, you must be as careful as possible. The root account has
no security restrictions imposed upon it. This means it is easy to perform administrative duties without hassle. However, the system assumes you know what you are
doing and will do exactly what you request. Therefore, it is easy, with a mistyped
command, to wipe out crucial system files.
When you are signed in as root, or acting as root, the shell prompt displays # as the
last character if you are using bash. This is to serve as a warning to you of the
absolute power of this account.
The rule of thumb is never sign in as root unless absolutely necessary. While root,
type commands carefully and double-check them before pressing Return. Sign off
from the root account as soon as you have accomplished the task you signed on for.
Finally, be extra careful to keep the password secure!
389
4772-0 Ch10.F
390
5/14/01
8:50 AM
Page 390
Part III ✦ Administering Linux
In the
Real World
The root account is required for many administrative functions on the system. It is
an important practice not to log into the system as root, however. It is better to
simply su, or switch user, to root when you need to perform these functions and
then log out of this account as soon as they are complete.
nobody
The nobody user account is useful for running services on the system. It has no
home directory or shell assignment. If this account is compromised, the services
running the account will be affected but the rest of the system will be secure.
bin
The bin special account is assigned the home directory of /bin. It is used to secure
essential binaries on the system. No shell is assigned to the bin special account.
The account is created by default and should be left intact.
Manually Adding Users and Groups
Objective
2.11 Administrative Tasks
• Manage users and group accounts and related system files. Add, remove,
suspend user accounts, add and remove groups, change user/group info in
passwd/group databases, create special purpose and limited accounts. Includes
commands useradd, userdel, groupadd, gpasswd, passwd, and file passwd,
group, shadow, and gshadow.
The Linux kernel itself treats users as numbers. Each user is identified by a unique
integer, the user id or uid, because numbers are faster and easier for a computer to
process than textual names are. A separate database outside the kernel assigns a
textual name, the user name, to each user id. The database contains additional
information as well. Each user is assigned a user id number when the account is
created. This number can be automatically generated, or it can be manually
assigned. Along with the user id a group id is also assigned. Users are a member of
one default group and may manually switch to other groups. These processes are
covered later in the chapter.
To create a user, you need to add information about the new user to the user
database and create the new user’s home directory. It may also be necessary to
educate the user and set up a suitable initial environment for him or her.
Most Linux distributions come with a program for creating accounts. Several such
programs are available. Two command-line programs that can be used are adduser
and useradd. Whatever the program, the result is that there is little, if any, manual
4772-0 Ch10.F
5/14/01
8:50 AM
Page 391
Chapter 10 ✦ Managing Users and Groups
work to be done. Even if the details are many and intricate, these programs make
everything seem trivial. In this chapter, we cover using the tools just mentioned as
well as some of the manual processes of account creation.
Storing user information
The basic user database is stored in the /etc/passwd file, which lists all valid user
names and their associated information. The file has one line per user name and is
divided into seven colon-delimited fields:
✦ User name, up to eight characters maximum. The user name is case-sensitive
and is usually all lower-case.
✦ Password, in encrypted form. If shadow passwords are used, an x will appear
here.
✦ Numeric user id.
✦ Numeric group id. This usually matches the user id.
✦ Full name or other description of account.
✦ The user’s home directory, which is usually /home/username.
✦ Login shell (program to run at login).
Any user on the system may read the password file, so that they can, for example,
learn the name of another user. This means that the password (the second field) is
also available to everyone. The password file encrypts the password, so in theory
there is no problem. However, the encryption is breakable, especially if the password is weak (for example, it is short or it can be found in a dictionary). Therefore,
it is not a good idea to have the password in the password file.
Linux systems have shadow passwords to help solve this problem. This is an alternative way of storing the password: the encrypted password is stored in a separate
file, /etc/shadow, which only root can read. The /etc/passwd file only contains a
special marker, displayed as an x, in the second field. Any program that needs to
verify a user is setuid, which allows the program to run as a specified user id, and
can therefore access the shadow password file. Normal programs, which only use
the other fields in the password file, can’t get at the password.
CrossReference
Shadow passwords are discussed in more detail later in this chapter and in
Chapter 17.
The /etc/passwd file contains a number of user and service accounts. The service
accounts are installed by default to allow the various services to function properly.
Following is a sample /etc/passwd file:
391
4772-0 Ch10.F
392
5/14/01
8:50 AM
Page 392
Part III ✦ Administering Linux
root:x:0:0:root:/root:/bin/bash
bin:x:1:1:bin:/bin:
daemon:x:2:2:daemon:/sbin:
adm:x:3:4:adm:/var/adm:
lp:x:4:7:lp:/var/spool/lpd:
sync:x:5:0:sync:/sbin:/bin/sync
shutdown:x:6:0:shutdown:/sbin:/sbin/shutdown
halt:x:7:0:halt:/sbin:/sbin/halt
mail:x:8:12:mail:/var/spool/mail:
news:x:9:13:news:/var/spool/news:
uucp:x:10:14:uucp:/var/spool/uucp:
operator:x:11:0:operator:/root:
games:x:12:100:games:/usr/games:
gopher:x:13:30:gopher:/usr/lib/gopher-data:
ftp:x:14:50:FTP User:/home/ftp:
nobody:x:99:99:Nobody:/:
xfs:x:43:43:X Font Server:/etc/X11/fs:/bin/false
named:x:25:25:Named:/var/named:/bin/false
postgres:x:26:26:PostgreSQL Server:/var/lib/pgsql:/bin/bash
jason:x:500:500:Jason Nash:/home/jason:/bin/bash
angie:x:501:501:Angie Nash:/home/angie:/bin/bash2
Exam Tip
Be sure you understand all of the various information stored in the
/etc/passwd file. This file will appear on the exam in a variety of possible
questions.
Storing group information
The /etc/group file is used to store the groups that are used on a Linux system.
Along with each group, the password, group id number, and group members are
stored in this file. This file is similar to the /etc/passwd file in appearance.
Picking numeric user and group ids
On most systems it doesn’t matter what the numeric user and group ids are, but if
you use the Network File System (NFS), you need to have the same uid and gid on
all systems. This is because NFS also identifies users with the numeric uids. If you
aren’t using NFS, you can let your account creation tool pick them automatically.
However, you should try to avoid reusing numeric uids (and textual user names),
because the new owner of the uid (or user name) may get access to the old owner’s
files (or mail, or whatever).
Creating a user by hand
To create a new account manually, follow these steps:
4772-0 Ch10.F
5/14/01
8:50 AM
Page 393
Chapter 10 ✦ Managing Users and Groups
1. Edit /etc/passwd and add a new line for the new account. Be careful with the
syntax. You should make the password field be * so that it is impossible to
log in.
2. Similarly, edit /etc/group, if you need to create a new group as well.
3. Create the home directory of the user with mkdir. This is often done using the
/home/username structure.
4. Copy the files from /etc/skel to the new home directory.
5. Fix ownerships and permissions with chown and chmod. The -R option is most
useful. The correct permissions vary a little from one site to another, but usually the following commands do the right thing:
cd /home/newusername
chown -R username.group .
chmod -R go=u,go-w .
chmod go= .
In this example the go= statements are used to set the group and owner permissions for the files.
6. Set the password with the passwd command. This command is used at the
command line and allows passwords to be set and changed.
CrossReference
Information on the chown and chmod utilities is presented in Chapter 6.
After you set the password in the last step, the account will work. You shouldn’t set
it until everything else has been done, or else the user may inadvertently log in
while you’re still copying the files.
It is sometimes necessary to create dummy accounts that are not used by people.
For example, to set up an anonymous FTP server (so that anyone can download
files from it, without having to get an account first), you need to create an account
called ftp. In such a case, it is usually not necessary to set the password (last step
above). Indeed, it is better not to, so that no one can use the account unless they
first become root, since root can become any user.
Managing Users and Groups
When managing user and group accounts, you need to perform several tasks: creating, modifying, and deleting accounts. Several tools are used for these tasks.
Another important part of user and group management is password management.
Both users and groups can be assigned passwords to ensure that only the authorized users can access these accounts. It is possible to make these passwords even
more secure using shadow files, as discussed in later in this chapter, and in Chapter
17. These files use restricted access rights so that only the root user can access the
files.
393
4772-0 Ch10.F
394
5/14/01
8:50 AM
Page 394
Part III ✦ Administering Linux
Managing User and Group Accounts
The first part of user management is user and group account management. Only the
root user can create and modify accounts. It is important to understand the tools
that are used for these tasks.
Adding a new user
The useradd command creates a new user account using the values specified on
the command line and the default values from the system. The new user account
will be entered into the system files as needed, the home directory will be created,
and initial files copied, depending on the command line options. The version provided with Red Hat Linux will create a group for each user added to the system,
unless -n option is given. The options that apply to the useradd command are
shown in Table 10-1.
Table 10-1
Options Used with useradd
Option
Use
-c comment
The new user’s password file comment field.
-d /home_dir
The new user will be created using home_dir as the value for the
user’s login directory. The default is to append the login name to the
default_home assigned for the system and use that as the login
directory name.
-e date
The date on which the user account will be disabled. The date is
specified in the format YYYY-MM-DD.
-f days
The number of days after a password expires until the account is
permanently disabled. A value of 0 disables the account as soon as
the password has expired, and a value of -1 disables the feature. The
default value is -1.
-g group
The group name or number of the initial login group.
-G groups
A list of groups that the user is also a member of.
-k file
Specifies alternative file to use in place of /etc/skel.
-m
Creates the user’s home directory if it doesn’t already exist.
-n
Prevents a group being created with the user’s account name.
-r
Creates a system account with the special privileges assigned.
-p passwd
The password encrypted using the hash method.
-s
Specifies the user’s shell account.
-u -uid
The user’s numeric user id.
4772-0 Ch10.F
5/14/01
8:50 AM
Page 395
Chapter 10 ✦ Managing Users and Groups
Following is an example of the creation of a user account using some of the options
covered in Table 10-1. In this example, the account is created with a user id of 722,
a home directory of /angie, and a default group of nash.
# useradd angie –u 722 –d /angie –g nash
Deleting a user
The userdel command is used to remove the specified user account from the
/etc/passwd and /etc/shadow files. The user can’t be logged into the system
when you delete the account. The -r option is used to delete the user’s home directory and the files it contains. Other files on the system must be found and deleted
manually.
Exam Tip
There is only one option to know for the userdel command so be sure to
know the option and its function.
The following is an example of using the userdel command to remove the user
account angie and the associated home directory.
# userdel angie -r
Modifying a user account
The usermod command is used to modify the user’s account in one of a number of
ways. Several options are used to control the modifications that occur; these
options are covered below in Table 10-2, and most are the same as the options used
with useradd. As with userdel, the usermod command can’t be used on an
account if the user is logged in.
Table 10-2
Options Used with usermod
Option
Use
-c comment
The new user’s password file comment field.
-d /home_dir
The new user will be created using home_dir as the value for the
user’s login directory. The default is to append the login name to
default_home and use that as the login directory name.
-e date
The date on which the user account will be disabled. The date is
specified in the format YYYY-MM-DD.
-f days
The number of days after a password expires until the account is
permanently disabled. A value of 0 disables the account as soon as
the password has expired, and a value of -1 disables the feature. The
default value is -1.
Continued
395
4772-0 Ch10.F
396
5/14/01
8:50 AM
Page 396
Part III ✦ Administering Linux
Table 10-2 (continued)
Option
Use
-g group
The group name or number of the initial login group.
-G groups
A list of groups that the user is also a member of.
-l name
Changes the user’s login name.
-m
Creates the user’s home directory if it doesn’t already exist. Will also
move an existing home directory to a new location.
-s
Specifies the user’s default shell.
-u uid
The user’s numeric user id.
-L
Locks a user’s password disabling it.
-U
Unlocks a user’s password.
The following is an example of using the usermod command to unlock the password
for the user angie.
# usermod angie -u
Adding a new group
The groupadd command is used to create new group accounts using the options
covered in Table 10-3. These options are used to set the default values for the group
created.
Table 10-3
Options Used with groupadd
Option
Use
-g gid
Specifies the group account id.
-r
Specifies that a system account be created.
-f
Forces the command to run without returning an error code even if an existing
group with that name or id already exists.
-o
Allows duplicate group id numbers to be created.
The following is an example of the use of this command in which a group by the
name of linuxchix is created with a gid of 721:
# groupadd –g 721 linuxchix
4772-0 Ch10.F
5/14/01
8:50 AM
Page 397
Chapter 10 ✦ Managing Users and Groups
Deleting a group
Groups are removed using the groupdel command. This functions similarly to the
userdel command and removes the group from the /etc/group file on the system.
This command cannot be used to remove a member’s primary group. It is important to verify that there are no members requiring access to a group before it is
removed.
The following shows an example of the correct use of this command to remove the
group chicks:
# groupdel chicks
Modifying a group
A group’s settings can be changed using the groupmod command. This command is
used with the –g gid option to change the group id number. The groupmod command functions similarly to the usermod command. Following is an example of the
correct use of this command to change a group id number.
# groupmod nash –g 400
Viewing group membership
The /etc/group file contains information about which groups exist on the system
along with which users are members of these groups. Users can view their group
memberships using the groups command, and the root account can view any
user’s groups using this command. As you can see from the sample below, not all
accounts are associated with groups. Some of these special accounts are used for
various programs or services and don’t require group membership. A sample
/etc/groups file is shown here:
root:x:0:root
bin:x:1:root,bin,daemon
daemon:x:2:root,bin,daemon
sys:x:3:root,bin,adm
adm:x:4:root,adm,daemon
tty:x:5:
disk:x:6:root
lp:x:7:daemon,lp
mem:x:8:
kmem:x:9:
wheel:x:10:root
mail:x:12:mail
news:x:13:news
uucp:x:14:uucp
man:x:15:
games:x:20:
gopher:x:30:
dip:x:40:
ftp:x:50:
397
4772-0 Ch10.F
398
5/14/01
8:50 AM
Page 398
Part III ✦ Administering Linux
nobody:x:99:
users:x:100:
floppy:x:19:
xfs:x:43:
named:x:25:
console:x:31:
utmp:x:22:
pppusers:x:44:
popusers:x:45:
slipusers:x:46:
postgres:x:26:
slocate:x:21:
jason:x:500:
angie:x:501:
Assigning and Using Passwords
Password management is another essential key to user administration. Once passwords are created, they should be changed by the users on a regular basis. It is also
possible to create more secure passwords using shadow passwords, as covered in
Chapter 17. The password management tools are covered below.
Changing a password
To change a password on behalf of a user, first sign on or su to the root account.
Then type, passwd user (where user is the user name for the password you are
changing). The system will prompt you to enter a password. Passwords do not echo
to the screen when you enter them.
You can also change your own password, by typing passwd (without specifying a
user name). You will be prompted to enter your old password for verification and
then a new password.
Using shadow passwords
As we mentioned earlier in the chapter, traditional Linux systems keep user
account information, including one-way hashed passwords, in a text file called
/etc/passwd. This file is used by many tools to display file ownerships and so on
by matching user ids with the user’s names, so the file needs to be world-readable.
Consequently, this file can be something of a security risk.
To mitigate this risk, you can use another method of storing account information,
the shadow password format. As with the traditional method, this method stores
account information in the /etc/passwd file in a compatible format. However, the
password is stored as a single x character. A second file, called /etc/shadow, contains encrypted passwords as well as other information such as account or password expiration values and so on. The /etc/shadow file is readable only by the
root account and is therefore less of a security risk.
4772-0 Ch10.F
5/14/01
8:50 AM
Page 399
Chapter 10 ✦ Managing Users and Groups
Exam Tip
It is important to understand the permissions assigned to the /etc/shadow file.
This will appear as a possible exam question.
As with the passwd file, each field in the shadow file is also separated with a colon.
The fields are as follows:
✦ User name, up to eight characters. Case-sensitive, usually all lowercase. A
direct match to the user name in the /etc/passwd file.
✦ Password, thirteen characters encrypted. A blank entry indicates a password
is not required to log in, and a * entry indicates the account has been
disabled.
✦ The number of days since the password was last changed.
✦ The number of days before the password may be changed (0 indicates it may
be changed at any time).
✦ The number of days after which the password must be changed (99999 indicates the user can keep his or her password unchanged for many, many
years).
✦ The number of days in advance to warn the user of an expiring password (7
for a full week).
✦ The number of days after the password expires that the account is disabled.
✦ The number of days since an account has been disabled.
✦ A reserved field for possible future use.
Following is a sample /etc/shadow file which has been modified with incorrect
password information; as you can see, the encrypted password is shown with the
user name:
root:aer9a9reau34iajfakjeri73qa97:11324:0:99999:7:::
bin:*:11263:0:99999:7:::
daemon:*:11263:0:99999:7:::
adm:*:11263:0:99999:7:::
lp:*:11263:0:99999:7:::
sync:*:11263:0:99999:7:::
shutdown:*:11263:0:99999:7:::
halt:*:11263:0:99999:7:::
mail:*:11263:0:99999:7:::
news:*:11263:0:99999:7:::
uucp:*:11263:0:99999:7:::
operator:*:11263:0:99999:7:::
games:*:11263:0:99999:7:::
gopher:*:11263:0:99999:7:::
ftp:*:11263:0:99999:7:::
399
4772-0 Ch10.F
400
5/14/01
8:50 AM
Page 400
Part III ✦ Administering Linux
nobody:*:11263:0:99999:7:::
xfs:!!:11263:0:99999:7:::
named:!!:11263:0:99999:7:::
postgres:!!:11263:0:99999:7:::
jason:$WERAERREAELRAEREAFEA83w:11324:0:99999:7:::
angie:lawekroiweriwoierowier:11324:0:99999:7:::
In this example, for the user jason, the first field in the shadow file is the user
name. The second field is jason’s password in encrypted form. The third field is
the day the password was set. This value is in the form of the number of days since
January 1, 1970. The fourth field is the number of days the user must wait between
password changes, in this case that is zero days. The fifth field is the number of
days the password remains valid, which for jason is 99,999 days. The sixth field is
the number of days before the password expires that the user will be warned to
change the password. The user jason will be warned one week before the password expires. The last three fields are unused in this file. The seventh value contains the number of days after password expiration to wait before treating the login
as expired. The eighth field specifies a number of days from January 1, 1970, to wait
before expiring the login. The ninth field is reserved for future use.
Configuring Global and User Settings
Objective
2.11 Administrative Tasks
• Tune the user environment and system environment variables. Modify
global and user profiles to set environment variable, maintain skel directories for
new user accounts, place proper commands in path. Involves editing /etc/
profile and /etc/skel/.
The files discussed in this section are extremely useful by allowing one location for
settings and then having these settings replicated to all users that are created. Such
a process greatly eases the administrative burden for configuring user accounts.
/etc/profile
The etc/profile file contains the global environment variable settings for users
on the Linux system. This file sets the global variables that are defined in Chapter 2.
Entries here are applied to all users unless they are overwritten by the user’s individual profile. Following is a sample /etc/profile file:
# /etc/profile
# System wide environment and startup programs
# Functions and aliases go in /etc/bashrc
4772-0 Ch10.F
5/14/01
8:50 AM
Page 401
Chapter 10 ✦ Managing Users and Groups
This first section introduces the file with the filename and a comment about its
purpose.
PATH=”$PATH:/usr/X11R6/bin”
This line appends the /usr/X11R6/bin directory to the PATH variable.
ulimit -c 1000000
if [ `id -gn` = `id -un` -a `id -u` -gt 14 ]; then
umask 002
else
umask 022
fi
This section configures the ulimit and the umask for the user.
USER=`id -un`
LOGNAME=$USER
MAIL=”/var/spool/mail/$USER”
HOSTNAME=`/bin/hostname`
HISTSIZE=1000
if [ -z “$INPUTRC” -a ! -f “$HOME/.inputrc” ]; then
INPUTRC=/etc/inputrc
fi
This section configures variables for the user, such as the USER, LOGNAME, MAIL,
HOSTNAME, HISTSIZE, and INPUTRC variables.
export PATH USER LOGNAME MAIL HOSTNAME HISTSIZE INPUTRC
The above line exports the variables so they become available to the user.
In the
Real World
Both the /etc/profile file and the /etc/skel directory are extremely useful
for configuring global settings and files for all users on the system. As an administrator you should use these whenever you wish to apply a setting to all users.
/etc/skel
When the home directory for a new user is created, it is initialized with files from
the /etc/skel directory. The system administrator can store files in /etc/skel
that will provide a nice default environment for users. For example, you might create a /etc/skel/.profile file that sets the EDITOR environment variable, the variable used to specify the default editor used by the system, to some editor that is
friendly towards new users.
However, it is usually best to try to keep the /etc/skel file as small as possible,
since it will be next to impossible to update existing users’ files. For example, if the
name of the friendly editor changes, all existing users would have to edit their
401
4772-0 Ch10.F
402
5/14/01
8:50 AM
Page 402
Part III ✦ Administering Linux
.profile files. The system administrator could try to do it automatically, with a
script, but that is almost certain to break someone’s file.
Whenever possible, it is better to put global configuration into global files, such as
/etc/profile. This will ensure that there is no contradiction between the settings.
Following is an example of the contents of the /etc/skel directory.
[angie@redhat ~]$ ls -al /etc/skel
total 28
drwxr-xr-x
2 root
root
drwxr-xr-x
34 root
root
-rw-r--r-1 root
root
-rw-r--r-1 root
root
-rw-r--r-1 root
root
-rwxr-xr-x
1 root
root
-rw-r--r-1 root
root
4096
4096
24
230
124
333
3394
Nov
Jan
Jul
Aug
Aug
Feb
Mar
1 19:01 .
20 22:37 ..
13 1994 .bash_logout
22 1998 .bash_profile
23 1995 .bashrc
21 2000 .emacs
7 2000 .screenrc
Key Point Summary
Several essential tools and elements of user administration are covered in this
chapter. Understanding the proper use of the tools and files covered here is essential. The most important of the concepts covered are as follows:
✦ The root account has full control of system functions.
✦ The nobody account has no home directory or shell assignment and is used
for services on the system.
✦ The bin account has a home directory of /bin and no shell assignment.
✦ User accounts are created using the useradd command.
✦ User accounts are removed using the userdel command.
✦ User accounts are changed using the usermod command.
✦ The user’s group can be viewed using the groups command.
✦ New groups are created using the groupadd command.
✦ The passwd command is used to assign and change user passwords.
✦ The /etc/passwd file contains the user account database.
✦ The /etc/profile file is used for global environment settings.
✦ The /etc/skel/ directory contains the files that are copied to all users’
home directories.
✦
✦
✦
4772-0 Ch10.F
5/14/01
8:50 AM
Page 403
Chapter 10 ✦ Study Guide
STUDY GUIDE
The following questions and exercises will allow you to review the information covered in this chapter. Take your time when completing this section of the chapter,
carefully reviewing any questions that you may have. Answering the question correctly is not as important as understanding the answer, so review any material that
you might still be unsure of. Being comfortable with the questions and answers presented here will help you be more prepared for the certification exam questions.
Assessment Questions
1. Which of the following is not stored in the /etc/passwd file?
A. Home directory path
B. Shell assignment
C. User ID
D. Quotas
2. When shadow passwords are enabled the password in the /etc/passwd file is
displayed as ___________ .
3. Files located in which file are copied to users’ home directories?
A. /etc/group
B. /etc/passwd
C. /etc/skel
D. /etc/user
4. Which option with the useradd command specifies that the home directory
should be created if it doesn’t already exist?
A. -h
B. -m
C. -c
D. -d
403
4772-0 Ch10.F
404
5/14/01
8:50 AM
Page 404
Chapter 10 ✦ Study Guide
5. Which option is used with userdel to remove a user’s home directory as the
account is removed?
A. -d
B. -h
C. -r
D. -e
6. Which option with usermod is used to change a user’s default shell?
A. -d
B. -s
C. -b
D. -q
7. Global environment settings are configured in the __________ file.
8. The default umask used on the system is configured in which file?
A. /etc/bash
B. /etc/profile
C. /etc/passwd
D. /etc/files
9. Which type of access is granted to all users for the /etc/passwd file?
A. Read
B. Execute
C. No access
D. Write
10. Which type of access is granted to other users for the /etc/shadow file?
A. Read
B. Execute
C. No access
D. Write
4772-0 Ch10.F
5/14/01
8:50 AM
Page 405
Chapter 10 ✦ Study Guide
11. Which command allows users to view their group memberships?
A. groupadd
B. newgroup
C. groups
D. newgrp
12. The ________ account has full control of the system.
Scenarios
1. One of your users will be on medical leave for six months. How would you disable the user’s account?
2. You need to examine all the user and group accounts on the system to ensure
that there are no accounts for users who no longer need access to the system.
What could you use to do this?
Lab Exercises
Lab 10-1 Manually create a new user account
In this lab you create a user account manually. This enables you to see all of the
steps required when creating an account and familiarizes you with the files and
directories used.
1. Edit /etc/passwd and add a new line for the new account. Be careful with the
syntax. You should make the password field be *, so that it is impossible to
log in.
2. Similarly, edit /etc/group, if you need to create a new group as well.
3. Create the home directory of the user with mkdir.
4. Copy the files from /etc/skel to the new home directory.
5. Fix ownerships and permissions with chown and chmod. The -R option is most
useful. The correct permissions vary a little from one site to another, but usually the following commands do the right thing:
cd /home/newusername
chown -R username.group .
chmod -R go=u,go-w .
chmod go=
6. Set the password with passwd.
405
4772-0 Ch10.F
406
5/14/01
8:50 AM
Page 406
Chapter 10 ✦ Study Guide
Answers to Chapter Questions
Chapter Pre-Test
1. The /etc/passwd file contains the user names and home directories.
2. The useradd command is used to create a user account, and the passwd command is used to assign a password.
3. Only the root user has access to the shadow files.
4. The /etc/skel directory contains the files copied to all users’ home
directories.
5. The /etc/profile file contains global environment settings.
6. The root user has full access to the system.
7. The userdel –r command is used to delete a user’s account and home
directory.
8. The nobody user has no home directory or shell.
9. The bash prompt may be configured differently for the root user.
10. The default group assigned when none is specified is a group name the same
as the user name.
Assessment Questions
1. D. Quota information is not stored in the /etc/passwd file. See the “Storing
user information” section for more information.
2. x. Once shadow passwords are enabled the password field in the
/etc/passwd file contains an x character to signify that the password is contained in the /etc/shadow file. See the “Storing user information” section for
more information.
3. C. Files stored in the /etc/skel directory are copied to users’ home directories. See the “/etc/skel” section for more information.
4. B. The useradd –m command specifies that the home directory is to be created with the user account. See the “Adding a new user” section for more
information.
5. C. The userdel –r command is used to remove a user’s home directory with
the user account. See the “Deleting a user” section for more information.
6. B. The usermod –s command is used to change a user’s default shell. See the
“Modifying a user account” section for more information.
4772-0 Ch10.F
5/14/01
8:50 AM
Page 407
Chapter 10 ✦ Study Guide
7. /etc/profile. Global environment settings are stored in the /etc/profile
file. See the “/etc/profile” section for more information.
8. B. The default umask used on the system is configured in the /etc/profile
file. See the “/etc/profile” section for more information.
9. A. All users are granted read access to the /etc/passwd file. See the “Using
shadow passwords” section for more information.
10. C. All users are granted no access to the /etc/shadow file. See the “Using
shadow passwords” section for more information.
11. C. Users can view their group memberships using the groups command. See
the “Viewing group membership” section for more information.
12. root. The root account has full control of the system. See the “root” section
for more information.
Scenarios
1. Lock the user’s password using the usermod -L command.
2. The /etc/passwd and /etc/group files can be used for viewing all user and
group accounts on the system.
407
4772-0 Ch10.F
5/14/01
8:50 AM
Page 408
4772-0 Ch11.F
5/14/01
4:21 PM
Page 409
11
C H A P T E R
Administering the
System
EXAM OBJECTIVES
Exam 101
✦ General Linux, Part 1
2.11 Administrative Tasks
• Configure and use system log files to meet administrative
and security needs. Configure the type and level of information logged, manually scan log files for notable activity, arrange
for automatic rotation and archiving of logs, track down problems noted in logs. Involves editing /etc/syslog.conf
• Automate system administration tasks by scheduling jobs
to run in the future. Use cron to run jobs at regular intervals,
use at to run jobs at a specific time, manage cron and at jobs,
configure user access to cron and at services.
• Maintain an effective data backup strategy. Plan a backup
strategy, backup filesystems automatically to various media,
perform partial and manual backups, verify the integrity of
backup files, partially or fully restore backups.
✦
✦
✦
✦
4772-0 Ch11.F
410
5/14/01
4:21 PM
Page 410
Part III ✦ Administering Linux
CHAPTER PRE-TEST
1. Which utility allows for jobs to be run on a recurring basis?
2. What signal name and number is used to kill a process?
3. Which utility allows you to run an automated job whenever system
loads are low?
4. Which field in the /etc/syslog.conf file is used to represent the
priority that is being logged?
5. Which command is used to display system messages?
6. Which type of backup is used to back up all data that is contained in
/home?
7. How do you limit the size of .core files that can be created?
8. By default, who is mailed with the results of a completed cron job?
9. Which command would be used to create an archive file that is compressed and contains all of the files located on the /home partition?
10. Which command is used to restart the cron daemon?
✦ Answers to these questions can be found at the end of the chapter. ✦
4772-0 Ch11.F
5/14/01
4:21 PM
Page 411
Chapter 11 ✦ Administering the System
T
his chapter covers several of the topics required for the Administrative Tasks
section of the exam: log files, scheduled jobs, and backups. We discuss the
configuration and usage strategies for each of these tasks, along with the utilities
and parameters necessary to accomplish these tasks. Knowledge of these tools is
necessary for the test and for the job of Linux systems administrator. We recommend that you try out each of these tools before taking the exam.
As a system administrator of a Linux network, you will be responsible for the maintenance of the systems. Several tools, which are useful for ensuring that the system
runs as expected, can help you with this job, alerting you to potential problems,
and helping you to recover your system from failures. The tools that are covered in
this chapter include logging, automating jobs, and backups.
Starting and Stopping Daemons
Daemons, also known as servers, are programs that run in the background without
any interactivity. They simply wait around for clients to send them requests that
they respond to based on their configuration and functionality. They usually spend
far more time waiting for connections than actually doing work. But, while waiting
they use little resources. Daemons are usually identified by having a d at the end of
their program name; examples are ftpd and httpd. Daemons are usually either
configured to start when the computer boots or they can be started manually.
CrossReference
Starting daemons at boot is covered in Chapter 8.
Using the /etc/rc.d scripts
Daemons often use initialization scripts that are used to start, stop, and restart the
server. The location of these scripts can vary according to where the program
installs them. The most common location for these scripts on Red Hat–based systems is the /etc/rc.d/init.d directory. Usually these scripts have the same
name as the daemon they control. For example, the httpd server may be started
using the /etc/rc.d/init.d/httpd script.
Before trying to start the daemon manually, you should verify that it is not already
running. The ps -aux command can be used to display the currently running processes. Another way that you can check whether the daemon is running is with the
script. The status option will display whether the daemon is running, for example:
/etc/rc.d/init.d/httpd status
httpd (pid 2947 2946 2945 2944 612) is running...
411
4772-0 Ch11.F
412
5/14/01
4:21 PM
Page 412
Part III ✦ Administering Linux
Other options used with the script are start, stop, and restart. The options do
exactly what they say — either start, stop, or restart the daemon. The options work
regardless of where the script is stored. The correct use is always as follows:
/path/script option
Whenever a change has been made to the configuration of a daemon, it’s a good
idea to restart the daemon so that the changes will take effect.
Using the kill command
Daemons can also be stopped and restarted manually using the kill command.
The syntax for this command is as follows:
kill
-SIGNAL ‘cat /var/run/script.pid’
You can also use the following:
kill -SIGNAL PID
In the
Real World
The script.pid file is created by the rc script when the daemon is started. Not
all scripts create this file.
Using cat with the /path/script.pid outputs the process identification number,
so the commands are actually the same. Signals can be specified using name or
number. Table 11-1 lists the more common signals that you may use.
Table 11-1
Common Signals Used with kill
Caution
Signal
Meaning
SIGHUP or -1
Used to restart the process. Often used after a configuration change is
made.
SIGKILL or -9
Used to kill the daemon without trying to stop it nicely.
SIGTERM or -15
Used to stop the daemon.
Be careful when using kill -9, as it does not give the process a chance to gracefully shut down. Loss of data may occur.
4772-0 Ch11.F
5/14/01
4:21 PM
Page 413
Chapter 11 ✦ Administering the System
System Logging
Objective
2.11 Administrative Tasks
• Configure and use system log files to meet administrative and security
needs. Configure the type and level of information logged, manually scan log
files for notable activity, arrange for automatic rotation and archiving of logs, track
down problems noted in logs. Involves editing /etc/syslog.conf
System logs are a network administrator’s best friend. They can be used to verify
that the system is running properly and to alert you to potential problems with the
system. You can use logs to monitor many different aspects of the system. Specific
programs, such as Apache, can use logging to report on a variety of items from
usage levels to attempts at intrusion. Logs written by applications that are running
are known as software logs. The Linux system itself also uses logging to help you
track information on the functions of your system, such as disk usage. These logs
are generated by kernel and system processes and are known as system logs. The
usefulness of logging is really up to the administrator who configures and maintains
the logs. Logs should be configured to show the important data while leaving out
the trivial, or else they can be difficult to read and use. Also, if the logs aren’t monitored properly they are useless, since you may miss the warning signs of a potential
problem.
The daemon responsible for system logging is syslogd. It is normally started by
the rc scripts as the system boots. Because it is started by rc scripts, you can also
manually control the daemon using the following syntax:
/etc/rc.d/init.d/syslogd option
The options are start, stop, and restart.
Signals can also be used to control syslogd, which means you can use the kill
command, as described in the previous section.
Options used by syslogd are listed in Table 11-2.
Table 11-2
Options Used with syslogd
Option
Meaning
-f
Specifies another configuration file to use instead of syslog.conf.
-h
Forwards messages received by other hosts.
-l hostnames
Logs messages with simple hostname rather than with fully qualified
domain name. Multiple names are separated with a colon.
Continued
413
4772-0 Ch11.F
414
5/14/01
4:21 PM
Page 414
Part III ✦ Administering Linux
Table 11-2 (continued)
Option
Meaning
-m interval
Specifies the time between two marked lines; the default value is 20
minutes.
-r
Used to allow receipt of network messages.
In the
Real World
Note that many distributions ship without the -r switch on syslogd. By default
you cannot use them as network-logging servers.
Configuring system logging
System logging is configured using the /etc/syslog.conf file. This file specifies
where the information is stored. The default /etc/syslog.conf file installed contains many comments which are specified by a # symbol. These comments are useful for providing instruction on how to change the file should you need to do so, or
for indicating when changes were made, or by whom. Entries are made using two
columns that are separated using tabs. The first column specifies what to log by
using two fields separated by periods. The first field is the facility, which designates
the type of program that generates the message. The facility terms are listed in
Table 11-3. The second field is the priority, which specifies the logging level necessary for the facility. Only the messages with a priority equal to or greater than the
set priority are logged. If you want to log only the specified priority level, you can
put an equal (=) sign in front of the priority. To log all priority levels but the one
specified use an exclamation (!) sign before the priority. Wildcards (*) can be used
in the /etc/syslog.conf file to refer to all facilities or all priorities. If you want no
priority levels of the facility to be logged you can use the entry none. When specifying multiple facilities to be logged with the same priority level you can separate the
facility names with a comma.
Table 11-3
Facilities to Use in the syslog.conf File
Facility
Use
auth
Authorization programs
authpriv
Private authorization programs
cron
cron and at
daemon
System daemons
kern
System kernel
lpr
Printer daemon
4772-0 Ch11.F
5/14/01
4:21 PM
Page 415
Chapter 11 ✦ Administering the System
Facility
Use
mail
Mail system
news
News system
syslog
Syslog daemon
user
General log
uucp
UUCP system
local0-local7
Local software
The second column in the /etc/syslog.conf file specifies the location of the log
file. Placing a dash (-) directly before the path to the file can increase the speed of
logging by not synching the log file after each write. This could lead to information
not being written to the log in the event of a system crash. If you want multiple
facilities to log to the same file you can place the facilities on the same line and separate them with a semicolon.
The following is an example of a syslog.conf file:
auth,authpriv.*
cron.*
daemon.*
kern.*
mail.*
lpr.*
user.*
news.=notice
mail.warn
/var/log/auth.log
-/var/log/cron.log
-/var/log/daemon.log
/var/log/kern.log
-/var/log/mail.log
-/var/log/lpr.log
-/var/log/user.log
-/var/log/news/news.not
-/var/log/mail/mail.warn
As you can see in the first line, all priorities of events for either authorization programs or private authorization programs are logged to /var/log/auth.log. All
cron, daemon, kern, mail, lpr, and user events are logged to files as well. All of
these logs except for /var/log/auth.log and /var/log/kern.log are written
without synchronization after each write. News events of the priority notice are
logged without synchronization as well. Finally, mail events with a priority of warn
or higher are logged without synchronization to /var/log/mail/mail.warn
The default location for system log files is /var/log/messages, but they can be
written to any location that you specify in the /etc/syslog.conf file. Log messages are written along with the date and source on a single line.
The log files /var/log/wtmp, /ver/log/utmp, and /var/log/lastlog contain
information on users logged into the system. This information can be useful to
examine if you suspect intruders on your system. The log files can be examined
manually or by using the lastlog command. These files are discussed in
Table 11-4.
415
4772-0 Ch11.F
416
5/14/01
4:21 PM
Page 416
Part III ✦ Administering Linux
Table 11-4
Default Log Files
Exam Tip
Log Filename
Purpose
/var/log/wtmp
Stores the login times and duration for each user. This
information is used by the command last. The last command
shows all users listed in the file, and users may be listed more
than once.
/var/log/utmp
Stores information on currently logged-in users. The who, w, and
finger commands use this information. The who and w
commands display who is currently logged into the system. The
w command also shows the time that the user logged in. The
finger command displays the comment field from the user’s
entry in /etc/passwd.
/var/log/lastlog
Stores login times for users. The lastlog command uses this
information. If a user has never logged in before, that is also
displayed. By default, entries are ordered by userid. The -t
option can be used to show all login times for the specified
number of days. The -u option displays the user’s last login.
Be sure to know which command uses which file for the exam.
Rotating system logs
Depending on which data you log, your log files can grow to be quite large seemingly overnight. Log rotation can be very helpful in maintaining a manageable size
for your log files. You simply need to decide which data you want to save and move
it to another location. Moving the data to a new location will free up space in the
default location, but you still have to deal with the old log files taking up space on
your system. It is useful to have a standard regarding which log files to keep and for
how long. Depending on your situation, you may want to track certain data over
long periods of time. Whatever your needs may be, Linux includes a utility to help
you manage your log files. The program /usr/sbin/logrotate is used to rotate
the log files. Older logs are copied to a new location and new log files are created.
The default log file used by logrotate is the /etc/logrotate.conf file. This file
is well documented with comments and is configured by default to suit many
administrative needs. However, other configuration files can be used by using the
following command:
logrotate [options] config_file
4772-0 Ch11.F
5/14/01
4:21 PM
Page 417
Chapter 11 ✦ Administering the System
The configuration file can contain both global and local options. Global options
apply to all log files, and local options apply only to a specific log file. The local
options overwrite those set globally. Multiple configuration files can be used, but if
a conflict occurs, then the instructions contained in the last file overwrite those in
the first. The following is a sample of a logrotate.conf file:
# see “man logrotate” for details
# rotate log files weekly
weekly
# keep 4 weeks worth of backlogs
rotate 4
# send errors to root
errors root
# create new (empty) log files after rotating old ones
create
# uncomment this if you want your log files compressed
compress
# RPM packages drop log rotation information into this
#directory
include /etc/logrotate.d
# no packages own lastlog or wtmp -- we’ll rotate them here
/var/log/wtmp {
monthly
create 0664 root utmp
rotate 1
}
/var/log/lastlog {
monthly
rotate 1
}
# system-specific logs may be configured here
The configuration files use many different commands to provide instructions for log
rotation. The commands used are listed and explained in Table 11-5.
417
4772-0 Ch11.F
418
5/14/01
4:21 PM
Page 418
Part III ✦ Administering Linux
Table 11-5
logrotate Commands
Command
Use
compress
Compresses old logs using gzip.
copytruncate
Copies old logs and then truncates them.
create
Creates permissions for files. If none are specified, the
permissions of the old files are used.
daily
Rotates log files daily.
delaycompress
Compresses log files during the next rotation.
errors mailto
Mails error messages to the specified address.
ifempty
Rotates empty log files.
include filename
Used to read the filename into the config file.
mail mailto
Specifies address to mail log files to when they are deleted.
monthly
Rotates log files monthly.
nocompress
Does not compress log files.
nocopytruncate
Does not copy and truncate.
nocreate
Specifies not to create a new log file.
nodelaycompress
Compresses log files immediately.
noolddir
Log files are not moved to another directory.
noifempty
Empty log files are not rotated.
olddir directory
Old log files are moved to a specified directory.
postrotate
Script is run after log is rotated.
prerotate
Script is run before log is rotated.
rotate n
Specifies the number of old log files to keep.
size n
Rotates when log files reach the size specified. Can be used with
n for bytes, k for kilobytes, and M for megabytes.
Identifying problems using log files
Simply keeping log files won’t solve or prevent problems on your systems. For log
files to be useful you must regularly examine the data that is logged. The dmesg
command can be used to display system messages. The command is used with the
following syntax:
dmesg [options]
4772-0 Ch11.F
5/14/01
4:21 PM
Page 419
Chapter 11 ✦ Administering the System
The dmesg command displays system messages from the kernel ring buffer. Using
the -n level option will display the messages of a specific level. The message levels are defined in the kernel.h file. The -c option will clear the buffer after displaying the contents. If both are used the first option is ignored.
The following is an example of output received after typing the dmesg command:
Linux version 2.2.15-4mdk (root@linux.the-nashes.net
30 (prerelease)) #2 Wed Jun 21 22:22:09 EDT 2000
Detected 750033537 Hz processor.
ide_setup: hdd=ide-scsi
Console: colour VGA+ 80x25
Calibrating delay loop... 1494.22 BogoMIPS
Memory: 257488k/262080k available (1208k kernel code
72k init, 0k bigmem)
Dentry hash table entries: 32768 (order 6, 256k)
Buffer cache hash table entries: 262144 (order 8, 10
Page cache hash table entries: 65536 (order 6, 256k)
VFS: Diskquotas version dquot_6.4.0 initialized
CPU: L1 I Cache: 64K L1 D Cache: 64K
CPU: L2 Cache: 512K
CPU: AMD AMD Athlon(tm) Processor stepping 01
Checking 386/387 coupling... OK, FPU using exception
Checking ‘hlt’ instruction... OK.
POSIX conformance testing by UNIFIX
mtrr: v1.35a (19990819) Richard Gooch (rgooch@atnf.c
PCI: PCI BIOS revision 2.10 entry at 0xfb4d0
PCI: Using configuration type 1
PCI: Probing PCI hardware
Linux NET4.0 for Linux 2.2
Based upon Swansea University Computer Society NET3.
NET4: Unix domain sockets 1.0 for Linux NET4.0.
NET4: Linux TCP/IP 1.0 for NET4.0
IP Protocols: ICMP, UDP, TCP, IGMP
TCP: Hash tables configured (ehash 262144 bhash 6553
Initializing RT netlink socket
Starting kswapd v 1.5
Detected PS/2 Mouse Port.
Serial driver version 4.27 with MANY_PORTS MULTIPORT
ttyS00 at 0x03f8 (irq = 4) is a 16550A
ttyS01 at 0x02f8 (irq = 3) is a 16550A
pty: 256 Unix98 ptys configured
apm: BIOS version 1.2 Flags 0x07 (Driver version 1.1
Real Time Clock Driver v1.09
RAM disk driver initialized: 16 RAM disks of 4096K
Uniform Multi-Platform E-IDE driver Revision: 6.30
ide: Assuming 33MHz system bus speed for PIO modes;
VP_IDE: IDE controller on PCI bus 00 dev 39
VP_IDE: not 100% native mode: will probe irqs later
VT 8371
Chipset Core ATA-66
419
4772-0 Ch11.F
420
5/14/01
4:21 PM
Page 420
Part III ✦ Administering Linux
Split FIFO Configuration:
8 Primary buffers, thresh
8 Second. buffers, thresh
ide0: BM-DMA at 0xd000-0xd007, BIOS settings: hda:DMA, hdb:DMA
ide0: VIA Bus-Master (U)DMA Timing Config Success
ide1: BM-DMA at 0xd008-0xd00f, BIOS settings: hda:DMA, hdb:DMA
ide1: VIA Bus-Master (U)DMA Timing Config Success
hda: WDC AC418000D, ATA DISK drive
hdb: KENWOOD CD-ROM UCR-421 V221G, ATAPI CDROM drive
hdc: WDC AC418000D, ATA DISK drive
hdd: PLEXTOR CD-R PX-W1210A, ATAPI CDROM drive
ide0 at 0x1f0-0x1f7,0x3f6 on irq 14
ide1 at 0x170-0x177,0x376 on irq 15
hda: WDC AC418000D, 17206MB w/1966kB Cache, CHS=2193
hdc: WDC AC418000D, 17206MB w/1966kB Cache, CHS=3496
hdb: ATAPI 68X CD-ROM drive, 2048kB Cache
Uniform CDROM driver Revision: 2.56
Floppy drive(s): fd0 is 1.44M
FDC 0 is a post-1991 82077
md driver 0.90.0 MAX_MD_DEVS=256, MAX_REAL=12
raid5: measuring checksumming speed
raid5: MMX detected, trying high-speed MMX checksum
pII_mmx
: 1738.122 MB/sec
p5_mmx
: 2184.273 MB/sec
8regs
: 1136.142 MB/sec
32regs
:
872.871 MB/sec
using fastest function: p5_mmx (2184.273 MB/sec)
scsi : 0 hosts.
scsi : detected total.
md.c: sizeof(mdp_super_t) = 4096
Partition check:
hda: hda1
hdc: hdc1 hdc2 < hdc5 >
autodetecting RAID arrays
autorun ...
... autorun DONE.
VFS: Mounted root (ext2 filesystem) readonly.
Freeing unused kernel memory: 72k freed
Adding Swap: 212144k swap-space (priority -1)
scsi : 0 hosts.
tulip.c:v0.91g-ppc 7/16/99 becker@cesdis.gsfc.nasa.g
eth0: Lite-On 82c168 PNIC rev 32 at 0xe400, 00:A0:CC
eth0: MII transceiver #1 config 3000 status 7829 ad
mouse0: PS/2 mouse device for input0
mice: PS/2 mouse device common for all mice
nessusd uses obsolete (PF_INET,SOCK_PACKET)
end_request: I/O error, dev 02:00 (floppy), sector 0
end_request: I/O error, dev 02:00 (floppy), sector 0
4772-0 Ch11.F
5/14/01
4:21 PM
Page 421
Chapter 11 ✦ Administering the System
As you can see, information is displayed on the Linux version, hardware detection,
settings, and errors. This information can be extremely useful when trying to configure hardware that is not working correctly. In this output you can see the checks
that occur during the system boot. All hardware is checked during this time, as well
as the CPU type and cache. The amount of memory is verified along with the hard
disks that are installed on the system. You can find information here concerning the
protocols that are loaded, the adapters such as the network card, the mouse, and
the file systems. If there are errors or problems with your system, the dmesg utility
provides thorough data for locating the source of the problem.
Tip
The dmesg output is very long; therefore you should use the less or more
commands.
Scheduling Jobs
Objective
2.11 Administrative Tasks
• Automate system administration tasks by scheduling jobs to run in the
future. Use cron to run jobs at regular intervals, use at to run jobs at a specific
time, manage cron and at jobs, configure user access to cron and at services.
As a system administrator there are some tasks and programs that you will need to
run on a regular basis. Some of these tasks, such as file backups, are best performed at night when there are no users connected to the systems. It is helpful if
these jobs can run automatically, allowing you to spend your time on less mundane
tasks. Linux has a couple of tools to fill this need. If you need to run a job once, the
at and batch commands are useful. For jobs that need to be scheduled to run on a
recurring basis, Linux provides the cron utility.
Using the at utility
For jobs that need to be scheduled to run once the at command allows you to specify a time in the future for this to occur. The at command is used with the following
syntax:
at [options] time
The options used with the at command are listed in Table 11-6.
421
4772-0 Ch11.F
422
5/14/01
4:21 PM
Page 422
Part III ✦ Administering Linux
Table 11-6
Options Used with at
Option
Meaning
-b
Allows jobs to be run when the system load is low. This is the same as the
batch command.
-c job
Outputs the jobs listed to standard output.
-d
Removes an at job.
-f FILE
Used to specify a file containing the jobs that are to run.
-l
Lists all jobs for the user.
-m
Specifies that the user is to be mailed when the job completes.
-v
Shows the time the job is scheduled to run.
The at command allows fairly complex time specifications. It accepts times of the
form HH:MM to run a job at a specific time of day. If that time is already past, the
next day is assumed. You can also specify midnight, noon, or teatime (4 p.m.), and
you can have a time of day suffixed with AM or PM for running in the morning or
the evening. You can also say what day the job will be run, by giving a date in the
form month day with an optional year, or giving a date of the form MMDDYY or
MM/DD/YY or DD.MM.YY. The specification of a date must follow the specification
of the time of day. You can also give times such as now + count time-units,
where the time-units can be minutes, hours, days, or weeks. You can also use today
to run the job at a certain time today, and tomorrow to run the job tomorrow.
After entering the at command you will be given an at prompt where you enter the
commands you wish to run. You can enter multiple commands here, which are run
sequentially in the order listed. When you have finished entering commands, press
Ctrl-D to save the job. This also saves the current environment including the directory and uses this information when the job is run. When running a job that has
been saved to a file, include the correct paths so that the job will run correctly.
If you wish to control who has access to the at command on your system, you can
use the /etc/at.allow and /etc/at.deny files. When checking for these files, the
system first checks for the /etc/at.allow file. If this file does not exist, the
/etc/at.deny file is checked. Because the /etc/at.allow file is checked first, if a
user is listed there they will be allowed to run the at command regardless of
whether they are listed in the /etc/at.deny file. It is a good idea to use either one
or the other to manage your users’ rights to the at command. If you wish to allow
all of your users to run the at command, simply empty the /etc/at.deny file. If
neither /etc/at.allow or /etc/at.deny exists, only root is allowed to run the at
command.
4772-0 Ch11.F
5/14/01
4:21 PM
Page 423
Chapter 11 ✦ Administering the System
If you decide to allow users to run the at command, you will probably want to monitor them from time to time. You can use the options and commands listed in this
section to view and delete at jobs. Viewing jobs as a user shows you the jobs for
that user, viewing them as root shows the jobs for all users.
Using the batch utility
Jobs that are run as batch jobs are run when system load is low. If no time is specified, the job will run as soon as the system load drops. When a time is specified, the
job will run at a time after the time specified when system resources are low.
System load is determined by the system using the /proc/loadavg, and jobs are
run when this is below 1.5. Batch jobs aren’t ended when a user logs off of a system,
like other at jobs. Instead they will run until the system is shut down.
The commands at and batch provide a good way to run jobs automatically. The
batch command also provides the functionality of running jobs when system
resources are low. The limitation with these commands is that they are single use.
The command has to be run for every instance that you wish to run the job. For
recurring jobs, the crond utility may provide a better solution for you.
Using the crond daemon
Some jobs, such as backups, need to run on a recurring basis. Instead of having to
create an at job for each occurrence of the job, you can use the cron utility. This
utility allows you to specify jobs to be run automatically based on the configuration
file. Crontab files containing the commands and time for execution are used by this
utility. Each user can have a crontab file, which will execute as the user. In this file
all blank lines, spaces, and tabs beginning lines, and lines beginning with the # character are ignored. The lines beginning with the # character are comment lines;
these lines are not allowed on the same lines as commands or variable settings. The
environment variable of SHELL is automatically set to /bin/sh and the LOGNAME
and HOME variables are configured according to the user’s settings in the
/etc/passwd file. The SHELL and HOME variables can be overwritten within the
crontab file, but the LOGNAME cannot.
Access to the cron command is controlled using the allow and deny files. If the
allow file exists users must be listed in that file in order to be allowed to use this
command. When no allow file is found the system searches for a deny file. All
users except those listed in the deny file will be allowed to use the command. If neither of these files exists, either only root will be allowed to use the command or all
users will be able to access it, this varies according to the system configuration. On
Debian systems all users will be allowed access. The options used with the cron
command are listed in Table 11-7.
423
4772-0 Ch11.F
424
5/14/01
4:21 PM
Page 424
Part III ✦ Administering Linux
Table 11-7
Options Used with cron
Option
Meaning
-u user
Runs the command as the specified user.
-l
Displays the current crontab file.
-r
Removes the current crontab.
-e
Edits the current crontab file using the editor specified by the VISUAL or
EDITOR environment variables.
The time and date fields along with their values are illustrated in Table 11-8.
Table 11-8
Time and Date Fields
Field
Allowed Values
minute
0–59
hour
0–23
day of month
1–31
month
1–12 (or names)
day of week
0–7 (0 or 7 is Sunday, or use names)
A field may be an asterisk (*), which always stands for “first-last’’.
Ranges of numbers are allowed. Ranges are two numbers separated with a hyphen.
The specified range is inclusive. For example, 8-11 for an hour entry specifies execution at hours 8, 9, 10, and 11.
Names can also be used for the month and day of week fields. Use the first three letters of the particular day or month (case doesn’t matter). Ranges or lists of names
are not allowed.
An example crontab entry is as follows:
MAILTO=betty
30 1 * * sun mv mybackup.tar.gz myoldbackup.tar.gz
0 2 * * sun tar -czf mybackup.tar.gz /home/betty/*
4772-0 Ch11.F
5/14/01
4:21 PM
Page 425
Chapter 11 ✦ Administering the System
This will cause user betty to be e-mailed regardless of the user running the job.
The file mybackup.tar.gz will be renamed to myoldbackup.tar.gz at 1:30 a.m.
every Sunday. At 2:00 a.m. every Sunday the contents of /home/betty will be
archived and compressed into the file mybackup.tar.gz using the tar utility.
cron searches /var/spool/cron for crontab files that are named after accounts
in /etc/passwd; crontab files found are loaded into memory. cron also searches
for /etc/crontab and the files in the /etc/cron.d/ directory, which are in a different format. These are usually used for system maintenance. cron then wakes up
every minute, examining all stored crontab files, checking each command to see if
it should be run in the current minute. When executing commands, any output is
mailed to the owner.
Exam Tip
Remember that at is for jobs that need to be run once, and cron is for jobs that
are to run repeatedly.
Performing Backups
Objective
2.11 Administrative Tasks
• Maintain an effective data backup strategy. Plan a backup strategy, backup
filesystems automatically to various media, perform partial and manual backups,
verify the integrity of backup files, partially or fully restore backups.
Regardless of the function of your server, it will probably be used to store data.
Whether the data is e-mail, Web server configuration, system configuration, or company data, you will want to make sure this data is safeguarded in case of accidents.
Many threats to your system data exist. Hardware failures, especially of hard disks,
are common. Natural disasters such as hurricanes, floods, tornadoes, and fires are
always a threat. On top of this you have to consider malicious attacks from both
inside and outside the network. Users may also unintentionally delete data they still
require. Any of these can destroy your data, if not your entire system. Therefore,
it’s important to have a clear strategy of how you can recover from one of these
events. Often this is considered after the fact and in most cases that is too late. You
can be sure that at least one of these events will happen and the best you can do is
to be prepared.
Planning the backups
You must consider several things when planning your backups. You must decide
what to back up, how often it should be done, what media should be used, and
when to do it. Each of these questions helps to shape your backup strategy and can
determine what steps are required for restoring data. Give and take is involved in
planning your strategy, and balancing all of the many needs to find a solution that
works best in each situation is important.
425
4772-0 Ch11.F
426
5/14/01
4:21 PM
Page 426
Part III ✦ Administering Linux
When deciding what to back up, you should do an inventory of what is on your system. The core system and application files will change only when you upgrade
them, so it isn’t necessary to back them up nightly. It is important to examine
whether it is quicker to recreate the files or restore them. If you decide that it’s
quicker to restore these files than to reinstall the system and applications, you simply need to back them up whenever you make a change.
Next you want to examine your data files. The frequency of change here might vary
greatly across your system. You might consider placing the more frequently
changed files, such as users’ home directories, on a separate partition since these
files need to be backed up often. When deciding on your backup schedule and procedure, be sure that your users are aware of the policies. They must know where to
put important information so that it will be backed up. They also need to know
how frequently backups are performed. This education is an important part of the
backup strategy that is often overlooked. It does little good to create a good
backup strategy when the files that need to be saved aren’t included in the backup
procedure.
As you see, “what” and “how often” depend largely on the data stored on your system. “When” is another important component to consider. Generally, you want to
perform backups when system load is low. For many systems this is in the middle
of the night. It is generally best not to run a backup job at the same time other jobs
such as virus scans are running. Systems that provide services across the country
or the world require special consideration. What might seem like a good time
locally to back up the system isn’t always the best time for the system. This not
only limits the time that backups can be started but limits the length of the backup
process. If you discover that the system is in the best condition to for the backup to
run between 2 a.m. and 5 a.m. you must discover how much data can be backed up
during that time frame. This alone can determine a large part of your backup
strategy.
Backups are performed to provide recovery of data. The goal is to get the data back
in place quickly. Some strategies can aid with this. RAID (Redundant Array of
Inexpensive Disks) systems can help with this in the case of a drive failure.
Redundant disk systems allow for a drive to be lost with little or no downtime.
However, a good RAID system is still no replacement for a careful backup strategy.
Drive failures are just one of the many possible causes of data loss.
In some cases you will discover that the amount of time spent backing up data is
inversely proportional to the amount of downtime required to restore a system.
The more time you spend backing up data, the quicker it can be restored.
4772-0 Ch11.F
5/14/01
4:21 PM
Page 427
Chapter 11 ✦ Administering the System
Backup methods
The different types of methods are distinguished by what is backed up. They each
have different requirements for restoration. The common types of backups are as
follows:
✦ Copy
✦ Full
✦ Partial
✦ Incremental
✦ Differential
Copy
This method is exactly what it sounds like. Data is simply copied to save it. This
type of backup can be creating an archival copy of a file on the same disk, as well as
copying files to other disks. You often copy key files before they are changed to
ensure that you can fall back to a working configuration in the event of problems.
Many people are familiar with copying files to floppy disks and more recently
CD-ROMs. This is a quick way to save files.
Simply copying entire systems files as a backup method can be cumbersome.
Another problem with copying is that you might have issues doing a simple file
copy if the file is in use. This can cause key files to be missed.
Full backup
A full backup involves backing up every file on the system to the specified backup
location. This method has several advantages and disadvantages that can help you
determine whether it is appropriate for use on your systems.
One large disadvantage is the time required to perform the backup. Depending on
the size of your system and the backup media you select, it can be very time consuming to back up every file on the system. In fact, it may be impossible to do this
in the time window that the system is available for backups. Another way a full
backup can be a problem is when the backup is larger than the media that is used
to store it. This may require that someone be available to change the media during
the backup job so that it can complete.
One advantage to a full backup is ease of restore. Having all files contained on one
backup job allows for the quickest restore process. This can reduce the amount of
downtime required to repair your system.
427
4772-0 Ch11.F
428
5/14/01
4:21 PM
Page 428
Part III ✦ Administering Linux
Partial backup
Similar to a full backup, a partial backup doesn’t include all files on the system.
This allows you to select which partitions and directories you want to backup. This
allows the backup jobs to be smaller and quicker than a full backup allows. This
works well when the files that change frequently are maintained on separate partitions or directories.
When restoring an entire system using a partial backup, you must first restore or
reinstall the system and applications and then restore the partial backup information. This can make the restore process a bit longer than with a full backup due to
the time saved during the backup process.
Differential backup
This method backs up the files changed since the last full. This allows for a quicker
restore process than that used with an incremental backup. To restore, you simply
restore the full backup and then the most recent differential backup. As you may
have guessed this method usually requires more time to back up files than the
incremental backup method.
As with incremental backups, this method is often used in conjunction with full
backups. Often a full backup is run either weekly or monthly and differential backups are performed between the full backups. With time the length of the backup
process will grow as the number of files that have been changed grows.
It is important not to use both incremental and differential backup methods on the
same files. This can make restoration difficult and confusing.
Backup media
No discussion of backups would be complete without discussing the backup media
used to store backups. Many choices for backup media are available, from the simple and inexpensive methods such as floppies and CDs to the more expensive
devices such as tape autoloaders that allow for greater speed and capacity.
One of the primary considerations to factor into your backup media decision is
Linux support for the hardware. There is support for a variety of removable media
such as Zip drives, tape drives, and writeable CD-ROM drives. The method you
choose varies according to the size, speed, and cost requirements that you have.
Zip drives provide more space than a floppy diskette, up to 250MB, and can be used
on IDE and SCSI interfaces, which make them quicker as well. Writeable and rewriteable CD-ROM drives also operate on these interfaces and can store up to 700MB.
For systems with large amounts of data, tape drives are a good choice. They can
provide space ranging from several hundred megabytes to more than 70GB on a single tape. When combined with an autoloader, they can provide enough storage
space for even the largest systems.
4772-0 Ch11.F
5/14/01
4:21 PM
Page 429
Chapter 11 ✦ Administering the System
Other considerations
Whichever backup method and media you decide on, it’s important to follow a few
basic precautions. Periodically perform test restores to ensure that in case of an
actual failure the backup methods that you are using are reliable. Tapes and other
media sometimes go bad, so it is important to verify that everything is working
properly.
Another precaution to take is to move some of the media off-site. A natural disaster
can destroy your backup media along with the servers. Many services will pick up
and store your data at a secure location. This provides another layer of insurance
to ensure that the system can be restored.
You may also want to utilize a collection of tapes that are used according to a rotation scheme. If you wish to maintain a collection of the backups that have occurred
over the past month, you will need a collection of tapes large enough to support
this. It is also key to label the tapes properly, store them neatly in a specific location, and maintain a backup log. This will make it much easier when the time comes
to restore files.
Backup commands
There are several commands in Linux that can aid with backups. The most commonly used of these commands are the following:
✦ tar
✦ cpio
✦ compress
✦ gzip
✦ gunzip
CrossReference
See Chapter 6 for more information on compression tools.
Using the tar utility
The tar utility is used to combine many files into one. It saves the directory structure of the files within the archive file. Another benefit with most recent versions of
the utility is the ability to compress the new file when it is created. These make it a
popular solution for backups.
The tar utility is used as in the following example. In this example the contents of
the /home/me directory are archived and compressed in the myback.tar.gz file.
tar
-cvzf mybackup.tar.gz /home/me
429
4772-0 Ch11.F
430
5/14/01
4:21 PM
Page 430
Part III ✦ Administering Linux
The tar utility uses both functions and options. At least one function must be used
and can be used with many options. The function must come before the options.
The functions that can be used are listed in Table 11-9.
Table 11-9
Functions Used with tar
Function
Meaning
-A
Adds additional tar files to an archive file.
-c
Creates a new archive file.
-d
Compares the files stored in an archive.
-delete
Deletes one or more files from the archive.
-r
Places new files at the end of the archive.
-t
Lists the files included in the archive.
-u
Appends files that are newer than the version already included in the archive.
-x
Extracts files stored in the archive.
The options used with tar are listed in Table 11-10.
Table 11-10
Options Used with tar
Option
Meaning
-b
Specifies the block size to be used when creating the archive.
-C
Changes to the specified directory.
-f
Specifies the file or device to utilize.
-h
Specifies to archive the target file on symbolic links.
-i
Ignores the EOF zeros in archive files.
-I
Uses the bzip2 compression utility in combination with the tar utility.
-K
Starts working with the archive at the specified file.
-l
Remains in the local file system when archives are created.
-L
Specifies the size of the file to write before switching to a new tape or file.
-m
Ignores the file modification times when extracting files.
-M
Specifies that the archive consists of multiple volumes.
-N
Only files newer than the date specified are stored.
4772-0 Ch11.F
5/14/01
4:21 PM
Page 431
Chapter 11 ✦ Administering the System
Option
Meaning
-O
Used to extract files to standard output.
-p
Preserves permissions on extracted files.
-P
Uses absolute paths for files contained in the archive so that the leading
slashes aren’t stripped from the files.
-s
Specifies that the file order is maintained.
-T FILE
Extracts or creates the specified file.
-v
Lists the files verbosely as they are processed.
-V
Used to specify the archive volume name.
-w
Prompts for confirmation when attempting to complete tasks.
-W
Verifies the files contained in the archive.
-X
Excludes the specified files from the archive.
-Z
Utilizes the compress utility when working with the archive files.
-z
Utilizes the gzip utility when working with the archive files.
So if you use the example from the beginning of this section, tar will create a file
called mybackup.tar.gz containing all of the files and directories located in
/home/me. The new file will be compressed using gzip and the files are listed verbosely as they are archived. If you enter this command, you will see a message
informing you that the leading / is not included in the archive file. This is to prevent the accidental overwriting of files when the archive is extracted. Because the
directory structure is contained in the archive file, it is important to pay close
attention to how files are created and extracted. Using the path /home/me when
creating the file will result in the extracted files to be placed in a directory called
/home/me off your present working directory. So if you extract these files from
/home/me, they will be placed in /home/me/home/me.
When writing to a device, such as a tape device, keep a few things in mind. You will
need to specify the blocking factor using the -b option. The number of blocks multiplied by 512 bytes specifies the amount of data to be written to the tape at a time.
This option is needed only for writing the file, not for reading it.
When creating a tar file larger than the backup media, you must specify the size of
the media and that the file will be contained on multiple media. You will then be
prompted to manually change the media when it is filled.
In the
Real World
Not all versions of tar support gzip or bzip compression.
431
4772-0 Ch11.F
432
5/14/01
4:21 PM
Page 432
Part III ✦ Administering Linux
Using the cpio utility
The cpio command (copy in and out) is used to copy to and from archive. The
archive can be a file, device, or a pipe. It has three modes of operation:
✦ Copy-out — This mode is used to copy files to an archive. A list of filenames is
read, one per line, from the standard input and writes to standard output.
This mode is specified with the -o option.
✦ Copy-in — This mode is used to copy files out of an archive or lists the
archive contents that are read from standard input. This mode is specified
with the -i option.
✦ Copy-pass — This mode is used to copy files from one directory tree to
another. This mode is specified with the -p option.
Other options used with this command are listed in Table 11-11.
Table 11-11
Options Used with cpio
Option
Meaning
-a
Resets the access time on the files.
-A
Used with copy-out mode to append to the archive file.
Must be used with the -O or -F options.
--block-size=BLOCK-SIZE
Specifies the block size to be used when creating files;
the specified number is multiplied by 512 bytes.
-d
Specifies that leading directories be created.
-E FILE
Used in copy-in mode to list or extract files matching
the pattern specified.
-f
Copies only the files that don’t match the specified
patterns.
-F
Specifies an archive filename to be used rather than
the standard input or output. This is also used when
archiving to a tape device located on another
computer.
-O
Lists of filenames that are terminated by the null
character are read. This option is used in copy-out and
copy-pass modes.
-r
Allows files to be renamed interactively.
-u
Replaces all files without prompting.
-v
Verbosely lists the files that are processed.
4772-0 Ch11.F
5/14/01
4:21 PM
Page 433
Chapter 11 ✦ Administering the System
Using the compress utility
The compress utility is one of the first utilities for compressing files. Files compressed with this utility end in .Z. The original file is replaced by the compressed
version. To compress a file use the following syntax:
compress filename
To uncompress the file use the following syntax:
uncompress filename.Z
With the ability of tar to compress an archive file when it is created, compress is
rarely used.
Using the gzip utility
The gzip utility is used to compress files. As you saw earlier, tar has the ability to
do this automatically when creating an archive file. The command can also be run
separately to compress any file. When a file is created using gzip, the original file is
replaced by a new file with the same name and a .gz extension. The new file is created with the same permissions of the original file. Parameters for this command
are listed in Table 11-12.
Table 11-12
Options Used with gzip
Exam Tip
Option
Meaning
-c
Specifies that files be concatenated before compression, which allows for
better compression.
-d
Decompresses the file.
-f
Forces compression and decompression of files.
-h
Displays the help information for the gzip utility.
-l
Lists all compression and file information for compressed files.
-r
Recursively searches directories for files to compress or uncompress
depending on the options specified.
-t
Tests the files’ integrity.
-v
Verbosely lists files as they are compressed or uncompressed.
While most people use gunzip to decompress a file, remember for the exam
that you can also use gzip -d.
433
4772-0 Ch11.F
434
5/14/01
4:21 PM
Page 434
Part III ✦ Administering Linux
Using the gunzip utility
The gunzip utility is used to decompress a gzip or compress file. The command is
used in much the same way and when the file is uncompressed, the compressed
file is deleted and replaced with the uncompressed version. This can be done automatically with the tar utility. When files are uncompressed with the tar utility, the
original compressed file is left intact. The options for the gunzip utility are the
same as the options for the gzip utility.
Limiting Core Dump Files
One other potential problem to check for involves core dump files. These files contain everything in RAM when a problem causes a system core dump, which is a fatal
system error. Because everything contained in RAM is included in these files they
can become quite large. These can quickly become a major source of wasted disk
space.
Although the files may be useful to programmers, they provide no use if you aren’t
debugging a problem. If you wish to view the contents of these files, you can use
the GNU Debugger, also known as gbd.
A couple of methods are used to deal with core files. One method used is cron jobs.
A job can be created either to inform you of the location and size of the .core files,
these are the system core dump files, on your system or to automatically delete
them. The ulimit -c command is another way to manage these files. This command allows you to specify the maximum size of .core files that can be created.
The syntax for using this command is as follows:
ulimit -c limit
Without the limit specification, the current setting is displayed. The limit values
are in 1024-byte increments.
Using a combination of these methods can help keep these files in check.
Key Point Summary
This chapter covers many of the administration topics that are not only important
for the exam but also for the job of system administrator. All of these utilities can
be used together to provide the administrator a high level of control over their systems. Although it is important to know these for the exam, the real test of how well
you can utilize these will come in real life.
✦ Daemons are programs that run without interactivity. They can be started
using scripts or the kill command.
4772-0 Ch11.F
5/14/01
4:21 PM
Page 435
Chapter 11 ✦ Administering the System
✦ System logging allows you to track vital system information. These logs can
alert you to potential problems with the system and with security. It is important to configure them correctly and monitor them carefully.
✦ Processes can be scheduled to run automatically using at, batch, and cron.
The at and batch commands allow for a one-time execution while cron is
used for recurring jobs.
✦ Backups are often run as cron jobs using a variety of utilities. These utilities
include tar, cpio, compress, gzip, and gunzip.
✦ Core dump files are managed using cron jobs and the ulimit -c command.
✦
✦
✦
435
4772-0 Ch11.F
436
5/14/01
4:21 PM
Page 436
Chapter 11 ✦ Study Guide
STUDY GUIDE
The following questions and exercises will allow you to review the information covered in this chapter. Take your time when completing this section of the chapter,
carefully reviewing any questions that you may have. Answering the question correctly is not as important as understanding the answer, so review any material that
you might still be unsure of. Being comfortable with the questions and answers presented here will help you be more prepared for the certification exam questions.
Assessment Questions
1. Which of the following will restart the crond daemon running as process
id 446?
A. kill -9 446
B. kill -SIGHUP 446
C. kill -1 446
D. kill -SIGTERM 446
E. Answers A and D
F. Answers B and C
G. None of the above
2. Choose all of the correct facility names used in /etc/syslog.conf.
A. auth
B. access
C. authpriv
D. kern
E. panic
F. notice
3. Where are system startup scripts stored on a Red Hat–based system?
A. /etc
B. /etc/rc.d/rc3.d
C. /etc/init.d
D. /etc/rc.d/init.d
4772-0 Ch11.F
5/14/01
4:21 PM
Page 437
Chapter 11 ✦ Study Guide
4. Which parameter allows syslog to receive network messages?
A. -n
B. -r
C. -m
D. -s
5. Where are user crontab files stored?
A. /etc/crontab
B. /var/spool
C. /var/spool/cron
D. ~/.cron
6. Which command(s) will decompress the file named file.gz?
A. uncompress file.gz
B. gunzip file.gz
C. tar zxvf file.gz
D. gzip -d file.gz
7. The proper way to tar files without compressing is:
A. tar -cvf backup.tar /home/Jason
B. tar -cvzf backup.tar /home/Jason
C. tar -zvf backup.gz /home/Jason
8. To limit the amount of space core dumps may occupy use:
A. climit
B. ulimit
C. quota
D. ~/.ulimit
9. The location of system logs can be specified in the file
/var/log/syslog.conf file.
A. True
B. False
10. _____________ is used to automatically run a job when system load is low.
437
4772-0 Ch11.F
438
5/14/01
4:21 PM
Page 438
Chapter 11 ✦ Study Guide
11. Which type of backup is used to back up only the files that have changed
since the last full backup?
A. Full
B. Partial
C. Incremental
D. Differential
12. Which mode of cpio is used to copy files from an archive file?
A. Copy-out
B. Copy-in
C. Copy-pass
13. The tar utility is capable of using the gzip utility to compress files during
archival.
A. True
B. False
14. The default location of the system log containing login times for users is:
A. /var/log/utmp
B. /var/log/users
C. /var/log/lastlog
D. var/log/login
15. The ___________ command is used to rotate system logs.
16. The gunzip utility is capable of uncompressing files that were compressed
with both the gzip and compress utilities.
A. True
B. False
17. Which option on the cron command is used to display entries in the current
crontab?
A. -e
B. -r
C. -l
D. -s
4772-0 Ch11.F
5/14/01
4:21 PM
Page 439
Chapter 11 ✦ Study Guide
18. In the /etc/syslog.conf file, which character is used to increase the speed
of system logging?
A. *
B. =
C. !
D. 19. Which file is used to specify message levels that are displayed using the
dmesg command?
A. dmesg.conf
B. kernel.h
C. kernel.conf
D. dmesg.h
20. Core files are viewed using which of the following?
A. coreview
B. debug
C. gbd
D. dumpview
Scenarios
1. You have installed a new CD-ROM drive in to your workstation, but it does
not appear to function when you boot. Where might you look for more
information?
2. You need to back up the user directory on your server every night automatically. What are efficient ways to accomplish this?
3. The last network administrator at your company did not do a good job of
removing accounts that were no longer needed. It is now your responsibility
to clear out the user database. What could you use to make this job easier?
439
4772-0 Ch11.F
440
5/14/01
4:21 PM
Page 440
Chapter 11 ✦ Study Guide
Lab Exercises
Lab 12-1 Set up a cron job
This lab sets up a cron job to update the locate database at 3 a.m.
1. Log in to the system as root.
2. Run the command crontab -e.
3. Hit a to add the following line to create the cron entry: 00 3 * * *
updatedb
4. Hit Esc, and then :wq to exit.
Lab 12-2 Create a backup
In this lab, you will create a backup of your home directory.
1. Log into the system as the user whose home directory you want to backup.
2. Use the following command to create the backup: tar cvf filename.tar
/home/username
3. Make changes to one or more files in the home directory.
4. Use the following command to show which files were changed: tar dvf
filename.tar
5. Update the changed files by using the following: tar uvf filename.tar
/home/username
6. To make the backup smaller use the following: gzip filename.tar
In the
Real World
The tar command offers many parameters to help with backups. Using them with
some scripting and redirection you can create some powerful backup scripts to
handle things like differential backups.
Answers to Chapter Questions
Chapter Pre-Test
1. The cron utility allows you to automatically run a recurring job.
2. The sigkill and -9 signals are used to kill a process.
3. The batch command allows for jobs to automatically run when system load
is low.
4772-0 Ch11.F
5/14/01
4:21 PM
Page 441
Chapter 11 ✦ Study Guide
4. The second field in the /etc/syslog.conf file is used to specify the priority
of the messages logged.
5. The dmesg command is used to display system messages.
6. A partial backup can be used to back up all files located in /home.
7. The ulimit -c command is used to limit the size of .core files.
8. The person who creates the cron job is mailed the results.
9. Archived files can be created and automatically compressed using the command tar czf backup.tar.gz /home.
10. The /etc/rc.d/init.d/crond restart command will restart the cron
daemon.
Assessment Questions
1. F. The kill command can use signal names and numbers to stop, start,
and restart processes. See the “Using the kill command” section for more
information.
2. A, C, and D. auth, authpriv, and kern are all facility names used in
/etc/syslog.conf. See the “Configuring system logging” section for more
information.
3. D. On Red Hat–based systems, system scripts are stored in
/etc/rc.d/init.d. See the “Using the /etc/rc.d scripts” section for more
information.
4. B. The syslog -r command is used to allow syslog to receive network messages. See the “System Logging” section for more information.
5. C. User crontab files are stored in /var/spool/cron. See the “Using the
crond daemon” section for more information.
6. B and D. Files can be decompressed using the commands gunzip and gzip d. See the “Using the gzip utility” and “Using the gunzip utility” sections for
more information.
7. A. The command tar -cvf backup.tar /home/Jason will create a new file
named backup.tar and list the files during creation. The -z option compresses the files. See the “Using the tar utility” section for more information.
8. B. The size of .core files can be limited using ulimit. See the “Limiting Core
Dump Files” section for more information.
9. B. The location of system log files can be specified in the /etc/syslog.conf
file. See the “Configuring system logging” section for more information.
10. batch. The batch utility allows jobs to automatically be run when system
load is low. See the “Using the batch utility” section for more information.
441
4772-0 Ch11.F
442
5/14/01
4:21 PM
Page 442
Chapter 11 ✦ Study Guide
11. D. Differential backups are used to back up files that have changed since the
last full backup. See the “Differential backup” section for more information.
12. B. The cpio utility will copy files from an archive when used in the copy-out
mode. See the “Using the cpio utility” section for more information.
13. A. The tar utility can use the gzip utility to automatically compress and
uncompress files during file creation. See the “Using the tar utility” section for
more information.
14. C. The log file containing login times for users is stored in /var/log/lastlog
by default. See the “Configuring system logging” section for more information.
15. logrotate. The logrotate command is used to rotate system logs. See the
“Rotating system logs” section for more information.
16. A. The gunzip utility can compress files created with gzip and compress. See
the “Using the gunzip utility” section for more information.
17. C. The cron -l command is used to display the current contents of crontab.
See the “Using the crond daemon” section for more information.
18. D. The - character increases the speed of system logging by not synching the
log after each write. See the “Configuring system logging” section for more
information.
19. B. The kernel.h file is used to specify the message levels that are displayed
using dmesg. See the “Identifying problems using log files” section for more
information.
20. C. Core dump files can be viewed using the GNU Debugger or gdb. See the
“Limiting Core Dump Files” section for more information.
Scenarios
1. Using the boot log you can see which hardware was detected and which
device files they were associated with. Most likely you would use dmesg |
more or dmesg | grep.
2. The easiest solution is to use a combination of cron and tar. Use cron to execute the job every night and tar to do the backup. By using the -u option
with tar you can do a differential backup every night and a full backup on the
weekends. With some minor scripting you can also use gzip to compress the
archive to make it smaller.
3. The first step is to note any accounts that you do not want to delete, even
though they may not have been logged in recently. Some daemons use special
accounts that are not shown as logged in. After that, you can use the lastlog
command to see when the last login was for an account.
4772-0 Ch12.F
5/14/01
8:51 AM
Page 443
12
C H A P T E R
Printing
EXAM OBJECTIVES
Exam 102
✦ General Linux, Part 2
1.7 Text editing, Processing, Printing
• Manage printers and print queues. Monitor and manage
print queues and user print jobs, troubleshoot general printing
problems. Includes the commands: lpc, lpq, lprm and lpr .
Includes reviewing the file: /etc/printcap.
• Print files. Submit jobs to print queues, convert text files to
postscript for printing. Includes lpr command.
• Install and configure local and remote printers. Install a
printer daemon, install and configure a print filter (e.g.: apsfilter, magicfilter). Make local and remote printers accessible for
a Linux system, including postscript, non-postscript, and Samba
printers. Involves the daemon: lpd . Involves editing or reviewing the files and directories: /etc/printcap , /etc/apsfilterrc ,
/usr/lib/apsfilter/filter/*/ , /etc/magicfilter/*/ ,
/var/spool/lpd/*/
✦
✦
✦
✦
4772-0 Ch12.F
444
5/14/01
8:51 AM
Page 444
Part III ✦ Administering Linux
CHAPTER PRE-TEST
1. Which file configures the printing system?
2. Which tool can be used to manually print a file?
3. What is used to convert different file formats to a language the printer
understands?
4. Which command is used to remove a print job from the queue?
5. Which daemon is responsible for spooling print jobs to the print
device?
6. Which daemon receives print jobs from clients?
7. Which lpc command will stop new print jobs from being spooled?
8. Which definition in the printcap file tells lpd which filter to use?
9. When using a remote network printer, where should the print filter be
installed?
10. Which tool can be used to convert text files to PostScript format?
✦ Answers to these questions can be found at the end of the chapter. ✦
4772-0 Ch12.F
5/14/01
8:51 AM
Page 445
Chapter 12 ✦ Printing
T
his chapter covers the installation and configuration of the printing system in
Linux. One of the biggest responsibilities a network administrator handles is
that of maintaining the printing environment. It does not take long for user complaints to pile up when there are problems with printing.
Installing Printers
1.7 Text editing, Processing, Printing
Objective
• Manage printers and print queues. Monitor and manage print queues and
user print jobs, troubleshoot general printing problems. Includes the commands:
lpc, lpq, lprm and lpr . Includes reviewing the file: /etc/printcap .
• Install and configure local and remote printers. Install a printer daemon,
install and configure a print filter (e.g.: apsfilter, magicfilter). Make local and
remote printers accessible for a Linux system, including postscript, nonpostscript, and Samba printers. Involves the daemon: lpd . Involves editing or
reviewing the files and directories: /etc/printcap , /etc/apsfilterrc , /usr/lib/
apsfilter/filter/*/ , /etc/magicfilter/*/ , /var/spool/lpd/*/
Printing services in Linux are among the more difficult things to configure. Several
GUI utilities can ease you through the process; however, these are not covered on
the LPI exam and they do not teach you the actual printing process. The GUI tools
also do not help when a problem occurs and you need to troubleshoot, or do something the GUI creators did not prepare for.
Most Linux distributions ship the LPR, line printer, printing system. LPR has been
around for many years and is having trouble growing and supporting the latest consumer printing technology. Several projects are aimed to enhance LPR or create
new printing systems, but LPR is still very widely used. Every Linux administrator
should be very familiar with its functionality and configuration.
Exam Tip
Even though both LPR and LPRng will be covered in this chapter, only LPR will be
covered on the exam.
Most distributions have just switched to the new LPRng package, LPR next generation. It is command- and file-compatible with the original LPR derived from BSD
UNIX, but has some newer features. Check with your distribution to see which version you are running.
CrossReference
The site http://www.linuxprinting.org provides a lot of documentation
and tools for help on configuring printing in the Linux environment.
445
4772-0 Ch12.F
446
5/14/01
8:51 AM
Page 446
Part III ✦ Administering Linux
Configuring the /etc/printcap file
The /etc/printcap file is used to define the printers available to the system,
whether they are local or remote on the network. The format for this file is as
follows:
printer_name|alias_name:\
:definitions:\
:last_definition;
Any line that does not start with a colon or a pipe designates the beginning of a
printer definition. Each line of a printer definition ends in a \, except for the last
one, which ends in a semicolon. Multiple printers can be configured in the file, each
with their own definition block. A # designates a comment. The following is an
example printcap file.
#REMOTE POSTSCRIPT 300x300 letter {} PostScript Default 1
lp|hplj:\
:sd=/var/spool/lpd/lp:\
:mx#0:\
:sh:\
:rm=192.168.1.12:\
:rp=hplj:\
:if=/usr/share/printtool/master-filter:
After the printer name and optional aliases, there are several definitions that configure the printer. Table 12-1 lists the most common definitions. These are probably
the only ones you will ever see, but the printcap man page lists them all.
You should restart the lpd daemon any time you make a change to the
/etc/printcap file.
Exam Tip
Table 12-1
/etc/printcap Definitions
Definition
Function
Arguments
Example
if
Defines the input filter
that formats the data
before it is sent to
the printer.
The path and
filename
of the filter
:if=/usr/share/
printtool/master-filter:
lf
Defines the printer
error log file.
The path to the
log file.
:lf=/var/spool/lpd/
hplj/errorlog:\
lo
Defines the lock file
that is created when
the printer is in use.
Path to the
lock file.
:lo=/var/spool/lpd/
hpjl/hplj.lock:\
4772-0 Ch12.F
5/14/01
8:51 AM
Page 447
Chapter 12 ✦ Printing
Definition
Function
Arguments
Example
mx
Defines the
maximum size of
the print job.
The size in blocks, :mx#0:\
with 0 meaning
unlimited.
rm
Specifies that this
printer is actually on
a remote machine.
The IP address or :rm=192.168.1.12:\
hostname of the
remote system.
rp
Defines the remote
printer name.
The name of the rp=hplj:\
remote printer.
sh
Does not print
banner pages.
None.
:sh:\
sd
Specifies the
spool directory.
The path to the
spool directory
for this printer.
:sd=/var/spool/lpd/lp:\
Consider the previous example file.
lp|hplj:\
Since this line does not begin with a colon or a pipe, it is the beginning of another
printer definition. The printer’s name is lp, which is short for line printer and has
an alias of hplj. It is important to have a printer named lp, and it should be the
one you use most often since this is the default printer that most applications use,
unless told otherwise.
:sd=/var/spool/lpd/lp:\
This line configures the spool directory, which is where documents are stored
before they are sent to the printer hardware.
:mx#0:\
This line removes any print job size limit. Users are free to submit jobs of any
length.
:sh:\
Some people like to use banner pages to separate print jobs at a busy printer. In
this case banner pages have been disabled to save paper.
:rm=192.168.1.12:\
447
4772-0 Ch12.F
448
5/14/01
8:51 AM
Page 448
Part III ✦ Administering Linux
This printer is shared out from a print server on the network. This definition configures the remote address of that print server. Hostnames or IP addresses can be
used, but if you use hostnames, remember that a DNS failure can stop users from
printing. The advantage is that if the print server should ever move, only the DNS
entry needs to be changed, and not every workstation.
:rp=hplj:\
This line specifies the name of the printer on the remote print server.
:if=/usr/share/printtool/master-filter:
This definition specifies the print filter to use for this printer. A print filter is similar
to a printer driver in other operating systems, such as Windows. It formats the data
to accommodate the language that the printer can use. When most people think of
printing on a UNIX system, they think of a PostScript printer. But as Linux has
moved into the consumer market where most people do not have expensive
PostScript printers, print filters have become very important. Several different print
filters are available, and the most common are covered later in this chapter.
Exam Tip
All lines in the /etc/printcap file end in :\, except for the last line in a printer
block.
Creating the spool directory and log file
Once you edit the /etc/printcap file and add the necessary printer definitions,
you then need to create the spool directory and log file.
Print spool directory
The print spool directory is where print jobs are sent before they are streamed to
the printing device. When you manually create a printer configuration you must
make this directory by hand. You should make sure to give this directory the exact
path and name you defined in /etc/printcap. For example:
debian:~# mkdir /var/spool/lpd/lp
Next, you need to set the proper ownership and permissions on the newly created
directory. Most distributions have a special user or group that owns the LPR directories and files. Usually these are called lp. For example:
debian:/var/spool/lpd# ls -l
total 5
drwx-----2 daemon
lp
-rw-r--r-1 root
lp
232 Jan 12 12:40 lp
6 Dec 18 10:55 lpd.lock
4772-0 Ch12.F
5/14/01
8:51 AM
Page 449
Chapter 12 ✦ Printing
Check your distribution to make sure your new directory has the correct ownership
and permissions. In this example you can see that Debian has user ownership of the
daemon because its LPR daemon (lpd) runs as the user daemon. If your distribution has lpd running as root, give root ownership. Directory permissions should be
set to 700 or 770.
Exam Tip
The spool directory must be created manually.
Log file
The optional log file defined with the lf option in the /etc/printcap must also be
created manually. This can be done with the touch command to create an empty
file. For example:
debian:~# touch /var/spool/lpd/hplj/errorlog
Set the ownership the same as the spool directory, and change the file permissions
to 666, or rw-rw-rw.
Exam Tip
If you use the optional log file, you must create the file manually.
Controlling printer access
Access to printers can be restricted to certain hosts and users if needed by using
the /etc/hosts.lpd file. To limit access to the local printer to only the three
defined workstations, you would use the following:
dekoenigsberg.bowling.com
mcmillan.bowling.com
golaski.bowling.com
The /etc/hosts.lpd file can also be used to restrict access to only certain users
by putting the user name after the host. For example:
dekoenigsberg.bowling.com greg
mcmillan.bowling.com bret
golaski.bowling.com lorien
Keep in mind that if even one host or user is listed in the hosts.lpd file, then only
the listed host(s) can access the printer. You must add all hosts or users to the file.
If no hosts or users are listed then everyone is given access.
Exam Tip
If you put any entries in the hosts.lpd file, only those entries will be given
access and all others will be denied.
449
4772-0 Ch12.F
450
5/14/01
8:51 AM
Page 450
Part III ✦ Administering Linux
Using Print Filters
1.7 Text editing, Processing, Printing
Objective
• Install and configure local and remote printers. Install a printer daemon,
install and configure a print filter (e.g.: apsfilter, magicfilter). Make local and
remote printers accessible for a Linux system, including postscript, nonpostscript, and Samba printers. Involves the daemon: lpd. Involves editing or
reviewing the files and directories: /etc/printcap, /etc/apsfilterrc, /usr/lib/
apsfilter/filter/*/, /etc/magicfilter/*/, /var/spool/lpd/*/
Print filters convert the data to be printed to the format that the print device can
understand. If you only print text documents, you do not need a print filter, but if
you print graphics, charts, or specially formatted text from most word processors,
you do.
As an administrator, you have the option of either creating your own print filter or
downloading one from the Internet that has already been created. Unless you are
very familiar with writing shell scripts and working with all different types of files, it
is best to just use a filtering package from someone else. The three most popular
print filter packages are as follows:
✦ Apsfilter
✦ Magicfilter
✦ Red Hat’s PrintTool
The choice of which to use depends on your preference and the printers that each
package supports. The print filter should be installed on the print server. Network
attached printers do not run print filters, so the job should be run through the local
filter before being sent to the print device.
In the
Real World
Some versions of LPR, especially the one that ships with Debian, do not send the
print job through a filter before sending it to a remote print host. To fix this problem upgrade to LPRng.
Installing Apsfilter
The Apsfilter package is available from http://www.apsfilter.org. It provides a
very easy to use menu-based interface to set up and configure many different printers. The Apsfilter package is not used to manage printers, so it is not used to
change or remove already installed printers. To install and configure the filter follow these steps.
4772-0 Ch12.F
5/14/01
8:51 AM
Page 451
Chapter 12 ✦ Printing
1. Download the Apsfilter package from the http://www.apsfilter.org site.
Usually getting the latest version is the best idea since it should have fewer
bugs and supports more printers.
2. Uncompress and untar the package. For example:
[root@redhat /root]# tar zxvf apsfilter-6.0.0.tar.gz
3. Execute the ./SETUP install script. Pay close attention to the first several
screens as they provide information on exactly what will happen.
4. The install script will check several things on the system and will prompt you
for confirmation. Make sure all of the detected settings are correct.
5. Choose your printer driver. This is done by selecting 1 from the menu. The
next menu asks you where the driver would be located. If you do not know,
just guess and look through the different options. Once you have found your
printer, or one compatible with it, enter the number given.
6. The next option is to configure the printer interface. This is done by selecting
2 from the main menu. As you can see, Apsfilter supports many different connections including parallel, serial, USB, lpd, AppleTalk, and Samba
(Windows).
The next questions asked depend on the interface you have selected. If you
choose lpd, you will enter the remote system’s address and printer name. A
serial or parallel connection requires the local device name, and a Samba
share requires Windows information. All of the options are well documented
with examples.
7. The next step is to test the printer by printing a test page. This is done by
selecting T from the menu. Before doing this you may need to set the paper
type and whether you want color or black and white. Make sure the test page
prints correctly before continuing. Change the driver if needed.
8. Next, you write the /etc/printcap file with the information you have configured. This is done by selecting I from the menu. You will be prompted for
some information during this step including the printer and print queue
names.
9. The next step is to exit Apsfilter by pressing Q. You will be prompted about
where to install the man pages and how to compress them. /usr/local/man
and gzip are good answers.
10. The final step includes reading the informational screens telling you about the
setup and sending the author the requested postcard if you like the software.
Installing Magicfilter
Magicfilter is available at ftp://metalab.unc.edu/pub/Linux/system/
printing/. It provides a set of printer filters that you compile and install on your
system. It does not provide the configuration support that Apsfilter does. You must
manually configure the /etc/printcap file and then just insert a Magicfilter filter.
451
4772-0 Ch12.F
452
5/14/01
8:51 AM
Page 452
Part III ✦ Administering Linux
1. Obtain the Magicfilter package from
ftp://metalab.unc.edu/pub/Linux/system/printing/.
2. Uncompress and untar the package file, for example:
[root@aurora /root]# tar zxvf magicfilter-1.2.tar.gz
3. Execute the ./configure script. You will see it perform many tests and
report the results.
4. The next step is to compile the Magicfilter software by typing make. A lot of
output will be displayed while the software is compiled.
5. Install the Magicfilter software by typing make install. It will display where
the files have been placed.
6. You have the option of either installing all print filters with make
install_filters or copying the specific filter you need from the filters
directory to /usr/local/bin. If in doubt, install them all.
7. The final step is to add a print filter line to your existing /etc/printcap file.
For example:
:if=/usr/local/bin/ljet4-filter:
As you can see, Magicfilter does not provide the ease of use or testing capability of
Apsfilter.
Using PrintTool
Red Hat has created an easy to use printer management tool and filter package. It is
installed by default with Red Hat and most variants, and packages are available for
other distributions including Debian. The PrintTool interface is a GUI that uses the
X Window system. It lets you add, remove, and manage printers. Figure 12-1 shows
the main menu.
Figure 12-1: PrintTool
4772-0 Ch12.F
5/14/01
8:51 AM
Page 453
Chapter 12 ✦ Printing
Managing the Printer Services
Objective
1.7 Text editing, Processing, Printing
• Manage printers and print queues. Monitor and manage print queues and
user print jobs, troubleshoot general printing problems. Includes the commands:
lpc, lpq, lprm and lpr . Includes reviewing the file: /etc/printcap .
Several tools are provided in the LPR package to manage the printer services. They
can be used to view and manage the print queues, jobs, and devices.
Managing the printer daemon
The daemon that handles print spooling in Linux is lpd. The lpd daemon receives
print jobs from a user, it then takes them and runs them through a filter, if configured. It then takes the job and puts it in the printer’s spool directory and adds it to
the queue to be printed.
The lpd daemon is usually started, stopped, and managed by the runlevel script
that runs at boot. The script is located in /etc/rc.d/init.d/lpd on Red Hat and
variants, and /etc/init.d/lpd on Debian, unless you are running LPRng, which
uses the /etc/init.d/lprng script. This script takes the usual commands, such
as start, stop, status, and restart.
While lpd is running you may notice multiple instances of lpd. The parent lpd process may spawn child processes to handle requests, and in this way, it can keep listening for new print jobs.
Managing printers
Managing the print devices is an important administrative task. Printers occasionally must be taken off line for upgrades or to repair jams. The management of printers is handled with the lpc command. A complete list of commands for lpc is
shown in Table 12-2. Commands can either be given at the command line or from
the interactive shell presented by typing lpc with no commands. The syntax for
lpc is as follows:
lpc [command [argument ...]]
The syntax for lpc in LPRng is as follows:
lpc [ -A ] [ -a ] [ -Ddebugopts ] [ -Pprinter ] [ -Sserver]
[ -Uusername ] [ -V ] [ command [ argument ... ] ]
453
4772-0 Ch12.F
454
5/14/01
8:51 AM
Page 454
Part III ✦ Administering Linux
Table 12-2
lpc Commands
Command
Function
help or ? [command]
Shows help about the specified command. If no
argument is given, shows a list of recognized
commands.
active [pr@[host]]
Makes a connection to another LPD server to
see if it is alive. Works only with LPRng.
abort {all|printer name}
Immediately terminates the active spool
daemon for the specified printer and then
disables printing for that printer.
class {all|printer name}
(off|class list|glob match)
Controls the class of the jobs being printed.
Classes are given in a range between A (lowest
priority) to Z (highest priority). Works only with
LPRng.
defaultq
Lists the default queue for the lpc command.
defaults
Lists the default settings. Works only with LPRng.
debug j all | printer }
[string | off ]
Specifies the debug string for the specified
printer. Works only with LPRng.
disable {all|printer name}
Stops spooling for this printer.
down
{all|printer name} <message>
Disables the specified queue and places the
message in the status file that will be reported
by lpq.
enable {all|printer name}
Enables the spool for the specified printers.
exit or quit
Exits out of lpc.
hold printer { job id }
Stops the job specified from being printed, until
it has been released. Works only with LPRng.
holdall { all | printer* }
Holds all new jobs so they are not printed until
released. Works only with LPRng.
kill { all | printer ... }
Performs an abort command followed by a
start command. This is useful to reset a server
that is causing problems. Works only with
LPRng.
client { all | printer ... }
Shows the client configuration and printcap
information on the local host. Works only with
LPRng.
lpd [printer@[host]]
Checks to see if the specified LPD daemon is
running and retrieves its process ID. Works only
with LPRng.
4772-0 Ch12.F
5/14/01
8:51 AM
Page 455
Chapter 12 ✦ Printing
Command
Function
lpq printer [options]
Executes the lpq command from inside of lpc.
Works only with LPRng.
lprm printer jobid [jobid]*
Executes lprm from inside of lpc. Works only
with LPRng.
move printer { jobid }
destinationPrinter
Moves the specified jobs to the destination
printer, and removes them from the existing
queue. Works only with LPRng.
msg printer message text
Updates the status message for the printer.
Works only with LPRng.
noholdall { all | printer* }
Disables automatic job holding started by
holdall. Works only with LPRng.
redirect [printer
[destinationPrinter | off ]]
Redirects jobs from the specified printer to the
new destination printer. Use the off parameter
to turn off redirection. Works only with LPRng.
redo [printer [jobid]]
Reprints the specified job. Works only with
LPRng.
release [printer [jobid]]
Releases the selected held job for printing.
Works only with LPRng.
reread [ printer [@host] ]
Instructs lpd to reread the printcap file. Works
only with LPRng.
restart { all | printer }
Starts a new printer daemon.
server { all | printer }
Shows the printcap entries for the specified
printer(s). Works only with LPRng.
start {all|printer name}
Enables the spool and starts the print daemon
for the specified printer(s).
status {printer name}
Displays the status of the printer and queue.
stop {all|printer name}
Stops the spooling daemon after the current job
is completed and then disables printing for this
printer.
topq <printer>
[job number...] [user...]
Places the jobs in the order you list at the top of
the printer queue.
up {all|printer name}
Enables printing and spooling and starts a
printing daemon.
Command-line options for the LPRng lpc are shown in Table 12-3.
455
4772-0 Ch12.F
456
5/14/01
8:51 AM
Page 456
Part III ✦ Administering Linux
Table 12-3
LPRng lpc Command-Line Options
Option
Function
-A
Uses the authentication method specified in the AUTH
environment variable.
-a
Means the same thing as –Pall.
-P<printer name>
Specifies the printer spool to work with.
-S<server>
Specifies the server to send commands to.
-V
Displays version information.
-U<username>
Allows root to specify the user name to use for the request.
-D<debug options>
Specifies options to use for debugging. See the man page for
more information.
Listing all printers
To show information about all of the printers on the system you can use the command lpc status. For example:
debian:~# lpc status
lp:
queuing is enabled
printing is enabled
no entries
no daemon present
An example of this command with LPRng is as follows:
debian:~# lpc status all
Printer
Printing Spooling Jobs
Redirect Status/(Debug)
lp@debian
enabled enabled
0
Server Subserver
none
none
Stopping a printer
To stop the use of a printer you can use the lpc stop <printer name> command.
The printer name is that given in the /etc/printcap file. For example:
[root@redhat /root]# lpc stop lp
Printer: lp@redhat
lp@redhat.the-nashes.net: stopped
4772-0 Ch12.F
5/14/01
8:51 AM
Page 457
Chapter 12 ✦ Printing
Starting a printer
To enable a printer for use by users you can use the lpc start <printer name>
command. For example:
[root@ajax /root]# lpc start lp
Printer: lp@ajax
lp@ajax.planetportal.com: started
Managing print queues
Once a print job is ready to print, it is placed in the printer’s queue. The lpq command is used to check the status of the print queues. To control the print queue
and move jobs, you use the lpc command. The available command-line arguments
for lpq are shown in Table 12-4. The syntax for lpq is as follows:
lpq [-l] [-Pprinter] [job # ...] [user ...]
The syntax for lpq in LPRng is as follows:
lpq [ -a ] [ -A ] [ -l ] [ -L ] [ -P printer ] [ -s ]
[ -t sleeptime ] [ -V ] [ -D debugopt ] [ jobid... ]
The lpq command is used to view the print queue while lpc moves jobs to the
top of the queue.
Exam Tip
Table 12-4
lpq Command-Line Options
Option
Function
-A
Uses authentication that is specified by the value of the AUTH
environment variable. Works only with LPRng.
-D<debug options>
Passes debugging information to lpq. See the man page for
more information. Works only with LPRng.
-P <printer>
Specifies the destination printer name.
-V
Displays version information. Works only with LPRng.
-a
Lists information about all of the printers. Works only with
LPRng.
-l
Enables verbose mode. Multiple -l options may be used to
increase the amount of information generated.
-L
Enables maximum verbosity. Works only with LPRng.
Continued
457
4772-0 Ch12.F
458
5/14/01
8:51 AM
Page 458
Part III ✦ Administering Linux
Table 12-4 (continued)
Option
Function
-s
Displays a single line summary for each queue and subqueue.
Works only with LPRng.
-t<sleep time>
Keeps displaying the spool queues but waits the specified
seconds between updates. Works only with LPRng.
<job id> ... all
Displays information about specified job IDs or all. A job ID can
be a user name, job identifier, job number, or a pattern. Works
only with LPRng.
Listing the contents of print queues
To see the jobs in one or more print queues you can use the lpq command. To display the queue of the default printer, you would use no arguments. For example:
Printer: lp@redhat (dest lp@4.18.168.26)
Queue: no printable jobs in queue
Status: job ‘jason@redhat+967’ removed at 11:59:50.603
To view a nondefault printer named hpjl, you would use the command
lpq -Phpjl. The printer name is the name defined in the /etc/printcap file.
Moving jobs in the print queue
After using lpq to see the jobs in the queue, you can use lpc to move print jobs
around in the queue. For example, to move job numbers 30, 35, and 40 to the top of
the queue for the printer named lp you would enter:
[root@redhat /root]# lpc topq lp 30 35 40
Checking the status of a print queue
To check the status of a print queue you use the lpc command with the status
option. For example:
debian:~# lpc status lp
lp:
queuing is enabled
printing is enabled
no entries
no daemon present
4772-0 Ch12.F
5/14/01
8:51 AM
Page 459
Chapter 12 ✦ Printing
An example of the command using LPRng is as follows:
[root@redhat /root]# lpc status lp
Printer
Printing Spooling Jobs Server Subserver Redirect
Status/(Debug)
lp@redhat
enabled enabled
0
none
none
This is the same command used to check the printer.
Disabling a print queue
To disable a print queue you use the lpc tool with the disable command. For
example:
debian:~# lpc
lpc> disable lp
lp:
queuing disabled
lpc>
An example of the command using LPRng is as follows:
[root@redhat /root]# lpc
lpc>disable lp
Printer: lp@redhat
lp@redhat.the-nashes.net: disabled
lpc>
Enabling a print queue
To enable a print queue you use the lpc tool with the enable command. For
example:
[root@redhat /root]# lpc
lpc>enable lp
Printer: lp@redhat
lp@redhat.the-nashes.net: enabled
lpc>
Managing print jobs
Managing the print queue involves making sure queues go to certain printers and
moving jobs up to the top of the list. Managing print jobs deals with removing individual jobs from the queue. This is done with the lprm command. The syntax for
lprm is as follows:
lprm [-Pprinter] [-] [job # ...] [user ...]
459
4772-0 Ch12.F
460
5/14/01
8:51 AM
Page 460
Part III ✦ Administering Linux
The syntax for lprm from LPRng is as follows:
lprm [ -a ] [ -A ] [ -Ddebugopt ] [ -Pprinter ] [ -V ]
[-Uuser ] [ jobid... ] [ all]
An example of its use is as follows:
debian:/etc# lpq
Warning: no daemon present
Rank
Owner
Job Files
1st
root
10
/etc/hosts
debian:/etc# lprm 10
dfA010debian dequeued
cfA010debian dequeued
debian:/etc#
Total Size
27 bytes
An example of the command using LPRng is as follows:
[root@redhat /root]# lpq
Printer: lp@redhat (dest lp@4.18.168.26) (holdall)
Queue: no printable jobs in queue
Holding: 1 held jobs in queue
Server: no server active
Status: job ‘jason@redhat+967’ removed at 11:59:50.603
Rank
Owner/ID
Class Job Files
Size Time
hold
root@redhat+122
A
122 lp,/etc/hosts
78 23:55:21
[root@redhat /root]# lprm 122
Printer lp@redhat:
checking perms ‘root@redhat+122’
dequeued ‘root@redhat+122’
First you need to find the job ID, which can be displayed with lpq. Next you use the
job ID to remove the job from the queue. If only a user name is given, all jobs for
that user will be deleted. For example:
debian:/etc# lprm root
dfA011debian dequeued
cfA011debian dequeued
Exam Tip
The lprm command is used to remove print jobs from the queue.
Table 12-5 lists the command-line options for lprm.
4772-0 Ch12.F
5/14/01
8:51 AM
Page 461
Chapter 12 ✦ Printing
Table 12-5
lprm Command-Line Options
Option
Function
-
Removes all jobs the user owns.
-A
Uses the authentication specified in the AUTH environment
variable. Works only with LPRng.
-a
Removes all print jobs in all queues available to the user. Works
only with LPRng.
-P<printer>
Specifies the printer queue to control.
-U<user>
Allows root to change the user that requests originate from.
Works only with LPRng.
-D<debug options>
Specifies options to enable debugging mode. See the lprm
man page for more information. Works only with LPRng.
-V
Displays version information and enable verbose mode. Works
only with LPRng.
Printing Files
Objective
1.7 Text editing, Processing, Printing
• Manage printers and print queues. Monitor and manage print queues and
user print jobs, troubleshoot general printing problems. Includes the commands:
lpc, lpq, lprm and lpr . Includes reviewing the file: /etc/printcap .
• Print files. Submit jobs to print queues, convert text files to postscript for printing. Includes lpr command.
Most applications provide printing support and may only require the destination
printer name. But what if you want to just quickly print a text file or other documentation? The lpr command can be used to manually print files, and the a2ps
tool can be used to convert files to PostScript.
Using lpr
The LPR package provides the lpr command to manually print text files from
scripts or the command-line. Table 12-6 lists the possible command-line arguments
for lpr. The syntax for lpr is as follows:
lpr [-Pprinter] [-#num] [-C class] [-J job] [-T title] [-U user] [-i
[numcols]] [-1234 font] [-wnum] [-cdfghlnmprstv] [printer name ...]
461
4772-0 Ch12.F
462
5/14/01
8:51 AM
Page 462
Part III ✦ Administering Linux
Table 12-6
lpr Command-Line Options
Option
Function
-c
The files are assumed to come from the cifplot application.
-d
The files are assumed to come from the tex application.
-f
Uses a filter that interprets the first character of each line as a
standard FORTRAN carriage control character.
-g
The files are assumed to contain standard plot data as produced by
the plot routines.
-l
Uses a filter that allows control characters to be printed and
suppresses page breaks.
-n
The files are assumed to contain data from ditroff.
-p
Uses pr to format the files.
-t
The files are assumed to contain data from troff.
-v
The files are assumed to contain a raster image.
-P<printer>
Forces output to a specific printer instead of the default.
-h
Does not print the burst page.
-m
Sends mail when the job is completed.
-r
Deletes the file when the print job completes.
-s
Instead of copying the file to be printed to the spool directory, uses
symbolic links.
-#<num>
Specifies the number of copies to print.
-[1234]<font>
Specifies that the font name be mounted to the number position.
-C <class>
Specifies the job classification to use on the burst page.
-J <job>
Specifies the job name to print on the burst page.
-T <title>
Specifies the title name to use instead of the filename.
-U <user>
Specifies the user name to put on the burst page.
-i [numcols]
Specifies the number of blanks to indent the printing.
-w<num>
Uses the specified number for the page width.
The syntax for lpr from LPRng is as follows, with the options explained in
Table 12-7:
4772-0 Ch12.F
5/14/01
8:51 AM
Page 463
Chapter 12 ✦ Printing
lpr [ -A ] [ -b,l ] [ -C class ] [ -D debugopt ]
[ -F filterformat ] [ -h ] [ -i indentcols ]
[ -k ] [ -J job ] [ -K,# copies ]
[ -m mailTo ] [ -P printer ] [ -Q ] [ -r ]
[ -R remoteAccount ] [ -s ] [ -T title ] [ -U user ]
[ -V ] [ -w width ] [ -Z zoptions ] [ -1,2,3,4 font ]
[ filename... ]
Table 12-7
LPRng lpr Command-Line Options
Option
Function
-A
Uses the authentication type specified in the AUTH
environment variable.
-C <class>
Specifies the job priority, which ranges from A (slowest) to
Z (fastest). The default is A.
-D <debug options>
Specifies options to enable debugging mode. See the lpr
man page for more information.
-F <filter format>
Specifies a filter or format specification instead of the
default filter.
-h
Indicates no banner page for this job.
-i <indent columns>
Indents the job the specified number of columns.
-J <job name>
Specifies the job name.
-k
Sends the print job directly to the server, instead of
waiting for the full job to go through the filter.
-K<copies>, -#<copies>
Prints the specified number of copies.
-m <mail to>
Sends mail to the specified address if the job does not
complete successfully.
-P <printer>
Specifies the destination printer instead of using the
default.
-Q
Puts the name of the spool queue in to the job file. This is
sometimes used with other spooling software.
-R <remote account>
Specifies accounting information for the remote system.
-s
Creates a symbolic link to the file to be printed instead of
sending the file directly. This is supported for backward
compatibility.
-T <title>
Specifies the title name.
-U <user name>
Allows root to change the username associated with a job.
Continued
463
4772-0 Ch12.F
464
5/14/01
8:51 AM
Page 464
Part III ✦ Administering Linux
Table 12-7 (continued)
Option
Function
-V
Enables verbose mode. Multiple -V parameters can be
added to increase output.
-w <width>
Specifies the page width for the job.
-Z <options>
Allows you to pass special options directly to the print
spooler.
For example, to print the /etc/hosts file to the printer named hplj with lpr you
would type the following:
[root@redhat /root]# lpr -Phplj /etc/hosts
Using a2ps
Many sites that use UNIX systems have PostScript printers, since this is considered
to be the standard printing language to use. But, if you send a text file directly to a
PostScript printer, it will not print correctly. To change the format you can use the
a2ps tool, which ships with many distributions. To convert the file myfile.txt to
PostScript, you would type the following:
a2ps -o myfile.ps myfile.txt
The -o option specifies the output file name. To print a text file to the default
printer as PostScript you would type the following:
a2ps myfile.txt
Troubleshooting Printing Problems
Troubleshooting printing problems can be confusing because of the different pieces
involved. A messed-up queue, crashed lpd, or jammed printer all result in the same
problem, no printing. The tools are available to help narrow down and find the
problem.
lpd problems
If no printers are working, the first thing to check is the lpd daemon. A quick process list check will show if it is still loaded. For example:
4772-0 Ch12.F
5/14/01
8:51 AM
Page 465
Chapter 12 ✦ Printing
[root@redhat /root]# ps auxw | grep lpd
lp
14743 0.0 0.0 2432 192 ?
lpd Waiting
S
Jan03
0:00
Another option is to check the startup script. For example, if you checked the
script and the lpd daemon had crashed you would see this:
[root@redhat /root]# /etc/rc.d/init.d/lpd status
lpd dead but subsys locked
A simple restart command should fix the problem. For example:
[root@redhat /root]# /etc/rc.d/init.d/lpd restart
Stopping lpd:
[FAILED]
Starting lpd:
[ OK ]
If the lpd daemon has crashed, be sure to check the syslog for possible
information.
Queue problems
If print jobs seem to be stalled in the print queue, make sure the queue has not
been disabled. This can be checked with the lpc command. For example:
debian:~# lpc status
lp:
queuing is enabled
printing is enabled
no entries
no daemon present
An example of the command using LPRng is as follows:
[root@redhat /root]# lpc status all
Printer
Printing Spooling Jobs Server Subserver Redirect
Status/(Debug)
lp@redhat
enabled disabled
0
none
none
(holdal
Notice that the spooling service has been disabled. To enable it use the following
command:
debian:~# lpc enable all
lp:
queuing enabled
An example of the command using LPRng is as follows:
[root@redhat /root]# lpc enable all
Printer: lp@redhat
lp@redhat.the-nashes.net: enabled
465
4772-0 Ch12.F
466
5/14/01
8:51 AM
Page 466
Part III ✦ Administering Linux
[root@redhat /root]# lpc status
Printer
Printing Spooling Jobs Server Subserver Redirect
Status/(Debug)
lp@redhat
enabled enabled
0
none
none
(holdal
Printer problems
The printer itself may also be a problem. First, make sure printing has not been disabled on this printer. This can be checked with lpc. For example:
debian:~# lpc status
lp:
queuing is enabled
printing is enabled
no entries
no daemon present
An example of this command with LPRng would be as follows:
[root@redhat /root]# lpc status
Printer
Printing Spooling Jobs Server Subserver Redirect
Status/(Debug)
lp@redhat
disabled disabled
0
none
none
(holdal
Notice that printing has been disabled on this device. Printing can be turned back
on using the up command, for example:
debian:~# lpc up all
lp:
printing enabled
daemon started
An example of the command using LPRng is as follows:
[root@redhat /root]# lpc up all
Printer: lp@redhat
lp@redhat.the-nashes.net: enabled and started
If printing is enabled and still no jobs are getting processed, you may need to check
the actual printer. Make sure it is turned on and has paper in it. A quick way to
check the printing hardware is to cat a file to the printer interface. For example, to
check a printer attached to the system’s parallel port you would use the following:
[root@redhat /root]# cat /etc/host > /dev/lpt0
This dumps the text file directly to the hardware interface, bypassing the LPD
system.
4772-0 Ch12.F
5/14/01
8:51 AM
Page 467
Chapter 12 ✦ Printing
File and directory problems
Usually the printcap file is not the problem, unless this is the first time the printer
has been used. Make sure that the first line in a printer block does not start with a
colon or pipe. Make sure all lines except the last one in the block end in :\. If multiple printers are configured, make sure they have separate spool directories.
Check the printer definitions so the interface device or remote system is correct,
and a very small maximum print job size is not set. If you configured the file manually, you may try one of the configuration tools such as Apsfilter or PrintTool.
The next step is to look at the spool directory, ownership, and permissions. If a configuration tool made these for you, they are most likely correct, but should be
checked anyway. Make sure the proper ownership was granted and the permissions
are correct, or the lpd daemon will not be able to create files there.
Space problems
If your system runs out of disk space new spool files cannot be created. Check
the disk space on the volume containing /var and make sure adequate space is
available.
Key Point Summary
The Linux printing system can be complex to the uninitiated, but the key lies in
knowing where to go for information. The different tools sometimes seem to overlap, but provide the ability to troubleshoot and debug almost any problem.
✦ Most Linux distributions use the LPR printing system.
✦ Local and remote printer configuration is stored in the /etc/printcap file.
✦ Printer blocks in the /etc/printcap begin with a line specifying the printer
name and optional aliases.
✦ Printer configuration definitions begin with a colon.
✦ All lines in the /etc/printcap file end in :\, except for the last one in a
printer block.
✦ The print spool directory and log file must be created manually.
✦ Print access is controlled with the /etc/hosts.lpd file.
✦ Print filters format different data types to a language understood by the
printer.
467
4772-0 Ch12.F
468
5/14/01
8:51 AM
Page 468
Part III ✦ Administering Linux
✦ The lpd daemon is managed either by a startup script or manually by calling
the daemon.
✦ The lpd daemon is responsible for getting print jobs from the user, putting
them through the print filter, and delivering them to the spool directory.
✦ The lpc command is used to control the printer and many of the spool processes.
✦ The lpq command is used to view print queue information and move jobs
around the queue.
✦ The lprm command is used to remove print jobs from the queue.
✦ The print client tool that is used to manually print files is lpr.
✦
✦
✦
4772-0 Ch12.F
5/14/01
8:51 AM
Page 469
Chapter 12 ✦ Study Guide
STUDY GUIDE
The following questions and exercises will allow you to review the information covered in this chapter. Take your time when completing this section of the chapter,
carefully reviewing any questions that you may have. Simply answering the question correctly is not as important as understanding the answer, so review any material that you might still be unsure of. Being comfortable with the questions and
answers presented here will help you be more prepared for the certification exam
questions.
Assessment Questions
1. Which command would be used to view the queue for all printers?
A. lpd status all
B. lpq status all
C. lpc status all
D. lprm status all
2. Which of the following spools print jobs to the print device?
A. lpq
B. lpc
C. lpd
D. lpr
3. Which command would be used to print the file mydoc.txt to the printer
named hplj?
A. lpr mydoc.txt
B. print -Phplj mydoc.txt
C. cat mydoc.txt | lpr hplj
D. lpr -Phplj mydoc.txt
4. To place all new print jobs on hold you would use the _____________
command.
469
4772-0 Ch12.F
470
5/14/01
8:51 AM
Page 470
Chapter 12 ✦ Study Guide
5. Which command should be used to restart the lpd daemon?
A. /etc/rc.d/init.d/lpd restart
B. /usr/sbin/lpd restart
C. /etc/init.d/lpd stop | start
D. kill -1 lpd
6. Which of the following is used to define a filter in the /etc/printcap file?
A. of
B. filter
C. fi
D. if
7. Which sequence should be put at the end of a line in the /etc/printcap file,
assuming this is not the last line in the printer block?
A. \:
B. :\
C. ;
D. ;\
8. Which command is used to move a print job to the top of the queue?
A. lpc
B. lprm
C. lpq
D. lpr
9. Which definition in /etc/printcap disables print banners?
A. :sh:
B. :nb:
C. :nh:
D. :hs:
10. Which definition in /etc/printcap sets the maximum print job size?
A. :ms:
B. :js:
C. :xm:
D. :mx#:
4772-0 Ch12.F
5/14/01
8:51 AM
Page 471
Chapter 12 ✦ Study Guide
11. To remove job 243 from the print queue, you would type ___________.
12. What needs to be done after editing the /etc/printcap file?
A. kill -1 <lpd PID>
B. /etc/rc.d/init.d/lpd restart
C. /etc/init.d/lpd reload
D. nothing
13. Which of the following is not a valid lpc command?
A. refresh
B. up
C. down
D. enable
14. Which lpc command is used to print a job that is currently on hold?
A. release
B. enable
C. restart
D. nohold
15. Which must be created when manually adding a printer?
A. lock file
B. spool directory
C. queue file
D. job file
16. Which command will stop print jobs in the queue from printing?
A. lpq stop all
B. lpq hold all
C. lpc stop all
D. lpc hold all
471
4772-0 Ch12.F
472
5/14/01
8:51 AM
Page 472
Chapter 12 ✦ Study Guide
17. When doing a lpc status all, you see the following output. What do you
enter to restart printing?
Printer
Printing Spooling Jobs Server Subserver
Redirect Status/(Debug)
lp@debian
disabled enabled
0
none
none
A. lpq start all
B. lpc start all
C. lpd reload
D. lpc enable all
18. Which command would be used to check the printer connection, without
going through the printing system?
A. lpr textfile.txt
B. echo textgfile.txt > /dev/lpt0
C. print textfile.txt
D. cat textfile.txt > /dev/lpt0
19. Which daemon spools print jobs to remote print servers?
A. lpq
B. lpd
C. lpr
D. lps
20. Which print filter provides a text-mode menu interface?
A. Magicfilter
B. PrintTool
C. Apsfilter
D. LPR Filter
Scenarios
1. Why would you consider writing your own print filter instead of using
Apsfilter or Magicfilter?
2. Which steps would you work through to find a problem if your user’s print
jobs stopped being printed?
4772-0 Ch12.F
5/14/01
8:51 AM
Page 473
Chapter 12 ✦ Study Guide
Lab Exercises
Lab 12-1 Setting up a printer
Even if you do not have a printer connected to your Linux system, you can configure a printer and make sure the jobs are queued up correctly. Follow these steps to
set up a fake printer.
1. Log into the system as root.
2. Open the /etc/printcap file in an editor, such as vi.
3. Move to the bottom of the file and enter insert mode in the editor.
4. Begin the printer block by giving the printer a name and an alias, for example:
lp2|testprinter:\
5. Since this is not an actual printer, you will not add a line for the hardware
interface. This will cause the print jobs to just sit in the print queue.
6. Add an entry for the print spool directory, for example:
:sd=/var/spool/lpd/lp2:\
7. Disable the use of print banners by adding the following line:
:sh:\
8. The last line will set the maximum print job size. This is designated in blocks,
which are 1KB. Remember that the last line does not end in \. To limit the
print job size to 2MB you would use the following:
:mx#2048:
9. Manually create the spool directory, and give it the correct permissions.
drwx------
2 daemon
lp
35 Jan 21 17:19 lp2
10. Restart the lpd service by using the startup script.
11. Check the status of the new printer, for example:
debian:~# lpc status lp2
Printer
Printing Spooling Jobs
Redirect Status/(Debug)
lp2@debian
enabled enabled
0
Server Subserver
none
none
12. Submit a job to the print queue.
debian:~# lpr -P lp2 /etc/hosts
13. Check to make sure the job was put into the queue as expected. This shows
the job was removed from the queue, since there was no device to spool it to.
europa:~# lpq -Plp2
Printer: lp2@debian ‘testprinter’
Queue: no printable jobs in queue
Status: job ‘cfA645debian.the-nashes.net’ removed at
17:28:40.505
473
4772-0 Ch12.F
474
5/14/01
8:51 AM
Page 474
Chapter 12 ✦ Study Guide
Answers to Chapter Questions
Chapter Pre-Test
1. The printing system is controlled with the /etc/printcap file.
2. The lpr command is used to manually print files.
3. Print filters convert data to a format understood by the printer.
4. The lprm command removes print jobs from the queue.
5. The lpd daemon spools print jobs to the print device, or to a remote print
server.
6. The lpd daemon receives print jobs from users.
7. The lpc hold all command prevents new jobs from being spooled.
8. The :if line specifies the print filter to use.
9. The print filter should be installed on the print server.
10. The a2ps tool converts text files to PostScript.
Assessment Questions
1. B. The lpq command is used to view the contents of the print queue. For
more information, see the “Managing print queues” section.
2. C. The lpd daemon receives jobs from the user and spools them to the print
device. For more information, see the “Managing the printer daemon” section.
3. D. The lpr command is used to manually print files, and the -P option specifies the destination printer. For more information, see the “Printing Files”
section.
4. lpc hold all. The hold all option for lpc prevents new jobs from being
spooled. For more information, see the “Managing printers” section.
5. A. You should use the startup script, if available. For more information, see
the “Managing the printer daemon” section.
6. D. Remember that if means input filter. For more information, see the
“Installing Printers” section.
7. B. The last line in a printer block ends in a semicolon. For more information,
see the “Installing Printers” section.
8. C. Use lpq to move a print job to the top of the queue. For more information,
see the “Managing print queues” section.
9. A. The :sh: definition disables banners. For more information, see the
“Installing Printers” section.
4772-0 Ch12.F
5/14/01
8:51 AM
Page 475
Chapter 12 ✦ Study Guide
10. D. This sets the maximum job size in 1KB blocks. For more information, see
the “Installing Printers” section.
11. lprm 243. The lprm command removes print jobs. For more information, see
the “Managing print jobs” section.
12. B. The lpd daemon should be restarted after any configuration changes. For
more information, see the “Installing Printers” section.
13. A. up, down, and disable are valid commands, but refresh is not. For more
information, see the “Managing printers” section.
14. A. The release command releases a job that’s on hold. For more information,
see the “Managing printers” section.
15. B. The spool directory must be manually created, and the permissions and
ownership must be set. For more information, see the “Creating the spool
directory and log file” section.
16. C. The stop all directive must be used with lpc. For more information, see
the “Managing printers” section.
17. B. This is the opposite of doing lpc stop and will enable a stopped printing
device. For more information, see the “Managing printers” section.
18. D. This sends a file directly to the interface port. For more information, see
the “Printer problems” section.
19. B. The lpd daemon is used to send remote print jobs. For more information,
see the “Managing the printer daemon” section.
20. A. PrintTool provides an X GUI interface, and Magicfilter has no interface. For
more information, see the “Using Print Filters” section.
Scenarios
1. You should only consider writing your own print filters if you are very familiar
with different file formats and the language your printer supports. You only
need to write a new filter if the existing filters do not support your printer, or
if you need to customize the way data is handled.
2. First, check to make sure the lpd daemon is still running by performing a ps
check. Next, check to make sure spooling and printing is enabled with lpc status all. Finally, check the queue status to make sure the jobs are not on hold.
Finally, restart the lpd daemon for a fresh start. If printing still does not start,
check the physical interface manually by sending a file directly to the device.
475
4772-0 Ch12.F
5/14/01
8:51 AM
Page 476
4772-0 Ch13.F
5/14/01
8:51 AM
Page 477
13
C H A P T E R
Working with the
Kernel
EXAM OBJECTIVES
Exam 102
✦ General Linux, Part 2
1.5 Kernel
• Manage kernel modules at runtime. Learn which functionality is available through loadable kernel modules, and manually
load and unload the modules as appropriate. Involves using
the commands: lsmod, insmod, rmmod, modinfo, modprobe.
Involves reviewing the files: /etc/modules.conf |
/etc/conf.modules (* depends on distribution *), /lib/
modules/{kernel-version}/modules.dep.
• Reconfigure, build and install a custom kernel and modules. Obtain and install approved kernel sources and headers
(from a repository at your site, CD, kernel.org, or your vendor);
Customize the kernel configuration (i.e., reconfigure the kernel
from the existing .config file when needed, using oldconfig,
menuconfig or xconfig); Make a new Linux kernel and modules; Install the new kernel and modules at the proper place;
Reconfigure and run lilo. N.B.: This does not require to
upgrade the kernel to a new version (full source nor patch).
Requires the commands: make (dep, clean, menuconfig,
bzImage, modules, modules_install), depmod, lilo. Requires
reviewing or editing the files: /usr/src/linux/.config,
/usr/src/linux/Makefile, /lib/modules/{kernelversion}/
modules.dep, /etc/conf.modules | /etc/modules.conf,
/etc/lilo.conf .
✦
✦
✦
✦
4772-0 Ch13.F
478
5/14/01
8:51 AM
Page 478
Part III ✦ Administering Linux
CHAPTER PRE-TEST
1. What is a modular kernel?
2. When should you compile a new kernel?
3. How many patches are required to update from kernel 2.2.13 to
2.2.18?
4. Which command is used to install compiled modules?
5. Which file should be edited after a new kernel is installed?
6. Which package is required for the graphical kernel configuration?
7. Which tool is used to remove a running module?
8. How can you find the author of a module?
9. What is the name of the file where the kernel configuration is stored?
10. Which command is used to build a bzip’d kernel image?
✦ Answers to these questions can be found at the end of the chapter. ✦
4772-0 Ch13.F
5/14/01
8:51 AM
Page 479
Chapter 13 ✦ Working with the Kernel
T
he kernel is the core of the Linux system. Most Linux distributions ship with a
kernel that supports as much hardware as possible and that comes with as
many features as possible. The problem with this is you sometimes get a kernel that
is not as lean and mean as possible. Some features may cause problems or slow the
kernel down. Even if you never upgrade a system’s hardware, you will most likely
have to upgrade the Linux kernel eventually. New kernels provide performance
increases, security fixes, and new hardware support.
This chapter goes through obtaining, configuring, compiling, and installing a new
kernel, as well as configuring drivers and modules to support new hardware.
Kernel Overview
The Linux kernel can seem daunting to new users, but does not need to be. The
Linux kernel is responsible for mediating between the system’s hardware and Linux
programs. It handles the memory management for the operating system to make
sure each process gets its own memory range. The kernel also divides up the processor’s time to make sure each application gets a fair share of the processor’s use.
Hardware drivers are also part of the kernel and provide an interface for the operating system and its applications to talk to hardware.
Kernel development
When it is time to update the kernel on a system, you may be surprised at the number of choices you have. The Linux kernel development system can sometimes be
confusing, but understanding it is important so that you know which version to use
on a system.
Linus Torvalds, the original Linux kernel author, is still head of the kernel development effort. Many other people around the world also work on the kernel and submit new patches and features. Who does the kernel development is not as
important as how they release their work.
At any given time, two current kernel versions will usually be available. Why two?
Because a stable tree and a development tree are being worked on simultaneously.
The kernel version numbers are pretty simple to understand. They use the following syntax:
major.minor.patch
479
4772-0 Ch13.F
480
5/14/01
8:51 AM
Page 480
Part III ✦ Administering Linux
At the time of this writing, the current stable kernel is 2.2.18. That is major version
2, minor version 2, and patch level 18. The minor version number tells you if the
kernel is a stable release or a development release. Even minor numbers mean it is
a stable kernel, while odd minor numbers mean it is a development kernel.
The minor version number specifies if the kernel is a stable release or a development release.
Tip
Occasionally you will see a kernel version given as 2.2.18-4. Sometimes distribution
makers will add another patch level to show which internal version it is. They
sometimes make small enhancements or feature additions to a kernel.
To see which kernel version your system is running, you can type uname -r or
uname -a.
Tip
Development branch
The development branch of kernels is used to test new features and drivers. This
development branch will eventually become the stable branch with a new minor
version number. After that, a new development branch will be started. For example,
the 2.3.x development branch will eventually become the 2.4.x stable branch. When
2.4.0 is released, a new 2.5.x development branch will be started.
Users commonly run development kernels on their systems. This is usually because
the user requires a new feature or hardware driver. It is not recommended to run a
development kernel on a production system unless that development kernel has
been extensively tested. It is also recommended to keep an older stable kernel
installed in case of problems.
Stable branch
The kernels released in the stable branch have undergone the most testing and
debugging. Normally, only minor features are added between versions to reduce the
risk of introducing bugs. Unless you need a new feature in a new stable release, it is
best to stay on the current version shipped with your distribution.
Kernel types
Kernels can be configured one of two ways depending on how drives are configured. These ways are known as follows:
✦ Monolithic
✦ Modular
Exam Tip
Monolithic kernels have all drivers compiled into the kernel file, while modular
kernels have drivers compiled as modules.
4772-0 Ch13.F
5/14/01
8:51 AM
Page 481
Chapter 13 ✦ Working with the Kernel
Monolithic kernels
A monolithic kernel has all driver support needed compiled into the main kernel
itself. The benefit of this is that no modules need to be loaded by the user. A module
is a software driver that can be loaded dynamically. As soon as the kernel boots, all
hardware support is available.
The disadvantage to a monolithic kernel is that it is usually much larger than a
modular kernel. It is common to compile into the kernel support for hardware that
you do not currently use, but may need in the future, or in case of a failure. By compiling in these extra drivers, the kernel can become very large. A larger kernel is a
slower kernel and requires more memory because all of the code is resident at all
times.
Modular kernels
A modular kernel is set up so that most, if not all, of the needed hardware drivers
are compiled as modules. The core kernel is much smaller than it is with a monolithic kernel, but the modules must be configured and loaded separately. This can
make booting a system with a nonstandard disk controller more difficult. Therefore,
it is recommended to have a more hybrid kernel. Consider compiling the core
drivers needed by the system into the kernel itself and compiling other extra
drivers as modules.
In the
Real World
Most kernels are a combination of modular and monolithic. Usually some drivers
are compiled into the kernel while others are compiled as modules.
Starting with version 2.0, the Linux kernel introduced a modular structure. Before
this, all hardware drivers and special features had to be compiled into the kernel.
When you installed a new piece of hardware, you were required to recompile the
kernel, or to compile in hardware support for things you did not have currently, but
may have eventually.
Linux now supports the use of module, which can be loaded dynamically as
needed. When you install a new hardware device in your system, you do not have
to recompile the kernel. You need only to load the appropriate module, which can
be done without restarting the system.
Most modules are loaded at boot. But, if needed, a module can be loaded at any
time. Most kernels are configured to load modules automatically when they are
needed. This was handled by the kerneld process before the 2.2 kernel, but is now
handled by the kmod process.
481
4772-0 Ch13.F
482
5/14/01
8:51 AM
Page 482
Part III ✦ Administering Linux
Managing modules
Objective
1.5 Kernel
• Manage kernel modules at runtime. Learn which functionality is available
through loadable kernel modules, and manually load and unload the modules
as appropriate. Involves using the commands: lsmod, insmod, rmmod, modinfo,
modprobe. Involves reviewing the files: /etc/modules.conf | /etc/conf.modules
(* depends on distribution *), /lib/modules/{kernel-version}/modules.dep.
There are several tools to help load, unload, and display information about the
modules on the system. These include the following:
✦ insmod
✦ rmmod
✦ lsmod
✦ modinfo
✦ modprobe
✦ depmod
Locating module files
Module files are stored in a directory tree off the /lib/modules/kernel-version
directory.
✦ The block directory contains all of the modules for block devices. These
include such things as tape drives, floppy drives, and RAID devices.
✦ The cdrom directory holds all modules for CD-ROMs. These are proprietary
CD-ROM controllers, such as the old Creative Labs and Mitsumi interfaces.
These are not for current CD-ROMs, which are EIDE/ATAPI or SCSI.
✦ The fs directory holds the file system modules. Almost all of the Linux supported file systems can be supported via modules. You should always compile
in the file system that the root volume needs.
✦ The ipv4 directory holds the IP networking modules. It also includes IP Masq
modules to be used when performing network address translation. The ipv6
directory holds the modules needed to support the new IP v6 specification.
✦ The net directory holds all network interface driver modules. It also contains
drivers for network protocols, such as PPP or SLIP. If you install a new network card and need to find the module to load, you should check this
directory.
✦ The scsi directory holds all SCSI device drivers. Modules to enable SCSI emulation with IDE devices, used with CD-R/W drives, are also stored here.
4772-0 Ch13.F
5/14/01
8:51 AM
Page 483
Chapter 13 ✦ Working with the Kernel
✦ The video directory holds the drivers for video capture devices. This is still
in early development, so there are not many drivers yet.
✦ The misc directory holds everything else. All sound card drivers are kept
here, as are game devices such as joysticks. Peripheral interface drivers for
things such as serial ports, parallel ports, and USB are stored here.
Loading modules
Modules are normally loaded with the insmod command. The syntax for the command is as follows:
insmod module-name.o
The .o extension can be left off. If modules are stored in a nonstandard location
you need to provide the full path to the module.o file. Table 13-1 shows all of the
available options for insmod.
Table 13-1
insmod Options
Option
Function
-f, --force
Force the module to load, even if it was compiled for
another kernel version.
-h, --help
Display help information on the available options.
-k, --autoclean
Make the module autoclean-able, so that it can be
removed automatically when no longer needed.
-L, --lock
Prevent simultaneous loads of the same module.
-m, --map
Generate a load map for debugging information.
-n, --noload
Do not actually load the module. Only show
simulated output.
-p, --probe
Enable probe mode, which checks to see if the
module matches the currently loaded kernel.
-q, --quiet
Do not print unresolved symbol errors.
-r, --root
Allow root to load modules that are not owned by
root.
-s, --syslog
Report errors via syslog.
-S, --kallsyms
Force kallsyms on modules (used in kernel
debugging, not available on all versions of insmod).
-v, --verbose
Enable verbose output.
Continued
483
4772-0 Ch13.F
484
5/14/01
8:51 AM
Page 484
Part III ✦ Administering Linux
Table 13-1 (continued)
Exam Tip
Option
Function
-x, --noexport
Do not export externs.
-y, --noksymoops
Do not add ksymoops symbols.
-Y, --ksymoops
Do add ksymoops symbols. (default)
-o NAME, --name=NAME
Change the internal module name to NAME.
-O NAME, --blob=NAME
Save the object as a binary blob in NAME (not
available in all versions of insmod).
-P PREFIX, --prefix=PREFIX
Set the prefix for kernel or module symbols.
Modules are loaded using the insmod command.
Removing modules
Modules are removed with the rmmod command. The syntax for this command is as
follows:
rmmod module-name
Table 13-2 shows the available options for rmmod. For a module to be removed, it
must not be in use, and it should be set as autoclean. The -r option can be used to
remove modules recursively, by removing all modules referenced by the named
module.
Table 13-2
rmmod Options
Exam Tip
Option
Function
-a, --all
Remove all unused autoclean-able modules.
-r, --stacks
Remove a module stack.
-s, --syslog
Output all messages to syslog instead of to the console.
Modules are removed using the rmmod command.
4772-0 Ch13.F
5/14/01
8:51 AM
Page 485
Chapter 13 ✦ Working with the Kernel
Listing installed modules
Modules that are currently loaded can be listed with the lsmod command. The following is an example.
debian:~# lsmod
Module
vfat
fat
mousedev
hid
input
usb-ohci
emu10k1
Size
10736
31264
3968
11776
3424
16464
43344
Used by
0 (autoclean)
0 (autoclean) [vfat]
1
0 (unused)
0 [mousedev hid]
0 (unused)
1
The rightmost columns in the output show information about the module. If the
module can be autocleaned that column will show (autoclean), and if the module
is currently not being used it will display (unused). Module names in brackets
show modules that depend on that module. Modules can also be listed by viewing
the /proc/modules file.
Exam Tip
To display all loaded modules, use the lsmod command.
Displaying module information
Modules can be queried for information by using the modinfo command. The syntax for this command is as follows:
modinfo module-file
The available options for modinfo are shown in Table 13-3. The following is an
example of its use.
debian:~# modinfo -a emu10k1
Bertrand Lee, Cai Ying. (Email to: emu10k1devel@opensource.creative.com)
debian:~# modinfo -d emu10k1
Creative EMU10K1 PCI Audio Driver v0.7
Copyright (C) 1999 Creative Technology Ltd.
485
4772-0 Ch13.F
486
5/14/01
8:51 AM
Page 486
Part III ✦ Administering Linux
Table 13-3
modinfo Options
Exam Tip
Option
Function
-a, --author
Display author information.
-d, --description
Display description information.
-n, --filename
Display the module filename.
-f <string>, --format <string>
Print the query string.
-p, --parameters
Display the module parameters.
-V, --version
Show the version of the modinfo.
-h, --help
Display option help information.
modinfo can display description and author information about a module.
Using modprobe
Adding and removing modules can be handled by another tool called modprobe. It
provides a little more flexibility than the other tools give and can take some configuration information. When the Linux kernel loads or unloads a module automatically, it actually runs modprobe with the appropriate options. The available options
are shown in Table 13-4.
Table 13-4
modprobe Options
Option
Function
-a, --all
Load all matching modules, instead of just the first one
successfully loaded.
-c, --showconfig
Show the currently used configuration.
-d, --debug
Show internal information about the module stack.
-k, --autoclean
Set all loaded modules as autoclean.
-l, --list PATTERN
List all matching modules.
-n, --show
Do not actually load any modules. Show the output only
if they had been loaded.
-q, --quiet
Do not output an error when a module fails to load.
-r, --remove
Remove modules or do an autoclean.
-s, --syslog
Send output to syslog instead of the console.
4772-0 Ch13.F
5/14/01
8:51 AM
Page 487
Chapter 13 ✦ Working with the Kernel
Option
Function
-t, --type moduletype
Consider only modules of this type.
-v, --verbose
Print all commands as they are executed.
-V, --version
Show the version of modprobe.
-C, --config configfile
Use the specified module config file instead of
/etc/modules.conf.
The modprobe tool can be used to load and unload groups of modules. The -a
option by itself will cause modprobe to load all modules defined in its configuration
file. The -r option will have it unload all autoclean modules that are not currently
being used.
The default modprobe configuration file is either /etc/modules.conf or
/etc/conf.modules, depending on the distribution. The possible syntax for this
file is as follows:
[add] above module module_list
alias alias_name result
[add] below module module_list
define VARIABLE WORD
depfile=A_PATH
else
elseif EXPRESSION
endif
if EXPRESSION
include PATH_TO_CONFIG_FILE
insmod_opt=GENERIC_OPTIONS_TO_INSMOD
install module command ...
keep
[add] options module MODULE_SPECIFIC_OPTIONS
path=A_PATH
path[TAG]=A_PATH
pcimapfile=A_PATH
isapnpmapfile=A_PATH
usbmapfile=A_PATH
[add] probe name module_list
[add] probeall name module_list
prune filename
post-install module command ...
post-remove module command ...
pre-install module command ...
pre-remove module command ...
remove module command ...
487
4772-0 Ch13.F
488
5/14/01
8:51 AM
Page 488
Part III ✦ Administering Linux
Don’t be frightened by the look of this complex syntax. You will rarely use any more
than the most basic lines. The following is an example of a conf.modules file on a
workstation.
alias eth0 tulip
alias parport_lowlevel parport_pc
sb
options sb irq=5 dma=1
Usually the only options you will use are alias and options. Aliases allow you to
give a module a different name. In this example, the tulip network driver has been
aliased to the device name of eth0. If the result field of the alias is set to off, the
module cannot be loaded. If the result field is set to null, the module load will
always succeed but no module will actually be installed.
In the previous example, the module named tulip, a driver for a network card
using the Tulip chipset, has been aliased to the name eth0. This enables the system
to access the device at the new name.
A module name or alias can be configured via options. These options vary by module and are normally used to tell the driver which hardware information to use. If
the -k option is used before the module name, the autoclean setting on the module
will be removed.
In the previous example the options line configures the sb module, which is a
driver for a Sound Blaster sound card. The options line specifies that the card has
been configured for IRQ 5 and DMA channel 1. Not all drivers require you to tell
them which hardware addresses the card uses.
In the
Real World
Some distributions still use the filename of conf.modules, but the current
name is modules.conf. Check your distribution to see which name it uses.
Using the following commands:
post-install module command ...
post-remove module command ...
pre-install module command ...
pre-remove module command ...
remove module command ...
You can have any command execute before or after a module loads or unloads. This
capability can be useful for preparation or cleanup processes.
Exam Tip
The modprobe tool can be used to perform many module management tasks.
4772-0 Ch13.F
5/14/01
8:51 AM
Page 489
Chapter 13 ✦ Working with the Kernel
Using depmod
Modules sometimes rely on other modules when loaded. If a module is loaded automatically, the system has to know which other modules to load. The depmod tool
handles the creation of this dependency list, which is stored in /lib/modules/
kernel-version/modules.dep. The following is a partial example:
/lib/modules/2.2.17/fs/fat.o:
/lib/modules/2.2.17/fs/msdos.o: /lib/modules/2.2.17/fs/fat.o
/lib/modules/2.2.17/fs/ntfs.o:
/lib/modules/2.2.17/fs/vfat.o: /lib/modules/2.2.17/fs/fat.o
/lib/modules/2.2.17/misc/emu10k1.o:
/lib/modules/2.2.17/misc/soundcore.o
/lib/modules/2.2.17/misc/parport.o:
/lib/modules/2.2.17/misc/parport_pc.o:
/lib/modules/2.2.17/misc/parport.o
/lib/modules/2.2.17/misc/soundcore.o:
/lib/modules/2.2.17/net/3c501.o:
/lib/modules/2.2.17/net/3c503.o:
/lib/modules/2.2.17/net/8390.o
/lib/modules/2.2.17/net/3c505.o:
Usually depmod is run at boot by an rc file, but if you manually edit the
modules.conf file, you should run it again. Table 13-5 shows the available options
for depmod.
Table 13-5
depmod Options
Option
Function
-a, --all
Search for all modules in all directories specified by the
modules.conf file.
-A
Compare file time stamps and run a depmod -a if anything has
changed.
-e, --errsyms
Show all of the unresolved symbols for each module.
-n, --show
Output the module dependency information to the console instead of
the modules.dep file.
-s, --syslog
Output all error information to syslog instead of the console.
-v, --verbose
Enable verbose mode, which lists the name of each module as it is
loaded.
-q, --quiet
Do not display missing symbol errors.
-V, --version
Show the depmod version information.
-r, --root
Override the default security precaution that keeps module utilities
from loading modules owned by nonroot users.
489
4772-0 Ch13.F
490
5/14/01
8:51 AM
Page 490
Part III ✦ Administering Linux
Exam Tip
You should run depmod whenever modules change.
Reconfiguring and Installing a New Kernel
Objective
1.5 Kernel
• Reconfigure, build and install a custom kernel and modules. Obtain and
install approved kernel sources and headers (from a repository at your site, CD,
kernel.org, or your vendor); Customize the kernel configuration (i.e., reconfigure
the kernel from the existing .config file when needed, using oldconfig, menuconfig or xconfig); Make a new Linux kernel and modules; Install the new kernel
and modules at the proper place; Reconfigure and run lilo. N.B.: This does not
require to upgrade the kernel to a new version (full source nor patch). Requires
the commands: make (dep, clean, menuconfig, bzImage, modules,
modules_install), depmod, lilo. Requires reviewing or editing the files:
/usr/src/linux/.config , /usr/src/linux/Makefile,
/lib/modules/{kernelversion}/modules.dep, /etc/conf.modules |
/etc/modules.conf, /etc/lilo.conf.
Compiling a new kernel is a very straightforward process. First, you have to get the
new kernel source or patch your current source up to the version you want to compile. You then have to configure the kernel and enable the options, features, and
drivers that you need. Finally, you compile the new kernel and install it so that it
can be booted.
Obtaining the kernel source
The kernel source code is available in several locations. Where you get your source
code depends on what you intend to do. The kernel source should be expanded to
the /usr/src/linux directory. If you need to keep more than one version around,
it is a good idea to have each one in its own directory under /usr/src and to create a link to /usr/src/linux for the one you need to compile and use.
Using the distribution source
Distributions include the source code for their shipping kernel on the CD-ROM. If
you need to change only the existing kernel, it is best to use this source, since it will
include any tweaks the distribution maker provides. With an RPM-based system,
the package containing the kernel source files are normally named kernelsource-<version>-<distribution patch level>.rpm. You will also need to
install the kernel header files, normally stored in kernel-headers-<version><distribution patch level>.rpm. If you use Debian, you can get the kernel
source by issuing the following:
apt-get install kernel-source-<version>
4772-0 Ch13.F
5/14/01
8:51 AM
Page 491
Chapter 13 ✦ Working with the Kernel
and
apt-get install kernel-headers-<version>
New precompiled kernels are also available with apt-get, but you should use
those at your own risk.
In the
Real World
Even if you never plan to recompile your kernel, you may still need to install the
kernel source files because some applications require them when compiling.
Getting new source
If you plan to update to a new kernel version, you will probably need to get it from a
main kernel site. Most distribution makers do not keep updated kernels for their
distributions because of support reasons. The official kernel source site is
http://www.kernel.org. You should use a close mirror site to keep traffic off the
main site. The list of mirrors is available at http://www.kernel.org/mirrors/.
On the site you will see a directory for each major kernel tree from v1.0 up to the
current. The kernel source code is in each directory compressed with either gzip
or bzip2. Usually the bzip2 files are smaller and take less time to download. You
may also notice patch files. Once you download a full kernel source package, you
need to download only the patches to stay current. This can greatly reduce download time.
Tip
A full kernel package is about 15MB, so you can save a lot of time by using
patches.
Updating your source with patches
Patches are much smaller than a full kernel package. A kernel package updated to
the latest version with patches is exactly the same as the latest version you can
download as a full package. If you need to increment up more than one patch level,
you must download each patch level up to the version you want. For example, if
you currently have kernel v2.2.13 and want to move to v2.2.17, you must download
patches 2.2.14, 2.2.15, 2.2.16, and 2.2.17.
To apply a patch you use the patch command. The following is an example:
debian:/usr/src# zcat patch-2.2.18.gz | patch -p0
patching file `linux/net/socket.c’
patching file `linux/net/sunrpc/auth.c’
patching file `linux/net/sunrpc/auth_null.c’
patching file `linux/net/sunrpc/auth_unix.c’
patching file `linux/net/sunrpc/clnt.c’
patching file `linux/net/sunrpc/pmap_clnt.c’
patching file `linux/net/sunrpc/sched.c’
patching file `linux/net/sunrpc/stats.c’
491
4772-0 Ch13.F
492
5/14/01
8:51 AM
Page 492
Part III ✦ Administering Linux
patching
patching
patching
patching
patching
patching
patching
patching
patching
patching
patching
patching
patching
patching
patching
file
file
file
file
file
file
file
file
file
file
file
file
file
file
file
`linux/net/sunrpc/sunrpc_syms.c’
`linux/net/sunrpc/svc.c’
`linux/net/sunrpc/svcsock.c’
`linux/net/sunrpc/sysctl.c’
`linux/net/sunrpc/xdr.c’
`linux/net/sunrpc/xprt.c’
`linux/net/unix/af_unix.c’
`linux/net/unix/garbage.c’
`linux/net/x25/af_x25.c’
`linux/net/x25/x25_dev.c’
`linux/net/x25/x25_out.c’
`linux/scripts/Lindent’
`linux/scripts/ksymoops/ksymoops.c’
`linux/scripts/kwhich’
`linux/scripts/mkdep.c’
Either cat or zcat the patch file to the patch -p0 command, depending on if the
file is compressed with gzip or not.
Adding features with patches
Occasionally you may need a feature not supplied in the standard kernel distribution. Many times enhancements can be added to the kernel using a patch, similar to
the patches in the previous section. These are written for specific kernel versions
and should be used only with the correct kernel source. They are applied the same
way as other patches. The following is an example.
debian:/usr/src# zcat linux-2.2.18-reiserfs-3.5.29-patch.gz |
patch -p0
patching file `linux/Documentation/Configure.help’
patching file `linux/fs/Config.in’
patching file `linux/fs/Makefile’
patching file `linux/fs/buffer.c’
patching file `linux/fs/filesystems.c’
patching file `linux/fs/inode.c’
patching file `linux/fs/reiserfs/Makefile’
patching file `linux/fs/reiserfs/README’
patching file `linux/fs/reiserfs/bitmap.c’
patching file `linux/fs/reiserfs/buffer.c’
patching file `linux/fs/reiserfs/buffer2.c’
patching file `linux/fs/reiserfs/dir.c’
patching file `linux/fs/reiserfs/do_balan.c’
patching file `linux/fs/reiserfs/file.c’
patching file `linux/fs/reiserfs/fix_node.c’
patching file `linux/fs/reiserfs/hashes.c’
patching file `linux/fs/reiserfs/ibalance.c’
patching file `linux/fs/reiserfs/inode.c’
patching file `linux/fs/reiserfs/ioctl.c’
patching file `linux/fs/reiserfs/journal.c’
patching file `linux/fs/reiserfs/lbalance.c’
patching file `linux/fs/reiserfs/namei.c’
...
4772-0 Ch13.F
5/14/01
8:51 AM
Page 493
Chapter 13 ✦ Working with the Kernel
Verifying the source
The kernel mirror sites supply a checksum file so you can verify the kernel source
code and patches you download. This requires the use of GnuPG, which is available
with Red Hat in the gnupg-<version>-<patch>.rpm file. Debian users can use the
apt-get install gnupg command. Before you can do a check with GnuPG you
need to get the kernel maintainer’s public key. This is done with the following
command:
debian:~# gpg --keyserver wwwkeys.pgp.net --recv-keys
0x517D0F0E
gpg: requesting key 517D0F0E from wwwkeys.pgp.net ...
gpg: key 517D0F0E: public key imported
gpg: /root/.gnupg/trustdb.gpg: trustdb created
gpg: Total number processed: 1
gpg:
imported: 1
The following is an example of a successful signature check. You may receive other
information after the first two lines, but just ignore that subsequent information.
debian:~# gpg --verify linux-2.2.17.tar.bz2.sign linux2.2.17.tar.bz2
gpg: Signature made Tue Oct 10 02:39:07 2000 EDT using DSA key
ID 517D0F0E
gpg: Good signature from “Linux Kernel Archives Verification
Key <ftpadmin@kernel.org>”
The following is an example of an unsuccessful signature check. If you receive this
error, download the kernel source and signature file again, and check them again.
debian:~# gpg --verify patch-2.2.18.gz.sign patch-2.2.18.gz
gpg: Signature made Sun Dec 10 19:46:22 2000 EST using DSA key
ID 517D0F0E
gpg: BAD signature from “Linux Kernel Archives Verification Key
<ftpadmin@kernel.org>”
Configuring the kernel
The most confusing part of installing a new kernel is going through the many configuration options. This quickly overwhelms new users and if done incorrectly can
cause the system not to boot or cause it to lack required hardware support. The
configuration process can be done from one of four different interfaces. These interfaces are the following:
✦ config
✦ menuconfig
✦ xconfig
✦ manual
493
4772-0 Ch13.F
494
5/14/01
8:51 AM
Page 494
Part III ✦ Administering Linux
The first three are make commands that are run from the /usr/src/linux directory. Which one you use depends on the graphical capability of the system, the
installed support packages, and your comfort level with the interface.
Using make config
The most basic menu interface to configuring the kernel is by using make config.
The following is an example of the make config interface.
debian:/usr/src/linux# make config
rm -f include/asm
( cd include ; ln -sf asm-i386 asm)
/bin/sh scripts/Configure arch/i386/config.in
#
# Using defaults found in arch/i386/defconfig
#
*
* Code maturity level options
*
Prompt for development and/or incomplete code/drivers
(CONFIG_EXPERIMENTAL) [N/y/?]
*
* Processor type and features
*
Processor family (386, 486/Cx486, 586/K5/5x86/6x86,
Pentium/K6/TSC, PPro/6x86MX) [PPro/6x86MX]
defined CONFIG_M686
/dev/cpu/microcode - Intel P6 CPU microcode support
(CONFIG_MICROCODE) [N/y/m/?] (NEW)
/dev/cpu/*/msr - Model-specific register support
(CONFIG_X86_MSR) [N/y/m/?] (NEW)
/dev/cpu/*/cpuid - CPU information support (CONFIG_X86_CPUID)
[N/y/m/?] (NEW)
Maximum Physical Memory (1GB, 2GB) [1GB]
defined CONFIG_1GB
Math emulation (CONFIG_MATH_EMULATION) [N/y/?]
MTRR (Memory Type Range Register) support (CONFIG_MTRR) [N/y/?]
Symmetric multi-processing support (CONFIG_SMP) [Y/n/?]
*
* Loadable module support
*
Enable loadable module support (CONFIG_MODULES) [Y/n/?]
As you can see, the output is not exactly user friendly. Each new kernel version has
more options to go through, and the config method can take considerable time to
work through. The benefit of this option is that no other interface packages are
required. Answer Y or N to each option, and if you need help, use the ? key. Usually
the help is extensive and informative. The following is an example:
4772-0 Ch13.F
5/14/01
8:51 AM
Page 495
Chapter 13 ✦ Working with the Kernel
CONFIG_MODULES:
Kernel modules are small pieces of compiled code which can be
inserted in or removed from the running kernel, using the
programs insmod and rmmod. This is described in the file
Documentation/modules.txt, including the fact that you have
to say “make modules” in order to compile the modules that
you chose during kernel configuration. Modules can be device
drivers, file systems, binary executable formats, and so on.
If you think that you may want to make use of modules with
this kernel in the future, then say Y here. If unsure, say Y.
Since make config is very cumbersome to use, a make oldconfig option is available to keep from having to go through the entire process every time. The make
oldconfig will take an existing configuration file and ask only questions that were
added to the new kernel level you are compiling.
Using make menuconfig
The next level of interface for configuring a new kernel is make menuconfig. Figure
13-1 shows the interface. The menuconfig interface is much easier and faster to use
than config, but requires the ncurses library to be installed. If you try to use this
interface and get the following error, it means you are missing this library.
debian:/usr/src/linux# make menuconfig
rm -f include/asm
( cd include ; ln -sf asm-i386 asm)
make -C scripts/lxdialog all
make[1]: Entering directory `/usr/src/linux/scripts/lxdialog’
gcc -Wall -Wstrict-prototypes -O2 -fomit-frame-pointer -DLOCALE
-DCURSES_LOC=”<curses.h>”
-c -o lxdialog.o lxdialog.c
In file included from lxdialog.c:22:
dialog.h:29: curses.h: No such file or directory
make[1]: *** [lxdialog.o] Error 1
make[1]: Leaving directory `/usr/src/linux/scripts/lxdialog’
make: *** [menuconfig] Error 2
Debian users can use apt-get install libncurses5-dev to get the needed
package, and Red Hat users should install the ncurses-devel-5.<minor
version>-<patch level>.i386.rpm package.
As you can see, this interface provides an easy-to-use menu. The arrow keys navigate the menu. Features, options, and drivers are chosen with the spacebar. An *
means the item will be compiled into the kernel, while an M means it will be compiled as a module.
495
4772-0 Ch13.F
496
5/14/01
8:51 AM
Page 496
Part III ✦ Administering Linux
Figure 13-1: menuconfig Interface
Using make xconfig
The easiest interface to use is make xconfig. Figure 13-2 shows an example of this
interface. This provides a nice point-and-click interface, but requires the X Window
system to be installed and functional. Like menuconfig, xconfig is a menu structure, and options are selected with * meaning compiled into the kernel and M meaning compiled as a module.
The make xconfig interface requires the installation of the TCL/TK toolkit. Most
Linux distributions install this toolkit by default.
Figure 13-2: xconfig Interface
Manually editing the .config file
By default, all of the configuration options save the final result as
/usr/src/linux/.config. The following is sample output from this file.
4772-0 Ch13.F
5/14/01
8:51 AM
Page 497
Chapter 13 ✦ Working with the Kernel
#
# Processor type and features
#
# CONFIG_M386 is not set
# CONFIG_M486 is not set
# CONFIG_M586 is not set
# CONFIG_M586TSC is not set
CONFIG_M686=y
CONFIG_X86_WP_WORKS_OK=y
CONFIG_X86_INVLPG=y
CONFIG_X86_BSWAP=y
CONFIG_X86_POPAD_OK=y
CONFIG_X86_TSC=y
CONFIG_X86_GOOD_APIC=y
# CONFIG_MICROCODE is not set
# CONFIG_X86_MSR is not set
# CONFIG_X86_CPUID is not set
CONFIG_1GB=y
# CONFIG_2GB is not set
# CONFIG_MATH_EMULATION is not set
# CONFIG_MTRR is not set
CONFIG_SMP=y
The format is simple, but it is not recommended you edit this file unless you need
to enable or remove a simple feature.
Exam Tip
The kernel configuration settings are stored in /usr/src/linux/.config.
Compiling the kernel
The actual process of compiling the kernel is very simple. A few steps need to be
followed, but they are almost always the same sequence with the same result. Some
of the steps may take a considerable amount of time, depending on the speed of the
system and the amount of available memory.
Building the dependency list
Depending on your choices during configuration, some source code will depend
on other source code. This dependency setup is configured with the make dep
command.
Cleaning up temporary files
Some temporary files are created during the compile process, so any time you are
doing a new compile you should use the make clean command. If you do not do
this and have leftover temporary files, you can get very strange errors during the
compile. So if in doubt, use the make clean command.
Compiling the kernel
Finally, the moment of truth! The kernel compile process can take a large amount of
time, depending on the system. Several commands are available to use, depending
497
4772-0 Ch13.F
498
5/14/01
8:51 AM
Page 498
Part III ✦ Administering Linux
on if you want the kernel automatically installed after compile. Table 13-6 lists the
common build commands.
Most current kernels are too big, even with modules, to gzip and will not install.
Therefore, you should always use the bzip2 option when creating a new kernel. You
should also install the kernel manually, so you can give it an appropriate name and
put it in a known place instead of the default the Makefile uses. The following is an
example of what happens if you create a gzip-compressed kernel, and it is too large.
Root device is (3, 1)
Boot sector 512 bytes.
Setup is 1292 bytes.
System is 533 kB
System is too big. Try using bzImage or modules.
make[1]: *** [zImage] Error 1
make[1]: Leaving directory `/usr/src/linux/arch/i386/boot’
make: *** [zImage] Error 2
Table 13-6
Kernel Build Commands
Command
Function
make zImage
Creates a gzip’d kernel image that must be installed manually.
make bzImage
Creates a bzip2’d kernel image that must be installed manually.
make zlilo
Creates a gzip’d kernel image that is installed automatically into LILO.
make bzlilo
Creates a bzip2’d kernel image that is installed automatically into
LILO.
make bzdisk
Creates a boot disk with the new kernel.
Compiling and installing modules
Drivers configured to be modules are not compiled with the rest of the kernel. To
compile the modules, use the make modules command. Depending on the number
of modules to be compiled, this process may take a considerable amount of time.
Finally, to install the modules use the make modules_install command. This
command will place the modules in the correct directory structure under
/lib/modules/<new kernel version>. You should also run a depmod -a to create a new module dependency list.
Installing the kernel
The next step is to install the new kernel, unless you used the make zlilo or
bzlilo commands. Installing the new kernel manually so that nothing gets
4772-0 Ch13.F
5/14/01
8:51 AM
Page 499
Chapter 13 ✦ Working with the Kernel
overwritten by accident is much safer than automatic installation. The new kernel
should be located in /usr/src/linux/arch/i386/boot/bzImage, assuming you
are on an i386 system. To move the kernel to the correct place, follow these steps:
1. Copy the new kernel to the appropriate location, which is normally /boot.
Some other systems store the kernel in /. If you are unsure, check your
/etc/lilo.conf file for the kernel location.
2. Rename the new kernel to a more informative name than bzImage. Something
like vmlinuz-2.2.18-test is a good idea. If the kernel has a special feature,
you could use that in the name, such as vmlinuz-2.2.18-reiserfs.
3. Copy the /usr/src/linux/System.map file to the new kernel directory. This
file is used during booting.
Creating a ramdisk
Some systems require an initrd image to be created. An initrd image is an initial
ramdisk that contains any modules that are needed to boot the system and get to
the root file system. If you have all needed drivers to boot and get to the root file
system compiled into the kernel, you do not need to create this image. But, if your
main disk controller driver was compiled as a module, you must create the initrd
image. Usually, compiling the drivers needed to boot into the kernel is a good idea.
To create the initrd image use the following command:
mkinitrd /boot/image-name kernel-version
You will see the initrd image loaded at boot, but it is removed from memory when
no longer needed.
Exam Tip
You should make an initrd image whenever a driver needed to access the root
volume is compiled as a module.
Configuring LILO
Before you can reboot to use your new kernel, you have to configure LILO to boot
to the new image. The smart idea is to keep the current kernel configuration and
add the new kernel so it can be fully tested before removing the old. Assume the
current /etc/lilo.conf file has the following entry:
image=/boot/vmlinuz-2.2.14-5.0
label=linux
read-only
root=/dev/hda5
To install the new kernel you would add a second entry, for example:
image=/boot/vmlinuz-2.2.14-5.0
label=linux-old
read-only
root=/dev/hda5
499
4772-0 Ch13.F
500
5/14/01
8:51 AM
Page 500
Part III ✦ Administering Linux
image=/boot/vmlinuz-2.2.18-reiserfs
label=linux
read-only
root=/dev/hda5
CrossReference
LILO is covered in detail in Chapter 8.
Depending on the current configuration, you may need to add prompt and timeout
settings so that you can choose which kernel to boot. For example:
prompt
timeout=50
This way you can boot to the old kernel from the LILO prompt, if needed. Be sure to
run /sbin/lilo -v so that the new boot sector is written.
Exam Tip
/sbin/lilo must be run whenever a new kernel is installed or
/etc/lilo.conf is edited.
Testing the new kernel
The final step is to reboot the system and test out the new kernel. Make sure the
kernel boots correctly with no errors. Check the syslog for any kernel errors. Make
sure all hardware devices work as expected, as well as any other required options.
If the kernel checks out and no problems are found, you can remove the old kernel
and change the /etc/lilo.conf file. Be sure to run /sbin/lilo -v again to recreate the boot sector.
If there is a problem with the kernel, you can boot back to the old version, and work
to fix the problem. Usually a kernel problem relates to a configuration option that
was not enabled or set incorrectly.
Key Point Summary
Working with the Linux kernel can be one of the most daunting and scary tasks for a
new user. Module support greatly enhances the ease of use for adding new hardware and cuts down on reboots and downtime. Recompiling the kernel is a task that
most users end up doing some time or another. The configuration interfaces have
been greatly improved, but the configuration decisions still remain the same and
important.
✦ The kernel manages the system’s memory and CPU time for the user processes.
✦ The kernel version numbers follow the format of <major>.<minor>.<patch
level>.
4772-0 Ch13.F
5/14/01
8:51 AM
Page 501
Chapter 13 ✦ Working with the Kernel
✦ Even-numbered minor numbers represent stable kernels, while odd-numbered
minor numbers represent development kernels.
✦ A monolithic kernel has the drivers compiled into the kernel.
✦ A modular kernel has the drivers compiled as modules.
✦ The module driver files are stored in /lib/modules/<kernel version>.
✦ The insmod command is used to load modules.
✦ The rmmod command is used to remove modules.
✦ The modinfo command is used to display module info.
✦ The modprobe command can be used to perform many module tasks.
✦ The modules.conf or conf.modules file is used to change how modprobe
functions.
✦ The module dependency list is created with depmod.
✦ Kernel patches can be used to update a kernel source package to the latest.
✦ All patches between kernel versions must be applied.
✦ GnuPG can be used to verify the integrity of the kernel source code.
✦ make config provides a simple kernel configuration interface.
✦ make menuconfig provides a text mode kernel configuration interface.
✦ make xconfig provides a graphical kernel configuration interface.
✦ The kernel configuration file is saved to /usr/src/linux/.config.
✦ The commands to compile a kernel, in order, are as follows: make
config/menuconfig/xconfig, make dep, make clean, and make
bzImage/zImage/zlilo/bzlilo/bzdisk.
✦ The compiled kernel is stored in
/usr/src/linux/arch/i386/boot/bzImage/zImage.
✦ The kernel and System.map should be copied to the boot directory.
✦ The /etc/lilo.conf file should be edited to add the new kernel.
✦ /sbin/lilo -v should be run to re-create the new boot sector for the new
kernel.
✦ The mkinitrd command should be run to make an initial ramdisk, if needed.
✦ An initial ramdisk is needed if the disk controller driver to access the root volume was compiled as a module.
✦
✦
✦
501
4772-0 Ch13.F
502
5/14/01
8:51 AM
Page 502
Chapter 13 ✦ Study Guide
STUDY GUIDE
The following questions and exercises will allow you to review the information covered in this chapter. Take your time when completing this section of the chapter,
carefully reviewing any questions that you may have. Answering the question correctly is not as important as understanding the answer, so review any material that
you might still be unsure of. Being comfortable with the questions and answers presented here will help you be more prepared for the certification exam questions.
Assessment Questions
1. Which command should be run when the module’s configuration file is
edited?
A. depmod -a
B. modprobe -d
C. moddep -a
D. echo 1 > /proc/modules
2. A ____________ kernel has everything compiled into the main kernel file.
3. Which kernel is released under the stable branch?
A. 2.3.14
B. 3.3.14
C. 3.2.14
D. 4.3.13
4. The command modinfo -d sound-driver would display what?
A. Module size
B. Module description
C. If the module is loaded
D. If the module is set as autoclean
4772-0 Ch13.F
5/14/01
8:51 AM
Page 503
Chapter 13 ✦ Study Guide
5. Which directive in the module’s configuration file will give the module a new
name?
A. alias newname oldname
B. oldname alias newname
C. oldname option=alias newname
D. alias oldname newname
6. How many patches would be required to update from kernel 2.1.13 to 2.1.21?
A. 8
B. 7
C. 2
D. 1
7. Which command is used to check the integrity of the kernel source package?
A. PGP
B. MD5
C. DES
D. GPG
8. To configure the kernel using the most basic interface, you would type
___________.
9. The kernel configuration is stored in a file named what?
A. .config
B. config
C. .kconfig
D. kconfig
10. The _________ file must be edited if a second kernel is installed on a system.
11. Which command should be run to create a new boot sector when a new kernel is installed?
A. mkinitrd
B. make install
C. lilo
D. kerneld
503
4772-0 Ch13.F
504
5/14/01
8:51 AM
Page 504
Chapter 13 ✦ Study Guide
12. Which module directory holds the sound drivers?
A. sound
B. dsp
C. misc
D. media
13. Which command(s) will remove all autoclean-able modules?
A. rmmod -r
B. rmmod -a
C. modprobe -r
D. modprobe -a
14. Which command is used to apply kernel patches?
A. update
B. patch
C. upgrade
D. mkinitrd
15. Which library must be installed to use make menuconfig?
A. TCL/TK
B. GTK
C. PLIB
D. ncurses
16. Which library must be installed to use make xconfig?
A. TCL/TK
B. GTK
C. PLIB
D. ncurses
17. Which command creates a source code dependency list when compiling a
new kernel?
A. depmod
B. make depmod
C. make depend
D. make dep
4772-0 Ch13.F
5/14/01
8:51 AM
Page 505
Chapter 13 ✦ Study Guide
18. The ________ command lists all currently loaded modules.
19. Which menuconfig/xconfig menu has the disk configuration options?
A. Block devices
B. File systems
C. SCSI devices
D. General setup
20. Which file holds the module dependency list (no path)?
Scenarios
1. You have compiled a new kernel, but it will not load. The system is a standard
server with a SCSI RAID controller as its only disk interface. The kernel was
set up to be a completely modular kernel to help increase performance and
reduce downtime. What could be the problem?
2. You have compiled a new kernel on a system and edited the /etc/lilo.conf
file. After copying the kernel files to the /boot directory and rebooting the
system, you find that you cannot choose the new kernel at the LILO prompt.
What could be the problem?
3. While running make zImage you get an error. The error reports that the image
file is too large. What can you do to fix this problem?
Lab Exercises
Lab 13-1 Installing the Kernel
This lab will walk you through obtaining, configuring, and compiling a new kernel.
Be warned that some of the configuration decisions will vary by system, so use
your best judgment.
Obtaining the kernel
In this part of the lab you will get a new kernel package and a patch so that you can
practice fully.
1. FTP to ftp.kernel.org and go to the /pub/linux/kernel/v2.2 directory.
If your distribution shipped with kernel v2.4 or later, use a package from that
directory.
505
4772-0 Ch13.F
506
5/14/01
8:51 AM
Page 506
Chapter 13 ✦ Study Guide
2. Download a kernel package that is one earlier than the latest, and a patch to
update it to the latest. The examples shown will be with package 2.2.17
updated to 2.2.18.
3. Uncompress the kernel package to the /usr/src directory to make a
/usr/src/linux directory.
4. Apply the patch using a command such as the following:
zcat patch-2.2.18.gz | patch -p0
or
patch -p0 < patch-<version>
Configuring the kernel
The examples in this section use the X Window configuration interface. Use the
most appropriate interface for your system. At any time during the configuration
you can choose the help option to get valuable information. Use this information in
determining if you need to enable or disable an option.
1. From inside of the X Window system, execute make xconfig from the
/usr/src/linux directory. Figure 13-3 shows the main menu.
Figure 13-3: Main menu
2. Choose the “Code maturity level options” choice from the main menu. It is
shown in Figure 13-4.
Figure 13-4: Code maturity level options
4772-0 Ch13.F
5/14/01
8:51 AM
Page 507
Chapter 13 ✦ Study Guide
3. If you want to use new drivers that may not be stable, select Y from the menu.
The new drivers may work fine, or they may cause problems so choose wisely.
4. Choose Next to go to the Processor types and features screen, as shown in
Figure 13-5. Choose the correct processor type here so the kernel optimization can be done correctly. Setting the correct processor can increase performance; however, a kernel compiled for a new processor may not work on an
older one, so this should be done system-by-system.
Figure 13-5: Processor types and features
5. Continue through the rest of the screens and be sure to read the help next to
an option if you have any questions. Table 13-7 shows the purpose of the main
menu options.
Table 13-7
Main Menu Options
Menu
Options
Code maturity level options
Set whether or not to display incomplete or untested
options during configuration.
Processor type and features
Optimize the kernel for the specific processor in the
system, as well as enable multiprocessor support.
Loadable module support
Enable module support is enabled, as well as autoloading
support.
General setup
Enable things such as network and PCI support, as well as
support for other bus types and internal settings.
Plug and Play support
Enable or disable Plug-and-Play support.
Continued
507
4772-0 Ch13.F
508
5/14/01
8:51 AM
Page 508
Chapter 13 ✦ Study Guide
Table 13-7 (continued)
Menu
Options
Block devices
Configure block devices, usually disks and media.
Networking options
Configure the network features supported by the kernel.
Telephony support
Preliminary telephony support is now included in the
kernel.
SCSI support
Configure SCSI options and available drivers.
I2O device support
Enable the Intelligent Input/Output architecture.
Network device support
Go through the many supported network devices. It is
recommended to configure most of the adapters as
modules, in case you need to switch network cards later.
Amateur radio support
Enable and configure amateur radio support.
IrDA support
Enable and configure infrared support for those systems
that have IrDA ports.
ISDN subsystem
Configure Linux’s excellent ISDN support.
Old CD-ROM drivers
Configure and enable non-IDE and non-SCSI CD-ROM
support. These are older CD-ROM drives.
Character devices
Configure terminal support devices.
USB support
Configure and select the USB chipset used on the system.
If you are unsure, you may want to compile the chipsets as
modules and try loading each one.
Filesystems
Enable file system support. Many of these drivers can be
done as modules, which is a good idea in case you should
ever need them later.
Console drivers
Allow configuration of graphics mode at the console. This
is normally used for graphical boot packages.
Sound
Enable sound support and configure sound hardware.
Kernel hacking
Used for debugging purposes. Be careful with any
changes.
Compiling the kernel
The following steps compile the kernel to a bzip2 image, but do not automatically
install it.
1. Run the make dep command.
2. Run the make clean command.
4772-0 Ch13.F
5/14/01
8:51 AM
Page 509
Chapter 13 ✦ Study Guide
3. Run the make bzImage command.
4. The kernel will be compiled and placed in /usr/src/linux/arch/i386/
boot, with the name of bzImage.
Compiling and installing modules
These steps compile and install the module files you configured.
1. Run the make modules command.
2. Run the make modules_install command.
3. Run the depmod -a command.
4. Check the /lib/modules/<new kernel version> directory to be sure the
module files are installed correctly.
Copying the kernel
The next step is to copy the kernel to the correct location.
1. Copy the /usr/src/linux/arch/i386/boot/bzImage file to the directory of
the current kernel, normally /boot. If you are unsure, check the
/etc/lilo.conf file for the current kernel directory.
2. Copy the /usr/src/linux/System.map to the directory with the new kernel.
Reconfiguring LILO
Before a kernel can be booted you must reconfigure LILO.
1. Add a new kernel block to /etc/lilo.conf. Be sure to rename the old kernel
label if needed. For example:
image=/boot/vmlinuz-2.2.18-reiserfs
label=linux
read-only
root=/dev/hda5
2. Add a prompt and timeout statement if needed so that you have a chance to
boot to the old kernel if needed.
3. Run a /sbin/lilo -v to create the new boot sector.
Testing the new kernel
The final step is to reboot the system and choose the new kernel. Make sure it
boots correctly with no errors. Also check all hardware to make sure it is supported
as expected.
509
4772-0 Ch13.F
510
5/14/01
8:51 AM
Page 510
Chapter 13 ✦ Study Guide
Answers to Chapter Questions
Chapter Pre-Test
1. A modular kernel is a kernel with all drivers compiled into the kernel file.
2. A new kernel should be compiled when you need new hardware or feature
support.
3. 5 patches are required: 2.2.14, 2.2.15, 2.2.16, 2.2.17, and 2.2.18.
4. make modules_install
5. /etc/lilo.conf
6. TCL/TK
7. rmmod
8. Use the modinfo -a <module name> command.
9. /usr/src/linux/.config
10. make bzImage
Assessment Questions
1. A. Whenever the modules.conf file is modified, you should update the module dependencies by running depmod. For more information, see the “Using
depmod” section.
2. monolithic. Monolithic kernels have all drivers compiled into the kernel
instead of using modules. For more information, see the “Kernel types” section.
3. C. The minor version number specifies if the kernel is stable or development.
For more information, see the “Kernel development” section.
4. B. modinfo is used to display module information. The -d parameter shows
the description. For more information, see the “Displaying module information” section.
5. D. The alias directive specifies a second name for a module. For more information, see the “Using modprobe” section.
6. A. Patches 2.2.14, 2.2.15, 2.2.16, 2.2.17, 2.2.18, 2.2.19, 2.2.20, and 2.2.21 would
be required. For more information, see the “Updating your source with
patches” section.
7. D. The kernel sources are signed with GnuPG. This way you can be sure they
have not been tampered with. For more information, see the “Verifying the
source” section.
8. make config. This interface provides a simple text mode mechanism for configuring the kernel. For more information, see the “Using make config” section.
4772-0 Ch13.F
5/14/01
8:51 AM
Page 511
Chapter 13 ✦ Study Guide
9. A. The saved kernel configuration is stored in the .config file. For more information, see the “Manually editing the .config file” section.
10. /etc/lilo.conf. If this file is not edited, the system will not know about the
new kernel. Do not forget to run lilo to install the new boot sector. For more
information, see the “Configuring LILO” section.
11. C. Running lilo installs a new boot sector after the lilo.conf file is modified. The mkinitrd command creates an initial ramdisk, if needed. The make
install command is used to install compiled software, and answer D is
invalid. For more information, see the “Configuring LILO” section.
12. C. The other choices are invalid. For more information, see the “Locating module files” section.
13. A and C. The rmmod -a command removes all unused modules and the
modprobe -a command loads all matching modules. For more information,
see the “Removing modules” section.
14. B. Answers A and C are invalid. The mkinitrd command is used to create an
initial ramdisk image. For more information, see the “Updating your source
with patches” section.
15. D. TCL/TK is required to run make xconfig. For more information, see the
“Using make xconfig” section.
16. A. The ncurses library is required for make menuconfig. For more information, see the “Using make menuconfig” section.
17. D. The depmod command is used to check module dependencies, after they
are compiled. For more information, see the “Using depmod” section.
18. lsmod. For more information, see the “Listing installed modules” section.
19. A. Because disks are considered block devices, they are configured under this
item. For more information, see the “Configuring the kernel” section.
20. modules.dep. The depmod command creates this module dependency list file.
For more information, see the “Using depmod” section.
Scenarios
1. You need to create an initial ramdisk by using the initrd command. Without
this initrd image, the system cannot get to the root file system, since the
needed driver was compiled as a module.
2. You forgot to run /sbin/lilo, and the new boot sector was not created.
3. You need to run make bzImage, which will result in a smaller kernel file.
511
4772-0 Ch13.F
5/14/01
8:51 AM
Page 512
4772-0 Ch14.F
5/14/01
8:52 AM
Page 513
14
C H A P T E R
Using Shells and
Scripts
EXAM OBJECTIVES
Exam 102
✦ General Linux, Part 2
1.7 Text editing, Processing, Printing
• Perform basic file editing operations using vi. Edit text files
using vi. Includes vi navigation, basic modes, inserting, editing
and deleting text, finding text, and copying text.
1.9 Shells, Scripting, Programming, Compiling
• Customize and use the shell environment. Customize your
shell environment: set environment variables (e.g. PATH) at
login or when spawning a new shell; write bash functions for
frequently used sequences of commands. Involves editing
these files in your home directory: .bash_profile | .bash_login |
.profile ; .bashrc ; .bash_logout ; .inputrc.
• Customize or write simple scripts. Customize existing scripts
(like paths in scripts of any language), or write simple new
(ba)sh scripts. Besides use of standard sh syntax (loops, tests),
be able to do things like: command substitution and testing of
command return values, test of file status, and conditional
mailing to the superuser. Make sure the correct interpreter is
called on the first (#!) line, and consider location, ownership,
and execution- and suid-rights of the script.
✦
✦
✦
✦
4772-0 Ch14.F
514
5/14/01
8:52 AM
Page 514
Part III ✦ Administering Linux
CHAPTER PRE-TEST
1. Which file is executed when a user logs out?
2. How many named buffers does vi have?
3. Which file customizes the readline?
4. Which command tells vi to insert text?
5. How many modes does vi have?
6. Which command is used to make a variable usable by subprocesses?
7. Which variable specifies the prompt when given after an incomplete
command?
8. Which command is used to read user input from a shell script?
9. What is the first line of a shell script?
10. Which commands are used to set shell options that change the
features of bash?
✦ Answers to these questions can be found at the end of the chapter. ✦
4772-0 Ch14.F
5/14/01
8:52 AM
Page 515
Chapter 14 ✦ Using Shells and Scripts
M
ost Linux distributions now ship with easy-to-use, point-and-click GUI
tools, but they are not always the best to use or the best available. The
other way to configure the system is by manually editing the configuration files
using a text editor. Several text editors exist. Some of the most popular are vi,
emacs, Joe, Pico, and ae. The best editor is often hotly debated on the Internet, and
the choice is up to your personal preference. But, the vi editor is usually installed
by default with most Linux distributions and other UNIX systems. Given that, it is
well worth the time invested to learn it. You never know; you may find that it is
your favorite editor after all. Later in the chapter we go over writing shell scripts to
help ease the network administrators burden. These scripts can be used to automate tasks and reduce repetitive work. Linux also uses many different scripts to
start up and configure the system. These are covered and their functions are
explained.
Using vi
1.7 Text editing, Processing, Printing
Objective
• Perform basic file editing operations using vi. Edit text files using vi. Includes
vi navigation, basic modes, inserting, editing and deleting text, finding text, and
copying text.
William Joy originally wrote vi, pronounced vee eye, at the University of Berkeley in
California. It is a text mode editor with a command set that not everyone is fond of;
however, with a little experience that command set becomes second nature. Several
clones of vi exist that add functionality, or even a graphical interface, but you can
never be sure to find them on a system. So, it is best to learn using the basic vi
editor.
Text editing practices
There are a couple of best practices to remember when editing text files that are
worth repeating. First, be sure to have a backup copy of any file that you are editing, especially important configuration files. Copy the original to another file for
safekeeping, remembering to reset the file permissions as necessary so those stay
the same as well.
In the
Real World
When editing a file for the first time we usually rename the original to the same
name but with a .dist extension. This signifies that it is the version that shipped
with the distribution. After that, we normally add a date extension.
Save early and save often. Network connections drop, lines are accidentally
deleted, or important configuration options are overwritten. Be sure to save your
work often so that you do not have to start over in case of such an accident.
515
4772-0 Ch14.F
516
5/14/01
8:52 AM
Page 516
Part III ✦ Administering Linux
Opening files for editing
To have vi open a file for editing, use the following command:
vi filename
If no filename is specified, vi opens with a blank slate, and you can specify the filename later when saving. Be sure that you have read and write permissions to the
file, or you will not be able to save changes and may find that out after spending a
lot of time editing the file. If you know which line needs to be edited in a file, you
can jump straight to that line using the following syntax:
vi +10 filename
This tells vi to start editing the file at line 10. Another option for quickly jumping to
a point in the file is to specify a search string to start at. This is done with the following syntax:
vi +/telnet inetd.conf
This would start vi, open the inetd.conf file, and then jump to the first instance of
the string telnet.
There are three modes in vi. They are as follows:
✦ Command mode
✦ Insert mode
✦ Last line mode
When vi starts up, it defaults to command mode. When in command mode, you can
move the cursor around, enter commands, delete and append text, or enter insert
mode. To return to command mode you press the Esc key. When in insert mode, all
you can do is insert text and use the Delete key to remove mistyped text. You cannot move the cursor around the document. You must go back to command mode
for that. The last line mode is used to enter complex commands. To enter last line
mode you type a colon from command mode. After the command is completed you
are returned to command mode.
Caution
Remember that in vi the commands are case-sensitive. J is different from j.
Exiting vi and saving files
Exiting vi is done from the last line mode, so the commands start with a colon from
command mode.
✦ Saving without closing — To save the current file, you would use the :w command. You should do this often in case of big mistakes or system problems.
4772-0 Ch14.F
5/14/01
8:52 AM
Page 517
Chapter 14 ✦ Using Shells and Scripts
✦ Saving and closing — To exit vi and save the changes to the file, you can
either use the :wq command or just ZZ.
✦ Closing without saving — If you need to redo the changes you have made to a
file, you should exit vi without saving your changes. This is done with the :q!
command. The exclamation overrides the requirement to save the file before
you can exit.
In vi, to save a file without closing, use the :w command. To exit and save
changes, use :wq or ZZ. To exit without saving, use :q!.
Exam Tip
Moving the cursor
vi is a text mode editor, so mouse support isn’t available. This is sometimes daunting to new users, but is easily overcome. vi offers numerous shortcuts to quickly
move through files, so users are not bogged down in simple cursor movements.
In most cases you can just use the arrow keys to move around the document. But,
not all systems have these keys, and sometimes terminal emulation incompatibilities cause them not to function as expected. The cursor movement keys are shown
below, diagramming their function:
k
h
l
j
The – key can be substituted for k, and the + key for j. You should learn these keys
even if you plan to always use the arrow keys. Many other applications use the vi
cursor movement keys since they are popular and well known. By themselves, the
keys move the cursor one line or character. To move more, you can use a number,
such as 4j to move down four lines.
To move around the file more quickly, you can use the full-page and half-page commands. These are Ctrl+f and Ctrl+b to move forward and backward a page, and
Ctrl+d and Ctrl+u to move forward and backward half of a page.
You can also use line numbers to move around the file. To display the number of
the current line you would use the Ctrl+g command. To move to a specific line you
would use the nG command, where n is the line number.
There are many other commands to move the cursor around. Most of these are
shown in Table 14-1. Remember that you can cause a command to repeat by putting
a number in front of it.
517
4772-0 Ch14.F
518
5/14/01
8:52 AM
Page 518
Part III ✦ Administering Linux
Table 14-1
Cursor Movement Commands
Key
Function
h
Moves the cursor one character to the left.
j
Moves the cursor down one line.
k
Moves the cursor up one line.
l
Moves the cursor one character to the right.
Ctrl-G
Displays the current line number.
nG
Goes to the line specified by n.
Ctrl-f
Moves forward one screen.
Ctrl-b
Moves backward one screen.
Ctrl-d
Moves forward one-half screen.
Ctrl-u
Moves backward one-half screen.
w
Moves to the start of the next word.
e
Moves to the end of the next word.
E
Moves to the end of the next word. Unlike the e command, E considers
punctuation to be part of the word.
b
Moves to the start of the previous word.
0
Moves to the beginning of the line.
^
Moves to the first word of the current line.
$
Moves to the end of the line.
Enter
Moves to the next line.
-
Moves to the start of the previous line.
G
Moves to the end of the file.
%
Moves to the matching bracket.
H
Moves to the top line of the screen.
M
Moves to the middle of the screen.
L
Moves to the bottom of the screen.
n|
Moves the cursor to the n column.
4772-0 Ch14.F
5/14/01
8:52 AM
Page 519
Chapter 14 ✦ Using Shells and Scripts
Adding text
You can add new text in several ways in vi. Each of these requires the user to be in
command mode when issuing the command.
Inserting text
To enter insert mode, you would use the i command. This causes text to be
inserted in to the document wherever the cursor is located. To exit back to command mode, use the Esc key.
Appending text
To append text after current cursor location, use the a command. To append text at
the end of the current line, use the A command.
Creating a new line
Two commands are used to begin a new line of text. The first one, o, opens a new
line of text below the current cursor location. The second, O, creates a new line of
text above the current cursor location.
Changing text
vi uses a two-part command to change text. When the change command is used, vi
marks the sections to be changed. After the text is marked, you enter the new text
to replace the old.
It is started with the c command. The second part tells vi how much text to change.
To change one word, use cw, and to change an entire sentence, use cs. vi uses a
space to end a word and punctuation to end a sentence. To change the text from
the current position to the end of the line, use c$ or C.
Like most other commands, you can use the repeat function. For example, to
change three words you would enter 3cw.
Replacing text
To replace existing text you do not always need to count the number of words or
sentences you want to change. The r command lets you replace a single character
at the current cursor position, and the R command lets you replace all text until you
return to command mode with Esc.
The full list of commands for adding text is shown in Table 14-2.
519
4772-0 Ch14.F
520
5/14/01
8:52 AM
Page 520
Part III ✦ Administering Linux
Table 14-2
Adding Text Commands
Command
Function
i
Inserts text to the left of the cursor.
I
Inserts text before the first nonspace character in the line.
a
Appends text to the right of the cursor.
A
Appends text at the end of the current line.
o
Begins a new line of text below the current line.
O
Begins a new line of text above the current line.
cw
Changes one word.
cs
Changes the current sentence.
c$ or C
Changes the current line.
r
Replaces a single character.
R
Replaces text until the Esc key is pressed.
s
Substitutes text for the current character.
Deleting text
As you’ve seen, vi offers many different ways to accomplish things, and deleting
text is no exception.
Deleting single characters
To delete single characters of text you use the x and X commands. The x command
deletes the character currently selected by the cursor while the X command deletes
the character preceding the cursor.
The repeating function also works with these commands. To delete the eight characters before the cursor, use the 8X command.
Deleting words
The dw command deletes the currently selected word. To select a word just put the
cursor on the first letter. To delete multiple words to the right of the cursor put a
number before or after the d, such as 3dw or d3w.
Deleting lines
To delete the line of text where the cursor resides, use the dd command. To delete
multiple lines add a repeating number, such as 3dd to delete three lines of text.
4772-0 Ch14.F
5/14/01
8:52 AM
Page 521
Chapter 14 ✦ Using Shells and Scripts
Deleting text to the cursor
Two commands in vi are used to delete all text before and after the cursor. To
delete all text after the cursor to the end of the line, use the D command, and to
delete all text from the beginning of the line to the cursor, use d^. To delete all text
from the current cursor position to the end of the screen, use dL, and to delete all
text to the end of the file, use dG. To delete all of the text from the cursor to the
beginning of the file, use d1G. To delete all text from the cursor to a specified line
you would use the d#$ command, where # is the number of the specified line.
Table 14-3 summarizes the various delete commands.
Table 14-3
Delete Commands
Command
Function
x
Deletes a single character located at the cursor’s location.
X
Deletes a single character located before the cursor.
dw
Deletes a single word. This actually moves the text to an unnamed buffer,
which is covered in the next section.
dd
Deletes a single line.
D
Deletes all text after the cursor to the end of the line.
dL
Deletes all text after the cursor to the end of the screen.
dG
Deletes all text from the cursor to the end of the file.
d^
Deletes all text from the beginning of the line to the cursor.
d1G
Deletes all text from the beginning of the file to the cursor.
d#$
Deletes all text from the cursor to the specified line number.
Copying and pasting
Like most other modern word processors, vi offers the ability to cut and paste text.
This can greatly help to speed up repetitive work, when doing things such as shell
scripts.
Yanking and pasting text
Yanking and pasting are the vi terms for copying and pasting. To copy one line of
text, use either yy or Y. Add a number to the front to copy multiple lines, such as
5Y for five lines. To paste text, you would use the p command.
Just using yy or Y places text in the unnamed buffer. vi supports up to 26 named
buffers. The unnamed buffer is useful for quick copies, but may be accidentally lost,
521
4772-0 Ch14.F
522
5/14/01
8:52 AM
Page 522
Part III ✦ Administering Linux
and it is sometimes useful to have multiple buffers. To differentiate between a command and a named buffer, the “ symbol is used. Named buffers are represented by
a single character. When copying text, the lowercase letter is used to replace the
current text in the buffer, and the uppercase character is used to append text to the
buffer. For example, to move the current line to buffer b, you would type the
following:
“bY
or
“byy
To copy three lines into the buffer, you would use the following:
“by3
Or to append the three lines to the current buffer, you would use the following:
“By3
This is a good example of how commands can be stacked in vi. To copy words
instead of lines, use the yw command. To move three words to the buffer C, you
would use the following:
“Cy3w
To paste text from the C buffer, you would use the following:
“Cp
Moving text
To move text around the document, you use the dd command. By itself, the command places text in the unnamed buffer, but a buffer name can also be specified. To
delete text and put it in the a buffer, you would use the following:
“add
Or to add five lines you would use the following:
“a5dd
Pasting moved text uses the same commands as when pasting copied text.
Copying or moving between files
The unnamed buffer can be used only within a single file, but named buffers can be
used to move text between files. To do this, put text in a named buffer and then
4772-0 Ch14.F
5/14/01
8:52 AM
Page 523
Chapter 14 ✦ Using Shells and Scripts
open another file with the :e command. To open a file named list.txt you would
use the following:
:e list.txt
Once the new document is open you can paste text as you normally would. For
example, to move five lines of text from the file oldlist.txt to newlist.txt, you
would use the following sequence:
“a5Y
:e newlist.txt
“ap
:w
:e oldlist.txt
This copies five lines of text, opens the new file, pastes the buffer, saves the file,
and then opens the older file again.
Table 14-4 summarizes the copying and pasting commands.
Table 14-4
Copying and Pasting Commands
Command
Function
yy or Y
Copies a single line of text into the unnamed buffer.
nyy or nY
Copies n number of lines to the unnamed buffer.
yw
Copies a single word to the unnamed buffer.
ynw or nyw
Copies the specified number of words to the unnamed buffer.
y$
Copies the text from the cursor to the end of the line into the unnamed
buffer.
“ayy
Copies a single line of text to the buffer named a.
“Ayy
Appends a single line of text to the buffer named A.
p
Pastes text to the right of the cursor.
P
Pastes text to the left of the cursor.
np
Pastes n copies of text to the right of the cursor.
“ap
Pastes the contents of buffer a to the right of the cursor.
“c3P
Pastes three copies of text in the c buffer to the left of the cursor.
“add
Moves the current line to the buffer named a.
“a5dd
Moves five lines to the a buffer.
dw
Deletes a single word and places it in the unnamed buffer.
523
4772-0 Ch14.F
524
5/14/01
8:52 AM
Page 524
Part III ✦ Administering Linux
Searching for text
Beyond its abilities to manipulate text, vi also offers very powerful mechanisms for
searching through text. Unlike most word processors, vi gives you the ability to
search with the power of regular expressions, and not just simple phrases.
Pattern matching
Special characters vi uses with searches extend the text editor’s capabilities
beyond simple word or phrase searches. These characters are known as
metacharacters.
Matching a single character
To match a single character, use a period. For example, to match deer and dear, you
would use the following:
de.r
Matching multiple characters
The * is used to match multiple characters. It will also match no character. For
example, m*n would match mean, man, moon, and even mn.
Beginning and ending of lines
You can also dictate that a pattern matches only if it is at the beginning or ending of
a line. The ^ defines the beginning of a line, and $ defines the end. Remember that
searches are case-sensitive. For example, ^The would match the first two lines of
the following:
The Linux kernel is very powerful.
Then you must restart the daemon.
the file is corrupt.
The pattern kernel$ would match the first two of the following lines.
I recompiled the kernel
He had a problem when he booted to the new kernel
I downloaded the new kernel.
Escaping a metacharacter
In some cases you may need to search for a character that could be interpreted as a
metacharacter, such as a period. To do this, you need to tell vi that you want to
treat the character as a regular character, not as a metacharacter. This is called
escaping the character and is accomplished by using the backslash character
before the character you want to escape. For example, to search for the following
phrase:
kernel.
But then,
4772-0 Ch14.F
5/14/01
8:52 AM
Page 525
Chapter 14 ✦ Using Shells and Scripts
you would use the following pattern:
kernel\.
But then,
Matching a range of characters
It is sometimes useful to match a single character from a given range. This is done
by bracketing the possible range of characters. For example, to search for all v2.x
entries in the file, you would use:
v2\.[1-9]
Remember you need to escape the period. All numbers between one and nine inclusive would match. The caret character can be used to do an inverse match. For
example, the following would match any character that is not a 2.
[^2]
Table 14-5 lists some of the common metacharacters.
Table 14-5
Common Metacharacters
Metacharacter
Function
\
Escapes a metacharacter so that the symbol can be searched for.
.
Matches any single character.
*
Matches 0 or more unknown characters.
[]
Matches a single character contained in the brackets.
^
Matches characters at the beginning of a line.
$
Matches characters at the end of a line.
[^a]
Matches anything that is not a letter a.
[a-b]
Matches anything in the given range of a to b.
Searching text
vi provides two methods for searching through text. The first method is very simple
and searches only for a single character. To search for the next instance of the character a, you would use the command fa. To find the first instance of a before the
cursor you would use the command Fa.
If you do not want to have the cursor land on the searched character, you can use
the T and t commands. If you search for ta, you will land on the character to the
left of the next a. If you search for Ta you will land on the character to the right of
the first preceding a.
525
4772-0 Ch14.F
526
5/14/01
8:52 AM
Page 526
Part III ✦ Administering Linux
To search for more than a single character, you would use the / and ? commands.
When in command mode, you would enter /string to search for the first instance
of string to the right of the cursor. To search to the left, use ?. You can use regular
expressions when searching with / or ?.
Repeating a search
To repeat the last simple search command, use the ; key. To reverse the direction
of the first simple search, use the , key.
To repeat a / or ? search, enter the symbol again and press enter without any
search string. You can switch the symbol used to reverse the direction of the
search. A shortcut to repeat the search in the same direction is to use the n command, and to reverse the search direction, use the N command.
Searching and replacing text
The mechanisms vi offers for performing search and replace functions are
powerful. These functions can be done on certain blocks of text or across the
entire file. These commands must be run from the colon prompt.
To search and replace through the entire file, begin the command with :%, and to
search from the current cursor position to the end of the file, use :.,$. To search a
range of lines, use :1,5, which would designate lines one through five. Lines relative to the current cursor can be done with a command such as :/+3, which designates to search the third line from the current position.
The syntax for a search and replace is as follows:
:<start>,<finish>s/<find>/<replace>
For example, to replace kernel with module on the first instance of every line, you
would use the following:
:%s/kernel/module
To do the same with every instance of kernel on every line you would add a g directive, such as the following:
:%s/kernel/module/g
This does a complete search and replace automatically. To have vi ask for confirmation on every change, use a c directive, such as the following:
:%s/kernel/modules/gc
Table 14-6 lists the search commands.
4772-0 Ch14.F
5/14/01
8:52 AM
Page 527
Chapter 14 ✦ Using Shells and Scripts
Table 14-6
Search Commands
Command
Function
fa
Searches for the first instance of a to the right of the cursor.
Fa
Searches for the first instance of a to the left of the cursor.
ta
Moves to the character to the left of the next a.
Ta
Moves to the character to the right of the first preceding a.
;
Repeats the last f, F, t, or T command.
,
Same as ;, but reverses the direction of the search.
/string
Searches to the right for the first instance of string.
?string
Searches to the left for the first instance of string.
n
Repeats the last / or ? search.
N
Repeats the last / or ? search, but in the opposite direction.
:%
Searches the entire file.
:.,$
Searches from the current cursor position to the end of the file.
:1,5
Searches lines one through five.
Undoing changes
We all make mistakes, and luckily vi lets you undo changes you have made. To undo
the last command, use the u command. To undo all changes made to the current
line use the U command. If you have really messed up, you can revert back to the
last saved copy of a file with the :e! command.
Customizing the Shell Environment
Objective
1.9 Shells, Scripting, Programming, Compiling
• Customize and use the shell environment. Customize your shell environment: set environment variables (e.g. PATH) at login or when spawning a new
shell; write bash functions for frequently used sequences of commands.
Involves editing these files in your home directory: .bash_profile | .bash_login |
.profile ; .bashrc ; .bash_logout ; .inputrc
527
4772-0 Ch14.F
528
5/14/01
8:52 AM
Page 528
Part III ✦ Administering Linux
The bash shell environment can be customized to suit your needs and tastes. The
four methods we cover on how to customize the environment are as follows:
✦ Environment variables
✦ Aliases
✦ Special files
✦ Options
Environment variables
The shell variables store information and settings that can be adjusted by the user.
The bash shell has several built-in commands, and the user or software can add
others. The syntax for assigning a new variable is as follows:
variable_name=value
Notice that there is no space before or after the equal sign. If the value contains a
space it should be enclosed in quotes. For example, to set the variable NAME, you
would use the following:
NAME=”Robert Mowlds”
Usually variable names are in all caps, but this is not always the case with userdefined variables. When you want to use a variable name in a command or script,
you should precede its name with a $ sign, such as the following:
echo $NAME
The unset command is used to remove a variable. For example:
unset NAME
Exam Tip
The unset command is used to remove a variable.
Quoting variables
It is sometimes useful to expand variables inside of another string. Attention must
be paid on how to do this, or you will end up just echoing the variable name. To
understand this, you need to know how to use quotes in bash.
Consider the following line:
debian:~$echo 2 + 3 > 1 + 1
The echo command is used to display the information or expression given to it.
When you enter this command, you get no response, but instead you end up with a
4772-0 Ch14.F
5/14/01
8:52 AM
Page 529
Chapter 14 ✦ Using Shells and Scripts
file named 1. To tell bash to pass the string literally to the echo command, you
would use the following:
debian:~$echo ‘2 + 3 > 1 + 1’
2 + 3 > 1 + 1
You do not need to quote the entire line, only what you want to be taken literally.
For example:
debian:~$echo 2 + 3 ‘>’ 1 + 1
Double-quotes can also be used in some situations. They bypass some of the translation by the shell, mainly the following:
✦ Ignore pipe characters
✦ Ignore aliases
✦ Ignore tilde substitution
✦ Ignore wildcard expansion
✦ Do not split words via delimiters, such as spaces
Double quotes allow the following:
✦ Parameter substitution
✦ Command substitution
✦ Arithmetic expression evaluation
Table 14-7 shows some examples of quoting. We’ll assume that the command
NAME=Jason has been run, and ~jason is /home/jason.
Table 14-7
Quoting Examples
Expression
Result
$NAME
Jason
“$NAME”
Jason
\$NAME
$NAME
‘$NAME’
$NAME
“‘$NAME’”
‘Jason’
“~jason”
~jason
‘~jason’
~jason
~jason
/home/jason
529
4772-0 Ch14.F
530
5/14/01
8:52 AM
Page 530
Part III ✦ Administering Linux
Another method of making a special character be taken literally is by using the
backslash. For example:
debian:~$echo 2 + 3 \> 1 + 1
This produces the same output as if you enclosed it in single quotes. To have a literal backslash in a string, either enclose it in single quotes or escape it with \\.
The final type of quoting is command substitution. Consider the following
command:
debian:~# echo `date`
Sun Dec 31 19:39:02 EST 2000
When a command is enclosed in ` symbols, the result of the command is passed
back as the input string.
Exam Tip
The ` character is for command substitution. The ‘ character passes the string literally. The “ character literally passes some special characters.
Built-in variables
There are several useful built-in variables used by the shell. The most common of
these will be discussed in the following sections.
Editing mode variables
The first group of built-in variables deal with the editing mode of the command line.
They control the size and behavior of the command history. The first is HISTFILE,
which holds the name of the file that the history is saved to. The default value is
~/.bash_history. The HISTCMD variable tells you the history number of the current command. For example:
debian:~$echo $HISTCMD
570
The HISTCONTROL variable is used to filter which commands are added to the history list. The available values for this variable are as follows:
✦ ignorespace — Do not add commands that start with a space.
✦ ignoredups — Do not add a command if it is the same as the one that
precedes it.
✦ ignoreboth — Ignores both types of commands.
The HISTIGNORE variable is a list of colon-separated patterns that causes matching
commands to not be added to the history list. Duplicate commands can be filtered
by using the & symbol. For example, to block all commands starting with R and
duplicates, you would use the following:
debian:~$HISTIGNORE=R*:\&
4772-0 Ch14.F
5/14/01
8:52 AM
Page 531
Chapter 14 ✦ Using Shells and Scripts
The backslash must be used to escape the normal use of the & command, which
would just cause the command to be run in the background.
The HISTFILESIZE variable defines the number of entries of the history file. If the
size is set to a value smaller than that of the current file, the file is truncated to the
new value. The default setting is 500. The HISTSIZE variable specifies the size of
the command history. Table 14-8 shows these variables.
Table 14-8
History Variables
Variable
Function
HISTFILE
Holds the filename of the history file.
HISTCMD
Holds the history number of the current command.
HISTCONTROL
Defines which commands will not be added to the history list. The
valid values are ignorespace, which ignores commands that start
with a space; ignoredups, which ignores duplicate commands; and
ignoreboth, which ignores both types of commands.
HISTIGNORE
Holds a colon-separated list of patterns that filters commands added
to the history list.
HISTFILESIZE
Defines the number of entries that can be added to the history file.
HISTSIZE
Specifies the number of entries that are added to the resident history
list.
Mail variables
The mail variables tell the shell where and how often to check for new mail so it can
notify you. The shell just checks the defined files and determines if they have been
modified since the last check.
The MAILCHECK variable controls how often the shell checks for new mail. The
default is every 60 seconds. The MAIL variable holds the name of the mail file to
check. This is usually the user’s mail file in the spool directory.
debian:~$echo $MAIL
/var/spool/mail/root
The MAIL variable holds the location of only one mail file to check. Some mail programs use multiple mail files, or you may set up filters or rules to move where mail
is stored. The MAILPATH variable holds a colon-separated list of filenames to check
for new mail. For example:
MAILPATH=~/mail/work:~/mail/personal:~/mail/spam
531
4772-0 Ch14.F
532
5/14/01
8:52 AM
Page 532
Part III ✦ Administering Linux
When a new message arrives, the notification message will tell you the file it is in,
such as the following:
You have new mail in /home/Jason/mail/spam
You can also specify a special message to be displayed by enclosing it in quotes.
For example:
MAILPATH=’~/mail/work?”You have new work
mail”:~mail/personal?”You have new personal mail”’
The $_ variable can be used to display the referenced mail file in a message. For
example:
MAILPATH=’~/mail/work?”You have new mail in $_”’
would display
You have new mail in /home/jason/mail/work
Table 14-9 covers these variables.
Table 14-9
Mail Variables
Exam Tip
Variable
Function
MAILCHECK
How often, in seconds, the shell checks for new mail. The default is 60
seconds.
MAIL
The name of the file to check for new mail.
MAILPATH
Colon-separated list of filenames to check for new mail. Overrides the
MAIL variable if set.
The MAILPATH variable overrides the MAIL variable.
Prompt variables
The bash prompt that you see at the command line is defined by variables. Table
14-10 lists the prompt variables and their use.
4772-0 Ch14.F
5/14/01
8:52 AM
Page 533
Chapter 14 ✦ Using Shells and Scripts
Table 14-10
Prompt Variables
Variable
Function
PS1
This is the primary prompt and is the one you normally see.
PS2
This is the secondary prompt and is used when you type an incomplete line
and hit Enter. By default this is set to >.
PS3
This is used for debugging and programming.
PS4
This is used for debugging and programming.
The PS1 variable is the primary prompt string and the one you see most often. In
most current distributions it is set by default to show the hostname, user name,
and either a $ or # depending on whether or not you are root. For example, the
prompt for a normal user would be as follows:
jason@debian:~$
The prompt for root would be as follows:
debian:~#
The PS2 variable is the secondary prompt used for an incomplete command. For
example:
debian:~$echo “This is an example
> of an incomplete command”
This is an example
of an incomplete command
debian:~$
To change the prompt variables you can use the many customization characters
supported by bash. Table 14-11 shows these variables. The following are several
examples:
debian:~$PS1=\d:\h\$
Sun Dec 31:debian$
Sun Dec 31:europa$PS1=”\t:\u:\W”
12:39:44:root:/root
12:39:44:root:/rootPS1=”\t:\w:\!”
12:40:48:~:513
As you can see, you can customize the prompt to suit your needs exactly. Using
some strings such as /$ and /h to make sure you know when you are root and
which system you are connected to is a good idea. Such a strategy can keep you
from making a mistake.
533
4772-0 Ch14.F
534
5/14/01
8:52 AM
Page 534
Part III ✦ Administering Linux
The main prompt is set with the PS1 variable.
Exam Tip
Table 14-11
Prompt Customization Strings
String
Function
\a
The ASCII bell character. Used to make a beep. Annoy at your own risk.
\d
The date in “Weekday Month Date” format: for example, “Fri May 14”.
\e
An ASCII escape character.
\h
The hostname up to the first period.
\H
The full hostname.
\j
The number of jobs currently being managed by the shell.
\l
The basename of the shell’s terminal device name.
\n
Starts a new line.
\r
Carriage return.
\s
The name of the shell.
\t
The current time in 24-hour format.
\T
The current time in 12-hour format.
\@
The current time in 12-hour a.m./p.m. format.
\u
The current user name.
\v
The version of bash being used.
\V
The release of bash, which is the version and patch level.
\w
The current working directory.
\W
The basename of the current working directory.
\!
The history number of this command.
\#
The command number of this command.
\$
Puts a # if the effective UID is 0 (root), or a $ otherwise.
\nnn
The character corresponding to octal nnn.
\\
A backslash.
\[
Begins a sequence of nonprintable characters. Used to send terminal control
sequences.
\]
Ends the nonprintable sequence.
4772-0 Ch14.F
5/14/01
8:52 AM
Page 535
Chapter 14 ✦ Using Shells and Scripts
Search paths
The PATH variable is a colon-separated list of directories to be searched when an
executable is run. For example:
PATH=/sbin:/bin:/usr/sbin:/usr/bin:/usr/bin/X11:/usr/local/sbin
:/usr/local/bin
Each of the directories in the list is checked in order when a command is entered at
the command prompt.
The CDPATH variable is a colon-separated list of directories that are checked when
the cd command is used. By default this variable is not set. Consider the following
setting:
CDPATH=~/Documents:~/Graphics
If the user types cd Project, the shell will first check for a Project directory in the
current directory, then in ~/Documents, and then ~/Graphics.
Exporting variables
Before a subprocess, such as an application or another shell, can use a variable, the
variable must be exported. By default, a variable can only be used only in the shell
where it was created; this is called the variable’s scope. Exporting the variable
increases its scope. This is done with the following syntax:
export variable_name
You can also combine commands and export a variable while naming it, such as the
following:
export variable_name=value
An environment variable can also be set up only for a given process, without changing the variable in the current shell. This is done with the following syntax:
variable_name=value command
To list all current environment variables and their values, use the export command
with no options or with the -p option. To list all shell variables, even those not
exported as environment variables, use the set command.
Tip
When a variable is declared, it is a shell variable. When it is exported, it becomes
an environment variable.
535
4772-0 Ch14.F
536
5/14/01
8:52 AM
Page 536
Part III ✦ Administering Linux
Aliases
bash provides the ability to create an alias for a command. The syntax is as follows:
alias new_name=command
Aliases with command-line options should be surrounded by quotes, such as in the
following:
alias home=’cd /home/jason’
Aliases can also point to other aliases, but in case of a loop, bash knows to execute
the loop only one time.
In the
Real World
Many Linux distributions have aliases set up to help the user migrating from
other operating systems, mainly MS-DOS.
Caution
It may seem like a good idea to use an alias for frequently misspelled commands,
but it is better to learn the real command. For example, many Linux distributions
alias cd.. to cd .., but you should learn the correct command, because you
cannot always count on the alias being set.
Special files
There are several script files that get run at login, when starting a new shell, or
when logging out. These script files help set up and configure the shell environment
automatically for the user. These files are the following:
✦ .bash_profile
✦ .bashrc
✦ .profile
✦ /etc/profile
*. .bash_logout
✦ .inputrc
✦ /etc/inputrc
Login files
When a user logs into the system, the user is given a shell, which is known as a
login shell. When a user starts another instance of a shell from the command-line or
within the X Window system, that is a nonlogin shell. This is important because
some files are read only in certain circumstances. During a login shell, the shell
reads the /etc/profile file, if it exists. After that it checks for the following files in
order and stops looking after the first one is found.
4772-0 Ch14.F
5/14/01
8:52 AM
Page 537
Chapter 14 ✦ Using Shells and Scripts
1. ~/.bash_profile
2. ~/.bash_login
3. ~/.profile
Exam Tip
Remember that once one of the three files is read, the others are not checked.
The first file, .bash_profile, is read and executed every time you log in to the system. The following is an example of this file.
# .bash_profile
# Get the aliases and functions
if [ -f ~/.bashrc ]; then
. ~/.bashrc
fi
# User specific environment and startup programs
PATH=$PATH:$HOME/bin
BASH_ENV=$HOME/.bashrc
USERNAME=””
export USERNAME BASH_ENV PATH
Any permanent changes you want to make to your environment should be added
here. If you make a change, it does not take effect until you log in again. To get
around this, you can read the file again using the source command, which has a
shortcut of the period character:
source .bash_profile
or
. .bash_profile
The other two files, .bash_login and .profile, are files derived from other shells.
This helps users migrate from one to another without having to move scripts
around or learn new startup procedures.
The .bashrc file
The .bashrc file is read and executed by nonlogin bash sessions. An example of
this file is as follows:
# ~/.bashrc: executed by bash(1) for non-login shells.
# see /usr/share/doc/bash/examples/startup-files for examples
# If running interactively, then:
if [ “$PS1” ]; then
# enable color support of ls and also add handy aliases
eval `dircolors`
537
4772-0 Ch14.F
538
5/14/01
8:52 AM
Page 538
Part III ✦ Administering Linux
alias ls=’ls --color=auto ‘
#alias ll=’ls -l’
#alias la=’ls -A’
#alias l=’ls -CF’
#alias dir=’ls --color=auto --format=vertical’
#alias vdir=’ls --color=auto --format=long’
# set a fancy prompt
PS1=’\u@\h:\w\$ ‘
fi
As you can see in the previous example of .bash_profile, it is common to source
the .bashrc file so that it is read at login, too. Normally the .bashrc holds userdefined aliases and functions.
In the
Real World
Many Linux distributions have the .bash_profile file source the .bashrc file.
Aliases are normally stored in .bashrc.
The .bash_logout file
The .bash_logout file is executed when the user logs out. The following is an
example:
# ~/.bash_logout: executed by bash(1) when login shell exits.
# when leaving the console clear the screen to increase privacy
case “`tty`” in
/dev/tty[0-9]) clear
esac
By default this file usually clears the screen so the next user does not see what the
previous user did. Put any cleanup tasks that you want done at logout in this file.
The .inputrc file
The ~/.inputrc file is used to customize the readline. If it is not found, the
/etc/inputrc file is used. Below is an example of the /etc/inputrc file.
# do not bell on tab-completion
#set bell-style none
set meta-flag on
set input-meta on
set convert-meta off
set output-meta on
“\eOd”: backward-word
“\eOc”: forward-word
# for linux console
“\e[1~”: beginning-of-line
“\e[4~”: end-of-line
“\e[5~”: beginning-of-history
“\e[6~”: end-of-history
4772-0 Ch14.F
5/14/01
8:52 AM
Page 539
Chapter 14 ✦ Using Shells and Scripts
“\e[3~”: delete-char
“\e[2~”: quoted-insert
# for xterm
“\eOH”: beginning-of-line
“\eOF”: end-of-line
#for freebsd console
“\e[H”: beginning-of-line
“\e[F”: end-of-line
CrossReference
Chapter 2 covers the Readline Library in detail.
Options
Shell options control many different parameters that define how the shell operates.
Some examples of these settings are the style of text editing, file overwrite protection, and variable handling. To enable an option, use the following:
set -o optionname
To disable an option, use the following:
set +o optionname
No, that is not a typo. The dash enables an option, and the plus disables an option.
Most options are disabled by default. Table 14-12 lists some of the most common
options.
Exam Tip
The -o parameter is used to enable an option, while +o is used to disable an
option.
Table 14-12
set Options
Option
Function
allexport
Automatically exports all variables created.
bracexpand
The shell does brace expansion. This is on by default.
emacs
Uses the emacs-style mode for command-line editing. This is on by
default.
errexit
Exits immediately if a simple command exits with a nonzero status.
hashall
Remembers the location of commands when they are executed to speed
future searches. This is on by default.
histexpand
Enables ! style history substitution. This is on by default.
Continued
539
4772-0 Ch14.F
540
5/14/01
8:52 AM
Page 540
Part III ✦ Administering Linux
Table 14-12 (continued)
Option
Function
history
Enables command history.
ignoreeof
Ignores the Ctrl-D command, which normally exits the shell.
noclobber
Does not allow file redirection such as > to overwrite an existing file.
noexec
Reads commands but does not execute them.
noglob
Does not expand wildcards like * and ?.
nounset
Reports an error when an unnamed variable is used. Normally an
unnamed variable is reported as having a value of “”.
vi
Uses the vi-style command-line editing mode.
Another way to set shell options is with the shopt command, which was introduced with bash version 2. Table 14-13 lists the command-line options for shopt.
Using the -o option you can use shopt to set those options previously set with the
set command.
Table 14-13
shopt Command-Line Options
Option
Function
-s
Sets each option.
-u
Unsets each option.
-q
Suppresses normal output. Enables quiet mode.
-o
Allows the values of the option names to be those used by the set command.
Used for backward compatibility.
-p
Displays a list of the settable options and their current values.
A list of the most common options is shown in Table 14-14. Most options are disabled by default.
4772-0 Ch14.F
5/14/01
8:52 AM
Page 541
Chapter 14 ✦ Using Shells and Scripts
Table 14-14
shopt Options
Option
Function
cdable_vars
If set, an argument to the cd command that is not a valid directory is
assumed to be a variable with a value of the directory you want to
change to.
cdspell
If set, minor spelling errors when using cd in directory names will be
corrected.
checkhash
If set, bash first checks to see if an executable listed in the hash table
exists before executing. If it no longer exists, a standard path search is
done.
cmdhist
If set, bash attempts to save all lines of a multiple-line command in the
same history entry.
dotglob
If set, bash includes filenames beginning with a . in the results of path
name expansion.
histappend
If set, the history list is appended to the history file at exit, instead of
overwriting it.
mailwarn
If set, if bash does a mail check and notices that the mail file has been
accessed since the last check, a warning is issued.
Writing Simple Scripts
Objective
1.9 Shells, Scripting, Programming, Compiling
• Customize or write simple scripts. Customize existing scripts (like paths in
scripts of any language), or write simple new (ba)sh scripts. Besides use of standard sh syntax (loops, tests), be able to do things like: command substitution
and testing of command return values, test of file status, and conditional mailing
to the superuser. Make sure the correct interpreter is called on the first (#!) line,
and consider location, ownership, and execution- and suid-rights of the script.
Shell scripts are used to execute several commands in a sequence. They are similar
to batch files in the Microsoft world, but provide much more power and control.
They are stored as text files and can be as simple as a list of commands to execute
or can utilize much more complex functions and structures.
541
4772-0 Ch14.F
542
5/14/01
8:52 AM
Page 542
Part III ✦ Administering Linux
Starting a shell script
Shell scripts are written differently for different shells. This is important to remember if you use the more complex functions of scripting. The scripts in this section
are geared toward bash, since it is the default shell for Linux and is the most used.
The first line of a shell script tells the system which interpreter to use. It begins
with #!, which denotes the interpreter. An example is the following:
#!/bin/bash
There is no space anywhere in the line. This line should be found only once in any
script. It tells the system that the /bin/bash interpreter should be used when executing. If a script is written for another interpreter such as the ksh shell, or perl,
this line will be different. If you are unsure which language a script is written in, it is
often useful to just check the first line.
Exam Tip
The first line of a shell script tells the system which interpreter to use when the
script is run.
Writing a basic script
You can start with a basic script, as shown in the following example. For this example, pretend that you do not know about aliases.
#!/bin/bash
# This is a simple script that can be used to display
# my documents in a folder, while pausing the output.
ls -al *.doc | more
As you can see, this is a simple script that runs ls with basic parameters. To make
this script executable, you need to do the following:
chmod u+x script_name
CrossReference
chmod is covered in Chapter 6.
The script can also be run manually without making it executable. For example:
bash script_name
The # signs at the beginning of lines denote comments, except for the first line,
which tells the system which interpreter to use. Be sure to use comments often in
scripts so that later when editing them again, you can remember what you were
doing.
4772-0 Ch14.F
5/14/01
8:52 AM
Page 543
Chapter 14 ✦ Using Shells and Scripts
Scripts can take input as well. The following example redoes the script so that you
can input any extension to list.
#!/bin/bash
# This is a simple script that can be used to display
# any files in long format, and pausing the output.
ls -al *.$1 | more
The variable $1 reads in the first command-line option, $2 reads the second, $3
reads the third, and so on. Variables in scripts begin with the $ symbol. By running
the script with a command-line parameter of a file extension, such as doc, it will list
all files with that extension.
Testing conditions
Many times in scripts you need to test the condition of a value or file. This is done
with the test command. The test command is used in the next several sections to
check whether conditions are met and what actions to take based on them.
Normally, the syntax for test is as follows:
test -flag file/variable/value
Or, to check strings you can use the following:
test -flag string = string
test -flag string != string
A shortcut is to put the flag and item to be tested in brackets, as in the following:
[ -flag file/variable/value ]
Table 14-15 lists the available flags for test.
Table 14-15
test Flags
Flag
Function
-a file
True if the file exists.
-b file
True if the file exists and is a block device.
-c file
True if the file exists and is a character device.
-d file
True if the file exists and is a directory.
-e file
True if the file exists.
-f file
True if the file exists and is not a special file.
Continued
543
4772-0 Ch14.F
544
5/14/01
8:52 AM
Page 544
Part III ✦ Administering Linux
Table 14-15 (continued)
Flag
Function
-g file
True if the file exists and is set GID.
-h file
True if the file exists and is a symbolic link.
-k file
True if the file exists and has the sticky bit set.
-p file
True if the file exists and is a named pipe.
-r file
True if the file exists and is world readable.
-s file
True if the file exists and has a size greater than zero.
-t file
True if the descriptor exists and refers to a terminal.
-u file
True if the file exists and is set UID.
-w file
True if the file exists and is writeable.
-x file
True if the file exists and is executable.
-O file
True if the file exists and is owned by the effective user ID.
-G file
True if the file exists and is owned by the effective group ID.
-L file
True if the file exists and is a symbolic link.
-S file
True if the file exists and is a socket.
-N file
True if the file exists and has been modified since the last
access.
file1 -nt file2
True if file1 is newer than file2.
file1 -ot file2
True if file1 is older than file2.
file1 -ef file2
True if file1 and file2 have the same device and inode
numbers.
-o option
True if the shell option is enabled.
-z string
True if the length of the string is zero.
-n string
True if the length of the string is nonzero.
string1 == string2
or string1 = string2
True if the strings are equal.
string1 != string2
True if the strings do not match.
string1 < string2
True if string1 sorts before string2.
string1 > string2
True if string1 sorts after string2.
4772-0 Ch14.F
5/14/01
8:52 AM
Page 545
Chapter 14 ✦ Using Shells and Scripts
Flow control
For managing the flow of a script, bash supports several different mechanisms.
These include the following:
✦ if/else
✦ for
✦ case
✦ while and until
The if/else statement
The if/else statement is probably the simplest flow control method to use. The
if/else command comprises several levels of complexity. In either case the
if/else statements end with the fi directive. This closes the logical block. In the
first case, if the condition in the if statement is true, the command in the then
statement is executed. If the condition is false, nothing happens.
if condition
then statement(s)
fi
In the second case, if the condition in the if statement is true, the command in the
then statement is executed, just as in the first case. If the condition is false, the
command in the else statement is executed. There is no scenario in which nothing
happens.
if condition
then statement(s)
else statement(s)
fi
In the third case, if the condition in the if statement is true, the command in the
then statement is executed, just as in the first case. If the condition is false, the
condition in the elif (short for “else if”) statement is checked. If the second condition is true, the then statement that follows the elif statement is executed. If both
the conditions are false, the command in the else statement is executed. There is
no scenario in which nothing happens. Note that you can have more than one elif
statement, which gives you as many conditions as you want.
if condition
then
statement(s)
[elif condition
then
statement(s)]
[else
statement(s)]
fi
545
4772-0 Ch14.F
546
5/14/01
8:52 AM
Page 546
Part III ✦ Administering Linux
An example of an if/else statement would be:
if [ -a “/etc/passwd” ]
then
echo “The password file is still there!”
else
echo “The password file is gone!” | mail root
fi
As you can see in table 14-15, the -a flag checks to see if the /etc/passwd file
exists. Therefore, the if statement checks to see if the file is there, and if so, it executes the then statement which prints out, “The password file is still there!” to the
console. If the file does not exist, the else statement executes the command to
print out “The password file is gone!” to the mail command. This causes mail to be
sent to root.
The for loop
The for loop is used to go through a sequence of values. The syntax is as follows:
for item [in list]
do
statements
done
Note that the loop must end with the done statement. If the optional in list is
omitted, the given command-line parameters for the script are used as the list. An
example of a for loop is the following:
#!/bin/bash
IFS=:
for dir in $PATH
do
echo “Directory: $list”
done
The first line in this example sets the Internal Field Separator variable to colon.
This causes the script to separate each field at a colon. The second line sets up a
for loop that goes through one iteration for each directory in the $PATH variable.
The script then outputs a separate line for each directory found in the $PATH
variable.
The case statement
The case statement lets you test strings against patterns and then execute a function based on the match. The syntax for a case statement is as follows:
case string in
pattern1 )
statements ;;
pattern2 )
4772-0 Ch14.F
5/14/01
8:52 AM
Page 547
Chapter 14 ✦ Using Shells and Scripts
statements ;;
pattern3 )
statements ;;
...
esac
Note that each pattern ends with a right parenthesis and each statement ends with
two semicolons. The case statement ends with the esac statement (which is case
spelled backward). Patterns can also be made up of a list of pipe-separated patterns. A pattern of * can be used as a default, in case no other patterns are
matched.
Here is an example:
case $filename in
*.doc )
echo “This is a document file!” ;;
*.gif|*.jpg|*.png )
echo “This is a graphic file!” ;;
*.txt
echo “This is a text file!” ;;
esac
In this example, the case statement checks the name of the file represented by the
variable $filename. The first case checks to see if the filename ends in .doc and
prints a message if it does. The second case checks to see if the file ends in .gif,
.jpg, or .png. The pipe character enables the statement to check all three possibilities at once. The third case is similar to the first.
The while and until statements
The while and until loops run until a condition is met, not for a set number of
iterations. The syntax for the while loop is as follows:
while condition
do
statement(s)
done
An example would be the following:
while [ $value -lt 50 ]
do
$value = $(($value + 1))
done
The first line of this example specifies that this while loop runs as long as $value is
less than 50. The arithmetic tests are shown in Table 14-16. During each iteration
the $value variable is incremented by one. Once the $value variable hits 50, the
loop will stop executing.
547
4772-0 Ch14.F
548
5/14/01
8:52 AM
Page 548
Part III ✦ Administering Linux
The until loop is run until the defined condition returns true. The syntax for
until is as follows:
until condition
do
statements(s)
done
An example would be the following:
until [ $value -eq 50]
do
value=$(($value + 1))
echo $value
done
This example performs a similar function to the previous example. The first line
sets up the until loop and specifies that the loop runs until $value equals 50.
Keep in mind how the values are tested. The until loop runs as long as the test is
false, and the while loop runs as long as the test is true.
Table 14-16
Arithmetic Tests
Test
Function
-lt
Less than
-le
Less than or equal to
-eq
Equal to
-ge
Greater than or equal to
-gt
Greater than
-ne
Not equal to
Reading user input
You can prompt a user for input from within a shell script by using the read command. The syntax is as follows:
read var1 var2 var3...
If a user enters more data than you have set variables for, all of the extra data goes
to the last variable. The following is an example:
4772-0 Ch14.F
5/14/01
8:52 AM
Page 549
Chapter 14 ✦ Using Shells and Scripts
debian:~# read first last
lee johnson
debian:~# echo $first
lee
debian:~# echo $last
johnson
Script considerations
The security on shell scripts should be set correctly and checked often. If the
scripts are stored in a world-readable location there can be serious security implications if the permissions are set incorrectly. If a nontrusted user can change a
script file, they can modify its function to access data from any user that runs it. It
is best never to set scripts to run SUID, as this can open very large security holes in
any system.
Key Point Summary
The Linux environment can be greatly customized to suit your needs and tastes.
You can combine the startup script files with the powerful shell scripting abilities,
and if a function isn’t built in, you can write your own easily.
✦ vi is a popular text mode editor that is installed by default on most Linux and
UNIX systems.
✦ To open a file at line ten, use the syntax vi +10 filename.
✦ To open a file at the first instance of string, use the syntax vi +/string
filename.
✦ vi has three different modes: command, insert, and last line.
✦ To save a file in vi, use the :w command.
✦ To exit vi and save changes, use either ZZ or :wq.
✦ To close vi without saving changes, use the :q! command.
✦ The vi cursor movement keys are k for up, j for down, h for left, and l for right.
✦ Most commands can be repeated by preceding them with a number.
✦ To insert text in vi, use the i command.
✦ To append text in vi, use the a command.
✦ To create a new line in vi, use either the o or O commands.
✦ To change text in vi, use either the c or C commands.
✦ To replace text in vi, use either the r or R commands.
✦ To delete text in vi, use either the x or X commands.
549
4772-0 Ch14.F
550
5/14/01
8:52 AM
Page 550
Part III ✦ Administering Linux
✦ Many actions can be applied to words by adding a w to the end.
✦ To delete a line of text in vi, use the dd command.
✦ To copy and paste text in vi, you use the y and p commands.
✦ vi supports one unnamed buffer and up to 26 named buffers.
✦ To search for a single letter of text in vi, use the following commands: f, F, t,
and T.
✦ To do a complex search in vi, use the / command.
✦ To repeat a search in vi, use the n and N commands, as well as / and ?.
✦ To undo a change in vi, use the u command.
✦ The ` is used for command substitution, ‘ for literal quoting, and “ to pass
some things literally.
✦ bash provides several built-in variables to control history, editing, mail checking, and prompt customization.
✦ The PATH variable specifies where bash looks for executable files, and CDPATH
specifies which directories to check when running a cd command.
✦ A variable must be exported before it can be used by a subprocess.
✦ Aliases are used to give commands easier to remember names.
✦ During login, bash first reads the /etc/profile file. After that, it looks for the
following files in order and stops at the first one found: ~/.bash_profile,
~/.bash_login, and ~/.profile.
✦ The .bashrc file is run only with nonlogin bash sessions, unless it is called
from another script.
✦ The .bash_logout command is run when the user exits.
✦ The .inputrc file customizes the readline configuration.
✦ Many shell customization options can be changed with the set and shopt
commands.
✦ Shell scripts must begin with a line that specifies the command interpreter.
✦ Scripts must be set executable before they can be run.
✦ Conditions can be tested in scripts with the test command.
✦ bash supports several flow control mechanisms, including if/else, for,
case, while, and until.
✦ User input can be accepted with the read command.
✦ Scripts should not be world-writeable and should be stored in a secure
directory.
✦
✦
✦
4772-0 Ch14.F
5/14/01
8:52 AM
Page 551
Chapter 14 ✦ Study Guide
STUDY GUIDE
The following questions and exercises will allow you to review the information covered in this chapter. Take your time when completing this section of the chapter,
carefully reviewing any questions that you may have. Answering the question correctly is not as important as understanding the answer, so review any material that
you might still be unsure of. Being comfortable with the questions and answers presented here will help you be more prepared for the certification exam questions.
Assessment Questions
1. Which script is executed when a nonlogin bash shell is started?
A. .bashrc
B. .bash_nologin
C. /etc/profile
D. .cshrc
2. To get input from a user and place it into a variable named NAME, you would
use the ____________ command.
3. Which command inserts text into vi at the current cursor location?
A. a
B. f
C. T
D. i
4. Which option corrects some spelling mistakes when changing directories?
A. cdspell
B. cdvar
C. cdspchk
D. spellcd
5. To make the shell script named sortdoc executable by only the user, you
would type ___________________.
551
4772-0 Ch14.F
552
5/14/01
8:52 AM
Page 552
Chapter 14 ✦ Study Guide
6. Enter the command that is used to delete five lines of text in vi:
_______________
7. If NUMBER is set to 4, what will be the result of the following?
echo “‘$NUMBER’”
A. $NUMBER
B. ‘$NUMBER’
C. 4
D. ‘4’
8. Which variable tells you the history number of the current command?
A. HISTORY
B. HISTCMD
C. HISTNUM
D. HISTCTRL
9. To put the date in the prompt, which string would you add?
A. \D
B. /d
C. /D
D. \d
10. Given the following commands, which directory will the user be taken to,
assuming that there is a Jason directory off each one?
debian:~# CDPATH=/documents:/shared:/music
debian:~# cd Jason
A. /documents/Jason
B. /shared/Jason
C. /music/Jason
D. ~/Jason
11. If you want to clean up a directory every time you log out, you would edit the
________ file.
4772-0 Ch14.F
5/14/01
8:52 AM
Page 553
Chapter 14 ✦ Study Guide
12. Which set option will keep you from accidentally overwriting an existing file
with file redirection?
A. nowrite
B. noclobber
C. noklobber
D. nonuke
13. Which parameter is used to enable an option with set?
A. +s
B. -s
C. +o
D. -o
14. The first line of a script file for the /bin/bash shell should be ____________.
15. Which test parameter returns true if a string is 0 bytes long?
A. -z
B. -n
C. -s
D. -0
16. Which scripting clause matches a string to a pattern?
A. case
B. if/else
C. for loop
D. while loop
17. Which command moves five lines of text into a vi buffer named a?
A. a5dd
B. A5dd
C. “a5dd
D. “add5
553
4772-0 Ch14.F
554
5/14/01
8:52 AM
Page 554
Chapter 14 ✦ Study Guide
18. Which metacharacter matches any single character?
A. .
B. *
C. ?
D. ,
19. To find the next instance of the character B after the cursor in vi, you would
enter _________________.
20. Which variable sets the mail check time to be every 10 minutes?
A. MAIL=10
B. MAIL=600
C. MAILCHECK=10
D. MAILCHECK=600
Scenarios
1. You have been using the standard UNIX mail command to read your e-mail,
but you have now installed a new client. This new client stores mail in several
different places. You notice that you no longer get notified when new mail
arrives like you used to. How can you fix this?
2. A user occasionally overwrites files when doing redirection. He or she often
forgets the difference between > and >>. How can you keep this user from
deleting his or her files again?
3. Create a simple shell script that will prompt the admin for a user name and
then create the user account and change the password.
4. Write a shell script using a select statement that takes a filename as input
and moves the file to another directory based on its extension. Have it support .doc, .txt, .pdf, and .ps files.
Answers to Chapter Questions
Chapter Pre-Test
1. .bash_logout
2. 26
3. .inputrc
4772-0 Ch14.F
5/14/01
8:52 AM
Page 555
Chapter 14 ✦ Study Guide
4. i
5. Three
6. export
7. PS2
8. read
9. #!/command/interpreter
10. set and shopt
Assessment Questions
1. A. Answer B is invalid. The /etc/profile is read whenever a user logs in,
and they do not have a custom profile file. The .cshrc is not used by the
bash shell. For more information, see the “Special files” section.
2. read $NAME. The read command takes input from a user and places it in to
variables. The .cshrc is not used by the bash shell. For more information, see
the “Reading user input” section.
3. D. The a command appends text, and can also insert text to the right of the
cursor. The other answers are invalid. For more information, see the “Using
vi” section.
4. A. The cdspell shell option can fix some spelling mistakes when changing
directories. The other answers are invalid. For more information, see the
“Options” section.
5. chmod u+x sortdoc. You must set the script as executable before a user can
run it. For more information, see the “Writing a basic script” section.
6. 5dd. For more information, see the “Deleting lines” section.
7. D. The double quotes around the variable cause it to be translated to its
value. The forward ticks are displayed literally. Remember that back ticks (`)
are used for command substitution. For more information, see the “Quoting
variables” section.
8. B. The HISTCMD variable holds the command number for the current command. All of the other answers are invalid. For more information, see the
“Built-in variables” section.
9. D. The other answers are invalid. For more information, see the “Prompt variables” section.
10. A. The cd command will go through each directory in the CDPATH variable,
and change to the first correct one found. For more information, see the
“Search paths” section.
555
4772-0 Ch14.F
556
5/14/01
8:52 AM
Page 556
Chapter 14 ✦ Study Guide
11. .bash_logout. This file is executed each time a user logs out. For more information, see the “Special files” section.
12. B. By enabling this option, you can prevent accidentally overwriting a file
when redirecting text. For more information, see the “Options” section.
13. D. Remember that -o enables an option, while +o disables the option. For
more information, see the “Options” section.
14. #!/bin/bash. This line specifies the command interpreter to use for the
script. For more information, see the “Starting a shell script” section.
15. A. The -n test checks to see if a string is non-zero in length. The -s parameter
tests to see a file exists and has a size greater than 0. There is no -0 test. For
more information, see the “Testing conditions” section.
16. A. The case clause matches patterns, while the other clauses test expressions for true or false. For more information, see the “Flow control” section.
17. C. The command must start with a “ symbol, and the buffer name is case sensitive. For more information, see the “Yanking and pasting text” section.
18. A. The period matches any single character. The * will match multiple characters. The other answers are invalid. For more information, see the “Testing
conditions” section.
19. fB. For more information see the “Searching text” section.
20. D. The MAILCHECK variable defines how often to check for new mail in seconds. The MAIL variable stores the filename to check for new mail. For more
information, see the “Mail variables” section.
Scenarios
1. Set the MAILPATH variable with a colon-separated list of the files where mail is
stored.
2. You should set the noclobber option with set -o noclobber in the user’s
.bash_login.
3. An example would be the following:
#!/bin/bash
# Simple script to add users.
#
echo “Enter a userid to be added:”
read NEWUSER
echo “Adding a new user...”
adduser $NEWUSER
echo “Enter a new password when prompted...”
passwd $NEWUSER
4772-0 Ch14.F
5/14/01
8:52 AM
Page 557
Chapter 14 ✦ Study Guide
4. An example would be the following:
#!/bin/bash
# Simple script to move files based on extensions.
#
case $filename in
*.doc )
mv $1 ~/doc ;;
*.pdf )
mv $1 ~/pdf ;;
*.txt
mv $1 ~/txt ;;
*.ps
mv $1 ~/ps ;;
esac
557
4772-0 Ch14.F
5/14/01
8:52 AM
Page 558
4772-0 PtO4.F
5/14/01
8:52 AM
Page 559
P
Managing the
Network
A
R
T
IV
✦
✦
✦
✦
In This Part
T
he final part of the book covers managing the network. In
this section you are introduced to networking on a Linux
system and provided with detailed information on the various
networking servers and their configuration. Chapter 15 provides an introduction to networking including configuration of
network adapters and basic tools used on a network. Chapter
16 then expands on this by covering the various network services include Web, mail, FTP, and DNS services. Chapter 17
concludes this part with information on securing a networked
Linux system.
Chapter 15
Networking
Fundamentals
Chapter 16
Managing Network
Services
Chapter 17
Managing Security
✦
✦
✦
✦
4772-0 PtO4.F
5/14/01
8:52 AM
Page 560
4772-0 Ch15.F
5/14/01
8:52 AM
Page 561
15
C H A P T E R
Networking
Fundamentals
✦
EXAM OBJECTIVES
Exam 102
✦ General Linux, Part 2
1.12 Networking Fundamentals
• Fundamentals of TCP/IP. Demonstrate an understanding of
network masks and what they mean (i.e. determine a network
address for a host based on its subnet mask), understand
basic TCP/IP protocols (TCP, UDP, ICMP) and also PPP,
demonstrate an understanding of the purpose and use of the
more common ports found in /etc/services (20, 21, 23,
25, 53, 80, 110, 119, 139, 143, 161), demonstrate a correct
understanding of the function and application of a default
route. Execute basic TCP/IP tasks: FTP, anonymous FTP, telnet,
host, ping, dig, traceroute, whois.
Continued
✦
✦
✦
4772-0 Ch15.F
562
5/14/01
8:52 AM
Page 562
Part IV ✦ Managing the Network
EXAM OBJECTIVES (CONTINUED)
• TCP/IP Troubleshooting & Configuration. Demonstrate an understanding of the
techniques required to list, configure and verify the operational status of network interfaces, change, view or configure the routing table, check the existing route table, correct an improperly set default route, manually add/start/stop/restart/delete/
reconfigure network interfaces, and configure Linux as a DHCP client and a TCP/IP
host and debug associated problems. May involve reviewing or configuring the following files or directories: /etc/HOSTNAME | /etc/hostname, /etc/hosts,
/etc/networks, /etc/host.conf, /etc/resolv.conf, and other network con-
figuration files for your distribution. May involve the use of the following commands
and programs: dhcpd, host, hostname (domainname, dnsdomainname), ifconfig, netstat, ping, route, traceroute, the network scripts run during system initialization.
• Configure and use PPP. Define the chat sequence to connect (given a login example), setup commands to be run automatically when a PPP connection is made, initiate or terminate a PPP connection, initiate or terminate an ISDN connection, set PPP
to automatically reconnect if disconnected.
4772-0 Ch15.F
5/14/01
8:52 AM
Page 563
Chapter 15 ✦ Networking Fundamentals
CHAPTER PRE-TEST
1. What is each host on the Internet uniquely known by?
2. Which protocol in the TCP/IP suite handles error reporting?
3. What service uses port 139?
4. Which application provides terminal emulation?
5. Which file is used to manually map names to IP addresses?
6. Which tool allows you to view the path a packet takes through a
network?
7. What method is used to automatically configure a workstation’s IP
information?
8. Which tool is used to assign an IP address to a network card?
9. What type of file is used to supply the user name and password when
making a PPP connection?
10. Which option is used to automatically initiate the reconnection of a
PPP connection that has been terminated?
✦ Answers to these questions can be found at the end of the chapter. ✦
563
4772-0 Ch15.F
564
5/14/01
8:52 AM
Page 564
Part IV ✦ Managing the Network
N
etworking is a fundamental part of Linux, as it is with most other UNIXderived operating systems. This is the major reason that Linux works so well
as an Internet server. This chapter covers how to configure and troubleshoot the
networking features in Linux. Special attention will be paid to the sometimes overwhelming number of configuration files and the excellent tools available to track
down problems. Finally, we cover how to get a Linux system on the Internet via a
PPP connection.
The TCP/IP Protocol Suite
Objective
1.12 Networking Fundamentals
• Fundamentals of TCP/IP. Demonstrate an understanding of network masks
and what they mean (i.e. determine a network address for a host based on its
subnet mask), understand basic TCP/IP protocols (TCP, UDP, ICMP) and also
PPP, demonstrate an understanding of the purpose and use of the more common ports found in /etc/services (20, 21, 23, 25, 53, 80, 110, 119, 139,
143, 161), demonstrate a correct understanding of the function and application
of a default route. Execute basic TCP/IP tasks: FTP, anonymous FTP, telnet, host,
ping, dig, traceroute, whois.
UNIX and TCP/IP have grown up and evolved together over many years. Where
once the world was filled with a network protocol for every network vendor, it is
now settling on one large suite, TCP/IP. TCP/IP survives because of how well it
adapts and because of its scalability, which lets it work on both tiny networks and
the enormous Internet.
Addresses
Every device on a TCP/IP network is known as a host. Each host must have a way to
be uniquely identified, and that way is by IP address. Computers are connected to the
network using network interface adapters. A computer can have multiple network
adapters, and each one connected to the network must have at least one IP address.
IP addresses are 32-bit numbers that are usually written as four octets (8 bits) separated by periods. For example, your server may have the IP address of
192.168.100.100. It could also be known by its 32-bit number of 3232261220, and in
fact, some TCP/IP applications can take input in this form (http://3232261220).
To see how these numbers relate, you need to change the IP address to binary:
192 = 1100 0000
168 = 1010 1000
100 = 0110 0100
100 = 011 00100
4772-0 Ch15.F
5/14/01
8:52 AM
Page 565
Chapter 15 ✦ Networking Fundamentals
If you take all four binary octets together you get 11000000101010000110010001100100,
which is 3232261220 when expressed as a 32-bit number. As you will soon learn, it is
sometimes very important to consider IP addresses in terms of binary digits.
Network classes
When TCP/IP addresses are handed out to organizations, they are not provided in
sequential order. The addresses are assigned through Internet service providers,
and the ISPs get them from www.arin.net. The addresses are segmented up into
what are known as network classes. The five classes are as follows:
✦ Class A: 1.0.0.0–126.0.0.0
✦ Class B: 128.0.0.0–191.0.0.0
✦ Class C: 192.0.0.0–223.0.0.0
✦ Class D: 224.0.0.0–239.0.0.0
✦ Class E: 240.0.0.0–254.0.0.0
Addresses used by computers on the Internet are typically class A, class B, and
class C addresses. Class D addresses are used for multicasting, and class E
addresses are for experimental purposes. The determination of IP address class
may seem arbitrary, but it has a very specific basis. To better understand this class
assignment you need to convert these decimal numbers to binary. Table 15-1 contains examples of binary-to-decimal conversion of IP addresses.
Table 15-1
Binary-to-Decimal Conversion
Decimal Address
Class
Binary Address
10.254.90.135
A
0000 1010.1111 1110.0101 1010.1000 0111
192.168.1.3
C
1100 0000.1010 1000.0000 0001.0000 0011
172.16.116.98
B
1010 1100.0001 0000.0111 0100.0110 0010
4.2.2.1
A
0000 0100.0000 0010.0000 0010.0000 0001
164.109.153.102
B
1010 0100.0110 1101.1001 1001.0110 0110
216.254.90.131
C
1101 1000.1111 1110.0101 1010.1000 0011
By examining these addresses you can discover the reasoning behind the address
classifications. Class A addresses have a leading bit of 0 (zero), class B addresses
start with 10, and class C addresses begin with 110. These bits are used for the
network address leaving the rest of the bits as host addresses. Class A addresses
565
4772-0 Ch15.F
566
5/14/01
8:52 AM
Page 566
Part IV ✦ Managing the Network
allow for a greater number of hosts than a Class B address, while Class B addresses
allow for a greater number of hosts than Class C addresses.
These ranges of addresses include some reserved addresses as well. These
addresses are not valid for use on the Internet. The address 127.0.0.1 is known as
the loopback address. This address is assigned to the local network interface. This
address can be useful when troubleshooting network problems on a local system.
Also, each class of IP addresses includes a range of addresses specifically for use
on private networks. These addresses are not valid on the Internet but are useful
for networks not connected to the Internet. Those addresses are as follows:
✦ Class A: 10.0.0.0–10.255.255.255
✦ Class B: 172.16.0.0–172.31.255.255
✦ Class C: 192.168.0.0–192.168.255.255
Dividing networks with subnet masks
The network address includes two important pieces of information. It contains both
the network on which a machine is located and the unique identifier for that network interface. A subnet mask (also called a netmask) is used to separate these two
pieces of information. When working with subnet masks, it is helpful to convert
decimal numbers to binary. By examining the address from the previous table
10.254.90.135 and the subnet mask of 255.255.255.224, you can determine the network ID and the host ID. This process is known as anding.
First, you convert both the IP address and the subnet mask to binary form.
0000 1010.1111 1110.0101 1010.1000 0111 — IP address
1111 1111.1111 1111.1111 1111.1110 0000 — subnet mask
Notice that when the subnet mask is converted to binary, the first 27 bits are ones,
and the last 5 bits are zeroes. This means that the first 27 bits of the IP address are
used to indicate the network ID, and the last 5 bits are used to indicate the host ID.
To and these two, you simply examine the two side-by-side. All positions that contain a one in both addresses are anded to a 1. All others become zero. So, the result
of anding these two numbers is the following:
0000 1010.1111 1110.0101 1010.1000 0000 — network address
After converting these numbers back to decimal, you have the following:
10.254.90.135 — IP address
255.255.255.224 — subnet mask
4772-0 Ch15.F
5/14/01
8:52 AM
Page 567
Chapter 15 ✦ Networking Fundamentals
10.254.90.128 — network ID
0.0.0.7 — host ID
Another way to express this is 10.254.90.135/27 because the first 27 bits of this
address are used to specify the network ID.
Table 15-2 shows the default subnet masks used with each address class, as well as
the number of hosts per network supported. It is important to remember that
routers separate networks. This means that networks on different sides of a router
are on different subnets and must have different network addresses. Many physical
limitations can affect the size of a network, and because of these limitations, many
of the available IP addresses would be wasted without subnetting. Subnetting
enables you to segment network addresses so that many different network segments can be supported. When determining the correct subnet mask to use it is
important to consider the number of network segments needed along with the number of hosts per network. As demonstrated in Table 15-2, as you increase the number of network segments, the number of hosts per network is decreased.
Table 15-2
Address Classes, Subnet Masks, and Hosts
Address Class
Number of
Network ID Bits
Default
Subnet Mask
Number of
Hosts per Network
Class A
8
255.0.0.0
16,777,214
Class B
16
255.255.0.0
65,534
Class C
24
255.255.255.0
254
Keep in mind a few important considerations for network and host IDs. Neither can
consist of all 0s or 1s. A network or host ID of all 1s represents the broadcast
address, and an ID of all 0s indicates a local network. These addresses are not
routed and will not function as valid network addresses. This is why only 254 hosts
are possible with a class C network address.
You can use a simple formula when attempting to determine the correct subnet
mask to use when segmenting a network. The formula used to determine the number of possible IDs is as follows: 2n – 2 = available IDs, where n is the number of bits
used. This formula can be used for the number of network bits or the number of
host bits. One bit has two possible positions, 1 or 0. Two bits have four possible
positions: 00, 01, 10, and 11. Three bits have eight possible positions: 000, 001, 010,
011, 100, 101, 110, and 111. Because IDs of all 1s and 0s aren’t valid, you need to
subtract two from the number of possible bit combinations.
567
4772-0 Ch15.F
568
5/14/01
8:52 AM
Page 568
Part IV ✦ Managing the Network
If you know the number of IDs that you need and are trying to determine the number of bits required, you can simply increase the number of IDs needed by two and
then determine how many bits would be required to allow that number of
combinations.
An example of how to subnet a network is as follows:
You have decided to use the reserved class C network address of 192.168.1.0 for
your local network, which will not be connected to the Internet. Your company will
have offices on four of the floors in the building. A router will separate each floor.
Because of this, you will need four different network IDs for use on the network.
This means that you will require six possible bit combinations. Two bits allow for
only four possible combinations, but three bits allows for eight. Therefore, you will
require three bits to specify the network ID for all of the subnets on your network.
This will create a subnet mask of 255.255.255.224 and allow for six bits to be used
for host IDs. Using the above formula above you can determine the number of hosts
allowed on each subnet.
26 – 2 = 62
The possible network IDs for the subnets on this network are as follows:
✦ 192.168.1.32/27
✦ 192.168.1.64/27
✦ 192.168.1.128/27
✦ 192.168.1.160/27
✦ 192.168.1.192/27
It is also possible to determine the subnet mask based on the number of host IDs
required. Taking the same network address used in the previous example
(192.168.1.0) and the requirement of eight hosts per segment, you can determine
the correct subnet mask. As you can see by examining bits, three bits allows for six
hosts per segment, and four bits allows for 14 hosts per segment. This is also calculated as 24 –2 = 14. Therefore, the subnet mask used to allow for eight hosts per segment is 255.255.255.240. Using this subnet mask, the following subnets are possible:
✦ 192.168.1.16/28
✦ 192.168.1.32/28
✦ 192.168.1.48/28
✦ 192.168.1.64/28
✦ 192.168.1.80/28
✦ 192.168.1.96/28
✦ 192.168.1.112/28
4772-0 Ch15.F
5/14/01
8:52 AM
Page 569
Chapter 15 ✦ Networking Fundamentals
✦ 192.168.1.128/28
✦ 192.168.1.144/28
✦ 192.168.1.160/28
✦ 192.168.1.176/28
✦ 192.168.1.192/28
✦ 192.168.1.208/28
✦ 192.168.1.224/28
This allows for 14 network segments that each support up to 14 network interfaces.
These interfaces must include all routers, print devices, and network adapters on
the segment. Some machines may contain more than one network adapter, and
each must have a unique host ID. By carefully examining the needs of your network
and the potential growth, it is possible to determine the correct subnetting scheme
that will work for you now and in the future.
Protocols
TCP/IP is actually a suite of protocols including the TCP and IP. There are many different protocols in this suite that are used for specific network communication
needs. The primary protocols used in the TCP/IP suite are IP (Internet Protocol),
ARP (Address Resolution Protocol), ICMP (Internet Control Message Protocol), TCP
(Transmission Control Protocol), and UDP (User Datagram Protocol). These protocols work together transmitting message units across the network. The TCP/IP suite
of protocols is scalable, allowing them to function well whether on a small, home
network or on the Internet.
All of these protocols work together to provide transmission of data across the network. They each manage data differently and when combined provide end-to-end
data delivery for all situations.
Internet Protocol
The Internet Protocol (IP) handles the delivery of datagrams across the network;
this includes the packet fragmentation and routing. IP is an unreliable protocol
because it does not establish a direct connection between the sending and receiving hosts. Instead the packets are sent on the assumption that they will reach the
intended recipient. This procedure can result in datagrams being received out of
order, duplicated, delayed, and even lost. Other protocols are used to ensure reliable delivery of data, so IP doesn’t duplicate the work of these protocols. IP is
responsible for delivering datagrams to hosts. When the host is located on a remote
network, IP makes use of routers to get the datagram to the receiving network and
host. IP uses IP headers to label the datagram with information about the data contained in the datagram. These headers also contain information about the sender,
recipient, and protocol for which the datagram is intended. This allows the datagram to be transmitted to the correct recipient and allows for the correct protocol
to handle the datagram once it has been delivered.
569
4772-0 Ch15.F
570
5/14/01
8:52 AM
Page 570
Part IV ✦ Managing the Network
Address Resolution Protocol
TCP/IP addresses are easy-to-remember addresses assigned by the user or systems
administrator to a system. They provide unique identifiers for each network interface. Each network interface also has a physical hardware address that has been
assigned by the manufacturer. This address is unique to all other network interfaces that exist. However, these addresses are very long and difficult to remember,
and they aren’t routable, meaning that the sending interface can locate the receiving
interface only if they’re on the same subnet. If there’s a router in between the
sender and the receiver, the transmission will be lost. So, when TCP/IP addresses
are assigned to a network interface, the system allows that TCP/IP address to represent the underlying physical address because TCP/IP is a routed protocol. This
makes it easy for users and applications to communicate using the TCP/IP address.
However, during the physical transmission of data across the network media, this
TCP/IP address must be resolved to a matching hardware address. This is where
ARP (Address Resolution Protocol) comes in. ARP uses broadcasts on the local network to find the matching physical address for each TCP/IP address that is sending
or receiving data. An ARP cache is maintained on each system for a period of time,
which allows for a reduction in the number of broadcasts that must occur on the
network.
In the
Real World
The unique address assigned to a network card, known as a MAC address for
media access control, can be changed via software on many adapters.
For example, suppose, the router connecting your network to the Internet is sending requests to the Apache Web server located on your network. The ARP cache on
the router is first checked to see whether the cache contains a matching hardware
address for the TCP/IP address of the server. If no matching entry is found, the
router will then send an ARP request as a network broadcast message. This request
includes the IP and hardware address of the router, along with the IP address of the
server. This message is examined and then ignored by all other network interfaces
on the network segment except for the Web server. The server with the matching IP
address updates its local ARP cache with the information for the router. Then the
server sends an ARP reply to the router. The router then updates its ARP cache
with the IP address and hardware address of the server.
To prevent excessive network traffic, broadcast messages are not routed between
network segments. This means that ARP cannot provide matching of IP address and
hardware addresses to systems beyond the local subnet. However, this isn’t necessary. If the machine is not located on the local subnet, the data is sent to the router
on the local subnet. Therefore, ARP is used to discover the mapping of the IP
address to the hardware address of the router.
4772-0 Ch15.F
5/14/01
8:52 AM
Page 571
Chapter 15 ✦ Networking Fundamentals
Internet Control Message Protocol
The Internet Control Message Protocol (ICMP) can be used to report errors in delivery of datagrams. It does not provide reliability to IP but instead can report on
some errors that are a result of a failure in an IP action. ICMP messages include the
following: echo request, echo reply, redirect, source quench, and destination
unreachable. Source quench is used when a sender is transmitting data faster than
the receiver can handle. A source quench signals the sender to slow the transmission rate to the receiver.
This protocol can be useful for troubleshooting TCP/IP connection problems. The
utilities ping and traceroute use this protocol. Use of these utilities is discussed
later in this chapter.
Transmission Control Protocol
The Transmission Control Protocol (TCP) provides reliability that is missing in the
Internet Protocol. TCP provides flow control and package sequencing to ensure reliable transfer of data. When a TCP transmission occurs, a session between the communicating hosts is established. This session allows for error recovery and flow
control as an acknowledgement from the receiving system is required for each segment transmitted. Segments are numbered before they are sent, so any missing segment can be detected and resent. When the transmission of data has completed
and all acknowledgements are received, the session is closed.
This process provides for reliable transmission of data, but has a cost. An overhead
is associated with TCP, caused by establishing the session, sending the acknowledgements, and numbering the segments. However, for important transmissions
across the network, the reliability provided by TCP can be essential.
User Datagram Protocol
User Datagram Protocol (UDP) also provides datagram delivery. However, unlike
TCP, this protocol provides unreliable transmissions. UDP does not perform error
checking; applications that use UDP often use other methods of error checking to
ensure the integrity of the data. UDP uses connectionless delivery, with no direct
connection between communicating systems, to provide fast transmission of small
messages, without the overhead associated with connection-oriented delivery
methods. Because broadcast messages are not sent to a specific host, they must
use the connectionless delivery provided by UDP.
Ports
TCP and UDP use ports, similar to apartment mailboxes that receive packets for a
specific application, for network communications. This strategy allows many simultaneous UDP and TCP transmissions to occur as each transmission is directed to a
specific port. These port numbers are predefined by networking standards and
571
4772-0 Ch15.F
572
5/14/01
8:52 AM
Page 572
Part IV ✦ Managing the Network
correspond to specific services. Some available port numbers can be defined by the
user. Port numbers are combined with the source and destination addresses of the
data to create a socket. Each network interface may have multiple open sockets at a
given time that are both transmitting and receiving data. These sockets organize all
of these transmissions and prevent them from being scrambled.
Because the port numbers for commonly used services are predefined, they are
stored on each computer. On Linux systems the port assignments are located in the
/etc/services file, which is discussed later in this chapter. Table 15-3 lists the
most commonly used applications and their default port assignments.
It is important to memorize the standard list of port assignments for the exam.
Exam Tip
Table 15-3
Port Assignments
Application
Port
FTP-DATA
20
FTP
21
SSH
22
Telnet
23
SMTP
25
DNS
53
finger
79
HTTP
80
WWW
80
POP2
109
POP3
110
NNTP
119
NETBIOS-SSN (session service)
139
IMAP
143
SNMP
161
IRC
194
HTTPS
443
4772-0 Ch15.F
5/14/01
8:52 AM
Page 573
Chapter 15 ✦ Networking Fundamentals
Note that in Table 15-3 FTP-DATA is assigned to port 20 while FTP is port 21. When
an FTP command is sent, port 21 is used. However, when sending data, FTP uses
port 20.
Applications
The ports listed in the previous section are all assigned to services used in the
TCP/IP suite. These services that are provided on the network include mail, remote
access, file transfer, and Web browsing. Along with the services are some applications that can help reveal information about network or user status. Some of the
most commonly used applications are the following: ftp, telnet, host, ping,
traceroute, whois, and finger. Each of these applications is discussed in more
detail in the sections that follow.
FTP
The File Transfer Protocol (FTP) service and application does what the name
implies. It is used to transfer files across the network. FTP requires both an FTP
server and an FTP client for file transfers. The FTP server requires a login to grant
access to files, which can be through a user account on the server or through an
anonymous account. The anonymous account allows users to access files without
having an account on the server. This can also be a security measure for the user,
because the user IDs and passwords sent to an FTP server are not secured.
Therefore, to prevent an intruder from gaining access to a valid user account on the
system, which can be used to cause damage or compromise the system, servers are
often configured for anonymous access. Users logging into an anonymous FTP
server use the user name of anonymous and the password of their e-mail address.
Any time remote access to files on the system is granted, carefully examining the
security and file permissions of the server is important. If these permissions aren’t
set correctly, key system files may be altered causing problems for all users. When
you are working in an environment with a firewall that prevents direct connections
to remote machines, the ftp command can be used with the -p option, which specifies passive mode.
Tip
FTP makes a connection to the remote server on port 21, but when a file is transferred the remote server makes a connection back to the client on port 20. If a firewall blocks inbound connections, you can cause the client to initiate the data
connection by enabling passive mode.
To initiate an FTP session to ftp.redhat.com the following command would be
used:
# ftp ftp.redhat.com
An example of an FTP session is displayed below. As you can see, information such
as IP address, the specific FTP server version, and file transfer mode are displayed.
When downloading files via FTP, pay careful attention to the transfer mode. Binary
573
4772-0 Ch15.F
574
5/14/01
8:52 AM
Page 574
Part IV ✦ Managing the Network
files, such as executables and compressed files, must be downloaded using binary
mode. If these files are obtained using ASCII mode, the default on some systems,
they will be unusable. Once you have reached an FTP prompt, shown in the last line
of the following session, you can use the commands in Table 15-4.
# ftp deedee.the-nashes.net
Connected to 10.254.90.135.
220 deedee.the-nashes.net FTP server (Version wu-2.6.0(1) Mon
Feb 28 10:30:36 EST 2000) ready.
Name (10.254.90.135:angie):
331 Password required for angie.
Password:
230 User angie logged in.
Remote system type is UNIX.
Using binary mode to transfer files.
ftp>
Table 15-4
FTP Commands
FTP Command
Use
cd
Changes directory on the remote machine.
lcd
Changes directory on the local machine.
ascii
Switches to ASCII file transfer mode.
binary
Switches to binary file transfer mode.
bye
Exits the FTP session.
ls
Prints a listing of the directory contents.
get file
Downloads the specified file from the remote machine to the local
machine.
mget file
Downloads multiple matching files; can be used with wildcards such
as *.
put file
Uploads the specified file from the local machine to the remote
machine.
mput file
Uploads multiple matching files; can be used with wildcards such as *.
open host
Establishes an FTP connection to the specified host.
prompt
Toggles interactive prompting.
pwd
Displays the present working directory on the remote system.
verbose
Toggles verbose mode.
4772-0 Ch15.F
5/14/01
8:52 AM
Page 575
Chapter 15 ✦ Networking Fundamentals
Telnet
The Telnet service and application allows remote access to a machine. Using
Telnet, you can access the shell on a remote system. Telnet requires the user to log
in with a valid user name and password, as though they were logging on the
machine locally. All of the user’s configuration files are used, and the user has
access to all of the files and programs that can normally be accessed through the
shell. By default the root or superuser account cannot log in via Telnet. If a user
needs to access the system as root via Telnet, he or she must first log in using a
standard login ID and then use the su command to access the root account. This
procedure is done because the user name and password sent to the remote computer aren’t secure. As with FTP, the Telnet program could allow unauthorized
users to access the system if they locate a valid user name and password. For this
reason, use caution when allowing remote users to Telnet to a machine. Another,
more secure alternative is SSH, which provides a more secure remote shell. The following is an example of the output produced by the Telnet utility:
# telnet deedee.the-nashes.net
Trying 10.254.90.135...
Connected to 10.254.90.135.
Escape character is ‘^]’.
Red Hat Linux release 6.2 (Zoot)
Kernel 2.2.14-5.0 on an i686
login:
host
The host utility is used to look up hostnames on domain name servers. Information
such as IP address, hostname, and mail servers can be discovered using this command. The following are examples of output produced by the host command:
# host www.the-nashes.net
www.the-nashes.net has address 216.254.90.131
# host 216.254.90.131
131.90.254.216.IN-ADDR.ARPA domain name pointer brain.thenashes.net
# host the-nashes.net
the-nashes.net has address 10.254.90.131
the-nashes.net has address 216.254.90.131
the-nashes.net mail is handled (pri=10) by mail.the-nashes.net
CrossReference
The host command is covered in more detail in Chapter 16.
ping
The ping utility is used to verify TCP/IP connectivity. This utility uses the ICMP protocol to send small packets of data to the specified host. The host then sends a
response packet back to the local host. This is a useful utility for verifying network
575
4772-0 Ch15.F
576
5/14/01
8:52 AM
Page 576
Part IV ✦ Managing the Network
connectivity between two hosts. The ping utility accepts either the IP address or
the hostname of the target machine. Table 15-5 shows the common ping commandline options. The following is an example of results produced by the ping
command:
# ping -c 4 bugs.the-nashes.net
PING bugs.the-nashes.net (216.254.90.129) from 10.254.90.153 :
56(84) bytes of data.
64 bytes from bugs.the-nashes.net (216.254.90.129): icmp_seq=0
ttl=240 time=97.4 ms
64 bytes from bugs.the-nashes.net (216.254.90.129): icmp_seq=1
ttl=240 time=95.4 ms
64 bytes from bugs.the-nashes.net (216.254.90.129): icmp_seq=2
ttl=240 time=98.4 ms
64 bytes from bugs.the-nashes.net (216.254.90.129): icmp_seq=3
ttl=240 time=99.0 ms
--- bugs.the-nashes.net ping statistics --4 packets transmitted, 4 packets received, 0% packet loss
round-trip min/avg/max = 95.4/97.5/99.0 ms
Pay close attention to the parameters for the networking tools, as you often
encounter them on the exam. In other words, do not just use the tools in default
form or you may be surprised.
Exam Tip
Table 15-5
ping Options
Option
Function
-c NUMBER
Specifies number of packets to send and receive.
-d
Enables debug option.
-f
Sends packets as fast as possible. Use this option with caution as it can
cause data loss.
-i
Waits a set number of seconds between each packet.
-n
Displays addresses as IP only, not resolved to DNS names.
-p pad
Specifies pad bytes to test for pattern problems.
-q
Displays only summary lines.
-s size
Specifies the packet size.
-v
Verbose output. Displays responses other than ECHO_RESPONSE.
4772-0 Ch15.F
5/14/01
8:52 AM
Page 577
Chapter 15 ✦ Networking Fundamentals
traceroute
The traceroute utility also verifies TCP/IP connectivity, but provides more detail
than ping. The traceroute utility also uses the ICMP and UDP discussed earlier in
the chapter. As you can see in the output the follows, detailed information concerning every “hop” between two locations on the network is displayed. This includes
information such as hostname, IP address, and the time between hops. The ability
to view the route of data between two hosts can be helpful for locating any interruption in connectivity. Table 15-6 shows the most common traceroute options.
The following is an example of use of the traceroute command:
# traceroute bugs.the-nashes.net
1 10.254.90.140 (10.254.90.140) 1.590 ms 1.787 ms 1.504 ms
2 10.88.250.1 (10.88.250.1) 12.069 ms 21.029 ms 13.017 ms
3 24.25.1.61 (24.25.1.61) 11.369 ms 14.079 ms 13.044 ms
4 24.25.1.49 (24.25.1.49) 11.187 ms 10.865 ms 11.797 ms
5 24.93.64.97 (24.93.64.97) 16.053 ms 18.973 ms 11.807 ms
6 sgarden-roc-gsr.carolina.rr.com (24.93.64.18) 14.299 ms 14.663 ms 14.019
ms
7 sa-gsr-sgarden-gsr.carolina.rr.com (24.93.64.29) 16.924 ms 16.793 ms
24.107 ms
8 ip137.203.54.216.in-addr.arpa (216.54.203.137) 38.879 ms 34.015 ms 31.446
ms
9 207.67.50.5 (207.67.50.5) 35.844 ms 43.260 ms 32.573 ms
10 207.67.50.126 (207.67.50.126) 35.213 ms 33.769 ms 33.335 ms
11 sl-gw21-pen-6-0-0.sprintlink.net (144.228.178.17) 52.788 ms 54.032 ms
53.209 ms
12 sl-bb13-pen-2-2.sprintlink.net (144.232.5.133) 50.938 ms 51.764 ms 51.741
ms
13 sl-bb21-pen-13-0.sprintlink.net (144.232.5.233) 61.732 ms 53.964 ms
51.882 ms
14 sl-bb21-nyc-13-0.sprintlink.net (144.232.18.66) 51.441 ms 52.157 ms
52.384 ms
15 sl-gw9-nyc-9-0.sprintlink.net (144.232.7.98) 50.764 ms 50.827 ms 51.524
ms
16 sl-internapnyc-12-0-0.sprintlink.net (144.232.173.34) 51.722 ms 51.849 ms
54.715 ms
17 border10.fe2-0-fenet2.nyc.pnap.net (209.191.128.142) 52.111 ms 50.979 ms
53.034 ms
18 spk-1-nyc.dsl-isp.net (209.191.175.193) 58.072 ms 65.246 ms 68.805 ms
bugs (216.254.90.129) 92.255 ms 95.289 ms 90.429 ms
577
4772-0 Ch15.F
578
5/14/01
8:52 AM
Page 578
Part IV ✦ Managing the Network
Table 15-6
traceroute Options
Option
Function
-f
Sets the initial time-to-live value.
-F
Sets the don’t fragment bit on the packet.
-I
Uses ICMP echo instead of UDP.
-m
Sets the maximum time-to-live on the outgoing packet. The default is 30.
-n
Displays addresses as IP only. Does not resolve the names.
-v
Verbose mode. Displays responses other than TIME_EXCEEDED and
UNREACHABLE.
-w
Sets the time to wait for a reply in seconds. The default is 5.
whois
The whois utility searches the InterNIC database for a matching domain. The
InterNIC database contains the DNS entries for domains used on the Internet.
Detailed information regarding the name servers, contact information, and the registrar is displayed. This information is gathered by querying a whois server and
can be useful when investigating questions regarding a specific domain. The following is an example of the output from a whois utility search.
# whois the-nashes.net
Whois Server Version 1.3
Domain names in the .com, .net, and .org domains can now be
registered
with many different competing registrars. Go to
http://www.internic.net
for detailed information.
Domain Name: THE-NASHES.NET
Registrar: DOTSTER, INC.
Whois Server: whois.dotster.com
Referral URL: http://www.dotster.com/help/whois
Name Server: NS1.SPEAKEASY.NET
Name Server: NS1.THE-NASHES.NET
Updated Date: 03-aug-2000
>>> Last update of whois database: Tue, 21 Nov 2000 09:31:36
EST <<<
The Registry database contains ONLY .COM, .NET, .ORG, .EDU
domains and Registrars.
4772-0 Ch15.F
5/14/01
8:52 AM
Page 579
Chapter 15 ✦ Networking Fundamentals
Found InterNIC referral to whois.dotster.com.
Registrant:
NashNet
123 Some Street
Our Town, ST 12345
United States
Registrar: Dotster (http://www.dotster.com)
Domain Name: THE-NASHES.NET
Created on: 02-NOV-98
Expires on: 01-NOV-01
Last Updated on: 03-AUG-00
Administrative Contact:
Nash, Angie angie@the-nashes.net
123 Some Street
Our Town, ST 12345
United States
555-555-0442
Technical Contact:
Nash, Jason jason@the-nashes.net
123 Some Street
Our Town, ST 12345
United States
555-555-0442
Domain servers in listed order:
NS1.THE-NASHES.NET
NS1.SPEAKEASY.NET
finger
The finger utility is used to display information about a user on a system. This
command displays information concerning the user’s home directory, name, shell,
login times, and mail. The .plan file, stored in the user’s home directory, is also displayed. This file is created by the user and can display any information that the user
wishes to make public. The following is an example use of the finger command:
# finger angie
Login: angie
Name: Angie Nash
Directory: /home/angie
Shell: /bin/bash2
On since Tue Nov 21 17:40 (EST) on pts/0 from 10.254.90.151
No mail.
Plan:
Angie Nash
System Administrator
angie@the-nashes.net
555-0442
CrossReference
For information on the dig utility, see Chapter 16.
579
4772-0 Ch15.F
580
5/14/01
8:52 AM
Page 580
Part IV ✦ Managing the Network
Configuration and Troubleshooting
Objective
1.12 Networking Fundamentals
• TCP/IP Troubleshooting & Configuration. Demonstrate an understanding of
the techniques required to list, configure and verify the operational status of network interfaces, change, view or configure the routing table, check the existing
route table, correct an improperly set default route, manually
add/start/stop/restart/delete/reconfigure network interfaces, and configure
Linux as a DHCP client and a TCP/IP host and debug associated problems. May
involve reviewing or configuring the following files or directories: /etc/
HOSTNAME | /etc/hostname, /etc/hosts, /etc/networks,
/etc/host.conf, /etc/resolv.conf, and other network configuration
files for your distribution. May involve the use of the following commands and
programs: dhcpd, host, hostname (domainname, dnsdomainname), ifconfig,
netstat, ping, route, traceroute, the network scripts run during system initialization.
Network connectivity is essential to most Linux systems. This can include connectivity both to local networks and to the Internet using either phone lines or network
adapters. This section explains some of the tools used to successfully connect a
Linux system to a network. A thorough understanding of these tools is essential
both for the test and for the job of system administrator.
Managing network interfaces
Several components compose the proper configuration of network interfaces on a
Linux system. The IP address, hostname, route, and network adapter all work
together to provide network connectivity. The tools covered in the following sections are used to assign these values and verify network connectivity.
DHCP
The Dynamic Host Configuration Protocol (DHCP) allows for dynamically assigned
IP addresses. Along with the IP address and netmask, the default route and name
servers can be assigned using DHCP. This eases the administrative headache of
manually assigning an IP address to each system on the network and prevents
duplicate IP addresses on the network. A DHCP server running the dhcpd daemon
is configured with the information, which is allocated to machines as it is
requested. This information can include IP addresses, subnet addresses, DNS
servers, and gateway information. DHCP clients use broadcasts to search for a
DHCP server. The server then responds with the appropriate configuration information. The IP information is leased to the client. The lease must be renewed, or the
address is returned to the pool of available addresses. The client sends a lease
renewal request to the DHCP server at various intervals in the lease period. Once
the lease is renewed, this process is repeated. If the lease is not renewed before it
expires, the DHCP client will request a new lease. To configure a Red Hat DHCP
4772-0 Ch15.F
5/14/01
8:52 AM
Page 581
Chapter 15 ✦ Networking Fundamentals
client for the first Ethernet adapter, which has the name eth0, the following lines
should be included in the /etc/sysconfig/network-scripts/ifcfg-eth0 file:
DEVICE=eth0
BOOTPROTO=dhcp
ONBOOT=yes
To configure a Debian DHCP client for the first Ethernet adapter, the following line
should be included in the /etc/network/interfaces file:
iface eth0 inet dhcp
hostname
The hostname command can be used to display the hostname of the local system.
This capability can be useful for applications that need to use the hostname of a
system. This information is configured in the /etc/hosts file.
# hostname
deedee.the-nashes.net
domainname and dnsdomainname
The domainname command on Red Hat systems and dnsdomainname command on
Debian and Red Hat systems are used to view the fully qualified DNS domain name
of the local system. A fully qualified DNS domain name includes the host name,
such as www, and the second-level domain name, which is the organization name,
such as the-nashes. It ends with the top-level domain. These include .com, .net,
.org, .edu, .gov, as well as country codes such as .ja. These commands can be
used only to view the DNS domain name, not to make changes. An example of this
command is as follows:
# dnsdomainname
redhat.the-nashes.net
ifconfig
The ifconfig utility can be used to view and set the configuration of a network
interface. Without options, the ifconfig utility simply displays the current configuration. An example of this output is the following:
# ifconfig
eth0
Link encap:Ethernet HWaddr 00:A0:CC:53:A7:91
inet addr:10.254.90.135 Bcast:10.254.90.159 Mask:255.255.255.224
UP BROADCAST RUNNING MTU:1500 Metric:1
RX packets:246630 errors:0 dropped:0 overruns:0 frame:0
TX packets:147531 errors:9 dropped:0 overruns:0 carrier:18
collisions:31007 txqueuelen:100
Interrupt:5 Base address:0xe400
581
4772-0 Ch15.F
582
5/14/01
8:52 AM
Page 582
Part IV ✦ Managing the Network
lo
Link encap:Local Loopback
inet addr:127.0.0.1 Mask:255.0.0.0
UP LOOPBACK RUNNING MTU:3924 Metric:1
RX packets:359 errors:0 dropped:0 overruns:0 frame:0
TX packets:359 errors:0 dropped:0 overruns:0 carrier:0
collisions:0 txqueuelen:0
When used with the interface name, the ifconfig utility can down or up the network interface. The down command is used to disable the network interface while
the up command is used to enable the interface. This capability can be useful when
removing the system from the network for maintenance and for reinitializing the
network configuration. Other options that can be configured using the ifconfig
utility include IP address, broadcast address, netmask address, and adapter settings. ifconfig is the primary command used when making changes to the network configuration on a system.
The ifconfig utility is used with the following syntax and the options shown in
Table 15-7.
ifconfig interface options
Table 15-7
Options Used with ifconfig
Option
Use
up
Used to activate the specified interface.
down
Used to deactivate the specified interface.
netmask ADDRESS
Specifies the ADDRESS used for the subnet mask.
ADDRESS
Specifies the ADDRESS used for the IP address.
irq ADDRESS
Specifies the IRQ ADDRESS used by the interface.
io_addr ADDRESS
Specifies the IO ADDRESS used by the interface.
media TYPE
Specifies the media TYPE used by the interface, such as
10Base-T, 100Base-T, and so on.
mem_start ADDRESS
Specifies the start ADDRESS for the shared memory address
used by the interface.
Following is an example of using the ifconfig utility to disable the eth0 interface,
to change the IP address to 10.254.90.153, to assign the netmask of 255.255.255.224
to the eth0 interface, and to enable the eth0 interface.
4772-0 Ch15.F
5/14/01
8:52 AM
Page 583
Chapter 15 ✦ Networking Fundamentals
# ifconfig eth0 down
# ifconfig eth0 10.254.90.153 netmask 255.255.255.224
# ifconfig eth0 up
It is also possible to assign more than one IP address to a network interface using
this utility. This is done by including a colon and number after the interface name
so that the first IP address is assigned to eth0:0, the second assigned to eth0:1,
and so on. The following example shows how to add a second IP address to the
eth0 interface.
# ifconfig eth0:1 10.254.90.144 netmask 255.255.255.224
netstat
The netstat utility is used to display network connections, routing tables, and
interface statistics. Table 15-8 lists some of the options that can be used with the
netstat utility. The information displayed with the netstat utility can be useful
for viewing current network statistics and information. An example of the use of the
netstat command follows. In this example the open sockets are displayed. There
are two open TCP connection to the local address of 10.254.90.145 using the ssh
ports and two remote connections. One of these is to the 10.254.90.146 address at
port 1123, and the other is to 10.254.90.143 at the 2987 port. Both connections are
currently established. Information is also displayed for the active UNIX domain
sockets. This information includes the protocol (here they are all using the unix
protocol), the attached processes known as the reference count, the type of socket
access (in this case it is all stream), the connection state, and the process ID and
path to the process using the socket.
# netstat
Active Internet connections (w/o servers)
Proto Recv-Q Send-Q Local Address
Foreign Address
tcp
0
20 10.254.90.145:ssh
10.254.90.146:1123
tcp
0
0 10.254.90.145:ssh
10.254.90.143:2987
Active UNIX domain sockets (w/o servers)
Proto RefCnt Flags
Type
State
I-Node Path
unix 1
[ ]
STREAM
CONNECTED
2544
@00000038
unix 1
[ ]
STREAM
CONNECTED
284
@00000007
unix 1
[ ]
STREAM
CONNECTED
237
@00000002
unix 1
[ ]
STREAM
CONNECTED
1436
@00000026
unix 1
[ ]
STREAM
CONNECTED
2545
/dev/log
unix 1
[ ]
STREAM
CONNECTED
1438
/dev/log
unix 1
[ ]
STREAM
CONNECTED
285
/dev/log
unix 1
[ ]
STREAM
CONNECTED
238
/dev/log
Exam Tip
State
ESTABLISHED
ESTABLISHED
On some utilities, such as netstat and route, the -n option can be used to
display the addresses in numeric form instead of as the DNS name.
583
4772-0 Ch15.F
584
5/14/01
8:52 AM
Page 584
Part IV ✦ Managing the Network
Table 15-8
netstat Options
Option
Use
-r
Displays routing tables.
-i
Displays a table of all network interfaces.
-n
Displays numerical addresses.
-t
Displays TCP connection information.
-u
Displays UDP connection information.
--ip
Displays IP connection information.
-a
Displays all socket information.
ping
Earlier in this chapter, the operation of the ping utility was discussed. This utility is
useful for troubleshooting problems in connectivity between hosts and on a local
system. The ping utility when used with the loopback address (127.0.0.1, as mentioned earlier in this chapter) can verify the proper functioning of the TCP/IP protocol on a system. A successful ping of this address verifies that TCP/IP is installed
and working on the local system. Successfully pinging the IP address of the local
system verifies that the network adapter and TCP/IP are configured properly. Once
you have pinged the local system successfully, the next step is pinging the default
gateway; a response from that interface ensures that there are no cabling issues
with the system and that it is able to access to the network.
All of these steps combined help isolate any problems that may exist in the network
configuration of a system. Knowing which addresses to ping and what the response
means can save valuable time in locating and resolving any network configuration
problems.
traceroute
The traceroute utility can also be useful when troubleshooting connectivity
issues between hosts. By viewing the path data takes between the two hosts, you
can see the point at which the communication is interrupted. Routing issues can be
located using this command. One thing to look for is repeatedly seeing the same
routers listed. Such repetition can mean that there is a routing loop due to an incorrect configuration. This information can be especially useful when calling your ISP
or bandwidth provider with a problem. This information can also be used to determine where routing problems exist on your own network.
4772-0 Ch15.F
5/14/01
8:52 AM
Page 585
Chapter 15 ✦ Networking Fundamentals
Following is an example of the use of the traceroute utility. The example shows
the information that is provided about each stop along the path between a destination and recipient.
# traceroute www.hungryminds.com
traceroute to www.hungryminds.com (38.170.216.15), 30 hops max, 38 byte packets
1 192.168.1.1 (192.168.1.1) 0.028 ms 1.791 ms 1.476 ms
2 10.233.32.1 (10.233.32.1) 12.678 ms 12.859 ms 13.707 ms
3 24.25.1.61 (24.25.1.61) 8.093 ms 8.917 ms 45.217 ms
4 24.25.1.49 (24.25.1.49) 8.488 ms 10.062 ms 15.093 ms
5 24.93.64.97 (24.93.64.97) 17.706 ms 11.147 ms 9.593 ms
6 12.124.234.37 (12.124.234.37) 25.965 ms 32.363 ms 31.102 ms
7 gbr5-p80.wswdc.ip.att.net (12.123.9.58) 21.789 ms 24.097 ms 23.419 ms
8 gbr3-p100.wswdc.ip.att.net (12.122.5.194) 32.894 ms 33.464 ms 42.197 ms
9 gbr1-p70.wswdc.ip.att.net (12.122.1.158) 31.698 ms 22.994 ms 56.648 ms
10 gr1-p340.wswdc.ip.att.net (12.123.8.218) 33.614 ms 30.625 ms 29.107 ms
11 204.6.117.65 (204.6.117.65) 32.978 ms 21.781 ms 35.766 ms
12 nw.transit.tier1.us.psi.net (154.13.2.97) 88.099 ms 113.275 ms 130.073 ms
13 rc7.nw.us.psi.net (38.1.23.199) 95.938 ms 100.910 ms 108.484 ms
14 ip20.ci2.sanfrancisco.ca.us.psi.net (38.146.152.20) 91.448 ms 107.134 ms
150.364 ms
15 www.idgbooks.com (38.170.216.15) 99.785 ms 93.408 ms 108.695 ms
route
The route utility is used to display, delete, and add a route. The most common
options for route are shown in Table 15-9. Having a default gateway configured in
the routing table is imperative. Without this entry, no data will be delivered beyond
the local network segment. The route command can also be used to configure the
system to act as a router when multiple network interfaces are installed. With
proper configuration, Linux is capable of routing information between connected
network segments. When Linux routes information, it maintains a cache of destinations. This allows it to quickly route information to frequently requested destinations. The following is an example of the data displayed using the route command.
# route
Kernel IP routing table
Destination
Gateway
localnet
*
default
10.254.90.140
Genmask
255.255.255.0
0.0.0.0
Flags Metric Ref
U
0
0
UG
0
0
Use Iface
0 eth0
0 eth0
This example shows a single route to the default gateway. The IP address of the
default gateway is 10.254.90.140. The metric of 0 means this is the default route.
Redundant routes will have higher metrics, which means the system will try them
only if a lower metric route is unavailable. Table 15-10 shows the possible values for
the Flags field.
585
4772-0 Ch15.F
586
5/14/01
8:52 AM
Page 586
Part IV ✦ Managing the Network
Table 15-9
route Options
Option
Function
-v
Verbose mode.
-n
Displays addresses as IP. Does not resolve IP addresses to DNS names.
-N
Resolves hardware addresses to names.
-e
Displays extended information.
-C
Displays cache instead of the normal routing table.
Table 15-10
Flags Values
Value
Meaning
U
The route is available (Up).
H
The destination is a host.
G
Use gateway.
R
Reinstate, for dynamic routing.
D
Dynamic route. This route was installed by a routing daemon.
M
This route was modified by a routing daemon, or redirect.
C
Cache entry.
!
Rejected route.
It is also possible to add and delete information from the routing table. The
following examples show how to delete and add a default route using the route
command.
# route del default
# route add default gw 10.254.90.140
Managing network configuration files
On Red Hat systems the network configuration files are stored in /etc/
sysconfig/network-scripts. The ifcfg-eth0 file stored here contains the
device name and IP address information for the first Ethernet adapter installed on
the system. Information files for other network adapters including the loopback and
PPP adapters are also stored here.
4772-0 Ch15.F
5/14/01
8:52 AM
Page 587
Chapter 15 ✦ Networking Fundamentals
On Debian systems the network configuration file is located at
/etc/network/interfaces. This file contains information on IP address assignment for all adapters configured on the system. The loopback adapter, Ethernet
adapters, and PPP adapters all have sections in this file.
/etc/hosts
The /etc/hosts file is used on both Debian and Red Hat systems to provide IP
address–to–domain name resolution. This file is checked before any DNS servers,
so adding frequently accessed systems to this file can reduce network traffic.
However, it is important to keep in mind that this file must be updated when there
are any changes to the IP address or hostname configuration of the systems listed.
This file can only contain hostnames that have a static IP address; those using
DHCP shouldn’t be listed here because the IP address may change. The local hostname is also stored in this file. The following are sample entries from the
/etc/hosts file:
127.0.0.1
10.254.90.133
10.254.90.135
localhost.localdomain localhost
norbert.the-nashes.net
deedee.the-nashes.net
/etc/services
The /etc/services file contains information concerning port mappings to specific
services. As you can see from the following example, mappings to both TCP and
UDP are included for most ports. Any changes to port mappings should be done
using this file. You may wish to change a port assignment as a means of security. If
you wish to run an FTP server but want to hide it, you can change the port assignment. This will prevent people from connecting to the server without knowing the
correct port. When an application is run, it checks the /etc/services file to see
which port to use.
ftp-data
20/tcp
ftp
21/tcp
fsp
21/udp
ssh
22/tcp
ssh
22/udp
telnet
23/tcp
# 24 - private
smtp
25/tcp
# 26 - unassigned
time
37/tcp
time
37/udp
rlp
39/udp
nameserver
42/tcp
whois
43/tcp
fspd
# SSH Remote Login Protocol
# SSH Remote Login Protocol
mail
timserver
timserver
resource
name
nickname
# resource
# IEN 116
587
4772-0 Ch15.F
588
5/14/01
8:52 AM
Page 588
Part IV ✦ Managing the Network
/etc/resolv.conf
The /etc/resolv.conf file contains the name servers to be used for hostname
resolution along with the domain names to search when no fully qualified domain
name has been entered. These servers are required to translate hostnames and
domain names to IP addresses, such as redhat.the-nashes.net to the IP address
of 10.254.90.145. The network administrator or the Internet service provider supplies these name servers. An example of the contents of this file is as follows:
search the-nashes.net
nameserver 10.254.90.131
nameserver 4.2.2.1
/etc/HOSTNAME and /etc/hostname
/etc/HOSTNAME on Debian systems and /etc/hostname on Red Hat systems contain the hostname information for the local machine. These files contain the fully
qualified domain name for the system. Following is an example of an entry in the
/etc/hostname file on a Red Hat–based system.
deedee.the-nashes.net
Configuring PPP
Objective
1.12 Networking Fundamentals
• Configure and use PPP. Define the chat sequence to connect (given a login
example), setup commands to be run automatically when a PPP connection is
made, initiate or terminate a PPP connection, initiate or terminate an ISDN connection, set PPP to automatically reconnect if disconnected.
PPP, or Point-to-Point Protocol, is used for dial-up connections. This protocol allows
the TCP/IP suite of protocols to work over telephone wires. When using PPP on
Linux, the PPP connection is configured as a network interface. A variety of tools
available for Linux can help with the configuration and use of the PPP interface.
Chat scripts
Chat scripts are used by PPP to make the appropriate dial-up connections. The chat
script first establishes the connection, and then the pppd program configures the
connection. The chat script contains all the connection information, such as telephone number, user ID, password, and any necessary connection strings. The script
contains expected strings followed by response string. It is recommended that you
supply only enough expected string information to identify the string. If you supply
more information and the strings don’t match, an error will occur. Following is an
example of a chat script entry:
ogin: ppp ssword: hello2u2
4772-0 Ch15.F
5/14/01
8:52 AM
Page 589
Chapter 15 ✦ Networking Fundamentals
This entry will send the string ppp in response to the expected string of ogin at the
login prompt. For the expected string ssword from the password prompt, the string
hello2u2 is sent. Following is a more detailed chat script that will dial the ISP and
enter the login information when prompted:
ABORT BUSY
ECHO OFF
SAY “Dialling your ISP...\n”
‘ ATDT5551212
TIMEOUT 120
SAY “Waiting up to 2 minutes for connection ... “
CONNECT ‘’
SAY “Connected, now logging in ...0
ogin: account
ssword: pass
$ SAY “Logged in OK ...0 etc ...
This script can be stored anywhere on the system as long as the user has the
proper permissions to access it. The user specifies the script to run as an argument
with the pppd command. The modem control codes can be found in the documentation that comes with your hardware. The Internet service provider provides the
other information.
pppd
The pppd program works with the chat script to establish the PPP connection.
Once the chat script has made the connection, pppd configures it based on the
options entered. The program is run with a specified chat script and connection
device. The pppd command is run at the command line using the following syntax:
pppd –option argument
A static address can be specified or DHCP can be used to configure the address.
Some of the options used with pppd are listed in Table 15-11.
Table 15-11
pppd Options
Option
Use
connect SCRIPT
Establishes a PPP connection with the chat script specified.
disconnect SCRIPT
Disconnects a PPP connection using the script specified.
holdoff TIME
Specifies how long to wait after a link has been terminated
before it is reinitialized.
idle SEC
Specifies how many seconds to wait before the PPP
connection is disconnected after no data has been sent.
modem
Dictates that the modem control lines are used.
589
4772-0 Ch15.F
590
5/14/01
8:52 AM
Page 590
Part IV ✦ Managing the Network
pppd reads options from the files /etc/ppp/options, ~/.ppprc, and
/etc/ppp/options.ttyname (in that order) before processing the options on the
command line. This allows the options to be configured in one of these scripts
instead of entering them at the command line.
The command to initiate a PPP connection using an ISDN line is as follows:
# pppd connect ‘chat -f /etc/ppp/ppp_isdn.chat’ holdoff 60
/dev/isdn 64000
Key Point Summary
This chapter covers many important concepts and utilities used to provide network
connectivity on a Linux system. Some of the most important items covered in this
chapter include the following:
✦ TCP/IP addresses are used to uniquely identify each network interface on the
network. These addresses can be viewed using binary or decimal format.
✦ The three most commonly used network classes and matching network masks
are as follows:
• Class A: 1.0.0.0–126.0.0.0, with the mask 255.0.0.0
• Class B: 128.0.0.0–191.0.0.0, with the mask 255.255.0.0
• Class C: 192.0.0.0–223.0.0.0, with the mask 255.255.255.0
✦ The TCP/IP protocol suite comprises the following primary protocols: IP, ARP,
ICMP, TCP, and UDP. IP is responsible for the delivery of datagrams across the
network. ARP provides IP address–to–hardware address mapping and translation, and ICMP reports errors in the delivery of packets. TCP is a connectionoriented protocol that provides reliable transmission of data using sessions.
UDP provides connectionless transmissions with less overhead than TCP.
✦ TCP and UDP make use of ports and sockets to manage multiple connections
to a variety of applications simultaneously. Applications are mapped to specific ports using the /etc/services file.
✦ The FTP application allows for file transfer from remote systems, while Telnet
allows remote access to a system’s shell.
✦ The host command allows you to discover IP or hostname information for the
specified system. The whois command provides domain, name server, and
contact information for the specified domain. The finger utility can be used
to discover information about a specific user on a system.
4772-0 Ch15.F
5/14/01
8:52 AM
Page 591
Chapter 15 ✦ Networking Fundamentals
✦ The ping and traceroute utilities use ICMP and can reveal information concerning the connectivity between a local and remote system. This information
can be useful for locating the source of a communication failure between two
systems.
✦ DHCP is used to allow dynamic IP address assignment; dhcpd allows a Linux
machine to function as a DHCP server. DHCP clients are configured using network configuration files.
✦ The ifconfig, hostname, and route commands are all used to specify network configuration options. These commands along with netstat, domainname (Red Hat), and dnsdomainname (Red Hat and Debian) also allow the
present configuration to be viewed.
✦ The configuration file on Debian that is used to configure the network adapter
is /etc/network/interfaces, and the file used to configure the hostname is
/etc/HOSTNAME.
✦ Red Hat systems use the /etc/sysconfig/network-scripts to store files
for each network interface. The hostname on these systems is specified in the
/etc/hostname file.
✦ Both systems use the /etc/resolv.conf file to store name servers and
domain search strings, the /etc/hosts file to store hostname–to–IP address
mappings, and /etc/services to provide port mappings.
✦ PPP connections on Linux systems utilize chat scripts to dial out and log in to
the PPP server. These files are configured with expected strings and
responses that are sent to provide the login name and password.
✦ Once the chat script establishes the connection, pppd configures it. The pppd
utility is used along with options that specify the device and chat script to
use. Options can also be used to specify IP address, subnet mask, idle timeout, and automatic reconnection of the PPP connection.
✦
✦
✦
591
4772-0 Ch15.F
592
5/14/01
8:52 AM
Page 592
Chapter 15 ✦ Study Guide
STUDY GUIDE
The following questions and exercises will allow you to review the information covered in this chapter. Take your time when completing this section of the chapter,
carefully reviewing any questions that you may have. Answering the question correctly is not as important as understanding the answer, so review any material that
you might still be unsure of. Being comfortable with the questions and answers presented here will help you be more prepared for the certification exam questions.
Assessment Questions
1. Which of the following is an example of a class C network address?
A. 10.254.90.135
B. 172.16.98.42
C. 255.255.255.255
D. 192.168.90.131
2. The _____________ is used to separate the network ID from the host ID in a
TCP/IP address.
3. How many available network IDs are provided by 12 binary bits?
A. 254
B. 4,094
C. 4,096
D. 65,534
4. Which protocol provides connection-oriented delivery of packets using
sessions?
A. IP
B. ARP
C. TCP
D. UDP
4772-0 Ch15.F
5/14/01
8:52 AM
Page 593
Chapter 15 ✦ Study Guide
5. By default, SMTP operates on which port?
A. 21
B. 23
C. 25
D. 119
6. The ___________ protocol provides IP address–to–hardware address
translation.
7. Which command is used to upload a file from the local machine to a remote
FTP server?
A. put
B. cp
C. mv
D. place
8. Which utility allows you to view the domain name of the specified IP address?
A. hostname
B. domainname
C. dnsdomainname
D. host
9. The _____________ utility provides information about the path of data
between a local and remote host.
10. Which utility provides contact and name server information about the specified domain?
A. finger
B. host
C. nameserver
D. whois
11. A Linux machine can provide DHCP configuration information to other hosts
when running which application?
A. dhcpd
B. dhcpcd
C. bootproto
D. dhcp
593
4772-0 Ch15.F
594
5/14/01
8:52 AM
Page 594
Chapter 15 ✦ Study Guide
12. Which utility is used to change the IP address of a network interface?
A. ipconfig
B. ifconfig
C. hostname
D. netstat
13. Which two utilities can be used to view the routing table?
A. netstat
B. traceroute
C. route
D. ifconfig
14. On a Debian system, which file contains the hostname of the local machine?
A. /etc/hosts
B. /etc/HOSTS
C. /etc/hostname
D. /etc/HOSTNAME
15. Which file contains the name servers to be used by the local machine for
hostname resolution?
A. /etc/hosts
B. /etc/resolv.conf
C. /etc/services/
D. /etc/network/interfaces
16. Which of the following is a correct entry in the /etc/hosts file?
A. deedee 10.254.90.135/ip
B. nameserver 10.254.90.131
C. search the-nashes.net
D. 10.254.90.135 deedee.the-nashes.net
17. Chat scripts are used to perform which of the following functions?
A. Specify connection device
B. Configure a PPP connection
C. Establish a PPP connection
D. Specify idle timeout of a PPP connection
4772-0 Ch15.F
5/14/01
8:52 AM
Page 595
Chapter 15 ✦ Study Guide
18. The pppd application must receive its IP address via DHCP.
A. True
B. False
19. Which of the following is NOT a valid option of the pppd command?
A. reconnect
B. connect
C. disconnect
D. holdoff
20. Which of the following utilities is used to stop a network interface?
A. ifconfig
B. netstat
C. down
D. stop
Scenarios
1. Your company has decided to install a small network in a remote office. This
office will not be connected to the Internet, so you decide to use the
192.168.1.0 network address. Which subnet mask would allow you to have 32
computers on each subnet of the network? How many subnets would this
address allow?
Answers to Chapter Questions
Chapter Pre-Test
1. Each host on the Internet is known by a unique IP addresses.
2. The ICMP protocol handles error reporting.
3. The NetBIOS session service uses port 139.
4. The Telnet application provides terminal emulation.
5. The /etc/hosts file provides manual IP address–to–hostname mappings.
6. The traceroute tool allows you to view the path of a packet through the
network.
7. DHCP is used to automatically configure a workstation’s IP information.
595
4772-0 Ch15.F
596
5/14/01
8:52 AM
Page 596
Chapter 15 ✦ Study Guide
8. The ifconfig tool is used to assign an IP address to a network adapter.
9. A chat script is used to supply information such as telephone number, user
name, and password that are used when making a PPP connection.
10. The holdoff option is used to automatically reconnect a PPP connection in
the case of an interruption.
Assessment Questions
1. D. The address 192.168.90.131 is a class C address between the ranges of
192.0.0.0 and 223.0.0.0. See the “Dividing networks with subnet masks” section
for more information.
2. subnet mask. The subnet mask is anded with the IP address to provide the
network ID and the host ID. See the “Dividing networks with subnet masks”
section for more information.
3. B. There are 4,094 available network IDs provided by 12 bits. The formula for
calculation is 212 – 2. See the “Dividing networks with subnet masks” section
for more information.
4. C. The TCP protocol is connection-oriented, using sessions to provide reliable
transfer of packets. See the “Transmission Control Protocol” section for more
information.
5. C. By default, SMTP operates on port 25. See the “Ports” section for more
information.
6. ARP. ARP provides hardware address–to–IP address mapping and translation.
See the “Address Resolution Protocol” section for more information.
7. A. The put command is used to upload files to an FTP server. See the “FTP”
section for more information.
8. D. The host utility allows you to view the host and domain name when an IP
address is entered. See the “host” section for more information.
9. traceroute. The traceroute utility displays every hop between the local
and remote hosts. See the “traceroute” section for more information.
10. D. The whois utility provides information about the registration, name
servers, and contacts for the specified domain. See the “whois” section for
more information.
11. A. The dhcpd daemon allows a Linux server to provide DHCP information to
clients. See the “DHCP” section for more information.
12. B. The ifconfig utility is used to change the IP address of a network interface. The ipconfig utility is used by Windows-based systems. See the “ifconfig” section for more information.
4772-0 Ch15.F
5/14/01
8:52 AM
Page 597
Chapter 15 ✦ Study Guide
13. A and C. The routing table can be viewed using the route command and
using netstat -r. See the “route” and “netstat” sections for more
information.
14. D. Debian systems use the /etc/HOSTNAME file to store the hostname of the
local machine. The /etc/hostname file is used by Red Hat. See the
“etc/HOSTNAME and /etc/hostname” section for more information.
15. B. The /etc/resolv.conf file contains the domain search listing and the
name servers to use for hostname resolution. See the “/etc/resolv.conf” section for more information.
16. D. Entries in the /etc/hosts file contain an IP address followed by the corresponding hostname. See the “/etc/hosts” section for more information.
17. C. Chat scripts are used to establish a PPP connection; pppd is used to configure the connection. See the “pppd” section for more information.
18. B. pppd can utilize either static or dynamic IP addresses. See the “pppd” section for more information.
19. A. reconnect is not a valid option of pppd. See the “pppd” section for more
information.
20. A. The ifconfig utility is used to stop a network interface. See the “ifconfig”
section for more information.
Scenarios
1. The 192.168.1.0 network address uses the default mask of 255.255.255.0 to
allow for 254 hosts on one subnet. Five bits allow for only 30 hosts, so six bits
must be used for hosts. This allows for up to 62 hosts on a subnet. The two
bits that are left for subnets will allow for two possible subnets. This would
appear as 1100 0000 and would create the subnet mask of 255.255.255.192.
597
4772-0 Ch15.F
5/14/01
8:52 AM
Page 598
4772-0 Ch16.F
5/14/01
8:52 AM
Page 599
16
C H A P T E R
Managing Network
Services
EXAM OBJECTIVES
Exam 102
✦ General Linux, Part 2
1.12 Networking Fundamentals
• Fundamentals of TCP/IP. Demonstrate an understanding of
network masks and what they mean (i.e. determine a network
address for a host based on its subnet mask), understand
basic TCP/IP protocols (TCP, UDP, ICMP) and also PPP,
demonstrate an understanding of the purpose and use of the
more common ports found in /etc/services (20, 21, 23, 25,
53, 80, 110, 119, 139, 143, 161), demonstrate an correct
understanding of the function and application of a default
route. Execute basic TCP/IP tasks: FTP, anonymous FTP, telnet,
host, ping, dig, traceroute, whois.
1.13 Networking Services
• Configure and Manage inetd and related services.
Configure what services are available through inetd, use tcpwrappers to allow or deny services on a host-by-host basis,
manually start, stop, and restart internet services, configure
basic network services including telnet and ftp. Includes managing inetd.conf, hosts.allow, and hosts.deny.
Continued
✦
✦
✦
✦
4772-0 Ch16.F
600
5/14/01
8:52 AM
Page 600
Part IV ✦ Managing the Network
EXAM OBJECTIVES (CONTINUED)
1.13 Networking Services (Continued)
• Operate and perform basic configuration of sendmail. Modify simple parameters
in sendmail config files (modify the DS value for the “Smart Host” if necessary), create
mail aliases, manage the mail queue, start and stop sendmail, configure mail forwarding (.forward), perform basic troubleshooting of sendmail. Does not include advanced
custom configuration of sendmail. Includes commands mailq, sendmail, and
newaliases. Includes aliases and mail/ config files.
• Operate and perform basic configuration of apache. Modify simple parameters in
apache config files, start, stop, and restart httpd, arrange for automatic restarting of
httpd upon boot. Does not include advanced custom configuration of apache.
Includes managing httpd conf files.
• Properly manage the NFS, smb, and nmb daemons. Mount remote filesystems
using NFS, configure NFS for exporting local filesystems, start, stop, and restart the
NFS server. Install and configure Samba using the included GUI tools or direct edit of
the /etc/smb.conf file (Note: this deliberately excludes advanced NT domain issues
but includes simple sharing of home directories and printers, as well as correctly setting the nmbd as a WINS client).
• Setup and configure basic DNS services. Configure hostname lookups by maintaining the /etc/hosts, /etc/resolv.conf, /etc/host.conf, and /etc/nsswitch.conf files, troubleshoot problems with local caching-only name server. Requires an understanding of the
domain registration and DNS translation process. Requires understanding key differences in config files for bind 4 and bind 8. Includes commands nslookup, host. Files:
named.boot (v.4) or named.conf (v.8)
4772-0 Ch16.F
5/14/01
8:52 AM
Page 601
Chapter 16 ✦ Managing Network Services
CHAPTER PRE-TEST
1. Which tool is used to control the Apache daemon?
2. Which DNS record type is used to route mail?
3. Which file controls the directories exported by NFS?
4. Which file is used to set logging options on the wu-ftpd server?
5. Which tool displays the current connections to an FTP server?
6. What is the name of the script in Red Hat that controls sendmail?
7. Which directive controls the log format in Apache?
8. Which tool displays statistics about an NFS server?
9. What is the name of the Samba client tool?
10. What is the name of the main configuration file for BIND v4?
✦ Answers to these questions can be found at the end of the chapter. ✦
601
4772-0 Ch16.F
602
5/14/01
8:52 AM
Page 602
Part IV ✦ Managing the Network
T
his chapter covers the basic information you need to manage the most popular network services normally used with Linux. Each section will cover a different application and go over the major points of configuration and management. The
exam does not delve deeply into the different applications, but you should know
the function of each and the major points of the configuration files.
Using the Internet Super Server
Objective
1.13 Networking Services
• Configure and Manage inetd and related services. Configure what services
are available through inetd, use tcpwrappers to allow or deny services on a hostby-host basis, manually start, stop, and restart internet services, configure basic
network services including telnet and ftp. Includes managing inetd.conf,
hosts.allow, and hosts.deny.
The inetd daemon is sometimes known as the Internet Super Server because it has
the job of managing many other services. Normally, a special daemon is started for
each service that a server offers to its clients. This daemon resides in memory until
it is manually unloaded. If a server offers many services the different daemons can
consume a considerable amount of memory. Memory is not as scarce in servers
today as it once was, but many daemons still remain idle most of the time.
This problem was resolved with inetd, short for Internet daemon. inetd monitors
all of the ports for the services it manages and starts the appropriate daemon when
a client requests a specific service. This reduces memory overhead by keeping only
inetd loaded all of the time. Some simple services are now handled by inetd
instead of requiring separate daemons.
inetd should not be used with services that take a long time to start or that service many users. While a Web server could be run from inetd, it is not usually
advisable to because Web servers take several seconds to begin and often get many
users. Other packages, such as Secure Shell (SSH), generate encryption keys when
they start, which would cause significant delays any time a user connects. The
process of starting up services for a heavily used service can cause serious
performance degradation on the server.
Configuring inetd
inetd is configured using the /etc/inetd.conf file. The following is an example of
this file:
#echo
stream
#echo
dgram
#discard
tcp
udp
stream
nowait
wait
tcp
root
root
nowait
internal
internal
root
internal
4772-0 Ch16.F
5/14/01
8:52 AM
Page 603
Chapter 16 ✦ Managing Network Services
#discard
dgram
udp
wait
root
internal
#daytime
stream tcp
nowait root
internal
#daytime
dgram
udp
wait
root
internal
#chargen
stream tcp
nowait root
internal
#chargen
dgram
udp
wait
root
internal
#time
stream tcp
nowait root
internal
#time
dgram
udp
wait
root
internal
#
# These are standard services.
#
ftp
stream tcp
nowait root
/usr/sbin/tcpd in.ftpd -l -a
telnet stream tcp
nowait root
/usr/sbin/tcpd in.telnetd
#
# Shell, login, exec, comsat and talk are BSD protocols.
#
shell
stream tcp
nowait root
/usr/sbin/tcpd in.rshd
login
stream tcp
nowait root
/usr/sbin/tcpd in.rlogind
#exec
stream tcp
nowait root
/usr/sbin/tcpd in.rexecd
#comsat dgram
udp
wait
root
/usr/sbin/tcpd in.comsat
talk
dgram
udp
wait
nobody.tty
/usr/sbin/tcpd in.talkd
ntalk
dgram
udp
wait
nobody.tty
/usr/sbin/tcpd in.ntalkd
#dtalk stream tcp
wait
nobody.tty
/usr/sbin/tcpd in.dtalkd
#
# Pop and imap mail services et al
#
#pop-2
stream tcp
nowait root
/usr/sbin/tcpd ipop2d
#pop-3
stream tcp
nowait root
/usr/sbin/tcpd ipop3d
#imap
stream tcp
nowait root
/usr/sbin/tcpd imapd
#
# The Internet UUCP service.
#
#uucp
stream tcp
nowait uucp
/usr/sbin/tcpd /usr/lib/uucp/uucico
-l
#
# Tftp service is provided primarily for booting. Most sites
# run this only on machines acting as “boot servers.” Do not uncomment
# this unless you *need* it.
#
#tftp
dgram
udp
wait
root
/usr/sbin/tcpd in.tftpd
#bootps dgram
udp
wait
root
/usr/sbin/tcpd bootpd
#
# Finger, systat and netstat give out user information which may be
# valuable to potential “system crackers.” Many sites choose to disable
# some or all of these services to improve security.
#
finger stream tcp
nowait nobody /usr/sbin/tcpd in.fingerd
#cfinger stream tcp
nowait root
/usr/sbin/tcpd in.cfingerd
#systat stream tcp
nowait guest
/usr/sbin/tcpd /bin/ps -auwwx
#netstat
stream tcp
nowait guest
/usr/sbin/tcpd /bin/netstat
-f inet
#
# Authentication
#
603
4772-0 Ch16.F
604
5/14/01
8:52 AM
Page 604
Part IV ✦ Managing the Network
# identd is run standalone now
#
#auth
stream tcp
wait
#
# End of inetd.conf
root
/usr/sbin/in.identd in.identd -e -o
Each line in the /etc/inetd.conf file has the following syntax and is explained in
Table 16-1:
Service socket_type protocol flags user server_path arguments
Lines that begin with “#” are comments. Comments are frequently used to stop
inetd from managing a service without removing the configuration information, in
case it is needed later.
Table 16-1
inetd Syntax
Option
Explanation
Service
The name of the service to be started by inetd. The name is
checked against the /etc/services file to see which port
number to monitor.
Socket_Type
TCP uses a socket type of stream while UDP uses datagram.
Protocol
A protocol as referenced in /etc/protocols, normally dp, tcp,
rpc/tcp, or rpc/udp.
Flags
wait for UDP connections; all others are nowait.
User
The user account under which the started service should execute.
This account should have only enough permissions to correctly run
the daemon. Any extra permissions may introduce a security risk.
Server_Path
Path to the server executable or the name of the service if
supplied by inetd.
Arguments
Any arguments to be supplied to the service.
Restarting the inetd process
The inetd daemon must be restarted any time a change is made to the
/etc/inetd.conf file. If the system is Red Hat or a derivative, you can use the
inet script:
[root@redhat ~]# /etc/rc.d/init.d/inet restart
Stopping INET services:
OK ]
Starting INET services:
OK ]
4772-0 Ch16.F
5/14/01
8:52 AM
Page 605
Chapter 16 ✦ Managing Network Services
Debian and its derivatives use the inetd script:
debian:~# /etc/init.d/inetd restart
Restarting internet superserver: inetd.
In either case, inetd can be restarted by using the HUP signal:
debian:~# kill -HUP inetd
Or you can do it like this:
debian:~# ps aux | grep inetd
root
27947 0.0 0.2 1536
/usr/sbin/inetd
debian:~# killall -HUP inetd
debian:~# kill -HUP 27947
Caution
668 ?
S
22:53
0:00
The inetd daemon must be restarted whenever you make a change to
/etc/inetd.conf.
Configuring Basic Network Services
Objective
1.12 Networking Fundamentals
• Fundamentals of TCP/IP. Demonstrate an understanding of network masks
and what they me