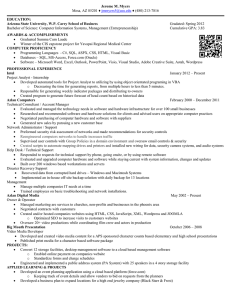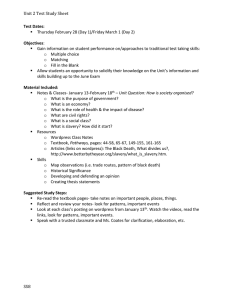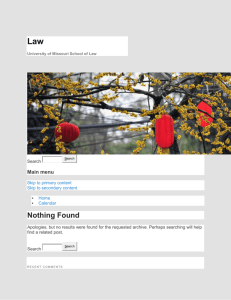Build Your Own Website is a fun, illustrated introduction to the basics of creating a website. Join
Kim and her little dog Tofu as she learns HTML,
the language of web pages, and CSS, the language
used to style web pages, from the Web Guru and
Glinda, the Good Witch of CSS.
As you follow along, you’ll learn how to:
Use HTML tags
Make your site shine with CSS
Customize WordPress to fit your needs
Choose a company to host your site and get
advice on picking a good domain name
Once she figures out the basics, Kim travels to
WordPress City to build her first website, with
Wendy, the WordPress Maven, at her side. They
take control of WordPress® themes, install useful
plugins, and more.
The patient, step-by-step advice you’ll find in Build
Your Own Website will help you get your website
up and running in no time. Stop dreaming of your
perfect website and start making it!
Build Y0ur
Own Website
A COMIC GUIDE
TO HTML,
CSS,
AND
WORDPRESS
®
®
THE FINEST IN GEEK ENTERTAINMENT ™
www.nostarch.com
NO STARCH
PRESS
SHELVE IN: COMPUTERS/INTERNET
$19.95
($20.95 CDN)
NO STARCH
PRESS
Nate Cooper with art by Kim Gee
Build Your Own Website
Build Your
Own Website
A Comic Guide to HTML,
CSS, and WordPress
Nate Cooper
with art by Kim Gee
San Francisco
Build Your Own Website. Copyright © 2014 by Nate Cooper.
All rights reserved. No part of this work may be reproduced or transmitted in any form or by any means, electronic
or mechanical, including photocopying, recording, or by any information storage or retrieval system, without the prior
written permission of the copyright owner and the publisher.
18 17 16 15 14 1 2 3 4 5 6 7 8 9
ISBN-10: 1-59327-522-6
ISBN-13: 978-1-59327-522-8
Publisher: William Pollock
Production Editor: Serena Yang
Developmental Editor: Tyler Ortman
Technical Reviewer: Shay Howe
Copyeditor: Rachel Monaghan
Compositor: Serena Yang
Proofreader: Kate Blackham
Indexer: BIM Indexing & Proofreading Services
For information on distribution, translations, or bulk sales, please contact No Starch Press, Inc. directly:
No Starch Press, Inc.
245 8th Street, San Francisco, CA 94103
phone: 415.863.9900; fax: 415.863.9950; info@nostarch.com; http://www.nostarch.com/
Library of Congress Cataloging-in-Publication Data
Cooper, Nate, 1980- author.
Build your own website : a comic guide to HTML, CSS, and WordPress / by Nate Cooper.
pages cm
Includes index.
ISBN 978-1-59327-522-8 -- ISBN 1-59327-522-6
1. Web sites--Design--Humor. 2. Web site development--Humor. I. Title.
TK5105.888.C66 2014
006.7--dc23
2014019597
No Starch Press and the No Starch Press logo are registered trademarks of No Starch Press, Inc. Other product and
company names mentioned herein may be the trademarks of their respective owners. Rather than use a trademark
symbol with every occurrence of a trademarked name, we are using the names only in an editorial fashion and to the
benefit of the trademark owner, with no intention of infringement of the trademark.
This book is not authorized or endorsed by the WordPress foundation or Automattic Inc. WordPress is a trademark of
the WordPress Foundation.
The information in this book is distributed on an “As Is” basis, without warranty. While every precaution has been
taken in the preparation of this work, neither the author nor No Starch Press, Inc. shall have any liability to any person
or entity with respect to any loss or damage caused or alleged to be caused directly or indirectly by the information
contained in it.
All characters in this publication are fictitious or are used fictitiously.
Contents
A Note from the Author . . . . . . . . . . . . . . . . . . . . . . . . . . . . . . . . . . . . . . . . . . . . . . . . x
Acknowledgments . . . . . . . . . . . . . . . . . . . . . . . . . . . . . . . . . . . . . . . . . . . . . . . . . . . . . . . xi
1
The First Day of Class . . . . . . . . . . . . . . . . . . . . . . . . . . . . . . . . . . . . . . . . . . . . . . . . 1
Web Basics 101 . . . . . . . . . . . . . . . . . . . . . . . . . . . . . . . . . . . . . . . . . . . . . . . . . . . . . . . . . . . . . . . 3
What You Need . . . . . . . . . . . . . . . . . . . . . . . . . . . . . . . . . . . . . . . . . . . . . . . . . . . . . . . . . . . . . . . 11
A Web Browser . . . . . . . . . . . . . . . . . . . . . . . . . . . . . . . . . . . . . . . . . . . . . . . . . . . . . . . . . . . 11
A Text Editor . . . . . . . . . . . . . . . . . . . . . . . . . . . . . . . . . . . . . . . . . . . . . . . . . . . . . . . . . . . . . . 11
Stuff to Know . . . . . . . . . . . . . . . . . . . . . . . . . . . . . . . . . . . . . . . . . . . . . . . . . . . . . . . . . . . . . . . . . 12
How Do You Read an Address? . . . . . . . . . . . . . . . . . . . . . . . . . . . . . . . . . . . . . . . . . . . . . . . 12
What Are Clients and Servers? . . . . . . . . . . . . . . . . . . . . . . . . . . . . . . . . . . . . . . . . . . . . . . . 12
What’s a Host? . . . . . . . . . . . . . . . . . . . . . . . . . . . . . . . . . . . . . . . . . . . . . . . . . . . . . . . . . . . . 13
2
The Trouble with HTML . . . . . . . . . . . . . . . . . . . . . . . . . . . . . . . . . . . . . . . . . . . . . . 15
Kim Learns Basic HTML Tags . . . . . . . . . . . . . . . . . . . . . . . . . . . . . . . . . . . . . . . . . . . . . . . . . . . .
Paths and Naming Conventions . . . . . . . . . . . . . . . . . . . . . . . . . . . . . . . . . . . . . . . . . . . . . . . . . .
Adding Pictures . . . . . . . . . . . . . . . . . . . . . . . . . . . . . . . . . . . . . . . . . . . . . . . . . . . . . . . . . . . . . . .
Organizing Files and Folders . . . . . . . . . . . . . . . . . . . . . . . . . . . . . . . . . . . . . . . . . . . . . . . . . . . . .
Playing with HTML . . . . . . . . . . . . . . . . . . . . . . . . . . . . . . . . . . . . . . . . . . . . . . . . . . . . . . . . . . . .
Getting Started . . . . . . . . . . . . . . . . . . . . . . . . . . . . . . . . . . . . . . . . . . . . . . . . . . . . . . . . . . . . . . .
Using Basic HTML Tags . . . . . . . . . . . . . . . . . . . . . . . . . . . . . . . . . . . . . . . . . . . . . . . . . . . . . . . . .
Embedding Images into Your Web Page . . . . . . . . . . . . . . . . . . . . . . . . . . . . . . . . . . . . . . . . . . . .
Adding a Head to Your Document . . . . . . . . . . . . . . . . . . . . . . . . . . . . . . . . . . . . . . . . . . . . . . . . .
Some Useful HTML Tags . . . . . . . . . . . . . . . . . . . . . . . . . . . . . . . . . . . . . . . . . . . . . . . . . . . . . . .
18
26
33
39
47
47
48
52
54
57
3
Kim Makes Things Look Great with CSS . . . . . . . . . . . . . . . . . . . . . . . . . . . 59
Enter CSS . . . . . . . . . . . . . . . . . . . . . . . . . . . . . . . . . . . . . . . . . . . . . . . . . . . . . . . . . . . . . . . . . . .
Kim Learns Basic CSS . . . . . . . . . . . . . . . . . . . . . . . . . . . . . . . . . . . . . . . . . . . . . . . . . . . . . . . . . .
Digging into CSS . . . . . . . . . . . . . . . . . . . . . . . . . . . . . . . . . . . . . . . . . . . . . . . . . . . . . . . . . . . . . .
Kim Learns CSS Classes and IDs . . . . . . . . . . . . . . . . . . . . . . . . . . . . . . . . . . . . . . . . . . . . . . . . . .
Cascading Style Sheets . . . . . . . . . . . . . . . . . . . . . . . . . . . . . . . . . . . . . . . . . . . . . . . . . . . . . . . .
Setting Up Your Stylesheet and Linking It to Your HTML . . . . . . . . . . . . . . . . . . . . . . . . . . . . . . .
Making Your First Stylesheet . . . . . . . . . . . . . . . . . . . . . . . . . . . . . . . . . . . . . . . . . . . . . . . . . . . .
63
72
79
84
93
93
94
CSS: The Language of Style . . . . . . . . . . . . . . . . . . . . . . . . . . . . . . . . . . . . . . . . . . . . . . . . . . . . . 95
CSS Syntax . . . . . . . . . . . . . . . . . . . . . . . . . . . . . . . . . . . . . . . . . . . . . . . . . . . . . . . . . . . . . . 96
Classes, IDs, and Inheritance . . . . . . . . . . . . . . . . . . . . . . . . . . . . . . . . . . . . . . . . . . . . . . . . . 98
Colors . . . . . . . . . . . . . . . . . . . . . . . . . . . . . . . . . . . . . . . . . . . . . . . . . . . . . . . . . . . . . . . . . . 102
The <div> Tag and Alignment with CSS . . . . . . . . . . . . . . . . . . . . . . . . . . . . . . . . . . . . . . . 104
Margins and Padding . . . . . . . . . . . . . . . . . . . . . . . . . . . . . . . . . . . . . . . . . . . . . . . . . . . . . . 108
Using <div>s for Structure . . . . . . . . . . . . . . . . . . . . . . . . . . . . . . . . . . . . . . . . . . . . . . . . . 110
4
Kim Explores WordPress City . . . . . . . . . . . . . . . . . . . . . . . . . . . . . . . . . . . . . . . . 115
Welcome to WordPress City . . . . . . . . . . . . . . . . . . . . . . . . . . . . . . . . . . . . . . . . . . . . . . . . . . . . .
Kim Learns Her Way Around WordPress . . . . . . . . . . . . . . . . . . . . . . . . . . . . . . . . . . . . . . . . . . .
Kim Builds Her First Page in WordPress . . . . . . . . . . . . . . . . . . . . . . . . . . . . . . . . . . . . . . . . . . .
Kim Organizes Her Site . . . . . . . . . . . . . . . . . . . . . . . . . . . . . . . . . . . . . . . . . . . . . . . . . . . . . . .
Kim Adds Photos and Other Media to Her Site . . . . . . . . . . . . . . . . . . . . . . . . . . . . . . . . . . . . . .
Getting Started with WordPress . . . . . . . . . . . . . . . . . . . . . . . . . . . . . . . . . . . . . . . . . . . . . . . . .
Logging In and Out of WordPress . . . . . . . . . . . . . . . . . . . . . . . . . . . . . . . . . . . . . . . . . . . . . . . .
Check Your Work as You Go . . . . . . . . . . . . . . . . . . . . . . . . . . . . . . . . . . . . . . . . . . . . . . . . . . . .
WordPress Content: Posts and Pages . . . . . . . . . . . . . . . . . . . . . . . . . . . . . . . . . . . . . . . . . . . .
Plan Your Site . . . . . . . . . . . . . . . . . . . . . . . . . . . . . . . . . . . . . . . . . . . . . . . . . . . . . . . . . . .
Creating Your First Page . . . . . . . . . . . . . . . . . . . . . . . . . . . . . . . . . . . . . . . . . . . . . . . . . . .
Creating a Blog Post . . . . . . . . . . . . . . . . . . . . . . . . . . . . . . . . . . . . . . . . . . . . . . . . . . . . . .
Getting Organized: Post Categories and Tags . . . . . . . . . . . . . . . . . . . . . . . . . . . . . . . . . . .
Featured Images . . . . . . . . . . . . . . . . . . . . . . . . . . . . . . . . . . . . . . . . . . . . . . . . . . . . . . . . .
Using Video, Photos, and Quotes with Post Formats . . . . . . . . . . . . . . . . . . . . . . . . . . . . . .
Managing and Deleting Content . . . . . . . . . . . . . . . . . . . . . . . . . . . . . . . . . . . . . . . . . . . . . . . . .
117
122
128
133
138
145
145
148
149
150
151
164
166
168
169
171
5
Customizing WordPress . . . . . . . . . . . . . . . . . . . . . . . . . . . . . . . . . . . . . . . . . . . . . . . 173
The Appearance Panel . . . . . . . . . . . . . . . . . . . . . . . . . . . . . . . . . . . . . . . . . . . . . . . . . . . . . . . . .
Superpower Your Site with Plugins . . . . . . . . . . . . . . . . . . . . . . . . . . . . . . . . . . . . . . . . . . . . . . .
Kim Looks Behind the Curtain . . . . . . . . . . . . . . . . . . . . . . . . . . . . . . . . . . . . . . . . . . . . . . . . . . .
Changing the Appearance: Theme Basics . . . . . . . . . . . . . . . . . . . . . . . . . . . . . . . . . . . . . . . . .
Customizing Your Theme . . . . . . . . . . . . . . . . . . . . . . . . . . . . . . . . . . . . . . . . . . . . . . . . . . .
Customizing Your Navigation Menu . . . . . . . . . . . . . . . . . . . . . . . . . . . . . . . . . . . . . . . . . . .
Understanding the Screen Options Tab . . . . . . . . . . . . . . . . . . . . . . . . . . . . . . . . . . . . . . . .
Customized Settings . . . . . . . . . . . . . . . . . . . . . . . . . . . . . . . . . . . . . . . . . . . . . . . . . . . . . . . . . .
Advanced Customization . . . . . . . . . . . . . . . . . . . . . . . . . . . . . . . . . . . . . . . . . . . . . . . . . . . . . . .
Plugins . . . . . . . . . . . . . . . . . . . . . . . . . . . . . . . . . . . . . . . . . . . . . . . . . . . . . . . . . . . . . . . . . . . . .
Widgets . . . . . . . . . . . . . . . . . . . . . . . . . . . . . . . . . . . . . . . . . . . . . . . . . . . . . . . . . . . . . . . . . . . .
Updates . . . . . . . . . . . . . . . . . . . . . . . . . . . . . . . . . . . . . . . . . . . . . . . . . . . . . . . . . . . . . . . . . . .
Moving Hosts Using the Tools Panel . . . . . . . . . . . . . . . . . . . . . . . . . . . . . . . . . . . . . . . . . . . . .
For More Help . . . . . . . . . . . . . . . . . . . . . . . . . . . . . . . . . . . . . . . . . . . . . . . . . . . . . . . . . . . . . .
vi
Contents
176
182
186
193
196
199
202
203
205
206
210
213
214
215
6
The Big Launch . . . . . . . . . . . . . . . . . . . . . . . . . . . . . . . . . . . . . . . . . . . . . . . . . . . . . . . 217
There’s No Place Like Your Web Host . . . . . . . . . . . . . . . . . . . . . . . . . . . . . . . . . . . . . . . . . . . . .
Kim’s Portfolio Finds a Home . . . . . . . . . . . . . . . . . . . . . . . . . . . . . . . . . . . . . . . . . . . . . . . . . . .
A Network of Friends . . . . . . . . . . . . . . . . . . . . . . . . . . . . . . . . . . . . . . . . . . . . . . . . . . . . . . . . . .
So You’re Ready to Set Up Your Website . . . . . . . . . . . . . . . . . . . . . . . . . . . . . . . . . . . . . . . . . . .
Setting Up Hosting: A Home Online . . . . . . . . . . . . . . . . . . . . . . . . . . . . . . . . . . . . . . . . . . . . . .
Getting a Basic HTML and CSS Site Up and Running . . . . . . . . . . . . . . . . . . . . . . . . . . . . . . . .
Setting Up WordPress . . . . . . . . . . . . . . . . . . . . . . . . . . . . . . . . . . . . . . . . . . . . . . . . . . . . . . . .
Conclusion . . . . . . . . . . . . . . . . . . . . . . . . . . . . . . . . . . . . . . . . . . . . . . . . . . . . . . . . . . . . . . . . .
219
228
234
237
239
240
242
244
Index . . . . . . . . . . . . . . . . . . . . . . . . . . . . . . . . . . . . . . . . . . . . . . . . . . . . . . . . . . . . . . . . . . . 245
Contents
vii
About the Author
Nate Cooper is a writer and consultant in New York City. After
working in retail marketing at Apple Inc., Nate has established
himself within the New York tech and entrepreneurial community, writing on the subject of business strategy. His company
Simple Labs consults with businesses on WordPress implementation and content strategy, and regularly draws audiences for
events on the topics of communications and technology.
Photo credit: Amanda Ghanooni
About the Illustrator
Kim Gee is an illustrator and graphic designer, currently living in New York City with her
­boyfriend and her pet dog, Tofu. In 2010 she created her eponymous web comic and has
since self-published a graphic novel and mini-comic collecting her work.
A Note from the Author
When I started my consulting business, I anticipated a demand for basic web skills in the
design community. Graphic designers who’d been able to get by knowing just Photoshop,
Illustrator, and InDesign would tell me that their clients started expecting them to know
how to write HTML and CSS. As companies started shifting over from proprietary content
management systems to general CMSs like WordPress, the need for designers to have basic
tech knowledge grew. Today, designers must be able to create content both for print and for
the Web, and that means knowing HTML and CSS.
When seen against the media’s transition from print to Web, perhaps this shouldn’t
be shocking. What surprised me, however, is how much interest in these skills has spread
beyond the design and media communities. If you’re as old as I am, you might remember a
time and place when office desks didn’t always have computers on them. I remember visiting my dad’s office at a community college while I was still in high school. He was considered
forward-thinking because he not only had a computer on his desk but he actually read his
own email, which was unheard of by certain college administrators.
We don’t live in that world anymore. It didn’t take very long for the Internet, desktop
computers, word processing, typing skills, and email to become standard tools for nearly
every single job in existence. Now, not only designers, but all sorts of professionals are
required to produce content for the Web using basic HTML and CSS. The Web is taking
over, but that doesn’t mean learning about it has to be a pain.
My hope is that this book will appeal to those people feeling left behind as well as those
who want to get ahead. We live in an ever-changing world where the skills you learn today
aren’t guaranteed to carry you into the future. To succeed in the jobs of the future, you’ll
have to learn not only what’s needed for the task at hand, but also how to adapt and learn
new skills. Learning shouldn’t be a chore! Once you figure out how to make learning a fun
experience, you’ll crave it.
Whether you’re a designer, writer, student, or anyone else who’s new to website design,
I hope you find this comic funny and interesting, but I also hope it inspires you to adopt the
mantra learning is awesome!
Looking forward to the future! :)
Nate Cooper
July 2014
Acknowledgments
This book started as a Kickstarter project. Though the project has evolved quite a bit since
the original plan, I wanted to express my sincere thanks to those who initially supported me
in my goal of writing an educational comic book.
These early adopters proved that people want this book to exist and put their money
where their mouth is. I thank them for believing in me, and in this concept.
A special thanks to my top funders: Matthew Bergman, Dwight Bishop, Dean Cooney,
James Cropcho, Sue Maisonneuve, Steven Morrison, Edward O’Neill, and Johan Uhle.
Thanks also to: Gail Amurao, Angie Hall Anderson, Ari Arsyadi, Tony Bacigalupo, Stephen
Bennett, Claire Burns, Nicole Calasich, Luke Chamberlin, Sara Chipps, Ernie Cooper, Jessica
Cooper, Katrina E. Damkoehler, Colin Deeb, Martha Denton, Amy Donnelly, Danny Dougherty,
Tarynn Farmer, Edward G, George Haines, Steven Hodas, Jim Hopkinson, Bill Johnson, Raygan
Kelly, Mitch Kocen, Marissa Levy Lerer, Jonathan Levin, Anna Lubrecht, Michelle Mazzara,
Colette Mazzucelli, Brenna McLaughlin, Lura Milner, John Murch, Stefan Nickum, Jason Nou,
Paul Orlando, Eric Pan, Craig Plunkett, Julie Roche, Seth, Marny Smith, Shakti Andrea Smith,
Kimberly Ann Southwick, Bobby Stoskopf, Erica Swallow, Harrison Swift, Kara Szalkowski,
Sean Talts, Sophia Teper, Jennifer Tzahi, Jeremy Wadhams, Joe Watkins, Stefan Wehrmeyer,
and Katy Zack.
I would also like to thank Shay Howe for his valuable feedback throughout the writing
process, and everyone at No Starch Press who helped to turn this book into a reality.
1
The First Day of Class
Web Basics 101
Now, sun salutation and...
breathe...
I’m so excited! My web class
starts in just a few hours. Finally,
I’ll be able to get it together and
build my online portfolio.
Web Basics 101
3
Namaste!
4
Chapter 1
The First Day of Class
Hey, Doug!
Hey...
Kim...?
Darn it!
Oh! Hey, Kim.
How’s it going?
Web Basics 101
5
Great! I’m just coming from yoga class.
6
Chapter 1
The First Day of Class
So, a bunch of us are heading
over to this show later tonight
if you wanna come.
Can’t make it tonight,
Doug. After I drop
off these library books,
I have to go to my
Web Basics 101 class
at seven. It’s time I
finally learned how to
make a website.
You mean that
portfolio website you’ve
been talking about?
Yep!
Oh, cool. Well, let me know the address
when your site is live! Gotta run!
Web Basics 101
7
Uh oh!
Don’t want
to be late.
8
Chapter 1
The First Day of Class
Made it!
Is everyone here?
Web Basics 101
9
Welcome to Web Basics 101.
My name is Nate, and I’ve been
building websites since 1997.
I’ve been using WordPress
since 2005, and now I’m going
to teach you how to get your
website up and running.
Sounds like I’m in
the right place.
10
Chapter 1
The First Day of Class
What You Need
In this book you’ll learn the fundamental concepts that go into building a website. We’ll
discuss the basics of HTML, CSS, and WordPress. By the time you’re finished, you will have
everything you need to launch your very own website. One little book can’t teach you everything about developing websites, though. Learning is a process, and I hope that this book is
a helpful beginning on your journey to becoming a web guru.
It’s up to you to do the exercises and to make sure you get the practice you’ll need.
This book takes the “learn by doing” approach. You’ll need a couple of things on your own
computer to follow along.
A Web Browser
First, you’ll need a web browser. A web browser is what you use to view web pages online.
If you’re running Windows, I recommend you download Chrome, Firefox, or Safari and not
use Internet Explorer. Many older versions of Internet Explorer are not equipped to handle
modern conventions for the Web. While most of what we’re doing in this book will work fine
in Internet Explorer, if you go deeper into web development you’ll be glad that you started
using these other browsers.
If you’re on a Mac, you already have Safari installed and can stick with that if you’d like.
But you may also want to get Firefox or Chrome to test out your work. Even though this is
an extra step, you may find that you prefer some Firefox or Chrome features.
Having more than one browser is a great idea so you can see the differences between
them, as well as see how your website will appear to visitors using different browsers.
A Text Editor
Next, you’ll need a text editor or code editor of some kind. Why bother getting a program
just to write boring old text? A good code editor is designed to help you with the tricky parts
of writing HTML and CSS. When you open a text editor, at first glance it may look similar to
Microsoft Word or other word processors. But once you dig in, you’ll see that it is specially
designed to display code, as Figure 1-1 shows.
Figure 1-1: Don’t use Word or another word processing program to write HTML (top)!
A good code editor makes your job easier (bottom). It will highlight pairs of tags, use a
monospaced font, and save the files in the right way.
If you’re on a PC running Windows, NotePad++ is a great free option (available at
http://www.notepad-plus-plus.org/ ). If you’re on a Mac, you can download Text Wrangler
for free (http://www.barebones.com/products/textwrangler). Sublime Text is an excellent free
code editor that works on both Macs and PCs (http://www.sublimetext.com/ ) and one I would
highly recommend. Choose an editor you like, and get to know it.
What You Need 11
A web browser and a text editor are all you need to follow along with the chapters
on HTML and CSS. If you get comfortable using a code editor, it can pay off down the line if
you pursue a more advanced scripting language, like PHP, JavaScript, or Ruby.
Stuff to Know
In this book, I assume you can use a file browser (Finder on Mac, Explorer on Windows) to
open and save files and install programs, and that you generally know your way around a
computer. There are some other basics you’ll also need to know.
How Do You Read an Address?
You’ve probably seen a website address before. It looks like http://nytimes.com/, http://
en.wikipedia.org/, or http://nostarch.com/websitecomic. Because we geeks like fancy names,
we call this a URL, which is short for uniform resource locator. We’ll just call it a link or an
address for now, though.
As you move to new places on the Web, this address changes, just as your location
changes as you walk around big city blocks and go to new stores.
Let’s take a closer look at what each part of an address does:
http://nytimes.com/articletitle
First, there’s the http://. That lets us know that we’re using HTTP, the HyperText
Transfer Protocol. That’s a fancy way of saying that the web browser should expect to
receive an HTML document. We’ll write some of our own HTML in Chapter 2.
HTTP is the most common protocol you’ll see on the Web. Another one worth
knowing is HTTPS, which means Secure HyperText Transfer Protocol. You should see
this protocol used on pages where you’re entering confidential information, like credit
cards or passwords. You might also see other protocols from time to time, like ftp://
(short for File Transfer Protocol, which is described in “An FTP Client” on page 14).
v Then we have the domain name. Here, that’s nytimes.
w The .com that follows means that this site is commercial. While .com is still the most
popular kind of top-level domain, you’ll see all sorts of different top-level domains
these days.
x The rest of the URL points to an article, blog post, or other particular resource or page.
u
What Are Clients and Servers?
Ever wonder what’s on the other end when you go to a website, or what makes the Web
work? It’s just a bunch of computers talking to one another.
12
Chapter 1
The First Day of Class
When you visit Wikipedia, your computer talks to the Wikipedia server. It works a little
bit like this:
Iwantthis
webpage.
Sure,
no problem.
Here you go.
When you ask your web browser to pull up a Wikipedia article, Wikipedia’s server
(shown in Figure 1-2) brings you the article, just like the server at a restaurant brings you
a menu or a croissant when you ask.
Figure 1-2: A server can be a simple desktop computer, or it can be racks of specialized computers
like the servers in this photo, which serve up Wikipedia pages. The more traffic your website gets,
the bigger and better server you’ll need. (Photo credit: Victorgrigas)
Until today, you’ve probably been mostly acting as a client, requesting pages from the
Web. Well, now you’re going to be serving up those pages. But you might be wondering
where you’ll get your own server.
What’s a Host?
To make sure the web pages you create can be seen by the world, you’ll need to have a
server of your own. Running a server can be a pain, so people often buy space on someone
else’s server. A company that sells space on a server is called a web host. For a fee, a web
host stores your web pages and keeps them up and available 24/7 to anyone who wants to
access them. Usually, setting up a host involves two steps. First, you register a domain (like
www.natecooper.co) for a fee, and then you pick a host and pay a monthly or yearly fee for
the hosting.
Stuff to Know
13
An FTP Client
Eventually, you’ll need a way of sending files to your host. This is how you’ll add
pages and edit articles. For that you’ll need an FTP (File Transfer Protocol) program. A great free FTP program available for both Windows and Mac is FileZilla
(http://www.filezilla-project.org/ ). Once you’ve signed up for hosting, you’ll get the
login information from your host and be able to connect remotely via FTP. You
don’t need an FTP client yet, but you may find yourself needing one later when
you have your first website.
Figure 1-3: FileZilla is a free FTP application that lets you upload files from your computer to a
remote server.
But you don’t need to spend any money to follow along with everything covered in this
book. As we build web pages in HTML and CSS, you’ll be testing them on your computer
using your web browser. That means you’ll just be checking how your web pages look on
your own computer, without having those pages broadcast on the Internet.
When we start playing with WordPress in Chapter 4, you’ll need a host because WordPress uses technology that requires a server in order for it to work. To follow along you can
use a free WordPress account from WordPress.com, or if you sign up for hosting with a thirdparty site like Host Gator, you can set up WordPress for free (see Chapter 6).
We’ll revisit some particulars of how to buy a host in the last chapter of this book. For
now, file that away in the to-do list in your mind. If you’ve installed your web browser and a
code editor, all you need now is a sense of adventure. Get ready to learn!
14
Chapter 1
The First Day of Class
2
The Trouble with HTML
Uuuugh.
Oh no, Tofu. I don’t
think I’ll ever get this
website finished. I tried
to listen in class today,
but all my notes ended
up as comics.
Woof!
I gathered all of my photos and
writing, like the teacher said.
This plan will help guide me,
but where should I even start?
I thought I’d be ready
to tear down my old
site and put up my new
portfolio by now.
Don’t worry, Tofu. I’ll always keep
photos of you on my website. *Yawn*
This all seems so overwhelming...
Grrr.
The Trouble with HTML 17
Kim Learns Basic HTML Tags
Whoa. Where are we?
Looks like we lost our
ride home. Let’s go
look for help.
Woof.
Tofu, I’ve got a feeling
we’re not in Brooklyn
anymore...
Or are we?
Are you looking
for the way?
Eep!
18
Chapter 2
The Trouble with HTML
Don’t be frightened.
Did you crash-land
your ship?
How did
you know?
The
smoke.
Woof?
I don’t know what happened!
One minute I was planning my website,
and the next thing I knew I was
climbing out of this crashed spaceship.
I don’t even know where I am.
Ah. So you are
seeking to build a
website! You’ve come
to the right place.
I
have?
Yes. You see,
I am a web guru.
I am learned in the
ancient language
of HTML.
<a href= ...
<strong>
<br>
<img src ...
Kim Learns Basic HTML Tags
19
Before you’re ready to
launch your website, you’ll
need to learn how to build
a web page using some
new languages.
Like
HTML?
Indeed. The Web is built on languages,
and to build a web page you’ll need to
learn two: HTML and CSS.
Oh. Right. We talked about
those in class. But I’m not
a programmer.
Don’t worry.
HTML and CSS are
pretty simple to learn.
<html>
<head>
<title>My Page</titl
e>
</head>
<body>
<p>This is a basic HT
ML page.</p>
</body>
</html>
This is
HTML.
20
Chapter 2
Hey, I can read
this part!
The Trouble with HTML
That’s right. HTML is a markup
language. That means it’s a
language that gives structure
to regular old text. The acronym
HTML stands for HyperText
Markup Language.
Hyper? Like
how Tofu is
hyperactive?
More like hyperconnected.
Hyperlinks are the words and
pictures in a web page that
you click to take you from one
page to another. Follow me.
<p> is the
first tag
we’ll use.
Huh? Is
my shirt on
inside out?
Gotcha.
Ha! No, not your shirt
tag. Markup tags
surround the text
in your document to
change the words
between them.
That’s how
we make
a new
paragraph!
Exactly!
So, for example, if
we use <em>the text in
here is italic</em>, <em>
stands for emphasis.
<p> stands for
paragraph.
Kim Learns Basic HTML Tags
21
Okay, I think I remember
this from class. So the <head>
and the <body> are parts of
the page, too, right?
Right! The <html>
tags wrap everything, and
the <body> is the part you
see in the browser window.
Let’s try using the <p> tag
in the <body>.
<ht
ml>
<he
a
</h d>
ead
>
<bo
dy>
<
/
</h
tml body>
>
So when I put something in
between <p> and </p>, it will
be part of one paragraph?
Yep.
Hey, what’s going on?
My new paragraphs aren’t
showing up on the page.
<body>
<p>Tofu's awesome dog site.</p>
<p>The best place to get
info about Tofu the dog.</p>
</body>
22
Chapter 2
The Trouble with HTML
Ah, yes! When you make changes,
you must save the document and
then refresh the page by clicking the
circular arrow in the browser.
There
it is!
Woof!
What if I want to add
some more spacing
in this paragraph?
Like a break after
the word get?
Just adding a
return in the
HTML didn’t
work.
That’s right. HTML
ignores some whitespace
in the code. Try putting
<br> where you want a
break, instead.
<p>The best place to get
info about Tofu the dog.</p>
Oh, I get it. <br> puts in a
line break, right? But why
is there no closing tag?
Some tags, like this one, stand all on their
own. But you’ll want to be careful, as most do
have a closing tag and there can be problems
when you don’t properly close tags.
Tofu’s awesome dog site.
The best place to get
info about Tofu the dog.
The <br> tag
here makes the
line break.
Kim Learns Basic HTML Tags
23
I think Tofu is
getting hungry.
Let’s try
a link tag.
On your page
we’ll add...
<p><a href="http://tofuinspace.com">
Click here to see pictures of Tofu</a></p>
<p>The best place to get<br>
info about Tofu the dog.</p>
The a stands for anchor. A boat’s
anchor moors it to a harbor.
So, too, this anchor connects our
page to another page.
So <br> is a break and <p>
stands for paragraph, but
what’s up with <a>?
<p><a href="http://tofuinspace.co
Click here to see pictures of Tof
<p>The best place to get<br>
info about Tofu the dog.</p>
Well, that
sounds a
little silly.
Hey, I
didn’t come
up with it!
Woof.
24
Chapter 2
The Trouble with HTML
Tofu! Hey! I’m
sorry. Here’s a
dog biscuit.
<html>
<head>
</head>
<body>
<p><a href="http://tofuinspace.com">
Click here to see pictures of Tofu
<p>The best place to get<br>
info about Tofu the dog.</p>
</body>
</html>
Whoa, that’s really weird.
Now all the text is part of the link.
That’s what happens when you don’t
close an HTML tag properly. Tofu bit off
the </a>. Without it, the browser doesn’t
know where the link ends, so our <a> tag
runs on indefinitely. Your link goes
until the end of the page!
Click here to see pictures of Tofu
The best place to get
info about Tofu the dog.
Ah. So I’ll have to be
careful to close my
links properly—
and keep them away
from Tofu.
Kim Learns Basic HTML Tags
25
Paths and Naming Conventions
HTML is super helpful!
I’m planning on building
a portfolio website to
showcase my illustrations.
The path?
What do you mean?
I see. This is good. But
your road may be fraught
with peril if you do not
understand the path.
You see, many years ago, scientists using
an operating system called UNIX invented
the hierarchical filesystem.
And now we who build
websites must use it.
The path is where all
your stuff is stored—
think of it like folders
on your computer.
Learning HTML
tags is important,
but the HTML pages
themselves have to be
stored using paths.
26
Chapter 2
The Trouble with HTML
So study
well.
Uh, that maze
looks scary.
Don’t worry. I will
be your guide.
So what do I need to
know about the paths
and what other tags
will help me build a
portfolio?
Do you still
have that
document
you were
writing?
Of
course.
Great.
What did
you call it?
You don’t know?
That’s super important!
Call it?
When
you last
saved it.
Oh.
I dunno.
Why?
Oh. I should probably name it
something I can remember,
right? I’ll call it Tofu.html.
Paths and Naming Conventions
27
That’s great! You remembered that
you have to have the .html at the
end of the file. Otherwise, the web
browser doesn’t know that there’s
HTML in the document.
Hurray! I remembered
something from class!
Woof!
Good. Now let’s check our work in the
web browser. We’ll visit your site at
http://www.photosoftofu.com/.
You type the name of
the server first...
...and because
we’re at the root,
the base level of
the file storage,
we can just type
the filename
Tofu.html.
Okay.
http://photosof tofu.com/tofu.html
404
28
Chapter 2
The Trouble with HTML
A wild 404
dragon appears.
Paths and Naming Conventions
29
There, that's taken care of.
Now what did you type
into the browser?
Oh, I see. You typed tofu.html and
not Tofu.html. 404 is the error
produced by the web server when
your file can’t be found. Keep
in mind that servers are case
sensitive, too, which is an easy
mistake to make.
What did you think would
happen…you’d just get an
error on the page?*
You mean one
little mistake like
that summoned
that dragon?
This web stuff can be
dangerous, Tofu.
* 404 errors appear simply
as a warning, but your
goal as a web developer
should be to avoid these
errors the same way you
would avoid a fire-breathing
dragon. Broken links mean
that your visitors won’t have
a good time on your site.
It’s dangerous to go alone!
Take this. It is the Sword of
Standards and Conventions.
30 Chapter 2
The Trouble with HTML
Your elders are
pretty terrible at
naming things.
Indeed. But if you follow
the examples of the elders,
you’ll never go wrong.
Naming Conventions for HTML Documents
If you follow a few tips when naming your document, you’ll end up defeating
dragons (errors) or avoiding them altogether.
•
Be consistent with capitalization. If you have a choice, don’t use any capitals
in your document names. So, for example, Tofu.html, ToFu.html, and TOFU
.HTML are all different names. It’s easiest to consistently name your pages
all in lowercase, like tofu.html.
•
Don’t use spaces in filenames. If you have a file named tofu in space.html on
your computer, it will likely show up as tofu%20in%20space.html when viewed
in a web browser. However, this is not guaranteed to work on all computers.
Play it safe. Don’t use spaces, or if you must, substitute hyphens like so:
tofu-in-space.html.
•
Files named index.html are special. An index file is the default file for the
folder and will load if no other file is specified.
Paths and Naming Conventions
31
Whoa, whoa, whoa.
Default file? Index?
What do you mean?
Try renaming your tofu.html
document to index.html. Now
try visiting your site; just type
http://photosoftofu.com/.
Click
here t
o
The b
see pi
ct u re s
est pla
ce t o
info a
get
bout T
of u th
e dog
.
Oh, I see. So when the page is
called index.html, you don’t have
to type the whole name.
of Tof
u
Try it out.
What happens when I type
http://www.photosoftofu.com/
index.html?
It’s just the same
thing. Wow! Look
at that, Tofu!
I’ve always wondered
why I don’t always
see the name of the
file in the URL when
I visit a website.
Woof!
32
Chapter 2
The Trouble with HTML
Adding Pictures
Okay, now that I know how
to create an HTML file and
name it, I’m ready to start
putting some photos onto
my site. Thanks for your
help, Guru! What’s next?
ma p.
Hmm. Let’s consult the
Adding Pictures
33
Before you start to put
your pages together,
you should use the site
map you made in class
to guide you.
What's
this?
Oh, right.
The site map. Why do
I need that now?
34
Chapter 2
The Trouble with HTML
I’ll show you.
This forest you see
ahead of you is the
structure you created.
Now you must navigate
it to properly link your
photos and images.
I have but one more HTML tag
to show you before you enter
the forest: the <img> tag.
<img src="" alt="">
...you can embed your
images with ease.
With the <img> tag and
the proper path...
How did you
do that?
We’re here at the root, remember?
This is the base of the file structure.
So if I wanted to go directly to this
image, do you know the path?
Woof.
Adding Pictures
35
It’s here,
right?
http://photosoftofu.com/tofu.jpg
Yep! This is called the absolute
URL, since it’s an exact route
to that image. The code in bold
shows how you’ll embed this
image into your HTML.
<html>
<head>
</head>
<body>
<p><a href="http://tofuinspace.com">
Click here to see pictures of Tofu</a></p>
<p>The best place to get<br>
info about Tofu the dog.</p>
<img src="http://ww w.photosoftofu.com/tofu.jpg">
</body>
</html>
36
Chapter 2
The Trouble with HTML
But what happens
if I move this file
from one server to
another?
Will one of those
404 dragons
show up?
I was thinking I may
eventually want to make
another website called
kimgeeillustration.com.
After that I’ll shut down
the photosoftofu.com
site.
Aha! You’ve illustrated
the problem with using
absolute URLs in <a> and
<img> tags. If we move the
files to a new server or
move them around within
a site, the images will not
be found, and yes, we’ll
get some kind of firebreathing error.
This src is short for the “source”
of your image file. These additions
to your tags are called attributes.
You’ve already seen one attribute,
the href in the <a> tag.
jpg">
<img src="tofu.
So what can
we do?
Right now the HTML document
we’re working on is at the root
of the site; that’s like the first
folder. The image we want to
use is also in the root folder.
When we write just the
image name, the server looks
for that image in the same
folder as the HTML file. The
server will always do this,
regardless of where that folder
lives. So if we move the entire
folder we don’t have to edit
the pathname in our HTML!
Adding Pictures
37
As you walk through the
file structure, you’ll create
new folders that will help
organize your files. Keep
it simple, though.
You mean
I have to go
alone?
Errr?
I will be in touch with you telepathically, but you’ll
need to navigate the hierarchical filesystem in
order to properly store your photos. One other
thing about the <img> tag—be sure to add this:
<img src="tofu.jpg" alt="Picture of Tofu">
The alt attribute helps to describe the
picture in case it doesn’t load or when it’s
being read by a program. For example, the
alt attribute is read when the site gets
indexed by a search engine like Google.
This is important for SEO.
38 Chapter 2
The Trouble with HTML
Right. Search engine
optimization. We learned
about that in class.
Organizing Files and Folders
Let’s go,
Tofu.
Woof!
Right.
I remember this.
Organizing Files and Folders
39
Here we go, Tofu. I’ve
placed my bio—the index.html
file—in the About folder.
Since I named the file
index.html, people who visit
my website can just type
about and not the entire URL.
Now to start laying
out the portfolio.
40 Chapter 2
The Trouble with HTML
ht tp://p
h oto
sof tofu.com/ab
ou
t
http:
//pho
t
o s of t
ofu.co
m/por t fol
io
All right, Tofu, here’s the
Portfolio folder. I want to have
your pictures as just one section
of my portfolio.
I’ll make an HTML page
and link all my photos of
Tofu using the <img> tag.
t=
al ="
"
t
pg
al
.j g"
1
fu .jp
to
2
=" ofu
c
.
r
.. g s c="t
m
r
<i g s
m
<i
.
..
Organizing Files and Folders
41
Uh-oh, Tofu—we’ve created a mess!
We should organize this a bit. Maybe
I can create another folder called
images inside the Portfolio folder.
Kim’s logic is sound. It’s a
good idea to keep images
organized into a folder or two.
But Kim already has <img> tags
on her page. What will happen
when she moves the images
into another folder?
42
Chapter 2
The Trouble with HTML
http
:
//ph
ot
/i
osof tofu.com/por t folio
mag
es
Oh no, Tofu!
A 404 dragon!
Close! This is a
broken link dragon.
The dragon appeared
because the images
you embedded in your
page are pointing
to the wrong folder.
Think about how you
embedded them.
Organizing Files and Folders
43
To fix the broken
link, you’ll have to
correct the HTML.
I have to use the
absolute URL,
right?
in
fu un
"to
lt= tofu r
a
g" lt="
.jp
fu1 jpg" a
o
t
"
.
... g src= tofu2
<im src="
g
<im
...
That will work, but remember, you
wanted to move your files over to a
new site in a couple of months. So
think about how to use a relative URL.
Let’s
see...
44
Chapter 2
The Trouble with HTML
The index.html file is next to the
images folder. So I should be able
to use a relative URL, right? Hmm.
Well, every time there’s
a folder turn in the path
there’s been a /.
port folio
/images
So maybe if
I try this...
...
<img sr
c="imag
es/tofu
<img sr
1.jpg"
c="imag
al
es/tofu
...
2.jpg"
al
Kim is correct. Because the folder
images is in the same folder as the
index.html file that she is working
on, she can just type the folder
name and the filename, and the
relative URL works.
This is a useful tactic for Kim
since she plans to move her
website eventually. She won’t
have to rewrite all of her <img>
tags. As long as the folder
structure stays intact, the
photos will show up.
Organizing Files and Folders
45
Kim has defeated the
broken link dragon using
standards and conventions.
46 Chapter 2
The Trouble with HTML
Playing with HTML
Building a website doesn’t have to be complicated, but it does require some forethought.
Even though HTML was new to Kim, she was able to use her plan to avoid errors. The journey of building a website starts with a single web page, and all web pages use HTML.
But what is HTML? HyperText Markup Language is the foundational language of the
World Wide Web. An HTML document is text, which means you can often open it and read
large sections of it without having any coding knowledge. The markup part appears in angle
brackets (<>), which are interpreted by a web browser. When a web browser sees an HTML
bracket within a page, it recognizes the value of the bracket and changes the text that follows
according to a set of rules.
Once you’ve chosen a code editor, building an HTML page simply requires some common sense and memorization. Let’s use some basic tags to start building a web page. Open
your text editor and follow along.
Getting Started
All web pages start with a document declaration called a DOCTYPE. This tells the web browser
which version of HTML you are using so that it knows which set of rules to obey. In this book
we use HTML5. The DOCTYPE for HTML5 is <!DOCTYPE html>, so this should be the very
first line on your HTML document. This simple declaration prepares your visitor’s web browser
so it knows which version of HTML it’s about to receive. HTML5 is the fifth iteration of the
language! Web designers improve their tools over time, so HTML evolves and tags fall in
and out of fashion just as words in English do.
The next bit of HTML you’ll write is where the exciting markup really begins. Use the
<html></html> tags to begin and end your document. All of the HTML for this page will
go between those bracketed tags. Add some text between the <html> tags (this process is
called marking up), as shown here:
<!DOCTYPE html>
<html>
My first web page! Allllll right!
</html>
Remember that HTML is not whitespace dependent. By leaving blank lines between
the <html> and </html> tags, we’ve given ourselves room to write more content for our
page. Whitespace (like paragraph returns and tab spaces) will be ignored by the browser,
but it makes it easier for us humans to read. You can now save the document and name it
test.html.
When naming an HTML page, avoid using spaces and special characters (like #, $, &,
and *). If you want to use more than one word in the filename, use a hyphen (-) to separate
each word (for example, my-first-test.html). HTML filenames are case sensitive, so for consistency’s sake we will keep all of our filenames lowercase.
This page should work in our browser, but it’s missing some standard pieces of an
HTML document. So let’s add some more tags to build the basic outline of our page.
Playing with HTML
47
Between <html> and </html>, add the following tags with a line space between them:
<head></head> and <body></body>. Place the opening <body> tag above your sentences,
“My first web page! Allllll right!” and the closing tag </body> below them. These add the
head and body elements to your HTML page—the body of the document is where all the
content is displayed, and the head contains information about your page (see “Adding a
Head to Your Document” on page 54). We’ll focus on content for the body for now. Your
document should now look like this:
<!DOCTYPE html>
<html>
<head>
</head>
<body>
My first web page! Allllll right!
</body>
</html>
Save your file again, and then try opening test.html in a web browser like Chrome.
You should see whatever text you added; I see a web page that reads “My first web page!
Allllll right!”
This may seem like small potatoes, but if you right-click the page and choose View
page source, you should see your handiwork: the HTML that created this web page. When a
document’s name ends with .html, the browser knows to not show the bracketed HTML tags
in the page.
Rename the file to test.txt. What do you think will happen if you open this file in your
browser? Try it, and you’ll notice that the HTML tags actually appear within the window this
time. This is because the filename ends with .txt. Your browser assumes the file does not
contain any HTML and simply displays all of the contents of the page, including the HTML
tags. Naming the file with the .html extension is important for the web browser to understand what to do with the page.
Switch the filename back to test.html and then reload it using the refresh button in
your browser. As you edit this HTML document, you can save and refresh your browser
whenever you want to test that the HTML markup you’ve added is working.
Using Basic HTML Tags
Now we’re ready to start adding more content. The first tag we’ll try out is the paragraph
tag, <p>. Delete your test message, and add <p>Hello World!</p> between the <body>
tags. The <body> tag signifies the beginning and ending of the main content area of the
page. Any text, including any HTML formatting, placed between the <body> and </body>
tags will appear within the browser window. When you save and then refresh the page, you
should see your text but not the <p>. Great work!
48
Chapter 2
The Trouble with HTML
Now let’s add a second paragraph. Try putting <p>This is a second paragraph.</p>
at the end of that first line. Your file should look like this:
<!DOCTYPE html>
<html>
<head>
</head>
<body>
<p>Hello World!</p><p>This is a second paragraph.</p>
</body>
</html>
When you refresh the page in your web browser, you should see that the paragraphs
are separated by a blank space, as shown in Figure 2-1.
Figure 2-1: This is what your page should look like in a web browser.
Why are the paragraphs separated even though in the HTML code they are on the
same line? Remember that HTML doesn’t care about whitespace, so the <p> tag is what
decides where the paragraph goes, not an actual line break.
Although we don’t really need returns in our HTML, it is still handy for readability to
have a “real” line break in our code. Try writing your HTML document this way:
<!DOCTYPE html>
<html>
<head>
</head>
<body>
<p>Hello World!</p>
<p>This is a second paragraph.</p>
</body>
</html>
Using Basic HTML Tags
49
You might notice that I’m indenting my lines. Indents are not recognized or required by
HTML; they are there purely for readability. You will often see code written like this; it’s an
example of a convention of HTML. It makes our HTML easier for others to read and helps us
ensure that we close all of our tags properly.
Problems can occur if you do not properly close markup in your code. We will see an
example of a common mistake after we learn our next two tags. Try applying the <strong>
tag and <em> tag to some new sentences in the second paragraph, shown here in bold:
<!DOCTYPE html>
<html>
<head>
</head>
<body>
<p>Hello World!</p>
<p>This is a second paragraph. <strong>This is bold text.</strong>
<em>This is italic.</em></p>
</body>
</html>
Now save the file and refresh your browser. You should see that the sentence This is
bold text. appears in boldface in the web browser. The <strong> tag is typically used to set
text in boldface. The sentence This is italic. should appear in italic. The <em> tag (short for
emphasis) typically sets your text in italic.
What happens if you don’t properly close your tags? Try this: Delete </strong> so that
the tag isn’t closed. Remember to save and refresh your browser. Now the entire rest of the
page is bold. This demonstrates why it’s important to properly close all of your tags. When
your tags aren’t closed, the web browser doesn’t know when the markup ends, so it continues until the page ends. In the case of a <strong> tag, this is pretty inconvenient because
it makes all of your paragraphs bold. In a worst-case scenario, forgetting the closing tag
might make your content disappear completely from the page. Get in the habit of closing
each HTML tag and always double-check before you save your page. Make sure you put
back in that </strong> tag before we move on!
Some tags are self-closing. This means that they stand alone without having to
wrap themselves around text—for example, <br>. Try putting the <br> tag between
<strong>This is bold text.</strong> and <em>This is italic.</em>:
<!DOCTYPE html>
<html>
<head>
</head>
<body>
<p>Hello World!</p>
<p>This is a second paragraph. <strong>This is bold text.</strong><br>
<em>This is italic.</em></p>
</body>
</html>
50
Chapter 2
The Trouble with HTML
When you save and refresh your browser, you should see a line break. A line break puts
the text on a separate line, like <p> but with a smaller gap. This is sometimes called a soft
return in word processors.
Paragraphs and returns aren’t the only dividers within the body of a page. There’s
also the heading tag. HTML offers six types of headings, with <h1> being the most important and <h6> being the least important. Generally, headings are used to define sections
on a page, just like section headings in a book or an article. Let’s change the paragraph
<p>Hello World!</p> to an <h1>:
<!DOCTYPE html>
<html>
<head>
</head>
<body>
<h1>Hello World!</h1>
<p>This is a second paragraph. <strong>This is bold text.</strong><br>
<em>This is italic.</em></p>
</body>
</html>
When you save your page and reload it in your web browser, you should see that the
<h1> tag has made the text Hello World! appear larger on the screen. If we had a longer
document, we might have subheadings that use smaller heading tags like <h2></h2> or
<h3></h3>. Remember that headings go all the way from <h1> to <h6>, so you can use
these tags to visually divide sections of your page.
Now we’re ready to make links. This tag might seem a little tricky at first. You can think
of a link as an anchor that has a reference. The tag looks like this:
<a href="http://website.com"> Visitors can click on me! </a>
Opening tag
URL
Link text
Closing tag
The a stands for anchor and the href stands for hyperlink reference. Notice the angle
brackets on either end; that whole thing is the opening tag! The href defines the website
address, or URL, that will be loaded when someone clicks the link. Between this opening
and the closing tag </a>, we have the “clickable” link text.
Try it out with any URL:
<!DOCTYPE html>
<html>
<head>
</head>
<body>
<h1>Hello World!</h1>
<p>This is a second paragraph. <strong>This is bold text.</strong><br>
<em>This is italic.</em></p>
Using Basic HTML Tags
51
<p><a href="http://natecooper.co">Click here!</a></p>
</body>
</html>
You should notice when you view the page in your browser that the words Click here
are blue and underlined, indicating they are a hyperlink. If you click the link, it will take you
to my website. Every page on the Web has a corresponding website address (URL) that you
can use to link to it directly. You can also link to other pages on your own website.
Knowing how to create paragraphs, headings, italicized and boldface text, and links is
invaluable, so take some time to memorize these tags and how they work. Almost every
web page in existence will use them. Even when you use more sophisticated systems like
WordPress, knowing some basic HTML markup will serve you well.
Embedding Images into Your Web Page
Now let’s try to embed an image. There are several ways to do so, as Kim found out while
building her portfolio, so we’ll want to be careful not to run into any dragons. First, you’ll
need an image formatted as JPG, GIF, or PNG. You can use the <img> tag to embed an
image into your page. Like the <br> tag, <img> doesn’t need a closing tag, but it can be a
bit tricky because it relies on knowing the exact location of the image file to work properly.
A typical image tag looks like this:
<img src="path-to-image/image.jpg" alt="description of image">
It’s the img src="path-to-image/image.jpg" part that can be tricky. For an example
of an image location, let’s take a look at an image hosted on my desktop. If I navigate to
this image, I can find the image location in the address bar of my browser, as shown in
Figure 2-2.
Figure 2-2: Finding an image’s location
The exact address of an image is called the absolute path or absolute URL. For us,
embedding an image using the absolute path isn’t ideal, because we’re building this web
page “locally” (i.e., on your computer). We’ll use a relative path instead; we’ll keep it simple
and leave the image in the same folder as our HTML document, which makes the path
very easy.
Move your image into the same folder as your web page and rename it image.jpg (or
photo.gif or photo.png, depending on your file format). As with our HTML pages, avoid using
spaces and uppercase in the name. If the image is in the same folder as your test.html page,
you can now embed the image using this code:
<img src="image.jpg" alt="our first photo">
52
Chapter 2
The Trouble with HTML
Your document should look like this:
<!DOCTYPE html>
<html>
<head>
</head>
<body>
<h1>Hello World!</h1>
<p>This is a second paragraph. <strong>This is bold text.</strong><br>
<em>This is italic.</em></p>
<p><a href="http://natecooper.co">Click here!</a></p>
<img src="image.jpg" alt="our first photo">
</body>
</html>
Save and refresh your browser. Is your image there? If not, make sure that you used
the exact name of the image and that it’s in the same folder as your test.html file (in our
example, the image is on the desktop).
If you are building a portfolio like Kim and you’d like to put all of your images into a
single folder, go back to the folder containing your test.html file and create a new folder
called images. Now move your image.jpg file into that folder. As a test, go back and reload
your page in the web browser without making any changes to your code. You should get a
broken link error message, which means the image is no longer visible. To fix the error,
we’ll need to correct the path in the HTML code. Find your <img> tag:
<img src="image.jpg" alt="our first photo">
and change the file location to this:
<img src="images/image.jpg" alt="our first photo">
The / represents moving to one folder (or directory) within the current folder. So, for
example, if you moved your photo to a folder called black-and-white, which was inside a
folder called portfolio, which was inside a folder called images, the path in your HTML code
would look like this: images/portfolio/black-and-white/image.jpg.
The advantage of using relative paths is that, unlike with absolute paths, there is nothing tying your HTML code to a specific location. So, if you move the entire site (in this case,
the test.html page and the images folder) to a new location or host, the <img> paths will still
work. If you were using an absolute path instead, even when the files were moved the paths
in the code would point to the old address and you’d see a broken image icon.
There’s one other way to indicate a relative path that is specific to being on a server:
starting the path with a /. When you start with a /, the browser will go all the way to the
first folder on the host. This is advantageous if you have an image, like a logo, that you want
to use on every page. You might write <img src="/logo.gif" alt="our company logo">
in your code, for example. This would look for the logo.gif file at the root of the host—the
first folder on your host into which you can place files. Again, this helps if you ever change
or move your site.
Embedding Images into Your Web Page
53
Adding a Head to Your Document
If you’ve followed along so far, your HTML page should look like this:
<!DOCTYPE html>
<html>
<head>
</head>
<body>
<h1>Hello World!</h1>
<p>This is a second paragraph. <strong>This is bold text.</strong><br>
<em>This is italic.</em></p>
<p><a href="http://natecooper.co">Click here!</a></p>
<img src="image.jpg" alt="our first photo">
</body>
</html>
Notice how there is a section at the top that is currently empty?
<head>
</head>
So far we’ve avoided putting anything in the <head> section of the document because
we’ve been working only on things that are visible in the main window of the web browser.
The <body> section of the page contains content that goes into the main window of the
web browser. So far, all of the HTML we’ve seen lives inside these tags. But the <title> is
one example of a tag that lives in the <head> of your document.
Anything we put into the <head> of an HTML document will either go outside the main
window area or will be completely invisible. Try adding <title>My Web Page</title> into
the <head> of your document:
<!DOCTYPE html>
<html>
<head>
<title>My Web Page</title>
</head>
<body>
<h1>Hello World!</h1>
<p>This is a second paragraph. <strong>This is bold text.</strong><br>
<em>This is italic.</em></p>
<p><a href="http://natecooper.co">Click here!</a></p>
<img src="image.jpg" alt="our first photo">
</body>
</html>
54
Chapter 2
The Trouble with HTML
Save and reload your page. Did you catch what changed? Depending on your web
browser, it might be difficult to see the difference, but you should now see the title at the
top of the window (see Figure 2-3) or as the name of your tab.
The <title> tag is
in the <head> of the
document.
Any content in the
<body> will appear in the
main browser window.
Figure 2-3: Anything you put between the <title> tags appears at the top of the browser window.
What else goes in the <head>? In the course of learning to build a website, you may
have heard the term metadata. Metadata just means information about a document, as
opposed to content within the document. The <title> is a kind of metadata (namely, the
title of your web page). The head of an HTML document can contain <meta> tags that we
can use to further describe our document. These descriptions don’t show up on the page
but are used by search engines to learn more about your pages. For example, you can use
<meta name="description" content="description goes here"> to write a brief description of your page that will show up in search results. Try adding it so that your code looks
like this:
<!DOCTYPE html>
<html>
<head>
<title>My Web Page</title>
<meta name="description" content="A test page created while learning to
code using the book Build Your Own Website.">
</head>
Adding a Head to Your Document
55
<body>
<h1>Hello World!</h1>
<p>This is a second paragraph. <strong>This is bold text.</strong><br>
<em>This is italic.</em></p>
<p><a href="http://natecooper.co">Click here!</a></p>
<img src="image.jpg" alt="our first photo">
</body>
</html>
If you save and reload the page, you’ll notice that the description doesn’t show up
anywhere on the page. That’s because this metadata is primarily for the benefit of external
applications. For example, search engines like Google may use the meta description underneath the link to your site in search results (see Figure 2-4).
metadata
Figure 2-4: The meta description is what shows up beneath your page in search results.
Even though the <meta> tags are sometimes used by search engines, it’s important to
not assume that they can magically increase your search ranking. In the past, <meta> tags
mattered quite a lot for search engine ranking, but these days they are no longer a major
contributing factor. That said, adding a <meta name="description"> to your pages is considered a good practice.
Now that we have a complete and functional web page, we’re ready for CSS. Every web
page should have the basic structure we’ve created here, with a <head> section containing metadata and information that’s not visible on a page, and a <body> section containing
information that appears within the main browser window. You might want to memorize
some common HTML tags that we used in this chapter. Chances are, you’ll need them on
your journey.
56
Chapter 2
The Trouble with HTML
Some Useful HTML Tags
Here is a list of commonly used HTML tags for your reference:
<!DOCTYPE html> This tells the browser which version of HTML you plan to use. This
particular DOCTYPE signifies HTML5. It is not an HTML element, but a declaration that
should go at the very top of your page before the opening <html> tag.
<html></html> Everything contained within these tags will be processed by the
browser as HTML. Every HTML document should contain these tags.
<head></head> Everything that is wrapped within will contain metadata that is used
by the browser and doesn’t show up within the main browser window.
<body></body> Everything that is wrapped within will be visible in the main browser
window. Your page’s content will go here.
<p></p> Any text contained within these paragraph tags will be considered part of a
single paragraph.
<strong></strong> Text placed between these brackets is important and usually
appears larger and with a heavier font weight than the surrounding text.
<em></em> These tags indicate emphasized text. The text contained within these
brackets will usually appear in italic.
<a href="http://website.com">click here</a> These are link tags. The link name
here is what you’d like the link to be labeled—click here, for example. Link text is usually
underlined and a different color on the page to indicate that it is clickable. You put the
link destination between the quotation marks of the href. Use the absolute URL to a
page to link to it.
<h1></h1>, <h2></h2>, <h3></h3>, <h4></h4>, <h5></h5>, <h6></h6> These tags indicate heading text. Like a paragraph, an HTML heading will divide text from surrounding
elements. This means that you cannot have a heading within a paragraph. The number
indicates the heading’s importance; a low number (h1) is more important, and a high
number (h6) is less important. This importance is usually reflected in the size of the text
on the finished page. Headings are often bold and large on the screen. You can use CSS
to style headings however you like.
<br> This tag signifies a line break. This is a self-closing tag, meaning there is
no text to wrap it around. It can be used within a parent element like a paragraph
to move text to another line, usually with less space than is found between two
paragraphs.
<img src="path-to-image.jpg" alt="description of image"> This is a self-closing
tag that embeds an image into a page. The src can be an absolute or relative path to
an image. The alt text is a description that is used by search engines to identify what
is contained within the image.
<title>My Web Page</title> The <title> tag names the HTML document. The
title usually shows up at the top of the browser window. Search engines will often use
the <title> tag to determine what is contained within a page. This tag goes into the
<head> of your document.
Some Useful HTML Tags
57
<meta name="description" content="a description of your website goes here">
This description will be displayed in search results from a search engine like Google.
The metadata is not visible to visitors of the site but will be visible in the code. This tag
goes into the <head> of your document.
Of course, there are many more tags, but these are the ones you’ll probably use most
often. With the basics down, you’ll have the context to learn more. Now let’s get back to
Kim’s adventure!
58
Chapter 2
The Trouble with HTML
3
Kim Makes Things
Look Great with CSS
There we go, Tofu. My site’s
organized now. It seems like
the more photos I place, the
better I’m getting at this.
We haven’t seen a broken
link or a 404 dragon in a
while now.
Bark!
I think that was the last
batch of photos. Let’s see
how our site looks in the
browser.
Kim Makes Things Look Great with CSS
61
Here’s my main page.
m’s website!
Welcome to Ki
About
Home
Por tfolio
http://www.photosoftofu.com/
Let’s check
the portfolio...
http://www.photosoftofu.com/por
...and see if
your photos are
linked properly.
http://www.photosoftofu.com/portfolio/tofu-in-the-park.html
There they are!
You look so cute,
Tofu.
62
Chapter 3
Kim Makes Things Look Great with CSS
Enter CSS
Cool, the photos are
linked properly and
organized...but the
site’s still a little
boring.
Your site looks
boring, hm?
Did the old man
not tell you
about CSS?
CSS?
Oh, you again...
Enter CSS
63
The site looks
wonderful, Kim!
You’ve learned quite a
bit about how a site
should be structured
and organized.
You kids and your fancy CSS.
You wouldn’t be anywhere
without HTML! HTML is
the structure, the content.
CSS is all just fluff!
Stop fighting, guys!
64
Chapter 3
Kim Makes Things Look Great with CSS
Oh, silly goat. Don’t you
know that CSS makes
the site look pretty?
Don’t worry, Kim. The old
man and I play nicely. He’s
just a grump sometimes.
Style is important, too!
Wait a minute...
who are you?
And what’s CSS?
fo
font-size:
nt
ans
ly: s
i
m
a
-f
1 2p x ;
f;
ri
e
s
-
: #fff;
lor
o
c
b o r d er : t h i n
so l
id
1p x
# 0 0 0 00 0 ;
I am Glinda, the
good witch of CSS.
CSS stands for Cascading
Style Sheets. While HTML is
the language of content and
structure, CSS is the language
for style and layout.
For example,
with CSS you
can set the
fonts for all your
paragraphs.
Enter CSS
65
Whoa, whoa.
I have to learn
another language
now?
Woof!
Oh, Guru...
Kim, don’t worry.
Even though CSS
is a separate
language, it has a
specific purpose
that is very useful.
For example...
Guru, show her
how to link a
CSS document.
You don’t need
CSS! HTML is
the foundation
of the Web. CSS
is a superfluous
language.
...you can create a
single file called a
stylesheet that defines
the styles for your
entire site. Then when
you want to change a
font or color, you just
change the stylesheet
and it will update
everywhere
automatically.
But she hasn’t
gotten to that
part of her
training yet.
*Sigh.*
Okay, fine.
66
Chapter 3
Kim Makes Things Look Great with CSS
For CSS to work, you’ll need to
properly link it in the <head> of the
document. Remember the basic
structure of an HTML document:
<html>
<head>
</head>
<body>
<p>This Sunday I took my dog, Tofu, to Central Park.</p>
<p><img src="portfolio/image/tofu.jpg" alt="Tofu sitting"><
<p><img src="porftolio/image/tofu2.jpg" alt="Tofu jumping!"
...
</body>
</html>
When we put content
into the <body> of the
page, it shows up
in the main window
of the web browser.
The <head> is reserved
for stuff that doesn’t
show up there. A
good example is
the title of the
document.
<head>
<title>Tofu in the Park</title>
</head>
Enter CSS
67
Tofu in the Park
×
+
http://www.photosoftofu.com/portfolio/tofu-in-the-park.html
So when we put tags into the
<head> of the document, they
contain information that is
useful to the page but isn’t
necessarily shown.
See, the <title> tag displays
the document’s title at the
top of the window, not in the
main part of the page.
Blah, blah, blah. Titles
are great, but get to
the good stuff! Show
her the CSS!
68 Chapter 3
Patience!
The <head> is
where we link
to the CSS!
Kim Makes Things Look Great with CSS
But where does the
CSS itself go? All this
talk about the <head> is
making my head hurt!
style.css
CSS is usually contained in a
separate file at the root of
the site. More complex sites
might have several CSS files,
but for our purposes we’ll
just have one file. We can
call the file anything we want
as long as it ends with .css.
Let’s call it style.css.
So we store the file
at the root, but then
what do we do?
We need to link the CSS file
to the HTML files using a bit
of HTML in the <head> of each
document. It looks like this:
<head>
<title>Tofu in the Park</title>
<link rel="stylesheet" href="style.css">
<head>
Enter CSS
69
Huh. That href part
looks familiar. So if
the CSS is in the root
of the site, then I’ll
have to use the exact
website address.
But you told me
absolute URLs weren’t
good to use, because
I’m gonna move my
site from one domain
to another.
You’re correct. Even
though an absolute
URL would work, in
this case a relative
path to the root would
be better. We can
specify that by adding
a / in front of the
path. So the HTML
would look like this:
<link rel="stylesheet" href="/style.css">
By putting the / at the
beginning of a path, we
are saying, “go all the
way down to the root
of the file structure
and look there.”
70 Chapter 3
Does this work with other
links, too? Like, what if I
had a folder of images that
I want to reuse many times
on the site? Could I put
that folder on the root and
link to its images using the
<img> tag?
Kim Makes Things Look Great with CSS
Yep. You can use the / at the beginning of
any path. In your example, maybe you have
a logo in the images folder and you want to
link to that logo from all of your pages.
<img src="/images/logo.jpg" alt="logo">
You could use this code to embed
that image from anywhere else on
the site. Because the / comes at the
beginning of the path, the browser
knows to always go to the base level
and navigate from there.
This is a great best practice,
by the way. If you have
a single logo you’d like to
use several times, it’s best
to reuse the same image.
It speeds up your site and
makes the experience
better for your users.
Well, I’m pretty
experienced with
best practices now.
Enter CSS
71
Kim Learns Basic CSS
What? Did you teach
her how to link a
CSS document?
Okay! You can
wake up now!
Yes. She is ready now.
Woof!
Okay, Kim.
Hop on!
Hop on?
Yep! We’ll want to
get a bird’s-eye
view for this.
Don’t forget
your training.
I’ll be following
your progress
remotely.
72
Chapter 3
Kim Makes Things Look Great with CSS
Now that you’ve
created a site and
structured the content
with HTML, we can
deal with the style
independently.
I still don’t
see why this is
important.
Take a look at your
page, deary.
Tofu love
s ru
around ou nning
tside, esp
ecially
when the
weather’s
nice.
Kim Learns Basic CSS
73
What do you think
of that font?
P
f
o
o
I’ve never thought about it before, but I guess
something cleaner would be nice. Serif fonts look
typewritten because they have those little hooks
on the letters. Let’s use a sans serif font,
like Helvetica or Arial.
!
round
running a
s
e
v
lo
fu
To
whe n
specially
outside, e
.
e
er’s nic
the weath
With CSS! Check it out: With CSS, we can
change specific elements of the HTML simply
by calling them out by their tag. Because all
of that text was in the <p> tag in the HTML,
we can change all the paragraphs as a group.
The CSS looks something like this:
p {font-family: Helvetica;}
74
Chapter 3
Kim Makes Things Look Great with CSS
How did you
do that?
Don’t worry! CSS is less complicated
than it looks. It’s written out like
a list. How do you think we told the
CSS document that we wanted to
affect only the paragraphs?
Ack! Look at those
weird symbols.
Well, here you have a p,
and in the HTML we use
the <p> to signify the
paragraphs.
See? You’re getting it.
In CSS we call that a
selector. What we’re doing
is selecting one element
from the HTML so that
only that element is
affected.
So in this case, we’re
changing only the font
of paragraphs in the
HTML document.
<p>
Correct! Though
very often, you’ll
see CSS written
like this:
I see. And those
mustache braces
define all of the CSS
that you’ve applied to
that one element?
p {
font-family: Helvetica;
}
Kim Learns Basic CSS
75
Let me guess: CSS
doesn’t care about
whitespace either,
right?
Right.
So what
about that
semicolon at
the end?
That signifies the end
of that attribute. So
what we’ve done here
is set the font of the
paragraphs. But we can
do so much more!
For example,
let’s add some other
properties to our
paragraphs:
p {
font-family: Helvetica, Arial, sans-serif;
font-size: 16px;
color: gray;
}
Oh, this is pretty simple. So I just include
additional properties to change the element
I’ve selected. But what’s with putting Arial and
sans-serif in there when we want Helvetica?
p {
font-family: Helvetica, Arial, sans-serif;
font-size: 16px;
color: gray;
}
76
Chapter 3
Kim Makes Things Look Great with CSS
Fonts are an interesting case;
unless you link them from the
Web, they’ll need to be installed
on the visitor’s computer.
So, for example, most Windows
PCs don’t have Helvetica
installed. Because I’ve also listed
Arial, the CSS is saying, “use that
font if you can’t find Helvetica.”
Barring that, it will look for any
other sans-serif font on the
visitor’s computer.
Great observation! If you don’t specify the font size,
it will default to whatever is normal for the user’s
computer. In our case, the default was 16px anyway.
Didn’t you change the
size too? It doesn’t
look any different.
d
aroun
nning
ves ru
whe n
lo
y
ll
fu
o
ia
T
ec
e, e s p
e.
outsid
r’s nic
eathe
w
e
th
However, if someone
is looking at the same
page on a mobile phone,
for example, the default
font might be very
different. By using CSS
to explicitly define styles,
we make sure the page
looks consistent across
browsers and devices.
There are many other
ways of representing
font size:
px
pt
em
%
Fixed size in pixels (the dots on your computer screen)
Fixed size in points (1/72 inch)
Relative size (1 em is the current default font size,
2 em is twice the size of the current default, and so on)
Relative size as a percentage of the current default
Kim Learns Basic CSS
77
em is best for sites that
are likely to be viewed on
mobile devices, but points
and pixels are more intuitive
when you’re starting out.
Practice with each. Start
with pixels and then see
what it looks like on a
phone. Next try using em.
*Sigh.* That sounds like
a lot of memorization.
When you use px, the
font size stays the
same whether the site
is displayed on a phone
or on a computer. With
em, the font size adjusts
according to the size
of the screen.
Don’t fret, Kim. You’ll learn which measurements
are appropriate with time. I just want to show
you some of the possibilities so that you can get
familiar with them. You won’t need to know all of
these immediately.
Well, I do like that I’ll be able to control
the look of my site regardless of which
device someone is using.
78
Chapter 3
Kim Makes Things Look Great with CSS
That’s the power of CSS!
Learning just a little bit
goes a long way.
Digging into CSS
But how will I
learn everything
I need to know?
When you are learning HTML and
CSS, it’s a good idea to look at the
source of web pages you like.
Right-click a page to
view the source of the
document. You’ll be able to
see the HTML and CSS
that go into it.
Right
Click
Power!
Likewise, many web
browsers can inspect
individual elements in a page
and see the CSS that applies
to that element.
...
...
...
...
...
...
...
Inspect Element
If you use
Inspect Element
wisely, you’ll learn
all kinds of cool
tricks about HTML
and CSS.
Digging into CSS
79
Hey, look at that! Some
CSS appears in this HTML
document. I thought you said
it was a separate file!
h2 {
ation
decor
text- blue;
:
color
}
le>
</sty
>
d
te
a
</he
my si
>
e to
<body p>Welcom
<
Ah, yes. You can put
CSS directly within your
HTML documents, but
you’ll want to be careful.
80
Chapter 3
Kim Makes Things Look Great with CSS
The more CSS you put
into individual HTML
documents, the more
places you’ll have to
go when you want to
make changes.
Remember how this one
CSS document at the
root applies the style
for the entire site? By
keeping all of your CSS
in this document, you
just have to go to
one place to make
changes.
That seems like
a lot of work.
Great question! CSS
inherits properties in the
order they are loaded.
Since the stylesheet stored
at the root is linked into
the <head> of the document,
it is loaded first.
You bet!
But let’s say I apply two different bits
of CSS to the same document. For
example, what if I have the font size
set as 1em in the style.css file and then
I change it to 2em in this HTML file?
Which CSS does the page take?
Then the 2em takes
the place of the
original 1em.
So the paragraphs get
set to 1em. But if we then
have CSS in this HTML
document that sets the
fonts to 2em...
Digging into CSS
81
Correct! What the web browser
displays depends on which CSS property
it looks at last. Those that come later
in a document take precedence over
any earlier properties. So if at first
you define the font size...
p {
font-size: 1em;
}
...then in the finished
document the style
is combined so the
paragraphs will be both
1em and blue.
...and later you add
another property to the
stylesheet to change
the color...
p {
color: #009ACD;
}
What are those
funny numbers?
That’s a hex value. Colors are
assigned to numbers according to
their intensity of red, green, and blue.
We put a # at the beginning of each
hex value for a color.
p {
font-size: 1em;
}
p {
#009ACD
color: #009ACD;
}
82 Chapter 3
Kim Makes Things Look Great with CSS
The one I’ve used here is a specific shade of blue.
You can also use shortcuts like the words blue or
red. You can even use number values for specific
amounts of red, green, and blue that look like this:
But that seems like it
will cause problems.
rgb(255,255,0)
What do
you mean?
Exactly. That’s why there are more
advanced tools that let us use the
stylesheet to apply special styles
selectively across different pages.
Well, what if I want a few lines on certain pages
to be blue but then change my mind? If I’ve set
that style in the HTML document and not in the
stylesheet, I have to remember every page I set
it in and go to each to change it.
Oh boy...I don’t
know if I’m ready
for “advanced.”
Digging into CSS
83
Kim Learns CSS Classes and IDs
Thought you got rid
of me, didn’t you?
She asked about how to apply CSS to
only some of the paragraphs, didn’t
she? I told you I’d be back! Hi, Tofu.
84 Chapter 3
Kim Makes Things Look Great with CSS
Hrm.
You’re so paranoid, dude. We work
together, remember?
Oh, man. I love HTML.
This is so great!
Argh! I’ll never launch
my site with these
two bickering.
I can do that
with CSS in the
HTML file, right?
Let’s say that you have
one paragraph that you
need to have a separate
style for. Maybe it’s a
quotation, and you want
the quoted text to stand
out by having a different
color or font size.
Yes, but that’s inefficient. Use your
CSS stylesheet instead. First create
a unique tag to differentiate your
quotation from a regular paragraph.
<p>Welcome to Kim's site. This is where you can
find all of my work, including my portfolio comics
and pictures of my dog, Tofu.</p>
<p>"If you work really hard and you're kind,
amazing things will happen." Conan O'Brien</p>
Kim Learns CSS Classes and IDs
85
I think I get it. Right
now both paragraphs
are in the same tag, so
there’s no way to uniquely
identify them in the CSS.
This is where you can use id
and class as unique identifiers
in your HTML. These attributes
can then be called out in the
CSS. We’ve already seen some
attributes—the href in link tags
and the src and alt in image
tags. In this example, we might
change the HTML to look
like this:
<p>Welcome to Kim's site. This is where you can find all of my work,
including my portfolio comics and pictures of my dog, Tofu.</p>
<p id="quote">"If you work really hard and you're kind, amazing things will
happen." Conan O'Brien</p>
What does
id="quote" mean?
Does it have to be
called quote? What
does it do?
86 Chapter 3
That’s an ID, like
an identity. You can
give the ID any
name as long as
it’s unique.
Kim Makes Things Look Great with CSS
So now the font
is changed for
the quote?
Not exactly...
This is where I come in.
Now that we have a unique
identifier for that paragraph,
we can select it within
the CSS.
So, for example, let’s say we
have a quote on each page
of our site, and we want
each quote to be 18 pixels
and bold.
#quote {
font-size: 18px;
font-weight: bold;
}
Welcome to Kim’s site. This is where you can find
all of my work, including my portfolio comics and
pictures of my dog, Tofu.
“If you work really hard and you’re
kind, amazing things will happen.”
Conan O’Brien
I see. So that #
means id in the CSS.
Isn’t CSS
so cool?
But it wouldn’t
work without
HTML!
Kim Learns CSS Classes and IDs
87
Guys, I think it’s all about how you
work together! So can I put this code
in the stylesheet in the root?
I think I’ll put
it into the main
stylesheet, at the
root. I think I
might want to use
that same ID over
and over.
Yep. You can use # to select any id
you’ve given to an element in your
HTML in any document that’s
been linked to style.css.
Yes. If we are going to use that
style over and over within a single
page, we’d want to use class
instead. That looks like this:
But wait—you said
something about id
being unique.
<p>Welcome to Kim's site. This is where you can find all of
my work, including my portfolio comics and pictures of my dog,
Tofu.</p>
<p class="quote">"If you work really hard and you're kind,
amazing things will happen." Conan O'Brien</p>
88 Chapter 3
Kim Makes Things Look Great with CSS
And you select it out
differently in the CSS.
When you’re dealing with
classes, you’ll need to use
this in the CSS:
Oh, I see, so it’s a
# for id and a . for
class, right?
What if I want to create a section of the page
that is independent of a paragraph? For example,
what if I wanted to make a column
like in a newspaper?
.quote {
font-size: 18px;
font-weight: bold;
}
Yes. But keep in mind that
this isn’t just for paragraph
elements—it can be used for
any tag in your HTML.
News still comes
on paper?
Kim Learns CSS Classes and IDs
89
Hush...I think what you’re
looking for is the <div> tag,
which stands for division.
What does that
<div> do?
<div id=
"mybo
x">here'
Nothing yet! You’ll need me
for that. We can write some
CSS that affects that <div>
element.
I don’t get it. What’s the
difference between the <div>
tag and the <p> tag?
90 Chapter 3
Kim Makes Things Look Great with CSS
s a div<
/div>
#mybox {
background: green;
width: 100px;
height: 100px;
}
The <p> is meant for paragraphs—
usually this means text and images.
You can’t put a paragraph inside of
another paragraph, for example.
So if you want
a group of
paragraphs...
...You can use the
<div> tag.
You say that, but all of
this seems like mumbo
jumbo to me.
That means that if I
want columns, I can use
<div> tags in my HTML
and then use CSS to
define the spacing?
You’re
getting it,
kiddo!
We’ve just scraped
the surface of what’s
possible with CSS and
HTML; we’ve just given
you the basic outline,
and it’s up to you to
learn the rest.
There’s a whole
world out there with
HTML5 and CSS3,
which add all kinds of
useful tags for things
like structure, layout,
and graphics.
So just to recap, this
is HTML because it
has < and />? This
is a hyperlink, an
anchor!
<a href="http://tofuinspace.com">click here</a>
You are
learning
well.
Kim Learns CSS Classes and IDs
91
And this is CSS
because of the . and
the {. It’s styling the
class column!
That's right!
.column {
width: 300px;
}
But there’s so much more HTML and
CSS out there. How will I ever learn it
all? Is it just a matter of memorization?
For now, just learn
to recognize the
difference so that
you can look up
specific tags as you
need them.
How should
I look
them up?
Here you go, deary. We
got you this. When you
get stuck, just look it up.
Kim has learned a new
spell: Google. She can
now recognize the
difference between
HTML and CSS and can
look up which tags to use
when she needs to do
something new.
92
Chapter 3
Kim Makes Things Look Great with CSS
Cascading Style Sheets
Before we can dive into learning Cascading Style Sheets (CSS), we’ll need to know a little bit
about how CSS connects to HTML. CSS and HTML are used together and rely upon each
other to work. Think of HTML as an architect who builds the skeleton of a building and gives
each web page its basic structure. CSS is more like the interior designer deciding how things
look, what color the walls are, and where the furniture goes. In this chapter, we’ll see how to
build on the bare-bones HTML framework and add some extra flair and finesse with CSS.
CSS can be added to your site in a few different ways. You can use CSS inline—that
is, written right inside an individual HTML tag—or you can put CSS into the <head> of a
document. The most common and powerful way of including CSS is to create a separate
stylesheet file and link it to each HTML document. That’s what we’ll be doing in this chapter.
Setting Up Your Stylesheet and Linking It to Your HTML
The name Cascading Style Sheets actually comes from the magazine world, where a style­
sheet is how desktop publishing programs format and present the magazine’s pages. It’s a
single file that dictates things like the font and margins. Any changes that need to apply
throughout the entire magazine can be made in a single place, and those edits cascade
through the magazine. By creating a separate file for the CSS on your website, you mimic
the power of the magazine stylesheet. All you need to do is create a separate CSS file and
use the <head> section to link each HTML document to that file. The resulting organization
might look something like Figure 3-1.
home.html
stylesheet.css
about.html
portfolio.html
portraits.html
landscapes.html
Figure 3-1: You can have all the pages on your website point to a single stylesheet.
Cascading Style Sheets
93
Making Your First Stylesheet
In your code editor, create a new document and call it style.css. Technically, it doesn’t matter
what you call the document as long as it ends in .css. Like HTML, the contents of the file are
just text, but by using the file extension .css, you let the web browser and server know to
expect CSS and not HTML or text. Save the file in the same folder as your test.html file. This
is important because you’ll need to know the path to connect your stylesheet to your HTML
document, just like with linking images.
Next, open your test.html document. In the <head> of the document, add this line of
code: <link href="style.css" rel="stylesheet">. It doesn’t matter whether you add this
above or below the <title> and <meta> tags, as long as it’s between <head> and </head>,
but we’ll put it on a line right before the </head> tag. Your document should now look
like this:
<!DOCTYPE html>
<html>
<head>
<title>My Web Page</title>
<meta name="description" content="A test page created while learning to code using
the book Build Your Own Website.">
<link href="style.css" rel="stylesheet">
</head>
<body>
<h1>Hello World!</h1>
<p>This is a second paragraph. <strong>This is bold text.</strong><br>
<em>This is italic.</em></p>
<p><a href="http://natecooper.co">Click here!</a></p>
<img src="image.jpg" alt="our first photo">
</body>
</html>
That little line of code is all we need to link the stylesheet we’ve created to our HTML
document. For every other HTML page in our site, we’ll use the same line of code in the
<head> to link the HTML document to the single stylesheet.
Since a stylesheet is so fundamental to a modern website, it is common practice to
place yours in the most important folder of your site, the “top” or so-called root directory.
We know from the latest part of Kim’s adventure that to link to the path to the root of a site,
you can simply use the / at the start of your path. For example, if you are working on a web
page in a folder called portfolio, your <link> might look something like this:
<link href="/style.css" rel="stylesheet">
By including this link in each of the <head> sections, you can link many different HTML
pages to the same stylesheet, even if they’re in different folders.
94
Chapter 3
Kim Makes Things Look Great with CSS
It might take you some time and practice before you become fully efficient with paths.
But don’t get intimidated. The main things to remember are that / is used every time there
is a new folder, and you always work from the current folder in the case of relative paths.
So if a file is in the same folder, you don’t need the /; but if it’s in a different folder, use / to
signify that you are moving up a level. Because we are working off a computer, not a live
server, just keep style.css in the same folder as test.html and link it using just the filename.
CSS: The Language of Style
Now that we have a separate stylesheet in our style.css file and a link to style.css in test.html,
we’re ready to start doing something with it. Open your blank style.css file and type the following text:
p {
font-family: Helvetica, Arial, sans-serif;
}
Save your work, and refresh your HTML page, test.html. Did you see the difference?
The font should have changed for all of the paragraphs on your page. So how did that happen? When we added that <link> to the <head> of our HTML document, we essentially told
the HTML page to behave according to the properties set forth in our style.css file. To add
a property in CSS, you have to first use a selector. A selector is a unique identifier for the
segments in the HTML that you want to change. In this example, we used the selector p,
which corresponds to the HTML tag <p>. We then
added the property font-family—with the values
Helvetica, Arial, sans-serif—to that selector.
By using the font-family property, we’re indicating that we want to change the font. The values
for this property define what to change the font to.
In this case, it tells your browser to change the font
to Helvetica, but if that font isn’t available, then use Figure 3-2: Sans-serif typefaces like Arial (left)
Arial; and if Arial is also not available, grab the next are clean and modern-looking; serifed typefaces
available sans-serif font. (Sans-serif means a font
like Times New Roman (right) have little “feet.”
without the little hooks and feet on the letters, like
you see in Times New Roman—see Figure 3-2.)
Just like HTML, CSS is not whitespace dependent. That means that the code would
have worked the same way had we written it on one line like this:
S
S
p {font-family: helvetica, arial, sans-serif; }
Once again, the extra spacing is just a convention to help make the code easier to read.
What we’ve done is created a property that must be followed by every paragraph; that
is, the p in our CSS corresponds to the <p> element in any HTML document that links to
this stylesheet. You’re probably starting to see why CSS is a very powerful tool. Suppose we
had 10, 20, 200, or 2,000 pages in our website. If each links to this style.css document, we
would need to edit only this single file to change all the fonts in all the paragraphs for the
entire site.
CSS: The Language of Style
95
CSS Syntax
That CSS line looks different from HTML, doesn’t it? CSS is a different language from HTML,
so when you write CSS you have to follow different properties. The two main components
are the selector and the curly brackets ({}) that follow it. The selector tells the CSS which
HTML element (such as <p> or <strong>) you’d like to create a property for. You put the
properties between the curly brackets.
Values for a property are defined with a colon (:) and separated by commas (where
there’s more than one). Properties are separated from other properties by a semicolon (;).
If you forget any of these pieces, your CSS won’t work!
Let’s define another property to the paragraph selector to see how it works. After the
font-family line, press return and set the font size to 10px. Your CSS code should look
like this:
Selector
Value
Value
Value
p {
Property
Property
font-family: Helvetica, Arial, sans-serif;
font-size: 10px;
}
Value
Save your style.css document and then reload your test.html page in your web browser.
Remember that because we linked test.html to style.css, any changes we make to style.css
will be automatically reflected in test.html. You should see that the paragraphs’ font size has
decreased.
When changing CSS dimensions like the size of the fonts, you have several ways of
measuring. Two commonly used font sizing options are px and em. In the preceding example,
we used px, which sizes the font according to a set number of pixels. Since the amount of
pixels on a screen can vary depending on its resolution, a font set at 10 pixels might show
up slightly larger on a small screen (where there are fewer pixels) but smaller on a huge
display (where there are tons of pixels).
If you set the font size with em, on the other hand, that font size is relative to the current default font size. Using em allows you to adjust the font size proportionally according
to the browser it’s being viewed on. The default font size for a given browser is 1 em. For a
mobile browser, the default font size is usually smaller so you can see more text. On a desktop browser, the default will usually be bigger.
If you set the font size to less than 1 em, the font will appear smaller than the default
size; if you set it to more than 1 em, it will appear larger. (For example, a font set to 0.8 em
will appear smaller than the default size, while 1.2 em will appear larger.) When you want to
have a site that’s flexible and adaptable for many different browsers, using em is very practical. For starters, though, try sticking with px so you can get the hang of sizing.
Don’t get overwhelmed. You’ve already seen that with any technology, you have a
­couple of different ways of doing the same thing, but with varying results. Imagine painting
a canvas. You can use a roller, a sponge, or any of several thousand brush sizes. It all comes
down to what’s best for the task at hand. You don’t become a Rembrandt overnight, but with
practice you’ll start to understand the advantages and disadvantages of using things like px
and em.
96 Chapter 3
Kim Makes Things Look Great with CSS
Let’s take a look at our web page in the browser (see Figure 3-3).
Figure 3-3: The paragraphs have the font properties we applied in the CSS. The headings do not.
So far, we’ve changed only a single element in our HTML, the <p> tag. You may have
noticed that the Hello World! part hasn’t changed. In our code, Hello World! is wrapped in
the <h1> tag. That means that all of the CSS properties we applied under the p selector
don’t apply to it. Let’s say we also want to change the font and set the font size for our <h1>
tags. Open your CSS file and add the properties for the <h1> selector, just like we did for the
paragraph tag, but set the font size to 1.3em. Also change the font size in the paragraph tag
to .8em. Your CSS code should look like this:
p {
font-family: Helvetica, Arial, sans-serif;
font-size: .8em;
}
h1 {
font-family: Helvetica, Arial, sans-serif;
font-size: 1.3em;
}
CSS: The Language of Style
97
Save your document and reload test.html in your web browser. We changed the font,
but perhaps you’re wondering: Wasn’t the <h1> already larger? Why did we add in the
font-size if the default setting automatically makes <h1> bigger than <p>? Those are great
questions. Anything we don’t intentionally take control of in the CSS is left to the browser
defaults. While most browsers automatically make <h1> larger than <p>, how much bigger
can vary from browser to browser. CSS is where you get to take control and tell the browser
you want something to be exactly a certain size or proportion. By setting up properties in
CSS, we’re elaborating on the basic structure provided by the HTML page so that the project
gets built exactly to our specifications.
Classes, IDs, and Inheritance
We’ve taken our first steps to define the style of broad elements in the CSS. By now, you
should understand that any tagged element in HTML can be selected out in the CSS for
modification. What if you want to select out a more specific section, though? Let’s say, for
example, that you have a quotation that you want to format differently than the rest of the
page. Open your HTML document and add the following bolded code:
<!DOCTYPE html>
<html>
<head>
<title>My Web Page</title>
<meta name="description" content="A test page created while learning to code using
the book Build Your Own Website.">
<link href="style.css" rel="stylesheet">
</head>
<body>
<h1>Hello World!</h1>
<p>This is a second paragraph. <strong>This is bold text.</strong><br>
<em>This is italic.</em></p>
<p><a href="http://natecooper.co">Click here!</a></p>
<img src="image.jpg" alt="our first photo">
<p>I have never let my schooling interfere with my education. - Mark Twain</p>
</body>
</html>
It’s behaving as we might suspect (see Figure 3-4). We set up the properties for a
paragraph to have a certain font and size, and all of our paragraphs are behaving according
to those properties.
But we want this quote to have its own properties. There’s nothing in the code that
makes this paragraph special, so how do we target it in the stylesheet? We’ll have to do
something to the HTML to give it a special name or qualification—an attribute. Open your
test.html file in your code editor and add this to the paragraph tag:
<p id="quote">I have never let my schooling interfere with my education. - Mark Twain</p>
98 Chapter 3
Kim Makes Things Look Great with CSS
Figure 3-4: The new paragraph at the bottom of our page behaves by the existing properties from the stylesheet
because it is still a paragraph.
ID is a unique identifier you can add to (almost) any tag in HTML to call it out by name
in the CSS. In this case, we named it quote for simplicity’s sake, but when you create an ID
you can give it any name you like.
Save and reload, and you should see that, so far, nothing is different. Even though
we’ve given this paragraph a unique ID, it’s still a paragraph and it will inherit the properties and attributes we’ve applied to the <p> element. But we want to do something special
with just this one paragraph, so how do we identify it in the CSS? Any time you want to
identify a specific ID in CSS, you use a hash mark (#). Instead of specifying p in the selector,
we’ll use a #quote selector instead.
Let’s add the following into our stylesheet so that we can make some changes to the
quote’s formatting:
#quote {
text-align: center;
color: gray;
}
After saving and reloading, you should notice that the font color is now gray and the
text is centered on the page (see Figure 3-5). The font and size remain the same. This is
CSS: The Language of Style
99
what’s meant by cascading (also sometimes called inheritance) in CSS: Anything that you
don’t specifically change will cascade down from the previous property. So in this case, we
have a paragraph #quote that takes on all of the existing properties of being a paragraph
first and then takes on any additional properties we apply to it.
Figure 3-5: Because the #quote paragraph is given a unique ID, you can give it different properties to make it
centered and gray.
Add font-family: Times, Courier, serif; on the next line after color: gray;. Your
CSS file should look something like this:
p {
font-family: Helvetica, Arial, sans-serif;
font-size: .8em;
}
h1 {
font-family: Helvetica, Arial, sans-serif;
font-size: 1.3em;
}
100
Chapter 3
Kim Makes Things Look Great with CSS
#quote {
text-align: center;
color: gray;
font-family: Times, Courier, serif;
}
Save and reload. Now you should see that the quote in the browser is in a different
font than the other paragraph, while the size remains the same. ID works great if you have
only one per page, but what if you want more than one? Class is a better tool to use if you
want to style several parts of your page in the same way. In this case, we’re looking to style
a group of quotes. Let’s add another quote into the test.html code and see how classes work.
<!DOCTYPE html>
<html>
<head>
<title>My Web Page</title>
<meta name="description" content="A test page created while learning to code using
the book Build Your Own Website.">
<link href="style.css" rel="stylesheet">
</head>
<body>
<h1>Hello World!</h1>
<p>This is a second paragraph. <strong>This is bold text.</strong><br>
<em>This is italic.</em></p>
<p><a href="http://natecooper.co">Click here!</a></p>
<img src="image.jpg" alt="our first photo">
<p class="quote" id="twain">I have never let my schooling interfere with
my education. - Mark Twain</p>
<p class="quote" id="einstein">Education is what remains after one has
forgotten what one has learned in school. - Albert Einstein</p>
</body>
</html>
Notice how we’ve changed both the original quote and the new quote we’ve added. In
each case, we’ve given the paragraphs a class of quote, signifying that they are part of a
group. A class, unlike an ID, can be used multiple times within a page. You can give an element both a class and an ID, and you can give multiple elements the same class, but you
don’t want to give the same ID to different elements on the same page. IDs are meant for
picking out a single element on a page to style it uniquely, while classes are good for picking
out a group of elements on a page to style the same way. As you might imagine, classes and
IDs are targeted separately via your CSS document. You can see the code here:
p {
font-family: Helvetica, Arial, sans-serif;
font-size: .8em;
}
CSS: The Language of Style
101
h1 {
font-family: Helvetica, Arial, sans-serif;
font-size: 1.3em;
}
.quote {
text-align: center;
color: gray;
font-family: Times, Courier, serif;
}
#twain {
color: blue;
}
#einstein {
color: red;
}
Notice how in the CSS we use a dot (.) to signify class. The <p class="quote"> in
HTML is selected with .quote in the CSS. Knowing when you would use class and when
it’s better to use ID can seem tricky at first, but you’ll get the hang of it with some practice.
The main takeaway here is that both class and ID can be applied to any HTML elements that
you need to separate from the general CSS properties for an element. Class can be applied
as often as needed within a page or across pages, while ID can be used only once per page.
Class defines styles that you might want to use again and again; in this case, quote is a class
because we are going to have more than one quote on the page. Since ID is narrower and
more specific, the style within it can trump styles set by class, as shown in Figure 3-6. Here
we’re applying class and ID to the <p> tag, but you can apply them to any tag that you want
to distinguish from the rest of the page.
Colors
In the previous example, we changed the color of our paragraphs using the words blue,
red, and gray. This is one of several ways to set the color of elements in CSS. For many
colors, you can use English words to change them in CSS (even weird ones like azure and
salmon), but another way to assign colors is by using a hex value. What does that look like?
For example, #FFFFFF is white and #000000 is black. You can also represent colors using red,
green, and blue (RGB) values. That looks like rgb(0,0,0) for black, or rgb(255,255,255) for
white. Hex values, RGB values, and color names are just different ways of expressing the
same concept. Unlike px and em, though, you get the same results no matter what you use.
102
Chapter 3
Kim Makes Things Look Great with CSS
Figure 3-6: Class defines characteristics for both quote paragraphs. ID specifies the color for each uniquely.
For example, any one of these will give you the exact same color for your #twain:
#twain {
color: rgb(0,0,255);
}
#twain {
color: #0000FF;
}
#twain {
color: blue;
}
For your reference, Table 3-1 lists common colors you might want to use in CSS. You
can learn whichever color system makes the most sense to you.
CSS: The Language of Style
103
Table 3-1: Common Colors
Color
Hex value
RGB
black
#000000
rgb(0,0,0)
gray
#C0C0C0
rgb(192,192,192)
white
#FFFFFF
rgb(255,255,255)
yellow
#FFFF00
rgb(255,255,0)
red
#FF0000
rgb(255,0,0)
green
#00FF00
rgb(0,255,0)
blue
#0000FF
rgb(0,0,255)
The <div> Tag and Alignment with CSS
Every HTML element we’ve discussed so far has some basic default styling. The <p> tag, for
example, separates one paragraph from another with a space. The <h1> tag automatically
makes the text bold and larger. Next we’ll look at the <div> tag. This tag has no inherent
properties, which makes it especially handy for custom CSS. Go back to your HTML document and add the following code:
<!DOCTYPE html>
<html>
<head>
<title>My Web Page</title>
<meta name="description" content="A test page created while learning to code using
the book Build Your Own Website.">
<link href="style.css" rel="stylesheet">
</head>
<body>
<h1>Hello World!</h1>
<p>This is a second paragraph. <strong>This is bold text.</strong><br>
<em>This is italic.</em></p>
<p><a href="http://natecooper.co">Click here!</a></p>
<img src="image.jpg" alt="our first photo">
<p class="quote" id="twain">I have never let my schooling interfere with my
education. - Mark Twain</p>
<p class="quote" id="einstein">Education is what remains after one has forgotten
what one has learned in school. - Albert Einstein</p>
<div>This is The Guru's div.</div><div>This is Glinda's div.</div>
</body>
</html>
104
Chapter 3
Kim Makes Things Look Great with CSS
Save the document and refresh your browser. You should notice a few things. One
is that the <div>s are not using the Helvetica font that your paragraphs use. That should
make sense because when we applied that CSS property, we applied it only to the <p> tag.
Another interesting thing to note is that the spacing between the two <div>s is different
than the spacing between paragraphs; it’s more like what you get with a <br> than a <p>.
<div> is short for division, and it’s a kind of code separator that has little or no inherent
qualities until we add them with CSS. Let’s do that now. We’ll need to create a unique identifier for each of our two <div>s in the HTML first so that we can style them differently in
the CSS. We can do that with IDs. Go back to the line of HTML code and label each <div>
like so:
<div id="guru">This is The Guru's div</div>
<div id="glinda">This is Glinda's div</div>
Now that we have unique IDs on each <div>, we can select them out in the CSS.
#guru {
height: 100px;
width: 100px;
background-color: blue;
float: left;
}
#glinda {
height: 100px;
width: 100px;
background-color: green;
float: left;
}
Save and reload your page. If all works well, you’ll see something that looks like
Figure 3-7.
We applied a couple of CSS properties there, so let’s look at each of them. First, we
set the width and height of each <div>. <div>s have no inherent dimensions. If we hadn’t
added text and set the width and height, our <div>s wouldn’t be visible on the page at all.
By setting each <div> to 100px by 100px, we’re making a small box. We also set the color
of the background with the background-color properties. The property color, which we
used earlier, is for setting the color of fonts, while background-color sets the container
background color. A container is what we might call an element that holds something
between its start and end tags. In this case, the container is a <div>, but you could also
set the background-color of a <p> or a <a href=""></a>. The last property we apply is
float: left. float is a positioning property that can help us with alignment; it adds a kind
of gravity to the left or the right side of the browser window. When we add float: left to
each <div>, they fall together as if gravity is pulling them to the left side of the window.
CSS: The Language of Style
105
Figure 3-7: The <div> is basically invisible until you give it properties. In this case, we’ve changed the color and
shape.
Let’s look at our CSS code again:
#guru {
height: 100px;
width: 100px;
background-color: blue;
float: left;
}
#glinda {
height: 100px;
width: 100px;
background-color: green;
float: left;
}
106
Chapter 3
Kim Makes Things Look Great with CSS
There is a lot of overlap with the properties for our boxes. There must be a cleaner way
we can add CSS. What about adding an attribute to the HTML? Open your HTML document
and add a class="box" to each <div>.
<div class="box" id="guru">This is The Guru's div</div>
<div class="box" id="glinda">This is Glinda's div</div>
Now we can open our CSS file and attach a lot of our common properties to the class
and leave the unique properties to the IDs, like so:
.box {
height: 100px;
width: 100px;
float: left;
}
#guru {
background-color: blue;
}
#glinda {
background-color: green;
}
In this case, we’ve taken all of our alignment and sizing properties and attached them
to the class and left only the colors (the unique properties) attached to the IDs. This will
leave us in good shape to add common properties that apply to both boxes. Let’s add a
text alignment property to .box in our CSS file.
.box {
height: 100px;
width: 100px;
float: left;
text-align: center;
}
Once you save style.css and reload your HTML document, you should see that the text
within the boxes is centered, but the boxes themselves are still floating to the left. The float
property is applied to the container in this case, while the text-align property is applied to
the text within the container. You’ll notice this kind of thing happening a lot with CSS; the
inner and outer parts of a container are affected differently depending on which properties
you use.
CSS: The Language of Style
107
Margins and Padding
Margins and padding provide a good example of the difference between a property that
affects the inner part of a container and one that affects the outer part. Open your CSS file
and add the following to the .box:
.box {
height: 100px;
width: 100px;
float: left;
text-align: center;
margin: 5px;
}
When you save and reload your page, you should see something like Figure 3-8.
Figure 3-8: The margin property creates space between objects.
108 Chapter 3
Kim Makes Things Look Great with CSS
Space was created all around the boxes, which pushes them apart. Now go back to
your CSS file and change the margin to padding, like this:
.box {
height: 100px;
width: 100px;
float: left;
text-align: center;
padding: 10px;
}
Now you have something like Figure 3-9.
Figure 3-9: The padding property creates space within the <div>s.
CSS: The Language of Style
109
The boxes are squished together again, but there is some space between the text and
the outer edges of the boxes. margin is space between elements, and padding is spacing
within an element, as illustrated in Figure 3-10.
margin
padding
Figure 3-10: Notice the difference between margin, which separates
two containers, and padding, which separates the edge of the container from its contents. It’s a subtle but important difference.
Go back to your CSS file, and restore margin and adjust your padding to 5px. Your code
should look like this:
.box {
height: 100px;
width: 100px;
float: left;
text-align: center;
padding: 5px;
margin: 5px;
}
This should leave a little room between your text and the edge of an element and also
some space between the boxes. Deciding when to use padding and when to use margin can
be tricky at first. The important thing is to practice, and don’t worry too much initially about
things looking a bit wonky. That’s part of learning.
Using <div>s for Structure
If you’d like to see how CSS can be used for structuring a document, here is an example
you can try. Create an HTML document, save it as columns.html, and type the following
code into it:
<!DOCTYPE html>
<html>
<head>
<title>Columns Example</title>
<link rel="stylesheet" href="columns.css">
</head>
110
Chapter 3
Kim Makes Things Look Great with CSS
<body>
<div class="main">
<div class="header">Header</div>
<div class="column" id="leftcolumn">left column</div>
<div class="column" id="rightcolumn">right column</div>
</div>
</body>
</html>
Next, create and save a CSS file called columns.css. Type the following code in it:
.main {
margin: 0 auto;
width: 80%;
}
.main:after {
display: block;
clear: both;
content: "";
}
.column {
width: 50%;
min-height: 500px;
margin-bottom: 20px;
float: left;
display: block;
}
#leftcolumn {
background-color: blue
}
#rightcolumn {
background-color: red;
}
.header {
width: 100%;
height: 100px;
background-color: yellow;
clear: both;
}
CSS: The Language of Style
111
You should see something like Figure 3-11.
Figure 3-11: In this example, we’ve created two columns using <div>s and placed a third <div> on top as a kind of
header.
As you can see from this example, CSS isn’t just for fonts. You can use it to scaffold
complex layouts that scale and change according to the browser. In this case, we’ve used
<div>s to structure our page.
First, we’ve got one large <div> called main that wraps all of our content together. We’ve
given it some properties: margin: 0 auto; width: 80%;. These center the <div> and set its
width to a fraction of the overall page.
Inside of the main <div> we have a header <div> and two <div>s with a class column. We
want the header to be the full width of the <div>, so we add width: 100%;. We want it only
on the top, so we set the height dimensions in pixels: height: 100px;. Below the header, we
want the two columns. Since the columns will be equal in width and height, we’ll use class
to define the properties that are shared among them: width: 50%; min-height: 500px;.
Each column takes up half of the main <div>, so its width is 50%. We want the height to be
a little shorter than the <body> so we use margin-bottom: 20px; to add some space at the
bottom.
112
Chapter 3
Kim Makes Things Look Great with CSS
In CSS, nesting HTML elements inside of each other—as we’ve nested our header
and column elements inside the main <div>—is called the box model.
NOTE
Now the header, the left column, and the right column are set up correctly with the
right dimensions; however, until you add the float, they are going to stack vertically on the
page. Floats are often used to wrap elements around each other. For example, if you put a
float: left; property on an image, the image will hug the left side of its container element and text will wrap to the right. Here, the float: left; property tells the column
<div>s to cling to the left side of the page.
Be careful, though—floats can be tricky. Once you add a float to one element, the
browser expects to wrap it around all the others. In our case, the header might not work
right without accounting for the floats. We use the clear: both; property on the header
to help with this. clear tells an element to ignore a float happening on its left, right, or
both left and right. We also have to add a clear float to the main <div> using what’s called
a pseudo-element: main: after;. However, this will work only if we add the display and
content properties as shown. A pseudo-element creates a dynamic within HTML, most
commonly before or after a paragraph. This is a workaround that should give you a nice
structured document that you can actually use and play around with.
As you start to master some of the more advanced properties in CSS, you can make
columns and sidebars, and even hide and show elements on a page.
Ready for even more CSS? Try out the properties in Table 3-2.
Table 3-2: Common CSS Properties
Property
Value(s)
Description
background-color
hexvalue, rgb, color name
Sets the background color of a container
(like a <p> or <div>).
background-image
url("http://address-to-image")
Sets the background of a container to be
an image located at a specific address.
border-color
hexvalue, rgb, color name
Sets the color of a border on an element.
border-style
dotted, solid, double dashed
Sets the look of the border line.
border-width
thin, thick, medium
Places a border around an element and
sets the thickness.
border
(shorthand)
Rather than listing border properties
individually, you can group the values
under the single border property (e.g.,
border: thin solid black;).
clear
left, right, none, both
Tells an element to ignore a float.
color
hexvalue, rgb, color name
Sets the color of text within a container.
float
left, right, none
Makes elements cling toward one direction
or another.
font-family
font names separated by commas
Sets the fonts for a container element.
font-size
px, pt, in, cm, em
Sets the size of a font in a container in
­pixels, points, inches, centimeters, or ems.
(continued)
CSS: The Language of Style
113
Table 3-2: Common CSS Properties (continued)
Property
Value(s)
Description
font-weight
light, lighter, normal, bold, bolder
Changes the thickness of a font.
height
px, in, cm, %
Sets the height of an element.
margin
px, in, cm, %
Sets the margin between two elements.
margin-bottom
px, in, cm, %
Sets the bottom margin.
margin-left
px, in, cm, %
Sets the left margin.
margin-right
px, in, cm, %
Sets the right margin.
margin-top
px, in, cm, %
Sets the top margin.
overflow
hidden, scroll, visible
Sets what happens when the contents of
a container are larger than the size of the
container.
padding
px, in, cm, %
Sets the spacing between a container
element and its contents.
padding-bottom
px, in, cm, %
Sets the bottom spacing between a
container element and its contents.
padding-left
px, in, cm, %
Sets the left spacing between a container
element and its contents.
padding-right
px, in, cm, %
Sets the right spacing between a container
element and its contents.
padding-top
px, in, cm, %
Sets the top spacing between a container
element and its contents.
text-align
left, right, center, justify
Aligns the text within a container element.
text-decoration
underline, line-through, none
Styles the text.
width
px, in, cm, %
Sets the width of an element.
114
Chapter 3
Kim Makes Things Look Great with CSS
4
Kim Explores WordPress City
Welcome to WordPress City
Looks like they
were as scared as
we were, Tofu.
Bark!
Welcome to WordPress City
117
Who goes
there?
118
Chapter 4
Kim Explores WordPress City
We’ve been building our
website, and we have all
these great pages we’ve
made in HTML and CSS.
Oh! Hi! I’m Kim
and this is Tofu...
Woof!
We heard how WordPress
can manage our content for
us. We’re building a portfolio
and we’ve already built
out our pages in HTML
and CSS.
Poppycock! Those
aren’t pages. What’s
all this gibberish
written down here?
That’s HTML...?
Whatever you say... If you want
to create web pages, you’ve
definitely come to the right place.
WordPress City is a modern,
managed city that makes it easy to
create web pages, blogs, and even
portfolios exactly like you want.
While you’re here, why don’t
you stay at the village inn? My
brother’s the innkeeper there.
He can put you up for the night.
Welcome to WordPress City
119
Hello?
Yes?
120
Chapter 4
Kim Explores WordPress City
Oh, hi. We
just met...
I beg your pardon,
young lady, but I’ve
never seen you
before in my life.
Yes, well...anyway, we
need a room.
Woof?
It might be a while.
We’re building a portfolio.
It’s likely to take us
weeks, maybe months...
I see. And how long
will you be staying?
Weeks and months? Oh, no. Listen,
you’re welcome to stay as long as you
like, but tomorrow I’ll introduce you to
the librarian here in town. She’ll get your
site up in a matter of hours.
You’ll find
that things
move faster in
the city.
Hours?!
Woof!
Welcome to WordPress City
121
Kim Learns Her Way Around WordPress
Well, I
guess this
is it, Tofu.
122
Chapter 4
Kim Explores WordPress City
Hello, ma’am. I’m wondering if
you might be able to help me.
I’m new to the city and
I’m building a portfolio.
Oh, hello there. My name is
Wendy. Will you be building
a blog or a website?
Well, I guess some people use blogs
that way, but they’re so much more.
Let me show you, Miss...?
I’m not sure. Isn’t a blog
when you post what you’re
eating online?
I’m Kim.
Come with
me, Kim!
Bark!
Kim Learns Her Way Around WordPress
123
This building is the
central database of
WordPress City.
Whoa.
Where are we?
124
Chapter 4
Kim Explores WordPress City
Some of these pages are
static, meaning they don’t
change much at all. Think
of your résumé. You keep it
up-to-date, but you don’t
change it every day.
Other pages—short articles,
opinions, even just photos—
are more up-to-the-minute.
Although you don’t update
your résumé every day, you’ll
probably want an area of your
website to show off current
projects and engage your
audience.
Blog is short for web log,
and you can think of it as
a kind of journal. An artist
like yourself will want to
keep your audience upto-date, and that means
posting frequent updates.
People like to know what
you’re up to, and a blog
is the best way to let
them know!
Kim Learns Her Way Around WordPress
125
An article
written for a
blog is called
a post.
Yep. Thousands of
bloggers write millions
of blog posts every day.
It’s up-to-the-minute
content, created by
people just like you.
This one has
today’s date
on it!
But they look
exactly like normal
web pages!
126
Chapter 4
You’re right. Blog posts are
still web pages. They’re
just usually on a particular
subject and stamped with
the date to provide a
current perspective.
Kim Explores WordPress City
I see...so a blog is just
a special kind of website
that has information that
changes more frequently.
You’re getting it. While the pages are
important to communicate information
about you, your blog is where people
get to know you. Most websites have a
combination of blog-like pages and other
content that’s meant to last.
Yep. Basically anything
you add to WordPress
is a page (long-lasting,
static content) or a
post (which is a short
article that appears in
your blog).
Well, sure.
A blog is a great way to
let your audience and
potential clients know
what you’re up to—and
keep them coming back.
Like those
over there?
I see. But I’m
still not sure why
I need a blog if
I’m building a
portfolio.
I’ve heard that
up-to-date
pages also help
with SEO.
You can use pages
for the portfolio
sections, but
you want people
to keep coming
back to your site,
right?
That’s true. Blogs
are a great way
to keep producing
more work that gets
indexed by search
engines.
Kim Learns Her Way Around WordPress
127
Kim Builds Her First Page in WordPress
Oh, I see. Well, better
get to work. I brought
my HTML pages with me.
You won’t be needing
that pen and paper,
sweetie.
You can do everything
through WordPress’s
visual editor. First,
we’ll need to log in.
Log in? Is that
like FTP?
128
Chapter 4
Kim Explores WordPress City
Hmm, sort of.
WordPress runs
on the server, so
it manages the
files along with
building the pages.
When we go to
the login screen,
we’re going to get
to the backend of
WordPress, called
the Dashboard.
Think of the Dashboard as the control
panel for your whole site. It’s not just
for file management like FTP—
it’s also the place where we actually
create content like pages.
So when we’re in
WordPress, we don’t
need our code editor
anymore?
Nope! You can do
everything within
the Dashboard!
We’ll use the visual
editor here.
The “visual
editor”?
Yep. It’s a great and
simple way of creating
web pages or blog
posts in WordPress.
Look at all those buttons.
This looks like a word
processor.
Kim Builds Her First Page in WordPress
129
Yep. Let’s try
formatting some text.
Can I just copy and
paste from my existing
HTML pages?
Sure can. We’ll do that
later. For now, write
some new text and then
format it like you would
in a word-processing
tool. That’s what makes
the visual editor cool!
Let’s say you want
to make some words
bold. You can select the
text, and then click this
B button.
Looks like there’s a
button to change the
colors of the text, too.
Welcome to my portfolio website!
Hi. My name is Kim.
Here you’ll find updates on my current projects. If
you’d like to read more about my background, check it
out here.
130
Chapter 4
Kim Explores WordPress City
Cool! What if I want
to make a link?
Welcome to my portfolio website!
Hi.more
My name
Yep. And there are even
styles.is Kim.
Here
you’ll
find updates on my current projects. If
Select the text “Welcome
to my
portfolio
website!” and click the you’d
Paragraph
like dropto read more about my background, check
down menu to make it a heading.
out here.
Here you go.
it
I just click this
button?
Yep.
Well,
that’s easy!
Welcome to my portfolio website!
Hi. My name is Kim.
Here you’ll find updates on my current projects. If you’d like to read more
about my background, check it out here.
Kim Builds Her First Page in WordPress
131
So when I make
pages with the visual
editor, my pages
aren’t made in
HTML at all?
Oh! You
know HTML?
No one’s asked
about that
in ages.
Visual
Text
See the Text
tab back
there?
If you click
this, you’ll
see the code.
Yep. Many people who build
websites in WordPress never
see the code underneath it
all, so they don’t even realize
it’s there.
<h3>Welcome to my portfolio website!</h3>
Hi. My name is Kim.
Here you'll find updates on my <strong>current
projects</strong>. If you'd like to read more
about my background, <a href="http://www">check
it out here</a>.
I see. That
explains why the
innkeeper didn’t
know what I
meant by HTML.
So the
visual editor
is just a
shortcut?
Yes. Since you have a lot of
HTML pages already written,
just copy and paste them into
the code view here, so you won’t
have to redo the formatting.
132
Chapter 4
Kim Explores WordPress City
But if I use
WordPress to make
new pages, I can
write and format my
pages without having
to do the code?
Yes! That’s why
WordPress is so useful
for making websites.
Kim Organizes Her Site
So how do I get started, then?
Do I want to write a page or a post?
I guess I’m still confused about how
WordPress organizes them.
Oh, don’t worry! It’s a little confusing
at first. Remember, your portfolio pages
will be “pages” within WordPress and not
“posts,” which are part of the blog.
These are all pages,
because they won’t
change over time.
We’ll organize them
to branch off, just
like you’ve done on
the paper, right in
WordPress.
Pages are stored
hierarchically in
WordPress.
Okay... So I need to
start making folders to
organize the branches
of my site. I’ll start
digging.
Kim Organizes Her Site
133
Ha! Don’t worry.
We do all this organization
through the Dashboard.
So no FTP?
No FTP.
No folders!
See this little area
to the bottom right
of the editor?
It says
“Parent.”
134
Chapter 4
Yep. When a page lives
under another in the
hierarchy, it is considered a
child of a parent page.
Kim Explores WordPress City
And we just
select that from
the drop-down
menu?
Yep. Pretty
easy, right?
Yeah. It’s basically
doing everything I’ve
done with HTML and
FTP, but in a simple
interface.
And that
saves you a
lot of time.
So if posts and
pages both use
the visual editor,
what’s the real
difference?
Pages are laid out
hierarchically, just
like your map. But
posts are part of
a blog, so they’re a
bit more linear.
Basically, you’ll
have one page
called your
posts page.
This is your
blog. The blog
lists all of your
posts.
Ah, so it’s just a big list,
organized by date.
Yep. The first post has been
set up for you; it’s called
“Hello World!” Let’s create
another post.
Kim Organizes Her Site
135
Right. That’s because posts
aren’t stored hierarchically.
They are usually organized
by subject. See where it says
“Categories”?
There’s no Parent
section here.
Oh, I see.
There’s one
category called
“Uncategorized.”
Art Projects
Yep. You can
also have
more than
one category
attached to
a post.
Comics
My Life
Uncategorized
Book Reviews
Art Projects
I’m starting to get it.
So I could also create a
category called “Upcoming
Projects” for posts about
what I’m working on.
136
Chapter 4
Kim Explores WordPress City
If you want to create
another one called
“Kim’s Daily Drawings,”
just click the Add New
Category button.
What are
these
“tags”?
Tags are a way to further refine and group your posts
by subject. Categories are broader and tags are more
specific. When you publish your blog post, the tags and
categories become links that a user can click to see all
related posts on that topic.
And these categories and
tags are kind of like my
keywords that help me find
my older blog posts?
Got it. So pages are
organized just like a
traditional website, and
posts are organized
by subject and date to
remain more topical?
Precisely! By using words that
identify your posts, you’ll ensure
that your blog readers can
find your content.
Kim Organizes Her Site
137
Kim Adds Photos and Other Media to Her Site
Look at all of these photos!
Are you building a portfolio?
Oh my. You’re in luck! WordPress
has a great way of managing
your photos; it’s called the
Media Library.
Well, WordPress is like one big library and
all of the content is stored separately,
divided into pages, posts, and photos.
Let’s ride down to the archives to see
how media like photos are stored.
138 Chapter 4
Kim Explores WordPress City
Yep. I’ve already learned all about
folders and how important it is to
organize them and upload using FTP.
But we’re already
in a library.
Wow. Everything is
so organized here!
We like to use the
word “managed.”
Woof!
So how can I
upload my images
into WordPress’s
Media Library?
It’s really
simple.
You can just drag and drop your
photos from your computer
and they get uploaded into
WordPress’s Media Library.
Kim Adds Photos and Other Media to Her Site
139
You can give them
descriptions and
names with spaces
and lengthier
descriptions.
Notice the alt
text as well; you
don’t have to
write it into the
code. All of that
is done through
the WordPress
Media Library.
Wow. What about
creating folders
and organizing
the photos?
The Media Library is a
centralized location for
your photos and is sorted
by description. So you don’t
have to organize photos
into groups.
Now you can sort them by date or search for them by
name or description. You don’t have to worry about
where each photo is stored or how it’s organized.
WordPress takes care of that for you. That way, you can
search through this private directory of your pictures any
time you create a blog post or a web page.
They’re all listed
when you click
Media > Library.
So the Media Library
is private?
Yes.
140
Chapter 4
Kim Explores WordPress City
Great question! Let’s go
back to the visual editor.
See here when we’re
editing a post or a page,
we have this button that
says Add Media.
So how do I
get the photos
to show up
when I want
them to go into
a page? I’m
going to have
lots of pages
with pictures
since this is
my portfolio.
And I want
to make sure
people can see
them, too!
At this stage, we can either
upload new media to insert
into our blog post or we can
click the Media Library tab.
Remember, that’s where all
of our pictures are stored.
Once I’ve found the image
I’m looking for, I can choose
to change details, like the
description or alt text. I can
even resize it. If I choose
Medium, WordPress will
show a smaller version of the
image without changing the
original.
That’s a pretty neat feature. Some
of my pictures are pretty big on the
screen, and I might want them to fit
into a smaller area on certain pages.
Once you’re
ready, just click
Insert into post.
Great! Oh, I can
even choose to have
it wrap around the
text by using the
align buttons.
Kim Adds Photos and Other Media to Her Site
141
Precisely!
This is super helpful.
I’m starting to see
that WordPress will
really speed up my
time building my site.
Yep. It’s great that you
understand HTML and
CSS, but inserting images
and basic markup is usually
faster with WordPress.
Woof.
Cool. Let’s look at the
finished site then.
Hm. Well, I see that my stuff is
there, but look at this font. Look at
this chunky header. I wouldn’t go
with that color choice either.
142
Chapter 4
Kim Explores WordPress City
How do I change
the look of the site?
Or choose my own
fonts and colors?
Yes. Color.
Right.
One of the greatest
things about WordPress
is that it separates the
design of the site from
the content.
Don’t worry. I think this
will be fun. But you’ve
learned a lot today. Tell you
what, tomorrow is my day
off. We can meet in front
of the Appearance Panel
to go shopping for themes.
I’m in the market for a
new one myself anyway.
So you’re
saying my
CSS is
somewhere
else.
Yes. CSS
is part
of the
theme.
Awww...what?
Okay. I really
appreciate it.
I can already
see that the
content stuff
you’ve taught me
will save a lot
of time.
Kim Adds Photos and Other Media to Her Site
143
Oh wait,
hold on!
Woof.
I almost forgot!
Don’t lose this.
Every WordPress site has an administrator account
and password. You’ll need it to log into the site and
update content. Keep it safe and be sure that you
use your real email address when signing up.
That way, if you lose your password you can
always request a reset via email.
Thanks!
Big day in the city?
144
Chapter 4
Yep. After spending the
last few weeks in a forest,
I think you guys really
seem to have it together
in WordPress City.
Kim Explores WordPress City
We care
about
organization!
I can
tell!
Getting Started with WordPress
WordPress is a powerful blogging tool and content management system, or CMS. A CMS
like WordPress automates a lot of the work in creating web pages, like uploading photos
and organizing content. WordPress also eliminates the need to hand code individual web
pages or blog entries!
Unlike in Chapters 2 and 3—where you could test out your HTML and CSS pages on your
computer—to start building your own WordPress site and follow along with this chapter, you’ll
first need a host (discussed in Chapter 5) or you can register on WordPress.com for a free
site. Of course, there’s no such thing as a free lunch. The free account on WordPress.com
has limited functionality, and you won’t have your own domain name, either: You’ll have
to choose a domain like <yourname>.wordpress.com. There are some upgrade options for
WordPress.com that allow you greater flexibility (like adding a custom domain) for an additional cost.
For our purposes, we’ll focus on using a self-hosted version of WordPress (sometimes
called WordPress.org). This will allow us to work with some more advanced features, like
installing themes and plugins, with no limitations. If you want to set up WordPress on your
host in order to follow along exactly with this chapter, just hop ahead to “A Note on Buying
WordPress Hosts” on page 243, and follow the steps there. Don’t worry, we’ll wait here.
One big advantage of using WordPress is that it separates the content from the structure and the style of the site. Think back to when we created web pages using HTML. All of
the content (the words on the page) and the markup (the various <tags>) were in a single
document. This means that if you wanted to make a change to the words on your page,
you’d have to navigate through a document full of <tags>. WordPress makes editing the
words and media on a page a lot simpler because it shows you just the content, and hides
all of the markup. And if you want to make changes to the style of your website, there’s a
whole separate feature for doing that, called a theme. That’s something like the CSS for an
HTML page.
All of these conveniences let you focus on the really hard part of making a cool
­website—writing interesting content without worrying about markup! It’s really no wonder
that WordPress is so popular. Let’s dig in.
Logging In and Out of WordPress
When you install WordPress (or sign up for a WordPress.com account), you’ll need to create
an administrator username and password. These are the keys to the kingdom. An administrator has full access to edit any content, post new pages, or delete the whole site. Every
WordPress site needs at least one administrator, though you can have more than one, too.
Once you’ve gotten this information, log into the WordPress Dashboard (see Figure 4-1).
You can access your Dashboard by going to http://<your-wordpress-address>/wp-admin/. To
save some time, bookmark your Dashboard in your favorite web browser so that you can log
in again easily. You’ll be using it a lot!
Getting Started with WordPress
145
Figure 4-1: The Login screen
The WordPress Dashboard, which looks something like Figure 4-2, is the backend
for your new WordPress website. This is the management tool—how you’ll add something
to your site or make changes. Only you, and others you’ve created accounts for, can see
the backend of the site.
Figure 4-2: The WordPress Dashboard. Use the tabs on the left to manage different areas of your site.
146
Chapter 4
Kim Explores WordPress City
Everyone else visiting your site sees the frontend, which will have blog posts as well as
other content on it. For now, that probably looks something like Figure 4-3.
Figure 4-3: The frontend of your site. This is what visitors see. As you make changes in the Dashboard (the backend
of WordPress), those changes will be reflected here in the finished site. Your blog will look different depending on
which WordPress theme is active. This figure shows the Twenty Fourteen theme.
NOTE
One thing to keep in mind is that once a WordPress site is set up, it is immediately accessible to anyone who has the address. While you can create draft posts that aren’t public in
WordPress, some of the activities in this chapter involve posting to the Internet. Even though
the site is “live” on the Web, don’t be too concerned about privacy at this stage. It’s pretty
unlikely that someone will find the site without your providing the exact address. It’s quite
easy to delete all the test pages we’ll be creating.
Forget Where to Log In?
If you forget the URL where you log into your site, try adding /wp-admin at the
end of the site and then visiting that page. So, for example, if you installed WordPress at http://<your-site>/, to log in you’d go to the address http://<your-site>/
wp-admin/.
Logging In and Out of WordPress
147
Check Your Work as You Go
As you make pages and create content on the backend, you’ll probably want to see how
things appear to regular visitors of your site. While you’re logged in as an administrator,
you should see the WordPress admin bar across the top of the window (see Figure 4-4).
Figure 4-4: The admin bar
In the Dashboard, click the site’s name to switch to the frontend. Our site is called Kim’s
Portfolio, so we’d just click that. Our current username is Kim. If you’re on the frontend and
want to start adding content, just use the drop-down menu and select Dashboard to switch
back to the backend (see Figure 4-5).
On the right side of the admin bar is a menu that will allow you to log out of the site
(Figure 4-6). Logging out is super important if you’re using a public computer! You don’t
want anyone else editing your site.
Figure 4-5: Use the drop-down menu on
Figure 4-6: The drop-down menu on the right
the left to switch between the frontend
allows you to edit your profile or log out of the site.
of the site and the backend (Dashboard).
Enough flipping and flopping between frontend and backend; let’s actually create some
new stuff on our site! Let’s enable the Twenty Fourteen theme for now so that your experience will mirror what you see in the book. Go to your Dashboard and click Appearance
and Themes from the left-hand side. You should see the Theme Chooser, which we’ll cover
in “Changing the Appearance: Theme Basics” on page 193. For now, just make sure that
Twenty Fourteen is the active theme. If it is not, scroll down to the Twenty Fourteen theme
and click the Activate button.
148
Chapter 4
Kim Explores WordPress City
WordPress Content: Posts and Pages
WordPress has two basic types of content: blog posts (or just posts) and pages. They both
can handle the same kinds of content: text, links, images, video, and so forth. Because
WordPress was designed as a blogging tool, the first thing you see, by default, when you
visit a WordPress site is a list of all of the blog posts. Posts are organized by date, just like
entries in a journal.
On the other hand, when you add a new page to
your site, like an “About the Author” or “Contact Us”
page, it stands alone and stays put. It wouldn’t make
too much sense for that kind of information to be a
Figure 4-7: The navigation menu is
blog post, buried under the latest news.
where pages show up when you create
In fact, pages are more important than blog posts
them. It lets visitors navigate the most
in another way: When you create a page, a link to that
important sections of your website. You
page usually gets added to the navigation menu—in the
can always remove these links later.
Twenty Fourteen theme, that’s the horizontal bar with
links that shows up near the top of every page (see
Figure 4-7).
Blog posts are just a series of short entries accessible from the posts page (see
Figure 4-8).
Figure 4-8: Unlike pages, your blog posts usually aren’t shown in the menu for your site. Posts are stored
chronologically on your posts page. By default, the posts page is the first page on your site.
The difference between posts and pages is one of the simplest yet most important
things to understand about building a site using WordPress. Remember that pages are for
standalone content, and posts are for blog articles.
WordPress Content: Posts and Pages
149
Plan Your Site
While you don’t need a good plan when you’re just getting started and experimenting with
WordPress, it’s a good idea to map out the structure of your website when you start adding
content. Begin by thinking about making a good first impression—which page do you want
visitors to see first? WordPress calls this the front page of your site. It can either be a blog
page or a landing page (see “Customized Settings” on page 203). (You don’t even have to
use WordPress’s blogging features at all!)
Then, how do you organize the other pages? A good plan will lay out the structure of
your pages and show you how the blog fits into the site. If you plan on creating a simple
blog, you might have a very simple structure that has one blog page and one About page
(like Figure 4-9).
Home
(blog)
About
Figure 4-9: A very simple organizational scheme
If you have a portfolio site—like Kim—you’ll likely have more pages, so a written plan
will be more important (see Figure 4-10).
Home
(blog)
About
Portfolio
Photos
Pictures
of Tofu
Comics
Art Photos
Figure 4-10: A plan for your site will guide you as you create your content. Make one before
you build your site, and your content will be more organized.
150 Chapter 4
Kim Explores WordPress City
Once you have created a site map, you should be ready to start creating pages in earnest. I’ll remind you to create a plan at the end of this chapter, once you have a better idea
of how all the different pieces of WordPress fit together. For now, you’ll just get used to how
WordPress works and start creating content.
Creating Your First Page
Let’s make a page. Log into the Dashboard and navigate to the
Pages tab on the left-hand sidebar. Next, select Add New, as
shown in Figure 4-11.
This will take you to the visual editor (see Figure 4-12),
where you’ll write and edit all your pages and posts.
Let’s create a simple web page now using the WordPress
visual editor. First we’ll want to give it a title. Click the text
Enter title here, and enter My Page. Next, click the Save
Draft button in the Publish box to the right. Saving a draft
means we keep things private while we’re working on them.
Try clicking the Preview button next. This will open a new
window or new tab in your browser and show you a view of
what the page will look like with your current theme, as shown
in Figure 4-13. (You can preview a draft post or page at any
time, but it won’t go public until you press the big blue Publish
button.)
Figure 4-11: On the left side
of the Dashboard, you’ll see the
Pages tab. Here you can create a
new page by clicking Add New.
Figure 4-12: The visual editor for pages. On the right are publication and organization settings. In the middle is the
editor itself, where you’ll write posts, add images, and so on. You use the title field to name the page.
WordPress Content: Posts and Pages
151
Figure 4-13: Previewing a page shows you the changes you’ve made before you make the page public.
You should already be seeing how much easier it is to write web pages using WordPress—
no <title> tag, no upfront CSS work to style the fonts or headers. WordPress separates
the content from the structure and the style, so when we’re working on a page in the Dashboard we don’t have to worry about those things. We just write the content we want and
WordPress does the remaining work for us.
Go back to the Dashboard by closing this new window or tab. Let’s complete the rest of
our test page using the visual editor. Enter the following text:
This is bold text.
This is italic text.
Now let’s format this text using the formatting bar (see Figure 4-14). Select the first
line and click the B button to bold the selected text. Select the second line and click the
I button to make it italic.
Figure 4-14: The formatting bar in the visual editor lets you do basic text formatting like bold or italic without
writing HTML.
Save the draft and preview your page again. You should see something like
Figure 4-15.
152
Chapter 4
Kim Explores WordPress City
Figure 4-15: After you use the visual editor to format your text, the preview will show the finished version of
your page.
WordPress formatted the text for you, and you got to skip typing the <strong> and
<em> tags. Also, notice in the preview that WordPress puts each paragraph on its own line,
even though we didn’t insert any <p> tags. This is another time saver when you’re writing
content into WordPress. The visual editor is a WYSIWYG tool, which is computer-geek speak
for what you see is what you get and is typically a lot more user-friendly than HTML. Let’s
add more content to our page using the visual editor. Add another line:
Click here
Let’s turn that Click here text into a link. Select the text and then click the Link button
in the visual editor, as shown in Figure 4-16.
Figure 4-16: Adding a link to content is as simple as highlighting text and clicking the Link button.
WordPress Content: Posts and Pages
153
A little box pops up where you can type your URL (see Figure 4-17). Go ahead and type
http://natecooper.co, and then click Add Link. Notice that it looks like a link even in the
visual editor. Pretty easy, right?
Figure 4-17: Clicking the Link button brings up a pop-up that asks for the link’s
destination URL.
Next, let’s add a first line to our page that reads “Hello World.” We want this line to
be a heading. But in the visual editor’s toolbar, there’s no obvious button to make text into
a heading. What gives? Maybe you’ve noticed a strange little button on the far right of the
toolbar. This is the Toolbar Toggle button (see Figure 4-18). If you click it, you’ll get another
whole row of options for formatting our text. One of those options is a Paragraph dropdown menu. Type Hello World, select the text, click the Paragraph drop-down menu, and
select Heading 1. Now we have a heading on our page.
Figure 4-18: Clicking the Toolbar Toggle button enables a second row of
formatting options that was previously hidden.
Save the draft and then preview your
document. It should look like Figure 4-19.
We’ve built a functional web page in a
few minutes using WordPress. The visual editor
replaces the need to type HTML tags to format
a website. So there’s no need to learn to code,
right? Yeah, right! There is no such thing as
knowing too much HTML or CSS. WordPress’s
visual editor is doing the coding for you and
that can help speed things up, but the HTML is
still there. Close the preview to return to your
page in the Dashboard. Click the Text tab at the
top of the visual editor. You should see almost
all of the HTML code for your page, as shown
in Figure 4-20.
Figure 4-19: Now that you’ve changed the text
“Hello World” into a heading, it stands out more
on the page.
154
Chapter 4
Kim Explores WordPress City
Figure 4-20: The Text tab toggles the editor to show the HTML that WordPress
has written. If you write HTML tags into the text view, the code will be expressed
on the finished page.
The page is still built in HTML; you’ve just used WordPress to automate the process.
There are a couple of things to note here. One is that the CSS is not contained within this
page. Just like when we built our site using our code editor, the CSS file is stored in a separate place. Second, another somewhat particular quirk about the WordPress editor is that
there are still no <p></p> tags. Interestingly, WordPress filters them out in this text view.
However, if you include <p></p> or <br> tags while writing in the text tab, WordPress will
recognize them and format your text accordingly.
The beauty of knowing what’s happening in the code is that you’re never stuck with the
formatting that WordPress does for you automatically. If you’re comfortable looking at the
HTML in the text editor, you’re that much closer to manually editing it and tweaking it when
you need to make a change.
Millions of people use WordPress every day without ever learning HTML, but they can
get stuck trying to make sure they’ve gotten the paragraphs, spacing, and formatting just
right. You, however, won’t get stuck. The more familiar you get with HTML and CSS, the
more you’ll be able to customize these pages to your exact specifications and the less limited
you’ll be.
Adding Media to Your Page
Now let’s add a picture to our page. Go ahead and choose the same image that you e­ mbedded
in your sample web page from Chapter 2. Here’s where things get really exciting, because
WordPress streamlines how you organize your pictures through its built-in Media Library. In
the visual editor for your page, highlight the text Hello World and press delete. This is where
we’ll insert our image. Click the Add Media button (shown in Figure 4-21), and you’ll see a
screen like Figure 4-22, prompting you to insert media.
WordPress Content: Posts and Pages
155
Figure 4-21: The Add Media button
Figure 4-22: From here, you can either click Select Files to browse for the image you’d like to upload or simply drag
your image onto this screen.
Alternatively, you can just drag an image into the visual editor, which takes you to a
screen like the one shown in Figure 4-23.
Figure 4-23: The Media Library in WordPress shows all of the images ever uploaded. It can also be used to store
video, PDFs, Word docs, and other files.
156
Chapter 4
Kim Explores WordPress City
WordPress will immediately upload that photo.
You’ll see a progress bar while the image is uploading,
and then once it’s finished, in your Media Library you’ll
see a blue border around your image and a checkmark
in its upper-right corner (Figure 4-23). This means
that the image has been uploaded and is ready to be
inserted into your page. Pretty slick, right?
Now that the photo is on WordPress, we can insert
it into our page. You might have already noticed that
Insert into page button at the bottom right, but before
we get trigger-happy, there are some options we need
to set.
To the right of the selected image, you’ll see some
details about it (see Figure 4-24). Remember when we
used the <img src> tag in our HTML document that we
added alt="description" so that search engines could
more easily understand what’s in the picture? In WordPress, we can add the alt text similarly. The Title and
Description fields are optional descriptions that usually
don’t show up on the public view of the page, but they
may make finding the image in the Dashboard easier
later. For example, you might put a couple of words in the
Description field that will remind you what’s in the image
so you can search for those words later. The Caption
field will show up within the page and is also optional.
If nothing else, you should get in the habit of at least
putting something in the Alt Text field because it’s so
important for SEO. It’s also used by screen-reading
software for blind or visually impaired individuals.
For now, let’s skip the Alignment drop-down menu
but set the Link To setting to None. Remember, images
can be links! By default, WordPress sets the image to link
to itself. This is great when you want to see a thumbnail
version of an image on a page and then let users click
to see the larger version. But right now we just want the
image. By setting the link to None, we’ll have the image
embedded but not link to anything. WordPress can also
automatically resize the image within the page. If your
photo is large enough, you should be presented with
four choices: Thumbnail, Medium, Large, and Full Size.
Let’s select Medium if that’s an option (Figure 4-25).
Now go ahead and click Insert into page, and you’ll see
something like Figure 4-26.
Figure 4-24: WordPress has a lot of
options for organizing images, including
adding captions and alt text and even
resizing the image to fit within the
current page.
Figure 4-25: Whenever an image is
uploaded to WordPress, Thumbnail,
Medium, and Large size versions will
NOTE
WordPress will not stretch a small image up to fit into
the Thumbnail, Medium, or Large sizes. If your image
isn’t at least as large as the Thumbnail, Medium, or
Large sizes, you won’t see those options.
also be created. If the image is too small,
then only the Thumbnail or Medium sizes
may be available.
WordPress Content: Posts and Pages
157
Figure 4-26: An image inserted into the visual editor shows up as an image, not as source code as
it does when you’re writing HTML.
Click the image to highlight it. You should see eight dots that you can drag out to resize
the image. If you want to delete the image from this page, just click the X icon. Don’t worry,
that only deletes the image from the page; it’ll still be in your Media Library in case you
want to use it again later. You can also click the image to go back and edit the description,
caption, or alt text. While the image is highlighted, you can align it using the alignment buttons or even make the image a link to something just like you would with text. The preview
you see here appears in the visual editor as it will on the finished page. Click Save Draft
and Preview to see the full effect in the finished page (see Figure 4-27).
Now go back to your visual editor. Click the image and then click the Left Align button
in the toolbar, as shown in Figure 4-28.
Click Save and Preview, and you should see that the text is now to the right of the
image. If this hasn’t blown your mind yet, you haven’t spent enough time using HTML to
try to get alignment just right with images in a web page. When the left or right alignment
buttons are clicked, WordPress assigns a class to the image that is referenced in the CSS of
the theme. This class has a rule to float either to the left or right, causing the text to wrap
around the object on the opposite side.
158
Chapter 4
Kim Explores WordPress City
Figure 4-27: The finished page is almost identical to what’s shown in the visual editor.
Figure 4-28: When an image is selected, the alignment buttons can move the image to the left or the
right of text, causing the text to wrap around the image just like in a word processor.
WordPress Content: Posts and Pages
159
Publishing Your Page
Now that we’ve added all of the content into our page, we’re ready to make it live to the
world. In the Publish box in the upper-right corner of your page, click the big blue Publish
button (see Figure 4-29). Publishing makes your WordPress page live.
Once you’ve clicked Publish on a page, go to the frontend of the site to see how it looks.
You should see that your page appears in the navigation menu (see Figure 4-30).
Figure 4-29: The Publish box is where you
Figure 4-30: The published pages on a site show
set when a page will be published or save it
up in this menu on the frontend.
as a draft to return to later.
That’s it. Once you click the Publish button, your page is live for all to see. Want to take
it back? WordPress has many flexible options for that as well. Go back to the Dashboard and
select the Pages tab from the sidebar on the left. This will show you all of the pages on your
site (see Figure 4-31).
Figure 4-31: The pages within a site show up under the All Pages section of the Pages tab.
160
Chapter 4
Kim Explores WordPress City
Click the name My Page. This will bring you back to the visual editor. Under Status in
the Publish box, click Edit and then select Draft from the drop-down menu. Click OK and
then Update (see Figure 4-32).
Figure 4-32: Even if a page has already been published, it can be moved back into drafts. This keeps it in the WordPress Dashboard so you
can see and edit it, but removes it from the frontend of the site so that it won’t be visible to visitors.
Congrats, you’ve just unpublished your
page from your website! The information is still
stored, and you can always republish it. It’s just
been placed back into draft mode, which means
that you can see it in the Dashboard, but it’s not
publicly visible to the world. WordPress also has a
section for Visibility that allows you to keep posts
private or password-protected (see Figure 4-33).
One of the nicest features of the Publish box
is that it enables you to set the publish date to a
specified time in the past or the future. If you set
it for the past, it will look like the page was actually written and published on that date. If you set
it into the future, the page will remain visible only
to you until that date, and then it will be automatically published publicly by WordPress. Pretty
cool, right? These publishing options even work
the same for Posts as they do for Pages.
Figure 4-33: A public page can be set to private
(viewable only by the creator) or passwordprotected (viewable only with a password).
WordPress Content: Posts and Pages
161
Organizing Your Pages
What if you wanted to do something a bit fancier with your pages? Kim wanted to build
Portfolio pages, but she had Drawings and Photos below that Portfolio page. With WordPress, organizing a site like that is easy (see Figure 4-34).
Figure 4-34: A parent page is a higher-level page within a hierarchy. The menu shows that within the Portfolio
section is a Drawings and a Photos page. (Right now we’re on the Drawings page, which you can see in the URL.)
Pages at the top of the hierarchy (like Kim’s portfolio) are called top-level or parent
pages. Pages that live on the second level and below are called child pages. You can see the
relationship between parent and child pages right in the navigation bar, which makes organizing your site that much more useful for visitors.
Let’s flesh out our site by creating a Portfolio section. Click Dashboard and then click
Pages from the sidebar on the left. This will give us our list of pages.
We’ll start with three pages. First we’ll create the Portfolio page, then the Photos page,
and finally the Drawings page. Then we’ll want to make sure Photos and Drawings are
nested underneath Portfolio. For now, we’ll just populate each of these pages with the text
Coming Soon.
Click Add New, title your first page Portfolio, and then click Publish, as shown in
Figure 4-35.
Now that you have a Portfolio page published, it’s time to add the two pages, Photos
and Drawings, that will appear on the Portfolio page. Click the Add New button at the top
of the page, as shown in Figure 4-36.
Let’s make this our Photos page. Title the page Photos and type Coming Soon on the
page. Before you click Publish, however, scroll down to the lower-right side of the page (see
Figure 4-37). There you should see the Page Attributes section, where you’ll see a Parent
drop-down menu, a Template drop-down menu, and an Order number. Right now the Parent is set to (no parent). Change the Parent to Portfolio.
162
Chapter 4
Kim Explores WordPress City
Figure 4-35: To understand how pages are organized hierarchically within WordPress, create a dummy page called
Portfolio. In the content box, type Coming Soon.
Figure 4-36: Once a page has been published, an Add New button appears at the top
Figure 4-37: The page editor has a special
of the window.
section called Page Attributes where a page’s
parent can be set.
WordPress Content: Posts and Pages
163
Click Publish. You can then click Add New and repeat the same process for the Drawings page. When you’ve finished, revisit your site’s frontend. Notice that the menu lists the
Portfolio page, and the two subpages appear in a drop-down menu. Child pages will have
dashes next to them in the Dashboard to indicate that they are not top-level pages (see
Figure 4-38).
Figure 4-38: Child pages have dashes next to them in the Dashboard to distinguish them from top-level pages.
Creating a Blog Post
Now let’s create a blog post. Go to your Dashboard and select Posts4Add New. You’ll see
the visual editor again, as shown in Figure 4-39.
Go ahead and enter Post 2 as the title, and in the visual editor type This is my ­second
post. Then click Publish. Add another couple of blog posts if you like, to get the hang of
things. When you’re ready, click the site name in the upper-left corner to switch to the
front­end of the site.
Remember, blog posts appear on the posts page on a WordPress site. Click Home or
your site title to get there. You should see your newest post at the top of the page and any
existing posts further down the page (see Figure 4-40). By default, the post order is sorted
by descending date.
164 Chapter 4
Kim Explores WordPress City
Figure 4-39: The visual editor for posts is nearly identical to the editor for pages. All of the same content—pictures,
links, and formatted text—can go into the content box.
Figure 4-40: The posts page is where blog posts get aggregated. Unlike with pages, which
stand alone, each post goes into the single posts page and is organized by date, with the
newest posts on top.
WordPress Content: Posts and Pages
165
Getting Organized: Post Categories and Tags
Another tool for organizing your blog posts is using tags and categories. Go back to your
Dashboard and click Posts to bring up all of your existing posts, as shown in Figure 4-41.
You should see a list of all of your existing posts.
As an example, let’s say we’re going to be writing book reviews on our blog. We’ll want
to group these particular blog posts together so that any readers on our site can easily
pull them up. Click Add New to create a new post. Give the blog post the title The Great
Gatsby. In the lower-right corner of your window, you should see the Categories and Tags
sections.
Figure 4-41: The Posts tab displays all of the posts within your blog, whether they’re drafts or published.
These are qualifiers you create to group your posts together, which will make it easier
for people visiting your website to find posts on the same subject. Categories are broad
groupings, and tags are more specific. For this Gatsby post, we might create a category
called Book Reviews in case we are planning to write more reviews in the future. We don’t
currently have a Book Reviews category, so we’ll have to make one. Click the Add New
Category link. Enter Book Reviews and click the Add New Category button. Now your
category will show up in the list, and you can select it for your post (see Figure 4-42).
For tags, we can be more specific. In the Tags field, type Fitzgerald, bootlegging,
Jazz Age (including the commas) and then click the Add button (shown in Figure 4-43).
A post can live in more than one category and tag, but generally speaking posts usually
have more tags than categories, since categories are broad subjects and tags are narrower.
This isn’t a rule so much as a convention.
Type Coming Soon into the body of the post and then click Publish. A shortcut to the
post should appear at the top of the screen, as shown in Figure 4-44. Click View Post to be
taken to the post on the frontend.
166
Chapter 4
Kim Explores WordPress City
Figure 4-42: Creating categories is as simple as typing a category name and clicking
the Add New Category button. All posts will have at least one category attached to
them. Once a category has been created, it will be available for any new posts added
to the blog.
Figure 4-43: Tags are a way to get more specific about what’s in a post. Once you
add tags to a post, they’ll show up in WordPress when you’re writing a new post
so you can use them again.
Figure 4-44: After a post has been published, a link to View Post appears at the top of the page.
WordPress Content: Posts and Pages
167
WordPress automatically creates
links out of your categories and tags and
displays them under each post, as shown
in Figure 4-45. These are clickable links,
which allow r­ eaders to easily find any
posts that might be on the same subject.
The more consistently you tag or
categorize your posts, the more useful
these conventions will be on your site. It
may not seem that important when you
are starting out, but once you have many
posts in your blog, your readers will value
having a way to access related content at
the click of a mouse.
Figure 4-45: In the Twenty Fourteen theme, categories
appear at the top, while tags appear at the bottom. Both
will be links in WordPress.
Featured Images
Some themes use a featured image to display for each blog post (see Figure 4-46). A featured image is often a panorama-style image that lives at the top of the page or post, as
in Figure 4-47, or a thumbnail image that lives next to the post. This can make your blog
look quite appealing. Since we’ve enabled Twenty Fourteen, which supports featured images,
you’ll see another box below the tags, called Featured Image. To add a featured image, click
the link and then select an image you’d like to be associated with the post. You won’t have to
choose the size because the theme will choose that for you.
Figure 4-46: Some themes support featured images on posts, which enhance your site’s content.
168
Chapter 4
Kim Explores WordPress City
Figure 4-47: A featured image in the Twenty Fourteen theme. Many themes support featured images for blog posts.
Using Video, Photos, and Quotes
with Post Formats
Another theme-specific feature, supported by the
Twenty Fourteen theme is post formats. What does
that mean? Particular kinds of media, like photos,
videos, and quotes, might have their own unique look
in some “magazine-style” themes. For example, if you
have a post that is just a quote you can choose Quote
as the format, and the theme will make the text larger
so that the words stand out more. Conversely, a video
post might be styled to focus on the video content.
You’ll see the Format box above the Categories box in
your post editor (see Figure 4-48). Themes that support formats help you display your content in the style
that best fits its type.
Each format looks a little different (see
Figure 4-49).
Figure 4-48: Setting a format in the
Dashboard allows post content to stand
out on your blog.
WordPress Content: Posts and Pages
169
Figure 4-49: From top to bottom: a video post, a quote post, and an unformatted post in the
Twenty Fourteen theme
170 Chapter 4
Kim Explores WordPress City
Managing and Deleting Content
If you’ve been worried about all these blank pages we’ve been creating, don’t fret. WordPress gives you the ability to update or delete pages on the fly in the Dashboard. It also
has some nice options for managing other content, including photos and posts. Go to the
Dashboard and click Posts. You should see the list of all your posts in your blog, as shown
in Figure 4-50.
Figure 4-50: The All Posts section on the Posts tab displays each post that’s been created within the WordPress blog.
Checking the box to the left of the post name allows for bulk changes.
The little menus at the top of the page give you
some options for managing or finding posts. You’ll see the
Bulk Action drop-down menu in each list in WordPress.
It allows you to edit or delete your pages and media; just
check the boxes next to the items you want to change and
choose what you’d like to do with them from the dropdown menu. If you wanted to delete all of the sample
Figure 4-51: After checking the box
pages we’ve created in order to start working on your
to the left of each post you’d like to
own site, you’d just highlight all of the pages and select
change, you can click the Bulk Actions
Move to Trash, as shown in Figure 4-51. As with the trash
drop-down menu to either edit all of
on your computer, you’ll need to empty it. Click Trash and
the checked posts or delete them.
then Empty Trash to completely erase the pages we’ve
created.
You can also, of course, delete a page or post by editing it individually. Use the Move to
Trash link while in the visual editor to delete an individual post or page.
In this chapter we’ve learned how to organize and manage our content, including
pages, posts, and media. But we haven’t seen how to change fonts, colors, structure, or
functions in WordPress. Let’s see where Kim goes next in her adventure!
Managing and Deleting Content
171
5
Customizing WordPress
The next day...
I trust you
slept well.
Yes. We had a busy
day yesterday.
Woof!
Well, finish your
coffee. We have
some shopping
to do.
Customizing WordPress
175
The Appearance Panel
Welcome to the
Appearance Panel!
This is the main resource
for defining the look of
your site, and it’s right
in your Dashboard!
Wow!
In WordPress you can have
many different themes. But
you can have only one active
theme at any time.
176
Chapter 5
Customizing WordPress
Here, try this.
I think I’m getting it. So
I can get this jacket, but
what happens if I want to
change my look?
I see. So this area here—
these are my available themes that
live in my Appearance Panel?
Simple: you just take
that one off and put it
in your closet.
Yep. You can change your outfit as
often as you like. It’s simply a matter
of finding the right theme, installing it,
and activating it. If you get bored, you
can just change it up.
The Appearance Panel
177
But what happens to all of
my pages that we stored in
the library yesterday?
Whatever theme you activate changes the look of your site,
but it doesn’t change the content. Your pages, posts, and
images are all still there, even if they look a little different.
WordPress, like all content management systems,
separates your content from your design.
Woof!
178
Chapter 5
Customizing WordPress
That’s right, Tofu.
Yep, there are many free
themes for WordPress,
but there are also many
premium themes. These
cost money but usually
come with more
features.
Whoa! This one
costs money.
What do
you mean?
Well, you said you
were going to build a
portfolio, right?
Yep.
So try on this
theme.
The Appearance Panel
179
Look, this theme already
has a Portfolio area.
Yep! And the Theme
Options area lets
you customize
your theme even
further. The basic
themes allow you
to customize your
header and some
basic information,
but this one is built
from the ground
up to help people
like you who are
building portfolios.
Great! I like this one. But, hm...I don’t
really see a way to customize the font...
and the sleeves are too long.
Can you make
this to fit?
180
Chapter 5
Of course,
madam.
Customizing WordPress
That’s okay.
Excuse me...
I believe we can handle this.
Can you pick it up tomorrow?
Hey. Where’s he going?
Don’t worry about that. He’ll work on it
and we’ll pick it up tomorrow.
Plugins?
In the meantime, let’s go look at
some plugins to match your new site.
Yes.
Woof.
The Appearance Panel
181
Kim Superpowers Her Site with Plugins
Widgets
and
Things
Let’s say that you
want to add a Buy
button to your site that
automatically connects
to your external
e-commerce website.
Wouldn’t
that be in
the theme
like with the
portfolio
feature?
Ah, I see; plugins
are here in the
Dashboard.
182
Chapter 5
Customizing WordPress
While the appearance
controls the look
of the site, the
plugin adds the new
functions.
Maybe. But what if it’s not? What if
you want to keep your theme but add
the buying function into your site?
That’s what a plugin will do.
Yep. You can search for plugins
that add a Buy button to your site,
automatically post your blog entries
on Facebook, or even pull in your
tweets from Twitter.
What if I want to have
a Share button after
every blog post that
allows people to post
a link to the article on
Facebook or Twitter?
So a plugin is pretty
powerful then.
What are these ones
called widgets?
You’ll often find calendar
or social media widgets
in a sidebar.
Oh, yes!
There are
several
plugins
that do
this well.
Ah! A widget is a special kind of plugin
that goes only into areas defined by the
theme. Since it’s controlled by the theme,
you have to designate which widgets are
in use in the Appearance Panel.
Right, I’ve seen
that before.
Kim Superpowers Her Site with Plugins
183
Okay; I get the widgets.
But where do the
plugins go?
Well, it depends.
Some plugins show
up automatically; for
example, commenting
plugins usually show up
wherever comments can be
written, usually on posts.
Other plugins might have
additional options. Look
at this. Here’s a contact
form plugin that adds
a whole new section to
the Dashboard, similar to
the portfolio that came
with your theme.
Okay, I think I understand.
And by the
sound of it,
I can have
more than one
plugin active
at a time.
That’s correct. You
can have a plugin for
each function you
need in your site,
but only one active
theme.
Woof!
184
Chapter 5
Customizing WordPress
Wow. This is so
amazing and cool. I’m
almost disappointed
that I learned about
FTP and HTML.
Life in WordPress
is so automated
and modern.
Yep. It was so very
nice to meet you!
I’ll be at the library
if you ever need
anything else.
Yes, of course.
It certainly is...
So I just go back to
the tailor to pick up my
theme tomorrow, right?
Thanks
so much!!
Woof!
Kim Superpowers Her Site with Plugins
185
Kim Goes Behind the Curtain
The following morning...
Wasn’t there a
satchel attached
over here?
Gee, this looks really
great! I can’t thank
you enough.
Ah, yes, madam.
Let me go get it.
Tofu, no!
186
Chapter 5
Customizing WordPress
Huh, Tofu. I wonder
what could be back there.
I'm so sorry
about that.
Madam, do
take care of
your dog.
Tofu, come
back here!
She’s usually
so friendly.
Madam, you’re
not allowed
back there!
Kim Goes Behind the Curtain
187
What are you
doing here?
Pay no attention to
the man behind the
curtain!
Woof!
188 Chapter 5
Customizing WordPress
Oh! You weren’t
supposed to see
back here!
You mean you run
this whole show?
Not exactly.
You see, Kim, all of WordPress
City is built upon technology that
we discussed in the forest.
Come with me.
Remember that HTML
tab that you saw on the
posts and pages?
Yeah. Wendy said that I can choose to
write my pages and posts into the visual
editor or by hand using HTML and CSS.
Kim Goes Behind the Curtain
189
That’s right. The more HTML and CSS
you know, the better you’ll be able to
customize content in your pages and posts.
But that’s not all. Follow me.
Let me see that garment you’ve just
purchased from the shop.
Take a
closer look.
<header class="entry-header">
<h2 class="entry-title"><a href="<?php the_p
<p><?php the_content() ?></p>
Some of this
looks like
HTML.
190
Chapter 5
Customizing WordPress
That’s right. HTML and CSS are the basis for
every theme in WordPress—meaning you can
customize your own theme if you know this code.
What’s this other stuff?
WordPress uses a
scripting language
called PHP. The neat
thing about PHP is
that you can write
HTML in and around
it, and it allows you
to use commands
called functions to
create your own theme
designs or customize
existing ones.
So that’s what the
tailor was doing?
Yep. He was making a child theme,
which allows him to modify the
code of your theme using HTML,
CSS, and PHP.
Kim Goes Behind the Curtain
191
So knowing HTML and CSS
really does help, even in a modern
place like WordPress!
Exactly!
Wow.
You’ve taught me
so much! I think
I’m finally ready to
build my website.
Thank you!
Woof!
192
Chapter 5
Customizing WordPress
Changing the Appearance: Theme Basics
Up to this point we’ve been focusing on content; that is, the words, links, and pictures that
go into your pages and blog. Aside from a few basic formatting options like aligning images
and breaking up paragraphs, we haven’t been able to change the look of the site much. This
is an intentional feature of WordPress. All of the appearance-related aspects of the site are
stored in the theme, a template that determines the look and layout of your whole website.
At any time you only ever have one active theme. There are millions of themes available,
which can be a bit overwhelming at first, although it’s nice to have so many options. You can
even decide to build your own theme from scratch if you’d like.
In your Dashboard, go to Appearance4Themes and you should see a list of themes
organized in a grid, as shown in Figure 5-1. One of the biggest differences between a site
hosted on WordPress.com and a self-hosted WordPress site is in the theme selection. On
WordPress.com, you will see a wide variety of themes—some free, some for sale (the latter
are called premium). What you won’t see is any way to add a theme that isn’t preselected by
WordPress.
Figure 5-1: The Theme Chooser on WordPress.com (top) and a self-hosted WordPress site (bottom). You can pick out
a theme in Appearance4Themes.
Changing the Appearance: Theme Basics
193
Changing the look of your site in WordPress is as easy as activating a new theme.
By activating one theme, you automatically deactivate the previous theme. However, activating a new theme doesn’t erase your content (your posts, pages, and images); it just changes
how your content looks. Try searching for themes by clicking the Add New Theme button.
This will allow you to search through a free directory of themes on WordPress.org (see Figure 5-2). In our example, we’re searching for a responsive theme. Once you find a theme
you’d like to try, click the Install Now link. This will download the theme from WordPress.org
and put it on your host for you.
Figure 5-2: By clicking Add New Theme and typing a search query, you’ll be able to search for free themes hosted on
WordPress.org.
Once the theme has been installed
onto your host, you will need to activate it to
make it your current theme (see Figure 5-3).
Remember, themes can vary the look of your
site tremendously. Check out Figure 5-4,
which shows identical content with two dif­
ferent themes enabled. Look at the differences
in how the quote post looks, and notice how
the post below it with the featured image is
displayed differently with each theme.
Figure 5-3: Once a theme has been installed onto
your host, you can activate that theme.
194
Chapter 5
Customizing WordPress
Figure 5-4: The same posts viewed with the Twenty Fourteen (top) or Customizr (bottom) themes active.
You may also wish to install themes that aren’t included in the WordPress.org directory. There are several websites where you can find free themes or purchase themes for
WordPress. One of the easiest ways to install a theme you downloaded from a third-party
website is to upload a Zip file to WordPress and then activate the theme as just described.
Be careful only to upload themes to your site that come from reputable developers. There
are several high-quality marketplaces for themes, like ThemeForest (http://themeforest.net/ ),
WooThemes (http://woothemes.com/ ), and StudioPress (http://studiopress.com/ ).
If you want to redesign your site, it’s just a few simple clicks to activate a whole new
theme. And because the content of your site is stored separately from the theme, you won’t
have to rewrite your pages or upload new photos when you make changes to your theme.
Changing the Appearance: Theme Basics
195
Customizing Your Theme
Of course, a theme is not necessarily going to look exactly how you want it to right from the
get-go. Luckily, WordPress themes offer a wealth of options for you to tweak and customize
your theme according to your needs and tastes. First, for some straightforward customization options, go to the Appearance4Header section (see Figure 5-5). This allows you to
style the fonts and colors of your header and even allows you to upload banner images that
are displayed in the header of your blog.
Figure 5-5: The Custom Header section of the Twenty Fourteen theme. The Header section of the Appearance Panel
allows you to upload a custom header or change the color of the header font.
You can also design a logo and upload it to the header so that your site looks uniquely
your own and is branded the way you’d like.
It’s becoming more common for themes to have sections for Appearance4Customize.
Figure 5-6 shows the Customize section for the Twenty Fourteen theme. With it you can
change some of the colors as well as set a background image for the frontend of your site.
More complex (and often premium) themes might include a separate section called Theme
Options, as shown in Figure 5-7, which allows for a wider degree of customization. For
example, many modern themes include options for changing the fonts from a drop-down
menu without needing to modify the code.
196
Chapter 5
Customizing WordPress
Figure 5-6: The Appearance4Customize section of the free Twenty Fourteen theme that comes with WordPress. Use
this section to tweak colors or add a background image. The Customize section will vary from theme to theme, so be
sure to check this whenever you activate a new theme to see what options are available.
Figure 5-7: The Theme Options section of a theme made by WooThemes. So-called premium themes often advertise
a wealth of features that extend the functionality of WordPress, like the ability to change the font or layout without
coding. You’ll often find a Theme Options section included with these themes.
Changing the Appearance: Theme Basics
197
When you install a new theme, it will come
with page templates, as shown in Figure 5-8,
which allow you to customize the layout of certain
pages. Twenty Fourteen comes with three page
templates. Choosing Full Width Page, for example,
will remove the right sidebar from that page, as
shown in Figure 5-9. While Twenty Fourteen does
not allow you to change these templates without
going into the code, some themes will allow you
to customize layouts in the Theme Options or
Customize sections of the Appearance Panel. Once
you’ve chosen a layout, you’ll need to assign that
layout to a page by going back to the visual editor
and selecting that template in the Page Attributes
box. This is the same place we set up child pages
in Chapter 4.
Figure 5-8: You can assign a page template to
change the layout of that one particular page.
Figure 5-9: The Default Template (top) and the Full Width Page (bottom) from the Twenty Fourteen theme
198
Chapter 5
Customizing WordPress
If you’re building a simple site or blog, using a free theme may be enough, but if you
want to have a portfolio, highly customizable slideshows, or an e-commerce store built into
your site, it’s often very easy to find a premium theme that does the job for a one-time fee
set by the developer.
Customizing Your Navigation Menu
In most themes, you’ll also see a lot of basic customization options under Appearance4
Menus. Here you can choose what pages, posts, or other content you want to appear in
the navigation menu on your site. Let’s give it a try.
Note
If you see that the boxes on the left are gray, as in Figure 5-10, you need to create a menu
first: Type Menu in the Menu Name field, and then click Create Menu.
Figure 5-10: You’ll need to create a menu before you can add items to it.
A custom menu allows you complete f­reedom
to choose which tabs appear in the navigation bar
on your site. Earlier we saw that when we added
a page into our site it was automatically added to
the menu. But this screen will give us complete
control over what a user sees on our site.
To add pages to your navigation menu, simply
check the box to the left of the item you want to
add and then click the Add to Menu button (see
Figure 5-11).
You may also want to give visitors quick
access to other areas of your site—for example, a
category of blog posts. You can add categories to
a navigation menu just as easily as adding pages.
Figure 5-11: Add pages into the menu by
checking the boxes next to the page name and
then clicking the Add to Menu button.
Changing the Appearance: Theme Basics
199
In Figure 5-12, we see the Book Reviews category in our menu. That means users can
now simply click that link and WordPress will show all of the posts filed under Book Reviews.
Figure 5-12: When you create custom menus, child-parent relationships between pages are ignored. Dragging menu
items to the right, underneath another item, creates a subitem.
You can even add custom links to external
sites. For example, what if you have an Etsy or
eBay store and you want to give visitors quick
access to that in the menu? You can simply add
a custom link and set the label to Store (see
Figure 5-13).
Note that your theme may support more
than one menu. For example, some themes have
a menu in the header and a different menu in the
footer. Be sure to set where you’d like the menu
to appear in the area labeled Theme Locations.
Theme locations are specific areas of a web page
where the theme allows you to place a menu. In
Twenty Fourteen we have two theme locations,
one in the header called Top primary menu and
another in the sidebar labeled Secondary menu in
Figure 5-13: Adding a custom link to your menu
left sidebar.
To test out our menu, let’s check Top primary menu. You may also want to check the
box labeled “Automatically add new top-level pages to this menu” (see Figure 5-14). This
ensures that any time you publish a page it will automatically be added into your menu.
Whenever you make a change, click the Save Menu button to update your menu.
200
Chapter 5
Customizing WordPress
Figure 5-14: By assigning a theme location for your menu, you tell WordPress where
the menu should go within the current theme. Twenty Fourteen has two possible
menu locations, one called Top primary menu and another called Secondary menu
in left sidebar.
If you haven’t done so already, scroll
down the page until you see the Pages section;
check About, Portfolio, Photos, and Drawings;
and then click Add to Menu, as shown in
Figure 5-15.
After you click Add to Menu, you should
see that the pages have been added to the
menu on the right. The cool thing about custom menus is that you can drag and drop them
to set the order. Try dragging the order around
so that About is first, followed by Portfolio, then
Drawings, and finally Photos, as shown in Figure 5-16.
Now click Save Menu and take a look
at the frontend of the site. Notice how the
first page in the menu in the Dashboard
­corresponds to the first page on the menu
on the front­end. Drawings and Photos are
sub items underneath Portfolio.
Did that work? Pretty cool, right? Now
go back to your Dashboard and try to add the
Book Reviews category and a custom link to
your menu. If you are able to, great—but most
likely you won’t see the Categories or Links
sections available. That’s because you have to
enable them in the Screen Options tab. More
on that next.
Figure 5-15: With custom menus, you specify which
items you’d like to live within a menu rather than
having Word­Press automatically place all of the pages
in the menu for you. You might have some pages
that aren’t in the menu at all but are still part of
the site. This makes for clean navigation and more
flexibility with organizing larger sites.
Changing the Appearance: Theme Basics
201
Figure 5-16: Once pages have been added to a custom menu, you can drag and
drop to reorder them.
Understanding the Screen Options Tab
Occasionally things may not be as they seem in the Dashboard; you think you should be
able to do something but can’t see an option to do it. In the previous section, we added a
link to a hypothetical Etsy store, but what if we want that link to open in a separate window? It seems like we should be able to do that, but the option isn’t apparent.
Go back to Dashboard4Appearance4Menus,
scroll to the upper right, and click Screen Options, as
shown in Figure 5-17.
This tab, which appears at the top of every screen
in the WordPress Dashboard, has lots of goodies in store.
Figure 5-17: The Screen Options
As we’re editing the navigation menu, clicking this tab
tab in the upper-right corner of the
will provide some more options that don’t show up on
Dashboard
the main Appearance4Menus screen. In this case,
Screen Options shows us a list of elements with checkboxes (see Figure 5-18). If we were in the visual editor
for a post or if we were in the All Pages section, for example, we’d see a different set of
options. When we check a box next to an option, we’ll see that feature available to us in the
navigation menu. For now, make sure the following are checked: Links, Categories, Pages,
and Link Target.
202
Chapter 5
Customizing WordPress
Figure 5-18: The Screen Options panel allows you to enable or disable options for the current screen.
If you weren’t able to add a link or category before, you should now see those options
on the left as in Figure 5-13. Try adding a link to your menu: in the Links section under
URL, type http://etsy.com/mystore and under Navigation Label, type Store. We should
see an option underneath our Etsy link that says, “Open link in a new window/tab” (see
Figure 5-19). If you ever find yourself in the Dashboard wondering why you can’t figure out
how to do something, check the Screen Options tab to see what you’re missing!
Figure 5-19: Opening a link in a new window with the Link Target
option enabled
Customized Settings
Moving further down along the left sidebar of the WordPress
Dashboard, you should see a Settings tab, as shown in Figure 5-20. This is where you control options that affect the
entirety of your WordPress site. There’s a lot to this section,
so let’s just take a look at the “greatest hits,” if you will, of the
WordPress settings.
Settings4General is where you can change your site’s
title and tagline. The tagline is kind of like a slogan or onesentence description of your site. Depending on your theme,
it’s usually visible beneath the title at the top of your pages on
the frontend. If you don’t intend to use a tagline, just delete
Figure 5-20: WordPress settings
Customized Settings
203
what’s there and leave it blank (though leaving in a tagline is often good for search engine
optimization). If you’ve made changes, you’ll need to click the Save Changes button at the
bottom of the screen.
NOTE
Many people never bother to change WordPress’s generic tagline “Just another WordPress
site” to something else. Just for fun, try googling “Just another WordPress site.” You can see
that there are millions of people who didn’t bother changing it. Don’t let that be you!
Settings4Reading is where you can change the structure of your site (see Figure 5-21). To see what I mean, go to Pages4Add New and name your new page
­Welcome. Type a simple sentence in the content box, like Welcome to My Site!. Now
click Publish. Next, add another page and call it Blog. Publish it as well. Under Settings4
Reading, you’ll see that the site is set by default to display your latest posts on the front
page. This means that the first page in your site is your blog page.
Figure 5-21: In Settings4Reading, you can set the site to open up to a static page
rather than your posts page.
What if you’d like to have a splash page on the first page and put your posts on that
blog page we just created? Select A static page, and then from the drop-down menu select
Welcome. Then for Posts page, select Blog.
When you click the Save Changes button, your site should be automatically reorganized.
Go back to Appearance4Menus and add the Welcome and Blog pages to your menu. Switch
back to the frontend. You should see that the first page is the blank Welcome page that we’ve
just created—not your posts. If you click Blog in the menu, you’ll see your posts there.
There are a lot more options to play with here in the Settings tab, although I don’t have
space to describe each of them in detail. You can change everything from the default sizes
of images to the settings for comments to the number of posts that show up on your blog’s
main page. If you are feeling curious, go ahead and experiment with some of these settings
to see how else you can tweak your site. If you ever get stuck, there’s plenty of documentation online that will help explain how each setting works (see “For More Help” on page 215).
204
Chapter 5
Customizing WordPress
Here is a quick rundown of the built-in settings and what you’ll find there:
•
•
•
•
Settings4Writing: Customize your blog posts with different options, including proofreading (WordPress.com and Jetpack only) and default post categories.
Settings4Discussion: Enable or disable comments. Get an email whenever a comment is made.
Settings4Media: Set default sizes for Thumbnail, Medium, and Large photos.
Settings4Permalinks: Change the structure of the page and post URLs (important
for SEO and human readability).
Advanced Customization
If your website is hosted through WordPress.com, there are some limits as to how much you
can customize your website. If you want to make changes that go beyond playing with the
options and settings described already, you’ll need a Custom Design upgrade. For an annual
fee, this upgrade enables you to dig into the code of your site and write your own CSS into
the theme. Otherwise, you are limited to the customization options already built in to the
Dashboard for your theme.
If you are hosting your website yourself through your own host, there are no limits to
how much you can customize your site. If you are self-hosting, you’ll notice an additional
option in the Appearance Panel of your Dashboard: Appearance4Editor. This gives you full
access to the underlying code of your theme. If you choose to build a custom theme or if
you want to modify more than the CSS on your site, a self-hosted version of WordPress will
give you almost unlimited abilities to do so. You can even use your knowledge of FTP to log
in remotely and upload your own manual changes to the code—further proof that knowing
HTML/CSS is important!
If you’d like to experiment, try changing the fonts for the paragraphs in your theme. At
the bottom of the stylesheet, add the following code:
p { font-family: times, serif;}
This should change all of the paragraphs on your site to Times from Helvetica or Arial.
Now it’s just a matter of determining which element you’d like to change and then adding
the appropriate CSS rules to change that element. As a challenge, see if you can change the
colors of the links.
Even though tweaking code in the editor works, it’s not considered a good practice. If
you are planning on making code changes to an existing WordPress theme, you will likely
want to explore the process of child theming. This is a way to make changes to the code of
a theme without destroying the original code. You may also want to look at setting up testing sites locally on your computer. These options are all outside of the scope of this book,
but you can find more information at https://codex.wordpress.org/Child_Themes/ and https://
codex.wordpress.org/Installing_WordPress_Locally_on_Your_Mac_With_MAMP/.
Advanced Customization
205
Plugins
Plugin is a broad term for a program that can be installed to add functionality to your website. For example, you might use a plugin to process credit cards if you’re selling ebooks on
your site. There are other plugins that speed up the performance of your site, called caching
plugins. There are plugins to help with SEO and analytics (measuring how popular you are!).
The variety and availability of plugins is one of the reasons WordPress is so popular.
NOTE
Plugins are available only if you are hosting the site yourself (i.e., using a host other than
WordPress.com). If your site is hosted through WordPress.com, you won’t be able to install
any plugins. But WordPress.com does come with a lot of features preinstalled, sometimes
eliminating the need for additional plugs.
Adding plugins to your site allows you to do a number of things that you aren’t able to
do with a normal WordPress site. But if you start installing plugins, you’ll need to stay on top
of any future updates. Older, out-of-date plugins can cause security vulnerabilities and allow
your site to get hacked. Don’t worry too much, though. As long as you stick with standard
plugins and are good about updating them, WordPress should remain a robust way of managing your site.
Scroll down on the left-hand side of your Dashboard, and you
should see a Plugins tab, as shown in Figure 5-22. If you don’t
see that tab (and your site is self-hosted), make sure that you are
signed in to an administrator account for the website.
Let’s try to install a cool plugin called Meta Slider. This is a
slideshow plugin that lets you create a gallery of images. Go to
Dashboard4Plugins4Add New and type slider in the search
Figure 5-22: Adding a new
field (shown in Figure 5-23). You should see a big list of slideplugin to your site
show plugins available. All of the plugins in this directory are free
to install and try out, so if you are experimenting with something
new you can always install it, try it, and then get rid of it if you
don’t like it.
Figure 5-23: Searching the plugin directory for slider
206
Chapter 5
Customizing WordPress
One good way to see if a plugin is worth trying is by clicking the Details button underneath the plugin name. Along with other information, this will give you some indication of
what others thought of the plugin before you install it on your site, as shown in Figure 5-24.
Figure 5-24: Clicking the Details link gives you more information about the plugin, including ratings, screenshots,
and FAQs.
Scroll down the list of slider plugins until you find the plugin Meta Slider and click
Install Now. Just like when you’re installing a theme from WordPress, this will download
the plugin files to your host and make them available for use on your site. After the plugin
has been installed, click Activate Plugin. Unlike with themes, you can have many active
plugins running simultaneously, all performing different functions.
Once you have activated Meta Slider, you’ll see a tab for it in your Dashboard underneath Settings. Not all plugins show up here—you’ll want to read the instructions for each
plugin to find out how to use that particular one.
Click the tab to find the settings for Meta Slider, and you’ll be taken to the management screen for this plugin. Click the + button at the top of the screen to create your first
slideshow, which we can then use in our site. You can name your slideshow by clicking New
Slider and then typing a name.
Plugins
207
Let’s say we want to put a slideshow on our Welcome page. Give your slider the name
Welcome Slider. Now we can add images into our slider. Click the New Slide button at the
top. Meta Slider will look at our Media Library to choose images, or it will use the image
uploader to allow us to add new ones. Add two or three images into your slider by selecting
the images and clicking Add to Slider.
You’ve just created a slideshow! Click the Save & Preview button to see your slideshow
in action. Below this button, you’ll see a number of settings that will allow you to adjust the
animation speed or the style of transitions. There’s a lot to play around with. But how do we
put the slideshow on our Welcome page? Meta Slider works with what’s called a shortcode.
If you scroll all the way down on the right-hand side, you’ll see a box labeled Usage and
within that a tab labeled Shortcode (see Figure 5-25).
Figure 5-25: Shortcode for Meta Slider
A shortcode is a type of code that you can copy and paste into an area of your site that
automatically references a plugin, widget (see “Widgets” on page 210), or theme element.
Some themes come with shortcodes that allow you to instantly create buttons or other
visual elements without having to write the code from scratch!
Copy the shortcode from the box and then navigate to your Welcome page by selecting
Pages4All Pages on the left side of the navigation (you can also insert the slider anywhere
you like, if you don’t have a Welcome page). Meta Slider also has an Add Slider button in
the visual editor that will insert the shortcode. Because a shortcode isn’t a general coding
language like HTML, there’s no need to insert the code into the text view. Instead, you can
add it right into the visual editor as is. Create a line below the text that reads Welcome to
My Site!.
Click the Update button and then click View page. You should see that the slideshow
takes the place of the shortcode in your page, as shown in Figure 5-26.
208
Chapter 5
Customizing WordPress
Figure 5-26: The Meta Slider shortcode in the Dashboard and the finished slider on the frontend of the site
Plugins
209
Widgets
Widgets are a type of plugin that you can insert into your site to add a specific extra feature.
But widgets tend to perform limited functions and can be slotted into only certain spots on
a web page. For example, let’s say you want to have your Twitter feed appear in your WordPress blog’s sidebar. You can add the widgets just like you would add any other plugin by
clicking Plugins4Add New and then performing a search for Twitter widget. Or, if you don’t
have a Twitter account, try something like an image widget just to give it a try.
As with a plugin, we’ll need to install and then activate our widget. Once the widget is
installed and activated, navigate to the Widgets section of the Dashboard (see Figure 5-27).
On the right side of the Appearance4Widgets area is a list of where widgets can be placed
in your current theme. Most themes have at least one sidebar that you can add widgets to,
and some themes have several other areas where widgets can go as well, like a secondary
sidebar or footer.
Figure 5-27: Widgets allow you to include additional little functions into areas of your site like the sidebar. These are
the widget areas for the Twenty Fourteen theme.
To the left of the Widgets area, you’ll see all of the available widgets that you can
choose to put into your sidebar. On the right, you’ll see places your widget can go! To install
a Twitter widget, simply scroll down until you see Twitter and drag it to the Primary Sidebar
area, as shown in Figure 5-28. If you’ve got a long page and dragging is difficult, you can
also just click the widget and then add it to the area of your choosing (see Figure 5-29).
210
Chapter 5
Customizing WordPress
Figure 5-28: Installing a widget by dragging it to the Primary Sidebar
Figure 5-29: Installing a widget by clicking it and then choosing a location
Once you have a widget in your sidebar, you’ll need to fill in some settings to get it to
work (see Figure 5-30). Just click the triangle in the upper-right corner of the widget and
fill in your username, select whatever other options you’d like, and then click Save.
Figure 5-30: Setting up the Twitter widget
Widgets
211
NOTE
You’ll have to get a widget ID from the Twitter website. Click the Twitter widget settings
page link to be taken to your Twitter account and create a widget there. The ID will be in
the address bar of your browser (see Figure 5-31).
Figure 5-31: The widget ID appears in the address bar.
When you look at the frontend of your site, you should see your tweets start to automatically show up in your sidebar, as shown in Figure 5-32.
Figure 5-32: A functioning Twitter widget
Let’s say that we want to remove a widget. Go back to Appearance4Widgets, and you
can drag the widget out of the sidebar to anywhere on the left.
It disappears from the sidebar. If you’d like to put it back, you can simply find it in the
middle again and drag it back to the sidebar. When setting up your site, you’ll want to try
out different widgets to get a feel for what’s available so that you can customize your site
just the way you’d like.
212
Chapter 5
Customizing WordPress
Testing Widgets
A great way to test out widgets and additional plugins is the Jetpack plugin.
­Jetpack is a package of useful widgets and plugins normally available only to
WordPress.com users. Just connect your free WordPress.com account to use
them; if you don’t have one, you can create one when you install Jetpack.
Updates
Everything you add to your WordPress site will eventually have to be updated. Updates are
important for your site’s safety and security. You’ll need to stay on top of updates to themes,
plugins, and WordPress itself. Out-of-date copies of these items can expose your site to
hackers and spammers.
As of WordPress 3.7, WordPress will automatically do smaller updates for you with no
action needed on your end. But for now, themes, plugins, and larger WordPress updates
will need to be run manually on your site. You can tell if there is an update needed any time
a number appears under the Updates section of your site. To run an update, simply go to
Dashboard4Updates, as shown in Figure 5-33.
Figure 5-33: Under Dashboard4Updates, you’ll find all available updates for WordPress itself as well as any theme
or plugin updates.
Updates
213
For each item that needs to be updated, you’ll see a notice. If more than one item
needs to be updated, you can check each one and then click the Update button for that
­section. Running these updates regularly is a good habit to get into.
If the theme is built normally and you use standard plugins, you shouldn’t run into
any problems. However, if you have a custom-built theme or plugin, you might want to
check that your customized version will still be compatible before you update WordPress.
Otherwise, updating to the latest version of WordPress may cause that element to stop
working. You never want to put yourself in a situation where running regular updates to
WordPress breaks your site.
Staying on older versions of WordPress is a security risk because it leaves your
site vulnerable to hacking. If you aren’t sure about the compatibility of a plugin or theme,
check with the developer. Reputable theme and plugin developers will usually be aware of
­upcoming WordPress updates and test their products to ensure they will work with current
versions of WordPress. It’s rare that an outdated plugin or theme will completely break your
site, however.
Moving Hosts Using the Tools Panel
One cool thing about WordPress, whether you’re using the free WordPress.com site or a
self-hosted version, is that you’re never stuck with one domain name or hosting provider.
Under the Tools section, you can export your content (posts, pages, and images) and import
them to another site (see Figure 5-34).
Figure 5-34: The Tools tab has an export option so that you can migrate or back up your WordPress site.
You can also import content from a number of other popular CMS tools (see Figure 5-35), so moving to WordPress is never difficult. When you choose Export, you’ll get a
file containing all of your content downloaded to your computer. When you have your new
site set up, simply go to Import, and it brings back all of your stuff. Keep in mind that your
theme won’t be transferred over. On the new site, you’ll have to choose the theme you’d like
to use separately. But all of those posts you’ve spent days writing are there for you automatically once you import.
214
Chapter 5
Customizing WordPress
Figure 5-35: WordPress allows you to import from several popular blogging platforms.
For More Help
If you’re wondering where to get additional information on using WordPress and tinkering
with your website, the best place to go is the WordPress Codex, which can be found at http://
codex.wordpress.org/. Most of the time when you google a question about WordPress, you’ll
end up here anyway. There’s the regular WordPress documentation, and there are also helpful forums where you can see questions that others have asked about WordPress. Finally,
there are also a number of good sites to learn about WordPress like http://digwp.com/, http://
torquemag.io/, and http://wp.smashingmagazine.com/. The best part about learning WordPress is that there’s a wealth of free information out there and many, many people willing
to provide help.
Now that you’ve gotten a good picture of what WordPress is truly capable of, go back
and create an amazing plan for your site. What goes where? Organize it all and get blogging.
The sky is the limit.
For More Help 215
6
The Big Launch
There’s No Place Like Your Web Host
Why the long face?
Well, I’ve learned all of these new
things, but I’m no closer to home
than I was when I met you.
Because you
need this?
My spaceship!
There’s No Place Like Your Web Host
219
Wow!
How did you
fix it?
Woof!
You just needed to
put in some quarters.
220
Chapter 6
The Big Launch
Actually, it was
never really
broken.
See? You had the
power to leave any
time you wanted.
I can’t thank
you enough.
You're on your own now, but
don’t worry. Just refer to
my scrolls if you get stuck.
There’s No Place Like Your Web Host
221
222
Chapter 6
The Big Launch
Okay, Tofu, we’re
not out of this yet.
We have our web
pages built and
organized, but we’ll
need to register
a domain and put
everything
together.
There’s No Place Like Your Web Host
223
224
Chapter 6
The Big Launch
Wow, that was
close, Tofu!
Woof!
There are so many
obstacles, Tofu. We have
to find a safe passage to
a host so that all of our
work can be accessed
online. I have to stick
to my training. What did
Nate say in class?
There’s No Place Like Your Web Host
225
We’re going to be learning how to
build web pages using HTML and
CSS, and eventually WordPress.
If you know you’d like to build a blog
from the very start, WordPress
is a great option.
That’s right; Nate said
that although there
are free hosting plans
available, we should
probably expect to pay
for one that costs around
$50 to $100 per year.
To find a home for my
portfolio, we’ll have to
find a hosting plan that
will support WordPress
and give me FTP access
so I can edit the HTML
and CSS directly, too.
Do-ItYourself
226
Chapter 6
The Big Launch
Do-ItYourself
Pre-Built
If you’re going
to be setting up
a website using
WordPress, you’ll
want a host that
uses PHP and
MySQL.
That’s right! WordPress needs PHP
and MySQL on the web server.
Some hosts have an automatic setup
for WordPress—that’s what I want.
Tofu, I think we’re
almost home!
Woof!
There’s No Place Like Your Web Host
227
Kim’s Portfolio Finds a Home
Welcome to the web
hosting planet. Can we
be of assistance?
Look at this, Tofu—
customer service!
H-hello? Yes, I have a portfolio
onboard, and I’m looking to
make it live on the Web.
I’ll definitely
be able to
help you with
that. We
have hosting
plans starting
at $4 per
month.
That must be the fee that
Nate mentioned in class.
That’s great, thank you;
I’d love to sign up
for a plan.
No problem.
Do you have a
domain name?
228
Chapter 6
The Big Launch
Domain name, domain name. Right.
That’s the address for the website.
No. I’d like to register one, please.
Great! It’s just an
additional $12 per
year to register the
domain with us. Go
ahead and type the
domain you’d like to
register and click
Register.
This is just a test domain.
I may want to register
another one later and set
up a new site.
That’s fine. Your hosting
plan supports additional
domains. Whenever you’re
ready, you can register
a new one for $12 and
add it to your existing
hosting plan. Now that
you’ve registered and
submitted payment, give
us some time to set up
your plan. Then I’ll give
you the FTP address
ftp.tofuinspace.com,
which you’ll use for
uploading your files.
Kim’s Portfolio Finds a Home
229
I’d like to set up
WordPress, too.
That’s a popular option. All of our plans have
a one-click WordPress install. You should have
received your welcome email by now.
Go ahead and log into your hosting
account with the password you
provided. Do you see the control
panel on your screen?
Yes, I do!
Now click that little WordPress icon to
get to the one-click setup screen.
230
Chapter 6
The Big Launch
Oh, wow! So I just fill out this
stuff and it will set up WordPress
for me on my hosting plan?
That’s
right.
That’s it?
That’s
it.
So now I have my
own version of
WordPress ready for
action? It’s almost
too easy!
It sounds like
you’ve been
through a lot.
You have
no idea!
Kim’s Portfolio Finds a Home
231
That’s right, Tofu.
I think I finally get it.
Woof!
232
Chapter 6
The Big Launch
Kim’s Portfolio Finds a Home
233
A Network of Friends
Tofu! Why didn’t
you warn me?
Doug. Hey.
234 Chapter 6
The Big Launch
What are you
doing here?
You were raving about this
class and how your new website
is all done. I realized maybe
it was time I learned how to
build a website myself.
Was I really talking about my
website all that much?
No. It’s great! I’m finally
building my website, too.
Oh, yeah. Sorry.
Hey, Kim.
How’s the site
coming along?
Kim, it’s all you’ve talked
about for weeks.
Almost done,
Nate—though not
without some hardfought battles.
Battles?
Um, never mind.
A Network of Friends
235
Well, hey, I have
to thank you.
A bunch of new students
signed up for my class upon
your recommendation.
236
Chapter 6
The Big Launch
Thank me for what?
Oh,
wow!
So You’re Ready to Set Up Your Website
Building your website starts with a name. Before you can set up a host (where the files for
your website will be stored), you need to register a domain name. The domain is the address
that others will use to find your site online.
Registrars are companies that allow you to claim your desired domain. There are
­several thousand registrars online. You can register common top-level domains—like .com,
.org, and .net—with most registrars. Visit a site like GoDaddy, BlueHost, or HostGator to get
started (see Figure 6-1). You’ll be able to check whether your domain name is available,
and if it is, you can pay a fee to claim it. Think of this fee as a kind of rental. A domain is
registered on a recurring basis, so you may choose to register a domain for a year or longer
depending on your preference. You will need to pay the rental fee at the end of this time
period to renew your domain.
There’s only one name for each top-level domain available. So, for example, if you’re
trying to register kimswebsite.com and it’s taken, you might check to see if kimswebsite.co
or kimswebsite.org is available instead. You may need to get creative!
Note
When your registration term ends, your registered domain goes back to the available domain
pool and anyone can register it. If you want to ensure that your domain is never taken from
you, be sure to stay on top of renewing your registration. Many registrars offer autorenewal.
Wondering which kind of domain to register? Different groups tend to use different
domains (though there aren’t many hard-and-fast rules). The domain .org is often used by
organizations and nonprofits, .com is used by companies, and .net (short for network) is used
by lots of different types of groups. There are even reserved top-level domains for special
purposes, such as .edu for schools, .mil for the military, and .gov for governments. Various
countries also have their own unique top-level domains, and you can often register them
even if you don’t live there. For example, .co (Columbia), .tv (Tuvalu), and .io (British Indian
Ocean Territory) are all domains that were originally available for a specific country but have
been co-opted for use by companies wanting a cool-sounding domain name. These unique
top-level domains often require you to work with a particular registrar, and may be more
expensive than a more common domain name.
You may decide to register a domain even before you have a hosting plan so that no
one else can register your awesome domain name. Remember that after you’ve registered
a domain, it’s all yours. This means you can take the domain you’ve registered and transfer
it to another host should you wish.
Registering a domain is generally inexpensive. But owning the domain alone isn’t
enough to have a website. You’ll also need to set up a host—a company that serves your
website to your visitors. Hosts and domains are independent of each other, but you can
often set them up using the same company to save some time and money.
So You’re Ready to Set Up Your Website
237
Figure 6-1: A comparison of hosting plans offered by GoDaddy (top), HostGator (middle), and BlueHost (bottom)
238 Chapter 6
The Big Launch
Setting Up Hosting: A Home Online
Picking a host can seem daunting at first because there are so many options available and
the choices can be overwhelming. Don’t worry! It’s really hard to go wrong. And you can
always change your host if you are unhappy with it. Start by thinking about what you want.
Do you want WordPress? Pick a host with one-click WordPress installs. Or do you want just
a basic HTML site to start?
Here are some questions for you to consider when shopping for hosting:
How many domains does your account support?
For each website, you’ll need a separate domain. You’ll need more than one domain
if you are setting up several businesses, or if you want one site for your business and
another for a personal website or blog.
How much storage is available?
This is mainly an issue of how many files you’ll store online. If you are building a portfolio and storing a lot of high-quality images or videos, then you’ll want to find a host
that provides a reasonable amount of space. Many hosts now offer unlimited storage,
so if you’re concerned about space, look for a host that isn’t limited.
What is the bandwidth limit?
Bandwidth (sometimes called transfer) refers to the amount of information that can be
sent from your host to your audience per month. If you have a lot of visitors and they
are accessing large files, then more bandwidth is used. Many shared hosting plans have
unlimited bandwidth options, so look for those if you have concerns.
Is email hosting included?
While we won’t be covering email in this book, most web hosts offer email hosting
along with their regular hosting packages. Don’t assume it always comes with your
hosting packages, though; it may cost extra.
What kind of support is included?
Is there phone support available should you need to call the host? Does the host have
an easy-to-access online chat service or customer support email? Customer service is
often one of the major factors that sets hosting companies apart.
Once you’ve found a host that offers you what you need, the safe bet is to choose the
plan that best fits your budget. It’s not difficult to upgrade to a more expensive plan if you
need to later. More expensive hosting packages may make sense if you have a particular
goal in mind, like hosting two separate domains. For example, you may register one domain
for a personal site and another domain for an unrelated business. Many hosting plans offer
free addon domains with certain plans, as shown in Figure 6-2. This means you have one
hosting plan fee but multiple domains pointing to different folders on the server.
Setting Up Hosting: A Home Online
239
Figure 6-2: HostGator has a plan for so-called addon domains. You can attach a separate domain to the same
hosting plan without having to set up another hosting plan.
Getting a Basic HTML and CSS Site Up and Running
Once you’ve decided on your plan and set up your domain and hosting, you should be given
some information on how to log in. Your host may send this to you in an email. With this
kind of hosting, you’ll never actually see the computers that act as servers; you’ll just work
on them remotely using FTP or an administrative panel that you’ll log into using a browser.
Follow the steps the host provides to log into your account. What you’ll see now is
an administrative panel. cPanel (shown in Figure 6-3) and Plesk are common examples
of administrative panels.
240
Chapter 6
The Big Launch
Figure 6-3: A cPanel screen on HostGator
Your host should also provide you with an FTP address, username, and password. (You
may find this information in your administrative panel as well.) You’ll need that FTP information to add files you create on your computer to the remote server.
Remember from Chapter 1 that you need two programs to build web pages by hand:
a code editor and an FTP client. If you already followed the recommendation to download FileZilla (https://filezilla-project.org/ ), you can enter the FTP address, username, and
password (provided by your host) to access your folder on your hosting plan, as shown in
Figure 6-4.
Getting a Basic HTML and CSS Site Up and Running
241
Figure 6-4: FileZilla shows both your local computer and the remote host via FTP so that you can easily keep track
of your files in both locations. Just drag files from your local computer to the remote side to upload them.
Because you always work off of your computer, it’s a good habit to create a folder for
each of your sites somewhere on your hard drive. This folder should look exactly like the live
version of your site. The folder acts as a backup and allows you to test changes you want to
make locally; that is, before taking them live to your website. Once you are sure the changes
you’ve made are working, you are ready to transfer them to your web host using FileZilla.
Open FileZilla; type the host, username, and password from your host; and click Quick­
connect. Once connected, you should see a local view (your computer) on the left side of
the window and a remote site view (your web host) on the right side.
On the local side, you’ll want to navigate to the folder where you keep the HTML and
CSS files you created. On the remote side, you’ll want to navigate to the folder where you’d
like the files to go on your website. Remember, there is always a root of the site, from which
you can create folders to branch off, just as Kim did to build her portfolio. When you are sure
the files are in the location you’re looking for, you can drag and drop them from the left (local)
to the right (remote) side. This will copy the files to your remote host and keep a local copy
for you.
The root of your site—where the live web pages live—is usually in a folder called www
or public_html. Check with your host if you’re unsure which folder is the root. If you're using
WordPress to build your site, you don't really need a local copy. You can just create the site
live on the host.
Setting Up WordPress
As you know from Chapter 4, WordPress is a content management system that runs on your
host and allows you to create pages, post blog entries, and upload media (photos, videos,
and so on) through the web browser. A content management system has lots of tools to . . .
well . . . help manage your content. WordPress makes it easier for you to organize your site
and make it look nice without having to code or manage your files using an FTP program.
242
Chapter 6
The Big Launch
Many hosts these days support WordPress natively and make setup a snap. WordPress itself
is free, but you’ll still need to pay for hosting to use it to manage your content. Your host
stores the text, photos, and other site information, and then serves it to your visitors.
A Note on Buying WordPress Hosts
If you intend to set up your own hosting plan using WordPress to manage your
content, look for a host that has one-click install to set up WordPress on your site
(see Figure 6-5). One-click install scripts make setting up WordPress a cinch,
because it means WordPress lives in a single folder on your host, like <your-site>
.com/wordpress or <your-site>.com/blog. When you run the install script, it asks
you where you’d like WordPress to live (see Figure 6-6). You can also point it to
the root of your site so that the address is just <your-site>.com. The one-click
install does all the heavy lifting by creating the WordPress database, installing a
fresh copy of WordPress, and connecting it to the database for you automatically.
If your host doesn’t have a one-click install script, there are detailed instructions
on how to set up WordPress in the online documentation: http://codex.wordpress
.org/Installing_WordPress/.
Figure 6-5: A cPanel with a WordPress installer script
Figure 6-6: When installing WordPress on a live server, you’ll be asked where you’d like to install it.
Setting Up WordPress
243
Conclusion
And so we come to the end of our journey. You’ve learned a lot! You tackled the ancient
code of HTML and the slick style of CSS. You defeated 404 dragons and learned the proper
ways of the path. You got a tour of WordPress City and saw how modern content management works. You even tried on the best fashions with theme selection. Now you’re ready to
build your own website.
But really, this isn’t the end of learning—it’s the beginning. You’ve gotten a good start,
but it’s up to you to actually build something cool. It doesn’t mean there won’t be bumps on
the road. Whenever you start something new, it’s never as good as you imagined, but the
secret is to keep at it. Try! Don’t give up! If you get lost, come back to this book and review
a section to get back on your path. The Guru, Kim, and Kim’s friends will all be here if you
need help, but from now on the adventure is yours!
244
Chapter 6
The Big Launch
Index
Numbers & Symbols
<> (angle brackets), in HTML, 47
: (colon), in CSS, 96
{} (curly brackets), in CSS, 75, 96
(dot), in CSS, 89, 102
(hash mark), in CSS, 87–88, 99
(percent) font size, in CSS, 77
(semicolons), in CSS, 76, 96
404 errors, 28–30, 43
.
#
%
;
A
<a> (anchor) tags, in HTML,
24–25, 37, 51, 57
About folder, 40
absolute URLs, 36–37, 44, 52,
53, 70
active plugins, in WordPress,
184, 207
active themes, in WordPress, 148,
176, 193–194
Add Media button, in WordPress,
155–156
Add New Theme button, in
­WordPress, 194
addon domains, 239–240
addresses, website, 12. See also
domain names; uniform
resource locators (URLs)
Add to Menu button, in
­WordPress, 199, 201
admin bar, in WordPress, 148
administrative panel, from host,
240–241
administrators, in WordPress,
144, 145
alignment of images, in WordPress, 158, 159
All Posts section, in
WordPress, 171
alt attribute, HTML, 38, 57
Alt Text field, WordPress Attachment Details area, 157
anchor (<a>) tags, in HTML,
24–25, 37, 51, 57
angle brackets (<>), in HTML, 47
Appearance Panel, WordPress.
See also customizing
WordPress
Customize section, 196–197
Header section, 196
Menu section, 199
overview, 176–177
Theme Options section, 180,
196, 197
themes, 193
Attachment Details area, in
­WordPress, 157
attributes, HTML
alt, 38, 57
class, 86, 88, 101, 107
href, 24, 51, 57
id, 86–88, 98
overview, 37
src, 37, 57
B
backend, WordPress, 146, 148
background-color property,
in CSS, 105, 113
background-image property,
in CSS, 113
bandwidth, from web host, 239
blog posts, WordPress
creating, 164–165
featured images, 168–169
managing and deleting
­content, 171
organizing, 135–137
overview, 125–127
vs. pages, 149
post formats for media,
169–170
tags and categories, 136–137,
166–168
BlueHost, 238
<body> tags, in HTML, 22, 48, 57
boldface, in HTML, 50
border-color property,
in CSS, 113
border property, in CSS, 113
border-style property,
in CSS, 113
border-width property,
in CSS, 113
box model, in CSS, 113
<br> (break) tags, in HTML, 23,
50–51, 57
broken links, 30, 43–44, 53
browsers, 11, 48
Bulk Action drop-down menu,
in WordPress, 171
C
capitalization, in HTML
­documents, 30, 31, 47
Caption field, WordPress Attachment Details area, 157
Cascading Style Sheets (CSS)
classes, 88–89, 101–102, 103
colors, 82–83, 102–104
common properties, 113–114
<div> tags, 89–91, 104–107,
110–113
fonts and text, styling,
73–78, 95
getting basic site up and
­running, 240–242
within HTML documents,
80–81
IDs, 84–88, 98–102, 103, 105
inheritance, 81–82, 99–100
Inspect Element option, 79
linking to HTML files,
66–71, 93
margins and padding,
108–110
Cascading Style Sheets (CSS),
continued
overview, 61–66, 93
recognizing difference between
HTML and, 91–92
stylesheet, creating, 93–95
syntax, 96–98
in WordPress, 143, 155,
189–192, 205
case sensitivity, in HTML, 30,
31, 47
categories, in WordPress
adding to navigation menu,
199–200
overview, 136–137, 166–168
child pages, in WordPress, 134,
162–164
child theming, in WordPress, 205
Chrome browser, 11
class attribute, in HTML, 86, 88,
101, 107
classes, in CSS, 88–89,
101–102, 103
clear property, in CSS, 113
clients, 12–13
closing tags, in HTML, 23, 25, 50
CMS (content management
system), 145. See also
WordPress
code editors, 11–12
Codex, in WordPress, 215
colon (:), in CSS, 96
color property, CSS, 105, 113
colors, in CSS, 82–83, 102–104
columns, in CSS, 89–91, 110–113
.com domains, 12, 237
containers, 105
content management system
(CMS), 145. See also
WordPress
conventions, in HTML, 50
cPanel, 240–241, 243
CSS. See Cascading Style
Sheets (CSS)
.css extension, 94
curly brackets ({}), in CSS, 75, 96
Custom Design upgrade, in
­WordPress, 205
246 Index
customizing WordPress
advanced, 205
navigation menu, 199–202
settings, 203–205
themes, 180–181, 186–192,
196–199
<em> tags, in HTML, 21, 50, 57
exporting content to
WordPress, 214
F
Dashboard, in WordPress
overview, 128–129, 145–146
Screen Options tab, 201,
202–203
Settings tab, 203–205
switching between backend
and frontend, 148
Updates tab, 213
date, publishing, in
WordPress, 161
default HTML files, 31–32, 40, 45
deleting content, WordPress,
158, 171
Description field, WordPress
Attachment Details
area, 157
Details link, WordPress
plugins, 207
Discussion section, WordPress
Settings tab, 205
<div> tags, in HTML, 89–91,
104–107, 110–113
DOCTYPE declaration, 47, 57
document names, in HTML,
27–32, 47
domain names, 12, 229,
237–238, 239–240
dot (.), in CSS, 89, 102
drafts, in WordPress, 160–161
featured images, WordPress,
168–169
file browsers, 12
filenames, in HTML, 27–32, 47
files, transferring to
web host, 242
file structure, in HTML, 37–46
File Transfer Protocol (FTP), 12,
14, 241–242
FileZilla, 14, 241–242
Firefox browser, 11
float property, in CSS, 105,
107, 113
folder structure, in HTML, 37–45,
52–53
font-family property, in CSS,
95, 113
fonts, styling with CSS, 73–78,
95–98
font-size property, in CSS, 113
font-weight property,
in CSS, 114
formats, post, in WordPress,
169–170
formatting bar, in WordPress, 152
404 errors, 28–30, 43
free accounts, in WordPress, 145
frontend, in WordPress, 147, 148
front page, in WordPress, 150
FTP (File Transfer Protocol), 12,
14, 241–242
functions, in HTML, 191
E
G
email hosting, 239
embedding images in HTML
file structure, 37–46
<img> tags, 35–38, 41–45,
52–53, 57
overview, 52–53
site map, 33–34
em font size, in CSS, 77, 78, 96
General section, WordPress
­Settings tab, 203–204
GoDaddy, 238
D
H
<h1> tags, in HTML, 51, 57,
97–98
hash mark (#), in CSS, 87–88, 99
Header section, in WordPress,
196–197
headings, creating in
WordPress, 154
heading tags, in HTML, 51, 57,
97–98
<head> tags, in HTML, 48, 54–58,
67–69, 93–94
height property, in CSS, 105,
112, 114
help resources, in WordPress, 215
hex values, 82, 102–104
hierarchical filesystem, in
HTML, 37–46
HostGator, 238
hosts. See web hosts
href attribute, in HTML, 24,
51, 57
.html extension, 48
<html> tags, 47, 57
HTTP (HyperText Transfer
­Protocol), 12
HTTPS (Secure HyperText
­Transfer Protocol), 12
HyperText Markup Language
(HTML)
commonly used tags, 21–25,
48–52, 57–58
CSS within documents, 80–81
embedding images in
file structure, 37–46
<img> tags, 35–38, 41–45,
52–53, 57
overview, 52–53
site map, 33–34
404 errors, 28–30, 43
getting basic site up and
­running, 240–242
<head> section, 54–56
Inspect Element option, 79
linking CSS documents,
66–71, 93
naming conventions, 27–32
overview, 18–21, 47
paths, 26–27, 94–95
recognizing difference between
CSS and, 91–92
starting new document,
47–48
tags. See tags, in HTML
in WordPress, 132, 154–155,
189–192, 205
HyperText Transfer Protocol
(HTTP), 12
hyphens, in HTML documents,
31, 47
I
id attribute, in HTML, 86–88, 98
IDs, in CSS, 84–88, 98–102,
103, 105
images
adding to WordPress page,
155–159
embedding in HTML
file structure, 37–46
<img> tags, 35–38, 41–45,
52–53, 57
overview, 52–53
site map, 33–34
featured, in WordPress,
168–169
<img> tags, HTML, 35–38, 41–45,
52–53, 57
importing content to WordPress,
214–215
indenting, in HTML, 49–50
index files, in HTML, 31–32,
40, 45
inheritance, in CSS, 81–82,
99–100
inline CSS, 93
Insert into page button,
­WordPress, 157
Inspect Element option, 79
installing
WordPress plugins, 207
WordPress themes, 194
Internet Explorer, 11
italic text, in HTML, 21, 50, 57
J
Jetpack plugin, WordPress, 213
L
layouts, WordPress themes, 198
Left Align button, WordPress,
158, 159
line breaks, in HTML, 23,
50–51, 57
links. See also uniform resource
locators (URLs)
adding to WordPress navigation menu, 200,
202–203
creating in WordPress,
153–154
reading, 12
for WordPress categories
and tags, 168
link tags, in HTML, 24–25,
51–52, 57
Link To field, WordPress
­Attachment Details
area, 157
logging in/out, WordPress, 128,
145–147, 148
logos, 53, 71
M
Macs
FTP program for, 14
text editor for, 11–12
web browser for, 11
margin-bottom property, in CSS,
112, 114
margin-left property,
in CSS, 114
margin property, in CSS, 108,
110, 112, 114
margin-right property,
in CSS, 114
margin-top property, in CSS, 114
marking up HTML, 47
media, in WordPress
adding to page, 155–159
post formats for, 169–170
Media Library, in WordPress,
138–142, 156–157
Media section, WordPress
­Settings tab, 205
Index 247
menus, customizing in ­WordPress,
199–202
Menus section, in WordPress, 199
<meta> (metadata) tags, 55–56, 58
Meta Slider plugin, in WordPress,
206–209
Microsoft Word, 11
Move to Trash option, in
WordPress, 171
N
naming conventions, in HTML,
27–32, 47
navigation menu, in WordPress
customizing, 199–202
overview, 149
.net domains, 237
New Slide button, Meta Slider
plugin, 208
NotePad++, 11
O
one-click install, in
WordPress, 243
.org domains, 237
overflow property, in CSS, 114
P
<p> (paragraph) tags, in HTML,
21–23, 48–49, 57, 74
padding-bottom property,
in CSS, 114
padding-left property,
in CSS, 114
padding property, in CSS,
109–110, 114
padding-right property,
in CSS, 114
padding-top property,
in CSS, 114
Page Attributes section, in
­WordPress, 162–163
pages, in WordPress
adding to navigation menu,
199, 201–202
vs. blog posts, 149
creating first, 151–155
248
Index
managing and deleting
­content, 171
media, adding to, 155–159
organizing, 133–135, 162–164
overview, 127
publishing, 160–161
Pages tab, in WordPress,
151, 160
page templates, WordPress
themes, 198
paragraph (<p>) tags, in HTML,
21–23, 48–49, 57, 74
Paragraph drop-down menu,
WordPress, 154
paragraphs, styling with CSS,
74–76, 95–97
parent pages, in WordPress, 134,
162–164
paths, in HTML, 26–27, 94–95
percent (%) font size, in CSS, 77
Permalinks section, WordPress
Settings tab, 205
photo posts, in WordPress, 169
PHP scripting language, 191
pictures. See images
planning site, 133–137, 150–151
plugins, in WordPress
general discussion, 206–209
overview, 181–184
updates, 214
Portfolio folder, 41–45
post formats, in WordPress,
169–170
posts. See blog posts
posts page, in WordPress,
135, 164–165
Posts tab, in WordPress,
166, 171
premium themes, in WordPress,
179–180, 193, 199
previewing pages, in WordPress,
151, 152–153, 154,
158–159
properties, in CSS, 96. See also
specific properties
p selector, in CSS, 95
pseudo-elements, in CSS, 113
pt font size, in CSS, 77, 78
publish date, in WordPress, 162
publishing WordPress pages, 151,
160–161
px font size, in CSS, 77, 78, 96
Q
quote posts, in WordPress,
169–170
R
Reading section, WordPress
­Settings tab, 204
red, green, and blue (RGB) values,
83, 102–104
refreshing web pages, 23, 48
registrars, domain name,
237–238
relative URLs, 44–45, 52, 53,
70–71
renewing domain name
­registration, 237
RGB (red, green, and blue) values,
83, 102–104
root of site
CSS files in, 69, 94
defined, 28, 35
FTP and, 242
relative paths, 53, 70–71
S
Safari browser, 11
sans-serif fonts, 76–77, 95
Save & Preview button, Meta
Slider plugin, 208
Save Draft button, in
WordPress, 151
Save Menu button, in
WordPress, 201
saving changes to HTML, 23
Screen Options tab, in WordPress,
201, 202–203
search engine optimization
(SEO), 38
search engines, <meta> tag
use by, 55–56
Secure HyperText Transfer
­Protocol (HTTPS), 12
selectors, in CSS, 75, 95, 96
self-closing tags, in HTML, 50, 57
self-hosted version of WordPress,
193, 205, 206
semicolons (;), in CSS, 76, 96
SEO (search engine ­
optimization), 38
serifed fonts, 74, 95
servers, 12–13
Settings tab, in WordPress,
203–205
shortcode, Meta Slider plugin,
208–209
sidebar, installing widget into,
in WordPress, 210–211
site map, 150–151
site planning, 133–137, 150–151
Size field, WordPress Attachment
Details area, 157
slash (/), in HTML, 45, 53, 70–71,
94–95
slideshow plugin, in WordPress,
206–209
soft return, 51
source, viewing web page, 48, 79
spaces
in CSS, 95
in HTML, 31, 47
src attribute, in HTML, 37, 57
static pages, 125, 204
storage
available from web host, 239
of photos with HTML, 37–46
<strong> tags, in HTML, 50, 57
stylesheets, in CSS
creating, 93–95
linking to HTML files, 93
overview, 66
Sublime Text, 11
support, from web host, 239
syntax, in CSS, 96–98
T
taglines, 203–204
tags, in HTML
<a>, 24–25, 37, 51, 57
attributes, 37
<body>, 22, 48, 57
<br>, 23, 50–51, 57
closing, 23, 25, 50
commonly used, 21–25,
48–52, 57–58
<div>, 89–91, 104–107,
110–113
<em>, 21, 50, 57
<head>, 48, 54–58, 67–69,
93–94
heading, 51, 57, 97–98
<html>, 47, 57
<img>, 35–38, 41–45,
52–53, 57
link, 24–25, 51–52, 57
looking up, 92
<meta>, 55–56, 58
<p>, 21–23, 48–49, 57, 74
self-closing, 50, 57
<strong>, 50, 57
<title>, 54–55, 58, 67–68
tags, in WordPress, 136–137,
166–168
testing widgets, in
WordPress, 213
text, styling with CSS, 73–78, 95
text-align property, in CSS,
107, 114
text-decoration property,
in CSS, 114
text editors, 11–12
Text tab, WordPress visual editor,
132, 154–155
Text Wrangler, 11
Theme Chooser, in
WordPress, 148
theme locations, in WordPress,
200–201
Theme Options section, in
­WordPress, 180, 196, 197
themes, in WordPress
active, 148, 176, 193–194
advanced customization, 205
basics of, 193–195
customizing, 180–181,
186–192, 196–199
featured images, 168–169
navigation menu, customizing,
199–202
overview, 143, 145, 176–181
post formats, 169–170
premium, 179–180, 193, 199
Screen Options tab, 202–203
updates, 214
third-party websites, WordPress
themes from, 195
Title field, WordPress Attachment
Details area, 157
<title> tags, in HTML, 54–55,
57, 67–68
Toolbar Toggle button, in
WordPress, 154
top-level domains, 237
top-level pages, in WordPress,
162–164
transferring files to web host, 242
trash, in WordPress, 171
Twenty Fourteen theme, in
WordPress
categories and tags, 168
Custom Header section, 196
Customize section, 196, 197
featured images, 168–169
navigation menu, 149
overview, 147, 148, 198
page templates, 198
post formats, 169–170
theme locations, 200–201
widget areas, 210
Twitter widget, in WordPress,
210–212
U
uniform resource locators (URLs)
absolute, 36–37, 44, 52,
53, 70
overview, 12
relative, 44–45, 52, 53, 70–71
unpublishing pages, in WordPress,
160–161
updates, in WordPress, 206,
213–214
URLs. See uniform resource
­locators (URLs)
Index 249
V
video posts, in WordPress,
169–170
View page source option, 48
View Post option, in
WordPress, 166–167
Visibility section, in
WordPress, 161
visual editor, in WordPress
adding media with, 155–159
creating blog posts with,
164–165
creating pages with, 151–155
overview, 129–132
W
web browsers, 11, 48
web hosts
getting basic site up and
­running, 240–242
moving using WordPress Tools
panel, 214–215
overview, 13–14, 223–231
setting up, 239–240
transferring files to, 242
WordPress, 14, 145, 230–231,
242–243
website addresses, 12. See also
domain names; uniform
resource locators (URLs)
whitespace
in CSS, 95
in HTML, 31, 47
widgets, in WordPress, 183,
210–213
width property, in CSS, 105,
112, 114
Wikipedia, 13
Windows
FTP program for, 14
text editor for, 11–12
web browser for, 11
Word, Microsoft, 11
250
Index
WordPress
admin bar, 148
administrators, 144, 145
advanced customization, 205
Appearance Panel,
176–177, 193
backend, 146, 148
blogs
creating, 164–165
featured images, 168–169
organizing, 135–137
overview, 125–127
vs. pages, 149
post formats for media,
169–170
tags and categories,
136–137, 166–168
Codex, 215
customized settings, 203–205
Dashboard, 128–129,
145–146
deleting content, 158, 171
exporting content to, 214
frontend, 147, 148
help resources, 215
hosts, 14, 145, 230–231,
242–243
importing content to, 214–215
links, creating, 153–154
logging in/out, 128,
145–147, 148
managing content, 171
Media Library, 138–142,
156–157
moving hosts using Tools
panel, 214–215
navigation menu, 149,
199–202
overview, 122–124, 145
pages
vs. blog posts, 149
creating first, 151–155
media, adding to, 155–159
organizing, 133–135,
162–164
overview, 127
publishing, 151, 160–161
planning site, 133–137,
150–151
plugins, 181–184, 206–209
Screen Options tab, 201,
202–203
self-hosted version, 193,
205, 206
tags, 136–137, 166–168
themes
active, 148, 176, 193–194
advanced customization,
205
basics of, 193–195
customizing, 180–181,
186–192, 196–199
featured images, 168–169
navigation menu,
customizing, 199–202
overview, 143, 145,
176–181
post formats, 169–170
premium, 179–180,
193, 199
Twenty Fourteen. See
Twenty Fourteen theme,
in WordPress
updates, 206, 213–214
visual editor
adding media with,
155–159
creating blog posts with,
164–165
creating pages with,
151–155
overview, 129–132
widgets, 183, 210–213
word processors, 11
Writing section, WordPress
­Settings tab, 205
WYSIWYG tools, 153
Build Your Own Website is set in Inkslinger, Chevin, and TheSansMono Condensed. The
book was printed and bound by Sheridan Books, Inc. in Chelsea, Michigan. The paper is
60# Finch Offset, which is certified by the Forest Stewardship Council (FSC).
The book uses a layflat binding, in which the pages are bound together with a cold-set,
flexible glue and the first and last pages of the resulting book block are attached to the
cover. The cover is not actually glued to the book’s spine, and when open, the book lies flat
and the spine doesn’t crack.
Updates
Visit http://nostarch.com/websitecomic/ for updates, errata, and other
­information.
More no-nonsense books from
no starch press
Python for Kids
JavaScript for Kids
Ruby Wizardry
A Playful Introduction
to Programming
by jason r. briggs
dec 2012, 344 pp., $34.95
isbn 978-1-59327-407-8
A Playful Introduction
to Programming
by nick morgan
fall 2014, 328 pp., $34.95
isbn 978-1-59327-408-5
An Introduction to
Programming for Kids
by eric weinstein
fall 2014, 252 pp., $29.95
isbn 978-1-59327-566-2
full color
full color
two color
The Manga Guide ™
to Databases
Learn to Program
with Scratch
The Book of ™ GIMP
by mana takahashi et al.
jan 2009, 224 pp., $19.95
isbn 978-1-59327-190-9
A Visual Introduction to
­P rogramming with Games,
Art, Science, and Math
by majed marji
feb 2014, 288 pp., $34.95
isbn 978-1-59327-543-3
A Complete Guide to
Nearly Everything
by olivier lecarme and
karine delvare
jan
2013, 676 pp., $49.95
978-1-59327-383-5
isbn
full color
full color
phone 800.420.7240 or 415.863.9900 | fax 415.863.9950 | sales@nostarch.com | www.nostarch.com
Build Your Own Website is a fun, illustrated introduction to the basics of creating a website. Join
Kim and her little dog Tofu as she learns HTML,
the language of web pages, and CSS, the language
used to style web pages, from the Web Guru and
Glinda, the Good Witch of CSS.
As you follow along, you’ll learn how to:
Use HTML tags
Make your site shine with CSS
Customize WordPress to fit your needs
Choose a company to host your site and get
advice on picking a good domain name
Once she figures out the basics, Kim travels to
WordPress City to build her first website, with
Wendy, the WordPress Maven, at her side. They
take control of WordPress® themes, install useful
plugins, and more.
The patient, step-by-step advice you’ll find in Build
Your Own Website will help you get your website
up and running in no time. Stop dreaming of your
perfect website and start making it!
Build Y0ur
Own Website
A COMIC GUIDE
TO HTML,
CSS,
AND
WORDPRESS
®
®
THE FINEST IN GEEK ENTERTAINMENT ™
www.nostarch.com
NO STARCH
PRESS
SHELVE IN: COMPUTERS/INTERNET
$19.95
($20.95 CDN)
NO STARCH
PRESS
Nate Cooper with art by Kim Gee