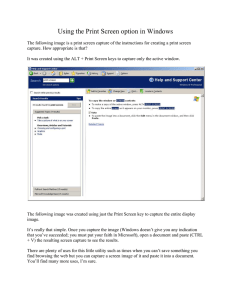100 Useful Keyboard Shortcuts 1. Ctrl + C – Copy what is highlighted currently. 2. Ctrl + V – Paste what is on the clipboard, or what has been recently copied. 3. Ctrl + X – Cut what is highlighted currently. 4. Ctrl + A – Select everything in an open document, or current window. 5. Ctrl + D – Delete what is currently selected. 6. Alt + F4 – Close open window. 7. Ctrl + Z – Undo last action. 8. Ctrl + Y – Redo an action. 9. Alt + Tab – Switch between open windows. 10. Alt + Enter – Display properties for the highlighted item, similar to Right-Click Options. 11. Alt + Spacebar – Display shortcut menu for the currently open window. 12. Alt + Left Arrow – Go back if there is a previous history in the window, in programs such as browsers. 13. Alt + Right Arrow – Go forward, again useful in browsers. 14. Alt + Page Up – Scroll up an entire screen length. 15. Alt + Page Down – Scroll down an entire screen length. 16. Ctrl + Alt + Tab – With the aid of some of the arrow keys, you can select from all open windows. 17. F1 – Display the help menu. 18. F2 – Rename what is currently highlighted. 19. F3 – Search for a certain file or folder. 20. F4 – Show address bar list in File Explorer. 21. F5 – Refresh the window that is open currently. 22. F6 – Toggle different screen elements/keyboard shortcuts related to the program currently open. 23. F10 – Show the menu bar in the application that is currently open. 24. Ctrl + + – Zoom in on multiple items. 25. Ctrl + – – Zoom out on multiple items. 26. Shift + 10 – Show shortcuts menu for the selected item. 27. Esc – Stop or leave the current action. 28. Shift + Delete – Delete the highlighted item, without having it go to the recycle bin first. Browser Keyboard Shortcuts 29. Ctrl + D – Bookmark the current web address that is open in your browser. 30. Ctrl + I – View the saved favorites window. 31. Ctrl + J – View the browser downloads window. 32. Ctrl + H – Show browser history window. Windows Key Shortcuts 33. Windows + L – Lock the computer, requiring the user to input login details before unlocking. 34. Windows + D – Switch between the currently open window and showing the desktop. 35. Windows + F1 – Opens the Windows help and support menu. 36. Windows – Open/Close the start menu. 37. Windows + B – Highlight the notification area. 38. Windows + F – Open the Feedback Hub window. 39. Windows + I – Open the settings window. 40. Windows + K – Open the connect/stream to devices bar. 41. Windows + M – Minimize all currently open windows. 42. Windows + Shift + M – Re-open all minimized windows. 43. Windows + P – Opens display mode menu. 44. Windows + Q – Open Cortana Search menu. 45. Windows + R – Open the Run window. 46. Windows + T – Cycle through the apps that are currently on the task bar. 47. Windows + V – Rotate through the notifications. 48. Windows + , – Take a brief look at the desktop (as long as it is held down). 49. Windows + Z – Shows all the commands that can be used in the currently open window. 50. Windows + 1 – Start the application pinned to the start bar in the first position, if already open, it switches to that window. 51. Windows + 2 – Start the application pinned to the start bar in the second position, if already open, it switches to that window. 52. Windows + 3 – Start the application pinned to the start bar in the third position, if already open, it switches to that window. 53. Windows + 4 – Start the application pinned to the start bar in the fourth position, if already open, it switches to that window. 54. Windows + 5 – Start the application pinned to the start bar in the fifth position, if already open, it switches to that window. 55. Windows + 6 – Start the application pinned to the start bar in the sixth position, if already open, it switches to that window. 56. Windows + 7 – Start the application pinned to the start bar in the seventh position, if already open, it switches to that window. 57. Windows + 8 – Start the application pinned to the start bar in the eighth position, if already open, it switches to that window. 58. Windows + 9 – Start the application pinned to the start bar in the ninth position, if already open, it switches to that window. 59. Windows + Shift + 1 – Start a new window/instance of the application pinned to the start bar in the first position, if already open, it switches to that window. 60. Windows + Shift + 2 – Start a new window/instance of the application pinned to the start bar in the second position, if already open, it switches to that window. 61. Windows + Shift + 3 – Start a new window/instance of the application pinned to the start bar in the third position, if already open, it switches to that window. 62. Windows + Shift + 4 – Start a new window/instance of the application pinned to the start bar in the fourth position, if already open, it switches to that window. 63. Windows + Shift + 5 – Start a new window/instance of the application pinned to the start bar in the fifth position, if already open, it switches to that window. 64. Windows + Shift + 6 – Start a new window/instance of the application pinned to the start bar in the sixth position, if already open, it switches to that window. 65. Windows + Shift + 7 – Start a new window/instance of the application pinned to the start bar in the seventh position, if already open, it switches to that window. 66. Windows + Shift + 8 – Start a new window/instance of the application pinned to the start bar in the eighth position, if already open, it switches to that window. 67. Windows + Shift + 9 – Start a new window/instance of the application pinned to the start bar in the ninth position, if already open, it switches to that window. 68. Windows + Alt + 1 – Open the action bar settings list for the application pinned to the start bar in the first position. 69. Windows + Alt + 2 – Open the action bar settings list for the application pinned to the start bar in the second position. 70. Windows + Alt + 3 – Open the action bar settings list for the application pinned to the start bar in the third position. 71. Windows + Alt + 4 – Open the action bar settings list for the application pinned to the start bar in the fourth position. 72. Windows + Alt + 5 – Open the action bar settings list for the application pinned to the start bar in the fifth position. 73. Windows + Alt + 6 – Open the action bar settings list for the application pinned to the start bar in the sixth position. 74. Windows + Alt + 7 – Open the action bar settings list for the application pinned to the start bar in the seventh position. 75. Windows + Alt + 8 – Open the action bar settings list for the application pinned to the start bar in the eighth position. 76. Windows + Alt + 9 – Open the action bar settings list for the application pinned to the start bar in the ninth position. 77. Windows + Tab – Cycle through recently open or used applications/windows. 78. Windows + Ctrl + B – Switch to the application/window that showed a notification. 79. Windows + Up Arrow – Maximize the current window. 80. Windows + Down Arrow – Minimize the current window. 81. Windows + Left Arrow – (if Split) Maximize the window that is being displayed on the left side of the screen. 82. Windows + Right Arrow – (if Split) Maximize the window that is being displayed on the right side of the screen. 83. Windows + Home – Minimize all but the current active window. 84. Windows + Spacebar – Choose language and keyboard layout options. 85. Windows + Ctrl + Spacebar – Choose a previous selection option for language and keyboard layout. File Explorer Shortcuts 86. Alt + D – Select the address bar. 87. Ctrl + E – Select the search bar. 88. Ctrl + N – Open new window. 89. Ctrl + W – Close selected window. 90. Ctrl + Mouse Scroll Wheel – Change size and look of file and folder icons/thumbnails. 91. Ctrl + Shift + E – Show all the folders about the highlighted folder. 92. Ctrl + Shift + N – Make a new folder. 93. Num Lock + * – Show all the sub folders of the highlighted folder. 94. Num Lock + + – Show the contents of the highlighted folder. 95. Alt + P – Show the preview pane. 96. Backspace – Go to the previous folder. 97. Alt + Up Arrow – View the folder that the current folder was in. 98. Alt + Left Arrow – Show the previous folder. 99. End – Show the bottom of the current open window. (If applicable). 100. Home – Display the top of the current open window. (If applicable).