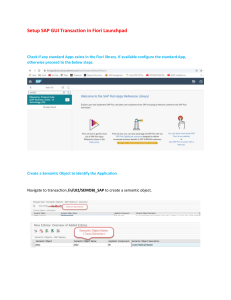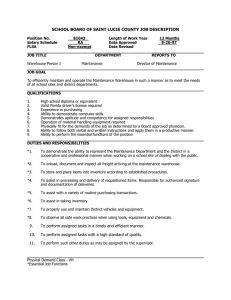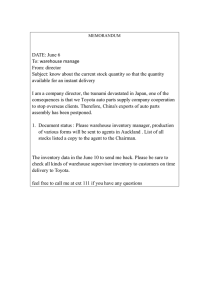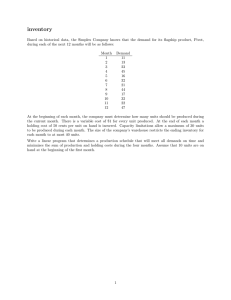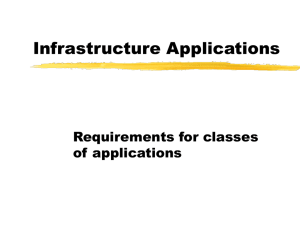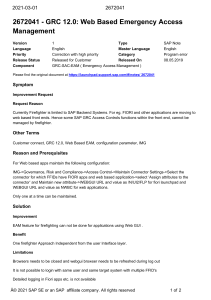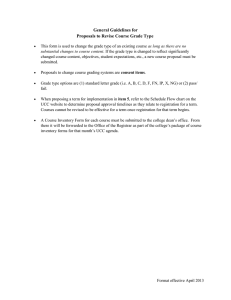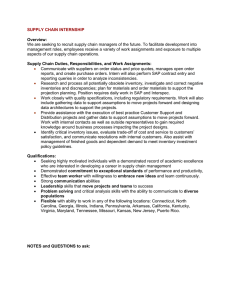CASE STUDY Warehouse Management II (WM II) This case study explains an integrated warehouse management process, which is triggered by a stock transport order from a manufacturing facility to a warehousemanaged storage location. Product MOTIVATION PREREQUISITES S/4HANA 1809 Global Bike Warehousing has significant value for logistics. Before you use this case study, you should be familiar with navigation in the SAP system. Fiori 2.0 Current trends such as higher cost pressure, shorter cycles of innovation, higher customer expectations and globalization of markets make great demands on companies, particularly on warehouse logistics. This is especially difficult in industries with high differentiation like the consumer goods industry. Furthermore, customers have increasingly higher demands on reliability, promptness and flexibility of deliveries. Level Beginner Focus Warehouse Management Authors Simha Magal Stefan Weidner Chris Bernhardt Version 3.3 Last Update May 2019 In order to work successfully through this case study, it is not necessary to finish the WM exercises. However, it is recommended. NOTES This case study uses the Global Bike (GBI) data set, which has exclusively been created for SAP UA global curricula. Warehouse management systems support the global flow of goods between the producer and the purchaser and facilitate near failproof logistic operations in increasingly complex supply chains. © SAP UCC Magdeburg CASE STUDY Process Overview Learning Objective Understand and perform a warehousing process for int. goods Time 90 min Scenario Due to increasing sales output in your San Diego distribution center, management has decided to install a Warehouse Management System there. The implementation is completed and now the new system needs to be tested. For this purpose, finished goods should be requested from your manufacturing facility in Dallas and put in stock in San Diego using the new warehouse management system. Employees involved Carolin Bruzik (Warehouse Supervisor) Jennifer Brown (Plant Manager San Diego) Sanjay Datar (Warehouse Employee) Yoshi Agawa (Receiving Clerk) In order to receive goods from the plant in Dallas you need to create a stock transport order. Dallas will send the goods to the San Diego distribution center. As soon as you perform the goods receipt in San Diego, the system will create a transfer order for the received goods. Due to this order, the Warehouse Management will put the goods into stock. In the end, you can check if the goods have been sorted into the correct storage bins. © SAP UCC Magdeburg Page 2 CASE STUDY Table of Contents Process Overview ....................................................................................................................... 2 Step 1: Display Material Inventory ........................................................................................... 4 Step 2: Create Stock Transport Order ....................................................................................... 6 Step 3: Display Material Inventory ........................................................................................... 8 Step 4: Display Material Inventory Value .............................................................................. 11 Step 5: Create Goods Issue ...................................................................................................... 13 Step 6: Display Material Inventory ......................................................................................... 16 Step 7: Display Material Inventory Value .............................................................................. 18 Step 8: Create Goods Receipt .................................................................................................. 20 Step 9: Display Material Inventory ......................................................................................... 22 Step 10: Display Material Inventory Value ............................................................................ 24 Step 11: Run Bin Status Report ............................................................................................... 26 Step 12: Create Transfer Order ............................................................................................... 28 Step 13: Confirm Transfer Order ............................................................................................ 30 Step 14: Run Bin Status Report ............................................................................................... 32 Learning Snacks ....................................................................................................................... 34 WM II Challenge ...................................................................................................................... 36 © SAP UCC Magdeburg Page 3 CASE STUDY Step 1: Display Material Inventory Task View the inventory of your material. Time 5 min Short Description Use the SAP Fiori Launchpad to display the inventory of your material. Name (Position) Carolin Bruzik (Warehouse Supervisor) To display the material inventory, use the app Display Stock Overview. In the Stock Overview: Company Code/Plant/Storage Location/Batch screen, enter DXTR1### as Material (replace ### with your number). Make sure that all other search criteria fields are blank and click on Fiori App DXTR1### . In the following screen you see the global amount of your material on stock as well as the current amount in your Dallas plant where from you can order the material. © SAP UCC Magdeburg Page 4 CASE STUDY Write down the stock overview to each plant. Note: Your numbers may vary, because of the case studies you performed before. Plant Dallas _____________ Plant Heidelberg _____________ Plant Hamburg _____________ Plant Miami _____________ Plant San Diego _____________ Click on the home icon © SAP UCC Magdeburg to return to the Fiori Launchpad overview. Page 5 CASE STUDY Step 2: Create Stock Transport Order Task Create a stock transport order. Short Description Use the Fiori Launchpad to create a stock transport order. This means that you request material from another GBI plant instead of procuring it from a vendor. Time 10 min Name (Position) Jennifer Brown (Plant Manager San Diego) To create a stock transport order, use the app Create Purchase Order – Advanced. In the Create Purchase Order screen, change the type of purchase order to Stock Transp. Order and accept any warning messages with Enter. Fill in US00 as Purch.Org., N00 as Purch. Group, US00 as Company Code and DL00 as Supplying Plant. Fiori App Stock Transp. Order US00 N00 US00 DL00 Note: Transfer postings should not involve a physical goods movement; however, in stock transfers, there is always a physical movement of goods. In a plant-toplant stock transfer, the plants, between which the material is transferred, can belong to the same company code or different company codes. The cross-plant stock transfers can only be booked out of the unrestricted-use stock. Select to expand the Item Overview. Enter DXTR1### as Material (replace ### with your number), 10 as PO Quantity, SD00 as Plant, FG00 as Storage Location and 8 days from today as Delivery Date. Confirm your entries by pressing Enter. © SAP UCC Magdeburg DXTR1### 10 SD00 FG00 8 days from today Page 6 CASE STUDY Compare your entries with the screenshot above. Then, click on to save your order. You may receive a warning message which you can ignore by clicking on Save. The system will assign a unique stock transport order document number. Click on the home icon © SAP UCC Magdeburg Stock Transport Order Number to return to the Fiori Launchpad overview. Page 7 CASE STUDY Step 3: Display Material Inventory Task View the inventory of your material again. Time 5 min Short Description Use the SAP Fiori Launchpad to display the inventory of your material again. Name (Position) Carolin Bruzik (Warehouse Supervisor) To display the material inventory, use the app Display Stock Overview. Enter DXTR1### as Material (replace ### with your number). Make sure that all other search criteria fields are blank and click on vary. Fiori App DXTR1### . Your numbers may In the following screen you see the global amount of your material on stock as well as the current amount in your Dallas plant which you will order the material from. © SAP UCC Magdeburg Page 8 CASE STUDY Click at to get more information. Close the pop up. Note that you still have the same amount of goods in Dallas. However, after double clicking on SD00 DC San Diego you can see that you have an On-Order Stock balance of 10 for your distribution center in San Diego. © SAP UCC Magdeburg Page 9 CASE STUDY Click on the home icon © SAP UCC Magdeburg to return to the Fiori Launchpad overview. Page 10 CASE STUDY Step 4: Display Material Inventory Value Task View the value of your material inventory. Time 5 min Short Description Use the Fiori Launchpad to display the value of your material inventory. Name (Position) Carolin Bruzik (Warehouse Supervisor) To display the material inventory value, use the app Display Warehouse Stocks of Material screen. In the Display Warehouse Stocks of Material screen, enter DXTR1### as Material (replace ### with your number). Ensure that all other search criteria fields are blank and click on may vary. Fiori App DXTR1### . Please be aware that your numbers As you can see there is no total value associated with the DC in San Diego. © SAP UCC Magdeburg Page 11 CASE STUDY Click on the home icon © SAP UCC Magdeburg to return to the Fiori Launchpad overview. Page 12 CASE STUDY Step 5: Create Goods Issue Task Create a goods issue from the issuing plant. Time 10 min Short Description In this step, you will use the SAP Fiori Launchpad to issue the goods, requested from your plant in Dallas to your distribution center in San Diego. Name (Position) Sanjay Datar (Warehouse Employee) To create a goods issue, use the app Post Goods Movement. In the screen, change the Material Document drop down to Goods Issue and adjust the type of Goods Issue to a Purchase Order. Fiori App Goods Issue Purchase Order Note: A purchase order is the same as a stock transport order, you technically purchase the goods from the other plant, but it is a transport, because the plants are under the same company code. Input your Stock Transport Order Number in the blank space next to it. Stock Transp. Order Nr. If you have not written down the TO number you created in the second task, you may use the F4 help in the TO number field (first blank field next to the second drop-down field). In the following screen choose the Purchasing Documents for Material tab by using . Then, enter DXTR1### as Material and press Enter. © SAP UCC Magdeburg DXTR1### Page 13 CASE STUDY Now double click on your entry. After your order number is filled in press Enter. When your order comes up select OK and enter Finished Goods as Storage Location by using the F4 help. Confirm your entries by pressing Enter. If the OK Finished Goods field is shown greyed minimize Item Overview by choosing Then, click on to save your issue. The system will assign a unique material document number. © SAP UCC Magdeburg Material Document Number Page 14 CASE STUDY Click on the home icon © SAP UCC Magdeburg to return to the Fiori Launchpad overview. Page 15 CASE STUDY Step 6: Display Material Inventory Task View the inventory of your material again. Time 5 min Short Description Use the Fiori Launchpad to display the inventory of your material again. Name (Position) Carolin Bruzik (Warehouse Supervisor) To display the material inventory, use the app Display Stock Overview. In the Stock Overview screen, enter DXTR1### as Material (remember to replace ### with your number). Choose vary. © SAP UCC Magdeburg Fiori App DXTR1### . Please be aware that your numbers may Page 16 CASE STUDY Note that your amount of goods in Dallas has changed now. By double clicking on SD00 DC San Diego you can also see, that you still have an On-Order Stock balance of 10 for your distribution center in San Diego. This means that the goods have not arrived in San Diego yet. Click on the home icon © SAP UCC Magdeburg to return to the Fiori Launchpad overview. Page 17 CASE STUDY Step 7: Display Material Inventory Value Task View the value of your material inventory again. Time 5 min Short Description Use the Fiori Launchpad to display the value of your material inventory again. Name (Position) Carolin Bruzik (Warehouse Supervisor) To display the material inventory value, use the Fiori App Display Warehouse Stock. In the Display Warehouse Stocks of Material screen, enter DXTR1### as Material (remember to replace ### with your number). Ensure that all other search criteria fields are blank and click on your numbers may vary. © SAP UCC Magdeburg Fiori App DXTR1### . Please be aware that Page 18 CASE STUDY As you can see the values associated with the material in Dallas has decreased. Also, the value of Transit/Transf. for San Diego has now increased to the value of the goods on order. Click on the home icon © SAP UCC Magdeburg to return to the Fiori Launchpad overview. Page 19 CASE STUDY Step 8: Create Goods Receipt Task Receive goods at receiving plant. Time 5 min Short Description Use the SAP Fiori Launchpad to confirm the receipt of goods from Dallas by creating a goods receipt. Name (Position) Yoshi Agawa (Receiving Clerk) To create a goods receipt, use the app Post Goods Movement. In the Goods Movement screen, change the Material Document drop down to Goods Receipt, adjust the type of Goods Receipt to a Purchase Order, and input your Stock Transport Order Number in the blank space next to it. You may use the F4 help like explained in the goods issue task. Then, press Enter. After your stock transport order comes up select OK. Make sure that SD00 is chosen as Plant, 101 as Movement Type and FG00 as Storage Location (for some of this information you may need to scroll over to the right to find it). Then, click on to save your receipt. The system will assign a unique material document number. © SAP UCC Magdeburg Fiori App Goods Receipt Purchase Order Stock Transport Order Number OK SD00 101 FG00 Material Document Number Page 20 CASE STUDY Click on the home icon © SAP UCC Magdeburg to return to the Fiori Launchpad overview. Page 21 CASE STUDY Step 9: Display Material Inventory Task View the inventory of your material again. Time 5 min Short Description Use the Fiori Launchpad to display the inventory of your material again. Name (Position) Carolin Bruzik (Warehouse Supervisor) To display the material inventory, use the app Display Stock Overview. In the Manage Stock screen, enter DXTR1### as Material (remember to replace ### with your number). Choose numbers may vary. © SAP UCC Magdeburg Fiori App DXTR1### . Please be aware that your Page 22 CASE STUDY Note that your amount of goods in San Diego has changed now. By double clicking on SD00 DC San Diego you can see that the On-Order Stock balance is now zero for San Diego and its Unrestricted Use has been updated. Click on the home icon © SAP UCC Magdeburg to return to the Fiori Launchpad overview. Page 23 CASE STUDY Step 10: Display Material Inventory Value Task View the value of your material inventory again. Time 5 min Short Description Use the Fiori Launchpad to display the value of your material inventory again. Name (Position) Carolin Bruzik (Warehouse Supervisor) To display the material inventory value, use the app Display Warehouse Stock. In the Display Warehouse Stocks of Material screen, enter DXTR1### as Material (remember to replace ### with your number). Ensure that all other search criteria fields are blank and click on your numbers may vary. © SAP UCC Magdeburg Fiori App DXTR1### . Please be aware that Page 24 CASE STUDY As you can see the value of Transit/Transf. for San Diego is now zero and its Unrestricted Amount and Total Value is increased. Click on the home icon © SAP UCC Magdeburg to return to the Fiori Launchpad overview. Page 25 CASE STUDY Step 11: Run Bin Status Report Task Check the status of your bins. Time 5 min Short Description Use the Fiori Launchpad to run a bin status report, which will display a detailed report of each storage bin within the specified warehouse. Name (Position) Carolin Bruzik (Warehouse Supervisor) To run a bin status report, use the app Run Bin Status Report. In the Bin Status Report: Initial Screen, enter 100 (for your San Diego Warehouse) as Warehouse Number and STBN*### as Storage bin (replace ### with your number). Then, click on Fiori App 100 STBN*### . Note: The warehouse number is the highest level of organizational unit in warehouse management. In practice, the warehouse number usually corresponds to a physical building or distribution center. Each warehouse number has a substructure that maps the spatial relationship in the warehouse complex in details. Storage bins are the lowest level of organizational structure. They are assigned to a storage type and a storage section (if one exists). Storage bins represent the physical location where the goods are stored in the warehouse. © SAP UCC Magdeburg Page 26 CASE STUDY In the Bin Status Report: Overview screen you should see a list of all of your storage bins for the entire warehouse in San Diego. Double click on one of your storage bins to get detailed information. Note Your bin report might look different, depending on whether you have already processed a Warehouse Management case study or not. Click on the home icon © SAP UCC Magdeburg to return to the Fiori Launchpad overview. Page 27 CASE STUDY Step 12: Create Transfer Order Task Create a transfer order. Time 10 min Short Description Use the Fiori Launchpad to create a transfer order to place your goods into your storage bin. It is a handoff from inventory management to warehouse management. The system recognizes that there are goods that have been received but need to be put away. Name (Position) Yoshi Agawa (Receiving Clerk) To create a transfer order, use the app Create Transfer Order. In the Display Transfer Requirement: List of Material screen, enter 100 (for your San Diego Warehouse) as Warehouse Number, DXTR1### as Material (replace ### with your number) and SD00 as Plant. Compare your entries with the screenshot below and then click Enter. Fiori App 100 DXTR1### SD00 In the Transfer Requirements for Material screen, you should see a line item describing the goods, just received for your stock transport order. The requirement number should be the same as the stock transport order number, you received earlier. Make sure that the line item is selected and click on the button. © SAP UCC Magdeburg Page 28 CASE STUDY In the Create TO for TR 000000XXXX 0001: Prepare for Putaway screen press Enter to copy your quantity of 10 from the Palletization section to the Items section. Enter 001 as Sec, STBN-7-### as Destination Bin (replace ### with your number) and use F4 to select Pallet Storage as Type. Confirm your entries by pressing Enter. Then, click on to save your transfer order. The system will assign a unique transfer order number. Please write down this number: _____________________ Click on the home icon © SAP UCC Magdeburg 001 STBN-7-### 002 (Pallet Storage) Transfer Order Number to return to the Fiori Launchpad overview. Page 29 CASE STUDY Step 13: Confirm Transfer Order Task Confirm your transfer order. Time 5 min Short Description Use the Fiori Launchpad to confirm the transfer order you created in the previous step. This is confirming that the goods are physically in the storage bin indicated in the transfer order. Name (Position) Yoshi Agawa (Receiving Clerk) To confirm a transfer order, use the app Confirm Transfer Order. In the Confirm Transfer Order: Initial Screen, enter the TO Number from the previous task and 100 as Warehouse Number. Then, press Enter. Fiori App TO Number 100 Note If you have not written down the number you can search for it using the app Display Transfer Order. In the Transfer Orders: List of Resident Documents you have to fill in 100 as Warehouse number. Then, click on . In the Confirm Transfer Order: Overview of Transfer Order Items screen, you should see an overview of your transfer order created in the previous step. Review all of the details to make sure you have the correct quantity and storage bin. Then, click on a success message. © SAP UCC Magdeburg to confirm your transfer order. The system will return Page 30 CASE STUDY Click on the home icon © SAP UCC Magdeburg to return to the Fiori Launchpad overview. Page 31 CASE STUDY Step 14: Run Bin Status Report Task Check the status of your bins again. Time 5 min Short Description Use the Fiori Launchpad to run a bin status report, which will display a detailed report of each storage bin within the specified warehouse. Name (Position) Carolin Bruzik (Warehouse Supervisor) To run a bin status report, use the app Run Bin Status Report. In the Bin Status Report: Initial Screen, enter 100 (for your San Diego Warehouse) as Warehouse Number and STBN*### as Storage bin (replace ### with your number). Then, click on Fiori App 100 STBN*### . In the Bin Status Report: Overview screen you should see that the Storage Bin STBN-7-### is filled now. Click on your material to display detailed information of this quant and check whether 10 pieces of your goods are stored in your storage bin. © SAP UCC Magdeburg Page 32 CASE STUDY Click on the home icon © SAP UCC Magdeburg to return to the Fiori Launchpad overview. Page 33 CASE STUDY Learning Snacks In order to test and consolidate your knowledge use the app Learning Snack WM. You see all the snacks for the individual case studies. Select the Snack WM English and answer all nine questions. Fiori App Learning Snack Hint: If you do not see any Apps, you need to change the language on the page Learning Snacks. Therefore, click on the current language right next to change language and choose English. © SAP UCC Magdeburg Page 34 CASE STUDY After you answered all the questions, you will receive a success message and your placement. © SAP UCC Magdeburg Page 35 CASE STUDY WM II Challenge Learning Objective Understand and perform a warehousing process for int. goods Time 80 min Motivation After having finished the Warehouse Management II case study successfully, you should now be able to solve the following challenge. Scenario The warehouse management system has been tested without any problems, so the management decided to use the system productively. The distribution center in San Diego will soon start delivering customers. In order to do so, you need to ensure that there are enough silver Deluxe Touring Bikes available on stock. Unfortunately, you cannot order any from your plants in Dallas, as there are no free resources available, because of problems with one of the assembly lines. In order to have on time 50 silver Deluxe Touring Bikes (estimation by the management) in San Diego you need to order them from your plant in Heidelberg (Germany). The delivery time is 10 days maximum. As soon as the goods arrive in your DC in San Diego they need to be stored in the same bin, where the silver Touring Bikes from this case study already are. Task Information You can use the Warehouse Management II case study as a guideline, but it is recommended to complete this challenge without further assistance to prove your WM skills. © SAP UCC Magdeburg Page 36