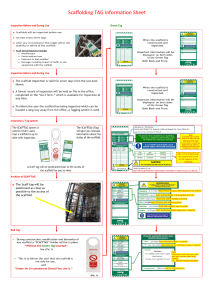TM
SecureETag
Dealer Module
User’s Guide
Version 1.0
January 2015
User’s Guide
Dealer Module
Version 1.0
This document contains information belonging to OpSec Security Inc.; its use is provided
under a license agreement which contains the restrictions of use and is protected by
copyright laws.
Total or partial reproduction of this document and transmission of same by any means,
electronic, mechanical, photocopy, or any other means is prohibited without previous and
written permission by OpSec Security Inc.
All rights reserved © 2015, by OpSec Security Inc.
The information contained in this document is subject to change without previous warning.
The editions will be distributed to notify of such changes and/or additions.
If there is any inconvenience or error in the document, please inform us in writing. OpSec
Security Inc. does not guarantee that this document is free of mistakes.
Copyright© 2015
All rights reserved
SecureETag
Contents
About this Guide ................................................................... 5
Guide organization ....................................................................................6
Getting to know the system ...................................................................6
Managing Temporary Tag ......................................................................6
Managing Seal Supply ...........................................................................6
Troubleshooting ....................................................................................6
Getting to know the system .................................................. 7
Overview ...................................................................................................8
Logging In ...............................................................................................10
Logging Out ............................................................................................14
Managing Temporary Tag .....................................................15
Issue a New Tag ......................................................................................16
Replace a Tag ..........................................................................................23
Expire a Tag ............................................................................................26
Search Temporary Tags ...........................................................................28
Managing Seal Supply ..........................................................32
Receive Shipment ....................................................................................33
Review Shipments Status ........................................................................37
Managing Users Module .......................................................38
Create User Account ...............................................................................39
Edit User Account Information ................................................................42
Disable User Account ..............................................................................44
Troubleshooting ..................................................................46
Evaluation Form ..................................................................51
User’s Guide
3
SecureETag
This page has been intentionally left blank.
User’s Guide
4
SecureETag
About this Guide
The SecureETag® users’ guide has been written with the objective of providing detailed information
necessary to use the functions of the system.
This guide provides a helpful assistance for system users. It also serves as support for the training
of future users.
The manner in which this manual has been structured has as an objective to gradually teach users,
explaining to them the rules to follow within each one of the processes which must be executed
through the system. It gives, furthermore, a description of each screen form and examples of the
reports and queries.
Once the user has finished reading this document he/she can use the system and count on this
manual as reference material for doing any activity within the system. Each system module is
presented as a chapter, which permits the user direct access to the explanation which he/she needs.
Upon finishing the study of this manual, the reader will have a complete understanding of the
process which is done to issue and replace temporary tags, to accept or reject seal shipments, and
others.
User’s Guide
5
SecureETag
Prologue
Guide organization
This guide is organized according to the modules which comprise the system. Each module is
separated in chapters, which permits the user to go directly to the necessary explanation. For
example, if the user wishes to refresh their knowledge of how to log in, or how to exit the
system, he/she can read the chapter “Getting to know the system”.
The modules included in this manual are the following:
Getting to know the system
This section has the objective of introducing the reader to the system by giving them an
overall application concept and teaching them how to log in, to change password, to use the
menu and logout of the system.
Managing Temporary Tag
This module will teach you how to issue a new tag, to affix the security seal, to replace an
existing tag and inactivate an active tag.
Managing Seal Supply
This section will show you how to receive or reject seal shipments.
Troubleshooting
This module shows details about possible errors or problems that may occur, along with how
to fix them.
User’s Guide
6
SecureETag
Chapter
1
Getting to know the system
This chapter introduces you to the SecureETag system. The chapter components are:
Overview
Logging in
Logging off
User’s Guide
7
SecureETag
Getting to know the system
Overview
The SecureETag™ system is a web-based application enabling the Department of Motor
Vehicles (DMV) and automotive dealerships to issue, replace, expire and track temporary tags
in a secure fashion. The SecureETag system allows for the creation and management of
temporary tags, and for the association of those tags to an inventory-controlled security seal.
The SecureETag solution also allows both authorized dealers and the DMV to manage and
monitor the lifecycle of the temporary tags, including:
Issuing a new temporary tag
Replacement of a lost or damaged tag
Expiration of the tag
This system also provides the ability to quickly search for and identify expired, fraudulent and
tampered vehicle tags; it also allows qualified users to generate reports reflecting this data.
About the Temporary Tags
The temporary tag is generated from data entered in the SecureETag system. The date of
expiration is automatically determined based on the vehicle purchase date.
The status of the temporary tag changes to Issued once the SecureETag serialized security
seal and expiry date are initialized and accepted in the SecureETag system.
The temporary tag is printed on demand to a connected printer that supports printing images
in Portable Document Format (PDF). A security Seal can only be used once, if a tag is expired
it is no longer usable.
Sample Temporary Tag
User’s Guide
8
SecureETag
Getting to know the system
About the Security Seals
The security seal provides a unique identifier that
is affixed to a Dealer generated temporary tag. It
allows law enforcement to quickly and accurately
determine validity of a temporary tag applied to a
vehicle.
The SecureETag security seal uses a system
where the unique number and the expiration date
are placed on top of a tamper-evident security
device and then laminated with protective
material. This system protects both the unique
number and expiration date from alteration and
duplication because the expiration date is written
in ink and covered by tamper-proof material.
Sample Security Seal
The protective backing of the SecureETag
security seal will be removed and the security seal will be affixed to the printed temporary tag.
On the security seal, the motor vehicle dealer will fill in the expiration date by hand, using a
permanent marker (such as a Sharpie Extra Fine Point Marker) and seal the protective
overlaminate, covering the handwritten expiration date.
Without the security seal affixed the temporary tag is not valid. The date of expiration and
security seal identifier must match on both the security seal and on the temporary tag.
User’s Guide
9
SecureETag
Getting to know the system
Logging In
Access to the SecureETag application is based on system-defined privileges and restricted by
user type. SecureETag supports the following user types for Dealers:
Clerk
Supervisor/Manager
Note: This guide only supports functionality for the Clerk user role.
To log into the SecureETag system follow the next procedure:
1. Use one of the following web browser:
Browser
Chrome
Firefox
Internet Explorer
Opera
Safari
Version
23 or above
17 or above
10 or above
12 or above
6 or above
2. Go to the SecureETag website at: https://secureetagnv.opsecsecurity.com/
Log In Screen
3. Enter your Username and your Password.
Note: Both the Username and the Password are Case
Sensitive
User’s Guide
10
SecureETag
Getting to know the system
4. Click the Log In button.
5. If you make a mistake entering the username or password, the system will return an
error message. See the next figure. Reenter the username and password.
6. If you forgot your password you can reset it. To reset password click the Forgot your
password? link.
Password reset screen
6.1. Enter your username and click the Request Password Reset button. An email will
be sent to your email account with a temporary password. Make sure you change
the temporary password upon logging into the system.
6.2. Follow the instructions in the email to reset your password.
User’s Guide
11
SecureETag
Getting to know the system
7. If your password has expired, you will be forced to change your password. The system
will display the message “Your password has expired and must be changed” and display
a screen as shown in the following figure.
7.1. Enter your current password in the field Your current password.
7.2. Enter the new password in the field New password. Passwords must be at least
eight (8) characters long and must contain at least on of each of the following
characters:
• Numbers (0-9).
• Upper and lowercase letters (A-Z and a-z). The password is case-sensitive, so
a "B" is different from a "b".
• The following symbols: ! " # $ % & ‘ ( ) * + , - . / : ; < = > ? @ [ \ ] ^ { | } ~
7.3. Reenter the same
password in the field Re-enter new password.
7.4. Click the Go button.
7.5. The old password and the new password need to be different otherwise the system will
prompt to change the password again.
8. If everything is OK, you will be logged in the system and the options menu of the system
for this user type is shown.
User’s Guide
12
SecureETag
Getting to know the system
9. If your password will soon expire, you will see an expiration warning message, "Your
password will soon expire" at the top of the page. In order to change the password you
have to click on the Change Password option at the top of the screen.
User’s Guide
13
SecureETag
Getting to know the system
Logging Out
To log out of SecureETag system, click the Logout link in the upper right-hand corner of the
web page.
User’s Guide
14
SecureETag
Chapter
2
Managing Temporary Tag
This module is the component of the system to manage all the information about temporary tags.
This module contains detailed instructions for the following processes:
Issue a new tag
Replace a tag
Expire a tag
Search for a temporary tag
User’s Guide
15
SecureETag
Managing Temporary Tag
Issue a New Tag
The SecureETag system enables secure local printing of temporary vehicle tags by an
authorized dealer. The temporary tag is computer generated as a direct result of the Issue Tag
information inputs, and is specific to the vehicle being purchased.
The system determines the expiration date of the tag to be 30 calendar days after the issue
date. The tag becomes active once the serialized security seal and expiry date are initialized
and accepted in the SecureETag system.
Procedure to issue a new tag:
1. Click the Issue Tag tab.
2. Enter the Vehicle Identification Number (VIN).
3. Click the Verify button.
4. If the VIN cannot be decoded (the vehicle was manufactured before 1981, the vehicle is
foreign made, etc.) the system will return an error message stating “VIN ###########
could not be successfully looked up.” If the VIN entered is correct, enter it again and the
system will accept the entry.
5. If the VIN exists in the SecureETag system, it will be verified and information about the
vehicle will be populated.
User’s Guide
16
SecureETag
Managing Temporary Tag
6. The application will display a screen as shown in the figure below, requesting the
information to generate the temporary tag.
7. If the vehicle owner is an individual:
7.1.
Enter the name of the individual vehicle owner filling the fields: First Name,
Middle Initial and Last Name.
Note: The Last Name is required, but the First Name and Middle
Initial are optional.
7.2.
If there are multiple owners of the vehicle, click the checkbox (Yes).
8. If the vehicle owner is a company, enter the name of the company in Company Name field.
9. The dealer name will auto populate by the user login.
10. Enter the address, city, zip code and county in their respective fields.
11. Enter the vehicle purchase date. The purchase date must be in the format
MM/DD/YYYY.
12. Enter the vehicle Make, Model, and Year information. If the system is successfully
decoded the VIN, this information will be prepopulated.
User’s Guide
17
SecureETag
Managing Temporary Tag
13. If you want to stop issuing the new tag, click the Cancel button. If you
want to issue the new tag, click the Continue button. The application will
display a screen as shown in the figure below, requesting the Security
Seal Number to be entered.
14. If you want to stop issuing the new tag, click the Cancel
button, otherwise enter the serial number from the new
security seal. Click the Review Before Printing button.
15. Review the Issue Tag input information. For this, the system shows a screen with all
information that was entered.
Note: The information needs to be reviewed thoroughly because
after a tag is issued it cannot be changed or used again.
Review information screen
User’s Guide
18
SecureETag
Managing Temporary Tag
15.1. If there are any errors, click the Edit Values button to go back and
correct them.
15.2. If there are no errors, click the Issue Tag Now button. Once
the Issue Tag Now button is clicked no further changes can be
made to the entered information.
16. The application marks the tag as Active, generates a PDF file so it can be printed and
opens a print document dialog box. If there are no errors on the tag, print the tag.
Note: Don´t close the print document dialog box until making sure
the Temporary Tag is printed correctly.
Sample Temporary Tag
17. Besides generating a pdf with the tag to be printed, the system displays the tag on
screen.
17.1. If there are errors in the tag, click the Expire This Tag button
and execute the procedure to replace tag in order to generate
another temporary tag for this vehicle. Once a tag has been expired it cannot
be used again.
17.2. If you close the print document dialog box and
you need to print the tag, click the Open Tag In
New Window button and the system opens again the print document dialog box.
User’s Guide
19
SecureETag
Managing Temporary Tag
18. After printing the tag, affix the selected security seal to the tag.
Note: Without the properly marked and affixed security seal, the
temporary tag is not valid.
The procedure to affix the security seal is as follows:
18.1. Detach the selected SecureETag security seal through the perforation.
User’s Guide
20
SecureETag
Managing Temporary Tag
18.2. Remove the protective backing of the SecureETag security seal and affix it to the
printed temporary tag.
18.3. Use a permanent marker (such as a Sharpie Extra Fine Point) to write the
expiration date of the temporary tag on the security seal. Ensure that the
expiration date matches what is on the tag.
User’s Guide
21
SecureETag
Managing Temporary Tag
18.4. Remove the white paper backing to expose the adhesive for the protective
overlaminate.
18.5. Seal the protective overlaminate covering the handwritten expiration date.
User’s Guide
22
SecureETag
Managing Temporary Tag
Replace a Tag
The application provides the ability to replace a temporary tag that is stolen, lost, damaged or
has been misprinted. The issue and expiration dates remain the same as the initial temporary
tag.
Procedure to replace a tag:
1. Click the Replace Tag tab.
2. Enter either a VIN or an active security seal number.
3. Select a replacement reason. The possible reasons for replacement are:
•
•
•
•
Lost Tag
Stolen
Owner Damaged
Security seal contains errors or is damaged
4. Click the Verify button.
4.1. If the VIN or security seal has not been verified, an error message
will be presented. Enter a correct security seal serial number or VIN
and click the Verify button.
User’s Guide
23
SecureETag
Managing Temporary Tag
5. Enter the serial number of the new security seal.
6. If you want to stop issuing tag, click the Cancel button,
otherwise enter the serial number from the new security
seal. Click the Review Before Printing button.
7. Review the Issue Tag input information. For this, the system shows a
screen with all information that was entered. If you want to continue
replacing the tag, click the Issue Tag Now button, otherwise click the
Cancel button and the application will cancel the replacement process and
will return to Replace Tag screen.
User’s Guide
24
SecureETag
Managing Temporary Tag
8. The application marks the initial temporary tag as Expired. Marks
the replacement tag as Active and generates a PDF file so it can be
printed. A print document dialog box opens; if there are no errors on the tag, print the
tag. If there are errors in the replacement tag, click the Expire This Tag button and
repeat this procedure to generate another replacement tag for this vehicle.
Note: Don´t close the print document dialog box until making sure
the Temporary Tag is printed correctly.
9. After printing the tag, affix the security seal to the tag according to the procedure in step
17 in section Issue a new Tag.
Note: Without the properly marked and affixed security seal, the
temporary tag is not valid.
User’s Guide
25
SecureETag
Managing Temporary Tag
Expire a Tag
Under normal conditions, all active temporary tags or seals will expire for one of the following
reasons:
•
The tag naturally expired at midnight of the expiration date.
•
The existing tag is replaced because it has been lost or damaged.
•
The tag is explicitly expired due to errors on the printed tag.
•
The security seal is damaged or lost in transit.
•
The vehicle has been registered by the DMV, and a permanent registration has been
assigned.
Procedure to expire a tag:
1. Click the Expire tab.
2. Enter the current security seal serial number.
3. Select an expiration reason. The possible reasons for expiration are:
• Vehicle Returned.
• Tag contains errors or is damaged.
4. Click the Go button.
User’s Guide
26
SecureETag
Managing Temporary Tag
5. If the security seal has not been associated with a tag, you will receive an
error. Click the Start Over button.
6. If the security seal has been associated with a tag, the Expire Tag screen will be
displayed.
6.1. If this is not the correct tag, click the No, Do Not Expire
button and the tag expiration process will be cancelled.
6.2. If the tag displayed is correct, click the Yes, Expire This Tag
button and the tag will be successfully expired.
User’s Guide
27
SecureETag
Managing Temporary Tag
Search Temporary Tags
Through this option the user may query the system and find important tag information, such as
status, date of issue and expiration, to which vehicle it is assigned, etc.
You can search information about the temporary tag by two methods:
•
Search by VIN
•
Search by Security Seal
Search by VIN:
1. Click the Search tab.
2. Enter a VIN, and click the Go
button.
3. If the VIN is not found, SecureETag will indicate that no results were
found, click the New Search button to do another search.
User’s Guide
28
SecureETag
Managing Temporary Tag
4. If multiple tags have been issued/expired for the VIN that was entered, a list of all tags
will be shown. By clicking on any of the Security Seals #’s the detail screen will be
shown for that tag.
5. If only one record can be found for the information submitted, SecureETag will return the
detail screen for the tag issued.
6. Click the New Search button to perform another search.
User’s Guide
29
SecureETag
Managing Temporary Tag
Search by Security Seal:
1. Click the Search tab.
2. Enter a security seal serial number, and click the Go button.
3. If the security seal is not found in the inventory, the search will return no
results, click the New Search button to do another search.
4. If an available security seal is not associated with a temporary tag, SecureETag will
return this information.
User’s Guide
30
SecureETag
Managing Temporary Tag
5. If the security seal can be found, SecureETag will indicate if it is associated with an
active or expired temporary tag.
6. If the security seal is found, you can find the history of the tags
associated with the VIN by clicking the See History If Any button.
7. To see the tag associated with the security seal, click on the Security Seal number in
the history.
User’s Guide
31
SecureETag
Chapter
3
Managing Seal Supply
Through this function the users can control and monitor the replenishment of inventory the Security
Seals at their location.
This module contains detailed instructions for the following processes:
Receive shipment
Review shipments status
User’s Guide
32
SecureETag
Receive Shipment
When a batch of security seals is transferred to a Dealer’s location, SecureETag sends an
email to the user defined as responsible for receiving the delivery. This email contains detailed
information about the shipment.
Note: All security seals in a shipment will automatically expire 30 days after
shipment date if the shipment is not activated.
When you receive a shipment you can:
Accept the shipment seals.
Reject the shipment seals.
1. Accepting a shipment:
1.1. Click the Seal Supply tab.
1.2. Click the Receive sub-tab.
1.3. Verify shipment contents before accepting shipment.
1.4. Enter the shipment key (contained in the shipment slip), and click
the Accept Shipment button.
User’s Guide
33
SecureETag
1.5. The seals contained in this shipment are now active for your location, and can be
attached to temporary tags.
1.6. Click the Start Over button to receive another shipment.
2. Reject a shipment:
2.1. Click the Seal Supply tab.
2.2. Click the Receive sub-tab.
2.3. Enter the shipment key (contained in the shipment slip), and
click the Reject Shipment button.
User’s Guide
34
SecureETag
2.4. Enter the reason why the shipment was rejected in the Reason for rejection field.
2.5. Optionally, you can specify the carrier used for shipping, the tracking number and the
additional notes in the respective fields.
2.6. If you don’t want to reject this shipment, click the
Clear Shipment And Start Over button.
2.7. To continue the reject process, click the Review Before
Sending button.
User’s Guide
35
SecureETag
2.8. To confirm the rejection reason and addresses,
then click the Send Rejected Shipment Now
button.
2.9. To go back a step and change the rejection reasons click the Go
Back A Step button.
2.10. To cancel the rejection of this shipment, click the
Clear Shipment And Start Over button.
User’s Guide
36
SecureETag
Review Shipments Status
To review the status of all shipments to your location follow these instructions:
1. Click the Seal Supply tab.
2. Click the Status sub-tab and the screen below is displayed with all shipments sent to
this location and its current status.
User’s Guide
37
SecureETag
Chapter
4
Managing Users Module
Through this function some users can create, edit, and disable user accounts.
This module contains detailed instructions for the following processes:
Create user account
Edit user account information
Disable user account
Note: To have permission to access this module you should have supervisor
or administrator role.
User’s Guide
38
SecureETag
Create User Account
1. Click the Administration tab.
2. The sub-tab Location & Users shows the locations managed by the supervisor or
administrator user.
3. Click the Add A New User button.
Create a new user screen
4. Enter the user´s personal information by filling the fields: First name, Middle name,
Last Name, Email and Phone number.
5. Enter the username that the user used to access SecureETag. The username must be
at least 2 characters otherwise the system will return an error message.
User’s Guide
39
SecureETag
6. Enter the password in the field Password. Passwords must be at least eight (8)
characters long and must contain at least on of each of the following characters.
• Numbers (0-9).
• Upper and lowercase letters (A-Z and a-z). The password is case-sensitive, so
a "B" is different from a "b".
• The following symbols: ! " # $ % & ‘ ( ) * + , - . / : ; < = > ? @ [ \ ] ^ { | } ~
If the password does not meet the minimum requirements the system will return an error
message.
Note: Both the Username and the Password are Case
Sensitive
7. Select the location that you want to associate with the user.
8. Select the role that you want to assign to the user. The bellow table shows the available
roles and the acces permits for each one.
User’s Guide
Role
Permissions
Clerk
• Issue new temporary tags
• Replace and expire existing temporary tags
• Search for existing temporary tags
Note: This user type can only see tag information created
for their own location (dealer or OMV office)
Supervisor
• Issue new temporary tags
• Replace and expire existing temporary tags
• Search for existing temporary tags
• Run reports
• Create new Clerk accounts
• Manage existing Clerk accounts
Administrator
• Issue new temporary tags
• Replace and expire existing temporary tags
• Search for existing temporary tags
• Run reports
• Create new Clerk accounts
• Manage existing Clerk accounts
• Create child locations, and assign Supervisors and
Administrators for those locations
• Can see dependent data
Customer Support
• Customer Support Users (CSU) may access all the roles of
the user they are representing. If they are acting as a proxy
for an Administrator, for example, they can perform all the
roles of an Administrator.
40
SecureETag
Note: The fields Username, Password, Location and Role are required.
9. If you want to stop creating the new user account, click the Start over
button.
10. If you want to continue creating the new user account, click the
Save New User button. The application will save the information
and display a success confirmation message.
11. Click the Start Over button to create other
User’s Guide
user.
41
SecureETag
Edit User Account Information
1. Click the Administration tab.
2. The sub-tab Location & Users shows the locations managed by the supervisor or
administrator user.
3. Click the
button to find the users associated with this location.
4. Select the radio button that belong to the user, and click the
Edit Selected User button. The application shows a screen
with all information about the selected user account.
User’s Guide
42
SecureETag
5. Change the relevant user information.
Note: You cannot edit the Username field.
6. Click the Save Changes button. The application will change the
information and display a success confirmation message.
7. Click the Start Over button to edit other user.
User’s Guide
43
SecureETag
Disable User Account
1. Click the Administration tab.
2. The sub-tab Location & Users shows the locations managed by the supervisor or
administrator user.
3. Click the
button to find the users associated with this location.
4. Select the radio button that belong to the user, and click the
Disable Selected User button. A confirmation screen will
display.
User’s Guide
44
SecureETag
5. If you want to stop disabling this user account, click the Start Over
button.
6. If you want to continue disabling this user account, click the
Confirm Disabling button. The application will change the
information and display a success confirmation message.
7. Click the Start Over button to disable other
User’s Guide
user.
45
SecureETag
Chapter
5
Troubleshooting
Common Issues and Solutions
Error/Issue
Explanation
Remedy
Logging In
The username or password SecureETag could not log the user
entered was invalid
in. This is due to one of the
following: an invalid login name,
invalid password, locked or
deactivated account. The password
may have been entered incorrectly
or changed, the username has been
entered incorrectly, the account is
locked or the account has been
deactivated.
Re-enter the username and
password being careful to observe
UPPER and lower case of both
username and password.
If the password has been forgotten
it can be reset by selecting the
"Forgot your password?" link below
the user login screen. A new
password will be sent to the user's
email account.
If your account is locked or
deactivated, you will need to contact
the Dealer Supervisor/Manager or
the DMV to assist you with your
account.
Password Expired
User’s Guide
After 90 days, your password must You should be directed to a new
be changed to continue using your page in which you are required to
account.
change your password before
continuing.
46
SecureETag
Common Issues and Solutions
Error/Issue
Explanation
The password does not meet The password for an account must
the minimum requirements be complex to ensure security
for complexity. Ensure you guidelines provide an adequate
have lower/upper case
level of protection.
letters, numbers and
punctuation characters.
Remedy
Ensure that your password has a
Minimum of 8 characters and
includes a combination of lower
case letters, upper case letters,
symbols and numbers.
Issuing a Tag
VIN number <number> could Not all valid VINs can be decoded.
not be successfully looked Vehicles manufactured before 1981
up.
may not have VINs that can be
decoded.
If a VIN cannot be decoded, it can
still be used. When issuing a tag,
the user will need to enter the
vehicle Make, Model and Year as
SecureETag cannot decode these
fields.
Make sure the VIN is entered
correctly. If the appropriate VIN is
not decoded, re-enter it;
SecureETag will override the
decode process and accept the
entered VIN.
A problem occurred: There is Only one active temporary tag can
already an active tag
be associated with a vehicle. VINs
associated with the VIN.
that are shorter than 17 characters
might have multiple tags associated
with them, but each tag will be
associated with a different vehicle.
VINs with 17 characters are unique
and only one tag may be associated
with the vehicle and VIN.
Only one active temporary
Tag can be associated with a
vehicle. The current active tag can
be replaced if it is lost or damaged.
There was a problem while
preparing the tag: you
already have a tag in
memory for printing. Were
you trying to prepare two
tags in two windows at the
same time?
You cannot have an open tag in one Close one of the tabs.
browser tab, and try to create a new
one in a different tab.
Open a new browser if the problem
persists.
The VIN must be
alphanumeric.
A VIN cannot contain spaces or
special characters.
User’s Guide
Re-enter the VIN.
47
SecureETag
Common Issues and Solutions
Error/Issue
Explanation
Remedy
A tag must have an owner's The user attempted to enter
last name or an owner
information in both fields.
company name, not both.
Enter either the owner's name or an
owner company for the vehicle being
purchased, but not both.
The last name must be at
least one character.
Enter a last name.
Vehicle purchase procedures
require the entry of a last name
for a purchase by an individual.
The company name must be The user cannot enter only one
at least two characters.
character for a company name.
Enter the company name.
The make must not be blank. The user did not enter a vehicle Enter the vehicle make.
make
The model must not be
The user did not select a vehicle Enter the vehicle model.
blank.
model
The vehicle year must be a The user entered an invalid
number.
vehicle year
Enter the vehicle year.
The vehicle year was outside The system does not accept years Enter the vehicle year.
accepted bounds.
before 1900 or more than one
year after the current year.
The purchase date must not The user did not enter a vehicle
be blank.
purchase date.
The purchase date wasn't
readable. Please format the
purchase date as
MM/DD/YYYY. (Leading
zeros may be omitted.)
The Security Seal serial
number entered corresponds
to a seal that is not available
for use. Please re-enter your
Security Seal number.
Enter the purchase date in the format
MM/DDYYYY.
The user entered an invalid
Enter the purchase date in the format
purchase date that did not follow MM/DD/YYYY, for example
the MM/DD/YYYY format.
03/21/2000.
Mostly likely, the user made a
Verify and re-enter the security seal
typographical error in entering the serial number to ensure it matches the
security seal serial number.
unused security seal you have in front
of you.
If you receive this error again for the
same seal, please bring it to the
attention of the Supervisor at your
location or the SecureETag Help
Desk.
A problem occurred while
The <message> may indicate that
trying to save the tag. Do not the seal is already in use.
attach the Security Seal. The
error message was:
<message>.
User’s Guide
48
SecureETag
Common Issues and Solutions
Error/Issue
Explanation
Remedy
The selected Security Seal is Two users are attempting to enter Get a new security seal and start over.
not available for use at this the same security seal number at
time.
the same time.
OR
A user has expired a seal while
another user is preparing the tag.
There is an un-expired
temporary tag for that VIN
already. What would you like
to do?
Users cannot issue a new tag for
this VIN because a current
temporary tag exists. Possible
options are based on the user's
privileges.
The purchase date cannot
be more than <number>
days ago.
A tag purchase date must be
within the last 30 days.
Only one active temporary tag can be
associated with a VIN. Explore
methods to expire or replace a
temporary tag.
Replacing a Tag
A problem occurred while
There is not a current temporary
attempting to look up the
tag for this VIN.
current tag on this vehicle:
No current tag for the vehicle
could be found.
Ensure the VIN was entered correctly.
Please enter a replacement The user has not selected a
reason.
replacement reason.
Select a replacement reason.
The Security Seal serial
Most likely, the user made a
number entered corresponds typographical error in entering the
to a seal that is not available security seal serial number.
for use. Please re-enter your
Security Seal serial number.
Verify and re-enter the security seal
serial number to ensure it matches the
unused security seal you have in front
of you.
User’s Guide
If the user is a motor vehicle dealer
and this vehicle tag has been issued
by another dealership, the user will
not be able to see any information
about this VIN.
If you receive this error again for the
same seal, please bring it to the
attention of the supervisor at your
location or the SecureETag Help
Desk.
49
SecureETag
Common Issues and Solutions
Error/Issue
Explanation
Remedy
Managing Seals
The user clicks the "Accept The screen transitions back to
Enter a shipment key.
Shipment" button without
screen 1 of Seal Supply tab, with
entering a shipment key.
an error message to enter a
Shipment Key.
The user attempts to accept An expired shipment can only be Contact the SecureETag Help Desk or
a shipment which has
reset.
the DMV to reset expired shipments.
expired.
Attempt to use a Security
Seal from a shipment not
successfully received.
In order for security seals to be
available for tag issuance, they
must be successfully received in
the SecureETag application. Only
properly received shipments will
activate the security seals
included in a shipment and make
those seals available to the
location.
As part of the receiving process,
recipients need to enter the shipment
key and indicate in the SecureETag
application that the shipment has
been accepted.
Shipment lost in transit
Should a shipment not be marked
as received by its expiration date,
it will expire the Seals. All security
seals associated with that
shipment will be unavailable for
use.
Should anyone attempt to mark the
shipment as received after it has
expired, they will be instructed to
return the shipment to the DMV.
Shipment delivered to
incorrect location
If for any reason a shipment
arrives at an incorrect location,
the receiving location will not be
able to activate the seals in the
shipment.
Should they attempt to activate the
seals, their location will be recorded in
the SecureETag system for auditing
purposes.
The user clicks the "Reject
Shipment" button without
entering a shipment key.
The screen transitions back to
Enter a shipment key.
screen 1 of Seal Supply tab, with
an error message instructing the
user to enter a shipment key.
User’s Guide
50
Evaluation Form
USERS PERSONAL DATA
Institution name
User name
Address
Telephone
Email
Country
City
OPINION OF THIS MANUAL
Presentation
Organization
Content
Redaction
Excellent
Excellent
Excellent
Excellent
Good
Good
Good
Good
Regular
Regular
Regular
Regular
Deficient
Deficient
Deficient
Deficient
Recommendations
Observations
OpSec Security Inc. produces manuals which describe the correct use of the applications
developed by us for you. Any suggestion or idea on the presentation or content of this
manual will be studied by our team. Your comments are important to us.
OS-UG001401-1.0 User’s Guide - SecureETag
tm
- Dealer Module