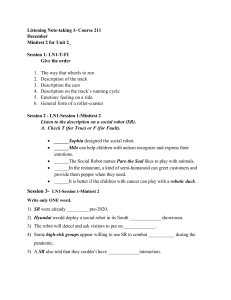7169FcaTa21yt8yH2B4WNh822RzlPgDgpxt/zVefj4Q3jC24C+2wd68VWEg==
FANUC > series
R-30*A CONTROLLER
Line Tracking
OPERATOR'S MANUAL
B-82904EN/01
© MyFANUC E8472AF353974700BDDF2456EE85E209
7169FcaTa21yt8yH2B4WNh822RzlPgDgpxt/zVefj4Q3jC24C+2wd68VWEg==
Before using the Robot, be sure to read the "FANUC Robot Safety Manual (B-80687EN)" and understand
the content.
• No part of this manual may be reproduced in any form.
• All specifications and designs are subject to change without notice.
The products in this manual are controlled based on Japan’s “Foreign Exchange and
Foreign Trade Law”. The export from Japan may be subject to an export license by the
government of Japan.
Further, re-export to another country may be subject to the license of the government of
the country from where the product is re-exported. Furthermore, the product may also be
controlled by re-export regulations of the United States government.
Should you wish to export or re-export these products, please contact FANUC for advice.
In this manual we have tried as much as possible to describe all the various matters.
However, we cannot describe all the matters which must not be done, or which cannot be
done, because there are so many possibilities.
Therefore, matters which are not especially described as possible in this manual should be
regarded as “impossible”.
© MyFANUC E8472AF353974700BDDF2456EE85E209
7169FcaTa21yt8yH2B4WNh822RzlPgDgpxt/zVefj4Q3jC24C+2wd68VWEg==
SAFETY
© MyFANUC E8472AF353974700BDDF2456EE85E209
7169FcaTa21yt8yH2B4WNh822RzlPgDgpxt/zVefj4Q3jC24C+2wd68VWEg==
© MyFANUC E8472AF353974700BDDF2456EE85E209
7169FcaTa21yt8yH2B4WNh822RzlPgDgpxt/zVefj4Q3jC24C+2wd68VWEg==
1.SAFETY PRECAUTIONS
B-82904EN/01
1
SAFETY PRECAUTIONS
This manual contains safety precautions against injury and property damage. Those precautions are
labeled “Warning” or “Caution,” according to the degree of importance. Supplementary explanation is
given under “Note.” Before starting to use a robot, carefully read the “Warning,” “Caution,” and
“Note.”
WARNING
Failure to follow the instruction given under “Warning” can cause fatal or serious
injury to the user. This information is indicated in bold type in a box so that it can be
easily distinguished from the main body of this manual.
CAUTION
Failure to follow the instruction given under “Caution” can cause injury to the user
or property damage. This information is indicated in a box so that it can be
easily distinguished from the main body of this manual.
NOTE
The information given under “Note” is a supplementary explanation, which is
neither a warning nor a caution.
Carefully read and save this manual.
1.1
WORKERS
A robot cannot do anything alone. The robot can operate only after it is equipped with a hand or other
device and connected with peripheral equipment to form a system.
Give considerations for the safety of not only the robot but also the entire system. When using the robot,
provide a safety fence and other safety measures. FANUC defines the system personnel as indicated
below. Check which worker should be trained in a specialist robot course.
Operator
The jobs of an operator are:
•
Turning on and off the system
•
Starting and stopping programs of a robot
•
Recovering the system from an alarm state
The operator must not enter the area enclosed by the safety fence to do his or her work.
Programmer or teaching operator
The jobs of the programmer or teaching operator include the jobs of the operator and the following:
•
Teaching of a robot, adjustment of the peripheral equipment, and other work that must be done in
the area enclosed by the safety fence
The programmer or teaching operator should be trained in a specialist robot course.
Maintenance engineer
The jobs of the maintenance engineer include the jobs of the programmer and the following:
•
Repair and maintenance of the robot
The maintenance engineer should be trained in a specialist robot course.
- iii © MyFANUC E8472AF353974700BDDF2456EE85E209
7169FcaTa21yt8yH2B4WNh822RzlPgDgpxt/zVefj4Q3jC24C+2wd68VWEg==
1.SAFETY PRECAUTIONS
1.2
B-82904EN/01
GENERAL SAFETY PRECAUTIONS
This section lists general safety precautions. Before starting to use the robot, read the precautions. The
subsequent sections of the manual indicate other precautions. Take each of the precautions.
General rules
WARNING
1 When the robot is used, the following precautions should be taken. Otherwise,
the robot and peripheral equipment can be adversely affected, or workers can be
severely injured.
- Avoid using the robot in a flammable environment.
- Avoid using the robot in an explosive environment.
- Avoid using the robot in an environment full of radiation.
- Avoid using the robot under water or at high humidity.
- Avoid using the robot to carry a person or animal.
- Avoid using the robot as a stepladder. (Never climb up on or hang from the
robot.)
2 Robot personnel must wear the following safety articles:
- Clothing suitable for each job
- Safety shoes
- Helmet
NOTE
Programmers and maintenance staff should be trained in a suitable course at
FANUC.
Notes on installation
WARNING
The robot should be transported and installed by accurately following the
procedures recommended by FANUC. Wrong transportation or installation may
cause the robot to fall, resulting in severe injury to workers.
CAUTION
In the first operation of the robot after installation, the operation should be
restricted to low speeds. Then, the speed should be gradually increased to
check the operation of the robot.
- iv © MyFANUC E8472AF353974700BDDF2456EE85E209
7169FcaTa21yt8yH2B4WNh822RzlPgDgpxt/zVefj4Q3jC24C+2wd68VWEg==
1.SAFETY PRECAUTIONS
B-82904EN/01
Notes for Mechanism
NOTE
1 Keep the component cells of the robot system clean, and operate the robot in an
environment free of grease, water, and dust.
2 Use mechanical unit cable that have required user interface.
Please do not obstruct the movement of the mechanical unit cable when cables
are added. (Please never do the nylon band stop etc. of an external cable to the
mechanical unit cable.) Moreover, please do not interfere with the mechanical
unit cable when equipment is installed in the robot. If these precautions are not
observed there is a possibility that the mechanical unit cable is disconnected and
the trouble not anticipated occurs.
3 Employ a limit switch or mechanical stopper to limit the robot motion so that the
robot or cable does not encounter its peripheral devices or tools.
Notes on operation
WARNING
Before the robot is started, it should be checked that no one is in the area of the
safety fence. At the same time, a check must be made to ensure that there is
no risk of hazardous situations. If detected, such a situation should be
eliminated before the operation.
CAUTION
Operators should be ungloved while manipulating the operator’s panel or teach
pendant. Operation with gloved fingers could cause an operation error.
NOTE
Programs, system variables, and other information can be saved on external
storage. Be sure to save the data periodically in case the data is lost in an
accident. (See the file input/output section for saving the data.)
Notes on programming
WARNING
Programming should be done outside the area of the safety fence as far as
possible. If programming needs to be done in the area of the safety fence, the
programmer should take the following precautions:
- Before entering the area of the safety fence, ensure that there is no risk of
dangerous situations in the area.
- Be prepared to press the emergency stop button whenever necessary.
- Robot motions should be made at low speeds.
- Before starting programming, check the entire system status to ensure that no
remote instruction to the peripheral equipment or motion would be dangerous
to the user.
CAUTION
After programming is completed, a text execution should be given according to a
specified procedure. (See the section of program execution on this manual).
During the text execution, workers must stay out of the safety fence.
-v© MyFANUC E8472AF353974700BDDF2456EE85E209
7169FcaTa21yt8yH2B4WNh822RzlPgDgpxt/zVefj4Q3jC24C+2wd68VWEg==
1.SAFETY PRECAUTIONS
B-82904EN/01
NOTE
Programmers should be trained in a suitable course at FANUC.
Notes on maintenance
WARNING
1 During maintenance, the robot and system should be in the power-off state. If
the robot or system is in the power-on state, a maintenance operation could
cause a shock hazard. If necessary, a lock should be provided to prevent any
other person from turning on the robot or system. If maintenance needs to be
executed in the power-on state, the emergency stop button should be pressed.
2 When replacing a part, please contact FANUC service center. If a wrong
procedure is followed, an accident may occur, causing damage to the robot and
injury to the worker.
3 When entering the area enclosed by the safety fence, the maintenance worker
should check the entire system to make sure that no dangerous situations are
present. If the worker needs to enter the area of the fence while a dangerous
situation exists, the worker should always take extreme care and check the
current system status.
4 A part should be replaced with a part recommended by FANUC. If other parts
are used, malfunction or damage would occur. Especially, a fuse that is not
recommended by FANUC should not be used. Such a fuse may cause a fire.
5 When a motor or brake is removed, the robot arm should be supported with a
crane or other equipment beforehand so that the arm would not fall during the
removal.
6 If a robot motion is necessary during maintenance, the following precautions
should be taken:
- Reserve an escape route. During the maintenance, always check the motions
of the whole system so that the escape route will not be blocked by the robot
or peripheral equipment.
- Always pay attention to risk of dangerous situations and get prepared to press
the emergency stop button whenever necessary.
7 When a motor, decelerator, or other heavy load is handled, a crane or other
equipment should be used to protect maintenance workers from excessive load.
Otherwise, the maintenance workers would be severely injured.
- vi © MyFANUC E8472AF353974700BDDF2456EE85E209
7169FcaTa21yt8yH2B4WNh822RzlPgDgpxt/zVefj4Q3jC24C+2wd68VWEg==
1.SAFETY PRECAUTIONS
B-82904EN/01
CAUTION
1 Whenever grease is spilled on the floor, it should be removed as quickly as
possible to prevent dangerous falls.
2 The robot should not be stepped on or climbed up during maintenance. If it is
attempted, the robot would be adversely affected. In addition, a misstep can
cause injury to the worker.
3 The following parts are heated. If a maintenance worker needs to touch such a
part in the heated state, the worker should wear heat-resistant gloves or use
other protective tools.
- Servo motor
- Inside the control unit
4 When a part is replaced, all bolts and other related components should put back
into their original places. A careful check must be given to ensure that no
components are missing or left unmounted.
5 Before the maintenance of the pneumatic system is started, the supply pressure
should be shut off and the pressure in the piping should be reduced to zero.
6 After a part is replaced, a text execution should be given for the robot according
to a predetermined method. (See the program execution of this manual.)
During the text execution, the maintenance staff should work outside the safety
fence.
7 After the maintenance is completed, spilled oil or water and metal chips should
be removed from the floor around the robot and within the safety fence.
8 When a part is replaced, care must be taken to prevent dust from entering the
robot.
NOTE
1 Each maintenance worker or inspection worker should be trained in a suitable
course at FANUC.
2 Maintenance should be done under suitable light.
Care must be taken that the
light would not cause any danger.
3 The robot should be periodically inspected. (Refer to the controller and
mechanical manual.) A failure to do the periodical inspection can adversely
affect the performance or service life of the robot and may cause an accident.
1.3
SAFETY PRECAUTIONS
Safety precautions
Unlike ordinary automatic machines, robots have arms and wrists, which can be moved, in all operation
space. A robot is quite flexible, but on the other hand, it is quite dangerous. The robot is usually
connected with peripheral equipment to comprise an automated system. Users must take safety
precautions for the entire system.
The safety precautions are described below.
Safety precautions related to installation and layout
•
Use warning lamps and other provisions to indicate that the robot is operating.
- vii © MyFANUC E8472AF353974700BDDF2456EE85E209
7169FcaTa21yt8yH2B4WNh822RzlPgDgpxt/zVefj4Q3jC24C+2wd68VWEg==
1.SAFETY PRECAUTIONS
B-82904EN/01
Fig. 1.3 (a) Alarm Indications
•
Put a protective fence with safety door around the system so that only the operator can enter the
operating area by the door. Design the system so that it will stop when the door is opened.
NOTE
Connect the *EAS1, *EAS11, *EAS2, *EAS22 (*FENCE1, *FENCE2 for single
chain controller) input signal to the safety door. Refer to the controller
maintenance manual for explanations about how to connect.
•
Put a protective fence so that the motion range of the robot is surrounded completely. Moreover, put
the controller outside of the protective fence.
Fig. 1.3 (b) Safety fence
•
Install an emergency stop button where it will be readily accessible to the operator.
NOTE
Upon receiving an emergency stop signal, the controller immediately stops the
robot.
Safety precautions related to system design
•
Install a safety joint between robot wrists. If an abnormal external force is applied to the robot, the
safety joint breaks and the robot stops.
NOTE
When the hand break (*HBK) input signal goes off, the controller immediately
stops the robot.
- viii © MyFANUC E8472AF353974700BDDF2456EE85E209
7169FcaTa21yt8yH2B4WNh822RzlPgDgpxt/zVefj4Q3jC24C+2wd68VWEg==
1.SAFETY PRECAUTIONS
B-82904EN/01
•
•
•
•
•
Hand breakage detection can be disabled when the *HBK input signal is off. This can be set on the
system setting screen. See the section of the system config menu.
Ground all peripheral units properly.
When a desired operating area is smaller than the maximum operating area of the robot, the desired
area can be specified by parameters.
The robot receives interlock signals sent from remote equipment. Upon receiving a signal indicating
the operating status of the remote equipment, the robot can stop or halt.
When required, install a lock so that only authorized personnel can switch the power on.
NOTE
The circuit breaker on the control unit door is designed such that power-on can
be disabled by setting a padlock.
Fig. 1.3 (c) Locking the Circuit Breaker
Safety precautions related to inspection and maintenance
•
•
•
•
Before starting the inspection or maintenance, turn off the controller. Lock the circuit breaker or
place a guard to prevent someone else from switching the power on.
Before disconnecting the pneumatic system, release the supply pressure.
Before starting an inspection in which the electrical system of the robot need not be operated, press
the emergency stop button.
When carrying out an inspection in which the robot needs to be operated, carefully observe the
motion of the robot. Immediately press the emergency stop button whenever required.
Fig. 1.3 (d) Emergency Stop Button
Safety precautions related to transportation
•
•
When carrying the robot or another unit on a carrier such as a crane or forklift, securely fasten the
robot to the carrier.
Carefully inspect the crane, forklift, other carrying equipment, and carrying handle on the product.
- ix © MyFANUC E8472AF353974700BDDF2456EE85E209
7169FcaTa21yt8yH2B4WNh822RzlPgDgpxt/zVefj4Q3jC24C+2wd68VWEg==
1.SAFETY PRECAUTIONS
B-82904EN/01
Fig. 1.3 (e) Carrying the Robot
Safety precautions related to operation
•
•
•
•
All robot system operators are requested to attend FANUC training courses to learn the safety
precautions and functions of the robot.
Before beginning to program the robot, make sure that there are no abnormal or dangerous
conditions around the robot and peripheral equipment.
Before working within the operating area of the robot, even when the robot is not running, switch
the power off or press the emergency stop button. Place a guard to prevent someone else from
entering the operating area of the robot or activating the robot from the operator’s panel.
While programming the robot in its operating area, place a guard so that the robot can be
immediately stopped in an emergency.
Fig. 1.3 (f) Danger Monitoring by Two Persons
Table 1.3 Safety precautions item
Operator
Avoid dangerous behavior.
Wear working clothes, safety
shoes, and a safety helmet.
Operation
Workshop
Keep the workshop neat, tidy, and
clean. Install a protective fence and
warning indications. Provide
ventilation. Never bring flammable
material to the workshop.
Transportation and installation
Keep the transportation lane free from
obstacles. When carrying the robot or
another unit on a carrier such as a
forklift or crane, securely fasten it to the
carrier. Keep a sufficient operating area.
Make connection s properly.
Maintenance and inspection
Attend training classes. Master
the operating procedures.
Exclude unauthorized
personnel.
Use only FANUC products for repair.
Before starting maintenance or
inspection, turn the power off. Close
the controller door.
Hand
Inspect and take care of cables. Check
the pneumatic pressure. Inspect the
hand mechanism.
-x© MyFANUC E8472AF353974700BDDF2456EE85E209
7169FcaTa21yt8yH2B4WNh822RzlPgDgpxt/zVefj4Q3jC24C+2wd68VWEg==
1.SAFETY PRECAUTIONS
B-82904EN/01
Fig. 1.3 (g) Safety Clothes and Safety Helmet
•
Before approaching the robot to program it, hold the teach pendant in your hand, press the deadman
switch, and set the teach pendant enable switch on.
NOTE
If the deadman switch is released while the teach pendant enable switch is on,
the robot immediately stops.
Fig. 1.3 (h) Deadman switch and Teach pendant enable switch
•
•
Before moving the robot by jog feed, carefully observe the operation of the jog keys and the robot.
Before moving the robot by jog feed, sufficiently lower the feedrate override of the robot.
- xi © MyFANUC E8472AF353974700BDDF2456EE85E209
7169FcaTa21yt8yH2B4WNh822RzlPgDgpxt/zVefj4Q3jC24C+2wd68VWEg==
© MyFANUC E8472AF353974700BDDF2456EE85E209
7169FcaTa21yt8yH2B4WNh822RzlPgDgpxt/zVefj4Q3jC24C+2wd68VWEg==
TABLE OF CONTENTS
B-82904EN/01
TABLE OF CONTENTS
SAFETY........................................................................................................... i
1
OVERVIEW ............................................................................................. 1
1.1
1.2
1.3
1.4
OVERVIEW ................................................................................................... 1
GENERAL TRACKING DESCRIPTIONS ...................................................... 1
SINGLE-AXIS (RAIL) TRACKING ................................................................. 2
CARTESIAN TRACKING............................................................................... 2
1.4.1
1.4.2
2
HARDWARE AND SOFTWARE ............................................................. 4
2.1
2.2
REQUIREMENTS.......................................................................................... 4
INSTALLATION ........................................................................................... 16
2.2.1
2.2.2
3
ENCODER SETUP...................................................................................... 20
3.1.1
3.1.2
3.2
3.3
3.4
Encoder Setup Overview........................................................................................20
Verify Encoder Setup is Correct.............................................................................23
COLD START .............................................................................................. 24
TRACKING SETUP ..................................................................................... 26
3.3.1
3.3.2
3.3.3
Nominal Tracking Frame Setup .............................................................................32
Scale Factor Setup ..................................................................................................38
Verify Tracking Setup is Correct ...........................................................................40
VERIFY TRACKING SETUP SAMPLE PROGRAMS .................................. 41
3.4.1
3.4.2
3.4.3
MAIN Program Example .......................................................................................42
TRACK Sub Program Example .............................................................................42
Verify Sample Program Execution is Correct ........................................................43
PLANNING AND CREATING A PROGRAM ........................................ 45
4.1
4.2
OVERVIEW ................................................................................................. 45
PLANNING A PROGRAM ........................................................................... 45
4.2.1
4.2.2
4.3
4.4
4.5
Programming a Typical Line Tracking System......................................................45
Program Examples..................................................................................................47
WRITING AND MODIFYING A PROGRAM ................................................ 49
4.3.1
4.3.2
4.3.3
4.3.4
4.3.5
4.3.6
5
Hardware ................................................................................................................16
Software..................................................................................................................19
LINE TRACKING SETUP...................................................................... 20
3.1
4
LINE Tracking .........................................................................................................2
CIRCULAR Tracking ..............................................................................................2
Writing a New Program..........................................................................................50
Synchronizing the Robot and Conveyor ................................................................55
Modifying a Program .............................................................................................56
Modifying a Program in the Background (Background Editing) ...........................60
Re-synchronizing the Robot and Conveyor ...........................................................61
Set Up and Use Predefined Positions in a Program................................................64
RUNNING A TRACKING PROGRAM IN T1 MODE .................................... 65
TRACKING INSTRUCTIONS ...................................................................... 66
ADVANCED TECHNIQUES .................................................................. 71
5.1
5.2
MULTIPLE BOUNDARY POSITIONS EXAMPLE........................................ 71
TRACKING PART QUEUES........................................................................ 72
c-1
© MyFANUC E8472AF353974700BDDF2456EE85E209
7169FcaTa21yt8yH2B4WNh822RzlPgDgpxt/zVefj4Q3jC24C+2wd68VWEg==
TABLE OF CONTENTS
5.2.1
5.2.2
5.3
Overview ................................................................................................................79
Tracking Frame Terminology.................................................................................80
Calculate PR[] for TRKUFRAME .........................................................................81
Calculate PR[] for VISUFRAME...........................................................................82
Sample Tracking Uframe Program and Execution.................................................82
Teaching and Executing the Tracking Uframe Program ........................................82
Using TRKUFRAME and VISUFRAME in Rail Tracking ...................................83
HIGH SPEED SCANNING........................................................................... 84
5.6.1
5.6.2
5.6.3
5.7
5.8
Static Tune Variable ...............................................................................................78
Dynamic Tune Variable .........................................................................................79
TRACKING USER FRAME.......................................................................... 79
5.5.1
5.5.2
5.5.3
5.5.4
5.5.5
5.5.6
5.5.7
5.6
Dual Line Tracking Setup ......................................................................................75
Example Programs..................................................................................................76
FINE TUNING HIGH SPEED ACCURACY.................................................. 78
5.4.1
5.4.2
5.5
Using One Task ......................................................................................................72
Using Two Tasks....................................................................................................73
MULTIPLE CONVEYORS (DUAL LINE TRACKING) .................................. 75
5.3.1
5.3.2
5.4
B-82904EN/01
Overview ................................................................................................................84
Enabling High Speed Scanning ..............................................................................84
Modifying Your Line Tracking Program to Use High Speed Scanning ................85
SKIP OUTBOUND MOVE ........................................................................... 87
LIMIT CHECKING........................................................................................ 87
APPENDIX
A
CONVEYOR LIMITS AND TRACKING ACCURACY ........................... 91
A.1
A.2
A.3
A.4
B
CONVEYOR SPEED LIMIT ......................................................................... 91
CONVEYOR ACCELERATION LIMIT ......................................................... 91
TRACKING ACCURACY ............................................................................. 91
RESOLVING AGGRESSIVE MOTION DURING TRACKING ON AN R-30iA
CONTROLLER ............................................................................................ 93
SCHEMATICS ....................................................................................... 95
B.1
OVERVIEW ................................................................................................. 95
c-2
© MyFANUC E8472AF353974700BDDF2456EE85E209
7169FcaTa21yt8yH2B4WNh822RzlPgDgpxt/zVefj4Q3jC24C+2wd68VWEg==
1.OVERVIEW
B-82904EN/01
1
OVERVIEW
1.1
OVERVIEW
Tracking is an optional feature that enables a robot to treat a moving workpiece as a stationary object.
The option is used in conveyor applications, where the robot must perform tasks on moving workpieces
without stopping the assembly line. See Figure 1.1 .
This user guide provides information for the installation and operation of the FANUC Robotics SYSTEM
R-30iA Teach Pendant Program (TPP) Line Tracking option. This feature provides a complete
stand-alone environment for all teach pendant-based line tracking, with teach pendant SETUP screen
access to tracking parameters and teach pendant instructions for tracking program execution.
Fig. 1.1 Typical Tracking Workcell
1.2
GENERAL TRACKING DESCRIPTIONS
Tracking refers to the option for tracking an assembly line. In this environment, the robot must track and
manipulate a workpiece which is moving through its workspace on a conveyor, platform, or other
mechanism.
Tracking saves production time by allowing workpieces to continue to move on the conveyor, instead of
requiring them to be removed from the conveyor and placed in a stationary fixture. Tracking can also
increase the working volume of the robot's workspace if you carefully segment the program into various
regions or windows. Each region lies within the robot's workspace, at some time, as the workpiece moves
past the robot.
Tracking can be accomplished in two ways:
•
Single axis line tracking
•
Cartesian line or circular tracking
-1© MyFANUC E8472AF353974700BDDF2456EE85E209
7169FcaTa21yt8yH2B4WNh822RzlPgDgpxt/zVefj4Q3jC24C+2wd68VWEg==
1.OVERVIEW
1.3
B-82904EN/01
SINGLE-AXIS (RAIL) TRACKING
In single axis tracking, the position of the robot's extended axis (an integrated or non-integrated base axis)
is adjusted to track the motion of a linear conveyor. The conveyor motion direction must be parallel to
that of the tracking axis.
This single-axis tracking is known as rail tracking, since the typical application uses a rail or platform to
perform the tracking motion. With rail tracking, the robot arm configuration (excluding the tracking axis)
remains as programmed. All types of motion (Linear, Circular, and Joint) are allowed.
Rail tracking is a simple method of dealing with a constantly moving workpiece. Rail tracking is used in
large systems that can occupy a large amount of floor space. It is easy to teach and works with almost any
application. This option allows a large volume of work to be accomplished by one system.
1.4
CARTESIAN TRACKING
Cartesian tracking refers to a stationary robot whose Tool Center Point (TCP) position is adjusted to track
the motion of a conveyor. You should use Cartesian tracking whenever floor space is a primary concern,
or if you cannot install a rail axis for tracking.
You can increase the work capacity of a robot by teaching paths efficiently. You can also reduce overall
cycle time by using the motion of the conveyor to increase the robot workspace and decrease the time
needed to complete a path.
With Cartesian tracking, the arm configuration of the main robot axes (not including any extended axes
which might be present) is changed to achieve the tracking motion. Because of this, Cartesian tracking is
restricted to Linear and Circular program motions. Joint motions are not supported.
There are two kinds of Cartesian tracking: Line and Circular (not to be confused with Linear and Circular
motions). These are described in Section 1.4.1 and Section 1.4.2 respectively.
Note
Program path planning and teaching is critical for Cartesian tracking. Inefficient
paths can restrict robot movement around the workpiece, possibly reducing the
workspace. In addition, the joint trajectories of the robot will rarely be the same
during program execution as during program teaching due to the motion of the
conveyor. Refer to Chapter 4 and Chapter 5 before you attempt to teach a
tracking path.
Note
Cartesian tracking only supports integrated extended axes.
1.4.1
LINE Tracking
Cartesian line tracking consists of a robot and a linear conveyor which moves parts past a robot. The
robot is usually mounted on a stationary pedestal beside the conveyor, where it can easily reach the parts
as they move past it. The robot can also be mounted above or below the conveyor, or on a rail or other
integrated extended axis depending on the needs of the application.
1.4.2
CIRCULAR Tracking
Cartesian circular tracking consists of a circular conveyor or rotary table which moves parts past a robot.
The robot can be located either inside or outside the circle of the conveyor. The robot can also be
mounted above or below the conveyor, or on a rail or other integrated extended axis depending on the
needs of the application.
-2© MyFANUC E8472AF353974700BDDF2456EE85E209
7169FcaTa21yt8yH2B4WNh822RzlPgDgpxt/zVefj4Q3jC24C+2wd68VWEg==
1.OVERVIEW
B-82904EN/01
Note
Circular tracking does not use tracking boundaries at this time.
Note
Only Linear program motion is supported for circular tracking. Circular and Joint
program motion is not permitted.
-3© MyFANUC E8472AF353974700BDDF2456EE85E209
7169FcaTa21yt8yH2B4WNh822RzlPgDgpxt/zVefj4Q3jC24C+2wd68VWEg==
2.HARDWARE AND SOFTWARE
B-82904EN/01
2
HARDWARE AND SOFTWARE
2.1
REQUIREMENTS
The line tracking system requires a line tracking interface board within the controller, and a fiber optic
FSSB connection cable. An additional DSP module is required when an absolute pulse module is used.
Additionally, external hardware (a tracking encoder) and the associated interconnections (an encoder
cable) are required to track the line (conveyor, platform, table, and so forth). See Fig. 2.1(e) .
Finally, another external mechanism (a sensor or part detect switch) must be installed to detect the
presence of a part traveling on the conveyor as it approaches the robot workspace. This must be wired
into a controller digital input card.
Hardware
An R-J3iB and R-30iA line tracking system requires the items shown in Table 2.1 .
Table 2.1 Requirements
Required
Components
R-30iA Controller
A-Cabinet
R-30iA Controller
B-Cabinet
R-30iA Mate
Comments
Hardware
Line Tracking
Interface Board
(mini-wide)
A20B-8101–0420
A20B-8101–0420
A20B-8101–0600 Separate Detector Unit
(SDU) - A02B-0303-C205
can be used in place of
Tracking Interface PCB
NOTE: SDU requires
retrofit work (see Fig. 2.1(f)
through Fig. 2.1(n) ). It
requires an enclosure to
use with an R-30iA Mate
controller.
Fiber Optic
(FSSB) Cable
A66L-6001–0023
A66L-6001–0023
A66L-6001–0026
Tracking Encoder A860–0301–T001
(2000
pulses/revolution)
A860–0301–T001
A860–0301–T001 Encoder A860-0324-T101
can also be used with
R-30iA Controller.
Encoder Cable
A05B-2501–J403 (7M)
for
A860-0301-T001
A05B-2501–J404(14M)
(requires one
cable/encoder)
A05B-2501–J405(20M)
A05B-2502-J260 (7M)
A05B-2550-J210
(7M)
A05B-2502-J261
(14M)
A05B-2550-J211
(14M)
A05B-2502-J262
(21M)
A05B-2550-J212
(21M)
A05B-2501-J407(30M)
NOTE: For Mate
Systems with two
encoders, use
A05B-2550-J213
(7M),
A05B-2550-J214
(14M),
A05B-2550-J215
(20M)
-4© MyFANUC E8472AF353974700BDDF2456EE85E209
7169FcaTa21yt8yH2B4WNh822RzlPgDgpxt/zVefj4Q3jC24C+2wd68VWEg==
2.HARDWARE AND SOFTWARE
B-82904EN/01
Required
Components
R-30iA Controller
A-Cabinet
R-30iA Controller
B-Cabinet
R-30iA Mate
Comments
Hardware
When using
multiple robots to
track parts on the
conveyor, use a
Multiplexer to
Controller cable
A05B-2502–J263(7M)
A05B-2502–J264(14M)
A05B-2502–J265(20M)
A05B-2502–J266(30M)
Encoder to
Multiplexer
A05B-2451–K102(7M)
A05B-2451–K103(14m)
5V Connector
A02B-0061–K203
Customer-supplied 5V DC power supply, rated power 15Watts
Refer to Fig. 2.1(a) for encoder signal information, and Fig. 2.1(c) for images containing the dimensions
of the encoders.
Refer to Fig. 2.1(f) through Fig. 2.1(n) for information on dimensions, connections, and installation of the
Detector Interface Units.
-5© MyFANUC E8472AF353974700BDDF2456EE85E209
7169FcaTa21yt8yH2B4WNh822RzlPgDgpxt/zVefj4Q3jC24C+2wd68VWEg==
2.HARDWARE AND SOFTWARE
B-82904EN/01
Fig. 2.1(a) Encoder Connection Signal Information
-6© MyFANUC E8472AF353974700BDDF2456EE85E209
7169FcaTa21yt8yH2B4WNh822RzlPgDgpxt/zVefj4Q3jC24C+2wd68VWEg==
2.HARDWARE AND SOFTWARE
B-82904EN/01
Fig. 2.1(b) Encoder Specifications
-7© MyFANUC E8472AF353974700BDDF2456EE85E209
7169FcaTa21yt8yH2B4WNh822RzlPgDgpxt/zVefj4Q3jC24C+2wd68VWEg==
2.HARDWARE AND SOFTWARE
B-82904EN/01
Fig. 2.1(c) Encoder Dimensions (A860-0324-T101)
-8© MyFANUC E8472AF353974700BDDF2456EE85E209
7169FcaTa21yt8yH2B4WNh822RzlPgDgpxt/zVefj4Q3jC24C+2wd68VWEg==
2.HARDWARE AND SOFTWARE
B-82904EN/01
Fig. 2.1(d) Encoder Dimensions (A860-0301-T001)
-9© MyFANUC E8472AF353974700BDDF2456EE85E209
7169FcaTa21yt8yH2B4WNh822RzlPgDgpxt/zVefj4Q3jC24C+2wd68VWEg==
2.HARDWARE AND SOFTWARE
B-82904EN/01
Fig. 2.1(e) Controller Cabinet with Line Tracking Connections
NOTE
If the interface card cannot be used or is not available, you can use the SDU
shown in Fig. 2.1(f) .
- 10 © MyFANUC E8472AF353974700BDDF2456EE85E209
7169FcaTa21yt8yH2B4WNh822RzlPgDgpxt/zVefj4Q3jC24C+2wd68VWEg==
2.HARDWARE AND SOFTWARE
B-82904EN/01
Fig. 2.1(f) External Dimensions of Separate Detector Interface Unit
- 11 © MyFANUC E8472AF353974700BDDF2456EE85E209
7169FcaTa21yt8yH2B4WNh822RzlPgDgpxt/zVefj4Q3jC24C+2wd68VWEg==
2.HARDWARE AND SOFTWARE
B-82904EN/01
Fig. 2.1(g) Cable Connection between Basic Unit and Expansion Unit
Fig. 2.1(h) Connector Locations on the Basic Unit
- 12 © MyFANUC E8472AF353974700BDDF2456EE85E209
7169FcaTa21yt8yH2B4WNh822RzlPgDgpxt/zVefj4Q3jC24C+2wd68VWEg==
2.HARDWARE AND SOFTWARE
B-82904EN/01
Fig. 2.1(i) Connector Locations on the Expansion Unit
Fig. 2.1(j) Flat Cable Placement During Installation
Fig. 2.1(k) Horizontal Separation of Mounting Holes During Installation
- 13 © MyFANUC E8472AF353974700BDDF2456EE85E209
7169FcaTa21yt8yH2B4WNh822RzlPgDgpxt/zVefj4Q3jC24C+2wd68VWEg==
2.HARDWARE AND SOFTWARE
B-82904EN/01
CAUTION
To install or remove the unit, you must insert a screwdriver obliquely. Therefore,
you must have sufficient access clearance on both sides of the units. As a
general guideline, if the front of an adjacent unit appears flush with the unit or
slightly set back, allow a clearance of about 20 mm between the two units. If the
front of an adjacent unit protrudes beyond the front of the unit, allow a clearance
of about 70 mm between the two units. Also, when you are installing the unit
near the side of a cabinet, you must allow a clearance of about 70 mm between
the unit and the side of the cabinet.
Fig. 2.1(l) Accessing the Unit
Caution
When you are removing the unit, be careful not to damage the lock by applying
excessive force. When you are installing and removing the unit, hold the upper
and lower ends of the unit so that stress is not applied to the side of the unit (the
surface with slits).
- 14 © MyFANUC E8472AF353974700BDDF2456EE85E209
7169FcaTa21yt8yH2B4WNh822RzlPgDgpxt/zVefj4Q3jC24C+2wd68VWEg==
2.HARDWARE AND SOFTWARE
B-82904EN/01
Fig. 2.1(m) Installing and Removing the Unit
- 15 © MyFANUC E8472AF353974700BDDF2456EE85E209
7169FcaTa21yt8yH2B4WNh822RzlPgDgpxt/zVefj4Q3jC24C+2wd68VWEg==
2.HARDWARE AND SOFTWARE
B-82904EN/01
Fig. 2.1(n) Connection Diagram
2.2
INSTALLATION
Line tracking requires both hardware and software installation.
2.2.1
Hardware
A tracking encoder must be installed to monitor the speed of the line or conveyor. A part detect switch
must also be installed to detect the approach of a new part.
- 16 © MyFANUC E8472AF353974700BDDF2456EE85E209
7169FcaTa21yt8yH2B4WNh822RzlPgDgpxt/zVefj4Q3jC24C+2wd68VWEg==
2.HARDWARE AND SOFTWARE
B-82904EN/01
Line Tracking Interface Board
The Line tracking interface board should be inserted into the wide mini slot of the power supply unit. See
Fig. 2.1(e) . If Separate Detector Interface units are used, they can be mounted in the cabinet separately
from the CPU board. See Fig. 2.1(f) through Fig. 2.1(m) .
Fiber Optic FSSB Connector
The original fiber optic FSSB cable connector that connects to the CP10A connector of the main CPU
board, should be moved to CP10A of the line tracking interface board. The additional fiber optic FSSB
cable should connect CP10A of the main CPU board to CP10B of the line tracking interface board. See
Fig. 2.1(e) . If Separate Detector Interface units are used, see Fig. 2.1(n) for a connection diagram.
Tracking Encoder
R-30iA robots use the pulse-per-revolution Absolute Encoder A860-0324-T101. Make sure you use
appropriate gear reduction to get desirable resolution (typically 30-80 pulses per mm for Line Tracking).
Part Detect Switch
A part detect switch must be installed, as a digital input, to monitor when a part on the conveyor is
approaching the robot workspace. Refer to your Setup and Operations Manual for more information on
setting up a digital input.
This switch might be one of numerous types including a contact switch, proximity switch, or optical beam
device.
NOTE
You must be aware of the exact location along the conveyor, at which the part
will trigger the switch. This location will be used for tracking.
NOTE
Tracking accuracy depends on the precision of the trigger switch. A faster part
detect switch gives a more precise trigger value.
Pulse Multiplexer
When using multiple robots, input the value of the encoder to each robot controller via the pulse
multiplexer. Connect the line tracking cables and power cable to the pulse multiplexer as shown in Fig.
2.2.1(a) through Fig. 2.2.1(c) .
- 17 © MyFANUC E8472AF353974700BDDF2456EE85E209
7169FcaTa21yt8yH2B4WNh822RzlPgDgpxt/zVefj4Q3jC24C+2wd68VWEg==
2.HARDWARE AND SOFTWARE
B-82904EN/01
Fig. 2.2.1(a) Connecting Cables
Fig. 2.2.1(b) Connecting Cables To the Multiplexer
- 18 © MyFANUC E8472AF353974700BDDF2456EE85E209
7169FcaTa21yt8yH2B4WNh822RzlPgDgpxt/zVefj4Q3jC24C+2wd68VWEg==
2.HARDWARE AND SOFTWARE
B-82904EN/01
Fig. 2.2.1(c) Connecting Cables to the Multiplexer
NOTE
You can connect up to four cables (pulse multiplexer to/from controller) to one
pulse multiplexer.
2.2.2
Software
Line tracking software is distributed as an option. Refer to the Software Installation Manual to install a
software option.
NOTE
The Constant Path option must be loaded with the Tracking software option.
- 19 © MyFANUC E8472AF353974700BDDF2456EE85E209
7169FcaTa21yt8yH2B4WNh822RzlPgDgpxt/zVefj4Q3jC24C+2wd68VWEg==
3.LINE TRACKING SETUP
B-82904EN/01
3
LINE TRACKING SETUP
3.1
ENCODER SETUP
3.1.1
Encoder Setup Overview
An encoder helps the robot track the job on the conveyor correctly. It provides the robot with a number of
pulse counts for every millimeter the conveyor moves. Setting up the encoder establishes the physical
relationship between the robot and the conveyor.
Use Procedure 3-1 to set up the encoder parameters. Refer to Section 3.1.2 to verify that you have set up
the encoder correctly.
The Encoder Setup Screen parameters are contained in the system variable structure $ENC_STAT. Refer
to Table 3.1.1 for an overview of each encoder setup item and its related system variable.
NOTE
Encoders must be set up before tracking information is set up.
Table 3.1.1 Encoder Setup Items
ENCODER SETUP SCREEN
PARAMETERS
DESCRIPTION
RELATED SYSTEM VARIABLE
Encoder Number
Value: 1 - 8
Default: 1
This item is the schedule selection number of N/A
the encoder you are setting up.
Encoder Axis
Value: 0 - 40
Default: 0
This item allows you to select the encoder
axis to set up.
$SCR.$enc_axis[ ]
Encoder Type
Value: 0 = incremental
1 = absolute
Default: 0
This item specifies the type of tracking to be
used.
$SCR.$enc_type[ ]
Encoder Enable
Value: 0 = off
1 = on
Default: 0
This item allows you to turn the specified
tracking encoder ON or OFF.
$ENC_STAT.$enc_enable
Current Count (cnts)
Value: Integer
This item displays the current value for the
specified encoder.
$ENC_STAT.$enc_count
Multiplier (ITP/update)
Value: 1 - 100
Default: 1
This item allows you to specify how often the
multiplier looks at the conveyor, which can
save processor time.
$ENC_STAT.$enc_multipl
Average (updates)
Value: 1 - 100
Default: 1
This item is a value that will help to smooth
robot motion when tracking the conveyor.
$ENC_STAT.$enc_average
Stop Threshold(cnt/updt)
Value: Positive Integer
Default: 0
$ENC_STAT.$enc_thresh
This item is the number of encoder counts
per encoder update. If the encoder counts per
update goes below this number, the system
will consider the conveyor stopped.
- 20 © MyFANUC E8472AF353974700BDDF2456EE85E209
7169FcaTa21yt8yH2B4WNh822RzlPgDgpxt/zVefj4Q3jC24C+2wd68VWEg==
3.LINE TRACKING SETUP
B-82904EN/01
ENCODER SETUP SCREEN
PARAMETERS
DESCRIPTION
RELATED SYSTEM VARIABLE
Simulate Enable
Value: 0 = off
1 = on
Default: 0
This item allows you to turn simulation of the
specified tracking encoder ON or OFF.
$ENC_STAT.$enc_sim_on
Simulate Rate(cnt/updt)
Value: Integer
Default: 0
This item is the desired number of encoder
counts per encoder update. This field is used
when encoder simulation is enabled.
$ENC_STAT.$enc_sim_spd
Procedure 3-1 Encoder Setup
Steps
1.
2.
3.
4.
Press MENUS.
Select SETUP.
Press F1, [TYPE].
Select Encoders. You will see a screen similar to the following.
SETUP Encoders
Encoder Number: 1
1 Encoder Axis:
1
2 Encoder Type:
INCREMENTAL
3 Encoder Enable:
OFF
Current Count (cnts):
1
4 Multiplier (ITP/update):
1
5 Average (updates):
1
6 Stop Threshold (cnt/updt):
0
7 Simulate:
Enable:
OFF
8
Rate (cnt/updt):
0
[TYPE]
ENCODER
5.
To display the encoder information for another encoder number, press F3, ENCODER. This is
the schedule selection number of the encoder you are setting up. The default value is 1.
NOTE
There are two encoders available if you are using a line tracking interface board
(part number A20B-8001-087). There are up to eight encoders available if you
are using separate detector interface units, SDU1 and SDU2 (part number
A02B-0236-C205/C204).
6.
Select Encoder Axis. Type the channel number of the servo axis board to be used for the tracking
encoder (see Fig. 2.1(e) ). Valid values for this field are 1 through 16.
For single axis tracking, this field is set to 1. For dual axis tracking, encoder 1 (connected to Line 1
on the CPU) is set to encoder axis = 1. Encoder 2 is set to encoder axis = 2.
NOTE
You must perform a cold start for this change to take effect. Refer to Section 3.2
after you complete this procedure.
7.
Move the cursor to Encoder Type. This specifies the type of tracking encoder that is to be used.
•
For ABSOLUTE, press F4, ABSOLU.
•
For INCREMENTAL, press F5, INCREME. This field should always be set to incremental for
line tracking.
- 21 © MyFANUC E8472AF353974700BDDF2456EE85E209
7169FcaTa21yt8yH2B4WNh822RzlPgDgpxt/zVefj4Q3jC24C+2wd68VWEg==
3.LINE TRACKING SETUP
B-82904EN/01
NOTE
You must perform a cold start for this change to take effect. Refer to Section 3.2
after you complete this procedure.
8.
Move the cursor to Encoder Enable. This allows you to turn the specified tracking encoder ON or
OFF.
•
To turn ON the encoder, press F4. When turned ON, the encoder will update the count value.
The encoder must be turned ON for use with both the actual encoder and under simulation.
•
To turn OFF the encoder, press F5.
CAUTION
The Encoder Enable field will automatically reset to OFF after each COLD start.
Verify it is set correctly before you run production. Otherwise, your system will
not operate correctly.
NOTE
You can also turn the encoder ON or OFF from within a teach pendant program,
by using the LINE instruction. For more information about the LINE instruction,
refer to Section 4.5 .
Current Count (cnts) displays the current value for the specified encoder. You cannot modify
this value.
9. Select Multiplier (ITP/update). Enter a value for the encoder update multiplier. This field allows you
to specify how often the multiplier looks at the conveyor, which can save processor time. There will
be one encoder update for every interpolation (ITP) time increment. For example:
Multiplier×ITP_time(ms) = encoder update(ms)
•
This field should be set equal to 1 for most applications. 1×12ms = 12 ms
•
This field can be set to a value greater than 1 to save processor time for conveyors that
maintain fairly constant speeds. 2×12ms = 24 ms
10. Select Average (updates). Enter a value that will help to smooth robot motion when tracking the
conveyor.
If you have a conveyor that does not move smoothly, set this field to a larger value to make robot
motion smooth. A typical encoder average value is 10.
11. Select Stop Threshold (cnt/updt). Type the number of encoder counts per encoder update. If the
encoder counts per update goes below this number, the system will consider the conveyor stopped.
12. Move the cursor to Simulate Enable. This allows you to turn simulation of the specified tracking
encoder ON or OFF ( Step 8 ). The default is OFF. This field is typically used for testing purposes.
NOTE
You do not have to plug in a real encoder to simulate. However, if you do not
have a real encoder connected, you might get a SRVO-82 error code. This error
will not affect the operation of the robot or the simulated line tracking. However,
some line tracking instructions (DEFENC, LINESIM, and LINE, for example)
might function differently than expected, if you simulate without a real encoder
connected. For more information about line tracking instructions, refer to Section
4.5 .
•
•
To simulate the tracking encoder, press F4. When turned ON, the encoder counts will be
generated based upon the simulation rate value.
To use actual encoder counts, press F5. When turned OFF, the encoder counts will be read
from the actual encoder when the conveyor is moved.
NOTE
The encoder itself must also be turned ON to allow encoder simulation.
- 22 © MyFANUC E8472AF353974700BDDF2456EE85E209
7169FcaTa21yt8yH2B4WNh822RzlPgDgpxt/zVefj4Q3jC24C+2wd68VWEg==
3.LINE TRACKING SETUP
B-82904EN/01
13. Select Simulate Rate (cnt/updt). Type the desired number of encoder counts per encoder update.
This field is used when encoder simulation is enabled.
14. You must perform a Cold start if you changed Encoder Axis ( Step 6 ) or Encoder Type ( Step 7 ).
This must be done before you setup Tracking ( Section 3.3 ).
15. Verify that you have set up the encoder correctly. Refer to Section 3.1.2 . This must be done before
you set up Tracking ( Section 3.3 ).
You have completed Encoder Setup.
•
If you have modified Encoder Axis or Encoder Type, you must perform a COLD start before
setting up Tracking. Proceed to Section 3.2 .
•
If you have not modified Encoder Axis or Encoder Type, you can now proceed to Section
3.3 , Tracking Setup.
3.1.2
Verify Encoder Setup is Correct
Fig. 3.1.2 uses a flowchart to show you how to verify that you have set up the line tracking encoder
correctly. For a complete sample test program that you can use to verify line tracking operations, refer to
Section 3.4 .
- 23 © MyFANUC E8472AF353974700BDDF2456EE85E209
7169FcaTa21yt8yH2B4WNh822RzlPgDgpxt/zVefj4Q3jC24C+2wd68VWEg==
3.LINE TRACKING SETUP
B-82904EN/01
Fig. 3.1.2 Verify Encoder Setup
3.2
COLD START
If you have modified Encoder Axis or Encoder Type on the Encoder Setup Screen ( Procedure 3-1 ), you
must perform a Cold start in order for the changes to take effect.
A Cold start is the standard method for turning on power to the robot and controller. If your robot is set
up to perform a semi hot start, you can force a Cold start using either Procedure 3-2 or Procedure 3-3 . A
Cold start does the following:
•
Initializes changes to system variables
•
Initializes changes to I/O setup
•
Displays the UTILITIES Hints screen
A Cold start will be complete in approximately 30 seconds.
Use Procedure 3-2 to perform a Cold start. Use Procedure 3-3 to perform a Cold start from the
Configuration Menu.
- 24 © MyFANUC E8472AF353974700BDDF2456EE85E209
7169FcaTa21yt8yH2B4WNh822RzlPgDgpxt/zVefj4Q3jC24C+2wd68VWEg==
3.LINE TRACKING SETUP
B-82904EN/01
Procedure 3-2 Performing a Cold Start
Conditions
•
All personnel and unnecessary equipment are out of the workcell.
WARNING
DO NOT turn on the robot if you discover any problems or potential hazards.
Report them immediately. Turning on a robot that does not pass inspection could
result in serious injury.
•
•
•
The controller is plugged in and is working properly.
The teach pendant ON/OFF switch is OFF and the DEADMAN switch is released.
The REMOTE/LOCAL setup item in the System Configuration Menu is set to LOCAL.
Steps
1.
2.
3.
4.
If the controller is turned on, turn off the power disconnect circuit breaker.
On the teach pendant , press and hold the SHIFT and RESET keys.
Turn the power disconnect circuit breaker to ON.
Release all of the keys. You will see a screen similar to the following.
UTILITIES Hints
JOINT 100%
ApplicationTool
Vx.xxx
XXXX/XX
Custom Vx.xxx
Copyright xxxx, All Rights Reserved
FANUC LTD, FANUC Robotics America, Inc.
Licensed Software: Your use constitutes
your acceptance. This product protected
by several U.S. patents.
By performing a Cold start, the data you modified in Encoder Axis or Encoder Type has been saved. You
can now proceed Section 3.3 , Tracking Setup.
Procedure 3-3 Performing a Cold Start from the Configuration Menu
Steps
1.
2.
3.
4.
If the controller is turned on, turn off the power disconnect circuit breaker.
On the teach pendant , press and hold PREV and NEXT.
Turn the power disconnect circuit breaker to ON.
Release all of the keys. You will see a screen similar to the following.
---------- CONFIGURATION MENU --------1 Hot start
2 Cold start
3 Controlled start
4 Maintenance
Select >
5.
Select Cold Start and press ENTER. When the Cold start is complete, you will see a screen similar
to the following.
- 25 © MyFANUC E8472AF353974700BDDF2456EE85E209
7169FcaTa21yt8yH2B4WNh822RzlPgDgpxt/zVefj4Q3jC24C+2wd68VWEg==
3.LINE TRACKING SETUP
B-82904EN/01
UTILITIES Hints
JOINT 100%
ApplicationTool
Vx.xxx
XXXX/XX
Custom Vx.xxx
Copyright xxxx, All Rights Reserved
FANUC LTD, FANUC Robotics America, Inc.
Licensed Software: Your use constitutes
your acceptance. This product protected
by several U.S. patents.
By performing a Cold start, the data you modified in Encoder Axis or Encoder Type has been saved. You
can now proceed Section 3.3 , Tracking Setup.
3.3
TRACKING SETUP
This section describes how to set up tracking parameters for your line tracking application. Tracking
setup has been separated into several procedures, to make setup easier for you.
•
For general Tracking Setup, use Procedure 3-4
•
For Nominal Track Frame Setup
•
Three-point method, use Procedure 3-5
•
Direct entry of frame, use Procedure 3-7
•
For Scale Factor Setup, use Procedure 3-8
•
Verify that you have set up tracking correctly, Section 3.3.3
Tracking setup allows you to set the parameters, listed on the Tracking Setup Screen, for up to six
different schedules or jobs.
The Tracking Setup Screen parameters are contained in the system variable structure $LNSCH. Refer to
Table 3.3 for an overview of each tracking setup item and its related system variable.
Table 3.3 Tracking Setup Items
TRACKING SETUP PARAMETERS
DESCRIPTION
RELATED SYSTEM
VARIABLES
Schedule Number
Value: 1 - 8
Default: 1
This item is the schedule number for N/A
a tracking program.
Robot Tracking
GroupValue: 1 - 5
Default: 1
This item specifies the robot motion
group associated with the current
tracking schedule.
$LNSCH.$trk_grp_num
Tracking Type
Value: 0 = LINE
1 = RAIL
2 = CIRC
Default: 0
This item specifies the type of
tracking application.
$LNSCH.$trk_type
Visual Tracking
This item indicates whether the
vision system will be used as the
trigger mechanism.
Only used when the vision
system is loaded
Use Vision Part Queue
This item indicates whether the
vision system will be used to set up
the part queue.
Only used when the vision
system is loaded
Use Tracking Uframe
This item indicates whether the
tracking Uframe will be used in the
current tracking schedule.
$LNSCH.$use_trk_ufm
- 26 © MyFANUC E8472AF353974700BDDF2456EE85E209
7169FcaTa21yt8yH2B4WNh822RzlPgDgpxt/zVefj4Q3jC24C+2wd68VWEg==
3.LINE TRACKING SETUP
B-82904EN/01
TRACKING SETUP PARAMETERS
DESCRIPTION
RELATED SYSTEM
VARIABLES
$LNSCH.$trk_frame
Nominal Tracking Frame
Value: Position (status)
Default: Uninit.
This item allows you to specify the
nominal tracking frame used within
Cartesian tracking systems.
Track (Ext) Axis Num
Value: 0 - 3
Default: 0
This item specifies the extended axis $LNSCH.$trk_axs_num
which will be used for tracking the
conveyor within RAIL tracking
systems.
Track Axis Direction
Value: 1 = TRUE (positive direction)
0 = FALSE (negative direction)
Default: 1
This item specifies the normal
forward motion of the conveyor by
comparing it to the motion of the
extended axis.
$LNSCH.$trk_axs_dir
Tracking Encoder
NumValue: 1 or 2
Default: 1
This item specifies the encoder
which will be used for all tracking
programs that use the current
Tracking Schedule Number.
$LNSCH.$trk_enc_num
Encoder Scale Factor(cnt/mm) or (cnt/deg)
Value: -999999.0 to 999999.0
Default: 1.0
Must not = 500.0
For line and rail tracking, this item $LNSCH.$scale
specifies the number of encoder
counts per millimeter (counts/mm) of
conveyor motion. For circular
tracking, this item specifies the
number of encoder counts per
degree (counts/degree) of conveyor
motion.
Part Detect Dist./Degrees(mm) or (deg)
Value: Integer
Default: 0
$LNSCH.$teach_dist
This item allows you to enter the
distance (in millimeters for Line and
Rail tracking and in degrees for
Circular tracking) from the part detect
switch to a user-chosen location
relative to the robot world frame.
Vision Uframe Distance
$LNSCH.$visufm_dist
This item allows you to enter a
distance (in millimeters for Line and
Rail tracking) from the part detect
switch to a location you select where
the snap shot of the part is taken.
Trigger INPUT Number
Value: 0 - 256
Default: 0
This item allows you to enter a
number to specify the digital input
(DI[n] where "n" is a number), which
is to be used for the part detect
switch input signal.
$LNSCH.$trg_din_num
Trigger Value
(cnts)
Value: Integer
Default: 0 (uninit)
This item displays the value of the
encoder count at the time of the last
part detect (as stored by the teach
pendant SETTRIG instruction).
$LNSCH.$trig_value
Encoder Count
(cnts)
Value: Integer
This item displays the current count
value for the specified encoder.
$ENC_STAT.$enc_count
- 27 © MyFANUC E8472AF353974700BDDF2456EE85E209
7169FcaTa21yt8yH2B4WNh822RzlPgDgpxt/zVefj4Q3jC24C+2wd68VWEg==
3.LINE TRACKING SETUP
TRACKING SETUP PARAMETERS
B-82904EN/01
DESCRIPTION
RELATED SYSTEM
VARIABLES
Selected B0oundary Set
Value: 1 - 10
Default: 1
$LNSCH.$sel_bound
This item specifies which of the
boundary window sets (pairs of
$LNSCH.$BOUND1[n] and
$LNSCH.$BOUND2[n]) are used for
all position boundary checking, within
programs using the current Tracking
Schedule Number.
Bndry Set n Up
Bndry Set n Dn
Value: -99999.0 to 99999.0
Default: 0.0
This item specifies the up-stream
(IN-BOUND) location of a boundary
window set.
$LNSCH.$bound1[ ]
$LNSCH.$bound2[ ]
Use Procedure 3-4 to set up the tracking parameters.
NOTE
Encoders must be set up before tracking information is set up. Refer to Section
3.1 if you have not set the encoder items.
Procedure 3-4 Tracking Setup
Conditions
•
Encoder setup has been performed. Refer to Section 3.1 .
Steps
1.
2.
3.
4.
5.
Press MENUS.
Select SETUP.
Press F1, [TYPE].
Select 0 --NEXT--.
Select Tracking. You will see a screen similar to the following.
SETUP Tracking
Track Schedule Number: 1
1 Robot Tracking Group:
1
2 Tracking Type:
Rail
3 Visual Tracking:
NO
4 Use Vision Part Queue:
NO
5 Use Tracking Uframe:
NO
6 Nominal Track Frame: Stat:
WORLD
7 Track (Ext) Axis Num:
2
8 Track Axis Direction:
POSITIVE
6.
To display the tracking information for another track schedule number, press F3, SCHED. This
specifies which one of the six schedules is displayed. You can choose any one of six tracking
schedule numbers for a tracking program, by specifying the desired schedule number in the program
header data.
NOTE
Be sure to select the correct schedule number for the tracking program so that
the correct variables are set during production.
7.
To select one or more motion groups ,
a.
If you are setting more than one motion group, set the system variable $LNCFG.$group_mask
to a value greater than one (1). Refer to the Software Reference Manual for detailed
information on system variables.
- 28 © MyFANUC E8472AF353974700BDDF2456EE85E209
7169FcaTa21yt8yH2B4WNh822RzlPgDgpxt/zVefj4Q3jC24C+2wd68VWEg==
3.LINE TRACKING SETUP
B-82904EN/01
b.
Select Robot Tracking Group. Type a number that specifies the robot motion group associated
with the current tracking schedule.
8. Move the cursor to Tracking Type. This specifies the type of tracking application.
9. Press F4, [CHOICE].
10. Select the type of tracking for your application.
•
1 = Line Tracking. This corresponds to the value of the system variable
$LNSCH[].$TRK_TYPE = 0.
•
2 = Rail Tracking. This corresponds to a value of the system variable $LNSCH[].$TRK_TYPE
= 1. If you are using Rail Tracking, go to Step 14 .
•
3 = Circular Tracking. This corresponds to a value of the system variable
$LNSCH[].$TRK_TYPE = 2.
NOTE
Changing the tracking type changes the values of the Nominal Tracking Frame,
Track Axis Number, and Track Axis Direction. The previous values will be stored
until either another schedule number is selected, or this SETUP menu is exited.
If the Tracking Type is returned to its previous value, before you select another
schedule number or exit the SETUP menu, the previous values will be restored.
11. If you are using Tracking User frame, set Use Tracking Uframe to YES. Otherwise, set it to NO.
12. If you are using Line or Circular tracking , move the cursor to Nominal Track Frame.
CAUTION
Do not set the nominal tracking frame for any schedule that specifies RAIL
tracking. The nominal tracking frame is automatically set to the (0,0,0,0,0,0)
WORLD frame for RAIL tracking systems.
13. Press F2, DETAIL.
•
If you are using Line tracking , you will see a screen similar to the following.
SETUP Frames
Track Frame Setup (Line)
Track Schedule Number: 1
Frame Components:
X: 0.00 Y: 0.00 Z: 0.00
W: 0.00 P: 0.00 R: 0.00
Teach Method Data:
Origin:
UNINIT
+X direction:
UNINIT
+Y direction:
UNINIT
•
If you are using Circular tracking , you will see a screen similar to the following.
SETUP Frames
Track Frame Setup (Circ)
Track Schedule Number: 1
Frame Components:
X: 0.00 Y: 0.00 Z: 0.00
W: 0.00 P: 0.00 R: 0.00
Teach Method Data:
+X direction:
UNINIT
+Y direction:
UNINIT
Assistant:
UNINIT
- 29 © MyFANUC E8472AF353974700BDDF2456EE85E209
7169FcaTa21yt8yH2B4WNh822RzlPgDgpxt/zVefj4Q3jC24C+2wd68VWEg==
3.LINE TRACKING SETUP
B-82904EN/01
The Track Frame SETUP menu provides a means for you to specify the nominal tracking frame used
within Cartesian tracking systems. You can either enter a value for the nominal tracking frame
directly, or teach the frame using the three-point method
•
Use Procedure 3-5 if you are using the three-point method to set the nominal tracking frame.
This is the method of choice.
•
Use Procedure 3-7 if you are using the direct entry method to set the nominal tracking frame.
NOTE
Refer to Section 3.3.1 for more detailed information about setting the Nominal
Tracking Frame.
14. If you are using Rail tracking, select Track (Ext) Axis Num. Enter a number that specifies the
extended axis which will be used for tracking the conveyor within RAIL tracking systems. This
number will automatically be set to 0 for Line and Circular tracking systems. Valid values are 1-3.
15. If you are using Rail tracking, move the cursor to Track Axis Direction. This specifies the normal
forward motion of the conveyor, by comparing it to the motion of the extended axis.
•
If motion is the same as the extended axis, press F4, POSITIVE.
•
If motion is opposite the extended axis, press F5, NEGATIVE.
NOTE
The extended axis is used for tracking the conveyor within RAIL tracking
systems. The Track Axis Direction is automatically set to POSITIVE for Line and
Circular tracking systems.
16. When you have finished setting the Nominal Track Frame ( Section 3.3.1 ), select Tracking
Encoder Num. Enter a number that specifies the encoder which will be used for all tracking
programs that use the current Tracking Schedule Number. Valid choices are encoder 1 or 2.
17. Move the cursor to Encoder Scale Factor.
•
For Line and Rail tracking , this specifies the number of encoder counts per millimeter
(counts/mm) of conveyor motion.
•
For Circular tracking , this specifies the number of encoder counts per degree (counts/degree)
of conveyor motion.
This number can be any real number except (0.0) .
18. Press F2, TEACH. You will be taken to the Scale Factor Setup screen. Refer to Section 3.3.2 for
detailed information about teaching the Scale Factor.
19. After you have taught the Scale Factor ( Procedure 3-8 ) , select Part Detect Dist. Enter the
distance (in millimeters for Line and Rail tracking and in degrees for Circular tracking) from the part
detect switch to a user-chosen location relative to the robot world frame. This is usually the world
X-axis, which is perpendicular to the tracking conveyor when the robot is at its home position.
This number creates a reference between the nominal tracking frame and the part detect switch. The
program paths can then be copied from one robot to another, as long as the individual part detect
distances are correctly specified for each robot. This compensates for varying part detect switch
positions within a multi-robot application.
NOTE
This parameter relies on a correct value for the Encoder Scale Factor Step 17 ).
Refer to Fig. 3.3(a) .
- 30 © MyFANUC E8472AF353974700BDDF2456EE85E209
7169FcaTa21yt8yH2B4WNh822RzlPgDgpxt/zVefj4Q3jC24C+2wd68VWEg==
3.LINE TRACKING SETUP
B-82904EN/01
Fig. 3.3(a) Part Detect Switch (Line and Rail Tracking)
20. If you are using Tracking User frame instruction, VISUFRAME, set Vision Uframe Dist. to a
proper value.
21. Move the cursor to Trigger INPUT Number. Type a number to specify the digital input ( DI[n]
where "n" is a number), which is to be used for the part detect switch input signal. This input is
monitored during conveyor synchronization for programs which specify the current Tracking
Schedule Number. Valid values range from 0-256.
Trigger Value displays the value of the encoder count at the time of the last part detect (as stored by
the teach pendant SETTRIG instruction). You cannot modify this value.
Encoder Count displays the current count value for the specified encoder. You cannot modify this
value.
22. Select Selected Boundary Set. Enter a number to specify which of the boundary window sets (pairs
of $LNSCH.$BOUND1[n] and $LNSCH.$BOUND2[n]) are used for all position boundary checking,
within programs using the current Tracking Schedule Number. Refer to Fig. 3.3(b) .
This number is used as an index into each of the two arrays. The index values are used in line
tracking programs, to determine when the robot should begin and end work on a part.
NOTE
The teach pendant SETBOUND instruction can be used to change this value
from within a teach pendant program. Refer to Section 4.5 for more information.
For Circular tracking the Selected Boundary Set fields should not be set.
23. Move the cursor to Bndry Set n Up. This specifies the up-stream (IN-BOUND) location of a
boundary window set, where the number (n) is a number from 1 through 10 used to index which
boundary is being set or selected. Refer to Fig. 3.3(b) .
•
Conveyor positions further up-stream of this position are considered IN-BOUND. The robot
cannot work on the part.
•
Conveyor positions further down-stream of this position are either IN-WINDOW or GONE.
The Selected Boundary Set number (entered in Step 22 ) is an index into this array. This value
must be further up-stream than the value of the corresponding down-stream boundary,
otherwise a warning message will be displayed.
•
To record the current position of the robot TCP (relative to the nominal tracking frame),
press SHIFT and F2, RECORD simultaneously. The appropriate boundary value will be
extracted and stored as the selected boundary.
- 31 © MyFANUC E8472AF353974700BDDF2456EE85E209
7169FcaTa21yt8yH2B4WNh822RzlPgDgpxt/zVefj4Q3jC24C+2wd68VWEg==
3.LINE TRACKING SETUP
B-82904EN/01
OR
•
To initialize the currently selected boundary value to 0.0 (regardless of the value of the
corresponding down-stream boundary value), press F4, INIT-BND. Refer to Fig. 3.3(b) .
24. Move the cursor to Bndry Set n Dwn. This specifies the down-stream (OUT-BOUND) location of a
boundary window set, where the location is a position along the direction of the conveyor relative to
the nominal tracking frame. Refer to Fig. 3.3(b) .
•
Conveyor positions further up-stream of this position are considered either IN-WINDOW or
IN-BOUND.
•
Conveyor positions further down-stream of this position are considered GONE. The robot
cannot work on the part.
The Selected Boundary Set number is an index into this array. This value must be further
down-stream than the value of the corresponding up-stream boundary, otherwise a warning
message will appear.
•
To record the current position of the robot TCP (relative to the nominal tracking frame),
press SHIFT and F2, RECORD simultaneously. The appropriate boundary value will be
extracted and stored as the selected boundary.
OR
•
To initialize the currently selected boundary value to 0.0 (regardless of the value of the
corresponding up-stream boundary value), press F4, INIT-BND. Refer to Fig. 3.3(b) .
25. Verify that you have set up tracking correctly. Refer to Section 3.3.3 . This should be done before
you run production.
During Production
During production, the system will wait until the part travels past the up-stream boundary before the
robot will start processing the part. If the part travels past the down-stream boundary, the part cannot be
processed and an error will be displayed.
Fig. 3.3(b) Boundary Window
The following lists some example values for a line tracking system. All Downbounds values are greater
than their corresponding Upbounds values: Upbounds #1 -1500 mm Downbounds #1 - 100 mm
Upbounds #2 - 500 mm Downbounds #2 500 mm Upbounds #3 - 100 mm Downbounds #3 1200 mm
3.3.1
Nominal Tracking Frame Setup
The nominal tracking frame is used in a tracking application to provide a coordinate reference frame for
all positions and motions referenced with respect to the conveyor.
For line tracking applications :
•
Use Procedure 3-5 if you are using the three-point method to set the nominal tracking frame for
line tracking. This is the method of choice.
- 32 © MyFANUC E8472AF353974700BDDF2456EE85E209
7169FcaTa21yt8yH2B4WNh822RzlPgDgpxt/zVefj4Q3jC24C+2wd68VWEg==
3.LINE TRACKING SETUP
B-82904EN/01
•
Use Procedure 3-7 if you are using the direct entry method to set the nominal tracking frame for
line tracking. This method is used when copying from another schedule.
For circular tracking applications :
•
Use Procedure 3-6 if you are using the three-point method to set the nominal tracking frame for
circular tracking. This is the method of choice.
•
Use Procedure 3-7 if you are using the direct entry method to set the nominal tracking frame for
circular tracking. This method is used when copying from another schedule.
For rail tracking applications the system automatically sets this value to be the WORLD (0,0,0,0,0,0)
frame.
CAUTION
Do not set any USER frame (UFRAME) values for tracking programs. Setting a
UFRAME could cause unexpected motion during tracking. If you try to set a
UFRAME, you will receive an error message when you try to record a tracking
position. The Tracking frame is used (instead of the UFRAME) for all tracking
motions.
Three Point Method
The three-point method is used to teach the nominal tracking frame. During teaching, you move the
cursor to each of the three data positions listed under Teach Method Data. A status value is displayed for
each of these positions, and will be one of three values:
•
UNINIT - indicates that the position is un-initialized
•
RECORDED - indicates that the position has been recorded but not yet used during processing
•
PROCESSED - indicates that the position has been recorded and already used to compute a new
nominal tracking frame
When any of these positions is selected, the word RECORD appears above the F2 function key. Pressing
SHIFT and RECORD simultaneously will record the current robot TCP position (to be used during later
processing) and will update the position status to RECORDED.
WARNING
Be sure the robot UTOOL is properly defined before performing this procedure.
Otherwise, you could injure personnel or damage equipment. Refer to your
application-specific Setup and Operations Manual for more information.
For Line Tracking Applications
When setting the nominal tracking frame for a line tracking application you must be aware of the
following:
•
The x-axis of this frame must point in the direction of conveyor FORWARD motion. Use
Procedure 3-5 to set this, and all other axes of the nominal tracking frame. The y and z-axes are
user-definable, but are typically set so that the z-axis points upward from the surface of the conveyor.
Refer to Fig. 3.3.1(a) .
•
The origin location of the nominal tracking frame is arbitrary. You might prefer to set this to the
World origin (0,0,0). However, the orientation is very important and should be left as taught using
Procedure 3-5 . After you have set this value and recorded either boundary or motion positions,
do not change this value.
•
All boundary locations are recorded relative to this frame.
•
line tracking boundary values are locations in millimeters along the x-axis of the nominal
tracking frame.
•
rail tracking boundary values are tracking (extended) axis locations relative to the World frame.
- 33 © MyFANUC E8472AF353974700BDDF2456EE85E209
7169FcaTa21yt8yH2B4WNh822RzlPgDgpxt/zVefj4Q3jC24C+2wd68VWEg==
3.LINE TRACKING SETUP
B-82904EN/01
Fig. 3.3.1(a) Nominal Track Frame - Line Conveyor Motion
Procedure 3-5 Three Point Method to Teach the Nominal Tracking Frame for Line
Tracking
Conditions
•
•
You have selected Nominal Track Frame from the Tracking Setup Screen. Refer to Procedure
3-4 , Step 12 .
You are currently at the Track Frame Screen.
Steps
1.
Move the cursor to the ORIGIN Teach Method Data position. See the following screen for an
example.
SETUP Track Frame
Track Frame Setup (Line)
Track Schedule Number: 1
Frame Components:
X: 0.00 Y: 0.00 Z: 0.00
W: 0.00 P: 0.00 R: 0.00
Teach Method Data:
Origin:
UNINIT
+X direction:
UNINIT
+Y direction:
UNINIT
2.
3.
4.
Move the robot TCP to a convenient position along the conveyor. (This position should be an easily
distinguishable location either on the conveyor or on a part riding on the conveyor.)
Record this position by pressing SHIFT and RECORD simultaneously. The status of the ORIGIN
position should change to RECORDED.
Move the cursor to select the +x Direction Teach Method Data position.
- 34 © MyFANUC E8472AF353974700BDDF2456EE85E209
7169FcaTa21yt8yH2B4WNh822RzlPgDgpxt/zVefj4Q3jC24C+2wd68VWEg==
3.LINE TRACKING SETUP
B-82904EN/01
5.
6.
7.
8.
9.
10.
11.
12.
13.
Move the robot away from the part so that the conveyor (and the part) can be moved without running
into the robot.
Move the conveyor FORWARD (in the direction of normal part flow) for a distance of at least
several hundred millimeters (the farther the better, as long as the robot will still be able to reach the
new location of the part.)
Stop the conveyor.
Move the robot to the same location relative to the conveyor (or part) that was used for the ORIGIN
position.
Record this position by pressing SHIFT and RECORD. (The status of the +x Direction position
should change to RECORDED.)
Move the cursor to select the +y Direction Teach Method Data position.
Without moving the conveyor (or the part), move the robot at least 50mm in the direction
perpendicular to the conveyor.
Typically this is toward the left side of the conveyor, when viewing along the direction of forward
conveyor flow such that the resulting z-axis of the nominal tracking frame will point upward from
the conveyor.
Record this position by pressing SHIFT and RECORD simultaneously. (The status of the +y
Direction position should change to RECORDED.)
To process all of the data positions and compute a new nominal tracking frame , press F4,
COMPUTE. When the processing is complete, the status of the three Teach method Data positions
will be set to PROCESSED, and the Frame Components data values will be updated to display the
new nominal tracking frame. See the following screen for an example.
SETUP Track Frame
Track Frame Setup (Line)
Track Schedule Number: 1
Frame Components:
X: 0.00 Y: 0.00 Z: 77.18
W: 0.13 P: 0.32 R:-88.95
Teach Method Data:
Origin:
PROCESSED
+X direction:
PROCESSED
+Y direction:
PROCESSED
You have completed setup of the nominal tracking frame using the three point method. You can now go
back to Tracking Setup at Procedure 3-4 , Step 16 .
For Circular Tracking Applications
When setting the Nominal Tracking Frame for a Circular Tracking application, you must be aware of the
following.
•
The three points are used to compute the CENTER of the circular conveyor, which is then used as
the origin of the Nominal Tracking Frame for Circular tracking.
•
The +y position relative to the + x position, must point in the direction of forward conveyor motion.
This establishes the orientation of the Nominal Tracking Frame.
•
The Assistant position of the nominal tracking frame is arbitrary, but should be located as shown in
Fig. 3.3.1(b) or Fig. 3.3.1(c) .
•
For counter clockwise conveyor motion, the z-axis of the Nominal Tracking frame must point up .
Refer to Fig. 3.3.1(b) .
•
For clockwise conveyor motion, the z-axis must point down . Refer to Fig. 3.3.1(c) .
•
The x-axis of the Nominal Tracking Frame always points to the +x position used to teach the frame.
•
All tracking positions are automatically recorded relative to this frame.
•
Circular tracking boundary values should not be used.
- 35 © MyFANUC E8472AF353974700BDDF2456EE85E209
7169FcaTa21yt8yH2B4WNh822RzlPgDgpxt/zVefj4Q3jC24C+2wd68VWEg==
3.LINE TRACKING SETUP
B-82904EN/01
Fig. 3.3.1(b) Nominal Tracking Frame - Counter Clockwise Circular Tracking
Assistant Position
Fig. 3.3.1(c) Nominal Tracking Frame - Clockwise Circular Tracking
Procedure 3-6 Three Point Method to Teach the Nominal Tracking Frame for Circular
Tracking
Conditions
•
•
You have selected Nominal Track Frame from the Tracking Setup Screen. Refer to Procedure
3-4 , Step 12 .
You are currently at the Track Frame Screen.
Steps
1.
Move the cursor to select the +x Direction Teach Method Data position. Refer to Fig. 3.3.1(b) or Fig.
3.3.1(c) for an illustration showing how to teach the nominal tracking frame for circular tracking.
- 36 © MyFANUC E8472AF353974700BDDF2456EE85E209
7169FcaTa21yt8yH2B4WNh822RzlPgDgpxt/zVefj4Q3jC24C+2wd68VWEg==
3.LINE TRACKING SETUP
B-82904EN/01
SETUP Frames
Track Frame Setup (Circ)
Track Schedule Number: 1
Frame Components:
X: 0.00 Y: 0.00 Z: 0.00
W: 0.00 P: 0.00 R: 0.00
Teach Method Data:
+X direction:
UNINIT
+Y direction:
UNINIT
Assistant:
UNINIT
2.
3.
4.
5.
6.
7.
8.
9.
10.
11.
12.
13.
Move the robot TCP to a convenient position along the conveyor. (This position should be an easily
distinguishable location either on the conveyor or on a part riding on the conveyor.)
Record this position by pressing SHIFT and RECORD simultaneously. The status of the +X
Direction position should change to RECORDED.
Move the cursor to select the +Y Direction Teach Method Data position.
Move the robot away from the part so that the conveyor (and the part) can be moved without running
into the robot.
Move the conveyor FORWARD (in the direction of normal part flow) for a distance of at least 30 to
40 degrees (the farther the better, as long as the robot will still be able to reach the new location of
the part.)
Stop the conveyor.
Move the robot to the same location relative to the conveyor (or part) that was used for the +X
Direction position.
Record this position by pressing SHIFT and RECORD. The status of the +Y Direction position
should change to RECORDED.
Move the cursor to select the Assistant position.
Move the conveyor FORWARD (in the direction of normal part flow) for a distance of at least 30 to
40degrees. (The farther the better, as long as the robot will still be able to reach the new location of
the part.)
Record this position by pressing SHIFT and RECORD simultaneously. The status of the Assistant
position should change to RECORDED.
To process all of the data positions and compute a new nominal tracking frame , press F4,
COMPUTE. When the processing is complete, the status of the three Teach method Data positions
will be set to PROCESSED, and the Frame Components data values will be updated to display the
new nominal tracking frame. See the following screen for an example.
SETUP Frames
Track Frame Setup (Circ)
Track Schedule Number: 1
Frame Components:
X: 0.00 Y: 0.00 Z: 77.18
W: 0.13 P: 0.32 R:-88.95
Teach Method Data:
+X direction:
PROCESSED
+Y direction:
PROCESSED
Assistant:
PROCESSED
You have completed setup of the nominal tracking frame using the three point method. You can now go
back to Tracking Setup at Procedure 3-4 , Step 16 .
Direct Entry
This method allows you to modify any of the frame component values (x, y, z, w, p, r) directly. This
method is usually used when you copy data from another schedule.
- 37 © MyFANUC E8472AF353974700BDDF2456EE85E209
7169FcaTa21yt8yH2B4WNh822RzlPgDgpxt/zVefj4Q3jC24C+2wd68VWEg==
3.LINE TRACKING SETUP
B-82904EN/01
Procedure 3-7 Directly Entering the Nominal Tracking Frame
Conditions
•
•
You have selected Nominal Track Frame from the Tracking Setup Screen. Refer to Procedure
3-4 , Step 12 .
You are currently at the Track Frame Screen.
Steps
1.
2.
3.
4.
Move the cursor to one of the Frame Component values.
Press ENTER to select a Frame Component.
Enter a new value. The nominal tracking frame system variable $LNSCH[n].$trk_frame is directly
updated when you enter a new value, for the current tracking schedule.
Repeat Step 1 - Step 3 for each value (x, y, z, w, p, r) you want to set.
You have finished the nominal tracking frame setup using the direct entry method. You can now go
back to Tracking Setup at Procedure 3-4 , Step 16 .
3.3.2
Scale Factor Setup
The encoder scale factor is the conversion value used to correlate conveyor encoder count value
information with conveyor motion.
This value is a real number (in units of encoder counts per millimeter or degrees) representing
FORWARD conveyor motion. The sign (+/-) of this value is EXTREMELY important, since the encoder
might be wired into the controller in such a way as to provide either increasing or decreasing count values
for conveyor FORWARD motion. The sign of this value should not be confused with the value of the
Track Axis Direction used for RAIL Tracking systems.
The encoder scale factor can be taught instead of computed manually. Use Procedure 3-8 to teach the
encoder scale factor.
WARNING
Be sure that the robot's tool frame is properly defined before performing this
procedure. Otherwise, you could injure personnel or damage equipment. Refer
to your application-specific Setup and Operations Manual for more information.
Teaching Hints
During this procedure, the two robot positions (the same position relative to the conveyor or part at two
different conveyor positions) and the two corresponding conveyor positions, are recorded internally. The
following equation is computed by the controller to determine the encoder scale factor value.
Both conveyor distance and robot positioning accuracy are very important in the above computation. The
conveyor should begin at the farthest up-stream end of the robot workspace, positioned so that the robot
can still reach the part or marked location on the conveyor, and move to the farthest down-stream end of
the robot workspace which meets the same constraints.
You should be very careful to position the robot TCP at the marked position on the part or conveyor, and
should be equally precise when repositioning the robot at the second conveyor location. This will provide
the highest possible resolution and accuracy for the encoder scale factor computation.
NOTE
For rail tracking systems that use a non-integrated external axis (rail), only the
rail position should be changed during this procedure. Otherwise, the result will
be inaccurate.
- 38 © MyFANUC E8472AF353974700BDDF2456EE85E209
7169FcaTa21yt8yH2B4WNh822RzlPgDgpxt/zVefj4Q3jC24C+2wd68VWEg==
3.LINE TRACKING SETUP
B-82904EN/01
WARNING
Move the robot directly away or up from the conveyor for clearance, when you
are instructed to do so. Do not move the robot along the direction of the
conveyor. Otherwise, you could injure personnel or damage equipment.
Procedure 3-8 Teaching the Scale Factor
Conditions
•
You have selected Scale Factor then F2, TEACH and are currently at the Scale Factor screen.
See the following screen for an example.
SETUP Tracking
Track Schedule Number: 1
|
|
|
|
|
|
|
|
Move the conveyor to position a
part at the upstream end of the
robot workspace then stop the
conveyor.
Press <ENTER> when ready.
|
|
|
|
|
|
|
|
Steps
1.
Follow the instructions displayed on the screen above by moving the conveyor up-stream and
pressing ENTER. You will see a screen similar to the following.
SETUP Tracking
Track Schedule Number:
|
|
|
|
|
|
|
|
2.
Jog the robot TCP to a marked
location on the part.
Press SHIFT-TEACH when ready.
|
|
|
|
|
|
|
|
Follow the instructions displayed on the screen above by jogging the robot to the marked location
and pressing SHIFT and F2, TEACH simultaneously. You will see a screen similar to the following.
SETUP Tracking
Track Schedule Number:
|
|
|
|
|
|
|
|
3.
4.
1
1
Move the robot away from the
part to provide clearance for
the part and conveyor to move.
Press <ENTER> when ready.
|
|
|
|
|
|
|
|
If necessary, adjust the robot speed override before Step 4 .
Follow the instructions displayed on the screen above by jogging the robot away from the conveyor
and pressing SHIFT and F2, TEACH simultaneously. You will see a screen similar to the following.
- 39 © MyFANUC E8472AF353974700BDDF2456EE85E209
7169FcaTa21yt8yH2B4WNh822RzlPgDgpxt/zVefj4Q3jC24C+2wd68VWEg==
3.LINE TRACKING SETUP
B-82904EN/01
SETUP Tracking
Track Schedule Number:
|
|
|
|
|
|
|
|
5.
Move the conveyor FORWARD to
position the part at the
DOWN-STREAM end of the robot
workspace, then STOP.
Press <ENTER> when ready.
|
|
|
|
|
|
|
|
1
Jog the robot TCP to the same
marked location on the part.
Press SHIFT-TEACH when ready.
|
|
|
|
|
|
|
|
If necessary, adjust the robot speed override before Step 7 .
Follow the instructions displayed on the screen above by jogging the robot to the marked location
and pressing ENTER. You will see a screen similar to the following.
SETUP Tracking
Track Schedule Number:
|
|
|
|
|
|
|
|
8.
|
|
|
|
|
|
|
|
Follow the instructions displayed on the screen above by moving the conveyor and pressing ENTER.
You will see a screen similar to the following.
SETUP Tracking
Track Schedule Number:
6.
7.
1
1
Move the robot away from the
part to provide clearance for
the part and conveyor to move.
Press <ENTER> when ready.
|
|
|
|
|
|
|
|
Follow the instructions displayed on the screen above by jogging the robot away from the conveyor
and press ENTER.
You have finished teaching the scale factor. You can now go back to Tracking Setup at Procedure
3-4 , Step 19 .
3.3.3
Verify Tracking Setup is Correct
Fig. 3.3.3 uses a flowchart to show you how to verify that you have setup tracking correctly. For a
complete sample test program that you can use to verify line tracking operations, refer to Section 3.4 .
- 40 © MyFANUC E8472AF353974700BDDF2456EE85E209
7169FcaTa21yt8yH2B4WNh822RzlPgDgpxt/zVefj4Q3jC24C+2wd68VWEg==
3.LINE TRACKING SETUP
B-82904EN/01
Fig. 3.3.3 Verify Tracking Setup
3.4
VERIFY TRACKING SETUP SAMPLE PROGRAMS
This section contains a sample test program that you can use to help verify that you have setup your line
tracking application correctly. Use this program after you have verified Encoder Setup ( Section 3.1.2 )
and Tracking Setup ( Section 3.3.3 ).
NOTE
For more detailed information on planning, writing, or modifying a program, refer
to Chapter 4 .
You can use this program to check basic line tracking functions. Three positions must be defined:
1. A safe home position for the robot.
- 41 © MyFANUC E8472AF353974700BDDF2456EE85E209
7169FcaTa21yt8yH2B4WNh822RzlPgDgpxt/zVefj4Q3jC24C+2wd68VWEg==
3.LINE TRACKING SETUP
2.
3.
B-82904EN/01
A safe approach point for the robot to use when tracking the part
A point on the part for the robot to track.
3.4.1
MAIN Program Example
In the MAIN Program example in Example3.4.1 :
•
Header data: Schedule 0 (Non-tracking)
•
DI[1] is used for the part detect input.
•
R[1] is available for use.
•
Bound[1] boundary values have already been set to reasonable values (ex. set to 0 and 1000).
•
P[1] is a safe home position.
Example3.4.1. Main Program
PROG
/MN
1:
2:
3:
4:
5:
6:
7:
8:
9:
10:
11:
12:
13:
14:
15:
16:
/END
3.4.2
MAIN
! MOVE TO HOME
J P[1] 50% FINE ;
! ENABLE THE ENCODER
LINE[1] ON ;
! WAIT FOR A PART DETECT
WAIT DI[1]=ON ;
! GET TRIGGER VALUE
LINECOUNT[1] R[1] ;
! SET TRIGGER VALUE
SETTRIG LNSCH[1] R[1] ;
! SELECT A BOUNDARY
SELBOUND LNSCH[1] BOUND[1] ;
! CALL TRACKING PROGRAM
CALL TRACK ;
! MOVE TO HOME
J P[1] 50% FINE ;
TRACK Sub Program Example
In the TRACK Program example in Example3.4.2 :
•
Header data: Schedule 1, Cont. Track = FALSE, SELBND=0.
•
P[2] is a safe approach point, typically above the part (see Fig. 3.4.2 ).
•
P[3] is a known location on the part (see Fig. 3.4.2 ).
CAUTION
Do not use a PAUSE instruction in your TRACK program or in a subprogram that
is called by the TRACK program. Doing so could result in unexpected motion
when the TRACK program resumes.
Example3.4.2. Sub Program: TRACK
/PROG
/MN
1:
2:
3:
4:
5:
6:
7:
8:
/END
TRACK
! MOVE TO APPROACH POS
L P[2] 500mm/sec FINE ;
! MOVE TO PART
L P[3] 500mm/sec FINE ;
! WAIT FOR 5 SECONDS
WAIT 5.00(sec) ;
! MOVE TO APPROACH POS
L P[2] 500mm/sec FINE ;
- 42 © MyFANUC E8472AF353974700BDDF2456EE85E209
7169FcaTa21yt8yH2B4WNh822RzlPgDgpxt/zVefj4Q3jC24C+2wd68VWEg==
3.LINE TRACKING SETUP
B-82904EN/01
Fig. 3.4.2 Approach and Tracking Points
3.4.3
Verify Sample Program Execution is Correct
When the program MAIN ( Example 3.1 and Example3.4.3 ) is run, the robot should:
1. Move to the home position P[1].
2. Wait until the part is detected, and has moved inside of the boundary 1 tracking window
(IN-WINDOW).
3. Move to the approach point P[2].
4. Move to the taught location on the part P[3].
5. Track that point (P[3]) on the part for 5 seconds.
6. Move away from the part, back to P[2].
7. Return to its home position P[1].
Robot Does Not Move as Planned
If the robot does not move as planned.
1. Ensure the nominal tracking frame for schedule 1 has been taught correctly. (See Section 3.3.1 )
2. Ensure the encoder scale factor for schedule 1 has been taught correctly. (See Section 3.3.2 )
3. Ensure the part detect distance has been measured and set correctly. (See Fig. 3.3(a) )
4. Confirm the tracking system was correctly synchronized before the positions were taught. (See
Procedure 4-3.)
5. Ensure encoder simulation is OFF.
Robot Does Not Move to Tracking Positions
If the robot fails to move to tracking positions.
1. Ensure the encoder scale factor for schedule 1 has been taught correctly. (See Section 3.3.2 )
2. Ensure the boundary values for schedule 1 are correct, particularly if the error message TRAK-005
Track Destination Gone is displayed. (See Fig. 3.3(b) )
3. While the program is running, go to the Tracking Setup Menu.
a.
Verify the trigger value displayed updates once at the beginning of the program.
b.
Verify the encoder currency count is updating while the program is running.
c.
Verify the value is reasonable for the encoder used. (See Procedure 3-4 )
- 43 © MyFANUC E8472AF353974700BDDF2456EE85E209
7169FcaTa21yt8yH2B4WNh822RzlPgDgpxt/zVefj4Q3jC24C+2wd68VWEg==
3.LINE TRACKING SETUP
B-82904EN/01
SETUP Encoders
Encoder Number: 1
1 Encoder Axis:
1
2 Encoder Type:
INCREMENTAL
3 Encoder Enable:
OFF
Current Count (cnts):
1
4 Multiplier (ITP/update):
1
5 Average (updates):
1
6 Stop Threshold (cnt/updt):
0
7 Simulate:
Enable:
OFF
8
Rate (cnt/updt):
0
[TYPE]
ENCODER
- 44 © MyFANUC E8472AF353974700BDDF2456EE85E209
7169FcaTa21yt8yH2B4WNh822RzlPgDgpxt/zVefj4Q3jC24C+2wd68VWEg==
4.PLANNING AND CREATING A PROGRAM
B-82904EN/01
4
PLANNING AND CREATING A PROGRAM
4.1
OVERVIEW
A FANUC Robotics program includes a series of commands, called instructions, that tell the robot and
other equipment how to move and what to do to perform a specific task. For example, a program directs
the robot and controller to:
1. Move the robot in an appropriate way to required locations in the workcell.
2. Perform an operation, such as spot weld, paint, or arc weld.
3. Send output signals to other equipment in the workcell.
4. Recognize and respond to input signals from other equipment in the workcell.
5. Keep track of time, part count, or job number.
This chapter describes how to perform each of the following, as related to line tracking.
•
Plan a program, Section 4.2
•
Write and Modify a program, Section 4.3
•
Synchronize the conveyor, Section 4.3.2
•
Re-synchronize the conveyor, Section 4.3.5
•
Set up and use predefined positions in a program, Section 4.3.6
•
Use line tracking program instructions, Section 4.5
Planning a Program
Before you write a program, you should plan the program . Planning involves considering the best way
possible to perform a specific task before programming the robot to complete that task. Planning before
creating a program will help you choose the appropriate instructions to use when writing the program.
Writing a Program
You write a program using a series of menus on the teach pendant that allow you to select and add each
instruction to your program. If the program sequence requires you to define the current location of the
robot, you jog, or move, the robot to the desired location and execute the appropriate instruction.
Modifying a Program
After you create a program, you can modify the program . You can use a series of teach pendant screens
to change or remove an instruction, add a new instruction, move instructions from one location in the
program to another, or find specific sections of the program.
If the instruction requires defining the current location of the robot, you jog, or move, the robot to the
desired location and add the appropriate instruction.
4.2
PLANNING A PROGRAM
This section describes basic tracking teach pendant programming, including discussions of program
organization, use of tracking schedules, special programming situations, and example programs.
4.2.1
Programming a Typical Line Tracking System
A typical tracking system will consist of a single robot that tracks parts along a single conveyor system
using one or more tracking schedules, one main teach pendant program to monitor incoming parts, and
one or more sub teach pendant programs that control all robot motions.
Use Procedure 4-1 as a guideline when programming a typical line tracking system.
- 45 © MyFANUC E8472AF353974700BDDF2456EE85E209
7169FcaTa21yt8yH2B4WNh822RzlPgDgpxt/zVefj4Q3jC24C+2wd68VWEg==
4.PLANNING AND CREATING A PROGRAM
B-82904EN/01
Procedure 4-1 Programming a Typical Set of Tracking Programs
Conditions
•
•
All required hardware has been set up.
All required parameters on the Encoders and Tracking SETUP screens have been defined. All
SETUP information must be set before you begin any programming.
NOTE
Be sure to set all detail program header information before you begin
programming.
Steps
1.
To begin programming, you should create a main non-tracking program (also referred to as a "job").
The line track program header data should have the line track schedule number set to 0 for all
non-tracking programs. Refer to Section 4.3 for more information on creating and modifying a
program.
This job/program will complete the following steps:
a.
Turn "ON" the tracking encoder.
b.
Call or run a (non-tracking) program to move the robot to a home or rest position.
c.
Monitor the part detect switch for the approach of a part.
d.
Record the conveyor count at the time of the part detect.
NOTE
Step 1.d must be done immediately after detection of the change in state of the
part detect switch to ensure proper synchronization between the robot and the
moving part.
e.
f.
g.
h.
i.
Store this count (the part "trigger value").
Select a boundary set.
Call or run one or more other (tracking) programs to move the robot through the desired
processing task.
Call or run another (non-tracking) program to move the robot away from the moving conveyor.
(This step is optional.)
Return to Step 1 to return the robot to its rest position to wait for the approach of the next part.
NOTE
Be sure that all of the line tracking instructions used within this program specify
the desired line track schedule number, that you set up in the program header,
wherever appropriate. This is the number that will be used in the detail program
header data for all corresponding tracking motion programs. This is critical to all
tracking program motions.
2.
3.
4.
Move the robot to a rest position to create the program for use in Step 1 . This also moves the robot
out of the way to prepare for the next step of creating one or more tracking programs to carry out the
processing task.
Display the Encoders SETUP menu to make sure that the tracking encoder has been enabled (turned
"ON"). The encoder must be enabled in order for the system to properly perform the robot-conveyor
synchronization, prior to recording path positions.
This step should be repeated each time before creating a tracking program. If the encoder is "OFF" at
the time of a tracking program creation, you will be instructed to exit the edit session to enable the
encoder.
You should now create a sub tracking program (also referred to as a "process"), to perform tracking
motions.
- 46 © MyFANUC E8472AF353974700BDDF2456EE85E209
7169FcaTa21yt8yH2B4WNh822RzlPgDgpxt/zVefj4Q3jC24C+2wd68VWEg==
4.PLANNING AND CREATING A PROGRAM
B-82904EN/01
5.
The line track program header data (for the sub program) should have the line track schedule
number set to the number of the schedule whose parameters were set up prior to programming, and
whose number was specified within the main program.
Upon entering the program edit session for any tracking program, you will be prompted to
synchronize the conveyor with the robot. This generally consists of moving the conveyor so that a
part passes the part detect switch and then enters the robot workspace.
NOTE
For more information on synchronizing the robot and conveyor, refer to Section
4.2.2.
6.
The line tracking system will take care of monitoring the part detect switch and recording and
storing the encoder count/trigger value (provided you have properly set up the Encoders and
Tracking SETUP menu parameters) to be used during the path teaching session.
After the part is reachable by the robot, the conveyor can be stopped and path positions can be
taught. The conveyor can be moved in either direction to reposition the part anywhere within the
robot workspace during the programming session.
Each time a position is recorded (or touched-up) the tracking system automatically determines the
conveyor location and adjusts the recorded positions accordingly. You can also play back or
single-step through the program to test for desired robot motion.
NOTE
Boundary position checking is enforced during program execution or
single-stepping, as determined by the value of $LNSCH[1].$SEL_BOUND within
the line track schedule associated with the program. This might cause the robot
to pause motionless if a position is not within the selected boundary window.
However setting $LNSCH[1].$SEL_BOUND = -1 will disable the boundary
checking and facilitate program editing.
Refer to Appendix A for more information on how to set $LNSCH[1].$SEL_BOUND.
WARNING
Make sure you have set the value of SELECT BOUND properly before you run
production. Otherwise, you could injure personnel or damage equipment.
You have completed planning a typical tracking program. For information on creating or modifying
a program, refer to Section 4.3 . For details about specific tracking instructions, refer to Section 4.5 .
4.2.2
Program Examples
Three programming examples are listed in the following sections.
•
The first section provides an example of a job or main program which monitors the conveyor for
new parts, sets the tracking trigger value, and calls all robot motion programs. Refer to Example
4.2.2 (a) .
•
The second is a process which moves the robot to a non-tracking rest position. Refer to Example
4.2.2 (b).
•
The third is a process which consists of a number of line tracking motions. Refer to Example 4.2.2
(c) .
Job Program Example
The following routine acts as a line tracking sequencing program, which monitors the conveyor and
issues all robot motion routine calls.
- 47 © MyFANUC E8472AF353974700BDDF2456EE85E209
7169FcaTa21yt8yH2B4WNh822RzlPgDgpxt/zVefj4Q3jC24C+2wd68VWEg==
4.PLANNING AND CREATING A PROGRAM
B-82904EN/01
Example 4.2.2 (a) Job Program Example
/PROG MO250020
/MN
1: ! Turn on Encoder ;
2: LINE[1] ON ;
3: !
4: ! Move to rest pos (non-tracking)
5: LBL[1] ;
6: CALL MO250021 ;
7: !
8: !
9: ! Wait for a part detect trigger
10: LBL[2] ;
11: WAIT DI[32]=ON ;
12: !
13: ! Read the line count and rate
14: LINECOUNT[1] R[1] ;
15: LINERATE[1] R[2] ;
16: !
17: ! Make sure the conveyor moves fwd
18: IF R[2]<0, JMP LBL[2] ;
19: !
20: ! Store the trigger value
21: LBL[4] ;
22: SETTRIG LNSCH[1] R[1] ;
23: !
24: ! Select a boundary set
25: SELBOUND LNSCH[1] BOUND[1] ;
26: !
27: ! Move to track the conveyor
28: CALL MO250022 ;
29: !
30: ! Move to rest pos (non-tracking)
31: CALL MO250021 ;
/POS
/END
Process Program Examples
Example4.2.2 (b) and Example4.2.2 (c) provide process program examples.
Example4.2.2 (b) moves the robot to a rest or home position which does NOT track the conveyor.
Example 4.2.2 (b) Move to Rest Position
/PROG MO250021
/MN
1:J P[1] 100% FINE ;
/POS
/END
Example 4.2.2 (c) moves the robot to a number of locations while the robot also tracks the moving
conveyor.
- 48 © MyFANUC E8472AF353974700BDDF2456EE85E209
7169FcaTa21yt8yH2B4WNh822RzlPgDgpxt/zVefj4Q3jC24C+2wd68VWEg==
4.PLANNING AND CREATING A PROGRAM
B-82904EN/01
Example 4.2.2 (c) Move and Track Conveyor
/PROG MO250022
/MN
1:L P[1] 800mm/sec FINE ;
2: WAIT .50(sec) ;
3:L P[2] 800mm/sec FINE ;
4:L P[3] 800mm/sec CNT100 ;
5:L P[4] 800mm/sec CNT100 ;
6:L P[5] 800mm/sec FINE ;
7:C P[6]
: P[7] 800mm/sec FINE ;
8:C P[8]
: P[9] 800mm/sec CNT100 ;
9:C P[10]
: P[11] 800mm/sec FINE ;
/POS
/END
4.3
WRITING AND MODIFYING A PROGRAM
You can write new programs and modify existing programs to direct the robot to perform a task. Writing
a program includes:
•
Naming the program
•
Defining detail information
•
Defining default instructions
•
Adding instructions to the program
Modifying a program includes:
•
Selecting the program
•
Modifying default instructions
•
Inserting instructions
•
Deleting instructions
•
Copying and pasting instructions
•
Searching for instructions
•
Renumbering instructions
Fig. 4.3 summarizes writing and modifying a program.
Fig. 4.3 Writing and Modifying a Program
- 49 © MyFANUC E8472AF353974700BDDF2456EE85E209
7169FcaTa21yt8yH2B4WNh822RzlPgDgpxt/zVefj4Q3jC24C+2wd68VWEg==
4.PLANNING AND CREATING A PROGRAM
4.3.1
B-82904EN/01
Writing a New Program
When you write a new program you must
•
Name the program and set program header information.
•
Define the detailed information for the program (refer to Section 4.5 ):
•
Whether it is a job or process
•
All paint related data
•
Modify default instruction information. This includes modifying motion instructions and any
application specific instructions.
•
Add motion instructions to the program.
•
Add arc welding, dispensing, material handling, painting, spot welding, and other instructions to the
program.
Use Procedure 4-2 to create a program manually.
Naming the Program
You can name a program using three different methods:
•
Words - This method provides a list of words you can use to build a program name. These words
can vary depending on the kind of software you have.
•
Upper Case - This method lets you use upper case letters and any numbers.
•
Lower Case - This method lets you use lower case letters and any numbers. For the program name,
lower case letters are automatically converted to upper case after you enter them.
Options allows you to change whether you are overwriting, inserting, or clearing the program name or
comment information. The screen will display either Insert or Overwrite. Clear allows you to remove text
from the current field.
The total length of the program name must be no more than eight characters. You can combine words,
upper case letters, and lower case letters to form the program name. Give the program a unique name that
indicates the purpose of the program.
NOTE
Do not use the asterisk * symbol in program names.
Defining Detail Information
The detail of program header information includes:
•
Creation date
•
Modification date
•
Copy Source
•
Number of positions and program size
•
Program Name
•
Sub Type
•
Comment
•
Group mask
•
Write protection
•
Speed override
•
Default user frame
•
Default tool frame
•
Start delay
Defining Default Instruction Information
Motion instructions tell the robot to move to an area in the workcell in a specific way. When you create a
program you can define, in advance, the way you want the robot to move when you add a motion
instruction. You do this by defining default motion instruction information.
After you have defined the default instructions you can add them to the program. You select one of the
available default instructions to be the current default instruction by moving the cursor to that instruction.
You can define and change default instructions any time while writing or modifying a program.
- 50 © MyFANUC E8472AF353974700BDDF2456EE85E209
7169FcaTa21yt8yH2B4WNh822RzlPgDgpxt/zVefj4Q3jC24C+2wd68VWEg==
4.PLANNING AND CREATING A PROGRAM
B-82904EN/01
Adding Instructions
You can also add other instructions not included in the default motion instruction to your program. To
add these instructions, select the kind of instruction you want to add to the program and use the
information on the screen to enter specific instruction information.
You add all instructions using the same general procedure. Motion instructions, however, require some
specific information. Refer to your application-specific Setup and Operations Manual for information
on adding motion and other kinds of instructions.
Procedure 4-2 Creating and Writing a New Program
Conditions
•
•
All personnel and unnecessary equipment are out of the workcell.
All encoder and tracking parameters have been set up. (Refer to Section 3.1 and Section 3.3 .)
Naming the Program
1.
2.
Press SELECT.
Press F2, CREATE.
1 Words
2 Upper Case
3 Lower Case
4 Options
-- Insert -Select
--- Create Teach Pendant Program --Program Name [
]
-- More -Press ENTER for next item
JOB
PROC
TEST
MM_
3.
Enter the program name:
a.
Move the cursor to select a method of naming the program: Words, Upper Case, or Lower
Case.
b.
Press the function keys whose labels correspond to the name you want to give to the program.
These labels vary depending on the naming method you chose in Step 3.a . To delete a
character, press BACK SPACE.
For example, if you chose Upper Case or Lower Case, press a function key corresponding to
the first letter. Press that key until the letter you want is displayed in the program name field.
Press the right arrow key to move the cursor to the next space. Continue until the entire
program name is displayed.
c.
When you are finished, press ENTER. You will see a screen similar to the following.
1 Words
2 Upper Case
3 Lower Case
4 Options
-- Insert -Select
--- Create Teach Pendant Program --Program Name [PROC742
]
-- End -Select function
4.
To display program header information , press F2, DETAIL. You will see a screen similar to the
following.
- 51 © MyFANUC E8472AF353974700BDDF2456EE85E209
7169FcaTa21yt8yH2B4WNh822RzlPgDgpxt/zVefj4Q3jC24C+2wd68VWEg==
4.PLANNING AND CREATING A PROGRAM
B-82904EN/01
Program Detail
Creation date:
##-xxx-##
Modification Date:
##-xxx-##
Copy source:
[
]
Positions:
10 Size
17 Byte
1 Program Name
[
PROC742]
2 Sub Type:
[PROCESS
]
3 Comment:
[
]
4 Group mask:
[1,*,*,*,*
]
5 Write protect:
[ON
]
6 Ignore Pause:
[OFF
]
To skip setting program header information and begin editing the program, press F1, END,
and skip to Defining Default Motion Instructions in this procedure.
NOTE
You must set all DETAIL information when you create a PaintTool program.
5.
6.
To set or rename the program, move the cursor to the program name and press ENTER.
a.
Move the cursor to select a method of naming the program: Words, Upper Case, or Lower
Case.
b.
Press the function keys whose labels correspond to the name you want to give to the program.
These labels vary depending on the naming method you chose in Step 5.a . To delete a
character, press BACK SPACE.
To select a sub type, move the cursor to the sub type and press F4, [CHOICE]. You will see a
screen similar to the following.
Sub Type
1 None
2 Job
3 Process
4 Macro
Program Detail
1 Program Name
2 Sub Type:
3 Comment:
4 Group mask:
5 Write protect:
7.
8.
[
PROC742]
[PROCESS
]
[
]
[1,*,*,*,*
]
[ON
]
a.
Select whether the sub type is None, Job, Process, or Macro.
b.
Press ENTER.
To type a comment, move the cursor to the comment and press ENTER.
a.
Select a method of naming the comment.
b.
Press the appropriate function keys to add the comment.
c.
When you are finished, press ENTER.
For example, if you chose Upper case, press a function key corresponding to the first letter.
Press that key until the letter you want is displayed in the comment field. Press the right arrow
key to move the cursor to the next space. Continue until the entire comment is displayed.
To set the group mask (or motion group), move the cursor to group you want to enable or disable.
You can use multiple groups in a single program, but only two groups can perform Cartesian motion
within a single program. The first position in the group mask corresponds to the first group. Only the
group 1, 2, and 3 is currently available.
a.
To enable a group, press F4, 1.
b.
To disable a group, press F5, *.
- 52 © MyFANUC E8472AF353974700BDDF2456EE85E209
7169FcaTa21yt8yH2B4WNh822RzlPgDgpxt/zVefj4Q3jC24C+2wd68VWEg==
4.PLANNING AND CREATING A PROGRAM
B-82904EN/01
NOTE
If your system is not set up for multiple groups, you will only be able to select a
1, for the first group, or a *, for no group.
NOTE
After the group mask has been set, and motion instructions have been added to
the program, the group mask cannot be changed for that program.
9.
To set write protection, move the cursor to write protection.
a.
To turn write protection on, press F4, ON.
b.
To turn write protection off, press F4, OFF.
10. To set ignore pause , move the cursor to ignore pause.
a.
To turn on ignore pause, press F4, ON.
b.
To turn off ignore pause, press F4, OFF.
11. To display the line tracking header information press F3, NEXT (or F2, PREV) .
12. Set the line tracking schedule number to a value between 1 and 6. Schedule number 1 is the
default frame.
NOTE
A line tracking schedule number of 0 indicates a non-tracking path.
13. Set the continue track at program end to TRUE or FALSE.
•
To have the robot continue to track after the program has finished, press F4, TRUE.
•
To have the robot stop tracking when the program finishes, press F5, FALSE.
14. Selected Boundary indicates the current boundary in the line tracking schedule. The current
boundary value is automatically updated when you execute a program.
•
If Selected Boundary is set to zero (which is the default), the boundary value will not be
updated when the program is executed.
•
If Selected Boundary is greater than zero, the boundary value will be automatically updated.
When the program finishes, the current selected boundary value in the line tracking schedule
will be reset.
For example, if the current value of $LNSCH[1].$sel_bound = 1, and a line tracking program is
executed with Selected Boundary = 6, $LNSCH[1].$sel_bound will be set to 6. When the program is
finished, the current boundary will be set back to 1.
NOTE
If the system variable $LNCFG.$rstr_bnds = FALSE, the boundary will not be
restored when the program finishes.
15. To return to the detail screen or display more header information , press F3, NEXT, (or F2,
PREV) until F1, END is displayed.
16. Press F1, END. You must now synchronize the robot and conveyor before you begin adding motion
instructions. Refer to Section 4.3.2 .
Background Program Editing
The teach pendant must remain ON to jog the robot. If you cannot turn the teach pendant on because
another program is running, or if you turn the teach pendant off while writing or modifying the
program, you must write or modify in the background .
Writing the program in the background means the motion instructions you add will be in the
program but the positions will not be recorded.
- 53 © MyFANUC E8472AF353974700BDDF2456EE85E209
7169FcaTa21yt8yH2B4WNh822RzlPgDgpxt/zVefj4Q3jC24C+2wd68VWEg==
4.PLANNING AND CREATING A PROGRAM
B-82904EN/01
If you write or modify a program in the background you can return to writing it when you are able to
turn on the teach pendant. Then you can touch up the motion instructions to record the positional
data. Refer to Section 4.3.3 , Modifying a Program, for more information.
17. To define default motion instructions
a.
Continuously press the DEADMAN switch and turn the teach pendant ON/OFF switch to ON.
b.
Press F1, POINT. You will see a list of default motion instructions.
NOTE
If the instructions listed are the ones you want to use, do not modify them.
c.
d.
e.
f.
Press F1, ED_DEF.
Move the cursor to the default instruction you want to modify.
Move the cursor to the component you want to modify.
Use the appropriate keys and function keys to modify the component and press ENTER.
If the [CHOICE] function key is displayed, press F4 to display a list of values for the selected
component.
For example, to change the speed value, move the cursor to 100. Type a new value and press
ENTER. The new value will be displayed. Each time you add this instruction to the program
the new value will be used.
g.
Repeat Step 17.d through Step 17.f for each default instruction that you want to define.
h.
When you are finished defining default motion instructions, move the cursor to the
instruction you want to be the current default instruction and press F5, DONE.
i.
To save the modified default motion instructions, refer to the section on titled "Backing Up
Program System and Application Files," in your application-specific Setup and Operations
Manual.
18. To record the position using the current default motion instruction
a.
Jog the robot to the location in the workcell, that is between the selected boundaries, where
you want to record the motion instruction. Refer to Section 3.3 for more information on setting
up boundaries.
b.
Press and hold in the SHIFT key and press F1, POINT. The instruction will be added to the
program automatically.
CAUTION
Do not use UFRAMES when recording positions in a line tracking program. If
you do, the point will remain uninitialized and an error will occur.
19. To record the position using one of the other three default motion positions
a.
Jog the robot to the location in the workcell where you want to record the motion instruction.
b.
Press F1, POINT.
c.
Use the cursor to select new default positions.
d.
Press ENTER. This records the position and selects the motion instruction as the default
motion instruction.
20. To add other instructions, press F2, [INST]. Select the kind of instruction you want and use the
appropriate selections on the screen to build the instruction.
Refer to the previous sections in this chapter for details about each instruction.
21. Turn the teach pendant ON/OFF switch to OFF and release the DEADMAN switch.
NOTE
To test the program, refer to your application-specific Setup and Operations
Manual.
- 54 © MyFANUC E8472AF353974700BDDF2456EE85E209
7169FcaTa21yt8yH2B4WNh822RzlPgDgpxt/zVefj4Q3jC24C+2wd68VWEg==
4.PLANNING AND CREATING A PROGRAM
B-82904EN/01
4.3.2
Synchronizing the Robot and Conveyor
This section guides you through the robot/conveyor synchronization process. This process establishes the
position of a part along the conveyor (relative to the nominal tracking frame), so that the robot tracking
positions and motions can be recorded or executed.
Procedure 4-3 Synchronizing the Robot and Conveyor
Conditions
•
•
Synchronization must be performed within the user programming environment, during product
operation. This is typically accomplished using the line tracking TPE LINECOUNT and
SETTRIG instructions.
You are working with a newly created program.
NOTE
The synchronization process is automatically entered any time you enter a teach
pendant program for editing. You will see a screen similar to the following.
|
|
|
|
|
|
|
|
1.
OK
|
|
|
|
|
|
|
|
Select OK. You will see a screen similar to the following.
|
|
|
|
|
|
|
|
2.
3.
The current part detect
trigger value is
NOT VALID!
Must Resynchronize the
tracking system!
Stop the part when it is
at a convenient location
in the robot workspace.
Press <ENTER> when done.
|
|
|
|
|
|
|
|
Move the conveyor, with the part on it, to the desired position.
When the conveyor is in the desired teach position , press ENTER. You will see a screen similar
to the following.
EDIT
[END]
[INST]
4.
STAT
TOUCHUP
[EDCMD]
You can now begin adding motion instructions to the program. Refer to Section 4.3.3 .
- 55 © MyFANUC E8472AF353974700BDDF2456EE85E209
7169FcaTa21yt8yH2B4WNh822RzlPgDgpxt/zVefj4Q3jC24C+2wd68VWEg==
4.PLANNING AND CREATING A PROGRAM
4.3.3
B-82904EN/01
Modifying a Program
You can modify an existing program any time you want to change the content of the program. Modifying
a program includes
•
Selecting a program
•
Modifying motion instructions
•
Modifying other instructions
•
Inserting instructions
•
Deleting instructions
•
Copying and pasting an existing instruct ion or program element
•
Finding and replacing an existing instruction or program element
•
Renumbering positions after instructions have been added, removed, or moved
Selecting a Program
Selecting a program is choosing the program name from a list of existing programs in controller memory.
Refer to your application-specific Setup and Operations Manual for more information on loading
programs.
Touching Up and Modifying Motion Instructions
Touching up motion instructions changes any element of the motion instruction. The element you might
modify most often is the position data.
Modifying Other Instructions
Modifying other instructions changes any element of the instruction.
Inserting Instructions
Inserting instructions places a specified number of new instructions between existing instructions. When
you insert an instruction, the instructions that follow the new instruction are automatically renumbered.
Deleting Instructions
Deleting instructions removes them from the program permanently. When you remove an instruction the
remaining instructions are automatically renumbered.
Copying and Pasting Instructions
Copying and pasting is selecting a group of instructions, making a copy of the group, and inserting the
group at one or more locations in the program.
Finding and Replacing Instructions
Finding and replacing is finding specific instructions and, if desired, replacing those instructions with new
instructions. This function is useful, for example, when setup information that affects the program is
changed. It is also useful when you need to find a specific area of a long program quickly.
Renumbering Positions
Renumbering allows you to renumber positions in the program. When you add positions to a program, the
first available position number is assigned to the position, regardless of its place in the program. When
you delete motion instructions, all remaining positions keep their current numbers. Renumbering
reassigns all position numbers in the program so that they are in sequential order.
Use Procedure 4-4 to modify a program.
Procedure 4-4 Modifying a Program
Conditions
•
All personnel and unnecessary equipment are out of the workcell.
- 56 © MyFANUC E8472AF353974700BDDF2456EE85E209
7169FcaTa21yt8yH2B4WNh822RzlPgDgpxt/zVefj4Q3jC24C+2wd68VWEg==
B-82904EN/01
•
4.PLANNING AND CREATING A PROGRAM
The program has been created and all detail information has been set correctly. ( Procedure
4-2 )
Steps
1.
2.
3.
4.
5.
6.
7.
Press SELECT.
Display the appropriate list of programs:
a.
Press F1, [TYPE].
b.
Select the list you want:
•
All displays all programs.
•
Jobs displays all job programs.
•
Processes displays all process programs.
•
TP Programs displays all teach pendant programs.
•
KAREL Progs displays all KAREL programs.
•
Macro displays all macro programs.
Move the cursor to the name of the program you want to modify.
Press ENTER.
Continuously press the DEADMAN switch and turn the teach pendant ON/OFF switch to ON.
You will be prompted to synchronize the conveyor. Refer to Section 4.3.5 for information on how to
re-synchronize the conveyor and robot.
To touch up and modify motion instructions
a.
Move the cursor to the line number of the motion instruction you want to modify.
b.
To change only the position component of the motion instruction, jog the robot to the new
position, press and hold in the SHIFT key and press F5, TOUCHUP.
WARNING
Changing the motion type of a positional instruction from linear to joint can cause
the speed value to change from mm/sec to a default value as high as 100%. Be
sure to check the speed value before you execute the instruction; otherwise, you
could injure personnel or damage equipment.
c.
To change other motion instruction components, move the cursor to the component using
the arrow keys, and press the appropriate function keys to modify the component:
•
If function key labels are available, press the appropriate one.
•
If no function key labels are available, press F4, [CHOICE], and select a value.
•
To change the position value, move the cursor to the position number and press F5,
POSITION. The position screen will be displayed showing the Cartesian coordinates or
joint angles of the selected position. Move the cursor to the component you want to
change and enter the new value using the number keys. To make other changes, use the
function keys described in the list below.
•
•
•
To change the motion group number, press F1, GROUP. This applies only to
systems that have been set up for multiple groups.
To display components for extended axes, press F2, PAGE. This only applies to
systems that include extended axes.
To change the configuration between flip (F) and no-flip or normal (N), press F3,
CONFIG, and then use the up and down arrow keys to change F to N and N to F.
NOTE
Joint angles are useful for zero-positioning the robot or for non-kinematic motion
control such as controlling the motion of a positioning table.
•
•
d.
To change the format of the position from Cartesian coordinates to joint
angles or from joint angles to Cartesian coordinates, press F5, [REPRE] and
select the coordinate system. The position is converted automatically.
When you are finished, press F4, DONE.
Repeat Step 7.a through Step 7.c for each motion instruction you want to modify.
- 57 © MyFANUC E8472AF353974700BDDF2456EE85E209
7169FcaTa21yt8yH2B4WNh822RzlPgDgpxt/zVefj4Q3jC24C+2wd68VWEg==
4.PLANNING AND CREATING A PROGRAM
B-82904EN/01
8.
To modify other instructions
a.
Move the cursor to the line number of the instruction you want to modify.
b.
Move the cursor to the component you want to modify and press the appropriate key:
•
If function key labels are available, press the appropriate one.
•
If no function key labels are available, press F4, [CHOICE], and select a value.
c.
Repeat Step 8.a and Step 8.b for each instruction you want to modify.
9. To insert instructions
a.
Decide where you want to insert the instruction. Move the cursor to the line following that
point. The cursor must be on the line number . For example, if you want to insert between
lines 5 and 6 place the cursor on line 6.
b.
Press NEXT, >, until F5, [EDCMD] is displayed. The function key labels for F1 through F4
might vary depending on your application.
c.
Press F5, [EDCMD].
d.
Select 1, Insert.
e.
Type the number of lines to insert and press ENTER. A blank line will be inserted into the
program for each line you want inserted. All lines in the program will be renumbered
automatically.
f.
Move the cursor to the line number of any inserted line and add any instruction.
10. To delete instructions
a.
Move the cursor to the line number of the instruction you want to delete. If you want to delete
several instructions in consecutive order, move the cursor to the first line to be deleted.
CAUTION
Deleting an instruction permanently removes the instruction from the program.
Be sure you want to remove an instruction before you continue; otherwise, you
could lose valuable information.
b.
c.
d.
e.
f.
Press NEXT, >, until F5, [EDCMD] is displayed. The function key labels for F1 through F4
might vary depending on your application.
Press F5, [EDCMD].
Select 2, Delete.
To delete a range of lines, move the cursor to select the lines to be deleted. The line number
of each line to be deleted will be highlighted as you move the cursor.
Delete the line or lines:
•
If you do not want to delete the selected line(s) , press F5, NO.
•
To delete the selected line(s) press F4, YES.
NOTE
You can copy instructions from one program and paste them within that program
or into another program.
11. To copy and paste instructions
a.
Press NEXT, > until F5, [EDCMD] is displayed. The function key labels for F1 through F4
might vary depending on your application.
b.
Press F5, [EDCMD].
c.
Select 3, Copy.
d.
Move the cursor to the first line to be copied.
e.
Press F2, COPY.
f.
Move the cursor to select the range of lines to be copied. The line number of each line to be
copied will be highlighted as you move the cursor.
g.
Press F2, COPY, again. Your information will be stored in a buffer.
h.
Decide where you want to paste the lines. Move the cursor to the line following that point.
The cursor must be on the line number .
i.
Press F5, PASTE.
j.
Press the function key that corresponds to the way you want to paste the copied lines:
- 58 © MyFANUC E8472AF353974700BDDF2456EE85E209
7169FcaTa21yt8yH2B4WNh822RzlPgDgpxt/zVefj4Q3jC24C+2wd68VWEg==
4.PLANNING AND CREATING A PROGRAM
B-82904EN/01
•
k.
l.
LOGIC (F2) - adds the lines exactly as they were, does not record positions, and leaves
the position numbers blank.
•
POS_ID (F3) - adds the lines exactly as they were and retains the current position
numbers.
•
POSITION (F4) - adds the lines exactly as they were and renumbers the copied positions
with the next available position numbers. All positional data is transferred.
•
CANCEL (F5) - cancels the paste, but the copied lines are retained so you can paste them
elsewhere.
•
R-LOGIC (NEXT+F2) - adds the lines in reverse order, does not record the positions,
and leaves the position numbers blank.
•
R-POS-ID (NEXT+F3) - adds the lines in reverse order and retains their original position
numbers.
•
R-POSITION (NEXT+F4) - adds the lines in reverse order and renumbers the copied
positions with the next available position numbers.
Repeat Step 11.a through Step 11.j to paste the same set of instructions as many times as you
want.
When you are finished copying and pasting instructions, press PREV.
12. To find instructions
a.
Move the cursor to the line number of any instruction.
b.
Press NEXT, >, until F5, [EDCMD], is displayed. The function key labels for F1 through F4
might vary depending on your application.
c.
Press F5, [EDCMD].
d.
Select 4, Find.
e.
Select the kind of instruction to find.
f.
When prompted, enter the necessary information. The system searches forward from the
current cursor position for the item you want. If it finds an instance of the item, it highlights it
on the screen.
g.
To find the next instance of the item, press F4, NEXT.
h.
When you are finished finding items, press F5, EXIT.
i.
Press PREV.
13. To replace instructions
a.
Move the cursor to the line number of any instruction.
b.
Press NEXT, > until F5, [EDCMD], is displayed. The function key labels for F1 through F4
might vary depending on your application.
c.
Press F5, [EDCMD].
d.
Select 5, Replace.
e.
Select the instruction you want to replace from the list of instructions. Follow the information
on the screen to specify the instruction. The system finds the first instance of the existing
instruction and highlights it.
f.
Select the replacement item and enter the necessary information.
g.
Decide how to replace the instruction:
•
To replace the existing instruction with the new instruction press F3, YES. The system
will prompt you to search for the next one.
•
To ignore this instance and find the next, press F4, NEXT, and the system will find the
next instance, if there is one.
•
To stop the cancel and replace operation, press F5, EXIT.
h.
Press PREV.
14. To renumber positions
a.
Move the cursor to the line number of any instruction.
b.
Press NEXT, >, until F5, [EDCMD], is displayed. The function key labels for F1 through F4
might vary depending on your application.
c.
Press F5, [EDCMD].
d.
Select 6, Renumber.
- 59 © MyFANUC E8472AF353974700BDDF2456EE85E209
7169FcaTa21yt8yH2B4WNh822RzlPgDgpxt/zVefj4Q3jC24C+2wd68VWEg==
4.PLANNING AND CREATING A PROGRAM
B-82904EN/01
e.
Renumber the positions:
•
If you do not want to renumber positions press F5, NO.
•
To renumber positions press F4, YES.
15. When you are finished, turn the teach pendant ON/OFF switch to OFF and release the DEADMAN
switch.
NOTE
To test the program, refer to your application-specific Setup and Operations
Manual.
4.3.4
Modifying a Program in the Background (Background
Editing)
Background editing is used to modify a program when the teach pendant is off. This can be used to edit a
program while another program is running.
If the system variable $BACKGROUND is FALSE, the teach pendant must remain on during
programming. If the variable is TRUE, you do not need to turn on the teach pendant during programming.
During background editing, you can
•
Add new program instructions.
•
Add new motion instructions.
The position recorded will be the current position of the robot.
•
If the robot is currently executing a motion instruction in another program, the robot position at
the time you add the motion instruction will be the recorded position.
•
If the robot is not executing a motion instruction in another program, the current robot position
will be the recorded position.
•
Modify existing program instructions.
During background editing, you cannot move the robot. You cannot move the robot unless the teach
pendant is enabled.
If you add motion instructions during background program editing, you must remember to touch up the
positions using TOUCHUP before you run the program.
For more information about the system variables related to background editing, refer to the Software
Reference Manual. For more information on writing and modifying programs, refer to your
application-specific Setup and Operations Manual.
Use Procedure 4-5 to modify a program in the background.
Procedure 4-5 Modifying a Program in the Background
Conditions
•
•
All personnel and unnecessary equipment are out of the workcell.
The program has been created and all detail information has been set correctly. ( Procedure
4-2 )
Steps
1.
2.
3.
Set $BACKGROUND to TRUE, if necessary.
a.
Press MENUS.
b.
Select SYSTEM.
c.
Press F1, [TYPE].
d.
Select Variables.
e.
Move the cursor to $BACKGROUND.
•
If the value is TRUE, go to Step 2 .
•
If the value is FALSE, go to Step 1.f .
f.
Press F4, TRUE.
Press SELECT.
Display the appropriate list of programs:
a.
Press F1, [TYPE].
- 60 © MyFANUC E8472AF353974700BDDF2456EE85E209
7169FcaTa21yt8yH2B4WNh822RzlPgDgpxt/zVefj4Q3jC24C+2wd68VWEg==
4.PLANNING AND CREATING A PROGRAM
B-82904EN/01
b.
Select the list you want:
•
All displays all programs.
•
TP Programs displays all teach pendant programs.
•
KAREL Progs displays all KAREL programs.
•
Macro displays all macro programs.
4. Move the cursor to the name of the program you want to modify.
5. Press ENTER.
6. Without enabling the teach pendant, add an instruction to the program.
7. You will see the first confirmation. Move the cursor to YES and press ENTER.
8. You will see the second confirmation. Press ENTER. "<<BACKGROUND>" will be displayed at
the beginning of the program.
9. Modify the program. Refer to Procedure 4-4 .
10. When you are finished writing in the background, end the background editing session:
a.
Press NEXT, >.
b.
Press F5, [EDCMD].
c. Select End_edit. "<<BACKGROUND>" will no longer be displayed at the beginning of the
program.
4.3.5
Re-synchronizing the Robot and Conveyor
This section guides you through the robot/conveyor re-synchronization process. This process should be
followed when you are prompted that the part trigger value is invalid. This process establishes the
position of the part along the conveyor (relative to the nominal tracking frame), so that the robot tracking
positions and motions can be touched-up or executed.
This section also contains a procedure to follow if you encounter errors while re-synchronizing the robot
and conveyor.
Procedure 4-6 Re-synchronizing the Robot and Conveyor
Conditions
•
•
Re-synchronization must be performed within the user programming environment, during
product operation. This is typically accomplished using the line tracking TPE LINECOUNT
and SETTRIG instructions.
You are modifying a program where the part trigger value is invalid.
NOTE
The re-synchronization procedure is automatically entered any time you enter a
teach pendant program for editing and your part trigger value is invalid. You will
see a screen similar to the following.
[END]
|
|
|
|
|
|
|
|
1.
The current part detect
trigger value MAY NOT
be valid.
Resynchronize the
tracking system?
YES
NO
|
|
|
|
|
|
|
|
Follow the instructions on the screen above by selecting YES or NO
•
Select NO if you are sure that the trigger value currently stored in the system is valid.
OR
- 61 © MyFANUC E8472AF353974700BDDF2456EE85E209
7169FcaTa21yt8yH2B4WNh822RzlPgDgpxt/zVefj4Q3jC24C+2wd68VWEg==
4.PLANNING AND CREATING A PROGRAM
•
B-82904EN/01
Select YES if you are uncertain that the trigger value currently stored in the system is valid.
If tracking simulation is currently enabled at the time you enter a program for edit, you will see
a screen similar to the following.
[END]
|
| Move a new part past the
| part detect switch and
| into the robot workspace.
|
|
|
OK
|
2.
3.
|
|
|
|
|
|
|
|
Follow the instructions on the above screen, by moving the conveyor with the part on it
Select OK. You will see a screen similar to the following.
[END]
|
| Stop the part when it is
| at a convenient location
| in the robot workspace.
|
Press <ENTER> when done.
|
|
|
4.
5.
|
|
|
|
|
|
|
|
Follow the instructions on the above screen, by stopping the conveyor when the part is at a
convenient location.
Press ENTER. You will see a screen similar to the following.
EDIT
[END]
[INST]
STAT
TOUCHUP [EDCMD]
Procedure 4-7 Possible Re-synchronization Errors
This procedure contains errors that could occur when you are re-synchronizing the robot and conveyor.
NOTE
If re-synchronization fails for any reason, you will receive an error message. You
will then be prompted to press ENTER. The program editing session will abort
and you will be returned to the Select screen. This will prevent the recording of
invalid positions. Any of the errors listed in this procedure will cause this.
- 62 © MyFANUC E8472AF353974700BDDF2456EE85E209
7169FcaTa21yt8yH2B4WNh822RzlPgDgpxt/zVefj4Q3jC24C+2wd68VWEg==
4.PLANNING AND CREATING A PROGRAM
B-82904EN/01
[END]
|
|
|
|
|
|
|
|
1.
Tracking simulation is
currently enabled.
Press <ENTER> to
simulate a new part
detect trigger value.
OK
|
|
|
|
|
|
|
|
Follow the instructions on the screen above by pressing ENTER to simulate a new part detect trigger
value, since the actual conveyor is not being used.
WARNING
Program positions should never be taught when using a simulated conveyor.
Otherwise, you could injure personnel or damage equipment.
•
•
Several items are checked internally during the re-synchronization procedure.
•
If all of these checks are OK, the teach pendant program will be displayed.
•
If any of these checks fail, you will be prompted accordingly by one of the following
steps.
If the conveyor was running in the reverse direction when the trigger was detected, you will
see a screen similar to the following.
[END]
|
|
|
|
|
|
|
|
WARNING: A trigger was just
generated while conveyor
was moving BACKWARDS!
Exit the program and
re-enter it to re-sync!
OK
|
|
|
|
|
|
|
|
The above can occur during programming, if you had backed up the conveyor to perform the
synchronization.
•
If the encoder associated with the specified line tracking schedule is not enabled you will see a
screen similar to the following.
[END]
|
|
|
|
|
|
|
|
WARNING: The selected
encoder is currently
turned OFF!
Enable the encoder then
return and re-sync!
OK
|
|
|
|
|
|
|
|
The above is important because the encoder count values are used during position recording and
playback.
- 63 © MyFANUC E8472AF353974700BDDF2456EE85E209
7169FcaTa21yt8yH2B4WNh822RzlPgDgpxt/zVefj4Q3jC24C+2wd68VWEg==
4.PLANNING AND CREATING A PROGRAM
•
B-82904EN/01
If one or more of the parameters in the specified line tracking schedule are not set properly
(for example, Encoder Number, Scale Factor, Digital Input Number), you will see a screen similar to
the following.
[END]
|
|
|
|
|
|
|
|
WARNING: Selected tracking
schedule has not been
properly initialized.
Initialize the schedule
then return and re-sync!
OK
|
|
|
|
|
|
|
|
Part Detect Not Found
•
If a part detect is not encountered within a certain time period (approximately two minutes), you
will see a screen similar to the following.
[END]
|
|
|
|
|
|
|
|
PART DETECT TIMEOUT!!!
A part detect was not
observed within the timeout period (120 seconds).
Exit the program and
re-enter it to re-sync!
OK
|
|
|
|
|
|
|
|
The above error can occur due to a stopped or slow-moving conveyor, or because the digital input is not
functioning properly. In such cases, this time-out prevents the system from waiting indefinitely for the
part detect trigger to occur.
4.3.6
Set Up and Use Predefined Positions in a Program
Setting up predefined positions, such as home or repair involves writing a program that contains motion
instructions that move to the predefined position. The program names for home and repair are predefined.
Using predefined positions in a program involves adding CALL PROGRAM instructions that call the
program in which you set up the predefined position.
Procedure 4-8 describes how to set up predefined positions. Procedure 4-9 describes how to use
predefined positions in a program.
Procedure 4-8 Setting Up Predefined Positions
Conditions
•
All personnel and unnecessary equipment are out of the workcell.
Steps
1.
2.
3.
4.
Press SELECT.
Select the predefined program name you want to use. For example, if you want to build the program
for the home position, select the program name HOME.PR.
When you are finished selecting the program name, press ENTER.
Press the appropriate function keys to enter the comment.
- 64 © MyFANUC E8472AF353974700BDDF2456EE85E209
7169FcaTa21yt8yH2B4WNh822RzlPgDgpxt/zVefj4Q3jC24C+2wd68VWEg==
4.PLANNING AND CREATING A PROGRAM
B-82904EN/01
5.
6.
When you are finished building the comment, press ENTER.
If you want to specify a motion group, press F5, MORE. Press the function key that corresponds to
the motion group you want. When you are finished, press ENTER.
If you want to modify the program name or comment press F2, NO. Select 4, Options to modify
the program name or comment Press ENTER when you are finished modifying the program name or
comment.
•
OVRWRT - Replaces existing characters with ones you enter.
•
INSERT - Adds new characters to existing characters, at the current cursor position.
•
CLEAR - Removes the entire program name or comment from the field.
7.
NOTE
If, at any time, you want to return to the first SELECT menu, press PREV until
this menu is displayed.
8.
Add motion instructions to the program to move the robot to the desired position. Keep motion
speed slow to ensure the safety of personnel and equipment any time the position is reached.
Procedure 4-9 Using Predefined Positions in a Program
Conditions
•
The predefined position has been set up. (Refer to Procedure 4-8 .)
Steps
1.
2.
3.
4.
5.
6.
7.
8.
9.
4.4
Press SELECT.
Select the program in which you want to use the predefined position and press ENTER.
Position the cursor on the line before which you want to move to the predefined position.
Insert one line for the instruction. Refer to Section 4.3.3 .
Press NEXT until F1, [INST] is displayed.
Press F1, [INST].
Select 6, CALL.
Select 1, CALL program.
Select the program for the predefined position you want to use:
•
For the home position, select HOME.
•
For the bypass position, select BYPASS.
•
For the first special position, select SPECIAL1.
•
For the second special position, select SPECIAL2.
RUNNING A TRACKING PROGRAM IN T1 MODE
When a tracking program is being written or modified, and the mode selector switch is set to T1 mode,
the behavior of the robot is as follows:
•
If the conveyor is not moving, and a tracking program is executed at 100% override, the robot’s
speed will be the program speed if the program speed is below the T1 mode safe speed . T1 mode
safe speed is defined as 250 mm/sec for the tool center point (TCP) and 10% of maximum joint
speeds. If the program speed is above the T1 mode safe speed, robot motion will be executed at the
T1 mode safe speed. With lower overrides, the robot speed is reduced proportionally according to
the override setting.
•
If the conveyor is moving, and you attempt to execute a tracking program, the robot will not move.
Instead, the error LNTK-041 "Encoder is moved in T1 mode" will be displayed.
•
If a tracking program is currently being executed at any override speed, and the conveyor begins to
move, the robot motion will immediately stop; and the error LNTK-041 "Encoder is moved in T1
mode" will be displayed.
- 65 © MyFANUC E8472AF353974700BDDF2456EE85E209
7169FcaTa21yt8yH2B4WNh822RzlPgDgpxt/zVefj4Q3jC24C+2wd68VWEg==
4.PLANNING AND CREATING A PROGRAM
4.5
B-82904EN/01
TRACKING INSTRUCTIONS
Tracking instructions are used to assist in running a tracking program.
NOTE
Any values set by a tracking instruction in a running program will override all
settings performed in tracking and encoder setup.
DEFENC
The DEFENC instruction defines the current tracking encoder number. It copies the contents of the
specified $LNSNRSCH structure, into the specified $ENC_STAT structure, to configure the encoder
parameters.
Fig. 4.5(a) DEFENC
Fig. 4.5(b) GONE_TIME
GONE_TIME
When the GONE_TIME instruction is executed, register x returns the number of seconds before which
the position in position register z will be exiting out of the boundary specified in line tracking schedule y
with the trigger value stored in register u. When this instruction is called, the conveyor speed at the time
will be used for the calculation. If the conveyor speeds up afterward, GONE_TIME might not be
accurately estimated. When the conveyor is stopped, GONE_TIME will return a large value instead of an
infinite value.
This instruction can be used to monitor whether or not the part will be out of bounds when it is to be
picked up. For example,
1
2
3
4
GONE_TIME[10] LNSCH[1] PR[1] TRIG[20]
IF R[10]<R[12] JUMP LBL[2]
CALL PICK_PART
LBL[2]:
When Register 12 stores the average time for the pick_part program. The trigger value for the part is
stored in register 20. This can also be used to determine whether or not the main program has time to
pre-rotate the robot tool while waiting for the part to be in the window (if this is a VISI-Track
application). That way no time needs to be used to pre-rotate the tool.
LINE
The LINE enable instruction enables the encoder for tracking.
- 66 © MyFANUC E8472AF353974700BDDF2456EE85E209
7169FcaTa21yt8yH2B4WNh822RzlPgDgpxt/zVefj4Q3jC24C+2wd68VWEg==
B-82904EN/01
4.PLANNING AND CREATING A PROGRAM
Fig. 4.5(c) LINE Instruction
LINESIM
The LINESIM instruction sets up and enables encoder simulation. The line (encoder) must be enabled to
simulate tracking using the LINESIM instruction. The simulation line speed used here is in units of
encoder counts per encoder update.
Fig. 4.5(d) Linesim
LINECOUNT
The LINECOUNT instruction reports the current tracking encoder count. This instruction must be used
immediately after detecting a part trigger, to record the position of the conveyor.
Fig. 4.5(e) LINECOUNT
LINERATE
The LINERATE instruction reports the tracking encoder rate, in units of encoder counts per encoder
update.
Fig. 4.5(f) LINERATE
LINESTOP
The LINESTOP instruction reports the tracking encoder stopped status, based on the current line rate and
encoder stop threshold.
Fig. 4.5(g) LINESTOP
SETTRIG
The SETTRIG instruction sets the tracking schedule trigger value. Refer to the “Line Tracking Setup”
chapter in the FANUC Robotics LineTracking Setup and Operations Manual for more information on
schedules. The LINECOUNT value is typically stored in the register through use of the LINECOUNT
instruction defined above.
- 67 © MyFANUC E8472AF353974700BDDF2456EE85E209
7169FcaTa21yt8yH2B4WNh822RzlPgDgpxt/zVefj4Q3jC24C+2wd68VWEg==
4.PLANNING AND CREATING A PROGRAM
B-82904EN/01
Fig. 4.5(h) SETTRIG
SETBOUND
The SETBOUND instruction sets the tracking schedule boundary values, based on the WORLD frame
positions stored in the two position registers. Refer to the “Line Tracking Setup” chapter in the FANUC
Robotics LineTracking Setup and Operations Manual for more information on schedules.
Fig. 4.5(i) SETBOUND
SELBOUND
The SELBOUND instruction selects the tracking schedule boundary pair. Refer to the “Line Tracking
Setup” chapter in the FANUC Robotics LineTracking Setup and Operations Manual for more
information on schedules.
Fig. 4.5(j) SELBOUND
After the tracking schedules have been set up, they can be used in a job or process program. Each process
program uses a specific tracking schedule for the entire program. The schedule number is selected when
the program is created or in the program DETAIL screen. The SELBOUND instruction is then used in the
job program to determine the specific boundary used. See the following screen for an example.
JOB10
1:SELBOUND LNSCH[1] BOUND[1]
2:CALL PROC1001
3:SELBOUND LNSCH[2] BOUND[1]
4:CALL PROC1002
5:SELBOUND LNSCH[1] BOUND[2]
6:CALL PROC1003
In this example, PROC1002 must have the line tracking schedule number set to 2 and the other programs
have a schedule number set to 1.
- 68 © MyFANUC E8472AF353974700BDDF2456EE85E209
7169FcaTa21yt8yH2B4WNh822RzlPgDgpxt/zVefj4Q3jC24C+2wd68VWEg==
4.PLANNING AND CREATING A PROGRAM
B-82904EN/01
SETEXTRM
The SETEXTRM instruction sets the tracking schedule extreme position, based on the nominal tracking
frame position stored in the position register.
NOTE
Extreme position checking is not fully supported for stand-alone tracking
systems.
Fig. 4.5(k) SETEXTRM
STOP_TRACKING
The STOP_TRACKING instruction is used inside a tracking program to end tracking motion temporarily.
The robot will remain stopped until the program execution reaches the next tracking motion and the
destination of that motion enters the boundary.
NOTE
The STOP_TRACKING feature is not available for use with Circular tracking.
When the STOP_TRACKING instruction is specified in a Circular tracking
program, the instruction will do nothing as if the instruction is not there.
For example:
L P[1] 1000mm/sec CNT100
WAIT DI[10] = ON
L P[2] 1000mm/sec CNT100
In the above program, once the robot reaches P[1] it will continue to follow P[1] as it moves with the
conveyor until the WAIT condition is satisfied and P[2] enters the boundary. After P[2] enters the
boundary, the robot will begin moving to P[2]. If this program is modified as follows:
L P[1] 1000mm/sec CNT100
STOP_TRACKING
WAIT DI[10] = ON
L P[2] 1000mm/sec CNT100
In this version of the program, once the robot reaches P[1] it will stop and remained stopped. The robot
will not begin moving again until after the WAIT condition is satisfied and P[2] enters the boundary.
Only then will the robot begin moving towards P[2].
ACCUTRIG LNSCH
The ACCUTRIG LNSCH instruction activates an interrupt routine to set a system tick when I/O is
triggered. The LINECOUNT instruction uses this system tick to retrieve the encoder count at the system
tick.
The ACCUTRIG LNSCH instruction should be used in the program before the program waits for the
digital input. For example,
ACCUTRIG LNSCH
WAIT DI[1]=OFF
WAIT DI[1]=ON
LINECOUNT[1] R[1]
SETTRIG LNSCH[1] R[1]
- 69 © MyFANUC E8472AF353974700BDDF2456EE85E209
7169FcaTa21yt8yH2B4WNh822RzlPgDgpxt/zVefj4Q3jC24C+2wd68VWEg==
4.PLANNING AND CREATING A PROGRAM
B-82904EN/01
In order to use the ACCUTRIG instruction, the following system variable must be set:
$LNCFG.$slc_pt_trig=TRUE
You must turn the controller off then on again for this variable to take effect. If ACCUTRIG is not being
used, then this variable should be set to FALSE.
Fig. 4.5(l) ACCUTRIG LNSCH
TRKUFRAME
The TRKUFRAME instruction sets the tracking user frame in the schedule to the value in the position
register.
Fig. 4.5(m) TRKUFRAME
VISUFRAME
The VISUFRAME instruction sets the tracking user frame according to the value in the position register.
The position value in the position register is the tracking user frame with respect to the robot world frame.
Fig. 4.5(n) VISUFRAME
- 70 © MyFANUC E8472AF353974700BDDF2456EE85E209
7169FcaTa21yt8yH2B4WNh822RzlPgDgpxt/zVefj4Q3jC24C+2wd68VWEg==
5.ADVANCED TECHNIQUES
B-82904EN/01
5
ADVANCED TECHNIQUES
5.1
MULTIPLE BOUNDARY POSITIONS EXAMPLE
This example examines the task of painting a car body. The task will be broken down into three zones or
windows within the robot workspace. In this context a boundary set or pair describes the edges of each
workspace zone. Refer to Fig. 5.1 .
Fig. 5.1 Tracking Boundary Positions
In this example the car will be painted in three regions:
•
The front hood
•
The top
- 71 © MyFANUC E8472AF353974700BDDF2456EE85E209
7169FcaTa21yt8yH2B4WNh822RzlPgDgpxt/zVefj4Q3jC24C+2wd68VWEg==
5.ADVANCED TECHNIQUES
B-82904EN/01
•
The back deck
In Fig. 5.1 , the regions labeled 1, 2, and 3, are the boundaries of three work zones. Here UP is the
up-stream boundary (corresponding to $LNSCH[ ].$boundl[n]) and DWN is the down-stream boundary
($LNSCH[ ].$bound2[n]) where up and down stream refer to the direction of conveyor motion in terms of
conveyor flow.
The first region of the car is painted using boundary set 1, the second using boundary set 2, the third
using boundary set 3. In each case the line track system will not issue robot motion until the current
position is within the selected zone. This ensures that the robot will always be able to reach the program
position, even though the position is moving to track the conveyor.
The teach pendant program in Example 5.1 is an example of a line track job that calls the programs to
paint the regions of the car shown in Fig. 5.1 .
Example 5.1. Job that Calls Programs to Paint a Car
/PROG PAINT CAR
/MN
1: LINE[1] ON ;
2: LBL[1] ;
3: ! call rest pos. (non-tracking)
4: CALL HOME ;
5: ! wait for part detect
6: WAIT DI[32]=ON ;
7: LINECOUNT[1] R[1] ;
8: SETTRIG LNSCH[1] R[1] ;
9: ! select zone 1
10: SELBOUND LNSCH[1] BOUND[1] ;
11: ! paint front (tracking)
12: CALL CAR_FRNT ;
13: ! select zone 2
14: SELBOUND LNSCH[1] BOUND[2] ;
15: ! paint top (tracking)
16: CALL CAR_TOP ;
17: ! select zone 3
18: SELBOUND LNSCH[1] BOUND[3] ;
19: ! paint back (tracking)
20: CALL CAR_BACK ;
21: JMP LBL[1] ;
/POS
/END
In this example, the issue of continuous tracking must also be taken into consideration. The tracking
motion programs CAR_FRNT and CAR_TOP should have their associated program header data values
set for CONTINUOUS TRACKING = TRUE, while CAR_BACK should have CONTINUOUS
TRACKING = FALSE.
This allows the robot to continue to track the conveyor between the various tracking motion programs,
but will stop the robot from tracking the conveyor upon completion of the last tracking program, before it
returns to the rest position.
5.2
TRACKING PART QUEUES
A part queue routine or program task might be required to monitor the part detect switch, in order to set
the part trigger value properly prior to issuing robot motion.
5.2.1
Using One Task
For example, a process line could include a conveyor which moves at an average speed of 50mm/sec and
carries parts at a spacing of 2 meters. This would mean that parts pass through a particular station along
that line at intervals of 40 seconds:
- 72 © MyFANUC E8472AF353974700BDDF2456EE85E209
7169FcaTa21yt8yH2B4WNh822RzlPgDgpxt/zVefj4Q3jC24C+2wd68VWEg==
5.ADVANCED TECHNIQUES
B-82904EN/01
40 sec * 50mm/sec = 2000mm or 2 meters.
If, in this example, the part detect switch is located 1 meter up-stream of the IN-BOUND window
boundary, it will take 20 seconds for the part to travel from the part detect switch to the point where the
robot can begin to process the part. Also, the robot only requires 15 seconds to complete its process.
In this example the robot has enough time to complete processing and then return to monitor the part
detect switch and wait for the next part to arrive. The time sequence is shown below in Table 5.2.1 .
Table 5.2.1 Line Tracking Conveyor Timing
Time
Action
0
Part triggers the part detect switch.
20
Part enters the robot work window and the robot begins processing.
35
The robot completes processing and returns to monitor the part detect switch.
Since the parts are spaced at 40 second intervals, a single task can be used to monitor the part detect
switch, and then issue the robot motion associated with the processing. It will still have 5 seconds to spare
while it waits for the next part to arrive. As each part passes the part detect switch, the task records the
conveyor position using the LINECOUNT instruction and copies this directly into the appropriate line
track schedule variable using the SETTRIG instruction.
5.2.2
Using Two Tasks
If you have twice as many parts on the conveyor (compared to the previous example), and they are spaced
1 meter apart, and arrive at 20 second intervals, using the previous time sequence, a single task would not
have enough time to monitor each part and issue the robot motion commands for processing. This is
because the entire sequence requires at least 35 seconds per part. However, since the robot processing
only requires 15 seconds, it is still possible for the robot to process all of the parts.
In this case, a second task is required so that the tasks of monitoring the part detect switch and issuing
robot motion commands for processing are separate. The task which monitors the part detect switch is
now required to record the conveyor position (again using the LINECOUNT command), but can no
longer directly copy this information into the appropriate line track schedule variable. Instead, it must
temporarily store this data until the robot has completed processing the previous part. Then the trigger
value associated with the next part can be safely copied into the line track schedule variable.
Handshaking to Monitor the Part Detect Switch
Since this example application requires two tasks to monitor the part detect switch separately and issue
robot motion commands for the robot processing, handshaking is used to coordinate these two efforts.
Handshaking ensures that the trigger value is always properly updated prior to beginning the robot
processing.
There are several ways to accomplish handshaking. In this case, the robot processing task informs the part
detect monitoring task when it is ready to receive the next part trigger value. The part detect monitoring
task then informs the robot when the new part trigger value is available.
Example 5.2.2 (a) shows an example of a main program which initializes the system, runs a part detect
task, and calls all motion programs.
Register Indexing to Monitor the Part Detect Switch
In another case, register indexing is used by both tasks to keep track of multiple part trigger values. In this
case, the part trigger monitoring task updates the value of one register to be the index of the register into
which it stores the next part's trigger value.
The robot process task then begins each process by first reading the value from the index register. It then
copies the trigger value from the indicated register (again specified by the value within the index register)
into the line track schedule number. In this case, no handshaking is required as long as the size of the part
queue (the number of program registers needed to store consecutive part trigger values) exceeds the
- 73 © MyFANUC E8472AF353974700BDDF2456EE85E209
7169FcaTa21yt8yH2B4WNh822RzlPgDgpxt/zVefj4Q3jC24C+2wd68VWEg==
5.ADVANCED TECHNIQUES
B-82904EN/01
maximum number of parts allowed between the part detect switch and the robot OUT BOUND window at
any given time.
Example5.2.2 (b) shows an example of the part detect task run from the main program of Example 5.2.2
(a).
Note
The group mask of the part detect task is set=0, since it will never control robot
motion, but must run concurrently with robot motion tasks.
Example 5.2.2 (a) Monitoring the Part Detect Switch with Handshaking
/MN
1: LBL[1] ;
2: R[3]=0 ;
3: R[4]=0 ;
4: ;
5: !INIT TRIG VALUE REGS ;
6: R[1]=10 ;
7: LBL[2] ;
8: R[R[1]]=0 ;
9: R[1]=R[1]+1 ;
10: IF R[1]<=20, JMP LBL[2] ;
11: ;
12: !INIT INDEX REG ;
13: R[1]=10 ;
14: R[2]=10 ;
15: ;
16: !SET UP TRACKING ;
17: LINE[1] ON ;
18: ;
19: !RUN TRIG MON PROG ;
20: RUN SUBPRG1 ;
21: ;
22: !MAIN LOOP ;
23: LBL[10];
24: ;
25: !MOVE TO STATIONARY POS ;
26: CALL HOME ;
27: ;
28: !WAIT FOR NEW PART TRIGGER ;
29: WAIT R[R[2]]<>0 ;
30: SETTRIG LNSCH[1] R[R[2]] ;
31: ;
32: !CALL TRACKING PROGS ;
33: CALL SUB_L1 ;
34: CALL SUB_C1 ;
35: ;
36: !INC INDEX REG ;
37: R[2]=R[2]+1 ;
38: IF R[2]<=20, JMP LBL[15] ;
39: R[2]=10 ;
40: ;
41: LBL[15] ;
42: !GO TO MAIN LOOP START ;
43: JMP LBL[10] ;
/POS
/END
- 74 © MyFANUC E8472AF353974700BDDF2456EE85E209
7169FcaTa21yt8yH2B4WNh822RzlPgDgpxt/zVefj4Q3jC24C+2wd68VWEg==
5.ADVANCED TECHNIQUES
B-82904EN/01
Example 5.2.2 (b) Monitoring the Part Detect Switch with Index Registering
/MN
1: LBL[20] ;
2: !INIT REGS ;
3: R[1]=10 ;
4: ;
5: !MAIN PART DETECT LOOP ;
6: LBL[30] ;
7: R[R[1]]=0 ;
8: !WAIT FOR PART DETECT ;
9: WAIT DI[1]=ON ;
10: LINECOUNT[1] R[3] ;
11: R[R[1]]=R[3] ;
12: R[3]=0 ;
13: R[4]=0 ;
14: ;
15: !INC INDEX REG ;
16: R[1]=R[1]+1 ;
17: IF R[1]>20, JMP LBL[20] ;
18: ;
19: JMP LBL[30] ;
/POS
/END
5.3
MULTIPLE CONVEYORS (DUAL LINE TRACKING)
Line tracking supports up to two conveyor tracking encoders. The typical tracking environment involves
manipulating a part moving, through the workspace, on a single conveyor. However, if you have a
situation that requires moving a part from one conveyor to another, this can also be handled using line
tracking, but requires the following special considerations.
•
Both encoder schedules must be properly set up, each for a separate encoder.
•
Since only one encoder can be specified within the parameter of any one tracking schedule, a
multiple conveyor system requires the use of more than one schedule. You must be careful to set up
each schedule properly. This includes setting up individual nominal tracking frames, and scale
factors, and attaching them to the appropriate encoder number.
•
Since only one tracking schedule can be associated with each tracking program (via the program
header data), a multiple encoder system requires using separate programs for motions associated
with each conveyor.
•
The above mentioned situation also requires that two separate part detect switches be monitored and
processed accordingly, to ensure that each corresponding trigger value is properly set prior to issuing
any associated robot tracking motions.
5.3.1
Dual Line Tracking Setup
A typical Dual Line Tracking application includes:
•
Monitoring signals from both part detect switches, Example 5.3.2 (a).
•
Looking for parts simultaneously on both conveyors, Example 5.3.2 (b).
•
Verifying the robot tracks positions on each conveyor correctly, Example 5.3.2 (c).
•
Switching back and forth between conveyors to process parts, Example 5.3.2 (d).
The following implementation process should be run to test any dual line tracking application:
•
Test Line 1 tracking independently, using the example programs in this section.
•
Test Line 2 tracking independently, using the example programs in this section.
•
Use CONV_1 and CONV_2 respectively as your tracking program.
•
Run the MONITOR program by itself and check if the pulse counts are displayed in appropriate
registers as parts pass by the trigger sensor.
•
Run the MAIN program and check if the application runs properly.
- 75 © MyFANUC E8472AF353974700BDDF2456EE85E209
7169FcaTa21yt8yH2B4WNh822RzlPgDgpxt/zVefj4Q3jC24C+2wd68VWEg==
5.ADVANCED TECHNIQUES
5.3.2
B-82904EN/01
Example Programs
The following programs show an example of typical Dual Line Tracking Applications.
Monitor Program
This program continuously monitors the trigger signals of both conveyers. This program allows up to 9
parts to be queued, by storing each part detect signal received in a register. When a part detect signal from
a conveyer is received, the MONITOR program reads the pulse counts of the signal and stores it in one of
nine registers (one for each conveyor) in order. For example, if last part was stored in R[10], next part
will be stored in R[11] for processing. The part processing program (refer to Example 5.3.2 (b) ) will use
these pulse count values for processing the respective parts.
NOTE
The following conditions apply when you run this program:
• This is a concurrent task run from the main program.
• This program attribute should be set to NOPAUSE.
• The group mask of this program should be set to `*'.
Example 5.3.2 (a) Monitor Program
1: R[1]=10;
2: R[R[1]]=0;
3: R[2]=20;
4: R[R[2]]=0;
5: JMP LBL[30];
6: LBL[10];
7: R[1]=10;
8: R[R[1]]=0;
9: F[1]=OFF
10: JMP LBL[30];
11: LBL[20];
12: R[2]=20;
13: R[R[2]]=0;
14: F[2]=OFF
15: LBL[30];
16: IF DI[1]=ON LBL[100];
17: LBL[40];
18: IF DI[2]=ON LBL[200];
19: JMP LBL[30];
20: LBL[100];
21: LINECOUNT[1] R[3];
22: R[R[1]]=R[3];
23: R[3]=0;
24: R[4]=0;
25: F[1]=ON
26: R[1]=R[1]+1;
27: IF R[1]>19, JMP LBL[10];
28: R[R[1]]=0;
29: F[1]=OFF
30: JMP LBL[40];
31: LBL[200];
32: LINECOUNT[2] R[5];
33: R[R[2]]=R[5];
34: R[5]=0;
35: R[6]=0;
36: F[2]=ON
37: R[2]=R[2]+1;
38: IF R[2]>29, JMP LBL[20];
39: R[R[2]]=0;
40: F[2]=OFF
41: JMP LBL[30];
/POS
/END
--Line 1 uses R[10] - R[19]
--initialize to 0
--Line 2 uses R[20] - R[29]
--initialize to 0
--continuous loop
--Line 1 uses R[10] - R[19]
--initialize to 0
--Line 2 uses R[20] - R[29]
--initialize to 0
--looping for trigger signal
--Line 1 cnts put into R[3]
--Line 1 cnt is saved
--R[3], R[4] are used for Line1
--increment register for next part
--initialize next register to 0
--Line 2 cnts put into R[5]
--Line 2 cnt is saved
--R[5], R[6] are used for Line2
--increment register for next part
--initialize next register to 0
- 76 © MyFANUC E8472AF353974700BDDF2456EE85E209
7169FcaTa21yt8yH2B4WNh822RzlPgDgpxt/zVefj4Q3jC24C+2wd68VWEg==
5.ADVANCED TECHNIQUES
B-82904EN/01
Part Processing Program
The program in Example 5.3.2 (b) looks for a part in either conveyor 1 or conveyor 2. Parts are
processed on first come, first served basis. This program does not alternate processing between conveyors.
However, it does alternate between conveyors to look for parts.
Example 5.3.2 (b) Part Processing Program
1: LINE[1] ON;
2: LINE[2] ON;
3: CALL_PROG HOME; --HOME is a non-tracking program
4: LBL[10];
5: WAIT (F[1]) TIMEOUT, LBL[11] --TIMEOUT = $WAITTMOUT = 10 (which is 100 ms)
6: LBL[11]
7: IF R[R[1]]<>0, JMP LBL[100];
8: LBL[20];
9: WAIT (F[2]) TIMEOUT, LBL[21]
10: LBL[21]
11: IF R[R[2]]<>0, JMP LBL[200];
12: JMP LBL[10]; --loop until a part passes through
13: LBL[100];
14: SETTRIG LNSCH[1] R[R[1]];
15: SELBOUND LNSCH[1] BOUND[1];
16: CALL_PROG CONV_1; --CONV_1 is tracking program
17: CALL_PROG CLEAR_1; --CLEAR_1 is non-tracking program
18: JMP LBL[10];
19: LBL[200];
20: SETTRIG LNSCH[2] R[2];
21: SELBOUND LNSCH[2] BOUND[1];
22: CALL_PROG CONV_2; --CONV_2 is tracking program
23: CALL_PROG CLEAR_2; --CLEAR_2 is non-tracking program
24: JMP LBL[20];
/POS
/END
Verify Robot Tracking Program
The program in Example 5.3.2 (c) verifies the robot tracks the target position properly for 2 seconds.
CONV_1 and CONV_2 programs must be identical, except for the positions in each that are taught at the
respective conveyers.
NOTE
Tracking must be enabled for this program.
Example 5.3.2 (c) CONV_1 and CONV_2 Verify Robot Tracking Programs
1: L P[1:NEAR PART] CNT75;
2: L P[2:TARGET POS] FINE;
3: DELAY 2;
4: L P[1:NEAR PART] CNT100;
/POS
/END
--delay is to test tracking
Switch Conveyor Part Processing
The program in Example 5.3.2 (d) switches robot part processing back and forth, between conveyor 1 and
conveyor 2. The CLEAR_1 and CLEAR_2 programs must be non-tracking programs. In addition,
CLEAR_1 and CLEAR_2 programs must be identical, except for the positions in each that are taught at
the respective conveyors.
- 77 © MyFANUC E8472AF353974700BDDF2456EE85E209
7169FcaTa21yt8yH2B4WNh822RzlPgDgpxt/zVefj4Q3jC24C+2wd68VWEg==
5.ADVANCED TECHNIQUES
B-82904EN/01
Example 5.3.2 (d) CLEAR_1 and CLEAR_2 Switch Part Processing Programs
1: L P[1:SAFE POS] CNT75;
2: L P[2:CLEAR CONV] FINE;
/POS
/END
Main Program
The program in Example 5.3.2 (e) runs the MONITOR program ( Example 5.3.2 (a) ) concurrently with
the PART program ( Example 5.3.2 (b) ).
Example 5.3.2 (e) Main Program Runs Monitor and Part Programs
1: RUN_PROG MONITOR
2: CALL_PROG PART
/POS
/END
5.4
FINE TUNING HIGH SPEED ACCURACY
If you want to fine tune or make the robot move closer to the specified position during high speed line
tracking, you can use one or both of the following methods:
•
Fine tuning the static tune variable
•
Fine tuning the dynamic tune variable
5.4.1
Static Tune Variable
The first method used to fine tune high speed line tracking accuracy is to adjust the static tune variable.
This is done using the following method:
1. Write a tracking program. For example,
L P[1] 500mm/sec FINE
WAIT FOR 30.00(sec)
NOTE
Record P[1] past the part detect at a slow speed.
2.
3.
4.
Run the tracking program at maximum production speed.
After the robot moves to the position (P[1]), stop the conveyor but keep the program running.
Verify that the robot is lined up at the correct position (P[1]). If the robot is not lined up with P[1],
then modify $LNCFG_GRP.$io_delay as shown in Fig. 5.4.1 .
Fig. 5.4.1 Modifying $LNCFG_GRP.$io_delay
For example, if the robot is off by 3 mm and the conveyor speed is 500 mm/sec then,
≅ 6(ms)
- 78 © MyFANUC E8472AF353974700BDDF2456EE85E209
7169FcaTa21yt8yH2B4WNh822RzlPgDgpxt/zVefj4Q3jC24C+2wd68VWEg==
5.ADVANCED TECHNIQUES
B-82904EN/01
Therefore, adjust $io_delay by 6 ms.
Repeat Steps 2 through 4 until the robot lines up with P[1].
5.
NOTE
Although the variable $io_delay is part of $LNCFG_GRP[], it is only group based
when the ACCUTRIG instruction is used. When the ACCUTRIG instruction is
used, the $io_delay value will be taken from $LNCFG_GRP[g], where g is the
group number from the tracking schedule. If ACCUTRIG is not used, then
$LNCFG_GRP[1].$io_delay is the value that will be used.
Also, when the ACCUTRIG instruction is used, the amount of adjustment in
$LNCFG_GRP[g].$io_delay is limited to 1 ITP in the negative direction, and 5
ITP in the positive direction, where ITP is the controller ITP time, and it is stored
in the read-only system variable $SCR.$ITP_TIME. Larger adjustments will not
be performed. If the ACCUTRIG instruction is not used, then there is no
limitation on $LNCFG_GRP[1].$io_delay.
5.4.2
Dynamic Tune Variable
To modify the dynamic tune variables, you must first set up the static tune variable ( Section 5.4.1 ). After
you have set up the static tune variable, then you must modify the following two variables:
•
$LNCFG_GRP. $ srvo_delay
•
$LNCFG_GRP. $ soft_delay
These two variables work together. This is done using the following method:
1. Run the job at maximum production speed and do not stop the conveyor.
2. Verify that the robot is lined up at the correct position while the conveyor is moving and the
program is running. If the robot is not lined up perfectly with P[1] then modify
$LNCFG_GRP.$srvo_delay and $LNCFG_GRP.$soft_delay as shown in Fig. 5.4.2 .
Fig. 5.4.2 Modifying $LNCFG_GRP.$srvo_delay and $LNCFG_GRP.$soft_ delay
3.
Observe the movement to the position while the WAIT is executed. If it is not accurate enough,
repeat Steps 1 and 2.
5.5
TRACKING USER FRAME
5.5.1
Overview
A Tracking User frame is used to compensate for part location or orientation changes dynamically during
production. To use this feature, you can use one of the following two instructions in your program:
•
TRKUFRAME
•
VISUFRAME
- 79 © MyFANUC E8472AF353974700BDDF2456EE85E209
7169FcaTa21yt8yH2B4WNh822RzlPgDgpxt/zVefj4Q3jC24C+2wd68VWEg==
5.ADVANCED TECHNIQUES
B-82904EN/01
To use the Tracking User frame functions, in addition to setting up Line Tracking, you must also set up
two other items.
•
Set Use Tracking Uframe to YES (default is NO) in order for both TRAKUFRAME and
VISUFRAME to be used.
•
Set Vision Uframe Dist to a proper value (default is zero) in order to use the VISUFRAME
instruction in Tracking Schedule Setup.
For more information about Tracking Setup, refer to the Tracking Setup section of this manual.
NOTE
Only one of the two Tracking User frame instructions, TRKUFRAME or
VISUFRAME, can be used in a single tracking schedule.
5.5.2
Tracking Frame Terminology
In order to use the Tracking User frame functionality, you must understand Line Tracking frames and
their relationship. See Fig. 5.5.2 for a typical robot-conveyor setup and frame relationship. Line Tracking
frames and their relationship. See a typical robot-conveyor setup and frame relationship.
Fig. 5.5.2 A typical Tracking Frame Setup and Frame Relationship
- 80 © MyFANUC E8472AF353974700BDDF2456EE85E209
7169FcaTa21yt8yH2B4WNh822RzlPgDgpxt/zVefj4Q3jC24C+2wd68VWEg==
5.ADVANCED TECHNIQUES
B-82904EN/01
The following terminology must be understood:
Tracking Frame - A nominal tracking frame defined in Tracking Schedule Setup. It is stationary during
the line tracking motion. Refer to the Line Tracking Setup and Operations Manual for more
information.
Nominal Frame - A runtime nominal tracking frame. It is parallel to the tracking frame and moves with
the conveyor while tracking.
User/Part Frame - A frame on the tracked object (part) defined by the user.
World Frame - The standard robot world frame.
PR TRK [x]- A user/part frame with respect to the Nominal frame in position form, which is equal to
$trk_uframe in the $LNSCH[i] system variable.
PR VIS [x] - A user/part frame with respect to the robot world frame in position form. It is used when a
vision system is used.
L 1 - Part DetectDist.(mm) in the Line Tracking Schedule Setup.
L 2 - Travel distance in which the part is past the part detect switch. It can be calculated using the
following formula:
5.5.3
Calculate PR[] for TRKUFRAME
In general, you can set up the Line Tracking system any way you want, and PR[x] can be determined by
analyzing the frame relationships. However, if you set up the conveyor parallel to the y axis of the robot
world frame (see Fig. 5.5.2 ), the calculation of PR[x] will be simple. Procedure 5-1 can be used to
calculate the PR[x] value for TRKUFRAME for the tracking setup in which the conveyor is parallel to the
y axis of the robot world frame.
Procedure 5-1 Calculate PR[x] for TRKUFRAME
Steps
1.
2.
3.
4.
5.
6.
7.
Pass the object (part) through the part detect switch, then stop the conveyor at a position where the
robot can reach the part easily.
Look at the Tracking Schedule Setup screen to observe the Encoder Count, Trigger Value, Enc Scale
Factor, Part Detect Dist., and Tracking frame values.
CalculateL 2 using the equation at the end of Section 5.5.2 .
CalculateL 1 - 2
Add-(L 1 -L 2 to the Y component of the origin of the Tracking frame to shift the Tracking frame by (L 1 - L 2 ) along the Tracking frame x direction. The resulting frame is the Nominal frame at the
current part location (note that conveyor is stopped now).
Choose a User frame on the object (part) and the move robot tool center point (TCP) to the origin of
the frame to define the User frame's origin in robot world coordinates. Now both the Nominal frame
and the User frame are in the world coordinates.
Subtract the nominal frame's corresponding component from the User frame's to get PR[x] for
TRKUFRAME. User frame= u and nominal frame= n
{Y u - Y n ,-(X u - X n ), Z u - n , P u - P n ,-(W u - W n ), R u - n }
NOTE
The orientation of the tracking frame is the same as rotating the world frame by
90 degrees around the z axis. In most cases, the differences in w, p, r between
the tracking Uframe and the nominal frame are set to zero.
- 81 © MyFANUC E8472AF353974700BDDF2456EE85E209
7169FcaTa21yt8yH2B4WNh822RzlPgDgpxt/zVefj4Q3jC24C+2wd68VWEg==
5.ADVANCED TECHNIQUES
5.5.4
B-82904EN/01
Calculate PR[] for VISUFRAME
When a vision system is used in a line tracking system, the VISUFRAME instruction can be used to
perform the path compensation. For the VISUFRAME instruction, L 2 represents the part travel distance
between the part detect switch and the part location where the snapshot is taken by the vision system.
The value is measured by the user and put into the Vision Uframe Dist. in the Tracking Schedule Setup.
PR[x] represents the User/Part frame with respect to the robot world frame. The Vision system will
obtain PR[x] automatically and pass it to the proper position register. See PR VIS [x] in Fig. 5.5.2 . The
line tracking softpart then converts PR VIS into PR TRK and stores it in the line tracking system variable
$LNSCH[i].$trk_uframe.
5.5.5
Sample Tracking Uframe Program and Execution
A sample Tracking Uframe teach pendant program is shown in Example 5.5.5 (a).
Example 5.5.5 (a) Sample Tracking Uframe Program
1:Line [1] ON,--turn on encoder2:LBL[1];
3:CALL HOME1;
--home the robot
4:WAIT DI[27]=ON;
--wait for part detect switch is triggered
5:LINECOUNT[1] R[1];
--put the encoder count into the register
6:SETTRIG LNSCH[1] R[1];
--set the trigger count
7:SELBOUND LNSCH[1] COUNT[1]
--select a boundry set
8:TRKUFRAME LNSCH[1] PR[1];
--set the tracking uframe
9:CALL LNTK1;
--call a tracking program
10:JMP LBL[1]
--restart the process
NOTE
The TRKUFRAME instruction in line 8 can be replaced by VISUFRAME. HOME1
and HOME2 are non-tracking programs. LNTK1 is a tracking program and is
shown in Example 5.5.5 (b) .
Example 5.5.5 (b) Sample Tracking Program (LNTK1)
1:L
2:L
3:
4:L
5:L
6:L
7:L
P[1]
P[2]
WAIT
P[3]
P[4]
P[5]
P[2]
5.5.6
1000mm/sec
1000mm/sec
1.00(sec);
1000mm/sec
1000mm/sec
1000mm/sec
1000mm/sec
FINE;
FINE;
FINE;
FINE;
FINE;
FINE;
--move to
--move to
--wait for
--move to
--move to
--move to
--move to
above of the part
P2
one second
P3
P4
P5
P2
Teaching and Executing the Tracking Uframe Program
After PR[x] is determined ( Section 5.5.3 and Section 5.5.4 ), you can teach and execute the Tracking
Uframe program as shown in Procedure 5-2 .
Procedure 5-2 Teach and Execute the Tracking Uframe Program
Steps
1.
2.
Type the PR[x] value into the proper position register. Run the main teach pendant program to
execute TRKUFRAME or VISUFRAME with the corresponding LNSCH[i] and PR[x]. Abort the
main program. Start the conveyor. Let the part pass the part detect switch, then stop the conveyor at
the proper position so that the robot can reach the part easily.
Record the tracking positions in the line tracking program. Test run the line tracking program as in
regular line tracking to make sure the taught path is followed. Refer to the "Testing a Program and
- 82 © MyFANUC E8472AF353974700BDDF2456EE85E209
7169FcaTa21yt8yH2B4WNh822RzlPgDgpxt/zVefj4Q3jC24C+2wd68VWEg==
5.ADVANCED TECHNIQUES
B-82904EN/01
3.
Running Production" chapter in your application-specific Main Program (Job) with High Speed
Scanning Instructions. Obtain the part location offset by using a position sensor or vision system,
and pass the offset to PR[x] before the play back tracking motion is started.
For example, when a VISUFRAME instruction is used, the vision system used in determining PR[x]
before teaching will be used to find PR[x] for the play back as well. When a TRKUFRAME
instruction is used, a one-dimensional position sensor, for example, can be used to detect the y
direction shift of the part. The value can be passed to PR[x] and used as an offset.
Test run the program again to see the path compensation.
Example path compensations are illustrated in Fig. 5.5.6(a) and Fig. 5.5.6(b) . The dashed line
represents the original path, and the solid line represents the path with compensation in the y and r
directions respectively.
NOTE
Only one of the two Tracking Uframe instructions, TRKUFRAME and
VISUFRAM, can be used in one tracking schedule.
Fig. 5.5.6(a) Path Compensation in the y Direction
Fig. 5.5.6(b) Path Compensation in the r rotation
5.5.7
Using TRKUFRAME and VISUFRAME in Rail Tracking
Rail tracking is the same as line tracking except that the robot is on an integrated rail (normally in the y
direction) and the tracking frame is the same as the robot World frame. See Fig. 5.5.7 .
- 83 © MyFANUC E8472AF353974700BDDF2456EE85E209
7169FcaTa21yt8yH2B4WNh822RzlPgDgpxt/zVefj4Q3jC24C+2wd68VWEg==
5.ADVANCED TECHNIQUES
B-82904EN/01
Use the same procedure described in Section 5.5.3 . PR[x] can be determined for TRKUFRAME and
VISUFRAME. See Fig. 5.5.7 . The tracking uframe can be used to compensate for the tracking path in
rail tracking in the same way as in line tracking.
Fig. 5.5.7 Rail Tracking Setup and Frame Relationships
5.6
HIGH SPEED SCANNING
5.6.1
Overview
The High Speed Scanning feature ensures an accurate part detection process when the conveyor operates
at very fast speeds. It uses the High Speed Digital Input (HSDI) #1, located on the JRL5 connector of the
controller, in place of the standard digital input normally used for part detection.
To use High Speed Scanning, you must
•
Enable the High Speed Scanning system variable
•
Modify your line tracking program
5.6.2
Enabling High Speed Scanning
When the high speed scanning option is loaded, a new system variable, $HSLTENBL, is created. To
enable this feature, you must set this variable to TRUE. An additional system variable,
$LNCFG.$HSDI_FLAG, is used to enable and disable the HSDI trigger dynamically. For example, when
this flag variable is set to TRUE, HSDI triggers will be accepted and processed; when FALSE, HSDI
triggers will be ignored.
Use Procedure 5-3 to enable the High Speed Scanning feature.
- 84 © MyFANUC E8472AF353974700BDDF2456EE85E209
7169FcaTa21yt8yH2B4WNh822RzlPgDgpxt/zVefj4Q3jC24C+2wd68VWEg==
5.ADVANCED TECHNIQUES
B-82904EN/01
Procedure 5-3 Enabling High Speed Scanning
Conditions
•
•
•
•
•
The High Speed Scanning option has been loaded.
The System Trigger option has been loaded.
The Trigger INPUT Number in the tracking schedule is set to 1.
The part detect hardware is wired to HSDI #1. If you have the R-J3 controller, you should use
HDI interface cable, part number EE-0365-601-001. If you have an R-30iA controller, you
should use HDI interface cable, part number EE-0365–611–001. Refer to Appendix C for a
wiring diagram.
Encoder #1 is set up as the tracking encoder.
Steps
1.
2.
3.
4.
5.
6.
7.
Press MENUS.
Press NEXT.
Select SYSTEM.
Press F1, [TYPE].
Select Variables.
Move the cursor to the following variables and set their values accordingly,
•
$HSLTENBL = TRUE
•
$LNCFG.$HSDI_ENABLE = TRUE
Turn off the controller, and then turn it on again to accept the new setting.
5.6.3
Modifying Your Line Tracking Program to Use High Speed
Scanning
After you have set the high speed scanning variables to TRUE, you can change your line tracking
programs to make use of the high speed scanning option. Example 5.6.3 (a) shows a standard line
tracking program that does not use the high speed scanning feature.
Example 5.6.3 (a) Main Program (Job) without High Speed Scanning Instructions
! MOVE TO HOME
J P[1] 50% FINE
! ENABLE THE ENCODER
LINE[1] ON
! WAIT FOR PART DETECT
WAIT DI[1] ON
! GET TRIGGER VALUE
LINECOUNT[1] R[1]
! SET TRIGGER VALUE
SETTRIG LNSCH[1] R[1]
!SELECT A BOUNDARY
SELBOUND LNSCH[1] BOUND[1]
! CALL TRACKING PROGRAM
CALL TRACK
!MOVE TO HOME
J P[1] 50% FINE
Example 5.6.3 (b) shows the same program but includes instructions for using the high speed scanning
feature. The part of the program that has changed is shown between the dashed lines .
- 85 © MyFANUC E8472AF353974700BDDF2456EE85E209
7169FcaTa21yt8yH2B4WNh822RzlPgDgpxt/zVefj4Q3jC24C+2wd68VWEg==
5.ADVANCED TECHNIQUES
B-82904EN/01
Example 5.6.3 (b) Main Program (Job) with High Speed Scanning Instructions
! MOVE TO HOME
J P[1] 50% FINE
! ENABLE THE ENCODER
LINE[1] ON
! -----------------------------! ENABLE THE HSDI
$LNCFG.$HSDI_FLAG = 1
! WAIT FOR PART DETECT
WAIT $ENC_STAT[1].$ENC_HSDI = 1
! DISABLE THE HSDI
$LNCFG.$HSDI_FLAG = 0
! -----------------------------! GET TRIGGER VALUE
LINECOUNT[1] R[1]
! SET TRIGGER VALUE
SETTRIG LNSCH[1] R[1]
! SELECT A BOUNDARY
SELBOUND LNSCH[1] BOUND[1]
! CALL TRACKING PROGRAM
CALL TRACK
! MOVE TO HOME
J P[1] 50% FINE
Differences between the Example Programs
The WAIT statement in Example 5.6.3 (b) , which is used for part detection, is waiting for the value of
the system variable $ENC_STAT[1].$ENC_HSDI to become 1 (TRUE), rather than waiting for a digital
input to turn on. Though the tracking schedule indicates DI[1] as the trigger input, DI[1] (or any other DI
input) will be ignored.
In addition, $LNCFG.$HSDI_FLAG = 0 and $LNCFG.$HSDI_FLAG = 1 statements were added in
Example 5.6.3 (b) . Setting this variable to 1 activates the HSDI input and allows triggers on this input to
be processed. When this variable is set to 0, triggers on the HSDI hardware input are ignored. This
variable is set to 0 immediately after the part is detected so that no further triggers will be processed until
the program has finished processing and has returned to the WAIT statement.
NOTE
If you have an application in which additional triggers should be processed
before the program completes, leave $LNCFG.$HSDI_FLAG set to 1.
NOTE
When you are editing tracking programs, conveyor resynchronization
automatically uses the HSDI #1 hardware input for part detection. Therefore, you
do not need to modify $LNCFG.$HSDI_FLAG.
Limitations
The High Speed Scanning option has the following limitations:
•
Only HSDI input #1 is supported at this time. No other input can be used.
•
Only Encoder #1 is supported at this time. This option will not work if other encoders are selected.
•
The ACCUTRIG instruction can not be used simultaneously with High Speed Scanning.
•
The static accuracy tuning adjustment $LNCFG_GRP[1].$io_delay is available with High Speed
Scanning (refer to Section 5.4.1 ); however, only the group 1 value is used, i.e.
$LNCFG_GRP[2].$io_delay, $LNCFG_GRP[3].$io_delay, and so forth, will be ignored. There is
no limitation on the amount of adjustment available through $LNCFG_GRP[1].$io_delay.
- 86 © MyFANUC E8472AF353974700BDDF2456EE85E209
7169FcaTa21yt8yH2B4WNh822RzlPgDgpxt/zVefj4Q3jC24C+2wd68VWEg==
5.ADVANCED TECHNIQUES
B-82904EN/01
5.7
SKIP OUTBOUND MOVE
Skip Outbound Move allows a part to travel out of the boundary window without stopping production.
This speeds up production and eliminates the need for you to manage an error condition when this occurs.
This feature is enabled using the following system variables:
•
$LNCFG_GRP[].$SKIP_OBNDMV : Enables the skip outbound feature.
•
$LNCFG_GRP[].$SKP_ADJ_MS : Skip adjust time in milliseconds.
•
$LNCFG_GRP[].$SKP_FLG_NO : Flag number to turn on when the skip condition occurs.
When the feature is enabled, the system skips the motion instruction that causes the robot to go out of the
down stream boundary. Typically a tracking program that picks up a part on the conveyor would have
three tracking motion instructions: above pick (P1), pick (P2), and above pick (P3). Depending on the
timing there are four possible conditions that could occur if the Skip Outbound Move feature is enabled:
•
When the program starts, P1 might already be out of bounds. In this case the system will skip all
three positions.
•
When the program starts, P1 is still inbounds, but P2 and P3 will be out of bounds when robot starts
to move P2 and P3. In this case the system will reach P1 and skip P2 and P3.
•
When the program starts, P1 and P2 are inbounds. But when the robot reaches P1 and P2 but before
the robot starts to move to P3, P3 becomes out of bounds. In this case the system will skip P3.
•
The system can reach all three positions while they are inside the boundary.
For a single pick program, the system will drop the part after picking up the part, so when the system
skips the outbound move the robot will directly move to the non-tracking drop position. In this case there
is no problem.
For a multiple pick program, the system will wait or execute the pick up for next part when current part is
done. With the skip outbound move feature, the robot could be at P1 (condition 2) or P2 (condition 3)
location when the skip condition was satisfied.
This feature only skips the outbound move. It does not guarantee the “destination gone” error would
never occur. If the previous motion is a tracking move, the robot might still track out of bounds while
waiting for next part to be inbound when user did not specify to stop tracking.
The robot should not stay at the P2 position because it will hold the part at the conveyor position too long
and cause the robot to block the part flow on the conveyor.
To overcome this problem, you must set up a system variable $LNCFG_GRP[].$SKP_ADJ_MS to
specify the time margin that would prevent this condition. This should be derived from the user program.
The value should be the distance between P2 and P3 divided by the program speed of P3.
When the system determines whether or not P2 is out of bounds, the system uses this value to determine
whether or not it has time to reach P3. If it does not have time to reach P3 then the system will skip P2
also. The system will adjust the time internally for a low override condition.
When you specify $LNCFG_GRP[].$SKP_FLG_NO to a valid flag port the system will turn on the flag
you specified when the skip condition occurred. Your application program can set this flag to determine
whether or not to use the same tool to pick up the next part. Also, your program can request that the next
robot picks up the skipped part. Because the system only sets the flag, you need to reset the flag before
using it.
Because the motion is skipped, all the local conditions associated with the motion will be skipped.
5.8
LIMIT CHECKING
Before the line tracking motion is executed, the system will check to determine if the last axis will reach
the limit or not. If it will reach the limit, then the system will change the direction of the last axis
movement. This function works only when the all following conditions are satisfied:
•
$LNCFG_GRP[gnum].$LMT_CHK_ENB = TRUE (this is FALSE by default).
•
The motion is:
•
Line tracking
•
Linear
•
RS_WORLD
- 87 © MyFANUC E8472AF353974700BDDF2456EE85E209
7169FcaTa21yt8yH2B4WNh822RzlPgDgpxt/zVefj4Q3jC24C+2wd68VWEg==
5.ADVANCED TECHNIQUES
B-82904EN/01
The following system variables are used to support this function:
•
$LNCFG_GRP[gnum].$LMT_CHK_ENB Enable/Disable function (default is FALSE)
•
$LNCFG_GRP[gnum].$LMT_CHK_UL Upper soft limit margin (default is 20deg)
•
$LNCFG_GRP[gnum].$LMT_CHK_LL Lower soft limit margin (default is 20deg)
For example, if the J6 axis stroke range is -360° to 360°, and both $LMT_CHK_UL and
$LMT_CHK_LL are 20[deg], when the expected next destination exceeds the range from -340° to 340°,
the robot will take another direction.
- 88 © MyFANUC E8472AF353974700BDDF2456EE85E209
7169FcaTa21yt8yH2B4WNh822RzlPgDgpxt/zVefj4Q3jC24C+2wd68VWEg==
APPENDIX
© MyFANUC E8472AF353974700BDDF2456EE85E209
7169FcaTa21yt8yH2B4WNh822RzlPgDgpxt/zVefj4Q3jC24C+2wd68VWEg==
© MyFANUC E8472AF353974700BDDF2456EE85E209
7169FcaTa21yt8yH2B4WNh822RzlPgDgpxt/zVefj4Q3jC24C+2wd68VWEg==
B-82904EN/01
A
A.1
A.CONVEYOR LIMITS AND TRACKING ACCURACY
APPENDIX
CONVEYOR LIMITS AND TRACKING
ACCURACY
CONVEYOR SPEED LIMIT
The conveyor speed limit determines how fast parts on the conveyor can travel through the robot
workspace in a tracking application.
Conveyor speed can be limited by the robot speed and the cycle time to complete the desired task.
Conveyor speed can also be limited by the tracking accuracy error tolerance, (imposed by the process)
which limits errors due to tracking inaccuracies. The maximum conveyor speed can be computed using
the following equation.
For example, to obtain a tracking error of less than ±4 mm on a robot with an ITP time of 20 msec, the
maximum conveyor speed would be:
A conveyor speed of 12 m/min or 200 mm/sec is approaching the maximum speed for many processes.
However, there are some processes which can successfully use faster conveyor speeds.
When you use ACCUTRIG, the tracking error is ± one system tick (4 ms) so the conveyor can be much
faster. However, this is bound by the process speed. Refer to Section 4.5 .
A.2
CONVEYOR ACCELERATION LIMIT
The conveyor acceleration/deceleration limit determines how fast the speed of the conveyor can change,
during robot tracking operations. Typically the robot should be able to accelerate at least twice as fast as
the conveyor. The maximum conveyor acceleration can be computed using the following equation.
The value of 200 mm/sec 2 is a general limit.
A.3
TRACKING ACCURACY
Tracking accuracy is the maximum tracking error offset you can expect in an application. The tracking
accuracy is a function of synchronizing the part detect switch and the encoder-read/set-trigger operation.
The part might trip the part detect switch (trigger) at any time, and not be synchronized with the
controller interpolation cycle in any way. The controller will detect this within one ITP time. If
ACCUTRIG is used, the controller will detect this within one system tick (4 ms). Refer to Section 4.5 .
However, even under the best of conditions it might take up to one additional ITP time to read and store
the value of the encoder (to perform the set trigger operation). The value that is read is the value stored
during the last encoder data update.
Therefore, there can be synchronization delays of up to 2 ITP times for this operation; and more if the
encoder update time multiplier is set larger than 1. The maximum error can be computed using the
following equation.
- 91 © MyFANUC E8472AF353974700BDDF2456EE85E209
7169FcaTa21yt8yH2B4WNh822RzlPgDgpxt/zVefj4Q3jC24C+2wd68VWEg==
A.CONVEYOR LIMITS AND TRACKING ACCURACY
APPENDIX
B-82904EN/01
When ACCUTRIG is used, the system tick would be recorded when the part detect switch is triggered.
The system then finds the encoder value at that system tick. Therefore, the formula is
However, since the relative tracking position can be changed by adjusting the prediction times, the
accuracy can be expressed as ±1 ms. The tracking accuracy can be computed using the following
equation.
NOTE
The larger ErrorDist value will always be used.
NOTE
PaintTool disables the ACCUTRIG tracking accuracy feature.
Fig. B.3 contains a graph which displays conveyor speed and level of accuracy, for various robot ITP
times.
Fig. B.3 Tracking Accuracy -vs- Conveyor Speed
- 92 © MyFANUC E8472AF353974700BDDF2456EE85E209
7169FcaTa21yt8yH2B4WNh822RzlPgDgpxt/zVefj4Q3jC24C+2wd68VWEg==
B-82904EN/01
A.CONVEYOR LIMITS AND TRACKING ACCURACY
APPENDIX
The tracking accuracy can also be limited by the resolution of the encoder being used, and any gear ratio
associated with it. The resolution is a combination of the encoder scale factor and the conveyor speed.
The resolution can be computed using the following equation.
Resolution pulses/update = ScaleFactor pulses/mm * Conv.Speed mm/sec * UpdateTime sec/update
For example, in a system with an encoder scale factor of 10 pulses/mm and an ITP time (update time) of
20 msecs , the resolution for a conveyor speed of 200 sec/update is:
In a system that uses high speed line tracking, an encoder scale factor of 10 pulses/mm and an update time
of 4 msecs , the resolution for a conveyor speed of 200 sec/update is:
8 pulses/update =10 pulses/mm * 200 mm/sec * 0.004 sec/update
NOTE
Keep the encoder resolution above 10 pulses/update . Values around 40 or 50
are more desirable.
A.4
RESOLVING AGGRESSIVE MOTION DURING TRACKING
ON AN R-30iA CONTROLLER
When the robot seems to move too aggressively during tracking on an R-30iA controller, one possible
reason is low encoder resolution. The other possible reason is short tracking filter length.
For software versions before V7.30P07
•
•
Use a hardware solution: add a gear between the motor and the encoder to boost encoder resolution
to a desirable range. A higher encoder resolution would be 40-50 pulses/update.
Use a software solution: If you do not want to use hardware method to boost encoder resolution, and
have used this same application setup (with low encoder resolution) on an R-J3iB controller and
were satisfied with the accuracy result, you can try setting $CPCFG.$CP_ENABLE to FALSE, and
then cycle power. This would make the controller fall back to R-J3iB functionality.
NOTE
By changing $CPCFG.$CP_ENABLE to FALSE, several new line tracking
functions such as stop tracking and the skip outbound function will not be
available.
For software version V7.30P07 or later
•
•
Use a hardware solution: add a gear between the motor and the encoder to boost encoder resolution
to a desirable range. A higher encoder resolution would be 40-50 pulses/update.
Use a software solution1: If you do not want to use the hardware method to boost encoder resolution,
and have used this same application setup (with low encoder resolution) on an R-J3iB controller and
were satisfied with the accuracy result, you can try setting $CPCFG.$CP_ENABLE to FALSE, and
then cycle power. This would make the controller fall back to R-J3iB functionality.
NOTE
By changing $CPCFG.$CP_ENABLE to FALSE, several new line tracking
functions such as stop tracking and the skip outbound function will not be
available.
•
Use software solution2: Enable the software gear by turning on bit 3 of $LNCFG.$COMP_SW
( Add value 8 if it was not turned on before). Then cycle the power. After that because the gear ratio
would not be the same any more, you need to re-teach the scale of the tracking schedule using F2,
TEACH on the SETUP Tracking menu. Refer to for more information. Or re-enter the scale
- 93 © MyFANUC E8472AF353974700BDDF2456EE85E209
7169FcaTa21yt8yH2B4WNh822RzlPgDgpxt/zVefj4Q3jC24C+2wd68VWEg==
A.CONVEYOR LIMITS AND TRACKING ACCURACY
APPENDIX
B-82904EN/01
( cnt/mm or cnt/deg ) in the tracking schedule that uses the encoder by multiplying the previous
value of the teach scale by the value of $ENC_SCALE[x] where x is the encoder number in the
tracking schedule.
The Solution for Short Tracking Filter
This occurs when the robot moves from a stationary position and moves to the part on the conveyor the
tracking filter is used. The filter length is the time robot has to catch up with the parts on the conveyor.
When the filter length is short, the robot is heavy and the conveyor speed is high, the robot will be
commanded to accelerate too fast. The motion would look aggressive if the robot can accelerate. A
collision alarm would occur if it is beyond the robot’s capability.
Therefore, for a large robot and high conveyor speed you should adjust $LNSCH[].$TRK_FLTR_LN
(default 7, maximum 40) accordingly to a higher value such as 15 or 20.
- 94 © MyFANUC E8472AF353974700BDDF2456EE85E209
7169FcaTa21yt8yH2B4WNh822RzlPgDgpxt/zVefj4Q3jC24C+2wd68VWEg==
B-82904EN/01
APPENDIX
B
SCHEMATICS
B.1
OVERVIEW
B.SCHEMATICS
This section contains the schematic drawings of cables used for the HDI interface and line tracking
encoders.
Fig. B.1(a) HDI Interface Cable Wiring Diagram EE-1063–311–001 and 002
- 95 © MyFANUC E8472AF353974700BDDF2456EE85E209
7169FcaTa21yt8yH2B4WNh822RzlPgDgpxt/zVefj4Q3jC24C+2wd68VWEg==
B.SCHEMATICS
APPENDIX
Fig. B.1(b) HDI Interface Cable Wiring Diagram EE–0365–312–001 and 002
- 96 © MyFANUC E8472AF353974700BDDF2456EE85E209
B-82904EN/01
7169FcaTa21yt8yH2B4WNh822RzlPgDgpxt/zVefj4Q3jC24C+2wd68VWEg==
B-82904EN/01
APPENDIX
Fig. B.1(c) HDI Interface Cable Wiring Diagram EE–0365–601–001
- 97 © MyFANUC E8472AF353974700BDDF2456EE85E209
B.SCHEMATICS
7169FcaTa21yt8yH2B4WNh822RzlPgDgpxt/zVefj4Q3jC24C+2wd68VWEg==
B.SCHEMATICS
APPENDIX
Fig. B.1(d) HDI Interface Cable Wiring Diagram EE–0365–611–001
- 98 © MyFANUC E8472AF353974700BDDF2456EE85E209
B-82904EN/01
7169FcaTa21yt8yH2B4WNh822RzlPgDgpxt/zVefj4Q3jC24C+2wd68VWEg==
B-82904EN/01
APPENDIX
B.SCHEMATICS
Fig. B.1(e) Line Tracking Encoder Cable Assembly EE-0989-802-00X
(for use with Absolute Encoder A860–0324–T101)
- 99 © MyFANUC E8472AF353974700BDDF2456EE85E209
7169FcaTa21yt8yH2B4WNh822RzlPgDgpxt/zVefj4Q3jC24C+2wd68VWEg==
© MyFANUC E8472AF353974700BDDF2456EE85E209
7169FcaTa21yt8yH2B4WNh822RzlPgDgpxt/zVefj4Q3jC24C+2wd68VWEg==
ADDITIONAL INFORMATION
© MyFANUC E8472AF353974700BDDF2456EE85E209
7169FcaTa21yt8yH2B4WNh822RzlPgDgpxt/zVefj4Q3jC24C+2wd68VWEg==
© MyFANUC E8472AF353974700BDDF2456EE85E209
7169FcaTa21yt8yH2B4WNh822RzlPgDgpxt/zVefj4Q3jC24C+2wd68VWEg==
The addition of
FANUC Robot series R-30iNR-30iA Mate CONTROLLER
R-30iA Line Tracking OPERATOR'S MANUAL
1.Type of applied technical documents
FANUC Robot series R-30iNR-30iA Mate CONTROLLER
R-30iA Line Tracking OPERATOR'S MANUAL
Name
B-82904EN/01
Spec.No./Ed.
2.Summary of Change
Name/Outline
New, Add,
Correct,
Delete
Applicable
Date
The documents of "CHANGE OF LINE TRACKING
MANUAL" is added.
Add
Immediately
Group
Basic
Optional
Function
Unit
Maintenance
Parts
Notice
Correction
Another
Title
The addition of FANUC Robot series
R-30iA/R-30iA Mate CONTROLLER
R-30iA Line Tracking OPERATOR'S MANUAL
Daw
No.
01
10.12.12
Ed.
Date
Date
K.Wang
I 10.12.12
Initial release
Design
IDesig.
B-82904EN/1
Description
KWang
Pheck I
~prv. I
FANUC LTD
© MyFANUC E8472AF353974700BDDF2456EE85E209
Sheet
1/17
7169FcaTa21yt8yH2B4WNh822RzlPgDgpxt/zVefj4Q3jC24C+2wd68VWEg==
2.1
REQUIREMENTS
P.4
Table 2.1 Requirements
Required
Components
R-30iA Controller
A-Cabinet
R-30iA Controller
B-Cabinet
R-30iA Mate
Comments
Hardware
Line Tracking
Interface Board
(mini-wide)
A20B-B 101-0420
A20B-B 101-0420
A20B-8101-0600 Separate Detector Unit
(SDU) - A02B-0303-C205
can be used in place of
Tracking Interface PCB
NOTE: SDU requires retrofit
work (see Fig. 2.1 (f) through
Fig. 2.1 (n) ). It requires an
enclosure to use with an
R-30iA Mate controller.
Fiber Optic
(FSSB) Cable
A66L-6001-0023
A66L-6001-0023
A66L-6001-0026
Tracking Encoder A860-0301-T001
(2000
pulses/rev~)
A860-0301-T001
A860-0301-T001 Encoder A860-0324-T101
can also be used with
R-30iA Controller.
Encoder Cable
for
AB60-0301-T001
(requires one
cable/encoder)
A05B-2501-J400 (7M) A05B-2502-J260 (7M)
A05B-2550-J210
(7M)
A05B-2501-J401 (14M) A05B-2502-J261 (14M) A05B-2550-J211
(14M)
'
A05B-2501-J402(20M) A05B-2502-J262 (20M) A05B-2550-J212
(20M)
NOTE: For Mate
Systems with two
encoders, use
A05B-2550-J213
(7M),
A05B-2550-J214
(14M),
A05B-2550-J215
(20M)
A05B-2501-J407(30M)
'
When using
multiple robots to
track parts on the
conveyor, use a
Multiplexer to
Controller cable
A05B-2501-J403 (7M) A05B-2502-J263(7M)
Encoder to
Multiplexer
A05B-2451-K102(7M)
A05B-2451-K103(14m)
5V Connector
A02B-0061-K203
A05B-2501-J404(14M) A05B-2502-J264(14M)
A05B-2501-J405(20M) A05B-2502-J265(20M)
A05B-2501-J406(30M) A05B-2502-J266(30M)
Customer-supplied 5V DC power supply, rated power 15Watts
Title
The addition of FANUC Robot series
R-30iA/R-30iA Mate CONTROLLER
R-30iA Line Tracking OPERATOR'S MANUAL
Daw
No.
01
10.12.12
Ed.
Date
Date
K.Wang
I 10.12.12
B-82904EN/1
Initial release
Design
Description
IDesig. I KWang
Pheck I
~prv. I
FANUC LTD
© MyFANUC E8472AF353974700BDDF2456EE85E209
Sheet
2/17
7169FcaTa21yt8yH2B4WNh822RzlPgDgpxt/zVefj4Q3jC24C+2wd68VWEg==
5.4
FINE TUNING HIGH SPEED ACCURACY
P.78
Title
The addition of FANUC Robot series
R-30iA/R-30iA Mate CONTROLLER
R-30iA Line Tracking OPERATOR'S MANUAL
Daw
No.
01
10.12.12
Ed.
Date
Date
K.Wang
I 10.12.12
B-82904EN/1
Initial release
Design
Description
IDesig. I KWang
Pheck I
~prv. I
FANUC LTD
© MyFANUC E8472AF353974700BDDF2456EE85E209
Sheet
3/17
7169FcaTa21yt8yH2B4WNh822RzlPgDgpxt/zVefj4Q3jC24C+2wd68VWEg==
Conveyor Flow _
-
If the robot sops in this area
'when the conveyor stops
If the robot sops in this area
'when the conveyor stops
Wffffff#;w•
P[1]
Fig. 5.4.1 Modifying $LNCFG_ GRP.$io_delay
P.79
5. Repeat Steps 2 through 4 until the robot lines up with P[ 1].
~·
-
'
NOTE
Although the variable $io_delay is part of $LNCFG_GRP[], it is only group based
when the ACCUTRIG instruction is used. When the ACCUTRIG instruction is
used, the $io_delay value will be taken from $LNCFG_GRP[g], where g is the
group number from the tracking schedule. If ACCUTRIG is not used, then
$LNCFG_GRP[1].$io_delay is the value that will be used.
Also, when the ACCUTRIG instruction is used, the amount of adjustment in
$LNCFG_GRP[g].$io_delay is limited to 1 ITP in the negative direction, and 5 ITP
in the positive direction, where ITP is the controller ITP time, and it is stored in the
read-only system variable $SCR.$1TP_TIME. Larger adjustments will not be
performed. If the ACCUTRIG instruction is not used, then there is no limitation on
$LNCFG GRPr1l.$io delay.
Note
In line tracking static error can be tuned bl!'. ilO DELAY, but in visual tracking to tune static error should
reteach 12osition. Please refer to iRVision Visual Tracking START-UP GUIDANCE for the detail.
Static error of eve!),! encoder can be tuned bl!'. iENC IODEY[enum] instead of iLNCFG GRP.ilO DELAY
after V7.40P. Before tune static error, 12lease do the followings first.
• iENC IOD ENB[enum] =TRUE
• iENC IODELAY[enum] = 0
The tune method is the same with 10 DELAY.
P.79
Title
The addition of FANUC Robot series
R-30iA/R-30iA Mate CONTROLLER
R-30iA Line Tracking OPERATOR'S MANUAL
Daw
No.
01
10.12.12
K.Wang
Initial release
Design
Description
Date
Date I 10.12.12 IDesig. I KWang Pheck I
~prv. I
Ed.
B-82904EN/1
FANUC LTD
© MyFANUC E8472AF353974700BDDF2456EE85E209
Sheet
4/17
7169FcaTa21yt8yH2B4WNh822RzlPgDgpxt/zVefj4Q3jC24C+2wd68VWEg==
Conveyor Flow _
~.
~
If the robot sops in this area
when the conveyor stops
then ,increase $.srvo_delay
and $.soft_delav
~ If the
~when
robot sops in this area
the conveyor stops
then decrease$.srvo_delay
and $.soft_delav
~~
•
P[1]
Fig. 5.4.2 Modifying $LNCFG_ GRP.$srvo_delay and $LNCFG_ GRP.$soft_ delay
5.6
HIGH SPEED SCANNING
Title
The addition of FANUC Robot series
R-30iA/R-30iA Mate CONTROLLER
R-30iA Line Tracking OPERATOR'S MANUAL
1--1-~~---11--~~--+~~~~~~~~~~~~~~~---l[)aw
1--1-~~---11--~~--+~~~~~~~~~~~~~~~---1No.
01
10.12.12
Ed.
Date
Date
K.Wang
I 10.12.12
Initial release
Design
Description
IDesig. I KWang
Pheck I
~prv. I
B-82904EN/1
FANUC LTD
© MyFANUC E8472AF353974700BDDF2456EE85E209
Sheet
5117
7169FcaTa21yt8yH2B4WNh822RzlPgDgpxt/zVefj4Q3jC24C+2wd68VWEg==
P.85
Procedure 5-3 Enabling High Speed Scanning
Conditions
..
,..
,.
The High Speed Scanning option has been loaded .
The System Trigger option has been loaded .
The Trigger INPUT Number in the tracking schedule is set to 1.
The ~art detect hardware is wired to HSDI#l. Please refer to MAINTENANCE MANUAL for
the detail.
Encoder #1 is set up as the tracking encoder.
>
Note
HSDI feature is su1212orted on R-30iA controller but not su1212orted on R-30iA mate controller.
Steps
Press MENUS.
Press NEXT.
Select SYSTEM.
Press F 1, [TYPE].
Select Variables.
Move the cursor to the following variables and set their values accordingly,
• SHSL TENBL = TRUE
SLNCFG.$HSDI_ENABLE =TRUE
Turn off the controller, and then turn it on again to accept the new setting.
1.
2.
3.
4.
5.
6.
.
4~7.
Note
When HSDI is loaded, if normal DI as the trigger is used to teach a tracking oroaram. please set
§LNCFG..§HSDI ENABLE to FALSE. If it is not done, sometimes tracking 12rogram can not be edited.
5.8
LIMIT CHECKING
P.88
Title
The addition of FANUC Robot series
R-30iA/R-30iA Mate CONTROLLER
R-30iA Line Tracking OPERATOR'S MANUAL
Daw
No.
01
10,12,12
K.Wang
Initial release
Design
Date
Date I 10.12.12 IDesig. I KWang
Ed.
B-82904EN/1
Description
Pheck I
~prv. I
FANUC LTD
© MyFANUC E8472AF353974700BDDF2456EE85E209
Sheet
6/17
7169FcaTa21yt8yH2B4WNh822RzlPgDgpxt/zVefj4Q3jC24C+2wd68VWEg==
system variables are used to support this function:
.The following
$LNCFG_ GRP[gnum ].$LMT_ CHK_ ENB Enable/Disable function (default is FALSE)
. $LNCFG_GRP[gnum].$LMT_CHK_UL Upper soft limit margin (default is 20deg)
.
$LNCFG_GRP[gnum].$LMT_CHK_LL Lower soft limit margin (default is 20deg)
For example, ifthe J6 axis stroke range is -360° to 360°, and both $LMT_CHK_UL and $LMT_CHK_LL are
20[deg], when the expected next destination exceeds the range from -340° to 340°, the robot will take another
4 ~ direction.
Note
Limit checking is working onl~ in the following cases.
• Transition from tracking motion to tracking motion .
Transition from normal motion to tracking motion
And limit checking is not working in the following case.
• Transition from tracking motion to normal motion
In above case, limit error can be avoided b~ adding Wrist Joint to the first motion line which is following the
last tracking motion.
.
In software versions V7.50P03 and later, the above limitation is gone b~ turning ~LNCFG.~COMP SW bit18
{262144} to TRUE.
A.3
TRACKING ACCURACY
P.91
Title
The addition of FANUC Robot series
R-30iA/R-30iA Mate CONTROLLER
R-30iA Line Tracking OPERATOR'S MANUAL
Daw
No.
01
10.12.12
Ed.
Date
Date
K.Wang
I 10.12.12
B-82904EN/1
Initial release
Design
Description
IDesig. I KWang
Pheck I
~prv. I
FANUC LTD
© MyFANUC E8472AF353974700BDDF2456EE85E209
Sheet
7/17
7169FcaTa21yt8yH2B4WNh822RzlPgDgpxt/zVefj4Q3jC24C+2wd68VWEg==
A.3 TRACKING ACCURACY
~
Tracking accuracy is the maximum tracking error offset you can expect in an application. The tracking
accuracy is a function of synchronizing the part detect switch and the encoder-read/set-trigger operation.
The part might trip the part detect switch (trigger) at any time, and not be synchronized with the controller
~interpolation cycle in any way. The controller will detect this within one ITP time. If ACCUTRIG is used, the
controller will detect this within one system tick (2 ms). Refer to Section 4.5 .
However, even under the best of conditions it might take up to one additional ITP time to read and store the value
of the encoder (to perform the set trigger operation). The value that is read is the value stored during the last
encoder data update.
P.92
When ACCUTRIG is used, the system tick would be recorded when the part detect switch is triggered. The
system then finds the encoder value at that system tick. Therefore, the formula is
ErrorDistmm = Conv.Speedmmlsec * 2 * System
Tickms
For example:
~
'0.8mm= 200mm/sec * 2 * 2ms
.......
-
Howe ~,,
e the relative tracking position can be changed by adjusting the prediction times, th" ~~~~n
be expressed as ± 1 m .
·acking accuracy can be computed using the followina -, ion.
ms
+
".--· L-Onv.~~-.,c
~-A
F·-----------
'P.
Pi
"*':- ~
0.2mm =200mmlsec *I ms
P.95
Title
The addition of FANUC Robot series
R-30iA/R-30iA Mate CONTROLLER
R-30iA Line Tracking OPERATOR'S MANUAL
Daw
No.
01
10.12.12
Ed.
Date
Date
K.Wang
I 10.12.12
B-82904EN/1
Initial release
Design
Description
IDesig. I KWang
Pheck I
~prv. I
FANUC LTD
© MyFANUC E8472AF353974700BDDF2456EE85E209
Sheet
8/17
7169FcaTa21yt8yH2B4WNh822RzlPgDgpxt/zVefj4Q3jC24C+2wd68VWEg==
P.96
Title
The addition of FANUC Robot series
R-30iA/R-30iA Mate CONTROLLER
R-30iA Line Tracking OPERATOR'S MANUAL
1-+-~~+-~~-1-~~~~~~~~~~~~----l[)aw
t-t-~---1~~--i~~~~~~~~~~~~-JNo.
01
10.12.12
K.Wang
Ed. Date
Design
Date
10.12.12
Desig.
B-82904EN/1
Initial release
Description
KWang
heck
prv.
FANUC LTD
© MyFANUC E8472AF353974700BDDF2456EE85E209
Sheet
9/17
7169FcaTa21yt8yH2B4WNh822RzlPgDgpxt/zVefj4Q3jC24C+2wd68VWEg==
I
De ete
I
- 96 -
P.97
Title
The addition of FANUC Robot series
R-30iA/R-30iA Mate CONTROLLER
R-30iA Line Tracking OPERATOR'S MANUAL
B-82904EN/1
01
10.12.12
K.Wang
Ed. Date
Design
Date
10.12.12
Desig.
Initial release
Description
KWang
heck
prv.
FANUC LTD
© MyFANUC E8472AF353974700BDDF2456EE85E209
Sheet
10/l7
7169FcaTa21yt8yH2B4WNh822RzlPgDgpxt/zVefj4Q3jC24C+2wd68VWEg==
RSCHIEMATICS
-W-
P.98
Title
The addition of FANUC Robot series
R-30iA/R-30iA Mate CONTROLLER
R-30iA Line Tracking OPERATOR'S MANUAL
1--t-~~-t-~~~+-~~~~~~~~~~~~~---l[)aw
1--t-~~-t-~~~+-~~~~~~~~~~~~~---INo.
01
10.12.12
K.Wang
Ed. Date
Design
Date
10.12.12
Desig.
Initial release
Description
KWang
heck
prv.
B-82904EN/1
FANUC LTD
© MyFANUC E8472AF353974700BDDF2456EE85E209
Sheet
11117
7169FcaTa21yt8yH2B4WNh822RzlPgDgpxt/zVefj4Q3jC24C+2wd68VWEg==
BOSCHEMATICS
APPENDIX
-9S -
P.99
Title
The addition of FANUC Robot series
R-30iA/R-30iA Mate CONTROLLER
R-30iA Line Tracking OPERATOR'S MANUAL
1--1-~~~-+-~~~-+~~~~~~~~~~~~~~~~~-l[)aw
1--1-~~~~+-~~~-1-~~~~~~~~~~~~~~~~~~~-INOo
01
10012012
Edo
Date
KWang
Design
Initial release
Description
B-82904EN/1
FANUC LTD
© MyFANUC E8472AF353974700BDDF2456EE85E209
Sheet
12117
7169FcaTa21yt8yH2B4WNh822RzlPgDgpxt/zVefj4Q3jC24C+2wd68VWEg==
z
Oeletd
ERROR CODE
Title
The addition of FANUC Robot series
R-30iA/R-30iA Mate CONTROLLER
R-30iA Line Tracking OPERATOR'S MANUAL
B-82904EN/1
01
10.12.12
K.Wang
Ed. Date
Design
Date
10.12.12
Desig.
Initial release
Description
KWang
heck
prv.
FANUC LTD
© MyFANUC E8472AF353974700BDDF2456EE85E209
Sheet
13117
7169FcaTa21yt8yH2B4WNh822RzlPgDgpxt/zVefj4Q3jC24C+2wd68VWEg==
LNTK-000 Unknown error (LNOO)
Cause: System internal error
Remedy: Perform a COLD start of the system. (Cycle power.) Notify FANUC or FANUC Robotics if
problem persists.
LNTK-005 Illegal schedule number
Cause: An invalid Line Track schedule (track or frame) number was used within a program instruction
(eg. TRK[59]) or program header data (eg. FRAME= 59).
Remedy: Check all schedule numbers (TRK[] or FRAME usages) used within the specified program
to verify that they are within the allowable range specified for the $LNSCH[] system variable.
LNTK-006 Illegal tracking type
Cause: An invalid tracking type was specified within the tracking schedule (i.e. $LNSCH[]) associated
with the specified program.
Remedy: Check the value of $LNSCH[i].$TRK_TYPE (where 'i' is the FRAME number specified within
the DETAIL screen for the specified program) to make sure that it is one of the valid values listed
under the description for this system variable.
LNTK-007 Illegal encoder number
Cause: An invalid sensor(encoder) number was used within the specified tracking program instruction or
within the program's associated schedule $LNSCH[i].$TRK_ENC_NUM value (where 'i' is the
FRAME number used within the DETAIL screen for the specified program).
Remedy: Check the value of the specified program instruction's LINE[] parameter and the
program's associated schedule $LNSCH[i].$TRK_ENC_NUM value to make sure that it is
one of the valid values listed under the description for the $ENC_STAT[] system variable.
LNTK-008 Invalid nominal position
Cause: An invalid or uninitialized nominal tracking frame position was used within the tracking
schedule (i.e. $LNSCH[]) associated with the specified program.
Remedy: Check the value ofSLNSCH[i].$TRK_FRAME (where 'i' is the FRAME number specified
within the DETAIL screen for the specified program) to make sure that it is a properly
initialized, valid position.
LNTK-009 Illegal position type
Cause: The position type or representation used within the specified program is not valid. (LINE
and CIRC tracking programs MUST store all positions in Cartesian representation. Joint
representation is not allowed.)
Remedy: Check the KAREL or TPE user manual for valid position types. Check the position
representation used to store the positions within the tracking program to make sure that
Cartesian representation is being used.
LNTK-010 Illegal encoder schedule num
Cause: An invalid sensor(encoder) schedule number was used within the specified tracking
program instruction's SCH[] parameter.
Remedy: Check the $LNSNRSCH[] system variable description for the range of valid sensor
schedule numbers.
LNTK-011 Illegal boundary set number
Cause: An illegal value was used within the specified tracking program instruction or within the
program's associated schedule $LNSCH[i].$SEL_BOUND value (where 'i' is the FRAME
number used within the DETAIL screen for the specified program).
1---1-----1-----1----------------- Title
1---t-----t-----1------------------t[)aw
1---+------+-----+-----------------1No.
01
10.12.12
Ed.
Date
Date
K.Wang
I 10.12.12
Initial release
Design
Description
IDesig. I KWang
Pheck I
~prv. I
The addition of FANUC Robot series
R-30iA/R-30iA Mate CONTROLLER
R-30iA Line Tracking OPERATOR" S MANUAL
B-82904EN/1
FANUC LTD
© MyFANUC E8472AF353974700BDDF2456EE85E209
Sheet
14117
7169FcaTa21yt8yH2B4WNh822RzlPgDgpxt/zVefj4Q3jC24C+2wd68VWEg==
Remedy: Check the value of the specified program instruction's BOUND[] parameter and the
program's associated schedule $LNSCH[i].$SEL_BOUND value to make sure that they are
one of the valid values listed under the description for this system variable.
LNTK-012 Invalid input position
Cause: An invalid or uninitialized position was used within the specified tracking program instruction.
Remedy: Check the position (or position register) value for the specified tracking program
instruction to make sure that it is a properly initialized, valid position.
LNTK-014 Encoder/sensor not enabled
Cause: The tracking sensor(encoder) associated with the specified program (specified by
SLNSCH[i].$TRK_ENC_NUM, where 'i' is the FRAME number used within the DETAIL
screen for the specified program) must be enabled to perform this program instruction.
Remedy: Use the LINE enable instruction to enable the proper tracking sensor(encoder).
LNTK-015 Invalid encoder trigger value
Cause: An invalid or uninitialized sensor(encoder) trigger value (specified by
$LNSCH[i].$TRIG_VALUE, where 'i' is the FRAME number used within the DETAIL screen for
he specified program) was found.
Remedy: Make sure that this value is properly set prior to either teaching path positions, or issuing
programmed robot motion instructions.
LNTK-018 Invalid teach distance
Cause: An invalid or uninitialized teach distance value (specified by $LNSCH[i].$TEACH_DIST,
where 'i' is the FRAME number used within the DETAIL screen for the specified program) was
found.
Remedy: Make sure that this value is properly set prior to either teaching path positions, or issuing
programmed robot motion instructions.
LNTK-019 Invalid scale factor
Cause: An invalid or uninitialized scale factor value (specified by $LNSCH[i].$SCALE, where 'i'
is the FRAME number used within the DETAIL screen for the specified program) was found.
Remedy: Make sure that this value is properly set prior to either teaching path positions, or issuing
programmed robot motion instructions. NOTE: This value may NOT be equal to 0.0
LNTK-020 Invalid extreme position
Cause: An invalid or uninitialized extreme position value (specified by $LNSCH[i].$TCP_EXTRM,
where 'i' is the FRAME number used within the DETAIL screen for the specified program) was
found.
Remedy: Make sure that this value is properly set prior to either teaching path positions, or issuing
programmed robot motion instructions. NOTE: A value of 1,000,000 (1.0e6) may be set to
disable TCP extreme position checking.
LNTK-021 Invalid track axis number
Cause: An invalid or uninitialized track axis number (specified by $LNSCH[i].$TRK_AXIS_NUM,
where 'i' is the FRAME number used within the DETAIL screen for the specified program) was
found.
Remedy: Make sure that this value is properly set to one of the valid values listed under the
description for this system variable.
LNTK-022 No tracking hardware
Cause: No tracking sensor hardware interface or improperly initialized system variables.
Title
The addition of FANUC Robot series
R-30iA/R-30iA Mate CONTROLLER
R-30iA Line Tracking OPERATOR'S MANUAL
1--1-~~---11--~~--+~~~~~~~~~~~~~~~---1Daw
1--1-~~---11--~~--+~~~~~~~~~~~~~~~---1No.
01
10.12.12
Ed.
Date
Date
K.Wang
I 10.12.12
Initial release
Design
Description
IDesig. I KWang
Pheck I
~prv. I
B-82904EN/1
FANUC LTD
© MyFANUC E8472AF353974700BDDF2456EE85E209
Sheet
15117
7169FcaTa21yt8yH2B4WNh822RzlPgDgpxt/zVefj4Q3jC24C+2wd68VWEg==
Remedy: Check tracking hardware setup and the values of$SCR.$ENC_TYPE and $SCR.$ENC_AXIS.
LNTK-023 Bad tracking hardware
Cause: Bad tracking sensor hardware interface.
Remedy: Check all sensor hardware, cables, and connections.
LNTK-024 Illegal encoder average
Cause: Illegal encoder average number.
Remedy: Use a valid encoder average number.
LNTK-025 Illegal encoder multiplier
Cause: Illegal encoder multiplier number.
Remedy: Use a valid encoder multiplier number.
LNTK-026 Encoder not enabled
Cause: Tracking encoder is not enabled.
Remedy: Enable the tracking encoder before reading its COUNT or RATE within the program.
LNTK-031 UFRAME must be zero
Cause: User frames cannot be used when tracking.
Remedy: Set $MNUFRAMENUM[] to zero.
LNTK-032 Conveyor resync failed
Cause: The conveyor was not resynchronized properly.
Remedy: Make sure the Tracking Schedule is properly initialized, the encoder is active, and all
hardware is functioning properly.
LNTK-036 Invalid tracking group
Cause: This group does not support tracking.
Remedy: Modify $LNCFG.$GROUP_MSK to enable this group for tracking. Cold start afterwards
Notify FANUC or FANUC Robotics if problem persists.
LNTK-037 Rotation diff exceeds limit
Cause: Run time part Rotation diff exceeds limit.
Remedy: Reteach the tracking uframe for this application.
LNTK-038 CIRCLE tracking not supported
Cause: CIRCLE tracking not supported.
Remedy: Can not use tracking uframe for circular tracking.
LNTK-039 Use track uframe is not YES
Cause: Use track uframe is not YES.
Remedy: Set $lnsch[].Suse_trk_ ufm is set to TRUE so that the instruction can function.
LNTK-041 Encoder is moved in Tl mode.
Cause: The 250 mm/s speed limitation of Tl mode cannot be guaranteed for tracking motion. Therefore,
robot motion is not allowed in Tl mode as long as the conveyor is moving.
Remedy: To execute tracking motion in Tl mode, make sure the conveyor is stopped. To execute
tracking motion with a moving conveyor, put the controller in T2 or AUTO mode.
LNTK-042 Skip outbound move LN: %d
Cause: The robot can not reach the destination before it gets out of the specified boundarv. Skip
Title
The addition of FANUC Robot series
R-30iA/R-30iA Mate CONTROLLER
R-30iA Line Tracking OPERATOR'S MANUAL
1--1-~~---11--~~-+~~~~~~~~~~~~~~~---l[)aw
1--1-~~---11--~~-+~~~~~~~~~~~~~~~---1No.
01
10.12.12
Ed.
Date
Date
K.Wang
I 10.12.12
Initial release
Design
Description
IDesig. I KWang
Pheck I
~prv. I
B-82904EN/1
FANUC LTD
© MyFANUC E8472AF353974700BDDF2456EE85E209
Sheet
16117
7169FcaTa21yt8yH2B4WNh822RzlPgDgpxt/zVefj4Q3jC24C+2wd68VWEg==
this motion to prevent pausing of program execution.
Remedy: Program at a faster speed or extend the boundary.
LNTK-043 Multiple group not supported
Cause: Tracking programs do not support multiple group motion.
Remedy: Change the program to a single group program.
LNTK-044 Invalid DOUT %dA3 in Sched %dA2
Cause: The Digital output specified in the indicated schedule is not a valid DOUT.
Remedy: Change the variable for Outbound DOUT to represent a valid, correctly mapped digital
output.
LNTK-045 Gp %dA2 near downstrm bound %dA3
Cause: The robot is approaching the downstream boundary that is currently in use.
Remedy: This is a warning to indicate that a Track Destination Gone error could be imminent. It
can be avoided by stopping the conveyor, changing the boundary or touching up the path
to improve cycle time.
LNTK-046 Cont_Turn permit key Not on
Cause: Continuous tum option is loaded without tum on permit key.
Remedy: Continuous tum group can not be line tracking group. System variable $scr.$update_map I
bit Ox400000 needs to tum
on.
LNTK-047 Limit Checking verification fail
Cause: Change Fee is needed to avoid limit error. However new fee verification fails. Typically it is
because boundary setting cause new fee delay tracking move that robot will go to un-reachable
position such as dead zone.
Remedy: Re-teach the position or adjust tracking boundary.
LNTK-048 Tracking environment mismatch
Cause: Try to run a tracking move in a none-tracking environment or try to run a none-tracking move in
a tracking environment.
Remedy: Abort the program. Then make the move.
LNTK-049 FEE Change to avoid limit LN: %d
Cause: System change robot last axis moving direction for this motion line to avoid limit error.
Remedy: This is a warning to indicate that system change robot last axis moving direction for this motion
line to avoid limit error.
LNTK-050 No Cont_Turn in tracking group
Cause: Line tracking group also is continuous tum group.
Remedy: Line tracking group can not support continuous tum in the same group.
LNTK-051 $LNCFG.$SLC_PT_TRIG not set
Cause: Use accuracy trig instruction without setting $lncfg.$slc_pt_trig.
Remedy: Set system variable $lncfg.$slc_pt_trig to true then cycle power.
Title
The addition of FANUC Robot series
R-30iA/R-30iA Mate CONTROLLER
R-30iA Line Tracking OPERATOR'S MANUAL
1--1-~~---11--~~--+~~~~~~~~~~~~~~~----1Daw
1--1-~~---11--~~--+~~~~~~~~~~~~~~~----1No.
01
10.12.12
Ed.
Date
Date
K.Wang
I 10.12.12
Initial release
Design
Description
IDesig. I KWang
Pheck I
~prv. I
B-82904EN/1
FANUC LTD
© MyFANUC E8472AF353974700BDDF2456EE85E209
Sheet
17117
7169FcaTa21yt8yH2B4WNh822RzlPgDgpxt/zVefj4Q3jC24C+2wd68VWEg==
© MyFANUC E8472AF353974700BDDF2456EE85E209
7169FcaTa21yt8yH2B4WNh822RzlPgDgpxt/zVefj4Q3jC24C+2wd68VWEg==
The addition of
FANUC Robot series R-30iNR-30iA Mate CONTROLLER
R-30iA Line Tracking OPERATOR'S MANUAL
1.Type of applied technical documents
FANUC Robot series R-30iNR-30iA Mate CONTROLLER
R-30iA Line Tracking OPERATOR'S MANUAL
Name
B-82904EN/O1
Spec.No./Ed.
2.Summary of Change
Group
Name/Outline
New, Add,
Correct,
Delete
Applicable
Date
Add
Immediately
Basic
The documents of "LIMITATION
TRACKING MANUAL" is added.
Optional
Function
OF
LINE
Unit
Maintenance
Parts
Notice
Correction
Another
Title
Daw
No.
01
11.03.25
Ed.
Date
Date
K.Wang
I 11.03.25
B-82904EN/01-02
Initial release
Design
IDesig.
The addition of FANUC Robot series
R-30iA/R-30iA Mate CONTROLLER
R-30iA Line Tracking OPERATOR'S MANUAL
Description
K.Wang
!check I
J\pprv.
I
FANUC LTD
© MyFANUC E8472AF353974700BDDF2456EE85E209
Sheet
1/2
7169FcaTa21yt8yH2B4WNh822RzlPgDgpxt/zVefj4Q3jC24C+2wd68VWEg==
Add the following new subsection 2.2.3 (P.19).
2.2.3 Limitation
This function cannot be used together with the following functions:
Coordinated Motion
Space Check
Remote TCP
Auto Singularity Avoidance function
Finishing Function Package
Servogun Gun Change function
Robot Link
Interference Check
Through-Arc Seam Tracking (TAST)
Automatic Voltage Control Tracking (AVC)
Root Pass Memorization and Multipass (RPM)
Touch sensing
t - - - + - - - - + - - - - - - - - - - - - - - - - - - - - 1 1 Title
The addition of FANUC Robot series
R-30iA/R-30iA Mate CONTROLLER
R-30iA Line Tracking OPERATOR'S MANUAL
------------------------------o[)aw
1---+----+--------------------11No.
01
11.03.25
Ed.
Date
K.Wang
Design
Initial release
Description
B-82904EN/01-02
l:'ANUC
~D-a~te~l-11-.0-3•.2_5~ID~e-si-~~~IK.-W-an-g~~-lh-ec-k-~l-'--~~PP-~-.~l-----11 . - " '
© MyFANUC E8472AF353974700BDDF2456EE85E209
I
•:ro
~
Sh t
ee
2/2
7169FcaTa21yt8yH2B4WNh822RzlPgDgpxt/zVefj4Q3jC24C+2wd68VWEg==
Addition for FANUC Robot series R-30iAJR-30iA Mate CONTROLLER
R-30iA Line Tracking OPERATOR'S MANUAL
1. Type of applied technical documents
FANUC Robot series R-30iAIR-30iAMate CONTROLLER
Name
R-30iA Line Tracking OPERATOR'S MANUAL
B-82904EN/Ol
Spec.No./Ed.
2.Summary of Change
Name/Outline
Group
New, Add,
Correct,
Delete
Applicable
Date
Add
Immediately
Basic
Optional
Function
Description of Restart position check function is added
to Limitation.
Unit
Maintenance
Parts
Notice
Correction
Another
Addition for FANUC Robot series
Title R-30iA/R-30iA Mate CONTROLLER
R-30iA Linc Tracking OPERATOR'S MANUAL
Draw
No.
01
2012.09.03
Ed.
Date
Date
Sugio
Initial Release
Design
I2012.09.03 I Desig.
Description
Sugio
!Check
I
JApprv.
I
B-82904EN/01-03
FANUC CORPORATION
© MyFANUC E8472AF353974700BDDF2456EE85E209
Sheet
1/2
7169FcaTa21yt8yH2B4WNh822RzlPgDgpxt/zVefj4Q3jC24C+2wd68VWEg==
Please add the description of"Restart position check function" to the end of"2.2.3 Limitation".
2.2.3
Limitation
This function cannot be used together with the following functions:
Coordinated Motion
Space Check
Remote TCP
Auto Singularity Avoidance function
Finishing Function Package
Scrvogun Gun Change function
Robot Link
Interference Check
Through-Arc Seam Tracking (TAST)
Automatic Voltage Control Tracking (AVC)
Root Pass Memorization and Multipass (RPM)
Touch sensing
Restart Position check function
position check function cannot be used with the Line
set
in "'""'Tc>m
Title
o---+-----1-----+------------------11
l---+-----1-----+-----------------l[)raw
1---+-----1-----+-----------------1No.
01
2012.09.03
Ed.
Date
Date
Sugio
Initial Release
Design
2012.09.03
Desig.
Description
Sugio
Check
Apprv.
function.
Addition for FANUC Robot series
R-30iA/R-30iA Mate CONTROLLER
R-30iA Linc Tracking OPERATOR 0 S MANUAL
B-82904EN/01-03
FANUC CORPORATION
© MyFANUC E8472AF353974700BDDF2456EE85E209
Sheet
2/2
7169FcaTa21yt8yH2B4WNh822RzlPgDgpxt/zVefj4Q3jC24C+2wd68VWEg==
INDEX
B-82904EN/01
INDEX
<A>
<O>
ADVANCED TECHNIQUES........................................71
Overview................................................................... 79,84
OVERVIEW .......................................................... 1,45,95
<C>
Calculate PR[] for TRKUFRAME .................................81
Calculate PR[] for VISUFRAME...................................82
CARTESIAN TRACKING..............................................2
CIRCULAR Tracking ......................................................2
COLD START ...............................................................24
CONVEYOR ACCELERATION LIMIT ......................91
CONVEYOR LIMITS AND TRACKING ACCURACY91
CONVEYOR SPEED LIMIT ........................................91
<P>
PLANNING A PROGRAM........................................... 45
PLANNING AND CREATING A PROGRAM ............ 45
Program Examples ......................................................... 47
Programming a Typical Line Tracking System ............. 45
<R>
REQUIREMENTS........................................................... 4
RESOLVING AGGRESSIVE MOTION DURING
TRACKING ON AN R-30iA CONTROLLER ............. 93
Re-synchronizing the Robot and Conveyor ................... 61
RUNNING A TRACKING PROGRAM IN T1 MODE 65
<D>
Dual Line Tracking Setup ..............................................75
Dynamic Tune Variable .................................................79
<E>
<S>
Enabling High Speed Scanning......................................84
ENCODER SETUP........................................................20
Encoder Setup Overview................................................20
Example Programs .........................................................76
SAFETY ...........................................................................i
Sample Tracking Uframe Program and Execution......... 82
Scale Factor Setup ......................................................... 38
SCHEMATICS .............................................................. 95
Set Up and Use Predefined Positions in a Program ....... 64
SINGLE-AXIS (RAIL) TRACKING .............................. 2
SKIP OUTBOUND MOVE........................................... 87
Software......................................................................... 19
Static Tune Variable ...................................................... 78
Synchronizing the Robot and Conveyor ........................ 55
<F>
FINE TUNING HIGH SPEED ACCURACY................78
<G>
GENERAL TRACKING DESCRIPTIONS.....................1
<H>
<T>
Hardware........................................................................16
HARDWARE AND SOFTWARE...................................4
HIGH SPEED SCANNING ...........................................84
Teaching and Executing the Tracking Uframe Program 82
TRACK Sub Program Example ..................................... 42
TRACKING ACCURACY............................................ 91
Tracking Frame Terminology ........................................ 80
TRACKING INSTRUCTIONS ..................................... 66
TRACKING PART QUEUES ....................................... 72
TRACKING SETUP...................................................... 26
TRACKING USER FRAME ......................................... 79
<I>
INSTALLATION...........................................................16
<L>
LIMIT CHECKING .......................................................87
LINE Tracking .................................................................2
LINE TRACKING SETUP ............................................20
<U>
Using One Task ............................................................. 72
Using TRKUFRAME and VISUFRAME in Rail Tracking
....................................................................................... 83
Using Two Tasks ........................................................... 73
<M>
MAIN Program Example ...............................................42
Modifying a Program .....................................................56
Modifying a Program in the Background (Background
Editing) ..........................................................................60
Modifying Your Line Tracking Program to Use High Speed
Scanning.........................................................................85
MULTIPLE BOUNDARY POSITIONS EXAMPLE....71
MULTIPLE CONVEYORS (DUAL LINE TRACKING)75
<V>
Verify Encoder Setup is Correct .................................... 23
Verify Sample Program Execution is Correct................ 43
Verify Tracking Setup is Correct ................................... 40
VERIFY TRACKING SETUP SAMPLE PROGRAMS41
<W>
<N>
Writing a New Program ................................................. 50
WRITING AND MODIFYING A PROGRAM............. 49
Nominal Tracking Frame Setup .....................................32
i-1
© MyFANUC E8472AF353974700BDDF2456EE85E209
7169FcaTa21yt8yH2B4WNh822RzlPgDgpxt/zVefj4Q3jC24C+2wd68VWEg==
© MyFANUC E8472AF353974700BDDF2456EE85E209
© MyFANUC E8472AF353974700BDDF2456EE85E209
Mar., 2009
Date
01
Edition
Contents
Edition
Date
Contents
FANUC Robot series R-30iA CONTROLLER Line Tracking OPERATOR’S MANUAL (B-82904EN)
7169FcaTa21yt8yH2B4WNh822RzlPgDgpxt/zVefj4Q3jC24C+2wd68VWEg==
7169FcaTa21yt8yH2B4WNh822RzlPgDgpxt/zVefj4Q3jC24C+2wd68VWEg==
B-82904EN/01
* B- 8 2 9 0 4 EN/ 0 1 . 0 3 *
© MyFANUC E8472AF353974700BDDF2456EE85E209