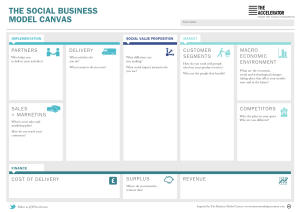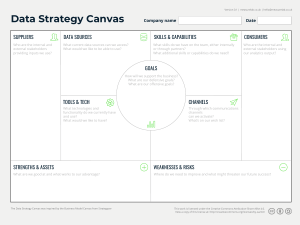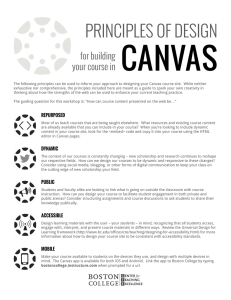www.it-ebooks.info
HTML5 Web Application
Development By Example
Beginner's guide
Learn how to build rich, interactive web applications
from the ground up using HTML5, CSS3, and jQuery
J.M. Gustafson
BIRMINGHAM - MUMBAI
www.it-ebooks.info
HTML5 Web Application Development By Example
Beginner's guide
Copyright © 2013 Packt Publishing
All rights reserved. No part of this book may be reproduced, stored in a retrieval system,
or transmitted in any form or by any means, without the prior written permission of the
publisher, except in the case of brief quotations embedded in critical articles or reviews.
Every effort has been made in the preparation of this book to ensure the accuracy of the
information presented. However, the information contained in this book is sold without
warranty, either express or implied. Neither the author, nor Packt Publishing, and its
dealers and distributors will be held liable for any damages caused or alleged to be
caused directly or indirectly by this book.
Packt Publishing has endeavored to provide trademark information about all of the
companies and products mentioned in this book by the appropriate use of capitals.
However, Packt Publishing cannot guarantee the accuracy of this information.
First published: June 2013
Production Reference: 1170613
Published by Packt Publishing Ltd.
Livery Place
35 Livery Street
Birmingham B3 2PB, UK.
ISBN 978-1-84969-594-7
www.packtpub.com
Cover Image by Faiz Fattohi (faizfattohi@gmail.com)
www.it-ebooks.info
Credits
Author
J.M. Gustafson
Reviewers
Chad Adams
Project Coordinator
Rahul Dixit
Proofreader
Samantha Lyon
Dale Cruse
Indexer
Acquisition Editor
Hemangini Bari
Martin Bell
Graphics
Lead Technical Editor
Ronak Dhruv
Anila Vincent
Production Coordinator
Technical Editors
Melwyn D'sa
Dominic Pereira
Madhuri Das
Kirti Pujari
Cover Work
Melwyn D'sa
Joyslita D'souza
Veronica Fernandes
www.it-ebooks.info
About the Author
J.M. Gustafson is a professional software engineer who started programming on
a VIC-20 in the 80s and hasn't stopped since. He has a degree in Computer Science
and has been working with web technologies writing enterprise applications for nearly
his entire career. Currently, he spends most of his time writing web apps and services
in C# and JavaScript.
In his free time he enjoys spending time with his family, playing music, writing, and the
outdoors. When he's not doing any of that, you can find him doing (what else?) more
programming. These days he is particularly interested in writing games using HTML5 and
JavaScript, many of which you can find on his website at WorldTreeSoftware.com.
I would like to thank my good friends Pat Calahan and Thomas Fonseca for
reviewing my chapters and giving me great feedback and encouragement.
Thanks to my family for giving me the time to spend writing this book.
Thanks also to the editors at Packt for giving me the opportunity to write
this book and guiding me along the path to publication.
www.it-ebooks.info
About the Reviewer
Dale Cruse is the author of HTML5 Multimedia Development Cookbook (Packt Publishing)
and a technical editor of several other HTML5 books. He started his career in 1995 as a U.S.
Army photojournalist. Since switching to purely digital at CBSNews.com, he's created web
and mobile experiences for some of the most well known clients in the world, including 20th
Century Fox, Bloomingdale's, and MINI Cooper. Currently, he juggles being both a senior
developer at Allen & Gerritsen and being a New York Yankees fan in South Boston.
An in-demand speaker, you can't get him to shut up on Twitter at @dalecruse.
www.it-ebooks.info
www.PacktPub.com
Support files, eBooks, discount offers and more
You might want to visit www.PacktPub.com for support files and downloads related
to your book.
Did you know that Packt offers eBook versions of every book published, with PDF and ePub
files available? You can upgrade to the eBook version at www.PacktPub.com and as
a print book customer, you are entitled to a discount on the eBook copy. Get in touch with
us at service@packtpub.com for more details.
At www.PacktPub.com, you can also read a collection of free technical articles, sign up for a
range of free newsletters and receive exclusive discounts and offers on Packt books and eBooks.
http://PacktLib.PacktPub.com
Do you need instant solutions to your IT questions? PacktLib is Packt's online digital book library.
Here, you can access, read and search across Packt's entire library of books.
Why Subscribe?
Fully searchable across every book published by Packt
Copy and paste, print and bookmark content
On demand and accessible via web browser
Free Access for Packt account holders
If you have an account with Packt at www.PacktPub.com, you can use this to access PacktLib
today and view nine entirely free books. Simply use your login credentials for immediate access.
www.it-ebooks.info
Table of Contents
Preface
Chapter 1: The Task at Hand
1
7
The components of an HTML5 application
Time for action – creating the HTML file
Time for action – creating the CSS file
Time for action – creating the JavaScript file
The dollar sign identifier
Creating our first application
Time for action – creating a tasklist
Time for action – removing a task from the list
Time for action – moving tasks within the list
HTML templates
Time for action – implementing a template
Time for action – editing a task in the list
Saving the state of the application
Time for action – creating a localStorage wrapper
Time for action – storing the tasklist
Time for action – loading the tasklist
Summary
Chapter 2: Let's Get Stylish
8
10
12
13
16
17
18
22
22
23
23
26
28
30
33
35
37
39
CSS3 overview
CSS3 colors
Rounded corners
Shadows
Box shadows
Text shadows
40
40
41
42
43
44
www.it-ebooks.info
Table of Contents
Time for action – styles in action
Backgrounds
Linear gradients
Radial gradients
Background images
CSS sprites
Time for action – adding a gradient and button images
Transitions
Transforms
Time for action – effects in action
Dynamic stylesheets
Time for action – adding a theme selector
Filling the window
Time for action – expanding the application
Summary
Chapter 3: The Devil is in the Details
44
46
47
48
48
49
51
53
54
55
58
58
61
61
63
65
HTML5 input types
Color
Date
Email
Number
Range
Time
URL
Datalist
Autofocus
Task details
Time for action – adding task details
Time for action – hiding task details
Custom data attributes
Data binding with custom attributes
Time for action – building a data model
Time for action – implementing the bindings
Time for action – loading the task list
Queuing up changes
Time for action – delaying the saves
Summary
[ ii ]
www.it-ebooks.info
66
66
66
67
67
68
68
68
68
69
69
69
72
75
76
76
80
83
84
84
86
Table of Contents
Chapter 4: A Blank Canvas
87
HTML5 canvas
Getting a context
Canvas basics
Clearing the canvas
Context properties
Canvas pad
Time for action – creating a canvas pad
Time for action – showing the coordinates
Drawing lines
Paths and strokes
Time for action – using the mouse to draw
Changing context properties
Time for action – adding context properties
Creating a toolbar
Time for action – creating a toolbar
Time for action – implementing a reusable toolbar
Adding a toolbar
Time for action – adding the toolbar object
Time for action – initializing menu items
Adding drawing actions
Time for action – creating drawing actions
Time for action – saving and restoring
Adding drawing tools
Time for action – adding a line tool
Drawing rectangles
Time for action – adding a rectangle tool
Arcs and circles
Time for action – adding a circle tool
Summary
Chapter 5: Not So Blank Canvas
87
88
88
89
89
90
90
91
93
93
95
99
99
100
100
104
107
107
108
109
110
112
113
113
116
116
119
121
123
125
Drawing text
Time for action – adding a text tool
Transformations
Time for action – adding an Ellipse tool
Time for action – exporting an image
Handling touch events
Time for action – adding touch event handlers
[ iii ]
www.it-ebooks.info
126
126
129
130
131
132
133
Table of Contents
Photo Pad
Time for action – creating Photo Pad
The File API
Time for action – loading an image file
Adding effects
Time for action – the imageEffects object
Time for action – black and white
Time for action – sepia
Image distortion
Time for action – making waves
Summary
Chapter 6: Piano Man
136
136
138
138
141
141
144
145
147
147
150
151
HTML5 audio overview
The HTML5 <audio> element
The HTML5 Audio API
Loading audio files
Time for action – creating an AudioManager object
HTML5 piano application
Time for action – creating a virtual piano
Time for action – loading the notes
Time for action – playing the notes
Keyboard events
Time for action – adding keyboard events
Volume and sustain controls
Time for action – adding a sustain control
Time for action – adding a volume control
Audio tools
FreeSound.org
Audacity
Summary
Chapter 7: Piano Hero
151
152
153
154
154
157
157
161
163
166
167
169
169
171
174
174
174
174
177
Creating Piano Hero
Time for action – creating the splash panel
Time for action – creating the game panel
Time for action – creating the controller
Creating an audio sequencer
Time for action – creating AudioSequencer
Playing a song
Time for action – adding the audio sequencer
[ iv ]
www.it-ebooks.info
177
178
183
185
187
188
192
192
Table of Contents
Creating animated notes
Time for action – adding notes
Time for action – animating the notes
Handling user input
Time for action – checking the notes
Ending the game
Time for action – creating the results panel
Summary
Chapter 8: A Change in the Weather
194
195
197
199
199
200
200
202
203
Introduction to Ajax
Making Ajax requests
Time for action – creating a weather widget
Time for action – getting XML data
Time for action – getting JSON data
HTML5 Geolocation API
Time for action – getting geolocation data
Using web services
Weather Underground
Cross-site scripting and JSONP
Time for action – calling the weather service
Summary
Chapter 9: Web Workers Unite
204
204
205
207
209
211
213
214
215
215
216
220
221
Web workers
Spawning a web worker
Implementing a web worker
Time for action – using a web worker
The Mandelbrot set
Time for action – implementing the algorithm
Creating a Mandelbrot application
Time for action – creating a Mandelbrot application
Time for action – Mandelbrot using a web worker
Debugging web workers
Summary
221
222
223
224
225
226
229
229
232
235
237
Chapter 10: Releasing an App into the Wild
239
Combining and compressing JavaScript
Time for action – creating a release script
HTML5 Application Cache
Time for action – creating a cache manifest
Summary
239
240
242
243
247
[v]
www.it-ebooks.info
Table of Contents
Appendix: Pop Quiz Answers
249
Chapter 1, The Task at Hand
Chapter 2, Let's Get Stylish
Chapter 3, The Devil is in the details
Chapter 4, A Blank Canvas
Chapter 5, Not So Blank Canvas
Chapter 6, Piano Man
Chapter 7, Piano Hero
Chapter 8, A Change in the Weather
Chapter 9, Web Workers Unite
Chapter 10, Releasing an App into the Wild
Index
249
249
249
250
250
250
250
251
251
251
253
[ vi ]
www.it-ebooks.info
Preface
The time to start using HTML5 is now. HTML5 provides a complete application development
framework for writing full featured applications that run in the web browser. Even though
the HTML5 specification hasn't been fully completed yet, the most popular features are
already widely supported by nearly every modern browser running on devices, from
desktops to tablets to smartphones. That means you can write an application once
and have it run on nearly any device.
If you are looking to start writing HTML5 web applications but don't know where to start,
then this book is for you. We will start with the basics of building a web application and then
learn about HTML5, CSS3, and JavaScript by building real working applications. This is not a
reference book. We will keep the theory to a minimum and hands-on coding to a maximum.
Just a few years ago, writing full-featured applications in the browser required other
technologies such as Flash or Java Applets that ran as browser plugins. Like most people,
I had only used JavaScript to write simple client validation scripts. I didn't even think it was
possible to write real applications using JavaScript. That all started to change when a couple
of things happened.
Firstly, I discovered jQuery. Here was a library that made writing JavaScript a whole lot
easier by abstracting away browser idiosyncrasies and making it very easy to manipulate the
elements of a web page. Plus it could help us perform some cool actions, such as animating
elements. Then about three years ago I found out about HTML5 while looking for a way to
draw graphics primitives directly onto a web page. Since then I've watched HTML5 develop
into a complete framework, capable of being used to write real applications without plugins.
This book is the culmination of those past three years of writing JavaScript nearly every day,
learning what works and what doesn't. A technical brain dump, if you will. The objective was
to write the book that I would have liked to read when I started out.
The future of HTML5 web application development looks bright. All of the big hitters in
the world of web browser development are putting their full support behind HTML5 and
JavaScript. HTML5 is the future of web application development!
www.it-ebooks.info
Preface
What this book covers
Chapter 1, The Task at Hand, will teach you the basic components of a JavaScript application
by building a template that can be used to start writing new applications. Then we will
create a tasklist application where we will learn how to manipulate the DOM and how
to use HTML5 Web Storage to save the state of the application.
Chapter 2, Let's Get Stylish, will show how to use the new CSS3 features to add
professional-looking styles to your web applications including rounded corners,
shadows, and gradients. We will also learn how to use CSS sprites to make loading
images more efficient.
Chapter 3, The Devil is in the Details, will teach you about the new HTML5 form input types
by adding a details section to the tasklist application. We will also learn about custom data
attributes and learn how to use them to bind data in the view to the model.
Chapter 4, A Blank Canvas, will show how to use the new Canvas element and API to draw
directly onto a web page by creating a drawing application. We will also learn how to handle
touch events from touch-screen devices.
Chapter 5, Not So Blank Canvas, will continue teaching about the canvas by showing you how
to export images from a canvas and load images into a canvas using the new File API. Then
we will get down to the pixel level and learn how to directly manipulate canvas image data.
Chapter 6, Piano Man, will teach you how to use the Audio element and API to play sounds
in a web page. We will create a virtual piano that plays sounds when the keys are clicked.
Chapter 7, Piano Hero, will take the virtual piano from the previous chapter and turn it into
a game where the player must play the correct notes of a song at the correct time to get
points. In the process we will learn about using JavaScript timers and animating elements.
Chapter 8, A Change in the Weather, will show you how to get data from servers and talk to
web services using Ajax. We will build a weather widget that gets the user's location using
the Geolocation API and displays their local weather report with data from a web service.
Chapter 9, Web Workers Unite, will teach you how to use HTML5 web workers to perform
long running processes in a separate thread to make your applications more responsive. We
will create an application that draws Mandelbrot fractals onto a canvas using a web worker.
Chapter 10, Releasing an App into the Wild, will teach you how to use a JavaScript
compressor to combine and compress your application's JavaScript files before releasing it to
the world. We will also learn how to create applications that can be used offline by using the
HTML5 Application Cache.
[2]
www.it-ebooks.info
Preface
What you need for this book
The great thing about HTML5 is that there is no cost to use it. You don't need any special
tools or licenses to develop web applications. However, using a good code editor will
help you a lot, especially as you get started. There's nothing like autosuggest to help you
remember JavaScript functions, element names, and styling options. And syntax highlighting
is essential for making it easier to read code.
That said, there are a few source code editors that I can suggest if you don't already have
one. Notepad++ is a free editor with JavaScript, HTML, and CSS syntax highlighting and some
basic autosuggest, without a lot of overhead. I used it to write all of the code in this book.
On the higher end, Microsoft Visual Studio provides very good autosuggest features but with
more overhead than a basic text editor. Another great option is NetBeans, an open source
IDE written in Java with good web development support.
You will also need a web browser with good HTML5 support and developer tools. The latest
versions of most browsers support the HTML5 features used in this book. The browser you
use should depend on which has the developer tools you like most. I use Chrome because it
has great developer tools built-in. Firefox with the Firebug plugin installed is also very good.
For this book I use Chrome as the browser of choice. Internet Explorer 9 doesn't completely
support all of the HTML5 features we will be learning and the developer tools are not as
good as the others, so I would stay away from using it for development.
The one other thing you may need is a web server such as IIS or Apache. Most of the time
you can open your web application right from the filesystem when in development. However,
some HTML5 features will only work through a web server. I have noted the places in this
book where that is the case.
Who this book is for
This book is for the programmer who has experience in other languages and wants to start
writing HTML5 web applications. You should have some basic knowledge of HTML, CSS, and
JavaScript. For example, you should know how to write simple HTML documents. You should
also know the basics of using CSS selectors as they are important to using jQuery. You do
not need to know how to use jQuery as this book will briefly cover the basics, but it would
be helpful. As long as you can understand and write simple JavaScript code, that should be
sufficient to get you going. We will start off with the basics and work our way up using lots
of examples.
[3]
www.it-ebooks.info
Preface
Conventions
In this book, you will find several headings appearing frequently.
To give clear instructions of how to complete a procedure or task, we use:
Time for action – heading
1.
2.
3.
Action 1
Action 2
Action 3
Instructions often need some extra explanation so that they make sense, so they are
followed with:
What just happened?
This heading explains the working of tasks or instructions that you have just completed.
You will also find some other learning aids in the book, including:
Pop quiz – heading
These are short multiple-choice questions intended to help you test your own understanding.
Have a go hero – heading
These practical challenges give you ideas for experimenting with what you have learned.
You will also find a number of styles of text that distinguish between different kinds of
information. Here are some examples of these styles, and an explanation of their meaning.
Code words in text, database table names, folder names, filenames, file extensions,
pathnames, dummy URLs, user input, and Twitter handles are shown as follows:
"Next, we'll add a drawText() method to the Canvas2D object."
A block of code is set as follows:
this.drawText = function(text, point, fill)
{
if (fill)
{
context.fillText(text, point.x, point.y);
}
[4]
www.it-ebooks.info
Preface
else
{
context.strokeText(text, point.x, point.y);
}
};
When we wish to draw your attention to a particular part of a code block, the relevant lines
or items are set in bold:
switch (action.tool)
{
// code not shown...
case "text":
canvas2d.drawText(action.text, action.points[0],
action.fill);
break;
}
New terms and important words are shown in bold. Words that you see on the screen, in
menus or dialog boxes for example, appear in the text like this: "When the Save button is
clicked, it will get the data URL and then open it."
Warnings or important notes appear in a box like this.
Tips and tricks appear like this.
Reader feedback
Feedback from our readers is always welcome. Let us know what you think about this
book—what you liked or may have disliked. Reader feedback is important for us to develop
titles that you really get the most out of.
To send us general feedback, simply send an e-mail to feedback@packtpub.com,
and mention the book title through the subject of your message.
If there is a topic that you have expertise in and you are interested in either writing
or contributing to a book, see our author guide on www.packtpub.com/authors.
[5]
www.it-ebooks.info
Preface
Customer support
Now that you are the proud owner of a Packt book, we have a number of things to help you
to get the most from your purchase.
Downloading the example code
You can download the example code files for all Packt books you have purchased from your
account at http://www.packtpub.com. If you purchased this book elsewhere, you can
visit http://www.packtpub.com/support and register to have the files e-mailed directly
to you.
Errata
Although we have taken every care to ensure the accuracy of our content, mistakes do
happen. If you find a mistake in one of our books—maybe a mistake in the text or the
code—we would be grateful if you would report this to us. By doing so, you can save other
readers from frustration and help us improve subsequent versions of this book. If you find
any errata, please report them by visiting http://www.packtpub.com/submit-errata,
selecting your book, clicking on the errata submission form link, and entering the details of
your errata. Once your errata are verified, your submission will be accepted and the errata
will be uploaded to our website, or added to any list of existing errata, under the Errata
section of that title.
Piracy
Piracy of copyright material on the Internet is an ongoing problem across all media. At Packt,
we take the protection of our copyright and licenses very seriously. If you come across any
illegal copies of our works, in any form, on the Internet, please provide us with the location
address or website name immediately so that we can pursue a remedy.
Please contact us at copyright@packtpub.com with a link to the suspected
pirated material.
We appreciate your help in protecting our authors, and our ability to bring you
valuable content.
Questions
You can contact us at questions@packtpub.com if you are having a problem with any
aspect of the book, and we will do our best to address it.
[6]
www.it-ebooks.info
1
The Task at Hand
"I long to accomplish a great and noble task, but it is my chief duty to accomplish
small tasks as if they were great and noble."
– Helen Keller
In this first chapter we will learn the basics of creating an HTML5 application.
We will create an application template to be used as a starting point for
building new applications quickly and with minimal effort. Then, we'll use that
template to create a simple tasklist application. Along the way we will discover
how to interact with the user and manipulate the application's user interface.
We will also learn about our first new HTML5 feature, the Web Storage API.
In this chapter we will learn:
The three basic components of an HTML5 application, HTML, CSS, and JavaScript
Some jQuery basics for those of you unfamiliar with the JavaScript library
How to initialize an application and handle user interactions
How to manipulate the DOM to add, remove, change, and move elements
How to create reusable HTML templates
How to use the HTML5 Web Storage API to store and retrieve an application's state
www.it-ebooks.info
The Task at Hand
The components of an HTML5 application
Before we get started building our first application, we need to learn some HTML5 application
basics. HTML5 applications are like applications written in any other programming language.
There is a certain amount of infrastructure and plumbing that needs to be put in place before
we can start working on the fun part.
Web applications are pretty good when it comes to scaffolding out a project. You could just
start from scratch every time you begin a new application. But as you write more and more
applications, you begin to notice that you are doing the same basic things over and over
every time you get started, so it makes sense to create an application template to get started
up quickly without reinventing the wheel every time.
To understand how HTML5 applications are built, we will start from scratch and build our
own application template which we can use when creating new applications. We will use
this template as a base for all of the applications that we build throughout this book.
Every web application starts with three components: HTML, CSS, and JavaScript. You can put
them all in one file, and that might be acceptable for a very simple application, but we are
learning how to build real applications here. So we will start by creating three files, one for
each component, and placing them in a folder named template. They will be named app.
html, app.css, and app.js.
The following diagram is an interpretation of an HTML5 application and its components.
Our application is built upon HTML, CSS, and JavaScript. Those in turn are built on top
of CSS3 and the HTML5 framework, which consists of new markup elements and
JavaScript APIs.
[8]
www.it-ebooks.info
Chapter 1
HTML5 Application
JavaScript
HTML
CSS
HTML5
APIs
Markup
CSS3
Transforms
Canvas
DOCTYPE
Multimedia
<canvas>
Color
Web Storage
<audio>
Animations
Text Effects
FileAPI
<video>
Drag-and-Drop
<section>
Web Fonts
App Cache
<header>
Backgrounds
<footer>
Gradients
<article>
Borders
Geolocation
Let's look at the folder structure for our applications. We will put all of the files that we
create at the root of our application's folder. We will also add a folder named lib which
contains any third-party JavaScript libraries our application may need. Since we will always
use the jQuery library, we will put a copy of it in there. If there are any other assets, such as
images or audio files, we will put them in the images and audio folders respectively:
[9]
www.it-ebooks.info
The Task at Hand
We could just reference the jQuery library from an online content delivery
network (CDN), but that requires you to always have an Internet connection.
Take it from me, you never know when you are going to end up some place
without a connection and find out you can't get any work done.
Time for action – creating the HTML file
The first component we will build is our base HTML file, app.html. We will keep our HTML
as clean as possible. It should contain only markup. There should not be any styling or
blocks of script mixed in it. Keeping markup, style, and behavior separated will make your
applications easier to debug and maintain. For example, if there is a problem with the way
something looks, we will know the problem is in the CSS file and not the JavaScript file.
Another benefit is that you can completely restyle the user interface of your application by
changing the CSS without ever touching its functionality.
Here is the markup for our base HTML file. All it does is include our CSS and JavaScript as
well as the jQuery library, and defines a simple body structure that most of our applications
will use. It is a good place to start for the applications we will be writing.
<!DOCTYPE html>
<html>
<head>
<title>App</title>
<link href="app.css" rel="StyleSheet" />
<script src="lib/jquery-1.8.1.min.js"></script>
<script src="app.js"></script>
</head>
<body>
<div id="app">
<header>App</header>
<div id="main"></div>
<footer></footer>
</div>
</body>
</html>
Downloading the example code
You can download the example code files for all Packt books you have
purchased from your account at http://www.packtpub.com.
If you purchased this book elsewhere, you can visit http://www.
packtpub.com/support and register to have the files e-mailed
directly to you.
[ 10 ]
www.it-ebooks.info
Chapter 1
One of the major differences between HTML5 markup and previous versions of HTML is
the document type declaration this has been greatly simplified. As you may recall, doctypes
before HTML5 were very verbose and impossible for mere mortals to remember. They
looked something like this:
<!DOCTYPE HTML PUBLIC "-//W3C//DTD HTML 4.01//EN"
"http://www.w3.org/TR/html4/strict.dtd">
Now meet the new and improved HTML5 document type declaration. It's simple, it's elegant,
and best of all it's easy to remember:
<!DOCTYPE html>
Another difference you may notice are the <header> and <footer> elements. These are
new semantic elements in HTML5 that are essentially the same as <div> elements. HTML5
actually has a whole array of new semantic elements that are designed to give HTML markup
more meaning than just wrapping everything in a <div> tag.
Since we are building applications here and not writing content pages, we won't be focusing
on these semantic elements too much. Most of the time we will use the plain old <div>
elements. But just to familiarize you with them, here is an overview of some of the most
useful new semantic elements:
<article>: Defines an article in the document
<aside>: Defines content aside from the other page content
<footer>: Defines the footer for a section in the document
<header>: Defines the header for a section in the document
<nav>: Contains page navigation links
<section>: Defines a section in a document
A few elements and attributes that existed in previous versions of HTML are now not
present in HTML5. These are mostly elements having to do with layout and fonts, including
<big>, <center>, <font>, <strike>, and <u>. Obsolete elements such as <frame> and
<applet> are also out.
Now let's take a look at the contents of the <body> element in our markup. First there is a
<div id="app"> element. This will wrap the application's entire markup. Other markup, such
as site navigation or anything else not related to the application, can go outside this element.
[ 11 ]
www.it-ebooks.info
The Task at Hand
Inside the app element we have three more elements. Here we use a couple of the new
semantic elements. First we have a <header> element in our application that will contain
the name of the application, such as a title bar (not to be confused with the <title>
element in the document <head> section). The <div id="main"> element is where the
markup for the main part of the application will go. We add a <footer> element below it
that will be used like a status bar to display the status of the application.
Time for action – creating the CSS file
Next we'll create our base CSS file named app.css. This will have all of the basic styling that
will be used by our applications, such as the default font and colors. The first part of the CSS
file contains some document-wide element styles that set the basic look and feel.
body
{
font: 1em Verdana, Geneva, sans-serif;
padding: 0;
margin: 5px;
color: Black;
background-color: WhiteSmoke;
}
div
{
padding: 0;
margin: 0;
}
button
{
cursor: pointer;
}
.hidden
{
display: none;
}
First we set the style to be applied to the body, which will trickle down to the other
elements. I like to set the font size to 1em instead of a fixed pixel size so that it uses the
browser's default font size. Then you can base other measurements off of that using ems
or percent to give you a more reactive layout and make it easier to change the look of your
application later on. Constant pixel sizes are good when you always need something to be
the same size no matter what, or for small values for borders and margins, and so on.
[ 12 ]
www.it-ebooks.info
Chapter 1
Typically, 1em is the same as 16px by default in most browsers.
Next we make sure all padding and margins are removed from all the div elements, so we
zero them out. It's also nice to have the cursor change to a pointer when the user hovers over
a button, so we'll set that here too. Finally, there is a .hidden class selector that can be added
to any element to hide it from being displayed.
We'll finish the CSS off with some styles for the app and main elements. All we're setting at
this point are margins, padding, and colors:
#app
{
margin: 4px;
background-color: #bbc;
}
#app>header
{
padding: 0 0.5em;
font-size: 1.5em;
color: WhiteSmoke;
background-color: #006;
}
#app>footer
{
padding: 0.25em;
color: WhiteSmoke;
background-color: #006;
}
#main
{
margin: 1em;
}
Time for action – creating the JavaScript file
Let's move on to the JavaScript file, app.js. Here we'll stub out a basic outline for our
application template. If you don't know what the dollar signs are for, they are aliases for
the jQuery library. We'll go over some jQuery basics in a moment.
"use strict";
function MyApp()
[ 13 ]
www.it-ebooks.info
The Task at Hand
{
var version = "v1.0";
function setStatus(message)
{
$("#app>footer").text(message);
}
this.start = function()
{
$("#app>header").append(version);
setStatus("ready");
};
}
Starting at the top we will include "use strict" in our JavaScript files. This informs the
JavaScript runtime to use newer and stricter standards when running our code. For example,
in older versions of JavaScript it was completely legal to use a variable name without
declaring it first using the var keyword. This had the side effect of making it a global variable
attached to the window object. When "use strict" is defined, you will get an error if you
try to do that. It helps you find bad coding mistakes that could lead to bugs in your program.
If you are using some older JavaScript library that doesn't work in strict
mode you can add "use strict" inside of function declarations
instead, to make only that block of code use strict mode.
function strict()
{
"use strict";
// Everything inside here will use strict
// mode
}
Next we define the main application object, myApp. There are many ways to define an object
in JavaScript, including using object literals and constructor functions. Object literals are the
simplest way to define an object, but those objects are created as soon as the JavaScript is
loaded, usually before the DOM is ready. Here's what our object would look like as an
object literal:
var myApp = {
version: "v1.0",
setStatus: function(message)
{
$("#app>footer").text(message);
},
[ 14 ]
www.it-ebooks.info
Chapter 1
start: function()
{
$("#app>header").append(this.version);
this.setStatus("ready");
};
};
Since our applications are manipulating the Document Object Model (DOM), we don't
want to create the object until the DOM is ready. That's why we will be using the function
constructor form for creating an object.
The DOM, or Document Object Model, is the internal representation of the HTML markup.
It's a hierarchical tree of objects that represents the HTML elements.
Another problem with using object literals is that everything defined in it is a member of the
object, and therefore must be accessed using the this keyword. Notice in the preceding
object literal form how we must use this to access version and setStatus(). However,
when creating an object using a constructor, we can define functions and variables inside of
the constructor without making them members of the object. Since they aren't members,
you don't have to use the this keyword to access them.
So what's wrong with using this? After you've programmed in JavaScript for a while, you
become aware that the this keyword can cause a lot of confusion because it can mean
different things at different times. In other languages, such as C# and Java, this always
points to the object that you are inside of. In JavaScript, this is a pointer to the object that
called the function, which for event handlers is usually the window object. So the more we
avoid using it, the better.
Another advantage of using a constructor is being able to define private and public methods.
Notice that the setStatus() method is defined using a normal function declaration. This
will make it a private method that can only be accessed from within the object that encloses
it, and doesn't require using this to call it. The start() method, on the other hand, is
assigned to the object using this. That will make start() a public method that can only be
accessed from an instance of the object. We will use this paradigm throughout our JavaScript
to implement the private and public members of our objects.
The last thing we need is a document-ready event handler. The document-ready event gets
fired once the page has loaded and the DOM hierarchy has been fully constructed. There are
two ways to add this event handler using jQuery. The first and more verbose way is what you
would expect:
$(document).ready(handler);
[ 15 ]
www.it-ebooks.info
The Task at Hand
However, since it is probably the most basic and important event you will need to
implement, jQuery provides a shorthand form that is as simple as it gets:
$(handler);
Here is our document-ready event handler:
$(function() {
window.app = new MyApp();
window.app.start();
});
This is an important piece of code. It defines the starting point for our application. It is
equivalent to the main() function in other languages, such as C, C++, C#, and Java.
Here we create an instance of our main application object, and then assign it to a global
variable named app by attaching it to the window object. We make it global so it can be
accessed throughout our application. Last but not least we call the start() method of our
application object to get the application going.
What just happened?
We just created a template that we can use to start writing new applications with minimal
startup time. It consists of HTML, CSS, and JavaScript files. At this point our template is
finished, and we have the basics we will need to start writing new HTML5 applications.
The dollar sign identifier
You may have noticed dollar signs everywhere in our JavaScript code. The dollar sign is no
more than an alias for the jQuery object. You could replace all dollar signs with jQuery and
it would be the same, just more typing. If you already know about jQuery you might want to
jump ahead. Otherwise I'll give a brief overview of jQuery.
jQuery is a popular JavaScript library that at its most basic level provides functions to access
and manipulate the DOM. It also provides a lot of other useful functionality, such as event
handling, animations, and AJAX support. In addition, it hides many of the different quirks
between browsers, so you can concentrate on programming and not on how to make your
code work in every browser. It makes writing JavaScript applications tolerable, and dare I say
fun. I wouldn't think of writing an HTML5 application without it. It's to JavaScript what the
System library is to Java and C#.
[ 16 ]
www.it-ebooks.info
Chapter 1
For the most part, jQuery uses the same query syntax as CSS to select elements. The typical
pattern is to select one or more elements and then perform some action on them, or retrieve
data from them. So, for example, here is a jQuery select to get all div elements in the DOM:
$("div")
The following query would give you the element that has an ID of main:
$("#main")
Just like CSS, the hash sign selects elements with a specific ID, and a dot selects elements
that have a specific class. You can also use compound search criteria. This next query would
return all of the elements that are descendants of the element with an ID of main and have
a class of selected:
$(#main .selected")
After you have selected one or more elements you can perform some action on them.
A jQuery select returns a jQuery object that is like an array, but also has lots of built-in
functions to do all sorts of things, which we will learn about as we progress through this
book. For example, the following line of code would hide all of the elements returned from
the previous select (set their CSS display attribute to none):
$(#main .selected").hide()
Simple and powerful. So what is the deal with the dollar sign anyway? Some people assumed
it was some sort of magic that jQuery could use the dollar sign as an alias. But apparently the
dollar sign is a valid character to start a variable or function name within JavaScript.
Creating our first application
Throughout this and the next couple of chapters, we will be building a tasklist application
that uses HTML5 and CSS3. Before we get started we should spell out the specifications for
our application so we know what we want to build.
Our tasklist application should allow the user to quickly type in one or more task
names and display them in a list.
The user should be able to easily manipulate the tasks by editing them, deleting
them, or moving them up or down in the order of the list.
The application should remember the tasks that were entered, so when the user
comes back to it they can continue where they left off.
[ 17 ]
www.it-ebooks.info
The Task at Hand
The UI should be reactive so that it can be used on a number of different devices
with different screen sizes.
We will start off simple and build upon what we've done as we go along. Throughout
the process we will build some JavaScript libraries that can be used in subsequent
projects, so we can hit the ground running.
Time for action – creating a tasklist
Now that we have the basics under our belt let's get started on the tasklist application.
We'll call our application Task at Hand, or Task@Hand to be hip. First make a copy of our
template folder and rename it to taskAtHand. Also rename the .html, .css, and .js files
to taskAtHand. Now we're ready to start our first HTML5 application. You can find the code
for this section in Chapter 1/example1.1.
The first thing we need to do is go into the HTML file and change the title and names of the
CSS and JS files in the <head> element to taskAtHand:
<head>
<title>Task@Hand</title>
<link href="taskAtHand.css" rel="StyleSheet" />
<script src="lib/jquery-1.8.1.min.js"></script>
<script src="taskAtHand.js"></script>
</head>
Next we move on to the body. First we change the name of the application in the <header>
element. Then go into the <div id="app"> element and add a text input field where the
user can type in the name of a task. Finally, we add an empty list to hold our list of tasks.
Since we are building a list we will use the unordered list <ul> element.
<body>
<div id="app">
<header>Task@Hand</header>
<div id="main">
<div id="add-task">
<label for="new-task-name">Add a task</label>
<input type="text" id="new-task-name"
title="Enter a task name" placeholder="Enter a task name"/>
</div>
<ul id="task-list">
</ul>
</div>
<footer>
</footer>
</div>
</body>
[ 18 ]
www.it-ebooks.info
Chapter 1
That's all of the markup we need for now. There is one thing to point out in here, that's new
to HTML5. There is a new attribute for inputs called placeholder that displays some text
in the field until the user starts typing something. This gives the user a hint as to what they
should enter in the field. It is valid for input elements that allow the user to enter text.
Let's go into the JavaScript file and get coding. The first thing we'll do is rename the
application object to TaskAtHandApp:
function TaskAtHandApp()
{
// code not shown…
}
$(function() {
window.app = new TaskAtHandApp();
window.app.start();
});
A standard in JavaScript is that only things that require a new statement
(that is, object constructors) should start with a capital letter. This helps to
distinguish what requires the new keyword to be created. Everything else,
including variable and function names, should start with a lowercase letter.
When the user is done typing in a task name and hits the Enter key, we want to create a new
list item element and add it to the list. The first thing we need to do is add an event handler
to the text field so we get notified when a key is pressed. We will add this in the start()
method of our application object:
this.start = function()
{
$("#new-task-name").keypress(function(e) {
if (e.which == 13) // Enter key
{
addTask();
return false;
}
})
.focus();
$("#app header").append(version);
setStatus("ready");
};
[ 19 ]
www.it-ebooks.info
The Task at Hand
First we get the text field by doing a jQuery select on its ID, new-task-name. Then we add
a keypress() event handler to that element passing in a function to execute every time
the event is triggered. jQuery passes one parameter to the event handler function, which is
a keypress event object. The event object contains a field named which that contains the
character code of the key that was pressed. The one we are interested in here is the Enter
key, which has a code of 13.
When the user presses the Enter key we call the addTask() method (defined next), and then
it returns false. The reason we return false here is to tell the system that we handled the
key press event, and don't want it to do the default action. Some browsers will perform other
actions when the Enter key is pressed.
Next, we add another function call onto the end of the keypress() handler to set the
focus back to the text field. At this point you're probably asking yourself, how does that
work, calling a function on a function? This is called function chaining and is perhaps one of
the most useful features of jQuery. Most of jQuery's methods return a pointer to the object
itself, so we can perform multiple actions in a single line of code.
Now we'll write that addTask() method. This method will get the name of the task and add
a new list item to the <ul> element in our HTML:
function addTask()
{
var taskName = $("#new-task-name").val();
if (taskName)
{
addTaskElement(taskName);
// Reset the text field
$("#new-task-name").val("").focus();
}
}
function addTaskElement(taskName)
{
var $task = $("<li></li>");
$task.text(taskName);
$("#task-list").append($task);
}
First we get the value of the new-task-name text field using jQuery's val() method,
which is used to get the value of input fields. Just to make sure the user actually typed
something in, we test that the taskName variable is "truthy", which in this case means it's
not an empty string.
[ 20 ]
www.it-ebooks.info
Chapter 1
Next we call the addTaskElement() method. There we create a new <li> element. You
can create a new element by passing in an element definition instead of select to jQuery. In
this case we use "<li></li>" to create a new empty list item element, and then assign it
to the $task variable. Then, we immediately fill that element with the task name using the
text() method.
When assigning a jQuery object to a variable, it's a good practice to start
the variable name with $, so you know that it references a jQuery object.
Now that we have the new element we need to add it to the document in the correct place,
which is inside the <ul id="task-list"> element. That is done by selecting the tasklist element and calling the append() method. This adds our new <li> element to the
end of the tasklist.
The last thing we do, back in the addTask() method, is clear out the value of the text input
field and set the focus back on it so the user can immediately enter another task. We use
function chaining here to do both in one statement. Notice that we used the jQuery val()
method for both setting and getting the value of the text field. If you pass a value in, it sets
the control's value; otherwise it returns the control's value. You'll find that a lot of the jQuery
methods work this way. For example, the text() method will either set the text within an
element, or return it if no value is passed in.
What just happened?
We created a tasklist application where the user can type in task names and build a list of
tasks. Let's open the application in our browser and see what we've got so far:
[ 21 ]
www.it-ebooks.info
The Task at Hand
Time for action – removing a task from the list
Now that we can add tasks to the list, let's add the ability to remove tasks. To do this
we'll need a delete button for each task in the list. We'll add the code to create the
button in the addTaskElement() method. You can find the code for this section in
Chapter 1/example1.2.
function addTaskElement(taskName)
{
var $task = $("<li></li>");
var $delete = $("<button class='delete'>X</button>");
$task.append($delete)
.append("<span class='task-name'>" + taskName +
"</span>");
$delete.click(function() { $task.remove(); });
}
The first thing this method does is create a new <button> element with a class of delete.
Then it creates the list item element as we did before, except that first it appends the delete
button and then appends the task name. Note that we are now wrapping the task name in a
<span class='task-name'> element to help us keep track of it. Last we add a click event
handler to the delete button. To delete the task from the list element we simply call the
remove() method to remove it from the DOM. Voila, it's gone!
Time for action – moving tasks within the list
While we're at it, let's add buttons to move tasks up and down in the list. For this we'll add
some more code to the addTaskElement() method. First we need to create move-up and
move-down buttons, and then add them to the list element along with the delete button.
function addTaskElement(taskName)
{
var $task = $("<li></li>");
var $delete = $("<button class='delete'>X</button>");
var $moveUp = $("<button class='move-up'>^</button>");
var $moveDown = $("<button class='move-up'>v</button>");
$task.append($delete)
.append($moveUp)
.append($moveDown)
.append("<span class='task-name'>" + taskName +
"</span>");
$("#task-list").append($task);
$delete.click(function() { $task.remove(); });
[ 22 ]
www.it-ebooks.info
Chapter 1
$moveUp.click(function() {
$task.insertBefore($task.prev());
});
$moveDown.click(function() {
$task.insertAfter($task.next());
});
}
When the move up or move down button is clicked, it finds the previous or next task
element using the prev() and next() methods. Then it uses the jQuery insertBefore()
and insertAfter() methods to move the task element up or down in the tasklist.
What just happened?
We added buttons to each task element so that we can delete them or move them
up and down in the order of the list. We learned how to use the jQuery remove(),
insertBefore(), and insertAfter() methods to modify the DOM.
HTML templates
As you can see, things are getting a little messy in our addTaskElement() method. We are
creating a bunch of elements programmatically in JavaScript and manually adding them to
the DOM. Wouldn't it be a lot easier if we could just define what we want the task element's
structure to look like in our HTML file and use it to create new tasks? Well we can, and we will.
In this section we'll create an HTML template that we can reuse to easily create new tasks.
There are plenty of JavaScript libraries out there for implementing HTML
templates and they have a lot of powerful features, but for our application
all we need is something simple, so we'll implement our own.
Time for action – implementing a template
To start out we need a place to put the template's markup. So we'll add a <div
id="templates"> to our HTML file outside of the app element and give it a class of hidden.
As you may recall from our CSS, the hidden class sets display to none for an element. This
will hide the template's markup so it is never seen by the user. Now let's define the template:
<div id="app">
…
</div>
<div id="templates" class="hidden">
<ul id="task-template">
<li class="task">
[ 23 ]
www.it-ebooks.info
The Task at Hand
<div class="tools">
<button class="delete" title="Delete">X</button>
<button class="move-up" title="Up">^</button>
<button class="move-down" title="Down">v</button>
</div>
<span class="task-name"></span>
</li>
</ul>
</div>
I don't know about you, but for me that's a lot easier than trying to build the task elements in
the code. It's also a lot easier to read, add to, and maintain. You may have noticed a few other
elements and attributes were added that would have been painful to add programmatically. A
<div class="tools"> was placed around the buttons to group them together, and a title
attribute was added to each button that will show up as tool tips in the browser.
Note that we did not use any ID attributes anywhere in the task elements. Instead we are
using class attributes to identify different elements. The reason for this is that an ID uniquely
identifies an element, so it should only be used once. If we create a template that has a
bunch of IDs and start copying it, we will have duplicate IDs. An ID is pretty worthless for
uniquely identifying an element if you use it more than once.
Before we move on, we need to add some styling to our CSS for the buttons and their
container. We want the buttons to remain on the same line as the task name but their
container <div> is a block-level element. Let's change it to inline-block so it
doesn't break:
#task-list .task .tools
{
display: inline-block;
}
We also want to remove the borders from the buttons, make them all the same size,
and remove padding and margins so it's more compact:
#task-list .task .tools button
{
margin: 0;
padding: 0;
width: 1.25em;
height: 1.25em;
border: none;
}
[ 24 ]
www.it-ebooks.info
Chapter 1
So, now that we have a task template what do we do with it? jQuery comes in handy here
again. All we have to do is get the template element and use the clone() method to make
a copy of it. Then insert the copy wherever we want to in the DOM. Here's what our new
addTaskElement() method looks like:
function addTaskElement(taskName)
{
var $task = $("#task-template .task").clone();
$("span.task-name", $task).text(taskName);
$("#task-list").append($task);
$("button.delete", $task).click(function() {
$task.remove();
});
$("button.move-up", $task).click(function() {
$task.insertBefore($task.prev());
});
$("button.move-down", $task).click(function() {
$task.insertAfter($task.next());
});
}
We've replaced all those lines of creating elements with one line of code that gets the task
template element and makes a copy of it using the clone() method. The second line fills
the task name into the <span class="task-name"> element we have set up to hold it.
If you look closely you will see that we are passing in a second parameter to jQuery in our
select now. That tells jQuery to only search for elements that are descendants of the task
element. Otherwise it would find every task name element in the document and change it.
We do the same thing when selecting the buttons to hook up click event handlers to them,
using their class name to identify them.
What just happened?
We implemented an HTML template that allows us to remove all of the code to dynamically
generate task elements and replace it with a call to jQuery's clone() method. This makes it
easier for us to update and maintain element structures in HTML rather than JavaScript.
[ 25 ]
www.it-ebooks.info
The Task at Hand
Time for action – editing a task in the list
So far we have a tasklist that we can add tasks to, remove tasks from, and change the order
of the tasks. Let's add some functionality to allow the user to change the name of a task.
When the user clicks on a task name we will change it to a text input field. To do that we
need to add a text input field to our task element template right after the task name:
<li class="task">
<div class="tools">
<button class="delete" title="Delete">X</button>
<button class="move-up" title="Up">^</button>
<button class="move-down" title="Down">v</button>
</div>
<span class="task-name"></span>
<input type="text" class="task-name hidden"/>
</li>
We give it a class of task-name to identify it, and also add the hidden class so it's not
visible by default. We only want to show it when the user clicks on the task name. So let's go
into the JavaScript file and add an event handler on the <span> element to the end of our
addTaskElement() method:
$("span.task-name", $task).click(function() {
onEditTaskName($(this));
});
Let's break this down. First we get the span with the class of task-name that is a child of the
task element. Then we add a click event handler that calls the onEditTaskName() method.
The onEditTaskName() method takes a reference to the <span> element as a parameter.
When you are in a jQuery event handler function, this refers to the element that was the
source of the event. So $(this) creates a jQuery object that wraps the <span> element so
we can call jQuery methods on it:
function onEditTaskName($span)
{
$span.hide()
.siblings("input.task-name")
.val($span.text())
.show()
.focus();
}
[ 26 ]
www.it-ebooks.info
Chapter 1
Even though the onEditTaskName() method technically contains one line of code, there
is a lot going on. It uses function chaining to do a lot of work in a compact statement. First
it hides the <span> element. Then it gets the text input field by looking for a sibling of the
<span> element, that is, an <input> element with a class of task-name. Then it sets the
value of the text field with the task name which it gets from the <span> element using
jQuery's text() method. Finally, it makes the text field visible and sets the focus on it.
When the user clicks on the task name, it appears to change into an editable text field right
before their eyes. Now all we need is a way to change it back when the user is done editing
the name. To do that we'll add a change event handler to the text field, which gets fired
when the user changes the text field and hits Enter or leaves it. Add this to the end of the
addTaskElement() method:
$("input.task-name", $task).change(function() {
onChangeTaskName($(this));
});
This works the same way as the task name click event handler. We are going to call
a method named onChangeTaskName() and pass it a jQuery object that wraps the
text field's input element:
function onChangeTaskName($input)
{
$input.hide();
var $span = $input.siblings("span.task-name");
if ($input.val())
{
$span.text($input.val());
}
$span.show();
}
First we hide the text input field, and then get the task name <span> element and store it
in a variable. Before updating the name we check to make sure that the user actually typed
something in. If so, we update the task name. Finally, we call show() to make the task name
visible again. The user sees the text field turn back into static text.
[ 27 ]
www.it-ebooks.info
The Task at Hand
There is one last thing left to do. If the user clicks off the field without changing anything,
we will not get a change event and the text field will not get hidden. We can get a blur event
when this happens though. So let's add a blur event handler to the text field that hides it and
shows the static task name <span> element:
$("input.task-name", $task).change(function() {
onChangeTaskName($(this));
})
.blur(function() {
$(this).hide().siblings("span.task-name").show();
});
What just happened?
We added a text field to our task template that gets shown when the user clicks on the task
name, so they can edit the task name. When the task name text field changes, it updates the
task name label.
Saving the state of the application
We have a pretty functional tasklist application now. We can add, remove, and move tasks
around. We can even edit the name of an existing task. There's only one problem. Since we
added all of these task elements to the DOM dynamically, they won't be there the next time
the user comes back to the application. We need a way to save the tasklist, so the next time
the user comes back to the application the tasks will still be there. Otherwise, what's the point?
HTML5 has just the thing for that-Web Storage. Web Storage is a new API in HTML5 that allows
you to store information on the client. In the past, the only kind of storage available on the
client was cookies. But cookies aren't a great way to store data on the client. They are limited
to only a few kilobytes of data and are also included in HTTP requests, inflating their size.
[ 28 ]
www.it-ebooks.info
Chapter 1
Web Storage, on the other hand, allows us to save much more data (up to 5 MB in most
browsers) and adds nothing to the HTTP requests. It consists of two global objects that
have the same interface, localStorage and sessionStorage. The only difference
between the two is that data stored in sessionStorage goes away when the browser is
closed, while data stored in localStorage doesn't. Since we want to save application data
between sessions we will only use localStorage.
Data is stored as key/value pairs. You can set values using the setItem() method and
retrieve values using getItem() as follows:
localStorage.setItem("myKey", "myValue");
var value = localStorage.getItem("myKey") // returns "myValue"
If you try to get a value using a key that doesn't exist in localStorage, it will return null.
If you try to add a value to localStorage and there is not enough memory left, you will get
a QUOTA_EXCEEDED_ERR exception.
There are a few limitations to localStorage:
The user doesn't necessarily have access to anything stored there (although it can
be accessed through the browser's developer tools).
It is shared by all applications in a domain, so the storage limit is shared among
all of your applications. This also means that all of your keys among all of your
applications must be unique. If two applications use the same key they will end up
overwriting each other's data.
Both keys and values must be strings. If you want to store something that is not a
string, you must convert it to a string first. When you pull that value out of storage
you must convert it back from a string to the type you're expecting.
Fortunately for us, JavaScript has a utility object called JSON that provides functions to
convert values to and from strings. JSON stands for JavaScript Object Notation and is the
standard for representing values as strings in a readable format. It is a subset of object literal
notation in JavaScript, so if you know how to define object literals you know JSON. The JSON
object has two methods; JSON.stringify() to convert a value to a string, and JSON.
parse() to convert a string back into a value.
[ 29 ]
www.it-ebooks.info
The Task at Hand
Time for action – creating a localStorage wrapper
To help get around some of the limitations of localStorage we are going to create an
object called AppStorage that provides a wrapper over the localStorage object. The
AppStorage object will help us avoid key collisions and provide an easy way to store nonstring values. Let's define this object in a new file called appStorage.js, so we can reuse it
in all of our applications. You can find the code for this section in Chapter 1/example1.3.
function AppStorage(appName)
{
var prefix = (appName ? appName + "." : "");
The constructor takes in the application name as a parameter. The next line sets a private
variable named prefix that will be used to prefix all of our keys with the application
name to avoid collisions. If an appName parameter is not provided, it will not use a prefix,
which could be useful for data shared among all your applications. If we pass in "myApp"
to the constructor, all of the keys for our app will start with "myApp" (for example, myApp.
settings or myApp.data).
This next line creates a public variable that is used to determine if localStorage is
supported by the browser. It simply checks to see if the global localStorage object exists:
this.localStorageSupported = (('localStorage' in window) &&
window['localStorage']);
Let's implement the setValue() method used to set values in local storage first:
this.setValue = function(key, val)
{
if (this.localStorageSupported)
localStorage.setItem(prefix + key, JSON.stringify(val));
return this;
};
The setValue() method takes a key and a value to put into local storage. It prepends the
application prefix to the key to help avoid naming collisions. Since you can only put strings
into local storage we use the JSON.stringify() method to convert the value to a string,
and then call localStorage.setItem() to store it.
Now let's implement the getValue() method to get values from localStorage:
this.getValue = function(key)
{
if (this.localStorageSupported)
return JSON.parse(localStorage.getItem(prefix + key));
else return null;
};
[ 30 ]
www.it-ebooks.info
Chapter 1
The getValue() method takes a key, prepends the prefix to it, and returns the string value
associated with it in localStorage. It uses JSON.parse() to parse the string retrieved
from localStorage into a value. If the key doesn't exist or local storage is not supported,
these methods return null.
The next thing we need is a way to remove items. Let's implement the removeValue()
method to do that. It simply calls localStorage.removeItem() passing in the prefixed key:
this.removeValue = function(key)
{
if (this.localStorageSupported)
localStorage.removeItem(prefix + key);
return this;
};
While we're at it, let's add a method to remove all keys for an application. localStorage
does have a clear() method, but that completely empties out localStorage for your
domain, not just the values for our application. So we need to get all of the keys for our
application and then delete them one-by-one:
this.removeAll = function()
{
var keys = this.getKeys();
for (var i in keys)
{
this.remove(keys[i]);
}
return this;
};
The removeAll() method references a getKeys() method. This method will return an
array of all key names for the application. We will make the getKeys() method, so the user
can also pass in a filter function to further filter the results by their own criteria if they wish:
this.getKeys = function(filter)
{
var keys = [];
if (this.localStorageSupported)
{
for (var key in localStorage)
{
if (isAppKey(key))
{
// Remove the prefix from the key
if (prefix) key = key.slice(prefix.length);
// Check the filter
[ 31 ]
www.it-ebooks.info
The Task at Hand
if (!filter || filter(key))
{
keys.push(key);
}
}
}
}
return keys;
};
function isAppKey(key)
{
if (prefix)
{
return key.indexOf(prefix) === 0;
}
return true;
};
This method works by looping over all of the keys in localStorage, which you can get in
the same way that you get all of the keys in an object or array, by implementing a loop using
the in keyword. It calls the private method isAppKey() to determine if the key belongs
to our application. If so, it removes the application prefix from the key. Lastly, if no filter is
defined or the filter function returns true, add the key to the array of keys to pass back.
The private isAppKey() method takes a key name as the parameter and returns true if the
key belongs to our application. If an application name prefix is not defined there's nothing to
check. Otherwise we check to see if the key starts with the application prefix.
There's one last public method we need to write. The contains() method will determine if
there is a value associated with a key. It simply tries to get the value associated with the key
and checks to see if it exists:
this.contains = function(key)
{
return this.get(key) !== null;
};
What just happened?
We created a wrapper object called AppStorage over the HTML5 localStorage object.
It encapsulates all of the behavior for interacting with localStorage and saving JavaScript
objects to it. Now we can save any type of data to localStorage and then retrieve it.
[ 32 ]
www.it-ebooks.info
Chapter 1
Time for action – storing the tasklist
Let's get back to the tasklist application. First we'll add a reference to appStorage.js in
our HTML file:
<script src="appStorage.js"></script>
Next we'll add a private appStorage variable to the TaskAtHandApp object, passing in the
name of the application to the constructor:
function TaskAtHandApp()
{
var version = "v1.3",
appStorage = new AppStorage("taskAtHand");
//…
}
Now let's add a private method that can be called to save the tasks whenever
a change is made:
function saveTaskList()
{
var tasks = [];
$("#task-list .task span.task-name").each(function() {
tasks.push($(this).text())
});
appStorage.setValue("taskList", tasks);
}
The saveTaskList() method finds all of the task name <span> elements for each task in
the list. Then it calls the jQuery each() method, which is used to iterate over the elements
that were found by the select. The each() method takes a function as a parameter and calls
that function for each element. Our function simply pushes the task name onto the end of
the tasks array. Then we call appStorage.setValue() telling it to store the tasks array
using the key "taskList".
Now we need to add a call to saveTaskList() every time the list changes. That would be
in the addTask() and onChangeTaskName() methods. Also, in addTaskElement() we
need to call it from the button click event handlers for delete, move-up, and move-down.
To make things easier to read, let's do a little refactoring for the button event handlers by
moving the inline handler code out to private methods:
function addTaskElement(taskName)
{
// code not shown…
$("button.delete", $task).click(function() {
[ 33 ]
www.it-ebooks.info
The Task at Hand
removeTask($task);
});
$("button.move-up", $task).click(function() {
moveTask($task, true);
});
$("button.move-down", $task).click(function() {
moveTask($task, false);
});
//…
}
function removeTask($task)
{
$task.remove();
saveTaskList();
}
function moveTask($task, moveUp)
{
if (moveUp)
{
$task.insertBefore($task.prev());
}
else
{
$task.insertAfter($task.next());
}
saveTaskList();
}
Let's take a look at this in Chrome now. Go ahead and add a few tasks then press F12 to open
developer tools. If you click on the Resources icon at the top of the window you will see a list
of resources in the left pane. Expand the Local Storage item and click on the item under it.
You should see all of the data that is stored in local storage for your domain in the right pane:
[ 34 ]
www.it-ebooks.info
Chapter 1
In the Key column you should find taskAtHand.taskList and see the JSON that
represents our list of tasks in the Value column, which as you may recall is stored as an array.
Now go ahead and play around with it. Try adding, removing, editing, and moving tasks
around. You should see the value in local storage get updated after every change. We now
have a persistent tasklist.
Some browsers don't allow access to localStorage when using the file:// protocol
(that is, you opened the file directly from the file system into your browser). If your
localStorage isn't working, try it in another web browser or access your application
through a web server, such as IIS or Apache.
Time for action – loading the tasklist
We have the tasklist saved. But that doesn't do us much good if we can't load it. So let's add
a new private method called loadTaskList():
function loadTaskList()
{
var tasks = appStorage.getObject("taskList");
if (tasks)
{
for (var i in tasks)
{
addTaskElement(tasks[i]);
}
}
}
[ 35 ]
www.it-ebooks.info
The Task at Hand
This method calls appStorage.getValue() passing in the key for our tasklist. Then it checks
to make sure we got something back. If so, it iterates over all of the tasks in the array calling the
addTaskElement() method for each one.
The only thing left to do is add a call to loadTaskList() from the start() method,
so the list is loaded when the application starts:
this.start = function()
{
// Code not shown…
loadTaskList();
setStatus("ready");
};
What just happened?
We used the AppStorage object in our tasklist application to store the tasklist to
localStorage any time something changes, and then retrieve it and build the tasklist
when the user returns.
Have a go hero
Write a local storage browser application that can be used to look at the data for each
application in your domain. At the top level, list all of the applications. When you drill down
into the application, it shows all of its local storage items. When you click an item, it shows
the contents of that item.
Pop quiz
Q1. What are the three basic components of an HTML5 application?
1. jQuery, templates, and local storage
2. Document, object, and model
3. Tags, elements, and attributes
4. HTML, CSS, and JavaScript
Q2. What type of data can be stored in local storage?
1. Any type
2. Objects
3. Numbers
4. Strings
[ 36 ]
www.it-ebooks.info
Chapter 1
Summary
There you have it. We now have our first HTML5 application under our belts. A tasklist where
we can add, remove, and edit tasks. The tasks are persisted, so that when the user returns
to the application they can continue from where they left off. We covered the following
concepts in this chapter:
We learned the basics of building an HTML5 application and its three components,
HTML, CSS, and JS
We created an application template to help us get new applications started quickly
We learned how to use jQuery to access and manipulate the DOM
We learned how to initialize a web application and handle user interaction
We learned how to create HTML templates so we can define reusable element
structures in markup
We learned how to use Web Storage to save and retrieve the state of an application,
and created an AppStorage object to help us access localStorage
Now that we've learned the basics of creating HTML5 applications and have our tasklist
application working, we're ready to do some styling. In the next chapter, we will learn about
some of the new CSS3 features that will make our application look as good, or better than,
any desktop app.
[ 37 ]
www.it-ebooks.info
www.it-ebooks.info
2
Let's Get Stylish
"In matters of style, swim with the current; in matters of principle, stand like
a rock." – Thomas Jefferson
In this chapter, we will put on our graphic designer hats and do some styling.
Right now our task list application that we created in the first chapter works but
it looks like something from 2005. We will bring it up to the present and into the
future using CSS3 to give it a clean, modern look. We will add rounded corners,
shadows, gradients, and transitions using the latest CSS3 features.
We will also use CSS sprites to add some images to the task list buttons.
In this chapter we will learn:
New ways to specify colors in CSS3 and set transparencies
How to add rounded corners to elements
How to add shadows to elements and text
How to draw gradients in element backgrounds
New CSS3 background properties
How to use CSS sprites in your applications
How to use transitions and transforms to add effects to the user interface
How to dynamically load stylesheets to create customizable user interfaces
www.it-ebooks.info
Let’s Get Stylish
CSS3 overview
CSS3 is not part of the HTML5 specification, but it is an integral part of writing HTML5
applications. CSS3 is being developed in tandem with HTML5 and provides many new styles
to make web pages look and function better than ever. Things that were once the realm of
Photoshop, such as gradients and shadows, are now easily added via styling. Using these
new graphics features will make your applications look modern and add character to
your applications.
Some of the most exciting additions to CSS are the ability to add gradients and shadows to
elements. Rounded corners, a feature that everyone wanted in their web pages, and which
were once the realm of many HTML hacks, are now simple to add. It has never been easier
to make web pages and applications look good without having to download extra images and
code to support them.
You can see examples of all the following CSS3 styles in chapter2/css3-examples/css3examples.html.
CSS3 colors
Before we get started with the new effects, let's discuss colors. CSS3 has new ways to define
colors that allow you to set transparency and define colors in HSL format. Of course, you can
still use the old standards of hex values, any of the CSS color names, and the rgb() specifier.
A new rgba() specifier has been added to allow the alpha, or opacity amount, to be set
with a color. Just like rgb(), the first three parameters set red, green, and blue amounts,
and are values ranging from 0 to 255. A fourth parameter, the alpha, is a floating point value
from 0 to 1 where 0 is completely transparent and 1 is completely opaque. The following
declares a red background color that is 50 percent transparent:
background-color: rgba(255, 0, 0, 0.5);
Although most browsers support rgba(), it's a good idea to specify a fallback for those
that don't support it by defining a color in rgb() format preceding it, as shown here:
background-color: rgb(255, 0, 0);
background-color: rgba(255, 0, 0, 0.5);
Here's an example of overlapping three elements all with an alpha value of 0.5 and
having colors red, green, and blue (yes, you can draw circular elements, which we'll
see in the next section):
[ 40 ]
www.it-ebooks.info
Chapter 2
In addition to RGB colors, CSS3 also supports HSL colors, which stands for Hue, Saturation,
and Lightness. HSL is based on a color wheel that is full color at the edges and fades to gray
in the center. Now extend the wheel into a cylinder that is black at the bottom, white at the
top, and full color in the middle. That is the theory around HSL colors.
It is specified using hsl(h, s, l). Hue is a value from 0 to 360 that maps to the degrees
on the color wheel. 0 is red, 120 is green, 240 is blue, and 360 is back around to red.
Saturation is the percentage of color where 0% is completely gray and 100% full color.
Lightness is the percent of lightness where 0% is black, 50% is full color, and 100% is white.
You can specify it with or without an alpha value, the same as rgb(), as shown here:
hsl(240, 100%, 50%);
hsla(240, 100%, 50%, 0.5);
Most people don't think of colors in HSL, but it's out there just in case you want to use it.
If you want to play around with it, there is a nice HSL picker at http://hslpicker.com.
Rounded corners
The first CSS3 effect that we'll look at is rounded corners, since that was such a sought-after
feature before CSS3. In the past, if you wanted rounded corners, there were only a few
non-optimal solutions available. You could load four images, one for each corner, and
add some extra markup to get them to line up (and try to make it work in all browsers).
Or implement some kind of hack using multiple div tags to "draw" a rounded border.
Or one of a half a dozen other ways. In the end none of them were great solutions.
So why did we go to such lengths to make rounded corners work before CSS3? Because
people are attracted to them and they just seem to make your design look more natural.
[ 41 ]
www.it-ebooks.info
Let’s Get Stylish
Rounded corners are ridiculously easy to add to elements using CSS3's new border-radius
property. If you want each corner to have the same border radius, just give it one value,
like this:
border-radius: 0.5em;
If you want to set each corner of the border to a different radius, you can do that too.
The values are in the standard order for CSS properties, clockwise from the top-left: top-left,
top-right, bottom-right, and bottom-left.
border-radius: 1px 4px 8px 12px;
You may set one, two, three, or all four values. One and four are self-explanatory.
If two values are set, the first applies to top-left and bottom-right and the second
applies to top-right and bottom-left. So it's opposite corners.
If three values are set, the second value applies to top-right and bottom-left.
The first applies to top-left and the third to bottom-right.
You can also define each corner's radius separately, as shown here:
border-top-left-radius: 1px;
border-top-right-radius: 4px;
border-bottom-right-radius: 8px;
border-bottom-left-radius: 12px;
Want to create a circle or ellipse? Set the borderradius value to 50%.
Shadows
Adding shadows to elements and text is simple in CSS3. Use shadows to make certain
elements really stand out and give a more natural look to your UI. There are many options
for adding shadows, such as size, position, and color. Shadows don't always have to be
behind elements and text; they can frame, highlight, and add effects to them too.
[ 42 ]
www.it-ebooks.info
Chapter 2
Box shadows
In addition to rounded corners, you can add shadows to elements using the new CSS3
box-shadow property. The box-shadow property takes a number of parameters that
tells it how to draw the shadow:
box-shadow: h-offset v-offset blur-radius spread-radius color;
Here is an explanation of the parameters:
h-offset: The horizontal offset of the shadow. Negative values put the shadow
to the left of the element.
v-offset: The vertical offset of the shadow. Negative values put the shadow above
the element.
blur-radius: Determines the blur amount; the higher the number, the more
blur (optional).
spread-radius: The size of the shadow. If zero, it's the same size as the
blur (optional).
color: The color of the shadow (optional).
inset: Add inset to change shadow from outer to inner (optional).
You can produce some interesting effects other than shadows with the
box-shadow property. You can give an element an inner or outer glow
by setting the offset values to zero and adjusting the blur and spread
(see the previous two examples).
[ 43 ]
www.it-ebooks.info
Let’s Get Stylish
Text shadows
In addition to box shadows, CSS3 has support for text shadows using the text-shadow
property. It works nearly identically to box-shadow and uses almost all the same parameters:
text-shadow: h-offset v-offset blur-radius color;
Like box-shadow, you can produce some interesting effects, such as glowing text:
Time for action – styles in action
Let's put the border-radius and box-shadow effects to good use in our task list
application. First, we will center the task list on the page. Then we'll put a box around each
task with rounded corners and a shadow. Let's open taskAtHand.css and make some
changes. You can find the code for this section in chapter2/example2.1.
First, we'll change the style for the <div id="main"> element which contains the taskname text field and task list. Let's give this section a minimum width of 9em and a maximum
width of 25em. We don't want the task list to get too wide or too small to make it easier to
read. This will give us the beginnings of a reactive layout. We will also set the top and bottom
margins to 1em, and the left and right margins to auto to center it on the page.
A reactive layout is one that reacts to its environment by adjusting its
layout to fit the device it is displayed on. By using reactive layouts, you can
ensure that your application works and looks good on any device, ranging
from a phone to the desktop.
#main
{
max-width: 25em;
min-width: 9em;
margin: 1em auto;
}
We also want to change the task-name text input field to take up the entire width of the
main section by setting its width property to 98%. This will give it a little wiggle room for the
borders of the textbox; 100% will make it burst at the seams:
#task-name
{
font-size: 1em;
display: block;
[ 44 ]
www.it-ebooks.info
Chapter 2
width: 98%;
}
Now let's work on the task-list items. We will give them a background color, rounded
corners, and a shadow. We will make the shadow black and give it some transparency,
so that the background color shows through. We will also set the position property to
relative, so we can position the task buttons inside of it (see the next screenshot):
#task-list .task
{
position: relative;
list-style: none;
padding: 0.25em;
margin: 0.25em;
background-color: beige;
border-radius: 4px;
box-shadow: 2px 2px 3px rgba(0, 0, 0, 0.6);
}
Let's also add a border around the task buttons to group them, and move them over to the
upper-right side of the task element using absolute positioning. We could also float it right
here, but absolute positioning gives us more control:
#task-list .task .tools
{
position: absolute;
top: 0.25em;
right: 0.25em;
border: 1px solid black;
border-radius: 2px;
}
When using absolute positioning, elements are positioned relative
to the nearest positioned parent element. In this case, that would
be the task element. That's why we set its position property to
relative.
[ 45 ]
www.it-ebooks.info
Let’s Get Stylish
What just happened?
If you look at the application in the browser, you will notice how much more natural our
task list looks. The shadows really make the task items pop out from the page and give them
depth. It makes them the stars of the application. By moving the task buttons over to the
right out and of the way, we really make the task names stand out:
Resize your browser window and see how the list reacts. Here's the same layout resized
smaller, like you might see on a phone or some other mobile device:
Backgrounds
There are a number of new styles for setting the background styles of elements. You can
now easily draw gradients without using images. You can change the size and origin of
background images, and even use multiple images in backgrounds.
Gradients draw a background for an element that fades from one color to one or more
other colors. They give depth to your pages and add a more natural look. You can specify
two different types of gradients in CSS3: linear and radial. Linear gradients are, well, linear.
They flow from one color to another in a straight line. Radial gradients spread out from a
central point in a radial fashion.
[ 46 ]
www.it-ebooks.info
Chapter 2
Linear gradients
Linear gradients are defined using the linear-gradient specifier on a background
property. For the simplest form, you specify a start and end color using any of the color
specifiers we discussed earlier in the section on colors, and it will draw the gradient from
the top to the bottom of the element. The following fades from red to blue:
background: linear-gradient(#FF0000, #0000FF);
Although gradients are supported by nearly all browsers at this time, you still have to use
browser-specific prefixes to get them to work. That means specifying them at least four times
to hit most browsers. Remember to always specify the non-proprietary version last, as shown
in the following CSS snippet, so it will override the browser-specific version when available:
background:
background:
background:
background:
-webkit-linear-gradient(#FF0000, #0000FF);
-moz-linear-gradient(#FF0000, #0000FF);
-ms-linear-gradient(#FF0000, #0000FF);
linear-gradient(#FF0000, #0000FF);
If you want the gradient to start somewhere other than the top, you can specify a first
parameter that is either the name of the side to start from or the amount to rotate it.
The sides are top, bottom, left, and right. You can specify degrees from -360deg to
360deg, or radians from -6.28rad to 6.28rad. 0 is the same as left. A positive number
rotates counter clockwise and a negative number clockwise. The following draws a gradient
from left to right:
background: linear-gradient(left, #FF0000, #0000FF);
And the following draws a gradient at 45 degrees, which is from the bottom-left corner:
background: linear-gradient(45deg, #FF0000, #0000FF);
You may also add more than two color stops if you like. The following draws a gradient
at a 45 degree angle from red to blue to green:
background: linear-gradient(45deg, #FF0000, #0000FF, #00FF00);
Here is how these code snippets will display:
[ 47 ]
www.it-ebooks.info
Let’s Get Stylish
Radial gradients
Radial gradients are nearly identical to linear gradients in the parameters they use.
The default is to draw a gradient from the center to the edge of the element:
background: radial-gradient(#FF0000, #0000FF);
You can also specify a position such as linear-gradient using one of the predefined
positions or an offset point from the top-left corner for the center of the gradient:
background: radial-gradient(top, #FF0000, #0000FF);
The following draws the gradient with the center at 20 pixels over and 20 pixels down:
background: radial-gradient(20px 20px, #FF0000, #0000FF);
You can also add more than two color stops for radial gradients. The following draws the
gradient with the center at 20 pixels over and 20 pixels down from red to blue to green:
background: radial-gradient(20px 20px, #FF0000, #0000FF, #00FF00);
Here is how these code snippets will display:
There are many more settings that you can specify for gradients to achieve some interesting
effects, but they are beyond the scope of this book. If you find that creating your own
gradients is too hard, you can find an excellent gradient generator at http://www.
colorzilla.com/gradient-editor/.
Background images
You can set the size of a background image to either a fixed pixel amount or a percentage
of the area of the element. The image will be scaled to fit in the area specified. The
background-size property takes two values: a horizontal size and a vertical size. If you want
a background image to fill the entire background of an element, you can use the following:
background-size: 100% 100%;
[ 48 ]
www.it-ebooks.info
Chapter 2
You can specify multiple background images by separating them with commas. The first
image in the list will be drawn on top and the last will be drawn on the bottom. The following
draws two background images:
background: url(bg-front.png),
url(bg-back.png);
There is also a new background-origin property that determines where the background
image is drawn. The possible values are as follows:
content-box: Draws the background image only in the content area of an element
padding-box: Draws the background image out into the padding area of
an element
border-box: Draws the background image all the way out into the border
of an element
Here is an example:
background-origin: content-box;
And here is the output:
CSS sprites
The next concept we are going to discuss is CSS sprites. This technique isn't new to CSS3, but
it is an important thing to know how to use when writing HTML5 applications. CSS sprites
allow you to put all of the images for your application in a single image file and then slice the
individual images out into elements using CSS. This technique saves the time and network
resources required to download multiple images. It is especially useful if your application has
a lot of small images.
[ 49 ]
www.it-ebooks.info
Let’s Get Stylish
To implement CSS sprites, put all of your images into a single image file, known as
a sprite sheet. Then follow these steps to get an image in the sprite sheet into an
element on the page:
1. Make the element the same size as the image you want to show.
2. Set the background image of the element to the sprite sheet image.
3. Adjust the background position of the sprite sheet so that the image you want
to see is at the top-left corner of the element.
Let's look at an example. The following sprite sheet has 16 images and each image is 10
pixels wide and 10 pixels high. First, we set the element's width and height property to 10
pixels. Next, we set the background image to the sprite-sheet.png sprite sheet. If we
were to stop now, we would only get the first image showing in our element.
But we want to show the seventh image in our element. So we need to offset the
background position of the sprite sheet by 20 pixels left and 10 pixels up. You must
use negative offsets to get the correct image into position because you are moving the
background image, not the element:
#seven
{
Width: 10px;
height: 10px;
background-image: url(sprite-sheet.png);
background-position: -20px -10px;
}
Here is the result:
Think of it as cutting a hole in the web page, then sliding a sprite sheet
around behind it until the correct image shows though the hole.
[ 50 ]
www.it-ebooks.info
Chapter 2
Time for action – adding a gradient and button images
Let's use what we learned about gradients and background images to make our application
look more interesting. First, we'll add a gradient to the background of our task list application.
We will add a linear gradient to the <div id="app"> element. It will start with our previous
background color at the top and fade into a dark blue color at the bottom. Notice how we keep
the old background color as a fallback for browsers that don't support gradients:
#app
{
margin: 4px;
background-color: #bbc;
background: -webkit-linear-gradient(top, #bbc, #558);
background: -moz-linear-gradient(top, #bbc, #558);
background: -ms-linear-gradient(top, #bbc, #558);
background: linear-gradient(top, #bbc, #558);
}
This is how it would look:
Now let's use CSS sprites to add images to the buttons in our task list application. We need
images for delete, move up, and move down. Our buttons will be 16x16 pixels, so our images
will need to be the same size. Since we have three images, we will create a sprite sheet that
is 48 pixels wide and 16 pixels high. We will put our sprite sheet image file named icons.
png into the images folder.
[ 51 ]
www.it-ebooks.info
Let’s Get Stylish
Now let's open taskAtHand.css and add the styling to get the images out of the sprite
sheet and into the buttons. First, we will change the style that applies to all the task buttons
to set the size to 16x16 pixels and the background image to our sprite sheet. This way, we
only have to specify the sprite sheet image once and it will apply to all of our buttons:
#task-list .task .tools button
{
margin: 0;
padding: 0;
border: none;
color: transparent;
width: 16px;
height: 16px;
background: url(images/icons.png);
}
Now all of our buttons will use icons.png as their background. All we have to do now
is set the background positions for each button so they align with the correct image:
#task-list .task .tools button.delete
{
background-position: 0 0;
}
#task-list .task .tools button.move-up
{
background-position: -16px 0;
}
#task-list .task .tools button.move-down
{
background-position: -32px 0;
}
What just happened?
Take a look at the application in the browser now. We added a gradient so it's not so dull
and flat anymore. Now it looks modern and chic. We added images to the buttons using CSS
sprites to extract the images from one sprite sheet image. Doesn't this look at lot better with
real icons for the buttons?
[ 52 ]
www.it-ebooks.info
Chapter 2
Transitions
We have a pretty good looking UI now, but we can make it even better with some transitions.
CSS3 transitions add animation effects to elements when their styles change. For example,
if we change the size of an element, it will gradually change from smaller size to a larger size
thereby providing visual feedback to the user. When things change gradually, it catches our
eye more than something that just appears suddenly on the page.
The CSS3 transition property allows us to specify transitions on elements. It has the
following format:
transition: property duration timing-function delay
Here is an explanation of the parameters:
property: The CSS property to add a transition to. For example, width or color.
Use all to apply transitions to all the properties.
duration: The length of time the transition takes. For example, 0.5s takes half
a second to complete the transition.
timing-function: Determines how the transition progresses over the duration:
linear: The same speed from beginning to end
ease: Starts slow, then speeds up, then ends slow
ease-in: Starts slow then speeds up
ease-out: Starts fast then slows down
ease-in-out: Eases in and then out
cubic-bezier(): If you don't like the predefined functions, you can build
your own
delay: The amount of time to wait before starting the transition.
[ 53 ]
www.it-ebooks.info
Let’s Get Stylish
The cubic-bezier function takes four parameters which are numbers from 0 to 1.
The following produces the same effect as the ease function:
transition: all 1s cubic-bezier(0.25, 0.1, 0.25, 1);
Building your own cubic-bezier functions isn't something most people can just do
in their heads. If you want to explore creating your own timing functions, check out
http://cubic-bezier.com/.
Like the gradients, transitions are widely supported, but you should still use browser-specific
prefixes when declaring it:
-webkit-transition: all 1s ease;
-moz-transition: all 1s ease;
-o-transition: all 1s ease;
transition: all 1s ease;
The easiest way to apply a transition is in combination with a CSS hover selector.
The following will fade the background color of an element from white to blue in
one quarter of a second when the user moves the mouse over it:
#some-element
{
background-color: White;
transition: all 0.25s ease;
}
#some-element:hover
{
background-color: Blue;
}
Transforms
CSS3 transforms provide even more sophisticated effects. There are 2D and 3D transformations
available. We will discuss some of the 2D transformations here. Transforms can be used with
transitions to provide some interesting effects. Here is the basic form of the transform
property:
transform: function();
There are a few different 2D transform functions. The first we'll look at is translate().
It moves an element from its current position to a new position. It takes x and y positions
as parameters. You can use negative values to move up and to the left. The following would
move an element 10 pixels right and 25 pixels up:
transform: translate(10px, -25px);
[ 54 ]
www.it-ebooks.info
Chapter 2
The rotate() function rotates an element by a given amount. The rotation amount can
be specified in degrees or radians. Use negative values to rotate counter clockwise, positive
for clockwise:
transform: rotate(45deg);
The scale() function adjusts the size of an element by some factor. It takes one or two
parameters. If only one parameter is provided, it scales by that amount. If two parameters
are specified, it scales the horizontal and vertical axes separately. The following example
doubles the width and halves the height of an element:
transform: scale(2, 0.5);
The last one we'll look at is the skew() function. This function skews, or stretches an
element. It takes two parameters which are the amounts to rotate the x and y axes by.
Angles are specified the same as the rotate() function:
transform: skew(45deg, 10deg);
Transformations also require browser-specific prefixes:
-webkit-transform: rotate(45deg);
-moz-transform: rotate(45deg);
-o-transform: rotate(45deg);
-ms-transform: rotate(45deg);
transform: rotate(45deg);
The following is how transformations would look like in a browser:
Time for action – effects in action
Let's add some effects to the task list. First, we will add the ability to select a task in the list.
When a task is clicked, it will grow in size and get a colored border so it's easy to tell that it is
selected. We will also add a hover effect to the tasks so that when the user moves the mouse
over a task, the task's action buttons are shown. When the mouse moves off of a task, the
buttons will fade back out. You can find the code for this section in chapter2/example2.2.
[ 55 ]
www.it-ebooks.info
Let’s Get Stylish
The first thing we need to do is go back to taskAtHand.js and add a click event handler
to the task element after it is created in the addTaskElement() method:
$task.click(function() { onSelectTask($task); });
It calls the onSelectTask() method when a task is clicked. In this method we will mark
a task element as selected by giving it a class name of selected. We will also remove the
selected class from the previously selected task element:
function onSelectTask($task)
{
if ($task)
{
// Unselect other tasks
$task.siblings(".selected").removeClass("selected");
// Select this task
$task.addClass("selected");
}
}
Now let's add a style in taskAtHand.css for the selected task. We will increase the padding
to make the element bigger, add a border to highlight it, and change the background color:
#task-list .task.selected
{
padding: 0.6em 0.5em;
border: 2px solid orange;
border-radius: 6px;
background-color: white;
}
That's nice, but we can make it better by adding a transition. We will add the transition
property to the .task class. It will ease in all property changes over one quarter of a second.
This will provide some nice visual feedback to the user when they select a task:
#task-list .task
{
/* Not shown... */
-webkit-transition: all 0.25s ease;
-moz-transition: all 0.25s ease;
-o-transition: all 0.25s ease;
transition: all 0.25s ease;
}
[ 56 ]
www.it-ebooks.info
Chapter 2
While we're at it, let's add one more transition. We will hide the task action buttons until
the user moves the mouse over a task or selects a task. To do that, all we need to do is add a
little more CSS. First, we will hide the task buttons' container element by setting its opacity
property to 0 to make it transparent. Then we add the same transition properties as we
did previously:
#task-list .task .tools
{
position: absolute;
top: 0.25em;
right: 0.25em;
border: 1px solid black;
border-radius: 2px;
opacity: 0;
-webkit-transition: all 0.25s ease;
-moz-transition: all 0.25s ease;
-o-transition: all 0.25s ease;
transition: all 0.25s ease;
}
Now we add a hover selector for the task element that sets the opacity property to 1 to
make it opaque. This, along with the transition, will make the task buttons appear to fade in
when the user hovers over a task. We also add a selector to make the task buttons show up
when a task is selected (the second line in the following snippet):
#task-list .task:hover .tools,
#task-list .task.selected .tools
{
opacity: 1;
}
Before CSS3, you could do the same thing with JavaScript using the jQuery fadeIn()
and fadeOut() methods along with some mouse events, but it required considerably
more code.
[ 57 ]
www.it-ebooks.info
Let’s Get Stylish
What just happened?
We added some CSS3 transitions to the task list to make the task item buttons fade in and
out and make selected task items grow larger when clicked. We've seen that with just a few
lines of CSS we can add some nice effects to our applications. Here's what our task list looks
like now with Task 2 selected:
Dynamic stylesheets
Let's add a new feature to our application to allow the user to select a color scheme,
or theme, so they can customize the look and feel of the application. We can change the
look of a web page by dynamically loading CSS files to override existing styles in our default
stylesheet. To implement this, we will add a drop-down list of themes to our application that
the user can choose from. When they change the theme, it will change the stylesheet which
will change the color of the page.
Time for action – adding a theme selector
To start with, we need a place to put the theme selector. So let's add a toolbar to the task
list application's markup in taskAtHand.html. We will insert it between the <header>
and <div id="main"> elements. The toolbar will contain a <label> and a <select>
drop-down list. The list will contain four different color themes: blue, green, magenta,
and red. You can find the code for this section in chapter2/example2.3:
<div id="app">
<header>Task@Hand</header>
<div id="toolbar">
<label for="theme">Theme</label>
<select id="theme" title="Select theme">
<option value="blue">Blue</option>
[ 58 ]
www.it-ebooks.info
Chapter 2
<option value="green">Green</option>
<option value="magenta">Magenta</option>
<option value="red">Red</option>
</select>
</div>
<div id="main">
Now let's style up the toolbar. We will make the font a little smaller than the rest of the
page and set the background color as black with some transparency so the color behind it
bleeds through:
#toolbar
{
padding: 0.25em;
font-size: 0.8em;
color: WhiteSmoke;
background-color: rgba(0, 0, 0, 0.4);
}
Next, we have to implement the different themes. So let's create a few new CSS files, one
for each theme. We will put them in a folder named themes to keep them grouped together.
The CSS files will have the same names as the <option> values: blue.css, green.css,
magenta.css, and red.css. Let's take a look at green.css:
#app
{
background-color: #bcb;
background: -webkit-linear-gradient(top, #bcb, #585);
background: -moz-linear-gradient(top, #bcb, #585);
background: -ms-linear-gradient(top, #bcb, #585);
background: linear-gradient(top, #bcb, #585);
}
#app>header,
#app>footer
{
background-color: #060;
}
Starting at the top we override the background gradients for the app element to make them
a green color instead of blue. We also change the header and footer elements to make
them green too. The other CSS files will be exactly the same as this one except they will have
different colors.
[ 59 ]
www.it-ebooks.info
Let’s Get Stylish
Now let's add a stylesheet <link> element to the <header> element of the HTML file
for the theme CSS file. Since the blue theme is the default, we will set it to load blue.css:
<link href="taskAtHand.css" rel="StyleSheet" />
<link id="theme-style" href="themes/blue.css" rel="StyleSheet" />
Notice that we include the theme stylesheet after the base one. That's what will allow us to
override the default styles. Also note that we give the <link> element an ID attribute, so
we will be able to get to it in our JavaScript later on.
The rest of the code we need to add is in taskAtHand.js. First, we will add a change
event handler for the theme selector in the TaskAtHand.start() method:
$("#theme").change(onChangeTheme);
When the user chooses a new theme, it will call the onChangeTheme() private method:
function onChangeTheme()
{
var theme = $("#theme>option").filter(":selected").val();
setTheme(theme);
appStorage.setValue("theme", theme);
}
This method gets the selected option from the list by getting its <option> elements and
then finding the selected option using jQuery's :selected selector inside the filter()
method. Then it calls the setTheme() method, which we will implement next. Lastly, we
save the selected theme to localStorage so we can set it the next time the user comes
back to the application.
The setTheme() method takes the theme name as a parameter. It gets the <link
id="theme-style"> element and changes its href attribute to the new stylesheet's URL:
function setTheme(theme)
{
$("#theme-style").attr("href", "themes/" + theme + ".css");
}
When this happens, the page will load the new stylesheet and apply its styles over the
existing ones. And just like that, the page changes color.
Wait, we're not done yet. Remember how we saved the theme to localStorage?
Now we have to get it back out when the user returns to our application. We will create
a loadTheme() method to do that:
function loadTheme()
{
[ 60 ]
www.it-ebooks.info
Chapter 2
var theme = appStorage.getValue("theme");
if (theme)
{
setTheme(theme);
$("#theme>option[value=" + theme + "]")
.attr("selected","selected");
}
}
This method gets the theme name from localStorage. If it finds one, it calls setTheme()
to set it. Then it selects that theme in the drop-down by finding the <option> in the list that
has the theme name for its value, and sets the selected attribute on it. The final thing to
do is add a call to loadTheme() from the start() method, and we're done.
The style changes for our theme were pretty simple, but you could
completely change the look and feel of your application using this
technique.
What just happened?
We added a theme selector that changes the theme stylesheet, which causes the page to
use different colors to draw the background. We saved the selected theme to local storage
so the settings are remembered when the user returns to the application.
Filling the window
Before we leave the chapter on CSS, there is one more thing we will restyle. Let's make the
application so that it fills the entire space of the window. Right now as the list grows, the
background gradient grows and the footer moves down. It would be nicer if the gradient
covered the entire window and the footer was always at the bottom.
Time for action – expanding the application
We can fill the browser window by using absolute positioning. Let's add the following to the
styles for the <div id="app"> element:
#app
{
position: absolute;
top: 0;
bottom: 0;
left: 0;
right: 0;
[ 61 ]
www.it-ebooks.info
Let’s Get Stylish
overflow: auto;
/* Code not shown… */
}
First, it sets positioning for the element to absolute so that we can set the position of the
element to whatever we want. Then we set all of the position properties to 0. This stretches
the element so that it fills the entire space of the window. Lastly, we set the overflow
property to auto. This will make a scrollbar appear and the gradient extend below the
bottom of the window if the list of tasks goes beyond the height of the window.
We also need to reposition the footer so it sticks to the bottom of the window. We can
do that the same way, by setting position to absolute and bottom to 0. Notice that
we didn't set right to 0, so the footer doesn't span the entire width. Otherwise, it might
interfere with the task list:
#app>footer
{
position: absolute;
bottom: 0;
/* Code not shown… */
}
What just happened?
We expanded the main application element to take up the entire space of the browser window
and moved the footer to the bottom. Let's see how our app now looks in the browser:
[ 62 ]
www.it-ebooks.info
Chapter 2
Have a go hero
Think up and implement some more themes. Use some more of the CSS3 features we
learned such as radial gradients, background images, or even some box shadows to produce
some interesting-looking themes.
Pop quiz
Q1. How many color stops can a gradient have?
1.
2.
3.
4.
One
Two
Three
Any number
Q2. What does a transition do?
1.
2.
3.
4.
Transitions CSS properties from one value to another
Transitions an element from one type into another
Transitions from one class to another
Transitions from one view to another
Summary
In this chapter, we learned about some of the new CSS3 features that can be used to
make your applications pop and provide a lot of visual feedback to the user. We updated
our tasklist application by adding rounded corners and shadows to the task elements, and
adding images to the task tool buttons. We added a gradient to the background and a theme
selector to allow the user to change the color scheme. We also added some transitions to
make changes look more natural.
We covered the following concepts in this chapter.
How to define colors with transparencies in CSS3
How to give elements rounded corners
How to add shadows to elements and text
How to create linear and radial gradients
How to use CSS3 transitions and transforms to create visual effects
How to use CSS sprites to reduce the network footprint of your applications
How to dynamically load stylesheets
How to make your application fill the entire window
[ 63 ]
www.it-ebooks.info
Let’s Get Stylish
One last thing before we go on. Let me leave you with a word of warning. Just because
CSS3 has all of these great effects, it doesn't mean you have to use them all in your
application. Every text doesn't need a shadow, you don't need to make your backgrounds
have rainbow-colored gradients, and every element doesn't need to be rotated 30 degrees.
Judicious use of these effects will make your application look professional; overuse will make
them look comical.
In the next chapter, we will take our task list application to the next level by adding a details
section to each task that uses some of the new HTML5 input types. We will also learn how to
use custom data attributes to bind the data model to input elements.
[ 64 ]
www.it-ebooks.info
3
The Devil is in the Details
"Men who wish to know about the world must learn about it in its particular
details."
—Heraclitus
This chapter is all about the new HTML5 input types and how to interact with
them using JavaScript. In Chapter 1, The Task at Hand, we created a task list
application and in Chapter 2, Let's Get Stylish, we styled it using new CSS3
styles. In this chapter we continue to improve it by adding a task details section
using the new HTML5 input types. Then we will use custom data attributes to
automatically bind values in the view to the data model in our application.
We will also add some jQuery animations to make UI transitions smoother.
We will learn the following topics in this chapter:
The new HTML5 input types and what benefits they provide
Custom data attributes and their uses
How to bind a data model to input elements using custom data attributes
Using jQuery animation methods to hide and show elements
Using timers to queue up saves to localStorage
www.it-ebooks.info
The Devil is in the Details
HTML5 input types
HTML5 comes with a whole host of new input types. These new types are designed to
provide formatting, validation, and in some cases, selectors. For touch devices some of them
provide a different set of keys for the keyboard. Not all of the new input types are supported
by all browsers yet. Fortunately for us, if a browser doesn't support a type it will just display
it as a normal text field. Unfortunately for us, you can't depend on the browser to provide
the correct formatted data if the unsupported types are only shown as text fields. So make
sure you have a backup plan if you are going to use them.
Here are a few of the more useful new input types with images of the ones that are
supported by Chrome.
See examples in Chapter 3/input-types/inputtypes.html.
Color
The color input type is used to choose a color. When clicked it usually displays a color
picker. The value is a hex color specifier (for example, #FF0000). This control isn't widely
supported for now, so use with caution.
<input type="color" value="#FF0000"/>
Date
The date input type is used to select a date. When clicked it usually displays a date picker.
The value is a date string in the format yyyy-mm-dd (for example, 2013-01-23). You may also
specify the min and max attributes in the same date format to limit the date span:
<input type="date" value="2013-01-23" min="2013-01-01"/>
[ 66 ]
www.it-ebooks.info
Chapter 3
Email
The email input type is used to enter an e-mail address. It looks and behaves like a standard
text field. On touch devices the keyboard usually changes to provide e-mail symbols such as
the @ sign and .com:
<input type="email" value="foo@bar.com"/>
Number
The number input type is used to enter a number. It is usually displayed with up and
down buttons (a spinner control) that change the value by the step amount when clicked.
On touch devices the keyboard may change to a number pad. There are a few attributes you
can use to restrict the field:
min: This specifies the minimum value allowed
max: This specifies the maximum value allowed
step: This specifies the amount by which value changes when you click on the up
or down spinner buttons
<input type="number" value="23" min="0" max="100" step="1"/>
[ 67 ]
www.it-ebooks.info
The Devil is in the Details
Range
The range input type is used to choose a value from a range of values. This is nearly
identical to the number input type, except that it is usually displayed as a slider control.
It has the same attributes as the number input type.
<input type="range" value="20" min="0" max="100" step="10"/>
Time
The time input type is used to select a time. When clicked it may display a time picker or you
can set the time using the spinners. The value is a 24-hour format time string in the format
hh:mm:ss (for example, 13:35:15).
<input type="time" value="13:35:15"/>
URL
The url input type is used to enter a URL. Like the email type, touch devices usually display
a keyboard optimized for entering a URL.
<input type="url" value="http://www.worldtreesoftware.com"/>
Datalist
In addition to these new input types, a new <datalist> form element has been added in
HTML5. It is used to add a drop-down list of hints to a text field. When the user starts typing
in the text field, all of the list options that match the letters being typed will be shown in a
dropdown under the field. The user can select one of the options to automatically fill in
the field.
You associate a <datalist> element with a text field by setting an ID on the <datalist>
element, and referencing it with the list attribute of an <input> element.
<input type="text" list="color-list"/>
<datalist id="color-list">
<option value="Red"/>
<option value="Orange"/>
<option value="Yellow"/>
<option value="Green"/>
[ 68 ]
www.it-ebooks.info
Chapter 3
<option value="Blue"/>
<option value="Purple"/>
</datalist>
Because implementation of the new input types is spotty at this times, be
cautious when using them. Using a number field isn't going to cause many
problems if it's not supported; the user can still enter a number in the text
field. But something like the color field, if not supported, shows as a text
field. Will your user be willing to enter a color in hex code in that case?
Autofocus
There's one more useful addition to HTML5 input elements. A new autofocus attribute
was added to set the focus on a particular <input> element when the page is first loaded.
Previously we did this in our application by calling the jQuery focus() method for the
<input id="new-task-name"> element. We can do the same thing in HTML5 by just
adding the autofocus attribute.
<input type="text" autofocus id="new-task-name".../>
Task details
Let's put some of these new input types to good use in our task list application. At the moment
all we have is a task name input field. There's not much we can do with that. So let's add some
fields to each task to allow the user to define more details about them. You can find the source
code for this section in Chapter 3\example3.1.
Time for action – adding task details
We will give each task the following new fields:
Start date: The date the task should start. The input type is date.
Due date: The date the task should be done by. The input type is date.
[ 69 ]
www.it-ebooks.info
The Devil is in the Details
Status: Drop-down list <select> with options for None, Not Started, Started,
and Completed.
Priority: Drop-down list <select> with options for None, Low, Normal, and High.
% Complete: The input type is number, with a valid range from 0 to 100.
Let's define these fields in the task template markup in taskAtHand.html. The details for
each task will be displayed in a section under the task name. Our template now looks like the
following code snippet:
<li class="task">
<span class="task-name"></span>
<input type="text" class="task-name hidden"/>
<div class="tools">
<button class="delete" title="Delete">X</button>
<button class="move-up" title="Up">^</button>
<button class="move-down" title="Down">v</button>
</div>
<div class="details">
<label>Start date:</label>
<input type="date"/><br/>
<label>Due date:</label>
<input type="date"/><br/>
<label>Status:</label>
<select>
<option value="0">None</option>
<option value="1">Not Started</option>
<option value="2">Started</option>
<option value="3">Completed</option>
</select><br/>
<label>Priority:</label>
<select>
<option value="0">None</option>
<option value="1">Low</option>
<option value="2">Normal</option>
<option value="3">High</option>
</select><br/>
<label>%&nbsp;Complete:</label>
<input type="number min="0" max="100" step="10" value="0"/>
</div>
</li>
[ 70 ]
www.it-ebooks.info
Chapter 3
First we added a new <div class="details"> element to contain the new detail fields.
This allows us to separate the details from the task name to style it differently. Then we added
the labels and fields to it. Note that for % Complete we set the min and max attributes of the
number field to limit the number between 0 and 100.
Next we need to style the details section. We will give it a gray background and rounded
corners. We make all the labels of same width and align them to right so that all the input
fields line up. We then set the <select> element of Status and Priority to a fixed width so
they line up as well.
#task-list .task .details
{
display: block;
background-color: gray;
color: white;
border-radius: 4px;
margin-top: 0.5em;
padding: 0.25em;
overflow: auto;
}
#task-list .task .details label
{
width: 8em;
text-align: right;
display: inline-block;
vertical-align: top;
font-size: 0.8em;
}
#task-list .task .details select
{
width: 8em;
}
[ 71 ]
www.it-ebooks.info
The Devil is in the Details
What just happened?
We added a task details section to our tasks using some of the new HTML5 input types.
The following screenshot shows what the task item looks like now with a details section:
Time for action – hiding task details
This looks good, but it's also taking up a lot of room. If each task in the list is this long it will
soon scroll off the page and we won't be able to see an overview of the task list very well. Since
the task details are optional fields anyway, we can make our list more compact by not showing
the details until the user wants to see them. We'll do that by hiding the details section and
adding a toggle button next to the task name to show or hide the details when clicked.
First let's add the toggle details button next to the task name in our task template and give it
a class named toggle-details:
<li class="task">
<button class="toggle-details">+</button>
<span class="task-name"></span>
<!—- Not shown… -->
</li>
Now let's implement the toggle button in our JavaScript code. First we add a click
event handler for the toggle button in the addTaskElement() method that calls
the toggleDetails() method:
$("button.toggle-details", $task).click(function() {
toggleDetails($task);
});
Then we implement the toggleDetails() method:
function toggleDetails($task)
{
$(".details", $task).slideToggle();
$("button.toggle-details", $task).toggleClass("expanded");
}
[ 72 ]
www.it-ebooks.info
Chapter 3
The toggleDetails() method uses a couple of new jQuery methods that we haven't
seen yet. It toggles the visibility of the task details using slideToggle() and toggles the
expanded class on the button using toggleClass(). The toggleClass() method adds
a class to an element if the element doesn't already have it, and removes it if it does.
The slideToggle() method is an animation function that toggles the visibility of an
element. It makes an element visible using a sliding down motion pushing the elements
below it down. To hide the element it slides it back up, shrinking it until it's hidden. There
is also a method to fade elements in and out called fadeToggle(). But a slide provides
a smoother transition when an element moves other elements out of the way when it
becomes visible.
In general a slide looks better when the element pushes the elements below
it down when it's made visible. It is also good for menu-like behavior. A fade
usually looks best when you are making an element visible that displays over
the top of other elements.
Now let's add some styling to the button. Of course we want some nice icons like our other
task buttons, so let's add them to our sprite sheet file, icons.png. We need an image to
show when the task properties are collapsed and one to show when they are expanded.
Let's create a second row of images for these two icons.
The first thing we need to do back in our stylesheet is set display to none for the details
so that they are hidden by default:
#task-list .task .details
{
display: none;
/* Not shown… */
}
[ 73 ]
www.it-ebooks.info
The Devil is in the Details
Then we add styles for the toggle-details button. As we are using the same sprite sheet
as the task tools buttons, we'll use the same style for our new button by adding it to the
CSS selector. Then we'll add selectors to get the images into the button using background
position offsets:
#task-list .task .tools button,
#task-list .task button.toggle-details
{
/* Not shown… */
background: url(images/icons.png);
}
#task-list .task button.toggle-details
{
background-position: 0 -16px;
}
#task-list .task button.toggle-details.expanded
{
background-position: -16px -16px;
}
The vertical offset for our toggle-details images is -16px because they are on the
second row in the sprite sheet. Notice that the second image matches to the expanded
class. We are adding the expanded class to the button when details are visible.
What just happened?
We added a toggle button to each task that hides or shows the task details when clicked.
Open it in the browser and see what we have now. You can open and close task details and
they smoothly slide open and closed. Pretty cool.
[ 74 ]
www.it-ebooks.info
Chapter 3
Custom data attributes
Another new feature of HTML5 is custom data attributes. Custom data attributes allow you
to store custom data private to your application as an attribute on any element in the DOM.
All you have to do is prefix the attribute name with data-. The name should be all lower
case letters. You can assign any string value to the attribute.
For example, say we had a list of products and we wanted to store information about the
products, such as product ID and category. All we have to do is add data-product-id
and data-category attributes to the associated elements:
<ul id="product-list">
<li data-product-id="d1e0ddde" data-category="widgets">
Basic Widget
</li>
<li data-product-id="e6b2c03f" data-category="widgets">
Super Widget
</li>
</ul>
[ 75 ]
www.it-ebooks.info
The Devil is in the Details
So now that we have custom attributes, we can extract the custom data from the elements
using JavaScript and use it in our applications. jQuery happens to have a data() method
designed just for this purpose. You give it the name of the custom attribute, minus the
data-, and it returns the value associated with it.
Continuing with the previous example, let's say we want to allow the user to click on a
product in the list and then do some processing on it. The following setSelectedProduct()
method uses the data() method to extract the product ID and category from the element
that was clicked:
$("#product-list li").click(function() {
var $product = $(this);
var productId = $product.data("product-id");
var category = $product.data("category");
// Do something...
});
Data binding with custom attributes
A great use for custom data attributes is to implement data binding. Data binding allows us
to map user controls in the DOM to fields in the data model so that they are automatically
updated when the user changes them. Using this technique we can eliminate a lot of boring
repetitive code that does nothing more than handle events and map fields in the view to
fields in the model.
There are a few excellent data binding libraries available for JavaScript,
including Backbone.js and Knockout. We will implement our own
simple data binding here to learn how to use custom attributes. If you find
yourself building an application with a lot of data you might consider using
one of these libraries.
Time for action – building a data model
Before we can begin implementing data binding, we need a data model to bind to. If you
recall, we are only saving the task names to localStorage. Our data model is simply an
array of strings. Now that each task has multiple details fields we will need something a
little more substantial to hold all of that data. You can find the source code for this section in
Chapter 3\example3.2.
Let's start by defining a task object for our data model. We will create a new file, taskList.
js to put it in:
function Task(name)
[ 76 ]
www.it-ebooks.info
Chapter 3
{
this.name = name;
this.id = Task.nextTaskId++;
this.created = new Date();
this.priority = Task.priorities.normal;
this.status = Task.statuses.notStarted;
this.pctComplete = 0;
this.startDate = null;
this.dueDate = null;
}
// Define some "static variables" on the Task object
Task.nextTaskId = 1;
Task.priorities = {
none: 0,
low: 1,
normal: 2,
high: 3
};
Task.statuses = {
none: 0,
notStarted: 1,
started: 2,
completed: 3
};
Starting from the top, our constructor takes one parameter-the task name. It uses that to set
the name field in the object. Each task has a unique task ID, which gets incremented every
time a task is created. The rest of the members are set to default values.
We are attaching a Task.nextTaskId field to the Task object constructor to keep track of
what the next unique task ID should be. Doing this allows us to define what we would call static
or class variables in languages that have classes, such as Java or C# (where they are defined
using static variables). The nextTaskId field will get saved to localStorage whenever it
changes so that we know where we left off when the user returns to the application.
Notice that priority and status are using enumerations. We implement those as static
objects (because JavaScript doesn't have enumerations) attached to the Task constructor.
The next thing we need is a list to store the Task objects in. To make it easier to manage
the code for this, we will create a TaskList object that is basically a wrapper over an array.
It provides methods to add, remove, and get tasks:
function TaskList(tasks)
{
tasks = tasks || [];
[ 77 ]
www.it-ebooks.info
The Devil is in the Details
The constructor takes one optional parameter that is an array of the Task objects. The first
line of the constructor checks to see if an array was passed in. If not, it creates a new empty
array using empty square brackets ([]).
In JavaScript the logical OR operator (||) can act as a null-coalescing
operator. It returns the left-hand operand if the operand is "truthy";
otherwise it returns the right operand. In this case, truthy means that a
tasks parameter was passed in and is not null or undefined. This is
very useful paradigm for defining default values.
Now we add a public getTasks() method that simply returns the array. We will need
access to it later to save the tasks:
this.getTasks = function()
{
return tasks;
};
Next we add a public addTask() method that takes a Task object and appends it to the
end of the array:
this.addTask = function(task)
{
tasks.push(task);
return this;
};
The public removeTask() method takes a task ID as a parameter and removes the
associated task from the list:
this.removeTask = function(taskId)
{
var i = getTaskIndex(taskId);
if (i >= 0)
{
var task = tasks[i];
tasks.splice(i, 1);
return task;
}
return null;
};
[ 78 ]
www.it-ebooks.info
Chapter 3
It gets the index of the task by calling getTaskIndex(), then uses the array.splice()
method to remove it from the tasks array. The getTaskIndex() method is a private
method that takes a task ID as a parameter and searches through the array to find the task
with that ID. If it finds the task it returns it. Otherwise it returns -1:
function getTaskIndex(taskId)
{
for (var i in tasks)
{
if (tasks[i].id == taskId)
{
return parseInt(i);
}
}
// Not found
return -1;
}
Next up is the public getTask() method. It takes a task ID as a parameter and also uses
the getTaskIndex() method to find it. It returns the associated Task object, or null
if it doesn't exist.
this.getTask = function(taskId)
{
var index = getTaskIndex(taskId);
return (index >= 0 ? tasks[index] : null);
};
The last public method we are going to add is called each(). It takes a reference to
a callback function as a parameter. It loops over the array of tasks and executes the
callback function for each task in the array. This method can be used to iterate over
all tasks in the list:
this.each = function(callback)
{
for (var i in tasks)
{
callback(tasks[i]);
}
};
}
[ 79 ]
www.it-ebooks.info
The Devil is in the Details
Time for action – implementing the bindings
Let's head back over to the task template in our HTML file and add some custom data
attributes. We'll add custom attributes to all of the task details <input> and <select>
elements. The data attribute name will be data-field, and the attribute value will be the
name of the field the element matches to in the Task object. We will use those attributes
later in our JavaScript to hook the DOM elements and data model together:
<div class="details">
<label>Start date:</label>
<input type="date" data-field="startDate"/><br/>
<label>Due date:</label>
<input type="date" data-field="dueDate"/><br/>
<label>Status:</label>
<select data-field="status">
<!— options removed... -->
</select><br/>
<label>Priority:</label>
<select data-field="priority">
<!— options removed... -->
</select><br/>
<label>%&nbsp;Complete:</label>
<input type="number" data-field="pctComplete"
min="0" max="100" step="10" value="0"/>
</div>
Now that we have a data model, we need to go into the TaskAtHandApp object in
taskAtHand.js and update it to use that model. First we'll add a taskList variable
and initialize it to an instance of a TaskList object:
function TaskAtHandApp()
{
var version = "v3.2",
appStorage = new AppStorage("taskAtHand"),
taskList = new TaskList();
Then we'll go into the addTask() method and add code to create a new Task object, and
add it to the task list. This is also where we save the nextTaskId value into localStorage
after it's been incremented:
function addTask()
{
var taskName = $("#new-task-name").val();
if (taskName)
{
var task = new Task(taskName);
[ 80 ]
www.it-ebooks.info
Chapter 3
taskList.addTask(task);
appStorage.setValue("nextTaskId", Task.nextTaskId);
addTaskElement(task);
saveTaskList();
// Reset the field
$("#new-task-name").val("").focus();
}
}
Notice that we also changed the parameter of the addTaskElement() method to pass in
the Task object. So let's update the addTaskElement() method to take a Task object as
the parameter instead of a task name:
function addTaskElement(task)
{
var $task = $("#task-template .task").clone();
$task.data("task-id", task.id);
$("span.task-name", $task).text(task.name);
After creating a new task element in the DOM we set the task ID on it using a custom data
attribute named task-id. This is done with the jQuery data() method that takes the
data attribute name and value as parameters. Next we set the task name into the <span>
attribute from the task.name field.
Now we will implement the first part of the data binding. This next block of code uses the
data attributes we previously added to the markup to set the values from the Task object
into the associated <input> and <select> elements in the details section:
// Populate all of the details fields
$(".details input, .details select", $task).each(function() {
var $input = $(this);
var fieldName = $input.data("field");
$input.val(task[fieldName]);
});
Here's how it works:
1. First it finds all <input> and <select> elements inside the task element.
2. Then it calls the jQuery each() method, which is used to iterate over the set of
selected elements, passing in a callback function.
3. Inside the callback function this points to the current element. So first we wrap
the element in a jQuery object.
[ 81 ]
www.it-ebooks.info
The Devil is in the Details
4. Then we use the data() method to get the value of the data-field
custom attribute, which is the name of the field in the Task object associated
with the element.
5. Finally we set the value of the user control to the value of the field in the Task
object. We get the value from the Task object using square brackets. Remember
that in JavaScript object["field"] is the .same as object.field.
You can think of using square brackets to access object fields as similar
to using reflection in C# or Java to dynamically access values in objects at
runtime.
Now we need to add code to go the other way. Whenever the user changes the value of a
form control we want to automatically save it back to the data model. So let's add a change
event handler for each of the details form controls:
$(".details input, .details select", $task).change(function() {
onChangeTaskDetails(task.id, $(this));
});
This calls the onChangeTaskDetails() method, passing in the task ID and the form
control element that changed wrapped in a jQuery object. Let's implement that method:
function onChangeTaskDetails(taskId, $input)
{
var task = taskList.getTask(taskId)
if (task)
{
var fieldName = $input.data("field");
task[fieldName] = $input.val();
saveTaskList();
}
}
Let's break it down to see how it works:
1. First it gets the Task object from the task list with the specified ID.
2. After making sure we got an object back (you never know, so always check)
we get the Task object field name from the element's data-field attribute.
3. Then we set the value of the field on the Task object to the value of the form
control element, again using square brackets to access it dynamically.
4. Finally we call saveTaskList() to commit the change to localStorage.
[ 82 ]
www.it-ebooks.info
Chapter 3
That reminds me, we need to rewrite the saveTaskList() method to save our new
TaskList object. That's easy enough. We just call the getTasks() method of the task
list to get the array of Task objects. Then we save the array to localStorage:
function saveTaskList()
{
appStorage.setValue("taskList", taskList.getTasks());
}
If you have old task list data from the previous examples you will need
to delete it before using the new data model. In Chrome developer tools
you can click on the item and press the Delete key to remove it.
What just happened?
First we created a data model to hold all of the task data. Then we added data binding to
our application using custom data attributes to automatically update the data model when
a field on the page changes. Then we saved the task list to local storage.
Time for action – loading the task list
Now that we've saved the new data model to localStorage we need to update the
loadTaskList() method to load the data:
function loadTaskList()
{
var tasks = appStorage.getValue("taskList");
taskList = new TaskList(tasks);
rebuildTaskList();
}
First we get the task array from localStorage and pass that as a parameter into the
TaskList object's constructor. Then we call a new method, rebuildTaskList()
to create the task elements in the DOM:
function rebuildTaskList()
{
// Remove any old task elements
$("#task-list").empty();
// Create DOM elements for each task
taskList.each(function(task)
{
addTaskElement(task);
});
}
[ 83 ]
www.it-ebooks.info
The Devil is in the Details
First we remove any old elements from the task list element using the jQuery empty()
method. Then we use the each() method that we implemented in the TaskList object to
iterate over the tasks and call addTaskElement() for each one to build the task elements.
Queuing up changes
Now we've bound the user controls to the data model and automatically save it every time
a change is made. There's one problem with this though. Input controls like the number or
time types that have spinners associated with them cause a change event every time a
spinner button is clicked. If the user holds a spinner button down it will fire change events
at an alarming rate. This will in turn save the task list to localStorage repeatedly in a very
short period of time. That doesn't seem like a very efficient thing to do, especially if you have
a lot of data.
Time for action – delaying the saves
See the code in Chapter 3\example3.3.
We can alleviate this problem by delaying the save to localStorage for a period of time
to wait until all of the user interaction has finished. This is pretty easy to implement using
JavaScript's setTimeout() function. We will make this change in the saveTaskList()
method, but first we need a global variable in the TaskAtHandApp object to keep track of
the timeout ID returned by setTimeout():
function TaskAtHandApp()
{
var version = "v3.3",
appStorage = new AppStorage("taskAtHand"),
taskList = new TaskList(),
timeoutId = 0;
When changes are pending a save, we want to display a message in the status element at the
bottom of the page so the user knows that their changes will be saved. When the actual save
has taken place we will update the message and fade it out so the user knows the save is
complete. To do that we need to rewrite the setStatus() method as well:
function setStatus(msg, noFade)
{
$("#app>footer").text(msg).show();
if (!noFade)
{
[ 84 ]
www.it-ebooks.info
Chapter 3
$("#app>footer").fadeOut(1000);
}
}
We add an optional noFade parameter. When set to true the message will not fade out.
Otherwise we use the jQuery fadeOut() method to gradually fade out the message over
1000 milliseconds, or one second. Now let's update the saveTaskList() method:
function saveTaskList()
{
if (timeoutId) clearTimeout(timeoutId);
setStatus("saving changes...", true);
timeoutId = setTimeout(function()
{
appStorage.setValue("taskList", taskList.getTasks());
timeoutId = 0;
setStatus("changes saved.");
},
2000);
}
The first thing we do is check to see if there is already a save pending by checking if the
timeoutId variable has a value. If it does, we will cancel the timeout using JavaScript's
clearTimeout() function. This has the effect of resetting the timer if the user makes
another change while a save is pending. All changes will effectively be queued up and
saved at one time.
Next we set a new timeout using setTimeout(). The setTimeout() function takes
a function to execute and the number of milliseconds to wait until it executes the function.
It returns a timeout ID that we store in our timeoutId variable in case we need to cancel
the timeout later.
After 2000 milliseconds, or two seconds of inactivity the task list will be saved. Then we reset
the timeoutId variable because our timeout is finished. Finally we call setStatus() to
tell the user the changes have been saved.
What just happened?
We used the JavaScript setTimeout() function to effectively queue up changes so we
aren't constantly saving the task list when values are changing rapidly.
[ 85 ]
www.it-ebooks.info
The Devil is in the Details
Have a go hero
That's it; our task list application is complete, as far as this book goes anyway. Now go and
add your own features to make it even better. For example, add more task fields such as a
text area to enter notes. Maybe add an option to the toolbar to hide completed tasks.
Try adding a sorting option to sort the list by name, status, or date.
Pop quiz
Q1. What happens if a browser doesn't support one of the new HTML5 input types?
1.
2.
3.
4.
The input field is not displayed.
The field is displayed as a text field.
The field is set to read only.
The browser shows an error message.
Q2. What kind of element can custom data attributes be used on?
1.
2.
3.
4.
Only form input elements.
Only block level elements.
Only inline elements.
Any element.
Summary
In this chapter we looked at some of the more useful HTML5 input types. We used those
input types to create a collapsible task details section for each task. Then we used custom
data attributes to implement a simple data binding to map the input fields in the view to the
data model.
We covered the following concepts in this chapter:
How and when to use the new HTML5 input types
How to use custom data attributes to store private data in the DOM
How to implement data binding using custom data attributes to bind a data model
to form controls
How to use jQuery animation methods to hide and show elements
How to use a timer to delay saves to localStorage to make applications
more responsive
In the next chapter we will head off in a completely new direction. We'll take a look at the
HTML5 canvas element and API and write a brand new application that uses it.
[ 86 ]
www.it-ebooks.info
4
A Blank Canvas
"It's so fine and yet so terrible to stand in front of a blank canvas."
—Paul Cezanne
In this chapter we are heading out in a whole new direction. We will learn how
to use the new HTML5 canvas element and API by creating a simple drawing
application. Our application will use the canvas basics such as strokes, paths,
lines, and shapes. We will create a toolbar using custom data attributes, which
we learned in the previous chapter, to bind menu items to actions in our code.
We will learn the following in this chapter:
The canvas element and its drawing API
How to get a canvas context and what are its global properties
How to draw lines, rectangles, and other shapes
How to get the position of the mouse inside a canvas element
How to create a toolbar that contains drop-down menus
How to use custom data attributes to bind toolbar actions to JavaScript code
HTML5 canvas
Probably one of the most exciting new features of HTML5 is the canvas. You can use it to
create drawings anywhere on a web page. The only way to do this previously was by using
some other technology such as Flash, SVG, or some other browser plugin.
www.it-ebooks.info
A Blank Canvas
The HTML5 canvas is both an element and an API. The <canvas> element defines a
rectangular area of a web page where graphics can be drawn. The canvas API works with a
<canvas> element to provide the JavaScript interface to draw on the canvas. It is a low-level
set of functions for drawing lines, rectangle, circles, and other graphic primitives.
The <canvas> element itself is very simple. You must set the width and height attributes
to specify its size. You can optionally put content inside the <canvas> element to be
displayed for browsers that don't support it. The good news is that the HTML5 <canvas>
element is widely supported by nearly every modern browser. The following code creates
a canvas element 600 pixels wide and 400 pixels high:
<canvas width="600" height="400">
Sorry, your browser doesn't support canvas.
</canvas>
If you set the width and height of a <canvas> element in CSS to something
other than the size specified on the element, it will stretch or shrink the
drawing in the canvas to fit, which may compromise on the image quality.
Getting a context
The canvas API is accessed via a canvas context object. You get the context by calling the
getContext() method of the <canvas> element, passing in a string parameter that
defines the type of the context you want:
var context = $("canvas")[0].getContext("2d");
The only valid context type parameter you can pass into getContext() at this time is "2d".
This begs the question, "Is there a 3D context?" The answer is no, there is not. But we can
always hope for one in the future.
Canvas basics
In this section we will learn some of the basics of using the canvas API. Now that we have a
context, we can call its methods to draw lines and shapes. The API has a whole host of methods
that let you draw everything from the most basic lines, to shapes, and even bitmap images.
You can find the source code for this section in chapter4/canvas-examples/canvasexamples.html.
[ 88 ]
www.it-ebooks.info
Chapter 4
Clearing the canvas
The background of the canvas is transparent. Whatever background color you specify for the
canvas element in your CSS will show through. You can clear the canvas, or a portion of it,
using the context's clearRect() method. It takes x, y, width, and height parameters and
clears that part of the canvas.
context.clearRect(0, 0, canvas.width, canvas.height);
Context properties
By default, when you draw on the canvas, lines are one pixel wide and the color is black.
You can change these by setting global properties on the context object.
penWidth: This property sets the width that lines will be drawn with. It can be any
decimal number. For example, you can have a line that is 1.5 pixels wide.
strokeStyle: This property sets the color that will be used to draw lines. It can be
any one of the CSS color specifiers. For example, to draw in red you could use red or
#FF0000, rgb(255, 0, 0), or rgba(255, 0, 0, 1).
fillStyle: This property sets the color that will be used to fill shapes. Like
strokeStyle it can be any CSS color specifier.
globalAlpha: This property sets the alpha or transparency amount to draw
with. It can be any number from 0 to 1, where 0 is completely transparent and 1
is completely opaque.
lineCap: This property determines how the ends of lines are drawn. It can be one
of the following:
butt draws a flat end
round draws a rounded end
square draws a square end
square looks similar to butt except that it has an extra rectangle drawn at the end,
making it longer.
[ 89 ]
www.it-ebooks.info
A Blank Canvas
lineJoin: This property determines how corners are drawn where two lines meet.
It can be one of the following:
bevel draws a beveled or flat corner
round draws a rounded corner
miter draws a sharp corner
Canvas pad
Now that we know the basics of the canvas API, let's use our newfound knowledge to create
a drawing application called canvas pad. We'll start off with an application that draws black
lines, like drawing with a pen on paper. Then we will add a toolbar and menus so that the
user can change options such as width, opacity, color, and select different drawing tools.
Time for action – creating a canvas pad
You can find the source code for this section at chapter4/example4.1. Let's start by
copying our application template that we created in the first chapter and renaming the file
names to canvasPad.html, canvasPad.css, and canvasPad.js. Then we'll go in and
change the links in the HTML for those files. Finally we change the main application object
in the JavaScript to CanvasPadApp.
Now let's add a <canvas> element to the HTML right inside the <div id="main">
element and size it to 600 by 400:
<div id="main">
<canvas width="600" height="400">
Sorry, your browser doesn't support canvas.
</canvas>
</div>
Next we'll add some styles to the CSS to center the canvas on the page and give it a white
background. We'll also use a box-shadow element to make it stand out:
#main
{
text-align: center;
[ 90 ]
www.it-ebooks.info
Chapter 4
}
#main>canvas
{
cursor: crosshair;
margin: 1em auto;
background-color: white;
box-shadow: 0 0 8px 2px #555;
}
In order to encapsulate our interaction with the canvas we are going to create a new object
called Canvas2D and put it in a file named canvas2d.js. In this object we will create some
higher level drawing functions. This object's constructor takes a <canvas> element wrapped
in a jQuery object as a parameter:
function Canvas2D($canvas)
{
var context = $canvas[0].getContext("2d"),
width = $canvas[0].width,
height = $canvas[0].height;
}
The first thing the constructor does is set some private variables. We get the context, width,
and height from the $canvas jQuery object.
You can get access to the underlying element that a jQuery object wraps by
using square brackets such as an array. So in this case $canvas[0] gives us
the first (and only) <canvas> element.
What just happened?
We created a new canvas pad application from our template and added a canvas to it.
We centered the canvas on the page and gave it an all-over shadow to frame it and make
it appear to float on top of the page. Finally, we created a Canvas2D object to encapsulate
interaction with the canvas.
Time for action – showing the coordinates
The first thing we will implement in our Canvas2D object is a way to convert page
coordinates to canvas coordinates. Then we will use that to show the mouse coordinates
on the page as the user moves their mouse over the canvas.
The problem with mouse coordinates is that they are always offset from the top left of
the web page. To get the canvas coordinates we need to find the offset of the <canvas>
element on the page and subtract it from the page coordinates.
[ 91 ]
www.it-ebooks.info
A Blank Canvas
First we need a variable named pageOffset to hold the offset of the canvas element.
We'll set its value using jQuery's offset() method, which gets the page offset of an
element. It returns an object with left and top fields:
var pageOffset = $canvas.offset();
Now we add a getCanvasPoint() method. It takes the pageX and pageY parameters,
subtracts the canvas element offsets, and returns a new object with x and y fields to hold
the adjusted coordinates:
this.getCanvasPoint = function(pageX, pageY)
{
return {
x: pageX - pageOffset.left,
y: pageY - pageOffset.top
}
};
Since our canvas is centered on the page, whenever the size of the window changes the
offset of the canvas will change as well. So we need to add a resize event handler to the
window so that whenever it changes the pageOffset variable gets updated:
$(window).resize(function() { pageOffset = $canvas.offset(); });
Now let's add the code to show the mouse coordinates in the status bar when the user
moves the mouse over the canvas. First we need an instance of the Canvas2D object in
our application's main class, CanvasPadApp. We will assign it to a private variable named
canvas2d:
function CanvasPadApp()
{
var version = "4.1",
canvas2d = new Canvas2D($("#main>canvas"));
// ...
We will show the coordinates in the <footer> element below the canvas. Let's add a
<span> in the footer to hold the coordinates:
<footer>
<span id="coords">0, 0</span>
</footer>
Next we add a mousemove event handler to the <canvas> element in the start()
method. It will call onMouseMove when the mouse is moved:
this.start = function()
{
$("#app header").append(version);
[ 92 ]
www.it-ebooks.info
Chapter 4
$("#main>canvas").mousemove(onMouseMove);
}
The onMouseMove event handler calls the canvas2d.getCanvasPoint() method passing
in the page coordinates from the mouse event. It gets back the position of the mouse on the
canvas and passes that into the showCoordinates() method to display them in the footer:
function onMouseMove(e)
{
var canvasPoint = canvas2d.getCanvasPoint(e.pageX, e.pageY);
showCoordinates(canvasPoint);
}
function showCoordinates(point)
{
$("#coords").text(point.x + ", " + point.y);
}
The showCoordinates() method uses jQuery's text() method to put the coordinates
into the footer. Now if you move the mouse over the canvas on the page you will see the
coordinates change. When you move the mouse to the top-left corner it should display (0, 0).
What just happened?
We computed the page offset of the mouse on the canvas by subtracting the position of the
canvas from the mouse coordinates. Then we added a mousemove event handler to display
the coordinates in the footer when the user moves the mouse over the canvas.
Drawing lines
The first thing we want to implement is a way for the user to draw simple lines, or to scribble
on the canvas. To do that we need to get the points when the user moves the mouse with
the mouse button pressed down and draw lines between them. So let's learn how to draw
on the canvas.
Paths and strokes
The most primitive way to draw on the canvas is by defining paths and then stroking,
or drawing them. Think of it as planning what you are going to draw in your head,
then putting your pen to the paper, and actually drawing it out.
[ 93 ]
www.it-ebooks.info
A Blank Canvas
To create a path you define it by specifying two or more points using moveTo() and
lineTo() methods. Then you draw it to the canvas by calling the stroke() method.
There are four basic methods that you use to define and draw paths.
beginPath(): This method starts a new path.
moveTo(x, y): This method moves the pen to a new position without drawing.
lineTo(x, y): This method draws a line from the previous position to
a new position.
stroke():This method draws the path onto the canvas. It is important to note
that nothing actually gets drawn to the canvas until you call stroke().
The following code draws a line from the point (10, 10) to (80, 100):
context.beginPath();
context.moveTo(10, 10);
context.lineTo(80, 100);
context.stroke();
You can make any number of calls to the moveTo() and lineTo() methods between
beginPath() and stroke(). This allows you to queue up a number of drawing commands
and then commit them to the canvas all at once. If you want your path to form a closed
shape you can call the closePath() method to draw a line from the last point to the first
point. For example, the following code draws a triangle:
context.beginPath();
context.moveTo(100, 10);
context.lineTo(150, 90);
context.lineTo(200, 20);
context.closePath();
context.stroke();
It's also possible to fill your shapes by calling the context's fill() method instead
of stroke(). Actually you can call both fill() and stroke() if you want the shape
to be outlined in one color and filled with another:
context.beginPath();
context.moveTo(100, 10);
context.lineTo(150, 90);
context.lineTo(200, 20);
context.closePath();
context.fill();
context.stroke();
[ 94 ]
www.it-ebooks.info
Chapter 4
Time for action – using the mouse to draw
The first thing we need to do is capture mouse events. Let's go into our CanvasPadApp
object and add the code to check for them in the start() method. As you may recall,
we already added a mousemove event handler above. Now we will add handlers for
mousedown, mouseup, and mouseout events:
$("#main>canvas").mousemove(onMouseMove)
.mousedown(onMouseDown)
.mouseup(onMouseUp)
.mouseout(onMouseUp);
No, there's not a mistake in mouseout. We want the mouseout event to be handled the
same way as mouseup, so they both stop the drawing process. The mouseout event is
fired when the mouse leaves the <canvas> element. When that happens we can't get
mousemove events anymore and therefore lose track of the pen position.
Before we implement the event handlers we need a couple of new variables to keep track
of things. We need a Boolean value to keep track of when we are drawing, an array to keep
track of the current set of points, and an array to keep track of all the sets of points (we will
call them actions):
var version = "4.1",
canvas2d = new Canvas2D($("#main>canvas")),
drawing = false,
points = [],
actions = [];
Note that if you give your global object variables default values it will make it
easier for code editors that have an autocomplete feature to figure out what
the type of the variable is and give you the appropriate suggestions.
First let's implement onMouseDown() since this starts the drawing process. It takes one
parameter, which is the mouse event object:
function onMouseDown(e)
{
[ 95 ]
www.it-ebooks.info
A Blank Canvas
e.preventDefault();
penDown(e.pageX, e.pageY);
}
function penDown(pageX, pageY)
{
drawing = true;
points = [];
points.push(canvas2d.getCanvasPoint(pageX, pageY));
actions.push(points);
}
The first thing we do in the onMouseDown()method is call preventDefault() on the
mouse event object. This will stop the system from doing the default mouse down behavior,
part of which is to change the mouse cursor icon. We want it to remain a cross icon, which
we previously set in the CSS. Then we call penDown() passing in the page coordinates of the
mouse which we get from the mouse event.
In the penDown() method we initialize the drawing process. First, we set the drawing flag
to true. Then we create a new array to put the current drawing points into it. Then we add
the first point to the array after converting it from page coordinates to canvas coordinates by
calling getCanvasPoint(). The final thing we do is add the current points array to the
actions array.
The next step in the drawing process is to handle mousemove events, so let's rewrite the
onMouseMove() method:
function onMouseMove(e)
{
penMoved(e.pageX, e.pageY);
}
function penMoved(pageX, pageY)
{
var canvasPoint = canvas2d.getCanvasPoint(pageX, pageY);
showCoordinates(canvasPoint);
if (drawing)
{
points.push(canvasPoint);
redraw();
}
}
[ 96 ]
www.it-ebooks.info
Chapter 4
Now onMouseMove()calls penMoved() passing it the mouse coordinates. The penMoved()
method first converts the coordinates then calls showCoordinates() as it did before. Then
we check if the drawing flag is set. This was set in the penDown() method so we know that
the mouse button is down. If the user is drawing then we add the current point to the array of
points and call redraw(), which we will implement next:
function redraw()
{
canvas2d.clear();
for (var i in actions)
{
canvas2d.drawPoints(actions[i]);
}
}
The redraw() method first clears the canvas by calling canvas2d.clear(), which we will
write next, then it iterates over all of the actions and calls drawPoints() passing in the set
of points for each action.
Now let's go into our Canvas2D object and add the clear() and drawPoints() methods.
First, our clear() method calls the context.clearRect() method passing in the canvas
width and height variables we defined in the Canvas2D constructor:
this.clear = function()
{
context.clearRect(0, 0, width, height);
return this;
};
Next, the drawPoints() method takes an array of points and draws lines between them:
this.drawPoints = function(points)
{
context.beginPath();
context.moveTo(points[0].x, points[0].y);
for (var i = 1; i < points.length; i++)
{
context.lineTo(points[i].x, points[i].y);
}
context.stroke();
return this;
};
[ 97 ]
www.it-ebooks.info
A Blank Canvas
After beginning a new path it calls moveTo() to move the pen to the first point in the array.
Then it iterates over the remaining points in the array calling lineTo() for each one. When
it's done it calls stroke() to draw it to the canvas.
For all of the methods in Canvas2D that wouldn't normally return a value
we will return this so we can do function chaining.
The last thing we need to implement is the onMouseUp() event handler. All we need to do
here is set the drawing flag back to false:
function onMouseUp(e)
{
penUp();
}
function penUp()
{
drawing = false;
}
What just happened?
We used mouse events to capture and store drawing actions in a buffer. Then we used the
canvas API to draw lines to the canvas from those points. Now let's open our application in
the browser and check it out. We can scribble on the canvas using the mouse and create
simple line drawings.
[ 98 ]
www.it-ebooks.info
Chapter 4
Changing context properties
Let's take our application to the next level by allowing the user to change the pen properties
such as color, opacity, and width.
Time for action – adding context properties
First let's add some code to our Canvas2D object to allow us to change the global context
drawing properties. Let's set some default values in the constructor. We will set the pen to
black with a width of 4 and make it completely opaque by setting globalAlpha to 1.
We will set the line joins and caps to round to make our lines look smoother:
context.lineWidth = 4;
context.strokeStyle = "black";
context.fillStyle = "black";
context.globalAlpha = 1.0;
context.lineJoin = "round";
context.lineCap = "round";
Next we'll add public property accessor methods to allow us to set and get the value of
the color, opacity, and width properties. If a parameter is passed into a property method
(that is, arguments.length is not 0) it will set the value of the property then return this
so we can do function chaining. Otherwise it will return the value of the property:
this.penWidth = function(newWidth)
{
if (arguments.length)
{
context.lineWidth = newWidth;
return this;
}
return context.lineWidth;
};
this.penColor = function(newColor)
{
if (arguments.length)
{
context.strokeStyle = newColor;
context.fillStyle = newColor;
return this;
}
return context.strokeStyle;
};
this.penOpacity = function(newOpacity)
[ 99 ]
www.it-ebooks.info
A Blank Canvas
{
if (arguments.length)
{
context.globalAlpha = newOpacity;
return this;
}
return context
};
Now all we need is a way for the user to change these settings from the application,
so the next thing we will implement is a toolbar.
Creating a toolbar
Our toolbar will need the following buttons. The first three will be used to change the
properties of the context. The last two will allow us to undo and clear the canvas.
Color: This button displays a drop-down menu where the user can choose
a pen color
Opacity: This button displays a drop-down menu where the user can choose
the pen opacity
Width: This button displays a drop-down menu where the user can choose
the pen width
Undo: This button removes the last drawing action
Clear: This button clears the canvas and all drawing actions to start over
Custom data attributes, which we covered in the previous chapter, will be used throughout
our toolbar to define actions for the toolbar buttons and options for our menus. We will use
these later in our JavaScript to determine the action or option that was selected. Adding a
little extra markup now will save us from writing a lot of repetitive code later on.
Time for action – creating a toolbar
You can find the code for this section in chapter4/example4.2.
We'll define the toolbar in our HTML file just inside the main element and above the canvas:
<div id="toolbar">
<div class="dropdown-menu">
<button data-action="menu">Color</button>
<ul id="color-menu"data-option="penColor" class="menu">
<li data-value="red"></li>
<li data-value="orange"></li>
[ 100 ]
www.it-ebooks.info
Chapter 4
<li data-value="yellow"></li>
<li data-value="green"></li>
<li data-value="blue"></li>
<li data-value="purple"></li>
<li data-value="black" class="selected"></li>
<li data-value="white"></li>
</ul>
</div>
<div class="dropdown-menu">
<button data-action="menu">Opacity</button>
<ul data-option="penOpacity" class="menu">
<li data-value=".1">10%</li>
<li data-value=".2">20%</li>
<li data-value=".3">30%</li>
<li data-value=".4">40%</li>
<li data-value=".5">50%</li>
<li data-value=".6">60%</li>
<li data-value=".7">70%</li>
<li data-value=".8">80%</li>
<li data-value=".9">90%</li>
<li data-value="1" class="selected">100%</li>
</ul>
</div>
<div class="dropdown-menu">
<button data-action="menu">Width</button>
<ul id="width-menu" data-option="penWidth" class="menu">
<li data-value="1">1</li>
<li data-value="2">2</li>
<li data-value="4" class="selected">4</li>
<li data-value="6">6</li>
<li data-value="8">8</li>
<li data-value="10">10</li>
<li data-value="12">12</li>
<li data-value="14">14</li>
<li data-value="16">16</li>
</ul>
</div> |
<button data-action="undo">Undo</button> |
<button data-action="clear">Clear</button>
</div>
[ 101 ]
www.it-ebooks.info
A Blank Canvas
Each toolbar button has a data-action custom attribute. This will be used in JavaScript to
determine which action to take when the button is clicked. For the buttons with drop-down
menus we set the data-action to "menu". The Undo and Clear buttons each have their
own unique action values.
Since the toolbar items for color, opacity, and width are drop-down menus we wrapped them
in a <div class="dropdown-menu"> element. This groups the toolbar button and the
menu to display when the button is clicked. The menus are defined using as an unordered
list. Each <ul> element is given a class of menu and a data-option custom attribute. The
value of this attribute matches to the name of a property method in the Canvas2D object,
for example penColor().
The menu items are defined with <li> elements. Each one has a data-value custom
attribute. This is set to the value that will be passed into the property method defined
by the data-option attribute on the menu.
Now let's style the toolbar in CSS:
#toolbar
{
padding: 2px;
background-color: rgba(0, 0, 0, 0.5);
}
#toolbar button
{
border: none;
background-color: transparent;
color: white;
font-size: 1em;
}
First we make the color of the toolbar black with a 50 percent opacity so the background
color bleeds through. Then we style the buttons to remove the borders and background
color, and set the text color to white. Now let's style the drop-down menus:
#toolbar .dropdown-menu
{
display: inline-block;
position: relative;
}
#toolbar ul.menu
{
display: none;
position: absolute;
top: 100%;
left: 0;
[ 102 ]
www.it-ebooks.info
Chapter 4
margin: 0;
padding-left: 1.5em;
border: 1px solid black;
box-shadow: 2px 2px 8px 1px rgba(0, 0, 0, 0.5);
background-color: silver;
color: black;
list-style-type: none;
}
We set the <div class="dropdown-menu">wrapper elements to display inline-block
and set the position to relative so that we can absolutely position the menus under
them.
For the <ul> menu elements first we set display to none so they are hidden by default.
Then we set the position to absolute so they don't take up any space in the page. To
make them appear below the button instead of over it we set top to 100%. Then we give it
a shadow to give the illusion of depth. Finally, we get rid of the list bullet points by setting
list-style-type to none.
Finally let's style the menu items:
#toolbar ul.menu>li
{
margin: 0;
min-width: 4em;
height: 2em;
border-width: 0;
background-color: WhiteSmoke;
font-size: .75em;
cursor: pointer;
}
#toolbar ul.menu>li.selected
{
list-style-type: circle;
background-color: lightblue;
}
We give the menu items a minimum width so they don't get too small. We also specify a
style for the selected menu item to display a circle next to it using list-style-type and
color the background light blue.
[ 103 ]
www.it-ebooks.info
A Blank Canvas
What just happened?
We created a toolbar in our HTML file with menu items for color, width, and opacity. We used
custom data attributes to define custom actions that will be implemented in our JavaScript.
Lastly we styled the menus in our CSS file so they line up under their toolbar buttons.
Time for action – implementing a reusable toolbar
Now let's create a new reusable Toolbar object that encapsulates the code for a toolbar.
That way we can also use it in our other applications later on. We will put it inside a new file
called toolbar.js. The constructor will take the root element of the toolbar wrapped in a
jQuery object:
function Toolbar($toolbar)
{
var _this = this;
Remember how I said in Chapter 1, The Task at Hand that the this pointer can cause
problems when using event handlers with public methods? To get around that we will
create a global _this variable and set it to the object's this so it's always available.
First we will implement the public methods. We have two methods that are used to notify the
application that either a toolbar button or menu item has been clicked. In this object they are
just placeholders. The client application will override them to implement custom behavior:
this.toolbarButtonClicked = function(action)
{
return false;
};
this.menuItemClicked = function(option, value)
{
return false;
};
The toolbarButtonClicked() method takes the button's data-action attribute as
a parameter. The menuItemClicked() method takes the menu's data-option and the
menu item's data-value attribute as parameters.
We also need a public method called hideMenus() to hide all of the toolbar's drop-down
menus. It just finds all of the menu elements and hides them:
this.hideMenus = function()
{
$(".menu", $toolbar).hide();
}
[ 104 ]
www.it-ebooks.info
Chapter 4
The next thing we will add is an event handler for all of the toolbar buttons:
$("button", $toolbar).click(function(e) {
onToolbarButtonClicked($(this));
});
When the user clicks a button in the toolbar, it calls the private onToolbarButtonClicked()
method passing it the button that was clicked wrapped in a jQuery object. Let's implement that
handler now:
function onToolbarButtonClicked($button)
{
var action = $button.data("action");
if (!_this.toolbarButtonClicked(action))
{
if (action == "menu")
{
showMenu($button.siblings("ul.menu"));
}
else
{
_this.hideMenus();
}
}
}
This method gets the value of the data-action custom attribute from the button. Then
it passes it into the public toolbarButtonClicked() method. Notice that it must use
_this to call the public methods because this is currently pointing at the window object.
If toolbarButtonClicked() returns true it means that the client handled the action
and there's nothing else to do. Otherwise it checks if the action was "menu" and if so, calls
showMenu() passing in the menu element, which is a sibling of the button. If it's not, the
menu action it hides all the menus.
Now let's write the private showMenu() method:
function showMenu($menu)
{
if ($menu.is(":visible"))
{
$menu.fadeOut("fast");
}
else
{
// Hide any open menus
_this.hideMenus();
[ 105 ]
www.it-ebooks.info
A Blank Canvas
// Show this menu
$menu.fadeIn("fast");
}
}
We use the jQuery is() method passing in the :visible filter to determine if the menu is
already showing. If it is, it fades the menu out to hide it. Otherwise it hides all of the menus
in the toolbar, in case another one is open, and then fades the menu in to show it.
Next we add the click event handler for all of the menu items:
$(".menu>li", $toolbar).click(function(e) {
onMenuItemClicked($(this));
});
When the user clicks a menu item in the toolbar it calls onMenuItemClicked() passing
it the menu item that was clicked wrapped in a jQuery object:
function onMenuItemClicked($item)
{
var $menu = $item.parent();
var option = $menu.data("option");
var value = $item.data("value");
if (!_this.menuItemClicked(option, value))
{
$item.addClass("selected")
.siblings().removeClass("selected");
$menu.fadeOut("fast");
}
}
First we get the parent element which is the menu. Then we get the data-option attribute
from it. Next we get the data-value attribute from the menu item itself. We pass those
values as parameters to the public menuItemClicked() method. If that method returns
true it means that the client handled the action and there's nothing else to do. Otherwise
we add a "selected" class to the menu item to highlight it and remove the class from all
of the other menu items. Then we fade the menu out to hide it.
What just happened?
We created a reusable object that encapsulates toolbar behavior including buttons and
dropdown menus. It uses custom data attributes to define the actions for toolbar buttons
and menu items. We can use this object in our applications whenever we need a toolbar.
[ 106 ]
www.it-ebooks.info
Chapter 4
Adding a toolbar
Now that we have a Toolbar object and the HTML for our toolbar and menus defined
we can hook up events in our drawing application to handle user interaction.
Time for action – adding the toolbar object
Let's add the Toolbar object to our application. First we add a toolbar variable to
CanvasPadApp and set it to a new instance of the Toolbar object. We pass in the toolbar's
root <div> element as a parameter to the constructor:
var version = "4.2",
canvas2d = new Canvas2D($("#main>canvas")),
toolbar = new Toolbar($("#toolbar")),
// code not shown...
In start() we override the toolbar object's toolbarButtonClicked() and
menuItemClicked() methods to set them to our own implementations to handle
those events:
toolbar.toolbarButtonClicked = toolbarButtonClicked;
toolbar.menuItemClicked = menuItemClicked;
First let's implement our CanvasPadApp.toolbarButtonClicked() method:
function toolbarButtonClicked(action)
{
switch (action)
{
case "clear":
if (confirm("Clear the canvas?"))
{
actions = [];
redraw();
}
break;
case "undo":
actions.pop();
redraw();
break;
}
}
[ 107 ]
www.it-ebooks.info
A Blank Canvas
When the user clicks the Clear button we confirm that they want to clear the canvas. If so we
set the actions array to a new array to clear everything out and then call redraw(), which
clears the canvas.
When the user clicks the Undo button it removes the last drawing action from the actions
array, then calls redraw().
Now let's implement the menuItemClicked() method. It takes two parameters; the menu
option name and the value of the menu item that was selected:
function menuItemClicked(option, value)
{
canvas2d[option](value);
}
If you remember from earlier instances, the data-option attribute is the name of the
method that is used to set the property in the Canvas2D object. We use the square brace
method of accessing that method in the object, and then we execute it passing the datavalue attribute from the menu item into it.
For example, if the user clicked the red menu item in the Color menu, the data-option
would be "penColor" and the data-value would be "red". So in this case the
statement canvas2d[option](value) would be equivalent to calling canvas2d.
penColor("red").
What just happened?
We added the reusable Toolbar object we created in the previous section to our
application and added event handlers to handle toolbar button and menu events.
Then we implemented the undo and clear actions.
Time for action – initializing menu items
Next we will initialize the Color menu to set the background color of each item to the color
it represents. We could do that in CSS but it would be cumbersome. Instead we are going to
write a JavaScript method to set them all with just a little bit of code:
function initColorMenu()
{
$("#color-menu li").each(function(i, e) {
$(e).css("background-color", $(e).data("value"));
});
}
[ 108 ]
www.it-ebooks.info
Chapter 4
This gets all of the color menu items and iterates over them using the jQuery each()
method. For each item it sets the background color using the jQuery css() method to the
value of the data-value custom attribute, which is a CSS color name. Just like that we have
a menu of colors.
We want to do something similar for the width menu's items, except we will set the bottom
border to the width in the data-value custom attribute to give the user some idea of how
big the line will be:
function initWidthMenu()
{
$("#width-menu li").each(function(i, e) {
$(e).css("border-bottom",
$(e).data("value") + "px solid black");
});
}
We will call these two methods from the start() method when we're initializing
the application.
What just happened?
We changed the styles for the color and width menu items to give them colors and widths
respectively so that the user can better see what they are selecting from the menus.
Now if you open the application in the browser you can change the pen's properties.
Go ahead and draw a few lines. If you click on Undo, the last line is erased. When you
click on Clear, the entire drawing is erased.
Adding drawing actions
You may have noticed that when you changed an option, the next time you drew something
the options applied to all of the previous lines that were drawn. That's not a very good user
experience. The user expects that when they change the pen options it will only apply to the
next thing they draw, not everything.
In order to get that to work properly we will need to add more data to each action than just
a list of points. We also need to know the color, width, and opacity to draw the points with.
For that we need an object to hold all of these values.
[ 109 ]
www.it-ebooks.info
A Blank Canvas
Time for action – creating drawing actions
We will use a factory method to create this object. Let's add a newAction()method to
CanvasPadApp that creates the action object for us with the current drawing options set:
function newAction(tool)
{
return {
tool: tool,
color: canvas2d.penColor(),
width: canvas2d.penWidth(),
opacity: canvas2d.penOpacity(),
points: []
};
}
The newAction() method takes one parameter which is the name of the drawing tool the
action will use. Next it uses curly braces to define a new object literal. The object will hold
the tool, the context property values, and the points for that action. It gets the current color,
width, and opacity settings from our Canvas2D object.
The next thing we need to do is remove the global points variable from the CanvasPadApp
object and replace it with a curAction variable to hold the current action object created by
newAction(). Let's also add a curTool variable to hold the current tool, and set it to "pen":
varversion = "4.2",
// code not shown...
curTool = "pen",
curAction = newAction(curTool),
actions = [];
Now, wherever we used the points variable before we will need to change it to use
curAction.points instead. The first spot is the penDown() method:
function penDown(pageX, pageY)
{
drawing = true;
curAction = newAction(curTool);
curAction.points.push(
canvas2d.getCanvasPoint(pageX, pageY));
actions.push(curAction);
}
First we set curAction to a new action object, and then add the first point to the
curAction object's points array. Then we add curAction to the actions array.
[ 110 ]
www.it-ebooks.info
Chapter 4
The next stop is the penMoved() method. There we add the next point to the action's
points array:
function penMoved(pageX, pageY)
{
var canvasPoint = canvas2d.getCanvasPoint(pageX, pageY);
showCoordinates(canvasPoint);
if (drawing)
{
curAction.points.push(canvasPoint);
redraw();
}
}
We also need to update the penUp() method:
function penUp()
{
if (drawing)
{
drawing = false;
if (curAction.points.length < 2)
{
actions.pop();
}
}
}
First we check the drawing variable to make sure we are indeed drawing. If so we turn off
the drawing flag by setting it to false. Next we need to make sure there are at least two
points in the action's points array. If the user pressed the mouse button but didn't move
it, there would only be one point. We can't draw anything without two points so we'll just
remove that action from the actions array using pop().
Lastly, we will update the redraw() method. Here's where we need to make some
substantial changes:
function redraw()
{
canvas2d.clear();
canvas2d.savePen();
for (var i in actions)
{
var action = actions[i];
canvas2d.penColor(action.color)
.penWidth(action.width)
[ 111 ]
www.it-ebooks.info
A Blank Canvas
.penOpacity(action.opacity);
canvas2d.drawPoints(action.points);
}
canvas2d.restorePen();
}
First of all notice the calls to savePen() and restorePen() in the Canvas2D object.
They will save the current context properties before we start drawing all of the actions
and then restore them when we are done. We will implement those in a moment.
Next we iterate over all of the actions setting the pen color, width, and opacity for
each one (using function chaining) before drawing the points.
What just happened?
We added a drawing action object to keep track of the tool, pen properties, and points for each
drawing action. Now when we change drawing properties they don't affect previous actions.
Time for action – saving and restoring
Now, about those savePen() and restorePen() methods. Let's go on over to canvas2d.
js and add them to the Canvas2D object. We could keep track of the current properties
ourselves, but the canvas API provides an easier way.
The canvas API contains both save() and restore() methods. Any time you need to save
the state of the context you call save() and it pushes the state of the context on to a stack.
When you want to restore the context state you call restore() and it pops the state off
the stack back into the context. This allows you to save and restore the state multiple
times recursively.
This works great for situations where you may have a library of drawing functions that could
be drawn in any order at runtime. Each method can call save() before it starts changing
context properties and call restore() when it's done. That way when a method is done
the context is in the same state that it was before the method was called:
this.savePen = function()
{
context.save();
return this;
};
this.restorePen = function()
{
context.restore();
return this;
};
[ 112 ]
www.it-ebooks.info
Chapter 4
What just happened?
We learned how to save the context and restore it so that we don't lose the context's
current properties.
Let's open the application in the browser and take a look. Now we can draw in all different
colors, widths, and opacities. If you make a mistake you can click on Undo to erase it. And if
you want to start all over you can click on Clear.
Adding drawing tools
At this point we have an application where we can draw simple lines such as a pen, but it
sure would be nice if we could draw some shapes such as straight lines, rectangles, and circles.
In this section we will add a Tool menu to allow the user to select different shapes to draw.
Time for action – adding a line tool
You can find the code for this section in chapter4/example4.3.
Currently we can draw freehand lines, but we don't have a way to draw a straight line from
one point to another. So let's add a line drawing tool. To allow the user to select different
tools we need a new drop-down menu toolbar option. Let's add it to our HTML:
<div id="toolbar">
<div class="dropdown-menu">
<button data-action="menu">Tool</button>
[ 113 ]
www.it-ebooks.info
A Blank Canvas
<uldata-option="drawingTool" class="menu">
<li data-value="pen" class="selected">Pen</li>
<li data-value="line">Line</li>
</ul>
</div>
For this menu we are setting the data-option attribute to drawingTool. We add menu
items for the Pen tool, which we currently have, and a Line tool, which we are implementing
now. Since drawingTool isn't a property of the Canvas2D object we need to add code to
check for it in menuItemClicked():
function menuItemClicked(option, value)
{
switch (option)
{
case "drawingTool":
curTool = value;
break;
default;
canvas2d[option](value);
}
}
First we check to see which option was selected. If it's "drawingTool" we simply set the
current tool to the value of the menu item that was selected. Otherwise we do the default
behavior of setting the Canvas2D property with the selected value.
Next we will change the penMoved() method. We need to check which tool we are
currently using. If it's the pen we add another point to the points array. Otherwise we only
want to change the second point in the points array because we are drawing a straight line,
and a line only has two points:
function penMoved(pageX, pageY)
{
var canvasPoint = canvas2d.getCanvasPoint(pageX, pageY);
showCoordinates(canvasPoint);
if (drawing)
{
if (curTool == "pen")
{
// Add another point
curAction.points.push(canvasPoint);
}
else
[ 114 ]
www.it-ebooks.info
Chapter 4
{
// Change the second point
curAction.points[1] = canvasPoint;
}
redraw();
}
}
Lastly we need to make some changes to the redraw() method. Inside the loop we will
check the action's tool. If it's the pen we call canvas2d.drawPoints() the same as we
did before. If it's the line tool we call canvas2d.drawLine() passing in the two points:
function redraw()
{
canvas2d.clear();
canvas2d.savePen();
for (var i in actions)
{
var action = actions[i];
canvas2d.penColor(action.color)
.penWidth(action.width)
.penOpacity(action.opacity);
switch (action.tool)
{
case "pen":
canvas2d.drawPoints(action.points);
break;
case "line":
canvas2d.drawLine(action.points[0],
action.points[1]);
break;
}
}
canvas2d.restorePen();
}
Wait a minute! We don't have a drawLine() method in the Canvas2D object yet. So let's
go add it:
this.drawLine = function(point1, point2)
{
context.beginPath();
context.moveTo(point1.x, point1.y);
[ 115 ]
www.it-ebooks.info
A Blank Canvas
context.lineTo(point2.x, point2.y);
context.stroke();
return this;
};
The drawLine() method takes the line start and end points as parameters. After beginning
a new path it moves to the first point, draws a line to the second point, and then strokes it.
That's it. Now we can draw straight lines.
What just happened?
We added a Tool menu to our toolbar where the user can select different drawing tools.
In addition to the pen tool we already had, we added a line drawing tool to draw straight
lines in our application.
Drawing rectangles
You could draw a rectangle using paths, but the canvas API has a couple built in methods to
do this; drawRect() and fillRect(). They both take the same parameters; x, y, width,
and height. drawRect() uses the strokeStyle to draw the lines and fillRect() uses
the fillStyle to fill it.
The following draws a rectangle starting at the point (350, 10) with a width of 50 and
a height of 90:
context.strokeRect(350, 10, 50, 90);
This example draws a filled rectangle starting at the point (425, 10) with a width of 50
and a height of 90:
context.fillRect(425, 10, 50, 90);
Time for action – adding a rectangle tool
Let's add a tool to draw rectangles. We'll start by adding a menu item to the Tool drop-down
menu with its data-value attribute set to "rect":
<li data-value="rect">Rectangle</li>
[ 116 ]
www.it-ebooks.info
Chapter 4
Let's implement the drawRect() method in Canvas2D:
this.drawRect = function(point1, point2, fill)
{
var w = point2.x - point1.x,
h = point2.y - point1.y;
if (fill) context.fillRect(point1.x, point1.y, w, h);
else context.strokeRect(point1.x, point1.y, w, h);
return this;
};
Our drawRect() method takes three parameters; the two points that define top-left and
bottom-right coordinates, and a Boolean value to determine if the rectangle should be filled.
Since fillRect() and strokeRect() both take width and height parameters we need to
compute them by subtracting the point1 variable's coordinates from point2
variable's coordinates.
Before we code up the call to drawRect() there is one piece of business we need to take
care of. Our drawRect() method can draw either outlined or filled rectangles, so we need
a way to let the user pick which one they want. Let's add another drop-down menu to the
toolbar named Fill that allows the user to set this option:
<div class="dropdown-menu">
<button data-action="menu">Fill</button>
<ul data-option="fillShapes" class="menu">
<li data-value="true" class="selected">Yes</li>
<li data-value="false">No</li>
</ul>
</div>
The drop-down menu has only two options: Yes and No. In our CanvasPadApp object we
need a global fillShapes Boolean variable to keep track of the current setting. Let's add
this at the top of the object along with our other variables:
var version = "4.3",
// code not shown...
fillShapes = true;
We also need to add it to the action object in the newAction() method. We will add a field
named fill and set it to the current value of fillShapes:
function newAction(tool)
{
return {
tool: tool,
color: canvas2d.penColor(),
[ 117 ]
www.it-ebooks.info
A Blank Canvas
width: canvas2d.penWidth(),
opacity: canvas2d.penOpacity(),
fill: fillShapes,
points: []
};
}
Next we need to add some extra code to the menuItemClicked() method to check if the
option was the Fill menu option and if so set the fillShapes variable to its data-value.
Since the value is either "true" or "false" we can convert it directly to a Boolean:
function menuItemClicked(option, value)
{
switch (option)
{
case "drawingTool":
curTool = value;
break;
case "fillShapes":
fillShapes = Boolean(value);
break;
default:
canvas2d[option](value);
}
}
Okay, that's it for the Fill option. Now we can add the code to the redraw() method to
check for the rectangle tool and draw it by calling drawRect(). We will pass in the two
points of the rectangle and the value of action.fill to tell it whether to fill the rectangle
or not:
switch (action.tool)
{
// code not shown...
case "rect":
canvas2d.drawRect(action.points[0],
action.points[1],
action.fill);
break;
}
What just happened?
We added a rectangle tool to our Tool menu. We also added a new toolbar menu
to select whether to fill shapes or not. We used this to determine whether to draw
filled or outlined rectangles.
[ 118 ]
www.it-ebooks.info
Chapter 4
Arcs and circles
In addition to straight lines you can draw arcs, or portions of a circle, using the context's
arc() method. It takes the following parameters:
arc(centerX, centerY, radius, startAngle, endAngle, clockwise)
centerX: This parameter tells the horizontal position of the center point.
centerY: This parameter tells the vertical position of the center point.
radius: This parameter tells the radius of the arc.
startAngle: This parameter tells the starting angle of the arc specified in radians.
It can be any value between 0 to 2π. Numbers outside this range will automatically
be normalized into it.
endAngle: This parameter tells the ending angle of the arc specified in radians.
It can be any value between 0 to 2π.
counterclockwise: This is a Boolean parameter that specifies which direction
to draw the arc from start to end angle. If false it draws clockwise, if true
counterclockwise.
Arcs are really paths, so you must use beginPath() and stroke() to draw them.
The following code draws the bottom-right corner of a circle. The center is at the point
(100, 200). It has a radius of 40. The angle starts at 0 and ends at π/2 radians, or 90
degrees. And it is drawn clockwise:
context.beginPath();
context.arc(100, 200, 40, 0, Math.PI / 2, false);
context.stroke();
You can draw a full circle using the arc() method too. A circle is simply a complete arc
drawn from 0 to 2π radians, or 360 degrees:
context.beginPath();
context.arc(100, 200, 40, 0, 2 * Math.PI, false);
context.stroke();
[ 119 ]
www.it-ebooks.info
A Blank Canvas
If you are unfamiliar with radians, let me give you a brief overview. Radians are simply
another way to specify an angle. It is based on the formula for the circumference of a circle;
C = 2 * π * radius. By setting the radius to 1, we can use that formula to measure the
length of an arc from one point on the circle to another point along the circumference. If
you were to measure all the way around a circle you would have 2π radians. Therefore, 2π
radians are equal to 360 degrees. Half way around the circle is π radians, which is equal to
180 degrees. One quarter of the way around is π/2 radians or 90 degrees.
2 /3 = 270
= 180
01 2 = 360
/2 = 90
If you prefer to use degrees you can always use this conversion function to convert degrees
to radians:
function toRadians(deg)
{
return deg * Math.PI / 180;
}
Here are some examples of arcs using different parameters. Arcs 1 and 2 use the same start
and end angles, just drawing in different direction. The same is true for arcs 3 and 4. Arc 5
draws a complete circle:
context.arc(100, 200, 40, 0, toRadians(90), true);
context.arc(200, 200, 40, 0, toRadians(90), false);
context.arc(300, 200, 40, 0, toRadians(180), true);
context.arc(400, 200, 40, 0, toRadians(180), false);
context.arc(500, 200, 40, 0, toRadians(360), false);
[ 120 ]
www.it-ebooks.info
Chapter 4
Time for action – adding a circle tool
Let's add a circle menu item to our Tool menu:
<li data-value="circle">Circle</li>
Now let's go ahead and add a drawCircle() method to Canvas2D. Our method will take
the center point, the radius, and a Boolean value to determine if the circle should be filled:
this.drawCircle = function(center, radius, fill)
{
context.beginPath();
context.arc(center.x, center.y, radius, 0, 2 * Math.PI, true)
if (fill) context.fill();
else context.stroke();
return this;
};
If the fill parameter is set to true we call context.fill() after calling arc().
Otherwise we just use context.stroke() to draw the outline.
Finally let's add the code to redraw() to draw the circle. Here we need to do a little work
to find the radius to pass into drawCircle(). First we find the difference in x between the
first and second point, then the difference in y. Whichever one is smaller we will use that as
our radius:
switch (action.tool)
{
// code not shown...
case "circle":
var dx = Math.abs(action.points[1].x –
action.points[0].x);
var dy = Math.abs(action.points[1].y –
action.points[0].y);
var radius = Math.min(dx, dy);
canvas2d.drawRect(action.points[0], radius,
action.fill);
break;
}
[ 121 ]
www.it-ebooks.info
A Blank Canvas
What just happened?
We added a new menu item to the Tool menu to draw circles using the context's
arc() method.
Open the application and give it a try. Now we have a pretty decent collection of drawing
tools in our application. We can make some more sophisticated drawings with all different
colors and opacities rather than just black scribbles.
Have a go hero
Try adding your own drawing tool, such as a triangle or some other shape. Implement
the drawing of the shape in the Canvas2D object then add a menu item to the toolbar.
Pop quiz
Q1. What unit is used to define the angle when drawing arcs?
1. Degrees
2. Units
3. Radians
4. Arcs
[ 122 ]
www.it-ebooks.info
Chapter 4
Q2. What context method is used to draw a path to the canvas?
1. drawPath()
2. stroke()
3. draw()
4. endPath()
Summary
In this chapter, we created a drawing application called canvas pad which can be used
to make simple drawings. Along the way we learned how to use the HTML5 canvas element
and API. We also learned how to implement a reusable toolbar with menu items that are
bound to actions using custom data attributes. We now have a reusable toolbar we can use
in other applications.
We covered the following concepts in this chapter:
How to use the <canvas> element and the canvas API
How to get a canvas context and change global drawing properties such as width,
color, and opacity
How to use paths to draw free lines and shapes
How to draw lines, rectangles, and circles
How to get the position of the mouse inside a canvas element
How to create a reusable toolbar and implement drop-down menus
How to use custom data attributes to bind actions to menu items
In the next chapter we will continue our exploration of the canvas. We will learn some more
advanced canvas features such as transformations and rotations. We will also see how to
load images and export them from the canvas, in the process touching upon the file API.
Then we will get down to the individual pixels of the canvas to do some image manipulation.
[ 123 ]
www.it-ebooks.info
www.it-ebooks.info
5
Not So Blank Canvas
"This world is but a canvas to our imagination."
– Henry David Thoreau
In the previous chapter we learned the basics of using the HTML5 canvas. We
created a drawing application called Canvas Pad with tools to draw lines and
shapes in all different colors and sizes. In this chapter we will continue our
exploration of the Canvas API by extending Canvas Pad to add more tools.
Then we will create a new application called Photo Pad where we will take a
look at how to load images using the File API and perform image processing by
accessing and modifying the individual pixels of the canvas.
In this chapter we will learn:
How to get text input and draw it to the canvas
How to use the Canvas API transformation functions to change how items
are drawn on the canvas
How to export the canvas image to save it
How to load images using the HTML5 File API
How to draw bitmap images to the canvas
How to get the data for each pixel in a canvas, manipulate it, and put it back
www.it-ebooks.info
Not So Blank Canvas
Drawing text
There are two methods available to draw text on the canvas: strokeText() and
fillText(). strokeText() draws outlined text using the current lineWidth and
strokeStyle, while fillText() draws with the current fillStyle. Both take the same
parameters; the text to draw, and the x and y coordinates. The context object has a global font
property to define which font to use. You set its value the same you would when defining
a font in CSS. Continuing where we left off in the previous chapter with our Canvas Pad
application, we will add a new text drawing tool. You can find the source code for this section
in Chapter 5/example5.1.
Time for action – adding a text tool
Let's start by adding a new item to the Tool drop-down menu for the text tool:
<li data-value="text">Text</li>
Next, we'll add a drawText() method to the Canvas2D object. It will take the text to draw,
a point from where to draw the text, and a Boolean value indicating whether to fill the text
or just outline it. If fill is true, it uses fillText() to draw the text, otherwise it uses
strokeText():
this.drawText = function(text, point, fill)
{
if (fill)
{
context.fillText(text, point.x, point.y);
}
else
{
context.strokeText(text, point.x, point.y);
}
};
Now we need a way to allow the user to enter the text that he/she wants to draw. We will
need a text input field that we will keep hidden until the user wants to add some text. When
the user selects the text tool and clicks on the canvas, we will position the text field where
he/she clicked on and wait for him/her to enter the text. When the user presses the Enter
key, we will hide the text field and draw the text to the canvas.
To make it seem like the user is typing on the canvas, we need to set a couple more
properties in the canvas context for the font. We will set the font and textBaseline
properties in the constructor. The baseline tells the context where to draw the text relative
to the position. We will set it to "top" so it will draw the top of the text at the y position,
which is the same place our text field will be. Other common baseline values are "bottom"
and "middle":
[ 126 ]
www.it-ebooks.info
Chapter 5
context.font = "24px Verdana, Geneva, sans-serif";
context.textBaseline = "top";
Now we need a text field for the user to enter text. Let's add it to the bottom of our HTML
file, after the footer element:
<div id="text-input">
<input type="text" />
</div>
Next let's go into our CSS and define the style for the text-input element. We will set
display to none, so that it is hidden, and set position to absolute, so that we can
position it wherever we want to on the page. We will also change the size of the font to 24
pixels because that's what we set for our font size in the context:
#text-input
{
display: none;
position: absolute;
width: 8em;
}
#text-input>input
{
font-size: 24px;
}
Now let's add some JavaScript code to the penDown() method in CanvasPadApp so that
when the user clicks the mouse it shows the text input field:
function penDown(pageX, pageY)
{
if (curTool == "text")
{
// Check if it's already visible
if ($("#text-input").is(":visible")) return;
showTextInput(pageX, pageY);
}
else
{
drawing = true;
}
// code not shown...
}
First it checks the current tool. If it is the text tool, it checks to see if the text field is already
visible and if so, there's no need to continue. Otherwise it calls showTextInput() passing
in the mouse coordinates. Notice that we don't set drawing to true in this case because
we don't need to track the mouse.
[ 127 ]
www.it-ebooks.info
Not So Blank Canvas
The showTextInput() method takes the mouse coordinates and moves the text-input
element to the point where the user clicked the mouse on the canvas:
function showTextInput(pageX, pageY)
{
$("#text-input").css("top", pageY)
.css("left", pageX)
.fadeIn("fast");
$("#text-input input").val("").focus();
}
First we set the top and left CSS properties to move the element over to where the user
clicked on and then fade it in. Then it resets the value of the text field and sets the focus on
it so the user can start typing. This will make it appear that the user is typing on the canvas.
When the user is done typing, he/she can press the Enter key to finish the text. We need
to add a keydown event handler to the text field to check for this. We will add that in the
start() method:
$("#text-input input").keydown(function(e) {
checkTextInput(e.which);
});
The handler calls checkTextInput(), passing in the key code of the key that was pressed.
The key code is found in the which field of the event object:
function checkTextInput(key)
{
if (key == 13) // Enter key
{
curAction.text = $("#text-input input").val();
$("#text-input").hide();
redraw();
}
else if (key == 27) // Escape
{
actions.pop();
$("#text-input").hide();
}
}
The checkTextInput() method looks at the key code to see what to do. If the user
pressed the Enter key, which is key code 13, it will set the text into the current action object,
hide the text input, and then call redraw(). If the key code is 27, which is the Escape key,
it will cancel the text by removing the action and then hiding the text input.
[ 128 ]
www.it-ebooks.info
Chapter 5
The final piece to implement is the change to redraw(). We need to add the text action to our
switch statement. It passes in the text, the position to draw it, and whether to fill it or not:
switch (action.tool)
{
// code not shown...
case "text":
canvas2d.drawText(action.text, action.points[0],
action.fill);
break;
}
What just happened?
We added a Text tool to our application that allows the user to type text on the canvas
and draw it filled or outlined.
Have a go hero
Try adding a toolbar menu for the user to select different font sizes. You will need to change
the font size in the canvas context as well as the text input field's style.
Transformations
The Canvas API contains four methods for transforming how things are drawn on the canvas.
They change the coordinate system of the canvas so that when you draw something, it draws
at a different place than it normally would. Think of it as taking a piece of paper and moving
it or rotating it before drawing on it.
translate(x, y): This translates anything drawn on the canvas by the values
specified. The values can be any decimal number. Negative numbers translate up
and to the left. Often you will use translate() to translate to the center of a
shape before applying other transformations to it.
scale(x, y): This scales anything drawn to the canvas by the values specified.
The parameters can be any positive decimal number. If you wanted everything to
be drawn half size, you would use scale (0.5, 0.5). If you wanted to double the size,
scale (2, 2).
rotate(angle): This rotates the canvas by an angle. The angle is specified in
radians from 0 to 2π. Negative numbers will rotate counterclockwise.
transform(a, b, c, d, e, f): If none of the other transformation methods
work for you, you can use transform() to create your own. I wouldn't recommend
it unless you know how to use transformation matrices.
[ 129 ]
www.it-ebooks.info
Not So Blank Canvas
Time for action – adding an Ellipse tool
Let's use some transformations to draw an ellipse in Canvas Pad. An ellipse is basically a
squashed circle. We can use the scale() method to change the scale of either the x or y
axis before drawing a circle to squash it into an ellipse. Let's add a drawEllipse() method
to the Canvas2D object. It takes a center point, an end point, and a Boolean to determine
if it should be filled:
this.drawEllipse = function(center, endPoint, fill)
{
var rx = Math.abs(endPoint.x - center.x);
var ry = Math.abs(endPoint.y - center.y);
var radius = Math.max(rx, ry);
var scaleX = rx / radius;
var scaleY = ry / radius;
context.save();
context.translate(center.x, center.y);
context.scale(scaleX, scaleY);
context.beginPath();
context.arc(0, 0, radius, 0, Math.PI * 2, true);
context.closePath();
if (fill) context.fill();
else context.stroke();
context.restore();
return this;
};
There's a lot going on in here, so let's break it down:
1. First we find the horizontal and vertical radii (rx and ry) by calculating the distance
between the end point and the center point coordinates. Whichever one is the
largest will be the radius of the ellipse.
2. Next we find the horizontal and vertical scales by dividing the radii by the max
radius. Since one of the radii is the max radius, that scale will be 1. The other will be
scaled less than 1.
3. Next we call save() to save the state of the context before we start transforming it.
4. Now we do our transformations. First we translate to the center of the ellipse, so
it will transform around the center of the shape. Then we scale by the amounts we
calculated previously.
5. Then we draw the circle with beginPath(), arc(), and closePath(). Since the
canvas is scaled on one axis, the circle will be squashed into an ellipse.
[ 130 ]
www.it-ebooks.info
Chapter 5
6. Then we call either fill() or stroke() depending on the fill parameter to
draw the circle to the canvas.
7. Finally we call restore() to restore the context to the way it was before we
applied the transformations, and we're done.
Now that we have a method to draw an ellipse, we can go add an Ellipse menu item to the
Tool menu in our HTML:
<li data-value="ellipse">Ellipse</li>
The only thing left to do is add an option for the Ellipse tool in the switch statement in
redraw() and we're done:
switch (action.tool)
{
// code not shown...
case "ellipse":
canvas2d.drawEllipse(action.points[0], action.points[1],
action.fill);
break;
}
What just happened?
We added an Ellipse tool to our application and implemented a method to draw an ellipse on
the canvas using transformations to squash a circle on one axis.
Time for action – exporting an image
We can draw pictures with our Canvas Pad application, but what's the point if we can't
save them? HTML5 doesn't have the capability to save files directly to the user's file system
because of the security risks. So our options on the client side are pretty limited. We can
save the data to localStorage or we can open the image in a new browser window, where
the user can save the image using the browser's Save option. We will do the latter because it
allows the user to get a real image file they can use.
You can get the image data as a URL from a canvas by calling the toDataURL() method
on the canvas element itself (not the context). Then you can open the image URL in another
window using window.open(). Let's add a Save button to our toolbar and set the
data-action attribute to "save":
<button data-action="save">Save</button>
[ 131 ]
www.it-ebooks.info
Not So Blank Canvas
Next let's add a check for the action in the switch statement of the
toolbarButtonClicked() method. When the Save button is clicked,
it will get the data URL and then open it:
switch (action.tool)
{
// code not shown...
case "save":
var url = $("#main>canvas")[0].toDataURL();
window.open(url, "CanvasPadImage");
break;
}
What just happened?
Now we can export images from the canvas using the context's toDataUrl() method
and open them in another browser window so they can be saved by the user.
Handling touch events
One of the great things about HTML5 is that you can write one application and it will work
on many different devices. Canvas Pad works great as a desktop application where mouse
events are available. But it would work just as well on a touch screen device. So let's add
support for touch events to the application.
[ 132 ]
www.it-ebooks.info
Chapter 5
Touch events are similar to mouse events. One difference is that the user can touch the
screen with more than one finger, so touch events may contain multiple points. So we will
have to take that into consideration when handling them.
There are three basic touch events that browsers support.
touchstart: We get this event when the user touches the screen. This is
equivalent to the mousedown event.
touchmove: We get these events after touchstart when the user moves his/her
finger on the screen. This is equivalent to the mousemove event.
touchend: We get this event when the user lifts his/her finger off the screen.
This is equivalent to the mouseup event.
The touch event object that is passed to the event handler contains an array called touches.
This array contains all of the points that were touched. Each object in the touches array has
a pageX and a pageY field, just like mouse events.
You can test whether touch events are supported by checking if the document element has
an ontouchstart method:
var touchSupported = "ontouchstart" in document.documentElement;
jQuery doesn't include support for touch events, but it would be nice if we could use the
same jQuery mechanism to add touch event handlers to elements. So let's write a jQuery
extension to add it. We will create a new file called touchEvents.js to put our extension
in, so that we can reuse it in other applications.
Time for action – adding touch event handlers
Extending the jQuery library is actually pretty easy. First we wrap our extensions in an
immediately invoked function expression and pass the jQuery object into it. This is a best
practice to make sure the dollar sign is really mapped to jQuery and not being used by
something else. Then we define our extension methods by adding them to jQuery's internal
$.fn object:
(function($)
{
$.fn.touchstart = function(handler)
{
this.each(function(i, e) {
e.addEventListener("touchstart", handler); });
return this;
};
$.fn.touchmove = function(handler)
[ 133 ]
www.it-ebooks.info
Not So Blank Canvas
{
this.each(function(i, e) {
e.addEventListener("touchmove", handler); });
return this;
};
$.fn.touchend = function(handler)
{
this.each(function(i, e) {
e.addEventListener("touchend", handler); });
return this;
};
$.isTouchSupported =
("ontouchstart" in document.documentElement);
})(jQuery);
Note that in an extension method's context, the this pointer refers to the
jQuery object that wraps the selected elements. So this.each() iterates
over each of the elements that were selected.
The touchstart, touchmove, and touchend methods all work the same way. They iterate
over the elements and call addEventListener() for each one.
We also defined a global isTouchSupported variable directly on the jQuery object.
It checks for touch support using the method described previously. We will use that to
determine if we should use touch or mouse events in our application.
You can learn more about writing jQuery extensions on the jQuery website
(http://jquery.com).
Our extension is done, so let's go back to CanvasPadApp and add the code to our
application to handle touch events. First in the start() method we need to check
if touch is supported and wire up the correct events:
if ($.isTouchSupported)
{
$("#main>canvas").touchstart(onTouchStart)
.touchmove(onTouchMove)
.touchend(onTouchEnd);
}
else
{
[ 134 ]
www.it-ebooks.info
Chapter 5
$("#main>canvas").mousedown(onMouseDown)
.mousemove(onMouseMove)
.mouseup(onMouseUp)
.mouseout(onMouseUp);
}
The onTouchStart() event handler method must call both stopPropagation() and
preventDefault() on the event object to keep it from performing the default behavior.
Otherwise it might try to drag the screen rather than draw on the canvas:
function onTouchStart(e)
{
e.stopPropagation();
e.preventDefault();
penDown(e.touches[0].pageX, e.touches[0].pageY);
}
Next we extract the point that the user touched. There could be multiple points, but we are
only interested in the first point in the touches array. We extract the pageX and pageY
fields from it and pass them into the penDown() method.
The onTouchMove() handler works the same way except it calls penMoved():
function onTouchMove(e)
{
e.stopPropagation();
e.preventDefault();
penMoved(e.touches[0].pageX, e.touches[0].pageY);
}
The onTouchEnd() handler simply calls penUp(), the same as onMouseUp():
function onTouchEnd(e)
{
penUp();
}
What just happened?
We created a reusable jQuery extension to add touch events to any element and added
touch support to our application. We now have a drawing application that can be used to
draw on both desktop and mobile devices.
With that our Canvas Pad application is complete, but we are not done with learning about
the canvas. Now we'll move on to our next application, Photo Pad, where we will learn about
some more advanced canvas features and the File API.
[ 135 ]
www.it-ebooks.info
Not So Blank Canvas
Photo Pad
The next application we are going to write is called Photo Pad. It will look a lot like Canvas
Pad, and reuse the same code for the toolbar and menus. But instead of being a drawing
application, it will be a photo manipulation application. The user will be able to load images
and select from a few different effects, such as invert, black and white, or sepia, to apply to
the image.
Time for action – creating Photo Pad
Let's start off, as usual, by copying the application template we created in Chapter 1, The
Task at Hand, and renaming the filenames to photoPad.html, photoPad.css, and
photoPad.js. In the HTML file, we will add a toolbar with buttons for Load, Save, and
Effects. You can find the code for this section in Chapter 5/example5.2:
<body>
<div id="app">
<header>Photo Pad </header>
<div id="main">
<div id="toolbar">
<div class="dropdown-menu">
<button data-action="menu">Load</button>
<ul id="load-menu" data-option="file-picker"
class="file-picker menu">
<li data-value="file-picker">
<input type="file" />
</li>
</ul>
</div>
<button data-action="save">Save</button>
<div class="dropdown-menu">
<button data-action="menu">Effects</button>
<ul data-option="applyEffect" class="menu">
<li data-value="invert">Invert</li>
</ul>
</div>
</div>
<canvas width="0" height="0">
Sorry, your browser doesn't support canvas.
</canvas>
</div>
<footer>Click load to choose a file</footer>
</div>
</body>
[ 136 ]
www.it-ebooks.info
Chapter 5
The Load toolbar item has a drop-down menu, but instead of menu items it has a file input
control in it where the user can select a file to load. The Effects item has a drop-down menu
of effects. For now we just have one in there, Invert, but we will add more later.
For our CSS we will copy everything we had in canvasPad.css to photoPad.css, so that
we get all of the same styling for the toolbar and menus. We will also use the Toolbar
object in toolbar.js.
In our JavaScript file we will change the application object name to PhotoPadApp. We also
need a couple of variables in PhotoPadApp. We will set the canvas variable to the <canvas>
element, the context variable to the canvas's context, and define an $img variable to hold
the image we will be showing. Here we initialize it to a new <img> element using jQuery:
function PhotoPadApp()
{
var version = "5.2",
canvas = $("#main>canvas")[0],
context = canvas.getContext("2d"),
$img = $("<img>");
The first toolbar action we will implement is the Save button, since we already have that
code from Canvas Pad. We check the action in toolbarButtonClicked() to see if it's
"save", and if so we get the data URL and open it in a new browser window:
function toolbarButtonClicked(action)
{
switch (action)
{
case "save":
var url = canvas.toDataURL();
window.open(url, "PhotoPadImage");
break;
}
}
What just happened?
We created the scaffolding for the Photo Pad application with toolbar items for Load,
Save, and Effects. We implemented the save function the same as we did for Canvas Pad.
The next thing we'll implement is the Load drop-down menu since we need an image to
manipulate. When the Load toolbar button is clicked, it will show the drop-down menu with
a file input control in it that we defined previously. All of that we get for free because it's just
another drop-down menu in our toolbar.
But before we can do that we need to learn about the HTML5 File API.
[ 137 ]
www.it-ebooks.info
Not So Blank Canvas
The File API
We may not be able to save files directly to the user's filesystem, but we can access files
using HTML5's File API. The File API allows you to get information about, and load the
contents of, files that the user selects. The user can select files using an input element
with a type of file. The process for loading a file works in the following way:
1. The user selects one or more files using a <input type="file"> element.
2. We get the list of files from the input element's files property. The list is a
FileList object containing File objects.
3. You can enumerate over the file list and access the files just like you would an array.
The File object contains three fields.
name: This is the filename. It doesn't include path information.
size: This is the size of the file in bytes.
type: This is the MIME type, if it can be determined.
4. Use a FileReader object to read the file's data. The file is loaded asynchronously.
After the file has been read, it will call the onload event handler. FileReader
has a number of methods for reading files that take a File object and return
the file contents.
readAsArrayBuffer(): This method reads the file contents into an
ArrayBuffer object.
readAsBinaryString(): This method reads the file contents into a string
as binary data.
readAsText(): This method reads the file contents into a string as text.
readAsDataURL(): This method reads the file contents into a data URL
string. You can use this as the URL for loading an image.
Time for action – loading an image file
Let's add some code to the start() method of our application to check if the File API is
available. You can determine if a browser supports the File API by checking if the File and
FileReader objects exist:
this.start = function()
{
// code not shown...
if (window.File && window.FileReader)
{
$("#load-menu input[type=file]").change(function(e) {
[ 138 ]
www.it-ebooks.info
Chapter 5
onLoadFile($(this));
});
}
else
{
loadImage("images/default.jpg");
}
}
First we check if the File and FileReader objects are available in the window object. If
so, we hook up a change event handler for the file input control to call the onLoadFile()
method passing in the <input> element wrapped in a jQuery object. If the File API is not
available we will just load a default image by calling loadImage(), which we will write later.
Let's implement the onLoadFile() event handler method:
function onLoadFile($input)
{
var file = $input[0].files[0];
if (file.type.match("image.*"))
{
var reader = new FileReader();
reader.onload = function() { loadImage(reader.result); };
reader.readAsDataURL(file);
}
else
{
alert("Not a valid image type: " + file.type);
setStatus("Error loading image!");
}
}
Here we get the file that was selected by looking at the file input's files array and taking
the first one. Next we check the file type, which is a MIME type, to make sure it is an image.
We are using the String object's regular expression match() method to check that it starts
with "image".
If it is an image, we create a new instance of the FileReader object. Then we set the
onload event handler to call the loadImage() method, passing in the FileReader
object's result field, which contains the file's contents. Lastly, we call the FileReader
object's readAsDataURL() method, passing in the File object to start loading the
file asynchronously.
If it isn't an image file, we show an alert dialog box with an error message and show an error
message in the footer by calling setStatus().
[ 139 ]
www.it-ebooks.info
Not So Blank Canvas
Once the file has been read, the loadImage() method will be called. Here we will use
the data URL we got from the FileReader object's result field to draw the image into
the canvas:
function loadImage(url)
{
setStatus("Loading image");
$img.attr("src", url);
$img[0].onload = function()
{
// Here "this" is the image
canvas.width = this.width;
canvas.height = this.height;
context.drawImage(this, 0, 0);
setStatus("Choose an effect");
}
$img[0].onerror = function()
{
setStatus("Error loading image!");
}
}
First we set the src attribute for the image element to the data URL we got after the file was
loaded. This will cause the image element to load that new image.
Next we define the onload event handler for the image, so that we are notified when the
image is loaded. Note that when we are inside the onload event handler, this points to the
<image> element. First we change the canvas' width and height to the image's width and
height. Then we draw the image on the canvas using the context's drawImage() method.
It takes the image to draw and the x and y coordinates of where to draw it. In this case we
draw it at the top-left corner of the canvas (0, 0).
Lastly, we set an onerror event handler for the image. If an error occurs loading the image,
we show an error message in the footer.
What just happened?
We learned how to use the File API to load an image file from the user's filesystem. After the
image was loaded we resized the canvas to the size of the image and drew the image onto
the canvas.
[ 140 ]
www.it-ebooks.info
Chapter 5
Adding effects
Now let's add some effects to the effects menu. The first one we will implement is a color
inverter. It will take the image in the canvas and invert the colors so the image looks like
an old film negative (remember those?). We can do this by iterating over every pixel in the
image and inverting their colors.
You can get the pixels from the canvas using the context's getImageData() method. It gets
the pixels for a rectangular area of the canvas. You pass it the position and size of the area:
var data = context.getImageData(0, 0, width, height);
The getImageData() method returns an array of bytes, four for each pixel, that represent
each pixel's color. The first byte is the red amount, second is the green amount, third is the
blue amount, and fourth is the alpha amount. All values are from 0 to 255. The total number
of bytes in the array is 4 * width * height.
After you get the image data, you can access and change any value in the array that you
want. Note that this will only change the image in memory. After changing image data,
you can write it back to the canvas using the putImageData() method. This method
takes parameters for the image data to draw and the position to draw it at.
context.putImageData(data, 0, 0);
Time for action – the imageEffects object
We will now create a new object called imageEffects to encapsulate all of the code for our
image effects and put it in a new file, imageEffects.js. The imageEffects object will be
a global static object defined using the revealing module pattern.
With the revealing module pattern, you define a set of functions in a private
scope and then return an anonymous object that reveals which of those
methods you want to be public. This works well for defining static objects.
Let's start by defining the imageEffects object and adding two helper functions which will
remain private. They are used to get and set the image data for the entire canvas:
var imageEffects = function()
{
function getImageData(canvas)
{
return canvas.getContext("2d").getImageData(0, 0,
canvas.width, canvas.height)
}
[ 141 ]
www.it-ebooks.info
Not So Blank Canvas
function putImageData(canvas, imageData)
{
canvas.getContext("2d").putImageData(imageData, 0, 0);
}
The getImageData() method takes a canvas and returns the image data for the entire
canvas. The putImageData() method takes a canvas and image data as parameters and
puts the image data back into the canvas.
Let's implement our first effect; inverting the colors of an image. The invert() method
takes the canvas as a parameter. Inverting colors is very simple. We just take each color
channel for each pixel and subtract its value from the maximum color value of 255:
function invert(canvas)
{
var imageData = getImageData(canvas);
var data = imageData.data;
for (var i = 0; i < data.length; i += 4)
{
data[i]
= 255 - data[i];
//red
data[i+1] = 255 - data[i+1]; //green
data[i+2] = 255 - data[i+2]; //blue
//data[i+3] is alpha
}
putImageData(canvas, imageData);
}
First we get the image data for the canvas and then loop over the bytes, incrementing by
four every time because there are four bytes for each pixel. Each color channel value is
inverted and set back into the byte. The alpha amount is unchanged. Then we put the image
data back onto the canvas.
Now let's finish the imageEffects object off. We need to return an anonymous object
that defines all of the methods that we want to be public. The only one we have so far is
the invert() method:
return {
invert: invert
};
}();
[ 142 ]
www.it-ebooks.info
Chapter 5
Notice that we have open and close parenthesis at the end of the function declaration.
That immediately executes the function and assigns the anonymous object returned to the
imageEffects variable. So now we have an imageEffects object with an invert()
public method.
Now we need to hook up our Effects menu items to the imageEffects object. We can do
this in the menuItemClicked() method of PhotoPadApp. Previously we gave our menu
element a data-option custom attribute of "applyEffect". So we will check for that:
function menuItemClicked(option, value)
{
if (option == "applyEffect")
{
imageEffects[value](canvas);
}
}
We have given our Invert menu item element a data-value custom attribute set
to "invert". We will use this to dynamically access the invert() method in the
imageEffects object, just like we did for data binding in Chapter 3, The Devil is in the
Details. We pass in the canvas object as a parameter. For "invert", this is equivalent to
calling imageEffects.invert(canvas). We will implement all of our menu items in this
way so that they automatically bind to a method in the imageEffects object.
What just happened?
We created an imageEffects object to hold all of our image effects algorithms. We
implemented an effect to invert the colors of an image. We hooked up the Effects menu using
custom data attributes to bind the menu items to methods in the imageEffects object.
[ 143 ]
www.it-ebooks.info
Not So Blank Canvas
Now let's open up our application in the browser and give it a try. After loading an image,
choose Invert from the Effects menu and you should see the inverted image:
Time for action – black and white
Ok, the invert() method was pretty simple. Let's try something a little more challenging,
but not much more. We will implement an effect that changes a color image to black and
white. Let's implement a toBlackAnWhite() method in the imageEffects object:
function toBlackAndWhite(canvas)
{
var imageData = getImageData(canvas);
var data = imageData.data;
for (var i = 0; i < data.length; i += 4)
{
var grayscale = (data[i] * 0.3) +
(data[i + 1] * .59) +
(data[i + 2] * .11);
data[i]
= grayscale;
data[i+1] = grayscale;
data[i+2] = grayscale;
}
putImageData(canvas, imageData);
}
For each pixel, we compute the gray scale value by taking a percentage of each color channel
and adding them together; 30 percent red, 59 percent green, and 11 percent blue. Then we
set each color channel to that gray scale value.
[ 144 ]
www.it-ebooks.info
Chapter 5
Now let's add a menu item for black and white to the Effects menu. The data-value
attribute is set to the method we created previously, toBlackAndWhite:
<li data-value="toBlackAndWhite">B&amp;W</li>
What just happened?
We created a filter to change each pixel to its gray scale value and set it back into the image
data. Now we can convert a color image to black and white:
Time for action – sepia
Let's implement another simple effect. This time we will convert the image to sepia, which
gives it an old-timey picture look. Sepia is very similar to black and white except a little
warmer. First let's add the menu item for it and set the data-value attribute to toSepia:
<li data-value="toSpeia">Sepia</li>
Now let's add a toSepia() method to the imageEffects object.:
function toSepia(canvas, depth, intensity)
{
depth = depth || 20;
intensity = intensity || 10;
var imageData = getImageData(canvas);
var data = imageData.data;
for (var i = 0; i < data.length; i += 4)
{
var grayscale = (data[i] * 0.3) +
(data[i + 1] * .59) +
[ 145 ]
www.it-ebooks.info
Not So Blank Canvas
(data[i
data[i]
=
data[i+1] =
data[i+2] =
+ 2] * .11);
Math.min(255, grayscale + (depth * 2));
Math.min(255, grayscale + depth);
Math.max(0, grayscale - intensity);
}
putImageData(canvas, imageData);
}
Although toSepia() has three parameters, we will only pass in one parameter, the canvas,
so we can use our default Effects menu handling code, and set the rest to default values. The
first two lines of the method set default values for the depth and intensity parameters.
depth is used to adjust the red and green channels and intensity is used to adjust the
blue channel to give more fine-tuning over the final result.
To convert a pixel to its sepia tone, we first get the gray scale value the same way as we
did for black and white. Then instead of just setting the gray scale for all color channels,
we adjust those values based on the channel. Red is boosted the most, which accounts
for sepia's reddish tone. Green is also boosted, half as much as red. Blue is reduced by the
intensity amount. We use the Math.max() and min() function to make sure we don't set
the value out of range.
What just happened?
We created a filter to convert color images to sepia by finding the gray scale and then
adjusting the color channels independently by a fixed amount that can be passed in as
parameters or defaulted:
[ 146 ]
www.it-ebooks.info
Chapter 5
Have a go hero
Try using different percentages of red, green, and blue when computing the gray scale value
to see what effect it has on the image. Try passing in different values for depth and intensity
to see what effect it has on the sepia tone.
Image distortion
Next we will add a more advanced effect. We will take the image and distort it with waves
to make it look like a reflection in the water. We can do this using the Math.sin() method
to offset the pixel positions from their original positions in a wavy pattern. So instead of
changing color channels, this time we will be moving pixels around.
Time for action – making waves
Let's add the menu item for our wave effect. We give it a data-value custom attribute set
to makeWaves:
<li data-value="makeWaves">Waves</li>
Now we will code the makeWaves() method. It will take four parameters; canvas,
amplitude, frequency, and phase. amplitude determines how big the waves will be,
frequency determines how many waves there are, and phase determines where the
waves begin. Like the toSepia() method we will only pass in the canvas parameter,
but you can try different parameters to see what effect they have:
function makeWaves(canvas, amplitude, frequency, phase)
{
amplitude = amplitude || 10;
frequency = frequency || 4;
phase = phase || 0;
var
var
var
var
var
data = getImageData(canvas).data;
newImageData = getImageData(canvas);
newData = newImageData.data;
width = newImageData.width;
height = newImageData.height;
// Adjust frequency to height of image
frequency = frequency * 2 * Math.PI / height;
for (var y = 0; y < height; y++)
{
var xoff = 4 * Math.floor(amplitude *
[ 147 ]
www.it-ebooks.info
Not So Blank Canvas
Math.sin(y * frequency + phase));
var yoff = y * 4 * width;
for (var x = 0; x < width; x++)
{
var pos = yoff + x * 4;
newData[pos + xoff]
= data[pos];
newData[pos + xoff + 1] = data[pos+1];
newData[pos + xoff + 2] = data[pos+2];
newData[pos + xoff + 3] = data[pos+3];
}
}
putImageData(canvas, newImageData);
}
First thing we do is set the default values for the parameters. Then we set up some variables.
This time we will need two sets of image data. One is our original image and the other,
newImageData, is our working set that we will be changing and eventually write back
to the canvas.
Next we adjust the frequency value so it is relative to the height of the image. That way
if we want a frequency of four, there will be four waves from top to bottom of the image.
Now it's time to iterate over the pixels. In the outer loop we iterate over the rows of the
image. For each row we calculate the x offset by computing the sine value for that row and
multiplying it by 4, the number of color channels per pixel. This gives us the offset, in bytes,
into the image data array. We also compute the y offset, which is the byte offset into the
array for the current row.
Next we iterate over each pixel in the row. Inside this loop we copy the pixel data from the
original image data to the working image data array offsetting the positions. Applying the
sine wave to get the pixel offsets gives us a wavy pattern:
[ 148 ]
www.it-ebooks.info
Chapter 5
What just happened?
We created a distortion effect that uses a sine wave to make an image look wavy. It does this
by computing the offset from the original image and copying the pixels to the new image
using the offset.
Have a go hero
Try coming up with your own effect and adding it to the Photo Pad application. For example,
you could darken or lighten an image. For a more advanced effect try to blur the image by
computing the average color of a pixel and its neighboring pixels (if you want to see how it's
done, I've implemented it in the example code for this section).
Pop quiz
Q1. How are touch events different from mouse events?
1. Touch events can have any number of points
2. Touch events don't have any points
3. Touch events don't have a preventDefault() method
4. There is no difference
Q2. How many bytes per pixel are there in the canvas image data?
1. One
2. Three
3. Four
4. Eight
[ 149 ]
www.it-ebooks.info
Not So Blank Canvas
Summary
In this chapter we continued working with the Canvas Pad application. We learned about
drawing text on the canvas and transformations by drawing an ellipse. We made Canvas Pad
touch enabled by adding support for touch events. Then we created a new application called
Photo Pad where we learned about loading files from the user's filesystem using the HTML5
File API. We did some image processing to learn how to directly access and manipulate pixels
on the canvas.
We covered the following concepts in this chapter:
How to draw text on the canvas
How to use the Canvas API transformations to translate, rotate, scale and so on,
to change the way things are drawn to the canvas
How to create a jQuery plugin to check for touch devices and add touch events
to elements
How to use the File API to access files on the user's filesystem and read them into
memory using the FileReader object
How to load an image file and draw it into the canvas
How to access the pixels of the canvas and manipulate their colors to implement
some image processing filters
In the next chapter we head off in a whole new direction again. We will learn about the
HTML5 <audio> element and Audio API by building a virtual piano.
[ 150 ]
www.it-ebooks.info
6
Piano Man
"More than art, more than literature, music is universally accessible."
– Billy Joel
In this chapter, we will learn how to use audio by creating a virtual piano
application. First, we will learn about the HTML5 Audio element and API. Then
we will create an audio manager to load audio files asynchronously and cache
them for playback later. We will create a keyboard using HTML elements and
style it using CSS.
We will learn the following in this chapter:
The HTML5 <audio> element and its attributes
How to use the Audio API to control audio in an application
How to dynamically load audio files
How to handle keyboard events to turn the computer keyboard into
a piano keyboard
How to use a range input to control the volume of an audio element
How to check if the range input type is supported by your browser
HTML5 audio overview
Before we start writing our piano application, we need to learn the basics of how to use
HTML5 audio. So let's start with an overview of the <audio> element and its API.
www.it-ebooks.info
Piano Man
The HTML5 <audio> element
The HTML5 <audio> element is used to define an audio file to play in your web page
or application. The audio element can have visible controls on the page or it can remain
hidden and be controlled from JavaScript. Here are a few of the most useful attributes
it supports:
src: URL of the audio file to load.
autoplay: Used to specify that the file should start playing as soon as it's loaded.
controls: Tells the browser to display audio controls on the page. Otherwise,
nothing is displayed for the element.
loop: Specifies that the audio will play in a loop.
muted: Specifies that the audio will be muted.
preload: Defines how the audio file is loaded.
auto: Loads the audio file when the page loads. This is the default.
none: Does not preload the file, waits until it is played.
metadata: Loads only metadata about the file when the page loads.
The following plays audioFile.mp3 automatically after the page loads and shows the audio
controls on the page:
<audio src="audioFile.mp3" autoplay controls>
Your browser doesn't support audio.
</audio>
Here's what it looks like when displayed on the page in Chrome:
If the browser doesn't support the <audio> element, it will display whatever content is
inside the element.
Although you can specify the file to load using the src attribute, it is not recommended.
Different browsers support different file types, so if you only specify one it may not work
on all browsers. Instead, you should specify <source> child elements inside the <audio>
element to define a list of different audio files to use. The browser will use the first one that
it supports:
<audio controls>
<source src="audioFile.mp3">
<source src="audioFile.ogg">
[ 152 ]
www.it-ebooks.info
Chapter 6
<source src="audioFile.wav">
</audio>
The three primary audio types supported are MP3, Ogg, and WAV. You should at least
provide the MP3 and Ogg files, since all of the major browsers support one or the other.
If you also want to include a WAV file, put it last in the list since WAV files are not
compressed and therefore take a lot of bandwidth to download.
The HTML5 Audio API
If all you could do with HTML5 audio is put an element on a web page to let the user listen
to music, it would be pretty boring, and this chapter would be over. But like the <canvas>
element, the <audio> element has a whole API backing it up. We can use the Audio API to
control how and when audio clips are played from JavaScript.
The Audio API contains a large number of methods and properties. Here are a few of the
most useful ones:
play(): Starts playing the audio clip.
pause(): Pauses playback of the audio clip.
canPlayType(type): Used to determine if a certain audio type is supported by
the browser. Pass in an audio MIME type such as "audio/ogg" or "audio/mpeg".
It returns one of the following values:
"probably": Most likely supports it
"maybe": The browser may be able to play it
"" (empty string): Doesn't support it
currentTime: Used to get or set the current playback time in seconds. This allows
us to cue up the sound at a certain point before playing it. Usually we will set it to 0
to restart the sound.
volume: Used to get or set the volume. Can be any value between 0 and 1.
ended: Used to determine if the sound has played all the way through.
Note that the <audio> and <video> elements both share the same API.
So if you know how to use HTML audio, you know how to use video as well.
We can use the Audio API to do some interesting things with sounds. In this chapter, we will
create a virtual piano that the user can play on the web page by clicking the keys of a piano
keyboard on the screen.
[ 153 ]
www.it-ebooks.info
Piano Man
Loading audio files
You could define all of the audio files for your application by adding <audio> elements
for each one to your HTML file. However, we can also load audio files dynamically from
JavaScript to control how and when they are loaded. We can load them just like we loaded
image files dynamically in the previous chapter. First, we create a new <audio> element and
set the src attribute to the name of the audio file:
var audio = $("<audio>")[0];
audio.src = "2C.mp3";
Next, we add an event handler to get notified when the audio file has finished loading.
There are two events that we can use. The canplay event is fired as soon as the browser
has enough data to start playing the audio. The canplaythrough event is fired after the file
has been completely loaded:
audio.addEventListener("canplaythrough", function()
{
audio.play();
});
Time for action – creating an AudioManager object
Let's encapsulate the loading of audio files into a re-usable object. We will create a new
object called AudioManager and place it in a file named audioManager.js. This object
will abstract all of the code needed to load, cache, and access audio files.
The constructor for our object takes one parameter named audioPath, which is the path to
where audio files are stored:
function AudioManager(audioPath)
{
audioPath = audioPath || "";
var audios = {},
audioExt = getSupportedFileTypeExt();
If audioPath isn't defined, we default it to an empty string. Then we add a variable named
audios which is an object that will be used to cache all of the <audio> elements that
are loaded. Finally, we define a variable to hold the audio file extension supported by the
browser, which we will determine by calling the getSupportedFileTypeExt() method:
function getSupportedFileTypeExt()
{
var audio = $("<audio>")[0];
if (audio.canPlayType("audio/ogg")) return ".ogg";
if (audio.canPlayType("audio/mpeg")) return ".mp3";
[ 154 ]
www.it-ebooks.info
Chapter 6
if (audio.canPlayType("audio/wav")) return ".wav";
return "";
};
First, we create a new <audio> element in memory and use that to call the canPlayType()
method to determine the file type the browser supports. Then we return the file extension for
that type.
Next, we need a way to get the audio files from the AudioManager object. Let's add a public
getAudio() method:
this.getAudio = function(name, onLoaded, onError)
{
var audio = audios[name];
if (!audio)
{
audio = createAudio(name, onLoaded, onError);
// Add to cache
audios[name] = audio;
}
else if (onLoaded)
{
onLoaded(audio);
}
return audio;
};
The getAudio() method takes three parameters. The first is the name of the audio file
without the extension. We will add the audio path and default extension to it later when
loading the file. The next two parameters are optional. The second parameter is a function
that will get called when the file has finished loading. The third is a function that will get
called if there was an error loading the file.
The first thing getAudio() does is check the audios object to see if we already loaded
and cached that file. The audios object is used like an associative array in this case, where
the key is the filename and the value is the audio element. This makes it easy to look up
<audio> elements by name.
If the file hasn't been added to the cache yet, then we create a new audio element and load
it by calling the createAudio() method, which we will implement next. Then it adds the
new element to the audios object to cache it.
If the filename was already in the cache, then we immediately call the onLoaded() handler
function that was passed in as a parameter since the file has been loaded.
[ 155 ]
www.it-ebooks.info
Piano Man
Now let's write the private createAudio() method. It takes the same parameters as the
previous method:
function createAudio(name, onLoaded, onError)
{
var audio = $("<audio>")[0];
audio.addEventListener("canplaythrough", function()
{
if (onLoaded) onLoaded(audio);
audio.removeEventListener("canplaythrough",
arguments.callee);
});
audio.onerror = function()
{
if (onError) onError(audio);
};
audio.src = audioPath + "/" + name + audioExt;
return audio;
}
}
First, we create a new <audio> element using jQuery. Then we add an event listener for
canplaythrough. When the event is fired, we check if an onLoaded function was passed
into the method. If so, we call it passing it the new <audio> element. We also need to
remove the event listener because some browsers will call it every time the audio is played.
We also add an onerror handler to the <audio> element to check for errors while loading
the file. If we get an error, it calls the onError function, if it was defined.
Next, we set the src attribute of the <audio> element to the URL of the audio file. We build
the URL by combining audioPath, the name parameter, and audioExt. This will cause the
audio file to start loading. Finally, we return the new <audio> element.
What just happened?
We created an object called AudioManager to load and cache audio files. The first time we
request an audio file, it gets loaded and cached. The next time it uses the cached audio. For
example, if our browser supports Ogg files, the following code will load the audio/2C.ogg
audio file:
var audioManager = new AudioManager("audio");
var audio = audioManager.getAudio("2C");
[ 156 ]
www.it-ebooks.info
Chapter 6
HTML5 piano application
Now let's create our HTML5 piano application. We will have two octaves worth of piano
keys, both black and white, and we will use some styling to make it look like a real keyboard.
When the user clicks on a key with the mouse, it will play the corresponding note, which is
defined in an audio file.
You can find the code for this section in chapter6/example6.1.
Time for action – creating a virtual piano
We'll start as usual by copying our application template that we created in Chapter 1,
The Task at Hand, and renaming the files to piano.html, piano.css, and piano.js.
We also need touchEvents.js that we created in the previous chapter.
Inside piano.js, we'll change the application object to PianoApp:
function PianoApp()
{
var version = "6.1",
audioManager = new AudioManager("audio");
We create an instance of AudioManager and pass in the path to our audio files, which will
be the audio folder. Now let's open our HTML file and add all of the piano keys:
<div id="keyboard">
<div id="backboard"></div>
<div class="keys">
<div data-note="2C" class="piano-key white"></div>
<div data-note="2C#" class="piano-key black"></div>
<div data-note="2D" class="piano-key white"></div>
<div data-note="2D#" class="piano-key black"></div>
<div data-note="2E" class="piano-key white"></div>
<div data-note="2F" class="piano-key white"></div>
<div data-note="2F#" class="piano-key black"></div>
<div data-note="2G" class="piano-key white"></div>
<div data-note="2G#" class="piano-key black"></div>
<div data-note="2A" class="piano-key white"></div>
<div data-note="2A#" class="piano-key black"></div>
<div data-note="2B" class="piano-key white"></div>
<!-- third octave not shown -->
<div data-note="4C" class="piano-key white"></div>
</div>
</div>
[ 157 ]
www.it-ebooks.info
Piano Man
Inside of the "main" element, we add a <div> tag with id set to keyboard. Inside there
we have a <div> tag that will be the backboard and a <div> tag that will contain all of the
keys. Each key is defined by an element that contains a class of piano-key and a class of
either white or black depending on the key color. Each key element also has a data-note
custom data attribute. This will be set to the name of the piano key's note and will also be
the name of the matching audio file.
Our piano has two full octaves of piano keys. Each key has its own audio file. Since each
octave has 12 notes, and we have one more C note at the end of the keyboard, we will have
25 audio files named 2C through 4C. We want to supply audio files in both Ogg and MP3
formats to support all browsers, so in all we have 50 audio files:
Let's open piano.css and style the application. First of all we'll make the application take
up the whole browser window by setting position to absolute and setting all of the
position values to 0. We'll give it a linear gradient from white to blue:
#app
{
position: absolute;
top: 0;
bottom: 0;
left: 0;
right: 0;
margin: 4px;
background-color: #999;
/* browser specific gradients not shown */
background: linear-gradient(top, white, #003);
}
We also set the footer selector's position attribute to absolute and bottom to 0,
so it hugs the bottom of the window:
#app>footer
{
[ 158 ]
www.it-ebooks.info
Chapter 6
position: absolute;
bottom: 0;
padding: 0.25em;
color: WhiteSmoke;
}
In the main section, we set text-align to center, so the keyboard is centered
on the page:
#main
{
padding: 4px;
text-align: center;
}
Now let's style the keyboard to make it look like a real piano keyboard. First, we give
the entire keyboard a gradient from dark brown to light brown and a shadow to give
it some depth:
#keyboard
{
padding-bottom: 6px;
background-color: saddlebrown;
/* browser specific gradients not shown */
background: linear-gradient(top, #2A1506, saddlebrown);
box-shadow: 3px 3px 4px 1px rgba(0, 0, 0, 0.9);
}
Next, we style the backboard, which hides the tops of the keys. We give it a dark brown
color, make it 32 pixels high, and give it a shadow to add depth. In order to get the shadow
to draw over the piano keys, we need to set position as relative:
#backboard
{
position: relative;
height: 32px;
background-color: #2A1506;
border-bottom: 2px solid black;
box-shadow: 3px 3px 4px 1px rgba(0, 0, 0, 0.9);
}
[ 159 ]
www.it-ebooks.info
Piano Man
All of the piano keys share some base styling that is defined with the piano-key class. First,
we set display as inline-block so they stay on the same line and also have width and
height. Then we give the bottom a border radius to make them look rounded. We'll also set
the cursor property to pointer so the user gets an indication that they can be clicked:
#keyboard .piano-key
{
display: inline-block;
border-bottom-right-radius: 4px;
border-bottom-left-radius: 4px;
cursor: pointer;
}
Finally, we get to the black and white keys' styles. The white keys are a little wider and taller
than the black keys. We also give them an ivory color and a shadow. Lastly, we need to set
z-index to 1, because they need to be displayed behind the black keys:
#keyboard .piano-key.white
{
width: 50px;
height: 300px;
background-color: Ivory;
box-shadow: 3px 3px 4px 1px rgba(0, 0, 0, 0.7);
z-index: 1;
}
The black keys are a little smaller than the white. In order to make the black keys show over
top of the white keys, we give set z-index to 2. To make them seem to be in between the
white keys, we set their position properties to relative and use a negative left offset
to move them over top of the white keys. We also need a negative right-margin value,
so the next white key gets pulled over and under it:
#keyboard .piano-key.black
{
position: relative;
width: 40px;
height: 200px;
left: -23px;
margin-right: -46px;
vertical-align: top;
background-color: black;
box-shadow: 2px 2px 3px 1px rgba(0, 0, 0, 0.6);
z-index: 2;
}
[ 160 ]
www.it-ebooks.info
Chapter 6
This is how our piano would look:
The first image shows the keys with no margins set. Doesn't look much like a real keyboard,
does it? The next image shows what it looks like with the left margin set. It's getting better
but the white key hasn't moved over. Setting the right margin takes care of that.
What just happened?
We created a new HTML5 piano application starting with our application template.
We defined all of the keys in HTML and then we styled them using negative offsets
and margins to make the keys line up like a real keyboard.
There you have it! We now have a two octave keyboard that looks pretty darn realistic:
Time for action – loading the notes
We have a keyboard but there's no sound yet. Let's head back over to our JavaScript and
load all of the audio files. We will create a new method called loadAudio() and call it
from the application's start() method.
[ 161 ]
www.it-ebooks.info
Piano Man
There are two ways by which we could load all the files. We could load them one at a time by
calling audioManager.getAudio() for each file, which would be very verbose and require
a lot of typing. Or we can iterate over all of the piano-key elements and get the filename
from their data-note attributes. By using this method we could add more piano keys to the
HTML and wouldn't even have to touch the JavaScript:
function loadAudio()
{
var count = 0,
loaded = 0,
error = false;
$(".keyboard .piano-key").each(function()
{
count++;
var noteName = escape($(this).data("note"));
audioManager.getAudio(noteName,
function()
{
if (error) return;
if (++loaded == count) setStatus("Ready.");
else setStatus("Loading " +
Math.floor(100 * loaded / count) + "%");
},
function(audio)
{
error = true;
setStatus("Error loading: " + audio.src);
}
);
});
}
The first thing we do is define some variables to keep track of the number of audio files that
are being loaded and the number that have been loaded. We will use those to calculate the
percent complete. We also need a variable to set if we get an error loading a file.
The next thing we do is select all of the piano-key elements using jQuery and call each()
to iterate over them. For each one we do the following:
1. Add 1 to the count variable to keep track of the total number of files.
2. Get the note name, which is also the filename, from the data-note attribute.
Notice that we must use the escape() function because some notes contain the
sharp sign #, which is illegal in a URL.
[ 162 ]
www.it-ebooks.info
Chapter 6
3. Call audioManager.getAudio() passing in the note name. This will cause the
audio file to get loaded and cached. The next time we call getAudio() for this
note, it will be loaded and ready to play.
4. The second parameter to getAudio() is a function that gets called when each file
has finished loading successfully. In this function we increment the loaded variable.
Then we check if all of the files have been loaded and if so, show a ready message.
Otherwise, we compute the percent complete of loaded files and show it in the
footer by calling setStatus().
5. The last parameter to getAudio() is a function that gets called if there is an error
loading a file. When that happens, we set the error variable to true and display
a message showing the file that couldn't be loaded.
Note that if you are running this application through a web server such as
IIS, you may need to add the .ogg file type to the list of MIME types for
your site (.ogg, audio/ogg). Otherwise, you will get an error saying that
the file is not found.
What just happened?
We used the AudioManager object to load all of the sounds for each keyboard key
dynamically using their data-note attributes as the filename. Now we have all of
our audio files loaded, cached, and ready to play.
Time for action – playing the notes
The next thing we need to do is add event handlers to play an <audio> element when a
piano key is clicked or touched. We will hook up and event handlers to all of our piano keys
and play the associated note when they are fired.
At the time of this writing, the state of audio on mobile devices isn't very
good. Although a touch device would be perfect for a piano app, the sounds
don't always play correctly because of the way mobile browsers cache audio
(or not).
Let's create a method called initKeyboard() that will be called from the application's
start() method:
function initKeyboard()
{
var $keys = $(".keyboard .piano-key");
if ($.isTouchSupported)
{
[ 163 ]
www.it-ebooks.info
Piano Man
$keys.touchstart(function(e) {
e.stopPropagation();
e.preventDefault();
keyDown($(this));
})
.touchend(function() { keyUp($(this)); })
}
else
{
$keys.mousedown(function() {
keyDown($(this));
return false;
})
.mouseup(function() { keyUp($(this)); })
.mouseleave(function() { keyUp($(this)); });
}
}
First, we use jQuery to select all of the piano-key elements on the keyboard. Then,
we use the touch event's jQuery extension to check if the browser supports touch events.
If so, we hook up touch event handlers to the piano keys. Otherwise, we hook up the mouse
event handlers.
When a key is touched or the mouse clicked down, it calls the keyDown() method passing
in the key element wrapped in a jQuery object.
Note that in this context, this is the element that was clicked. When the
key is untouched or the mouse released, or the mouse leaves the element,
we call the keyUp() method.
Let's write the keyDown() method first:
function keyDown($key)
{
if (!$key.hasClass("down"))
{
$key.addClass("down");
var noteName = $key.data("note");
var audio = audioManager.getAudio(escape(noteName));
audio.currentTime = 0;
audio.play();
}
}
[ 164 ]
www.it-ebooks.info
Chapter 6
In the keyDown() method we first check if the key is already pressed down by checking if
it has a class of down. If not, we add a class of down to the key element. We will use this to
style the key to make it look like it's pressed. Then, we get the key's note name from the
data-note custom attribute. We pass that to the audioManager.getAudio() method
to get the <audio> element. To start playing the audio clip, we first set the currentTime
property to 0 to cue up the sound at the start. Then we call the Audio API's play() method
to start playing it.
function keyUp($key)
{
$key.removeClass("down");
}
The keyUp() method simply removes the down class from the element, so the key won't be
styled in the down position any more.
The last thing we need to do is add the styling for the key down state. We will use a gradient
to make it look like the end of the key is pressed down. We also make the shadow a little
smaller since the key is not as high when pressed:
.keyboard .piano-key.white.down
{
background-color: #F1F1F0;
/* Browser-specific gradients not shown */
background: linear-gradient(top, Ivory, #D5D5D0);
box-shadow: 2px 2px 3px 1px rgba(0, 0, 0, 0.6);
}
.keyboard .piano-key.black.down
{
background-color: #111;
/* Browser-specific gradients not shown */
background: linear-gradient(top, Black, #222);
box-shadow: 1px 1px 2px 1px rgba(0, 0, 0, 0.6);
}
[ 165 ]
www.it-ebooks.info
Piano Man
What just happened?
We hooked up event handlers to the piano keys to play the associated notes when they are
clicked with the mouse or touched on a touch device. We added some styling to give a visual
indication that the key is pressed down. Now we have a functioning piano using HTML5
Audio. Go ahead and open it in your browser and bang out some tunes.
Keyboard events
Using the mouse to play notes on our piano works okay, but it would be better if we could
play more than one note at a time. To do that, we can use the computer's keyboard to play
notes. To do this we will add keyboard event handlers to the DOM document in JavaScript
and map keyboard keys to piano keys.
The top two rows of the keyboard will be used for the first octave and the bottom two for
the second octave. For example, pressing the Q key will play the lowest C note. Pressing the
2 key will play C#, W will play D, and so on. For the second octave, pressing Z will play middle
C, S will play C#, and so on:
You can find the code for this section in chapter6/example6.2.
[ 166 ]
www.it-ebooks.info
Chapter 6
Time for action – adding keyboard events
The first thing we need to do is add keycodes.js to our application. This file contains a
global static object named keyCodes that maps keys on the keyboard to their associated
key code. For example, keyCodes.ENTER is equal to 13. Using this will make our code more
readable than using key code numbers.
The next thing we need to do is open the HTML and add a new custom data attribute to the
piano-key elements. We will call it data-keycode and it will be set to the value in the
keyCode object we want to associate with the piano key:
<div data-note="2C" data-keycode="Q" class="piano-key white"
title="C2"></div>
<!—elements not shown -->
<div data-note="4C" data-keycode="COMMA" class="piano-key white"
title="C4"></div>
Now we need to map key codes to the notes. We will add an object to our application
called keyCodesToNotes to hold our mappings. We will initialize it in the
initKeyboard() method:
function initKeyboard()
{
// Code not shown...
$keys.each(function() {
var $key = $(this);
var keyCode = keyCodes[$key.data("keycode")];
keyCodesToNotes[keyCode] = $key.data("note");
});
}
Here, we iterate over all piano-key elements, getting the data-keycode custom attribute
for each one and using that to get the key code from the keyCodes object. Then we add the
mapping to keyCodesToNotes by setting it to the element's data-note custom attribute.
For example, the key code for the Q key is 81 and the associated piano key note is 2C. So
keyCodesToNotes[81] will be set to 2C.
Now let's add the keyboard event handlers. When checking for key down, up, or pressed
events, you need to attach your event handlers to the HTML document. Let's add keydown
and keyup event handlers in the start() method of our application:
this.start = function()
{
// Code not shown...
$(document).keydown(onKeyDown)
.keyup(onKeyUp);
}
[ 167 ]
www.it-ebooks.info
Piano Man
The keydown event handler calls the onKeyDown() method. The keyup handler
calls onKeyUp():
function onKeyDown(e)
{
var note = keyCodesToNotes[e.which];
if (note)
{
pressPianoKey(note);
}
}
In the onKeyDown() method we look up the note for the key that was pressed using the
keyCodesToNotes object. jQuery defines a which field on the key event object that
contains the key code. If the key code matched to a note on our keyboard, then we call
the pressPianoKey() method passing it the note parameter:
function onKeyUp(e)
{
var note = keyCodesToNotes[e.which];
if (note)
{
releasePianoKey(note);
}
}
The onKeyUp() method works the same way except that we call the releasePianoKey()
method.
function pressPianoKey(note)
{
var $key = getPianoKeyElement(note);
keyDown($key);
}
In the pressPianoKey() method, we get the name of the note to play as a parameter.
Then we call getPianoKeyElement() to get the piano key element associated with
that note. Finally, we pass that element into the keyDown() method that we already
implemented when we added mouse and touch events. In this way, we simulate the user
clicking a piano key element on the screen.
function releasePianoKey(note)
{
var $key = getPianoKeyElement(note);
keyUp($key);
}
[ 168 ]
www.it-ebooks.info
Chapter 6
The releasePianoKey() method works exactly the same way except it calls the existing
keyUp() method.
function getPianoKeyElement(note)
{
return $(".keyboard .piano-key[data-note=" + note + "]");
}
In the getPianoKeyElement() method, we find the piano-key element associated with
a note by using a jQuery select matching on the data-note custom attribute.
What just happened?
We added keyboard key event handlers to the HTML document of our application.
We mapped the key codes when a key is pressed to a piano key, so that the user can press
keys on the keyboard to play the piano. By passing the piano-key element into keyDown()
and keyUp(), we simulate the user clicking on those keys. They get the down class added to
them so it looks like they are really being pressed.
Check it out for yourself. Try pressing two or three keys at a time and play some chords.
Volume and sustain controls
Let's add some controls to our piano to allow the user to change the volume and sustain.
As you may recall, the volume of an audio element may be set to any value from 0 to 1.0.
We will use a range input control that allows the user to control that via a slider.
The sustain control allows a note to remain playing after the piano key is released. When
sustain is turned off, the note will stop playing as soon as the key is released. We will add a
checkbox to turn this off and on.
You can find the source code for this section in chapter6/example6.3.
Time for action – adding a sustain control
Let's go ahead and add a sustain control to the application. We will use a checkbox input
control to turn sustain on and off. In our HTML file, we will add a new <div> element with
a class of controls under the keyboard to hold our controls:
<div id="main">
<!-- keyboard not shown... -->
<div class="controls">
<label for="sustain">Sustain: </label>
<input type="checkbox" id="sustain" checked /><br />
[ 169 ]
www.it-ebooks.info
Piano Man
</div>
</div>
We define a label and a checkbox with an id attribute of sustain. We also set it checked
by default.
Now let's implement the code for the checkbox in our PianoApp application object.
First, we need to add a variable named sustain and set it to true:
function PianoApp()
{
var version = "6.3",
// Code not shown...
sustain = true;
Next, we hook up a change event handler to get notified when the checkbox changes.
We will do this in the application's start() method:
$("#sustain").change(function() { sustain = $(this).is(":checked");
});
When the checkbox changes, we figure out if it is checked using the jQuery is() filter
method passing it the :checked filter. If it is checked, the sustain variable gets set to
true.
Now we need to make some changes to the keyUp() method. All the method does now is
to remove the down class from the piano-key element. We need to add code to check the
sustain variable and stop the sound from playing if this variable is set to true:
function keyUp($key)
{
$key.removeClass("down");
if (!sustain)
{
var noteName = $key.data("note");
var audio = audioManager.getAudio(escape(noteName));
audio.pause();
}
}
After removing the down class, we check the sustain variable. If sustain is not set, we get
the note name from the piano-key element's data-note custom attribute and use that
to get the <audio> element from the audioManager object. Then we call the pause()
method to stop playing the sound.
[ 170 ]
www.it-ebooks.info
Chapter 6
What just happened?
We added a checkbox to allow the user to turn the sustain control on and off. When sustain
is off and the user releases a piano key, we call the Audio API's pause() method to stop
playback of the note.
Time for action – adding a volume control
Going back into the HTML, let's add a range input control to allow the user to change the
volume. We will put it right under the sustain label and control we just added:
<label for="volume">Volume: </label>
<input type="range" id="volume" min="1" max="100" value="100" step="1"
/>
We define a label and a range input with an id attribute of volume. We set the range of the
control from 1 to 100 with a step value of 1. We also default the value to 100.
Back in our PianoApp object we add another global variable named volume and set it to
1.0, the maximum volume, by default:
function PianoApp()
{
var version = "6.3",
// Code not shown...
sustain = true,
volume = 1.0;
Like the sustain checkbox, we need to add a change event handler to the start()
method of our application for the range control:
$("#volume").change(function() {
volume = parseInt($(this).val()) / 100;
});
You may have noticed that our range input control has a range of 1 to 100, while the volume
of an audio element is defined from 0 to 1.0. Therefore, in our event handler, we set the
volume variable to the value of the range control divided by 100.
Now all we need to do is add one line of code to the keyDown() method to set the volume
property of the audio element before playing it:
audio.currentTime = 0;
audio.volume = volume;
audio.play();
[ 171 ]
www.it-ebooks.info
Piano Man
Let's do a little styling in our CSS now for the controls section of the page:
.controls
{
margin-top: 2em;
color: white;
}
.controls input
{
vertical-align: middle;
}
.controls input[type=range]
{
width: 10em;
}
We set the top margin to give the controls a little breathing room, set vertical align for
the controls so labels line up in the middle, and set the width of the volume range control.
There's one more thing we should do to make our application more dynamic. The range
input control isn't widely supported by all browsers, so let's add some code to check if it's
supported. We'll add an isInputTypeSupported() method:
function isInputTypeSupported(type)
{
var $test = $("<input>");
// Set input element to the type we're testing for
$test.attr("type", type);
return ($test[0].type == type);
}
First, we create a new <input> element in memory. Then we set the type attribute to the
type we are testing. In our case, that will be range. Then we check the type attribute to see
if it is stuck. If the element retains that type, then the browser supports it.
In the start() method we'll add a check for the range type. If you recall from Chapter 3,
The Devil is in the Details, that if an input type isn't supported, it will just be displayed as a
text input field. So if the range type isn't supported, we'll change the width of the field to
make it smaller. We don't want a text input field that's 10em wide to input a number from 0
to 100 :
if (!isInputTypeSupported("range")) $("#volume").css("width", "3em");
[ 172 ]
www.it-ebooks.info
Chapter 6
What just happened?
We added a range input control to allow the user to change the volume of the sounds with
a slider. Before playing the sound, we set the volume to the value selected by the user.
We also wrote a method to check if certain HTML5 input types are supported by the
browser. The following is what we have created:
Have a go hero
Create a wrapper object for <audio> elements that takes the element as a constructor and
contains public methods to access the Audio API methods. Add some convenience methods,
for example, rewind(), which sets audio.currentTime = 0, or stop(), which calls
pause() and rewind().
Pop quiz
Q1. What audio type does the <audio> element support?
1. Ogg
2. MP3
3. Wav
4. All of the above
Q2. Which object do you attach keyboard events to?
1. window
2. document
3. div
4. audio
[ 173 ]
www.it-ebooks.info
Piano Man
Audio tools
Before we leave this chapter, I would like to tell you about a couple of free audio tools that
you can use to get and manipulate audio files for your applications.
FreeSound.org
FreeSound.org is a website from where you can get audio files that are released under
Creative Commons licenses. That means you can use them free of charge with various usage
restrictions. There are public domain sounds, which you can use without doing anything.
There are sounds that you can do anything with as long as you give the author credit. And
there are sounds that you can use for anything except commercial purposes. The FreeSound
database is vast and has great searching and browsing capabilities. You can find almost any
sound you need on this website.
Audacity
Audacity is a free open source audio editor for recording, slicing, and mixing audio that runs
on many different operating systems. Audacity works great for converting between multiple
file types, which is great for us since we need to support different audio types for different
browsers. It supports all of the main audio types used by the major web browsers, including
Ogg, MP3 and WAV.
Summary
In this chapter, we learned how to use the HTML5 audio element and API to add sounds to
web applications. We saw how to load and cache audio files by creating a re-usable audio
manager object. Then we used HTML5 audio to create a virtual piano application for playing
the piano in a web page. We used keyboard events to allow the user to play the piano keys
via the keyboard. We added controls to change the volume and sustain notes.
[ 174 ]
www.it-ebooks.info
Chapter 6
We covered the following concepts in this chapter:
How to add the HTML5 <audio> element to a web page and use its attributes
to control it
Using the Audio API from JavaScript to programmatically control the playback
of an audio element
How to load audio files and cache them for playback later
How to play, pause, and reset an audio file
How to hook up keyboard events to the document and handle them
in our applications
How to change the volume of an audio element using a range input control
How to check if any HTML5 input type is supported by the browser
In the next chapter, we will take our piano application and turn it into a game called Piano
Hero. We will learn about timing, animating elements, and playing back music by creating an
audio sequencer.
[ 175 ]
www.it-ebooks.info
www.it-ebooks.info
7
Piano Hero
"One good thing about music, when it hits you, you feel no pain."
– Bob Marley
In this chapter we will turn the piano application from the previous chapter
into a game where the player must play the notes of a song at the correct time
as they fall down the screen. We will create a splash page that keeps track of
image loading and allows the player to choose game options. We will create an
audio sequencer to play the songs from music data. During the game we will
collect piano keyboard input and validate it to determine the player's score.
We will learn the following in this chapter:
How to use an HTML5 progress bar element to track the loading of resources
How to use JavaScript timers to control playback of audio to play songs
How to animate DOM elements to move them around the screen
How to transition between game states
How to get user input and verify it
Creating Piano Hero
Our Piano Hero game will start with the HTML5 piano application we built in the previous
chapter. We will add an audio sequencer to it to play prerecorded songs. To score points,
the player will need to follow along and play the notes of the song at the correct time.
There will also be a practice mode that just plays the song so the player can hear it.
www.it-ebooks.info
Piano Hero
Our game will have two different main panels. The first will be the splash panel, which is the
starting point of the game. When the application first starts, it will display a progress bar as
the audio loads. When loading is complete, it will show the options for playing the game.
When the player clicks on the play button they will transition to the game panel.
The game panel contains the piano keyboard and an area that shows the notes to play
dropping down from above it. If the user plays the correct note at the correct time, they get
points. At the end of the song, the player's score and some statistics are displayed. When
the game is done, the application will transition back to the splash panel where the user can
select options and play again.
It's often helpful to draw a flowchart that shows how the game transitions from one state
to another.
Application
start
Splash panel
Load audio
Game options
Game panel
Play game
Play song
Restart
Quit
Time for action – creating the splash panel
Let's start by copying the piano application that we created in the previous chapter, and
renaming the files to pinaoHero.html, pianoHero.js, and pianoHero.css. We will
also rename the main application object to PianoHeroApp. You can find the code for this
section in Chapter 7/example7.1.
Now let's create the splash panel. First we'll define the HTML in pianoHero.html.
We will add a new <div> element above the keyboard element to hold the splash panel:
<div id="splash">
<h1>Piano Hero</h1>
<section class="loading">
[ 178 ]
www.it-ebooks.info
Chapter 7
Loading audio...<br/>
<progress max="100" value="0"></progress>
</section>
First we add a section with a class of "loading" that displays the status of loading the audio
when the application first starts up. Notice that we are using the new HTML5 <progress>
element. This element is used to implement a progress bar in your application. It has a max
attribute that defines the maximum value, and a value attribute to set the current value.
Since we are showing percent complete we set the max to 100. We will update the value
attribute from JavaScript as audio files are loaded.
Then we add a section with a class of "error" that will show an error message if there is an
error loading the audio. Otherwise it will be hidden:
<section class="error">
There was an error loading the audio.
</section>
Lastly, we add a section that shows the game options and buttons. This panel is shown after
all audio has been loaded:
<section class="loaded hidden">
<label>Choose a song</label>
<select id="select-song">
<option value="rowBoat">Row Your Boat</option>
<option value="littleStar">
Twinkle, Twinkle, Little Star</option>
<option value="londonBridge">London Bridge</option>
<option value="furElise">Fur Elise</option>
</select><br/>
<label>Choose difficulty</label>
<select id="select-rate">
<option value="0.5">Slow (60bpm)</option>
<option value="1" selected>Normal (120bpm)</option>
<option value="1.5">Fast (180bpm)</option>
</select>
<p>
<button id="start-game">Start Game</button>
<button id="start-song">Play Song</button>
</p>
</section>
</div>
[ 179 ]
www.it-ebooks.info
Piano Hero
Here the user selects the song and difficulty from the drop-down lists. The difficulty is
expressed in terms of the rate of speed that the song plays. A value of one is the default
speed of 120 beats per minute. A value less than one is slower, and more than one is faster.
Now we need to style the splash panel. Please see the source code for all of the styles.
The one noteworthy piece of styling is for the PIANO HERO title, which we placed inside
an <h1> header element:
#splash h1
{
font-size: 6em;
color: #003;
text-transform: uppercase;
text-shadow: 3px 3px 0px #fff, 5px 5px 0px #003;
}
We set the color for the text to dark blue. Then we use text-shadow to produce an
interesting block text effect. When using text-shadow, you may specify any number of
shadows separated by commas. The shadows will be drawn in order from last to first. So in
this case, we first draw a dark blue shadow with an offset of 5 pixels, then a white shadow
with an offset of 3 pixels, and finally the dark blue text will be drawn on top of that:
Now let's create a new JavaScript file named splashPanel.js, and define a new object
called SplashPanel in it that will contain all of the code to control the splash panel. The
constructor will take one parameter, a reference to audioManager:
function SplashPanel(audioManager)
{
var $div = $("#splash"),
error = false;
We define a $div object to hold a reference to the splash panel's root <div> element, and
an error variable to set if there was an error loading the audio. Next we define the public
show() and hide() methods. These will be called by the main application object to show
or hide the panel:
this.show = function()
{
[ 180 ]
www.it-ebooks.info
Chapter 7
$div.fadeIn();
return this;
};
this.hide = function()
{
$div.hide();
return this;
};
}
Next we will move the loadAudio() method from PianoHeroApp to SplashPanel.
In this method we need to make a couple of minor changes to the call to audioManager.
getAudio():
audioManager.getAudio(noteName,
function()
{
if (error) return;
if (++loaded == count) showOptions();
else updateProgress(loaded, count);
},
function(audio) { showError(audio); }
);
In our function that gets called each time an audio file is loaded, we first check if there
was an error, and if so get it out. Then we check if all of the audio files have been loaded
(loaded == count), and if so call the showOptions() method. Otherwise we call the
updateProgress() method to update the progress bar:
function updateProgress(loadedCount, totalCount)
{
var pctComplete = parseInt(100 * loadedCount / totalCount);
$("progress", $div)
.val(pctComplete)
.text(pctComplete + "%");
}
The updateProgress() method takes the loaded count and total count as parameters.
We compute the percent complete and use that to update the value of the <progress>
element. We also set the inner text of the <progress> element. This will only show for
browsers that don't support the <progress> element.
function showOptions()
{
$(".loading", $div).hide();
$(".options", $div).fadeIn();
}
[ 181 ]
www.it-ebooks.info
Piano Hero
The showOptions() method is called after all audio has been loaded. First we hide the
element with the "loading" class, and then fade in the element with the "options"
class. This hides the progress section and shows the section that contains the game options.
Our error handler function calls showError(), passing it the audio element that failed:
function showError(audio)
{
error = true;
$(".loading", $div).hide();
$(".error", $div)
.append("<div>" + audio.src + "<div>")
.show();
}
In the showError() method we set the error flag to true so we know not to continue in
the getAudio() call. First we hide the loading section, then we append the name of the file
that failed to the error message, and show the error section.
The last thing we need in our splash panel is to hook up event handlers to the buttons. There
are two buttons, Start Game and Play Song. The only difference between them is that the
Play Song button plays the song without scoring, so the user can hear the song and practice:
$(".options button", $div).click(function()
{
var songName = $("#select-song>option:selected", $div).val();
var rate = Number($("#select-rate>option:selected", $div).val());
var playGame = ($(this).attr("id") == "start-game");
app.startGame(songName, rate, playGame);
});
We use the same event handler for both buttons. First we get the options that the user
selected, including the song and playback rate. You can find the selected <option> element
in jQuery using the :selected selector. We determine which button the user pressed by
looking at the button's id attribute. Then we call the startGame() method on the global
app object passing in the selected options. We will write that method later.
[ 182 ]
www.it-ebooks.info
Chapter 7
What just happened?
We created a splash panel that shows the loading progress of the audio files using an HTML5
<progress> element. When it is finished it shows the game options, and then waits for the
user to select options and start the game.
Time for action – creating the game panel
The next thing we will create is the game panel. We already have the piano keyboard, which
will be part of it. We also need an area above it to show the notes dropping down, and a
place to show the results when the game has finished. Let's add these to our HTML file inside
the game element and above the keyboard:
<div id="game">
<div id="notes-panel">
<div class="title">PIANO HERO</div>
</div>
The <div id="notes-panel"> element will be used to hold the elements that represent
the notes to play. It is empty for now. The note elements will be added dynamically to this
element while the game is playing. It has a <div> element with the title in it that will show
up behind the notes.
<div id="results-panel">
<h1>Score: <span class="score"></span></h1>
<p>
You got <span class="correct"></span>
out of <span class="count"></span> notes correct.
</p>
<p>
Note accuracy: <span class="note-accuracy"></span>%<br/>
Timing accuracy: <span class="timing-accuracy"></span>%
</p>
</div>
[ 183 ]
www.it-ebooks.info
Piano Hero
The <div id="results-panel"> element will be shown when the game is completed.
We add the <span> placeholders to show a score, the total number of notes along with the
number of correct ones, and some accuracy statistics.
<div class="keyboard">
<div class="keys">
<!-- Code not shown... -->
</div>
<div class="controls">
<button id="stop-button">Stop</button>
<button id="restart-button">Restart</button>
<button id="quit-button">Quit</button><br/>
<label for="sustain">Sustain: </label>
<input type="checkbox" id="sustain" checked /><br />
<label for="volume">Volume: </label>
<input type="range" id="volume" min="1" max="100"
value="100" step="1" />
</div>
</div>
</div>
We also added some buttons to the <div class="controls"> element below the
keyboard. The Stop button will stop the game, Restart will start the current song over
from the beginning, and Quit will take the player back to the splash panel.
Now let's create a GamePanel object in a file named gamePanel.js to contain all of
the code needed to implement the game. The constructor will take a reference to the
audioManager object:
function GamePanel(audioManager)
{
var $panel = $("#game"),
$notesPanel = $("#notes-panel"),
$resultsPanel = $("#results-panel"),
practiceMode = false,
noteCount = 0,
notesCorrect = 0,
score = 0,
keyCodesToNotes = {},
sustain = true,
volume = 1.0;
Here we define a few variables to keep track of the game state. The practiceMode variable
determines if we are playing the game or practicing. noteCount, notesCorrect and
score are used to keep track of how the player is doing.
[ 184 ]
www.it-ebooks.info
Chapter 7
We move all of the code to support the keyboard from the PianoHeroApp object to the
GamePanel object. This includes the keyCodesToNotes, sustain, and volume variables.
We also move the initKeyboard(), keyDown(), keyUp(), pressPianoKey(),
releasePianoKey(), getPianoKeyElement(), and isInputTypeSupported()
methods. Finally, we move the onKeyDown() and onKeyUp() event handlers.
Now let's add some public methods for the application to interact with the game panel.
Like the splash panel, we need methods to show and hide it:
this.show = function()
{
$panel.fadeIn(startGame);
return this;
};
this.hide = function()
{
$panel.hide();
return this;
};
The show() public method fades the game panel in. We pass in a reference to the
startGame() method, which we will write in the next section, to be called when
the fade in has completed.
What just happened?
We created the game panel by adding markup for an area to hold animated note elements,
and an area to show the score. These are in addition to our keyboard we created in the
previous chapter. Then, we created a JavaScript object to hold all of the code for the game
panel, including all of the code we wrote previously for the keyboard.
Time for action – creating the controller
At this point there's not much left in our main application object, PianoHeroApp.
We moved all of the code to load the audio to the SplashPanel object, and all of
the code to make the keyboard work to the GamePanel object.
The PianoHeroApp object will now only act as a state controller to hide and show the
correct panels. First we need to add some variables to hold references to the panels:
function PianoHeroApp()
{
var version = "7.1",
audioManager = new AudioManager("audio"),
splashPanel = new SplashPanel(audioManager),
[ 185 ]
www.it-ebooks.info
Piano Hero
gamePanel = new GamePanel(audioManager),
curPanel = undefined;
We define variables to hold the audio manager, the splash panel, and the game panel
objects. We also have a curPanel variable, which will be set to the current panel that
is showing. To start with we will set it to undefined.
Next, we will create a private showPanel() method that will hide the currently showing
panel, if there is one, and show a different one:
function showPanel(panel)
{
if (curPanel) curPanel.hide();
curPanel = panel;
curPanel.show();
}
This method takes the panel to show as a parameter. This will be a reference to either
SplashPanel or GamePanel. First we check to see if a panel is showing, and if so we call
its hide() method. Then we set curPanel to the new panel and call its show() method.
Next we define the public startGame() method. If you remember from the code we wrote
for the SplashPanel object, this will get called from the event handler when the user clicks
either on the Play Game or Play Song button. It passes in the game options the player selected:
this.startGame = function(songName, rate, playGame)
{
gamePanel.setOptions(songName, rate, playGame);
showPanel(gamePanel);
};
The startGame() method takes three parameters; the name of the song to play, the
playback rate (which controls how fast the game progresses), and a Boolean value (which
determines if the user clicked on the Play Game button).
First we call the setOptions() method of the GamePanel object, which we will write
later. We pass through the same parameters we got from the splash panel. Then we call the
showPanel() method passing in the GamePanel object. This is what will start the game.
Next we will define the public quitGame() method. This will be called from the game panel
when the user clicks on the Quit button:
this.quitGame = function()
{
showPanel(splashPanel);
};
[ 186 ]
www.it-ebooks.info
Chapter 7
All we do in this method is call showPanel(), passing it the SplashPanel object.
The final thing we need to define is the start() method of our application:
this.start = function()
{
$(document).keydown(function(e) { curPanel.onKeyDown(e); })
.keyup(function(e) { curPanel.onKeyUp(e); });
showPanel(splashPanel);
splashPanel.loadAudio();
};
First we set up keyboard event handlers on the document, just as we did when creating the
piano application. However, in this application we will forward the keyboard event to the
current panel. By centralizing the keyboard event handlers in the application object, we don't
have to write a bunch of code in each panel to subscribe and unsubscribe keyboard event
handlers from the document when the panel is shown or hidden.
The final thing we do is show the splash panel, and then call its loadAudio() method to
kickstart the application.
Our splash and game panels implement show(), hide(), keydown(),
and keyup() methods. Since JavaScript is untyped we can't enforce this
with interfaces. So we program by convention instead, assuming that all
panels will implement those methods.
What just happened?
We added code to the main application object to control the state of the game. When the
player clicks on one of the buttons from the splash panel it starts the game, and when they
click on Quit from the game, it shows the splash panel.
Creating an audio sequencer
Before we can play the game, we need some way to play songs on the piano by playing back
notes in a certain order, at the correct time, and at the correct speed. We will create an
object called AudioSequencer that takes an array of musical event objects and turns them
into music.
To implement our audio sequencer we need to define a format for our music events. We will
roughly follow the MIDI format, but much more simplified. MIDI is the standard to record
and play back music events. Each event contains information about how and when to play
notes, or turn notes off.
[ 187 ]
www.it-ebooks.info
Piano Hero
Our event object will contain three fields:
deltaTime: The amount of time to wait before executing the event.
event: This is an integer event code that determines what the event does.
It can be one of the following:
Turn a note on
Turn a note off
Cue point will be at the beginning of a song
End of track will signal that the song is over
note: This is the note to play. It contains the octave and note, and matches
our audio file names, for example, 3C.
The audio sequencer will work by looking at the deltaTime field in each event to determine
how long to wait before firing the event. The client will pass in an event handler function
that will be called when the event is fired. The client will then look at the event data and
determine which note to play. This loop continues until there are no more events left.
Get next
event
Wait for
deltaTime
Yes
Call event
handler
Has more
events?
No
Done
Time for action – creating AudioSequencer
Let's create our AudioSequencer object in a file called audioSequencer.js. We'll start
by defining a few variables:
function AudioSequencer()
{
var _events = [],
_playbackRate = 1,
_playing = false,
eventHandler = undefined,
timeoutID = 0;
[ 188 ]
www.it-ebooks.info
Chapter 7
First we define an _events array to hold all of the music events to play. The _
playbackRate variable controls how fast the song plays. A value of 1 will be at normal
speed, less than 1 slower, and more than 1 faster. The _playing variable is set to true
while a song is playing. eventHandler will be set to a function that gets called when an
event is fired, and timeoutID will contain the handle returned from setTimeout() in case
the user stops the game and we need to cancel the timeout.
Now let's define some public property methods. The first is events(). It is used to get or set
the _events array:
this.events = function(newEvents)
{
if (newEvents) {
_events = newEvents;
return this;
}
return _events;
};
The next is playbackRate(). It is used to get or set _playbackRate:
this.playbackRate = function(newRate)
{
if (newRate) {
_playbackRate = newRate;
return this;
}
return _playbackRate;
};
Finally we have isPlaying(), which is used to determine if a song is currently playing:
this.isPlaying = function()
{
return _playing;
};
Now we will code the public startPlayback() method. This method takes
two parameters; the event handler function and optionally the starting position,
which is an index into the _events array:
this.startPlayback = function(callback, startPos)
{
startPos = startPos || 0;
if (!_playing && _events.length > 0)
[ 189 ]
www.it-ebooks.info
Piano Hero
{
_playing = true;
eventHandler = callback;
playEvent(startPos);
return true;
}
return false;
};
The first thing we do is default the startPos parameter to 0, if it was not provided. Next
we check that a song isn't already playing, and make sure we actually have some events to
play. If so we set the _playing flag to true, store the event handler reference, and then
call playEvent() for the first event. We return true if playback was successfully started.
Now let's write the playEvent() method. It takes one parameter, the index of the next
event to fire:
function playEvent(index)
{
var event = _events[index];
eventHandler(event.event, event.note, index);
index++;
if (index < _events.length)
{
timeoutID = setTimeout(function()
{
playEvent(index);
},
_events[index].deltaTime * (1 / _playbackRate));
}
else _playing = false; // all done
}
The first thing we do is get the event at the specified index in the _events array.
Then we immediately call the event handler's callback function that was provided in the
startPlayback() method, passing it the event code, the note to play, and the event index.
Next we increment the index to get the next event. If there is another event we call
setTimeout() to wait for the amount of time specified in the event's deltaTime field
before calling playEvent(), again passing it the index of the next event. We compute the
amount of time to wait by multiplying deltaTime by the inverse of the playback rate. For
example, if the playback rate is 0.5 then the wait time will be 1 , 0.5 or 2 times the normal
rate. This loop continues in this fashion until there are no more events to play.
[ 190 ]
www.it-ebooks.info
Chapter 7
The last thing we need is a public stopPlayback() method. This method is called to stop
the event loop, and therefore stop the playback of the audio events:
this.stopPlayback = function()
{
if (_playing)
{
_playing = false;
if (timeoutID) clearTimeout(timeoutID);
eventHandler = undefined;
}
};
First we check the _playing flag to make sure a song is actually playing. If so, we set
the flag to false, and then we call clearTimeout() to stop the timeout. This will stop
playEvent() from being called again, which will stop the playback loop.
The last thing we need is to define the playback event codes, so we don't have to remember
the event code numbers. We will define a pseudo enumeration using an object on
AudioSequencer called eventCodes:
AudioSequencer.eventCodes =
{
noteOn: 1,
noteOff: 2,
cuePoint: 3,
endOfTrack: 4
};
What just happened?
We created an audio sequencer object that takes an array of music events, similar to MIDI
events, and calls them at the correct time using the setTimeout() function. When an
event is fired it calls the event handler function, passed in by the game panel.
Although we have written this code to play music, you could use the same
technique anywhere you need things to happen at predetermined intervals.
[ 191 ]
www.it-ebooks.info
Piano Hero
Playing a song
Now that we have an audio sequencer, we can go into the game panel and add some code
to play a song in practice mode. As the song plays it will press the correct keys on the screen,
just like a player piano. Later we will add code to check for player interaction to see how
good they follow along with the song.
Time for action – adding the audio sequencer
Let's add the audio sequencer to the game panel. We will go into the GamePanel object
and add an instance of AudioSequencer to it:
function GamePanel(audioManager)
{
var sequencer = new AudioSequencer();
Next let's write the public setOptions() method, which is called from the startGame()
method of PianoHeroApp. It takes three parameters; the song name, playback rate, and
whether to play the game or the song in practice mode:
this.setOptions = function(songName, rate, playGame)
{
sequencer.events(musicData[songName])
.playbackRate(rate);
practiceMode = !playGame;
return this;
};
The first thing we do is set the events() property of the audio sequencer to the data for
the song to play. We get the song data from the musicData object, which is defined in
musicData.js. Then, we set the audio sequencer's playbackRate() property.
Lastly we set the practiceMode variable.
The musicData object contains event data that the sequencer can play for all of the songs
that the user can select on the splash page. Each song is defined as an array of music event
objects. Here's an example of what the data looks like for the rhyme Twinkle, Twinkle
Little Star:
var musicData =
{
littleStar: [
{ deltaTime:
{ deltaTime:
{ deltaTime:
{ deltaTime:
0, event: 3, note: null },
0, event: 1, note: "3C" },
500, event: 2, note: "3C" },
0, event: 1, note: "3C" },
[ 192 ]
www.it-ebooks.info
Chapter 7
{ deltaTime:
{ deltaTime:
{ deltaTime:
// ...
{ deltaTime:
500, event: 2, note: "3C" },
0, event: 1, note: "3G" },
500, event: 2, note: "3G" },
0, event: 4, note: null }
]
};
It starts with a cue point event (event: 3), and then turns on note 3C (event: 1).
After 500 milliseconds it turns off note 3C (event: 2). It continues on until the last
event, which is end of track (event: 4).
Next let's write the startGame() method, which is called from the show() method:
function startGame()
{
$resultsPanel.hide();
$notesPanel.show();
// Reset score
noteCount = 0;
notesCorrect = 0;
score = 0;
// Start interval for notes animation
intervalId = setInterval(function() { updateNotes(); },
1000 / framesPerSecond);
// Start playback of the song
sequencer.startPlayback(onAudioEvent, 0);
}
The first thing we do is hide the results panel and show the notes panel. Then we reset the
score and statistics.
Next, we start an interval timer by calling the JavaScript setInterval() function and
setting the intervalId variable to the handle that is returned. We will use that later to
stop the interval when the game has finished, or the player stops the game. This interval is
used to animate the elements in the notes panel that fall down from the top of the page.
We set the interval to fire at a constant rate by dividing 1000 milliseconds by the number
of frames per second. We will use a frame rate of 30 frames per second, which is enough to
produce a relatively smooth animation and not bog down the game. At every interval of the
timer we call the updateNotes() method, which we'll write in the next section.
[ 193 ]
www.it-ebooks.info
Piano Hero
The final thing we do in this method is call the startPlayback() method of the audio
sequencer, passing it a reference to our audio event handler method, onAudioEvent(),
and a start position of zero:
function onAudioEvent(eventCode, note)
{
switch (eventCode)
{
case AudioSequencer.eventCodes.noteOn:
addNote(note);
break;
case AudioSequencer.eventCodes.endOfTrack:
sequencer.stopPlayback();
break;
}
}
This method accepts two parameters: the audio event code and the note to play. We use a
switch statement along with our eventCodes enumeration to determine how to handle
the event. If the event code is noteOn, we call the addNote() method to add a note
element to the notes panel. If it's an endOfTrack event, we call stopPlayback() on the
audio sequencer. We can ignore all of the other events for now.
What just happened?
We added the audio sequencer to our game panel and hooked up a function to handle when
note events are fired. We added a startGame() method that starts the animation interval
for animating the note elements.
Creating animated notes
Now we are going to implement the code for the notes panel. This is where the animation
of notes dropping from the top of the page happens. It works something like this:
The audio sequencer sends an event that a note should be played (see
onAudioEvent() in the previous section).
The note is not actually played at that time. Instead a rectangular element that
represents the note is added to the top of the notes panel.
Every time our animation interval timer fires, the y-position of the note element
is incremented so that it moves down.
[ 194 ]
www.it-ebooks.info
Chapter 7
When the element hits the bottom edge of the notes panel (and the top edge of the
keyboard), it plays the audio clip associated with the note.
When the element completely leaves the notes panel, it is removed from the DOM.
Notes Panel
Add note element to DOM
Gradually move element down
Play the note ’s audio clip
Keyboard
Remove note element from DOM
Time for action – adding notes
Let's write the addNote() method that was referenced by onAudioEvent() in the
previous section. This method takes one parameter, the name of the note to add:
function addNote(note)
{
noteCount++;
// Add a new note element
var $note = $("<div class='note'></div>");
$note.data("note", note);
$notesPanel.append($note);
var $key = getPianoKeyElement(note);
// Position the note element over the piano key
$note.css("top", "0")
.css("left", $key.position().left)
.css("width", $key.css("width"));
if ($key.hasClass("black"))
{
$note.addClass("black");
}
}
[ 195 ]
www.it-ebooks.info
Piano Hero
First we update the noteCount variable to keep track of statistics. Then we create a new
note <div> element using jQuery, and give it a class of "note". We set the data-note
custom attribute to the name of the note. We will need that later when it reaches the
bottom of the panel to know which note to play. Lastly, we add it to the notes panel using
jQuery's append() method.
The next thing we do is position the note element over the piano key that it represents.
We get the piano key element that is associated with the note by calling our existing
getPianoKeyElement() method. We extract the left position and width of the piano key,
and set the note element to the same values so that it lines up.
The final thing we do is check if the piano key is a black or white key, by checking if it has the
"black" class defined on it. If so, we give the note element a "black" class too. This will
make the element appear in a different color.
Let's add the styling for the note elements:
#notes-panel .note
{
position: absolute;
display: block;
width: 50px;
height: 20px;
background-color: cyan;
/* browser specific gradients not shown */
background: linear-gradient(left, white, cyan);
box-shadow: 0 0 4px 4px rgba(255, 255, 255, 0.7);
}
We set the position to absolute because we need to move them around and place them
wherever we want. We give them a linear gradient from left to right, fading from white to
cyan. We also give it a white shadow with no offset. This will make it look like it's glowing
against the black background:
#notes-panel .note.black
{
background-color: magenta;
/* browser specific gradients not shown */
background: linear-gradient(left, white, magenta);
}
The notes with the "black" class will override the background color to fade from white
to magenta.
[ 196 ]
www.it-ebooks.info
Chapter 7
What just happened?
We created a method that adds elements that represent notes to the notes panel. We
positioned those notes so that they are directly over the top of the piano key they belong to.
Time for action – animating the notes
Previously, we started an interval using setInterval() in the startGame() method.
The updateNotes() method gets called every time the interval expires. This method is
responsible for updating the position of all of the note elements, so they appear to move
down the screen:
function updateNotes()
{
$(".note", $notesPanel).each(function()
{
var $note = $(this);
var top = $note.position().top;
if (top <= 200)
{
// Move the note down
top += pixelsPerFrame;
$note.css("top", top);
if (top + 20 > 200)
{
// The note hit the bottom of the panel
currentNote.note = $note.data("note");
currentNote.time = getCurrentTime();
currentNote.$note = $note;
if (practiceMode) pressPianoKey($note.data("note"));
}
}
else
{
// Note is below the panel, remove it
if (practiceMode) releasePianoKey($note.data("note"));
$note.remove();
}
});
// Check if there are any notes left
if ($(".note", $notesPanel).length == 0)
{
// No more notes, game over man
[ 197 ]
www.it-ebooks.info
Piano Hero
if (!practiceMode) showScore();
endGame();
}
}
First we select all of the note elements in the notes panel and iterate over them.
For each one we do the following:
Get the top position and check if it is less than 200, which is the height of the
notes panel.
If the element is still inside the notes panel, we move the element down the number
of pixels defined by the pixelsPerFrame variable. At 30 frames per second this is
2 pixels.
Next we check if the bottom of the note element hit the bottom of the notes panel
by checking if the bottom is more than 200.
If so, we set the currentNote object's note variable to the note, so we can check
if the user played the correct note later. We also get the exact time the note hit the
bottom, to determine how close the player was to playing it on time.
If we are in practice mode, we also play the note by calling pressPianoKey() and
passing it the note element.
If the note element is outside of the notes panel, then we call
releasePianoKey() and remove it from the DOM.
The final thing we do is check if there are any more note elements left in the notes panel.
If not, the game is over and we call showScore() to show the results panel. Then we call
endGame(), which stops the animation interval.
What just happened?
We animated the note elements so that they appear to fall down the screen over the keys of
the keyboard that they represent. When the notes hit the bottom of the notes panel, we play
the note if in practice mode. When the note element moves out of the panel, we remove it
from the DOM.
Have a go hero
Try playing around with the frame rate and see how it affects the quality of the animation.
What is the lowest frame rate that is acceptable? What is the highest frame rate that
is perceptible?
[ 198 ]
www.it-ebooks.info
Chapter 7
Handling user input
The user has started the game and notes are falling down the screen. Now we need to check
if the player presses the correct piano key at the correct time. When they do, we will give
them some points based on how accurate they were.
Time for action – checking the notes
We will add a call to the checkNote() method in the keyDown() method. The
checkNote() method takes the name of the note as a parameter, and checks if there is a
note element at the bottom of the notes panel that matches it:
function checkNote(note)
{
if (currentNote.note == note)
{
var dif = getCurrentTime() - currentNote.time;
if (dif < gracePeriod)
{
notesCorrect++;
score += Math.round(10 * (gracePeriod - dif) /
gracePeriod);
currentNote.$note.css("background", "green");
addHitEffect();
}
}
}
First we check the currentNote object that was set previously in updateNotes(). If its
note is the same as the one the user played, then they might get some points for playing it at
the correct time. To find out if they get points, we first find the time difference in milliseconds
between the time the note hit the bottom of the panel and the current time. If it's within the
allowable grace period, which we set to 200 milliseconds, then we compute the score.
We first increment the number of correct notes. Then, we determine the score by computing
the percentage of time they were off by and multiplying it by 10. This way the number of
points per note is between 1 and 10. Finally, to give the user some indication that they got it
right, we change the background color of the element to green and call addHitEffect():
function addHitEffect()
{
var $title = $(".title", $notesPanel);
$title.css("color", "#012");
setTimeout(function() { $title.css("color", "black"); }, 100);
}
[ 199 ]
www.it-ebooks.info
Piano Hero
The addHitEffect() method flashes the PIANO HERO title in the background of the notes
panel by changing its color, waiting for 100 milliseconds using a setTimeout() call, and
then changing it back to black.
What just happened?
We added a method to check if the correct piano key was pressed at the correct time for
a note element. If so, we add points depending on how well timed the note was played,
and change the color of the note to indicate success.
Ending the game
Now the player can play the game and we can keep track of the score and the number of
notes they got correct. When the game ends, we need to display the results panel that
shows the score and some statistics.
Time for action – creating the results panel
After all of the notes have been played for the song, the updateNotes() method calls
showScore(), where we will show the player's score and some statistics:
function showScore()
{
$notesPanel.hide();
$resultsPanel.fadeIn();
$(".score", $resultsPanel).text(score);
$(".correct", $resultsPanel).text(notesCorrect);
$(".count", $resultsPanel).text(noteCount);
$(".note-accuracy", $resultsPanel).text(
[ 200 ]
www.it-ebooks.info
Chapter 7
Math.round(100 * notesCorrect / noteCount));
$(".timing-accuracy", $resultsPanel).text(
Math.round(10 * score / notesCorrect));
}
First we hide the notes panel and fade in the score panel in its place. Then, we fill in the
score and statistics into the placeholders in the DOM. We show the score, number of notes
correct, and total number of notes. In addition, we compute the percentage of notes they
got correct using the notesCorrect and noteCount variables.
We get the timing accuracy percentage by factoring it from the score and number of notes
correct. Remember that there are a total of 10 points possible per note, so if they got 17
notes correct the total number of possible points is 170. If the score was 154 that would be
154 / 170 ≈ 91%.
What just happened?
We showed the results panel when the game is over, and populated it with the player's score
and statistics. Our game is now finished. Go ahead and give it a try and become a piano hero!
Have a go hero
Try writing an audio recorder class that records when the user plays a note on the keyboard,
and saves it to an array of data objects that can be played by the audio sequencer.
[ 201 ]
www.it-ebooks.info
Piano Hero
Pop quiz
Q1. Which JavaScript function can be used to create a timer that fires at regular intervals
until cleared?
1. setTimeout()
2. setRate()
3. setInterval()
4. wait()
Q2. Which attributes of a <progress> element control the percentage of the progress bar
that is marked complete?
1. value and max
2. currentValue and maxValue
3. start and end
4. min and max
Summary
We created a game based on the piano application we wrote in the previous chapter.
We used JavaScript timers to implement an audio sequencer to play back songs and create
an animation loop. We created splash and game panels and learned how to transition game
states between them.
We covered the following concepts in this chapter:
How to create a splash panel and use text shadows to produce interesting
text effects
How to use an HTML5 progress bar element to show the progress of loading
dynamic resources
Using JavaScript timer functions to create an audio sequencer, to control playback
of audio to play songs
How to animate DOM elements using a JavaScript timer
How to transition between game states and panels
How to collect user input, verify it, and show the results at the end of the game
In the next chapter, we will learn all about using Ajax to dynamically load resources and call
web services by building a weather widget.
[ 202 ]
www.it-ebooks.info
8
A Change in the Weather
"Climate is what we expect, weather is what we get."
– Mark Twain
In this chapter, we will build a weather widget to learn about using Ajax to load
content asynchronously and communicate with web services. We will learn
about Ajax and how to use jQuery's Ajax methods to load files that contain XML
or JSON formatted data. Then we will get the weather conditions from a web
service to display in the widget. We will also use the HTML Geolocation API to
find the user's location so we can show their local weather.
We will learn the following in this chapter:
How to get XML and JSON data using jQuery' Ajax methods
Parsing JSON versus XML returned from services
What web services are and how to communicate with them asynchronously
using Ajax
The problem with cross site scripting, and the solution JSONP
How to use HTML5 Geolocation API to get the user's location
How to connect to a web service to get the current weather report
www.it-ebooks.info
A Change in the Weather
Introduction to Ajax
Ajax is a technology used by JavaScript to send data to, and receive data from, a server.
Originally Ajax stood for Asynchronous JavaScript and XML, but now this meaning has been
lost as JSON (which we learned about in Chapter 1, The Task at Hand) has begun to replace
XML as the preferred format for packaging data, and Ajax requests do not need
to be asynchronous.
Using Ajax will make your applications more dynamic and responsive. Rather than having
postbacks whenever you need to update a part of a web page, you can load only the
necessary data and update the page dynamically. With Ajax we can retrieve almost anything
from the server, including HTML snippets to be inserted into the web page and static data to
be used by the application. We can also call web services that provide access to things such
as data and services that are only available on the server side.
Making Ajax requests
jQuery provides methods that make it easy to access web resources and call web services
using Ajax. The ajax() method is the most primitive of them. If you want to have the most
control over service calls you can use this method. Most of the time it is preferable to use
one of the higher level methods such as get() or post().
The get() method makes it easier to do an HTTP GET request using Ajax. At its simplest, you
pass in the URL of the resource or service you want to get and it asynchronously sends the
request and gets the response. When it's done it executes a callback function that you provide.
For example, the following code snippet makes a GET request for an XML file on the server,
and displays its contents in a dialog:
$.get("data/myData.xml", function(data) {
alert("data: " + data);
});
All of the jQuery Ajax methods return an object that you can attach done(), fail(),
and always() callback methods to. The done() method gets called after the request is
successful, fail() gets called if there was an error, and always() gets called last whether
the request succeeded or failed:
$.get("data/myData.xml")
.done(function(data) { alert("data: " + data); })
.fail(function() { alert("error"); })
.always(function() { alert("done"); });
[ 204 ]
www.it-ebooks.info
Chapter 8
The data that gets passed to the done() method will be either an XML root element,
a JSON object, or a string depending on the MIME type specified in the response. If it's a
JSON object, you can reference the data as you would any JavaScript object. If it's an XML
element you can use jQuery to traverse the data.
You may provide query parameters to the request by passing in an object literal
of name/value pairs:
$.get("services/getInfo.php", {
firstName: "John",
lastName: "Doe"
})
.done(function(data) { /* do something */ });
This will make the following request:
services/getInfo.php?firstName=John&lastName=Doe
Use the post() method if you prefer to make a POST request rather than GET, which may
be preferable if you are using a secure protocol such as HTTPS, and don't want the query
parameters visible on the request:
$.post("services/getInfo.php", {
firstName: "John",
lastName: "Doe"
});
In some browsers, including Chrome, you can't access files with Ajax
requests using the file:// protocol. In that case you will need to run
your application through a web server such as IIS or Apache, or use a
different browser.
Time for action – creating a weather widget
Throughout this chapter we will demonstrate how to make various Ajax calls by
implementing a widget that shows a weather report. Let's start by defining the widget's
HTML markup:
<div id="weather-widget">
<div class="loading">
<p>Checking the weather...</p>
<img src="images/loading.gif" alt="Loading..."/>
</div>
<div class="results">
<header>
[ 205 ]
www.it-ebooks.info
A Change in the Weather
<img src="" alt="Condition"/>Current weather for
<div class="location"><span></span></div>
</header>
<section class="conditions">
Conditions: <span data-field="weather"></span><br/>
Temperature: <span data-field="temperature_string"></span><br/>
Feels Like: <span data-field="feelslike_string"></span><br/>
Humidity: <span data-field="relative_humidity"></span><br/>
Wind: <span data-field="wind_string"></span><br/>
</section>
</div>
<div class="error">
Error: <span></span>
</div>
</div>
The widget consists of three different panels, only one of which will show at any given
time. The <div class="loading"> panel will be visible while the weather data is
being retrieved from the server. It has an animated image in it to indicate to the user
that something is loading.
The <div class="results"> panel will show the weather data that was returned from the
server. It contains placeholder fields for us to put the weather data into. Notice that we are
using custom data attributes on the placeholder <span> elements. Those will be used later
to extract the correct data from the XML document or JSON object returned by the server.
The <div class="error"> panel will show an error message if the Ajax request failed.
Now let's create the JavaScript code to control the widget in a new file named
weatherWidget.js. We will create a WeatherWidget object whose constructor
takes a reference to the widget's root element wrapped in a jQuery object:
function WeatherWidget($widget)
{
this.update = function()
{
$(".results", $widget).hide();
$(".loading", $widget).show();
getWeatherReport();
};
function getWeatherReport() {
// not implemented
}
}
[ 206 ]
www.it-ebooks.info
Chapter 8
In our object we create one public method called update(). This will be called from the
page to tell the widget to update the weather report. In the update() method we first
hide the results panel and show the loading panel. Then we call the getWeatherReport()
method, which will make the Ajax call and update the widget when it is finished. We will
write different versions of this method in the next few sections.
What just happened?
We created a weather widget that can be placed on any page in a website. It has a public
update() method that is called to tell the widget to update its information.
Time for action – getting XML data
First let's create an example of getting data from an XML file and updating the weather
widget from its data. We will create a new web page called weather.html and put the
markup for the weather widget into it. This page will have a Check Weather button. When
clicked, it will call the weather widget's update() method. You can find the code for this
example in Chapter 8/example8.1.
Next we need to create an XML file with some weather information in it. We will name the
file weather.xml and place it in the data folder:
<weather>
<location>Your City</location>
<current_observation>
<weather>Snow</weather>
<temperature_string>38.3 F (3.5 C)</temperature_string>
<feelslike_string>38 F (3 C)</feelslike_string>
<relative_humidity>76%</relative_humidity>
<wind_string>From the WSW at 1.0 MPH</wind_string>
<icon_url>images/snow.gif</icon_url>
</current_observation>
</weather>
Now let's write the getWeatherReport() method in the WeatherWidget object:
function getWeatherReport()
{
$.get("data/weather.xml")
.done(function(data) {
populateWeather(data);
})
.fail(function(jqXHR, textStatus, errorThrown) {
showError(errorThrown);
});
}
[ 207 ]
www.it-ebooks.info
A Change in the Weather
In this method we use the jQuery get() method to perform the Ajax request and pass it
the path to our XML file. If the server call is successful we call the populateWeather()
method, passing it the data returned from the request. This will be the root element of a
DOM that represents our XML file. If the request fails we call the showError() method,
passing it the error message.
Next let's write the populateWeather() method. This is where we will extract the data
from the XML document and insert it into the page:
function populateWeather(data)
{
var $observation = $("current_observation", data);
$(".results header img", $widget)
.attr("src", $("icon_url", $observation).text());
$(".location>span", $widget)
.text($("location", data).text());
$(".conditions>span").each(function(i, e)
{
var $span = $(this);
var field = $span.data("field");
$(this).text($(field, $observation).text());
});
$(".loading", $widget).fadeOut(function ()
{
$(".results", $widget).fadeIn();
});
}
We need a way to extract data from the XML document retrieved from the server.
Fortunately for us, jQuery can be used to select elements from any XML document, not just
the web page's DOM. All we have to do is pass in the root element or our XML as the second
parameter to a jQuery select. This is exactly what we do in the first line of the method to get
the current_observation element and store it in the $observation variable.
Next we use jQuery to get the text from the icon_url element, and set the image's src
attribute to it. This is an image that represents the current weather. We also get the text
from the location element and insert that into the widget's header.
Then we iterate over all of the <span> elements in the conditions section of the widget.
For each one we get the value of its data-field custom data attribute. We use that to find
the element with the same name inside the current_observation element, get its text,
and put it into the <span> element.
[ 208 ]
www.it-ebooks.info
Chapter 8
The last thing we do is fade out the loading panel and fade in the results panel, to show the
current weather on the page. Here's what it looks like with the data loaded:
What just happened?
We loaded an XML file from the server that contains weather data using jQuery's get() Ajax
method. Then, we extracted the information from the XML document using jQuery selects
and put it into the widget's placeholder elements to show it on the page.
Time for action – getting JSON data
Now let's do the same thing as we did in the previous section, except that we will get the
data from a file containing JSON formatted data rather than XML. The concept is the same,
except that what we get back from the Ajax call is a JavaScript object rather than an XML
document. You can find the code for this example in Chapter 8/example8.2.
First let's define our JSON file, which we will name weather.json, and put it in the
data folder:
{
"location": {
"city":"Your City"
}
,"current_observation": {
"weather":"Clear",
"temperature_string":"38.3 F (3.5 C)",
"wind_string":"From the WSW at 1.0 MPH Gusting to 5.0 MPH",
"feelslike_string":"38 F (3 C)",
"relative_humidity":"71%",
"icon_url":"images/nt_clear.gif"
}
}
[ 209 ]
www.it-ebooks.info
A Change in the Weather
This JSON defines an anonymous wrapping object with a location object and
a current_observation object inside of it. The current_observation object contains
all of the data that the current_observation element had in the XML document.
Now let's rewrite getWeatherReport() to get the JSON data:
function getWeatherReport()
{
$.get("data/weather.json", {
t: new Date().getTime()
})
.done(function(data) { populateWeather(data); })
.fail(function(jqXHR, textStatus, errorThrown) {
showError(errorThrown);
});
}
We still use the get() method, but now we are getting the JSON file. Notice how this time
we are adding a query parameter to the URL set to the current time in milliseconds. This is a
way to get around the browser's caching. Most browsers don't seem to recognize when files
have changed using Ajax requests. By adding a parameter that changes every time we make
the request, it fools the browser into thinking it's a new request, bypassing the cached one.
The request will look something like data/weather.json?t=1365127077960.
When running this application through a web server such as IIS, you may
need to add the .json file type to the list of MIME types for your site
(.json, application/json). Otherwise you will get an error that
the file is not found.
Now let's rewrite the populateWeather() method:
function populateWeather(data)
{
var observation = data.current_observation;
$(".results header img", $widget).attr("src",
observation.icon_url);
$(".location>span", $widget).text(data.location.city);
$(".conditions>span").each(function(i, e)
{
var $span = $(this);
var field = $span.data("field");
$(this).text(observation[field]);
});
[ 210 ]
www.it-ebooks.info
Chapter 8
$(".loading", $widget).fadeOut(function ()
{
$(".results", $widget).fadeIn();
});
}
This time jQuery recognizes that we have loaded data in JSON format, and automatically
converts it to a JavaScript object. So that's what gets passed into the method's
data parameter. To get the observation data we can now simply access the
current_observation field of the data object.
Just like before, we iterate over all of the <span> placeholder elements, but this time we use
square brackets to access the data from the observation object using the field custom
data attribute as the field name.
What just happened?
We rewrote the weather widget to get the weather data from a JSON formatted file. Since
jQuery automatically converts JSON data into JavaScript objects, we were able to directly
access the data rather than use jQuery to search through an XML document.
HTML5 Geolocation API
Later we will rewrite the weather widget once again to get the weather from a web service
instead of a static file on the server. We want to show the user the weather for their current
location, so we need some way to determine where the user is. HTML5 has just the thing for
that: the Geolocation API.
Geolocation is widely supported by nearly every modern browser. The accuracy of the
location depends on the capabilities of the user's device. Devices that have GPS will give you
a very accurate location, while those that don't will try to determine the user's location as
close as they can by some other means, such as by IP address.
The Geolocation API is accessed by using the navigator.geolocation object.
To get the user's location you call the getCurrentPosition() method. It takes
two parameters- a callback function if it succeeds and a callback function if it fails:
navigator.geolocation.getCurrentPosition(
function(position) { alert("call was successful"); },
function(error) { alert("call failed"); }
);
[ 211 ]
www.it-ebooks.info
A Change in the Weather
The function that is called on success gets an object passed into it that contains another
object named coords. The following is a list of some of the more useful fields the coords
object contains:
latitude: This is the user's latitude in decimal degrees (for example, 44.6770429).
longitude: This is the user's longitude in decimal degrees (for example,
-85.60261659).
accuracy: This is the accuracy of the position in meters.
speed: This is the speed the user is moving in meters per second. This is available
for devices with GPS.
heading: This is the heading degrees that the user is moving in. Like speed this is
for devices with GPS.
For example, if you wanted to get the user's location you would do the following:
var loc = position.coords.latitude + ", " +
position.coords.longitude);
The user must allow your page to use the Geolocation API. If they reject your request, the
call to getCurrentPosition() will fail, and depending on the browser your error handler
may get called or fail silently. This is what the request looks like in Chrome:
The error handler gets passed an error object that contains two fields, code and message.
The code field is an integer error code and message is the error message string. There are
three possible error codes: permission denied, position unavailable, or timeout.
The Geolocation API also has a watchPosition() method. It works the same as
getCurrentPosition(), except that your callback function gets called whenever
the user moves. This way you can track the user and update their position in your
application in real time.
In some browsers you must be running the web page through a web
server such as IIS or Apache for geolocation to work.
[ 212 ]
www.it-ebooks.info
Chapter 8
Time for action – getting geolocation data
In this section we will add some code to our weather widget example to access the
Geolocation API. You can find the code for this section in chapter8/example8.3.
First let's go into weather.html and add a section to show the user's location next to the
Check Weather button:
<div id="controls">
<div>
Latitude: <input id="latitude" type="text"/><br/>
Longitude: <input id="longitude" type="text"/>
</div>
<button id="getWeather">Check Weather</button>
<div class="error">
Error: <span></span>
</div>
</div>
We add a <div> element with text fields to show the user's latitude and longitude that we
got from the Geolocation API. We also add a <div class="error"> element to show the
error message if geolocation fails.
Now let's go into weather.js and add some code to the WeatherApp object. We will add
a getLocation() method:
function getLocation()
{
if (navigator.geolocation)
{
navigator.geolocation.getCurrentPosition(
function(position)
{
$("#latitude").val(position.coords.latitude);
$("#longitude").val(position.coords.longitude);
},
function(error)
{
$("#controls .error")
.text("ERROR: " + error.message)
.slideDown();
});
}
}
[ 213 ]
www.it-ebooks.info
A Change in the Weather
First we check that the Geolocation API is available by checking that the
geolocation object exists in the navigation object. Then we call geolocation.
getCurrentPosition(). The callback function takes the position object and gets the
latitude and longitude from its coords object. It then sets the latitude and longitude into
the text fields:
If the geolocation request failed for some reason, we get the error message from the error
object and show it on the page:
What just happened?
We used the Geolocation API to get the user's position. We extracted the latitude and
longitude and displayed them in text fields on the page. We will pass this into the weather
service to get the weather for their location.
Have a go hero
Create a web application that tracks the user's position using the Geolocation API. When the
user's location changes, use Ajax to call the Google Static Maps API to get a map of the user's
current position and update an image on the page. Open the application in your smart phone
and drive around to see if it works. You can find the documentation for Google's Static Maps
API at https://developers.google.com/maps/documentation/staticmaps/.
Using web services
Web services are an integral part of creating most enterprise-level web applications these
days. They provide access to services that can't be accessed directly on the client side due to
security restrictions. For example, you could have a web service that accesses a database to
[ 214 ]
www.it-ebooks.info
Chapter 8
retrieve or store customer information. Web services can also provide centralized operations
that can be accessed from many different applications. For example, a service that supplies
weather data.
Web services can be created using any server side technology that can get a web request
and return a response. It could be as simple as PHP, or as sophisticated as a service-oriented
architecture such as .NET's WCF API. If you are the only one using your web service then PHP
may be sufficient; if a web services is designed for public consumption, then maybe not.
Most web services provide data in either XML or JSON format. In the past, XML was the
format of choice for web services. However, in recent years JSON has become very popular.
Not only because more and more JavaScript applications are interacting directly with web
services, but also because it is a succinct, easy-to-read, and easy-to-parse format. Many
service providers are now switching over to JSON.
It is not in the scope of this book to teach you how to write web services, but we will learn
how to interact with them by using a web service that provides localized weather reports.
Weather Underground
For this example we will get the weather from a real web service. We will use the service
provided by Weather Underground at http://www.wunderground.com. To run the
example code you will need a developer API key, which can be obtained for free at
http://www.wunderground.com/weather/api/. The free developer plan allows
you to call their services, but limits the number of service calls you can make per day.
Cross-site scripting and JSONP
We can call a web service using any of the jQuery Ajax methods discussed in the previous
sections. There is no problem calling web services that reside in the same domain as your
web page. However, calling web services that exist in another domain presents a security
problem. This is known as cross-site scripting, or XSS. For example, the page at http://
mysite.com/myPage.html can't access any content from http://yoursite.com.
The problem with cross-site scripting is that hackers can inject client-side scripts into a
request that will allow them to run malicious code in the user's browser. So how do we get
around this restriction? We can use a communication technique known as JSONP, which
stands for JSON with Padding.
[ 215 ]
www.it-ebooks.info
A Change in the Weather
JSONP works due to the fact that there is a security exception for loading JavaScript files
from other domains. So in order to get around the restriction of getting plain JSON formatted
data, JSONP simulates a <script> request. The server returns the JSON data wrapped in a
JavaScript function call. If we take the JSON from the previous example and put it in a JSONP
response, it will look something like the following code snippet:
jQuery18107425144074950367_1365363393321(
{
"location": {
"city":"Your City"
}
,"current_observation": {
"weather":"Clear",
"temperature_string":"38.3 F (3.5 C)",
"wind_string":"From the WSW at 1.0 MPH Gusting to 5.0 MPH",
"feelslike_string":"38 F (3 C)",
"relative_humidity":"71%",
"icon_url":"images/nt_clear.gif"
}
}
);
The great thing about using jQuery to make our Ajax requests is that we don't even have to
think about how JSONP works. All we need to know is that we need to use it when calling
services in other domains. To tell jQuery to use JSONP we pass in a dataType parameter set
to "jsonp" to the ajax() method.
The ajax() method can take in an object of name/value pairs that contains all of the
parameters for making a request, including the URL. We put our dataType parameter
in that object:
$.ajax({
url: "http://otherSite/serviceCall",
dataType : "jsonp"
});
Time for action – calling the weather service
Now that we have the user's location we can pass it to the Underground Weather service to
get the user's current weather. We will use JSONP to call the service since the service exists
in an external domain. Let's go into the WeatherWidget object and make a few changes.
[ 216 ]
www.it-ebooks.info
Chapter 8
First we need to change the constructor to take the Weather Underground API key. Since
we're writing a generic widget that could go on any page on any site, the developer of the
page will need to provide their key:
function WeatherWidget($widget, wuKey)
Next we will change the getWeatherReport() method. It now takes the coordinates of
the place we want to get a weather report for. In this case it's the user's position that we got
from the Geolocation API:
function getWeatherReport(lat, lon)
{
var coords = lat + "," + lon;
$.ajax({
url: "http://api.wunderground.com/api/" + wuKey +
"/conditions/q/" + coords + ".json",
dataType : "jsonp"
})
.done(function(data) { populateWeather(data); })
.fail(function(jqXHR, textStatus, errorThrown) {
showError(errorThrown);
});
}
We make the call to the Weather Underground service using the ajax() method and JSONP.
The base request to the service is http://api.wunderground.com/api/ followed by
the API key. To get the current weather conditions we add /conditions/q/ to the URL,
followed by the latitude and longitude separated by a comma. Last we append ".json" to
tell the service to give us data back in JSON format. The URL ends up looking like http://
api.wunderground.com/api/xxxxxxxx/conditions/q/44.99,-85.48.json.
The done() and fail() handlers are the same as they were in the previous example.
Now let's change the populateWeather() method to extract the data returned from
the service:
function populateWeather(data)
{
var observation = data.current_observation;
$(".results header img", $widget).attr("src",
observation.icon_url);
$(".location>span",
$widget).text(observation.display_location.full);
$(".conditions>span").each(function(i, e)
[ 217 ]
www.it-ebooks.info
A Change in the Weather
{
var $span = $(this);
var field = $span.data("field");
$(this).text(observation[field]);
});
// Comply with terms of service
$(".results footer img", $widget)
.attr("src", observation.image.url);
$(".loading", $widget).fadeOut(function ()
{
$(".results", $widget).fadeIn();
});
}
This version of the populateWeather() method is nearly identical to the one we used
for our JSON file example. The only difference is that we add an image to the footer of the
widget showing the Weather Underground logo, which is part of the terms of service for
using their service.
The only thing left to do is go back into the web page's main WeatherApp object, and
change the call to WeatherWidget to provide the API key and location:
function WeatherApp()
{
var weatherWidget =
new WeatherWidget($("#weather-widget"), "YourApiKey"),
version = "8.3";
Next we change getCurrentWeather(), which is called when the Check Weather button
is clicked, to pass the user's coordinates to the widget's update() method:
function getCurrentWeather()
{
var lat = $("#latitude").val();
var lon = $("#longitude").val();
if (lat && lon)
{
$("#weather-widget").fadeIn();
weatherWidget.update(lat, lon);
}
}
[ 218 ]
www.it-ebooks.info
Chapter 8
After fading in the widget, we get the coordinates from the text input fields. Then we call the
widget's update() method, passing the coordinates to it. There you have it; the weather for
the user's location is shown:
What just happened?
We changed the weather widget to use the Weather Underground service to get the current
weather for the user's location, which we got from the Geolocation API. We used JSONP to
call the service since it's not in the same domain as our web page.
Pop quiz
Q1. What jQuery method do you use to make an Ajax request?
1. ajax()
2. get()
3. post()
4. All of the above
Q2. When do you need to use JSONP to make an Ajax request?
1. When calling a web service
2. When making a request to another domain
3. When making a request to the same domain
4. When doing a POST request
[ 219 ]
www.it-ebooks.info
A Change in the Weather
Q3. What information does the Geolocation API provide?
1. The user's latitude and longitude
2. The user's country
3. The user's address
4. All of the above
Summary
In this chapter we created a weather widget that can be placed on any page. We made
Ajax requests to get static XML and JSON data from the server. We learned how to find the
user's location using the Geolocation API, and used that to call a web service to get localized
weather data.
We covered the following concepts in this chapter:
How to read XML and JSON files from the server using Ajax
How to extract data from XML returned from server calls using jQuery
How to get the user's current position anywhere in the world using the HTML5
Geolocation API
How to interact with web services asynchronously using Ajax
Using JSONP to get around the security restrictions of cross site scripting
How to get the weather report for a user's current location using geolocation
and a web service
In the next chapter, we will learn about creating multithreaded JavaScript applications using
the Web Workers API. We will create an application that draws Mandelbrot fractals without
locking up the browser.
[ 220 ]
www.it-ebooks.info
9
Web Workers Unite
"If you want creative workers, give them enough time to play."
—John Cleese
In this chapter we will learn how to use HTML5 web workers to run background
processes in another thread. We can use this to make applications with long
running processes more responsive. We will draw a Mandelbrot fractal on a
canvas using a web worker to generate it asynchronously without locking up
the browser window.
We will learn the following topics in this chapter:
How to make web applications more responsive by using web workers
How to start and manage a web worker
How to communicate with a web worker and send data back and forth
How to draw a Mandelbrot fractal on a canvas using a web worker
Tips for debugging web workers
Web workers
Web workers provide a way to run JavaScript code in the background on a separate
thread from the main thread of a web application. Although it may seem like JavaScript
is multithreaded because of its asynchronous nature, the truth is that there is only one
thread. If you tie that thread up with a long running process, the web page will become
unresponsive until it finishes.
www.it-ebooks.info
Web Workers Unite
In the past you could alleviate this problem by breaking long-running processes into chunks
to do a little bit of the work at a time. After each chunk you would call setTimeout(),
passing it a value of zero for the timeout. When you call setTimeout(), what actually
happens is that an event gets put into the event queue after the amount of time specified.
This allows other event already in the queue a chance to get handled until your timer event
makes it to the front of the queue.
If you've ever worked with threads before you will be aware that it is easy to run into
concurrency issues. One thread could be working on the same data as another thread,
which could cause corrupted data, or even worse, deadlocks. Fortunately web workers don't
give us much of a chance to run into concurrency issues. Web workers are not allowed to
access non-thread safe components such as the DOM. They also can't access the window,
document, or parent objects.
This thread safety does come at a price, though. Since a web worker can't access the DOM,
it can't do any work that manipulates page elements. It can't directly manipulate any of the
data structures from the main thread, either. At this point you might be thinking, if the web
worker can't access anything then what good is it?
Well, web workers can't access data in the main thread, but they can pass data back and
forth via messages. The key thing to remember, however, is that any data passed to a web
worker is serialized before being sent and then de-serialized on the other end so that it is
working on a copy, not the original data. The web worker can then do some processing on
the data and send it back, using serialization again, to the main thread. Just remember that
there will be some overhead to passing large data structures so you might still want to chunk
your data and process it in smaller batches.
Some browsers do support the ability to transfer objects without making a
copy, which is great for large data structures. At this time it is only supported
by a few browsers so we will not cover it here.
Spawning a web worker
The code for a web worker is defined in its own JavaScript file separate from the main
application. The main thread spawns a web worker by creating a new Worker object
giving it the path to the file:
var myWorker = new Worker("myWorker.js");
[ 222 ]
www.it-ebooks.info
Chapter 9
The application and the worker communicate with each other by sending messages.
To receive messages we add a message event handler to the worker using
addEventListener():
myWorker.addEventListener("message", function (event) {
alert("Message from worker: " + event.data);
}, false);
An event object gets passed as a parameter to the event handler. It has a data field that
contains any data passed back from the worker. The data field can be anything that can be
represented with JSON including strings, number, data objects, and arrays.
To start a worker after it has been created you send a message to it using the postMessage()
method. It takes one optional parameter which is the data to send to the worker. In this
example it's simply a string:
myWorker.postMessage("start");
Implementing a web worker
As mentioned previously, the code for the web worker is specified in a separate file.
Inside a worker you also add an event listener to receive messages from the application:
self.addEventListener("message", function (event) {
// Handle message
}, false);
Inside the worker there is a self keyword that references the global scope of the worker.
Using the self keyword is optional, like using the window object (all global variables and
functions are attached to the window object). We will use it here just to show the context.
The worker can send messages back to the main thread using postMessage(). It works
exactly the same as it does in the main thread:
self.postMessage("started");
When a worker is finished it can call the close() method to terminate the worker.
After closing, a worker it can no longer be used:
self.close();
You can also import other external JavaScript files into a worker using the
importScripts() method. It takes the path to one or more script files:
importScripts("script1.js", "script2.js");
This works well for using the same library of code in both your main thread and the
web worker.
[ 223 ]
www.it-ebooks.info
Web Workers Unite
Time for action – using a web worker
Let's create a really simple application that gets the user's name and passes it to a web
worker. The web worker will return a "hello" message back to the application. The code
for this section can be found in Chapter 9/example9.1.
The web workers don't work in some browsers unless you are running
them through a web server such as IIS or Apache.
First we create an application with webWorkerApp.html, webWorkerApp.css, and
webWorkerApp.js files. We add a text input field to the HTML asking for the user's
name and a response section to display the message from the worker:
<div id="main">
<div>
<label for="your-name">Please enter your name: </label>
<input type="text" id="your-name"/>
<button id="submit">Submit</button>
</div>
<div id="response" class="hidden">
The web worker says: <span></span>
</div>
</div>
In webWorkerApp.js, when the user clicks on the submit button we call the
executeWorker() method:
function executeWorker()
{
var name = $("#your-name").val();
var worker = new Worker("helloWorker.js");
worker.addEventListener("message", function(event) {
$("#response").fadeIn()
.children("span").text(event.data);
});
worker.postMessage(name);
}
First we get the name the user entered into the text field. Then we create a new Worker
that has its code defined in helloWorker.js. We add a message event listener that gets
a message back from the worker and puts it into the page's response section. Last but not
least we send the user's name to the worker using postMessage() to start it.
[ 224 ]
www.it-ebooks.info
Chapter 9
Now let's create the code for our web worker in helloWorker.js. There we add the code
to get the message from the main thread and send a message back:
self.addEventListener("message", function(event) {
sayHello(event.data);
});
function sayHello(name)
{
self.postMessage("Hello, " + name);
}
First we add an event listener to get the message from the application. We extract the name
from the event.data field and pass that into the sayHello() function. The sayHello()
function simply prepends "Hello" to the user's name and sends the message back to the
application using postMessage(). Back in the main application it gets the message and
displays it on the page.
What just happened?
We created a simple application that gets the user's name and passes it to a web worker.
The web worker sends a message back to the application where it is displayed on the
page - that's how easy it is to use web workers.
The Mandelbrot set
To demonstrate how to use web workers to do some real processing we will create an
application that draws Mandelbrot fractals. Drawing a Mandelbrot is pretty intensive and
takes a lot of processing power. If you don't run it in a separate thread, the application will
become unresponsive while it's drawing.
Drawing a Mandelbrot is a relatively simple process. We will use the escape time algorithm.
For each pixel in the image we will determine how many iterations it takes to reach a critical
escape condition. The number of iterations determines the color of the pixel. If we don't
reach the escape condition within a maximum number of iterations, it is considered to be
inside the Mandelbrot set and we color it black.
For more information about this algorithm and the Mandelbrot set see the Wikipedia page:
http://en.wikipedia.org/wiki/Mandelbrot_set
[ 225 ]
www.it-ebooks.info
Web Workers Unite
Time for action – implementing the algorithm
Let's create a MandelbrotGenerator object in a new file named mandelbrotGenerator.
js. This object will implement the algorithm that generates the Mandelbrot. The constructor
takes the canvas width and height, and the bounds of the Mandelbrot:
function MandelbrotGenerator(canvasWidth, canvasHeight, left, top,
right, bottom)
{
Next we define the variables that the algorithm uses:
var scalarX = (right - left) / canvasWidth,
scalarY = (bottom - top) / canvasHeight,
maxIterations = 1000,
abort = false,
inSetColor = { r: 0x00, g: 0x00, b: 0x00 },
colors = [ /* array of color objects */ ];
The scalarX and scalarY variables are used to convert the Mandelbrot coordinates to
canvas coordinates. They are computed by dividing the width or height of the Mandelbrot by
the width or height of the canvas. For example, while the canvas may be set to 640 by 480
pixels, the bounds of the Mandelbrot may be something like (-2, -2) for top left and (2, 2) for
bottom right. In this case the Mandelbrot height and width are both 4:
Next we set the maximum number of iterations for the algorithm to 1000. If you set it higher
you will get better results but it will take longer to compute. Using 1000 provides a good
middle ground between processing time and acceptable results. The abort variable is used
to stop the algorithm. The inSetColor variable controls what color pixels that are in the
Mandelbrot set get colored. We set it to black. Finally there is an array of colors that will get
used to color pixels that aren't in the set.
[ 226 ]
www.it-ebooks.info
Chapter 9
Let's write those methods to convert canvas coordinates to Mandelbrot coordinates first.
They simply multiply the position by the scalar and add the top or left offset:
function getMandelbrotX(x)
{
return scalarX * x + left;
}
function getMandelbrotY(y)
{
return scalarY * y + top;
}
Now let's define the main loop of the algorithm in a public method named draw().
It takes the image data from a canvas to draw on as a parameter:
this.draw = function(imageData)
{
abort = false;
for (var y = 0; y < canvasHeight; y++)
{
var my = getMandelbrotY(y);
for (var x = 0; x < canvasWidth; x++)
{
if (abort) return;
var mx = getMandelbrotX(x);
var iteration = getIteration(mx, my);
var color = getColor(iteration);
setPixel(imageData, x, y, color);
}
}
};
In the outer loop we iterate over all of the rows of pixels in the canvas. Inside this loop we
call getMandelbrotY(), passing in the canvas y-position and get back the corresponding
y-position in the Mandelbrot.
Next we iterate over all of the pixels in the row. For each pixel we:
1. Call getMandelbrotX(), passing in the canvas x-position and get back the
corresponding x-position in the Mandelbrot.
2. Call getIterations(), passing in the Mandelbrot x and y positions. This method
is where it will find the number of iterations it takes to reach the escape condition.
[ 227 ]
www.it-ebooks.info
Web Workers Unite
3. Call getColor(), passing in the number of iterations. This method gets the color
for the number of iterations.
4. Finally we call setPixel(), passing in the image data, x and y positions,
and the color.
Let's implement the getIterations() method next. This is where we determine if the pixel
is within the Mandelbrot set or not. It takes the Mandelbrot x and y positions as parameters:
function getIterations(x0, y0)
{
var x = 0,
y = 0,
iteration = 0;
do
{
iteration++;
if (iteration >= maxIterations) return -1;
var xtemp = x * x - y * y + x0;
y = 2 * x * y + y0;
x = xtemp;
}
while (x * x + y * y < 4);
return iteration;
}
First we initialize working x and y positions to zero and the iteration counter to zero.
Next we start a do-while loop. Inside the loop we increment the iteration counter and
if it is more than maxIterations we return -1. This signals that the escape condition was
not met and the point is inside the Mandelbrot set.
Next we compute the x and y variables for checking the escape condition. Then we check the
condition to determine whether to continue with the loop. Once the escape condition has
been met we return the number of iterations it took to find it.
Now we will write the getColor() method. It takes the iteration count as a parameter:
function getColor(iteration)
{
if (iteration < 0) return inSetColor;
return colors[iteration % colors.length];
}
[ 228 ]
www.it-ebooks.info
Chapter 9
If the iteration parameter is less than zero it means it's in the Mandelbrot set and we
return the inSetColor object. Otherwise we look up the color object in the colors array by
using the modulus operator to constrain the number of iterations to the length of the array.
Finally we will write the setPixel() method. It takes the image data, canvas x and y
positions, and the color:
function setPixel(imageData, x, y, color)
{
var d = imageData.data;
var index = 4 * (canvasWidth * y + x);
d[index] = color.r;
d[index + 1] = color.g;
d[index + 2] = color.b;
d[index + 3] = 255; // opacity
}
This should look very familiar from Chapter 5, Not So Blank Canvas, where we learned
how to manipulate image data. First we find the index of the pixel in the image data array.
Then we set each of the color channels from the color object and set the opacity to the
maximum value of 255.
What just happened?
We implemented the algorithm to draw a Mandelbrot to a canvas's image data. Each pixel
is set to either black if it's in the Mandelbrot set or some color depending on how many
iterations it took to find the escape condition.
Creating a Mandelbrot application
Now that we have the algorithm implemented let's create an application that uses it to draw
a Mandelbrot on the page. We will start off drawing it without a web worker to show how
the process makes the web page unresponsive. Then we will use a web worker to draw the
Mandelbrot in the background to see the difference.
Time for action – creating a Mandelbrot application
Let's start off by creating a new application with mandelbrot.html, mandelbrot.css,
and mandelbrot.js files. We also include mandelbrotGenerator.js we created
previously for the application. You can find the code for this section in Chapter 9/
example9.2.
[ 229 ]
www.it-ebooks.info
Web Workers Unite
In the HTML file we add a <canvas> element to the HTML to draw the Mandelbrot on and
set the size to 640 by 480:
<canvas width="640" height="480"></canvas>
We also add three buttons with pre-set Mandelbrot bounds defined as arrays in JSON format
in the data-settings custom data attribute:
<button class="draw"
data-settings="[-2, -2, 2, 2]">Draw Full</button>
<button class="draw"
data-settings="[-0.225, -0.816, -0.197, -0.788]">Preset 1
</button>
<button class="draw"
data-settings="[-1.18788, -0.304, -1.18728, -0.302]">Preset 2
</button>
Now let's go into the JavaScript file and add the code to call the Mandelbrot generator.
Here we define variables to hold references to the canvas and its context:
function MandelbrotApp()
{
var version = "9.2",
canvas = $("canvas")[0],
context = canvas.getContext("2d");
Next we add a drawMandelbrot() method that will get called when one of the buttons
is clicked. It takes the bounds of the Mandelbrot to draw as parameters:
function drawMandelbrot(left, top, right, bottom)
{
setStatus("Drawing...");
var imageData =
context.getImageData(0, 0, canvas.width, canvas.height);
var generator = new MandelbrotGenerator(canvas.width, canvas.
height,
left, top, right, bottom);
generator.draw(imageData);
context.putImageData(imageData, 0, 0)
setStatus("Finished.");
}
First we display a status of Drawing… in the status bar. Then we get the image data for the
entire canvas. Next we create a new instance of the MandelbrotGenerator object, passing
in the canvas and bounds settings. Then we call its draw() method passing, in the image data.
When it has finished we draw the image data back to the canvas and set the status
to Finished.
[ 230 ]
www.it-ebooks.info
Chapter 9
The last thing we need to do is update the application's start() method:
this.start = function()
{
$("#app header").append(version);
$("button.draw").click(function() {
var data = $(this).data("settings");
drawMandelbrot(data[0], data[1], data[2], data[3]);
});
setStatus("ready");
};
Here we add one click event handler for all of the buttons. When a button is clicked on
we get the settings custom data attribute, which is an array, and pass the values into
drawMandelbrot() to draw it.
That's it- let's open it in the browser and take a look. Depending on the browser you are
using (some are a lot faster than others) and the speed of your system, the Mandelbrot
should take long enough to draw that you notice the page has become unresponsive. If you
try to click one of the other buttons nothing will happen. Also notice that although we call
setStatus("Drawing...") you never see the status actually change. That's because the
drawing algorithm takes over before the runtime gets a chance to update the text on the page:
[ 231 ]
www.it-ebooks.info
Web Workers Unite
What just happened?
We created an application to draw Mandelbrot sets using the drawing algorithm we created
in the previous section. It doesn't use a web worker yet, so the page becomes unresponsive
while it's drawing.
Time for action – Mandelbrot using a web worker
Now we will implement the same thing except this time we will use a web worker to
offload the processing onto another thread. This will free up the main thread to handle
page updates and user interaction. You can find the source code for this section in
Chapter 9/example9.3.
Let's go into the HTML and add a checkbox where we can select whether to use web workers
or not. This will make it easier to compare results in the browser:
<input type="checkbox" id="use-worker" checked />
<label for="use-worker">Use web worker</label>
We'll also add a stop button. There was no way to stop before without web workers because
the UI was locked up, but now we will be able to implement it:
<button id="stop">Stop Drawing</button>
Now let's go ahead and create our web worker in a new file named mandelbrotWorker.
js. Our worker needs to use the MandelbrotGenerator object so we will import that
script into the worker:
importScripts("mandelbrotGenerator.js");
Now let's define our message event handler for the worker. Upon receiving a message
with the data necessary to draw the Mandelbrot, the worker will start generating it:
self.addEventListener("message", function(e)
{
var data = e.data;
var generator = new MandelbrotGenerator(data.width, data.height,
data.left, data.top, data.right, data.bottom);
generator.draw(data.imageData);
self.postMessage(data.imageData);
self.close();
});
[ 232 ]
www.it-ebooks.info
Chapter 9
First we create a new instance of MandelbrotGenerator, passing in the values we got
from the main application thread including the canvas width and height and the Mandelbrot
bounds. Then we call the generator's draw() method, passing in the image data which is
also included in the message. After the generator is done, we pass the image data with the
Mandelbrot drawn into back to the main thread by calling postMessage() with the image
data as the parameter. Lastly, we call close() to terminate the worker.
That's it for the worker. Let's go back to our main application object, MandelbrotApp and
add code to start the web worker when one of the buttons is clicked.
Back in mandelbrot.js, we need to add a global variable to the application object named
worker that will hold a reference to the web worker. Then we rewrite drawMandelbrot()
to add some new code to start the worker:
function drawMandelbrot(left, top, right, bottom)
{
if (worker) return;
context.clearRect(0, 0, canvas.width, canvas.height);
setStatus("Drawing...");
var useWorker = $("#use-worker").is(":checked");
if (useWorker)
{
startWorker(left, top, right, bottom);
}
else
{
/* Draw without worker */
}
}
First we check if the worker variable is set. If so the worker is already running and there's
no need to continue. Then we clear the canvas and set the status. Next we check if the Use
worker checkbox is checked. If so, we call startWorker(), passing in the Mandelbrot
bounds parameters. The startWorker() method is where we create the web worker and
start it:
function startWorker(left, top, right, bottom)
{
worker = new Worker("mandelbrotWorker.js");
worker.addEventListener("message", function(e)
{
context.putImageData(e.data, 0, 0)
worker = null;
[ 233 ]
www.it-ebooks.info
Web Workers Unite
setStatus("Finished.");
);
var imageData =
context.getImageData(0, 0, canvas.width, canvas.height);
worker.postMessage({
imageData: imageData,
width: canvas.width,
height: canvas.height,
left: left,
top: top,
right: right,
bottom: bottom
});
}
First we create a new Worker, passing into it the path to mandelbrotWorker.js. Then we
add a message event handler to the worker which will get called when it is done. It takes the
image data it got back from the worker and draws it to the canvas.
Next we start the worker. First we get the image data from the canvas's context. Then we put
the image data, the canvas width and height, and the Mandelbrot bounds into an object that
we pass to the worker by calling postMessage().
There's one thing left to do. We need to implement the stop button. Let's write a
stopWorker() method that will be called when the stop button is clicked:
function stopWorker()
{
if (worker)
{
worker.terminate();
worker = null;
setStatus("Stopped.");
}
}
First we check if the worker is running by checking if the worker variable is set. If so we call
the worker's terminate() method to stop the worker. Calling terminate() is equivalent
to calling self.close() from inside the worker.
[ 234 ]
www.it-ebooks.info
Chapter 9
What just happened?
We implemented a web worker that can draw the Mandelbrot from a background thread.
This allows the user to continue to interact with the page while the Mandelbrot is drawing.
We demonstrated this by adding a stop button that can stop the drawing process. You will also
notice that the Drawing… status message now gets displayed while the fractal is being drawn.
Have a go hero
One problem with our Mandelbrot application is that we are serializing and transferring the
entire canvas's image data to the web worker and back. In our example that is 640 * 480 *
4 bytes, or 1,228,800 bytes. That's 1.2 GB! See if you can come up with a way to chunk up
the drawing of the Mandelbrot into smaller pieces. If you want to see how I did it look at
Chapter 9/example9.4.
Debugging web workers
Debugging web workers can be difficult. You don't have access to the window object so you
can't call alert() to display a message or console.log() to write out to the browser's
JavaScript console. You can't write out a message to the DOM either. You can't even attach a
debugger and step through the code. So what's a poor developer to do?
One thing you can do is add an error listener to the worker, so you get notified of any errors
inside the worker's thread:
worker.addEventListener("error", function(e)
{
alert("Error in worker: " + e.filename + ", line:" + e.lineno + ",
" + e.message);
});
The event object passed into the error handler contains the filename, lineno,
and message fields. From those you can tell exactly where an error happened.
But what if you aren't getting an error, things just aren't working right? First of all,
I recommend that you keep the code that does all of the processing for your worker
in a separate file, like we did in mandelbrotGenerator.js. This allows you to run
the code from your main thread as well as a worker. If you need to debug it you can
run it directly from the application and debug as you normally would.
[ 235 ]
www.it-ebooks.info
Web Workers Unite
One debugging trick you can use is to define a console object in your web worker that sends
messages back to the main thread where they can be logged using the window's console:
var console = {
log: function(msg)
{
self.postMessage({
type: "log",
message: msg
});
}
};
In your application, you then listen for the message and log it:
worker.addEventListener("message", function(e)
{
if (e.data.type == "log")
{
console.log(e.data.message);
}
});
Pop quiz
Q1. How do you send data to a web worker?
1. You can't send data to a worker.
2. Using the postMessage() method.
3. Using the sendData() method.
4. Using the sendMessage() method.
Q2. Which resource in the main thread does a web worker have access to?
1. The DOM.
2. The window object.
3. The document object.
4. None of the above.
[ 236 ]
www.it-ebooks.info
Chapter 9
Summary
In this chapter we created an application to draw Mandelbrot fractals to learn how to use
HTML web workers to execute long running processes in a background thread. This allowed
the browser to remain responsive and accept user input while generating the image.
We covered the following concepts in this chapter:
How to use web workers to make web applications more responsive
How to create a web worker and start it
How to send messages and data between the main thread and the web worker
How to draw a Mandelbrot using a web worker
How to catch errors thrown from a web worker
How to debug web workers
In the next and final chapter we will learn how to prepare a web application for release by
combining and compressing its JavaScript files. This will give the application a lighter network
footprint. In addition we will see how to use the HTML5 Application Cache to cache an
application so it will run even when the user is offline.
[ 237 ]
www.it-ebooks.info
www.it-ebooks.info
10
Releasing an App into the Wild
"The Internet is a wild land with its own games, languages, and gestures
through which we are starting to share common feelings."
– Ai Weiwei
In this chapter we will learn how to prepare a web application for release.
First we will discuss how to compress and combine JavaScript files for faster
download times. Then we will look at how to use the HTML5 Application Cache
interface to make your applications available offline.
In this chapter we will learn:
How to combine and compress JavaScript files
How to create a command-line script to prepare an application for release
How to use the HTML5 Application Cache API to make a page and its resources
available offline
How to create a cache manifest file to determine what resources get cached
How to determine when an application's cache has been updated
Combining and compressing JavaScript
In the past, the conventional wisdom among JavaScript developers was that you should
write all of your code in one file, because downloading multiple script files causes a lot of
unnecessary network traffic and slows down the load time. While reducing the number
of files to download is indeed better, writing all of your code in one file is difficult to read
and maintain. We don't write code like that in other languages, so why should we do it
in JavaScript?
www.it-ebooks.info
Releasing an App into the Wild
Fortunately there is a solution to this problem: the JavaScript compressor. A compressor
takes all of the JavaScript source files for an application, combines them into one file, and
compresses them by renaming local variables to the smallest name possible, removing
white space and comments. We get all of the benefits of using multiple source code files for
development, plus all of the benefits of a single JavaScript file when releasing an application.
You can think of it as compiling your source code into a compact executable package.
There are a number of JavaScript compressors available out there. You can find many of
them online. The problem with those is that you have to copy your source code and paste
it into a web form, then copy it back out into a file. That doesn't work too well for large
applications. I suggest you use one of the compression applications that can be run from
a command prompt, such as Yahoo's YUI Compressor or Google's Closure Compiler:
https://developers.google.com/closure/
http://yui.github.io/yuicompressor/
YUI and Closure are both easy to use and work extremely well. They both provide warnings
about bad code (but not the same warnings). Both are written in Java and therefore require
that you have the Java Runtime installed. I can't say one is better than the other. The only
reason I would choose YUI would be if I also want to compress CSS, as Closure doesn't
support it.
Time for action – creating a release script
The easiest way to prepare your JavaScript for release is to create a script that can be run
from the command line. In this example we will use the YUI Compressor, but it works almost
identically for Closure. The only difference is the command-line parameters. In this example
we create a command-line script that can be run from the Windows command line, that will
take the Piano Hero application we wrote in Chapter 7, Piano Hero, and package it up for
release. You can find the code for this section in Chapter 10/example10.1.
Before we start, we need to define a folder structure for the application. I like to create a
base folder for the application that contains a src folder and a release folder. The base
folder contains the command-line batch script. The src folder contains all of the source code
and resources. The release folder will contain the compressed JavaScript file and all other
resources necessary to run the application:
[ 240 ]
www.it-ebooks.info
Chapter 10
Now let's create our batch script file and name it release.bat. The first thing we need to tell
YUI is what files to compress. There are a couple of ways to do this. We can either concatenate
all of our JavaScript files into one file and then reference that one file, or pass in a list of all the
individual files. The method you use depends on your needs.
If you need the files to be processed in a certain order, or you don't have a lot of files, then
you can specify them individually as parameters. If you have a lot of files in your application
and you're not worried about order, then it's probably easiest to just concatenate them into
one file. For this example, we will use the type command to concatenate all JavaScript files
into one file named pianoHero.collated.js:
type src\*.js > pianoHero.collated.js
We use the type command to find all .js files in the src folder and write them out to a file
named pianoHero.collated.js. Note this does not include the files in the lib folder. I
like to keep them separate, but you can certainly include any external libraries if you prefer
(and if their license permits it). Now we will execute the compressor passing in the collated
JavaScript file:
java -jar ..\yui\yuicompressor-2.4.6.jar --type js -o
release\pianoHero.min.js pianoHero.collated.js
We start the Java runtime telling it where to find the YUI Compressor's JAR file. We pass in a
file type parameter of js since we are compressing JavaScript (YUI can also compress CSS).
The -o parameter tells it where to write the output to. The last is the JavaScript file (or files if
more than one) we want to compress.
Now we have a pianoHero.min.js file in the release folder. We still need to copy all
of the other resources to the release folder including the HTML and CSS files, the jQuery
library, and the audio files:
xcopy
xcopy
xcopy
xcopy
/Y
/Y
/Y
/Y
src\*.html release
src\*.css release
/S /I src\lib release\lib
/S /I src\audio release\audio
We use the xcopy command to copy pianoHero.html, pianoHero.css, everything in
the lib folder, and everything in the audio folder to the release folder. At this point we
have everything we need in the release folder to run the application.
There's one last thing to do. We need to remove the obsolete <script> elements in
the HTML file and replace them with one that points to our compressed JavaScript file.
This part isn't easy to automate, so we need to crack the file open and do this manually:
<head>
<title>Piano Hero</title>
<link href="pianoHero.css" rel="StyleSheet" />
[ 241 ]
www.it-ebooks.info
Releasing an App into the Wild
<script src="lib/jquery-1.8.1.min.js"></script>
<script src="pianoHero.min.js"></script>
</head>
That's it. Now open the application in your browser and do a smoke test to make sure
everything still works the way you expect it and then ship it!
What just happened?
We created a Windows command-line script to combine all of our JavaScript source files into
one and compress it using the YUI Compressor. We also copied all of the resources necessary
to run the application to the release folder. Lastly, we changed the script reference to the
compressed JavaScript file.
Have a go hero
The YUI Compressor also minifies CSS. Add code to the release script to compress the CSS file.
HTML5 Application Cache
The HTML5 Application Cache API provides a mechanism for caching the files and resources
used by a web page. Once cached, it's as if the user downloaded and installed your application
on their device. This allows the application to be used offline when the user is not connected to
the Internet.
Browsers may limit the amount of data that can be cached.
Some browsers limit it to 5 MB.
The key to getting your application cached is the cache manifest file. This file is a simple text
file that contains information about what resources should be cached. It is referenced by the
manifest attribute on the <html> element of your web page:
<html manifest="myapp.appcache">
Inside the manifest file, you can specify the resources to cache or not cache. The file can
have three sections:
CACHE: This is the default section and lists the files to be cached. Declaring this
section header is optional. Wildcards are not allowed in URIs.
NETWORK: This section lists the files that require a network connection. Requests for
these files bypass the cache. Wildcards are allowed.
[ 242 ]
www.it-ebooks.info
Chapter 10
FALLBACK: This section lists fallback files if a resource is not available offline.
Each entry contains the URI of the original file and the URI of the fallback file.
Wildcards are allowed. Both URIs must be relative and from the same domain
as the application.
The cache manifest file can have any file extension, but it must be
delivered with a MIME type of text/cache-manifest. You may need
to associate the extension you use with this MIME type in your web
server.
One important thing to note is that once the files for an application are cached only those
versions of the files will be used, even if they change on the server. There are only two ways
that the resources in the application cache can be updated:
When the manifest file changes
When the user clears the browser's data storage for your application
I recommend keeping the cache manifest file out of the same folder as your HTML file while
developing your application. You don't want files cached while you are writing code. Put it in
the base folder of your application along with your release script and copy it to the release
folder in your script.
Whether you cache your application or not depends on the nature of your application. If it
heavily depends upon Ajax calls to the server to work then making it available offline would
be pointless. However, if you can write your application so that it stores data locally while
offline, then it might be worthwhile. You should determine if the overhead of maintaining a
cache manifest provides a benefit to your application.
Time for action – creating a cache manifest
Let's create a simple application from our template to demonstrate how to use the cache
manifest. It has HTML, CSS, and JavaScript files, and a couple of images in an image folder.
You can find the source code for this example in Chapter 10/example10.2.
Now let's create a cache manifest file named app.appcache:
CACHE MANIFEST
# v10.2.01
[ 243 ]
www.it-ebooks.info
Releasing an App into the Wild
The manifest file must always begin with CACHE MANIFEST on the first line. On the
second line we have a comment. Lines that start with a hash mark (#) are comments.
It's recommended that you have some type of version identifier or the release date in the
comments of your manifest file. As noted previously, the only way to cause your application
to be reloaded into the cache is to change the manifest file. Each time you release a new
version you will need to update this version identifier.
Next, we add the files that we want cached. You can add the CACHE section header if you
like, but it's not required:
CACHE:
app.html
app.css
app.js
lib/jquery-1.8.1.min.js
Unfortunately wildcards are not allowed in this section, so you will need to explicitly
list each file. For some applications, like Piano Hero with all of its audio files, that could
be a lot of typing!
Next let's define the NETWORK section. Right about now you may be thinking, what's
the point of this section? We already listed all of the files we want to be cached. So why
the need to list files that you don't want to be cached? The reason is that once cached,
your application will only get files from the cache, even when online. If you want to use
non-cached resources in your application you will need to include them in this section.
For example, let's say that we have a site tracking image on our page to keep track of page
hits. If we don't add it to the NETWORK section, the request for it will never get to the server,
even when the user is online. For the sake of this example we will use a static image file. In
practice this would be PHP or some other server-side request handler that returns an image:
NETWORK:
images/tracker.png
Now let's define the FALLBACK section. Say we want to display an image in our application
that lets the user know if they are online or offline. This is where we specify a fallback from
an online to an offline image:
FALLBACK:
online.png offline.png
[ 244 ]
www.it-ebooks.info
Chapter 10
That's it for our manifest file. Now open the application in the browser so it gets cached.
Then go into the JavaScript file and change the value of the version variable in the
application object. Now refresh the page; nothing should change. Next go into the manifest
file and change the version and refresh again. It still didn't change. What happened?
Remember how I said earlier that when the manifest file changes, it causes the application to
be reloaded? While this is true, the manifest file does not get checked for changes until after
the page has been loaded from the cache. Therefore the user would need to reload the page
twice to get the updated version. Fortunately there is a way we can detect in JavaScript when
the manifest file has changed and give the user a message that a newer version is available.
Let's add a JavaScript method called checkIfUpdateAvailable() to check when the
cache has been updated:
function checkIfUpdateAvailable()
{
window.applicationCache.addEventListener('updateready',
function(e)
{
setStatus("A newer version is available. Reload the page to
update.");
});
}
First we add an updateready event listener to the applicationCache object. This gets
fired after the browser finds that the manifest file has changed and has downloaded the
updated resources. When we receive a notification that the cache has been updated, we
display a message telling the user to reload the page. Now all we have to do is add a call to
this method in the start() method of our application and we are ready to go.
Now go update the version number in the application and the manifest file and refresh the
page. You should see the update message displayed. Refresh the page again and you will see
that the version has changed:
[ 245 ]
www.it-ebooks.info
Releasing an App into the Wild
Lastly, let's check our fallback. Disconnect your Internet connection and reload the page.
You should see that the offline image is shown instead of online. Also notice that it couldn't
load the tracking image because we marked it as a non-cached resource:
What just happened?
We learned how to use the HTML Application Cache to cache a web application. We used
a manifest file to define resources that should be cached, a resource that was not cached,
and another with a fallback when the application is offline. We also learned how to
programmatically check when the cache has been updated.
Pop quiz
Q1. What does a JavaScript compressor not do?
1. Zip your code up into a compressed file
2. Combine your JavaScript files into one file
3. Remove all white space and comments from JavaScript files
4. Rename local variables to the smallest name possible
Q2. When are resources updated in the application cache?
1. When a file changes on the server
2. When the manifest file changes
3. Resources are never updated
4. Every time the user starts the application
[ 246 ]
www.it-ebooks.info
Chapter 10
Summary
In this chapter we learned how to take our finished applications and prepare them for
release to the world. We used a JavaScript compressor to combine and compress all of our
JavaScript files into one compact file. Then we used the Application Cache API to make an
application available offline.
We covered the following concepts in this chapter:
How to combine and compress JavaScript files using the YUI Compressor
How to create a command-line script that packages up our applications and gets
them ready for release
How to use the Application Cache API to cache an application and make it
available offline
How to create a cache manifest file and define cached, non-cached, and fallback files
How to programmatically check when the manifest file has changed and alert the
user that an update is available
There you have it. We have covered HTML5 web application development from creating
a starting template to preparing your application for release. Now go out there and start
writing your own HTML5 web applications. I look forward to seeing how you use HTML5
to create the next big thing.
[ 247 ]
www.it-ebooks.info
www.it-ebooks.info
Pop Quiz Answers
Chapter 1, The Task at Hand
Pop quiz
Q1
4
Q2
4
Chapter 2, Let's Get Stylish
Pop quiz
Q1
4
Q2
1
Chapter 3, The Devil is in the details
Pop quiz
Q1
2
Q2
4
www.it-ebooks.info
Pop Quiz Answers
Chapter 4, A Blank Canvas
Pop quiz
Q1
3
Q2
2
Chapter 5, Not So Blank Canvas
Pop quiz
Q1
1
Touch events can have any number of points associated
with them stored in the touches array
Q2
3
Four bytes per pixel representing red, green, blue, and
alpha values
Chapter 6, Piano Man
Pop quiz
Q1
4
Q2
2
Chapter 7, Piano Hero
Pop quiz
Q1
3
Q2
1
[ 250 ]
www.it-ebooks.info
Appendix
Chapter 8, A Change in the Weather
Pop quiz
Q1
4
Q2
2
Q3
1
Chapter 9, Web Workers Unite
Pop quiz
Q1
2
Q2
4
Chapter 10, Releasing an App into the Wild
Pop quiz
Q1
1
Q2
2
[ 251 ]
www.it-ebooks.info
www.it-ebooks.info
Index
Symbols
2D transform functions
rotate() function 54
scale() function 55
skew() function 55
translate() function 54
<canvas> element 88
_events array 189
_playbackRate variable 189
_playing variable 189
<progress> element 181
A
addEventListener() 134, 223
addHitEffect() method 199
addNote() method 194, 195
addTaskElement() method 21, 56, 72, 81, 84
addTask() method 20, 78, 80
Ajax 204
ajax() method 204
Ajax requests
creating 204, 205
JSON data, acquiring 209, 210
weather widget, creating 205, 206
XML data, acquiring 207, 208
animated notes, Piano Hero game
creating 194
append() method 21, 196
application
browser window, filling 61
AppStorage object 30
arc() method 119
array.splice() method 79
Asynchronous JavaScript and XML. See Ajax
attributes, HTML5 <audio> element
auto 152
autoplay 152
controls 152
loop 152
metadata 152
muted 152
none 152
preload 152
src 152
Audacity 174
Audio API 153
audio files 154
audioManager.getAudio() 162, 181
AudioManager object
creating 154-156
audio sequencer, Piano Hero game
adding 192, 193
creating 187-190
audio tools
about 174
Audacity 174
FreeSound.org 174
autofocus attribute 69
B
background-origin property 49
background styles
about 46
background images 48
CSS sprites 49
linear gradients 47
radial gradients 48
www.it-ebooks.info
black and white effect
implementing 144
box-shadow property
about 43
parameters 43
box shadows 43
C
cache manifest
creating 243-245
callback function 79
Canvas2D 91
canvas2d.getCanvasPoint() method 93
canvas API
about 88
image, exporting 131
touch events, handling 132
transformations 129
using 88
canvas pad
about 90
coordinates, displaying 91, 92
creating 90, 91
CanvasPadApp.toolbarButtonClicked() method
107
changes
queuing up 84
saves, delaying 84, 85
checkNote() method 199
checkTextInput() method 128
circle tool
adding 121
clear() method 97
clearTimeout() method 191
clone() method 25
closePath() method 94
Closure Compiler
URL 240
color input type 66
content delivery network (CDN) 10
context properties, HTML5 canvas
adding 99, 100
changing 99
fillStyle 89
globalAlpha 89
lineCap 89
lineJoin 90
penWidth 89
strokeStyle 89
coords object
about 212
accuracy field 212
heading field 212
latitude field 212
longitude field 212
speed field 212
cross-site scripting. See XSS
CSS3 40
CSS3 colors
about 40
HSL colors 41
RGB colors 40
CSS3 effect
background 46
rounded corners 41
shadows 42
stylesheets 58
transforms 54
transitions 53
CSS3 transforms 54
CSS file
creating 12
CSS sprites
about 49, 50
button images, adding 51, 52
gradient images, adding 51, 52
cubic-bezier function 54
current_observation element 208
custom data attributes 75
D
data binding
custom attributes used 76
data model, building 76-79
implementing 80-83
datalist input type 68
data-option attribute 108
date input type 66
Document Object Model. See DOM
dollar sign identifier 16, 17
DOM 15
done() method 204
[ 254 ]
www.it-ebooks.info
drawCircle() method 121
drawEllipse() method 130
drawImage() method 140
drawing actions
adding, to HTML5 canvas 109
creating 110, 112
restoring 112
saving 112
drawing tools
adding 113
arcs, drawing 119, 120
circles, drawing 119
circle tool, adding 121
line tool, adding 113-116
rectangles, drawing 116
rectangle tool, adding 116, 118
drawLine() method 115
drawMandelbrot() method 230
drawPoints() method 97
drawRect() method 116
drawText() method 126
E
each() method 84
effects
adding, to effect menu 141
adding, to task list 55-57
Ellipse tool
adding 130
email input type 67
empty() method 84
escape() function 162
escape time algorithm 225
executeWorker() method 224
F
fadeToggle() method 73
File API
about 138
image file, loading 138-140
FileReader object 138
fill() method 94
fillRect() method 117
fillStyle property 89
filter() method 60
focus() method 69
FreeSound.org 174
G
GamePanel object 185
game panel, Piano Hero game
creating 183-185
geolocation data
acquiring 213, 214
getAudio() method 163
getCanvasPoint() method 92, 96
getColor() method 228
getContext() method 88
getCurrentPosition() method 211
getCurrentWeather() method 218
getImageData() method 141, 142
getIterations() method 227
getKeys() method 31
getLocation() method 213
getMandelbrotX() method 227
getMandelbrotY() method 227
get() method 204
getPianoKeyElement() method 168, 169, 185,
196
getTaskIndex() method 79
getTasks() method 78
getValue() method 30
getWeatherReport() method 207, 217
globalAlpha property 89
gradient generator
URL 48
H
hideMenus() 104
HSL colors
about 41
Hue 41
Lightness 41
Saturation 41
HTML5
custom data attributes 75
HTML5 application
components 8, 9
creating 17
CSS file, creating 12, 13
HTML file, creating 10-12
[ 255 ]
www.it-ebooks.info
JavaScript file, creating 13-15
tasklist, creating 18-21
task, removing from tasklist 22
tasks, moving within tasklist 22, 23
HTML5 Application Cache
about 242, 243
cache manifest, creating 243-245
web application, for release API 242
HTML5 Audio API
about 153
canPlayType(type) 153
currentTime 153
ended 153
pause() 153
play() 153
volume 153
HTML5 <audio> element
about 152, 153
attributes 152
HTML5 Audio overview
about 151
audio files 154
HTML5 Audio API 153
HTML5 <audio> element 152
HTML5 canvas
about 87
clearing 89
context properties 89
drawing actions, adding 109
drawing tools, adding 113
lines, drawing 93
toolbar, adding 107
toolbar, creating 100
HTML5 Geolocation API
about 211, 212
geolocation data, getting 213, 214
HTML5 input types
about 66
autofocus 69
color 66
datalist 68
date 66
email 67
number 67
range 68
time 68
url 68
HTML5 piano application
creating 157
keyboard events, adding 166-168
notes, loading 161, 162
notes, playing 163, 165
sustain control, adding 169, 170
virtual piano, creating 157-161
volume control, adding 171, 172
HTML file
creating 10, 11
HTML templates
about 23
implementing 23-25
task, editing in list 26- 28
Hue 41
I
icon_url element 208
image distortion effect
implementing 147
waves, making 147, 148
imageEffects object
creating 141, 143
importScripts() method 223
initKeyboard() method 163, 185
inSetColor object 229
inSetColor variable 226
intervalId variable 193
invert() method 142
isAppKey() method 32
isInputTypeSupported() method 185
isPlaying() 189
J
JavaScript file
creating 13-15
JSON data
acquiring 209-211
JSONP
about 216
working 216
JSON.stringify() method 30
[ 256 ]
www.it-ebooks.info
K
keyboard events
about 166
adding, to piano application 167, 168
keyCodesToNotes object 168
keyCodesToNotes variable 185
keydown event handler 168
keyDown() method 164, 185
keypress() event handler 20
keyUp() method 165, 185
L
Lightness 41
linear gradients 47
lineCap property 89
lineJoin property 90
lines, drawing on canvas
mouse, using 95, 96
path, creating 94
stroking 93
lineTo() method 94
line tool
adding 113
loadAudio() method 161, 181, 187
loadTheme() method 60
localStorage
about 29
limitations 29
localStorage wrapper
creating 30-32
M
main() function 16
makeWaves() method 147
Mandelbrot
algorithm, implementing 226-229
drawing 225
using, as web worker 232-234
Mandelbrot application
creating 229-232
Mandelbrot fractals 225
MandelbrotGenerator object 226
Mandelbrot set
Wikipedia page 225
Math.sin() method 147
menuItemClicked() method 104, 106, 107, 108,
118, 143
moveTo() method 94
N
newAction() method 110
notes, Piano Hero game
adding 195, 196
animating 197, 198
number input type 67
O
offset() method 92
onAudioEvent() method 194
onChangeTaskDetails() method 82
onChangeTaskName() method 27
onChangeTheme() private method 60
onEditTaskName() method 26
onKeyDown() event handler 185
onKeyDown() method 168
onKeyUp() event handler 185
onload event handler 140
onLoadFile() event handler method 139
onMenuItemClicked() method 106
onMouseDown() 95
onMouseMove event handler 93
onMouseMove() method 96
onMouseUp() event handler 98
onSelectTask() method 56
onTouchEnd() handler 135
onTouchMove() handler 135
ontouchstart method 133
P
parameters, arc() method
centerX 119
centerY 119
counterclockwise 119
endAngle 119
radius 119
parameters, box-shadow property
blur-radius 43
color 43
h-offset 43
[ 257 ]
www.it-ebooks.info
inset 43
spread-radius 43
v-offset 43
parameters, transition property
delay 53
duration 53
property 53
timing-function 53
penDown() method 96, 110, 127
penUp() method 111
penWidth property 89
Photo Pad
about 136
creating 136, 137
PianoHeroApp object 185
Piano Hero game
animated notes, creating 194
audio sequencer, creating 187, 188
controller, creating 185-187
creating 177, 178
ending 200
flowchart 178
game panel, creating 183, 184
notes, adding 195, 196
notes, animating 197, 198
results panel, creating 200
song, playing 192
splash panel, creating 178-182
user input, handling 199
playbackRate() 189
playEvent() method 191
play() method 165
populateWeather() method 208, 210, 217
postMessage() method 223
post() method 205
pressPianoKey() method 168, 185, 198
putImageData() method 141, 142
Q
quitGame() method 186
R
radial gradients 48
range input type 68
readAsArrayBuffer() method 138
readAsBinaryString() method 138
readAsDataURL() method 138, 139
readAsText() method 138
rebuildTaskList() method 83
rectangle tool
adding 116
redraw() method 111, 121, 129
releasePianoKey() method 168, 185, 198
release script, web application
creating 240, 241
removeAll() method 31
remove() method 22
removeTask() method 78
removeValue() method 31
restorePen() method 112
results panel, Piano Hero game
creating 200, 201
rgba() specifier 40
RGB colors 40
rgb() specifier 40
rotate() function 55
rotate() method 129
rounded corners 41
S
Saturation 41
savePen() method 112
saveTaskList() method 33, 83, 84
sayHello() function 225
scale() function 55, 129
sepia effect
implementing 145, 146
sessionStorage 29
setInterval() function 193
setItem() method 29
setOptions() method 192
setPixel()
setPixel() method 228, 229
setStatus() method 15, 84
setTheme() method 60, 61
setTimeout() function 84, 85, 189, 222
setValue() method 30
shadows
adding 42
box shadows 43
text shadows 44
showCoordinates() method 93
[ 258 ]
www.it-ebooks.info
showError() method 182, 208
showMenu() method 105
showOptions() method 181, 182
showPanel() method 186
show() public method 185
showScore() method 200
showTextInput() method 128
skew() function 55
slideToggle() method 73
splash panel, Piano Hero game
creating 178-182
sprite sheet 50
startGame() method 182, 185, 186, 192, 193
start() method 16
startPlayback() method 189, 190, 194
startWorker() method 233
stopPlayback() method 191, 194
stopWorker() method 234
stroke() method 94
strokeRect() method 117
strokeStyle property 89
stylesheets
about 58
implementing 58
theme selector, adding 58-60
sustain control
adding, to piano application 169, 170
sustain variable 185
T
TaskAtHandApp object 80
TaskAtHand.start() method 60
task details
adding 69-72
hiding 72-74
task list
effects, adding 55
loading 83
tasklist, HTML5 application
creating 18-21
loading 35, 36
storing 33, 35
task, removing 22
tasks, moving 22, 23
terminate() method 234
text-input element 127
text() method 21
text shadows
about 44
style, changing 44, 45
text tool
adding 126-128
time input type 68
toBlackAnWhite() method 144
toDataURL() method 131
toggleClass() method 73
toggleDetails() method 72
toolbarButtonClicked() method 104, 105, 107,
132
toolbar, HTML5 canvas
creating 100-103
menu items, initializing 108
reusable toolbar, implementing 104-106
toolbar object, adding 107, 108
toSepia() method 147
touch event handlers
adding 133-135
touch events
about 133
handling 132, 133
touchend 133
touchmove 133
touchstart 133
transformations 129
transform() method 129
transition property
about 53
parameters 53
transitions 53, 54
translate() function 54, 129
U
updateNotes() method 193, 197, 199, 200
updateProgress() method 181
url input type 68
user input handling
notes, checking 199
V
virtual piano
creating 157-161
notes, loading 161, 162
[ 259 ]
www.it-ebooks.info
notes, playing 163, 164, 165
volume control
adding, to piano application 171, 172
volume variable 185
W
watchPosition() method 212
WCF API 215
Weather Underground service 215
calling 216-218
weather widget
creating 205, 206
web application
preparing, for releasing 239
web application, for release
JavaScript, combining 239, 240
JavaScript, compressing 239, 240
release script, creating 240, 241
web services
JSONP 216
using 215
Weather Underground 215
XSS 215
Web Storage
about 28
localStorage 29
sessionStorage 29
web workers
about 221, 222
debugging 235, 236
implementing 223-225
spawning 222, 223
X
XML data
acquiring 207, 208
XSS 215
Y
YUI Compressor
URL 240
[ 260 ]
www.it-ebooks.info
Thank you for buying
HTML5 Web Application Development By
Example Beginner's Guide
About Packt Publishing
Packt, pronounced 'packed', published its first book "Mastering phpMyAdmin for Effective MySQL
Management" in April 2004 and subsequently continued to specialize in publishing highly focused
books on specific technologies and solutions.
Our books and publications share the experiences of your fellow IT professionals in adapting and
customizing today's systems, applications, and frameworks. Our solution-based books give you the
knowledge and power to customize the software and technologies you're using to get the job done.
Packt books are more specific and less general than the IT books you have seen in the past. Our unique
business model allows us to bring you more focused information, giving you more of what you need to
know, and less of what you don't.
Packt is a modern, yet unique publishing company, which focuses on producing quality, cutting-edge
books for communities of developers, administrators, and newbies alike. For more information, please
visit our website: www.PacktPub.com.
Writing for Packt
We welcome all inquiries from people who are interested in authoring. Book proposals should be sent
to author@packtpub.com. If your book idea is still at an early stage and you would like to discuss
it first before writing a formal book proposal, contact us; one of our commissioning editors will get in
touch with you.
We're not just looking for published authors; if you have strong technical skills but no writing
experience, our experienced editors can help you develop a writing career, or simply get some
additional reward for your expertise.
www.it-ebooks.info
Responsive Web Design with HTML5
and CSS3
ISBN: 978-1-84969-318-9
Paperback: 324 pages
Learn responsive design using HTML5 and CSS3 to adapt
websites to any browser or screen size
1.
Everything needed to code websites in HTML5
and CSS3 that are responsive to every device or
screen size
2.
Learn the main new features of HTML5 and
use CSS3’s stunning new capabilities including
animations, transitions and transformations
3.
Real world examples show how to progressively
enhance a responsive design while providing fall
backs for older browsers
HTML5 iPhone Web Application
Development
ISBN: 978-1-84969-102-4
Paperback: 338 pages
An introduction to web application development for
mobile within the iOS Safari browser
1.
Simple and complex problems will be covered with
examples and resources that backup the approach
and technique.
2.
Real world solutions that are broken down
for multiple target audiences; from beginner
developers to technical architects.
3.
Learn to build true web applications using the latest
industry standards for iOS Safari.
Please check www.PacktPub.com for information on our titles
www.it-ebooks.info
HTML5 Boilerplate Web Development
ISBN: 978-1-84951-850-5
Paperback: 174 pages
Master Web Development with a robust set of templates
to get your projects done quickly and effectively
1.
Master HTML5 Boilerplate as starting templates
for future projects
2.
Learn how to optimize your workflow with
HTML5 Boilerplate templates and set up servers
optimized for performance
3.
Learn to feature-detect and serve appropriate
styles and scripts across browser types
HTML5 Canvas Cookbook
ISBN: 978-1-84969-136-9
Paperback: 348 pages
Over 80 recipes to revolutionize the web experience with
HTML5 Canvas
1.
The quickest way to get up to speed with HTML5
Canvas application and game development
2.
Create stunning 3D visualizations and games
without Flash
3.
Written in a modern, unobtrusive, and objected
oriented JavaScript style so that the code can be
reused in your own applications.
Please check www.PacktPub.com for information on our titles
www.it-ebooks.info
www.it-ebooks.info