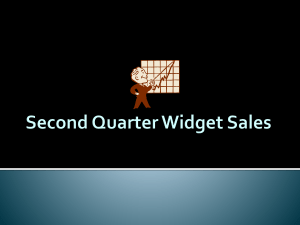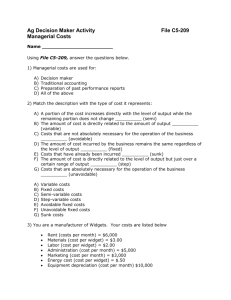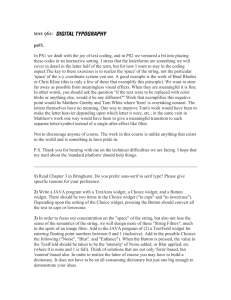Kivy Documentation
Release 2.1.0.dev0
www.kivy.org
Contents
I
Kivy Project
3
1
Philosophy
5
2
Contributing
7
3
FAQ
23
4
Contact Us
29
II
Programming Guide
31
5
Kivy Basics
33
6
Controlling the environment
39
7
Configure Kivy
43
8
Architectural Overview
45
9
Events and Properties
51
10 Input management
61
11 Widgets
69
12 Graphics
89
13 Kv language
93
14 Integrating with other Frameworks
103
15 Packaging your application
107
16 Package licensing
125
i
III
Tutorials
129
17 Pong Game Tutorial
131
18 A Simple Paint App
145
19 Crash Course
155
IV
API Reference
157
20 Kivy framework
159
21 Core Abstraction
265
22 Kivy module for binary dependencies.
299
23 Effects
301
24 Garden
307
25 Graphics
311
26 Input management
387
27 Kivy Language
409
28 External libraries
431
29 Modules
435
30 Network support
447
31 Storage
451
32 Tools
457
33 Widgets
459
V
Appendix
703
34 License
705
Python Module Index
707
Index
709
ii
Welcome to Kivy’s documentation. Kivy is an open source software library for the rapid development
of applications equipped with novel user interfaces, such as multi-touch apps.
We recommend that you get started with Getting Started. Then head over to the Programming Guide. We
also have Create an application if you are impatient.
You are probably wondering why you should be interested in using Kivy. There is a document outlining
our Philosophy that we encourage you to read, and a detailed Architectural Overview.
If you want to contribute to Kivy, make sure to read Contributing. If your concern isn’t addressed in the
documentation, feel free to Contact Us.
1
2
Part I
KIVY PROJECT
This part of the documentation explains the basic ideas behind Kivy’s design and why you’d want to
use it.
3
4
CHAPTER 1
Philosophy
In case you are wondering what Kivy is all about and what sets it apart from other solutions, this
document is for you.
1.1 Why bother?
Why would you want to use Kivy? After all, there are many great toolkits (or frameworks, or platforms)
available out there – for free. You have Qt and Flash, to name just two good choices for application
development. Many of these numerous solutions already support Multi-Touch, so what is it that makes
Kivy special and worth using?
1.1.1 Fresh
Kivy is made for today and tomorrow. Novel input methods such as Multi-Touch have become increasingly important. We created Kivy from scratch, specifically for this kind of interaction. That means we
were able to rethink many things in terms of human computer interaction, whereas older (not to mean
‘outdated’, rather ‘well-established’) toolkits carry their legacy, which is often a burden. We’re not trying to force this new approach to using a computer into the corset of existing models (say single-pointer
mouse interaction). We want to let it flourish and let you explore the possibilities. This is what really
sets Kivy apart.
1.1.2 Fast
Kivy is fast. This applies to both application development and application execution speeds. We have optimized Kivy in many ways. We implement time-critical functionality on the C level to leverage the
power of existing compilers. More importantly, we also use intelligent algorithms to minimize costly
operations. We also use the GPU wherever it makes sense in our context. The computational power
of today’s graphics cards surpasses that of today’s CPUs by far for some tasks and algorithms, especially drawing. That’s why we try to let the GPU do as much of the work as possible, thus increasing
performance considerably.
5
1.1.3 Flexible
Kivy is flexible. This means it can be run on a variety of different devices, including Android powered
smartphones and tablets. We support all major operating systems (Windows, Linux, OS X). Being flexible
also means that Kivy’s fast-paced development allows it to adapt to new technologies quickly. More than
once have we added support for new external devices and software protocols, sometimes even before
they were released. Lastly, Kivy is also flexible in that it is possible to use it in combination with a great
number of different third-party solutions. For example, on Windows we support WM_TOUCH, which
means that any device that has Windows 7 Pen & Touch drivers will just work with Kivy. On OS X
you can use Apple’s Multi-Touch capable devices, such as trackpads and mice. On Linux, you can use
HID kernel input events. In addition to that, we support TUIO (Tangible User Interface Objects) and a
number of other input sources.
1.1.4 Focused
Kivy is focused. You can write a simple application with a few lines of code. Kivy programs are created
using the Python programming language, which is incredibly versatile and powerful, yet easy to use. In
addition, we created our own description language, the Kivy Language, for creating sophisticated user
interfaces. This language allows you to set up, connect and arrange your application elements quickly.
We feel that allowing you to focus on the essence of your application is more important than forcing
you to fiddle with compiler settings. We took that burden off your shoulders.
1.1.5 Funded
Kivy is actively developed by professionals in their field. Kivy is a community-influenced, professionally developed and commercially backed solution. Some of our core developers develop Kivy for a
living. Kivy is here to stay. It’s not a small, vanishing student project.
1.1.6 Free
Kivy is free to use. You don’t have to pay for it. You don’t even have to pay for it if you’re making
money out of selling an application that uses Kivy.
6
CHAPTER 2
Contributing
There are many ways in which you can contribute to Kivy. Code patches are just one thing amongst
others that you can submit to help the project. We also welcome feedback, bug reports, feature requests,
documentation improvements, advertisement & advocating, testing, graphics contributions and many
other ideas. Just talk to us if you want to help, and we will help you help us.
2.1 Discussions
Discussions around Kivy development happens on Github’s issues and pull requests for specific things.
For things that don’t fit in either, discussions happen on the #dev Discord channel, and on the kivy-dev
google group. Please come ask for guidance if you are unsure about how to contribute, or you want
confirmation about your ideas fitting in the project before working on them. If you want to ask for —
or contribute — support, you can join the #support Discord channel, and the kivy-users google group.
2.2 Code of Conduct
In the interest of fostering an open and welcoming community, we as contributors and maintainers need
to ensure participation in our project and our sister projects is a harassment-free and postive experience
for everyone.
As such, it is vital that all interaction is conducted in a manner conveying respect, open-mindedness
and gratitude. For a more comprehensive discussion of these guidelines, please refer to the Contributor
Covenant. This document provides an accurate description of what is expected of you, both as a core
developer or a first time contributor.
2.3 Feedback
This is by far the easiest way to contribute something. If you’re using Kivy for your own project,
don’t hesitate sharing. It doesn’t have to be a high-class enterprise app, obviously. It’s just incredibly
7
motivating to know that people use the things you develop and what it enables them to do. If you have
something that you would like to tell us, please don’t hesitate. Screenshots and videos are also very
welcome! We’re also interested in the problems you had when getting started. Please feel encouraged to
report any obstacles you encountered such as missing documentation, misleading directions or similar.
We are perfectionists, so even if it’s just a typo, let us know.
2.4 Reporting an Issue
If you found anything wrong, a crash, segfault, missing documentation, invalid spelling or just weird
examples, please take 2 minutes to report the issue.
1. Move your logging level to debug by editing <user_directory>/.kivy/config.ini:
[kivy]
log_level = debug
2. Execute your code again, and copy/paste the complete output to http://gist.github.com/, including the log from Kivy and the python backtrace.
3. Open https://github.com/kivy/kivy/issues/
4. Set the title of your issue
5. Explain exactly what to do to reproduce the issue and paste the link of the output posted on
http://gist.github.com/
6. Validate the issue and you’re done!
If you are feeling up to it, you can also try to resolve the bug, and contribute by sending us the patch :)
Read the next section to find out how to do this.
2.5 Code Contributions
Code contributions (patches, new features) are the most obvious way to help with the project’s development. Since this is so common we ask you to follow our workflow to most efficiently work with us.
Adhering to our workflow ensures that your contribution won’t be forgotten or lost. Also, your name
will always be associated with the change you made, which basically means eternal fame in our code
history (you can opt-out if you don’t want that).
2.5.1 Coding style
• If you haven’t done it yet, read the PEP8 about coding style in python.
• Activate the pep8 and other basic checks on git commits like this:
make hook
This will pass the code added to the git staging zone (about to be committed) through a checker program
when you do a commit, and ensure that you didn’t introduce style errors. If you did, the commit will
be rejected: please correct the errors and try again.
The checker used is pre-commit. If you need to skip a particular check see documentation, TLDR being
that putting SKIP=hookname in front of git commit will skip that hook, the name of the offending hook is
shown when it fails.
8
2.5.2 Performance
• take care of performance issues: read Python performance tips
• cpu intensive parts of Kivy are written in cython: if you are doing a lot of computation, consider
using it too.
2.5.3 Git & GitHub
We use git as our version control system for our code base. If you have never used git or a similar
DVCS (or even any VCS) before, we strongly suggest you take a look at the great documentation that
is available for git online. The Git Community Book or the Git Videos are both great ways to learn git.
Trust us when we say that git is a great tool. It may seem daunting at first, but after a while you’ll
(hopefully) love it as much as we do. Teaching you git, however, is well beyond the scope of this
document.
Also, we use GitHub to host our code. In the following we will assume that you have a (free) GitHub
account. While this part is optional, it allows for a tight integration between your patches and our
upstream code base. If you don’t want to use GitHub, we assume you know what you are doing
anyway.
2.5.4 Code Workflow
So here is the initial setup to begin with our workflow (you only need to do this once to install Kivy).
Basically you follow the installation instructions from dev-install, but you don’t clone our repository,
you fork it. Here are the steps:
1. Log in to GitHub
2. Create a fork of the Kivy repository by clicking the fork button.
3. Clone your fork of our repository to your computer. Your fork will have the git remote name
‘origin’ and you will be on branch ‘master’:
git clone https://github.com/username/kivy.git
4. Compile and set up PYTHONPATH or install (see dev-install).
5. Install our pre-commit hook that ensures your code doesn’t violate our styleguide by executing
make hook from the root directory of your clone. This will run our styleguide check whenever
you do a commit, and if there are violations in the parts that you changed, your commit will be
aborted. Fix & retry.
6. Add the kivy repo as a remote source:
git remote add kivy https://github.com/kivy/kivy.git
Now, whenever you want to create a patch, you follow the following steps:
1. See if there is a ticket in our bug tracker for the fix or feature and announce that you’ll
be working on it if it doesn’t yet have an assignee.
2. Create a new, appropriately named branch in your local repository for that specific
feature or bugfix. (Keeping a new branch per feature makes sure we can easily pull in
your changes without pulling any other stuff that is not supposed to be pulled.):
git checkout -b new_feature
3. Modify the code to do what you want (e.g. fix it).
9
4. Test the code. Try to do this even for small fixes. You never know whether you have
introduced some weird bug without testing.
5. Do one or more minimal, atomic commits per fix or per feature. Minimal/Atomic
means keep the commit clean. Don’t commit other stuff that doesn’t logically belong to
this fix or feature. This is not about creating one commit per line changed. Use git
add -p if necessary.
6. Give each commit an appropriate commit message, so that others who are not familiar
with the matter get a good idea of what you changed.
7. Once you are satisfied with your changes, pull our upstream repository and merge it
with you local repository. We can pull your stuff, but since you know exactly what’s
changed, you should do the merge:
git pull kivy master
8. Push your local branch into your remote repository on GitHub:
git push origin new_feature
9. Send a Pull Request with a description of what you changed via the button in the GitHub
interface of your repository. (This is why we forked initially. Your repository is linked
against ours.)
Warning: If you change parts of the code base that require compilation, you will have
to recompile in order for your changes to take effect. The make command will do that
for you (see the Makefile if you want to know what it does). If you need to clean your
current directory from compiled files, execute make clean. If you want to get rid of all
files that are not under version control, run make distclean (Caution: If your changes
are not under version control, this command will delete them!)
Now we will receive your pull request. We will check whether your changes are clean and make sense
(if you talked to us before doing all of this we will have told you whether it makes sense or not). If so,
we will pull them and you will get instant karma. Congratulations, you’re a hero!
2.6 Documentation Contributions
Documentation contributions generally follow the same workflow as code contributions, but are just a
bit more lax.
1. Following the instructions above,
(a) Fork the repository.
(b) Clone your fork to your computer.
(c) Setup kivy repo as a remote source.
2. Install python-sphinx. (See docs/README for assistance.)
3. Use ReStructuredText_Markup to make changes to the HTML documentation in docs/sources.
To submit a documentation update, use the following steps:
1. Create a new, appropriately named branch in your local repository:
git checkout -b my_docs_update
10
2. Modify the documentation with your correction or improvement.
3. Re-generate the HTML pages, and review your update:
make html
4. Give each commit an appropriate commit message, so that others who are not familiar with the
matter get a good idea of what you changed.
5. Keep each commit focused on a single related theme. Don’t commit other stuff that doesn’t logically belong to this update.
6. Push to your remote repository on GitHub:
git push
7. Send a Pull Request with a description of what you changed via the button in the GitHub interface
of your repository.
We don’t ask you to go through all the hassle just to correct a single typo, but for more complex contributions, please follow the suggested workflow.
2.6.1 Docstrings
Every module/class/method/function needs a docstring, so use the following keywords when relevant:
• .. versionadded:: to mark the version in which the feature was added.
• .. versionchanged:: to mark the version in which the behaviour of the feature was changed.
• .. note:: to add additional info about how to use the feature or related feature.
• .. warning:: to indicate a potential issue the user might run into using the feature.
Examples:
def my_new_feature(self, arg):
"""
New feature is awesome
.. versionadded:: 1.1.4
.. note:: This new feature will likely blow your mind
.. warning:: Please take a seat before trying this feature
"""
Will result in:
def my_new_feature(self, arg): New feature is awesome
New in version 1.1.4.
Note: This new feature will likely blow your mind
Warning: Please take a seat before trying this feature
When referring to other parts of the api use:
11
• :mod:`~kivy.module` to refer to a module
• :class:`~kivy.module.Class` to refer to a class
• :meth:`~kivy.module.Class.method` to refer to a method
• :doc:`api-kivy.module` to refer to the documentation of a module (same for a class and a
method)
Obviously replacing module Class and method with their real name, and using using ‘.’ to separate
modules referring to imbricated modules, e.g:
:mod:`~kivy.uix.floatlayout`
:class:`~kivy.uix.floatlayout.FloatLayout`
:meth:`~kivy.core.window.WindowBase.toggle_fullscreen`
:doc:`/api-kivy.core.window`
Will result in:
floatlayout FloatLayout toggle_fullscreen() Window
:doc: and :mod: are essentially the same, except for an anchor in the url which makes :doc: preferred for
the cleaner url.
To build your documentation, run:
make html
If you updated your kivy install, and have some trouble compiling docs, run:
make clean force html
The docs will be generated in docs/build/html. For more information on docstring formatting,
please refer to the official Sphinx Documentation.
2.7 Unit tests contributions
For the testing team, we have the document Unit tests that explains how Kivy unit tests work and how
you can create your own. Use the same approach as the Code Workflow to submit new tests.
2.7.1 Unit tests
Tests are located in the kivy/tests folder. If you find a bug in Kivy, a good thing to do can be to write a
minimal case showing the issue and to ask core devs if the behaviour shown is intended or a real bug.
If you write your code as a unittest , it will prevent the bug from coming back unnoticed in the future,
and wil make Kivy a better, stronger project. Writing a unittest may be a really good way to get familiar
with Kivy while doing something useful.
Unit tests are separated into two cases:
• Non graphical unit tests: these are standard unit tests that can run in a console
• Graphical unit tests: these need a GL context, and if requested, work via image comparison
To be able to run unit tests, you need to install pytest (https://pytest.org/), and coverage (http://
nedbatchelder.com/code/coverage/). You can use pip for that:
sudo pip install pytest coverage
Then, in the kivy directory:
12
make test
How it works
All the tests are located in kivy/tests, and the filename starts with test_<name>.py. Pytest will automatically gather all the files and classes inside this folder, and use them to generate test cases.
To write a test, create a file that respects the previous naming, then start with this template:
import unittest
class XXXTestCase(unittest.TestCase):
def setUp(self):
# import class and prepare everything here.
pass
def test_YYY(self):
# place your test case here
a = 1
self.assertEqual(a, 1)
Replace XXX with an appropriate name that covers your tests cases, then replace ‘YYY’ with the name
of your test. If you have any doubts, check how the other tests have been written.
Then, to execute them, just run:
make test
If you want to execute that file only, you can run:
pytest kivy/tests/test_yourtestcase.py
or include this simple unittest.main() call at the end of the file and run the test with python
test_yourtestcase.py:
if __name__ == '__main__':
unittest.main()
Graphical unit tests
While simple unit tests are fine and useful to keep things granular, in certain cases we need to test Kivy
after the GL Window is created to interact with the graphics, widgets and to test more advanced stuff
such as widget, modules, various cases of input and interaction with everything that becomes available
only after the Window is created and Kivy properly initialized.
These tests are executed the same way like the ordinary unit tests i.e. either with pytest or via
unittest.main().
Here are two similar examples with different approaches of running the app. In the first one you are
setting up the required stuff manually and the tearDown() of the GraphicUnitTest may only attempt to
clean it after you:
from kivy.tests.common import GraphicUnitTest
class MyTestCase(GraphicUnitTest):
(continues on next page)
13
(continued from previous page)
def test_runtouchapp(self):
# non-integrated approach
from kivy.app import runTouchApp
from kivy.uix.button import Button
button = Button()
runTouchApp(button)
# get your Window instance safely
from kivy.base import EventLoop
EventLoop.ensure_window()
window = EventLoop.window
# your asserts
self.assertEqual(window.children[0], button)
self.assertEqual(
window.children[0].height,
window.height
)
In the second test case both setUp() and tearDown() work together with GraphicUnitTest.render(). This is
the basic setup it does automatically:
• Window is sized to 320 x 240 px
• Only the default Config is used during the
KIVY_USE_DEFAULTCONFIG environment variable
test,
it’s
restricted
with
the
• Any input (mouse/touch/. . . ) is removed and if you need to test it, either mock it or manually add
it
• Window’s canvas is cleared before displaying any widget tree
Warning: Do NOT use absolute numbers in your tests to preserve the functionality across the all
resolutions. Instead, use e.g. relative position or size and multiply it by the Window.size in your test.
from kivy.tests.common import GraphicUnitTest, UnitTestTouch
class MyTestCase(GraphicUnitTest):
def test_render(self):
from kivy.uix.button import Button
# with GraphicUnitTest.render() you basically do this:
# runTouchApp(Button()) + some setup before
button = Button()
self.render(button)
# get your Window instance safely
from kivy.base import EventLoop
EventLoop.ensure_window()
window = EventLoop.window
touch = UnitTestTouch(
*[s / 2.0 for s in window.size]
)
(continues on next page)
14
(continued from previous page)
# bind something to test the touch with
button.bind(
on_release=lambda instance: setattr(
instance, 'test_released', True
)
)
# then let's touch the Window's center
touch.touch_down()
touch.touch_up()
self.assertTrue(button.test_released)
if __name__ == '__main__':
import unittest
unittest.main()
Note: Make sure you check the source of kivy.tests.common before writing comprehensive test cases.
GL unit tests
GL unit test are more difficult. You must know that even if OpenGL is a standard, the output/rendering
is not. It depends on your GPU and the driver used. For these tests, the goal is to save the output of the
rendering at frame X, and compare it to a reference image.
Currently, images are generated at 320x240 pixels, in png format.
Note: Currently, image comparison is done per-pixel. This means the reference image that you generate
will only be correct for your GPU/driver. If somebody can implement image comparison with “delta”
support, patches are welcome :)
To execute GL unit tests, you need to create a directory:
mkdir kivy/tests/results
KIVY_UNITTEST_SCREENSHOTS=1 make test
The results directory will contain all the reference images and the generated images. After the first
execution, if the results directory is empty, no comparison will be done. It will use the generated images
as reference. After the second execution, all the images will be compared to the reference images.
A html file is available to show the comparison before/after the test, and a snippet of the associated
unit test. It will be generated at:
kivy/tests/build/index.html
Note: The build directory is cleaned after each call to make test. If you don’t want that, just use pytest
command.
Writing GL Unit tests
The idea is to create a root widget, as you would do in build(), or in kivy.base.runTouchApp().
You’ll give that root widget to a rendering function which will capture the output in X frames.
15
Here is an example:
from kivy.tests.common import GraphicUnitTest
class VertexInstructionTestCase(GraphicUnitTest):
def test_ellipse(self):
from kivy.uix.widget import Widget
from kivy.graphics import Ellipse, Color
r = self.render
# create a root widget
wid = Widget()
# put some graphics instruction on it
with wid.canvas:
Color(1, 1, 1)
self.e = Ellipse(pos=(100, 100), size=(200, 100))
# render, and capture it directly
r(wid)
# as alternative, you can capture in 2 frames:
r(wid, 2)
# or in 10 frames
r(wid, 10)
Each call to self.render (or r in our example) will generate an image named as follows:
<classname>_<funcname>-<r-call-count>.png
r-call-count represents the number of times that self.render is called inside the test function.
The reference images are named:
ref_<classname>_<funcname>-<r-call-count>.png
You can easily replace the reference image with a new one if you wish.
Coverage reports
Coverage is based on the execution of previous tests. Statistics on code coverage are automatically
calculated during execution. You can generate an html report of the coverage with the command:
make cover
Then, open kivy/htmlcov/index.html with your favorite web browser.
2.8 GSOC
2.8.1 Google Summer of Code - 2017
Introduction
Kivy is a cross-platform, business friendly, GPU accelerated open source Python library for rapid development of applications that make use of innovative user interfaces, such as multi-touch apps.
16
The Kivy Organization oversees several major projects:
• The Kivy GUI Library
• The Python-For-Android compilation tool.
• The Kivy-iOS compilation tool.
• The PyJNIus library for interfacing with Java from Python.
• The PyOBJus library for interfacing with Objective-C from Python.
• The Plyer platform-independent Python wrapper for platform dependent APIs.
• Buildozer - A generic Python packager for Android, iOS, and desktop.
• KivEnt - A 2d Game Engine that provides optimized methods of handling large amounts of dynamic visual data.
• Kivy Designer - A graphical GUI designer for Kivy built in Kivy.
Altogether, these projects allow the user to create applications for every major operating system that
make use of any native APIs present. Our goal is to enable development of Python applications that
run everywhere off the same codebase and make use of platform dependent APIs and features that
users of specific operating systems have come to expect.
Depending on which project you choose you may need to know Cython, OpenGL ES2, Java, ObjectiveC, or C in addition to Python. We make heavy use of Cython and OpenGL for computational and
graphics performance where it matters, and the other languages are typically involved in accessing OS
or provider level APIs.
We are hoping to participate in Google Summer of Code 2017. This page showcases some ideas for
GSoC projects and corresponding guidelines for students contributing to the Kivy Framework.
Requirements
It is assumed that the incoming student meets some basic requirements as highlighted here:
• Intermediate level familiarity with Python.
• Comfortable with git and github (Kivy and its sister projects are all managed on github) If you
have never used github before you may be interested in this tutorial.
• Comfortable with event driven programming.
• Has suitable tools/environment for Kivy or the sister project you are going to work on. For example to be able to work on PyOBJus you would need access to an iOS device, OS X with Xcode
and a developer license, to work on PyJNIus you would need an Android device, and to work on
plyer you would need access to hardware for both platforms.
Additional desired skills may be listed with specific projects.
Familiarize yourself with the contribution guide We can help you get up to speed, however students
demonstrating ability in advance will be given preference.
How to get started
For Kivy, the easiest way is to follow the installation instructions for the development version for your
specific platform:
http://kivy.org/docs/installation/installation.html#development-version
For the rest it’s usually sufficient to install the relevant project from git and add it to your PYTHONPATH.
17
e.g. for PyJNIus:
git clone http://github.com/kivy/pyjnius
export PYTHONPATH=/path/to/pyjnius:$PYTHONPATH
Project Ideas
Here are some prospective ideas sourced from the Kivy development team, if none of these projects
interest you come talk to us in #kivy-dev about a project idea of your own.
Beginner Projects
These projects should be suitable for anyone with a college level familiarity with Python and require
little knowledge of platform specifics.
Intermediate Projects
These projects may involve cursory level knowledge of several OS level details, some OpenGL interaction, or other topics that may be a bit out of the wheelhouse of the average Pythonista.
Plyer:
Description: Plyer is a platform-independent Python API to use features commonly found
on the desktop and mobile platforms supported by Kivy. The idea is to provide a stable
API to the user for accessing features of their desktop or mobile device.
The student would replace some .java code currently in the p4a project to a more appropriate place in Plyer. In addition, the student would work on improving access to
platform specific features through Plyer, including accessibility, Bluetooth Low Energy,
accessing and editing contacts, sharing, NFC, in-app browser, Wi-Fi (enable, disable,
access to Wi-Fi services (Wi-Fi direct, network accessibility, current IP info on network
etc.), Camera capture (video), camera display, Google Play integration, launch phone
call interface, sms interface, geolocation, interaction with notifications, internationalization (I18N), and all the missing platform implementations from existing features.
Under the hood you’ll use PyJNIus on Android, PyOBJus on OS X and iOS, ctypes
on Windows, and native APIs on Linux. This probably would also include improving
PyOBJus and PyJNIus to handle interfaces that they can’t right now.
References:
• https://github.com/kivy/plyer
• https://github.com/kivy/pyjnius
• https://github.com/kivy/pyobjus
• https://github.com/kivy/python-for-android
• https://github.com/kivy/kivy-ios
Expected outcome: A successful outcome would include moving the Java/PyOBJus code
from p4a/kivy-ios to plyer and implementing some or all of the new facades to be
decided with the student.
• Mentors: Akshay Arora
• Requirements: Access to Linux, Windows, OS X, iOS device, Android device.
• Task level: Intermediate
18
• Desired Skills: Familiarity with PyJNIus, PyOBJus.
Font Reshaping and Font Fallback Support
Description: Currently Kivy does not support reshaping for alphabets such as Arabic, Persian, Thai, or Devanagari. The solution is to integrate a text shaping and layout engine
(Pango and Harfbuzz). You would need to ensure that Pango and Harfbuzz can be
compiled on every platform, and integrate it as a core text provider.
The second part of the same project would involve font fallback support. If a particular
character/glyph is missing, currently we show a [] box. The solution for this would
involve either using an OS API if available or maintaining a hashtable for the default
fonts on each OS which can be used for glyph fallback.
References:
• http://www.pango.org
• https://www.freedesktop.org/wiki/Software/HarfBuzz/
• https://github.com/kivy/kivy/tree/master/kivy/core/text
Expected outcome: Font fallback and text reshaping support in Kivy, compilation recipes
for Python-For-Android and packaging on desktop platforms.
• Mentors: Akshay Arora, Jacob Kovac, Matthew Einhorn
• Requirements: Access to a desktop OS and ideally at least one mobile platform
• Task level: Intermediate
• Desired Skills: Familiarity with text rendering, Pango, HarfBuzz and Kivy’s provider
abstraction.
Advanced Projects
These projects may involve very in-depth knowledge of Kivy’s existing internals, the hairy details of
cross-platform compilation, or other fairly advanced topics. If you are comfortable with the internals
of Python, working with C code, and using Cython to build your own C extensions these projects may
appeal to you.
Kivent: Chipmunk 7 Integration
Description: KivEnt is a modular entity-component based game engine built on top of Kivy.
KivEnt provides a highly performant approach to building games in Python that avoids
some of the worst overhead of Python using specialized Cython constructs.
At the moment, KivEnt internally makes use of the cymunk library (https://github.
com/tito/cymunk) for physics simulation and collision detection. Cymunk is based
on Chipmunk2d 6.x, recently Chipmunk 7 has released and brought many previously
premium features into the core library. In addition to the API changes present in the
newest Chipmunk, the KivEnt - Cymunk bridging does not make most efficient use of
the KivEnt API for handling C level objects and data. The student will be responsible
for creating a new wrapper over Chipmunk2d 7 that better matches KivEnt’s approach
to handling game data.
References:
• http://chipmunk-physics.net/
• https://github.com/kivy/kivent
Expected Outcome: A successful outcome involves a new kivent_tiled module being released for the KivEnt game engine.
19
• Mentors: Jacob Kovac
• Requirements: Access to at least one Kivy platform.
• Task level: Advanced
• Desired Skills: Familiarity with Cython, Python, and game dev related math concepts.
KV Compiler: A compiler for the KV language
Description: The KV language is a fundamental component of Kivy. The KV language
allows one to describe a GUI; from the creation of a Widget tree to the actions that
should be taken in response value changes and events. In effect it is a concise way
to create rule bindings using the Kivy properties and events. Internally, python code
that reflects these rules are created and bound to the properties and events. Currently,
these bindings are not at all optimized because upon each widget creation all of these
rules are re-evaluated and bound. This process can be significantly optimized by precompiling the kv code, especially the bindings. A compiler would also allow us to
update and fix some of the long-standing kv language issues.
Work on a kv-compiler has already progressed quite far, in fact a PR in the pre-alpha
stage, is currently open. However, it is out of sync with the current codebase due to
some unrelated kv changes in the meantime. Also, that PR would require a significant
re-write to make things more modular, self-contained, and extensible. So there is much
work still to be done on it.
Theming has also been a prepatual issue in Kivy, a KV compiler may help implement
bindings that facilitate theming.
References:
• https://kivy.org/docs/guide/lang.html
• https://github.com/kivy/kivy/pull/3456
• https://github.com/kivy/kivy/wiki/KEP001:-Instantiate-things-other-than-widgets-from-kv
• https://github.com/kivy/kivy/issues/691
• https://github.com/kivy/kivy/issues/2727
Expected Outcome: A successful outcome would be a compiler which compiles kv code
into python code. The compiler should be modular and extensible so that we can
continue to improve the kv language. The compiler should have the common debug/optimization options. The compiled code should also be human readable so issues could be traced back to the original kv code. The compiler should also be a drop
in replacement for the current KV runtime compiler, and would require extensive testing.
• Mentors: Matthew Einhorn
• Requirements: Access to at least one Kivy platform.
• Task level: Advanced
• Desired Skills: Familiarity with Cython, Python, and Kivy. Familiarity with typical
computer science concepts and data structures is also desired.
How to Contact devs
All communication must happen via public channels, private emails and Discord private messages are
discouraged.
Ask your questions on the Kivy Users forum https://groups.google.com/group/kivy-users or send a
mail at kivy-users@googlegroups.com
20
Make sure to join the kivy-dev user group too: https://groups.google.com/forum/#!forum/kivy-dev.
You can also try to contact us on Discord, to get the Discord handles of the devs mentioned above visit
https://kivy.org/#aboutus.
Make sure to read the Discord rules before connecting. Connect to Discord.
Most of our developers are located in Europe, India, and North America so keep in mind typical waking
hours for these areas.
How to be a good student
If you want to participate as a student and want to maximize your chances of being accepted, start
talking to us today and try fixing some smaller problems to get used to our workflow. If we know you
can work well with us, you will have much better chances of being selected.
Here’s a checklist:
• Make sure to read through the website and at least skim the documentation.
• Look at the source code.
• Read our contribution guidelines.
• Make a contribution! Kivy would like to see how you engage with the development process. Take
a look at the issue tracker for a Kivy project that interests you and submit a Pull Request. It can
be a simple bug or a documentation change. We are looking to get a feel for how you work, not
evaluating your capabilities. Don’t worry about trying to pick something to impress us.
• Pick an idea that you think is interesting from the ideas list or come up with your own idea.
• Do some research yourself. GSoC is about give and take, not just one sided interaction. It is about
you trying to achieve agreed upon goals with our support. The main driving force in this should
be, obviously, yourself. Many students pop up and ask what they should do. You should base that
decision on your interests and your skills. Show us you’re serious about it and take the initiative.
• Write a draft proposal about what you want to do. Include what you understand the current state
of the project to be, what you would like to improve, how, etc.
• Discuss that proposal with us in a timely manner. Get feedback.
• Be patient! Especially on Discord. We will try to get to you if we’re available. If not, send an
email and just wait. Most questions are already answered in the docs or somewhere else and can
be found with some research. Your questions should reflect that you’ve actually thought through
what you’re asking and done some rudimentary research.
• Most of all don’t forget to have fun and interact with the community. The community is as big a
part of Open Source as the code itself.
What to expect if you are chosen
• All students should join the #support and the #dev Discord channels daily, this is how the development team communicates both internally and with the users.
• You and your mentors will agree on two week milestones for the duration of the summer.
• Development will occur in your fork of the master branch of Kivy, we expect you to submit at
least one PR a week from your branch into a branch reserved for you in the primary repo. This
will be your forum for reporting progress as well as documenting any struggles you may have
encountered.
21
• Missing 2 weekly PR or 2 milestones will result in your failure unless there have been extenuating
circumstances. If something comes up, please inform your mentors as soon as possible. If a
milestone seems out of reach we will work with you to reevaluate the goals.
• Your changes will be merged into master once the project has been completed and we have thoroughly tested on every platform that is relevant.
22
CHAPTER 3
FAQ
There are a number of questions that repeatedly need to be answered. The following document tries to
answer some of them.
3.1 Technical FAQ
3.1.1 Unable to get a Window, abort.
If Kivy cannot instantiate a Window core provider (mostly SDL2), you’ll see this. The underlaying issue
depends on many things:
• Check your installation. Twice.
• Check that your graphics driver support OpenGL 2.1 at the minimum. Otherwise, Kivy can’t run.
• If you use windows and ANGLE (KIVY_GL_BACKEND=angle_sdl2), check that you have DirectX 9 support.
• If your platform doesn’t supports OpenGL, SDL2 cannot initialize OpenGL.
• Don’t mix the architecture of the dependencies (e.g. Python 64-bit and 32-bit extensions/SDL2)
• Don’t mix python installation: e.g. if you have Python and Anaconda installed, the Python actually run may be different than you think. Similarly, if you have multiple Python versions available
on the PATH, they may clash.
• Check your PATH to ensure that other programs in it don’t provide the same dlls as Kivy/Python,
or bad stuff can happen.
– This commonly happens if some other program that uses similar dependecies as Kivy adds
itself to the PATH so that Kivy’s dependecies clash with theirs.
– Please read this and this for more details on PATH.
– The best tool to troubleshoot this is with Dependency Walker explained here and here.
– But ensure that you’re launching it from the identical environment that you start Python.
23
• Ensure you have all dependencies installed (like kivy_deps.sdl2).
• Maybe your drivers have some missing OpenGL symbols? Try to switch to another graphics
backend with KIVY_GL_BACKEND.
• Maybe your Pycharm configuration is incorrect.
3.1.2 Fatal Python error: (pygame parachute) Segmentation Fault
Most of time, this issue is due to the usage of old graphics drivers. Install the latest graphics driver
available for your graphics card, and it should be ok.
If not, this means you have probably triggered some OpenGL code without an available OpenGL context. If you are loading images, atlases, using graphics instructions, you must spawn a Window first:
# method 1 (preferred)
from kivy.base import EventLoop
EventLoop.ensure_window()
# method 2
from kivy.core.window import Window
If not, please report a detailed issue on github by following the instructions in the Reporting an Issue
section of the Contributing documentation. This is very important for us because that kind of error can
be very hard to debug. Give us all the information you can give about your environment and execution.
3.1.3 undefined symbol: glGenerateMipmap
You graphics card or its drivers might be too old. Update your graphics drivers to the latest available
version and retry.
3.1.4 ImportError: No module named event
If you use Kivy from our development version, you must compile it before using it. In the kivy directory,
do:
make force
3.2 Android FAQ
3.2.1 could not extract public data
This error message can occur under various circumstances. Ensure that:
• you have a phone with an sdcard
• you are not currently in “USB Mass Storage” mode
• you have permissions to write to the sdcard
In the case of the “USB Mass Storage” mode error, and if you don’t want to keep unplugging the device,
set the usb option to Power.
24
3.2.2 Crash on touch interaction on Android 2.3.x
There have been reports of crashes on Adreno 200/205 based devices. Apps otherwise run fine but
crash when interacted with/through the screen.
These reports also mentioned the issue being resolved when moving to an ICS or higher ROM.
3.2.3 Is it possible to have a kiosk app on android 3.0 ?
Thomas Hansen have wrote a detailed answer on the kivy-users mailing list:
https://groups.google.com/d/msg/kivy-users/QKoCekAR1c0/yV-85Y_iAwoJ
Basically, you need to root the device, remove the SystemUI package, add some lines to the xml configuration, and you’re done.
3.2.4 What’s the difference between python-for-android from Kivy and SL4A?
Despite having the same name, Kivy’s python-for-android is not related to the python-for-android
project from SL4A, Py4A, or android-python27. They are distinctly different projects with different
goals. You may be able to use Py4A with Kivy, but no code or effort has been made to do so. The
Kivy team feels that our python-for-android is the best solution for us going forward, and attempts to
integrate with and support Py4A is not a good use of our time.
3.3 Project FAQ
3.3.1 Why do you use Python? Isn’t it slow?
Let us try to give a thorough answer; please bear with us.
Python is a very agile language that allows you to do many things in a (by comparison) short time.
For many development scenarios, we strongly prefer writing our application quickly in a high-level
language such as Python, testing it, then optionally optimizing it.
But what about speed? If you compare execution speeds of implementations for a certain set of algorithms (esp. number crunching) you will find that Python is a lot slower than say, C++. Now you may
be even more convinced that it’s not a good idea in our case to use Python. Drawing sophisticated
graphics (and we are not talking about your grandmother’s OpenGL here) is computationally quite expensive and given that we often want to do that for rich user experiences, that would be a fair argument.
But, in virtually every case your application ends up spending most of the time (by far) executing the
same part of the code. In Kivy, for example, these parts are event dispatching and graphics drawing.
Now Python allows you to do something to make these parts much faster.
By using Cython, you can compile your code down to the C level, and from there your usual C compiler optimizes things. This is a pretty pain free process and if you add some hints to your code, the
result becomes even faster. We are talking about a speed up in performance by a factor of anything
between 1x and up to more than 1000x (greatly depends on your code). In Kivy, we did this for you and
implemented the portions of our code, where efficiency really is critical, on the C level.
For graphics drawing, we also leverage today’s GPUs which are, for some tasks such as graphics rasterization, much more efficient than a CPU. Kivy does as much as is reasonable on the GPU to maximize
performance. If you use our Canvas API to do the drawing, there is even a compiler that we invented
which optimizes your drawing code automatically. If you keep your drawing mostly on the GPU, much
of your program’s execution speed is not determined by the programming language used, but by the
graphics hardware you throw at it.
25
We believe that these (and other) optimizations that Kivy does for you already make most applications
fast enough by far. Often you will even want to limit the speed of the application in order not to waste
resources. But even if this is not sufficient, you still have the option of using Cython for your own code
to greatly speed it up.
Trust us when we say that we have given this very careful thought. We have performed many different
benchmarks and come up with some clever optimizations to make your application run smoothly.
3.3.2 Does Kivy support Python 3.x?
Yes! As of version 1.8.0 Kivy supports both Python >= 2.7 and Python >= 3.4 with the same codebase.
Python 3 is also now supported by python-for-android and kivy-ios.
3.3.3 How is Kivy related to PyMT?
Our developers are professionals and are pretty savvy in their area of expertise. However, before Kivy
came around there was (and still is) a project named PyMT that was led by our core developers. We
learned a great deal from that project during the time that we developed it. In the more than two
years of research and development we found many interesting ways to improve the design of our
framework. We have performed numerous benchmarks and as it turns out, to achieve the great speed
and flexibility that Kivy has, we had to rewrite quite a big portion of the codebase, making this a
backwards-incompatible but future-proof decision. Most notable are the performance increases, which
are just incredible. Kivy starts and operates just so much faster, due to these heavy optimizations. We
also had the opportunity to work with businesses and associations using PyMT. We were able to test
our product on a large diversity of setups and made PyMT work on all of them. Writing a system such
as Kivy or PyMT is one thing. Making it work under all these different conditions is another. We have
a good background here, and brought our knowledge to Kivy.
Furthermore, since some of our core developers decided to drop their full-time jobs and turn to this
project completely, it was decided that a more professional foundation had to be laid. Kivy is that
foundation. It is supposed to be a stable and professional product. Technically, Kivy is not really
a successor to PyMT because there is no easy migration path between them. However, the goal is
the same: Producing high-quality applications for novel user interfaces. This is why we encourage
everyone to base new projects on Kivy instead of PyMT. Active development of PyMT has stalled.
Maintenance patches are still accepted.
3.3.4 Do you accept patches?
Yes, we love patches. In order to ensure a smooth integration of your precious changes however, please
make sure to read our contribution guidelines. Obviously we don’t accept every patch. Your patch has
to be consistent with our styleguide and, more importantly, make sense. It does make sense to talk to
us before you come up with bigger changes, especially new features.
3.3.5 Does the Kivy project participate in Google’s Summer of Code ?
Potential students ask whether we participate in GSoC. The clear answer is: Indeed. :-)
If you want to participate as a student and want to maximize your chances of being accepted, start
talking to us today and try fixing some smaller (or larger, if you can ;-) problems to get used to our
workflow. If we know you can work well with us, that’d be a big plus.
Here’s a checklist:
• Make sure to read through the website and at least skim the documentation.
• Look at the source code.
26
• Read our contribution guidelines.
• Pick an idea that you think is interesting from the ideas list (see link above) or come up with your
own idea.
• Do some research yourself. GSoC is not about us teaching you something and you getting paid
for that. It is about you trying to achieve agreed upon goals by yourself with our support. The
main driving force in this should be, obviously, yourself. Many students come up and ask what
they should do. Well, we don’t know because we know neither your interests nor your skills.
Show us you’re serious about it and take initiative.
• Write a draft proposal about what you want to do. Include what you understand the current state
is (very roughly), what you would like to improve and how, etc.
• Discuss that proposal with us in a timely manner. Get feedback.
• Be patient! Especially on Discord. We will try to get to you if we’re available. If not, send an
email and just wait. Most questions are already answered in the docs or somewhere else and can
be found with some research. If your questions don’t reflect that you’ve actually thought through
what you’re asking, it might not be well received.
Good luck! :-)
27
28
CHAPTER 4
Contact Us
You can contact us in several different ways:
4.1 Issue Tracker
If you have found an issue with the code or have a feature request, please see our issue tracker. If there
is no issue yet that matches your inquiry, feel free to create a new one. Please make sure you receive the
mails that github sends if we comment on the issue in case we need more information. For bugs, please
provide all the information necessary, like the operating system you’re using, the full error message or
any other logs, a description of what you did to trigger the bug and what the actual bug was, as well
as anything else that might be of interest. Obviously, we can only help if you tell us precisely what the
actual problem is.
4.2 Mail
For users of our framework, there is a mailing list for support inquiries on the kivy-users Google Group.
Use this list if you have issues with your Kivy-based app. We also have a mailing list for matters that
deal with development of the actual Kivy framework code on the kivy-dev Google Group.
4.3 Discord
Kivy on Discord at https://chat.kivy.org
Discord is great for real-time communication, but please make sure to wait after you asked your question. If you just join, ask and quit we have no way of knowing who you were and where we’re supposed
to send our answer. Also, keep in mind we’re mostly based in Europe, so take into account any timezone
issues. If you’re unlucky more than once, try the mailing list.
If you don’t have the Discord app, you can also use Discord’s web client, but please, don’t leave too
soon. Just make sure to ask on the #support channel.
29
Please read our Community Guidelines before asking for help on the mailing list or Discord channel.
30
Part II
PROGRAMMING GUIDE
31
32
CHAPTER 5
Kivy Basics
5.1 Installation of the Kivy environment
Kivy depends on many Python libraries, such as pygame, gstreamer, PIL, Cairo, and more. They are
not all required, but depending on the platform you’re working on, they can be a pain to install. For
Windows and MacOS X, we provide a portable package that you can just unzip and use.
Have a look at one of these pages for detailed installation instructions:
• installation_windows
• installation_osx
• installation_linux
• installation_rpi
Alternatively, instructions for the development version can be found here:
• installation
5.2 Create an application
Creating a kivy application is as simple as:
• sub-classing the App class
• implementing its build() method so it returns a Widget instance (the root of your widget tree)
• instantiating this class, and calling its run() method.
Here is an example of a minimal application:
import kivy
kivy.require('1.0.6') # replace with your current kivy version !
(continues on next page)
33
(continued from previous page)
from kivy.app import App
from kivy.uix.label import Label
class MyApp(App):
def build(self):
return Label(text='Hello world')
if __name__ == '__main__':
MyApp().run()
You can save this to a text file, main.py for example, and run it.
5.3 Kivy App Life Cycle
First off, let’s get familiar with the Kivy app life cycle.
As you can see above, for all intents and purposes, our entry point into our App is the run() method,
and in our case that is “MyApp().run()”. We will get back to this, but let’s start from the third line:
from kivy.app import App
It’s required that the base Class of your App inherits from the App class.
34
It’s present in the
kivy_installation_dir/kivy/app.py.
Note: Go ahead and open up that file if you want to delve deeper into what the Kivy App class does.
We encourage you to open the code and read through it. Kivy is based on Python and uses Sphinx for
documentation, so the documentation for each class is in the actual file.
Similarly on line 2:
from kivy.uix.label import Label
One important thing to note here is the way packages/classes are laid out. The uix module is the
section that holds the user interface elements like layouts and widgets.
Moving on to line 5:
class MyApp(App):
This is where we are defining the Base Class of our Kivy App. You should only ever need to change the
name of your app MyApp in this line.
Further on to line 7:
def build(self):
As highlighted by the image above, show casing the Kivy App Life Cycle, this is the function where you
should initialize and return your Root Widget. This is what we do on line 8:
return Label(text='Hello world')
Here we initialize a Label with text ‘Hello World’ and return its instance. This Label will be the Root
Widget of this App.
Note: Python uses indentation to denote code blocks, therefore take note that in the code provided
above, at line 9 the class and function definition ends.
Now on to the portion that will make our app run at line 11 and 12:
if __name__ == '__main__':
MyApp().run()
Here the class MyApp is initialized and its run() method called. This initializes and starts our Kivy
application.
5.4 Running the application
To run the application, follow the instructions for your operating system:
For Windows, Linux, OS X, or the RPi. From the terminal where you installed Kivy simply run:
python main.py
For Android or iOS, your application needs some complementary files to be able to run. See Create a
package for Android or See Create a package for IOS for further reference.
A window should open, showing a single Label (with the Text ‘Hello World’) that covers the entire
window’s area. That’s all there is to it.
35
5.5 Customize the application
Lets extend this application a bit, say a simple UserName/Password page.
from
from
from
from
kivy.app import App
kivy.uix.gridlayout import GridLayout
kivy.uix.label import Label
kivy.uix.textinput import TextInput
class LoginScreen(GridLayout):
def __init__(self, **kwargs):
super(LoginScreen, self).__init__(**kwargs)
self.cols = 2
self.add_widget(Label(text='User Name'))
self.username = TextInput(multiline=False)
self.add_widget(self.username)
self.add_widget(Label(text='password'))
self.password = TextInput(password=True, multiline=False)
self.add_widget(self.password)
class MyApp(App):
def build(self):
return LoginScreen()
if __name__ == '__main__':
MyApp().run()
36
At line 2 we import a Gridlayout:
from kivy.uix.gridlayout import GridLayout
This class is used as a Base for our Root Widget (LoginScreen) defined at line 9:
class LoginScreen(GridLayout):
At line 12 in the class LoginScreen, we override the method __init__() so as to add widgets and to
define their behavior:
def __init__(self, **kwargs):
super(LoginScreen, self).__init__(**kwargs)
One should not forget to call super in order to implement the functionality of the original class being
overloaded. Also note that it is good practice not to omit the **kwargs while calling super, as they are
sometimes used internally.
Moving on to Line 15 and beyond:
self.cols = 2
self.add_widget(Label(text='User Name'))
self.username = TextInput(multiline=False)
self.add_widget(self.username)
self.add_widget(Label(text='password'))
self.password = TextInput(password=True, multiline=False)
self.add_widget(self.password)
We ask the GridLayout to manage its children in two columns and add a Label and a TextInput for
the username and password.
Running the above code will give you a window that should look like this:
Try re-sizing the window and you will see that the widgets on screen adjust themselves according to
the size of the window without you having to do anything. This is because widgets use size hinting by
default.
The code above doesn’t handle the input from the user, does no validation or anything else. We will
delve deeper into this and Widget size and positioning in the coming sections.
37
38
CHAPTER 6
Controlling the environment
Many environment variables are available to control the initialization and behavior of Kivy.
For example, in order to restrict text rendering to the PIL implementation:
$ KIVY_TEXT=pil python main.py
Environment variables should be set before importing kivy:
import os
os.environ['KIVY_TEXT'] = 'pil'
import kivy
6.1 Path control
New in version 1.0.7.
You can control the default directories where config files, modules and kivy data are located.
KIVY_DATA_DIR Location of the Kivy data, defaults to <kivy path>/data
KIVY_MODULES_DIR Location of the Kivy modules, defaults to <kivy path>/modules
KIVY_HOME Location of the Kivy home. This directory is used for local configuration, and must be
in a writable location.
Defaults to:
• Desktop: <user home>/.kivy
• Android: <android app path>/.kivy
• iOS: <user home>/Documents/.kivy
New in version 1.9.0.
39
KIVY_SDL2_PATH If set, the SDL2 libraries and headers from this path are used when compiling kivy
instead of the ones installed system-wide. To use the same libraries while running a kivy app, this
path must be added at the start of the PATH environment variable.
New in version 1.9.0.
Warning: This path is required for the compilation of Kivy. It is not required for program
execution.
6.2 Configuration
KIVY_USE_DEFAULTCONFIG If this name is found in environ, Kivy will not read the user config
file.
KIVY_NO_CONFIG If set, no configuration file will be read or written to. This also applies to the user
configuration directory.
KIVY_NO_FILELOG If set, logs will be not print to a file
KIVY_NO_CONSOLELOG If set, logs will be not print to the console
KIVY_NO_ARGS If set to one of (‘true’, ‘1’, ‘yes’), the argument passed in command line will not be
parsed and used by Kivy. Ie, you can safely make a script or an app with your own arguments
without requiring the – delimiter:
import os
os.environ["KIVY_NO_ARGS"] = "1"
import kivy
New in version 1.9.0.
KCFG_section_key If a such format environment name is detected, it will be mapped to the Config
object. They are loaded only once when kivy is imported. The behavior can be disabled using
KIVY_NO_ENV_CONFIG.
import os
os.environ["KCFG_KIVY_LOG_LEVEL"] = "warning"
import kivy
# during import it will map it to:
# Config.set("kivy", "log_level", "warning")
New in version 1.11.0.
KIVY_NO_ENV_CONFIG If set, no environment key will be mapped to configuration object. If unset,
any KCFG_section_key=value will be mapped to Config.
New in version 1.11.0.
6.3 Restrict core to specific implementation
kivy.core try to select the best implementation available for your platform. For testing or custom
installation, you might want to restrict the selector to a specific implementation.
KIVY_WINDOW Implementation to use for creating the Window
Values: sdl2, pygame, x11, egl_rpi
40
KIVY_TEXT Implementation to use for rendering text
Values: sdl2, pil, pygame, sdlttf
KIVY_VIDEO Implementation to use for rendering video
Values: gstplayer, ffpyplayer, ffmpeg, null
KIVY_AUDIO Implementation to use for playing audio
Values: sdl2, gstplayer, ffpyplayer, pygame, avplayer
KIVY_IMAGE Implementation to use for reading image
Values: sdl2, pil, pygame, imageio, tex, dds, gif
KIVY_CAMERA Implementation to use for reading camera
Values: avfoundation, android, opencv
KIVY_SPELLING Implementation to use for spelling
Values: enchant, osxappkit
KIVY_CLIPBOARD Implementation to use for clipboard management
Values: sdl2, pygame, dummy, android
6.4 Metrics
KIVY_DPI If set, the value will be used for Metrics.dpi.
New in version 1.4.0.
KIVY_METRICS_DENSITY If set, the value will be used for Metrics.density.
New in version 1.5.0.
KIVY_METRICS_FONTSCALE
If set, the value will be used for Metrics.fontscale.
New in version 1.5.0.
6.5 Graphics
KIVY_GL_BACKEND The OpenGL backend to use. See cgl.
KIVY_GL_DEBUG Whether to log OpenGL calls. See cgl.
KIVY_GRAPHICS Whether to use OpenGL ES2. See cgl.
KIVY_GLES_LIMITS Whether the GLES2 restrictions are enforced (the default, or if set to 1). If set to
false, Kivy will not be truly GLES2 compatible.
Following is a list of the potential incompatibilities that result when set to true.
Mesh
indices
Texture
blit
If true, the number of indices in a mesh is limited to 65535
When blitting to a texture, the data (color and buffer) format must be the same format as the
one used at the texture creation. On desktop, the conversion of different color is correctly
handled by the driver, while on Android, most of devices fail to do it. Ref: https://github.
com/kivy/kivy/issues/1600
41
New in version 1.8.1.
KIVY_BCM_DISPMANX_ID Change the default Raspberry Pi display to use. The list of available
value is accessible in vc_dispmanx_types.h. Default value is 0:
• 0: DISPMANX_ID_MAIN_LCD
• 1: DISPMANX_ID_AUX_LCD
• 2: DISPMANX_ID_HDMI
• 3: DISPMANX_ID_SDTV
• 4: DISPMANX_ID_FORCE_LCD
• 5: DISPMANX_ID_FORCE_TV
• 6: DISPMANX_ID_FORCE_OTHER
KIVY_BCM_DISPMANX_LAYER Change the default Raspberry Pi dispmanx layer. Default value is
0.
New in version 1.10.1.
6.6 Event Loop
KIVY_EVENTLOOP Which async library should be used when the app is run in an asynchronous
manner. See kivy.app for example usage.
'asyncio': When the app is run in an asynchronous manner and the standard library asyncio package should be used. The default if not set.
'trio': When the app is run in an asynchronous manner and the trio package
used.
New in version 2.0.0.
42
should
be
CHAPTER 7
Configure Kivy
The configuration file for kivy is named config.ini, and adheres to the standard INI format.
7.1 Locating the configuration file
The location of the configuration file is controlled by the environment variable KIVY_HOME:
<KIVY_HOME>/config.ini
On desktop, this defaults to:
<HOME_DIRECTORY>/.kivy/config.ini
Therefore, if your user is named “tito”, the file will be here:
• Windows: C:\Users\tito\.kivy\config.ini
• OS X: /Users/tito/.kivy/config.ini
• Linux: /home/tito/.kivy/config.ini
On Android, this defaults to:
<ANDROID_APP_PATH>/.kivy/config.ini
If your app is named “org.kivy.launcher”, the file will be here:
/data/data/org.kivy.launcher/files/.kivy/config.ini
On iOS, this defaults to:
<HOME_DIRECTORY>/Documents/.kivy/config.ini
43
7.2 Local configuration
Sometimes it’s desired to change configuration only for certain applications or during testing of a separate part of Kivy for example input providers. To create a separate configuration file you can simply
use these commands:
from kivy.config import Config
Config.read(<file>)
# set config
Config.write()
When a local configuration of single .ini file isn’t enough, e.g. when you want to have separate
environment for garden, kivy logs and other things, you’ll need to change the KIVY_HOME environment
variable in your application to get desired result:
import os
os.environ['KIVY_HOME'] = <folder>
or before each run of the application change it manually in the console:
1. Windows:
set KIVY_HOME=<folder>
2. Linux & OSX:
export KIVY_HOME=<folder>
After the change of KIVY_HOME, the folder will behave exactly the same as the default .kivy/ folder
mentioned above.
7.3 Understanding config tokens
All the configuration tokens are explained in the kivy.config module.
44
CHAPTER 8
Architectural Overview
We would like to take a moment to explain how we designed Kivy from a software engineering point of
view. This is key to understanding how everything works together. If you just look at the code, chances
are you will get a rough idea already, but since this approach certainly is daunting for most users, this
section explains the basic ideas of the implementation in more detail. You can skip this section and refer
to it later, but we suggest at least skimming it for a rough overview.
Kivy consists of several building blocks that we will explain shortly. Here is a graphical summary of
the architecture:
45
8.1 Core Providers and Input Providers
One idea that is key to understanding Kivy’s internals is that of modularity and abstraction. We try
to abstract basic tasks such as opening a window, displaying images and text, playing audio, getting
images from a camera, spelling correction and so on. We call these core tasks. This makes the API both
easy to use and easy to extend. Most importantly, it allows us to use – what we call – specific providers
for the respective scenarios in which your app is being run. For example, on OSX, Linux and Windows,
there are different native APIs for the different core tasks. A piece of code that uses one of these specific
APIs to talk to the operating system on one side and to Kivy on the other (acting as an intermediate
communication layer) is what we call a core provider. The advantage of using specialized core providers
for each platform is that we can fully leverage the functionality exposed by the operating system and act
as efficiently as possible. It also gives users a choice. Furthermore, by using libraries that are shipped
with any one platform, we effectively reduce the size of the Kivy distribution and make packaging
easier. This also makes it easier to port Kivy to other platforms. The Android port benefited greatly
from this.
We follow the same concept with input handling. An input provider is a piece of code that adds support
for a specific input device, such as Apple’s trackpads, TUIO or a mouse emulator. If you need to add
support for a new input device, you can simply provide a new class that reads your input data from
your device and transforms them into Kivy basic events.
46
8.2 Graphics
Kivy’s graphics API is our abstraction of OpenGL. On the lowest level, Kivy issues hardwareaccelerated drawing commands using OpenGL. Writing OpenGL code however can be a bit confusing,
especially to newcomers. That’s why we provide the graphics API that lets you draw things using
simple metaphors that do not exist as such in OpenGL (e.g. Canvas, Rectangle, etc.).
All of our widgets themselves use this graphics API, which is implemented on the C level for performance reasons.
Another advantage of the graphics API is its ability to automatically optimize the drawing commands
that your code issues. This is especially helpful if you’re not an expert at tuning OpenGL. This makes
your drawing code more efficient in many cases.
You can, of course, still use raw OpenGL commands if you prefer. The version we target is OpenGL 2.0
ES (GLES2) on all devices, so if you want to stay cross-platform compatible, we advise you to only use
the GLES2 functions.
8.3 Core
The code in the core package provides commonly used features, such as:
Clock You can use the clock to schedule timer events. Both one-shot timers and periodic
timers are supported.
Cache If you need to cache something that you use often, you can use our class for that
instead of writing your own.
Gesture Detection We ship a simple gesture recognizer that you can use to detect various kinds of strokes, such as circles or rectangles. You can train it to detect your own
strokes.
Kivy Language The kivy language is used to easily and efficiently describe user interfaces.
Properties These are not the normal properties that you may know from python. They are
our own property classes that link your widget code with the user interface description.
8.4 UIX (Widgets & Layouts)
The UIX module contains commonly used widgets and layouts that you can reuse to quickly create a
user interface.
Widgets Widgets are user interface elements that you add to your program to provide
some kind of functionality. They may or may not be visible. Examples would be a
file browser, buttons, sliders, lists and so on. Widgets receive MotionEvents.
Layouts You use layouts to arrange widgets. It is of course possible to calculate your widgets’ positions yourself, but often it is more convenient to use one of our ready made
layouts. Examples would be Grid Layouts or Box Layouts. You can also nest layouts.
8.5 Modules
If you’ve ever used a modern web browser and customized it with some add-ons then you already
know the basic idea behind our module classes. Modules can be used to inject functionality into Kivy
programs, even if the original author did not include it.
47
An example would be a module that always shows the FPS of the current application and some graph
depicting the FPS over time.
You can also write your own modules.
8.6 Input Events (Touches)
Kivy abstracts different input types and sources such as touches, mice, TUIO or similar. What all of
these input types have in common is that you can associate a 2D onscreen-position with any individual
input event. (There are other input devices such as accelerometers where you cannot easily find a 2D
position for e.g. a tilt of your device. This kind of input is handled separately. In the following we
describe the former types.)
All of these input types are represented by instances of the Touch() class. (Note that this does not only
refer to finger touches, but all the other input types as well. We just called it Touch for the sake of
simplicity. Think of it of something that touches the user interface or your screen.) A touch instance, or
object, can be in one of three states. When a touch enters one of these states, your program is informed
that the event occurred. The three states a touch can be in are:
Down A touch is down only once, at the very moment where it first appears.
Move A touch can be in this state for a potentially unlimited time. A touch does not have
to be in this state during its lifetime. A ‘Move’ happens whenever the 2D position of a
touch changes.
Up A touch goes up at most once, or never. In practice you will almost always receive an
up event because nobody is going to hold a finger on the screen for all eternity, but it is
not guaranteed. If you know the input sources your users will be using, you will know
whether or not you can rely on this state being entered.
8.7 Widgets and Event Dispatching
The term widget is often used in GUI programming contexts to describe some part of the program that
the user interacts with. In Kivy, a widget is an object that receives input events. It does not necessarily
have to have a visible representation on the screen. All widgets are arranged in a widget tree (which is a
tree data structure as known from computer science classes): One widget can have any number of child
widgets or none. There is exactly one root widget at the top of the tree that has no parent widget, and all
other widgets are directly or indirectly children of this widget (which is why it’s called the root).
When new input data is available, Kivy sends out one event per touch. The root widget of the widget
tree first receives the event. Depending on the state of the touch, the on_touch_down, on_touch_move
or on_touch_up event is dispatched (with the touch as the argument) to the root widget, which results
in the root widget’s corresponding on_touch_down, on_touch_move or on_touch_up event handler
being called.
Each widget (this includes the root widget) in the tree can choose to either digest or pass the event on.
If an event handler returns True, it means that the event has been digested and handled properly. No
further processing will happen with that event. Otherwise, the event handler passes the widget on to
its own children by calling its superclass’s implementation of the respective event handler. This goes
all the way up to the base Widget class, which – in its touch event handlers – does nothing but pass the
touches to its children:
# This is analogous for move/up:
def on_touch_down(self, touch):
for child in self.children[:]:
(continues on next page)
48
(continued from previous page)
if child.dispatch('on_touch_down', touch):
return True
This really is much easier than it first seems. An example of how this can be used to create nice applications quickly will be given in the following section.
Often times you will want to restrict the area on the screen that a widget watches for touches. You can
use a widget’s collide_point() method to achieve this. You simply pass it the touch’s position and it
returns True if the touch is within the ‘watched area’ or False otherwise. By default, this checks the
rectangular region on the screen that’s described by the widget’s pos (for position; x & y) and size
(width & height), but you can override this behaviour in your own class.
49
50
CHAPTER 9
Events and Properties
Events are an important part of Kivy programming. That may not be surprising to those with GUI
development experience, but it’s an important concept for newcomers. Once you understand how
events work and how to bind to them, you will see them everywhere in Kivy. They make it easy to
build whatever behavior you want into Kivy.
The following illustration shows how events are handled in the Kivy framework.
Kivy's Main Thread
Input
Dispatch Input
Events
Event Dispatcher
Non GUI Operations that
can be deferred to a
different thread.
Custom Events
Property Events
Window Events
File System
Input Processing
Post Processing
(double tap, swipe etc...)
Network
Motion Events
Process
GUI
Other
Main Kivy Loop
Clock Events
Loop
51
9.1 Introduction to the Event Dispatcher
One of the most important base classes of the framework is the EventDispatcher class. This class
allows you to register event types, and to dispatch them to interested parties (usually other event dispatchers). The Widget, Animation and Clock classes are examples of event dispatchers.
EventDispatcher objects depend on the main loop to generate and handle events.
9.2 Main loop
As outlined in the illustration above, Kivy has a main loop. This loop is running during all of the application’s lifetime and only quits when exiting the application.
Inside the loop, at every iteration, events are generated from user input, hardware sensors or a couple
of other sources, and frames are rendered to the display.
Your application will specify callbacks (more on this later), which are called by the main loop. If a callback takes too long or doesn’t quit at all, the main loop is broken and your app doesn’t work properly
anymore.
In Kivy applications, you have to avoid long/infinite loops or sleeping. For example the following code
does both:
while True:
animate_something()
time.sleep(.10)
When you run this, the program will never exit your loop, preventing Kivy from doing all of the other
things that need doing. As a result, all you’ll see is a black window which you won’t be able to interact
with. Instead, you need to “schedule” your animate_something() function to be called repeatedly.
9.2.1 Scheduling a repetitive event
You can call a function or a method every X times per second using schedule_interval(). Here is
an example of calling a function named my_callback 30 times per second:
def my_callback(dt):
print 'My callback is called', dt
event = Clock.schedule_interval(my_callback, 1 / 30.)
You have multiple ways of unscheduling a previously scheduled event. One, is to use cancel() or
unschedule():
event.cancel()
or:
Clock.unschedule(event)
Alternatively, you can return False in your callback, and your event will be automatically unscheduled:
count = 0
def my_callback(dt):
global count
count += 1
if count == 10:
(continues on next page)
52
(continued from previous page)
print 'Last call of my callback, bye bye !'
return False
print 'My callback is called'
Clock.schedule_interval(my_callback, 1 / 30.)
9.2.2 Scheduling a one-time event
Using schedule_once(), you can call a function “later”, like in the next frame, or in X seconds:
def my_callback(dt):
print 'My callback is called !'
Clock.schedule_once(my_callback, 1)
This will call my_callback in one second. The second argument is the amount of time to wait before
calling the function, in seconds. However, you can achieve some other results with special values for
the second argument:
• If X is greater than 0, the callback will be called in X seconds
• If X is 0, the callback will be called after the next frame
• If X is -1, the callback will be called before the next frame
The -1 is mostly used when you are already in a scheduled event, and if you want to schedule a call
BEFORE the next frame is happening.
A second method for repeating a function call is to first schedule a callback once with
schedule_once(), and a second call to this function inside the callback itself:
def my_callback(dt):
print 'My callback is called !'
Clock.schedule_once(my_callback, 1)
Clock.schedule_once(my_callback, 1)
While the main loop will try to keep to the schedule as requested, there is some uncertainty as to
when exactly a scheduled callback will be called. Sometimes another callback or some other task in the
application will take longer than anticipated and thus the timing can be a little off.
In the latter solution to the repetitive callback problem, the next iteration will be called at least one
second after the last iteration ends. With schedule_interval() however, the callback is called every
second.
9.2.3 Trigger events
Sometimes you may want to schedule a function to be called only once for the next frame, preventing
duplicate calls. You might be tempted to achieve that like so:
# First, schedule once.
event = Clock.schedule_once(my_callback, 0)
# Then, in another place you will have to unschedule first
# to avoid duplicate call. Then you can schedule again.
Clock.unschedule(event)
event = Clock.schedule_once(my_callback, 0)
This way of programming a trigger is expensive, since you’ll always call unschedule, even if the event
has already completed. In addition, a new event is created every time. Use a trigger instead:
53
trigger = Clock.create_trigger(my_callback)
# later
trigger()
Each time you call trigger(), it will schedule a single call of your callback. If it was already scheduled, it
will not be rescheduled.
9.3 Widget events
A widget has 2 default types of events:
• Property event: if your widget changes its position or size, an event is fired.
• Widget-defined event: e.g. an event will be fired for a Button when it’s pressed or released.
For a discussion on how widget touch events managed and propagated, please refer to the Widget touch
event bubbling section.
9.4 Creating custom events
To create an event dispatcher with custom events, you need to register the name of the event in the class
and then create a method of the same name.
See the following example:
class MyEventDispatcher(EventDispatcher):
def __init__(self, **kwargs):
self.register_event_type('on_test')
super(MyEventDispatcher, self).__init__(**kwargs)
def do_something(self, value):
# when do_something is called, the 'on_test' event will be
# dispatched with the value
self.dispatch('on_test', value)
def on_test(self, *args):
print "I am dispatched", args
9.5 Attaching callbacks
To use events, you have to bind callbacks to them. When the event is dispatched, your callbacks will be
called with the parameters relevant to that specific event.
A callback can be any python callable, but you need to ensure it accepts the arguments that the event
emits. For this, it’s usually safest to accept the *args argument, which will catch all arguments in the
args list.
Example:
def my_callback(value, *args):
print "Hello, I got an event!", args
ev = MyEventDispatcher()
(continues on next page)
54
(continued from previous page)
ev.bind(on_test=my_callback)
ev.do_something('test')
Pleases refer to the kivy.event.EventDispatcher.bind() method documentation for more examples on how to attach callbacks.
9.6 Introduction to Properties
Properties are an awesome way to define events and bind to them. Essentially, they produce events
such that when an attribute of your object changes, all properties that reference that attribute are automatically updated.
There are different kinds of properties to describe the type of data you want to handle.
• StringProperty
• NumericProperty
• BoundedNumericProperty
• ObjectProperty
• DictProperty
• ListProperty
• OptionProperty
• AliasProperty
• BooleanProperty
• ReferenceListProperty
9.7 Declaration of a Property
To declare properties, you must declare them at the class level. The class will then do the work to
instantiate the real attributes when your object is created. These properties are not attributes: they are
mechanisms for creating events based on your attributes:
class MyWidget(Widget):
text = StringProperty('')
When overriding __init__, always accept **kwargs and use super() to call the parent’s __init__ method,
passing in your class instance:
def __init__(self, **kwargs):
super(MyWidget, self).__init__(**kwargs)
9.8 Dispatching a Property event
Kivy properties, by default, provide an on_<property_name> event. This event is called when the value
of the property is changed.
55
Note: If the new value for the property is equal to the current value, then the on_<property_name> event
will not be called.
For example, consider the following code:
1
class CustomBtn(Widget):
2
pressed = ListProperty([0, 0])
3
4
def on_touch_down(self, touch):
if self.collide_point(*touch.pos):
self.pressed = touch.pos
return True
return super(CustomBtn, self).on_touch_down(touch)
5
6
7
8
9
10
def on_pressed(self, instance, pos):
print ('pressed at {pos}'.format(pos=pos))
11
12
In the code above at line 3:
pressed = ListProperty([0, 0])
We define the pressed Property of type ListProperty, giving it a default value of [0, 0]. From this
point forward, the on_pressed event will be called whenever the value of this property is changed.
At Line 5:
def on_touch_down(self, touch):
if self.collide_point(*touch.pos):
self.pressed = touch.pos
return True
return super(CustomBtn, self).on_touch_down(touch)
We override the on_touch_down() method of the Widget class. Here, we check for collision of the
touch with our widget.
If the touch falls inside of our widget, we change the value of pressed to touch.pos and return True,
indicating that we have consumed the touch and don’t want it to propagate any further.
Finally, if the touch falls outside our widget, we call the original event using super(. . . ) and return the
result. This allows the touch event propagation to continue as it would normally have occurred.
Finally on line 11:
def on_pressed(self, instance, pos):
print ('pressed at {pos}'.format(pos=pos))
We define an on_pressed function that will be called by the property whenever the property value is
changed.
Note: This on_<prop_name> event is called within the class where the property is defined. To monitor/observe any change to a property outside of the class where it’s defined, you should bind to the
property as shown below.
Binding to the property
How to monitor changes to a property when all you have access to is a widget instance? You bind to the
property:
56
your_widget_instance.bind(property_name=function_name)
For example, consider the following code:
1
class RootWidget(BoxLayout):
2
3
4
5
6
7
8
9
def __init__(self, **kwargs):
super(RootWidget, self).__init__(**kwargs)
self.add_widget(Button(text='btn 1'))
cb = CustomBtn()
cb.bind(pressed=self.btn_pressed)
self.add_widget(cb)
self.add_widget(Button(text='btn 2'))
10
11
12
def btn_pressed(self, instance, pos):
print ('pos: printed from root widget: {pos}'.format(pos=.pos))
If you run the code as is, you will notice two print statements in the console. One from the on_pressed
event that is called inside the CustomBtn class and another from the btn_pressed function that we bind to
the property change.
The reason that both functions are called is simple. Binding doesn’t mean overriding. Having both
of these functions is redundant and you should generally only use one of the methods of listening/reacting to property changes.
You should also take note of the parameters that are passed to the on_<property_name> event or the
function bound to the property.
def btn_pressed(self, instance, pos):
The first parameter is self, which is the instance of the class where this function is defined. You can use
an in-line function as follows:
1
cb = CustomBtn()
2
3
4
def _local_func(instance, pos):
print ('pos: printed from root widget: {pos}'.format(pos=pos))
5
6
7
cb.bind(pressed=_local_func)
self.add_widget(cb)
The first parameter would be the instance of the class the property is defined.
The second parameter would be the value, which is the new value of the property.
Here is the complete example, derived from the snippets above, that you can use to copy and paste into
an editor to experiment.
1
2
3
4
5
from
from
from
from
from
kivy.app import App
kivy.uix.widget import Widget
kivy.uix.button import Button
kivy.uix.boxlayout import BoxLayout
kivy.properties import ListProperty
6
7
class RootWidget(BoxLayout):
8
9
10
11
12
def __init__(self, **kwargs):
super(RootWidget, self).__init__(**kwargs)
self.add_widget(Button(text='btn 1'))
cb = CustomBtn()
(continues on next page)
57
(continued from previous page)
cb.bind(pressed=self.btn_pressed)
self.add_widget(cb)
self.add_widget(Button(text='btn 2'))
13
14
15
16
def btn_pressed(self, instance, pos):
print ('pos: printed from root widget: {pos}'.format(pos=pos))
17
18
19
20
class CustomBtn(Widget):
21
pressed = ListProperty([0, 0])
22
23
def on_touch_down(self, touch):
if self.collide_point(*touch.pos):
self.pressed = touch.pos
# we consumed the touch. return False here to propagate
# the touch further to the children.
return True
return super(CustomBtn, self).on_touch_down(touch)
24
25
26
27
28
29
30
31
def on_pressed(self, instance, pos):
print ('pressed at {pos}'.format(pos=pos))
32
33
34
35
class TestApp(App):
36
def build(self):
return RootWidget()
37
38
39
40
41
42
if __name__ == '__main__':
TestApp().run()
Running the code above will give you the following output:
Our CustomBtn has no visual representation and thus appears black. You can touch/click on the black
area to see the output on your console.
58
9.9 Compound Properties
When defining an AliasProperty, you normally define a getter and a setter function yourself. Here,
it falls on to you to define when the getter and the setter functions are called using the bind argument.
Consider the following code.
1
2
3
4
5
6
cursor_pos = AliasProperty(_get_cursor_pos, None,
bind=('cursor', 'padding', 'pos', 'size',
'focus', 'scroll_x', 'scroll_y',
'line_height', 'line_spacing'),
cache=True)
'''Current position of the cursor, in (x, y).
7
8
9
10
:attr:`cursor_pos` is an :class:`~kivy.properties.AliasProperty`,
read-only.
'''
Here cursor_pos is a AliasProperty which uses the getter _get_cursor_pos with the setter part set to
None, implying this is a read only Property.
The bind argument at the end defines that on_cursor_pos event is dispatched when any of the properties
used in the bind= argument change.
59
60
CHAPTER 10
Input management
10.1 Input architecture
Kivy is able to handle most types of input: mouse, touchscreen, accelerometer, gyroscope, etc. It handles
the native multitouch protocols on the following platforms: Tuio, WM_Touch, MacMultitouchSupport,
MT Protocol A/B and Android.
The global architecture can be viewed as:
Input providers -> Motion event -> Post processing -> Dispatch to Window
The class of all input events is the MotionEvent. It generates 2 kinds of events:
• Touch events: a motion event that contains at least an X and Y position. All the touch events are
dispatched across the Widget tree.
• No-touch events: all the rest. For example, the accelerometer is a continuous event, without
position. It never starts or stops. These events are not dispatched across the Widget tree.
A Motion event is generated by an Input Provider. An Input Provider is responsible for reading
the input event from the operating system, the network or even from another application. Several input
providers exist, such as:
• TuioMotionEventProvider: create a UDP server and listen for TUIO/OSC messages.
• WM_MotionEventProvider: use the windows API for reading multitouch information and
sending it to Kivy.
• ProbeSysfsHardwareProbe: In Linux, iterate over all the hardware connected to the computer,
and attaches a multitouch input provider for each multitouch device found.
• and much more!
When you write an application, you don’t need to create an input provider. Kivy tries to automatically detect available hardware. However, if you want to support custom hardware, you will need to
configure kivy to make it work.
61
Before the newly-created Motion Event is passed to the user, Kivy applies post-processing to the input. Every motion event is analyzed to detect and correct faulty input, as well as make meaningful
interpretations like:
• Double/triple-tap detection, according to a distance and time threshold
• Making events more accurate when the hardware is not accurate
• Reducing the amount of generated events if the native touch hardware is sending events with
nearly the same position
After processing, the motion event is dispatched to the Window. As explained previously, not all events
are dispatched to the whole widget tree: the window filters them. For a given event:
• if it’s only a motion event, it will be dispatched to on_motion()
• if it’s a touch event, the (x,y) position of the touch (0-1 range) will be scaled to the Window size
(width/height), and dispatched to:
– on_touch_down()
– on_touch_move()
– on_touch_up()
10.2 Motion event profiles
Depending on your hardware and the input providers used, more information may be made available
to you. For example, a touch input has an (x,y) position, but might also have pressure information, blob
size, an acceleration vector, etc.
A profile is a string that indicates what features are available inside the motion event. Let’s imagine
that you are in an on_touch_move method:
def on_touch_move(self, touch):
print(touch.profile)
return super(..., self).on_touch_move(touch)
The print could output:
['pos', 'angle']
Warning: Many people mix up the profile’s name and the name of the corresponding property. Just
because 'angle' is in the available profile doesn’t mean that the touch event object will have an
angle property.
For the 'pos' profile, the properties pos, x, and y will be available. With the 'angle' profile, the
property a will be available. As we said, for touch events 'pos' is a mandatory profile, but not
'angle'. You can extend your interaction by checking if the 'angle' profile exists:
def on_touch_move(self, touch):
print('The touch is at position', touch.pos)
if 'angle' in touch.profile:
print('The touch angle is', touch.a)
You can find a list of available profiles in the motionevent documentation.
62
10.3 Touch events
A touch event is a specialized MotionEvent where the property is_touch evaluates to True. For all
touch events, you automatically have the X and Y positions available, scaled to the Window width and
height. In other words, all touch events have the 'pos' profile.
10.3.1 Touch event basics
By default, touch events are dispatched to all currently displayed widgets. This means widgets receive
the touch event whether it occurs within their physical area or not.
This can be counter intuitive if you have experience with other GUI toolkits. These typically divide the
screen into geometric areas and only dispatch touch or mouse events to the widget if the coordinate lies
within the widgets area.
This requirement becomes very restrictive when working with touch input. Swipes, pinches and long
presses may well originate from outside of the widget that wants to know about them and react to them.
In order to provide the maximum flexibility, Kivy dispatches the events to all the widgets and lets them
decide how to react to them. If you only want to respond to touch events inside the widget, you simply
check:
def on_touch_down(self, touch):
if self.collide_point(*touch.pos):
# The touch has occurred inside the widgets area. Do stuff!
pass
10.3.2 Coordinates
You must take care of matrix transformation in your touch as soon as you use a widget with matrix
transformation. Some widgets such as Scatter have their own matrix transformation, meaning the
touch must be multiplied by the scatter matrix to be able to correctly dispatch touch positions to the
Scatter’s children.
• Get coordinate from parent space to local space: to_local()
• Get coordinate from local space to parent space: to_parent()
• Get coordinate from local space to window space: to_window()
• Get coordinate from window space to local space: to_widget()
You must use one of them to scale coordinates correctly to the context. Let’s look the scatter implementation:
def on_touch_down(self, touch):
# push the current coordinate, to be able to restore it later
touch.push()
# transform the touch coordinate to local space
touch.apply_transform_2d(self.to_local)
# dispatch the touch as usual to children
# the coordinate in the touch is now in local space
ret = super(..., self).on_touch_down(touch)
# whatever the result, don't forget to pop your transformation
# after the call, so the coordinate will be back in parent space
(continues on next page)
63
(continued from previous page)
touch.pop()
# return the result (depending what you want.)
return ret
10.3.3 Touch shapes
If the touch has a shape, it will be reflected in the ‘shape’ property. Right now, only a ShapeRect can
be exposed:
from kivy.input.shape import ShapeRect
def on_touch_move(self, touch):
if isinstance(touch.shape, ShapeRect):
print('My touch have a rectangle shape of size',
(touch.shape.width, touch.shape.height))
# ...
10.3.4 Double tap
A double tap is the action of tapping twice within a time and a distance. It’s calculated by the doubletap
post-processing module. You can test if the current touch is one of a double tap or not:
def on_touch_down(self, touch):
if touch.is_double_tap:
print('Touch is a double tap !')
print(' - interval is', touch.double_tap_time)
print(' - distance between previous is', touch.double_tap_distance)
# ...
10.3.5 Triple tap
A triple tap is the action of tapping thrice within a time and a distance. It’s calculated by the tripletap
post-processing module. You can test if the current touch is one of a triple tap or not:
def on_touch_down(self, touch):
if touch.is_triple_tap:
print('Touch is a triple tap !')
print(' - interval is', touch.triple_tap_time)
print(' - distance between previous is', touch.triple_tap_distance)
# ...
10.3.6 Grabbing touch events
It’s possible for the parent widget to dispatch a touch event to a child widget from within
on_touch_down, but not from on_touch_move or on_touch_up. This can happen in certain scenarios, like when a touch movement is outside the bounding box of the parent, so the parent decides
not to notify its children of the movement.
But you might want to do something in on_touch_up. Say you started something in the
on_touch_down event, like playing a sound, and you’d like to finish things on the on_touch_up
event. Grabbing is what you need.
64
When you grab a touch, you will always receive the move and up event. But there are some limitations
to grabbing:
• You will receive the event at least twice: one time from your parent (the normal event), and one
time from the window (grab).
• You might receive an event with a grabbed touch, but not from you: it can be because the parent
has sent the touch to its children while it was in the grabbed state.
Here is an example of how to use grabbing:
def on_touch_down(self, touch):
if self.collide_point(*touch.pos):
# if the touch collides with our widget, let's grab it
touch.grab(self)
# and accept the touch.
return True
def on_touch_up(self, touch):
# here, you don't check if the touch collides or things like that.
# you just need to check if it's a grabbed touch event
if touch.grab_current is self:
# ok, the current touch is dispatched for us.
# do something interesting here
print('Hello world!')
# don't forget to ungrab ourself, or you might have side effects
touch.ungrab(self)
# and accept the last up
return True
10.3.7 Touch Event Management
In order to see how touch events are controlled and propagated between widgets, please refer to the
Widget touch event bubbling section.
10.4 Joystick events
A joystick input represents raw values received directly from physical or virtual controllers through the
SDL2 provider via these events:
• SDL_JOYAXISMOTION
• SDL_JOYHATMOTION
• SDL_JOYBALLMOTION
• SDL_JOYBUTTONDOWN
• SDL_JOYBUTTONUP
Every motion event has a minimum, maximum and default value which can reach:
65
Event
on_joy_axis
on_joy_hat
on_joy_ball
Minimum
-32767
(-1, -1)
Unknown
Maximum
32767
(1, 1)
Unknown
Default
0
(0, 0)
Unknown
Button events, on the other hand represent basically only a state of each button i.e. up and down, therefore no such values are present.
• on_joy_button_up
• on_joy_button_down
10.4.1 Joystick event basics
Unlike touch events, joystick events are dispatched directly to the Window, which means there’s only
a single value passed for e.g. a specified axis, not multiple ones. This makes things harder if you want
to separate input to different widgets, yet not impossible. You can use Multiple dropfile example as an
inspiration.
To get a joystick event, you first need to bind some function to the Window joystick event like this:
Window.bind(on_joy_axis=self.on_joy_axis)
Then you need to fetch the parameters specified in Window for each event you use, for example:
def on_joy_axis(self, win, stickid, axisid, value):
print(win, stickid, axisid, value)
A variable stickid is an id of a controller that sent the value, axisid is an id of an axis to which the value
belongs.
10.4.2 Joystick input
Kivy should be able to fetch input from any device specified as gamepad, joystick or basically any other
type of game controller recognized by the SDL2 provider. To make things easier, here are layouts of
some common controllers together with ids for each part.
66
Xbox 360
#
1
3
5
7
9
X
A
back
center
ID
axis 1
hat Y
axis 4
axis 2
button 4
button 2
button 0
button 6
button 10
#
2
4
6
8
10
Y
B
start
ID
axis 0
hat X
axis 3
axis 5
button 5
button 3
button 1
button 7
10.4.3 Joystick debugging
Mostly you’d want to debug your application with multiple controllers, or test it against _other_ types
of controllers (e.g. different brands). As an alternative you might want to use some of the available
controller emulators, such as vJoy.
67
68
CHAPTER 11
Widgets
11.1 Introduction to Widget
A Widget is the base building block of GUI interfaces in Kivy. It provides a Canvas that can be used
to draw on screen. It receives events and reacts to them. For a in-depth explanation about the Widget
class, look at the module documentation.
11.2 Manipulating the Widget tree
Widgets in Kivy are organized in trees. Your application has a root widget, which usually has children
that can have children of their own. Children of a widget are represented as the children attribute,
a Kivy ListProperty.
The widget tree can be manipulated with the following methods:
• add_widget(): add a widget as a child
• remove_widget(): remove a widget from the children list
• clear_widgets(): remove all children from a widget
For example, if you want to add a button inside a BoxLayout, you can do:
layout = BoxLayout(padding=10)
button = Button(text='My first button')
layout.add_widget(button)
The button is added to layout: the button’s parent property will be set to layout; the layout will have
the button added to its children list. To remove the button from the layout:
layout.remove_widget(button)
With removal, the button’s parent property will be set to None, and the layout will have button removed
from its children list.
69
If you want to clear all the children inside a widget, use clear_widgets() method:
layout.clear_widgets()
Warning: Never manipulate the children list yourself, unless you really know what you are doing. The widget tree is associated with a graphic tree. For example, if you add a widget into the
children list without adding its canvas to the graphics tree, the widget will be a child, yes, but nothing will be drawn on the screen. Moreover, you might have issues on further calls of add_widget,
remove_widget and clear_widgets.
11.3 Traversing the Tree
The Widget class instance’s children list property contains all the children. You can easily traverse
the tree by doing:
root = BoxLayout()
# ... add widgets to root ...
for child in root.children:
print(child)
However, this must be used carefully. If you intend to modify the children list with one of the methods
shown in the previous section, you must use a copy of the list like this:
for child in root.children[:]:
# manipulate the tree. For example here, remove all widgets that have a
# width < 100
if child.width < 100:
root.remove_widget(child)
Widgets don’t influence the size/pos of their children by default. The pos attribute is the absolute
position in screen co-ordinates (unless, you use the relativelayout. More on that later) and size,
is an absolute size.
11.4 Widgets Z Index
The order of widget drawing is based on the widget’s position in the widget tree. The add_widget
method takes an index parameter which can be used to specify its position in the widget tree:
root.add_widget(widget, index)
The lower indexed widgets will be drawn above those with a higher index. Keep in mind that the
default for index is 0, so widgets added later are drawn on top of the others unless specified otherwise.
11.5 Organize with Layouts
layout is a special kind of widget that controls the size and position of its children. There are different kinds of layouts, allowing for different automatic organization of their children. Layouts use
size_hint and pos_hint properties to determine the size and pos of their children.
70
BoxLayout: Arranges widgets in an adjacent manner (either vertically or horizontally) manner, to fill
all the space. The size_hint property of children can be used to change proportions allowed to each
child, or set fixed size for some of them.
71
72
GridLayout: Arranges widgets in a grid. You must specify at least one dimension of the grid so kivy
can compute the size of the elements and how to arrange them.
StackLayout: Arranges widgets adjacent to one another, but with a set size in one of the dimensions,
without trying to make them fit within the entire space. This is useful to display children of the same
predefined size.
AnchorLayout: A simple layout only caring about children positions. It allows putting the children at
a position relative to a border of the layout. size_hint is not honored.
FloatLayout: Allows placing children with arbitrary locations and size, either absolute or relative to
the layout size. Default size_hint (1, 1) will make every child the same size as the whole layout, so you
probably want to change this value if you have more than one child. You can set size_hint to (None,
None) to use absolute size with size. This widget honors pos_hint also, which as a dict setting position
relative to layout position.
RelativeLayout: Behaves just like FloatLayout, except children positions are relative to layout position,
not the screen.
Examine the documentation of the individual layouts for a more in-depth understanding.
size_hint and pos_hint:
• floatlayout
• boxlayout
• gridlayout
• stacklayout
• relativelayout
• anchorlayout
size_hint is a ReferenceListProperty of size_hint_x and size_hint_y. It accepts values
from 0 to 1 or None and defaults to (1, 1). This signifies that if the widget is in a layout, the layout will
allocate it as much place as possible in both directions (relative to the layouts size).
73
Setting size_hint to (0.5, 0.8), for example, will make the widget 50% the width and 80% the height
of available size for the Widget inside a layout.
Consider the following example:
BoxLayout:
Button:
text: 'Button 1'
# default size_hint is 1, 1, we don't need to specify it explicitly
# however it's provided here to make things clear
size_hint: 1, 1
Now load kivy catalog by typing the following, but replacing $KIVYDIR with the directory of your
installation (discoverable via os.path.dirname(kivy.__file__)):
cd $KIVYDIR/examples/demo/kivycatalog
python main.py
A new window will appear. Click in the area below the ‘Welcome’ Spinner on the left and replace the
text there with your kv code from above.
As you can see from the image above, the Button takes up 100% of the layout size.
Changing the size_hint_x/size_hint_y to .5 will make the Widget take 50% of the layout
width/height.
74
You can see here that, although we specify size_hint_x and size_hint_y both to be .5, only
size_hint_y seems to be honored. That is because boxlayout controls the size_hint_y when
orientation is vertical and size_hint_x when orientation is ‘horizontal’. The controlled dimension’s size is calculated depending upon the total no. of children in the boxlayout. In this
example, one child has size_hint_y controlled (.5/.5 = 1). Thus, the widget takes 100% of the parent
layout’s height.
Let’s add another Button to the layout and see what happens.
75
boxlayout by its very nature divides the available space between its children equally. In our example, the proportion is 50-50, because we have two children. Let’s use size_hint on one of the children
and see the results.
76
If a child specifies size_hint, this specifies how much space the Widget will take out of the size
given to it by the boxlayout. In our example, the first Button specifies .5 for size_hint_x. The
space for the widget is calculated like so:
first child's size_hint divided by
first child's size_hint + second child's size_hint + ...n(no of children)
.5/(.5+1) = .333...
The rest of the BoxLayout’s width is divided among the rest of the children. In our example, this
means the second Button takes up 66.66% of the layout width.
Experiment with size_hint to get comfortable with it.
If you want to control the absolute size of a Widget, you can set size_hint_x/size_hint_y or
both to None so that the widget’s width and or height attributes will be honored.
pos_hint is a dict, which defaults to empty. As for size_hint, layouts honor pos_hint differently,
but generally you can add values to any of the pos attributes (x, y, right, top, center_x, center_y)
to have the Widget positioned relative to its parent.
Let’s experiment with the following code in kivycatalog to understand pos_hint visually:
FloatLayout:
Button:
text: "We Will"
pos: 100, 100
size_hint: .2, .4
Button:
text: "Wee Wiill"
(continues on next page)
77
(continued from previous page)
pos: 200, 200
size_hint: .4, .2
Button:
text: "ROCK YOU!!"
pos_hint: {'x': .3, 'y': .6}
size_hint: .5, .2
This gives us:
As with size_hint, you should experiment with pos_hint to understand the effect it has on the
widget positions.
11.6 Adding a Background to a Layout
One of the frequently asked questions about layouts is::
"How to add a background image/color/video/... to a Layout"
Layouts by their nature have no visual representation: they have no canvas instructions by default.
However you can add canvas instructions to a layout instance easily, as with adding a colored background:
In Python:
78
from kivy.graphics import Color, Rectangle
with layout_instance.canvas.before:
Color(0, 1, 0, 1) # green; colors range from 0-1 instead of 0-255
self.rect = Rectangle(size=layout_instance.size,
pos=layout_instance.pos)
Unfortunately, this will only draw a rectangle at the layout’s initial position and size. To make sure the
rect is drawn inside the layout, when the layout size/pos changes, we need to listen to any changes and
update the rectangles size and pos. We can do that as follows:
with layout_instance.canvas.before:
Color(0, 1, 0, 1) # green; colors range from 0-1 instead of 0-255
self.rect = Rectangle(size=layout_instance.size,
pos=layout_instance.pos)
def update_rect(instance, value):
instance.rect.pos = instance.pos
instance.rect.size = instance.size
# listen to size and position changes
layout_instance.bind(pos=update_rect, size=update_rect)
In kv:
FloatLayout:
canvas.before:
Color:
rgba: 0, 1, 0, 1
Rectangle:
# self here refers to the widget i.e BoxLayout
pos: self.pos
size: self.size
The kv declaration sets an implicit binding: the last two kv lines ensure that the pos and size values
of the rectangle will update when the pos of the floatlayout changes.
Now we put the snippets above into the shell of Kivy App.
Pure Python way:
from
from
from
from
kivy.app import App
kivy.graphics import Color, Rectangle
kivy.uix.floatlayout import FloatLayout
kivy.uix.button import Button
class RootWidget(FloatLayout):
def __init__(self, **kwargs):
# make sure we aren't overriding any important functionality
super(RootWidget, self).__init__(**kwargs)
# let's add a Widget to this layout
self.add_widget(
Button(
text="Hello World",
size_hint=(.5, .5),
pos_hint={'center_x': .5, 'center_y': .5}))
(continues on next page)
79
(continued from previous page)
class MainApp(App):
def build(self):
self.root = root = RootWidget()
root.bind(size=self._update_rect, pos=self._update_rect)
with root.canvas.before:
Color(0, 1, 0, 1) # green; colors range from 0-1 not 0-255
self.rect = Rectangle(size=root.size, pos=root.pos)
return root
def _update_rect(self, instance, value):
self.rect.pos = instance.pos
self.rect.size = instance.size
if __name__ == '__main__':
MainApp().run()
Using the kv Language:
from kivy.app import App
from kivy.lang import Builder
root = Builder.load_string('''
FloatLayout:
canvas.before:
Color:
rgba: 0, 1, 0, 1
Rectangle:
# self here refers to the widget i.e FloatLayout
pos: self.pos
size: self.size
Button:
text: 'Hello World!!'
size_hint: .5, .5
pos_hint: {'center_x':.5, 'center_y': .5}
''')
class MainApp(App):
def build(self):
return root
if __name__ == '__main__':
MainApp().run()
Both of the Apps should look something like this:
80
11.6.1 Add a color to the background of a custom layouts rule/class
The way we add background to the layout’s instance can quickly become cumbersome if we need to
use multiple layouts. To help with this, you can subclass the Layout and create your own layout that
adds a background.
Using Python:
from
from
from
from
from
kivy.app import App
kivy.graphics import Color, Rectangle
kivy.uix.boxlayout import BoxLayout
kivy.uix.floatlayout import FloatLayout
kivy.uix.image import AsyncImage
class RootWidget(BoxLayout):
pass
class CustomLayout(FloatLayout):
def __init__(self, **kwargs):
# make sure we aren't overriding any important functionality
super(CustomLayout, self).__init__(**kwargs)
with self.canvas.before:
Color(0, 1, 0, 1) # green; colors range from 0-1 instead of 0-255
(continues on next page)
81
(continued from previous page)
self.rect = Rectangle(size=self.size, pos=self.pos)
self.bind(size=self._update_rect, pos=self._update_rect)
def _update_rect(self, instance, value):
self.rect.pos = instance.pos
self.rect.size = instance.size
class MainApp(App):
def build(self):
root = RootWidget()
c = CustomLayout()
root.add_widget(c)
c.add_widget(
AsyncImage(
source="http://www.everythingzoomer.com/wp-content/uploads/2013/01/
,→Monday-joke-289x277.jpg",
size_hint= (1, .5),
pos_hint={'center_x':.5, 'center_y':.5}))
root.add_widget(AsyncImage(source='http://www.stuffistumbledupon.com/wp,→content/uploads/2012/05/Have-you-seen-this-dog-because-its-awesome-meme-puppy,→doggy.jpg'))
c = CustomLayout()
c.add_widget(
AsyncImage(
source="http://www.stuffistumbledupon.com/wp-content/uploads/2012/
,→04/Get-a-Girlfriend-Meme-empty-wallet.jpg",
size_hint= (1, .5),
pos_hint={'center_x':.5, 'center_y':.5}))
root.add_widget(c)
return root
if __name__ == '__main__':
MainApp().run()
Using the kv Language:
from
from
from
from
kivy.app import App
kivy.uix.floatlayout import FloatLayout
kivy.uix.boxlayout import BoxLayout
kivy.lang import Builder
Builder.load_string('''
<CustomLayout>
canvas.before:
Color:
rgba: 0, 1, 0, 1
Rectangle:
pos: self.pos
size: self.size
<RootWidget>
CustomLayout:
AsyncImage:
source: 'http://www.everythingzoomer.com/wp-content/uploads/2013/01/
,→Monday-joke-289x277.jpg'
(continues on next page)
82
(continued from previous page)
size_hint: 1, .5
pos_hint: {'center_x':.5, 'center_y': .5}
AsyncImage:
source: 'http://www.stuffistumbledupon.com/wp-content/uploads/2012/05/Have,→you-seen-this-dog-because-its-awesome-meme-puppy-doggy.jpg'
CustomLayout
AsyncImage:
source: 'http://www.stuffistumbledupon.com/wp-content/uploads/2012/04/
,→Get-a-Girlfriend-Meme-empty-wallet.jpg'
size_hint: 1, .5
pos_hint: {'center_x':.5, 'center_y': .5}
''')
class RootWidget(BoxLayout):
pass
class CustomLayout(FloatLayout):
pass
class MainApp(App):
def build(self):
return RootWidget()
if __name__ == '__main__':
MainApp().run()
Both of the Apps should look something like this:
83
Defining the background in the custom layout class, assures that it will be used in every instance of
CustomLayout.
Now, to add an image or color to the background of a built-in Kivy layout, globally, we need to override
the kv rule for the layout in question. Consider GridLayout:
<GridLayout>
canvas.before:
Color:
rgba: 0, 1, 0, 1
BorderImage:
source: '../examples/widgets/sequenced_images/data/images/button_white.
,→png'
pos: self.pos
size: self.size
Then, when we put this snippet into a Kivy app:
from kivy.app import App
from kivy.uix.floatlayout import FloatLayout
from kivy.lang import Builder
Builder.load_string('''
<GridLayout>
canvas.before:
BorderImage:
# BorderImage behaves like the CSS BorderImage
border: 10, 10, 10, 10
source: '../examples/widgets/sequenced_images/data/images/button_white.
,→png'
pos: self.pos
size: self.size
<RootWidget>
GridLayout:
size_hint: .9, .9
pos_hint: {'center_x': .5, 'center_y': .5}
rows:1
Label:
text: "I don't suffer from insanity, I enjoy every minute of it"
text_size: self.width-20, self.height-20
valign: 'top'
Label:
text: "When I was born I was so surprised; I didn't speak for a year
,→and a half."
text_size: self.width-20, self.height-20
valign: 'middle'
halign: 'center'
Label:
text: "A consultant is someone who takes a subject you understand and
,→makes it sound confusing"
text_size: self.width-20, self.height-20
valign: 'bottom'
halign: 'justify'
''')
class RootWidget(FloatLayout):
pass
(continues on next page)
84
(continued from previous page)
class MainApp(App):
def build(self):
return RootWidget()
if __name__ == '__main__':
MainApp().run()
The result should look something like this:
As we are overriding the rule of the class GridLayout, any use of this class in our app will display that
image.
How about an Animated background?
You can set the drawing instructions like Rectangle/BorderImage/Ellipse/. . . to use a particular texture:
Rectangle:
texture: reference to a texture
We use this to display an animated background:
from kivy.app import App
from kivy.uix.floatlayout import FloatLayout
from kivy.uix.gridlayout import GridLayout
(continues on next page)
85
(continued from previous page)
from kivy.uix.image import Image
from kivy.properties import ObjectProperty
from kivy.lang import Builder
Builder.load_string('''
<CustomLayout>
canvas.before:
BorderImage:
# BorderImage behaves like the CSS BorderImage
border: 10, 10, 10, 10
texture: self.background_image.texture
pos: self.pos
size: self.size
<RootWidget>
CustomLayout:
size_hint: .9, .9
pos_hint: {'center_x': .5, 'center_y': .5}
rows:1
Label:
text: "I don't suffer from insanity, I enjoy every minute of it"
text_size: self.width-20, self.height-20
valign: 'top'
Label:
text: "When I was born I was so surprised; I didn't speak for a year
,→and a half."
text_size: self.width-20, self.height-20
valign: 'middle'
halign: 'center'
Label:
text: "A consultant is someone who takes a subject you understand and
,→makes it sound confusing"
text_size: self.width-20, self.height-20
valign: 'bottom'
halign: 'justify'
''')
class CustomLayout(GridLayout):
background_image = ObjectProperty(
Image(
source='../examples/widgets/sequenced_images/data/images/button_white_
,→
animated.zip',
anim_delay=.1))
class RootWidget(FloatLayout):
pass
class MainApp(App):
def build(self):
return RootWidget()
if __name__ == '__main__':
(continues on next page)
86
(continued from previous page)
MainApp().run()
To try to understand what is happening here, start from line 13:
texture: self.background_image.texture
This specifies that the texture property of BorderImage will be updated whenever the texture property of
background_image updates. We define the background_image property at line 40:
background_image = ObjectProperty(...
This sets up background_image as an ObjectProperty in which we add an Image widget. An image
widget has a texture property; where you see self.background_image.texture, this sets a reference, texture,
to this property. The Image widget supports animation: the texture of the image is updated whenever
the animation changes, and the texture of BorderImage instruction is updated in the process.
You can also just blit custom data to the texture. For details, look at the documentation of Texture.
11.7 Nesting Layouts
Yes! It is quite fun to see how extensible the process can be.
11.8 Size and position metrics
Kivy’s default unit for length is the pixel, all sizes and positions are expressed in it by default. You
can express them in other units, which is useful to achieve better consistency across devices (they get
converted to the size in pixels automatically).
Available units are pt, mm, cm, inch, dp and sp. You can learn about their usage in the metrics
documentation.
You can also experiment with the screen usage to simulate various devices screens for your application.
11.9 Screen Separation with Screen Manager
If your application is composed of various screens, you likely want an easy way to navigate from one
Screen to another. Fortunately, there is the ScreenManager class, that allows you to define screens
separately, and to set the TransitionBase from one to another.
87
88
CHAPTER 12
Graphics
12.1 Introduction to Canvas
A Widgets graphical representation is rendered using a canvas, which you can see as both an unlimited
drawing board or as a set of drawing instructions. There are numerous instructions you can apply (add)
to your canvas, but there are two main variations:
• context instructions
• vertex instructions
Context instructions don’t draw anything, but they change the results of the vertex instructions.
Canvasses can contain two subsets of instructions. They are the canvas.before and the canvas.
after instruction groups. The instructions in these groups will be executed before and after the
canvas group respectively. This means that they will appear under (be executed before) and above
(be executed after) them. Those groups are not created until the user accesses them.
To add a canvas instruction to a widget, you use the canvas context:
class MyWidget(Widget):
def __init__(self, **kwargs):
super(MyWidget, self).__init__(**kwargs)
with self.canvas:
# add your instruction for main canvas here
with self.canvas.before:
# you can use this to add instructions rendered before
with self.canvas.after:
# you can use this to add instructions rendered after
89
12.2 Context instructions
Context instructions manipulate the opengl context. You can rotate, translate, and scale your canvas.
You can also attach a texture or change the drawing color. This one is the most commonly used, but
others are really useful too:
with self.canvas.before:
Color(1, 0, .4, mode='rgb')
12.3 Drawing instructions
Drawing instructions range from very simple ones, like drawing a line or a polygon, to more complex
ones, like meshes or bezier curves:
with self.canvas:
# draw a line using the default color
Line(points=(x1, y1, x2, y2, x3, y3))
# lets draw a semi-transparent red square
Color(1, 0, 0, .5, mode='rgba')
Rectangle(pos=self.pos, size=self.size)
12.4 Manipulating instructions
Sometimes you want to update or remove the instructions you have added to a canvas. This can be
done in various ways depending on your needs:
You can keep a reference to your instructions and update them:
class MyWidget(Widget):
def __init__(self, **kwargs):
super(MyWidget, self).__init__(**kwargs)
with self.canvas:
self.rect = Rectangle(pos=self.pos, size=self.size)
self.bind(pos=self.update_rect)
self.bind(size=self.update_rect)
def update_rect(self, *args):
self.rect.pos = self.pos
self.rect.size = self.size
Or you can clean your canvas and start fresh:
class MyWidget(Widget):
def __init__(self, **kwargs):
super(MyWidget, self).__init__(**kwargs)
self.draw_my_stuff()
self.bind(pos=self.draw_my_stuff)
self.bind(size=self.draw_my_stuff)
def draw_my_stuff(self, *args):
self.canvas.clear()
(continues on next page)
90
(continued from previous page)
with self.canvas:
self.rect = Rectangle(pos=self.pos, size=self.size)
Note that updating the instructions is considered the best practice as it involves less overhead and
avoids creating new instructions.
91
92
CHAPTER 13
Kv language
13.1 Concept behind the language
As your application grows more complex, it’s common that the construction of widget trees and explicit
declaration of bindings becomes verbose and hard to maintain. The KV Language is an attempt to
overcome these shortcomings.
The KV language, sometimes called kvlang or the kivy language, allows you to create your widget tree
in a declarative way and to bind widget properties to each other or to callbacks in a natural manner. It
allows for very fast prototypes and agile changes to your UI. It also facilitates separating the logic of
your application and its User Interface.
13.2 How to load KV
There are two ways to load Kv code into your application:
• By name convention:
Kivy looks for a Kv file with the same name as your App class in lowercase, minus “App” if it
ends with ‘App’ e.g:
MyApp -> my.kv
If this file defines a Root Widget it will be attached to the App’s root attribute and used as the base
of the application widget tree.
• Builder: You can tell Kivy to directly load a string or a file. If this string or file defines a root
widget, it will be returned by the method:
Builder.load_file('path/to/file.kv')
or:
93
Builder.load_string(kv_string)
13.3 Rule context
A Kv source constitutes of rules which are used to describe the content of a Widget. You can have one
root rule, and any number of class or template rules.
The root rule is declared by declaring the class of your root widget, without any indentation, followed
by : and will be set as the root attribute of the App instance:
Widget:
A class rule, declared by the name of a widget class between < > and followed by :, defines the appearance and behavior of any instance of that class:
<MyWidget>:
Rules use indentation for delimitation, like Python. Indentation should be four spaces per level, like
the Python style guide recommends.
There are three keywords specific to the Kv language:
• app: always refers to the instance of your application.
• root: refers to the base widget/template in the current rule
• self : always refer to the current widget
13.4 Special syntax
There is a special syntax to define values for the whole Kv context.
To access Python modules and classes from kv, use #:import
#:import name x.y.z
#:import isdir os.path.isdir
#:import np numpy
is equivalent to:
from x.y import z as name
from os.path import isdir
import numpy as np
in Python.
To set a global value, use #:set
#:set name value
is equivalent to:
name = value
in Python.
94
13.5 Instantiate children
To declare a widget instance of some class as a child widget, just declare that child inside the rule:
MyRootWidget:
BoxLayout:
Button:
Button:
The example above defines that our root widget, an instance of MyRootWidget, has a child that is an
instance of the BoxLayout, and that BoxLayout further has two children, instances of the Button
class.
The Python equivalent of this code might be:
root = MyRootWidget()
box = BoxLayout()
box.add_widget(Button())
box.add_widget(Button())
root.add_widget(box)
Which you may find less nice, both to read and to write.
Of course, in Python, you can pass keyword arguments to your widgets at creation to specify their
behaviour. For example, to set the number of columns of a gridlayout, we would do:
grid = GridLayout(cols=3)
To do the same thing in kv, you can set properties of the child widget directly in the rule:
GridLayout:
cols: 3
The value is evaluated as a Python expression, and all the properties used in the expression will be
observed, that means that if you had something like this in Python (this assume self is a widget with a
data ListProperty):
grid = GridLayout(cols=len(self.data))
self.bind(data=grid.setter('cols'))
To have your display updated when your data change, you can now have just:
GridLayout:
cols: len(root.data)
Note: Widget names should start with upper case letters while property names should start with lower
case ones. Following the PEP8 Naming Conventions is encouraged.
13.6 Event Bindings
You can bind to events in Kv using the “:” syntax, that is, associating a callback to an event:
Widget:
on_size: my_callback()
You can pass the values dispatched by the signal using the args keyword:
95
TextInput:
on_text: app.search(args[1])
More complex expressions can be used, like:
pos: self.center_x - self.texture_size[0] / 2., self.center_y - self.texture_
,→size[1] / 2.
This expression listens for a change in center_x, center_y, and texture_size. If one of them
changes, the expression will be re-evaluated to update the pos field.
You can also handle on_ events inside your kv language. For example the TextInput class has a focus
property whose auto-generated on_focus event can be accessed inside the kv language like so:
TextInput:
on_focus: print(args)
13.7 Extend canvas
Kv lang can be used to define the canvas instructions of your widget like this:
MyWidget:
canvas:
Color:
rgba: 1, .3, .8, .5
Line:
points: zip(self.data.x, self.data.y)
And they get updated when properties values change.
Of course you can use canvas.before and canvas.after.
13.8 Referencing Widgets
In a widget tree there is often a need to access/reference other widgets. The Kv Language provides a
way to do this using id’s. Think of them as class level variables that can only be used in the Kv language.
Consider the following:
<MyFirstWidget>:
Button:
id: f_but
TextInput:
text: f_but.state
<MySecondWidget>:
Button:
id: s_but
TextInput:
text: s_but.state
An id is limited in scope to the rule it is declared in, so in the code above s_but can not be accessed
outside the <MySecondWidget> rule.
96
Warning: When assigning a value to id, remember that the value isn’t a string. There are no quotes:
good -> id: value, bad -> id: 'value'
An id is a weakref to the widget and not the widget itself. As a consequence, storing the id is not
sufficient to keep the widget from being garbage collected. To demonstrate:
<MyWidget>:
label_widget: label_widget
Button:
text: 'Add Button'
on_press: root.add_widget(label_widget)
Button:
text: 'Remove Button'
on_press: root.remove_widget(label_widget)
Label:
id: label_widget
text: 'widget'
Although a reference to label_widget is stored in MyWidget, it is not sufficient to keep the object
alive once other references have been removed because it’s only a weakref. Therefore, after the remove button is clicked (which removes any direct reference to the widget) and the window is resized
(which calls the garbage collector resulting in the deletion of label_widget), when the add button is
clicked to add the widget back, a ReferenceError: weakly-referenced object no longer
exists will be thrown.
To keep the widget alive, a direct reference to the label_widget widget must be kept. This is achieved
using id.__self__ or label_widget.__self__ in this case. The correct way to do this would be:
<MyWidget>:
label_widget: label_widget.__self__
13.9 Accessing Widgets defined inside Kv lang in your Python code
Consider the code below in my.kv:
<MyFirstWidget>:
# both these variables can be the same name and this doesn't lead to
# an issue with uniqueness as the id is only accessible in kv.
txt_inpt: txt_inpt
Button:
id: f_but
TextInput:
id: txt_inpt
text: f_but.state
on_text: root.check_status(f_but)
In myapp.py:
...
class MyFirstWidget(BoxLayout):
txt_inpt = ObjectProperty(None)
def check_status(self, btn):
print('button state is: {state}'.format(state=btn.state))
(continues on next page)
97
(continued from previous page)
print('text input text is: {txt}'.format(txt=self.txt_inpt))
...
txt_inpt is defined as a ObjectProperty initialized to None inside the Class.
txt_inpt = ObjectProperty(None)
At this point self.txt_inpt is None. In Kv lang this property is updated to hold the instance of the
TextInput referenced by the id txt_inpt.:
txt_inpt: txt_inpt
From this point onwards, self.txt_inpt holds a reference to the widget identified by the id txt_input and
can be used anywhere in the class, as in the function check_status. In contrast to this method you could
also just pass the id to the function that needs to use it, like in case of f_but in the code above.
There is a simpler way to access objects with id tags in Kv using the ids lookup object. You can do this
as follows:
<Marvel>
Label:
id: loki
text: 'loki: I AM YOUR GOD!'
Button:
id: hulk
text: "press to smash loki"
on_release: root.hulk_smash()
In your Python code:
class Marvel(BoxLayout):
def hulk_smash(self):
self.ids.hulk.text = "hulk: puny god!"
self.ids["loki"].text = "loki: >_<!!!"
# alternative syntax
When your kv file is parsed, kivy collects all the widgets tagged with id’s and places them in this self.ids
dictionary type property. That means you can also iterate over these widgets and access them dictionary
style:
for key, val in self.ids.items():
print("key={0}, val={1}".format(key, val))
Note: Although the self.ids method is very concise, it is generally regarded as ‘best practice’ to use the
ObjectProperty. This creates a direct reference, provides faster access and is more explicit.
13.10 Dynamic Classes
Consider the code below:
<MyWidget>:
Button:
text: "Hello world, watch this text wrap inside the button"
text_size: self.size
(continues on next page)
98
(continued from previous page)
font_size: '25sp'
markup: True
Button:
text: "Even absolute is relative to itself"
text_size: self.size
font_size: '25sp'
markup: True
Button:
text: "Repeating the same thing over and over in a comp = fail"
text_size: self.size
font_size: '25sp'
markup: True
Button:
Instead of having to repeat the same values for every button, we can just use a template instead, like so:
<MyBigButton@Button>:
text_size: self.size
font_size: '25sp'
markup: True
<MyWidget>:
MyBigButton:
text: "Hello world, watch this text wrap inside the button"
MyBigButton:
text: "Even absolute is relative to itself"
MyBigButton:
text: "repeating the same thing over and over in a comp = fail"
MyBigButton:
This class, created just by the declaration of this rule, inherits from the Button class and allows us to
change default values and create bindings for all its instances without adding any new code on the
Python side.
13.11 Re-using styles in multiple widgets
Consider the code below in my.kv:
<MyFirstWidget>:
Button:
on_press: root.text(txt_inpt.text)
TextInput:
id: txt_inpt
<MySecondWidget>:
Button:
on_press: root.text(txt_inpt.text)
TextInput:
id: txt_inpt
In myapp.py:
class MyFirstWidget(BoxLayout):
def text(self, val):
print('text input text is: {txt}'.format(txt=val))
(continues on next page)
99
(continued from previous page)
class MySecondWidget(BoxLayout):
writing = StringProperty('')
def text(self, val):
self.writing = val
Because both classes share the same .kv style, this design can be simplified if we reuse that style for
both widgets. You can do this in .kv as follows. In my.kv:
<MyFirstWidget,MySecondWidget>:
Button:
on_press: root.text(txt_inpt.text)
TextInput:
id: txt_inpt
By separating the class names with a comma, all the classes listed in the declaration will have the same
kv properties.
13.12 Designing with the Kivy Language
One of aims of the Kivy language is to separate the concerns of presentation and logic. The presentation
(layout) side is addressed by your kv file and the logic by your .py file.
13.12.1 The code goes in py files
Let’s start with a little example: a Python file named main.py:
import kivy
kivy.require('1.0.5')
from kivy.uix.floatlayout import FloatLayout
from kivy.app import App
from kivy.properties import ObjectProperty, StringProperty
class Controller(FloatLayout):
'''Create a controller that receives a custom widget from the kv lang file.
Add an action to be called from the kv lang file.
'''
label_wid = ObjectProperty()
info = StringProperty()
def do_action(self):
self.label_wid.text = 'My label after button press'
self.info = 'New info text'
class ControllerApp(App):
def build(self):
return Controller(info='Hello world')
(continues on next page)
100
(continued from previous page)
if __name__ == '__main__':
ControllerApp().run()
In this example, we are creating a Controller class with 2 properties:
• info for receving some text
• label_wid for receving the label widget
In addition, we are creating a do_action() method that will use both of these properties. It will
change the info text and change text in the label_wid widget.
13.12.2 The layout goes in controller.kv
Executing this application without a corresponding .kv file will work, but nothing will be shown on the
screen. This is expected, because the Controller class has no widgets in it, it’s just a FloatLayout.
We can create the UI around the Controller class in a file named controller.kv, which will be loaded
when we run the ControllerApp. How this is done and what files are loaded is described in the
kivy.app.App.load_kv() method.
1
#:kivy 1.0
2
3
4
<Controller>:
label_wid: my_custom_label
5
6
7
8
BoxLayout:
orientation: 'vertical'
padding: 20
9
10
11
12
Button:
text: 'My controller info is: ' + root.info
on_press: root.do_action()
13
14
15
16
Label:
id: my_custom_label
text: 'My label before button press'
One label and one button in a vertical BoxLayout. Seems very simple. There are 3 things going on
here:
1. Using data from the Controller. As soon as the info property is changed in the controller,
the expression text: 'My controller info is: ' + root.info will automatically
be re-evaluated, changing the text in the Button.
2. Giving data to the Controller. The expression id: my_custom_label is assigning the
created Label the id of my_custom_label. Then, using my_custom_label in the expression label_wid: my_custom_label gives the instance of that Label widget to your
Controller.
3. Creating a custom callback in the Button using the Controller’s on_press method.
• root and self are reserved keywords, useable anywhere. root represents the top
widget in the rule and self represents the current widget.
• You can use any id declared in the rule the same as root and self. For example,
you could do this in the on_press():
101
Button:
on_press: root.do_action(); my_custom_label.font_size = 18
And that’s that. Now when we run main.py, controller.kv will be loaded so that the Button and Label
will show up and respond to our touch events.
13.13 More documentation
For a full description of the different components of the KV language, advanced usage and limitations, see the documentation for lang
102
CHAPTER 14
Integrating with other Frameworks
New in version 1.0.8.
14.1 Using Twisted inside Kivy
Note: You can use the kivy.support.install_twisted_reactor function to install a twisted reactor that will
run inside the kivy event loop.
Any arguments or keyword arguments passed to this function will be passed on the threadedselect reactors interleave function. These are the arguments one would usually pass to twisted’s reactor.startRunning
Warning: Unlike the default twisted reactor, the installed reactor will not handle any signals unless
you set the ‘installSignalHandlers’ keyword argument to 1 explicitly. This is done to allow kivy to
handle the signals as usual, unless you specifically want the twisted reactor to handle the signals
(e.g. SIGINT).
The kivy examples include a small example of a twisted server and client. The server app has a simple
twisted server running and logs any messages. The client app can send messages to the server and will
print its message and the response it got. The examples are based mostly on the simple Echo example
from the twisted docs, which you can find here:
• http://twistedmatrix.com/documents/current/_downloads/simpleserv.py
• http://twistedmatrix.com/documents/current/_downloads/simpleclient.py
To try the example, run echo_server_app.py first, and then launch echo_client_app.py. The server will
reply with simple echo messages to anything the client app sends when you hit enter after typing
something in the textbox.
103
14.1.1 Server App
# install_twisted_rector must be called before importing and using the reactor
from kivy.support import install_twisted_reactor
install_twisted_reactor()
from twisted.internet import reactor
from twisted.internet import protocol
class EchoServer(protocol.Protocol):
def dataReceived(self, data):
response = self.factory.app.handle_message(data)
if response:
self.transport.write(response)
class EchoServerFactory(protocol.Factory):
protocol = EchoServer
def __init__(self, app):
self.app = app
from kivy.app import App
from kivy.uix.label import Label
class TwistedServerApp(App):
label = None
def build(self):
self.label = Label(text="server started\n")
reactor.listenTCP(8000, EchoServerFactory(self))
return self.label
def handle_message(self, msg):
msg = msg.decode('utf-8')
self.label.text = "received:
{}\n".format(msg)
if msg == "ping":
msg = "Pong"
if msg == "plop":
msg = "Kivy Rocks!!!"
self.label.text += "responded: {}\n".format(msg)
return msg.encode('utf-8')
if __name__ == '__main__':
TwistedServerApp().run()
14.1.2 Client App
# install_twisted_rector must be called before importing the reactor
from __future__ import unicode_literals
(continues on next page)
104
(continued from previous page)
from kivy.support import install_twisted_reactor
install_twisted_reactor()
# A Simple Client that send messages to the Echo Server
from twisted.internet import reactor, protocol
class EchoClient(protocol.Protocol):
def connectionMade(self):
self.factory.app.on_connection(self.transport)
def dataReceived(self, data):
self.factory.app.print_message(data.decode('utf-8'))
class EchoClientFactory(protocol.ClientFactory):
protocol = EchoClient
def __init__(self, app):
self.app = app
def startedConnecting(self, connector):
self.app.print_message('Started to connect.')
def clientConnectionLost(self, connector, reason):
self.app.print_message('Lost connection.')
def clientConnectionFailed(self, connector, reason):
self.app.print_message('Connection failed.')
from
from
from
from
kivy.app import App
kivy.uix.label import Label
kivy.uix.textinput import TextInput
kivy.uix.boxlayout import BoxLayout
# A simple kivy App, with a textbox to enter messages, and
# a large label to display all the messages received from
# the server
class TwistedClientApp(App):
connection = None
textbox = None
label = None
def build(self):
root = self.setup_gui()
self.connect_to_server()
return root
def setup_gui(self):
self.textbox = TextInput(size_hint_y=.1, multiline=False)
self.textbox.bind(on_text_validate=self.send_message)
self.label = Label(text='connecting...\n')
layout = BoxLayout(orientation='vertical')
layout.add_widget(self.label)
layout.add_widget(self.textbox)
(continues on next page)
105
(continued from previous page)
return layout
def connect_to_server(self):
reactor.connectTCP('localhost', 8000, EchoClientFactory(self))
def on_connection(self, connection):
self.print_message("Connected successfully!")
self.connection = connection
def send_message(self, *args):
msg = self.textbox.text
if msg and self.connection:
self.connection.write(msg.encode('utf-8'))
self.textbox.text = ""
def print_message(self, msg):
self.label.text += "{}\n".format(msg)
if __name__ == '__main__':
TwistedClientApp().run()
106
CHAPTER 15
Packaging your application
15.1 Create a package for Windows
Note: This document only applies for kivy 1.9.1 and greater.
Packaging your application for the Windows platform can only be done inside the Windows OS. The
following process has been tested on Windows with the Kivy wheels installation, see at the end for
alternate installations.
The package will be either 32 or 64 bits depending on which version of Python you ran it with.
15.1.1 Requirements
• Latest Kivy (installed as described in installation_windows).
• PyInstaller 3.1+ (pip install --upgrade pyinstaller).
15.2 PyInstaller default hook
This section applies to PyInstaller (>= 3.1) that includes the kivy hooks. To overwrite the default hook
the following examples need to be slightly modified. See Overwriting the default hook.
15.2.1 Packaging a simple app
For this example, we’ll package the touchtracer example project and embed a custom icon. The location of the kivy examples is, when using the wheels, installed to python\\share\\kivy-examples
and when using the github source code installed as kivy\\examples. We’ll just refer to
the full path leading to the examples as examples-path.
The touchtracer example is in
examples-path\\demo\\touchtracer and the main file is named main.py.
107
1. Open your command line shell and ensure that python is on the path (i.e. python works).
2. Create a folder into which the packaged app will be created. For example create a TouchApp
folder and change to that directory with e.g. cd TouchApp. Then type:
python -m PyInstaller --name touchtracer examples-path\demo\touchtracer\main.
,→py
You can also add an icon.ico file to the application folder in order to create an icon for the executable. If you don’t have a .ico file available, you can convert your icon.png file to ico using the
web app ConvertICO. Save the icon.ico in the touchtracer directory and type:
python -m PyInstaller --name touchtracer --icon examples,→path\demo\touchtracer\icon.ico examples-path\demo\touchtracer\main.py
For more options, please consult the PyInstaller Manual.
3. The spec file will be touchtracer.spec located in TouchApp. Now we need to edit the spec
file to add the dependencies hooks to correctly build the exe. Open the spec file with your favorite
editor and add these lines at the beginning of the spec (assuming sdl2 is used, the default now):
from kivy_deps import sdl2, glew
Then, find COLLECT() and add the data for touchtracer (touchtracer.kv, particle.png, . . . ): Change
the line to add a Tree() object, e.g. Tree('examples-path\\demo\\touchtracer\\').
This Tree will search and add every file found in the touchtracer directory to your final package.
To add the dependencies, before the first keyword argument in COLLECT add a Tree object
for every path of the dependencies. E.g. *[Tree(p) for p in (sdl2.dep_bins + glew.
dep_bins)] so it’ll look something like:
coll = COLLECT(exe, Tree('examples-path\\demo\\touchtracer\\'),
a.binaries,
a.zipfiles,
a.datas,
*[Tree(p) for p in (sdl2.dep_bins + glew.dep_bins)],
strip=False,
upx=True,
name='touchtracer')
4. Now we build the spec file in TouchApp with:
python -m PyInstaller touchtracer.spec
5. The compiled package will be in the TouchApp\dist\touchtracer directory.
15.2.2 Single File Application
Next, we will modify the example above to package the touchtracer example project as a single file
application. Following the same steps as above, instead issue the following command:
python -m PyInstaller --onefile --name touchtracer examples,→path\demo\touchtracer\main.py
1. As before, this will generate touchtracer.spec, which we will edit to add the dependencies. In this
instance, edit the arguments to the EXE command so that it will look something like this:
108
exe = EXE(pyz, Tree('examples-path\\demo\\touchtracer\\'),
a.scripts,
a.binaries,
a.zipfiles,
a.datas,
*[Tree(p) for p in (sdl2.dep_bins + glew.dep_bins)],
upx=True
name='touchtracer')
2. Now you can build the spec file as before with:
python -m PyInstaller touchtracer.spec
3. The compiled package will be in the TouchApp\dist directory and will consist of a single executable
file.
15.2.3 Bundling Data Files
We will again modify the previous example to include bundled data files. PyInstaller allows inclusion
of outside data files (such as images, databases, etc) that the project needs to run. When running an app
on Windows, the executable extracts to a temporary folder which the Kivy project doesn’t know about,
so it can’t locate these data files. We can fix that with a few lines.
1. First, follow PyInstaller documentation on how to include data files in your application.
2. Modify your main python code to include the following imports (if it doesn’t have them already):
import os, sys
from kivy.resources import resource_add_path, resource_find
3. Modify your main python code to include the following (using the touchtracer app as an example):
if __name__ == '__main__':
if hasattr(sys, '_MEIPASS'):
resource_add_path(os.path.join(sys._MEIPASS))
TouchtracerApp().run()
4. Finally, follow the steps for bundling your application above.
15.2.4 Packaging a video app with gstreamer
Following we’ll slightly modify the example above to package a app that uses gstreamer for video. We’ll
use the videoplayer example found at examples-path\widgets\videoplayer.py. Create a
folder somewhere called VideoPlayer and on the command line change your current directory to
that folder and do:
python -m PyInstaller --name gstvideo examples-path\widgets\videoplayer.py
to create the gstvideo.spec file. Edit as above and this time include the gstreamer dependency as
well:
from kivy_deps import sdl2, glew, gstreamer
and add the Tree() to include the video files, e.g. Tree('examples-path\\widgets') as well as
the gstreamer dependencies so it should look something like:
109
coll = COLLECT(exe, Tree('examples-path\\widgets'),
a.binaries,
a.zipfiles,
a.datas,
*[Tree(p) for p in (sdl2.dep_bins + glew.dep_bins + gstreamer.dep_
,→bins)],
strip=False,
upx=True,
name='gstvideo')
Then build the spec file in VideoPlayer with:
python -m PyInstaller gstvideo.spec
and you should find gstvideo.exe in VideoPlayer\dist\gstvideo, which when run will play a
video.
Note: If you’re using Pygame and need PyGame in your packaging app, you’ll have to add the following code to your spec file due to kivy issue #1638. After the imports add the following:
def getResource(identifier, *args, **kwargs):
if identifier == 'pygame_icon.tiff':
raise IOError()
return _original_getResource(identifier, *args, **kwargs)
import pygame.pkgdata
_original_getResource = pygame.pkgdata.getResource
pygame.pkgdata.getResource = getResource
15.3 Overwriting the default hook
15.3.1 Including/excluding video and audio and reducing app size
PyInstaller includes a hook for kivy that by default adds all the core modules used by kivy, e.g. audio,
video, spelling etc (you still need to package the gstreamer dlls manually with Tree() - see the example
above) and their dependencies. If the hook is not installed or to reduce app size some of these modules
may be excluded, e.g. if no audio/video is used, with an alternative hook.
Kivy provides the alternate hook at hookspath(). In addition, if and only if PyInstaller doesn’t have
the default hooks runtime_hooks() must also be provided. When overwriting the hook, the latter
one typically is not required to be overwritten.
The alternate hookspath() hook does not include any of the kivy providers. To add them, they
have to be added with get_deps_minimal() or get_deps_all(). See their documentation and
pyinstaller_hooks for more details. But essentially, get_deps_all() add all the providers like
in the default hook while get_deps_minimal() only adds those that are loaded when the app is run.
Each method provides a list of hidden kivy imports and excluded imports that can be passed on to
Analysis.
One can also generate a alternate hook which literally lists every kivy provider module and those not
required can be commented out. See pyinstaller_hooks.
To use the the alternate hooks with the examples above modify as following to add the
hooks with hookspath() and runtime_hooks (if required) and **get_deps_minimal() or
**get_deps_all() to specify the providers.
110
For example, add the import statement:
from kivy.tools.packaging.pyinstaller_hooks import get_deps_minimal, get_deps_all,
,→hookspath, runtime_hooks
and then modify Analysis as follows:
a = Analysis(['examples-path\\demo\\touchtracer\\main.py'],
...
hookspath=hookspath(),
runtime_hooks=runtime_hooks(),
...
**get_deps_all())
to include everything like the default hook. Or:
a = Analysis(['examples-path\\demo\\touchtracer\\main.py'],
...
hookspath=hookspath(),
runtime_hooks=runtime_hooks(),
...
**get_deps_minimal(video=None, audio=None))
e.g. to exclude the audio and video providers and for the other core modules only use those loaded.
The key points is to provide the alternate hookspath() which does not list by default all the kivy
providers and instead manually to hiddenimports add the required providers while removing the undesired ones (audio and video in this example) with get_deps_minimal().
15.3.2 Alternate installations
The previous examples used e.g. *[Tree(p) for p in (sdl2.dep_bins + glew.dep_bins +
gstreamer.dep_bins)], to make PyInstaller add all the dlls used by these dependencies. If kivy
was not installed using the wheels method these commands will not work and e.g. kivy_deps.sdl2
will fail to import. Instead, one must find the location of these dlls and manually pass them to the Tree
class in a similar fashion as the example.
15.4 Create a package for Android
You can create a package for android using the python-for-android project. This page explains how to
download and use it directly on your own machine (see Packaging with python-for-android) or use the
Buildozer tool to automate the entire process. You can also see Packaging your application for the Kivy
Launcher to run kivy programs without compiling them.
For new users, we recommend using Buildozer as the easiest way to make a full APK. You can also run
your Kivy app without a compilation step with the Kivy Launcher app.
Kivy applications can be released on an Android market such as the Play store, with a few extra steps to
create a fully signed APK.
The Kivy project includes tools for accessing Android APIs to accomplish vibration, sensor access, texting etc. These, along with information on debugging on the device, are documented at the main Android
page.
111
15.4.1 Buildozer
Buildozer is a tool that automates the entire build process. It downloads and sets up all the prequisites
for python-for-android, including the android SDK and NDK, then builds an apk that can be automatically pushed to the device.
Buildozer currently works only in Linux, and is a beta release, but it already works well and can significantly simplify the apk build.
You can get buildozer at https://github.com/kivy/buildozer:
git clone https://github.com/kivy/buildozer.git
cd buildozer
sudo python setup.py install
This will install buildozer in your system. Afterwards, navigate to your project directory and run:
buildozer init
This creates a buildozer.spec file controlling your build configuration. You should edit it appropriately
with your app name etc. You can set variables to control most or all of the parameters passed to pythonfor-android.
Install buildozer’s dependencies.
Finally, plug in your android device and run:
buildozer android debug deploy run
to build, push and automatically run the apk on your device.
Buildozer has many available options and tools to help you, the steps above are just the simplest way
to build and run your APK. The full documentation is available here. You can also check the Buildozer
README at https://github.com/kivy/buildozer.
15.4.2 Packaging with python-for-android
You can also package directly with python-for-android, which can give you more control but requires
you to manually download parts of the Android toolchain.
See the python-for-android documentation for full details.
15.4.3 Packaging your application for the Kivy Launcher
The Kivy launcher is an Android application that runs any Kivy examples stored on your SD Card. To
install the Kivy launcher, you must:
1. Go to the Kivy Launcher page on the Google Play Store
2. Click on Install
3. Select your phone. . . And you’re done!
If you don’t have access to the Google Play Store on your phone/tablet, you can download and install
the APK manually from http://kivy.org/#download.
Once the Kivy launcher is installed, you can put your Kivy applications in the Kivy directory in your
external storage directory (often available at /sdcard even in devices where this memory is internal),
e.g.
112
/sdcard/kivy/<yourapplication>
<yourapplication> should be a directory containing:
# Your main application file:
main.py
# Some info Kivy requires about your app on android:
android.txt
The file android.txt must contain:
title=<Application Title>
author=<Your Name>
orientation=<portrait|landscape>
These options are just a very basic configuration. If you create your own APK using the tools above,
you can choose many other settings.
Installation of Examples
Kivy comes with many examples, and these can be a great place to start trying the Kivy launcher. You
can run them as below:
#. Download the `Kivy demos for Android <https://storage.googleapis.com/google,→code-archive-downloads/v2/code.google.com/kivy/kivydemo-for-android.zip>`_
#. Unzip the contents and go to the folder `kivydemo-for-android`
#. Copy all the the subfolders here to
/sdcard/kivy
1. Run the launcher and select one of the Pictures, Showcase, Touchtracer, Cymunk or other demos. . .
15.4.4 Release on the market
If you have built your own APK with Buildozer or with python-for-android, you can create a release
version that may be released on the Play store or other Android markets.
To do this, you must run Buildozer with the release parameter (e.g. buildozer android
release), or if using python-for-android use the --release option to build.py. This creates a release APK in the bin directory, which you must properly sign and zipalign. The procedure for doing
this is described in the Android documentation at https://developer.android.com/studio/publish/
app-signing.html#signing-manually - all the necessary tools come with the Android SDK.
15.4.5 Targeting Android
Kivy is designed to operate identically across platforms and as a result, makes some clear design decisions. It includes its own set of widgets and by default, builds an APK with all the required core
dependencies and libraries.
It is possible to target specific Android features, both directly and in a (somewhat) cross-platform way.
See the Using Android APIs section of the Kivy on Android documentation for more details.
113
15.5 Kivy on Android
You can run Kivy applications on Android, on (more or less) any device with OpenGL ES 2.0 (Android
2.2 minimum). This is standard on modern devices; Google reports the requirement is met by 99.9% of
devices.
Kivy APKs are normal Android apps that you can distribute like any other, including on stores like
the Play store. They behave properly when paused or restarted, may utilise Android services and have
access to most of the normal java API as described below.
Follow the instructions below to learn how to package your app for Android, debug your code on the device,
and use Android APIs such as for vibration and reading sensors.
15.5.1 Package for Android
The Kivy project provides all the necessary tools to package your app on Android, including building
your own standalone APK that may be distributed on a market like the Play store. This is covered fully
in the Create a package for Android documentation.
15.5.2 Debugging your application on the Android platform
You can view the normal output of your code (stdout, stderr), as well as the normal Kivy logs, through
the Android logcat stream. This is accessed through adb, provided by the Android SDK. You may need
to enable adb in your device’s developer options, then connect your device to your computer and run:
adb logcat
You’ll see all the logs including your stdout/stderr and Kivy logger.
If you packaged your app with Buildozer, the adb tool may not be in your $PATH and the above command may not work. You can instead run:
buildozer android logcat
to run the version installed by Buildozer, or find the SDK tools at $HOME/.buildozer/android/
platform.
You can also run and debug your application using the Kivy Launcher. If you run your application this
way, you will find log files inside the “/.kivy/logs” sub-folder within your application folder.
15.5.3 Using Android APIs
Although Kivy is a Python framework, the Kivy project maintains tools to easily use the normal java
APIs, for everything from vibration to sensors to sending messages through SMS or email.
For new users, we recommend using Plyer. For more advanced access or for APIs not currently
wrapped, you can use Pyjnius directly. Kivy also supplies an android module for basic Android functionality.
User contributed Android code and examples are available on the Kivy wiki.
Plyer
Plyer is a pythonic, platform-independent API to use features commonly found on various platforms,
particularly mobile ones. The idea is that your app can call simply call a Plyer function, such as to
present a notification to the user, and Plyer will take care of doing so in the right way regardless of the
114
platform or operating system. Internally, Plyer uses Pyjnius (on Android), Pyobjus (on iOS) and some
platform specific APIs on desktop platforms.
For instance, the following code would make your Android device vibrate, or raise a NotImplementedError that you can handle appropriately on other platforms such as desktops that don’t have appropriate hardware::
from plyer import vibrator
vibrator.vibrate(10) # vibrate for 10 seconds
Plyer’s list of supported APIs is growing quite quickly, you can see the full list in the Plyer README.
Pyjnius
Pyjnius is a Python module that lets you access java classes directly from Python, automatically converting arguments to the right type, and letting you easily convert the java results to Python.
Pyjnius can be obtained from github, and has its own documentation.
Here is a simple example showing Pyjnius’ ability to access the normal Android vibration API, the same
result of the plyer code above:
# 'autoclass' takes a java class and gives it a Python wrapper
from jnius import autoclass
# Context is a normal java class in the Android API
Context = autoclass('android.content.Context')
# PythonActivity is provided by the Kivy bootstrap app in python-for-android
PythonActivity = autoclass('org.renpy.android.PythonActivity')
# The PythonActivity stores a reference to the currently running activity
# We need this to access the vibrator service
activity = PythonActivity.mActivity
# This is almost identical to the java code for the vibrator
vibrator = activity.getSystemService(Context.VIBRATOR_SERVICE)
vibrator.vibrate(10000)
# The value is in milliseconds - this is 10s
This code directly follows the java API functions to call the vibrator, with Pyjnius automatically translating the api to Python code and our calls back to the equivalent java. It is much more verbose and
java-like than Plyer’s version, for no benefit in this case, though Plyer does not wrap every API available
to Pyjnius.
Pyjnius also has powerful abilities to implement java interfaces, which is important for wrapping some
APIs, but these are not documented here - you can see Pyjnius’ own documentation.
Android module
Python-for-android includes a python module (actually cython wrapping java) to access a limited set
of Android APIs. This has been largely superseded by the more flexible Pyjnius and Plyer as above, but
may still occasionally be useful. The available functions are given in the python-for-android documentation.
This includes code for billing/IAP and creating/accessing Android services, which is not yet available
in the other tools above.
115
15.5.4 Status of the Project and Tested Devices
These sections previously described the existence of Kivy’s Android build tools, with their limitations
and some devices that were known to work.
The Android tools are now quite stable, and should work with practically any device; our minimum
requirements are OpenGL ES 2.0 and Android 2.2. These are very common now - Kivy has even been
run on an Android smartwatch!
A current technical limitation is that the Android build tools compile only ARM APKs, which will not
run on Android devices with x86 processors (these are currently rare). This should be added soon.
As Kivy works fine on most devices, the list of supported phones/tablets has been retired - all Android
devices are likely to work if they meet the conditions above.
15.6 Creating packages for OS X
Note: This guide describes multiple ways for packaging Kivy applications. Packaging with PyInstaller
is recommended for general use.
15.6.1 Using the Kivy SDK
Note: These instructions apply only from Kivy v2.0.0 onwards.
Note: Kivy.app is built on the current GitHub Action macOS version (10.15) and will typically not work
on older OS X versions. For older OS X versions, you need to build Kivy.app on the oldest machine you
wish to support. See below.
For OS X 10.15+ and later, we provide a Kivy DMG with all dependencies bundled in a virtual environment, including a Python interpreter that can be used as a base to package kivy apps.
This is the safest approach because it packages the binaries without references to any binaries on the
system on which the app is packaged. Because all references are to frameworks included in the dmg or
to binaries with the dmg. As opposed to e.g. pyinstaller which copies binaries from your local python
installation.
You can find complete instructions to build and package apps with Kivy.app, starting either with
Kivy.app or building from scratch, in the readme of the kivy-sdk-packager repo.
15.6.2 Using PyInstaller and Homebrew
Note: Package your app on the oldest OS X version you want to support.
Complete guide
1. Install Homebrew
2. Install Python:
116
$ brew install python
Note: To use Python 3, brew install python3 and replace pip with pip3 in the guide
below.
3. (Re)install your dependencies with --build-bottle to make sure they can be used on other
machines:
$ brew reinstall --build-bottle sdl2 sdl2_image sdl2_ttf sdl2_mixer
Note: If your project depends on GStreamer or other additional libraries (re)install them with
--build-bottle as described below.
4. Install Cython and Kivy:
$ pip install |cython_install|
$ pip install -U kivy
5. Install PyInstaller:
$ pip install -U pyinstaller
6. Package your app using the path to your main.py:
$ pyinstaller -y --clean --windowed --name touchtracer \
--exclude-module _tkinter \
--exclude-module Tkinter \
--exclude-module enchant \
--exclude-module twisted \
/usr/local/share/kivy-examples/demo/touchtracer/main.py
Note: This will not yet copy additional image or sound files. You would need to adapt the created
.spec file for that.
Editing the spec file
The specs file is named touchtracer.spec and is located in the directory where you ran the pyinstaller
command.
You need to change the COLLECT() call to add the data of touchtracer (touchtracer.kv, particle.png, . . . ).
Change the line to add a Tree() object. This Tree will search and add every file found in the touchtracer
directory to your final package. Your COLLECT section should look something like this:
coll = COLLECT(exe, Tree('/usr/local/share/kivy-examples/demo/touchtracer/'),
a.binaries,
a.zipfiles,
a.datas,
strip=None,
upx=True,
name='touchtracer')
This will add the required hooks so that PyInstaller gets the required Kivy files. We are done. Your spec
is ready to be executed.
117
Build the spec and create a DMG
1. Open a console.
2. Go to the PyInstaller directory, and build the spec:
$ pyinstaller -y --clean --windowed touchtracer.spec
3. Run:
$ pushd dist
$ hdiutil create ./Touchtracer.dmg -srcfolder touchtracer.app -ov
$ popd
4. You will now have a Touchtracer.dmg available in the dist directory.
Additional Libraries
GStreamer
If your project depends on GStreamer:
$ brew reinstall --build-bottle gstreamer gst-plugins-{base,good,bad,ugly}
Note: If your Project needs Ogg Vorbis support be sure to add the --with-libvorbis option to the
command above.
If you are using Python from Homebrew you will also need the following step until this pull request
gets merged:
$ brew reinstall --with-python --build-bottle https://github.com/cbenhagen/
,→homebrew/raw/patch-3/Library/Formula/gst-python.rb
15.6.3 Using PyInstaller without Homebrew
First install Kivy and its dependencies without using Homebrew as mentioned here http://kivy.org/
docs/installation/installation.html#development-version.
Once you have kivy and its deps installed, you need to install PyInstaller.
Let’s assume we use a folder like testpackaging:
cd testpackaging
git clone http://github.com/pyinstaller/pyinstaller
Create a file named touchtracer.spec in this directory and add the following code to it:
# -*- mode: python -*block_cipher = None
from kivy.tools.packaging.pyinstaller_hooks import get_deps_all, hookspath,
,→runtime_hooks
a = Analysis(['/path/to/yout/folder/containing/examples/demo/touchtracer/main.py'],
pathex=['/path/to/yout/folder/containing/testpackaging'],
(continues on next page)
118
(continued from previous page)
binaries=None,
win_no_prefer_redirects=False,
win_private_assemblies=False,
cipher=block_cipher,
hookspath=hookspath(),
runtime_hooks=runtime_hooks(),
**get_deps_all())
pyz = PYZ(a.pure, a.zipped_data,
cipher=block_cipher)
exe = EXE(pyz,
a.scripts,
exclude_binaries=True,
name='touchtracer',
debug=False,
strip=False,
upx=True,
console=False )
coll = COLLECT(exe, Tree('../kivy/examples/demo/touchtracer/'),
Tree('/Library/Frameworks/SDL2_ttf.framework/Versions/A/Frameworks/
,→FreeType.framework'),
a.binaries,
a.zipfiles,
a.datas,
strip=False,
upx=True,
name='touchtracer')
app = BUNDLE(coll,
name='touchtracer.app',
icon=None,
bundle_identifier=None)
Change the paths with your relevant paths:
a = Analysis(['/path/to/yout/folder/containing/examples/demo/touchtracer/main.py'],
pathex=['/path/to/yout/folder/containing/testpackaging'],
...
...
coll = COLLECT(exe, Tree('../kivy/examples/demo/touchtracer/'),
Then run the following command:
pyinstaller/pyinstaller.py touchtracer.spec
Replace touchtracer with your app where appropriate. This will give you a <yourapp>.app in the dist/
folder.
15.6.4 Using Buildozer
pip install git+http://github.com/kivy/buildozer cd /to/where/I/Want/to/package buildozer init
Note: Packaging Kivy applications with the following method must be done inside OS X, 32-bit platforms are no longer supported.
Edit the buildozer.spec and add the details for your app. Dependencies can be added to the requirements= section.
119
By default the kivy version specified in the requirements is ignored.
If you have a Kivy.app at /Applications/Kivy.app then that is used, for packaging. Otherwise the latest
build from kivy.org using Kivy master will be downloaded and used.
If you want to package for python 3.x.x simply download the package named Kivy3.7z from the download section of kivy.org and extract it to Kivy.app in /Applications, then run:
buildozer osx debug
Once the app is packaged, you might want to remove unneeded packages like gstreamer, if you don’t
need video support. Same logic applies for other things you do not use, just reduce the package to its
minimal state that is needed for the app to run.
As an example we are including the showcase example packaged using this method for both Python
2 (9.xMB) and 3 (15.xMB), you can find the packages here: https://drive.google.com/drive/folders/
0B1WO07-OL50_alFzSXJUajBFdnc .
That’s it. Enjoy!
Buildozer right now uses the Kivy SDK to package your app. If you want to control more details about
your app than buildozer currently offers then you can use the SDK directly, as detailed in the section
below.
15.7 Create a package for IOS
Note: Currently, kivy-iOS builds packages with Python 3.8.x
The overall process for creating a package for IOS can be explained in 4 steps:
1. Compile the distribution (python + modules for IOS)
2. Create an Xcode project (and link your source code)
3. Update the Xcode project
4. Customize the Xcode project
15.7.1 Prerequisites
You need to install some dependencies, like Cython, autotools, etc. We encourage you to use Homebrew
to install those dependencies:
$ brew install autoconf automake libtool pkg-config
$ brew link libtool
$ pip install |cython_install|
For more detail, see IOS Prerequisites. Just ensure that everything is ok before starting the second step!
15.7.2 Compile the distribution
Open a terminal, and type:
$ pip install kivy-ios
$ toolchain build kivy
If you experience any issues, please refer to our user group or the kivy-ios project page.
120
15.7.3 Create an Xcode project
Before proceeding to the next step, ensure your application entry point is a file named main.py.
We provide a script that creates an initial Xcode project to start with. In the command line below, replace
title with your project name. It must be a name without any spaces or illegal characters:
$ toolchain create <title> <app_directory>
$ toolchain create Touchtracer ~/code/kivy/examples/demo/touchtracer
Note: You must use a fully qualified path to your application directory.
A directory named <title>-ios will be created, with an Xcode project in it. You can open the Xcode
project:
$ open touchtracer-ios/touchtracer.xcodeproj
Then click on Play, and enjoy.
Note: Everytime you press Play, your application directory will be synced to the <title>-ios/YourApp
directory. Don’t make changes in the -ios directory directly.
15.7.4 Update the Xcode project
Let’s say you want to add numpy to your project but you did not compile it prior to creating your
XCode project. First, ensure it is built:
$ toolchain build numpy
Then, update your Xcode project:
$ toolchain update touchtracer-ios
All the libraries / frameworks necessary to run all the compiled recipes will be added to your Xcode
project.
15.7.5 Customize the Xcode project
There are various ways to customize and configure your app. Please refer to the kivy-ios documentation
for more information.
15.7.6 Known issues
All known issues with packaging for iOS are currently tracked on our issues page. If you encounter an
issue specific to packaging for iOS that isn’t listed there, please feel free to file a new issue, and we will
get back to you on it.
While most are too technical to be written here, one important known issue is that removing some
libraries (e.g. SDL_Mixer for audio) is currently not possible because the kivy project requires it. We
will fix this and others in future versions.
121
15.7.7 FAQ
Application quit abnormally!
By default, all the print statements to the console and files are ignored. If you have an issue when
running your application, you can activate the log by commenting out this line in main.m:
putenv("KIVY_NO_CONSOLELOG=1");
Then you should see all the Kivy logging on the Xcode console.
How can Apple accept a python app?
We managed to merge the app binary with all the libraries into a single binary, called libpython. This
means all binary modules are loaded beforehand, so nothing is dynamically loaded.
Have you already submited a Kivy application to the App store?
Yes, check:
• Defletouch on iTunes,
• ProcessCraft on iTunes
For a more complete list, visit the Kivy wiki.
15.8 IOS Prerequisites
The following guide assumes:
• XCode 10.x or above
• MacOS 10.12 or above
Your experience may vary with different versions.
15.8.1 Getting started
In order to submit any application to the iTunes store, you will need an iOS Developer License. For
testing, you can use a physical device or the XCode iOS emulator.
Please note that in order to test on the device, you need to register these devices and install your “provisioning profile” on them. Please refer to the Apple’s Getting started guide for more information.
15.8.2 Homebrew
We use the Homebrew package manager for OSX to install some of the dependencies and tools used by
Kivy. It’s a really helpful tool and is an Open Source project hosted on Github.
Due to the nature of package management (complications with versions and Operating Systems), this
process can be error prone and cause failures in the build process. The Missing requirement: <pkg> is
not installed! message is typically such an error.
The first thing is to ensure you have run the following commands:
122
$ brew install autoconf automake libtool pkg-config
$ brew link libtool
$ pip install |cython_install|
If you still receive build errors, check your Homebrew is in a healthy state:
brew doctor
For further help, please refer to the Homebrew wiki.
The last, final and desperate step to get things working might be to remove Homebrew altogether, get
the latest version, install that and then re-install the dependencies.
How to Uninstall and Remove Homebrew for Mac OSX
123
124
CHAPTER 16
Package licensing
Warning: This is not a legally authoratative guide! The Kivy organisation, authors and contributors
take no responsibility for any lack of knowledge, information or advice presented here. The guide
is merely informative and is meant to protect inexperienced users.
Your code alone may not require including licensing information or copyright notices of other included
software, but binaries are something else. When a binary (.exe, .app, .apk, . . . ) is created, it includes
Kivy, its dependencies and other packages that your application uses.
Some of them are licensed in a way that requires including a copyright notice somewhere in your app
(or more). Before distributing any of the binaries, please check all the created files that don’t belong to
your source (.dll, .pyd, .so, . . . ) and include the appropriate copyright notices if required by the license
the files belong to. This way you may satisfy licensing requirements of the Kivy deps.
16.1 Dependencies
All of the dependencies will be used at least partially on each platform Kivy supports. You therefore
need to comply to their licenses, which mostly requires only pasting a copyright notice in your app and
not pretending you wrote the code.
• docutils
• pygments
• sdl2
• glew
• gstreamer (if used)
• image & audio libraries(e.g. SDL_mixer has them)
125
You’ll probably need to check image and audio libraries manually (most begin with lib). The
LICENSE* files that belong to them should be included by PyInstaller, but are not included by pythonfor-android and you need to find them.
16.2 Windows (PyInstaller)
To access some Windows API features, Kivy uses the pypiwin32 package. This package is released
under the PSF license.
16.2.1 Visual Studio Redistributables
Python compiled with Visual Studio (official) includes files from Microsoft and you are only allowed to
redistribute them under specific conditions listed in the CRTlicense. You need to include the names of
the files and a reworded version of Py2 CRT license or Py3 CRT license (depending which interpreter
you use) and present these to the end-user of your application in order to satisfy their requirements.
• List of redistributables
16.2.2 Other libraries
• zlib
Note: Please add the attributions for other libraries that you don’t use directly but are present after
packaging with e.g. PyInstaller on Windows.
16.3 Linux
Linux has many distributions which means there’s no correct guide for all of the distributions. This
applies to the RPi too. However, it can be simplified in two ways depending on how you create a
package (also with PyInstaller): with or without including binaries.
If the binaries are included, you should check every file (e.g. .so) that’s not your source and find the
license it belongs to. According to that license, you’ll probably need to put an attribution into your
application or possibly more, depending on the requirements of that license.
If the binaries are not included (which allows packaging your app as e.g. a .deb package), there’s a
situation bad for your user. It’s up to you to decide whether you satisfy the conditions of other licenses
and, for example, include copyright attributions into your app or not.
16.4 Android
As APK is just an archive of files: you can extract files from it and (as in Windows redistributables)
check all the files.
APK/assets/private.mp3/private.mp3/ contains all the included files. Most of them are related
to Kivy, Python or your source, but those that aren’t need checking.
Known packages:
• pygame (if old_toolchain is used)
126
• sqlite3
• six
There are other included libraries, included either by Kivy directly or through Pygame/SDL2, that are
located in APK/lib/armeabi/. Most of them are related to dependencies or are produced by pythonfor-android and are part of its source (and licensing).
• libapplication.so
16.5 Mac
Missing.
16.6 iOS
Missing.
16.7 Avoiding binaries
There might be a way how to avoid this licensing process by avoiding creating a distribution with
third-party stuff completely. With Python you can create a module, which is only your code with
__main__.py + setup.py that only lists required depencies.
This way, you can still distribute your app - your code - and you might not need to care about other
licenses. The combination of your code and the dependencies could be specified as a “usage” rather
than a “distribution”. The responsibility of satisfying licenses, however, most likely transfers to your
user, who needs to assemble the environment to even run the module. If you care about your users,
you might want to slow down a little and read more about the consequences.
127
128
Part III
TUTORIALS
129
130
CHAPTER 17
Pong Game Tutorial
17.1 Introduction
Welcome to the Pong tutorial
This tutorial will teach you how to write pong using Kivy. We’ll start with a basic application like the
one described in the Create an application and turn it into a playable pong game, describing each step
along the way.
131
Here is a check list before starting this tutorial:
• You have a working Kivy installation. See the /installation/installation section for detailed descriptions
• You know how to run a basic Kivy application. See Create an application if you don’t.
If you have read the programming guide, and understand both basic Widget concepts (A Simple Paint
App) and basic concepts of the kv language (Kv language), you can probably skip the first 2 steps and go
straight to step 3.
Note: You can find the entire source code, and source code files for each step in the Kivy examples
directory under tutorials/pong/
Ready? Sweet, let’s get started!
17.2 Getting Started
Getting Started
Let’s start by getting a really simple Kivy app up and running. Create a directory for the game and a
file named main.py
1
2
from kivy.app import App
from kivy.uix.widget import Widget
3
4
5
6
class PongGame(Widget):
pass
7
8
9
10
11
class PongApp(App):
def build(self):
return PongGame()
12
13
14
15
if __name__ == '__main__':
PongApp().run()
Go ahead and run the application. It should just show a black window at this point. What we’ve done
is create a very simple Kivy App, which creates an instance of our PongGame Widget class and returns
it as the root element for the applications UI, which you should imagine at this point as a hierarchical
tree of Widgets. Kivy places this widget-tree in the default Window. In the next step, we will draw the
Pong background and scores by defining how the PongGame widget looks.
17.3 Add Simple Graphics
Creation of pong.kv
We will use a .kv file to define the look and feel of the PongGame class. Since our App class is called
PongApp, we can simply create a file called pong.kv in the same directory that will be automatically
loaded when the application is run. So create a new file called ‘‘pong.kv‘‘ and add the following contents.
1
#:kivy 1.0.9
2
(continues on next page)
132
(continued from previous page)
3
4
5
6
7
<PongGame>:
canvas:
Rectangle:
pos: self.center_x - 5, 0
size: 10, self.height
8
9
10
11
12
13
Label:
font_size: 70
center_x: root.width / 4
top: root.top - 50
text: "0"
14
15
16
17
18
19
Label:
font_size: 70
center_x: root.width * 3 / 4
top: root.top - 50
text: "0"
Note: COMMON ERROR: The name of the kv file, e.g. pong.kv, must match the name of the app, e.g.
PongApp (the part before the App ending).
If you run the app now, you should see a vertical bar in the middle, and two zeros where the player
scores will be displayed.
17.3.1 Explaining the Kv File Syntax
Before going on to the next step, you might want to take a closer look at the contents of the kv file we
just created and figure out what is going on. If you understand what’s happening, you can probably
skip ahead to the next step.
On the very first line we have:
#:kivy 1.0.9
This first line is required in every kv file. It should start with #:kivy followed by a space and the
Kivy version it is intended for (so Kivy can make sure you have at least the required version, or handle
backwards compatibility later on).
After that, we begin defining rules that are applied to all PongGame instances:
<PongGame>:
...
Like Python, kv files use indentation to define nested blocks. A block defined with a class name inside
the < and > characters is a Widget rule. It will be applied to any instance of the named class. If you
replaced PongGame with Widget in our example, all Widget instances would have the vertical line and
the two Label widgets inside them because it would define these rules for all Widget instances.
Inside a rule section, you can add various blocks to define the style and contents of the widgets they
will be applied to. You can:
• set property values,
• add child widgets
• define a canvas section in which you can add Graphics instructions that define how the widget is
rendered.
133
The first block inside the <PongGame> rule we have is a canvas block:
<PongGame>:
canvas:
Rectangle:
pos: self.center_x - 5, 0
size: 10, self.height
So this canvas block says that the PongGame widget should draw some graphics primitives. In this
case, we add a rectangle to the canvas. We set the pos of the rectangle to be 5 pixels left of the horizontal
center of the widget, and 0 for y. The size of the rectangle is set to 10 pixels in width, and the widget’s
height in height. The nice thing about defining the graphics like this, is that the rendered rectangle will
be automatically updated when the properties of any widgets used in the value expression change.
Note: Try to resize the application window and notice what happens. That’s right, the entire UI resizes
automatically. The standard behaviour of the Window is to resize an element based on its property
size_hint. The default widget size_hint is (1,1), meaning it will be stretched 100% in both x-direction
and y-direction and hence fill the available space. Since the pos and size of the rectangle and center_x
and top of the score labels were defined within the context of the PongGame class, these properties will
automatically update when the corresponding widget properties change. Using the Kv language gives
you automatic property binding. :)
The last two sections we add look pretty similar. Each of them adds a Label widget as a child widget
to the PongGame widget. For now, the text on both of them is just set to “0”. We’ll hook that up to the
actual score once we have the logic implemented, but the labels already look good since we set a bigger
font_size, and positioned them relatively to the root widget. The root keyword can be used inside the
child block to refer back to the parent/root widget the rule applies to (PongGame in this case):
<PongGame>:
# ...
Label:
font_size: 70
center_x: root.width / 4
top: root.top - 50
text: "0"
Label:
font_size: 70
center_x: root.width * 3 / 4
top: root.top - 50
text: "0"
17.4 Add the Ball
Add the Ball
Ok, so we have a basic pong arena to play in, but we still need the players and a ball to hit around. Let’s
start with the ball. We’ll add a new PongBall class to create a widget that will be our ball and make it
bounce around.
17.4.1 PongBall Class
Here is the Python code for the PongBall class:
134
1
class PongBall(Widget):
2
# velocity of the ball on x and y axis
velocity_x = NumericProperty(0)
velocity_y = NumericProperty(0)
3
4
5
6
# referencelist property so we can use ball.velocity as
# a shorthand, just like e.g. w.pos for w.x and w.y
velocity = ReferenceListProperty(velocity_x, velocity_y)
7
8
9
10
# ``move`` function will move the ball one step. This
# will be called in equal intervals to animate the ball
def move(self):
self.pos = Vector(*self.velocity) + self.pos
11
12
13
14
And here is the kv rule used to draw the ball as a white circle:
<PongBall>:
size: 50, 50
canvas:
Ellipse:
pos: self.pos
size: self.size
To make it all work, you also have to add the imports for the Properties Property classes used and the
Vector.
Here is the entire updated python code and kv file for this step:
main.py:
1
2
3
4
from
from
from
from
kivy.app import App
kivy.uix.widget import Widget
kivy.properties import NumericProperty, ReferenceListProperty
kivy.vector import Vector
5
6
7
8
9
10
class PongBall(Widget):
velocity_x = NumericProperty(0)
velocity_y = NumericProperty(0)
velocity = ReferenceListProperty(velocity_x, velocity_y)
11
def move(self):
self.pos = Vector(*self.velocity) + self.pos
12
13
14
15
16
17
class PongGame(Widget):
pass
18
19
20
21
22
class PongApp(App):
def build(self):
return PongGame()
23
24
25
26
if __name__ == '__main__':
PongApp().run()
pong.kv:
135
1
#:kivy 1.0.9
2
3
4
5
6
7
8
<PongBall>:
size: 50, 50
canvas:
Ellipse:
pos: self.pos
size: self.size
9
10
11
12
13
14
<PongGame>:
canvas:
Rectangle:
pos: self.center_x - 5, 0
size: 10, self.height
15
16
17
18
19
20
Label:
font_size: 70
center_x: root.width / 4
top: root.top - 50
text: "0"
21
22
23
24
25
26
Label:
font_size: 70
center_x: root.width * 3 / 4
top: root.top - 50
text: "0"
27
28
29
PongBall:
center: self.parent.center
30
Note that not only a <PongBall> widget rule has been added, but also a child widget PongBall in the
<PongGame> widget rule.
17.5 Adding Ball Animation
Making the ball move
Cool, so now we have a ball, and it even has a move function. . . but it’s not moving yet. Let’s fix that.
17.5.1 Scheduling Functions on the Clock
We need the move method of our ball to be called regularly. Luckily, Kivy makes this pretty easy by
letting us schedule any function we want using the Clock and specifying the interval:
Clock.schedule_interval(game.update, 1.0/60.0)
This line for example, would cause the update function of the game object to be called once every 60th
of a second (60 times per second).
17.5.2 Object Properties/References
We have another problem though. We’d like to make sure the PongBall has its move function called
regularly, but in our code we don’t have any references to the ball object since we just added it via the
136
kv file inside the kv rule for the PongGame class. The only reference to our game is the one we return
in the applications build method.
Since we’re going to have to do more than just move the ball (e.g. bounce it off the walls and later the
players racket), we’ll probably need an update method for our PongGame class anyway. Furthermore,
given that we have a reference to the game object already, we can easily schedule its new update
method when the application gets built:
1
class PongGame(Widget):
2
3
4
5
def update(self, dt):
# call ball.move and other stuff
pass
6
7
class PongApp(App):
8
9
10
11
12
def build(self):
game = PongGame()
Clock.schedule_interval(game.update, 1.0/60.0)
return game
However, that still doesn’t change the fact that we don’t have a reference to the PongBall child widget
created by the kv rule. To fix this, we can add an ObjectProperty to the PongGame class, and hook
it up to the widget created in the kv rule. Once that’s done, we can easily reference the ball property
inside the update method and even make it bounce off the edges:
1
2
class PongGame(Widget):
ball = ObjectProperty(None)
3
4
5
def update(self, dt):
self.ball.move()
6
7
8
9
# bounce off top and bottom
if (self.ball.y < 0) or (self.ball.top > self.height):
self.ball.velocity_y *= -1
10
11
12
13
# bounce off left and right
if (self.ball.x < 0) or (self.ball.right > self.width):
self.ball.velocity_x *= -1
Don’t forget to hook it up in the kv file, by giving the child widget an id and setting the PongGame’s
ball ObjectProperty to that id:
<PongGame>:
ball: pong_ball
# ... (canvas and Labels)
PongBall:
id: pong_ball
center: self.parent.center
Note: At this point everything is hooked up for the ball to bounce around. If you’re coding along as we
go, you might be wondering why the ball isn’t moving anywhere. The ball’s velocity is set to 0 on both
x and y. In the code listing below, a serve_ball method is added to the PongGame class and called in
the app’s build method. It sets a random x and y velocity for the ball, and also resets the position, so
we can use it later to reset the ball when a player has scored a point.
137
Here is the entire code for this step:
main.py:
1
2
3
4
5
6
7
8
from kivy.app import App
from kivy.uix.widget import Widget
from kivy.properties import (
NumericProperty, ReferenceListProperty, ObjectProperty
)
from kivy.vector import Vector
from kivy.clock import Clock
from random import randint
9
10
11
12
13
14
class PongBall(Widget):
velocity_x = NumericProperty(0)
velocity_y = NumericProperty(0)
velocity = ReferenceListProperty(velocity_x, velocity_y)
15
def move(self):
self.pos = Vector(*self.velocity) + self.pos
16
17
18
19
20
21
class PongGame(Widget):
ball = ObjectProperty(None)
22
def serve_ball(self):
self.ball.center = self.center
self.ball.velocity = Vector(4, 0).rotate(randint(0, 360))
23
24
25
26
def update(self, dt):
self.ball.move()
27
28
29
# bounce off top and bottom
if (self.ball.y < 0) or (self.ball.top > self.height):
self.ball.velocity_y *= -1
30
31
32
33
# bounce off left and right
if (self.ball.x < 0) or (self.ball.right > self.width):
self.ball.velocity_x *= -1
34
35
36
37
38
39
40
41
42
43
44
class PongApp(App):
def build(self):
game = PongGame()
game.serve_ball()
Clock.schedule_interval(game.update, 1.0 / 60.0)
return game
45
46
47
48
if __name__ == '__main__':
PongApp().run()
pong.kv:
1
#:kivy 1.0.9
2
3
4
5
<PongBall>:
size: 50, 50
canvas:
(continues on next page)
138
(continued from previous page)
6
7
8
Ellipse:
pos: self.pos
size: self.size
9
10
11
<PongGame>:
ball: pong_ball
12
13
14
15
16
canvas:
Rectangle:
pos: self.center_x - 5, 0
size: 10, self.height
17
18
19
20
21
22
Label:
font_size: 70
center_x: root.width / 4
top: root.top - 50
text: "0"
23
24
25
26
27
28
Label:
font_size: 70
center_x: root.width * 3 / 4
top: root.top - 50
text: "0"
29
30
31
32
PongBall:
id: pong_ball
center: self.parent.center
33
17.6 Connect Input Events
Adding Players and reacting to touch input
Sweet, our ball is bouncing around. The only things missing now are the movable player rackets and
keeping track of the score. We won’t go over all the details of creating the class and kv rules again, since
those concepts were already covered in the previous steps. Instead, let’s focus on how to move the
Player widgets in response to user input. You can get the whole code and kv rules for the PongPaddle
class at the end of this section.
In Kivy, a widget can react to input by implementing the on_touch_down, the on_touch_move and
the on_touch_up methods. By default, the Widget class implements these methods by just calling the
corresponding method on all its child widgets to pass on the event until one of the children returns
True.
Pong is pretty simple. The rackets just need to move up and down. In fact it’s so simple, we don’t
even really need to have the player widgets handle the events themselves. We’ll just implement the
on_touch_move function for the PongGame class and have it set the position of the left or right player
based on whether the touch occurred on the left or right side of the screen.
Check the on_touch_move handler:
1
2
3
4
5
def on_touch_move(self, touch):
if touch.x < self.width/3:
self.player1.center_y = touch.y
if touch.x > self.width - self.width/3:
self.player2.center_y = touch.y
139
We’ll keep the score for each player in a NumericProperty. The score labels of the PongGame are kept
updated by changing the NumericProperty score, which in turn updates the PongGame child labels
text property. This binding occurs because Kivy properties automatically bind to any references in
their corresponding kv files. When the ball escapes out of the sides, we’ll update the score and serve
the ball again by changing the update method in the PongGame class. The PongPaddle class also
implements a bounce_ball method, so that the ball bounces differently based on where it hits the
racket. Here is the code for the PongPaddle class:
1
class PongPaddle(Widget):
2
score = NumericProperty(0)
3
4
def bounce_ball(self, ball):
if self.collide_widget(ball):
5
6
speedup = 1.1
offset = 0.02 * Vector(0, ball.center_y-self.center_y)
ball.velocity = speedup * (offset - ball.velocity)
7
8
9
Note: This algorithm for ball bouncing is very simple, but will have strange behavior if the ball hits
the paddle from the side or bottom. . . this is something you could try to fix yourself if you like.
And here it is in context. Pretty much done:
main.py:
1
2
3
4
5
6
7
from kivy.app import App
from kivy.uix.widget import Widget
from kivy.properties import (
NumericProperty, ReferenceListProperty, ObjectProperty
)
from kivy.vector import Vector
from kivy.clock import Clock
8
9
10
11
class PongPaddle(Widget):
score = NumericProperty(0)
12
13
14
15
16
17
18
19
def bounce_ball(self, ball):
if self.collide_widget(ball):
vx, vy = ball.velocity
offset = (ball.center_y - self.center_y) / (self.height / 2)
bounced = Vector(-1 * vx, vy)
vel = bounced * 1.1
ball.velocity = vel.x, vel.y + offset
20
21
22
23
24
25
class PongBall(Widget):
velocity_x = NumericProperty(0)
velocity_y = NumericProperty(0)
velocity = ReferenceListProperty(velocity_x, velocity_y)
26
27
28
def move(self):
self.pos = Vector(*self.velocity) + self.pos
29
30
31
32
33
class PongGame(Widget):
ball = ObjectProperty(None)
player1 = ObjectProperty(None)
(continues on next page)
140
(continued from previous page)
player2 = ObjectProperty(None)
34
35
def serve_ball(self, vel=(4, 0)):
self.ball.center = self.center
self.ball.velocity = vel
36
37
38
39
def update(self, dt):
self.ball.move()
40
41
42
# bounce of paddles
self.player1.bounce_ball(self.ball)
self.player2.bounce_ball(self.ball)
43
44
45
46
# bounce ball off bottom or top
if (self.ball.y < self.y) or (self.ball.top > self.top):
self.ball.velocity_y *= -1
47
48
49
50
# went of to a side to score point?
if self.ball.x < self.x:
self.player2.score += 1
self.serve_ball(vel=(4, 0))
if self.ball.x > self.width:
self.player1.score += 1
self.serve_ball(vel=(-4, 0))
51
52
53
54
55
56
57
58
def on_touch_move(self, touch):
if touch.x < self.width / 3:
self.player1.center_y = touch.y
59
60
61
if touch.x > self.width - self.width / 3:
self.player2.center_y = touch.y
62
63
64
65
66
67
68
69
70
71
class PongApp(App):
def build(self):
game = PongGame()
game.serve_ball()
Clock.schedule_interval(game.update, 1.0 / 60.0)
return game
72
73
74
75
if __name__ == '__main__':
PongApp().run()
pong.kv:
1
#:kivy 1.0.9
2
3
4
5
6
7
8
<PongBall>:
size: 50, 50
canvas:
Ellipse:
pos: self.pos
size: self.size
9
10
11
12
13
<PongPaddle>:
size: 25, 200
canvas:
Rectangle:
(continues on next page)
141
(continued from previous page)
pos: self.pos
size: self.size
14
15
16
<PongGame>:
ball: pong_ball
player1: player_left
player2: player_right
17
18
19
20
21
canvas:
Rectangle:
pos: self.center_x - 5, 0
size: 10, self.height
22
23
24
25
26
Label:
font_size: 70
center_x: root.width / 4
top: root.top - 50
text: str(root.player1.score)
27
28
29
30
31
32
Label:
font_size: 70
center_x: root.width * 3 / 4
top: root.top - 50
text: str(root.player2.score)
33
34
35
36
37
38
PongBall:
id: pong_ball
center: self.parent.center
39
40
41
42
PongPaddle:
id: player_left
x: root.x
center_y: root.center_y
43
44
45
46
47
PongPaddle:
id: player_right
48
49
x: root.width - self.width
center_y: root.center_y
50
51
52
17.7 Where To Go Now?
Have some fun
Well, the pong game is pretty much complete. If you understood all of the things that are covered in
this tutorial, give yourself a pat on the back and think about how you could improve the game. Here
are a few ideas of things you could do:
• Add some nicer graphics / images. (Hint: check out the source property on the graphics instructions like circle or Rectangle, to set an image as the texture.)
• Make the game end after a certain score. Maybe once a player has 10 points, you can display
a large “PLAYER 1 WINS” label and/or add a main menu to start, pause and reset the game.
(Hint: check out the Button and Label classes, and figure out how to use their add_widget and
remove_widget functions to add or remove widgets dynamically.
• Make it a 4 player Pong Game. Most tablets have Multi-Touch support, so wouldn’t it be cool to
142
have a player on each side and have four people play at the same time?
• Fix the simplistic collision check so hitting the ball with an end of the paddle results in a more
realistic bounce.
Note: You can find the entire source code and source code files for each step in the Kivy examples
directory under tutorials/pong/
143
144
CHAPTER 18
A Simple Paint App
In the following tutorial, you will be guided through the creation of your first widget. This provides
powerful and important knowledge when programming Kivy applications, as it lets you create completely new user interfaces with custom elements for your specific purpose.
18.1 Basic Considerations
When creating an application, you have to ask yourself three important questions:
• What data does my application process?
• How do I visually represent that data?
• How does the user interact with that data?
If you want to write a very simple line drawing application for example, you most likely want the user
to just draw on the screen with his/her fingers. That’s how the user interacts with your application.
While doing so, your application would memorize the positions where the user’s finger were, so that
you can later draw lines between those positions. So the points where the fingers were would be your
data and the lines that you draw between them would be your visual representation.
In Kivy, an application’s user interface is composed of Widgets. Everything that you see on the screen is
somehow drawn by a widget. Often you would like to be able to reuse code that you already wrote in a
different context, which is why widgets typically represent one specific instance that answers the three
questions above. A widget encapsulates data, defines the user’s interaction with that data and draws
its visual representation. You can build anything from simple to complex user interfaces by nesting
widgets. There are many widgets built in, such as buttons, sliders and other common stuff. In many
cases, however, you need a custom widget that is beyond the scope of what is shipped with Kivy (e.g.
a medical visualization widget).
So keep these three questions in mind when you design your widgets. Try to write them in a minimal
and reusable manner (i.e. a widget does exactly what its supposed to do and nothing more. If you need
more, write more widgets or compose other widgets of smaller widgets. We try to adhere to the Single
Responsibility Principle).
145
18.2 Paint Widget
We’re sure one of your childhood dreams has always been creating your own multitouch paint program.
Allow us to help you achieve that. In the following sections you will successively learn how to write a
program like that using Kivy. Make sure that you have read and understood Create an application. You
have? Great! Let’s get started!
18.2.1 Initial Structure
Let’s start by writing the very basic code structure that we need. By the way, all the different pieces of
code that are used in this section are also available in the examples/guide/firstwidget directory
that comes with Kivy, so you don’t need to copy & paste it all the time. Here is the basic code skeleton
that we will need:
1
2
from kivy.app import App
from kivy.uix.widget import Widget
3
4
5
6
class MyPaintWidget(Widget):
pass
7
8
9
10
11
class MyPaintApp(App):
def build(self):
return MyPaintWidget()
12
13
14
15
if __name__ == '__main__':
MyPaintApp().run()
This is actually really simple. Save it as paint.py. If you run it, you should only see a black screen. As
you can see, instead of using a built-in widget such as a Button (see Create an application), we are going to
write our own widget to do the drawing. We do that by creating a class that inherits from Widget (line
5-6) and although that class does nothing yet, we can still treat it like a normal Kivy widget (line 11).
The if __name__ ... construct (line 14) is a Python mechanism that prevents you from executing
the code in the if-statement when importing from the file, i.e. if you write import paint, it won’t do
something unexpected but just nicely provide the classes defined in the file.
Note: You may be wondering why you have to import App and Widget separately, instead of doing
something like from kivy import *. While shorter, this would have the disadvantage of polluting
your namespace and make the start of the application potentially much slower. It can also introduce
ambiguity into class and variable naming, so is generally frowned upon in the Python community. The
way we do it is faster and cleaner.
18.2.2 Adding Behaviour
Let’s now add some actual behaviour to the widget, i.e. make it react to user input. Change the code
like so:
1
2
from kivy.app import App
from kivy.uix.widget import Widget
3
4
(continues on next page)
146
(continued from previous page)
5
6
7
class MyPaintWidget(Widget):
def on_touch_down(self, touch):
print(touch)
8
9
10
11
12
class MyPaintApp(App):
def build(self):
return MyPaintWidget()
13
14
15
16
if __name__ == '__main__':
MyPaintApp().run()
This is just to show how easy it is to react to user input. When a MotionEvent (i.e. a touch, click, etc.)
occurs, we simply print the information about the touch object to the console. You won’t see anything
on the screen, but if you observe the command-line from which you are running the program, you will
see a message for every touch. This also demonstrates that a widget does not have to have a visual
representation.
Now that’s not really an overwhelming user experience. Let’s add some code that actually draws something into our window:
1
2
3
from kivy.app import App
from kivy.uix.widget import Widget
from kivy.graphics import Color, Ellipse
4
5
6
class MyPaintWidget(Widget):
7
8
9
10
11
12
def on_touch_down(self, touch):
with self.canvas:
Color(1, 1, 0)
d = 30.
Ellipse(pos=(touch.x - d / 2, touch.y - d / 2), size=(d, d))
13
14
15
class MyPaintApp(App):
16
17
18
def build(self):
return MyPaintWidget()
19
20
21
22
if __name__ == '__main__':
MyPaintApp().run()
147
If you run your code with these modifications, you will see that every time you touch, there will be a
small yellow circle drawn where you touched. How does it work?
• Line 9: We use Python’s with statement with the widget’s Canvas object. This is like an area in
which the widget can draw things to represent itself on the screen. By using the with statement
with it, all successive drawing commands that are properly indented will modify this canvas. The
with statement also makes sure that after our drawing, internal state can be cleaned up properly.
• Line 10: You might have guessed it already: This sets the Color for successive drawing operations
to yellow (default color format is RGB, so (1, 1, 0) is yellow). This is true until another Color is
set. Think of this as dipping your brushes in that color, which you can then use to draw on a
canvas until you dip the brushes into another color.
• Line 11: We specify the diameter for the circle that we are about to draw. Using a variable for
that is preferable since we need to refer to that value multiple times and we don’t want to have to
change it in several places if we want the circle bigger or smaller.
• Line 12: To draw a circle, we simply draw an Ellipse with equal width and height. Since we
want the circle to be drawn where the user touches, we pass the touch’s position to the ellipse.
Note that we need to shift the ellipse by -d/2 in the x and y directions (i.e. left and downwards)
because the position specifies the bottom left corner of the ellipse’s bounding box, and we want it
to be centered around our touch.
That was easy, wasn’t it? It gets better! Update the code to look like this:
1
2
3
from kivy.app import App
from kivy.uix.widget import Widget
from kivy.graphics import Color, Ellipse, Line
4
5
6
class MyPaintWidget(Widget):
7
def on_touch_down(self, touch):
with self.canvas:
Color(1, 1, 0)
d = 30.
Ellipse(pos=(touch.x - d / 2, touch.y - d / 2), size=(d, d))
touch.ud['line'] = Line(points=(touch.x, touch.y))
8
9
10
11
12
13
14
def on_touch_move(self, touch):
15
(continues on next page)
148
(continued from previous page)
16
touch.ud['line'].points += [touch.x, touch.y]
17
18
19
class MyPaintApp(App):
20
21
22
def build(self):
return MyPaintWidget()
23
24
25
26
if __name__ == '__main__':
MyPaintApp().run()
This is what has changed:
• Line 3: We now not only import the Ellipse drawing instruction, but also the Line drawing instruction. If you look at the documentation for Line, you will see that it accepts a
points argument that has to be a list of 2D point coordinates, like (x1, y1, x2, y2,
..., xN, yN).
• Line 13: This is where it gets interesting. touch.ud is a Python dictionary (type <dict>) that
allows us to store custom attributes for a touch.
• Line 13: We make use of the Line instruction that we imported and set a Line up for drawing.
Since this is done in on_touch_down, there will be a new line for every new touch. By
creating the line inside the with block, the canvas automatically knows about the line and
will draw it. We just want to modify the line later, so we store a reference to it in the touch.
ud dictionary under the arbitrarily chosen but aptly named key ‘line’. We pass the line that
we’re creating the initial touch position because that’s where our line will begin.
• Lines 15: We add a new method to our widget. This is similar to the on_touch_down
method, but instead of being called when a new touch occurs, this method is being called
when an existing touch (for which on_touch_down was already called) moves, i.e. its position changes. Note that this is the same MotionEvent object with updated attributes. This
is something we found incredibly handy and you will shortly see why.
• Line 16: Remember: This is the same touch object that we got in on_touch_down, so we can
simply access the data we stored away in the touch.ud dictionary! To the line we set up for
this touch earlier, we now add the current position of the touch as a new point. We know that
we need to extend the line because this happens in on_touch_move, which is only called
149
when the touch has moved, which is exactly why we want to update the line. Storing the line
in the touch.ud makes it a whole lot easier for us as we don’t have to maintain our own
touch-to-line bookkeeping.
So far so good. This isn’t exactly beautiful yet, though. It looks a bit like spaghetti bolognese. How
about giving each touch its own color? Great, let’s do it:
1
2
3
4
from
from
from
from
random import random
kivy.app import App
kivy.uix.widget import Widget
kivy.graphics import Color, Ellipse, Line
5
6
7
class MyPaintWidget(Widget):
8
def on_touch_down(self, touch):
color = (random(), random(), random())
with self.canvas:
Color(*color)
d = 30.
Ellipse(pos=(touch.x - d / 2, touch.y - d / 2), size=(d, d))
touch.ud['line'] = Line(points=(touch.x, touch.y))
9
10
11
12
13
14
15
16
def on_touch_move(self, touch):
touch.ud['line'].points += [touch.x, touch.y]
17
18
19
20
21
class MyPaintApp(App):
22
def build(self):
return MyPaintWidget()
23
24
25
26
27
28
if __name__ == '__main__':
MyPaintApp().run()
Here are the changes:
• Line 1: We import Python’s random() function that will give us random values in the range of [0.,
1.).
150
• Line 10: In this case we simply create a new tuple of 3 random float values that will represent a
random RGB color. Since we do this in on_touch_down, every new touch will get its own color.
Don’t get confused by the use of tuples. We’re just binding the tuple to color for use as a shortcut
within this method because we’re lazy.
• Line 12: As before, we set the color for the canvas. Only this time we use the random values
we generated and feed them to the color class using Python’s tuple unpacking syntax (since the
Color class expects three individual color components instead of just 1. If we were to pass the
tuple directly, that would be just 1 value being passed, regardless of the fact that the tuple itself
contains 3 values).
This looks a lot nicer already! With a lot of skill and patience, you might even be able to create a nice
little drawing!
Note: Since by default the Color instructions assume RGB mode and we’re feeding a tuple with three
random float values to it, it might very well happen that we end up with a lot of dark or even black
colors if we are unlucky. That would be bad because by default the background color is dark as well, so
you wouldn’t be able to (easily) see the lines you draw. There is a nice trick to prevent this: Instead of
creating a tuple with three random values, create a tuple like this: (random(), 1., 1.). Then, when
passing it to the color instruction, set the mode to HSV color space: Color(*color, mode='hsv').
This way you will have a smaller number of possible colors, but the colors that you get will always be
equally bright: only the hue changes.
18.2.3 Bonus Points
At this point, we could say we are done. The widget does what it’s supposed to do: it traces the touches
and draws lines. It even draws circles at the positions where a line begins.
But what if the user wants to start a new drawing? With the current code, the only way to clear the
window would be to restart the entire application. Luckily, we can do better. Let us add a Clear button
that erases all the lines and circles that have been drawn so far. There are two options now:
• We could either create the button as a child of our widget. That would imply that if you create
more than one widget, every widget gets its own button. If you’re not careful, this will also allow
users to draw on top of the button, which might not be what you want.
• Or we set up the button only once, initially, in our app class and when it’s pressed we clear the
widget.
For our simple example, it doesn’t really matter that much. For larger applications you should give
some thought to who does what in your app. We’ll go with the second option here so that you see how
you can build up your application’s widget tree in your app class’s build() method. We’ll also change
to the HSV color space (see preceding note):
1
2
3
4
5
from
from
from
from
from
random import random
kivy.app import App
kivy.uix.widget import Widget
kivy.uix.button import Button
kivy.graphics import Color, Ellipse, Line
6
7
8
class MyPaintWidget(Widget):
9
10
11
12
13
def on_touch_down(self, touch):
color = (random(), 1, 1)
with self.canvas:
Color(*color, mode='hsv')
(continues on next page)
151
(continued from previous page)
d = 30.
Ellipse(pos=(touch.x - d / 2, touch.y - d / 2), size=(d, d))
touch.ud['line'] = Line(points=(touch.x, touch.y))
14
15
16
17
def on_touch_move(self, touch):
touch.ud['line'].points += [touch.x, touch.y]
18
19
20
21
22
class MyPaintApp(App):
23
def build(self):
parent = Widget()
self.painter = MyPaintWidget()
clearbtn = Button(text='Clear')
clearbtn.bind(on_release=self.clear_canvas)
parent.add_widget(self.painter)
parent.add_widget(clearbtn)
return parent
24
25
26
27
28
29
30
31
32
def clear_canvas(self, obj):
self.painter.canvas.clear()
33
34
35
36
37
38
if __name__ == '__main__':
MyPaintApp().run()
Here’s what happens:
• Line 4: We added an import statement to be able to use the Button class.
• Line 25: We create a dummy Widget() object as a parent for both our painting widget and the
button we’re about to add. This is just a poor-man’s approach to setting up a widget tree hierarchy.
We could just as well use a layout or do some other fancy stuff. Again: this widget does absolutely
nothing except holding the two widgets we will now add to it as children.
• Line 26: We create our MyPaintWidget() as usual, only this time we don’t return it directly but
bind it to a variable name.
• Line 27: We create a button widget. It will have a label on it that displays the text ‘Clear’.
152
• Line 28: We then bind the button’s on_release event (which is fired when the button is pressed
and then released) to the callback function clear_canvas defined on below on Lines 33 & 34.
• Line 29 & 30: We set up the widget hierarchy by making both the painter and the clearbtn children of the dummy parent widget. That means painter and clearbtn are now siblings in the usual
computer science tree terminology.
• Line 33 & 34: Up to now, the button did nothing. It was there, visible, and you could press it,
but nothing would happen. We change that here: we create a small, throw-away function that is
going to be our callback function when the button is pressed. The function just clears the painter’s
canvas’ contents, making it black again.
Note: The Kivy Widget class, by design, is kept simple. There are no general properties such as background color and border color. Instead, the examples and documentation illustrate how to easily handle
such simple things yourself, as we have done here, setting the color for the canvas, and drawing the
shape. From a simple start, you can move to more elaborate customization. Higher-level built-in widgets, deriving from Widget, such as Button, do have convenience properties such as background_color,
but these vary by widget. Use the API docs to see what is offered by a widget, and subclass if you need
to add more functionality.
Congratulations! You’ve written your first Kivy widget. Obviously this was just a quick introduction.
There is much more to discover. We suggest taking a short break to let what you just learned sink in.
Maybe draw some nice pictures to relax? If you feel like you’ve understood everything and are ready
for more, we encourage you to read on.
153
154
CHAPTER 19
Crash Course
The Kivy Crash Course is a series of YouTube video tutorials by Kivy core developer inclement. They
provide a simple walkthrough in Kivy for users who know how to code in Python and is friendly
to Python beginners. After the Pong and Paint tutorials, this set of videos covers basic features and
techniques that can be used to create your app quicker, keeping your code elegant and eye-friendly.
19.1 Basic Info
The Crash Course primarily consists of a series of YouTube videos, each roughly 10 minutes long. There
are also articles describing some of the videos and the code used in the videos.
19.1.1 Topics covered by the Crash Course include:
• Use of the basic Kivy widgets such as the Label, Button, Scatter and TextInput
• Building an app for android with python-for-android’s old toolchain
• Binding functions to events
• Using changes in variables on the go
• Smart user interface (Kv language)
• Properties
• Canvas and drawing
• Label with scrolling
• Positioning and layouts
• Animation and Clock
• Accessing android API (pyjnius, plyer)
• Settings panel (and building your own options)
155
• ScreenManager
19.1.2 Links:
• Videos
• Articles
• Code
156
Part IV
API REFERENCE
The API reference is a lexicographic list of all the different classes, methods and features that Kivy
offers.
157
158
CHAPTER 20
Kivy framework
Kivy is an open source library for developing multi-touch applications. It is cross-platform
(Linux/OSX/Windows/Android/iOS) and released under the terms of the MIT License.
It comes with native support for many multi-touch input devices, a growing library of multi-touch
aware widgets and hardware accelerated OpenGL drawing. Kivy is designed to let you focus on building custom and highly interactive applications as quickly and easily as possible.
With Kivy, you can take full advantage of the dynamic nature of Python. There are thousands of highquality, free libraries that can be integrated in your application. At the same time, performance-critical
parts are implemented using Cython.
See http://kivy.org for more information.
kivy.require(version)
Require can be used to check the minimum version required to run a Kivy application. For example, you can start your application code like this:
import kivy
kivy.require('1.0.1')
If a user attempts to run your application with a version of Kivy that is older than the specified
version, an Exception is raised.
The Kivy version string is built like this:
X.Y.Z[tag[tagrevision]]
X is the major version
Y is the minor version
Z is the bugfixes revision
The tag is optional, but may be one of ‘.dev’, ‘.post’, ‘a’, ‘b’, or ‘rc’. The tagrevision is the revision
number of the tag.
159
Warning: You must not ask for a version with a tag, except -dev. Asking for a ‘dev’ version
will just warn the user if the current Kivy version is not a -dev, but it will never raise an
exception. You must not ask for a version with a tagrevision.
kivy.parse_kivy_version(version)
Parses the kivy version as described in require() into a 3-tuple of ([x, y, z], ‘rc|a|b|dev|post’,
‘N’) where N is the tag revision. The last two elements may be None.
kivy.kivy_configure()
Call post-configuration of Kivy. This function must be called if you create the window yourself.
kivy.kivy_register_post_configuration(callback)
Register a function to be called when kivy_configure() is called.
Warning: Internal use only.
kivy.kivy_options = {'audio':
Global settings options for kivy
('gstplayer', 'pygame', 'ffpyplayer', 'sdl2', 'avplayer')
kivy.kivy_base_dir = '/home/docs/checkouts/readthedocs.org/user_builds/kivy/envs/master/
Kivy directory
kivy.kivy_data_dir = '/home/docs/checkouts/readthedocs.org/user_builds/kivy/envs/master/
Kivy data directory
kivy.kivy_shader_dir = '/home/docs/checkouts/readthedocs.org/user_builds/kivy/envs/maste
Kivy glsl shader directory
kivy.kivy_icons_dir = '/home/docs/checkouts/readthedocs.org/user_builds/kivy/envs/master
Kivy icons config path (don’t remove the last ‘’)
kivy.kivy_home_dir = ''
Kivy user-home storage directory
kivy.kivy_config_fn = ''
Kivy configuration filename
kivy.kivy_usermodules_dir = ''
Kivy user modules directory
kivy.kivy_examples_dir = '/home/docs/checkouts/readthedocs.org/user_builds/kivy/envs/mas
Kivy examples directory
20.1 NO DOCUMENTATION (module kivy.uix.recycleview)
20.2 Animation
Animation and AnimationTransition are used to animate Widget properties. You must specify
at least a property name and target value. To use an Animation, follow these steps:
• Setup an Animation object
• Use the Animation object on a Widget
160
20.2.1 Simple animation
To animate a Widget’s x or y position, simply specify the target x/y values where you want the widget
positioned at the end of the animation:
anim = Animation(x=100, y=100)
anim.start(widget)
The animation will last for 1 second unless duration is specified. When anim.start() is called, the
Widget will move smoothly from the current x/y position to (100, 100).
20.2.2 Multiple properties and transitions
You can animate multiple properties and use built-in or custom transition functions using transition
(or the t= shortcut). For example, to animate the position and size using the ‘in_quad’ transition:
anim = Animation(x=50, size=(80, 80), t='in_quad')
anim.start(widget)
Note that the t= parameter can be the string name of a method in the AnimationTransition class or
your own animation function.
20.2.3 Sequential animation
To join animations sequentially, use the ‘+’ operator. The following example will animate to x=50 over
1 second, then animate the size to (80, 80) over the next two seconds:
anim = Animation(x=50) + Animation(size=(80, 80), duration=2.)
anim.start(widget)
20.2.4 Parallel animation
To join animations in parallel, use the ‘&’ operator. The following example will animate the position to
(80, 10) over 1 second, whilst in parallel animating the size to (800, 800):
anim = Animation(pos=(80, 10))
anim &= Animation(size=(800, 800), duration=2.)
anim.start(widget)
Keep in mind that creating overlapping animations on the same property may have unexpected results.
If you want to apply multiple animations to the same property, you should either schedule them sequentially (via the ‘+’ operator or using the on_complete callback) or cancel previous animations using
the cancel_all method.
20.2.5 Repeating animation
New in version 1.8.0.
Note: This is currently only implemented for ‘Sequence’ animations.
To set an animation to repeat, simply set the Sequence.repeat property to True:
161
anim = Animation(...) + Animation(...)
anim.repeat = True
anim.start(widget)
For flow control of animations such as stopping and cancelling, use the methods already in place in the
animation module.
class kivy.animation.Animation(**kw)
Bases: kivy.event.EventDispatcher
Create an animation definition that can be used to animate a Widget.
Parameters
duration or d: float, defaults to 1. Duration of the animation, in seconds.
transition or t: str or func Transition function for animate properties. It can be the
name of a method from AnimationTransition.
step or s: float Step in milliseconds of the animation. Defaults to 0, which means
the animation is updated for every frame.
To update the animation less often, set the step value to a float. For example, if
you want to animate at 30 FPS, use s=1/30.
Events
on_start: animation, widget Fired when the animation is started on a widget.
on_complete: animation, widget Fired when the animation is completed or
stopped on a widget.
on_progress: animation, widget, progression Fired when the progression of the
animation is changing.
Changed in version 1.4.0: Added s/step parameter.
Changed in version 1.10.0: The default value of the step parameter was changed from 1/60. to 0.
animated_properties
Return the properties used to animate.
cancel(widget)
Cancel the animation previously applied to a widget. Same effect as stop, except the
on_complete event will not be triggered!
New in version 1.4.0.
static cancel_all(widget, *largs)
Cancel all animations that concern a specific widget / list of properties. See cancel.
Example:
anim = Animation(x=50)
anim.start(widget)
# and later
Animation.cancel_all(widget, 'x')
New in version 1.4.0.
Changed in version 2.1.0: If the parameter widget is None, all animated widgets will be the
target and cancelled. If largs is also given, animation of these properties will be canceled
for all animated widgets.
162
cancel_property(widget, prop)
Even if an animation is running, remove a property. It will not be animated further. If it was
the only/last property being animated, the animation will be canceled (see cancel)
New in version 1.4.0.
duration
Return the duration of the animation.
have_properties_to_animate(widget)
Return True if a widget still has properties to animate.
New in version 1.8.0.
start(widget)
Start the animation on a widget.
stop(widget)
Stop the animation previously applied to a widget, triggering the on_complete event.
static stop_all(widget, *largs)
Stop all animations that concern a specific widget / list of properties.
Example:
anim = Animation(x=50)
anim.start(widget)
# and later
Animation.stop_all(widget, 'x')
stop_property(widget, prop)
Even if an animation is running, remove a property. It will not be animated further. If it was
the only/last property being animated, the animation will be stopped (see stop).
transition
Return the transition of the animation.
class kivy.animation.AnimationTransition
Bases: builtins.object
Collection of animation functions to be used with the Animation object. Easing Functions ported
to Kivy from the Clutter Project https://developer.gnome.org/clutter/stable/ClutterAlpha.html
The progress parameter in each animation function is in the range 0-1.
static in_back(progress)
static in_bounce(progress)
163
static in_circ(progress)
static in_cubic(progress)
static in_elastic(progress)
static in_expo(progress)
164
static in_out_back(progress)
static in_out_bounce(progress)
static in_out_circ(progress)
static in_out_cubic(progress)
165
static in_out_elastic(progress)
static in_out_expo(progress)
static in_out_quad(progress)
static in_out_quart(progress)
166
static in_out_quint(progress)
static in_out_sine(progress)
static in_quad(progress)
static in_quart(progress)
167
static in_quint(progress)
static in_sine(progress)
static linear(progress)
static out_back(progress)
168
static out_bounce(progress)
static out_circ(progress)
static out_cubic(progress)
static out_elastic(progress)
169
static out_expo(progress)
static out_quad(progress)
static out_quart(progress)
static out_quint(progress)
170
static out_sine(progress)
20.3 Application
The App class is the base for creating Kivy applications. Think of it as your main entry point into the
Kivy run loop. In most cases, you subclass this class and make your own app. You create an instance of
your specific app class and then, when you are ready to start the application’s life cycle, you call your
instance’s App.run() method.
20.3.1 Creating an Application
Method using build() override
To initialize your app with a widget tree, override the build() method in your app class and return
the widget tree you constructed.
Here’s an example of a very simple application that just shows a button:
'''
Application example using build() + return
==========================================
An application can be built if you return a widget on build(), or if you set
self.root.
'''
import kivy
kivy.require('1.0.7')
from kivy.app import App
from kivy.uix.button import Button
class TestApp(App):
(continues on next page)
171
(continued from previous page)
def build(self):
# return a Button() as a root widget
return Button(text='hello world')
if __name__ == '__main__':
TestApp().run()
The file is also available
app_with_build.py.
in
the
examples
folder
at
kivy/examples/application/
Here, no widget tree was constructed (or if you will, a tree with only the root node).
Method using kv file
You can also use the Kivy Language for creating applications. The .kv can contain rules and root widget
definitions at the same time. Here is the same example as the Button one in a kv file.
Contents of ‘test.kv’:
#:kivy 1.0
Button:
text: 'Hello from test.kv'
Contents of ‘main.py’:
'''
Application built from a .kv file
==================================
This shows how to implicitly use a .kv file for your application. You
should see a full screen button labelled "Hello from test.kv".
After Kivy instantiates a subclass of App, it implicitly searches for a .kv
file. The file test.kv is selected because the name of the subclass of App is
TestApp, which implies that kivy should try to load "test.kv". That file
contains a root Widget.
'''
import kivy
kivy.require('1.0.7')
from kivy.app import App
class TestApp(App):
pass
if __name__ == '__main__':
TestApp().run()
See kivy/examples/application/app_with_kv.py.
The relationship between main.py and test.kv is explained in App.load_kv().
172
20.3.2 Application configuration
Use the configuration file
Your application might need its own configuration file. The App class handles ‘ini’ files automatically
if you add the section key-value pair to the App.build_config() method using the config parameter
(an instance of ConfigParser):
class TestApp(App):
def build_config(self, config):
config.setdefaults('section1', {
'key1': 'value1',
'key2': '42'
})
As soon as you add one section to the config, a file is created on the disk (see
get_application_config for its location) and named based your class name. “TestApp”
will give a config file named “test.ini” with the content:
[section1]
key1 = value1
key2 = 42
The “test.ini” will be automatically loaded at runtime and you can access the configuration in your
App.build() method:
class TestApp(App):
def build_config(self, config):
config.setdefaults('section1', {
'key1': 'value1',
'key2': '42'
})
def build(self):
config = self.config
return Label(text='key1 is %s and key2 is %d' % (
config.get('section1', 'key1'),
config.getint('section1', 'key2')))
Create a settings panel
Your application can have a settings panel to let your user configure some of your config tokens. Here
is an example done in the KinectViewer example (available in the examples directory):
173
You can add your own panels of settings by extending the App.build_settings() method. Check
the Settings about how to create a panel, because you need a JSON file / data first.
Let’s take as an example the previous snippet of TestApp with custom config. We could create a JSON
like this:
[
{ "type": "title",
"title": "Test application" },
{ "type": "options",
"title": "My first key",
"desc": "Description of my first key",
"section": "section1",
"key": "key1",
"options": ["value1", "value2", "another value"] },
{ "type": "numeric",
"title": "My second key",
"desc": "Description of my second key",
"section": "section1",
"key": "key2" }
]
Then, we can create a panel using this JSON to automatically create all the options and link them to our
App.config ConfigParser instance:
class TestApp(App):
# ...
def build_settings(self, settings):
jsondata = """... put the json data here ..."""
settings.add_json_panel('Test application',
self.config, data=jsondata)
That’s all! Now you can press F1 (default keystroke) to toggle the settings panel or press the “settings” key on your android device. You can manually call App.open_settings() and App.
close_settings() if you want to handle this manually. Every change in the panel is automatically
saved in the config file.
You can also use App.build_settings() to modify properties of the settings panel. For instance,
the default panel has a sidebar for switching between json panels whose width defaults to 200dp. If
you’d prefer this to be narrower, you could add:
settings.interface.menu.width = dp(100)
174
to your build_settings() method.
You might want to know when a config value has been changed by the user in order to adapt or reload
your UI. You can then overload the on_config_change() method:
class TestApp(App):
# ...
def on_config_change(self, config, section, key, value):
if config is self.config:
token = (section, key)
if token == ('section1', 'key1'):
print('Our key1 has been changed to', value)
elif token == ('section1', 'key2'):
print('Our key2 has been changed to', value)
The Kivy configuration panel is added by default to the settings instance. If you don’t want this panel,
you can declare your Application as follows:
class TestApp(App):
use_kivy_settings = False
# ...
This only removes the Kivy panel but does not stop the settings instance from appearing. If you want
to prevent the settings instance from appearing altogether, you can do this:
class TestApp(App):
def open_settings(self, *largs):
pass
New in version 1.0.7.
20.3.3 Profiling with on_start and on_stop
It is often useful to profile python code in order to discover locations to optimise. The standard library profilers (http://docs.python.org/2/library/profile.html) provides multiple options for profiling code. For profiling the entire program, the natural approaches of using profile as a module or
profile’s run method does not work with Kivy. It is however, possible to use App.on_start() and
App.on_stop() methods:
import cProfile
class MyApp(App):
def on_start(self):
self.profile = cProfile.Profile()
self.profile.enable()
def on_stop(self):
self.profile.disable()
self.profile.dump_stats('myapp.profile')
This will create a file called myapp.profile when you exit your app.
20.3.4 Customising layout
You can choose different settings widget layouts by setting App.settings_cls. By default, this is a
Settings class which provides the pictured sidebar layout, but you could set it to any of the other
layouts provided in kivy.uix.settings or create your own. See the module documentation for
kivy.uix.settings for more information.
175
You can customise how the settings panel is displayed by overriding App.display_settings()
which is called before displaying the settings panel on the screen. By default, it simply draws the panel
on top of the window, but you could modify it to (for instance) show the settings in a Popup or add
it to your app’s ScreenManager if you are using one. If you do so, you should also modify App.
close_settings() to exit the panel appropriately. For instance, to have the settings panel appear in
a popup you can do:
def display_settings(self, settings):
try:
p = self.settings_popup
except AttributeError:
self.settings_popup = Popup(content=settings,
title='Settings',
size_hint=(0.8, 0.8))
p = self.settings_popup
if p.content is not settings:
p.content = settings
p.open()
def close_settings(self, *args):
try:
p = self.settings_popup
p.dismiss()
except AttributeError:
pass # Settings popup doesn't exist
Finally, if you want to replace the current settings panel widget, you can remove the internal references to it using App.destroy_settings(). If you have modified App.display_settings(),
you should be careful to detect if the settings panel has been replaced.
20.3.5 Pause mode
New in version 1.1.0.
On tablets and phones, the user can switch at any moment to another application. By default, your
application will close and the App.on_stop() event will be fired.
If you support Pause mode, when switching to another application, your application will wait indefinitely until the user switches back to your application. There is an issue with OpenGL on Android
devices: it is not guaranteed that the OpenGL ES Context will be restored when your app resumes. The
mechanism for restoring all the OpenGL data is not yet implemented in Kivy.
The currently implemented Pause mechanism is:
1. Kivy checks every frame if Pause mode is activated by the Operating System due to the user
switching to another application, a phone shutdown or any other reason.
2. App.on_pause() is called:
3. If False is returned, then App.on_stop() is called.
4. If True is returned (default case), the application will sleep until the OS resumes our App.
5. When the app is resumed, App.on_resume() is called.
6. If our app memory has been reclaimed by the OS, then nothing will be called.
Here is a simple example of how on_pause() should be used:
class TestApp(App):
(continues on next page)
176
(continued from previous page)
def on_pause(self):
# Here you can save data if needed
return True
def on_resume(self):
# Here you can check if any data needs replacing (usually nothing)
pass
Warning: Both on_pause and on_stop must save important data because after on_pause is called,
on_resume may not be called at all.
20.3.6 Asynchronous app
In addition to running an app normally, Kivy can be run within an async event loop such as provided
by the standard library asyncio package or the trio package (highly recommended).
Background
Normally, when a Kivy app is run, it blocks the thread that runs it until the app exits. Internally, at each
clock iteration it executes all the app callbacks, handles graphics and input, and idles by sleeping for
any remaining time.
To be able to run asynchronously, the Kivy app may not sleep, but instead must release control of the
running context to the asynchronous event loop running the Kivy app. We do this when idling by
calling the appropriate functions of the async package being used instead of sleeping.
Async configuration
To run a Kivy app asynchronously, either the async_runTouchApp() or App.async_run() coroutine must be scheduled to run in the event loop of the async library being used.
The environmental variable KIVY_EVENTLOOP or the async_lib parameter in
async_runTouchApp() and App.async_run() set the async library that Kivy uses internally
when the app is run with async_runTouchApp() and App.async_run(). It can be set to one
of “asyncio” when the standard library asyncio is used, or “trio” if the trio library is used. If the
environment variable is not set and async_lib is not provided, the stdlib asyncio is used.
init_async_lib() can also be directly called to set the async library to use, but it may only be called
before the app has begun running with async_runTouchApp() or App.async_run().
To run the app asynchronously, one schedules async_runTouchApp() or App.async_run() to run
within the given library’s async event loop as in the examples shown below. Kivy is then treated as just
another coroutine that the given library runs in its event loop. Internally, Kivy will use the specified
async library’s API, so KIVY_EVENTLOOP or async_lib must match the async library that is running
Kivy.
For a fuller basic and more advanced examples, see the demo apps in examples/async.
Asyncio example ~~~~~~~~~~~~~–
import asyncio
from kivy.app import async_runTouchApp
from kivy.uix.label import Label
(continues on next page)
177
(continued from previous page)
loop = asyncio.get_event_loop()
loop.run_until_complete(
async_runTouchApp(Label(text='Hello, World!'), async_lib='asyncio'))
loop.close()
Trio example ~~~~~~~~~~–
import trio
from kivy.app import async_runTouchApp
from kivy.uix.label import Label
trio.run(async_runTouchApp, Label(text='Hello, World!'), async_lib='trio')
20.3.7 Interacting with Kivy app from other coroutines
It is fully safe to interact with any kivy object from other coroutines running within the same async
event loop. This is because they are all running from the same thread and the other coroutines are only
executed when Kivy is idling.
Similarly, the kivy callbacks may safely interact with objects from other coroutines running in the same
event loop. Normal single threaded rules apply to both case.
New in version 2.0.0.
class kivy.app.App(**kwargs)
Bases: kivy.event.EventDispatcher
Application class, see module documentation for more information.
Events
on_start: Fired when the application is being started (before the runTouchApp()
call.
on_stop: Fired when the application stops.
on_pause: Fired when the application is paused by the OS.
on_resume: Fired when the application is resumed from pause by the OS. Beware:
you have no guarantee that this event will be fired after the on_pause event has
been called.
Changed in version 1.7.0: Parameter kv_file added.
Changed in version 1.8.0: Parameters kv_file and kv_directory are now properties of App.
async_run(async_lib=None)
Identical to run(), but is a coroutine and can be scheduled in a running async event loop.
See kivy.app for example usage.
New in version 2.0.0.
build()
Initializes the application; it will be called only once. If this method returns a widget (tree),
it will be used as the root widget and added to the window.
Returns None or a root Widget instance if no self.root exists.
178
build_config(config)
New in version 1.0.7.
This method is called before the application is initialized to construct your ConfigParser
object. This is where you can put any default section / key / value for your config.
If anything is set, the configuration will be automatically saved in the file returned by
get_application_config().
Parameters
config: ConfigParser Use this to add default section / key / value items
build_settings(settings)
New in version 1.0.7.
This method is called when the user (or you) want to show the application settings. It is
called once when the settings panel is first opened, after which the panel is cached. It may
be called again if the cached settings panel is removed by destroy_settings().
You can use this method to add settings panels and to customise the settings widget e.g. by
changing the sidebar width. See the module documentation for full details.
Parameters
settings: Settings Settings instance for adding panels
close_settings(*largs)
Close the previously opened settings panel.
Returns True if the settings has been closed.
config = None
Returns an instance of the ConfigParser for the application configuration. You can use
this to query some config tokens in the build() method.
create_settings()
Create the settings panel. This method will normally be called only one time per application
life-time and the result is cached internally, but it may be called again if the cached panel is
removed by destroy_settings().
By default, it will build a settings panel according to settings_cls, call
build_settings(), add a Kivy panel if use_kivy_settings is True, and bind to
on_close/on_config_change.
If you want to plug your own way of doing settings, without the Kivy panel or close/config
change events, this is the method you want to overload.
New in version 1.8.0.
destroy_settings()
New in version 1.8.0.
Dereferences the current settings panel if one exists. This means that when App.
open_settings() is next run, a new panel will be created and displayed. It doesn’t affect
any of the contents of the panel, but lets you (for instance) refresh the settings panel layout if
you have changed the settings widget in response to a screen size change.
If you have modified open_settings() or display_settings(), you should be careful
to correctly detect if the previous settings widget has been destroyed.
directory
New in version 1.0.7.
Return the directory where the application lives.
179
display_settings(settings)
New in version 1.8.0.
Display the settings panel. By default, the panel is drawn directly on top of the window. You
can define other behaviour by overriding this method, such as adding it to a ScreenManager
or Popup.
You should return True if the display is successful, otherwise False.
Parameters
settings: Settings You can modify this object in order to modify the settings
display.
get_application_config(defaultpath=’%(appdir)s/%(appname)s.ini’)
Return the filename of your application configuration. Depending on the platform, the application file will be stored in different locations:
• on iOS: <appdir>/Documents/.<appname>.ini
• on Android: <user_data_dir>/.<appname>.ini
• otherwise: <appdir>/<appname>.ini
When you are distributing your application on Desktops, please note that if the application
is meant to be installed system-wide, the user might not have write-access to the application
directory. If you want to store user settings, you should overload this method and change
the default behavior to save the configuration file in the user directory.
class TestApp(App):
def get_application_config(self):
return super(TestApp, self).get_application_config(
'~/.%(appname)s.ini')
Some notes:
• The tilda ‘~’ will be expanded to the user directory.
• %(appdir)s will be replaced with the application directory
• %(appname)s will be replaced with the application name
New in version 1.0.7.
Changed in version 1.4.0: Customized the defaultpath for iOS and Android platforms.
Added a defaultpath parameter for desktop OS’s (not applicable to iOS and Android.)
Changed in version 1.11.0: Changed the Android version to make use of the
user_data_dir and added a missing dot to the iOS config file name.
get_application_icon()
Return the icon of the application.
get_application_name()
Return the name of the application.
static get_running_app()
Return the currently running application instance.
New in version 1.1.0.
icon
Icon of your application. The icon can be located in the same directory as your main file. You
can set this as follows:
180
class MyApp(App):
def build(self):
self.icon = 'myicon.png'
New in version 1.0.5.
Changed in version 1.8.0: icon is now a StringProperty. Don’t set the icon in the class as
previously stated in the documentation.
Note: For Kivy prior to 1.8.0, you need to set this as follows:
class MyApp(App):
icon = 'customicon.png'
Recommended 256x256 or 1024x1024? for GNU/Linux and Mac OSX 32x32 for Windows7
or less. <= 256x256 for windows 8 256x256 does work (on Windows 8 at least), but is scaled
down and doesn’t look as good as a 32x32 icon.
kv_directory
Path of the directory where application kv is stored, defaults to None
New in version 1.8.0.
If a kv_directory is set, it will be used to get the initial kv file. By default, the file is assumed
to be in the same directory as the current App definition file.
kv_file
Filename of the Kv file to load, defaults to None.
New in version 1.8.0.
If a kv_file is set, it will be loaded when the application starts. The loading of the “default”
kv file will be prevented.
load_config()
(internal) This function is used for returning a ConfigParser with the application configuration. It’s doing 3 things:
1. Creating an instance of a ConfigParser
2. Loading the default configuration by calling build_config(), then
3. If it exists, it loads the application configuration file, otherwise it creates one.
Returns ConfigParser instance
load_kv(filename=None)
This method is invoked the first time the app is being run if no widget tree has been constructed before for this app. This method then looks for a matching kv file in the same
directory as the file that contains the application class.
For example, say you have a file named main.py that contains:
class ShowcaseApp(App):
pass
This method will search for a file named showcase.kv in the directory that contains main.py.
The name of the kv file has to be the lowercase name of the class, without the ‘App’ postfix
at the end if it exists.
You can define rules and a root widget in your kv file:
181
<ClassName>: # this is a rule
...
ClassName: # this is a root widget
...
There must be only one root widget. See the Kivy Language documentation for more information on how to create kv files. If your kv file contains a root widget, it will be used as
self.root, the root widget for the application.
Note: This function is called from run(), therefore, any widget whose styling is defined
in this kv file and is created before run() is called (e.g. in __init__), won’t have its styling
applied. Note that build() is called after load_kv has been called.
name
New in version 1.0.7.
Return the name of the application based on the class name.
on_config_change(config, section, key, value)
Event handler fired when a configuration token has been changed by the settings page.
Changed in version 1.10.1: Added corresponding on_config_change event.
on_pause()
Event handler called when Pause mode is requested. You should return True if your app can
go into Pause mode, otherwise return False and your application will be stopped.
You cannot control when the application is going to go into this mode. It’s determined by
the Operating System and mostly used for mobile devices (android/ios) and for resizing.
The default return value is True.
New in version 1.1.0.
Changed in version 1.10.0: The default return value is now True.
on_resume()
Event handler called when your application is resuming from the Pause mode.
New in version 1.1.0.
Warning: When resuming, the OpenGL Context might have been damaged / freed. This
is where you can reconstruct some of your OpenGL state e.g. FBO content.
on_start()
Event handler for the on_start event which is fired after initialization (after build() has been
called) but before the application has started running.
on_stop()
Event handler for the on_stop event which is fired when the application has finished running
(i.e. the window is about to be closed).
open_settings(*largs)
Open the application settings panel. It will be created the very first time, or recreated if
the previously cached panel has been removed by destroy_settings(). The settings
panel will be displayed with the display_settings() method, which by default adds
the settings panel to the Window attached to your application. You should override that
method if you want to display the settings panel differently.
182
Returns True if the settings has been opened.
options = None
Options passed to the __init__ of the App
root = None
The root widget returned by the build() method or by the load_kv() method if the kv
file contains a root widget.
root_window
New in version 1.9.0.
Returns the root window instance used by run().
run()
Launches the app in standalone mode.
settings_cls
New in version 1.8.0.
The class used to construct the settings panel and the instance passed to build_config().
You should use either Settings or one of the provided subclasses with different layouts (SettingsWithSidebar, SettingsWithSpinner, SettingsWithTabbedPanel,
SettingsWithNoMenu). You can also create your own Settings subclass. See the documentation of Settings for more information.
settings_cls is an ObjectProperty and defaults to SettingsWithSpinner which
displays settings panels with a spinner to switch between them. If you set a string, the
Factory will be used to resolve the class.
stop(*largs)
Stop the application.
If you use this method, the whole application will stop by issuing a call to stopTouchApp().
title
Title of your application. You can set this as follows:
class MyApp(App):
def build(self):
self.title = 'Hello world'
New in version 1.0.5.
Changed in version 1.8.0: title is now a StringProperty. Don’t set the title in the class as
previously stated in the documentation.
Note: For Kivy < 1.8.0, you can set this as follows:
class MyApp(App):
title = 'Custom title'
If you want to dynamically change the title, you can do:
from kivy.base import EventLoop
EventLoop.window.title = 'New title'
use_kivy_settings = True
New in version 1.0.7.
If True, the application settings will also include the Kivy settings. If you don’t want the user
to change any kivy settings from your settings UI, change this to False.
183
user_data_dir
New in version 1.7.0.
Returns the path to the directory in the users file system which the application can use to
store additional data.
Different platforms have different conventions with regards to where the user can store data
such as preferences, saved games and settings. This function implements these conventions.
The <app_name> directory is created when the property is called, unless it already exists.
On iOS, ~/Documents/<app_name> is returned (which is inside the app’s sandbox).
On Windows, %APPDATA%/<app_name> is returned.
On OS X, ~/Library/Application Support/<app_name> is returned.
On Linux, $XDG_CONFIG_HOME/<app_name> is returned.
On Android, Context.GetFilesDir is returned.
Changed in version 1.11.0: On Android, this function previously returned /sdcard/<app_name>. This folder became read-only by default in Android API 26 and the
user_data_dir has therefore been moved to a writeable location.
kivy.app.runTouchApp(widget=None, embedded=False)
Static main function that starts the application loop. You can access some magic via the following
arguments:
See kivy.app for example usage.
Parameters
<empty> To make dispatching work, you need at least one input listener. If not,
application will leave. (MTWindow act as an input listener)
widget If you pass only a widget, a MTWindow will be created and your widget
will be added to the window as the root widget.
embedded No event dispatching is done. This will be your job.
widget + embedded No event dispatching is done. This will be your job but we try
to get the window (must be created by you beforehand) and add the widget
to it. Very useful for embedding Kivy in another toolkit. (like Qt, check kivydesigned)
kivy.app.async_runTouchApp(widget=None, embedded=False, async_lib=None)
Identical to runTouchApp() but instead it is a coroutine that can be run in an existing async
event loop.
async_lib is the async library to use. See kivy.app for details and example usage.
New in version 2.0.0.
kivy.app.stopTouchApp()
Stop the current application by leaving the main loop.
See kivy.app for example usage.
20.4 Asynchronous data loader
This is the Asynchronous Loader. You can use it to load an image and use it, even if data are not yet
available. You must specify a default loading image when using the loader:
184
from kivy.loader import Loader
image = Loader.image('mysprite.png')
You can also load an image from a url:
image = Loader.image('http://mysite.com/test.png')
If you want to change the default loading image, you can do:
Loader.loading_image = Image('another_loading.png')
20.4.1 Tweaking the asynchronous loader
New in version 1.6.0.
You can tweak the loader to provide a better user experience or more performance, depending of the
images you are going to load. Take a look at the parameters:
• Loader.num_workers - define the number of threads to start for loading images.
• Loader.max_upload_per_frame - define the maximum image uploads in GPU to do per
frame.
class kivy.loader.LoaderBase
Bases: builtins.object
Common base for the Loader and specific implementations. By default, the Loader will be the
best available loader implementation.
The _update() function is called every 1 / 25.s or each frame if we have less than 25 FPS.
error_image
Image used for error. You can change it by doing:
Loader.error_image = 'error.png'
Changed in version 1.6.0: Not readonly anymore.
image(filename, load_callback=None, post_callback=None, **kwargs)
Load a image using the Loader. A ProxyImage is returned with a loading image. You can
use it as follows:
from kivy.app import App
from kivy.uix.image import Image
from kivy.loader import Loader
class TestApp(App):
def _image_loaded(self, proxyImage):
if proxyImage.image.texture:
self.image.texture = proxyImage.image.texture
def build(self):
proxyImage = Loader.image("myPic.jpg")
proxyImage.bind(on_load=self._image_loaded)
self.image = Image()
return self.image
TestApp().run()
In order to cancel all background loading, call Loader.stop().
185
loading_image
Image used for loading. You can change it by doing:
Loader.loading_image = 'loading.png'
Changed in version 1.6.0: Not readonly anymore.
max_upload_per_frame
The number of images to upload per frame. By default, we’ll upload only 2 images to the
GPU per frame. If you are uploading many small images, you can easily increase this parameter to 10 or more. If you are loading multiple full HD images, the upload time may have
consequences and block the application. If you want a smooth experience, use the default.
As a matter of fact, a Full-HD RGB image will take ~6MB in memory, so it may take time. If
you have activated mipmap=True too, then the GPU must calculate the mipmap of these big
images too, in real time. Then it may be best to reduce the max_upload_per_frame to 1 or
2. If you want to get rid of that (or reduce it a lot), take a look at the DDS format.
New in version 1.6.0.
num_workers
Number of workers to use while loading (used only if the loader implementation supports
it). This setting impacts the loader only on initialization. Once the loader is started, the
setting has no impact:
from kivy.loader import Loader
Loader.num_workers = 4
The default value is 2 for giving a smooth user experience. You could increase the number
of workers, then all the images will be loaded faster, but the user will not been able to use
the application while loading. Prior to 1.6.0, the default number was 20, and loading many
full-hd images was completly blocking the application.
New in version 1.6.0.
pause()
Pause the loader, can be useful during interactions.
New in version 1.6.0.
resume()
Resume the loader, after a pause().
New in version 1.6.0.
run(*largs)
Main loop for the loader.
start()
Start the loader thread/process.
stop()
Stop the loader thread/process.
class kivy.loader.ProxyImage(arg, **kwargs)
Bases: kivy.core.image.Image
Image returned by the Loader.image() function.
Properties
loaded: bool, defaults to False This value may be True if the image is already
cached.
Events
186
on_load Fired when the image is loaded or changed.
on_error Fired when the image cannot be loaded. error: Exception data that ocurred
20.5 Atlas
New in version 1.1.0.
Atlas manages texture atlases: packing multiple textures into one. With it, you reduce the number of
images loaded and speedup the application loading. This module contains both the Atlas class and
command line processing for creating an atlas from a set of individual PNG files. The command line
section requires the Pillow library, or the defunct Python Imaging Library (PIL), to be installed.
An Atlas is composed of 2 or more files:
• a json file (.atlas) that contains the image file names and texture locations of the atlas.
• one or multiple image files containing textures referenced by the .atlas file.
20.5.1 Definition of .atlas files
A file with <basename>.atlas is a json file formatted like this:
{
"<basename>-<index>.png": {
"id1": [ <x>, <y>, <width>, <height> ],
"id2": [ <x>, <y>, <width>, <height> ],
# ...
},
# ...
}
Example from the Kivy data/images/defaulttheme.atlas:
{
"defaulttheme-0.png": {
"progressbar_background": [431, 224, 59, 24],
"image-missing": [253, 344, 48, 48],
"filechooser_selected": [1, 207, 118, 118],
"bubble_btn": [83, 174, 32, 32],
# ... and more ...
}
}
In this example, “defaulttheme-0.png” is a large image, with the pixels in the rectangle
from (431, 224) to (431 + 59, 224 + 24) usable as atlas://data/images/defaulttheme/
progressbar_background in any image parameter.
20.5.2 How to create an Atlas
Warning: The atlas creation requires the Pillow library (or the defunct Imaging/PIL library). This
requirement will be removed in the future when the Kivy core Image is able to support loading,
blitting, and saving operations.
You can directly use this module to create atlas files with this command:
187
$ python -m kivy.atlas <basename> <size> <list of images...>
Let’s say you have a list of images that you want to put into an Atlas. The directory is named images
with lots of 64x64 png files inside:
$ ls
images
$ cd images
$ ls
bubble.png bubble-red.png button.png button-down.png
You can combine all the png’s into one and generate the atlas file with:
$ python -m kivy.atlas myatlas 256x256 *.png
Atlas created at myatlas.atlas
1 image has been created
$ ls
bubble.png bubble-red.png button.png button-down.png myatlas.atlas
myatlas-0.png
As you can see, we get 2 new files: myatlas.atlas and myatlas-0.png. myatlas-0.png is a new
256x256 .png composed of all your images. If the size you specify is not large enough to fit all of the
source images, more atlas images will be created as required e.g. myatlas-1.png, myatlas-2.png
etc.
Note: When using this script, the ids referenced in the atlas are the base names of the images without
the extension. So, if you are going to name a file ../images/button.png, the id for this image will
be button.
If you need path information included, you should include use_path as follows:
$ python -m kivy.atlas -- --use_path myatlas 256 *.png
In which case the id for ../images/button.png will be images_button
20.5.3 How to use an Atlas
Usually, you would specify the images by supplying the path:
a = Button(background_normal='images/button.png',
background_down='images/button_down.png')
In our previous example, we have created the atlas containing both images and put them in images/
myatlas.atlas. You can use url notation to reference them:
a = Button(background_normal='atlas://images/myatlas/button',
background_down='atlas://images/myatlas/button_down')
In other words, the path to the images is replaced by:
atlas://path/to/myatlas/id
# will search for the ``path/to/myatlas.atlas`` and get the image ``id``
Note: In the atlas url, there is no need to add the .atlas extension. It will be automatically append to
the filename.
188
20.5.4 Manual usage of the Atlas
>>> from kivy.atlas import Atlas
>>> atlas = Atlas('path/to/myatlas.atlas')
>>> print(atlas.textures.keys())
['bubble', 'bubble-red', 'button', 'button-down']
>>> print(atlas['button'])
<kivy.graphics.texture.TextureRegion object at 0x2404d10>
class kivy.atlas.Atlas(filename)
Bases: kivy.event.EventDispatcher
Manage texture atlas. See module documentation for more information.
static create(outname, filenames, size, padding=2, use_path=False)
This method can be used to create an atlas manually from a set of images.
Parameters
outname: str Basename to use for .atlas creation and -<idx>.png associated images.
filenames: list List of filenames to put in the atlas.
size: int or list (width, height) Size of the atlas image. If the size is not large
enough to fit all of the source images, more atlas images will created as required.
padding: int, defaults to 2 Padding to put around each image.
Be careful. If you’re using a padding < 2, you might have issues with the
borders of the images. Because of the OpenGL linearization, it might use the
pixels of the adjacent image.
If you’re using a padding >= 2, we’ll automatically generate a “border” of 1px
around your image. If you look at the result, don’t be scared if the image
inside is not exactly the same as yours :).
use_path: bool, defaults to False If True, the relative path of the source png file
names will be included in the atlas ids rather that just in the file names. Leading dots and slashes will be excluded and all other slashes in the path will
be replaced with underscores. For example, if use_path is False (the default)
and the file name is ../data/tiles/green_grass.png, the id will be
green_grass. If use_path is True, it will be data_tiles_green_grass.
Changed in version 1.8.0: Parameter use_path added
filename
Filename of the current Atlas.
filename is an AliasProperty and defaults to None.
original_textures
List of original atlas textures (which contain the textures).
original_textures is a ListProperty and defaults to [].
New in version 1.9.1.
textures
List of available textures within the atlas.
textures is a DictProperty and defaults to {}.
189
20.6 Cache manager
The cache manager can be used to store python objects attached to a unique key. The cache can be
controlled in two ways: with a object limit or a timeout.
For example, we can create a new cache with a limit of 10 objects and a timeout of 5 seconds:
# register a new Cache
Cache.register('mycache', limit=10, timeout=5)
# create an object + id
key = 'objectid'
instance = Label(text=text)
Cache.append('mycache', key, instance)
# retrieve the cached object
instance = Cache.get('mycache', key)
If the instance is NULL, the cache may have trashed it because you’ve not used the label for 5 seconds
and you’ve reach the limit.
class kivy.cache.Cache
Bases: builtins.object
See module documentation for more information.
static append(category, key, obj, timeout=None)
Add a new object to the cache.
Parameters
category: str Identifier of the category.
key: str Unique identifier of the object to store.
obj: object Object to store in cache.
timeout: double (optional) Time after which to delete the object if it has not
been used. If None, no timeout is applied.
Raises ValueError: If None is used as key.
Changed in version 2.0.0: Raises ValueError if None is used as key.
static get(category, key, default=None)
Get a object from the cache.
Parameters
category: str Identifier of the category.
key: str Unique identifier of the object in the store.
default: anything, defaults to None Default value to be returned if the key is
not found.
static get_lastaccess(category, key, default=None)
Get the objects last access time in the cache.
Parameters
category: str Identifier of the category.
key: str Unique identifier of the object in the store.
default: anything, defaults to None Default value to be returned if the key is
not found.
190
static get_timestamp(category, key, default=None)
Get the object timestamp in the cache.
Parameters
category: str Identifier of the category.
key: str Unique identifier of the object in the store.
default: anything, defaults to None Default value to be returned if the key is
not found.
static print_usage()
Print the cache usage to the console.
static register(category, limit=None, timeout=None)
Register a new category in the cache with the specified limit.
Parameters
category: str Identifier of the category.
limit: int (optional) Maximum number of objects allowed in the cache. If None,
no limit is applied.
timeout: double (optional) Time after which to delete the object if it has not
been used. If None, no timeout is applied.
static remove(category, key=None)
Purge the cache.
Parameters
category: str Identifier of the category.
key: str (optional) Unique identifier of the object in the store. If this argument
is not supplied, the entire category will be purged.
20.7 Clock object
The Clock object allows you to schedule a function call in the future; once or repeatedly at specified
intervals. You can get the time elapsed between the scheduling and the calling of the callback via the dt
argument:
# dt means delta-time
def my_callback(dt):
pass
# call my_callback every 0.5 seconds
Clock.schedule_interval(my_callback, 0.5)
# call my_callback in 5 seconds
Clock.schedule_once(my_callback, 5)
# call my_callback as soon as possible (usually next frame.)
Clock.schedule_once(my_callback)
Note: If the callback returns False, the schedule will be canceled and won’t repeat.
If you want to schedule a function to call with default arguments, you can use the functools.partial
python module:
191
from functools import partial
def my_callback(value, key, *largs):
pass
Clock.schedule_interval(partial(my_callback, 'my value', 'my key'), 0.5)
Conversely, if you want to schedule a function that doesn’t accept the dt argument, you can use a
lambda expression to write a short function that does accept dt. For Example:
def no_args_func():
print("I accept no arguments, so don't schedule me in the clock")
Clock.schedule_once(lambda dt: no_args_func(), 0.5)
Note: You cannot unschedule an anonymous function unless you keep a reference to it. It’s better to
add *args to your function definition so that it can be called with an arbitrary number of parameters.
Important: The class method callback is weak-referenced: you are responsible for keeping a reference
to your original object/callback. If you don’t keep a reference, the ClockBase will never execute your
callback. For example:
class Foo(object):
def start(self):
Clock.schedule_interval(self.callback, 0.5)
def callback(self, dt):
print('In callback')
# A Foo object is created and the method start is called.
# Because no reference is kept to the instance returned from Foo(),
# the object will be collected by the Python Garbage Collector and
# your callback will be never called.
Foo().start()
# So you should do the following and keep a reference to the instance
# of foo until you don't need it anymore!
foo = Foo()
foo.start()
20.7.1 Schedule before frame
New in version 1.0.5.
Sometimes you need to schedule a callback BEFORE the next frame. Starting from 1.0.5, you can use a
timeout of -1:
Clock.schedule_once(my_callback, 0) # call after the next frame
Clock.schedule_once(my_callback, -1) # call before the next frame
The Clock will execute all the callbacks with a timeout of -1 before the next frame even if you add a new
callback with -1 from a running callback. However, Clock has an iteration limit for these callbacks: it
defaults to 10.
192
If you schedule a callback that schedules a callback that schedules a . . . etc more than 10 times, it
will leave the loop and send a warning to the console, then continue after the next frame. This is
implemented to prevent bugs from hanging or crashing the application.
If you need to increase the limit, set the max_iteration property:
from kivy.clock import Clock
Clock.max_iteration = 20
20.7.2 Triggered Events
New in version 1.0.5.
CyClockBase.create_trigger() is an advanced method way to defer a callback. It functions
exactly like CyClockBase.schedule_once() and CyClockBase.schedule_interval() except
that it doesn’t immediately schedule the callback. Instead, one schedules the callback using the
ClockEvent returned by it. This ensures that you can call the event multiple times but it won’t be
scheduled more than once. This is not the case with CyClockBase.schedule_once():
# will run the callback twice before the next frame
Clock.schedule_once(my_callback)
Clock.schedule_once(my_callback)
# will run the callback once before the next frame
event = Clock.create_trigger(my_callback)
event()
event()
# will also run the callback only once before the next frame
event = Clock.schedule_once(my_callback) # now it's already scheduled
event() # won't be scheduled again
event()
In addition, it is more convenient to create and bind to the triggered event than using CyClockBase.
schedule_once() in a function:
from kivy.clock import Clock
from kivy.uix.widget import Widget
class Sample(Widget):
def __init__(self, **kwargs):
self._trigger = Clock.create_trigger(self.cb)
super(Sample, self).__init__(**kwargs)
self.bind(x=self._trigger, y=self._trigger)
def cb(self, *largs):
pass
Even if x and y changes within one frame, the callback is only run once.
20.7.3 Unscheduling
An
event
scheduled
with
CyClockBase.schedule_once(),
CyClockBase.
schedule_interval(), or with CyClockBase.create_trigger() and then triggered can
be unscheduled in multiple ways. E.g:
193
def my_callback(dt):
pass
# call my_callback every 0.5 seconds
event = Clock.schedule_interval(my_callback, 0.5)
# call my_callback in 5 seconds
event2 = Clock.schedule_once(my_callback, 5)
event_trig = Clock.create_trigger(my_callback, 5)
event_trig()
# unschedule using cancel
event.cancel()
# unschedule using Clock.unschedule
Clock.unschedule(event2)
# unschedule using Clock.unschedule with the callback
# NOT RECOMMENDED
Clock.unschedule(my_callback)
The best way to unschedule a callback is with ClockEvent.cancel().
CyClockBase.
unschedule() is mainly an alias for that for that function. However, if the original callback itself
is passed to CyClockBase.unschedule(), it’ll unschedule all instances of that callback (provided
all is True, the default, otherwise only the first match is removed).
Calling CyClockBase.unschedule() on the original callback is highly discouraged because it’s significantly slower than when using the event.
20.7.4 Clock Lifecycle
Kivy’s clock has a lifecycle. By default, scheduling a callback after the Clock has ended will not raise
an error, even though the callback may never be called. That’s because most callbacks are like services,
e.g. responding to a user button press - if the app is running the callbacks need to service the app
and respond to the input, but once the app has stopped or is stopping, we can safely not process these
events.
Other events always need to be processed. E.g. another thread may request a callback in kivy’s thread
and then process some result. If the event is not processed in Kivy’s thread because the app stopped,
the second thread may block forever hanging the application as it exits.
Consequently, we provide a API (CyClockBase.create_lifecycle_aware_trigger()) for
scheduling callbacks that raise a ClockNotRunningError if the clock has stopped. If the scheduling succeeded it guarantees that one of its callbacks will be called. I.e. the new CyClockBase.
create_lifecycle_aware_trigger() accepts an additional clock_ended_callback parameter. Normally, callback will be called when the event is processed. But, if the clock is stopped before
it can be processed, if the application exited normally (and the app was started) and the event wasn’t
canceled, and the callbacks are not garbage collected, then clock_ended_callback will be called
instead when the clock is stopped.
That is, given these conditions, if ClockNotRunningError was not raised when the event was scheduled, then one of these callbacks will be called - either callback if the event executed normally, or
clock_ended_callback if the clock is stopped while the event is scheduled.
By default, events can be scheduled before the clock is started because it is assumed
the clock will eventually be started when the app starts.
I.e.
calling CyClockBase.
create_lifecycle_aware_trigger() before the clock and application starts will succeed. But
194
if the app never actually starts, then neither of the callbacks may be executed.
New in version 2.0.0: The lifecycle was added in 2.0.0
20.7.5 Exception Handling
Kivy provides a exception handling manager, ExceptionManager, to handle its internal exceptions
including exceptions raised by clock callbacks, without crashing the application. By default when an
exception is raised, the app will crash. But, if a handler is registered with the exception manager and
the handler handles the exception, the app will not crash and will continue as normal.:
from kivy.base import ExceptionHandler, ExceptionManager
class MyHandler(ExceptionHandler):
def handle_exception(self, inst):
if isinstance(inst, ValueError):
Logger.exception('ValueError caught by MyHandler')
return ExceptionManager.PASS
return ExceptionManager.RAISE
ExceptionManager.add_handler(MyHandler())
Then, all ValueError exceptions will be logged to the console and ignored. Similarly, if a scheduled
clock callback raises a ValueError, other clock events will still be processed normally.
If an event’s callback raises an exception, before the exception handler is executed, the callback is immediately canceled.
It still is possible for the app to be corrupted if kivy itself is the source of the exception. I.e. even
with a handler that ignores exceptions and doesn’t crash, the app may be in a corrupted state if the
error originates from within Kivy itself. However, the exception handler can help protect the app from
crashing and can help protect against user callbacks crashing the app.
Changed in version 2.0.0: Prior to Kivy 2.0.0, an exception raised in a event’s callback would cause the
clock to crash and subsequent events may or may not be executed. Even if the exception was handled
by an ExceptionHandler, there was no guarantee that some scheduled events would not be skipped.
From 2.0.0 onward, if a event’s exception is handled by an ExceptionHandler, other events will be
shielded from the exception and will execute normally.
20.7.6 Scheduling from __del__
It is not safe to schedule Clock events from a object’s __del__ or __dealloc__ method. If
you must schedule a Clock call from this method, use CyClockBase.schedule_del_safe() or
CyClockBase.schedule_lifecycle_aware_del_safe() instead.
20.7.7 Threading and Callback Order
Beginning with 1.10.0, all the events scheduled for the same frame, e.g. all the events scheduled in the
same frame with a timeout of 0, well be executed in the order they were scheduled.
Also, all the scheduling and canceling methods are fully thread safe and can be safely used from external
threads.
As a a consequence, calling CyClockBase.unschedule() with the original callback is now significantly slower and highly discouraged. Instead, the returned events should be used to cancel. As a
tradeoff, all the other methods are now significantly faster than before.
195
20.7.8 Advanced Clock Details
The following section goes into the internal kivy clock details as well as the various clock options. It is
meant only for advanced users.
Fundamentally, the Kivy clock attempts to execute any scheduled callback rhythmically as determined
by the specified fps (frame per second, see maxfps in config). That is, ideally, given e.g. a desired
fps of 30, the clock will execute the callbacks at intervals of 1 / 30 seconds, or every 33.33 ms. All the
callbacks in a frame are given the same timestamp, i.e. the dt passed to the callback are all the same
and it’s the difference in time between the start of this and the previous frame.
Because of inherent indeterminism, the frames do not actually occur exactly at intervals of the fps and
dt may be under or over the desired fps. Also, once the timeout is “close enough” to the desired
timeout, as determined internally, Kivy will execute the callback in the current frame even when the
“actual time” has not elapsed the timeout amount.
Kivy offers now, since 1.10.0, multiple clocks with different behaviors.
Default Clock
The default clock (default) behaves as described above. When a callback with a timeout of zero or
non-zero is scheduled, they are executed at the frame that is near the timeout, which is a function of the
fps. So a timeout of zero would still result in a delay of one frame or about 1 / fps, typically a bit less
but sometimes more depending on the CPU usage of the other events scheduled for that frame.
In a test using a fps of 30, a callback with a timeout of 0, 0.001, and 0.05, resulted in a mean callback
delay of 0.02487, 0.02488, and 0.05011 seconds, respectively. When tested with a fps of 600 the delay for
0.05 was similar, except the standard deviation was reduced resulting in overall better accuracy.
Interruptible Clock
The default clock suffers from the quantization problem, as frames occur only on intervals and any
scheduled timeouts will not be able to occur during an interval. For example, with the timeout of 0.05,
while the mean was 0.05011, its values ranged between 0.02548 - 0.07348 and a standard deviation of
0.002. Also, there’s the minimum timeout of about 0.02487.
The interruptible clock (interrupt) will execute timeouts even during a frame. So a timeout of zero
will execute as quickly as possible and similarly a non-zero timeout will be executed even during the
interval.
This clock, and all the clocks described after this have an option, ClockBaseInterruptBehavior.
interupt_next_only. When True, any of the behavior new behavior will only apply to the callbacks
with a timeout of zero. Non-zero timeouts will behave like in the default clock. E.g. for this clock when
True, only zero timeouts will execute during the the interval.
In a test using a fps of 30, a callback with a timeout of 0, 0.001, and 0.05, resulted in a mean callback
delay of 0.00013, 0.00013, and 0.04120 seconds, respectively when ClockBaseInterruptBehavior.
interupt_next_only was False. Also, compared to the default clock the standard deviation was reduced. When ClockBaseInterruptBehavior.interupt_next_only was True, the values were
0.00010, 0.02414, and 0.05034, respectively.
Free Clock
The interruptible clock may not be ideal for all cases because all the events are executed during the
intervals and events are not executed anymore rhythmically as multiples of the fps. For example, there
may not be any benefit for the graphics to update in a sub-interval, so the additional accuracy wastes
CPU.
196
The Free clock (free_all) solves this by having Clock.xxx_free versions of all the Clock
scheduling methods. By free, we mean the event is free from the fps because it’s not fps
limited. E.g. CyClockBaseFree.create_trigger_free() corresponds to CyClockBase.
create_trigger(). Only when an event scheduled using the Clock.xxx_free methods is present
will the clock interrupt and execute the events during the interval. So, if no free event is present the
clock behaves like the default clock, otherwise it behaves like the interrupt clock.
In a test using a fps of 30, a callback with a timeout of 0s, 0.001s, and 0.05s, resulted in a mean callback
delay of 0.00012s, 0.00017s, and 0.04121s seconds, respectively when it was a free event and 0.02403s,
0.02405s, and 0.04829s, respectively when it wasn’t.
Free Only Clock
The Free clock executes all events when a free event was scheduled. This results in normal events also
being execute in the middle of the interval when a free event is scheduled. For example, above, when
a free event was absent, a normal event with a 0.001s timeout was delayed for 0.02405s. However, if a
free event happened to be also scheduled, the normal event was only delayed 0.00014s, which may be
undesirable.
The Free only clock (free_only) solves it by only executing free events during the interval and normal
events are always executed like with the default clock. For example, in the presence of a free event, a
normal event with a timeout of 0.001s still had a delay of 0.02406. So this clock, treats free and normal
events independently, with normal events always being fps limited, but never the free events.
Summary
The kivy clock type to use can be set with the kivy_clock option the config. If KIVY_CLOCK is
present in the environment it overwrites the config selection. Its possible values are as follows:
• When kivy_clock is default, the normal clock, ClockBase, which limits callbacks to the
maxfps quantization - is used.
• When kivy_clock is interrupt, a interruptible clock, ClockBaseInterrupt, which doesn’t
limit any callbacks to the maxfps - is used. Callbacks will be executed at any time.
• When kivy_clock is free_all, a interruptible clock, ClockBaseFreeInterruptAll, which
doesn’t limit any callbacks to the maxfps in the presence of free events, but in their absence it limits
events to the fps quantization interval - is used.
• When kivy_clock is free_only, a interruptible clock, ClockBaseFreeInterruptAll,
which treats free and normal events independently; normal events are fps limited while free
events are not - is used.
20.7.9 Async clock support
New in version 2.0.0.
Experimental async support has been added in 2.0.0. The Clock now has a ClockBaseBehavior.
async_tick() and ClockBaseBehavior.async_idle() coroutine method which is used by the
kivy EventLoop when the kivy EventLoop is executed in a asynchronous manner. When used, the kivy
clock does not block while idling.
The async library to use is selected with the KIVY_EVENTLOOP environmental variable or by calling
init_async_lib() directly. The library can be one of “asyncio” when the standard library asyncio
should be used, or “trio” if the trio library should be used. If not set it defaults to “asyncio”.
See app for example usage.
197
kivy.clock.Clock = None
The kivy Clock instance. See module documentation for details.
exception kivy.clock.ClockNotRunningError
Bases: RuntimeError
Raised by the kivy Clock when scheduling an event if the Kivy Clock has already finished
(stop_clock was called).
class kivy.clock.ClockEvent(CyClockBase clock, int loop, callback, double timeout, double starttime, cid=None, int trigger=False,
clock_ended_callback=None, release_ref=True, **kwargs)
Bases: builtins.object
This class is never created by the user; instead, kivy creates and returns an instance of this class
when scheduling a callback.
An event can be triggered (scheduled) by calling it. If it’s already scheduled, nothing will happen,
otherwise it’ll be scheduled. E.g.:
event = Clock.schedule_once(my_callback, .5)
event() # nothing will happen since it's already scheduled.
event.cancel() # cancel it
event() # now it's scheduled again.
callback
callback: object
cancel()
Cancels the callback if it was scheduled to be called. If not scheduled, nothing happens.
cid
cid: object
clock
clock: kivy._clock.CyClockBase The CyClockBase instance associated with the event.
clock_ended_callback
clock_ended_callback: object A Optional callback for this event, which if provided is called
by the clock
when the clock is stopped and the event was not ticked.
get_callback()
Returns the callback associated with the event. Callbacks get stored with a indirect ref so that
it doesn’t keep objects alive. If the callback is dead, None is returned.
get_clock_ended_callback()
Returns the clock_ended_callback associated with the event. Callbacks get stored with a
indirect ref so that it doesn’t keep objects alive. If the callback is dead or wasn’t provided,
None is returned.
is_triggered
Returns whether the event is scheduled to have its callback executed by the kivy thread.
loop
loop: ‘int’ Whether this event repeats at intervals of timeout.
next
next: kivy._clock.ClockEvent The next ClockEvent in order they were scheduled.
prev
prev: kivy._clock.ClockEvent The previous ClockEvent in order they were scheduled.
198
release()
(internal method) Converts the callback into a indirect ref.
release_ref
release_ref: ‘int’ If True, the event should never release the reference to the callbacks.
If False, a weakref may be created instead.
tick(double curtime)
(internal method) Processes the event for the kivy thread.
timeout
timeout: ‘double’ The duration after scheduling when the callback should be executed.
weak_callback
weak_callback: object
weak_clock_ended_callback
weak_clock_ended_callback: object
class kivy.clock.FreeClockEvent(free, *largs, **kwargs)
Bases: kivy._clock.ClockEvent
CyClockBaseFree. It stores whether the event was scheduled as a free event.
free
free: ‘int’ Whether this event was scheduled as a free event.
class kivy.clock.CyClockBase(**kwargs)
Bases: builtins.object
clock_resolution
clock_resolution: ‘double’ If the remaining time until the event timeout is less than
clock_resolution,
the clock will execute the callback even if it hasn’t exactly timed out.
If -1, the default, the resolution will be computed from config’s maxfps. Otherwise,
the provided value is used. Defaults to -1.
create_lifecycle_aware_trigger(callback, clock_ended_callback, timeout=0, interval=False, release_ref=True) → ClockEvent
Create a Trigger event similarly to create_trigger(), but the event is sensitive to the
clock’s state.
If this event is triggered after the clock has stopped (stop_clock()), then a
ClockNotRunningError will be raised. If the error is not raised, then either callback
or clock_ended_callback will be called. callback will be called when the event is normally executed. If the clock is stopped before it can be executed, provided the app exited
normally without crashing and the event wasn’t manually canceled, and the callbacks are
not garbage collected then clock_ended_callback will be called instead when the clock
is stopped.
Parameters
callback: callable The callback to execute from kivy. It takes a single parameter
- the current elapsed kivy time.
clock_ended_callback: callable A callback that will be called if the clock is
stopped while the event is still scheduled to be called. The callback takes a
single parameter - the event object. When the event is successfully scheduled, if the app exited normally and the event wasn’t canceled, and the callbacks are not garbage collected - it is guaranteed that either callback or
clock_ended_callback would have been called.
199
timeout: float How long to wait before calling the callback.
interval: bool Whether the callback should be called once (False) or repeatedly
with a period of timeout (True) like schedule_interval().
release_ref : bool If
True,
the
default,
then
if
callback
or
_
_
clock ended callback is a class method and the object has no references to it, then the object may be garbage collected and the callbacks won’t
be called. If False, the clock keeps a reference to the object preventing it from
being garbage collected - so it will be called.
Returns A ClockEvent instance. To schedule the callback of this instance, you can
call it.
New in version 2.0.0.
create_trigger(callback, timeout=0, interval=False, release_ref=True) → ClockEvent
Create a Trigger event. It is thread safe but not __del__ or __dealloc__ safe (see
schedule_del_safe()). Check module documentation for more information.
To cancel the event before it is executed, call ClockEvent.cancel() on the returned event.
To schedule it again, simply call the event (event()) and it’ll be safely rescheduled if it isn’t
already scheduled.
Parameters
callback: callable The callback to execute from kivy. It takes a single parameter
- the current elapsed kivy time.
timeout: float How long to wait before calling the callback.
interval: bool Whether the callback should be called once (False) or repeatedly
with a period of timeout (True) like schedule_interval().
release_ref : bool If True, the default, then if callback is a class method and
the object has no references to it, then the object may be garbage collected and
the callbacks won’t be called. If False, the clock keeps a reference to the object
preventing it from being garbage collected - so it will be called.
Returns A ClockEvent instance. To schedule the callback of this instance, you can
call it.
New in version 1.0.5.
Changed in version 1.10.0: interval has been added.
Changed in version 2.0.0: release_ref has been added.
get_events()
Returns the list of ClockEvent instances currently scheduled.
get_min_timeout()
Returns the remaining time since the start of the current frame for the event with the smallest
timeout.
get_resolution()
Returns the minimum resolution the clock has. It’s a function of clock_resolution and
maxfps provided at the config.
handle_exception(e)
Provides an opportunity to handle an event’s exception.
If desired, the exception is handled, otherwise it should be raised again. By default it is raised
again.
Parameters e – The exception to be handled.
200
New in version 2.0.0.
has_ended
has_ended: ‘int’
max_iteration
max_iteration: ‘int’ The maximum number of callback iterations at the end of the frame,
before the next
frame. If more iterations occur, a warning is issued.
on_schedule(event)
Function that is called internally every time an event is triggered for this clock. It takes the
event as a parameter.
The order of on_schedule calls are not guaranteed to be in the same order that the events
are scheduled. Similarly, it is possible that the event being scheduled was canceled before
this is called on the event. That’s because on_schedule() may be called from different
threads.
schedule_del_safe(callback)
Schedule a callback that is thread safe and __del__ or __dealloc__ safe.
It’s unsafe to call various kinds of code from __del__ or __dealloc__ methods because they can be executed at any time. Most Kivy’s Clock methods are unsafe to call the
Clock from these methods. Instead, use this method, which is thread safe and __del__ or
__dealloc__ safe, to schedule the callback in the kivy thread. It’ll be executed in order
after the normal events are processed.
Parameters
callback: Callable The callback the execute from kivy. It takes no parameters
and cannot be canceled.
New in version 1.11.0.
schedule_interval(callback, timeout) → ClockEvent
Schedule an event to be called every <timeout> seconds. See create_trigger() for advanced scheduling and more details.
To cancel the event before it is executed, call ClockEvent.cancel() on the returned event.
If the callback is a class method, a weakref to the object is created and it may be garbage
collected if there’s no other reference to the object.
Returns A ClockEvent instance. As opposed to create_trigger() which only
creates the trigger event, this method also schedules it.
schedule_lifecycle_aware_del_safe(callback, clock_ended_callback)
Schedule a callback that is thread safe and __del__ or __dealloc__ safe similarly to
schedule_del_safe(), but the callback is sensitive to the clock’s state.
If this event is triggered after the clock has stopped (stop_clock()), then a
ClockNotRunningError will be raised. If the error is not raised, then either callback
or clock_ended_callback will be called. callback will be called when the callback is
normally executed. If the clock is stopped before it can be executed, provided the app exited
normally without crashing then clock_ended_callback will be called instead when the
clock is stopped.
Parameters
callback: Callable The callback the execute from kivy. It takes no parameters
and cannot be canceled.
clock_ended_callback: callable A callback that will be called if the clock is
stopped while the callback is still scheduled to be called. The callback takes
201
a single parameter - the callback. If the app exited normally, it is guaranteed
that either callback or clock_ended_callback would have been called.
New in version 2.0.0.
schedule_once(callback, timeout=0) → ClockEvent
Schedule an event in <timeout> seconds. If <timeout> is unspecified or 0, the callback will be
called after the next frame is rendered. See create_trigger() for advanced scheduling
and more details.
To cancel the event before it is executed, call ClockEvent.cancel() on the returned event.
If the callback is a class method, a weakref to the object is created and it may be garbage
collected if there’s no other reference to the object.
Returns A ClockEvent instance. As opposed to create_trigger() which only
creates the trigger event, this method also schedules it.
Changed in version 1.0.5: If the timeout is -1, the callback will be called before the next frame
(at tick_draw()).
start_clock()
Must be called to start the clock.
Once stop_clock() is called, it cannot be started again.
stop_clock()
Stops the clock and cleans up.
This must be called to process the lifecycle_aware callbacks etc.
unschedule(callback, all=True)
Remove a previously scheduled event.
An ClockEvent can also be canceled directly by calling ClockEvent.cancel().
Parameters
callback: ClockEvent or a callable. If it’s a ClockEvent instance, then the
callback associated with this event will be canceled if it is scheduled.
If it’s a callable, then the callable will be unscheduled if it was scheduled.
Warning:
Passing the callback function rather than the returned
ClockEvent will result in a significantly slower unscheduling.
all: bool If True and if callback is a callable, all instances of this callable will be
unscheduled (i.e. if this callable was scheduled multiple times). Defaults to
True.
Changed in version 1.9.0: The all parameter was added. Before, it behaved as if all was True.
class kivy.clock.CyClockBaseFree
Bases: kivy._clock.CyClockBase
A clock class that supports scheduling free events in addition to normal events.
Each of the create_trigger(), schedule_once(), and schedule_interval() methods,
which create a normal event, have a corresponding method for creating a free event.
create_lifecycle_aware_trigger(callback, clock_ended_callback, timeout=0, interval=False, release_ref=True) → FreeClockEvent
202
create_lifecycle_aware_trigger_free(callback, clock_ended_callback, timeout=0, interval=False, release_ref=True) → FreeClockEvent
Similar to create_lifecycle_aware_trigger(), but instead creates a free event.
create_trigger(callback, timeout=0, interval=False, release_ref=True) → FreeClockEvent
create_trigger_free(callback, timeout=0, interval=False, release_ref=True) → FreeClockEvent
Similar to create_trigger(), but instead creates a free event.
get_min_free_timeout()
Returns the remaining time since the start of the current frame for the free event with the
smallest timeout.
schedule_interval(callback, timeout) → FreeClockEvent
schedule_interval_free(callback, timeout) → FreeClockEvent
Similar to schedule_interval(), but instead creates a free event.
schedule_once(callback, timeout=0) → FreeClockEvent
schedule_once_free(callback, timeout=0) → FreeClockEvent
Similar to schedule_once(), but instead creates a free event.
class kivy.clock.ClockBaseBehavior(async_lib=’asyncio’, **kwargs)
Bases: builtins.object
The base of the kivy clock.
Parameters
async_lib: string The async library to use when the clock is run asynchronously.
Can be one of, “asyncio” when the standard library asyncio should be used, or
“trio” if the trio library should be used.
It defaults to ‘asyncio’ or the value in the environmental variable
KIVY_EVENTLOOP if set. init_async_lib() can also be called directly to
set the library.
MIN_SLEEP = 0.005
The minimum time to sleep. If the remaining time is less than this, the event loop will continue.
async_idle()
(internal) async version of idle().
async_tick()
async version of tick().
frames
Number of internal frames (not necessarily drawed) from the start of the clock.
New in version 1.8.0.
frames_displayed
Number of displayed frames from the start of the clock.
frametime
Time spent between the last frame and the current frame (in seconds).
New in version 1.8.0.
get_boottime()
Get the time in seconds from the application start.
203
get_fps()
Get the current average FPS calculated by the clock.
get_rfps()
Get the current “real” FPS calculated by the clock. This counter reflects the real framerate
displayed on the screen.
In contrast to get_fps(), this function returns a counter of the number of frames, not the
average of frames per second.
get_time()
Get the last tick made by the clock.
idle()
(internal) waits here until the next frame.
init_async_lib(lib)
Manually sets the async library to use internally, when running in a asynchronous manner.
This can be called anytime before the kivy event loop has started, but not once the kivy App
is running.
Parameters
lib: string The async library to use when the clock is run asynchronously. Can
be one of, “asyncio” when the standard library asyncio should be used, or
“trio” if the trio library should be used.
post_idle(ts, current)
Called after idle() by tick().
pre_idle()
Called before idle() by tick().
tick()
Advance the clock to the next step. Must be called every frame. The default clock has a tick()
function called by the core Kivy framework.
tick_draw()
Tick the drawing counter.
time = functools.partial(<function _libc_clock_gettime_wrapper.<locals>._time>)
usleep(microseconds)
Sleeps for the number of microseconds.
class kivy.clock.ClockBaseInterruptBehavior(interupt_next_only=False, **kwargs)
Bases: kivy.clock.ClockBaseBehavior
A kivy clock which can be interrupted during a frame to execute events.
async_idle()
(internal) async version of idle().
idle()
(internal) waits here until the next frame.
init_async_lib(lib)
Manually sets the async library to use internally, when running in a asynchronous manner.
This can be called anytime before the kivy event loop has started, but not once the kivy App
is running.
Parameters
204
lib: string The async library to use when the clock is run asynchronously. Can
be one of, “asyncio” when the standard library asyncio should be used, or
“trio” if the trio library should be used.
usleep(microseconds)
Sleeps for the number of microseconds.
class kivy.clock.ClockBaseInterruptFreeBehavior(**kwargs)
Bases: kivy.clock.ClockBaseInterruptBehavior
A base class for the clock that interrupts the sleep interval for free events.
class kivy.clock.ClockBase(**kwargs)
Bases: kivy.clock.ClockBaseBehavior, kivy._clock.CyClockBase
The default kivy clock. See module for details.
usleep(microseconds)
Sleeps for the number of microseconds.
class kivy.clock.ClockBaseInterrupt(interupt_next_only=False, **kwargs)
Bases: kivy.clock.ClockBaseInterruptBehavior, kivy._clock.CyClockBase
The interrupt kivy clock. See module for details.
class kivy.clock.ClockBaseFreeInterruptAll(**kwargs)
Bases:
kivy.clock.ClockBaseInterruptFreeBehavior,
CyClockBaseFree
kivy._clock.
The free_all kivy clock. See module for details.
class kivy.clock.ClockBaseFreeInterruptOnly(**kwargs)
Bases:
kivy.clock.ClockBaseInterruptFreeBehavior,
CyClockBaseFree
kivy._clock.
The free_only kivy clock. See module for details.
async_idle()
(internal) async version of idle().
idle()
(internal) waits here until the next frame.
kivy.clock.mainthread(func)
Decorator that will schedule the call of the function for the next available frame in the mainthread.
It can be useful when you use UrlRequest or when you do Thread programming: you cannot
do any OpenGL-related work in a thread.
Please note that this method will return directly and no result can be returned:
@mainthread
def callback(self, *args):
print('The request succeeded!',
'This callback is called in the main thread.')
self.req = UrlRequest(url='http://...', on_success=callback)
New in version 1.8.0.
205
20.8 Compatibility module for Python 2.7 and >= 3.4
This module provides a set of utility types and functions for optimization and to aid in writing Python
2/3 compatibile code.
kivy.compat.PY2 = False
False, because we don’t support Python 2 anymore.
kivy.compat.clock() → float
A clock with the highest available resolution on your current Operating System.
kivy.compat.string_types
alias of builtins.str
kivy.compat.isclose()
Determine whether two floating point numbers are close in value.
rel_tol maximum difference for being considered “close”, relative to the magnitude of
the input values
abs_tol maximum difference for being considered “close”, regardless of the magnitude
of the input values
Return True if a is close in value to b, and False otherwise.
For the values to be considered close, the difference between them must be smaller than at least
one of the tolerances.
-inf, inf and NaN behave similarly to the IEEE 754 Standard. That is, NaN is not close to anything,
even itself. inf and -inf are only close to themselves.
20.9 Configuration object
The Config object is an instance of a modified Python ConfigParser. See the ConfigParser documentation for more information.
Kivy has a configuration file which determines the default settings. In order to change these settings,
you can alter this file manually or use the Config object. Please see the Configure Kivy section for more
information.
20.9.1 Applying configurations
Configuration options control the initialization of the App. In order to avoid situations where the config
settings do not work or are not applied before window creation (like setting an initial window size),
Config.set should be used before importing any other Kivy modules. Ideally, this means setting
them right at the start of your main.py script.
Alternatively, you can save these settings permanently using Config.set then Config.write. In
this case, you will need to restart the app for the changes to take effect. Note that this approach will
effect all Kivy apps system wide.
Please note that no underscores (_) are allowed in the section name.
20.9.2 Usage of the Config object
To read a configuration token from a particular section:
206
>>> from kivy.config import Config
>>> Config.getint('kivy', 'show_fps')
0
Change the configuration and save it:
>>> Config.set('postproc', 'retain_time', '50')
>>> Config.write()
For information on configuring your App, please see the Application configuration section.
Changed in version 1.7.1: The ConfigParser should work correctly with utf-8 now. The values are
converted from ascii to unicode only when needed. The method get() returns utf-8 strings.
20.9.3 Changing configuration with environment variables
Since 1.11.0, it is now possible to change the configuration using environment variables. They take
precedence on the loaded config.ini. The format is:
KCFG_<section>_<key> = <value>
For example:
KCFG_GRAPHICS_FULLSCREEN=auto . . . KCFG_KIVY_LOG_LEVEL=warning . . .
Or in your file before any kivy import:
import os os.environ[“KCFG_KIVY_LOG_LEVEL”] = “warning”
If you don’t want to map any environment variables, you can disable the behavior:
os.environ["KIVY_NO_ENV_CONFIG"] = "1"
20.9.4 Available configuration tokens
kivy
default_font: list Default fonts used for widgets displaying any text.
It defaults to [‘Roboto’, ‘data/fonts/Roboto-Regular.ttf’, ‘data/fonts/Roboto-Italic.ttf’,
‘data/fonts/Roboto-Bold.ttf’, ‘data/fonts/Roboto-BoldItalic.ttf’].
desktop: int, 0 or 1 This option controls desktop OS specific features, such as enabling
drag-able scroll-bar in scroll views, disabling of bubbles in TextInput etc. 0 is disabled, 1 is enabled.
exit_on_escape: int, 0 or 1 Enables exiting kivy when escape is pressed. 0 is disabled,
1 is enabled.
pause_on_minimize: int, 0 or 1 If set to 1, the main loop is paused and the on_pause
event is dispatched when the window is minimized. This option is intended for
desktop use only. Defaults to 0.
keyboard_layout: string Identifier of the layout to use.
keyboard_mode: string Specifies the keyboard mode to use. If can be one of the following:
• ‘’ - Let Kivy choose the best option for your current platform.
• ‘system’ - real keyboard.
207
• ‘dock’ - one virtual keyboard docked to a screen side.
• ‘multi’ - one virtual keyboard for every widget request.
• ‘systemanddock’ - virtual docked keyboard plus input from real keyboard.
• ‘systemandmulti’ - analogous.
kivy_clock: one of default, interrupt, free_all, free_only The clock type to use with
kivy. See kivy.clock.
log_dir: string Path of log directory.
log_enable: int, 0 or 1 Activate file logging. 0 is disabled, 1 is enabled.
log_level: string, one of ‘trace’, ‘debug’, ‘info’, ‘warning’, ‘error’ or ‘critical’ Set
minimum log level to use.
the
log_name: string Format string to use for the filename of log file.
log_maxfiles: int Keep log_maxfiles recent logfiles while purging the log directory. Set
‘log_maxfiles’ to -1 to disable logfile purging (eg keep all logfiles).
Note: You end up with ‘log_maxfiles + 1’ logfiles because the logger adds a new
one after purging.
window_icon: string Path of the window icon. Use this if you want to replace the
default pygame icon.
postproc
double_tap_distance: float Maximum distance allowed for a double tap, normalized
inside the range 0 - 1000.
double_tap_time: int Time allowed for the detection of double tap, in milliseconds.
ignore: list of tuples List of regions where new touches are ignored. This configuration token can be used to resolve hotspot problems with DIY hardware. The format
of the list must be:
ignore = [(xmin, ymin, xmax, ymax), ...]
All the values must be inside the range 0 - 1.
jitter_distance: int Maximum distance for jitter detection, normalized inside the range
0 - 1000.
jitter_ignore_devices: string, separated with commas List of devices to ignore from
jitter detection.
retain_distance: int If the touch moves more than is indicated by retain_distance, it
will not be retained. Argument should be an int between 0 and 1000.
retain_time: int Time allowed for a retain touch, in milliseconds.
triple_tap_distance: float Maximum distance allowed for a triple tap, normalized inside the range 0 - 1000.
triple_tap_time: int Time allowed for the detection of triple tap, in milliseconds.
graphics
borderless: int , one of 0 or 1 If set to 1, removes the window border/decoration. Window resizing must also be disabled to hide the resizing border.
window_state: string , one of ‘visible’, ‘hidden’, ‘maximized’
208
or ‘minimized’
Sets the window state, defaults to ‘visible’. This option is available only for the
SDL2 window provider and it should be used on desktop OSes.
fbo: string, one of ‘hardware’, ‘software’ or ‘force-hardware’ Selects the FBO backend to use.
fullscreen: int or string, one of 0, 1, ‘fake’ or ‘auto’ Activate fullscreen. If set to 1, a
resolution of width times height pixels will be used. If set to auto, your current
display’s resolution will be used instead. This is most likely what you want. If you
want to place the window in another display, use fake, or set the borderless option
from the graphics section, then adjust width, height, top and left.
height: int Height of the Window, not used if fullscreen is set to auto.
left: int Left position of the Window.
maxfps: int, defaults to 60 Maximum FPS allowed.
Warning: Setting maxfps to 0 will lead to max CPU usage.
‘multisamples’: int, defaults to 2 Sets the MultiSample Anti-Aliasing (MSAA) level.
Increasing this value results in smoother graphics but at the cost of processing
time.
Note: This feature is limited by device hardware support and will have no effect
on devices which do not support the level of MSAA requested.
position: string, one of ‘auto’ or ‘custom’ Position of the window on your display. If
auto is used, you have no control of the initial position: top and left are ignored.
show_cursor: int, one of 0 or 1 Set whether or not the cursor is shown on the window.
top: int Top position of the Window.
resizable: int, one of 0 or 1 If 0, the window will have a fixed size. If 1, the window
will be resizable.
rotation: int, one of 0, 90, 180 or 270 Rotation of the Window.
width: int Width of the Window, not used if fullscreen is set to auto.
minimum_width: int Minimum width to restrict the window to. (sdl2 only)
minimum_height: int Minimum height to restrict the window to. (sdl2 only)
min_state_time: float, defaults to .035 Minimum time for widgets to display a given
visual state.
This attrib is currently used by widgets like DropDown &
ButtonBehavior to make sure they display their current visual state for the
given time.
allow_screensaver: int, one of 0 or 1, defaults to 1 Allow the device to show a screen
saver, or to go to sleep on mobile devices. Only works for the sdl2 window
provider.
vsync: none, empty value, or integers Whether vsync is enabled, currently only used
with sdl2 window. Possible values are none or empty value – leaves it unchanged,
0 – disables vsync, 1 or larger – sets vsync interval, -1 sets adaptive vsync. It falls
back to 1 if setting to 2+ or -1 failed. See SDL_GL_SetSwapInterval.
input You can create new input devices using this syntax:
209
# example of input provider instance
yourid = providerid,parameters
# example for tuio provider
default = tuio,127.0.0.1:3333
mytable = tuio,192.168.0.1:3334
See also:
Check the providers in kivy.input.providers for the syntax to use inside the configuration file.
widgets
scroll_distance: int Default value of the scroll_distance property used by the
ScrollView widget. Check the widget documentation for more information.
scroll_friction: float Default value of the scroll_friction property used by the
ScrollView widget. Check the widget documentation for more information.
Deprecated since version 1.7.0: Please use effect_cls instead.
scroll_timeout: int Default value of the scroll_timeout property used by the
ScrollView widget. Check the widget documentation for more information.
scroll_stoptime: int Default value of the scroll_stoptime property used by the
ScrollView widget. Check the widget documentation for more information.
Deprecated since version 1.7.0: Please use effect_cls instead.
scroll_moves: int Default value of the scroll_moves property used by the
ScrollView widget. Check the widget documentation for more information.
Deprecated since version 1.7.0: Please use effect_cls instead.
modules You can activate modules with this syntax:
modulename =
Anything after the = will be passed to the module as arguments. Check the specific
module’s documentation for a list of accepted arguments.
Changed in version 2.1.0: vsync has been added to the graphics section
Changed in version 1.10.0: min_state_time and allow_screensaver have been added to the graphics section.
kivy_clock has been added to the kivy section. default_font has beed added to the kivy section.
Changed in version 1.9.0: borderless and window_state have been added to the graphics section. The fake
setting of the fullscreen option has been deprecated, use the borderless option instead. pause_on_minimize
has been added to the kivy section.
Changed in version 1.8.0: systemanddock and systemandmulti has been added as possible values for keyboard_mode in the kivy section. exit_on_escape has been added to the kivy section.
Changed in version 1.2.0: resizable has been added to graphics section.
Changed in version 1.1.0: tuio no longer listens by default. Window icons are not copied to user directory anymore. You can still set a new window icon by using the window_icon config setting.
Changed in version 1.0.8: scroll_timeout, scroll_distance and scroll_friction have been added. list_friction,
list_trigger_distance and list_friction_bound have been removed. keyboard_type and keyboard_layout have
been removed from the widget. keyboard_mode and keyboard_layout have been added to the kivy section.
210
kivy.config.Config = None
The default Kivy configuration object. This is a ConfigParser instance with the name set to
‘kivy’.
Config = ConfigParser(name='kivy')
class kivy.config.ConfigParser(name=”, **kwargs)
Bases: configparser.RawConfigParser, builtins.object
Enhanced ConfigParser class that supports the addition of default sections and default values.
By default, the kivy ConfigParser instance, Config, is named ‘kivy’ and the ConfigParser instance
used by the App.build_settings method is named ‘app’.
Parameters
name: string The name of the instance. See name. Defaults to ‘’.
Changed in version 1.9.0: Each ConfigParser can now be named. You can get the ConfigParser
associated with a name using get_configparser(). In addition, you can now control the
config values with ConfigParserProperty.
New in version 1.0.7.
add_callback(callback, section=None, key=None)
Add a callback to be called when a specific section or key has changed. If you don’t specify
a section or key, it will call the callback for all section/key changes.
Callbacks will receive 3 arguments: the section, key and value.
New in version 1.4.1.
adddefaultsection(section)
Add a section if the section is missing.
get(section, option, **kwargs)
Get an option value for a given section.
If ‘vars’ is provided, it must be a dictionary. The option is looked up in ‘vars’ (if provided),
‘section’, and in ‘DEFAULTSECT’ in that order. If the key is not found and ‘fallback’ is provided, it is used as a fallback value. ‘None’ can be provided as a ‘fallback’ value.
If interpolation is enabled and the optional argument ‘raw’ is False, all interpolations are
expanded in the return values.
Arguments ‘raw’, ‘vars’, and ‘fallback’ are keyword only.
The section DEFAULT is special.
static get_configparser(name)
Returns the ConfigParser instance whose name is name, or None if not found.
Parameters
name: string The name of the ConfigParser instance to return.
getdefault(section, option, defaultvalue)
Get the value of an option in the specified section. If not found, it will return the default
value.
getdefaultint(section, option, defaultvalue)
Get the value of an option in the specified section. If not found, it will return the default
value. The value will always be returned as an integer.
New in version 1.6.0.
211
name
The name associated with this ConfigParser instance, if not ‘’. Defaults to ‘’. It can be safely
changed dynamically or set to ‘’.
When a ConfigParser is given a name, that config object can be retrieved using
get_configparser(). In addition, that config instance can also be used with a
ConfigParserProperty instance that set its config value to this name.
Setting more than one ConfigParser with the same name will raise a ValueError.
read(filename)
Read only one filename. In contrast to the original ConfigParser of Python, this one is able
to read only one file at a time. The last read file will be used for the write() method.
Changed in version 1.9.0: read() now calls the callbacks if read changed any values.
remove_callback(callback, section=None, key=None)
Removes a callback added with add_callback(). remove_callback() must be called
with the same parameters as add_callback().
Raises a ValueError if not found.
New in version 1.9.0.
set(section, option, value)
Functions similarly to PythonConfigParser’s set method, except that the value is implicitly
converted to a string.
setall(section, keyvalues)
Sets multiple key-value pairs in a section. keyvalues should be a dictionary containing the
key-value pairs to be set.
setdefault(section, option, value)
Set the default value for an option in the specified section.
setdefaults(section, keyvalues)
Set multiple key-value defaults in a section. keyvalues should be a dictionary containing the
new key-value defaults.
update_config(filename, overwrite=False)
Upgrade the configuration based on a new default config file. Overwrite any existing values
if overwrite is True.
write()
Write the configuration to the last file opened using the read() method.
Return True if the write finished successfully, False otherwise.
20.10 Context
New in version 1.8.0.
Warning: This is experimental and subject to change as long as this warning notice is present.
Kivy has a few “global” instances that are used directly by many pieces of the framework: Cache, Builder,
Clock.
TODO: document this module.
class kivy.context.Context(init=False)
Bases: builtins.dict
212
pop(k[, d ]) → v, remove specified key and return the corresponding value.
If key is not found, d is returned if given, otherwise KeyError is raised
kivy.context.register_context(name, cls, *args, **kwargs)
Register a new context.
kivy.context.get_current_context()
Return the current context.
20.11 Event dispatcher
All objects that produce events in Kivy implement the EventDispatcher which provides a consistent
interface for registering and manipulating event handlers.
Changed in version 1.0.9: Property discovery and methods have been moved from the Widget to the
EventDispatcher.
class kivy.event.EventDispatcher(**kwargs)
Bases: kivy.event.ObjectWithUid
See the module docstring for usage.
apply_property(**kwargs)
Adds properties at runtime to the class. The function accepts keyword arguments of the
form prop_name=prop, where prop is a Property instance and prop_name is the name of the
attribute of the property.
New in version 1.9.1.
Warning: This method is not recommended for common usage because you should
declare the properties in your class instead of using this method.
For example:
>>> print(wid.property('sticks', quiet=True))
None
>>> wid.apply_property(sticks=ObjectProperty(55, max=10))
>>> print(wid.property('sticks', quiet=True))
<kivy.properties.ObjectProperty object at 0x04303130>
bind(**kwargs)
Bind an event type or a property to a callback.
Usage:
# With properties
def my_x_callback(obj, value):
print('on object', obj, 'x changed to', value)
def my_width_callback(obj, value):
print('on object', obj, 'width changed to', value)
self.bind(x=my_x_callback, width=my_width_callback)
# With event
def my_press_callback(obj):
print('event on object', obj)
self.bind(on_press=my_press_callback)
213
In general, property callbacks are called with 2 arguments (the object and the property’s new
value) and event callbacks with one argument (the object). The example above illustrates
this.
The following example demonstrates various ways of using the bind function in a complete
application:
from
from
from
from
kivy.uix.boxlayout import BoxLayout
kivy.app import App
kivy.uix.button import Button
functools import partial
class DemoBox(BoxLayout):
"""
This class demonstrates various techniques that can be used for
,→binding to
events. Although parts could me made more optimal, advanced Python
,→concepts
are avoided for the sake of readability and clarity.
"""
def __init__(self, **kwargs):
super(DemoBox, self).__init__(**kwargs)
self.orientation = "vertical"
# We start with binding to a normal event. The only argument
# passed to the callback is the object which we have bound to.
btn = Button(text="Normal binding to event")
btn.bind(on_press=self.on_event)
,→
# Next, we bind to a standard property change event. This
typically
# passes 2 arguments: the object and the value
btn2 = Button(text="Normal binding to a property change")
btn2.bind(state=self.on_property)
# Here we use anonymous functions (a.k.a lambdas) to perform
binding.
# Their advantage is that you can avoid declaring new functions i.
,→e.
# they offer a concise way to "redirect" callbacks.
btn3 = Button(text="Using anonymous functions.")
btn3.bind(on_press=lambda x: self.on_event(None))
,→
# You can also declare a function that accepts a variable number
,→
of
# positional and keyword arguments and use introspection to
determine
# what is being passed in. This is very handy for debugging as
,→well
# as function re-use. Here, we use standard event binding to a
,→function
# that accepts optional positional and keyword arguments.
btn4 = Button(text="Use a flexible function")
btn4.bind(on_press=self.on_anything)
,→
# Lastly, we show how to use partial functions. They are sometimes
# difficult to grasp, but provide a very flexible and powerful
,→way to
# reuse functions.
(continues on next page)
214
(continued from previous page)
btn5 = Button(text="Using partial functions. For hardcores.")
btn5.bind(on_press=partial(self.on_anything, "1", "2", monthy=
,→"python"))
for but in [btn, btn2, btn3, btn4, btn5]:
self.add_widget(but)
def on_event(self, obj):
print("Typical event from", obj)
def on_property(self, obj, value):
print("Typical property change from", obj, "to", value)
def on_anything(self, *args, **kwargs):
print('The flexible function has *args of', str(args),
"and **kwargs of", str(kwargs))
class DemoApp(App):
def build(self):
return DemoBox()
if __name__ == "__main__":
DemoApp().run()
If a callback has already been bound to a given event or property, it won’t be added again.
When binding a method to an event or property, a kivy.weakmethod.WeakMethod of
the callback is saved. That is, rather than storing a regular reference, it stores both a weak
reference to the instance (see Python’s weakref).
This has two consequences.
The first is that the binding will not prevent garbage collection of the method’s object. The
client must maintain a reference to the instance for the desired lifetime. The callback reference is silently removed if it becomes invalid.
The second is that when using a decorated method e.g.:
@my_decorator
def callback(self, *args):
pass
the decorator (my_decorator here) must use wraps internally.
create_property(unicode name, value=None, default_value=True, *largs, **kwargs)
Create a new property at runtime.
New in version 1.0.9.
Changed in version 1.8.0: value parameter added, can be used to set the default value of the
property. Also, the type of the value is used to specialize the created property.
Changed in version 1.9.0: In the past, if value was of type bool, a NumericProperty would be
created, now a BooleanProperty is created.
Also, now and positional and keyword arguments are passed to the property when created.
Changed in version 2.0.0: default_value has been added.
215
Warning: This function is designed for the Kivy language, don’t use it in your code. You
should declare the property in your class instead of using this method.
Parameters
name: string Name of the property
value: object, optional Default value of the property. Type is also used for creating more appropriate property types. Defaults to None.
default_value: bool, True by default If True, value will be the default for the
property. Otherwise, the property will be initialized with the the property
type’s normal default value, and subsequently set to value.
>>> mywidget = Widget()
>>> mywidget.create_property('custom')
>>> mywidget.custom = True
>>> print(mywidget.custom)
True
dispatch(basestring event_type, *largs, **kwargs)
Dispatch an event across all the handlers added in bind/fbind(). As soon as a handler returns
True, the dispatching stops.
The function collects all the positional and keyword arguments and passes them on to the
handlers.
Note: The handlers are called in reverse order than they were registered with bind().
Parameters
event_type: basestring the event name to dispatch.
Changed in version 1.9.0: Keyword arguments collection and forwarding was added. Before,
only positional arguments would be collected and forwarded.
dispatch_children(basestring event_type, *largs, **kwargs)
dispatch_generic(basestring event_type, *largs, **kwargs)
events()
Return all the events in the class. Can be used for introspection.
New in version 1.8.0.
fbind(name, func, *largs, **kwargs)
A method for advanced, and typically faster binding. This method is different than bind()
and is meant for more advanced users and internal usage. It can be used as long as the
following points are heeded.
1. As opposed to bind(), it does not check that this function and largs/kwargs has not
been bound before to this name. So binding the same callback multiple times will just
keep adding it.
2. Although bind() creates a WeakMethod of the callback when binding to an event or
property, this method stores the callback directly, unless a keyword argument ref with
value True is provided and then a WeakMethod is saved. This is useful when there’s no
risk of a memory leak by storing the callback directly.
216
3. This method returns a unique positive number if name was found and bound, and 0,
otherwise. It does not raise an exception, like bind() if the property name is not found.
If not zero, the uid returned is unique to this name and callback and can be used with
unbind_uid() for unbinding.
When binding a callback with largs and/or kwargs, funbind() must be used for unbinding.
If no largs and kwargs are provided, unbind() may be used as well. unbind_uid() can
be used in either case.
This method passes on any caught positional and/or keyword arguments to the callback,
removing the need to call partial. When calling the callback the expended largs are passed
on followed by instance/value (just instance for kwargs) followed by expended kwargs.
Following is an example of usage similar to the example in bind():
class DemoBox(BoxLayout):
def __init__(self, **kwargs):
super(DemoBox, self).__init__(**kwargs)
self.orientation = "vertical"
btn = Button(text="Normal binding to event")
btn.fbind('on_press', self.on_event)
btn2 = Button(text="Normal binding to a property change")
btn2.fbind('state', self.on_property)
btn3 = Button(text="A: Using function with args.")
btn3.fbind('on_press', self.on_event_with_args, 'right',
tree='birch', food='apple')
btn4 = Button(text="Unbind A.")
btn4.fbind('on_press', self.unbind_a, btn3)
btn5 = Button(text="Use a flexible function")
btn5.fbind('on_press', self.on_anything)
btn6 = Button(text="B: Using flexible functions with args. For
hardcores.")
btn6.fbind('on_press', self.on_anything, "1", "2", monthy="python
,→")
,→
btn7 = Button(text="Force dispatch B with different params")
btn7.fbind('on_press', btn6.dispatch, 'on_press', 6, 7, monthy=
,→"other python")
for but in [btn, btn2, btn3, btn4, btn5, btn6, btn7]:
self.add_widget(but)
def on_event(self, obj):
print("Typical event from", obj)
def on_event_with_args(self, side, obj, tree=None, food=None):
print("Event with args", obj, side, tree, food)
def on_property(self, obj, value):
print("Typical property change from", obj, "to", value)
def on_anything(self, *args, **kwargs):
print('The flexible function has *args of', str(args),
(continues on next page)
217
(continued from previous page)
"and **kwargs of", str(kwargs))
return True
def unbind_a(self, btn, event):
btn.funbind('on_press', self.on_event_with_args, 'right',
tree='birch', food='apple')
Note: Since the kv lang uses this method to bind, one has to implement this method, instead
of bind() when creating a non EventDispatcher based class used with the kv lang. See
Observable for an example.
New in version 1.9.0.
Changed in version 1.9.1: The ref keyword argument has been added.
funbind(name, func, *largs, **kwargs)
Similar to fbind().
When unbinding, unbind() will unbind all callbacks that match the callback, while this
method will only unbind the first.
To unbind, the same positional and keyword arguments passed to fbind() must be passed
on to funbind.
Note: It is safe to use funbind() to unbind a function bound with bind() as long as no
keyword and positional arguments are provided to funbind().
New in version 1.9.0.
get_property_observers(name, args=False)
Returns a list of methods that are bound to the property/event passed as the name argument:
widget_instance.get_property_observers('on_release')
Parameters
name: str The name of the event or property.
args: bool Whether to return the bound args. To keep compatibility, only the
callback functions and not their provided args will be returned in the list when
args is False.
If True, each element in the list is a 5-tuple of (callback, largs, kwargs, is_ref, uid),
where is_ref indicates whether callback is a weakref, and uid is the uid given
by fbind(), or None if bind() was used. Defaults to False.
Returns The list of bound callbacks. See args for details.
New in version 1.8.0.
Changed in version 1.9.0: args has been added.
getter(name)
Return the getter of a property.
New in version 1.0.9.
is_event_type(basestring event_type)
Return True if the event_type is already registered.
218
New in version 1.0.4.
properties() → dict
Return all the properties in the class in a dictionary of key/property class. Can be used for
introspection.
New in version 1.0.9.
property(name, quiet=False)
Get a property instance from the property name. If quiet is True, None is returned instead of
raising an exception when name is not a property. Defaults to False.
New in version 1.0.9.
Returns A Property derived instance corresponding to the name.
Changed in version 1.9.0: quiet was added.
proxy_ref
Returns a WeakProxy reference to the EventDispatcher.
New in version 1.9.0.
Changed in version 2.0.0: Previously it just returned itself, now it actually returns a
WeakProxy.
register_event_type(basestring event_type)
Register an event type with the dispatcher.
Registering event types allows the dispatcher to validate event handler names as they are
attached and to search attached objects for suitable handlers. Each event type declaration
must:
1. start with the prefix on_.
2. have a default handler in the class.
Example of creating a custom event:
class MyWidget(Widget):
def __init__(self, **kwargs):
super(MyWidget, self).__init__(**kwargs)
self.register_event_type('on_swipe')
def on_swipe(self):
pass
def on_swipe_callback(*largs):
print('my swipe is called', largs)
w = MyWidget()
w.dispatch('on_swipe')
setter(name)
Return the setter of a property. Use: instance.setter(‘name’). The setter is a convenient callback function useful if you want to directly bind one property to another. It returns a partial
function that will accept (obj, value) args and results in the property ‘name’ of instance being
set to value.
New in version 1.0.9.
For example, to bind number2 to number1 in python you would do:
class ExampleWidget(Widget):
number1 = NumericProperty(None)
number2 = NumericProperty(None)
(continues on next page)
219
(continued from previous page)
def __init__(self, **kwargs):
super(ExampleWidget, self).__init__(**kwargs)
self.bind(number1=self.setter('number2'))
This is equivalent to kv binding:
<ExampleWidget>:
number2: self.number1
unbind(**kwargs)
Unbind properties from callback functions with similar usage as bind().
If a callback has been bound to a given event or property multiple times, only the first occurrence will be unbound.
Note: It is safe to use unbind() on a function bound with fbind() as long as that function was originally bound without any keyword and positional arguments. Otherwise, the
function will fail to be unbound and you should use funbind() instead.
unbind_uid(name, uid)
Uses the uid returned by fbind() to unbind the callback.
This method is much more efficient than funbind(). If uid evaluates to False (e.g. 0) a
ValueError is raised. Also, only callbacks bound with fbind() can be unbound with this
method.
Since each call to fbind() will generate a unique uid, only one callback will be removed. If
uid is not found among the callbacks, no error is raised.
E.g.:
btn6 = Button(text="B: Using flexible functions with args. For hardcores.
,→")
uid = btn6.fbind('on_press', self.on_anything, "1", "2", monthy="python")
if not uid:
raise Exception('Binding failed').
...
btn6.unbind_uid('on_press', uid)
New in version 1.9.0.
unregister_event_types(basestring event_type)
Unregister an event type in the dispatcher.
class kivy.event.ObjectWithUid
Bases: builtins.object
(internal) This class assists in providing unique identifiers for class instances. It is not intended
for direct usage.
class kivy.event.Observable
Bases: kivy.event.ObjectWithUid
Observable is a stub class defining the methods required for binding. EventDispatcher is
(the) one example of a class that implements the binding interface. See EventDispatcher for
details.
New in version 1.9.0.
220
bind(**kwargs)
fbind(name, func, *largs, **kwargs)
See EventDispatcher.fbind().
Note: To keep backward compatibility with derived classes which may have inherited
from Observable before, the fbind() method was added. The default implementation of fbind() is to create a partial function that it passes to bind while saving the uid
and largs/kwargs. However, funbind() (and unbind_uid()) are fairly inefficient since
we have to first lookup this partial function using the largs/kwargs or uid and then call
unbind() on the returned function. It is recommended to overwrite these methods in derived classes to bind directly for better performance.
Similarly to EventDispatcher.fbind(), this method returns 0 on failure and a positive
unique uid on success. This uid can be used with unbind_uid().
funbind(name, func, *largs, **kwargs)
See fbind() and EventDispatcher.funbind().
unbind(**kwargs)
unbind_uid(name, uid)
See fbind() and EventDispatcher.unbind_uid().
20.12 Factory object
The factory can be used to automatically register any class or module and instantiate classes from it
anywhere in your project. It is an implementation of the Factory Pattern.
The class list and available modules are automatically generated by setup.py.
Example for registering a class/module:
>>> from kivy.factory import Factory
>>> Factory.register('Widget', module='kivy.uix.widget')
>>> Factory.register('Vector', module='kivy.vector')
Example of using the Factory:
>>> from kivy.factory import Factory
>>> widget = Factory.Widget(pos=(456,456))
>>> vector = Factory.Vector(9, 2)
Example using a class name:
>>> from kivy.factory import Factory
>>> Factory.register('MyWidget', cls=MyWidget)
By default, the first classname you register via the factory is permanent. If you wish to change the
registered class, you need to unregister the classname before you re-assign it:
>>>
>>>
>>>
>>>
>>>
>>>
from kivy.factory import Factory
Factory.register('MyWidget', cls=MyWidget)
widget = Factory.MyWidget()
Factory.unregister('MyWidget')
Factory.register('MyWidget', cls=CustomWidget)
customWidget = Factory.MyWidget()
221
kivy.factory.Factory = <kivy.factory.FactoryBase object>
Factory instance to use for getting new classes
exception kivy.factory.FactoryException
Bases: Exception
20.13 Geometry utilities
This module contains some helper functions for geometric calculations.
kivy.geometry.circumcircle(a, b, c)
Computes the circumcircle of a triangle defined by a, b, c. See: http://en.wikipedia.org/wiki/
Circumscribed_circle
Parameters
a: iterable containing at least 2 values (for x and y) The 1st point of the triangle.
b: iterable containing at least 2 values (for x and y) The 2nd point of the triangle.
c: iterable containing at least 2 values (for x and y) The 3rd point of the triangle.
Return
A tuple that defines the circle :
• The first element in the returned tuple is the center as (x, y)
• The second is the radius (float)
kivy.geometry.minimum_bounding_circle(points)
Returns the minimum bounding circle for a set of points.
For a description of the problem being solved, see the Smallest Circle Problem.
The function uses Applet’s Algorithm, the runtime is O(h^3, *n), where h is the number of
points in the convex hull of the set of points. But it runs in linear time in almost all real world
cases. See: http://tinyurl.com/6e4n5yb
Parameters
points: iterable A list of points (2 tuple with x,y coordinates)
Return
A tuple that defines the circle:
• The first element in the returned tuple is the center (x, y)
• The second the radius (float)
20.14 Gesture recognition
This class allows you to easily create new gestures and compare them:
from kivy.gesture import Gesture, GestureDatabase
# Create a gesture
g = Gesture()
g.add_stroke(point_list=[(1,1), (3,4), (2,1)])
g.normalize()
(continues on next page)
222
(continued from previous page)
# Add it to the database
gdb = GestureDatabase()
gdb.add_gesture(g)
# And for the next gesture, try to find it!
g2 = Gesture()
# ...
gdb.find(g2)
Warning: You don’t really want to do this: it’s more of an example of how to construct gestures
dynamically. Typically, you would need a lot more points, so it’s better to record gestures in a file
and reload them to compare later. Look in the examples/gestures directory for an example of how
to do that.
class kivy.gesture.Gesture(tolerance=None)
Bases: builtins.object
A python implementation of a gesture recognition algorithm by Oleg Dopertchouk: http://www.
gamedev.net/reference/articles/article2039.asp
Implemented by Jeiel Aranal (chemikhazi@gmail.com), released into the public domain.
add_stroke(point_list=None)
Adds a stroke to the gesture and returns the Stroke instance. Optional point_list argument is
a list of the mouse points for the stroke.
dot_product(comparison_gesture)
Calculates the dot product of the gesture with another gesture.
get_rigid_rotation(dstpts)
Extract the rotation to apply to a group of points to minimize the distance to a second group
of points. The two groups of points are assumed to be centered. This is a simple version that
just picks an angle based on the first point of the gesture.
get_score(comparison_gesture, rotation_invariant=True)
Returns the matching score of the gesture against another gesture.
normalize(stroke_samples=32)
Runs the gesture normalization algorithm and calculates the dot product with self.
class kivy.gesture.GestureDatabase
Bases: builtins.object
Class to handle a gesture database.
add_gesture(gesture)
Add a new gesture to the database.
find(gesture, minscore=0.9, rotation_invariant=True)
Find a matching gesture in the database.
gesture_to_str(gesture)
Convert a gesture into a unique string.
str_to_gesture(data)
Convert a unique string to a gesture.
class kivy.gesture.GestureStroke
Bases: builtins.object
Gestures can be made up of multiple strokes.
223
add_point(x=x_pos, y=y_pos)
Adds a point to the stroke.
center_stroke(offset_x, offset_y)
Centers the stroke by offsetting the points.
normalize_stroke(sample_points=32)
Normalizes strokes so that every stroke has a standard number of points. Returns True if
stroke is normalized, False if it can’t be normalized. sample_points controls the resolution of
the stroke.
points_distance(point1=GesturePoint, point2=GesturePoint)
Returns the distance between two GesturePoints.
scale_stroke(scale_factor=float)
Scales the stroke down by scale_factor.
stroke_length(point_list=None)
Finds the length of the stroke. If a point list is given, finds the length of that list.
20.15 Interactive launcher
New in version 1.3.0.
Deprecated since version 1.10.0: The interactive launcher has been deprecated.
The InteractiveLauncher provides a user-friendly python shell interface to an App so that it can
be prototyped and debugged interactively.
Note: The Kivy API intends for some functions to only be run once or before the main EventLoop has
started. Methods that can normally be called during the course of an application will work as intended,
but specifically overriding methods such as on_touch() dynamically leads to trouble.
20.15.1 Creating an InteractiveLauncher
Take your existing subclass of App (this can be production code) and pass an instance to the
InteractiveLauncher constructor.
from kivy.interactive import InteractiveLauncher
from kivy.app import App
from kivy.uix.button import Button
class MyApp(App):
def build(self):
return Button(text='Hello Shell')
launcher = InteractiveLauncher(MyApp())
launcher.run()
After pressing enter, the script will return. This allows the interpreter to continue running. Inspection
or modification of the App can be done safely through the InteractiveLauncher instance or the provided
SafeMembrane class instances.
Note: If you want to test this example, start Python without any file to have already an interpreter, and
copy/paste all the lines. You’ll still have the interpreter at the end + the kivy application running.
224
20.15.2 Interactive Development
IPython provides a fast way to learn the Kivy API. The App instance and all of its attributes, including
methods and the entire widget tree, can be quickly listed by using the ‘.’ operator and pressing ‘tab’.
Try this code in an Ipython shell.
from
from
from
from
kivy.interactive import InteractiveLauncher
kivy.app import App
kivy.uix.widget import Widget
kivy.graphics import Color, Ellipse
class MyPaintWidget(Widget):
def on_touch_down(self, touch):
with self.canvas:
Color(1, 1, 0)
d = 30.
Ellipse(pos=(touch.x - d/2, touch.y - d/2), size=(d, d))
class TestApp(App):
def build(self):
return Widget()
i = InteractiveLauncher(TestApp())
i.run()
i.
# press 'tab' to list attributes of the app
i.root. # press 'tab' to list attributes of the root widget
# App is boring. Attach a new widget!
i.root.add_widget(MyPaintWidget())
i.safeIn()
# The application is now blocked.
# Click on the screen several times.
i.safeOut()
# The clicks will show up now
# Erase artwork and start over
i.root.canvas.clear()
Note: All of the proxies used in the module store their referent in the _ref attribute, which can be
accessed directly if needed, such as for getting doc strings. help() and type() will access the proxy,
not its referent.
20.15.3 Directly Pausing the Application
Both the InteractiveLauncher and SafeMembrane hold internal references to the EventLoop’s
‘safe’ and ‘confirmed’ threading.Event objects. You can use their safing methods to control the
application manually.
SafeMembrane.safeIn() will cause the application to pause and SafeMembrane.safeOut() will
allow a paused application to continue running. This is potentially useful for scripting actions into
functions that need the screen to update etc.
Note: The pausing is implemented via the Clocks' schedule_once() method and occurs before
225
the start of each frame.
20.15.4 Adding Attributes Dynamically
Note: This module uses threading and object proxies to encapsulate the running App. Deadlocks and
memory corruption can occur if making direct references inside the thread without going through the
provided proxy(s).
The InteractiveLauncher can have attributes added to it exactly like a normal object and if these
were created from outside the membrane, they will not be threadsafe because the external references to
them in the python interpreter do not go through InteractiveLauncher’s membrane behavior, inherited
from SafeMembrane.
To threadsafe these external references, simply assign them to SafeMembrane instances of themselves
like so:
from kivy.interactive import SafeMembrane
interactiveLauncher.attribute = myNewObject
# myNewObject is unsafe
myNewObject = SafeMembrane(myNewObject)
# myNewObject is now safe. Call at will.
myNewObject.method()
TODO
Unit tests, examples, and a better explanation of which methods are safe in a running application would
be nice. All three would be excellent.
Could be re-written with a context-manager style i.e.
with safe:
foo()
Any use cases besides compacting code?
class kivy.interactive.SafeMembrane(ob, *args, **kwargs)
Bases: builtins.object
This help is for a proxy object. Did you want help on the proxy’s referent instead? Try using
help(<instance>._ref)
The SafeMembrane is a threadsafe proxy that also returns attributes as new thread-safe objects
and makes thread-safe method calls, preventing thread-unsafe objects from leaking into the user’s
environment.
safeIn()
Provides a thread-safe entry point for interactive launching.
safeOut()
Provides a thread-safe exit point for interactive launching.
class kivy.interactive.InteractiveLauncher(app=None, *args, **kwargs)
Bases: kivy.interactive.SafeMembrane
Proxy to an application instance that launches it in a thread and then returns and acts as a proxy
to the application in the thread.
226
20.16 Kivy Base
This module contains the Kivy core functionality and is not intended for end users. Feel free to look
through it, but bare in mind that calling any of these methods directly may result in an unpredictable
behavior as the calls access directly the event loop of an application.
kivy.base.EventLoop = <kivy.base.EventLoopBase object>
EventLoop instance
class kivy.base.EventLoopBase
Bases: kivy.event.EventDispatcher
Main event loop. This loop handles the updating of input and dispatching events.
add_event_listener(listener)
Add a new event listener for getting touch events.
add_input_provider(provider, auto_remove=False)
Add a new input provider to listen for touch events.
add_postproc_module(mod)
Add a postproc input module (DoubleTap, TripleTap, DeJitter RetainTouch are defaults).
async_idle()
Identical to idle(), but instead used when running within an async event loop.
close()
Exit from the main loop and stop all configured input providers.
dispatch_input()
Called by EventLoopBase.idle() to read events from input providers, pass events to
postproc, and dispatch final events.
ensure_window()
Ensure that we have a window.
exit()
Close the main loop and close the window.
idle()
This function is called after every frame. By default:
• it “ticks” the clock to the next frame.
• it reads all input and dispatches events.
• it dispatches on_update, on_draw and on_flip events to the window.
on_pause()
Event handler for on_pause which will be fired when the event loop is paused.
on_start()
Event handler for on_start which will be fired right after all input providers have been started.
on_stop()
Event handler for on_stop events which will be fired right after all input providers have been
stopped.
post_dispatch_input(etype, me)
This function is called by EventLoopBase.dispatch_input() when we want to dispatch an input event. The event is dispatched to all listeners and if grabbed, it’s dispatched
to grabbed widgets.
remove_android_splash(*args)
Remove android presplash in SDL2 bootstrap.
227
remove_event_listener(listener)
Remove an event listener from the list.
remove_input_provider(provider)
Remove an input provider.
remove_postproc_module(mod)
Remove a postproc module.
run()
Main loop
set_window(window)
Set the window used for the event loop.
start()
Must be called only once before EventLoopBase.run(). This starts all configured input
providers.
stop()
Stop all input providers and call callbacks registered using EventLoop.add_stop_callback().
touches
Return the list of all touches currently in down or move states.
class kivy.base.ExceptionHandler
Bases: builtins.object
Base handler that catches exceptions in runTouchApp(). You can subclass and extend it as follows:
class E(ExceptionHandler):
def handle_exception(self, inst):
Logger.exception('Exception caught by ExceptionHandler')
return ExceptionManager.PASS
ExceptionManager.add_handler(E())
Then, all exceptions will be set to PASS, and logged to the console!
handle_exception(exception)
Called by ExceptionManagerBase to handle a exception.
Defaults to returning ExceptionManager.RAISE that re-raises the exception. Return
ExceptionManager.PASS to indicate that the exception was handled and should be ignored.
This may be called multiple times with the same exception, if ExceptionManager.RAISE
is returned as the exception bubbles through multiple kivy exception handling levels.
class kivy.base.ExceptionManagerBase
Bases: builtins.object
ExceptionManager manages exceptions handlers.
PASS = 1
The exception should be ignored as it was handled by the handler.
RAISE = 0
The exception should be re-raised.
add_handler(cls)
Add a new exception handler to the stack.
handle_exception(inst)
Called when an exception occurred in the runTouchApp() main loop.
228
remove_handler(cls)
Remove the exception handler from the stack.
kivy.base.ExceptionManager = <kivy.base.ExceptionManagerBase object>
The ExceptionManagerBase instance that handles kivy exceptions.
kivy.base.runTouchApp(widget=None, embedded=False)
Static main function that starts the application loop. You can access some magic via the following
arguments:
See kivy.app for example usage.
Parameters
<empty> To make dispatching work, you need at least one input listener. If not,
application will leave. (MTWindow act as an input listener)
widget If you pass only a widget, a MTWindow will be created and your widget
will be added to the window as the root widget.
embedded No event dispatching is done. This will be your job.
widget + embedded No event dispatching is done. This will be your job but we try
to get the window (must be created by you beforehand) and add the widget
to it. Very useful for embedding Kivy in another toolkit. (like Qt, check kivydesigned)
kivy.base.async_runTouchApp(widget=None, embedded=False, async_lib=None)
Identical to runTouchApp() but instead it is a coroutine that can be run in an existing async
event loop.
async_lib is the async library to use. See kivy.app for details and example usage.
New in version 2.0.0.
kivy.base.stopTouchApp()
Stop the current application by leaving the main loop.
See kivy.app for example usage.
20.17 Logger object
The Kivy Logger class provides a singleton logger instance. This instance exposes a standard Python
logger object but adds some convenient features.
All the standard logging levels are available : trace, debug, info, warning, error and critical.
20.17.1 Example Usage
Use the Logger as you would a standard Python logger.
from kivy.logger import Logger
Logger.info('title: This is a info message.')
Logger.debug('title: This is a debug message.')
try:
raise Exception('bleh')
except Exception:
Logger.exception('Something happened!')
229
The message passed to the logger is split into two parts separated by a colon (:). The first part is used as
a title and the second part is used as the message. This way, you can “categorize” your messages easily.
Logger.info('Application: This is a test')
# will appear as
[INFO
] [Application ] This is a test
You can change the logging level at any time using the setLevel method.
from kivy.logger import Logger, LOG_LEVELS
Logger.setLevel(LOG_LEVELS["debug"])
20.17.2 Features
Although you are free to use standard python loggers, the Kivy Logger offers some solid benefits and
useful features. These include:
• simplied usage (single instance, simple configuration, works by default)
• color-coded output
• output to stdout by default
• message categorization via colon separation
• access to log history even if logging is disabled
• built-in handling of various cross-platform considerations
Kivys’ logger was designed to be used with kivy apps and makes logging from Kivy apps more convenient.
20.17.3 Logger Configuration
The Logger can be controlled via the Kivy configuration file:
[kivy]
log_level = info
log_enable = 1
log_dir = logs
log_name = kivy_%y-%m-%d_%_.txt
log_maxfiles = 100
More information about the allowed values are described in the kivy.config module.
20.17.4 Logger History
Even if the logger is not enabled, you still have access to the last 100 messages:
from kivy.logger import LoggerHistory
print(LoggerHistory.history)
kivy.logger.Logger = <Logger kivy (WARNING)>
Kivy default logger instance
230
class kivy.logger.LoggerHistory(level=0)
Bases: logging.Handler
emit(message)
Do whatever it takes to actually log the specified logging record.
This version is intended to be implemented by subclasses and so raises a NotImplementedError.
flush()
Ensure all logging output has been flushed.
This version does nothing and is intended to be implemented by subclasses.
20.18 Metrics
New in version 1.5.0.
A screen is defined by its physical size, density and resolution. These factors are essential for creating
UI’s with correct size everywhere.
In Kivy, all the graphics pipelines work with pixels. But using pixels as a measurement unit is problematic because sizes change according to the screen.
20.18.1 Dimensions
If you want to design your UI for different screen sizes, you will want better measurement units to work
with. Kivy provides some more scalable alternatives.
Units
pt Points - 1/72 of an inch based on the physical size of the screen. Prefer to use sp
instead of pt.
mm Millimeters - Based on the physical size of the screen.
cm Centimeters - Based on the physical size of the screen.
in Inches - Based on the physical size of the screen.
dp Density-independent Pixels - An abstract unit that is based on the physical density
of the screen. With a density of 1, 1dp is equal to 1px. When running on a
higher density screen, the number of pixels used to draw 1dp is scaled up a factor
appropriate to the screen’s dpi, and the inverse for a lower dpi. The ratio of dp-topixels will change with the screen density, but not necessarily in direct proportion.
Using the dp unit is a simple solution to making the view dimensions in your
layout resize properly for different screen densities. In others words, it provides
consistency for the real-world size of your UI across different devices.
sp Scale-independent Pixels - This is like the dp unit, but it is also scaled by the user’s
font size preference. We recommend you use this unit when specifying font sizes,
so the font size will be adjusted to both the screen density and the user’s preference.
20.18.2 Examples
Here is an example of creating a label with a sp font_size and setting the height manually with a 10dp
margin:
231
#:kivy 1.5.0
<MyWidget>:
Label:
text: 'Hello world'
font_size: '15sp'
size_hint_y: None
height: self.texture_size[1] + dp(10)
20.18.3 Manual control of metrics
The metrics cannot be changed at runtime. Once a value has been converted to pixels, you can’t retrieve
the original value anymore. This stems from the fact that the DPI and density of a device cannot be
changed at runtime.
We provide some environment variables to control metrics:
• KIVY_METRICS_DENSITY: if set, this value will be used for density instead of the systems one.
On android, the value varies between 0.75, 1, 1.5 and 2.
• KIVY_METRICS_FONTSCALE: if set, this value will be used for fontscale instead of the systems one. On android, the value varies between 0.8 and 1.2.
• KIVY_DPI: if set, this value will be used for dpi. Please note that setting the DPI will not impact
the dp/sp notation because these are based on the screen density.
For example, if you want to simulate a high-density screen (like the HTC One X):
KIVY_DPI=320 KIVY_METRICS_DENSITY=2 python main.py --size 1280x720
Or a medium-density (like Motorola Droid 2):
KIVY_DPI=240 KIVY_METRICS_DENSITY=1.5 python main.py --size 854x480
You can also simulate an alternative user preference for fontscale as follows:
KIVY_METRICS_FONTSCALE=1.2 python main.py
kivy.metrics.Metrics = <kivy.metrics.MetricsBase object>
Default instance of MetricsBase, used everywhere in the code .. versionadded:: 1.7.0
class kivy.metrics.MetricsBase
Bases: builtins.object
Class that contains the default attributes for Metrics. Don’t use this class directly, but use the
Metrics instance.
density()
Return the density of the screen. This value is 1 by default on desktops but varies on android
depending on the screen.
dpi()
Return the DPI of the screen. Depending on the platform, the DPI can be taken from the
Window provider (Desktop mainly) or from a platform-specific module (like android/ios).
dpi_rounded()
Return the DPI of the screen, rounded to the nearest of 120, 160, 240 or 320.
fontscale()
Return the fontscale user preference. This value is 1 by default but can vary between 0.8 and
1.2.
232
kivy.metrics.pt(value)
Convert from points to pixels
kivy.metrics.inch(value)
Convert from inches to pixels
kivy.metrics.cm(value)
Convert from centimeters to pixels
kivy.metrics.mm(value)
Convert from millimeters to pixels
kivy.metrics.dp(value)
Convert from density-independent pixels to pixels
kivy.metrics.sp(value)
Convert from scale-independent pixels to pixels
20.19 Multistroke gesture recognizer
New in version 1.9.0.
Warning: This is experimental and subject to change as long as this warning notice is present.
See kivy/examples/demo/multistroke/main.py for a complete application example.
20.19.1 Conceptual Overview
This module implements the Protractor gesture recognition algorithm.
Recognizer is the search/database API similar to GestureDatabase. It maintains a list of
MultistrokeGesture objects and allows you to search for a user-input gestures among them.
ProgressTracker tracks the progress of a Recognizer.recognize() call. It can be used to interact with the running recognizer task, for example forcing it to stop half-way, or analyzing results as
they arrive.
MultistrokeGesture represents a gesture in the gesture database (Recognizer.db). It is a container for UnistrokeTemplate objects, and implements the heap permute algorithm to automatically
generate all possible stroke orders (if desired).
UnistrokeTemplate represents a single stroke path. It’s typically instantiated automatically by
MultistrokeGesture, but sometimes you may need to create them manually.
Candidate represents a user-input gesture that is used to search the gesture database for matches. It
is normally instantiated automatically by calling Recognizer.recognize().
20.19.2 Usage examples
See kivy/examples/demo/multistroke/main.py for a complete application example.
You can bind to events on Recognizer to track the state of all calls to Recognizer.recognize().
The callback function will receive an instance of ProgressTracker that can be used to analyze and
control various aspects of the recognition process
233
from kivy.vector import Vector
from kivy.multistroke import Recognizer
gdb = Recognizer()
def search_start(gdb, pt):
print("A search is starting with %d tasks" % (pt.tasks))
def search_stop(gdb, pt):
# This will call max() on the result dictionary, so it's best to store
# it instead of calling it 3 times consecutively
best = pt.best
print("Search ended (%s). Best is %s (score %f, distance %f)" % (
pt.status, best['name'], best['score'], best['dist'] ))
# Bind your callbacks to track all matching operations
gdb.bind(on_search_start=search_start)
gdb.bind(on_search_complete=search_stop)
# The format below is referred to as `strokes`, a list of stroke paths.
# Note that each path shown here consists of two points, ie a straight
# line; if you plot them it looks like a T, hence the name.
gdb.add_gesture('T', [
[Vector(30, 7), Vector(103, 7)],
[Vector(66, 7), Vector(66, 87)]])
# Now you can search for the 'T' gesture using similar data (user input).
# This will trigger both of the callbacks bound above.
gdb.recognize([
[Vector(45, 8), Vector(110, 12)],
[Vector(88, 9), Vector(85, 95)]])
On the next Clock tick, the matching process starts (and, in this case, completes).
To track individual calls to Recognizer.recognize(),
ProgressTracker instance)
use the return value (also a
# Same as above, but keep track of progress using returned value
progress = gdb.recognize([
[Vector(45, 8), Vector(110, 12)],
[Vector(88, 9), Vector(85, 95)]])
progress.bind(on_progress=my_other_callback)
print(progress.progress) # = 0
# [ assuming a kivy.clock.Clock.tick() here ]
print(result.progress) # = 1
20.19.3 Algorithm details
For more information about the matching algorithm, see:
“Protractor: A fast and accurate gesture recognizer” by Yang Li http://yangl.org/pdf/
protractor-chi2010.pdf
“$N-Protractor” by Lisa Anthony and Jacob O. Wobbrock http://depts.washington.edu/aimgroup/
proj/dollar/ndollar-protractor.pdf
234
Some of the code is derived from the JavaScript implementation here: http://depts.washington.
edu/aimgroup/proj/dollar/ndollar.html
class kivy.multistroke.Recognizer(**kwargs)
Bases: kivy.event.EventDispatcher
Recognizer provides a gesture database with matching facilities.
Events
on_search_start Fired when a new search is started using this Recognizer.
on_search_complete Fired when a running search ends, for whatever reason. (use
ProgressTracker.status to find out)
Properties
db A ListProperty that contains the available MultistrokeGesture objects.
db is a ListProperty and defaults to []
add_gesture(name, strokes, **kwargs)
Add a new gesture to the database. This will instantiate a new MultistrokeGesture with
strokes and append it to self.db.
Note: If you already have instantiated a MultistrokeGesture object and wish to add it,
append it to Recognizer.db manually.
export_gesture(filename=None, **kwargs)
Export a list of MultistrokeGesture objects. Outputs a base64-encoded string that can
be decoded to a Python list with the parse_gesture() function or imported directly to
self.db using Recognizer.import_gesture(). If filename is specified, the output is
written to disk, otherwise returned.
This method accepts optional Recognizer.filter() arguments.
filter(**kwargs)
filter() returns a subset of objects in self.db, according to given criteria. This is
used by many other methods of the Recognizer; the arguments below can for example
be used when calling Recognizer.recognize() or Recognizer.export_gesture().
You normally don’t need to call this directly.
Arguments
name Limits the returned list to gestures where MultistrokeGesture.name
matches given regular expression(s). If re.match(name, MultistrokeGesture.name) tests true, the gesture is included in the returned list. Can be a
string or an array of strings
gdb = Recognizer()
# Will match all names that start with a capital N
# (ie Next, New, N, Nebraska etc, but not "n" or "next")
gdb.filter(name='N')
# exactly 'N'
gdb.filter(name='N$')
# Nebraska, teletubbies, France, fraggle, N, n, etc
gdb.filter(name=['[Nn]', '(?i)T', '(?i)F'])
235
priority Limits
the
returned
list
to
gestures
with
certain
MultistrokeGesture.priority values.
If specified as an integer,
only gestures with a lower priority are returned. If specified as a list
(min/max)
# Max priority 50
gdb.filter(priority=50)
# Max priority 50 (same result as above)
gdb.filter(priority=[0, 50])
# Min priority 50, max 100
gdb.filter(priority=[50, 100])
When this option is used, Recognizer.db is automatically sorted according
to priority, incurring extra cost. You can use force_priority_sort to override this
behavior if your gestures are already sorted according to priority.
orientation_sensitive Limits the returned list to gestures that are orientation
sensitive (True), gestures that are not orientation sensitive (False) or None (ignore template sensitivity, this is the default).
numstrokes Limits the returned list to gestures that have the specified number
of strokes (in MultistrokeGesture.strokes). Can be a single integer or
a list of integers.
numpoints Limits the returned list to gestures that have specific
MultistrokeGesture.numpoints values. This is provided for flexibility, do not use it unless you understand what it does. Can be a single
integer or a list of integers.
force_priority_sort Can be used to override the default sort behavior. Normally
MultistrokeGesture objects are returned in priority order if the priority
option is used. Setting this to True will return gestures sorted in priority order, False will return in the order gestures were added. None means decide
automatically (the default).
Note: For improved performance, you can load your gesture database in
priority order and set this to False when calling Recognizer.recognize()
db Can be set if you want to filter a different list of objects than Recognizer.
db.
You probably don’t want to do this; it is used internally by
import_gesture().
import_gesture(data=None, filename=None, **kwargs)
Import a list of gestures as formatted by export_gesture(). One of data or filename must
be specified.
This method accepts optional Recognizer.filter() arguments, if none are specified
then all gestures in specified data are imported.
parse_gesture(data)
Parse data formatted by export_gesture(). Returns a list of MultistrokeGesture objects.
This is used internally by import_gesture(), you normally don’t need to call this directly.
prepare_templates(**kwargs)
This method is used to prepare UnistrokeTemplate objects within the gestures in self.db.
This is useful if you want to minimize punishment of lazy resampling by preparing all vectors in advance. If you do this before a call to Recognizer.export_gesture(), you will
have the vectors computed when you load the data later.
236
This method accepts optional Recognizer.filter() arguments.
force_numpoints, if specified, will prepare all templates to the given number of points (instead
of each template’s preferred n; ie UnistrokeTemplate.numpoints). You normally don’t
want to do this.
recognize(strokes, goodscore=None, timeout=0, delay=0, **kwargs)
Search for gestures matching strokes. Returns a ProgressTracker instance.
This method accepts optional Recognizer.filter() arguments.
Arguments
strokes A list of stroke paths (list of lists of Vector objects) that will be matched
against gestures in the database. Can also be a Candidate instance.
Warning: If you manually supply a Candidate that has a skip-flag, make
sure that the correct filter arguments are set. Otherwise the system will attempt to load vectors that have not been computed. For example, if you set
skip_bounded and do not set orientation_sensitive to False, it will raise an exception if an orientation_sensitive UnistrokeTemplate is encountered.
goodscore If this is set (between 0.0 - 1.0) and a gesture score is equal to or
higher than the specified value, the search is immediately halted and the
on_search_complete event is fired (+ the on_complete event of the associated
ProgressTracker instance). Default is None (disabled).
timeout Specifies a timeout (in seconds) for when the search is aborted and the
results returned. This option applies only when max_gpf is not 0. Default
value is 0, meaning all gestures in the database will be tested, no matter how
long it takes.
max_gpf Specifies the maximum number of MultistrokeGesture objects
that can be processed per frame. When exceeded, will cause the search to
halt and resume work in the next frame. Setting to 0 will complete the search
immediately (and block the UI).
Warning: This does not limit the number of UnistrokeTemplate objects matched! If a single gesture has a million templates, they will all be
processed in a single frame with max_gpf=1!
delay Sets an optional delay between each run of the recognizer loop. Normally,
a run is scheduled for the next frame until the tasklist is exhausted. If you set
this, there will be an additional delay between each run (specified in seconds).
Default is 0, resume in the next frame.
force_numpoints forces all templates (and candidate) to be prepared to a certain number of points. This can be useful for example if you are evaluating
templates for optimal n (do not use this unless you understand what it does).
transfer_gesture(tgt, **kwargs)
Transfers MultistrokeGesture objects from Recognizer.db to another Recognizer
instance tgt.
This method accepts optional Recognizer.filter() arguments.
class kivy.multistroke.ProgressTracker(candidate, tasks, **kwargs)
Bases: kivy.event.EventDispatcher
237
Represents an ongoing (or completed) search operation. Instantiated and returned by the
Recognizer.recognize() method when it is called. The results attribute is a dictionary that is
updated as the recognition operation progresses.
Note: You do not need to instantiate this class.
Arguments
candidate Candidate object to be evaluated
tasks Total number of gestures in tasklist (to test against)
Events
on_progress Fired for every gesture that is processed
on_result Fired when a new result is added, and it is the first match for the name so
far, or a consecutive match with better score.
on_complete Fired when the search is completed, for whatever reason. (use ProgressTracker.status to find out)
Attributes
results A dictionary of all results (so far).
The key is the name of
the gesture (ie UnistrokeTemplate.name usually inherited from
MultistrokeGesture). Each item in the dictionary is a dict with the
following entries:
name Name of the matched template (redundant)
score Computed score from 1.0 (perfect match) to 0.0
dist Cosine distance from candidate to template (low=closer)
gesture The MultistrokeGesture object that was matched
best_template Index
of
the
best
MultistrokeGesture.templates)
matching
template
(in
template_results List of distances for all templates. The list index corresponds to a UnistrokeTemplate index in gesture.templates.
status
search Currently working
stop Was stopped by the user (stop() called)
timeout A timeout occurred (specified as timeout= to recognize())
goodscore The search was stopped early because a gesture with a high enough
score was found (specified as goodscore= to recognize())
complete The search is complete (all gestures matching filters were tested)
best
Return the best match found by recognize() so far. It returns a dictionary with three keys,
‘name’, ‘dist’ and ‘score’ representing the template’s name, distance (from candidate path)
and the computed score value. This is a Python property.
progress
Returns the progress as a float, 0 is 0% done, 1 is 100%. This is a Python property.
238
stop()
Raises a stop flag that is checked by the search process. It will be stopped on the next clock
tick (if it is still running).
class kivy.multistroke.MultistrokeGesture(name, strokes=None, **kwargs)
Bases: builtins.object
MultistrokeGesture represents a gesture. It maintains a set of strokes and generates unistroke
(ie UnistrokeTemplate) permutations that are used for evaluating candidates against this gesture later.
Arguments
name Identifies the name of the gesture - it is returned to you in the results of
a Recognizer.recognize() search. You can have any number of MultistrokeGesture objects with the same name; many definitions of one gesture.
The same name is given to all the generated unistroke permutations. Required,
no default.
strokes A list of paths that represents the gesture. A path is a list of Vector objects:
gesture = MultistrokeGesture('my_gesture', strokes=[
[Vector(x1, y1), Vector(x2, y2), ...... ], # stroke 1
[Vector(), Vector(), Vector(), Vector() ] # stroke 2
#, [stroke 3], [stroke 4], ...
])
For template matching purposes, all the strokes are combined to a single
list (unistroke). You should still specify the strokes individually, and set
stroke_sensitive True (whenever possible).
Once you do this, unistroke permutations are immediately generated and
stored in self.templates for later, unless you set the permute flag to False.
priority Determines when Recognizer.recognize() will attempt to match
this template, lower priorities are evaluated first (only if a priority filter is used).
You should use lower priority on gestures that are more likely to match. For example, set user templates at lower number than generic templates. Default is
100.
numpoints Determines the number of points this gesture should be resampled to
(for matching purposes). The default is 16.
stroke_sensitive Determines if the number of strokes (paths) in this gesture is required to be the same in the candidate (user input) gesture during matching. If
this is False, candidates will always be evaluated, disregarding the number of
strokes. Default is True.
orientation_sensitive Determines if this gesture is orientation sensitive. If True,
aligns the indicative orientation with the one of eight base orientations that requires least rotation. Default is True.
angle_similarity This is used by the Recognizer.recognize() function when
a candidate is evaluated against this gesture. If the angles between them are too
far off, the template is considered a non-match. Default is 30.0 (degrees)
permute If False, do not use Heap Permute algorithm to generate different stroke
orders when instantiated. If you set this to False, a single UnistrokeTemplate
built from strokes is used.
add_stroke(stroke, permute=False)
Add a stroke to the self.strokes list. If permute is True, the permute() method is called to
generate new unistroke templates
239
get_distance(cand, tpl, numpoints=None)
Compute the distance from this Candiate to a UnistrokeTemplate. Returns the Cosine distance between the stroke paths.
numpoints will prepare both the UnistrokeTemplate and Candidate path to n points (when
necessary), you probably don’t want to do this.
match_candidate(cand, **kwargs)
Match a given candidate against this MultistrokeGesture object. Will test against all templates and report results as a list of four items:
index 0 Best matching template’s index (in self.templates)
index 1 Computed distance from the template to the candidate path
index 2 List of distances for all templates. The list index corresponds to a
UnistrokeTemplate index in self.templates.
index 3 Counter for the number of performed matching operations, ie templates
matched against the candidate
permute()
Generate all possible unistroke permutations from self.strokes and save the resulting list of
UnistrokeTemplate objects in self.templates.
Quote from http://faculty.washington.edu/wobbrock/pubs/gi-10.2.pdf
We use Heap Permute [16] (p. 179) to generate all stroke orders
in a multistroke gesture. Then, to generate stroke directions for
each order, we treat each component stroke as a dichotomous
[0,1] variable. There are 2^N combinations for N strokes, so we
convert the decimal values 0 to 2^N-1, inclusive, to binary
representations and regard each bit as indicating forward (0) or
reverse (1). This algorithm is often used to generate truth tables
in propositional logic.
See section 4.1: “$N Algorithm” of the linked paper for details.
Warning: Using heap permute for gestures with more than 3 strokes can result in very
large number of templates (a 9-stroke gesture = 38 million templates). If you are dealing
with these types of gestures, you should manually compose all the desired stroke orders.
class kivy.multistroke.UnistrokeTemplate(name, points=None, **kwargs)
Bases: builtins.object
Represents a (uni)stroke path as a list of Vectors. Normally, this class is instantiated by MultistrokeGesture and not by the programmer directly. However, it is possible to manually compose
UnistrokeTemplate objects.
Arguments
name Identifies the name of the gesture. This is normally inherited from the parent
MultistrokeGesture object when a template is generated.
points A list of points that represents a unistroke path. This is normally one of the
possible stroke order permutations from a MultistrokeGesture.
numpoints The number of points this template should (ideally) be resampled to
before the matching process. The default is 16, but you can use a templatespecific settings if that improves results.
240
orientation_sensitive Determines if this template is orientation sensitive (True) or
fully rotation invariant (False). The default is True.
Note: You will get an exception if you set a skip-flag and then attempt to retrieve those vectors.
add_point(p)
Add a point to the unistroke/path. This invalidates all previously computed vectors.
prepare(numpoints=None)
This function prepares the UnistrokeTemplate for matching given a target number of points
(for resample). 16 is optimal.
class kivy.multistroke.Candidate(strokes=None, numpoints=16, **kwargs)
Bases: builtins.object
Represents a set of unistroke paths of user input, ie data to be matched against a
UnistrokeTemplate object using the Protractor algorithm. By default, data is precomputed
to match both rotation bounded and fully invariant UnistrokeTemplate objects.
Arguments
strokes See MultistrokeGesture.strokes for format example. The Candidate strokes are simply combined to a unistroke in the order given. The idea
is that this will match one of the unistroke permutations in MultistrokeGesture.templates.
numpoints The Candidate’s default N; this is only for a fallback, it is not normally
used since n is driven by the UnistrokeTemplate we are being compared to.
skip_bounded If True, do not generate/store rotation bounded vectors
skip_invariant If True, do not generate/store rotation invariant vectors
Note that you WILL get errors if you set a skip-flag and then attempt to retrieve the data.
add_stroke(stroke)
Add a stroke to the candidate; this will invalidate all previously computed vectors
get_angle_similarity(tpl, **kwargs)
(Internal use only) Compute the angle similarity between this Candidate and a
UnistrokeTemplate object. Returns a number that represents the angle similarity (lower is
more similar).
get_protractor_vector(numpoints, orientation_sens)
(Internal use only) Return vector for comparing to a UnistrokeTemplate with Protractor
get_start_unit_vector(numpoints, orientation_sens)
(Internal use only) Get the start vector for this Candidate, with the path resampled to numpoints points. This is the first step in the matching process. It is compared to a UnistrokeTemplate object’s start vector to determine angle similarity.
prepare(numpoints=None)
Prepare the Candidate vectors. self.strokes is combined to a single unistroke (connected endto-end), resampled to numpoints points, and then the vectors are calculated and stored in
self.db (for use by get_distance and get_angle_similarity)
20.20 Parser utilities
Helper functions used for CSS parsing.
241
kivy.parser.parse_color(text)
Parse a string to a kivy color. Supported formats:
• rgb(r, g, b)
• rgba(r, g, b, a)
• rgb
• rgba
• rrggbb
• rrggbbaa
For hexadecimal values, you case also use:
• #rgb
• #rgba
• #rrggbb
• #rrggbbaa
kivy.parser.parse_int
alias of builtins.int
kivy.parser.parse_float
alias of builtins.float
kivy.parser.parse_string(text)
Parse a string to a string (removing single and double quotes).
kivy.parser.parse_bool(text)
Parse a string to a boolean, ignoring case. “true”/”1” is True, “false”/”0” is False. Anything else
throws an exception.
kivy.parser.parse_int2(text)
Parse a string to a list of exactly 2 integers.
>>> print(parse_int2("12 54"))
12, 54
kivy.parser.parse_float4(text)
Parse a string to a list of exactly 4 floats.
>>> parse_float4('54 87. 35 0')
54, 87., 35, 0
kivy.parser.parse_filename(filename)
Parse a filename and search for it using resource_find(). If found, the resource path is returned,
otherwise return the unmodified filename (as specified by the caller).
20.21 Properties
The Properties classes are used when you create an EventDispatcher.
Warning: Kivy’s Properties are not to be confused with Python’s properties (i.e. the @property
decorator and the <property> type).
Kivy’s property classes support:
242
Value Checking / Validation When you assign a new value to a property, the value
is checked against validation constraints.
For example, validation for an
OptionProperty will make sure that the value is in a predefined list of possibilities. Validation for a NumericProperty will check that your value is a numeric type.
This prevents many errors early on.
Observer Pattern You can specify what should happen when a property’s value changes.
You can bind your own function as a callback to changes of a Property. If, for example, you want a piece of code to be called when a widget’s pos property changes, you
can bind a function to it.
Better Memory Management The same instance of a property is shared across multiple
widget instances.
20.21.1 Comparison Python vs. Kivy
Basic example
Let’s compare Python and Kivy properties by creating a Python class with ‘a’ as a float property:
class MyClass(object):
def __init__(self, a=1.0):
super(MyClass, self).__init__()
self.a = a
With Kivy, you can do:
class MyClass(EventDispatcher):
a = NumericProperty(1.0)
Depth being tracked
Only the “top level” of a nested object is being tracked. For example:
my_list_prop = ListProperty([1, {'hi': 0}])
# Changing a top level element will trigger all `on_my_list_prop` callbacks
my_list_prop[0] = 4
# Changing a deeper element will be ignored by all `on_my_list_prop` callbacks
my_list_prop[1]['hi'] = 4
The same holds true for all container-type kivy properties.
Value checking
If you wanted to add a check for a minimum / maximum value allowed for a property, here is a possible
implementation in Python:
class MyClass(object):
def __init__(self, a=1):
super(MyClass, self).__init__()
self.a_min = 0
self.a_max = 100
self.a = a
def _get_a(self):
return self._a
(continues on next page)
243
(continued from previous page)
def _set_a(self, value):
if value < self.a_min or value > self.a_max:
raise ValueError('a out of bounds')
self._a = value
a = property(_get_a, _set_a)
The disadvantage is you have to do that work yourself. And it becomes laborious and complex if you
have many properties. With Kivy, you can simplify the process:
class MyClass(EventDispatcher):
a = BoundedNumericProperty(1, min=0, max=100)
That’s all!
Error Handling
If setting a value would otherwise raise a ValueError, you have two options to handle the error gracefully within the property. The first option is to use an errorvalue parameter. An errorvalue is a substitute
for the invalid value:
# simply returns 0 if the value exceeds the bounds
bnp = BoundedNumericProperty(0, min=-500, max=500, errorvalue=0)
The second option in to use an errorhandler parameter. An errorhandler is a callable (single argument
function or lambda) which can return a valid substitute:
# returns the boundary value when exceeded
bnp = BoundedNumericProperty(0, min=-500, max=500,
errorhandler=lambda x: 500 if x > 500 else -500)
Keyword arguments and __init__()
When working with inheritance, namely with the __init__() of an object that inherits from
EventDispatcher e.g. a Widget, the properties protect you from a Python 3 object error. This error
occurs when passing kwargs to the object instance through a super() call:
class MyClass(EventDispatcher):
def __init__(self, **kwargs):
super(MyClass, self).__init__(**kwargs)
self.my_string = kwargs.get('my_string')
print(MyClass(my_string='value').my_string)
While this error is silenced in Python 2, it will stop the application in Python 3 with:
TypeError: object.__init__() takes no parameters
Logically, to fix that you’d either put my_string directly in the __init__() definition as a required argument or as an optional keyword argument with a default value i.e.:
class MyClass(EventDispatcher):
def __init__(self, my_string, **kwargs):
super(MyClass, self).__init__(**kwargs)
self.my_string = my_string
or:
244
class MyClass(EventDispatcher):
def __init__(self, my_string='default', **kwargs):
super(MyClass, self).__init__(**kwargs)
self.my_string = my_string
Alternatively, you could pop the key-value pair from the kwargs dictionary before calling super():
class MyClass(EventDispatcher):
def __init__(self, **kwargs):
self.my_string = kwargs.pop('my_string')
super(MyClass, self).__init__(**kwargs)
Kivy properties are more flexible and do the required kwargs.pop() in the background automatically
(within the super() call to EventDispatcher) to prevent this distraction:
class MyClass(EventDispatcher):
my_string = StringProperty('default')
def __init__(self, **kwargs):
super(MyClass, self).__init__(**kwargs)
print(MyClass(my_string='value').my_string)
Conclusion
Kivy properties are easier to use than the standard ones. See the next chapter for examples of how to
use them :)
20.21.2 Observe Property changes
As we said in the beginning, Kivy’s Properties implement the Observer pattern. That means you can
bind() to a property and have your own function called when the value changes.
There are multiple ways to observe the changes.
Observe using bind()
You can observe a property change by using the bind() method outside of the class:
class MyClass(EventDispatcher):
a = NumericProperty(1)
def callback(instance, value):
print('My callback is call from', instance)
print('and the a value changed to', value)
ins = MyClass()
ins.bind(a=callback)
# At this point, any change to the a property will call your callback.
ins.a = 5
# callback called
ins.a = 5
# callback not called, because the value did not change
ins.a = -1
# callback called
Note: Property objects live at the class level and manage the values attached to instances. Re-assigning
at class level will remove the Property. For example, continuing with the code above, MyClass.a = 5
245
replaces the property object with a simple int.
Observe using ‘on_<propname>’
If you defined the class yourself, you can use the ‘on_<propname>’ callback:
class MyClass(EventDispatcher):
a = NumericProperty(1)
def on_a(self, instance, value):
print('My property a changed to', value)
Warning: Be careful with ‘on_<propname>’. If you are creating such a callback on a property you
are inheriting, you must not forget to call the superclass function too.
20.21.3 Binding to properties of properties.
When binding to a property of a property, for example binding to a numeric property of an object saved
in a object property, updating the object property to point to a new object will not re-bind the numeric
property to the new object. For example:
<MyWidget>:
Label:
id: first
text: 'First label'
Label:
id: second
text: 'Second label'
Button:
label: first
text: self.label.text
on_press: self.label = second
When clicking on the button, although the label object property has changed to the second widget, the
button text will not change because it is bound to the text property of the first label directly.
In 1.9.0, the rebind option has been introduced that will allow the automatic updating of the text
when label is changed, provided it was enabled. See ObjectProperty.
class kivy.properties.Property(defaultvalue, **kw)
Bases: builtins.object
This class handles all the basic setters and getters, None type handling, the observer list and
storage initialisation. This class should not be directly instantiated.
By default, a Property always takes a default value:
class MyObject(Widget):
hello = Property('Hello world')
The default value must be a value that agrees with the Property type. For example, you can’t set
a list to a StringProperty because the StringProperty will check the default value.
246
None is a special case: you can set the default value of a Property to None, but you can’t set
None to a property afterward. If you really want to do that, you must declare the Property with
allownone=True:
class MyObject(Widget):
hello = ObjectProperty(None, allownone=True)
# then later
a = MyObject()
a.hello = 'bleh' # working
a.hello = None # working too, because allownone is True.
Parameters
default: Specifies the default value for the property.
**kwargs: If the parameters include errorhandler, this should be a callable which
must take a single argument and return a valid substitute value.
If the parameters include errorvalue, this should be an object. If set, it will replace
an invalid property value (overrides errorhandler).
If the parameters include force_dispatch, it should be a boolean. If True, no value
comparison will be done, so the property event will be dispatched even if the
new value matches the old value (by default identical values are not dispatched
to avoid infinite recursion in two-way binds). Be careful, this is for advanced
use only.
comparator: callable or None When not None, it’s called with two values to
be compared. The function returns whether they are considered the same.
deprecated: bool When True, a warning will be logged if the property is accessed or set. Defaults to False.
Changed in version 1.4.2: Parameters errorhandler and errorvalue added
Changed in version 1.9.0: Parameter force_dispatch added
Changed in version 1.11.0: Parameter deprecated added
bind(EventDispatcher obj, observer)
Add a new observer to be called only when the value is changed.
defaultvalue
defaultvalue: object
dispatch(EventDispatcher obj)
Dispatch the value change to all observers.
Changed in version 1.1.0: The method is now accessible from Python.
This can be used to force the dispatch of the property, even if the value didn’t change:
button = Button()
# get the Property class instance
prop = button.property('text')
# dispatch this property on the button instance
prop.dispatch(button)
Property.fbind(EventDispatcher obj, observer, int ref, tuple largs=
Similar to bind, except it doesn’t check if the observer already exists. It also expands and
247
forwards largs and kwargs to the callback. funbind or unbind_uid should be called when
unbinding. It returns a unique positive uid to be used with unbind_uid.
Property.funbind(EventDispatcher obj, observer, tuple largs=
Remove the observer from our widget observer list bound with fbind. It removes the first
match it finds, as opposed to unbind which searches for all matches.
get(EventDispatcher obj)
Return the value of the property.
link(EventDispatcher obj, unicode name)
Link the instance with its real name.
Warning: Internal usage only.
When a widget is defined and uses a Property class, the creation of the property object
happens, but the instance doesn’t know anything about its name in the widget class:
class MyWidget(Widget):
uid = NumericProperty(0)
In this example, the uid will be a NumericProperty() instance, but the property instance
doesn’t know its name. That’s why link() is used in Widget.__new__. The link function is
also used to create the storage space of the property for this specific widget instance.
link_deps(EventDispatcher obj, unicode name)
set(EventDispatcher obj, value)
Set a new value for the property.
unbind(EventDispatcher obj, observer)
Remove the observer from our widget observer list.
unbind_uid(EventDispatcher obj, uid)
Remove the observer from our widget observer list bound with fbind using the uid.
class kivy.properties.NumericProperty(defaultvalue=0, **kw)
Bases: kivy.properties.Property
Parameters
defaultvalue: int or float, defaults to 0 Specifies the default value of the property.
>>> wid = Widget()
>>> wid.x = 42
>>> print(wid.x)
42
>>> wid.x = "plop"
Traceback (most recent call last):
File "<stdin>", line 1, in <module>
File "properties.pyx", line 93, in kivy.properties.Property.__set__
File "properties.pyx", line 111, in kivy.properties.Property.set
File "properties.pyx", line 159, in kivy.properties.NumericProperty.check
ValueError: NumericProperty accept only int/float
Changed in version 1.4.1: NumericProperty can now accept custom text and tuple value to indicate a type, like “in”, “pt”, “px”, “cm”, “mm”, in the format: ‘10pt’ or (10, ‘pt’).
get_format(EventDispatcher obj)
Return the format used for Numeric calculation. Default is px (mean the value have not been
changed at all). Otherwise, it can be one of ‘in’, ‘pt’, ‘cm’, ‘mm’.
248
class kivy.properties.StringProperty(defaultvalue=u”, **kw)
Bases: kivy.properties.Property
Parameters
defaultvalue: string, defaults to ‘’ Specifies the default value of the property.
class kivy.properties.ListProperty(defaultvalue=0, **kw)
Bases: kivy.properties.Property
Parameters
defaultvalue: list, defaults to [] Specifies the default value of the property.
Warning: When assigning a list to a ListProperty, the list stored in the property is a
shallow copy of the list and not the original list. This can be demonstrated with the following
example:
>>> class MyWidget(Widget):
>>>
my_list = ListProperty([])
>>> widget = MyWidget()
>>> my_list = [1, 5, {'hi': 'hello'}]
>>> widget.my_list = my_list
>>> print(my_list is widget.my_list)
False
>>> my_list.append(10)
>>> print(my_list, widget.my_list)
[1, 5, {'hi': 'hello'}, 10] [1, 5, {'hi': 'hello'}]
However, changes to nested levels will affect the property as well, since the property uses a
shallow copy of my_list.
>>> my_list[2]['hi'] = 'bye'
>>> print(my_list, widget.my_list)
[1, 5, {'hi': 'bye'}, 10] [1, 5, {'hi': 'bye'}]
link(EventDispatcher obj, unicode name)
set(EventDispatcher obj, value)
class kivy.properties.ObjectProperty(defaultvalue=None, rebind=False, **kw)
Bases: kivy.properties.Property
Parameters
defaultvalue: object type Specifies the default value of the property.
rebind: bool, defaults to False Whether kv rules using this object as an intermediate attribute in a kv rule, will update the bound property when this object
changes.
That is the standard behavior is that if there’s a kv rule text: self.a.
b.c.d, where a, b, and c are properties with rebind False and d is a
StringProperty. Then when the rule is applied, text becomes bound only
to d. If a, b, or c change, text still remains bound to d. Furthermore, if any of
them were None when the rule was initially evaluated, e.g. b was None; then
text is bound to b and will not become bound to d even when b is changed to
not be None.
By setting rebind to True, however, the rule will be re-evaluated and all the
properties rebound when that intermediate property changes. E.g. in the ex-
249
ample above, whenever b changes or becomes not None if it was None before,
text is evaluated again and becomes rebound to d. The overall result is that
text is now bound to all the properties among a, b, or c that have rebind set
to True.
**kwargs: a list of keyword arguments
baseclass If kwargs includes a baseclass argument, this value will be used for
validation: isinstance(value, kwargs[‘baseclass’]).
Warning: To mark the property as changed, you must reassign a new python object.
Changed in version 1.9.0: rebind has been introduced.
Changed in version 1.7.0: baseclass parameter added.
rebind
rebind: ‘int’
class kivy.properties.BooleanProperty(defaultvalue=True, **kw)
Bases: kivy.properties.Property
Parameters
defaultvalue: boolean Specifies the default value of the property.
class kivy.properties.BoundedNumericProperty(*largs, **kw)
Bases: kivy.properties.Property
maximum bound – within a numeric range.
Parameters
default: numeric Specifies the default value of the property.
**kwargs: a list of keyword arguments If a min parameter is included, this specifies the minimum numeric value that will be accepted. If a max parameter is
included, this specifies the maximum numeric value that will be accepted.
bounds
Return min/max of the value.
New in version 1.0.9.
get_max(EventDispatcher obj)
Return the maximum value acceptable for the BoundedNumericProperty in obj. Return None
if no maximum value is set. Check get_min for a usage example.
New in version 1.1.0.
get_min(EventDispatcher obj)
Return the minimum value acceptable for the BoundedNumericProperty in obj. Return None
if no minimum value is set:
class MyWidget(Widget):
number = BoundedNumericProperty(0, min=-5, max=5)
widget = MyWidget()
print(widget.property('number').get_min(widget))
# will output -5
New in version 1.1.0.
250
set_max(EventDispatcher obj, value)
Change the maximum value acceptable for the BoundedNumericProperty, only for the obj
instance. Set to None if you want to disable it. Check set_min for a usage example.
Warning: Changing the bounds doesn’t revalidate the current value.
New in version 1.1.0.
set_min(EventDispatcher obj, value)
Change the minimum value acceptable for the BoundedNumericProperty, only for the obj
instance. Set to None if you want to disable it:
class MyWidget(Widget):
number = BoundedNumericProperty(0, min=-5, max=5)
widget = MyWidget()
# change the minimum to -10
widget.property('number').set_min(widget, -10)
# or disable the minimum check
widget.property('number').set_min(widget, None)
Warning: Changing the bounds doesn’t revalidate the current value.
New in version 1.1.0.
class kivy.properties.OptionProperty(*largs, **kw)
Bases: kivy.properties.Property
options.
If the string set in the property is not in the list of valid options (passed at property creation time),
a ValueError exception will be raised.
Parameters
default: any valid type in the list of options Specifies the default value of the
property.
**kwargs: a list of keyword arguments Should include an options parameter specifying a list (not tuple) of valid options.
For example:
class MyWidget(Widget):
state = OptionProperty("None", options=["On", "Off", "None"])
options
Return the options available.
New in version 1.0.9.
class kivy.properties.ReferenceListProperty(*largs, **kw)
Bases: kivy.properties.Property
For example, if x and y are NumericPropertys, we can create a ReferenceListProperty
for the pos. If you change the value of pos, it will automatically change the values of x and y
accordingly. If you read the value of pos, it will return a tuple with the values of x and y.
For example:
251
class MyWidget(EventDispatcher):
x = NumericProperty(0)
y = NumericProperty(0)
pos = ReferenceListProperty(x, y)
get(EventDispatcher obj)
link(EventDispatcher obj, unicode name)
link_deps(EventDispatcher obj, unicode name)
set(EventDispatcher obj, _value)
setitem(EventDispatcher obj, key, value)
trigger_change(EventDispatcher obj, value)
class kivy.properties.AliasProperty(getter, setter=None, rebind=False, **kwargs)
Bases: kivy.properties.Property
If you don’t find a Property class that fits to your needs, you can make your own by creating
custom Python getter and setter methods.
Example from kivy/uix/widget.py where x and width are instances of NumericProperty:
def get_right(self):
return self.x + self.width
def set_right(self, value):
self.x = value - self.width
right = AliasProperty(get_right, set_right, bind=['x', 'width'])
If x were a non Kivy property then you have to return True from setter to dispatch new value of
right:
def set_right(self, value):
self.x = value - self.width
return True
Usually bind list should contain all Kivy properties used in getter method. If you return True it
will cause a dispatch which one should do when the property value has changed, but keep in
mind that the property could already have dispatched the changed value if a kivy property the
alias property is bound was set in the setter, causing a second dispatch if the setter returns True.
If you want to cache the value returned by getter then pass cache=True. This way getter will only
be called if new value is set or one of the binded properties changes. In both cases new value of
alias property will be cached again.
To make property readonly pass None as setter. This way AttributeError will be raised on every set
attempt:
right = AliasProperty(get_right, None, bind=['x', 'width'], cache=True)
Parameters
getter: function Function to use as a property getter.
setter: function Function to use as a property setter. Callbacks bound to the alias
property won’t be called when the property is set (e.g. right = 10), unless the
setter returns True.
bind: list/tuple Properties to observe for changes as property name strings. Changing values of this properties will dispatch value of the alias property.
252
cache: boolean If True, the value will be cached until one of the binded elements
changes or if setter returns True.
rebind: bool, defaults to False See ObjectProperty for details.
Changed in version 1.9.0: rebind has been introduced.
Changed in version 1.4.0: Parameter cache added.
dispatch(EventDispatcher obj)
get(EventDispatcher obj)
link_deps(EventDispatcher obj, unicode name)
rebind
rebind: ‘int’
set(EventDispatcher obj, value)
trigger_change(EventDispatcher obj, value)
class kivy.properties.DictProperty(defaultvalue=0, rebind=False, **kw)
Bases: kivy.properties.Property
Parameters
defaultvalue: dict, defaults to {} Specifies the default value of the property.
rebind: bool, defaults to False See ObjectProperty for details.
Changed in version 1.9.0: rebind has been introduced.
Warning:
Similar to ListProperty, when assigning a dict to a DictProperty, the
dict stored in the property is a shallow copy of the dict and not the original dict. See
ListProperty for details.
link(EventDispatcher obj, unicode name)
rebind
rebind: ‘int’
set(EventDispatcher obj, value)
class kivy.properties.VariableListProperty(defaultvalue=None, length=4, **kw)
Bases: kivy.properties.Property
list items and to expand them to the desired list size.
For example, GridLayout’s padding used to just accept one numeric value which was applied
equally to the left, top, right and bottom of the GridLayout. Now padding can be given one, two
or four values, which are expanded into a length four list [left, top, right, bottom] and stored in
the property.
Parameters
default: a default list of values Specifies the default values for the list.
length: int, one of 2 or 4. Specifies the length of the final list. The default list will be
expanded to match a list of this length.
**kwargs: a list of keyword arguments Not currently used.
Keeping in mind that the default list is expanded to a list of length 4, here are some examples of
how VariabelListProperty’s are handled.
• VariableListProperty([1]) represents [1, 1, 1, 1].
253
• VariableListProperty([1, 2]) represents [1, 2, 1, 2].
• VariableListProperty([‘1px’, (2, ‘px’), 3, 4.0]) represents [1, 2, 3, 4.0].
• VariableListProperty(5) represents [5, 5, 5, 5].
• VariableListProperty(3, length=2) represents [3, 3].
New in version 1.7.0.
length
length: ‘int’
link(EventDispatcher obj, unicode name)
class kivy.properties.ConfigParserProperty(defaultvalue, section, key, config, **kw)
Bases: kivy.properties.Property
of a ConfigParser as well as to bind the ConfigParser values to other properties.
A ConfigParser is composed of sections, where each section has a number of keys and values
associated with these keys. ConfigParserProperty lets you automatically listen to and change the
values of specified keys based on other kivy properties.
For example, say we want to have a TextInput automatically write its value, represented as an
int, in the info section of a ConfigParser. Also, the textinputs should update its values from the
ConfigParser’s fields. Finally, their values should be displayed in a label. In py:
class Info(Label):
number = ConfigParserProperty(0, 'info', 'number', 'example',
val_type=int, errorvalue=41)
def __init__(self, **kw):
super(Info, self).__init__(**kw)
config = ConfigParser(name='example')
The above code creates a property that is connected to the number key in the info section of the
ConfigParser named example. Initially, this ConfigParser doesn’t exist. Then, in __init__, a ConfigParser is created with name example, which is then automatically linked with this property. then
in kv:
BoxLayout:
TextInput:
id: number
text: str(info.number)
Info:
id: info
number: number.text
text: 'Number: {}'.format(self.number)
You’ll notice that we have to do text: str(info.number), this is because the value of this property is
always an int, because we specified int as the val_type. However, we can assign anything to the
property, e.g. number: number.text which assigns a string, because it is instantly converted with
the val_type callback.
Note: If a file has been opened for this ConfigParser using read(), then write() will be called
every property change, keeping the file updated.
254
Warning: It is recommend that the config parser object be assigned to the property after
the kv tree has been constructed (e.g. schedule on next frame from init). This is because the
kv tree and its properties, when constructed, are evaluated on its own order, therefore, any
initial values in the parser might be overwritten by objects it’s bound to. So in the example
above, the TextInput might be initially empty, and if number: number.text is evaluated before
text: str(info.number), the config value will be overwritten with the (empty) text value.
Parameters
default: object type Specifies the default value for the key. If the parser associated
with this property doesn’t have this section or key, it’ll be created with the current value, which is the default value initially.
section: string type The section in the ConfigParser where the key / value will be
written. Must be provided. If the section doesn’t exist, it’ll be created.
key: string type The key in section section where the value will be written to. Must
be provided. If the key doesn’t exist, it’ll be created and the current value written to it, otherwise its value will be used.
config: string or ConfigParser instance. The ConfigParser instance to associate
with this property if not None. If it’s a string, the ConfigParser instance whose
name is the value of config will be used. If no such parser exists yet, whenever
a ConfigParser with this name is created, it will automatically be linked to this
property.
Whenever a ConfigParser becomes linked with a property, if the section or key
doesn’t exist, the current property value will be used to create that key, otherwise, the existing key value will be used for the property value; overwriting its
current value. You can change the ConfigParser associated with this property
if a string was used here, by changing the name of an existing or new ConfigParser instance. Or through set_config().
**kwargs: a list of keyword arguments
val_type: a callable object The key values are saved in the ConfigParser as
strings. When the ConfigParser value is read internally and assigned to the
property or when the user changes the property value directly, if val_type is
not None, it will be called with the new value as input and it should return
the value converted to the proper type accepted ny this property. For example, if the property represent ints, val_type can simply be int.
If the val_type callback raises a ValueError, errorvalue or errorhandler will be
used if provided. Tip: the getboolean function of the ConfigParser might also
be useful here to convert to a boolean type.
verify: a callable object Can be used to restrict the allowable values of the
property. For every value assigned to the property, if this is specified, verify is called with the new value, and if it returns True the value is accepted,
otherwise, errorvalue or errorhandler will be used if provided or a ValueError is
raised.
New in version 1.9.0.
link_deps(EventDispatcher obj, unicode name)
set(EventDispatcher obj, value)
255
set_config(config)
Sets the ConfigParser object to be used by this property. Normally, the ConfigParser is set
when initializing the Property using the config parameter.
Parameters
config: A ConfigParser instance. The instance to use for listening to and saving property value changes. If None, it disconnects the currently used ConfigParser.
class MyWidget(Widget):
username = ConfigParserProperty('', 'info', 'name', None)
widget = MyWidget()
widget.property('username').set_config(ConfigParser())
class kivy.properties.ColorProperty(defaultvalue=0, **kw)
Bases: kivy.properties.Property
• a collection of 3 or 4 float values between 0-1 (kivy default)
• a string in the format #rrggbb or #rrggbbaa
• a string representing color name (eg. ‘red’, ‘yellow’, ‘green’)
Object colormap is used to retreive color from color name and names definitions can be found at
this link. Color can be assinged in different formats, but it will be returned as ObservableList
of 4 float elements with values between 0-1.
Parameters
defaultvalue: list or string, defaults to [1.0, 1.0, 1.0, 1.0] Specifies the default value
of the property.
New in version 1.10.0.
Changed in version 2.0.0: Color value will be dispatched when set through indexing or slicing,
but when setting with slice you must ensure that slice has 4 components with float values between
0-1. Assingning color name as value is now supported. Value None is allowed as default value for
property.
20.22 Resources management
Resource management can be a pain if you have multiple paths and projects. Kivy offers 2 functions for
searching for specific resources across a list of paths.
20.22.1 Resource lookup
When Kivy looks for a resource e.g. an image or a kv file, it searches through a predetermined set of folders. You can modify this folder list using the resource_add_path() and
resource_remove_path() functions.
20.22.2 Customizing Kivy
These functions can also be helpful if you want to replace standard Kivy resources with your own. For
example, if you wish to customize or re-style Kivy, you can force your style.kv or data/defaulttheme-0.png
files to be used in preference to the defaults simply by adding the path to your preferred alternatives
via the resource_add_path() method.
256
As almost all Kivy resources are looked up using the resource_find(), so you can use this approach
to add fonts and keyboard layouts and to replace images and icons.
kivy.resources.resource_find(filename, use_cache=False)
Search for a resource in the list of paths. Use resource_add_path to add a custom path to the
search. By default, results are cached for 60 seconds. This can be disabled using use_cache=False.
Changed in version 2.1.0: use_cache parameter added and made True by default.
kivy.resources.resource_add_path(path)
Add a custom path to search in.
kivy.resources.resource_remove_path(path)
Remove a search path.
New in version 1.0.8.
20.23 Support
Activate other frameworks/toolkits inside the kivy event loop.
kivy.support.install_gobject_iteration()
Import and install gobject context iteration inside our event loop. This is used as soon as gobject
is used (like gstreamer).
kivy.support.install_twisted_reactor(**kwargs)
Installs a threaded twisted reactor, which will schedule one reactor iteration before the next frame
only when twisted needs to do some work.
Any arguments or keyword arguments passed to this function will be passed on the the threadedselect reactors interleave function. These are the arguments one would usually pass to twisted’s
reactor.startRunning.
Unlike the default twisted reactor, the installed reactor will not handle any signals unless you set
the ‘installSignalHandlers’ keyword argument to 1 explicitly. This is done to allow kivy to handle
the signals as usual unless you specifically want the twisted reactor to handle the signals (e.g.
SIGINT).
Note: Twisted is not included in iOS build by default. To use it on iOS, put the twisted distribution (and zope.interface dependency) in your application directory.
kivy.support.uninstall_twisted_reactor()
Uninstalls the Kivy’s threaded Twisted Reactor. No more Twisted tasks will run after this got
called. Use this to clean the twisted.internet.reactor .
New in version 1.9.0.
kivy.support.install_android()
Install hooks for the android platform.
• Automatically sleep when the device is paused.
• Automatically kill the application when the return key is pressed.
20.24 Utils
The Utils module provides a selection of general utility functions and classes that may be useful for
various applications. These include maths, color, algebraic and platform functions.
257
Changed in version 1.6.0: The OrderedDict class has been removed. Use collections.OrderedDict instead.
kivy.utils.intersection(set1, set2)
Return the intersection of 2 lists.
kivy.utils.difference(set1, set2)
Return the difference between 2 lists.
kivy.utils.strtotuple(s)
Convert a tuple string into a tuple with some security checks. Designed to be used with the eval()
function:
a = (12, 54, 68)
b = str(a)
c = strtotuple(b)
# return '(12, 54, 68)'
# return (12, 54, 68)
kivy.utils.get_color_from_hex(s)
Transform a hex string color to a kivy Color.
kivy.utils.get_hex_from_color(color)
Transform a kivy Color to a hex value:
>>> get_hex_from_color((0, 1, 0))
'#00ff00'
>>> get_hex_from_color((.25, .77, .90, .5))
'#3fc4e57f'
New in version 1.5.0.
kivy.utils.get_random_color(alpha=1.0)
Returns a random color (4 tuple).
Parameters
alpha: float, defaults to 1.0 If alpha == ‘random’, a random alpha value is generated.
kivy.utils.is_color_transparent(c)
Return True if the alpha channel is 0.
kivy.utils.boundary(value, minvalue, maxvalue)
Limit a value between a minvalue and maxvalue.
kivy.utils.deprecated(func=None, msg=”)
This is a decorator which can be used to mark functions as deprecated. It will result in a warning
being emitted the first time the function is used.
class kivy.utils.SafeList
Bases: builtins.list
List with a clear() method.
Warning: Usage of the iterate() function will decrease your performance.
clear()
Remove all items from list.
kivy.utils.interpolate(value_from, value_to, step=10)
Interpolate between two values. This can be useful for smoothing some transitions. For example:
258
# instead of setting directly
self.pos = pos
# use interpolate, and you'll have a nicer transition
self.pos = interpolate(self.pos, new_pos)
Warning: These interpolations work only on lists/tuples/doubles with the same dimensions.
No test is done to check the dimensions are the same.
class kivy.utils.QueryDict
Bases: builtins.dict
QueryDict is a dict() that can be queried with dot.
d = QueryDict()
# create a key named toto, with the value 1
d.toto = 1
# it's the same as
d['toto'] = 1
New in version 1.0.4.
kivy.utils.platform = 'linux'
A string identifying the current operating system. It is one of: ‘win’, ‘linux’, ‘android’, ‘macosx’, ‘ios’
or ‘unknown’. You can use it as follows:
from kivy.utils import platform
if platform == 'linux':
do_linux_things()
New in version 1.3.0.
Changed in version 1.8.0: platform is now a variable instead of a function.
kivy.utils.escape_markup(text)
Escape markup characters found in the text. Intended to be used when markup text is activated
on the Label:
untrusted_text = escape_markup('Look at the example [1]')
text = '[color=ff0000]' + untrusted_text + '[/color]'
w = Label(text=text, markup=True)
New in version 1.3.0.
class kivy.utils.reify(func)
Bases: builtins.object
Put the result of a method which uses this (non-data) descriptor decorator in the instance dict
after the first call, effectively replacing the decorator with an instance variable.
It acts like @property, except that the function is only ever called once; after that, the value is
cached as a regular attribute. This gives you lazy attribute creation on objects that are meant to be
immutable.
Taken from the Pyramid project.
To use this as a decorator:
259
@reify
def lazy(self):
...
return hard_to_compute_int
_
first time = self.lazy
# lazy is reify obj, reify.__get__() runs
_
second time = self.lazy # lazy is hard_to_compute_int
kivy.utils.rgba(s, *args)
Return a Kivy color (4 value from 0-1 range) from either a hex string or a list of 0-255 values.
New in version 1.10.0.
20.25 Vector
The Vector represents a 2D vector (x, y). Our implementation is built on top of a Python list.
An example of constructing a Vector:
>>>
>>>
>>>
82
>>>
82
>>>
34
>>>
34
# Construct a point at 82,34
v = Vector(82, 34)
v[0]
>>>
>>>
>>>
>>>
93
>>>
93
>>>
45
>>>
45
# Construct by giving a list of 2 values
pos = (93, 45)
v = Vector(pos)
v[0]
v.x
v[1]
v.y
v.x
v[1]
v.y
20.25.1 Optimized usage
Most of the time, you can use a list for arguments instead of using a Vector. For example, if you want to
calculate the distance between 2 points:
a = (10, 10)
b = (87, 34)
# optimized method
print('distance between a and b:', Vector(a).distance(b))
# non-optimized method
va = Vector(a)
vb = Vector(b)
print('distance between a and b:', va.distance(vb))
260
20.25.2 Vector operators
The Vector supports some numeric operators such as +, -, /:
>>> Vector(1, 1) + Vector(9, 5)
[10, 6]
>>> Vector(9, 5) - Vector(5, 5)
[4, 0]
>>> Vector(10, 10) / Vector(2., 4.)
[5.0, 2.5]
>>> Vector(10, 10) / 5.
[2.0, 2.0]
You can also use in-place operators:
>>> v = Vector(1, 1)
>>> v += 2
>>> v
[3, 3]
>>> v *= 5
[15, 15]
>>> v /= 2.
[7.5, 7.5]
class kivy.vector.Vector(*largs)
Bases: builtins.list
Vector class. See module documentation for more information.
angle(a)
Computes the angle between a and b, and returns the angle in degrees.
>>> Vector(100, 0).angle((0, 100))
-90.0
>>> Vector(87, 23).angle((-77, 10))
-157.7920283010705
distance(to)
Returns the distance between two points.
>>> Vector(10, 10).distance((5, 10))
5.
>>> a = (90, 33)
>>> b = (76, 34)
>>> Vector(a).distance(b)
14.035668847618199
distance2(to)
Returns the distance between two points squared.
>>> Vector(10, 10).distance2((5, 10))
25
dot(a)
Computes the dot product of a and b.
261
>>> Vector(2, 4).dot((2, 2))
12
static in_bbox(point, a, b)
Return True if point is in the bounding box defined by a and b.
>>> bmin = (0, 0)
>>> bmax = (100, 100)
>>> Vector.in_bbox((50, 50), bmin, bmax)
True
>>> Vector.in_bbox((647, -10), bmin, bmax)
False
length()
Returns the length of a vector.
>>> Vector(10, 10).length()
14.142135623730951
>>> pos = (10, 10)
>>> Vector(pos).length()
14.142135623730951
length2()
Returns the length of a vector squared.
>>> Vector(10, 10).length2()
200
>>> pos = (10, 10)
>>> Vector(pos).length2()
200
static line_intersection(v1, v2, v3, v4)
Finds the intersection point between the lines (1)v1->v2 and (2)v3->v4 and returns it as a
vector object.
>>> a = (98, 28)
>>> b = (72, 33)
>>> c = (10, -5)
>>> d = (20, 88)
>>> Vector.line_intersection(a, b, c, d)
[15.25931928687196, 43.911669367909241]
Warning: This is a line intersection method, not a segment intersection.
For math see: http://en.wikipedia.org/wiki/Line-line_intersection
normalize()
Returns a new vector that has the same direction as vec, but has a length of one.
>>> v = Vector(88, 33).normalize()
>>> v
[0.93632917756904444, 0.3511234415883917]
>>> v.length()
1.0
rotate(angle)
Rotate the vector with an angle in degrees.
262
>>> v = Vector(100, 0)
>>> v.rotate(45)
[70.71067811865476, 70.71067811865474]
static segment_intersection(v1, v2, v3, v4)
Finds the intersection point between segments (1)v1->v2 and (2)v3->v4 and returns it as a
vector object.
>>> a = (98, 28)
>>> b = (72, 33)
>>> c = (10, -5)
>>> d = (20, 88)
>>> Vector.segment_intersection(a, b, c, d)
None
>>>
>>>
>>>
>>>
>>>
[5,
a = (0, 0)
b = (10, 10)
c = (0, 10)
d = (10, 0)
Vector.segment_intersection(a, b, c, d)
5]
x
x represents the first element in the list.
>>> v = Vector(12, 23)
>>> v[0]
12
>>> v.x
12
y
y represents the second element in the list.
>>> v = Vector(12, 23)
>>> v[1]
23
>>> v.y
23
20.26 Weak Method
The WeakMethod is used by the Clock class to allow references to a bound method that permits the
associated object to be garbage collected. Please refer to examples/core/clock_method.py for more information.
This WeakMethod class is taken from the recipe http://code.activestate.com/recipes/81253/, based on
the nicodemus version. Many thanks nicodemus!
class kivy.weakmethod.WeakMethod(method)
Bases: builtins.object
Implementation of a weakref for functions and bound methods.
is_dead()
Returns True if the referenced callable was a bound method and the instance no longer exists.
Otherwise, return False.
263
20.27 Weak Proxy
In order to allow garbage collection, the weak proxy provides weak references to objects. It effectively
enhances the weakref.proxy by adding comparison support.
class kivy.weakproxy.WeakProxy(obj, destructor=None)
Bases: builtins.object
Replacement for weakref.proxy to support comparisons
264
CHAPTER 21
Core Abstraction
This module defines the abstraction layers for our core providers and their implementations. For further
information, please refer to Architectural Overview and the Core Providers and Input Providers section of
the documentation.
In most cases, you shouldn’t directly use a library that’s already covered by the core abstraction. Always
try to use our providers first. In case we are missing a feature or method, please let us know by opening
a new Bug report instead of relying on your library.
Warning: These are not widgets! These are just abstractions of the respective functionality. For
example, you cannot add a core image to your window. You have to use the image widget class
instead. If you’re really looking for widgets, please refer to kivy.uix instead.
exception kivy.core.CoreCriticalException
Bases: Exception
21.1 Audio
Load an audio sound and play it with:
from kivy.core.audio import SoundLoader
sound = SoundLoader.load('mytest.wav')
if sound:
print("Sound found at %s" % sound.source)
print("Sound is %.3f seconds" % sound.length)
sound.play()
You should not use the Sound class directly. The class returned by SoundLoader.load() will be the
best sound provider for that particular file type, so it might return different Sound classes depending
the file type.
265
21.1.1 Event dispatching and state changes
Audio is often processed in parallel to your code. This means you often need to enter the Kivy
eventloop in order to allow events and state changes to be dispatched correctly.
You seldom need to worry about this as Kivy apps typically always require this event loop for the
GUI to remain responsive, but it is good to keep this in mind when debugging or running in a REPL
(Read-eval-print loop).
Changed in version 1.10.0: The pygst and gi providers have been removed.
Changed in version 1.8.0: There are now 2 distinct Gstreamer implementations: one using Gi/Gst
working for both Python 2+3 with Gstreamer 1.0, and one using PyGST working only for Python 2
+ Gstreamer 0.10.
Note: The core audio library does not support recording audio. If you require this functionality, please
refer to the audiostream extension.
class kivy.core.audio.Sound
Bases: kivy.event.EventDispatcher
Represents a sound to play. This class is abstract, and cannot be used directly.
Use SoundLoader to load a sound.
Events
on_play: None Fired when the sound is played.
on_stop: None Fired when the sound is stopped.
filename
Deprecated since version 1.3.0: Use source instead.
get_pos()
Returns the current position of the audio file. Returns 0 if not playing.
New in version 1.4.1.
length
Get length of the sound (in seconds).
load()
Load the file into memory.
loop
Set to True if the sound should automatically loop when it finishes.
New in version 1.8.0.
loop is a BooleanProperty and defaults to False.
pitch
Pitch of a sound. 2 is an octave higher, .5 one below. This is only implemented for SDL2
audio provider yet.
New in version 1.10.0.
pitch is a NumericProperty and defaults to 1.
play()
Play the file.
seek(position)
Go to the <position> (in seconds).
266
Note: Most sound providers cannot seek when the audio is stopped. Play then seek.
source
Filename / source of your audio file.
New in version 1.3.0.
source is a StringProperty that defaults to None and is read-only.
SoundLoader.load() for loading audio.
Use the
state
State of the sound, one of ‘stop’ or ‘play’.
New in version 1.3.0.
state is a read-only OptionProperty.
status
Deprecated since version 1.3.0: Use state instead.
stop()
Stop playback.
unload()
Unload the file from memory.
volume
Volume, in the range 0-1. 1 means full volume, 0 means mute.
New in version 1.3.0.
volume is a NumericProperty and defaults to 1.
class kivy.core.audio.SoundLoader
Bases: builtins.object
Load a sound, using the best loader for the given file type.
static load(filename)
Load a sound, and return a Sound() instance.
static register(classobj)
Register a new class to load the sound.
21.2 Camera
Core class for acquiring the camera and converting its input into a Texture.
Changed in version 1.10.0: The pygst and videocapture providers have been removed.
Changed in version 1.8.0: There is now 2 distinct Gstreamer implementation: one using Gi/Gst working
for both Python 2+3 with Gstreamer 1.0, and one using PyGST working only for Python 2 + Gstreamer
0.10.
class kivy.core.camera.CameraBase(**kwargs)
Bases: kivy.event.EventDispatcher
Abstract Camera Widget class.
Concrete camera classes must implement initialization and frame capturing to a buffer that can
be uploaded to the gpu.
Parameters
267
index: int Source index of the camera.
size: tuple (int, int) Size at which the image is drawn. If no size is specified, it
defaults to the resolution of the camera image.
resolution: tuple (int, int) Resolution to try to request from the camera. Used in
the gstreamer pipeline by forcing the appsink caps to this resolution. If the
camera doesnt support the resolution, a negotiation error might be thrown.
Events
on_load Fired when the camera is loaded and the texture has become available.
on_texture Fired each time the camera texture is updated.
index
Source index of the camera
init_camera()
Initialise the camera (internal)
resolution
Resolution of camera capture (width, height)
start()
Start the camera acquire
stop()
Release the camera
texture
Return the camera texture with the latest capture
21.3 Clipboard
Core class for accessing the Clipboard. If we are not able to access the system clipboard, a fake one will
be used.
Usage example:
#:import Clipboard kivy.core.clipboard.Clipboard
Button:
on_release:
self.text = Clipboard.paste()
Clipboard.copy('Data')
21.4 OpenGL
Select and use the best OpenGL library available. Depending on your system, the core provider can
select an OpenGL ES or a ‘classic’ desktop OpenGL library.
21.5 Image
Core classes for loading images and converting them to a Texture. The raw image data can be keep in
memory for further access.
Changed in version 1.11.0: Add support for argb and abgr image data
268
21.5.1 In-memory image loading
New in version 1.9.0: Official support for in-memory loading. Not all the providers support it, but
currently SDL2, pygame, pil and imageio work.
To load an image with a filename, you would usually do:
from kivy.core.image import Image as CoreImage
im = CoreImage("image.png")
You can also load the image data directly from a memory block. Instead of passing the filename, you’ll
need to pass the data as a BytesIO object together with an “ext” parameter. Both are mandatory:
import io
from kivy.core.image import Image as CoreImage
data = io.BytesIO(open("image.png", "rb").read())
im = CoreImage(data, ext="png")
By default, the image will not be cached as our internal cache requires a filename. If you want caching,
add a filename that represents your file (it will be used only for caching):
import io
from kivy.core.image import Image as CoreImage
data = io.BytesIO(open("image.png", "rb").read())
im = CoreImage(data, ext="png", filename="image.png")
21.5.2 Saving an image
A CoreImage can be saved to a file:
from kivy.core.image import Image as CoreImage
image = CoreImage(...)
image.save("/tmp/test.png")
Or you can get the bytes (new in 1.11.0):
import io from kivy.core.image import Image as CoreImage data = io.BytesIO() image =
CoreImage(. . . ) image.save(data, fmt=”png”) png_bytes = data.read()
class kivy.core.image.Image(arg, **kwargs)
Bases: kivy.event.EventDispatcher
Load an image and store the size and texture.
Changed in version 1.0.7: mipmap attribute has been added.
ture_rectangle have been deleted.
The texture_mipmap and tex-
Changed in version 1.0.8: An Image widget can change its texture. A new event ‘on_texture’ has
been introduced. New methods for handling sequenced animation have been added.
Parameters
arg: can be a string (str), Texture, BytesIO or Image object A string path to the
image file or data URI to be loaded; or a Texture object, which will be wrapped
in an Image object; or a BytesIO object containing raw image data; or an already
existing image object, in which case, a real copy of the given image object will
be returned.
keep_data: bool, defaults to False Keep the image data when the texture is created.
269
mipmap: bool, defaults to False Create mipmap for the texture.
anim_delay: float, defaults to .25 Delay in seconds between each animation frame.
Lower values means faster animation.
ext: str, only with BytesIO arg File extension to use in determining how to load
raw image data.
filename: str, only with BytesIO arg Filename to use in the image cache for raw
image data.
anim_available
Return True if this Image instance has animation available.
New in version 1.0.8.
anim_delay
Delay between each animation frame. A lower value means faster animation.
New in version 1.0.8.
anim_index
Return the index number of the image currently in the texture.
New in version 1.0.8.
anim_reset(allow_anim)
Reset an animation if available.
New in version 1.0.8.
Parameters
allow_anim: bool Indicate whether the animation should restart playing or not.
Usage:
# start/reset animation
image.anim_reset(True)
# or stop the animation
image.anim_reset(False)
You can change the animation speed whilst it is playing:
# Set to 20 FPS
image.anim_delay = 1 / 20.
filename
Get/set the filename of image
height
Image height
image
Get/set the data image object
static load(filename, **kwargs)
Load an image
Parameters
filename: str Filename of the image.
keep_data: bool, defaults to False Keep the image data when the texture is created.
270
load_memory(data, ext, filename=’__inline__’)
(internal) Method to load an image from raw data.
nocache
Indicate whether the texture will not be stored in the cache or not.
New in version 1.6.0.
on_texture(*largs)
This event is fired when the texture reference or content has changed. It is normally used
for sequenced images.
New in version 1.0.8.
read_pixel(x, y)
For a given local x/y position, return the pixel color at that position.
Warning: This function can only be used with images loaded with the keep_data=True
keyword. For example:
m = Image.load('image.png', keep_data=True)
color = m.read_pixel(150, 150)
Parameters
x: int Local x coordinate of the pixel in question.
y: int Local y coordinate of the pixel in question.
remove_from_cache()
Remove the Image from cache. This facilitates re-loading of images from disk in case the
image content has changed.
New in version 1.3.0.
Usage:
im = CoreImage('1.jpg')
# -- do something -im.remove_from_cache()
im = CoreImage('1.jpg')
# this time image will be re-loaded from disk
save(filename, flipped=False, fmt=None)
Save image texture to file.
The filename should have the ‘.png’ extension because the texture data read from the GPU
is in the RGBA format. ‘.jpg’ might work but has not been heavily tested so some providers
might break when using it. Any other extensions are not officially supported.
The flipped parameter flips the saved image vertically, and defaults to False.
Example:
# Save an core image object
from kivy.core.image import Image
img = Image('hello.png')
img.save('hello2.png')
# Save a texture
texture = Texture.create(...)
(continues on next page)
271
(continued from previous page)
img = Image(texture)
img.save('hello3.png')
New in version 1.7.0.
Changed in version 1.8.0: Parameter flipped added to flip the image before saving, default to
False.
Changed in version 1.11.0: Parameter fmt added to force the output format of the file Filename can now be a BytesIO object.
size
Image size (width, height)
texture
Texture of the image
width
Image width
class kivy.core.image.ImageData(width, height, fmt, data, source=None, flip_vertical=True,
source_image=None, rowlength=0)
Bases: builtins.object
Container for images and mipmap images. The container will always have at least the mipmap
level 0.
add_mipmap(level, width, height, data, rowlength)
Add a image for a specific mipmap level.
New in version 1.0.7.
data
Image data. (If the image is mipmapped, it will use the level 0)
flip_vertical
Indicate if the texture will need to be vertically flipped
fmt
Decoded image format, one of a available texture format
get_mipmap(level)
Get the mipmap image at a specific level if it exists
New in version 1.0.7.
height
Image height in pixels. (If the image is mipmapped, it will use the level 0)
iterate_mipmaps()
Iterate over all mipmap images available.
New in version 1.0.7.
mipmaps
Data for each mipmap.
rowlength
Image rowlength. (If the image is mipmapped, it will use the level 0)
New in version 1.9.0.
size
Image (width, height) in pixels. (If the image is mipmapped, it will use the level 0)
272
source
Image source, if available
width
Image width in pixels. (If the image is mipmapped, it will use the level 0)
21.6 Spelling
Provides abstracted access to a range of spellchecking backends as well as word suggestions. The API
is inspired by enchant but other backends can be added that implement the same API.
Spelling currently requires python-enchant for all platforms except OSX, where a native implementation
exists.
>>> from kivy.core.spelling import Spelling
>>> s = Spelling()
>>> s.list_languages()
['en', 'en_CA', 'en_GB', 'en_US']
>>> s.select_language('en_US')
>>> s.suggest('helo')
[u'hole', u'help', u'helot', u'hello', u'halo', u'hero', u'hell', u'held',
u'helm', u'he-lo']
class kivy.core.spelling.SpellingBase(language=None)
Bases: builtins.object
Base class for all spelling providers. Supports some abstract methods for checking words and
getting suggestions.
check(word)
If word is a valid word in self._language (the currently active language), returns True. If the
word shouldn’t be checked, returns None (e.g. for ‘’). If it is not a valid word in self._language,
return False.
Parameters
word: str The word to check.
list_languages()
Return a list of all supported languages. E.g. [‘en’, ‘en_GB’, ‘en_US’, ‘de’, . . . ]
select_language(language)
From the set of registered languages, select the first language for language.
Parameters
language: str Language identifier. Needs to be one of the options returned by
list_languages(). Sets the language used for spell checking and word suggestions.
suggest(fragment)
For a given fragment (i.e. part of a word or a word by itself), provide corrections (fragment
may be misspelled) or completions as a list of strings.
Parameters
fragment: str The word fragment to get suggestions/corrections for. E.g. ‘foo’
might become ‘of’, ‘food’ or ‘foot’.
exception kivy.core.spelling.NoSuchLangError
Bases: Exception
Exception to be raised when a specific language could not be found.
273
exception kivy.core.spelling.NoLanguageSelectedError
Bases: Exception
Exception to be raised when a language-using method is called but no language was selected prior
to the call.
21.7 Text
An abstraction of text creation. Depending of the selected backend, the accuracy of text rendering may
vary.
Changed in version 1.10.1: LabelBase.find_base_direction() added.
Changed in version 1.5.0: LabelBase.line_height added.
Changed in version 1.0.7: The LabelBase does not generate any texture if the text has a width <= 1.
This is the backend layer for rendering text with different text providers, you should only be using this
directly if your needs aren’t fulfilled by the Label.
Usage example:
from kivy.core.text import Label as CoreLabel
...
...
my_label = CoreLabel()
my_label.text = 'hello'
# the label is usually not drawn until needed, so force it to draw.
my_label.refresh()
# Now access the texture of the label and use it wherever and
# however you may please.
hello_texture = my_label.texture
21.7.1 Font Context Manager
A font context is a namespace where multiple fonts are loaded; if a font is missing a glyph needed to
render text, it can fall back to a different font in the same context. The font context manager can be
used to query and manipulate the state of font contexts when using the Pango text provider (no other
provider currently implements it).
New in version 1.11.0.
Warning: This feature requires the Pango text provider.
Font contexts can be created automatically by kivy.uix.label.Label or kivy.uix.textinput.
TextInput; if a non-existant context is used in one of these classes, it will be created automatically, or
if a font file is specified without a context (this creates an isolated context, without support for fallback).
Usage example:
from kivy.uix.label import Label
from kivy.core.text import FontContextManager as FCM
# Create a font context containing system fonts + one custom TTF
FCM.create('system://myapp')
(continues on next page)
274
(continued from previous page)
family = FCM.add_font('/path/to/file.ttf')
# These are now interchangeable ways to refer to the custom font:
lbl1 = Label(font_context='system://myapp', family_name=family)
lbl2 = Label(font_context='system://myapp', font_name='/path/to/file.ttf')
# You could also refer to a system font by family, since this is a
# system:// font context
lbl3 = Label(font_context='system://myapp', family_name='Arial')
class kivy.core.text.LabelBase(text=”, font_size=12, font_name=None, bold=False,
italic=False,
underline=False,
strikethrough=False,
font_family=None,
halign=’left’,
valign=’bottom’,
shorten=False,
text_size=None,
mipmap=False,
color=None,
line_height=1.0,
strip=False,
strip_reflow=True,
shorten_from=’center’,
split_str=’
’,
unicode_errors=’replace’,
font_hinting=’normal’,
font_kerning=True,
font_blended=True,
outline_width=None,
outline_color=None,
font_context=None,
font_features=None,
base_direction=None, text_language=None, **kwargs)
Bases: builtins.object
Core text label. This is the abstract class used by different backends to render text.
Warning: The core text label can’t be changed at runtime. You must recreate one.
Parameters
font_size: int, defaults to 12 Font size of the text
font_context: str, defaults to None Context for the specified font (see kivy.uix.
label.Label for details). None will autocreate an isolated context named after
the resolved font file.
font_name: str, defaults to DEFAULT_FONT Font name of the text
font_family: str, defaults to None Font family name to request for drawing, this
can only be used with font_context.
bold: bool, defaults to False Activate “bold” text style
italic: bool, defaults to False Activate “italic” text style
text_size: tuple, defaults to (None, None) Add constraint to render the text (inside a bounding box). If no size is given, the label size will be set to the text
size.
padding: float, defaults to None If it’s a float, it will set padding_x and padding_y
padding_x: float, defaults to 0.0 Left/right padding
padding_y: float, defaults to 0.0 Top/bottom padding
halign: str, defaults to “left” Horizontal text alignment inside the bounding box
valign: str, defaults to “bottom” Vertical text alignment inside the bounding box
shorten: bool, defaults to False Indicate whether the label should attempt to
shorten its textual contents as much as possible if a size is given. Setting this
to True without an appropriately set size will lead to unexpected results.
275
shorten_from: str, defaults to center The side from which we should shorten the
text from, can be left, right, or center. E.g. if left, the ellipsis will appear towards
the left side and it will display as much text starting from the right as possible.
split_str: string, defaults to ‘ ‘ (space) The string to use to split the words by when
shortening. If empty, we can split after every character filling up the line as
much as possible.
max_lines: int, defaults to 0 (unlimited) If set, this indicate how maximum line
are allowed to render the text. Works only if a limitation on text_size is set.
mipmap: bool, defaults to False Create a mipmap for the texture
strip: bool, defaults to False Whether each row of text has its leading and trailing
spaces stripped. If halign is justify it is implicitly True.
strip_reflow: bool, defaults to True Whether text that has been reflowed into a second line should be stripped, even if strip is False. This is only in effect when
size_hint_x is not None, because otherwise lines are never split.
unicode_errors: str, defaults to ‘replace’ How to handle unicode decode errors.
Can be ‘strict’, ‘replace’ or ‘ignore’.
outline_width: int, defaults to None Width in pixels for the outline.
outline_color: tuple, defaults to (0, 0, 0) Color of the outline.
font_features: str, defaults to None OpenType font features in CSS format (Pango
only)
base_direction: str, defaults to None (auto) Text direction, one of None, ‘ltr’, ‘rtl’,
‘weak_ltr’, or ‘weak_rtl’ (Pango only)
text_language: str, defaults to None (user locale) RFC-3066 format language tag
as a string (Pango only)
Changed in version 1.10.1: font_context, font_family, font_features, base_direction and text_language
were added.
Changed in version 1.10.0: outline_width and outline_color were added.
Changed in version 1.9.0: strip, strip_reflow, shorten_from, split_str, and unicode_errors were added.
Changed in version 1.9.0: padding_x and padding_y has been fixed to work as expected. In the past,
the text was padded by the negative of their values.
Changed in version 1.8.0: max_lines parameters has been added.
Changed in version 1.0.8: size have been deprecated and replaced with text_size.
Changed in version 1.0.7: The valign is now respected. This wasn’t the case previously so you
might have an issue in your application if you have not considered this.
content_height
Return the content height; i.e. the height of the text without any padding.
content_size
Return the content size (width, height)
content_width
Return the content width; i.e. the width of the text without any padding.
static find_base_direction(text)
Searches a string the first character that has a strong direction, according to the Unicode
bidirectional algorithm. Returns None if the base direction cannot be determined, or one of
‘ltr’ or ‘rtl’.
276
Note: This feature requires the Pango text provider.
fontid
Return a unique id for all font parameters
get_cached_extents()
Returns a cached version of the get_extents() function.
>>> func = self._get_cached_extents()
>>> func
<built-in method size of pygame.font.Font object at 0x01E45650>
>>> func('a line')
(36, 18)
Warning: This method returns a size measuring function that is valid for the font settings
used at the time get_cached_extents() was called. Any change in the font settings
will render the returned function incorrect. You should only use this if you know what
you’re doing.
New in version 1.9.0.
get_extents(text)
Return a tuple (width, height) indicating the size of the specified text
static get_system_fonts_dir()
Return the directories used by the system for fonts.
label
Get/Set the text
refresh()
Force re-rendering of the text
static register(name, fn_regular, fn_italic=None, fn_bold=None, fn_bolditalic=None)
Register an alias for a Font.
New in version 1.1.0.
If you’re using a ttf directly, you might not be able to use the bold/italic properties of the ttf
version. If the font is delivered in multiple files (one regular, one italic and one bold), then
you need to register these files and use the alias instead.
All the fn_regular/fn_italic/fn_bold parameters are resolved with kivy.resources.
resource_find(). If fn_italic/fn_bold are None, fn_regular will be used instead.
render(real=False)
Return a tuple (width, height) to create the image with the user constraints. (width, height)
includes the padding.
shorten(text, margin=2)
Shortens the text to fit into a single line by the width specified by text_size [0]. If
text_size [0] is None, it returns text text unchanged.
split_str and shorten_from determines how the text is shortened.
Params text str, the text to be shortened. margin int, the amount of space to leave
between the margins and the text. This is in addition to padding_x.
Returns the text shortened to fit into a single line.
277
text
Get/Set the text
text_size
Get/set the (width, height) of the ‘ ‘contrained rendering box
usersize
(deprecated) Use text_size instead.
21.7.2 Text layout
An internal module for laying out text according to options and constraints. This is not part of the API
and may change at any time.
kivy.core.text.text_layout.layout_text(text, list lines, tuple size, tuple text_size, dict
options, get_extents, int append_down, int complete)
Lays out text into a series of LayoutWord and LayoutLine instances according to the options
specified.
The function is designed to be called many times, each time new text is appended to the last line
(or first line if appending upwards), unless a newline is present in the text. Each text appended is
described by its own options which can change between successive calls. If the text is constrained,
we stop as soon as the constraint is reached.
Parameters
text: string or bytes the text to be broken down into lines. If lines is not empty, the
text is added to the last line (or first line if append_down is False) until a newline
is reached which creates a new line in lines. See LayoutLine.
lines: list a list of LayoutLine instances, each describing a line of the text. Calls
to layout_text() append or create new LayoutLine instances in lines.
size: 2-tuple of ints the size of the laid out text so far. Upon first call it should
probably be (0, 0), afterwards it should be the (w, h) returned by this function
in a previous call. When size reaches the constraining size, text_size, we stop
adding lines and return True for the clipped parameter. size includes the x and
y padding.
text_size: 2-tuple of ints or None. the size constraint on the laid out text. If either
element is None, the text is not constrained in that dimension. For example,
(None, 200) will constrain the height, including padding to 200, while the width
is unconstrained. The first line, and the first character of a line is always returned, even if it exceeds the constraint. The value be changed between different calls.
options: dict the label options of this text. The options are saved with each word
allowing different words to have different options from successive calls.
Note, options must include a space_width key with a value indicating the width
of a space for that set of options.
get_extents: callable a function called with a string, which returns a tuple containing the width, height of the string.
append_down: bool Whether successive calls to the function appends lines before
or after the existing lines. If True, they are appended to the last line and below
it. If False, it’s appended at the first line and above. For example, if False,
everything after the last newline in text is appended to the first line in lines.
Everything before the last newline is inserted at the start of lines in same order
as text; that is we do not invert the line order.
278
This allows laying out from top to bottom until the constrained is reached, or
from bottom to top until the constrained is reached.
complete: bool whether this text complete lines. It use is that normally is strip in
options is True, all leading and trailing spaces are removed from each line except
from the last line (or first line if append_down is False) which only removes leading spaces. That’s because further text can still be appended to the last line so
we cannot strip them. If complete is True, it indicates no further text is coming
and all lines will be stripped.
The function can also be called with text set to the empty string and complete set
to True in order for the last (first) line to be stripped.
Returns 3-tuple, (w, h, clipped). w and h is the width and height of the text in lines so
far and includes padding. This can be larger than text_size, e.g. if not even a single
fitted, the first line would still be returned. clipped is True if not all the text has been
added to lines because w, h reached the constrained size.
Following is a simple example with no padding and no stripping:
>>> from kivy.core.text import Label
>>> from kivy.core.text.text_layout import layout_text
>>> l = Label()
>>> lines = []
>>> # layout text with width constraint by 50, but no height constraint
>>> w, h, clipped = layout_text('heres some text\nah, another line',
... lines, (0, 0), (50, None), l.options, l.get_cached_extents(), True,
... False)
>>> w, h, clipped
(46, 90, False)
# now add text from bottom up, and constrain width only be 100
>>> w, h, clipped = layout_text('\nyay, more text\n', lines, (w, h),
... (100, None), l.options, l.get_cached_extents(), False, True)
>>> w, h, clipped
(77, 120, 0)
>>> for line in lines:
...
print('line w: {}, line h: {}'.format(line.w, line.h))
...
for word in line.words:
...
print('w: {}, h: {}, text: {}'.format(word.lw, word.lh,
...
[word.text]))
line w: 0, line h: 15
line w: 77, line h: 15
w: 77, h: 15, text: ['yay, more text']
line w: 31, line h: 15
w: 31, h: 15, text: ['heres']
line w: 34, line h: 15
w: 34, h: 15, text: [' some']
line w: 24, line h: 15
w: 24, h: 15, text: [' text']
line w: 17, line h: 15
w: 17, h: 15, text: ['ah,']
line w: 46, line h: 15
w: 46, h: 15, text: [' another']
line w: 23, line h: 15
w: 23, h: 15, text: [' line']
class kivy.core.text.text_layout.LayoutWord
Bases: builtins.object
Formally describes a word contained in a line. The name word simply means a chunk of text and
279
can be used to describe any text.
A word has some width, height and is rendered according to options saved in options. See
LayoutLine for its usage.
Parameters
options: dict the label options dictionary for this word.
lw: int the width of the text in pixels.
lh: int the height of the text in pixels.
text: string the text of the word.
lh
lh: ‘int’
lw
lw: ‘int’
options
options: dict
text
text: object
class kivy.core.text.text_layout.LayoutLine
Bases: builtins.object
Formally describes a line of text. A line of text is composed of many LayoutWord instances, each
with it’s own text, size and options.
A LayoutLine instance does not always imply that the words contained in the line ended with
a newline. That is only the case if is_last_line is True. For example a single real line of text
can be split across multiple LayoutLine instances if the whole line doesn’t fit in the constrained
width.
Parameters
x: int the location in a texture from where the left side of this line is began drawn.
y: int the location in a texture from where the bottom of this line is drawn.
w: int the width of the line. This is the sum of the individual widths of its
LayoutWord instances. Does not include any padding.
h: int the height of the line. This is the maximum of the individual heights of its
LayoutWord instances multiplied by the line_height of these instance. So this is
larger then the word height.
is_last_line: bool whether this line was the last line in a paragraph. When True,
it implies that the line was followed by a newline. Newlines should not be
included in the text of words, but is implicit by setting this to True.
line_wrap: bool whether this line is continued from a previous line which didn’t fit
into a constrained width and was therefore split across multiple LayoutLine
instances. line_wrap can be True or False independently of is_last_line.
words: python list a list that contains only LayoutWord instances describing the
text of the line.
h
h: ‘int’
is_last_line
is_last_line: ‘int’
280
line_wrap
line_wrap: ‘int’
w
w: ‘int’
words
words: list
x
x: ‘int’
y
y: ‘int’
21.7.3 Text Markup
New in version 1.1.0.
Changed in version 1.10.1: Added font_context, font_features and text_language (Pango only)
We provide a simple text-markup for inline text styling. The syntax look the same as the BBCode.
A tag is defined as [tag], and should have a corresponding [/tag] closing tag. For example:
[b]Hello [color=ff0000]world[/color][/b]
The following tags are available:
[b][/b] Activate bold text
[i][/i] Activate italic text
[u][/u] Underlined text
[s][/s] Strikethrough text
[font=<str>][/font] Change the font (note: this refers to a TTF file or registered alias)
[font_context=<str>][/font_context] Change context for the font, use string value “none”
for isolated context.
[font_family=<str>][/font_family] Font family to request for drawing. This is only valid
when using a font context, and takes precedence over [font]. See kivy.uix.label.Label for
details.
[font_features=<str>][/font_features] OpenType font features, in CSS format, this is
passed straight through to Pango. The effects of requesting a feature depends on loaded fonts,
library versions, etc. Pango only, requires v1.38 or later.
[size=<size>][/size] Change the font size. <size> should be an integer, optionally with a unit
(i.e. 16sp)
[color=#<color>][/color] Change the text color
[ref=<str>][/ref] Add an interactive zone. The reference + all the word box inside the reference
will be available in MarkupLabel.refs
[anchor=<str>] Put an anchor in the text. You can get the position of your anchor within the text
with MarkupLabel.anchors
[sub][/sub] Display the text at a subscript position relative to the text before it.
[sup][/sup] Display the text at a superscript position relative to the text before it.
281
[text_language=<str>][/text_language] Language of the text, this is an RFC-3066 format
language tag (as string), for example “en_US”, “zh_CN”, “fr” or “ja”. This can impact font selection, metrics and rendering. For example, the same bytes of text can look different for ur and ar
languages, though both use Arabic script. Use the string ‘none’ to revert to locale detection. Pango
only.
If you need to escape the markup from the current text, use kivy.utils.escape_markup().
class kivy.core.text.markup.MarkupLabel(*largs, **kwargs)
Bases: kivy.core.text.LabelBase
Markup text label.
See module documentation for more informations.
anchors
Get the position of all the [anchor=...]:
{ 'anchorA': (x, y), 'anchorB': (x, y), ... }
markup
Return the text with all the markup splitted:
>>> MarkupLabel('[b]Hello world[/b]').markup
>>> ('[b]', 'Hello world', '[/b]')
refs
Get the bounding box of all the [ref=...]:
{ 'refA': ((x1, y1, x2, y2), (x1, y1, x2, y2)), ... }
render(real=False)
Return a tuple (width, height) to create the image with the user constraints. (width, height)
includes the padding.
shorten_post(lines, w, h, margin=2)
Shortens the text to a single line according to the label options.
This function operates on a text that has already been laid out because for markup, parts of
text can have different size and options.
If text_size [0] is None, the lines are returned unchanged. Otherwise, the lines are converted to a single line fitting within the constrained width, text_size [0].
Params lines: list of LayoutLine instances describing the text. w: int, the width of the
text in lines, including padding. h: int, the height of the text in lines, including
padding. margin int, the additional space left on the sides. This is in addition to
padding_x.
Returns 3-tuple of (xw, h, lines), where w, and h is similar to the input and contains the resulting width / height of the text, including padding. lines, is a list
containing a single LayoutLine, which contains the words for the line.
21.8 Video
Core class for reading video files and managing the video Texture.
Changed in version 1.10.0: The pyglet, pygst and gi providers have been removed.
282
Changed in version 1.8.0: There are now 2 distinct Gstreamer implementations: one using Gi/Gst
working for both Python 2+3 with Gstreamer 1.0, and one using PyGST working only for Python 2
+ Gstreamer 0.10.
Note: Recording is not supported.
class kivy.core.video.VideoBase(**kwargs)
Bases: kivy.event.EventDispatcher
VideoBase, a class used to implement a video reader.
Parameters
filename: str Filename of the video. Can be a file or an URI.
eos: str, defaults to ‘pause’ Action to take when EOS is hit. Can be one of ‘pause’,
‘stop’ or ‘loop’.
Changed in version 1.4.0: added ‘pause’
async: bool, defaults to True Load the video asynchronously (may be not supported by all providers).
autoplay: bool, defaults to False Auto play the video on init.
Events
on_eos Fired when EOS is hit.
on_load Fired when the video is loaded and the texture is available.
on_frame Fired when a new frame is written to the texture.
duration
Get the video duration (in seconds)
filename
Get/set the filename/uri of the current video
load()
Load the video from the current filename
pause()
Pause the video
New in version 1.4.0.
play()
Play the video
position
Get/set the position in the video (in seconds)
seek(percent, precise=True)
Move to position as percentage (strictly, a proportion from 0 - 1) of the duration
state
Get the video playing status
stop()
Stop the video playing
texture
Get the video texture
283
unload()
Unload the actual video
volume
Get/set the volume in the video (1.0 = 100%)
21.9 Window
Core class for creating the default Kivy window. Kivy supports only one window per application:
please don’t try to create more than one.
class kivy.core.window.Keyboard(**kwargs)
Bases: kivy.event.EventDispatcher
Keyboard interface that is returned by WindowBase.request_keyboard(). When you request
a keyboard, you’ll get an instance of this class. Whatever the keyboard input is (system or virtual
keyboard), you’ll receive events through this instance.
Events
on_key_down: keycode, text, modifiers Fired when a new key is pressed down
on_key_up: keycode Fired when a key is released (up)
Here is an example of how to request a Keyboard in accordance with the current configuration:
import kivy
kivy.require('1.0.8')
from kivy.core.window import Window
from kivy.uix.widget import Widget
class MyKeyboardListener(Widget):
def __init__(self, **kwargs):
super(MyKeyboardListener, self).__init__(**kwargs)
self._keyboard = Window.request_keyboard(
self._keyboard_closed, self, 'text')
if self._keyboard.widget:
# If it exists, this widget is a VKeyboard object which you can
,→
use
# to change the keyboard layout.
pass
self._keyboard.bind(on_key_down=self._on_keyboard_down)
def _keyboard_closed(self):
print('My keyboard have been closed!')
self._keyboard.unbind(on_key_down=self._on_keyboard_down)
self._keyboard = None
def _on_keyboard_down(self, keyboard, keycode, text, modifiers):
print('The key', keycode, 'have been pressed')
print(' - text is %r' % text)
print(' - modifiers are %r' % modifiers)
# Keycode is composed of an integer + a string
# If we hit escape, release the keyboard
if keycode[1] == 'escape':
keyboard.release()
(continues on next page)
284
(continued from previous page)
# Return True to accept the key. Otherwise, it will be used by
# the system.
return True
if __name__ == '__main__':
from kivy.base import runTouchApp
runTouchApp(MyKeyboardListener())
callback = None
Callback that will be called when the keyboard is released
keycode_to_string(value)
Convert a keycode number to a string according to the Keyboard.keycodes. If the value
is not found in the keycodes, it will return ‘’.
release()
Call this method to release the current keyboard. This will ensure that the keyboard is no
longer attached to your callback.
string_to_keycode(value)
Convert a string to a keycode number according to the Keyboard.keycodes. If the value
is not found in the keycodes, it will return -1.
target = None
Target that have requested the keyboard
widget = None
VKeyboard widget, if allowed by the configuration
window = None
Window which the keyboard is attached too
class kivy.core.window.WindowBase(**kwargs)
Bases: kivy.event.EventDispatcher
WindowBase is an abstract window widget for any window implementation.
Parameters
borderless: str, one of (‘0’, ‘1’) Set the window border state. Check the config
documentation for a more detailed explanation on the values.
fullscreen: str, one of (‘0’, ‘1’, ‘auto’, ‘fake’) Make the window fullscreen. Check
the config documentation for a more detailed explanation on the values.
width: int Width of the window.
height: int Height of the window.
minimum_width: int Minimum width of the window (only works for sdl2 window
provider).
minimum_height: int Minimum height of the window (only works for sdl2 window provider).
allow_screensaver: bool Allow the device to show a screen saver, or to go to sleep
on mobile devices. Defaults to True. Only works for sdl2 window provider.
Events
on_motion: etype, motionevent Fired when a new MotionEvent is dispatched
on_touch_down: Fired when a new touch event is initiated.
285
on_touch_move: Fired when an existing touch event changes location.
on_touch_up: Fired when an existing touch event is terminated.
on_draw: Fired when the Window is being drawn.
on_flip: Fired when the Window GL surface is being flipped.
on_rotate: rotation Fired when the Window is being rotated.
on_close: Fired when the Window is closed.
on_request_close: Fired when the event loop wants to close the window, or if the
escape key is pressed and exit_on_escape is True. If a function bound to this event
returns True, the window will not be closed. If the the event is triggered because
of the keyboard escape key, the keyword argument source is dispatched along
with a value of keyboard to the bound functions.
New in version 1.9.0.
on_cursor_enter: Fired when the cursor enters the window.
New in version 1.9.1.
on_cursor_leave: Fired when the cursor leaves the window.
New in version 1.9.1.
on_minimize: Fired when the window is minimized.
New in version 1.10.0.
on_maximize: Fired when the window is maximized.
New in version 1.10.0.
on_restore: Fired when the window is restored.
New in version 1.10.0.
on_hide: Fired when the window is hidden.
New in version 1.10.0.
on_show: Fired when when the window is shown.
New in version 1.10.0.
on_keyboard: key, scancode, codepoint, modifier Fired when the keyboard is
used for input.
Changed in version 1.3.0: The unicode parameter has been deprecated in favor
of codepoint, and will be removed completely in future versions.
on_key_down: key, scancode, codepoint, modifier Fired when a key pressed.
Changed in version 1.3.0: The unicode parameter has been deprecated in favor
of codepoint, and will be removed completely in future versions.
on_key_up: key, scancode, codepoint Fired when a key is released.
Changed in version 1.3.0: The unicode parameter has be deprecated in favor of
codepoint, and will be removed completely in future versions.
on_dropfile: filename (bytes or string): Fired when a file is dropped on the application.
286
Note: This event doesn’t work for apps with elevated permissions, because the
OS API calls are filtered. Check issue #4999 for pointers to workarounds.
on_memorywarning: Fired when the platform have memory issue (iOS / Android
mostly) You can listen to this one, and clean whatever you can.
New in version 1.9.0.
on_textedit(self, text): Fired when inputting with IME. The string inputting with
IME is set as the parameter of this event.
New in version 1.10.1.
add_widget(widget, canvas=None)
Add a widget to a window
allow_screensaver
Whether the screen saver is enabled, or on mobile devices whether the device is allowed to
go to sleep while the app is open.
New in version 1.10.0.
allow_screensaver is a BooleanProperty and defaults to True.
borderless
When set to True, this property removes the window border/decoration. Check the config
documentation for a more detailed explanation on the values.
New in version 1.9.0.
borderless is a BooleanProperty and defaults to False.
center
Center of the rotated window.
New in version 1.0.9.
center is an AliasProperty.
children
List of the children of this window.
children is a ListProperty instance and defaults to an empty list.
Use add_widget() and remove_widget() to manipulate the list of children. Don’t manipulate the list directly unless you know what you are doing.
clear()
Clear the window with the background color
clearcolor
Color used to clear the window.
from kivy.core.window import Window
# red background color
Window.clearcolor = (1, 0, 0, 1)
# don't clear background at all
Window.clearcolor = None
Changed in version 1.7.2: The clearcolor default value is now: (0, 0, 0, 1).
New in version 1.0.9.
287
clearcolor is an AliasProperty and defaults to (0, 0, 0, 1).
close()
Close the window
create_window(*largs)
Will create the main window and configure it.
Warning: This method is called automatically at runtime. If you call it, it will recreate a
RenderContext and Canvas. This means you’ll have a new graphics tree, and the old one
will be unusable.
This method exist to permit the creation of a new OpenGL context AFTER closing the
first one. (Like using runTouchApp() and stopTouchApp()).
This method has only been tested in a unittest environment and is not suitable for Applications.
Again, don’t use this method unless you know exactly what you are doing!
dpi()
Return the DPI of the screen. If the implementation doesn’t support any DPI lookup, it will
just return 96.
Warning: This value is not cross-platform. Use kivy.base.EventLoop.dpi instead.
flip()
Flip between buffers
focus
Check whether or not the window currently has focus.
New in version 1.9.1.
focus is a read-only AliasProperty and defaults to True.
fullscreen
This property sets the fullscreen mode of the window. Available options are: True, False,
‘auto’ and ‘fake’. Check the config documentation for more detailed explanations on these
values.
fullscreen is an OptionProperty and defaults to False.
New in version 1.2.0.
Note: The ‘fake’ option has been deprecated, use the borderless property instead.
get_gl_backend_name()
Returns the gl backend that will or is used with this window.
gl_backends_allowed = []
A list of Kivy gl backend names, which if not empty, will be the exclusive list of gl backends
that can be used with this window.
gl_backends_ignored = []
A list of Kivy gl backend names that may not be used with this window.
grab_mouse()
Grab mouse - so won’t leave window
288
New in version 1.10.0.
Note: This feature requires the SDL2 window provider.
height
Rotated window height.
height is a read-only AliasProperty.
hide()
Hides the window. This method should be used on desktop platforms only.
New in version 1.9.0.
Note: This feature requires the SDL2 window provider and is currently only supported on
desktop platforms.
icon
A path to the window icon.
New in version 1.1.2.
icon is a StringProperty.
keyboard_anim_args = {'d': 0.5, 't': 'in_out_quart'}
The attributes for animating softkeyboard/IME. t = transition, d = duration. This value will
have no effect on desktops.
New in version 1.10.0.
keyboard_anim_args is a dict and defaults to {‘t’: ‘in_out_quart’, ‘d’: .5}.
keyboard_height
Returns the height of the softkeyboard/IME on mobile platforms. Will return 0 if not on
mobile platform or if IME is not active.
Note: This property returns 0 with SDL2 on Android, but setting Window.softinput_mode
does work.
New in version 1.9.0.
keyboard_height is a read-only AliasProperty and defaults to 0.
keyboard_padding
The padding to have between the softkeyboard/IME & target or bottom of window. Will
have no effect on desktops.
New in version 1.10.0.
keyboard_padding is a NumericProperty and defaults to 0.
left
Left position of the window.
Note: It’s an SDL2 property with [0, 0] in the top-left corner.
Changed in version 1.10.0: left is now an AliasProperty
New in version 1.9.1.
289
left is an AliasProperty and defaults to the position set in Config.
mainloop()
Called by the EventLoop every frame after it idles.
maximize()
Maximizes the window. This method should be used on desktop platforms only.
New in version 1.9.0.
Note: This feature requires the SDL2 window provider and is currently only supported on
desktop platforms.
minimize()
Minimizes the window. This method should be used on desktop platforms only.
New in version 1.9.0.
Note: This feature requires the SDL2 window provider and is currently only supported on
desktop platforms.
minimum_height
The minimum height to restrict the window to.
New in version 1.9.1.
minimum_height is a NumericProperty and defaults to 0.
minimum_width
The minimum width to restrict the window to.
New in version 1.9.1.
minimum_width is a NumericProperty and defaults to 0.
modifiers
List of keyboard modifiers currently active.
New in version 1.0.9.
modifiers is an AliasProperty.
mouse_pos
2d position of the mouse within the window.
New in version 1.2.0.
mouse_pos is an ObjectProperty and defaults to [0, 0].
on_close(*largs)
Event called when the window is closed.
on_cursor_enter(*largs)
Event called when the cursor enters the window.
New in version 1.9.1.
Note: This feature requires the SDL2 window provider.
on_cursor_leave(*largs)
Event called when the cursor leaves the window.
290
New in version 1.9.1.
Note: This feature requires the SDL2 window provider.
on_dropfile(filename)
Event called when a file is dropped on the application.
Warning: This event currently works with sdl2 window provider, on pygame window
provider and OS X with a patched version of pygame. This event is left in place for further
evolution (ios, android etc.)
New in version 1.2.0.
on_flip()
Flip between buffers (event)
on_hide(*largs)
Event called when the window is hidden.
New in version 1.10.0.
Note: This feature requires the SDL2 window provider.
on_joy_axis(stickid, axisid, value)
Event called when a joystick has a stick or other axis moved.
New in version 1.9.0.
on_joy_ball(stickid, ballid, xvalue, yvalue)
Event called when a joystick has a ball moved.
New in version 1.9.0.
on_joy_button_down(stickid, buttonid)
Event called when a joystick has a button pressed.
New in version 1.9.0.
on_joy_button_up(stickid, buttonid)
Event called when a joystick has a button released.
New in version 1.9.0.
on_joy_hat(stickid, hatid, value)
Event called when a joystick has a hat/dpad moved.
New in version 1.9.0.
on_key_down(key, scancode=None, codepoint=None, modifier=None, **kwargs)
Event called when a key is down (same arguments as on_keyboard)
on_key_up(key, scancode=None, codepoint=None, modifier=None, **kwargs)
Event called when a key is released (same arguments as on_keyboard).
on_keyboard(key, scancode=None, codepoint=None, modifier=None, **kwargs)
Event called when keyboard is used.
Warning: Some providers may omit scancode, codepoint and/or modifier.
291
on_maximize(*largs)
Event called when the window is maximized.
New in version 1.10.0.
Note: This feature requires the SDL2 window provider.
on_memorywarning()
Event called when the platform have memory issue. Your goal is to clear the cache in your
app as much as you can, release unused widgets, do garbage collection etc.
Currently, this event is fired only from the SDL2 provider, for iOS and Android.
New in version 1.9.0.
on_minimize(*largs)
Event called when the window is minimized.
New in version 1.10.0.
Note: This feature requires the SDL2 window provider.
on_motion(etype, me)
Event called when a Motion Event is received.
Parameters
etype: str One of ‘begin’, ‘update’, ‘end’
me: MotionEvent The Motion Event currently dispatched.
on_mouse_down(x, y, button, modifiers)
Event called when the mouse is used (pressed/released).
on_mouse_move(x, y, modifiers)
Event called when the mouse is moved with buttons pressed.
on_mouse_up(x, y, button, modifiers)
Event called when the mouse is moved with buttons pressed.
on_request_close(*largs, **kwargs)
Event called before we close the window. If a bound function returns True, the window will
not be closed. If the the event is triggered because of the keyboard escape key, the keyword
argument source is dispatched along with a value of keyboard to the bound functions.
Warning: When the bound function returns True the window will not be closed, so use
with care because the user would not be able to close the program, even if the red X is
clicked.
on_resize(width, height)
Event called when the window is resized.
on_restore(*largs)
Event called when the window is restored.
New in version 1.10.0.
Note: This feature requires the SDL2 window provider.
292
on_rotate(rotation)
Event called when the screen has been rotated.
on_show(*largs)
Event called when the window is shown.
New in version 1.10.0.
Note: This feature requires the SDL2 window provider.
on_textedit(text)
Event called when inputting with IME. The string inputting with IME is set as the parameter
of this event.
New in version 1.10.1.
on_textinput(text)
Event called when text: i.e. alpha numeric non control keys or set of keys is entered. As it is
not guaranteed whether we get one character or multiple ones, this event supports handling
multiple characters.
New in version 1.9.0.
on_touch_down(touch)
Event called when a touch down event is initiated.
Changed in version 1.9.0: The touch pos is now transformed to window coordinates before
this method is called. Before, the touch pos coordinate would be (0, 0) when this method was
called.
on_touch_move(touch)
Event called when a touch event moves (changes location).
Changed in version 1.9.0: The touch pos is now transformed to window coordinates before
this method is called. Before, the touch pos coordinate would be (0, 0) when this method was
called.
on_touch_up(touch)
Event called when a touch event is released (terminated).
Changed in version 1.9.0: The touch pos is now transformed to window coordinates before
this method is called. Before, the touch pos coordinate would be (0, 0) when this method was
called.
parent
Parent of this window.
parent is a ObjectProperty instance and defaults to None. When created, the parent is
set to the window itself. You must take care of it if you are doing a recursive check.
raise_window()
Raise the window. This method should be used on desktop platforms only.
New in version 1.9.1.
Note: This feature requires the SDL2 window provider and is currently only supported on
desktop platforms.
release_all_keyboards()
New in version 1.0.8.
293
This will ensure that no virtual keyboard / system keyboard is requested. All instances will
be closed.
release_keyboard(target=None)
New in version 1.0.4.
Internal method for the widget to release the real-keyboard. Check request_keyboard()
to understand how it works.
remove_widget(widget)
Remove a widget from a window
request_keyboard(callback, target, input_type=’text’, keyboard_suggestions=True)
New in version 1.0.4.
Internal widget method to request the keyboard. This method is rarely required by the enduser as it is handled automatically by the TextInput. We expose it in case you want to
handle the keyboard manually for unique input scenarios.
A widget can request the keyboard, indicating a callback to call when the keyboard is released (or taken by another widget).
Parameters
callback: func Callback that will be called when the keyboard is closed. This
can be because somebody else requested the keyboard or the user closed it.
target: Widget Attach the keyboard to the specified target. This should be the
widget that requested the keyboard. Ensure you have a different target attached to each keyboard if you’re working in a multi user mode.
New in version 1.0.8.
input_type: string Choose the type of soft keyboard to request. Can be one of
‘text’, ‘number’, ‘url’, ‘mail’, ‘datetime’, ‘tel’, ‘address’.
Note: input_type is currently only honored on mobile devices.
New in version 1.8.0.
keyboard_suggestions: bool If True provides auto suggestions on top of keyboard. This will only work if input_type is set to text, url, mail or address.
New in version 2.1.0.
Return An instance of Keyboard containing the callback, target, and if the configuration allows it, a VKeyboard instance attached as a .widget property.
Note: The behavior of this function is heavily influenced by the current keyboard_mode.
Please see the Config’s configuration tokens section for more information.
restore()
Restores the size and position of a maximized or minimized window. This method should
be used on desktop platforms only.
New in version 1.9.0.
Note: This feature requires the SDL2 window provider and is currently only supported on
desktop platforms.
294
rotation
Get/set the window content rotation. Can be one of 0, 90, 180, 270 degrees.
New in version 1.0.9.
rotation is an AliasProperty.
screenshot(name=’screenshot{:04d}.png’)
Save the actual displayed image to a file.
set_icon(filename)
Set the icon of the window.
New in version 1.0.5.
set_system_cursor(cursor_name)
Set type of a mouse cursor in the Window.
It can be one of ‘arrow’, ‘ibeam’, ‘wait’, ‘crosshair’, ‘wait_arrow’, ‘size_nwse’, ‘size_nesw’,
‘size_we’, ‘size_ns’, ‘size_all’, ‘no’, or ‘hand’.
On some platforms there might not be a specific cursor supported and such an option falls
back to one of the substitutable alternatives:
arrow
ibeam
wait
crosshair
wait_arrow
size_nwse
size_nesw
size_we
size_ns
size_all
no
hand
Windows
arrow
ibeam
wait
crosshair
arrow
size_nwse
size_nesw
size_we
size_ns
size_all
no
hand
MacOS
arrow
ibeam
arrow
crosshair
arrow
size_all
size_all
size_we
size_ns
size_all
no
hand
Linux X11
arrow
ibeam
wait
crosshair
wait
size_all
size_all
size_we
size_ns
size_all
no
hand
Linux Wayland
arrow
ibeam
wait
hand
wait
hand
hand
hand
hand
hand
ibeam
hand
New in version 1.10.1.
Note: This feature requires the SDL2 window provider and is currently only supported on
desktop platforms.
set_title(title)
Set the window title.
New in version 1.0.5.
set_vkeyboard_class(cls)
New in version 1.0.8.
Set the VKeyboard class to use. If set to None, it will use the kivy.uix.vkeyboard.
VKeyboard.
shape_color_key
Color key of the shaped window - sets which color will be hidden from the window
shape_image (only works for sdl2 window provider).
New in version 1.10.1.
shape_color_key is a ColorProperty instance and defaults to [1, 1, 1, 1].
295
Changed in version 2.0.0: Changed from ListProperty to ColorProperty.
shape_cutoff
The window shape_image cutoff property (only works for sdl2 window provider).
New in version 1.10.1.
shape_cutoff is a BooleanProperty and defaults to True.
shape_image
An image for the window shape (only works for sdl2 window provider).
Warning: The image size has to be the same like the window’s size!
New in version 1.10.1.
shape_image is a StringProperty and defaults to ‘data/images/defaultshape.png’.
This value is taken from Config.
shape_mode
Window mode for shaping (only works for sdl2 window provider).
• can be RGB only
– default - does nothing special
– colorkey - hides a color of the shape_color_key
• has to contain alpha channel
– binalpha - hides an alpha channel of the shape_image
– reversebinalpha - shows only the alpha of the shape_image
Note: Before actually setting the mode make sure the Window has the same size like the
shape_image, preferably via Config before the Window is actually created.
If the shape_image isn’t set, the default one will be used and the mode might not take the
desired visual effect.
New in version 1.10.1.
shape_mode is an AliasProperty.
shaped
Read only property to check if the window is shapable or not (only works for sdl2 window
provider).
New in version 1.10.1.
shaped is an AliasProperty.
show()
Shows the window. This method should be used on desktop platforms only.
New in version 1.9.0.
Note: This feature requires the SDL2 window provider and is currently only supported on
desktop platforms.
296
show_cursor
Set whether or not the cursor is shown on the window.
New in version 1.9.1.
show_cursor is a BooleanProperty and defaults to True.
size
Get the rotated size of the window. If rotation is set, then the size will change to reflect
the rotation.
New in version 1.0.9.
size is an AliasProperty.
softinput_mode
This specifies the behavior of window contents on display of the soft keyboard on mobile
platforms. It can be one of ‘’, ‘pan’, ‘scale’, ‘resize’ or ‘below_target’. Their effects are listed
below.
Value
‘’
Effect
The main window is left as is, allowing you to use the keyboard_height to
manage the window contents manually.
‘pan’
The main window pans, moving the bottom part of the window to be always
on top of the keyboard.
‘resize’
The window is resized and the contents scaled to fit the remaining space.
‘beThe window pans so that the current target TextInput widget requesting the
low_target’ keyboard is presented just above the soft keyboard.
softinput_mode is an OptionProperty and defaults to ‘’.
Note: The resize option does not currently work with SDL2 on Android.
New in version 1.9.0.
Changed in version 1.9.1: The ‘below_target’ option was added.
system_size
Real size of the window ignoring rotation.
New in version 1.0.9.
system_size is an AliasProperty.
toggle_fullscreen()
Toggle between fullscreen and windowed mode.
Deprecated since version 1.9.0: Use fullscreen instead.
top
Top position of the window.
Note: It’s an SDL2 property with [0, 0] in the top-left corner.
Changed in version 1.10.0: top is now an AliasProperty
New in version 1.9.1.
top is an AliasProperty and defaults to the position set in Config.
297
ungrab_mouse()
Ungrab mouse
New in version 1.10.0.
Note: This feature requires the SDL2 window provider.
width
Rotated window width.
width is a read-only AliasProperty.
298
CHAPTER 22
Kivy module for binary dependencies.
Binary dependencies such as gstreamer is installed as a namespace module of kivy.deps. These modules
are responsible for making sure that the binaries are available to kivy.
299
300
CHAPTER 23
Effects
New in version 1.7.0.
Everything starts with the KineticEffect, the base class for computing velocity out of a movement.
This base class is used to implement the ScrollEffect, a base class used for our ScrollView widget
effect. We have multiple implementations:
• ScrollEffect: base class used for implementing an effect. It only calculates the scrolling and
the overscroll.
• DampedScrollEffect: uses the overscroll information to allow the user to drag more than
expected. Once the user stops the drag, the position is returned to one of the bounds.
• OpacityScrollEffect: uses the overscroll information to reduce the opacity of the scrollview
widget. When the user stops the drag, the opacity is set back to 1.
23.1 Damped scroll effect
New in version 1.7.0.
This damped scroll effect will use the overscroll to calculate the scroll value, and slows going back
to the upper or lower limit.
class kivy.effects.dampedscroll.DampedScrollEffect(**kwargs)
Bases: kivy.effects.scroll.ScrollEffect
DampedScrollEffect class. See the module documentation for more information.
edge_damping
Edge damping.
edge_damping is a NumericProperty and defaults to 0.25
min_overscroll
An overscroll less than this amount will be normalized to 0.
New in version 1.8.0.
301
min_overscroll is a NumericProperty and defaults to .5.
round_value
If True, when the motion stops, value is rounded to the nearest integer.
New in version 1.8.0.
round_value is a BooleanProperty and defaults to True.
spring_constant
Spring constant.
spring_constant is a NumericProperty and defaults to 2.0
update_velocity(dt)
(internal) Update the velocity according to the frametime and friction.
23.2 Kinetic effect
New in version 1.7.0.
The KineticEffect is the base class that is used to compute the velocity out of a movement. When the
movement is finished, the effect will compute the position of the movement according to the velocity,
and reduce the velocity with a friction. The movement stop until the velocity is 0.
Conceptually, the usage could be:
>>>
>>>
>>>
>>>
>>>
effect = KineticEffect()
effect.start(10)
effect.update(15)
effect.update(30)
effect.stop(48)
Over the time, you will start a movement of a value, update it, and stop the movement. At this time,
you’ll get the movement value into KineticEffect.value. On the example i’ve typed manually, the
computed velocity will be:
>>> effect.velocity
3.1619100231163046
After multiple clock interaction, the velocity will decrease according to KineticEffect.friction.
The computed value will be stored in KineticEffect.value. The output of this value could be:
46.30038145219605
54.58302451968686
61.9229016256196
# ...
class kivy.effects.kinetic.KineticEffect(**kwargs)
Bases: kivy.event.EventDispatcher
Kinetic effect class. See module documentation for more information.
cancel()
Cancel a movement. This can be used in case stop() cannot be called. It will reset
is_manual to False, and compute the movement if the velocity is > 0.
friction
Friction to apply on the velocity
velocity is a NumericProperty and defaults to 0.05.
302
is_manual
Indicate if a movement is in progress (True) or not (False).
velocity is a BooleanProperty and defaults to False.
max_history
Save up to max_history movement value into the history. This is used for correctly calculating
the velocity according to the movement.
max_history is a NumericProperty and defaults to 5.
min_distance
The minimal distance for a movement to have nonzero velocity.
New in version 1.8.0.
min_distance is NumericProperty and defaults to 0.1.
min_velocity
Velocity below this quantity is normalized to 0. In other words, any motion whose velocity
falls below this number is stopped.
New in version 1.8.0.
min_velocity is a NumericProperty and defaults to 0.5.
start(val, t=None)
Start the movement.
Parameters
val: float or int Value of the movement
t: float, defaults to None Time when the movement happen. If no time is set, it
will use time.time()
std_dt
std_dt correction update_velocity if dt is not constant
New in version 2.0.0.
std_dt is a NumericProperty and defaults to 0.017.
stop(val, t=None)
Stop the movement.
See start() for the arguments.
update(val, t=None)
Update the movement.
See start() for the arguments.
update_velocity(dt)
(internal) Update the velocity according to the frametime and friction.
value
Value (during the movement and computed) of the effect.
velocity is a NumericProperty and defaults to 0.
velocity
Velocity of the movement.
velocity is a NumericProperty and defaults to 0.
303
23.3 Opacity scroll effect
Based on the DampedScrollEffect, this one will also decrease the opacity of the target widget during
the overscroll.
class kivy.effects.opacityscroll.OpacityScrollEffect(**kwargs)
Bases: kivy.effects.dampedscroll.DampedScrollEffect
OpacityScrollEffect class. Uses the overscroll information to reduce the opacity of the scrollview
widget. When the user stops the drag, the opacity is set back to 1.
23.4 Scroll effect
New in version 1.7.0.
Based on the kinetic effect, the ScrollEffect will limit the movement to bounds determined by
its min and max properties. If the movement exceeds these bounds, it will calculate the amount of
overscroll and try to return to the value of one of the bounds.
This is very useful for implementing a scrolling list. We actually use this class as a base effect for our
ScrollView widget.
class kivy.effects.scroll.ScrollEffect(**kwargs)
Bases: kivy.effects.kinetic.KineticEffect
ScrollEffect class. See the module documentation for more informations.
displacement
Cumulative distance of the movement during the interaction. This is used to determine if
the movement is a drag (more than drag_threshold) or not.
displacement is a NumericProperty and defaults to 0.
drag_threshold
Minimum distance to travel before the movement is considered as a drag.
velocity is a NumericProperty and defaults to 20sp.
max
Maximum boundary to use for scrolling.
max is a NumericProperty and defaults to 0.
min
Minimum boundary to use for scrolling.
min is a NumericProperty and defaults to 0.
overscroll
Computed value when the user over-scrolls i.e. goes out of the bounds.
overscroll is a NumericProperty and defaults to 0.
reset(pos)
(internal) Reset the value and the velocity to the pos. Mostly used when the bounds are
checked.
scroll
Computed value for scrolling. This value is different from kivy.effects.kinetic.
KineticEffect.value in that it will return to one of the min/max bounds.
scroll is a NumericProperty and defaults to 0.
304
start(val, t=None)
Start the movement.
Parameters
val: float or int Value of the movement
t: float, defaults to None Time when the movement happen. If no time is set, it
will use time.time()
stop(val, t=None)
Stop the movement.
See start() for the arguments.
target_widget
Widget to attach to this effect. Even if this class doesn’t make changes to the target_widget by
default, subclasses can use it to change the graphics or apply custom transformations.
target_widget is a ObjectProperty and defaults to None.
update(val, t=None)
Update the movement.
See start() for the arguments.
305
306
CHAPTER 24
Garden
New in version 1.7.0.
Changed in version 1.11.1.
Garden is a project to centralize addons for Kivy maintained by users. You can find more information
at Kivy Garden. All the garden packages are centralized on the kivy-garden Github repository.
Warning: The garden flower widgets are contributed by regular users such as yourself. The kivy
developers do not take any responsibility for the code hosted in the garden organization repositories
- we do not actively monitor the flower repos. Please use at your own risk.
24.1 Update to garden structure
Starting with the kivy 1.11.0 release, kivy has shifted from using the garden legacy tool that installs
flowers with garden install flower where the flower does not have a proper python package structure to
flowers that can be installed with pip and uploaded to pypi. Kivy supports the legacy garden flowers
side by side with the newer packages so the garden tool and legacy flowers will be able to be used
indefinitely. But we will only provide support for the newer packages format in the future.
For garden package maintainers - for a guide how to migrate your garden package from the legacy
structure garden.flower to the newer flower structure used with the pip, see this guide.
We hope most garden packages will be converted to the newer format to help with installation.
24.2 General Usage Guidelines
To use a kivy garden flower, first check if the flower is in the legacy format. If the flower name is in the
format of garden.flower, such as garden.graph it is a legacy flower. If it is just flower such as graph it is in
the present format. If it is in the legacy format see Legacy garden tool instructions for how to install and
use it. Otherwise, continue with the guide below.
307
Garden flowers can now be installed with the pip tool like a normal python package. Given a flower
that you want to install, lets use graph as an example. You can install master directly from github with:
python -m pip install https://github.com/kivy-garden/graph/archive/master.zip
Look under the repository’s releases tab if you’d like to install a specific release or a pre-compiled wheel,
if the flower has any. Then use the url with pip.
Or you can automatically install it using garden’s pypi server with:
python -m pip install kivy_garden.graph --extra-index-url https://kivy-garden.
,→github.io/simple/
To permanently add our garden server to your pip configuration so that you don’t have to specify it
with –extra-index-url, add:
[global]
timeout = 60
index-url = https://kivy-garden.github.io/simple/
to your pip.conf.
If the flower maintainer has uploaded the flower to pypi, you can just install it with pip install
kivy_garden.flower.
24.3 Legacy garden tool instructions
Garden is now distributed as a separate Python module, kivy-garden. You can install it with pip:
pip install kivy-garden
The garden module does not initially include any packages. You can download them with the garden
tool installed by the pip package:
# Installing a garden package
garden install graph
# Upgrade a garden package
garden install --upgrade graph
# Uninstall a garden package
garden uninstall graph
# List all the garden packages installed
garden list
# Search new packages
garden search
# Search all the packages that contain "graph"
garden search graph
# Show the help
garden --help
All the garden packages are installed by default in ~/.kivy/garden.
308
Note: In previous versions of Kivy, garden was a tool at kivy/tools/garden. This no longer exists, but
the kivy-garden module provides exactly the same functionality.
24.3.1 Packaging
If you want to include garden packages in your application, you can add –app to the install command.
This will create a libs/garden directory in your current directory which will be used by kivy.garden.
For example:
cd myapp
garden install --app graph
kivy.garden.garden_system_dir = 'garden'
system path where garden modules can be installed
309
310
CHAPTER 25
Graphics
This package assembles many low level functions used for drawing. The whole graphics package is
compatible with OpenGL ES 2.0 and has many rendering optimizations.
25.1 The basics
For drawing on a screen, you will need :
1. a Canvas object.
2. Instruction objects.
Each Widget in Kivy already has a Canvas by default. When you create a widget, you can create all
the instructions needed for drawing. If self is your current widget, you can do:
from kivy.graphics import *
with self.canvas:
# Add a red color
Color(1., 0, 0)
# Add a rectangle
Rectangle(pos=(10, 10), size=(500, 500))
The instructions Color and Rectangle are automatically added to the canvas object and will be used
when the window is drawn.
Note: Kivy drawing instructions are not automatically relative to the position or size of the widget.
You, therefore, need to consider these factors when drawing. In order to make your drawing instructions relative to the widget, the instructions need either to be declared in the KvLang or bound to pos
and size changes. Please see Adding a Background to a Layout for more detail.
311
25.2 GL Reloading mechanism
New in version 1.2.0.
During the lifetime of the application, the OpenGL context might be lost. This happens:
• when the window is resized on OS X or the Windows platform and you’re using pygame as a
window provider. This is due to SDL 1.2. In the SDL 1.2 design, it needs to recreate a GL context
everytime the window is resized. This was fixed in SDL 1.3 but pygame is not yet available on it
by default.
• when Android releases the app resources: when your application goes to the background, Android might reclaim your opengl context to give the resource to another app. When the user
switches back to your application, a newly created gl context is given to your app.
Starting from 1.2.0, we have introduced a mechanism for reloading all the graphics resources using the
GPU: Canvas, FBO, Shader, Texture, VBO, and VertexBatch:
• VBO and VertexBatch are constructed by our graphics instructions. We have all the data needed
to reconstruct when reloading.
• Shader: same as VBO, we store the source and values used in the shader so we are able to recreate
the vertex/fragment/program.
• Texture: if the texture has a source (an image file or atlas), the image is reloaded from the source
and reuploaded to the GPU.
You should cover these cases yourself:
• Textures without a source: if you manually created a texture and manually blit data / a buffer to
it, you must handle the reloading yourself. Check the Texture to learn how to manage that case.
(The text rendering already generates the texture and handles the reloading. You don’t need to
reload text yourself.)
• FBO: if you added / removed / drew things multiple times on the FBO, we can’t reload it. We
don’t keep a history of the instructions put on it. As for textures without a source, check the
Framebuffer to learn how to manage that case.
class kivy.graphics.Bezier(**kwargs)
Bases: kivy.graphics.instructions.VertexInstruction
New in version 1.0.8.
Parameters
points: list List of points in the format (x1, y1, x2, y2. . . )
segments: int, defaults to 180 Define how many segments are needed for drawing
the curve. The drawing will be smoother if you have many segments.
loop: bool, defaults to False Set the bezier curve to join the last point to the first.
dash_length: int Length of a segment (if dashed), defaults to 1.
dash_offset: int Distance between the end of a segment and the start of the next
one, defaults to 0. Changing this makes it dashed.
dash_length
Property for getting/setting the length of the dashes in the curve.
dash_offset
Property for getting/setting the offset between the dashes in the curve.
points
Property for getting/settings the points of the triangle.
312
Warning: This will always reconstruct the whole graphic from the new points list. It can
be very CPU intensive.
segments
Property for getting/setting the number of segments of the curve.
class kivy.graphics.BindTexture(**kwargs)
Bases: kivy.graphics.instructions.ContextInstruction
The BindTexture Instruction will bind a texture and enable GL_TEXTURE_2D for subsequent
drawing.
Parameters
texture: Texture Specifies the texture to bind to the given index.
source
Set/get the source (filename) to load for the texture.
class kivy.graphics.BorderImage(**kwargs)
Bases: kivy.graphics.vertex_instructions.Rectangle
concept of a CSS3 border-image.
Parameters
border: list Border information in the format (bottom, right, top, left). Each value
is in pixels.
auto_scale: string New in version 1.9.1.
Changed in version 1.9.2: This used to be a bool and has been changed to be a
string state.
Can be one of ‘off’, ‘both’, ‘x_only’, ‘y_only’, ‘y_full_x_lower’, ‘x_full_y_lower’,
‘both_lower’.
Autoscale controls the behavior of the 9-slice.
By default the border values are preserved exactly, meaning that if the total size
of the object is smaller than the border values you will have some ‘rendering
errors’ where your texture appears inside out. This also makes it impossible to
achieve a rounded button that scales larger than the size of its source texture.
The various options for auto_scale will let you achieve some mixes of the 2
types of rendering.
‘off’: is the default and behaves as BorderImage did when auto_scale was False
before.
‘both’: Scales both x and y dimension borders according to the size of the BorderImage, this disables the BorderImage making it render the same as a regular
Image.
‘x_only’: The Y dimension functions as the default, and the X scales to the size
of the BorderImage’s width.
‘y_only’: The X dimension functions as the default, and the Y scales to the size
of the BorderImage’s height.
‘y_full_x_lower’: Y scales as in ‘y_only’, Y scales if the size of the scaled version
would be smaller than the provided border only.
‘x_full_y_lower’: X scales as in ‘x_only’, Y scales if the size of the scaled version
would be smaller than the provided border only.
313
‘both_lower’: This is what auto_scale did when it was True in 1.9.1 Both X and
Y dimensions will be scaled if the BorderImage is smaller than the source.
If the BorderImage’s size is less than the sum of its borders, horizontally or
vertically, and this property is set to True, the borders will be rescaled to accommodate for the smaller size.
auto_scale
Property for setting if the corners are automatically scaled when the BorderImage is too
small.
border
Property for getting/setting the border of the class.
display_border
Property for getting/setting the border display size.
class kivy.graphics.Callback(callback=None, **kwargs)
Bases: kivy.graphics.instructions.Instruction
A Callback is an instruction that will be called when the drawing operation is performed. When
adding instructions to a canvas, you can do this:
with self.canvas:
Color(1, 1, 1)
Rectangle(pos=self.pos, size=self.size)
Callback(self.my_callback)
The definition of the callback must be:
def my_callback(self, instr):
print('I have been called!')
Warning: Note that if you perform many and/or costly calls to callbacks, you might potentially slow down the rendering performance significantly.
The updating of your canvas does not occur until something new happens. From your callback,
you can ask for an update:
with self.canvas:
self.cb = Callback(self.my_callback)
# then later in the code
self.cb.ask_update()
If you use the Callback class to call rendering methods of another toolkit, you will have issues
with the OpenGL context. The OpenGL state may have been manipulated by the other toolkit,
and as soon as program flow returns to Kivy, it will just break. You can have glitches, crashes,
black holes might occur, etc. To avoid that, you can activate the reset_context option. It will
reset the OpenGL context state to make Kivy’s rendering correct after the call to your callback.
Warning: The reset_context is not a full OpenGL reset. If you have issues regarding that,
please contact us.
ask_update()
Inform the parent canvas that we’d like it to update on the next frame. This is useful when
you need to trigger a redraw due to some value having changed for example.
314
New in version 1.0.4.
callback
Property for getting/setting func.
reset_context
Set this to True if you want to reset the OpenGL context for Kivy after the callback has been
called.
class kivy.graphics.Canvas(**kwargs)
Bases: kivy.graphics.instructions.CanvasBase
instructions that you want to be used for drawing.
Note: The Canvas supports Python’s with statement and its enter & exit semantics.
Usage of a canvas without the with statement:
self.canvas.add(Color(1., 1., 0))
self.canvas.add(Rectangle(size=(50, 50)))
Usage of a canvas with Python’s with statement:
with self.canvas:
Color(1., 1., 0)
Rectangle(size=(50, 50))
add(Instruction c)
after
Property for getting the ‘after’ group.
ask_update()
Inform the canvas that we’d like it to update on the next frame. This is useful when you need
to trigger a redraw due to some value having changed for example.
before
Property for getting the ‘before’ group.
clear()
Clears every Instruction in the canvas, leaving it clean.
draw()
Apply the instruction to our window.
has_after
Property to see if the after group has already been created.
New in version 1.7.0.
has_before
Property to see if the before group has already been created.
New in version 1.7.0.
opacity
Property to get/set the opacity value of the canvas.
New in version 1.4.1.
The opacity attribute controls the opacity of the canvas and its children. Be careful, it’s a
cumulative attribute: the value is multiplied to the current global opacity and the result is
applied to the current context color.
315
For example: if your parent has an opacity of 0.5 and a child has an opacity of 0.2, the real
opacity of the child will be 0.5 * 0.2 = 0.1.
Then, the opacity is applied on the shader as:
frag_color = color * vec4(1.0, 1.0, 1.0, opacity);
remove(Instruction c)
class kivy.graphics.CanvasBase
Bases: kivy.graphics.instructions.InstructionGroup
CanvasBase provides the context manager methods for the Canvas.
class kivy.graphics.Color(*args, **kwargs)
Bases: kivy.graphics.instructions.ContextInstruction
drawn after it.
This represents a color between 0 and 1, but is applied as a multiplier to the texture of any vertex
instructions following it in a canvas. If no texture is set, the vertex instruction takes the precise
color of the Color instruction.
For instance, if a Rectangle has a texture with uniform color (0.5, 0.5, 0.5, 1.0) and the
preceding Color has rgba=(1, 0.5, 2, 1), the actual visible color will be (0.5, 0.25, 1.
0, 1.0) since the Color instruction is applied as a multiplier to every rgba component. In this
case, a Color component outside the 0-1 range gives a visible result as the intensity of the blue
component is doubled.
To declare a Color in Python, you can do:
from kivy.graphics import Color
#
c
#
c
#
c
create red v
= Color(1, 0, 0)
create blue color
= Color(0, 1, 0)
create blue color with 50% alpha
= Color(0, 1, 0, .5)
#
c
#
c
using hsv mode
= Color(0, 1, 1, mode='hsv')
using hsv mode + alpha
= Color(0, 1, 1, .2, mode='hsv')
You can also set color components that are available as properties by passing them as keyword
arguments:
c = Color(b=0.5)
# sets the blue component only
In kv lang you can set the color properties directly:
<Rule>:
canvas:
# red color
Color:
rgb: 1, 0, 0
# blue color
Color:
rgb: 0, 1, 0
# blue color with 50% alpha
Color:
(continues on next page)
316
(continued from previous page)
rgba: 0, 1, 0, .5
# using hsv
Color:
hsv: 0,
# using hsv
Color:
hsv: 0,
a: .5
mode
1, 1
mode + alpha
1, 1
a
Alpha component, between 0 and 1.
b
Blue component, between 0 and 1.
g
Green component, between 0 and 1.
h
Hue component, between 0 and 1.
hsv
HSV color, list of 3 values in 0-1 range, alpha will be 1.
r
Red component, between 0 and 1.
rgb
RGB color, list of 3 values in 0-1 range. The alpha will be 1.
rgba
RGBA color, list of 4 values in 0-1 range.
s
Saturation component, between 0 and 1.
v
Value component, between 0 and 1.
class kivy.graphics.ContextInstruction(**kwargs)
Bases: kivy.graphics.instructions.Instruction
that don’t have a direct visual representation, but instead modify the current Canvas’ state, e.g.
texture binding, setting color parameters, matrix manipulation and so on.
class kivy.graphics.Ellipse(*args, **kwargs)
Bases: kivy.graphics.vertex_instructions.Rectangle
Changed in version 1.0.7: Added angle_start and angle_end.
Parameters
segments: int, defaults to 180 Define how many segments are needed for drawing
the ellipse. The drawing will be smoother if you have many segments.
angle_start: int, defaults to 0 Specifies the starting angle, in degrees, of the disk
portion.
angle_end: int, defaults to 360 Specifies the ending angle, in degrees, of the disk
portion.
angle_end
End angle of the ellipse in degrees, defaults to 360.
317
angle_start
Start angle of the ellipse in degrees, defaults to 0.
segments
Property for getting/setting the number of segments of the ellipse.
class kivy.graphics.Fbo(*args, **kwargs)
Bases: kivy.graphics.instructions.RenderContext
“with” statement.
Parameters
clear_color: tuple, defaults to (0, 0, 0, 0) Define the default color for clearing the
framebuffer
size: tuple, defaults to (1024, 1024) Default size of the framebuffer
push_viewport: bool, defaults to True If True, the OpenGL viewport will be set to
the framebuffer size, and will be automatically restored when the framebuffer
released.
with_depthbuffer: bool, defaults to False If True, the framebuffer will be allocated
with a Z buffer.
with_stencilbuffer: bool, defaults to False New in version 1.9.0.
If True, the framebuffer will be allocated with a stencil buffer.
texture: Texture, defaults to None If None, a default texture will be created.
Note: Using both of with_stencilbuffer and with_depthbuffer is not supported in kivy
1.9.0
add_reload_observer(callback)
Add a callback to be called after the whole graphics context has been reloaded. This is where
you can reupload your custom data in GPU.
New in version 1.2.0.
Parameters
callback: func(context) -> return None The first parameter will be the context
itself
bind()
Bind the FBO to the current opengl context. Bind mean that you enable the Framebuffer, and
all the drawing operations will act inside the Framebuffer, until release() is called.
The bind/release operations are automatically called when you add graphics objects into it.
If you want to manipulate a Framebuffer yourself, you can use it like this:
self.fbo = FBO()
self.fbo.bind()
# do any drawing command
self.fbo.release()
# then, your fbo texture is available at
print(self.fbo.texture)
clear_buffer()
Clear the framebuffer with the clear_color.
You need to bind the framebuffer yourself before calling this method:
318
fbo.bind()
fbo.clear_buffer()
fbo.release()
clear_color
Clear color in (red, green, blue, alpha) format.
get_pixel_color(int wx, int wy)
Get the color of the pixel with specified window coordinates wx, wy. It returns result in
RGBA format.
New in version 1.8.0.
pixels
Get the pixels texture, in RGBA format only, unsigned byte. The origin of the image is at
bottom left.
New in version 1.7.0.
release()
Release the Framebuffer (unbind).
remove_reload_observer(callback)
Remove a callback from the observer list, previously added by add_reload_observer().
New in version 1.2.0.
size
Size of the framebuffer, in (width, height) format.
If you change the size, the framebuffer content will be lost.
texture
Return the framebuffer texture
exception kivy.graphics.GraphicException
Bases: Exception
Exception raised when a graphics error is fired.
class kivy.graphics.Instruction(**kwargs)
Bases: kivy.event.ObjectWithUid
usage only, don’t use it directly.
flag_update(int do_parent=1)
group
group: unicode
proxy_ref
Return a proxy reference to the Instruction i.e. without creating a reference of the widget.
See weakref.proxy for more information.
New in version 1.7.2.
class kivy.graphics.InstructionGroup(**kwargs)
Bases: kivy.graphics.instructions.Instruction
removing of graphics instructions. It can be used directly as follows:
blue = InstructionGroup() blue.add(Color(0, 0, 1, 0.2)) blue.add(Rectangle(pos=self.pos, size=(100,
100)))
green = InstructionGroup() green.add(Color(0, 1, 0, 0.4)) green.add(Rectangle(pos=(100, 100),
size=(100, 100)))
319
# Here, self should be a Widget or subclass [self.canvas.add(group) for group in [blue, green]]
add(Instruction c)
Add a new Instruction to our list.
children
children: list
clear()
Remove all the Instructions.
get_group(unicode groupname)
Return an iterable for all the Instructions with a specific group name.
indexof(Instruction c)
insert(int index, Instruction c)
Insert a new Instruction into our list at index.
length()
remove(Instruction c)
Remove an existing Instruction from our list.
remove_group(unicode groupname)
Remove all Instructions with a specific group name.
class kivy.graphics.Line(**kwargs)
Bases: kivy.graphics.instructions.VertexInstruction
Drawing a line can be done easily:
with self.canvas:
Line(points=[100, 100, 200, 100, 100, 200], width=10)
The line has 3 internal drawing modes that you should be aware of for optimal results:
1. If the width is 1.0, then the standard GL_LINE drawing from OpenGL will be used.
dash_length, dash_offset, and dashes will work, while properties for cap and joint
have no meaning here.
2. If the width is greater than 1.0, then a custom drawing method, based on triangulation, will
be used. dash_length, dash_offset, and dashes do not work in this mode. Additionally, if the current color has an alpha less than 1.0, a stencil will be used internally to draw
the line.
320
Parameters
points: list List of points in the format (x1, y1, x2, y2. . . )
dash_length: int Length of a segment (if dashed), defaults to 1.
dash_offset: int Offset between the end of a segment and the beginning of the next
one, defaults to 0. Changing this makes it dashed.
dashes: list of ints List of [ON length, offset, ON length, offset, . . . ]. E.g. [2,4,1,
6,8,2] would create a line with the first dash length 2 then an offset of 4 then
a dash lenght of 1 then an offset of 6 and so on. Defaults to []. Changing this
makes it dashed and overrides dash_length and dash_offset.
width: float Width of the line, defaults to 1.0.
cap: str, defaults to ‘round’ See cap for more information.
joint: str, defaults to ‘round’ See joint for more information.
cap_precision: int, defaults to 10 See cap_precision for more information
joint_precision: int, defaults to 10 See joint_precision for more information
See cap_precision for more information.
joint_precision: int, defaults to 10 See joint_precision for more information.
close: bool, defaults to False If True, the line will be closed.
321
circle: list If set, the points will be set to build a circle. See circle for more
information.
ellipse: list If set, the points will be set to build an ellipse. See ellipse for more
information.
rectangle: list If set, the points will be set to build a rectangle. See rectangle
for more information.
bezier: list If set, the points will be set to build a bezier line. See bezier for more
information.
bezier_precision: int, defaults to 180 Precision of the Bezier drawing.
Changed in version 1.0.8: dash_offset and dash_length have been added.
Changed in version 1.4.1: width, cap, joint, cap_precision, joint_precision, close, ellipse, rectangle have
been added.
Changed in version 1.4.1: bezier, bezier_precision have been added.
Changed in version 1.11.0: dashes have been added
bezier
Use this property to build a bezier line, without calculating the points. You can only set
this property, not get it.
The argument must be a tuple of 2n elements, n being the number of points.
Usage:
Line(bezier=(x1, y1, x2, y2, x3, y3)
New in version 1.4.2.
Note: Bezier lines calculations are inexpensive for a low number of points, but complexity
is quadratic, so lines with a lot of points can be very expensive to build, use with care!
bezier_precision
Number of iteration for drawing the bezier between 2 segments, defaults to 180. The
bezier_precision must be at least 1.
New in version 1.4.2.
cap
Determine the cap of the line, defaults to ‘round’. Can be one of ‘none’, ‘square’ or ‘round’
New in version 1.4.1.
cap_precision
Number of iteration for drawing the “round” cap, defaults to 10. The cap_precision must be
at least 1.
New in version 1.4.1.
circle
Use this property to build a circle, without calculating the points. You can only set this
property, not get it.
The argument must be a tuple of (center_x, center_y, radius, angle_start, angle_end, segments):
• center_x and center_y represent the center of the circle
• radius represent the radius of the circle
322
• (optional) angle_start and angle_end are in degree. The default value is 0 and 360.
• (optional) segments is the precision of the ellipse. The default value is calculated from
the range between angle.
Note that it’s up to you to close the circle or not.
For example, for building a simple ellipse, in python:
# simple circle
Line(circle=(150, 150, 50))
# only from 90 to 180 degrees
Line(circle=(150, 150, 50, 90, 180))
# only from 90 to 180 degrees, with few segments
Line(circle=(150, 150, 50, 90, 180, 20))
New in version 1.4.1.
close
If True, the line will be closed.
New in version 1.4.1.
dash_length
Property for getting/setting the length of the dashes in the curve
New in version 1.0.8.
dash_offset
Property for getting/setting the offset between the dashes in the curve
New in version 1.0.8.
dashes
Property for getting/setting dashes.
List of [ON length, offset, ON length, offset, . . . ]. E.g. [2,4,1,6,8,2] would create a line
with the first dash length 2 then an offset of 4 then a dash lenght of 1 then an offset of 6 and
so on.
New in version 1.11.0.
ellipse
Use this property to build an ellipse, without calculating the points. You can only set this
property, not get it.
The argument must be a tuple of (x, y, width, height, angle_start, angle_end, segments):
• x and y represent the bottom left of the ellipse
• width and height represent the size of the ellipse
• (optional) angle_start and angle_end are in degree. The default value is 0 and 360.
• (optional) segments is the precision of the ellipse. The default value is calculated from
the range between angle.
Note that it’s up to you to close the ellipse or not.
For example, for building a simple ellipse, in python:
# simple ellipse
Line(ellipse=(0, 0, 150, 150))
(continues on next page)
323
(continued from previous page)
# only from 90 to 180 degrees
Line(ellipse=(0, 0, 150, 150, 90, 180))
# only from 90 to 180 degrees, with few segments
Line(ellipse=(0, 0, 150, 150, 90, 180, 20))
New in version 1.4.1.
joint
Determine the join of the line, defaults to ‘round’. Can be one of ‘none’, ‘round’, ‘bevel’,
‘miter’.
New in version 1.4.1.
joint_precision
Number of iteration for drawing the “round” joint, defaults to 10. The joint_precision must
be at least 1.
New in version 1.4.1.
points
Property for getting/settings points of the line
Warning: This will always reconstruct the whole graphics from the new points list. It
can be very CPU expensive.
rectangle
Use this property to build a rectangle, without calculating the points. You can only set this
property, not get it.
The argument must be a tuple of (x, y, width, height):
• x and y represent the bottom-left position of the rectangle
• width and height represent the size
The line is automatically closed.
Usage:
Line(rectangle=(0, 0, 200, 200))
New in version 1.4.1.
rounded_rectangle
Use this property to build a rectangle, without calculating the points. You can only set this
property, not get it.
The argument must be a tuple of one of the following forms:
• (x, y, width, height, corner_radius)
• (x, y, width, height, corner_radius, resolution)
• (x, y, width, height, corner_radius1, corner_radius2, corner_radius3, corner_radius4)
• (x, y, width, height, corner_radius1, corner_radius2, corner_radius3, corner_radius4, resolution)
• x and y represent the bottom-left position of the rectangle
• width and height represent the size
324
• corner_radius is the number of pixels between two borders and the center of the circle
arc joining them
• resolution is the number of line segment that will be used to draw the circle arc at each
corner (defaults to 30)
The line is automatically closed.
Usage:
Line(rounded_rectangle=(0, 0, 200, 200, 10, 20, 30, 40, 100))
New in version 1.9.0.
width
Determine the width of the line, defaults to 1.0.
New in version 1.4.1.
class kivy.graphics.SmoothLine(**kwargs)
Bases: kivy.graphics.vertex_instructions.Line
results. It has few drawbacks:
• drawing a line with alpha will probably not have the intended result if the line crosses itself.
• cap, joint and dash properties are not supported.
• it uses a custom texture with a premultiplied alpha.
• lines under 1px in width are not supported: they will look the same.
Warning: This is an unfinished work, experimental, and subject to crashes.
New in version 1.9.0.
overdraw_width
Determine the overdraw width of the line, defaults to 1.2.
premultiplied_texture()
class kivy.graphics.MatrixInstruction(*args, **kwargs)
Bases: kivy.graphics.instructions.ContextInstruction
matrix
Matrix property. Matrix from the transformation module. Setting the matrix using this property when a change is made is important because it will notify the context about the update.
stack
Name of the matrix stack to use.
‘frag_modelview_mat’.
Can be ‘modelview_mat’, ‘projection_mat’ or
New in version 1.6.0.
class kivy.graphics.Mesh(**kwargs)
Bases: kivy.graphics.instructions.VertexInstruction
In OpenGL ES 2.0 and in our graphics implementation, you cannot have more than 65535 indices.
A list of vertices is described as:
vertices = [x1, y1, u1, v1, x2, y2, u2, v2, ...]
|
| |
|
+---- i1 ----+ +---- i2 ----+
325
If you want to draw a triangle, add 3 vertices. You can then make an indices list as follows:
indices = [0, 1, 2]
New in version 1.1.0.
Parameters
vertices: iterable List of vertices in the format (x1, y1, u1, v1, x2, y2, u2, v2. . . ).
indices: iterable List of indices in the format (i1, i2, i3. . . ).
mode: str Mode of the vbo. Check mode for more information. Defaults to ‘points’.
fmt: list The format for vertices, by default, each vertex is described by 2D coordinates (x, y) and 2D texture coordinate (u, v). Each element of the list should be
a tuple or list, of the form
(variable_name, size, type)
which will allow mapping vertex data to the glsl instructions.
[(b’v_pos’, 2, ‘float’), (b’v_tc’, 2, ‘float’),]
will allow using
attribute vec2 v_pos; attribute vec2 v_tc;
in glsl’s vertex shader.
Changed in version 1.8.1: Before, vertices and indices would always be converted to a list, now,
they are only converted to a list if they do not implement the buffer interface. So e.g. numpy
arrays, python arrays etc. are used in place, without creating any additional copies. However, the
buffers cannot be readonly (even though they are not changed, due to a cython limitation) and
must be contiguous in memory.
Note: When passing a memoryview or a instance that implements the buffer interface, vertices
should be a buffer of floats (‘f’ code in python array) and indices should be a buffer of unsigned
short (‘H’ code in python array). Arrays in other formats will still have to be converted internally,
negating any potential gain.
indices
Vertex indices used to specify the order when drawing the mesh.
mode
VBO Mode used for drawing vertices/indices. Can be one of ‘points’, ‘line_strip’, ‘line_loop’,
‘lines’, ‘triangles’, ‘triangle_strip’ or ‘triangle_fan’.
vertices
List of x, y, u, v coordinates used to construct the Mesh. Right now, the Mesh instruction
doesn’t allow you to change the format of the vertices, which means it’s only x, y + one
texture coordinate.
class kivy.graphics.Point(**kwargs)
Bases: kivy.graphics.instructions.VertexInstruction
width/height of 2 times the pointsize.
Parameters
points: list List of points in the format (x1, y1, x2, y2. . . ), where each pair of coordinates specifies the center of a new point.
pointsize: float, defaults to 1. The size of the point, measured from the center to
the edge. A value of 1.0 therefore means the real size will be 2.0 x 2.0.
326
Warning: Starting from version 1.0.7, vertex instruction have a limit of 65535 vertices (indices
of vertex to be accurate). 2 entries in the list (x, y) will be converted to 4 vertices. So the limit
inside Point() class is 2^15-2.
add_point(float x, float y)
Add a point to the current points list.
If you intend to add multiple points, prefer to use this method instead of reassigning a new
points list. Assigning a new points list will recalculate and reupload the whole buffer
into the GPU. If you use add_point, it will only upload the changes.
points
Property for getting/settings the center points in the points list. Each pair of coordinates
specifies the center of a new point.
pointsize
Property for getting/setting point size. The size is measured from the center to the edge, so
a value of 1.0 means the real size will be 2.0 x 2.0.
class kivy.graphics.PopMatrix(*args, **kwargs)
Bases: kivy.graphics.instructions.ContextInstruction
stack
Name of the matrix stack to use.
‘frag_modelview_mat’.
Can be ‘modelview_mat’, ‘projection_mat’ or
New in version 1.6.0.
class kivy.graphics.PushMatrix(*args, **kwargs)
Bases: kivy.graphics.instructions.ContextInstruction
stack
Name of the matrix stack to use.
‘frag_modelview_mat’.
Can be ‘modelview_mat’, ‘projection_mat’ or
New in version 1.6.0.
class kivy.graphics.Quad(**kwargs)
Bases: kivy.graphics.instructions.VertexInstruction
Parameters
points: list List of point in the format (x1, y1, x2, y2, x3, y3, x4, y4).
points
Property for getting/settings points of the quad.
class kivy.graphics.Rectangle(**kwargs)
Bases: kivy.graphics.instructions.VertexInstruction
Parameters
pos: list Position of the rectangle, in the format (x, y).
size: list Size of the rectangle, in the format (width, height).
pos
Property for getting/settings the position of the rectangle.
size
Property for getting/settings the size of the rectangle.
class kivy.graphics.RenderContext(*args, **kwargs)
Bases: kivy.graphics.instructions.Canvas
327
• The vertex shader
• The fragment shader
• The default texture
• The state stack (color, texture, matrix. . . )
shader
Return the shader attached to the render context.
use_parent_frag_modelview
If True, the parent fragment modelview matrix will be used.
New in version 1.10.1: rc = RenderContext(use_parent_frag_modelview=True)
use_parent_modelview
If True, the parent modelview matrix will be used.
New in version 1.7.0.
Before:
rc['modelview_mat'] = Window.render_context['modelview_mat']
Now:
rc = RenderContext(use_parent_modelview=True)
use_parent_projection
If True, the parent projection matrix will be used.
New in version 1.7.0.
Before:
rc['projection_mat'] = Window.render_context['projection_mat']
Now:
rc = RenderContext(use_parent_projection=True)
class kivy.graphics.Rotate(*args, **kwargs)
Bases: kivy.graphics.context_instructions.Transform
on the modelview matrix. You can set the properties of the instructions afterwards with e.g.
rot.angle = 90
rot.axis = (0, 0, 1)
angle
Property for getting/setting the angle of the rotation.
axis
Property for getting/setting the axis of the rotation.
The format of the axis is (x, y, z).
origin
Origin of the rotation.
New in version 1.7.0.
The format of the origin can be either (x, y) or (x, y, z).
set(float angle, float ax, float ay, float az)
Set the angle and axis of rotation.
328
>>> rotationobject.set(90, 0, 0, 1)
Deprecated since version 1.7.0: The set() method doesn’t use the new origin property.
class kivy.graphics.Scale(*args, **kwargs)
Bases: kivy.graphics.context_instructions.Transform
Create using one or three arguments:
Scale(s)
Scale(x, y, z)
# scale all three axes the same
# scale the axes independently
Deprecated since version 1.6.0: Deprecated single scale property in favor of x, y, z, xyz axis independent scaled factors.
origin
Origin of the scale.
New in version 1.9.0.
The format of the origin can be either (x, y) or (x, y, z).
scale
Property for getting/setting the scale.
Deprecated since version 1.6.0: Deprecated in favor of per axis scale properties x,y,z, xyz, etc.
x
Property for getting/setting the scale on the X axis.
Changed in version 1.6.0.
xyz
3 tuple scale vector in 3D in x, y, and z axis.
Changed in version 1.6.0.
y
Property for getting/setting the scale on the Y axis.
Changed in version 1.6.0.
z
Property for getting/setting the scale on Z axis.
Changed in version 1.6.0.
class kivy.graphics.StencilPop
Bases: kivy.graphics.instructions.Instruction
Pop the stencil stack. See the module documentation for more information.
class kivy.graphics.StencilPush
Bases: kivy.graphics.instructions.Instruction
Push the stencil stack. See the module documentation for more information.
class kivy.graphics.StencilUse(**kwargs)
Bases: kivy.graphics.instructions.Instruction
more information.
func_op
Determine the stencil operation to use for glStencilFunc(). Can be one of ‘never’, ‘less’,
‘equal’, ‘lequal’, ‘greater’, ‘notequal’, ‘gequal’ or ‘always’.
By default, the operator is set to ‘equal’.
329
New in version 1.5.0.
class kivy.graphics.StencilUnUse
Bases: kivy.graphics.instructions.Instruction
Use current stencil buffer to unset the mask.
class kivy.graphics.Translate(*args, **kwargs)
Bases: kivy.graphics.context_instructions.Transform
Construct by either:
Translate(x, y)
Translate(x, y, z)
# translate in just the two axes
# translate in all three axes
x
Property for getting/setting the translation on the X axis.
xy
2 tuple with translation vector in 2D for x and y axis.
xyz
3 tuple translation vector in 3D in x, y, and z axis.
y
Property for getting/setting the translation on the Y axis.
z
Property for getting/setting the translation on the Z axis.
class kivy.graphics.Triangle(**kwargs)
Bases: kivy.graphics.instructions.VertexInstruction
Parameters
points: list List of points in the format (x1, y1, x2, y2, x3, y3).
points
Property for getting/settings points of the triangle.
class kivy.graphics.VertexInstruction(**kwargs)
Bases: kivy.graphics.instructions.Instruction
that have a direct visual representation on the canvas, such as Rectangles, Triangles, Lines, Ellipse
and so on.
source
This property represents the filename to load the texture from. If you want to use an image
as source, do it like this:
with self.canvas:
Rectangle(source='mylogo.png', pos=self.pos, size=self.size)
Here’s the equivalent in Kivy language:
<MyWidget>:
canvas:
Rectangle:
source: 'mylogo.png'
pos: self.pos
size: self.size
330
Note: The filename will be searched for using the kivy.resources.resource_find()
function.
tex_coords
This property represents the texture coordinates used for drawing the vertex instruction. The
value must be a list of 8 values.
A texture coordinate has a position (u, v), and a size (w, h). The size can be negative, and
would represent the ‘flipped’ texture. By default, the tex_coords are:
[u, v, u + w, v, u + w, v + h, u, v + h]
You can pass your own texture coordinates if you want to achieve fancy effects.
Warning: The default values just mentioned can be negative. Depending on the image
and label providers, the coordinates are flipped vertically because of the order in which
the image is internally stored. Instead of flipping the image data, we are just flipping the
texture coordinates to be faster.
texture
Property that represents the texture used for drawing this Instruction. You can set a new
texture like this:
from kivy.core.image import Image
texture = Image('logo.png').texture
with self.canvas:
Rectangle(texture=texture, pos=self.pos, size=self.size)
Usually, you will use the source attribute instead of the texture.
class kivy.graphics.ClearColor(r, g, b, a, **kwargs)
Bases: kivy.graphics.instructions.Instruction
New in version 1.3.0.
Sets the clear color used to clear buffers with the glClear function or ClearBuffers graphics
instructions.
a
Alpha component, between 0 and 1.
b
Blue component, between 0 and 1.
g
Green component, between 0 and 1.
r
Red component, between 0 and 1.
rgb
RGB color, a list of 3 values in 0-1 range where alpha will be 1.
rgba
RGBA color used for the clear color, a list of 4 values in the 0-1 range.
class kivy.graphics.ClearBuffers(*args, **kwargs)
Bases: kivy.graphics.instructions.Instruction
331
New in version 1.3.0.
Clear the buffers specified by the instructions buffer mask property. By default, only the coloc
buffer is cleared.
clear_color
If True, the color buffer will be cleared.
clear_depth
If True, the depth buffer will be cleared.
clear_stencil
If True, the stencil buffer will be cleared.
kivy.graphics.gl_init_resources()
class kivy.graphics.PushState(*args, **kwargs)
Bases: kivy.graphics.instructions.ContextInstruction
state stack.
New in version 1.6.0.
class kivy.graphics.ChangeState(**kwargs)
Bases: kivy.graphics.instructions.ContextInstruction
current render context.
New in version 1.6.0.
class kivy.graphics.PopState(*args, **kwargs)
Bases: kivy.graphics.instructions.ContextInstruction
state stack.
New in version 1.6.0.
class kivy.graphics.ApplyContextMatrix(**kwargs)
Bases: kivy.graphics.instructions.ContextInstruction
target_stack by the matrix at the top of the ‘source_stack’
New in version 1.6.0.
source_stack
Name of the matrix stack to use as a source. Can be ‘modelview_mat’, ‘projection_mat’ or
‘frag_modelview_mat’.
New in version 1.6.0.
target_stack
Name of the matrix stack to use as a target. Can be ‘modelview_mat’, ‘projection_mat’ or
‘frag_modelview_mat’.
New in version 1.6.0.
class kivy.graphics.UpdateNormalMatrix
Bases: kivy.graphics.instructions.ContextInstruction
Update the normal matrix ‘normal_mat’ based on the current modelview matrix. This will compute ‘normal_mat’ uniform as: inverse( transpose( mat3(mvm) ) )
New in version 1.6.0.
class kivy.graphics.LoadIdentity(**kwargs)
Bases: kivy.graphics.instructions.ContextInstruction
the instructions stack property (default=’modelview_mat’)
332
New in version 1.6.0.
stack
Name of the matrix stack to use.
‘frag_modelview_mat’.
Can be ‘modelview_mat’, ‘projection_mat’ or
25.3 Canvas
The Canvas is the root object used for drawing by a Widget. Check the class documentation for more
information about the usage of Canvas.
class kivy.graphics.instructions.Instruction(**kwargs)
Bases: kivy.event.ObjectWithUid
usage only, don’t use it directly.
flag_update(int do_parent=1)
group
group: unicode
proxy_ref
Return a proxy reference to the Instruction i.e. without creating a reference of the widget.
See weakref.proxy for more information.
New in version 1.7.2.
class kivy.graphics.instructions.InstructionGroup(**kwargs)
Bases: kivy.graphics.instructions.Instruction
removing of graphics instructions. It can be used directly as follows:
blue = InstructionGroup() blue.add(Color(0, 0, 1, 0.2)) blue.add(Rectangle(pos=self.pos, size=(100,
100)))
green = InstructionGroup() green.add(Color(0, 1, 0, 0.4)) green.add(Rectangle(pos=(100, 100),
size=(100, 100)))
# Here, self should be a Widget or subclass [self.canvas.add(group) for group in [blue, green]]
add(Instruction c)
Add a new Instruction to our list.
children
children: list
clear()
Remove all the Instructions.
get_group(unicode groupname)
Return an iterable for all the Instructions with a specific group name.
indexof(Instruction c)
insert(int index, Instruction c)
Insert a new Instruction into our list at index.
length()
remove(Instruction c)
Remove an existing Instruction from our list.
remove_group(unicode groupname)
Remove all Instructions with a specific group name.
333
class kivy.graphics.instructions.ContextInstruction(**kwargs)
Bases: kivy.graphics.instructions.Instruction
that don’t have a direct visual representation, but instead modify the current Canvas’ state, e.g.
texture binding, setting color parameters, matrix manipulation and so on.
class kivy.graphics.instructions.VertexInstruction(**kwargs)
Bases: kivy.graphics.instructions.Instruction
that have a direct visual representation on the canvas, such as Rectangles, Triangles, Lines, Ellipse
and so on.
source
This property represents the filename to load the texture from. If you want to use an image
as source, do it like this:
with self.canvas:
Rectangle(source='mylogo.png', pos=self.pos, size=self.size)
Here’s the equivalent in Kivy language:
<MyWidget>:
canvas:
Rectangle:
source: 'mylogo.png'
pos: self.pos
size: self.size
Note: The filename will be searched for using the kivy.resources.resource_find()
function.
tex_coords
This property represents the texture coordinates used for drawing the vertex instruction. The
value must be a list of 8 values.
A texture coordinate has a position (u, v), and a size (w, h). The size can be negative, and
would represent the ‘flipped’ texture. By default, the tex_coords are:
[u, v, u + w, v, u + w, v + h, u, v + h]
You can pass your own texture coordinates if you want to achieve fancy effects.
Warning: The default values just mentioned can be negative. Depending on the image
and label providers, the coordinates are flipped vertically because of the order in which
the image is internally stored. Instead of flipping the image data, we are just flipping the
texture coordinates to be faster.
texture
Property that represents the texture used for drawing this Instruction. You can set a new
texture like this:
from kivy.core.image import Image
texture = Image('logo.png').texture
with self.canvas:
Rectangle(texture=texture, pos=self.pos, size=self.size)
Usually, you will use the source attribute instead of the texture.
334
class kivy.graphics.instructions.Canvas(**kwargs)
Bases: kivy.graphics.instructions.CanvasBase
instructions that you want to be used for drawing.
Note: The Canvas supports Python’s with statement and its enter & exit semantics.
Usage of a canvas without the with statement:
self.canvas.add(Color(1., 1., 0))
self.canvas.add(Rectangle(size=(50, 50)))
Usage of a canvas with Python’s with statement:
with self.canvas:
Color(1., 1., 0)
Rectangle(size=(50, 50))
add(Instruction c)
after
Property for getting the ‘after’ group.
ask_update()
Inform the canvas that we’d like it to update on the next frame. This is useful when you need
to trigger a redraw due to some value having changed for example.
before
Property for getting the ‘before’ group.
clear()
Clears every Instruction in the canvas, leaving it clean.
draw()
Apply the instruction to our window.
has_after
Property to see if the after group has already been created.
New in version 1.7.0.
has_before
Property to see if the before group has already been created.
New in version 1.7.0.
opacity
Property to get/set the opacity value of the canvas.
New in version 1.4.1.
The opacity attribute controls the opacity of the canvas and its children. Be careful, it’s a
cumulative attribute: the value is multiplied to the current global opacity and the result is
applied to the current context color.
For example: if your parent has an opacity of 0.5 and a child has an opacity of 0.2, the real
opacity of the child will be 0.5 * 0.2 = 0.1.
Then, the opacity is applied on the shader as:
frag_color = color * vec4(1.0, 1.0, 1.0, opacity);
remove(Instruction c)
335
class kivy.graphics.instructions.CanvasBase
Bases: kivy.graphics.instructions.InstructionGroup
CanvasBase provides the context manager methods for the Canvas.
class kivy.graphics.instructions.RenderContext(*args, **kwargs)
Bases: kivy.graphics.instructions.Canvas
• The vertex shader
• The fragment shader
• The default texture
• The state stack (color, texture, matrix. . . )
shader
Return the shader attached to the render context.
use_parent_frag_modelview
If True, the parent fragment modelview matrix will be used.
New in version 1.10.1: rc = RenderContext(use_parent_frag_modelview=True)
use_parent_modelview
If True, the parent modelview matrix will be used.
New in version 1.7.0.
Before:
rc['modelview_mat'] = Window.render_context['modelview_mat']
Now:
rc = RenderContext(use_parent_modelview=True)
use_parent_projection
If True, the parent projection matrix will be used.
New in version 1.7.0.
Before:
rc['projection_mat'] = Window.render_context['projection_mat']
Now:
rc = RenderContext(use_parent_projection=True)
class kivy.graphics.instructions.Callback(callback=None, **kwargs)
Bases: kivy.graphics.instructions.Instruction
A Callback is an instruction that will be called when the drawing operation is performed. When
adding instructions to a canvas, you can do this:
with self.canvas:
Color(1, 1, 1)
Rectangle(pos=self.pos, size=self.size)
Callback(self.my_callback)
The definition of the callback must be:
def my_callback(self, instr):
print('I have been called!')
336
Warning: Note that if you perform many and/or costly calls to callbacks, you might potentially slow down the rendering performance significantly.
The updating of your canvas does not occur until something new happens. From your callback,
you can ask for an update:
with self.canvas:
self.cb = Callback(self.my_callback)
# then later in the code
self.cb.ask_update()
If you use the Callback class to call rendering methods of another toolkit, you will have issues
with the OpenGL context. The OpenGL state may have been manipulated by the other toolkit,
and as soon as program flow returns to Kivy, it will just break. You can have glitches, crashes,
black holes might occur, etc. To avoid that, you can activate the reset_context option. It will
reset the OpenGL context state to make Kivy’s rendering correct after the call to your callback.
Warning: The reset_context is not a full OpenGL reset. If you have issues regarding that,
please contact us.
ask_update()
Inform the parent canvas that we’d like it to update on the next frame. This is useful when
you need to trigger a redraw due to some value having changed for example.
New in version 1.0.4.
callback
Property for getting/setting func.
reset_context
Set this to True if you want to reset the OpenGL context for Kivy after the callback has been
called.
25.4 CGL: standard C interface for OpenGL
Kivy uses OpenGL and therefore requires a backend that provides it. The backend used is controlled through the USE_OPENGL_MOCK and USE_SDL2 compile-time variables and through the
KIVY_GL_BACKEND runtime environmental variable.
Currently, OpenGL is used through direct linking (gl/glew), sdl2, or by mocking it. Setting
USE_OPENGL_MOCK disables gl/glew. Similarly, setting USE_SDL2 to 0 will disable sdl2. Mocking
is always available.
At runtime the following backends are available and can be set using KIVY_GL_BACKEND:
• gl – Available on unix (the default backend). Unavailable when USE_OPENGL_MOCK=0. Requires
gl be installed.
• glew – Available on Windows (the default backend). Unavailable when USE_OPENGL_MOCK=0.
Requires glew be installed.
• sdl2 – Available on Windows/unix (the default when gl/glew is disabled). Unavailable when
USE_SDL2=0. Requires kivy_deps.sdl2 be installed.
• angle_sdl2 – Available on Windows with Python 3.5+. Unavailable when USE_SDL2=0. Requires kivy_deps.sdl2 and kivy_deps.angle be installed.
337
• mock – Always available. Doesn’t actually do anything.
Additionally, the following environmental runtime variables control the graphics system:
• KIVY_GL_DEBUG – Logs al gl calls when 1.
• KIVY_GRAPHICS – Forces OpenGL ES2 when it is gles. OpenGL ES2 is always used on the
android, ios, rpi, and mali OSs.
kivy.graphics.cgl.cgl_get_backend_name(allowed=[], ignored=[])
kivy.graphics.cgl.cgl_get_initialized_backend_name()
kivy.graphics.cgl.cgl_init(allowed=[], ignored=[])
25.5 Context instructions
The context instructions represent non graphics elements such as:
• Matrix manipulations (PushMatrix, PopMatrix, Rotate, Translate, Scale, MatrixInstruction)
• Color manipulations (Color)
• Texture bindings (BindTexture)
Changed in version 1.0.8: The LineWidth instruction has been removed. It wasn’t working before and
we actually have no working implementation. We need to do more experimentation to get it right.
Check the bug #207 for more information.
class kivy.graphics.context_instructions.Color(*args, **kwargs)
Bases: kivy.graphics.instructions.ContextInstruction
drawn after it.
This represents a color between 0 and 1, but is applied as a multiplier to the texture of any vertex
instructions following it in a canvas. If no texture is set, the vertex instruction takes the precise
color of the Color instruction.
For instance, if a Rectangle has a texture with uniform color (0.5, 0.5, 0.5, 1.0) and the
preceding Color has rgba=(1, 0.5, 2, 1), the actual visible color will be (0.5, 0.25, 1.
0, 1.0) since the Color instruction is applied as a multiplier to every rgba component. In this
case, a Color component outside the 0-1 range gives a visible result as the intensity of the blue
component is doubled.
To declare a Color in Python, you can do:
from kivy.graphics import Color
#
c
#
c
#
c
create red v
= Color(1, 0, 0)
create blue color
= Color(0, 1, 0)
create blue color with 50% alpha
= Color(0, 1, 0, .5)
#
c
#
c
using hsv mode
= Color(0, 1, 1, mode='hsv')
using hsv mode + alpha
= Color(0, 1, 1, .2, mode='hsv')
You can also set color components that are available as properties by passing them as keyword
arguments:
338
c = Color(b=0.5)
# sets the blue component only
In kv lang you can set the color properties directly:
<Rule>:
canvas:
# red color
Color:
rgb: 1, 0, 0
# blue color
Color:
rgb: 0, 1, 0
# blue color with 50% alpha
Color:
rgba: 0, 1, 0, .5
# using hsv
Color:
hsv: 0,
# using hsv
Color:
hsv: 0,
a: .5
mode
1, 1
mode + alpha
1, 1
a
Alpha component, between 0 and 1.
b
Blue component, between 0 and 1.
g
Green component, between 0 and 1.
h
Hue component, between 0 and 1.
hsv
HSV color, list of 3 values in 0-1 range, alpha will be 1.
r
Red component, between 0 and 1.
rgb
RGB color, list of 3 values in 0-1 range. The alpha will be 1.
rgba
RGBA color, list of 4 values in 0-1 range.
s
Saturation component, between 0 and 1.
v
Value component, between 0 and 1.
class kivy.graphics.context_instructions.BindTexture(**kwargs)
Bases: kivy.graphics.instructions.ContextInstruction
The BindTexture Instruction will bind a texture and enable GL_TEXTURE_2D for subsequent
drawing.
Parameters
texture: Texture Specifies the texture to bind to the given index.
339
source
Set/get the source (filename) to load for the texture.
class kivy.graphics.context_instructions.PushMatrix(*args, **kwargs)
Bases: kivy.graphics.instructions.ContextInstruction
stack
Name of the matrix stack to use.
‘frag_modelview_mat’.
Can be ‘modelview_mat’, ‘projection_mat’ or
New in version 1.6.0.
class kivy.graphics.context_instructions.PopMatrix(*args, **kwargs)
Bases: kivy.graphics.instructions.ContextInstruction
stack
Name of the matrix stack to use.
‘frag_modelview_mat’.
Can be ‘modelview_mat’, ‘projection_mat’ or
New in version 1.6.0.
class kivy.graphics.context_instructions.Rotate(*args, **kwargs)
Bases: kivy.graphics.context_instructions.Transform
on the modelview matrix. You can set the properties of the instructions afterwards with e.g.
rot.angle = 90
rot.axis = (0, 0, 1)
angle
Property for getting/setting the angle of the rotation.
axis
Property for getting/setting the axis of the rotation.
The format of the axis is (x, y, z).
origin
Origin of the rotation.
New in version 1.7.0.
The format of the origin can be either (x, y) or (x, y, z).
set(float angle, float ax, float ay, float az)
Set the angle and axis of rotation.
>>> rotationobject.set(90, 0, 0, 1)
Deprecated since version 1.7.0: The set() method doesn’t use the new origin property.
class kivy.graphics.context_instructions.Scale(*args, **kwargs)
Bases: kivy.graphics.context_instructions.Transform
Create using one or three arguments:
Scale(s)
Scale(x, y, z)
# scale all three axes the same
# scale the axes independently
Deprecated since version 1.6.0: Deprecated single scale property in favor of x, y, z, xyz axis independent scaled factors.
origin
Origin of the scale.
New in version 1.9.0.
340
The format of the origin can be either (x, y) or (x, y, z).
scale
Property for getting/setting the scale.
Deprecated since version 1.6.0: Deprecated in favor of per axis scale properties x,y,z, xyz, etc.
x
Property for getting/setting the scale on the X axis.
Changed in version 1.6.0.
xyz
3 tuple scale vector in 3D in x, y, and z axis.
Changed in version 1.6.0.
y
Property for getting/setting the scale on the Y axis.
Changed in version 1.6.0.
z
Property for getting/setting the scale on Z axis.
Changed in version 1.6.0.
class kivy.graphics.context_instructions.Translate(*args, **kwargs)
Bases: kivy.graphics.context_instructions.Transform
Construct by either:
Translate(x, y)
Translate(x, y, z)
# translate in just the two axes
# translate in all three axes
x
Property for getting/setting the translation on the X axis.
xy
2 tuple with translation vector in 2D for x and y axis.
xyz
3 tuple translation vector in 3D in x, y, and z axis.
y
Property for getting/setting the translation on the Y axis.
z
Property for getting/setting the translation on the Z axis.
class kivy.graphics.context_instructions.MatrixInstruction(*args, **kwargs)
Bases: kivy.graphics.instructions.ContextInstruction
matrix
Matrix property. Matrix from the transformation module. Setting the matrix using this property when a change is made is important because it will notify the context about the update.
stack
Name of the matrix stack to use.
‘frag_modelview_mat’.
Can be ‘modelview_mat’, ‘projection_mat’ or
New in version 1.6.0.
kivy.graphics.context_instructions.gl_init_resources()
341
25.6 Context management
New in version 1.2.0.
This class manages a registry of all created graphics instructions. It has the ability to flush and delete
them.
You can read more about Kivy graphics contexts in the Graphics module documentation. These are
based on OpenGL graphics contexts.
class kivy.graphics.context.Context
Bases: builtins.object
observer callbacks. See add_reload_observer() and remove_reload_observer() for
more information.
add_reload_observer(callback, before=False)
(internal) Add a callback to be called after the whole graphics context has been reloaded.
This is where you can reupload your custom data into the GPU.
Parameters
callback: func(context) -> return None The first parameter will be the context
itself
before: boolean, defaults to False If True, the callback will be executed before
all the reloading processes. Use it if you want to clear your cache for example.
Changed in version 1.4.0: before parameter added.
flag_update_canvas()
flush() → void
gl_dealloc(*largs)
reload()
remove_reload_observer(callback, before=False)
(internal) Remove a callback from the
add_reload_observer().
observer
list
previously
added
by
trigger_gl_dealloc()
25.7 Framebuffer
The Fbo is like an offscreen window. You can activate the fbo for rendering into a texture and use your
fbo as a texture for other drawing.
The Fbo acts as a kivy.graphics.instructions.Canvas.
Here is an example of using an fbo for some colored rectangles:
from kivy.graphics import Fbo, Color, Rectangle
class FboTest(Widget):
def __init__(self, **kwargs):
super(FboTest, self).__init__(**kwargs)
# first step is to create the fbo and use the fbo texture on other
# rectangle
(continues on next page)
342
(continued from previous page)
with self.canvas:
# create the fbo
self.fbo = Fbo(size=(256, 256))
# show our fbo on the widget in different size
Color(1, 1, 1)
Rectangle(size=(32, 32), texture=self.fbo.texture)
Rectangle(pos=(32, 0), size=(64, 64), texture=self.fbo.texture)
Rectangle(pos=(96, 0), size=(128, 128), texture=self.fbo.texture)
# in the second step, you can draw whatever you want on the fbo
with self.fbo:
Color(1, 0, 0, .8)
Rectangle(size=(256, 64))
Color(0, 1, 0, .8)
Rectangle(size=(64, 256))
If you change anything in the self.fbo object, it will be automatically updated. The canvas where the fbo
is put will be automatically updated as well.
25.7.1 Reloading the FBO content
New in version 1.2.0.
If the OpenGL context is lost, then the FBO is lost too. You need to reupload data on it yourself. Use the
Fbo.add_reload_observer() to add a reloading function that will be automatically called when
needed:
def __init__(self, **kwargs):
super(...).__init__(**kwargs)
self.fbo = Fbo(size=(512, 512))
self.fbo.add_reload_observer(self.populate_fbo)
# and load the data now.
self.populate_fbo(self.fbo)
def populate_fbo(self, fbo):
with fbo:
# .. put your Color / Rectangle / ... here
This way, you could use the same method for initialization and for reloading. But it’s up to you.
class kivy.graphics.fbo.Fbo(*args, **kwargs)
Bases: kivy.graphics.instructions.RenderContext
“with” statement.
Parameters
clear_color: tuple, defaults to (0, 0, 0, 0) Define the default color for clearing the
framebuffer
size: tuple, defaults to (1024, 1024) Default size of the framebuffer
push_viewport: bool, defaults to True If True, the OpenGL viewport will be set to
the framebuffer size, and will be automatically restored when the framebuffer
released.
343
with_depthbuffer: bool, defaults to False If True, the framebuffer will be allocated
with a Z buffer.
with_stencilbuffer: bool, defaults to False New in version 1.9.0.
If True, the framebuffer will be allocated with a stencil buffer.
texture: Texture, defaults to None If None, a default texture will be created.
Note: Using both of with_stencilbuffer and with_depthbuffer is not supported in kivy
1.9.0
add_reload_observer(callback)
Add a callback to be called after the whole graphics context has been reloaded. This is where
you can reupload your custom data in GPU.
New in version 1.2.0.
Parameters
callback: func(context) -> return None The first parameter will be the context
itself
bind()
Bind the FBO to the current opengl context. Bind mean that you enable the Framebuffer, and
all the drawing operations will act inside the Framebuffer, until release() is called.
The bind/release operations are automatically called when you add graphics objects into it.
If you want to manipulate a Framebuffer yourself, you can use it like this:
self.fbo = FBO()
self.fbo.bind()
# do any drawing command
self.fbo.release()
# then, your fbo texture is available at
print(self.fbo.texture)
clear_buffer()
Clear the framebuffer with the clear_color.
You need to bind the framebuffer yourself before calling this method:
fbo.bind()
fbo.clear_buffer()
fbo.release()
clear_color
Clear color in (red, green, blue, alpha) format.
get_pixel_color(int wx, int wy)
Get the color of the pixel with specified window coordinates wx, wy. It returns result in
RGBA format.
New in version 1.8.0.
pixels
Get the pixels texture, in RGBA format only, unsigned byte. The origin of the image is at
bottom left.
New in version 1.7.0.
344
release()
Release the Framebuffer (unbind).
remove_reload_observer(callback)
Remove a callback from the observer list, previously added by add_reload_observer().
New in version 1.2.0.
size
Size of the framebuffer, in (width, height) format.
If you change the size, the framebuffer content will be lost.
texture
Return the framebuffer texture
25.8 GL instructions
New in version 1.3.0.
25.8.1 Clearing an FBO
To clear an FBO, you can use ClearColor and ClearBuffers instructions like this example:
self.fbo = Fbo(size=self.size)
with self.fbo:
ClearColor(0, 0, 0, 0)
ClearBuffers()
class kivy.graphics.gl_instructions.ClearColor(r, g, b, a, **kwargs)
Bases: kivy.graphics.instructions.Instruction
New in version 1.3.0.
Sets the clear color used to clear buffers with the glClear function or ClearBuffers graphics
instructions.
a
Alpha component, between 0 and 1.
b
Blue component, between 0 and 1.
g
Green component, between 0 and 1.
r
Red component, between 0 and 1.
rgb
RGB color, a list of 3 values in 0-1 range where alpha will be 1.
rgba
RGBA color used for the clear color, a list of 4 values in the 0-1 range.
class kivy.graphics.gl_instructions.ClearBuffers(*args, **kwargs)
Bases: kivy.graphics.instructions.Instruction
New in version 1.3.0.
Clear the buffers specified by the instructions buffer mask property. By default, only the coloc
buffer is cleared.
345
clear_color
If True, the color buffer will be cleared.
clear_depth
If True, the depth buffer will be cleared.
clear_stencil
If True, the stencil buffer will be cleared.
25.9 Graphics compiler
Before rendering an InstructionGroup, we compile the group in order to reduce the number of
instructions executed at rendering time.
25.9.1 Reducing the context instructions
Imagine that you have a scheme like this:
Color(1, 1, 1)
Rectangle(source='button.png', pos=(0, 0), size=(20, 20))
Color(1, 1, 1)
Rectangle(source='button.png', pos=(10, 10), size=(20, 20))
Color(1, 1, 1)
Rectangle(source='button.png', pos=(10, 20), size=(20, 20))
The real instructions seen by the graphics canvas would be:
Color: change 'color' context to 1, 1, 1
BindTexture: change 'texture0' to `button.png
Rectangle: push vertices (x1, y1...) to vbo &
Color: change 'color' context to 1, 1, 1
BindTexture: change 'texture0' to `button.png
Rectangle: push vertices (x1, y1...) to vbo &
Color: change 'color' context to 1, 1, 1
BindTexture: change 'texture0' to `button.png
Rectangle: push vertices (x1, y1...) to vbo &
texture`
draw
texture`
draw
texture`
draw
Only the first Color and BindTexture are useful and really change the context. We can reduce them
to:
Color: change 'color' context to 1, 1, 1
BindTexture: change 'texture0' to `button.png
Rectangle: push vertices (x1, y1...) to vbo &
Rectangle: push vertices (x1, y1...) to vbo &
Rectangle: push vertices (x1, y1...) to vbo &
texture`
draw
draw
draw
This is what the compiler does in the first place, by flagging all the unused instruction with GI_IGNORE
flag. As soon as a Color content changes, the whole InstructionGroup will be recompiled and a previously unused Color might be used for the next compilation.
Note to any Kivy contributor / internal developer:
• All context instructions are checked to see if they change anything in the cache.
• We must ensure that a context instruction is needed for our current Canvas.
• We must ensure that we don’t depend of any other canvas.
346
• We must reset our cache if one of our children is another instruction group because we don’t know
whether it might do weird things or not.
25.10 OpenGL
This module is a Python wrapper for OpenGL commands.
Warning: Not every OpenGL command has been wrapped and because we are using the C binding
for higher performance, and you should rather stick to the Kivy Graphics API. By using OpenGL
commands directly, you might change the OpenGL context and introduce inconsistency between
the Kivy state and the OpenGL state.
kivy.graphics.opengl.glActiveTexture(GLenum texture)
See: glActiveTexture() on Kronos website
kivy.graphics.opengl.glAttachShader(GLuint program, GLuint shader)
See: glAttachShader() on Kronos website
kivy.graphics.opengl.glBindAttribLocation(GLuint program, GLuint index, bytes
name)
See: glBindAttribLocation() on Kronos website
kivy.graphics.opengl.glBindBuffer(GLenum target, GLuint buffer)
See: glBindBuffer() on Kronos website
kivy.graphics.opengl.glBindFramebuffer(GLenum target, GLuint framebuffer)
See: glBindFramebuffer() on Kronos website
kivy.graphics.opengl.glBindRenderbuffer(GLenum target, GLuint renderbuffer)
See: glBindRenderbuffer() on Kronos website
kivy.graphics.opengl.glBindTexture(GLenum target, GLuint texture)
See: glBindTexture() on Kronos website
kivy.graphics.opengl.glBlendColor(GLclampf red, GLclampf green, GLclampf blue,
GLclampf alpha)
See: glBlendColor() on Kronos website
kivy.graphics.opengl.glBlendEquation(GLenum mode)
See: glBlendEquation() on Kronos website
kivy.graphics.opengl.glBlendEquationSeparate(GLenum modeRGB, GLenum modeAlpha)
See: glBlendEquationSeparate() on Kronos website
kivy.graphics.opengl.glBlendFunc(GLenum sfactor, GLenum dfactor)
See: glBlendFunc() on Kronos website
kivy.graphics.opengl.glBlendFuncSeparate(GLenum srcRGB, GLenum dstRGB,
GLenum srcAlpha, GLenum dstAlpha)
See: glBlendFuncSeparate() on Kronos website
kivy.graphics.opengl.glBufferData(GLenum target, GLsizeiptr size, bytes data, GLenum
usage)
See: glBufferData() on Kronos website
kivy.graphics.opengl.glBufferSubData(GLenum target, GLintptr offset, GLsizeiptr size,
bytes data)
See: glBufferSubData() on Kronos website
347
kivy.graphics.opengl.glCheckFramebufferStatus(GLenum target)
See: glCheckFramebufferStatus() on Kronos website
kivy.graphics.opengl.glClear(GLbitfield mask)
See: glClear() on Kronos website
kivy.graphics.opengl.glClearColor(GLclampf red, GLclampf green, GLclampf blue,
GLclampf alpha)
See: glClearColor() on Kronos website
kivy.graphics.opengl.glClearStencil(GLint s)
See: glClearStencil() on Kronos website
kivy.graphics.opengl.glColorMask(GLboolean red, GLboolean green, GLboolean blue, GLboolean alpha)
See: glColorMask() on Kronos website
kivy.graphics.opengl.glCompileShader(GLuint shader)
See: glCompileShader() on Kronos website
kivy.graphics.opengl.glCompressedTexImage2D(GLenum target, GLint level, GLenum
internalformat, GLsizei width, GLsizei
height, GLint border, GLsizei imageSize,
bytes data)
See: glCompressedTexImage2D() on Kronos website
kivy.graphics.opengl.glCompressedTexSubImage2D(GLenum target, GLint level, GLint
xoffset, GLint yoffset, GLsizei
width, GLsizei height, GLenum
format, GLsizei imageSize, bytes
data)
See: glCompressedTexSubImage2D() on Kronos website
kivy.graphics.opengl.glCopyTexImage2D(GLenum target, GLint level, GLenum internalformat, GLint x, GLint y, GLsizei width, GLsizei
height, GLint border)
See: glCopyTexImage2D() on Kronos website
kivy.graphics.opengl.glCopyTexSubImage2D(GLenum target, GLint level, GLint xoffset,
GLint yoffset, GLint x, GLint y, GLsizei
width, GLsizei height)
See: glCopyTexSubImage2D() on Kronos website
kivy.graphics.opengl.glCreateProgram()
See: glCreateProgram() on Kronos website
kivy.graphics.opengl.glCreateShader(GLenum type)
See: glCreateShader() on Kronos website
kivy.graphics.opengl.glCullFace(GLenum mode)
See: glCullFace() on Kronos website
kivy.graphics.opengl.glDeleteBuffers(GLsizei n, bytes buffers)
See: glDeleteBuffers() on Kronos website
kivy.graphics.opengl.glDeleteFramebuffers(GLsizei n, bytes framebuffers)
See: glDeleteFramebuffers() on Kronos website
kivy.graphics.opengl.glDeleteProgram(GLuint program)
See: glDeleteProgram() on Kronos website
kivy.graphics.opengl.glDeleteRenderbuffers(GLsizei n, bytes renderbuffers)
See: glDeleteRenderbuffers() on Kronos website
348
kivy.graphics.opengl.glDeleteShader(GLuint shader)
See: glDeleteShader() on Kronos website
kivy.graphics.opengl.glDeleteTextures(GLsizei n, bytes textures)
See: glDeleteTextures() on Kronos website
kivy.graphics.opengl.glDepthFunc(GLenum func)
See: glDepthFunc() on Kronos website
kivy.graphics.opengl.glDepthMask(GLboolean flag)
See: glDepthMask() on Kronos website
kivy.graphics.opengl.glDetachShader(GLuint program, GLuint shader)
See: glDetachShader() on Kronos website
kivy.graphics.opengl.glDisable(GLenum cap)
See: glDisable() on Kronos website
kivy.graphics.opengl.glDisableVertexAttribArray(GLuint index)
See: glDisableVertexAttribArray() on Kronos website
kivy.graphics.opengl.glDrawArrays(GLenum mode, GLint first, GLsizei count)
See: glDrawArrays() on Kronos website
kivy.graphics.opengl.glDrawElements(GLenum mode, GLsizei count, GLenum type, indices)
See: glDrawElements() on Kronos website
kivy.graphics.opengl.glEnable(GLenum cap)
See: glEnable() on Kronos website
kivy.graphics.opengl.glEnableVertexAttribArray(GLuint index)
See: glEnableVertexAttribArray() on Kronos website
kivy.graphics.opengl.glFinish()
See: glFinish() on Kronos website
kivy.graphics.opengl.glFlush()
See: glFlush() on Kronos website
kivy.graphics.opengl.glFramebufferRenderbuffer(GLenum target, GLenum attachment, GLenum renderbuffertarget,
GLuint renderbuffer)
See: glFramebufferRenderbuffer() on Kronos website
kivy.graphics.opengl.glFramebufferTexture2D(GLenum target, GLenum attachment,
GLenum textarget, GLuint texture,
GLint level)
See: glFramebufferTexture2D() on Kronos website
kivy.graphics.opengl.glFrontFace(GLenum mode)
See: glFrontFace() on Kronos website
kivy.graphics.opengl.glGenBuffers(GLsizei n)
See: glGenBuffers() on Kronos website
Unlike the C specification, the value will be the result of call.
kivy.graphics.opengl.glGenFramebuffers(GLsizei n)
See: glGenFramebuffers() on Kronos website
Unlike the C specification, the value will be the result of call.
kivy.graphics.opengl.glGenRenderbuffers(GLsizei n)
See: glGenRenderbuffers() on Kronos website
Unlike the C specification, the value will be the result of call.
349
kivy.graphics.opengl.glGenTextures(GLsizei n)
See: glGenTextures() on Kronos website
Unlike the C specification, the value will be the result of call.
kivy.graphics.opengl.glGenerateMipmap(GLenum target)
See: glGenerateMipmap() on Kronos website
kivy.graphics.opengl.glGetActiveAttrib(GLuint program, GLuint index)
See: glGetActiveAttrib() on Kronos website
Unlike the C specification, the value will be the result of call.
kivy.graphics.opengl.glGetActiveUniform(GLuint program, GLuint index)
See: glGetActiveUniform() on Kronos website
Unlike the C specification, the value will be the result of call.
kivy.graphics.opengl.glGetAttachedShaders(GLuint program, GLsizei maxcount)
See: glGetAttachedShaders() on Kronos website
Unlike the C specification, the value will be the result of call.
kivy.graphics.opengl.glGetAttribLocation(GLuint program, bytes name)
See: glGetAttribLocation() on Kronos website
Unlike the C specification, the value will be the result of call.
kivy.graphics.opengl.glGetBooleanv(GLenum pname)
See: glGetBooleanv() on Kronos website
Unlike the C specification, the value will be the result of call.
kivy.graphics.opengl.glGetBufferParameteriv(GLenum target, GLenum pname)
See: glGetBufferParameteriv() on Kronos website
Unlike the C specification, the value will be the result of call.
kivy.graphics.opengl.glGetError()
See: glGetError() on Kronos website
Unlike the C specification, the value will be the result of call.
kivy.graphics.opengl.glGetFloatv(GLenum pname)
See: glGetFloatv() on Kronos website
Unlike the C specification, the value will be the result of call.
kivy.graphics.opengl.glGetFramebufferAttachmentParameteriv(GLenum target,
GLenum attachment, GLenum
pname)
See: glGetFramebufferAttachmentParameteriv() on Kronos website
Unlike the C specification, the value will be the result of call.
kivy.graphics.opengl.glGetIntegerv(GLenum pname)
See: glGetIntegerv() on Kronos website
Unlike the C specification, the value(s) will be the result of the call
kivy.graphics.opengl.glGetProgramInfoLog(GLuint program, GLsizei bufsize)
See: glGetProgramInfoLog() on Kronos website
Unlike the C specification, the source code will be returned as a string.
kivy.graphics.opengl.glGetProgramiv(GLuint program, GLenum pname)
See: glGetProgramiv() on Kronos website
350
Unlike the C specification, the value(s) will be the result of the call
kivy.graphics.opengl.glGetRenderbufferParameteriv(GLenum
pname)
See: glGetRenderbufferParameteriv() on Kronos website
target,
GLenum
Unlike the C specification, the value will be the result of call.
kivy.graphics.opengl.glGetShaderInfoLog(GLuint shader, GLsizei bufsize)
See: glGetShaderInfoLog() on Kronos website
Unlike the C specification, the source code will be returned as a string.
kivy.graphics.opengl.glGetShaderPrecisionFormat(GLenum shadertype, GLenum precisiontype)
See: glGetShaderPrecisionFormat() on Kronos website
Warning: Not implemented yet.
kivy.graphics.opengl.glGetShaderSource(GLuint shader)
See: glGetShaderSource() on Kronos website
Unlike the C specification, the source code will be returned as a string.
kivy.graphics.opengl.glGetShaderiv(GLuint shader, GLenum pname)
See: glGetShaderiv() on Kronos website
Unlike the C specification, the value will be the result of call.
kivy.graphics.opengl.glGetString(GLenum name)
See: glGetString() on Kronos website
Unlike the C specification, the value will be returned as a string.
kivy.graphics.opengl.glGetTexParameterfv(GLenum target, GLenum pname)
See: glGetTexParameterfv() on Kronos website
kivy.graphics.opengl.glGetTexParameteriv(GLenum target, GLenum pname)
See: glGetTexParameteriv() on Kronos website
kivy.graphics.opengl.glGetUniformLocation(GLuint program, bytes name)
See: glGetUniformLocation() on Kronos website
kivy.graphics.opengl.glGetUniformfv(GLuint program, GLint location)
See: glGetUniformfv() on Kronos website
kivy.graphics.opengl.glGetUniformiv(GLuint program, GLint location)
See: glGetUniformiv() on Kronos website
kivy.graphics.opengl.glGetVertexAttribPointerv(GLuint index, GLenum pname)
See: glGetVertexAttribPointerv() on Kronos website
Warning: Not implemented yet.
kivy.graphics.opengl.glGetVertexAttribfv(GLuint index, GLenum pname)
See: glGetVertexAttribfv() on Kronos website
kivy.graphics.opengl.glGetVertexAttribiv(GLuint index, GLenum pname)
See: glGetVertexAttribiv() on Kronos website
kivy.graphics.opengl.glHint(GLenum target, GLenum mode)
See: glHint() on Kronos website
351
kivy.graphics.opengl.glIsBuffer(GLuint buffer)
See: glIsBuffer() on Kronos website
kivy.graphics.opengl.glIsEnabled(GLenum cap)
See: glIsEnabled() on Kronos website
kivy.graphics.opengl.glIsFramebuffer(GLuint framebuffer)
See: glIsFramebuffer() on Kronos website
kivy.graphics.opengl.glIsProgram(GLuint program)
See: glIsProgram() on Kronos website
kivy.graphics.opengl.glIsRenderbuffer(GLuint renderbuffer)
See: glIsRenderbuffer() on Kronos website
kivy.graphics.opengl.glIsShader(GLuint shader)
See: glIsShader() on Kronos website
kivy.graphics.opengl.glIsTexture(GLuint texture)
See: glIsTexture() on Kronos website
kivy.graphics.opengl.glLineWidth(GLfloat width)
See: glLineWidth() on Kronos website
kivy.graphics.opengl.glLinkProgram(GLuint program)
See: glLinkProgram() on Kronos website
kivy.graphics.opengl.glPixelStorei(GLenum pname, GLint param)
See: glPixelStorei() on Kronos website
kivy.graphics.opengl.glPolygonOffset(GLfloat factor, GLfloat units)
See: glPolygonOffset() on Kronos website
kivy.graphics.opengl.glReadPixels(GLint x, GLint y, GLsizei width, GLsizei height,
GLenum format, GLenum type)
See: glReadPixels() on Kronos website
We support only GL_RGB/GL_RGBA as a format and GL_UNSIGNED_BYTE as a type.
kivy.graphics.opengl.glReleaseShaderCompiler()
See: glReleaseShaderCompiler() on Kronos website
Warning: Not implemented yet.
kivy.graphics.opengl.glRenderbufferStorage(GLenum target, GLenum internalformat,
GLsizei width, GLsizei height)
See: glRenderbufferStorage() on Kronos website
kivy.graphics.opengl.glSampleCoverage(GLclampf value, GLboolean invert)
See: glSampleCoverage() on Kronos website
kivy.graphics.opengl.glScissor(GLint x, GLint y, GLsizei width, GLsizei height)
See: glScissor() on Kronos website
kivy.graphics.opengl.glShaderBinary()
See: glShaderBinary() on Kronos website
Warning: Not implemented yet.
kivy.graphics.opengl.glShaderSource(GLuint shader, bytes source)
See: glShaderSource() on Kronos website
352
kivy.graphics.opengl.glStencilFunc(GLenum func, GLint ref, GLuint mask)
See: glStencilFunc() on Kronos website
kivy.graphics.opengl.glStencilFuncSeparate(GLenum face, GLenum func, GLint ref,
GLuint mask)
See: glStencilFuncSeparate() on Kronos website
kivy.graphics.opengl.glStencilMask(GLuint mask)
See: glStencilMask() on Kronos website
kivy.graphics.opengl.glStencilMaskSeparate(GLenum face, GLuint mask)
See: glStencilMaskSeparate() on Kronos website
kivy.graphics.opengl.glStencilOp(GLenum fail, GLenum zfail, GLenum zpass)
See: glStencilOp() on Kronos website
kivy.graphics.opengl.glStencilOpSeparate(GLenum face, GLenum fail, GLenum zfail,
GLenum zpass)
See: glStencilOpSeparate() on Kronos website
kivy.graphics.opengl.glTexImage2D(GLenum target, GLint level, GLint internalformat, GLsizei width, GLsizei height, GLint border, GLenum format, GLenum type, bytes pixels)
See: glTexImage2D() on Kronos website
kivy.graphics.opengl.glTexParameterf(GLenum target, GLenum pname, GLfloat param)
See: glTexParameterf() on Kronos website
kivy.graphics.opengl.glTexParameterfv(GLenum target, GLenum pname)
See: glTexParameterfv() on Kronos website
Warning: Not implemented yet.
kivy.graphics.opengl.glTexParameteri(GLenum target, GLenum pname, GLint param)
See: glTexParameteri() on Kronos website
kivy.graphics.opengl.glTexParameteriv(GLenum target, GLenum pname)
See: glTexParameteriv() on Kronos website
Warning: Not implemented yet.
kivy.graphics.opengl.glTexSubImage2D(GLenum target, GLint level, GLint xoffset, GLint
yoffset, GLsizei width, GLsizei height, GLenum format, GLenum type, bytes pixels)
See: glTexSubImage2D() on Kronos website
kivy.graphics.opengl.glUniform1f(GLint location, GLfloat x)
See: glUniform1f() on Kronos website
kivy.graphics.opengl.glUniform1fv(GLint location, GLsizei count)
See: glUniform1fv() on Kronos website
Warning: Not implemented yet.
kivy.graphics.opengl.glUniform1i(GLint location, GLint x)
See: glUniform1i() on Kronos website
353
kivy.graphics.opengl.glUniform1iv(GLint location, GLsizei count)
See: glUniform1iv() on Kronos website
Warning: Not implemented yet.
kivy.graphics.opengl.glUniform2f(GLint location, GLfloat x, GLfloat y)
See: glUniform2f() on Kronos website
kivy.graphics.opengl.glUniform2fv(GLint location, GLsizei count)
See: glUniform2fv() on Kronos website
Warning: Not implemented yet.
kivy.graphics.opengl.glUniform2i(GLint location, GLint x, GLint y)
See: glUniform2i() on Kronos website
kivy.graphics.opengl.glUniform2iv(GLint location, GLsizei count)
See: glUniform2iv() on Kronos website
Warning: Not implemented yet.
kivy.graphics.opengl.glUniform3f(GLint location, GLfloat x, GLfloat y, GLfloat z)
See: glUniform3f() on Kronos website
kivy.graphics.opengl.glUniform3fv(GLint location, GLsizei count)
See: glUniform3fv() on Kronos website
Warning: Not implemented yet.
kivy.graphics.opengl.glUniform3i(GLint location, GLint x, GLint y, GLint z)
See: glUniform3i() on Kronos website
kivy.graphics.opengl.glUniform3iv(GLint location, GLsizei count)
See: glUniform3iv() on Kronos website
Warning: Not implemented yet.
kivy.graphics.opengl.glUniform4f(GLint location, GLfloat x, GLfloat y, GLfloat z, GLfloat
w)
See: glUniform4f() on Kronos website
Warning: Not implemented yet.
kivy.graphics.opengl.glUniform4fv(GLint location, GLsizei count)
See: glUniform4fv() on Kronos website
Warning: Not implemented yet.
354
kivy.graphics.opengl.glUniform4i(GLint location, GLint x, GLint y, GLint z, GLint w)
See: glUniform4i() on Kronos website
kivy.graphics.opengl.glUniform4iv(GLint location, GLsizei count)
See: glUniform4iv() on Kronos website
Warning: Not implemented yet.
kivy.graphics.opengl.glUniformMatrix2fv(GLint location, GLsizei count)
See: glUniformMatrix2fv() on Kronos website
Warning: Not implemented yet.
kivy.graphics.opengl.glUniformMatrix3fv(GLint location, GLsizei count)
See: glUniformMatrix3fv() on Kronos website
Warning: Not implemented yet.
kivy.graphics.opengl.glUniformMatrix4fv(GLint location, GLsizei count, GLboolean
transpose, bytes value)
See: glUniformMatrix4fv() on Kronos website
kivy.graphics.opengl.glUseProgram(GLuint program)
See: glUseProgram() on Kronos website
kivy.graphics.opengl.glValidateProgram(GLuint program)
See: glValidateProgram() on Kronos website
kivy.graphics.opengl.glVertexAttrib1f(GLuint indx, GLfloat x)
See: glVertexAttrib1f() on Kronos website
kivy.graphics.opengl.glVertexAttrib1fv(GLuint indx, list values)
See: glVertexAttrib1fv() on Kronos website
Warning: Not implemented yet.
kivy.graphics.opengl.glVertexAttrib2f(GLuint indx, GLfloat x, GLfloat y)
See: glVertexAttrib2f() on Kronos website
kivy.graphics.opengl.glVertexAttrib2fv(GLuint indx, list values)
See: glVertexAttrib2fv() on Kronos website
Warning: Not implemented yet.
kivy.graphics.opengl.glVertexAttrib3f(GLuint indx, GLfloat x, GLfloat y, GLfloat z)
See: glVertexAttrib3f() on Kronos website
kivy.graphics.opengl.glVertexAttrib3fv(GLuint indx, list values)
See: glVertexAttrib3fv() on Kronos website
355
Warning: Not implemented yet.
kivy.graphics.opengl.glVertexAttrib4f(GLuint indx, GLfloat x, GLfloat y, GLfloat z,
GLfloat w)
See: glVertexAttrib4f() on Kronos website
kivy.graphics.opengl.glVertexAttrib4fv(GLuint indx, list values)
See: glVertexAttrib4fv() on Kronos website
Warning: Not implemented yet.
kivy.graphics.opengl.glVertexAttribPointer(GLuint index, GLint size, GLenum type,
GLboolean normalized, GLsizei stride,
data)
See: glVertexAttribPointer() on Kronos website
kivy.graphics.opengl.glViewport(GLint x, GLint y, GLsizei width, GLsizei height)
See: glViewport() on Kronos website
kivy.graphics.opengl.gl_init_symbols(allowed=[], ignored=[])
25.11 OpenGL utilities
New in version 1.0.7.
kivy.graphics.opengl_utils.gl_get_extensions() → list
Return a list of OpenGL extensions available. All the names in the list have the GL_ stripped at
the start (if it exists) and are in lowercase.
>>> print(gl_get_extensions())
['arb_blend_func_extended', 'arb_color_buffer_float', 'arb_compatibility',
'arb_copy_buffer'... ]
kivy.graphics.opengl_utils.gl_has_extension(name) → int
Check if an OpenGL extension is available. If the name starts with GL_, it will be stripped for the
test and converted to lowercase.
>>> gl_has_extension('NV_get_tex_image')
False
>>> gl_has_extension('OES_texture_npot')
True
kivy.graphics.opengl_utils.gl_has_capability(int cap) → int
Return the status of a OpenGL Capability. This is a wrapper that auto-discovers all the capabilities
that Kivy might need. The current capabilities tested are:
• GLCAP_BGRA: Test the support of BGRA texture format
• GLCAP_NPOT: Test the support of Non Power of Two texture
• GLCAP_S3TC: Test the support of S3TC texture (DXT1, DXT3, DXT5)
• GLCAP_DXT1: Test the support of DXT texture (subset of S3TC)
• GLCAP_ETC1: Test the support of ETC1 texture
kivy.graphics.opengl_utils.gl_register_get_size(int constid, int size)
Register an association between an OpenGL Const used in glGet* to a number of elements.
356
By example, the GPU_MEMORY_INFO_DEDICATED_VIDMEM_NVX is a special pname that
will return the integer 1 (nvidia only).
>>> GPU_MEMORY_INFO_DEDICATED_VIDMEM_NVX = 0x9047
>>> gl_register_get_size(GPU_MEMORY_INFO_DEDICATED_VIDMEM_NVX, 1)
>>> glGetIntegerv(GPU_MEMORY_INFO_DEDICATED_VIDMEM_NVX)[0]
524288
kivy.graphics.opengl_utils.gl_has_texture_format(fmt) → int
Return whether a texture format is supported by your system, natively or by conversion. For
example, if your card doesn’t support ‘bgra’, we are able to convert to ‘rgba’ but only in software
mode.
kivy.graphics.opengl_utils.gl_has_texture_conversion(fmt) → int
Return 1 if the texture can be converted to a native format.
kivy.graphics.opengl_utils.gl_has_texture_native_format(fmt) → int
Return 1 if the texture format is handled natively.
>>> gl_has_texture_format('azdmok')
0
>>> gl_has_texture_format('rgba')
1
>>> gl_has_texture_format('s3tc_dxt1')
[INFO
] [GL
] S3TC texture support is available
[INFO
] [GL
] DXT1 texture support is available
1
kivy.graphics.opengl_utils.gl_get_texture_formats() → tuple
Return a list of texture formats recognized by kivy. The texture list is informative but might not
been supported by your hardware. If you want a list of supported textures, you must filter that
list as follows:
supported_fmts = [gl_has_texture_format(x) for x in gl_get_texture_formats()]
kivy.graphics.opengl_utils.gl_get_version() → tuple
Return the (major, minor) OpenGL version, parsed from the GL_VERSION.
New in version 1.2.0.
kivy.graphics.opengl_utils.gl_get_version_minor() → int
Return the minor component of the OpenGL version.
New in version 1.2.0.
kivy.graphics.opengl_utils.gl_get_version_major() → int
Return the major component of the OpenGL version.
New in version 1.2.0.
25.12 Scissor Instructions
New in version 1.9.1.
Scissor instructions clip your drawing area into a rectangular region.
• ScissorPush: Begins clipping, sets the bounds of the clip space
• ScissorPop: Ends clipping
357
The area provided to clip is in screenspace pixels and must be provided as integer values not floats.
The following code will draw a circle ontop of our widget while clipping the circle so it does not expand
beyond the widget borders.
with self.canvas.after:
#If our widget is inside another widget that modified the coordinates
#spacing (such as ScrollView) we will want to convert to Window coords
x,y = self.to_window(*self.pos)
width, height = self.size
#We must convert from the possible float values provided by kivy
#widgets to an integer screenspace, in python3 round returns an int so
#the int cast will be unnecessary.
ScissorPush(x=int(round(x)), y=int(round(y)),
width=int(round(width)), height=int(round(height)))
Color(rgba=(1., 0., 0., .5))
Ellipse(size=(width*2., height*2.),
pos=self.center)
ScissorPop()
class kivy.graphics.scissor_instructions.Rect(int x, int y, int width, int height)
Bases: builtins.object
Rect class used internally by ScissorStack and ScissorPush to determine correct clipping area.
intersect(Rect other)
class kivy.graphics.scissor_instructions.ScissorPop
Bases: kivy.graphics.instructions.Instruction
Pop the scissor stack. Call after ScissorPush, once you have completed the drawing you wish to
be clipped.
class kivy.graphics.scissor_instructions.ScissorPush(**kwargs)
Bases: kivy.graphics.instructions.Instruction
to control the area and position of the scissoring region. Defaults to 0, 0, 100, 100
Scissor works by clipping all drawing outside of a rectangle starting at int x, int y position and
having sides of int width by int height in Window space coordinates
class kivy.graphics.scissor_instructions.ScissorStack
Bases: builtins.object
Class used internally to keep track of the current state of glScissors regions. Do not instantiate,
prefer to inspect the module’s scissor_stack.
pop()
push(element)
25.13 Shader
The Shader class handles the compilation of the vertex and fragment shader as well as the creation of
the program in OpenGL.
Todo: Include more complete documentation about the shader.
358
25.13.1 Header inclusion
New in version 1.0.7.
When you are creating a Shader, Kivy will always include default parameters. If you don’t want to
rewrite this each time you want to customize / write a new shader, you can add the “$HEADER$”
token and it will be replaced by the corresponding shader header.
Here is the header for the fragment Shader:
#ifdef GL_ES
precision highp float;
#endif
/* Outputs from the vertex shader */
varying vec4 frag_color;
varying vec2 tex_coord0;
/* uniform texture samplers */
uniform sampler2D texture0;
uniform mat4 frag_modelview_mat;
And the header for vertex Shader:
#ifdef GL_ES
precision highp float;
#endif
/* Outputs to the fragment shader */
varying vec4 frag_color;
varying vec2 tex_coord0;
/* vertex attributes */
attribute vec2
vPosition;
attribute vec2
vTexCoords0;
/* uniform variables */
uniform mat4
modelview_mat;
uniform mat4
projection_mat;
uniform vec4
color;
uniform float
opacity;
25.13.2 Single file glsl shader programs
New in version 1.6.0.
To simplify shader management, the vertex and fragment shaders can be loaded automatically from
a single glsl source file (plain text). The file should contain sections identified by a line starting with
‘—vertex’ and ‘—fragment’ respectively (case insensitive), e.g.
// anything before a meaningful section such as this comment are ignored
---VERTEX SHADER--- // vertex shader starts here
void main(){
...
}
---FRAGMENT SHADER--- // fragment shader starts here
(continues on next page)
359
(continued from previous page)
void main(){
...
}
The source property of the Shader should be set to the filename of a glsl shader file (of the above format),
e.g. phong.glsl
class kivy.graphics.shader.Shader(unicode vs=None,
source=None)
Bases: builtins.object
unicode
fs=None,
unicode
Parameters
vs: string, defaults to None Source code for vertex shader
fs: string, defaults to None Source code for fragment shader
fs
Fragment shader source code.
If you set a new fragment shader code source, it will be automatically compiled and will
replace the current fragment shader.
source
glsl source code.
source should be the filename of a glsl shader that contains both the vertex and fragment
shader sourcecode, each designated by a section header consisting of one line starting with
either “–VERTEX” or “–FRAGMENT” (case insensitive).
New in version 1.6.0.
success
Indicate whether the shader loaded successfully and is ready for usage or not.
vs
Vertex shader source code.
If you set a new vertex shader code source, it will be automatically compiled and will replace
the current vertex shader.
25.14 Stencil instructions
New in version 1.0.4.
Changed in version 1.3.0: The stencil operation has been updated to resolve some issues that appeared
when nested. You must now have a StencilUnUse and repeat the same operation as you did after
StencilPush.
Stencil instructions permit you to draw and use the current drawing as a mask. They don’t give as
much control as pure OpenGL, but you can still do fancy things!
The stencil buffer can be controlled using these 3 instructions:
• StencilPush: push a new stencil layer. Any drawing that happens after this will be used as a
mask.
• StencilUse : now draw the next instructions and use the stencil for masking them.
• StencilUnUse : stop using the stencil i.e. remove the mask and draw normally.
• StencilPop : pop the current stencil layer.
You should always respect this scheme:
360
StencilPush
# PHASE 1: put any drawing instructions to use as a mask here.
StencilUse
# PHASE 2: all the drawing here will be automatically clipped by the
# mask created in PHASE 1.
StencilUnUse
# PHASE 3: put the same drawing instruction here as you did in PHASE 1
StencilPop
# PHASE 4: the stencil is now removed from the stack and unloaded.
25.14.1 Limitations
• Drawing in PHASE 1 and PHASE 3 must not collide or you will get unexpected results
• The stencil is activated as soon as you perform a StencilPush
• The stencil is deactivated as soon as you’ve correctly popped all the stencil layers
• You must not play with stencils yourself between a StencilPush / StencilPop
• You can push another stencil after a StencilUse / before the StencilPop
• You can push up to 128 layers of stencils (8 for kivy < 1.3.0)
25.14.2 Example of stencil usage
Here is an example, in kv style:
StencilPush
# create a rectangular mask with a pos of (100, 100) and a (100, 100) size.
Rectangle:
pos: 100, 100
size: 100, 100
StencilUse
# we want to show a big green rectangle, however, the previous stencil
# mask will crop us :)
Color:
rgb: 0, 1, 0
Rectangle:
size: 900, 900
StencilUnUse
# you must redraw the stencil mask to remove it
Rectangle:
pos: 100, 100
size: 100, 100
StencilPop
361
class kivy.graphics.stencil_instructions.StencilPush
Bases: kivy.graphics.instructions.Instruction
Push the stencil stack. See the module documentation for more information.
class kivy.graphics.stencil_instructions.StencilPop
Bases: kivy.graphics.instructions.Instruction
Pop the stencil stack. See the module documentation for more information.
class kivy.graphics.stencil_instructions.StencilUse(**kwargs)
Bases: kivy.graphics.instructions.Instruction
more information.
func_op
Determine the stencil operation to use for glStencilFunc(). Can be one of ‘never’, ‘less’,
‘equal’, ‘lequal’, ‘greater’, ‘notequal’, ‘gequal’ or ‘always’.
By default, the operator is set to ‘equal’.
New in version 1.5.0.
class kivy.graphics.stencil_instructions.StencilUnUse
Bases: kivy.graphics.instructions.Instruction
Use current stencil buffer to unset the mask.
25.15 SVG
New in version 1.9.0.
Warning: This is highly experimental and subject to change. Don’t use it in production.
Load an SVG as a graphics instruction:
from kivy.graphics.svg import Svg
with widget.canvas:
svg = Svg("image.svg")
There is no widget that can display Svg directly, you have to make your own for now. Check the
examples/svg for more informations.
class kivy.graphics.svg.Svg(source=None, anchor_x=0, anchor_y=0, bezier_points=64, circle_points=64, color=None)
Bases: kivy.graphics.instructions.RenderContext
anchor_x
Horizontal anchor position for scaling and rotations. Defaults to 0. The symbolic values
‘left’, ‘center’ and ‘right’ are also accepted.
anchor_y
Vertical anchor position for scaling and rotations. Defaults to 0. The symbolic values ‘bottom’, ‘center’ and ‘top’ are also accepted.
color
The default color
Used for SvgElements that specify “currentColor”
Changed in version 1.10.3: The color is gettable and settable
362
New in version 1.9.1.
current_color
current_color: object
gradients
gradients: object
height
height: ‘double’
set_tree(tree)
sets the tree used to render the Svg and triggers reloading.
Parameters tree (xml.etree.cElementTree) – the tree parsed from the SVG
source
New in version 2.0.0.
source
Filename / source to load.
The parsing and rendering is done as soon as you set the source.
Changed in version 2.0.0: The property name is now source instead of filename
Changed in version 1.10.3: You can get the used filename
width
width: ‘double’
25.16 Tesselator
New in version 1.9.0.
363
Warning: This is experimental and subject to change as long as this warning notice is present. Only
TYPE_POLYGONS is currently supported.
Tesselator is a library for tesselating polygons, based on libtess2. It renders concave filled polygons by
first tesselating them into convex polygons. It also supports holes.
25.16.1 Usage
First, you need to create a Tesselator object and add contours. The first one is the external contour
of your shape and all of the following ones should be holes:
from kivy.graphics.tesselator import Tesselator
tess = Tesselator()
tess.add_contour([0, 0, 200, 0, 200, 200, 0, 200])
tess.add_contour([50, 50, 150, 50, 150, 150, 50, 150])
Second, call the Tesselator.tesselate() method to compute the points. It is possible that the
tesselator won’t work. In that case, it can return False:
if not tess.tesselate():
print "Tesselator didn't work :("
return
After the tessellation, you have multiple ways to iterate over the result. The best approach is using
Tesselator.meshes to get a format directly usable for a Mesh:
for vertices, indices in tess.meshes:
self.canvas.add(Mesh(
vertices=vertices,
indices=indices,
mode="triangle_fan"
))
364
Or, you can get the “raw” result, with just polygons and x/y coordinates with Tesselator.
vertices():
for vertices in tess.vertices:
print "got polygon", vertices
class kivy.graphics.tesselator.Tesselator
Bases: builtins.object
Tesselator class. See module for more informations about the usage.
add_contour(points)
Add a contour to the tesselator. It can be:
• a list of [x, y, x2, y2, . . . ] coordinates
• a float array: array(“f”, [x, y, x2, y2, . . . ])
• any buffer with floats in it.
element_count
Returns the number of convex polygon.
meshes
Iterate through the result of the tesselate() to give a result that can be easily pushed into
Kivy‘s Mesh object.
It’s a list of: [[vertices, indices], [vertices, indices], . . . ]. The vertices in the format [x, y, u, v, x2,
y2, u2, v2].
Careful, u/v coordinates are the same as x/y. You are responsible to change them for texture
mapping if you need to.
You can create Mesh objects like that:
tess = Tesselator()
# add contours here
tess.tesselate()
for vertices, indices in self.meshes:
self.canvas.add(Mesh(
vertices=vertices,
indices=indices,
mode="triangle_fan"))
tesselate(int winding_rule=WINDING_ODD, int element_type=TYPE_POLYGONS, int
polysize=65535) → int
Compute all the contours added with add_contour(), and generate polygons.
Parameters
winding_rule: enum The winding rule classifies a region as inside if its winding
number belongs to the chosen category. Can be one of WINDING_ODD,
WINDING_NONZERO, WINDING_POSITIVE, WINDING_NEGATIVE,
WINDING_ABS_GEQ_TWO. Defaults to WINDING_ODD.
element_type: enum The result type, you can generate the polygons with
TYPE_POLYGONS, or the contours with TYPE_BOUNDARY_CONTOURS.
Defaults to TYPE_POLYGONS.
Returns 1 if the tessellation happened, 0 otherwise.
Return type int
vertex_count
Returns the number of vertex generated.
365
This is the raw result, however, because the Tesselator format the result for you with meshes
or vertices per polygon, you’ll have more vertices in the result
vertices
Iterate through the result of the tesselate() in order to give only a list of [x, y, x2, y2, . . . ]
polygons.
25.17 Texture
Changed in version 1.6.0: Added support for paletted texture on OES: ‘palette4_rgb8’, ‘palette4_rgba8’,
‘palette4_r5_g6_b5’,
‘palette4_rgba4’,
‘palette4_rgb5_a1’,
‘palette8_rgb8’,
‘palette8_rgba8’,
‘palette8_r5_g6_b5’, ‘palette8_rgba4’ and ‘palette8_rgb5_a1’.
Texture is a class that handles OpenGL textures. Depending on the hardware, some OpenGL capabilities might not be available (BGRA support, NPOT support, etc.)
You cannot instantiate this class yourself. You must use the function Texture.create() to create a
new texture:
texture = Texture.create(size=(640, 480))
When you create a texture, you should be aware of the default color and buffer format:
• the color/pixel format (Texture.colorfmt) that can be one of ‘rgb’, ‘rgba’, ‘luminance’, ‘luminance_alpha’, ‘bgr’ or ‘bgra’. The default value is ‘rgb’
• the buffer format determines how a color component is stored into memory. This can be one of
‘ubyte’, ‘ushort’, ‘uint’, ‘byte’, ‘short’, ‘int’ or ‘float’. The default value and the most commonly
used is ‘ubyte’.
So, if you want to create an RGBA texture:
texture = Texture.create(size=(640, 480), colorfmt='rgba')
You can use your texture in almost all vertex instructions with the kivy.graphics.
VertexIntruction.texture parameter. If you want to use your texture in kv lang, you can save it
in an ObjectProperty inside your widget.
Warning: Using Texture before OpenGL has been initialized will lead to a crash. If you need to
create textures before the application has started, import Window first: from kivy.core.window import
Window
25.17.1 Blitting custom data
You can create your own data and blit it to the texture using Texture.blit_buffer().
For example, to blit immutable bytes data:
# create a 64x64 texture, defaults to rgba / ubyte
texture = Texture.create(size=(64, 64))
# create 64x64
# we'll have a
size = 64 * 64
buf = [int(x *
rgb tab, and fill with values from 0 to 255
gradient from black to white
* 3
255 / size) for x in range(size)]
(continues on next page)
366
(continued from previous page)
# then, convert the array to a ubyte string
buf = b''.join(map(chr, buf))
# then blit the buffer
texture.blit_buffer(buf, colorfmt='rgb', bufferfmt='ubyte')
# that's all ! you can use it in your graphics now :)
# if self is a widget, you can do this
with self.canvas:
Rectangle(texture=texture, pos=self.pos, size=(64, 64))
Since 1.9.0, you can blit data stored in a instance that implements the python buffer interface, or a
memoryview thereof, such as numpy arrays, python array.array, a bytearray, or a cython array. This is
beneficial if you expect to blit similar data, with perhaps a few changes in the data.
When using a bytes representation of the data, for every change you have to regenerate the bytes instance, from perhaps a list, which is very inefficient. When using a buffer object, you can simply edit
parts of the original data. Similarly, unless starting with a bytes object, converting to bytes requires a
full copy, however, when using a buffer instance, no memory is copied, except to upload it to the GPU.
Continuing with the example above:
from array import array
size = 64 * 64 * 3
buf = [int(x * 255 / size) for x in range(size)]
# initialize the array with the buffer values
arr = array('B', buf)
# now blit the array
texture.blit_buffer(arr, colorfmt='rgb', bufferfmt='ubyte')
# now change some elements in the original array
arr[24] = arr[50] = 99
# blit again the buffer
texture.blit_buffer(arr, colorfmt='rgb', bufferfmt='ubyte')
25.17.2 BGR/BGRA support
The first time you try to create a BGR or BGRA texture, we check whether your hardware supports BGR
/ BGRA textures by checking the extension ‘GL_EXT_bgra’.
If the extension is not found, the conversion to RGB / RGBA will be done in software.
25.17.3 NPOT texture
Changed in version 1.0.7: If your hardware supports NPOT, no POT is created.
As the OpenGL documentation says, a texture must be power-of-two sized. That means your width
and height can be one of 64, 32, 256. . . but not 3, 68, 42. NPOT means non-power-of-two. OpenGL ES 2
supports NPOT textures natively but with some drawbacks. Another type of NPOT texture is called a
rectangle texture. POT, NPOT and textures all have their own pro/cons.
367
Features
OpenGL Target
Texture
coords
Mipmapping
Wrap mode
POT
NPOT
Rectangle
GL_TEXTURE_2D GL_TEXTURE_2D GL_TEXTURE_RECTANGLE_(NV|ARB|EXT)
0-1 range
0-1 range
width-height range
Supported
Supported
Partially
Supported
No
No
If you create a NPOT texture, we first check whether your hardware supports it by checking the extensions GL_ARB_texture_non_power_of_two or OES_texture_npot. If none of these are available, we
create the nearest POT texture that can contain your NPOT texture. The Texture.create() will
return a TextureRegion instead.
25.17.4 Texture atlas
A texture atlas is a single texture that contains many images. If you want to separate the original texture
into many single ones, you don’t need to. You can get a region of the original texture. That will return
the original texture with custom texture coordinates:
# for example, load a 128x128 image that contain 4 64x64 images
from kivy.core.image import Image
texture = Image('mycombinedimage.png').texture
bottomleft = texture.get_region(0, 0, 64, 64)
bottomright = texture.get_region(0, 64, 64, 64)
topleft = texture.get_region(0, 64, 64, 64)
topright = texture.get_region(64, 64, 64, 64)
25.17.5 Mipmapping
New in version 1.0.7.
Mipmapping is an OpenGL technique for enhancing the rendering of large textures to small surfaces.
Without mipmapping, you might see pixelation when you render to small surfaces. The idea is to
precalculate the subtexture and apply some image filter as a linear filter. Then, when you render a
small surface, instead of using the biggest texture, it will use a lower filtered texture. The result can
look better this way.
To make that happen, you need to specify mipmap=True when you create a texture. Some widgets
already give you the ability to create mipmapped textures, such as the Label and Image.
From the OpenGL Wiki : “So a 64x16 2D texture can have 5 mip-maps: 32x8, 16x4, 8x2, 4x1, 2x1, and
1x1”. Check http://www.opengl.org/wiki/Texture for more information.
Note: As the table in previous section said, if your texture is NPOT, we create the nearest POT texture
and generate a mipmap from it. This might change in the future.
25.17.6 Reloading the Texture
New in version 1.2.0.
If the OpenGL context is lost, the Texture must be reloaded. Textures that have a source are automatically reloaded but generated textures must be reloaded by the user.
368
Use the Texture.add_reload_observer() to add a reloading function that will be automatically
called when needed:
def __init__(self, **kwargs):
super(...).__init__(**kwargs)
self.texture = Texture.create(size=(512, 512), colorfmt='RGB',
bufferfmt='ubyte')
self.texture.add_reload_observer(self.populate_texture)
# and load the data now.
self.cbuffer = '\x00\xf0\xff' * 512 * 512
self.populate_texture(self.texture)
def populate_texture(self, texture):
texture.blit_buffer(self.cbuffer)
This way, you can use the same method for initialization and reloading.
Note: For all text rendering with our core text renderer, the texture is generated but we already bind a
method to redo the text rendering and reupload the text to the texture. You don’t have to do anything.
class kivy.graphics.texture.Texture(width, height, target, texid=0, colorfmt=u’rgb’,
bufferfmt=u’ubyte’, mipmap=False, source=None,
callback=None, icolorfmt=u’rgb’)
Bases: builtins.object
textures or complex textures based on ImageData.
add_reload_observer(callback)
Add a callback to be called after the whole graphics context has been reloaded. This is where
you can reupload your custom data into the GPU.
New in version 1.2.0.
Parameters
callback: func(context) -> return None The first parameter will be the context
itself.
ask_update(callback)
Indicate that the content of the texture should be updated and the callback function needs to
be called when the texture will be used.
bind()
Bind the texture to the current opengl state.
blit_buffer(pbuffer, size=None, colorfmt=None, pos=None, bufferfmt=None, mipmap_level=0,
mipmap_generation=True, int rowlength=0)
Blit a buffer into the texture.
Note: Unless the canvas will be updated due to other changes, ask_update() should be
called in order to update the texture.
Parameters
pbuffer: bytes, or a class that implements the buffer interface (including memoryview).
A buffer containing the image data. It can be either a bytes object or a instance
of a class that implements the python buffer interface, e.g. array.array,
bytearray, numpy arrays etc. If it’s not a bytes object, the underlying buffer
369
must be contiguous, have only one dimension and must not be readonly,
even though the data is not modified, due to a cython limitation. See module
description for usage details.
size: tuple, defaults to texture size Size of the image (width, height)
colorfmt: str, defaults to ‘rgb’ Image format, can be one of ‘rgb’, ‘rgba’, ‘bgr’,
‘bgra’, ‘luminance’ or ‘luminance_alpha’.
pos: tuple, defaults to (0, 0) Position to blit in the texture.
bufferfmt: str, defaults to ‘ubyte’ Type of the data buffer, can be one of ‘ubyte’,
‘ushort’, ‘uint’, ‘byte’, ‘short’, ‘int’ or ‘float’.
mipmap_level: int, defaults to 0 Indicate which mipmap level we are going to
update.
mipmap_generation: bool, defaults to True Indicate if we need to regenerate
the mipmap from level 0.
Changed in version 1.0.7: added mipmap_level and mipmap_generation
Changed in version 1.9.0: pbuffer can now be any class instance that implements the python
buffer interface and / or memoryviews thereof.
blit_data(im, pos=None)
Replace a whole texture with image data.
bufferfmt
Return the buffer format used in this texture (readonly).
New in version 1.2.0.
colorfmt
Return the color format used in this texture (readonly).
New in version 1.0.7.
static create(size=None, colorfmt=None, bufferfmt=None, mipmap=False, callback=None,
icolorfmt=None)
texture_create(size=None, colorfmt=None, bufferfmt=None, mipmap=False, callback=None, icolorfmt=None) Create a texture based on size.
Parameters
size: tuple, defaults to (128, 128) Size of the texture.
colorfmt: str, defaults to ‘rgba’ Color format of the texture. Can be ‘rgba’
or ‘rgb’, ‘luminance’ or ‘luminance_alpha’. On desktop, additional values are available: ‘red’, ‘rg’.
icolorfmt: str, defaults to the value of colorfmt Internal format storage
of the texture. Can be ‘rgba’ or ‘rgb’, ‘luminance’ or ‘luminance_alpha’.
On desktop, additional values are available: ‘r8’, ‘rg8’, ‘rgba8’.
bufferfmt: str, defaults to ‘ubyte’ Internal buffer format of the texture.
Can be ‘ubyte’, ‘ushort’, ‘uint’, ‘bute’, ‘short’, ‘int’ or ‘float’.
mipmap: bool, defaults to False If True, it will automatically generate the
mipmap texture.
callback: callable(), defaults to False If a function is provided, it will be
called when data is needed in the texture.
Changed in version 1.7.0: callback has been added
370
static create_from_data(im, mipmap=False)
texture_create_from_data(im, mipmap=False) Create a texture from an ImageData class.
flip_horizontal()
Flip tex_coords for horizontal display.
New in version 1.9.0.
flip_vertical()
Flip tex_coords for vertical display.
get_region(x, y, width, height)
Return a part of the texture defined by the rectangular arguments (x, y, width, height). Returns a TextureRegion instance.
height
Return the height of the texture (readonly).
id
Return the OpenGL ID of the texture (readonly).
mag_filter
Get/set the mag filter texture. Available values:
• linear
• nearest
Check the opengl documentation for more information about the behavior of these values :
http://www.khronos.org/opengles/sdk/docs/man/xhtml/glTexParameter.xml.
min_filter
Get/set the min filter texture. Available values:
• linear
• nearest
• linear_mipmap_linear
• linear_mipmap_nearest
• nearest_mipmap_nearest
• nearest_mipmap_linear
Check the opengl documentation for more information about the behavior of these values :
http://www.khronos.org/opengles/sdk/docs/man/xhtml/glTexParameter.xml.
mipmap
Return True if the texture has mipmap enabled (readonly).
pixels
Get the pixels texture, in RGBA format only, unsigned byte. The origin of the image is at
bottom left.
New in version 1.7.0.
remove_reload_observer(callback)
Remove a callback from the observer list, previously added by add_reload_observer().
New in version 1.2.0.
save(filename, flipped=True, fmt=None)
Save the texture content to a file. Check kivy.core.image.Image.save() for more information.
The flipped parameter flips the saved image vertically, and defaults to True.
371
New in version 1.7.0.
Changed in version 1.8.0: Parameter flipped added, defaults to True. All the OpenGL Texture
are readed from bottom / left, it need to be flipped before saving. If you don’t want to flip
the image, set flipped to False.
Changed in version 1.11.0: Parameter fmt added, to pass the final format to the image
provider. Used if filename is a BytesIO
size
Return the (width, height) of the texture (readonly).
target
Return the OpenGL target of the texture (readonly).
tex_coords
Return the list of tex_coords (opengl).
uvpos
Get/set the UV position inside the texture.
uvsize
Get/set the UV size inside the texture.
Warning: The size can be negative if the texture is flipped.
width
Return the width of the texture (readonly).
wrap
Get/set the wrap texture. Available values:
• repeat
• mirrored_repeat
• clamp_to_edge
Check the opengl documentation for more information about the behavior of these values :
http://www.khronos.org/opengles/sdk/docs/man/xhtml/glTexParameter.xml.
class kivy.graphics.texture.TextureRegion(int x, int y, int width, int height, Texture
origin)
Bases: kivy.graphics.texture.Texture
texture handling.
ask_update(callback)
bind()
pixels
Get the pixels texture, in RGBA format only, unsigned byte. The origin of the image is at
bottom left.
New in version 1.7.0.
25.18 Transformation
This module contains a Matrix class used for our Graphics calculations. We currently support:
• rotation, translation and scaling matrices
372
• multiplication matrix
• clip matrix (with or without perspective)
• transformation matrix for 3d touch
For more information on transformation matrices, please see the OpenGL Matrices Tutorial.
Changed in version 1.6.0: Added Matrix.perspective(), Matrix.look_at() and Matrix.
transpose().
class kivy.graphics.transformation.Matrix
Bases: builtins.object
>>> from kivy.graphics.transformation import Matrix
>>> m = Matrix()
>>> print(m)
[[ 1.000000 0.000000 0.000000 0.000000 ]
[ 0.000000 1.000000 0.000000 0.000000 ]
[ 0.000000 0.000000 1.000000 0.000000 ]
[ 0.000000 0.000000 0.000000 1.000000 ]]
[ 0 1 2 3] [ 4 5 6 7] [ 8 9 10 11] [ 12 13 14 15]
get()
Retrieve the value of the current as a flat list.
New in version 1.9.1.
identity() → Matrix
Reset the matrix to the identity matrix (inplace).
inverse() → Matrix
Return the inverse of the matrix as a new Matrix.
look_at(double eyex, double eyey, double eyez, double centerx, double centery, double centerz,
double upx, double upy, double upz)
Returns a new lookat Matrix (similar to gluLookAt).
Parameters
eyex: float Eyes X co-ordinate
eyey: float Eyes Y co-ordinate
eyez: float Eyes Z co-ordinate
centerx: float The X position of the reference point
centery: float The Y position of the reference point
centerz: float The Z position of the reference point
upx: float The X value up vector.
upy: float The Y value up vector.
upz: float The Z value up vector.
New in version 1.6.0.
multiply(mb, Matrix ma) → Matrix
Multiply the given matrix with self (from the left) i.e. we premultiply the given matrix by
the current matrix and return the result (not inplace):
m.multiply(n) -> n * m
Parameters
373
ma: Matrix The matrix to multiply by
normal_matrix() → Matrix
Computes the normal matrix, which is the inverse transpose of the top left 3x3 modelview
matrix used to transform normals into eye/camera space.
New in version 1.6.0.
perspective(double fovy, double aspect, double zNear, double zFar) → Matrix
Creates a perspective matrix (inplace).
Parameters
fovy: float “Field Of View” angle
aspect: float Aspect ratio
zNear: float Near clipping plane
zFar: float Far clippin plane
New in version 1.6.0.
project(double objx, double objy, double objz, Matrix model, Matrix proj, double vx, double vy,
double vw, double vh)
Project a point from 3d space into a 2d viewport.
Parameters
objx: float Points X co-ordinate
objy: float Points Y co-ordinate
objz: float Points Z co-ordinate
model: Matrix The model matrix
proj: Matrix The projection matrix
vx: float Viewports X co-ordinate
vy: float Viewports y co-ordinate
vw: float Viewports width
vh: float Viewports height
New in version 1.7.0.
rotate(double angle, double x, double y, double z) → Matrix
Rotate the matrix through the angle around the axis (x, y, z) (inplace).
Parameters
angle: float The angle through which to rotate the matrix
x: float X position of the point
y: float Y position of the point
z: float Z position of the point
scale(double x, double y, double z) → Matrix
Scale the current matrix by the specified factors over each dimension (inplace).
Parameters
x: float The scale factor along the X axis
y: float The scale factor along the Y axis
z: float The scale factor along the Z axis
374
set(flat=None, array=None)
Insert custom values into the matrix in a flat list format or 4x4 array format like below:
m.set(array=[
[1.0, 0.0,
[0.0, 1.0,
[0.0, 0.0,
[0.0, 0.0,
)
0.0,
0.0,
1.0,
0.0,
0.0],
0.0],
0.0],
1.0]]
New in version 1.9.0.
tolist()
Retrieve the value of the current matrix in numpy format. for example m.tolist() will return:
[[1.000000, 0.000000, 0.000000, 0.000000],
[0.000000, 1.000000, 0.000000, 0.000000],
[0.000000, 0.000000, 1.000000, 0.000000],
[0.000000, 0.000000, 0.000000, 1.000000]]
you can use this format to plug the result straight into numpy in this way
numpy.array(m.tolist())
New in version 1.9.0.
transform_point(double x, double y, double z, t=None) → tuple
Transforms the point by the matrix and returns the transformed point as a (x, y, z) tuple.
If the point is a vector v, the returned values is v2 = matrix * v.
If t is provided, it multiplies it with the last column of the matrix and returns the transformed
(x, y, z, t).
translate(double x, double y, double z) → Matrix
Translate the matrix.
Parameters
x: float The translation factor along the X axis
y: float The translation factor along the Y axis
z: float The translation factor along the Z axis
transpose() → Matrix
Return the transposed matrix as a new Matrix.
New in version 1.6.0.
view_clip(double left, double right, double bottom, double top, double near, double far, int perspective) → Matrix
Create a clip matrix (inplace).
Parameters
left: float Co-ordinate
right: float Co-ordinate
bottom: float Co-ordinate
top: float Co-ordinate
near: float Co-ordinate
far: float Co-ordinate
perpective: int Co-ordinate
375
Changed in version 1.6.0: Enable support for perspective parameter.
25.19 Vertex Instructions
This module includes all the classes for drawing simple vertex objects.
25.19.1 Updating properties
The list attributes of the graphics instruction classes (e.g. Triangle.points, Mesh.indices etc.)
are not Kivy properties but Python properties. As a consequence, the graphics will only be updated
when the list object itself is changed and not when list values are modified.
For example in python:
class MyWidget(Button):
triangle = ObjectProperty(None)
def __init__(self, **kwargs):
super(MyWidget, self).__init__(**kwargs)
with self.canvas:
self.triangle = Triangle(points=[0,0, 100,100, 200,0])
and in kv:
<MyWidget>:
text: 'Update'
on_press:
self.triangle.points[3] = 400
Although pressing the button will change the triangle coordinates, the graphics will not be updated
because the list itself has not changed. Similarly, no updates will occur using any syntax that changes
only elements of the list e.g. self.triangle.points[0:2] = [10,10] or self.triangle.points.insert(10) etc. To
force an update after a change, the list variable itself must be changed, which in this case can be achieved
with:
<MyWidget>:
text: 'Update'
on_press:
self.triangle.points[3] = 400
self.triangle.points = self.triangle.points
class kivy.graphics.vertex_instructions.Triangle(**kwargs)
Bases: kivy.graphics.instructions.VertexInstruction
Parameters
points: list List of points in the format (x1, y1, x2, y2, x3, y3).
points
Property for getting/settings points of the triangle.
class kivy.graphics.vertex_instructions.Quad(**kwargs)
Bases: kivy.graphics.instructions.VertexInstruction
Parameters
points: list List of point in the format (x1, y1, x2, y2, x3, y3, x4, y4).
376
points
Property for getting/settings points of the quad.
class kivy.graphics.vertex_instructions.Rectangle(**kwargs)
Bases: kivy.graphics.instructions.VertexInstruction
Parameters
pos: list Position of the rectangle, in the format (x, y).
size: list Size of the rectangle, in the format (width, height).
pos
Property for getting/settings the position of the rectangle.
size
Property for getting/settings the size of the rectangle.
class kivy.graphics.vertex_instructions.RoundedRectangle(**kwargs)
Bases: kivy.graphics.vertex_instructions.Rectangle
New in version 1.9.1.
Parameters
segments: int, defaults to 10 Define how many segments are needed for drawing
the rounded corner. The drawing will be smoother if you have many segments.
radius: list, defaults to [(10.0, 10.0), (10.0, 10.0), (10.0, 10.0), (10.0, 10.0)] Specifies
the radii used for the rounded corners clockwise: top-left, top-right, bottomright, bottom-left. Elements of the list can be numbers or tuples of two numbers
to specify different x,y dimensions. One value will define all corner radii to
be of this value. Four values will define each corner radius separately. Higher
numbers of values will be truncated to four. The first value will be used for all
corners if there are fewer than four values.
radius
Corner radii of the rounded rectangle, defaults to [10,].
segments
Property for getting/setting the number of segments for each corner.
class kivy.graphics.vertex_instructions.BorderImage(**kwargs)
Bases: kivy.graphics.vertex_instructions.Rectangle
concept of a CSS3 border-image.
Parameters
border: list Border information in the format (bottom, right, top, left). Each value
is in pixels.
auto_scale: string New in version 1.9.1.
Changed in version 1.9.2: This used to be a bool and has been changed to be a
string state.
Can be one of ‘off’, ‘both’, ‘x_only’, ‘y_only’, ‘y_full_x_lower’, ‘x_full_y_lower’,
‘both_lower’.
Autoscale controls the behavior of the 9-slice.
By default the border values are preserved exactly, meaning that if the total size
of the object is smaller than the border values you will have some ‘rendering
errors’ where your texture appears inside out. This also makes it impossible to
achieve a rounded button that scales larger than the size of its source texture.
377
The various options for auto_scale will let you achieve some mixes of the 2
types of rendering.
‘off’: is the default and behaves as BorderImage did when auto_scale was False
before.
‘both’: Scales both x and y dimension borders according to the size of the BorderImage, this disables the BorderImage making it render the same as a regular
Image.
‘x_only’: The Y dimension functions as the default, and the X scales to the size
of the BorderImage’s width.
‘y_only’: The X dimension functions as the default, and the Y scales to the size
of the BorderImage’s height.
‘y_full_x_lower’: Y scales as in ‘y_only’, Y scales if the size of the scaled version
would be smaller than the provided border only.
‘x_full_y_lower’: X scales as in ‘x_only’, Y scales if the size of the scaled version
would be smaller than the provided border only.
‘both_lower’: This is what auto_scale did when it was True in 1.9.1 Both X and
Y dimensions will be scaled if the BorderImage is smaller than the source.
If the BorderImage’s size is less than the sum of its borders, horizontally or
vertically, and this property is set to True, the borders will be rescaled to accommodate for the smaller size.
auto_scale
Property for setting if the corners are automatically scaled when the BorderImage is too
small.
border
Property for getting/setting the border of the class.
display_border
Property for getting/setting the border display size.
class kivy.graphics.vertex_instructions.Ellipse(*args, **kwargs)
Bases: kivy.graphics.vertex_instructions.Rectangle
Changed in version 1.0.7: Added angle_start and angle_end.
Parameters
segments: int, defaults to 180 Define how many segments are needed for drawing
the ellipse. The drawing will be smoother if you have many segments.
angle_start: int, defaults to 0 Specifies the starting angle, in degrees, of the disk
portion.
angle_end: int, defaults to 360 Specifies the ending angle, in degrees, of the disk
portion.
angle_end
End angle of the ellipse in degrees, defaults to 360.
angle_start
Start angle of the ellipse in degrees, defaults to 0.
segments
Property for getting/setting the number of segments of the ellipse.
class kivy.graphics.vertex_instructions.Line(**kwargs)
Bases: kivy.graphics.instructions.VertexInstruction
378
Drawing a line can be done easily:
with self.canvas:
Line(points=[100, 100, 200, 100, 100, 200], width=10)
The line has 3 internal drawing modes that you should be aware of for optimal results:
1. If the width is 1.0, then the standard GL_LINE drawing from OpenGL will be used.
dash_length, dash_offset, and dashes will work, while properties for cap and joint
have no meaning here.
2. If the width is greater than 1.0, then a custom drawing method, based on triangulation, will
be used. dash_length, dash_offset, and dashes do not work in this mode. Additionally, if the current color has an alpha less than 1.0, a stencil will be used internally to draw
the line.
Parameters
points: list List of points in the format (x1, y1, x2, y2. . . )
dash_length: int Length of a segment (if dashed), defaults to 1.
dash_offset: int Offset between the end of a segment and the beginning of the next
one, defaults to 0. Changing this makes it dashed.
dashes: list of ints List of [ON length, offset, ON length, offset, . . . ]. E.g. [2,4,1,
6,8,2] would create a line with the first dash length 2 then an offset of 4 then
379
a dash lenght of 1 then an offset of 6 and so on. Defaults to []. Changing this
makes it dashed and overrides dash_length and dash_offset.
width: float Width of the line, defaults to 1.0.
cap: str, defaults to ‘round’ See cap for more information.
joint: str, defaults to ‘round’ See joint for more information.
cap_precision: int, defaults to 10 See cap_precision for more information
joint_precision: int, defaults to 10 See joint_precision for more information
See cap_precision for more information.
joint_precision: int, defaults to 10 See joint_precision for more information.
close: bool, defaults to False If True, the line will be closed.
circle: list If set, the points will be set to build a circle. See circle for more
information.
ellipse: list If set, the points will be set to build an ellipse. See ellipse for more
information.
rectangle: list If set, the points will be set to build a rectangle. See rectangle
for more information.
bezier: list If set, the points will be set to build a bezier line. See bezier for more
information.
bezier_precision: int, defaults to 180 Precision of the Bezier drawing.
Changed in version 1.0.8: dash_offset and dash_length have been added.
Changed in version 1.4.1: width, cap, joint, cap_precision, joint_precision, close, ellipse, rectangle have
been added.
Changed in version 1.4.1: bezier, bezier_precision have been added.
Changed in version 1.11.0: dashes have been added
bezier
Use this property to build a bezier line, without calculating the points. You can only set
this property, not get it.
The argument must be a tuple of 2n elements, n being the number of points.
Usage:
Line(bezier=(x1, y1, x2, y2, x3, y3)
New in version 1.4.2.
Note: Bezier lines calculations are inexpensive for a low number of points, but complexity
is quadratic, so lines with a lot of points can be very expensive to build, use with care!
bezier_precision
Number of iteration for drawing the bezier between 2 segments, defaults to 180. The
bezier_precision must be at least 1.
New in version 1.4.2.
cap
Determine the cap of the line, defaults to ‘round’. Can be one of ‘none’, ‘square’ or ‘round’
New in version 1.4.1.
380
cap_precision
Number of iteration for drawing the “round” cap, defaults to 10. The cap_precision must be
at least 1.
New in version 1.4.1.
circle
Use this property to build a circle, without calculating the points. You can only set this
property, not get it.
The argument must be a tuple of (center_x, center_y, radius, angle_start, angle_end, segments):
• center_x and center_y represent the center of the circle
• radius represent the radius of the circle
• (optional) angle_start and angle_end are in degree. The default value is 0 and 360.
• (optional) segments is the precision of the ellipse. The default value is calculated from
the range between angle.
Note that it’s up to you to close the circle or not.
For example, for building a simple ellipse, in python:
# simple circle
Line(circle=(150, 150, 50))
# only from 90 to 180 degrees
Line(circle=(150, 150, 50, 90, 180))
# only from 90 to 180 degrees, with few segments
Line(circle=(150, 150, 50, 90, 180, 20))
New in version 1.4.1.
close
If True, the line will be closed.
New in version 1.4.1.
dash_length
Property for getting/setting the length of the dashes in the curve
New in version 1.0.8.
dash_offset
Property for getting/setting the offset between the dashes in the curve
New in version 1.0.8.
dashes
Property for getting/setting dashes.
List of [ON length, offset, ON length, offset, . . . ]. E.g. [2,4,1,6,8,2] would create a line
with the first dash length 2 then an offset of 4 then a dash lenght of 1 then an offset of 6 and
so on.
New in version 1.11.0.
ellipse
Use this property to build an ellipse, without calculating the points. You can only set this
property, not get it.
The argument must be a tuple of (x, y, width, height, angle_start, angle_end, segments):
381
• x and y represent the bottom left of the ellipse
• width and height represent the size of the ellipse
• (optional) angle_start and angle_end are in degree. The default value is 0 and 360.
• (optional) segments is the precision of the ellipse. The default value is calculated from
the range between angle.
Note that it’s up to you to close the ellipse or not.
For example, for building a simple ellipse, in python:
# simple ellipse
Line(ellipse=(0, 0, 150, 150))
# only from 90 to 180 degrees
Line(ellipse=(0, 0, 150, 150, 90, 180))
# only from 90 to 180 degrees, with few segments
Line(ellipse=(0, 0, 150, 150, 90, 180, 20))
New in version 1.4.1.
joint
Determine the join of the line, defaults to ‘round’. Can be one of ‘none’, ‘round’, ‘bevel’,
‘miter’.
New in version 1.4.1.
joint_precision
Number of iteration for drawing the “round” joint, defaults to 10. The joint_precision must
be at least 1.
New in version 1.4.1.
points
Property for getting/settings points of the line
Warning: This will always reconstruct the whole graphics from the new points list. It
can be very CPU expensive.
rectangle
Use this property to build a rectangle, without calculating the points. You can only set this
property, not get it.
The argument must be a tuple of (x, y, width, height):
• x and y represent the bottom-left position of the rectangle
• width and height represent the size
The line is automatically closed.
Usage:
Line(rectangle=(0, 0, 200, 200))
New in version 1.4.1.
rounded_rectangle
Use this property to build a rectangle, without calculating the points. You can only set this
property, not get it.
382
The argument must be a tuple of one of the following forms:
• (x, y, width, height, corner_radius)
• (x, y, width, height, corner_radius, resolution)
• (x, y, width, height, corner_radius1, corner_radius2, corner_radius3, corner_radius4)
• (x, y, width, height, corner_radius1, corner_radius2, corner_radius3, corner_radius4, resolution)
• x and y represent the bottom-left position of the rectangle
• width and height represent the size
• corner_radius is the number of pixels between two borders and the center of the circle
arc joining them
• resolution is the number of line segment that will be used to draw the circle arc at each
corner (defaults to 30)
The line is automatically closed.
Usage:
Line(rounded_rectangle=(0, 0, 200, 200, 10, 20, 30, 40, 100))
New in version 1.9.0.
width
Determine the width of the line, defaults to 1.0.
New in version 1.4.1.
class kivy.graphics.vertex_instructions.Point(**kwargs)
Bases: kivy.graphics.instructions.VertexInstruction
width/height of 2 times the pointsize.
Parameters
points: list List of points in the format (x1, y1, x2, y2. . . ), where each pair of coordinates specifies the center of a new point.
pointsize: float, defaults to 1. The size of the point, measured from the center to
the edge. A value of 1.0 therefore means the real size will be 2.0 x 2.0.
Warning: Starting from version 1.0.7, vertex instruction have a limit of 65535 vertices (indices
of vertex to be accurate). 2 entries in the list (x, y) will be converted to 4 vertices. So the limit
inside Point() class is 2^15-2.
add_point(float x, float y)
Add a point to the current points list.
If you intend to add multiple points, prefer to use this method instead of reassigning a new
points list. Assigning a new points list will recalculate and reupload the whole buffer
into the GPU. If you use add_point, it will only upload the changes.
points
Property for getting/settings the center points in the points list. Each pair of coordinates
specifies the center of a new point.
pointsize
Property for getting/setting point size. The size is measured from the center to the edge, so
a value of 1.0 means the real size will be 2.0 x 2.0.
383
class kivy.graphics.vertex_instructions.Mesh(**kwargs)
Bases: kivy.graphics.instructions.VertexInstruction
In OpenGL ES 2.0 and in our graphics implementation, you cannot have more than 65535 indices.
A list of vertices is described as:
vertices = [x1, y1, u1, v1, x2, y2, u2, v2, ...]
|
| |
|
+---- i1 ----+ +---- i2 ----+
If you want to draw a triangle, add 3 vertices. You can then make an indices list as follows:
indices = [0, 1, 2]
New in version 1.1.0.
Parameters
vertices: iterable List of vertices in the format (x1, y1, u1, v1, x2, y2, u2, v2. . . ).
indices: iterable List of indices in the format (i1, i2, i3. . . ).
mode: str Mode of the vbo. Check mode for more information. Defaults to ‘points’.
fmt: list The format for vertices, by default, each vertex is described by 2D coordinates (x, y) and 2D texture coordinate (u, v). Each element of the list should be
a tuple or list, of the form
(variable_name, size, type)
which will allow mapping vertex data to the glsl instructions.
[(b’v_pos’, 2, ‘float’), (b’v_tc’, 2, ‘float’),]
will allow using
attribute vec2 v_pos; attribute vec2 v_tc;
in glsl’s vertex shader.
Changed in version 1.8.1: Before, vertices and indices would always be converted to a list, now,
they are only converted to a list if they do not implement the buffer interface. So e.g. numpy
arrays, python arrays etc. are used in place, without creating any additional copies. However, the
buffers cannot be readonly (even though they are not changed, due to a cython limitation) and
must be contiguous in memory.
Note: When passing a memoryview or a instance that implements the buffer interface, vertices
should be a buffer of floats (‘f’ code in python array) and indices should be a buffer of unsigned
short (‘H’ code in python array). Arrays in other formats will still have to be converted internally,
negating any potential gain.
indices
Vertex indices used to specify the order when drawing the mesh.
mode
VBO Mode used for drawing vertices/indices. Can be one of ‘points’, ‘line_strip’, ‘line_loop’,
‘lines’, ‘triangles’, ‘triangle_strip’ or ‘triangle_fan’.
vertices
List of x, y, u, v coordinates used to construct the Mesh. Right now, the Mesh instruction
doesn’t allow you to change the format of the vertices, which means it’s only x, y + one
texture coordinate.
384
exception kivy.graphics.vertex_instructions.GraphicException
Bases: Exception
Exception raised when a graphics error is fired.
class kivy.graphics.vertex_instructions.Bezier(**kwargs)
Bases: kivy.graphics.instructions.VertexInstruction
New in version 1.0.8.
Parameters
points: list List of points in the format (x1, y1, x2, y2. . . )
segments: int, defaults to 180 Define how many segments are needed for drawing
the curve. The drawing will be smoother if you have many segments.
loop: bool, defaults to False Set the bezier curve to join the last point to the first.
dash_length: int Length of a segment (if dashed), defaults to 1.
dash_offset: int Distance between the end of a segment and the start of the next
one, defaults to 0. Changing this makes it dashed.
dash_length
Property for getting/setting the length of the dashes in the curve.
dash_offset
Property for getting/setting the offset between the dashes in the curve.
points
Property for getting/settings the points of the triangle.
Warning: This will always reconstruct the whole graphic from the new points list. It can
be very CPU intensive.
segments
Property for getting/setting the number of segments of the curve.
class kivy.graphics.vertex_instructions.SmoothLine(**kwargs)
Bases: kivy.graphics.vertex_instructions.Line
results. It has few drawbacks:
• drawing a line with alpha will probably not have the intended result if the line crosses itself.
• cap, joint and dash properties are not supported.
• it uses a custom texture with a premultiplied alpha.
• lines under 1px in width are not supported: they will look the same.
Warning: This is an unfinished work, experimental, and subject to crashes.
New in version 1.9.0.
overdraw_width
Determine the overdraw width of the line, defaults to 1.2.
premultiplied_texture()
385
386
CHAPTER 26
Input management
Our input system is wide and simple at the same time. We are currently able to natively support :
• Windows multitouch events (pencil and finger)
• OS X touchpads
• Linux multitouch events (kernel and mtdev)
• Linux wacom drivers (pencil and finger)
• TUIO
All the input management is configurable in the Kivy config. You can easily use many multitouch
devices in one Kivy application.
When the events have been read from the devices, they are dispatched through a post processing module before being sent to your application. We also have several default modules for :
• Double tap detection
• Decreasing jittering
• Decreasing the inaccuracy of touch on “bad” DIY hardware
• Ignoring regions
class kivy.input.MotionEvent(device, id, args)
Bases: kivy.input.motionevent.MotionEvent
Abstract class that represents an input event (touch or non-touch).
Parameters
id: str unique ID of the MotionEvent
args: list list of parameters, passed to the depack() function
apply_transform_2d(transform)
Apply a transformation on x, y, z, px, py, pz, ox, oy, oz, dx, dy, dz
copy_to(to)
Copy some attribute to another touch object.
387
depack(args)
Depack args into attributes of the class
device = None
Device used for creating this touch
distance(other_touch)
Return the distance between the current touch and another touch.
double_tap_time = None
If the touch is a is_double_tap, this is the time between the previous tap and the current
touch.
dpos
Return delta between last position and current position, in the screen coordinate system
(self.dx, self.dy)
dsx = None
Delta between self.sx and self.psx, in 0-1 range.
dsy = None
Delta between self.sy and self.psy, in 0-1 range.
dsz = None
Delta between self.sz and self.psz, in 0-1 range.
dx = None
Delta between self.x and self.px, in window range
dy = None
Delta between self.y and self.py, in window range
dz = None
Delta between self.z and self.pz, in window range
grab(class_instance, exclusive=False)
Grab this motion event. You can grab a touch if you want to receive subsequent
on_touch_move() and on_touch_up() events, even if the touch is not dispatched by
the parent:
def on_touch_down(self, touch):
touch.grab(self)
def on_touch_move(self, touch):
if touch.grab_current is self:
# I received my grabbed touch
else:
# it's a normal touch
def on_touch_up(self, touch):
if touch.grab_current is self:
# I receive my grabbed touch, I must ungrab it!
touch.ungrab(self)
else:
# it's a normal touch
pass
grab_current = None
Used to determine which widget the touch is being dispatched to. Check the grab() function for more information.
id = None
Id of the touch, not uniq. This is generally the Id set by the input provider, like ID in TUIO. If
388
you have multiple TUIO source, the same id can be used. Prefer to use uid attribute instead.
is_double_tap = None
Indicate if the touch is a double tap or not
is_mouse_scrolling
Returns True if the touch is a mousewheel scrolling
New in version 1.6.0.
is_touch = None
True if the Motion Event is a Touch. Can be also verified is pos is profile.
is_triple_tap = None
Indicate if the touch is a triple tap or not
New in version 1.7.0.
move(args)
Move the touch to another position
opos
Return the initial position of the touch in the screen coordinate system (self.ox, self.oy)
osx = None
Origin X position, in 0-1 range.
osy = None
Origin Y position, in 0-1 range.
osz = None
Origin Z position, in 0-1 range.
ox = None
Origin X position, in window range
oy = None
Origin Y position, in window range
oz = None
Origin Z position, in window range
pop()
Pop attributes values from the stack
pos = None
Position (X, Y), in window range
ppos
Return the previous position of the touch in the screen coordinate system (self.px, self.py)
profile = None
Profiles currently used in the touch
psx = None
Previous X position, in 0-1 range.
psy = None
Previous Y position, in 0-1 range.
psz = None
Previous Z position, in 0-1 range.
push(attrs=None)
Push attribute values in attrs onto the stack
389
push_attrs_stack = None
Attributes to push by default, when we use push() : x, y, z, dx, dy, dz, ox, oy, oz, px, py, pz.
px = None
Previous X position, in window range
py = None
Previous Y position, in window range
pz = None
Previous Z position, in window range
scale_for_screen(w, h, p=None, rotation=0, smode=’None’, kheight=0)
Scale position for the screen
shape = None
Shape of the touch, subclass of Shape. By default, the property is set to None
spos
Return the position in the 0-1 coordinate system (self.sx, self.sy)
sx = None
X position, in 0-1 range
sy = None
Y position, in 0-1 range
sz = None
Z position, in 0-1 range
time_end = None
Time of the end event (last touch usage)
time_start = None
Initial time of the touch creation
time_update = None
Time of the last update
triple_tap_time = None
If the touch is a is_triple_tap, this is the time between the first tap and the current touch.
New in version 1.7.0.
ud = None
User data dictionary. Use this dictionary to save your own data on the touch.
uid = None
Uniq ID of the touch. You can safely use this property, it will be never the same accross all
existing touches.
ungrab(class_instance)
Ungrab a previously grabbed touch
x = None
X position, in window range
y = None
Y position, in window range
z = None
Z position, in window range
class kivy.input.MotionEventProvider(device, args)
Bases: builtins.object
Base class for a provider.
390
start()
Start the provider. This method is automatically called when the application is started and if
the configuration uses the current provider.
stop()
Stop the provider.
update(dispatch_fn)
Update the provider and dispatch all the new touch events though the dispatch_fn argument.
class kivy.input.MotionEventFactory
Bases: builtins.object
MotionEvent factory is a class that registers all availables input factories. If you create a new input
factory, you need to register it here:
MotionEventFactory.register('myproviderid', MyInputProvider)
static get(name)
Get a provider class from the provider id
static list()
Get a list of all available providers
static register(name, classname)
Register a input provider in the database
26.1 Input Postprocessing
26.1.1 Calibration
New in version 1.9.0.
Recalibrate input device to a specific range / offset.
Let’s say you have 3 1080p displays, the 2 firsts are multitouch. By default, both will have mixed touch,
the range will conflict with each others: the 0-1 range will goes to 0-5760 px (remember, 3 * 1920 = 5760.)
To fix it, you need to manually reference them. For example:
[input]
left = mtdev,/dev/input/event17
middle = mtdev,/dev/input/event15
# the right screen is just a display.
Then, you can use the calibration postproc module:
[postproc:calibration]
left = xratio=0.3333
middle = xratio=0.3333,xoffset=0.3333
Now, the touches from the left screen will be within 0-0.3333 range, and the touches from the middle
screen will be within 0.3333-0.6666 range.
You can also match calibration rules to devices based on their provider type. This is useful when
probesysfs is used to match devices. For example:
[input]
mtdev_%(name)s = probesysfs,provider=mtdev
391
Then to apply calibration to any mtdev device, you can assign rules to the provider name enclosed by
parentheses:
[postproc:calibration]
(mtdev) = xratio=0.3333,xoffset=0.3333
Calibrating devices like this means the device’s path doesn’t need to be configured ahead of time. Note
that with this method, all mtdev inputs will have the same calibration applied to them. For this reason,
matching by provider will typically be useful when expecting only one input device.
class kivy.input.postproc.calibration.InputPostprocCalibration
Bases: builtins.object
Recalibrate the inputs.
The configuration must go within a section named postproc:calibration. Within the section, you
must have a line like:
devicename = param=value,param=value
If you wish to match by provider, you must have a line like:
(provider) = param=value,param=value
Parameters
xratio: float Value to multiply X
yratio: float Value to multiply Y
xoffset: float Value to add to X
yoffset: float Value to add to Y
auto: str If set, then the touch is transformed from screen-relative to windowrelative The value is used as an indication of screen size, e.g for fullHD:
auto=1920x1080
If present, this setting overrides all the others. This assumes the input device
exactly covers the display area, if they are different, the computations will be
wrong.
Changed in version 1.11.0: Added auto parameter
26.1.2 Dejitter
Prevent blob jittering.
A problem that is often faced (esp. in optical MT setups) is that of jitterish BLOBs caused by bad camera
characteristics. With this module you can get rid of that jitter. You just define a threshold jitter_distance
in your config, and all touch movements that move the touch by less than the jitter distance are considered ‘bad’ movements caused by jitter and will be discarded.
class kivy.input.postproc.dejitter.InputPostprocDejitter
Bases: builtins.object
Get rid of jitterish BLOBs. Example:
[postproc]
jitter_distance = 0.004
jitter_ignore_devices = mouse,mactouch
392
Configuration
jitter_distance: float A float in range 0-1.
jitter_ignore_devices: string A comma-separated list of device identifiers that
should not be processed by dejitter (because they’re very precise already).
26.1.3 Double Tap
Search touch for a double tap
class kivy.input.postproc.doubletap.InputPostprocDoubleTap
Bases: builtins.object
InputPostProcDoubleTap is a post-processor to check if a touch is a double tap or not. Double tap
can be configured in the Kivy config file:
[postproc]
double_tap_time = 250
double_tap_distance = 20
Distance parameter is in the range 0-1000 and time is in milliseconds.
find_double_tap(ref )
Find a double tap touch within self.touches. The touch must be not a previous double tap
and the distance must be within the specified threshold. Additionally, the touch profiles
must be the same kind of touch.
26.1.4 Ignore list
Ignore touch on some areas of the screen
class kivy.input.postproc.ignorelist.InputPostprocIgnoreList
Bases: builtins.object
InputPostprocIgnoreList is a post-processor which removes touches in the Ignore list. The Ignore
list can be configured in the Kivy config file:
[postproc]
# Format: [(xmin, ymin, xmax, ymax), ...]
ignore = [(0.1, 0.1, 0.15, 0.15)]
The Ignore list coordinates are in the range 0-1, not in screen pixels.
26.1.5 Retain Touch
Reuse touch to counter lost finger behavior
class kivy.input.postproc.retaintouch.InputPostprocRetainTouch
Bases: builtins.object
InputPostprocRetainTouch is a post-processor to delay the ‘up’ event of a touch, to reuse it under certains conditions. This module is designed to prevent lost finger touches on some hardware/setups.
Retain touch can be configured in the Kivy config file:
[postproc]
retain_time = 100
retain_distance = 50
393
The distance parameter is in the range 0-1000 and time is in milliseconds.
26.1.6 Triple Tap
New in version 1.7.0.
Search touch for a triple tap
class kivy.input.postproc.tripletap.InputPostprocTripleTap
Bases: builtins.object
InputPostProcTripleTap is a post-processor to check if a touch is a triple tap or not. Triple tap can
be configured in the Kivy config file:
[postproc]
triple_tap_time = 250
triple_tap_distance = 20
The distance parameter is in the range 0-1000 and time is in milliseconds.
find_triple_tap(ref )
Find a triple tap touch within self.touches. The touch must be not be a previous triple tap and
the distance must be be within the bounds specified. Additionally, the touch profile must be
the same kind of touch.
26.2 Providers
26.2.1 Android Joystick Input Provider
This module is based on the PyGame JoyStick Input Provider. For more information, please refer to
http://www.pygame.org/docs/ref/joystick.html
class kivy.input.providers.androidjoystick.AndroidMotionEventProvider(device,
args)
Bases: kivy.input.provider.MotionEventProvider
start()
Start the provider. This method is automatically called when the application is started and if
the configuration uses the current provider.
stop()
Stop the provider.
update(dispatch_fn)
Update the provider and dispatch all the new touch events though the dispatch_fn argument.
26.2.2 Auto Create Input Provider Config Entry for Available MT Hardware (linux
only).
Thanks to Marc Tardif for the probing code, taken from scan-for-mt-device.
The device discovery is done by this provider. However, the reading of input can be performed by
other providers like: hidinput, mtdev and linuxwacom. mtdev is used prior to other providers. For
more information about mtdev, check mtdev.
Here is an example of auto creation:
394
[input]
# using mtdev
device_%(name)s = probesysfs,provider=mtdev
# using hidinput
device_%(name)s = probesysfs,provider=hidinput
# using mtdev with a match on name
device_%(name)s = probesysfs,provider=mtdev,match=acer
# using hidinput with custom parameters to hidinput (all on one line)
%(name)s = probesysfs,
provider=hidinput,param=min_pressure=1,param=max_pressure=99
# you can also match your wacom touchscreen
touch = probesysfs,match=E3 Finger,provider=linuxwacom,
select_all=1,param=mode=touch
# and your wacom pen
pen = probesysfs,match=E3 Pen,provider=linuxwacom,
select_all=1,param=mode=pen
By default, ProbeSysfs module will enumerate hardware from the /sys/class/input device, and configure hardware with ABS_MT_POSITION_X capability. But for example, the wacom screen doesn’t
support this capability. You can prevent this behavior by putting select_all=1 in your config line. Add
use_mouse=1 to also include touchscreen hardware that offers core pointer functionality.
26.2.3 Common definitions for a Windows provider
This file provides common definitions for constants used by WM_Touch / WM_Pen.
26.2.4 Leap Motion - finger only
class kivy.input.providers.leapfinger.LeapFingerEventProvider(device, args)
Bases: kivy.input.provider.MotionEventProvider
start()
Start the provider. This method is automatically called when the application is started and if
the configuration uses the current provider.
update(dispatch_fn)
Update the provider and dispatch all the new touch events though the dispatch_fn argument.
class kivy.input.providers.leapfinger.LeapFingerEvent(device, id, args)
Bases: kivy.input.motionevent.MotionEvent
depack(args)
Depack args into attributes of the class
26.2.5 Mouse provider implementation
On linux systems, the mouse provider can be annoying when used with another multitouch provider
(hidinput or mtdev). The Mouse can conflict with them: a single touch can generate one event from the
mouse provider and another from the multitouch provider.
To avoid this behavior, you can activate the “disable_on_activity” token in the mouse configuration.
Then, if any touches are created by another provider, the mouse event will be discarded. Add this to
your configuration:
395
[input]
mouse = mouse,disable_on_activity
Using multitouch interaction with the mouse
New in version 1.3.0.
By default, the middle and right mouse buttons, as well as a combination of ctrl + left mouse button
are used for multitouch emulation. If you want to use them for other purposes, you can disable this
behavior by activating the “disable_multitouch” token:
[input]
mouse = mouse,disable_multitouch
Changed in version 1.9.0.
You can now selectively control whether a click initiated as described above will emulate multi-touch.
If the touch has been initiated in the above manner (e.g. right mouse button), a multitouch_sim value
will be added to the touch’s profile, and a multitouch_sim property will be added to the touch. By
default, multitouch_sim is True and multitouch will be emulated for that touch. If, however, multitouch_on_demand is added to the config:
[input]
mouse = mouse,multitouch_on_demand
then multitouch_sim defaults to False. In that case, if multitouch_sim is set to True before the mouse is
released (e.g. in on_touch_down/move), the touch will simulate a multi-touch event. For example:
if 'multitouch_sim' in touch.profile:
touch.multitouch_sim = True
Following is a list of the supported values for the profile property list.
Profile value
button
pos
multitouch_sim
Description
Mouse button (one of left, right, middle, scrollup or scrolldown). Accessed via the
‘button’ property.
2D position. Also reflected in the x, y and pos properties.
Specifies whether multitouch is simulated or not. Accessed via the ‘multitouch_sim’
property.
class kivy.input.providers.mouse.MouseMotionEventProvider(device, args)
Bases: kivy.input.provider.MotionEventProvider
start()
Start the mouse provider
stop()
Stop the mouse provider
update(dispatch_fn)
Update the mouse provider (pop event from the queue)
26.2.6 Native support for HID input from the linux kernel
Support starts from 2.6.32-ubuntu, or 2.6.34.
To configure HIDInput, add this to your configuration:
396
[input]
# devicename = hidinput,/dev/input/eventXX
# example with Stantum MTP4.3" screen
stantum = hidinput,/dev/input/event2
Note: You must have read access to the input event.
You can use a custom range for the X, Y and pressure values. For some drivers, the range reported is
invalid. To fix that, you can add these options to the argument line:
• invert_x : 1 to invert X axis
• invert_y : 1 to invert Y axis
• min_position_x : X relative minimum
• max_position_x : X relative maximum
• min_position_y : Y relative minimum
• max_position_y : Y relative maximum
• min_abs_x : X absolute minimum
• min_abs_y : Y absolute minimum
• max_abs_x : X absolute maximum
• max_abs_y : Y absolute maximum
• min_pressure : pressure minimum
• max_pressure : pressure maximum
• rotation : rotate the input coordinate (0, 90, 180, 270)
For example, on the Asus T101M, the touchscreen reports a range from 0-4095 for the X and Y values, but the real values are in a range from 0-32768. To correct this, you can add the following to the
configuration:
[input]
t101m = hidinput,/dev/input/event7,max_position_x=32768,max_position_y=32768
New in version 1.9.1: rotation configuration token added.
class kivy.input.providers.hidinput.HIDMotionEvent(device, id, args)
Bases: kivy.input.motionevent.MotionEvent
depack(args)
Depack args into attributes of the class
26.2.7 Native support for Multitouch devices on Linux, using libmtdev.
The Mtdev project is a part of the Ubuntu Maverick multitouch architecture. You can read more on
http://wiki.ubuntu.com/Multitouch
To configure MTDev, it’s preferable to use probesysfs providers. Check probesysfs for more information.
Otherwise, add this to your configuration:
397
[input]
# devicename = hidinput,/dev/input/eventXX
acert230h = mtdev,/dev/input/event2
Note: You must have read access to the input event.
You can use a custom range for the X, Y and pressure values. On some drivers, the range reported is
invalid. To fix that, you can add these options to the argument line:
• invert_x : 1 to invert X axis
• invert_y : 1 to invert Y axis
• min_position_x : X minimum
• max_position_x : X maximum
• min_position_y : Y minimum
• max_position_y : Y maximum
• min_pressure : pressure minimum
• max_pressure : pressure maximum
• min_touch_major : width shape minimum
• max_touch_major : width shape maximum
• min_touch_minor : width shape minimum
• max_touch_minor : height shape maximum
• rotation : 0,90,180 or 270 to rotate
An inverted display configuration will look like this:
[input]
# example for inverting touch events
display = mtdev,/dev/input/event0,invert_x=1,invert_y=1
class kivy.input.providers.mtdev.MTDMotionEvent(device, id, args)
Bases: kivy.input.motionevent.MotionEvent
depack(args)
Depack args into attributes of the class
26.2.8 Native support of MultitouchSupport framework for MacBook (MaxOSX platform)
class kivy.input.providers.mactouch.MacMotionEventProvider(*largs, **kwargs)
Bases: kivy.input.provider.MotionEventProvider
start()
Start the provider. This method is automatically called when the application is started and if
the configuration uses the current provider.
stop()
Stop the provider.
update(dispatch_fn)
Update the provider and dispatch all the new touch events though the dispatch_fn argument.
398
26.2.9 Native support of Wacom tablet from linuxwacom driver
To configure LinuxWacom, add this to your configuration:
[input]
pen = linuxwacom,/dev/input/event2,mode=pen
finger = linuxwacom,/dev/input/event3,mode=touch
Note: You must have read access to the input event.
You can use a custom range for the X, Y and pressure values. On some drivers, the range reported is
invalid. To fix that, you can add these options to the argument line:
• invert_x : 1 to invert X axis
• invert_y : 1 to invert Y axis
• min_position_x : X minimum
• max_position_x : X maximum
• min_position_y : Y minimum
• max_position_y : Y maximum
• min_pressure : pressure minimum
• max_pressure : pressure maximum
class kivy.input.providers.linuxwacom.LinuxWacomMotionEvent(device, id, args)
Bases: kivy.input.motionevent.MotionEvent
depack(args)
Depack args into attributes of the class
26.2.10 TUIO Input Provider
TUIO is the de facto standard network protocol for the transmission of touch and fiducial information
between a server and a client. To learn more about TUIO (which is itself based on the OSC protocol),
please refer to http://tuio.org – The specification should be of special interest.
Configure a TUIO provider in the config.ini
The TUIO provider can be configured in the configuration file in the [input] section:
[input]
# name = tuio,<ip>:<port>
multitouchtable = tuio,192.168.0.1:3333
Configure a TUIO provider in the App
You must add the provider before your application is run, like this:
from kivy.app import App
from kivy.config import Config
class TestApp(App):
(continues on next page)
399
(continued from previous page)
def build(self):
Config.set('input', 'multitouchscreen1', 'tuio,0.0.0.0:3333')
# You can also add a second TUIO listener
# Config.set('input', 'source2', 'tuio,0.0.0.0:3334')
# Then do the usual things
# ...
return
class kivy.input.providers.tuio.TuioMotionEventProvider(device, args)
Bases: kivy.input.provider.MotionEventProvider
The TUIO provider listens to a socket and handles some of the incoming OSC messages:
• /tuio/2Dcur
• /tuio/2Dobj
You can easily extend the provider to handle new TUIO paths like so:
# Create a class to handle the new TUIO type/path
# Replace NEWPATH with the pathname you want to handle
class TuioNEWPATHMotionEvent(MotionEvent):
def __init__(self, id, args):
super(TuioNEWPATHMotionEvent, self).__init__(id, args)
def depack(self, args):
# In this method, implement 'unpacking' for the received
# arguments. you basically translate from TUIO args to Kivy
# MotionEvent variables. If all you receive are x and y
# values, you can do it like this:
if len(args) == 2:
self.sx, self.sy = args
self.profile = ('pos', )
self.sy = 1 - self.sy
super(TuioNEWPATHMotionEvent, self).depack(args)
# Register it with the TUIO MotionEvent provider.
# You obviously need to replace the PATH placeholders appropriately.
TuioMotionEventProvider.register('/tuio/PATH', TuioNEWPATHMotionEvent)
Note: The class name is of no technical importance. Your class will be associated with the path
that you pass to the register() function. To keep things simple, you should name your class
after the path that it handles, though.
static create(oscpath, **kwargs)
Create a touch event from a TUIO path
static register(oscpath, classname)
Register a new path to handle in TUIO provider
start()
Start the TUIO provider
stop()
Stop the TUIO provider
static unregister(oscpath, classname)
Unregister a path to stop handling it in the TUIO provider
400
update(dispatch_fn)
Update the TUIO provider (pop events from the queue)
class kivy.input.providers.tuio.Tuio2dCurMotionEvent(device, id, args)
Bases: kivy.input.providers.tuio.TuioMotionEvent
A 2dCur TUIO touch.
depack(args)
Depack args into attributes of the class
class kivy.input.providers.tuio.Tuio2dObjMotionEvent(device, id, args)
Bases: kivy.input.providers.tuio.TuioMotionEvent
A 2dObj TUIO object.
depack(args)
Depack args into attributes of the class
26.3 Input recorder
New in version 1.1.0.
Warning: This part of Kivy is still experimental and this API is subject to change in a future version.
This is a class that can record and replay some input events. This can be used for test cases, screen
savers etc.
Once activated, the recorder will listen for any input event and save its properties in a file with the delta
time. Later, you can play the input file: it will generate fake touch events with the saved properties and
dispatch it to the event loop.
By default, only the position is saved (‘pos’ profile and ‘sx’, ‘sy’, attributes). Change it only if you
understand how input handling works.
26.3.1 Recording events
The best way is to use the “recorder” module. Check the Modules documentation to see how to activate
a module.
Once activated, you can press F8 to start the recording. By default, events will be written to <currentpath>/recorder.kvi. When you want to stop recording, press F8 again.
You can replay the file by pressing F7.
Check the Recorder module module for more information.
26.3.2 Manual play
You can manually open a recorder file, and play it by doing:
from kivy.input.recorder import Recorder
rec = Recorder(filename='myrecorder.kvi')
rec.play = True
If you want to loop over that file, you can do:
401
from kivy.input.recorder import Recorder
def recorder_loop(instance, value):
if value is False:
instance.play = True
rec = Recorder(filename='myrecorder.kvi')
rec.bind(play=recorder_loop)
rec.play = True
26.3.3 Recording more attributes
You can extend the attributes to save on one condition: attributes values must be simple values, not
instances of complex classes.
Let’s say you want to save the angle and pressure of the touch, if available:
from kivy.input.recorder import Recorder
rec = Recorder(filename='myrecorder.kvi',
record_attrs=['is_touch', 'sx', 'sy', 'angle', 'pressure'],
record_profile_mask=['pos', 'angle', 'pressure'])
rec.record = True
Or with modules variables:
$ python main.py -m recorder,attrs=is_touch:sx:sy:angle:pressure,
,→profile_mask=pos:angle:pressure
26.3.4 Known limitations
• Unable to save attributes with instances of complex classes.
• Values that represent time will not be adjusted.
• Can replay only complete records. If a begin/update/end event is missing, this could lead to
ghost touches.
• Stopping the replay before the end can lead to ghost touches.
class kivy.input.recorder.Recorder(**kwargs)
Bases: kivy.event.EventDispatcher
Recorder class. Please check module documentation for more information.
Events
on_stop: Fired when the playing stops.
Changed in version 1.10.0: Event on_stop added.
counter
Number of events recorded in the last session.
counter is a NumericProperty and defaults to 0, read-only.
filename
Filename to save the output of the recorder.
filename is a StringProperty and defaults to ‘recorder.kvi’.
402
play
Boolean to start/stop the replay of the current file (if it exists).
play is a BooleanProperty and defaults to False.
record
Boolean to start/stop the recording of input events.
record is a BooleanProperty and defaults to False.
record_attrs
Attributes to record from the motion event.
record_attrs is a ListProperty and defaults to [‘is_touch’, ‘sx’, ‘sy’].
record_profile_mask
Profile to save in the fake motion event when replayed.
record_profile_mask is a ListProperty and defaults to [‘pos’].
window
Window instance to attach the recorder. If None, it will use the default instance.
window is a ObjectProperty and defaults to None.
26.4 Motion Event
The MotionEvent is the base class used for events provided by pointing devices (touch and nontouch). This class defines all the properties and methods needed to handle 2D and 3D movements but
has many more capabilities.
Note: You never create the MotionEvent yourself: this is the role of the providers.
26.4.1 Motion Event and Touch
We differentiate between a Motion Event and Touch event. A Touch event is a MotionEvent with the
pos profile. Only these events are dispatched throughout the widget tree.
1. The MotionEvent ‘s are gathered from input providers.
2. All the MotionEvent ‘s are dispatched from on_motion().
3. If a MotionEvent has a pos profile, we dispatch it through on_touch_down(),
on_touch_move() and on_touch_up().
26.4.2 Listening to a Motion Event
If you want to receive all MotionEvents, Touch or not, you can bind the MotionEvent from the Window
to your own callback:
def on_motion(self, etype, motionevent):
# will receive all motion events.
pass
Window.bind(on_motion=on_motion)
You can also listen to changes of the mouse position by watching mouse_pos.
403
26.4.3 Profiles
The MotionEvent stores device specific information in various properties listed in the profile. For
example, you can receive a MotionEvent that has an angle, a fiducial ID, or even a shape. You can check
the profile attribute to see what is currently supported by the MotionEvent provider.
This is a short list of the profile values supported by default. Please check the MotionEvent.profile
property to see what profile values are available.
Profile
value
angle
button
Description
markerid
pos
pos3d
pressure
shape
2D angle. Accessed via the a property.
Mouse button (‘left’, ‘right’, ‘middle’, ‘scrollup’ or ‘scrolldown’). Accessed via the
button property.
Marker or Fiducial ID. Accessed via the fid property.
2D position. Accessed via the x, y or pos properties.
3D position. Accessed via the x, y or z properties.
Pressure of the contact. Accessed via the pressure property.
Contact shape. Accessed via the shape property .
If you want to know whether the current MotionEvent has an angle:
def on_touch_move(self, touch):
if 'angle' in touch.profile:
print('The touch angle is', touch.a)
If you want to select only the fiducials:
def on_touch_move(self, touch):
if 'markerid' not in touch.profile:
return
class kivy.input.motionevent.MotionEvent(device, id, args)
Bases: kivy.input.motionevent.MotionEvent
Abstract class that represents an input event (touch or non-touch).
Parameters
id: str unique ID of the MotionEvent
args: list list of parameters, passed to the depack() function
apply_transform_2d(transform)
Apply a transformation on x, y, z, px, py, pz, ox, oy, oz, dx, dy, dz
copy_to(to)
Copy some attribute to another touch object.
depack(args)
Depack args into attributes of the class
device = None
Device used for creating this touch
distance(other_touch)
Return the distance between the current touch and another touch.
double_tap_time = None
If the touch is a is_double_tap, this is the time between the previous tap and the current
touch.
404
dpos
Return delta between last position and current position, in the screen coordinate system
(self.dx, self.dy)
dsx = None
Delta between self.sx and self.psx, in 0-1 range.
dsy = None
Delta between self.sy and self.psy, in 0-1 range.
dsz = None
Delta between self.sz and self.psz, in 0-1 range.
dx = None
Delta between self.x and self.px, in window range
dy = None
Delta between self.y and self.py, in window range
dz = None
Delta between self.z and self.pz, in window range
grab(class_instance, exclusive=False)
Grab this motion event. You can grab a touch if you want to receive subsequent
on_touch_move() and on_touch_up() events, even if the touch is not dispatched by
the parent:
def on_touch_down(self, touch):
touch.grab(self)
def on_touch_move(self, touch):
if touch.grab_current is self:
# I received my grabbed touch
else:
# it's a normal touch
def on_touch_up(self, touch):
if touch.grab_current is self:
# I receive my grabbed touch, I must ungrab it!
touch.ungrab(self)
else:
# it's a normal touch
pass
grab_current = None
Used to determine which widget the touch is being dispatched to. Check the grab() function for more information.
id = None
Id of the touch, not uniq. This is generally the Id set by the input provider, like ID in TUIO. If
you have multiple TUIO source, the same id can be used. Prefer to use uid attribute instead.
is_double_tap = None
Indicate if the touch is a double tap or not
is_mouse_scrolling
Returns True if the touch is a mousewheel scrolling
New in version 1.6.0.
is_touch = None
True if the Motion Event is a Touch. Can be also verified is pos is profile.
405
is_triple_tap = None
Indicate if the touch is a triple tap or not
New in version 1.7.0.
move(args)
Move the touch to another position
opos
Return the initial position of the touch in the screen coordinate system (self.ox, self.oy)
osx = None
Origin X position, in 0-1 range.
osy = None
Origin Y position, in 0-1 range.
osz = None
Origin Z position, in 0-1 range.
ox = None
Origin X position, in window range
oy = None
Origin Y position, in window range
oz = None
Origin Z position, in window range
pop()
Pop attributes values from the stack
pos = None
Position (X, Y), in window range
ppos
Return the previous position of the touch in the screen coordinate system (self.px, self.py)
profile = None
Profiles currently used in the touch
psx = None
Previous X position, in 0-1 range.
psy = None
Previous Y position, in 0-1 range.
psz = None
Previous Z position, in 0-1 range.
push(attrs=None)
Push attribute values in attrs onto the stack
push_attrs_stack = None
Attributes to push by default, when we use push() : x, y, z, dx, dy, dz, ox, oy, oz, px, py, pz.
px = None
Previous X position, in window range
py = None
Previous Y position, in window range
pz = None
Previous Z position, in window range
scale_for_screen(w, h, p=None, rotation=0, smode=’None’, kheight=0)
Scale position for the screen
406
shape = None
Shape of the touch, subclass of Shape. By default, the property is set to None
spos
Return the position in the 0-1 coordinate system (self.sx, self.sy)
sx = None
X position, in 0-1 range
sy = None
Y position, in 0-1 range
sz = None
Z position, in 0-1 range
time_end = None
Time of the end event (last touch usage)
time_start = None
Initial time of the touch creation
time_update = None
Time of the last update
triple_tap_time = None
If the touch is a is_triple_tap, this is the time between the first tap and the current touch.
New in version 1.7.0.
ud = None
User data dictionary. Use this dictionary to save your own data on the touch.
uid = None
Uniq ID of the touch. You can safely use this property, it will be never the same accross all
existing touches.
ungrab(class_instance)
Ungrab a previously grabbed touch
x = None
X position, in window range
y = None
Y position, in window range
z = None
Z position, in window range
26.5 Motion Event Factory
Factory of MotionEvent providers.
class kivy.input.factory.MotionEventFactory
Bases: builtins.object
MotionEvent factory is a class that registers all availables input factories. If you create a new input
factory, you need to register it here:
MotionEventFactory.register('myproviderid', MyInputProvider)
static get(name)
Get a provider class from the provider id
407
static list()
Get a list of all available providers
static register(name, classname)
Register a input provider in the database
26.6 Motion Event Provider
Abstract class for the implementation of a MotionEvent provider. The implementation must support
the start(), stop() and update() methods.
class kivy.input.provider.MotionEventProvider(device, args)
Bases: builtins.object
Base class for a provider.
start()
Start the provider. This method is automatically called when the application is started and if
the configuration uses the current provider.
stop()
Stop the provider.
update(dispatch_fn)
Update the provider and dispatch all the new touch events though the dispatch_fn argument.
26.7 Motion Event Shape
Represent the shape of the MotionEvent
class kivy.input.shape.Shape
Bases: builtins.object
Abstract class for all implementations of a shape
class kivy.input.shape.ShapeRect
Bases: kivy.input.shape.Shape
Class for the representation of a rectangle.
height
Height of the rect
width
Width fo the rect
408
CHAPTER 27
Kivy Language
The Kivy language is a language dedicated to describing user interface and interactions. You could
compare this language to Qt’s QML (http://qt.nokia.com), but we included new concepts such as rule
definitions (which are somewhat akin to what you may know from CSS), templating and so on.
Changed in version 1.7.0: The Builder doesn’t execute canvas expressions in realtime anymore. It will
pack all the expressions that need to be executed first and execute them after dispatching input, just
before drawing the frame. If you want to force the execution of canvas drawing, just call Builder.
sync.
An experimental profiling tool for the kv lang is also included. You can activate it by setting the environment variable KIVY_PROFILE_LANG=1. It will then generate an html file named builder_stats.html.
27.1 Overview
The language consists of several constructs that you can use:
Rules A rule is similar to a CSS rule. A rule applies to specific widgets (or classes thereof)
in your widget tree and modifies them in a certain way. You can use rules to specify
interactive behaviour or use them to add graphical representations of the widgets they
apply to. You can target a specific class of widgets (similar to the CSS concept of a class)
by using the cls attribute (e.g. cls=MyTestWidget).
A Root Widget You can use the language to create your entire user interface. A kv file must
contain only one root widget at most.
Dynamic Classes (introduced in version 1.7.0) Dynamic classes let you create new widgets
and rules on-the-fly, without any Python declaration.
Templates (deprecated) (introduced in version 1.0.5, deprecated from version 1.7.0) Templates
were used to populate parts of an application, such as styling the content of a list (e.g.
icon on the left, text on the right). They are now deprecated by dynamic classes.
409
27.2 Syntax of a kv File
A Kivy language file must have .kv as filename extension.
The content of the file should always start with the Kivy header, where version must be replaced with
the Kivy language version you’re using. For now, use 1.0:
#:kivy `1.0`
# content here
The content can contain rule definitions, a root widget, dynamic class definitions and templates:
# Syntax of a rule definition. Note that several Rules can share the same
# definition (as in CSS). Note the braces: they are part of the definition.
<Rule1,Rule2>:
# .. definitions ..
<Rule3>:
# .. definitions ..
# Syntax for creating a root widget
RootClassName:
# .. definitions ..
# Syntax for creating a dynamic class
<NewWidget@BaseClass>:
# .. definitions ..
# Syntax for create a template
[TemplateName@BaseClass1,BaseClass2]:
# .. definitions ..
Regardless of whether it’s a rule, root widget, dynamic class or template you’re defining, the definition
should look like this:
# With the braces it's a rule. Without them, it's a root widget.
<ClassName>:
prop1: value1
prop2: value2
canvas:
CanvasInstruction1:
canvasprop1: value1
CanvasInstruction2:
canvasprop2: value2
AnotherClass:
prop3: value1
Here prop1 and prop2 are the properties of ClassName and prop3 is the property of AnotherClass. If the
widget doesn’t have a property with the given name, an ObjectProperty will be automatically created and added to the widget.
AnotherClass will be created and added as a child of the ClassName instance.
• The indentation is important and must be consistent. The spacing must be a multiple of the
number of spaces used on the first indented line. Spaces are encouraged: mixing tabs and spaces
is not recommended.
• The value of a property must be given on a single line (for now at least).
410
• Keep class names capitalized to avoid syntax errors.
• The canvas property is special: you can put graphics instructions in it to create a graphical representation of the current class.
Here is a simple example of a kv file that contains a root widget:
#:kivy 1.0
Button:
text: 'Hello world'
Changed in version 1.7.0: The indentation is not limited to 4 spaces anymore. The spacing must be a
multiple of the number of spaces used on the first indented line.
Both the load_file() and the load_string() methods return the root widget defined in your kv
file/string. They will also add any class and template definitions to the Factory for later usage.
27.3 Value Expressions, on_property Expressions, ids, and Reserved
Keywords
When you specify a property’s value, the value is evaluated as a Python expression. This expression can
be static or dynamic, which means that the value can use the values of other properties using reserved
keywords.
self The keyword self references the “current widget instance”:
Button:
text: 'My state is %s' % self.state
root This keyword is available only in rule definitions and represents the root widget of the
rule (the first instance of the rule):
<MyWidget>:
custom: 'Hello world'
Button:
text: root.custom
app This keyword always refers to your app instance. It’s equivalent to a call to kivy.
app.App.get_running_app() in Python.
Label:
text: app.name
args This keyword is available in on_<action> callbacks. It refers to the arguments passed
to the callback.
TextInput:
on_focus: self.insert_text("Focus" if args[1] else "No focus")
27.3.1 ids
Class definitions may contain ids which can be used as a keywords::
411
<MyWidget>:
Button:
id: btn1
Button:
text: 'The state of the other button is %s' % btn1.state
Please note that the id will not be available in the widget instance: it is used exclusively for external
references. id is a weakref to the widget, and not the widget itself. The widget itself can be accessed
with <id>.__self__ (btn1.__self__ in this case).
When the kv file is processed, weakrefs to all the widgets tagged with ids are added to the root widget’s
ids dictionary. In other words, following on from the example above, the buttons state could also be
accessed as follows:
widget = MyWidget()
state = widget.ids["btn1"].state
# Or, as an alternative syntax,
state = widget.ids.btn1.state
Note that the outermost widget applies the kv rules to all its inner widgets before any other rules are
applied. This means if an inner widget contains ids, these ids may not be available during the inner
widget’s __init__ function.
27.3.2 Valid expressions
There are two places that accept python statements in a kv file: after a property, which assigns to
the property the result of the expression (such as the text of a button as shown above) and after a
on_property, which executes the statement when the property is updated (such as on_state).
In the former case, the expression can only span a single line, cannot be extended to multiple lines using
newline escaping, and must return a value. An example of a valid expression is text: self.state
and ('up' if self.state == 'normal' else 'down').
In the latter case, multiple single line statements are valid, including those that escape their newline, as
long as they don’t add an indentation level.
Examples of valid statements are:
on_press: if self.state == 'normal': print('normal')
on_state:
if self.state == 'normal': print('normal')
else: print('down')
if self.state == 'normal': \
print('multiline normal')
for i in range(10): print(i)
print([1,2,3,4,
5,6,7])
An example of a invalid statement:
on_state:
if self.state == 'normal':
print('normal')
412
27.4 Relation Between Values and Properties
When you use the Kivy language, you might notice that we do some work behind the scenes to automatically make things work properly. You should know that Properties implement the Observer Design
Pattern. That means that you can bind your own function to be called when the value of a property
changes (i.e. you passively observe the property for potential changes).
The Kivy language detects properties in your value expression and will create create callbacks to automatically update the property via your expression when changes occur.
Here’s a simple example that demonstrates this behaviour:
Button:
text: str(self.state)
In this example, the parser detects that self.state is a dynamic value (a property). The state property of
the button can change at any moment (when the user touches it). We now want this button to display
its own state as text, even as the state changes. To do this, we use the state property of the Button and
use it in the value expression for the button’s text property, which controls what text is displayed on the
button (We also convert the state to a string representation). Now, whenever the button state changes,
the text property will be updated automatically.
Remember: The value is a python expression! That means that you can do something more interesting
like:
Button:
text: 'Plop world' if self.state == 'normal' else 'Release me!'
The Button text changes with the state of the button. By default, the button text will be ‘Plop world’,
but when the button is being pressed, the text will change to ‘Release me!’.
More precisely, the kivy language parser detects all substrings of the form X.a.b where X is self or root
or app or a known id, and a and b are properties: it then adds the appropriate dependencies to cause
the the constraint to be reevaluated whenever something changes. For example, this works exactly as
expected:
<IndexedExample>:
beta: self.a.b[self.c.d]
However, due to limitations in the parser which hopefully may be lifted in the future, the following
doesn’t work:
<BadExample>:
beta: self.a.b[self.c.d].e.f
indeed the .e.f part is not recognized because it doesn’t follow the expected pattern, and so, does not result in an appropriate dependency being setup. Instead, an intermediate property should be introduced
to allow the following constraint:
<GoodExample>:
alpha: self.a.b[self.c.d]
beta: self.alpha.e.f
In addition, properties in python f-strings are also not yet supported:
<FStringExample>:
text: f"I want to use {self.a} in property"
Instead, the format() method should be used:
413
<FormatStringExample>:
text: "I want to use {} in property".format(self.a)
27.5 Graphical Instructions
The graphical instructions are a special part of the Kivy language. They are handled by the ‘canvas’
property definition:
Widget:
canvas:
Color:
rgb: (1, 1, 1)
Rectangle:
size: self.size
pos: self.pos
All the classes added inside the canvas property must be derived from the Instruction class. You
cannot put any Widget class inside the canvas property (as that would not make sense because a widget
is not a graphics instruction).
If you want to do theming, you’ll have the same question as in CSS: which rules have been executed
first? In our case, the rules are executed in processing order (i.e. top-down).
If you want to change how Buttons are rendered, you can create your own kv file and add something
like this:
<Button>:
canvas:
Color:
rgb: (1, 0, 0)
Rectangle:
pos: self.pos
size: self.size
Rectangle:
pos: self.pos
size: self.texture_size
texture: self.texture
This will result in buttons having a red background with the label in the bottom left, in addition to all
the preceding rules. You can clear all the previous instructions by using the Clear command:
<Button>:
canvas:
Clear
Color:
rgb: (1, 0, 0)
Rectangle:
pos: self.pos
size: self.size
Rectangle:
pos: self.pos
size: self.texture_size
texture: self.texture
Then, only your rules that follow the Clear command will be taken into consideration.
414
27.6 Dynamic classes
Dynamic classes allow you to create new widgets on-the-fly, without any python declaration in the first
place. The syntax of the dynamic classes is similar to the Rules, but you need to specify the base classes
you want to subclass.
The syntax looks like:
# Simple inheritance
<NewWidget@Button>:
# kv code here ...
# Multiple inheritance
<NewWidget@ButtonBehavior+Label>:
# kv code here ...
The @ character is used to separate your class name from the classes you want to subclass. The Python
equivalent would have been:
# Simple inheritance
class NewWidget(Button):
pass
# Multiple inheritance
class NewWidget(ButtonBehavior, Label):
pass
Any new properties, usually added in python code, should be declared first. If the property doesn’t
exist in the dynamic class, it will be automatically created as an ObjectProperty (pre 1.8.0) or as an
appropriate typed property (from version 1.8.0).
Changed in version 1.8.0: If the property value is an expression that can be evaluated right away (no
external binding), then the value will be used as default value of the property, and the type of the value
will be used for the specialization of the Property class. In other terms: if you declare hello: “world”, a
new StringProperty will be instantiated, with the default value “world”. Lists, tuples, dictionaries
and strings are supported.
Let’s illustrate the usage of these dynamic classes with an implementation of a basic Image button. We
could derive our classes from the Button and just add a property for the image filename:
<ImageButton@Button>:
source: None
Image:
source: root.source
pos: root.pos
size: root.size
# let's use the new classes in another rule:
<MainUI>:
BoxLayout:
ImageButton:
source: 'hello.png'
on_press: root.do_something()
ImageButton:
source: 'world.png'
on_press: root.do_something_else()
In Python, you can create an instance of the dynamic class as follows:
415
from kivy.factory import Factory
button_inst = Factory.ImageButton()
Note: Using dynamic classes, a child class can be declared before its parent. This however, leads to
the unintuitive situation where the parent properties/methods override those of the child. Be careful if
you choose to do this.
27.7 Templates
Changed in version 1.7.0: Template usage is now deprecated. Please use Dynamic classes instead.
27.7.1 Syntax of templates
Using a template in Kivy requires 2 things :
1. a context to pass for the context (will be ctx inside template).
2. a kv definition of the template.
Syntax of a template:
# With only one base class
[ClassName@BaseClass]:
# .. definitions ..
# With more than one base class
[ClassName@BaseClass1,BaseClass2]:
# .. definitions ..
For example, for a list, you’ll need to create a entry with a image on the left, and a label on the right.
You can create a template for making that definition easier to use. So, we’ll create a template that uses
2 entries in the context: an image filename and a title:
[IconItem@BoxLayout]:
Image:
source: ctx.image
Label:
text: ctx.title
Then in Python, you can instantiate the template using:
from kivy.lang import Builder
# create a template with hello world + an image
# the context values should be passed as kwargs to the Builder.template
# function
icon1 = Builder.template('IconItem', title='Hello world',
image='myimage.png')
# create a second template with other information
ctx = {'title': 'Another hello world',
'image': 'myimage2.png'}
icon2 = Builder.template('IconItem', **ctx)
# and use icon1 and icon2 as other widget.
416
27.7.2 Template example
Most of time, when you are creating a screen in the kv lang, you use a lot of redefinitions. In our
example, we’ll create a Toolbar, based on a BoxLayout, and put in a few Image widgets that will react
to the on_touch_down event.
<MyToolbar>:
BoxLayout:
Image:
source: 'data/text.png'
size: self.texture_size
size_hint: None, None
on_touch_down: self.collide_point(*args[1].pos) and root.create_text()
Image:
source: 'data/image.png'
size: self.texture_size
size_hint: None, None
on_touch_down: self.collide_point(*args[1].pos) and root.create_image()
Image:
source: 'data/video.png'
size: self.texture_size
size_hint: None, None
on_touch_down: self.collide_point(*args[1].pos) and root.create_video()
We can see that the size and size_hint attribute are exactly the same. More than that, the callback in
on_touch_down and the image are changing. These can be the variable part of the template that we can
put into a context. Let’s try to create a template for the Image:
[ToolbarButton@Image]:
# This is the same as before
size: self.texture_size
size_hint: None, None
# Now, we are using the ctx for the variable part of the template
source: 'data/%s.png' % ctx.image
on_touch_down: self.collide_point(*args[1].pos) and ctx.callback()
The template can be used directly in the MyToolbar rule:
<MyToolbar>:
BoxLayout:
ToolbarButton:
image: 'text'
callback: root.create_text
ToolbarButton:
image: 'image'
callback: root.create_image
ToolbarButton:
image: 'video'
callback: root.create_video
That’s all :)
27.7.3 Template limitations
When you are creating a context:
417
1. you cannot use references other than “root”:
<MyRule>:
Widget:
id: mywidget
value: 'bleh'
Template:
ctxkey: mywidget.value # << fail, this references the id
# mywidget
2. not all of the dynamic parts will be understood:
<MyRule>:
Template:
ctxkey: 'value 1' if root.prop1 else 'value2' # << even if
# root.prop1 is a property, if it changes value, ctxkey
# will not be updated
Template definitions also replace any similarly named definitions in their entirety and thus do not
support inheritance.
27.8 Redefining a widget’s style
Sometimes we would like to inherit from a widget in order to use its Python properties without also
using its .kv defined style. For example, we would like to inherit from a Label, but we would also like
to define our own canvas instructions instead of automatically using the canvas instructions inherited
from the Label. We can achieve this by prepending a dash (-) before the class name in the .kv style
definition.
In myapp.py:
class MyWidget(Label):
pass
and in my.kv:
<-MyWidget>:
canvas:
Color:
rgb: 1, 1, 1
Rectangle:
size: (32, 32)
MyWidget will now have a Color and Rectangle instruction in its canvas without any of the instructions
inherited from the Label.
27.9 Redefining a widget’s property style
Similar to redefining style, sometimes we would like to inherit from a widget, keep all its KV defined
styles, except for the style applied to a specific property. For example, we would like to inherit from a
Button, but we would also like to set our own state_image, rather then relying on the background_normal
and background_down values. We can achieve this by prepending a dash (-) before the state_image property name in the .kv style definition.
In myapp.py:
418
class MyWidget(Button):
new_background = StringProperty('my_background.png')
and in my.kv:
<MyWidget>:
-state_image: self.new_background
MyWidget will now have a state_image background set only by new_background, and not by any previous
styles that may have set state_image.
Note: Although the previous rules are cleared, they are still applied during widget construction and
are only removed when the new rule with the dash is reached. This means that initially, previous rules
could be used to set the property.
27.10 Order of kwargs and KV rule application
Properties can be initialized in KV as well as in python. For example, in KV:
<MyRule@Widget>:
text: 'Hello'
ramp: 45.
order: self.x + 10
Then MyRule() would initialize all three kivy properties to the given KV values. Separately in python,
if the properties already exist as kivy properties one can do for example MyRule(line=’Bye’, side=55).
However, what will be the final values of the properties when MyRule(text=’Bye’, order=55) is executed?
The quick rule is that python initialization is stronger than KV initialization only for constant rules.
Specifically, the kwargs provided to the python initializer are always applied first. So in the above
example, text is set to ‘Bye’ and order is set to 55. Then, all the KV rules are applied, except those
constant rules that overwrite a python initializer provided value.
That is, the KV rules that do not creates bindings such as text: ‘Hello’ and ramp: 45., if a value for that
property has been provided in python, then that rule will not be applied.
So in the MyRule(text=’Bye’, order=55) example, text will be ‘Bye’, ramp will be 45., and order, which
creates a binding, will first be set to 55, but then when KV rules are applied will end up being whatever
self.x + 10 is.
Changed in version 1.9.1: Before, KV rules always overwrote the python values, now, python values
are not overwritten by constant rules.
27.11 Lang Directives
You can use directives to add declarative commands, such as imports or constant definitions, to the
lang files. Directives are added as comments in the following format:
#:<directivename> <options>
419
27.11.1 import <package>
New in version 1.0.5.
Syntax:
#:import <alias> <package>
You can import a package by writing:
#:import os os
<Rule>:
Button:
text: os.getcwd()
Or more complex:
#:import ut kivy.utils
<Rule>:
canvas:
Color:
rgba: ut.get_random_color()
New in version 1.0.7.
You can directly import classes from a module:
#: import Animation kivy.animation.Animation
<Rule>:
on_prop: Animation(x=.5).start(self)
27.11.2 set <key> <expr>
New in version 1.0.6.
Syntax:
#:set <key> <expr>
Set a key that will be available anywhere in the kv. For example:
#:set my_color (.4, .3, .4)
#:set my_color_hl (.5, .4, .5)
<Rule>:
state: 'normal'
canvas:
Color:
rgb: my_color if self.state == 'normal' else my_color_hl
27.11.3 include <file>
New in version 1.9.0.
Syntax:
420
#:include [force] <file>
Includes an external kivy file. This allows you to split complex widgets into their own files. If the
include is forced, the file will first be unloaded and then reloaded again. For example:
# Test.kv
#:include mycomponent.kv
#:include force mybutton.kv
<Rule>:
state: 'normal'
MyButton:
MyComponent:
# mycomponent.kv
#:include mybutton.kv
<MyComponent>:
MyButton:
# mybutton.kv
<MyButton>:
canvas:
Color:
rgb: (1.0, 0.0, 0.0)
Rectangle:
pos: self.pos
size: (self.size[0]/4, self.size[1]/4)
class kivy.lang.Observable
Bases: kivy.event.ObjectWithUid
Observable is a stub class defining the methods required for binding. EventDispatcher is
(the) one example of a class that implements the binding interface. See EventDispatcher for
details.
New in version 1.9.0.
bind(**kwargs)
fbind(name, func, *largs, **kwargs)
See EventDispatcher.fbind().
Note: To keep backward compatibility with derived classes which may have inherited
from Observable before, the fbind() method was added. The default implementation of fbind() is to create a partial function that it passes to bind while saving the uid
and largs/kwargs. However, funbind() (and unbind_uid()) are fairly inefficient since
we have to first lookup this partial function using the largs/kwargs or uid and then call
unbind() on the returned function. It is recommended to overwrite these methods in derived classes to bind directly for better performance.
Similarly to EventDispatcher.fbind(), this method returns 0 on failure and a positive
unique uid on success. This uid can be used with unbind_uid().
funbind(name, func, *largs, **kwargs)
See fbind() and EventDispatcher.funbind().
unbind(**kwargs)
421
unbind_uid(name, uid)
See fbind() and EventDispatcher.unbind_uid().
class kivy.lang.BuilderBase
Bases: builtins.object
The Builder is responsible for creating a Parser for parsing a kv file, merging the results into its
internal rules, templates, etc.
By default, Builder is a global Kivy instance used in widgets that you can use to load other kv
files in addition to the default ones.
apply(widget, ignored_consts=set(), rule_children=None, dispatch_kv_post=False)
Search all the rules that match the widget and apply them.
Parameters
widget: Widget The widget whose class rules should be applied to this widget.
ignored_consts: set A set or list type whose elements are property names for
which constant KV rules (i.e. those that don’t create bindings) of that widget
will not be applied. This allows e.g. skipping constant rules that overwrite a
value initialized in python.
rule_children: list If not None, it should be a list that will be populated with all
the widgets created by the kv rules being applied.
Changed in version 1.11.0.
dispatch_kv_post: bool Normally the class Widget dispatches the on_kv_post
event to widgets created during kv rule application. But if the rules are manually applied by calling apply(), that may not happen, so if this is True, we
will dispatch the on_kv_post event where needed after applying the rules to
widget (we won’t dispatch it for widget itself).
Defaults to False.
Changed in version 1.11.0.
apply_rules(widget,
rule_name,
ignored_consts=set(),
rule_children=None,
patch_kv_post=False)
Search all the rules that match the name rule_name and apply them to widget.
dis-
New in version 1.10.0.
Parameters
widget: Widget The widget to whom the matching rules should be applied to.
ignored_consts: set A set or list type whose elements are property names for
which constant KV rules (i.e. those that don’t create bindings) of that widget
will not be applied. This allows e.g. skipping constant rules that overwrite a
value initialized in python.
rule_children: list If not None, it should be a list that will be populated with all
the widgets created by the kv rules being applied.
Changed in version 1.11.0.
dispatch_kv_post: bool Normally the class Widget dispatches the on_kv_post
event to widgets created during kv rule application. But if the rules are manually applied by calling apply(), that may not happen, so if this is True, we
will dispatch the on_kv_post event where needed after applying the rules to
widget (we won’t dispatch it for widget itself).
Defaults to False.
422
Changed in version 1.11.0.
classmethod create_from(builder)
Creates a instance of the class, and initializes to the state of builder.
Parameters builder – The builder to initialize from.
Returns A new instance of this class.
load_file(filename, encoding=’utf8’, **kwargs)
Insert a file into the language builder and return the root widget (if defined) of the kv file.
Parameters
rulesonly: bool, defaults to False If True, the Builder will raise an exception if
you have a root widget inside the definition.
encoding: File charcter encoding. Defaults to utf-8,
load_string(string, **kwargs)
Insert a string into the Language Builder and return the root widget (if defined) of the kv
string.
Parameters
rulesonly: bool, defaults to False If True, the Builder will raise an exception if
you have a root widget inside the definition.
filename: str, defaults to None If specified, the filename used to index the kv
rules.
The filename parameter can be used to unload kv strings in the same way as you unload kv
files. This can be achieved using pseudo file names e.g.:
Build.load_string("""
<MyRule>:
Label:
text="Hello"
""", filename="myrule.kv")
can be unloaded via:
Build.unload_file("myrule.kv")
match(widget)
Return a list of ParserRule objects matching the widget.
match_rule_name(rule_name)
Return a list of ParserRule objects matching the widget.
sync()
Execute all the waiting operations, such as the execution of all the expressions related to the
canvas.
New in version 1.7.0.
template(*args, **ctx)
Create a specialized template using a specific context.
New in version 1.0.5.
With templates, you can construct custom widgets from a kv lang definition by giving them
a context. Check Template usage.
unbind_property(widget, name)
Unbind the handlers created by all the rules of the widget that set the name.
423
This effectively clears all the rules of widget that take the form:
name: rule
For example:
>>> w = Builder.load_string('''
... Widget:
...
height: self.width / 2. if self.disabled else self.width
...
x: self.y + 50
... ''')
>>> w.size
[100, 100]
>>> w.pos
[50, 0]
>>> w.width = 500
>>> w.size
[500, 500]
>>> Builder.unbind_property(w, 'height')
>>> w.width = 222
>>> w.size
[222, 500]
>>> w.y = 500
>>> w.pos
[550, 500]
New in version 1.9.1.
unbind_widget(uid)
Unbind all the handlers created by the KV rules of the widget. The kivy.uix.widget.
Widget.uid is passed here instead of the widget itself, because Builder is using it in the
widget destructor.
This effectively clears all the KV rules associated with this widget. For example:
>>> w = Builder.load_string('''
... Widget:
...
height: self.width / 2. if self.disabled else self.width
...
x: self.y + 50
... ''')
>>> w.size
[100, 100]
>>> w.pos
[50, 0]
>>> w.width = 500
>>> w.size
[500, 500]
>>> Builder.unbind_widget(w.uid)
>>> w.width = 222
>>> w.y = 500
>>> w.size
[222, 500]
>>> w.pos
[50, 500]
New in version 1.7.2.
unload_file(filename)
Unload all rules associated with a previously imported file.
New in version 1.0.8.
424
Warning: This will not remove rules or templates already applied/used on current widgets. It will only effect the next widgets creation or template invocation.
exception kivy.lang.BuilderException(context, line, message, cause=None)
Bases: kivy.lang.parser.ParserException
Exception raised when the Builder failed to apply a rule on a widget.
class kivy.lang.Parser(**kwargs)
Bases: builtins.object
Create a Parser object to parse a Kivy language file or Kivy content.
parse(content)
Parse the contents of a Parser file and return a list of root objects.
parse_level(level, lines, spaces=0)
Parse the current level (level * spaces) indentation.
strip_comments(lines)
Remove all comments from all lines in-place. Comments need to be on a single line and not
at the end of a line. i.e. a comment line’s first non-whitespace character must be a #.
exception kivy.lang.ParserException(context, line, message, cause=None)
Bases: Exception
Exception raised when something wrong happened in a kv file.
27.12 Builder
Class used for the registering and application of rules for specific widgets.
class kivy.lang.builder.Observable
Bases: kivy.event.ObjectWithUid
Observable is a stub class defining the methods required for binding. EventDispatcher is
(the) one example of a class that implements the binding interface. See EventDispatcher for
details.
New in version 1.9.0.
bind(**kwargs)
fbind(name, func, *largs, **kwargs)
See EventDispatcher.fbind().
Note: To keep backward compatibility with derived classes which may have inherited
from Observable before, the fbind() method was added. The default implementation of fbind() is to create a partial function that it passes to bind while saving the uid
and largs/kwargs. However, funbind() (and unbind_uid()) are fairly inefficient since
we have to first lookup this partial function using the largs/kwargs or uid and then call
unbind() on the returned function. It is recommended to overwrite these methods in derived classes to bind directly for better performance.
Similarly to EventDispatcher.fbind(), this method returns 0 on failure and a positive
unique uid on success. This uid can be used with unbind_uid().
funbind(name, func, *largs, **kwargs)
See fbind() and EventDispatcher.funbind().
425
unbind(**kwargs)
unbind_uid(name, uid)
See fbind() and EventDispatcher.unbind_uid().
kivy.lang.builder.Builder = <kivy.lang.builder.BuilderBase object>
Main instance of a BuilderBase.
class kivy.lang.builder.BuilderBase
Bases: builtins.object
The Builder is responsible for creating a Parser for parsing a kv file, merging the results into its
internal rules, templates, etc.
By default, Builder is a global Kivy instance used in widgets that you can use to load other kv
files in addition to the default ones.
apply(widget, ignored_consts=set(), rule_children=None, dispatch_kv_post=False)
Search all the rules that match the widget and apply them.
Parameters
widget: Widget The widget whose class rules should be applied to this widget.
ignored_consts: set A set or list type whose elements are property names for
which constant KV rules (i.e. those that don’t create bindings) of that widget
will not be applied. This allows e.g. skipping constant rules that overwrite a
value initialized in python.
rule_children: list If not None, it should be a list that will be populated with all
the widgets created by the kv rules being applied.
Changed in version 1.11.0.
dispatch_kv_post: bool Normally the class Widget dispatches the on_kv_post
event to widgets created during kv rule application. But if the rules are manually applied by calling apply(), that may not happen, so if this is True, we
will dispatch the on_kv_post event where needed after applying the rules to
widget (we won’t dispatch it for widget itself).
Defaults to False.
Changed in version 1.11.0.
apply_rules(widget,
rule_name,
ignored_consts=set(),
rule_children=None,
patch_kv_post=False)
Search all the rules that match the name rule_name and apply them to widget.
dis-
New in version 1.10.0.
Parameters
widget: Widget The widget to whom the matching rules should be applied to.
ignored_consts: set A set or list type whose elements are property names for
which constant KV rules (i.e. those that don’t create bindings) of that widget
will not be applied. This allows e.g. skipping constant rules that overwrite a
value initialized in python.
rule_children: list If not None, it should be a list that will be populated with all
the widgets created by the kv rules being applied.
Changed in version 1.11.0.
dispatch_kv_post: bool Normally the class Widget dispatches the on_kv_post
event to widgets created during kv rule application. But if the rules are manually applied by calling apply(), that may not happen, so if this is True, we
426
will dispatch the on_kv_post event where needed after applying the rules to
widget (we won’t dispatch it for widget itself).
Defaults to False.
Changed in version 1.11.0.
classmethod create_from(builder)
Creates a instance of the class, and initializes to the state of builder.
Parameters builder – The builder to initialize from.
Returns A new instance of this class.
load_file(filename, encoding=’utf8’, **kwargs)
Insert a file into the language builder and return the root widget (if defined) of the kv file.
Parameters
rulesonly: bool, defaults to False If True, the Builder will raise an exception if
you have a root widget inside the definition.
encoding: File charcter encoding. Defaults to utf-8,
load_string(string, **kwargs)
Insert a string into the Language Builder and return the root widget (if defined) of the kv
string.
Parameters
rulesonly: bool, defaults to False If True, the Builder will raise an exception if
you have a root widget inside the definition.
filename: str, defaults to None If specified, the filename used to index the kv
rules.
The filename parameter can be used to unload kv strings in the same way as you unload kv
files. This can be achieved using pseudo file names e.g.:
Build.load_string("""
<MyRule>:
Label:
text="Hello"
""", filename="myrule.kv")
can be unloaded via:
Build.unload_file("myrule.kv")
match(widget)
Return a list of ParserRule objects matching the widget.
match_rule_name(rule_name)
Return a list of ParserRule objects matching the widget.
sync()
Execute all the waiting operations, such as the execution of all the expressions related to the
canvas.
New in version 1.7.0.
template(*args, **ctx)
Create a specialized template using a specific context.
New in version 1.0.5.
427
With templates, you can construct custom widgets from a kv lang definition by giving them
a context. Check Template usage.
unbind_property(widget, name)
Unbind the handlers created by all the rules of the widget that set the name.
This effectively clears all the rules of widget that take the form:
name: rule
For example:
>>> w = Builder.load_string('''
... Widget:
...
height: self.width / 2. if self.disabled else self.width
...
x: self.y + 50
... ''')
>>> w.size
[100, 100]
>>> w.pos
[50, 0]
>>> w.width = 500
>>> w.size
[500, 500]
>>> Builder.unbind_property(w, 'height')
>>> w.width = 222
>>> w.size
[222, 500]
>>> w.y = 500
>>> w.pos
[550, 500]
New in version 1.9.1.
unbind_widget(uid)
Unbind all the handlers created by the KV rules of the widget. The kivy.uix.widget.
Widget.uid is passed here instead of the widget itself, because Builder is using it in the
widget destructor.
This effectively clears all the KV rules associated with this widget. For example:
>>> w = Builder.load_string('''
... Widget:
...
height: self.width / 2. if self.disabled else self.width
...
x: self.y + 50
... ''')
>>> w.size
[100, 100]
>>> w.pos
[50, 0]
>>> w.width = 500
>>> w.size
[500, 500]
>>> Builder.unbind_widget(w.uid)
>>> w.width = 222
>>> w.y = 500
>>> w.size
[222, 500]
>>> w.pos
[50, 500]
New in version 1.7.2.
428
unload_file(filename)
Unload all rules associated with a previously imported file.
New in version 1.0.8.
Warning: This will not remove rules or templates already applied/used on current widgets. It will only effect the next widgets creation or template invocation.
exception kivy.lang.builder.BuilderException(context, line, message, cause=None)
Bases: kivy.lang.parser.ParserException
Exception raised when the Builder failed to apply a rule on a widget.
27.13 Parser
Class used for the parsing of .kv files into rules.
class kivy.lang.parser.Parser(**kwargs)
Bases: builtins.object
Create a Parser object to parse a Kivy language file or Kivy content.
parse(content)
Parse the contents of a Parser file and return a list of root objects.
parse_level(level, lines, spaces=0)
Parse the current level (level * spaces) indentation.
strip_comments(lines)
Remove all comments from all lines in-place. Comments need to be on a single line and not
at the end of a line. i.e. a comment line’s first non-whitespace character must be a #.
exception kivy.lang.parser.ParserException(context, line, message, cause=None)
Bases: Exception
Exception raised when something wrong happened in a kv file.
429
430
CHAPTER 28
External libraries
Kivy comes with other python/C libraries:
• ddsfile - used for parsing and saving DDS files.
• osc - a modified/optimized version of PyOSC for using the Open Sound Control protocol.
• mtdev - provides support for the Kernel multi-touch transformation library.
Warning: Even though Kivy comes with these external libraries, we do not provide any support
for them and they might change in the future. Don’t rely on them in your code.
28.1 GstPlayer
New in version 1.8.0.
GstPlayer is a media player implemented specifically for Kivy with Gstreamer 1.0. It doesn’t use Gi at
all and is focused on what we want: the ability to read video and stream the image in a callback, or read
an audio file. Don’t use it directly but use our Core providers instead.
This player is automatically compiled if you have pkg-config –libs –cflags gstreamer-1.0 working.
Warning: This is an external library and Kivy does not provide any support for it. It might change
in the future and we advise you don’t rely on it in your code.
28.2 DDS File library
This
library
can
be
used
to
parse
and
<https://en.wikipedia.org/wiki/DirectDraw_Surface>) files.
save
DDS
(DirectDraw
Surface
The initial version was written by:
431
Alexey Borzenkov (snaury@gmail.com)
All the initial work credits go to him! Thank you :)
This version uses structs instead of ctypes.
28.2.1 DDS Format
[DDS ][SurfaceDesc][Data]
[SurfaceDesc]:: (everything is uint32)
Size
Flags
Height
Width
PitchOrLinearSize
Depth
MipmapCount
Reserved1 * 11
[PixelFormat]::
Size
Flags
FourCC
RGBBitCount
RBitMask
GBitMask
BBitMask
ABitMask
[Caps]::
Caps1
Caps2
Reserved1 * 2
Reserverd2
Warning: This is an external library and Kivy does not provide any support for it. It might change
in the future and we advise you don’t rely on it in your code.
exception kivy.lib.ddsfile.DDSException
Bases: Exception
class kivy.lib.ddsfile.QueryDict
Bases: builtins.dict
28.3 Python mtdev
The mtdev module provides Python bindings to the Kernel multi-touch transformation library, also
known as mtdev (MIT license).
The mtdev library transforms all variants of kernel MT events to the slotted type B protocol. The events
put into mtdev may be from any MT device, specifically type A without contact tracking, type A with
contact tracking, or type B with contact tracking. See the kernel documentation for further details.
432
Warning: This is an external library and Kivy does not provide any support for it. It might change
in the future and we advise you don’t rely on it in your code.
class kivy.lib.mtdev.input_absinfo
Bases: _ctypes.Structure
class kivy.lib.mtdev.input_event
Bases: _ctypes.Structure
class kivy.lib.mtdev.mtdev
Bases: _ctypes.Structure
class kivy.lib.mtdev.mtdev_caps
Bases: _ctypes.Structure
class kivy.lib.mtdev.timeval
Bases: _ctypes.Structure
433
434
CHAPTER 29
Modules
Modules are classes that can be loaded when a Kivy application is starting. The loading of modules is
managed by the config file. Currently, we include:
• touchring: Draw a circle around each touch.
• monitor: Add a red topbar that indicates the FPS and a small graph indicating input activity.
• keybinding: Bind some keys to actions, such as a screenshot.
• recorder: Record and playback a sequence of events.
• screen: Emulate the characteristics (dpi/density/ resolution) of different screens.
• inspector: Examines your widget hierarchy and widget properties.
• webdebugger: Realtime examination of your app internals via a web browser.
• joycursor: Navigate in your app with a joystick.
• showborder: Show widget’s border.
Modules are automatically loaded from the Kivy path and User path:
• PATH_TO_KIVY/kivy/modules
• HOME/.kivy/mods
29.1 Activating a module
There are various ways in which you can activate a kivy module.
29.1.1 Activate a module in the config
To activate a module this way, you can edit your configuration file (in your HOME/.kivy/config.ini):
435
[modules]
# uncomment to activate
touchring =
# monitor =
# keybinding =
Only the name of the module followed by “=” is sufficient to activate the module.
29.1.2 Activate a module in Python
Before starting your application, preferably at the start of your import, you can do something like this:
import kivy
kivy.require('1.0.8')
# Activate the touchring module
from kivy.config import Config
Config.set('modules', 'touchring', '')
29.1.3 Activate a module via the commandline
When starting your application from the commandline, you can add a -m <modulename> to the arguments. For example:
python main.py -m webdebugger
Note: Some modules, such as the screen, may require additional parameters. They will, however, print
these parameters to the console when launched without them.
29.2 Create your own module
Create a file in your HOME/.kivy/mods, and create 2 functions:
def start(win, ctx):
pass
def stop(win, ctx):
pass
Start/stop are functions that will be called for every window opened in Kivy. When you are starting a
module, you can use these to store and manage the module state. Use the ctx variable as a dictionary.
This context is unique for each instance/start() call of the module, and will be passed to stop() too.
29.3 Console
New in version 1.9.1.
Reboot of the old inspector, designed to be modular and keep concerns separated. It also has an addons
architecture that allow you to add a button, panel, or more in the Console itself.
436
Warning: This module works, but might fail in some cases. Please contribute!
29.3.1 Usage
For normal module usage, please see the modules documentation:
python main.py -m console
29.3.2 Mouse navigation
When the “Select” button is activated, you can:
• tap once on a widget to select it without leaving inspect mode
• double tap on a widget to select and leave inspect mode (then you can manipulate the widget
again)
29.3.3 Keyboard navigation
• “Ctrl + e”: toggle console
• “Escape”: cancel widget lookup, then hide inspector view
• “Up”: select the parent widget
• “Down”: select the first child of the currently selected widget
• “Left”: select the previous sibling
• “Right”: select the next sibling
29.3.4 Additional information
Some properties can be edited live. However, due to the delayed usage of some properties, it might
crash if you don’t handle the required cases.
29.3.5 Addons
Addons must be added to Console.addons before the first Clock tick of the application, or before
create_console is called. You currently cannot add addons on the fly. Addons are quite cheap
until the Console is activated. Panels are even cheaper as nothing is done until the user selects them.
We provide multiple addons activated by default:
• ConsoleAddonFps: display the FPS at the top-right
• ConsoleAddonSelect: activate the selection mode
• ConsoleAddonBreadcrumb: display the hierarchy of the current widget at the bottom
• ConsoleAddonWidgetTree: panel to display the widget tree of the application
• ConsoleAddonWidgetPanel: panel to display the properties of the selected widget
437
If you need to add custom widgets in the Console, please use either ConsoleButton,
ConsoleToggleButton or ConsoleLabel.
An addon must inherit from the ConsoleAddon class.
For example, here is a simple addon for displaying the FPS at the top/right of the Console:
from kivy.modules.console import Console, ConsoleAddon
class ConsoleAddonFps(ConsoleAddon):
def init(self):
self.lbl = ConsoleLabel(text="0 Fps")
self.console.add_toolbar_widget(self.lbl, right=True)
def activate(self):
self.event = Clock.schedule_interval(self.update_fps, 1 / 2.)
def deactivated(self):
self.event.cancel()
def update_fps(self, *args):
fps = Clock.get_fps()
self.lbl.text = "{} Fps".format(int(fps))
Console.register_addon(ConsoleAddonFps)
You can create addons that add panels. Panel activation/deactivation is not tied to the addon activation/deactivation, but in some cases, you can use the same callback for deactivating the addon and the
panel. Here is a simple “About” panel addon:
from kivy.modules.console import Console, ConsoleAddon, ConsoleLabel
class ConsoleAddonAbout(ConsoleAddon):
def init(self):
self.console.add_panel("About", self.panel_activate,
self.panel_deactivate)
def panel_activate(self):
self.console.bind(widget=self.update_content)
self.update_content()
def panel_deactivate(self):
self.console.unbind(widget=self.update_content)
def deactivate(self):
self.panel_deactivate()
def update_content(self, *args):
widget = self.console.widget
if not widget:
return
text = "Selected widget is: {!r}".format(widget)
lbl = ConsoleLabel(text=text)
self.console.set_content(lbl)
Console.register_addon(ConsoleAddonAbout)
kivy.modules.console.start(win, ctx)
Create an Console instance attached to the ctx and bound to the Window’s on_keyboard() event
for capturing the keyboard shortcut.
438
Parameters
win: A Window The application Window to bind to.
ctx: A Widget or subclass The Widget to be inspected.
kivy.modules.console.stop(win, ctx)
Stop and unload any active Inspectors for the given ctx.
class kivy.modules.console.Console(**kwargs)
Bases: kivy.uix.relativelayout.RelativeLayout
Console interface
This widget is created by create_console(), when the module is loaded. During that time, you
can add addons on the console to extend the functionalities, or add your own application stats /
debugging module.
activated
True if the Console is activated (showed)
add_panel(name, cb_activate, cb_deactivate, cb_refresh=None)
Add a new panel in the Console.
• cb_activate is a callable that will be called when the panel is activated by the user.
• cb_deactivate is a callable that will be called when the panel is deactivated or when the
console will hide.
• cb_refresh is an optional callable that is called if the user click again on the button for
display the panel
When activated, it’s up to the panel to display a content in the Console by using
set_content().
add_toolbar_widget(widget, right=False)
Add a widget in the top left toolbar of the Console. Use right=True if you wanna add the
widget at the right instead.
addons = [<class 'kivy.modules.console.ConsoleAddonSelect'>, <class 'kivy.modules.co
Array of addons that will be created at Console creation
highlight_at(x, y)
Select a widget from a x/y window coordinate. This is mostly used internally when Select
mode is activated
inspect_enabled
Indicate if the inspector inspection is enabled. If yes, the next touch down will select a the
widget under the touch
mode
Display mode of the Console, either docked at the bottom, or as a floating window.
on_touch_down(touch)
Receive a touch down event.
Parameters
touch: MotionEvent class Touch received. The touch is in parent coordinates.
See relativelayout for a discussion on coordinate systems.
Returns bool If True, the dispatching of the touch event will stop. If False, the event
will continue to be dispatched to the rest of the widget tree.
on_touch_move(touch)
Receive a touch move event. The touch is in parent coordinates.
439
See on_touch_down() for more information.
on_touch_up(touch)
Receive a touch up event. The touch is in parent coordinates.
See on_touch_down() for more information.
pick(widget, x, y)
Pick a widget at x/y, given a root widget
remove_toolbar_widget(widget)
Remove a widget from the toolbar
set_content(content)
Replace the Console content with a new one.
widget
Current widget being selected
class kivy.modules.console.ConsoleAddon(console)
Bases: builtins.object
Base class for implementing addons
activate()
Method called when the addon is activated by the console (when the console is displayed)
console = None
Console instance
deactivate()
Method called when the addon is deactivated by the console (when the console is hidden)
init()
Method called when the addon is instantiated by the Console
class kivy.modules.console.ConsoleButton(**kwargs)
Bases: kivy.uix.button.Button
Button specialized for the Console
class kivy.modules.console.ConsoleToggleButton(**kwargs)
Bases: kivy.uix.togglebutton.ToggleButton
ToggleButton specialized for the Console
class kivy.modules.console.ConsoleLabel(**kwargs)
Bases: kivy.uix.label.Label
LabelButton specialized for the Console
29.4 Inspector
New in version 1.0.9.
Warning: This module is highly experimental, use it with care.
The Inspector is a tool for finding a widget in the widget tree by clicking or tapping on it. Some keyboard shortcuts are activated:
• “Ctrl + e”: activate / deactivate the inspector view
• “Escape”: cancel widget lookup first, then hide the inspector view
440
Available inspector interactions:
• tap once on a widget to select it without leaving inspect mode
• double tap on a widget to select and leave inspect mode (then you can manipulate the widget
again)
Some properties can be edited live. However, due to the delayed usage of some properties, it might
crash if you don’t handle all the cases.
29.4.1 Usage
For normal module usage, please see the modules documentation.
The Inspector, however, can also be imported and used just like a normal python module. This has the
added advantage of being able to activate and deactivate the module programmatically:
from
from
from
from
kivy.core.window import Window
kivy.app import App
kivy.uix.button import Button
kivy.modules import inspector
class Demo(App):
def build(self):
button = Button(text="Test")
inspector.create_inspector(Window, button)
return button
Demo().run()
To remove the Inspector, you can do the following:
inspector.stop(Window, button)
kivy.modules.inspector.stop(win, ctx)
Stop and unload any active Inspectors for the given ctx.
kivy.modules.inspector.create_inspector(win, ctx, *largs)
Create an Inspector instance attached to the ctx and bound to the Window’s on_keyboard()
event for capturing the keyboard shortcut.
Parameters
win: A Window The application Window to bind to.
ctx: A Widget or subclass The Widget to be inspected.
29.5 JoyCursor
New in version 1.10.0.
The JoyCursor is a tool for navigating with a joystick as if using a mouse or touch. Most of the actions
that are possible for a mouse user are available in this module.
For example:
• left click
• right click
• double click (two clicks)
441
• moving the cursor
• holding the button (+ moving at the same time)
• selecting
• scrolling
There are some properties that can be edited live, such as intensity of the JoyCursor movement and
toggling mouse button holding.
29.5.1 Usage
For normal module usage, please see the modules documentation and these bindings:
Event
cursor move
cursor intensity
left click
right click
scroll up
scroll down
hold button
joycursor on/off
Joystick
Axis 3, Axis 4
Button 0, Button 1
Button 2
Button 3
Button 4
Button 5
Button 6
Button 7
The JoyCursor, like Inspector, can also be imported and used as a normal python module. This has the
added advantage of being able to activate and deactivate the module programmatically:
from kivy.lang import Builder
from kivy.base import runTouchApp
runTouchApp(Builder.load_string("""
#:import jc kivy.modules.joycursor
BoxLayout:
Button:
text: 'Press & activate with Ctrl+E or Button 7'
on_release: jc.create_joycursor(root.parent, root)
Button:
text: 'Disable'
on_release: jc.stop(root.parent, root)
"""))
kivy.modules.joycursor.stop(win, ctx)
Stop and unload any active JoyCursors for the given ctx.
kivy.modules.joycursor.create_joycursor(win, ctx, *args)
Create a JoyCursor instance attached to the ctx and bound to the Window’s on_keyboard()
event for capturing the keyboard shortcuts.
Parameters
win: A Window The application Window to bind to.
ctx: A Widget or subclass The Widget for JoyCursor to attach to.
29.6 Keybinding
This module forces the mapping of some keys to functions:
442
• F11: Rotate the Window through 0, 90, 180 and 270 degrees
• Shift + F11: Switches between portrait and landscape on desktops
• F12: Take a screenshot
Note: this does’t work if the application requests the keyboard beforehand.
29.6.1 Usage
For normal module usage, please see the modules documentation.
The Keybinding module, however, can also be imported and used just like a normal python module.
This has the added advantage of being able to activate and deactivate the module programmatically:
from
from
from
from
kivy.app import App
kivy.uix.button import Button
kivy.modules import keybinding
kivy.core.window import Window
class Demo(App):
def build(self):
button = Button(text="Hello")
keybinding.start(Window, button)
return button
Demo().run()
To remove the Keybinding, you can do the following:
Keybinding.stop(Window, button)
29.7 Monitor module
The Monitor module is a toolbar that shows the activity of your current application :
• FPS
• Graph of input events
29.7.1 Usage
For normal module usage, please see the modules documentation.
29.8 Recorder module
New in version 1.1.0.
Create an instance of Recorder, attach to the class, and bind some keys to record / play sequences:
• F6: play the last record in a loop
• F7: read the latest recording
• F8: record input events
443
29.8.1 Configuration
Parameters
attrs: str, defaults to record_attrs value. Attributes to record from the motion
event
profile_mask: str, defaults to record_profile_mask value. Mask for motion event
profile. Used to filter which profile will appear in the fake motion event when
replayed.
filename: str, defaults to ‘recorder.kvi’ Name of the file to record / play with
29.8.2 Usage
For normal module usage, please see the modules documentation.
29.9 Screen
This module changes some environment and configuration variables to match the density / dpi /
screensize of a specific device.
To see a list of the available screenid’s, just run:
python main.py -m screen
To simulate a medium-density screen such as the Motorola Droid 2:
python main.py -m screen:droid2
To simulate a high-density screen such as HTC One X, in portrait:
python main.py -m screen:onex,portrait
To simulate the iPad 2 screen:
python main.py -m screen:ipad
If the generated window is too large, you can specify a scale:
python main.py -m screen:note2,portrait,scale=.75
Note that to display your contents correctly on a scaled window you must consistently use units ‘dp’
and ‘sp’ throughout your app. See metrics for more details.
29.10 Touchring
Shows rings around every touch on the surface / screen. You can use this module to check that you
don’t have any calibration issues with touches.
29.10.1 Configuration
Parameters
image: str, defaults to ‘<kivy>/data/images/ring.png’ Filename of the image to use.
444
scale: float, defaults to 1. Scale of the image.
alpha: float, defaults to 1. Opacity of the image.
29.10.2 Example
In your configuration (~/.kivy/config.ini), you can add something like this:
[modules]
touchring = image=mypointer.png,scale=.3,alpha=.7
29.11 Web Debugger
New in version 1.2.0.
Warning: This module is highly experimental, use it with care.
This module will start a webserver and run in the background. You can see how your application
evolves during runtime, examine the internal cache etc.
Run with:
python main.py -m webdebugger
Then open your webbrowser on http://localhost:5000/
445
446
CHAPTER 30
Network support
Kivy currently supports basic, asynchronous network requests.
urlrequest.UrlRequest.
Please refer to kivy.network.
30.1 UrlRequest
New in version 1.0.8.
You can use the UrlRequest to make asynchronous requests on the web and get the result when the
request is completed. The spirit is the same as the XHR object in Javascript.
The content is also decoded if the Content-Type is application/json and the result automatically passed
through json.loads.
The syntax to create a request:
from kivy.network.urlrequest import UrlRequest
req = UrlRequest(url, on_success, on_redirect, on_failure, on_error,
on_progress, req_body, req_headers, chunk_size,
timeout, method, decode, debug, file_path, ca_file,
verify)
Only the first argument is mandatory: the rest are optional. By default, a “GET” request will be sent.
If the UrlRequest.req_body is not None, a “POST” request will be sent. It’s up to you to adjust
UrlRequest.req_headers to suit your requirements and the response to the request will be accessible as the parameter called “result” on the callback function of the on_success event.
Example of fetching JSON:
def got_json(req, result):
for key, value in req.resp_headers.items():
print('{}: {}'.format(key, value))
req = UrlRequest('https://httpbin.org/headers', got_json)
447
Example of Posting data (adapted from httplib example):
import urllib
def bug_posted(req, result):
print('Our bug is posted!')
print(result)
params = urllib.urlencode({'@number': 12524, '@type': 'issue',
'@action': 'show'})
headers = {'Content-type': 'application/x-www-form-urlencoded',
'Accept': 'text/plain'}
req = UrlRequest('bugs.python.org', on_success=bug_posted, req_body=params,
req_headers=headers)
If you want a synchronous request, you can call the wait() method.
class kivy.network.urlrequest.UrlRequest(url, on_success=None, on_redirect=None,
on_failure=None,
on_error=None,
on_progress=None,
req_body=None,
req_headers=None,
chunk_size=8192,
timeout=None, method=None, decode=True,
debug=False, file_path=None, ca_file=None,
verify=True,
proxy_host=None,
proxy_port=None,
proxy_headers=None,
user_agent=None, on_cancel=None, cookies=None)
Bases: threading.Thread
A UrlRequest. See module documentation for usage.
Changed in version 1.5.1: Add debug parameter
Changed in version 1.0.10: Add method parameter
Changed in version 1.8.0: Parameter decode added.
on_redirect added. Parameter on_failure added.
Parameter file_path added.
Parameter
Changed in version 1.9.1: Parameter ca_file added. Parameter verify added.
Changed in version 1.10.0: Parameters proxy_host, proxy_port and proxy_headers added.
Changed in version 1.11.0: Parameters on_cancel added.
Parameters
url: str Complete url string to call.
on_success: callback(request, result) Callback function to call when the result has
been fetched.
on_redirect: callback(request, result) Callback function to call if the server returns
a Redirect.
on_failure: callback(request, result) Callback function to call if the server returns
a Client or Server Error.
on_error: callback(request, error) Callback function to call if an error occurs.
on_progress: callback(request, current_size, total_size) Callback function that
will be called to report progression of the download. total_size might be -1 if no
Content-Length has been reported in the http response. This callback will be
called after each chunk_size is read.
448
on_cancel: callback(request) Callback function to call if user requested to cancel
the download operation via the .cancel() method.
req_body: str, defaults to None Data to sent in the request. If it’s not None, a POST
will be done instead of a GET.
req_headers: dict, defaults to None Custom headers to add to the request.
chunk_size: int, defaults to 8192 Size of each chunk to read, used only when
on_progress callback has been set. If you decrease it too much, a lot of
on_progress callbacks will be fired and will slow down your download. If you
want to have the maximum download speed, increase the chunk_size or don’t
use on_progress.
timeout: int, defaults to None If set, blocking operations will timeout after this
many seconds.
method: str, defaults to ‘GET’ (or ‘POST’ if body is specified) The HTTP method
to use.
decode: bool, defaults to True If False, skip decoding of the response.
debug: bool, defaults to False If True, it will use the Logger.debug to print information about url access/progression/errors.
file_path: str, defaults to None If set, the result of the UrlRequest will be written
to this path instead of in memory.
ca_file: str, defaults to None Indicates a SSL CA certificate file path to validate
HTTPS certificates against
verify: bool, defaults to True If False, disables SSL CA certificate verification
proxy_host: str, defaults to None If set, the proxy host to use for this connection.
proxy_port: int, defaults to None If set, and proxy_host is also set, the port to use
for connecting to the proxy server.
proxy_headers: dict, defaults to None If set, and proxy_host is also set, the headers
to send to the proxy server in the CONNECT request.
cancel()
Cancel the current request. It will be aborted, and the result will not be dispatched. Once
cancelled, the callback on_cancel will be called.
New in version 1.11.0.
chunk_size
Return the size of a chunk, used only in “progress” mode (when on_progress callback is set.)
decode_result(result, resp)
Decode the result fetched from url according to his Content-Type. Currently supports only
application/json.
error
Return the error of the request. This value is not determined until the request is completed.
get_connection_for_scheme(scheme)
Return the Connection class for a particular scheme. This is an internal function that can be
expanded to support custom schemes.
Actual supported schemes: http, https.
is_finished
Return True if the request has finished, whether it’s a success or a failure.
449
req_body = None
Request body passed in __init__
req_headers = None
Request headers passed in __init__
resp_headers
If the request has been completed, return a dictionary containing the headers of the response.
Otherwise, it will return None.
resp_status
Return the status code of the response if the request is complete, otherwise return None.
result
Return the result of the request. This value is not determined until the request is finished.
run()
Method representing the thread’s activity.
You may override this method in a subclass. The standard run() method invokes the callable
object passed to the object’s constructor as the target argument, if any, with sequential and
keyword arguments taken from the args and kwargs arguments, respectively.
url = None
Url of the request
wait(delay=0.5)
Wait for the request to finish (until resp_status is not None)
Note: This method is intended to be used in the main thread, and the callback will be
dispatched from the same thread from which you’re calling.
New in version 1.1.0.
450
CHAPTER 31
Storage
New in version 1.7.0.
Warning: This module is still experimental, and the API is subject to change in a future version.
31.1 Usage
The idea behind the Storage module is to be able to load/store any number of key-value pairs via an
indexed key. The default model is abstract so you cannot use it directly. We provide some implementations such as:
• kivy.storage.dictstore.DictStore: use a python dict as a store
• kivy.storage.jsonstore.JsonStore: use a JSON file as a store
• kivy.storage.redisstore.RedisStore: use a Redis database with redis-py
31.2 Examples
For example, let’s use a JsonStore:
from kivy.storage.jsonstore import JsonStore
store = JsonStore('hello.json')
# put some values
store.put('tito', name='Mathieu', org='kivy')
store.put('tshirtman', name='Gabriel', age=27)
# using the same index key erases all previously added key-value pairs
(continues on next page)
451
(continued from previous page)
store.put('tito', name='Mathieu', age=30)
# get a value using a index key and key
print('tito is', store.get('tito')['age'])
# or guess the key/entry for a part of the key
for item in store.find(name='Gabriel'):
print('tshirtmans index key is', item[0])
print('his key value pairs are', str(item[1]))
Because the data is persistent, you can check later to see if the key exists:
from kivy.storage.jsonstore import JsonStore
store = JsonStore('hello.json')
if store.exists('tito'):
print('tite exists:', store.get('tito'))
store.delete('tito')
31.3 Synchronous / Asynchronous API
All the standard methods (get(), put() , exists(), delete(), find()) have an asynchronous
version.
For example, the get method has a callback parameter. If set, the callback will be used to return the result
to the user when available: the request will be asynchronous. If the callback is None, then the request
will be synchronous and the result will be returned directly.
Without callback (Synchronous API):
entry = mystore.get('tito')
print('tito =', entry)
With callback (Asynchronous API):
def my_callback(store, key, result):
print('the key', key, 'has a value of', result)
mystore.get('plop', callback=my_callback)
The callback signature (for almost all methods) is:
def callback(store, key, result):
"""
store: the `Store` instance currently used.
key: the key sought for.
result: the result of the lookup for the key.
"""
31.4 Synchronous container type
The storage API emulates the container type for the synchronous API:
452
store = JsonStore('hello.json')
# original: store.get('tito')
store['tito']
# original: store.put('tito', name='Mathieu')
store['tito'] = {'name': 'Mathieu'}
# original: store.delete('tito')
del store['tito']
# original: store.count()
len(store)
# original: store.exists('tito')
'tito' in store
# original: for key in store.keys()
for key in store:
pass
class kivy.storage.AbstractStore(**kwargs)
Bases: kivy.event.EventDispatcher
Abstract class used to implement a Store
async_clear(callback)
Asynchronous version of clear().
async_count(callback)
Asynchronously return the number of entries in the storage.
async_delete(callback, key)
Asynchronous version of delete().
Callback arguments
store: AbstractStore instance Store instance
key: string Name of the key to search for
result: bool Indicate True if the storage has been updated, or False if nothing
has been done (no changes). None if any error.
async_exists(callback, key)
Asynchronous version of exists().
Callback arguments
store: AbstractStore instance Store instance
key: string Name of the key to search for
result: boo Result of the query, None if any error
async_find(callback, **filters)
Asynchronous version of find().
The callback will be called for each entry in the result.
Callback arguments
store: AbstractStore instance Store instance
key: string Name of the key to search for, or None if we reach the end of the
results
453
result: bool Indicate True if the storage has been updated, or False if nothing
has been done (no changes). None if any error.
async_get(callback, key)
Asynchronous version of get().
Callback arguments
store: AbstractStore instance Store instance
key: string Name of the key to search for
result: dict Result of the query, None if any error
async_keys(callback)
Asynchronously return all the keys in the storage.
async_put(callback, key, **values)
Asynchronous version of put().
Callback arguments
store: AbstractStore instance Store instance
key: string Name of the key to search for
result: bool Indicate True if the storage has been updated, or False if nothing
has been done (no changes). None if any error.
clear()
Wipe the whole storage.
count()
Return the number of entries in the storage.
delete(key)
Delete a key from the storage. If the key is not found, a KeyError exception will be thrown.
exists(key)
Check if a key exists in the store.
find(**filters)
Return all the entries matching the filters. The entries are returned through a generator as a
list of (key, entry) pairs where entry is a dict of key-value pairs
for key, entry in store.find(name='Mathieu'):
print('key:', key, ', entry:', entry)
Because it’s a generator, you cannot directly use it as a list. You can do:
# get all the (key, entry) availables
entries = list(store.find(name='Mathieu'))
# get only the entry from (key, entry)
entries = list((x[1] for x in store.find(name='Mathieu')))
get(key)
Get the key-value pairs stored at key. If the key is not found, a KeyError exception will be
thrown.
keys()
Return a list of all the keys in the storage.
put(key, **values)
Put new key-value pairs (given in values) into the storage. Any existing key-value pairs will
be removed.
454
31.5 Dictionary store
Use a Python dictionary as a store.
class kivy.storage.dictstore.DictStore(filename, data=None, **kwargs)
Bases: kivy.storage.AbstractStore
Store implementation using a pickled dict. See the kivy.storage module documentation for
more information.
31.6 JSON store
A Storage module used to save/load key-value pairs from a json file.
class kivy.storage.jsonstore.JsonStore(filename,
**kwargs)
Bases: kivy.storage.AbstractStore
indent=None,
sort_keys=False,
Store implementation using a json file for storing the key-value pairs. See the kivy.storage
module documentation for more information.
31.7 Redis Store
Store implementation using Redis. You must have redis-py installed.
Usage example:
from kivy.storage.redisstore import RedisStore
params = dict(host='localhost', port=6379, db=14)
store = RedisStore(params)
All the key-value pairs will be stored with a prefix ‘store’ by default. You can instantiate the storage
with another prefix like this:
from kivy.storage.redisstore import RedisStore
params = dict(host='localhost', port=6379, db=14)
store = RedisStore(params, prefix='mystore2')
The params dictionary will be passed to the redis.StrictRedis class.
See redis-py.
class kivy.storage.redisstore.RedisStore(redis_params, **kwargs)
Bases: kivy.storage.AbstractStore
Store implementation using a Redis database. See the kivy.storage module documentation
for more informations.
455
456
CHAPTER 32
Tools
The tools module provides various utility scripts, modules and examples.
32.1 Scripts
Some useful scripts include:
• kviewer.py: for viewing kv files with automatic updating
• benchmark.py: provides detailed OpenGL hardware information as well as some benchmarks
measuring kivy specific performance
• reports.py: provides a comprehensive report covering your systems providers, libraries, configuration, environment, input devices and options
• texturecompress.py: a command line utility for compressing images into PVRTC or ETC1
formats
• generate-icons.py: generates set of icons suitable for the various store and package formats
• gles_compat/subset_gles.py: examines compatibility between GLEXT and GLES2 headers
for finding compatible subsets
32.2 Modules
Tool modules provide various resources for:
• packaging
• text editor highlighting
457
32.3 Other
Other miscellaneous resources include
• pep8checker: pep8 checking scripts and git hook
• theming: demonstrates an alternative theme for kivy
• travis: travis continuous integration
This help document is a work-in-progress and currently under construction.
32.4 Packaging
This module contains PyInstaller hooks in order to assist in the process of building binary packages.
PyInstaller allows you to produce stand-alone, self-contained executables of your Kivy app for Windows, Linux and Mac.
For more information, please see the PyInstaller website
458
CHAPTER 33
Widgets
Widgets are elements of a graphical user interface that form part of the User Experience. The kivy.uix
module contains classes for creating and managing Widgets. Please refer to the Widget class documentation for further information.
Kivy widgets can be categorized as follows:
• UX widgets: Classical user interface widgets, ready to be assembled to create more complex widgets.
Label, Button, CheckBox, Image, Slider, Progress Bar, Text Input, Toggle button, Switch, Video
• Layouts: A layout widget does no rendering but just acts as a trigger that arranges its children in
a specific way. Read more on Layouts here.
Anchor Layout, Box Layout, Float Layout, Grid Layout, PageLayout, Relative Layout, Scatter
Layout, Stack Layout
• Complex UX widgets: Non-atomic widgets that are the result of combining multiple classic widgets. We call them complex because their assembly and usage are not as generic as the classical
widgets.
Bubble, Drop-Down List, FileChooser, Popup, Spinner, RecycleView, TabbedPanel, Video
player, VKeyboard,
• Behaviors widgets: These widgets do no rendering but act on the graphics instructions or interaction (touch) behavior of their children.
Scatter, Stencil View
• Screen manager: Manages screens and transitions when switching from one to another.
Screen Manager
33.1 Behaviors
New in version 1.8.0.
459
33.1.1 Behavior mixin classes
This module implements behaviors that can be mixed in with existing base widgets. The idea behind
these classes is to encapsulate properties and events associated with certain types of widgets.
Isolating these properties and events in a mixin class allows you to define your own implementation for
standard kivy widgets that can act as drop-in replacements. This means you can re-style and re-define
widgets as desired without breaking compatibility: as long as they implement the behaviors correctly,
they can simply replace the standard widgets.
33.1.2 Adding behaviors
Say you want to add Button capabilities to an Image, you could do:
class IconButton(ButtonBehavior, Image):
pass
This would give you an Image with the events and properties inherited from ButtonBehavior. For
example, the on_press and on_release events would be fired when appropriate:
class IconButton(ButtonBehavior, Image):
def on_press(self):
print("on_press")
Or in kv:
IconButton:
on_press: print('on_press')
Naturally, you could also bind to any property changes the behavior class offers:
def state_changed(*args):
print('state changed')
button = IconButton()
button.bind(state=state_changed)
Note: The behavior class must always be _before_ the widget class. If you don’t specify the inheritance
in this order, the behavior will not work because the behavior methods are overwritten by the class
method listed first.
Similarly, if you combine a behavior class with a class which requires the use of the methods also defined
by the behavior class, the resulting class may not function properly. For example, when combining the
ButtonBehavior with a Slider, both of which use the on_touch_up() method, the resulting class
may not work properly.
Changed in version 1.9.1: The individual behavior classes, previously in one big behaviors.py file, has
been split into a single file for each class under the behaviors module. All the behaviors are still
imported in the behaviors module so they are accessible as before (e.g. both from kivy.uix.behaviors
import ButtonBehavior and from kivy.uix.behaviors.button import ButtonBehavior work).
class kivy.uix.behaviors.ButtonBehavior(**kwargs)
Bases: builtins.object
This mixin class provides Button behavior. Please see the button behaviors module documentation for more information.
Events
460
on_press Fired when the button is pressed.
on_release Fired when the button is released (i.e. the touch/click that pressed the
button goes away).
always_release
This determines whether or not the widget fires an on_release event if the touch_up is outside
the widget.
New in version 1.9.0.
Changed in version 1.10.0: The default value is now False.
always_release is a BooleanProperty and defaults to False.
last_touch
Contains the last relevant touch received by the Button. This can be used in on_press or
on_release in order to know which touch dispatched the event.
New in version 1.8.0.
last_touch is a ObjectProperty and defaults to None.
min_state_time
The minimum period of time which the widget must remain in the ‘down’ state.
New in version 1.9.1.
min_state_time is a float and defaults to 0.035. This value is taken from Config.
state
The state of the button, must be one of ‘normal’ or ‘down’. The state is ‘down’ only when the
button is currently touched/clicked, otherwise its ‘normal’.
state is an OptionProperty and defaults to ‘normal’.
trigger_action(duration=0.1)
Trigger whatever action(s) have been bound to the button by calling both the on_press and
on_release callbacks.
This is similar to a quick button press without using any touch events, but note that like most
kivy code, this is not guaranteed to be safe to call from external threads. If needed use Clock
to safely schedule this function and the resulting callbacks to be called from the main thread.
Duration is the length of the press in seconds. Pass 0 if you want the action to happen
instantly.
New in version 1.8.0.
class kivy.uix.behaviors.ToggleButtonBehavior(**kwargs)
Bases: kivy.uix.behaviors.button.ButtonBehavior
This mixin class provides togglebutton behavior. Please see the togglebutton behaviors
module documentation for more information.
New in version 1.8.0.
allow_no_selection
This specifies whether the widgets in a group allow no selection i.e. everything to be deselected.
New in version 1.9.0.
allow_no_selection is a BooleanProperty and defaults to True
static get_widgets(groupname)
Return a list of the widgets contained in a specific group. If the group doesn’t exist, an empty
list will be returned.
461
Note: Always release the result of this method! Holding a reference to any of these widgets
can prevent them from being garbage collected. If in doubt, do:
l = ToggleButtonBehavior.get_widgets('mygroup')
# do your job
del l
Warning: It’s possible that some widgets that you have previously deleted are still in the
list. The garbage collector might need to release other objects before flushing them.
group
Group of the button. If None, no group will be used (the button will be independent). If
specified, group must be a hashable object, like a string. Only one button in a group can be
in a ‘down’ state.
group is a ObjectProperty and defaults to None.
class kivy.uix.behaviors.DragBehavior(**kwargs)
Bases: builtins.object
The DragBehavior mixin provides Drag behavior. When combined with a widget, dragging in the
rectangle defined by drag_rectangle will drag the widget. Please see the drag behaviors
module documentation for more information.
New in version 1.8.0.
drag_distance
Distance to move before dragging the DragBehavior, in pixels. As soon as the distance has
been traveled, the DragBehavior will start to drag, and no touch event will be dispatched
to the children. It is advisable that you base this value on the dpi of your target device’s
screen.
drag_distance is a NumericProperty and defaults to the scroll_distance as defined in
the user Config (20 pixels by default).
drag_rect_height
Height of the axis aligned bounding rectangle where dragging is allowed.
drag_rect_height is a NumericProperty and defaults to 100.
drag_rect_width
Width of the axis aligned bounding rectangle where dragging is allowed.
drag_rect_width is a NumericProperty and defaults to 100.
drag_rect_x
X position of the axis aligned bounding rectangle where dragging is allowed (in window
coordinates).
drag_rect_x is a NumericProperty and defaults to 0.
drag_rect_y
Y position of the axis aligned bounding rectangle where dragging is allowed (in window
coordinates).
drag_rect_Y is a NumericProperty and defaults to 0.
drag_rectangle
Position and size of the axis aligned bounding rectangle where dragging is allowed.
462
drag_rectangle is a ReferenceListProperty of (drag_rect_x, drag_rect_y,
drag_rect_width, drag_rect_height) properties.
drag_timeout
Timeout allowed to trigger the drag_distance, in milliseconds. If the user has not moved
drag_distance within the timeout, dragging will be disabled, and the touch event will be
dispatched to the children.
drag_timeout is a NumericProperty and defaults to the scroll_timeout as defined in the
user Config (55 milliseconds by default).
class kivy.uix.behaviors.FocusBehavior(**kwargs)
Bases: builtins.object
Provides keyboard focus behavior. When combined with other FocusBehavior widgets it allows one to cycle focus among them by pressing tab. Please see the focus behavior module
documentation for more information.
New in version 1.9.0.
focus
Whether the instance currently has focus.
Setting it to True will bind to and/or request the keyboard, and input will be forwarded
to the instance. Setting it to False will unbind and/or release the keyboard. For a given
keyboard, only one widget can have its focus, so focusing one will automatically unfocus the
other instance holding its focus.
When using a software keyboard, please refer to the softinput_mode property to determine how the keyboard display is handled.
focus is a BooleanProperty and defaults to False.
focus_next
The FocusBehavior instance to acquire focus when tab is pressed and this instance has
focus, if not None or StopIteration.
When tab is pressed, focus cycles through all the FocusBehavior widgets that are linked
through focus_next and are focusable. If focus_next is None, it instead walks the children lists to find the next focusable widget. Finally, if focus_next is the StopIteration class,
focus won’t move forward, but end here.
focus_next is an ObjectProperty and defaults to None.
focus_previous
The FocusBehavior instance to acquire focus when shift+tab is pressed on this instance, if
not None or StopIteration.
When shift+tab is pressed, focus cycles through all the FocusBehavior widgets that are
linked through focus_previous and are focusable. If focus_previous is None, it instead
walks the children tree to find the previous focusable widget. Finally, if focus_previous
is the StopIteration class, focus won’t move backward, but end here.
focus_previous is an ObjectProperty and defaults to None.
focused
An alias of focus.
focused is a BooleanProperty and defaults to False.
Warning: focused is an alias of focus and will be removed in 2.0.0.
463
get_focus_next()
Returns the next focusable widget using either focus_next or the children similar to the
order when tabbing forwards with the tab key.
get_focus_previous()
Returns the previous focusable widget using either focus_previous or the children
similar to the order when tab + shift key are triggered together.
hide_keyboard()
Convenience function to hide the keyboard in managed mode.
ignored_touch = []
A list of touches that should not be used to defocus. After on_touch_up, every touch that
is not in ignored_touch will defocus all the focused widgets if the config keyboard mode
is not multi. Touches on focusable widgets that were used to focus are automatically added
here.
Example usage:
class Unfocusable(Widget):
def on_touch_down(self, touch):
if self.collide_point(*touch.pos):
FocusBehavior.ignored_touch.append(touch)
Notice that you need to access this as a class, not an instance variable.
input_type
The kind of input keyboard to request.
New in version 1.8.0.
input_type is an OptionsProperty and defaults to ‘text’. Can be one of ‘text’, ‘number’,
‘url’, ‘mail’, ‘datetime’, ‘tel’ or ‘address’.
is_focusable
Whether the instance can become focused. If focused, it’ll lose focus when set to False.
is_focusable is a BooleanProperty and defaults to True on a desktop (i.e. desktop is
True in config), False otherwise.
keyboard
The keyboard to bind to (or bound to the widget) when focused.
When None, a keyboard is requested and released whenever the widget comes into and out
of focus. If not None, it must be a keyboard, which gets bound and unbound from the widget
whenever it’s in or out of focus. It is useful only when more than one keyboard is available,
so it is recommended to be set to None when only one keyboard is available.
If more than one keyboard is available, whenever an instance gets focused a new keyboard
will be requested if None. Unless the other instances lose focus (e.g. if tab was used), a
new keyboard will appear. When this is undesired, the keyboard property can be used. For
example, if there are two users with two keyboards, then each keyboard can be assigned
to different groups of instances of FocusBehavior, ensuring that within each group, only
one FocusBehavior will have focus, and will receive input from the correct keyboard. See
keyboard_mode in config for more information on the keyboard modes.
Keyboard and focus behavior
When using the keyboard, there are some important default behaviors you should keep in
mind.
464
• When Config’s keyboard_mode is multi, each new touch is considered a touch by a different user and will set the focus (if clicked on a focusable) with a new keyboard. Already
focused elements will not lose their focus (even if an unfocusable widget is touched).
• If the keyboard property is set, that keyboard will be used when the instance gets
focused. If widgets with different keyboards are linked through focus_next and
focus_previous, then as they are tabbed through, different keyboards will become
active. Therefore, typically it’s undesirable to link instances which are assigned different
keyboards.
• When a widget has focus, setting its keyboard to None will remove its keyboard, but
the widget will then immediately try to get another keyboard. In order to remove its
keyboard, rather set its focus to False.
• When using a software keyboard, typical on mobile and touch devices, the keyboard
display behavior is determined by the softinput_mode property. You can use this
property to ensure the focused widget is not covered or obscured.
keyboard is an AliasProperty and defaults to None.
keyboard_mode
Determines how the keyboard visibility should be managed. ‘auto’ will result in the standard
behaviour of showing/hiding on focus. ‘managed’ requires setting the keyboard visibility
manually, or calling the helper functions show_keyboard() and hide_keyboard().
keyboard_mode is an OptionsProperty and defaults to ‘auto’. Can be one of ‘auto’ or
‘managed’.
keyboard_on_key_down(window, keycode, text, modifiers)
The method bound to the keyboard when the instance has focus.
When the instance becomes focused, this method is bound to the keyboard and will be called
for every input press. The parameters are the same as kivy.core.window.WindowBase.
on_key_down().
When overwriting the method in the derived widget, super should be called to enable tab
cycling. If the derived widget wishes to use tab for its own purposes, it can call super after it
has processed the character (if it does not wish to consume the tab).
Similar to other keyboard functions, it should return True if the key was consumed.
keyboard_on_key_up(window, keycode)
The method bound to the keyboard when the instance has focus.
When the instance becomes focused, this method is bound to the keyboard and will be
called for every input release. The parameters are the same as kivy.core.window.
WindowBase.on_key_up().
When overwriting the method in the derived widget, super should be called to enable defocusing on escape. If the derived widget wishes to use escape for its own purposes, it can
call super after it has processed the character (if it does not wish to consume the escape).
See keyboard_on_key_down()
keyboard_suggestions
If True provides auto suggestions on top of keyboard. This will only work if input_type is
set to text, url, mail or address.
New in version 2.1.0.
keyboard_suggestions is a BooleanProperty and defaults to True
show_keyboard()
Convenience function to show the keyboard in managed mode.
465
unfocus_on_touch
Whether a instance should lose focus when clicked outside the instance.
When a user clicks on a widget that is focus aware and shares the same keyboard as this
widget (which in the case of only one keyboard, are all focus aware widgets), then as the
other widgets gains focus, this widget loses focus. In addition to that, if this property is True,
clicking on any widget other than this widget, will remove focus form this widget.
unfocus_on_touch is a BooleanProperty and defaults to False if the keyboard_mode in
Config is ‘multi’ or ‘systemandmulti’, otherwise it defaults to True.
class kivy.uix.behaviors.CompoundSelectionBehavior(**kwargs)
Bases: builtins.object
The Selection behavior mixin implements the logic behind keyboard and touch selection of
selectable widgets managed by the derived widget. Please see the compound selection
behaviors module documentation for more information.
New in version 1.9.0.
clear_selection()
Deselects all the currently selected nodes.
deselect_node(node)
Deselects a possibly selected node.
It is called by the controller when it deselects a node and can also be called from the outside
to deselect a node directly. The derived widget should overwrite this method and change
the node to its unselected state when this is called
Parameters
node The node to be deselected.
Warning: This method must be called by the derived widget using super if it is overwritten.
get_index_of_node(node, selectable_nodes)
(internal) Returns the index of the node within the selectable_nodes returned by
get_selectable_nodes().
get_selectable_nodes()
(internal) Returns a list of the nodes that can be selected. It can be overwritten by the derived
widget to return the correct list.
This list is used to determine which nodes to select with group selection. E.g. the last element
in the list will be selected when home is pressed, pagedown will move (or add to, if shift is
held) the selection from the current position by negative page_count nodes starting from
the position of the currently selected node in this list and so on. Still, nodes can be selected
even if they are not in this list.
Note: It is safe to dynamically change this list including removing, adding, or re-arranging
its elements. Nodes can be selected even if they are not on this list. And selected nodes
removed from the list will remain selected until deselect_node() is called.
Warning: Layouts display their children in the reverse order. That is, the contents of
children is displayed form right to left, bottom to top. Therefore, internally, the indices
of the elements returned by this function are reversed to make it work by default for
466
most layouts so that the final result is consistent e.g. home, although it will select the last
element in this list visually, will select the first element when counting from top to bottom
and left to right. If this behavior is not desired, a reversed list should be returned instead.
Defaults to returning children.
goto_node(key, last_node, last_node_idx)
(internal) Used by the controller to get the node at the position indicated by key. The key can
be keyboard inputs, e.g. pageup, or scroll inputs from the mouse scroll wheel, e.g. scrollup.
‘last_node’ is the last node selected and is used to find the resulting node. For example, if the
key is up, the returned node is one node up from the last node.
It can be overwritten by the derived widget.
Parameters
key str, the string used to find the desired node. It can be any of the keyboard
keys, as well as the mouse scrollup, scrolldown, scrollright, and scrollleft
strings. If letters are typed in quick succession, the letters will be combined before it’s passed in as key and can be used to find nodes that have an associated
string that starts with those letters.
last_node The last node that was selected.
last_node_idx The cached index of the last node selected in the
get_selectable_nodes() list. If the list hasn’t changed it saves having to
look up the index of last_node in that list.
Returns tuple,
the node targeted by key and its index in the
get_selectable_nodes() list. Returning (last_node, last_node_idx) indicates a node wasn’t found.
keyboard_select
Determines whether the keyboard can be used for selection. If False, keyboard inputs will be
ignored.
keyboard_select is a BooleanProperty and defaults to True.
multiselect
Determines whether multiple nodes can be selected. If enabled, keyboard shift and ctrl selection, optionally combined with touch, for example, will be able to select multiple widgets
in the normally expected manner. This dominates touch_multiselect when False.
multiselect is a BooleanProperty and defaults to False.
nodes_order_reversed
(Internal) Indicates whether the order of the nodes as displayed top- down is reversed compared to their order in get_selectable_nodes() (e.g. how the children property is reversed compared to how it’s displayed).
page_count
Determines by how much the selected node is moved up or down, relative to the position of
the last selected node, when pageup (or pagedown) is pressed.
page_count is a NumericProperty and defaults to 10.
right_count
Determines by how much the selected node is moved up or down, relative to the position of
the last selected node, when the right (or left) arrow on the keyboard is pressed.
right_count is a NumericProperty and defaults to 1.
467
scroll_count
Determines by how much the selected node is moved up or down, relative to the position of
the last selected node, when the mouse scroll wheel is scrolled.
right_count is a NumericProperty and defaults to 0.
select_node(node)
Selects a node.
It is called by the controller when it selects a node and can be called from the outside to select
a node directly. The derived widget should overwrite this method and change the node state
to selected when called.
Parameters
node The node to be selected.
Returns bool, True if the node was selected, False otherwise.
Warning: This method must be called by the derived widget using super if it is overwritten.
select_with_key_down(keyboard, scancode, codepoint, modifiers, **kwargs)
Processes a key press. This is called when a key press is to be used for selection. Depending
on the keyboard keys pressed and the configuration, it could select or deselect nodes or node
ranges from the selectable nodes list, get_selectable_nodes().
The parameters are such that it could be bound directly to the on_key_down event of a keyboard. Therefore, it is safe to be called repeatedly when the key is held down as is done by
the keyboard.
Returns bool, True if the keypress was used, False otherwise.
select_with_key_up(keyboard, scancode, **kwargs)
(internal) Processes a key release. This must be called by the derived widget when a key that
select_with_key_down() returned True is released.
The parameters are such that it could be bound directly to the on_key_up event of a keyboard.
Returns bool, True if the key release was used, False otherwise.
select_with_touch(node, touch=None)
(internal) Processes a touch on the node. This should be called by the derived widget when
a node is touched and is to be used for selection. Depending on the keyboard keys pressed
and the configuration, it could select or deslect this and other nodes in the selectable nodes
list, get_selectable_nodes().
Parameters
node The node that received the touch. Can be None for a scroll type touch.
touch Optionally, the touch. Defaults to None.
Returns bool, True if the touch was used, False otherwise.
selected_nodes
The list of selected nodes.
Note: Multiple nodes can be selected right after one another e.g. using the keyboard. When
listening to selected_nodes, one should be aware of this.
468
selected_nodes is a ListProperty and defaults to the empty list, []. It is read-only and
should not be modified.
text_entry_timeout
When typing characters in rapid sucession (i.e. the time difference since the last character
is less than text_entry_timeout), the keys get concatenated and the combined text is
passed as the key argument of goto_node().
New in version 1.10.0.
touch_deselect_last
Determines whether the last selected node can be deselected when multiselect or
touch_multiselect is False.
New in version 1.10.0.
touch_deselect_last is a BooleanProperty and defaults to True on mobile, False on
desktop platforms.
touch_multiselect
A special touch mode which determines whether touch events, as processed by
select_with_touch(), will add the currently touched node to the selection, or if it will
clear the selection before adding the node. This allows the selection of multiple nodes by
simply touching them.
This is different from multiselect because when it is True, simply touching an unselected
node will select it, even if ctrl is not pressed. If it is False, however, ctrl must be pressed in
order to add to the selection when multiselect is True.
Note: multiselect, when False, will disable touch_multiselect.
touch_multiselect is a BooleanProperty and defaults to False.
up_count
Determines by how much the selected node is moved up or down, relative to the position of
the last selected node, when the up (or down) arrow on the keyboard is pressed.
up_count is a NumericProperty and defaults to 1.
class kivy.uix.behaviors.CodeNavigationBehavior
Bases: kivy.event.EventDispatcher
Code navigation behavior. Modifies the navigation behavior in TextInput to work like an IDE
instead of a word processor. Please see the code navigation behaviors module documentation for more information.
New in version 1.9.1.
class kivy.uix.behaviors.EmacsBehavior(**kwargs)
Bases: builtins.object
A mixin that enables Emacs-style keyboard shortcuts for the TextInput widget. Please see the
Emacs behaviors module documentation for more information.
New in version 1.9.1.
delete_word_left()
Delete text left of the cursor to the beginning of word
delete_word_right()
Delete text right of the cursor to the end of the word
key_bindings
String name which determines the type of key bindings to use with the TextInput. This
469
allows Emacs key bindings to be enabled/disabled programmatically for widgets that inherit
from EmacsBehavior. If the value is not 'emacs', Emacs bindings will be disabled. Use
'default' for switching to the default key bindings of TextInput.
key_bindings is a StringProperty and defaults to 'emacs'.
New in version 1.10.0.
class kivy.uix.behaviors.CoverBehavior(**kwargs)
Bases: builtins.object
The CoverBehavior mixin provides rendering a texture covering full widget size keeping aspect
ratio of the original texture.
New in version 1.10.0.
cover_pos
Position of the aspect ratio aware texture.
calculate_cover.
Gets calculated in CoverBehavior.
cover_pos is a ListProperty and defaults to [0, 0].
cover_size
Size of the aspect ratio aware texture.
calculate_cover.
Gets calculated in CoverBehavior.
cover_size is a ListProperty and defaults to [0, 0].
reference_size
Reference size used for aspect ratio approximation calculation.
reference_size is a ListProperty and defaults to [].
class kivy.uix.behaviors.TouchRippleBehavior(**kwargs)
Bases: builtins.object
Touch ripple behavior.
Supposed to be used as mixin on widget classes.
Ripple behavior does not trigger automatically, concrete implementation needs to call
ripple_show() respective ripple_fade() manually.
Here we create a Label which renders the touch ripple animation on interaction:
class RippleLabel(TouchRippleBehavior, Label):
def __init__(self, **kwargs):
super(RippleLabel, self).__init__(**kwargs)
def on_touch_down(self, touch):
collide_point = self.collide_point(touch.x, touch.y)
if collide_point:
touch.grab(self)
self.ripple_show(touch)
return True
return False
def on_touch_up(self, touch):
if touch.grab_current is self:
touch.ungrab(self)
self.ripple_fade()
return True
return False
470
ripple_duration_in
Animation duration taken to show the overlay.
ripple_duration_in is a NumericProperty and defaults to 0.5.
ripple_duration_out
Animation duration taken to fade the overlay.
ripple_duration_out is a NumericProperty and defaults to 0.2.
ripple_fade()
Finish ripple animation on current widget.
ripple_fade_from_alpha
Alpha channel for ripple color the animation starts with.
ripple_fade_from_alpha is a NumericProperty and defaults to 0.5.
ripple_fade_to_alpha
Alpha channel for ripple color the animation targets to.
ripple_fade_to_alpha is a NumericProperty and defaults to 0.8.
ripple_func_in
Animation callback for showing the overlay.
ripple_func_in is a StringProperty and defaults to in_cubic.
ripple_func_out
Animation callback for hiding the overlay.
ripple_func_out is a StringProperty and defaults to out_quad.
ripple_rad_default
Default radius the animation starts from.
ripple_rad_default is a NumericProperty and defaults to 10.
ripple_scale
Max scale of the animation overlay calculated from max(width/height) of the decorated widget.
ripple_scale is a NumericProperty and defaults to 2.0.
ripple_show(touch)
Begin ripple animation on current widget.
Expects touch event as argument.
class kivy.uix.behaviors.TouchRippleButtonBehavior(**kwargs)
Bases: kivy.uix.behaviors.touchripple.TouchRippleBehavior
This mixin class provides a similar behavior to ButtonBehavior but provides touch ripple animation instead of button pressed/released as visual effect.
Events
on_press Fired when the button is pressed.
on_release Fired when the button is released (i.e. the touch/click that pressed the
button goes away).
always_release
This determines whether or not the widget fires an on_release event if the touch_up is outside
the widget.
always_release is a BooleanProperty and defaults to False.
471
last_touch
Contains the last relevant touch received by the Button. This can be used in on_press or
on_release in order to know which touch dispatched the event.
last_touch is a ObjectProperty and defaults to None.
33.1.3 Button Behavior
The ButtonBehavior mixin class provides Button behavior. You can combine this class with other
widgets, such as an Image, to provide alternative buttons that preserve Kivy button behavior.
For an overview of behaviors, please refer to the behaviors documentation.
Example
The following example adds button behavior to an image to make a checkbox that behaves like a button:
from kivy.app import App
from kivy.uix.image import Image
from kivy.uix.behaviors import ButtonBehavior
class MyButton(ButtonBehavior, Image):
def __init__(self, **kwargs):
super(MyButton, self).__init__(**kwargs)
self.source = 'atlas://data/images/defaulttheme/checkbox_off'
def on_press(self):
self.source = 'atlas://data/images/defaulttheme/checkbox_on'
def on_release(self):
self.source = 'atlas://data/images/defaulttheme/checkbox_off'
class SampleApp(App):
def build(self):
return MyButton()
SampleApp().run()
See ButtonBehavior for details.
class kivy.uix.behaviors.button.ButtonBehavior(**kwargs)
Bases: builtins.object
This mixin class provides Button behavior. Please see the button behaviors module documentation for more information.
Events
on_press Fired when the button is pressed.
on_release Fired when the button is released (i.e. the touch/click that pressed the
button goes away).
always_release
This determines whether or not the widget fires an on_release event if the touch_up is outside
the widget.
New in version 1.9.0.
472
Changed in version 1.10.0: The default value is now False.
always_release is a BooleanProperty and defaults to False.
last_touch
Contains the last relevant touch received by the Button. This can be used in on_press or
on_release in order to know which touch dispatched the event.
New in version 1.8.0.
last_touch is a ObjectProperty and defaults to None.
min_state_time
The minimum period of time which the widget must remain in the ‘down’ state.
New in version 1.9.1.
min_state_time is a float and defaults to 0.035. This value is taken from Config.
state
The state of the button, must be one of ‘normal’ or ‘down’. The state is ‘down’ only when the
button is currently touched/clicked, otherwise its ‘normal’.
state is an OptionProperty and defaults to ‘normal’.
trigger_action(duration=0.1)
Trigger whatever action(s) have been bound to the button by calling both the on_press and
on_release callbacks.
This is similar to a quick button press without using any touch events, but note that like most
kivy code, this is not guaranteed to be safe to call from external threads. If needed use Clock
to safely schedule this function and the resulting callbacks to be called from the main thread.
Duration is the length of the press in seconds. Pass 0 if you want the action to happen
instantly.
New in version 1.8.0.
33.1.4 Code Navigation Behavior
The CodeNavigationBehavior modifies navigation behavior in the TextInput, making it work
like an IDE instead of a word processor.
Using this mixin gives the TextInput the ability to recognize whitespace, punctuation and case variations (e.g. CamelCase) when moving over text. It is currently used by the CodeInput widget.
class kivy.uix.behaviors.codenavigation.CodeNavigationBehavior
Bases: kivy.event.EventDispatcher
Code navigation behavior. Modifies the navigation behavior in TextInput to work like an IDE
instead of a word processor. Please see the code navigation behaviors module documentation for more information.
New in version 1.9.1.
33.1.5 Compound Selection Behavior
The CompoundSelectionBehavior mixin class implements the logic behind keyboard and touch
selection of selectable widgets managed by the derived widget. For example, it can be combined with
a GridLayout to add selection to the layout.
473
Compound selection concepts
At its core, it keeps a dynamic list of widgets that can be selected. Then, as the touches and keyboard
input are passed in, it selects one or more of the widgets based on these inputs. For example, it uses the
mouse scroll and keyboard up/down buttons to scroll through the list of widgets. Multiselection can
also be achieved using the keyboard shift and ctrl keys.
Finally, in addition to the up/down type keyboard inputs, compound selection can also accept letters
from the keyboard to be used to select nodes with associated strings that start with those letters, similar
to how files are selected by a file browser.
Selection mechanics
When the controller needs to select a node, it calls select_node() and deselect_node().
Therefore, they must be overwritten in order alter node selection. By default, the class doesn’t
listen for keyboard or touch events, so the derived widget must call select_with_touch(),
select_with_key_down(), and select_with_key_up() on events that it wants to pass on for
selection purposes.
Example
To add selection to a grid layout which will contain Button widgets. For each button added to the
layout, you need to bind the on_touch_down of the button to select_with_touch() to pass on the
touch events:
from
from
from
from
from
from
kivy.uix.behaviors.compoundselection import CompoundSelectionBehavior
kivy.uix.button import Button
kivy.uix.gridlayout import GridLayout
kivy.uix.behaviors import FocusBehavior
kivy.core.window import Window
kivy.app import App
class SelectableGrid(FocusBehavior, CompoundSelectionBehavior, GridLayout):
def keyboard_on_key_down(self, window, keycode, text, modifiers):
"""Based on FocusBehavior that provides automatic keyboard
access, key presses will be used to select children.
"""
if super(SelectableGrid, self).keyboard_on_key_down(
window, keycode, text, modifiers):
return True
if self.select_with_key_down(window, keycode, text, modifiers):
return True
return False
def keyboard_on_key_up(self, window, keycode):
"""Based on FocusBehavior that provides automatic keyboard
access, key release will be used to select children.
"""
if super(SelectableGrid, self).keyboard_on_key_up(window, keycode):
return True
if self.select_with_key_up(window, keycode):
return True
return False
def add_widget(self, widget):
(continues on next page)
474
(continued from previous page)
""" Override the adding of widgets so we can bind and catch their
*on_touch_down* events. """
widget.bind(on_touch_down=self.button_touch_down,
on_touch_up=self.button_touch_up)
return super(SelectableGrid, self).add_widget(widget)
def button_touch_down(self, button, touch):
""" Use collision detection to select buttons when the touch occurs
within their area. """
if button.collide_point(*touch.pos):
self.select_with_touch(button, touch)
def button_touch_up(self, button, touch):
""" Use collision detection to de-select buttons when the touch
occurs outside their area and *touch_multiselect* is not True. """
if not (button.collide_point(*touch.pos) or
self.touch_multiselect):
self.deselect_node(button)
def select_node(self, node):
node.background_color = (1, 0, 0, 1)
return super(SelectableGrid, self).select_node(node)
def deselect_node(self, node):
node.background_color = (1, 1, 1, 1)
super(SelectableGrid, self).deselect_node(node)
def on_selected_nodes(self, gird, nodes):
print("Selected nodes = {0}".format(nodes))
class TestApp(App):
def build(self):
grid = SelectableGrid(cols=3, rows=2, touch_multiselect=True,
multiselect=True)
for i in range(0, 6):
grid.add_widget(Button(text="Button {0}".format(i)))
return grid
TestApp().run()
Warning: This code is still experimental, and its API is subject to change in a future version.
class kivy.uix.behaviors.compoundselection.CompoundSelectionBehavior(**kwargs)
Bases: builtins.object
The Selection behavior mixin implements the logic behind keyboard and touch selection of
selectable widgets managed by the derived widget. Please see the compound selection
behaviors module documentation for more information.
New in version 1.9.0.
clear_selection()
Deselects all the currently selected nodes.
deselect_node(node)
Deselects a possibly selected node.
475
It is called by the controller when it deselects a node and can also be called from the outside
to deselect a node directly. The derived widget should overwrite this method and change
the node to its unselected state when this is called
Parameters
node The node to be deselected.
Warning: This method must be called by the derived widget using super if it is overwritten.
get_index_of_node(node, selectable_nodes)
(internal) Returns the index of the node within the selectable_nodes returned by
get_selectable_nodes().
get_selectable_nodes()
(internal) Returns a list of the nodes that can be selected. It can be overwritten by the derived
widget to return the correct list.
This list is used to determine which nodes to select with group selection. E.g. the last element
in the list will be selected when home is pressed, pagedown will move (or add to, if shift is
held) the selection from the current position by negative page_count nodes starting from
the position of the currently selected node in this list and so on. Still, nodes can be selected
even if they are not in this list.
Note: It is safe to dynamically change this list including removing, adding, or re-arranging
its elements. Nodes can be selected even if they are not on this list. And selected nodes
removed from the list will remain selected until deselect_node() is called.
Warning: Layouts display their children in the reverse order. That is, the contents of
children is displayed form right to left, bottom to top. Therefore, internally, the indices
of the elements returned by this function are reversed to make it work by default for
most layouts so that the final result is consistent e.g. home, although it will select the last
element in this list visually, will select the first element when counting from top to bottom
and left to right. If this behavior is not desired, a reversed list should be returned instead.
Defaults to returning children.
goto_node(key, last_node, last_node_idx)
(internal) Used by the controller to get the node at the position indicated by key. The key can
be keyboard inputs, e.g. pageup, or scroll inputs from the mouse scroll wheel, e.g. scrollup.
‘last_node’ is the last node selected and is used to find the resulting node. For example, if the
key is up, the returned node is one node up from the last node.
It can be overwritten by the derived widget.
Parameters
key str, the string used to find the desired node. It can be any of the keyboard
keys, as well as the mouse scrollup, scrolldown, scrollright, and scrollleft
strings. If letters are typed in quick succession, the letters will be combined before it’s passed in as key and can be used to find nodes that have an associated
string that starts with those letters.
last_node The last node that was selected.
476
last_node_idx The cached index of the last node selected in the
get_selectable_nodes() list. If the list hasn’t changed it saves having to
look up the index of last_node in that list.
Returns tuple,
the node targeted by key and its index in the
get_selectable_nodes() list. Returning (last_node, last_node_idx) indicates a node wasn’t found.
keyboard_select
Determines whether the keyboard can be used for selection. If False, keyboard inputs will be
ignored.
keyboard_select is a BooleanProperty and defaults to True.
multiselect
Determines whether multiple nodes can be selected. If enabled, keyboard shift and ctrl selection, optionally combined with touch, for example, will be able to select multiple widgets
in the normally expected manner. This dominates touch_multiselect when False.
multiselect is a BooleanProperty and defaults to False.
nodes_order_reversed
(Internal) Indicates whether the order of the nodes as displayed top- down is reversed compared to their order in get_selectable_nodes() (e.g. how the children property is reversed compared to how it’s displayed).
page_count
Determines by how much the selected node is moved up or down, relative to the position of
the last selected node, when pageup (or pagedown) is pressed.
page_count is a NumericProperty and defaults to 10.
right_count
Determines by how much the selected node is moved up or down, relative to the position of
the last selected node, when the right (or left) arrow on the keyboard is pressed.
right_count is a NumericProperty and defaults to 1.
scroll_count
Determines by how much the selected node is moved up or down, relative to the position of
the last selected node, when the mouse scroll wheel is scrolled.
right_count is a NumericProperty and defaults to 0.
select_node(node)
Selects a node.
It is called by the controller when it selects a node and can be called from the outside to select
a node directly. The derived widget should overwrite this method and change the node state
to selected when called.
Parameters
node The node to be selected.
Returns bool, True if the node was selected, False otherwise.
Warning: This method must be called by the derived widget using super if it is overwritten.
select_with_key_down(keyboard, scancode, codepoint, modifiers, **kwargs)
Processes a key press. This is called when a key press is to be used for selection. Depending
477
on the keyboard keys pressed and the configuration, it could select or deselect nodes or node
ranges from the selectable nodes list, get_selectable_nodes().
The parameters are such that it could be bound directly to the on_key_down event of a keyboard. Therefore, it is safe to be called repeatedly when the key is held down as is done by
the keyboard.
Returns bool, True if the keypress was used, False otherwise.
select_with_key_up(keyboard, scancode, **kwargs)
(internal) Processes a key release. This must be called by the derived widget when a key that
select_with_key_down() returned True is released.
The parameters are such that it could be bound directly to the on_key_up event of a keyboard.
Returns bool, True if the key release was used, False otherwise.
select_with_touch(node, touch=None)
(internal) Processes a touch on the node. This should be called by the derived widget when
a node is touched and is to be used for selection. Depending on the keyboard keys pressed
and the configuration, it could select or deslect this and other nodes in the selectable nodes
list, get_selectable_nodes().
Parameters
node The node that received the touch. Can be None for a scroll type touch.
touch Optionally, the touch. Defaults to None.
Returns bool, True if the touch was used, False otherwise.
selected_nodes
The list of selected nodes.
Note: Multiple nodes can be selected right after one another e.g. using the keyboard. When
listening to selected_nodes, one should be aware of this.
selected_nodes is a ListProperty and defaults to the empty list, []. It is read-only and
should not be modified.
text_entry_timeout
When typing characters in rapid sucession (i.e. the time difference since the last character
is less than text_entry_timeout), the keys get concatenated and the combined text is
passed as the key argument of goto_node().
New in version 1.10.0.
touch_deselect_last
Determines whether the last selected node can be deselected when multiselect or
touch_multiselect is False.
New in version 1.10.0.
touch_deselect_last is a BooleanProperty and defaults to True on mobile, False on
desktop platforms.
touch_multiselect
A special touch mode which determines whether touch events, as processed by
select_with_touch(), will add the currently touched node to the selection, or if it will
clear the selection before adding the node. This allows the selection of multiple nodes by
simply touching them.
478
This is different from multiselect because when it is True, simply touching an unselected
node will select it, even if ctrl is not pressed. If it is False, however, ctrl must be pressed in
order to add to the selection when multiselect is True.
Note: multiselect, when False, will disable touch_multiselect.
touch_multiselect is a BooleanProperty and defaults to False.
up_count
Determines by how much the selected node is moved up or down, relative to the position of
the last selected node, when the up (or down) arrow on the keyboard is pressed.
up_count is a NumericProperty and defaults to 1.
33.1.6 Cover Behavior
The CoverBehavior mixin is intended for rendering textures to full widget size keeping the aspect
ratio of the original texture.
Use cases are i.e. rendering full size background images or video content in a dynamic layout.
For an overview of behaviors, please refer to the behaviors documentation.
Example
The following examples add cover behavior to an image:
In python:
from kivy.app import App
from kivy.uix.behaviors import CoverBehavior
from kivy.uix.image import Image
class CoverImage(CoverBehavior, Image):
def __init__(self, **kwargs):
super(CoverImage, self).__init__(**kwargs)
texture = self._coreimage.texture
self.reference_size = texture.size
self.texture = texture
class MainApp(App):
def build(self):
return CoverImage(source='image.jpg')
MainApp().run()
In Kivy Language:
CoverImage:
source: 'image.png'
<CoverImage@CoverBehavior+Image>:
reference_size: self.texture_size
479
See CoverBehavior for details.
class kivy.uix.behaviors.cover.CoverBehavior(**kwargs)
Bases: builtins.object
The CoverBehavior mixin provides rendering a texture covering full widget size keeping aspect
ratio of the original texture.
New in version 1.10.0.
cover_pos
Position of the aspect ratio aware texture.
calculate_cover.
Gets calculated in CoverBehavior.
cover_pos is a ListProperty and defaults to [0, 0].
cover_size
Size of the aspect ratio aware texture.
calculate_cover.
Gets calculated in CoverBehavior.
cover_size is a ListProperty and defaults to [0, 0].
reference_size
Reference size used for aspect ratio approximation calculation.
reference_size is a ListProperty and defaults to [].
33.1.7 Drag Behavior
The DragBehavior mixin class provides Drag behavior. When combined with a widget, dragging in
the rectangle defined by the drag_rectangle will drag the widget.
Example
The following example creates a draggable label:
from
from
from
from
kivy.uix.label import Label
kivy.app import App
kivy.uix.behaviors import DragBehavior
kivy.lang import Builder
# You could also put the following in your kv file...
kv = '''
<DragLabel>:
# Define the properties for the DragLabel
drag_rectangle: self.x, self.y, self.width, self.height
drag_timeout: 10000000
drag_distance: 0
FloatLayout:
# Define the root widget
DragLabel:
size_hint: 0.25, 0.2
text: 'Drag me'
'''
class DragLabel(DragBehavior, Label):
pass
(continues on next page)
480
(continued from previous page)
class TestApp(App):
def build(self):
return Builder.load_string(kv)
TestApp().run()
class kivy.uix.behaviors.drag.DragBehavior(**kwargs)
Bases: builtins.object
The DragBehavior mixin provides Drag behavior. When combined with a widget, dragging in the
rectangle defined by drag_rectangle will drag the widget. Please see the drag behaviors
module documentation for more information.
New in version 1.8.0.
drag_distance
Distance to move before dragging the DragBehavior, in pixels. As soon as the distance has
been traveled, the DragBehavior will start to drag, and no touch event will be dispatched
to the children. It is advisable that you base this value on the dpi of your target device’s
screen.
drag_distance is a NumericProperty and defaults to the scroll_distance as defined in
the user Config (20 pixels by default).
drag_rect_height
Height of the axis aligned bounding rectangle where dragging is allowed.
drag_rect_height is a NumericProperty and defaults to 100.
drag_rect_width
Width of the axis aligned bounding rectangle where dragging is allowed.
drag_rect_width is a NumericProperty and defaults to 100.
drag_rect_x
X position of the axis aligned bounding rectangle where dragging is allowed (in window
coordinates).
drag_rect_x is a NumericProperty and defaults to 0.
drag_rect_y
Y position of the axis aligned bounding rectangle where dragging is allowed (in window
coordinates).
drag_rect_Y is a NumericProperty and defaults to 0.
drag_rectangle
Position and size of the axis aligned bounding rectangle where dragging is allowed.
drag_rectangle is a ReferenceListProperty of (drag_rect_x, drag_rect_y,
drag_rect_width, drag_rect_height) properties.
drag_timeout
Timeout allowed to trigger the drag_distance, in milliseconds. If the user has not moved
drag_distance within the timeout, dragging will be disabled, and the touch event will be
dispatched to the children.
drag_timeout is a NumericProperty and defaults to the scroll_timeout as defined in the
user Config (55 milliseconds by default).
481
33.1.8 Emacs Behavior
The EmacsBehavior mixin allows you to add Emacs keyboard shortcuts for basic movement and
editing to the TextInput widget. The shortcuts currently available are listed below:
Emacs shortcuts
Shortcut
Control + a
Control + e
Control + f
Control + b
Alt + f
Alt + b
Alt + Backspace
Alt + d
Alt + w
Control + w
Control + y
Description
Move cursor to the beginning of the line
Move cursor to the end of the line
Move cursor one character to the right
Move cursor one character to the left
Move cursor to the end of the word to the right
Move cursor to the start of the word to the left
Delete text left of the cursor to the beginning of word
Delete text right of the cursor to the end of the word
Copy selection
Cut selection
Paste selection
Warning: If you have the inspector module enabled, the shortcut for opening the inspector
(Control + e) conflicts with the Emacs shortcut to move to the end of the line (it will still move the
cursor to the end of the line, but the inspector will open as well).
class kivy.uix.behaviors.emacs.EmacsBehavior(**kwargs)
Bases: builtins.object
A mixin that enables Emacs-style keyboard shortcuts for the TextInput widget. Please see the
Emacs behaviors module documentation for more information.
New in version 1.9.1.
delete_word_left()
Delete text left of the cursor to the beginning of word
delete_word_right()
Delete text right of the cursor to the end of the word
key_bindings
String name which determines the type of key bindings to use with the TextInput. This
allows Emacs key bindings to be enabled/disabled programmatically for widgets that inherit
from EmacsBehavior. If the value is not 'emacs', Emacs bindings will be disabled. Use
'default' for switching to the default key bindings of TextInput.
key_bindings is a StringProperty and defaults to 'emacs'.
New in version 1.10.0.
33.1.9 Focus Behavior
The FocusBehavior mixin class provides keyboard focus behavior. When combined with other FocusBehavior widgets it allows one to cycle focus among them by pressing tab. In addition, upon gaining
focus, the instance will automatically receive keyboard input.
482
Focus, very different from selection, is intimately tied with the keyboard; each keyboard can focus on
zero or one widgets, and each widget can only have the focus of one keyboard. However, multiple
keyboards can focus simultaneously on different widgets. When escape is hit, the widget having the
focus of that keyboard will de-focus.
Managing focus
In essence, focus is implemented as a doubly linked list, where each node holds a (weak) reference to the instance before it and after it, as visualized when cycling through the nodes using tab
(forward) or shift+tab (backward). If a previous or next widget is not specified, focus_next and
focus_previous defaults to None. This means that the children list and parents are walked to
find the next focusable widget, unless focus_next or focus_previous is set to the StopIteration
class, in which case focus stops there.
For example, to cycle focus between Button elements of a GridLayout:
class FocusButton(FocusBehavior, Button):
pass
grid = GridLayout(cols=4)
for i in range(40):
grid.add_widget(FocusButton(text=str(i)))
# clicking on a widget will activate focus, and tab can now be used
# to cycle through
When using a software keyboard, typical on mobile and touch devices, the keyboard display behavior is
determined by the softinput_mode property. You can use this property to ensure the focused widget
is not covered or obscured by the keyboard.
Initializing focus
Widgets needs to be visible before they can receive the focus. This means that setting their focus property
to True before they are visible will have no effect. To initialize focus, you can use the ‘on_parent’ event:
from kivy.app import App
from kivy.uix.textinput import TextInput
class MyTextInput(TextInput):
def on_parent(self, widget, parent):
self.focus = True
class SampleApp(App):
def build(self):
return MyTextInput()
SampleApp().run()
If you are using a popup, you can use the ‘on_open’ event.
For an overview of behaviors, please refer to the behaviors documentation.
Warning: This code is still experimental, and its API is subject to change in a future version.
class kivy.uix.behaviors.focus.FocusBehavior(**kwargs)
Bases: builtins.object
483
Provides keyboard focus behavior. When combined with other FocusBehavior widgets it allows one to cycle focus among them by pressing tab. Please see the focus behavior module
documentation for more information.
New in version 1.9.0.
focus
Whether the instance currently has focus.
Setting it to True will bind to and/or request the keyboard, and input will be forwarded
to the instance. Setting it to False will unbind and/or release the keyboard. For a given
keyboard, only one widget can have its focus, so focusing one will automatically unfocus the
other instance holding its focus.
When using a software keyboard, please refer to the softinput_mode property to determine how the keyboard display is handled.
focus is a BooleanProperty and defaults to False.
focus_next
The FocusBehavior instance to acquire focus when tab is pressed and this instance has
focus, if not None or StopIteration.
When tab is pressed, focus cycles through all the FocusBehavior widgets that are linked
through focus_next and are focusable. If focus_next is None, it instead walks the children lists to find the next focusable widget. Finally, if focus_next is the StopIteration class,
focus won’t move forward, but end here.
focus_next is an ObjectProperty and defaults to None.
focus_previous
The FocusBehavior instance to acquire focus when shift+tab is pressed on this instance, if
not None or StopIteration.
When shift+tab is pressed, focus cycles through all the FocusBehavior widgets that are
linked through focus_previous and are focusable. If focus_previous is None, it instead
walks the children tree to find the previous focusable widget. Finally, if focus_previous
is the StopIteration class, focus won’t move backward, but end here.
focus_previous is an ObjectProperty and defaults to None.
focused
An alias of focus.
focused is a BooleanProperty and defaults to False.
Warning: focused is an alias of focus and will be removed in 2.0.0.
get_focus_next()
Returns the next focusable widget using either focus_next or the children similar to the
order when tabbing forwards with the tab key.
get_focus_previous()
Returns the previous focusable widget using either focus_previous or the children
similar to the order when tab + shift key are triggered together.
hide_keyboard()
Convenience function to hide the keyboard in managed mode.
ignored_touch = []
A list of touches that should not be used to defocus. After on_touch_up, every touch that
is not in ignored_touch will defocus all the focused widgets if the config keyboard mode
484
is not multi. Touches on focusable widgets that were used to focus are automatically added
here.
Example usage:
class Unfocusable(Widget):
def on_touch_down(self, touch):
if self.collide_point(*touch.pos):
FocusBehavior.ignored_touch.append(touch)
Notice that you need to access this as a class, not an instance variable.
input_type
The kind of input keyboard to request.
New in version 1.8.0.
input_type is an OptionsProperty and defaults to ‘text’. Can be one of ‘text’, ‘number’,
‘url’, ‘mail’, ‘datetime’, ‘tel’ or ‘address’.
is_focusable
Whether the instance can become focused. If focused, it’ll lose focus when set to False.
is_focusable is a BooleanProperty and defaults to True on a desktop (i.e. desktop is
True in config), False otherwise.
keyboard
The keyboard to bind to (or bound to the widget) when focused.
When None, a keyboard is requested and released whenever the widget comes into and out
of focus. If not None, it must be a keyboard, which gets bound and unbound from the widget
whenever it’s in or out of focus. It is useful only when more than one keyboard is available,
so it is recommended to be set to None when only one keyboard is available.
If more than one keyboard is available, whenever an instance gets focused a new keyboard
will be requested if None. Unless the other instances lose focus (e.g. if tab was used), a
new keyboard will appear. When this is undesired, the keyboard property can be used. For
example, if there are two users with two keyboards, then each keyboard can be assigned
to different groups of instances of FocusBehavior, ensuring that within each group, only
one FocusBehavior will have focus, and will receive input from the correct keyboard. See
keyboard_mode in config for more information on the keyboard modes.
Keyboard and focus behavior
When using the keyboard, there are some important default behaviors you should keep in
mind.
• When Config’s keyboard_mode is multi, each new touch is considered a touch by a different user and will set the focus (if clicked on a focusable) with a new keyboard. Already
focused elements will not lose their focus (even if an unfocusable widget is touched).
• If the keyboard property is set, that keyboard will be used when the instance gets
focused. If widgets with different keyboards are linked through focus_next and
focus_previous, then as they are tabbed through, different keyboards will become
active. Therefore, typically it’s undesirable to link instances which are assigned different
keyboards.
• When a widget has focus, setting its keyboard to None will remove its keyboard, but
the widget will then immediately try to get another keyboard. In order to remove its
keyboard, rather set its focus to False.
485
• When using a software keyboard, typical on mobile and touch devices, the keyboard
display behavior is determined by the softinput_mode property. You can use this
property to ensure the focused widget is not covered or obscured.
keyboard is an AliasProperty and defaults to None.
keyboard_mode
Determines how the keyboard visibility should be managed. ‘auto’ will result in the standard
behaviour of showing/hiding on focus. ‘managed’ requires setting the keyboard visibility
manually, or calling the helper functions show_keyboard() and hide_keyboard().
keyboard_mode is an OptionsProperty and defaults to ‘auto’. Can be one of ‘auto’ or
‘managed’.
keyboard_on_key_down(window, keycode, text, modifiers)
The method bound to the keyboard when the instance has focus.
When the instance becomes focused, this method is bound to the keyboard and will be called
for every input press. The parameters are the same as kivy.core.window.WindowBase.
on_key_down().
When overwriting the method in the derived widget, super should be called to enable tab
cycling. If the derived widget wishes to use tab for its own purposes, it can call super after it
has processed the character (if it does not wish to consume the tab).
Similar to other keyboard functions, it should return True if the key was consumed.
keyboard_on_key_up(window, keycode)
The method bound to the keyboard when the instance has focus.
When the instance becomes focused, this method is bound to the keyboard and will be
called for every input release. The parameters are the same as kivy.core.window.
WindowBase.on_key_up().
When overwriting the method in the derived widget, super should be called to enable defocusing on escape. If the derived widget wishes to use escape for its own purposes, it can
call super after it has processed the character (if it does not wish to consume the escape).
See keyboard_on_key_down()
keyboard_suggestions
If True provides auto suggestions on top of keyboard. This will only work if input_type is
set to text, url, mail or address.
New in version 2.1.0.
keyboard_suggestions is a BooleanProperty and defaults to True
show_keyboard()
Convenience function to show the keyboard in managed mode.
unfocus_on_touch
Whether a instance should lose focus when clicked outside the instance.
When a user clicks on a widget that is focus aware and shares the same keyboard as this
widget (which in the case of only one keyboard, are all focus aware widgets), then as the
other widgets gains focus, this widget loses focus. In addition to that, if this property is True,
clicking on any widget other than this widget, will remove focus form this widget.
unfocus_on_touch is a BooleanProperty and defaults to False if the keyboard_mode in
Config is ‘multi’ or ‘systemandmulti’, otherwise it defaults to True.
486
33.1.10 Kivy Namespaces
New in version 1.9.1.
Warning: This code is still experimental, and its API is subject to change in a future version.
The KNSpaceBehavior mixin class provides namespace functionality for Kivy objects. It allows kivy
objects to be named and then accessed using namespaces.
KNSpace instances are the namespaces that store the named objects in Kivy ObjectProperty instances. In addition, when inheriting from KNSpaceBehavior, if the derived object is named, the
name will automatically be added to the associated namespace and will point to a proxy_ref of the
derived object.
Basic examples
By default, there’s only a single namespace: the knspace namespace. The simplest example is adding
a widget to the namespace:
from kivy.uix.behaviors.knspace import knspace
widget = Widget()
knspace.my_widget = widget
This adds a kivy ObjectProperty with rebind=True and allownone=True to the knspace namespace
with a property name my_widget. And the property now also points to this widget.
This can be done automatically with:
class MyWidget(KNSpaceBehavior, Widget):
pass
widget = MyWidget(knsname='my_widget')
Or in kv:
<MyWidget@KNSpaceBehavior+Widget>
MyWidget:
knsname: 'my_widget'
Now, knspace.my_widget will point to that widget.
When one creates a second widget with the same name, the namespace will also change to point to the
new widget. E.g.:
widget = MyWidget(knsname='my_widget')
# knspace.my_widget now points to widget
widget2 = MyWidget(knsname='my_widget')
# knspace.my_widget now points to widget2
Setting the namespace
One can also create ones own namespace rather than using the default knspace by directly setting
KNSpaceBehavior.knspace:
487
class MyWidget(KNSpaceBehavior, Widget):
pass
widget = MyWidget(knsname='my_widget')
my_new_namespace = KNSpace()
widget.knspace = my_new_namespace
Initially, my_widget is added to the default namespace, but when the widget’s namespace is changed
to my_new_namespace, the reference to my_widget is moved to that namespace. We could have also
of course first set the namespace to my_new_namespace and then have named the widget my_widget,
thereby avoiding the initial assignment to the default namespace.
Similarly, in kv:
<MyWidget@KNSpaceBehavior+Widget>
MyWidget:
knspace: KNSpace()
knsname: 'my_widget'
Inheriting the namespace
In the previous example, we directly set the namespace we wished to use. In the following example,
we inherit it from the parent, so we only have to set it once:
<MyWidget@KNSpaceBehavior+Widget>
<MyLabel@KNSpaceBehavior+Label>
<MyComplexWidget@MyWidget>:
knsname: 'my_complex'
MyLabel:
knsname: 'label1'
MyLabel:
knsname: 'label2'
Then, we do:
widget = MyComplexWidget()
new_knspace = KNSpace()
widget.knspace = new_knspace
The rule is that if no knspace has been assigned to a widget, it looks for a namespace in its parent and
parent’s parent and so on until it find one to use. If none are found, it uses the default knspace.
When MyComplexWidget is created, it still used the default namespace. However, when we assigned
the root widget its new namespace, all its children switched to using that new namespace as well. So
new_knspace now contains label1 and label2 as well as my_complex.
If we had first done:
widget = MyComplexWidget()
new_knspace = KNSpace()
knspace.label1.knspace = knspace
widget.knspace = new_knspace
Then label1 would remain stored in the default knspace since it was directly set, but label2 and
my_complex would still be added to the new namespace.
488
One can customize the attribute used to search the parent tree by changing KNSpaceBehavior.
knspace_key. If the desired knspace is not reachable through a widgets parent tree, e.g. in a popup
that is not a widget’s child, KNSpaceBehavior.knspace_key can be used to establish a different
search order.
Accessing the namespace
As seen in the previous example, if not directly assigned, the namespace is found by searching the
parent tree. Consequently, if a namespace was assigned further up the parent tree, all its children and
below could access that namespace through their KNSpaceBehavior.knspace property.
This allows the creation of multiple widgets with identically given names if each root widget instance
is assigned a new namespace. For example:
<MyComplexWidget@KNSpaceBehavior+Widget>:
Label:
text: root.knspace.pretty.text if root.knspace.pretty else ''
<MyPrettyWidget@KNSpaceBehavior+TextInput>:
knsname: 'pretty'
text: 'Hello'
<MyCompositeWidget@KNSpaceBehavior+BoxLayout>:
MyComplexWidget
MyPrettyWidget
Now, when we do:
knspace1, knspace2 = KNSpace(), KNSpace()
composite1 = MyCompositeWidget()
composite1.knspace = knspace1
composite2 = MyCompositeWidget()
composite2.knspace = knspace2
knspace1.pretty = "Here's the ladder, now fix the roof!"
knspace2.pretty = "Get that raccoon off me!"
Because each of the MyCompositeWidget instances have a different namespace their children also use different namespaces. Consequently, the pretty and complex widgets of each instance will have different
text.
Further, because both the namespace ObjectProperty references, and KNSpaceBehavior.
knspace have rebind=True, the text of the MyComplexWidget label is rebound to match the text of
MyPrettyWidget when either the root’s namespace changes or when the root.knspace.pretty property
changes, as expected.
Forking a namespace
Forking a namespace provides the opportunity to create a new namespace from a parent namespace so
that the forked namespace will contain everything in the origin namespace, but the origin namespace
will not have access to anything added to the forked namespace.
For example:
child = knspace.fork()
grandchild = child.fork()
(continues on next page)
489
(continued from previous page)
child.label = Label()
grandchild.button = Button()
Now label is accessible by both child and grandchild, but not by knspace. And button is only accessible
by the grandchild but not by the child or by knspace. Finally, doing grandchild.label = Label() will leave
grandchild.label and child.label pointing to different labels.
A motivating example is the example from above:
<MyComplexWidget@KNSpaceBehavior+Widget>:
Label:
text: root.knspace.pretty.text if root.knspace.pretty else ''
<MyPrettyWidget@KNSpaceBehavior+TextInput>:
knsname: 'pretty'
text: 'Hello'
<MyCompositeWidget@KNSpaceBehavior+BoxLayout>:
knspace: 'fork'
MyComplexWidget
MyPrettyWidget
Notice the addition of knspace: ‘fork’. This is identical to doing knspace: self.knspace.fork(). However, doing that would lead to infinite recursion as that kv rule would be executed recursively because self.knspace will keep on changing. However, allowing knspace: ‘fork’ cirumvents that. See
KNSpaceBehavior.knspace.
Now, having forked, we just need to do:
composite1 = MyCompositeWidget()
composite2 = MyCompositeWidget()
composite1.knspace.pretty = "Here's the ladder, now fix the roof!"
composite2.knspace.pretty = "Get that raccoon off me!"
Since by forking we automatically created a unique namespace for each MyCompositeWidget instance.
class kivy.uix.behaviors.knspace.KNSpace(parent=None, keep_ref=False, **kwargs)
Bases: kivy.event.EventDispatcher
Each KNSpace instance is a namespace that stores the named Kivy objects associated with this
namespace. Each named object is stored as the value of a Kivy ObjectProperty of this instance
whose property name is the object’s given name. Both rebind and allownone are set to True for the
property.
See KNSpaceBehavior.knspace for details on how a namespace is associated with a named
object.
When storing an object in the namespace, the object’s proxy_ref is stored if the object has such an
attribute.
Parameters
parent: (internal) A KNSpace instance or None. If specified, it’s a parent namespace, in which case, the current namespace will have in its namespace all its
named objects as well as the named objects of its parent and parent’s parent etc.
See fork() for more details.
fork()
Returns a new KNSpace instance which will have access to all the named objects in the
current namespace but will also have a namespace of its own that is unique to it.
490
For example:
forked_knspace1 = knspace.fork()
forked_knspace2 = knspace.fork()
Now, any names added to knspace will be accessible by the forked_knspace1 and forked_knspace2
namespaces by the normal means. However, any names added to forked_knspace1 will not be
accessible from knspace or forked_knspace2. Similar for forked_knspace2.
keep_ref = False
Whether a direct reference should be kept to the stored objects. If True, we use the direct
object, otherwise we use proxy_ref when present.
Defaults to False.
parent = None
(internal) The parent namespace instance, KNSpace, or None. See fork().
property(self, name, quiet=False)
Get a property instance from the property name. If quiet is True, None is returned instead of
raising an exception when name is not a property. Defaults to False.
New in version 1.0.9.
Returns A Property derived instance corresponding to the name.
Changed in version 1.9.0: quiet was added.
class kivy.uix.behaviors.knspace.KNSpaceBehavior(knspace=None, **kwargs)
Bases: builtins.object
Inheriting from this class allows naming of the inherited objects, which are then added to the
associated namespace knspace and accessible through it.
Please see the knspace behaviors module documentation for more information.
knsname
The name given to this instance. If named, the name will be added to the associated knspace
namespace, which will then point to the proxy_ref of this instance.
When named, one can access this object by e.g. self.knspace.name, where name is the given
name of this instance. See knspace and the module description for more details.
knspace
The namespace instance, KNSpace, associated with this widget. The knspace namespace
stores this widget when naming this widget with knsname.
If the namespace has been set with a KNSpace instance, e.g. with self.knspace = KNSpace(),
then that instance is returned (setting with None doesn’t count). Otherwise, if knspace_key
is not None, we look for a namespace to use in the object that is stored in the property named
knspace_key, of this instance. I.e. object = getattr(self, self.knspace_key).
If that object has a knspace property, then we return its value. Otherwise, we go further up,
e.g. with getattr(object, self.knspace_key) and look for its knspace property.
Finally, if we reach a value of None, or knspace_key was None, the default knspace namespace is returned.
If knspace is set to the string ‘fork’, the current namespace in knspace will be forked with
KNSpace.fork() and the resulting namespace will be assigned to this instance’s knspace.
See the module examples for a motivating example.
Both rebind and allownone are True.
491
knspace_key
The name of the property of this instance, to use to search upwards for a namespace to use
by this instance. Defaults to ‘parent’ so that we’ll search the parent tree. See knspace.
When None, we won’t search the parent tree for the namespace. allownone is True.
kivy.uix.behaviors.knspace.knspace = <kivy.uix.behaviors.knspace.KNSpace object>
The default KNSpace namespace. See KNSpaceBehavior.knspace for more details.
33.1.11 ToggleButton Behavior
The ToggleButtonBehavior mixin class provides ToggleButton behavior. You can combine this
class with other widgets, such as an Image, to provide alternative togglebuttons that preserve Kivy
togglebutton behavior.
For an overview of behaviors, please refer to the behaviors documentation.
Example
The following example adds togglebutton behavior to an image to make a checkbox that behaves like a
togglebutton:
from kivy.app import App
from kivy.uix.image import Image
from kivy.uix.behaviors import ToggleButtonBehavior
class MyButton(ToggleButtonBehavior, Image):
def __init__(self, **kwargs):
super(MyButton, self).__init__(**kwargs)
self.source = 'atlas://data/images/defaulttheme/checkbox_off'
def on_state(self, widget, value):
if value == 'down':
self.source = 'atlas://data/images/defaulttheme/checkbox_on'
else:
self.source = 'atlas://data/images/defaulttheme/checkbox_off'
class SampleApp(App):
def build(self):
return MyButton()
SampleApp().run()
class kivy.uix.behaviors.togglebutton.ToggleButtonBehavior(**kwargs)
Bases: kivy.uix.behaviors.button.ButtonBehavior
This mixin class provides togglebutton behavior. Please see the togglebutton behaviors
module documentation for more information.
New in version 1.8.0.
allow_no_selection
This specifies whether the widgets in a group allow no selection i.e. everything to be deselected.
New in version 1.9.0.
492
allow_no_selection is a BooleanProperty and defaults to True
static get_widgets(groupname)
Return a list of the widgets contained in a specific group. If the group doesn’t exist, an empty
list will be returned.
Note: Always release the result of this method! Holding a reference to any of these widgets
can prevent them from being garbage collected. If in doubt, do:
l = ToggleButtonBehavior.get_widgets('mygroup')
# do your job
del l
Warning: It’s possible that some widgets that you have previously deleted are still in the
list. The garbage collector might need to release other objects before flushing them.
group
Group of the button. If None, no group will be used (the button will be independent). If
specified, group must be a hashable object, like a string. Only one button in a group can be
in a ‘down’ state.
group is a ObjectProperty and defaults to None.
33.1.12 Touch Ripple
New in version 1.10.1.
Warning: This code is still experimental, and its API is subject to change in a future version.
This module contains mixin classes to add a touch ripple visual effect known from Google Material
Design <https://en.wikipedia.org/wiki/Material_Design>_ to widgets.
For an overview of behaviors, please refer to the behaviors documentation.
The class TouchRippleBehavior provides rendering the ripple animation.
The class TouchRippleButtonBehavior basically provides the same functionality as
ButtonBehavior but rendering the ripple animation instead of default press/release visualization.
class kivy.uix.behaviors.touchripple.TouchRippleBehavior(**kwargs)
Bases: builtins.object
Touch ripple behavior.
Supposed to be used as mixin on widget classes.
Ripple behavior does not trigger automatically, concrete implementation needs to call
ripple_show() respective ripple_fade() manually.
Here we create a Label which renders the touch ripple animation on interaction:
class RippleLabel(TouchRippleBehavior, Label):
def __init__(self, **kwargs):
(continues on next page)
493
(continued from previous page)
super(RippleLabel, self).__init__(**kwargs)
def on_touch_down(self, touch):
collide_point = self.collide_point(touch.x, touch.y)
if collide_point:
touch.grab(self)
self.ripple_show(touch)
return True
return False
def on_touch_up(self, touch):
if touch.grab_current is self:
touch.ungrab(self)
self.ripple_fade()
return True
return False
ripple_duration_in
Animation duration taken to show the overlay.
ripple_duration_in is a NumericProperty and defaults to 0.5.
ripple_duration_out
Animation duration taken to fade the overlay.
ripple_duration_out is a NumericProperty and defaults to 0.2.
ripple_fade()
Finish ripple animation on current widget.
ripple_fade_from_alpha
Alpha channel for ripple color the animation starts with.
ripple_fade_from_alpha is a NumericProperty and defaults to 0.5.
ripple_fade_to_alpha
Alpha channel for ripple color the animation targets to.
ripple_fade_to_alpha is a NumericProperty and defaults to 0.8.
ripple_func_in
Animation callback for showing the overlay.
ripple_func_in is a StringProperty and defaults to in_cubic.
ripple_func_out
Animation callback for hiding the overlay.
ripple_func_out is a StringProperty and defaults to out_quad.
ripple_rad_default
Default radius the animation starts from.
ripple_rad_default is a NumericProperty and defaults to 10.
ripple_scale
Max scale of the animation overlay calculated from max(width/height) of the decorated widget.
ripple_scale is a NumericProperty and defaults to 2.0.
ripple_show(touch)
Begin ripple animation on current widget.
Expects touch event as argument.
494
class kivy.uix.behaviors.touchripple.TouchRippleButtonBehavior(**kwargs)
Bases: kivy.uix.behaviors.touchripple.TouchRippleBehavior
This mixin class provides a similar behavior to ButtonBehavior but provides touch ripple animation instead of button pressed/released as visual effect.
Events
on_press Fired when the button is pressed.
on_release Fired when the button is released (i.e. the touch/click that pressed the
button goes away).
always_release
This determines whether or not the widget fires an on_release event if the touch_up is outside
the widget.
always_release is a BooleanProperty and defaults to False.
last_touch
Contains the last relevant touch received by the Button. This can be used in on_press or
on_release in order to know which touch dispatched the event.
last_touch is a ObjectProperty and defaults to None.
33.2 RecycleView
New in version 1.10.0.
The RecycleView provides a flexible model for viewing selected sections of large data sets. It aims
to prevent the performance degradation that can occur when generating large numbers of widgets in
order to display many data items.
The view is generatad by processing the data, essentially a list of dicts, and uses these dicts to generate instances of the viewclass as required. Its design is based on the MVC (Model-view-controller)
pattern.
• Model: The model is formed by data you pass in via a list of dicts.
• View: The View is split across layout and views and implemented using adapters.
• Controller: The controller determines the logical interaction and is implemented by
RecycleViewBehavior.
These are abstract classes and cannot be used directly. The default concrete implementations are the
RecycleDataModel for the model, the RecycleLayout for the view, and the RecycleView for the
controller.
When a RecycleView is instantiated, it automatically creates the views and data classes. However, one
must manually create the layout classes and add them to the RecycleView.
A layout manager is automatically created as a layout_manager when added as the child of the
RecycleView. Similarly when removed. A requirement is that the layout manager must be contained as
a child somewhere within the RecycleView’s widget tree so the view port can be found.
A minimal example might look something like this:
from kivy.app import App
from kivy.lang import Builder
from kivy.uix.recycleview import RecycleView
Builder.load_string('''
(continues on next page)
495
(continued from previous page)
<RV>:
viewclass: 'Label'
RecycleBoxLayout:
default_size: None, dp(56)
default_size_hint: 1, None
size_hint_y: None
height: self.minimum_height
orientation: 'vertical'
''')
class RV(RecycleView):
def __init__(self, **kwargs):
super(RV, self).__init__(**kwargs)
self.data = [{'text': str(x)} for x in range(100)]
class TestApp(App):
def build(self):
return RV()
if __name__ == '__main__':
TestApp().run()
In order to support selection in the view, you can add the required behaviours as follows:
from
from
from
from
from
from
from
from
from
kivy.app import App
kivy.lang import Builder
kivy.uix.recycleview import RecycleView
kivy.uix.recycleview.views import RecycleDataViewBehavior
kivy.uix.label import Label
kivy.properties import BooleanProperty
kivy.uix.recycleboxlayout import RecycleBoxLayout
kivy.uix.behaviors import FocusBehavior
kivy.uix.recycleview.layout import LayoutSelectionBehavior
Builder.load_string('''
<SelectableLabel>:
# Draw a background to indicate selection
canvas.before:
Color:
rgba: (.0, 0.9, .1, .3) if self.selected else (0, 0, 0, 1)
Rectangle:
pos: self.pos
size: self.size
<RV>:
viewclass: 'SelectableLabel'
SelectableRecycleBoxLayout:
default_size: None, dp(56)
default_size_hint: 1, None
size_hint_y: None
height: self.minimum_height
orientation: 'vertical'
multiselect: True
touch_multiselect: True
''')
class SelectableRecycleBoxLayout(FocusBehavior, LayoutSelectionBehavior,
(continues on next page)
496
(continued from previous page)
RecycleBoxLayout):
''' Adds selection and focus behaviour to the view. '''
class SelectableLabel(RecycleDataViewBehavior, Label):
''' Add selection support to the Label '''
index = None
selected = BooleanProperty(False)
selectable = BooleanProperty(True)
def refresh_view_attrs(self, rv, index, data):
''' Catch and handle the view changes '''
self.index = index
return super(SelectableLabel, self).refresh_view_attrs(
rv, index, data)
def on_touch_down(self, touch):
''' Add selection on touch down '''
if super(SelectableLabel, self).on_touch_down(touch):
return True
if self.collide_point(*touch.pos) and self.selectable:
return self.parent.select_with_touch(self.index, touch)
def apply_selection(self, rv, index, is_selected):
''' Respond to the selection of items in the view. '''
self.selected = is_selected
if is_selected:
print("selection changed to {0}".format(rv.data[index]))
else:
print("selection removed for {0}".format(rv.data[index]))
class RV(RecycleView):
def __init__(self, **kwargs):
super(RV, self).__init__(**kwargs)
self.data = [{'text': str(x)} for x in range(100)]
class TestApp(App):
def build(self):
return RV()
if __name__ == '__main__':
TestApp().run()
Please see the examples/widgets/recycleview/basic_data.py file for a more complete example.
TODO:
• Method to clear cached class instances.
• Test when views cannot be found (e.g. viewclass is None).
• Fix selection goto.
Warning: When views are re-used they may not trigger if the data remains the same.
class kivy.uix.recycleview.RecycleViewBehavior(**kwargs)
497
Bases: builtins.object
RecycleViewBehavior provides a behavioral model upon which the RecycleView is built. Together, they offer an extensible and flexible way to produce views with limited windows over
large data sets.
See the module documentation for more information.
data_model
The Data model responsible for maintaining the data set.
data_model is an AliasProperty that gets and sets the current data model.
layout_manager
The Layout manager responsible for positioning views within the RecycleView.
layout_manager is an AliasProperty that gets and sets the layout_manger.
refresh_from_data(*largs, **kwargs)
This should be called when data changes. Data changes typically indicate that everything
should be recomputed since the source data changed.
This method is automatically bound to the on_data_changed method of the
RecycleDataModelBehavior class and therefore responds to and accepts the keyword
arguments of that event.
It can be called manually to trigger an update.
refresh_from_layout(*largs, **kwargs)
This should be called when the layout changes or needs to change. It is typically called when
a layout parameter has changed and therefore the layout needs to be recomputed.
refresh_from_viewport(*largs)
This should be called when the viewport changes and the displayed data must be updated.
Neither the data nor the layout will be recomputed.
view_adapter
The adapter responsible for providing views that represent items in a data set.
view_adapter is an AliasProperty that gets and sets the current view adapter.
class kivy.uix.recycleview.RecycleView(**kwargs)
Bases:
kivy.uix.recycleview.RecycleViewBehavior,
ScrollView
kivy.uix.scrollview.
RecycleView is a flexible view for providing a limited window into a large data set.
See the module documentation for more information.
add_widget(widget, *largs)
Add a new widget as a child of this widget.
Parameters
widget: Widget Widget to add to our list of children.
index: int, defaults to 0 Index to insert the widget in the list. Notice that
the default of 0 means the widget is inserted at the beginning of the
list and will thus be drawn on top of other sibling widgets. For a full
discussion of the index and widget hierarchy, please see the Widgets Programming Guide.
New in version 1.0.5.
canvas: str, defaults to None Canvas to add widget’s canvas to. Can be
‘before’, ‘after’ or None for the default canvas.
498
New in version 1.9.0.
>>>
>>>
>>>
>>>
>>>
>>>
from kivy.uix.button import Button
from kivy.uix.slider import Slider
root = Widget()
root.add_widget(Button())
slider = Slider()
root.add_widget(slider)
data
The data used by the current view adapter. This is a list of dicts whose keys map to the
corresponding property names of the viewclass.
data is an AliasProperty that gets and sets the data used to generate the views.
key_viewclass
key_viewclass is an AliasProperty that gets and sets the key viewclass for the current
layout_manager.
remove_widget(widget, *largs)
Remove a widget from the children of this widget.
Parameters
widget: Widget Widget to remove from our children list.
>>>
>>>
>>>
>>>
>>>
from kivy.uix.button import Button
root = Widget()
button = Button()
root.add_widget(button)
root.remove_widget(button)
viewclass
The viewclass used by the current layout_manager.
viewclass is an AliasProperty that gets and sets the class used to generate the individual
items presented in the view.
33.2.1 RecycleView Data Model
New in version 1.10.0.
The data model part of the RecycleView model-view-controller pattern.
It defines the models (classes) that store the data associated with a RecycleViewBehavior.
Each model (class) determines how the data is stored and emits requests to the controller
(RecycleViewBehavior) when the data is modified.
class kivy.uix.recycleview.datamodel.RecycleDataModelBehavior
Bases: builtins.object
RecycleDataModelBehavior is the base class for the models that describes and provides the
data for the RecycleViewBehavior.
Events
on_data_changed: Fired when the data changes.
The event may dispatch
keyword arguments specific to each implementation of the data model.
When dispatched, the event and keyword arguments are forwarded to
refresh_from_data().
attach_recycleview(rv)
Associates a RecycleViewBehavior with this data model.
499
detach_recycleview()
Removes the RecycleViewBehavior associated with this data model.
recycleview
The RecycleViewBehavior instance associated with this data model.
class kivy.uix.recycleview.datamodel.RecycleDataModel(**kwargs)
Bases:
kivy.uix.recycleview.datamodel.RecycleDataModelBehavior,
event.EventDispatcher
kivy.
An implementation of RecycleDataModelBehavior that keeps the data in a indexable list. See
data.
When data changes this class currently dispatches on_data_changed with one of the following additional keyword arguments.
none: no keyword argument With no additional argument it means a generic data change.
removed: a slice or integer The value is a slice or integer indicating the indices removed.
appended: a slice The slice in data indicating the first and last new items (i.e. the slice pointing
to the new items added at the end).
inserted: a integer The index in data where a new data item was inserted.
modified: a slice The slice with the indices where the data has been modified. This currently does
not allow changing of size etc.
attach_recycleview(rv)
Associates a RecycleViewBehavior with this data model.
data
Stores the model’s data using a list.
The data for a item at index i can also be accessed with RecycleDataModel [i].
detach_recycleview()
Removes the RecycleViewBehavior associated with this data model.
observable_dict
A dictionary instance, which when modified will trigger a data and consequently an
on_data_changed dispatch.
33.2.2 RecycleView Layouts
New in version 1.10.0.
The Layouts handle the presentation of views for the RecycleView.
Warning: This module is highly experimental, its API may change in the future and the documentation is not complete at this time.
exception kivy.uix.recycleview.layout.LayoutChangeException
Bases: Exception
class kivy.uix.recycleview.layout.LayoutSelectionBehavior(**kwargs)
Bases: kivy.uix.behaviors.compoundselection.CompoundSelectionBehavior
The LayoutSelectionBehavior can be combined with RecycleLayoutManagerBehavior
to allow its derived classes selection behaviors similarly to how CompoundSelectionBehavior
can be used to add selection behaviors to normal layout.
500
RecycleLayoutManagerBehavior manages its children differently than normal layouts or
widgets so this class adapts CompoundSelectionBehavior based selection to work with
RecycleLayoutManagerBehavior as well.
Similarly to CompoundSelectionBehavior, one can select using the keyboard or touch, which
calls select_node() or deselect_node(), or one can call these methods directly. When a
item is selected or deselected apply_selection() is called. See apply_selection().
apply_selection(index, view, is_selected)
Applies the selection to the view. This is called internally when a view is displayed and it
needs to be shown as selected or as not selected.
It is called when select_node() or deselect_node() is called or when a view needs to
be refreshed. Its function is purely to update the view to reflect the selection state. So the
function may be called multiple times even if the selection state may not have changed.
If the view is a instance of RecycleDataViewBehavior, its apply_selection()
method will be called every time the view needs to refresh the selection state. Otherwise,
the this method is responsible for applying the selection.
Parameters
index: int The index of the data item that is associated with the view.
view: widget The widget that is the view of this data item.
is_selected: bool Whether the item is selected.
deselect_node(node)
Deselects a possibly selected node.
It is called by the controller when it deselects a node and can also be called from the outside
to deselect a node directly. The derived widget should overwrite this method and change
the node to its unselected state when this is called
Parameters
node The node to be deselected.
Warning: This method must be called by the derived widget using super if it is overwritten.
get_index_of_node(node, selectable_nodes)
(internal) Returns the index of the node within the selectable_nodes returned by
get_selectable_nodes().
get_selectable_nodes()
(internal) Returns a list of the nodes that can be selected. It can be overwritten by the derived
widget to return the correct list.
This list is used to determine which nodes to select with group selection. E.g. the last element
in the list will be selected when home is pressed, pagedown will move (or add to, if shift is
held) the selection from the current position by negative page_count nodes starting from
the position of the currently selected node in this list and so on. Still, nodes can be selected
even if they are not in this list.
Note: It is safe to dynamically change this list including removing, adding, or re-arranging
its elements. Nodes can be selected even if they are not on this list. And selected nodes
removed from the list will remain selected until deselect_node() is called.
501
Warning: Layouts display their children in the reverse order. That is, the contents of
children is displayed form right to left, bottom to top. Therefore, internally, the indices
of the elements returned by this function are reversed to make it work by default for
most layouts so that the final result is consistent e.g. home, although it will select the last
element in this list visually, will select the first element when counting from top to bottom
and left to right. If this behavior is not desired, a reversed list should be returned instead.
Defaults to returning children.
goto_node(key, last_node, last_node_idx)
(internal) Used by the controller to get the node at the position indicated by key. The key can
be keyboard inputs, e.g. pageup, or scroll inputs from the mouse scroll wheel, e.g. scrollup.
‘last_node’ is the last node selected and is used to find the resulting node. For example, if the
key is up, the returned node is one node up from the last node.
It can be overwritten by the derived widget.
Parameters
key str, the string used to find the desired node. It can be any of the keyboard
keys, as well as the mouse scrollup, scrolldown, scrollright, and scrollleft
strings. If letters are typed in quick succession, the letters will be combined before it’s passed in as key and can be used to find nodes that have an associated
string that starts with those letters.
last_node The last node that was selected.
last_node_idx The cached index of the last node selected in the
get_selectable_nodes() list. If the list hasn’t changed it saves having to
look up the index of last_node in that list.
Returns tuple,
the node targeted by key and its index in the
get_selectable_nodes() list. Returning (last_node, last_node_idx) indicates a node wasn’t found.
key_selection
The key used to check whether a view of a data item can be selected with touch or the keyboard.
key_selection is the key in data, which if present and True will enable selection for this
item from the keyboard or with a touch. When None, the default, not item will be selectable.
key_selection is a StringProperty and defaults to None.
Note:
All data items can be selected directly using select_node() or
_
deselect node(), even if key_selection is False.
select_node(node)
Selects a node.
It is called by the controller when it selects a node and can be called from the outside to select
a node directly. The derived widget should overwrite this method and change the node state
to selected when called.
Parameters
node The node to be selected.
Returns bool, True if the node was selected, False otherwise.
502
Warning: This method must be called by the derived widget using super if it is overwritten.
class kivy.uix.recycleview.layout.RecycleLayoutManagerBehavior
Bases: builtins.object
A RecycleLayoutManagerBehavior is responsible for positioning views into the RecycleView.
data within a RecycleView. It adds new views into the data when it becomes visible to the
user, and removes them when they leave the visible area.
compute_visible_views(data, viewport)
viewport is in coordinates of the layout manager.
get_view_index_at(pos)
Return the view index on which position, pos, falls.
pos is in coordinates of the layout manager.
goto_view(index)
Moves the views so that the view corresponding to index is visible.
key_viewclass
See RecyclerView.key_viewclass.
refresh_view_layout(index, layout, view, viewport)
See :meth:‘~kivy.uix.recycleview.views.RecycleDataAdapter.refresh_view_layout.
set_visible_views(indices, data, viewport)
viewport is in coordinates of the layout manager.
viewclass
See RecyclerView.viewclass.
33.2.3 RecycleView Views
New in version 1.10.0.
The adapter part of the RecycleView which together with the layout is the view part of the model-viewcontroller pattern.
The view module handles converting the data to a view using the adapter class which is then displayed
by the layout. A view can be any Widget based class. However, inheriting from RecycleDataViewBehavior adds methods for converting the data to a view.
TODO:
• Make view caches specific to each view class type.
class kivy.uix.recycleview.views.RecycleDataViewBehavior
Bases: builtins.object
A optional base class for data views (RecycleView.viewclass). If a view inherits from this class,
the class’s functions will be called when the view needs to be updated due to a data change or
layout update.
refresh_view_attrs(rv, index, data)
Called by the RecycleAdapter when the view is initially populated with the values from
the data dictionary for this item.
Any pos or size info should be removed because they are set subsequently with
refresh_view_layout.
Parameters
503
rv: RecycleView instance The RecycleView that caused the update.
data: dict The data dict used to populate this view.
refresh_view_layout(rv, index, layout, viewport)
Called
when
the
view’s
size
is
updated
RecycleLayoutManagerBehavior.
by
the
layout
manager,
Parameters
rv: RecycleView instance The RecycleView that caused the update.
viewport: 4-tuple The coordinates of the bottom left and width height in layout
manager coordinates. This may be larger than this view item.
Raises LayoutChangeException: If the sizing or data changed during a call to this
method, raising a LayoutChangeException exception will force a refresh. Useful
when data changed and we don’t want to layout further since it’ll be overwritten
again soon.
class kivy.uix.recycleview.views.RecycleKVIDsDataViewBehavior
Bases: kivy.uix.recycleview.views.RecycleDataViewBehavior
Similar to RecycleDataViewBehavior, except that the data keys can signify properties of an
object named with an id in the root KV rule.
E.g. given a KV rule:
<MyRule@RecycleKVIDsDataViewBehavior+BoxLayout>:
Label:
id: name
Label:
id: value
Then setting the data list with rv.data = [{'name.text': 'Kivy user', 'value.
text': '12'}] would automatically set the corresponding labels.
So, if the key doesn’t have a period, the named property of the root widget will be set to the
corresponding value. If there is a period, the named property of the widget with the id listed
before the period will be set to the corresponding value.
New in version 2.0.0.
refresh_view_attrs(rv, index, data)
Called by the RecycleAdapter when the view is initially populated with the values from
the data dictionary for this item.
Any pos or size info should be removed because they are set subsequently with
refresh_view_layout.
Parameters
rv: RecycleView instance The RecycleView that caused the update.
data: dict The data dict used to populate this view.
class kivy.uix.recycleview.views.RecycleDataAdapter(**kwargs)
Bases: kivy.event.EventDispatcher
The class that converts data to a view.
— Internal details — A view can have 3 states.
• It can be completely in sync with the data, which occurs when the view is displayed. These
are stored in views.
504
• It can be dirty, which occurs when the view is in sync with the data, except for the size/pos
parameters which is controlled by the layout. This occurs when the view is not currently
displayed but the data has not changed. These views are stored in dirty_views.
• Finally the view can be dead which occurs when the data changes and the view was not
updated or when a view is just created. Such views are typically added to the internal cache.
Typically what happens is that the layout manager lays out the data and then asks for views, using
set_visible_views,() for some specific data items that it displays.
These views are gotten from the current views, dirty or global cache. Then depending on the view
state refresh_view_attrs() is called to bring the view up to date with the data (except for
sizing parameters). Finally, the layout manager gets these views, updates their size and displays
them.
attach_recycleview(rv)
Associates a RecycleViewBehavior with this instance. It is stored in recycleview.
create_view(index, data_item, viewclass)
(internal) Creates and initializes the view for the data at index.
The returned view is synced with the data, except for the pos/size information.
detach_recycleview()
Removes the RecycleViewBehavior associated with this instance and clears
recycleview.
get_view(index, data_item, viewclass)
(internal) Returns a view instance for the data at index
It looks through the various caches and finally creates a view if it doesn’t exist. The returned
view is synced with the data, except for the pos/size information.
If found in the cache it’s removed from the source before returning. It doesn’t check the
current views.
get_visible_view(index)
Returns the currently visible view associated with index.
If no view is currently displayed for index it returns None.
invalidate()
Moves all the current views into the global cache.
As opposed to making a view dirty where the view is in sync with the data except for sizing
information, this will completely disconnect the view from the data, as it is assumed the data
has gone out of sync with the view.
This is typically called when the data changes.
make_view_dirty(view, index)
(internal) Used to flag this view as dirty, ready to be used for others.
make_views_dirty().
See
make_views_dirty()
Makes all the current views dirty.
Dirty views are still in sync with the corresponding data. However, the size information may
go out of sync. Therefore a dirty view can be reused by the same index by just updating the
sizing information.
Once the underlying data of this index changes, the view should be removed from the dirty
views and moved to the global cache with invalidate().
This is typically called when the layout manager needs to re-layout all the data.
505
recycleview
The RecycleViewBehavior associated with this instance.
refresh_view_attrs(index, data_item, view)
(internal) Syncs the view and brings it up to date with the data.
This method calls RecycleDataViewBehavior.refresh_view_attrs() if the view inherits from RecycleDataViewBehavior. See that method for more details.
Note: Any sizing and position info is skipped when syncing with the data.
refresh_view_layout(index, layout, view, viewport)
Updates the sizing information of the view.
viewport is in coordinates of the layout manager.
This method calls RecycleDataViewBehavior.refresh_view_attrs() if the view inherits from RecycleDataViewBehavior. See that method for more details.
Note: Any sizing and position info is skipped when syncing with the data.
set_visible_views(indices, data, viewclasses)
Gets a 3-tuple of the new, remaining, and old views for the current viewport.
The new views are synced to the data except for the size/pos properties. The old views need
to be removed from the layout, and the new views added.
The new views are not necessarily new, but are all the currently visible views.
33.3 Accordion
New in version 1.0.8.
The Accordion widget is a form of menu where the options are stacked either vertically or horizontally
and the item in focus (when touched) opens up to display its content.
The Accordion should contain one or many AccordionItem instances, each of which should contain
one root content widget. You’ll end up with a Tree something like this:
• Accordion
– AccordionItem
* YourContent
– AccordionItem
* BoxLayout
506
· Another user content 1
· Another user content 2
– AccordionItem
* Another user content
The current implementation divides the AccordionItem into two parts:
1. One container for the title bar
2. One container for the content
The title bar is made from a Kv template. We’ll see how to create a new template to customize the
design of the title bar.
Warning: If you see message like:
[WARNING] [Accordion] not have enough space for displaying all children
[WARNING] [Accordion] need 440px, got 100px
[WARNING] [Accordion] layout aborted.
That means you have too many children and there is no more space to display the content. This is
“normal” and nothing will be done. Try to increase the space for the accordion or reduce the number
of children. You can also reduce the Accordion.min_space.
33.3.1 Simple example
from kivy.uix.accordion import Accordion, AccordionItem
from kivy.uix.label import Label
from kivy.app import App
class AccordionApp(App):
def build(self):
root = Accordion()
for x in range(5):
item = AccordionItem(title='Title %d' % x)
item.add_widget(Label(text='Very big content\n' * 10))
root.add_widget(item)
return root
if __name__ == '__main__':
AccordionApp().run()
33.3.2 Customize the accordion
You can increase the default size of the title bar:
root = Accordion(min_space=60)
Or change the orientation to vertical:
root = Accordion(orientation='vertical')
The AccordionItem is more configurable and you can set your own title background when the item is
collapsed or opened:
507
item = AccordionItem(background_normal='image_when_collapsed.png',
background_selected='image_when_selected.png')
class kivy.uix.accordion.Accordion(**kwargs)
Bases: kivy.uix.widget.Widget
Accordion class. See module documentation for more information.
add_widget(widget, *largs)
Add a new widget as a child of this widget.
Parameters
widget: Widget Widget to add to our list of children.
index: int, defaults to 0 Index to insert the widget in the list. Notice that
the default of 0 means the widget is inserted at the beginning of the
list and will thus be drawn on top of other sibling widgets. For a full
discussion of the index and widget hierarchy, please see the Widgets Programming Guide.
New in version 1.0.5.
canvas: str, defaults to None Canvas to add widget’s canvas to. Can be
‘before’, ‘after’ or None for the default canvas.
New in version 1.9.0.
>>>
>>>
>>>
>>>
>>>
>>>
from kivy.uix.button import Button
from kivy.uix.slider import Slider
root = Widget()
root.add_widget(Button())
slider = Slider()
root.add_widget(slider)
anim_duration
Duration of the animation in seconds when a new accordion item is selected.
anim_duration is a NumericProperty and defaults to .25 (250ms).
anim_func
Easing function to use for the animation.
Check kivy.animation.
AnimationTransition for more information about available animation functions.
anim_func is an ObjectProperty and defaults to ‘out_expo’. You can set a string or a
function to use as an easing function.
min_space
Minimum space to use for the title of each item. This value is automatically set for each child
every time the layout event occurs.
min_space is a NumericProperty and defaults to 44 (px).
orientation
Orientation of the layout.
orientation is an OptionProperty and defaults to ‘horizontal’. Can take a value of
‘vertical’ or ‘horizontal’.
class kivy.uix.accordion.AccordionItem(**kwargs)
Bases: kivy.uix.floatlayout.FloatLayout
AccordionItem class that must be used in conjunction with the Accordion class. See the module
documentation for more information.
508
accordion
Instance of the Accordion that the item belongs to.
accordion is an ObjectProperty and defaults to None.
add_widget(widget)
Add a new widget as a child of this widget.
Parameters
widget: Widget Widget to add to our list of children.
index: int, defaults to 0 Index to insert the widget in the list. Notice that
the default of 0 means the widget is inserted at the beginning of the
list and will thus be drawn on top of other sibling widgets. For a full
discussion of the index and widget hierarchy, please see the Widgets Programming Guide.
New in version 1.0.5.
canvas: str, defaults to None Canvas to add widget’s canvas to. Can be
‘before’, ‘after’ or None for the default canvas.
New in version 1.9.0.
>>>
>>>
>>>
>>>
>>>
>>>
from kivy.uix.button import Button
from kivy.uix.slider import Slider
root = Widget()
root.add_widget(Button())
slider = Slider()
root.add_widget(slider)
background_disabled_normal
Background image of the accordion item used for the default graphical representation when
the item is collapsed and disabled.
New in version 1.8.0.
background__disabled_normal is a StringProperty
las://data/images/defaulttheme/button_disabled’.
and
defaults
to
‘at-
background_disabled_selected
Background image of the accordion item used for the default graphical representation when
the item is selected (not collapsed) and disabled.
New in version 1.8.0.
background_disabled_selected is a StringProperty and defaults to ‘atlas://data/images/defaulttheme/button_disabled_pressed’.
background_normal
Background image of the accordion item used for the default graphical representation when
the item is collapsed.
background_normal
is
a
StringProperty
las://data/images/defaulttheme/button’.
and
defaults
to
‘at-
background_selected
Background image of the accordion item used for the default graphical representation when
the item is selected (not collapsed).
background_normal
is
a
StringProperty
las://data/images/defaulttheme/button_pressed’.
and
defaults
to
‘at-
509
collapse
Boolean to indicate if the current item is collapsed or not.
collapse is a BooleanProperty and defaults to True.
collapse_alpha
Value between 0 and 1 to indicate how much the item is collapsed (1) or whether it is selected
(0). It’s mostly used for animation.
collapse_alpha is a NumericProperty and defaults to 1.
container
(internal) Property that will be set to the container of children inside the AccordionItem representation.
container_title
(internal) Property that will be set to the container of title inside the AccordionItem representation.
content_size
(internal) Set by the Accordion to the size allocated for the content.
min_space
Link to the Accordion.min_space property.
on_touch_down(touch)
Receive a touch down event.
Parameters
touch: MotionEvent class Touch received. The touch is in parent coordinates.
See relativelayout for a discussion on coordinate systems.
Returns bool If True, the dispatching of the touch event will stop. If False, the event
will continue to be dispatched to the rest of the widget tree.
orientation
Link to the Accordion.orientation property.
remove_widget(widget)
Remove a widget from the children of this widget.
Parameters
widget: Widget Widget to remove from our children list.
>>>
>>>
>>>
>>>
>>>
from kivy.uix.button import Button
root = Widget()
button = Button()
root.add_widget(button)
root.remove_widget(button)
title
Title string of the item. The title might be used in conjunction with the AccordionItemTitle
template. If you are using a custom template, you can use that property as a text entry, or
not. By default, it’s used for the title text. See title_template and the example below.
title is a StringProperty and defaults to ‘’.
title_args
Default arguments that will be passed to the kivy.lang.Builder.template() method.
title_args is a DictProperty and defaults to {}.
510
title_template
Template to use for creating the title part of the accordion item. The default template is a simple Label, not customizable (except the text) that supports vertical and horizontal orientation
and different backgrounds for collapse and selected mode.
It’s better to create and use your own template if the default template does not suffice.
title is a StringProperty and defaults to ‘AccordionItemTitle’. The current default template lives in the kivy/data/style.kv file.
Here is the code if you want to build your own template:
[AccordionItemTitle@Label]:
text: ctx.title
canvas.before:
Color:
rgb: 1, 1, 1
BorderImage:
source:
ctx.item.background_normal
if ctx.
,→item.collapse
else ctx.item.background_selected
pos: self.pos
size: self.size
PushMatrix
Translate:
xy: self.center_x, self.center_y
Rotate:
angle: 90 if ctx.item.orientation == 'horizontal' else 0
axis: 0, 0, 1
Translate:
xy: -self.center_x, -self.center_y
canvas.after:
PopMatrix
exception kivy.uix.accordion.AccordionException
Bases: Exception
AccordionException class.
33.4 Action Bar
New in version 1.8.0.
The ActionBar widget is like Android’s ActionBar, where items are stacked horizontally. When the area
becomes to small, widgets are moved into the ActionOverflow area.
An ActionBar contains an ActionView with various ContextualActionViews. An ActionView
will contain an ActionPrevious having title, app_icon and previous_icon properties.
An
ActionView will contain subclasses of ActionItems.
Some predefined ones include an
ActionButton, an ActionToggleButton, an ActionCheck, an ActionSeparator and an
ActionGroup.
An ActionGroup is used to display ActionItems in a group. An ActionView will always display
an ActionGroup after other ActionItems. An ActionView contains an ActionOverflow, but
511
this is only made visible when required i.e. the available area is too small to fit all the widgets. A
ContextualActionView is a subclass of an:class:ActionView.
Changed in version 1.10.1: ActionGroup core rewritten from Spinner to pure DropDown
exception kivy.uix.actionbar.ActionBarException
Bases: Exception
ActionBarException class
class kivy.uix.actionbar.ActionItem
Bases: builtins.object
ActionItem class, an abstract class for all ActionBar widgets. To create a custom widget for an
ActionBar, inherit from this class. See module documentation for more information.
background_down
Background image of the ActionItem used for the default graphical representation when an
ActionItem is pressed.
background_down
is
a
StringProperty
las://data/images/defaulttheme/action_item_down’.
and
defaults
to
‘at-
background_normal
Background image of the ActionItem used for the default graphical representation when the
ActionItem is not pressed.
background_normal
is
a
StringProperty
las://data/images/defaulttheme/action_item’.
and
defaults
to
‘at-
important
Determines if an ActionItem is important or not. If an item is important and space is limited,
this item will be displayed in preference to others.
important is a BooleanProperty and defaults to False.
inside_group
(internal) Determines if an ActionItem is displayed inside an ActionGroup or not.
inside_group is a BooleanProperty and defaults to False.
minimum_width
Minimum Width required by an ActionItem.
minimum_width is a NumericProperty and defaults to ’90sp’.
mipmap
Defines whether the image/icon dispayed on top of the button uses a mipmap or not.
mipmap is a BooleanProperty and defaults to True.
pack_width
(read-only) The actual width to use when packing the items. Equal to the greater of minimum_width and width.
pack_width is an AliasProperty.
class kivy.uix.actionbar.ActionButton(**kwargs)
Bases: kivy.uix.button.Button, kivy.uix.actionbar.ActionItem
ActionButton class, see module documentation for more information.
The text color, width and size_hint_x are set manually via the Kv language file. It covers a lot
of cases: with/without an icon, with/without a group and takes care of the padding between
elements.
512
You don’t have much control over these properties, so if you want to customize its appearance,
we suggest you create you own button representation. You can do this by creating a class that
subclasses an existing widget and an ActionItem:
class MyOwnActionButton(Button, ActionItem):
pass
You can then create your own style using the Kv language.
icon
Source image to use when the Button is part of the ActionBar. If the Button is in a group, the
text will be preferred.
icon is a StringProperty and defaults to None.
class kivy.uix.actionbar.ActionToggleButton(**kwargs)
Bases: kivy.uix.actionbar.ActionItem, kivy.uix.togglebutton.ToggleButton
ActionToggleButton class, see module documentation for more information.
icon
Source image to use when the Button is part of the ActionBar. If the Button is in a group, the
text will be preferred.
class kivy.uix.actionbar.ActionCheck(**kwargs)
Bases: kivy.uix.actionbar.ActionItem, kivy.uix.checkbox.CheckBox
ActionCheck class, see module documentation for more information.
class kivy.uix.actionbar.ActionSeparator(**kwargs)
Bases: kivy.uix.actionbar.ActionItem, kivy.uix.widget.Widget
ActionSeparator class, see module documentation for more information.
background_image
Background image for the separators default graphical representation.
background_image
is
a
StringProperty
las://data/images/defaulttheme/separator’.
and
defaults
to
‘at-
class kivy.uix.actionbar.ActionDropDown(**kwargs)
Bases: kivy.uix.dropdown.DropDown
ActionDropDown class, see module documentation for more information.
class kivy.uix.actionbar.ActionGroup(**kwargs)
Bases: kivy.uix.actionbar.ActionItem, kivy.uix.button.Button
ActionGroup class, see module documentation for more information.
add_widget(item)
Add a new widget as a child of this widget.
Parameters
widget: Widget Widget to add to our list of children.
index: int, defaults to 0 Index to insert the widget in the list. Notice that
the default of 0 means the widget is inserted at the beginning of the
list and will thus be drawn on top of other sibling widgets. For a full
discussion of the index and widget hierarchy, please see the Widgets Programming Guide.
New in version 1.0.5.
513
canvas: str, defaults to None Canvas to add widget’s canvas to. Can be
‘before’, ‘after’ or None for the default canvas.
New in version 1.9.0.
>>>
>>>
>>>
>>>
>>>
>>>
from kivy.uix.button import Button
from kivy.uix.slider import Slider
root = Widget()
root.add_widget(Button())
slider = Slider()
root.add_widget(slider)
clear_widgets()
Remove all (or the specified) children of this widget. If the ‘children’ argument is specified,
it should be a list (or filtered list) of children of the current widget.
Changed in version 1.8.0: The children argument can be used to specify the children you want
to remove.
dropdown_width
If non zero, provides the width for the associated DropDown. This is useful when some
items in the ActionGroup’s DropDown are wider than usual and you don’t want to make the
ActionGroup widget itself wider.
dropdown_width is a NumericProperty and defaults to 0.
New in version 1.10.0.
is_open
By default, the DropDown is not open. Set to True to open it.
is_open is a BooleanProperty and defaults to False.
mode
Sets the current mode of an ActionGroup. If mode is ‘normal’, the ActionGroups children
will be displayed normally if there is enough space, otherwise they will be displayed in a
spinner. If mode is ‘spinner’, then the children will always be displayed in a spinner.
mode is an OptionProperty and defaults to ‘normal’.
separator_image
Background Image for an ActionSeparator in an ActionView.
separator_image
is
a
StringProperty
las://data/images/defaulttheme/separator’.
and
separator_width
Width of the ActionSeparator in an ActionView.
separator_width is a NumericProperty and defaults to 0.
use_separator
Specifies whether to use a separator after/before this group or not.
use_separator is a BooleanProperty and defaults to False.
class kivy.uix.actionbar.ActionOverflow(**kwargs)
Bases: kivy.uix.actionbar.ActionGroup
ActionOverflow class, see module documentation for more information.
add_widget(action_item, index=0)
Add a new widget as a child of this widget.
Parameters
widget: Widget Widget to add to our list of children.
514
defaults
to
‘at-
index: int, defaults to 0 Index to insert the widget in the list. Notice that
the default of 0 means the widget is inserted at the beginning of the
list and will thus be drawn on top of other sibling widgets. For a full
discussion of the index and widget hierarchy, please see the Widgets Programming Guide.
New in version 1.0.5.
canvas: str, defaults to None Canvas to add widget’s canvas to. Can be
‘before’, ‘after’ or None for the default canvas.
New in version 1.9.0.
>>>
>>>
>>>
>>>
>>>
>>>
from kivy.uix.button import Button
from kivy.uix.slider import Slider
root = Widget()
root.add_widget(Button())
slider = Slider()
root.add_widget(slider)
overflow_image
Image to be used as an Overflow Image.
overflow_image
is
a
StringProperty
las://data/images/defaulttheme/overflow’.
and
defaults
to
‘at-
class kivy.uix.actionbar.ActionView(**kwargs)
Bases: kivy.uix.boxlayout.BoxLayout
ActionView class, see module documentation for more information.
action_previous
Previous button for an ActionView.
action_previous is an ObjectProperty and defaults to None.
add_widget(action_item, index=0)
Add a new widget as a child of this widget.
Parameters
widget: Widget Widget to add to our list of children.
index: int, defaults to 0 Index to insert the widget in the list. Notice that
the default of 0 means the widget is inserted at the beginning of the
list and will thus be drawn on top of other sibling widgets. For a full
discussion of the index and widget hierarchy, please see the Widgets Programming Guide.
New in version 1.0.5.
canvas: str, defaults to None Canvas to add widget’s canvas to. Can be
‘before’, ‘after’ or None for the default canvas.
New in version 1.9.0.
>>>
>>>
>>>
>>>
>>>
>>>
from kivy.uix.button import Button
from kivy.uix.slider import Slider
root = Widget()
root.add_widget(Button())
slider = Slider()
root.add_widget(slider)
background_color
Background color in the format (r, g, b, a).
515
background_color is a ColorProperty and defaults to [1, 1, 1, 1].
Changed in version 2.0.0: Changed from ListProperty to ColorProperty.
background_image
Background image of an ActionViews default graphical representation.
background_image
is
a
StringProperty
las://data/images/defaulttheme/action_view’.
and
defaults
to
‘at-
instance
of
overflow_group
Widget to be used for the overflow.
overflow_group is
ActionOverflow.
an
ObjectProperty
and
defaults
to
an
remove_widget(widget)
Remove a widget from the children of this widget.
Parameters
widget: Widget Widget to remove from our children list.
>>>
>>>
>>>
>>>
>>>
from kivy.uix.button import Button
root = Widget()
button = Button()
root.add_widget(button)
root.remove_widget(button)
use_separator
Specify whether to use a separator before every ActionGroup or not.
use_separator is a BooleanProperty and defaults to False.
class kivy.uix.actionbar.ContextualActionView(**kwargs)
Bases: kivy.uix.actionbar.ActionView
ContextualActionView class, see the module documentation for more information.
class kivy.uix.actionbar.ActionPrevious(**kwargs)
Bases: kivy.uix.boxlayout.BoxLayout, kivy.uix.actionbar.ActionItem
ActionPrevious class, see module documentation for more information.
app_icon
Application icon for the ActionView.
app_icon is a StringProperty and defaults to the window icon if set, otherwise
‘data/logo/kivy-icon-32.png’.
app_icon_height
Height of app_icon image.
app_icon_height is a NumericProperty and defaults to 0.
app_icon_width
Width of app_icon image.
app_icon_width is a NumericProperty and defaults to 0.
color
Text color, in the format (r, g, b, a)
color is a ColorProperty and defaults to [1, 1, 1, 1].
Changed in version 2.0.0: Changed from ListProperty to ColorProperty.
516
markup
If True, the text will be rendered using the MarkupLabel: you can change the style of the
text using tags. Check the Text Markup documentation for more information.
markup is a BooleanProperty and defaults to False.
previous_image
Image for the ‘previous’ ActionButtons default graphical representation.
previous_image
is
a
StringProperty
las://data/images/defaulttheme/previous_normal’.
and
defaults
to
‘at-
previous_image_height
Height of previous_image image.
app_icon_width is a NumericProperty and defaults to 0.
previous_image_width
Width of previous_image image.
width is a NumericProperty and defaults to 0.
title
Title for ActionView.
title is a StringProperty and defaults to ‘’.
with_previous
Specifies whether the previous_icon will be shown or not. Note that it is up to the user to
implement the desired behavior using the on_press or similar events.
with_previous is a BooleanProperty and defaults to True.
class kivy.uix.actionbar.ActionBar(**kwargs)
Bases: kivy.uix.boxlayout.BoxLayout
ActionBar class, which acts as the main container for an ActionView instance. The ActionBar
determines the overall styling aspects of the bar. ActionItems are not added to this class directly,
but to the contained ActionView instance.
Events
on_previous Fired when action_previous of action_view is pressed.
Please see the module documentation for more information.
action_view
action_view of the ActionBar.
action_view is an ObjectProperty and defaults to None or the last ActionView instance
added to the ActionBar.
add_widget(view)
Add a new widget as a child of this widget.
Parameters
widget: Widget Widget to add to our list of children.
index: int, defaults to 0 Index to insert the widget in the list. Notice that
the default of 0 means the widget is inserted at the beginning of the
list and will thus be drawn on top of other sibling widgets. For a full
discussion of the index and widget hierarchy, please see the Widgets Programming Guide.
New in version 1.0.5.
517
canvas: str, defaults to None Canvas to add widget’s canvas to. Can be
‘before’, ‘after’ or None for the default canvas.
New in version 1.9.0.
>>>
>>>
>>>
>>>
>>>
>>>
from kivy.uix.button import Button
from kivy.uix.slider import Slider
root = Widget()
root.add_widget(Button())
slider = Slider()
root.add_widget(slider)
background_color
Background color, in the format (r, g, b, a).
background_color is a ColorProperty and defaults to [1, 1, 1, 1].
Changed in version 2.0.0: Changed from ListProperty to ColorProperty.
background_image
Background image of the ActionBars default graphical representation.
background_image
is
a
StringProperty
las://data/images/defaulttheme/action_bar’.
border
The border to be applied to the background_image.
border is a ListProperty and defaults to [2, 2, 2, 2]
33.5 Anchor Layout
518
and
defaults
to
‘at-
The AnchorLayout aligns its children to a border (top, bottom, left, right) or center.
To draw a button in the lower-right corner:
layout = AnchorLayout(
anchor_x='right', anchor_y='bottom')
btn = Button(text='Hello World')
layout.add_widget(btn)
class kivy.uix.anchorlayout.AnchorLayout(**kwargs)
Bases: kivy.uix.layout.Layout
Anchor layout class. See the module documentation for more information.
anchor_x
Horizontal anchor.
anchor_x is an OptionProperty and defaults to ‘center’. It accepts values of ‘left’, ‘center’
or ‘right’.
anchor_y
Vertical anchor.
anchor_y is an OptionProperty and defaults to ‘center’. It accepts values of ‘top’, ‘center’
or ‘bottom’.
do_layout(*largs)
This function is called when a layout is called by a trigger. If you are writing a new Layout
subclass, don’t call this function directly but use _trigger_layout() instead.
The function is by default called before the next frame, therefore the layout isn’t updated
immediately. Anything depending on the positions of e.g. children should be scheduled for
the next frame.
New in version 1.0.8.
padding
Padding between the widget box and its children, in pixels: [padding_left, padding_top,
padding_right, padding_bottom].
padding also accepts a two argument form [padding_horizontal, padding_vertical] and a
one argument form [padding].
padding is a VariableListProperty and defaults to [0, 0, 0, 0].
519
33.6 Box Layout
BoxLayout arranges children in a vertical or horizontal box.
To position widgets above/below each other, use a vertical BoxLayout:
layout = BoxLayout(orientation='vertical')
btn1 = Button(text='Hello')
btn2 = Button(text='World')
layout.add_widget(btn1)
layout.add_widget(btn2)
To position widgets next to each other, use a horizontal BoxLayout. In this example, we use 10 pixel
spacing between children; the first button covers 70% of the horizontal space, the second covers 30%:
layout = BoxLayout(spacing=10)
btn1 = Button(text='Hello', size_hint=(.7, 1))
btn2 = Button(text='World', size_hint=(.3, 1))
layout.add_widget(btn1)
layout.add_widget(btn2)
Position hints are partially working, depending on the orientation:
• If the orientation is vertical: x, right and center_x will be used.
• If the orientation is horizontal: y, top and center_y will be used.
Kv Example:
BoxLayout:
orientation: 'vertical'
Label:
text: 'this on top'
Label:
(continues on next page)
520
(continued from previous page)
text: 'this right aligned'
size_hint_x: None
size: self.texture_size
pos_hint: {'right': 1}
Label:
text: 'this on bottom'
You can check the examples/widgets/boxlayout_poshint.py for a live example.
Note: The size_hint uses the available space after subtracting all the fixed-size widgets. For example, if
you have a layout that is 800px wide, and add three buttons like this:
btn1 = Button(text='Hello', size=(200, 100), size_hint=(None, None))
btn2 = Button(text='Kivy', size_hint=(.5, 1))
btn3 = Button(text='World', size_hint=(.5, 1))
The first button will be 200px wide as specified, the second and third will be 300px each, e.g. (800-200)
* 0.5
Changed in version 1.4.1: Added support for pos_hint.
class kivy.uix.boxlayout.BoxLayout(**kwargs)
Bases: kivy.uix.layout.Layout
Box layout class. See module documentation for more information.
add_widget(widget, index=0, canvas=None)
Add a new widget as a child of this widget.
Parameters
widget: Widget Widget to add to our list of children.
index: int, defaults to 0 Index to insert the widget in the list. Notice that
the default of 0 means the widget is inserted at the beginning of the
list and will thus be drawn on top of other sibling widgets. For a full
discussion of the index and widget hierarchy, please see the Widgets Programming Guide.
New in version 1.0.5.
canvas: str, defaults to None Canvas to add widget’s canvas to. Can be
‘before’, ‘after’ or None for the default canvas.
New in version 1.9.0.
>>>
>>>
>>>
>>>
>>>
>>>
from kivy.uix.button import Button
from kivy.uix.slider import Slider
root = Widget()
root.add_widget(Button())
slider = Slider()
root.add_widget(slider)
do_layout(*largs)
This function is called when a layout is called by a trigger. If you are writing a new Layout
subclass, don’t call this function directly but use _trigger_layout() instead.
The function is by default called before the next frame, therefore the layout isn’t updated
immediately. Anything depending on the positions of e.g. children should be scheduled for
the next frame.
521
New in version 1.0.8.
minimum_height
Automatically computed minimum height needed to contain all children.
New in version 1.10.0.
minimum_height is a NumericProperty and defaults to 0. It is read only.
minimum_size
Automatically computed minimum size needed to contain all children.
New in version 1.10.0.
minimum_size is a ReferenceListProperty of (minimum_width, minimum_height)
properties. It is read only.
minimum_width
Automatically computed minimum width needed to contain all children.
New in version 1.10.0.
minimum_width is a NumericProperty and defaults to 0. It is read only.
orientation
Orientation of the layout.
orientation is an OptionProperty and defaults to ‘horizontal’. Can be ‘vertical’ or
‘horizontal’.
padding
Padding between layout box and children: [padding_left, padding_top, padding_right,
padding_bottom].
padding also accepts a two argument form [padding_horizontal, padding_vertical] and a
one argument form [padding].
Changed in version 1.7.0: Replaced NumericProperty with VariableListProperty.
padding is a VariableListProperty and defaults to [0, 0, 0, 0].
remove_widget(widget)
Remove a widget from the children of this widget.
Parameters
widget: Widget Widget to remove from our children list.
>>>
>>>
>>>
>>>
>>>
from kivy.uix.button import Button
root = Widget()
button = Button()
root.add_widget(button)
root.remove_widget(button)
spacing
Spacing between children, in pixels.
spacing is a NumericProperty and defaults to 0.
33.7 Bubble
New in version 1.1.0.
522
The Bubble widget is a form of menu or a small popup where the menu options are stacked either
vertically or horizontally.
The Bubble contains an arrow pointing in the direction you choose.
33.7.1 Simple example
'''
Bubble
======
Test of the widget Bubble.
'''
from
from
from
from
from
kivy.app import App
kivy.uix.floatlayout import FloatLayout
kivy.uix.button import Button
kivy.lang import Builder
kivy.uix.bubble import Bubble
Builder.load_string('''
<cut_copy_paste>
size_hint: (None, None)
size: (160, 120)
pos_hint: {'center_x': .5, 'y': .6}
BubbleButton:
text: 'Cut'
BubbleButton:
text: 'Copy'
BubbleButton:
text: 'Paste'
''')
class cut_copy_paste(Bubble):
pass
class BubbleShowcase(FloatLayout):
def __init__(self, **kwargs):
super(BubbleShowcase, self).__init__(**kwargs)
self.but_bubble = Button(text='Press to show bubble')
self.but_bubble.bind(on_release=self.show_bubble)
self.add_widget(self.but_bubble)
def show_bubble(self, *l):
if not hasattr(self, 'bubb'):
self.bubb = bubb = cut_copy_paste()
self.add_widget(bubb)
else:
values = ('left_top', 'left_mid', 'left_bottom', 'top_left',
'top_mid', 'top_right', 'right_top', 'right_mid',
(continues on next page)
523
(continued from previous page)
'right_bottom', 'bottom_left', 'bottom_mid', 'bottom_right')
index = values.index(self.bubb.arrow_pos)
self.bubb.arrow_pos = values[(index + 1) % len(values)]
class TestBubbleApp(App):
def build(self):
return BubbleShowcase()
if __name__ == '__main__':
TestBubbleApp().run()
33.7.2 Customize the Bubble
You can choose the direction in which the arrow points:
Bubble(arrow_pos='top_mid')
The widgets added to the Bubble are ordered horizontally by default, like a Boxlayout. You can change
that by:
orientation = 'vertical'
To add items to the bubble:
bubble = Bubble(orientation = 'vertical')
bubble.add_widget(your_widget_instance)
To remove items:
bubble.remove_widget(widget)
or
bubble.clear_widgets()
To access the list of children, use content.children:
bubble.content.children
Warning: This is important! Do not use bubble.children
To change the appearance of the bubble:
bubble.background_color = (1, 0, 0, .5) #50% translucent red
bubble.border = [0, 0, 0, 0]
background_image = 'path/to/background/image'
arrow_image = 'path/to/arrow/image'
class kivy.uix.bubble.Bubble(**kwargs)
Bases: kivy.uix.gridlayout.GridLayout
Bubble class. See module documentation for more information.
add_widget(*l)
Add a new widget as a child of this widget.
524
Parameters
widget: Widget Widget to add to our list of children.
index: int, defaults to 0 Index to insert the widget in the list. Notice that
the default of 0 means the widget is inserted at the beginning of the
list and will thus be drawn on top of other sibling widgets. For a full
discussion of the index and widget hierarchy, please see the Widgets Programming Guide.
New in version 1.0.5.
canvas: str, defaults to None Canvas to add widget’s canvas to. Can be
‘before’, ‘after’ or None for the default canvas.
New in version 1.9.0.
>>>
>>>
>>>
>>>
>>>
>>>
from kivy.uix.button import Button
from kivy.uix.slider import Slider
root = Widget()
root.add_widget(Button())
slider = Slider()
root.add_widget(slider)
arrow_image
Image of the arrow pointing to the bubble.
arrow_image
is
a
StringProperty
las://data/images/defaulttheme/bubble_arrow’.
and
defaults
to
‘at-
arrow_pos
Specifies the position of the arrow relative to the bubble. Can be one of: left_top, left_mid,
left_bottom top_left, top_mid, top_right right_top, right_mid, right_bottom bottom_left, bottom_mid, bottom_right.
arrow_pos is a OptionProperty and defaults to ‘bottom_mid’.
background_color
Background color, in the format (r, g, b, a).
background_image or arrow_image first.
To use it you have to set either
background_color is a ColorProperty and defaults to [1, 1, 1, 1].
Changed in version 2.0.0: Changed from ListProperty to ColorProperty.
background_image
Background image of the bubble.
background_image
is
a
StringProperty
las://data/images/defaulttheme/bubble’.
and
defaults
to
‘at-
border
Border used for BorderImage graphics instruction. Used with the background_image. It
should be used when using custom backgrounds.
It must be a list of 4 values: (bottom, right, top, left). Read the BorderImage instructions for
more information about how to use it.
border is a ListProperty and defaults to (16, 16, 16, 16)
border_auto_scale
Specifies the kivy.graphics.BorderImage.auto_scale value on the background BorderImage.
New in version 1.11.0.
525
border_auto_scale is a OptionProperty and defaults to ‘both_lower’.
clear_widgets(**kwargs)
Remove all (or the specified) children of this widget. If the ‘children’ argument is specified,
it should be a list (or filtered list) of children of the current widget.
Changed in version 1.8.0: The children argument can be used to specify the children you want
to remove.
content
This is the object where the main content of the bubble is held.
content is a ObjectProperty and defaults to ‘None’.
limit_to
Specifies the widget to which the bubbles position is restricted.
New in version 1.6.0.
limit_to is a ObjectProperty and defaults to ‘None’.
orientation
This specifies the manner in which the children inside bubble are arranged. Can be one of
‘vertical’ or ‘horizontal’.
orientation is a OptionProperty and defaults to ‘horizontal’.
remove_widget(*l)
Remove a widget from the children of this widget.
Parameters
widget: Widget Widget to remove from our children list.
>>>
>>>
>>>
>>>
>>>
from kivy.uix.button import Button
root = Widget()
button = Button()
root.add_widget(button)
root.remove_widget(button)
show_arrow
Indicates whether to show arrow.
New in version 1.8.0.
show_arrow is a BooleanProperty and defaults to True.
class kivy.uix.bubble.BubbleButton(**kwargs)
Bases: kivy.uix.button.Button
A button intended for use in a Bubble widget. You can use a “normal” button class, but it will not
look good unless the background is changed.
Rather use this BubbleButton widget that is already defined and provides a suitable background
for you.
class kivy.uix.bubble.BubbleContent(**kwargs)
Bases: kivy.uix.gridlayout.GridLayout
526
33.8 Button
The Button is a Label with associated actions that are triggered when the button is pressed (or released after a click/touch). To configure the button, the same properties (padding, font_size, etc) and
sizing system are used as for the Label class:
button = Button(text='Hello world', font_size=14)
To attach a callback when the button is pressed (clicked/touched), use bind:
def callback(instance):
print('The button <%s> is being pressed' % instance.text)
btn1 = Button(text='Hello world 1')
btn1.bind(on_press=callback)
btn2 = Button(text='Hello world 2')
btn2.bind(on_press=callback)
If you want to be notified every time the button state changes, you can bind to the Button.state
property:
def callback(instance, value):
print('My button <%s> state is <%s>' % (instance, value))
btn1 = Button(text='Hello world 1')
btn1.bind(state=callback)
Kv Example:
Button:
text: 'press me'
on_press: print("ouch! More gently please")
on_release: print("ahhh")
on_state:
print("my current state is {}".format(self.state))
class kivy.uix.button.Button(**kwargs)
Bases: kivy.uix.behaviors.button.ButtonBehavior, kivy.uix.label.Label
Button class, see module documentation for more information.
Changed in version 1.8.0:
ButtonBehaviors.
The behavior / logic of the button has been moved to
background_color
Background color, in the format (r, g, b, a).
This acts as a multiplier to the texture colour. The default texture is grey, so just setting the
background color will give a darker result. To set a plain color, set the background_normal
to ''.
New in version 1.0.8.
527
The background_color is a ColorProperty and defaults to [1, 1, 1, 1].
Changed in version 2.0.0: Changed from ListProperty to ColorProperty.
background_disabled_down
Background image of the button used for the default graphical representation when the button is disabled and pressed.
New in version 1.8.0.
background_disabled_down is a StringProperty
las://data/images/defaulttheme/button_disabled_pressed’.
and
defaults
to
‘at-
background_disabled_normal
Background image of the button used for the default graphical representation when the button is disabled and not pressed.
New in version 1.8.0.
background_disabled_normal is a StringProperty
las://data/images/defaulttheme/button_disabled’.
and
defaults
to
‘at-
background_down
Background image of the button used for the default graphical representation when the button is pressed.
New in version 1.0.4.
background_down
is
a
StringProperty
las://data/images/defaulttheme/button_pressed’.
and
defaults
to
‘at-
background_normal
Background image of the button used for the default graphical representation when the button is not pressed.
New in version 1.0.4.
background_normal
is
a
StringProperty
las://data/images/defaulttheme/button’.
and
defaults
to
‘at-
border
Border used for BorderImage graphics instruction. Used with background_normal and
background_down. Can be used for custom backgrounds.
It must be a list of four values: (bottom, right, top, left). Read the BorderImage instruction
for more information about how to use it.
border is a ListProperty and defaults to (16, 16, 16, 16)
33.9 Camera
The Camera widget is used to capture and display video from a camera. Once the widget is created,
the texture inside the widget will be automatically updated. Our CameraBase implementation is used
under the hood:
cam = Camera()
By default, the first camera found on your system is used. To use a different camera, set the index
property:
cam = Camera(index=1)
You can also select the camera resolution:
528
cam = Camera(resolution=(320, 240))
Warning: The camera texture is not updated as soon as you have created the object. The camera
initialization is asynchronous, so there may be a delay before the requested texture is created.
class kivy.uix.camera.Camera(**kwargs)
Bases: kivy.uix.image.Image
Camera class. See module documentation for more information.
index
Index of the used camera, starting from 0.
index is a NumericProperty and defaults to -1 to allow auto selection.
play
Boolean indicating whether the camera is playing or not. You can start/stop the camera by
setting this property:
# start the camera playing at creation
cam = Camera(play=True)
# create the camera, and start later (default)
cam = Camera(play=False)
# and later
cam.play = True
play is a BooleanProperty and defaults to False.
resolution
Preferred resolution to use when invoking the camera. If you are using [-1, -1], the resolution
will be the default one:
# create a camera object with the best image available
cam = Camera()
# create a camera object with an image of 320x240 if possible
cam = Camera(resolution=(320, 240))
Warning: Depending on the implementation, the camera may not respect this property.
resolution is a ListProperty and defaults to [-1, -1].
33.10 Carousel
New in version 1.4.0.
The Carousel widget provides the classic mobile-friendly carousel view where you can swipe between
slides. You can add any content to the carousel and have it move horizontally or vertically. The carousel
can display pages in a sequence or a loop.
Example:
529
from kivy.app import App
from kivy.uix.carousel import Carousel
from kivy.uix.image import AsyncImage
class CarouselApp(App):
def build(self):
carousel = Carousel(direction='right')
for i in range(10):
src = "http://placehold.it/480x270.png&text=slide-%d&.png" % i
image = AsyncImage(source=src, allow_stretch=True)
carousel.add_widget(image)
return carousel
CarouselApp().run()
Kv Example:
Carousel:
direction: 'right'
AsyncImage:
source: 'http://placehold.it/480x270.png&text=slide-1.png'
AsyncImage:
source: 'http://placehold.it/480x270.png&text=slide-2.png'
AsyncImage:
source: 'http://placehold.it/480x270.png&text=slide-3.png'
AsyncImage:
source: 'http://placehold.it/480x270.png&text=slide-4.png'
Changed in version 1.5.0: The carousel now supports active children, like the ScrollView.
It will detect a swipe gesture according to the Carousel.scroll_timeout and Carousel.
scroll_distance properties.
In addition, the slide container is no longer exposed by the API. The impacted properties are
Carousel.slides, Carousel.current_slide, Carousel.previous_slide and Carousel.
next_slide.
class kivy.uix.carousel.Carousel(**kwargs)
Bases: kivy.uix.stencilview.StencilView
Carousel class. See module documentation for more information.
add_widget(widget, index=0, canvas=None)
Add a new widget as a child of this widget.
Parameters
widget: Widget Widget to add to our list of children.
index: int, defaults to 0 Index to insert the widget in the list. Notice that
the default of 0 means the widget is inserted at the beginning of the
list and will thus be drawn on top of other sibling widgets. For a full
discussion of the index and widget hierarchy, please see the Widgets Programming Guide.
New in version 1.0.5.
canvas: str, defaults to None Canvas to add widget’s canvas to. Can be
‘before’, ‘after’ or None for the default canvas.
New in version 1.9.0.
530
>>>
>>>
>>>
>>>
>>>
>>>
from kivy.uix.button import Button
from kivy.uix.slider import Slider
root = Widget()
root.add_widget(Button())
slider = Slider()
root.add_widget(slider)
anim_cancel_duration
Defines the duration of the animation when a swipe movement is not accepted. This is generally when the user does not make a large enough swipe. See min_move.
anim_cancel_duration is a NumericProperty and defaults to 0.3.
anim_move_duration
Defines the duration of the Carousel animation between pages.
anim_move_duration is a NumericProperty and defaults to 0.5.
anim_type
Type of animation to use while animating to the next/previous slide. This should be the
name of an AnimationTransition function.
anim_type is a StringProperty and defaults to ‘out_quad’.
New in version 1.8.0.
clear_widgets()
Remove all (or the specified) children of this widget. If the ‘children’ argument is specified,
it should be a list (or filtered list) of children of the current widget.
Changed in version 1.8.0: The children argument can be used to specify the children you want
to remove.
current_slide
The currently shown slide.
current_slide is an AliasProperty.
Changed in version 1.5.0: The property no longer exposes the slides container. It returns the
widget you have added.
direction
Specifies the direction in which the slides are ordered. This corresponds to the direction from
which the user swipes to go from one slide to the next. It can be right, left, top, or bottom. For
example, with the default value of right, the second slide is to the right of the first and the
user would swipe from the right towards the left to get to the second slide.
direction is an OptionProperty and defaults to ‘right’.
ignore_perpendicular_swipes
Ignore swipes on axis perpendicular to direction.
ignore_perpendicular_swipes is a BooleanProperty and defaults to False.
New in version 1.10.0.
index
Get/Set the current slide based on the index.
index is an AliasProperty and defaults to 0 (the first item).
load_next(mode=’next’)
Animate to the next slide.
New in version 1.7.0.
531
load_previous()
Animate to the previous slide.
New in version 1.7.0.
load_slide(slide)
Animate to the slide that is passed as the argument.
Changed in version 1.8.0.
loop
Allow the Carousel to loop infinitely. If True, when the user tries to swipe beyond last page,
it will return to the first. If False, it will remain on the last page.
loop is a BooleanProperty and defaults to False.
min_move
Defines the minimum distance to be covered before the touch is considered a swipe gesture
and the Carousel content changed. This is a expressed as a fraction of the Carousel’s width. If
the movement doesn’t reach this minimum value, the movement is cancelled and the content
is restored to its original position.
min_move is a NumericProperty and defaults to 0.2.
next_slide
The next slide in the Carousel. It is None if the current slide is the last slide in the Carousel.
This ordering reflects the order in which the slides are added: their presentation varies according to the direction property.
next_slide is an AliasProperty.
Changed in version 1.5.0: The property no longer exposes the slides container. It returns the
widget you have added.
on_touch_down(touch)
Receive a touch down event.
Parameters
touch: MotionEvent class Touch received. The touch is in parent coordinates.
See relativelayout for a discussion on coordinate systems.
Returns bool If True, the dispatching of the touch event will stop. If False, the event
will continue to be dispatched to the rest of the widget tree.
on_touch_move(touch)
Receive a touch move event. The touch is in parent coordinates.
See on_touch_down() for more information.
on_touch_up(touch)
Receive a touch up event. The touch is in parent coordinates.
See on_touch_down() for more information.
previous_slide
The previous slide in the Carousel. It is None if the current slide is the first slide in the
Carousel. This ordering reflects the order in which the slides are added: their presentation
varies according to the direction property.
previous_slide is an AliasProperty.
Changed in version 1.5.0: This property no longer exposes the slides container. It returns the
widget you have added.
remove_widget(widget, *args, **kwargs)
Remove a widget from the children of this widget.
532
Parameters
widget: Widget Widget to remove from our children list.
>>>
>>>
>>>
>>>
>>>
from kivy.uix.button import Button
root = Widget()
button = Button()
root.add_widget(button)
root.remove_widget(button)
scroll_distance
Distance to move before scrolling the Carousel in pixels. As soon as the distance has been
traveled, the Carousel will start to scroll, and no touch event will go to children. It is
advisable that you base this value on the dpi of your target device’s screen.
scroll_distance is a NumericProperty and defaults to 20dp.
New in version 1.5.0.
scroll_timeout
Timeout allowed to trigger the scroll_distance, in milliseconds. If the user has not
moved scroll_distance within the timeout, no scrolling will occur and the touch event
will go to the children.
scroll_timeout is a NumericProperty and defaults to 200 (milliseconds)
New in version 1.5.0.
slides
List of slides inside the Carousel. The slides are the widgets added to the Carousel using the
add_widget method.
slides is a ListProperty and is read-only.
33.11 CheckBox
New in version 1.4.0.
CheckBox is a specific two-state button that can be either checked or unchecked. If the CheckBox is in
a Group, it becomes a Radio button. As with the ToggleButton, only one Radio button at a time can
be selected when the CheckBox.group is set.
An example usage:
533
from kivy.uix.checkbox import CheckBox
# ...
def on_checkbox_active(checkbox, value):
if value:
print('The checkbox', checkbox, 'is active')
else:
print('The checkbox', checkbox, 'is inactive')
checkbox = CheckBox()
checkbox.bind(active=on_checkbox_active)
class kivy.uix.checkbox.CheckBox(**kwargs)
Bases:
kivy.uix.behaviors.togglebutton.ToggleButtonBehavior,
widget.Widget
kivy.uix.
CheckBox class, see module documentation for more information.
active
Indicates if the switch is active or inactive.
active is a boolean and reflects and sets whether the underlying state is ‘down’ (True)
or ‘normal’ (False). It is a AliasProperty, which accepts boolean values and defaults to
False.
Changed in version 1.11.0: It changed from a BooleanProperty to a AliasProperty.
background_checkbox_disabled_down
Background image of the checkbox used for the default graphical representation when the
checkbox is disabled and active.
New in version 1.9.0.
background_checkbox_disabled_down is a StringProperty and defaults to ‘atlas://data/images/defaulttheme/checkbox_disabled_on’.
background_checkbox_disabled_normal
Background image of the checkbox used for the default graphical representation when the
checkbox is disabled and not active.
New in version 1.9.0.
background_checkbox_disabled_normal is a StringProperty and defaults to ‘atlas://data/images/defaulttheme/checkbox_disabled_off’.
background_checkbox_down
Background image of the checkbox used for the default graphical representation when the
checkbox is active.
New in version 1.9.0.
background_checkbox_down is a StringProperty
las://data/images/defaulttheme/checkbox_on’.
and
defaults
to
‘at-
background_checkbox_normal
Background image of the checkbox used for the default graphical representation when the
checkbox is not active.
New in version 1.9.0.
background_checkbox_normal is a StringProperty
las://data/images/defaulttheme/checkbox_off’.
534
and
defaults
to
‘at-
background_radio_disabled_down
Background image of the radio button used for the default graphical representation when
the radio button is disabled and active.
New in version 1.9.0.
background_radio_disabled_down is a StringProperty and defaults to ‘atlas://data/images/defaulttheme/checkbox_radio_disabled_on’.
background_radio_disabled_normal
Background image of the radio button used for the default graphical representation when
the radio button is disabled and not active.
New in version 1.9.0.
background_radio_disabled_normal is a StringProperty and defaults to ‘atlas://data/images/defaulttheme/checkbox_radio_disabled_off’.
background_radio_down
Background image of the radio button used for the default graphical representation when
the radio button is active.
New in version 1.9.0.
background_radio_down
is
a
StringProperty
las://data/images/defaulttheme/checkbox_radio_on’.
and
defaults
to
‘at-
background_radio_normal
Background image of the radio button used for the default graphical representation when
the radio button is not active.
New in version 1.9.0.
background_radio_normal is a StringProperty
las://data/images/defaulttheme/checkbox_radio_off’.
and
defaults
to
‘at-
color
Color is used for tinting the default graphical representation of checkbox and radio button
(images).
Color is in the format (r, g, b, a).
New in version 1.10.0.
color is a ColorProperty and defaults to ‘[1, 1, 1, 1]’.
Changed in version 2.0.0: Changed from ListProperty to ColorProperty.
33.12 Code Input
New in version 1.5.0.
535
Note: This widget requires pygments package to run. Install it with pip.
The CodeInput provides a box of editable highlighted text like the one shown in the image.
It supports all the features provided by the textinput as well as code highlighting for languages
supported by pygments along with KivyLexer for kivy.lang highlighting.
33.12.1 Usage example
To create a CodeInput with highlighting for KV language:
from kivy.uix.codeinput import CodeInput
from kivy.extras.highlight import KivyLexer
codeinput = CodeInput(lexer=KivyLexer())
To create a CodeInput with highlighting for Cython:
from kivy.uix.codeinput import CodeInput
from pygments.lexers import CythonLexer
codeinput = CodeInput(lexer=CythonLexer())
class kivy.uix.codeinput.CodeInput(**kwargs)
Bases: kivy.uix.behaviors.codenavigation.CodeNavigationBehavior, kivy.uix.
textinput.TextInput
CodeInput class, used for displaying highlighted code.
lexer
This holds the selected Lexer used by pygments to highlight the code.
lexer is an ObjectProperty and defaults to PythonLexer.
style
The pygments style object to use for formatting.
When style_name is set, this will be changed to the corresponding style object.
style is a ObjectProperty and defaults to None
style_name
Name of the pygments style to use for formatting.
536
style_name is an OptionProperty and defaults to 'default'.
33.13 Color Picker
New in version 1.7.0.
Warning: This widget is experimental. Its use and API can change at any time until this warning is
removed.
The ColorPicker widget allows a user to select a color from a chromatic wheel where pinch and zoom
can be used to change the wheel’s saturation. Sliders and TextInputs are also provided for entering the
RGBA/HSV/HEX values directly.
Usage:
clr_picker = ColorPicker()
parent.add_widget(clr_picker)
# To monitor changes, we can bind to color property changes
def on_color(instance, value):
print "RGBA = ", str(value) # or instance.color
print "HSV = ", str(instance.hsv)
print "HEX = ", str(instance.hex_color)
clr_picker.bind(color=on_color)
class kivy.uix.colorpicker.ColorPicker(**kwargs)
Bases: kivy.uix.relativelayout.RelativeLayout
See module documentation.
color
The color holds the color currently selected in rgba format.
color is a ListProperty and defaults to (1, 1, 1, 1).
537
font_name
Specifies the font used on the ColorPicker.
font_name is a StringProperty and defaults to ‘data/fonts/RobotoMono-Regular.ttf’.
hex_color
The hex_color holds the currently selected color in hex.
hex_color is an AliasProperty and defaults to #ffffffff.
hsv
The hsv holds the color currently selected in hsv format.
hsv is a ListProperty and defaults to (1, 1, 1).
wheel
The wheel holds the color wheel.
wheel is an ObjectProperty and defaults to None.
class kivy.uix.colorpicker.ColorWheel(**kwargs)
Bases: kivy.uix.widget.Widget
Chromatic wheel for the ColorPicker.
Changed in version 1.7.1: font_size, font_name and foreground_color have been removed. The sizing
is now the same as others widget, based on ‘sp’. Orientation is also automatically determined
according to the width/height ratio.
a
The Alpha value of the color currently selected.
a is a BoundedNumericProperty and can be a value from 0 to 1.
b
The Blue value of the color currently selected.
b is a BoundedNumericProperty and can be a value from 0 to 1.
color
The holds the color currently selected.
color is a ReferenceListProperty and contains a list of r, g, b, a values.
g
The Green value of the color currently selected.
g is a BoundedNumericProperty and can be a value from 0 to 1.
on_touch_down(touch)
Receive a touch down event.
Parameters
touch: MotionEvent class Touch received. The touch is in parent coordinates.
See relativelayout for a discussion on coordinate systems.
Returns bool If True, the dispatching of the touch event will stop. If False, the event
will continue to be dispatched to the rest of the widget tree.
on_touch_move(touch)
Receive a touch move event. The touch is in parent coordinates.
See on_touch_down() for more information.
on_touch_up(touch)
Receive a touch up event. The touch is in parent coordinates.
See on_touch_down() for more information.
538
r
The Red value of the color currently selected.
r is a BoundedNumericProperty and can be a value from 0 to 1. It defaults to 0.
33.14 Drop-Down List
New in version 1.4.0.
A versatile drop-down list that can be used with custom widgets. It allows you to display a list of
widgets under a displayed widget. Unlike other toolkits, the list of widgets can contain any type of
widget: simple buttons, images etc.
The positioning of the drop-down list is fully automatic: we will always try to place the dropdown list
in a way that the user can select an item in the list.
33.14.1 Basic example
A button with a dropdown list of 10 possible values. All the buttons within the dropdown list will
trigger the dropdown DropDown.select() method. After being called, the main button text will
display the selection of the dropdown.
from kivy.uix.dropdown import DropDown
from kivy.uix.button import Button
from kivy.base import runTouchApp
# create a dropdown with 10 buttons
dropdown = DropDown()
for index in range(10):
# When adding widgets, we need to specify the height manually
# (disabling the size_hint_y) so the dropdown can calculate
# the area it needs.
btn = Button(text='Value %d' % index, size_hint_y=None, height=44)
# for each button, attach a callback that will call the select() method
# on the dropdown. We'll pass the text of the button as the data of the
# selection.
btn.bind(on_release=lambda btn: dropdown.select(btn.text))
# then add the button inside the dropdown
dropdown.add_widget(btn)
# create a big main button
mainbutton = Button(text='Hello', size_hint=(None, None))
# show the dropdown menu when the main button is released
# note: all the bind() calls pass the instance of the caller (here, the
# mainbutton instance) as the first argument of the callback (here,
# dropdown.open.).
mainbutton.bind(on_release=dropdown.open)
# one last thing, listen for the selection in the dropdown list and
# assign the data to the button text.
dropdown.bind(on_select=lambda instance, x: setattr(mainbutton, 'text', x))
(continues on next page)
539
(continued from previous page)
runTouchApp(mainbutton)
33.14.2 Extending dropdown in Kv
You could create a dropdown directly from your kv:
#:kivy 1.4.0
<CustomDropDown>:
Button:
text: 'My first Item'
size_hint_y: None
height: 44
on_release: root.select('item1')
Label:
text: 'Unselectable item'
size_hint_y: None
height: 44
Button:
text: 'My second Item'
size_hint_y: None
height: 44
on_release: root.select('item2')
And then, create the associated python class and use it:
class CustomDropDown(DropDown):
pass
dropdown = CustomDropDown()
mainbutton = Button(text='Hello', size_hint=(None, None))
mainbutton.bind(on_release=dropdown.open)
dropdown.bind(on_select=lambda instance, x: setattr(mainbutton, 'text', x))
class kivy.uix.dropdown.DropDown(**kwargs)
Bases: kivy.uix.scrollview.ScrollView
DropDown class. See module documentation for more information.
Events
on_select: data Fired when a selection is done. The data of the selection is passed
in as the first argument and is what you pass in the select() method as the
first argument.
on_dismiss: New in version 1.8.0.
Fired when the DropDown is dismissed, either on selection or on touching outside the widget.
add_widget(*largs)
Add a new widget as a child of this widget.
Parameters
widget: Widget Widget to add to our list of children.
index: int, defaults to 0 Index to insert the widget in the list. Notice that
the default of 0 means the widget is inserted at the beginning of the
list and will thus be drawn on top of other sibling widgets. For a full
540
discussion of the index and widget hierarchy, please see the Widgets Programming Guide.
New in version 1.0.5.
canvas: str, defaults to None Canvas to add widget’s canvas to. Can be
‘before’, ‘after’ or None for the default canvas.
New in version 1.9.0.
>>>
>>>
>>>
>>>
>>>
>>>
from kivy.uix.button import Button
from kivy.uix.slider import Slider
root = Widget()
root.add_widget(Button())
slider = Slider()
root.add_widget(slider)
attach_to
(internal) Property that will be set to the widget to which the drop down list is attached.
The open() method will automatically set this property whilst dismiss() will set it back
to None.
auto_dismiss
By default, the dropdown will be automatically dismissed when a touch happens outside of
it, this option allows to disable this feature
auto_dismiss is a BooleanProperty and defaults to True.
New in version 1.8.0.
auto_width
By default, the width of the dropdown will be the same as the width of the attached widget.
Set to False if you want to provide your own width.
auto_width is a BooleanProperty and defaults to True.
clear_widgets()
Remove all (or the specified) children of this widget. If the ‘children’ argument is specified,
it should be a list (or filtered list) of children of the current widget.
Changed in version 1.8.0: The children argument can be used to specify the children you want
to remove.
container
(internal) Property that will be set to the container of the dropdown list. It is a GridLayout
by default.
dismiss(*largs)
Remove the dropdown widget from the window and detach it from the attached widget.
dismiss_on_select
By default, the dropdown will be automatically dismissed when a selection has been done.
Set to False to prevent the dismiss.
dismiss_on_select is a BooleanProperty and defaults to True.
max_height
Indicate the maximum height that the dropdown can take. If None, it will take the maximum
height available until the top or bottom of the screen is reached.
max_height is a NumericProperty and defaults to None.
min_state_time
Minimum time before the DropDown is dismissed. This is used to allow for the widget inside
541
the dropdown to display a down state or for the DropDown itself to display a animation for
closing.
min_state_time is a NumericProperty and defaults to the Config value min_state_time.
New in version 1.10.0.
on_touch_down(touch)
Receive a touch down event.
Parameters
touch: MotionEvent class Touch received. The touch is in parent coordinates.
See relativelayout for a discussion on coordinate systems.
Returns bool If True, the dispatching of the touch event will stop. If False, the event
will continue to be dispatched to the rest of the widget tree.
on_touch_move(touch)
Receive a touch move event. The touch is in parent coordinates.
See on_touch_down() for more information.
on_touch_up(touch)
Receive a touch up event. The touch is in parent coordinates.
See on_touch_down() for more information.
open(widget)
Open the dropdown list and attach it to a specific widget. Depending on the position of the
widget within the window and the height of the dropdown, the dropdown might be above
or below that widget.
remove_widget(*largs)
Remove a widget from the children of this widget.
Parameters
widget: Widget Widget to remove from our children list.
>>>
>>>
>>>
>>>
>>>
from kivy.uix.button import Button
root = Widget()
button = Button()
root.add_widget(button)
root.remove_widget(button)
select(data)
Call this method to trigger the on_select event with the data selection. The data can be anything
you want.
33.15 EffectWidget
New in version 1.9.0.
The EffectWidget is able to apply a variety of fancy graphical effects to its children. It works by rendering to a series of Fbo instances with custom opengl fragment shaders. As such, effects can freely do
almost anything, from inverting the colors of the widget, to anti-aliasing, to emulating the appearance
of a crt monitor!
Warning: This code is still experimental, and its API is subject to change in a future version.
542
The basic usage is as follows:
w = EffectWidget()
w.add_widget(Button(text='Hello!')
w.effects = [InvertEffect(), HorizontalBlurEffect(size=2.0)]
The equivalent in kv would be:
#: import ew kivy.uix.effectwidget
EffectWidget:
effects: ew.InvertEffect(), ew.HorizontalBlurEffect(size=2.0)
Button:
text: 'Hello!'
The effects can be a list of effects of any length, and they will be applied sequentially.
The module comes with a range of prebuilt effects, but the interface is designed to make it easy to create
your own. Instead of writing a full glsl shader, you provide a single function that takes some inputs
based on the screen (current pixel color, current widget texture etc.). See the sections below for more
information.
33.15.1 Usage Guidelines
It is not efficient to resize an EffectWidget, as the Fbo is recreated on each resize event. If you need
to resize frequently, consider doing things a different way.
Although some effects have adjustable parameters, it is not efficient to animate these, as the entire shader is reconstructed every time. You should use glsl uniform variables instead. The
AdvancedEffectBase may make this easier.
Note: The EffectWidget cannot draw outside its own widget area (pos -> pos + size). Any child
widgets overlapping the boundary will be cut off at this point.
33.15.2 Provided Effects
The module comes with several pre-written effects. Some have adjustable properties (e.g. blur radius).
Please see the individual effect documentation for more details.
• MonochromeEffect - makes the widget grayscale.
• InvertEffect - inverts the widget colors.
• ChannelMixEffect - swaps color channels.
• ScanlinesEffect - displays flickering scanlines.
• PixelateEffect - pixelates the image.
• HorizontalBlurEffect - Gaussuan blurs horizontally.
• VerticalBlurEffect - Gaussuan blurs vertically.
• FXAAEffect - applies a very basic anti-aliasing.
33.15.3 Creating Effects
Effects are designed to make it easy to create and use your own transformations. You do this by creating
and using an instance of EffectBase with your own custom EffectBase.glsl property.
543
The glsl property is a string representing part of a glsl fragment shader. You can include as many
functions as you like (the string is simply spliced into the whole shader), but it must implement a
function effect as below:
vec4 effect(vec4 color, sampler2D texture, vec2 tex_coords, vec2 coords)
{
// ... your code here
return something; // must be a vec4 representing the new color
}
The full shader will calculate the normal pixel color at each point, then call your effect function to
transform it. The parameters are:
• color: The normal color of the current pixel (i.e. texture sampled at tex_coords).
• texture: The texture containing the widget’s normal background.
• tex_coords: The normal texture_coords used to access texture.
• coords: The pixel indices of the current pixel.
The shader code also has access to two useful uniform variables, time containing the time (in seconds)
since the program start, and resolution containing the shape (x pixels, y pixels) of the widget.
For instance, the following simple string (taken from the InvertEffect) would invert the input color but
set alpha to 1.0:
vec4 effect(vec4 color, sampler2D texture, vec2 tex_coords, vec2 coords)
{
return vec4(1.0 - color.xyz, 1.0);
}
You can also set the glsl by automatically loading the string from a file, simply set the EffectBase.
source property of an effect.
class kivy.uix.effectwidget.EffectWidget(**kwargs)
Bases: kivy.uix.relativelayout.RelativeLayout
Widget with the ability to apply a series of graphical effects to its children. See the module documentation for more information on setting effects and creating your own.
add_widget(widget)
Add a new widget as a child of this widget.
Parameters
widget: Widget Widget to add to our list of children.
index: int, defaults to 0 Index to insert the widget in the list. Notice that
the default of 0 means the widget is inserted at the beginning of the
list and will thus be drawn on top of other sibling widgets. For a full
discussion of the index and widget hierarchy, please see the Widgets Programming Guide.
New in version 1.0.5.
canvas: str, defaults to None Canvas to add widget’s canvas to. Can be
‘before’, ‘after’ or None for the default canvas.
New in version 1.9.0.
>>> from kivy.uix.button import Button
>>> from kivy.uix.slider import Slider
>>> root = Widget()
(continues on next page)
544
(continued from previous page)
>>> root.add_widget(Button())
>>> slider = Slider()
>>> root.add_widget(slider)
background_color
This defines the background color to be used for the fbo in the EffectWidget.
background_color is a ListProperty defaults to (0, 0, 0, 0)
clear_widgets(children=None)
Remove all (or the specified) children of this widget. If the ‘children’ argument is specified,
it should be a list (or filtered list) of children of the current widget.
Changed in version 1.8.0: The children argument can be used to specify the children you want
to remove.
effects
List of all the effects to be applied.
EffectBase.
These should all be instances or subclasses of
effects is a ListProperty and defaults to [].
fbo_list
(internal) List of all the fbos that are being used to apply the effects.
fbo_list is a ListProperty and defaults to [].
refresh_fbo_setup(*args)
(internal) Creates and assigns one Fbo per effect, and makes sure all sizes etc. are correct and
consistent.
remove_widget(widget)
Remove a widget from the children of this widget.
Parameters
widget: Widget Widget to remove from our children list.
>>>
>>>
>>>
>>>
>>>
from kivy.uix.button import Button
root = Widget()
button = Button()
root.add_widget(button)
root.remove_widget(button)
texture
The output texture of the final Fbo after all effects have been applied.
texture is an ObjectProperty and defaults to None.
class kivy.uix.effectwidget.EffectBase(*args, **kwargs)
Bases: kivy.event.EventDispatcher
The base class for GLSL effects. It simply returns its input.
See the module documentation for more details.
fbo
The fbo currently using this effect. The EffectBase automatically handles this.
fbo is an ObjectProperty and defaults to None.
glsl
The glsl string defining your effect function. See the module documentation for more details.
glsl is a StringProperty and defaults to a trivial effect that returns its input.
545
set_fbo_shader(*args)
Sets the Fbo’s shader by splicing the glsl string into a full fragment shader.
The full shader is made up of shader_header + shader_uniforms + self.glsl +
shader_footer_effect.
source
The (optional) filename from which to load the glsl string.
source is a StringProperty and defaults to ‘’.
class kivy.uix.effectwidget.AdvancedEffectBase(*args, **kwargs)
Bases: kivy.uix.effectwidget.EffectBase
An EffectBase with additional behavior to easily set and update uniform variables in your
shader.
This class is provided for convenience when implementing your own effects: it is not used by any
of those provided with Kivy.
In addition to your base glsl string that must be provided as normal, the AdvancedEffectBase
has an extra property uniforms, a dictionary of name-value pairs. Whenever a value is changed,
the new value for the uniform variable is uploaded to the shader.
You must still manually declare your uniform variables at the top of your glsl string.
set_fbo_shader(*args)
Sets the Fbo’s shader by splicing the glsl string into a full fragment shader.
The full shader is made up of shader_header + shader_uniforms + self.glsl +
shader_footer_effect.
uniforms
A dictionary of uniform variable names and their values. These are automatically uploaded
to the fbo shader if appropriate.
uniforms is a DictProperty and defaults to {}.
class kivy.uix.effectwidget.MonochromeEffect(*args, **kwargs)
Bases: kivy.uix.effectwidget.EffectBase
Returns its input colors in monochrome.
class kivy.uix.effectwidget.InvertEffect(*args, **kwargs)
Bases: kivy.uix.effectwidget.EffectBase
Inverts the colors in the input.
class kivy.uix.effectwidget.ChannelMixEffect(*args, **kwargs)
Bases: kivy.uix.effectwidget.EffectBase
Mixes the color channels of the input according to the order property. Channels may be arbitrarily
rearranged or repeated.
order
The new sorted order of the rgb channels.
order is a ListProperty and defaults to [1, 2, 0], corresponding to (g, b, r).
class kivy.uix.effectwidget.ScanlinesEffect(*args, **kwargs)
Bases: kivy.uix.effectwidget.EffectBase
Adds scanlines to the input.
class kivy.uix.effectwidget.PixelateEffect(*args, **kwargs)
Bases: kivy.uix.effectwidget.EffectBase
Pixelates the input according to its pixel_size
546
pixel_size
Sets the size of a new ‘pixel’ in the effect, in terms of number of ‘real’ pixels.
pixel_size is a NumericProperty and defaults to 10.
class kivy.uix.effectwidget.HorizontalBlurEffect(*args, **kwargs)
Bases: kivy.uix.effectwidget.EffectBase
Blurs the input horizontally, with the width given by size.
size
The blur width in pixels.
size is a NumericProperty and defaults to 4.0.
class kivy.uix.effectwidget.VerticalBlurEffect(*args, **kwargs)
Bases: kivy.uix.effectwidget.EffectBase
Blurs the input vertically, with the width given by size.
size
The blur width in pixels.
size is a NumericProperty and defaults to 4.0.
class kivy.uix.effectwidget.FXAAEffect(*args, **kwargs)
Bases: kivy.uix.effectwidget.EffectBase
Applies very simple anti-aliasing via fxaa.
33.16 FileChooser
The FileChooser module provides various classes for describing, displaying and browsing file systems.
33.16.1 Simple widgets
There are two ready-to-use widgets that provide views of the file system. Each of these present the files
and folders in a different style.
The FileChooserListView displays file entries as text items in a vertical list, where folders can be
collapsed and expanded.
547
The FileChooserIconView presents icons and text from left to right, wrapping them as required.
They both provide for scrolling, selection and basic user interaction.
FileChooserController for details on supported events and properties.
Please refer to the
33.16.2 Widget composition
FileChooser classes adopt a MVC design. They are exposed so that you to extend and customize your
file chooser according to your needs.
The FileChooser classes can be categorized as follows:
548
• Models are represented by concrete implementations of the FileSystemAbstract class, such
as the FileSystemLocal.
• Views are represented by the FileChooserListLayout and FileChooserIconLayout
classes. These are used by the FileChooserListView and FileChooserIconView widgets
respectively.
• Controllers are represented by concrete implementations of the FileChooserController,
namely the FileChooser, FileChooserIconView and FileChooserListView classes.
This means you can define your own views or provide FileSystemAbstract implementations for
alternative file systems for use with these widgets. The FileChooser can be used as a controller for
handling multiple, synchronized views of the same path. By combining these elements, you can add
your own views and file systems and have them easily interact with the existing components.
33.16.3 Usage example
main.py
from
from
from
from
from
kivy.app import App
kivy.uix.floatlayout import FloatLayout
kivy.factory import Factory
kivy.properties import ObjectProperty
kivy.uix.popup import Popup
import os
class LoadDialog(FloatLayout):
load = ObjectProperty(None)
cancel = ObjectProperty(None)
class SaveDialog(FloatLayout):
save = ObjectProperty(None)
text_input = ObjectProperty(None)
cancel = ObjectProperty(None)
class Root(FloatLayout):
loadfile = ObjectProperty(None)
savefile = ObjectProperty(None)
text_input = ObjectProperty(None)
def dismiss_popup(self):
self._popup.dismiss()
def show_load(self):
content = LoadDialog(load=self.load, cancel=self.dismiss_popup)
self._popup = Popup(title="Load file", content=content,
size_hint=(0.9, 0.9))
self._popup.open()
def show_save(self):
content = SaveDialog(save=self.save, cancel=self.dismiss_popup)
self._popup = Popup(title="Save file", content=content,
size_hint=(0.9, 0.9))
self._popup.open()
(continues on next page)
549
(continued from previous page)
def load(self, path, filename):
with open(os.path.join(path, filename[0])) as stream:
self.text_input.text = stream.read()
self.dismiss_popup()
def save(self, path, filename):
with open(os.path.join(path, filename), 'w') as stream:
stream.write(self.text_input.text)
self.dismiss_popup()
class Editor(App):
pass
Factory.register('Root', cls=Root)
Factory.register('LoadDialog', cls=LoadDialog)
Factory.register('SaveDialog', cls=SaveDialog)
if __name__ == '__main__':
Editor().run()
editor.kv
#:kivy 1.1.0
Root:
text_input: text_input
BoxLayout:
orientation: 'vertical'
BoxLayout:
size_hint_y: None
height: 30
Button:
text: 'Load'
on_release: root.show_load()
Button:
text: 'Save'
on_release: root.show_save()
BoxLayout:
TextInput:
id: text_input
text: ''
RstDocument:
text: text_input.text
show_errors: True
<LoadDialog>:
BoxLayout:
size: root.size
pos: root.pos
orientation: "vertical"
(continues on next page)
550
(continued from previous page)
FileChooserListView:
id: filechooser
BoxLayout:
size_hint_y: None
height: 30
Button:
text: "Cancel"
on_release: root.cancel()
Button:
text: "Load"
on_release: root.load(filechooser.path, filechooser.selection)
<SaveDialog>:
text_input: text_input
BoxLayout:
size: root.size
pos: root.pos
orientation: "vertical"
FileChooserListView:
id: filechooser
on_selection: text_input.text = self.selection and self.selection[0]
,→or ''
TextInput:
id: text_input
size_hint_y: None
height: 30
multiline: False
BoxLayout:
size_hint_y: None
height: 30
Button:
text: "Cancel"
on_release: root.cancel()
Button:
text: "Save"
on_release: root.save(filechooser.path, text_input.text)
New in version 1.0.5.
Changed in version 1.2.0: In the chooser template, the controller is no longer a direct reference
but a weak-reference. If you are upgrading, you should change the notation root.controller.xxx to
root.controller().xxx.
class kivy.uix.filechooser.FileChooserListView(**kwargs)
Bases: kivy.uix.filechooser.FileChooserController
Implementation of a FileChooserController using a list view.
New in version 1.9.0.
class kivy.uix.filechooser.FileChooserIconView(**kwargs)
Bases: kivy.uix.filechooser.FileChooserController
Implementation of a FileChooserController using an icon view.
New in version 1.9.0.
551
class kivy.uix.filechooser.FileChooserListLayout(**kwargs)
Bases: kivy.uix.filechooser.FileChooserLayout
File chooser layout using a list view.
New in version 1.9.0.
class kivy.uix.filechooser.FileChooserIconLayout(**kwargs)
Bases: kivy.uix.filechooser.FileChooserLayout
File chooser layout using an icon view.
New in version 1.9.0.
class kivy.uix.filechooser.FileChooser(**kwargs)
Bases: kivy.uix.filechooser.FileChooserController
Implementation of a FileChooserController which supports switching between multiple,
synced layout views.
The FileChooser can be used as follows:
BoxLayout:
orientation: 'vertical'
BoxLayout:
size_hint_y: None
height: sp(52)
Button:
text: 'Icon View'
on_press: fc.view_mode = 'icon'
Button:
text: 'List View'
on_press: fc.view_mode = 'list'
FileChooser:
id: fc
FileChooserIconLayout
FileChooserListLayout
New in version 1.9.0.
add_widget(widget, **kwargs)
Add a new widget as a child of this widget.
Parameters
widget: Widget Widget to add to our list of children.
index: int, defaults to 0 Index to insert the widget in the list. Notice that
the default of 0 means the widget is inserted at the beginning of the
list and will thus be drawn on top of other sibling widgets. For a full
discussion of the index and widget hierarchy, please see the Widgets Programming Guide.
New in version 1.0.5.
canvas: str, defaults to None Canvas to add widget’s canvas to. Can be
‘before’, ‘after’ or None for the default canvas.
New in version 1.9.0.
552
>>>
>>>
>>>
>>>
>>>
>>>
from kivy.uix.button import Button
from kivy.uix.slider import Slider
root = Widget()
root.add_widget(Button())
slider = Slider()
root.add_widget(slider)
manager
Reference to the ScreenManager instance.
manager is an ObjectProperty.
view_list
List of views added to this FileChooser.
view_list is an AliasProperty of type list.
view_mode
Current layout view mode.
view_mode is an AliasProperty of type str.
class kivy.uix.filechooser.FileChooserController(**kwargs)
Bases: kivy.uix.relativelayout.RelativeLayout
Base for implementing a FileChooser. Don’t use this class directly, but prefer using an implementation such as the FileChooser, FileChooserListView or FileChooserIconView.
Events
on_entry_added: entry, parent Fired when a root-level entry is added to the file list.
If you return True from this event, the entry is not added to FileChooser.
on_entries_cleared Fired when the the entries list is cleared, usually when the root
is refreshed.
on_subentry_to_entry: entry, parent Fired when a sub-entry is added to an existing entry or when entries are removed from an entry e.g. when a node is closed.
on_submit: selection, touch Fired when a file has been selected with a double-tap.
cancel(*largs)
Cancel any background action started by filechooser, such as loading a new directory.
New in version 1.2.0.
dirselect
Determines whether directories are valid selections or not.
dirselect is a BooleanProperty and defaults to False.
New in version 1.1.0.
entry_released(entry, touch)
(internal) This method must be called by the template when an entry is touched by the user.
New in version 1.1.0.
entry_touched(entry, touch)
(internal) This method must be called by the template when an entry is touched by the user.
file_encodings
Possible encodings for decoding a filename to unicode. In the case that the user has a nonascii filename, undecodable without knowing its initial encoding, we have no other choice
than to guess it.
553
Please note that if you encounter an issue because of a missing encoding here, we’ll be glad
to add it to this list.
file_encodings is a ListProperty and defaults to [‘utf-8’, ‘latin1’, ‘cp1252’].
New in version 1.3.0.
Deprecated since version 1.8.0: This property is no longer used as the filechooser no longer
decodes the file names.
file_system
The file system object used to access the file system.
FileSystemAbstract.
This should be a subclass of
file_system is an ObjectProperty and defaults to FileSystemLocal()
New in version 1.8.0.
files
The list of files in the directory specified by path after applying the filters.
files is a read-only ListProperty.
filter_dirs
Indicates whether filters should also apply to directories. filter_dirs is a BooleanProperty
and defaults to False.
filters
filters specifies the filters to be applied to the files in the directory. filters is a ListProperty
and defaults to []. This is equivalent to ‘*’ i.e. nothing is filtered.
The filters are not reset when the path changes. You need to do that yourself if desired.
There are two kinds of filters: patterns and callbacks.
1. Patterns
e.g. [‘*.png’]. You can use the following patterns:
Pattern
*
?
[seq]
[!seq]
Meaning
matches everything
matches any single character
matches any character in seq
matches any character not in seq
2. Callbacks
You can specify a function that will be called for each file. The callback will be
passed the folder and file name as the first and second parameters respectively.
It should return True to indicate a match and False otherwise.
Changed in version 1.4.0: Added the option to specify the filter as a callback.
font_name
Filename of the font to use in UI components. The path can be absolute or relative. Relative
paths are resolved by the resource_find() function.
font_name is a StringProperty and defaults to ‘Roboto’. This value is taken from
Config.
get_nice_size(fn)
Pass the filepath. Returns the size in the best human readable format or ‘’ if it is a directory
(Don’t recursively calculate size).
554
layout
Reference to the layout widget instance.
layout is an ObjectProperty.
New in version 1.9.0.
multiselect
Determines whether the user is able to select multiple files or not.
multiselect is a BooleanProperty and defaults to False.
on_touch_down(touch)
Receive a touch down event.
Parameters
touch: MotionEvent class Touch received. The touch is in parent coordinates.
See relativelayout for a discussion on coordinate systems.
Returns bool If True, the dispatching of the touch event will stop. If False, the event
will continue to be dispatched to the rest of the widget tree.
on_touch_up(touch)
Receive a touch up event. The touch is in parent coordinates.
See on_touch_down() for more information.
path
path is a StringProperty and defaults to the current working directory as a unicode
string. It specifies the path on the filesystem that this controller should refer to.
Warning: If a unicode path is specified, all the files returned will be in unicode, allowing
the display of unicode files and paths. If a bytes path is specified, only files and paths
with ascii names will be displayed properly: non-ascii filenames will be displayed and
listed with questions marks (?) instead of their unicode characters.
progress_cls
Class to use for displaying a progress indicator for filechooser loading.
progress_cls is an ObjectProperty and defaults to FileChooserProgress.
New in version 1.2.0.
Changed in version 1.8.0: If set to a string, the Factory will be used to resolve the class
name.
rootpath
Root path to use instead of the system root path. If set, it will not show a “..” directory to go
up to the root path. For example, if you set rootpath to /users/foo, the user will be unable
to go to /users or to any other directory not starting with /users/foo.
rootpath is a StringProperty and defaults to None.
New in version 1.2.0.
Note: Similarly to path, whether rootpath is specified as bytes or a unicode string determines
the type of the filenames and paths read.
selection
Contains the list of files that are currently selected.
555
selection is a read-only ListProperty and defaults to [].
show_hidden
Determines whether hidden files and folders should be shown.
show_hidden is a BooleanProperty and defaults to False.
sort_func
Provides a function to be called with a list of filenames as the first argument and the filesystem implementation as the second argument. It returns a list of filenames sorted for display
in the view.
sort_func is an ObjectProperty and defaults to a function returning alphanumerically
named folders first.
Changed in version 1.8.0: The signature needs now 2 arguments: first the list of files, second
the filesystem class to use.
class kivy.uix.filechooser.FileChooserProgressBase(**kwargs)
Bases: kivy.uix.floatlayout.FloatLayout
Base for implementing a progress view. This view is used when too many entries need to be
created and are delayed over multiple frames.
New in version 1.2.0.
cancel(*largs)
Cancel any action from the FileChooserController.
index
Current index of total entries to be loaded.
on_touch_down(touch)
Receive a touch down event.
Parameters
touch: MotionEvent class Touch received. The touch is in parent coordinates.
See relativelayout for a discussion on coordinate systems.
Returns bool If True, the dispatching of the touch event will stop. If False, the event
will continue to be dispatched to the rest of the widget tree.
on_touch_move(touch)
Receive a touch move event. The touch is in parent coordinates.
See on_touch_down() for more information.
on_touch_up(touch)
Receive a touch up event. The touch is in parent coordinates.
See on_touch_down() for more information.
path
Current path of the FileChooser, read-only.
total
Total number of entries to load.
class kivy.uix.filechooser.FileSystemAbstract
Bases: builtins.object
Class for implementing a File System view that can be used with the FileChooser.
New in version 1.8.0.
getsize(fn)
Return the size in bytes of a file
556
is_dir(fn)
Return True if the argument passed to this method is a directory
is_hidden(fn)
Return True if the file is hidden
listdir(fn)
Return the list of files in the directory fn
class kivy.uix.filechooser.FileSystemLocal
Bases: kivy.uix.filechooser.FileSystemAbstract
Implementation of FileSystemAbstract for local files.
New in version 1.8.0.
getsize(fn)
Return the size in bytes of a file
is_dir(fn)
Return True if the argument passed to this method is a directory
is_hidden(fn)
Return True if the file is hidden
listdir(fn)
Return the list of files in the directory fn
33.17 Float Layout
FloatLayout honors the pos_hint and the size_hint properties of its children.
For example, a FloatLayout with a size of (300, 300) is created:
557
layout = FloatLayout(size=(300, 300))
By default, all widgets have their size_hint=(1, 1), so this button will adopt the same size as the layout:
button = Button(text='Hello world')
layout.add_widget(button)
To create a button 50% of the width and 25% of the height of the layout and positioned at (20, 20), you
can do:
button = Button(
text='Hello world',
size_hint=(.5, .25),
pos=(20, 20))
If you want to create a button that will always be the size of layout minus 20% on each side:
button = Button(text='Hello world', size_hint=(.6, .6),
pos_hint={'x':.2, 'y':.2})
Note: This layout can be used for an application. Most of the time, you will use the size of Window.
Warning: If you are not using pos_hint, you must handle the positioning of the children: if the float
layout is moving, you must handle moving the children too.
class kivy.uix.floatlayout.FloatLayout(**kwargs)
Bases: kivy.uix.layout.Layout
Float layout class. See module documentation for more information.
add_widget(widget, index=0, canvas=None)
Add a new widget as a child of this widget.
Parameters
widget: Widget Widget to add to our list of children.
index: int, defaults to 0 Index to insert the widget in the list. Notice that
the default of 0 means the widget is inserted at the beginning of the
list and will thus be drawn on top of other sibling widgets. For a full
discussion of the index and widget hierarchy, please see the Widgets Programming Guide.
New in version 1.0.5.
canvas: str, defaults to None Canvas to add widget’s canvas to. Can be
‘before’, ‘after’ or None for the default canvas.
New in version 1.9.0.
>>>
>>>
>>>
>>>
>>>
>>>
558
from kivy.uix.button import Button
from kivy.uix.slider import Slider
root = Widget()
root.add_widget(Button())
slider = Slider()
root.add_widget(slider)
do_layout(*largs, **kwargs)
This function is called when a layout is called by a trigger. If you are writing a new Layout
subclass, don’t call this function directly but use _trigger_layout() instead.
The function is by default called before the next frame, therefore the layout isn’t updated
immediately. Anything depending on the positions of e.g. children should be scheduled for
the next frame.
New in version 1.0.8.
remove_widget(widget)
Remove a widget from the children of this widget.
Parameters
widget: Widget Widget to remove from our children list.
>>>
>>>
>>>
>>>
>>>
from kivy.uix.button import Button
root = Widget()
button = Button()
root.add_widget(button)
root.remove_widget(button)
33.18 Gesture Surface
New in version 1.9.0.
Warning: This is experimental and subject to change as long as this warning notice is present.
See kivy/examples/demo/multistroke/main.py for a complete application example.
class kivy.uix.gesturesurface.GestureSurface(**kwargs)
Bases: kivy.uix.floatlayout.FloatLayout
Simple gesture surface to track/draw touch movements. Typically used to gather user input
suitable for kivy.multistroke.Recognizer.
Properties
temporal_window Time to wait from the last touch_up event before attempting to
recognize the gesture. If you set this to 0, the on_gesture_complete event is not
fired unless the max_strokes condition is met.
temporal_window is a NumericProperty and defaults to 2.0
max_strokes Max number of strokes in a single gesture; if this is reached, recognition will start immediately on the final touch_up event. If this is set to 0, the
on_gesture_complete event is not fired unless the temporal_window expires.
max_strokes is a NumericProperty and defaults to 2.0
bbox_margin Bounding box margin for detecting gesture collisions, in pixels.
bbox_margin is a NumericProperty and defaults to 30
draw_timeout Number of seconds to keep lines/bbox on canvas after the
on_gesture_complete event is fired. If this is set to 0, gestures are immediately
removed from the surface when complete.
draw_timeout is a NumericProperty and defaults to 3.0
559
color Color used to draw the gesture, in RGB. This option does not have an effect
if use_random_color is True.
color is a ColorProperty and defaults to [1, 1, 1, 1] (white)
Changed in version 2.0.0: Changed from ListProperty to ColorProperty.
use_random_color Set to True to pick a random color for each gesture, if you do
this then color is ignored. Defaults to False.
use_random_color is a BooleanProperty and defaults to False
line_width Line width used for tracing touches on the surface. Set to 0 if you only
want to detect gestures without drawing anything. If you use 1.0, OpenGL
GL_LINE is used for drawing; values > 1 will use an internal drawing method
based on triangles (less efficient), see kivy.graphics.
line_width is a NumericProperty and defaults to 2
draw_bbox Set to True if you want to draw bounding box behind gestures. This
only works if line_width >= 1. Default is False.
draw_bbox is a BooleanProperty and defaults to True
bbox_alpha Opacity for bounding box if draw_bbox is True. Default 0.1
bbox_alpha is a NumericProperty and defaults to 0.1
Events
on_gesture_start GestureContainer Fired when a new gesture is initiated on
the surface, i.e. the first on_touch_down that does not collide with an existing
gesture on the surface.
on_gesture_extend GestureContainer Fired when a touch_down event occurs
within an existing gesture.
on_gesture_merge GestureContainer, GestureContainer Fired when two
gestures collide and get merged to one gesture. The first argument is the gesture
that has been merged (no longer valid); the second is the combined (resulting)
gesture.
on_gesture_complete GestureContainer Fired when a set of strokes is considered a complete gesture, this happens when temporal_window expires or
max_strokes is reached. Typically you will bind to this event and use the provided GestureContainer get_vectors() method to match against your gesture
database.
on_gesture_cleanup GestureContainer Fired draw_timeout seconds after
on_gesture_complete, The gesture will be removed from the canvas (if line_width
> 0 or draw_bbox is True) and the internal gesture list before this.
on_gesture_discard GestureContainer Fired when a gesture does not meet the
minimum size requirements for recognition (width/height < 5, or consists only
of single- point strokes).
find_colliding_gesture(touch)
Checks if a touch x/y collides with the bounding box of an existing gesture. If so, return it
(otherwise returns None)
get_gesture(touch)
Returns GestureContainer associated with given touch
init_gesture(touch)
Create a new gesture from touch, i.e. it’s the first on surface, or was not close enough to any
existing gesture (yet)
560
merge_gestures(g, other)
Merges two gestures together, the oldest one is retained and the newer one gets the GestureContainer.was_merged flag raised.
on_touch_down(touch)
When a new touch is registered, the first thing we do is to test if it collides with the bounding
box of another known gesture. If so, it is assumed to be part of that gesture.
on_touch_move(touch)
When a touch moves, we add a point to the line on the canvas so the path is updated. We
must also check if the new point collides with the bounding box of another gesture - if so,
they should be merged.
on_touch_up(touch)
Receive a touch up event. The touch is in parent coordinates.
See on_touch_down() for more information.
class kivy.uix.gesturesurface.GestureContainer(touch, **kwargs)
Bases: kivy.event.EventDispatcher
Container object that stores information about a gesture. It has various properties that are updated
by GestureSurface as drawing progresses.
Arguments
touch Touch object (as received by on_touch_down) used to initialize the gesture
container. Required.
Properties
active Set to False once the gesture is complete (meets max_stroke setting or GestureSurface.temporal_window)
active is a BooleanProperty
active_strokes Number of strokes currently active in the gesture, ie concurrent
touches associated with this gesture.
active_strokes is a NumericProperty
max_strokes Max number of strokes allowed in the gesture. This is set by GestureSurface.max_strokes but can be overridden for example from on_gesture_start.
max_strokes is a NumericProperty
was_merged Indicates that this gesture has been merged with another gesture and
should be considered discarded.
was_merged is a BooleanProperty
bbox Dictionary with keys minx, miny, maxx, maxy. Represents the size of the
gesture bounding box.
bbox is a DictProperty
width Represents the width of the gesture.
width is a NumericProperty
height Represents the height of the gesture.
height is a NumericProperty
accept_stroke(count=1)
Returns True if this container can accept count new strokes
561
add_stroke(touch, line)
Associate a list of points with a touch.uid; the line itself is created by the caller, but subsequent move/up events look it up via us. This is done to avoid problems during merge.
complete_stroke()
Called on touch up events to keep track of how many strokes are active in the gesture (we
only want to dispatch event when the last stroke in the gesture is released)
get_vectors(**kwargs)
Return strokes in a format that is acceptable for kivy.multistroke.Recognizer as a gesture candidate or template. The result is cached automatically; the cache is invalidated at the start and
end of a stroke and if update_bbox is called. If you are going to analyze a gesture mid-stroke,
you may need to set the no_cache argument to True.
handles(touch)
Returns True if this container handles the given touch
single_points_test()
Returns True if the gesture consists only of single-point strokes, we must discard it in this
case, or an exception will be raised
update_bbox(touch)
Update gesture bbox from a touch coordinate
33.19 Grid Layout
New in version 1.0.4.
The GridLayout arranges children in a matrix. It takes the available space and divides it into columns
and rows, then adds widgets to the resulting “cells”.
Changed in version 1.0.7: The implementation has changed to use the widget size_hint for calculating
column/row sizes. uniform_width and uniform_height have been removed and other properties have
added to give you more control.
562
33.19.1 Background
Unlike many other toolkits, you cannot explicitly place a widget in a specific column/row. Each child
is automatically assigned a position determined by the layout configuration and the child’s index in the
children list.
A GridLayout must always have at least one input constraint: GridLayout.cols or GridLayout.
rows. If you do not specify cols or rows, the Layout will throw an exception.
33.19.2 Column Width and Row Height
The column width/row height are determined in 3 steps:
• The initial size is given by the col_default_width and row_default_height properties. To
customize the size of a single column or row, use cols_minimum or rows_minimum.
• The size_hint_x/size_hint_y of the children are taken into account. If no widgets have a size hint,
the maximum size is used for all children.
• You can force the default size by setting the col_force_default or row_force_default
property. This will force the layout to ignore the width and size_hint properties of children and use
the default size.
33.19.3 Using a GridLayout
In the example below, all widgets will have an equal size. By default, the size_hint is (1, 1), so a Widget
will take the full size of the parent:
layout = GridLayout(cols=2)
layout.add_widget(Button(text='Hello
layout.add_widget(Button(text='World
layout.add_widget(Button(text='Hello
layout.add_widget(Button(text='World
1'))
1'))
2'))
2'))
Now, let’s fix the size of Hello buttons to 100px instead of using size_hint_x=1:
layout = GridLayout(cols=2)
layout.add_widget(Button(text='Hello
layout.add_widget(Button(text='World
layout.add_widget(Button(text='Hello
layout.add_widget(Button(text='World
1', size_hint_x=None, width=100))
1'))
2', size_hint_x=None, width=100))
2'))
563
Next, let’s fix the row height to a specific size:
layout = GridLayout(cols=2, row_force_default=True, row_default_height=40)
layout.add_widget(Button(text='Hello 1', size_hint_x=None, width=100))
layout.add_widget(Button(text='World 1'))
layout.add_widget(Button(text='Hello 2', size_hint_x=None, width=100))
layout.add_widget(Button(text='World 2'))
class kivy.uix.gridlayout.GridLayout(**kwargs)
Bases: kivy.uix.layout.Layout
Grid layout class. See module documentation for more information.
col_default_width
Default minimum size to use for a column.
New in version 1.0.7.
col_default_width is a NumericProperty and defaults to 0.
col_force_default
If True, ignore the width and size_hint_x of the child and use the default column width.
New in version 1.0.7.
col_force_default is a BooleanProperty and defaults to False.
cols
Number of columns in the grid.
Changed in version 1.0.8: Changed from a NumericProperty to BoundedNumericProperty.
You can no longer set this to a negative value.
cols is a NumericProperty and defaults to None.
cols_minimum
Dict of minimum width for each column. The dictionary keys are the column numbers, e.g.
0, 1, 2. . .
New in version 1.0.7.
cols_minimum is a DictProperty and defaults to {}.
564
do_layout(*largs)
This function is called when a layout is called by a trigger. If you are writing a new Layout
subclass, don’t call this function directly but use _trigger_layout() instead.
The function is by default called before the next frame, therefore the layout isn’t updated
immediately. Anything depending on the positions of e.g. children should be scheduled for
the next frame.
New in version 1.0.8.
minimum_height
Automatically computed minimum height needed to contain all children.
New in version 1.0.8.
minimum_height is a NumericProperty and defaults to 0. It is read only.
minimum_size
Automatically computed minimum size needed to contain all children.
New in version 1.0.8.
minimum_size is a ReferenceListProperty of (minimum_width, minimum_height)
properties. It is read only.
minimum_width
Automatically computed minimum width needed to contain all children.
New in version 1.0.8.
minimum_width is a NumericProperty and defaults to 0. It is read only.
orientation
Orientation of the layout.
orientation is an OptionProperty and defaults to ‘lr-tb’.
Valid orientations are ‘lr-tb’, ‘tb-lr’, ‘rl-tb’, ‘tb-rl’, ‘lr-bt’, ‘bt-lr’, ‘rl-bt’ and ‘bt-rl’.
New in version 2.0.0.
Note: ‘lr’ means Left to Right. ‘rl’ means Right to Left. ‘tb’ means Top to Bottom. ‘bt’ means
Bottom to Top.
padding
Padding between the layout box and its children:
padding_right, padding_bottom].
[padding_left, padding_top,
padding also accepts a two argument form [padding_horizontal, padding_vertical] and a
one argument form [padding].
Changed in version 1.7.0: Replaced NumericProperty with VariableListProperty.
padding is a VariableListProperty and defaults to [0, 0, 0, 0].
row_default_height
Default minimum size to use for row.
New in version 1.0.7.
row_default_height is a NumericProperty and defaults to 0.
row_force_default
If True, ignore the height and size_hint_y of the child and use the default row height.
New in version 1.0.7.
565
row_force_default is a BooleanProperty and defaults to False.
rows
Number of rows in the grid.
Changed in version 1.0.8: Changed from a NumericProperty to a BoundedNumericProperty.
You can no longer set this to a negative value.
rows is a NumericProperty and defaults to None.
rows_minimum
Dict of minimum height for each row. The dictionary keys are the row numbers, e.g. 0, 1,
2. . .
New in version 1.0.7.
rows_minimum is a DictProperty and defaults to {}.
spacing
Spacing between children: [spacing_horizontal, spacing_vertical].
spacing also accepts a one argument form [spacing].
spacing is a VariableListProperty and defaults to [0, 0].
exception kivy.uix.gridlayout.GridLayoutException
Bases: Exception
Exception for errors if the grid layout manipulation fails.
33.20 Image
The Image widget is used to display an image:
Example in python:
wimg = Image(source='mylogo.png')
Kv Example:
Image:
source: 'mylogo.png'
size: self.texture_size
33.20.1 Asynchronous Loading
To load an image asynchronously (for example from an external webserver), use the AsyncImage
subclass:
aimg = AsyncImage(source='http://mywebsite.com/logo.png')
This can be useful as it prevents your application from waiting until the image is loaded. If you want
to display large images or retrieve them from URL’s, using AsyncImage will allow these resources to
be retrieved on a background thread without blocking your application.
33.20.2 Alignment
By default, the image is centered and fits inside the widget bounding box. If you don’t want that, you
can set allow_stretch to True and keep_ratio to False.
566
You can also inherit from Image and create your own style. For example, if you want your image to be
greater than the size of your widget, you could do:
class FullImage(Image):
pass
And in your kivy language file:
<-FullImage>:
canvas:
Color:
rgb: (1, 1, 1)
Rectangle:
texture: self.texture
size: self.width + 20, self.height + 20
pos: self.x - 10, self.y - 10
class kivy.uix.image.Image(**kwargs)
Bases: kivy.uix.widget.Widget
Image class, see module documentation for more information.
allow_stretch
If True, the normalized image size will be maximized to fit in the image box. Otherwise, if
the box is too tall, the image will not be stretched more than 1:1 pixels.
New in version 1.0.7.
allow_stretch is a BooleanProperty and defaults to False.
anim_delay
Delay the animation if the image is sequenced (like an animated gif). If anim_delay is set to
-1, the animation will be stopped.
New in version 1.0.8.
anim_delay is a NumericProperty and defaults to 0.25 (4 FPS).
anim_loop
Number of loops to play then stop animating. 0 means keep animating.
New in version 1.9.0.
anim_loop is a NumericProperty and defaults to 0.
color
Image color, in the format (r, g, b, a). This attribute can be used to ‘tint’ an image. Be careful:
if the source image is not gray/white, the color will not really work as expected.
New in version 1.0.6.
color is a ColorProperty and defaults to [1, 1, 1, 1].
Changed in version 2.0.0: Changed from ListProperty to ColorProperty.
image_ratio
Ratio of the image (width / float(height).
image_ratio is an AliasProperty and is read-only.
keep_data
If True, the underlaying _coreimage will store the raw image data. This is useful when performing pixel based collision detection.
New in version 1.3.0.
keep_data is a BooleanProperty and defaults to False.
567
keep_ratio
If False along with allow_stretch being True, the normalized image size will be maximized
to fit in the image box and ignores the aspect ratio of the image. Otherwise, if the box is too
tall, the image will not be stretched more than 1:1 pixels.
New in version 1.0.8.
keep_ratio is a BooleanProperty and defaults to True.
mipmap
Indicate if you want OpenGL mipmapping to be applied to the texture. Read Mipmapping
for more information.
New in version 1.0.7.
mipmap is a BooleanProperty and defaults to False.
nocache
If this property is set True, the image will not be added to the internal cache. The cache will
simply ignore any calls trying to append the core image.
New in version 1.6.0.
nocache is a BooleanProperty and defaults to False.
norm_image_size
Normalized image size within the widget box.
This size will always fit the widget size and will preserve the image ratio.
norm_image_size is an AliasProperty and is read-only.
reload()
Reload image from disk. This facilitates re-loading of images from disk in case the image
content changes.
New in version 1.3.0.
Usage:
im = Image(source = '1.jpg')
# -- do something -im.reload()
# image will be re-loaded from disk
remove_from_cache()
Remove image from cache.
New in version 2.0.0.
source
Filename / source of your image.
source is a StringProperty and defaults to None.
texture
Texture object of the image. The texture represents the original, loaded image texture.
It is stretched and positioned during rendering according to the allow_stretch and
keep_ratio properties.
Depending of the texture creation, the value will be a Texture or a TextureRegion object.
texture is an ObjectProperty and defaults to None.
texture_size
Texture size of the image. This represents the original, loaded image texture size.
568
Warning: The texture size is set after the texture property. So if you listen to the change
on texture, the property texture_size will not be up-to-date. Use self.texture.size instead.
class kivy.uix.image.AsyncImage(**kwargs)
Bases: kivy.uix.image.Image
Asynchronous Image class. See the module documentation for more information.
Note: The AsyncImage is a specialized form of the Image class. You may want to refer to the
loader documentation and in particular, the ProxyImage for more detail on how to handle
events around asynchronous image loading.
Note: AsyncImage currently does not support properties anim_loop and mipmap and setting
those properties will have no effect.
remove_from_cache()
Remove image from cache.
New in version 2.0.0.
33.21 Label
The Label widget is for rendering text. It supports ascii and unicode strings:
# hello world text
l = Label(text='Hello world')
# unicode text; can only display glyphs that are available in the font
l = Label(text=u'Hello world ' + unichr(2764))
# multiline text
l = Label(text='Multi\nLine')
# size
l = Label(text='Hello world', font_size='20sp')
569
33.21.1 Sizing and text content
By default, the size of Label is not affected by text content and the text is not affected by the size.
In order to control sizing, you must specify text_size to constrain the text and/or bind size to
texture_size to grow with the text.
For example, this label’s size will be set to the text content (plus padding):
Label:
size: self.texture_size
This label’s text will wrap at the specified width and be clipped to the height:
Label:
text_size: cm(6), cm(4)
Note: The shorten and max_lines attributes control how overflowing text behaves.
Combine these concepts to create a Label that can grow vertically but wraps the text at a certain width:
Label:
text_size: root.width, None
size: self.texture_size
How to have a custom background color in the label:
# Define your background color Template
<BackgroundColor@Widget>
background_color: 1, 1, 1, 1
canvas.before:
Color:
rgba: root.background_color
Rectangle:
size: self.size
pos: self.pos
# Now you can simply Mix the `BackgroundColor` class with almost
# any other widget... to give it a background.
<BackgroundLabel@Label+BackgroundColor>
background_color: 0, 0, 0, 0
# Default the background color for this label
# to r 0, g 0, b 0, a 0
# Use the BackgroundLabel any where in your kv code like below
BackgroundLabel
text: 'Hello'
background_color: 1, 0, 0, 1
33.21.2 Text alignment and wrapping
The Label has halign and valign properties to control the alignment of its text. However, by default
the text image (texture) is only just large enough to contain the characters and is positioned in the
center of the Label. The valign property will have no effect and halign will only have an effect if your
text has newlines; a single line of text will appear to be centered even though halign is set to left (by
default).
In order for the alignment properties to take effect, set the text_size, which specifies the size of the
bounding box within which text is aligned. For instance, the following code binds this size to the size
570
of the Label, so text will be aligned within the widget bounds. This will also automatically wrap the
text of the Label to remain within this area.
Label:
text_size: self.size
halign: 'right'
valign: 'middle'
33.21.3 Markup text
New in version 1.1.0.
You can change the style of the text using Text Markup. The syntax is similar to the bbcode syntax but
only the inline styling is allowed:
# hello world with world in bold
l = Label(text='Hello [b]World[/b]', markup=True)
# hello in red, world in blue
l = Label(text='[color=ff3333]Hello[/color][color=3333ff]World[/color]',
markup = True)
If you need to escape the markup from the current text, use kivy.utils.escape_markup():
text = 'This is an important message [1]'
l = Label(text='[b]' + escape_markup(text) + '[/b]', markup=True)
The following tags are available:
[b][/b] Activate bold text
[i][/i] Activate italic text
[u][/u] Underlined text
[s][/s] Strikethrough text
[font=<str>][/font] Change the font (note: this refers to a TTF file or registered alias)
[font_context=<str>][/font_context] Change context for the font, use string value “none”
for isolated context (this is equivalent to None; if you created a font context named ‘none’, it cannot
be referred to using markup)
[font_family=<str>][/font_family] Font family to request for drawing. This is only valid
when using a font context, see kivy.uix.label.Label for details.
[font_features=<str>][/font_features] OpenType font features, in CSS format, this is
passed straight through to Pango. The effects of requesting a feature depends on loaded fonts,
library versions, etc. Pango only, requires v1.38 or later.
[size=<integer>][/size] Change the font size
[color=#<color>][/color] Change the text color
[ref=<str>][/ref] Add an interactive zone. The reference + bounding box inside the reference
will be available in Label.refs
[anchor=<str>] Put an anchor in the text. You can get the position of your anchor within the text
with Label.anchors
[sub][/sub] Display the text at a subscript position relative to the text before it.
[sup][/sup] Display the text at a superscript position relative to the text before it.
571
[text_language=<str>][/text_language] Language of the text, this is an RFC-3066 format
language tag (as string), for example “en_US”, “zh_CN”, “fr” or “ja”. This can impact font selection and metrics. Use the string “None” to revert to locale detection. Pango only.
If you want to render the markup text with a [ or ] or & character, you need to escape them. We created
a simple syntax:
[
]
&
-> &bl;
-> &br;
-> &amp;
Then you can write:
"[size=24]Hello &bl;World&br;[/size]"
33.21.4 Interactive zone in text
New in version 1.1.0.
You can now have definable “links” using text markup. The idea is to be able to detect when the user
clicks on part of the text and to react. The tag [ref=xxx] is used for that.
In this example, we are creating a reference on the word “World”. When this word is clicked, the
function print_it will be called with the name of the reference:
def print_it(instance, value):
print('User clicked on', value)
widget = Label(text='Hello [ref=world]World[/ref]', markup=True)
widget.bind(on_ref_press=print_it)
For prettier rendering, you could add a color for the reference. Replace the text= in the previous
example with:
'Hello [ref=world][color=0000ff]World[/color][/ref]'
33.21.5 Catering for Unicode languages
The font kivy uses does not contain all the characters required for displaying all languages. When you
use the built-in widgets, this results in a block being drawn where you expect a character.
If you want to display such characters, you can chose a font that supports them and deploy it universally
via kv:
<Label>:
font_name: '/<path>/<to>/<font>'
Note that this needs to be done before your widgets are loaded as kv rules are only applied at load time.
33.21.6 Usage example
The following example marks the anchors and references contained in a label:
from
from
from
from
kivy.app import App
kivy.uix.label import Label
kivy.clock import Clock
kivy.graphics import Color, Rectangle
(continues on next page)
572
(continued from previous page)
class TestApp(App):
@staticmethod
def get_x(label, ref_x):
""" Return the x value of the ref/anchor relative to the canvas """
return label.center_x - label.texture_size[0] * 0.5 + ref_x
@staticmethod
def get_y(label, ref_y):
""" Return the y value of the ref/anchor relative to the canvas """
# Note the inversion of direction, as y values start at the top of
# the texture and increase downwards
return label.center_y + label.texture_size[1] * 0.5 - ref_y
def show_marks(self, label):
# Indicate the position of the anchors with a red top marker
for name, anc in label.anchors.items():
with label.canvas:
Color(1, 0, 0)
Rectangle(pos=(self.get_x(label, anc[0]),
self.get_y(label, anc[1])),
size=(3, 3))
# Draw a green surround around the refs. Note the sizes y inversion
for name, boxes in label.refs.items():
for box in boxes:
with label.canvas:
Color(0, 1, 0, 0.25)
Rectangle(pos=(self.get_x(label, box[0]),
self.get_y(label, box[1])),
size=(box[2] - box[0],
box[1] - box[3]))
def build(self):
label = Label(
text='[anchor=a]a\nChars [anchor=b]b\n[ref=myref]ref[/ref]',
markup=True)
Clock.schedule_once(lambda dt: self.show_marks(label), 1)
return label
TestApp().run()
class kivy.uix.label.Label(**kwargs)
Bases: kivy.uix.widget.Widget
Label class, see module documentation for more information.
Events
on_ref_press Fired when the user clicks on a word referenced with a [ref] tag in
a text markup.
anchors
New in version 1.1.0.
Position of all the [anchor=xxx] markup in the text. These co-ordinates are relative to the
top left corner of the text, with the y value increasing downwards. Anchors names should be
573
unique and only the first occurrence of any duplicate anchors will be recorded.
You can place anchors in your markup text as follows:
text = """
[anchor=title1][size=24]This is my Big title.[/size]
[anchor=content]Hello world
"""
Then, all the [anchor=] references will be removed and you’ll get all the anchor positions
in this property (only after rendering):
>>> widget = Label(text=text, markup=True)
>>> widget.texture_update()
>>> widget.anchors
{"content": (20, 32), "title1": (20, 16)}
Note: This works only with markup text. You need markup set to True.
base_direction
Base direction of text, this impacts horizontal alignment when halign is auto (the default).
Available options are: None, “ltr” (left to right), “rtl” (right to left) plus “weak_ltr” and
“weak_rtl”.
Note: This feature requires the Pango text provider.
Note: Weak modes are currently not implemented in Kivy text layout, and have the same
effect as setting strong mode.
New in version 1.11.0.
base_direction is an OptionProperty and defaults to None (autodetect RTL if possible, otherwise LTR).
bold
Indicates use of the bold version of your font.
Note: Depending of your font, the bold attribute may have no impact on your text rendering.
bold is a BooleanProperty and defaults to False.
color
Text color, in the format (r, g, b, a).
color is a ColorProperty and defaults to [1, 1, 1, 1].
Changed in version 2.0.0: Changed from ListProperty to ColorProperty.
disabled_color
The color of the text when the widget is disabled, in the (r, g, b, a) format.
New in version 1.8.0.
disabled_color is a ColorProperty and defaults to [1, 1, 1, .3].
Changed in version 2.0.0: Changed from ListProperty to ColorProperty.
574
disabled_outline_color
The color of the text outline when the widget is disabled, in the (r, g, b) format.
Note: This feature requires the SDL2 text provider.
New in version 1.10.0.
disabled_outline_color is a ColorProperty and defaults to [0, 0, 0].
Changed in version 2.0.0: Changed from ListProperty to ColorProperty. Alpha component is ignored and assigning value to it has no effect.
ellipsis_options
Font options for the ellipsis string(‘. . . ’) used to split the text.
Accepts a dict as option name with the value. Only applied when markup is true and text
is shortened. All font options which work for Label will work for ellipsis_options.
Defaults for the options not specified are taken from the surronding text.
Label:
text: 'Some very long line which will be cut'
markup: True
shorten: True
ellipsis_options: {'color':(1,0.5,0.5,1),'underline':True}
New in version 2.0.0.
ellipsis_options is a DictProperty and defaults to {} (the empty dict).
font_blended
Whether blended or solid font rendering should be used.
Note: This feature requires the SDL2 text provider.
New in version 1.10.0.
font_blended is a BooleanProperty and defaults to True.
font_context
Font context. None means the font is used in isolation, so you are guaranteed to be drawing
with the TTF file resolved by font_name. Specifying a value here will load the font file into
a named context, enabling fallback between all fonts in the same context. If a font context
is set, you are not guaranteed that rendering will actually use the specified TTF file for all
glyphs (Pango will pick the one it thinks is best).
If Kivy is linked against a system-wide installation of FontConfig, you can load the system
fonts by specifying a font context starting with the special string system://. This will load
the system fontconfig configuration, and add your application-specific fonts on top of it (this
imposes a signifficant risk of family name collision, Pango may not use your custom font file,
but pick one from the system)
Note: This feature requires the Pango text provider.
New in version 1.11.0.
font_context is a StringProperty and defaults to None.
font_family
Font family, this is only applicable when using font_context option. The specified font
575
family will be requested, but note that it may not be available, or there could be multiple fonts
registered with the same family. The value can be a family name (string) available in the font
context (for example a system font in a system:// context, or a custom font file added using
kivy.core.text.FontContextManager). If set to None, font selection is controlled by
the font_name setting.
Note: If using font_name to reference a custom font file, you should leave this as None.
The family name is managed automatically in this case.
Note: This feature requires the Pango text provider.
New in version 1.11.0.
font_family is a StringProperty and defaults to None.
font_features
OpenType font features, in CSS format, this is passed straight through to Pango. The effects
of requesting a feature depends on loaded fonts, library versions, etc. For a complete list of
features, see:
https://en.wikipedia.org/wiki/List_of_typographic_features
Note: This feature requires the Pango text provider, and Pango library v1.38 or later.
New in version 1.11.0.
font_features is a StringProperty and defaults to an empty string.
font_hinting
What hinting option to use for font rendering. Can be one of ‘normal’, ‘light’, ‘mono’ or None.
Note: This feature requires SDL2 or Pango text provider.
New in version 1.10.0.
font_hinting is an OptionProperty and defaults to ‘normal’.
font_kerning
Whether kerning is enabled for font rendering. You should normally only disable this if
rendering is broken with a particular font file.
Note: This feature requires the SDL2 text provider.
New in version 1.10.0.
font_kerning is a BooleanProperty and defaults to True.
font_name
Filename of the font to use. The path can be absolute or relative. Relative paths are resolved
by the resource_find() function.
Warning: Depending of your text provider, the font file can be ignored. However, you
can mostly use this without problems.
576
If the font used lacks the glyphs for the particular language/symbols you are using, you
will see ‘[]’ blank box characters instead of the actual glyphs. The solution is to use a font
that has the glyphs you need to display. For example, to display
freesans.ttf that has the glyph.
, use a font such as
font_name is a StringProperty and defaults to ‘Roboto’. This value is taken from
Config.
font_size
Font size of the text, in pixels.
font_size is a NumericProperty and defaults to 15sp.
halign
Horizontal alignment of the text.
halign is an OptionProperty and defaults to ‘auto’. Available options are : auto, left,
center, right and justify. Auto will attempt to autodetect horizontal alignment for RTL text
(Pango only), otherwise it behaves like left.
Warning: This doesn’t change the position of the text texture of the Label (centered),
only the position of the text in this texture. You probably want to bind the size of the
Label to the texture_size or set a text_size.
Changed in version 1.10.1: Added auto option
Changed in version 1.6.0: A new option was added to halign, namely justify.
is_shortened
This property indicates if text was rendered with or without shortening when shorten is
True.
New in version 1.10.0.
is_shortened is a BooleanProperty and defaults to False.
italic
Indicates use of the italic version of your font.
Note: Depending of your font, the italic attribute may have no impact on your text rendering.
italic is a BooleanProperty and defaults to False.
line_height
Line Height for the text. e.g. line_height = 2 will cause the spacing between lines to be twice
the size.
line_height is a NumericProperty and defaults to 1.0.
New in version 1.5.0.
markup
New in version 1.1.0.
If True, the text will be rendered using the MarkupLabel: you can change the style of the
text using tags. Check the Text Markup documentation for more information.
markup is a BooleanProperty and defaults to False.
577
max_lines
Maximum number of lines to use, defaults to 0, which means unlimited. Please note that
shorten take over this property. (with shorten, the text is always one line.)
New in version 1.8.0.
max_lines is a NumericProperty and defaults to 0.
mipmap
Indicates whether OpenGL mipmapping is applied to the texture or not. Read Mipmapping
for more information.
New in version 1.0.7.
mipmap is a BooleanProperty and defaults to False.
on_touch_down(touch)
Receive a touch down event.
Parameters
touch: MotionEvent class Touch received. The touch is in parent coordinates.
See relativelayout for a discussion on coordinate systems.
Returns bool If True, the dispatching of the touch event will stop. If False, the event
will continue to be dispatched to the rest of the widget tree.
outline_color
The color of the text outline, in the (r, g, b) format.
Note: This feature requires the SDL2 text provider.
New in version 1.10.0.
outline_color is a ColorProperty and defaults to [0, 0, 0, 1].
Changed in version 2.0.0: Changed from ListProperty to ColorProperty. Alpha component is ignored and assigning value to it has no effect.
outline_width
Width in pixels for the outline around the text. No outline will be rendered if the value is
None.
Note: This feature requires the SDL2 text provider.
New in version 1.10.0.
outline_width is a NumericProperty and defaults to None.
padding
Padding of the text in the format (padding_x, padding_y)
padding is a ReferenceListProperty of (padding_x, padding_y) properties.
padding_x
Horizontal padding of the text inside the widget box.
padding_x is a NumericProperty and defaults to 0.
Changed in version 1.9.0: padding_x has been fixed to work as expected. In the past, the text
was padded by the negative of its values.
578
padding_y
Vertical padding of the text inside the widget box.
padding_y is a NumericProperty and defaults to 0.
Changed in version 1.9.0: padding_y has been fixed to work as expected. In the past, the text
was padded by the negative of its values.
refs
New in version 1.1.0.
List of [ref=xxx] markup items in the text with the bounding box of all the words contained in a ref, available only after rendering.
For example, if you wrote:
Check out my [ref=hello]link[/ref]
The refs will be set with:
{'hello': ((64, 0, 78, 16), )}
The references marked “hello” have a bounding box at (x1, y1, x2, y2). These co-ordinates
are relative to the top left corner of the text, with the y value increasing downwards. You can
define multiple refs with the same name: each occurrence will be added as another (x1, y1,
x2, y2) tuple to this list.
The current Label implementation uses these references if they exist in your markup text,
automatically doing the collision with the touch and dispatching an on_ref_press event.
You can bind a ref event like this:
def print_it(instance, value):
print('User click on', value)
widget = Label(text='Hello [ref=world]World[/ref]', markup=True)
widget.bind(on_ref_press=print_it)
Note: This works only with markup text. You need markup set to True.
shorten
Indicates whether the label should attempt to shorten its textual contents as much as possible
if a text_size is given. Setting this to True without an appropriately set text_size will
lead to unexpected results.
shorten_from and split_str control the direction from which the text is split, as well
as where in the text we are allowed to split.
shorten is a BooleanProperty and defaults to False.
shorten_from
The side from which we should shorten the text from, can be left, right, or center.
For example, if left, the ellipsis will appear towards the left side and we will display as much
text starting from the right as possible. Similar to shorten, this option only applies when
text_size [0] is not None, In this case, the string is shortened to fit within the specified
width.
New in version 1.9.0.
shorten_from is a OptionProperty and defaults to center.
579
split_str
The string used to split the text while shortening the string when shorten is True.
For example, if it’s a space, the string will be broken into words and as many whole words
that can fit into a single line will be displayed. If split_str is the empty string, ‘’, we split
on every character fitting as much text as possible into the line.
New in version 1.9.0.
split_str is a StringProperty and defaults to ‘’ (the empty string).
strikethrough
Adds a strikethrough line to the text.
Note: This feature requires the SDL2 text provider.
New in version 1.10.0.
strikethrough is a BooleanProperty and defaults to False.
strip
Whether leading and trailing spaces and newlines should be stripped from each displayed
line. If True, every line will start at the right or left edge, depending on halign. If halign
is justify it is implicitly True.
New in version 1.9.0.
strip is a BooleanProperty and defaults to False.
text
Text of the label.
Creation of a simple hello world:
widget = Label(text='Hello world')
If you want to create the widget with an unicode string, use:
widget = Label(text=u'My unicode string')
text is a StringProperty and defaults to ‘’.
text_language
Language of the text, if None Pango will determine it from locale. This is an RFC-3066 format
language tag (as a string), for example “en_US”, “zh_CN”, “fr” or “ja”. This can impact font
selection, metrics and rendering. For example, the same bytes of text can look different for
ur and ar languages, though both use Arabic script.
Note: This feature requires the Pango text provider.
New in version 1.11.0.
text_language is a StringProperty and defaults to None.
text_size
By default, the label is not constrained to any bounding box. You can set the size constraint
of the label with this property. The text will autoflow into the constraints. So although the
font size will not be reduced, the text will be arranged to fit into the box as best as possible,
with any text still outside the box clipped.
This sets and clips texture_size to text_size if not None.
580
New in version 1.0.4.
For example, whatever your current widget size is, if you want the label to be created in a
box with width=200 and unlimited height:
Label(text='Very big big line', text_size=(200, None))
Note: This text_size property is the same as the usersize property in the Label class. (It
is named size= in the constructor.)
text_size is a ListProperty and defaults to (None, None), meaning no size restriction
by default.
texture
Texture object of the text. The text is rendered automatically when a property changes. The
OpenGL texture created in this operation is stored in this property. You can use this texture
for any graphics elements.
Depending on the texture creation, the value will be a Texture or TextureRegion object.
Warning: The texture update is scheduled for the next frame. If you need the texture
immediately after changing a property, you have to call the texture_update() method
before accessing texture:
l = Label(text='Hello world')
# l.texture is good
l.font_size = '50sp'
# l.texture is not updated yet
l.texture_update()
# l.texture is good now.
texture is an ObjectProperty and defaults to None.
texture_size
Texture size of the text. The size is determined by the font size and text. If text_size is
[None, None], the texture will be the size required to fit the text, otherwise it’s clipped to fit
text_size.
When text_size is [None, None], one can bind to texture_size and rescale it proportionally
to fit the size of the label in order to make the text fit maximally in the label.
Warning: The texture_size is set after the texture property. If you listen for
changes to texture, texture_size will not be up-to-date in your callback. Bind to
texture_size instead.
texture_update(*largs)
Force texture recreation with the current Label properties.
After this function call, the texture and texture_size will be updated in this order.
underline
Adds an underline to the text.
Note: This feature requires the SDL2 text provider.
581
New in version 1.10.0.
underline is a BooleanProperty and defaults to False.
unicode_errors
How to handle unicode decode errors. Can be ‘strict’, ‘replace’ or ‘ignore’.
New in version 1.9.0.
unicode_errors is an OptionProperty and defaults to ‘replace’.
valign
Vertical alignment of the text.
valign is an OptionProperty and defaults to ‘bottom’. Available options are : ‘bottom’,
‘middle’ (or ‘center’) and ‘top’.
Changed in version 1.10.0: The ‘center’ option has been added as an alias of ‘middle’.
Warning: This doesn’t change the position of the text texture of the Label (centered),
only the position of the text within this texture. You probably want to bind the size of the
Label to the texture_size or set a text_size to change this behavior.
33.22 Layout
Layouts are used to calculate and assign widget positions.
The Layout class itself cannot be used directly. You should use one of the following layout classes:
• Anchor layout: kivy.uix.anchorlayout.AnchorLayout
• Box layout: kivy.uix.boxlayout.BoxLayout
• Float layout: kivy.uix.floatlayout.FloatLayout
• Grid layout: kivy.uix.gridlayout.GridLayout
• Page Layout: kivy.uix.pagelayout.PageLayout
• Relative layout: kivy.uix.relativelayout.RelativeLayout
• Scatter layout: kivy.uix.scatterlayout.ScatterLayout
• Stack layout: kivy.uix.stacklayout.StackLayout
33.22.1 Understanding the size_hint Property in Widget
The size_hint is a tuple of values used by layouts to manage the sizes of their children. It indicates
the size relative to the layout’s size instead of an absolute size (in pixels/points/cm/etc). The format
is:
widget.size_hint = (width_proportion, height_proportion)
The proportions are specified as floating point numbers in the range 0-1. For example, 0.5 represents
50%, 1 represents 100%.
If you want a widget’s width to be half of the parent’s width and the height to be identical to the parent’s
height, you would do:
widget.size_hint = (0.5, 1.0)
582
If you don’t want to use a size_hint for either the width or height, set the value to None. For example,
to make a widget that is 250px wide and 30% of the parent’s height, do:
widget.size_hint = (None, 0.3)
widget.width = 250
Being Kivy properties, these can also be set via constructor arguments:
widget = Widget(size_hint=(None, 0.3), width=250)
Changed in version 1.4.1: The reposition_child internal method (made public by mistake) has been removed.
class kivy.uix.layout.Layout(**kwargs)
Bases: kivy.uix.widget.Widget
Layout interface class, used to implement every layout. See module documentation for more
information.
add_widget(widget, index=0, canvas=None)
Add a new widget as a child of this widget.
Parameters
widget: Widget Widget to add to our list of children.
index: int, defaults to 0 Index to insert the widget in the list. Notice that
the default of 0 means the widget is inserted at the beginning of the
list and will thus be drawn on top of other sibling widgets. For a full
discussion of the index and widget hierarchy, please see the Widgets Programming Guide.
New in version 1.0.5.
canvas: str, defaults to None Canvas to add widget’s canvas to. Can be
‘before’, ‘after’ or None for the default canvas.
New in version 1.9.0.
>>>
>>>
>>>
>>>
>>>
>>>
from kivy.uix.button import Button
from kivy.uix.slider import Slider
root = Widget()
root.add_widget(Button())
slider = Slider()
root.add_widget(slider)
do_layout(*largs)
This function is called when a layout is called by a trigger. If you are writing a new Layout
subclass, don’t call this function directly but use _trigger_layout() instead.
The function is by default called before the next frame, therefore the layout isn’t updated
immediately. Anything depending on the positions of e.g. children should be scheduled for
the next frame.
New in version 1.0.8.
layout_hint_with_bounds(sh_sum, available_space, min_bounded_size, sh_min_vals,
sh_max_vals, hint)
(internal) Computes the appropriate (size) hint for all the widgets given (potential) min or
max bounds on the widgets’ size. The hint list is updated with appropriate sizes.
It walks through the hints and for any widgets whose hint will result in violating min or max
constraints, it fixes the hint. Any remaining or missing space after all the widgets are fixed
get distributed to the widgets making them smaller or larger according to their size hint.
583
This algorithms knows nothing about the widgets other than what is passed through the
input params, so it’s fairly generic for laying things out according to constraints using size
hints.
Parameters
sh_sum: float The sum of the size hints (basically sum(size_hint)).
available_space: float The amount of pixels available for all the widgets whose
size hint is not None. Cannot be zero.
min_bounded_size: float The minimum amount of space required according to
the size_hint_min of the widgets (basically sum(size_hint_min)).
sh_min_vals: list or iterable Items in the iterable are the size_hint_min for each
widget. Can be None. The length should be the same as hint
sh_max_vals: list or iterable Items in the iterable are the size_hint_max for
each widget. Can be None. The length should be the same as hint
hint: list A list whose size is the same as the length of sh_min_vals and
sh_min_vals whose each element is the corresponding size hint value of
that element. This list is updated in place with correct size hints that ensure
the constraints are not violated.
Returns Nothing. hint is updated in place.
remove_widget(widget)
Remove a widget from the children of this widget.
Parameters
widget: Widget Widget to remove from our children list.
>>>
>>>
>>>
>>>
>>>
from kivy.uix.button import Button
root = Widget()
button = Button()
root.add_widget(button)
root.remove_widget(button)
33.23 ModalView
New in version 1.4.0.
The ModalView widget is used to create modal views. By default, the view will cover the whole
“parent” window.
Remember that the default size of a Widget is size_hint=(1, 1). If you don’t want your view to be
fullscreen, either use size hints with values lower than 1 (for instance size_hint=(.8, .8)) or deactivate
the size_hint and use fixed size attributes.
33.23.1 Examples
Example of a simple 400x400 Hello world view:
view = ModalView(size_hint=(None, None), size=(400, 400))
view.add_widget(Label(text='Hello world'))
By default, any click outside the view will dismiss it. If you don’t want that, you can set ModalView.
auto_dismiss to False:
584
view = ModalView(auto_dismiss=False)
view.add_widget(Label(text='Hello world'))
view.open()
To manually dismiss/close the view, use the ModalView.dismiss() method of the ModalView instance:
view.dismiss()
Both ModalView.open() and ModalView.dismiss() are bindable. That means you can directly
bind the function to an action, e.g. to a button’s on_press
# create content and add it to the view
content = Button(text='Close me!')
view = ModalView(auto_dismiss=False)
view.add_widget(content)
# bind the on_press event of the button to the dismiss function
content.bind(on_press=view.dismiss)
# open the view
view.open()
33.23.2 ModalView Events
There are two events available: on_open which is raised when the view is opening, and on_dismiss which
is raised when the view is closed. For on_dismiss, you can prevent the view from closing by explictly
returning True from your callback.
def my_callback(instance):
print('ModalView', instance, 'is being dismissed, but is prevented!')
return True
view = ModalView()
view.add_widget(Label(text='Hello world'))
view.bind(on_dismiss=my_callback)
view.open()
Changed in version 1.5.0: The ModalView can be closed by hitting the escape key on the keyboard if
the ModalView.auto_dismiss property is True (the default).
class kivy.uix.modalview.ModalView(**kwargs)
Bases: kivy.uix.anchorlayout.AnchorLayout
ModalView class. See module documentation for more information.
Events
on_pre_open: Fired before the ModalView is opened. When this event is fired
ModalView is not yet added to window.
on_open: Fired when the ModalView is opened.
on_pre_dismiss: Fired before the ModalView is closed.
on_dismiss: Fired when the ModalView is closed. If the callback returns True, the
dismiss will be canceled.
Changed in version 1.11.0: Added events on_pre_open and on_pre_dismiss.
Changed in version 2.0.0: Added property ‘overlay_color’.
585
attach_to
If a widget is set on attach_to, the view will attach to the nearest parent window of the
widget. If none is found, it will attach to the main/global Window.
attach_to is an ObjectProperty and defaults to None.
auto_dismiss
This property determines if the view is automatically dismissed when the user clicks outside
it.
auto_dismiss is a BooleanProperty and defaults to True.
background
Background image of the view used for the view background.
background is a StringProperty and defaults to ‘atlas://data/images/defaulttheme/modalviewbackground’.
background_color
Background color, in the format (r, g, b, a).
This acts as a multiplier to the texture colour. The default texture is grey, so just setting the
background color will give a darker result. To set a plain color, set the background_normal
to ''.
The background_color is a ColorProperty and defaults to [1, 1, 1, 1].
Changed in version 2.0.0: Changed behavior to affect the background of the widget itself,
not the overlay dimming. Changed from ListProperty to ColorProperty.
border
Border used for BorderImage graphics instruction. Used for the background_normal
and the background_down properties. Can be used when using custom backgrounds.
It must be a list of four values: (bottom, right, top, left). Read the BorderImage instructions
for more information about how to use it.
border is a ListProperty and defaults to (16, 16, 16, 16).
dismiss(*largs, **kwargs)
Close the view if it is open. If you really want to close the view, whatever the on_dismiss
event returns, you can use the force argument:
view = ModalView()
view.dismiss(force=True)
When the view is dismissed, it will be faded out before being removed from the parent. If
you don’t want animation, use:
view.dismiss(animation=False)
on_touch_down(touch)
Receive a touch down event.
Parameters
touch: MotionEvent class Touch received. The touch is in parent coordinates.
See relativelayout for a discussion on coordinate systems.
Returns bool If True, the dispatching of the touch event will stop. If False, the event
will continue to be dispatched to the rest of the widget tree.
on_touch_move(touch)
Receive a touch move event. The touch is in parent coordinates.
See on_touch_down() for more information.
586
on_touch_up(touch)
Receive a touch up event. The touch is in parent coordinates.
See on_touch_down() for more information.
open(*largs, **kwargs)
Show the view window from the attach_to widget. If set, it will attach to the nearest
window. If the widget is not attached to any window, the view will attach to the global
Window.
When the view is opened, it will be faded in with an animation. If you don’t want the
animation, use:
view.open(animation=False)
overlay_color
Overlay color in the format (r, g, b, a). Used for dimming the window behind the modal
view.
overlay_color is a ColorProperty and defaults to [0, 0, 0, .7].
New in version 2.0.0.
33.24 PageLayout
The PageLayout class is used to create a simple multi-page layout, in a way that allows easy flipping
from one page to another using borders.
PageLayout does not currently honor the size_hint, size_hint_min, size_hint_max, or
pos_hint properties.
New in version 1.8.0.
Example:
PageLayout:
Button:
text: 'page1'
Button:
text: 'page2'
Button:
text: 'page3'
Transitions from one page to the next are made by swiping in from the border areas on the right or left
hand side. If you wish to display multiple widgets in a page, we suggest you use a containing layout.
Ideally, each page should consist of a single layout widget that contains the remaining widgets on
that page.
class kivy.uix.pagelayout.PageLayout(**kwargs)
Bases: kivy.uix.layout.Layout
PageLayout class. See module documentation for more information.
anim_kwargs
The animation kwargs used to construct the animation
anim_kwargs is a DictProperty and defaults to {‘d’: .5, ‘t’: ‘in_quad’}.
New in version 1.11.0.
587
border
The width of the border around the current page used to display the previous/next page
swipe areas when needed.
border is a NumericProperty and defaults to 50dp.
do_layout(*largs)
This function is called when a layout is called by a trigger. If you are writing a new Layout
subclass, don’t call this function directly but use _trigger_layout() instead.
The function is by default called before the next frame, therefore the layout isn’t updated
immediately. Anything depending on the positions of e.g. children should be scheduled for
the next frame.
New in version 1.0.8.
on_touch_down(touch)
Receive a touch down event.
Parameters
touch: MotionEvent class Touch received. The touch is in parent coordinates.
See relativelayout for a discussion on coordinate systems.
Returns bool If True, the dispatching of the touch event will stop. If False, the event
will continue to be dispatched to the rest of the widget tree.
on_touch_move(touch)
Receive a touch move event. The touch is in parent coordinates.
See on_touch_down() for more information.
on_touch_up(touch)
Receive a touch up event. The touch is in parent coordinates.
See on_touch_down() for more information.
page
The currently displayed page.
page is a NumericProperty and defaults to 0.
swipe_threshold
The threshold used to trigger swipes as ratio of the widget size.
swipe_threshold is a NumericProperty and defaults to .5.
33.25 Popup
New in version 1.0.7.
588
The Popup widget is used to create modal popups. By default, the popup will cover the whole “parent”
window. When you are creating a popup, you must at least set a Popup.title and Popup.content.
Remember that the default size of a Widget is size_hint=(1, 1). If you don’t want your popup to be
fullscreen, either use size hints with values less than 1 (for instance size_hint=(.8, .8)) or deactivate the
size_hint and use fixed size attributes.
Changed in version 1.4.0: The Popup class now inherits from ModalView. The Popup offers a default
layout with a title and a separation bar.
33.25.1 Examples
Example of a simple 400x400 Hello world popup:
popup = Popup(title='Test popup',
content=Label(text='Hello world'),
size_hint=(None, None), size=(400, 400))
By default, any click outside the popup will dismiss/close it. If you don’t want that, you can set
auto_dismiss to False:
popup = Popup(title='Test popup', content=Label(text='Hello world'),
auto_dismiss=False)
popup.open()
To manually dismiss/close the popup, use dismiss:
popup.dismiss()
Both open() and dismiss() are bindable. That means you can directly bind the function to an action,
e.g. to a button’s on_press:
# create content and add to the popup
content = Button(text='Close me!')
popup = Popup(content=content, auto_dismiss=False)
# bind the on_press event of the button to the dismiss function
content.bind(on_press=popup.dismiss)
(continues on next page)
589
(continued from previous page)
# open the popup
popup.open()
Same thing in KV language only with Factory:
#:import Factory kivy.factory.Factory
<MyPopup@Popup>:
auto_dismiss: False
Button:
text: 'Close me!'
on_release: root.dismiss()
Button:
text: 'Open popup'
on_release: Factory.MyPopup().open()
Note: Popup is a special widget. Don’t try to add it as a child to any other widget. If you do, Popup
will be handled like an ordinary widget and won’t be created hidden in the background.
BoxLayout:
MyPopup:
# bad!
33.25.2 Popup Events
There are two events available: on_open which is raised when the popup is opening, and on_dismiss
which is raised when the popup is closed. For on_dismiss, you can prevent the popup from closing by
explictly returning True from your callback:
def my_callback(instance):
print('Popup', instance, 'is being dismissed but is prevented!')
return True
popup = Popup(content=Label(text='Hello world'))
popup.bind(on_dismiss=my_callback)
popup.open()
class kivy.uix.popup.Popup(**kwargs)
Bases: kivy.uix.modalview.ModalView
Popup class. See module documentation for more information.
Events
on_open: Fired when the Popup is opened.
on_dismiss: Fired when the Popup is closed. If the callback returns True, the dismiss will be canceled.
add_widget(widget)
Add a new widget as a child of this widget.
Parameters
widget: Widget Widget to add to our list of children.
index: int, defaults to 0 Index to insert the widget in the list. Notice that
the default of 0 means the widget is inserted at the beginning of the
590
list and will thus be drawn on top of other sibling widgets. For a full
discussion of the index and widget hierarchy, please see the Widgets Programming Guide.
New in version 1.0.5.
canvas: str, defaults to None Canvas to add widget’s canvas to. Can be
‘before’, ‘after’ or None for the default canvas.
New in version 1.9.0.
>>>
>>>
>>>
>>>
>>>
>>>
from kivy.uix.button import Button
from kivy.uix.slider import Slider
root = Widget()
root.add_widget(Button())
slider = Slider()
root.add_widget(slider)
content
Content of the popup that is displayed just under the title.
content is an ObjectProperty and defaults to None.
on_touch_down(touch)
Receive a touch down event.
Parameters
touch: MotionEvent class Touch received. The touch is in parent coordinates.
See relativelayout for a discussion on coordinate systems.
Returns bool If True, the dispatching of the touch event will stop. If False, the event
will continue to be dispatched to the rest of the widget tree.
separator_color
Color used by the separator between title and content.
New in version 1.1.0.
separator_color is a ColorProperty and defaults to [47 / 255., 167 / 255., 212 / 255.,
1.].
Changed in version 2.0.0: Changed from ListProperty to ColorProperty.
separator_height
Height of the separator.
New in version 1.1.0.
separator_height is a NumericProperty and defaults to 2dp.
title
String that represents the title of the popup.
title is a StringProperty and defaults to ‘No title’.
title_align
Horizontal alignment of the title.
New in version 1.9.0.
title_align is a OptionProperty and defaults to ‘left’. Available options are left, center,
right and justify.
title_color
Color used by the Title.
New in version 1.8.0.
591
title_color is a ColorProperty and defaults to [1, 1, 1, 1].
Changed in version 2.0.0: Changed from ListProperty to ColorProperty.
title_font
Font used to render the title text.
New in version 1.9.0.
title_font is a StringProperty and defaults to ‘Roboto’. This value is taken from
Config.
title_size
Represents the font size of the popup title.
New in version 1.6.0.
title_size is a NumericProperty and defaults to ’14sp’.
exception kivy.uix.popup.PopupException
Bases: Exception
Popup exception, fired when multiple content widgets are added to the popup.
New in version 1.4.0.
33.26 Progress Bar
New in version 1.0.8.
The ProgressBar widget is used to visualize the progress of some task. Only the horizontal mode is
currently supported: the vertical mode is not yet available.
The progress bar has no interactive elements and is a display-only widget.
To use it, simply assign a value to indicate the current progress:
from kivy.uix.progressbar import ProgressBar
pb = ProgressBar(max=1000)
# this will update the graphics automatically (75% done)
pb.value = 750
class kivy.uix.progressbar.ProgressBar(**kwargs)
Bases: kivy.uix.widget.Widget
Class for creating a progress bar widget.
See module documentation for more details.
max
Maximum value allowed for value.
max is a NumericProperty and defaults to 100.
value
Current value used for the slider.
value is an AliasProperty that returns the value of the progress bar. If the value is < 0 or
> max, it will be normalized to those boundaries.
592
Changed in version 1.6.0: The value is now limited to between 0 and max.
value_normalized
Normalized value inside the range 0-1:
>>> pb = ProgressBar(value=50, max=100)
>>> pb.value
50
>>> pb.value_normalized
0.5
value_normalized is an AliasProperty.
33.27 RecycleBoxLayout
New in version 1.10.0.
Warning: This module is highly experimental, its API may change in the future and the documentation is not complete at this time.
The RecycleBoxLayout is designed to provide a BoxLayout type layout when used with the
RecycleView widget. Please refer to the recycleview module documentation for more information.
class kivy.uix.recycleboxlayout.RecycleBoxLayout(**kwargs)
Bases: kivy.uix.recyclelayout.RecycleLayout, kivy.uix.boxlayout.BoxLayout
compute_visible_views(data, viewport)
viewport is in coordinates of the layout manager.
get_view_index_at(pos)
Return the view index on which position, pos, falls.
pos is in coordinates of the layout manager.
33.28 RecycleGridLayout
New in version 1.10.0.
Warning: This module is highly experimental, its API may change in the future and the documentation is not complete at this time.
The RecycleGridLayout is designed to provide a GridLayout type layout when used with the
RecycleView widget. Please refer to the recycleview module documentation for more information.
class kivy.uix.recyclegridlayout.RecycleGridLayout(**kwargs)
Bases:
kivy.uix.recyclelayout.RecycleLayout,
kivy.uix.gridlayout.
GridLayout
compute_visible_views(data, viewport)
viewport is in coordinates of the layout manager.
593
get_view_index_at(pos)
Return the view index on which position, pos, falls.
pos is in coordinates of the layout manager.
33.29 RecycleLayout
New in version 1.10.0.
Warning: This module is highly experimental, its API may change in the future and the documentation is not complete at this time.
class kivy.uix.recyclelayout.RecycleLayout(**kwargs)
Bases: kivy.uix.recycleview.layout.RecycleLayoutManagerBehavior, kivy.uix.
layout.Layout
RecycleLayout provides the default layout for RecycleViews.
default_size
size as in w, h. They each can be None.
do_layout(*largs)
This function is called when a layout is called by a trigger. If you are writing a new Layout
subclass, don’t call this function directly but use _trigger_layout() instead.
The function is by default called before the next frame, therefore the layout isn’t updated
immediately. Anything depending on the positions of e.g. children should be scheduled for
the next frame.
New in version 1.0.8.
refresh_view_layout(index, layout, view, viewport)
See :meth:‘~kivy.uix.recycleview.views.RecycleDataAdapter.refresh_view_layout.
set_visible_views(indices, data, viewport)
viewport is in coordinates of the layout manager.
33.30 Relative Layout
New in version 1.4.0.
This layout allows you to set relative coordinates for children. If you want absolute positioning, use the
FloatLayout.
The RelativeLayout class behaves just like the regular FloatLayout except that its child widgets
are positioned relative to the layout.
When a widget with position = (0,0) is added to a RelativeLayout, the child widget will also move when
the position of the RelativeLayout is changed. The child widgets coordinates remain (0,0) as they are
always relative to the parent layout.
33.30.1 Coordinate Systems
594
Window coordinates
By default, there’s only one coordinate system that defines the position of widgets and touch events
dispatched to them: the window coordinate system, which places (0, 0) at the bottom left corner of
the window. Although there are other coordinate systems defined, e.g. local and parent coordinates,
these coordinate systems are identical to the window coordinate system as long as a relative layout type
widget is not in the widget’s parent stack. When widget.pos is read or a touch is received, the coordinate
values are in parent coordinates. But as mentioned, these are identical to window coordinates, even in
complex widget stacks as long as there’s no relative layout type widget in the widget’s parent stack.
For example:
BoxLayout:
Label:
text: 'Left'
Button:
text: 'Middle'
on_touch_down: print('Middle: {}'.format(args[1].pos))
BoxLayout:
on_touch_down: print('Box: {}'.format(args[1].pos))
Button:
text: 'Right'
on_touch_down: print('Right: {}'.format(args[1].pos))
When the middle button is clicked and the touch propagates through the different parent coordinate
systems, it prints the following:
>>> Box: (430.0, 282.0)
>>> Right: (430.0, 282.0)
>>> Middle: (430.0, 282.0)
As claimed, the touch has identical coordinates to the window coordinates in every coordinate system.
collide_point() for example, takes the point in window coordinates.
Parent coordinates
Other RelativeLayout type widgets are Scatter, ScatterLayout, and ScrollView. If such a
special widget is in the parent stack, only then does the parent and local coordinate system diverge
from the window coordinate system. For each such widget in the stack, a coordinate system with (0, 0)
of that coordinate system being at the bottom left corner of that widget is created. Position and touch
coordinates received and read by a widget are in the coordinate system of the most recent special
widget in its parent stack (not including itself) or in window coordinates if there are none (as in the
first example). We call these coordinates parent coordinates.
For example:
BoxLayout:
Label:
text: 'Left'
Button:
text: 'Middle'
on_touch_down: print('Middle: {}'.format(args[1].pos))
RelativeLayout:
on_touch_down: print('Relative: {}'.format(args[1].pos))
Button:
text: 'Right'
on_touch_down: print('Right: {}'.format(args[1].pos))
Clicking on the middle button prints:
595
>>> Relative: (396.0, 298.0)
>>> Right: (-137.33, 298.0)
>>> Middle: (396.0, 298.0)
As the touch propagates through the widgets, for each widget, the touch is received in parent coordinates. Because both the relative and middle widgets don’t have these special widgets in their parent
stack, the touch is the same as window coordinates. Only the right widget, which has a RelativeLayout
in its parent stack, receives the touch in coordinates relative to that RelativeLayout which is different
than window coordinates.
Local and Widget coordinates
When expressed in parent coordinates, the position is expressed in the coordinates of the most recent
special widget in its parent stack, not including itself. When expressed in local or widget coordinates,
the widgets themselves are also included.
Changing the above example to transform the parent coordinates into local coordinates:
BoxLayout:
Label:
text: 'Left'
Button:
text: 'Middle'
on_touch_down: print('Middle: {}'.format(self.to_local(*args[1].pos)))
RelativeLayout:
on_touch_down: print('Relative: {}'.format(self.to_local(*args[1].pos)))
Button:
text: 'Right'
on_touch_down: print('Right: {}'.format(self.to_local(*args[1].pos)))
Now, clicking on the middle button prints:
>>> Relative: (-135.33, 301.0)
>>> Right: (-135.33, 301.0)
>>> Middle: (398.0, 301.0)
This is because now the relative widget also expresses the coordinates relative to itself.
Note: Although all widgets including RelativeLayout receive their touch events in on_touch_xxx
in parent coordinates, these special widgets will transform the touch position to be in local coordinates
before it calls super. This may only be noticeable in a complex inheritance class.
Coordinate transformations
Widget provides 4 functions to transform coordinates between the various coordinate systems.
For now, we assume that the relative keyword of these functions is False. to_widget() takes
the coordinates expressed in window coordinates and returns them in local (widget) coordinates.
to_window() takes the coordinates expressed in local coordinates and returns them in window coordinates. to_parent() takes the coordinates expressed in local coordinates and returns them in
parent coordinates. to_local() takes the coordinates expressed in parent coordinates and returns
them in local coordinates.
Each of the 4 transformation functions take a relative parameter. When the relative parameter is True,
the coordinates are returned or originate in true relative coordinates - relative to a coordinate system
with its (0, 0) at the bottom left corner of the widget in question.
596
33.30.2 Common Pitfalls
As all positions within a RelativeLayout are relative to the position of the layout itself, the position
of the layout should never be used in determining the position of sub-widgets or the layout’s canvas.
Take the following kv code for example:
Fig. 1: expected result
Fig. 2: actual result
FloatLayout:
Widget:
size_hint: None, None
size: 200, 200
pos: 200, 200
canvas:
(continues on next page)
597
(continued from previous page)
Color:
rgba: 1, 1, 1, 1
Rectangle:
pos: self.pos
size: self.size
RelativeLayout:
size_hint: None, None
size: 200, 200
pos: 200, 200
canvas:
Color:
rgba: 1, 0, 0, 0.5
Rectangle:
pos: self.pos # incorrect
size: self.size
You might expect this to render a single pink rectangle; however, the content of the RelativeLayout
is already transformed, so the use of pos: self.pos will double that transformation. In this case, using pos:
0, 0 or omitting pos completely will provide the expected result.
This also applies to the position of sub-widgets. Instead of positioning a Widget based on the layout’s
own position:
RelativeLayout:
Widget:
pos: self.parent.pos
Widget:
center: self.parent.center
use the pos_hint property:
RelativeLayout:
Widget:
pos_hint: {'x': 0, 'y': 0}
Widget:
pos_hint: {'center_x': 0.5, 'center_y': 0.5}
Changed in version 1.7.0: Prior to version 1.7.0, the RelativeLayout was implemented as a
FloatLayout inside a Scatter. This behaviour/widget has been renamed to ScatterLayout. The
RelativeLayout now only supports relative positions (and can’t be rotated, scaled or translated on
a multitouch system using two or more fingers). This was done so that the implementation could be
optimized and avoid the heavier calculations of Scatter (e.g. inverse matrix, recalculating multiple
properties etc.)
class kivy.uix.relativelayout.RelativeLayout(**kw)
Bases: kivy.uix.floatlayout.FloatLayout
RelativeLayout class, see module documentation for more information.
do_layout(*args)
This function is called when a layout is called by a trigger. If you are writing a new Layout
subclass, don’t call this function directly but use _trigger_layout() instead.
The function is by default called before the next frame, therefore the layout isn’t updated
immediately. Anything depending on the positions of e.g. children should be scheduled for
the next frame.
New in version 1.0.8.
598
on_touch_down(touch)
Receive a touch down event.
Parameters
touch: MotionEvent class Touch received. The touch is in parent coordinates.
See relativelayout for a discussion on coordinate systems.
Returns bool If True, the dispatching of the touch event will stop. If False, the event
will continue to be dispatched to the rest of the widget tree.
on_touch_move(touch)
Receive a touch move event. The touch is in parent coordinates.
See on_touch_down() for more information.
on_touch_up(touch)
Receive a touch up event. The touch is in parent coordinates.
See on_touch_down() for more information.
to_local(x, y, **k)
Transform parent coordinates to local (current widget) coordinates.
See relativelayout for details on the coordinate systems.
Parameters
relative: bool, defaults to False Change to True if you want to translate coordinates to relative widget coordinates.
to_parent(x, y, **k)
Transform local (current widget) coordinates to parent coordinates.
See relativelayout for details on the coordinate systems.
Parameters
relative: bool, defaults to False Change to True if you want to translate relative
positions from a widget to its parent coordinates.
33.31 reStructuredText renderer
New in version 1.1.0.
reStructuredText is an easy-to-read, what-you-see-is-what-you-get plaintext markup syntax and parser
system.
Note: This widget requires the docutils package to run. Install it with pip or include it as one of
your deployment requirements.
Warning: This widget is highly experimental. The styling and implementation should not be
considered stable until this warning has been removed.
33.31.1 Usage with Text
599
text = """
.. _top:
Hello world
===========
This is an **emphased text**, some ``interpreted text``.
And this is a reference to top_::
$ print("Hello world")
"""
document = RstDocument(text=text)
The rendering will output:
33.31.2 Usage with Source
You can also render a rst file using the source property:
document = RstDocument(source='index.rst')
You can reference other documents using the role :doc:. For example, in the document index.rst
you can write:
Go to my next document: :doc:`moreinfo.rst`
It will generate a link that, when clicked, opens the moreinfo.rst document.
class kivy.uix.rst.RstDocument(**kwargs)
Bases: kivy.uix.scrollview.ScrollView
Base widget used to store an Rst document. See module documentation for more information.
background_color
Specifies the background_color to be used for the RstDocument.
New in version 1.8.0.
background_color is an AliasProperty for colors[‘background’].
base_font_size
Font size for the biggest title, 31 by default. All other font sizes are derived from this.
New in version 1.8.0.
colors
Dictionary of all the colors used in the RST rendering.
600
Warning:
This dictionary is needs special handling.
RstDocument.render() if you change them after loading.
You also need to call
colors is a DictProperty.
document_root
Root path where :doc: will search for rst documents. If no path is given, it will use the
directory of the first loaded source file.
document_root is a StringProperty and defaults to None.
goto(ref, *largs)
Scroll to the reference. If it’s not found, nothing will be done.
For this text:
.. _myref:
This is something I always wanted.
You can do:
from kivy.clock import Clock
from functools import partial
doc = RstDocument(...)
Clock.schedule_once(partial(doc.goto, 'myref'), 0.1)
Note: It is preferable to delay the call of the goto if you just loaded the document because
the layout might not be finished or the size of the RstDocument has not yet been determined.
In either case, the calculation of the scrolling would be wrong.
You can, however, do a direct call if the document is already loaded.
New in version 1.3.0.
preload(filename, encoding=’utf-8’, errors=’strict’)
Preload a rst file to get its toctree and its title.
The result will be stored in toctrees with the filename as key.
render()
Force document rendering.
resolve_path(filename)
Get the path for this filename. If the filename doesn’t exist, it returns the document_root +
filename.
show_errors
Indicate whether RST parsers errors should be shown on the screen or not.
show_errors is a BooleanProperty and defaults to False.
source
Filename of the RST document.
source is a StringProperty and defaults to None.
source_encoding
Encoding to be used for the source file.
601
source_encoding is a StringProperty and defaults to utf-8.
Note: It is your responsibility to ensure that the value provided is a valid codec supported
by python.
source_error
Error handling to be used while encoding the source file.
source_error is an OptionProperty and defaults to strict. Can be one of ‘strict’, ‘ignore’,
‘replace’, ‘xmlcharrefreplace’ or ‘backslashreplac’.
text
RST markup text of the document.
text is a StringProperty and defaults to None.
title
Title of the current document.
title is a StringProperty and defaults to ‘’. It is read-only.
toctrees
Toctree of all loaded or preloaded documents. This dictionary is filled when a rst document
is explicitly loaded or where preload() has been called.
If the document has no filename, e.g. when the document is loaded from a text file, the key
will be ‘’.
toctrees is a DictProperty and defaults to {}.
underline_color
underline color of the titles, expressed in html color notation
underline_color is a StringProperty and defaults to ‘204a9699’.
33.32 Sandbox
New in version 1.8.0.
Warning: This is experimental and subject to change as long as this warning notice is present.
This is a widget that runs itself and all of its children in a Sandbox. That means if a child raises an
Exception, it will be caught. The Sandbox itself runs its own Clock, Cache, etc.
The SandBox widget is still experimental and required for the Kivy designer. When the user designs
their own widget, if they do something wrong (wrong size value, invalid python code), it will be caught
correctly without breaking the whole application. Because it has been designed that way, we are still
enhancing this widget and the kivy.context module. Don’t use it unless you know what you are
doing.
class kivy.uix.sandbox.Sandbox(**kwargs)
Bases: kivy.uix.floatlayout.FloatLayout
Sandbox widget, used to trap all the exceptions raised by child widgets.
add_widget(*args, **kwargs)
Add a new widget as a child of this widget.
Parameters
602
widget: Widget Widget to add to our list of children.
index: int, defaults to 0 Index to insert the widget in the list. Notice that
the default of 0 means the widget is inserted at the beginning of the
list and will thus be drawn on top of other sibling widgets. For a full
discussion of the index and widget hierarchy, please see the Widgets Programming Guide.
New in version 1.0.5.
canvas: str, defaults to None Canvas to add widget’s canvas to. Can be
‘before’, ‘after’ or None for the default canvas.
New in version 1.9.0.
>>>
>>>
>>>
>>>
>>>
>>>
from kivy.uix.button import Button
from kivy.uix.slider import Slider
root = Widget()
root.add_widget(Button())
slider = Slider()
root.add_widget(slider)
clear_widgets(*args, **kwargs)
Remove all (or the specified) children of this widget. If the ‘children’ argument is specified,
it should be a list (or filtered list) of children of the current widget.
Changed in version 1.8.0: The children argument can be used to specify the children you want
to remove.
on_context_created()
Override this method in order to load your kv file or do anything else with the newly created
context.
on_exception(exception, _traceback=None)
Override this method in order to catch all the exceptions from children.
If you return True, it will not reraise the exception. If you return False, the exception will be
raised to the parent.
on_touch_down(touch)
Receive a touch down event.
Parameters
touch: MotionEvent class Touch received. The touch is in parent coordinates.
See relativelayout for a discussion on coordinate systems.
Returns bool If True, the dispatching of the touch event will stop. If False, the event
will continue to be dispatched to the rest of the widget tree.
on_touch_move(touch)
Receive a touch move event. The touch is in parent coordinates.
See on_touch_down() for more information.
on_touch_up(touch)
Receive a touch up event. The touch is in parent coordinates.
See on_touch_down() for more information.
remove_widget(*args, **kwargs)
Remove a widget from the children of this widget.
Parameters
widget: Widget Widget to remove from our children list.
603
>>>
>>>
>>>
>>>
>>>
from kivy.uix.button import Button
root = Widget()
button = Button()
root.add_widget(button)
root.remove_widget(button)
33.33 Scatter
Scatter is used to build interactive widgets that can be translated, rotated and scaled with two or
more fingers on a multitouch system.
Scatter has its own matrix transformation: the modelview matrix is changed before the children are
drawn and the previous matrix is restored when the drawing is finished. That makes it possible to
perform rotation, scaling and translation over the entire children tree without changing any widget
properties. That specific behavior makes the scatter unique, but there are some advantages / constraints
that you should consider:
1. The children are positioned relative to the scatter similarly to a RelativeLayout. So when
dragging the scatter, the position of the children don’t change, only the position of the scatter
does.
2. The scatter size has no impact on the size of its children.
3. If you want to resize the scatter, use scale, not size (read #2). Scale transforms both the scatter and
its children, but does not change size.
4. The scatter is not a layout. You must manage the size of the children yourself.
For touch events, the scatter converts from the parent matrix to the scatter matrix automatically
in on_touch_down/move/up events. If you are doing things manually, you will need to use
to_parent() and to_local().
33.33.1 Usage
By default, the Scatter does not have a graphical representation: it is a container only. The idea is to
combine the Scatter with another widget, for example an Image:
scatter = Scatter()
image = Image(source='sun.jpg')
scatter.add_widget(image)
33.33.2 Control Interactions
By default, all interactions are enabled.
do_translation and do_scale properties.
You can selectively disable them using the do_rotation,
Disable rotation:
scatter = Scatter(do_rotation=False)
Allow only translation:
scatter = Scatter(do_rotation=False, do_scale=False)
Allow only translation on x axis:
604
scatter = Scatter(do_rotation=False, do_scale=False,
do_translation_y=False)
33.33.3 Automatic Bring to Front
If the Scatter.auto_bring_to_front property is True, the scatter widget will be removed and readded to the parent when it is touched (brought to front, above all other widgets in the parent). This is
useful when you are manipulating several scatter widgets and don’t want the active one to be partially
hidden.
33.33.4 Scale Limitation
We are using a 32-bit matrix in double representation. That means we have a limit for scaling. You
cannot do infinite scaling down/up with our implementation. Generally, you don’t hit the minimum
scale (because you don’t see it on the screen), but the maximum scale is 9.99506983235e+19 (2^66).
You can also limit the minimum and maximum scale allowed:
scatter = Scatter(scale_min=.5, scale_max=3.)
33.33.5 Behavior
Changed in version 1.1.0: If no control interactions are enabled, then the touch handler will never return
True.
class kivy.uix.scatter.Scatter(**kwargs)
Bases: kivy.uix.widget.Widget
Scatter class. See module documentation for more information.
Events
on_transform_with_touch: Fired when the scatter has been transformed by user
touch or multitouch, such as panning or zooming.
on_bring_to_front: Fired when the scatter is brought to the front.
Changed in version 1.9.0: Event on_bring_to_front added.
Changed in version 1.8.0: Event on_transform_with_touch added.
apply_transform(trans, post_multiply=False, anchor=(0, 0))
Transforms the scatter by applying the “trans” transformation matrix (on top of its current
transformation state). The resultant matrix can be found in the transform property.
Parameters
trans: Matrix. Transformation matix to be applied to the scatter widget.
anchor: tuple, defaults to (0, 0). The point to use as the origin of the transformation (uses local widget space).
post_multiply: bool, defaults to False. If True, the transform matrix is post
multiplied (as if applied before the current transform).
Usage example:
from kivy.graphics.transformation import Matrix
mat = Matrix().scale(3, 3, 3)
scatter_instance.apply_transform(mat)
605
auto_bring_to_front
If True, the widget will be automatically pushed on the top of parent widget list for drawing.
auto_bring_to_front is a BooleanProperty and defaults to True.
bbox
Bounding box of the widget in parent space:
((x, y), (w, h))
# x, y = lower left corner
bbox is an AliasProperty.
collide_point(x, y)
Check if a point (x, y) is inside the widget’s axis aligned bounding box.
Parameters
x: numeric x position of the point (in parent coordinates)
y: numeric y position of the point (in parent coordinates)
Returns A bool. True if the point is inside the bounding box, False otherwise.
>>> Widget(pos=(10, 10), size=(50, 50)).collide_point(40, 40)
True
do_collide_after_children
If True, the collision detection for limiting the touch inside the scatter will be done after
dispaching the touch to the children. You can put children outside the bounding box of the
scatter and still be able to touch them.
do_collide_after_children is a BooleanProperty and defaults to False.
New in version 1.3.0.
do_rotation
Allow rotation.
do_rotation is a BooleanProperty and defaults to True.
do_scale
Allow scaling.
do_scale is a BooleanProperty and defaults to True.
do_translation
Allow translation on the X or Y axis.
do_translation
is
do_translation_y)
an
AliasProperty
of
(do_translation_x
+
do_translation_x
Allow translation on the X axis.
do_translation_x is a BooleanProperty and defaults to True.
do_translation_y
Allow translation on Y axis.
do_translation_y is a BooleanProperty and defaults to True.
on_bring_to_front(touch)
Called when a touch event causes the scatter to be brought to the front of the parent (only if
auto_bring_to_front is True)
Parameters
606
touch: The touch object which brought the scatter to front.
New in version 1.9.0.
on_touch_down(touch)
Receive a touch down event.
Parameters
touch: MotionEvent class Touch received. The touch is in parent coordinates.
See relativelayout for a discussion on coordinate systems.
Returns bool If True, the dispatching of the touch event will stop. If False, the event
will continue to be dispatched to the rest of the widget tree.
on_touch_move(touch)
Receive a touch move event. The touch is in parent coordinates.
See on_touch_down() for more information.
on_touch_up(touch)
Receive a touch up event. The touch is in parent coordinates.
See on_touch_down() for more information.
on_transform_with_touch(touch)
Called when a touch event has transformed the scatter widget. By default this does nothing,
but can be overriden by derived classes that need to react to transformations caused by user
input.
Parameters
touch: The touch object which triggered the transformation.
New in version 1.8.0.
rotation
Rotation value of the scatter in degrees moving in a counterclockwise direction.
rotation is an AliasProperty and defaults to 0.0.
scale
Scale value of the scatter.
scale is an AliasProperty and defaults to 1.0.
scale_max
Maximum scaling factor allowed.
scale_max is a NumericProperty and defaults to 1e20.
scale_min
Minimum scaling factor allowed.
scale_min is a NumericProperty and defaults to 0.01.
to_local(x, y, **k)
Transform parent coordinates to local (current widget) coordinates.
See relativelayout for details on the coordinate systems.
Parameters
relative: bool, defaults to False Change to True if you want to translate coordinates to relative widget coordinates.
to_parent(x, y, **k)
Transform local (current widget) coordinates to parent coordinates.
607
See relativelayout for details on the coordinate systems.
Parameters
relative: bool, defaults to False Change to True if you want to translate relative
positions from a widget to its parent coordinates.
transform
Transformation matrix.
transform is an ObjectProperty and defaults to the identity matrix.
Note: This matrix reflects the current state of the transformation matrix but setting it directly will erase previously applied transformations. To apply a transformation considering
context, please use the apply_transform method.
transform_inv
Inverse of the transformation matrix.
transform_inv is an ObjectProperty and defaults to the identity matrix.
translation_touches
Determine whether translation was triggered by a single or multiple touches. This only has
effect when do_translation = True.
translation_touches is a NumericProperty and defaults to 1.
New in version 1.7.0.
class kivy.uix.scatter.ScatterPlane(**kwargs)
Bases: kivy.uix.scatter.Scatter
This is essentially an unbounded Scatter widget. It’s a convenience class to make it easier to
handle infinite planes.
collide_point(x, y)
Check if a point (x, y) is inside the widget’s axis aligned bounding box.
Parameters
x: numeric x position of the point (in parent coordinates)
y: numeric y position of the point (in parent coordinates)
Returns A bool. True if the point is inside the bounding box, False otherwise.
>>> Widget(pos=(10, 10), size=(50, 50)).collide_point(40, 40)
True
33.34 Scatter Layout
New in version 1.6.0.
This layout behaves just like a RelativeLayout. When a widget is added with position =
(0,0) to a ScatterLayout, the child widget will also move when you change the position of the
ScatterLayout. The child widget’s coordinates remain (0,0) as they are relative to the parent layout.
However, since ScatterLayout is implemented using a Scatter widget, you can also translate,
rotate and scale the layout using touches or clicks, just like in the case of a normal Scatter widget, and
the child widgets will behave as expected.
608
In contrast to a Scatter, the Layout favours ‘hint’ properties, such as size_hint, size_hint_x, size_hint_y
and pos_hint.
Note: The ScatterLayout is implemented as a FloatLayout inside a Scatter.
Warning: Since the actual ScatterLayout is a Scatter, its add_widget and remove_widget
functions are overridden to add children to the embedded FloatLayout (accessible as the content
property of Scatter) automatically. So if you want to access the added child elements, you need
self.content.children instead of self.children.
Warning: The ScatterLayout was introduced in 1.7.0 and was called RelativeLayout in prior
versions. The RelativeLayout is now an optimized implementation that uses only a positional
transform to avoid some of the heavier calculation involved for Scatter.
class kivy.uix.scatterlayout.ScatterLayout(**kw)
Bases: kivy.uix.scatter.Scatter
ScatterLayout class, see module documentation for more information.
add_widget(*l)
Add a new widget as a child of this widget.
Parameters
widget: Widget Widget to add to our list of children.
index: int, defaults to 0 Index to insert the widget in the list. Notice that
the default of 0 means the widget is inserted at the beginning of the
list and will thus be drawn on top of other sibling widgets. For a full
discussion of the index and widget hierarchy, please see the Widgets Programming Guide.
New in version 1.0.5.
canvas: str, defaults to None Canvas to add widget’s canvas to. Can be
‘before’, ‘after’ or None for the default canvas.
New in version 1.9.0.
>>>
>>>
>>>
>>>
>>>
>>>
from kivy.uix.button import Button
from kivy.uix.slider import Slider
root = Widget()
root.add_widget(Button())
slider = Slider()
root.add_widget(slider)
clear_widgets()
Remove all (or the specified) children of this widget. If the ‘children’ argument is specified,
it should be a list (or filtered list) of children of the current widget.
Changed in version 1.8.0: The children argument can be used to specify the children you want
to remove.
remove_widget(*l)
Remove a widget from the children of this widget.
Parameters
609
widget: Widget Widget to remove from our children list.
>>>
>>>
>>>
>>>
>>>
from kivy.uix.button import Button
root = Widget()
button = Button()
root.add_widget(button)
root.remove_widget(button)
class kivy.uix.scatterlayout.ScatterPlaneLayout(**kwargs)
Bases: kivy.uix.scatter.ScatterPlane
ScatterPlaneLayout class, see module documentation for more information.
Similar to ScatterLayout, but based on ScatterPlane - so the input is not bounded.
New in version 1.9.0.
collide_point(x, y)
Check if a point (x, y) is inside the widget’s axis aligned bounding box.
Parameters
x: numeric x position of the point (in parent coordinates)
y: numeric y position of the point (in parent coordinates)
Returns A bool. True if the point is inside the bounding box, False otherwise.
>>> Widget(pos=(10, 10), size=(50, 50)).collide_point(40, 40)
True
33.35 Screen Manager
New in version 1.4.0.
The screen manager is a widget dedicated to managing multiple screens for your application. The
default ScreenManager displays only one Screen at a time and uses a TransitionBase to switch
from one Screen to another.
Multiple transitions are supported based on changing the screen coordinates / scale or even performing
fancy animation using custom shaders.
33.35.1 Basic Usage
Let’s construct a Screen Manager with 4 named screens. When you are creating a screen, you absolutely
need to give a name to it:
from kivy.uix.screenmanager import ScreenManager, Screen
# Create the manager
sm = ScreenManager()
# Add few screens
for i in range(4):
screen = Screen(name='Title %d' % i)
sm.add_widget(screen)
# By default, the first screen added into the ScreenManager will be
(continues on next page)
610
(continued from previous page)
# displayed. You can then change to another screen.
# Let's display the screen named 'Title 2'
# A transition will automatically be used.
sm.current = 'Title 2'
The default ScreenManager.transition is a SlideTransition with options direction and
duration.
Please note that by default, a Screen displays nothing: it’s just a RelativeLayout. You need to use
that class as a root widget for your own screen, the best way being to subclass.
Warning: As Screen is a RelativeLayout, it is important to understand the Common Pitfalls.
Here is an example with a ‘Menu Screen’ and a ‘Settings Screen’:
from kivy.app import App
from kivy.lang import Builder
from kivy.uix.screenmanager import ScreenManager, Screen
# Create both screens. Please note the root.manager.current: this is how
# you can control the ScreenManager from kv. Each screen has by default a
# property manager that gives you the instance of the ScreenManager used.
Builder.load_string("""
<MenuScreen>:
BoxLayout:
Button:
text: 'Goto settings'
on_press: root.manager.current = 'settings'
Button:
text: 'Quit'
<SettingsScreen>:
BoxLayout:
Button:
text: 'My settings button'
Button:
text: 'Back to menu'
on_press: root.manager.current = 'menu'
""")
# Declare both screens
class MenuScreen(Screen):
pass
class SettingsScreen(Screen):
pass
class TestApp(App):
def build(self):
# Create the screen manager
sm = ScreenManager()
sm.add_widget(MenuScreen(name='menu'))
sm.add_widget(SettingsScreen(name='settings'))
(continues on next page)
611
(continued from previous page)
return sm
if __name__ == '__main__':
TestApp().run()
33.35.2 Changing Direction
A common use case for ScreenManager involves using a SlideTransition which slides right to
the next screen and slides left to the previous screen. Building on the previous example, this can be
accomplished like so:
Builder.load_string("""
<MenuScreen>:
BoxLayout:
Button:
text: 'Goto settings'
on_press:
root.manager.transition.direction = 'left'
root.manager.current = 'settings'
Button:
text: 'Quit'
<SettingsScreen>:
BoxLayout:
Button:
text: 'My settings button'
Button:
text: 'Back to menu'
on_press:
root.manager.transition.direction = 'right'
root.manager.current = 'menu'
""")
33.35.3 Advanced Usage
From 1.8.0, you can now switch dynamically to a new screen, change the transition options and remove
the previous one by using switch_to():
sm = ScreenManager()
screens = [Screen(name='Title {}'.format(i)) for i in range(4)]
sm.switch_to(screens[0])
# later
sm.switch_to(screens[1], direction='right')
Note that this method adds the screen to the ScreenManager instance and should not be used if your
screens have already been added to this instance. To switch to a screen which is already added, you
should use the current property.
33.35.4 Changing transitions
You have multiple transitions available by default, such as:
• NoTransition - switches screens instantly with no animation
612
• SlideTransition - slide the screen in/out, from any direction
• CardTransition - new screen slides on the previous or the old one slides off the new one depending on the mode
• SwapTransition - implementation of the iOS swap transition
• FadeTransition - shader to fade the screen in/out
• WipeTransition - shader to wipe the screens from right to left
• FallOutTransition - shader where the old screen ‘falls’ and becomes transparent, revealing
the new one behind it.
• RiseInTransition - shader where the new screen rises from the screen centre while fading
from transparent to opaque.
You can easily switch transitions by changing the ScreenManager.transition property:
sm = ScreenManager(transition=FadeTransition())
Note: Currently, none of Shader based Transitions use anti-aliasing. This is because they use the FBO
which doesn’t have any logic to handle supersampling. This is a known issue and we are working on a
transparent implementation that will give the same results as if it had been rendered on screen.
To be more concrete, if you see sharp edged text during the animation, it’s normal.
class kivy.uix.screenmanager.Screen(**kw)
Bases: kivy.uix.relativelayout.RelativeLayout
Screen is an element intended to be used with a ScreenManager. Check module documentation
for more information.
Events
on_pre_enter: () Event fired when the screen is about to be used: the entering animation is started.
on_enter: () Event fired when the screen is displayed: the entering animation is
complete.
on_pre_leave: () Event fired when the screen is about to be removed: the leaving
animation is started.
on_leave: () Event fired when the screen is removed: the leaving animation is finished.
Changed in version 1.6.0: Events on_pre_enter, on_enter, on_pre_leave and on_leave were added.
manager
ScreenManager object, set when the screen is added to a manager.
manager is an ObjectProperty and defaults to None, read-only.
name
Name of the screen which must be unique within a ScreenManager. This is the name used
for ScreenManager.current.
name is a StringProperty and defaults to ‘’.
transition_progress
Value that represents the completion of the current transition, if any is occurring.
If a transition is in progress, whatever the mode, the value will change from 0 to 1. If you
want to know if it’s an entering or leaving animation, check the transition_state.
613
transition_progress is a NumericProperty and defaults to 0.
transition_state
Value that represents the state of the transition:
• ‘in’ if the transition is going to show your screen
• ‘out’ if the transition is going to hide your screen
After the transition is complete, the state will retain its last value (in or out).
transition_state is an OptionProperty and defaults to ‘out’.
class kivy.uix.screenmanager.ScreenManager(**kwargs)
Bases: kivy.uix.floatlayout.FloatLayout
Screen manager. This is the main class that will control your Screen stack and memory.
By default, the manager will show only one screen at a time.
add_widget(screen)
Add a new widget as a child of this widget.
Parameters
widget: Widget Widget to add to our list of children.
index: int, defaults to 0 Index to insert the widget in the list. Notice that
the default of 0 means the widget is inserted at the beginning of the
list and will thus be drawn on top of other sibling widgets. For a full
discussion of the index and widget hierarchy, please see the Widgets Programming Guide.
New in version 1.0.5.
canvas: str, defaults to None Canvas to add widget’s canvas to. Can be
‘before’, ‘after’ or None for the default canvas.
New in version 1.9.0.
>>>
>>>
>>>
>>>
>>>
>>>
from kivy.uix.button import Button
from kivy.uix.slider import Slider
root = Widget()
root.add_widget(Button())
slider = Slider()
root.add_widget(slider)
clear_widgets(screens=None)
Remove all (or the specified) children of this widget. If the ‘children’ argument is specified,
it should be a list (or filtered list) of children of the current widget.
Changed in version 1.8.0: The children argument can be used to specify the children you want
to remove.
current
Name of the screen currently shown, or the screen to show.
from kivy.uix.screenmanager import ScreenManager, Screen
sm = ScreenManager()
sm.add_widget(Screen(name='first'))
sm.add_widget(Screen(name='second'))
# By default, the first added screen will be shown. If you want to
# show another one, just set the 'current' property.
sm.current = 'second'
614
current is a StringProperty and defaults to None.
current_screen
Contains the currently displayed screen. You must not change this property manually, use
current instead.
current_screen is an ObjectProperty and defaults to None, read-only.
get_screen(name)
Return the screen widget associated with the name or raise a ScreenManagerException
if not found.
has_screen(name)
Return True if a screen with the name has been found.
New in version 1.6.0.
next()
Return the name of the next screen from the screen list.
on_touch_down(touch)
Receive a touch down event.
Parameters
touch: MotionEvent class Touch received. The touch is in parent coordinates.
See relativelayout for a discussion on coordinate systems.
Returns bool If True, the dispatching of the touch event will stop. If False, the event
will continue to be dispatched to the rest of the widget tree.
on_touch_move(touch)
Receive a touch move event. The touch is in parent coordinates.
See on_touch_down() for more information.
on_touch_up(touch)
Receive a touch up event. The touch is in parent coordinates.
See on_touch_down() for more information.
previous()
Return the name of the previous screen from the screen list.
remove_widget(*l)
Remove a widget from the children of this widget.
Parameters
widget: Widget Widget to remove from our children list.
>>>
>>>
>>>
>>>
>>>
from kivy.uix.button import Button
root = Widget()
button = Button()
root.add_widget(button)
root.remove_widget(button)
screen_names
List of the names of all the Screen widgets added. The list is read only.
screens_names is an AliasProperty and is read-only. It is updated if the screen list
changes or the name of a screen changes.
screens
List of all the Screen widgets added. You should not change this list manually. Use the
add_widget method instead.
615
screens is a ListProperty and defaults to [], read-only.
switch_to(screen, **options)
Add a new or existing screen to the ScreenManager and switch to it. The previous screen will
be “switched away” from. options are the transition options that will be changed before
the animation happens.
If no previous screens are available, the screen will be used as the main one:
sm = ScreenManager()
sm.switch_to(screen1)
# later
sm.switch_to(screen2, direction='left')
# later
sm.switch_to(screen3, direction='right', duration=1.)
If any animation is in progress, it will be stopped and replaced by this one: you should avoid
this because the animation will just look weird. Use either switch_to() or current but
not both.
The screen name will be changed if there is any conflict with the current screen.
transition
Transition object to use for animating the transition from the current screen to the next one
being shown.
For example, if you want to use a WipeTransition between slides:
from kivy.uix.screenmanager import ScreenManager, Screen,
WipeTransition
sm = ScreenManager(transition=WipeTransition())
sm.add_widget(Screen(name='first'))
sm.add_widget(Screen(name='second'))
# by default, the first added screen will be shown. If you want to
# show another one, just set the 'current' property.
sm.current = 'second'
transition is an ObjectProperty and defaults to a SlideTransition.
Changed in version 1.8.0: Default transition has been changed from SwapTransition to
SlideTransition.
exception kivy.uix.screenmanager.ScreenManagerException
Bases: Exception
Exception for the ScreenManager.
class kivy.uix.screenmanager.TransitionBase
Bases: kivy.event.EventDispatcher
TransitionBase is used to animate 2 screens within the ScreenManager. This class acts as a base
for other implementations like the SlideTransition and SwapTransition.
Events
on_progress: Transition object, progression float Fired during the animation of
the transition.
on_complete: Transition object Fired when the transition is finished.
add_screen(screen)
(internal) Used to add a screen to the ScreenManager.
616
duration
Duration in seconds of the transition.
duration is a NumericProperty and defaults to .4 (= 400ms).
Changed in version 1.8.0: Default duration has been changed from 700ms to 400ms.
is_active
Indicate whether the transition is currently active or not.
is_active is a BooleanProperty and defaults to False, read-only.
manager
ScreenManager object, set when the screen is added to a manager.
manager is an ObjectProperty and defaults to None, read-only.
remove_screen(screen)
(internal) Used to remove a screen from the ScreenManager.
screen_in
Property that contains the screen to show. Automatically set by the ScreenManager.
screen_in is an ObjectProperty and defaults to None.
screen_out
Property that contains the screen to hide. Automatically set by the ScreenManager.
screen_out is an ObjectProperty and defaults to None.
start(manager)
(internal) Starts the transition. This is automatically called by the ScreenManager.
stop()
(internal) Stops the transition. This is automatically called by the ScreenManager.
class kivy.uix.screenmanager.ShaderTransition
Bases: kivy.uix.screenmanager.TransitionBase
Transition class that uses a Shader for animating the transition between 2 screens. By default,
this class doesn’t assign any fragment/vertex shader. If you want to create your own fragment
shader for the transition, you need to declare the header yourself and include the “t”, “tex_in”
and “tex_out” uniform:
# Create your own transition. This shader implements a "fading"
# transition.
fs = """$HEADER
uniform float t;
uniform sampler2D tex_in;
uniform sampler2D tex_out;
void main(void) {
vec4 cin = texture2D(tex_in, tex_coord0);
vec4 cout = texture2D(tex_out, tex_coord0);
gl_FragColor = mix(cout, cin, t);
}
"""
# And create your transition
tr = ShaderTransition(fs=fs)
sm = ScreenManager(transition=tr)
add_screen(screen)
(internal) Used to add a screen to the ScreenManager.
617
clearcolor
Sets the color of Fbo ClearColor.
New in version 1.9.0.
clearcolor is a ColorProperty and defaults to [0, 0, 0, 1].
Changed in version 2.0.0: Changed from ListProperty to ColorProperty.
fs
Fragment shader to use.
fs is a StringProperty and defaults to None.
remove_screen(screen)
(internal) Used to remove a screen from the ScreenManager.
stop()
(internal) Stops the transition. This is automatically called by the ScreenManager.
vs
Vertex shader to use.
vs is a StringProperty and defaults to None.
class kivy.uix.screenmanager.SlideTransition
Bases: kivy.uix.screenmanager.TransitionBase
Slide Transition, can be used to show a new screen from any direction: left, right, up or down.
direction
Direction of the transition.
direction is an OptionProperty and defaults to ‘left’. Can be one of ‘left’, ‘right’, ‘up’
or ‘down’.
class kivy.uix.screenmanager.SwapTransition(**kwargs)
Bases: kivy.uix.screenmanager.TransitionBase
Swap transition that looks like iOS transition when a new window appears on the screen.
add_screen(screen)
(internal) Used to add a screen to the ScreenManager.
start(manager)
(internal) Starts the transition. This is automatically called by the ScreenManager.
class kivy.uix.screenmanager.FadeTransition
Bases: kivy.uix.screenmanager.ShaderTransition
Fade transition, based on a fragment Shader.
class kivy.uix.screenmanager.WipeTransition
Bases: kivy.uix.screenmanager.ShaderTransition
Wipe transition, based on a fragment Shader.
class kivy.uix.screenmanager.FallOutTransition
Bases: kivy.uix.screenmanager.ShaderTransition
Transition where the new screen ‘falls’ from the screen centre, becoming smaller and more transparent until it disappears, and revealing the new screen behind it. Mimics the popular/standard
Android transition.
New in version 1.8.0.
duration
Duration in seconds of the transition, replacing the default of TransitionBase.
618
duration is a NumericProperty and defaults to .15 (= 150ms).
class kivy.uix.screenmanager.RiseInTransition
Bases: kivy.uix.screenmanager.ShaderTransition
Transition where the new screen rises from the screen centre, becoming larger and changing from
transparent to opaque until it fills the screen. Mimics the popular/standard Android transition.
New in version 1.8.0.
duration
Duration in seconds of the transition, replacing the default of TransitionBase.
duration is a NumericProperty and defaults to .2 (= 200ms).
class kivy.uix.screenmanager.NoTransition
Bases: kivy.uix.screenmanager.TransitionBase
No transition, instantly switches to the next screen with no delay or animation.
New in version 1.8.0.
class kivy.uix.screenmanager.CardTransition
Bases: kivy.uix.screenmanager.SlideTransition
Card transition that looks similar to Android 4.x application drawer interface animation.
It supports 4 directions like SlideTransition: left, right, up and down, and two modes, pop and
push. If push mode is activated, the previous screen does not move, and the new one slides in
from the given direction. If the pop mode is activated, the previous screen slides out, when the
new screen is already on the position of the ScreenManager.
New in version 1.10.
mode
Indicates if the transition should push or pop the screen on/off the ScreenManager.
• ‘push’ means the screen slides in in the given direction
• ‘pop’ means the screen slides out in the given direction
mode is an OptionProperty and defaults to ‘push’.
start(manager)
(internal) Starts the transition. This is automatically called by the ScreenManager.
33.36 ScrollView
New in version 1.0.4.
The ScrollView widget provides a scrollable/pannable viewport that is clipped at the scrollview’s
bounding box.
33.36.1 Scrolling Behavior
The ScrollView accepts only one child and applies a viewport/window to it according to the scroll_x
and scroll_y properties. Touches are analyzed to determine if the user wants to scroll or control the
child in some other manner: you cannot do both at the same time. To determine if interaction is a
scrolling gesture, these properties are used:
• scroll_distance: the minimum distance to travel, defaults to 20 pixels.
• scroll_timeout: the maximum time period, defaults to 55 milliseconds.
619
If a touch travels scroll_distance pixels within the scroll_timeout period, it is recognized as a
scrolling gesture and translation (scroll/pan) will begin. If the timeout occurs, the touch down event is
dispatched to the child instead (no translation).
The default value for those settings can be changed in the configuration file:
[widgets]
scroll_timeout = 250
scroll_distance = 20
New in version 1.1.1: ScrollView now animates scrolling in Y when a mousewheel is used.
33.36.2 Limiting to the X or Y Axis
By default, the ScrollView allows scrolling along both the X and Y axes. You can explicitly disable
scrolling on an axis by setting the do_scroll_x or do_scroll_y properties to False.
33.36.3 Managing the Content Size and Position
The ScrollView manages the position of its children similarly to a RelativeLayout but does not use
the size_hint. You must carefully specify the size of your content to get the desired scroll/pan
effect.
By default, the size_hint is (1, 1), so the content size will fit your ScrollView exactly (you will have
nothing to scroll). You must deactivate at least one of the size_hint instructions (x or y) of the child to
enable scrolling. Setting size_hint_min to not be None will also enable scrolling for that dimension
when the ScrollView is smaller than the minimum size.
To scroll a GridLayout on it’s Y-axis/vertically, set the child’s width to that of the ScrollView
(size_hint_x=1), and set the size_hint_y property to None:
from
from
from
from
from
kivy.uix.gridlayout import GridLayout
kivy.uix.button import Button
kivy.uix.scrollview import ScrollView
kivy.core.window import Window
kivy.app import runTouchApp
layout = GridLayout(cols=1, spacing=10, size_hint_y=None)
# Make sure the height is such that there is something to scroll.
layout.bind(minimum_height=layout.setter('height'))
for i in range(100):
btn = Button(text=str(i), size_hint_y=None, height=40)
layout.add_widget(btn)
root = ScrollView(size_hint=(1, None), size=(Window.width, Window.height))
root.add_widget(layout)
runTouchApp(root)
Kv Example:
ScrollView:
do_scroll_x: False
do_scroll_y: True
Label:
size_hint_y: None
height: self.texture_size[1]
text_size: self.width, None
(continues on next page)
620
(continued from previous page)
padding: 10, 10
text:
'really some amazing text\n' * 100
33.36.4 Overscroll Effects
New in version 1.7.0.
When scrolling would exceed the bounds of the ScrollView, it uses a ScrollEffect to handle the
overscroll. These effects can perform actions like bouncing back, changing opacity, or simply preventing
scrolling beyond the normal boundaries. Note that complex effects may perform many computations,
which can be slow on weaker hardware.
You can change what effect is being used by setting effect_cls to any effect class. Current options
include:
• ScrollEffect: Does not allow scrolling beyond the ScrollView boundaries.
• DampedScrollEffect: The current default. Allows the user to scroll beyond the normal boundaries, but has the content spring back once the touch/click is released.
• OpacityScrollEffect: Similar to the DampedScrollEffect, but also reduces opacity during overscroll.
You can also create your own scroll effect by subclassing one of these, then pass it as the effect_cls
in the same way.
Alternatively, you can set effect_x and/or effect_y to an instance of the effect you want to use.
This will override the default effect set in effect_cls.
All the effects are located in the kivy.effects.
class kivy.uix.scrollview.ScrollView(**kwargs)
Bases: kivy.uix.stencilview.StencilView
ScrollView class. See module documentation for more information.
Events
on_scroll_start Generic event fired when scrolling starts from touch.
on_scroll_move Generic event fired when scrolling move from touch.
on_scroll_stop Generic event fired when scrolling stops from touch.
Changed in version 1.9.0: on_scroll_start, on_scroll_move and on_scroll_stop events are now dispatched when scrolling to handle nested ScrollViews.
Changed in version 1.7.0: auto_scroll, scroll_friction, scroll_moves, scroll_stoptime’ has been deprecated,
use :attr:‘effect_cls instead.
add_widget(widget, index=0)
Add a new widget as a child of this widget.
Parameters
widget: Widget Widget to add to our list of children.
index: int, defaults to 0 Index to insert the widget in the list. Notice that
the default of 0 means the widget is inserted at the beginning of the
list and will thus be drawn on top of other sibling widgets. For a full
discussion of the index and widget hierarchy, please see the Widgets Programming Guide.
621
New in version 1.0.5.
canvas: str, defaults to None Canvas to add widget’s canvas to. Can be
‘before’, ‘after’ or None for the default canvas.
New in version 1.9.0.
>>>
>>>
>>>
>>>
>>>
>>>