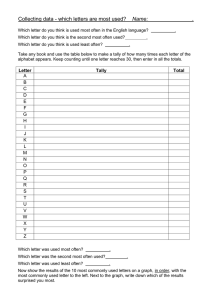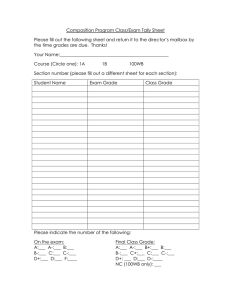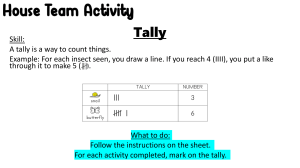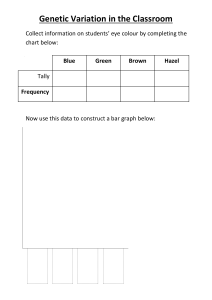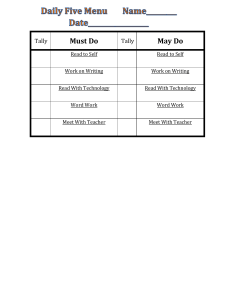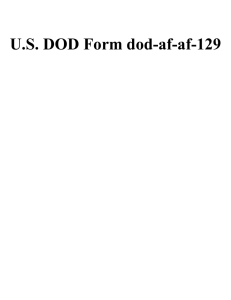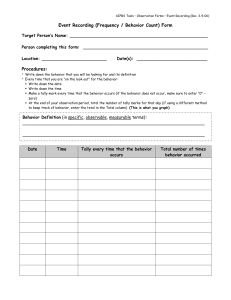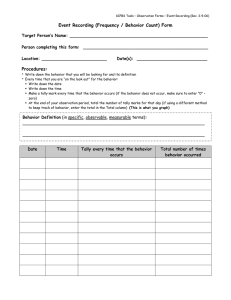ADVANCED INFORMATION TECHNOLOGY (AICITSS) COURSE MATERIAL MODULE – II Board of Studies The Institute of Chartered Accountants of India, New Delhi The objective of this background material is to provide uniform reference material to the students undergoing Advanced Information Technology under AICITSS. All attempts have been made to make the discussion simple and comprehensive. Students may note that the material has been prepared with an objective to help them in acquiring requisite knowledge and skills in the subject and gain hands on experience. This is also expected to serve as a source of reference book in their future education and training. In case students have any suggestions to make for further improvement of the material contained herein, they may write to Board of Studies, ICAI Bhawan, A-29, Sector 62, Noida. Queries can alsobe sent to : helpdeskadvitt@icai.in. All care has been taken to provide the material in a manner useful to the students. However the material has not been specifically discussed by the Council of the Institute or any of its Committees and the views expressed herein may not be taken to necessarily represent the views of the Council or any of its Committees. All rights reserved.No part of this publication may be reproduced, stored in a retrieval system or transmitted, in any forms or by any means, electronic, mechanical, photocopying, recording or otherwise, without prior permission, in writing, from the Institute. ©The Institute of Chartered Accountants of India Revised Edition : February, 2021 ISBN : 978-81-8441-716-6 Price : ` 800/- (For All Modules) Published by The Publication Department on behalf of The Institute of Chartered Accountants of India, ICAI Bhawan, Post Box No. 7100, Indraprastha Marg, New Delhi- 110 002, India. CONTENTS UNIT-3 : ADVANCE DATABASE CONCEPTS Chapter - 1 Advanced SQL Queries 3-68 Chapter - 2 Designing Forms and Reports 69-123 Chapter - 3 Building Criteria Expressions 124-159 Chapter - 4 Macros and Switchboards 160-213 UNIT-4 : ADVANCED ERP CONCEPTS Chapter - 1 Simplifying Advanced Transactions in Tally 217-285 Chapter - 2 TSS Features and Capabilities 286-304 Chapter - 3 E-Filing 305-388 Practical Lab Exercises and Case Studies 389-410 UNIT-3 ADVANCE DATABASE CONCEPTS CHAPTER 1 ADVANCED SQL QUERIES LEARNING OBJECTIVES ◼ Writing Advanced Queries ❑ Creating Sub-queries ❑ Creating Unmatched and Duplicate Queries ❑ Grouping and Summarizing Records using Criteria ❑ Summarizing Data using Crosstab Query ❑ Creating a Pivot Table and a Pivot Chart ◼ Joining Tables in Queries ◼ Calculated Fields 1.1 Introduction Queries are an essential part of database. They are used to extract required data from one or more tables and present the result in a datasheet or on a Form or Report. They can be considered as questions asked to a table in a database. Access provides a graphical tool known as Query Designer to create queries. Queries are not only used to retrieve data from tables, but can also be used to insert, update or append data in tables, to filter data, to perform calculations with data, to summarize data and to automate data management tasks. This chapter focuses on creating different types of queries and their different usage. The first part of the chapter talks about Sub-queries, in which the criterion for a query is query itself, i.e. writing a que ry within query. The next part of the chapter talks about working with Query Wizard and learning how to find unmatched data between two tables and to find duplicate rows within a table. We will also learn to create a summari sed result out of queries using the crosstab queries. Crosstab queries can be taken as a tabular format of Pivot tables. This chapter also introduces the multiple views of the query and how to get query results in the form of Pivot Tables or Pivot Charts. In addition to the above queries, we will also learn to create a query on multiple tables, specify different join types to retrieve the desired result. We can create joins between the tables using relationship window provided by Access, or we can create joins at the query design window. Access also has many functions and operators which can be used to create expressions. This chapter discusses how to use these functions to create a new column from an existing column. The chapter also highlights some of the advanced queries available in Access and illustrates their significance using case studies. ADVANCE DATABASE CONCEPTS 1.2 Writing Advanced Queries Access has the capability to handle far advanced queries than the simple criteria based queries. The queries in Access not only allow users to change the existing data, but also to generate summary reports. This section discusses few advanced queries handled by Access, such as Sub-queries, Crosstab Queries, Creating Unmatched and Duplicate Queries, and also creating PivotTable and PivotChart through queries. 1.2.1 Creating Sub-queries A sub-query is a query nested inside another query. We can use Sub-queries within Select query, Action query or within other Sub-queries. Sub-queries in Select statement can be the part of Where clause or having clause in Group By query. For Action queries, we can use Sub-queries to change the records which match some values in other tables. Fig. 1.2.1 shows an example of a sub-query in a Select statement. SELECT * FROM Products WHERE ProductID IN (SELECT ProductID FROM OrderDetails WHERE Discount >= .25); Fig. 1.2.1. Subquery Example This query retrieves all the columns from table Products based on the criteria that the discount on the products in the OrderDetails table must be greater than or equal to 25%. Notice that to present the criteria of discount for Products, we have used a sub-query in the WHERE clause. Points to be noted while writing a sub-query: • The sub-query must always be written as an SQL statement. • The sub-query is always written in brackets ( ). • If we are using the same table for the main query and sub-query, we need to provide aliases (alternate names) to the tables. • If a sub-query is returning more than one row, the IN, ANY, ALL or EXISTS clause should be used in the WHERE statement. 1.2.1.1 Problem Scenario Rohit is an Accountant in Apex Ltd. At the closing of the quarter, he has to check the Invoices for which the payments are made in Quarter-I of year 2008. Solution For the purpose of solving the above requirement, a query is created to retrieve all records from Invoices table for which the Payment Date in Payments table lies in Quarter-I i.e. between 1/1/2008 and 4/30/2008. Since we do not require any details from the Payments table, we use the table in a sub-query. 4 ADVANCED INFORMATION TECHNOLOGY ADVANCED SQL QUERIES Steps for retrieving records from table INVOICES 1. Open the Show Table dialog box, by clicking on Create -> Queries -> Query Design. 2. Select the Invoice table from Show Table window and click Add, as shown in Fig. 1.2.2. Fig. 1.2.2: Show Table window 3. Click Close. 4. The Query Designer Window appears, as shown in Fig. 1.2.3. Fig. 1.2.3: Query Designer Window ADVANCED INFORMATION TECHNOLOGY 5 ADVANCE DATABASE CONCEPTS 5. Select the fields Invoice Number, Sales Order Number, Type of Invoice, Invoice Date, Source of Order and Payment Terms from table Invoice and drag them to the Columns tab as shown in Fig. 1.2.4. Fig. 1.2.4: Drag the required columns 6. Click the Save button at Quick Access Toolbar to save the query. Type the name of query as Invoices Paid Q1 as shown in Fig. 1.2.5. Fig. 1.2.5: Save the Query 6 ADVANCED INFORMATION TECHNOLOGY ADVANCED SQL QUERIES Now we create a SQL Statement for sub-query. The SQL Statement for the sub-query can be written directly in the criteria clause with the Select syntax or we may create another query using Query Designer and then copy the generated SQL. For the current scenario, we use the latter method. Steps for writing a query to retrieve Invoice Number from Payments where Paid Date is in Quarter-I of year 2008 1. Open the Show Table dialog box, by clicking on Create -> Queries -> Query Design. 2. Select the Payments table from Show Table window and click Add, as shown in Fig. 1.2.6. Fig. 1.2.6: Show Table window 3. Click Close. 4. Double-click the columns Invoice Number and Date Paid so that they appear in the Columns tab in Query Design as shown in Fig. 1.2.7. ADVANCED INFORMATION TECHNOLOGY 7 ADVANCE DATABASE CONCEPTS Fig. 1.2.7: Select Required columns 5. In the Criteria section of the Date Paid Column, write the criteria BETWEEN #1/1/2008# AND #4/30/2008# and clear the Show checkbox. The Query Design window should appear, as shown in Fig. 1.2.8. Fig. 1.2.8: Specify the criteria 8 ADVANCED INFORMATION TECHNOLOGY ADVANCED SQL QUERIES 6. Click the Run icon in Design -> Results to view that the proper result is coming. 7. Click on SQL View from Design -> Results -> View drop-down to view the SQL statement of the query. The SQL statement appears for the query, as shown in Fig. 1.2.9. Fig. 1.2.9: Query SQL View 8. Copy the SQL statement and switch to the Query window of Invoices Paid Q1. Steps to add a sub-query to Invoices Paid Q1 query 9. In the Criteria tab of Invoice Number column, type IN() and paste the copied query within the braces. The Query window appears, as shown in Fig. 1.2.10. Fig. 1.2.10: Write subquery in Criteria ADVANCED INFORMATION TECHNOLOGY 9 ADVANCE DATABASE CONCEPTS 10. Click the Run icon in Design -> Results to view that the proper result is coming. In a similar manner as demonstrated by an example above, Sub-queries can be used as a SQL statement for criteria of Action queries, Group By queries etc. NOTE: We can also use Sub-queries as an expression to create a new column as a query result. 1.2.2 Creating Unmatched and Duplicate Queries Query Wizard available in Access can be used to create different types of queries. Along with several different queries, it also provides queries to find duplicate records in a table on the basis of one or more fields in a table. In a similar manner, we can create Unmatched Query to compare two tables and find the records that do not have matching values in given columns. 1.2.2.1 Unmatched Queries Find Unmatched Records Query will examine the data found in two different tables/queries and compare the records based on a common field. It will return the records from the first table which do not have matching values in second table. The easiest way to create Unmatched Query is by using the Find Unmatched Query Wizard. After the wizard builds query, we can modify the query's design to add or remove fields, or to modify joins as required. Unmatched Query Wizard in Access asks for the names of the two tables to compare, and common field name between the tables. The wizard then confirms the fields that we wish to retrieve from the first tab le as a query result. Finally, the wizard prompts to enter the query name and creates the query. This type of query can help find records that have no corresponding records in other tables. For example, we may be looking for products that have not been sold in any order or may be for customers who have not placed any orders. 1.2.2.2 Problem Scenario Ankur Mathur, Sales Head of Apex Ltd. wishes to reduce the production of few products. To analy se which products should not be produced further, he needs to find out the products which have not been ordered so far. Solution For the purpose of finding the unmatched products in Sales Item Description, we use Unmatched Query Wizard and find out products from Inventory table which do not have a matching Item Number in Sales Item Description table. Steps for creating Unmatched Query using Query Wizard: 1. Open the Query Wizard by selecting Query Wizard from Create -> Queries, as indicated in Fig. 1.2.11. Fig. 1.2.11: Open Query Wizard 10 ADVANCED INFORMATION TECHNOLOGY ADVANCED SQL QUERIES 2. The New Query window appears, as shown in Fig. 1.2.12. Fig. 1.2.12: New Query Dialog Box 3. Select Find Unmatched Query Wizard from the New Query window and click OK, as shown in Fig. 1.2.13. Fig. 1.2.13: Select Find Unmatched Query Wizard 4. The Find Unmatched Query Wizard appears. Select the table Inventory and click Next, as shown in Fig. 1.2.14. ADVANCED INFORMATION TECHNOLOGY 11 ADVANCE DATABASE CONCEPTS Fig. 1.2.14: Select Table Inventory 5. Select the table Sales Item Description from second page of the wizard as we need to compare Inventory table to Sales Item Description table, as shown in Fig. 1.2.15. Click Next. Fig. 1.2.15: Select Table Sales Item Description 6. Now, we need to mark the common field in both the tables to be compared. For this example, select the Item Number in both Inventory and Sales Item Description table and click 12 ADVANCED INFORMATION TECHNOLOGY button, as ADVANCED SQL QUERIES shown in Fig. 1.2.16. Click Next to move to next page. Fig. 1.2.16: Match the common fields between two tables 7. On the next page in wizard, select the columns that should be the part of query result and click Next. In this page, select Item Number, Class, Category, Sub Category, Description, Manufacturer, Model and Cost fields as shown in Fig. 1.2.17. Click Next to move to next page. Fig. 1.2.17: Select the Fields NOTE: Use button to move a selected field from Available fields to Selected fields, ADVANCED INFORMATION TECHNOLOGY 13 ADVANCE DATABASE CONCEPTS button to move all fields from Available fields to Selected fields, field from Selected fields to Available fields, to Available fields. 8. button to move selected button to move all fields from Selected fields Name the Query as “Products without Orders” in the final window that appears and click Finish as shown in Fig. 1.2.18. Fig. 1.2.18: Name the query 9. The result of the query appears as in datasheet form, indicating the products that do not have an order associated with them, as shown in Fig. 1.2.19. Fig. 1.2.19: Query Result 14 ADVANCED INFORMATION TECHNOLOGY ADVANCED SQL QUERIES 1.2.2.3 Duplicate Queries The Duplicate Queries option creates a query that reports which records in a table are duplicated by matching one or more fields in the table. The Query Wizard first confirms which fields have to be used to check for duplication and then prompts to enter some other fields that may be a part of query result. Finally, Access accepts a name for the query and displays the results as a datasheet. This type of query is useful when we have no unique indexes or primary key in the table, or the data for the table is imported from a source where we do not have mechanism to check duplicate values. 1.2.2.4 Problem Scenario Varun Gupta, a Chartered Accountant in Apex Ltd., is required to audit the invoices and the payments. While tracking the payments he noticed that multiple invoices have been created for a single sales order. To sort out the things, he wishes to check all the sales order having duplicate invoices. Solution Create a Find Duplicate Query for table Invoices based on the field Sales Order Number so that it displays all the duplicate invoices created for a single sales order. Steps for Finding Duplicate records in the table Invoices 1. Open the Query Wizard by selecting Query Wizard from Create -> Queries. 2. Select Find Duplicates Query Wizard from the New Query dialog box and click OK, as shown in Fig. 1.2.20. Fig. 1.2.20: Select Find Duplicates Query Wizard 3. The Find Duplicates Query Wizard appears. Select the table Invoice and click Next as shown in Fig. 1.2.21. ADVANCED INFORMATION TECHNOLOGY 15 ADVANCE DATABASE CONCEPTS Fig. 1.2.21: Select Table Invoice 4. Select the column on the basis of which the duplicate records need to be matched and click Next. In this scenario, select Sales Order Number as shown in Fig. 1.2.22. Click Next. Fig. 1.2.22: Select the column for Duplicate values 16 ADVANCED INFORMATION TECHNOLOGY ADVANCED SQL QUERIES 5. Select the columns that should be the part of the query result and click Next. In this dialog box, select Invoice Number, Type of Invoice, Invoice Date, Source of Order and Payments Terms, as shown in Fig. 1.2.23. Click Next. Fig. 1.2.23: Select the columns for Query Result 6. Name the Query as “Duplicate Invoices” in the final window that appears and click Finish, as shown in Fig. 1.2.24. Fig. 1.2.24: Name the Query ADVANCED INFORMATION TECHNOLOGY 17 ADVANCE DATABASE CONCEPTS 7. The result of the query appears in Datasheet form with all the Sales Order having multiple invoices, as shown in Fig. 1.2.25. NOTE: We can create Find Duplicate Query by matching records on multiple fields also. This query can also be used to find duplicate records in a table by matching records on all the fields (considering that we can match only 10 fields at a time). Fig. 1.2.25: Query Result 1.2.3 Grouping and summarising Records using Criteria Access provides queries that can be used for obtaining the aggregated results instead of individual records. These queries may be helpful in retrieving count of records, sum, average, and maximum or minimum of the values in a column. These queries are known as Group By queries or Totals Query. Such queries can return the aggregated results from the entire table or the records of the table filtered by a certain criteria. 1.2.3.1 Grouping and summarising Records At times, it is required to retrieve information in tables based on a group of one or more fields. For example, total number of contacts from a particular area or a sum of all the payments received in a month. Access provides a method to obtain the desired result using queries without the need of any complex programming. It calculates the totals using several aggregate functions. Access performs grouping of the records by using Totals option available in the Query Tools tab, as shown in Fig. 1.2.26. 18 ADVANCED INFORMATION TECHNOLOGY ADVANCED SQL QUERIES Fig. 1.2.26: Totals option in Design tab The Totals option adds a new row in the Query Designer window which enables the application of summary functions to columns as indicated in Fig. 1.2.27. Fig. 1.2.27: Total Row added A list of Aggregate Functions that can be used with Totals Query is given in Table 1.2.1. FUNCTION NAME EXPLANATION Sum() Returns the sum of numeric data for a column or set of values in a column Count() Counts the set of values that satisfy the given criteria Avg() Returns average of numeric data for a column or set of values in a column Max() Returns a maximum value from a set of values Min() Returns a minimum value from a set of values Var() Returns the variance of values in a column or set of values Stdev() Returns a standard deviation for a set of data values First() Returns the first value from a list of text values Last() Returns the last value from a list of text values Table 1.2.1: Aggregate Functions 1.2.3.2 Problem Scenario The Country Head in Apex Ltd. wishes to compute the sales volume of its products. He also would like to see the number of orders placed for each product, so that they can focus on products with greater sales volume. ADVANCED INFORMATION TECHNOLOGY 19 ADVANCE DATABASE CONCEPTS Solution: Create a Total query that calculates the count of orders placed for each product and arrange them in descending order of the counts so as to find the products which are sold more. Steps for creating a total query 1. Open the Query Design window by selecting Query Design from Create -> Queries, as indicated in Fig. 1.2.28. Fig. 1.2.28: Opening the Query Design window 2. Select the Inventory and Sales Item Description tables from Show Table dialog box and click Add, as shown in Fig. 1.2.29. NOTE: Multiple tables can be selected in the Show Table window by pressing CTRL key and then selecting the tables. Fig. 1.2.29: Show Table window 3. 20 Click Close. We can see the two tables with a 1:∞ relationship. This relationship has been created while creating the database. ADVANCED INFORMATION TECHNOLOGY ADVANCED SQL QUERIES 4. Click the Totals button in the Show/Hide group on the Design tab, as shown as Fig. 1.2.30. Fig. 1.2.30: Click on Totals button 5. Select the fields Category and Item Number from Inventory table and drag them to the Columns tab. Similarly, select fields Sales Order Number from Sales Item Description table and drag it to Columns tab. The Query Window appears as shown in Fig. 1.2.31. Fig. 1.2.31: Select the required columns ADVANCED INFORMATION TECHNOLOGY 21 ADVANCE DATABASE CONCEPTS 6. In the column Sales Order Number, change the Group By function to Count, as shown in Fig. 1.2.32. Notice that we have set Group By on columns Category and Item Number, so that the query first groups all the items according to their category and then all the items in same category on the basis of Item Number. The Count function with Sales Order Number indicates that we wish to compute the count of total Sales Orders for a group created. Fig. 1.2.32: Set the Totals Function 7. Click Run in Design -> Results to view the results. The result of the query appears, as shown in Fig. 1.2.33. 22 ADVANCED INFORMATION TECHNOLOGY ADVANCED SQL QUERIES Fig. 1.2.33: Query Result NOTE: The Query result just shows all the products arranged in group of Category and Item Number and their volume sold. To get the products which are sold more, the column CountOfSales Order Number has to be arranged in order that it appears from most sold to least sold. 8. Reopen the query in Design View by clicking Design View from Home -> Views. 9. In the column Sales Order Number, set the sort order as descending, as shown in Fig. 1.2.34. ADVANCED INFORMATION TECHNOLOGY 23 ADVANCE DATABASE CONCEPTS Fig. 1.2.34: Set the sort order 10. Click Run 24 in Design -> Results to view the result. The result appears as shown in Fig. 1.2.35. ADVANCED INFORMATION TECHNOLOGY ADVANCED SQL QUERIES Fig. 1.2.35: Query Results sorted according to sales of Product 11. Click the Save button Product Sales Volume. on Quick Access Toolbar to save the query. Type the name of query as NOTE: Queries are required to be saved for future use if the same result is desired again; it saves the effort and time of recreating the query. 1.2.3.3 Applying Criteria to Records A criterion limits the records that are displayed as result, on the basis of values in a field. A criterion in Total queries can be created against Group By, Aggregate Total, Non-Aggregate Total fields. For Group By and Aggregate Total, criteria can be mentioned using Criteria tab of Query Design window. For the Non-Aggregate Total field, the criteria can only be specified using the Where clause instead of Group By or Aggregate function in Total tab of Query Design window. Using any one, any two, or all three of these criteria, the scope of Total query can be limited to finite criteria. 1.2.3.4 Problem Scenario Considering the problem of retrieving Sales volume of Products as discussed in Section 2.2.3.1, Country Head wants to have a look at only the products with at least an order count of three. The management authority also thought of maintaining the products which are cheaper and have more sales volume. Solution Update the Total query Product Sales Volume created above and apply criteria “>=3” on the Sales Order Number count to ensure that only the products with at least an order count of three are retrieved as a query result. Also, add criteria “<50” to the Cost field of the products so that management can have a view on the cheaper products. ADVANCED INFORMATION TECHNOLOGY 25 ADVANCE DATABASE CONCEPTS 1. Open the query Product Sales Volume in Design view. To do this, right-click the query and select Design View. 2. In the column Sales Order Number, type “>=3” in the Criteria tab as shown in Fig. 1.2.36. Fig. 1.2.36: Insert Criteria for Sales Order Number 3. Click Run in Design -> Results to view the result. The result of the query appears as shown in Fig. 1.2.37. 26 ADVANCED INFORMATION TECHNOLOGY ADVANCED SQL QUERIES . Fig. 1.2.37: Query Result for Products having at least 3 Sales Orders Now, include only the products which cost less than 50.00 in the query result. Since Cost is a non-aggregate field, the criteria for the Cost is included in the Where clause of Total tab. 4. Double-click the field Cost in the Inventory table so as to include it into the Field tab of Query Design window. 5. Change the Group By function of column Cost to Where clause in Total tab and write “<50” in the Criteria tab, as shown in Fig. 1.2.38. Note that the Show checkbox is cleared as Cost is a non-aggregate field and not a part of the query result. ADVANCED INFORMATION TECHNOLOGY 27 ADVANCE DATABASE CONCEPTS Fig. 1.2.38: Products with cost <50 6. Click Run in Design -> Results to view the result of the query, as shown in Fig. 1.2.39. Fig. 1.2.39: Query Result 28 ADVANCED INFORMATION TECHNOLOGY ADVANCED SQL QUERIES 7. Click Save at Quick Access Toolbar to save the query. 1.2.4 Grouping and summarizing Records using a Crosstab Query Crosstab query is an excellent analytical tool. It is a special type of query that can be created to describe one numerical quantity in terms of two other fields. Crosstab queries are useful for summarizing information, and are somewhat similar to pivot tables in MS-Excel. For example, we might want to have a table that contains the sales figures of entire inventory for the whole year, and the amount of money that is made per product during each month of the year. In this case, a crosstab query would be the right way to display the information. Access provides an option to create Crosstab query through Query Wizard. Each crosstab query will include one or more Row Heading, a single Column Heading and a Value to be displayed at the intersection of row and column. 1.2.4.1 Problem Scenario The company Apex Ltd. wishes to revise the credit limit of its customers. For this purpose, Ashish, the PRO needs a summary report that indicates the count of orders placed by each customer in every month of last financial year i.e. 2011-2012. Solution To obtain the desired summary report, create a Crosstab query on table Sales Order with month of Sales Date as row heading, Customer Number as column heading and count of Sales Order Number as values. We create this query using the Query Wizard. Steps for creating Crosstab queries 1. Open the Query Wizard by selecting Query Wizard from Create -> Queries 2. Select Crosstab Query Wizard from the New Query dialog box and click OK as in Fig. 1.2.40. Fig. 1.2.40: Select Crosstab Query Wizard ADVANCED INFORMATION TECHNOLOGY 29 ADVANCE DATABASE CONCEPTS 3. The Crosstab Query Wizard appears. Select the table Sales Order and click Next as shown in Fig. 1.2.41. Fig. 1.2.41: Select Table Sales Order 4. The next page in Query Wizard confirms the column to be taken as Row Heading. In this window, select the column Sales Date as shown in Fig. 1.2.42 and click Next. Fig. 1.2.42: Select column Sales Date for Row Heading 30 ADVANCED INFORMATION TECHNOLOGY ADVANCED SQL QUERIES 5. Select the column to be taken as Column Heading in the next window of the Query Wizard that appears. In this window, select the column Sold to Customer as shown in Fig. 1.2.43 and click Next. Fig. 1.2.43: Select column Sold to Customer for Column Heading 6. Next page in the wizard prompts to specify the values that should appear on the intersection of rows and columns. Select the column Sales Order Number from the Fields tab and Count from the Functions tab in this page, as shown in Fig. 1.2.44. Click Next. NOTE: This page has a checkbox Yes, include row sums; which if checked, allows the inclusion of the grand total of values in the row as a column in the query result. ADVANCED INFORMATION TECHNOLOGY 31 ADVANCE DATABASE CONCEPTS Fig. 1.2.44: Select Sales Order Number Count as values 7. Write the name for the query as “Customer-Month wise Sales” in the final window that appears and click Finish, as shown in Fig. 1.2.45. We can also choose the default query name that the wizard displays. Fig. 1.2.45: Name the query 32 ADVANCED INFORMATION TECHNOLOGY ADVANCED SQL QUERIES 8. The result of the query appears in Datasheet form, as shown in Fig. 1.2.46. Fig. 1.2.46: Query Result NOTE: The query result is not as desired as it displays the values on the basis of the Sales Date and not on Sales Month. To view these results on the basis of Sales Month, we are required to make changes in the query design and change the column Sales Date to the Month (Sales Date) and also provide a criterion that the months must be in last financial year. Steps to group results on Sales Order Month 1. Reopen the query in design view by clicking the Design View from Home -> Views. 2. Click on field Sales Date and write the expression Sales Month: Month ([Sales Date]) in Field tab as shown in Fig. 1.2.47. NOTE: We can use the function Month Name() to get names of month instead of numbers in query results. ADVANCED INFORMATION TECHNOLOGY 33 ADVANCE DATABASE CONCEPTS Fig. 1.2.47: Change the expression of field Sales Date Steps to provide the criteria for last financial year 1. Double-click the column Sales Date from table Sales Order such that it appears in Field tab. Change the value of Total tab to Where and add the expression Between 4/1/2011 AND 3/31/2012 to the Criteria tab as shown in Fig. 1.2.48. Fig. 1.2.48: Provide a criteria to Sales Date column 34 ADVANCED INFORMATION TECHNOLOGY ADVANCED SQL QUERIES NOTE: The Access query window has changed the criteria expression suitable to match column values. 2. Click Run in Design -> Results to view the modified result as shown in Fig.1.2.49. Fig. 1.2.49: Query Result NOTE: The result of the query appears as a 3-dimensional table with Months on rows, Customer No. on columns and the Count of orders as values. Crosstab Queries are capable of handling much more complex calculations. These queries can be based on another query using multiple tables or may use different level of grouping by having more than one row heading. Also, Crosstab queries can be created by Query Design by changing the query type to Crosstab. 1.2.5 Creating a PivotTable and PivotChart The powerful tool of MS-Excel PivotTable and PivotChart is also available in Access to summarize data. Interactive Pivot Tables and Pivot Charts enable the manipulation of summary data, and therefore can save ample time to create multiple queries and reports to achieve the same results. 1.2.5.1 PivotTable A PivotTable is a view in Access Queries that allows summarising and examining data in a datasheet form. It is used to group values as rows and columns with a calculated value at the intersection of each row and column. A PivotTable can be considered as a modified form of Crosstab queries discussed in the above section. A PivotTable is created by dragging fields to the appropriate area on the design screen. Data can also be broken down to different levels of detail, such as showing earnings by year, quarter, or month. The PivotTable view in a query can be obtained by selecting the PivotTable View from the Views drop-down in Home tab as indicated in Fig. 1.2.50. ADVANCED INFORMATION TECHNOLOGY 35 ADVANCE DATABASE CONCEPTS Fig. 1.2.50: PivotTable View The PivotTable is shown in Fig. 1.2.51. Fig. 1.2.51: PivotTable A PivotTable has four areas for dropping fields whose values are summarized. The description of these areas is shown in Table 2.2.2. 36 ADVANCED INFORMATION TECHNOLOGY ADVANCED SQL QUERIES Drop Area Description Filter Area Is used for the fields that are used as a filter for PivotTable Column Area The fields selected to be displayed as column headings are included in this area Row Area The fields selected to be displayed as row headings are dropped in this area Totals Or Detail Area The field values to be used for calculations or summarization are dragged and dropped in this area, and the value is displayed at the intersection of a row and column Table 1.2.2: Drop Area in Pivot Table 1.2.5.2 Problem Scenario The Head of Sales Department in Apex Ltd. has demanded a Sales Summary report for review. The following are the desired requirements: the sales of the products can be viewed in terms of Year, Quarters and Months; the report should enable the user to view the products filtered by Category. Solution To create this Summary report, first a query is created that displays the Products and their Category, Sales amount of each product, and also the date on which they were sold. Then to create summary sheet, we create a PivotTable view of the query having: • Category field as a filter • Product field on row • Year, Quarter and Month on columns • Total Sales (which is computed as Quantity sold into Product cost) displayed as values Steps for creating the query to obtain Sales Data 1. Open the Query Design window, by clicking Create -> Queries -> Query Design. 2. Select the Inventory, Sales Item Description and Sales Order tables from Show Table window and click Add, as shown in Fig. 1.2.52. ADVANCED INFORMATION TECHNOLOGY 37 ADVANCE DATABASE CONCEPTS Fig. 1.2.52: Show Table window 3. Select the columns Category and Item Number from Inventory Table and drag them to the columns tab. Similarly, select column Sales Date from table Sales Order and drag it to the columns tab. The query window appears as in Fig. 1.2.53. Fig. 1.2.53: Select the required columns 38 ADVANCED INFORMATION TECHNOLOGY ADVANCED SQL QUERIES 4. Now to compute the Total Sales of the Product, multiply Quantity * Price and create a new column. Write the expression Total Sales: [Quantity]*[Price] in the Field tab of the next column as displayed in Fig. 1.2.54. Fig. 1.2.54: Compute Total Sales 5. Click Run in Design –> Results to view the query result. The result appears as shown in Fig. 1.2.55. Fig. 1.2.55: Query Result ADVANCED INFORMATION TECHNOLOGY 39 ADVANCE DATABASE CONCEPTS Now, we have achieved the desired result from the query. However, the Summary Report through PivotTable is required to be created. Steps for Creating PivotTable from the query 1. Open the query in PivotTable View by clicking PivotTable View from Home -> Views, as displayed in Fig. 1.2.56. Fig. 1.2.56: Select PivotTable View 2. The PivotTable view appears with the field list on right side as displayed in Fig . 1.2.57. Fig. 1.2.57: PivotTable View 40 ADVANCED INFORMATION TECHNOLOGY ADVANCED SQL QUERIES NOTE: If the PivotTable Field List does not appear, obtain the list by clicking Field List from Show/Hide group on the Design tab as indicated in Fig. 1.2.58. Fig. 1.2.58: Field List Button 3. Select the Category field from PivotTable Field List and drag it to the Drop Filter Fields Here area. 4. Select the Item Number field from PivotTable Field List and drag it to the Drop Row Fields Here area. 5. Select the Year by expanding the Sales Date By Month field and drag it to the Drop Column Fields Here area. Similarly, select and drag Quarter and Month to the Drop Column Fields Here area. 6. Select and drag the Total Sales field to the Drop Totals or Detail Fields Here area. The PivotTable window should appear as in Fig. 1.2.59. Fig. 1.2.59: Drag Fields in PivotTable Area 7. Click Save at Quick Access Toolbar to save the query. Type the name of the query as “Sales Summary Report”. If we wish to see the Quarterly sales of all the Products from Personal Watercraft category, the PivotTable query is obtained as follows: ADVANCED INFORMATION TECHNOLOGY 41 ADVANCE DATABASE CONCEPTS 8. Open the drop-down in Category Filter Area, clear all checkboxes and check the Personal Watercraft and click OK as in Fig. 1.2.60. Fig. 1.2.60: Select Personal Watercraft from Category Filter 9. Click on the negative sign on Quarter tab so that the months disappear. Also, click on the plus sign with Totals to make the Grand Total appear. Make sure that all the plus signs in Item Number Row are clicked so as to make the Total Sales value appear. The final query should appear as shown in Fig. 1.2.61. 42 ADVANCED INFORMATION TECHNOLOGY ADVANCED SQL QUERIES Fig. 1.2.61: Quarterly sales of all the Products from Personal Watercraft category 1.2.5.3 PivotChart A PivotChart is a tool used for graphical analysis of data. In simple terms, PivotChart helps visualize a PivotTable, Query or a Form. It can display summarized data in different chart formats and enables data analysis. Data can be presented by using different chart formats as required, and unwanted items can be hidden from being viewed. The PivotChart view in a query can be obtained by selecting the PivotChart View from Home -> Views, as indicated in Fig. 1.2.62. ADVANCED INFORMATION TECHNOLOGY 43 ADVANCE DATABASE CONCEPTS Fig. 1.2.62: PivotChart View A sample PivotChart indicating sales of a Category of Products in each Quarter in a year is shown in Fig. 1.2.63. Fig. 1.2.63: PivotChart View 44 ADVANCED INFORMATION TECHNOLOGY ADVANCED SQL QUERIES Description of the various headings marked in PivotChart above is given in Table 2.2.3. Headings Description X-Axis The horizontal axis in PivotChart Y-Axis The vertical axis in PivotChart Legend A table displaying the color code used for each data series in PivotChart Filter Field A field on basis of which filter can be applied on PivotChart. Data Field Field values to be shown along the Y-axis. Category Field Field values to be shown along the X-axis. Series Field Field values that will form the legend of the graph. Table 1.2.3: Various fields in PivotChart 1.2.5.4 Problem Scenario Considering the Summary Sales Report discussed in Section 1.2.5.1, a graphical representation of the same data is required. Solution To represent the data graphically, we need to create a PivotChart. For this purpose, we first create a query to display Summary Report and then create a PivotChart based on that query. In the Pivot Chart, the fields will be placed as: • Category as Filter Field • Years & Quarters field on X-Axis • Total Sales on Y-Axis • Item Number as Series Field Steps to create a query of Summary Report Follow the steps discussed in Section 1.2.5.1 to create a query Sales Summary Report and create another query Graph of Sales Summary Report with columns as Category, Item Number, Sales Date and Total Sales (Quantity * Price). Steps to create a copy of Summary Report 1. Double-click the Graph of Sales Summary Report query to open it in the Datasheet view. 2. Open the PivotChart view of the query by selecting PivotChart View from Home -> Views drop-down list. The PivotChart view appears as in Fig. 1.2.64. ADVANCED INFORMATION TECHNOLOGY 45 ADVANCE DATABASE CONCEPTS Fig. 1.2.64: PivotChart View 3. If the Chart Field List is not there, select the Field List option from the Show/Hide group on the Design tab. 4. Select the Category field from Chart Field List and drag it to the Drop Filter Fields Here area. 5. Select Years by expanding the Sales Date By Month field and drag it to the Drop Category Fields Here area. Similarly, select and drag Quarters to the Drop Category Fields Here area. 6. Select the Item Number field and drag it to the Drop Series Fields Here area. 7. Select and drag the Total Sales field to the Drop Data Fields Here area. 8. To display the legend, select Legend from the Show/Hide group on the Design tab, as indicated in Fig. 1.2.65. Fig. 1.2.65: Select Legend option 46 ADVANCED INFORMATION TECHNOLOGY ADVANCED SQL QUERIES 9. The PivotChart window should appear, as shown in Fig. 1.2.66. Fig. 1.2.66: Drag and Drop Fields in PivotChart Area NOTE: The Total Sales of few products is much lesser as compared to other products that they are hardly visible on data bar. To solve this problem, the axis has to be changed to Logarithmic axis so as to make data bars more visible. Steps for changing the axis to logarithmic axis 1. Right-click on any value in Y-axis so the entire scale is selected and select Properties from the menu, as shown in Fig. 1.2.67. ADVANCED INFORMATION TECHNOLOGY 47 ADVANCE DATABASE CONCEPTS Fig. 1.2.67: Select properties for Y-Axis 2. In the Properties window that appears, go to the Scale tab and check Logarithmic Scale checkbox as displayed in Fig. 1.2.68. Fig. 1.2.68: Scale Properties 48 ADVANCED INFORMATION TECHNOLOGY ADVANCED SQL QUERIES 3. Close the Properties window. In order to make graph more explanatory, we will provide a name to X-Axis and Y-Axis of the graph. Steps for naming Axis in PivotChart 1. Right-click the Axis Title on X-Axis and select Properties from the menu, as shown in Fig. 1.2.69. Fig. 1.2.69: Open X-Axis Properties 2. In the Properties window, go to the Format tab and change the Caption property to Sales Quarter as in Fig. 1.2.70. ADVANCED INFORMATION TECHNOLOGY 49 ADVANCE DATABASE CONCEPTS Fig. 1.2.70: Change caption of X-Axis 3. In a similar manner, change the caption of Y-Axis to Total Sales. The PivotChart appears as in Fig. 1.2.71. Fig. 1.2.71: Pivot Chart with Axis Captions 50 ADVANCED INFORMATION TECHNOLOGY ADVANCED SQL QUERIES Now if we wish to see the chart of quarterly sales of all the products from Truck category for the year 2011, the PivotChart will be obtained as follows: 4. Open the drop-down in the Category Filter area, clear all checkboxes check the Truck checkbox and click OK as in Fig. 1.2.72. Fig. 1.2.72: Select Truck from Category 5. In a similar manner, select 2011 from Years drop-down in horizontal axis. The resultant chart appears as in Fig. 1.2.73 indicating the sale of different items of Truck category, which is maximum in Quarter2 and minimum in Quarter4. ADVANCED INFORMATION TECHNOLOGY 51 ADVANCE DATABASE CONCEPTS Fig. 1.2.73: Quarter-wise Truck Sales NOTE: Different PivotCharts can be made to represent different kinds of data. Both PivotChart and PivotTable can also be made directly on tables rather than making a query first. 1.3 Joining Tables in Queries A Join is a temporary relationship that is created between two tables in a que ry or the relationship window using a common field in both the tables having same data type and usually the same name. Joins created in a query are temporary and are meant for the current query only. Joining tables in a query is required to view data from two or more tables. For example, to retrieve products ordered by each customer, tables Customers, Sales Order and Inventory are required to be joined to get the desired output. When two or more tables are added to the Query Design window, Access creates Joins between them based on the relationships that have been defined in the relationship window. Joins establish the criteria that the data must match to be included in the query operations. If the tables are not joined, the query result will match each record of one table to every record in another table, resulting in spurious rows. Different types of joins are available to get a different set of records as query result. There are three types of joins available in Access: inner join, left outer join, and right outer join. Inner Join: Returns only those rows from both tables that match on the joining field. Left Outer Join: The query returns all of the rows from left table, and also those rows from the right table that share a common value on both sides of the join. Since some of the rows in left table of a left outer join will not have corresponding rows in right table, some of the fields returned as a query result will be empty when the rows do not correspond. 52 ADVANCED INFORMATION TECHNOLOGY ADVANCED SQL QUERIES Right Outer Join: It is just the opposite of left outer join. The query using right outer join returns all the rows from right table, and also those rows from the left table that share a common value on both sides of the join. 1.3.1 Problem Scenario The Operations Regional Head of Apex Ltd. is required to produce a report giving the details of the payments received. For this purpose, two reports are required to be prepared: • First report indicating the Invoices for which payments have been made, including the invoice and payments detail. • Second report displaying a list of all the sales order, their invoices and details of payments, including those invoices for which payments have not been received. Solution To get the desired result, we create two queries: First query to fulfill the requirement using inner join between tables Invoice and Payments. Second query to achieve the second requirement which includes Sales Order, Invoice and Payments tables with an left outer join between Invoice and Payments tables. Steps to create the first query - to obtain invoices for which payments have been made 1. Open the Query Design window, by clicking Create -> Queries -> Query Design. 2. Select the Invoice and Payments tables from Show Table window and click Add. Click Close. 3. To join the two tables, click the Invoice Number from Invoice table and drag it to Invoice Number in Payments table. The query window appears, as shown in Fig. 1.3.1. NOTE: If the tables are already related through relationship window, the joining line automatically appears between the tables. ADVANCED INFORMATION TECHNOLOGY 53 ADVANCE DATABASE CONCEPTS Fig. 1.3.1: Create Relationship between tables 4. Select the columns Invoice Number, Sales Order Number, Type of Invoice, Invoice Date and Source of Order from the table Invoice and drag them to the columns tab. Similarly, select columns Date Paid, How Paid, Amount Paid and Amount Alloc from Payments table and drag them to the columns tab. The query window appears as shown in Fig. 1.3.2. Fig. 1.3.2: Add required columns 54 ADVANCED INFORMATION TECHNOLOGY ADVANCED SQL QUERIES 5. Click the Save button Payment Made. 6. Click the Run icon on Quick Access Toolbar to save the query. Type the name of the query as in Design -> Results to view the query result displaying invoices with their payment details as shown in Fig. 1.3.3. Fig. 1.3.3: Query Result Steps to create the second query - to display list of all the sales order, their invoices and payments details, including those invoices for which payments have not been received 1. Open the Query Design window, by clicking Create -> Queries -> Query Design. 2. Select the Sales Order, Invoice and Payments table from Show Table window and click Add. Click Close. 3. To join the tables, click the Sales Order Number from Sales Order table and drag it to the Sales Order Number in Invoice table. Similarly, join Invoice and Payments table on Invoice Number field. The query window appears as shown in Fig. 1.3.4. ADVANCED INFORMATION TECHNOLOGY 55 ADVANCE DATABASE CONCEPTS Fig. 1.3.4: Join Tables 4. 56 Select the fields Sales Order Number, Sold to Customer and Sales Date from Sales Order table and drag them to the Columns tab. Similarly, select fields Invoice Number, Type of Invoice, Invoice Date, Source of Order and Payment Terms from Invoice table and columns Date Paid, How Paid, Amount Paid and Amount Alloc from Payments table. The query window appears as in Fig. 1.3.5. ADVANCED INFORMATION TECHNOLOGY ADVANCED SQL QUERIES Fig. 1.3.5: Select required columns 5. Click Run in Design -> Results to view the query result as shown in Fig. 1.3.6. Fig. 1.3.6: Sales Order with Payments ADVANCED INFORMATION TECHNOLOGY 57 ADVANCE DATABASE CONCEPTS Notice that these query results are showing only the records for which payments have been received. To get the records for which the payment are not yet received, the join between Invoice and Payments table has to be converted to left outer join. Steps to create left outer join between Invoice and Payments tables 6. Switch to the query design view by clicking Design View in Home -> Views. 7. Right-click the joining line between Invoice and Payments tables and select Join Properties from the menu, or double-click the joining line. The Join Properties window appears, as shown in Fig. 1.3.7. Fig. 1.3.7: Join Properties dialog box 8. Select the option 2: Include ALL records from ‘Invoice’ and only those records from ‘Payments’ where the joined fields are equal., and click OK. The Join Properties window appears as displayed in Fig. 1.3.8. Fig. 1.3.8: Set the Join Properties to Left Outer Join 58 ADVANCED INFORMATION TECHNOLOGY ADVANCED SQL QUERIES 9. The Join line changes to indicate that it is a left outer join. Notice an arrow pointing towards the Payments table as indicated in Fig. 1.3.9. Fig. 1.3.9: Left Outer Join between Invoice and Payments tables 10. Click Save Details. on Quick Access Toolbar to save the query. Type the name of the query as Sales Order 11. Click Run in Design -> Results to view the query result shown in Fig. 1.3.10. Notice that the Date Paid, How Paid, Amount Paid and Amount Alloc fields from table Payments are blank for few records, indicating the invoices for which payments have not been received. ADVANCED INFORMATION TECHNOLOGY 59 ADVANCE DATABASE CONCEPTS Fig. 1.3.10: Query Result A more complex join can be created among any number of tables and modified accordingly to get the desired results. 1.4 Calculated Fields The Access query’s result is not restricted to the fields in tables only, but can display many other computed columns known as Calculated Fields. The Calculated fields can be compared to cells containing functions or formulas in Excel Worksheet. In Access, these cells can be considered as the columns of the table. Normalization forbids tables to have columns whose values can be computed using the existing fields. Calculations in a query are recomputed each time the query is run. As such, data is always current. The results of the calculations are not stored in a table. A calculated field performs some type of arithmetic calculations on one or more fields in a table to come up with a completely new field. For example, if a table has an Order Total field and a Tax Rate field, Access can calculate these two fields to find out the Sales Tax for each order as [Order Total] * [Tax Rate]. The calculated fields create new fields in a record by combining the values of other fields in the record. Calculated fields can store numeric, date, or text fields for each record using expressions and functions. 1.4.1 Problem Scenario Ramit, an executive in Apex Ltd. is required to produce a report displaying all the sales orders which contains the field Total Amount Paid as a sum of Tax, Freight and Other Charges. Solution As a solution to the above problem, a query has to be created on table Sales Order with a calculated column Total Amount Paid computed as a sum of Tax, Freight and Other Charges. 60 ADVANCED INFORMATION TECHNOLOGY ADVANCED SQL QUERIES Steps for creating query with Calculated Columns 1. Open the Query Design window, by clicking Create -> Queries -> Query Design. 2. Select the Sales Order table from Show Table window and click Add. Click Close. 3. Select the columns Sales Order Number, Sold to Customer, Sales Date, Payment Terms and Shipped via from Sales Order table and drag them to the columns tab as displayed in Fig. 1.4.1. Fig. 1.4.1: Select Required Columns 4. To create the calculated column, write the expression Total Amount Paid: [Tax] + [Freight] + [Other] in the Field tab of the next column as displayed in Fig. 1.4.2. ADVANCED INFORMATION TECHNOLOGY 61 ADVANCE DATABASE CONCEPTS Fig. 1.4.2: Calculated Column - Total Amount Paid 5. Click Run in Design -> Results to view the query result. The result is displayed in Fig. 1.4.3. Note the calculated column Total Amount Paid in query result. 62 ADVANCED INFORMATION TECHNOLOGY ADVANCED SQL QUERIES Fig. 1.4.3: Query Result 6. Save the query as Sales Order Report and close the query window. 1.5 Summary Queries are the heart of every database application. Queries are responsible for converting diffuse data contained in tables into information that users can actually use. Without queries, we would have to write a complex code for every data extraction and transformation. This chapter talks about more complex part of queries. Sub-queries, as the name indicates is a query within query and helps us to retrieve data from multiple tables, and can also be used to replace Joins. The Query Wizard can be used to create queries like Find Unmatched and Find Duplicate. Apart from this, queries can generate summary reports using Group By and Crosstab Queries. Queries can be very interactive in terms of PivotTables and PivotCharts which can be obtained by just changing the query view. Queries can be based on multiple tables using different types of joins. Joins can be Inner Join or Outer Joins. Queries provide much more liberty, such as adding newly calculated columns to query result or restrict number of rows returned by specifying the criteria. Calculated columns enable us to implement normalization by omitting unnecessary columns in the table and introducing them as calculated columns later. ADVANCED INFORMATION TECHNOLOGY 63 ADVANCE DATABASE CONCEPTS 1.6 Lab Exercises 1.2.6 Case Study For the database Apex Inventory Shipment of Apex Ltd., consider the scenario and provide their solutions. 1. The company is launching a new sales campaign for its existing customers. For this , the marketing department needs the list of customers with the highest credit limit. Create a query using sub-query to retrieve this list. 2. A sales person made a mistake and skipped entering the item description for an order made by the customer. Using query, retrieve the sales order information for which the item description has not been entered. 3. For the above exercise, retrieve the information about the customer who has placed the order so that the items can be reconfirmed. 4. The company launched its new office in India and asked the sales executive to interact with various people and enter the details of possible customers in a table named Customers_India. The table has the following structure: Field Name Customer Number Salutation First Name Last Name Company Phone Email Street City State ZIP Code Data type Text Text Text Text Text Text Text Text Text Text Text In the absence of any constraints on the table, the sales team ended up inserting duplicate records of a single customer. Write a query to find these duplicate records. (Consider the Customer Number as unique for each customer.) 5. The Finance Head who keeps track of their inventory shipped, requires the report displaying the quantity of items shipped every month of year 2011. Create a Totals query displaying the required data. 6. The company is issuing a discount policy to its customers. For this purpose, the Marketing Regional Manager needs a detailed report of the customers. The report should contain Customers Name s on rows and Month Name as columns, and count of orders placed by each customer on the intersection cell s of rows and columns. 64 ADVANCED INFORMATION TECHNOLOGY ADVANCED SQL QUERIES 7. Create a user interactive report using PivotTable to display payments made by customers. The user should be able to filter the customers according to their states and should be able to drill the payments in terms of years, quarters, months and days. 8. Considering the scenario given in the above exercise, create a graphical view using PivotChart indicating the total payments received quarter-wise from all the customers from a particular city. User should be able to filter the city on the basis of their country. 9. Create a query containing mailing address list for all the customers with the following field list: 1 Salutation FirstName Last Name 2 Company 3 Street, City 4 State 5 Country 6 Postal Code 10. Display the list of all customers from New York (State Code – NY), with details of items they have ordered and Total Amount to be paid by them. 1.2.7 Multiple Choice Questions 1. For the database Apex Inventory Shipment of the Apex Ltd., we wish to retrieve records for customers who have not placed any orders yet. What type of query can be used? (a) Duplicate Query (b) Crosstab Query (c) Find Unmatched Query (d) Group By query 2. Considering the database Apex Inventory Shipment of the Apex Ltd., how can we display sales grouped by country, state, and customer, all at the same time? (a) Use the Sort Descending command (b) Use the PivotTable View command (c) Use the Find command on specified groups (d) All of the above 3. For the database Apex Inventory Shipment, the number of items for each category is required to be computed, which query type is required to be used? (a) Select Query (b) Group By query (c) Crosstab Query (d) Duplicate Query ADVANCED INFORMATION TECHNOLOGY 65 ADVANCE DATABASE CONCEPTS 4. Considering the scenario in question above, which function should be used with Item Number in query? (a) Count (b) Compute (c) Sum (d) Calculate 5. In the database Apex Inventory Shipment, to see total amount received from Payments table, it should be dragged into which area of the PivotTable? (a) Drop Column Fields Here (b) Drop Row Fields Here (c) Drop Totals or Detail Fields Here (d) None of the above 6. Considering the database Apex Inventory Shipment, we wish to get all the sales orders with cash payments. What needs to be done to achieve this? (a) Create a sub-query with Sales Order as Payment type (b) Create a select query on Sales Order table and write Cash as criteria for Payment Terms (c) Create a Group-By query on Payment Terms (d) None of the above 7. From the database Apex Inventory Shipment, we wish to retrieve a report displaying details of all the invoices including the payments details (if already made) of the invoices. What type of Join should be used in Query window to achieve the desired result? (a) Left outer join (b) Right outer join (c) Default join (d) No joins will be used 8. How can we add a table to the Query Design window? (a) Select Create -> Add Table (b) Select Database Tools -> Add Table (c) Select Design -> Show Table (d) Select the table from the Navigation Pane 9. If we are creating a Crosstab query, the table we are querying must contain what? 66 (a) Lots of confusing information (b) More than 100 records ADVANCED INFORMATION TECHNOLOGY ADVANCED SQL QUERIES (c) At least one field (d) At least three fields 10. _______ type of query summarises information in a grid, organized by regions and months. (a) An update query (b) A parameter query (c) An action query (d) A Crosstab query 11. When we double click a query object, we open (a) The object in design view (b) The object in print preview (c) The result of the query (d) The underlying table on which the query is based 12. What is the primary difference between a PivotTable report and a Cross tab query? (a) A PivotTable report can contain sums, counts, and averages, while a Cross tab query cannot (b) We cannot create a PivotTable from a Crosstab query (c) A Crosstab query lets us group similar items, while a PivotTable query does not (d) None of the above 13. In Access, the best types of queries to use for data analysis are: (a) Select queries (b) Parameter queries (c) Action queries (d) All of the above 14. Which view allows adding tables to the query? (a) Datasheet view (b) PivotTable view (c) PivotChart view (d) Design view 15. Which type of join in multi-table query permits to view all the records from one table and matching from another? (a) Inner Join (b) Outer Join (c) Equi Join (d) Non-Equi Join ADVANCED INFORMATION TECHNOLOGY 67 ADVANCE DATABASE CONCEPTS 16. For the database Apex Inventory Shipment, we need to present a graphical view of the sales volume of products. User should have the liberty to view all the products, or products from a particular category. For this purpose, a PivotChart is created. Which field should be placed in area Drop Series Fields Here? (a) Category (b) Total Sales (c) Month (d) Item Number 17. For the above question, the area Drop Filter Fields Here should contain _________ field. (a) Category (b) Item Number (c) Years (d) Month 18. To view the results in Datasheet view of the query created, do the following _____________. (a) Press F5 key (b) Click Run on Design tab (c) Press CTRL + R (d) All of the above 19. The option in Design ribbon permits us to create what type of queries? (a) Crosstab Queries (b) Action Queries (c) Parameter Queries (d) Group By Queries 20. For the database Apex Inventory Shipment, if we wish to delete all the invoices for which the payments were made in last quarter of year 2011, what should be done? 68 (a) Create a select query and delete records manually (b) Create a sub-query with action query (c) Create simple action query (d) Cannot be done using queries ADVANCED INFORMATION TECHNOLOGY CHAPTER 2 DESIGNING FORMS AND REPORTS LEARNING OBJECTIVES ◼ Advanced Form Design ❑ Adding Unbound Controls ❑ Adding Graphics to Form ❑ Adding Calculated Values ❑ Adding Combo Boxes ◼ Make effective use of forms ❑ Displaying a calendar control on a form ❑ Organising information with tab pages ❑ Displaying a summary of data in a form ◼ Advanced Reports ❑ Creating customised headers and footers ❑ Adding calculated values ❑ Sub-reports ◼ Make Reports more effective ❑ Including a chart in a report ❑ Printing data in columns ❑ Cancelling the printing of a blank report 2.1 Introduction Forms help to display, add, modify, and delete data. Different features available in Access enable to create forms such that it becomes easier for the users to handle data. Access provides various methods to make forms handier and simpler. Different controls can be added to a form to enhance their working. Access also provides ActiveX controls which are Microsoft control meant for different purposes. A form can be divided into pages to increase the readability, or can include a summary section to display grouped data. Reports can be considered as the static version of forms. Reports are the best way to present dat a to higher authority and communicate the information to the people. They can be customized using header and footers, calculated values, and sub-reports to represent linked data. Access also provides the facility to create charts in ADVANCE DATABASE CONCEPTS reports which represents data diagrammatically. Since reports are used for business communication, it must be available for everyone. 2.2 Advanced Form Design Forms are an important medium of representing data in Access. Forms are not only used for entering of data, but also to view the data in a user friendly manner. Access provides various controls and utility to make the forms more presentable. For example, forms can contain unbounded controls, graphics, calculated values, and combo boxes. 2.2.1 Adding Unbound Controls An Access Form can contain multiple controls, each having its own significance. These controls can be selected from Create tab in Forms ribbon. In general, all the controls are bounded to one field of the table or query the form is based on. However, there are few controls which retain the entered value, but are not linked with any table fields. These controls can be used for text label display, for controls such as lines and rectangles, or for holding unbound OLE objects (such as bitmap pictures or logo) that are not stored in a table, but in the form itself. Unbound controls are also known as variables or memory variables. 2.2.2 Problem Scenario The database Apex Inventory Shipment has a form frmOrders as shown in Fig. 2.2.1, based on table Sales Order which keeps track of all the orders placed. The Sales Manager wishes to add a current date on the form, so that it becomes easy for the user to keep track of dates. Fig 2.2.1. frmOrders form Solution The Database Developer adds an unbounded control, a label to the form and sets its property to store the current date. 70 ADVANCED INFORMATION TECHNOLOGY DESIGNING FORMS AND REPORTS Steps for adding an unbounded control 1. Right-click the form frmOrders under All Access Objects -> Forms tab. Select Design View from the dropdown to open the table in Design View, as shown in Fig. 2.2.2. Fig 2.2.2. Open the form frmOrders in Design view 2. Select the Date & Time control from Design ribbon ->Header/Footer tab. The Date and Time window appears, as shown in Fig. 2.2.3 select the date & time format from this window. ADVANCED INFORMATION TECHNOLOGY 71 ADVANCE DATABASE CONCEPTS Fig. 2.2.3: Date and Time window 3. Click OK to close the window and draw the control on the Form Header portion on the form. The form should appear, as shown in Fig. 2.2.4. Fig. 2.2.4: Date and Time unbounded control added to a form NOTE: In a same way, other controls like shapes, logo, etc. can be added to form. The properties of these controls can be set to meet user requirements. 2.2.3 Adding Graphics to Form Attractive forms are always a valuable addition. Access makes it easy to add a graphic to the background of a form, such as a “watermark” which appear on expensive bond paper. The picture can contain a company logo, text, or any other graphic element. The picture is specified by the form’s picture property and can be embedded 72 ADVANCED INFORMATION TECHNOLOGY DESIGNING FORMS AND REPORTS in the form or linked to an external file. If the picture is linked, the graphic displayed on the form changes any time the external file is edited. The graphic can be inserted into the form in the following ways: 1. Import a graphic file (clip art, gif, jpeg, bmp, etc.) directly into the form . 2. Attach a link to the graphic that opens a website or other database object. 3. Associate the graphic with an existing macro in the database. 2.2.4 Problem Scenario Consider the frmOrders discussed in section 2.2.1. The Database Developer wants to make it more presentable and thought of adding a picture to the background of the form. Solution The picture can be set as form background using the image control. Select the picture to be added, draw the image control and adjust its properties to make image as a background. Steps for adding graphics 1. Right-click the form frmOrders under All Access Objects -> Forms tab. Select Design View from the dropdown to open the table in Design View. 2. Select the insert image button from Design ribbon -> Controls tab and drag it to cover the Details section of the form. 3. The Insert Picture window appears. Browse for the picture to be inserted and click OK to close the window. The Insert Picture window is displayed in Fig. 2.2.5. ADVANCED INFORMATION TECHNOLOGY 73 ADVANCE DATABASE CONCEPTS Fig. 2.2.5. Insert Picture window 4. The form after the picture is inserted appears, as shown in Fig. 2.2.6. 74 ADVANCED INFORMATION TECHNOLOGY DESIGNING FORMS AND REPORTS Fig. 2.2.6: Image inserted in form frmOrders 5. The picture is required to move to the back of controls. Right-click the picture and select Position -> Send to Back from the dropdown, as indicated in Fig. 2.2.7. Fig. 2.2.7. Send the picture to back of controls 6. The form appears, as shown in Fig. 2.2.8. ADVANCED INFORMATION TECHNOLOGY 75 ADVANCE DATABASE CONCEPTS Fig. 2.2.8. Form with Graphics 7. Select the picture and press F4 to view its properties. In the property sheet, move to format and set the Size Mode property of picture to stretch, as shown in Fig 3.2.9. Fig. 2.2.9. Set the image property 8. The final form appears, as in Fig. 2.2.10. 76 ADVANCED INFORMATION TECHNOLOGY DESIGNING FORMS AND REPORTS Fig. 2.2.10. frmOrders with Graphics inserted NOTE: While adding a graphic to the form, a link to that graphic can also be created. The link ensures that the changes made to original file are also reflected in form. 2.2.5 Adding Calculated Values Access provides many features to give forms enhanced behavior and a modern look. One of the major requirements in Accessform that it can be display computed results. These results may be bounded to some field in the table or may be unbounded. For example, we may need to display the complete name of the customer instead of displaying the first name and last name separately. Calculated controls can use any of the existing function or user build function available in Access. Calculated values can also be expressions computed with a combination of other fields and operators. 2.2.6 Problem Scenario Consider the form frmOrders discussed in section 3.2.1. The Manager wishes to add another date in form, which may indicate when the order will reach customers. This date can be computed as 15 days after the date of shipment. Solution A textbox is added to the form.This textbox contains calculated value, which is computed as 15 days + date of shipment. Steps to add calculated values to form 1. Right-click the form frmOrders under All Access Objects -> Forms tab. Select Design View from the dropdown to open the table in Design View. 2. Select the textbox control from Design ribbon -> Controls tab and draw it on the details section of the form. The form should appear, as in Fig. 2.2.11. ADVANCED INFORMATION TECHNOLOGY 77 ADVANCE DATABASE CONCEPTS Fig. 2.2.11. Insert Textbox in Form 3. Double-click the label and type Delivery Date instead of Text25. Similarly, double-click the textbox and type =DateAdd("d",15,[Ship Date]). The form should appear, as shown in Fig. 2.2.12. Fig. 2.2.12. Specify values for Textbox control 78 ADVANCED INFORMATION TECHNOLOGY DESIGNING FORMS AND REPORTS NOTE: The formatting of the new added textbox can be copied from above cells. 4. Select Form View from Home ribbon -> Views tab to open the form in Form View. Confirm the textbox displays the calculated value. 2.2.7 Adding Combo Boxes Combo boxes in Access provide a way of selecting a value from a list. This is quicker than remembering which value to type and ensures that the entered value is valid. A combo box is a compact method of presenting a list of choices and allows user to enter a value that is not in the list. The values in a combo box are displayed by clicking the arrow at the end. In combo box values can be selected by clicking it or by typing the first few characters of the value into the text box area of the combo box. If the Auto Expand property is set to Yes, the default setting, Accessautomatically fills in the rest of the value. Combo box consists of rows of data with one or more columns, which can appear with or without headings. One of the columns contains the values to be stored in the field (bound control) or use for other purposes (unbound control); the other columns contain explanatory information. 2.2.8 Problem Scenario Consider the form frmOrders created in section 3.2.1.Theexecutives are making many mistakes while typing the reference of the customer to which orders are sold. The Sales Manager asked the Database Developer to find the solution to this problem. Solution The Database Developer thought that it will be a good way to add a combo box for the customers. Users will have an option to choose the value from the list or type a new value if required, thereby decreasing the typing mistakes. Steps to add a combo box in Form 1. Right-click the form and select Design View from the dropdown to open the form in Design View. The form appears, as shown in Fig. 2.2.13. ADVANCED INFORMATION TECHNOLOGY 79 ADVANCE DATABASE CONCEPTS Fig. 2.2.13: frmOrders in Design View 2. Delete the Sale to Customer textbox. 3. Select the Combo Box control from Design ribbon -> Controls tab and draw it in the place of Sale to Customer textbox. The Combo Box wizard appears, as shown in Fig. 2.2.14. Fig. 2.2.14. Combo Box wizard 80 ADVANCED INFORMATION TECHNOLOGY DESIGNING FORMS AND REPORTS 4. Select the first option i.e. I want the combo box to look up the values in a table or query and click Next. 5. In the Select Table or Query window, select the table option from View tab and choose table Customer from the list, as indicated in Fig. 2.2.15. Click Next to continue. Fig. 2.2.15. Select the required table 6. In the Select Field window, select field Customer Number from Available field and click on sign to put it into selected fields. Similarly, add First Name and Last Name to selected field. The window appears, as shown in Fig. 2.2.16. Alternatively, the user can double-click the fields to add them to selected field. Fig. 2.2.16. Add field to Combo Box ADVANCED INFORMATION TECHNOLOGY 81 ADVANCE DATABASE CONCEPTS NOTE: Even if the multiple fields are selected to be displayed in Combo Box, the Primary Key will be stored in table or form. 7. Click Next to continue. In the Sort Order window select Customer Number as 1. This is indicated in Fig. 2.2.17. Fig. 2.2.17. Select Customer Number for Sort Order 8. In the Hide Key Column window, uncheck the Hide Key Column checkbox, as shown in Fig. 2.2.18. Click Next to proceed. Fig. 2.2.18. Uncheck Hide Key Column Option 82 ADVANCED INFORMATION TECHNOLOGY DESIGNING FORMS AND REPORTS NOTE: Hide Key Column hides the Primary Key to be displayed as a value in combo box, though internally only Primary key is stored. 9. The next window confirms a unique value to be stored in table. Select Customer Number and click Next, as indicated in Fig. 2.2.19. Fig. 2.2.19. Select Field to be stored in Table 10. In the next window that appears, select the option Store the value in this field and select the value Sale to Customer from the dropdown, as indicated in Fig. 2.2.20. NOTE: The first option Remember the value for later use is used in case of unbound controls. Fig. 2.2.20. Select field to store the value ADVANCED INFORMATION TECHNOLOGY 83 ADVANCE DATABASE CONCEPTS 11. Click Next to make the Name window appear. Type the name cmbCustomers for the Combo Box and click Finish to close the wizard, as indicated in Fig. 2.2.21. Fig. 2.2.21: Type Name for Combo Box 12. The Sale to Customer combo box appears on the form, as displayed in Fig. 2.2.22. Fig. 2.2.22. Combo Box added in form 13. Set the formatting of the label and combo box to make it more presentable. Open the form in Form View to verify the added combo box. The form should appear, as shown in Fig. 2.2.23. 84 ADVANCED INFORMATION TECHNOLOGY DESIGNING FORMS AND REPORTS Fig. 2.2.23. The Combo Box List appears 2.3 Make effective use of Forms Most databases provide forms for data entry and for viewing data. Access provides few techniques that help enhancing the usability of forms, and in turn, the productivity of the users of database. Forms are used by most of the users on a regular basis, and hence it is very crucial to make the effective use of forms. Adding more capabilities to forms helps to save user time and work, and also present data in a more organi sed way. Some of the extended functionality of the form can be: • Adding calendar control on a form • Organising information with tab pages • Displaying a summary with tab pages 2.3.1 Displaying a calendar control on a Form To make forms more presentable and user friendly, different types of controls can be added to forms. These controls can be as simple as controls that are available in the design ribbon -> controls tab, or can be a third party ActiveX control. ActiveX controls are usually graphical objects that do not operate as standalone solutions, and they run only in the Windows environment. Calendar control is one of the most popular ActiveX controls. While working with dates, it is always helpful to have a calendar nearby. If a form contains a date field, it is always good to add a calendar control which displays dates graphically and make the form more user-friendly. The calendar control provides properties that enable to set and retrieve dates in/from a table. 2.3.2 Problem Scenario Database Designer of Apex Ltd. has designed the frmOrders form to be used for Sales Orders table, as shown in Fig. 2.3.1 The Supervisor of the Customer Service Group informs the designer that the people taking orders ADVANCED INFORMATION TECHNOLOGY 85 ADVANCE DATABASE CONCEPTS often need to refer to a calendar to answer customer questions, such as when they will receive a shipment. A calendar is necessary so that the customer service employees can take weekends and holidays into account when they make an estimate as to when orders will be shipped. Fig. 2.3.1. frmOrders Form Solution A Calendar control is added to all the date fields to make the form convenient for the users. The Database Developer adds a calendar control for Sales Date and Ship Date for users to pick up date graphically. Steps to add a Calendar Control 1. Right-click the frmOrders and select Design View from the dropdown to open the form in Design View, as shown in Fig. 2.3.2. 86 ADVANCED INFORMATION TECHNOLOGY DESIGNING FORMS AND REPORTS Fig. 2.3.2. Open form frmOrders in Design View 2. From Design ribbon -> Controls tab, click the Insert ActiveX Control Command . 3. The Insert ActiveX control window appears. SelectCalendar Control 11.0 from the list and click OK, as shown in Fig. 2.3.3. ADVANCED INFORMATION TECHNOLOGY 87 ADVANCE DATABASE CONCEPTS Fig. 2.3.3. Select Calendar control 4. The Calendar control is placed in the upper-left corner of the form. Drag it to the required position. The frmOrders after inserting the Calendar control appears, as displayed in Fig. 2.3.4. 88 ADVANCED INFORMATION TECHNOLOGY DESIGNING FORMS AND REPORTS Fig. 2.3.4: Calendar control inserted on the form 5. Select the Calendar control and press F4 to open the Property Sheet for the Calendar control 6. Move to the data tab in property sheet. Click the arrow next to the Control Source property, and choose Sales Date from the list, as shown in Fig. 2.3.5. Fig. 2.3.5. Set the Control Source property ADVANCED INFORMATION TECHNOLOGY 89 ADVANCE DATABASE CONCEPTS NOTE: The Calendar control has many properties that you can set to create a custom appearance. 7. To set other properties of Calendar control, click on Calendar properties appear, as shown in Fig. 2.3.6. button in the Custom property in Other tab. The Fig. 2.3.6. Calendar Properties 2.3.3 Organising information with Tab Pages A Tab control is an Accesscontrol that allows user to create multiple pages in one form. Each page is separated by its own tab and becomes active when the user selects a tab. Tab controls are useful for presenting grouped information that can be assembled by category. A tab control has pages, each with a tab of its own. Each tab page can contain all types of controls, such as text boxes, combo boxes, images, and even command buttons. 2.3.4 Problem Scenario The Sales Manager asks the Information Analyst to store the information of the customer which could be displayed in a friendly manner, such that the customer’s personal details and company details can be viewed separately. Solution The Information Analyst advises the developer to divide the information into separate tab in a form. One tab in the form should contain customer contact detail, while the other can contain customer’s company details, and third tab can contain customer’s terms with the company. 90 ADVANCED INFORMATION TECHNOLOGY DESIGNING FORMS AND REPORTS Steps to add tab in a form 1. On the Create ribbon -> Forms tab, click Blank Form to create a new form, as shown in Fig. 2.3.7. Fig. 2.3.7: Open a blank Form 2. From the Field List window, open the plus sign with Customers table and drag the fields Customer Number, First Name, Middle Name and Last Name to the form. The form appears, as shown in Fig. 2.3.8. Fig. 2.3.8. Add Fields to a blank form NOTE: If the field list window does not appear, click on Add Existing Field from Design ribbon -> Tools tab. 3. Click Home ribbon -> Views tab -> View and select Design View from the dropdown to open the form in Design View. The form appears in Design View, as shown in Fig. 2.3.9. Fig. 2.3.9. Form in Design View ADVANCED INFORMATION TECHNOLOGY 91 ADVANCE DATABASE CONCEPTS 4. Extend the size of the form as required. Click on tab control it into the form. The form appears, as shown in Fig. 2.3.10. in Design ribbon -> Controls tab and draw Fig. 2.3.10. Add tab control to a form 5. Double-click the tab Page28. Property sheet appears. Type the value Personal Details in Name property, as shown in Fig. 2.3.11. Fig. 2.3.11. Change the name of first tab 6. In a similar manner, change the name of the second tab to Company Details. Right-click the Tab control and select Insert Page from the dropdown to add a new tab and change its name to Other Details. The form should appear, as in Fig. 2.3.12. 92 ADVANCED INFORMATION TECHNOLOGY DESIGNING FORMS AND REPORTS Fig. 2.3.12. Add three tabs to Form 7. Move to the Personal Details tab, and select the field Street, City, Country, Zip/Postal Code, Phone, Other Phone, and Email from the Field List window. The resultant form is displayed in Fig. 2.3.13. Fig. 2.3.13: Add required field to personal Details tab ADVANCED INFORMATION TECHNOLOGY 93 ADVANCE DATABASE CONCEPTS 8. In a similar manner, add the fields CompanyName, Company Details and Job Title to the Company Details tab and also the fields Credit Limit, Payment Terms, Comments, and Document submitted to the Other Details tab. 9. A tabbed form is prepared. Now the user can navigate between different tabs to view the information required. 10. Save the form as frmCutomers. 2.3.5 Displaying a Summary of Data in a Form Presenting a summary of data can be very useful to users who access database. PivotCharts and PivotTables are created in forms to display a summary of data. Pivot Table is used to summarize and analyzes data in a form. The idea of Pivot Table is to let users slice and dice the data in any way required at a given moment in time. Pivot Table represents the data in spreadsheet form, while Pivot Chart represents the same data in a graphical form. Both Pivot Chart and Pivot Table are different views of a form. Pivot Table represents the data in tabular form, in which one or more vales are represented in rows, another value in columns, and a summarized value at the intersection of row and column. Forms that lend themselves to be displayed in PivotTable or PivotChart view provide many ways for users to manipulate data. An example of such a form is one that contains information about country, city, salesperson, sales, and date of sale. Such form can be used to determine sales by city and salesperson for each month, o r sales in each country for each salesperson during the year. 2.3.6 Problem Scenario The Sales Manager wishes to see the summarized data of sales. He requests the Database Developer to create a form in such a manner, that it should display the summarized data in terms of cost of Item Sold per year, per country. For example, he needs a report displaying summary of the items sold country wise and state wise in year 2008 Quarter-2. Solution The Database Developer first creates a query based on table Sales Order, Customers, Sales Item Description, and Inventory and fetches the required data from it. Once query is created, then a form using pivot table option is created over the query. Steps for creating a query 1. Open the Query Design window by clicking Create ribbon ->Queries tab -> Query Design. 2. Select the tables Customers, Sales Order, Sales Item Description and Inventory table from the Show Table window. Click OK to close the window. The Query Design window appears, as shown in Fig. 2.3.14. 94 ADVANCED INFORMATION TECHNOLOGY DESIGNING FORMS AND REPORTS Fig. 2.3.14. Query Design window 3. Select Country and State from the Customers table and drag them to the Add Columns tab. Similarly add the column Sales Date from Sales Order table and Item Number from Inventory table. Also add a calculated column as Total Sale: [Quantity] * [Price]. The resultant query window is displayed in Fig. 2.3.15. Fig. 2.3.15. The query Design window 4. Save the query as SummarizedData and run to confirm the results. Steps for creating a Pivot Table Form 1. Select the query SummarizedData under All Access Objects -> Queries tab. From the Create ribbon -> Forms tab ->, click the dropdown arrow near More Forms and select Pivot Table from the list, as indicated in Fig. 2.3.16. ADVANCED INFORMATION TECHNOLOGY 95 ADVANCE DATABASE CONCEPTS Fig. 2.3.16. Select the Pivot Table option 2. The Pivot Table window appears along with the field list, as shown in Fig. 2.3.17. Fig. 2.3.17. The Pivot Table window NOTE: If the Field List window does not appear, click Design ribbon -> Show/Hide tab and Field List. 96 ADVANCED INFORMATION TECHNOLOGY DESIGNING FORMS AND REPORTS 3. Open the plus sign of the field Item Number and drag the field to Drop Row Fields Here. Open the plus sign of Country and State drag Country and then State to Drop Column Fields Here. Similarly, open the plus sign for Total Sale and drag the column Total Sale to Drop Totals or Detail Fields Here, and open the plus sign of Sales Date By Month and drag the fields Years and Quarters to Drop Filter Field Here. The resultant Pivot Table window is shown in Fig. 2.3.18. Fig. 2.3.18. Pivot Table window 4. Click the dropdown arrow of Sales Date by Month field. Deselect the Select All option and open the plus sign of year 2008, and select Qtr2 from the year 2008, as shown in Figure 2.3.19. ADVANCED INFORMATION TECHNOLOGY 97 ADVANCE DATABASE CONCEPTS Fig. 2.3.19. Select the required year 5. The Pivot Table window displays the sales made for each item country and state wise in Quarter2 of year 2008. NOTE: Pivot Table gives you a flexibility of selecting the desired data and view the data according to your requirements. 2.4 Advanced Reports Reports are one of the best ways to represent data. Reports can be made more advanced and more user friendly to represent the data in a more organized form. The Reports can include customized Headers and Footers such as to display the company Logo or the department. Also the calculated controls can be added to report to display computed values. 2.4.1 Creating Customised Headers and Footers Reports can include pairs of header and footer sections: • Report Header and Footer for printing information at the beginning and end of the report. • Page Header and Footer for printing information at the top and bottom of each page . • Group Header and Footer for printing information when the group starts or the group ends, if groups exist in the report. To add a header/footer pair, right-click in the report design and choose Page Header/Footer or Report Header/ Footer from the shortcut menu. Page and report headers and footers are added as pairs, while In Group only Headers can be added. 98 ADVANCED INFORMATION TECHNOLOGY DESIGNING FORMS AND REPORTS Controls in the Report Header & Footer section are printed only once at the beginning and the end of the report. A common use of a Report Header section is as a cover page or a cover letter, or for presenting information that needs to be communicated only once to the user of the report. The Report Footer section can be used to display the summarized data of whole report, like author of report, date & time, etc. Controls in the Page Header & Footer section are normally printed at the top and bottom of every page. Typically, Page Headers serve as column headers in group/total reports; they can also contain a title for the report. A Group Header section normally displays the name of the group. Group Headers immediately precede Detail sections. A Group Header is added to the report if any grouping is done in the report. Each Header& Footer section in reports can be customized from their traditional look to meet user’s requirement. Different controls can be added to header and footer. The textboxes or labels can be used to display a user-defined message. Various functions and expression can be used to display summary results an d computed data. 2.4.2 Problem Scenario The Database Developer has prepared a report rptCustomers to display all the details of the customers, as shown in Fig. 2.4.1. The Zonal Sales Head requires the report to be customized; each page of the report must contain the Report Title at the top and date & time at bottom. Fig. 2.4.1: Report rptCustomers ADVANCED INFORMATION TECHNOLOGY 99 ADVANCE DATABASE CONCEPTS Solution The Database Developer adds a Page Header & Footer to the report and customizes the Page Header to hold a label with Report Title, and Page Footer to contain the date & Time using Date Time control. Steps to customize Page Header & Footer of the Report 1. Right-click the report rptCustomers under All Access Object -> Reports tab and select Design View from the dropdown to open the report in Design View. The Report Design View should appear, as in Fig. 2.4.2. Fig. 2.4.2: Report rptCustomers Design view 2. Expand the Page Header section. Select a label control it on the Page Header section, as indicated in Fig. 2.4.3. from Design ribbon -> Controls tab and draw Fig. 2.4.3. Add Label to Page Header NOTE: If Report Header does not appear right-click the report and select Page Header /Footer to view them. 100 ADVANCED INFORMATION TECHNOLOGY DESIGNING FORMS AND REPORTS 3. Type the text Customers into the label and format it according to the requirement, as shown in Fig. 2.4.4. Fig. 2.4.4. Add Title to Label 4. In a similar manner, add a Textbox control to the Page Footer of the report from Design ribbon -> Controls tab. The resultant report appears, as shown in Fig. 2.4.5. Fig. 2.4.5: Add Textbox to the Report 5. Delete the label of the Textbox and type =Now() in the textbox. The report appears, as shown in Fig. 2.4.6. ADVANCED INFORMATION TECHNOLOGY 101 ADVANCE DATABASE CONCEPTS Fig. 2.4.6. Add Textbox in Page Footer 6. Right-click the report and deselect Report Header/ Footer to remove the report header and footer. This is optional. The report header can contain some different text and can be displayed. 7. Open the report in Report View format by selecting Report View from Home ribbon -> Views tab to verify the data. The report should appear as in Fig. 2.4.7. Note that each page of the report contains the Report Title and Date/Time. Fig. 2.4.7. Report View 102 ADVANCED INFORMATION TECHNOLOGY DESIGNING FORMS AND REPORTS 2.4.3 Adding Calculated Values Reports in Access can be modified to display the data as per user requirements. In general , reports contain fields from the table, but many times it becomes necessary to add some computed values in reports. These computed values may count, sum, or calculate an average of the numeric values in a group created in the report. Also, these computed values can be calculated using one or more fields in a table , for example, to display the total cost by multiplying quantity and price. The calculated values in reports are added using a text box and specifying an expression. The liberty of displaying computed values helps to display the reports in a user-friendly format. The calculated values in the report can be displayed in two ways: using queries with calculated columns and creating reports based on them, or by computing values in the report itself using Expression and Functions. The calculated values in queries are displayed as fields in reports which use them. 2.4.4 Problem scenario Consider the report rptCustomers discussed in section 3.4.1.The Sales Head wishes the customer name should be displayed as a complete name, not as first name and last name. He requests the Database Developer to implement the change. Solution The Database Developer adds a calculated value that concatenates first name and last name in the report rptCustomers and replaces the First Name and Last Name textboxes. Steps to add Calculated Values 1. Right-click the report rptCustomers under All Access Objects -> Reports tab and select Design View from the dropdown. The report appears in Design View, as shown in Fig. 2.4.8. Fig.2.4.8: report in Design View 2. Select the First Name and Last Name textboxes and delete them. Add a new Textbox control Design ribbon -> Controls tab. from 3. Drag the Textbox in place of First Name and Last Name textboxes. The report should appear, as shown in Fig. 2.4.9. ADVANCED INFORMATION TECHNOLOGY 103 ADVANCE DATABASE CONCEPTS Fig. 2.4.9. Add Textbox control to Report 4. Delete the Textbox Label and type the text = [First Name] + “ “ + [Last Name] in the textbox. The report window appears, as shown in Fig. 2.4.10. Fig. 2.4.10. Write the expression in calculated control 5. Add a label control from Design ribbon -> Controls tab in the Page Header tab along with other headings. The Report should appear, as in Fig. 2.4.11. Fig. 2.4.11. Add Label Control to Page Header 104 ADVANCED INFORMATION TECHNOLOGY DESIGNING FORMS AND REPORTS 6. Type text Name in label and format the label accordingly. The Report should appear , as shown in Fig. 2.4.12. Fig. 2.4.12: Format the label 7. Select Report View from Home ribbon -> Views tab to open the report in Report View. The resultant report should appear, as in Fig. 2.4.13. Fig. 2.4.13. Report view 2.4.5 Sub-Reports Sub-Report is a report that is inserted in another report. A sub-report, a complete report in its own right, is inserted into another report, called the Main Report. Main Report can be either bound or unbound. A bound main report is based on a table or query and its sub-reports contain related information. An unbound main report is not based on a table or query, but can serve as a container for one or more sub-reports. A main report can include as many sub-reports as necessary. The sub-reports can be added to two hierarchy levels. ADVANCED INFORMATION TECHNOLOGY 105 ADVANCE DATABASE CONCEPTS Sub-Reports are usually an extension of data in main report. For example, the main report can contain details about the sales in a year, while the sub-report can show data for sale of each item or charts and graphs summarising and illustrating the numbers in the main report. If a sub report is inserted in a bounded main report, it should contain some field to link to main report. 2.4.6 Problem Scenario Consider the Report rptCustomersdiscussed in section 3.4.1. The Regional Head notices that the database users face a big problem while tracing the orders placed by each customer. He asks the Database Developer to create a user-friendly object which can display both the customer’s details and orders placed by the customer. Solution The Database Developer decides to add a sub report to the report rptCustomers which include details of the orders placed by the customers. For this purpose, the table Sales Order is used and the fields Sale to Customer from Sales Order and Customer Number from Customers are mapped. Steps to add a Sub Report to Main Report 1. Right-click the report rptCustomers and select Design View from the dropdown to open the report in Design View. 2. In the Design View, expand the Details section. Select the sub-report control Controls tab and draw the control in Details section. 3. The SubReport Wizard appears, as shown in Fig. 2.4.14. Fig. 2.4.14. SubReport Wizard 106 ADVANCED INFORMATION TECHNOLOGY from Design ribbon -> DESIGNING FORMS AND REPORTS 4. Select the option Use Existing Tables and Queries and click Next to proceed further, as shown in Fig. 2.4.15. Fig. 2.4.15. Select option to use existing table 5. In the Select Table or Query window, select the table Sales Orders from the list. Select the fields Sales Order Number, Sale to Customer, Sales Date, Ship Date from selected field to available field, as shown in Fig. 2.4.16. Fig. 2.4.16. Select required Table ADVANCED INFORMATION TECHNOLOGY 107 ADVANCE DATABASE CONCEPTS 6. Click Next to advance. The Link Field window appears. Select Customer Number from Forms/Reports field and Sale to Customer from Subforms /Sub reports field. The Sub Report Wizard appears, as shown in Fig. 2.4.17. Fig. 2.4.17. Link fields of main report and sub report 7. Click Next to proceed to Name of Sub report window. Provide a suitable name to your sub report, and click Finish to close the window as indicated in Fig. 2.4.18. Fig. 2.4.18: Provide a name to the sub report. 108 ADVANCED INFORMATION TECHNOLOGY DESIGNING FORMS AND REPORTS 8. Open the resultant report in Report View by selecting Report View from Home ribbon -> Views tab. Final report appears, as shown in Figure 2.4.19. Fig. 2.4.19. Customers and Orders placed by them 2.5 Make Reports more effective Reports are a way of communicating database information. By customizing reports, the information can be presented in the most effective format. A customized report developed by using Access tools can reach a wider audience and enable more users to handle them. Different methods to make reports effective can be : • including charts in a report • printing data in columns • canceling the printing of a blank report • creating report snapshot 2.5.1 Including a Chart in a Report Chart is a graphical representation of information used to illustrate quantitative relationships. It is a diagram that depicts a relationship, often functional, between two sets of numbers or between a set of numbers and a set of categories. Microsoft Graph is used to chart data from any of the database tables or data stored within other applications. It creates graphs in a wide variety of styles, such as bar graphs, pie charts, line charts, and others. Because Microsoft Graph is an embedded OLE application, it does not work by itself. As such, it has to be run from within Access. In other words, it is dependent on Access. ADVANCED INFORMATION TECHNOLOGY 109 ADVANCE DATABASE CONCEPTS Different Chart Types Chart Type Column Chart Bar Chart Area Chart Line Chart Pie Chart Purpose Used to compare multiple values of categories or differences over a period of time. The horizontal axis depicts categories and the vertical axis depicts values. Used for the same purposes as a Column Chart. However, the horizontal axis of a Bar Chart shows values and the vertical axis shows categories or periods of time. Used to emphasize differences in individual values to the total, over a period of time. Used to compare trends over a period of time. Used to show the relationship of a part to the whole. It is suitable f or depicting one data series or data at a point in time. Charts can be included in reports to illustrate the information more clearly. Charts enhance the data presented in reports by summarising the information and illustrating it in easily understandable ways. The reader can analyse trends and make comparisons using charting tools. The chart can be linked to a field in the underlying table or query. 2.5.2 Problem Scenario The Sales Head wishes to create a summary report. The report should show the quarterly total sales for each category. The Sales Head requests the Information Analyst to show a diagrammatic representation of the report. Solution The best way to display the summary report is to create charts to represent the data. The charts can be included in a report, and based on a query to show its diagrammatic representation. Steps to Include Chart in Report 1. The Query Sales data represents the summarized data for per quarter sale. The design of the query is displayed in Fig. 2.5.1. 110 ADVANCED INFORMATION TECHNOLOGY DESIGNING FORMS AND REPORTS Fig. 2.5.1. Sales Data Query 2. Select Report Design from Create ribbon -> Reports tab. A blank report opens. 3. Select Chart control from Design ribbon -> Controls tab and draw it on the report. The Chart Wizard appears, as shown in Fig. 2.5.2. Fig. 2.5.2. Chat Wizard ADVANCED INFORMATION TECHNOLOGY 111 ADVANCE DATABASE CONCEPTS 4. Select the Queries option, and select Query: Sales Data from the list, as indicated in Fig. 2.5.3. Fig. 2.5.3. Select Queries Sales Data 5. Click Next to advance. The Select Field window appears. Select all the fields: Category, Qtr, and Sales, as shown in Fig. 2.5.4. Fig. 2.5.4. Select required fields 112 ADVANCED INFORMATION TECHNOLOGY DESIGNING FORMS AND REPORTS 6. Click Next to proceed. In the Choose Chart Type, select the Column Chart and click Next. 7. In Preview Chart window drag field Qtr to Axis, Category to Series and Sales to Data as shown in Fig. 2.5.5. Click Next to advance. Fig. 2.5.5. Drag the fields to chart 8. Specify the title for the chart and select the Display Legend option. Click Finish to close the window. 9. The resultant chart appears, as shown in Fig. 2.5.6. Fig. 2.5.6. The Sales Data Report ADVANCED INFORMATION TECHNOLOGY 113 ADVANCE DATABASE CONCEPTS NOTE: The chart object can be modified by right-clicking and selecting Chart Object -> Edit from the dropdown. Also, the chart object can be embedded with existing data in the report so that the chart changes with each record display. 2.5.3 Printing Data in Columns Reports are a handy tool to represent data. The visibility of the reports makes an impact on how data can be viewed. Some of the reports may involve long lists of just a few fields of data —such as a phone or product list. These may be best arranged in multiple columns for better readability. While working with many databases, it is natural to come across some that consists of long lists of information. As a result, printing such data can mean printing a single column on many pages. The multiple columns for the report can be set using the Report Page Setup property and setting the number of columns to 2 or more, as shown in Fig. 2.5.7. Fig. 2.5.7. Select multiple columns from Page Setup 2.5.4 Cancelling the Printing of a Blank Report If a report contains no records, the detail area of the report will be blank. While printing reports, it is not be advisable to print blank report. Macros can be used to cancel printing of a blank report and thus save time and effort. Depending on the availability of data, certain records may be absent in a report and printing a blank report would be meaningless. 114 ADVANCED INFORMATION TECHNOLOGY DESIGNING FORMS AND REPORTS To cancel previewing or printing of a blank report when the underlying query has been run with no records returned, the On No Data event of the report is used. 2.5.5 Problem scenario The Database Developer has prepared a report CustOrders, which accepts the customer’sfirst name and displays all orders placed by the customer in the current quarter. However, most users while printing the report found that the even when the query returns no results, the report is printed. They requested the Database Developer to resolve the problem. Solution The report event On No Data can be used to cancel the printing of report when no data is returned. Steps for Canceling the Print 1. Open the CustOrders Report in Design View. 2. Press F4 to open the property sheet of report. Make sure that the report is selected in the Selection Type textbox. On the Event tab, select the property On No Data, as indicated in Fig. 2.5.8. Fig. 2.5.8. Property Sheet of Report 3. Select button of On No Data property.Choose Builder window appears. Select Macro Builder and click OK as shown in Fig. 2.5.9. ADVANCED INFORMATION TECHNOLOGY 115 ADVANCE DATABASE CONCEPTS Fig. 2.5.9. Open Macro Builder 4. In the Macro Builder window, select Action MsgBox and specify the value of message Arguments as No Records Found, Title as Customers Orders, as indicated in Fig. 2.5.10. Fig. 2.5.10. Specify MsgBox Action 116 ADVANCED INFORMATION TECHNOLOGY DESIGNING FORMS AND REPORTS 4. Specify the second action as CancelEvent and click the Close button to close the Macro window. The confirmation message appears, as indicated in Fig. 2.5.11. Fig. 2.5.11. Confirm to close the macro 5. Click Yes to save the macro and close the message window. The macro now appears on No Data event. 6. Open the report and verify that the macro is working. 2.6 Summary Forms and Reports are a crucial part of data representation in Access. Access provides various utilities to make Forms and Reports more user-friendly and presentable. Different controls can be added to forms to display the logo of the company, date and time, and pictures. Forms also permit the inclusion calculated values and combo boxes which make it much easier to handle the controls and present data to user. This control helps make data handling easier for the user. Access provides various ActiveX like calendar control to make forms more interactive. Sometimes, it is required to display the information on a form in groups. The tab control available with Access can be used for this purpose. The popular utility for summarizing data of Pivot Table to summarize data is also available in Access. Reports represent static data, but are a useful way of communicating. Reports in Access can be customized to user’s requirements including its header and footers. Another crucial feature available with reports is subreports, which enable data linking in several tables. Apart from this, we can add charts and calculated controls to reports to make them more visible. The properties of reports can be used to avoid printing of blank reports. 2.7 Lab Exercises Considering the Apex Inventory Shipment database of Apex Ltd. Provide a solution to the following problem scenarios: 1. The Sales Manager of the company has demanded a form displaying the details of the orders, containing with Items ordered, Shipping Details and Invoice Information. Design the form Order Details as dis played in Figure below. Create tabs to represent the data. ADVANCED INFORMATION TECHNOLOGY 117 ADVANCE DATABASE CONCEPTS On the Order Details Form created in Question1 implement the Question 2 to 7: 2. In the Order Details form, convert the Customer Textbox to Combo Box which contains Customer Number and Company Name. 3. To make the Order Details form more user-friendly, add a calendar control to the form to select the Order Date. 4. The Sales Manager asked the developer to add a logo of the company the Order Details form as the form will be circulated among all divisions. 5. The database developer needs to make the form more presentable and has to add a picture on the background of each tab. Implement the needful. 6. In the Order Details tab of the form, add a calculated value that calculates the Total Price as Qty * Unit Price – Discount as shown in Figure below: 118 ADVANCED INFORMATION TECHNOLOGY DESIGNING FORMS AND REPORTS 7. The Sales Manager of the Company wishes to launch some sales promotional offers. He requested the database developer to create a form which should display the summarized count and cost of Orders place d by each customer on Quarter and month basis. He should also be able to view the same results for a particular category. Create a form containing Summary of Data. The developer of Apex Inventory Shipment database needs to create Item Sales report. The rep ort should be grouped by Category and then Item and should display quantity and price of Item sold. The report is displayed in Figure below: Implement the Questions 8 – 14 based on the report Item Sales. 8. Add a calculated control Total Sales on the report that should display the Total Sales as Price * Quantity. 9. Add a Page Header and Footer on the Report. The header must contain the logo of the company and Footer must contain the current Quarter and Month. 10. Compute the Total Sales for each product in group footer. 11. Include a pie chart in the Category group footer that should display the ratio of sales of each product in that category. The report should look like as in Figure below: ADVANCED INFORMATION TECHNOLOGY 119 ADVANCE DATABASE CONCEPTS 12. The details of the Sales of Item were to be presented in the Monthly meeting as a hardcopy. So the Manager asked the executive to get the report into columnar format so that is more readable. Remove the Page Headers and the chart, and print the report in two columns. 13. For the Annual review of the sales, the Vice President demanded a report displaying the product sales by month. The reports should display the products from a particular category, which is given by the user. The report should represent the data diagrammatically using charts. Create the required Report. 14. The Sales Manager found that there are few categories which are not produced any more by the company but are not discarded in the report. As a result if such category is entered, a blank report gets printed. As a report administrator, cancel the printing of the blank report. Multiple Choice Questions 1. The controls that are not linked to any field of the table or query on the form are known as ________. (a) ActiveX control (b) Unbounded Controls (c) Graphics Control (d) Bound Controls 2. The Vice President of the Company wishes to add the image of the company vision statement as a background of all the forms. Which control can be used for the purpose? (a) 120 Calendar Control ADVANCED INFORMATION TECHNOLOGY DESIGNING FORMS AND REPORTS (b) ActiveX control (c) Image Control (d) Graphics Control 3. Which of the Header in reports can be viewed separately from the Footer? (a) Page Header (b) Group Header (c) Report Header (d) All of the above 4. The Manager requested the developer to create a Inventory form in a manner such that the Product’s description is stored in one group, the cost and supplier information another group. Which is the best control to display the required information? (a) Use the Tab Control (b) Use SubForms (c) Add ActiveX Control (d) None of the above 5. Which property of the form can be used to insert a background image? (a) Caption (b) Background (c) Record Source (d) Picture 6. The Sales Executive while filling the details of the orders placed find it very difficult to type the name of each product every time it is ordered. They demanded that the form should provide them a drop down to select the product to be ordered. How can we implement the required? (a) Using the query in the form (b) Using the Combo Box control (c) Using a SubForm (d) Cannot be done 7. The Calendar control can be selected from _______________ (a) Microsoft Office-> Access Options (b) Design -> Controls (c) Design -> Controls -> ActiveX controls (d) Create -> Forms ADVANCED INFORMATION TECHNOLOGY 121 ADVANCE DATABASE CONCEPTS 8. The Regional Sales Head demanded a summary report indicating the monthly sales done by each employee in each zone. Which kind of form is best to display the required data? (a) Use tabbed browsing (b) Insert an Image in form (c) Insert SubForm (d) Create Pivot Table 9. To print the multi-columnar report, the number of columns can be set through _________ property. (a) Report property sheet (b) Page Setup (c) Report wizard (d) Grouping 10. The persons from the delivery team found it very annoying that even when the reports contained no data, they are printed and they have to search for such reports among all the printed data. They requested the developer to find the solution to this problem. Which property of report can be used to implement the requirement? (a) CancelPrint (b) CancelEvent (c) Create a macro called On No Data (d) Create a macro called On Print 11. To display the data of the Products and the orders placed for each product in the current month. The following feature available in Reports can be used. (a) Report Wizard (b) Nested Reports (c) Grouping (d) SubReports 12. The Regional Head wishes to view the diagrammatic representation of data indicating the sales made by each zone in his region. Which feature can help to implement the requirement? (a) Graphics (b) ActiveX (c) Charts (d) Pivot Table 13. To display the list of employees grouped according to first letter of their name, which type of controls can be used in reports? 122 ADVANCED INFORMATION TECHNOLOGY DESIGNING FORMS AND REPORTS (a) (b) (c) (d) Use Calculated values in group Add grouping control Add Function control Add ActiveX control 14. Which property of the control is used to bind it to a field of a table or a query? (a) Data (b) Record Source (c) Field (d) None of the above 15. Each tab in a tab control is known as _________. (a) Page (b) Data Tab (c) Control Page (d) Control 16. The Sales Manager requested a summary form which should enable him to choose the category and display the monthly sale of each product in the category. In the created Pivot Table Form, The category field should be placed in which area? (a) (b) (c) (d) Drop Row Fields Here Drop Column Fields Here Drop Totals or Detail Fields Here Drop Filter Field Here 17. A developer created a report displaying the information of customer grouped according to country and state. To add a count of customer in each state the count textbox should be placed in which section of the report? (a) (b) (c) (d) Page Footer Report Footer State Group Footer Country Group Footer 18. The Sub Report in the main report can be inserted to _______________ hierarchy level? (a) 7 (b) 3 (c) 2 (d) 4 ADVANCED INFORMATION TECHNOLOGY 123 CHAPTER 3 BUILDING CRITERIA EXPRESSIONS LEARNING OBJECTIVES ◼ Using operands in Criteria Expressions ◼ Using built-in functions ◼ Working with Expression Builder 3.1 Introduction Expressions in Microsoft Access can be considered similar to formulae in Microsoft Excel. Expressions are a combination of operands, operators, functions, and values that are evaluated according to their order of precedence. Expressions can be used with tables, queries, forms, reports, and macros. In Access, expressions are used to obtain calculated values, provide criteria, and query or supply constraint to table columns. Access also provides a powerful user interactive graphical tool to create expressions known as Expression Builder. In this chapter, we will discuss how to build criteria expressions in Access. We will also look at using various components of an expression for building query criteria. This chapter will also identify various operators available in Access. Next, we will discuss the available built-in functions in Access. We will discuss the different type of functions and their utilisation. Further, this chapter will cover how to use Expression Builder to create expressions using Objects, Functions, Operators, and Identifiers. 3.2 Using Operands in Criteria Expressions Query criteria are the most important part of any query as they permit users to select only the desired records from an existing table. An operand is a value on which a calculation is performed. In other words, an operand is a data value that gets manipulated in the query expression. Operands can be literals, identifiers, or functions. 3.2.1 Literals A literal is value that is not addressed by any name. It can be typed directly into the criteria expression. In Access, literal can be of type number, text, date, or logical value (i.e. True or False). Literals are also referred as constants as their values remain static throughout the evaluation of expression. Examples of literal: “Hello” + “ “ + “Everyone” , Here Hello and Everyone are Text literals [Date] > #1/1/2011#, Here 1/1/2011 (1-Jan-2011) is a Date literal BUILDING CRITERIA EXPRESSIONS 3.2.2 Identifiers Identifiers are variables. In Access, identifiers represent field name, table name, or control name. Identifiers are a crucial part of expression building as they specify the column to which an expression represents. While creating an expression in Access, identifiers are always represented in square brackets [ ]. Examples of identifiers used in an expression: [Basic Salary] + [Tax]: Where Basic Salary and Tax are identifiers 3.2.3 Functions Functions provide specialised operations to enhance the working of Access. Functions are built-in expressions that take an input, perform necessary calculations on it, and return the output. The input accepted by the function is called arguments; a function may have one or more number of arguments. Access provides us different functions to work with different type of data, such as Text functions, Date and Time functions, Numeric functions, and Mathematical functions. For example, a text function Length takes an input string as an argument and returns the length of the string in number as: Length (“MS Access”) will return 9. 3.2.3.1 Problem Scenario Apex Ltd. is launching a new production unit in “California”, which will also focus on some new products. To promote these products a detailed list of all existing customers from “California” (state code CA) is required. Solution To achieve this, a query displaying Name, Contact Info, and Address of the customers is required. To get only the customers from “California”, the value CA in the criteria for the state field needs to be specified. Here, CA is a literal operand and is typed direct in query criteria. Steps for creating required query 1. Click Create ribbon -> Other -> Query Design to open the Query Design window. 2. Select Customers from Show Table and click Add, as displayed in Fig. 3.2.1. ADVANCED INFORMATION TECHNOLOGY 125 ADVANCE DATABASE CONCEPTS Fig. 3.2.1. Show Table window 3. Select the columns Salutation, First Name, Middle Name, Last Name, Company, Street City, State, Zip/Postal Code Phone, and Email from table Customers and drag them to the columns tab. The Query window appears, as shown in Fig. 3.2.2. Fig. 3.2.2. Select Required Columns 126 ADVANCED INFORMATION TECHNOLOGY BUILDING CRITERIA EXPRESSIONS Now, we will add criteria to get records from “California”. 4. In the Criteria tab of field State, write the literal “CA”, as indicated in Fig. 3.2.3. Fig. 3.2.3. Specify criteria for State 5. Click Save in the toolbar to save the query. Type the name of query as “Customers from California”. 6. Click the Run sign in Design ribbon -> Results to view the results of the query, as shown in Fig. 3.2.4. NOTE: Literals are usually combined with operators to form complex expressions for query criteria. Fig. 3.2.4. Query Results ADVANCED INFORMATION TECHNOLOGY 127 ADVANCE DATABASE CONCEPTS 3.3 Using Operators in Criteria Expressions Operators make the expression complete. They are special symbols, such as +, -, used with operands to perform calculations. Every operator has a specific meaning and a symbol. Operators help create expressions with the combination of identifiers and values. Every operator is executed according to its priority. For example: In [BasicSalary] + [Tax], “+” is an operator. Different types of operators are: • Comparison operators • Arithmetic operators • Miscellaneous operators • Compound criteria and logical operators 3.3.1 Comparison Operators Comparison operators, also known as relational operators, define relation between two identifiers or two values by comparing them. These operators can be used with Numeric or Date data type. Comparison Operators are listed in Table 3.1 OPERATOR NAME EXPLAINATION > Greater Than Num1 > Num2 returns true if Num1 is greater than Num2 < Less Than Num1 < Num2 returns true if Num1 is less than Num2 >= Greater Than Equal to Num1 >= Num2 returns true if Num1 is greater than or Equal to Num2 <= Less Than Equal To Num1 <= Num2 returns true if Num1 is less than or equal to Num2 <> Not Equal To Num1 <> Num2 returns true if Num1 is not equal to Num2 = Equal To Num1 = Num2 returns true if Num1 is equal to Num2 Table 3.1: Comparison Operators 3.3.2 Arithmetic Operators Arithmetic operators, commonly known as mathematical operators, are used with numeric data to perform calculations. 128 ADVANCED INFORMATION TECHNOLOGY BUILDING CRITERIA EXPRESSIONS Arithmetic Operators are displayed in Table 3.2. OPERATOR + * / NAME Addition Subtraction Multiplication Divide \ Integer Divide ^ Mod Exponentiation Modulo EXPLAINATION Returns integer as a result of division of integer numbers and decimal as a result of division of decimal numbers, that is, 5\2 will return 2.5 and 5\2.5 will return 2. Returns integer as a result of division, that is, 5\2 will return 2 and 5\2.5 will return 2. Computes power, that is, the result of 5^3 is 125. Returns the remainder of the division of two integers, that is, 5/2 will return 1. Table 3.2: Arithmetic Operator 3.3.3 Miscellaneous operators In Access, a special set of operators is used with multiple data types. These operators provide an addit ional functionality to create expressions. Some of the miscellaneous operators are – LIKE, Between, IN, Is Null etc. 3.3.3.1 The LIKE Operator The LIKE operator works with text or date data type. LIKE is used to match text patterns in the query criteria. This operator uses various wildcards to form different patterns. The various wildcards that can be used with LIKE are mentioned in Table 3.3. Wildcard Explanation Example * Denotes any number characters (0 or more) ? Denotes a single character LIKE ‘B??K’ will match all the text with B as first letter, k as last letter and 2 letters in between. For example- Book, Back # Denotes a single digit LIKE ‘#ABC’ will match text which starts from a digit followed by ABC. [xyz] Denotes a set of characters LIKE [ABC]* will match all text starting from either A, B, or C. of LIKE ‘A*’ will match all the characters starting from A For example, Accounts, Audit Table 3.3: Wildcards with LIKE operators ADVANCED INFORMATION TECHNOLOGY 129 ADVANCE DATABASE CONCEPTS 3.3.3.2 The Between… And Operator The Between operator is used with Numeric and Date data type to obtain a set of values within a specified range of values. For Example: Between 10 and 20 will give all the values within the range of 10 and 20 including 10 and 20. Between #1/1/2011# And #8/1/2011# will return all the dates between 1-Jan-2011 And 1-Aug-2011. (Note that dates are included between # and are written in “mm/dd/yyyy” format) . 3.3.3.3 The IN operator The IN operator is used to match a value to a set of values given. This operator can be used with Numeric, Text, or Date data types. For Example: [Month] IN (‘Jan’, ‘Feb’, ‘Apr’, ‘May’) will match all the month values which are either from the specified values. 3.3.3.4 The IS NULL operator The IS NULL operator is used to find the null records in table. We use IS with NULL to indicate all the record which are null in the table. Note: Null is not “0” or “blank”. For Example: [Discount] IS NULL will return all the records with [Discount] value as NULL. Similar to IS NULL, IS NOT NULL searches for non-null values. For Example: [Advance Amount] IS NOT NULL will return all records where [Advance Amount] is not null. 3.3.4 The Logical Operators A logical operator results in expression that returns True or False. These operators are used to combine multiple expressions. They are also known as Boolean operators. The logical operators are listed in Table 3.4. OPERATOR And NAME Logical And EXPLAINATION Returns True if both the expressions compared are True Or Eqv Logical Or Logical Exclusive Nor Xor Not Logical Exclusive Or Logical Not Returns True if either of the expressions compared is True Return True if either both the expressions are True or both the expressions are False Return True if either of the expressions is True Works with a single expression and returns True if the expression is False Table 3.4: List of Logical Operators 130 ADVANCED INFORMATION TECHNOLOGY BUILDING CRITERIA EXPRESSIONS 3.3.5 Understanding the Operator Precedence Access permits to create complex expressions containing multiple operators. To evaluate these expressions, Access determines which operator to evaluated first, and then which is next, and so forth according to a predetermined order. This order is known as operator precedence. Every operator is assigned a precedence order and is calculated in the same order. The only exception to this rule is parenthesis (). Parentheses are used to group expressions and override the default order of precedence. Operations within parentheses are performed before any operations outside them. Within the parenthesis all operators are computed on basis of their precedence. Operator precedence is similar to BODMAS order that is followed in algebra. Parenthesis or brackets over here perform the same function to change the priority order of operators. Note: BODMAS = B Brackets first O Orders (ie Powers and Square Roots, etc.) DM Division and Multiplication (left-to-right) AS Addition and Subtraction (left-to-right) Operators are first preceded in the order of their category and then within each category each operator has its own precedence order. Operators precedence according to their category is displayed in Table 3.5, from the highest to the lowest. Operator Category Precedence Order Arithmetic I Comparison II Boolean III Table 3.5: Operator Precedence according to Category Table 3.6 displays precedence of each operator within different categories from the highest to the lowest. Category Operator Symbol Precedence Order Exponentiation ^ I Multiplication and/or division (left to right) *,/ II Integer division \ III Modulo Mod IV Addition and/or subtraction (left to right) +, - V Arithmetic ADVANCED INFORMATION TECHNOLOGY 131 ADVANCE DATABASE CONCEPTS Comparison Equal = I Not equal <> II Less than < III Greater than > IV Less than or equal to <= V Greater than or equal to >= VI Logical Not I And II Or III Xor IV Eqv V Imp VI Table 3.6: Operator Precedence within Category 3.3.6 Using Compound Criteria Queries can help retrieve data in any form. Queries are usually created on multiple criteria, known as compound criteria. There are two types of compound criteria - “AND” and “OR.” 3.3.6.1 AND Criterion In AND, compound criteria will return results only if each individual criterion is true. For example, if we add criteria to the query from the Customer table as: [State] = “CA” AND [Credit Limit] > 500000, it will return customers from California who have credit limit greater than 500000. The AND criteria in a query designer is specified by writing all the criteria in some row of the Criteria tab, as shown in Fig.3.3.1. 132 ADVANCED INFORMATION TECHNOLOGY BUILDING CRITERIA EXPRESSIONS Fig. 3.3.1. Specifying AND compound criteria 3.3.6.2 OR Criteria The OR compound criteria are used in queries where we need to match either of the criterion specified in query criteria. OR returns result even if any criterion is true. For example, if we add criteria to the query from the Customer table as: [State] = “CA” OR [Credit Limit] > 500000, it will return all customers who are either from California or who have credit limit greater than 500000. The OR criteria in a query designer is specified by writing all the criteria in different rows of the Criteria tab, as shown in Fig. 3.3.2. ADVANCED INFORMATION TECHNOLOGY 133 ADVANCE DATABASE CONCEPTS Fig. 3.3.2: Specifying OR Compound Criteria 134 ADVANCED INFORMATION TECHNOLOGY BUILDING CRITERIA EXPRESSIONS 3.3.6.3 Problem Scenario This case study focuses on the operators discussed above and how to use them as a Criteria Expression. At the end of a quarter, Country Head of Apex Ltd. wishes to review the following data: • A report displaying all sales orders placed in from January to March 2008. • All inventory details from the “Car”, “Snowmobile”, and “Boat” categories along with the details of the order placed for them. • A list of all the products that were sold with a quantity greater than 5, or the price greater than 1000. • A contact list for all Customers whose first name starts with A, B, or C. Solution For creating the query containing the report of Sales Order, the query will be created on the Sales Order table, using “Between” and ”And” operator in query criteria. The inventory details query will contain the Inventory table and Sales Item Description. The query criteria will be based on the IN operator. For obtaining the list of products, query needs to be based on Inventory and Sales Item Description containing compound criteria. To retrieve the contact list of Customers, query will be based on the Customers table and the criteria for the first name will contain the LIKE operator. Steps for creating query containing the report of Sales Order 1. Click Create ribbon -> Queries -> Query Design to open the Query Design window. 2. Select the Sales Order table from the Show Table window and click Add, as shown in Fig. 3.3.3. Fig. 3.3.3. Show Table window ADVANCED INFORMATION TECHNOLOGY 135 ADVANCE DATABASE CONCEPTS Select all the columns from the Sales Order table and drag them to the Columns tab. The Query window appears, as shown in Fig. 3.3.4. Fig. 3.3.4. Select Required Columns 3. In the Criteria section of the Sales Date column, write the criteria BETWEEN 1/1/2008 AND 3/31/2008. Set the Sort order of column as Ascending, as shown in Fig. 3.3.5. NOTE: The Query Builder window formats the date with # sign. Fig. 3.3.5. Specify Query Criteria 136 ADVANCED INFORMATION TECHNOLOGY BUILDING CRITERIA EXPRESSIONS 4. Click the Run sign in Design ribbon -> Results to view results, as shown in Fig. 3.3.6. Fig. 3.3.6. Query Result 5. Click on the toolbar to save the query. Type the name of query as “Sales Order QTR1”. Steps for creating inventory details query 1. Click Create ribbon -> Queries -> Query Design to open the Query Design window. 2. Select the Inventory and Sales Item Description table from the Show Table window and click Add, as shown in Fig. 3.3.7. Fig. 3.3.7: Show Table Window ADVANCED INFORMATION TECHNOLOGY 137 ADVANCE DATABASE CONCEPTS 3. Select Item Number, Category, Sub Category, Description, and Model from the Inventory table and drag them to the Columns tab. Similarly drag Sales Order Number, Quantity, Unit, and Price. The Query window appears, as shown in Fig. 3.3.8. Fig. 3.3.8: Specify Required Fields 4. In the Criteria section of the Category column write the criteria IN (Car, Snowmobile, Boat), as shown in Fig. 3.3.9. Fig. 3.3.9: Specify Criteria for Column 138 ADVANCED INFORMATION TECHNOLOGY BUILDING CRITERIA EXPRESSIONS 5. Click on the toolbar to save the query. Type the name of query as “Inventory Sales”. Steps for creating the query to obtain the list of products 1. Click Create ribbon -> Queries -> Query Design to open the Query Design window. 2. Select the Inventory and Sales Item Description table from the Show Table window and click Add. 3. Select Item Number, Category, Sub Category, Description, and Model from the Inventory table and drag them to the Columns tab. Similarly, drag Sales Order Number, Quantity, and Price. The Query window appears, as shown in Fig. 3.3.10. Fig. 3.3.10. Specify Required Columns 4. In the Criteria section of the Quantity column write the criteria > 5. In the next row, write the criteria for Price as > 1000. The Query design window should appear as shown in Fig. 3.3.11. NOTE: Since this is an OR compound criteria, both the criteria are written in different rows. ADVANCED INFORMATION TECHNOLOGY 139 ADVANCE DATABASE CONCEPTS Fig. 3.3.11. Specify Compound Criteria 5. Click 6. Click on the toolbar to save the query. Type the name of query as “Inventory Sales – Qty Price”. in Design ribbon -> Results to view the results, as shown in Fig. 3.3.12. Fig. 3.3.12. Query Results 140 ADVANCED INFORMATION TECHNOLOGY BUILDING CRITERIA EXPRESSIONS Steps for creating query to retrieve the contact list of Customers 1. Click Create ribbon -> Queries -> Query Design to open the Query Design window. 2. Select the Customers table from the Show Table window and click Add. 3. Select Customer Number, First Name, Last Name, Company, City, State, Country, and Phone from Customers and drag them to the Columns tab. The Query window appears, as shown in Fig. 3.3.13. Fig. 3.3.13. Specify Require Fields 4. In the Criteria section of the First Name column write the criteria LIKE “[ABC]*”. The wildcard [ABC]* with operator LIKE specifies that it should match any string starting from A, B, or C. Also set the sort order of the First Name field to Ascending. The Query Design window should appear as shown in Fig. 3.3.14. ADVANCED INFORMATION TECHNOLOGY 141 ADVANCE DATABASE CONCEPTS Fig. 3.3.14. Specify Query Criteria 5. Click 6. Click on the toolbar to save the query. Type the name of query as “Customers Contact List – ABC”. in Design ribbon -> Results to view the results, as shown in Fig. 3.3.15. Fig. 3.3.15. Query Results Many complex Criteria Expressions for a query can be created using the combination of operators and operands. Combining multiple criteria and different operators can help get the required data. 3.4 Using the Built-In Functions Built-In Functions provide specialized operations to enhance the working of Access. We can perform mathematical, financial, comparative, and other operations using functions. 142 ADVANCED INFORMATION TECHNOLOGY BUILDING CRITERIA EXPRESSIONS Some useful types of functions available in Access are: • Mathematical • Date/Time • Financial • SQL Aggregate • Text 3.4.1 Using Text Functions Text functions are used to perform various operations on strings, such as manipulating strings , concatenate the string, extracting a portion of string. Some useful string functions are listed in Table 3.7. FUNCTION NAME Left() Right() Mid() Len() Lcase() Ucase() Instr() Trim() Replace() Strcomp() StrReverse() EXPLAINATION Returns specified number of characters from left of the string Returns specified number of characters from right of the string Returns specified number of characters from the given position in string Returns the length of the given string Converts the text to lower case Converts the text to capital case Returns the position of first occurrence of a string in another string Removes leading or trailing spaces in a text Converts a substring from the given string into specified string Compares two strings Returns 0 if strings are same. 1 if first string is greater the second. -1 If first string is less than the second. Returns the string in reverse order EXAMPLE Left(“Access”,3) will return Acc Right(“Access”,3) will return ess Mid(“Access”,2,3) will return 3 characters from 2 positions, that is, cce Len(“Access”) will return 6 Lcase(“ACCESS”) will return access Ucase(“access”) will return ACCESS Instr(“Operations”,”ra”) will return 4 Trim(“ Acc ess “) will return “Acc ess” Replace(“Account Transactions”,”Account”,”Daily”) returns Daily Transactions Strcomp(“Access”,”Access”) returns 0 Strcomp(“Access”,”Training”) returns “Training” is greater than “Access” -1 as StrReverse(“access”) returns “ssecca” Table 3.7: Text Functions ADVANCED INFORMATION TECHNOLOGY 143 ADVANCE DATABASE CONCEPTS 3.4.2 Using Date and Time Functions These functions are used to handle Date and Time data. This group contains various functions such as extracting a part of date or adding two dates. Few of the important Date/Time functions, are shown in Table 3.8. FUNCTION NAME Now() EXPLANATION Returns current date and time Date() Returns current date Time() Returns current time DateDiff() Returns difference two dates. The interval for difference can be in terms of Days (“d”), months(“m”), Quarter (“q”), years(“yyyy”), weeks (“ww”) Adds a specified interval to the given DateAdd(“q”,1,#1/11/2012#) will return Date. Intervals in this can be used as 4/11/2012 same in DateDiff As a Quarter added to January returns April. Extracts a portion of a date from the DatePart(“ww”,#2/3/2012#) returns 6 given date Returns month in integer from the Month(#12/1/2011#) returns 12 given date Returns name of the month, that is, MonthName(12) returns December given as an integer Returns year from a given date Year(#2/2/2012#) returns 2012 DateAdd() DatePart() Month() MonthName() Year() EXAMPLE Now() Returns 07/18/2012 12:20:55 Date()_ Returns 07/18/2012 Time()_ Returns 12:30:15 DateDiff (“m”,#7/18/2011#,#12/3/2011#) Returns 5 as the difference between two dates in terms of months is 5. Table 3.8: Date and Time Functions 3.4.3 Using Math Functions Math functions are used for performing calculations on Numeric data. These functions provide us the property of performing various mathematical operations. 144 ADVANCED INFORMATION TECHNOLOGY BUILDING CRITERIA EXPRESSIONS Some important mathematical functions are listed in Table 3.9. FUNCTION NAME Abs() EXPLANATION EXAMPLE Returns the absolute value of a number Fix() Int() Returns the nearest integer for a negative number Returns an integer for a specific value Abs (14) returns 14 Abs(-14) returns 14 Fix(-125.64) returns -125 Int(23.64) returns 23 Round() Returns a number rounded to specified number of digits Rnd() Sgn() Returns any generated random number Returns an integer representing sign of a number 1 for –ve number 1 for +ve number 0 for Zero Returns square root of a number Returns logarithm of a number Sqr() Log() Round(18.234,2) returns 18.23 Round(18.246) return 18.25 Rnd() returns any Random no. Sgn(-14) returns -1 Sqr(16) returns 4 Table 3.9: Math Function 3.4.4 Using Financial Functions Financial functions are used to perform many standard financial calculations, such as interest rates, annuity or loan payments, and depreciation. Some extensively used financial functions are listed in Table 3.10. FUNCTION NAME DDB() EXPLAINATION EXAMPLE Returns the double-declining balance method of depreciation return based on the formula: Depreciation / period = ((cost salvage) * factor) / life FV() Returns the future value of an annuity based on periodic, fixed payment and fixed interest rate PV() Returns the present value of an annuity DDB(cost, salvage, life, period[, factor]) If we calculate depreciation for Rs.5, 000 computer with a Rs.200 salvage value and an estimated useful life of three years for the first year. DDB(5000,200,3,1) FV(Rate, Payment Periods, Payment [, Present Value] [, Type]) If we calculate Future value for a rate of 8% for 10 installments depositing an amount of Rs. 200 monthly. FV will be calculated as: FV(0.08/12,10,-200) PV (Rate, Payment Periods, Payment [, ADVANCED INFORMATION TECHNOLOGY 145 ADVANCE DATABASE CONCEPTS based on periodic, fixed payments to be paid in future and fixed interest rate SYD() Returns the sum-of-years depreciation of an asset for a specific period PMT() Returns the payment for an annuity based on periodic, fixed payment and fixed interest rate RATE() Returns the interest rate per period Future Value] [, Type]) To calculate Present value of an annuity that will provide 5,000 a year for the next 20 years at a rate of .0825. We will use: PV(.08,5000,20) SYD(Cost Of Asset, Salvage Value, Length Of Useful Life, Period) To calculate the depreciation charges of a building that cost 365820 to build has a salvage value of 5390, and an estimated useful life of 30 years. We will use function SYD as: SYD(365820,5390,15,1) To calculate a payment amount for a 6 percent loan of 360 months for 110000. The formula will be: PMT(.005, 360, -110000) Rate (nper, pmt, pv [, fv ] [, type ] ) To calculate interest rate on a Rs. 5,000 loan where monthly payments of Rs.250 are made for 2 years Rate(2*12,250,5000) Table 3.10: Financial Functions 3.4.5 Problem Scenario The Operations Manager of Apex Ltd. received many complaints from customers about the orders not reaching them on time. He wants a report to be submitted for all the orders which were delayed (under normal cycle orders must be shipped within 7 days). Solution The required query will use the tables Sales Order, the criteria will be placed on shipped date using the DateDiff () function. Steps for creating a query 1. Click Create ribbon -> Queries -> Query Design to open the Query Design window. Select the Sales Order table from the Show Table window and click Add. 2. 146 Select the columns Sales Order Number, Sold to Customer, Sales Date, Ship Date, Shipped Via. The Query window appears, as shown in Fig. 3.4.1. ADVANCED INFORMATION TECHNOLOGY BUILDING CRITERIA EXPRESSIONS Fig. 3.4.1. Select required column Specify the criteria for Shipped Date as DateDiff("d",[Sales Date],[Ship Date])>7. The DateDiff() function returns difference between two dates, “d” forces it to return it in terms of days. The query looks like, as shown in Fig. 3.4.2. Fig. 3.4.2. Specify Query criteria using Functions ADVANCED INFORMATION TECHNOLOGY 147 ADVANCE DATABASE CONCEPTS 3. Click 4. Click on the toolbar to save the query. Type the name of query as Orders Delayed. in Design ribbon -> Results to view the results, as shown in Fig. 3.4.3. Fig. 3.4.3. Query Results 3.5 Working with Expression Builder The Expression Builder tool in Access helps build complex expressions. It contains easy access to access names and properties of columns of the tables. Expression Builder also contains a set of predefined functions in Access and also some prebuilt expression as to display page numbers. The Expression Builder window is shown in Fig. 3.5.1. Fig. 3.5.1: Expression Builder Window 148 ADVANCED INFORMATION TECHNOLOGY BUILDING CRITERIA EXPRESSIONS 3.5.1 View of Expression Builder Expression box - A text box in which expressions are written. Any value from the Operators button or Expression Elements can be pasted into Expression Box. Operator buttons - Various operators are available in the Operators Buttons tab. We can just click any operator to get it in the Expression Box text box. Expression elements – Expression element contains three tabs • First one is for the objects in the database like Tables, Queries, Forms, or Reports. • Second is for the sub elements of the objects selected in the First tab like fields of the table, containers in Reports and Forms. • Third is for the properties of the element selected in second tab. 3.5.2 Complete view of all the three tabs in Expression Elements The first tab contains functions, the second contains different types of functions, and the third contains all the functions in a particular type. Click the Paste button to get any function in Expression Box, as shown in Fig. 3.5.2. Fig. 3.5.2. Three tabs in Expression Elements ADVANCED INFORMATION TECHNOLOGY 149 ADVANCE DATABASE CONCEPTS 3.5.3 Problem Scenario Consider the case scenario discussed in section 3.3.4 database Apex Inventory Shipment. The Marketing Manager of Apex Ltd., found that there were few orders which were prepared on time, but could not be sent because of customer details are not available. By mistake, a sales executive while typing has put a wrong customer number. Customer Number general format is XXX-0000, where X represents character and 0 represents any digit. The executive has inserted five digits instead of four. List the names of all such customers. Solution For this query, again the Sales Order table needs to be used. The criteria would be formed using the text function Len (), length of Customer Number is normally 8 but would be 9 in this case. Expression Builder can be used to specify the criteria. Steps for second creating query 1. Click Create ribbon -> Queries -> Query Design to open the Query Design window. 2. Select the Sales Order table from the Show Table window and click Add. 3. Select the Sales Order Number Sold to Customer, Sales Date, Ship Date, Shipped Via columns. 4. Right-click on the Criteria tab of the Sold to Customer column and select Build from the drop-down, as shown in Fig. 3.5.3. The build will open the Expression Builder window. Fig. 3.5.3. Select build from drop down 5. 150 The Expression Builder window appears, as shown in Fig. 3.5.4. ADVANCED INFORMATION TECHNOLOGY BUILDING CRITERIA EXPRESSIONS Fig. 3.5.4. Expression Builder window 6. The expression in the criteria should be Len ([Sold to Customer]) > 8. To include the length () function, select Functions -> Built-In functions from first tab, Text on the second tab, and Len on the third tab from Expression Elements in Expression Builder, as displayed in Fig. 3.5.5. Fig. 3.5.5. Select Len function ADVANCED INFORMATION TECHNOLOGY 151 ADVANCE DATABASE CONCEPTS 7. Double Click the Len function to include expression in Expression Box, as shown as in Fig. 3.5.6. Fig. 3.5.6. Paste the expression 8. Now the string which is a part of the Len () function must be replaced by field name. To do this select Table -> Sales Order from the first tab, Sale to Customer from the second tab in Expression Elements part of Expression Builder. 9. Select the string argument of the Len () function and Double click to Paste the argument in Len() function. The column Name (Sale to Customer) will be pasted in place of string, the Expression Builder looks like as in Fig. 3.5.7. 152 ADVANCED INFORMATION TECHNOLOGY BUILDING CRITERIA EXPRESSIONS Fig. 3.5.7. Place the required column as function argument 10. Now click on > (Greater Than sign) from the Operators tab so that it gets pasted on Expression Box and write 3 after that so the Expression Builder window looks like as in Fig. 3.5.8. Fig. 3.5.8. The Complete expression ADVANCED INFORMATION TECHNOLOGY 153 ADVANCE DATABASE CONCEPTS 11. Click OK to save the expression. Note the written expression appears in criteria of the Sale to Customer field, as shown in Fig. 3.5.9. Fig. 3.5.9. Expression appears in Criteria Click 12. Click on the toolbar to save the query. Type the name of query as “Sale to customer Criteria”. in Design ribbon -> Results to view the results, as shown in Fig. 3.5.10. Fig. 3.5.10. Query Results The Expression Builder makes it easier to remember function names and also avoids typing error in the name of the columns. The operators’ option can be used to place all the available operators in criteria expression. 3.6 Summary This chapter focused on creation of criteria expressions in Access. The different components of the expression are – operators, operands, and functions. Operands can be considered as values used for performing operations. Operands can be further distinguished as literals, identifiers, and functions. Further, this chapter introduced different types of operators as – comparison, arithmetic, logical, and miscellaneous. Functions are built in code to help us work better with expressions. There are different types of functions available in Access to work with different data types. Various functions available are - Text Function, Date and 154 ADVANCED INFORMATION TECHNOLOGY BUILDING CRITERIA EXPRESSIONS Time Functions, Math Functions, and Financial Functions. Expressions can be written directly or by using an interactive tool Expression Builder to create expression. Expression Builder has various tabs as Expression Box, Operator Buttons, and Expression Elements. 3.7 Lab Exercises For Apex Inventory Shipment database of Apex Ltd. Provide a solution to the following problem scenarios: 1. A sales executive while inserting records in the Sales Order table by mistake inserted the Sales Date with a previous year. For instance, instead of 1/2/2012, he typed 1/2/2011. Write an Update query to add 1 year to all the dates which were written in previous year. 2. The Finance manager came to know that there had been a problem in receiving payments that were paid through Cheque or Electronic Card. Create a record set displaying all the invoices that were paid through Cheque, Master Card, or Visa Card. 3. For year-end review, the Vice President of the Company needs a report displaying a list of all the customers, and value and count of the orders placed by them. (To solve the above query create a Group By query on Customer, Sales Order, and Sales Item Description. Calculate the value of orders as Sum of Quantity and Price). 4. Considering the query in question 3, a customer named James having Customer Number as END -0010 wishes to pay his entire amount in monthly installments. Company charges an interest rate of 5% for the part payments. Calculate the amount that James has to pay as a monthly installment. (Use the PMT function). 5. Display a list of all the orders which have not been shipped. (Check for orders w ith NULL Shipped Date). 6. A sales person was trying to fetch all the customers from India from city – New Delhi, but he found that the city has been typed in many different ways. For instance New Delhi was also written as Delhi, N Delhi, or Old Delhi. Find all the records from table Customers which have country as India and contain ‘Delhi’ in city name. 7. The Marketing Manager defined a standard format of creating Customer Code as XXX -0000 where XXX are first three letters of Customer’s Company and 0000 is a four digit numeric code for customer. This format was not followed by some executives. Find all the customers for whom first three letters of the Customer Number does not match first three letters of their Company Name. 8. It was noticed that in the table Sales Item Description some values for Ship Qty are inserted as negative. Write a query to retrieve data having all the values of Ship Qty converted to positive and also the Price removing the decimal values. (Use math functions for the purpose). 9. Display a list of all the inventory items which are to be reordered. (Check all the Inventory which have Reorder Point greater than Inventory in Stock + Inventory on Order). 10. Considering the above query, retrieve a list of all the inventories which have not been ordered from past one month. (Make use of DateDiff and Date function) ADVANCED INFORMATION TECHNOLOGY 155 ADVANCE DATABASE CONCEPTS Multiple Choice Questions 1. For the Apex Inventory Shipment database, a list of orders placed ten months ago or more from the Sales Order table needs to be created. What would be appropriate query criteria for the Sales Date field? (a) DateValue(DateAdd(“yyyy”,-3,[Sales Date]) > Today() (b) >= 3 Months (c) Between 3 And 5 (d) DateAdd("m",3,[Sales Date])<Date() 2. Which record will be retrieved if the query criteria is < #1/1/11#? (a) All values less or more than 1,195 (b) Value less than 95 characters (c) Records with date before 2011 (d) All of above 3. The query criteria on Shipped Date for deleting all the records from the Sales Order table which were shipped before April 2011 or were never shipped would be ____________? (a) ">=#4/1/2011# OR IS NULL (b) Month() = April (c) IS NULL (d) None of the above 4. For the criteria BETWEEN 1/1/2011 and 12/31/2011, which rows will be displayed as result? (a) Display records between the dates 1/2/2011 and 1/1/2012 (b) Display records between the dates 1/1/2011 and 12/31/2011 (c) Display records whose dates equaled 1/1/2011 or 12/31/2011 (d) All of the above 5. In the criteria expression Total Amount Paid: [Tax] + [Freight] + [Other], which value is an Identifier. (a) Total Amount Paid (b) [Tax] (c) + (d) All of the above 6. A report is needed to be prepared, checking all the orders that are pending to be shipped within one week. The criteria expression in Shipped Date can be? 156 ADVANCED INFORMATION TECHNOLOGY BUILDING CRITERIA EXPRESSIONS (a) > Today() (b) < DateAdd(“d”,7,”[Shipped Date]) (c) > Date() + 7 (d) = Now() 7. The tab in Expression Builder in which we write expressions is known as _____________. (a) Expression Elements (b) Operator Button (c) Expression Box (d) Expression Builder window 8. The criterion for the Category column in the Inventory table is IN (“Truck”, “Boat”, “Car”). This is equivalent to: (a) [Category] Like “Truck”,”Boat”,”Car” (b) [Category] = “Truck”,”Boat”,”Car” (c) [Category] = “Truck” AND [Category] = ”Boat” AND [Category] = ”Car” (d) [Category] = “Truck” OR [Category] = ”Boat” OR [Category] = ”Car” 9. Among +, <>, MOD, AND, <= operator which operator has the highest priority. (a) + (b) MOD (c) AND (d) <> 10. The criteria expression LIKE?a*. (a) Will match all text starting from A (b) Will match all text ending from A (c) Will match all text having second character as A (d) Will match all text starting with a digit 11. Which criteria would be used to find the records where the mode of payment is not known from Payments table? (a) [How Paid] IS NULL (b) [How Paid] = “” (c) NOT IN [How Paid] (d) None of the above ADVANCED INFORMATION TECHNOLOGY 157 ADVANCE DATABASE CONCEPTS 12. The criteria [Sales Date] > #1/1/2011# XOR [Payment Terms] = “Cheque” will return records only when … (a) [Sales Date] is greater than 1-Jan-2011 And [Payment Terms] is “Cheque” (b) Either [Sales Date] is greater than 1-Jan-2011 Or [Payment Terms] is “Cheque”, but not both (c) [Sales Date] is greater than 1-Jan-2011 Or [Payment Terms] is “Cheque” (d) All of the above 13. Consider the query on the Inventory table: This query will return: (a) All records from Inventory table (b) All records from Inventory table having Quantity in Stock greater than 20 AND Quantity on Order > 25. (c) All records from Inventory table except having Quantity in Stock less than 20 and Quantity on Order > 25. (d) All records from Inventory table having Quantity in Stock greater than 20 OR Quantity on Order > 25. 14. The Mid(“Apex Limited”,5,4) function will return (a) Apex (b) Ted (c) Limi (d) Apex Limited 15. The SGN() function is a ____________ type function: 158 ADVANCED INFORMATION TECHNOLOGY BUILDING CRITERIA EXPRESSIONS (a) Math (b) Financial (c) Text (d) Date & Time 16. The expression to combine first three characters of Customer First Name and last four characters of Sales Order Number placed by customer will be: (a) [First Name] + [Sales Order Number] (b) [First Name] & [Sales Order Number] (c) Left([First Name],3) + Right([Sales Order Number],4) (d) Left([First Name]) + Right([Sales Order Number]) 17. The expression 3\4 will return (a) 0.75 (b) ¾ (c) 0 (d) None of the above 18. The Instr(4, “XXpXXpXXPXXP" , “P”) function will return (a) 3 (b) 6 (c) 9 (d) None 19. Which of the following is not a Date Time function? (a) Today() (b) Date() (c) Now() (d) MonthName() 20. A query with compound criteria, where both the criteria are written on the same row of two different fields. This will be creating_____________ compound criteria? (a) OR compound criteria (b) AND compound criteria (c) XOR compound criteria (d) EQV compound criteria ADVANCED INFORMATION TECHNOLOGY 159 CHAPTER 4 MACROS AND SWITCHBOARDS LEARNING OBJECTIVES ◼ Simplifying Task with Macros ❑ Creating a Macro ❑ Attaching a Macro ❑ Restricting Records Using a Condition ❑ Validating Data Using a Macro ❑ Automating Data Entry Using a Macro ◼ ❑Managing AddingSwitchboards Unbound Controls ❑ Creating a Database Switchboard ❑ Modifying a Database Switchboard ❑ Setting the Startup Options 4.1 Introduction A macro allows you to automate tasks and add functionality to your forms, reports, and controls. Access macros let you perform defined actions and add functionality to your forms and reports. Macros in Access can be thought of a graphical and a simpler way to do programming. Every macro has a list of actions and arguments defined for each action. Macros can be used independently or attached to a form, report, or control events. Arguments provided in a macro can restrict, validate, or automate data entry. Microsoft Access has added new features to macros to eliminate the need to writing VBA code. Switchboards are forms available in Access to present data in the form so that users can focus on using the database as intended. A switchboard form presents the user with a limited number of choices for working with the application and makes the application easier to use. For example, a switchboard may give choice to open the tables, forms, and open or print reports. 4.2 Simplifying Task with Macros In Access, macros can be considered as a simplified version of VBA programming. Macros are used to execute any task that can be initiated with the keyboard or the mouse. Macros are written by specifying a list of to perform and providing arguments for these actions. Access provides enables macros so that they can automate responses to many types of events (events can be change in the data, the opening or closing of a form or a report, or even a change of focus from one control to another) without forcing actually using a programming language. MACROS AND SWITCHBOARDS 4.2.1 Creating a Macro In Access, macros can be created using the Macro Design window. This window can be opened by clicking Create → Other → Macro, as shown in Fig. 4.2.1 Fig. 4.2.1 Create New Macro The Macro Design window is displayed in Fig. 4.2.2. Fig. 4.2.2. Macro Designer Window In the new Macro Designer for Access, the layout more closely resembles a text editor. Actions and conditional statements displayed in a familiar top-down format that is used by programmers. Arguments are displayed inline in a dialog box as shown in Figure.4.2.3 ADVANCED INFORMATION TECHNOLOGY 161 ADVANCE DATABASE CONCEPTS Fig. 4.2.3: Macro Designer Window Adding a new action or conditional statement is simple. Either select it from the actions drop -down list, from a right-click menu, or select it from the Action Catalog pane as shown in Fig. 4.2.4 to the right side of the Macro Designer. Fig. 4.2.4: Action Catalog 162 ADVANCED INFORMATION TECHNOLOGY MACROS AND SWITCHBOARDS Actions Catalog: Actions are the basic building blocks of macros. MS Access provides a Action Catalog pane that contained large list of actions to be chosen, enabling a wide range of commands that can be performed. Some of the commonly used actions are: open a report, find a record, display a message box, or apply a filter to a form or report. A list of some commonly used actions in macro is displayed in Table 4.2. Action Description ApplyFilter Applies a filter or query to a table, form, or report. CancelEvent Cancels the event that caused the macro to run. Close Closes the specified window or the active window, if none is specified. CopyObject Copies the specified database object to a different Microsoft Access database or to the same database with a new name. DeleteObject Deletes the specified object or the object selected in the Database window, if no object is specified. Echo Hides or shows the results of a macro while it runs. FindNext Finds the next record that meets the criteria specified with the most recent FindRecord action or the Find dialog box. Use to move successively through records that meet the same criteria. FindRecord Finds the first or next record that meets the specified criteria. Records can be found in the active form or datasheet. GoToControl Selects the specified field on the active datasheet or form. GoToPage Selects the first control on the specified page of the active form. GoToRecord Makes the specified record the current record in a table, form, or query. Use to move to the first, last, next, or previous record. Maximize Maximizes the active window. Minimize Minimizes the active window. MoveSize Moves and/or changes the size of the active window. MsgBox Displays a message box containing a warning or informational message. OpenForm Opens a form in the Form view, Design view, Print Preview, or Datasheet view. OpenModule Opens the specified Visual Basic module in the Design view. OpenQuery Opens a query in the Datasheet view, Design view, or Print Preview. OpenReport Opens a report in the Design view or Print Preview or prints the report immediately. OpenTable Opens a table in the Datasheet view, Design view, or Print Preview. OutputTo Exports the specified database object to a Microsoft Excel file (.xls), rich -text file (.rtf), text file (.txt), or HTML file (.htm). PrintOut Prints the active database object. You can print datasheets, reports, forms, and modules. Quit Quits Microsoft Access. ADVANCED INFORMATION TECHNOLOGY 163 ADVANCE DATABASE CONCEPTS Rename Renames the specified object. Requery Forces a re-query of a specific control on the active database object. Restore Restores a maximized or minimized window to its previous size. RunApp Starts another program, such as Microsoft Excel or Word. RunCode Runs a Visual Basic Function procedure. RunCommand Runs a command from Microsoft Access's menus. For example, File RunMacro Runs a macro. RunSQL Runs the specified SQL statement for an action query. Save Saves the specified object or the active object, if none is specified. SelectObject Selects a specified database object. You can then run an action that applies to that object. SendObject Sends the specified database objects as an attachment in an e-mail. SetValue Sets the value for a control, field, or property on a form or report. SetWarnings Turns all system messages on or off. This has the same effect as clicking OK or Yes in each message box. StopAllMacros Stops all currently running macros. StopMacro Stops the currently running macro. Use to stop a macro when a certain condition is met. TransferDatabase Imports or exports data to or from the current database from or to another database. TransferSpreadsheet Imports data from a spreadsheet file into the current database or exports data from the current database into a spreadsheet file. TransferText Imports data from a text file into the current database or exports data from the current database into a text file. Save. Table 4.1: Macro Actions 4.2.1.1 Problem Scenario Kanika Mathur, a sales executive in Apex Ltd. is required to send a detailed report of all the orders that have been placed today to the Sales Head every evening in a form of an Excel sheet, also the same sheet also has to be uploaded in a shared folder for delivery to check. She thought to automate the process of transferring records so as to save the efforts required. Solution As a solution to the above problem, create a macro that transfers the table Orders into Excel and stores it in a shared folder using the TransferSpreadSheet Action. Then, use Send Object Action to mail it to the Sales Head. Steps for creating the macro 1. 164 Open Macro Designer. Click Create → Macro & Code → Macro. ADVANCED INFORMATION TECHNOLOGY MACROS AND SWITCHBOARDS 2. Click AddNew Action drop-down box → Select ExportWithFormatting.Note that the ExportWithFormatting option will also be available in Action Catalog. The Macro Designer window appears, as shown in Fig. 4.2.5. Fig. 4.2.5 : Select Export with Formatting Action 3. When we select an action that needs more than one argument, it would appear, followed by a box for each argument as shown in Fig. 4.2.6. Fig. 4.2.6 : Box for each argument and type necessary values Object Type : Table Object Name : Orders Output Format : Excel Workbook (*.xlsx) ADVANCED INFORMATION TECHNOLOGY 165 ADVANCE DATABASE CONCEPTS Output File : C:\Desktop\Order.xlsx NOTE: Output File Name should include the complete absolute path of the shared folder. Macro Designer appears, as shown in Fig. 4.2.6. 4. Select the next action in the Query Designer window as EmailDatabaseObject and specify Action Arguments, as shown below in Fig. 4.2.5: 5. Fig. 4.4: Action SendObject Object Type : Table Object Name : Orders Output Format : Excel Workbook (*.xlsx) To : SalesHead@Apex.com <email of Sales Head> Cc : Bcc : Subject : <Subject line for the mail> Message Text : <Message to be sent along with attachment> Edit Message : No (Select Yes to edit message before sending> Template File : <template file for output to be generated> NOTE: The EmailDatabaseObject action can only be used if the Outlook is configured and is open. The To, Cc, Bcc, Subject, Message Text options can be set according to the requirement. 6. Click Quick Access → . The window prompts for the name of the macro, write the name of macros as MailCurrentOrders and click OK. Close the Macro Design window. 7. Double-click the Macro Name under the Macro option in the All Access Objects tab to execute it. Fig. 4.2.7: EmailDatabaseObject Macro All Macros are saved automatically in default name. 166 ADVANCED INFORMATION TECHNOLOGY MACROS AND SWITCHBOARDS Macro Builder can use many actions in a single macro or create multiple macros in one macro designer by using macro names. Macro can also be assigned shortcut keys using the AutoKeys macro. 4.2.2 Attaching a Macro A macro can be attached to an event of a control, a form, or a report. Macros are used to provide an added functionality to Access Objects. Macros can automate responses to many types of events without using a programming language. Events are the property of a form or a control. Macros are always attached to one event or another to perform some action. To view the events for a control, open its Property window and move to the Events tab as shown in Fig. 4.2.8. For example, if a button on a form is required to print a report, a macro which opens a report in print preview from can be attached to click event of the button. Access permits to create macros embedded to the control or attach an existing macro to events. Fig. 4.2.8: Events in Form Properties ADVANCED INFORMATION TECHNOLOGY 167 ADVANCE DATABASE CONCEPTS 4.2.2.1 Problem Scenario Consider the problem scenario discussed in section 4.2.1. Now the same functionality is required to be added to the Orders form. This means that the Orders form should have a button that enables the user to export and mail the table. Solution Consider the form frmOrders which is based on Orders table, as shown in Fig. 4.2.9. Fig. 4.2.9: Orders Form 168 ADVANCED INFORMATION TECHNOLOGY MACROS AND SWITCHBOARDS Now, add a button on the form and attach a macro to the click event of the button. Macro is the same as created in section 4.2.9 and exports and mails the list. 1. Open the Orders form in the Design view. To do this, right-click the form and select Design View from the list. 2. To add a button to the form, select Design -> Controls → button to be added and draw it on the form, as shown in Fig. 4.2.10. Cancel the Command Button wizard that appears. Fig. 4.2.10: Draw the button on the form NOTE: The Command Button wizard may not appear if Use Control -> Controls in Design is not selected. Fig. 4.2.11: Use Control Wizards option ADVANCED INFORMATION TECHNOLOGY 169 ADVANCE DATABASE CONCEPTS 3. Open the control properties by selecting the Command button and press F4. Alternatively, select Property Sheet from Design -> Tools, as shown in Fig. 4.2.12. Fig. 4.2.12: Select Property Sheet 4. The Property window appears as shown in Fig. 4.2.13. Fig. 4.2.13: Property Sheet for Button 5. 170 In the Format tab of Property Sheet, set the value of the Caption property to Export And Mail as shown in Fig. 4.2.14. ADVANCED INFORMATION TECHNOLOGY MACROS AND SWITCHBOARDS Fig. 4.2.14: Set Caption Property 6. In the Event tab of the Property Sheet, set the value of the On Click event. To do this, click the list and select MailCurrentOrders, as shown in Fig. 4.2.15. to open Command24 Fig. 4.2.15: Set the On Click event Property NOTE: A macro embedded to the control can also be created, by clicking on Builder from the Choose Builder window that appears, as shown in Fig. 4.2.16. ADVANCED INFORMATION TECHNOLOGY button and selecting Macro 171 ADVANCE DATABASE CONCEPTS Command24 Fig. 4.2.16: Create an embedded Macro 7. The form appears as shown in Fig. 4.2.17; the macro will be executed on clicking the Export And Mail button. Fig. 4.2.17: Click Button to execute the Macro 172 ADVANCED INFORMATION TECHNOLOGY MACROS AND SWITCHBOARDS Multiple macros can be created in a single Macro Designer window by giving each macro a different name and can be attached to an event of form or control by specifying their name. 4.2.3 Restricting Records using a Condition A macro condition is an expression that enables a macro to perform certain tasks only if a specific situation exists. When a condition is used in a macro, the macro performs a defined set of tasks depending on whether the expression returns the True or False value. When the expression returns True, all the act ions are performed. When the expression returns False, none of the actions are performed. Conditions can be entered in the Conditions column of the Macro Builder window. A single condition can control more than one action. 4.2.3.1 The Where Condition The Where condition filters and selects records in reports or forms and their underlying tables or queries. This condition is applicable as an argument for the macro actions OpenForm and OpenReport. The Where condition is an Action Argument for macro actions such as OpenForm or OpenReport. For example, the Where condition specified for an OpenForm action can be used to compare and display matching records from two related forms. 4.2.3.2 Problem Scenario In the Database Apex Inventory Shipment, as an enhancement to the Orders form created in Section 4.2.2, the Manager wishes to see the details of the Customer who has placed the order. Solution As a solution to the above requirement, a command button will be added to the form. On the click event of the command, a macro will be created that displays the Customers form restricted to the Customer Number for the order. For the purpose of displaying the customer information the frmCustomers form is created based on the Customers table, as shown in Fig. 4.2.18. Fig. 4.2.18: Form frmCustomers ADVANCED INFORMATION TECHNOLOGY 173 ADVANCE DATABASE CONCEPTS Steps for adding a button to frmOrders 1. Open the frmOrders form in Design view. To do this, right-click the frmOrders form under the All Access Objects tab and select Design View from the list. The form opens in Design View, as shown in Fig. 4.2.19. Fig. 4.2.19: Open form frmOrders in Design View 2. 174 To add a button to the form, select the button from Design -> Controls and draw it on the form, as shown in Fig. 4.2.20. Cancel the Command Button wizard that appears. ADVANCED INFORMATION TECHNOLOGY MACROS AND SWITCHBOARDS Fig. 4.2.20: Draw Command Button on Form 3. Open the control properties by selecting the Command button and pressing F4. Set the value of Caption property as View Customer Details, as shown in Fig. 4.2.21. ADVANCED INFORMATION TECHNOLOGY 175 ADVANCE DATABASE CONCEPTS Fig. 4.2.21: Set Caption Property Steps for embedding a macro to On Click event of the command button 4. 176 In the Event tab of Property Sheet, set the value of the On Click event. To do this, click Click property. The Choose Builder window appears, as shown in Fig. 4.2.22. ADVANCED INFORMATION TECHNOLOGY next to the On MACROS AND SWITCHBOARDS Fig. 4.2.22: Open the Choose Builder window 5. In the Choose Builder window, select Macro Builder from the list and click OK. The Macro Designer window appears, as shown in Fig. 4.2.23(A). ADVANCED INFORMATION TECHNOLOGY 177 ADVANCE DATABASE CONCEPTS Fig. 4.2.23(A): Macro Designer window 6. In the Add New Actions Dropdown list, select the OpenForm Action from the list. Set the value of Action arguments as shown in Fig 4.2.23(B): Fig 4.2.23(B): Fill the arguments of OpenForm Action 178 ADVANCED INFORMATION TECHNOLOGY MACROS AND SWITCHBOARDS 7. Form Name : Customers View : Form Filter Name : Where Condition : [Customer Number]=[Forms]![Orders]![Sold to Customer] Data Mode : Yes Window Mode : Click Design -> Close -> Close, as shown in Fig. 4.2.24(A). Fig. 4.2.24(A): Close the macro 8. A message box appears prompts to save the macro created, as shown in Fig. 4.2.25(B). Click Yes to save the macro. Fig. 4.2.25(B): Confirm to save the macro ADVANCED INFORMATION TECHNOLOGY 179 ADVANCE DATABASE CONCEPTS 9. The created macro gets embedded in the Property window and is shown in the On Click property. The Property Sheet appears, as shown in Fig. 4.2.26. Fig. 4.2.26: Property Sheet 10. To check the macro, open the frmOrders form in Form View and click the View Customer Details button. This should display the frmCustomers form only with the record of current customer, as indicated in Fig. 4.2.27. Fig. 4.2.27: Customer Records restricted by Orders form. 180 ADVANCED INFORMATION TECHNOLOGY MACROS AND SWITCHBOARDS 4.2.4. Validating Data using a Macro Microsoft Access provides a variety of ways to control how data is entered in a dat abase. For example, the data that a user can enter into a field can be limited to a range of values or to the format in which it must be entered. The validations can be defined at the table level by specifying table properties or the validation can be don e at the form level. To validate data entry in a form, the properties of the controls may be used or alternatively all these validations can be defined using macros. Macros provide a good flexibility to place complex validation. Macros are useful for validating records when: • Validation rule is to be applied on multiple fields in the form or to same field in different forms. • To display customized error messages for different types of errors in the field. • Instead of Validation Rule, it must be just a warning message. • The validation involves references to controls on other forms or contains a function. Table 4.2 lists some control events on which macro can be attached for Data Validation. Event Property When the Macro Will Execute Before Update Before the entered data is updated. After Update After the entered data is updated. Before Insert After you type in a new record. On Delete In response to a deletion request, but before the record is deleted. Table 4.2: Event Property Table 4.3 lists some macro actions that can be used as a response to validation. Action Use Action To Cancel Event Prevents a user from posting a new record unless certain conditions are met. GoToControl Specifies where on the form the insertion point is to be placed. MsgBox Displays a custom message box. Table 4.3: Macro Actions for Data Validation 4.2.4.1 Problem Scenario Consider the frmOrders form created in Section 4.2.2. Rahul Sharma, the database developer in Apex Ltd. is asked to place a check on the Item Number field. It is to be ensured that Item Number should not be left blank. ADVANCED INFORMATION TECHNOLOGY 181 ADVANCE DATABASE CONCEPTS Solution To solve the above problem, a macro will be embedded on the Click event property of the Save Command Button. This macro will check if the Item Number is blank and will display a message accordingly. Steps for Validating Item Number 1. Open the frmOrders form in Design View. To do this right-click the frmOrders form under the All Access Objects tab and select Design View from the list. 2. Add a button to the form by selecting the button from Design -> Controls and draw it on the form. Cancel the Command Button wizard that appears. 3. Open the control properties by selecting the Command button and pressing F4. Set the value of the Caption property as Save, as shown in Fig. 4.2.28. Fig. 4.2.28: Set the caption property as Save. 4. In the Event tab of Property Sheet, set the value of the On Click event. To do this, click side of the On Click property and open the Choose Builder window. 5. Select Macro Builder from the list in the Choose Builder window, as shown in Fig. 4.2.29. Click the OK button. 182 ADVANCED INFORMATION TECHNOLOGY to the right MACROS AND SWITCHBOARDS Fig. 4.2.29: Open Macro Builder 6. In the Macro Designer window that appears, add the conditions from selecting If from Add New Action Menu as displayed in Fig. 4.2.30. Fig. 4.2.30: Add Condition 7. In the Condition Argument textbox of the Macro Designer type the text [Item Number] IS NULL, this condition checks whether the Item Number value is blank. 8. In the Add New Action Dropdown, select the CancelEvent action from the list. The Query Designer window appears, as shown in Fig. 4.2.31. ADVANCED INFORMATION TECHNOLOGY 183 ADVANCE DATABASE CONCEPTS Fig. 4.2.32: Specify Condition & Action 9. In the next row, type … in the Condition tab. In the Action tab, select MsgBox from the list and specify Action Arguments as: Message : Item Number cannot be left Blank Beep : Yes Type : Warning? Title : Validate 10. In the next row, type … in the Condition tab. In the Action tab, select GoToControl from the list and specify Action Arguments: Control Name : Item Number The Macro Designer window appears, as shown in Fig. 4.2.33. Fig. 4.2.33: Specify GoToControl Action 11. Click Design -> Close -> Close, as shown in Fig. 4.2.34. 184 ADVANCED INFORMATION TECHNOLOGY MACROS AND SWITCHBOARDS Fig. 4.2.35: Click Close to save and close the macro 12. A message box appears prompting to save the macro created, as displayed in Fig. 4.2.36. Click Yes to save the macro. Fig. 4.2.36: Confirm to Save the macro Note that the created macro gets embedded in the Property window and is shown in the On Click property. Property Sheet appears, as shown in Fig. 4.2.37. Fig. 4.2.37: Property Sheet ADVANCED INFORMATION TECHNOLOGY 185 ADVANCE DATABASE CONCEPTS 13. To check the macro, open the frmOrders form in Form View and enter a new record with the values, as shown in Fig. 4.2.38. Fig. 4.2.38: Enter a New Record 14. Click the Save button to save the record. Since the Item Number field is left blank the macro gets executed and the message is displayed, as shown in Fig. 4.2.39. Fig. 4.2.39: Macro Executes 186 ADVANCED INFORMATION TECHNOLOGY MACROS AND SWITCHBOARDS Note that the multiple conditions and their post actions can be specified in the same macro; specifying the validation rule for other fields also. 4.2.5. Automating Data Entry Using a Macro Macros can be used to avoid errors and save time during data entry by automating the data entry process. Instead of having users type in the same data over and over for each record with the possibility of invalid data being entered, a macro can automate data entry. Microsoft Access Macros can be used to speed up the process of data entry. While automating the entry of data, it can be ensured that the possibility of errors in database data is minimized, which can have an impact on the accuracy of the data available for reports and queries. Macros can also be used for data entry where the value to be entered is dependent on value of other fields. For Example, a macro can be created to enter the total cost of an order if the unit price and quantity to be ordered of an item is provided. Table 4.4 lists the common events that can be used for Automating Data Entry. Event Property On Enter Before Update After Update On Exit When the Macro Will Be Executed Upon arriving on a control, but before the control has focus. Before the control data is updated. After the changed control data is updated. Upon leaving a control, but before the focus is removed. Table 4.4: Event for Automating Data Entry Table 4.5 specifies macro action used for Automating Data Entry. Action SetLocalVar Description Enters a value automatically in a field. The field name and the value that needs to be entered in the field are mentioned as arguments. You need to enter the arguments in the Action Arguments pane for this action. GoToControl Specifies the field where the insertion point needs to be moved after a value. Table 4.5: Macro Actions for Automating Data Entry 4.2.5.1 Problem Scenario In the frmOrders form discussed in section 4.2.2, the Operational Manager wishes to see the total cost of the order, which would be computed as Quantity ordered * price of an Item. ADVANCED INFORMATION TECHNOLOGY 187 ADVANCE DATABASE CONCEPTS Solution A text box as Total Order Cost is added to the form, and a macro is created on the Exit event of price to compute the total cost of an order. This macro first checks the value of Quantity is not null and then computes Total Cost. Steps for creating a macro to automate data entry 1. Open the frmOrders form in the Design view. Add a TextBox to a form, select the TextBox control from Design -> Controls and draw it on the form, as shown in Fig. 4.2.40. Note that the TextBox also creates a label on the form so as the label to the Text value can be specified. Fig. 4.2.40: Draw the TextBox on form 188 ADVANCED INFORMATION TECHNOLOGY MACROS AND SWITCHBOARDS 2. Double-click the label and write the text Total Cost. Change the format of the label to match it with other controls. In this case, set the format as “Times New Roman, size 12, Bold”. The Form Design window appears, as shown in Fig. 4.2.41. Fig. 4.2.41: Specify the text as Total Cost 3. Open the control properties by selecting TextBox and pressing F4. In the All tab of Property Sheet, set the value of the Name property as “Total Cost”, as shown in Fig. 4.2.42. ADVANCED INFORMATION TECHNOLOGY 189 ADVANCE DATABASE CONCEPTS Fig. 4.2.42: Set the Name property 4. In the Event tab of Property Sheet, set the value of the On Click event. To do this, click side of the On Click property and open the Choose Builder window. to the right 5. Select Macro Builder from the list in the Choose Builder window, as shown in Fig. 4.2.43. Click the OK button. Fig. 4.2.43: Open Macro Builder 6. 190 In the Macro Designer window, add the Conditions tab by selecting Condition from Design -> Show/Hide. ADVANCED INFORMATION TECHNOLOGY MACROS AND SWITCHBOARDS 7. In the Condition tab of the Macro Designer type the text [Quantity] Is Not Null, this condition checks if the Quantity value is blank. 8. In the Action drop down, select the SetLocalVar action from the list. Set the value of Action arguments as: Name : Name of the local Vatriable Expression : [Quantity] * [Price] The Query Designer window appears, as shown in Fig. 4.2.44. Fig. 4.2.44: The Macro Designer window 9. Click Design -> Close -> Close to save and close the macro. A message box appears prompting to save the macro created, as displayed in Fig. 4.2.36. Click Yes to save the macro. Fig. 4.2.45: Click Yes to save the macro 10. The created macro gets embedded in the On Exit event property of the Price TextBox control. Property Sheet appears, as shown in Fig. 4.2.46. ADVANCED INFORMATION TECHNOLOGY 191 ADVANCE DATABASE CONCEPTS Fig. 4.2.46: Property Sheet 11. Open the frmOrders form in Form View and enter a new record with the values, as shown in Fig. 4.2.47. Fig. 4.2.47 : Insert a new record in frmOrders 192 ADVANCED INFORMATION TECHNOLOGY MACROS AND SWITCHBOARDS 12. As you enter the value for price and move to the next textbox, the On Exit event of the Price control gets executed and the total cost is calculated, as shown as Fig. 4.2.48. Fig. 4.2.48: Automated Data Entry for Total Cost 4.3 Managing Switchboards A switchboard is a Microsoft Office Access form that facilitates navigation in Access and access to different parts of an application. It functions as an interface between the user and the application. A switchboard is similar to the Ribbon of the Access application. It provides users with direct access to the specific functions of the application and acts as an interface between the user and the application. Switchboard contains command buttons that execute specified actions. These buttons can be programmed to open forms, reports, queries. Each button on the switchboard triggers some action within the database or leads to another switchboard form. Switchboard forms are an invaluable way to keep users focused on using the database as intended. A switchboard form presents the user with a limited number of choices for working with the application and makes the application easier and user specific to use. The user’s login information can determine which of a ADVANCED INFORMATION TECHNOLOGY 193 ADVANCE DATABASE CONCEPTS number of switchboard forms to use. For instance, a manager with a higher level of privileges may be given a form with more options than a clerical worker would be given. 4.3.1. Creating a Database Switchboard The Switchboard Manager is a dialog box that allows creating a switchboard for an Access database. It lists the switchboards currently available in a database and provides an option to create new ones. In each switchboard, command buttons can be added, deleted, or edited. The command buttons can be configured for accessing forms, reports, macros, or functions in the database. Switchboard Manager only allows a maximum of eight command buttons on a switchboard. The operations that the command button on switchboard can perform are listed in Table 4.6. Command Action performed Go to Switchboard Opens a secondary switchboard. Open Form in Add Mode Opens a form in a mode that only allows new records to be added. Open form in Edit Mode Opens a form in a mode that allows any record to be added or edited. Open Report Opens a report in Print Preview. Design Application Opens the Switchboard Manager. Exit Application Closes the current database. Run Macro Runs a macro. Run Code Runs a Visual Basic function. Table 4.6: Different Commands that Switchboard can perform When a switchboard is created with Switchboard Manager, Access creates the Switchboard Items table that describes what the display text and action performed by the buttons on the Switchboard form. 4.3.1.1 Problem Scenario Employees of Apex Ltd. need to keep updating the company database frequently for various reasons. However, employees are confused over the interface that appears when the application is started. The application developer wishes to resolve this confusion by providing a clear and concise environment in which users can reduce the amount of time spent figuring out how to obtain the information they are looking for. Solution To resolve the problem of navigation in the database, a Switchboard form that contains buttons to open the Customers and Inventory tables and the frmOrders form needs to be created. Since switchboard is not capable of opening the tables directly through the Command button, so we have created macros to open the Customers and Inventory tables named as MacroCust and MacroInvent respectively. The structure of macros is displayed in Fig. 4.3.1. 194 ADVANCED INFORMATION TECHNOLOGY MACROS AND SWITCHBOARDS Fig. 4.3.1: Macro to open Customers and Inventory table NOTE: Notice that both the MacroCust and MacroInvent macros are created in the same Macro Designer window using the Macro Name property. Steps for Adding Switchboard in Access The Switchboard Manager is still available in Access, but it's not included in the Database Utilities Ribbon as in Access 2007 and 2003. You have to launch it as doing the following steps as shown in Fig.4.3.2: Step 1: First click the File tab and Options button, then we will get into Access Options window; Step 2: Click the Quick Access Toolbar at left bar; Step 3: In the Choose commands from drop down box, select the Commands Not in the Ribbon item; Step 4: Select the Switchboard Manager item in the command list box; Step 4: Click the Add button; Step 6: At last click the Ok button at the bottom. ADVANCED INFORMATION TECHNOLOGY 195 ADVANCE DATABASE CONCEPTS Fig. 4.3.2: Open Switchboard Manager in MS Access Steps for creating Switchboard in Access: On the New tab, in the Ribbon, click Switchboard Manager, as shown in Fig. 4.3.3. Fig. 4.3.3: Switchboard Manager NOTE: If the database does not contain any switchboard, a message box as indicated in Fig. 4.3.4 appears confirming to create a new Switchboard. 196 ADVANCED INFORMATION TECHNOLOGY MACROS AND SWITCHBOARDS Fig. 4.3.4: Confirming New Switchboard 1. The Switchboard Manager Dialog box appears. Click New to create a Switchboard. Switchboard Manager is displayed as in Fig. 4.3.5. Fig. 4.3.5: Switchboard Manager Dialog box NOTE: Instead of creating a new Switchboard, the default created switchboard can also be used. 2. In the Create New dialog box, in the Switchboard Page Name text box, enter User Switchboard and then click OK to create a sub-switchboard with that name, as shown in Fig. 4.3.6. ADVANCED INFORMATION TECHNOLOGY 197 ADVANCE DATABASE CONCEPTS Fig. 4.3.6: Create New Dialog Box 3. In the Switchboard Manager dialog box, in the Switchboard Pages section, verify that User Switchboard is selected and click Edit, as displayed in Fig. 4.3.7. Fig. 4.3.7: Edit the switchboard to add buttons 4. 198 In the Edit Switchboard Page dialog box, click New to add buttons to Switchboard. The Edit Switchboard Item dialog box appears, as shown in Fig. 4.3.8. ADVANCED INFORMATION TECHNOLOGY MACROS AND SWITCHBOARDS Fig. 4.3.8: Create a New Button 5. In the Edit Switchboard Item dialog box, in the Text field, type Customers as name of the button. 6. From the Command list, select Run Macro. 7. From the Form list, select MacroOpenTable.MacroCust and click OK. The Edit Switchboard window appears, as shown in Fig. 4.3.9. Fig. 4.3.9: Provide details of the button 8. Click OK to close the Edit Switchboard window, the created button appears in Items on the Switchboard tab, as shown in Fig. 4.3.10. ADVANCED INFORMATION TECHNOLOGY 199 ADVANCE DATABASE CONCEPTS Fig. 4.3.10: Customers Button 9. Repeat steps 4 - 8 to add another button to the form which opens the Inventory table. The final Edit Switchboard window appears, as shown in Fig. 4.3.11. Fig. 4.3.11: Create Button Inventory Steps to add frmOrders form to the Switchboard 10. In the Edit Switchboard Page dialog box, click New to add buttons to Switchboard. The Edit Switchboard Item dialog box appears. 200 ADVANCED INFORMATION TECHNOLOGY MACROS AND SWITCHBOARDS 11. In the Edit Switchboard Item dialog box, in the Text field, type Orders as name of the button. From the Command list, select Open Form in Add Mode. 12. From the Form list, select frmOrders and click OK. The Edit Switchboard window appears, as shown in Fig. 4.3.12. Fig. 4.3.12: Create Orders Button 13. The final Edit Switchboard window appears, as shown in Fig. 4.3.13. Click Close to close the Edit Switchboard window. Fig. 4.3.13: Final Edit Switchboard window ADVANCED INFORMATION TECHNOLOGY 201 ADVANCE DATABASE CONCEPTS 14. The Switchboard Manager window appears. Select User Switchboard and click the Make Default button. This option will set the User Switchboard as default switchboard. The Switchboard Manager window appears, as shown in Fig. 4.3.14. Fig. 4.3.14: Make User Switchboard as Default Switchboard NOTE: Notice that Switchboard Manager has created a new table Switchboard Items and a new form Switchboard. 15. To test the switchboard created, double-click Switchboard under All Access Objects -> Forms to launch the User Switchboard window. The switchboard form appears, as shown in Fig. 4.3.15 Fig. 4.3.15: User Switchboard 202 ADVANCED INFORMATION TECHNOLOGY MACROS AND SWITCHBOARDS 4.3.2 Modify a Database Switchboard A switchboard created using Switchboard Manager can display only the default settings for the elements on the switchboard. Switchboards can be made more handy and effective by modifying the properties of a switchboard. Access provides different features to customize a switchboard. A Database Switchboard can be modified in the Design view using the Property Sheet pane. The VB Editor can also be used for making switchboard modifications. Switchboard can be modified by changing its design, moving controls, adding text, modifying text properties, adding graphics, and changing the control properties. To add or delete buttons to Switchboard, the Edit option in Switchboard Manager is used. 4.3.2.1 Problem Scenario The developer noticed that the switchboard created in section 4.3.15 is not giving a professional look. He wishes to add the company logo to the switchboard. In addition, he wants to add a new button to the switchboard which will help the user to create an excel copy of data and mail it to the manager. Solution To add a company logo to the switchboard, modify the switchboard in the Design view. To add a new button to the switchboard, use the Edit option in Switchboard Manager. Create a command button to execute the macro MailCurrentOrders created in section 4.2.1. Steps for adding a company logo to Switchboard 1. Right-click the switchboard under All Access Objects -> Forms and select the Design view from the list to open the switchboard in the Design view. The switchboard appears, as shown in Fig. 4.3.16. Fig. 4.3.16: Open Switchboard in Design View ADVANCED INFORMATION TECHNOLOGY 203 ADVANCE DATABASE CONCEPTS 2. Click Design -> Controls -> logo button and browse to the logo image, as shown in Fig. 4.3.17. Fig. 4.3.17: Form Design Tools View Fig. 4.3.18: Print the desired logo 3. 204 The logo appears in the Switchboard form, as displayed in Fig. 4.3.19. ADVANCED INFORMATION TECHNOLOGY MACROS AND SWITCHBOARDS Fig. 4.3.19: The Switchboard form with logo. Steps to customize the text in Label 1. Select the Apex Inventory Shipment label and press F4 to open the Property window. 2. Set the value of caption property as Inventory Shipment Data. The Caption property is visible under the Format tab. The Property window appears, as shown in Fig. 4.3.20. Fig. 4.3.21: Change Caption of the label 3. Save the Switchboard form and open it in the Form view to view the changes made. The Switchboard form appears, as shown in Fig. 4.3.22. ADVANCED INFORMATION TECHNOLOGY 205 ADVANCE DATABASE CONCEPTS Fig. 4.3.22: Switchboard Form Steps for adding a new button to the Switchboard Form 4. On the New Tab or where the Switchboard Manager in your tab, New Tab, click Switchboard Manager. 5. The Switchboard Manager Dialog box appears. Select User Switchboard and click Edit to edit the switchboard, as shown in Fig. 4.3.23. Fig. 4.3.23: Edit the Switchboard User Switchboard 206 ADVANCED INFORMATION TECHNOLOGY MACROS AND SWITCHBOARDS 6. Edit Switchboard Page appears. Click New to create a button, as shown in Fig. 4.3.24. Fig. 4.3.24: Create a new button 7. In the Edit Switchboard Item dialog box that appears as a result, in the Text field, enter Mail and Create Excel copy. 8. From the Command list, select Run Macro. 9. From the Form list, select MailCurrentOrders and click OK. The Edit Switchboard window appears, as shown in Fig. 4.3.25. Fig. 4.3.25: Add a button to run macro MailCurrentOrders 10. Click OK to close the Edit Switchboard window, the button appears in Items on the Switchboard tab, as shown in Fig. 4.3.26. ADVANCED INFORMATION TECHNOLOGY 207 ADVANCE DATABASE CONCEPTS Fig. 4.3.26: Button appears in Edit Switchboard window 11. Close the Edit Switchboard window and the Switchboard Manager window. 12. To test the switchboard created, double-click Switchboard under All Access Objects -> Forms to launch the User Switchboard window. The switchboard form appears, as shown in Fig. 4.3.27. Fig. 4.3.27: Switchboard Form 4.3.3 Setting the Startup Options Since most database users do not require direct access to the entire application, the switchboard can be used as a means to direct the user only to the objects specific to their job role. To make a switchboard appear while opening the database so as to make the application more convenient set the startup option of the database. Displaying the switchboard at startup helps to implement a level of security by hiding the key elements of the interface from the user. This allows users to access the database objects relevant to their tasks. 208 ADVANCED INFORMATION TECHNOLOGY MACROS AND SWITCHBOARDS 4.3.3.1 Problem Scenario The Country Head of Apex Ltd., desired that the database Apex Inventory Shipment should be more users friendly. This means that users should not waste time navigating through various objects. The applica tion should guide the user provide only the required functionality. Solution The Switchboard form has already made the application user friendly, with a difference that user needs to open the application search switchboard among the forms and then execute it. This is time -consuming a long process and user may be confused with various options and forms available. To avoid this, set the switchboard form at the Startup option so that as and when the user opens the application the Switchboard form should appear and user may select the required task from it. Steps to set the switchboard form at startup 1. Open the Apex Inventory Shipment database and click 2. Select Access Options from the list, as shown in Fig. 4.3.28. . Fig. 4.3.28: Open Access Options 3. The Access Options window appears select Current Database from the left tab, as shown in Fig. 4.3.29. ADVANCED INFORMATION TECHNOLOGY 209 ADVANCE DATABASE CONCEPTS Fig. 4.3.29: Select Current Database 4. 210 Go to Application Options, click as shown in Fig. 4.3.30. in the Display form and select Switchboard from the list that appears, ADVANCED INFORMATION TECHNOLOGY MACROS AND SWITCHBOARDS Fig. 4.3.30. Select Switchboard for Display Form option 5. Click OK to close the window. 6. To test the startup option, close and reopen the database. The Switchboard form should display automatically. NOTE: Other than switchboard, any other form can also be set as a database startup option. So it helps to create a login form or a switchboard form and launch it at the startup of database. 4.4 Summary Macros can be created from simple to complex with one or multiple actions. Macro can be executed as a separate object or can be attached to an event property of form, controls, or reports. The attached macros are executed when the event occurs. Macro can also be useful in restricting the number of records to retrieve using the Where clause available with certain actions. Using macro names, can help one macro object hold many macros. Conditions can also be specified with macros to validate the data entry. Ma cros can also be embedded with the control so that it is stored in the control and moves around with the control. Switchboards can help to navigate between the various database objects easily and manage data more effectively. The switchboard is essentially a steering wheel for users to find their way through the functions and forms that are available in the application. The switchboard is used as a navigation form, using buttons to display other forms. Switchboards are created using Switchboard Manager. A Switchboard Manager creates a ADVANCED INFORMATION TECHNOLOGY 211 ADVANCE DATABASE CONCEPTS switchboard form and a switchboard items table automatically. Switchboards can be set as database startup options so they should be displayed as the database is opened and can guide the user through proper options. 4.5 Lab Exercises Consider the Apex Inventory Shipment database of Apex Ltd. Provide a solution to below problems. 1. The executive from California has sent the details of all the Orders received today as an Excel 2007 (.xlsx) file named Orders_CA. Create a macro to convert the file to Access table and append the records to the Orders table. (NOTE: To append the records, create a query and execute it through macros.) 2. The executive in the Operations department are using the frmOrders form to view the orders placed. They want a functionality that the orders should be displayed only for the given period and the date should be accepted each time when they open the form. Create a macro to fulfill the requirement. (Use the Where clause) 3. The operations manager is facing a problem in checking whether the Items ordered are available or not. He wishes to have a button on frmOrders which should display the details of the Items requested in Order. Create a button on frmOrders and attach a macro to get desired functionality. 4. A form was created to track Inventory, as shown in the Fig. below. Attach a macro to the Calculate button that should make an auto entry to the field Order and Available. The order field should be set to Yes if sum of Quantity in Stock and Quantity on Order is less than Reorder Point. The Available Point should be set to Yes if the sum of Quantity in Stock and Quantity on Order is greater than Quantity ordered in Orders table. Inventory Form 212 ADVANCED INFORMATION TECHNOLOGY MACROS AND SWITCHBOARDS 5. Consider the Inventory form created in previous example, create a macro to ensure that Category and Sub Category of an Item should not be left blank and Quantity on Order should not be less than Reorder Quantity. Display customized message if the validation is not followed. 6. The operations manager wishes to have the application customized for the users of Operations department. The operations manager asked the developer to create a switchboard form that should contain the link to open Inventory table, also it should display the Sales Orders along with their Invoices. Create a switchboard for the purpose. 7. Modify the above created switchboard so as when users selects inventory option another switchboard must be opened. This switchboard gives user option to display the entire Inventory, Inventory from a particular category and Items for which Quantity in Stock is more than 100. 8. Set the Switchboard created in Question No. 6 to the startup option of database so that it opens automatically as user opens the database. 9. Add a button to the Inventory form created in Question 4. The button should display all the orders from Sales Order Description table that were placed for the particular item. The item must be the item that is displayed currently in the form. (Attach a macro to the button for the purpose). 10. Edit the switchboard in Question No. 7. Add a button to the switchboard that should open the Inventory form. ADVANCED INFORMATION TECHNOLOGY 213 UNIT-4 ADVANCED ERP CONCEPTS CHAPTER 1 Simplifying Advanced Transactions in Tally Tally provides with exceptional capabilities that simplifies the way to manage all the critical aspects of business such as interest calculations, handling forex transactions, bill of materials, manufacturing process, job work and many more, all these business requirements can be easily maintained using Tally. Let us now understand business benefit of each feature in detail. 1.1 Interest Calculation LEARNING OBJECTIVES Understanding of simple & compound interest Maintaining interest calculation in Tally Calculating interest based on simple interest Calculating interest based on compound interest Bringing the interest amount in the books of accounts Viewing of interest calculation reports 1.1.1 Introduction Interest is a legitimate return on money invested and chargeable in the business world on loans and on delayed payments. Interest can be calculated based on simple interest or compound interest. Simple Interest: Simple Interest is a quick method of calculating the interest charged. It will be fixed throughout the period. Compound Interest: Compound Interest is the interest on interest. Business Scenario Emerald-Shine Makers started a company with a capital of ₹ 5,00,000, in April 2019. Company is into manufacturing and trading business, they manufacture and trade the stock items such as DDL Laptops and other electronic gadgets like DLL smart phones, Cameras, electronic cookers etc. Emerald-Shine Makers transacts business on cash and credit basis, To have a control on debts and faster closure of credit transactions, It is advised by an auditor to fix the credit period for all the customers, which in turn helps raising fund and liquidity on time. If a customer doesn’t make a payment within the credit period, then the customer must make a payment along with the interest. Activity: Create a company with the following details: ADVANCED ERP CONCEPTS Company Name: Emerald-Shine Makers Address: No. 198, 6th Cross, Vinayakanagar, Bengaluru -560078 Financial year beginning from: 01-04-2019 1.1.2 Activating Interest Calculations To activate the Interest Calculation feature, 1. Go to Gateway of Tally > Press F11: Features > F1: Accounts>Set the option Activate interest calculation? and Use advanced parameters? to Yes and save the screen 1.1.3 Calculating Simple Interest In Tally, we can calculate simple interest on Outstanding Balance and on outstanding bills/invoices/ transactions. Activity: Create the ledger SBI Bank under Bank Accounts and Proprietors Capital under Capital Account. Record a journal entry for introducing capital of ₹5,00,000 to business as shown in table 1.1.1, to record click F12: Configure from Journal and enable the option Allow cash accounts in journal vouchers? Particulars L.F SBI Bank _________________ Dr. Dr. Cr. 5,00,000 To, Proprietors Capital A/c 5,00,000 (Being cash invested by the proprietor) Table 1.1.1 Illustration 1: Configuration of interest in advance parameters and recording of sales transaction Date Particulars 01-04-2019 Voucher: Purchase Purchased the following stock item on credit from Mufti Solutions with 30 days of credit period and the supplier invoice number is PUR/001. If the payment is not made within 30 days, then from thereafter the rate of interest is 10% per 30 day a Month. Name of Stock Item Quantity Rate/Nos. Amount DDL Laptops 10 Nos ₹ 15,000 ₹ 1,50,000 Table 1.1.2 To record the transaction in the books of accounts follow the steps: 218 ADVANCED INFORMATION TECHNOLOGY SIMPLIFYING ADVANCED TRANSACTIONS IN TALLY Step 1: Creation of Accounting Masters 1. Go to Gateway of Tally>Accounts Info> Ledgers >Create> Mufti Solutions under Sundry Creditors> Enable Maintain balance bill- by-bill? and Activate interest calculation? >Fill in the Interest Parameters screen as shown in the figure 1.1.1 The Interest Parameters screen appears as shown in the figure 1.1.1: Figure 1.1.1 Interest Parameters Screen Note: In the Interest Parameters screen, set Calculate Interest Transaction-by-Transaction to Yes. This option should be disabled when we don’t require to calculate interest for all transactions based on the parameters defined in the master Set the option Override parameters for each Transaction to Yes, by enabling this option, the interest amount, interest style and interest balances defined in the ledger master can be over- ridden during voucher entry Set the option Override advance parameter to Yes, in order to override the advance interest parameter like applicability, calculate from option, while recording the transaction Specify the Rate as 10% for a 30-Day Month on all balances Interest Balances: This parameter will allow us to choose the calculation of interest either on Debit Balances or on Credit Balances. We can choose to include both for interest calculation by selecting All Balances. Select Applicability as Past Due Date Applicability: This parameter allows us to choose the period of interest calculation. On selecting Always, interest will be calculated as on voucher date of entry. If Past Due Date is selected, then the interest calculation will happen after credit days. Calculate From: This parameter allows us to define floating rates of interest by defining different rates of interest for different periods. For example, from 10 to 15 days from voucher entry the rate of interest can be 5% and from 16 to 20 days the rate of interest can be 6%. There are four different ways of providing floating rates, by Date of Applicability, by Date Specified During Entry, Due Date of ADVANCED INFORMATION TECHNOLOGY 219 ADVANCED ERP CONCEPTS Invoice/Ref, or by Effective Date of transaction. For example: If calculate from is selected as Due date of invoice/Ref, then the interest will get calculated after due date or credit days, in this case select Due date of invoice/Ref. Rounding: We can choose to apply either upward, normal or downward rounding as required. In this case we have selected Not Applicable. 2. Press Enter and save the party ledger creation screen Purchase Ledger Purchase A/c Against the Field Name Action to be Performed Name Enter as Purchase A/c Under Select as Purchase Accounts Inventory values are affected? Set to Yes Activate interest calculation? Set to No Table 1.1.3 Step 2: Creation of Inventory Master Stock Item Go to Gateway of Tally > Inventory Info. > Stock Items > Create DDL Laptops Against the Field Name Action to be Performed Name Enter as DDL Laptops Under Select as Primary Units Nos (Bring the cursor in the unit’s field and press Alt+C to create it) Table 1.1.4 Step 3: Recording Purchase Transaction 1. To record the purchase transaction, go to Gateway of Tally >Accounting Vouchers >F9: Purchase> F2: Date>01-04-2019, enter the Supplier invoice no as PUR/001> Date appears automatically, select Party A/c name as Mufti Solutions, Purchase ledger as Purchase A/c > Under Name of Item> Select DDL Laptops and enter the Quantity as 10Nos, Rate as ₹ 15,000. 2. In the Bill-wise Detail screen enter the Type of Ref. as New Ref. and in the name column, enter as PUR/001. Enter the Due Date, or Credit Days as 30 days, and the amount will be captured automatically 3. Press Enter, Interest Parameters screen appears as we have enabled to override the interest parameters in party ledger 220 ADVANCED INFORMATION TECHNOLOGY SIMPLIFYING ADVANCED TRANSACTIONS IN TALLY The Interest Parameter screen appears as shown in the figure 1.1.2: Figure 1.1.2 Interest Parameters Screen-Sales Voucher 4. In the Interest Parameters screen the details are captured from the ledger master. We can make changes even here. 5. Press Ctrl+A to accept Interest Parameters screen. The Completed Purchase Voucher appears as shown in the figure 1.1.3 Figure 1.1.3 Purchase Voucher Creation Screen 6. Accept the entry. Note: If we did not make payment on or before 01-05-2019 (Within credit period), then interest will calculate from 02-05-2019. Consider Emerald-Shine Makers delayed in making the payment to Mufti Solutions. 1.1.4 To Bring the Calculated Interest in the Books of Accounts We have set the interest parameters for ledger accounts. The calculated interest amounts must be recorded using debit notes and credit notes with voucher classes to bring the interest amount in the books of accounts. Debit notes are used for interest receivable and credit notes for interest payable. In Tally, interest is calculated on simple or compound basis and hence separate classes should be used for them. ADVANCED INFORMATION TECHNOLOGY 221 ADVANCED ERP CONCEPTS Illustration 2: Checking of Interest payable amount and bringing the same in the books of accounts Date Particulars 31-05-2019 Voucher: Credit Note Emerald-Shine Makers bought interest payable amount in the books of accounts. Table 1.1.5 Let us find out the interest payable amount to Mufti Solutions as on 31-05-2019 and bring the interest amount in the books of accounts. Step 1: Checking of Ledger Interest Report in Tally To view interest calculated on Mufti Solutions, 1. Go to Gateway of Tally > Display > Statements of Accounts > Interest Calculations > Ledger > Select Mufti Solutions, Change the period from 01-04-2019 to 31-05-2019>Click ALT+F1 for Detailed view The Ledger Interest screen appears as shown in the figure 1.1.4 Figure 1.1.4 Ledger Interest Screen Note: In the Ledger Interest report, we can see that the interest is calculated on ₹ 1,50,000 i.e. from 2.05.2019 to 31.05.2019 for 30 days at 10% Let us now create voucher class for simple interest calculation. Voucher class for both simple and compound interest can be created from the same credit note voucher type alteration screen in Tally. Step 1: Creating Voucher Class 1. Go to Gateway of Tally > Accounts Info. > Voucher Types > Alter > Credit Note 2. Press Ctrl+End button to place the cursor in Name of Class field>Type Simple Interest and press Enter> Enable the option Use Class for Interest Accounting? to calculate the interest in simple interest formula The Voucher Type Class screen appears as shown in the figure 1.1.5: Figure 1.1.5 Voucher Type Class Screen 222 ADVANCED INFORMATION TECHNOLOGY SIMPLIFYING ADVANCED TRANSACTIONS IN TALLY Note: In case if the interest to be calculated based on Compound Interest Formula, then the below option Amounts to be treated as Compound Interest? need to be enabled by creating a new voucher class for Compound Interest. 3. Accept the voucher type and return to the Gateway of Tally Step 2: Creation of Interest Ledgers Interest Paid and Received ledgers are required to create for bringing the interest amount in the books of accounts. Interest Paid Against the Field Name Action to be Performed Name Enter as Interest Paid Under Select Indirect Expenses Activate Interest Calculation? Set to No Table 1.1.6 Activity: Create Interest Received ledger under Indirect Incomes Step 3: Recording credit note for bringing the interest amount in the books of accounts. 1. Go to Gateway of Tally > press F11: Features > F1: Accounts and enable the option Use debit and credit notes and save Accounting Features screen. 2. Go to Gateway of Tally > Accounting Vouchers > Ctrl+F8: Credit Note> select the class>Simple Interest>Press F2: Date: 31-05-2019, enter Original invoice no and Original invoice Dt. 3. Credit the party ledger, Mufti Solutions, to get the Interest Details for screen which contains the list of interest bills as shown in figure 1.1.6 The Interest Details screen appears as shown in the figure 1.1.6: Figure 1.1.6 Interest Details screen 4. Select the Bill, then select as end of list and press enter, Party Details screen appears accept the screen, Interest amount will get calculated automatically, press enter to get the bill wise details screen ADVANCED INFORMATION TECHNOLOGY 223 ADVANCED ERP CONCEPTS 5. Select New Ref, enter the name as Interest P1 The Bill-wise Details screen appears as shown in the figure 1.1.7: Figure 1.1.7 Bill-wise Details screen 6. Next, we will get the Interest Parameter screen, accept it as it is 7. Debit the Interest Paid ledger. The Credit Note Voucher appears as shown in the figure 1.1.8: Figure 1.1.8 Booking Interest through Credit Note Voucher Class 8. Accept the entry. Step 4: Check the outstanding report of Mufti Solutions 1. Go to Gateway of Tally > Display > Statements of Accounts > Outstandings > Ledger > select Mufti Solutions The Outstandings Report appears as shown in the figure 1.1.9: Figure 1.1.9 Ledger Outstandings Report Screen Observation: The report displays the outstanding amount to Mufti Solutions and interest payable as per the date and reference no. Being goods purchased on credit and interest payable for delay in payment to Mufti Solutions is ₹ 1,65,000. Illustration 3: Recording of payment voucher along with interest amount 224 ADVANCED INFORMATION TECHNOLOGY SIMPLIFYING ADVANCED TRANSACTIONS IN TALLY Date Particulars 31-05-2019 Voucher: Payment Emerald-Shine Makers made a payment of ₹ 1,65,000 to Mufti Solutions with interest through SBI Bank Table 1.1.7 To record the transaction in the books of accounts follow the steps: 1. Go to Gateway of Tally > Accounting Vouchers > press F5: Payment > Select SBI Bank in Account field Under Particulars select party ledger Mufti Solutions, Bill-wise Details screen appears, fill in the details as shown in figure 1.1.10, and save the entry. The Bill wise Details screen appears as shown in the figure 1.1.10: Figure 1.1.10 Bill wise Details Screen. The Payment Voucher appears as shown in the figure 1.1.11: Figure 1.1.11 Payment Voucher Screen Note: Once after recording the payment entry check the Mufti Solutions ledger interest report, we will not get the interest details because there is no pending bill from Mufti Solutions. 1.1.5 Calculating Compound Interest Emerald-Shine Makers sold DDL Laptops to Blue Ray Solutions and calculates interest based on compound interest formula, In Tally we can also calculate interest in compound interest formula. ADVANCED INFORMATION TECHNOLOGY 225 ADVANCED ERP CONCEPTS Illustration 4: Calculating interest based on compound interest formula. Date Particulars 01-05-2019 Voucher: Sales Emerald-Shine Makers made a credit sale with reference number SAL/001 to Blue Ray Solutions and allowed 30 days credit period. If the payment is not made within 30 days, then from thereafter the rate of interest is 8% per 30-day a month Name of Stock Item Quantity Rate/Nos. Amount DDL Laptops 10 Nos ₹20,000 ₹ 2,00,000 Table 1.1.8 To record the transaction in the books of accounts follow the steps: Step 1: Creation of Accounting Masters Activity: 1. Create Blue Ray Solutions under Sundry Debtors, enable Activate interest calculation? option and set the interest parameter. (Make sure to enter Interest Rate as 8% and Interest Style as 30-Day a Month) 2. Create ledger as Sales A/c under Sales Accounts (do not activate interest calculation to this ledger) Step 2: Recording of Sales Transaction 1. To record sales transaction, go to Gateway of Tally>Accounting Vouchers> F8: Sales > Date: 1-52019 enter Reference no: as SAL/001, select Party A/c name as Blue Ray Solutions, Sales Ledger as Sales A/c, under Name of Item field select DDL Laptops enter the Quantity as 10 Nos, Rate as ₹ 20,000 2. In the Bill-wise Detail screen select the Type of Ref. as New Ref. and in the name column, enter as SAL/001. Enter the Due Date, or Credit Days as 30 days, and the amount will be captured automatically 3. Press Enter, Interest Parameters screen appears, press Ctrl+A to accept Interest Parameters screen The Completed Sales Voucher appears as shown in the figure 1.1.12 Figure 1.1.12 Sales Voucher Creation Screen 4. 226 Accept the entry. ADVANCED INFORMATION TECHNOLOGY SIMPLIFYING ADVANCED TRANSACTIONS IN TALLY Note: Once after recording the sales entry if the receipt is not made within the credit days, then Blue Ray Solutions needs to pay the total amount along with the interest amount. Blue Ray Solution delayed in making the payment within the credit days and now they are liable to pay interest to Emerald-Shine Makers Step 3: Recording debit note to bring the calculated interest amount in the books of accounts 1. Let us first check the interest receivable amount as on 30-06-2019, Go to Gateway of Tally > Display > Statements of Accounts > Interest Calculations > select Interest Receivable > press F2: Period and enter as 01-05-2019 to 30-06-2019, press enter to drill down on Current Assets and Sundry Debtors The Interest Receivable report appears as shown in the figure 1.1.13: Figure 1.1.13 Interest Receivable Report Observation: In Figure 1.1.13 you can observe that the interest receivable amount is displaying as ₹ 16,000. Activity: Alter the debit note voucher and configure the following details: Under Name of Class – Enter as Compound Interest Enable the following options in Voucher Type Class screen o Use Class for Interest Accounting? o Amounts to be treated as Compound Interest? 2. Next step is to bring the details of interest receivable amount in the books of accounts. 3. Go to Gateway of Tally > Accounting Vouchers > press F9: Debit Note> In Class field, select Compound Interest> Press F2: Date 30-06-2019 enter Original invoice no and Dt. 4. Debit the party ledger, Blue Ray Solutions, to get the Interest Details screen which contains the list of interest bills, select the bill with number SAL/001 (Bill wise details will not appear for compound interest amount separately, as the amounts are auto debited to the selected bills) 5. Press enter, Party Details screen appears accept the screen, 6. Credit Interest Received Ledger interest amount will get calculated automatically, press enter and save the entry. Once after recording the debit note the amount will reflect in the books of accounts, to check go to Balance Sheet report > press Enter on Current Assets The Group Summary report appears as shown in the figure 1.1.14: ADVANCED INFORMATION TECHNOLOGY 227 ADVANCED ERP CONCEPTS Figure 1.1.14 Group Summary Report We can observe that the interest receivable amount is reflecting in the books of accounts. Check the interest receivable report for the period 01-07-2019 to 31-07-2019 1. Go to Gateway of Tally > Display > Statements of Accounts > Interest Calculations > Interest Receivable> press F2: Period and enter 01-07-2019 to 31-07-2019> press Enter on Current Assets and Sundry Debtors The Interest Receivable report appears as shown in the figure 1.1.15: Figure 1.1.15 Interest Receivable Report Observation: Observe the Closing Balance Column, the amount is displaying as ₹ 2, 16,000, this amount is inclusive of interest amount of the previous period i.e., ₹ 16,000 is the interest amount which is added in the total transaction value of ₹2,00,000 Activity: Recording the receipt voucher along with interest amount Date Particulars 30-06-2019 Voucher: Receipt Emerald-Shine Makers received a payment of ₹ 2,16,000 from Blue Ray Solutions with interest to SBI Bank A/c. Table 1.1.9 1.1.6 Interest Calculation Reports To check the interest calculation report, follow the steps, Go to Gateway of Tally > Display > Statements of Accounts > Interest Calculation Interest Receivable Report: It displays the details of interest receivable by the Company. Interest Payable Report: It displays the details of interest payable by the company to its supplier or vendor. Ledger: It displays the interest calculated based on the ledgers (Payable or receivables) 228 ADVANCED INFORMATION TECHNOLOGY SIMPLIFYING ADVANCED TRANSACTIONS IN TALLY Group: It displays the list of all accounts and sub-groups belonging to the selected group and displays the current balance in each account or sub-group and the total interest. The Cr in the interest amount should not be confused to mean an Income. It only means that it is payable and is a liability. Conclusion In this chapter we have activated interest calculation feature and calculated interest automatically in Tally. We have also learnt to calculate interest in simple and compound method with different styles such as 30- Day Month, 365-Day Year etc. 1.2 Multi-Currency LEARNING OBJECTIVES Create and maintain multi currencies Adjust forex gain/loss Viewing of financial reports in base and foreign currencies 1.2.1 Introduction Due to the globalisation of business, many organisations have found the necessity to work with more than one currency. In this case, transactions are also recorded in currencies other than the home currency. At times you need to record the transaction in the foreign currency itself when you maintain the balance of the concerned account in foreign currency. Multi-currency feature in Tally allows you to: Record transactions with different currencies by allowing you to specify and change the currency rate of exchange Maintain the balance of the specified account in a foreign currency The home currency, in which the books of accounts are maintained will be addressed as ‘Base currency’. Base currency is specified during company creation. Business Scenario Emerald-Shine Makers are also engaged in exporting and importing of DLL Camera’s to foreign countries. Company exports DLL Camera’s to Power Electronics (US), Since the transactions are between more than one country, it is required to maintain multiple currencies and record the transactions. Let us now see how EmeraldShine Makers maintain these requirements in Tally. ADVANCED INFORMATION TECHNOLOGY 229 ADVANCED ERP CONCEPTS Activity: Date Particulars 01-07-2019 Voucher: Purchase Purchased the following items from Best Electronics with Supplier invoice no PUR/002 Name of Item Quantity Rate Amount DLL Cameras 30 Nos ₹ 10,000/Nos ₹ 3,00,000 Table 1.2.1 Create Best Electronics ledger under Sundry Creditors. Create stock item as DLL Cameras with Units as Nos. 1.2.2 Enabling Multi-Currency To enable multicurrency feature in Tally 1. Go to Gateway of Tally > press F11: Features > F1: Accounts>Set Enable multi-currency? to Yes>accept Accounting Features screen 1.2.3 Creating Foreign Currency To create a Foreign Currency, 1. Go to Gateway of Tally > Accounts Info. > Currencies > Create> Create the currency as shown in figure 1.2.1 The Currency Creation screen appears as shown in the figure 1.2.1: Figure 1.2.1 Currency Creation Screen 2. 230 Enter the Symbol as $. (Short cut key is Shift+4) ADVANCED INFORMATION TECHNOLOGY SIMPLIFYING ADVANCED TRANSACTIONS IN TALLY 3. Enter the name of the currency in Formal Name as US Dollar 4. Enter the number of decimal places for the currency in Number of decimal places 5. Tally has two formats for displaying amount, viz., in millions. 1000000 (one followed by six zeroes) in millions format would appear as 1,000,000 6. Select the required parameter in Show Amounts in Millions field. If you select No, the amounts will not appear in million, i.e., it will appear as 10,00,000 7. Set Suffix symbol to amount to Yes for the symbol to appear after the amount. Set it to No, for the symbol to be prefixed to the amount 8. Add space between amounts and symbol? to Yes to apply a space between amount and symbol 9. Enter the Word representing amount after decimal. 10. Enter the No. of decimal places for amounts in words. This number should be equal to or lesser than the number specified in Number of Decimal Places field 11. Press Enter to Save the screen 1.2.4 Altering Currencies and Defining of Rates of Exchange You can modify or delete a currency master using the Alter option. You can also set Rates of Exchange for specific dates while altering a currency. To alter a Currency, 1. Go to Gateway of Tally > Accounts Info. > Currencies > Alter>Select $ 2. In the Currency Alteration screen that appears, enter the Rate of exchange for Standard, Selling and Buying rates as per figure 1.2.2 The Currency Alteration screen appears as shown in figure 1.2.2: Figure 1.2.2 Currency Alteration Screen Understanding Exchange Rates Standard Rate of Exchange is the rate at which a foreign currency is traded in the market. Selling Rate is the rate at which the bank buys currency from a customer. This rate is used while invoicing or receiving money. ADVANCED INFORMATION TECHNOLOGY 231 ADVANCED ERP CONCEPTS Buying Rate is the rate at which the bank sells the currency. This rate is used when purchasing or paying money in terms of a foreign currency. 1.2.5 Voucher Entry using Foreign Currency (On the basis of Realization) A realization foreign transaction is nothing but a transaction which is realized. For Example, the forex gain/loss occurs from the difference in exchange rates defined at the time of sales and receipt voucher. Illustration 1: Recording sales voucher with dollar currency and corresponding receipt transaction. Date Particulars 01-07-2019 Voucher: Sales Exported the following goods to Power Electronics (US) at the exchange rate of ₹ 69/$ with Reference number SAL/002. Name of Item Quantity Rate Amount DLL Cameras 10 Nos $200/Nos $ 20,000 05-07-2019 Voucher: Receipt Power Electronics made full payment against the sales reference no. SAL/002. There was an increase in exchange rate and the rate was ₹ 70/$. Table 1.2.2 To record the transaction in the books of accounts follow the steps: Step 1: Creation of Accounting Masters 1. Create Power Electronics ledger under Sundry Debtors, select the currency as ₹, enable the option Maintain balances bill-by-bill? and save the ledger. 2. Create Sales - Export ledger under Sales Accounts, select the currency as ₹ Step 2: Record Sales Transaction for Exports 1. Go to Gateway of Tally > Accounting Vouchers> F8: Sales> press F2: Date>01-07-2019 2. Enter Reference no: SAL/002> select Power Electronics under Party A/c name > select Sales ledger as >Sales – Export> select Name of Item >as DLL Cameras >Enter the Quantity as 10 Nos. Rate as $ 200, on entering the rate in foreign currency, the Forex Rate of Exchange screen appears as shown in figure 1.2.3 Note: In the Forex Rate of Exchange screen we can enter the exchange rate while recording the entry. The Forex Rate of Exchange appears as shown in the figure 1.2.3: Figure 1.2.3 Forex Rate of Exchange Screen 232 ADVANCED INFORMATION TECHNOLOGY SIMPLIFYING ADVANCED TRANSACTIONS IN TALLY 3. The selling rate specified earlier in figure 1.2.2 is captured here by default, press enter to accept, Bill wise Details screen appears, select New Ref, enter the name as SAL/002 and accept the screen as it is. The completed Sales Voucher Creation appear as shown in the figure 1.2.4: Figure 1.2.4 Completed Sales Voucher Screen Observation: we can observe the calculation of the sale value is in base currency and the same base currency value will get updated in the financial reports. Note: While you are billing for foreign currency ensure to provide the currency, symbol followed by rate in Rate field. Any rate without symbol will be considered as base currency. 4. Press Ctrl+A to accept the voucher Step 3: Recording of Receipt Voucher 1. Go to Gateway of Tally> Accounting Vouchers > F6: Receipt > F2: Date: 05-07-2019> select SBI Bank ledger in Account Field > Under Particulars >Select Power Electronics> Select Agst Ref> Select the Bill from Pending Bills 2. By default, the Rate of exchange field sets the previous exchange rate i.e. ₹ 69/$, Change the Rate of Exchange to ₹ 70/$, save the screen and accept the entry. The Forex Rate of Exchange screen appears enter the details as shown in figure 1.2.5: Figure 1.2.5 Forex Rate of Exchange Screen Observation: During the sale of material, the total cost was ₹ 1,38,000. However, due to an increase in the rate of exchange, the total value has increased to ₹ 1,40,000. Hence, this difference in amount will be reflected as the Unadjusted Forex Gain/Loss. Let us view the Unadjusted Forex Gain/Loss details in Balance Sheet report. 1. Go to Gateway of Tally > Balance Sheet> Unadjusted forex gain/loss of ₹ 2,000 appears under the Liabilities side. ADVANCED INFORMATION TECHNOLOGY 233 ADVANCED ERP CONCEPTS The Balance Sheet report with unadjusted forex gain/loss details appears as shown in figure 1.2.6 Figure 1.2.6 Balance Sheet showing Unadjusted Forex Gain/Loss Ledger Outstanding Report We can also check the forex gain/loss details from ledger outstandings report 1. Go to Gateway of Tally > Display > Statements of Accounts > Outstandings> Ledger > select – Power Electronics > click Alt+F1: Detailed The Ledger Outstanding report appears as shown in figure 1.2.7 Figure 1.2.7 Ledger Outstanding Report with Forex Gain or Loss Details 1.2.6 Adjusting Forex Gain/Loss A Journal entry must be made at the end of the accounting period for writing-off the gain/loss to the Profit & Loss account. Illustration 2: Recording of journal voucher in order to write-off the forex gain/loss to the profit/loss account Date Particulars 31-07-2019 Voucher: Journal Written-off the unadjusted forex gain/loss of ₹2,000, which was reflecting in balance sheet. Table 1.2.3 Step 1: Creation of Accounting Masters 1. Create Forex Gain/Loss ledger under Indirect Incomes> Select Currency as ₹ Step 2: Creation of Journal Voucher Class 1. Go to Gateway of Tally > Accounts Info. > Voucher Types >Alter>Journal> In the field Name of Class, type Forex Gain/Loss and follow the steps in figure 1.2.8 234 ADVANCED INFORMATION TECHNOLOGY SIMPLIFYING ADVANCED TRANSACTIONS IN TALLY The Forex Voucher Type Class screen appears as shown in figure 1.2.8: Figure 1.2.8 Voucher Class Creation Screen 2. Accept the voucher type alteration screen. Step 3: Recording of Journal Voucher 1. Go to Gateway of Tally > Accounting Vouchers > press F7: Journal>Select Forex Gain/Loss as the voucher class > F2: Date: 31-07-2019> In Account field the Forex Gain/Loss ledger will be selected by default> Under Particulars select Power Electronics > Bill-wise Details screen appears, select the particular bill The Bill-wise Details screen appears as shown in the figure 1.2.9: Figure 1.2.9 Adjusting Forex Gain or Loss 2. Accept the Bill-wise Details screen and save the entry. After Forex adjustment, check the Balance Sheet report Observation: Now that the forex adjustment has been completed, the Balance Sheet doesn’t show any unadjusted forex gain/loss. The amount of ₹ 2,000 will be transferred to Profit & Loss A/c under indirect income head. To check Profit & Loss Account report, go to Gateway of Tally > Profit & Loss A/c, check that the amount of ₹ 2,000 will appear in Indirect Income head> Press enter to view Group summary The Group Summary from Profit & Loss A/c appears as shown in figure 1.2.10: ADVANCED INFORMATION TECHNOLOGY 235 ADVANCED ERP CONCEPTS Figure 1.2.10 Group Summary 1.2.7 Voucher Entry using Foreign Currency (On the basis of Un-Realized Transactions) An unrealised foreign transaction is nothing but a transaction which is not realized i.e., purchase or sales is done but payments are not made/received. During sales and purchase transactions, the rate of exchange prevailing to the day is considered for recording transactions. As purchase and sales are done on different dates, there are chances of variation in the rate of exchange. The variable rate of exchange amount is reflected/called as Unadjusted Forex Gain/Loss. Emerald-Shine Makers received multiple orders from Power Electronics. Activity: Illustration 3: Recording of sales transactions with different rate of exchange Date Particulars 1-08-2019 Voucher: Sales Exported the following goods to Power Electronics at an exchange rate of ₹ 70/$ with reference number SAL/003 by selecting Sales-Export ledger. 10-08-2019 Name of Item Quantity Rate Amount DLL Cameras 5 Nos $200/Nos $ 1,000 Voucher: Sales Exported the following goods to Power Electronics at an exchange rate of ₹ 71/$ with reference number SAL/004 Name of Item Quantity Rate Amount DLL Cameras 5 Nos $200/Nos $ 1,000 Table 1.2.4 Hint: While recording the sales transaction change the Rate of Exchange as per the illustrations. After recording the entry let us check the balance sheet values in base currency and dollar currency. 1.2.8 Reports Balance Sheet In Tally, we can view the financial reports such as Balance Sheet, Profit and Loss A/c and Trail Balance in multicurrency. 236 ADVANCED INFORMATION TECHNOLOGY SIMPLIFYING ADVANCED TRANSACTIONS IN TALLY To view balance sheet in base currency and dollar currency 1. Go to Gateway of Tally > Balance Sheet>F2: Period and enter the required period>Press Alt+C: New Column, to add column> Enter the details as shown in the figure 1.2.11: The Select Column Details screen appears as shown in the figure 1.2.11: Figure 1.2.11 Select Column Details Screen The Balance Sheet screen appears as shown in figure 1.2.12: Figure 1.2.12 Balance Sheet in Multi Currency Note: Check the Unadjusted Forex Gain/Loss reflecting under current assets account head. This is appearing because of the variation in the forex exchange rate. Activity: 1. Similarly, let us check the Profit & Loss account report in base and dollar currency. 2. Check the Balance Sheet and adjust the Forex Gain/Loss by passing a Journal entry using the voucher class created earlier, for the month of August- select both the bills with the bill name SAL/003 and SAL/004. Ledger Vouchers In Tally we can check the forex transactions details from the ledger voucher reports. To view only the forex related transactions, ADVANCED INFORMATION TECHNOLOGY 237 ADVANCED ERP CONCEPTS 1. Go to Gateway of Tally > Display > Account Books > Ledger > Power Electronics > Enter> Press F12: Configure > Enable > Show Forex details also and Show Forex Transactions only to Yes The Configuration screen appears as shown in the figure 1.2.13: Figure 1.2.13 Configuration to see Forex Transactions only 2. Change the period to 01-07-2019 to 31-08-2019 The Ledger Vouchers report appears as shown in the figure 1.2.14: Figure 1.2.14 Ledger Vouchers with Forex To view the details of date-wise selling and buying rate of exchange, 1. Go to Gateway of Tally >Accounts Info>Currencies>Alter>Select $ The Currency Alteration screen with Date-wise selling and buying rate of exchange report appears as shown in the figure 1.2.15: Figure 1.2.15 Date-wise selling and buying rate of exchange Conclusion In this chapter, we have learned to create multiple currencies and define the different forex exchange rate and recorded realized and unrealized forex transactions, we have also learned to generate the balance sheet in base currency as well as in foreign currency. 238 ADVANCED INFORMATION TECHNOLOGY SIMPLIFYING ADVANCED TRANSACTIONS IN TALLY 1.3 Bill of Materials and Manufacturing Process LEARNING OBJECTIVES Understanding of Bill of Materials Creation of manufacturing journal voucher Accounting of manufacturing entry in Tally Recording stock journal voucher Checking of reports like cost estimation and transfer analysis 1.3.1 Introduction Inventory is an asset that is intended to be sold or consumed to produce finished products in the ordinary course of business. In accounting, inventory is typically broken down into three stages, which are: Raw materials: Includes materials intended to be consumed to produce finished goods. Work-in-process: Includes items that are in the midst of the production process, and which are not yet in a state ready for sale to customers. Finished goods: Includes goods ready for sale to customers. May be termed merchandise in a retail environment where items are bought from suppliers in a state ready for sale. Manufacturing Processes is the process of conversion of raw materials/components into finished goods. A Bill of Materials is a list of constituent items along with quantity details that can be allotted for the manufacture of a certain product, by-product or likewise. This facilitates immediate reduction in stock of the item automatically and it saves time by automatically allocating the components while recording Manufacturing entry. This process of listing the items that make up another item is made possible in Tally by enabling the Bill of Materials feature. Business Scenario Emerald-Shine Makers received an order for DLL MacBook, the company should now start the manufacturing and assembling of DDL MacBook for this the company maintains Bill of Materials and records manufacturing journals using the BoM. 1.3.2 Activating of Bill of Materials To activate Bill of Materials, 1. Go to Gateway of Tally > F12: Configure > Accts/Inventory Info>Set Enable component list details (Bill of Materials)? to Yes Note: The same option can be enabled in stock item by pressing F12: Configure 1.3.3 Auto Listing of Components Using Bill of Materials Bill of Materials (BoM) is created only for those items that are being assembled in-house. Therefore, you ADVANCED INFORMATION TECHNOLOGY 239 ADVANCED ERP CONCEPTS need to specify a BoM at the time of creating a Stock Item or while altering the stock item. For trading items, you do not need a BoM. After activating Bill of Materials, we can define components while creating finished good. Illustration 1: Listing of Components using Bill of Materials in Finished goods. The following is the list of components which will be used to manufacture 1 unit of DDL MacBook List of Components Units used for manufacturing 1 DDL MacBook Display Screen 1 Nos Hard Disk Drive 1 Nos Internal Battery 1 Nos Keyboard 1 Nos Table 1.3.1 To define the list of components using Bill of Materials in Tally, follow the procedure: 1. Creation of Inventory Masters Stock Groups To create from Gateway of Tally > Inventory Info > Stock Groups > Create Against the Field Action to be Performed Name Enter as Raw Materials Under Select as Primary Should quantities of items be added? Set to Yes Table 1.3.2 Activity: Similarly create the stock group by name Finished Goods under Primary and set yes to “Should quantities of items to be added” Stock Item – Raw Material/Components To create from Gateway of Tally > Inventory Info > Stock Items > Under Multi Stock Items > Select Create > Select Raw Materials, then create all the stock items at one go as shown in table 1.3.1 under Raw Materials Stock Item - Finished Goods Let us create the stock item DDL MacBook 1. To create from Gateway of Tally > Inventory Info > Stock Items > Create>DDL MacBook In Under field, select group as Finished Goods>Select Units as Nos Enable the option Set components (BOM), the BoM List screen appears> Enter the Name of BOM as DDL Silver MacBook> press Enter Stock Item components (BoM) screen appears where we can define the details of components. 240 ADVANCED INFORMATION TECHNOLOGY SIMPLIFYING ADVANCED TRANSACTIONS IN TALLY 2. Enter the Unit of manufacture as 1 >Press F12: Configure and set the option Define Type of Components for BoM to Yes, you will get the Type of Item column to select the component type Note: In some of the manufacturing processes along with the Finished Goods, Co-Products or By-Products or Scrap may be produced. We can define the Stock Item Type by enabling the option Define Type of Components for BoM 3. Enter the components name one by one as shown in the figure 1.3.1 The Stock Item Components (BoM) screen of DDL MacBook appears as shown in the figure 1.3.1: Figure 1.3.1 Stock Item Components (BoM) 4. After listing all the components as shown in the figure 1.3.1, select End of List and save the Stock Item Creation screen as it is. The purpose of creating a bill of material is to enable the auto consumption of the materials in the ratio specified when the product is manufactured. Tally allows us to use a Manufacturing Journal to enter the goods manufactured with the bill of materials. Note: Tally supports multiple BoM creation and copying of one BoM details to another. Ctrl+C: Copy BoM option will be highlighted, if more than one BoM is created. 1.3.4 Accounting of Manufacturing Process Manufacturing Journal is the place where the manufactured inventory is accounted and recorded since it is not a default voucher type, new voucher type must be created in Tally, for accounting manufacturing process. ADVANCED INFORMATION TECHNOLOGY 241 ADVANCED ERP CONCEPTS Illustration 2: Record purchase of raw materials and manufacturing the finished product. Date Particulars 1-09-2019 Purchase the following components from Comfort Traders on credit and store it in Jayanagar Storehouse with reference number PUR/003 Name of the Stock Item Quantity Rate per (₹) Amount (₹) Display Screen 100 ₹ 10,000/Nos. ₹ 10,00,000 Hard Disk Drive 100 ₹ 8,000/Nos. ₹ 8,00,000 Internal Battery 100 ₹ 5,000/Nos. ₹ 5,00,000 Keyboard 100 ₹ 2,000/Nos. ₹ 2,00,000 Table 1.3.3 To record the transaction, first ensure that the required ledgers are created. Step 1: Activation and Creation of Godown 1. Go to Gateway of Tally > Press F11: Features > F2: Inventory >Set the option Maintain multiple Godowns to Yes, and save the Inventory Features screen 2. Go to Gateway of Tally > Inventory Info. > Godowns > Create > Enter the Name as Jayanagar Storehouse and save the Godown. Step 2: Creation of Manufacturing Journal Voucher Type To create a new Manufacturing Journal voucher type, follow the steps: 1. Go to Gateway of Tally > Accounts Info. > Voucher Types > Create> Enter the name as Manufacturing Journal >Under Stock Journal (by doing this the manufacturing journal voucher type will inherit the properties of predefined stock journal voucher type)> Set Use as Manufacturing Journal to Yes and save the voucher type. Activity: 1. Create the ledger Comfort Traders under Sundry Creditors 2. Record the purchase transaction of Illustration 2, by selecting the godown as Jayanagar Storehouse. Observation: Once after recording the transaction go to Gateway of Tally > Stock Summary > Press Enter on Raw Materials, we will get the details of purchased stock. The Stock Summary with Raw Materials appears as shown in the figure 1.3.2: 242 ADVANCED INFORMATION TECHNOLOGY SIMPLIFYING ADVANCED TRANSACTIONS IN TALLY Figure 1.3.2 Stock Summary with Raw Materials Illustration 3: Recording of manufacturing journal for converting raw materials in to finished goods Date Particulars 02-09-2019 As per the order received for 50 Quantity of DLL MacBook, manufactured 50 Quantity of DLL MacBook. While Manufacturing following expenses/cost were incurred. Labour Charges – ₹ 10,000 Packing Charges – ₹ 8,000 Table 1.3.4 Activity: Create Labour Charges and Packing Charges ledgers under Direct Expenses Group Recording of Manufacturing Journal Voucher 1. Go to Gateway of Tally >Inventory Vouchers > Press ALT+F7 > Select Manufacturing Journal > Press F2: Date: 02-09-2019 2. In the Name of product field select DDL MacBook (Finished Goods) 3. The Name of BOM & Components (Consumption) details will get captured automatically, if required one can change the Name of BOM by pressing Backspace 4. In Godown field select Jayanagar Storehouse, this is location where a finished goods will be stored after manufacturing > In Qty field enter the quantity to be manufactured. (50 Nos) Once after providing the quantity details the Quantity, Rate and Amount will get captured automatically for component. 5. Under Components (Consumption) column enter the godown details as Jayanagar Storehouse (As we have stored the raw materials in Jayanagar Storehouse)> Under Co-Product/By-Product/Scrap select End of List (While manufacturing if scrap or co-products or by-products are produced then need to select the same under this field) 6. Under Type of Additional Cost select the expenses incurred while manufacturing like Labour Charges and Packing Charges as ₹ 10,000 and ₹ 8,000 and save the entry. The Completed Manufacturing Journal Voucher appears as shown in the figure 1.3.3: ADVANCED INFORMATION TECHNOLOGY 243 ADVANCED ERP CONCEPTS Figure 1.3.3 Manufacturing Journal Voucher Screen Observation: Once the labour Charge and Packing charge is added the effective rate of primary item increases to ₹ 25,360/Nos. In this price the labour charge and packing charge is added. Activity: Once after recording the manufacturing journal entry, go to Gateway of Tally > Stock Summary, here you will get the finished goods quantity as 50. This is the quantity which we have manufactured. Note: To view the items with zero balance, click F12: Configure and enable show all items (inc. zero balance) The Stock Summary with Finished goods appears as shown in the figure 1.3.4: Figure 1.3.4 Stock Summary with Finished goods Activity: Date Particulars 11-09-2019 Sold the following stock items to Pruthvi Traders on credit from Jayanagar Storehouse with reference number SAL/005 Name of the stock item Quantity Rate per (₹) Amount (₹) DDL MacBook 10 ₹ 30,000/Nos. ₹ 3,00,000 Hint: Create Pruthvi Traders under Sundry Debtors. Table 1.3.5 244 ADVANCED INFORMATION TECHNOLOGY SIMPLIFYING ADVANCED TRANSACTIONS IN TALLY 1.3.5 Transferring of Goods from Storehouse to Main Location Emerald-Shine Makers transferred 20 Qty of DDL MacBook from Jayanagar Storehouse to Main Location as they are expecting sales in Head office. Stock Journal voucher is used to transfer the goods from one location to another. Illustration 4: Recording Stock Journal voucher to transfer materials from one location to another Date 11-09-2019 Particulars Transferred 20 Quantity of DDL MacBook from Jayanagar Storehouse to Main Location Table 1.3.6 To transfer the goods from one location to another, follow the steps: 1. Go to Gateway of Tally > Inventory Vouchers > Press Alt+F7 > Select Stock Journal> Under Source (Consumption) field select DDL MacBook > Select Godown as Jayanagar Storehouse, Enter Quantity as 20 and the Rate and Amount will get captured automatically 2. In Destination (Production) field select DDL MacBook > Select Godown as Main Location, Enter Quantity as 20 and the Rate and Amount will get captured automatically> save the entry The Completed Stock Journal Voucher appears as shown in the figure 1.3.5: Figure 1.3.5 Stock Journal Voucher Screen – Destination (Production) 1.3.6 Copying the components of a BOM to Another Bill of Material of a Stock Item Emerald-Shine Makers received an order for customization of DDL MacBook with external speakers, company wants to manufacture the next set of production with additional Raw material external speakers. Tally helps in simplifying the manufacturing process by copying the components of BOM from one to another BOM. Let us check how this copy of BOM works in Tally: Activity: Create the stock item as Speakers under the Stock group Raw Materials 1. To copy from Gateway of Tally>Inventory Info>Stock Items>Alter>Select DDL MacBook>Enable the option Alter components (BOM)?, the BoM List screen appears>Press Lower Arrow key to create additional BOM , Enter the Name of BOM as DDL MacBook(Speaker)> press Enter Stock Item components (BoM) screen appears 2. Click Ctrl+C: Copy BoM, Copy BoM Details screen appears, Select Stock Item as DDL MacBook and Component of BoM as DDL Silver MacBook, the components get copied from other BOM ADVANCED INFORMATION TECHNOLOGY 245 ADVANCED ERP CONCEPTS 3. Enter the Unit of manufacture as 1 > and add the additional components along with godown, in this case it is Speakers. Note: As we have created new BOM for the stock item DDL MacBook, on selecting New BOM while recording Manufacturing Journal the changes gets updated. 1.3.7 Reports Once after recording the transactions like purchase, manufacturing journal, sales and stock journal let us check the how these transactions are reflected instantly on reports like Stock Journal Register, Transfer Analysis, Godown Summary and Cost estimation. 1.3.7.1 Stock Transfers Stock Transfers/Stock Journal Register displays the list of all the Stock Journal Vouchers used in Tally to make stock adjustments. Transactions recorded in manufacturing journal voucher will reflect the details in Stock journal register. To view stock transfer register, go to Gateway of Tally > Display > Inventory Books> Stock Transfers> Enter on September month The Voucher Register screen with Stock journal and Manufacturing journal appears as shown in the figure 1.3.6: Figure 1.3.6 Stock Journal Voucher Register 1.3.7.2 Transfer Analysis When using different Stock Journals types to record different transactions, Transfer Analysis gives the movement details for each type of Stock Journal. This report displays information about the Items which are transacted in the Stock Journal Voucher. Generally, in the Stock Journal Voucher, Movement of Goods, Manufacture of Goods or Inter-Godown Transfer is recorded. To view the Stock Transfer analysis for any Stock Journal Voucher Type: From Gateway of Tally> Display > Inventory Books > Movement Analysis >Transfer Analysis > Select Manufacturing Journal, from the List of Voucher Type. The Transfer Analysis Report is displayed as shown in the figure 1.3.7: 246 ADVANCED INFORMATION TECHNOLOGY SIMPLIFYING ADVANCED TRANSACTIONS IN TALLY Figure 1.3.7 Transfer Analysis Report Activity: Similarly check the other reports falling under the Movement Analysis Report. 1.3.7.3 Cost Estimation Cost Estimation is a statement that gives the value of the cost incurred in the manufacturing of finished goods. To view the cost estimation of a finished product, select the relevant Stock Group which will display the stock consumption details and cost thereof for each of the stock items falling under that Group. Cost estimation helps in fixing the selling price of the final product after charging appropriate overheads and allowing certain margin for profits. It also helps in drawing conclusions regarding the cost of production and in determining the necessity to introduce cost reduction techniques in order to improve the manufacturing process. To view Cost Estimation report, follow the steps: Go to Gateway of Tally > Display > Statements of Inventory > Cost Estimation > Select Finished Goods (Stock Group) The Item Estimates report appears as shown in the figure 1.3.8: Figure 1.3.8 Item Estimates Report Note: From the report of figure 1.3.8, press F6: Component-wise to view Components-wise Item Estimates details. Press F5: Show All BOM to view the details all BOM created in Tally. Conclusion In this chapter, we have learnt about manufacturing process and how the same is handled with ease in Tally, with the use of Bill of Materials. We have seen how BoM automates the allocation of components while recording manufacturing journal voucher and, we have seen how additional cost incurred while manufacturing can be added to the cost of finished goods. ADVANCED INFORMATION TECHNOLOGY 247 ADVANCED ERP CONCEPTS 1.4 Job Work with Sub-Contracting LEARNING OBJECTIVES Handling of job work order processes Recording the consumption of materials Identifying and ascertaining of additional cost involved in job works Ascertaining stock lying in third parties godown(s) and third-party stock lying in our godown(s) Generating job work in order & job work out order reports Compare and analyse various job work transactions 1.4.1 Introduction Job Work refers to the process of placing orders to job workers for manufacturing certain semi-finished or finished goods. Job Work also involves tracking of dispatched raw materials, received raw materials, and analysing the variance quantity for the effective execution of manufacturing process at the job work location. During Job Work Order processing, it is critical to identify, estimate and accumulate the additional cost involved at every job level. Business Scenario Emerald-Shine Makers also undertakes manufacturing as well as outsource the manufacturing of electronic cookers to job workers with the required specifications, they want to maintain their books of accounts using Job Work related transactions and reports in Tally. 1.4.2 Enabling Job Order Processing To enable job order processing in Tally, 1. Go to Gateway of Tally > F11: Features > F2: Inventory >Set the option Enable job order processing? to Yes Note: On enabling Enable job order processing option, the options Maintain multiple Godowns and Use material In and out vouchers option will be set to Yes automatically In this case we have already enabled Maintain multiple Godowns The Inventory Features sub screen appears as shown in the figure 1.4.1 248 ADVANCED INFORMATION TECHNOLOGY SIMPLIFYING ADVANCED TRANSACTIONS IN TALLY Figure 1.4.1 Inventory Features Screen 1.4.3 Voucher Type Set Up Voucher Type Set up for Job Work Out Order needs to be configured for the voucher types, Material In: It is used to record the material transfer in. Material Out: It is used to record the material transfer out. However, for the purpose of recording transactions for Job Work (Job Work Out), Material In and Material Out voucher types are required to be configured in the following ways: Step 1: Altering Material In Voucher Type. Go to Gateway of Tally > Inventory Info. > Voucher Types > Alter> Select Material In voucher type> Set Use for job work to Yes> Set Use for Job Work In to No>Set Allow consumption to Yes and save the voucher type. Step 2: Altering Material Out Voucher Type Go to Gateway of Tally > Inventory Info. > Voucher Types > Alter>Select Material Out voucher type> Set Use for job work to Yes> Set Use for Job Work In to No and save the voucher type. Voucher Type Set up for Job Work In Order, For Job Work In process, new voucher types have to be created for Material In and Material Out. Step 1: Create a new voucher type as Material In (Raw Materials). Go to Gateway of Tally > Accounts/Inventory Info. > Voucher Types > Create> create as Material In (Raw Materials)> Select type of voucher> as Material In, Set the option Use for job work and Use for Job Work In to Yes> Set Allow consumptions to No and save the voucher type. ADVANCED INFORMATION TECHNOLOGY 249 ADVANCED ERP CONCEPTS Step 2: Create a new voucher type as Material Out (Finished Goods). Go to Gateway of Tally > Accounts/Inventory Info. > Voucher Types > Create> Material Out (Finished Goods)> under> Material Out >Set the option Use for job work and Use for Job Work In to Yes and save the voucher type. 1.4.4 Job Order Processing As discussed earlier, the job work order processing involves placing of orders to job worker(s) or undertaking orders from clients (principal) for the manufacture of a specified item(s). Further, it allows tracking the additional costs, materials transfers and materials consumption during the manufacturing process at job work locations. In Tally, the job order processing comprises of the following processes: Job Work Out Order Job Work In Order Job Work Out Order: Job work out order process takes place when a company places or outsources its part of work to the third party called as Job Worker. Business Scenario Emerald-Shine Makers has placed a job work out order for manufacturing electronic cookers to Madan Manufacturing Co. The raw materials for manufacturing electronic cookers are purchased by Emerald-Shine Makers. and are transferred to Madan Manufacturing Co. Date Particulars 1-10-2019 Voucher: Purchase Purchase the following components from Global Corporation and the goods were stored in Component Godown with reference number PUR/004 Name of the Stock Item Quantity Rate per (₹) Amount (₹) Aluminium Supplies 5,000 20/kg. 1,00,000 Bakelite Handle Knob 2,000 10/Nos. 20,000 Rubber Gaskets 2,000 5/Nos. 10,000 Micro Switch 1,000 100/Nos. 1,00,000 Table 1.4.1 250 ADVANCED INFORMATION TECHNOLOGY SIMPLIFYING ADVANCED TRANSACTIONS IN TALLY Date 5-10-2019 Particulars Voucher: Job Work Out Order Emerald-Shine Makers placed a job work out order with Madan Manufacturing Co., for manufacturing of the following stock items with order number 1/MMC Name of the Stock Quantity Rate per (₹) Amount (₹) Item Electronic Cooker 100 1,200 1,20,000 To manufacture 1 Nos. of electronic cooker, the following components are consumed. Name of Stock Item Quantity Consumed Aluminium Supplies Bakelite Handle Knob 5 Kgs 2 Nos Rubber Gaskets Micro Switch 2 Nos 1 Nos The stock is maintained in separate Godown for job work purpose. The raw materials are stored in Component Godown and the finished goods are stored in Finished Goods Godown. Table 1.4.2 Date Particulars 05-10-2019 Voucher: Material Out Emerald-Shine Makers transferred the following components to Madan Manufacturing. Co., for manufacturing electronic cookers with reference number MO1. A separate Job Worker Godown was maintained to track the job work activities. Name of the Stock Item Quantity Rate per (₹) Amount (₹) Aluminium Supplies 500 20/kg. 10,000 Bakelite Handle Knob 200 10/Nos. 2,000 Rubber Gaskets 200 5/Nos. 1,000 Micro Switch 100 100/Nos. 10,000 Table 1.4.3 Date Particulars 15-10-2019 Voucher: Material In Emerald-Shine Makers received the following finished goods from Madan Manufacturing Co with reference number MI1. The goods are stored in Finished Goods Godown. Name of the Stock Item Electronic Cooker Quantity Rate per (₹) Amount (₹) 100 1,200 1,20,000 Table 1.4.4 ADVANCED INFORMATION TECHNOLOGY 251 ADVANCED ERP CONCEPTS Date Particulars 17-10-2019 Voucher: Purchase Voucher Emerald-Shine Makers booked the job work charges payable to Madan Manufacturing Co. and on the same day made a payment of ₹ 1,30,000 towards job work charges with reference number JWC/005. Table 1.4.5 Date Particulars 17-10-2019 Voucher: Payment Voucher Made a payment of ₹ 1,30,000 to Madan Manufacturing Co. towards job work charges. Table 1.4.6 To record the transaction in the books of accounts follow the steps: Step 1: Creation of Accounting Masters Activity: 1. Create Madan Manufacturing Co. under Sundry Creditors 2. Global Corporation under Sundry Creditors Step 2: Creation of Inventory Masters Activity: 1. Create the Godowns as per Table 1.4.7 Godown Name Under Our stock with third party Third party stock with us Component Godown Primary No No Finished Goods Godown Primary No No Job Worker Godown (Madan Manufacturing Co.) Primary Yes No Table 1.4.7 Note: Job Worker Godown is created to keep track of the stock item lying in the job worker godown. When the option Our stock with third party is set to Yes, then the Third party stock with us option will be automatically skipped. 2. Create the Stock Group as Finished Product (E.C) (for electronic cookers) and Components enable the option Should quantities of items be added in both the stock group. 3. Create Units as Kgs. 4. Create the stock items (Components) as per Table 1.4.8 from Multiple Stock Item Creation screen. 252 ADVANCED INFORMATION TECHNOLOGY SIMPLIFYING ADVANCED TRANSACTIONS IN TALLY Name of Stock Item Stock Group Unit of Measure Aluminium Supplies Components Kgs Bakelite Handle Knob Components Nos Rubber Gaskets Components Nos Micro Switch Components Nos Table 1.4.8 5. Create the stock item Finished Product Electronic Cooker as per Table 1.4.9 Name of Stock Item Stock Group Unit of Measure Electronic Cooker Finished Product (E.C) Nos. Set Components (BOM) Yes Table 1.4.9 Once after enabling the option Set Components (BOM), BOM list appears. Provide BOM name as Standard and enter Unit of Manufacture as 1 and fill in the Stock Item Components screen as shown in figure 1.4.2 and save the stock item creation screen. Figure 1.4.2 Stock Item Components BoM Screen Step 3: Record Purchase of Raw Materials Activity: Record the Purchase Voucher as per Table 1.4.1 by selecting the godown as Component godown. Once after recording the purchase entry, go to Gateway of Tally > Stock Summary > press Enter on Components > Press Alt+F1: Detailed to view the components in component godown. Step 4: Record Job Work Out Order Voucher 1. Go to Gateway of Tally > Order Vouchers> Press Alt+J for Job Work Out Order>Press F2: Date and enter as 05-10-2019 2. In Party A/c Name field, select Madan Manufacturing Co. (The job worker ledger on whom the job workout order is raised) ADVANCED INFORMATION TECHNOLOGY 253 ADVANCED ERP CONCEPTS 3. In Party Details screen, specify Dispatch Details, Process Instruction. i.e. Duration of Process and Nature of Processing to be carried out as shown in figure 1.4.3 Figure 1.4.3 Party Details Screen 4. Save the Party Details screen>In Order no. field, enter the job work out order number as 1/MMC> Under Name of Item field select the finished Product i.e., Electronic Cooker ( finished goods to be manufactured by the job worker) press Enter to view Stock Item Allocations screen Set Track Components to Yes – This option is enabled if the principal manufacturer wants to track the raw materials used in the manufacturing of finished goods retain the setting as Yes In the Due on field specify the date on which the delivery of finished goods is due. (In this case EmeraldShine Makers has accepted the manufacturing duration of 15 days. Hence the 100 Nos of electronic cooker will be due on 20-10-2019.) In the Godown field select the Finished Goods Godown where the finished goods will be stored on receipt of the same from the job worker In Quantity field, specify the quantity of finished goods to be received from the job worker. (Specify 100 Nos as the quantity and press enter from quantity field to view the Components Allocation for screen) In Components Allocation for screen under Fill Components using: the BOM created for the finished goods which will be displayed by default. The completed Components Allocation screen appears as shown in the figure 1.4.4: 254 ADVANCED INFORMATION TECHNOLOGY SIMPLIFYING ADVANCED TRANSACTIONS IN TALLY Figure 1.4.4 Components Allocation Screen Note: In Component Allocation screen, the components are allocated automatically because of BOM. If BOM is not created, then the component allocation must be done manually. 5. Press Enter to save the Components Allocation screen 6. Enter the rate and amount in the Stock Item Allocation screen as shown in figure 1.4.4 The Stock Item Allocation screen appears as shown in figure 1.4.5: Figure 1.4.5 Stock Item Allocation 7. Accept the screen. The completed Job Work Out Order Voucher appears as shown in the figure 1.4.6: Figure 1.4.6 Job Work Out Order Voucher ADVANCED INFORMATION TECHNOLOGY 255 ADVANCED ERP CONCEPTS 8. Press Ctrl+A to accept Once after recording the job work out voucher the transaction will get updated in Job Work Out Reports, to check go to Gateway of Tally > Display > Job Work Out Reports > Select Order Outstandings > Orders> press ALT+ F1: Detailed The Job Orders Summary report appears as shown in the figure 1.4.7: Figure 1.4.7 Job Orders Summary Screen Observation: In Job Order Summary, we are getting the details of job work out ordered quantity details along with the balance quantity. Press Alt+C: Components, from Job Orders Summary screen to get the Components Order Summary details. Observation: In Components Order Summary report we will get the details of the components which are pending to be issued to the job worker. Step 5: Issue of Raw Materials to Job Worker 1. Go to Gateway of Tally > Inventory Vouchers > press Ctrl+J for Material Out>under the list of voucher types, select the default Material Out voucher type> F2: Date: 05-10-2019 and provide reference no as MO 1 2. In Party A/c Name field, select Madan Manufacturing Co. (The Job Worker ledger for whom the Job Work out order is raised) 3. Press Enter to view Order Details and Party Details screen>under Order Details, in Order no(s) field select 1/MMC dated 05-10-2019 with Order Type – Component Issue Order as the job order from the list of orders (towards which the raw materials are transferred), in Date & Time of Issue field, by default the voucher date and system time will be displayed, accept Party Details screen. 4. In Destination Godown field, select Job Worker Godown as the godown to where the stock is transferred (Our Stock with third party option need to be enabled in the godown)>Under Name of Item, the stock items will be auto-filled based on the job order selected The completed Material Out voucher appears as shown in the figure 1.4.8: 256 ADVANCED INFORMATION TECHNOLOGY SIMPLIFYING ADVANCED TRANSACTIONS IN TALLY Figure 1.4.8 Material Out Voucher 5. Accept the Entry. Activity: Once after recording the material out entry, go to Gateway of Tally > Display > Job Work Out Reports >Order Outstandings> Components, you can observe that the report is blank because the raw materials are supplied to the job worker for manufacturing the finished goods. In order to view the cleared job orders, press F12: Configure and set the option Show Cleared Job Orders to Yes. Go to Gateway of Tally > Stock Summary > press Ctrl+G: Godown Type and select the Type of Values as Our stock with third party> Select Components Group you will get list of stock items. observe that once after recording material out voucher the same stock is available in different godowns with different quantities. Step 6: Receipt of Finished Goods 1. Go to Gateway of Tally > Inventory Vouchers > Press Ctrl+W for Material In> select the default Material In voucher type> Press F2: Date and change the date to 15-10-2019 and enter reference no as MI 1>In Party A/c Name field, select Madan Manufacturing Co. (The Job Worker ledger from whom the Finished Goods are received) 2. Press Enter to view Order Details and Party Details screen> In Order Details, under order no(s) field select 1/MMC dated 5-10-2019 with Order Type – Material Receipt Order as the job order from the list of orders (towards which the finished goods are received) Note: Party’s Document Details captures the details automatically based on the details provided in Job Work Out Order. 3. In Consumption Godown field, select Job Worker Godown as the Godown from where the components/raw materials are consumed> In Name of Item, the stock item electronic cooker will be auto filled based on the Job Order selected 4. Press Enter to view the Stock Item Allocations screen, set the following details in Item Allocation for sub screen Set the option Consider as Primary Item to Yes (If you want to track the cost of raw materials consumed to the primary item. Here the cost of raw materials consumed in this voucher is tracked against Electronic Cooker) ADVANCED INFORMATION TECHNOLOGY 257 ADVANCED ERP CONCEPTS In BoM Name field select Standard and press Enter The Order No., Godown, Quantity, Rate and amount of the item will be displayed. Accept the default details The completed Material In voucher appears as shown in the figure 1.4.9: Figure 1.4.9 Material In voucher Note: The option Enter consumption details by default will be set to Yes (Auto) and it indicates that the consumption of raw materials to manufacture the finished goods in Auto Consumption (Cursor will skip this field). 5. Accept the screen Activity: Check the Job Work Out Order outstanding report, the report will be blank because once after receiving the total finished goods from job worker, the same will be cleared from the Order Outstanding report. Step 7: Booking of Job Work Charges Activity: Create the Job Work Charges ledger under Direct Expenses group. 1. Go to Gateway of Tally > Accounting Vouchers > press F9: Purchase 2. Press F2: Date to change the date to 17-10-2017 3. Press Alt+I: Accounting Invoice, if the voucher is in item invoice mode. Note: If the voucher is in voucher mode, then press Ctrl+V: As Invoice and then press Alt+I: Accounting Invoice 4. Enter the Supplier Invoice no. as JWC/005, Date appears automatically. 5. In Party A/c name field select Madan Manufacturing Co. 6. Under Particulars select Job Work Charges ledger and enter the amount as ₹ 1,30,000 7. Select the Type of Ref. as New Ref. with the same value and press Enter and accept the screen. The completed Purchase Voucher appears as shown in the figure 1.4.10: 258 ADVANCED INFORMATION TECHNOLOGY SIMPLIFYING ADVANCED TRANSACTIONS IN TALLY Figure 1.4.10 Purchase Voucher 8. Press Ctrl+A to accept Once after recording the Purchase voucher, the entry will be automatically updated in Profit and Loss Account and Balance Sheet. Step 8: Record Payment to Job Worker against Purchase Consideration 1. Go to Gateway of Tally > Accounting Vouchers > press F5: Payment> Under Account field, select SBI Bank> Under Particulars, select Madan Manufacturing Co. (Job worker) 2. In the Bill wise Details screen, select Agst Ref and Track the bill with bill number JWC/005 and save the entry. Once after recording the payment entry the Job work out order process is completed. 1.4.5 Job Work Out Reports In Tally, Job work out reports gives the details of following information: Order Outstandings Job Work Registers Stock Job Work Analysis To view the Job Work Out Order Reports, Go to Gateway of Tally > Display > Job Work Out Reports The Job Work Out Reports Menu appears as shown in the figure 1.4.11: Figure 1.4.11 Job Work Out Report ADVANCED INFORMATION TECHNOLOGY 259 ADVANCED ERP CONCEPTS In the previous section we have learnt about the Order Outstanding report and checked the details of order pending to be received from job worker and components which were pending to be sent from our end (company). Now let us check the capability of other job work out reports available in Tally Job Work Registers To view the Job Work Registers, Go to Gateway of Tally > Display > Job Work Out Reports > Job Work Registers The Job Work Registers Menu appears as shown in the figure 1.4.12: Figure 1.4.12 Job Work Registers Menu They are four types of reports under Job work registers: Job Work Out Orders Books Material Out Register Material In Register Material Movement Register Job Work Out Orders Books: This report displays all the job work out order vouchers recorded in the books. Observation: In Voucher Register report we are getting the details of list of all the job work out order vouchers recorded for the particular month. We can check the report for any period by using the key Alt+F2: Period. Material Out register: This report displays all the material out vouchers recorded to account the transfer of material to the job workers location. Observation: In the Material Out Register, we will get the details of material out voucher using which raw materials are sent to job worker for manufacturing processes. 260 ADVANCED INFORMATION TECHNOLOGY SIMPLIFYING ADVANCED TRANSACTIONS IN TALLY Material In Register: displays all the material in vouchers recorded to account the receipt of finished goods from the job worker location. Observation: In Material In Register, we will get the details of finished goods receipt details, which was recorded using material in voucher in Tally. Material Movement Register: It displays the details of movement of material (raw materials and finished goods) Observation: Material Movement Register, displays the details of overall movement of finished goods and raw materials. This completes the explanation of Job work register reports available in Tally, next let us check the stock and job work analysis reports. Stock: It display the details of stock lying with the job workers and provides the ageing analysis of stock lying with the job worker. From Stock Menu we can check the following two reports With Job Worker: This report displays the details of stock lying with the job worker. To view the stock With Job Worker report, go to Gateway of Tally > Display > Job Work Out Reports > Stock > With Job Worker > press F5 (To get the party wise detail) Ageing Analysis: It displays the details of period (i.e. for how many days) has the stock been lying with the job worker To view the Stock Ageing Analysis report, go to Gateway of Tally > Display > Job Work Out Reports > Stock > Ageing Analysis > select Primary from the List of Stock Groups for which the ageing analysis report is to be viewed. Job Work Analysis Report: It report gives the information of any variance in the issue of raw materials (issued more) and receipt of finished goods/scrap/by-products/co-products. These reports can be used to analyse reasons for variances. In Job Work Analysis Menu, we are getting the following two report: Issue Variance: It displays the details of variance in the raw material/components issued against the ordered quantity of the Job Work Out Order. The report also displays the variance quantity and the percentage of variance. To view the Stock Issue Variance report, go to Gateway of Tally >Display > Job Work Out Reports > Job Work Analysis > Issue Variance > press Alt+F1 for detailed view. Receipt Variance: It displays the details of variance in the finished goods/scrap/co-product/by-product received against the ordered quantity of the Job Work Out Order. Activity: Go to Gateway of Tally >Display > Job Work Out Reports > Job Work Analysis > Receipt Variance. Observation: As there is no variance the report will show blank. ADVANCED INFORMATION TECHNOLOGY 261 ADVANCED ERP CONCEPTS 1.4.6 Job Work In Order Processing Job work in order process will take place when a company receives a job work from the third party. In this case Emerald-Shine Makers, will act as a Job Worker. In this section we will see the different types of transactions involved in Job Wok In Order Processing. Job Work In Order process in Tally allows the job worker to record receipt of Job Order from the principal company. Job Work In Order in Tally allows: Raising an order for material (finished goods) to be dispatched after the completion of the job process Defining the BOM for the finished goods during voucher entry Flexibility to capture information on material required to be received from the principal company Business Scenario To understand Job Work In Order processing, let us consider that Emerald-Shine Makers has received a Job Work In Order for manufacturing Electronic Cookers from Sunshine Industries. The raw materials for manufacturing the electronic cookers are received by Emerald-Shine Makers from Sunshine Industries. Illustration 2: Handling job work in order processing in Tally Date Particulars 20-10-2019 Voucher: Job Work In Order Emerald-Shine Makers Received a Job Work In Order from Sunshine Industries for manufacturing the following goods with order no 1/SI Name of the Stock Item Electronic Cooker Quantity Rate per (₹) Amount (₹) 50 1,200 60,000 To manufacture 1 Nos. of electronic cooker, the following components are consumed. Name of Stock Item Quantity Consumed Aluminium Supplies 5 Kgs Bakelite Handle Knob 2 Nos Rubber Gaskets 2 Nos Micro Switch 1 Nos The stock is maintained in separate godown for job work purpose. The raw materials and the finished goods are stored in Sunshine Godown i.e. Third Party godown. Table 1.4.10 262 ADVANCED INFORMATION TECHNOLOGY SIMPLIFYING ADVANCED TRANSACTIONS IN TALLY Date Particulars 22-10-2019 Voucher: Material In Emerald-Shine Makers received the following components from Sunshine Industries for manufacturing electronic cookers with reference number SI/1. A separate Job Worker Godown is maintained to track the job work activities Name of the Stock Item Quantity Rate per (₹) Amount (₹) Aluminium Supplies 250 20/kg. 5,000 Bakelite Handle Knob 100 10/Nos. 1,000 Rubber Gaskets 100 5/Nos. 500 Micro Switch 50 100/Nos. 5,000 Table 1.4.11 Date Particulars 22-10-2019 Voucher: Manufacturing Journal Emerald-Shine Makers manufactured 50 electronic cookers using the raw materials received from Sunshine Industries that are stored in Sunshine Godown. Table 1.4.12 Date Particulars 26-10-2019 Voucher: Material Out Emerald-Shine Makers delivered the following finished goods to Sunshine Industries with reference number MO/SI1. The goods are stored in Sunshine Godown. Name of the Stock Item Electronic Cooker Quantity Rate per (₹) Amount (₹) 50 1,200 60,000 Table 1.4.13 Date Particulars 27-10-2019 Voucher: Sales Voucher Emerald-Shine Makers Booked the income of ₹ 60,000 in the sales invoice from Sunshine Industries for the job work rendered with reference number JWC/006. Table 1.4.14 Date Particulars 27-10-2019 Voucher: Receipt Voucher Received ₹ 60,000 from Sunshine Industries for the job work rendered. Table 1.4.15 ADVANCED INFORMATION TECHNOLOGY 263 ADVANCED ERP CONCEPTS To record the transaction in the books of accounts follow the steps given: Step 1: Creation of Accounting Masters Activity: 1. Create Sunshine Industries under Sundry Debtors Step 2: Creation of Inventory Masters Godown Name Sunshine Godown Under Primary Our stock with third party No Third party stock with us Yes Table 1.4.16 Step 3: Recording Job Work In Order Activity: Record Job Work In Order as shown in the Table 1.4.10, (Provide despatch details as per your requirement) with job work order number as 1/SI select the godown as Sunshine Godown in Stock item Allocations screen as well as in Component Allocations screen. Note: While recording Job Work In Order, the finished good quantity will appear as negative stock, this is because currently we do not have stock balance in Sunshine Godown. After recording the Job Work In Order voucher, the entry will be automatically updated in Job Work In Reports. To check, go to Gateway of Tally > Display > Job Work In Reports> Order Outstanding > Orders > press Alt+F1: Detailed Step 4: Recording Material In Voucher Activity: Record Material In Voucher by selecting Material In (Raw Materials) as shown in the Table 1.4.11, with reference number as SI/1, track the Job work In order. Hint: In Source Godown field, select Not Applicable as the components are being received from the principal manufacturer. Store the materials received in Sunshine Godown(Third Party Godown). Once after receiving the components from the third party the stock balance will not impact our books of accounts. To check the details of third party stock with us, 1. Go to Gateway of Tally > Stock Summary > press Ctrl+G: Godown Type 2. Under Type of Values select Third party stock with us Step 5: Manufacturing of Finished Goods Activity: Record the Manufacturing Journal entry as shown in the figure 1.4.13 264 ADVANCED INFORMATION TECHNOLOGY SIMPLIFYING ADVANCED TRANSACTIONS IN TALLY Figure 1.4.13 Manufacturing Journal Voucher Note: Change the Godown to Sunshine Godown manually for all components as shown in the figure 1.4.13 Activity: Check third party stock with us details Go to Gateway of Tally > Stock Summary > press Ctrl+G: Godown Type Under Type of Values select Third party stock with us The report will display the stock balance of electronic cooker stock item, because the components are consumed, and it is converted into finished goods. Once the finished goods are manufactured, next step is to dispatch the goods to the third party (Sunshine Industries) Step 6: Dispatching Finished Goods to Manufacturer (Sunshine Industries) Activity: Record Material Out entry as per table 1.4.13 by selecting the voucher type Material Out (Finished Goods) with Reference No MO/SI (Track the Material Dispatch Order number). Hint: In Destination Godown field, select as Not Applicable as the stock is being transferred to the Principal Manufacturer Step 7: Booking of Income Details (Job Work Charge) Book the Income as shown in figure 1.4.14 Activity: Create a ledger Job Work Charges Income under Direct Incomes. The completed Sales Voucher appears as shown in the figure 1.4.14: Figure 1.4.14 Sales Voucher ADVANCED INFORMATION TECHNOLOGY 265 ADVANCED ERP CONCEPTS Step 8: Recording receipt from Sunshine Industries against the Job Work Rendered Record the Receipt entry as shown in the figure 1.4.15 The Receipt Voucher screen appears as shown in the figure 1.4.15: Figure 1.4.15 Receipt Voucher 1.4.7 Job Work In Order Reports In Tally, job work in reports gives the details of following information: Order Outstanding Job work register Stock Job Work Analysis Activity: Check all the Job Work In Reports and understand the behaviour of the reports. Conclusion In this chapter, we have learnt about different types of job work processing like job work out order processing and job work in order processing and, we have checked how the reports are generated instantly once the transactions are accounted in Tally. The management can easily track the inflow and outflow of components and finished goods which aids in decision making for a company. 1.5 Price Levels and Price Lists LEARNING OBJECTIVES Create and maintain price levels and price lists Use price lists while passing invoice 1.5.1 Introduction A Price List refers to a list of items maintained by an organisation along with their price details. It is generally used by organisations which deals in multiple products. Price Lists are maintained in various structures for different types of buyers (customers), viz., Wholesalers, 266 ADVANCED INFORMATION TECHNOLOGY SIMPLIFYING ADVANCED TRANSACTIONS IN TALLY Dealers, Retailers, etc. It is structured based on the classification of buyers and is referred at the time of making sales. Whenever the sales price changes (on the basis of time), the changes are reflected in the Price List also. In case of bulk sales, discounts can also be given to the buyers. Tally permits you to create any number of Price lists & Price levels, based on the Stock Group and Stock Category to match the required structure. Business Scenario Emerald-Shine Makers manufactures and trades DLL Smartphones and they sell the goods to wholesalers and retailers at different prices to each level of customers, company wants to fix the price of the products for different kinds of buyers based on time period and size of order also, the discount rate varies based on the size of the order. These requirements can be easily maintained using pricelist feature of Tally Let us now see how Tally handles such a situation through the Price List feature. 1.5.2 Activating Price Lists and Defining of Price Levels We can define the classification of buyers like wholesalers, retailers etc. in the Price Level and prices of the stock item can be defined in the Price List. Illustration 1: Defining price levels for different buyers Pass the following transaction in the books of Emerald-Shine Makers Date Particulars 01-11-2019 Emerald-Shine Makers wants to define price levels for its buyer Classification like: Wholesale Price Level Retail Price Level Table 1.5.1 To maintain the price levels in the books of accounts, first ensure that the required configurations are made in Tally Follow the steps to create the Price Levels (Classification of Buyers) in Tally. Activation of Price List, and Defining the Price level: 1. Go to Gateway of Tally > Click>F11: Features> F2: Inventory 2. Set the option Use multiple price levels to Yes. (This option will be accessible only if the feature Enable invoicing is set to Yes.) 3. Press enter and the Company Price Levels screen will appear. 4. Define the price levels as: Retail Price Level-1 Wholesale Price Level-1 ADVANCED INFORMATION TECHNOLOGY 267 ADVANCED ERP CONCEPTS The Price Levels Screen appears as shown in the figure 1.5.1: Figure 1.5.1 Company Price Levels Screen 5. Accept the screen and save the Inventory Features. 1.5.3 Creation of Price List In this section, we will learn how to define price list for different stock items. Illustration 2: Defining price list for different stock items of the company in Tally Stock Group Mobile Phones Mobile Phones Emerald-Shine Makers for the Month of November-2019 Wholesale Price Level-1 Name of the Stock Item Number of Quantities Rate From Less than DLL - GEN_1 10 5000 Basic Phone 10 20 5000 20 above 5000 DLL - GEN_4 Smart Phone 10 20 Mobile Phones DLL - GEN_5 Smart Phone 10 20 -1% 5% 10 10,000 1% 20 above 10,000 9,500 5% 5% 10 15,000 1% 20 above 14,000 14,000 -- Table 1.5.2 Wholesale Price Level-1 Price List 268 Discount Rate ADVANCED INFORMATION TECHNOLOGY 5% SIMPLIFYING ADVANCED TRANSACTIONS IN TALLY Retail Price Level-1 for the month of November Stock Group Name of the Stock Item Quantities Rate From: Less than Mobile Phones DLL - GEN_1 5 6,000 Basic Phone 5 10 6,000 10 15 5,500 15 above 5,500 Mobile Phones DLL - GEN_4 Smart Phone 5 10 15 Mobile Phones DLL - GEN_5 Smart Phone 5 10 15 Discount Rate -5% 1% 5% 5 12,000 1% 10 15 above 12,000 11,500 11,500 5% 5 16,000 1% 10 15 above 16,000 15,500 15,000 5% 5% 10% -10% Table 1.5.3 Retail Price Level-1 Price List To maintain the price levels in the books of accounts, first ensure that the required masters are created. Step 1: Creation of Inventory Masters Activity: 1. Create Stock Group as Mobile Phones 2. Create Stock Items as shown in the table 1.5.4 DLL - GEN_1 Basic Phone Against the Field Action to be Performed Name Enter as DLL - GEN_1 Basic Phone Under Select Mobile Phones Units Select Nos Note: Minimum one stock item must be created in Tally to enable the Price List option. Table 1.5.4 ADVANCED INFORMATION TECHNOLOGY 269 ADVANCED ERP CONCEPTS Activity: Similarly, create two items listed under the stock group Mobile Phones DLL - GEN_4 Smart Phone DLL - GEN_5 Smart Phone Step 2: Creation of Price List Price List To create price list, follow the steps: 1. Go to Gateway of Tally > Inventory Info. > Price List 2. In Stock Group Name, select Mobile Phones from List of Stock Groups 3. Select Wholesale Price Level-1 in Price Level and specify Applicable From date 01-11-2019 4. Under Particulars, select the applicable stock items, refer the Table 1.5.2 Wholesale Price Level-1 Price List and fill the details Figure 1.5.2 Defining Wholesale Price Level-1 Price List details 5. Accept the screen Activity: 270 Similarly, create the price list for Retail Price Level-1 as on 01-11-2019, refer Table 1.5.3 Retail Price Level-1. ADVANCED INFORMATION TECHNOLOGY SIMPLIFYING ADVANCED TRANSACTIONS IN TALLY Additionally, enable the feature Use separate discount column in invoices from Gateway of Tally > F11: Features> F2: Inventory (This is enabled to record the transaction with discount details) 1.5.4 Using Price List The following illustrations will demonstrate how price lists can be used in a sales invoice. Illustration 3: Recording Sale Voucher Date Particulars 1-11-2019 Voucher: Purchase the following stock item from Mani Electronics with Supplier invoice no as PUR/006 05-11-2019 Name of Stock Item Quantity Rate per (₹) Amount (₹) DLL - GEN_1 Basic Phone 50 Nos 4,500/ Nos 2,25,000 DLL - GEN_4 Smart Phone 50 Nos 8,500/ Nos 4,25,000 DLL - GEN_5 Smart Phone 50 Nos 13,000/ Nos 6,50,000 Voucher: Sales Emerald-Shine Makers sold the following mobile phones to Magnum Stores at Wholesale Price Level-1 price with reference number SAL/007. Name of Stock Item Quantity Rate per (₹) Discount Amount (₹) DLL - GEN_1 Basic Phone 15 Nos 5,000/ Nos 1% 74,250 Table 1.5.5 To record the transactions of table 1.5.5, in the books of accounts, first ensure that the required masters are created in Tally. Step 1: Recording Purchase Invoice Activity: Create Mani Electronics under Sundry Creditors and record the purchase transaction in item invoice mode. Hint: Select the godown as Main Location, for item invoice mode click ALT+I: Item Invoice. Step 2: Recording Sales Invoice Activity: Create Magnum Stores ledger under Sundry Debtors, select Price level applicable as Wholesale Price Level-1 1. Go to Gateway of Tally > Accounting Vouchers > F8: Sales>Press F2: Date and change the date to 05-11-2019>Enter the Reference no.: SAL/007> select party as Magnum Stores, Price level appears automatically 2. Select Sales A/c in Sales ledger field. 3. Select the stock item DLL - GEN_1 Basic Phone, Godown as Main Location and enter quantity as 15 Nos. ADVANCED INFORMATION TECHNOLOGY 271 ADVANCED ERP CONCEPTS 4. Rate and Discount automatically appear as ₹ 5,000 and 1% respectively (As the required price level is selected in the ledger master of Magnum Stores) The Sales Voucher appears as shown in the figure 1.5.3 Figure 1.5.3 Sales Invoice Screen 5. Save the entry. Observation: In the sales invoice as shown in figure 1.5.3, we can observe how the rate and discount appeared automatically, this is because we have defined the price list details for all the stock items. Tally provides you the flexibility to select items with and without the Price List in the same invoice. Activity: Record the following transaction Date 06-11-2016 Particulars Sold the following stock item to Variety Infocom at Retail Price with Reference number SAL/008 Hint: Create the party Variety Infocom and select the pricing level as Retail Price Level-1 Name of Stock Item DLL - GEN_1 Basic Phone Quantity 10 Nos Rate per (₹) 5,500/Nos Discount 1% Amount (₹) 54,450 Table 1.5.6 1.5.5 Revise Price List The price of stock items varies from time to time, the price may increase or decrease based on the market condition, then as per the latest prices of stock items. The price list defined in Tally can be revised. Illustration 4: Revising of price list in Tally 10-11-2019 Revise Price List Emerald-Shine Makers wants to revise the Wholesale Price Level-1 price list as the rate of stock items are increased by ₹ 100.00 and the discount rate is fixed. Table 1.5.7 272 ADVANCED INFORMATION TECHNOLOGY SIMPLIFYING ADVANCED TRANSACTIONS IN TALLY To Revise the Price List, follow the steps: 1. Go to Gate way of Tally > Inventory Info. > Price List 2. Press Alt+R: Revise Price 3. Enter the Stock Group Name as Mobile Phones 4. Select the Price level as Wholesale Price Level-1 5. Enter the Applicable From Date as 10-11-2019 6. Enter the details as shown in the figure 1.5.4: The Price List screen appears as shown in the figure 1.5.4: Figure 1.5.4 Revision of Price List Screen 7. In the Revise Price field select Increase by amount (Because the price is increased by ₹100)> Enter the Amount as ₹ 100 Note: If the price is decreased, select decrease by amount or percentage, if the prices are increased, then select Increase by amount , if no variation in the price ,select as Not applicable (Not applicable can be selected when there is a change in the discount rate only) 8. In the Revise Discount field select as Not Applicable> Revise Price updated Message appears 9. Press Enter from the Price List screen, you will get the Price List with revised rates save the screen The Price List with Revised Price screen appears as shown in the figure 1.5.5 Figure 1.5.5 Price List with Revised Price Screen ADVANCED INFORMATION TECHNOLOGY 273 ADVANCED ERP CONCEPTS Observation: On the left-hand side in the under-rate column, you are getting the revise price of all the stock items (It is increased by ₹ 100) After revising the price for stock items let us record the sales transaction with revised price list in Tally Illustration 5: Recording sales voucher with revised price list in Tally Date Particulars 15-11-2018 Voucher: Sales Sold the following phones to Magnum Stores at Wholesale PL-1 price with Reference no: SAL/009 Name of Stock Item DLL - GEN_1 Basic Phone Quantity Rate per (₹) 20 Nos 5,100/Nos Discount Amount (₹) 5% 96,900 Table 1.5.8 Record the sales invoice as shown in figure 1.5.6 and observe the prices as per the revised price list. The Sales Voucher screen appears as shown in the figure 1.5.6 Figure 1.5.6 Sales Invoice with Revised Price Activity: Go to Gateway of Tally > Display > Statements of inventory > Stock query > select DLLGEN_1 Basic Phone >Press F7, to view the price list details and then press F10: Show Latest Price, to get the latest price list. Conclusion In this chapter, we have learnt how to define the different types of price levels for an organisation using Tally application. Apart from different price levels, we have learnt how price list for multiple stock items are defined from the single screen and how these details reflect while recording sales transactions. 1.6 Tally Audit LEARNING OBJECTIVES Enable Tally Audit View Tally Audit Monthly Register View Voucher type wise, Master wise and User wise audit statistics details 274 ADVANCED INFORMATION TECHNOLOGY SIMPLIFYING ADVANCED TRANSACTIONS IN TALLY 1.6.1 Introduction Audit is an important function of any business organisation; it denotes that the business has true and fair transactions during the year. Tally has an in-built feature: Tally Audit, which enables the auditor to perform an audit or track changes that affect the integrity of a transaction. Changes made to Date, Ledger Masters and Amounts in the voucher are reflected in the Tally Audit Listings. Business Scenario Due to Increase in the volume of business transactions, Emerald-Shine Makers has appointed an accountant and two data entry operators; the accounting ledger and inventory masters will be created by the accountant and the day-to-day transactions will be recorded in Tally by the data entry operators. Their roles are: Data Operator 1 - To record Purchase and Payment Transactions in Tally Data Operator 2 - To record Sales and Receipt Transactions in Tally Emerald-Shine Makers wants to track the day to day activities of the business transactions such as masters and entry creations, to facilitate these requirements Emerald- Shine Makers decided to use Tally Audit feature. 1.6.2 Enabling Tally Audit Feature Tally audit feature can be enabled in company creation or alteration screen, since we have already created the company let us enable the Tally audit feature in the company alteration screen. To enable Tally Audit Features, follow the steps: 1. Go to Gateway of Tally > press Alt+F3: Comp Info > Alter 2. In the Company Alteration screen, set Use security control to Yes 3. Enter the administrator’s name in Name of Administrator field as admin 4. Enter the password as admin9999 5. Tally displays the strength of the password entered depending on the combination - Alphabets, Numbers & Special Characters. Repeat the password for the purpose of confirmation. Set the option Use Tally Audit Features to Yes The Security Control in the company alteration screen appears as shown in figure 1.6.1: ADVANCED INFORMATION TECHNOLOGY 275 ADVANCED ERP CONCEPTS Figure 1.6.1 Security Control in Company Alteration screen 6. On saving the company alteration screen, it will ask for Reload Company, Click Yes> and enter the “Name of User” and “Password”, company gets re-loaded Note: Use Tally audit features will be available in company creation/alteration screen, only if the option “Security Control is enabled”. 1.6.3 Create User Level Security To create User Level Security, follow the steps: Step 1: Creating Security Levels for Data Operator 1 1. Go to Gateway of Tally > Alt+F3: Company Info. > Security Control> Select Types of Security, The Default List of Security Levels such as Data Entry, Tally.Net User and Tally.Net Auditor appears, press Lower arrow key to enter the name as Data Operator 1 2. Select Data Entry in Use Basic Facilities of field Note: By Selecting Use Basic Facilities of as Data entry, the newly created security level will inherit the facilities of Data entry, which are pre-defined in Tally. 3. 276 Enter disallow and allow the facilities as shown in figure 1.6.2 and save the screen. ADVANCED INFORMATION TECHNOLOGY SIMPLIFYING ADVANCED TRANSACTIONS IN TALLY Figure 1.6.2 Security Level Screen Activity: Similarly, create the following security levels for Data Operator 2 • Activities which are Disallowed: Purchase and Payment • Activities which are Allowed: Sales and Receipt The completed Security Level screen appears as shown in the figure 1.6.3: Figure 1.6.3 Completed Security Level Screen Step 2 Creation of Users and Assigning Password for Each User 1. Go to Gateway of Tally > Alt+F3: Company Info. > Security Control>Users and Passwords 2. Select the newly created Security Level, enter the Username enter the required Password for the Users. Activity: 1. Provide the username as DO1 and password as DO1 for Data Operator 1 2. Similarly provide username as DO2 and password as DO2 for Data Operator 2 The Users for Company screen appears as shown in the figure 1.6.4: ADVANCED INFORMATION TECHNOLOGY 277 ADVANCED ERP CONCEPTS Figure 1.6.4 Users for Company Screen 1.6.4 Creating of master’s by Administrator and Recording of Transactions by the Users In this section we will learn to login to the same company with different users and perform the day to day activities in Tally Illustration 1: Recording of transaction with different user levels Date Record the following transaction from user ID DO1 Particulars 01-12-2019 Voucher: Purchase Purchased the following stock items from Brahma Traders with reference number PUR/007 Name of Stock Item Quantity Rate (₹) Amount DDL Laptops 10 15,000 1,50,000 05-12-2019 Voucher: Payment Made payment of ₹ 1,50,000 to Brahma Traders through SBI Bank Record the following transaction from User ID DO2 Date 06-12-2019 Particulars Voucher: Sales Sold the following stock items to Mital Traders Name of Stock Item Quantity DDL Laptops 5 06-12-2019 Rate 20,000 Amount 1,00,000 Voucher: Receipt Received ₹ 1,00,000 from Mital Traders Table: 1.6.1 Create the required Masters and record the given transactions using the respective I.Ds Step 1: Creation of Accounting Masters Masters need to be created in Admin login as we have not provided the permissions to create masters for the user ID’s Activity: Create Brahma Traders under Sundry Creditors and Mital Traders under Sundry Debtors. 278 ADVANCED INFORMATION TECHNOLOGY SIMPLIFYING ADVANCED TRANSACTIONS IN TALLY Step 2: logout the Company from the Administration level. Go to Gateway of Tally>Alt+F3>Shut Company 1.6.5 Login from User ID To login the company from user ID, follow the steps given below Step 1: Login to Emerald-Shine Makers using User ID i.e., DO 1 and password as shown in the figure 1.6.5 Figure 1.6.5 Company Login Screen Step 2: Recording Purchase Transaction 1. Go to Gateway of Tally > Accounting Vouchers > F9: Purchase> F2: Date -01-12-2019> Enter Supplier invoice no. as PUR/007 and the Date will be captured automatically 2. In the Party A/c name field select as Brahma Traders> select Purchase ledger 3. Select the Name of Stock Item as DDL Laptops, Godown as Main Location 4. Enter the Quantity as 10 Nos, Rate as ₹ 15,000 and the amount will be captured automatically 5. Accept the Bill-wise details screen, The Purchase Invoice screen appears as shown in figure 1.6.6: Figure 1.6.6 Purchase Voucher Screen Activity: Record the following transaction from User ID DO1 Date 05-12-2019 Particulars Voucher: Payment Made payment of ₹ 1,50,000 to Brahma Traders through SBI Bank Table: 1.6.2 Record the following transaction from User ID DO2 ADVANCED INFORMATION TECHNOLOGY 279 ADVANCED ERP CONCEPTS Hint: Log out from the company and login as DO2 Date Particulars 06-12-2019 Voucher: Sales Sold the following stock items to Mital Traders with reference number SAL/010 (Price list is not applicable) Hint: Select Main Location Godown for making sales. Name of Stock Item Quantity Rate (₹) Amount DDL Laptops 5 20,000 1,00,000 06-12-2019 Voucher: Receipt Received a cheque of ₹ 1,00,000 from Mital Traders Table: 1.6.3 1.6.6 Audit Listing for Voucher Types To display the Tally Audit statistics for voucher types, 1. Close/Shut the company which is opened with user I.D 2. Open the company with Admin I.D to check the report. 2. Go to Gateway of Tally > Display > Statements of Accounts > Tally Audit>Select Voucher Type, to get the audit statistics details The Audit Statistics with voucher types appears as shown in figure 1.6.7: Figure 1.6.7 Audit Statistics To view voucher types with no entries, 1. Press F12: Configure from the figure 1.6.7, 2. Set Show Voucher Type having no entries to Yes and accept it Note: To view Parent Voucher Types wise entered or altered transactions, Press F12 from figure 1.6.7 and Set Sort by default voucher to Yes to display the list of voucher types based on the alphabetical order of parent voucher types Activity: Press F12 from the figure 1.6.7 and set the option Show Cancelled and Deleted Count Separately? to Yes, to display the Modified, Cancelled and Deleted voucher’s count separately in columnar format 280 ADVANCED INFORMATION TECHNOLOGY SIMPLIFYING ADVANCED TRANSACTIONS IN TALLY 1.6.7 Voucher Auditing Tally Audit feature is a quick auditing of vouchers and masters from the administrator of the company. After recording the transactions, the administrator will audit/check the vouchers and masters. After the vouchers are audited, any changes made in the audited vouchers will be recorded in Tally Other than the voucher auditing feature, Tally also provides a powerful tool to perform the statutory audit of Tally data by auditors This feature can be accessed from Gateway of Tally >Audit and Compliance, only if security control feature is enabled for the company. The Audit and Compliance tool consists of 4 menus which are used in conducting statutory audit such as 1. Audit Documentation 2. Audit and Analysis 3. Audit Journals 4. Financial Statements Let us now understand the voucher auditing feature which is quick auditing of vouchers and masters by administrator of the company. To audit Voucher, 1. Go to Gateway of Tally > Display > Statements of Accounts > Tally Audit > Voucher Types 2. Click F5: Show All Vch or Press F5 for displaying the vouchers of the Company for auditing The Tally Audit Listing appears as shown in the figure 1.6.8 Figure 1.6.8 Tally Audit listing ADVANCED INFORMATION TECHNOLOGY 281 ADVANCED ERP CONCEPTS 3. On verification of the transactions, click F7: Accept One to accept each transaction one by one or click F7: Accept All to accept all the transactions. Once accepted, the transactions will be removed from the Tally Audit Listing Details. Alternatively, the administrator can take a hard copy of the Tally Audit Listing, verify the transactions manually and accept them. Business Scenario Data Operator 2 altered the receipt entry which is recorded as on 06-12-2019 and changed the date to 07-122019. Activity: Open the company with DO2 user I.D and change the date, once after the changes are made, open the company with administrator I.D and check the following altered details. To view the name of the person who has entered or altered a voucher, 1. Go to Gateway of Tally > Display > Statements of Accounts > Tally Audit > Voucher Types > F5 2. Press F12: Configure from Tally Audit Listing screen 3. Set Show Entered/Altered By to Yes The F12 Configuration screen appears as shown in figure 1.6.9: Figure 1.6.9 Configuration Screen 4. Accept the screen The Tally Audit Listing screen appears as shown in figure 1.6.10: 282 ADVANCED INFORMATION TECHNOLOGY SIMPLIFYING ADVANCED TRANSACTIONS IN TALLY Figure 1.6.10 Tally Audit Listing with Entered or Altered Details Note: Change the period, if multiple vouchers are selected for auditing. To sort deleted, modified, or cancelled voucher, Press F12: Configure from the Tally Audit Listing screen and select the required User Action from the list Figure 1.6.11 Configurations screen Altered: This option allows you to view and audit all the audited Altered vouchers consisting of all Modified, Cancelled and Deleted vouchers. Cancelled: This option allows you to view and audit only the audited Cancelled vouchers. Deleted: This option allows you to view and audit only the audited Deleted vouchers. Entered: This option allows you to view and audit only the audited entered Vouchers Modified: This option allows you to view and audit only the Modified vouchers where Date, Amount, Ledger Masters are being altered in the audited Modified vouchers. 1.6.8 Tally Audit Statistics for Masters Tally Audit Statistics for Master displays the details of Accounting Master with Entered and Altered details. ADVANCED INFORMATION TECHNOLOGY 283 ADVANCED ERP CONCEPTS To view Audit Statistics for Masters, Go to Gateway of Tally > Display > Statements of Accounts > Tally Audit > Masters The Audit Statistics – Master- Wise screen appears as shown in figure 1.6.12: Figure 1.6.12 User Statistics Screen Tally Audit Listing On drilling down from the Master-wise report, the Tally Audit Listing for the List of Entered/Altered Ledgers appears as shown in figure 1.6.13: Figure 1.6.13 Master-Wise Audit Statistics Report 1.6.9 Audit Listing for Users Audit Listing for Users contain the details of User Type and user wise Modified, Cancelled and deleted count To view Tally audit statistics for Users, 1. Go to Gateway of Tally > Display > Statements of Accounts > Tally Audit > Users 2. Press F12 and enable the options Show users having no entries and Show Cancelled and Deleted Count Separately The Audit Statistics User-Wise screen appears as shown in figure 1.6.14: 284 ADVANCED INFORMATION TECHNOLOGY SIMPLIFYING ADVANCED TRANSACTIONS IN TALLY Figure 1.6.14 Audit Listing for Users Along with username, user type is also shown. The total count of entered & modified voucher for a user includes the count of masters and vouchers. Conclusion In this chapter we have learnt to configure tally audit feature and understood the role of security control feature in Tally. We have also learnt to configure security levels for different users and assign the rights to them. Tracking of audited transactions i.e., if any changes are done after auditing the voucher in Tally, then the same can be checked in Tally Audit report. ADVANCED INFORMATION TECHNOLOGY 285 CHAPTER 2 TSS Features and Capabilities Tally Software Services (TSS) is a set of capabilities that helps to add value to Tally. With TSS feature capabilities, we can have a central consolidation of all branch office data over secure servers, access the company data remotely, instant support from within Tally etc. are the additional features of TSS. 2.1 Remote Access LEARNING OBJECTIVES Configuration of Tally Software Services Creation of Tally.NET users and specifying security levels Accessing data from a remote location Tally.NET is a framework which works in the background and provides a broad range of services using the internet. Using Tally.NET, a user can access a company’s data from a remote location using the Tally installed at that location to record the transactions remotely and viewing of reports. similarly, a practicing-chartered accountant working with Tally auditor’s license can look over the client’s Tally data remotely from his office. At the client’s place, the administrator must create remote users with the permission to access or audit data from a remote location and assign controls based on their security level for the required company only. The remote user accessing the company data acts as a client to Tally.NET. 2.1.1 Overview of Tally.Net Features TSS provides the following list of useful features: Connect companies from Tally Create and maintain remote users Synchronization of data (via Tally.NET) Use online help and support capability from within Tally or the browser Business Scenario Emerald-Shine Makers has expanded the business and started a branch office in Delhi location, due to this proprietor of the company had to frequently visit Delhi branch for business meetings, during business meetings the proprietor wanted to access the Tally data and view his books of accounts as well record the entries for expenses incurred. TSS FEATURES AND CAPABILITIES Also in few cases due to busy schedule the auditor of the company Emerald-Shine Makers were unable to visit the company for auditing the data, due to which auditor suggested to use the remote access feature of Tally, by doing this the company data could be accessed remotely by the proprietor, auditor and staffs if the required access is provided. 2.1.2 Configuring TSS Features Let us load the company Emerald-Shine Makers, after loading follow the steps. Note: Security control feature should be enabled in the company to access the data remotely. (We have already enabled security control for this company) 1. Go to Gateway of Tally > F11: Features The Company Features screen appears as shown in the figure 2.1.1: Figure 2.1.1 Company Feature Screen 2. Select TSS Features or click F4: TSS, to view the TSS Features screen 3. In the Connection Details section 4. Connect name: The user can enter a connect name for the company to be connected as per his requirements or retain the company name mentioned in the company master. Name of contact person: Specify the name of the contact person. Contact number: Specify the contact number. In the Configuration for Remote Access section Allow company to connect: Set this option to Yes to establish a connection with the Tally. NET server. ADVANCED INFORMATION TECHNOLOGY 287 ADVANCED ERP CONCEPTS 5. Connect company on loading: Set this option to Yes, when the user requires the company to be connected to Tally.NET server on loading the data, in this case let it remain No. In SMS Access Details section Enable SMS access: Set this option to Yes if accessing company’s data via SMS is required, in this case let it remain No. Company name for SMS: Enter the company’s name to be used for SMS query The completed TSS Feature screen appears as shown in the figure 2.1.2: Figure 2.1.2 Setting up TSS Features Screen 2.1.3 Creating Tally.NET User After configuring TSS Feature in Tally, let us create the Tally.NET Users and allow them to access the data remotely. Administrator will have the rights to create the users, once after creating the Tally.NET Users, the user will be able to work on the company data remotely based on the rights assigned to the user. To create a Tally.NET User, 1. Go to Gateway of Tally > click K: Control Centre or press Ctrl+K 2. The Tally.NET User login screen will appear. Enter the Account ID in Your Tally.NET ID field and password in Your Tally.NET Password field. The password is the same which is sent by e-mail to the email address provided while activating Tally The Tally.NET User Login screen appears as follows: 288 ADVANCED INFORMATION TECHNOLOGY TSS FEATURES AND CAPABILITIES Figure 2.1.3 Remote Tally.NET User Login Screen 3. Press enter Control Centre screen appears as shown in figure 2.1.4: The Control Centre screen appears as shown in figure 2.1.4: Figure 2.1.4 Control Centre Screen 4. Select User Management and press enter 5. In User Management screen Select Owner from the List of Security Level Enter the required Email ID in Tally.NET ID field. Set Tally.Net User to Yes The User Management screen appears as shown in the figure 2.1.5: ADVANCED INFORMATION TECHNOLOGY 289 ADVANCED ERP CONCEPTS Figure 2.1.5 User Management Screen Note: In case of single user license one user (1 e mail id) can be configured for remote access, and for multiuser license 10 active Tally.Net user can be configured. 6. Accept the screen and come to Gateway of Tally by logging out from control centre. Note: The Tally.NET users created here receive their password through e-mail provided as Tally.Net ID mentioned here and it must be valid e-mail IDs. 2.1.4 Creating Security Controls for Tally.NET User By default, the Tally.NET User’s security levels is set as Data Entry, thereby having restricted access only to the company data. However, the administrator can change the access controls of Tally.NET User based on the requirement. Any user created under these Security Levels requires Tally.NET authentication to access data. To create security controls for a Tally.NET User, 1. Go to Gateway of Tally > Alt+F3 > Security Control 2. Select Types of Security 3. The Security Levels for company appears as shown in figure 2.1.6: The Security Levels screen appears as shown in the figure 2.1.6: Figure 2.1.6 Security Levels Screen 290 ADVANCED INFORMATION TECHNOLOGY TSS FEATURES AND CAPABILITIES 4. Select Tally.NET User 5. In the Security Levels for Tally.NET User screen 6. 7. By default, Tally.NET User appears in Name of security level field Use Basic Facilities of field, Data Entry is pre-set by default, administrator can change this based on the requirement Days allowed for Back Dated vouchers is set as 0 by default Cut-off date for Back Dated vouchers is kept blank Set the option Set/Alter rules for Print Before Save to No Allow company to connect, set it to Yes, by enabling this option, we are allowing security level to connect the company for remote access using Tally.NET Server By default, Use Tally.NET Authentication is set to Yes. The user classified under this security level can login remotely with Tally.NET User capabilities In Disallow the following Facilities Select the required access control from the Type of Access Select the required List of Reports/Facility to be disallowed based on the access control In Allow the following Facilities Select the required List of Reports/ Facility and select End of List from the Type of Access The Security Levels screen appears as shown in the figure 2.1.7: Figure 2.1.7 Security Levels Defining Rights ADVANCED INFORMATION TECHNOLOGY 291 ADVANCED ERP CONCEPTS 8. Press Ctrl+A twice to save the access controls for Tally.NET User 2.1.5 Authorizing Tally.NET User Based on business requirements, the administrator can authorize users under Tally.NET User. Go to Gateway of Tally > F3: Company Info. > Security Control > Users and Passwords In the Users for Company screen, follow the steps: 1. Under Security Level field, press lower arrow key and select Tally.NET User from Security Level below Data Operator 2 2. In Username field type the required Email ID which was assign as Tally.Net ID 3. By default, the Password (if any) field is blank and cannot be provided for Tally.NET User 4. Set Allow Remote Access to Yes if the Tally.NET User requires to access it remotely 5. Allow Local TDL Files is set to No, if the admin does not want the additional TDLs to be executed remotely for the selected remote user 6. Set Yes to Allow SMS Access if required The complete Users for Company screen appear as follows Figure 2.1.8 List of Users of Company 7. Accept the screen 2.1.6 Connect Company on Tally.NET In order to connect a company to Tally.NET Server for remote access, 1. Click F4: Connect or press F4 from Gateway of Tally 2. A message will be displayed indicating that the company is connected successfully in the calculator pane: The Gateway of Tally screen with Tally.NET User connection details appears as shown in the figure 2.9: Figure 2.1.9 Connection Successful Notification 292 ADVANCED INFORMATION TECHNOLOGY TSS FEATURES AND CAPABILITIES 2.1.7 Remote Login The users classified under Tally.NET User can access data from a remote location by providing the remote user Login ID and Password while Tally is running in Licensed or Educational mode. 1. Open Tally from the remote location. 2. In the Company Info menu, select Login as Remote User The Company Info Menu screen appears as shown in the figure 2.1.10: Figure 2.1.10 Company Info Screen 3. Provide the configured Email-ID in Your Tally.NET ID field and Password in Your Tally.NET Password field The Tally.NET User Login screen with remote login appears as shown in the figure 2.1.11: Figure 2.1.11 Login as Remote Tally.NET User On successful authentication, a remote session is created on Tally.NET which remains valid till the user logs out. A unique identification number is assigned to the remote session created. The remote user can work on only one company at a time. In List of Remote Companies screen, select the required company from the List of Companies to connect. The List of Remote Companies screen appears as shown in figure 2.1.12: ADVANCED INFORMATION TECHNOLOGY 293 ADVANCED ERP CONCEPTS Figure 2.1.12 List of Remote Companies Screen Once after selecting the required company from the list of remote companies then the following screen will appear. The Gateway of Tally screen appears as shown in the figure 2.1.13: Figure 2.1.13 Remote login Gateway of Tally Screen Note: It is mandatory to enable Security Control for the company to avail TSS Features in Tally. We can logout the remotely connected company from Company Info screen by clicking on the option Remote User Logout. 2.2. Data Synchronization When a business has more than one office, we might need to consolidate the data from all the branches in one place, every day or every week based on our preference. With Tally’s Data Synchronization feature this requirement can be easily met. Synchronization can be done over Tally.NET or a private network and can be initiated by either the server or the client. Data Synchronization in Tally 1. 294 Online Synchronization: In this type of synchronisation, the client and the server companies are connected live through Tally.NET Server, or a private network. Sync using Tally.NET Server Sync through Private Network (also referred as Direct/IP Sync) ADVANCED INFORMATION TECHNOLOGY TSS FEATURES AND CAPABILITIES 2. On demand Synchronization: In this type of synchronization, the client and the server companies need not be online at the same time. Data is synchronized using Tally.NET Server. Business Scenario Emerald-Shine Makers have its head office at Bengaluru and branch office at Delhi. The Head office needs to communicate with the branch office to know the status of the branch transactions and update those transactions in the Head Office. This can be done by Data Synchronization. Let us Consider the Head Office Emerald-Shine Makers as the Server and the Branch Office Emerald-Shine Makers Delhi as the Client. Activity: Create the following company for the financial year 2019-20 and enable security control feature. Emerald-Shine Makers Delhi Branch Location: Delhi Enable the option Use security control? Step 1: Configuration of Synchronisation using Tally.Net Server. Load the company Emerald-Shine Makers, 1. Go to Gateway of Tally > F12: Configure > Advanced Configuration. 2. In the Advanced Configuration screen, under Client/Server Configuration section, 3. 4. Set the option Tally is acting as to Server to run Tally as Synchronization Server Specify the required port number (e.g. 9000) in the Port field Select Connection Configuration section: Set the duration in seconds for Connection Timeout (in seconds) field. The server disconnects when it does not receive any response from the client within the specified duration, let us not set Connection Timeout. Set the option Connect to Tally.NET Servers running on Non-HTTP port to Yes, to avoid frequent disconnection from TSS or when receiving the error 16004 - frequently Set the option Use absolute URL for HTTP Actions to Yes, this will enable the proxy server to communicate the complete URL, by default this option is set to No Select Log Configuration section: Set the option Enable Sync Logging (SockReq.log) to Yes, to generate a Log file which contains information about the synchronised vouchers. This file resides in the folder where Tally is installed Set the option Truncate previous log before Syncing to Yes, to overwrite the contents of the current log file generated earlier Set the option Enable HTTP Log (tallyhttp.log) to Yes, to login all SOAP and HTTP Post request/response in the login file residing in the default Tally folder Set the option Enable detailed Log (tally.imp) to Yes, to generate tally.imp log file containing ADVANCED INFORMATION TECHNOLOGY 295 ADVANCED ERP CONCEPTS details of the operation Tab down to Tally.Net Server Proxy Configuration section: (in case you are using proxy server for internet connection) Set Use proxy for connecting to Tally.NET Server to Yes, if internet is connected through the proxy server, In this case let it be No. Enter the required URL/IP Address and the port number in the Specify URL/IP address and port for proxy server field Set Authentication proxy server to Yes to verify the username and password. o Enter the required username in the Username field o Enter the password in the Password field The completed Advanced Configuration screen appears as shown in figure 2.2.1: 296 ADVANCED INFORMATION TECHNOLOGY TSS FEATURES AND CAPABILITIES Figure 2.2.1 Configuring Tally as Server Note: 1. Tally will prompt you to restart for the changes to have effect, click Yes and restart. 2. Company Login screen appears, enter Name of User and Password to login. Tally will restart, and in the information panel, we will be able to view configuration as server, as shown in figure 2.2.2: Figure 2.2.2 Information Panel of Server Step 2: Configure Tally.NET Features on Server 1. Go to Gateway of Tally > F11: Features > F4: TSS Note: We have already configured Tally.Net Features for the company Emerald-Shine Makers during remote access process. The completed TSS Feature screen of server appears as shown in figure 2.2.3: Figure 2.2.3 TSS Features screen Step 3: Connect Server Company to Tally.NET During the Data Synchronization it is essential that the Server Company be connected to Tally.NET server. To ADVANCED INFORMATION TECHNOLOGY 297 ADVANCED ERP CONCEPTS connect the server company to Tally.NET, follow the steps: 1. Go to Gateway of Tally > click F4: Connect or Press F4 2. Select the required Company to be connected for Synchronization using TSS from the List of Companies On successfully connecting to Tally.NET server, the connection status displayed in the calculator panel is as shown in figure 2.2.4: Figure 2.2.4 Calculator Panel of Server Step 4: Configure Client for Synchronisation To configure the client company for synchronization, follow the steps: 1. Load the company Emerald-Shine Makers Delhi Branch in the client location Configure the client company for synchronization as shown in the figure 2.2.5 298 ADVANCED INFORMATION TECHNOLOGY TSS FEATURES AND CAPABILITIES Figure 2.2.5 Configuring Tally as Client 2. Press Enter to save setting for Synchronization (Client), for the changes made. Note: 1. Tally will prompt you to restart for the changes to have effect, click Yes and restart. 2. Company Login screen appears, enter Name of User and Password to login. Tally will restart, and in the information panel, we will be able to view configuration as Client, as shown in figure 2.2.6: Figure 2.2.6 Information Panel of Client Step 5: Creating a Synch Rule on Client To set the client rule for master, 1. Go to Gateway of Tally > Import of Data > Synchronization > Client Rules > Create, create the client rule as follows The Client Rule Creation screen appears as shown in figure 2.2.7: Figure 2.2.7 Advance configuration screen Note: On enabling the option Use On-demand sync? we can synchronize the data across multiple points, ADVANCED INFORMATION TECHNOLOGY 299 ADVANCED ERP CONCEPTS send or receive data from a central location without the need of being in an always connected mode. 2. Enable Set/alter advanced configurations? to change advanced configurations for sync rule in client company. The advanced configurations are separately set for Receive Data and Send Data options Advanced Configuration for Send Data Set the Advanced Configuration screen as shown in figure 2.2.8: Figure 2.2.8 Advance configuration screen Creation of Client Rule for Transaction 1. Go to Gateway of Tally > Import of Data > Synchronization > Client Rules > Create Set the Client Rule Creation screen as shown in figure 2.2.9: Figure 2.2.9 Client Rule Creation screen 2. 300 On Selecting the Direction of sync as Both, Synchronization Types screen appears as shown in the figure 2.2.10 accept it as it is. ADVANCED INFORMATION TECHNOLOGY TSS FEATURES AND CAPABILITIES Figure 2.2.10 Synchronization Types 3. Enable Set/alter advanced configurations? option The Advanced Configuration screen for both (receive & send) appears as shown in figure 2.2.11: Figure 2.2.11 Advance configuration screen 4. Accept the screen and client rule. Activity: Record the following transactions in the books of Emerald-Shine Makers Delhi Branch. Date 10-12-2019 15-12-2019 Particulars Voucher: Receipt Received ₹ 2,00,000 from a Hari Traders vide cheque no 000009 and deposited the same in SBI Bank (Advance Reference with reference number Adv-R-001) Voucher: Payment Made payment of ₹ 90,000 to Deepak Suppliers vide SBI Bank cheque no.000002. (Advance Reference with reference number Adv-P-001) Table: 2.2.1 ADVANCED INFORMATION TECHNOLOGY 301 ADVANCED ERP CONCEPTS Hint: Create the masters such as Hari Traders, Deepak Suppliers and SBI Bank in Delhi Branch to record the transaction. Sending Sync Rule After creating a sync rule, you must perform synchronization to send the rule to Tally.NET Server. To send sync rule, 1. Go to Gateway of Tally >F4: Connect 2. From Gateway of Tally select Import of Data > Synchronization 3. Select Synchronise All to send all rules Select Synchronise Selected to send selected rule Press Enter to start synchronization to send the rule Note: We can alter the Sync Rule created in Tally, by following the steps: Go to Gateway of Tally > Import of Data > Synchronization > Client Rules/Server Rules > Alter Select the rule from the List of Rules Alter the details, and Accept the screen Access the Rule Info. for masters and transactions by pressing Alter on the right button bar Step 6: Activating Synch Rule on Server Follow the steps in the server location, Emerald-Shine Makers Go to Gateway of Tally > Import of Data > Synchronisation > Server Rules > Activate The Select Item screen appears as shown in figure 2.2.12: Figure 2.2.12 Selection of rule screen 4. Select the Master rule from the List of Rules The Rule Type tells you if the rule you are selecting is a masters or transactions rule. Activating Master Rule The Server Rule Alteration screen appears as shown in figure 2.2.13: 302 ADVANCED INFORMATION TECHNOLOGY TSS FEATURES AND CAPABILITIES Figure 2.2.13 Activation of Rule Note: Set Set/alter advanced configurations? to Yes to change the advanced configuration. You can specify advanced configurations for send masters or receive masters. Activating Transaction Rule The Server Rule Alteration screen appears as shown in figure 2.2.14: Figure 2.2.14 Activation of transaction rule Note: Enable Set/alter advanced configurations? to Yes and to change the advanced configuration. You can specify advanced configurations for receive data, send data or both. Step 7: Synchronisation of Data This step must be followed in client and server location, where the transfer of data is required. 1. Go to Gateway of Tally > Import of Data > Synchronization Select Synchronise All to synchronise data for all the client rules created ADVANCED INFORMATION TECHNOLOGY 303 ADVANCED ERP CONCEPTS 2. Select Synchronise Selected to synchronise data for selected rule Press Enter to start data synchronization After data synchronisation, a message appears in the server system’s calculator pane, as shown in figure 2.2.15: Figure 2.2.15 Data Synchronisation Message Alternatively, you can synchronise data on the Gateway of Tally using the following buttons: O: Synchronise: Press Alt + O to synchronise data for all sync rules Y: Sync Selected: Press Alt + Y to synchronise selected sync rules The Synchronise All option is used to perform synchronisation, and to send and accept the sync rule created by the client. Observation: Once after synchronising the data in client and server location, open the server company, here it is Emerald-Shine Makers, and go to daybook report enter the full period and check the transactions. The transactions which were recorded in the client (Emerald-Shine Makers Delhi Branch) are transferred to server company i.e., Emerald- Shine Makers. Conclusion In this chapter we have learnt to access the data remotely using Remote Access feature and synchronized the data between branch to head office using Synchronization feature of Tally. 304 ADVANCED INFORMATION TECHNOLOGY CHAPTER 3 E-Filing Electronic filing is the process of filing tax returns for TDS, TCS, GST, IT etc. using internet and tax preparation software that has been approved by the tax authority. 3.1 Tax Deducted at Source LEARNING OBJECTIVES Deducting TDS on Rent on Machinery, Purchase of Software and Commission and Brokerage expenses Rectification of errors in TDS reports Generating TDS Challan Generating TDS return Filing e-return 3.1.1 Introduction TDS stands for Tax Deducted at Source. The concept of TDS was introduced in the Income Tax Act, 1961, with the objective of deducting the tax on an income, at the source of the income. It is one of the methods of collecting Income Tax, which ensures regular flow of revenue to the Government. 3.1.2 Setting up TDS in Tally The TDS module in Tally is integrated with financial accounts and takes care of all the TDS and e-TDS requirements of your business, right from voucher entry to report generation. Tally completely automates your TDS management - accurately computes tax to be deducted at source, the TDS payable amount, and generates TDS payment challans, TDS Certificates, Statutory Returns, and other related MIS reports. Its e-TDS features further assist you to file your mandatory tax returns in electronic format as specified by the Income Tax Department. It helps in minimizing error-prone entry of information, incorrect remittances and provides accounting for interest and penalties (if any) for smooth and effective functioning of your business. As per section 194J (Notification 21/2012), tax is applicable on a software product when it is purchased directly from a producer (first level of purchase), and not applicable (exempt) when it is purchased from a dealer (subsequent purchase). Exempt purchase must be reported separately in TDS returns Form 26Q. In this section we will learn to record the purchase of software transactions in Tally Business Scenario Comfort Enterprises started a company with a capital of ₹ 10,00,000, in April 2019. The company is into ADVANCED ERP CONCEPTS timber manufacturing. They have branches in 3 locations Delhi, Mumbai, and Chennai. They have taken a logging machinery on rental basis for business purpose. The amount of rent is ₹ 3,00,000 which is above the exemption limit. Hence, they must deduct TDS on rental expenses, let us now see how Comfort Enterprises maintains its books of accounts in Tally. Activity: Create the following company in Tally: Company Name: Comfort Enterprises Address: No: 16/56, Raheja Building, Bangalore 560031 State: Karnataka Financial Year: 01-04-2019 to 31-03-2020 Create the ledger Kotak Bank under Bank Accounts and Proprietors Capital under Capital Account. Record a Journal entry or Receipt entry for introducing capital of ₹ 10,00,000 to business as shown in table 3.1.1 Particulars L.F Kotak Bank _________________ Dr. Dr. Cr. 10,00,000 To, Proprietors Capital A/c 10,00,000 (Being cash invested by the proprietor) Table 3.1.1 3.1.2.1 Activating TDS for the Company To activate TDS feature for Comfort Enterprises, follow the steps: 1. Go to Gateway of Tally> F11: Features >F3: Statutory> set the options Tax Deducted at Source (TDS) and Set/alter TDS details to Yes 2. On enabling Set/alter TDS details, TDS Deductor Details screen appears, fill in the Company TDS Deductor Details. Illustration 1: Booking of rental expenses on equipment’s, which attracts TDS 30-07-2019 30-07-2019 Voucher: Journal Comfort Enterprises booked rental expenses of ₹ 3,00,000, on Machinery against Quick Agency. Since the Rent on Machinery expenses is ₹ 3, 00,000 TDS must be deducted while booking the expense Voucher: Payment Made a payment of remaining amount of ₹ 2,94,000 to Quick Agency vide cheque number 000001 dated 30-07-2019. Table 3.1.2 306 ADVANCED INFORMATION TECHNOLOGY E-FILING Let us now record the transactions in Tally. The applicable Income Tax rates for payment of Rent on Plant & Machinery to Company Resident Deductee Type is 2%. Step 1: Creation of TDS Nature of Payments, Go to Gateway of Tally > Accounts Info. > Statutory Info. > TDS Nature of Pymts > Create > Enter the Name or Press Ctrl+C: Helper and select the Nature of Payment as Rent of Plant, Machinery Or Equipment> enter the Rate as 2% and Threshold/exemption limit as ₹ 2,40,000 accept the TDS Nature of Payment Creation screen. Step 2: Creation of Account Group and Enabling TDS at Group Level Accounting Master Creation Account Group- Rent Expenses (Machinery) Go to Gateway of Tally > Accounts Info. > Groups > Create> enter the name as Rent Expenses (Machinery)>under Indirect Expenses> enable Set/Alter TDS details > select Nature of Payment as Rent of Plant, Machinery Or Equipment and accept Group Creation screen. Step 3: Creation of Accounting Masters To book the expense in the books of Comfort Enterprises, first ensure that the required ledgers are created in Tally. Rent on Machinery Go to Gateway of Tally >Accounts Info.>Ledgers> Create > create Rent on Machinery under Rent Expenses (Machinery) > select Is TDS applicable as Applicable and select Nature of Payment as Undefined (as we have already defined the Nature of Payment in Accounting Group)save the ledger. Quick Agency Go to Gateway of Tally >Accounts Info.>Ledgers> Create > create Quick Agency under Sundry Creditors > set Is TDS Deductable to Yes, select Deductee type as Company- Resident, set Deduct TDS in Same Voucher to Yes, select Nature of Payments enter PAN/IT No. and save the ledger. TDS on Rent of Machinery Go to Gateway of Tally >Accounts Info.>Ledgers> Create > create TDS on Rent of Machinery under Duties and Taxes > select Type of duty/tax as TDS select Nature of payment as Rent of Plant, Machinery Or Equipment and save the ledger. Step 4: Recording Journal Voucher to book Expenses and Deduct TDS 1. Go to Gateway of Tally > Accounting Vouchers > F7: Journal 2. Click F2: Date to set the date to 30-7-2019 3. Debit the Rent on Machinery expense ledger 4. Enter 3,00,000 in the amount field ADVANCED INFORMATION TECHNOLOGY 307 ADVANCED ERP CONCEPTS 5. Credit Quick Agencies, you will get the Bill-wise Details screen, enter the following details: Select Type of Ref as New Ref Name – Let it be as it is i.e., 2 Due Date - Do not enter any details Amount – Amount ₹ 3,00,000 will get captured automatically Press Enter. The amount after TDS deduction will appear in the Amount field automatically Again, select Type of Ref as New Ref Name – Let it be as it is i.e., 2 Due Date - Do not enter any details Amount – Amount ₹ 6,000 will get captured automatically 6. Credit the ledger TDS on Rent of Machinery (Tax ledger). 7. The TDS amount ₹ 6,000 will capture automatically. 8. Press Enter 9. Enter Narration, in the Narration field The Journal Voucher Screen appears as shown in the figure 3.1.1: Figure 3.1.1 Journal Voucher Screen 10. Press Enter to accept the entry. Step 5: Making Payment to Party To record a Payment Voucher, follow the steps: 1. Go to Gateway of Tally > Accounting Vouchers > F5: Payment> date appears as 30-07-2019 > select Kotak Bank in Account field, under Particulars field, select Quick Agency, Bill-wise Details screen appears, select Agst Ref and track the bill with Name 2 and press entry amount appears automatically. The completed Payment Voucher Creation screen appears as shown in Figure 3.1.2: 308 ADVANCED INFORMATION TECHNOLOGY E-FILING Figure 3.1.2 Payment Voucher Screen 2. Accept the Entry. After recording the transaction, the entry will be automatically updated in the Balance Sheet and Profit & Loss Account. Observation: Go to Gateway of Tally > Display > Account Books > Ledger > Select TDS on Rent of Machinery. You should get the amount as ₹ 6,000 (This amount is payable to the government). Business Scenario Comfort Shelters has purchased software to its branches, to maintain the books of accounts. The company deducted TDS on the same and made a payment to the government. Let us now see how this is handled in Tally. Illustration 2: Recording of purchase of software transaction which attracts TDS Date Particulars 01-08-2019 Voucher: Purchase Comfort Shelters purchased the software directly from producer Sky High Solutions at ₹ 50,000 and TDS @ 10% is deducted. 05-08-2019 Voucher: Payment Made a payment of remaining amount of ₹ 45,000 to Quick Agency vide cheque number 000003 dated 31-08-2019. Table 3.1.3 To record the transaction in the books of accounts, follow the steps: Step 1: Creation of TDS Nature of Payment Go to Gateway of Tally > Accounts Info. > Statutory Info. > TDS Nature of Pymts > Create >enter the Name or Press Ctrl+C and select the Nature of Payment as Payment \Royalty on Acquisition of Software U/s 194J> enter the Rate as 10% and Threshold/exemption limit as ₹ 30,000 accept the TDS Nature of Payment Creation screen. Step 2: Creation of Accounting Masters To record the purchase vouchers in the books of Comfort Enterprises, first ensure that the required ledgers are created in Tally. ADVANCED INFORMATION TECHNOLOGY 309 ADVANCED ERP CONCEPTS Purchase of Software Go to Gateway of Tally >Accounts Info.>Ledgers> Create > create Purchase of Software under Fixed Assets> select Is TDS Deductable? as Yes, enable the option Treat as TDS Expenses? and select Nature of Payment as Payment\Royalty on Acquisition of Software U/s 194J and save the ledger. Sky High Solutions Go to Gateway of Tally >Accounts Info.>Ledgers> Create > create Sky High Solutions under Sundry Creditors > set Is TDS Deductable to Yes, select Deductee type as Company- Resident, set Deduct TDS in Same Voucher to Yes, select Nature of Payment enter PAN/IT No. and save the ledger. TDS on Software Go to Gateway of Tally >Accounts Info.>Ledgers> Create > create TDS on Software under Duties and Taxes > select Type of duty/tax as TDS select Nature of payment as Payment/Royalty on Acquisition of Software U/s 194J and save the ledger. Step 3: Recording of Purchase Transaction 1. Go to Gateway of Tally > Accounting Vouchers > F9: Purchase 2. Press F2: Date and change the date to 01-08-2019 3. The purchase voucher will be in Item Invoice Mode, press Alt+I, to change it to Account Invoice mode 4. Enter the Supplier invoice no. as SS/1 and Date captures the Invoice Date by default. 5. In the Party A/c name field select Sky High Solutions 6. Under Particulars field select Purchase of Software ledger 7. Enter the amount as ₹ 50,000 and press Enter 8. Select TDS on Software ledger (Tax ledger) and the TDS amount ₹ -5,000 will get deducted automatically (the amount will have a negative sign) 9. You will get the Bill-wise Details screen, enter the following details: 310 Select Type of Ref as New Ref Name – Let it be as it is i.e., SS/1 Due Date - Do not enter any details In the Amount field – Amount ₹ 50,000 will get captured automatically Press Enter. The amount after TDS deduction will appear in the Amount field automatically Again, select Type of Ref as New Ref Name – Let it be as it is i.e., SS/1 Due Date - Do not enter any details ADVANCED INFORMATION TECHNOLOGY E-FILING In the Amount field – Amount ₹ 5,000 will get captured automatically Select End of List and press Enter to go back to the voucher creation screen 10. Enter the Narration 11. Press Alt+A: Tax Analysis in order to view the TDS calculation; press Alt+F1, to view the Tax Analysis in detailed mode The Tax Analysis screen appears as shown in the figure 3.1.3: Figure 3.1.3 Tax Analysis Screen 12. Press Esc to go back to the Voucher Creation screen and press Enter The Purchase Voucher Creation screen appears as shown in the figure 3.1.4: Figure 3.1.4 Purchase Voucher Creation Screen 13. Accept the Entry. Step 4: Making Payment to Party To record a Payment Voucher, follow the steps: 1. Go to Gateway of Tally > Accounting Vouchers > F5: Payment> press F2: Date and provide as 05-082019 > select Kotak Bank in Account field, under Particulars field, select Sky High Solutions, Bill-wise Details screen appears, select Agst Ref and track the bill with Name SS/1 and press entry amount appears automatically. The completed Payment Voucher Creation screen appears as shown in Figure 3.1.5: Figure 3.1.5 Payment Voucher Screen ADVANCED INFORMATION TECHNOLOGY 311 ADVANCED ERP CONCEPTS 2. Accept the Entry. Illustration: 3 Booking expenses on Commission Expenses Date Particulars 15-08-2019 Voucher: Journal Comfort Enterprises incurred commission expenses of ₹1,20,000 for services taken from a Business Consultancy Mayur Agency. Table 3.1.4 Step 1: Creation of Accounting Masters Activity: 1. Create TDS Nature of Payment as Commission Or Brokerage, mention the rate as 5% and exemption limit as ₹ 15,000 2. Create Commission Expenses ledger under Indirect Expenses, set Is TDS applicable as Applicable and select the Nature of Payment as Commission Or Brokerage. 3. Create Mayur Agency under Sundry Creditors, set Is TDS Deductable as Yes, select Deductee type as Company- Resident, enable Deduct TDS in Same Voucher, do not enter the PAN No accept the ledger. 4. Create TDS on Commission Duty ledger. Step 2: Recording Journal Voucher to book Expenses and Deduct TDS 1. Go to Gateway of Tally > Accounting Vouchers > F7: Journal 2. Click F2: Date to set the date to 15-8-2019 3. Debit the Commission Expenses ledger 4. Enter ₹ 1,20,000 in the amount field 5. Credit Mayur Agencies, you will get the Bill-wise Details screen, enter the following details: 312 Select Type of Ref as New Ref Name – Let it be as it is i.e., 3 Due Date - Do not enter any details Amount – Amount ₹ 1,20,000 will get captured automatically Press Enter. The amount after TDS deduction will appear in the Amount field automatically Again, select Type of Ref as New Ref Name – Let it be as it is i.e., 3 Due Date - Do not enter any details ADVANCED INFORMATION TECHNOLOGY E-FILING Amount – Amount ₹ 24,000 will get captured automatically 6. Credit the ledger TDS on Commission (Tax ledger). 7. The TDS amount ₹ 24,000 will capture automatically. 8. Press Enter 9. Enter Narration, in the Narration field The Journal Voucher Screen appears as shown in the figure 3.1.6: Figure 3.1.6 Journal Voucher Screen 10. Press Enter to accept the entry. Rectification of errors in TDS returns To resolve the exception and generate TDS report, follow the steps: 1. Go to Gateway of Tally > Display > Statutory Reports > TDS Reports > Form 26Q The Form 26 Q appears as shown in figure 3.1.7: Figure 3.1.7 Form 26 Q 2. Select Uncertain Transactions The Summary of Exception appears as shown in figure 3.1.8: ADVANCED INFORMATION TECHNOLOGY 313 ADVANCED ERP CONCEPTS Figure 3.1.8 Summary of Exception 3. Press enter on PAN not available for party The Ledgers with Exceptions appears as shown in figure 3.1.9: Figure 3.1.9 Ledgers with Exceptions screen 4. Enter the PAN No and Applicable From date and accept the screen. 5. Press Esc to return to Form 26 Q report. The Form 26 Q after resolving the exception appears as shown in the figure 3.1.10: Figure 3.1.10 Form 26 Q - Exception Resolved 314 ADVANCED INFORMATION TECHNOLOGY E-FILING In Figure 3.3.10, we can observe that the Balance Deductable is appearing as (-)18,000, this is because TDS was deducted at 20% instead of 5% as PAN was not available. Press enter Deduction Details screen appears as shown in figure 3.1.11 The Deduction Details screen appears as shown in the figure 3.1.11: Figure 3.1.11 Deduction Details screen Drill down (Press Enter thrice) and alter the transaction as shown in the figure 3.1.12 Figure 3.1.12 Journal Voucher Alteration screen Note: As per the TDS rate for Commission, we have altered the TDS amount to ₹ 6,000 instead of ₹ 24,000 in the transaction, you can either alter the existing transaction or delete the old entry and record a new entry. After this step observe Form 26 Q the Balance Deductable will disappear. Activity: Record a Payment voucher as on 20-08-2019 20-08-2019 Voucher: Payment Made a payment of remaining amount of ₹1,14,000 to Mayur Agency. vide cheque no: 000003 dated 20-08-2019 Table 3.1.5 3.1.3 Payment of TDS As per the income tax act, corporate & non- corporate entities (deductor) making payments (specified under income tax act) to third parties (deductee) are required to deduct tax at source at the prescribed rates on such payments. The TDS so deducted should be deposited to the credit of the central government within one week from the last day of the month in which the deduction is made. This is deposited into any of the designated branches of banks authorized to collect taxes on behalf of the government accompanied by income tax challan ITNS 281. ADVANCED INFORMATION TECHNOLOGY 315 ADVANCED ERP CONCEPTS Illustration 4: Recording of TDS payment to government and printing of challan ITNS 281. Date Particulars 30-09-2019 Comfort Enterprises, paid ₹ 17,000 to the government towards TDS on all expenses from 01-07-2019 to 30-09-2019, vide Kotak cheque number 000010 dated 30-09-2019 Table 3.1.6 To record the transactions in the books of accounts, follow the steps: Step 1: Check the TDS Balance Payable Amount 1. Go to Gateway of Tally > Display > Statutory Reports > TDS Reports > Form 26Q 2. Press Alt+F2: Period and enter the period as 1-7-2019 to 30-9-2019 The Form 26Q appears as shown in the figure 3.1.13: Figure 3.1.13 Form 26Q Observation: In the form 26Q, we can observe that the balance payable is displaying the total amount which is deducted by the company and payable to the government. Step 2: Recording of Payment Voucher from Form 26Q 1. From form 26Q, press Alt+S: Stat Payment 2. Enter the required details in Stat Payment Details screen as follows The Stat Payment Details screen appears as shown in the figure 3.1.14: 316 ADVANCED INFORMATION TECHNOLOGY E-FILING Figure 3.1.14 Stat Payment Details Screen 3. Select the Kotak Bank ledger, we will get the payment voucher screen. 4. Press F2: Date and change the date to 30-09-2019 5. Enter the bank details in the bank allocation screen The Payment Voucher appears as shown in the figure 3.1.15: Figure 3.1.15 Payment Voucher Screen 6. Accept the screen Note: We can record the payment voucher even from Accounting Vouchers menu available in Gateway of Tally. Once after recording the transaction in Tally Check form 26Q report under Payment Details section. ADVANCED INFORMATION TECHNOLOGY 317 ADVANCED ERP CONCEPTS The Form 26Q after making a TDS payment appears as shown in figure 3.1.16: Figure 3.1.16 Form 26Q – After TDS Payment Observation: In form 26Q, we can observe that the TDS payment voucher appears under the head Not Included Transactions and still the balance payable is showing the payable amount as 17,000. To include TDS payment voucher, we need to reconcile it. The following step will explain to reconcile the payment voucher in Tally 3.1.4 Payment Challan Reconciliation As per the income tax act, the details of payment of TDS are required to be furnished in the TDS certificate issued to the deductee. For this purpose, the challan details containing the information with respect to bank challan no. & date, bank name, BSR code etc., are required to be specified. Tally allows us to enter all the required information as specified by the statutes, by using the challan reconciliation facility, if these details are not previously furnished while recording the payment voucher. 1. Go to Gateway of Tally > Display > Statutory Reports > TDS Reports > Challan Reconciliation The Challan Reconciliation Report screen appears as shown in the figure 3.1.17: Figure 3.1.17 Challan Reconciliation Report 2. Press F5: Reconcile Challan 3. Press Alt+S: Set Challan Details, enter the details as shown in figure 3.1.18 The Set Challan Details screen appears as shown in the figure 3.1.18: 318 ADVANCED INFORMATION TECHNOLOGY E-FILING Figure 3.1.18 Set Challan Details Screen 4. Press Enter to go back to the TDS Challan Reconciliation screen The completed TDS Challan Reconciliation screen appears as shown in the figure 3.1.19: Figure 3.1.19 TDS Challan Reconciliation 5. Press Enter to accept Once after reconciliation check the form 26Q report The Payment Details section of Form 26Q after reconciliation appears as shown in the figure 3.1.20: Figure 3.1.20 Form 26Q - After reconciliation Observation: Once after reconciling, the balance payable is showing nil balance and the Total Paid amount is shown as 17,000. And also, the payment voucher is reflecting under the head Included Transactions. Activity: Take a print of the ITNS Challan 281 by following the given procedure 1. Go to daybook and select the payment voucher recorded on 30-09-2019 ADVANCED INFORMATION TECHNOLOGY 319 ADVANCED ERP CONCEPTS 2. Press Alt+P from the Payment Voucher Alteration screen to view the Voucher Printing screen 3. In the Voucher Printing screen, Ensure Print as TDS Challan is set to Yes 3.1.5 E-Return With the automation of collection, compilation and processing of TDS returns, the ITD notified electronic filing of returns of Tax Deducted at Source in the Scheme 2003. Generating Form 26Q and Filing e-Return. Form 26Q is a quarterly return for deduction of tax in respect of payments (other than salary) made to residents. To file the e-Return, go to Gateway of Tally > Display > Statutory Reports > TDS Reports > Form 26Q and follow the given steps Step 1: Resolve the Exceptions or Uncertain Transactions if any, Check for any Uncertain Transaction and resolve if any, we have already resolved exceptions Step 2: Save the Form 26Q return Once after resolving the exception, next step is to save the return, 1. Click F6: Save button from the Form 26Q report Note: If you try to save the return with uncertain transactions, you will get the popup message which reads as “There are still unsolved exception for the period. The tax values may not be correct if all exceptions are not solved. Do you really want to save without resolving?” 2. Once after saving the voucher, the details of the saved return can be viewed in Return Transaction Book Activity: Generate Return Transaction book, go to Gateway of Tally > Display > Statutory reports >TDS reports > select Return Transaction Book Note: Once after saving the return, if we make any changes in the TDS voucher then the return will come for recompute, we can either overwrite the previous return with the existing one or save a revised one. The saved return will be available in the return transaction book where you will get the details of return along with the modification details. Step 3: Exporting the Form 26 Q 1. Go to Gateway of Tally > Display > Statutory Reports > TDS Reports > Form 26Q 2. Press Ctrl+E: e-Return, to export the file The Export Report screen appears as shown in the figure 3.1.21: 320 ADVANCED INFORMATION TECHNOLOGY E-FILING Figure 3.1.21 Export Report Screen 3. Enter the details as shown in the figure 3.1.21 and press Enter to export the file in selected format The Exported File appears as shown in figure 3.1.22: Figure 3.1.22: Exported File Step 4: Validate TDS returns with File Validation Utility The exported file (Form 26Q) is required to be validated with the File Validation Utility (a freely downloadable utility tool from NSDL website) FVU is a program developed by NSDL, which is used to ascertain whether the e-TDS return file contains any format level error(s). After you have prepared your e-TDS return you can check/verify the same by using the File Validation Utility (FVU). This utility is freely downloadable from the NSDL-TIN website. When you pass e-TDS return through FVU, it generates an 'error/response file'. If there are no errors in the eADVANCED INFORMATION TECHNOLOGY 321 ADVANCED ERP CONCEPTS TDS return file, error / response, the file will display the control totals. If there are errors, the error/response file will display the error location and error code along with the error code description. In case you find any error, you can rectify it and pass the e-TDS return file again through the FVU till you get an error-free file, after file gets generated without error upload the return to the website. To file TDS return, open the file validation utility (downloaded from NSDL website) and follow the steps: 1. Open the file validation utility tool. 2. Based on the returns being filed, you can browse and select 26Q or 27Q returns .txt file exported from Tally in the field TDS/TCS Input File Name with Path. 3. Browse and select the challan status inquiry .csi file downloaded from TIN website in the field Challan Input File Name with Path. 4. Enter the location to save the validation error file in the field Error/Upload & Statistics Report File Path. 5. Click Validate. 6. Click OK to close the messages displayed after validation. 7. Print the Form 27A created by the validation tool. 8. Submit the Form 27A and 26Q or 27Q returns .txt file (soft copy) at TIN-FC or upload on NSDL website. Note: In case the validation is not successful, results are updated in the error report file. Rectify these errors in the data and re-generate the 26Q or 27Q returns text file for validation. Form 27 Q Form 27Q is a quarterly return for deduction of tax in respect of payments made (other than salary) to nonresidents. In Tally, we can also record the transactions related to Non- Residents and generate the required form. To generate Form 27Q, follow the given steps: Go to Gateway of Tally > Display > Statutory Reports > TDS Reports > Form 27Q and follow the steps: 1. Resolve the Exceptions or Uncertain Transactions 2. Save the Form 27Q return 3. Press Ctrl+E and export the file 4. Exporting Form 27 Q and validate TDS returns with File Validation Utility 5. After validating upload, the return to the government website Conclusion In this chapter, we have learnt to record the TDS transactions for Nature of Payments like rent on machinery, purchase of software and commission and brokerage. we have seen how TDS payments can be made in Tally without much manual work and learnt to rectify uncertain transactions, also understood the process of e-filing from Tally. 322 ADVANCED INFORMATION TECHNOLOGY E-FILING 3.2 Tax Collected at Source LEARNING OBJECTIVES Understand basics concepts of TCS Enabling TCS in Tally Create masters necessary for TCS transactions Record TCS transactions Generate TCS reports and challans from Tally 3.2.1 Introduction Tax Collected at Source (TCS) is tax collected from the source (transaction) by the seller (collector) from the buyer (collectee/ payee), for goods traded u/s 206C (1) of the Income Tax Act, 1961. It is collected when accrued or when paid, whichever occurs earlier. It is prescribed for any business or trade dealing with alcoholic drinks, forest produce, scrap, etc. It also includes lease, license or contract related to parking lots, toll plaza, mines and quarry, etc., as defined in Section 206C of the Income Tax Act, 1961. The following brief description covers the applicability of the Act. 3.2.1.1 Basic Concepts of TCS TCS Nature of Goods The following table describes the Nature of Goods covered under TCS and the rate applied as shown: Sl. No 1 Nature of Goods Alcoholic liquor for Human Consumption TCS Rate 1% 2 3 Any Other Forest Produce (Not Being Tendu Leaves & Forest Timber) Bullion or Jewellery (If consideration exceeds ₹ 2,00,000) 4 5 Minerals, Being Coal or Lignite or Iron Ore Scrap* 6 7 Tendu Leaves Timber Obtained by Any Mode Other Than Forest Lease 5% 2.5% 8 9 Timber Obtained Under Forest Lease Sale of any goods in cash exceeding ₹ 2 lakhs 2.5% 1% 10 11 Sale of any cars (both new & old) if sales is above ₹ 10 lakhs Sale of Motor Vehicle (if the value exceeds the threshold limit of ₹10, 00,000.) 1% 1% 12 Sale in Cash of Any Goods (Other Than Bullion/Jewellery) – (if the value exceeds) the threshold limit of ₹ 2,00,000.) Providing of Any Services (Other Than Ch-XVII-B) – (if the value exceeds the threshold limit of ₹ 2,00,000. ) 1% 13 2.5% 1% 1% 1% 1% Table 3.2.1 ADVANCED INFORMATION TECHNOLOGY 323 ADVANCED ERP CONCEPTS Note: Scrap means waste. The residual matter or any damaged materials arise and caused during manufacturing the finished units which cannot be useful in any further use. Seller A seller can refer to any one of the following: The Central Government A State Government Any Local Authority Corporation or Authority established by or under a Central, State or Provincial Act Any Company Firm Co-operative Society It also includes Individuals or Hindu Undivided Family (HUF) running businesses or professions. The total sales, or turnovers of these businesses must exceed the monetary limits specified under Clause (a) or Clause (b) of Section 44AB of Tax Audit of Income Tax Act, 1961. This must be done during the financial year immediately preceding the financial year in which the goods of the nature specified above are sold. Buyer A Buyer is a person who has the right to receive or obtain goods specified above by means of a sale, auction, tender, or any other mode. A buyer does not include: A public sector company, the central government, a state government, an embassy, a high commission, legation, commission, consulate and the trade representation of a foreign state and a club; or A buyer in the retail sale of such goods purchased by him for personal consumption TCS on Contracts, License and Leases According to Sec 206C (1C), other than a public sector company (licensee or lessee), every person while dealing with another person for business who in whole or in part, either: Grants a lease or license Enters a contract Transfers any right or interest Time and Mode of Payment of TCS to the Government Account The tax collected is to be paid to the Central Government within one week of the last day of the month in which the tax was collected. This payment is made in any branch of Reserve Bank of India (RBI), State Bank of India (SBI), or any other authorized bank. The payment is made accompanied by Income Tax challan 281. If the tax is collected on behalf of the Government, then the amount can be paid without the Income Tax challan. 324 ADVANCED INFORMATION TECHNOLOGY E-FILING Credit for Tax Collected at Source The amount collected on behalf of a person and paid under Section 206C (3) to the Central Government and specified in the second provision to sub-section (5) shall be deemed as payment of tax. Credit shall be given for that amount, for the assessment year in which such income is assessable without the production of a certificate. TCS Returns To ensure proper checks on the collections (TCS) and subsequent credit taken by the collectee/payee, the collectors are required to file their TCS returns with the Income Tax Department. The TCS returns contain the following information in the form prescribed by the Income Tax Department: Collector details (the TAN, name, address) The bank where the tax is deposited (like the amount, challan identification number) The collectee details (the PAN, name, amount paid, Tax Collected at Source) Forms and Periodicity The revised forms for e-TCS returns and their periodicity, prescribed under income tax laws are as follows: Form Form 27D Periodicity Annual Form 27EQ Quarterly Form 27E Form 27B Annual Annual/Quarterly Due Date Annual return of collection of tax under Section 206C of Income Tax Act, 1961, filed on or before 30th June, immediately after the financial year. On or before 15 th July 15th October 15th January and 15th May On or before 30th June, immediately after the financial year. Filed in physical form with each return i.e., Form 27E and Form 27EQ Table 3.2.2 Business Scenario Comfort Enterprises deals with timber that is obtained from forest lease, as it is subjected to TCS 2.5%. The company collects TCS and remits the same to the government. The company also sells goods at lower and nil rate. Let us maintain TCS in Tally, 3.2.2 Setting up TCS in Company Tally’s simple yet powerful TCS feature enables you to record transactions related to Tax Collection at Source with ease. Follow the steps given, to enable TCS in Tally for Comfort Enterprises ADVANCED INFORMATION TECHNOLOGY 325 ADVANCED ERP CONCEPTS To Enable TCS, 1. Go to Gateway of Tally > F11: Features > F3: Statutory 2. Set the option Enable Tax Collected at Source (TCS) and Set/alter TCS details to Yes 3. We have already provided Company TCS Collector Details, Enable the option Set/alter details of person responsible and enter Person Responsible Details 4. Accept the screen and save the Statutory and Taxation screen Illustration 1: Recording Sales Transaction with TCS Date Particulars 01-10-2019 Comfort Enterprises sold the following stock item to Krish Timber Traders. Timber attracts TCS @ 2.5% with reference CE/1. Name of Stock Item Quantity Rate/MT Amount Timber 10 ₹ 8,000 ₹ 80,000 Table 3.2.3 To record the above transaction in the books of accounts, follow the steps: Step 1: Create TCS Nature of Goods Go to Gateway of Tally > Accounts Info. > Statutory Info. > TCS Nature of Goods > Create or press Ctrl+C: Helper, to get predefined List of Nature of Goods>Select Timber Obtained Under Forest Lease>Enter the Rate as 2.50%>Enter Rate, if PAN not available as 5%>Enter the Threshold/exemption Limit if applicable and press Enter to save the TCS Nature of Goods. Note: There is no threshold limit for Timber obtained under forest lease. The completed TCS Nature of Goods appears as shown in figure 3.2.1 Figure 3.2.1 Completed TCS nature of Goods Screen Note: 326 Press F12 Configuration from the TCS Nature of Goods and enable the option Allow rate details for others to Yes, in order to define the TCS rate for Individual/HUF and others. ADVANCED INFORMATION TECHNOLOGY E-FILING When we are selling the goods to customers who may or may not have PAN. In this case we can define the TCS rates for customers with or without PAN for each TCS Nature of Goods, in Rate if PAN Not available field Step 2: Creation of Accounting Master Krish Timber Traders Go to Gateway of Tally >Accounts Info.>Ledgers> Create > create Krish Timber Traders under Sundry Debtors > set Is TCS Applicable? to Yes, select Buyer/Lessee Type as Company- Resident, and enter PAN/IT No. and save the ledger. Sales Go to Gateway of Tally >Accounts Info.>Ledgers> Create > create Sales under Sales Account > select Is TCS Applicable? as Applicable and select Nature of Goods as Timber Obtained Under Forest Lease. TCS Duty Go to Gateway of Tally >Accounts Info.>Ledgers> Create > create TCS Duty under Duties and Taxes > select Type of duty/tax as TCS select Nature of goods/contract/license/lease as Timber Obtained Under Forest Lease. Step 3: Creation of Inventory Master Go to Gateway of Tally >Inventory Info.>Stock Items > Create. Timber Action to be Performed Against the Field Name Under Enter as Timber Select as Primary Units Is TCS Applicable? Select as MT (Create UOM) using Alt+C Select as Applicable Nature of Goods Select as Timber Obtained Under Forest Lease Table 3.2.4 Activity: Record the purchase entry mentioned in table 3.2.5 by creating the ledger Crystal Timber Traders under Sundry Creditors and Purchase ledger. Date 01-10-2019 Particulars Comfort Enterprises purchased the following stock item from Crystal Timber Traders, with PUR/002 item value is inclusive of TCS. Name of Stock Item Timber Quantity 100 Rate/MT ₹7,000 Amount ₹7,00,000 Table 3.2.5 ADVANCED INFORMATION TECHNOLOGY 327 ADVANCED ERP CONCEPTS Step 4: Recording Sales of TCS Goods 1. Go to Gateway of Tally > Accounting Vouchers > F8: Sales 2. Press F2: Date and change the date to 01-10-2019 3. Ensure it is in Item Invoice mode, enter Reference no as CE/1 4. In the Party A/c name field, select Krish Timber Traders and select the Sales ledger 5. In the Name of Item field, select Timber 6. Enter 10 in the Quantity field and ₹ 8,000 in the Rate field. The Amount will be automatically calculated and captured 7. Select the TCS Duty ledger and press enter 8. To view the Tax Analysis, press Alt+A and then click Alt+F1 for Detailed view The Tax Analysis screen appears as shown in figure 3.2.2: Figure 3.2.2 Tax Analysis Screen 9. Press Esc from tax analysis screen, to go back to the voucher creation screen The completed Sales Invoice appears as shown in figure 3.2.3: Figure 3.2.3 Completed Sales Invoice Screen 10. Press Ctrl+A to accept 3.2.2.1 Sales of TCS Goods at Lower Rate Where the Assessing Officer is satisfied that the total income of the buyer justifies the collection of tax at any lower rate than the relevant rate specified in Section 206C (1), Buyer (or licensee or lessee) will be allowed a lower rate of TCS on an application made by the buyer (or licensee or lessee) under sub-section (9) of Section 206C in Form No. 13. 328 ADVANCED INFORMATION TECHNOLOGY E-FILING The certificate granted shall be valid for the assessment year specified and is valid only for the person named therein. In Tally, the user can record and compute TCS on transactions, on which a lower rate of collection is applicable. Illustration 2: Accounting sale of TCS goods at lower rate Date Particulars 06-10-2019 Voucher: Sales Comfort Enterprises sold the following stock item to Jai Timbers At a lower rate of TCS 1.5% with reference number CE/2. Name of Stock Item Quantity Rate/MT Amount Timber 5 ₹8,000 ₹40,000 Table 3.2.6 To record the above transaction in the books of accounts, follow the steps given: Step 1: Creation of Accounting Masters Jai Timber Go to Gateway of Tally >Accounts Info.>Ledgers> Create > create Jai Timbers under Sundry Debtors > click F12: Configure to enable the option Allow advanced entries in TDS/TCS master?, set Is TCS applicable to Yes, select Buyer/Lessee Type as Company- Resident, enable Use advanced configurations for TCS? and set the option Set/alter zero/lower rate for collection to Yes and provide the details as shown in the figure 3.2.4 and enter PAN/IT No. and save the ledger. The Zero/Lower Collection Details screen appears as shown in figure 3.2.4: Figure 3.2.4 Zero/Lower Collection Details Screen Step 2: Recording Sales Invoice 1. Go to Gateway of Tally > Accounting Vouchers > F8: Sales 2. Press F2: Date and change the date to 06-10-2019, enter Reference no as CE/2 3. In the Party A/c name field, select Jai Timbers, select the Sales ledger 4. In the Name of Item field, select Timber 5. Enter 5/MT in the Quantity field and ₹ 8000 in the Rate field. The amount will be automatically calculated and captured 6. Select the TCS Duty ledger and press Enter ADVANCED INFORMATION TECHNOLOGY 329 ADVANCED ERP CONCEPTS 7. To view the Tax Analysis, press Alt+A and then press Alt+F1 The Tax Analysis screen appears as shown in the figure 3.2.5: Figure 3.2.5 Tax Analysis Screen Note: We can observe that the TCS is calculated @ 1.5% as we have entered zero/Lower Collection Details. 8. Press Esc from the Tax Analysis to go back to the voucher creation screen The Sales Invoice appears as shown in the figure 3.2.6: Figure 3.2.6 Completed Sales Invoice Screen 9. Press Ctrl+A to accept Once after recording the Sales transaction with lower rate of TCS the sales transaction is reflected in the TCS reports available in Tally. 3.2.2.2 Sales of TCS Goods at Nil Rate In case, the goods referred in Section 206C (1) are to be utilized for the purposes of manufacturing, processing or producing articles or things and not for trading purposes, the buyer can get the approval for TCS @ Nil Rate by submitting a declaration in Form No. 27C. Such certificate shall be valid only for the person named therein and to claim the benefit of Nil Rate, the declaration should be furnished to the person responsible for collecting tax. Activity: Create the required masters and record the following transaction: 330 ADVANCED INFORMATION TECHNOLOGY E-FILING Illustration 3: Recording of TCS transaction at Nil Rate. Date Particulars 15-10-2019 Comfort Enterprises sold the following stock item to Jyoti Timber Works with reference number CE/3. The TCS applicable is Nil, as Jyoti Timber Works are using the timber for manufacturing. Name of Item Timber Quantity 5 Table 3.2.7 Rate ₹ 8,000/MT Amount ₹ 40,000 Hint: 1. Create the ledger Jyoti Timber Works ,Select Buyer/Lessee type as Association of Persons enable Use advanced configurations for TCS? and set the option Set/alter zero/lower rate for collection to Yes and provide the details and rate of TCS as 0%, Do not enter PAN/IT No. and save the ledger. 2. Record the sales transaction without selecting the TCS Duty ledger. 3.2.3 Rectification of errors in TDS returns To resolve the exception and generate TDS report, follow the steps: 1. Go to Gateway of Tally > Display > Statutory Reports > TCS Reports > Form 27 EQ The Form 27 EQ appears as shown in figure 3.2.7: Fig ure 3.2.7 Form 27 EQ 2. Select Uncertain Transactions and resolve the exception. Note: Here we have resolved the exception only for Not providing the PAN, all other exceptions if any would be listed here, which can be resolved from Summary of Exceptions screen. The Form 27 EQ after resolving the exception appears as shown in the figure 3.2.8: ADVANCED INFORMATION TECHNOLOGY 331 ADVANCED ERP CONCEPTS Figure 3.2.8 Form 27 EQ - Exception Resolved In Figure 3.2.8, we can observe that the TCS Collected is ₹ 2,600 which needs to be paid to the department. 3.2.4 Payment of TCS In Tally, we can record the payment of TCS collected to government in a payment invoice using the stat payment button. Illustration 4: Recording payment of TCS collected to the department Date Particulars 19-10-2019 Voucher: Payment Comfort Enterprises made a payment of TCS duty towards Timber Obtained Under Forest Lease to the government vide Kotak Bank cheque no. 000012. TCS collected on amount of ₹ 2, 600. Table 3.2.8 To record the transaction in the books of accounts follow the steps: Step 1: Recording Payment Voucher using Stat Payment 1. Go to Gateway of Tally > Accounting Vouchers > F5: Payment 2. Press F2: Date and change the date to 19-10-2019 3. Press Alt+S or click S: Stat Payment 4. Select TCS in the Type of Tax field 5. Period from 1-10-2019 to 31-10-2019 6. Collected till date 19-10-2019 7. Section 206C 8. Nature of Goods Timber Obtained Under Forest Lease 9. Collectee status Company 332 ADVANCED INFORMATION TECHNOLOGY E-FILING 10. Residential status Resident 11. Select Kotak Bank The Statutory Payment screen appears as shown in figure 3.2.9: Figure 3.2.9 Payment of TCS 12. Accept the entry Step 2: Print Challan ITNS 281 To print the Challan, 1. Press Page Up to go back to Payment Voucher or go to Display> Daybook> and open the payment entry. 2. Press Alt+P from the Payment Voucher to view the Voucher Printing screen 3. In the Voucher Printing screen, 4. Ensure Print as TCS Challan is set to Yes or else press backspace to fill all the details Press Enter to print The printed TCS Challan appears as shown in figure 3.2.10: ADVANCED INFORMATION TECHNOLOGY 333 ADVANCED ERP CONCEPTS Figure 3.2.10 ITNS 281 Tax Challan 334 ADVANCED INFORMATION TECHNOLOGY E-FILING 3.2.5 TCS Reports TCS reports in Tally are extensive. Statutory reports are integrated, making it convenient to print and file reports in government prescribed formats. Additionally, a wide range of reports such as reconciliation reports and display reports are available. These reports provide information and help in managing TCS issues with ease. 3.2.5.1 Form 27EQ As per the Income Tax Act, 1961, every corporate and government entity responsible for collection of tax at source should furnish TCS returns containing details of collectee(s) and challan details relating to deposit of tax with the Income Tax Department. Form 27EQ is the quarterly return statement for TCS. The due dates for filing returns are July 15 th, October 15th, January 15th, and for the last quarter, it is May 15th.. The Form 27EQ report in Tally assists you in generating accurate returns to be filed. The report can be drilled down to the voucher entry level to display complete information of each transaction. To generate the Form 27EQ, 1. Go to Gateway of Tally > Display > Statutory Reports > TCS Reports > Form 27EQ 2. Click F1: Detailed The Form 27 EQ statistics of voucher appears as shown in figure 3.2.11: Figure 3.2.11 Form 27EQ Total Number of Vouchers This displays the total number of transactions which are considered for the generation of Form 27 EQ. Press Enter on Total Number of Transactions to view the Statistics of Vouchers. ADVANCED INFORMATION TECHNOLOGY 335 ADVANCED ERP CONCEPTS Included Transactions: Transactions that will be considered as Included for generating Form 27EQ: Sales entries in the current period, with TCS collection Entries recorded in Debit Note/Journal voucher for increase in sales value and/or TCS value Entries for payments received in advance from collectee TCS adjustment entries Entries accounting for TCS reversals and TCS deduction w.r.t escalations and de-escalations TCS ‘book entries’ for collections made by or on behalf of the Government Excluded Transactions: These are transactions that do not carry the TCS details that are requisite to generate Form 27EQ, and hence will be excluded while generating the form. Transactions that will be considered as Excluded for generating Form 27EQ: All entries where TCS is not applied Entries recorded using any of the following Voucher Types: o Payment o Contra o Inventory Vouchers o Order Vouchers o Debit Note (entries with no TCS implications) o Credit Note (entries with no TCS implications) o Vouchers marked as Optional o Reversing Journal o Memorandum Vouchers o Payroll Vouchers o Journal Vouchers recorded with adjustment entries not related to TCS Press Enter on Excluded Voucher Details to view the Excluded Voucher Details. Uncertain Transactions It displays the complete list of information gaps found in transactions. Until these details are specified, either in masters or transactions, the transaction cannot be considered for filing returns. It consists of two broad categories, Master Related Exceptions Transactions Related Exceptions 336 ADVANCED INFORMATION TECHNOLOGY E-FILING All the transactions which are displayed here require the user’s intervention to provide the appropriate details. Provision to completely exclude uncertain transactions is also made available. Hence, any transaction which has information gaps but is not required to be shown in the quarterly return, can be moved to Excluded Transactions. Collection Details Details of all TCS entries are listed here under two heads: Collection at Normal Rate Collection at Zero Rate Payment Details This will contain the statistics of all TCS payments (deemed or actual) that exist in the data till date. This will not contain any of the payment entries that are not related to the current period. Any payment entries other that TCS payment entry will not appear here. Included Transactions All the TCS payment to department till date, which is applicable for the report period, will be listed as Included Transactions under this section. Not Included Transactions Payment transactions that may possibly be TCS payments, but cannot be ascertained due to missing information, will be listed here. Transactions will be listed here under the following circumstances: The Duty Type has not been set for the duty ledger The type of TCS Payment is not available. That is, whether the payment is made towards Late Fee, Interest, Income Tax, Surcharge, Education Cess, Secondary Education Cess, or Other Payments. Details of the bank where the payment has been made, is unavailable The period for which the payment is made, is not available The payment entry has not been linked to a deduction entry The payment amount has not been rounded off. As per rules, TCS payments need to be rounded off figures. Activity: Reconcile Challan from Challan Reconciliation report. 3.2.5.2 Saving Form 27EQ After resolving the required exceptions, the changes made can be saved. To save the Form 27EQ, 1. Go to Gateway of Tally > Display > Statutory Reports > TCS Reports > Form 27EQ>Press F6 to save 2. Once after saving the Form 27 EQ, you can export the form 27 EQ. ADVANCED INFORMATION TECHNOLOGY 337 ADVANCED ERP CONCEPTS Exporting the Form On saving the form, e-filing of the returns can be done from Form 27EQ. To export Form 27EQ 1. Click Ctrl+E: e-Return from Form 27EQ The Exporting eTCS Forms screen appears as shown in figure 3.2.12: Figure 3.2.12 TCS Export Screen You can view the text file as shown in figure 3.2.13: Figure 3.2.13 Text File 2. 338 After exporting eTCS form, a text file will be created under Tally folder namely Tally.txt ADVANCED INFORMATION TECHNOLOGY E-FILING 3. Now Tally text file should be validate through NSDL file validation utility. 4. After successfully validating the file we can submit validated file to govt. portal 3.2.5.3 Return Transaction Book The Return Transaction Book displays the list of saved returns. Each time the form is modified and saved; the details are displayed as a separate row in return transaction book. To view Return Transaction Book, From Gateway of Tally > Display > Statutory Reports > TCS Reports > Return Transaction Book The Return Transaction Book screen appears as in figure 3.2.14: Figure 3.2.14 Return Transaction Book To generate the return, which was saved, select the required row and press enter. 3.2.5.4 Recompute, Overwrite and Save Corrected Return In Tally, we have the option to modify the details once after saving the form 27 EQ and then save the revised return with the changes made. Recompute This option will be displayed in the report if we have made any changes in the TCS transactions which belongs to the saved return period. Activity: Alter the payment of TCS entry and change the date to 21-10-2019. Let us check Form 27 EQ once after altering the payment of TCS entry in Tally. The Form 27 EQ appears as shown in figure in 3.2.15: ADVANCED INFORMATION TECHNOLOGY 339 ADVANCED ERP CONCEPTS Figure 3.2.15 form 27 EQ The message ‘(The return values might have been changed, press F5 to recompute)’ appears with a new section comprising details of: Modified Masters: If the duty ledger is not selected in invoice, this row will not show transaction count. Modified Vouchers: This row displays the total count of vouchers which are Created, Altered, Cancelled and Deleted. Press Enter to display the Summary of Modified Vouchers. As shown in figure 3.33. To view the list of transactions captured against each modification type, 1. Press Enter on the Created or Altered or Cancelled or Deleted vouchers row in which the transaction count is displayed. 2. Press Enter to display the voucher alteration screen 3. To include the changes made into the report and recalculate the values, click F5: Recompute. Once the values are recomputed, the section displayed for modified masters and transactions will not appear. In the figure 3.2.15, we can observe that Modified Vouchers displays 1 voucher, press enter Summary of Modified Vouchers screen, press Enter on the Altered Vouchers field you will get the screen as shown in figure 3.2.16: The Summary of Modified Voucher appears in figure 3.2.16: Figure 3.2.16 Summary of Modified Voucher Screen 340 ADVANCED INFORMATION TECHNOLOGY E-FILING Observation: In the figure 3.2.16, we can observe the current voucher status details i.e., we have changed the date of payment of TCS entry to 21-10-2019. To recompute the changes made after saving the return press F5: Recompute from Form 27 EQ. Overwrite By using this option, we can overwrite the existing form 27 EQ return. On recomputing the values of modified transactions, the Form 27EQ report displays: 1. Two buttons, F6: Overwrite and F7: Save as Revised if all exceptions are resolved and Uncertain Transactions count is zero 2. One button, F6: Overwrite if Uncertain Transactions count is NOT zero To overwrite the recomputed information on the existing return, 1. From Form 27 EQ, click F6: Overwrite. The message appears as Do you want to Overwrite the Existing Return? 2. Press Enter or Y to accept and overwrite the data with modified details. Note: If required, we can save the return as revised by following the below given procedure. Save as Revised To save the recomputed valued as revised return without overwriting the information, click F7: Save as Revised button. This button appears only if the Uncertain Transactions count of Form 27EQ is zero. To save modified values as revised return, 1. Click F7: Save as Revised button. The message appears as Do you want to Save the Revised Returns? 2. Press Enter or Y to Accept and Save the Revised Return Activity: Once after modifying the return and overwriting it, the details can be checked in Return Transaction Book. In this report we will get the modified details i.e., if the return is modified and overwritten, then Is Modified field will display as Yes Conclusion In this chapter we have learnt about Tax Collected at Source (TCS), also we have learnt to record the TCS transactions like recording sales at normal, lower and TCS rates, making payment of TCS to department, generating TCS Reports and filing e-TCS return in Tally. ADVANCED INFORMATION TECHNOLOGY 341 ADVANCED ERP CONCEPTS 3.3 Payroll and Income Tax LEARNING OBJECTIVES Creation of Basic Pay heads and Statutory Deduction Pay heads. Maintenance of Attendance. Defining Salary Details and Processing of Salary. Income Tax configurations such as Declaration of Incomes, Previous Employer Income Details etc. Payroll and Statutory Reports such as Pay Slip, Pay Sheet, Payment Advice, Income Tax Computation and Form 16 etc. 3.3.1 Introduction The term payroll refers to a series of accounting transactions involved in the process of paying employees for the services rendered after taking all the statutory and non-statutory deductions into account, in conformance with the terms of employment, company policy and the law of the land. Business Scenario Future Technologies Pvt. Ltd. is engaged in the sales of business software and services. company was started with a capital of ₹ 10,00,000, in April 2019. company wants to maintain payroll of their employees in Tally. It is based at Bengaluru with the following two major departments: Sales Department Administration Department Activity: 1. Create the following Company Company Name: Future Technologies Pvt. Ltd. Address: #52, 5th Main Road, Garden Tech Park, Bengaluru- 560051 Financial Year: 01-04-2019 2. Create the ledger Kotak Bank under Bank Accounts and Proprietors Capital under Capital Account. 3. Record a Receipt entry for introducing capital of ₹ 10,00,000 as on 01-04-2019 to business as shown below Particulars Kotak Bank _________________ Dr. L.F Dr. 10,00,000 To, Proprietors Capital A/c (Being cash invested by the proprietor) Table 3.3.1 342 ADVANCED INFORMATION TECHNOLOGY Cr. 10,00,000 E-FILING 3.3.2 Activate Payroll To activate Payroll in Tally, follow the steps given below: 1. Go to Gateway of Tally > F11: Features> press F1: Accounts>set Maintain payroll to Yes and set Maintain more than one payroll or cost category to Yes>accept Accounting Features screen. 2. Press F3: Statutory >set Enable payroll statutory? to Yes and Set/alter payroll statutory details? to Yes, enter Payroll Statutory Details as shown in the figure 3.3.1 The Completed Payroll Statutory Details screen appears as shown in figure 3.3.1: Figure 3.3.1 Payroll Statutory Details 3. Accept the Payroll Statutory Details screen. ADVANCED INFORMATION TECHNOLOGY 343 ADVANCED ERP CONCEPTS 3.3.3 Processing Payroll in Tally Tally’s payroll features require minimal effort for accurate payroll processing. It takes five easy steps to process payroll and generate pay slip in Tally. The salary of Future Technologies Pvt. Ltd. employees can be processed in the following five steps. 3.3.4 Employee Setup The Employee master is used to record the employee information. In Tally, the following employee masters can be created: Employee Category Master Employee Group Master Employee Master Employee Group Master Businesses with multiple departments, divisions, functions or activities may create the required employee groups and classify individual employees under a specified group. In this case, we will create employee group as departments such as Sales Department and Administration Department. Step 1: Creation of Employee Group Go to Gateway of Tally > Payroll Info. > Employee Groups > Create> select Category as Primary Cost Category >Enter the name as Sales Department >Under Primary >Set the option Define salary details to No>Accept the screen Activity: Create the employee group for Administration Department under Primary. Employee Master The Employee Master is used to record all employee- related information. Creation of Employee Masters 1. Go to Gateway of Tally > Payroll Info. > Employees > Create (under Single Employee), create the employee Rajesh Jain Under Sales Department as shown in the figure 3.3.2 2. Click F12: Configure and Set Provide passport and visa details to Yes and Provide contract details to Yes to get expat details in employee creation. 344 ADVANCED INFORMATION TECHNOLOGY E-FILING The Employee Creation Screen appears as shown in the figure 3.3.2 Figure 3.3.2 Employee Creation Screen 3. Accept the screen Note: The date of resignation/retirement option will be available only on the employee alteration screen. After you enter the date of resignation/retirement, you can also select a reason for leaving. By enabling the option Provide bank details to Yes, we can provide the bank information like, account number, IFS code, MICR code, bank name and branch- It is mandatory for generating payment advice. Activity: Create the employee Ajay Dutt under Administration Department as shown in figure 3.3.3 ADVANCED INFORMATION TECHNOLOGY 345 ADVANCED ERP CONCEPTS Figure 3.3.3 Employee Creation Screen 3.3.5 Creation of Payroll Units The salary paid to an employee is computed based on work done by an employee, which is measured in terms of time or quantity. In Tally, work done can be quantified using the Payroll Unit. A payroll unit is like unit of measure used in the inventory module. We can create simple as well as compound payroll units measured on attendance/production types such as time, work or quantity. Simple Unit Creation Go to Gateway of Tally > Payroll Info. > Units (Work) > Create Hours Against the field Type Action to be performed Let it be as it is Symbol Formal name Enter Hrs. Enter Hours Number of decimal places Enter 0 Table 3.3.2 Activity: Create a simple unit as Minutes, with the unit symbol as Mins and formal name as Minutes. Compound Unit Creation Go to Gateway of Tally > Payroll Info. > Units (Work) > Create > press Backspace 346 ADVANCED INFORMATION TECHNOLOGY E-FILING Hours of 60 Minutes Action to be performed Against the field Type First unit Select Compound Enter Hrs. Conversion Second unit Enter 60 Select Mins Table 3.3.3 3.3.6 Attendance/Production Types An Attendance/Production Type is used to record the attendance and production data. Based on the various components (pay head), we may need to define multiple attendance/production types. Examples for attendance types are days present or absent, and examples of production types are hours worked, or number of pieces produced. The Attendance/Production Type may be: Attendance/Leave with Pay: should be used to record positive attendance and leave with pay. For example: Present, Sick Leave, etc. Leave without Pay: should be used to record negative attendance. For example: Absent, Leave without Pay etc. Production type: should be used to record the production details. For example: Piece Production, Overtime Hours, etc. User Defined Calendar Type: should be used to create user defined calendar which can be later used to specify the variable number of days for each month. For example: 25 days in January, 24 days in February, 26 days in March, etc. Attendance Type Creation 1. Go to Gateway of Tally > Payroll Info. > Attendance/Production Types > Create Create as Present Under Primary, select Attendance type as Attendance/Leave with Pay. The Completed Present Attendance Type Creation screen appears as per shown in the figure 3.3.4: ADVANCED INFORMATION TECHNOLOGY 347 ADVANCED ERP CONCEPTS Figure 3.3.4 Attendance/Production Type Creation Screen 2. Accept the screen Activity: Create the following Attendance Type Absent Against the field Action to be performed Name Enter Absent Under Select Primary Attendance Type Select Leave Without Pay Table 3.3.4 Production Type Creation Go to Gateway of Tally > Payroll Info. > Attendance/Production Types > Create Overtime Against the field Action to be performed Name Enter Overtime Under Select Primary Attendance Type Select Production Unit Hrs. of 60 Min. Table 3.3.5 3.3.7 Creation of Pay Heads The salary components constituting an employee’s pay structure is called a Pay Head. Pay Heads may be broadly considered as earnings and deductions from an employee’s point of view. 348 ADVANCED INFORMATION TECHNOLOGY E-FILING The essential pay heads required to be created to process the salaries of the employees of Future Technologies Pvt. Ltd. includes, Basic Pay House Rent Allowance Conveyance Overtime The Payroll Statutory deduction pay heads required are Employees PF Deduction @12% Employers EPS Contribution @8.33% Employers EPF Contribution @3.67% EDLI Contribution@0.50% PF Admin Charges@0.50% Employees ESI Deduction @1.75% Employers ESI Contribution @4.75% Professional Tax Income Tax Let us now see how these pay heads are created in Tally. Creation of Pay heads 1. Basic Pay Go to Gateway of Tally > Payroll Info. > Pay Heads > Create Basic Pay Against the Field Action to be Performed Pay head type Select Earnings for Employees Income type Select Fixed Under Select Indirect Expenses Affect net salary Select Yes Name to be displayed in payslip Basic Pay appears by default, accept the same Use for calculation of gratuity Select No Set/Alter Income Tax Details Set to No Calculation type Select On Attendance ADVANCED INFORMATION TECHNOLOGY 349 ADVANCED ERP CONCEPTS Attendance/leave with pay Select Present Calculation period Select Months Basis of calculation (per day) Select As per Calendar Period Rounding Method Select Normal Rounding Limit Enter 1 Table 3.3.6 The Completed Basic Pay Head Creation screen appears as per shown in the figure 3.3.5: Figure 3.3.5 Pay Head Creation Screen - Basic Pay Accept the Pay head. 2. House Rent Allowance House Rent Allowance Against the Field Action to be Performed Pay head type Select as Earnings for Employees Income type Select as Fixed Under Select as Indirect Expenses Affect net salary Set to Yes Name to be displayed in payslip Enter as HRA Use for calculation of gratuity Set as No 350 ADVANCED INFORMATION TECHNOLOGY E-FILING Set/Alter Income Tax Details Set to No Calculation type Select As Computed Value Calculation period Months will be selected as default Rounding Method Select Normal Rounding Limit Enter as 1 Compute Select as On Specified Formula Compute on Specified Formula Function Add Pay Head appears as default Pay Head Select Basic Pay Effective From Enter 01-04-2019 Slab Type Select Percentage Value Basis Enter 40% Table 3.3.7 The Computation Information for House Rent Allowance Pay head appears as shown in the figure 3.3.6: Figure 3.3.6 Computation Information - HRA 3. Conveyance Conveyance Against the Field Action to be Performed Pay head type Select Earnings for Employees Income type Select Fixed Under Select Indirect Expenses Affect net salary Select Yes Name to be displayed in payslip Conveyance Use for calculation of gratuity Select No Set/Alter Income Tax Details Set to No ADVANCED INFORMATION TECHNOLOGY 351 ADVANCED ERP CONCEPTS Calculation type Select Flat Rate Calculation period Select Months Rounding Method Select Normal Rounding Limit Enter 1 Table 3.3.8 4. Overtime Against the Field Pay head type Income type Under Affect net salary Name to be displayed in payslip Use for calculation of gratuity Set/Alter Income Tax Details Calculation Type Production Type Rounding Method Limit Overtime Action to be Performed Select Earnings for Employees Select Variable Select Indirect Expenses Select Yes Overtime Select No Set to No Select On Production Select Overtime Select Normal Rounding Enter 1 Table 3.3.9 3.3.8 Payroll Statutory Deduction Pay heads Provident Fund is a benefit scheme for salaried individuals created by the government. It is not only tax saving instrument, but it also provides security and stability to the employee and his family as well. Both the employers and employees make equal monthly contributions to this fund under various accounts. Employer and Employee Contributions are equal in PF which is 12%. This means 12% contribution from employee and 12% contribution from employer. Company contribution is split into two parts i.e. 8.33% on family pension fund and 3.67 % on employee provident fund 352 ADVANCED INFORMATION TECHNOLOGY E-FILING Creation of Statutory Pay Heads 1. Employees PF Deduction@12% Against the Field Pay head type Statutory pay type Under Affect net salary Name to be displayed in payslip Rounding Method Limit Compute Function Pay Head Effective From Slab Type Value Basis Employees PF Deduction@12% Action to be Performed Select Employees’ Statutory Deductions Select PF Account (A/c No. 1) Select Current Liabilities Select Yes Employee’s PF Deduction@12% Select Normal Rounding Enter 1 Select On Specified Formula Compute on Specified Formula Add Pay Head appears as default Select Basic Pay Enter 01-04-2019 Select Percentage Enter 12% Table 3.3.10 2. Employers EPS Contribution@8.33% Against the Field Pay head type Statutory pay type Under Affect net salary Rounding Method Limit Compute Function Pay Head Effective From Amount Up To Slab Type Employers EPS Contribution@8.33% Action to be Performed Select Employer’s Statutory Contributions Select EPS Account (A/c No. 10) Select Indirect Expenses Select No Select Normal Rounding Enter 1 Select On Specified Formula Compute on Specified Formula Add Pay Head appears as default Select Basic Pay Enter 01-04-2019 Enter 15,000 Select Percentage ADVANCED INFORMATION TECHNOLOGY 353 ADVANCED ERP CONCEPTS Enter 8.33% By default it will be taken as 15,000 Leave it blank Select Value Mention the amount as ₹ 1,250 Value Basis Amount greater Than Amount Up To Slab type Value basis Table 3.3.11 The Computation Information for Employers EPS Contribution@8.33%Pay head appears as shown in the figure 3.3.7: Figure 3.3.7 Computation Information - Employers EPS Contribution@8.33% 3. Employers EPF Contribution@3.67% Employers EPF Contribution@3.67% Against the Field Action to be Performed Pay head type Select Employer’s Statutory Contributions Statutory pay type Select PF Account (A/c No. 1) Under Select Indirect Expenses Affect net salary Select No Rounding Method Select Normal Rounding Limit Enter 1 Compute Select On Specified Formula Add Pay Head: Employees PF Deduction@12% Subtract Pay head: Employer’s EPS@8.33% Compute on Specified Formula Slab Type Select Percentage Value basis Enter 100% Table 3.3.12 354 ADVANCED INFORMATION TECHNOLOGY E-FILING The Computation on Specified formula for Employers EPF Contribution@ 3.67% screen appears as shown in the figure 3.3.8: Figure 3.3.8 Computation on Specified formula for Employers EPF Contribution@ 3.67% EDLI: Employee Deposit Linked Insurance is a scheme which is amended in the year 1976. It is insurance on PF deposit. This scheme pays a lump sum payment to the insured nominated beneficiary in the event of death due to accident or illness. All employees who join employee provident scheme are covered by EDLI Scheme and the EDLI Contribution rate is 0.5%. EDLI Contribution will be calculated on PF gross (PF gross refers to the value of pay heads used for A/c. No. 1 (employee PF@12%) pay head.) Administrative charges: These are the charges collected by the government in order to maintain the PF and EDLI account. It’s a charge paid by the employers to maintain the PF and EDLI account. Employer PF administrative charges and EDLI contribution are calculated based on the PF gross at 0.50% each as per the latest changes. 4. EDLI Contribution@0.50% Against the Field Pay head type Statutory pay type Under Affect net salary Calculation type Calculation Period Compute Effective From Amount Upto Slab Type Value Basis EDLI Contribution@0.50% Action to be Performed Select Employer’s Other Charges Select EDLI Contribution (A/c No.21) Select Current Liabilities Select No By default, it will take As Computed Value By default, it will take as Months Computation Info By default, it will take as On PF Gross. Enter 01-04-2019 Leave it Blank Select Percentage Enter 0.50% Table 3.3.13 ADVANCED INFORMATION TECHNOLOGY 355 ADVANCED ERP CONCEPTS 5. PF Admin Charges@0.50% PF Admin Charges@0.50% Against the Field Action to be Performed Pay head type Select Employer’s Other Charges Statutory pay type Select Admin Charges (A/c No.2) Under Select Current Liabilities Affect net salary Select No Calculation type By default, it will take As Computed Value Calculation Period By default, it will take as Months Computation Info Compute By default, it will take as On PF Gross. Effective From Enter 01-04-2019 Amount Upto Leave it Blank Slab Type Select Percentage Value Basis Enter 0.50% Table 3.3.14 Employee State Insurance is a health insurance scheme can be used for your medical treatment. For all employees earning ₹ 21,000 or less per month as wages. The employer's share of contribution is 4.75% of gross salary and employee's share is 1.75% of the gross salary. Thus, in respect of each of the employee, 6.50% of the wages (including overtime allowance) is to be paid as contribution to scheme. This fund is managed by the ESI Corporation (ESIC) according to rules and regulations, which oversees the provision of medical and cash benefits to the employees and their family through its large network of branch offices, dispensaries and hospitals. Note: The Employees’ State Insurance Corporation (ESIC) increased the monthly wage threshold to ₹ 21,000, from ₹ 15,000, for coverage under its health insurance scheme effective from 01.01.2017 In order to process ESI in Tally, the following pay heads must be created: Employee ESI deduction Employer ESI contribution 356 ADVANCED INFORMATION TECHNOLOGY E-FILING 6. Employees ESI Deduction@1.75% Employees ESI Deduction@1.75% Against the Field Action to be Performed Pay head type Select Employees’ Statutory Deductions Statutory pay type Select Employee State Insurance Under Select Current Liabilities Affect net salary Select Yes Name to be displayed in payslip Employees ESI Deduction@1.75% Rounding Method Select Normal Rounding Limit Set as 1 Compute Select On Specified Formula Add all the Earnings Pay Heads on which ESI need to be calculated. Add Pay Head: Basic Pay Add Pay Head: House Rent Allowance Add Pay Head: Conveyance Effective From 01-04-2019 Slab Value Enter 1.75% Table 3.3.15 7. Employers ESI Contribution@4.75% Employers ESI Contribution@4.75% Against the Field Action to be Performed Pay head type Select Employers’ Statutory Contributions Statutory pay type Select Employee State Insurance Under Select Indirect Expenses Affect net salary Select No Rounding Method Select Normal Rounding Limit Set as 1 Compute Select On Specified Formula Add all the Earnings Pay Heads on which ESI need to be calculated. Add Pay Head: Basic Pay ADVANCED INFORMATION TECHNOLOGY 357 ADVANCED ERP CONCEPTS Add Pay Head: House Rent Allowance Add Pay Head: Conveyance Effective From 01-04-2019 Slab Value Enter 4.75% Table 3.3.16 Professional Tax is charged by respective municipal corporations and most of the states in India charge this tax. The tax is deducted by the employer every month and remitted to the municipal corporation and it is mandatory like income tax. Professional tax is a tax levied by the various state governments of India on salaried individuals, working in government or non-government entities, or in practice of any profession 8. Professional Tax Professional Tax Against the Field Action to be Performed Pay head type Select Employees’ Statutory Deductions Statutory pay type Select Professional Tax Registration Number Enter KA/PT8983 Under Select Current Liabilities Affect net salary Select Yes Name to be displayed in payslip Professional Tax Calculation type As Computed Value Calculation period Months Rounding Method Select Normal Rounding Limit Enter 1 Compute Select On Current Earnings Total Table 3.3.17 Enter the Computation information as shown in figure 3.3.9 The Computation Information for Professional Tax Pay Head appears as shown in the figure 3.3.9: 358 ADVANCED INFORMATION TECHNOLOGY E-FILING Figure 3.3.9 Computation Information for Professional Tax Pay Head 9. Income Tax Income tax is the levied on personal income. Income tax is a tax payable, at enacted by the union budget (finance act) for every assessment year on the total income earned in the previous year by every person. Income Tax Income Tax Against the Field Action to be Performed Pay head type Select Employees’ Statutory Deductions Statutory pay type Select Income Tax Under Select Current Liabilities Affect net salary Select Yes Name to be displayed in payslip Income Tax Calculation type As Per Income Tax Slab Calculation period Select Months Rounding Method Upward Rounding will be selected by default Limit 1 will be selected by default Table 3.3.18 3.3.9 Defining Salary Details for an Employee The pay structure for an employee can be defined in Tally using the Salary Details option. 1. Go to Gateway of Tally > Payroll Info. > Salary Details > Define > Select Rajesh Jain ADVANCED INFORMATION TECHNOLOGY 359 ADVANCED ERP CONCEPTS 2. Specify the details referring to the table: 3.3.19 Salary Details for Rajesh Jain Against the Field Action to be Performed Effective From Enter 01-04-2019 Salary Structure Details for Rajesh Jain Pay Head Rate Per Basic Pay 42,000 Months House Rent Allowance As Computed Value As Computed Value Conveyance 2,500 Months Overtime 300 Hrs Employees PF Deduction@12% As Computed Value As Computed Value Employers EPS Contribution@8.33% As Computed Value As Computed Value Employers EPF Contribution@3.67% As Computed Value As Computed Value Employees ESI Deduction@1.75% As Computed Value As Computed Value Employers ESI Contribution@4.75% As Computed Value As Computed Value Professional Tax As Computed Value As Computed Value Income Tax As Per Income Tax Slab Table 3.3.19 Note: The Pay Head Type, Calculation Type and Computed On columns will display information based on the Pay Head selected. Either based on percentage for specified formulas or amounts for flat rate as configured in the pay head. The Completed Salary Details Screen appears as shown in the figure 3.3.10: Figure 3.3.10 Salary Details of Rajesh Jain Accept the salary details screen 360 ADVANCED INFORMATION TECHNOLOGY E-FILING Activity: Define salary details for the employee Ajay Dutt (Administration Department) by referring the table 3.3.20 Salary Details for Ajay Dutt Against the Field Action to be Performed Effective From Enter 01-04-2019 Salary Structure Details for Ajay Dutt Pay Head Rate Per Basic Pay 12,000 Months House Rent Allowance As Computed Value As Computed Value Conveyance 2,500 Months Overtime 200 Hrs Employees PF Deduction@12% As Computed Value As Computed Value Employers EPS Contribution@8.33% As Computed Value As Computed Value Employers EPF Contribution@3.67% As Computed Value As Computed Value Employees ESI Deduction@1.75% As Computed Value As Computed Value Employers ESI Contribution@4.75% As Computed Value As Computed Value Professional Tax As Computed Value As Computed Value Income Tax As Per Income Tax Slab Table 3.3.20 Note: You can also copy salary details from one employee to another or from one employee group to an employee. In the pay head field, the Start Type list displays three options namely, Copy from Employee, Copy from Employee Group, and Start Afresh. Copy from employee option will appear if the option “Allow Copy From Employee” in F12 Salary Details Configuration is set to Yes from salary details alteration screen. 3.3.10 Providing Income Tax details As per Income Tax Act of 1961, all persons who are considered as an assesse and when their income exceeds the maximum exemption in the prescribed limit the income tax will be levied at the prescribed rates according to finance act. The Income Tax Details menu provides various master setup/configurations required for the successful income tax computation. To view the income tax details menu, 1. Go to Gateway of Tally > Payroll Info. >Income Tax Details The Income Tax Details Menu appears as shown in the figure 3.3.11: ADVANCED INFORMATION TECHNOLOGY 361 ADVANCED ERP CONCEPTS Figure 3.3.11 Income Tax Details Menu 3.3.10.1 Pay Head Configuration The Pay Head Configuration screen allows the user to configure the pay heads with the income tax components as specified by the income tax department. The Pay Head Configurations screen appears as shown in the figure 3.3.12: Fig ure 3.3.12 Pay Head Configuration Screen 1. Press enter on Basic Pay to configure/re-configure the same for income tax 2. In the Income Tax Configuration screen, 362 The name of the pay head will appear by default The master type field displays whether it is a pay head or a ledger for easy identification of user Select the proper income tax component for correct tax computation from the list of income tax components Select the appropriate tax calculation basis from On Projection Set the option deduct TDS across Period to No, to deduct the entire TDS in the same month. Set it to Yes to spread the TDS deduction across the remaining period. ADVANCED INFORMATION TECHNOLOGY E-FILING Note: On Projected Value: Will take the pay head/ledger value from salary details projected for 12 months even though there are no payroll vouchers passed. On Actual Value: Will take the pay head value only based on payroll vouchers. If the payroll vouchers are passed then only the values will be taken in consideration. The Income Tax Configurations screen appears as shown in the figure 3.3.13: Figure 3.3.13 Income Tax Configuration Similarly, configure all other pay heads to the respective income tax components referring the below table. Pay Head Configuration Name of Pay Head Income Tax Component Conveyance Transport Allowance Employees PF Deduction @12% Employee Provident Fund (EPF) House Rent Allowance House Rent Allowance Overtime Other Earnings/Allowances (Fully Taxable) Professional Tax Professional Tax (Tax on Employment) Tax Calculation Basis select as On Projected Value by default Deduct TDS across Period as Yes Table 3.3.21 3.3.10.1.1 Declarations As per the Income Tax Act, while computing the taxable income, the following are deducted from the gross salary for the employees. Exemptions: As per Section 10, there are certain allowances which are exempted from income tax such as HRA, LTA, transport allowance, children education allowance and children hostel expenditure allowance. Deductions Under Chapter VI-A: As per Chapter VI-A of Income Tax, the following deductions are allowed while computing the taxable income: ADVANCED INFORMATION TECHNOLOGY 363 ADVANCED ERP CONCEPTS Investments (U/s 80C, 80CCF, 80CCG, etc.): Under Section 80C, 80CCF, 80CCG, etc. certain investments are allowed as deduction (based on a ceiling) for the computation of taxable income. Others (U/s 80D, 80DD, 80E, etc.): Under Section 80D, 80DD, 80E etc., certain other expenses are also deducted before arriving at taxable amount such as Mediclaim, interest paid on higher education loan, etc. Define Income Tax Declarations The employee can provide the exemption and deduction details to the employer and these details can be entered in the system as employee declaration by following the process given below: 1. Go to Gateway of Tally > Payroll Info. > Income Tax Details > Declarations> select House Rent Allowance or press ALT+R: House Rent Allowance and press Enter>select group > Sales Department In House Rent Declaration screen, Specify the date from which the rent is paid in the effective from field In Rent Declared amount field, specify the amount which is declared by the employee In Rent Proof Amount field, specify the amount for which the rent proof has been provided by the employee In Place of Residence, select Metro or Non-Metro based on the city Enter the Name of Landlord and PAN of Landlord Note: Name and PAN of the landlord are mandatory if the rent declared for the year is more than 1 lakh. The completed House Rent Declaration screen appears as shown in the figure 3.3.14: Figure 3.3.14 House Rent Declaration Screen Leave Travel Assistance Leave Travel Assistance is also exempted U/s 10 of Income Tax from the gross salary for the computation of income tax. Travel Concession provided in connection with proceeding on leave to any place in India. Note: To declare Leave Travel Assistance, pay head must be created as earnings to employee, in this case it is not required to declare. Declaring Transport Allowance Conveyance Allowance is renamed as Transport Allowance. It is also exempted U/s 10 of income tax from the gross salary for the computation of income tax. Transport allowance is provided for travelling expenses incurred between residence and place of duty. 364 ADVANCED INFORMATION TECHNOLOGY E-FILING 1. In the Income Tax Declaration screen, press ALT + A for Transport Allowance OR press Enter>Select employee as Rajesh Jain 2. In the Transport Allowance screen, Specify the date from which the transport allowance is applicable in the Effective From field Select the Employee Status as Others and save the screen Declaring Children Education Allowance Children Education Allowance is also exempted U/s 10 of Income Tax. An assesse can avail children education allowance benefit up to a maximum of two children. Note: To declare Children Education Allowance, pay head must be created as earnings to employee, in this case it is not required to declare. Declaring Children Hostel Expenditure Allowance Children Hostel Expenditure Allowance is also exempted U/s 10 of Income Tax. An assesse can avail children hostel expenditure allowance benefit up to a maximum of two Children. Note: To declare Children Education Allowance, pay head must be created as earnings to employee, in this case it is not required to declare. Income Declared by Employee - Single Employee Multi Component Under this head, you can define employee(s) declarations & proofs/eligible amount for the other incomes like house property, other sources and interest on housing loan if self-occupied. Deductions Under Chapter VI-A Investments (U/s 80C, 80CCF, 80CCG, etc.) Similar like declaring other incomes explained in the previous sections, declaring the Investments U/s 80C, 80CCF, 80CCG, etc. can be declared using either ALT+S for single employee multi component or ALT+M for multi employee’s single component. Activity: Declare the investments U/s 80C, 80CCF, 80CCG, etc., for the employee Rajesh Jain as shown in the tables 3.3.23 Insurance Premium 80C Employee Effective From Annual Amount (Both Declared & Proof/Eligible) Rajesh Jain 01-04-2019 ₹ 20,000 Table 3.3.22 Others (U/s 80D, 80DD, 80E, etc.) Declaring the Investments U/s 80D, 80DD, 80E etc. can be declared using either ALT+T for Single Employee Multi Component or ALT+O for Multi Employees Single Component. ADVANCED INFORMATION TECHNOLOGY 365 ADVANCED ERP CONCEPTS Note: Declared and Proof/Eligible value can be the same in the above given example. In this case it is not required to declare. 3.3.10.1.2 Override Exemption Value The Override Exemption Value allows the user to override either the Income Amount or Exemption Amount. When income amount is overridden for any allowance, the voucher value will not be considered for income tax computation and the value specified in the override screen will be considered for the income tax. 3.3.10.1.3 Override Tax Value The override tax value allows the user to override the tax amount which will be deducted as income tax in each month. It also provides the facility to specify the required period to override the income tax amount. 3.3.10.1.4 Tax Configuration The tax configuration screen allows the user to make all the necessary income tax related configuration changes from one single screen. The Tax Configuration screen allows the users to configure the following: Salary as per provisions contained in Sec 17(1) Details of Perquisites Sec 17(2) (As Per Form 12BA) Details of Profits shared in lieu of salary Sec 17(3) (As Per Form 12BA) Details of Allowances exempted U/s 10 Deductions U/s 16 Other Income Declared by Employees Deductions Under Chapter VI-A Details of Reliefs granted Tax Deduction details To view the tax configuration screen, Go to Gateway of Tally > Payroll Info. > Income Tax Details > Tax Configurations. Press Enter and provide the declarations, exemptions etc. Salary as per provisions contained in Sec 17(1) The pay heads and ledgers can be configured to select the appropriate income tax component, tax calculation basis and deduct TDS across Period as explained earlier during pay head creation. It includes all earnings pay head components (either based on actuals or projected) Value of Perquisites U/s 17(2) (as per Form 12BA) Perquisites are Non-monetary benefits given to employee, if any recovered from employee which are taxable 366 ADVANCED INFORMATION TECHNOLOGY E-FILING 1. In Tax Configuration screen select Value of Perquisites u/s 17(2), Income Tax Allowance Setup screen appears, select Perquisites Details (Form 12BA) - Single Employee 2. Select Rajesh Jain from the List of Employees/Group 3. In the employee Perquisites screen, specify the details as shown considering the below example on club expenses and free meals for employee Rajesh Jain Perquisites for Employee – Rajesh Jain Nature of Perquisites Effective From Value of Perquisites Computed Value Amount of Perquisite Chargeable to Tax Amount on Which Tax Paid by Employer Club Expenses 01-04-2019 ₹ 10,000 ₹ 10,000 ₹ 10,000 Free Meals 01-04-2019 ₹ 2,000 ₹ 2,000 ₹ 2,000 Table 3.3.23 The completed employee Perquisites screen appears as shown in the figure 3.3.15: Figure 3.3.15 Perquisites Profits in lieu of Salary u/s 17(3) (as per Form 12BA): Includes any compensation paid to the employees in connection with termination, modification of terms of employment, amount paid prior to employment which is taxable. Allowance to the extent exempted U/s 10 The user can enter the declaration details for the selected allowance similar to income tax declaration which is exempted from income tax. The below mentioned allowances are commonly used by assesse for claiming exemption U/s 10 Allowance for Transport Employee Children education allowance Children Hostel Expenditure Allowance Conveyance Allowance House Rent Allowance Leave Travel Allowance ADVANCED INFORMATION TECHNOLOGY 367 ADVANCED ERP CONCEPTS Medical Reimbursement Transport Allowance Deduction U/s 16 Entertainment Allowance and Professional Tax falls U/s 16 which is exempted from income tax. Entertainment Allowance - Entertainment allowance specially granted to an employee who is in receipt of salary from government. Professional Tax - Tax on employment calculate as per slab state wise paid to income tax department. Other Income Declared by Employees To enter the details of Other Income Declared by Employees, 1. In the tax configuration screen, select Other Income (House Property/Other Source)/ Interest on Housing Loan) 2. Select the required employee from the List of Employees 3. The declarations made earlier will be listed here for that employee Deductions under Chapter VI-A- Investments To add Investment declarations for all employees, select Multi Employee Single Component and follow the process explained in Investments - Multi Employee Single Component under income tax declarations. To add Investment declarations for each employee one by one, select Single Employee Multi Component and follow the process explained in Investments - Single Employee Multi Component under income tax declarations. Relief (U/s 89, 90 & 91) The special reliefs granted to some employees due to the dual taxation system are also allowed as Relief U/s 89,90 and 91 and is reduced from the Taxable Income based on the type of agreement with the other country. 2. Tax Deducted by Previous Employer - The user can select the required employee and enter the tax details of the previous deductor (previous employer) in this screen. 3. Tax Deducted Other Than Salary - The user can select the required employee and enter the tax deducted other than salary as applicable. 4. Self-Assessment Tax Declared by Employee - The user can select the required employee and enter the tax details for self-assessment tax declared as applicable. 3.3.10.1.5 Previous Employer Details For successful computation of income tax and Form16 generation, the previous employer income and tax payment details are necessary for the employees who joined the organization in the middle of the year. 368 ADVANCED INFORMATION TECHNOLOGY E-FILING To understand this better, let us consider that Rajesh Jain worked for company called Great Enterprises before he joined Future Technologies Pvt. Ltd. The previous salary details as provided by Rajesh Jain can be entered in Tally. To specify the previous employer’s income/exemption details, 1. Go to Gateway of Tally > Payroll Info. > Income Tax Details > Previous Employer Details> Income/ Exemption Details 2. Select Rajesh Jain from the List of Employees and press Enter 3. Specify the particulars of the salary as shown in the figure 3.3.16: Figure 3.3.16 Previous Employer Income Details To specify the previous employer’s tax deducted/paid details, 1. Go to Gateway of Tally > Payroll Info. > Income Tax Details > Previous Employer Details > Tax Deducted/ Paid Details 2. Select Rajesh Jain from the List of Employees and press Enter 3. Specify the Previous Employer and Tax payment details as shown in the figure 3.3.17: Figure 3.3.17 Tax Deducted by Previous Employee 3.3.11 Salary Processing Salary process comprise of the following Vouchers: Recording of attendance voucher Processing the salary payable Processing PF Payable Processing ESI Payable Process PF Admin Charges ADVANCED INFORMATION TECHNOLOGY 369 ADVANCED ERP CONCEPTS Payment of salary Activity: Create the Pay heads Salary Payable, PF Payable, ESI Payable under Current Liabilities as shown in the figure 3.3.18 Figure 3.3.18 Salary Payable Payhead Step 1: Recording of Attendance Voucher To process the salary, firstly we require to calculate the attendance of the employees. Attendance voucher allows you to enter attendance, overtime, leave or production details. 1. Go to Gateway of Tally > Payroll Vouchers > Press Ctrl+F5: Attendance 2. Click F2: Date or press F2 and change the date to 30-04-2019 3. Record the attendance voucher for the employees with overtime as shown in the figure 3.3.19: Figure 3.3.19 Attendance Voucher Screen 4. Accept the screen Step 2: Process Salary The salary can be directly paid from the payroll vouchers or the payroll vouchers can be used to create the liability and the salary can be paid using the payment voucher. Before we make the payment of the salary using a payment voucher, we must calculate the salary. To process the salary of the employee, 1. 370 Go to Gateway of Tally > Payroll Vouchers > Ctrl+F4: Payroll >Date: 30-4-2019 ADVANCED INFORMATION TECHNOLOGY E-FILING 2. Press Alt+A for Payroll Autofill 3. Select Process for Salary, Declared Value 4. Enter the From and To dates 01-4-2019 to 30-4-2019 5. Select Primary Cost Category as the Employee Category 6. Select Employees/Group as All Items (we can also process the salary employee wise or department wise if required) 7. Select Sort by as Employee Name 8. Select Payroll/Bank/Cash Ledger as Salary Payable The Payroll Autofill screen appears as shown in the figure 3.3.20: Figure 3.3.20 Auto fill screen for Salary Payable The Payroll Voucher Creation for Salary appears as shown in the figure 3.3.21: Figure 3.3.21 Payroll Voucher for Salary payable 9. Accept the entry. ADVANCED INFORMATION TECHNOLOGY 371 ADVANCED ERP CONCEPTS Observations: In Figure 3.3.20, we can observe that for employee Ajay Dutt Income Tax is not calculated as Income Tax is not applicable for his income, whereas for the employee Rajesh Jain Employee ESI Deduction is not applicable as the salary is more than ESI limit(₹ 21,000). But Income Tax is applicable. Step 3: Process the Statutory Pay Heads Provident Fund Let us process Employer Contribution towards provident fund in Tally. The following illustration shows how PF is processed for the employee To process the Provident Fund of the employees, Go to Gateway of Tally > Payroll Vouchers> Press CTRL+F4 for Payroll Voucher> Date: 30-4-2019 1. Press ALT+A for Payroll Auto Fill 2. Select PF Contribution in Process for field 3. Enter the From and To date as 01-4-2019 to 30-4-2019 4. Select Primary Cost Category as the Employee Category 5. Select Employee/Group as All Items 6. Select sort by as Employee name 7. Select PF Payable from the List of Ledger Account The Payroll Voucher Creation for PF Payable appears as shown in the figure 3.3.22: Figure 3.3.22 PF Contribution Voucher Creation Employee State Insurance Let us process Employer Contribution towards employee state insurance in Tally. The following illustration shows how ESI is processed, To process the Employee State Insurance, Go to Gateway of Tally > Payroll Vouchers> Press CTRL+F4 for Payroll Voucher>Date: 30-4-2019 1. Press ALT+A for Payroll Auto Fill 2. Select ESI Contribution in Process for field 3. Enter the From and To date as 01-4-2019 to 30-4-2019 372 ADVANCED INFORMATION TECHNOLOGY E-FILING 4. Select Primary Cost Category as Employee Category 5. Select Employee/Group as Ajay Dutt 6. Select sort by as Employee Name 7. Select ESI Payable from the List of Ledger Accounts The Payroll Voucher Creation screen for ESI payable appears as shown in the figure 3.3.23: Figure 3.3.23 Payroll Voucher -ESI Payable 8. Accept the screen Note: It is not required to process ESI for Rajesh Jain as the salary is more than ESI limit (₹ 21,000). PF Admin Charges Activity: Create the Ledger PF Admin Charges under Indirect Expenses, do not enable Use For Payroll? option in the ledger. To process the Employer PF Admin Charges, 1. Go to Gateway of Tally > Accounting Vouchers >Press F7: Journal>Date: 30-4-2019 2. Press CTRL+O for Other Charges Auto Fill 3. In the Other Charges Auto Fill screen, enter the From and To date as 01-4-2019 to 30-4-2019 4. Select Primary Cost Category in the Employee Category field 5. Select Employee group All Items for the Employee/Group 6. Select PF Admin Charges in the Expense Ledger field 7. In Admin Charges (A/c No.2), select PF Admin Charges@0.50% 8. In EDLI Contribution (A/c No.21), select EDLI Contribution@0.50% 9. In EDLI Admin Charges (A/c No.22), select Not Applicable The Other Charges Auto Fill screen appears as shown in the figure 3.3.24: ADVANCED INFORMATION TECHNOLOGY 373 ADVANCED ERP CONCEPTS Figure 3.3.24 Other Charges Auto Fill 10. The Admin Charges will be calculated for all the employees automatically. The completed Journal Voucher appears as shown in the figure 3.3.25: Figure 3.3.25 Journal Voucher-Other Charges 11. Accept the screen Step 4: Salary Payment To make the Salary Payment to employees, 1. Go to Gateway of Tally > Accounting Vouchers > F5: Payment>Date :30-4-2019>press Alt+A for Payment Autofill 2. Process for Salary Payment 3. Enter the From and To date 01-4-2019 to 30-4-2019 4. Enter the Voucher Date as 30-4-2019 5. Select Primary Cost Category as the Employee Category 6. Select All Items from the List of Employees/Group 7. Select Payroll Ledger as Salary Payable 374 ADVANCED INFORMATION TECHNOLOGY E-FILING 8. Select Kotak Bank ledger from the List of Ledger Accounts 9. Set the option “Use Mode of Payment/Transaction Type” to No 10. Accept the Bank Allocations screen The Completed Accounting Voucher Creation Screen for Salary Payment appears as shown in the figure 3.3.26: Figure 3.3.26 Salary Payment 11. Accept the entry Step 5: Provident Fund Payment to PF department To record the payment of PF, 1. Go to Gateway of Tally > Accounting Vouchers > F5: Payment>Date: 30-4-2019 2. Press ALT+A for Payroll Auto Fill 3. Select PF Challan in Process for field 4. Enter the From and To dates as 01-4-2019 to 30-4-2019 5. Enter the Voucher Date as 30-4-2019 6. Select Primary Cost Category as the Employee Category 7. Select All Items from the List of Employees/Group in the Employee/Group field 8. Select PF Payable in the Payroll Ledger field from the List of Ledger Accounts 9. Select Kotak Bank as Bank/Cash Ledger from the List of Ledger Accounts 10. Set Provide Details to No 11. Enter the Narration The completed payment voucher for Provident Fund Payment appears as shown in the figure 3.3.27 ADVANCED INFORMATION TECHNOLOGY 375 ADVANCED ERP CONCEPTS Figure 3.3.27 Payment for PF 12. Accept the screen Note: While making PF payment to department, it includes employees’ deduction, employer’s contribution and employers’ other charges. Generating PF Challan PF Challans can be generated from Tally which is used for department deposits. To Print PF Challan, 1. Go to Gateway of Tally> Display> Day Book > Open PF Payment Voucher >Press Alt+P > Enable the option Print challan > Accept the Screen Step 6: ESI Payment Employee State Insurance Payment Activity: Record a payment voucher for the ESI contribution by selecting Process for as ESI Challan for Ajay Dutt selecting using auto fill option on 30-4-2019 and provide the required payment details. Note: ESI challans can be generated from Tally, Go to > ESI Payment voucher >press Alt+P > enable the option Print challan. You will be able to generate ESI challans which can be used for department deposits. Step 7: Professional Tax Payment Activity: Record a payment voucher for the professional tax by selecting Process for as Professional Tax Payment for all employees using auto fill option on 30-4-2019 and provide the required payment details. Step 8: Payment of Income Tax to Department. Income Tax value which is captured while processing salary must be paid to income tax department. To make the income tax Payment, 376 ADVANCED INFORMATION TECHNOLOGY E-FILING 1. Go to Gateway of Tally > Accounting Vouchers > F5: Payment> Date: 30-4-2019 2. Press ALT+A for Payroll Autofill 3. Process for Income Tax Challan 4. Enter the From and To dates as 1-4-2019 to 30-4-2019 5. Enter the Voucher Date as 30-4-2019 6. Select Primary Cost Category as the Employee Category 7. Select Rajesh Jain from the List of Employees/Group 8. Select Payroll ledger as Income Tax. 9. Select Kotak Bank ledger from the List of Ledger Accounts 10. Set Provide Details to Yes and provide the necessary details The Income Tax Payment voucher appears as shown in the figure 3.3.28: Figure 3.3.28 Income Tax Payment Generating Income Tax Challan Income Tax Challans can be generated from Tally, which is used for Income Tax department deposits. To Print Income Tax Challan, 1. Go to Gateway of Tally> Display> Day Book > Open Income Tax Payment Voucher >Press Alt+P > Enable the option Print Challan > Accept the Screen 3.3.12 Payroll Reports To view the Payroll Reports, follow the procedure shown below: 1. Go to Gateway of Tally > Display > Payroll Reports Payroll Reports menu consists of reports such as Statements of Payroll, Attendance Sheet, Attendance Register, Expat Reports and Statutory Reports. Statements of Payroll Statements of Payroll consists of reports like Pay Slip, Pay Sheet, Payroll Statement, Payment Advice, Payroll Register, Employee Profile, Employee Head Count, Employee Pay Head Breakup and Pay Head Employee Breakup. ADVANCED INFORMATION TECHNOLOGY 377 ADVANCED ERP CONCEPTS Pay Slip Pay Slip is a document issued to an employee that lists each component of earnings and deductions, and the net amount paid to an employee for a given pay period. It provides details on how the net amount has been arrived at. To view Pay Slip, go to Gateway of Tally > Display > Payroll Reports > Statements of Payroll >Pay Slip> Single Pay Slip> Rajesh Jain or required employee. The Pay Slip Screen appears as shown in the figure 3.3.29: Figure 3.3.29 Pay Slip Tally also provides the option to print or email the pay slips for all the employees. Pay Sheet Pay Sheet contains all earnings and deduction details for a given month or period with several options to reconfigure the appearance of rows and columns. To view the pay sheet, 1. Go to Gateway of Tally > Display > Payroll Reports > Statements of Payroll > Pay Sheet 2. In the Employee Filters screen, In the Name of Category field select All Items 3. In the Name of Employee Group select All Items from the List of Employees/Groups to view Pay Sheet. , Payroll Statement Payroll Statement report allows you to generate the report for a specific Pay Head/Ledger. 378 ADVANCED INFORMATION TECHNOLOGY E-FILING 1. Go to Gateway of Tally > Display > Payroll Reports > Statements of Payroll > Payroll Statement 2. In the Select Item screen, select the Basic Pay from the List of Pay Heads 3. Press F12: Configure and enable the option “Show Employee By Categories & Groups” and save the configuration screen Payroll Advice The Payment Advice report is used to generate Payment Advice/Bank Transfer letters to transfer salary amount from a specific bank account to the respective bank accounts of the employees based on the salary payment voucher. For more details refer to salary payment section. 1. Go to Gateway of Tally > Display > Payroll Reports > Statements of Payroll > Payment Advice, provide the details to print the report. The Payment Advice appears as shown in the figure 3.3.30: Figure 3.3.30 Payment Advice Payroll Register The Payroll Register is a month-wise transaction summary report displaying payroll vouchers, similar to the statistics report in the accounting module. Though the register primarily displays payroll vouchers, you can however add new columns for any other voucher type. The user can drill down to the voucher level from this report. ADVANCED INFORMATION TECHNOLOGY 379 ADVANCED ERP CONCEPTS Attendance Reports The following Attendance/Production related reports can be generated in Tally: Attendance Sheet Attendance Register 3.3.13 Payroll Statutory Reports Provident Fund Reports To view the Provident Fund reports, 1. Go to Gateway of Tally > Display > Payroll Reports > Statutory Reports > Provident Fund The provident fund reports are sub divided into the monthly and annual based on the period as listed below: Monthly: Form 5 Form 10 Form 12A Monthly Statement E-Challan Return (ECR) Annual: Form 3A Form 6A E-Return The Employee Provident Fund Scheme- Monthly Statement appears as shown in figure 3.3.31 Figure 3.3.31 PF- Monthly Statement 380 ADVANCED INFORMATION TECHNOLOGY E-FILING Activity: View all the other reports falling under Provident Fund Employee State Insurance Reports The Employee State Insurance reports is sub divided into the Monthly and Annual on the period as listed below: Monthly ESI Form 3 Monthly Statement E-Return Annual Form 5 Form 6 Activity: View all the reports falling under Employee State Insurance Professional Tax Reports To view the Professional Tax reports, Go to Gateway of Tally > Display > Payroll Reports > Statutory Reports > Professional Tax The Professional Tax Report is further sub-divided into two types of reports: Computation Report Statement Activity: View the reports falling under Professional Tax Income Tax Reports To view the Income Tax Reports, Go to Gateway of Tally > Display > Payroll Reports > Statutory Reports > Income Tax The following Income Tax reports are provided in Tally: Computation Salary Projection Challan Reconciliation Returns E-Return Exception Reports ADVANCED INFORMATION TECHNOLOGY 381 ADVANCED ERP CONCEPTS The Computation Report displays the employee-wise income tax computation details in the Form 16 format. Along with the total tax payable, it also displays the balance tax payable, tax already paid and tax amount to be deducted in the subsequent month. To view the Income Tax Computation report, 1. Go to Gateway of Tally > Display > Payroll Reports > Statutory Reports > Income Tax > Computation 2. Select Rajesh Jain and press Enter The Income Tax Computation screen appears as shown in the figure 3.3.32: Figure 3.3.32 Income Tax Computation The above report displays the Employee details on the top of the screen, on the right-hand top corner it gives the overall Tax deduction snapshot. In the remaining report each Income Tax Component value is displayed. To know the income tax slab and the calculation method in Tally, From Income Tax computation screen, select Serial Number 10>Tax on Total Income > Press Enter. The Tax on Total Income appears as shown in the figure 3.3.33: 382 ADVANCED INFORMATION TECHNOLOGY E-FILING Figure 3.3.33 Tax on Total Income Tax on Total income for employee Rajesh Jain displays as shown in the figure 3.3.34: Figure 3.3.34 Tax on Total Income with PAN The above calculation i.e. based on income tax slab is done based on PAN. Salary Projection The Salary Projection report provides the details of the Earnings and Deduction pay head values which are considered for income tax for selected employees. It provides the projection for twelve months and displays the actuals if payroll is already processed for any given month. To display the salary projection report, 1. Go to Gateway of Tally > Display > Payroll Reports > Statutory Reports > Income Tax > Salary Projection 2. Select Rajesh and press Enter to view Salary Projection Challan Reconciliation All the Income Tax Payment Challan details can be reconciled from one single menu known as challan reconciliation. To reconcile challan details, ADVANCED INFORMATION TECHNOLOGY 383 ADVANCED ERP CONCEPTS 1. Go to Gateway of Tally > Display > Payroll Reports > Statutory Reports > Income Tax >Challan Reconciliation 2. Press F5 for Challan Reconcile and set/alter the required challan details Returns The following Income Tax returns can be generated from Tally: Monthly Form 24Q Annexure I to 24Q Annexure II to 24Q Annual Form 16 Form 12BA ITR-1 Form 16 Form 16 is the certificate issued for tax deducted at source from income chargeable under the head salaries. To view the Form 16, 1. Go to Gateway of Tally > Display > Payroll Reports > Statutory Reports > Income Tax >Returns > Form 16 2. Select Rajesh Jain from the List of Employees and press Enter E- Return The following income tax E-returns can be generated from Tally: E-24Q Print Form 27A Conclusion The Payroll and Income Tax feature in Tally enables recording payroll related transactions of employees and facilitates instant generation of Payroll and Statutory MIS Reports with transaction details. You will be able to determine the salary payable, salary paid to employee with deductions and the management can easily track the payments made to employees and statutory payments made to respective departments which aids in decision making and growth of a company. 384 ADVANCED INFORMATION TECHNOLOGY E-FILING Self-Evaluation Section 1. 2. 3. 4. 5. 6. 7. To bring the interest receivable amount in the books of accounts which of the following entry is recorded? a. Credit Note b. Sales Voucher c. Purchase Voucher d. Debit Note Adjustment of Forex Gain/Loss is recommended to be done using________. a. With Voucher Class in Journal b. Without Voucher Class in Journal Voucher c. Credit Note Voucher d. Debit Note Voucher In Tally, we can check the details of home currency and foreign currency from Balance Sheet report. a. True b. False In Tally, from _______________register we can check the details of finished goods and raw materials. a. Material Movement Register b. Job work out order c. Material In Register d. Material Out Register Which of the following two options gets activated automatically after enabling Job Order Processing in Tally? a. Godowns & Cost Tracking b. Godowns & Material In / Out c. Sales Order & Purchase Order d. Godown & Purchase Order In Tally.ERP 9, you can create new price list but cannot revise the existing price list. a. True b. False Multiple Price Levels can be maintained in Tally ________. a. True ADVANCED INFORMATION TECHNOLOGY 385 ADVANCED ERP CONCEPTS b. 8. 9. 10. 11. 12. 13. 386 False We can see user-wise report in Tally Audit. a. True b. False In Tally, the shortcut key to connect company for remote login is ________. a. F5 b. Alt+F4 c. F6 d. F4 ___________is the quarterly return for deduction of tax in respect of payments (other than salary) made to residents. a. Form 26Q b. Form 27Q c. Form 16 d. Form 24Q In Tally, once after reconciling the TDS payment voucher the entry will reflect under Included Transaction. a. True b. False As per the Income Tax Act, 1961, every corporate and government entity responsible for collection of tax at source should furnish ______ returns. a. TDS b. TCS c. GST d. Customs What is gross earnings limit for ESI calculation? a. 10,000 b. 21,000 c. 15,000 d. 20,000 ADVANCED INFORMATION TECHNOLOGY E-FILING 14. 15. 16. 17. 18. Form 16 is used as________. a. PF challan b. TDS Challan c. TDS Certificate d. ESI Challan What is the rate of percentage for PF Calculation? a. 12% b. 12.5% c. 15% d. 15.5% the Computation Report of Income Tax displays the employee-wise income tax computation details in the Form 16 format. a. True b. False ESI Rate for Employee’s contribution is_________. a. 4.83% b. 0.75% c. 2.50% d. 1.73% Sec 80D is related with________. a. Income Tax b. ESI c. Gratuity d. NPS Keys Answers Question No Fundamentals of Accounting Answer 1 To bring the interest receivable amount in the books of accounts Debit Note which of the following entry is recorded? 2 Adjustment of Forex Gain/Loss is recommended to be done With Voucher Class in using________. Journal ADVANCED INFORMATION TECHNOLOGY 387 ADVANCED ERP CONCEPTS 388 3 In Tally, we can check the details of home currency and foreign True currency from Balance Sheet report. 4 In Tally, from _______________register we can check the details of finished goods and raw materials Material Register 5 Which of the following two options get activated automatically after enabling Job Order Processing in Tally? Godowns & Material In / Out 6 In Tally.ERP 9, you can create new price list but cannot revise the True existing price list. 7 Multiple Price Levels can be maintained in Tally ________. True 8 We can see user-wise report in Tally Audit. True 9 In Tally, the shortcut key to connect company for remote login is F4 ________. 10 ___________is the quarterly return for deduction of tax in respect Form 26Q of payments (other than salary) made to residents. 11 In Tally, once after reconciling the TDS payment voucher the entry True will reflect under Included Transaction. 12 As per the Income Tax Act, 1961, every corporate and TCS government entity responsible for collection of tax at source should furnish ______ returns. 13 What is gross earnings limit for ESI calculation? 21,000 14 Form 16 is used as________. TDS Certificate 15 What is the rate of percentage for PF Calculation? 12% 16 In Tally.ERP 9, the Computation Report of Income Tax displays True the employee-wise income tax computation details in the Form 16 format. 17 ESI Rate for Employee’s contribution is_________. 0.75% 18 Sec 80D is related with________. Income Tax ADVANCED INFORMATION TECHNOLOGY Movement PRACTICAL LAB EXERCISES AND CASE STUDIES PRACTICAL LAB EXERCISES AND CASE STUDIES UNIT-3 : ADVANCE DATABASE CONCEPTS CHAPTER 1 : ADVANCE SQL QUERIES Exercise 1.1: Sub Queries Rohit is an Accountant in Apex Ltd. At the closing of the quarter, he has to check the Invoices for which the payments are made in Quarter-I of year 2008. Solution Student is requested to create a query to retrieve all records from Invoices table for which the Payment Date in Payments table lies in Quarter-I i.e. between 1/1/2008 and 4/30/2008. Since we do not require any details from the Payments table, we use the table in a sub-query. For Result please refer to Page No 4 of Study Module – II. Exercise 1.2: Unmatched Queries Ankur Mathur, Sales Head of Apex Ltd. wishes to reduce the production of few products. To analyse which products should not be produced further, he needs to find out the products which have not been ordered so far. Solution For the purpose of finding the unmatched products in Sales Item Description, students are requested to use Unmatched Query Wizard and find out products from Inventory table which do not have a matching Item Number in Sales Item Description table. For Result please refer to Page No 10 of Study Module – II. Exercise 1.3: Duplicate Queries Varun Gupta, a Chartered Accountant in Apex Ltd., is required to audit the invoices and the payments. While tracking the payments he noticed that multiple invoices have been created for a single sales order. To sort out the things, he wishes to check all the sales order having duplicate invoices. Solution For above requirement, student are requested to use Find Duplicates Query wizard for table Invoices based on the field Sales Order Number so that it displays all the duplicate invoices created for a single sales order. For Result please refer to Page No 15 of Study Module – II. Exercise 1.4: Grouping & Summarising Records using criteria The Country Head in Apex Ltd. wishes to compute the sales volume of its products. He also would like to see the number of orders placed for each product, so that they can focus on products with greater sales volume. 390 ADVANCED INFORMATION TECHNOLOGY PRACTICAL LAB EXERCISES AND CASE STUDIES Solution Here students use a Total query that calculates the count of orders placed for each product and arrange them in descending order of the counts so as to find the products which are sold more. For Result please refer to Page No 18 of Study Module – II. Exercise 1.5: Grouping & Summarising Records using a Crosstab Query The company Apex Ltd. wishes to revise the credit limit of its customers. For this purpose, Ashish, the PRO needs a summary report that indicates the count of orders placed by each customer in every month of last financial year i.e. 2011-2012. Solution To obtain the desired summary report, students are requested to create a Crosstab query on table Sales Order with month of Sales Date as row heading, Customer Number as column heading and count of Sales Order Number as values. For Result please refer to Page No 29 of Study Module – II. Exercise 1.6: PivotTable and PivotChart The Head of Sales Department in Apex Ltd. has demanded a Sales Summary report for review. The following are the desired requirements: the sales of the products can be viewed in terms of Year, Quarters and Months; the report should enable the user to view the products filtered by Category. Solution To create this Summary report, students are requested first to create a query that displays the Products and their Category, Sales amount of each product, also the date on which they were sold. Then to create summary sheet, create a PivotTable view of the query having a) Category field as a filter b) Product field on row c) Year, Quarter and Month on columns and Total Sales (which is computed as Quantity sold into Product cost) displayed as values For Result please refer to Page No 35 of Study Module – II. Exercise 1.7: Joining Tables in Queries The Operations Regional Head of Apex Ltd. is required to produce a report giving the details of the payments received. For this purpose, two reports are required to be prepared: • First report indicating the Invoices for which payments have been made, including the invoice and payments detail. • Second report displaying a list of all the sales order, their invoices and details of payments, including those invoices for which payments have not been received. ADVANCED INFORMATION TECHNOLOGY 391 PRACTICAL LAB EXERCISES AND CASE STUDIES Solution To get the desired result, student is requested to create two queries as a) First query to fulfil the requirement using inner join between tables Invoice and Payments and b) Second query to achieve the second requirement which includes Sales Order, Invoice and Payments tables with a left outer join between Invoice and Payments tables. For Result please refer to Page No 53 of Study Module – II. Exercise 1.8: Calculated Fields Ramit, an executive in Apex Ltd. is required to produce a report displaying all the sales orders which contains the field Total Amount Paid as a sum of Tax, Freight and Other Charges. Solution Here students are requested to create a query on table Sales Order with a calculated column Total Amount Paid computed as a sum of Tax, Freight and Other Charges. For Result please refer to Page No 60 of Study Module – II. CHAPTER 2 : DESIGNING FORMS & REPORTS Exercise 2.1: Form - Adding Unbound Control The database Apex Inventory Shipment has a form frmOrders, based on table Sales Order which keeps track of all the orders placed. The Sales Manager wishes to add a current date on the form, so that it becomes easy for the user to keep track of dates. Solution Here students are required to add an unbounded control, a label to the form and sets its property to store the current date. For Result please refer to Page No 70 of Study Module – II. Exercise 2.2: Adding Graphics to Form The Database Developer wants to make a form frmOrders more presentable and thought of adding a picture to the background of this form. Solution Here students are required to set the picture as form background using the image control. Select the picture to be added, draw the image control and adjust its properties to make image as a background. For Result please refer to Page No 73 of Study Module – II. Exercise 2.3: Adding Unbound Control (Text Box) The Manager wishes to add another date in a form frm Orders, which may indicate when the order will reach customers. 392 ADVANCED INFORMATION TECHNOLOGY PRACTICAL LAB EXERCISES AND CASE STUDIES This date can be computed as 15 days after the date of shipment. Solution Here students are required to add a textbox to the form. This textbox contains calculated value, which is computed as 15 days + date of shipment. For Result please refer to Page No 77 of Study Module – II. Exercise 2.4: Adding Unbound Control (Combo box) The executives are making many mistakes while typing the reference of the customer to which orders are sold. The Sales Manager asked the Database Developer to find the solution to this problem. Solution The Database Developer thought that it will be a good way to add a combo box for the customers. Users will have an option to choose the value from the list or type a new value if required, thereby decreasing the typing mistakes. For Result please refer to Page No 79 of Study Module – II. Exercise 2.5: Adding Unbound Control (Calendar) Database Designer of Apex Ltd. has designed the frmOrders form to be used for Sales Orders table. The Supervisor of the Customer Service Group informs the designer that people taking orders often need to refer to a calendar to answer customer questions, such as when they will receive a shipment. A calendar is necessary so that customer service employees can take weekends & holidays into account when they make an estimate as to when orders will be shipped. Solution Here students are required to add a Calendar control to all the date fields to make the form convenient for the users. A calendar control can be added for Sales Date and Ship Date for users to pick up date graphically. For Result please refer to Page No 85 of Study Module – II. Exercise 2.6: Form Design The Sales Manager asks the Information Analyst to store the information of the customer which could be displayed in a friendly manner, such that the customer’s personal details and company details can be viewed separately. Solution Here students are advised to divide the information into separate tab in a form. One tab in the form should contain customer contact detail, while the other can contain customer’s company details, and third tab can contain customer’s terms with the company. For Result please refer to Page No 90 of Study Module – II. ADVANCED INFORMATION TECHNOLOGY 393 PRACTICAL LAB EXERCISES AND CASE STUDIES Exercise 2.7: Displaying Summary Data in a Form The Sales Manager wishes to see the summarized data of sales. He requests the Database Developer to create a form in such a manner, that it should display the summarized data in terms of cost of Item Sold per year, per country. For example, he needs a report displaying summary of the items sold country wise and state wise in year 2008 Quarter-2. Solution Here students are advised to create a query based on table Sales Order, Customers, Sales Item Description, and Inventory and fetches the required data from it. Once query is created, then a form using pivot table option is created over the query. For Result please refer to Page No 94 of Study Module – II. Exercise 2.8: Advanced Reports – Creating Customized Header & Footer The Database Developer has prepared a report rpt Customers to display all the details of the customers. The Zonal Sales Head requires the report to be customized; each page of the report must contain the Report Title at the top and date & time at bottom. Solution Here students are advised to add a Page Header & Footer to the report and customizes the Page Header to hold a label with Report Title, and Page Footer to contain the date & Time using Date Time control. For Result please refer to Page No 99 of Study Module – II. Exercise 2.9: Advanced Reports – Adding Calculated Values The Sales Head wishes the customer name should be displayed as a complete name, not as first name and last name. He requests the Database Developer to implement the change. Solution Here students are required to add calculated value that concatenates first name and last name in the report rptCustomers and replaces the First Name and Last Name textboxes. For Result please refer to Page No 103 of Study Module – II. Exercise 2.10: Advanced Reports – Sub Report The Regional Head notices that the database users face a big problem while tracing the orders placed by each customer. He asks the Database Developer to create a user-friendly object which can display both the customer’s details and orders placed by the customer. 394 ADVANCED INFORMATION TECHNOLOGY PRACTICAL LAB EXERCISES AND CASE STUDIES Solution Here students are required to add a sub report to the report rptCustomers which include details of the orders placed by the customers. For this purpose, the table Sales Order is used and the fields Sale to Customer from Sales Order and Customer Number from Customers are mapped. For Result please refer to Page No 106 of Study Module – II. Exercise 2.11: Advanced Reports – Adding Chart The Sales Head wishes to create a summary report. The report should show the quarterly total sales for each category. The Sales Head requests the Information Analyst to show a diagrammatic representation of the report. Solution Here the best way to display the summary report is to create charts to represent the data. The charts can be included in a report, and based on a query sales data to show its diagrammatic representation. For Result please refer to Page No 109 of Study Module – II. CHAPTER 3 : BUILDING CRITERIA EXPRESSIONS Exercise 3.1: Using Functions Apex Ltd. is launching a new production unit in “California”, which will also focus on some new products. To promote these products a detailed list of all existing customers from “California” (state code CA) is required. Solution Here students are required to create a query that displaying Name, Contact Info and Address of the customers is required. To get only the customers from “California” the value CA in the criteria for the state field needs to be specified. Here, CA is a literal operand and is typed direct in query criteria. For Result please refer to Page No 125 of Study Module – II. Exercise 3.2: Using Compound Criteria At the end of a quarter, Country Head of Apex Ltd. wishes to review the following data: • A report displaying all sales orders placed in from January to March 2008. • All inventory details from the “Car”, “Snowmobile”, and “Boat” categories along with the details of the order placed for them. • A list of all the products that were sold with a quantity greater than 5 or the price greater than 1000. • A contact list for all Customers whose first name starts with A, B or C. ADVANCED INFORMATION TECHNOLOGY 395 PRACTICAL LAB EXERCISES AND CASE STUDIES Solution For creating the query containing the report of Sales Order, the query will be created on the Sales Order table, using “Between” and “And” operator in query criteria. The inventory details query will contain the Inventory table and Sales Item Description. The query criteria will be based on the IN operator. For obtaining the list of products, query needs to be based on Inventory and Sales Item Description containing compound criteria. To retrieve the contact list of Customers, query will be based on the Customers table and the criteria for the first name will contain the LIKE operator. For Result please refer to Page No 135 of Study Module – II. CHAPTER 4 : MACROS AND SWITCHBOARDS Exercise 4.1: Creating Macro Kanika Mathur, a sales executive in Apex Ltd. is required to send a detailed report of all the orders that have been placed today to the Sales Head every evening in a form of an Excel sheet, also the same sheet also has to be uploaded in a shared folder for delivery to check. She thought to automate the process of transferring records so as to save the efforts required. Solution Here students are required to create a macro that transfers the table Orders into Excel and stores it in a shared folder using the Transfer Spread Sheet Action. Then, use Send Object Action to mail it to the Sales Head. For Result please refer to Page No 164 of Study Module – II. Exercise 4.2: Attaching Macro Based on the above problem scenario in the Orders form add a button that enables the user to export and mail the table. Solution Here students are required to add a button on the form and attach a macro to the click event of the button. For Result please refer to Page No 168 of Study Module – II. Exercise 4.3: Restricted Macro using Where Condition In the Database Apex Inventory Shipment, as an enhancement to the Orders form, the Manager wishes to see the details of the Customer who has placed the order. 396 ADVANCED INFORMATION TECHNOLOGY PRACTICAL LAB EXERCISES AND CASE STUDIES Solution Here students are required to add a command button to the form. On the click event of the command, a macro will be created that displays the Customers form restricted to the Customer Number for the order. For Result please refer to Page No 173 of Study Module – II. Exercise 4.4: Validating Data using a Macro In the frmOrders form Rahul Sharma, the database developer in Apex Ltd. is asked to place a check on the Item Number field. It is to be ensured that Item Number should not be left blank. Solution Here students are required to add a macro that will be embedded on the Click event property of the Save Command Button. This macro will check if the Item Number is blank and will display a message accordingly. For Result please refer to Page No 182 of Study Module – II. Exercise 4.5: Automating Data Entry using a Macro In the frmOrders form, the Operational Manager wishes to see the total cost of the order, which would be computed as Quantity ordered * price of an Item. Solution Here students are required to add a text box as Total Order Cost to the form and a macro is created on the Exit event of price to compute the total cost of an order. This macro first checks the value of Quantity is not null and then computes Total Cost. For Result please refer to Page No 187 of Study Module – II. Exercise 4.6: Creating a Database Switchboard Employees of Apex Ltd. need to keep updating the company database frequently for various reasons. However, employees are confused over the interface that appears when the application is started. The application developer wishes to resolve this confusion by providing a clear and concise environment in which users can reduce the amount of time spent figuring out how to obtain the information they are looking for. Solution Here students are required to create a Switchboard form that contains buttons to open the Customers and Inventory tables and the frmOrders form needs to be created. Since switchboard is not capable of opening the tables directly through the Command button, so students must create macros to open the Customers and Inventory tables named as Macro Cust and Macro Invent respectively. For Result please refer to Page No 194 of Study Module – II. ADVANCED INFORMATION TECHNOLOGY 397 PRACTICAL LAB EXERCISES AND CASE STUDIES Exercise 4.7: Modifying Database Switchboard The developer noticed that the switchboard created in earlier example is not giving a professional look. He wishes to add the company logo to the switchboard. In addition, he wants to add a new button to the switchboard which will help the user to create an excel copy of data and mail it to the manager. Solution Here students are required to add a company logo to the switchboard by modifying the switchboard in the Design view. To add a new button to the switchboard, use the Edit option in Switchboard Manager. Also create a command button to execute the macro Mail Current Orders which was created in earlier example. For Result please refer to Page No 203 of Study Module – II. UNIT-4 : ADVANCED ERP CONCEPTS CHAPTER1: SIMPLIFYING ADVANCED TRANSACTIONS IN TALLY Exercise 1.1 Illustration 1: Configuration of interest in advance parameters and recording of sales transaction refer Page 218 Exercise 1.2 Illustration 2: Checking of Interest payable amount and bringing the same in the books of accounts refer Page 222 Exercise 1.3 Illustration 3: Recording of payment voucher along with interest amount refer Page 224 Exercise 1.4 Illustration 4: Calculating interest based on compound interest formula. refer Page 226 Exercise 1.5 Illustration 1: Recording sales voucher with dollar currency and corresponding receipt transaction. refer Page 232 Exercise 1.6 Illustration 2: Recording of journal voucher in order to write-off the forex gain/loss to the profit/loss account refer Page 234 Exercise 1.7 Illustration 3: Recording of sales transactions with different rate of exchange refer Page 236 398 ADVANCED INFORMATION TECHNOLOGY PRACTICAL LAB EXERCISES AND CASE STUDIES Exercise 1.8 Multiple Currency Create currency Currency Name Shortcut Keys Pounds Sterling Alt+156=£ Yen symbol Alt+0165=¥ Euro symbol Alt+0128=€ Dollar $ Entry using foreign currency Q.A. 01/04/2017 sold 100 nos of digital watch to Prism times @$25/nos (invoice no export/1). The rate of exchange on that date is Rs.64/$. Pass the entry. Q.B. On 02/04/2017, prism time paid $2,500 (ch. No-754210). The bank charges of $50 were incurred and the rate of exchange on that date is Rs.66/$. Display the forex gain/loss from balance sheet and pass an adjustment entry for forex gain of prism time. Q.C. On 01/04/2017 the following goods were purchase from 123 systems Invoice no123/045/17-18. The rate of exchange is Rs.85/£. Pass the necessary entry. Q.D. On 02/04/2017 the company paid £110 to 123 systems against invoice no123/045/17 -18. The rate of exchange is Rs.82/£. The bank charges incurred were Rs.500 (corporation bank ch. No-781972).Display the forex gain/loss from balance sheet and pass an adjustment entry for forex gain/loss of 123 system. Exercise 1.9 Illustration 1: Listing of Components using Bill of Materials in Finished goods. refer Page 240 Exercise 1.10 Illustration 2: Record purchase of raw materials and manufacturing the finished product. refer Page 242 Exercise 1.11 Illustration 3: Recording of manufacturing journal for converting raw materials in to finished goods refer Page 243 Exercise 1.12 Illustration 4: Recording Stock Journal voucher to transfer materials from one location to refer Page 245 Exercise 1.13 Create BOM BOM example. A readymade manufacturer manufacturing a Shirt with Following Components : ADVANCED INFORMATION TECHNOLOGY 399 PRACTICAL LAB EXERCISES AND CASE STUDIES Raw materials ( Components) Quantity Cloth 2 Meter Buttons 8 Nos Thread 1 Roll In tally there are three kinds of BOM available based on the usability Single BOM:- Follow Above Steps Multiple BOM:- By Using Above Single BOM, Create Shirt 40 Modern BOM with Unit of Manufacture 1 PC BOM with Item:- Cut piece of the cloth is used to make kerchief create the same. Exercise 1.14 Emerald-Shine Makers has placed a job work out order for manufacturing electronic cookers to Madan Manufacturing Co. The raw materials for manufacturing electronic cookers are purchased by Emerald-Shine Makers. and are transferred to Madan Manufacturing Co. refer Page 250 Exercise 1.15 Illustration 2: Handling job work in order processing in Tally refer Page 262 Exercise 1.16 ASSIGNMENT ON JOB WORK OUT ORDER PROCESSING Company placed an order to XYZ INDUSTRIES for manufacturing 20no.s of Laptops. To manufacture 20no.s of laptops following raw materials will be supplied by our company. Raw Materials – Each Item Opening Balance is 40pcs. (Order No: Job out / xyz / 001) S.NO NAME OF THE ITEM QUANTITY RATE 1 Mother Board 20pcs 1500 2 CPU 20pcs 3000 3 RAM 6GB 20pcs 2000 4 Monitor 20pcs 3000 5 i8 processor 20pcs 4000 B. Company transferred the raw materials to XYZ Industries against JOB WORK Order no : Job out / xyz / 001. (Challan no: Ch/XYZ/01) C. Our company received the following finished goods against the job work out order job out / xyz/ 001 from XYZ Industries. D. Our company received job work invoice from XYZ Industries (Challan Number : Ch/ XYZ / 001) Job work charge – 50,000 ) . Invoice no: Pur/XYZ/001 E. Our company paid amount to XYZ Industries in cheque of SBI against the ref no: Pur / XYZ / 001. 400 ADVANCED INFORMATION TECHNOLOGY PRACTICAL LAB EXERCISES AND CASE STUDIES Exercise 1.17 Illustration 1: Defining price levels for different buyers refer Page 267 Exercise 1.18 Illustration 2: Defining price list for different stock items of the company in Tally refer Page 268 Exercise 1.19 Illustration 3: Recording Sale Voucher refer Page 271 Exercise 1.20 Illustration 4: Revising of price list in Tally refer Page 272 Exercise 1.21 Illustration 5: Recording sales voucher with revised price list in Tally refer Page 274 Exercise 1.22 PRICE LIST Parker Company purchased 500 pieces of parker pen for Rs. 15 each. The company sold 427 pieces of pen on following conditions:• Less than 10 pieces for Rs. 18. • More than 10 pieces and less than 50 pieces for Rs. 17 on 1% discount. • More than 50 pieces and less than 100 pieces for Rs. 16 on 2% discount. Exercise 1.23 Illustration 1: Recording of transaction with different user levels refer Page 278 Exercise 1.24 Security Control Create Security Levels as given below. Sr. No. Name of Security Level 1 Manager 2 Accountant 3 4 5 6 Back Type of Access Dated Masters Accounts Inventory Access Transactions Create, Alter, Display Create, Alter, Display 7 Create Create Create, Alter, Display, Print Create, Display, Print Operator Auditor 1 0 Display Only Display Only Display Only Display Only Create Only Display Only Remote Manager Remote Auditor 30 Create, Alter, Display Create, Alter, Display 0 Display Only Display Only Create, Alter, Display, Print Display Only ADVANCED INFORMATION TECHNOLOGY 401 PRACTICAL LAB EXERCISES AND CASE STUDIES Create User IDs and allocate security levels as under Sr. No. Name of User User ID Security Level 1 Pankaj Deshpande Pankaj Manager 2 Swapnil Ghate Swapnil Manager 3 Amit Shirwas Amit Accountant 4 Mayura Rahane Mayura Operator 5 Nivedita Dighe Nivedita Auditor 6 Sumeet Thawri Sumeet Auditor 7 You <Use your actual email ID> Remote Manager 9 Your Auditor <Use one more actual email ID> Remote Auditor Exercise 1.25 Security control 1. 402 Create a company named as Security control and Enable Security Control option for a Company (Administrator Login). ADVANCED INFORMATION TECHNOLOGY PRACTICAL LAB EXERCISES AND CASE STUDIES 2. Create Security Levels for Manager, Sales exe. and Auditor. Go to Gateway of Tally > Alt+F3 > Security Control > Types of security. 3. Set the Manager profile as shown below: ADVANCED INFORMATION TECHNOLOGY 403 PRACTICAL LAB EXERCISES AND CASE STUDIES 4. Set the Sales ex. profile as shown below: 5. In Auditor Profile do as following: 404 a. Set “use the basic facilities of” > Auditor b. Set “Days Allowed for Back Dated Vouchers” >0 c. Set “Cut-off date for Backdated vouchers” > Blank d. Set “Set Rules for Print Before Save” > No e. Set “Allow to Connect Company” > No f. Set “Use Tally.NET Authentication” > No g. Set “Disallow the Following Facilities” > List all report with full access Type h. Set “Allow the following Facilities” > List all report with display/print Type ADVANCED INFORMATION TECHNOLOGY PRACTICAL LAB EXERCISES AND CASE STUDIES 6. Create User ID and allocate security level as under: Name of user User ID Security level Krishan Krishan Manager Pinki Pinki Manager Saleem Saleem Sales ex. Deepak Deepak Sales ex. Honey Honey Auditor A.K Bansal A.K Bansal Auditor CHAPTER3: E-FILING Exercise 3.1: Illustration 1: Booking of rental expenses on equipment’s, which attracts TDS refer Page 306 Exercise 3.2: Illustration 2: Recording of purchase of software transaction which attracts TDS refer Page 309 Exercise 3.3: Illustration: 3 Booking expenses on Commission Expenses refer Page 312 Exercise 3.4: Illustration 4: Recording of TDS payment to government and printing of challan ITNS 2 81. refer Page 316 ADVANCED INFORMATION TECHNOLOGY 405 PRACTICAL LAB EXERCISES AND CASE STUDIES Exercise 3.5: TDS 1 Type of Deductor: - Partnership Firm (Non-Government) TAN of Head Office: N.A. TAN: - TRKD53565N Ward: - Ward (1) Following are the details of payments made during 2010-11 Sr 1 2 3 Date 01.04.14 02.04.14 02.04.14 Name of Party S. Gandhi Controls Ltd. S. Pawar Pvt. Ltd. Deductee Status CompanyResident CompanyResident TDS Rate Total Expendit ure TDS Net Paymen t 2% 75,000 1,500 73,500 2% 50,000 1,000 49,000 Payment to contractor (other than advertisement ) 1% 25,000 250 24,750 PAN Reason for payment TDS Nature of payment RFTCS7657 G For execution of painting contract for office building Payment to contractor (other than advertisement HTYCV545 4D For execution of painting contract for office building For execution of plumbing ) Payment to contractor (other than advertisement ) Man Individual- AGIPM0879 Mohan Resident N AAEFP7381 C Certification of Cash & Bank Balance Fees for professional services 10% 1,00,000 10,00 0 90,000 contract for office building 4 01.05.14 PWC Partnershi p Firm 5 02.05.14 Nitin G. Individual Resident AGUPG398 9K Rent for office premises Rent 10% 40,000 4,000 36,000 6 02.05.14 C.C. Enterpri ses Individual Resident ARGPC443 4L Rent for office premises Rent for office premises 10% 25,000 2,500 22,500 01.06.14 Pranav M. Individual Resident POHPM231 2B Interest on unsecured loan Interest other than interest on securities 10% 15,000 1,500 13,500 7 406 ADVANCED INFORMATION TECHNOLOGY PRACTICAL LAB EXERCISES AND CASE STUDIES Exercise 3.6: TDS 2 Following are the transactions entered into with Image India Inc. Name of Expenses: Advertisement Expenses Party Image India Inc. Deductee Status: Individual / HUF Resident PAN of Deductee: ABCDT1234J Nature of Payment: Payment to Contractors (Advertisement) Voucher Voucher Date Net Particulars No. 01-05-14 P01 02-05-14 J01 Type Payment Journal 03-05-14 P02 04-05-14 J02 Payment Journal 05-05-14 P03 06-05-14 J03 07-05-14 J04 Payment Journal Journal 08-05-14 P04 09-05-14 J05 10-05-14 P05 Payment Journal Payment Advance given Rs. 1,00,000 Bill received for services Amount demanded by Party Rs. 3,00,000 Bill received for services Amount demanded by Party Rs. 3,00,000 Bill received for services Bill received for services Amount demanded by Party Rs. 5,00,000 Bill received for services Final payment Total Billing TDS Payment 99,000 2,00,000 1,000 1,000 2,97,990 4,00,000 2,010 1,990 2,98,970 1,00,000 50,000 1,030 470 4,535 6,00,000 1,465 13,50,000 13,500 4,95,465 1,45,075 13,36,500 Exercise 3.7: Illustration 1: Recording Sales Transaction with TCS refer Page 326 Exercise 3.8: Illustration 2: Accounting sale of TCS goods at lower rate refer Page 329 Exercise 3.9: Illustration 3: Recording of TCS transaction at Nil Rate. refer Page 331 Exercise 3.10: Illustration 4: Recording payment of TCS collected to the department. refer Page 332 ADVANCED INFORMATION TECHNOLOGY 407 PRACTICAL LAB EXERCISES AND CASE STUDIES Exercise 3.11: Payroll Exercise Create the following Employee Masters Employee Name Department Date of Joining Ajay Administration 1-4-2016 Vijay Sales 1-5-2016 Manish Purchase 1-5-2016 Ashu Research and Development 1-6-2016 Gagan Purchase 1-4-2016 Murari Sales 1-6-2016 Note: - Fill the General Info, Payment Detail and Statutory Detail of overall Employees . Create the following Units Name Hour Minutes Hrs of 60 Mins Type Simple Simple Compound Symbol Hrs Mins Hrs of 60 mins Create the following Attendance Types Attendance/ Production Type Name Under Present Primary Attendance/ Leave with pay Days Absent Primary Leave without pay Overtime Primary Production 408 Period Type Days Hrs of 60 Mins ADVANCED INFORMATION TECHNOLOGY PRACTICAL LAB EXERCISES AND CASE STUDIES Create the following Pay Heads:Pay Head Name Basic Pay DA House Rent Allowance Conveyance Overtime Pay Variable Pay Employees PF Contribution @12% Pay Head Type Earnings for Employees Earnings for Employees Earnings for Employees Earnings for Employees Earnings for Employees Earnings for Employees Employees Statutory Deductions Under Indirect Expenses Indirect Expenses Indirect Expenses Indirect Expenses Indirect Expenses Indirect Expenses Current Liabilities Affect Net Salary Name to Appear in Pay Slip Use for Gratuity Calculation Type Calculation Period/ Production Type On Attendance As Computed Value As Computed Value Months No Flat Rate Months Overtime No Yes Variable Pay No On Overtime Production As User --------Defined Value Yes EPF @ 12% ---------- Yes Basic Yes Yes DA No Yes HRA No Yes Conveyance Yes As Computed Value Current earning Total on Specified formula on Specified formula Hint:• Basic pay is Based on Present • DA is under Normal Rounding Method & Based on Current earning Total & the percentage of DA is 10% • HRD is under Normal Rounding Method & based on Specified formula & i.e.:-Basic + DA and percentage is 8% • PF should be as per the below picture. ADVANCED INFORMATION TECHNOLOGY 409 PRACTICAL LAB EXERCISES AND CASE STUDIES Create the following Salary Detail:Employee Name Pay Head Rate Effective Date Ajay Basic 1000 1-4-2016 Vijay Basic 2000 1-5-2016 Manish Basic 1500 1-5-2016 Ashu Basic 3000 1-6-2016 Gagan Basic 1200 1-4-2016 Murari Basic 1000 1-6-2016 Note: - Also enter the Details of Pay Head in a Salary Detail of all employees. After completing the Payroll Info now we are doing the entries in Payroll Master which are given below:Attendance/ Production Types Vijay Present Days 26 Attendance/ Production Types Overtime hours Ajay Vijay Ashu Murari 22 15 17 Ajay Ashu Murari 900 Min (15hr x 60min) 720 Min (12hr x 60min) Note:• Overtime Rate 100 Rs/- per Hour. • Above attendance/ production table is only for first month, rest month and employees are present for 30 days. • Enter the entries in Payroll Master of overall employees through Auto Fill. • Find the output till 31 July 2016 of all the employees. Output: Basic Pay:-454000 410 DA:45400 HRA:39952 Overtime:2700 ADVANCED INFORMATION TECHNOLOGY PF:4800