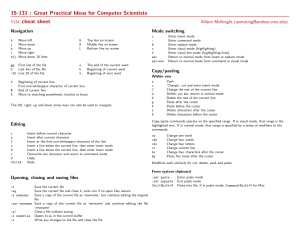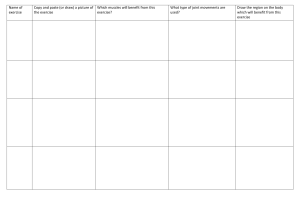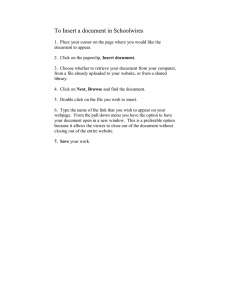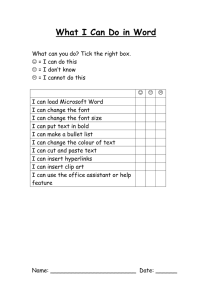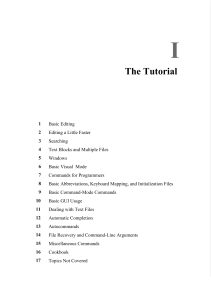15-131 : Great Practical Ideas for Computer Scientists
vim cheat sheet
Allison McKnight (aemcknig@andrew.cmu.edu)
Navigation
left
down
up
right
down 10 lines
H
M
L
Top line on screen
Middle line on screen
Bottom line on screen
gg First line of the file
G
Last line of the file
:20 Line 20 of the file
e
b
w
The end of the current word
Beginning of current word
Beginning of next word
h
j
k
l
10j
0
^
$
%
Move
Move
Move
Move
Move
Mode switching
Beginning of current line
First non-whitespace character of current line
End of current line
Move to matching parenthesis, bracket or brace
The left, right, up and down arrow keys can also be used to navigate.
Enter insert mode
Enter command mode
Enter replace mode
Enter visual mode (highlighting)
Enter visual line mode (highlighting lines)
Return to normal mode from insert or replace mode
Return to normal mode from command or visual mode
Copy/pasting
Within vim
y
c
C
d
D
p
P
x
X
Yank
‘Change’; cut and enter insert mode
Change the rest of the current line
Delete; cut but remain in normal mode
Delete the rest of the current line
Paste after the cursor
Paste before the cursor
Delete characters after the cursor
Delete characters before the cursor
Copy/paste commands operate on the specified range. If in visual mode, that range is the
highlighted text. If in normal mode, that range is specified by a series of modifiers to the
commands:
Editing
i
a
I
o
O
r
U
Ctrl+R
i
:
R
v
V
esc
esc+esc
Insert before current character
Insert after current character
Insert at the first non-whitespace character of the line
Insert a line below the current line, then enter insert mode
Insert a line above the current line, then enter insert mode
Overwrite one character and return to command mode
Undo
Redo
cw
c4w
c4l
cc
4x
4p
Change one word
Change four words
Change four letters
Change current line
Change four characters after the cursor
Paste five times after the cursor.
Modifiers work similarly for cut, delete, yank and paste.
From system clipboard
Opening, closing and saving files
Save the current file
Save the current file and close it; exits vim if no open files remain
Save a copy of the current file as ‘newname,’ but continue editing the original
file
:sav newname Save a copy of the current file as ‘newname’ and continue editing the file
‘newname’
:q!
Close a file without saving
:e somefile Opens file in the current buffer
:x
Write any changes to the file and close the file
:w
:wq
:w newname
:set paste
:set nopaste
Ctrl+Shift+V
Enter paste mode
Exit paste mode
Paste into file, if in paste mode; Command+Shift+V for Mac
Replace
Replace the first occurrence of foo on the current line with
bar
:[range]s/foo/bar/[flags] Replace foo with bar in range according to flags
:s/foo/bar/
Ranges
%
’<,’>
25
25,50
$
.
,+2
-2,
The entire file
The current selection; the default range while in visual mode
Line 25
Lines 25-50
Last line; can be combined with other lines as in ‘50,$’
Current line; can be combined with other lines as in ‘.,50’
The current lines and the two lines therebelow
The current line and the two lines thereabove
Flags
g
i
c
Replace all occurrences on the specified line(s)
Ignore case
Confirm each substitution
Search
Find the next instance of the current word
Find the previous instance of the current word
Find the next instance of the word being searched for, in the direction specified by
the last use of {*,#}
N
Find the previous instance of the word being searched for, in the direction specified
by the last use of {*,#}
/word
Find the next occurrence of ‘word’
/word\c
Find the next occurrence of ‘word’, ignoring case (‘\c’ can appear anywhere in the
sequence being searched for)
/\<word\> Find the next occurrence of the word ‘word’, where ‘word’ is bounded by word
boundaries (ex. space, dash)
:noh
Un-highlight words
*
#
n
Handy tricks
~
xp
J
:Ni!
:help
:help foo
Toggle case of character beneath the cursor
Transpose current character with that to its right
Join the current line and the line beneath it
Receive inquiry about shrubberies
View vim help file
View vim help entry on ‘foo’
Regular expressions
Resources (other than google.com)
Both vim’s find and replace functions accept regular expressions. By default, vim assumes
that some characters are part of a regular expression and these characters must be escaped
with ‘\’ to be searched for literally; these characters include (, ), *, ., ^, $. Other
regular expression patterns are interpreted literally by default and must be escaped to be used
as a part of a regular expression; these include +.
http://www.arl.wustl.edu/~fredk/Courses/Docs/vim/
The vim manual, online.
http://www.stackoverflow.com/
Good general-purpose programming questions site.
http://vim.wikia.com/
A wiki dedicated to vim.